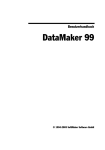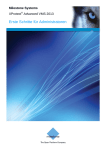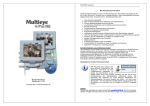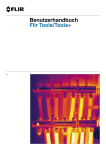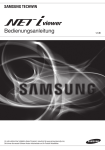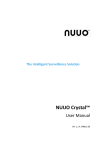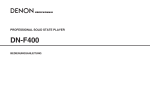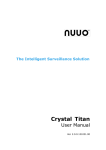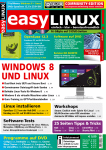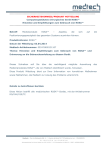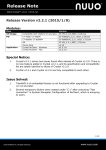Download Bedienungsanleitung
Transcript
Die Intelligente Überwachungslösung Crystal Benutzerhandbuch Ver. 2.1.0.140425.00 NUUO Crystal Benutzerhandbuch Inhaltsverzeichnis 1. EINFÜHRUNG ............................................................................................................... 8 2. INSTALLATION .......................................................................................................... 10 2.1 Installationsverfahren........................................................................................................... 10 2.2 LED-Status Definitionen ........................................................................................................ 25 3. WEB-CLIENT.............................................................................................................. 28 3.1 Anmelden ............................................................................................................................ 28 3.2 Webserver (Seite Hardware-Einstellungen) ........................................................................... 32 3.2.1 RAID und Dateisystem ......................................................................................................... 33 3.2.1.1 RAID-Verwaltung ........................................................................................................... 34 3.2.1.2 iSCSI Initiator ................................................................................................................. 41 3.2.2 Netzwerk-Setup ................................................................................................................... 43 3.2.2.1 Netzwerk-Setup ............................................................................................................. 44 3.2.2.2 Netzwerkdienst ............................................................................................................. 49 3.2.3 Management ....................................................................................................................... 55 3.2.3.1 Passwort ändern............................................................................................................ 56 3.2.3.2 Log-System .................................................................................................................... 57 3.2.3.3 Konfigurationen laden ................................................................................................... 58 3.2.4 System ................................................................................................................................. 58 3.2.4.1 System Informationen ................................................................................................... 59 3.2.4.2 System Einstellungen..................................................................................................... 60 3.2.4.3 verbessern ..................................................................................................................... 63 3.2.4.4 Datum/Uhrzeit .............................................................................................................. 64 3.2.4.5 Neu starten/herunterfahren ......................................................................................... 67 3.3 Management-Server ............................................................................................................. 67 4. INSTALLATION DER ANWENDUNG .................................................................... 68 4.1 NuClient ............................................................................................................................... 69 4.1.1 Installation mit Windows Betriebssystem ........................................................................... 69 4.1.1.1 Mit der Installation fortfahren ...................................................................................... 69 4.1.1.2 Starten des NuClient im Windows Betriebssystem ......................................................... 73 4.1.2 Installation unter MAC OSX ................................................................................................. 73 4.1.2.1 Mit der Installation fortfahren ...................................................................................... 74 4.1.2.2 Starten des NuClient in MAC OSX.................................................................................. 78 2 NUUO Crystal Benutzerhandbuch 5. ANMELDEN AN DER NUCLIENT ANWENDUNG............................................... 79 6. ABMELDEN VON DER NUCLIENT ANWENDUNG ............................................ 80 7. BEENDEN DER NUCLIENT ANWENDUNG ......................................................... 82 8. VERSIONSINFORMATION ...................................................................................... 83 9. OBERFLÄCHENÜBERSICHT .................................................................................. 85 9.1 Menü– Das Symbol „Global“................................................................................................. 85 9.2 Live-Ansicht.......................................................................................................................... 87 9.3 Wiedergabe ......................................................................................................................... 87 9.4 Konfig .................................................................................................................................. 88 9.4.1 9.5 Systemübersicht ................................................................................................................... 90 9.5.1 9.6 Grafiksymbol der Strukturansicht........................................................................................ 89 Grafiksymbol der Strukturansicht........................................................................................ 92 Statusanzeige ....................................................................................................................... 92 10. KONFIGURATION ..................................................................................................... 92 10.1 Physikalische Konfiguration .................................................................................................. 93 10.1.1 Konfigurieren des Management-Servers ............................................................................. 94 10.1.1.1 Eigenschaften ................................................................................................................ 96 10.1.1.2 Lizenz ............................................................................................................................. 97 10.1.1.3 Server-Überblick .......................................................................................................... 103 10.1.1.4 Aufzeichnung Failover-Gruppe .................................................................................... 105 10.1.1.5 Client-Übersicht ........................................................................................................... 107 10.1.1.6 SMTP ........................................................................................................................... 108 10.1.1.7 Adressbuch .................................................................................................................. 109 10.1.1.8 Ereignisaktion .............................................................................................................. 110 10.1.2 Aufzeichnungsserver konfigurieren ................................................................................... 113 10.1.2.1 Eigenschaften .............................................................................................................. 114 10.1.2.2 Geräte-Überblick ......................................................................................................... 116 10.1.2.3 Speichergruppe ........................................................................................................... 117 10.1.2.4 Aufnahme- Zeitplan..................................................................................................... 119 10.1.2.5 Auto-Backup ................................................................................................................ 121 10.1.2.6 Ereignisaktion .............................................................................................................. 122 10.1.2.7 Lokale Anzeige ............................................................................................................. 124 10.1.2.8 Ein Videogerät/E/A-Gerät hinzufügen ......................................................................... 125 10.1.2.9 Löschen eines Videogerätes/E/A-Gerätes ................................................................... 126 3 NUUO Crystal Benutzerhandbuch 10.1.2.10 Ein Videogerät konfigurieren ...................................................................................... 127 10.1.2.11 Ein E/-Gerät konfigurieren........................................................................................... 147 10.1.3 Aufzeichnungs-Failover-Server konfigurieren.................................................................... 152 10.1.3.1 Eigenschaften .............................................................................................................. 154 10.1.3.2 Speichergruppe ........................................................................................................... 155 10.1.3.3 Auto-Backup ................................................................................................................ 158 10.1.3.4 Ereignisaktion .............................................................................................................. 159 10.1.4 Metadaten-Server konfigurieren ....................................................................................... 161 10.1.4.1 Eigenschaften .............................................................................................................. 164 10.1.4.2 Plugin-Überblick .......................................................................................................... 165 10.1.4.3 Quellenüberblick ......................................................................................................... 166 10.1.4.4 Ereignisaktion .............................................................................................................. 168 10.1.4.5 Eine Metadatenquelle hinzufügen .............................................................................. 170 10.1.4.6 Eine Metadatenquelle löschen .................................................................................... 170 10.1.4.7 Eine Metadatenquelle konfigurieren........................................................................... 171 10.1.5 Matrix konfigurieren (nur Ultimate) .................................................................................. 190 10.1.5.1 Eigenschaften .............................................................................................................. 192 10.1.5.2 Informationsanzeige.................................................................................................... 193 10.1.5.3 Eine Matrix hinzufügen ............................................................................................... 194 10.1.5.4 Eine Matrix löschen ..................................................................................................... 195 10.2 Systemkonfiguration........................................................................................................... 197 10.2.1 Benutzergruppe ................................................................................................................. 198 10.2.1.1 Die Benutzeroberfläche............................................................................................... 198 10.2.1.2 Auf Einstellungen der Benutzergruppe zugreifen ........................................................... 200 10.2.1.3 Eine Benutzergruppe erstellen .................................................................................... 201 10.2.1.4 Eine Benutzergruppe löschen...................................................................................... 202 10.2.1.5 Eine Benutzergruppe konfigurieren ............................................................................ 203 10.2.1.6 Einen Benutzer zu einer Benutzergruppe hinzufügen ....................................................... 205 10.2.2 Rolle ................................................................................................................................... 209 10.2.2.1 Die Benutzeroberfläche............................................................................................... 209 10.2.2.2 Auf Einstellungen der Rolle zugreifen ......................................................................... 212 10.2.2.3 Eine Rolle erstellen ...................................................................................................... 213 10.2.2.4 Eine Rolle löschen ....................................................................................................... 214 10.2.2.5 Eine Rolle konfigurieren .............................................................................................. 215 10.2.3 Zeitplan .............................................................................................................................. 223 10.2.3.1 Die Benutzeroberfläche............................................................................................... 224 10.2.3.2 Auf Einstellungen des Zeitplans zugreifen ................................................................... 225 4 NUUO Crystal Benutzerhandbuch 10.2.3.3 Einen Zeitplan erstellen ............................................................................................... 225 10.2.3.4 Einen Zeitplan löschen ................................................................................................ 227 10.2.3.5 Einen Zeitplan konfigurieren ....................................................................................... 228 10.2.4 Layout ................................................................................................................................ 237 10.2.4.1 Die Benutzeroberfläche............................................................................................... 237 10.2.4.2 Auf Einstellungen des Layout zugreifen....................................................................... 239 10.2.4.3 Ein Layout erstellen ..................................................................................................... 239 10.2.4.4 Ein Layout löschen....................................................................................................... 240 10.2.4.5 Ein Layout konfigurieren ............................................................................................. 241 11. SYSTEMÜBERSICHT .............................................................................................. 243 11.1 Systemübersicht ................................................................................................................. 243 11.1.1 Grafiksymbol auf der Systemübersicht-Seite..................................................................... 244 11.2 Aufzeichnungsserver .......................................................................................................... 245 11.2.1 Kameraübersicht ............................................................................................................... 245 11.2.2 EA-Pin-Übersicht................................................................................................................ 247 11.3 Metadaten-Server .............................................................................................................. 249 11.3.1 Metadaten-Kanalübersicht ................................................................................................ 249 12. ANWENDUNGSKONFIGURATION ...................................................................... 250 12.1 Bildfusion ........................................................................................................................... 250 12.1.1 Eine Bildfusion erstellen .................................................................................................... 252 12.1.2 Eine Bildfusion löschen...................................................................................................... 257 12.2 E-Map ................................................................................................................................ 258 12.2.1 Eine E-Map erstellen.......................................................................................................... 260 12.2.2 Eine E-Map löschen ........................................................................................................... 264 12.3 Ansicht ............................................................................................................................... 265 12.3.1 Eine Ansicht hinzufügen .................................................................................................... 267 12.3.2 Kameras zu einer Ansicht hinzufügen................................................................................ 269 12.3.3 Eine Kamera von einer Ansicht löschen............................................................................. 271 12.3.4 Eine Ansichtengruppe hinzufügen ..................................................................................... 273 12.3.5 Ansichtstour hinzufügen.................................................................................................... 276 12.3.6 Eine Ansicht duplizieren .................................................................................................... 279 12.3.7 Eine Ansicht suchen........................................................................................................... 281 12.3.8 Eine Ansicht löschen .......................................................................................................... 283 12.3.9 Ein Stream-Profil zuweisen ................................................................................................ 285 5 NUUO Crystal Benutzerhandbuch 12.4 Client-Konfiguration ........................................................................................................... 287 12.4.1 Das Menü „Allgemein“ ...................................................................................................... 288 12.4.2 Das Benutzeroberflächen- Menü ...................................................................................... 291 12.4.2.1 Die Registerkarte „Allgemein“ ..................................................................................... 293 12.4.2.2 Die Registerkarte „Anpassen“ ..................................................................................... 297 12.4.3 Das Menü Funktion ........................................................................................................... 300 12.4.3.1 Registerkarte Live-Ansicht ........................................................................................... 301 12.4.3.2 Registerkarte Wiedergabe........................................................................................... 305 13. LIVE-ANSICHT ......................................................................................................... 308 13.1 Inhaltsliste ......................................................................................................................... 309 13.1.1 Live Video ansehen ........................................................................................................... 310 13.1.2 Symbolleisteninhalt ........................................................................................................... 310 13.1.2.1 Sofortige Wiedergabe ................................................................................................. 311 13.1.2.2 Momentaufnahme ...................................................................................................... 312 13.1.2.3 PTZ ............................................................................................................................... 315 13.1.2.4 Manuelle Videoaufzeichnung ..................................................................................... 315 13.1.2.5 Audio ........................................................................................................................... 316 13.1.2.6 Verbindung .................................................................................................................. 316 13.1.2.7 Inhaltseinstellungen .................................................................................................... 317 13.2 Ansichtsliste ....................................................................................................................... 318 13.3 PTZ-Bedienfeld ................................................................................................................... 318 13.3.1 PTZ ..................................................................................................................................... 318 13.3.1.1 Optisches PTZ .............................................................................................................. 319 13.3.1.2 Digital PTZ.................................................................................................................... 321 13.3.2 Fischauge Kamera Dewarp ................................................................................................ 325 13.3.2.1 NUUO Fischauge Kamera Dewarp ............................................................................... 325 13.4 E/A-Bedienfeld ................................................................................................................... 331 13.5 Inhaltseigenschaftenfeld .................................................................................................... 332 13.6 Ereignisliste ........................................................................................................................ 334 13.7 Symbolleiste....................................................................................................................... 335 14. WIEDERGABE .......................................................................................................... 336 14.1 Inhaltsliste ......................................................................................................................... 336 14.1.1 Videoaufzeichnung ansehen ............................................................................................. 337 14.1.2 Symbolleisteninhalt ........................................................................................................... 337 14.2 Ansichtsliste ....................................................................................................................... 338 6 NUUO Crystal Benutzerhandbuch 14.3 PTZ-Bedienfeld ................................................................................................................... 338 14.3.1 PTZ ..................................................................................................................................... 339 14.3.1.1 Digital PTZ.................................................................................................................... 339 14.3.2 Fischauge Kamera Dewarp ................................................................................................ 342 14.3.2.1 NUUO Fischauge Kamera Dewarp ............................................................................... 342 14.4 Inhaltseigenschaftenfeld .................................................................................................... 347 14.5 Ereignisliste ........................................................................................................................ 349 14.6 Symbolleiste....................................................................................................................... 349 14.7 Motion-Suche..................................................................................................................... 350 14.8 Zeitspanne ......................................................................................................................... 353 14.8.1 Suche in der Zeitspanne .................................................................................................... 353 14.9 Zeitnavigation .................................................................................................................... 358 14.9.1 Die Wiedergabesteuerung................................................................................................. 358 14.9.2 Die Datum/Uhrzeit-Anzeige............................................................................................... 359 14.9.3 Steuerung der Ereignissuche ............................................................................................. 359 14.10 Video exportieren .............................................................................................................. 360 14.11 Video sichern ..................................................................................................................... 362 14.12 Momentaufnahme/Drucken ............................................................................................... 366 15. PROTOKOLL EXPORTIEREN ............................................................................... 366 16. KONFIGURATION EXPORTIEREN ..................................................................... 367 17. KONFIGURATION IMPORTIEREN ..................................................................... 370 18. VIDEOWAND ............................................................................................................ 374 18.1 Matrix Anwendung............................................................................................................. 375 18.2 Matrix Konsole ................................................................................................................... 376 18.2.1 Eine Kamera zu der Matrix hinzufügen ............................................................................. 379 18.2.2 Eine Ansicht zu der Matrix hinzufügen .............................................................................. 381 18.3 Matrix Profilliste ................................................................................................................ 382 19. HILFE ......................................................................................................................... 386 7 NUUO Crystal Benutzerhandbuch 1. Einführung Crystal ist eine Linux-basierte Unternehmenslösung. Es wurde für die Verwaltung großer Projekte mit mehreren Servern oder einem Einzelserver mit hohem Durchsatz an Megapixel-Aufzeichnung entworfen. Crystal bietet zentralisierte Verwaltung für eine unbeschränkte Anzahl an Geräten, Servern und Benutzern, mit unbegrenzten Videowand-Anzeigekanälen für die zentralisierte Ansicht (nur bei Ultimate), um Benutzern bei der effektiven Verwaltung eines großen Systems zu helfen. Es gibt zwei Stufen der Kamera-Kanallizenz—Ultimate und Enterprise. Ultimate unterstützt die volle Funktion von Crystal und Enterprise unterstützt die volle Funktion, außer für die NuMatrix Videowand-Anwendung und Failover-Aufzeichnung. Die Systemstruktur ist wie folgt. NuClient Konfig Live-Ansicht & Wiedergabe NuMatrix Management-Server AufzeichnungsFailover-Server AufzeichnungsFailover-Server IP & CCTV Kamera Aufzeichnungsserve Aufzeichnungsserve EA-Gerät Metadaten-Server Metadaten-Server Zugangskontroll POS Das gesamte Crystal-System enthält die folgenden Komponenten: Komponente Beschreibung Management-Server Der Management-Server steuert und konfiguriert den Aufzeichnungsserver, Aufzeichnungs-Failover-Server und den Metadaten-Server. 8 NUUO Crystal Aufzeichnungsserver Benutzerhandbuch Einer von zwei Arten von Aufzeichnungsdienst. Der Aufzeichnungsserver steuert die Videogeräte (Kameras) und die EA-Geräte. Einer von zwei Arten von Aufzeichnungsdienst. Der Aufzeichnungs-Failover-Server übernimmt Aufzeichnungs-Failover-Server bei einem Ausfall des Aufzeichnungsserver, wenn (Ultimate) der Aufzeichnungsserver von dem Management-Server getrennt wird. Metadaten-Server Der Metadaten-Server steuert Gerät von Drittanbietern wie einen POS-Server, Zugriffskontrollserver usw. NuClient Die Software kann sich an dem Management-Server für Live-Ansicht (sofortige Video-Wiedergabe), Wiedergabe (Wiedergabe eines aufgezeichneten Videos) und Konfig (Systemkonfiguration) anmelden. NuMatrix (Ultimate) Die Software wird über den NuClient gesteuert und zeigt eine unbegrenzte Anzahl an Live-Ansicht-Videos an. 9 NUUO Crystal Benutzerhandbuch 2. Installation 2.1 Installationsverfahren Schritt 1: Auspacken des Geräts Dieses Paket enthält die folgenden Elemente: Das Gerät Schnellstartanleitung Schrauben für die Festplattenlaufwerke Schlüssel Netzkabel Garantiekarte CD mit Installation Wizard, NuClient, NuMatrix, Backup-Player, Bestätigungswerkzeug und Anwendung für das Offline-Lizenzwerkzeug, Benutzerhandbuch und Schnellstartanleitung Die elektronischen Komponenten in dem Gerät können durch Elektrostatische Entladungen (ESE) beschädigt werden. Bitte treffen Sie während des Umgangs mit dem Gerät oder seinen Baugruppen immer Vorsichtsmaßnahmen. Gerät Vorder-/Rückansicht CT-4000: Tower 10 NUUO Crystal Nummer Beschreibung 1 Schlüsselverriegelung 2 LED-Anzeigen: HDD1-4 3 USB x2 4 LED-Anzeigen: LAN1-2 5 LED-Anzeigen: Leistung 6 Netzschalter 7 PSU Kühlgebläse 8 Netzanschluss 9 VGA 10 System Kühlgebläse 11 Gigabit LAN x 2 12 USB x 4 13 eSATA-Anschluss Benutzerhandbuch 11 NUUO Crystal Benutzerhandbuch CT-4000R: 4 Einschübe Rackmontage Nummer Beschreibung 1 Schlüsselverriegelung 2 LED-Anzeigen: LAN2 3 LED-Anzeigen: LAN1 4 Stromversorgung-LED 5 Netzschalter 6 HDD Stromversorgung-LED 7 HDD Zugriff-LED 8 Netzanschluss 9 PSU Kühlgebläse 10 VGA 11 USB x 4 12 Gigabit LAN x 2 (LAN2/LAN1) 13 eSATA-Anschluss 14 System Kühlgebläse 12 NUUO Crystal Benutzerhandbuch CT-8000R:8 Einschübe Rackmontage Nummer Beschreibung 1 Schlüsselverriegelung 2 LED-Anzeigen: LAN2 3 LED-Anzeigen: LAN1 4 Stromversorgung-LED 5 Schaltfläche „Zurückstellen“ 6 Netzschalter 7 HDD Stromversorgung-LED 8 HDD Zugriff-LED 9 Stromversorgungsschalter 10 COM-Anschluss 11 DVI 12 USB 2.0 x 2 13 USE 3.0 x 2 14 Mikrofon Eingang 15 eSATA-Anschluss 16 VGA 17 LAN 2 18 LAN 1 19 Line-In 20 Line-Out 13 NUUO Crystal Benutzerhandbuch CT-8000RP: 8 Einschübe Rackmontage mit redundanter Leistung Einstellungen Beschreibung 1 Schlüsselverriegelung 2 Stromausfall-LED 3 LED-Anzeigen: LAN2 4 LED-Anzeigen: LAN1 5 Stromversorgung-LED 6 Schaltfläche „Zurückstellen“ 7 Netzschalter 8 HDD Stromversorgung-LED 9 HDD Zugriff-LED 10 Stromversorgung/Stummschaltung 11 COM-Anschluss 12 DVI 13 USB 2.0 x 2 14 USE 3.0 x 2 15 Mikrofon Eingang 16 eSATA-Anschluss 17 VGA 18 LAN 2 19 LAN 1 20 Line-In 21 Line-Out 22 LED-Anzeigen: PSU1 23 PSU2 24 LED-Anzeigen: PSU2 25 PSU1 14 NUUO Crystal Benutzerhandbuch Schritt 2: Installieren der Festplatten Beziehen Sie sich auf die Kompatibilitätsliste und installieren Sie die Festplatten. Für optimale Leistungsbetrachtung, installieren Sie nur Festplatten mit derselben Speicherkapazität und desselben Modells. Die verfügbaren RAID-Klassen sind von der Anzahl der installierten Datenträger abhängig. 1. Öffnen Sie die Abdeckung an der Vorderseite des Gerätegehäuses. 2. Ziehen Sie einen Festplatteneinschub aus dem Gehäuse. Siehe Abbildung der Vorderansicht. 3. Befestigen Sie die Festplatten vorsichtig mit Schrauben in dem Festplatteneinschub. Verwenden Sie für jede Festplatte 3 Schrauben. Wir empfehlen die Schrauben an der Unterseite der Festplatte zu montieren anstatt an den Seiten des Einschubs. Setzen Sie den Festplatteneinschub wieder ein, sobald Sie fertig sind. Schritt 3: Verbindung mit dem Netzwerk 1. Befestigen Sie ein Ende des Netzwerkkabels an dem RJ45 Netzwerkanschluss. Siehe Abbildung der Rückansicht. 2. Befestigen Sie das andere Ende des Netzwerkkabels an Ihrem Ethernet-Hub oder Switch. Wenn es in Ihrer Einrichtung mehrere Netzwerke gibt, merken Sie sich das Netzwerk, mit dem Sie das Gerät verbinden. Sie werden diese Information während des Einrichtungsvorgangs benötigen. Bitte aktivieren Sie auch die DHCP-Funktion innerhalb des Netzwerks, da das Gerät standardmäßig eine IP-Adresse über DHCP erhält. Schritt 4: Anschließen an die Stromversorgung 1. Verbinden Sie das Stromkabel mit der Stromquelle. 2. Stecken Sie das Stromkabel an der Rückseite des Gerätegehäuses ein. Siehe Abbildung der Rückansicht. 3. Drücken Sie auf der Vorderseite des Gerätes den Netzschalter. Siehe Abbildung der Vorderansicht. Es dauert ca. eine Minute, bis das Gerät vollständig hochgefahren ist. Nach dem Hochfahren leuchtet die LED für den Status der Stromversorgung blau. Siehe Abbildung der Vorderansicht. Schritt 5: Installieren der Software 1. Legen Sie die CD in Ihr CD-ROM-Laufwerk ein. 15 NUUO Crystal Benutzerhandbuch 2. Doppelklicken Sie auf die Datei Setup.exe, um mit der Installation zu beginnen. 3. Folgen Sie den Anweisungen der Setup.exe und klicken Sie auf die Schaltfläche Beenden, um das Installationsprogramm zu schließen. Schritt 6: Einrichten des Geräts Die Software Installation Wizard führt den Einrichtungsvorgang des Gerätes aus. Sobald die Hardware für den Management-Server eingerichtet ist und sich mit dem Netzwerk verbindet, fahren Sie mit der Einrichtung des Managementdienstes fort. Starten Sie den Installation Wizard, um den Managementdienst für Ihr Überwachungsnetzwerk einzurichten. Um den Managementdienst einzurichten: 1. 2. Gehen Sie zu „Start“ und wählen „NUUO Crystal Series“ aus Führen Sie die ausführbare Datei Installation Wizard aus. Der NUUO Crystal Installation Wizard wird geöffnet. 3. Wählen Sie eine Sprache aus und klicken Sie zum Fortfahren auf die Schaltfläche . 16 NUUO Crystal Benutzerhandbuch Eine Suchen-Seite wird geöffnet. (Klicken Sie unten links auf das Fragezeichensymbol Tipps angezeigt zu bekommen.) , um 4. Auf der Seite Suchen klicken Sie auf die Schaltfläche Suchen, um innerhalb des Netzwerks nach Crystal zu suchen. (Klicken Sie unten links auf das Fragezeichensymbol , um Tipps angezeigt zu bekommen.) Alle im Netzwerk gefundenen Crystal werden auf der Seite Suchen angezeigt, mit Informationen über die MAC-Adresse, IP-Adresse, Port, Modell und den Servernamen von Crystal. 17 NUUO Crystal Benutzerhandbuch (Klicken Sie unten links auf das Fragezeichensymbol Tipps angezeigt zu bekommen.) 5. Führen Sie einen Doppelklick auf das entdeckte Crystal aus. Es öffnet sich ein Anmelde-Dialog. (Klicken Sie unten links auf das Fragezeichensymbol Tipps angezeigt zu bekommen.) 6. , um , um Geben Sie den Benutzernamen und das Passwort ein. Klicken Sie zum Übermitteln auf die Schaltfläche OK. Danach klicken Sie zum Fortfahren auf die Schaltfläche . 18 NUUO Crystal Benutzerhandbuch Die Seite Netzwerk wird geöffnet. (Klicken Sie unten links auf das Fragezeichensymbol Tipps angezeigt zu bekommen.) 7. , um Nehmen Sie Ihre Netzwerkeinstellungen vor. Danach klicken Sie zum Fortfahren auf die Schaltfläche . (Klicken Sie unten links auf das Fragezeichensymbol Tipps angezeigt zu bekommen.) Der Standard-Port für das Internet ist 80 (TCP). 19 , um NUUO Crystal Benutzerhandbuch Eine Seite Passwort Ändern* wird geöffnet. (Klicken Sie unten links auf das Fragezeichensymbol Tipps angezeigt zu bekommen.) 8. , um Ändern Sie das Passwort, um auf die Crystal Hardware zuzugreifen. Danach klicken Sie zum Fortfahren auf die Schaltfläche . Crystal Hardware-Passwort ist nur für Crystal Hardware gültig. 20 NUUO Crystal Benutzerhandbuch Eine Seite Management-Server wird geöffnet. 9. Aktivieren Sie auf der Seite Management-Server den Managementdienst für die zuvor entdeckten Crystal oder melden Sie sich an einem anderen Management-Server an. Danach klicken Sie zum Fortfahren auf die Schaltfläche . Für den Management-Server ist der Standard-Port 5250 (TCP) und der Server Port sollte über 1000 liegen. Ebenso kann der Befehls-Port nicht der gleiche sein. 21 NUUO Crystal Benutzerhandbuch (Klicken Sie unten links auf das Fragezeichensymbol Tipps angezeigt zu bekommen.) , um Wenn Sie für das zuvor entdeckte Crystal „aktiviere Management-Server“ ausgewählt haben, wird Crystal als Management-Server zugeordnet. Wenn Sie „Anmelden an Remote Management-Server“auswählen, geben Sie bitte die IP des Management-Server ein, den Port, Benutzernamen und Passwort, um die zuvor entdeckten Crystal als Aufzeichnungsserver oder Metadaten-Server zu dem Management-Server zuzuweisen. Die Seite Metadaten-Server/Aufzeichnungsserver Einstellungen wird geöffnet. 10. Aktivieren/Deaktivieren Sie den Aufzeichnungsdienst oder Metadatendienst der Crystal und geben Sie die Port-Informationen für die LAN oder WAN-IP und den Port ein, wenn der Aufzeichnungsserver/Metadaten-Server sich in einer WAN-Umgebung befinden. Danach klicken Sie zum Fortfahren auf die Schaltfläche 22 . NUUO Crystal Benutzerhandbuch Für den Aufzeichnungsserver ist der Standard-Port 5251(TCP) und für den Metadaten-Server ist der Standard-Port 5252(TCP). Der Server-Port sollte über 1000 liegen. Eine Seite Datum/Uhrzeit wird geöffnet. (Klicken Sie unten links auf das Fragezeichensymbol Tipps angezeigt zu bekommen.) , um 11. Aktivieren Sie Synchronisation mit NTP-Server, um Datum/Uhrzeit mit dem Internetzeitserver zu synchronisieren oder deaktivieren Sie Synchronisation mit NTP-Server, um die Einstellungen für Datum/Uhrzeit manuell vorzunehmen. (Klicken Sie unten links auf das Fragezeichensymbol Tipps angezeigt zu bekommen.) 23 , um NUUO Crystal Benutzerhandbuch Um sich mit dem NTP-Server zu verbinden, greifen Sie über LAN1 auf das Internet zu. Für den NTP-Server ist der Standard-Port 123(UDP). Wählen Sie Sommerzeit-Anpassung, um die Zeitzone, Startzeit und Endzeit einzustellen. 12. Klicken Sie auf die Schaltfläche Beenden, um die Einrichtung des Managementdienstes zu beenden. 24 NUUO Crystal Benutzerhandbuch 2.2 LED-Status Definitionen CT-4000 Funktion LED-Status Status der Stromversorgung Eingeschaltet: blau Ausgeschaltet: dunkel Status der Festplatten-Stromversorgung Eingeschaltet: blau (oben) Ausgeschaltet: dunkel Aktivitätsstatus der Festplatte (unten) Zugriff (Lesen/Schreiben von Dateien): blau blinkend Kein Zugriff: dunkel Ethernet-Status Verbindend: blau Zugriff: blau und blinkend Nicht verbindend: dunkel CT-4000R Funktion LED-Status Status der Stromversorgung Eingeschaltet: blau Ausgeschaltet: dunkel Status der Festplatten (oben) Eingeschaltet: grün Ausgeschaltet: dunkel Aktivitätsstatus der Festplatte (unten) Zugriff (Lesen/Schreiben von Dateien): blau blinkend Kein Zugriff: dunkel Ethernet-Status Verbindend: blau Zugriff: blau und blinkend Nicht verbindend: dunkel 25 NUUO Crystal Benutzerhandbuch CT-8000R Funktion LED-Status Bemerkung Status der Stromversorgung Eingeschaltet: blau (Vorderseite) Ausgeschaltet: dunkel Festplattenstatus Eingeschaltet: grün (Vorderseite, Ausgeschaltet: dunkel Festplatteneinschub, oben) Aktivitätsstatus der Festplatte (Vorderseite, Zugriff (Lesen/Schreiben von Dateien): blau blinkend Festplatteneinschub, unten) Kein Zugriff: dunkel Ethernet-Status x2 Verbunden: blau Zwei LED, eine für Status von (Vorderseite) Zugriff: blau und blinkend LAN1 und die andere für Status von LAN2 Ethernetaktivität x2 (Rückseite) Verbindungsrate-Anzeige (Linke Seite) Einstellungen Beschreibung Grün =1000 Mbit/s Orange =100 Mbit/s Dunkel =10 Mbit/s oder keine Verbindung Verbindungsrate-Anzeige (Rechte Seite) 1) Zugreifend: Grün blinkend 26 Zwei LEDs für jeden Ethernet-Port NUUO Crystal Benutzerhandbuch CT-8000RP Funktion LED-Status Bemerkung Status der Stromversorgung Eingeschaltet: blau (Vorderseite) Ausgeschaltet: dunkel Leistung fehlgeschlagen Leistung fehlgeschlagen: rot Normal: dunkel Festplattenstatus (Vorderseite, Eingeschaltet: grün Festplatteneinschub, oben) Ausgeschaltet: dunkel Aktivitätsstatus der Festplatte Zugriff (Lesen/Schreiben von Dateien): (Vorderseite, blau blinkend Festplatteneinschub, unten) Kein Zugriff: dunkel Ethernet-Status x2 Verbunden: blau Zwei LED, eine für Status von (Vorderseite) Zugriff: blau und blinkend LAN1 und die andere für Status von LAN2 Ethernetaktivität x2 (Rückseite) Verbindungsrate-Anzeige (Linke Seite) Einstellungen Beschreibung Grün =1000 Mbit/s Orange =100 Mbit/s Dunkel =10 Mbit/s oder keine Verbindung Verbindungsrate-Anzeige (Rechte Seite) 2) Zugreifend: Grün blinkend 27 Zwei LEDs für jeden Ethernet-Port NUUO Crystal Benutzerhandbuch 3. Web-Client Melden Sie sich über den Web-Client an dem Webserver an für Einstellungen der Hardware oder melden Sie sich an dem Management-Server an für Live-Ansicht, Wiedergabe oder Systemkonfiguration. 3.1Anmelden 1. Öffnen Sie die Seite NUUO Crystal Netzwerk Videorecorder Anmeldung, indem Sie die IP-Adresse in den Browser eingeben. 2. Wenn der Browser IE 10 oder IE 11 ist, muss der Kompatibilitätsmodus aktiviert werden. Gehen Sie in die Symbolleiste des Browsers, wählen Sie Extras | Einstellungen der Kompatibilitätsansicht und fügen die Server-IP zu dem Kompatibilitätsmodus hinzu. 28 NUUO Crystal 3. Benutzerhandbuch Es wird empfohlen, den Server zu den Vertrauenswürdigen Sites hinzuzufügen. Gehen Sie in die Symbolleiste des Browsers, wählen Sie Extras| Internetoptionen| Sicherheit| Sites und fügen die Server-IP zu den vertrauenswürdigen Sites hinzu. 29 NUUO Crystal Benutzerhandbuch 30 NUUO Crystal Benutzerhandbuch 4. Wählen Sie eine Sprache und die Art der Anmeldung aus. Der Webserver leitet Sie zu der Seite für die Einstellungen der Crystal Hardware und der Management-Server leitet Sie zu der Anmeldung an dem Management-Server für Live-Ansicht, Wiedergabe und System Konfig. 5. Geben Sie den Benutzernamen und das Passwort ein. 6. Klicken Sie zum Anmelden auf die Schaltfläche 7. Die Seite „Interneteinstellungen“ wird geöffnet. 31 . NUUO Crystal Benutzerhandbuch 3.2 Webserver (Seite Hardware-Einstellungen) Die Seite Webserver erlaubt Benutzern die Einrichtung von Hardware oder die Aktivierung von Diensten über die Web-basierte Oberfläche. Es umfasst Einstellungen für RAID, iSCSI und Dateisystem, Netzwerkeinstellungen, Ändern des Hardware-Passwortes, Laden der Crystal Werkseinstellungen, Einstellungen für Datum/Uhrzeit, Firmware-Aktualisierungen und Neustart/Herunterfahren von Crystal. Die empfohlene Einstellungen sind: RAID unf Dateisystem, Netzwerk-Setup, Management und System, die in den folgenden Abschnitten näher erläutert werden. Der Anmelde-Benutzername und das Passwort sind Benutzername und Passwort für die Hardware von Crystal. 32 NUUO Crystal Benutzerhandbuch 3.2.1 RAID und Dateisystem Verwenden Sie das Menü RAID und Dateisystem, um die RAID-Funktionen und Dateieinstellungen des Systems zu konfigurieren. Um auf das Menü RAID und Dateisystem zuzugreifen: 1. Melden Sie sich auf der Webseite NUUO Crystal Netzwerk Videorecorder wie unter Anmelden beschrieben an. Die Interneteinstellungen werden geöffnet. 2. In dem Konfig-Katalog klicken Sie auf RAID und Dateisystem. Das Menü RAID und Dateisystem öffnet die Untermenüs RAID-Verwaltung und iSCSI Initiator. Das Menü RAID und Dateisystem öffnet die Untermenüs RAID-Verwaltung und iSCSI Initiator. Die Untermenüs der Funktionen sind: RAID Verwaltung und iSCSI Initiator, die in den folgenden Abschnitten erläutert werden. 33 NUUO Crystal Benutzerhandbuch 3.2.1.1 RAID-Verwaltung Wie der Name schon sagt, verwaltet die Registerkarte RAID-Verwaltung das RAID (Redundant Array of Independent Disks) des Systems, ein Speicher, der mehrere Festplattenlaufwerke zu einer logischen Einheit kombiniert. Um auf das Untermenü RAID-Verwaltung zuzugreifen: 1. Melden Sie sich auf der Webseite NUUO Crystal Netzwerk Videorecorder wie unter Anmelden beschrieben an. 2. Die Interneteinstellungen werden geöffnet. 3. In dem Konfig-Katalog klicken Sie auf RAID und Dateisystem | RAID-Verwaltung. Das Untermenü RAID-Verwaltung zeigt das Konfigurationsfenster an. Das Untermenü RAID-Verwaltung Das Menü RAID und Dateisystem öffnet die Untermenüs RAID-Verwaltung und iSCSI-Initiator. Das Menü RAID-Verwaltung bietet fünf Registerkarten, RAID Status, Ändern, Erstellen, Löschen und Formatieren, die in den folgenden Abschnitten erläutert werden. 3.2.1.1.1 RAID-Status Die Registerkarte Status liefert den Status eines RAID-„Volumen“, was bedeutet, eine oder mehrere Festplatten arbeiten gemeinsam als logisches Laufwerk. Die Video-Aufzeichnung erfordert, dass zuerst ein Volumen erstellt wird. 34 NUUO Crystal Benutzerhandbuch Um auf die Registerkarte Status zuzugreifen: 1. Melden Sie sich auf der Webseite NUUO Crystal Netzwerk Videorecorder wie unter Anmelden beschrieben an. Die Interneteinstellungen werden geöffnet. 2. In dem Konfig-Katalog klicken Sie auf die Registerkarte RAID und Dateisystem | RAID-Verwaltung | RAID-Status. Die Registerkarte RAID-Status wird geöffnet und zeigt das oder die in dem System erstellten Volumen an. RAID-Status Registerkarte 35 NUUO Crystal Benutzerhandbuch Die bereitgestellte Information über den RAID-Status ist: Gruppe Beschreibung Liefert das oder die vorhandenen Volumen in dem System. Klicken Sie auf Volumen # oder Festplatte#, um zwischen den Statusinformationen der vorhandenen Volumen und Platten zu wechseln. Wenn noch kein Volumen erstellt wurde, wird hier „Kein Volumen“ angezeigt. Die für eine aktuelles Festplatte gelieferte Statusinformation ist: Info Beschreibung Festplatte Hersteller Zeigt den Hersteller der Festplatte an. Modell Zeigt die Modellnummer der Festplatte an. Kapazität Zeigt die Gesamtkapazität der Festplatte an. Firmwareversion Zeigt die Firmware-Version der Festplatte an. Seriennr. Zeigt die Seriennummer der Festplatte an. Smart-Unterstützung Zeigt die SMART-Unterstützung der Festplatte an. Smart aktiviert Zeigt die Unterstützung der Festplatte für S.M.A.R.T. an (Self-Monitoring, Analysis and Reporting Technology) an, die einem Festplattenlaufwerk ermöglicht, verschiedene Indikatoren der Zuverlässigkeit zu entdecken und zu berichten, um Ausfälle vorhersehen zu können. RAID-Status Zeigt den RAID-Status an, dem die Festplatte angehört. Zeigt den Status des ausgewählten Volumens an: Info Beschreibung RAID-Name Zeigt den Namen des Volumens an, der bei der Erstellung des Volumens automatisch zugewiesen wird. RAID-Klasse Zeigt die RAID-Klasse an, die bei der Erstellung des Volumens definiert wird. Die wählbaren Klassen sind abhängig von der Anzahl der im System zur Verfügung stehenden Festplatten. Siehe Erstellen um zu erfahren, wie eine RAID-Klasse definiert wird. Zeigt die folgenden Status des Volumens: Volumen Nachricht Beschreibung Funktional Das Volumen arbeitet normal. Kritisch Es gibt einige Probleme mit dem Volumen, aber die Videoaufzeichnung ist normal. Offline Das Volumen kann nicht gefunden werden. Daher wird die Videoaufzeichnung angehalten und auf den Speicher kann nicht zugegriffen werden. Dateisystemfehler Volumen wird gefunden, ist aber nicht gemounted, sodass die Videoaufzeichnung gestoppt wird und auf den Speicher nicht zugegriffen werden kann. RAID-Status Freie Speicherkapazität Zeigt die freie Kapazität des Volumens an. Verwendete Kapazität Zeigt die verwendete Kapazität des Volumens an. Verwendung Zeigt den Prozentsatz der Nutzung des Volumens an. Update Zeit Zeigt die Zeit an, wann das Volumen erstellt/aktualisiert wurde. 36 NUUO Crystal Benutzerhandbuch Gesamtgeräte Zeigt die Gesamtzahl der Festplatte(n) an, die durch das Volumen abgedeckt sind und ebenso die Anzahl der Festplatte(n) die aktiv, ausgefallen oder ein Ersatz sind. Aktive Geräte Zeigt die Anzahl der aktiven Festplatte(n) an, die momentan von dem Volumen abgedeckt sind. Ausgefallene Geräte Zeigt die Anzahl der ausgefallenen Festplatte(n) an, die momentan von dem Volumen abgedeckt sind. Ersatzgeräte Zeigt die Anzahl der Ersatzfestplatte(n) an, die momentan von dem Volumen abgedeckt sind. Formatierungsfortschritt Zeigt den Fortschritt des Formatierungsvorgangs an, wenn das Volumen zu diesem Zeitpunkt formatiert wird. Zeigt den Fortschritt des Wiederherstellungsvorgangs an, Wiederherstellungsfortschritt wenn das Volumen zu diesem Zeitpunkt wiederhergestellt wird. 3.2.1.1.1.1 Erstellen Die Registerkarte Erstellen wird benötigt, um ein oder mehrere Volumen in dem System zu erstellen. Um auf die Registerkarte Erstellen zuzugreifen: 1. Melden Sie sich auf der Webseite NUUO Crystal Netzwerk Videorecorder wie unter Anmelden beschrieben an. Die Interneteinstellungen werden geöffnet. 2. In dem Konfig-Katalog klicken sie auf die Registerkarte RAID und Dateisystem | RAID-Verwaltung | Erstellen. Die Registerkarte Erstellen wird geöffnet und zeigt das oder die in dem System erstellten Volumen an. Erstellen Registerkarte 37 NUUO Crystal Benutzerhandbuch Auf der Registerkarte Erstellen sind die dargestellten Einstellungen: Einstellungen Beschreibung Standard Definiert die RAID-Klasse. Ist abhängig von der Anzahl der Festplatten, die gegenwärtig im System vorhanden sind Wählt eine Festplatte aus, um sie dem zu erstellenden Volumen zuzuweisen. Abgewählt Schaltfläche „Erstellen“ Erstellt das konfigurierte Volumen. -- Schaltfläche „Zurückstellen“ Stellt das konfigurierte Volumen zurück. -- RAID-Klasse Festplatte(n) zuweisen Festplatte # 3. Klicken Sie auf die Schaltfläche Erstellen und ein Bestätigungsdialog öffnet sich. 4. Markieren Sie das Kontrollkästchen Ja, Volumen mit diesen Platte(n) anlegen. und klicken dann auf die Schaltfläche Ja, erstellen!. 5. Beenden Sie die Einrichtung von Erstellen. Die maximale Kapazität eines jeden Volumens beträgt 16TB. Das RAID-Volumen wird auf einem anderen Gerät funktionsfähig sein, wenn alle Festplatten dieses Volumens in das andere Gerät bewegt werden. Nach dem Einstellen der RAID-Klasse sind Sie nicht mehr berechtigt, weder die RAID-Klasse noch die Anzahl der in diesem Volumen enthaltenen Festplatten zu ändern. 3.2.1.1.1.2 Ändern Die Registerkarte Ändern wird benötigt, um eine zerstörte Festplatte mit einer neuen zu ersetzen, anstatt die RAID-Klasse zu Ändern. Bei einer „kritischen“ RAID-Klasse, benachrichtigt eine Warnmeldung, dass eine der Festplatten des Volumens beschädigt sein kann. Obwohl die Videoaufzeichnung nicht beeinträchtigt wird, empfiehlt sich ein sofortiger Ersatz, um das Volumen vor einem Datenverlust zu schützen. 38 NUUO Crystal Benutzerhandbuch Um auf die Registerkarte Ändern zuzugreifen: 1. Melden Sie sich auf der Webseite NUUO Crystal Netzwerk Videorecorder wie unter Anmelden beschrieben an. Die Interneteinstellungen werden geöffnet. 2. In dem Konfig-Katalog klicken sie auf die Registerkarte RAID und Dateisystem | RAID-Verwaltung | Ändern. Die Registerkarte Ändern wird geöffnet und zeigt das oder die in dem System erstellten Volumen an. Ändern Registerkarte 3. Ein Volumen Ändern: (1) Wählen Sie die zu entfernende beschädigte Festplatte aus. (2) Klicken Sie auf die Schaltfläche Entfernen, um die ausgewählte Festplatte zu entfernen. (3) Nachdem das System die Festplatte erfolgreich entfernt hat, ersetzen Sie diese mit einer neuen Festplatte und gehen zurück auf die Registerkarte Ändern, um diese neue freie Festplatte hinzuzufügen. Diese Funktion ist nicht auf RAID 0 anwendbar, da es keinen Datenschutzmechanismus dafür gibt. Diese Funktion wird für alle unerwarteten Plattenschäden empfohlen. Verwenden Sie diese Funktion, um eine laufende Festplatte sicher zu entfernen. 39 NUUO Crystal Benutzerhandbuch 3.2.1.1.1.3 Löschen Die Registerkarte Löschen wird benötigt, um ein oder mehrere Volumen zu löschen. Um auf die Registerkarte Löschen zuzugreifen: 1. Melden Sie sich auf der Webseite NUUO Crystal Netzwerk Videorecorder wie unter Anmelden beschrieben an. Die Interneteinstellungen werden geöffnet. 2. In dem Konfig-Katalog klicken sie auf die Registerkarte RAID und Dateisystem | RAID-Verwaltung | Löschen. Die Registerkarte Löschen wird geöffnet und zeigt das oder die in dem System erstellten Volumen. Die Registerkarte Löschen 3. Ein Volumen löschen: (1) Wählen Sie ein Volumen aus. (2) Klicken Sie auf die Schaltfläche Löschen, um das ausgewählte Volumen zu löschen. ODER Klicken Sie auf die Schaltfläche Zurückstellen, um die Auswahl aufzuheben. 3.2.1.1.1.4 Formatieren Die Registerkarte Formatieren wird benötigt, um das in dem System funktionierende Volumen zu formatieren. Um auf die Registerkarte Formatieren zuzugreifen: 1. Melden Sie sich auf der Webseite NUUO Crystal Netzwerk Videorecorder wie unter Anmelden beschrieben an. 40 NUUO Crystal Benutzerhandbuch Die Interneteinstellungen werden geöffnet. 2. In dem Konfig-Katalog klicken sie auf die Registerkarte RAID und Dateisystem | RAID-Verwaltung | Formatieren. Die Registerkarte Formatieren wird geöffnet und zeigt das oder die in dem System erstellten Volumen. Die Registerkarte Formatieren (1) Wählen Sie ein Volumen aus. (2) Klicken Sie auf die Schaltfläche Formatieren. Der Formatierungsvorgang beginnt. 3.2.1.2 iSCSI Initiator Die Registerkarte iSCSI-Initiator wird benötigt, um einen zusätzlichen Speicher auf iSCSI zu erstellen. iSCSI bedeutet „Internet Small Computer System Interface“ (Internet kleine Computersystemschnittstelle) und ist ein IP-basiertes Protokoll für die Übertragung von Daten und der Verknüpfung von Datenspeichereinrichtungen. Um auf das Untermenü iSCSI-Initiator zuzugreifen: 1. Melden Sie sich auf der Webseite NUUO Crystal Netzwerk Videorecorder wie unter Anmelden beschrieben an. Die Interneteinstellungen werden geöffnet. 2. In dem Konfig-Katalog klicken Sie auf RAID und Dateisystem | iSCSI-Initiator. 41 NUUO Crystal Benutzerhandbuch Das Untermenü iSCSI-Initiator wird in dem Konfigurationsfenster angezeigt. Das Untermenü iSCSI-Initiator 3. Erstellen eines externen Speichers auf iSCSI. 4. Geben Sie die IP-Adresse: und die Port-Nummer (Standard 3260) für iSCSI ein. 5. Klicken Sie auf die Schaltfläche Entdecken. Das entdeckte iSCSI wird angezeigt. 6. Melden Sie sich an jeder Festplatte auf dem Ziel an. Wenn Sie für iSCSI ein Passwort eingerichtet haben, wählen Sie CHAP zum Anmelden. Wenn nicht, wählen Sie „Kein“. 7. Öffnen Sie die Registerkarte RAID Status wie unter RAID-Status beschrieben, die iSCSI-Festplatte wird unter Freie Festplatten angezeigt. 42 NUUO Crystal Benutzerhandbuch 8. Erstellt ein Volumen dafür, wie unter Erstellen beschrieben. Sie können ein Volumen nur mit reinen iSCSI-Datenträgern erstellen. Wir empfehlen, dass Sie mehr als nur eine Festplatte verwenden, um ein Volumen zu erstellen. Verwenden Sie NICHT nur eine Festplatte, um diese in mehr als 2 Volumen aufzuteilen. Wenn Sie sich von der Festplatte abmelden, die als ein RAID erstellt wurde, kann die aktuelle Aufzeichnungsdatei zerstört werden. 3.2.2 Netzwerk-Setup Das Menü Netzwerk-Setup wird benötigt, um das Netzwerk des Systems zu konfigurieren, sodass das System sich innerhalb des Netzwerkes mit zugehörigen Geräten verbinden und mit ihnen kommunizieren kann. Um auf das Menü Netzwerk-Setup zuzugreifen: 1. Melden Sie sich auf der Webseite NUUO Crystal Netzwerk Videorecorder wie unter Anmelden beschrieben an. Die Interneteinstellungen werden geöffnet. 2. In dem Konfig-Katalog klicken Sie auf Netzwerk-Setup. Das Menü Netzwerk-Setup öffnet die Untermenüs Netzwerk-Setup und Netzwerkdienst. 43 NUUO Crystal Benutzerhandbuch Das Menü Netzwerk-Setup öffnet die Untermenüs Netzwerk-Setup und Netzwerkdienst. Die Untermenüs der Funktionen sind Netzwerk-Setup und Netzwerkdienst, die in den folgenden Abschnitten erläutert werden. 3.2.2.1 Netzwerk-Setup Das Untermenü Netzwerk-Setup bietet die Netzwerkeinstellungen, einschließlich IP-Adresse, Subnet-Maske, Standard-Gateway und Primärer/Sekundärer DNS. Um auf das Untermenü RAID-Verwaltung zuzugreifen: 1. Melden Sie sich auf der Webseite NUUO Crystal Netzwerk Videorecorder wie unter Anmelden beschrieben an. Die Interneteinstellungen werden geöffnet. 2. In dem Konfig-Katalog klicken Sie auf Netzwerk-Setup | Netzwerk-Setup. Das Untermenü Netzwerk-Setup wird in dem Konfigurationsfenster angezeigt. 44 NUUO Crystal Benutzerhandbuch Das Untermenü Netzwerk-Setup Das Menü Netzwerk-Setup zeigt drei Registerkarten, Informationen, Einstellung und DDNS Einstellung, die in den folgenden Abschnitten erläutert werden. 3.2.2.1.1 Informationen Die Registerkarte Informationen ermöglicht Benutzern, die Ethernet-Netzwerkeinstellungen des Systems anzuzeigen. Um auf die Registerkarte Informationen zuzugreifen: 1. Melden Sie sich auf der Webseite NUUO Crystal Netzwerk Videorecorder wie unter Anmelden beschrieben an. Die Interneteinstellungen werden geöffnet. 2. In dem Konfig-Katalog klicken Sie auf die Registerkarte Netzwerk-Setup| Netzwerk-Setup| Informationen. Die Registerkarte Informationen wird geöffnet und zeigt die Netzwerkkonfiguration der LAN-Ports im System. 45 NUUO Crystal Benutzerhandbuch Auf der Registerkarte Informationen sind die angezeigten Informationen: Gruppe Eintrag Beschreibung Allgemeine Informationen Servername Zeigt den Servernamen der Hardware an. IP-Adresse Zeigt die diesem Adapter zugewiesene IP-Adresse an. Subnet-Maske Zeigt die Subnetz-Maske an, die der für den Adapter verwendeten IP-Adresse zugewiesen ist. Standard-Gate way-IP-Adresse Zeigt die IP-Adresse an, die dem Adapter als Gateway zugewiesen ist. Primärer DNS Zeigt die IP-Adresse an, die dem Adapter als primärer DNS (Domain Name Server) zugewiesen ist. Sekundärer DNS Zeigt die IP-Adresse an, die dem Adapter als sekundärer DNS (Domain Name Server) zugewiesen ist. Ethernet Adapter 1/2 Information Um auf die Einstellungen zuzugreifen, siehe Registerkarte Einstellung. Wenn ein Adapter nicht verwendet wird, stehen die Netzwerkinformationen nicht zur Verfügung. Der Standard-Port für das Internet ist 80 (TCP). 3.2.2.1.2 Einstellung Die Registerkarte Einstellung wird benötigt, um das Netzwerk des Systems zu konfigurieren. Um auf die Registerkarte Einstellung zuzugreifen: 46 NUUO Crystal Benutzerhandbuch 1. Melden Sie sich auf der Webseite NUUO Crystal Netzwerk Videorecorder wie unter Anmelden beschrieben an. Die Interneteinstellungen werden geöffnet. 2. In dem Konfig-Katalog klicken Sie auf die Registerkarte Netzwerk-Setup| Netzwerk-Setup| Einstellung. Die Registerkarte Einstellung wird geöffnet und zeigt den in dem System verwendeten Ethernetadapter und die Einstellungen an. Die empfohlenen Einstellungen auf der Registerkarte Einstellung sind: Gruppe Einstellungen Beschreibung Standard Allgemeine Einstellung Servername Richtet den Servernamen der Hardware ein. -- Internetprotokoll Stellt ein, ob für den Adapter automatisch eine IP-Adresse bezogen werden soll (DHCP) oder eine IP-Adresse manuell spezifiziert wird (statisch). -- IP-Adresse Weist dem Adapter eine IP-Adresse zu. Diese Einstellung steht nur dann zur Verfügung, wenn das Internetprotokoll eingestellt ist auf IP-Adresse angeben. 192.168.1.100 Ethernet Adapter 1/2 Einstellung 47 NUUO Crystal Benutzerhandbuch Subnet-Maske Weist der IP-Adresse des Adapters die Subnetz-Maske zu. Diese Einstellung steht nur dann zur Verfügung, wenn das Internetprotokoll eingestellt ist auf IP-Adresse angeben. 255.255.255.0 Standard Gateway Weist dem Gateway des Adapters eine IP-Adresse zu. Diese Einstellung steht nur dann zur Verfügung, wenn das Internetprotokoll eingestellt ist auf IP-Adresse angeben. 192.168.1.1 Primärer DNS Weist die IP-Adresse für das primäre DNS (Domain Naming System) zu. Diese Einstellung steht nur dann zur Verfügung, wenn das Internetprotokoll eingestellt ist auf IP-Adresse angeben. 192.168.1.1 Sekundärer DNS Weist die IP-Adresse für das sekundäre DNS (Domain Naming System) zu. Diese Einstellung steht nur dann zur Verfügung, wenn das Internetprotokoll eingestellt ist auf IP-Adresse angeben. -- OK Schaltfläche Wendet die Änderung(en) an -- Abbrechen Schaltfläche Stellt die Standardeinstellungen wieder her. -- Es gibt zwei Ethernet-Adapter pro Crystal Einheit. Wir empfehlen Ihnen, sie unter dem Szenario von zwei Subnetzen zu verwenden, eines für Kameras/Geräte und das andere für den Remote-Zugriff. Wenn Sie zwei Ethernet-Adapter in demselben Subnetz einsetzen, wird dies wahrscheinlich Teile der Kamera trennen, da einer der beiden Adapter getrennt ist. 3.2.2.1.3 DDNS Einstellung Die Registerkarte DDNS Einstellung aktiviert/deaktiviert DDNS, was dem System ermöglicht, dynamische IP-Adressen zu verwenden. Diese Seite legt auch das DDNS-Profil fest. Um auf die Registerkarte DDNS Einstellung zuzugreifen: 1. Melden Sie sich auf der Webseite NUUO Crystal Netzwerk Videorecorder wie unter Anmelden beschrieben an. Die Interneteinstellungen werden geöffnet. 2. In dem Konfig-Katalog klicken Sie auf die Registerkarte Netzwerk-Setup| Netzwerk-Setup| DDNS Einstellung. Die Registerkarte DDNS Einstellung wird geöffnet. 48 NUUO Crystal Benutzerhandbuch Die Registerkarte DDNS Einstellung Die empfohlenen Einstellungen auf der Registerkarte DDNS Einstellung sind: Einstellungen Beschreibung Standard DDNS Aktiviert/Deaktiviert DDNS für das System Abgewählt (Deaktiviert) Ethernet-Schnittstelle LAN 1 und LAN 2 LAN 1 Provider Legt den Anbieter des DDNS-Dienstes fest. Verfügbare Optionen sind DynDns und DtDNS. DynDns Benutzername Legt den Benutzernamen für die Anmeldung beim DDNS-Dienst fest. -- Passwort Legt das Passwort für die Anmeldung beim DDNS-Dienst fest. -- Hostname Gibt den Namen der Sub-Domäne ein. -- Aktualisierungsintervall Da die IP dynamisch ist, legt es fest, wie oft DNS aktualisiert wird, um auf die sich ändernde IP-Adresse des Servers zu verweisen. 16 Minuten 3.2.2.2 Netzwerkdienst Das Untermenü Netzwerkdienst steuert den Fernzugriff auf das System für Live-Ansicht Streaming, Wiedergabe und Verwaltung. Um auf das Untermenü Netzwerkdienst zuzugreifen: 1. Melden Sie sich auf der Webseite NUUO Crystal Netzwerk Videorecorder wie unter Anmelden beschrieben an. Die Interneteinstellungen werden geöffnet. 2. In dem Konfig-Katalog klicken Sie auf Netzwerk-Setup| Netzwerkdienst. 49 NUUO Crystal Benutzerhandbuch Das Untermenü Netzwerkdienst wird in dem Konfigurationsfenster angezeigt. Das Untermenü Netzwerkdienst Das Menü Netzwerkdienst bietet drei Registerkarten, Verwaltungsdienst, Aufzeichnungsdienst, Metadatendienst und Web-Dienst die in den folgenden Abschnitten erläutert werden. 3.2.2.2.1 Verwaltungsdienst Die Registerkarte Verwaltungsdienst wird benötigt, um die Crystal für den Management-Server zu aktivieren. Um auf die Registerkarte Verwaltungsdienst zuzugreifen: 1. Melden Sie sich auf der Webseite NUUO Crystal Netzwerk Videorecorder wie unter Anmelden beschrieben an. Die Interneteinstellungen werden geöffnet. 2. Klicken Sie in der linken Symbolleiste auf die Registerkarte Netzwerk-Setup | Netzwerkdienst | Verwaltungsdienst. Die Registerkarte Verwaltungsdienst wird geöffnet. Die Registerkarte Verwaltungsdienst 50 NUUO Crystal Benutzerhandbuch Die empfohlenen Einstellungen der Registerkarte Verwaltungsdienst sind: Einstellungen Beschreibung Standard Verwaltungsdienst Aktiviert/Deaktiviert die Crystal für den Management-Server. Ausgewählt (Aktiviert) Befehls-Port Richtet den Verwaltungsport ein. 5250 Speichern Schaltfläche Wendet die Änderung an. -- Für den Management-Server ist der Standard-Port 5250 (TCP) und der Server Port sollte über 1000 liegen. Ebenso kann der Befehls-Port nicht der gleiche sein. 3.2.2.2.2 Aufzeichnungsdienst Die Registerkarte Aufzeichnungsdienst wird benötigt, um die Crystal für den Aufzeichnungsserver zu aktivieren. Um auf die Registerkarte Aufzeichnungsdienst zuzugreifen: 1. Melden Sie sich auf der Webseite NUUO Crystal Netzwerk Videorecorder wie unter Anmelden beschrieben an. Die Interneteinstellungen werden geöffnet. 2. Klicken Sie in der linken Symbolleiste auf die Registerkarte Netzwerk-Setup | Netzwerkdienst | Aufzeichnungsdienst. Die Registerkarte Aufzeichnungsdienst wird geöffnet 51 NUUO Crystal Benutzerhandbuch Die Registerkarte Aufzeichnungsdienst Die empfohlenen Einstellungen der Registerkarte Aufzeichnungsdienst sind: Gruppe Einstellungen/Info Beschreibung Standard Aufzeichnungsdienst Aufzeichnungsdienst Aktiviert/Deaktiviert die Crystal für den Aufzeichnungsserver. Ausgewählt (Aktiviert) IP-Adresse Gibt die IP-Adresse des Management-Servers an. -- Befehls-Port Gibt den Port des Management-Server an. 5250 Benutzername Gibt den Benutzernamen für die Anmeldung am Management-Server an. admin Passwort Gibt das Passwort für die Anmeldung am Management-Server an. admin LAN 1 Port Gibt den LAN-Port für den Aufzeichnungsserver an. 5251 IP-Adresse Gibt die IP-Adresse des WAN für den Aufzeichnungsserver an. Diese Einstellung kann nur funktionieren, wenn Port-Forwarding ausgeführt wird. Um die WAN-Einstellungen zu verwenden, benötigen der Management-Server, Aufzeichnungsserver und Metadaten-Server alle Port-Forwarding. -- Port Gibt den WAN-Port für den Aufzeichnungsserver an. Diese Einstellung kann nur funktionieren, wenn Port-Forwarding ausgeführt wird. Um die WAN-Einstellungen zu verwenden, benötigen der Management-Server, Aufzeichnungsserver und Metadaten-Server alle Port-Forwarding. -- Wendet die Änderung an. -- Anmeldung Management-Server LAN-Einstellungen WAN-Einstellungen Speichern Schaltfläche 52 NUUO Crystal Benutzerhandbuch Um die WAN-Einstellungen zu verwenden, benötigen der Management-Server, Aufzeichnungsserver und Metadaten-Server alle Port-Forwarding. Für den Aufzeichnungsserver ist der Standard-Port 5251 (TCP) und der Server Port sollte über 1000 liegen. Ebenso kann der Befehls-Port nicht der gleiche sein. 3.2.2.2.3 Metadatendienst Die Registerkarte Metadatendienst wird benötigt, um die Crystal für den Metadaten-Server zu aktivieren. Um auf die Registerkarte Metadatendienst zuzugreifen: 1. Melden Sie sich auf der Webseite NUUO Crystal Netzwerk Videorecorder wie unter Anmelden beschrieben an. Die Interneteinstellungen werden geöffnet. 2. Klicken Sie in der linken Symbolleiste auf die Registerkarte Netzwerk-Setup | Netzwerkdienst | Metadatendienst. Die Registerkarte Metadatendienst wird geöffnet. Die Registerkarte Metadatendienst 53 NUUO Crystal Benutzerhandbuch Die dargestellten Einstellungen der Registerkarte Metadatendienst sind: Gruppe Einstellungen/Info Beschreibung Standard Metadatendienst Metadatendienst Aktiviert/Deaktiviert die Crystal für den Metadaten-Server. Ausgewählt (Aktiviert) IP-Adresse Gibt die IP-Adresse des Management-Server an. -- Befehls-Port Gibt den Port des Management-Server an. 5250 Benutzername Gibt den Benutzernamen für die Anmeldung am Management-Server an. admin Passwort Gibt das Passwort für die Anmeldung am Management-Server an. admin LAN 1 Port Gibt den LAN-Port für den Metadaten-Server an. 5252 IP-Adresse Gibt die IP-Adresse des WAN für den Metadaten-Server an. Diese Einstellung kann nur funktionieren, wenn Port-Forwarding ausgeführt wird. Um die WAN-Einstellungen zu verwenden, benötigen der Management-Server, Aufzeichnungsserver und Metadaten-Server alle Port-Forwarding. -- Port Richtet den WAN-Port für den Metadaten-Server ein. Diese Einstellung kann nur funktionieren, wenn Port-Forwarding ausgeführt wird. Um die WAN-Einstellungen zu verwenden, benötigen der Management-Server, Aufzeichnungsserver und Metadaten-Server alle Port-Forwarding. -- Wendet die Änderung an. -- Anmeldung Management-Server LAN-Einstellungen WAN-Einstellungen Speichern Schaltfläche Um die WAN-Einstellungen zu verwenden, benötigen der Management-Server, Aufzeichnungsserver und Metadaten-Server alle Port-Forwarding. Für den Metadaten-Server ist der Standard-Port 5252 (TCP) und der Server Port sollte über 1000 liegen. Ebenso kann der Befehls-Port nicht der gleiche sein. 3.2.2.2.4 Web-Dienst Die Registerkarte Web-Dienst wird benötigt, um den Webserverport der Crystal einzurichten. Um auf die Registerkarte Web-Dienst zuzugreifen: 1. Melden Sie sich auf der Webseite NUUO Crystal Netzwerk Videorecorder wie unter Anmelden beschrieben an. Die Interneteinstellungen werden geöffnet. 54 NUUO Crystal Benutzerhandbuch 2. Klicken Sie in der linken Symbolleiste auf die Registerkarte Netzwerk-Setup | Netzwerkdienst | Metadatendienst. Die Registerkarte Web-Dienst wird geöffnet. Die Registerkarte Web-Dienst Die empfohlenen Einstellungen der Registerkarte Verwaltungsdienst sind: Einstellungen Beschreibung Standard Befehls-Port Richtet den Web-Port ein. 80 Speichern Schaltfläche Wendet die Änderung an. -- Für den Webserver ist der Standard-Port 80. Ebenso kann der Befehls-Port nicht der gleiche sein. Bei der Verwendung von Firefox wird aufgrund der Firefox-Limitierung empfohlen, den Web-Dienst-Port nicht zu ändern. 3.2.3 Management Das Menü Management wird benötigt, um das Passwort des Systems zu ändern, die Hardwareprotokolle des Systems anzuzeigen und die Werkseinstellungen wieder herzustellen. Um auf das Menü Management zuzugreifen: 1. Melden Sie sich auf der Webseite NUUO Crystal Netzwerk Videorecorder wie unter Anmelden beschrieben an. Die Interneteinstellungen werden geöffnet. 2. In der linken Symbolleiste klicken Sie auf Management. Das Menü Management öffnet die Untermenüs Passwort ändern, Log System und Konfiguration laden. 55 NUUO Crystal Benutzerhandbuch Das Menü Management öffnet die Untermenüs Passwort ändern, Log System und Konfiguration laden. Die dargestellten Untermenüs sind Passwort ändern, Log System und Konfiguration laden, die in den folgenden Abschnitten erläutert werden. 3.2.3.1 Passwort ändern Verwenden Sie Passwort ändern, um das Passwort für die Anmeldung an der Titan NVR Hardware zu ändern. Um auf das Untermenü Passwort ändern zuzugreifen: 1. Melden Sie sich auf der Webseite NUUO Crystal Netzwerk Videorecorder wie unter Anmelden beschrieben an. Die Interneteinstellungen werden geöffnet. 2. In der linken Symbolleiste klicken Sie auf Management | Passwort ändern. Die Registerkarte Passwort ändern wird in dem Konfigurationsfenster angezeigt. Die Registerkarte Passwort ändern 56 NUUO Crystal Benutzerhandbuch 3.2.3.2 Log-System Das Untermenü Log System erlaubt Benutzern, die Hardwareprotokolle des Management-Server anzuzeigen, einschließlich Starten, Herunterfahren, Speicheraktivität und so weiter. Um auf das Untermenü Log System zuzugreifen: 1. Melden Sie sich auf der Webseite NUUO Crystal Netzwerk Videorecorder wie unter Anmelden beschrieben an. Die Interneteinstellungen werden geöffnet. 2. In der linken Symbolleiste klicken Sie auf Management | Log System. Die Registerkarte Hardware-Protokoll wird in dem Konfigurationsfenster geöffnet und zeigt eine Liste der Hardwareprotokolle des Management-Server an. Die Registerkarte Hardware-Protokoll 57 NUUO Crystal Benutzerhandbuch 3.2.3.3 Konfigurationen laden Das Untermenü Konfiguration laden erlaubt Benutzern, die Systemeinstellungen auf die Werkseinstellungen zurückzusetzen. Um auf das Untermenü Konfiguration laden zuzugreifen: 1. Melden Sie sich auf der Webseite NUUO Crystal Netzwerk Videorecorder wie unter Anmelden beschrieben an. Die Interneteinstellungen werden geöffnet. 2. In der linken Symbolleiste klicken Sie auf Management | Konfiguration laden. Die Registerkarte Konfiguration laden wird in dem Konfigurationsfenster geöffnet. Die Registerkarte Konfiguration laden Die empfohlenen Einstellungen sind: Gruppe Einstellungen/Info Beschreibung Standard Default Einstellungen laden Netzwerk-Einstellungen Aktiviert/Deaktiviert die Wiederherstellung der Netzwerk-Einstellungen. Ausgewählt (Aktiviert) Führt die Wiederherstellung der Systemeinstellungen aus. -- Schaltfläche „Lade“ 3.2.4 System Verwenden Sie das Menü System, um Systeminformationen anzuzeigen, Systemeinstellungen zu konfigurieren und Systemaktualisierungen zu verwalten. Dieses Menü ermöglicht auch das erneute Öffnen des Installation Wizard, der während des ersten Startvorgangs des Systems startet. Um auf das Menü System zuzugreifen: 58 NUUO Crystal 1. Benutzerhandbuch Melden Sie sich auf der Webseite NUUO Crystal Netzwerk Videorecorder wie unter Anmelden beschrieben an. Die Interneteinstellungen werden geöffnet. 2. In der linken Symbolleiste klicken Sie auf System. Das System menü öffnet die Untermenüs System Informationen, System Einstellungen, verbessern, Datum/Uhrzeit und Neu starten/herunterfahren. Das System menü öffnet die Untermenüs System Informationen, System Einstellungen, verbessern, Datum/Uhrzeit und Neu starten/herunterfahren. Die dargestellten Untermenüs sind System Informationen, System Einstellungen, verbessern, Datum/Uhrzeit und Neu starten / herunterfahren, die in den folgenden Abschnitten erläutert werden. 3.2.4.1 System Informationen Das Untermenü Informationen erlaubt die Anzeige einiger wichtiger Systeminformationen, einschließlich der Hardware-Informationen und Firmware-Informationen. Um auf das Untermenü System Informationen zuzugreifen: 1. Melden Sie sich auf der Webseite NUUO Crystal Netzwerk Videorecorder wie unter Anmelden beschrieben an. Die Interneteinstellungen werden geöffnet. 2. In der linken Symbolleiste klicken Sie auf System | System Informationen. 59 NUUO Crystal Benutzerhandbuch Die Registerkarte System Informationen wird in dem Konfigurationsfenster angezeigt. Die Registerkarte System Informationen 3.2.4.2 System Einstellungen Verwenden Sie das Untermenü System Einstellungen zur Konfiguration und Optimierung des Systems für Ihre Anwendungen. Um auf das Untermenü System Einstellungen zuzugreifen: 1. Melden Sie sich auf der Webseite NUUO Crystal Netzwerk Videorecorder wie unter Anmelden beschrieben an. Die Interneteinstellungen werden geöffnet. 2. In der linken Symbolleiste klicken Sie auf System | System Einstellungen. Das Untermenü System Einstellungen wird im Konfigurationsfenster geöffnet und zeigt standardmäßig die Registerkarte Steuerung auflockern an. Das Untermenü System Einstellungen wird geöffnet und zeigt standardmäßig die Registerkarte Steuerung auflockern an. 60 NUUO Crystal Benutzerhandbuch Die dargestellten Registerkarten sind Steuerung auflockern und APC-USV, die in den folgenden Abschnitten erläutert werden. 3.2.4.2.1 Steuerung auflockern Die Registerkarte Steuerung auflockern ermöglicht die Anzeige einiger wichtiger Systeminformationen, einschließlich Systemtemperatur, Systemlüftergeschwindigkeit und Einstellungsinformationen. Um auf die Registerkarte Steuerung auflockern zuzugreifen: 1. Melden Sie sich auf der Webseite NUUO Crystal Netzwerk Videorecorder wie unter Anmelden beschrieben an. Die Interneteinstellungen werden geöffnet. 2. In der linken Symbolleiste klicken Sie auf die Registerkarte System | System Einstellungen | Steuerung auflockern. Die Registerkarte Steuerung auflockern wird geöffnet. Die Registerkarte System auflockern Die empfohlenen Einstellungen und gelieferten Informationen sind: Gruppe Einstellungen Beschreibung Standard Systemtemperatur Zeigt die Systemtemperatur an. -- Systemlüftergeschwindigkeit Zeigt die Systemlüftergeschwindigkeit an. -- Einstellungen Zeigt den Einstellungsstatus an deaktivieren OK Schaltfläche Wendet die Änderung an. -- Abbrechen Schaltfläche Löscht die Änderung. -- Steuerung auflockern 3.2.4.2.2 APC-USV Wenn Crystal mit einem USV-Modul verwendet wird, ist es in der Lage, einen 61 NUUO Crystal Benutzerhandbuch unbeabsichtigten Stromausfall oder eine instabile Stromversorgung zu handhaben. Die Registerkarte APC-USV konfiguriert, wie das System auf solch ein Szenario reagiert, indem ein Zeitpunkt für das automatische Herunterfahren bei APC Unterbrechungsfreier Stromversorgung (USV) Batteriebetrieb definiert wird. Diese Registerkarte liefert ebenso Informationen über das verwendete APC-USV-Modul. Um auf die Einstellungen APC-USV zuzugreifen: 1. Verbinden Sie das APC UPS mit einem der USB-Ports des Gerätes. 2. Melden Sie sich auf der Webseite NUUO Crystal Netzwerk Videorecorder wie unter Anmelden beschrieben an. Die Interneteinstellungen werden geöffnet. 3. In der linken Symbolleiste klicken Sie auf die Registerkarte System | System Einstellungen | APC-USV. Die Registerkarte APC-USV wird geöffnet. Die Registerkarte APC-USV Die empfohlenen Einstellungen und gelieferten Informationen sind: Gruppe Informationen Aktion bei Stromausfall Einstellungen Beschreibung Standard Hersteller Zeigt den Hersteller des USV-Moduls an. -- Produktname Zeigt den Modellnamen des USV-Moduls an. -- Seriennummer Zeigt die Seriennummer des USV-Moduls an. -- Dienststatus Zeigt an, ob das USV-Modul bereit ist. -- Deaktivieren Aktiviert/Deaktiviert die Maßnahmen des Systems bei einem Stromausfall. Ausgewählt (Deaktiviert) 62 NUUO Crystal Benutzerhandbuch Herunterfahren, wenn USV-Leistung verbleibt bei _ % Legt fest, wie tief die USV-Batterieleistung absinken darf, bevor das Betriebssystem herunterfährt. -- Herunterfahren, wenn USV-Leistung verbleibt bei _ min Legt fest, wie lange das Gerät auf USV-Batterieleistung betrieben wird, bevor das Betriebssystem herunterfährt. -- OK Schaltfläche Wendet die Änderung an. -- Verlassen Schaltfläche Löscht die Änderung. -- Für Aktion bei Stromausfall wird eine USB-Verbindung zwischen dem Gerät und dem USV benötigt, um den Status von USV zu überprüfen. 3.2.4.3 verbessern Wie der Name schon sagt, ermöglicht die Registerkarte verbessern ein Verbesserung der Firmware oder eines Device Pack auf eine neuere Version, die eine besser Leistung, neue Funktionen oder Kameraunterstützung verspricht. Außerdem liefert diese Registerkarte auch die aktuelle Firnmware-Version und Device Pack-Version. Es wird empfohlen, die Systemkonfiguration zu sichern, bevor ein Aktualisierung des Systems durchgeführt wird. Siehe Konfig. Export für ein detailliertes Verfahren. Um auf die Einstellung verbessern zuzugreifen: 1. Melden Sie sich auf der Webseite NUUO Crystal Netzwerk Videorecorder wie unter Anmelden beschrieben an. Die Interneteinstellungen werden geöffnet. 2. In der linken Symbolleiste klicken Sie auf System | verbessern. 3. Gehen Sie zu www.nuuo.com für das Herunterladen von Firmware oder Gerätepaketen. Durchsuchen Sie die FW für Aktualisierungen und klicken Sie auf die Schaltfläche OK. 4. Es wird ein Bestätigungsdialog angezeigt. Klicken Sie auf die Schaltfläche OK, um mit dem Aktualisierungsvorgang zu beginnen. 5. Nach der Aktualisierung wird das System neu starten. Hiernach müssen Sie erneut auf das Gerät zugreifen. 63 NUUO Crystal Benutzerhandbuch Die Registerkarte Firmware-Upgrade wird in dem Konfigurationsfenster geöffnet. Die Registerkarte Firmware-Upgrade. Die empfohlenen Einrichtung und gelieferten Informationen sind: Info/Einrichtung Beschreibung Aktuelle NVR Version Zeigt die aktuelle Firmware-Version des Server an. Aktuelle Device Pack Version Zeigt die aktuelle Device Pack Version des Servers an. Datei wählen (und die Schaltfläche Durchsuchen) Durchsucht die Firmware und führt die Aktualisierung aus. Die FW-Aktualisierung enthält Crystal Server FW-Aktualisierung und Device Pack-Aktualisierung. Sie können das Kameragerätepaket aktualisieren, um eine neue Version der Kamera in dem Device Pack hinzuzufügen, ohne die Crystal Firmware zu aktualisieren. Die Netzwerkbandbreite sollte über 4 MBit/s betragen, wenn Sie die Firmware aktualisieren. 3.2.4.4 Datum/Uhrzeit Greifen Sie auf das Untermenü Datum/Uhrzeit zu, um das Datum, die Uhrzeit, Ihre örtliche Zeitzone und andere Zeit-verwandten Parameter für den Server zu konfigurieren. Um auf die Einstellungen Datum/Uhrzeit zuzugreifen: 1. Melden Sie sich auf der Webseite NUUO Crystal Netzwerk Videorecorder wie unter Anmelden beschrieben an. Die Interneteinstellungen werden geöffnet. 2. In der linken Symbolleiste klicken Sie auf System | Datum/Uhrzeit. 64 NUUO Crystal Benutzerhandbuch 3. Wählen Sie die Zeitzone aus. 4. Konfigurieren Sie das Jahr, den Monat, den Tag und die Uhrzeit manuell oder aktiveren Sie die Netzwerkzeit, um die Uhrzeit automatisch zu synchronisieren. Wenn die Netzwerkzeit aktiviert ist, werden die Einstellungen für Datum/Uhrzeit grau dargestellt. 5. Weisen Sie den Zeitserver und Aktualisierungsintervall zu, wenn Sie sich dazu entscheiden, eine Synchronisierung mit dem Internet-Zeitserver auszuführen. Sie können direkt auf „Jetzt aktualisieren“ klicken, um Datum/Uhrzeit sofort zu aktualisieren. 6. Markieren Sie die Option „Uhr auf Sommerzeit umstellen“ und wählen Sie die Zeitänderung für die Sommerzeit an Ihrem Ort. Wählen Sie die Startzeit und die Endzeit der Wiederholung. 7. Klicken Sie auf die Schaltfläche OK, um das System neu zu starten. Die Registerkarte Einstellung wird in dem Konfigurationsfenster geöffnet. Die Registerkarte Einstellung. 65 NUUO Crystal Benutzerhandbuch Die empfohlenen Einstellungen sind: Gruppe Einstellungen Beschreibung Standard Zeitzone Zeitzone Legt die Zeitzone für Ihren Standort fest. GMT+08:00 Kontrollkästchen Aktivieren Aktiviert/Deaktiviert die Netzwerkzeit. Abgewählt (Deaktiviert) Synchronisieren mit den Internet-Zeitserver Aktiviert/Deaktiviert die Synchronisierung mit dem Internet-Zeitserver. Diese Einstellung steht nur zur Verfügung, wenn die Netzwerkzeit aktiviert ist. Bei einer Aktivierung steht das Gruppenfeld Datum/Uhrzeit nicht mehr zur Verfügung. Abgewählt (Deaktiviert) Netzwerk-Zeit NTP-Einrichtung Arbeitet als Internet-Zeitserver Zeitserver Legt den Namen oder die IP-Adresse des Zeitserver fest. Diese Einstellung steht nur zur Verfügung, wenn die Netzwerkzeit aktiviert ist. -- Schaltfläche „Jetzt aktualisieren“ Aktualisiert sofort die Systemzeit. Diese Einstellung steht nur zur Verfügung, wenn die Netzwerkzeit aktiviert ist. Ein Aktualisieren der Systemzeit veranlasst das System zu einem Neustart. Wöchentlich am Sonntag um 01:00 Uhr Jahr Datum/Uhrzeit Monat Tag Legt das Systemdatum und die Uhrzeit fest. Zeit Sommerzeit Anpassen der Uhr für Zeitumstellung Aktiviert/Deaktiviert Zeitumstellung. Abgewählt (Deaktiviert) Stunden Aktionsmenü Definiert, um wie viele Stunden die Systemzeit vorwärts/rückwärts angepasst werden soll. + 2 Stunden Startzeit Definiert das Datum, an dem die Zeitumstellung angewendet werden soll. Diese Einstellung steht nur zur Verfügung, wenn Sommerzeit aktiviert ist. 1. Januar 1:00 Uhr Endzeit Definiert das Datum, an dem die Zeitumstellung nicht mehr angewendet werden soll. Diese Einstellung steht nur zur Verfügung, wenn Sommerzeit aktiviert ist. 2. Januar, 1:00 Uhr Speichern Schaltfläche Wendet die Änderung an. -- Verlassen Schaltfläche Löscht die Änderung. -- Sommerzeit 66 NUUO Crystal Benutzerhandbuch 3.2.4.5 Neu starten/herunterfahren Greifen Sie auf das Untermenü Neu starten/herunterfahren zu, um das System sicher herunterzufahren oder neu zu starten. Um auf das Untermenü Neu starten/herunterfahren zuzugreifen: 1. Melden Sie sich auf der Webseite NUUO Crystal Netzwerk Videorecorder wie unter Anmelden beschrieben an. Die Interneteinstellungen werden geöffnet. 2. In der linken Symbolleiste klicken Sie auf System | Neu starten/herunterfahren. Die Registerkarte Optionen wird in dem Konfigurationsfenster angezeigt. Die Registerkarte Optionen 3. Wählen Sie Neu starten oder Herunterfahren aus und klicken dann auf die Schaltfläche OK, um das System neu zu starten oder herunterzufahren. 3.3 Management-Server Melden Sie sich an dem Management-Server an, um Live-Videos anzuzeigen, für die Wiedergabe oder um das System über die Web-basierte Oberfläche zu konfigurieren. 67 NUUO Crystal Benutzerhandbuch Die dargestellten Einstellungen sind identisch mit dem NuClient, siehe daher Oberflächenübersicht. Der Anmelde-Benutzername und das Passwort sind Benutzername und Passwort für den Management-Server. Installieren Sie zuerst CrystalNuClientWeb.cab, um das Video auf dem Web-Client anzuzeigen. 4. Installation der Anwendung NuClient ist die Software, die den Management-Server für Live-Ansicht (sofortige Video-Wiedergabe), Wiedergabe (Wiedergabe eines aufgezeichneten Videos) und Konfig (Systemkonfiguration) aktiviert. NuMatrix (nur Ultimate-Stufe) ist die Software, die die Videowand für die Live-Ansicht aktiviert. Dieser Abschnitt führt Sie durch die Installationen von NuClient und NuMatrix, sowohl für Windows Betriebssystem als auch Mac Betriebssystem. Nur mit der „Ultimate“-Lizenz können Sie die Matrix-Oberfläche des NuClient sehen. 68 NUUO Crystal Benutzerhandbuch 4.1 NuClient 4.1.1 Installation mit Windows Betriebssystem Dieser Abschnitt führt Sie durch die Installation des NuClient auf Windows Betriebssystemen. 4.1.1.1 Mit der Installation fortfahren 1. Legen Sie die CD in Ihr CD-ROM-Laufwerk ein und führen einen Doppelklick auf Setup.exe aus. Das Installationsprogramm wird geöffnet. 2. Wählen Sie die Sprache aus und klicken zum Fortfahren auf die Schaltfläche Weiter. 3. Die Lizenzvereinbarung wird geöffnet. Wählen Sie Ich bin mit den Bedingungen der Lizenzvereinbarung einverstanden aus. 69 NUUO Crystal Benutzerhandbuch 4. Ein Fenster mit Benutzerinformationen wird geöffnet. Geben Sie Benutzernamen und Ihren Firmennamen ein. Klicken Sie dann auf die Schaltfläche Weiter. 5. Ein Fenster Setup Type wird geöffnet und bietet zwei Arten der Installation. Wählen Sie Vollständig und klicken zum Fortfahren auf die Schaltfläche Weiter. ODER Wählen Sie Benutzerdefiniert und klicken zum Fortfahren auf die Schaltfläche Weiter. • Vollständig: Zum Installieren von allen Anwendungen in diesem Paket. (Einschließlich NuClient, NuMatrix, Backup-Player, Offline-Lizenzwerkzeug, Installation Wizard, Bestätigungswerkzeug) 70 NUUO Crystal • Benutzerhandbuch Benutzerdefiniert: Zur Installation einer benutzerdefinierten Auswahl an Anwendungen und zur Konfiguration des Installationsverzeichnis. 71 NUUO Crystal Benutzerhandbuch 6. Klicken Sie auf die Schaltfläche Weiter, um die Software in dem Standardordner zu installieren. ODER Klicken Sie auf die Schaltfläche Ändern und suchen nach einem anderen Ordner, in den die Software installiert werden soll. Dann klicken Sie zum Fortfahren auf die Schaltfläche Weiter. 7. Ein Fenster Features wählen wird geöffnet. Wählen Sie die Anwendung(en) aus, die Sie installieren möchten und wählen Sie die Anwendung(en) ab, die Sie nicht möchten. Dann klicken Sie zum Fortfahren auf die Schaltfläche Weiter. 8. Klicken Sie dann auf die Schaltfläche Installieren. 72 NUUO Crystal Benutzerhandbuch Die Installation beginnt, wird durchgeführt und beendet. 4.1.1.2 Starten des NuClient im Windows Betriebssystem Sobald das System erfolgreich installiert wurde, steht eine Verknüpfung zum Starten der Software zur Verfügung unter der Schaltfläche Start | Alle Programme. 4.1.2 Installation unter MAC OSX Dieser Abschnitt führt Sie durch die Installation des NuClient auf MAC Betriebssystemen. 73 NUUO Crystal Benutzerhandbuch 4.1.2.1 Mit der Installation fortfahren Wir empfehlen auf die Verwendung einer On-Board Grafikkarte zu verzichten, die Ihnen eine Leistung liefern wird. Der NuClient kann einen Fehlerdialog anzeigen mit der Mitteilung „Videos können auf dem Client-PC mit On-Board Grafikkarte nicht angezeigt werden“ bei der Verwendung einer On-Board Grafikkarte. Wir empfehlen weiterhin, die Treiber für die Grafikkarten auf die neueste Version zu aktualisieren. Das System erfordert, dass OpenGL 2.0 oder höheren Versionen installiert sind. Eine Fehlermeldung wird angezeigt, wenn OpenGL 2.0 oder höhere Versionen nicht gefunden werden. Die minimal unterstützte Bildschirmauflösung beträgt 1024x768. Der NuClient läuft nicht unterhalb der Mindestauflösung. 1. Legen Sie die CD in Ihr CD-ROM-Laufwerk ein und führen einen Doppelklick auf NUUO Crystal Series.mpkg aus, um mit der Installation zu beginnen. Das Installationsprogramm wird geöffnet. 2. Wählen Sie Ihre Sprache und klicken Sie auf die Schaltfläche Weiter. 74 NUUO Crystal Benutzerhandbuch 3. Klicken Sie auf die Schaltfläche Fortfahren und akzeptieren die Lizenzvereinbarung. 4. Sie können zwischen zwei Arten der Installation wählen: Standardinstallation und Angepasste Installation. • Standardinstallation: Installiert den gesamten Inhalt des Pakets. 75 NUUO Crystal Benutzerhandbuch • Angepasste Installation: Installiert eine benutzerdefinierte Auswahl an Anwendungen. 5. Wählen Sie die Anwendungen aus, die Sie installieren möchten 76 NUUO Crystal Benutzerhandbuch Das Installationsziel unterstützt in dieser Version nur die Systemfestplatte. 6. Klicken Sie auf die Schaltfläche Installieren, um die Installation zu beginnen. 7. Das System wird installiert. 77 NUUO Crystal Benutzerhandbuch 8. Wählen Sie Schließen, um die Installation zu beenden. 4.1.2.2 Starten des NuClient in MAC OSX Nach dem Neustart des Betriebssystems ist die Installation durchgeführt. Sobald das System erfolgreich installiert wurde, steht eine Verknüpfung zum Starten der Software in Ihren Anwendungen zur Verfügung. 78 NUUO Crystal Benutzerhandbuch 5. Anmelden an der NuClient Anwendung Zum Anmelden an dem System: 1. Starten Sie den NuClient wie unter Starten des NuClient im Windows Betriebssystem bzw. Starten des NuClient in Mac OS. NuClient startet und ein Anmeldedialog wird geöffnet. 2. Geben Sie die Server-Adresse, mit der Sie sich verbinden wollen, den Benutzernamen und das Passwort ein. Klicken Sie dann auf die Schaltfläche OK. Nachdem Sie sich angemeldet haben, wird die Hauptoberfläche des NuClient angezeigt. 79 NUUO Crystal Benutzerhandbuch Wenn zu viele Clients versuchen, eine Verbindung zu einem Remote-Server herzustellen, wird eine Fehlermeldung angezeigt mit der Mitteilung, dass die maximale Anzahl an Verbindungen erreicht wurde. Der NuClient kann sich nur an dem Management-Server anmelden, aber nicht an Aufzeichnungsserver (n), Metadaten-Server (n). 6. Abmelden von der NuClient Anwendung Zum Abmelden aus dem System: 1. Greifen Sie auf den NuClient zu. 80 NUUO Crystal 2. Benutzerhandbuch Klicken Sie in der Obersten Symbolleiste des NuClient auf das Symbol „Global“ . Das Menü wird geöffnet. 3. Klicken Sie auf Abmelden. Wenn Sie Änderungen an der Konfiguration vorgenommen haben, werden ein Dialog und eine Bestätigungsaufforderung angezeigt, ob die Änderung(en) bei Ihrer Abmeldung auf dem Server aktualisiert werden sollen. Um die Änderung(en) auf den Server zu schreiben, klicken Sie auf die Schaltfläche Ja in dem Dialog. Während des Schreibvorgangs wird eine Fortschrittsanzeige angezeigt. Sobald die Aktualisierung beendet ist, erscheint erneut der Anmeldedialog und Sie können sich von dem System abmelden. 81 NUUO Crystal Benutzerhandbuch Wenn Sie sich abmelden, werden sowohl der primäre als auch der sekundäre Monitor geschlossen. 7. Beenden der NuClient Anwendung Der NuClient wird nach Ihrer Abmeldung weiterhin im Hauptspeicher ausgeführt. Um die Software zu schließen: 1. Greifen Sie auf den NuClient zu. 2. Klicken Sie in der Obersten Symbolleiste des NuClient auf das Symbol „Global“ . Das Menü wird geöffnet. 82 NUUO Crystal Benutzerhandbuch 3. Klicken Sie auf Verl. Der NuClient wird beendet. 8. Versionsinformation Um die Softwareversion des NuClient anzuzeigen: 1. Greifen Sie auf den NuClient zu. 2. Klicken Sie in der Obersten Symbolleiste des NuClient auf das Symbol „Global“ . 83 NUUO Crystal Benutzerhandbuch Das Menü wird geöffnet. 3. Klicken Sie auf Über. Ein Fenster Über NuClient wird geöffnet und zeigt die Softwareversion, Copyright-Informationen und die Links zur Homepage von NUUO und der technischen Supportseite an. Besuchen Sie die technische Supportseite von NUUO unter http://www.nuuo.com/eHelpdesk.php. Sie können alle Arten an technischen Informationen finden, einschließlich FAQs, Produktspezifikationen und technische Kontaktinformationen. 84 NUUO Crystal Benutzerhandbuch 9. Oberflächenübersicht Die Benutzeroberfläche des NuClients zu verstehen, hilft Ihnen, problemlos in der Software zu navigieren. Sobald Sie mit der Benutzeroberfläche des NuClients vertraut sind, können Sie nahtlos in die Software springen. Das Symbol Global Registerkarte Live-Ansicht, Wiedergabe, Konfig und Systemübersicht Statusanzeige 9.1 Menü– Das Symbol „Global“ Um auf das Menü des NuClients zuzugreifen: 1. Klicken Sie in der Obersten Symbolleiste des NuClient auf das Symbol „Global“ . Das Menü wird geöffnet. Auf der Registerkarte „Konfig“ hat das Menü zwei zusätzliche Symbole und Auswahlmöglichkeiten: Konfig. abgleichen und Konfig. wiederherstellen. 85 NUUO Crystal Benutzerhandbuch Die dargestellten Befehle sind: Befehl Beschreibung Wendet die Änderung(en) an. Konfig. abgleichen Konfig. wiederherstellen Dieser Befehl hat die gleiche Wirkung wie der Konfig. abgleichen Konfig-Registerkarte, Oberste Symbolleiste. Siehe auch Bildschirmterminologie. in der Aktualisiert die Änderung(en). Der Anfrage-Server bietet die Konfiguration, die auf dem Management-Server gespeichert ist. Dieser Befehl hat die gleiche Wirkung wie der Konfig. wiederherstellen Konfig-Registerkarte, Obere Symbolleiste. Siehe auch Bildschirmterminologie. in der Protokoll exportieren Öffnet ein Werkzeug Protokollanzeiger, um das Protokoll des gewünschten Zeitraums zu exportieren. Sicherungswerkzeug Startet das Sicherungswerkzeug, um die in einem gewünschten Zeitraum aufgezeichneten Videos auf einem gewünschten lokalen Speicher zu sichern. E-Map-Editor Öffnet den E-Map Editor, der mehrere Karten einfügt, die die Positionen der Kameras und E/A markieren. Die „E-Map“ ist eine grafische Möglichkeit, die Kameras und E/A-Geräte darzustellen, um dem Administrator eine Vorstellung davon zu geben, wo sich eine Kamera befindet und um die Beziehung dieser Geräte zueinander darzustellen. Kameras und E/A werden auf einer Straßenkarte, einem Grundriss oder einer benutzerdefinierten Bilddatei angezeigt. Bildfusion-Editor Öffnet den Bildfusion-Editor, um eine Panorama-Ansicht zu erstellen, indem mehrere Kamerabilder zusammengefügt werden. Client-Konfiguration Zugriff auf die bevorzugte Konfiguration der Software. Konfiguration exportieren Speichert die Konfiguration des NuClient in einer Datei. Konfiguration importieren Lädt eine Konfigurationsdatei des NuClient. Über Anzeige der Entwickler und Version der Software NuClient. Abmelden Abmelden von dem aktuellen Konto. (NuClient wird weiter ausgeführt.) Verl. Beenden der Software NuClient. 86 NUUO Crystal Benutzerhandbuch 9.2 Live-Ansicht Wenn das System startet und Benutzer sich anmelden, wird die Live-Ansicht auf dem Bildschirm geöffnet. Wenn die Live-Ansicht gegenwärtig nicht angezeigt wird, klicken Sie auf die Registerkarte „Live-Ansicht“ in der Symbolleiste des NuClient, um den Bildschirm Live-Ansicht zu öffnen. Wie der Name schon sagt, ist die Live-Ansicht der Bildschirm, in dem das augenblickliche Video dargestellt wird. Der größte Bereich des Bildschirms der Live-Ansicht wird von einem vorherrschenden Videobereich eingenommen. Siehe Live-Ansicht, um mehr über den Bildschirm Live-Ansicht zu erfahren. 9.3 Wiedergabe Um den NuClient Wiedergabe-Bildschirm zu öffnen, klicken Sie auf die Registerkarte Wiedergabe in der oberen Symbolleiste. Die Wiedergabe ist der Bildschirm, um aufgezeichnete Videos wiederzugeben. Wie auch der Bildschirm Live-Ansicht, wird der vorwiegende Teil des Bildschirms Wiedergabe von einem vorherrschenden Videobereich eingenommen. Siehe Wiedergabe, um mehr über den Bildschirm Wiedergabe zu erfahren. 87 NUUO Crystal Benutzerhandbuch 9.4 Konfig Klicken Sie in der oberen Symbolleiste des NuClient, auf die Registerkarte „Konfig“, um die „Konfigurationsfunktion“des NuClient, die „Systemkonfiguration“, die „physikalische Konfiguration“ und die Hilfedatei des NuClient umfasst, zu öffnen. Siehe Einstellungen für die Funktionen „Systemkonfiguration“ und „physikalische Konfiguration“ des NuClient. 1 ○ 2 ○ 5 ○ 3 ○ 4 ○ 88 NUUO Crystal Nummer Titel Benutzerhandbuch Beschreibung Die Obere Symbolleiste bietet die folgenden Einrichtungen auf dem Bildschirm: Einrichtung 1 2 Obere Symbolleiste Konfig-Katalog Titel Beschreibung Das Symbol „Global“ Öffnet das Menü des NuClient. Siehe NuClient Menü für weitere Details. Schaltfläche „Anwenden“ Wendet die Änderung(en) an. Schaltfläche „Wiederherstellen“ Aktualisiert die Änderung(en). Die Registerkarten Wechselt im NuClient zwischen den Funktionen Live-Ansicht, Wiedergabe, Konfig und Systemübersicht. Wechselt im NuClient zwischen Systemkonfiguration, Physikalischer Konfiguration und Hilfe. Bietet das Baum-Menü. Bietet die folgenden Einrichtungen auf dem Bildschirm: Symbol 3 Baum-Konsole Titel Beschreibung Hinzüfgen-Zeichen Fügte eine Benutzergruppe/ein Gerät hinzu. Löschen-Zeichen Löscht die ausgewählte Benutzergruppe/Gerät. Schaltfläche „Aufsteigend“ Sortiert alle Benutzergruppen/Geräte in aufsteigender Reihenfolge. Schaltfläche „Suchen“ Sucht nach einer Benutzergruppe/Gerät. System wiederherstellen/ physikalischer Schalter System wiederherstellen/ physikalische Einstellungen. 4 Statusanzeige Zeigt Systemdatum, Systemzeit, Benutzername, Server-Adresse, CPU-Last, Speichernutzung und Download/Upload-Geschwindigkeit an. 5 Konfigurationsfenster Öffnet die Einstellungen, die von einem Objekt im Menübaum geboten werden, wenn auf das Objekt geklickt wird. 9.4.1 Grafiksymbol der Strukturansicht Das folgende Symbol wird im Baum der Physikalischen Konfiguration angezeigt. Grafiksymbol Beschreibung Management-Server 89 NUUO Crystal Benutzerhandbuch Aufzeichnungsserver Videogerät Kamera Kamera DI/DO E/A-Gerät Metadaten-Server Metadatenquelle Metadaten-Kanal Matrix Das folgende Symbol wird im Baum der Systemkonfiguration-Seite angezeigt. Symbol Beschreibung Benutzergruppe Benutzer Rolle Zeitplan Layout Spezielle Benachrichtigungen, die ein Symbol in der Strukturansicht überlagern, umfassen: Grafiksymbol Beschreibung Konfiguration wurde geändert, aber nicht mit dem Management-Server abgeglichen. Klicken Sie auf die Schaltfläche „Anwenden“ in der Oberen Symbolleiste, um die Änderung(en) anzuwenden. Das Gerät ist deaktiviert. Das Gerät ist getrennt. Geräteinformationen können nicht erhalten werden. 9.5 Systemübersicht Klicken Sie in der Oberen Symbolleiste des NuClient auf die Registerkarte Systemübersicht, um die Funktion „Systemübersicht“ öffnen, die 90 NUUO Crystal Benutzerhandbuch Echtzeit-Systeminformationen einschließlich aller Server, Kameras, Geräte von Drittanbietern und E/A-Geräte enthält. 1 ○ 4 ○ 2 ○ 3 ○ Nummer Titel Beschreibung Die Obere Symbolleiste bietet die folgenden Einrichtungen auf dem Bildschirm: Einrichtung 1 Obere Symbolleiste Titel Beschreibung Das Symbol „Global“ Öffnet das Menü des NuClient. Siehe NuClient Menü für weitere Details. Schaltfläche „Anwenden“ Wendet die Änderung(en) an. Schaltfläche „Wiederherstellen“ Aktualisiert die Änderung(en). Die Registerkarten Wechselt im NuClient zwischen den Funktionen Live-Ansicht, Wiedergabe, Konfig und Systemübersicht. Bietet das Baum-Menü. Es gibt zwei Ebenen. Die erste Ebene zeigt die Systemübersicht für alle Server in dem System an. Die zweite Ebene zeigt den Status aller Geräte an, die mit den Aufzeichnungsservern und Metadaten-Servern in dem System verbunden sind. 2 Baum-Konsole 3 Statusanzeige Zeigt Systemdatum, Systemzeit, Benutzername, Server-Adresse, CPU-Last, Speichernutzung und Download/Upload-Geschwindigkeit an. 4 Statusbereich Zeigt den Status der Server und Geräte an. 91 NUUO Crystal Benutzerhandbuch 9.5.1 Grafiksymbol der Strukturansicht Das folgende Symbol wird im Baum angezeigt. Grafiksymbol Beschreibung Systemübersicht Der Statusbereich zeigt den Status aller zu dem System gehörenden Server an Aufzeichnungsserver Der Statusbereich zeigt den Status aller Videogeräte und E/A-Geräte an, die zu dem Aufzeichnungsserver gehören Metadaten-Server Der Statusbereich zeigt den Status aller Metadatengeräte an, die zu diesem Metadaten-Server gehören 9.6 Statusanzeige In der Statusanzeige können Sie Echtzeit-Systeminformationen sehen, einschließlich des aktuellen Datums/der aktuellen Uhrzeit, Benutzername, die Adresse des Servers mit dem Sie verbunden sind, CPU-Last, Speichernutzung, Download/Upload Bitraten des Netzwerks und benutzerdefinierten Text. 10. Konfiguration Die Registerkarte Konfig verfügt über zwei Arten der Konfiguration. Eine ist die „Systemkonfiguration“, die andere ist die „physikalische Konfiguration“. Die „Systemkonfiguration“ bedeutet die Konfiguration der Basisprofileinstellungen des Management-Server wie Benutzergruppe, Rolle, Zeitplan und Layout, während die „Physikalische Konfiguration“ die Konfiguration aller physikalischen Geräte innerhalb des Netzwerks, wie Aufzeichnungsserver, Metadaten-Server, Matrix, Videogeräte, Kameras und E/A-Geräte, bedeutet. Generell sollte die „Systemkonfiguration“ vor der „physikalischen Konfiguration“ ausgeführt werden. Um auf die Einstellungen des NuClient zuzugreifen: 1. Starten Sie den NuClient wie unter Starten des NuClient im Windows Betriebssystem bzw. Starten des NuClient in Mac OS beschrieben. Der NuClient wird auf dem Bildschirm geöffnet und zeigt standardmäßig die Registerkarte Live-Ansicht an. 92 NUUO Crystal 2. Benutzerhandbuch Klicken Sie in der Oberen Symbolleiste auf die Registerkarte Konfig. Die Registerkarte Konfig wird geöffnet. Die Registerkarte Konfig wird geöffnet. 10.1 Physikalische Konfiguration Der Management-Server führt die Verwaltungssoftware zur Steuerung aller vernetzten Geräte aus, einschließlich Aufzeichnungsserver, Metadaten-Server und Matrix. Daher beruht die Konfiguration aller vernetzten Geräte auf dem Management-Server. Um auf die Physikalische Konfig („physikalische Konfiguration“) zuzugreifen: 1. Öffnen Sie die Einstellungen des NuClient wie unter Einstellungen beschrieben. Die Einstellungen des NuClient werden geöffnet. 2. Klicken Sie auf das Symbol Physikalische Konfig in dem Konfig-Katalog. Auf dem Bildschirm wird die Physikalische Konfiguration geöffnet und zeigt die Einstellungen des Management-Servers an, indem die Registerkarte Eigenschaften in dem Konfigurationsfenster angezeigt wird. Die Physikalische Konfiguration bietet die folgenden Einstellungen: 93 NUUO Crystal Benutzerhandbuch Einstellungen Beschreibung Aufzeichnungsserver Konfiguriert den Aufzeichnungsserver zur Steuerung von einem oder mehreren „Videogeräten“, die weitergehend eine oder mehrere Kameras oder Kamera DI/DO steuern. Siehe Konfigurieren des Aufzeichnungsservers für die Einstellungen. Aufzeichnungs-Failover-Server Konfiguriert den Aufzeichnungs-Failover-Server, um den Aufzeichnungsserver zu übernehmen, wenn der Aufzeichnungsserver von dem Management-Server getrennt wird. Siehe Konfigurieren des Aufzeichnungs-Failover-Servers für die Einstellungen. Metadaten-Server 1. Konfiguriert den Metadaten-Server, um Geräteserver von Drittanbietern zu hosten und deren Daten zu archivieren. 2. Konfiguriert den Metadaten-Server die Daten der Drittanbieter-Geräteserver (wie POS-Server, Access-Controll-Server und PRR-Server) zu streamen und zu archivieren, sodass der NuClient in der Lage ist, die Daten mit Videobildern für anspruchsvollere Anwendungen, wie die Untersuchung eines Diebstahls, zu kombinieren. Siehe Konfigurieren des Metadaten-Server für die Einstellungen. Matrix Ermöglicht eine unbegrenzte Anzahl an Videowänden und Video-Displays. Siehe Konfigurieren der Matrix für die Einstellungen. Bitte beachten Sie, dass Sie nur in mit der „Ultimate“-Lizenz in der Lage sind, die Matrix-Oberfläche des NuClient sehen. 10.1.1 Konfigurieren des Management-Servers Um den Management-Server zu konfigurieren: 1. Führen Sie den NuClient aus. Klicken Sie auf die Registerkarte Konfig in der Oberen Symbolleiste. Klicken Sie auf das Symbol Physikalische Konfig in dem Konfig-Katalog. 2. Die Baum-Konsole zeigt dann drei Einstellungsgruppen: Aufzeichnungsserver, Metadaten-Server und Matrix. 94 NUUO Crystal Benutzerhandbuch Management-Server Aufzeichnungsserver Aufzeichnungs-Failover-Server Metadaten-Server Matrix 3. Klicken Sie in der Baum-Konsole auf das Thema Management-Server. Die Registerkarte Eigenschaften wird daraufhin in dem Konfigurationsfenster geöffnet, während die anderen sechs Registerkarten ausgeblendet werden. 4. Greifen Sie auf eine dieser Registerkarten zu, um den Management-Server zu konfigurieren. Eine Funktionsübersicht über diese Registerkarten: Registerkarte Beschreibung Eigenschaften Geben Sie Informationen über den Management-Server ein, einschließlich Name, Beschreibung, RAID (Platten) Volumen usw. Siehe Eigenschaften für die Einstellungen. Lizenz Aktiviert/Transferiert Lizenzen (zur Verwendung der NUUO-Software) für die vernetzten physikalischen Geräte. Siehe Lizenz für die Einstellungen. Server-Überblick Zeigt eine allgemeine Ansicht aller Server unter der Steuerung des Management-Servers an, einschließlich Aufzeichnungsserver, Metadaten-Server und Matrix. Siehe Server-Überblick für die Einstellungen. Failover-Aufnahme Gruppieren Sie Aufzeichnungsserver und Aufzeichnungs-Failover-Server, um einen Aufzeichnungs-Failover-Server-Mechanismus zu gewährleisten. Siehe Aufzeichnungs-Failover-Server für die Einstellungen. Client-Übersicht Zeigt eine allgemeine Ansicht aller Clients, die mit dem Management-Server verbunden sind. Siehe Client-Übersicht für die Einstellungen. SMTP Richtet das „Simple Mail Transfer Protocol“ für den Management-Server ein, sodass er E-Mails senden kann. Siehe SMTP für die Einstellungen. Adressbuch Richtet die E-Mails ein, um die Benachrichtigungen des Management-Servers für die konfigurierten Kamera-Ereignisse, Eingabeereignisse und Systemereignisse zu empfangen. Siehe Adressbuch für die Einstellungen. 95 NUUO Crystal Ereignisaktion Benutzerhandbuch Aktiviert/Deaktiviert Ereignisse, die eine Aktion von dem Management-Server starten. Siehe Ereignisaktion für die Einstellungen. 10.1.1.1 Eigenschaften Die Registerkarte Eigenschaften wird benötigt, um die Informationen über den Management-Server einzugeben, einschließlich Name, Beschreibung, RAID (Platten) Volumen usw. Um auf die Registerkarte Eigenschaften zuzugreifen, die den Management-Server konfiguriert: 1. Klicken Sie in der Baum-Konsole auf das Thema Management-Server. Die Registerkarte Eigenschaften wird in dem Konfigurationsfenster geöffnet. Die Registerkarte Eigenschaften wird dann in dem Konfigurationsfenster geöffnet, um den Management-Server zu konfigurieren. Die empfohlenen Einstellungen auf der Registerkarte Eigenschaften sind: Einstellungen Beschreibung Standard Name Benennt den Management-Server. „Management-Server“ Beschreibung Bietet eine Kurzbeschreibung für diesen Management-Server zur einfacheren Identifikation. -- Volumen Weist dem Management-Server ein „Volumen“ zur Speicherung der Konfiguration zu. Für das Erstellen und die Einstellungen eines Volumens gehen Sie zuerst zu „Interneteinstellungen“. Volumen A 96 NUUO Crystal Benutzerhandbuch Wenn ein Volumen dem Aufzeichnungsserver oder Metadaten-Server zugewiesen wurde, kann es immer noch als Managementserver Konfigurationsvolumen zugewiesen werden. Konfiguration auswählen Wenn das ausgewählte Volumen eine bestehende Konfiguration hat, gibt es zwei Möglichkeiten. 1. Momentane Systemkonfiguration 2. Laufwerkkonfiguration anwenden 10.1.1.2 Lizenz Die Registerkarte Lizenz wird benötigt, um die Lizenzen für die physikalischen Geräte in dem Netzwerk des Management-Servers zu aktivieren/zu übertragen. Um auf die Registerkarte Lizenz zuzugreifen, die den Management-Server konfiguriert: 1. Klicken Sie in der Baum-Konsole auf das Thema Management-Server. Die Registerkarte Eigenschaften wird standardmäßig in dem Konfigurationsfenster geöffnet. 2. Klicken Sie auf die Registerkarte Lizenz. Die Registerkarte Lizenz wird in dem Konfigurationsfenster geöffnet und zeigt eine Übersicht über den aktuellen Lizenzstatus für die NUUO-Software der vernetzten Geräte. Die Registerkarte Lizenz wird in dem Konfigurationsfenster geöffnet. 97 NUUO Crystal Benutzerhandbuch Werfen Sie einen Blick auf die Übersichtstabelle der NUUO-Software-Lizenz: Eintrag Beschreibung Zeigt an, für welche Verwendung der Software der Benutzer eine Erlaubnis hat. Es stehen drei Lizenz-Typen zur Verfügung: Video-Lizenz Lizenz-Typ Metadaten-Lizenz Mit der Lizenz Enterprise und Ultimate kann der Benutzer Kameras mit dem System verbinden. Mit verschiedenen Arten von Metadaten-Lizenzen ist der Benutzer in der Lage, auf verschiedene Arten von Drittanbieter-Geräten zuzugreifen, einschließlich POS-, Access Controll-Systeme etc. Gesamtmengel Zeigt die Gesamtmenge an Lizenzen innerhalb des Management-Server an. Verfügbare Menge Zeigt die Menge der verfügbaren Lizenzen des Management-Servers an, die dem Aufzeichnungsserver und Metadaten-Server zugewiesen werden können. Verwendete Menge Zeigt die Menge der verwendeten Lizenzen des Management-Servers an, die dem Aufzeichnungsserver und Metadaten-Server zugewiesen wurden. Die empfohlenen Einstellungen auf der Registerkarte Lizenz sind: Eintrag/Einstellungen/ Option Beschreibung Standard Auswählen Wählt eine Lizenz aus. -- SN Zeigt die Seriennummer der Lizenz an. -- Typ Zeigt den Typ der Lizenz an. -- Kanal Zeigt die Gesamtanzahl der Lizenzen der SN an. -- Online/Offline Richtet ein, wie Lizenzen aktiviert/transferiert werden, Online oder Offline. Wählen Sie Online aus, um die Lizenz Online zu aktivieren/transferieren. Hierfür muss der Management-Server mit dem Internet verbunden sein. Wählen Sie Offline aus, um die Lizenz zu aktivieren/transferieren, wenn der Management-Server nicht mit dem Internet verbunden ist. Online Aktivierungsart Richtet ein, ob die Lizenz aktiviert oder transferiert wird. Wählen Sie Aktivieren aus, um die Lizenz zu aktivieren Wählen Sie Transferieren aus, um die Lizenz auf andere Server zu transferieren. Aktivieren Lizenz eingeben Hier wird der Lizenzschlüssel von Hand eingegeben. Diese Option steht nur zur Verfügung, wenn Sie die Lizenz „Online“ „Aktivieren“ (was bedeutet, dass Online ausgewählt ist bei der Einstellung Online/Offline und Aktivieren ausgewählt ist bei der Einstellung Aktivierungsart). -- Lizenz-Datei importieren Klicken Sie auf die Schaltfläche „Auslassungszeichen (...)“, um nach der Lizenz-Ddatei zu suchen. Diese Option steht nur zur Verfügung, wenn Sie die Lizenz „Online“ „Aktivieren“ (was bedeutet, dass Online ausgewählt ist bei der Einstellung Online/Offline und Aktivieren ausgewählt ist bei der Einstellung Aktivierungsart). -- 98 NUUO Crystal Benutzerhandbuch Schritt 1: Exportieren des Offline-Paketordners Exportiert die Serverinformationsdatei auf die lokale Festplatte. Klicken Sie auf die Schaltfläche „Auslassungszeichen (...)“, um festzulegen, wohin die Serverinformationsdatei exportiert wird. Klicken Sie auf die Schaltfläche Exportieren, um die Serverinformationsdatei zu exportieren. Diese Option steht nur zur Verfügung, wenn Sie die Lizenz „Offline“ „Aktivieren“ (was bedeutet, dass Offline ausgewählt ist bei der Einstellung Online/Offline und Aktivieren ausgewählt ist bei der Einstellung Aktivierungsart). -- Schritt 2: Kopieren der exportierten offline.req auf einen PC … Dies ist eher eine Anleitung als eine Einstellung. Bitte kopieren Sie die offline.req, die in Schritt 1 auf einen Computer mit einer Internetverbindung exportiert wurde, und führen das Lizenz Management Tool zur Aktivierung der Lizenz aus und um die Offline Lizenzdatei zu erhalten. Diese Option steht nur zur Verfügung, wenn Sie die Lizenz „Offline“ „Aktivieren“ (was bedeutet, dass Offline ausgewählt ist bei der Einstellung Online/Offline und Aktivieren ausgewählt ist bei der Einstellung Aktivierungsart). -- Schritt 3: Lizenz-Datei importieren Importiert die Offline-Lizenz, die in Schritt 2 erhalten wurde. Diese Option steht nur zur Verfügung, wenn Sie die Lizenz „Offline“ „Aktivieren“ (was bedeutet, dass Offline ausgewählt ist bei der Einstellung Online/Offline und Aktivieren ausgewählt ist bei der Einstellung Aktivierungsart). Klicken Sie auf die Schaltfläche Aktivieren, um die Aktivierung auszuführen. -- Schaltfläche „Aktivieren“ Führt die Aktivierung aus. -- Schaltfläche „Transferieren“ Führt die Transferierung aus. -- Es gibt zwei Videokanallizenzarten—Ultimate und Enterprise. Auf jedem System kann nur eine Lizenzart ausgewählt werden. Wenn ein Benutzer die Ultimate-Lizenz auf einem Management-Server aktiveren möchte, wählen Sie bitte Upgrade Lizenz aktivieren für alle Enterprise Lizenzen oder Alle Enterprise Lizenzen transferieren vor der Aktivierung der Ultimate Lizenzen. Die maximale Anzahl an Kameralizenzen in einem System (Management-Server) ist unbegrenzt, aber die maximale Anzahl an aktivierten Kameras pro Aufzeichnungsserver beträgt 64 Kanäle. Wenn bereits 63 Kamerakanäle aktiviert wurden, und ein 4-Kanal-Videoserver hinzugefügt wird, wird nur eine Kamera aktiviert und die verbleibenden 3 Kanäle werden deaktiviert. 10.1.1.2.1 Online Lizenzaktivierung Wenn der Management-Server „online“ ist, (d. h. er ist mit dem Internet verbunden) aktivieren Sie die Lizenz online mit der folgenden Anleitung. Wenn der Management-Server sich in einem LAN befindet, führen Sie bitte den Vorgang der „Offline-Aktivierung“ aus, auch wenn der NuClient mit dem Internet verbunden ist. 1. 2. 3. Öffnen Sie die Registerkarte Lizenz für den Management-Server, wie in Lizenz beschrieben. Wählen Sie Online für die Online/Offline-Einstellung. Wählen Sie Aktivieren für die Aktivierungsart-Einstellung. 99 NUUO Crystal Benutzerhandbuch Wählen Sie Lizenz eingeben und geben Sie den Lizenzschlüssel in das Feld ein. ODER Wählen Sie Lizenz-Datei importieren und klicken auf die Schaltfläche „Auslassungszeichen (...)“, um nach der Lizenzdatei zu suchen und mehrere Lizenzen auf einmal zu aktivieren. (.txt-Datei) 5. Klicken Sie auf die Schaltfläche Aktivieren. Die Lizenz wird auf dem Servercomputer aktiviert werden, wenn der Lizenzschlüssel wirksam ist. 4. 10.1.1.2.2 Offline Lizenz aktivierung Wenn der Management-Server „offline“ ist, (d. h. er ist nicht mit dem Internet verbunden) aktivieren Sie die Lizenz offline mit der folgenden Anleitung. Öffnen Sie die Registerkarte Lizenz für den Management-Server, wie in Lizenz beschrieben. Wählen Sie Offline für die Online/Offline-Einstellung. 2. Wählen Sie Aktivieren für die Aktivierungsart-Einstellung. 3. Klicken Sie auf die Schaltfläche „Auslassungszeichen (...)“ neben dem Feld Schritt 1: Offline Paketordner exportieren, um nach dem Verzeichnis zu suchen, in das die Serverinformationsdatei exportiert werden soll. 4. Klicken Sie auf die Schaltfläche Exportieren. Die Serverinformationsdatei wird in das zugewiesene Verzeichnis exportiert. 5. Wählen Sie Lizenz-Datei importieren und klicken Sie auf Schaltfläche „Auslassungszeichen (...)“, um nach der zu importierenden Lizenz-Datei zu suchen. 6. Kopieren Sie die offline.req, die in Schritt 6 exportiert wurde, auf einen Computer, der mit dem Internet verbunden ist. 7. Führen Sie auf diesem Computer die OfflineTool.exe aus. Das Offline Tool wird gestartet. 8. Geben Sie die Seriennummer ein oder importieren Sie die Seriennummerdatei. 9. Klicken Sie auf die Schaltfläche Aktivieren. Die Lizenz ist aktiviert und eine Offline-Lizenz-Datei wird auf diesem Computer generiert. 10. Kopieren Sie die Offline-Lizenz-Datei zurück auf den Servercomputer. 11. Öffnen Sie auf dem Servercomputer erneut die Registerkarte Lizenz für den Management-Server, wie unter Lizenz beschrieben, wenn sie nicht bereits geöffnet wurde. 1. 100 NUUO Crystal Benutzerhandbuch 12. Wählen Sie Offline für die Einstellung Online/Offline und wählen Sie Aktivieren für die Aktivierungsart-Einstellungen, wenn diese bisher nicht ausgewählt wurde. 13. Klicken Sie auf die Schaltfläche „Auslassungszeichen (...)“ neben dem Feld Schritt 3: Lizenz-Datei importieren, um nach der Offline-Lizenz-Datei auf dem Servercomputer zu suchen. 14. Klicken Sie auf die Schaltfläche Aktivieren. Die Lizenz wird auf dem Management-Server aktiviert. 10.1.1.2.3 Online Lizenzübertragung Wenn der Management-Server „online“ ist, (d. h. er ist mit dem Internet verbunden) transferieren Sie die Lizenz online mit der folgenden Anleitung: Bevor Sie Lizenzen transferieren, deaktivieren Sie bitte Geräte auf der Seite „Geräteübersicht“, um die Lizenz für verfügbare Lizenzarten freizugeben. 1. Starten Sie den Crystal NuClient und melden Sie sich an dem Management-Server an. 2. Gehen Sie zu Aufzeichnungsserver -> Seite Geräteübersicht. 3. Deaktivieren Sie Geräte indem Sie die Videogeräte abwählen. 4. Öffnen Sie die Registerkarte Lizenz für den Management-Server, wie in Lizenz beschrieben. 5. Wählen Sie Online für die Online/Offline-Einstellung. 6. Wählen Sie Transferieren für die Aktivierungsart-Einstellung. 101 NUUO Crystal Benutzerhandbuch 7. Klicken Sie auf die Schaltfläche Transferieren. Die Lizenz wird freigegeben und steht für die Aktivierung zur Verfügung. 10.1.1.2.4 Offline Lizenzübertragung Wenn der Management-Server „offline“ ist, (d. h. er ist nicht mit dem Internet verbunden) transferieren Sie die Lizenz offline mit der folgenden Anleitung: Bevor Sie Lizenzen transferieren, deaktivieren Sie bitte Geräte auf der Seite „Geräteübersicht“, um die Lizenz für verfügbare Lizenzarten freizugeben. 1. Starten Sie den Crystal NuClient und melden Sie sich an dem Management-Server an. 2. Gehen Sie zu Aufzeichnungsserver -> Seite Geräteübersicht. 3. Deaktivieren Sie Geräte indem Sie die Videogeräte abwählen. 102 NUUO Crystal Benutzerhandbuch 4. Öffnen Sie die Registerkarte Lizenz für den Management-Server, wie in Lizenz beschrieben. 5. Wählen Sie Offline für die Online/Offline-Einstellung. 6. Wählen Sie Transferieren für die Aktivierungsart-Einstellung. 7. Klicken Sie auf die Schaltfläche Transferieren. 8. Speichern Sie die Anfragedatei, die generiert wurde. 9. Kopieren Sie die Anfragedatei, die in Schritt 8 generiert wurde auf einen Computer, der mit dem Internet verbunden ist. 10. Führen Sie auf diesem Computer die OfflineTool.exe aus. 11. Das Offline Tool wird gestartet. 12. Klicken Sie auf die Seriennummer und klicken Auf die Schaltfläche Transferieren. Die Lizenz wird transferiert. Wenn Benutzer nur die Schritte 1 - 4 beenden (auf der Seite „Lizenzverwaltung“ nur auf „Exportieren“ klicken, aber die „OffLineTool.reg“ nicht auf einen anderen Computer bringen und dann online transferieren), wird die Lizenz immer noch von der Original Crystal transferiert, aber kann nicht von einer anderen Crystal verwendet werden. 10.1.1.3 Server-Überblick Die Registerkarte Server-Überblick wird benötigt, um eine allgemeine Ansicht aller mit dem Management-Server vernetzten Server anzuzeigen, einschließlich Aufzeichnungsserver, Metadaten-Server und Matrix. Um auf die Registerkarte Server-Überblick zuzugreifen, die den Management-Server konfiguriert: 103 NUUO Crystal 1. Benutzerhandbuch Klicken Sie in der Baum-Konsole auf das Thema Management-Server. Die Registerkarte Eigenschaften wird standardmäßig in dem Konfigurationsfenster geöffnet. 2. Klicken Sie auf die Registerkarte Server-Überblick. Die Registerkarte Server-Überblick wird in dem Konfigurationsfenster geöffnet und zeigt eine Übersicht aller mit dem Management-Server vernetzten Server, einschließlich Aufzeichnungsserver, Metadaten-Server und Matrix. Die Registerkarte Server-Überblick wird in dem Konfigurationsfenster geöffnet, um den Management-Server zu konfigurieren. Werfen Sie einen Blick auf die Übersichtstabelle. Jede Spalte liefert die folgenden Informationen: Einstellungen Beschreibung Zeigt den Failover- oder Verbindungsstatus des Servers an: Symbol Failover-/Verbindungs-Status Beschreibung Der Server ist mit dem Management-Server verbunden. Der Server ist von dem Management-Server getrennt. Name Zeigt den Namen des Servers an. Dienst Zeigt den Dienst an, den der Server bereitstellt. IP Adresse (LAN 1) Zeigt die aktuelle vernetzte IP-Adresse des LAN-Port 1 des Servers an. Wenn der LAN-Port nicht verwendet wird, steht der Netzwerkstatus nicht zur Verfügung. IP Adresse (LAN 2) Zeigt die aktuelle vernetzte IP-Adresse des LAN-Port 2 des Servers an. Wenn der LAN-Port nicht verwendet wird, steht der Netzwerkstatus nicht zur Verfügung. IP-Adresse (WAN) Zeigt die WAN-Adresse des Servers an. Wenn WAN nicht verwendet wird, steht der Netzwerkstatus nicht zur Verfügung. 104 NUUO Crystal Benutzerhandbuch 10.1.1.4 Aufzeichnung Failover-Gruppe Die Registerkarte Failover-Aufnahme wird benötigt, um Aufzeichnungs-Failover-Server für die Bereitschaft und die Übernahme von Aufzeichnungsservern in dem System zuzuordnen. Um auf die Registerkarte Failover-Aufnahme zuzugreifen, die den Management-Server konfiguriert: 1. Klicken Sie in der Baum-Konsole auf das Thema Management-Server. Die Registerkarte Eigenschaften wird standardmäßig in dem Konfigurationsfenster geöffnet. 2. Klicken Sie auf die Registerkarte Failover-Aufnahme. Die Registerkarte Failover-Aufzeichnung wird in dem Konfigurationsfenster geöffnet und zeigt eine Übersicht aller Clients an, die momentan mit dem Management-Server verbunden sind, einschließlich NuClient und Mobile Clients, die Videos mit einer niedrigeren Bildwiederholrate streamen. Die Registerkarte Failover-Aufnahme wird in dem Konfigurationsfenster geöffnet. 105 NUUO Crystal Benutzerhandbuch Werfen Sie einen Blick auf die Benutzeroberfläche. Die Registerkarte Failover-Aufnahme zeigt aktuell alle vorhandenen Aufzeichnungsserver und Aufzeichnungs-Failover-Server. Die Standard Failover-Gruppe, der alle Server standardmäßig zugewiesen werden Die Gruppe der Aufnahme-Server Die Gruppe der AufzeichnungsFailover-Server Werfen Sie einen Blick auf die Übersichtstabelle. Jede Spalte liefert die folgenden Informationen: Symbol/Eintrag Name Beschreibung Failover-Gruppe Die Gruppe für Aufzeichnungsserver und Aufzeichnungs-Failover-Server. Wenn der Aufzeichnungsserver von dem Management-Server getrennt wird, wird der Aufzeichnungs-Failover-Server in der selben Failover-Gruppe für den Aufzeichnungsserver übernehmen. Benutzer können mehrere Aufzeichnungsserver und Aufzeichnungs-Failover-Server zu einer Failover-Server-Gruppe zuweisen. Alle Aufzeichnungsserver und Aufzeichnungs-Failover-Server werden in der Standard Failover-Gruppe angezeigt. Aufzeichnungsserver Normal Der Aufzeichnungsserver funktioniert normal. Aufzeichnungsserver Simulation Aufzeichnungsserver Deaktivieren Der Aufzeichnungsserver befindet sich in dem Simulationsmodus um zu simulieren, dass er von dem Management-Server getrennt wird, ob der Aufzeichnungs-Failover-Server ordnungsgemäß für Failovering eingerichtet ist. Der Aufzeichnungsserver wird manuell deaktiviert. 106 NUUO Crystal Benutzerhandbuch Aufzeichnungsserver Trennen Der Aufzeichnungsserver wird von dem Management-Server getrennt. Aufzeichnungsserver Trennen, aber Übernahme durch Failover Server Der Aufzeichnungsserver ist von dem Management-Server getrennt, aber Failovering wird von einem anderen Aufzeichnungs-Failover-Server übernommen. Aufzeichnungs-Failover -Server- Bereitschaft Der Failover-Server ist in Bereitschaft für Failovering des Aufzeichnungsserver. Aufzeichnungs-Failover -Server- Failover Der Failover-Server führt Failovering für den Aufzeichnungsserver aus. Nicht simulieren Simulation Hinzufügen Löschen Bearbeiten Client zur Simulation wenn der Aufzeichnungsserver getrennt ist, ob der Aufzeichnungs-Failover-Server ordnungsgemäß für Failovering eingerichtet ist. Nach dem Klicken auf das Symbol, wird der Aufzeichnungsserver getrennt, bis das Symbol erneut angeklickt wird oder nach 20 Minuten Zeitüberschreitung. Klicken, um die Simulation des getrennten Aufzeichnungsserver zu stoppen. Fügt eine Failover-Gruppe hinzu Löscht eine Failover-Gruppe Bearbeitet den Namen einer Failover-Gruppe Nach der Konfiguration aller Failover-Aufzeichnungen, führen Sie bitte Simulation Aufzeichnung Failover-Gruppe aus um sicherzustellen, dass alle Einstellungen korrekt sind. 10.1.1.5 Client-Übersicht Die Registerkarte Client-Übersicht wird benötigt, um eine allgemeine Ansicht aller mit dem Management-Server verbundenen Clients zu erhalten. Um auf die Registerkarte Client-Übersicht zuzugreifen, die den Management-Server konfiguriert: 1. Klicken Sie in der Baum-Konsole auf das Thema Management-Server. Die Registerkarte Eigenschaften wird standardmäßig in dem Konfigurationsfenster geöffnet. 2. Klicken Sie auf die Registerkarte Client-Übersicht. Die Registerkarte Client-Übersicht wird in dem Konfigurationsfenster geöffnet und zeigt eine Übersicht aller Clients an, die momentan mit dem 107 NUUO Crystal Benutzerhandbuch Management-Server verbunden sind, einschließlich NuClient und Mobile Clients, die Videos mit einer niedrigeren Bildwiederholrate streamen. Die Registerkarte Client-Übersicht wird in dem Konfigurationsfenster geöffnet. Jede Spalte liefert die folgenden Informationen: Symbol/Eintrag Beschreibung Aktualisiert die verbundenen Clients. Anwendung Zeigt den Anwendungs-Typ des Client. Benutzer Zeigt den/die Benutzer, die momentan die Anwendung verwenden. IP Zeigt die IP-Adresse, über die der Client mit dem Management-Server verbunden ist. 10.1.1.6 SMTP Die Registerkarte SMTP wird benötigt, um das „Simple Mail Transfer Protocol“ für den Management-Server einzurichten, um E-Mails zu senden. Um auf die Registerkarte SMTP für den Management-Server zuzugreifen: 1. Klicken Sie in der Baum-Konsole auf das Thema Management-Server. Die Registerkarte Eigenschaften wird standardmäßig in dem Konfigurationsfenster geöffnet. 2. Klicken Sie auf die Registerkarte SMTP. Die Registerkarte SMTP wird in dem Konfigurationsfenster geöffnet. 108 NUUO Crystal Benutzerhandbuch Die Registerkarte SMTP wird in dem Konfigurationsfenster geöffnet. Die empfohlenen Einstellungen auf der Registerkarte SMTP sind: Einstellungen Beschreibung Standard SMTP-Server Richtet die IP-Adresse oder den Servernamen des SMTP-Server ein. -- Weist die Port-Nummer zu. Port Klicken Sie auf das Symbol wiederherzustellen. E-Mail Absender Richtet die E-Mail-Adresse des Absenders ein. -- E-Mail Betreffzeile Definiert einen Betreff für alle gesendeten E-Mails. -- E-Mail Inhalt Gibt den Inhalt der E-Mail ein. -- SMTP-Server Authentifikation Aktiviert/deaktiviert die Authentifizierung mit Benutzername/Passwort, bevor eine E-Mail gesendet wird. Abgewählt (Deaktiviert) Benutzerkonto Richtet einen Benutzernamen für SMTP-Authentifizierung ein. -- Passwort Richtet ein Passwort für SMTP-Authentifizierung ein. -- SSL aktivieren Aktiviert/Deaktiviert Secure Sockets Layer (SSL). Abgewählt (Deaktiviert) Test-E-Mail senden , um die Standardeinstellungen Lässt den Management-Server eine Test-E-Mail an den Absender schicken, um sicherzustellen, dass diese Funktion funktioniert. Klicken Sie auf das Symbol 25 -- , um die Test-E-Mail zu senden. 10.1.1.7 Adressbuch Die Registerkarte Adressbuch wird benötigt, um die E-Mails einzurichten, um die Benachrichtigungen des Management-Servers für die konfigurierten Kameraereignisse, Eingabeereignisse und Systemereignisse zu empfangen. 109 NUUO Crystal Benutzerhandbuch Um auf die Registerkarte Adressbuch für den Management-Server zuzugreifen: 1. Klicken Sie in der Baum-Konsole auf das Thema Management-Server. Die Registerkarte Eigenschaften wird standardmäßig in dem Konfigurationsfenster geöffnet. 2. Klicken Sie auf die Registerkarte Adressbuch. Die Registerkarte Adressbuch wird in dem Konfigurationsfenster geöffnet und zeigt eine Übersicht aller eingerichteten E-Mails als auch über einige Einstellungen. Die Registerkarte Adressbuch wird in dem Konfigurationsfenster geöffnet. Jede Spalte der Übersichtstabelle liefert die folgende Informationen: Eintrag Beschreibung Name Zeigt den Namen des Kontakts an. E-Mail-Adresse Zeigt die E-Mail-Adresse des Kontakts an. Telefon Zeigt die Telefonnummer des Kontakts an. Die empfohlenen Einstellungen sind: Symbol Beschreibung Fügt einen neuen Kontakt hinzu. Löscht den ausgewählten Kontakt. Klicken Sie auf eine der Kontaktinformationen, um den Kontakt auszuwählen. Bearbeitet den ausgewählten Kontakt. Klicken Sie auf deine der Kontaktinformationen, um die Informationen zu ändern. 10.1.1.8 Ereignisaktion Die Registerkarte Ereignisaktion wird benötigt, um das oder die Ereignisse zu aktivieren/deaktivieren, die eine oder mehrere Aktionen von dem Management-Server starten, einschließlich der Server-Anomalien wie erschöpfter Festplattenplatz und Fehler beim Schreiben auf das Festplattenlaufwerk. 110 NUUO Crystal Benutzerhandbuch Um auf die Registerkarte Ereignisaktion für den Management-Server zuzugreifen: 1. Klicken Sie in der Baum-Konsole auf das Thema Management-Server. Die Registerkarte Eigenschaften wird standardmäßig in dem Konfigurationsfenster geöffnet. 2. Klicken Sie auf die Registerkarte Ereignisaktion. Die Registerkarte Ereignisaktion wird in dem Konfigurationsfenster geöffnet. Die Registerkarte Ereignisaktion wird in dem Konfigurationsfenster geöffnet. Die empfohlenen Einstellungen sind: Gruppe Symbol/Einstellungen Beschreibung Fügt ein Ereignis hinzu. Verfügbares Ereignis ist Schreiben auf Festplatte fehlgeschlagen. Löscht das ausgewählte Ereignis. Klicken Sie auf eine der Ereignisinformationszellen, um das Ereignis auszuwählen. Bearbeitet das ausgewählte Ereignis. Klicken Sie auf eine der Ereignisinformationszellen, um die Information zu ändern. Kopiert die Ereignis-Einstellungen auf ein anderes vernetztes Gerät. Ereignis Ereignisname Zeigt die Art des Ereignis an. Schreiben auf Festplatte fehlgeschlagen. Zeitplan Zeigt den angewendeten „Zeitplan“ an, was bedeutet einen oder mehrere Zeiträume, in denen das Auftreten eines Ereignis wirksam wird. Verwenden Sie die Einstellungen Zeitplan hinzufügen, um einen Zeitplan auf das Ereignis anzuwenden. Um einen Zeitplan zu erstellen/löschen/bearbeiten, siehe Zeitplan. Verbundene Aktion stoppen Aktion auf dem NuClient stoppen, einschließlich Videorandanzeige und Alarmton wiedergeben. Sek. Legt fest, wann die verbundene Aktion, die von dem Management-Server gestartet wurde, gestoppt werden soll, nachdem das Ereignis aufgetreten ist. Einstellbar sind 1 bis 60 Sekunden. 111 NUUO Crystal Aktionsliste Benutzerhandbuch Zeigt alle Aktionen an, die für den Management-Server eingerichtet wurden, die unternommen werden sollen, wenn ein Ereignis auftritt. Die verfügbaren Aktionen sind Schreiben auf Festplatte fehlgeschlagen. Fügt einen Zeitplan hinzu. Verfügbare Optionen sind die erstellten Zeitpläne wie unter Einen Zeitplan erstellen beschrieben. Löscht den ausgewählten Zeitplan. Klicken Sie zum Auswählen auf einen Zeitplan. Ändert den ausgewählten Zeitplan. Klicken Sie zum Auswählen auf einen Zeitplan. Bewegt den ausgewählten Zeitplan nach oben. Klicken Sie zum Auswählen auf einen Zeitplan. Bewegt den ausgewählten Zeitplan nach unten. Klicken Sie zum Auswählen auf einen Zeitplan. Zeitplan hinzufügen Öffnet einen Zeitplan-Übersichtsdialog, der den oder die angewendeten Zeitpläne in einer täglichen oder wöchentlichen Ansicht darstellt. Kopiert die Einstellung des Zeitplans auf ein anderes Ereignis. Name des Zeitplans 1. Zeigt den Namen des Zeitplans an. 2. Klicken Sie auf die Zelle Name des Zeitplans, um den Zeitplan auf einen anderen Zeitplan zu ändern. Eigenschaften Legt fest, ob die angewendete(n) Zeitperiode(n) des Zeitplans erlaubt oder blockiert werden. Beschreibung Bietet eine Kurzbeschreibung für diesen Zeitplan zur einfacheren Identifikation. Aktionsliste Zeigt alle Aktionen an, die für den Management-Server eingerichtet wurden, die unternommen werden sollen, wenn ein Ereignis auftritt. Verfügbare Aktionen sind E-Mail an mehrere und Alarmton wiedergeben. Fügt für den Management-Server eine Aktion hinzu, die unternommen werden soll, wenn ein Ereignis auftritt. Zwei Aktionen stehen zur Verfügung: E-Mail an mehrere und Alarmton wiedergeben. Aktion hinzufügen Löscht die ausgewählte Aktion. Klicken Sie auf zur Auswahl auf eine Aktion. E-Mail an mehrere Klicken Sie auf diese Einstellung, um eine Gruppe von Aktions-Eigenschaften-Einstellungen zu öffnen, um einzurichten, an wen die Warnmeldungen gesendet werden sollen. Alarmton wiedergeben auf NuClient. Bitte aktivieren Sie Alarmton wiedergeben Audio-Benachrichtigung auf Global| Client-Konfiguration| Funktion| Alarm 112 NUUO Crystal Benutzerhandbuch 10.1.2 Aufzeichnungsserver konfigurieren Ein Aufzeichnungsserver ist ein Server unter direkter Steuerung des Management-Server zur Steuerung von einem oder mehreren „Videogeräten“, die weitergehend eine oder mehrere Kameras oder Kamera DI/DO steuern. Es gibt zwei Arten von Diensten, den Aufzeichnungsserver: Aufzeichnen und Failover. Wenn Sie die Art Failover in den Eigenschaften des Aufzeichnungsserver auswählen, wird der Server zu einem Aufzeichnungs-Failover-Server. Um auf die Einstellungen eines Aufzeichnungsserver zuzugreifen: 1. Greifen Sie auf die Physikalische Konfig wie unter Physikalische Konfig (Management-Server) beschrieben zu. Die physikalische Konfiguration wird auf dem Bildschirm geöffnet und die Baum-Konsole zeigt die Themen: Management-Server, Aufzeichnungsserver, Aufzeichnungs-Failover-Server, Metadaten-Server, und Matrix. Management-Server Aufzeichnungsserver Matrix Metadaten-Server Die Baum-Konsole Matrix Die Registerkarte Eigenschaften wird in dem Konfigurationsfenster geöffnet, um den ausgewählten Aufzeichnungsserver zu konfigurieren, während die anderen fünf Registerkarten ausgeblendet werden. 2. Greifen Sie auf eine dieser Registerkarten zu, um den Aufzeichnungsserver zu konfigurieren. 113 NUUO Crystal Benutzerhandbuch Eine Funktionsübersicht über diese Registerkarten: Registerkarte Beschreibung Eigenschaften Aktiviert/Deaktiviert den Aufzeichnungsserver. Wählen Sie die Service-Art des Aufzeichnungsservers, einschließlich Aufzeichnung und Failover. Sobald der Modus Failover gewählt wird, wird der Server in die Kategorie Aufzeichnungs-Failover-Server in der Strukturansicht verschoben. 3. Bietet eine Kurzbeschreibung des Aufzeichnungsservers zur einfacheren Identifikation. 4. Startet eine Anwendung zum Erkennen und Installieren der verfügbaren Kameras innerhalb des Netzwerks. Siehe Eigenschaften für die Einstellungen. Geräte-Überblick Zeigt eine allgemein Ansicht der mit dem Aufzeichnungsserver verbundenen Kameras an. Speichergruppe Weist das RAID-Plattenvolumen einer Kamera zu, um dort aufgezeichnete Videos zu speichern.(Eine oder mehrere Festplatten arbeiten für den Aufzeichnungsserver als ein logisches Laufwerk.) Die Videoaufzeichnung erfordert ein Volumen. Für die RAID-Einstellungen gehen Sie bitte zu RAID und Dateisystem. Aufnahme- Zeitplan Zeigt eine allgemeine Ansicht des Video-Aufnahme-Zeitplans aller Videogeräte an (d. h. Kameras) die mit einem Aufzeichnungsserver verbunden sind. Siehe Zeitplan zur Einrichtung des Video-Aufnahme-Zeitplans. Auto-Backup Verwaltet die Sicherung für die aufgezeichneten Videos des gewählten Zeitraums. Das Auto-Backup erfordert zwei wichtige Einstellungen, eine ist der Sicherungszeitplan und die andere ist die Einstellung des FTP-Servers. Ereignisaktion Legt die zu alarmierenden Ereignisse für den Aufzeichnungsserver fest. Lokale Anzeige Direktes streamen der Video Live-Ansicht von dem Aufzeichnungsserver zu dem Monitor, der an dem VGA-Port des Crystal angeschlossen ist. 1. 2. 10.1.2.1 Eigenschaften Die Registerkarte Eigenschaften wird benötigt, um die Informationen über den Aufzeichnungsserver einzugeben, einschließlich Name und Beschreibung, oder um den Installation Wizard zu starten. Um auf die Registerkarte Eigenschaften zur Konfiguration des Aufzeichnungsservers zuzugreifen: 1. Klicken Sie in der Baum-Konsole auf das Thema Aufzeichnungsserver. Die Registerkarte Eigenschaften wird standardmäßig in dem Konfigurationsfenster geöffnet. 114 NUUO Crystal Benutzerhandbuch Die Registerkarte Eigenschaften wird in dem Konfigurationsfenster geöffnet, um den ausgewählten Aufzeichnungsserver zu konfigurieren. Die empfohlenen Einstellungen auf der Registerkarte Eigenschaften sind: Einstellungen Beschreibung Standard Aktivieren Aktiviert/Deaktiviert den Aufzeichnungsserver. Ausgewählt (aktiviert) Service-Art Wählen Sie die Service-Art des Aufzeichnungsservers, einschließlich Aufzeichnung und Failover. Sobald der Modus Failover gewählt wird, wird der Server in die Kategorie Aufzeichnungs-Failover-Server in der Strukturansicht verschoben. Aufnahme Name Benennt den Aufzeichnungsserver. „Aufzeichnungsserver #“ Beschreibung Bietet eine Kurzbeschreibung für diesen Aufzeichnungsserver zur einfacheren Identifikation. „Aufzeichnungsserver # Beschreibung“ Zeigt die folgenden Adressen: Einstellungen Beschreibung LAN1 Zeigt die aktuelle vernetzte IP-Adresse des LAN-Port 1 des Servers an. Wenn der LAN-Port nicht verwendet wird, steht der Netzwerkstatus nicht zur Verfügung. LAN 2 Zeigt die aktuelle vernetzte IP-Adresse des LAN-Port 2 des Servers an. Wenn der LAN-Port nicht verwendet wird, steht der Netzwerkstatus nicht zur Verfügung. WAN Zeigt die WAN-Adresse des Servers an. Wenn WAN nicht verwendet wird, steht der Netzwerkstatus nicht zur Verfügung. Adresse Version Die Version des Aufzeichnungsservers Device Pack Version Die Version des Gerätepakets Zeitzone Die Zeitzone des Aufzeichnungsservers Installation Wizard starten Startet eine Anwendung zum Erkennen und Konfigurieren von Crystal innerhalb des Netzwerks. 115 -- -- NUUO Crystal Benutzerhandbuch 10.1.2.2 Geräte-Überblick Die Registerkarte Geräte Überblick wird benötigt, um eine allgemeine Ansicht aller mit dem Aufzeichnungsserver verbundenen physischen Geräte zu erhalten, einschließlich Videogeräte und E/A-Geräte. Um auf die Registerkarte Geräte Überblick zuzugreifen, die den Aufzeichnungsserver konfiguriert: 1. Klicken Sie in der Baum-Konsole auf das Thema Aufzeichnungsserver. Die Registerkarte Eigenschaften wird standardmäßig in dem Konfigurationsfenster geöffnet. 2. Klicken Sie auf die Registerkarte Geräte Überblick. Die Registerkarte Geräte Überblick wird geöffnet. Die Registerkarte Geräte Überblick wird in dem Konfigurationsfenster geöffnet, um den ausgewählten Aufzeichnungsserver zu konfigurieren. Die empfohlenen Einstellungen der Registerkarte Geräte Überblick sind: Gruppe Einstellungen Beschreibung Suche Videogeräte Videogeräteliste Standard Öffnet einen Dialog Suche Videogeräte, um nach verfügbaren Videogeräten zu suchen, um sie dem Aufzeichnungsserver hinzuzufügen. -- Wählen Sie aus dem Drop-Down-Menü Alle, Keine oder Invertieren, um alle Videogeräte auszuwählen, alle Videogeräte abzuwählen oder die Auswahl umzukehren. Alle (Alle Videogeräte sind ausgewählt.) 116 NUUO Crystal Benutzerhandbuch Aktiviert/Deaktiviert das Videogerät. Ausgewählt (Aktiviert) Zeigt den Namen des Videogerätes. Siehe Eigenschaften um zu wissen, wie der Name für das Videogerät eingerichtet wird. -- IP Zeigt die IP-Adresse des Videogerätes. Siehe Eigenschaften um zu wissen, wie die IP-Adresse für das Videogerät eingerichtet wird. -- Port Zeigt den Port des Videogerätes. Siehe Eigenschaften um zu wissen, wie der Port für das Videogerät eingerichtet wird. -- Marke Zeigt die Marke des Videogerätes. Siehe Eigenschaften um zu wissen, wie die Marke für das Videogerät eingerichtet wird. -- Modell Zeigt das Modell des Videogerätes. Siehe Eigenschaften um zu wissen, wie das Modell für das Videogerät eingerichtet wird. -- Konto Anzeige des Benutzerkontos des Videogerätes Aktivieren Name I/O-Geräteliste Wählen Sie aus dem Drop-Down-Menü Alle, Keine oder Invertieren, um alle Geräte auszuwählen, alle Geräte abzuwählen oder die Auswahl umzukehren. Alle (Alle Geräte sind ausgewählt.) Aktivieren Aktiviert/Deaktiviert das E/A-Gerät. Ausgewählt (Aktiviert) Name Zeigt den Namen des E/A-Gerätes. -- Zeigt die IP-Adresse des E/A-Gerätes. -- Zeigt den Port des E/A-Gerätes. -- Zeigt den Modell des E/A-Gerätes. -- E/A-Gerät Adressen-ID-Anzeige -- IP Port Modell Adressen-ID 10.1.2.3 Speichergruppe Die Registerkarte Speichergruppe wird benötigt, um das RAID Plattenvolumen für eine Kamera zuzuweisen, um dort aufgezeichnete Videos zu speichern. Das Volumen ist für die Videoaufzeichnung erforderlich. Um auf die Registerkarte Speichergruppe zuzugreifen, die den Aufzeichnungsserver konfiguriert: 1. Klicken Sie in der Baum-Konsole auf das Thema Aufzeichnungsserver. Die Registerkarte Eigenschaften wird standardmäßig in dem Konfigurationsfenster geöffnet. 2. Klicken Sie auf die Registerkarte Speichergruppe. Die Registerkarte Speichergruppe wird geöffnet. 117 NUUO Crystal Benutzerhandbuch Die Registerkarte Speichergruppe wird in dem Konfigurationsfenster geöffnet, um den ausgewählten Aufzeichnungsserver zu konfigurieren. Werfen Sie einen Blick auf die Benutzeroberfläche. Die Registerkarte Volumengruppe zeigt aktuell alle vorhandenen Volumengruppen mit Informationen über das oder die zugewiesenen Volumen. Das oder die Plattenvolumen, die der Volumengruppe zugewiesen sind, mit der Gesamtkapazität und der Nutzung werden angezeigt. Verfügbare Volumengruppe, ein Pool für verfügbare Volumen. Das Volumen in dieser Gruppe kann als Volumen für den Metadaten-Server zugewiesen werden oder für die Aufzeichnung einer anderen Volumengruppe zugewiesen werden. Der Name der Volumengruppe kann durch einen Doppelklick auf den Namen bearbeitet werden. Das oder die aufzeichnenden Videogeräte der Volumengruppe. 118 NUUO Crystal Benutzerhandbuch Die dargestellten Einstellungen und Symbole sind: Einstellungen/Element Name Beschreibung Fügt eine neue Volumengruppe hinzu - Löscht eine Volumengruppe - Bearbeitet den Namen der ausgewählten Volumengruppe. - Verteilte Kamera Die Kamera automatisch nach der Nummer der Volumen auf jede Volumengruppe verteilen. Verfügbarer Volumenpool für dem System neu hinzugefügte Volumen. Verfügbare Volumengruppe Alle neu hinzugefügten Volumen in dem Aufzeichnungsserver werden der Verfügbaren Volumengruppe zugewiesen. Volumen oder Verfügbare Volumengruppe wird nicht aufzeichnen und steht nicht für die Zuweisung als Metadaten-Datenbank oder Aufzeichnungsserver Videoaufzeichnung zur Verfügung. Standard Volumengruppe Die zuvor erstellte Volumengruppe in dem Aufzeichnungsserver. Standardmäßig werden alle neu hinzugefügten Kameras in dem Aufzeichnungsserver zu der Standard Volumengruppe zugewiesen Volumen für Videoaufzeichnung Volumen, die einer Volumengruppe zugewiesen wurden, können für die Speicherung von Videodaten verwendet werden. Volumen für Metadaten-Datenbank Volumen in der Verfügbare Volumengruppe können für die Speicherung der Metadaten-Datenbank zugewiesen werden. Volumen, die der Speicherung von Metadaten zugewiesen wurden, können nicht der Kamera-Aufzeichnung zugewiesen werden. Denken Sie daran, Volumen der Verfügbaren Volumengruppe zu Volumengruppen zuzuweisen, um mit der Aufzeichnung zu beginnen. 10.1.2.4 Aufnahme- Zeitplan Die Registerkarte Aufnahme-Zeitplan wird benötigt, um eine allgemeine Ansicht der Video-Aufnahme-Zeitpläne aller Videogeräte (d. h. Kameras) zu erhalten, die mit einem Aufzeichnungsserver verbunden sind. Um auf die Registerkarte Aufnahme-Zeitplan zuzugreifen, die den Aufzeichnungsserver konfiguriert: 1. Klicken Sie in der Baum-Konsole auf das Thema Aufzeichnungsserver. 119 NUUO Crystal Benutzerhandbuch Die Registerkarte Eigenschaften wird standardmäßig in dem Konfigurationsfenster geöffnet. 2. Klicken Sie auf die Registerkarte Aufnahme-Zeitplan. Die Registerkarte Aufnahme-Zeitplan wird geöffnet. Die Registerkarte Aufnahme-Zeitplan wird in dem Konfigurationsfenster geöffnet, um den ausgewählten Aufzeichnungsserver zu konfigurieren. Die empfohlenen Einstellungen der Registerkarte Aufnahme-Zeitplan sind: Einstellungen/Element Beschreibung Ändert die Zeitplantabelle auf einen anderen Kalendertag. Zeitplantabelle Klicken und ziehen Sie auf der Zeitplantabelle, um andere Zeitbereiche zu sehen. Sucht das Stichwort des Zeitplans Konzentriert sich auf das vorherige Suchergebnis. Konzentriert sich auf das nächste Suchergebnis. Immer Zeigt den Zeitbereich an, in dem immer aufgezeichnet wird. Siehe Einen Zeitplan hinzufügen, um zu erfahren, wie die Einstellungen geändert werden. Bei Ereignis Zeigt den Zeitbereich an, in dem die Videoaufzeichnung ausgeführt wird, wenn ein Ereignis auftritt. Siehe Einen Zeitplan hinzufügen, um zu erfahren, wie die Einstellungen geändert werden. Boosting Zeigt den Zeitbereich an, in dem das Video mit einer höheren Bildrate aufgezeichnet wird. Siehe Einen Zeitplan hinzufügen, um zu erfahren, wie die Einstellungen geändert werden. Blätter die Zeitplantabelle nach links. Blätter die Zeitplantabelle nach rechts. Verkleinert die tägliche Zeitplantabelle, um mehrere Zeitbereiche anzuzeigen. Vergrößert die Zeitplantabelle, um die Zeitbereiche mit mehr Details anzuzeigen. Recycle-Bedingung Zeigt an, für wie lange die aufgezeichneten Videos behalten werden. 120 NUUO Crystal Benutzerhandbuch 10.1.2.5 Auto-Backup Die Registerkarte Auto-Backup wird benötigt, um die am Vortag aufgezeichneten Videos auf einen FTP-Server zu sichern. Für ein solches Auto-Backup werden die Einstellungen des Sicherungszeitplans und des FTP-Servers benötigt. Um auf die Registerkarte Auto-Backup zuzugreifen, die den Aufzeichnungsserver konfiguriert: 1. Klicken Sie in der Baum-Konsole auf das Thema Aufzeichnungsserver. Die Registerkarte Eigenschaften wird standardmäßig in dem Konfigurationsfenster geöffnet. 2. Klicken Sie auf die Registerkarte Auto-Backup. Die Registerkarte Auto-Backup wird geöffnet. Die Registerkarte Auto-Backup wird in dem Konfigurationsfenster geöffnet, um den ausgewählten Aufzeichnungsserver zu konfigurieren. Die empfohlenen Einstellungen der Registerkarte Auto-Backup sind: Gruppe Auto-Backup: Einstellungen Beschreibung Standard Aktiviert/Deaktiviert die Funktion Auto-Backup für den Aufzeichnungsserver. Deaktiviert FTP Host Legt die IP-Adresse oder den Servername des FTP-Sicherungsservers fest. -- FTP-Port Legt die Port-Nummer des Sicherungsservers fest. -- Für die Eingabe des Benutzernamens zum Anmelden an dem FTP-Sicherungsserver. -- Aktivieren FTPServereinstellungen Benutzername 121 NUUO Crystal Benutzerhandbuch Passwort BackupVerzeichnis SicherungszeitplanEinstellungen Für die Eingabe des Kennwortes zum Anmelden an dem FTP-Sicherungsserver. -- Gibt den Ordner zum Speichern der Sicherungsdaten an. Der Ordnername sollte das Format „Ordnername“, „Ordnername/Unterordnername“ usw. haben. Führt einen Verbindungstest zu dem konfigurierten FTP-Server aus. -- Tägliche Backup-Zeit Legt die tägliche Zeit für das System fest, um die automatische Sicherung durchzuführen. 0:00:00 Backup von Legt die Startzeit des aufgezeichneten Video des vorherigen Tages fest. 0:00:00 Backup bis Legt die Endzeit des aufgezeichneten Videos des vorherigen Tages fest. 23:59:59 Legt den oder die Kanäle fest, für die eine Videosicherung ausgeführt werden soll. Abgewählt. Kameras 10.1.2.6 Ereignisaktion Die Registerkarte Ereignisaktion wird benötigt, um das oder die Ereignisse zu aktivieren/deaktivieren, die eine oder mehrere Aktionen von dem Aufzeichnungsserver starten, einschließlich der Server-Anomalien wie Servertrennung und Fehler beim Schreiben auf das Festplattenlaufwerk. Um auf die Registerkarte Ereignisaktion für den Aufzeichnungsserver zuzugreifen: 1. Klicken Sie in der Baum-Konsole auf das Thema Aufzeichnungsserver. Die Registerkarte Eigenschaften wird standardmäßig in dem Konfigurationsfenster geöffnet. 2. Klicken Sie auf die Registerkarte Ereignisaktion. Die Registerkarte Ereignisaktion wird geöffnet. Die Registerkarte Ereignisaktion wird in dem Konfigurationsfenster geöffnet, um den ausgewählten Aufzeichnungsserver zu konfigurieren. 122 NUUO Crystal Benutzerhandbuch Die dargestellten Eigenschaften der Registerkarte Ereignisaktion sind: Gruppe Symbol/ Einstellungen Beschreibung Fügt ein Ereignis hinzu. Verfügbare Ereignisse sind Server getrennt, Schreiben auf Festplatte fehlgeschlagen und Automatische Sicherung fehlgeschlagen. Löscht das ausgewählte Ereignis. Klicken Sie auf eine der Ereignisinformationszellen, um das Ereignis auszuwählen. Bearbeitet das ausgewählte Ereignis. Klicken Sie auf eine der Ereignisinformationszellen, um die Information zu ändern. Kopiert die Ereignis-Einstellungen auf ein anderes Gerät. Ereignis Ereignisname Zeigt die Art des Ereignis an. Verfügbare Ereignis-Arten: Server getrennt Keine verfügbaren Failover-Server für getrennten Aufzeichnungsserver Fehler im Aufzeichnungsmodul Volumengruppe kein funktionierendes Volumen Volumen-Betriebsfehler Schreiben auf Festplatte fehlgeschlagen Automatische Sicherung fehlgeschlagen Zeitplan Zeigt den angewendeten „Zeitplan“ an, was bedeutet einen oder mehrere Zeiträume, in denen das Auftreten eines Ereignis wirksam wird. Verwenden Sie die Einstellungen Zeitplan hinzufügen, um einen Zeitplan auf das Ereignis anzuwenden. Um einen Zeitplan zu erstellen/löschen/bearbeiten, siehe Zeitplan. Verbundene Aktion stoppen Aktion stoppen nach __ Sek. Sek. Legt fest, wann die verbundene Aktion, die von dem Aufzeichnungsserver gestartet wurde, gestoppt werden soll, nachdem das Ereignis aufgetreten ist. Einstellbar sind 1 bis 60 Sekunden. Aktionsliste Zeigt alle Aktionen an, die für den Aufzeichnungsserver eingerichtet wurden, die unternommen werden sollen, wenn ein Ereignis auftritt. Fügt einen Zeitplan hinzu. Verfügbare Optionen sind die erstellten Zeitpläne wie unter Einen Zeitplan erstellen beschrieben. Löscht den ausgewählten Zeitplan. Klicken Sie zum Auswählen auf einen Zeitplan. Ändert den ausgewählten Zeitplan. Klicken Sie zum Auswählen auf einen Zeitplan. Bewegt den ausgewählten Zeitplan nach oben. Klicken Sie zum Auswählen auf einen Zeitplan. Zeitplan hinzufügen Bewegt den ausgewählten Zeitplan nach unten. Klicken Sie zum Auswählen auf einen Zeitplan. Öffnet einen Zeitplan-Übersichtsdialog, der den oder die angewendeten Zeitpläne in einer täglichen oder wöchentlichen Ansicht darstellt. Kopiert die Einstellung des Zeitplans auf ein anderes Ereignis. Name des Zeitplans Zeigt den Namen des Zeitplans an. Klicken Sie auf die Zelle Name des Zeitplans, um den Zeitplan auf einen anderen Zeitplan zu ändern. Eigenschaften Legt fest, ob die angewendete(n) Zeitperiode(n) des Zeitplans erlaubt oder blockiert werden. 123 NUUO Crystal Beschreibung Aktionsliste Aktion hinzufügen Benutzerhandbuch Bietet eine Kurzbeschreibung für diesen Zeitplan zur einfacheren Identifikation. Zeigt alle Aktionen an, die für den Aufzeichnungsserver eingerichtet wurden, die unternommen werden sollen, wenn ein Ereignis auftritt. Die verfügbare Aktion ist E-Mail an mehrere und Alarmton wiedergeben. Fügt für den Aufzeichnungsserver eine Aktion hinzu, die unternommen werden soll, wenn ein Ereignis auftritt. Löscht die ausgewählte Aktion. Klicken Sie auf zur Auswahl auf eine Aktion. Aktion Eigenschaften Legt fest, an wen die Alarm-E-Mail(s) gesendet werden. Diese Gruppe an Einstellungen ist nur verfügbar, wenn die Aktion E-Mail an mehrere hinzugefügt ist. 10.1.2.7 Lokale Anzeige Die Registerkarte Lokale Anzeige wird benötigt, um ein Live-Ansicht-Video von dem Aufzeichnungsserver direkt auf den Monitor zu streamen, der an dem VGA-Port des Crystal angeschlossen ist. Um auf die Registerkarte Lokale Anzeige für den Aufzeichnungsserver zuzugreifen: 1. Klicken Sie in der Baum-Konsole auf das Thema Aufzeichnungsserver. Die Registerkarte Eigenschaften wird standardmäßig in dem Konfigurationsfenster geöffnet. 2. Klicken Sie auf die Registerkarte Lokale Anzeige. Die Registerkarte Lokale Anzeige wird geöffnet. Die Registerkarte Lokale Anzeige wird in dem Konfigurationsfenster geöffnet, um den ausgewählten Aufzeichnungsserver zu konfigurieren. 124 NUUO Crystal Benutzerhandbuch Die dargestellten Einstellungen der Registerkarte Lokale Anzeige sind: Gruppe Lokale Anzeige: Einstellungen Beschreibung Standard Aktiviert/Deaktiviert die Funkion Lokale Anzeige für den Aufzeichnungsserver. Deaktiviert Das Standard-Layout des mit Crystal verbundenen Monitors. 2x2 Wählen Sie die Auflösung der Bildschirmanzeige. Die Auswahl an Auflösungen wird angezeigt, wenn ein Bildschirm angeschlossen ist. Auto Seitenverhältnis beibehalten Markieren Sie dieses Kontrollkästchen, um für alle Videos das Seitenverhältnis festzulegen. Deaktivieren Standard Start autom. Scan Markieren Sie dieses Kontrollkästchen, um den automatischen Scan während der Live-Ansicht zu aktivieren. Deaktivieren Autom. Scanintervall Der Zeitintervall für den autom. Scan. 5 Sek. Kameraname Markieren Sie dieses Kontrollkästchen, um die Anzeige des Kameranamens auf dem Bildschirm zu aktivieren. Aktiviert Wählen Sie aus, ob die Symbolleiste immer ausgeblendet oder immer auf dem Bildschirm angezeigt werden soll. Symbolleistenanzeige Wenn Sie „Ausblenden“ auswählen, kann die Symbolleiste immer noch angezeigt werden, wenn der Mauszeiger bewegt wird. Immer anzeigen Aktivieren Standard-Layout Bildschirmauflösung Anzeigeeinst ellungen Anzeige von Datum/Uhrzeit in der Symbolleiste Kanal anzeigen Anzeigekanäle wählen Markieren Sie dieses Kontrollkästchen, um Datum/Uhrzeit auf der Symbolleiste anzuzeigen. Aktiviert Wählen Sie die Kanäle für die lokale Anzeige auf dem Monitor. Alle deaktiviert. 10.1.2.8 Ein Videogerät/E/A-Gerät hinzufügen Um ein Videogerät oder E/A-Gerät zu einem Aufzeichnungsserver hinzuzufügen: 1. Klicken Sie in der Baum-Konsole auf das Thema Aufzeichnungsserver. 2. Wenn neben dem Unterthema Aufzeichnungsserver, ein Pluszeichen (+) gezeigt wird, klicken Sie auf das Pluszeichen (+), um den oder die bestehenden Aufzeichnungsserver zu expandieren. Klicken Sie dann zur Konfiguration auf den Aufzeichnungsserver. ODER Wenn neben dem Unterthema Aufzeichnungsserver, ein Minuszeichen (-) gezeigt wird, sind der oder die vorhandenen Aufzeichnungsserver bereits 125 NUUO Crystal Benutzerhandbuch expandiert. Klicken Sie dann zur Konfiguration einfach auf den Aufzeichnungsserver. Klicken Sie auf den Aufzeichnungsserver, um das Videogerät oder E/A-Gerät hinzuzufügen. Der Aufzeichnungsserver wird hervorgehoben. 3. Klicken Sie am unteren Ende der Baum-Konsole auf das Hinzufügen-Symbol . Ein kleines Dialogfeld wird geöffnet und zeigt die Optionen Hinzufügen Videogerät und Hinzufügen E/A-Gerät. 4. Klicken Sie auf Hinzufügen Videogerät, um ein Videogerät hinzuzufügen. ODER Klicken Sie auf Hinzufügen E/A-Gerät, um ein E/A-Gerät hinzuzufügen. Ein neues Videogerät, standardmäßig „Videogerät“ benannt, oder ein neues E/A-Gerät, standardmäßig „E/A-Gerät“ benannt, wird unter dem ausgewählten Aufzeichnungsserver angehängt und eine Registerkarte Eigenschaften wird in dem Konfigurationsfenster geöffnet, damit Benutzer das neu hinzugefügte Videogerät oder E/A-Gerät konfigurieren kann. Für die Konfiguration eines Videogerätes siehe Ein Videogerät konfigurieren. Für die Konfiguration eines E/A-Gerätes siehe Ein E/A-Gerät konfigurieren. 10.1.2.9 Löschen eines Videogerätes/E/A-Gerätes Um ein Videogerät oder E/A-Gerät von einem Aufzeichnungsserver zu löschen: 1. Klicken Sie in der Baum-Konsole auf das Thema Aufzeichnungsserver. 2. Klicken Sie auf den Aufzeichnungsserver, um das Videogerät oder E/A-Gerät von diesem zu löschen. Der Aufzeichnungsserver wird hervorgehoben. 3. Wenn ein Pluszeichen (+) neben dem Aufzeichnungsserver angezeigt wird, klicken Sie auf das Pluszeichen (+), um das oder die vorhandenen Videogeräte und E/A-Geräte zu erweitern. Klicken Sie dann auf das zu löschende Gerät. ODER 126 NUUO Crystal Benutzerhandbuch Wenn ein Minuszeichen (-) neben dem Aufzeichnungsserver angezeigt wird, sind das oder die vorhanden Videogeräte und E/A-Geräte bereits erweitert. Klicken Sie einfach auf das zu löschende Gerät. Das zu löschende Gerät wird hervorgehoben. 4. Klicken Sie am unteren Ende der Baum-Konsole auf das Löschen-Symbol . Ein Dialogfeld wird geöffnet und fragt nach der Bestätigung der Löschung. 5. Klicken Sie zum Bestätigen der Löschung auf Ja. 6. Klicken Sie auf die Schaltfläche „Anwenden“ in der Oberen Symbolleiste, um die Änderung anzuwenden. 10.1.2.10 Ein Videogerät konfigurieren Um ein Videogerät zu konfigurieren: 1. Klicken Sie in der Baum-Konsole auf das Thema Aufzeichnungsserver. 2. Wenn neben dem Unterthema Aufzeichnungsserver, ein Pluszeichen (+) gezeigt wird, klicken Sie auf das Pluszeichen (+), um den oder die bestehenden Aufzeichnungsserver zu expandieren. Klicken Sie dann zur Konfiguration auf den Aufzeichnungsserver. ODER Wenn neben dem Unterthema Aufzeichnungsserver, ein Minuszeichen (-) gezeigt wird, sind der oder die vorhandenen Aufzeichnungsserver bereits expandiert. Klicken Sie dann zur Konfiguration einfach auf den Aufzeichnungsserver. 3. Klicken Sie auf den Aufzeichnungsserver zu dem das zu konfigurierende Videogerät gehört. Das zu konfigurierende Videogerät wird hervorgehoben und die Registerkarte Eigenschaften wird in dem Konfigurationsfenster geöffnet, während die Registerkarte Kamera standardmäßig ausgeblendet wird. 127 NUUO Crystal Benutzerhandbuch Siehe Eigenschaften für die Einstellungen auf der Registerkarte Videogerät Eigenschaften. Siehe Kamera für die Einstellungen auf der Registerkarte Kamera. 10.1.2.10.1 Eigenschaften Die Registerkarte Eigenschaften wird benötigt, um die Eigenschaften eines Videogerätes zu konfigurieren: 1. Klicken Sie in der Baum-Konsole auf das Thema Aufzeichnungsserver. 2. Klicken Sie auf den Aufzeichnungsserver zu dem das zu konfigurierende Videogerät gehört. Die Registerkarte Eigenschaften wird in dem Konfigurationsfenster geöffnet, um das Videogerät zu konfigurieren. Die Registerkarte Eigenschaften wird in dem Konfigurationsfenster geöffnet. Die empfohlenen Einstellungen auf der Registerkarte Eigenschaften sind: Gruppe Beschreibung Standard Videogerät Aktivieren Aktiviert/Deaktiviert das Videogerät. Ausgewählt (Aktiviert) Name Zeigt den Namen des Videogerätes. „Videogerät“ Beschreibung Bietet eine Kurzbeschreibung des Videogerätes zur einfacheren Identifikation. -- URL/IP-Adresse Legt die URL oder die IP-Adresse des Videogerätes fest. 127.0.0.1 Port Zeigt den Port des Videogerätes. 80 Konto Legt den Benutzernamen für den Zugriff auf das Videogerät fest. admin 128 NUUO Crystal Benutzerhandbuch Passwort Legt das Kennwort für den Zugriff auf das Videogerät fest. -- Marke Geben Sie die Marke des Videogerätes ein. -- Modell Geben Sie den Modellnamen des Videogerätes ein. -- Protokoll Legt das Protokoll für das Videogerät fest. Verfügbare Optionen sind: TCP, UDP und HTTP. TCP 10.1.2.10.2 Kamera Die Registerkarte Kamera wird benötigt, um den Status aller durch ein Videogerät kontrollierten Videokanäle anzuzeigen. Um auf die Registerkarte Kamera eines Videogerätes zuzugreifen: 1. Klicken Sie in der Baum-Konsole auf das Thema Aufzeichnungsserver. 2. Klicken Sie auf das Thema Videogerät. 3. Klicken Sie auf das Videogerät zu dem die zu konfigurierende Kamera gehört. Die Registerkarte Eigenschaften wird standardmäßig in dem Konfigurationsfenster geöffnet, um das Videogerät zu konfigurieren. 4. Klicken Sie auf die Registerkarte Kamera. Die Registerkarte Kamera öffnet sich. Die Registerkarte Kamera wird in dem Konfigurationsfenster geöffnet. Werfen Sie einen Blick auf die Registerkarte, die den aktuellen Status aller durch das Videogerät gesteuerten Kameras anzeigt. 129 NUUO Crystal Benutzerhandbuch Gruppe Beschreibung Aktivieren Aktiviert/Deaktiviert die Kamera. Multi-Stream Aktiviert/deaktiviert den Multi-Stream Kameraname Zeigt den Namen der Kamera. Stream Zeigt die Streamqualität der Kamera. Video Format Zeigt das Videoformat der Kamera. Bildrate Zeigt die Bildrate des Videos. Auflösung Zeigt die Auflösung des Videos. Qualität Zeigt die Qualität des Videos. Audio Zeigt an, ob Audio für die Kamera aktiviert ist. Linse Zeigt das Objektiv für die Nutzung der Kamera an. Linsentyp Spezielle Objektivfunktion, wie Fischauge-Kamera. Kameraposition Zeigt den Standort der Kamera an für spezielle Objektivfunktion. 10.1.2.10.3 Eine Kamera konfigurieren Um eine Kamera für die Funktionen Allgemeine Eigenschaften, Daten-Streaming, Aufnahme-Zeitplan und Ereignis/Aufzeichnung zu konfigurieren: 1. 2. 3. 4. Klicken Sie in der Baum-Konsole auf das Thema Aufzeichnungsserver. Klicken Sie auf das Thema Videogerät. Klicken Sie auf das Videogerät zu dem die zu konfigurierende Kamera gehört. Wenn neben dem Unterthema Videogerät ein Pluszeichen (+) gezeigt wird, klicken Sie auf das Pluszeichen (+), um alle bestehenden Kameras zu expandieren. Klicken Sie dann auf die zu konfigurierende Kamera. ODER Wenn neben dem Unterthema Videogerät ein Minuszeichen (-) gezeigt wird, sind die vorhandenen Kameras bereits expandiert. Klicken Sie einfach auf die zu konfigurierende Kamera. 130 NUUO Crystal Benutzerhandbuch Die Registerkarte Eigenschaften wird in dem Konfigurationsfenster geöffnet, um die Kamera zu konfigurieren, während die anderen Registerkarten standardmäßig ausgeblendet werden. Ein Übersicht der dargestellten Registerkarten: Registerkarte Beschreibung Eigenschaften 1. 2. Aktiviert/Deaktiviert die Kamera. Stellt den Namen und eine kurze Beschreibung für die Kamera fest. Stream 1. 2. Aktiviert/Deaktiviert das Stream-Profil. Konfiguriert die Stream-Profil-Einstellungen der Kamera. 1. 2. Zeigt eine allgemeine Ansicht des Video-Aufnahme-Zeitplans der Kamera an. Konfiguriert den Video-Aufnahme-Zeitplan der Kamera und andere Aufzeichnungsfunktionen. Aufnahme- Zeitplan Ereignisaktion Legt das oder die Ereignisse fest, die eine oder mehrere Aktionen von der Kamera auslösen. 10.1.2.10.3.1 Eigenschaften Die Registerkarte Eigenschaften wird benötigt, um eine Kamera für die Allgemeinen Eigenschaften wie Titel und Kurzbeschreibung zu konfigurieren. Um auf die Registerkarte Eigenschaften einer Kamera zuzugreifen: 1. 2. 3. 4. Klicken Sie in der Baum-Konsole auf das Thema Aufzeichnungsserver. Klicken Sie auf das Thema Videogerät. Klicken Sie auf das Videogerät zu dem die zu konfigurierende Kamera gehört. Wenn neben dem Unterthema Videogerät ein Pluszeichen (+) gezeigt wird, klicken Sie auf das Pluszeichen (+), um alle bestehenden Kameras zu expandieren. Klicken Sie dann auf die zu konfigurierende Kamera. ODER Wenn neben dem Unterthema Videogerät ein Minuszeichen (-) gezeigt wird, sind die vorhandenen Kameras bereits expandiert. Klicken Sie einfach auf die zu konfigurierende Kamera. Die Registerkarte Eigenschaften wird in dem Konfigurationsfenster geöffnet, um die Kamera zu konfigurieren, während die anderen Registerkarten standardmäßig ausgeblendet werden. 131 NUUO Crystal Benutzerhandbuch Die Registerkarte Eigenschaften wird in dem Konfigurationsfenster geöffnet. Die empfohlenen Einstellungen auf der Registerkarte Eigenschaften sind: Einstellungen Beschreibung Standard Kamera Aktivieren Aktiviert/Deaktiviert die Kamera. Aktivieren Name Benennt die Kamera. Standardname Beschreibung Bietet eine Kurzbeschreibung des Kamera zur einfacheren Identifikation. -- 10.1.2.10.3.2 Stream Die Registerkarte Stream wird benötigt, um eine Kamera für die Allgemeinen Eigenschaften wie Titel und Kurzbeschreibung zu konfigurieren. Um auf die Registerkarte Stream einer Kamera zuzugreifen: 1. 2. 3. 4. Klicken Sie in der Baum-Konsole auf das Thema Aufzeichnungsserver. Klicken Sie auf das Thema Videogerät. Klicken Sie auf das Videogerät zu dem die zu konfigurierende Kamera gehört. Wenn neben dem Unterthema Videogerät ein Pluszeichen (+) gezeigt wird, klicken Sie auf das Pluszeichen (+), um alle bestehenden Kameras zu expandieren. Klicken Sie dann auf die zu konfigurierende Kamera. ODER Wenn neben dem Unterthema Videogerät ein Minuszeichen (-) gezeigt wird, sind die vorhandenen Kameras bereits expandiert. Klicken Sie einfach auf die zu konfigurierende Kamera. 132 NUUO Crystal Benutzerhandbuch 5. Klicken Sie auf die Registerkarte Stream. Die Registerkarte Stream wird standardmäßig in dem Konfigurationsfenster geöffnet, um die Kamera zu konfigurieren. Die Registerkarte Stream wird in dem Konfigurationsfenster geöffnet. Werfen Sie einen Blick auf die Benutzeroberfläche. 133 NUUO Crystal Benutzerhandbuch Die dargestellten Einstellungen auf der Registerkarte Stream sind: Einstellungen Beschreibung Standard Stream-Profil Aktiviert/Deaktiviert die Kamera. Deaktivieren Video Format Legt das Videoformat für die Kamera fest. Basierend auf der Kameraintegration. Bildrate Legt die Bildrate für das Video fest. Die Bildrate pro Sekunde ist konfigurierbar. Basierend auf der Kameraintegration. Auflösung Legt die Auflösung für das Video fest. Basierend auf der Kameraintegration. Qualität Legt die Qualität für das Video fest. Basierend auf der Kameraintegration. Audio Aktiviert/Deaktiviert Audio für die Kamera. Basierend auf der Kameraintegration. Linse Aktiviert/Deaktiviert die Linse für die Kamera. Basierend auf der Kameraintegration. Linsentyp Legt den Linsentyp für die Kamera fest. Basierend auf der Kameraintegration. Kameraposition Legt die Kameraposition für die Kamera fest. Basierend auf der Kameraintegration. Format/Bildrate und Auflösung Zeigt die Multi-Stream Informationen für die Kamera an. Basierend auf der Kameraintegration. Format/Bildrate und Auflösung Zeigt die Multi-Stream Informationen für die Kamera an. Basierend auf der Kameraintegration. 10.1.2.10.3.3 Aufnahme- Zeitplan Die Registerkarte Aufnahme-Zeitplan wird benötigt, um eine allgemeine Übersicht des Aufnahme-Zeitplans der Kamera zu erhalten, oder um den Aufnahme-Zeitplan der Kamera zu konfigurieren: Um auf die Registerkarte Aufnahme-Zeitplan der Kamera zuzugreifen: 1. 2. 3. 4. Klicken Sie in der Baum-Konsole auf das Thema Aufzeichnungsserver. Klicken Sie auf das Thema Videogerät. Klicken Sie auf das Videogerät zu dem die zu konfigurierende Kamera gehört. Wenn neben dem Unterthema Videogerät ein Pluszeichen (+) gezeigt wird, klicken Sie auf das Pluszeichen (+), um alle bestehenden Kameras zu expandieren. Klicken Sie dann auf die zu konfigurierende Kamera. ODER Wenn neben dem Unterthema Videogerät ein Minuszeichen (-) gezeigt wird, sind die vorhandenen Kameras bereits expandiert. Klicken Sie einfach auf die zu konfigurierende Kamera. Die Registerkarte Eigenschaften wird standardmäßig in dem Konfigurationsfenster geöffnet, um die Kamera zu konfigurieren. 5. Klicken Sie auf die Registerkarte Aufnahme-Zeitplan. Die Registerkarte Aufnahme-Zeitplan wird in dem Konfigurationsfenster geöffnet. 134 NUUO Crystal Benutzerhandbuch Die Registerkarte Aufnahme-Zeitplan wird in dem Konfigurationsfenster geöffnet, um die ausgewählte Kamera zu konfigurieren. Die empfohlenen Einstellungen der Registerkarte Aufnahme-Zeitplan sind: Gruppe Einstellungen Tägliche Ansicht Wöchentliche Ansicht Beschreibung Zeigt die tägliche Ansicht der Zeitplantabelle. Zeigt die wöchentliche Ansicht der Zeitplantabelle. Ändert die Zeitplantabelle auf einen anderen Kalendertag. Zeitplantabelle Klicken oder ziehen Sie auf der Zeitplantabelle, um andere Zeitbereiche zu sehen. Bewegt das ausgewählte Videogerät nach oben. Bewegt das ausgewählte Videogerät nach unten. Immer AufnahmeZeitplan Überblick Bei Ereignis Boosting Zeigt den Zeitbereich an, in dem immer aufgezeichnet wird. Siehe Einen Zeitplan hinzufügen, um zu erfahren, wie die Einstellungen geändert werden. Zeigt den Zeitbereich an, in dem die Videoaufzeichnung ausgeführt wird, wenn ein Ereignis auftritt. Siehe Einen Zeitplan hinzufügen, um zu erfahren, wie die Einstellungen geändert werden. Zeigt die Zeitbereiche an, in denen das Video mit den original Bildraten aufgezeichnet wird, wenn ein Ereignis auftritt und mit niedrigeren Bildraten aufgezeichnet wird, wenn kein Ereignis auftritt. Siehe Einen Zeitplan hinzufügen, um zu erfahren, wie die Einstellungen geändert werden. Blätter die Zeitplantabelle nach links. Blätter die Zeitplantabelle nach rechts. Verkleinert die tägliche Zeitplantabelle, um mehrere Zeitbereiche anzuzeigen. Vergrößert die Zeitplantabelle, um die Zeitbereiche mit mehr Details anzuzeigen. 135 NUUO Crystal Benutzerhandbuch Name Zeigt den Namen des Zeitplans an. Eigenschaften Zeigt an, wie Videos aufgezeichnet werden, Immer, Bei Ereignis oder Verstärken. Siehe Einen Zeitplan hinzufügen, um zu erfahren, wie die Einstellungen geändert werden. Beschreibung Bietet eine Kurzbeschreibung für diesen Zeitplan zur einfacheren Identifikation. Öffnet eine eigene Seite, um einen Aufnahme-Zeitplan zu einer Kamera hinzuzufügen. Für Details siehe Einen Zeitplan hinzufügen. AufnahmeZeitplanliste Löscht den ausgewählten Zeitplan. Klicken Sie zum Auswählen auf einen Zeitplan. Ändert den ausgewählten Zeitplan. Klicken Sie zum Auswählen auf einen Zeitplan. Bewegt die ausgewählte Zeitplanpriorität nach oben. Klicken Sie zum Auswählen auf einen Zeitplan. Bewegt die ausgewählte Zeitplanpriorität nach unten. Klicken Sie zum Auswählen auf einen Zeitplan. Laufzeit Tage Legt die Retentionstage für das aufgezeichnete Video fest. Konfigurierbar sind 1 bis 999. Audio aktivieren Aktiviert/Deaktiviert die Audioaufzeichnung. Sonstiges 10.1.2.10.3.3.1 Einen Aufnahme-Zeitplan zu einer Kamera hinzufügen Auf der Registerkarte Aufnahme-Zeitplan wird die Aufnahme-Zeitplanliste dargestellt, um den oder die Aufzeichnungszeitpläne einer Kamera zu liefern. Es ist auch eine Gruppe an Einstellungen zur Konfiguration des Aufnahme-Zeitplans einer Kamera. Die Gruppe an Einstellungen zeigt ein Plussymbol an, um einen Aufnahme-Zeitplan zu einer Kamera hinzuzufügen. Klicken Sie auf ein solches Symbol, um eine eigene Seite zu öffnen, um einen Aufnahme-Zeitplan zu einer Kamera hinzuzufügen. Um eine eigene Seite zu öffnen, um einen Aufnahme-Zeitplan zu einer Kamera hinzuzufügen: 1. 2. 3. 4. Klicken Sie in der Baum-Konsole auf das Thema Aufzeichnungsserver. Klicken Sie auf das Thema Videogerät. Klicken Sie auf das Videogerät zu dem die zu konfigurierende Kamera gehört. Öffnen Sie die Registerkarte Aufnahme-Zeitplan einer Kamera. Die Registerkarte Aufnahme-Zeitplan wird in dem Konfigurationsfenster geöffnet. 136 NUUO Crystal Benutzerhandbuch Die Registerkarte Aufnahme-Zeitplan wird in dem Konfigurationsfenster geöffnet, um die ausgewählte zu konfigurieren. Finden Sie das Pluszeichen unterhalb der Aufnahme-Zeitplanliste. Finden Sie die Liste der Gruppe der Einstellungen des Aufnahme-Zeitplans in der Mitte der Registerkarte Aufnahme-Zeitplan. 5. Finden Sie die Liste der Gruppe der Einstellungen des Aufnahme-Zeitplans in der Mitte der Registerkarte Aufnahme-Zeitplan. Und finden Sie das Symbol unterhalb der Aufnahme-Zeitplanliste. 6. Klicken Sie auf das Symbol. Es wird eine eigene Seite geöffnet, um einen Aufnahme-Zeitplan zu einer Kamera hinzuzufügen. Es wird eine eigene Seite geöffnet, um einen Aufnahme-Zeitplan zu einer Kamera hinzuzufügen. 137 NUUO Crystal Benutzerhandbuch Die empfohlenen Einstellungen sind: Einstellungen Beschreibung Standard Zeitplan auswählen Wählt einen vorhandenen Zeitplan zum Hinzufügen aus oder fügt einen neuen Zeitplan zum Hinzufügen hinzu. Die vorhandenen Zeitpläne sind die Zeitpläne, die wie unter unter Einen Zeitplan erstellen erstellt wurden. Klicken Sie auf das Symbol auf der rechten Seite, um einen neuen Zeitplan zu erstellen. Um einen neuen Zeitplan zu erstellen, siehe Einen Zeitplan erstellen für weitere Details. Der „Immer“ Zeitplan Zeitplantabelle Zeigt den ausgewählten Zeitplan oder den hinzuzufügenden Zeitplan in einer Übersichtstabelle an. -- Legt fest, wie Videos für den ausgewählten Zeitplan oder den hinzuzufügenden Zeitplan aufgezeichnet werden. Verfügbare Optionen sind: Option Beschreibung Immer Zeichnet Videos 24 Stunden am Tag auf. Bei einer Einstellungen auf Immer, steht die Einstellung Video kodieren zur Verfügung. Wählen Sie Modifiziere Video-Bildrate, um die MJPEG-Videobildrate auf einen Wert zwischen 1 bis 30 anzupassen. Aufzeichnung bei Ereignis Zeichnet Videos auf, wenn ein Ereignis auftritt. Bei einer Einstellungen auf Aufzeichnung bei Ereignis, steht die Einstellung Video kodieren zur Verfügung. Wählen Sie Modifiziere Video-Bildrate, um die MJPEG-Videobildrate auf einen Wert zwischen 1 bis 30 anzupassen. Ebenso stehen die Einstellungen Vor-Aufzeichnung und Nach-Aufzeichnung zur Verfügung, die von 5 biss 180 Sekunden konfiguriert werden können. Bei einer Einstellung auf Aufzeichnung bei Ereignis, steht die Einstellung Ereignisart zur Verfügung, sodass Benutzer einrichten können, welches Ereignis eine Videoaufzeichnung auslöst. Aufnahme-Art Video kodieren Boost Aufnahme Zeichnet Videos mit der Originalbildrate auf, wenn ein Ereignis auftritt und mit niedrigerer Bildrate, wenn kein Ereignis auftritt. Bei einer Einstellung auf Boost Aufnahme stehen die Einstellungsgruppen Normalvideo kodieren und Ereignisvideo kodieren zur Verfügung, sodass Benutzer einstellen können, welche Bildrate für die Videoaufzeichnung verwendet wird, wenn ein Ereignis auftritt oder wenn nichts passiert („normal“). Wählen Sie Modifiziere Video-Bildrate, um die MJPEG-Videobildrate auf einen Wert zwischen 1 bis 30 anzupassen. Bei einer Einstellung auf Boost Aufnahme steht die Einstellung Ereignisart zur Verfügung, sodass Benutzer einrichten können, welches Ereignis eine verstärkte Videoaufzeichnung auslöst. Deaktiviert Deaktiviert Videoaufzeichnung. Wählt das Videoformat für den Aufnahme-Zeitplan. Verfügbare Videokodierungen sind Originalprofil und Videobildrate ändern. 138 Immer NUUO Crystal Benutzerhandbuch Werfen Sie einen Blick auf die Aufnahme-Zeitplanliste: Die bereitgestellte Informationen ist. Einstellungen Beschreibung Name Zeigt den Namen des Zeitplans an, der aktuell auf die Kamera angewendet wird. Eigenschaften Zeigt an, wann und wie Videos aufgezeichnet werden. Beschreibung Zeigt eine kurze Beschreibung des Zeitplans (Profil) an. Vor-Aufzeichnung Legt die Zeit fest, an der mit der Aufzeichnung begonnen werden soll, schon vor der geplanten Zeit. Nach-Aufzeichnung Legt die Zeit fest, die nach dem Ablauf einer geplanten Zeit weiterhin aufgezeichnet werden soll. Die empfohlenen Einstellungen sind: Einstellungen Beschreibung Klicken Sie auf das Plus-Symbol, um eine andere Seite für das Hinzufügen eines Zeitplans zu öffnen. Verfügbare Optionen sind die erstellten Zeitpläne wie unter Einen Zeitplan erstellen beschrieben. Löscht den ausgewählten Zeitplan. Klicken Sie zum Auswählen auf einen Zeitplan. Ändert den ausgewählten Zeitplan. Klicken Sie zum Auswählen auf einen Zeitplan. Bewegt die ausgewählte Zeitplanpriorität nach oben. Klicken Sie zum Auswählen auf einen Zeitplan. Bewegt die ausgewählte Zeitplanpriorität nach unten. Klicken Sie zum Auswählen auf einen Zeitplan. 10.1.2.10.3.4 Ereignisaktion Die Registerkarte Ereignisaktion wird benötigt, um das oder die Ereignisse zu aktiveren/deaktivieren, die eine oder mehrere Aktionen der Kamera auslösen. Um auf die Registerkarte Ereignisaktion für die Kamera zuzugreifen: 1. Klicken Sie in der Baum-Konsole auf das Thema Aufzeichnungsserver. 2. Klicken Sie auf das Thema Videogerät. 3. Klicken Sie auf das Videogerät zu dem die zu konfigurierende Kamera gehört. 139 NUUO Crystal Benutzerhandbuch Die Registerkarte Eigenschaften wird standardmäßig in dem Konfigurationsfenster geöffnet. 4. Klicken Sie auf die Registerkarte Ereignisaktion. Die Registerkarte Ereignisaktion wird geöffnet. Die Registerkarte Ereignisaktion wird in dem Konfigurationsfenster geöffnet, um die ausgewählte Kamera zu konfigurieren. Die dargestellten Eigenschaften der Registerkarte Ereignisaktion sind: Gruppe Symbol/Einstellungen Beschreibung Fügt ein Ereignis hinzu. Verfügbare Ereignisse sind Verbindung verloren, Nicht genug Tage für Retentionstage und Motion gestartet. Löscht das ausgewählte Ereignis. Klicken Sie auf eine der Ereignisinformationszellen, um das Ereignis auszuwählen. Bearbeitet das ausgewählte Ereignis. Klicken Sie auf eine der Ereignisinformationszellen, um die Information zu ändern. Ereignis Kopiert die Ereigniseinstellungen auf andere Kameras. Ereignisname Zeigt die Art des Ereignis an. Vier Arten stehen zur Verfügung: Verbindung verloren, Nicht genug Tage für Retentionstage und Motion gestartet. Zeitplan Zeigt den angewendeten „Zeitplan“ an, was bedeutet einen oder mehrere Zeiträume, in denen das Auftreten eines Ereignis wirksam wird. Verwenden Sie die Einstellungen Zeitplan hinzufügen, um einen Zeitplan auf das Ereignis anzuwenden. Um einen Zeitplan zu erstellen/löschen/bearbeiten, siehe Zeitplan. 140 NUUO Crystal Benutzerhandbuch Verbundene Aktion stoppen Sek. Aktionsliste Aktion stoppen nach __ Sek. Legt fest, wann die verbundene Aktion, die von der Kamera gestartet wurde, gestoppt werden soll, nachdem das Ereignis aufgetreten ist. Einstellbar sind 1 bis 60 Sekunden. Zeigt alle Aktionen an, die für die Kamera eingerichtet wurden, die unternommen werden sollen, wenn ein Ereignis auftritt. Die verfügbaren Aktionen sind E-Mail an mehrere, Einschalten, Videorandanzeige und Änderungston wiedergeben. Fügt einen Zeitplan hinzu. Verfügbare Optionen sind die erstellten Zeitpläne wie unter Einen Zeitplan erstellen beschrieben. Löscht den ausgewählten Zeitplan. Klicken Sie zum Auswählen auf einen Zeitplan. Ändert den ausgewählten Zeitplan. Klicken Sie zum Auswählen auf einen Zeitplan. Bewegt die ausgewählte Zeitplanpriorität nach oben. Klicken Sie zum Auswählen auf einen Zeitplan. Bewegt die ausgewählte Zeitplanpriorität nach unten. Klicken Sie zum Auswählen auf einen Zeitplan. Zeitplan hinzufügen Öffnet einen Zeitplan-Übersichtsdialog, der den oder die angewendeten Zeitpläne in einer täglichen oder wöchentlichen Ansicht darstellt. Kopiert die Einstellungen des Zeitplans auf andere Ereignisse von dieser Kamera. Name des Zeitplans Zeigt den Namen des Zeitplans an. Klicken Sie auf die Zelle Name des Zeitplans, um den Zeitplan auf einen anderen Zeitplan zu ändern. Eigenschaften Legt fest, ob die angewendete(n) Zeitperiode(n) des Zeitplans erlaubt oder blockiert werden. Beschreibung Bietet eine Kurzbeschreibung für diesen Zeitplan zur einfacheren Identifikation. Aktionsliste Aktion hinzufügen Zeigt alle Aktionen an, die für die Kamera eingerichtet wurden, die unternommen werden sollen, wenn ein Ereignis auftritt. Die verfügbaren Aktionen sind E-Mail an mehrere, Einschalten, Videorandanzeige und Änderungston wiedergeben. Fügt für den Aufzeichnungsserver eine Aktion hinzu, die unternommen werden soll, wenn ein Ereignis auftritt. Die verfügbaren Aktionen sind E-Mail an mehrere, Einschalten, Videorandanzeige und Änderungston wiedergeben. Löscht die ausgewählte Aktion. Klicken Sie auf zur Auswahl auf eine Aktion. Aktion Eigenschaften Legt fest, an wen die Alarm-E-Mail(s) gesendet werden. Diese Gruppe an Einstellungen ist nur dann verfügbar, wenn die Aktion E-Mail an mehrere, Einschalten, Gehe zu Voreinstellung hinzugefügt wird. 141 NUUO Crystal Benutzerhandbuch 10.1.2.10.4 Konfigurieren einer digitalen Eingabe/digitalen Ausgabe (DI/DO) einer Kamera Um die digitalen Eingabe-/Ausgabepins und Ereignis & Aktion für ein Videogerät zu konfigurieren: 1. 2. 3. 4. Klicken Sie in der Baum-Konsole auf das Thema Aufzeichnungsserver. Klicken Sie auf das Thema Videogerät. Klicken Sie auf das Videogerät zu dem der zu konfigurierende DI/DO gehört. Wenn neben dem Unterthema Videogerät ein Pluszeichen (+) gezeigt wird, klicken Sie auf das Pluszeichen (+), um alle bestehenden digitalen Eingaben/Ausgaben zu expandieren. Klicken Sie dann zur Konfiguration auf die digitale Eingabe/Ausgabe. ODER Wenn neben dem Unterthema Videogerät ein Minuszeichen (-) gezeigt wird, sind die vorhandenen Kameras bereits expandiert. Klicken Sie einfach auf die zu konfigurierende Kamera. Die Registerkarte DI/DO-Überblick wird in dem Konfigurationsfenster geöffnet, um die digitale Eingabe/Ausgabe zu konfigurieren, während die Registerkarte Ereignisaktion standardmäßig ausgeblendet wird. Die Registerkarte DI/DO -Überblick wird in dem Konfigurationsfenster geöffnet. Eine Übersicht der dargestellten Registerkarten: Registerkarte Beschreibung DI/DO-Überblick Aktiviert/Deaktiviert den digitalen Eingabe-/Ausgabepin. Konfiguriert den Namen, den Typ und den Status der digitalen Eingabe-/Ausgabepins. Ereignisaktion Aktiviert/Deaktiviert das oder die Ereignisse, die Aktionen von der digitalen Eingabe/Ausgabe starten, wenn das Eingangssignal an ist. 142 NUUO Crystal Benutzerhandbuch 10.1.2.10.4.1 DI/DO-Überblick Die Registerkarte DI/DO-Überblick wird benötigt, um die digitale Eingabe/Ausgabe für ein Videogerät zu konfigurieren: 1. Klicken Sie in der Baum-Konsole auf das Thema Aufzeichnungsserver. 2. Klicken Sie auf das Thema Videogerät. 3. Klicken Sie auf das Videogerät zu dem der zu konfigurierende DI/DO gehört. Die Registerkarte DI/DO-Überblick wird in dem Konfigurationsfenster für die digitale Eingabe/Ausgabe standardmäßig für die Konfiguration geöffnet. Die Registerkarte DI/DO-Überblick wird in dem Konfigurationsfenster geöffnet. Die empfohlenen Einstellungen sind: Einstellungen Beschreibung Standard Aktiviert/Deaktiviert die digitalen Eingabe-/Ausgabepins. Wählen Sie Alle, um alle Geräte zu aktivieren. Wählen Sie Keine, um alle Geräte zu deaktivieren. Wählen Sie Invertieren, um die Auswahl umzukehren. Alle (Alle digitalen Eingabe-/Ausgabepins sind aktiviert.) Aktiviere Aktiviert/Deaktiviert den digitalen Eingabe-/Ausgabepin. Aktiviert I/O-Typ Zeigt an, welche Funktion der Pin ausübt, digitale Eingabe oder digitale Ausgabe. Klicken Sie in die Zelle eines I/O-Typ eines digitalen Eingabe-/Ausgabepin, um die Verbunden Kameras des Pins anzuzeigen oder eine Kamera dem digitalen Eingabe-/Ausgabepin zuzuweisen. -- Pin-Name Zeigt den Namen des Eingabe-/Ausgabepin an. Klicken Sie in eine Pin-Name-Zelle, um den Namen der digitalen Eingabe/digitalen Ausgabe zu bearbeiten. -- Normalstatus Zeigt an, ob der digitale Eingabe-/Ausgabepin normalerweise offen oder geschlossen ist. -- Zeigt den aktuellen Status des E/A-Gerätes an. Status für digitale Eingabe für digitale Ausgabe und kann ausgeschaltet werden. 143 NUUO Crystal Benutzerhandbuch 10.1.2.10.4.2 Ereignisaktion Die Registerkarte Ereignisaktion wird benötigt, um das oder die Ereignisse zu aktiveren/deaktivieren, die eine oder mehrere Aktionen der digitalen Eingabe-/Ausgabepins auslösen. Um auf die Registerkarte Ereignisaktion für einen digitalen Eingabe-/Ausgabepin zuzugreifen: 1. Klicken Sie in der Baum-Konsole auf das Thema Aufzeichnungsserver. 2. Klicken Sie auf das Thema Videogerät. 3. Klicken Sie auf das Videogerät zu dem der zu konfigurierende DI/DO gehört. Die Registerkarte DI/DO-Überblick wird in dem Konfigurationsfenster für die digitale Eingabe/Ausgabe standardmäßig für die Konfiguration geöffnet. 4. Klicken Sie auf die Registerkarte Ereignisaktion. Die Registerkarte Ereignisaktion wird geöffnet. Die Registerkarte Ereignisaktion wird in dem Konfigurationsfenster geöffnet, um den ausgewählte DI/DO zu konfigurieren. Werfen Sie einen Blick auf die Benutzeroberfläche. Die Registerkarte Ereignisaktion zeigt oben eine Übersicht der verfügbaren digitalen Eingabe pins. Es folgen die Einstellungen für das Ereignis. Klicken Sie auf einen aufgeführten digitalen Eingabepin, um die Gruppe an Einstellungen des Ereignis anzuzeigen. 144 NUUO Crystal Benutzerhandbuch Die Registerkarte Ereignisaktion. Eine Übersicht der digitalen Eingabepins. Klicken Sie auf einen digitalen Eingabepin, um die Gruppe an Einstellungen des Ereignis anzuzeigen. Die EreignisEinstellung wird geöffnet. Die Ereignis-einstellungen sind: Gruppe Symbol/Einstellungen Beschreibung Fügt ein Ereignis hinzu. Das verfügbare Ereignis ist Digitale Eingabe ausgelöst. Löscht das ausgewählte Ereignis. Klicken Sie auf eine der Ereignisinformationszellen, um das Ereignis auszuwählen. Bearbeitet das ausgewählte Ereignis. Klicken Sie auf eine der Ereignisinformationszellen, um die Information zu ändern. Kopiert die Ereigniseinstellungen auf eine andere Digitale Eingabe. Ereignis Ereignisname Zeigt die Art des Ereignis an. Es steht nur eine Art zur Verfügung: Digitale Eingabe ausgelöst. Zeitplan Zeigt den angewendeten „Zeitplan“ an, was bedeutet einen oder mehrere Zeiträume, in denen das Auftreten eines Ereignis wirksam wird. Verwenden Sie die Einstellungen Zeitplan hinzufügen, um einen Zeitplan auf das Ereignis anzuwenden. Um einen Zeitplan zu erstellen/löschen/bearbeiten, siehe Zeitplan. Verbundene Aktion stoppen Legt fest, ob die durch den digitalen Eingabepin gestartete Aktion irgendwann, nachdem das Ereignis aufgetreten ist, gestoppt werden soll oder lässt es auf „automatisch“. Sek. Legt fest, wann die durch den digitalen Eingabepin gestartete Aktion 145 NUUO Crystal Benutzerhandbuch angehalten werden soll, nachdem ein Ereignis aufgetreten ist. Einstellbar sind 1 bis 60 Sekunden. Aktionsliste Zeigt alle Aktionen an, die für den digitalen Eingabepin eingerichtet wurde, die unternommen werden sollen, wenn ein Ereignis auftritt. Die verfügbaren Aktionen sind E-Mail an mehrere, Einschalten, Gehe zu Voreinstellung, Videorandanzeige und Alarmton wiedergeben. Fügt einen Zeitplan hinzu. Verfügbare Optionen sind die erstellten Zeitpläne wie unter Einen Zeitplan erstellen beschrieben. Löscht den ausgewählten Zeitplan. Klicken Sie zum Auswählen auf einen Zeitplan. Ändert den ausgewählten Zeitplan. Klicken Sie zum Auswählen auf einen Zeitplan. Bewegt den ausgewählten Zeitplan nach oben. Klicken Sie zum Auswählen auf einen Zeitplan. Bewegt den ausgewählten Zeitplan nach unten. Klicken Sie zum Auswählen auf einen Zeitplan. Zeitplan hinzufügen Öffnet einen Zeitplan-Übersichtsdialog, der den oder die angewendeten Zeitpläne in einer täglichen oder wöchentlichen Ansicht darstellt. Kopiert die Einstellung des Zeitplans auf ein anderes Ereignis. Name des Zeitplans Zeigt den Namen des Zeitplans an. Klicken Sie auf die Zelle Name des Zeitplans, um den Zeitplan auf einen anderen Zeitplan zu ändern. Eigenschaften Legt fest, ob die angewendete(n) Zeitperiode(n) des Zeitplans erlaubt oder blockiert werden. Beschreibung Bietet eine Kurzbeschreibung für diesen Zeitplan zur einfacheren Identifikation. Aktionsliste Aktion hinzufügen Zeigt alle Aktionen an, die für das E/A-Gerät eingerichtet wurden, die unternommen werden sollen, wenn ein Ereignis auftritt. Die verfügbaren Aktionen sind E-Mail an mehrere, Einschalten, Gehe zu Voreinstellung, Videorandanzeige und Alarmton wiedergeben. Fügt für das E/A-Gerät eine Aktion hinzu, die unternommen werden soll, wenn das Ereignis auftritt. Die verfügbaren Aktionen sind E-Mail an mehrere, Einschalten, Gehe zu Voreinstellung, Videorandanzeige und Alarmton wiedergeben. Löscht die ausgewählte Aktion. Klicken Sie auf zur Auswahl auf eine Aktion. Aktion Eigenschaften 1. Legt fest, an wen die Alarm-E-Mail gesendet werden soll (für E-Mail an mehrere) 2. Legt fest, welcher digitale Ausgabepin eingeschaltete werden soll (für Einschalten). 3. Legt die Verbundene Kamera fest, um zu dem „Bezugspunkt“ zu gehen (für Gehe zu Voreinstellung). Diese Gruppe an Einstellungen ist nur dann verfügbar, wenn eine der verfügbaren Aktionen hinzugefügt wird. 146 NUUO Crystal Benutzerhandbuch 10.1.2.11 Ein E/-Gerät konfigurieren Um ein E/A-Gerät zu konfigurieren: 1. Klicken Sie in der Baum-Konsole auf das Thema Aufzeichnungsserver. 2. Klicken Sie auf den Aufzeichnungsserver zu dem das zu konfigurierende E/A-Gerät gehört. Das zu konfigurierende E/A-Gerät wird hervorgehoben und die Registerkarte Eigenschaften wird in dem Konfigurationsfenster geöffnet, während die Registerkarten DI/DO-Überblick und Ereignisaktion standardmäßig ausgeblendet werden. Siehe Eigenschaften für die Einstellungen auf der Registerkarte Eigenschaften. Siehe DI/DO-Überblick für die Einstellungen auf der Seite DI/DO-Überblick. Siehe Ereignisaktion für die Einstellungen auf der Registerkarte Ereignisaktion. 10.1.2.11.1 Eigenschaften Die Registerkarte Eigenschaften wird benötigt, um die Eigenschaften eines E/A-Gerätes zu konfigurieren: 1. Klicken Sie in der Baum-Konsole auf das Thema Aufzeichnungsserver. 2. Klicken Sie auf den Aufzeichnungsserver zu dem das zu konfigurierende E/A-Gerät gehört. Die Registerkarte Eigenschaften wird standardmäßig in dem Konfigurationsfenster geöffnet, um das E/A-Gerät zu konfigurieren. 147 NUUO Crystal Benutzerhandbuch Das zu konfigurierende E/A-Gerät wird hervorgehoben. Die Registerkarte Eigenschaften wird in dem Konfigurationsfenster geöffnet. Die empfohlenen Einstellungen auf der Registerkarte Eigenschaften sind: Gruppe Beschreibung Standard E/A-Gerät Aktivieren Aktiviert/Deaktiviert das E/A-Gerät. Ausgewählt (Aktiviert) Name Legt den Namen des E/A-Gerätes fest. „E/A-Gerät #“ Beschreibung Bietet eine Kurzbeschreibung des E/A-Gerätes zur einfacheren Identifikation. -- Modell Legt das Modell des E/A-Gerätes fest. -- IP-Adresse Legt die IP-Adresse des E/A-Gerätes fest. -- Port Legt den Port des E/A-Gerätes fest. 0 - 65535 sind konfigurierbar. -- Adressen-ID Legt die Adressen-ID für das E/A-Gerät fest. 0 - 255 sind konfigurierbar. 0 10.1.2.11.2 DI/DO-Überblick Die Registerkarte DI/DO-Überblick wird benötigt, um die digitale Eingabe/Ausgabe für ein E/A-Gerät zu konfigurieren: 1. Klicken Sie in der Baum-Konsole auf das Thema Aufzeichnungsserver. 2. Klicken Sie auf den Aufzeichnungsserver zu dem das zu konfigurierende E/A-Gerät gehört. Die Registerkarte Eigenschaften wird standardmäßig in dem Konfigurationsfenster geöffnet, um das E/A-Gerät zu konfigurieren. 148 NUUO Crystal Benutzerhandbuch 3. Klicken Sie auf die Registerkarte DI/DO-Überblick. Die Registerkarte DI/DO-Überblick wird geöffnet. Die Registerkarte DI/DO-Überblick wird in dem Konfigurationsfenster geöffnet. Die dargestellten Einstellungen der Registerkarte DI/DO-Überblick sind: Gruppe Beschreibung Standard Aktiviert/Deaktiviert das E/A-Gerät. Wählen Sie Alle, um alle Geräte zu aktivieren. Wählen Sie Keine, um alle Geräte zu deaktivieren. Wählen Sie Invertieren, um die Auswahl umzukehren. Alle (Alle E/A-Geräte sind aktiviert.) Aktiviere Aktiviert/Deaktiviert das E/A-Gerät. Aktiviert I/O-Typ Zeigt an, welche Funktion das E/A-Gerät ausübt, digitale Eingabe oder digitale Ausgabe. Klicken Sie auf die Zelle eines E/A-Typs eines E/A-Gerätes, um die Verbunden Kameras des E/A-Gerätes anzuzeigen oder um eine Kamera zu dem E/A-Gerät zuzuweisen. -- Pin-Name Zeigt den Namen des Eingabe/Ausgabepins des E/A-Gerätes an. Klicken Sie auf die Zelle des Pin-Namen eines I/O-Gerätes, um den Pin-Namen für das I/O-Gerät zu bearbeiten. -- Normalstatus Zeigt an, ob das I/O-Gerät normal geöffnet oder normal geschlossen ist. -- Zeigt den aktuellen Status des E/A-Gerätes an. Status für DI für DO und kann ausgeschaltet werden. 10.1.2.11.3 Ereignisaktion Die Registerkarte Ereignisaktion wird benötigt, um das oder die Ereignisse zu aktiveren/deaktivieren, die eine oder mehrere Aktionen des E/A-Gerätes auslösen. Um auf die Registerkarte Ereignisaktion für das E/A-Gerät zuzugreifen: 1. Klicken Sie in der Baum-Konsole auf das Thema Aufzeichnungsserver. 149 NUUO Crystal Benutzerhandbuch 2. Klicken Sie auf den Aufzeichnungsserver zu dem das zu konfigurierende E/A-Gerät gehört. Die Registerkarte Eigenschaften wird standardmäßig in dem Konfigurationsfenster geöffnet. 3. Klicken Sie auf die Registerkarte Ereignisaktion. Die Registerkarte Ereignisaktion wird geöffnet. Die Registerkarte Ereignisaktion wird in dem Konfigurationsfenster geöffnet, um das ausgewählte E/A-Gerät zu konfigurieren. Werfen Sie einen Blick auf die Benutzeroberfläche. Die Registerkarte Ereignisaktion zeigt oben eine Übersicht der verfügbaren digitalen Eingabe pins und darauf folgen die Ereignis einstellungen. Die Registerkarte Ereignisaktion. Eine Übersicht der digitalen Eingabepins. Die Ereigniseinstellungen. Die Ereignis-einstellungen sind: Gruppe Symbol/Einstellungen Beschreibung Fügt ein Ereignis hinzu. Das verfügbare Ereignis ist Eingabesignal an. Ereignis Löscht das ausgewählte Ereignis. Klicken Sie auf eine der Ereignisinformationszellen, um das Ereignis auszuwählen. Bearbeitet das ausgewählte Ereignis. Klicken Sie auf eine der Ereignisinformationszellen, um die Information zu ändern. 150 NUUO Crystal Benutzerhandbuch Kopiert die Ereigniseinstellungen auf einen anderen digitalen Eingabepin. Ereignisname Zeitplan Zeigt den angewendeten „Zeitplan“ an, was bedeutet einen oder mehrere Zeiträume, in denen das Auftreten eines Ereignis wirksam wird. Verwenden Sie die Einstellungen Zeitplan hinzufügen, um einen Zeitplan auf das Ereignis anzuwenden. Um einen Zeitplan zu erstellen/löschen/bearbeiten, siehe Zeitplan. Verbundene Aktion stoppen Legt fest, ob die durch das E/A-Gerät gestartete Aktion irgendwann, nachdem das Ereignis aufgetreten ist, gestoppt werden soll oder lässt es auf „automatisch“. Sek. Legt fest, wann die verbundene Aktion, die von dem E/A-Gerät gestartet wurde, gestoppt werden soll, nachdem das Ereignis aufgetreten ist. Einstellbar sind 1 bis 60 Sekunden. Aktionsliste Gruppe Zeigt die Art des Ereignis an. Es steht nur eine Art zur Verfügung: Eingabesignal an. Symbol/Einstellungen Zeigt alle Aktionen an, die für das E/A-Gerät eingerichtet wurden, die unternommen werden sollen, wenn ein Ereignis auftritt. Die verfügbaren Aktionen sind E-Mail an mehrere, Einschalten, Gehe zu Voreinstellung und Anzeige auf Bildschirm (OSD). Beschreibung Fügt einen Zeitplan hinzu. Verfügbare Optionen sind die erstellten Zeitpläne wie unter Einen Zeitplan erstellen beschrieben. Löscht den ausgewählten Zeitplan. Klicken Sie zum Auswählen auf einen Zeitplan. Ändert den ausgewählten Zeitplan. Klicken Sie zum Auswählen auf einen Zeitplan. Bewegt den ausgewählten Zeitplan nach oben. Klicken Sie zum Auswählen auf einen Zeitplan. Bewegt den ausgewählten Zeitplan nach unten. Klicken Sie zum Auswählen auf einen Zeitplan. Zeitplan hinzufügen Öffnet einen Zeitplan-Übersichtsdialog, der den oder die angewendeten Zeitpläne in einer täglichen oder wöchentlichen Ansicht darstellt. Kopiert die Einstellung des Zeitplans auf ein anderes Ereignis. Name des Zeitplans Zeigt den Namen des Zeitplans an. Klicken Sie auf die Zelle Name des Zeitplans, um den Zeitplan auf einen anderen Zeitplan zu ändern. Eigenschaften Legt fest, ob die angewendete(n) Zeitperiode(n) des Zeitplans erlaubt oder blockiert werden. Beschreibung Bietet eine Kurzbeschreibung für diesen Zeitplan zur einfacheren Identifikation. Aktionsliste Aktion hinzufügen Zeigt alle Aktionen an, die für das E/A-Gerät eingerichtet wurden, die unternommen werden sollen, wenn ein Ereignis auftritt. Die verfügbaren Aktionen sind E-Mail an mehrere, Einschalten, Gehe zu Voreinstellung und Anzeige auf Bildschirm (OSD). Fügt für das E/A-Gerät eine Aktion hinzu, die unternommen werden soll, wenn das Ereignis auftritt. Die verfügbaren Aktionen sind E-Mail an mehrere, Einschalten, Gehe zu Voreinstellung und Anzeige auf Bildschirm (OSD). Löscht die ausgewählte Aktion. 151 NUUO Crystal Benutzerhandbuch Klicken Sie auf zur Auswahl auf eine Aktion. Aktion Eigenschaften 1. Legt fest, an wen die Alarm-E-Mail gesendet werden soll (für E-Mail an mehrere). 2. Legt fest, welcher digitale Ausgabepin eingeschaltete werden soll (für Einschalten). 3. Legt die Verbundene Kamera fest, um zu dem „Voreinstellungspunkt“ zu gehen (für Gehe zu Voreinstellung). Diese Gruppe an Einstellungen ist nur dann verfügbar, wenn eine der verfügbaren Aktionen hinzugefügt wird. 10.1.3 Aufzeichnungs-Failover-Server konfigurieren Ein Aufzeichnungs-Failover-Server ist ein Server unter direkter Steuerung des Management-Servers, ein Failovering für einen Aufzeichnungsserver in der selbenAufzeichnungs-Failover-Servergruppe auszuführen, wenn der Aufzeichnungsserver von dem Management-Server getrennt ist. Es gibt zwei Arten von Diensten für den Aufzeichnungsserver: Aufzeichnung und Failover. Wenn Sie die Art Failover in den Eigenschaften des Aufzeichnungsserver auswählen, wird der Server zu einem Aufzeichnungs-Failover-Server. Sobald der Modus Failover gewählt wird, wird der Server in die Kategorie Aufzeichnungs-Failover-Server in der Strukturansicht verschoben. Um auf die Einstellungen eines Aufzeichnungs-Failover-Servers zuzugreifen: 1. Greifen Sie auf die Physikalische Konfig wie unter Physikalische Konfig (Management-Server) beschrieben zu. Die physikalische Konfiguration wird auf dem Bildschirm geöffnet und die Baum-Konsole zeigt die Themen: Management-Server, Aufzeichnungsserver, Aufzeichnungs-Failover-Server, Metadaten-Server, und Matrix. 152 NUUO Crystal Benutzerhandbuch Management-Server Aufzeichnungsserver Aufzeichnungs-Failover-Server Die Baum-Konsole Metadaten-Server Matrix Die Registerkarte Eigenschaften wird in dem Konfigurationsfenster geöffnet, um den ausgewählten Aufzeichnungs-Failover-Server zu konfigurieren. Die Registerkarte Eigenschaften wird in dem Konfigurationsfenster geöffnet, um den ausgewählten Aufzeichnungs-Failover-Server zu konfigurieren. 2. Greifen Sie auf eine dieser Registerkarten zu, um den Aufzeichnungs-Failover-Server zu konfigurieren. Eine Funktionsübersicht über diese Registerkarten: Registerkarte Beschreibung Eigenschaften 1. Aktiviert/Deaktiviert den Aufzeichnungsserver. 2. Wählen Sie die Service-Art des Aufzeichnungsservers, einschließlich Aufzeichnung und Failover. Sobald der Modus Failover gewählt wird, wird der Server in die Kategorie Aufzeichnungs-Failover-Server in der Strukturansicht verschoben. 3. Bietet eine Kurzbeschreibung des Aufzeichnungsservers zur einfacheren Identifikation. 153 NUUO Crystal Benutzerhandbuch 4. Startet eine Anwendung zum Erkennen und Installieren der verfügbaren Kameras innerhalb des Netzwerks. Siehe Eigenschaften für die Einstellungen. Speichergruppe Weist das RAID-Plattenvolumen für eine Kamera zu, um dort aufgezeichnete Videos zu speichern. * Es wird empfohlen, mehr oder die gleiche Anzahl an Volumengruppen zuzuweisen, wie dem Aufzeichnungsserver in der selben Volumengruppe, um zu gewährleisten, dass das System den gleichen Durchsatz hat, wenn die Failover-Aufzeichnung beginnt. Die Videoaufzeichnung erfordert ein Volumen. Für die RAID-Einstellungen gehen Sie bitte zu RAID und Dateisystem. Auto-Backup Verwaltet die Sicherung der aufgezeichneten Videos des Aufzeichnungs-Failover-Server in dem gewählten Zeitraum. Das Auto-Backup erfordert zwei wichtige Einstellungen, eine ist der Sicherungszeitplan und die andere ist die Einstellung des FTP-Servers. Ereignisaktion Legt die zu alarmierenden Ereignisse für den Aufzeichnungs-Failover-Server fest. 10.1.3.1 Eigenschaften Die Registerkarte Eigenschaften wird benötigt, um die Informationen über den Aufzeichnungs-Failover-Server einzugeben, einschließlich Name und Beschreibung, oder um den Installation Wizard zu starten. Um auf die Registerkarte Eigenschaften zur Konfiguration des Aufzeichnungs-Failover-Servers zuzugreifen: 1. Klicken Sie in der Baum-Konsole auf das Thema Aufzeichnungs-Failover-Server. Die Registerkarte Eigenschaften wird standardmäßig in dem Konfigurationsfenster geöffnet. Die Registerkarte Eigenschaften wird in dem Konfigurationsfenster geöffnet, um den ausgewählten Aufzeichnungs-Failover-Server zu konfigurieren. Die empfohlenen Einstellungen auf der Registerkarte Eigenschaften sind: 154 NUUO Crystal Benutzerhandbuch Einstellungen Beschreibung Standard Aktivieren Aktiviert/Deaktiviert den Aufzeichnungs-Failover-Server. Ausgewählt (aktiviert) Service-Art Wählen Sie die Service-Art des Aufzeichnungs-Failover-Servers, einschließlich Aufnahme und Failover. Sobald der Modus Failover gewählt wird, wird der Server in die Kategorie Aufzeichnungs-Failover-Server in der Strukturansicht verschoben. Aufnahme Name Benennt den Aufzeichnungs-Failover-Server. Beschreibung Bietet eine Kurzbeschreibung für diesen Aufzeichnungs-Failover-Server zur einfacheren Identifikation. Zeigt die folgenden Adressen: Einstellungen Beschreibung LAN1 Zeigt die aktuelle vernetzte IP-Adresse des LAN-Port 1 des Servers an. Wenn der LAN-Port nicht verwendet wird, steht der Netzwerkstatus nicht zur Verfügung. LAN 2 Zeigt die aktuelle vernetzte IP-Adresse des LAN-Port 2 des Servers an. Wenn der LAN-Port nicht verwendet wird, steht der Netzwerkstatus nicht zur Verfügung. WAN Zeigt die WAN-Adresse des Servers an. Wenn WAN nicht verwendet wird, steht der Netzwerkstatus nicht zur Verfügung. Adresse Version Die Version des Aufzeichnungs-Failover-Server Device Pack Version Die Version des Gerätepakets Zeitzone Die Zeitzone des Aufzeichnungs-Failover-Server Installation Wizard starten Startet eine Anwendung zum Erkennen und Konfigurieren von Crystal innerhalb des Netzwerks. -- -- 10.1.3.2 Speichergruppe Die Registerkarte Speichergruppe wird benötigt, um das RAID Plattenvolumen für eine Kamera zuzuweisen, um dort aufgezeichnete Videos zu speichern. Das Volumen ist für die Videoaufzeichnung erforderlich. Um auf die Registerkarte Speichergruppe zuzugreifen, die den Aufzeichnungs-Failover-Server konfiguriert: 1. Klicken Sie in der Baum-Konsole auf das Thema Aufzeichnungs-Failover-Server. Die Registerkarte Eigenschaften wird standardmäßig in dem Konfigurationsfenster geöffnet. 2. Klicken Sie auf die Registerkarte Speichergruppe. 155 NUUO Crystal Benutzerhandbuch Die Registerkarte Speichergruppe wird geöffnet. Die Registerkarte Speichergruppe wird in dem Konfigurationsfenster geöffnet, um den ausgewählten Aufzeichnungs-Failover-Server zu konfigurieren. Werfen Sie einen Blick auf die Benutzeroberfläche. Die Registerkarte Speichergruppe zeigt aktuell alle vorhandenen Volumengruppen mit Informationen über das oder die zugewiesenen Volumen. Das oder die Plattenvolumen, die der Volumengruppe zugewiesen sind, mit der Gesamtkapazität und der Nutzung werden angezeigt. Verfügbare Volumengruppe ist ein Pool verfügbarer Volumen. Der Name der Volumengruppe. Kann durch einen Doppelklick auf den Namen bearbeitet werden. 156 NUUO Crystal Benutzerhandbuch Auf einem Aufzeichnungs-Failover-Server werden Videogeräte nicht in der Volumengruppe angezeigt. Wenn ein Failover geschieht, werden die Videogeräte des Ziel-Aufzeichnungsserver in der Volumengruppe angezeigt, entsprechend der Einstellungen der Volumengruppe für den Aufzeichnungsserver. Wenn es weniger Volumengruppen in dem Aufzeichnungs-Failover-Server gibt, werden die Videogeräte auf verschiedene Volumengruppen verteilt, wenn ein Failover geschieht. Die dargestellten Einstellungen und Symbole sind: Einstellungen/Element Name Beschreibung Fügt eine neue Volumengruppe hinzu - Löscht eine Volumengruppe - Bearbeitet den Namen der ausgewählten Volumengruppe. - Verfügbarer Volumenpool für dem System neu hinzugefügte Volumen. Alle neu hinzugefügten Volumen in dem Aufzeichnungs-Failover-Server werden der Verfügbaren Volumengruppe zugewiesen. Volumen in der Verfügbaren Volumengruppe führen keine Aufzeichnung durch, wenn ein Failover geschieht. Verfügbare Volumengruppe Standard Volumengruppe Volumen für Videoaufzeichnung Die zuvor erstellte Volumengruppe in dem Aufzeichnungs-Failover-Server. Volumen, die einer Volumengruppe zugewiesen wurden, können für die Speicherung von Videodaten verwendet werden. Bitte richten Sie mehr oder die gleiche Anzahl an Volumengruppen in dem Aufzeichnungs-Failover-Server ein, wie für den Ziel-Aufzeichnungsserver, um bei einem Failover die Aufzeichnungsleistung zu gewährleisten. Denken Sie daran, von der Verfügbaren Volumengruppe Volumen zu Volumengruppen für alle Aufzeichnungsserver und Aufzeichnungs-Failover-Server zuzuweisen, um mit der Aufzeichnung zu beginnen. Nach der Konfiguration der Failover-Aufzeichnung. führen Sie bitte eine Simulation der Aufzeichnungs-Failover-Gruppe durch, um sicherzustellen, dass alle Einstellungen korrekt sind. 157 NUUO Crystal Benutzerhandbuch 10.1.3.3 Auto-Backup Die Registerkarte Auto-Backup wird benötigt, um die von einem Aufzeichnungs-Failover-Server am Vortag aufgezeichneten Videos auf einen FTP-Server zu sichern. Für ein solches Auto-Backup werden die Einstellungen des Sicherungszeitplans und des FTP-Servers benötigt. Um auf die Registerkarte Auto-Backup zuzugreifen, die den Aufzeichnungs-Failover-Server konfiguriert: 1. Klicken Sie in der Baum-Konsole auf das Thema Aufzeichnungs-Failover-Server. Die Registerkarte Eigenschaften wird standardmäßig in dem Konfigurationsfenster geöffnet. 2. Klicken Sie auf die Registerkarte Auto-Backup. Die Registerkarte Auto-Backup wird geöffnet. Die Registerkarte Auto-Backup wird in dem Konfigurationsfenster geöffnet, um den ausgewählten Aufzeichnungs-Failover-Server zu konfigurieren. Die empfohlenen Einstellungen der Registerkarte Auto-Backup sind: Gruppe Auto-Backup: FTPServereinstellungen Einstellungen Beschreibung Standard Aktiviert/Deaktiviert die Funktion Auto-Backup für den Aufzeichnungs-Failover-Server. Deaktiviert FTP Host Legt die IP-Adresse oder den Servername des FTP-Sicherungsservers fest. -- FTP-Port Legt die Port-Nummer des Sicherungsservers fest. -- Aktivieren 158 NUUO Crystal Benutzerhandbuch Benutzername Passwort Backup-Verzeichnis Sicherungszeitplan -Einstellungen Für die Eingabe des Benutzernamens zum Anmelden an dem FTP-Sicherungsserver. -- Für die Eingabe des Kennwortes zum Anmelden an dem FTP-Sicherungsserver. -- Gibt den Ordner zum Speichern der Sicherungsdaten an. Der Ordnername sollte das Format „Ordnername“, „Ordnername/Unterordnername“ usw. haben. Führt einen Verbindungstest zu dem konfigurierten FTP-Server aus. -- Tägliche Backup-Zeit Legt die tägliche Zeit für das System fest, um die automatische Sicherung durchzuführen. 0:00:00 Backup von Legt die Startzeit des aufgezeichneten Video des vorherigen Tages fest. 0:00:00 Backup bis Legt die Endzeit des aufgezeichneten Videos des vorherigen Tages fest. 23:59:59 Legt den oder die Kanäle fest, für die eine Videosicherung ausgeführt werden soll. Abgewählt. Kameras 10.1.3.4 Ereignisaktion Aufzeichnungs-Failover-Server erbt die Ereignisaktion-Einstellungen von dem Ziel-Aufzeichnungsserver, doch es gibt einige spezielle Ereignis-Aktionen, die zu dem Aufzeichnungs-Failover-Server selbst gehören. Die Registerkarte Ereignisaktion wird benötigt, um das oder die Ereignisse zu aktiveren/deaktivieren, die eine oder mehrere Aktionen des Aufzeichnungs-Failover-Servers auslösen. Um auf die Registerkarte Ereignisaktion für den Aufzeichnungs-Failover-Server zuzugreifen: 1. Klicken Sie in der Baum-Konsole auf das Thema Aufzeichnungsserver. Die Registerkarte Eigenschaften wird standardmäßig in dem Konfigurationsfenster geöffnet. 2. Klicken Sie auf die Registerkarte Ereignisaktion. Die Registerkarte Ereignisaktion wird geöffnet. 159 NUUO Crystal Benutzerhandbuch Die Registerkarte Ereignisaktion wird in dem Konfigurationsfenster geöffnet, um den ausgewählten Aufzeichnungs-Failover-Server zu konfigurieren. Die dargestellten Eigenschaften der Registerkarte Ereignisaktion sind: Gruppe Symbol/Einstellungen Beschreibung Fügt ein Ereignis hinzu. Löscht das ausgewählte Ereignis. Klicken Sie auf eine der Ereignisinformationszellen, um das Ereignis auszuwählen. Bearbeitet das ausgewählte Ereignis. Klicken Sie auf eine der Ereignisinformationszellen, um die Information zu ändern. Kopiert die Ereignis-Einstellungen auf ein anderes Gerät. Ereignis Ereignisname Zeitplan Zeigt die Art des Ereignis an. Verfügbare Ereignis-Arten: Server getrennt Failover-Aufzeichnung gestartet Failover-Aufzeichnung angehalten Fehler im Aufzeichnungsmodul Volumengruppe kein funktionierendes Volumen Volumen-Betriebsfehler Schreiben auf Festplatte fehlgeschlagen Automatische Sicherung fehlgeschlagen Zeigt den angewendeten „Zeitplan“ an, was bedeutet einen oder mehrere Zeiträume, in denen das Auftreten eines Ereignis wirksam wird. Verwenden Sie die Einstellungen Zeitplan hinzufügen, um einen Zeitplan auf das Ereignis anzuwenden. Um einen Zeitplan zu erstellen/löschen/bearbeiten, siehe Zeitplan. 160 NUUO Crystal Benutzerhandbuch Verbundene Aktion stoppen Sek. Aktionsliste Aktion stoppen nach __ Sek. Legt fest, wann die verbundene Aktion, die von dem Aufzeichnungs-Failover-Server gestartet wurde, gestoppt werden soll, nachdem das Ereignis aufgetreten ist. Einstellbar sind 1 bis 60 Sekunden. Zeigt alle Aktionen an, die für den Aufzeichnungs-Failover-Server eingerichtet wurden, die unternommen werden sollen, wenn ein Ereignis auftritt. Fügt einen Zeitplan hinzu. Verfügbare Optionen sind die erstellten Zeitpläne wie unter Einen Zeitplan erstellen beschrieben. Löscht den ausgewählten Zeitplan. Klicken Sie zum Auswählen auf einen Zeitplan. Ändert den ausgewählten Zeitplan. Klicken Sie zum Auswählen auf einen Zeitplan. Bewegt den ausgewählten Zeitplan nach oben. Klicken Sie zum Auswählen auf einen Zeitplan. Bewegt den ausgewählten Zeitplan nach unten. Klicken Sie zum Auswählen auf einen Zeitplan. Zeitplan hinzufügen Öffnet einen Zeitplan-Übersichtsdialog, der den oder die angewendeten Zeitpläne in einer täglichen oder wöchentlichen Ansicht darstellt. Kopiert die Einstellung des Zeitplans auf ein anderes Ereignis. Name des Zeitplans Zeigt den Namen des Zeitplans an. Klicken Sie auf die Zelle Name des Zeitplans, um den Zeitplan auf einen anderen Zeitplan zu ändern. Eigenschaften Legt fest, ob die angewendete(n) Zeitperiode(n) des Zeitplans erlaubt oder blockiert werden. Beschreibung Bietet eine Kurzbeschreibung für diesen Zeitplan zur einfacheren Identifikation. Aktionsliste Zeigt alle Aktionen an, die für den Aufzeichnungs-Failover-Server eingerichtet wurden, die unternommen werden sollen, wenn ein Ereignis auftritt. Aktion hinzufügen Fügt für den Aufzeichnungs-Failover-Server eine Aktion hinzu, die unternommen werden soll, wenn ein Ereignis auftritt. Löscht die ausgewählte Aktion. Klicken Sie auf zur Auswahl auf eine Aktion. Aktion Eigenschaften Legt fest, an wen die Alarm-E-Mail(s) gesendet werden. Diese Gruppe an Einstellungen ist nur verfügbar, wenn die Aktion E-Mail an mehrere hinzugefügt ist. 10.1.4 Metadaten-Server konfigurieren Ein Metadaten-Server ist der Server, auf dem Geräteserver von Drittanbietern und deren Daten gehostet werden. Das „Plugin“ ist ein Modul für jede der Kundenintegrationen, die mit dem Metadaten-Server arbeiten, um den Metadaten-Server dazu zu befähigen, Daten mit den Metadatenquellen der Drittanbieter über eine „Metadaten-Kanal“ auszutauschen. 161 NUUO Crystal Benutzerhandbuch Dies erlaubt schnellere Entwicklungszyklen von Feldanfragen zu einem getesteten Endprodukt. Bei der Integration mit Drittanbieter-Produkten wie POS-Produkten und Zugangskontrollprodukten, die von der NUUO Metadatenstruktur als Metadatenquellen verwendet werden, wird die NUUO Plattform zu einer nahtlosen Schnittstelle für die intelligente Suche und Datenfilterung für die Überwachung und Handhabung von Ereignissen. Die Daten werden der Metadatenquelle über Metadatenkanäle bereitgestellt. Zum Beispiel versorgen die Tür-Kanäle den Access-Control-Server und die Kassen-Kanäle versorgen den POS-Server. Durch das Metadaten-Plugin können Benutzer Metadaten durch die Aufzeichnung von Echtzeit-Informationen in eine Datenbank verwalten, die Ereignisse beschreiben, die mit dem Video verknüpft sind. Der Metadaten-Server integriert Daten und Video von Drittanbietern auf einer einheitlichen Management-Plattform. NUUO bietet verschiedene Plugin-Modelle für Drittanbieter-Produkte an, um Ihren Bedürfnissen gerecht zu werden. Drittanbieter-Gerät NUUO Metadaten-Server Plugin für AC Metadatenquelle Metadaten-Kanal Access Control-Server Tür-Kanal Tür-Kanal NUUO Metadaten-Server Plugin für POS Tür-Kanal Kassen-Kanal POS-Server Kassen-Kanal Kassen-Kanal Um auf die Einstellungen eines Metadaten-Servers zuzugreifen: 1. Greifen Sie auf die Physikalische Konfig („physikalische Konfiguration“) wie unter Physikalische Konfig (Management-Server) beschrieben zu. Die physikalische Konfiguration wird auf dem Bildschirm geöffnet und die Baum-Konsole zeigt die Themen: Management-Server, Aufzeichnungsserver, Aufzeichnungs-Failover-Server, Metadaten-Server, und Matrix. 162 NUUO Crystal Benutzerhandbuch Management-Server Aufzeichnungsserver Die Baum-Konsole Aufzeichnungs-Failover-Server Metadaten-Server Matrix 2. Wenn neben dem Unterthema Metadaten-Server, ein Pluszeichen (+) gezeigt wird, klicken Sie auf das Pluszeichen (+), um den oder die bestehenden Metadaten-Server zu expandieren. Klicken Sie dann zur Konfiguration auf den Metadaten-Server. ODER Wenn neben dem Unterthema Metadaten-Server ein Minuszeichen (-) gezeigt wird, sind der oder die vorhandenen Metadaten-Server bereits expandiert. Klicken Sie dann zur Konfiguration einfach auf den Metadaten-Server. Die Registerkarte Eigenschaften wird in dem Konfigurationsfenster geöffnet, um den ausgewählten Metadaten-Server zu konfigurieren, während die anderen fünf Registerkarten ausgeblendet werden. 3. Greifen Sie auf eine dieser Registerkarten zu, um den Metadaten-Server zu konfigurieren. Eine Funktionsübersicht über diese Registerkarten: Einstellungen Beschreibung Eigenschaften 1. Aktiviert/Deaktiviert den Metadaten-Server. 2. Bietet eine Kurzbeschreibung des Metadaten-Servers zur einfacheren Identifikation. 3. Startet eine Anwendung zum Erkennen und Installieren der verfügbaren Geräteserver der Drittanbieter innerhalb des Netzwerks. Siehe Eigenschaften für die Einstellungen. Plugin-Überblick Zeigt eine Übersicht aller „Plugins“, einem Stück einer Software an, die den Datenaustausch zwischen dem Metadaten-Server und dem Geräteserver der Drittanbieter über einen „Metadaten-Kanal“ ermöglicht. 163 NUUO Crystal Benutzerhandbuch Ein Geräteserver eines Drittanbieters ist mit dem Metadaten-Server als „Metadatenquelle“ verbunden. Quellenüberblick Zeigt eine Übersicht aller Geräteserver eines Drittanbieters an, d. h. „Metadatenquellen“, die mit dem Metadaten-Server verbunden sind. Ereignisaktion Legt das oder die Ereignisse fest, die eine oder mehrere Aktionen von dem Metadaten-Server auslösen. 10.1.4.1 Eigenschaften Die Registerkarte Eigenschaften wird benötigt, um die Eigenschaften eines Metadaten-Servers zu konfigurieren: 1. Klicken Sie in der Baum-Konsole auf das Thema Metadaten-Server. Die Registerkarte Eigenschaften wird in dem Konfigurationsfenster geöffnet, um den Metadaten-Server zu konfigurieren, während die anderen Registerkarten standardmäßig ausgeblendet werden. Die Registerkarte Eigenschaften wird in dem Konfigurationsfenster geöffnet. Die empfohlenen Einstellungen auf der Registerkarte Eigenschaften sind: Gruppe Beschreibung Standard Metadaten-Server Aktivieren Aktiviert/Deaktiviert den Metadaten-Server. Ausgewählt (Aktiviert) Name Legt den Namen des Metadaten-Servers fest. „Metadaten-Server #“ Beschreibung Bietet eine Kurzbeschreibung des Metadaten-Servers zur einfacheren Identifikation. -- Adresse Zeigt die folgenden Adressen: 164 -- NUUO Crystal Benutzerhandbuch Einstellungen Beschreibung LAN1 Zeigt die aktuelle vernetzte IP-Adresse des LAN-Port 1 des Servers an. Wenn der LAN-Port nicht verwendet wird, steht der Netzwerkstatus nicht zur Verfügung. LAN 2 Zeigt die aktuelle vernetzte IP-Adresse des LAN-Port 2 des Servers an. Wenn der LAN-Port nicht verwendet wird, steht der Netzwerkstatus nicht zur Verfügung. WAN Zeigt die WAN-Adresse des Servers an. Wenn WAN nicht verwendet wird, steht der Netzwerkstatus nicht zur Verfügung. Installation Wizard starten Startet eine Anwendung zum Erkennen und Installieren der verfügbaren Metadaten-Server, d.h. des “Metadaten-Servers”, innerhalb des Netzwerkes. Server-Typ Zeigt den Typ des Metadaten-Servers an. -- Weist dem Metadaten-Server ein Plattenvolumen für die Speicherung zu. Speichervolumen Klicken Sie auf das Symbol, um die Registerkarte Volumengruppe des Aufzeichnungsservers zu öffnen, um ein Plattenvolumen für die freie Volumengruppe freizugeben. Volumen 1 Freie Speicherkapazität Zeigt den freien Festplattenspeicherplatz des Plattenvolumens an, das in den Einstellungen Speichervolumen ausgewählt wurde. -- Gesamte Speicherkapazität Zeigt den gesamten Festplattenspeicherplatz des Plattenvolumens an, das in den Einstellungen Speichervolumen ausgewählt wurde. -- Metadaten-Server und Aufzeichnungsserver können aufgrund von Leistungsproblemen nicht die gleiche Volumengruppe verwenden. 10.1.4.2 Plugin-Überblick Das „Plugin“ ist ein Modul für jede der Kundenintegrationen, die mit dem Metadaten-Server arbeiten, um den Metadaten-Server dazu zu befähigen, Daten mit den Metadatenquellen der Drittanbieter über eine „Metadaten-Kanal“ auszutauschen. Die Registerkarte Plugin Überblick bietet eine Übersicht aller „Plugins“, die den Datenaustausch zwischen dem Metadaten-Server und der Metadatenquelle über den „Metadaten-Kanal “ermöglichen. 165 NUUO Crystal Benutzerhandbuch Um auf die Registerkarte Plugin Überblick für den Metadaten-Server zuzugreifen: 1. Klicken Sie in der Baum-Konsole auf das Thema Metadaten-Server. Die Registerkarte Eigenschaften wird standardmäßig in dem Konfigurationsfenster geöffnet. 2. Klicken Sie auf die Registerkarte Plugin Überblick. Die Registerkarte Plugin Überblick wird geöffnet. Die Registerkarte Plugin-Überblickwird in dem Konfigurationsfenster geöffnet, um den ausgewählten Metadaten-Server zu konfigurieren. Die dargestellten Einstellungen der Registerkarte Plugin Überblick sind: Einstellungen Beschreibung Standard Wählen Sie aus dem Drop-Down-Menü Alle, Keine oder Invertieren, um alle Plugins auszuwählen, alle Plugins abzuwählen oder die Auswahl umzukehren. Aktivieren Auswählen Aktiviert/Deaktiviert das Plugin. Aktivieren Name Zeigt den Namen des Plugins an. Siehe Eigenschaften um zu wissen, wie der Name für das Plugin eingerichtet wird. -- Version Zeigt die Software-Version des Plugins an. -- Der Standard-Port für das Metadaten-Plugin „Falco “ ist Port 5000. 10.1.4.3 Quellenüberblick Die Registerkarte Quellenüberblick bietet eine Übersicht über alle „Metadatenquellen“, d.h. der Geräteserver der Drittanbieter, die mit dem Metadaten-Server verbunden sind. Um auf die Registerkarte Quellenüberblick für den Metadaten-Server zuzugreifen: 166 NUUO Crystal Benutzerhandbuch 1. Klicken Sie in der Baum-Konsole auf das Thema Metadaten-Server. Die Registerkarte Eigenschaften wird standardmäßig in dem Konfigurationsfenster geöffnet. 2. Klicken Sie auf die Registerkarte Quellenüberblick. Die Registerkarte Quellenüberblick wird geöffnet. Die Registerkarte Quellenüberblick wird in dem Konfigurationsfenster geöffnet, um den ausgewählten Metadaten-Server zu konfigurieren. Die dargestellten Einstellungen der Registerkarte Quellenüberblick sind: Einstellungen Beschreibung Standard Wählen Sie aus dem Drop-Down-Menü Alle, Keine oder Invertieren, um alle Metadatenquellen auszuwählen, alle Metadatenquellen abzuwählen oder die Auswahl umzukehren. Alle Auswählen Auswählen/Abwählen der Metadatenquelle. Ausgewählt (Aktiviert) Typ Zeigt den Typ der Metadatenquelle an, d.h. den Geräteserver des Drittanbieter. Siehe auch Registerkarte Eigenschaften einer Metadatenquelle. -- Plugin-Name Zeigt den Namen einer Metadatenquelle an. Name Zeigt den Namen eines Metadaten-Kanals an. Siehe auch Registerkarte Eigenschaften eines Metadaten-Kanals. -- Beschreibung Zeigt die Software-Version der Metadatenquelle an. Siehe auch Registerkarte Eigenschaften einer Metadatenquelle. -- 167 NUUO Crystal Benutzerhandbuch 10.1.4.4 Ereignisaktion Die Registerkarte Ereignisaktion wird benötigt, um das oder die Ereignisse zu aktiveren/deaktivieren, die eine oder mehrere Aktionen des Metadaten-Servers auslösen. Um auf die Registerkarte Ereignisaktion für den Metadaten-Server zuzugreifen: 1. Klicken Sie in der Baum-Konsole auf das Thema Metadaten-Server. Die Registerkarte Eigenschaften wird standardmäßig in dem Konfigurationsfenster geöffnet. 2. Klicken Sie auf die Registerkarte Ereignisaktion. Die Registerkarte Ereignisaktion wird geöffnet. Die Registerkarte Ereignisaktion wird in dem Konfigurationsfenster geöffnet, um den ausgewählten Metadaten-Server zu konfigurieren. Die empfohlenen Einstellungen sind: Gruppe Symbol/Einstellungen Beschreibung Fügt ein Ereignis hinzu. Verfügbare Ereignisse sind Server getrennt und Schreiben auf Festplatte fehlgeschlagen. Löscht das ausgewählte Ereignis. Klicken Sie auf eine der Ereignisinformationszellen, um das Ereignis auszuwählen. Bearbeitet das ausgewählte Ereignis. Klicken Sie auf eine der Ereignisinformationszellen, um die Information zu ändern. Ereignis Kopiert die Ereigniseinstellungen auf einen anderen Metadaten-Server. Ereignisname Zeigt die Art des Ereignis an. Zwei Arten stehen zur Verfügung: Server getrennt und Schreiben auf Festplatte fehlgeschlagen. 168 NUUO Crystal Benutzerhandbuch Zeitplan Verbundene Aktion stoppen Zeigt den angewendeten „Zeitplan“ an, was bedeutet einen oder mehrere Zeiträume, in denen das Auftreten eines Ereignis wirksam wird. Verwenden Sie die Einstellungen Zeitplan hinzufügen, um einen Zeitplan auf das Ereignis anzuwenden. Um einen Zeitplan zu erstellen/löschen/bearbeiten, siehe Zeitplan. Aktion stoppen nach __ Sek. Sek. Legt fest, wann die verbundene Aktion, die von dem Metadaten-Server gestartet wurde, angehalten werden soll, nachdem das Ereignis aufgetreten ist. Einstellbar sind 1 bis 60 Sekunden. Aktionsliste Zeigt alle Aktionen an, die für den Metadaten-Server eingerichtet wurden, die unternommen werden sollen, wenn ein Ereignis auftritt. Die verfügbaren Aktionen sind E-Mail an mehrere und Alarmton wiedergeben. Fügt einen Zeitplan hinzu. Verfügbare Optionen sind die erstellten Zeitpläne wie unter Einen Zeitplan erstellen beschrieben. Löscht den ausgewählten Zeitplan. Klicken Sie zum Auswählen auf einen Zeitplan. Ändert den ausgewählten Zeitplan. Klicken Sie zum Auswählen auf einen Zeitplan. Bewegt den ausgewählten Zeitplan nach oben. Klicken Sie zum Auswählen auf einen Zeitplan. Bewegt den ausgewählten Zeitplan nach unten. Klicken Sie zum Auswählen auf einen Zeitplan. Zeitplan hinzufügen Öffnet einen Zeitplan-Übersichtsdialog, der den oder die angewendeten Zeitpläne in einer täglichen oder wöchentlichen Ansicht darstellt. Kopiert die Einstellung des Zeitplans auf ein anderes Ereignis. Name des Zeitplans 1. Zeigt den Namen des Zeitplans an. 2. Klicken Sie auf die Zelle Name des Zeitplans, um den Zeitplan auf einen anderen Zeitplan zu ändern. Eigenschaften Legt fest, ob die angewendete(n) Zeitperiode(n) des Zeitplans erlaubt oder blockiert werden. Beschreibung Bietet eine Kurzbeschreibung für diesen Zeitplan zur einfacheren Identifikation. Aktionsliste Zeigt alle Aktionen an, die für den Metadaten-Server eingerichtet wurden, die unternommen werden sollen, wenn ein Ereignis auftritt. Verfügbare Aktionen sind E-Mail an mehrere und Alarmton wiedergeben. Fügt für den Metadaten-Server eine Aktion hinzu, die unternommen werden soll, wenn ein Ereignis auftritt. Eine Aktion steht zur Verfügung: E-Mail an mehrere. Aktion hinzufügen Löscht die ausgewählte Aktion. Klicken Sie auf zur Auswahl auf eine Aktion. E-Mail an mehrere Klicken Sie auf diese Einstellung, um eine Gruppe von Aktions-Eigenschaften-Einstellungen zu öffnen, um einzurichten, an wen die Warnmeldungen gesendet werden sollen. 169 NUUO Crystal Benutzerhandbuch 10.1.4.5 Eine Metadatenquelle hinzufügen Um eine Metadatenquelle z. B. einen POS-Server oder einen Zugangskontroll-Server zu einem Metadaten-Server hinzuzufügen: 1. Klicken Sie in der Baum-Konsole auf das Thema Metadaten-Server. Alle vorhandenen Metadaten-Server expandieren in dem Unterthema Metadaten-Server. 2. Klicken Sie auf den Metadaten-Server um eine Metadatenquelle hinzuzufügen. Der Metadaten-Server, zu dem eine Metadatenquelle hinzugefügt wird, wird hervorgehoben. 3. Klicken Sie am unteren Ende der Baum-Konsole auf das Hinzufügen-Symbol . Es wird ein kleines Dialogfeld geöffnet, in dem die Optionen für das Hinzufügen einer Metadatenquelle angezeigt werden. Standardmäßig wird eine neue Metadatenquelle namens „Metadatenquelle“ unter dem ausgewählten Metadaten-Server angehängt und eine Registerkarte Eigenschaften wird in dem Konfigurationsfenster geöffnet, um die neu hinzugefügte Metadatenquelle zu konfigurieren. Zur Konfiguration einer Metadatenquelle siehe Eine Metadatenquelle konfigurieren. 10.1.4.6 Eine Metadatenquelle löschen Um eine Metadatenquelle z. B. einen POS-Server oder einen Zugangskontroll-Server von einem Metadaten-Server zu löschen: 1. Klicken Sie in der Baum-Konsole auf das Thema Metadaten-Server. Alle vorhandenen Metadaten-Server expandieren in dem Unterthema Metadaten-Server. 2. Finden Sie den Metadaten-Server, um die Metadatenquelle davon zu löschen. 3. Wenn neben dem Unterthema Metadaten-Server, ein Pluszeichen (+) gezeigt wird, klicken Sie auf das Pluszeichen (+), um den oder die bestehenden Metadatenquellen zu expandieren. Klicken Sie dann auf die zu löschende Quelle. ODER Wenn neben dem Unterthema Metadaten-Server ein Minuszeichen (-) gezeigt 170 NUUO Crystal Benutzerhandbuch wird, sind die vorhandenen Metadatenquellen bereits expandiert. Klicken Sie einfach auf die zu löschende Quelle. Die zu löschende Metadatenquelle wird hervorgehoben. 4. Klicken Sie am unteren Ende der Baum-Konsole auf das Löschen-Symbol . Ein Dialogfeld wird geöffnet und fragt nach der Bestätigung der Löschung. 5. Klicken Sie zum Bestätigen der Löschung auf Ja. 6. Klicken Sie auf die Schaltfläche „Anwenden“ in der Oberen Symbolleiste, um die Änderung anzuwenden. 10.1.4.7 Eine Metadatenquelle konfigurieren Um eine Metadatenquelle zu konfigurieren: 1. Klicken Sie in der Baum-Konsole auf das Thema Metadaten-Server. Alle vorhandenen Metadaten-Server expandieren in dem Unterthema Metadaten-Server. 2. Wenn neben dem Unterthema Metadaten-Server, ein Pluszeichen (+) gezeigt wird, klicken Sie auf das Pluszeichen (+), um den oder die bestehenden Metadatenquellen zu expandieren. Klicken Sie dann zur Konfiguration auf das POS-Gerät. ODER Wenn neben dem Unterthema Metadaten-Server ein Minuszeichen (-) gezeigt wird, sind die vorhandenen Metadaten-Quellen bereits expandiert. Klicken Sie dann zur Konfiguration einfach auf die Metadatenquelle. Die zu konfigurierende Metadatenquelle wird hervorgehoben und die Registerkarte Eigenschaften wird standardmäßig in dem Konfigurationsfenster geöffnet. 171 NUUO Crystal Benutzerhandbuch Siehe Eigenschaften für die Einstellungen auf der Registerkarte Eigenschaften. Siehe Kanalüberblick für die Einstellungen auf der Registerkarte Kanalüberblick. Siehe Ereignisaktion für die Einstellungen auf der Registerkarte Ereignisaktion. 10.1.4.7.1 Eigenschaften Die Registerkarte Eigenschaften wird benötigt, um die Eigenschaften einer Metadatenquelle zu konfigurieren: 1. Klicken Sie in der Baum-Konsole auf das Thema Metadaten-Server. 2. Klicken Sie auf den Metadaten-Server zu dem die zu konfigurierende Metadatenquelle gehört. Die Registerkarte Eigenschaften wird standardmäßig in dem Konfigurationsfenster geöffnet, um die Metadatenquelle zu konfigurieren. Die Registerkarte Eigenschaften wird in dem Konfigurationsfenster geöffnet. Die empfohlenen Einstellungen auf der Registerkarte Eigenschaften sind: Einstellungen Metadatenquelle Aktivieren Plugin-Typ Beschreibung Standard Aktiviert/Deaktiviert die Metadatenquelle. Ausgewählt (Aktiviert) Zeigt den Typ des Plugins an. Das Plugin ist ein Modul, um den Datenaustausch zwischen dem Metadaten-Server und der Metadatenquelle zu ermöglichen. -- 172 NUUO Crystal Benutzerhandbuch Quellen-Typ Zeigt den Typ der Metadatenquelle an. -- Name Legt den Namen der Metadatenquelle fest. „Metadatenquelle #“ Beschreibung Bietet eine Kurzbeschreibung der Metadatenquelle zur einfacheren Identifikation. -- 10.1.4.7.2 Kanalübersicht Der „Kanal“ bedeutet einen „Metadatenkanal“ über den die Metadatenquelle die Daten an den Metadaten-Server streamt. Die Registerkarte Kanalübersicht bietet Benutzern eine allgemeine Ansicht solcher Metadatenkanäle. Um auf die Registerkarte Kanalübersicht für die Metadatenquelle zuzugreifen: 1. Klicken Sie in der Baum-Konsole auf das Thema Metadaten-Server. 2. Klicken Sie auf den Metadaten-Server zu dem die zu konfigurierende Metadatenquelle gehört. Die Registerkarte Eigenschaften wird standardmäßig in dem Konfigurationsfenster geöffnet, um die Metadatenquelle zu konfigurieren. 3. Klicken Sie auf die Registerkarte Kanalübersicht. Die Registerkarte Kanalübersicht wird geöffnet. Die Registerkarte Kanalübersicht wird in dem Konfigurationsfenster geöffnet, um die ausgewählte Metadatenquelle zu konfigurieren. Die dargestellten Einstellungen der Registerkarte Kanalübersicht sind: Einstellungen Beschreibung Standard Wählen Sie aus dem Drop-Down-Menü Alle, Keine oder Invertieren, um alle Metadatenkanäle auszuwählen, alle Metadatenkanäle abzuwählen oder die Auswahl umzukehren. -- Aktivieren 1. Zeigt an, ob der Metadatenkanal momentan aktiviert oder deaktiviert ist. 2. Aktiviert/Deaktiviert den Metadatenkanal. Aktivieren Kanal-Typ Zeigt den Typ des Metadatenkanals an. Kanal-Name Zeigt den Namen des Kanals an. Siehe auch Registerkarte Eigenschaften eines Metadaten-Kanals. 173 -- NUUO Crystal Benutzerhandbuch Filter-Name Zeigt den Namen des Filters an. Siehe auch Registerkarte Filter eines Metadatenkanals. -- Beschreibung Zeigt die Beschreibung eines Kanals an. Siehe auch Registerkarte Eigenschaften eines Metadaten-Kanals. -- 10.1.4.7.3 Ereignisaktion Die Registerkarte Ereignisaktion wird benötigt, um das oder die Ereignisse zu aktiveren/deaktivieren, die eine oder mehrere Aktionen der Metadatenquelle auslösen, was der Fall ist, wenn die Verbindung zu dem Metadaten-Server verloren geht. Um auf die Registerkarte Ereignisaktion für den Metadatenquelle zuzugreifen: 1. Klicken Sie in der Baum-Konsole auf das Thema Metadaten-Server. 2. Klicken Sie auf den Metadaten-Server zu dem die zu konfigurierende Metadatenquelle gehört. Die Registerkarte Eigenschaften wird standardmäßig in dem Konfigurationsfenster geöffnet, um die Metadatenquelle zu konfigurieren. 3. Klicken Sie auf die Registerkarte Ereignisaktion. Die Registerkarte Ereignisaktion wird geöffnet. Die Registerkarte Ereignisaktion wird in dem Konfigurationsfenster geöffnet, um den ausgewählten Metadatenquelle zu konfigurieren. Die dargestellten Eigenschaften der Registerkarte Ereignisaktion sind: Gruppe Ereignis Symbol/Einstellungen Beschreibung Fügt ein Ereignis hinzu. 174 NUUO Crystal Benutzerhandbuch Das verfügbare Ereignis ist Verbindung verloren, was bedeutet, dass die Metadatenquelle die Verbindung zu dem Metadaten-Server verliert. Löscht das ausgewählte Ereignis. Klicken Sie auf eine der Ereignisinformationszellen, um das Ereignis auszuwählen. Bearbeitet das ausgewählte Ereignis. Klicken Sie auf eine der Ereignisinformationszellen, um die Information zu ändern. Kopiert die Ereignis-Einstellungen auf ein anderes Gerät. Ereignisname Zeigt die Art des Ereignis an. Es steht nur eine Art zur Verfügung: Verbindung verloren, was bedeutet, die Metadatenquelle verliert die Verbindung zu dem Metadaten-Server. Zeitplan Zeigt den angewendeten „Zeitplan“ an, was bedeutet einen oder mehrere Zeiträume, in denen das Auftreten eines Ereignis wirksam wird. Verwenden Sie die Einstellungen Zeitplan hinzufügen, um einen Zeitplan auf das Ereignis anzuwenden. Um einen Zeitplan zu erstellen/löschen/bearbeiten, siehe Zeitplan. Verbundene Aktion stoppen Legt fest, wann die verbundene Aktion, die von der Metadatenquelle gestartet wurde, angehalten werden soll, nachdem das Ereignis aufgetreten ist. Sek. Legt fest, wann die verbundene Aktion, die von der Metadatenquelle gestartet wurde, angehalten werden soll, nachdem das Ereignis aufgetreten ist. Einstellbar sind 1 bis 60 Sekunden. Aktionsliste Zeigt alle Aktionen an, die für die Metadatenquelle eingerichtet wurden, die unternommen werden sollen, wenn ein Ereignis auftritt. Die verfügbaren Aktionen sind E-Mail an mehrere, Einschalten, Gehe zu Voreinstellung, Videorandanzeige und Alarmton wiedergeben. Fügt einen Zeitplan hinzu. Verfügbare Optionen sind die erstellten Zeitpläne wie unter Einen Zeitplan erstellen beschrieben. Löscht den ausgewählten Zeitplan. Klicken Sie zum Auswählen auf einen Zeitplan. Ändert den ausgewählten Zeitplan. Klicken Sie zum Auswählen auf einen Zeitplan. Bewegt den ausgewählten Zeitplan nach oben. Klicken Sie zum Auswählen auf einen Zeitplan. Zeitplan hinzufügen Bewegt den ausgewählten Zeitplan nach unten. Klicken Sie zum Auswählen auf einen Zeitplan. Öffnet einen Zeitplan-Übersichtsdialog, der den oder die angewendeten Zeitpläne in einer täglichen oder wöchentlichen Ansicht darstellt. Kopiert die Einstellung des Zeitplans auf ein anderes Ereignis. Name des Zeitplans Zeigt den Namen des Zeitplans an. Klicken Sie auf die Zelle Name des Zeitplans, um den Zeitplan auf einen anderen Zeitplan zu ändern. Eigenschaften Legt fest, ob die angewendete(n) Zeitperiode(n) des Zeitplans erlaubt 175 NUUO Crystal Benutzerhandbuch oder blockiert werden. Beschreibung Aktionsliste Aktion hinzufügen Bietet eine Kurzbeschreibung für diesen Zeitplan zur einfacheren Identifikation. Zeigt alle Aktionen an, die für die Metadatenquelle eingerichtet wurden, die unternommen werden sollen, wenn ein Ereignis auftritt. Die verfügbaren Aktionen sind E-Mail an mehrere, Einschalten, Gehe zu Voreinstellung, Videorandanzeige und Alarmton wiedergeben. Fügt für die Metadatenquelle eine Aktion hinzu, die unternommen werden soll, wenn ein Ereignis auftritt. Die verfügbaren Aktionen sind E-Mail an mehrere, Einschalten, Gehe zu Voreinstellung, Videorandanzeige und Alarmton wiedergeben. Löscht die ausgewählte Aktion. Klicken Sie auf zur Auswahl auf eine Aktion. Aktion Eigenschaften 1. Legt fest, an wen die Alarm-E-Mail(s) gesendet werden. 2. Legt fest, welcher digitale Ausgabepin eingeschaltet wird. 3. Legt die Verbundene Kamera fest, um zu dem „Bezugspunkt“ zu gehen. Diese Gruppe an Einstellungen ist nur dann verfügbar, wenn eine der verfügbaren Aktionen hinzugefügt wird. 10.1.4.7.4 Einen Metadatenkanal hinzufügen Um einen Metadatenkanal hinzuzufügen: 1. Klicken Sie in der Baum-Konsole auf das Thema Metadaten-Server. 2. Klicken Sie auf den Metadaten-Server zu dem die zu konfigurierende Metadatenquelle gehört. Der hinzuzufügende Metadatenkanal wird hervorgehoben. 3. Klicken Sie am unteren Ende der Baum-Konsole auf das Hinzufügen-Symbol . Es wird ein kleines Dialogfeld geöffnet, in dem die Optionen für das Hinzufügen einer Metadatenkanal angezeigt werden. Standardmäßig wird eine neue Metadatenquelle namens „Metadatenquelle“ unter dem ausgewählten Metadaten-Server angehängt und eine Registerkarte Eigenschaften wird in dem Konfigurationsfenster geöffnet, um die neu hinzugefügte Metadatenkanal zu konfigurieren. Zur Konfiguration eines Metadatenkanals siehe Einen Metadatenkanal konfigurieren. Zum Löschen eines Metadatenkanals siehe Einen Metadatenkanal löschen. 176 NUUO Crystal Benutzerhandbuch 10.1.4.7.5 Einen Metadatenkanal löschen Um einen Metadatenkanal von einer Metadatenquelle zu löschen: 1. Klicken Sie in der Baum-Konsole auf das Thema Metadaten-Server. 2. Klicken Sie auf das Thema Metadatenquelle. Alle vorhandenen Metadatenquellene xpandieren unter dem Metadaten-Server. 3. Finden Sie die Metadatenquelle, um den Metadatenkanal davon zu löschen. 4. Wenn neben dem Unterthema Metadaten-Server, ein Pluszeichen (+) gezeigt wird, klicken Sie auf das Pluszeichen (+), um den oder die bestehenden Metadatenquellen zu expandieren. Klicken Sie dann auf den zu löschenden Kanal. ODER Wenn neben dem Unterthema Metadatenquelle ein Minuszeichen (-) gezeigt wird, sind die vorhandenen Metadatenkanal bereits expandiert. Klicken Sie einfach auf den zu löschenden Kanal. Die zu löschende Metadatenkanal wird hervorgehoben. 5. Klicken Sie am unteren Ende der Baum-Konsole auf das Löschen-Symbol . Ein Dialogfeld wird geöffnet und fragt nach der Bestätigung der Löschung. 6. Klicken Sie zum Bestätigen der Löschung auf Ja. 7. Klicken Sie auf die Schaltfläche „Anwenden“ um die Änderung anzuwenden. 177 in der Oberen Symbolleiste, NUUO Crystal Benutzerhandbuch 10.1.4.7.6 Einen Metadatenkanal konfigurieren Um einen Metadatenkanal zu konfigurieren: 1. Klicken Sie in der Baum-Konsole auf das Thema Metadaten-Server. 2. Klicken Sie auf das Thema Metadatenquelle. Alle vorhandenen Metadatenquellen expandieren unter dem Metadaten-Server. 3. Wenn neben der Metadatenquelle (dem POS-Gerät) ein Pluszeichen (+) gezeigt wird, klicken Sie auf das Pluszeichen (+), um den oder die bestehenden Metadatenkanäle zu expandieren. Klicken Sie dann zur Konfiguration auf den Metadatenkanal. ODER Wenn neben der zu konfigurierenden Metadatenquelle (dem POS-Gerät) ein Minuszeichen (-) gezeigt wird, sind die vorhandenen Metadatenkanäle bereits expandiert. Klicken Sie dann zur Konfiguration einfach auf den Metadatenkanal. Der zu konfigurierende Metadatenkanal wird hervorgehoben und die Registerkarte Eigenschaften wird in dem Konfigurationsfenster geöffnet, während die anderen Registerkarten standardmäßig ausgeblendet werden. Siehe Eigenschaften für die Einstellungen auf der Registerkarte Eigenschaften. Siehe Filter für die Einstellungen auf der Registerkarte Filter. Siehe Metadaten-Anzeige für die Einstellungen auf der Registerkarte Metadaten-Anzeige. Siehe Ereignisaktion für die Einstellungen auf der Registerkarte Ereignisaktion. 10.1.4.7.6.1 Eigenschaften Die Registerkarte Eigenschaften wird benötigt, um die Eigenschaften eines Metadatenkanals zu konfigurieren: 1. Klicken Sie in der Baum-Konsole auf das Thema Metadaten-Server. 2. Klicken Sie auf das Thema Metadatenquelle. 3. Klicken Sie auf die Metadatenquelle zu der der zu konfigurierende Metadaten-Kanal gehört. 178 NUUO Crystal Benutzerhandbuch Die Registerkarte Eigenschaften wird in dem Konfigurationsfenster geöffnet, um den Metadatenkanal zu konfigurieren, während die anderen Registerkarten standardmäßig ausgeblendet werden. Die zu löschende Metadatenquelle wird hervorgehoben. Die Registerkarte Eigenschaften wird in dem Konfigurationsfenster geöffnet. Die empfohlenen Einstellungen auf der Registerkarte Eigenschaften sind: Gruppe Einstellungen Beschreibung Standard Aktiviert/Deaktiviert den Metadatenkanal. Ausgewählt (Aktiviert) Name Benennt den Metadatenkanal. Metadatenkanal Beschreibung Bietet eine Kurzbeschreibung der Metadatenkanal zur einfacheren Identifikation. -- Metadaten-Kanal Aktivieren 1. Name des Zeitplans 2. StreamingZeitplan Weist einen Zeitplan (Profil) zu dem Metadatenkanal zu, um den Zeitraum für den Metadatenkanal zu definieren, um sich mit dem Netzwerk zu verbinden oder sich von dem Netzwerk zu trennen. Zeigt den Namen des Zeitplans an, der aktuell auf den Kassen-Kanal angewendet wird. Der Immer-Zeitplan Eigenschaften Legt fest, wann der Metadatenkanal mit dem Netzwerk verbunden wird und wann der Metadatenkanal von dem Netzwerk getrennt wird. Verbinden Beschreibung Zeigt eine kurze Beschreibung des Zeitplans (Profil) an. Die „Testbeschreibung“ Wendet einen anderen Zeitplan auf den Metadatenkanal an. -- Annulliert einen Zeitplan für einen Metadatenkanal. -- Bearbeitet den oder die aktuell angewendeten Zeitpläne: 1. Ersetzt einen aktuell angewendeten Zeitplan mit einem anderen Zeitplan. 2. Ändert die Eigenschaften eines Zeitplans auf -- 179 NUUO Crystal Benutzerhandbuch Verbinden oder Trennen. Klicken Sie auf das zu ändernde Objekt und klicken dann auf das Symbol, um das Objekt editierbar zu machen oder führen Sie einfach einen Doppelklick auf das Objekt aus, um es editierbar zu machen. Retentionstage Bewegt den ausgewählten Zeitplan nach oben. -- Bewegt den ausgewählten Zeitplan nach unten. -- Legt fest, für wie lange die Metadaten aufbewahrt werden. 7 Tag 10.1.4.7.6.2 Filter Der „Filter“ bedeutet die gefilterten Daten eines „Metadatenkanals“ über den die Metadatenquelle an den Metadaten-Server streamt. Um auf die Registerkarte Filter für den Metadatenkanal zuzugreifen: 1. Klicken Sie in der Baum-Konsole auf das Thema Metadaten-Server. 2. Klicken Sie auf das Thema Metadatenquelle. 3. Klicken Sie auf die Metadatenquelle zu der der zu konfigurierende Metadaten-Kanal gehört. Die Registerkarte Eigenschaften wird standardmäßig in dem Konfigurationsfenster geöffnet, um den Metadatenkanal zu konfigurieren. 4. Klicken Sie auf die Registerkarte Filter. Die Registerkarte Filter wird geöffnet. 180 NUUO Crystal Benutzerhandbuch Die Registerkarte Eigenschaften wird in dem Konfigurationsfenster geöffnet, um den ausgewählten Metadatenkanal zu konfigurieren. Die dargestellten Einstellungen auf der Registerkarte Filter sind: Gruppe Einstellungen Beschreibung Standard Weist einem Metadatenkanal einen Filter zu. Info Beschreibung Neuen Filter hinzufügen Filter wählen Ausgewählten Filter löschen. -- Filter importieren. Filter exportieren. Filter-Name Benennt den Filter. „Filter (1)“ Encodierungsoption Weist für den Filter eine Encodierungsoption zu. ASCII Transaktion Zeitüberschreitung Legt die Zeitüberschreitung der Transaktion fest. 10 Sek. Daten von dem Server erfassen -- Daten löschen -- Daten importieren -- Daten exportieren -- Original-Daten Die ursprünglichen Daten des Metadatenkanals. -- Gefilterte Daten Die gefilterten Daten. -- Lege Start fest -- Datenfilterdefinition 181 NUUO Crystal Filter-Konfiguration Benutzerhandbuch Ende -- auslassen -- ersetzen -- auf neue Linie ändern -- Aktionsart Weist eine Aktion zu dem Filter zu. -- Priorität Legt die Priorität für eine Aktion fest. -- Übereinstim mungsoption Weist eine Übereinstimmungsoption zu dem Filter zu. Es stehen drei Arten zur Verfügung: Einfacher Test, Platzhalter und Regulärer Ausdruck. -- Daten Zeigt die Daten an, die für den Filter abgeglichen wurden. -- Ergebnis Zeigt die Ergebnisse an, die für den Filter abgeglichen wurden. -- Wendet eine andere Aktion auf den Filter an. -- Annulliert eine Aktion für den Filter. -- Bearbeitet den oder die aktuell angewendeten Filter: 1. Ersetzt einen aktuell angewendeten Filter mit einem anderen Filter. 2. Ändert den Filter Aktionsart, Übereinstimmungsoption, Daten und Ergebnis. Klicken Sie auf das zu ändernde Objekt und klicken dann auf das Symbol, um das Objekt editierbar zu machen oder führen Sie einfach einen Doppelklick auf das Objekt aus, um es editierbar zu machen. -- Bewegt die ausgewählte Aktion nach oben. -- Bewegt die ausgewählte Aktion nach unten. -- 10.1.4.7.6.3 Metadaten-Anzeige Die Registerkarte Metadaten-Anzeige wird benötigt, um einzurichten, wie die Metadaten auf dem Bildschirm angezeigt werden. Um auf die Registerkarte Metadaten-Anzeige für den Metadatenkanal zuzugreifen: 1. Klicken Sie in der Baum-Konsole auf das Thema Metadaten-Server. 2. Klicken Sie auf das Thema Metadatenquelle. 3. Klicken Sie auf die Metadatenquelle zu der der zu konfigurierende Metadaten-Kanal gehört. 182 NUUO Crystal Benutzerhandbuch Die Registerkarte Eigenschaften wird standardmäßig in dem Konfigurationsfenster geöffnet, um den Metadatenkanal zu konfigurieren. 4. Klicken Sie auf die Registerkarte Metadaten-Anzeige. Die Registerkarte Metadaten-Anzeige wird geöffnet. Die Registerkarte Metadaten-Anzeige wird in dem Konfigurationsfenster geöffnet, um den ausgewählten Metadatenkanal zu konfigurieren. Werfen Sie einen Blick auf die Benutzeroberfläche. Die Registerkarte Metadaten-Anzeige zeigt oben eine Bildschirmsimulation, um einzurichten, wo die Metadaten auf dem Bildschirm angezeigt werden. Klicken und ziehen Sie das Rechteck mit dem Metadaten-Beispieltext, um die Stelle für die auf dem Bildschirm angezeigten Metadaten festzulegen. Und klicken und ziehen Sie die acht Knotenpunkte des Rechtecks, um die Größe des Rechtecks anzupassen. 183 NUUO Crystal Benutzerhandbuch Wo der Metadaten-Beispieltext ist Der simulierte Bildschirm Andere dargestellte Einstellungen sind: Einstellungen Beschreibung Standard Schriftart Legt die Schriftart für die auf dem Bildschirm angezeigten Metadaten fest. Tahoma Schriftgröße Legt die Größe der Schrift für die auf dem Bildschirm angezeigten Metadaten fest. 10 Fett Aktiviert/Deaktiviert Fettschrift für die auf dem Bildschirm angezeigten Metadaten. Abgewählt (Deaktiviert) Schriftfarbe Legt die Farbe der Schrift für die auf dem Bildschirm angezeigten Metadaten fest. schwarz Randfarbe der Schrift Legt die Konturfarbe der Schrift für die auf dem Bildschirm angezeigten Metadaten fest. weiß Hintergrundfarbe Legt die Rahmenfarbe für die auf dem Bildschirm angezeigten Metadaten fest. Verwenden Sie den Schieberegler, um die Transparenz der Rahmenfarbe anpassen. blau Verbundene Kamera Verbindet die Metadaten-Einstellungen mit einem Videogerät. Keine Verbundene Kamera-Anzeige Aktiviert/Deaktiviert die Anzeige der Metadaten mit verbundenen Kameras in der Live-Ansicht. Ausgewählt (Aktiviert) Anzeige Zeitüberschreitung Aktiviert/Deaktiviert das Löschen der Transaktionsanzeige nach __ Sek. Zeitüberschreitung, oder die Transaktion wird weiterhin angezeigt, bis die nächste Transaktion kommt. Aktiviert die Zeitüberschreitung, um die Zeitüberschreitung in dem Feld Sek festzulegen. Löscht Transaktionsanzeige nach 10 Sek. Zeitüberschreitung. 184 NUUO Crystal Benutzerhandbuch 10.1.4.7.6.4 Ereignisaktion Die Registerkarte Ereignisaktion wird benötigt, um das oder die Ereignisse zu aktiveren/deaktivieren, die eine oder mehrere Aktionen des Metadatenkanal auslösen. Um auf die Registerkarte Ereignisaktion für den Metadatenkanal zuzugreifen: 1. Klicken Sie in der Baum-Konsole auf das Thema Metadaten-Server. 2. Klicken Sie auf das Thema Metadatenquelle. 3. Klicken Sie auf die Metadatenquelle zu der der zu konfigurierende Metadaten-Kanal gehört. Die Registerkarte Eigenschaften wird standardmäßig in dem Konfigurationsfenster geöffnet, um die Kassen-Kanal zu konfigurieren. 4. Klicken Sie auf die Registerkarte Ereignisaktion. Die Registerkarte Ereignisaktion wird geöffnet. Die Registerkarte Ereignisaktion wird in dem Konfigurationsfenster geöffnet, um den ausgewählten Metadatenkanal zu konfigurieren. Die empfohlenen Einstellungen sind: Gruppe Ereignis Symbol/Einstellungen Beschreibung Fügt ein Ereignis hinzu. Verfügbare Ereignisse sind Transaktion gestartet, Transaktion angehalten und weitere benutzerdefierbare Ereignisse. Wählen Sie Benutzerdefiniere #, um ein benutzerdefiniertes Ereignis zu erstellen. 185 NUUO Crystal Benutzerhandbuch Siehe Benutzerdefinierte Konfigurationseinstellungen um zu erfahren, wie ein benutzerdefiniertes Ereignis erstellt wird. Löscht das ausgewählte Ereignis. Klicken Sie auf eine der Ereignisinformationszellen, um das Ereignis auszuwählen. Bearbeitet das ausgewählte Ereignis. Klicken Sie auf eine der Ereignisinformationszellen, um die Information zu ändern. Kopiert die Ereigniseinstellungen auf einen anderen Metadatenkanal. Ereignisname Zeigt die Art des Ereignis an. Die verfügbaren Arten sind: Transaktion gestartet, Transaktion angehalten und bis zu sieben andere benutzerdefinierbare Ereignisse. Wählen Sie Benutzerdefiniere #, um ein benutzerdefiniertes Ereignis zu erstellen. Siehe Benutzerdefinierte Konfigurationseinstellungen um zu erfahren, wie ein benutzerdefiniertes Ereignis erstellt wird. Zeitplan Zeigt den angewendeten „Zeitplan“ an, was bedeutet einen oder mehrere Zeiträume, in denen das Auftreten eines Ereignis wirksam wird. Verwenden Sie die Einstellungen Zeitplan hinzufügen, um einen Zeitplan auf das Ereignis anzuwenden. Um einen Zeitplan zu erstellen/löschen/bearbeiten, siehe Zeitplan. Verbundene Aktion stoppen Legt fest, ob die durch den Metadatenkanal gestartete Aktion irgendwann, nachdem das Ereignis aufgetreten ist, angehalten werden soll oder lässt es auf „automatisch“. Sek. Legt fest, wann die verbundene Aktion, die von der Metadatenkanal gestartet wurde, angehalten werden soll, nachdem das Ereignis aufgetreten ist. Einstellbar sind 1 bis 60 Sekunden. Aktionsliste Zeigt alle Aktionen an, die für die Metadatenkanal eingerichtet wurden, die unternommen werden sollen, wenn ein Ereignis auftritt. Die verfügbaren Aktionen sind E-Mail an mehrere, Einschalten, Gehe zu Voreinstellung, Videorandanzeige und Alarmton wiedergeben. Fügt einen Zeitplan hinzu. Verfügbare Optionen sind die erstellten Zeitpläne wie unter Einen Zeitplan erstellen beschrieben. Löscht den ausgewählten Zeitplan. Klicken Sie zum Auswählen auf einen Zeitplan. Ändert den ausgewählten Zeitplan. Klicken Sie zum Auswählen auf einen Zeitplan. Bewegt den ausgewählten Zeitplan nach oben. Klicken Sie zum Auswählen auf einen Zeitplan. Zeitplan hinzufügen Bewegt den ausgewählten Zeitplan nach unten. Klicken Sie zum Auswählen auf einen Zeitplan. Öffnet einen Zeitplan-Übersichtsdialog, der den oder die angewendeten Zeitpläne in einer täglichen oder wöchentlichen Ansicht darstellt. Kopiert die Einstellung des Zeitplans auf ein anderes Ereignis. Name des Zeitplans 1. Zeigt den Namen des Zeitplans an. 2. Klicken Sie auf die Zelle Name des Zeitplans, um den Zeitplan auf 186 NUUO Crystal Benutzerhandbuch einen anderen Zeitplan zu ändern. Eigenschaften Legt fest, ob die angewendete(n) Zeitperiode(n) des Zeitplans erlaubt oder blockiert werden. Beschreibung Bietet eine Kurzbeschreibung für diesen Zeitplan zur einfacheren Identifikation. Aktionsliste Aktion hinzufügen Zeigt alle Aktionen an, die für die Metadatenkanal eingerichtet wurden, die unternommen werden sollen, wenn ein Ereignis auftritt. Die verfügbaren Aktionen sind E-Mail an mehrere, Einschalten, Gehe zu Voreinstellung, Videorandanzeige und Alarmton wiedergeben. Fügt für die Metadatenkanal eine Aktion hinzu, die unternommen werden soll, wenn ein Ereignis auftritt. Verfügbare Aktionen sind: E-Mail an mehrere, Einschalten, Gehe zu Voreinstellung, Videorandanzeige und Alarmton wiedergeben. Löscht die ausgewählte Aktion. Klicken Sie auf zur Auswahl auf eine Aktion. Aktion Eigenschaften 1. Legt fest, an wen die Alarm-E-Mail gesendet werden soll (für E-Mail an mehrere). 2. Legt fest, welcher digitale Ausgabepin eingeschaltete werden soll (für Einschalten). 3. Legt die Verbundene Kamera fest, um zu dem „Bezugspunkt“ zu gehen (für Gehe zu Voreinstellung). Diese Gruppe an Einstellungen ist nur dann verfügbar, wenn eine der verfügbaren Aktionen hinzugefügt wird. 10.1.4.7.6.4.1 Benutzerdefinierte Konfigurationseinstellungen Die benutzerdefinierten Konfigurationseinstellungen werden benötigt, um ein Ereignis maßzuschneidern, das Ihren Bedürfnissen zum Starten einer oder mehrerer Aktionen von dem Metadatenkanal entspricht. Um auf die benutzerdefinierten Konfigurationseinstellungen zuzugreifen: 1. Öffnen Sie die Registerkarte Ereignisaktion für den Kassenkanal, wie unter Ereignisaktion beschrieben. 2. Klicken Sie auf das Hinzufügen-Symbol . 3. Wählen Sie aus der angezeigten Drop-Down-Liste eine der Benutzerdefiniert #. Die benutzerdefinierten Konfigurationseinstellungen stehen dann zur Verfügung. 187 NUUO Crystal Benutzerhandbuch Die Benutzerdefinierten Konfigurationseinstellungen zeigen, wie ein Ereignis für den ausgewählten Metadatenkanal maßgeschneidert wird. Die empfohlenen Einstellungen sind: Gruppe Symbol/Einstellungen Beschreibung Ereignisname Benennt das zu erstellende Ereignis. Bearbeitet das Stichwort für die Übereinstimmung mit dem Ereignis. Es stehen drei Arten zur Verfügung: Übereinstimmung ganzes Wort, Übereinstimmung Groß-/Kleinschreibung und Erweiterte Einstellungen. Info Beschreibung Text Ereignisbedingung Übereinstimmung ganzes Wort Sucht den Begriff als ganzes Word. Übereinstimmung Groß-/Kleinschreibung Durchsucht die Namen, bei denen die Groß-/Kleinschreibung der Buchstaben übereinstimmt. Erweiterte Einstellung Umfasst Platzhalter und regulären Ausdruck. Bearbeitet das Stichwort für die Übereinstimmung mit dem Ereignis. Info Beschreibung Präfix Text Bearbeitet speziellen Text vor der Bedingung des Wertes. Bedingung Bearbeitet eine Nummer als Bedingung eines Ereignis und wählt eines der Symbole ( <=, <, =, >, >= ), um den numerischen Wert zu definieren. Postfix Text Bearbeitet speziellen Text nach der Bedingung des Wertes. Nummer Häufigkeit Zählen>= Zählperiode Bearbeitet die Ereignis-Auslöserzeiten über spezielle Nummern. Bearbeitet die Zählperiode für das Ereignis. Zwei Zählperioden stehen zur Verfügung: Stichwort tritt 188 NUUO Crystal Benutzerhandbuch innerhalb von __ Transaktion(en) auf oder Stichwort tritt innerhalb von __ Tag __ Stunde __Minute auf. 1 bis 999 Transaktionen sind konfigurierbar. 0 bis 5 Tage, 0 bis 23 Stunden, 0 bis 59 Minuten sind konfigurierbar. Fügt einen Zeitplan hinzu. Verfügbare Optionen sind die erstellten Zeitpläne wie unter Einen Zeitplan erstellen beschrieben. Löscht den ausgewählten Zeitplan. Klicken Sie zum Auswählen auf einen Zeitplan. Ändert den ausgewählten Zeitplan. Klicken Sie zum Auswählen auf einen Zeitplan. Bewegt den ausgewählten Zeitplan nach oben. Klicken Sie zum Auswählen auf einen Zeitplan. Bewegt den ausgewählten Zeitplan nach unten. Klicken Sie zum Auswählen auf einen Zeitplan. Zeitplan hinzufügen Öffnet einen Zeitplan-Übersichtsdialog, der den oder die angewendeten Zeitpläne in einer täglichen oder wöchentlichen Ansicht darstellt. Kopiert die Einstellung des Zeitplans auf ein anderes Ereignis. Name des Zeitplans Aktion hinzufügen 1. Zeigt den Namen des Zeitplans an. 2. Klicken Sie auf die Zelle Name des Zeitplans, um den Zeitplan auf einen anderen Zeitplan zu ändern. Eigenschaften Legt fest, ob die angewendete(n) Zeitperiode(n) des Zeitplans erlaubt oder blockiert werden. Beschreibung Bietet eine Kurzbeschreibung für diesen Zeitplan zur einfacheren Identifikation. Aktionsliste Zeigt alle Aktionen an, die für die Metadatenkanal eingerichtet wurden, die unternommen werden sollen, wenn ein Ereignis auftritt. Die verfügbaren Aktionen sind E-Mail an mehrere, Einschalten, Gehe zu Voreinstellung, Videorandanzeige und Alarmton wiedergeben. Fügt für die Metadatenkanal eine Aktion hinzu, die unternommen werden soll, wenn ein Ereignis auftritt. Verfügbare Aktionen sind: E-Mail an mehrere, Einschalten, Gehe zu Voreinstellung, Videorandanzeige und Alarmton wiedergeben. Löscht die ausgewählte Aktion. Klicken Sie auf zur Auswahl auf eine Aktion. Aktion Eigenschaften 1. Legt fest, an wen die Alarm-E-Mail gesendet werden soll (für E-Mail an mehrere). 2. Legt fest, welcher digitale Ausgabepin eingeschaltete werden soll (für Einschalten). 3. Legt die Verbundene Kamera fest, um zu dem „Bezugspunkt“ zu gehen (für Gehe zu Voreinstellung). Diese Gruppe an Einstellungen ist nur dann verfügbar, wenn eine der verfügbaren Aktionen hinzugefügt wird. Der Wert beachtet die Groß- und Kleinschreibung. Um nach 10,000US zu suchen, müssen Sie das Symbol „,“ eingeben. 189 NUUO Crystal Benutzerhandbuch 10.1.5 Matrix konfigurieren (nur Ultimate) Eine Matrix ist eine Client-Anwendung, die eine unbegrenzte Anzahl an Videowänden und Video-Displays ermöglicht, mit bis zu 100 angezeigten Kanälen pro Monitor. Konfigurieren Sie die Matrix, um Ihre Videowand-Anwendung anzupassen. 1. Installieren der NuMatrix. Für die NuMatrix-Installation, siehe NuMatrix. Um auf die Einstellungen der Matrix zuzugreifen: 2. Greifen Sie auf die Physikalische Konfig („physikalische Konfiguration“) wie unter Physikalische Konfig (Management-Server) beschrieben zu. Die physikalische Konfiguration wird auf dem Bildschirm geöffnet und die Baum-Konsole zeigt die Themen: Management-Server, Aufzeichnungsserver, Aufzeichnungs-Failover-Server, Metadaten-Server, und Matrix. 190 NUUO Crystal Benutzerhandbuch Management-Server Aufzeichnungsserver Aufzeichnungs-Failover-Server Die Baum-Konsole Metadaten-Server Matrix 3. Wenn neben dem Unterthema Matrix ein Pluszeichen (+) gezeigt wird, klicken Sie auf das Pluszeichen (+), um den oder die bestehenden Matrizes zu expandieren. Klicken Sie dann auf die zu konfigurierende Matrix. ODER Wenn neben dem Unterthema Matrix ein Minuszeichen (-) gezeigt wird, sind der oder die vorhandenen Matrizes bereits expandiert. Klicken Sie einfach auf die zu konfigurierende Matrix. Die Registerkarte Eigenschaften wird in dem Konfigurationsfenster geöffnet, um den ausgewählten Matrix-Server zu konfigurieren, während die anderen Registerkarten ausgeblendet werden. 4. Greifen Sie auf eine dieser Registerkarten zu, um die Matrix zu konfigurieren. 191 NUUO Crystal Benutzerhandbuch Eine Funktionsübersicht über diese Registerkarten: Registerkarte Beschreibung Eigenschaften 1. 2. 3. 4. 5. Informationsanzeige Konfiguriert, welche Informationen auf den Bildschirmen der Videowand angezeigt werden, einschließlich Rasternummer, Servername, Gerätename, Kameraname, Kamera Bitrate, Kamera Bildrate, Datum und Uhrzeit. Siehe Informationsanzeige für die Einstellungen. Benennt die Matrix. Bietet eine Kurzbeschreibung der Matrix zur einfacheren Identifikation. Legt die IP und den Port für die Matrix fest. Führt einen Verbindungstest zu dem Matrix-Server aus. Legt die Monitornummer für die Matrix fest. Siehe Eigenschaften für die Einstellungen. Bitte beachten Sie, dass Sie nur in mit der „Ultimate“-Lizenz in der Lage sind, die Matrix-Oberfläche zu sehen. 10.1.5.1 Eigenschaften Die Registerkarte Eigenschaften wird benötigt, um die Informationen über die Matrix einzugeben, einschließlich Name und Beschreibung, oder um einen Test der Verbindung zu der Matrix durchzuführen. Um auf die Registerkarte Eigenschaften zur Konfiguration des Matrix-Server zuzugreifen: 1. Klicken Sie in der Baum-Konsole auf das Thema Matrix. Die Registerkarte Eigenschaften wird standardmäßig in dem Konfigurationsfenster geöffnet. Die Registerkarte Eigenschaften wird in dem Konfigurationsfenster geöffnet, um die ausgewählte Matrix zu konfigurieren. 192 NUUO Crystal Benutzerhandbuch Die empfohlenen Einstellungen auf der Registerkarte Eigenschaften sind: Einstellungen Beschreibung Standard Name Benennt die Matrix. „Matrix“ Beschreibung Bietet eine Kurzbeschreibung für diese Matrix zur einfacheren Identifikation. -- IP Legt die IP-Adresse der Matrix fest. 127.0.0.1 Legt den Port für die Matrix fest. Port Klicken Sie auf das Symbol, um einen Test der Verbindung zu der Matrix auszuführen. 5350 Monitornummer Legt die Nummer der/des Monitors/Monitore fest. 1 Bitte beachten Sie, dass Sie nur in mit der „Ultimate“-Lizenz in der Lage sind, die Matrix-Oberfläche zu sehen. 10.1.5.2 Informationsanzeige Die Registerkarte Informationsanzeige wird benötigt, um zu konfigurieren, welche Informationen auf den Bildschirmen der Videowand angezeigt werden. Um auf die Registerkarte Informationsanzeige zur Konfiguration des Matrix-Servers zuzugreifen: 1. Klicken Sie in der Baum-Konsole auf das Thema Matrix. Die Registerkarte Eigenschaften wird standardmäßig in dem Konfigurationsfenster geöffnet. 2. Klicken Sie auf die Registerkarte Informationsanzeige. Die Registerkarte Informationsanzeige wird geöffnet. Die Registerkarte Informationsanzeige wird in dem Konfigurationsfenster geöffnet, um die ausgewählte Matrix zu konfigurieren. 193 NUUO Crystal Benutzerhandbuch Die dargestellten Einstellungen der Registerkarte Informationsanzeige sind: Einstellungen Beschreibung Standard Inhaltstitel anzeigen Wählte alle auf den Bildschirmen der Videowand angezeigten Information aus oder ab, einschließlich Rasternummer, Servername, Kameraname, Kamera Bitrate, Kamera Bildrate, Datum und Uhrzeit. „Ausgewählt“ (Alle Informationen sind aktiviert.) Rasternummer Aktiviert/Deaktiviert die Rasternummer-Information auf den Bildschirmen der Videowand. „Ausgewählt“ (Aktiviert) Servername Aktiviert/Deaktiviert die Servernamen-Informationen auf den Bildschirmen der Videowand. „Ausgewählt“ (Aktiviert) Kameraname Aktiviert/Deaktiviert die Kameranamen-Informationen auf den Bildschirmen der Videowand. „Ausgewählt“ (Aktiviert) Kamera Bitrate Aktiviert/Deaktiviert die Kamera-Bitraten-Informationen auf den Bildschirmen der Videowand. „Ausgewählt“ (Aktiviert) Kamera Bildrate Aktiviert/Deaktiviert die Kamera-Bildraten-Informationen auf den Bildschirmen der Videowand. „Ausgewählt“ (Aktiviert) Datum Aktiviert/Deaktiviert die Datum-Informationen des Matrix-Servers auf den Bildschirmen der Videowand. „Ausgewählt“ (Aktiviert) Zeit Aktiviert/Deaktiviert die Zeit-Informationen des Matrix-Servers auf den Bildschirmen der Videowand. „Ausgewählt“ (Aktiviert) 10.1.5.3 Eine Matrix hinzufügen Um eine Matrix zu dem Management-Server hinzuzufügen: 1. Greifen Sie auf die Physikalische Konfig („physikalische Konfiguration“) wie unter Physikalische Konfig (Management-Server) beschrieben zu. Die physikalische Konfiguration wird auf dem Bildschirm geöffnet und die Baum-Konsole zeigt die Themen: Management-Server, Aufzeichnungsserver, Aufzeichnungs-Failover-Server, Metadaten-Server, und Matrix. 194 NUUO Crystal Benutzerhandbuch Management-Server Aufzeichnungsserver Aufzeichnungs-Failover-Server Metadaten-Server Die Baum-Konsole Matrix 2. Kicken Sie auf das Unterthema Matrix. Das Unterthema Matrix wird hervorgehoben. 3. Klicken Sie am unteren Ende der Baum-Konsole auf das Hinzufügen-Symbol . Standardmäßig wird ein neuer Matrix-Server namens „Matrix (#)“ unter dem Unterthema Matrix angehängt und eine Registerkarte Eigenschaften wird in dem Konfigurationsfenster geöffnet, um die neu hinzugefügte Matrix zu konfigurieren. 10.1.5.4 Eine Matrix löschen Um eine Matrix von dem Management-Server zu löschen: 1. Greifen Sie auf die Physikalische Konfig („physikalische Konfiguration“) wie unter Physikalische Konfig (Management-Server) beschrieben zu. Die physikalische Konfiguration wird auf dem Bildschirm geöffnet und die Baum-Konsole zeigt die Themen: Management-Server, Aufzeichnungsserver, Aufzeichnungs-Failover-Server, Metadaten-Server, und Matrix. 195 NUUO Crystal Benutzerhandbuch Management-Server Aufzeichnungsserver Aufzeichnungs-Failover-Server Die Baum-Konsole Metadaten-Server Matrix 2. Wenn neben dem Unterthema Matrix ein Pluszeichen (+) gezeigt wird, klicken Sie auf das Pluszeichen (+), um den oder die bestehenden Matrizes zu expandieren. Klicken Sie dann auf die zu löschende Matrix. ODER Wenn neben dem Unterthema Matrix ein Minuszeichen (-) gezeigt wird, sind der oder die vorhandenen Matrizes bereits expandiert. Klicken Sie einfach auf die zu löschende Matrix. 3. Klicken Sie am unteren Ende der Baum-Konsole auf das Löschen-Symbol . Ein Dialogfeld wird geöffnet und fragt nach der Bestätigung der Löschung. 4. Klicken Sie zum Bestätigen der Löschung auf Ja. 5. Klicken Sie auf die Schaltfläche „Anwenden“ in der Oberen Symbolleiste, um die Änderung anzuwenden. Bitte beachten Sie, dass Sie nur in mit der „Ultimate“-Lizenz in der Lage sind, die Matrix-Oberfläche zu sehen. 196 NUUO Crystal Benutzerhandbuch 10.2 Systemkonfiguration Systemkonfig ist die Abkürzung für „Systemkonfiguration“, was für die Grundprofileinstellungen des Management Server steht, wie Benutzergruppe, Rolle, Zeitplan und Layout. Um auf die Systemkonfig („Systemkonfiguration“) zuzugreifen: 1. Öffnen Sie die Einstellungen des NuClient wie unter Einstellungen beschrieben. Die Einstellungen des NuClient werden geöffnet. 2. Klicken Sie auf das Symbol Systemkonfig in dem Konfig-Katalog. Die Systemkonfiguration wird auf dem Bildschirm geöffnet und zeigt standardmäßig die Einstellungen der Benutzergruppe an (wenn der NuClient zum ersten Mal verwendet wird) Die Systemkonfiguration wird geöffnet und zeigt standardmäßig die Einstellungen der Benutzergruppe an Die anderen Einstellungsgrupp en sind Rolle, Zeitplan und Layout. Die Systemkonfiguration bietet vier Themeneinstellungen – Benutzergruppe, Rolle, Zeitplan & Layout, die wie folgt zusammengefasst werden: Einstellungen Beschreibung Benutzergruppe 1. Verwaltet und konfiguriert die „Benutzergruppen“ 2. Weist eine Rolle zu einer Benutzergruppe zu. 3. Definiert die Benutzerklassifizierung, die Befugnis und den Login-Zeitplan für eine 197 NUUO Crystal Benutzerhandbuch Benutzergruppe und wendet diese auf die Benutzer an, die zu der Benutzergruppe gehören. Siehe Benutzergruppe für die Einstellungen. Rolle Definiert die Benutzer-Authentifizierung, was die Befugnis (erlaubte zu unternehmende Aktionen) und Erlaubnis (Zugriff auf die erlaubten Geräte) für eine Benutzergruppe und Benutzer umfasst. Siehe Rolle für die Einstellungen. Zeitplan Definiert eine oder mehrere Zeiträume, um einige Aktionen von dem Management-Server zu starten. Siehe Zeitplan für die Einstellungen. Layout Ordnet das Videoraster an, das mehrere Videokanäle für Ansicht und Matrix zusammensetzt. Siehe Layout für die Einstellungen. 10.2.1 Benutzergruppe Die Benutzergruppe ist eine Gruppe von Einstellungen zur Verwaltung und Konfiguration der „Benutzergruppen“ und weist eine Rolle zu einer Benutzergruppe und Benutzer zu. Definiert die Benutzerklassifizierung, die Befugnis und den Login-Zeitplan für eine Benutzergruppe und wendet diese auf die Benutzer an, die zu der Benutzergruppe gehören. Der Login-Zeitplan definiert die Zeit, die einem Benutzer einer Benutzergruppe für die Anmeldung am System erlaubt wird. Siehe auch Rolle und Zeitplan. 10.2.1.1 Die Benutzeroberfläche Um die Benutzeroberfläche der Einstellungen der Benutzergruppe zu verstehen: 1. Führen Sie den NuClient aus. Klicken Sie auf die Registerkarte Konfig in der Oberen Symbolleiste. Klicken Sie auf das Symbol Systemkonfig in dem Konfig-Katalog. Die Baum-Konsole zeigt dann vier Einstellungsgruppen: Benutzergruppe, Rolle, Zeitplan und Layout. 198 NUUO Crystal Benutzerhandbuch Benutzergruppe Die Baum-Konsole Rolle Zeitplan Layout Die Einstellungengruppe Benutzergruppe erweitert vier vorkonfigurierte Benutzergruppen: Benutzergruppe – Admin Benutzergruppe – Power User Benutzergruppe – User Benutzergruppe – Guest. Die vier vorkonfigurierten Benutzergruppen Unter den vorkonfigurierten Benutzergruppen kann die Benutzergruppe – Admin nicht gelöscht werden, während die anderen drei sowohl geändert als auch gelöscht werden können. Siehe Eine Benutzergruppe konfigurieren, um eine Benutzergruppe zu bearbeiten und siehe Eine Benutzergruppe löschen, u m eine Benutzergruppe zu löschen. Speichern Sie die vorkonfigurierten, Sie können Ihre eigenen Benutzergruppen frei zu der Software hinzufügen. Um eine Benutzergruppe hinzuzufügen, siehe Eine Benutzergruppe erstellen. 199 NUUO Crystal Benutzerhandbuch 2. Klicken Sie in der Baum-Konsole auf das Thema Benutzergruppe. Die Registerkarte Überblick wird in dem Konfigurationsfenster geöffnet und bietet eine allgemeine Ansicht aller vorhandenen Benutzergruppen. Ein Überblick der Benutzergruppen wird in dem Konfigurationsfenster geöffnet. Werfen Sie einen Blick auf die Benutzeroberfläche. Die Registerkarte Überblick zeigt aktuell alle vorhandenen Benutzergruppen, mit den Informationen über die Mitglieder der Benutzergruppe an. Der Name einer Benutzergruppe Die Mitglieder einer Benutzergruppe Anzeigen/Ausblenden der Benutzergruppe. Um die Benutzergruppe eines Benutzers zu ändern, fügen Sie den Benutzer per Drag-and-Drop in die zugeordnete Benutzergruppe ein. 10.2.1.2 Auf Einstellungen der Benutzergruppe zugreifen Um auf die Einstellungen der Benutzergruppe zuzugreifen: 1. Führen Sie den NuClient aus. Klicken Sie auf die Registerkarte Konfig in der Oberen Symbolleiste. Klicken Sie auf das Symbol Systemkonfig in Konfig-Katalog. 200 dem NUUO Crystal Benutzerhandbuch Die Baum-Konsole zeigt vier Gruppen an Einstellungen: Benutzergruppe, Rolle, Zeitplan und Layout. 2. Klicken Sie in der Baum-Konsole auf das Thema Benutzergruppe. Die Registerkarte Überblick wird in dem Konfigurationsfenster geöffnet. Klicken, um Benutzergruppe wählen Die Baum-Konsole Der Überblick wird in dem Konfigurationsfenster geöffnet. 10.2.1.3 Eine Benutzergruppe erstellen Um eine Benutzergruppe zu erstellen: 1. Führen Sie den NuClient aus. Klicken Sie auf die Registerkarte Konfig in der Oberen Symbolleiste. Klicken Sie auf das Symbol Systemkonfig in dem Konfig-Katalog. Die Baum-Konsole zeigt die vier Gruppen an Einstellungen an – Benutzergruppe, Rolle, Zeitplan und Layout. 2. Klicken Sie auf das Thema Benutzergruppe. Das Thema Benutzergruppe wird hervorgehoben 3. Klicken Sie am unteren Ende der Baum-Konsole auf das Hinzufügen-Symbol 201 . NUUO Crystal Benutzerhandbuch Standardmäßig wird eine neue Benutzergruppe namens „Benutzergruppe“ unter der ausgewählten Benutzergruppe angehängt und eine Registerkarte Eigenschaften wird in dem Konfigurationsfenster geöffnet, um die neu erstellte Benutzergruppe zu konfigurieren. Die neue Benutzergruppe wird an das Thema Benutzergruppe angehängt. Die Registerkarte Eigenschaften wird in dem Konfigurationsfenster geöffnet. Um die auf der Registerkarte Eigenschaften dargestellten Einstellungen zu kennen. siehe Eine Benutzergruppe konfigurieren. 10.2.1.4 Eine Benutzergruppe löschen Um eine Benutzergruppe zu löschen: 1. Führen Sie den NuClient aus. Klicken Sie auf die Registerkarte Konfig in der Oberen Symbolleiste. Klicken Sie auf das Symbol Systemkonfig in dem Konfig-Katalog. Die Baum-Konsole zeigt vier Gruppen an Einstellungen: Benutzergruppe, Rolle, Zeitplan und Layout. 2. Klicken Sie in der Baum-Konsole auf das (+) Pluszeichen neben dem Thema Benutzergruppe wenn dort ein (+) Pluszeichen angezeigt wird. Alle bestehenden Benutzergruppen expandieren dann unter dem Thema 202 NUUO Crystal Benutzerhandbuch Benutzergruppe, einschließlich der in der Software vorkonfigurierten und erstellten Benutzergruppen. -Alle bestehenden Benutzergruppen expandieren unter dem Thema Benutzergruppe. 3. Klicken Sie auf die zu löschende Benutzergruppe. 4. Klicken Sie am unteren Ende der Baum-Konsole auf das Löschen-Symbol . Ein Dialogfeld wird geöffnet und fragt nach der Bestätigung der Löschung. 5. Klicken Sie zum Bestätigen der Löschung auf Ja. 6. Klicken Sie auf die Schaltfläche „Anwenden“ um die Änderung anzuwenden. in der Oberen Symbolleiste, 10.2.1.5 Eine Benutzergruppe konfigurieren Um eine vorhandene Benutzergruppe zu konfigurieren: 1. Führen Sie den NuClient aus. Klicken Sie auf die Registerkarte Konfig in der Oberen Symbolleiste. Klicken Sie auf das Symbol Systemkonfig in dem Konfig-Katalog. Die Baum-Konsole zeigt vier Gruppen an Einstellungen: Benutzergruppe, Rolle, Zeitplan und Layout. 2. Klicken Sie in der Baum-Konsole auf das (+) Pluszeichen neben dem Thema 203 NUUO Crystal Benutzerhandbuch Benutzergruppe wenn dort ein (+) Pluszeichen angezeigt wird. Alle bestehenden Benutzergruppen expandieren dann unter dem Thema Benutzergruppe, einschließlich der in der Software vorkonfigurierten und erstellten Benutzergruppen. -Alle bestehenden Benutzergruppen expandieren unter dem Thema Benutzergruppe. 3. Klicken Sie auf die zu konfigurierende Benutzergruppe. Die Registerkarte Eigenschaften wird in dem Konfigurationsfenster geöffnet, um die Benutzergruppe zu konfigurieren. Die Registerkarte Eigenschaften wird in dem Konfigurationsfenster geöffnet. Die empfohlenen Einstellungen auf der Registerkarte Eigenschaften sind: Einstellungen Beschreibung Standard Aktiviere Kontrollkästchen Aktiviert/Deaktiviert eine Benutzergruppe. Ausgewählt (Aktiviert) Name Benennt die Benutzergruppe. „Benutzergruppe“ Beschreibung Bietet eine Kurzbeschreibung für diese Benutzergruppe zur einfacheren Identifikation der Benutzergruppe. -- 204 NUUO Crystal Rolle Benutzerhandbuch Weist eine Rolle für die Benutzergruppe zu. Siehe auch Rolle. Rolle - Benutzer Die Tabelle Login-Zeitplan bietet die folgenden Einstellungen: Einstellungen Beschreibung Standard 1. Weist einen Zeitplan (Profil) zu der Benutzergruppe zu, um für die Benutzergruppe den Zeitraum zur Anmeldung an dem Netzwerk zu definieren. 2. Zeigt den Namen des Zeitplans an, der aktuell auf die Benutzergruppe angewendet wird. Der Immer-Zeitplan Eigenschaften Erlaubt/blockiert den für den Zeitplan definierten Zeitraum für die Anmeldung der Benutzergruppe an dem Netzwerk. Erlauben Beschreibung Zeigt eine kurze Beschreibung des Zeitplans (Profil) an. Name des Zeitplans Login-Zeitplan Die „Testbeschreibung“ Wendet einen anderen Zeitplan auf die Benutzergruppe an. -- Annulliert einen Zeitplan für eine Benutzergruppe. -- Bearbeitet die ausgewählte Zelle in der Tabelle Login-Zeitplan: Auch ein Doppelklick auf eine Zelle in der Tabelle Login-Zeitplan kann die Zelle bearbeiten. Die Zellen „Beschreibung“ können nicht bearbeitet werden. -- Bewegt den ausgewählten Zeitplan als höhere Priorität nach oben. -- Bewegt den ausgewählten Zeitplan als niedrigere Priorität nach unten. -- Öffnet den Zeitplan-Überblick, eine allgemeine Ansicht der erlaubten Zeiträume für die Benutzergruppe um sich an dem Netzwerk anzumelden, präsentiert in einer täglichen oder wöchentlichen Weise. -- 10.2.1.6 Einen Benutzer zu einer Benutzergruppe hinzufügen Um einen Benutzer hinzuzufügen: 1. Führen Sie den NuClient aus. Klicken Sie auf die Registerkarte Konfig in der Oberen Symbolleiste. Klicken Sie auf das Symbol Systemkonfig in dem Konfig-Katalog. Die Baum-Konsole zeigt vier Gruppen an Einstellungen: Benutzergruppe, Rolle, 205 NUUO Crystal Benutzerhandbuch Zeitplan und Layout. 2. Klicken Sie in der Baum-Konsole auf das Thema Benutzergruppe. Das Thema Benutzergruppe wird hervorgehoben. Das Thema Benutzergruppe wird hervorgehoben. 3. Klicken Sie am unteren Ende der Baum-Konsole auf das Hinzufügen-Symbol . Standardmäßig wird ein neuer Benutzer namens „Benutzer“ unter dem Thema Benutzergruppe angehängt und eine Registerkarte Eigenschaften wird in dem Konfigurationsfenster geöffnet, damit Benutzer den neu erstellten Benutzer konfigurieren können. Die Registerkarte Eigenschaften wird in dem Konfigurationsfenster für den neuen Benutzer geöffnet. 206 NUUO Crystal Benutzerhandbuch Eine neue Benutzergruppe wird an das Thema Benutzergruppe angehängt. Die Registerkarte Eigenschaftenfür die neueBenutzergruppe wird in dem Konfigurationsfenster geöffnet. Die empfohlenen Einstellungen auf der Registerkarte Eigenschaften sind: Einstellungen Beschreibung Standard Aktiviere Kontrollkästchen Aktiviert/Deaktiviert einen Benutzer. Ausgewählt (Aktiviert) Name Benennt den Benutzer. „Benutzer“ Beschreibung Bietet eine Kurzbeschreibung für diesen Benutzer zur einfacheren Identifikation des Benutzers. -- Passwort ändern Ändert das Passwort für den Benutzer. -- Neues Passwort Geben Sie ein neues Passwort ein. -- Neues Passwort bestätigen Bestätigen Sie das neue Passwort. -- 1. Folge Gruppeneigenschaft Weist eine Benutzergruppe für den Benutzer zu. 2. Folge eigener Eigenschaft Weist eine Rolle für den Benutzer zu. Siehe auch Rolle. Die Tabelle Login-Zeitplan bietet die folgenden Einstellungen: Einstellungen Eigenschaften Name des Zeitplans Beschreibung Standard 1. Weist einen Zeitplan (Profil) zu dem Benutzer zu, um für den Benutzer den Zeitraum zur Anmeldung an dem Netzwerk zu definieren. 2. Zeigt den Namen des Zeitplans an, der aktuell auf den Benutzer angewendet wird. Der Immer-Zeitplan 207 NUUO Crystal Benutzerhandbuch Erlaubt/blockiert den für den Zeitplan definierten Eigenschaften Zeitraum für die Anmeldung der Benutzer an dem Netzwerk. Erlauben Zeigt eine kurze Beschreibung Beschreibung des Zeitplans (Profil) an. Die „Testbeschreibung“ Wendet einen anderen Zeitplan auf den Benutzer an. -- Annulliert einen Zeitplan für einen Benutzer. -- Bearbeitet die ausgewählte Zelle in der Tabelle Login-Zeitplan: Auch ein Doppelklick auf eine Zelle in der Tabelle Login-Zeitplan kann die Zelle bearbeiten. Die Zellen „Beschreibung“ können nicht bearbeitet werden. -- Bewegt den ausgewählten Zeitplan als höhere Priorität nach oben. -- Bewegt den ausgewählten Zeitplan als niedrigere Priorität nach unten. -- Öffnet den Zeitplan-Überblick, eine allgemeine Ansicht der erlaubten Zeiträume für den Benutzer um sich an dem Netzwerk anzumelden, präsentiert in einer täglichen oder wöchentlichen Weise. -- Wenn das Administrator-Passwort geändert wird, sollte das Anmelde-Passwort für Aufzeichnungsserver und Metadaten-Server die dem Management-Server zugeordnet sind, auf der Einstellungen-Seite der Internethardware - Aufzeichnungsserver und Metadatendienst aktualisiert werden. 208 NUUO Crystal Benutzerhandbuch 10.2.2 Rolle Die Rolle ist eine Gruppe von Einstellungen, um die erlaubten zu unternehmenden Aktionen und den Zugriff auf erlaubte Geräte für eine Benutzergruppe zu definieren. Die Rolle erlaubt eine sehr flexible Benutzerauthentifizierung, was die Befugnis (erlaubte zu unternehmende Aktionen) und die Erlaubnis (Zugriff auf die erlaubten Geräte) für eine Benutzergruppe und einen Benutzer umfasst. Benutzer müssen die Geräte eins nach dem anderen konfigurieren, müssen aber nur eine oder mehrere erstellte Rollen zu der Benutzergruppe und dem Benutzer zuweisen. Dies kann die für die Konfiguration der Benutzergruppen und Benutzer benötigte Zeit drastisch reduzieren. 10.2.2.1 Die Benutzeroberfläche Um die Benutzeroberfläche der Gruppe an Einstellungen der Rolle zu verstehen: 1. Greifen Sie auf die Systemkonfig („Systemkonfiguration“) wie unter Systemkonfig beschrieben zu. Die Systemkonfiguration wird auf dem Bildschirm geöffnet und die Baum-Konsole zeigt vier Themeneinstellungen: Benutzergruppe, Rolle, Zeitplan und Layout. Die Thema-Einstellung Rolle erweitert vier vorkonfigurierte Benutzergruppen: 209 NUUO Crystal Benutzerhandbuch Benutzergruppe Die Baum-Konsole Rolle Zeitplan Layout Rolle– Admin Rolle– Power User Rolle– User Rolle– Guest Die vier voreingestellten Rollen Unter den vorkonfigurierten Rollen kann die Rolle – Admin nicht gelöscht werden, während die anderen drei sowohl geändert als auch gelöscht werden können. Siehe Eine Rolle konfigurieren für die Bearbeitung einer Rolle und siehe Eine Rolle löschen für das Löschen einer Rolle. Speichern Sie die vorkonfigurierten, die Benutzer des NuClient können ihre eigenen Rollen frei zu der Software hinzufügen. Zum Hinzufügen einer Rolle siehe Eine Rolle erstellen. 2. Klicken Sie in der Baum-Konsole auf das Thema Rolle. Die Registerkarte Überblick wird in dem Konfigurationsfenster geöffnet und 210 NUUO Crystal Benutzerhandbuch bietet eine allgemeine Ansicht aller „Befugnisse“ aller vorhandenen Rollen. Ein Überblick der Rollen wird in dem Konfigurationsfenster geöffnet. Werfen Sie einen Blick auf die Benutzeroberfläche. Die Registerkarte Überblick zeigt aktuell alle vorhandenen Rollen, mit Informationen über deren „Befugnisse“, was bedeutet, die erlaubten/verbotenen Aktionen, die für eine Rolle ausgeführt werden dürfen. Der Name einer Rolle Die erlaubten/verbotenen zu unternehmenden Aktionen und der erlaubte/verbotene Zugriff auf Geräte für eine Rolle. 00 00 Die Symbole für die erlaubten/verbotenen zu unternehmenden Aktionen haben die folgenden Bedeutungen: 211 NUUO Crystal Symbol Benutzerhandbuch Erlaubte Aktionen Auf Gerät(e) zugreifen. Anzeige von Live-Ansicht, die sofortige Wiedergabe von Videos. Anzeige von Wiedergabe, der Wiedergabe von aufgezeichneten Videos. Suche nach Metadaten-Transaktionen. Steuert den optischen PTZ und den Fokus von Kameras. Steuert den „Bezugspunkt“, was bedeutet den vorprogrammierten Blickpunkt einer Kamera. Startet/stoppt die „Patrouille“ der Kamera, was bedeutet einen vorgegebenen Weg, den die Kamera per Zeitplan verfolgt. Wechselt zwischen Stream-Profilen. Ein „Stream-Profil“ ist eine Reihe an Stream-Einstellungen für mobile Clients, um Videos mit niedrigen fps zu streamen. Ohne ein solches Profil können Benutzer weder Live-Video auf dem mobilen Client anzeigen, noch eine niedrigere fps-Stream auf dem Bildschirm Live-Ansicht auswählen. Die Stream-Einstellung kann auch die Auflösung und Bildrate für eine Kameramarke/Serie festlegen. Startet die Video-Aufzeichnung manuell. Exportiert Video- und Metadaten-Transaktionen. Sichert Video- und Metadaten-Transaktionen. Löst digitale Ausgabe aus. Durchsucht Ereignisse. Exportiert Protokoll. Bearbeitet die Konfiguration. Ändert das Passwort. Bearbeitet das Layout eines Videorasters. Konfiguriert die öffentliche Ansicht. 10.2.2.2 Auf Einstellungen der Rolle zugreifen Um auf die Einstellungen der Rolle zuzugreifen: 212 NUUO Crystal Benutzerhandbuch 1. Führen Sie den NuClient aus. Klicken Sie auf die Registerkarte Konfig in der Oberen Symbolleiste. Klicken Sie auf das Symbol Systemkonfig in dem Konfig-Katalog. Die Baum-Konsole zeigt dann vier Einstellungsgruppen: Benutzergruppe, Rolle, Zeitplan und Layout. 2. Klicken Sie in der Baum-Konsole auf das Thema Rolle. Die Registerkarte Überblick wird in dem Konfigurationsfenster geöffnet. Der Überblick wird in dem Konfigurationsfenster geöffnet. 10.2.2.3 Eine Rolle erstellen Um eine Rolle zu erstellen: 1. Führen Sie den NuClient aus. Klicken Sie auf die Registerkarte Konfig in der Oberen Symbolleiste. Klicken Sie auf das Symbol Systemkonfig in dem Konfig-Katalog. Die Baum-Konsole zeigt die vier Gruppen an Einstellungen an – Benutzergruppe, Rolle, Zeitplan und Layout. 2. Klicken Sie auf das Thema Rolle. Das Thema Rolle wird hervorgehoben 3. Klicken Sie am unteren Ende der Baum-Konsole auf das Hinzufügen-Symbol 213 . NUUO Crystal Benutzerhandbuch Standardmäßig wird ein neuer Rolle namens „Rolle“ unter dem Thema Rolle angehängt und eine Registerkarte Eigenschaften wird in dem Konfigurationsfenster geöffnet, um die neu erstellte Rolle zu konfigurieren. Die neue Rolle wird an das Thema Rolle angehängt. Um die Einstellungen auf der Registerkarte Eigenschaften zu kennen, siehe Eigenschaften. Um die Einstellungen auf der Registerkarte Befugnis zu kennen, siehe Befugnis. Um die Einstellungen auf der Registerkarte Erlaubnis zu kennen, siehe Erlaubnis. Um die Einstellungen auf der Registerkarte Priorität zu kennen, siehe Priorität. Um die Einstellungen auf der Registerkarte Matrix zu kennen, siehe Matrix. 10.2.2.4 Eine Rolle löschen Um eine Rolle zu löschen: 1. Führen Sie den NuClient aus. Klicken Sie auf die Registerkarte Konfig in der Oberen Symbolleiste. Klicken Sie auf das Symbol Systemkonfig in dem Konfig-Katalog. 2. Klicken Sie in der Baum-Konsole auf das (+) Pluszeichen neben dem Thema Rolle wenn dort ein (+) Pluszeichen angezeigt wird. 214 NUUO Crystal Benutzerhandbuch Alle vorhandenen Rollen expandieren dann unter dem Thema Rolle. Alle vorhandenen Rollen expandieren unter dem Thema Rolle. 3. Klicken Sie auf die zu löschende Rolle. Die zu löschende Rolle wird hervorgehoben. 4. Klicken Sie am unteren Ende der Baum-Konsole auf das Löschen-Symbol . Ein Dialogfeld wird geöffnet und fragt nach der Bestätigung der Löschung. 5. Klicken Sie zum Bestätigen der Löschung auf Ja. 6. Klicken Sie auf die Schaltfläche „Anwenden“ in der Oberen Symbolleiste, um die Änderung anzuwenden. 10.2.2.5 Eine Rolle konfigurieren Um eine bestehende Rolle zu konfigurieren: 1. Führen Sie den NuClient aus. Klicken Sie auf die Registerkarte Konfig in der Oberen Symbolleiste. Klicken Sie auf das Symbol Systemkonfig in dem Konfig-Katalog. Die Baum-Konsole zeigt vier Gruppen an Einstellungen: Benutzergruppe, Rolle, Zeitplan und Layout. 215 NUUO Crystal Benutzerhandbuch 2. Klicken Sie in der Baum-Konsole auf das (+) Pluszeichen neben dem Thema Rolle wenn dort ein (+) Pluszeichen angezeigt wird. Alle bestehenden Rollen expandieren dann unter dem Thema Rolle, einschließlich der in der Software vorkonfigurierten und erstellten Rollen. Alle vorhandenen Rollen expandieren unter dem Thema Rolle. 3. Klicken Sie auf die zu konfigurierende Rolle. Die Registerkarte Eigenschaften wird in dem Konfigurationsfenster geöffnet, um die Rolle zu konfigurieren. Klicken Sie auf die zu konfigurierende Rolle. Die Registerkarte Eigenschaften wird in dem Konfigurationsfenster geöffnet. Um die Einstellungen auf der Registerkarte Eigenschaften zu kennen, siehe Eigenschaften. 216 NUUO Crystal 10.2.2.5.1 Benutzerhandbuch Eigenschaften Die Registerkarte Eigenschaften wird benötigt, u m den Namen und die Beschreibung einer Rolle festzulegen. Um auf die Registerkarte Eigenschaften einer Rolle zuzugreifen: 1. Öffnen Sie die Registerkarte Eigenschaften der zu konfigurierenden Rolle wie unter Eine Rolle konfigurieren beschrieben. Die Registerkarte Eigenschaften wird in dem Konfigurationsfenster geöffnet. Die Registerkarte Eigenschaften wird in dem Konfigurationsfenster geöffnet. Die empfohlenen Einstellungen auf der Registerkarte Eigenschaften sind: Einstellungen Beschreibung Standard Name Benennt die Rolle. „Rolle“ Beschreibung Bietet eine Kurzbeschreibung für diese Rolle zur einfacheren Identifikation der Rolle. -- 10.2.2.5.2 Befugnis Die Registerkarte Befugnis wird benötigt, um eine „Befugnis “ einer Rolle zu konfigurieren, was bedeutet, die zu unternehmenden erlaubten oder verbotenen Aktionen für eine Rolle. Um auf die Registerkarte Befugnis einer Rolle zuzugreifen: 1. Öffnen Sie die Registerkarte Eigenschaften der zu konfigurierenden Rolle wie unter Eine Rolle konfigurieren beschrieben. Die Registerkarte Eigenschaften wird in dem Konfigurationsfenster geöffnet. 217 NUUO Crystal Benutzerhandbuch 2. Klicken Sie in dem Konfigurationsfenster auf die Registerkarte Befugnis. Die Registerkarte Befugnis wird geöffnet. Die Registerkarte Befugnis wird in dem Konfigurationsfenster geöffnet. Die empfohlenen Einstellungen auf der Registerkarte Befugnis sind: Gruppe Einstellungen Beschreibung Auf Gerät zugreifen Zeigt die Geräte an. Live-Ansicht Anzeige von Live-Ansicht, die sofortige Wiedergabe von Videos. Wiedergabe Anzeige von Wiedergabe, der Wiedergabe von aufgezeichneten Videos. Optische PTZ und Fokus steuern Steuert den optischen PTZ und den Fokus von Kameras. Bezugspunkt steuern Steuert den „Bezugspunkt“, einen vorprogrammierten Blickpunkt einer Kamera. Start/Stopp Patrouille Startet/stoppt die „Patrouille“ der Kamera, was bedeutet einen vorgegebenen Weg, den die Kamera per Zeitplan verfolgt. Stream-Profil wechseln Wechselt zwischen Stream-Profilen. Ein „Stream-Profil“ ist eine Reihe an Stream-Einstellungen für NuClient oder mobile Clients, um Videos mit niedriger Bitrate zu streamen. Ohne ein solches Profil können Benutzer weder Live-Video auf dem mobilen Client anzeigen, noch eine niedrigere Bitrate der Live-Ansicht auf dem Bildschirm Live-Ansicht auswählen. Aufzeichnung manuell starten Startet die Video-Aufzeichnung manuell. Video und Metadaten-Transaktion exportieren Exporte Video-und Metadaten-Transaktionen in AVI, ASF, original AVI oder MOV Dateien. Video sichern Sichert ein Video als DAT-Datei. Digitale Ausgabe auslösen Löst digitale Ausgabe aus. Anzeigen 218 NUUO Crystal Konfig Benutzerhandbuch Ereignis durchsuchen Durchsucht Ereignisse. Suche Metadaten-Transaktion Suche nach Metadaten-Transaktionen. Konfiguration bearbeiten Bearbeitet die Konfiguration in der Registerkarte Konfig. Ohne diese Befugnis können Benutzer nicht auf die Registerkarte Konfig zugreifen. Passwort ändern Ändert das Anmeldepasswort des Management-Servers. Layout bearbeiten Bearbeitet das Layout eines Videorasters. Öffentliche Ansicht konfigurieren Konfiguriert die Öffentliche Ansicht des NuClient. Bezugspunkt/Patrouille einrichten Legt den Bezugspunkt und die Patrouille fest. Standardmäßig werden für neu hinzugefügte Geräte alle Befugnisse und Erlaubnisse aktiviert. 10.2.2.5.3 Erlaubnis Die Registerkarte Erlaubnis wird benötigt, um eine „Erlaubnis“ einer Rolle zu konfigurieren, was bedeutet, die erlaubten oder verbotenen Zugriffe auf Geräte für eine Rolle. Um auf die Registerkarte Erlaubnis einer Rolle zuzugreifen: 1. Öffnen Sie die Registerkarte Eigenschaften der zu konfigurierenden Rolle wie unter Eine Rolle konfigurieren beschrieben. Die Registerkarte Eigenschaften wird in dem Konfigurationsfenster geöffnet. 2. Klicken Sie in dem Konfigurationsfenster auf die Registerkarte Erlaubnis. Die Registerkarte Erlaubnis wird geöffnet und zeigt einige Einstellungen sowie alle vernetzten Geräte an. 219 NUUO Crystal Benutzerhandbuch Die Registerkarte Erlaubnis wird in dem Konfigurationsfenster geöffnet. Die empfohlenen Einstellungen auf der Registerkarte Befugnis sind: Gruppe Geräteerlaubnis Einstellungen Beschreibung Standard Wählen Sie zwischen Alle, Keine oder Invertieren aus, um alle Geräte auszuwählen, alle Geräte abzuwählen oder die Auswahl umzukehren. Alle (Alle Geräte sind ausgewählt.) Dies ist ein Filter um einige Geräte aus der Geräteliste anzuzeigen/auszublenden. Alle Greift auf das Gerät zu. Ausgewählt (Aktiviert) Anzeige von Live-Ansicht, die sofortige Wiedergabe von Videos. Ausgewählt (Aktiviert) Anzeige von Wiedergabe, der Wiedergabe von aufgezeichneten Videos. Ausgewählt (Aktiviert) Steuert den optischen PTZ und den Fokus von Kameras. Ausgewählt (Aktiviert) Steuert den „Bezugspunkt“, einen vorprogrammierten Blickpunkt einer Kamera. Ausgewählt (Aktiviert) Startet/stoppt die „Patrouille“ der Kamera, was bedeutet einen vorgegebenen Weg, den die Kamera per Zeitplan verfolgt. Ausgewählt (Aktiviert) Legt den Bezugspunkt und die Patrouille der Kamera fest Ausgewählt (Aktiviert) Wechselt zwischen Stream-Profilen. Ein „Stream-Profil“ ist eine Reihe an Stream-Einstellungen für NuClients oder mobile Clients, um Videos mit niedriger Bitrate zu streamen. Ohne ein solches Profil können Ausgewählt (Aktiviert) 220 NUUO Crystal Benutzerhandbuch Benutzer weder Live-Video auf dem mobilen Client anzeigen, noch eine niedrigere Bitrate der Live-Ansicht auf dem Bildschirm Live-Ansicht auswählen. Geräteerlaubnis 10.2.2.5.4 Startet die Video-Aufzeichnung manuell. Ausgewählt (Aktiviert) Exportiert Video- und Metadaten-Transaktionen. Ausgewählt (Aktiviert) Sichert Video-Transaktionen. Ausgewählt (Aktiviert) Löst digitale Ausgabe aus. Ausgewählt (Aktiviert) 1. Wählen Sie ein Gerät (oder einen Server) aus, um die Rolle für den Zugriff darauf zu aktivieren. 2. Wählen Sie ein Gerät (oder einen Server) ab, um die Rolle für den Zugriff zu deaktivieren. Ausgewählt (Aktiviert) Priorität Die Registerkarte Priorität wird benötigt, um die Priorität einer Rolle festzulegen, um den PTZ (Pan-Tilt-Zoom), den/die Bezugspunkte und die Patrouille von einem Gerät zu steuern. Die Rolle mit höherer Priorität hat das Vorrecht über andere bei der Steuerung der besagten Funktionen der Geräte. Solche eine Rolle kann auch das Steuerrecht von Rollen mit niedrigeren Prioritäten sperren/entsperren. Die Rolle mit höherer Priorität hat das Anmeldevorrecht an der Matrix. Um auf die Registerkarte Priorität einer Rolle zuzugreifen: 1. Öffnen Sie die Registerkarte Eigenschaften der zu konfigurierenden Rolle wie unter Eine Rolle konfigurieren beschrieben. Die Registerkarte Eigenschaften wird in dem Konfigurationsfenster geöffnet. 2. Klicken Sie in dem Konfigurationsfenster auf die Registerkarte Priorität. Die Registerkarte Priorität wird geöffnet. Die Registerkarte Priorität wird in dem Konfigurationsfenster geöffnet. 221 NUUO Crystal Benutzerhandbuch Die dargestellten Einstellungen auf der Registerkarte Priorität sind: Einstellungen Beschreibung Standard Priorität PTZ/Bezug/Patrouille Legt die Priorität für eine Rolle zur Steuerung von PTZ, Bezugspunkt und Patrouille von einem Gerät fest. 7 Matrix Priorität Legt die Priorität fest für eine Rolle zum Anmelden an der Matrix. Die Matrix-Priorität wird nur in Ultimate angezeigt. 7 Nur wenn das ein System ein „Ultimate“-System ist, können Benutzer die Einstellungen der Matrix sehen. 10.2.2.5.5 Matrix Die Registerkarte Matrix wird benötigt, um eine Rolle für den Zugriff auf einen Matrix-Server zu aktivieren/deaktivieren. Um auf die Registerkarte Matrix einer Rolle zuzugreifen: 1. Öffnen Sie die Registerkarte Eigenschaften der zu konfigurierenden Rolle wie unter Eine Rolle konfigurieren beschrieben. Die Registerkarte Eigenschaften wird in dem Konfigurationsfenster geöffnet. 2. Klicken Sie in dem Konfigurationsfenster auf die Registerkarte Matrix. Die Registerkarte Matrix wird geöffnet. Die Registerkarte Matrix wird in dem Konfigurationsfenster geöffnet. Die dargestellten Einstellungen auf der Registerkarte Matrix sind: Gruppe Matrix Einstellungen Beschreibung Standard Wählen Sie aus dem Drop-Down-Menü Alle, Keine oder Invertieren, um alle Matrizen auszuwählen, alle Alle (Alle Matrizen sind 222 NUUO Crystal Benutzerhandbuch Matrizen abzuwählen oder die Auswahl umzukehren. Eine Matrix auszuwählen bedeutet, Benutzern mit der Rolle zu ermöglichen, darauf zuzugreifen. Einen Matrix-Server abzuwählen bedeutet, die Rolle für den Zugriff darauf zu deaktivieren. Erlauben Anzeigeprofil Videowand Autom verbinden ausgewählt.) Aktiviert/Deaktiviert Benutzer Rolle für den Zugriff auf die Matrix. Eine Matrix auszuwählen bedeutet, Benutzern mit der Rolle zu ermöglichen, darauf zuzugreifen. Eine Matrix abzuwählen bedeutet, die Rolle für den Zugriff darauf zu deaktivieren. Ausgewählt (Aktiviert) Legt das Anzeigeprofil fest, das angewendet wird, wenn Benutzer mit der Rolle sich bei der Matrix anmelden. Siehe Matrix um mehr über das Anzeigeprofil zu erfahren. Keine Legt fest, ob Benutzer mit der Rolle die Erlaubnis haben, sich an der Matrix anzumelden, wenn der Benutzer sich an dem NuClient anmeldet. Abgewählt (Nicht erlaubt) Bitte beachten Sie, dass Sie nur in mit der „Ultimate“-Lizenz in der Lage sind, die Einstellungen der Matrix sehen. 10.2.3 Zeitplan Der „Zeitplan“ ist ein Zeitplan-Profil das eine oder mehrere Zeiträume definiert, um Aktionen von dem System zu starten, einschließlich der Zeiten zur Aufzeichnung von Videos, der Zeiten zum Streamen von Daten von den Geräteservern von Drittanbietern der Filterung von Zeiten, in denen das Auftreten eines Ereignisses aufgenommen wird und des erlaubten Anmeldezeitraums für einen Benutzer. Die Zeitplan-Profile machen die Manipulation der Zeiten für ein System zum Ausführen von Aktionen sehr flexibel. Benutzer müssen die Geräte nicht eines nach dem anderen planen, sondern müssen nur den oder die erstellten Zeitplan Profile auf die Geräte anwenden. Dies kann die benötigte Zeit zum Planen einer großen Gruppe von Geräten drastisch reduzieren. Standardmäßig werden alle Rollen dem Standard Zeitplan-Profil zugeordnet, das Immer ist und rund um die Uhr bedeutet. Die Zeitplan-Profile gelten für die folgenden Einstellungen: 1. Systemkonfig | Benutzergruppe | Benutzergruppe | Eigenschaften | Login-Zeitplan 223 NUUO Crystal Benutzerhandbuch 2. Physikalische Konfig | Management-Server | Aufzeichnungsserver | Videogerät | Kamera | Aufnahme-Zeitplan 3. Physikalische Konfig | Management-Server | Aufzeichnungsserver | Videogerät | Kamera | Ereignisaktion 4. Physikalische Konfig | Management-Server | Metadaten-Server | POS-Gerät | Kanal | Eigenschaften | Streaming-Zeitplan 5. Physikalische Konfig | Management-Server | Metadaten-Server | Zugangskontroll-Gerät | Kanal | Eigenschaften | Streaming-Zeitplan 6. Physikalische Konfig | Management-Server | Metadaten-Server | POS-Gerät | Kanal | Ereignisaktion | Zeitplan hinzufügen 7. Physikalische Konfig | Management-Server | Metadaten-Server | Zugangskontroll-Gerät | Kanal | Ereignisaktion | Zeitplan hinzufügen 10.2.3.1 Die Benutzeroberfläche Um die Benutzeroberfläche der Gruppe an Einstellungen des Zeitplans zu verstehen: 1. Greifen Sie auf die Systemkonfig („Systemkonfiguration“) wie unter Systemkonfig beschrieben zu. Die Systemkonfiguration wird auf dem Bildschirm geöffnet und die Baum-Konsole zeigt vier Themeneinstellungen: Benutzergruppe, Rolle, Zeitplan und Layout. Die Thema-Einstellung Zeitplan expandiert das vorkonfigurierte Zeitplan-Profil: Immer. Das vorkonfigurierte Zeitplan-Profil. Das vorkonfigurierten Zeitplan-Profil ist Immer und kann weder geändert noch gelöscht werden. Benutzern steht es jedoch frei, ihre eigenen Zeitplan-Profile hinzuzufügen. Die von dem Benutzer erstellten Zeitplan-Profile können geändert und gelöscht werden. Zum Hinzufügen eines Zeitplan-Profils siehe Ein Zeitplan-Profil erstellen. Zum Bearbeiten eines Zeitplan-Profils siehe Ein Zeitplan-Profil konfigurieren. Zum Löschen eines Zeitplan-Profils siehe Ein Zeitplan-Profil löschen. 224 NUUO Crystal Benutzerhandbuch 10.2.3.2 Auf Einstellungen des Zeitplans zugreifen Um auf die Einstellungen des Zeitplans zuzugreifen: 1. Führen Sie den NuClient aus. Klicken Sie auf die Registerkarte Konfig in der Oberen Symbolleiste. Klicken Sie auf das Symbol Systemkonfig in dem Konfig-Katalog. Die Baum-Konsole zeigt dann vier Einstellungsgruppen: Benutzergruppe, Rolle, Zeitplan und Layout. 2. Klicken Sie in der Baum-Konsole auf das (+) Pluszeichen neben dem Thema Zeitplan wenn dort ein (+) Pluszeichen angezeigt wird. Alle bestehenden Zeitplan Profile expandieren dann unter dem Thema Zeitplan, einschließlich der in der Software vorkonfigurierten und erstellten Zeitpläne. Alle vorhandenen Zeitplan Profile expandieren unter dem Thema Zeitplan. 10.2.3.3 Einen Zeitplan erstellen Um einen Zeitplan zu erstellen: 1. Führen Sie den NuClient aus. Klicken Sie auf die Registerkarte Konfig in der Oberen Symbolleiste. Klicken Sie auf das Symbol Systemkonfig in Konfig-Katalog. 225 dem NUUO Crystal Benutzerhandbuch Die Baum-Konsole zeigt die vier Gruppen an Einstellungen an – Benutzergruppe, Rolle, Zeitplan und Layout. 2. Klicken Sie auf das Thema Zeitplan. Das Thema Zeitplanwird hervorgehoben 3. Klicken Sie am unteren Ende der Baum-Konsole auf das Hinzufügen-Symbol Klicken Sie auf das Hinzufügen-Symbol . Standardmäßig wird ein neues Zeitplan-Profil namens „Zeitplan“ unter dem Thema Zeitplan angehängt und eine Registerkarte Eigenschaften wird in dem Konfigurationsfenster geöffnet, um das neu hinzugefügte Zeitplan (Profil) zu konfigurieren. Um die Einstellungen auf der Registerkarte Eigenschaften zu kennen, siehe Eigenschaften. 226 . NUUO Crystal Benutzerhandbuch 10.2.3.4 Einen Zeitplan löschen Um ein Zeitplan-Profil zu löschen: 1. Führen Sie den NuClient aus. Klicken Sie auf die Registerkarte Konfig in der Oberen Symbolleiste. Klicken Sie auf das Symbol Systemkonfig in dem Konfig-Katalog. Die Baum-Konsole zeigt vier Gruppen an Einstellungen: Benutzergruppe, Rolle, Zeitplan und Layout. 2. Klicken Sie in der Baum-Konsole auf das (+) Pluszeichen neben dem Thema Zeitplan wenn dort ein (+) Pluszeichen angezeigt wird. Alle bestehenden Zeitplan Profile expandieren dann unter dem Thema Zeitplan, einschließlich der in der Software vorkonfigurierten und erstellten Zeitpläne. Alle vorhandenen Zeitpläne expandieren unter dem Thema Zeitplan. 3. Klicken Sie auf das zu löschende Zeitplan-Profil. Das zu löschende Zeitplan-Profil wird hervorgehoben. 227 NUUO Crystal Benutzerhandbuch 4. Klicken Sie am unteren Ende der Baum-Konsole auf das Löschen-Symbol . Ein Dialogfeld wird geöffnet und fragt nach der Bestätigung der Löschung. 5. Klicken Sie zum Bestätigen der Löschung auf Ja. 6. Klicken Sie auf die Schaltfläche „Anwenden“ in der Oberen Symbolleiste, um die Änderung anzuwenden. 10.2.3.5 Einen Zeitplan konfigurieren Um ein bestehendes Zeitplan-Profil zu konfigurieren: 1. Führen Sie den NuClient aus. Klicken Sie auf die Registerkarte Konfig in der Oberen Symbolleiste. Klicken Sie auf das Symbol Systemkonfig in dem Konfig-Katalog. Die Baum-Konsole zeigt vier Gruppen an Einstellungen: Benutzergruppe, Rolle, Zeitplan und Layout. 2. Klicken Sie in der Baum-Konsole auf das (+) Pluszeichen neben dem Thema Zeitplan wenn dort ein (+) Pluszeichen angezeigt wird. Alle bestehenden Zeitplan Profile expandieren dann unter dem Thema Zeitplan, einschließlich der in der Software vorkonfigurierten und erstellten Zeitpläne. 3. Klicken Sie auf das zu konfigurierende Zeitplan-Profil. Das zu löschende Zeitplan-Profil wird hervorgehoben. 228 NUUO Crystal Benutzerhandbuch Um die Einstellungen auf der Registerkarte Eigenschaften zu kennen, siehe Eigenschaften. 10.2.3.5.1 Eigenschaften Die Registerkarte Eigenschaften wird benötigt, um ein Zeitplan-Profil zu konfigurieren. Um auf die Registerkarte Eigenschaften eines Zeitplans-Profils zuzugreifen: 1. Öffnen Sie die Registerkarte Eigenschaften des zu konfigurierenden Zeitplan-Profils wie unter Einen Zeitplan konfigurieren beschrieben. Die Registerkarte Eigenschaften wird in dem Konfigurationsfenster geöffnet, um das Zeitplan-Profil zu konfigurieren. Die Registerkarte Eigenschaften wird in dem Konfigurationsfenster geöffnet. Die empfohlenen Einstellungen auf der Registerkarte Eigenschaften sind: Einstellungen Beschreibung Standard Name Benennt das Zeitplan-Profil. „Zeitplan“ Beschreibung Bietet eine Kurzbeschreibung für dieses Zeitplan-Profil zur einfacheren Identifikation. -- Rekursiver Modus Legt den Konfigurationsmodus fest auf Täglich, Wöchentlich, Monatlich, Jährlich und Spezieller Tag. Wählen Sie Täglich aus um festzulegen, wie oft ein Ereignis oder eine Aktion auf einer täglichen Basis stattfinden soll. Für Details siehe „Täglich“-Einstellungen. Wählen Sie Wöchentlich aus um festzulegen, wie oft ein Ereignis oder eine Aktion auf einer wöchentlichen Basis stattfinden soll. Für Details siehe „Wöchentlich“-Einstellungen. Wählen Sie Monatlich aus um festzulegen, wie oft ein Ereignis oder eine Aktion auf einer monatlichen Basis stattfinden soll. Für Details Täglich 229 NUUO Crystal Benutzerhandbuch siehe „Monatlich“-Einstellungen. Wählen Sie Jährlich aus um festzulegen, wie oft ein Ereignis oder eine Aktion auf einer jährlichen Basis stattfinden soll. Für Details siehe „Jährlich“-Einstellungen. Wählen Sie Spezieller Tag aus, um einen Tag festzulegen an dem ein Ereignis oder eine Aktion stattfindet soll. Für Details siehe „Spezieller Tag“-Einstellungen. 10.2.3.5.1.1 „Täglich“-Einstellungen Verwenden Sie die Einstellungen Täglich eines Zeitplan-Profils um festzulegen, wie oft ein Ereignis oder eine Aktion auf täglicher Basis stattfinden soll. Um auf die Einstellungen Täglich eines Zeitplan-Profils zuzugreifen: 1. Öffnen Sie die Registerkarte Eigenschaften des Zeitplan-Profils wie unter Einen Zeitplan konfigurieren beschrieben. 2. Wählen Sie in der Einstellung Rekursiver Modus Täglich aus. Ein täglicher Zeitplan wird auf dem Bildschirm angezeigt, mit einigen grafischen Schaltflächen. Ein täglicher Zeitplan wird auf dem Bildschirm angezeigt, mit einigen grafischen Schaltflächen. Ein täglicher Zeitplan wird auf dem Bildschirm angezeigt, mit einigen grafischen Schaltflächen. Die dargestellten Einstellungen „täglich“ sind: Einstellung/grafische Schaltfläche Täglicher Zeitplan Beschreibung Klicken Sie auf einen Zeitbereich oder ziehen Sie über mehrere Zeitbereiche in dem täglichen Zeitplan, um einen oder mehrere Zeitbereiche an einem Tag auszuwählen oder abzuwählen. Klicken Sie auf die Schaltfläche, um einen Zeitbereich auswählen zu können. Klicken Sie auf die Schaltfläche, um einen Zeitbereich abwählen zu können. 230 NUUO Crystal Benutzerhandbuch Klicken Sie auf diese Schaltfläche, um einen Zeitbereich auswählen zu können. Klicken Sie auf das Symbol „Pfeil nach unten“ Tages auszuwählen. , um alle Zeitbereiche eines Klicken Sie auf diese Schaltfläche, um einen Zeitbereich abwählen zu können. Klicken Sie auf das Symbol „Pfeil nach unten“ Zeitbereiche abzuwählen. , um alle ausgewählten Verkleinert den täglichen Zeitplan, um mehrere Zeitbereiche anzuzeigen. Vergrößert den täglichen Zeitplan, um eine spezifischere Auswahl der Zeitbereiche vorzunehmen. Blätter den täglichen Zeitplan nach links. Blätter den täglichen Zeitplan nach rechts. 10.2.3.5.1.2 „Wöchentlich“-Einstellungen Verwenden Sie die Einstellungen Wöchentlich eines Zeitplan-Profils um festzulegen, wie oft ein Ereignis oder eine Aktion auf wöchentlicher Basis stattfinden soll. Um auf die Einstellungen Wöchentlich eines Zeitplan-Profils zuzugreifen: 1. Öffnen Sie die Registerkarte Eigenschaften des Zeitplan-Profils wie unter Einen Zeitplan konfigurieren beschrieben. 2. Wählen Sie in der Einstellung Rekursiver Modus Wöchentlich aus. Ein wöchentlicher Zeitplan wird auf dem Bildschirm angezeigt, mit einigen grafischen Schaltflächen. Wählen Sie in der Einstellung Rekursiver Modus Wöchentlich aus. 231 Ein wöchentlicher Zeitplan wird auf dem Bildschirm angezeigt, mit einigen grafischen Schaltflächen. NUUO Crystal Benutzerhandbuch Die dargestellten Einstellungen „wöchentlich“ sind: Einstellung/grafische Schaltfläche Beschreibung Wöchentlicher Zeitplan Klicken Sie auf einen Zeitbereich oder ziehen Sie über mehrere Zeitbereiche in dem wöchentlichen Zeitplan, um einen oder mehrere Zeitbereiche in einer Woche auszuwählen oder abzuwählen. Klicken Sie auf die können. Schaltfläche, um einen Zeitbereich auswählen zu Klicken Sie auf die können. Schaltfläche, um einen Zeitbereich abwählen zu Klicken Sie auf diese Schaltfläche, um einen Zeitbereich auswählen zu können. Klicken Sie auf das Symbol „Pfeil nach unten“ Woche auszuwählen. , um alle Zeitbereiche einer Klicken Sie auf diese Schaltfläche, um einen Zeitbereich abwählen zu können. Klicken Sie auf das Symbol „Pfeil nach unten“ Zeitbereiche abzuwählen. , um alle ausgewählten Verkleinert den wöchentlichen Zeitplan, um mehrere Zeitbereiche anzuzeigen. Vergrößert den wöchentlichen Zeitplan, um eine spezifischere Auswahl der Zeitbereiche vorzunehmen. Blätter den wöchentlichen Zeitplan nach links. Blätter den wöchentlichen Zeitplan nach rechts. 10.2.3.5.1.3 „Monatlich“-Einstellungen Verwenden Sie die Einstellungen Monatlich eines Zeitplan-Profils um festzulegen, wie oft ein Ereignis oder eine Aktion auf monatlicher Basis stattfinden soll. Um auf die Einstellungen Monatlich eines Zeitplan-Profils zuzugreifen: 1. Öffnen Sie die Registerkarte Eigenschaften des Zeitplan-Profils wie unter Einen Zeitplan konfigurieren beschrieben. 2. Wählen Sie in der Einstellung Rekursiver Modus Monatlich aus. Einige Einstellungen werden auf dem Bildschirm angezeigt, mit einem monatlichen Zeitplan und einigen grafischen Schaltflächen. 232 NUUO Crystal Benutzerhandbuch Wählen Sie in der Einstellung Rekursiver Modus Monatlich aus. Einige Einstellungen werden auf dem Bildschirm angezeigt, mit einem monatlichen Zeitplan und einigen grafischen Schaltflächen. Die dargestellten Einstellungen „monatlich“ sind: Einstellung/grafische Schaltfläche Beschreibung Legt fest, welcher Tag eines jeden Monats oder welcher Tag einer Woche eines jeden Monats konfiguriert wird. Klicken Sie auf einen Zeitbereich oder ziehen Sie über mehrere Zeitbereiche in dem monatlichen Zeitplan, um einen oder mehrere Zeitbereiche in einem Monat auszuwählen oder abzuwählen. Monatlicher Zeitplan Klicken Sie auf die Schaltfläche, um einen Zeitbereich auswählen zu können. Schaltfläche, um einen Klicken Sie auf die Zeitbereich abwählen zu können. Klicken Sie auf diese Schaltfläche, um einen Zeitbereich auswählen zu können. Klicken Sie auf das Symbol „Pfeil nach , um alle Zeitbereiche eines Monats unten“ auszuwählen. Klicken Sie auf diese Schaltfläche, um einen Zeitbereich abwählen zu können. Klicken Sie auf das Symbol „Pfeil nach , um alle ausgewählten Zeitbereiche unten“ abzuwählen. Verkleinert den monatlichen Zeitplan, um mehrere Zeitbereiche anzuzeigen. Vergrößert den monatlichen Zeitplan, um eine spezifischere Auswahl der Zeitbereiche vorzunehmen. Blätter den monatlichen Zeitplan nach links. Blätter den monatlichen Zeitplan nach rechts. 233 NUUO Crystal Benutzerhandbuch 10.2.3.5.1.4 „Jährlich“-Einstellungen Verwenden Sie die Einstellungen Jährlich eines Zeitplan-Profils um festzulegen, wie oft ein Ereignis oder eine Aktion auf jährlicher Basis stattfinden soll. Um auf die Einstellungen Jährlich eines Zeitplan-Profils zuzugreifen: 1. Öffnen Sie die Registerkarte Eigenschaften des Zeitplan-Profils wie unter Einen Zeitplan konfigurieren beschrieben. 2. Wählen Sie in der Einstellung Rekursiver Modus Jährlich aus. Einige Einstellungen werden auf dem Bildschirm angezeigt, mit einem jährlichen Zeitplan und einigen grafischen Schaltflächen. Einige Einstellungen werden auf dem Bildschirm angezeigt, mit einem jährlichen Zeitplan und einigen grafischen Schaltflächen. Wählen Sie in der Einstellung Rekursiver Modus Jährlich aus. Die dargestellten Einstellungen „jährlich“ sind: Einstellung/grafische Schaltfläche Beschreibung Legt fest, welcher Tag eines jeden Monats oder welcher Tag einer Woche eines Monats konfiguriert wird. Jährlicher Zeitplan Klicken Sie auf einen Zeitbereich oder ziehen Sie über mehrere Zeitbereiche in dem jährlichen Zeitplan, um einen oder mehrere Zeitbereiche in einem Jahr auszuwählen oder abzuwählen. Klicken Sie auf die Schaltfläche, um einen Zeitbereich auswählen zu können. Schaltfläche, um einen Klicken Sie auf die Zeitbereich abwählen zu können. 234 NUUO Crystal Benutzerhandbuch Klicken Sie auf diese Schaltfläche, um einen Zeitbereich auswählen zu können. Klicken Sie auf das Symbol „Pfeil nach unten“ , um alle Zeitbereiche eines Jahres auszuwählen. Klicken Sie auf diese Schaltfläche, um einen Zeitbereich abwählen zu können. Klicken Sie auf das Symbol „Pfeil nach unten“ , um alle ausgewählten Zeitbereiche abzuwählen. Verkleinert den jährlichen Zeitplan, um mehrere Zeitbereiche anzuzeigen. Vergrößert den jährlichen Zeitplan, um eine spezifischere Auswahl der Zeitbereiche vorzunehmen. Blätter den jährlichen Zeitplan nach links. Blätter den jährlichen Zeitplan nach rechts. 10.2.3.5.1.5 „Bestimmter Tag“-Einstellungen Verwenden Sie die Einstellungen Spezieller Tag eines Zeitplan-Profils um festzulegen, wie oft ein Ereignis oder eine Aktion an einem speziellen Tag aller Zeiten stattfinden soll. Um auf die Einstellungen Spezieller Tag eines Zeitplan-Profils zuzugreifen: 1. Öffnen Sie die Registerkarte Eigenschaften des Zeitplan-Profils wie unter Einen Zeitplan konfigurieren beschrieben. Die Registerkarte Eigenschaften wird in dem Konfigurationsfenster geöffnet. 2. Wählen Sie in der Einstellung Rekursiver Modus Spezieller Tag aus. Auf dem Bildschirm wird ein ewiger Kalender angezeigt, mit einem Spezieller Tag-Plan und einigen grafischen Schaltflächen. 235 NUUO Crystal Benutzerhandbuch Ein ewiger Kalender wird angezeigt, mit einigen grafischen Schaltflächen. Wählen Sie in der Einstellung Rekursiver Modus Spezieller Tag aus. Die empfohlenen Einstellungen sind: Gruppe Einstellung/grafische Schaltfläche n.v. Beschreibung Wählt ein Jahr aus. der ewige Kalender Klicken Sie in diesem ewigen Kalender auf ein Datum, um einen Tag aus- oder abzuwählen. Klicken Sie auf die Schaltfläche, um ein Datum auswählen zu können. Schaltfläche, um ein Datum Klicken Sie auf die abwählen zu können. ewiger Kalender Klicken Sie auf diese Schaltfläche, um ein Datum in dem ewigen Kalender auswählen zu können. Klicken Sie auf diese Schaltfläche, um ein Datum in dem ewigen Kalender abwählen zu können. der Spezieller Tag-Plan Spezieller Tag-Plan Klicken Sie auf einen Zeitbereich oder ziehen Sie über mehrere Zeitbereiche in dem Spezieller Tag-Plan, um ein oder mehrere ausgewählten Daten in dem ewigen Kalender auszuwählen oder abzuwählen. Klicken Sie auf die Schaltfläche, um einen Zeitbereich auswählen zu können. Schaltfläche, um einen Klicken Sie auf die Zeitbereich abwählen zu können. Klicken Sie auf diese Schaltfläche, um einen Zeitbereich in dem Spezieller Tag-Plan auswählen zu können. Klicken Sie auf das Symbol „Pfeil nach unten“ , um alle Zeitbereiche des speziellen Tages auszuwählen. 236 NUUO Crystal Benutzerhandbuch Klicken Sie auf diese Schaltfläche, um einen Zeitbereich in dem Spezieller Tag-Plan abwählen zu können. Klicken Sie auf das Symbol „Pfeil nach unten“ , um alle Zeitbereiche des speziellen Tages abzuwählen. Verkleinert den Spezieller Tag-Plan, um mehrere Zeitbereiche anzuzeigen. Vergrößert den Spezieller Tag-Plan, um eine spezifischere Auswahl der Zeitbereiche vorzunehmen. Blätter den Spezieller Tag-Plan nach links. Blätter den Spezieller Tag-Plan nach rechts. 10.2.4 Layout Das Layout bedeutet, die Videoraster anzuordnen, die mehrere Videokanäle auf einer Anzeige zusammenfügen. 10.2.4.1 Die Benutzeroberfläche Um die Benutzeroberfläche der Gruppe an Einstellungen des Layouts zu verstehen: 1. Greifen Sie auf die Systemkonfig („Systemkonfiguration“) wie unter Systemkonfig beschrieben zu. Die Systemkonfiguration wird auf dem Bildschirm geöffnet und die Baum-Konsole zeigt vier Themeneinstellungen: Benutzergruppe, Rolle, Zeitplan und Layout. 237 NUUO Crystal Benutzerhandbuch Die Baum-Konsole Benutzergruppe Rolle Zeitplan Layout Alle Layouts können geändert und gelöscht werden. Siehe Ein Layout konfigurieren zur Bearbeitung eines Layouts. Siehe Ein Layout löschen zum Löschen eines Layouts. Siehe Ein Layout erstellen zum Hinzufügen eines Layouts. 2. Klicken Sie in der Baum-Konsole auf das Thema Layout. Die Registerkarte Überblick wird in dem Konfigurationsfenster geöffnet und bietet eine allgemeine Ansicht aller vorhandenen Layouts. 238 NUUO Crystal Benutzerhandbuch Ein Überblick der Benutzergruppen wird in dem Konfigurationsfenster geöffnet. 10.2.4.2 Auf Einstellungen des Layout zugreifen Um auf die Einstellungen des Layouts zuzugreifen: 1. Führen Sie den NuClient aus. Klicken Sie auf die Registerkarte Konfig in der Oberen Symbolleiste. Klicken Sie auf das Symbol Systemkonfig in dem Konfig-Katalog. Die Baum-Konsole zeigt vier Gruppen an Einstellungen: Benutzergruppe, Rolle, Zeitplan und Layout. 2. Klicken Sie in der Baum-Konsole auf das Thema Layout. Die Registerkarte Überblick wird in dem Konfigurationsfenster geöffnet. 10.2.4.3 Ein Layout erstellen Um ein Layout zu erstellen: 1. Führen Sie den NuClient aus. Klicken Sie auf die Registerkarte Konfig in der Oberen Symbolleiste. Klicken Sie auf das Symbol Systemkonfig in dem Konfig-Katalog. Die Baum-Konsole zeigt die vier Gruppen an Einstellungen an – Benutzergruppe, Rolle, Zeitplan und Layout. 2. Klicken Sie auf das Thema Layout. Das Thema Layout wird hervorgehoben 3. Klicken Sie am unteren Ende der Baum-Konsole auf das Hinzufügen-Symbol 239 . NUUO Crystal Benutzerhandbuch Standardmäßig wird ein neues Layout namens „Layout“ unter dem Thema Layout angehängt und eine Registerkarte Eigenschaften wird in dem Konfigurationsfenster geöffnet, um das neu erstellte Layout zu konfigurieren. Das neue Layout wird an das Thema Layout angehängt. Die Registerkarte Eigenschaften wird in dem Konfigurationsfenster geöffnet. Um die auf der Registerkarte Eigenschaften dargestellten Einstellungen zu kennen. siehe Ein Layout konfigurieren. 10.2.4.4 Ein Layout löschen Um ein Layout zu löschen: 1. Führen Sie den NuClient aus. Klicken Sie auf die Registerkarte Konfig in der Oberen Symbolleiste. Klicken Sie auf das Symbol Systemkonfig in dem Konfig-Katalog. Die Baum-Konsole zeigt vier Gruppen an Einstellungen: Benutzergruppe, Rolle, Zeitplan und Layout. 2. Klicken Sie in der Baum-Konsole auf das (+) Pluszeichen neben dem Thema Layout wenn dort ein (+) Pluszeichen angezeigt wird. Alle bestehenden Layouts expandieren dann unter dem Thema Layout, einschließlich der in der Software vorkonfigurierten und erstellten Layouts. 240 NUUO Crystal Benutzerhandbuch Alle vorhandenen Layouts expandieren unter dem Thema Layout. 3. Klicken Sie auf das zu löschende Layout. Das zu löschende Layout wird hervorgehoben. 4. Klicken Sie am unteren Ende der Baum-Konsole auf das Löschen-Symbol . Ein Dialogfeld wird geöffnet und fragt nach der Bestätigung der Löschung. 5. Klicken Sie zum Bestätigen der Löschung auf Ja. 6. Klicken Sie auf die Schaltfläche „Anwenden“ in der Oberen Symbolleiste, um die Änderung anzuwenden. 10.2.4.5 Ein Layout konfigurieren Um ein bestehendes Layout zu konfigurieren: 1. Führen Sie den NuClient aus. Klicken Sie auf die Registerkarte Konfig in der Oberen Symbolleiste. Klicken Sie auf das Symbol Systemkonfig in Konfig-Katalog. 241 dem NUUO Crystal Benutzerhandbuch Die Baum-Konsole zeigt vier Gruppen an Einstellungen: Benutzergruppe, Rolle, Zeitplan und Layout. 2. Klicken Sie in der Baum-Konsole auf das (+) Pluszeichen neben dem Thema Layout wenn dort ein (+) Pluszeichen angezeigt wird. Alle bestehenden Layouts expandieren dann unter dem Thema Layout, einschließlich der in der Software vorkonfigurierten und erstellten Layouts. Alle vorhandenen Layouts expandieren unter dem Thema Layout. 3. Klicken Sie auf das zu konfigurierende Layout. Die Registerkarte Eigenschaften des zu konfigurierenden Layouts wird in dem Konfigurationsfenster geöffnet. Die Registerkarte Eigenschaften wird in dem Konfigurationsfenster geöffnet. 242 NUUO Crystal Benutzerhandbuch Die empfohlenen Einstellungen auf der Registerkarte Eigenschaften sind: Einstellungen Beschreibung Standard Name Benennt das Layout. „Layout“ Beschreibung Bietet eine Kurzbeschreibung für dieses Layout zur einfacheren Identifikation. -- Anfangslayouttyp Legt das Raster-Layout fest, indem die Anzahl an Spalten und Zeilen zugewiesen werden. Die Spalten 1 bis 10 sind konfigurierbar. Die Zeilen 1 bis 10 sind konfigurierbar. 3 Spalten & 3 Zeilen Monitor-Seitenverhältnis Legt das Seitenverhältnis der Anzeige fest. Verfügbare Optionen sind 4:3 und 16:9. 4:3 Zusammenführen Führt die ausgewählten Zellen in dem Videoraster zusammen. Klicken und ziehen Sie eine Zelle zur Auswahl. -- Zusammenführung aufheben Stellt die ausgewählten zusammengeführten Zellen in dem Video-Raster wieder her. Klicken und ziehen Sie eine Zelle zur Auswahl. -- 11. Systemübersicht Um den Bildschirm der NuClient Systemübersicht zu öffnen, klicken Sie auf die Registerkarte Systemübersicht in der Oberen Symbolleiste. In der Registerkarte Systemübersicht können Sie in Echtzeit Systeminformationen sehen, einschließlich aller Server, Kameras, Drittanbieter-Geräte und E/A-Geräte. Die erste Schicht zeigt die Systemübersicht an, einschließlich Status aller Aufzeichnungsserver, Aufzeichnungs-Failover-Server und Metadaten-Server im System. Die zweite Schicht zeigt Aufzeichnungsserver und Metadaten-Server Gerätestatus an, einschließlich Videogeräte, E/A-Geräte und Drittanbieter-Gerätestatus. 11.1 Systemübersicht In der Systemübersicht wird der Status aller Aufzeichnungsserver, Aufzeichnungs-Failover-Server und Metadaten-Server im System angezeigt. 243 NUUO Crystal Benutzerhandbuch Baum Statusübersichtsbereich Die folgenden Einträge werden in der Spalte angezeigt. Eintrag Verbindungsstatus Server-Typ Name Serverversion Device Pack Version Beschreibung Der Verbindungsstatus zwischen dem Aufzeichnungsserver, Aufzeichnungs-Failover-Server oder dem Metadaten-Server zu dem Management-Server. Der Typ des Servers. Einschließlich Management-Server, Aufzeichnungsserver, Aufzeichnungs-Failover-Server und Metadaten-Server. Der Name des Servers. Die Firmware-Version des Servers. Das Device Pack des Servers. (Nur der Aufzeichnungsserver und der Aufzeichnungs-Failover-Server zeigen diese Informationen an.) IP-Adresse (LAN1) Die LAN 1 IP-Adresse des Servers. IP-Adresse (LAN2) Die LAN 2 IP-Adresse des Servers. IP-Adresse (WAN) Die WAN IP-Adresse des Servers. Datenbankstatus Der Status der Aufzeichnungs-Datenbank. (Nur der Aufzeichnungsserver und der Aufzeichnungs-Failover-Server zeigen diese Informationen an.) Volumengruppenstatus Geräteverbindungsstatus Zeitzone Der Status aller Volumengruppen des Servers. (Nur der Aufzeichnungsserver und der Aufzeichnungs-Failover-Server zeigen diese Informationen an.) Der Status aller zu dem Server verbundenen Geräte. Die Zeitzoneneinstellung des Servers. 11.1.1 Grafiksymbol auf der Systemübersicht-Seite Das folgende Symbol wird in der Statusspalte der Systemserver-Übersicht angezeigt. Eintrag Titelleiste Grafiksymbol Beschreibung Zur Filterung, welche Informationen in der Spalte angezeigt werden. Der Aufzeichnungsserver oder Metadaten-Server ist mit dem Management-Server verbunden. Verbindungsstatus Der Aufzeichnungsserver oder Metadaten-Server ist von dem Management-Server getrennt. Simulationsmodus Um die Failover-Server Einstellungen zu testen, simuliert das 244 NUUO Crystal Benutzerhandbuch System die Situation, dass der Aufzeichnungsserver die Verbindung zu dem Management-Server verliert. Alle Volumengruppen des Aufzeichnungsserver arbeiten normal. Volumengruppenstatus Eine oder mehrere Volumengruppen des Aufzeichnungsserver arbeiten nicht normal. n.v. Mögliche Gründe sind, Server ist nicht verbunden oder Volumengruppe ist nicht unterstützt (Management-Server und Metadaten-Server) Alle Geräte sind verbunden Geräteverbindungsstatus Ein oder mehrere Geräte sind getrennt n.v. Mögliche Gründe sind, Server ist nicht verbunden oder Geräte-Status ist nicht unterstützt (Management-Server). 11.2 Aufzeichnungsserver Auf der Seite „Aufzeichnungsserver“ wird der Status aller Geräte angezeigt, die zu dem Aufzeichnungsserver gehören, einschließlich Videogeräte und EA-Geräte. Wenn der NuClient nicht mit dem Aufzeichnungsserver verbunden ist, zeigt die Information n.v. an, da der NuClient die Informationen nicht von dem Aufzeichnungsserver erhalten kann. 11.2.1 Kameraübersicht Um den Status von Videogeräten des Aufzeichnungsserver anzuzeigen: 1. Klicken Sie in der Baum-Konsole der Systemübersicht auf das Thema Aufzeichnungsserver. Die Registerkarte Kamera-Übersicht wird standardmäßig in dem Statusübersichtsbereich geöffnet. 245 NUUO Crystal Benutzerhandbuch Kameraübersicht Baum Servername und Bitrate Statusübersichtsbereich Die folgenden Einträge werden in der Spalte angezeigt. Eintrag Speichergruppe Beschreibung Die Volumengruppe, zu der das Videogerät gehört. Verbindungsstatus Der Verbindungsstatus zwischen dem Aufzeichnungsserver und Videogeräten. Videogerätename Der Name des Videogerätes. Kameraname Der benutzerdefinierte Name der Kamera. Kameramarke Der Markenname der Kamera. Kameramodell Der Modellname der Kamera. Aufzeichnungsstatus Der Aufzeichnungsstatus der Kamera, einschließlich „Aufzeichnung“, „Keine Aufzeichnung“ und „Unbekannt“ (Informationen können nicht erhalten werden). Aufnahme-Art Die Aufzeichnungsart der Kamera, einschließlich der Aufzeichnung „Manuell“, „Immer“, „Boosting“ „Ereignis“. Bildrate (Hauptstream) Die Bildrate des Hauptstream der Kamera. Bitrate Die Bitrate des Hauptstream der Kamera. Datei zurückbehalten Der Aufzeichnungsdaten-Retentionsstatus der Kamera, einschließlich „Normal“, „Ungewöhnlich“ und „Unbekannt“. Das folgende Symbol wird auf dem Aufzeichnungsserver angezeigt – Kameraübersicht Statusspalte. Eintrag Titelleiste Grafiksymbol Beschreibung Zur Filterung, welche Informationen in der Spalte angezeigt werden. Verbunden Simulation von Failover Verbindungsstatus Verbindung getrennt n.v. Die mögliche Ursache ist, dass der Server nicht verbunden ist oder der NuClient ist nicht mit dem Aufzeichnungsserver verbunden. 246 NUUO Crystal Benutzerhandbuch Aufnahme Aufzeichnungsstatus Nicht aufzeichnen n.v. Die mögliche Ursache ist, dass das Gerät nicht verbunden ist oder der NuClient ist nicht mit dem Aufzeichnungsserver verbunden. Immer aufzeichnen Ereignisaufzeichnung Aufzeichnung verstärken Aufnahme-Art Aufzeichnung deaktivieren Manuelle Aufzeichnung n.v. (ex. Nicht verbunden) Normal Datei zurückbehalten Ungewöhnlich 11.2.2 EA-Pin-Übersicht Um den Status von E/A-Geräten des Aufzeichnungsserver anzuzeigen: 1. Klicken Sie in der Baum-Konsole der Systemübersicht auf das Thema Aufzeichnungsserver. Die Registerkarte Kamera-Übersicht wird standardmäßig in dem Statusübersichtsbereich geöffnet. 2. Gehen Sie zu der Registerkarte EA-Pin-Übersicht, die Statusübersicht der E/A-Geräte zeigt an: 247 NUUO Crystal Benutzerhandbuch EA-Pin-Übersicht Servername Statusübersichtsbereich Die folgenden Einträge werden in der Spalte angezeigt. Eintrag Verbindungsstatus Gerätename IP Port Modell Adressen-ID E/A-Typ Pin-Name Normaler Status Status Beschreibung Der Verbindungsstatus zwischen dem Aufzeichnungsserver und EA-Pin. Nur E/A-Gerät unterstützt Verbindungsstatusinformationen. Der Name des Gerätes, einschließlich Videogerätename mit digitaler Eingabe/Ausgabe und Name des EA-Gerätes. Die IP-Einstellungen der EA-Geräte. Die Port-Einstellungen der EA-Geräte. Der Modellname der EA-Geräte, einschließlich „SCB-C31+SCB-C24”, „SCB-C31+SCB-C26”, „SCB-C31+SCB-C28”, „SCB-C31+SCB-C08”. Die Adress-ID-Einstellungen der EA-Geräte. Der Typ der EA-Geräte, einschließlich Digitaler Eingabe/Ausgabe. Die Pin-Einstellungen der EA-Geräte. Der normale Status der EA-Geräte, einschließlich „Normal An“ und „Normal Aus“. Der Auslöse-Status der EA-Geräte, einschließlich „An“ und „Aus“. Das folgende Symbol wird auf dem Aufzeichnungsserver angezeigt – EA-Pin-Übersicht Statusspalte Eintrag Titelleiste Grafiksymbol Beschreibung Zur Filterung, welche Informationen in der Spalte angezeigt werden. Das E/A-Gerät ist verbunden. Verbindungsstatus Das E/A-Gerät ist getrennt. n.v. Die mögliche Ursache ist, dass „Erhalte Geräteverbindungsstatus“ nicht unterstützt ist. AN, der DI/DO wird ausgelöst Auslöse-Status Aus, der DI/DI/DO wird nicht ausgelöst 248 NUUO Crystal Benutzerhandbuch 11.3 Metadaten-Server Auf der Seite „Metadaten-Server“ wird der Status aller Geräte angezeigt, die zu dem Metadaten-Server gehören, einschließlich Videogeräte und EA-Geräte. Wenn der NuClient nicht mit dem Metadaten-Server verbunden ist, zeigt die Information n.v. an, da der NuClient die Informationen nicht von dem Aufzeichnungsserver erhalten kann. 11.3.1 Metadaten-Kanalübersicht Zur Anzeige von Drittanbieter-Geräten von dem Metadaten-Server: 1. Klicken Sie in der Baum-Konsole der Systemübersicht auf das Thema Metadaten-Server. Die Registerkarte Metadaten-Kanalübersicht wird standardmäßig in dem Statusübersichtsbereich geöffnet. Metadaten-Kanalübersicht Statusübersichtsbereich Die folgenden Einträge werden in der Spalte angezeigt. 249 NUUO Crystal Eintrag Verbindungsstatus Benutzerhandbuch Beschreibung Der Verbindungsstatus zwischen dem Metadaten-Server und Metadaten-Quelle. Nur E/A-Gerät unterstützt Verbindungsstatusinformationen. Quellname Der Name der Metadatenquelle. Kanal-Name Der Name des Metadatenkanals. Plugin-Typ Plugin-Version Transaktionszählung (pro Minute) Der Typ des Plugins, zu dem das Gerät gehört. Die Version des Plugins, zu dem das Gerät gehört. Die Transaktion-Zählerstatistik pro Minute des Metadatenkanals. Das folgende Symbol wird auf dem Metadaten-Server angezeigt – Metadaten-Kanalübersicht Statusspalte. Eintrag Grafiksymbol Titelleiste Beschreibung Zur Filterung, welche Informationen in der Spalte angezeigt werden. Die Metadatenquelle ist verbunden Verbindungsstatus Die Metadatenquelle ist getrennt. n.v. Die mögliche Ursache ist, dass der Server nicht verbunden ist oder der NuClient ist nicht mit dem Aufzeichnungsserver verbunden. 12. Anwendungskonfiguration 12.1 Bildfusion Die Bildfusion-Technologie ermöglicht eine nahtlose Panorama-Ansicht mehrerer Kameravideos, indem die Blickwinkel und Bildgrößen geändert werden. Bis zu 10 unabhängige Kameras können als eine einzelne Ansicht eingerichtet werden. Um den Bildfusion-Editor zu starten: 1. Greifen Sie auf die Registerkarte Live-Ansicht zu. 250 NUUO Crystal Benutzerhandbuch 2. Klicken Sie in der Obersten Symbolleiste des NuClient auf das Symbol „Global“ . Das Menü wird geöffnet. 3. Klicken Sie auf den Bildfusion-Editor. Der Bildfusion-Editor wird gestartet. 251 NUUO Crystal Benutzerhandbuch In dem Fenster Bildfusion-Editor zeigt der Konfig Katalog eine Liste der vorhandenen Bildfusionen. Die rechte Seite zeigt das Konfigurationsprogramm und die Liste der verfügbaren Kameras an. 12.1.1 Eine Bildfusion erstellen Um eine Bildfusion zu erstellen: 1. Starten Sie die Bildfusion wie unter Bildfusion-Editor beschrieben. Der Bildfusion-Editor wird gestartet und listet die vorhandenen Bildfusionen in dem Baum Bildfusion. 252 NUUO Crystal Der Baum Bildfusion in dem Konfig Katalog Benutzerhandbuch Das Konfigurationsprogramm in dem Konfigurationsfenster 2. Klicken Sie in dem Baum Bildfusion auf den Knoten Bildfusion. Der Knoten Bildfusion wird hervorgehoben. 3. Klicken Sie auf das Hinzufügen-Symbol Feldes Bildfusion. in der rechten unteren Ecke des Standardmäßig wird eine neue Bildfusion namens „Neue Bildfusion“ an den Baum Bildfusion angehängt. 253 NUUO Crystal Benutzerhandbuch Standardmäßig wird eine neue Bildfusion namens „Neue Bildfusion“ an den Baum Bildfusion angehängt. 4. Klicken Sie auf den Namen der neu erstellten Bildfusion. Ändern Sie in dem Konfigurationsfenster den Namen und geben Sie eine kurze Beschreibung des Panoramas ein. 254 NUUO Crystal Benutzerhandbuch 5. Klicken Sie auf das Hinzufügen-Symbol unten rechts. Ein Fenster Kamera hinzufügen wird geöffnet. 255 NUUO Crystal Benutzerhandbuch 6. Wählen sie die zu der Bildfusion hinzuzufügenden Kameras aus. Die ausgewählten Kameras werden hervorgehoben. Die Bilder der hinzugefügten Kameras werden in dem Ansichtsbereich im oberen Bereich des Fensters Bildfusion-Editor zusammengefügt. Der Ansichtsbereich 7. Passen Sie die Orientierung für jedes Bild der Bildfusion an. Verwenden Sie die horizontalen und vertikalen Schieberegler auf der rechten und an der unteren Seite des Ansichtsbereiches, um das Ansichtsfenster der Bildfusion zu steuern. Verwenden Sie die XYZ-Schieberegler zum Anpassen des Winkels eines Bildes. Verwenden Sie den Skalierungsregler, um ein Bild zu vergrößern oder verkleinern. 256 NUUO Crystal Benutzerhandbuch Der horizontale Schieberegler Die XYZ-Schieberegler Der Skalierungsregler Der horizontale Schieberegler 8. Klicken Sie auf die Schaltfläche OK, um die Änderung anzuwenden. 12.1.2 Eine Bildfusion löschen 1. Starten Sie die Bildfusion wie unter Bildfusion-Editor beschrieben. 2. Klicken Sie in dem Gruppenfeld der Bildfusion auf das Löschen-Symbol eine Bildfusion zu löschen. 257 , um NUUO Crystal Benutzerhandbuch 3. Klicken Sie auf die Schaltfläche OK, um die Änderung anzuwenden. 12.2 E-Map E-Map ist ein grafisches Bild, das mit den Symbolen überblendet wird, einschließlich Aufzeichnungsserver, Videogeräte, Kameras und EA-Geräte, Metadaten-Server, Metadatenquelle und Metadatenkanal, sodass Administratoren in der Lage sind zu wissen, wo sich ein Gerät befindet als auch das Layout aller Geräte. Solch ein grafisches Bild kann eine Straßenkarte, ein Grundriss oder jegliche andere benutzerdefinierte Bilddatei sein. um den E-Map-Editor zu starten: 1. Greifen Sie auf die Registerkarte Live-Ansicht zu. 2. Klicken Sie in der Obersten Symbolleiste des NuClient auf das Symbol „Global“ . Das Menü wird geöffnet. 258 NUUO Crystal Benutzerhandbuch 3. Klicken Sie auf E-Map-Editor. 4. Das Fenster E-Map-Editor wird geöffnet. Die empfohlenen Einstellungen sind: Gruppenfeld/Einstellungen E-Map Gruppenfeld Beschreibung Fügt eine E-Map hinzu. Löscht eine ausgewählte E-Map. Neue Karte Feld Weist der E-Map einen Namen zu. Kartenbeschreibung Feld Bietet eine Kurzbeschreibung der E-Map. [Wählen Sie eine Karten-Bilddatei aus] Feld klicken auf die Schaltfläche „Auslassungszeichen (...)“, um ein Explorer-Fenster zu öffnen, um nach ein grafischen Bild zu suchen. 1. Die zulässigen Dateiformate sind PNG, BMP und JPEG. 2. Die zulässige maximale Dateigröße beträgt 2MB. NVR Management-Server Gruppenfeld Expandiert das Baum-Menü. Klicken und ziehen Sie eine gewünschte Kamera oder ein EA-Gerät auf das grafische Bild und legen es dort auf dem Bild ab, wo das Gerät installiert ist. 259 NUUO Crystal Benutzerhandbuch 12.2.1 Eine E-Map erstellen Um eine E-Map zu erstellen: 1. Starten Sie den E-Map-Editor wie unter E-Map-Editor beschrieben. Der E-Map-Editor wird gestartet, mit den vorhandenen E-Maps aufgeführt in der E-Map oben links, dem Baum-Menü des Management-Server unten links und der Anzeige des grafischen Bildes auf der rechten Seite. 2. Klicken Sie in dem Gruppenfeld der E-Map auf das Hinzufügen-Symbol eine neue E-Map hinzuzufügen. , um Die mit einer neuen E-Map hinzuzufügende Wurzel wird hervorgehoben. Die mit einer neuen E-Map hinzuzufügende Wurzel wird hervorgehoben. 3. Klicken Sie auf das Hinzufügen-Symbol Gruppenfeldes E-Map. in der unteren rechten Ecke des Standardmäßig wird eine neue E-Map namens „Neue Karte“ an die Wurzel angehängt. 260 NUUO Crystal Benutzerhandbuch 4. Geben Sie den Namen und eine kurze Beschreibung für die neue E-Map ein. klicken auf die Schaltfläche „Auslassungszeichen (...)“, um ein Explorer-Fenster zu öffnen, um nach ein grafischen Bild zu suchen. Die zulässigen Dateiformate sind PNG, BMP und JPEG. Die zulässige maximale Dateigröße beträgt 2MB. Eine Bilddatei wird hinzugefügt. Betätigen Sie das Mausrad zum Vergrößern und verkleinern des Kartenbildes. 261 NUUO Crystal Benutzerhandbuch 5. Ziehen Sie einen Server von dem Baum-Menü NVR Management-Server auf die Karte. Die Symbole sollten alle auf einen Bereich des Bildes platziert werden und können nicht auf dem schwarzen Rand platziert werden, der ein Bild umgibt, wenn Sie herauszoomen. 6. Ziehen Sie eine Kamera auf die Karte. 262 NUUO Crystal Benutzerhandbuch 7. Ziehen Sie ein EA-Gerät auf die Karte. 8. Passen Sie die Größe an, indem Sie die Endpunkte eines Symbols ziehen. Ziehen und drehen Sie den blauen Punkt, um ein Symbol zu drehen. Klicken Sie auf das Symbol x, um ein Symbol zu löschen. 263 NUUO Crystal Benutzerhandbuch Um mehrere Symbole gleichzeitig zu löschen, wählen Sie mehrere Symbole aus und ziehen Sie in den Papierkorb in der Ecke. 9. Klicken Sie auf die Schaltfläche OK, um die Änderung anzuwenden. 12.2.2 Eine E-Map löschen Um eine E-Map zu löschen: 1 Starten Sie den E-Map-Editor wie unter E-Map-Editor beschrieben. 2 Klicken Sie in dem Gruppenfeld der E-Map auf das Löschen-Symbol E-Map zu löschen. 264 , um eine NUUO Crystal Benutzerhandbuch 3. Klicken Sie auf die Schaltfläche OK, um die Änderung anzuwenden. 12.3 Ansicht Eine Ansicht ist die Konfiguration wie Sie den Videoinhalt in dem Videobereich, den Videostream-Einstellungen und dem Rasterlayout anordnen. Ansichten können in Öffentliche Ansichten und Private Ansichten unterteilt werden. Öffentliche Ansichten werden von den Benutzern konfiguriert, die die Bearbeitungsberechtigungen auf dem Server haben und können von jedem Benutzer angesehen werden. Private Ansichten können nur von den Personen angezeigt werden, von denen sie hinzugefügt wurden. Der Vergleich zwischen Öffentlicher Ansicht und Privater Ansicht: Einstellungen Beschreibung Öffentliche Ansichten Die Benutzer mit Bearbeitungsrechten auf dem Server. Jeder kann sehen. Private Ansichten Nur für den Benutzer verfügbar, der die Ansicht erstellt hat. Um die Ansicht zu starten: 1. Greifen Sie auf die Registerkarte Live-Ansicht zu. 265 NUUO Crystal Benutzerhandbuch 2. Klicken Sie auf Ansichtsliste Die empfohlenen Einstellungen sind: Einstellungen Beschreibung Ansicht/Gruppe/Ansichtstour hinzufügen Ansicht/Gruppe/Ansichtstour löschen Ansicht/Gruppe/Ansichtstour konfigurieren Suche Stream-Profil wechseln 266 NUUO Crystal Benutzerhandbuch Ansicht/Gruppe/Ansichtstour an einen zweiten Monitor senden, wenn verfügbar Die Live-Ansicht kann sowohl auf primären als auch sekundären Monitoren angezeigt werden, die Wiedergabe kann jedoch nur auf dem primären Monitor geöffnet werden. 12.3.1 Eine Ansicht hinzufügen Eine Ansicht ist die Konfiguration wie Sie den Videoinhalt in dem Videobereich, den Videostream-Einstellungen und dem Rasterlayout anordnen. Um die Ansicht zu starten: 1. Greifen Sie auf die Registerkarte Live-Ansicht zu. 267 NUUO Crystal Benutzerhandbuch 2. Klicken Sie auf Ansichtsliste 3. Wählen Sie die Ansichtsart, entweder Öffentlich oder Privat aus, die erstellt werden soll. 4. Klicken Sie auf das Hinzufügen-Symbol 268 . NUUO Crystal 5. Benutzerhandbuch Klicken Sie auf Ansicht hinzufügen. 6. Standardmäßig wird eine neue Ansicht namens „Neue Ansicht“ an die Wurzel angehängt. Wenn Sie den Inhalt in der Ansichtsliste ändern, erscheint ein Änderungssymbol mit geänderten Elementen. Eine Änderung wird nicht auf den Remote-Servern gespeichert, bis Sie diese hochladen. 12.3.2 Kameras zu einer Ansicht hinzufügen Um die Ansicht zu starten: 1. Greifen Sie auf die Registerkarte Live-Ansicht zu. 269 NUUO Crystal Benutzerhandbuch 2. Klicken Sie auf die Ansichtsliste die Sie bearbeiten möchten. 3. Klicken Sie auf Inhaltsliste. Ziehen und platzieren Sie eine einzelne Kamera oder einen Sensor auf eine Rasterzelle. ODER Ziehen und platzieren Sie einen Server auf eine Rasterzelle. Dann wird das Video der Kamera in der Zelle angezeigt. 270 NUUO Crystal 4. Benutzerhandbuch Ziehen und platzieren Sie einen Server auf dem Raster, werden die Kameras den Ansichtenbereich ausfüllen, bis keine Rasterzellen mehr zur Anzeige weiterer Videostreams zur Verfügung stehen. 12.3.3 Eine Kamera von einer Ansicht löschen Um die Ansicht zu starten: 271 NUUO Crystal Benutzerhandbuch 1. Greifen Sie auf die Registerkarte Live-Ansicht zu. 2. Klicken Sie auf die Ansichtsliste die Sie bearbeiten möchten. 272 NUUO Crystal Benutzerhandbuch 3. Klicken Sie auf die Titelleiste eines Kanals und ziehen Sie ihn in den Papierkorb in der Ecke. 12.3.4 Eine Ansichtengruppe hinzufügen Eine Ansichtengruppe ist eine Gruppe von Ansichten, die in der Baumstruktur organisiert werden können. Sie können Ansichten über Ansichtengruppen verwalten. Um die Ansichtengruppe zu starten: 1. Greifen Sie auf die Registerkarte Live-Ansicht zu. 273 NUUO Crystal Benutzerhandbuch 2. Klicken Sie auf Ansichtsliste 3. Wählen Sie die Ansichtsart, entweder Öffentlich oder Privat aus, die erstellt werden soll. 4. Klicken Sie auf das Hinzufügen-Symbol hinzuzufügen. 274 , um eine neue Ansichtengruppe NUUO Crystal 5. Benutzerhandbuch Klicken Sie auf „Neue Ansicht hinzufügen“ und eine neue Ansicht wird zu dem ausgewählten Gruppentyp hinzugefügt. ODER Ziehen Sie eine bestehende Ansicht in die Ansichtengruppe. 275 NUUO Crystal Benutzerhandbuch 12.3.5 Ansichtstour hinzufügen Eine Ansichtstour ist eine Reihe verschiedener Ansichten, die zur Anzeige in dem Ansichtsbereich automatisch rotiert werden. Um die Ansichtstour zu starten: 1. Greifen Sie auf die Registerkarte Live-Ansicht zu. 2. Klicken Sie auf Ansichtsliste 276 NUUO Crystal Benutzerhandbuch 3. Wählen Sie die Ansichtsart, entweder Öffentlich oder Privat aus, die hinzugefügt werden soll. 4. Klicken Sie auf das Hinzufügen-Symbol hinzuzufügen. 5. Die Ansichtstour-Einstellungen werden geöffnet. 277 , um eine neue Ansichtstour NUUO Crystal Benutzerhandbuch Die empfohlenen Einstellungen sind: Einstellungen Beschreibung Ansichtstourname Bearbeitet den Ansichtsnamen. Verweilzeit Bearbeitet den Zeitintervall, wann in einer Ansichtstour eine Ansicht zur nächsten wechselt. Verfügbar sind 1 bis 60 Sekunden. Ansicht zur Ansichtstour hinzufügen. Ansicht von der Ansichtstour löschen. Bewegt die ausgewählte Ansicht nach oben. Bewegt die ausgewählte Ansicht nach unten. 6. Klicken Sie auf die Schaltfläche OK, um die Änderung anzuwenden. 7. Eine Ansichtstour wechselt zwischen vorherigen und nächsten Ansichten und Wechsel Vollbild. Die empfohlenen Einstellungen sind: Einstellungen Beschreibung Wechsle Vollbild Gehe zur vorherigen Ansicht Pause Gehe zur nächsten Ansicht 278 NUUO Crystal Benutzerhandbuch 12.3.6 Eine Ansicht duplizieren Um eine Ansicht zu duplizieren: 1. Greifen Sie auf die Registerkarte Live-Ansicht zu. 2. Klicken Sie auf Ansichtsliste 3. Wählen Sie die Ansichtsart, entweder Öffentlich oder Privat aus, die dupliziert werden soll. 279 NUUO Crystal Benutzerhandbuch 4. Klicken Sie auf das Hinzufügen-Symbol 5. Bearbeitet den Namen der duplizierten Ansicht und spezifiziert die Ziel-Ansichtsgruppe. und klicken auf „Speichern als ...“ Sie können eine Ansicht und eine Ansichtstour duplizieren. 280 NUUO Crystal Benutzerhandbuch 12.3.7 Eine Ansicht suchen Um nach einer Ansicht zu suchen: 1. Greifen Sie auf die Registerkarte Live-Ansicht zu. 2. Klicken Sie auf Ansichtsliste 281 NUUO Crystal Benutzerhandbuch 3. Wählen Sie die Ansichtsart, entweder Öffentlich oder Privat aus, die durchsucht werden soll. 4. Klicken Sie auf das Lupen-Symbol, das ein Textfeld anzeigen wird. 5. Geben Sie die Ansicht ein, nach der Sie suchen möchten. Klicken Sie auf die Pfeile , um sich auf die übereinstimmenden Ergebnisse zu konzentrieren. 282 NUUO Crystal Benutzerhandbuch 12.3.8 Eine Ansicht löschen Um die Ansicht zu löschen: 1. Greifen Sie auf die Registerkarte Live-Ansicht zu. 2. Klicken Sie auf Ansichtsliste 283 NUUO Crystal Benutzerhandbuch 3. Wählen Sie die Ansichtsart, entweder Öffentlich oder Privat aus, die gelöscht werden soll. 4. Klicken Sie auf das Löschen-Symbol , um eine Ansicht zu löschen. Es erscheint eine Fehlermeldung, wenn Sie nicht über die Berechtigungen zum Ändern einer Ansicht verfügen. Sie können eine Ansicht, eine Ansichtstour oder eine öffentliche/private Ansicht löschen 284 NUUO Crystal Benutzerhandbuch 12.3.9 Ein Stream-Profil zuweisen Um ein Profil zu einer Ansicht zuzuweisen: 1. Greifen Sie auf die Registerkarte Live-Ansicht zu. 2. Klicken Sie auf Ansichtsliste 285 NUUO Crystal 3. Benutzerhandbuch Wählen Sie die Art der Ansicht. Sie können ein Stream-Profil zu einer Ansicht, einer Ansichtstour oder einer öffentlichen/privaten Ansicht zuweisen. 4. Klicken Sie auf , um ein universelles Stream-Profil dafür auszuwählen. 5. Wählen Sie die automatische Anpassung des Stream-Profils an das Raster oder wechseln Sie einmalig auf ein spezifisches Stream-Profil. Die empfohlenen Einstellungen sind: Einstellungen Beschreibung Auto Anzeige in Originalprofil für alle Kameras in der Ansicht bei der Auswahl der 1x1 Rasteranzeige. Anzeige in Niedrig-Profil für alle Kameras in der Ansicht bei der Auswahl 4-15 Kanäle Rasteranzeige. Anzeige in Minimum-Profil für alle Kameras in der Ansicht bei der Auswahl 16 oder mehr Kanäle Rasteranzeige. 286 NUUO Crystal Benutzerhandbuch Original Anzeige in Original-Profil für alle Kameras in der Ansicht. Niedrig Anzeige in Niedrig-Profil für alle Kameras in der Ansicht. Minimum Anzeige in Minimum-Profil für alle Kameras in der Ansicht. Wenn das ausgewählte Stream-Profil von bestimmten Kameras nicht unterstützt wird, werden die Kameras die „Original“-Profileinstellungen beibehalten. 6. Sie können auch ein spezielles Kamera Stream-Profil auf das Raster anpassen. 12.4 Client-Konfiguration Den „Client zu konfigurieren“ bedeutet, die „bevorzugte “Konfiguration des NuClients zur Steuerung wie die Software jedesmal reagiert, wenn die Software verwendet wird. Es steuert auch, wie die Benutzeroberfläche dargestellt wird. Um die Client-Konfiguration zu starten: 1. 2. Greifen Sie auf den NuClient zu. Klicken Sie in der Obersten Symbolleiste des NuClient auf das Symbol „Global“ . Das Menü wird geöffnet. 287 NUUO Crystal 3. Benutzerhandbuch Klicken Sie auf Client-Konfiguration. Die Client-Konfiguration wird gestartet und zeigt drei Menüs in dem Konfig-Katalog: Allgemein, Benutzeroberfläche und Funktion. Die Client-Konfiguration zeigt drei Menüs in dem Konfig-Katalog: Allgemein, Benutzeroberfläche und Funktion. Um mehr über das Menü Allgemein zu erfahren, siehe Das Menü „Allgemein“. Um mehr über das Menü Benutzeroberfläche zu erfahren, siehe Das Menü „Benutzeroberfläche“. Um mehr über das Menü Funktion zu erfahren, siehe Das Menü „Funktion“. 12.4.1 Das Menü „Allgemein“ Das Menü Allgemein wird benötigt, um zu konfigurieren, wie der NuClient agiert, wenn er benutzt wird. 288 NUUO Crystal Benutzerhandbuch Um das Menü Allgemein zu öffnen: 1. Greifen Sie auf den NuClient zu. 2. Klicken Sie in der Obersten Symbolleiste des NuClient auf das Symbol „Global“ . Das Menü wird geöffnet. Die Client-Konfiguration wird geöffnet und zeigt standardmäßig das Menü Allgemein an. Das Menü Allgemein verfügt über drei Gruppenfelder: Client Start-Einstellungen, Monitor-Anzeige und Zeitzone. Sie zeigen die folgenden Einstellungen: Gruppenfeld Einstellungen Beschreibung Client Start-Einstellungen Start des Clients bei Start des Betriebssystems Markieren Sie das Kontrollkästchen, um dem NuClient den automatischen Start zu erlauben, wenn das Betriebssystem gestartet wird. 289 NUUO Crystal Benutzerhandbuch Markieren Sie das Kontrollkästchen, um dem NuClient die automatische Verbindung zu erlauben, wenn der NuClient gestartet wird. 1. Wenn aktiviert, stehen die folgenden Einstellungen zur Verfügung: Autom. Anmeldung aktivieren Einstellungen Beschreibung Standard Server IP-Adresse Legt die IP-Adresse des Servers fest, mit dem eine Verbindung hergestellt werden soll. -- Server Port Legt die Port-Nummer der Management-Server IP-Adresse fest, mit der eine Verbindung hergestellt werden soll. 5250 Benutzername Legt den Benutzernamen für die Anmeldung an dem Management-Server fest. -- Passwort Legt das Passwort für die Anmeldung am Management-Server fest. -- Erneute Eingabe des Kennwortes für die Anmeldung am Management-Server. -- Passwort bestätigen Vollbild aktivieren Markieren Sie das Kontrollkästchen, um zu ermöglichen, dass der NuClient in Vollbildmodus geöffnet wird. Öffnet ein Fenster Favoriten-Layout auswählen, in dem Benutzer bis zu 4 verschiedene Rasterlayouts als ihre Favoriten auswählen können. Auf diese Favoriten-Layouts kann in der Symbolleiste der Live-Ansicht und Wiedergabe zugegriffen werden. Monitor-Anzeige Favoriten-Layout auswählen 290 NUUO Crystal Benutzerhandbuch Legt das Standard Stream-Profil fest, wenn eine Kamera in die Ansicht gezogen wird. Es stehen vier Optionen zur Auswahl: Auto, Original, Niedrig und Minimum. Einstellungen Beschreibung Standard Stream-Profil Auto Anzeige in Originalprofil für die Kamera der Ansicht bei der Auswahl der 1x1 Rasteranzeige. Anzeige in Niedrig-Profil für die Kamera der Ansicht bei der Auswahl 4-15 Kanäle Rasteranzeige. Anzeige in Minimum-Profil für die Kamera der Ansicht bei der Auswahl 16 oder mehr Kanäle Rasteranzeige. Original Anzeige in Original-Profil für alle Kameras in der Ansicht. Niedrig Anzeige in Niedrig-Profil für alle Kameras in der Ansicht. Minimum Anzeige in Minimum-Profil für alle Kameras in der Ansicht. Markieren Sie das Kontrollkästchen um den zweiten Monitor zu minimieren, wenn der Hauptmonitor minimiert wird. 1. An den NuClient können bis zu 4 Monitore angeschlossen werden. 2. Live-Ansicht kann nur in einem der 4 Monitore geöffnet werden und Wiedergabe kann nur auf dem ersten Monitor ausgeführt werden. Zeitzone Zeitzone des Clients verwenden Wendet sie Zeitzone des NuClient PCs für die Systemzeitzone an. Wählen Sie eine andere Zeitzone Manuelle Einrichtung einer anderen Zeitzone. Manuelle Uhrzeitkorrektur für Sommerzeit um ______ Stunde(n) Aktiviert/Deaktiviert die Sommerzeit und definiert, wie viele Stunden die Systemzeit vorwärts/rückwärts angepasst werden soll. Wenn das ausgewählte Stream-Profil von bestimmten Kameras nicht unterstützt wird, werden die Kameras das „Original“-Profil auswählen, wenn sie zu der Ansicht hinzugefügt werden. 12.4.2 Das Benutzeroberflächen- Menü Das Menü Benutzeroberfläche wird benötigt, um zu Steuern, welche Informationen in der Statusanzeige/Inhaltstitel der Software angezeigt werden und welche andockbaren Komponenten in der Software-Benutzeroberfläche angezeigt werden. 291 NUUO Crystal Benutzerhandbuch Um das Menü Benutzeroberfläche zu öffnen: 1. 2. Greifen Sie auf den NuClient zu. Klicken Sie in der Obersten Symbolleiste des NuClient auf das Symbol „Global“ . Das Menü wird geöffnet. 3. Die Client-Konfiguration wird geöffnet und zeigt standardmäßig das Menü Allgemein an. 4. Klicken Sie in dem Konfig-Katalog auf Benutzeroberfläche. Das Menü Benutzeroberfläche wird geöffnet und zeigt die Registerkarte Allgemein an. 292 NUUO Crystal Benutzerhandbuch Um mehr über die Registerkarte Allgemein zu erfahren, siehe Die Registerkarte „Allgemein“. Um mehr über die Registerkarte Anpassen zu erfahren, siehe Die Registerkarte „Anpassen“. 12.4.2.1 Die Registerkarte „Allgemein“ Die Registerkarte Allgemein wird benötigt, um einen Teil an Informationen in der Statusanzeige des NuClient zu aktiveren/deaktivieren, die sich am Ende der Software befindet. Die Registerkarte Allgemein wird auch benötigt, um einen Teil an Informationen in der Statusanzeige eines Videokanals in dem Ansichtsbereich zu aktiveren/deaktivieren 293 NUUO Crystal Benutzerhandbuch Die Titelleiste eines Kanals Die Statusanzeige Folgen Sie der nachstehenden Anleitung zum Aktiveren/Deaktivieren eines Teils einer Information in der Statusanzeige der Software oder eines Teils einer Information in der Titelleiste eines Videokanals in dem Ansichtsbereich. 1. Greifen Sie auf den NuClient zu. 2. Klicken Sie in der Obersten Symbolleiste des NuClient auf das Symbol „Global“ . 294 NUUO Crystal Benutzerhandbuch Das Menü wird geöffnet. 3. Die Client-Konfiguration wird geöffnet und zeigt standardmäßig das Menü Allgemein an. 4. Klicken Sie in dem Konfig-Katalog auf Benutzeroberfläche. Das Menü Benutzeroberfläche wird geöffnet und zeigt die Registerkarte Allgemein an. 295 NUUO Crystal Benutzerhandbuch 5. Wählen Sie in dem Gruppenfeld in Inhalt Titel ein Element aus oder ab, um diesen Teil der Information in der Titelleiste eines Videokanals in dem Ansichtsbereich zu aktivieren/deaktivieren. 6. Wählen Sie in dem Gruppenfeld der Statusanzeige ein Element aus/ab, um diesen Teil der Information in der Statusanzeige der Software zu aktivieren/deaktivieren. (Die Einstellung Benutzerd Text ermöglicht die Anzeige eines Teils einer benutzerdefinierten Informationen in der Statusanzeige. Maximal sind 64 Unicode-Zeichen erlaubt.) 296 NUUO Crystal Benutzerhandbuch 12.4.2.2 Die Registerkarte „Anpassen“ Die Registerkarte Anpassen wird benötigt um zu konfigurieren, welches andockbare Widget in dem Konfig-Katalog jeder Live-Ansicht und Wiedergabe der Software angezeigt wird. Folgen Sie der nachfolgenden Anleitung, um ein Widget in dem Konfig-Katalog für jede Live -Ansicht und Wiedergabe zu aktivieren/deaktivieren: 1. Greifen Sie auf den NuClient zu. 2. Klicken Sie in der Obersten Symbolleiste des NuClient auf das Symbol „Global“ . Das Menü wird geöffnet. 3. Die Client-Konfiguration wird geöffnet und zeigt standardmäßig das Menü Allgemein an. 4. Klicken Sie in dem Konfig-Katalog auf Benutzeroberfläche. Das Menü Benutzeroberfläche wird geöffnet und zeigt die Registerkarte Allgemein an. 297 NUUO Crystal Benutzerhandbuch 5. Klicken Sie auf die Registerkarte Anpassen. Die Registerkarte Anpassen wird geöffnet. 6. Wählen Sie in der Gruppenfeld Live-Ansicht Arbeitsbereich ein Element aus/ab, um das Widget in dem Konfig-Katalog des Bildschirms Live-Ansicht zu aktivieren/deaktivieren. 7. Wählen Sie in der Gruppenfeld Wiedergabe-Arbeitsbereich ein Element aus/ab, um das Widget in dem Konfig-Katalog des Bildschirms Wiedergabe zu aktivieren/deaktivieren. 8. Wählen Sie zum Beispiel nur Inhaltsliste, Ereignisliste und Ansichtsliste in dem Gruppenfeld des Live-Ansicht Arbeitsbereiches aus. 298 NUUO Crystal Benutzerhandbuch Der Bildschirm Live-Ansicht zeigt nur die Widgets der Inhaltsliste, Ereignisliste und Ansichtsliste an. Führen Sie einen Rechtsklick auf die Titelleiste eines andockbaren Widgets aus, um ein Kontextmenü zu öffnen, um ein Widget in dem Konfig-Katalog des Bildschirms Live-Ansicht oder Wiedergabe zu aktivieren/deaktivieren. Führen Sie einen Doppelklick auf die Titelleiste eines andockbaren Widgets aus oder ziehen Sie die Titelleiste eins andockbaren Widgets, um das Widget schweben zu lassen. 299 NUUO Crystal Benutzerhandbuch 12.4.3 Das Menü Funktion Das Menü Funktion wird benötigt, um die Funktionen der Bildschirme Live-Ansicht und Wiedergabe zu konfigurieren. Um das Menü Funktion zu öffnen: 1. Greifen Sie auf den NuClient zu. 2. Klicken Sie in der Obersten Symbolleiste des NuClient auf das Symbol „Global“ . Das Menü wird geöffnet. 3. Die Client-Konfiguration wird geöffnet und zeigt standardmäßig das Menü Allgemein an. 4. Klicken Sie in dem Konfig-Katalog auf Funktion. Das Menü Funktion wird geöffnet und zeigt standardmäßig die Registerkarte Live-Ansicht an. 300 NUUO Crystal Benutzerhandbuch Um mehr über die Registerkarte Live-Ansicht zu erfahren, siehe Registerkarte Live-Ansicht. Um mehr über die Registerkarte Wiedergabe zu erfahren, siehe Registerkarte Wiedergabe. 12.4.3.1 Registerkarte Live-Ansicht Die Registerkarte Live-Ansicht wird benötigt, um die Funktionen des Bildschirms Live-Ansicht zu aktivieren/deaktivieren. Um die Registerkarte Live-Ansicht zu öffnen: 1. Greifen Sie auf den NuClient zu. 2. Klicken Sie in der Obersten Symbolleiste des NuClient auf das Symbol „Global“ . Das Menü wird geöffnet. 301 NUUO Crystal Benutzerhandbuch 3. Die Client-Konfiguration wird geöffnet und zeigt standardmäßig das Menü Allgemein an. 4. Klicken Sie in dem Konfig-Katalog auf Funktion. Das Menü Funktion wird geöffnet und zeigt standardmäßig die Registerkarte Live-Ansicht an. Die empfohlenen Einstellungen sind: Gruppenfeld Einstellungen Beschreibung Momentaufnahm ebild manuell drucken oder speichern Markieren Sie das Kontrollkästchen, um den Ordner zuzuweisen, in dem die Momentaufnahme jedesmal gespeichert werden soll, wenn eine Momentaufnahme aufgezeichnet wird. Momentaufnahme Automatisch Momentaufnahm ebilder speichern Markieren Sie das Kontrollkästchen, wenn die Momentaufnahme in einem speziellen Ordner in einem speziellen Format gespeichert werden soll. Wenn aktiviert, stehen die folgenden Einstellungen zur Verfügung: 302 NUUO Crystal Benutzerhandbuch Einstellungen Beschreibung Standard Bild-Speicherort Legt fest, wo die aufgezeichnete Momentaufnahme gespeichert wird. Klicken auf die Schaltfläche „Auslassungszeichen (...)“, um ein Explorer-Fenster zu öffnen, um nach dem Ort zu suchen, an dem die Momentaufnahme gespeichert wird. Der Arbeitsplatz -Ordner Speichern als Typ: Legt das Dateiformat fest, in dem die Momentaufnahme gespeichert wird. Zwei Arten stehen zur Verfügung: .bmp und .jpg .bmp Speichern mit Inhalts-Name Speichert die aufgezeichnete Momentaufnahme mit dem „Inhalts-Namen“ des Videokanals (der von der Titelleiste des Videokanals übernommen wird). Ausgewählt (Aktiviert) Mit digitalem Zoom speichern Speichert die aufgezeichnete Momentaufnahme mit dem „Digitalen Zoom“ des Videokanals Ausgewählt (Aktiviert) Öffnet die Momentaufnahme automatisch, nachdem sie gespeichert wurde. Abgewählt (Deaktiviert) Datei nach dem Speichern öffnen Aktiviert/Deaktiviert den NuClient für die Wiedergabe einer Audiodatei als Benachrichtigung, wenn ein Ereignis auftritt. 1. Aktiviert ist der Standard. 2. Wenn aktiviert, stehen die folgenden Gruppen an Einstellungen zur Verfügung: Gruppe Alarm Einstellungen Beschreibung Standard Standard Verwendet die Audiodateien des Systems für Alarm-Audio. Ausgewählt (Aktiviert) Benutzerdefi nierte Audio-Datei: Benutzt eine einzigartige Sound-Datei des Benutzers als Alarm-Audio. 1. Klicken auf die Schaltfläche „Auslassungsz eichen (...)“, um ein Explorer-Fenst er zu öffnen, um nach einer Audio-Datei zu suchen. -- AudioBenachrichtigung aktivieren Audiodatei 303 NUUO Crystal Benutzerhandbuch Audio Audio auf ausgewähltem Kanal aktivieren Legt fest, ob der Ton des sofortigen Videos hörbar ist, wenn der Kamerakanal angeklickt wird. 1. Diese Einstellungen erfordern, dass die Kamera über ein Mikrofon verfügt. 2. Aktiviert, dass die Maus über einem Videokanal in dem Ansichtsbereich eine Symbolleiste startet, um Kamera-Audio zu aktivieren/deaktivieren. Sofortige Wiedergabe Starte Wiedergabe von vorherigen N Sekunden (15~300): Anzeige-Optionen für Ereignisliste Definiert, wie schnell sofortiges Videomaterial vor- oder zurückgespult wird. 1. Konfigurierbar sind 15 bis 300 Sekunden. 2. 60 Sekunden sind der Standard. Ereignisliste VideoAnzeigemodus Joystick n.v. Konfiguriert, wie ein Ereignis in der Ereignisliste angezeigt wird, indem definiert wird, wie viele Ereignisse angezeigt werden oder für wie lange ein Ereignis angezeigt wird. Die empfohlenen Einstellungen sind: Einstellungen Beschreibung Standard Max. Ereignisse in der Ereignisliste: Definiert, wie viele Ereignisse in der Ereignisliste angezeigt werden. 1. Konfigurierbar sind 1 bis 1000 Ereignisse. 2. 100 Ereignisse sind Standard. Ausgewählt (Aktiviert) Zeige Ereignisse unter __ Minuten Definiert die Maximalzeit, die ein Ereignis in der Ereignisliste angezeigt wird. 1. Konfigurierbar sind 10 bis 60 Minuten. 2. 10 Minuten sind Standard. Abgewählt (Deaktiviert) Legt den Video-Anzeigemodus fest. Es stehen zwei Modi zur Auswahl: „Popup-Fenster“ oder „Erstes leeres Raster oder Raster 1, wenn es kein leeres Raster gibt“. Legt die Joystick-Funktion fest. Einstellungen Beschreibung Name Joystick Schaltflächenname. Funktion Legt die Joystick-Funktion fest. Es stehen drei Funktionen zur Verfügung: Ansicht- und Rasterwechsel, Bildschirm-Layout-Wechsel und PTZ-Steuerung. 304 NUUO Crystal Benutzerhandbuch Parameter Einstellungen Beschreibung Ansicht- und Rasterwechsel Gehe zu Monitor # Nächste Ansicht Vorherige Ansicht Nächstes Raster Vorheriges Raster Gehe zu Raster # Bildschirm-Lay out-Wechsel Wechsle Einzelkamera-Ansicht Wechsle Vollbild PTZ-Steuerung Digitaler/Optischer Schalter Hereinzoomen Herauszoomen Gehe zu Voreinstellung# Parameter des Joystick. Aktivere Joystick-Option wenn ein an dem Computer angeschlossener Joystick verwendet wird. 12.4.3.2 Registerkarte Wiedergabe Die Registerkarte Wiedergabe wird benötigt, um eine Funktionen an den /von dem Bildschirm Wiedergabe zu aktivieren/deaktivieren. Um die Registerkarte Wiedergabe zu öffnen: 1. 2. Greifen Sie auf den NuClient zu. Klicken Sie in der Obersten Symbolleiste des NuClient auf das Symbol „Global“ . 305 NUUO Crystal Benutzerhandbuch Das Menü wird geöffnet. 3. Die Client-Konfiguration wird geöffnet und zeigt standardmäßig das Menü Allgemein an. 4. Klicken Sie in dem Konfig-Katalog auf Funktion. Das Menü Funktion wird geöffnet und zeigt standardmäßig die Registerkarte Live-Ansicht an. 5. Klicken Sie auf die Registerkarte Wiedergabe. Die Registerkarte Wiedergabe wird geöffnet. 306 NUUO Crystal Benutzerhandbuch Die empfohlenen Einstellungen sind: Gruppenfeld Einstellungen Beschreibung Momentaufnahmeb ild manuell drucken oder speichern Markieren Sie das Kontrollkästchen, um den Ordner zuzuweisen, in dem die Momentaufnahme jedesmal gespeichert werden soll, wenn eine Momentaufnahme aufgezeichnet wird. Markieren Sie das Kontrollkästchen, wenn die Momentaufnahme in einem speziellen Ordner in einem speziellen Format gespeichert werden soll. 1. Wenn aktiviert, stehen die folgenden Einstellungen zur Verfügung: Momentaufnahme Einstellungen Beschreibung Standard Bild-Speicherort Legt fest, wo die aufgezeichnete Momentaufnahme gespeichert wird. 1. Klicken auf die Schaltfläche „Auslassungszeichen (...)“, um ein Explorer-Fenster zu öffnen, um nach dem Ort zu suchen, an dem die Momentaufnahme gespeichert wird. Der Arbeitsplatz -Ordner Speichern als Typ Legt das Dateiformat fest, in dem die Momentaufnahme gespeichert wird. .bmp Speichern mit Inhalts-Name Speichert die aufgezeichnete Momentaufnahme mit dem „Inhalts-Namen“ des Videokanals (der von der Titelleiste des Ausgewählt (Aktiviert) Automatisch Momentaufnahmeb ilder speichern 307 NUUO Crystal Benutzerhandbuch Videokanals übernommen wird). Mit digitalem Zoom speichern Datei nach dem Speichern öffnen Audio Speichert die aufgezeichnete Momentaufnahme mit dem „Digitalen Zoom“ des Videokanals Ausgewählt (Aktiviert) Öffnet die Momentaufnahme automatisch, nachdem sie gespeichert wurde. Abgewählt (Deaktiviert) Audio auf ausgewähltem Kanal aktivieren Legt fest, ob der Ton des sofortigen Videos hörbar ist, wenn der Kamerakanal angeklickt wird. 1. Diese Einstellung erfordert, dass die Kamera über ein Mikrofon verfügt und die Audio-Eingabe muss während der Aufzeichnung aktiviert sein. Überspringen Vorwärts-Intervall Definiert, wie schnell ein aufgezeichnetes Video vorgespult wird 1. Konfigurierbar sind 1 bis 3600 Sekunden. 2. 60 Sekunden sind der Standard. Überspringen Rückwärts-Intervall Definiert, wie schnell ein aufgezeichnetes Video zurückgespult wird 1. Konfigurierbar sind 1 bis 3600 Sekunden. 2. 60 Sekunden sind der Standard. Wiedergabe Überspringintervall 13. Live-Ansicht Die Seite „Live-Ansicht“ zeigt Videostreams in einem Raster an. Rastertypen können mittels der Symbolleiste unterhalb des Live-Ansichtsbereiches konfiguriert werden. 308 NUUO Crystal Benutzerhandbuch Wenn Sie über mehrere Monitore verfügen, ist die Live-Ansicht-Oberfläche auf sekundären Monitoren sehr ähnlich. Der Hauptunterschied besteht in der Symbolleiste. Die Oberfläche der Live-Ansicht auf einem sekundären Monitor Die empfohlenen Einstellungen sind: Grafische Schaltfläche Beschreibung Wechsel zwischen Ansichten Live-Ansicht auf einem sekundären Monitor schließen 13.1 Inhaltsliste Die Inhaltsliste zeigt alle Geräte, für die der Benutzer eine Zugriffserlaubnis besitzt. Ein Gerät kann eine Kamera, ein /EA-Gerät, eine Bildfusion oder eine E-Map sein. Jeder in dem nachfolgenden Bildschirmabbild gezeigte Geräteknoten kann expandiert werden, um die Details der einzelnen Geräte anzuzeigen. Das Expandieren eines Gerätes zeigt die untergeordneten Elemente an, wie Sensoren auf Kameras. 309 NUUO Crystal Benutzerhandbuch 13.1.1 Live Video ansehen Fügen Sie in dem Ansichtsbereich Geräte von der Inhaltsliste zu dem Ansichtsbereich hinzu. Sie können nicht nur Kameras, sondern auch Bildfusion, E-Map und E/A-Geräte zu dem Ansichtsbereich hinzufügen. Wenden Sie sich an den Abschnitt Ansicht um eine Ansicht, Kamera, Ansichtstour usw. hinzuzufügen. 13.1.2 Symbolleisteninhalt Jeder Kamerakanal verfügt über eine Symbolleiste für schnelle Bedienung. Sie können die Symbolleiste einfach verwenden. Die empfohlenen Einstellungen sind: Einstellungen Grafische Schaltfläche Beschreibung Mit Wiedergabe synchronisieren. Die momentane sofortige Wiedergabe wird in der Registerkarte Sofortige Wiedergabe „Wiedergabe“ geöffnet. Wenn die sofortige Wiedergabe jedoch auf einem sekundären Monitor ausgeführt wird, wird die Wiedergabe auf dem primären Monitor geöffnet. Siehe auch Sofortige Wiedergabe von Symbolleisteninhalt Momentaufnahme PTZ Macht eine Momentaufnahme. Siehe auch Momentaufnahme des Symbolleisteninhalt. Direktionale Fernsteuerung und Zoom der Kamera. Siehe auch PTZ des Symbolleisteninhalt. 310 NUUO Crystal Benutzerhandbuch Zeichnet Video manuell auf. Manuelle Videoaufzeichnung Siehe auch Manuelle Videoaufzeichnung von Symbolleisteninhalt. Audio Verbindung Inhalt-Einstellung Aktiviert/Deaktiviert Audio. Siehe auch Audio des Symbolleisteninhalts. Verbinden/Trennen der Kamera. Siehe auch Verbindung des Symbolleisteninhalts. Auswahl eines Stream-Profils und festen Seitenverhältnisses. Siehe auch Inhalt-Einstellung des Symbolleisteninhalts. 13.1.2.1 Sofortige Wiedergabe Klicken Sie auf das Symbol Sofortige Wiedergabe . Mit dieser Funktion können Sie ein Video wiedergeben oder ein Video rückwärts wiedergeben. Den Navigationsgriff in der Mitte zu halten kann die Wiedergabegeschwindigkeit ändern. 311 NUUO Crystal Benutzerhandbuch 13.1.2.2 Momentaufnahme 13.1.2.2.1 Momentaufnahme eines Kanals Klicken Sie auf das Momentaufnahme Symbol in dem Symbolleisteninhalt und speichern die Momentaufnahme des aktuellen Videokanals zu dem gegenwärtigen Zeitpunkt. Sie können auswählen, die Titelnamen zu exportieren. den Digitalzoom in den exportierten Daten zu aktivieren und die exportierten Bilder in Dateien zu speichern oder zu einem Drucker zu senden. Die empfohlenen Einstellungen sind: Einstellungen Beschreibung Momentaufnahme-Parameter Es stehen zwei Optionen zur Verfügung: „Speichern mit Inhaltstitel“ und „Mit digitalem Zoom speichern“. 1. Druck-/ Speicher-Optionen 2. Es stehen zwei Optionen zur Verfügung: „Drucken “und „Momentaufnahme als Bilddatei speichern“. Einstellungen Beschreibung Standard Bild-Speicherort Wählt den Speicherort für das Bild. -- Bilddateiname Bearbeitet den Namen der Bilddatei. -- Speichern als Typ Wählte den Speichertyp für das Bild aus. Es stehen zwei Optionen zur Verfügung: .bmp und. jpeg. .jpeg Aktivieren/Deaktivieren des Öffnens der Datei nach der Speicherung. 312 NUUO Crystal Benutzerhandbuch Eine Momentaufnahme steht nur für Kameras zur Verfügung, nicht mit E-Maps und E/A. Wenn „Datei nach dem Speichern öffnen“ markiert ist, wird die Momentaufnahme nach der Speicherung auf der Festplatte geöffnet. Wenn ein Kanal eine E-Map enthält, wird der Status der E-Map mit in die Momentaufnahme aufgenommen. Wenn er ein E/A enthält, wird der E/A-Status mit in die Momentaufnahme aufgenommen. 13.1.2.2.2 Momentaufnahme des gesamten Ansichtsbereichs Wenn Sie eine Momentaufnahme aller Kanäle auf dem Bildschirm vornehmen möchten, müssen Sie das Symbol „Momentaufnahme“ in der Ansicht-Symbolleiste drücken. 313 NUUO Crystal Benutzerhandbuch Wenn der Inhalt eines Kanals eine E-Map oder ein E/A-Bereich ist, werden diese ebenfalls in die Momentaufnahme aufgenommen. Die empfohlenen Einstellungen sind: Einstellungen Beschreibung Momentaufnahme-Parameter Es stehen zwei Optionen zur Verfügung: „Speichern mit Inhaltstitel“ und „Mit digitalem Zoom speichern“. Druck-/ Speicher-Optionen 1. Es stehen zwei Optionen zur Verfügung: „Drucken “und „Momentaufnahme als Bilddatei speichern“. 314 NUUO Crystal Benutzerhandbuch 2. Einstellungen Beschreibung Standard Bild-Speicherort Wählt den Speicherort für das Bild. -- Bilddateiname Bearbeitet den Namen der Bilddatei. -- Speichern als Typ Wählte den Speichertyp für das Bild aus. Es stehen zwei Optionen zur Verfügung: .bmp und. jpeg. .jpeg Aktivieren/Deaktivieren des Öffnens der Datei nach der Speicherung. Eine Momentaufnahme steht nur für Kameras zur Verfügung, nicht mit E-Maps und E/A. Wenn „Datei nach dem Speichern öffnen“ markiert ist, wird die Momentaufnahme nach der Speicherung auf der Festplatte geöffnet. Wenn ein Kanal eine E-Map enthält, wird der Status der E-Map mit in die Momentaufnahme aufgenommen. Wenn er ein E/A enthält, wird der E/A-Status mit in die Momentaufnahme aufgenommen. 13.1.2.3 PTZ Für Details wenden Sie sich bitte an den Abschnitt PTZ. 13.1.2.4 Manuelle Videoaufzeichnung 1. Klicken Sie auf das Start/Stopp Aufzeichnung 2. -Symbol in der Symbolleiste. Wenn ein Video aufgezeichnet wird, verändert sich das Symbol zu einem Quadrat . Zum stoppen der Aufzeichnung klicken Sie bitte erneut auf das Symbol. 315 NUUO Crystal Benutzerhandbuch 13.1.2.5 Audio Drücken Sie zum Aktivieren/Deaktivieren des Audios einer Kamera auf die Lautsprechersymbole . Bitte beachten Sie, dass eine Kamera Audio unterstützen muss, um diese Funktion nutzen zu können. Wenn Ihre Kamera Audio unterstützt, Sie jedoch keinen Ton über den NuClient hören können, stellen Sie sicher, dass: 1. Audio in der Admin-Oberfläche der Kamera aktiviert ist. 2. Kabel korrekt angeschlossen sind. 3. Audio unter Windows nicht stummgeschaltet ist. Wenn mehrere Videostreamkanäle mit zu geringer Bandbreite laufen, ist es möglich, den Ton in einer schlechten Audioqualität zu hören. Um dieses Problem zu beheben, versuchen Sie einige Kameras zu trennen. Nach dem Wechsel zu einem anderen Layout, wenn eine Kamera in dem aktuellen Raster nicht vorhanden ist, können Sie den Ton der Kamera nicht hören. 13.1.2.6 Verbindung Drücken Sie das Kettensymbol, um sich mit einer Kamera zu verbinden oder von einer Kamera zu trennen. 316 NUUO Crystal Benutzerhandbuch 13.1.2.7 Inhaltseinstellungen Inhaltseinstellungen sind eine Reihe von Einstellungen, um Stream-Profile und Seitenverhältnis zu konfigurieren. Wenn eine Kamera über Dual-Streaming verfügt, kann einer der Video-Streams für die Anzeige in der Live-Ansicht ausgewählt werden. Das Streaming von Videos in unterschiedlichen Formaten und Auflösungen erfordert von der CPU der Kameras zusätzliche Videoverarbeitung und kann die Kamera überlasten. 317 NUUO Crystal Benutzerhandbuch 13.2 Ansichtsliste Eine Ansicht ist eine Sammlung von Konfigurationen, einschließlich der Raster-Layouts, Kameraeinstellungen, Seitenverhältnisse, Stream-Profile usw. Um mehr über die Funktionen der Ansicht zu erfahren, siehe Ansicht. 13.3 PTZ-Bedienfeld In dem Bedienfeld können Sie den optischen und digitalen Pan/Tilt/Zoom (Schwenken/Neigen/Zoom) der Kameras steuern. Optische PTZ ist nur aktiviert, wenn eine Kamera über die PTZ-Funktion verfügt. Digitales PTZ wird nur über die digitale Bildverarbeitung erreicht und ist für alle Kameras aktiviert. 13.3.1 PTZ PTZ ist ein Mechanismus für die Fernrichtungs- und Zoom-Steuerung. PTZ ist eine Abkürzung für Pan, Tilt und Zoom (Schwenken/Neigen/Zoomen). Schwenken bezieht sich auf die horizontale Bewegung der Kamera; Neigung bezieht sich auf die vertikale Bewegung einer Kamera und Zoom bezieht sich auf die Veränderung der Brennweiten. 318 NUUO Crystal Benutzerhandbuch 13.3.1.1 Optisches PTZ Die empfohlenen Einstellungen sind: Einstellungen Grafische Schaltfläche Beschreibung PTZ Steuert die Kamera-Ansicht mithilfe des Bedienfelds der Kamera zur Anpassung der Ansicht der Kamera. Hereinzoomen Vergrößert den Bereich von Interesse. Herauszoomen Verkleinert den Bereich von Interesse. Fokus nah Fokussiert sich auf den nahen Bereich von Interesse. Fokus weit Fokussiert sich auf den weiten Bereich von Interesse. Auto-Fokus Passt den Brennpunkt an den Bereich von Interesse an. Legt die PTZ-Konfigurationen der Kamera fest. Bei der Auswahl eines Bezugspunktes wird die Kamera auf die voreingestellten Konfigurationen konfiguriert. 16 Bezugspunkte stehen zur Verfügung. PTZ Voreinstellung/en Einstellungen Beschreibung Wählt den Bezugspunkt aus. 319 NUUO Crystal Benutzerhandbuch Löscht den Bezugspunkt. Legt den Bezugspunkt fest. Bezugspunktgruppe, die Benutzer in die Lage versetzt, automatisch zu einem Bezugspunkt zu gehen und für die zugewiesene Zeitdauer an diesem Bezugspunkt zu verweilen. Es stehen vier Patrouillengruppen zur Verfügung. Für eine Patroulliengruppe stehen 32 Bezugspunkte zur Verfügung. Einstellungen Beschreibung Wählt die Patrouille aus. Startet die Patrouille. Stoppt die Patrouille. Legt die Patrouille fest. Patrouille Einstellungen Beschreibung Name Bearbeitet den Patrouillennamen. Starte Patrouille nach PTZ-Leerlauf Stellt die Patrouille automatisch wieder her, wenn PTY verwendet wird und übernimmt zeitweise den Patrouillenprozess. Verfügbar sind 1 bis 60 Sekunden. Bezugspunkt zu Patrouille hinzufügen. Bezugspunkt aus Patrouille löschen. Dauer Legt die Dauer zwischen zwei Bezugspunkte fest. Verfügbar sind 1 bis 99 Sekunden. Bewegt den ausgewählten Bezugspunkt nach oben. Bewegt den ausgewählten Bezugspunkt nach unten. Optisches PTZ ist der Standard PTZ-Modus, so lange eine Kamera dies unterstützt. 320 NUUO Crystal Benutzerhandbuch Die Namen der Bezugspunkte können bei der Eingabe von chinesischen/japanischen/koreanischen Zeichen vermischt sein, da Kameras diese Zeichensätze nicht unterstützen. Bitte weisen Sie vor der Patrouille zuerst Bezugspunkteinstellungen zu. Für eine Patrouille kann ein Bezugspunkt mehrere Male ausgewählt werden. Wenn der Benutzer PTY der Kamera verwendet oder während des Patrouillenvorgangs zu einem Bezugspunkt geht, stoppt die Patrouille, ohne dass die Patrouille manuell gestoppt wird. Wenn der Benutzer „Starte Patrouille nach PTZ-Leerlauf“ für diese Patrouille aktiviert hat, wird der Patrouillenvorgang nach der zugewiesenen PTZ-Leerlaufdauer wieder aufgenommen. 13.3.1.2 Digital PTZ Im Gegensatz zu dem optischen PTZ ist das digitale PTZ ein Bildverarbeitungs-Algorithmus, um jedes Pixel in einem Videobild zu vergrößern. Da es nur ein Software-Algorithmus ist, wird der digitale PTZ von jeder Kamera unterstützt, mit der sich der NuClient verbindet. Digitales PTZ wird sowohl in der Live-Ansicht als auch bei der Wiedergabe unterstützt. Optisches PTZ wird nur bei der Live-Ansicht unterstützt, während digitales PTZ sowohl bei der Live-Ansicht als auch bei der Wiedergabe unterstützt wird. Es drei Möglichkeiten, digitales PTZ in dem NuClient zu verwenden: Ein Rechteck ziehen, Das Mausrad verwenden und Die Schaltflächen auf dem Bildschirm verwenden. 13.3.1.2.1 Ein Rechteck ziehen Ziehen Sie in dem Ansichtsbereich ein Rechteck. Der mit einer gepunkteten Linie umfasste Bereich wird vergrößert, um den gesamten Ansichtsbereich zu füllen. Sobald das Rechteck gezeichnet wird, zoomt die Ansicht reibungslos in den Bereich von Interesse. 321 NUUO Crystal Benutzerhandbuch In der unteren linken Ecke wird ein kleineres Fenster mit dem gesamten Inhalt der aktuellen Kamera angezeigt. 322 NUUO Crystal Benutzerhandbuch 13.3.1.2.2 Das Mausrad verwenden Neben dem Ziehen eines Rechtecks ist es noch intuitiver, das Mausrad zum Vergrößern und Verkleinern zu verwenden. Verschieben Sie den Ansichtsbereich per Drag-and-drop, um das Ansichtsfenster der Kamera zu ändern. In der unteren linken Ecke wird ein kleineres Fenster mit dem gesamten Inhalt der aktuellen Kamera angezeigt. 323 NUUO Crystal Benutzerhandbuch 13.3.1.2.3 Die Schaltflächen auf dem Bildschirm verwenden In dem PTZ-Bedienfeld stehen eine Reihe an Schaltflächen zur Verfügung. Die Schaltfläche steuert das Vergrößern und Verkleinern. Das Pfeil-Rad steuert das Schwenken und Neigen der aktuellen Kamera. 324 NUUO Crystal Die Schaltfläche Home Benutzerhandbuch zeigt das gesamte Videobild in einem Ansichtsbereich. Bewegen Sie das rote Rechteck in dem Unterfenster, um den Ort der Ansicht anzupassen. 13.3.2 Fischauge Kamera Dewarp 13.3.2.1 NUUO Fischauge Kamera Dewarp NUUO Fischauge Kamera Dewarp ist ein allgemeiner Mechanismus für den "Dewarp" aller Arten von Fischauge-Kameras mit ImmerVision-Objektiven. NuClient unterstützt den Herkunft-Modus, PTZ-Modus, Quad-Modus, und Perimeter-Modus. Um auf die Dewarp-Einstellungen der NUUO Fischauge-Kamera zuzugreifen: 1. Greifen Sie in der Registerkarte Konfig auf das Videogerät zu, wie unter Ein Videogerät konfigurieren beschrieben. 2. Wählen Sie die Fischauge-Kamera aus und gehen zu der Registerkarte „Stream“. 3. Wählen Sie die Objektivart als Allgemeines Dewarp. 325 NUUO Crystal Benutzerhandbuch 4. Wählen Sie eine Kameraposition aus. 5. Nachdem Allgemeines Dewarp aktiviert ist, wird das Video auf dem NuClient zu einem Fischauge-Bild. 326 NUUO Crystal Benutzerhandbuch 13.3.2.1.1 Der Modus von NUUO Fischauge Kamera Dewarp Nachdem NUUO Allgemeines Dewarp aktiviert ist, wird das Auswahlmenü in dem PTZ-Bedienfeld aktiviert und zeigt vier verschiedene Optionen: Herkunft-Modus, PTZ-Modus, Quad-Modus, und Perimeter-Modus. 327 NUUO Crystal Benutzerhandbuch 13.3.2.1.1.1 Herkunft-Modus Sobald das Rechteck gezeichnet wird, zoomt die Ansicht reibungslos in den Bereich von Interesse. 13.3.2.1.1.2 PTZ-Modus 328 NUUO Crystal Benutzerhandbuch 13.3.2.1.1.3 Quad-Modus 329 NUUO Crystal Benutzerhandbuch 13.3.2.1.1.4 Perimeter-Modus Auf dem NuClient-Raster gibt es Schnelleinrichtung. In der Inhaltssymbolleiste in der Ecke gibt es das Symbol . Ein Klick auf dieses Symbol führt Sie zu den Funktionssymbolen des PTZ-Modus. 330 NUUO Crystal Benutzerhandbuch Die empfohlenen Einstellungen sind: Grafische Schaltfläche Beschreibung Rückkehr zu der Symbolleiste der Live-Ansicht Herkunft-Modus. Das Herkunftsbild der Fischauge-Kamera, ohne durch einen Bildverarbeitungsalgorithmus verarbeitet zu werden. PTZ-Modus. Schwenken, Neigen und Zoom werden durch den NuClient berechnet Quad-Modus. Das Video wird gleichzeitig in 4 verschiedene Ansichten aufgeteilt. Perimeter-Modus. In diesem Modus wird das Video in eine horizontale 180°-Ansicht aufgeteilt. 13.4 E/A-Bedienfeld Der Status der E/A-Geräte wird in diesem Bereich angezeigt. Sie können unter Verwendung dieses Bedienfelds Ausgaben auslösen. 331 NUUO Crystal Benutzerhandbuch Wenn der aktuelle Inhalt eine Bildfusion ist, werden in diesem Bedienfeld alle E/A-Geräte in einer Liste angezeigt. Sie können die E/A-Geräte auf dem Crystal-Server benennen. Die E/A-Konfigurationen einer Kamera können sofort durch das Anklicken des Gerätes in der Inhaltsliste angezeigt werden. 13.5 Inhaltseigenschaftenfeld Das Eigenschaftenfeld zeigt die Informationen des aktuellen Inhalts in einem Fokus-Kanal an. Die angezeigte Information variiert je nach Art des Inhalts in einer Rasterzelle und je nach Art der aktuellen Registerkarte. 332 NUUO Crystal Benutzerhandbuch Einstellungen Angezeigte Informationen in der Live-Ansicht Server Server-Typ IP-Adresse Zeitzone CPU-Last CPU-Temperatur CPU-Lüftergeschwindigkeit Systemlüftergeschwindigkeit Systemtemperatur Kamera Kameraname Video Stream-Profil Video Format Auflösung FPS (Frames per second) Bitrate Anzeigeart E-Map Kartenname Kartenbeschreibung Bildfusion Kameraname Video Stream-Profil Video Format Auflösung Inhaltseigenschaftenfelder sind schreibgeschützt. Die Eigenschaften können durch dieses Widget nicht geändert werden. Das Klicken auf ein Kamerasymbol auf einer E-Map zeigt nur den Kameranamen und das Videoformat in dem aktuellen Eigenschaftenfeld an. 333 NUUO Crystal Benutzerhandbuch 13.6 Ereignisliste Die Ereignisliste zeigt aktuelle Ereignisse von einer Kamera oder dem Monitor von System-Ressourcen an, mit Informationen zu Datum/Uhrzeit und der Quelle. Neue Ereignisse werden ständig an erster Stelle der Liste angezeigt und ältere Ereignisse werden aus der Liste entfernt. Wenn die zurückgegebenen Ergebnisse 1000 Aufzeichnungen überschreiten, öffnet der NuClient ein Dialogfenster, um die Abfrage zu verfeinern. Die Liste der möglichen Ereignisse: Einstellungen Angezeigte Informationen in der Live-Ansicht Kamera Motion gestartet Motion angehalten Aufzeichnung manuell gestartet Aufzeichnung manuell gestoppt Einheitverbindung verloren Digitale Eingabe Eingabesignal an Eingabesignal aus Einheitverbindung verloren Server Festplatte ungewöhnlich Automatische Sicherung gestartet Automatische Sicherung angehalten Automatische Sicherung fehlgeschlagen Aufzeichnungseinstellung auf „immer aufzeichnen“ geändert Aufzeichnungseinstellung auf „geplante Aufzeichnung“ geändert Aufzeichnungseinstellung auf „keine Aufzeichnung“ geändert 334 NUUO Crystal Benutzerhandbuch Wenn ein Ereignis ausgelöst wird und einer Kamera zugewiesen ist, öffnet sich die Sofortige Wiedergabe der Kamera manuell. Es können höchstens 3 Sofortige Wiedergabe-Fenster geöffnet werden. 13.7 Symbolleiste In dem Live-Ansicht-Bereich bietet die Symbolleiste mehrere Schnelltasten für die folgenden Funktionen: Grafische Schaltfläche Beschreibung Wechsle Vollbild Wechsel Einzelraster Die bevorzugten Raster-Layouts. Dies kann in der Client-Konfiguration konfiguriert werden. Verschiedene Raster-Layouts wechseln Momentaufnahme tätigen Den Inhalt in dem ausgewählten Kanal entfernen. Die Vollbild-Anzeige wird von der NuClient Anwendung unterstützt, aber nicht von dem Web-NuClient. 335 NUUO Crystal Benutzerhandbuch 14. Wiedergabe Die Bereiche entsprechen denen auf der Seite „Live-Ansicht“, doch gibt es auf der Wiedergabe-Seite einige zusätzliche Bereiche, einschließlich Motion-Suche, Zeitnavigation und Zeitachse. Ereignisliste Motion-Suche Zeitnavigation Zeitspanne Symbolleiste Die Live-Ansicht kann sowohl auf primären als auch sekundären Monitoren angezeigt werden, die Wiedergabe kann jedoch nur auf dem primären Monitor geöffnet werden. 14.1 Inhaltsliste Die Inhaltsliste zeigt alle Geräte, für die der Benutzer eine Zugriffserlaubnis besitzt. Ein Gerät kann eine Kamera, ein /EA-Gerät, eine Bildfusion oder eine E-Map sein. Jeder in dem nachfolgenden Bildschirmabbild gezeigte Geräteknoten kann expandiert werden, um die Details der einzelnen Geräte anzuzeigen. Das Expandieren eines Gerätes zeigt die untergeordneten Elemente an, wie Sensoren auf Kameras. 336 NUUO Crystal Benutzerhandbuch 14.1.1 Videoaufzeichnung ansehen Bei einem Wechsel von der Live-Ansicht zu der Wiedergabe, sind die Ansichtsliste, Inhaltsliste und Ereignisliste der Live-Ansicht-Siete identisch mit denen auf der Seite „Wiedergabe“. Wenn Sie mehrere Kameras und Ansichten zu verwalten haben, können Sie es auswählen, um aufgezeichnete Videos direkt zu überprüfen. Wenn Sie dies nicht getan haben, sehen Sie bitte in dem Abschnitt Ansicht nach, um Ansicht und Kamera hinzuzufügen. 14.1.2 Symbolleisteninhalt Wenn die Maus sich über einem Videokanal befindet, bietet die Video-Symbolleiste mehrere Schnelltasten für die folgenden Funktionen: 337 NUUO Crystal Grafische Schaltfläche Benutzerhandbuch Beschreibung Momentaufnahme Aktiviert/Deaktiviert Audio Ändert das Seitenverhältnis eines Videos 14.2 Ansichtsliste Eine Ansicht ist eine Sammlung von Konfigurationen, einschließlich der Raster-Layouts, Kameraeinstellungen, Seitenverhältnisse, Stream-Profile usw. 14.3 PTZ-Bedienfeld In dem Bedienfeld können Sie den optischen und digitalen Pan/Tilt/Zoom (Schwenken/Neigen/Zoom) der Kameras steuern. Optische PTZ ist nur aktiviert, wenn eine Kamera über die PTZ-Funktion verfügt. Digitales PTZ wird nur über die digitale Bildverarbeitung erreicht und ist für alle Kameras aktiviert. 338 NUUO Crystal Benutzerhandbuch 14.3.1 PTZ PTZ ist ein Mechanismus für die Fernrichtungs- und Zoom-Steuerung. PTZ ist eine Abkürzung für Pan, Tilt und Zoom (Schwenken/Neigen/Zoomen). Schwenken bezieht sich auf die horizontale Bewegung der Kamera; Neigung bezieht sich auf die vertikale Bewegung einer Kamera und Zoom bezieht sich auf die Veränderung der Brennweiten. In dem Wiedergabe PTZ-Bereich steht digitales PTZ für das aufgezeichnete Video zur Verfügung. 14.3.1.1 Digital PTZ Im Gegensatz zu dem optischen PTZ ist das digitale PTZ ein Bildverarbeitungs-Algorithmus, um jedes Pixel in einem Videobild zu vergrößern. Da es nur ein Software-Algorithmus ist, wird der digitale PTZ von jeder Kamera unterstützt, mit der sich der NuClient verbindet. Digitales PTZ wird sowohl in der Live-Ansicht als auch bei der Wiedergabe unterstützt. Es drei Möglichkeiten, digitales PTZ in dem NuClient zu verwenden: Ein Rechteck ziehen, Das Mausrad verwenden und Die Schaltflächen auf dem Bildschirm verwenden. 14.3.1.1.1 Ein Rechteck ziehen Ziehen Sie in dem Ansichtsbereich ein Rechteck. Der mit einer gepunkteten Linie umfasste Bereich wird vergrößert, um den gesamten Ansichtsbereich zu füllen. Sobald das Rechteck gezeichnet wird, zoomt die Ansicht reibungslos in den Bereich von Interesse. 339 NUUO Crystal Benutzerhandbuch In der unteren linken Ecke wird ein kleineres Fenster mit dem gesamten Inhalt der aktuellen Kamera angezeigt. 14.3.1.1.2 Das Mausrad verwenden Neben dem Ziehen eines Rechtecks ist es noch intuitiver, das Mausrad zum Vergrößern und Verkleinern zu verwenden. Verschieben Sie den Ansichtsbereich per Drag-and-drop, um das Ansichtsfenster der Kamera zu ändern. In der unteren linken Ecke wird ein kleineres Fenster mit dem gesamten Inhalt der aktuellen Kamera angezeigt. 340 NUUO Crystal Benutzerhandbuch 14.3.1.1.3 Die Schaltflächen auf dem Bildschirm verwenden In dem PTZ-Bedienfeld stehen eine Reihe an Schaltflächen zur Verfügung. Die Schaltfläche steuert das Vergrößern und Verkleinern. Das Pfeil-Rad steuert das Schwenken und Neigen der aktuellen Kamera. Die Schaltfläche Home zeigt das gesamte Videobild in einem Ansichtsbereich. Bewegen Sie das rote Rechteck in dem Unterfenster, um den Ort der Ansicht anzupassen. 341 NUUO Crystal Benutzerhandbuch 14.3.2 Fischauge Kamera Dewarp 14.3.2.1 NUUO Fischauge Kamera Dewarp NUUO Fischauge Kamera Dewarp ist ein allgemeiner Mechanismus für den "Dewarp" aller Arten von Fischauge-Kameras mit ImmerVision-Objektiven. NuClient unterstützt den Herkunft-Modus, PTZ-Modus, Quad-Modus, und Perimeter-Modus. Um auf die Dewarp-Einstellungen der NUUO Fischauge-Kamera zuzugreifen: 1. Greifen Sie in der Registerkarte Konfig auf das Videogerät zu, wie unter Ein Videogerät konfigurieren beschrieben. 2. Wählen Sie die Fischauge-Kamera aus und gehen zu der Registerkarte „Stream“. 3. Wählen Sie die Objektivart als Allgemeines Dewarp. 4. Wählen Sie eine Kameraposition aus. 342 NUUO Crystal Benutzerhandbuch 5. Nachdem Allgemeines Dewarp aktiviert ist, wird das Video auf dem NuClient zu einem Fischauge-Bild. 14.3.2.1.1 Der Modus von NUUO Fischauge Kamera Dewarp Nachdem NUUO Allgemeines Dewarp aktiviert ist, wird das Auswahlmenü in dem PTZ-Bedienfeld aktiviert und zeigt vier verschiedene Optionen: Herkunft-Modus, PTZ-Modus, Quad-Modus, und Perimeter-Modus. 343 NUUO Crystal Benutzerhandbuch 14.3.2.1.1.1 Herkunft-Modus Sobald das Rechteck gezeichnet wird, zoomt die Ansicht reibungslos in den Bereich von Interesse. 344 NUUO Crystal Benutzerhandbuch 14.3.2.1.1.2 PTZ-Modus 345 NUUO Crystal Benutzerhandbuch 14.3.2.1.1.3 Quad-Modus 14.3.2.1.1.4 Perimeter-Modus Auf dem NuClient-Raster gibt es Schnelleinrichtung. In der Inhaltssymbolleiste in der Ecke gibt es das Symbol . Ein Klick auf dieses Symbol führt Sie zu den Funktionssymbolen des PTZ-Modus. 346 NUUO Crystal Benutzerhandbuch Die empfohlenen Einstellungen sind: Grafische Schaltfläche Beschreibung Rückkehr zu der Symbolleiste der Live-Ansicht Herkunft-Modus. Das Herkunftsbild der Fischauge-Kamera, ohne durch einen Bildverarbeitungsalgorithmus verarbeitet zu werden. PTZ-Modus. Schwenken, Neigen und Zoom werden durch den NuClient berechnet Quad-Modus. Das Video wird gleichzeitig in 4 verschiedene Ansichten aufgeteilt. Perimeter-Modus. In diesem Modus wird das Video in eine horizontale 180°-Ansicht aufgeteilt. 14.4 Inhaltseigenschaftenfeld Das Eigenschaftenfeld zeigt die Informationen des aktuellen Inhalts in einem Fokus-Kanal an. Die angezeigte Information variiert je nach Art des Inhalts in einer Rasterzelle und je nach Art der aktuellen Registerkarte. 347 NUUO Crystal Benutzerhandbuch Einstellungen Angezeigte Informationen in der Live-Ansicht Server Server-Typ IP-Adresse Zeitzone CPU-Last CPU-Temperatur CPU-Lüftergeschwindigkeit Systemlüftergeschwindigkeit Systemtemperatur Kamera Kameraname Video Stream-Profil Video Format Auflösung FPS (Frames per second) Bitrate Anzeigeart E-Map Kartenname Kartenbeschreibung Bildfusion Kameraname Video Stream-Profil Video Format Auflösung Das Klicken auf ein Kamerasymbol auf einer E-Map zeigt nur den Kameranamen und das Videoformat in dem Eigenschaftenfeld an. 348 NUUO Crystal Benutzerhandbuch 14.5 Ereignisliste Die Ereignisliste der Wiedergabe unterscheidet sich leicht und bietet eine Suche-Oberfläche mit mehreren Parametern, um Ereignisse in Ihren aufgezeichneten Dateien zu lokalisieren. 14.6 Symbolleiste Sie Symbole der Symbolleiste bieten Ihnen eine schnelle Schnittstelle für die Bedienung von Funktionen, zum Beispiel Änderung des Rasters, Export, Momentaufnahme und der Entfernung eines Zeitplans. Die empfohlenen Einstellungen sind: Grafische Schaltfläche Beschreibung Wechsle Vollbild Wechsel Einzelraster Die bevorzugten Raster-Layouts. Dies kann in der Client-Konfiguration konfiguriert werden. 349 NUUO Crystal Benutzerhandbuch Verschiedene Raster-Layouts wechseln Cue-in Punkt festlegen Cue-out Punkt festlegen Video exportieren Momentaufnahme tätigen Entferne ausgewählte Kanäle 14.7 Motion-Suche Die Motion-Suche ist das Dienstprogramm, dass Ihnen die Suche nach einem Videorahmen mit Bewegung in dem Video schnell und genau ermöglicht. Die empfohlenen Einstellungen sind: Einstellung/grafische Schaltfläche Beschreibung Standard Inhalt Name Zeigt den Namen des Inhalts an. -- Legt den Suchtyp fest. -- 350 NUUO Crystal Benutzerhandbuch Legt die folgenden Motion-Suchparameter fest: Einstellungen Beschreibung Pixel-Empfindlichkeit Bezieht sich auf die Pixel-Änderung zwischen zwei verglichenen Rahmen. 90% zeigt an, dass sich mehr als 90% der Pixel zwischen zwei Rahmen unterscheiden. Der Wert reicht von 1% bis 99%. Zonen-Empfindlichkeit Bezieht sich auf den Prozentsatz von verschiedenen Rasterboxen zwischen zwei verglichenen Rahmen. 80% zeigt an, dass, wenn mehr als 20%, das sind 100% – 80%, des Inhalts der ausgewählten Rasterboxen sich unterscheidet, ein Motion-Ereignis ausgegeben wird. Je höher der Wert ist, desto empfindlicher ist der Detektor. Der Wert reicht von 1% bis 99%. Aufeinanderfolgende Rahmen-Treffer Bezieht sich auf die minimale Anzahl von Rahmen mit Bewegung, um eine Motion auszulösen. Eine Einstellung auf 2 bedeutet, dass eine Bewegung nur dann erkannt wird, wenn sich die Bewegung über mindestens 2 Rahmen erstreckt. Der Wert reicht von 1 bis 30/ Rahmen. Motion-Suchparameter Bezieht sich auf die Anzahl der Sekunden zwischen zwei verglichenen Rahmen. Die Anzahlbereich ist 1/60, 1/30, 1/20, 1/15, 1/10, 1/5, 1/3, 1/2, 1, 2, 5, 10, 15, 30, 40, 50, 60. Überprüfe Rahmen alle __ Sekunden Standard -- 1 Sek. Aktiviert/Deaktiviert Motion-Suche Auswahl der Erkennungsregion Abwahl der Erkennungsregion Auswahl/Abwahl einer Region Ein Rechteck ziehen Alles auswählen/abwählen Umkehrung Auswahl/Abwahl Geht zur Rückwärtssuche. 351 -- NUUO Crystal Benutzerhandbuch Geht zur Vorwärtssuche. Motion Suchzeitraum __ Minute(n) -- Legt den Motion-Suchintervall fest. 1. Wählen Sie einen aktiven Kanal aus und gehen zu der Registerkarte Motion-Suche. 2. Klicken Sie auf das 10 Minuten Symbol und die Motion-Suche wird aktiviert. Wenn die Motion-Suche aktiviert ist, wird die Inhalts-Symbolleiste einer Inhaltszelle deaktiviert. Um die Symbolleiste zu aktivieren, deaktivieren Sie bitte die Motion-Suche, indem Sie erneut auf 3. 4. klicken. Standardmäßig ist der gesamte sichtbare Bereich nicht ausgewählt und das Plus-Symbol ist standardmäßig aktiviert. Sie können mit der Auswahl der Bereiche von Interesse beginnen. Sie können und kombinieren, um den Bereich auszuwählen, den Sie benötigen, oder sie wählen aus, um alle Bereiche auszuwählen. 5. Die ausgewählten Bereiche werden in rot dargestellt. 6. Drücken Sie auf , um die Auswahl/Abwahl umzukehren. 352 NUUO Crystal 7. 8. Benutzerhandbuch Nachdem der Bereich ausgewählt wurde, können Sie auf das Suche-Symbol im unteren Bereich der Registerkarte klicken. bezieht sich auf die Rückwärtssuche und bezieht sich auf die Vorwärtssuche. Standardmäßig beträgt der Suchzeitraum 10 Minuten. Die Motion-Suche unterstützt nicht die Suche unter digitalem PTZ oder im ImmerVision-Modus. 14.8 Zeitspanne Die Zeitspanne ist eine benutzerfreundliche Darstellung der Zeit und des Aufzeichnungsdatums. Sie können nicht nur einen schnellen Überblick über die Zeitspanne einer Videodatei haben, sondern das Video auch schnell zu einer angegebenen Zeit lokalisieren. 14.8.1 Suche in der Zeitspanne Die Zeitspanne ist eine benutzerfreundliche Oberfläche, um schnell ein Video eines bestimmten Zeitraums zu finden. 353 NUUO Crystal Benutzerhandbuch Die empfohlenen Einstellungen sind: Grafische Schaltfläche Beschreibung Auswahl Datum/Uhrzeit Einstellungen Ereignissuche Herauszoomen Hereinzoomen 1. Ziehen Sie die Zeitspanne auf die Zeit. Wenn der Videoinhalt eine Bildfusion ist, wird - so lange eine Kamera aufgezeichnete Daten hat, eine Zeitspanne in dem Bereich für den Videoinhalt angezeigt. Es ist möglich, dass eine Kamera über zwei Video-Streams von verschiedenen Videoprofilen verfügt. Wenn eine Kamera in zwei Rasterzellen platziert wird, werden für jede Rasterzelle zwei Zeitspannen gezogen. 2. Wenn der Mauszeiger über beiden Enden der Zeitspanne verweilt, wird ein Pfeilsymbol angezeigt. Ein Klick auf dieses Symbol durchsucht die Zeit schneller. 3. Die zwei Symbole in der Ecke vergrößern und verkleinern die Zeitspanne. 354 NUUO Crystal Benutzerhandbuch 4. Geben Sie unter Verwendung des Widgets in der Ecke das Datum/die Uhrzeit direkt ein. 5. Die Daten mit Aufzeichnungsdaten werden in Fettdruck angezeigt. Wenn ein Kanal nicht an festgelegten Zeitpunkten aufgezeichnet hat, wird in dem Kanal ein Symbol „kein Video“ angezeigt. Wenn eine Kamera in das Wiedergaberaster gezogen wird, erscheint dieselbe Kamera in dem Raster, wenn Sie zu der Registerkarte Live-Ansicht wechseln. 355 NUUO Crystal Benutzerhandbuch 6. Einstellungen der Ereignissuche ändern. In der Zeitspanne können ereignisgesteuerte Aufzeichnungen von Daten in verschiedenen Farben dargestellt werden. Lokalisieren Sie Videodateien schneller, indem Sie die Ereignissuche in verschiedenen Farben aktivieren. Wenn Sie die Ereigniselemente in der Liste deaktivieren, werden die Markierungen des Ereignisvideos nicht in der Zeitspanne angezeigt. Das Klicken auf die Farbbalken öffnet die Farbpalette. 7. Sie können das Layout der Zeitspanne ändern, wenn das horizontale Layout für Sie nicht geeignet ist. 356 NUUO Crystal Benutzerhandbuch 357 NUUO Crystal Benutzerhandbuch 14.9 Zeitnavigation Der Zeitnavigationsbereich kann in vier verschiedene Teile unterteilt werden, die von links nach rechts Wiedergabesteuerung, Anzeige Datum/Uhrzeit und Steuerung der Ereignissuche sind. 14.9.1 Die Wiedergabesteuerung Schritt vorwärts Wiedergabe Schneller Vorlauf Geschwindigkeitswechsel Wiedergabe Shuttle Die empfohlenen Einstellungen sind: Einstellungen Beschreibung Wiedergabe/Umgekehrte Wiedergabe Klicken, um die Video wiederzugeben. Wenn das Video umgekehrt wiedergegeben wird, wird der fokussierte Kanal entsprechend der angegebenen Bildrate wiedergegeben und der nicht fokussierte Kanal wird mit 20 Rahmen pro Sekunde wiedergegeben. Schritt vorwärts/rückwärts Klicken, um einen Rahmen vor/zurück wiederzugeben. Weiter/Vorherige Klicken, um den aktuellen Rahmen auf den nächsten/vorherigen Intervall zu setzen. Siehe auch Wiedergabe in Client-Konfiguration. Geschwindigkeit Klicken, um die Geschwindigkeit von 1/16x bis 64x zu verändern. Geschwindigkeit-Shuttle Klicken, um schnell vorwärts oder rückwärts durch das Video zu scannen. Die Geschwindigkeit kann durch Ziehen des Schalters angepasst werden. Wenn Sie den Schalter zum Beispiel nach rechts ziehen, beginnt die Wiedergabe. Die Wiedergabegeschwindigkeit wird dadurch bestimmt, wie weit der Schalter von der ursprünglichen Position entfernt ist. Wenn Sie den Schalter nach links ziehen, beginnt die umgekehrte Wiedergabe. 358 NUUO Crystal Benutzerhandbuch Wenn das Video mit einer schnelleren Geschwindigkeit wiedergegeben wird, ist der Ton nicht zu hören. 14.9.2 Die Datum/Uhrzeit-Anzeige Zeigt den Wiedergabestatus, das Datum/die Zeit des aktuellen Videorahmens und die Wiedergabegeschwindigkeit an. 14.9.3 Steuerung der Ereignissuche Die Steuerung der Ereignissuche bietet eine schnelle Schnittstelle für die Bewegung zwischen den Zeitpunkten, wenn ein Ereignis eintritt. Die empfohlenen Einstellungen sind: Grafische Schaltfläche Beschreibung Geht zu dem vorherigen Ereignis. Geht zu dem nächsten Ereignis 359 NUUO Crystal Benutzerhandbuch 14.10 Video exportieren „Video exportieren“ ist ein Werkzeug zum Umwandeln des Videos einer bestimmten Zeitspanne in häufig verwendete Videoformate, sodass das Video mit anderen Video-Wiedergabeanwendungen, wie Windows Media Player und VLC abgespielt werden kann. 1. Klicken Sie auf das Cue-in-Symbol. 2. Sie sehen in der Zeitspanne ein Symbol, das den Start des zu exportierenden Videos anzeigt. 3. Klicken Sie auf das Cue-out-Symbol. 4. Sie sehen ein Symbol, das das Ende des Videos anzeigt. Die Ränder der Startzeit und Endzeit sind verschiebbar. Sie können sie ziehen, um die Start- und Endzeit zu ändern. 360 NUUO Crystal Benutzerhandbuch 5. Klicken Sie auf das Exportieren-Symbol. 6. Ein Dialog wird geöffnet und fragt Sie nach den Parametern, um das zu exportierende Video zu konfigurieren. Die unterstützten Videoformate sind ASF, Original AVI und Microsoft AVI. Sie können „Audio exportieren“ und „Titel-Information exportieren“ aktivieren. Diese sind nicht standardmäßig aktiviert. Die maximale Dateinamenlänge von Exportdateien beträgt 64 Zeichen. Wenn in Ihrer Auswahl eine Video-Format Änderung vorhanden ist, wird der NuClient Videodaten der verschiedenen Formate in verschiedenen Dateien speichern und sie entsprechend nummerieren. Die Startzeit und die Endzeit sind in dem Exportdialog modifizierbar. Sie können auf die Nummern klicken, die Sie ändern möchten und die Tasten NACH OBEN und NACH UNTEN betätigen. 361 NUUO Crystal Benutzerhandbuch Wenn das Exportformat ASF ist, können Sie verschiedene Videoprofile auswählen. Wenn Sie den NuClient unter Mac OS X ausführen, können Sie das Video auch in dem Format MJPEG exportieren. 7. Nachdem Sie auf OK geklickt haben, wird das Video exportiert und kann nach Fertigstellung des Exports in dem Zielordner gesehen werden. 14.11 Video sichern „Sicherung“ ist ein Dienstprogramm für den Export eines Videos in dessen ursprünglichem Format ohne Formatwandlung. Es unterscheidet sich von dem Export eines Videos. Bei der Sicherung eines Videos wird das Videoformat nicht konvertiert. 1. Greifen Sie auf den NuClient zu 2. Klicken Sie in der Obersten Symbolleiste des NuClient auf das Symbol „Global“ . 362 NUUO Crystal Benutzerhandbuch Das Menü wird geöffnet. 3. Klicken Sie auf das Symbol Periode hinzufügen in der Ecke des geöffneten Dialoges. 363 NUUO Crystal Benutzerhandbuch 4. Nachdem Sie auf das Symbol geklickt haben, wird ein Zeitspannendialog geöffnet. 5. Die Oberfläche ähnelt sehr der Zeitspanne in der Wiedergabe-Oberfläche. Auswählen/Abwählen aller Kanäle Video Vorschau Videoauswahl Wiedergabe/Umgekehrte Wiedergabe Auswahl Datum/Uhrzeit 6. Vergrößern/Verkleinern Wählen Sie eine Kamera aus und geben Sie die Cue-in-Zeit an. 364 Mark. Start/Ende NUUO Crystal Benutzerhandbuch 7. Wählen Sie eine Kamera aus und geben Sie die Cue-out-Zeit an. Wenn Sie die Auswahl abgeschlossen haben, klicken Sie auf die Schaltfläche „OK“. 8. In der Liste können Sie die Liste der ausgewählten Videodaten finden. Das Klicken auf die Schaltfläche „OK“ startet die Sicherung der Videodaten. 9. Wenn Sie „Backup-Player integrieren“ aktiviert haben, finden Sie den Backup-Player in dem exportierten Ordner. Sie können Video-Dateien mit dem Wiedergabe-Programm abspielen. 10. Die ursprünglichen Videodateien werden mit dem zu exportierenden Kameravideo und den angegebenen Cue-in/Cue-out-Zeiten in den Zielordner exportiert. 365 NUUO Crystal Benutzerhandbuch 11. Wenn der Vorgang abgeschlossen ist, finden Sie Video-Dateien in dem Sicherungsverzeichnis. Wenn Sie Backup-Player integrieren aktiviert haben, werden Sie in dem Verzeichnis auch eine Wiedergabe-Anwendung finden. 14.12 Momentaufnahme/Drucken Siehe Abschnitt Momentaufnahme für Details. 15. Protokoll exportieren Ob Crystal als ein Management-Server, Aufzeichnungsserver oder Metadaten-Server dient, folgend Sie der nachstehenden Anleitung für den Export des Protokolls, das während einer Zeitperiode aufgezeichnet wurde: 1. Greifen Sie auf den NuClient zu. 2. Klicken Sie in der Obersten Symbolleiste des NuClient auf das Symbol „Global“ . Das Menü wird geöffnet. 366 NUUO Crystal 3. Benutzerhandbuch Klicken Sie auf Protokoll exportieren. Ein Dialog Protokollanzeiger wird geöffnet. Die empfohlenen Einstellungen sind: Einstellungen Beschreibung Legt den Zeitpunkt fest, von dem das zu exportierende Protokoll beginnt Startzeit Klicken Sie auf das Kalender-Symbol Datums zu öffnen. , um einen Kalender für die Auswahl des Legt den Zeitpunkt fest, an dem das zu exportierende Protokoll endet. Endzeit Klicken Sie auf das Kalender-Symbol Datums zu öffnen. , um einen Kalender für die Auswahl des Server Legt fest, von welchem Server das Protokoll gesammelt wird. Verfügbare Optionen sind: NVR Management-Server, NVR Aufzeichnungsserver und NVR Metadaten-Server. Schaltfläche „Exportieren“ Öffnet ein Fenster Protokolldateipfad, in dem gesucht werden kann, wohin die Protokolldatei exportiert wird. Die Protokolldateien werden als *.csv-Datei gespeichert. 16. Konfiguration exportieren Das Werkzeug Konfiguration exportieren dient der Speicherung der Konfiguration des NuClients in eine Datei, sodass diese Datei zur Wiederherstellung der Systemkonfiguration auf einfache Weise geladen werden kann. Das erspart Benutzern viel Zeit und Aufwand bei der Rekonstitution der Systemkonfiguration. Um das Werkzeug Konfiguration exportieren zu verwenden: 367 NUUO Crystal Benutzerhandbuch 1. Greifen Sie auf die Registerkarte NuClient, Konfig zu. 2. Klicken Sie in der Obersten Symbolleiste des NuClient auf das Symbol „Global“ . Das Menü wird geöffnet. 368 NUUO Crystal 3. Benutzerhandbuch Klicken Sie auf „Konfiguration importieren/exportieren“ und klicken auf „Konfiguration exportieren“ Das Werkzeug Konfiguration exportieren wird gestartet. 4. Wählen Sie die zu speichernde Konfiguration aus. Es wird empfohlen, alle Arten der Konfiguration gleichzeitig zu exportieren und zu importieren, sodass eine intakte Konfiguration gewährleistet ist. Bevor Sie eine Konfiguration exportieren, gleichen Sie bitte alle Änderungen ab, um sicherzustellen, dass die exportierte Konfiguration aktuell ist. 369 NUUO Crystal 5. Benutzerhandbuch Klicken Sie auf die Schaltfläche „Auslassungszeichen (...)“ rechts neben dem Feld Pfad exportieren. Ein Explorer-Fenster wird geöffnet. 6. Gehen Sie zu dem Ort, an dem die Konfigurationsdatei gespeichert werden soll. 7. Geben Sie in dem Feld Dateiname einen Namen für die Konfigurationsdatei ein. Klicken Sie auf die Schaltfläche Speichern. Die ausgewählte Konfiguration wird als eine *.zip-Datei in den zugewiesenen Ordner gespeichert. 17. Konfiguration importieren Das Werkzeug Konfiguration importieren dient dem Laden einer auf der Festplatte gespeicherten Kopie der als Datei gespeicherten Konfiguration des NuClients, sodass die Rekonsitution der Systemkonfiguration einfach ist. Um das Werkzeug Konfiguration importieren zu verwenden: 370 NUUO Crystal Benutzerhandbuch 1. Greifen Sie auf die Registerkarte NuClient, Konfig zu. 2. Klicken Sie in der Obersten Symbolleiste des NuClient auf das Symbol „Global“ . Das Menü wird geöffnet. 3. Klicken Sie auf „Konfiguration importieren/exportieren“ und klicken auf „Konfiguration importieren“ Das Werkzeug Konfiguration importieren wird gestartet. 371 NUUO Crystal 4. Benutzerhandbuch Klicken Sie auf die Schaltfläche „Auslassungszeichen (...)“ auf der rechten Seite des Feldes Konfiguration. Ein Explorer-Fenster wird geöffnet. 372 NUUO Crystal 5. Benutzerhandbuch Gehen Sie zu dem Ort, in dem die Konfigurationsdatei gespeicherten wurde. Klicken Sie auf die Konfigurationsdatei. Die Konfigurationsdatei wird hervorgehoben. 6. Klicken Sie auf die Schaltfläche Öffnen rechts neben dem Feld Dateiname. Das Explorer-Fenster wird geschlossen. 7. Klicken Sie auf die Schaltfläche Laden rechts neben dem Feld Konfiguration. Die verfügbaren Konfigurationen werden in der unteren Hälfte des Werkzeugs Konfiguration importieren angezeigt. Bitte exportieren und importieren Sie alle Arten von Konfiguration gleichzeitig, sodass eine intakte Konfiguration gewährleistet ist. 373 NUUO Crystal Benutzerhandbuch 8. Wählen Sie die zu ladende Konfiguration und wählen Sie die Konfigurationen, die Sie nicht laden möchten, ab. 9. Klicken Sie auf die Schaltfläche OK. Die ausgewählte Konfiguration wird in das System importiert und ersetzt die ursprüngliche Konfiguration. Es wird dringend empfohlen, dass die Hardware zwischen dem Quellserver und dem Zielserver übereinstimmen. Es wird empfohlen, eine Serverkonfiguration auf einen Zielserver zu importieren. Bitte importieren Sie nicht eine Serverkonfiguration auf mehrere Zielserver. 18. Videowand Um die Effizienz der Verwaltung von großen Projekten zu verbessern, bietet NUUO NuMatrix eine erweiterte zentralisierte Betrachtungslösung, die unbegrenzte Kanäle der Live-Ansicht unterstützt, ohne die Monitoranzahl pro Computer zu limitieren. 374 NUUO Crystal Benutzerhandbuch Nachfolgend die Komponenten. Komponente Beschreibung NuMatrix Anwendung Auf dem Computer als Matrix Server installieren. Matrix Einstellungen Die Einstellungen des Matrix Servers in der Registerkarte „Konfig“ im NuClient Matrix Konsole Steuert alle Monitor im NuClient Matrix Profil Eine Gruppe an Einstellungen für Monitore und Ansichten für die Überwachungseffizienz 18.1 Matrix Anwendung 1. Installieren Sie die NuMatrix Anwendung auf dem Computer als Matrix-Server. Für den NuMatrix Installationsprozess siehe Installation der Anwendung. 2. Klicken Sie unter Windows auf „Start“ und dann auf NUUO Crystal NuMatrix, um die NuMatrix Anwendung zu starten. 3. Wählen Sie den Namen der Instanz und klicken Sie auf „OK“, um NuMatrix zu starten. 4. Gehen Sie zu „Optionen “für detaillierte Einstellungen oder um eine neue NuMatrix Anwendung hinzuzufügen. Fügen Sie für eine neue NuMatrix 375 NUUO Crystal Benutzerhandbuch Anwendung einen neuen Port zu, um die verschiedenen NuMatrix Anwendungen voneinander zu unterscheiden. Klicken Sie dann auf „OK“. Einstellungen Beschreibung Standard Matrixname Benennt die Matrix. “Standard” Port Stellt den Port der Matrix zur Verfügung. 5350 Automatischer Start Startet die Matrix automatisch Aktivieren Monitor 1 Zeigt Matrix auf Monitor 1 an Aktivieren 5. Gehen Sie zu NuClient | Registerkarte Konfig| Physikalische Konfig| Matrix, um den NuMatrix-Server zu dem System hinzuzufügen. Für NuMatrix-Einstellungen siehe Matrix konfigurieren. 6. Für die Priorität der Matrix-Steuerung und Zugriffsbefugnis, siehe Priorität und Matrix. Sobald die NUUO Crystal NuMatrix Anwendung installiert ist, gehen Sie zu Matrix konfigurieren auf dem NuClient. Stellen Sie bitte sicher, dass die NUUO Crystal NuMatrix immer noch betrieben wird, wenn der Matrix-Server zu NuClient| Konfig hinzugefügt wird. 18.2 Matrix Konsole Die Matrix-Konsole ist der primäre Ort für die Steuerung der Matrix-Anzeige. Sie zeigt alle Monitore an, die Sie zu dem Management-Server in Ihrem Abschnitt der NuMatrix hinzugefügt haben. Mehrere Monitore für eine Matrix-Server-Einstellung sind eine verfügbare Option. NuMatrix hat keine inhärente Beschränkung, wenn es um die Anzahl von Monitoren geht. 376 NUUO Crystal Benutzerhandbuch Für NuMatrix-Einstellungen siehe Matrix konfigurieren. Bitte beachten Sie, dass Sie nur in mit der „Ultimate“-Lizenz in der Lage sind, die Matrix-Oberfläche des NuClient sehen. Matrix Profil Matrix Konsole Bitte beachten Sie, dass ein Metadaten-bezogenes Video nicht in der NuMatrix angezeigt wird. Um die Matrix-Konsole zu starten: 1. Verbinden Sie sich mit dem NuMatrix Server Fokussieren Sie sich auf die NuMatrix Anwendung. Klicken Sie dann auf „Verbinden“ in der Symbolleiste der Matrix-Konsole. 377 NUUO Crystal Benutzerhandbuch Bei ausgewählter Ansicht sind die empfohlenen Einstellungen: Grafische Schaltfläche Beschreibung Profil auswählen Es gibt zwei Optionen: Öffentliches Profil und Privates Profil, nachdem diese in der Ansichtsliste eingerichtet wurden. Ansicht auswählen Ansicht 1x1 Ansicht 2x2 Ansicht 1+5 Ansicht 3x3 Einzelraster umschalten Ausgewählten Inhalt entfernen Matrix verbinden 378 NUUO Crystal Benutzerhandbuch Bei ausgewählter Kamera sind die empfohlenen Einstellungen: Grafische Schaltfläche Beschreibung Profil auswählen Es gibt zwei Optionen: Öffentliches Profil und Privates Profil, nachdem diese in der Ansichtsliste eingerichtet wurden. Start/Stopp manuelle Aufzeichnung Aktiviert/Deaktiviert Audio Verbinden/Trennen Inhalt-Einstellung Es gibt zwei Optionen: Stream-Profil oder Festes Profil. Wählen Sie Auto oder Original für das Stream-Profil. Einzelraster Ausgewählten Inhalt entfernen Matrix verbinden 18.2.1 Eine Kamera zu der Matrix hinzufügen 1. Greifen Sie auf die Registerkarte Live-Ansicht zu. 379 NUUO Crystal 2. Benutzerhandbuch Klicken Sie auf Inhaltsliste. Ziehen und platzieren Sie eine einzelne Kamera oder einen Sensor auf die Matrix. ODER Ziehen und platzieren Sie einen Server auf eine Rasterzelle. Dann wird das Video der Kamera in der Matrix angezeigt. 380 NUUO Crystal Benutzerhandbuch 18.2.2 Eine Ansicht zu der Matrix hinzufügen 1. Greifen Sie auf die Registerkarte Live-Ansicht zu. 2. Klicken Sie auf Ansichtsliste. Ziehen und platzieren Sie eine Private Ansicht oder eine Öffentliche Ansicht auf die Matrix. 381 NUUO Crystal Benutzerhandbuch 18.3 Matrix Profilliste Das Matrix-Profil macht die Einstellung mehrerer Monitore und Ansichten einfacher. Es besteht aus einer Gruppe an Einstellungen für „Monitore“ plus „Ansichten“ und ermöglicht ein schnelles Umschalten des Betrachtungs-Ziels. Bitte beachten Sie, dass Sie nur in mit der „Ultimate“-Lizenz in der Lage sind, die Matrix-Oberfläche des NuClient sehen. Um die Matrix Profilliste zu starten: 1. Greifen Sie auf die Registerkarte Live-Ansicht zu. 2. Klicken Sie auf Matrix Profilliste 382 NUUO Crystal Benutzerhandbuch 3. Wählen Sie die Art des zu erstellenden Profils, entweder Öffentlich oder Privat. 4. Klicken Sie auf das Hinzufügen-Symbol 5. Klicken Sie auf Profil hinzufügen. 383 . NUUO Crystal Benutzerhandbuch 6. Standardmäßig wird eine neue Ansicht namens „Neue Profil“ an die Wurzel angehängt. 7. Ziehen Sie eine Ansicht in das Matrix-Profil und die Ansicht wird auf dem NuMatrix Monitor angezeigt. 8. Der NuMatrix Monitor zeigt die Ansicht an. Bei ausgewählter Ansicht sind die empfohlenen Einstellungen: Grafische Schaltfläche Beschreibung Profil auswählen Es gibt zwei Optionen: Öffentliches Profil und Privates Profil, nachdem diese in der Ansichtsliste eingerichtet wurden. Ansicht auswählen Ansicht 1x1 Ansicht 2x2 384 NUUO Crystal Benutzerhandbuch Ansicht 1+5 Ansicht 3x3 Einzelraster umschalten Ausgewählten Inhalt entfernen Matrix verbinden Bei ausgewählter Kamera sind die empfohlenen Einstellungen: Grafische Schaltfläche Beschreibung Profil auswählen Es gibt zwei Optionen: Öffentliches Profil und Privates Profil, nachdem diese in der Ansichtsliste eingerichtet wurden. Ansicht auswählen Start/Stopp manuelle Aufzeichnung Aktiviert/Deaktiviert Audio Verbinden/Trennen Inhalt-Einstellung Es gibt zwei Optionen: Stream-Profil oder Festes Profil. Wählen Sie Auto oder Original für das Stream-Profil. Einzelraster Ansicht 1x1 Ansicht 2x2 Ansicht 1+5 Ansicht 3x3 Einzelraster umschalten Ausgewählten Inhalt entfernen Matrix verbinden 385 NUUO Crystal Benutzerhandbuch 19. Hilfe Um die Hilfe zu verwenden: 1. Öffnen Sie die Einstellungen des NuClient wie unter Einstellungen beschrieben. Die Einstellungen des NuClient werden geöffnet. 2. Kicken Sie auf das Hilfe- Symbol in dem Konfig-Katalog. Die Hilfe wird auf dem Bildschirm geöffnet und zeigt nützliche Werkzeuge an. Einstellungen Beschreibung Schnellstart Das Schnellstart-Dokument hilft bei dem Starten des Systems. NUUO Wiki Hilfreiche Fragen und Antworten helfen bei der Installation des Systems. Demo-Video Das Demo-Video hilft bei der Installation des Systems. Design-Werkzeuge Das Design-Werkzeug hilft bei dem Design des Systems. Herunterladen Hilft bei dem Herunterladen der neuesten Firmware für das System. E-Helpdesk Der eHelpdesk hilft bei der Beantwortung von Fragen bezüglich der Installation oder Verarbeitung des Systems. Kompatibilitätsliste Die Kompatibilitätsliste hilft, die neueste Kompatibilitätsliste mit einem anderen Gerät bereitzustellen. Hardware-Anforderungen des Client Die Hardware-Anforderung des Client hilft, die Systemanforderungen des NuClient und der NuMatrix zu entwerfen. Einige Hilfeinformationen stehen zur Verfügung, wenn Sie mit dem Internet verbunden sind. 386