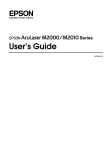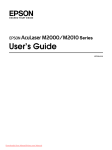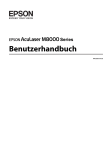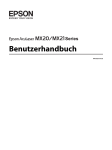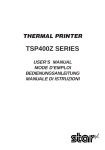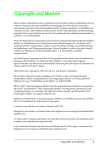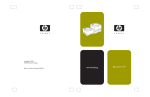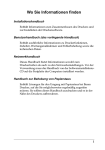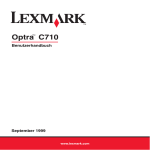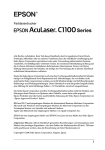Download - Index of
Transcript
Benutzerhandbuch NPD3366-00 AcuLaser M2000/M2010 Series Benutzerhandbuch Inhalt Copyright und Marken Betriebssystemversionen Sicherheitshinweise Sicherheit. . . . . . . . . . . . . . . . . . . . . . . . . . . . . . . . . . . . . . . . . . . . . . . . . . . . . . . . . . . . . . . . . . . . . . . . Handbuch-Konventionen . . . . . . . . . . . . . . . . . . . . . . . . . . . . . . . . . . . . . . . . . . . . . . . . . . . . . . . Sicherheitsvorkehrungen . . . . . . . . . . . . . . . . . . . . . . . . . . . . . . . . . . . . . . . . . . . . . . . . . . . . . . . Wichtige Sicherheitshinweise. . . . . . . . . . . . . . . . . . . . . . . . . . . . . . . . . . . . . . . . . . . . . . . . . . . . Sicherheitsinformationen . . . . . . . . . . . . . . . . . . . . . . . . . . . . . . . . . . . . . . . . . . . . . . . . . . . . . . . Hinweise zum Ein- und Ausschalten . . . . . . . . . . . . . . . . . . . . . . . . . . . . . . . . . . . . . . . . . . . . . . 12 12 12 14 16 18 Kapitel 1 Informationen zum Drucker Informations-Ressourcen. . . . . . . . . . . . . . . . . . . . . . . . . . . . . . . . . . . . . . . . . . . . . . . . . . . . . . . . . . . . Teile des Druckers. . . . . . . . . . . . . . . . . . . . . . . . . . . . . . . . . . . . . . . . . . . . . . . . . . . . . . . . . . . . . . . . . Vorderansicht . . . . . . . . . . . . . . . . . . . . . . . . . . . . . . . . . . . . . . . . . . . . . . . . . . . . . . . . . . . . . . . . Rückansicht. . . . . . . . . . . . . . . . . . . . . . . . . . . . . . . . . . . . . . . . . . . . . . . . . . . . . . . . . . . . . . . . . . Teile im Drucker. . . . . . . . . . . . . . . . . . . . . . . . . . . . . . . . . . . . . . . . . . . . . . . . . . . . . . . . . . . . . . Bedienfeld. . . . . . . . . . . . . . . . . . . . . . . . . . . . . . . . . . . . . . . . . . . . . . . . . . . . . . . . . . . . . . . . . . . Optionen und Verbrauchsmaterialien . . . . . . . . . . . . . . . . . . . . . . . . . . . . . . . . . . . . . . . . . . . . . . . . . . Optionen . . . . . . . . . . . . . . . . . . . . . . . . . . . . . . . . . . . . . . . . . . . . . . . . . . . . . . . . . . . . . . . . . . . . Verbrauchsmaterialien . . . . . . . . . . . . . . . . . . . . . . . . . . . . . . . . . . . . . . . . . . . . . . . . . . . . . . . . . 19 20 20 20 22 23 24 24 25 Kapitel 2 Druckaufgaben Einlegen von Papier in den Drucker . . . . . . . . . . . . . . . . . . . . . . . . . . . . . . . . . . . . . . . . . . . . . . . . . . . MZ-Papierfach . . . . . . . . . . . . . . . . . . . . . . . . . . . . . . . . . . . . . . . . . . . . . . . . . . . . . . . . . . . . . . . Standardpapierkassette . . . . . . . . . . . . . . . . . . . . . . . . . . . . . . . . . . . . . . . . . . . . . . . . . . . . . . . . . Auswählen und Verwenden von Druckmedien. . . . . . . . . . . . . . . . . . . . . . . . . . . . . . . . . . . . . . . . . . . Etiketten . . . . . . . . . . . . . . . . . . . . . . . . . . . . . . . . . . . . . . . . . . . . . . . . . . . . . . . . . . . . . . . . . . . . Briefumschläge . . . . . . . . . . . . . . . . . . . . . . . . . . . . . . . . . . . . . . . . . . . . . . . . . . . . . . . . . . . . . . . Schweres Papier . . . . . . . . . . . . . . . . . . . . . . . . . . . . . . . . . . . . . . . . . . . . . . . . . . . . . . . . . . . . . . Mittelschweres Papier. . . . . . . . . . . . . . . . . . . . . . . . . . . . . . . . . . . . . . . . . . . . . . . . . . . . . . . . . . Folien . . . . . . . . . . . . . . . . . . . . . . . . . . . . . . . . . . . . . . . . . . . . . . . . . . . . . . . . . . . . . . . . . . . . . . Benutzerdefiniertes Papierformat . . . . . . . . . . . . . . . . . . . . . . . . . . . . . . . . . . . . . . . . . . . . . . . . . 26 26 28 31 31 32 33 33 34 34 Inhalt 2 AcuLaser M2000/M2010 Series Benutzerhandbuch Abbrechen eines Druckauftrages. . . . . . . . . . . . . . . . . . . . . . . . . . . . . . . . . . . . . . . . . . . . . . . . . . . . . . Vom Drucker aus . . . . . . . . . . . . . . . . . . . . . . . . . . . . . . . . . . . . . . . . . . . . . . . . . . . . . . . . . . . . . Vom Computer aus . . . . . . . . . . . . . . . . . . . . . . . . . . . . . . . . . . . . . . . . . . . . . . . . . . . . . . . . . . . . Einstellen der Druckqualität . . . . . . . . . . . . . . . . . . . . . . . . . . . . . . . . . . . . . . . . . . . . . . . . . . . . . . . . . Verwendung der Einstellung „Automatisch“ . . . . . . . . . . . . . . . . . . . . . . . . . . . . . . . . . . . . . . . Verwendung der Einstellung „Manuell“ . . . . . . . . . . . . . . . . . . . . . . . . . . . . . . . . . . . . . . . . . . . Anpassen von Druckeinstellungen . . . . . . . . . . . . . . . . . . . . . . . . . . . . . . . . . . . . . . . . . . . . . . . . Tonersparmodus . . . . . . . . . . . . . . . . . . . . . . . . . . . . . . . . . . . . . . . . . . . . . . . . . . . . . . . . . . . . . . Einstellen des erweiterten Layouts . . . . . . . . . . . . . . . . . . . . . . . . . . . . . . . . . . . . . . . . . . . . . . . . . . . . Duplexdruck . . . . . . . . . . . . . . . . . . . . . . . . . . . . . . . . . . . . . . . . . . . . . . . . . . . . . . . . . . . . . . . . . Ändern des Drucklayouts . . . . . . . . . . . . . . . . . . . . . . . . . . . . . . . . . . . . . . . . . . . . . . . . . . . . . . . Skalieren von Ausdrucken . . . . . . . . . . . . . . . . . . . . . . . . . . . . . . . . . . . . . . . . . . . . . . . . . . . . . . Drucken von Wasserzeichen. . . . . . . . . . . . . . . . . . . . . . . . . . . . . . . . . . . . . . . . . . . . . . . . . . . . . Drucken von Kopf- und Fußzeilen . . . . . . . . . . . . . . . . . . . . . . . . . . . . . . . . . . . . . . . . . . . . . . . . Drucken mit einem Overlay . . . . . . . . . . . . . . . . . . . . . . . . . . . . . . . . . . . . . . . . . . . . . . . . . . . . . Drucken von Webseiten mit Anpassung an das Papierformat . . . . . . . . . . . . . . . . . . . . . . . . . . . . . . . 36 36 36 37 37 39 40 42 43 43 44 46 48 53 54 57 Kapitel 3 Installieren von Optionen Optionales Zusatzpapiermagazin . . . . . . . . . . . . . . . . . . . . . . . . . . . . . . . . . . . . . . . . . . . . . . . . . . . . . Handhabungshinweise . . . . . . . . . . . . . . . . . . . . . . . . . . . . . . . . . . . . . . . . . . . . . . . . . . . . . . . . . Installieren des optionalen Zusatzpapiermagazins . . . . . . . . . . . . . . . . . . . . . . . . . . . . . . . . . . . . Entfernen des optionalen Zusatzpapiermagazins . . . . . . . . . . . . . . . . . . . . . . . . . . . . . . . . . . . . . Speichermodul. . . . . . . . . . . . . . . . . . . . . . . . . . . . . . . . . . . . . . . . . . . . . . . . . . . . . . . . . . . . . . . . . . . . Installieren eines Speichermoduls . . . . . . . . . . . . . . . . . . . . . . . . . . . . . . . . . . . . . . . . . . . . . . . . Entfernen eines Speichermoduls. . . . . . . . . . . . . . . . . . . . . . . . . . . . . . . . . . . . . . . . . . . . . . . . . . 58 58 59 62 62 62 66 Kapitel 4 Austauschen von Verbrauchsmaterialien Vorsichtsmaßnahmen beim Austauschen . . . . . . . . . . . . . . . . . . . . . . . . . . . . . . . . . . . . . . . . . . . . . . . 67 Vorsichtsmaßnahmen beim Austauschen der Tonerpatrone . . . . . . . . . . . . . . . . . . . . . . . . . . . . . . . . . 67 Kapitel 5 Reinigen und Transportieren des Druckers Reinigen des Druckers. . . . . . . . . . . . . . . . . . . . . . . . . . . . . . . . . . . . . . . . . . . . . . . . . . . . . . . . . . . . . . Reinigen der Aufnahmerolle. . . . . . . . . . . . . . . . . . . . . . . . . . . . . . . . . . . . . . . . . . . . . . . . . . . . . Drucker innen reinigen . . . . . . . . . . . . . . . . . . . . . . . . . . . . . . . . . . . . . . . . . . . . . . . . . . . . . . . . . Transportieren des Druckers . . . . . . . . . . . . . . . . . . . . . . . . . . . . . . . . . . . . . . . . . . . . . . . . . . . . . . . . . Der geeignete Standort für den Drucker. . . . . . . . . . . . . . . . . . . . . . . . . . . . . . . . . . . . . . . . . . . . Über weite Strecken . . . . . . . . . . . . . . . . . . . . . . . . . . . . . . . . . . . . . . . . . . . . . . . . . . . . . . . . . . . Bei kurzen Entfernungen . . . . . . . . . . . . . . . . . . . . . . . . . . . . . . . . . . . . . . . . . . . . . . . . . . . . . . . 70 70 72 76 76 77 78 Inhalt 3 AcuLaser M2000/M2010 Series Benutzerhandbuch Kapitel 6 Fehlerbehebung Beseitigen von Papierstau . . . . . . . . . . . . . . . . . . . . . . . . . . . . . . . . . . . . . . . . . . . . . . . . . . . . . . . . . . . 79 Hinweise zum Beseitigen von Papierstaus . . . . . . . . . . . . . . . . . . . . . . . . . . . . . . . . . . . . . . . . . . 79 Papierstau rund um die Standardpapierkassette . . . . . . . . . . . . . . . . . . . . . . . . . . . . . . . . . . . . . . 80 Papierstau rund um das 250-Blatt-Zusatzpapiermagazin . . . . . . . . . . . . . . . . . . . . . . . . . . . . . . . 80 Papierstau im 250-Blatt-Zusatzpapiermagazin. . . . . . . . . . . . . . . . . . . . . . . . . . . . . . . . . . . . . . . 81 Papierstau im Inneren des Druckers . . . . . . . . . . . . . . . . . . . . . . . . . . . . . . . . . . . . . . . . . . . . . . . 82 Papierstau rund um das MZ-Papierfach . . . . . . . . . . . . . . . . . . . . . . . . . . . . . . . . . . . . . . . . . . . . 86 Papierstau rund um die hintere Abdeckung . . . . . . . . . . . . . . . . . . . . . . . . . . . . . . . . . . . . . . . . . 90 Papierstau rund um das DM-Papierfach . . . . . . . . . . . . . . . . . . . . . . . . . . . . . . . . . . . . . . . . . . . . 91 Drucken eines Statusblatts. . . . . . . . . . . . . . . . . . . . . . . . . . . . . . . . . . . . . . . . . . . . . . . . . . . . . . . . . . . 93 Probleme beim Druckerbetrieb . . . . . . . . . . . . . . . . . . . . . . . . . . . . . . . . . . . . . . . . . . . . . . . . . . . . . . . 93 Die Betriebsanzeige leuchtet nicht . . . . . . . . . . . . . . . . . . . . . . . . . . . . . . . . . . . . . . . . . . . . . . . . 93 Der Drucker druckt nicht (Die Betriebsanzeige leuchtet nicht) . . . . . . . . . . . . . . . . . . . . . . . . . . 93 Die Betriebsanzeige leuchtet, es erfolgt jedoch kein Ausdruck . . . . . . . . . . . . . . . . . . . . . . . . . . 94 Das optionale Produkt steht nicht zur Verfügung. . . . . . . . . . . . . . . . . . . . . . . . . . . . . . . . . . . . . 94 Die Restkapazität der Tonerpatrone wird nicht aktualisiert (nur Windows) . . . . . . . . . . . . . . . . 94 Probleme im Ausdruck . . . . . . . . . . . . . . . . . . . . . . . . . . . . . . . . . . . . . . . . . . . . . . . . . . . . . . . . . . . . . 95 Eine Schrift kann nicht gedruckt werden . . . . . . . . . . . . . . . . . . . . . . . . . . . . . . . . . . . . . . . . . . . 95 Der Ausdruck besteht aus inkorrekten Zeichen . . . . . . . . . . . . . . . . . . . . . . . . . . . . . . . . . . . . . . 95 Die Positionierung des Ausdrucks ist falsch . . . . . . . . . . . . . . . . . . . . . . . . . . . . . . . . . . . . . . . . 95 Grafiken werden nicht korrekt ausgedruckt . . . . . . . . . . . . . . . . . . . . . . . . . . . . . . . . . . . . . . . . . 96 Probleme mit der Druckqualität . . . . . . . . . . . . . . . . . . . . . . . . . . . . . . . . . . . . . . . . . . . . . . . . . . . . . . 96 Dunkler oder verschmutzter Hintergrund. . . . . . . . . . . . . . . . . . . . . . . . . . . . . . . . . . . . . . . . . . . 96 Auf dem Ausdruck erscheinen weiße Punkte. . . . . . . . . . . . . . . . . . . . . . . . . . . . . . . . . . . . . . . . 96 Die Druckqualität oder der Tonerauftrag ist ungleichmäßig . . . . . . . . . . . . . . . . . . . . . . . . . . . . 97 Auf dem Ausdruck erscheint eine vertikale Linie . . . . . . . . . . . . . . . . . . . . . . . . . . . . . . . . . . . . 97 Der Toner schmiert . . . . . . . . . . . . . . . . . . . . . . . . . . . . . . . . . . . . . . . . . . . . . . . . . . . . . . . . . . . . 97 Im Druckbild fehlen einige Bereiche . . . . . . . . . . . . . . . . . . . . . . . . . . . . . . . . . . . . . . . . . . . . . . 98 Es werden leere Seiten ausgegeben . . . . . . . . . . . . . . . . . . . . . . . . . . . . . . . . . . . . . . . . . . . . . . . 98 Das Druckbild ist hell oder schwach . . . . . . . . . . . . . . . . . . . . . . . . . . . . . . . . . . . . . . . . . . . . . . 99 Die nicht bedruckte Seite des Papiers ist verschmutzt . . . . . . . . . . . . . . . . . . . . . . . . . . . . . . . . . 99 Verminderte Druckqualität . . . . . . . . . . . . . . . . . . . . . . . . . . . . . . . . . . . . . . . . . . . . . . . . . . . . . . 99 Speicherprobleme . . . . . . . . . . . . . . . . . . . . . . . . . . . . . . . . . . . . . . . . . . . . . . . . . . . . . . . . . . . . . . . . 100 Es ist nicht genügend Speicher für den aktuellen Druckauftrag vorhanden. . . . . . . . . . . . . . . . 100 Es ist nicht genügend Speicher vorhanden, um alle Exemplare zu drucken . . . . . . . . . . . . . . . 100 Probleme bei der Handhabung der Druckmedien . . . . . . . . . . . . . . . . . . . . . . . . . . . . . . . . . . . . . . . . 100 Das Papier wird nicht ordnungsgemäß eingezogen . . . . . . . . . . . . . . . . . . . . . . . . . . . . . . . . . . 100 Probleme beim Verwenden von Optionen . . . . . . . . . . . . . . . . . . . . . . . . . . . . . . . . . . . . . . . . . . . . . 101 Papierstau bei Verwendung des optionalen Zusatzpapiermagazins . . . . . . . . . . . . . . . . . . . . . . 101 Eine installierte Option kann nicht verwendet werden. . . . . . . . . . . . . . . . . . . . . . . . . . . . . . . . 102 Beheben von USB-Problemen. . . . . . . . . . . . . . . . . . . . . . . . . . . . . . . . . . . . . . . . . . . . . . . . . . . . . . . 102 Inhalt 4 AcuLaser M2000/M2010 Series Benutzerhandbuch USB-Verbindungen . . . . . . . . . . . . . . . . . . . . . . . . . . . . . . . . . . . . . . . . . . . . . . . . . . . . . . . . . . Windows-Betriebssystem . . . . . . . . . . . . . . . . . . . . . . . . . . . . . . . . . . . . . . . . . . . . . . . . . . . . . . Installation der Druckersoftware . . . . . . . . . . . . . . . . . . . . . . . . . . . . . . . . . . . . . . . . . . . . . . . . Netzwerkverbindungsprobleme (nur DN-Modelle) . . . . . . . . . . . . . . . . . . . . . . . . . . . . . . . . . . . . . . Software oder Treiber können nicht installiert werden . . . . . . . . . . . . . . . . . . . . . . . . . . . . . . . Kein Zugriff auf den freigegebenen Drucker . . . . . . . . . . . . . . . . . . . . . . . . . . . . . . . . . . . . . . . Status- und Fehleranzeigen . . . . . . . . . . . . . . . . . . . . . . . . . . . . . . . . . . . . . . . . . . . . . . . . . . . . . . . . . Abbrechen des Druckvorgangs . . . . . . . . . . . . . . . . . . . . . . . . . . . . . . . . . . . . . . . . . . . . . . . . . . . . . . Probleme beim Drucken im PostScript-3-Modus . . . . . . . . . . . . . . . . . . . . . . . . . . . . . . . . . . . . . . . . Der Drucker druckt nicht einwandfrei im PostScript-Modus. . . . . . . . . . . . . . . . . . . . . . . . . . . Der Drucker druckt nicht . . . . . . . . . . . . . . . . . . . . . . . . . . . . . . . . . . . . . . . . . . . . . . . . . . . . . . Der benötigte Treiber oder Drucker wird nicht unter „Drucker-Dienstprogramm“ (Mac OS 10.3.x und 10.4.x) oder Druckerauswahl (Mac OS 10.2) angezeigt. . . . . . . . . . . . Die Schrift im Ausdruck unterscheidet sich von der auf dem Bildschirm . . . . . . . . . . . . . . . . . Die Druckerschriften können nicht installiert werden . . . . . . . . . . . . . . . . . . . . . . . . . . . . . . . . Die Ränder von Text und/oder Grafiken sind nicht glatt . . . . . . . . . . . . . . . . . . . . . . . . . . . . . . Der Drucker druckt nicht normal über die USB-Schnittstelle . . . . . . . . . . . . . . . . . . . . . . . . . . Der Drucker druckt nicht normal über die Netzwerkschnittstelle (nur DN-Modelle) . . . . . . . . Ein nicht definierter Fehler ist aufgetreten (nur Macintosh) . . . . . . . . . . . . . . . . . . . . . . . . . . . Probleme beim Drucken im PCL6/PCL5-Modus . . . . . . . . . . . . . . . . . . . . . . . . . . . . . . . . . . . . . . . . Der Drucker druckt nicht . . . . . . . . . . . . . . . . . . . . . . . . . . . . . . . . . . . . . . . . . . . . . . . . . . . . . . Der Drucker druckt nicht einwandfrei im PCL-Modus . . . . . . . . . . . . . . . . . . . . . . . . . . . . . . . Der Drucker startet den manuellen Duplexdruck nicht (nur PCL6). . . . . . . . . . . . . . . . . . . . . . Die Schrift im Ausdruck unterscheidet sich von der auf dem Bildschirm . . . . . . . . . . . . . . . . . Die Ränder von Text und/oder Grafiken sind nicht glatt . . . . . . . . . . . . . . . . . . . . . . . . . . . . . . 102 102 103 104 104 104 105 111 112 112 112 113 113 113 113 114 114 115 115 115 115 116 116 116 Kapitel 7 Informationen zur Druckersoftware für Windows Verwendung des Druckertreibers . . . . . . . . . . . . . . . . . . . . . . . . . . . . . . . . . . . . . . . . . . . . . . . . . . . . Zugriff auf den Druckertreiber . . . . . . . . . . . . . . . . . . . . . . . . . . . . . . . . . . . . . . . . . . . . . . . . . . Drucken eines Statusblatts . . . . . . . . . . . . . . . . . . . . . . . . . . . . . . . . . . . . . . . . . . . . . . . . . . . . . Ändern der Druckereinstellungen. . . . . . . . . . . . . . . . . . . . . . . . . . . . . . . . . . . . . . . . . . . . . . . . Erweiterte Einstellungen. . . . . . . . . . . . . . . . . . . . . . . . . . . . . . . . . . . . . . . . . . . . . . . . . . . . . . . Optionale Einstellungen . . . . . . . . . . . . . . . . . . . . . . . . . . . . . . . . . . . . . . . . . . . . . . . . . . . . . . . Verbrauchsmaterialien-Info anzeigen. . . . . . . . . . . . . . . . . . . . . . . . . . . . . . . . . . . . . . . . . . . . . Bestellen von Verbrauchsmaterialien . . . . . . . . . . . . . . . . . . . . . . . . . . . . . . . . . . . . . . . . . . . . . Verwenden von EPSON Status Monitor . . . . . . . . . . . . . . . . . . . . . . . . . . . . . . . . . . . . . . . . . . . . . . . Installieren von EPSON Status Monitor. . . . . . . . . . . . . . . . . . . . . . . . . . . . . . . . . . . . . . . . . . . Aufrufen von EPSON Status Monitor . . . . . . . . . . . . . . . . . . . . . . . . . . . . . . . . . . . . . . . . . . . . Status detailliert . . . . . . . . . . . . . . . . . . . . . . . . . . . . . . . . . . . . . . . . . . . . . . . . . . . . . . . . . . . . . Verbrauchsmaterialien-Informationen . . . . . . . . . . . . . . . . . . . . . . . . . . . . . . . . . . . . . . . . . . . . Auftragsinformationen . . . . . . . . . . . . . . . . . . . . . . . . . . . . . . . . . . . . . . . . . . . . . . . . . . . . . . . . 117 117 118 118 118 118 119 119 120 120 121 123 123 124 Inhalt 5 AcuLaser M2000/M2010 Series Benutzerhandbuch Benachrichtigungsoptionen . . . . . . . . . . . . . . . . . . . . . . . . . . . . . . . . . . . . . . . . . . . . . . . . . . . . Online bestellen . . . . . . . . . . . . . . . . . . . . . . . . . . . . . . . . . . . . . . . . . . . . . . . . . . . . . . . . . . . . . Deinstallieren der Druckersoftware. . . . . . . . . . . . . . . . . . . . . . . . . . . . . . . . . . . . . . . . . . . . . . . . . . . Freigeben des Druckers in einem Netzwerk . . . . . . . . . . . . . . . . . . . . . . . . . . . . . . . . . . . . . . . . . . . . Freigeben des Druckers . . . . . . . . . . . . . . . . . . . . . . . . . . . . . . . . . . . . . . . . . . . . . . . . . . . . . . . Verwenden eines zusätzlichen Treibers . . . . . . . . . . . . . . . . . . . . . . . . . . . . . . . . . . . . . . . . . . . Einrichten von Clients . . . . . . . . . . . . . . . . . . . . . . . . . . . . . . . . . . . . . . . . . . . . . . . . . . . . . . . . Installieren der Druckersoftware von CD-ROM . . . . . . . . . . . . . . . . . . . . . . . . . . . . . . . . . . . . 126 128 129 130 130 131 135 139 Kapitel 8 Informationen zur Druckersoftware für Macintosh Verwendung des Druckertreibers . . . . . . . . . . . . . . . . . . . . . . . . . . . . . . . . . . . . . . . . . . . . . . . . . . . . Zugriff auf den Druckertreiber . . . . . . . . . . . . . . . . . . . . . . . . . . . . . . . . . . . . . . . . . . . . . . . . . . Ändern der Druckereinstellungen. . . . . . . . . . . . . . . . . . . . . . . . . . . . . . . . . . . . . . . . . . . . . . . . Erweiterte Einstellungen. . . . . . . . . . . . . . . . . . . . . . . . . . . . . . . . . . . . . . . . . . . . . . . . . . . . . . . Verwenden von EPSON Status Monitor . . . . . . . . . . . . . . . . . . . . . . . . . . . . . . . . . . . . . . . . . . . . . . . Aufrufen von EPSON Status Monitor . . . . . . . . . . . . . . . . . . . . . . . . . . . . . . . . . . . . . . . . . . . . Status detailliert . . . . . . . . . . . . . . . . . . . . . . . . . . . . . . . . . . . . . . . . . . . . . . . . . . . . . . . . . . . . . Verbrauchsmaterialien-Informationen . . . . . . . . . . . . . . . . . . . . . . . . . . . . . . . . . . . . . . . . . . . . Auftragsinformationen . . . . . . . . . . . . . . . . . . . . . . . . . . . . . . . . . . . . . . . . . . . . . . . . . . . . . . . . Benachrichtigungsoptionen . . . . . . . . . . . . . . . . . . . . . . . . . . . . . . . . . . . . . . . . . . . . . . . . . . . . Deinstallieren der Druckersoftware. . . . . . . . . . . . . . . . . . . . . . . . . . . . . . . . . . . . . . . . . . . . . . . . . . . Mac OS X . . . . . . . . . . . . . . . . . . . . . . . . . . . . . . . . . . . . . . . . . . . . . . . . . . . . . . . . . . . . . . . . . . Freigeben des Druckers in einem Netzwerk . . . . . . . . . . . . . . . . . . . . . . . . . . . . . . . . . . . . . . . . . . . . Freigeben des Druckers . . . . . . . . . . . . . . . . . . . . . . . . . . . . . . . . . . . . . . . . . . . . . . . . . . . . . . . Mac OS X . . . . . . . . . . . . . . . . . . . . . . . . . . . . . . . . . . . . . . . . . . . . . . . . . . . . . . . . . . . . . . . . . . 141 141 142 142 142 142 144 144 145 146 147 147 148 148 148 Kapitel 9 Informationen zum PostScript-Druckertreiber Systemanforderungen . . . . . . . . . . . . . . . . . . . . . . . . . . . . . . . . . . . . . . . . . . . . . . . . . . . . . . . . . . . . . Drucker-Hardwareanforderungen. . . . . . . . . . . . . . . . . . . . . . . . . . . . . . . . . . . . . . . . . . . . . . . . Computersystemanforderungen . . . . . . . . . . . . . . . . . . . . . . . . . . . . . . . . . . . . . . . . . . . . . . . . . Verwenden des PostScript-Druckertreibers unter Windows. . . . . . . . . . . . . . . . . . . . . . . . . . . . . . . . Installieren des PostScript-Druckertreibers für die Parallelschnittstelle (nur D-Modelle). . . . . Installieren des PostScript-Druckertreibers für die USB-Schnittstelle. . . . . . . . . . . . . . . . . . . . Installieren des PostScript-Druckertreibers für die Netzwerkschnittstelle. . . . . . . . . . . . . . . . . Aufrufen des PostScript-Druckertreibers . . . . . . . . . . . . . . . . . . . . . . . . . . . . . . . . . . . . . . . . . . AppleTalk unter Windows 2000 verwenden . . . . . . . . . . . . . . . . . . . . . . . . . . . . . . . . . . . . . . . Verwenden des PostScript-Druckertreibers mit Macintosh . . . . . . . . . . . . . . . . . . . . . . . . . . . . . . . . PostScript-Druckertreiber installieren . . . . . . . . . . . . . . . . . . . . . . . . . . . . . . . . . . . . . . . . . . . . Auswählen des Druckers . . . . . . . . . . . . . . . . . . . . . . . . . . . . . . . . . . . . . . . . . . . . . . . . . . . . . . Aufrufen des PostScript-Druckertreibers . . . . . . . . . . . . . . . . . . . . . . . . . . . . . . . . . . . . . . . . . . 149 149 149 150 150 151 152 153 153 154 154 155 157 Inhalt 6 AcuLaser M2000/M2010 Series Benutzerhandbuch Kapitel 10 Informationen zum PCL6-/PCL5-Druckertreiber Informationen zum PCL-Modus . . . . . . . . . . . . . . . . . . . . . . . . . . . . . . . . . . . . . . . . . . . . . . . . . . . . . Hardwareanforderungen . . . . . . . . . . . . . . . . . . . . . . . . . . . . . . . . . . . . . . . . . . . . . . . . . . . . . . . Systemanforderungen . . . . . . . . . . . . . . . . . . . . . . . . . . . . . . . . . . . . . . . . . . . . . . . . . . . . . . . . . Verwenden des PCL6-/PCL5-Druckertreibers . . . . . . . . . . . . . . . . . . . . . . . . . . . . . . . . . . . . . . . . . . Installieren des PCL6-Druckertreibers . . . . . . . . . . . . . . . . . . . . . . . . . . . . . . . . . . . . . . . . . . . . Aufrufen des PCL6-Druckertreibers. . . . . . . . . . . . . . . . . . . . . . . . . . . . . . . . . . . . . . . . . . . . . . 158 158 158 160 160 161 Anhang A Technische Daten Papier. . . . . . . . . . . . . . . . . . . . . . . . . . . . . . . . . . . . . . . . . . . . . . . . . . . . . . . . . . . . . . . . . . . . . . . . . . Verfügbare Papiertypen . . . . . . . . . . . . . . . . . . . . . . . . . . . . . . . . . . . . . . . . . . . . . . . . . . . . . . . Druckmedien, die Sie nicht verwenden sollten . . . . . . . . . . . . . . . . . . . . . . . . . . . . . . . . . . . . . Druckbarer Bereich. . . . . . . . . . . . . . . . . . . . . . . . . . . . . . . . . . . . . . . . . . . . . . . . . . . . . . . . . . . Drucker . . . . . . . . . . . . . . . . . . . . . . . . . . . . . . . . . . . . . . . . . . . . . . . . . . . . . . . . . . . . . . . . . . . . . . . . Allgemein . . . . . . . . . . . . . . . . . . . . . . . . . . . . . . . . . . . . . . . . . . . . . . . . . . . . . . . . . . . . . . . . . . Umgebungsbedingungen . . . . . . . . . . . . . . . . . . . . . . . . . . . . . . . . . . . . . . . . . . . . . . . . . . . . . . Mechanik . . . . . . . . . . . . . . . . . . . . . . . . . . . . . . . . . . . . . . . . . . . . . . . . . . . . . . . . . . . . . . . . . . Elektrische Anschlusswerte . . . . . . . . . . . . . . . . . . . . . . . . . . . . . . . . . . . . . . . . . . . . . . . . . . . . Normen und Zertifizierungen . . . . . . . . . . . . . . . . . . . . . . . . . . . . . . . . . . . . . . . . . . . . . . . . . . . Schnittstellen . . . . . . . . . . . . . . . . . . . . . . . . . . . . . . . . . . . . . . . . . . . . . . . . . . . . . . . . . . . . . . . . . . . . USB-Schnittstelle . . . . . . . . . . . . . . . . . . . . . . . . . . . . . . . . . . . . . . . . . . . . . . . . . . . . . . . . . . . . Ethernet-Schnittstelle . . . . . . . . . . . . . . . . . . . . . . . . . . . . . . . . . . . . . . . . . . . . . . . . . . . . . . . . . Optionen und Verbrauchsmaterialien . . . . . . . . . . . . . . . . . . . . . . . . . . . . . . . . . . . . . . . . . . . . . . . . . Optionales Zusatzpapiermagazin . . . . . . . . . . . . . . . . . . . . . . . . . . . . . . . . . . . . . . . . . . . . . . . . Speichermodule . . . . . . . . . . . . . . . . . . . . . . . . . . . . . . . . . . . . . . . . . . . . . . . . . . . . . . . . . . . . . Tonerpatrone. . . . . . . . . . . . . . . . . . . . . . . . . . . . . . . . . . . . . . . . . . . . . . . . . . . . . . . . . . . . . . . . 162 162 162 163 164 164 165 165 165 166 166 166 166 167 167 167 168 Inhalt 7 AcuLaser M2000/M2010 Series Benutzerhandbuch Anhang B Kundendienst Kontaktaufnahme mit dem Kundendienst. . . . . . . . . . . . . . . . . . . . . . . . . . . . . . . . . . . . . . . . . . . . . . Vor der Kontaktaufnahme mit Epson . . . . . . . . . . . . . . . . . . . . . . . . . . . . . . . . . . . . . . . . . . . . . Hilfe für Benutzer in Europa . . . . . . . . . . . . . . . . . . . . . . . . . . . . . . . . . . . . . . . . . . . . . . . . . . . Hilfe für Benutzer in Australien . . . . . . . . . . . . . . . . . . . . . . . . . . . . . . . . . . . . . . . . . . . . . . . . . Hilfe für Benutzer in Singapur . . . . . . . . . . . . . . . . . . . . . . . . . . . . . . . . . . . . . . . . . . . . . . . . . . Hilfe für Benutzer in Thailand . . . . . . . . . . . . . . . . . . . . . . . . . . . . . . . . . . . . . . . . . . . . . . . . . . Hilfe für Benutzer in Vietnam . . . . . . . . . . . . . . . . . . . . . . . . . . . . . . . . . . . . . . . . . . . . . . . . . . Hilfe für Benutzer in Indonesien . . . . . . . . . . . . . . . . . . . . . . . . . . . . . . . . . . . . . . . . . . . . . . . . Hilfe für Benutzer in Hongkong . . . . . . . . . . . . . . . . . . . . . . . . . . . . . . . . . . . . . . . . . . . . . . . . . Hilfe für Benutzer in Malaysia . . . . . . . . . . . . . . . . . . . . . . . . . . . . . . . . . . . . . . . . . . . . . . . . . . Hilfe für Benutzer in Indien . . . . . . . . . . . . . . . . . . . . . . . . . . . . . . . . . . . . . . . . . . . . . . . . . . . . Hilfe für Benutzer auf den Philippinen. . . . . . . . . . . . . . . . . . . . . . . . . . . . . . . . . . . . . . . . . . . . 169 169 169 169 170 171 171 171 173 173 174 175 Index Inhalt 8 AcuLaser M2000/M2010 Series Benutzerhandbuch Copyright und Marken Kein Teil dieses Handbuchs darf in irgendeiner Form (Druck, Fotokopie, Mikrofilm oder ein anderes Verfahren) ohne die schriftliche Genehmigung der Seiko Epson Corporation reproduziert oder unter Verwendung elektronischer Systeme verarbeitet, vervielfältigt oder verbreitet werden. Alle enthaltenen Informationen werden ohne Rücksicht auf die Patentlage mitgeteilt. Für etwaige Schäden, die aus der Verwendung der hier enthaltenen Informationen entstehen, wird nicht gehaftet. Weder die Seiko Epson Corporation noch eine ihrer Tochtergesellschaften haften für Schäden infolge von Fehlgebrauch sowie Reparaturen und Abänderungen, die von dritter, nicht autorisierter Seite vorgenommen wurden, sowie für Schäden infolge von Nichtbeachtung der Bedienungs- und Wartungsanleitungen. Dieses Handbuch wurde mit großer Sorgfalt erstellt, eine Haftung für leicht fahrlässige Fehler, z. B. Druckfehler, ist jedoch ausgeschlossen. Die Seiko Epson Corporation und ihre Tochtergesellschaften haften nicht für Schäden oder Störungen durch Einsatz von Optionen oder Zubehör, wenn diese nicht originale Epson-Produkte sind oder keine ausdrückliche Zulassung der Seiko Epson Corporation als „Epson Approved Product“ haben. Das Integrated Print System (IPS) für die Druckersprachen-Emulation wird von der Zoran Corporation zur Verfügung gestellt. Ein Teil des in diesem Produkt enthaltenen ICC Profils wurde von Gretag Macbeth ProfileMaker erstellt. Gretag Macbeth ist die eingetragene Marke von Gretag Macbeth Holding AG Logo. ProfileMaker ist die Marke von LOGO GmbH. IBM und PS/2 sind eingetragene Marken der International Business Machines Corporation. Microsoft® und Windows® sind eingetragene Marken der Microsoft Corporation in den Vereinigten Staaten von Amerika und anderen Ländern. Apple® und Macintosh® sind eingetragene Marken der Apple Computer, Inc. EPSON und EPSON ESC/P sind eingetragene Marken und EPSON AcuLaser und EPSON ESC/P 2 sind Marken der Seiko Epson Corporation. Coronet ist eine Marke von Ludlow Industries (UK) Ltd. Marigold ist eine Marke von Arthur Baker, die möglicherweise in einigen Gerichtsbarkeiten registriert ist. CG Times und CG Omega sind Marken der Agfa Monotype Corporation, die möglicherweise in einigen Gerichtsbarkeiten registriert sind. Arial, Times New Roman und Albertus sind Marken der The Monotype Corporation, die möglicherweise in einigen Gerichtsbarkeiten registriert sind. ITC Avant Garde Gothic, ITC Bookman, ITC Zapf Chancery und ITC Zapf Dingbats sind eingetragene Marken der International Typeface Corporation, die möglicherweise in einigen Gerichtsbarkeiten registriert sind. Antique Olive ist eine Marke von Fonderie Olive. Helvetica, Palatino, Times, Univers, Clarendon, New Century Schoolbook, Miriam und David sind Marken der Heidelberger Druckmaschinen AG, die möglicherweise in einigen Gerichtsbarkeiten registriert sind. Wingdings ist eine Marke der Microsoft Corporation, die möglicherweise in einigen Gerichtsbarkeiten registriert ist. HP und HP LaserJet sind eingetragene Marken der Hewlett-Packard Company. PCL ist die eingetragene Marke der Hewlett-Packard Company. Adobe, das Adobe-Logo und PostScript3 sind Marken von Adobe Systems Incorporated, die in bestimmten Gerichtsbarkeiten eingetragen sein können. Copyright und Marken 9 AcuLaser M2000/M2010 Series Benutzerhandbuch Allgemeiner Hinweis: Alle im Handbuch genannten Bezeichnungen von Produkten sind Marken der jeweiligen Eigentümer. Aus dem Fehlen der Markenzeichen (R) bzw. TM kann nicht geschlossen werden, dass die Bezeichnung ein freier Markenname ist. Copyright © 2008 Seiko Epson Corporation. Alle Rechte vorbehalten. Copyright und Marken 10 AcuLaser M2000/M2010 Series Benutzerhandbuch Betriebssystemversionen In diesem Handbuch werden die folgenden Abkürzungen verwendet. Mit „Windows“ werden Windows Vista, XP, Vista x64, XP x64, 2000, Server 2003 und Server 2003 x64 bezeichnet. ❏ Mit „Windows Vista“ werden Windows Vista Ultimate Edition, Windows Vista Home Premium Edition, Windows Vista Home Basic Edition, Windows Vista Enterprise Edition und Windows Vista Business Edition bezeichnet. ❏ Mit „Windows Vista x64“ werden Windows Vista Ultimate x64 Edition, Windows Vista Home Premium x64 Edition, Windows Vista Home Basic x64 Edition, Windows Vista Enterprise x64 Edition und Windows Vista Business x64 Edition bezeichnet. ❏ Mit „Windows XP“ werden Windows XP Home Edition und Windows XP Professional bezeichnet. ❏ Mit „Windows XP x64“ wird Windows XP Professional x64 Edition bezeichnet. ❏ Mit „Windows 2000“ wird Windows 2000 Professional bezeichnet. ❏ Mit „Windows Server 2003“ werden Windows Server 2003 Standard Edition und Windows Server 2003 Enterprise Edition bezeichnet. ❏ Mit „Windows Server 2003 x64“ werden Windows Server 2003 x64 Standard Edition und Windows Server 2003 x64 Enterprise Edition bezeichnet. Mit „Macintosh“ wird Mac OS X bezeichnet. ❏ Mit „Mac OS X“ wird Mac OS X 10.2.8 oder höher bezeichnet. Betriebssystemversionen 11 AcuLaser M2000/M2010 Series Benutzerhandbuch Sicherheitshinweise Sicherheit Handbuch-Konventionen w c Vorsicht Diese Warnungen müssen unbedingt beachtet werden, um Körperverletzungen zu vermeiden. Achtung Anmerkungen dieser Art müssen beachtet werden, um Schäden am Gerät zu vermeiden. Hinweise Hinweise enthalten wichtige Informationen und hilfreiche Tipps zur Arbeit mit dem Drucker. Sicherheitsvorkehrungen Beachten Sie die folgenden Hinweise zu Ihrer eigenen Sicherheit sowie zur Betriebssicherheit des Geräts: ❏ Der Drucker sollte entsprechend der im Folgenden beschriebenen Hebetechnik angehoben werden. Sicherheitshinweise 12 AcuLaser M2000/M2010 Series Benutzerhandbuch ❏ Berühren Sie niemals die Fixiereinheit oder Teile in deren Umgebung. Die Fixiereinheit ist mit dem Warnaufkleber ACHTUNG HEISSE OBERFLÄCHE versehen. Nach dem Drucken können die Fixiereinheit und deren Umgebung sehr heiß sein. Wenn Sie einen dieser Bereiche berühren müssen, warten Sie 30 Minuten, damit die Wärme abgeführt werden kann. 1. ACHTUNG HEISSE OBERFLÄCHE 2. Berühren Sie mit der Hand nicht das Innere der Fixiereinheit. ❏ Fassen Sie nicht in die Fixiereinheit, da einige Komponenten scharfkantig sind und Verletzungen verursachen können. ❏ Wenn nicht ausdrücklich in diesem Handbuch erwähnt, vermeiden Sie die Berührung mit Bauteilen im Inneren des Geräts. ❏ Versuchen Sie nie, die Druckerbauteile gewaltsam einzusetzen. Der Drucker ist zwar robust gebaut, kann jedoch bei unsachgemäßer Behandlung beschädigt werden. ❏ Legen Sie Tonerpatronen immer auf einer sauberen, glatten Unterlage ab. ❏ Versuchen Sie nicht, eine Tonerpatrone zu ändern oder zu zerlegen. Sie kann nicht nachgefüllt werden. ❏ Vermeiden Sie jede Berührung mit dem Toner. Vermeiden Sie insbesondere Augenkontakt mit dem Toner. ❏ Werfen Sie verbrauchte Tonerpatronen oder Fotoleiter nicht ins Feuer. Sie können explodieren und Verletzungen verursachen. Entsorgen Sie sie gemäß den gesetzlichen Bestimmungen. ❏ Wenn Toner verschüttet wurde, verwenden Sie einen Besen und eine Kehrschaufel oder ein angefeuchtetes Tuch mit Seife und Wasser, um den Toner zu beseitigen. Da die feinen Partikel bei Funkenflug Feuer oder eine Explosion verursachen können, sollten Sie keinen Staubsauger verwenden. Sicherheitshinweise 13 AcuLaser M2000/M2010 Series Benutzerhandbuch ❏ Tonerpatronen, die aus einer kalten in eine warme Umgebung gebracht wurden, dürfen frühestens nach einer Stunde verwendet werden, um Kondensationsschäden zu vermeiden. ❏ Achten Sie darauf, die Oberfläche der Entwicklertrommel nicht zu zerkratzen. Wenn Sie den Photoleiter aus dem Drucker nehmen, legen Sie ihn auf einer sauberen, glatten Unterlage ab. Vermeiden Sie jede Berührung der Entwicklertrommel mit den Händen, da die Oberfläche des Bauteils durch das Hautfett dauerhaft beschädigt und dadurch die Druckqualität beeinträchtigt werden kann. ❏ Um stets eine optimale Druckqualität zu gewährleisten, darf die Tonerpatrone nicht an Orten aufbewahrt werden, an denen sie direkter Sonneneinstrahlung, Staub, salzhaltiger Luft oder ätzenden Gasen (z. B. Ammoniak) ausgesetzt ist. Stellen Sie den Drucker nicht an Orten mit hohen Temperatur- oder Luftfeuchtigkeitsschwankungen auf. ❏ Damit Sie immer die beste Druckqualität erhalten, sollten Sie die Tintenpatrone, die Entwicklereinheit und den Photoleiter der Raumbeleuchtung nicht länger als unbedingt nötig aussetzen, wenn sie kurzzeitig aus dem Drucker herausgenommen werden müssen. ❏ Bewahren Sie das Verbrauchsmaterial außerhalb der Reichweite von Kindern auf. ❏ Lassen Sie gestautes Papier nicht im Drucker. Der Drucker kann sich dadurch überhitzen. ❏ Verwenden Sie keine Steckdosen, an die bereits andere Geräte angeschlossen sind. Wichtige Sicherheitshinweise Lesen Sie vor der Inbetriebnahme des Druckers die folgenden Hinweise genau durch: Auswählen des Standorts und der Stromversorgung für den Drucker ❏ Stellen Sie den Drucker in der Nähe einer Netzsteckdose auf, sodass der Netzstecker jederzeit problemlos eingesteckt und gezogen werden kann. ❏ Stellen Sie den Drucker nicht auf eine instabile Unterlage. ❏ Stellen Sie den Drucker nicht so auf, dass auf das Kabel getreten wird. ❏ Schlitze und Öffnungen im Gehäuse, an der Rückseite und der Unterseite sind für Belüftung vorgesehen. Sie dürfen nicht blockiert oder abgedeckt werden. Stellen Sie den Drucker nicht auf ein Bett, ein Sofa, einen Teppich oder eine ähnliche Fläche oder in einer umbauten Installation, außer wenn eine einwandfreie Belüftung gewährleistet ist. ❏ Alle Schnittstellenanschlüsse für diesen Drucker sind vom Typ Non-LPS (nicht begrenzte Stromversorgung). ❏ Schließen Sie den Drucker an eine Steckdose an, deren Spannung der Betriebsspannung des Druckers entspricht. Die Betriebsspannung des Druckers ist auf einem am Drucker angebrachten Typenschild angegeben. Wenn Ihnen die Spannungswerte Ihres Stromnetzes nicht bekannt sind, wenden Sie sich an Ihren Stromversorger bzw. Händler. Sicherheitshinweise 14 AcuLaser M2000/M2010 Series Benutzerhandbuch ❏ Wenn der Stecker nicht in die Steckdose passt, wenden Sie sich an einen Elektriker. ❏ Verwenden Sie ausschließlich die auf dem Typenschild angegebene Netzspannung. Wenn Ihnen die Spannungswerte Ihres Stromnetzes nicht bekannt sind, wenden Sie sich an Ihren Händler oder an das Energieversorgungsunternehmen. ❏ Wenn Sie dieses Produkt mit einem Kabel an einen Computer oder ein anderes Gerät anschließen, achten Sie auf die richtige Ausrichtung der Stecker. Jeder Stecker kann nur auf eine Weise eingesteckt werden. Wenn ein Stecker falsch ausgerichtet eingesteckt wird, können beide Geräte, die über das Kabel verbunden sind, beschädigt werden. ❏ Wenn Sie ein Verlängerungskabel verwenden, achten Sie darauf, dass die Gesamtstromstärke aller am Verlängerungskabel angeschlossenen Geräte die zulässige Stromstärke des Verlängerungskabels nicht überschreitet. ❏ In den folgenden Fällen müssen Sie diesen Drucker vom Netz trennen und sich an einen qualifizierten Servicetechniker wenden: A. Wenn das Netzkabel bzw. der Stecker beschädigt ist. B. Wenn Flüssigkeit in das Gerät gelangt ist. C. Wenn das Gerät Regen oder Wasser ausgesetzt war. D. Wenn das Gerät bei Befolgung der Bedienungsanleitung nicht normal funktioniert. Stellen Sie nur die in der Bedienungsanleitung aufgeführten Bedienelemente ein. Eine falsche Einstellung anderer Bedienelemente kann zu Schäden führen, sodass umfangreiche Arbeiten durch einen Kundendiensttechniker erforderlich werden, damit das Gerät wieder normal funktioniert. E. Wenn das Gerät heruntergefallen ist oder das Gehäuse beschädigt wurde. F. Wenn das Gerät auffällige Leistungsabweichungen aufweist, die auf die Notwendigkeit einer Wartung hinweisen. Arbeiten mit dem Drucker ❏ Beachten Sie alle auf dem Drucker angegebenen Warnhinweise und Anweisungen. ❏ Ziehen Sie vor dem Reinigen des Druckers den Netzstecker. ❏ Verwenden Sie zum Reinigen ein leicht feuchtes Tuch, und verwenden Sie keine Reinigungsflüssigkeiten oder -sprays. ❏ Setzen Sie den Drucker nicht in einer feuchten Umgebung ein. ❏ Stecken Sie niemals Gegenstände irgendwelcher Art durch Öffnungen im Gehäuse, da sie gefährliche Spannungen berühren oder Kurzschlüsse verursachen können, wodurch Feuer oder elektrische Schläge verursacht werden können. Sicherheitshinweise 15 AcuLaser M2000/M2010 Series Benutzerhandbuch ❏ Achten Sie darauf, dass niemals Flüssigkeit irgendwelcher Art auf diesen Drucker gelangt. ❏ Mit Ausnahme der ausdrücklich in der Druckerdokumentation angegebenen Maßnahmen dürfen Sie selbst keine Eingriffe am Gerät vornehmen. ❏ Nehmen Sie nur Einstellungen vor, die in der Dokumentation beschrieben sind. Unsachgemäße Bedienungsvorgänge und Einstellungen können zu Schäden führen und Reparaturen durch einen Mitarbeiter des autorisierten Kundendiensts erforderlich machen. Sicherheitsinformationen Netzkabel c Achtung: ❏ Stellen Sie sicher, dass das Netzkabel den örtlichen Sicherheitsbestimmungen entspricht. Verwenden Sie nur das mit diesem Gerät mitgelieferte Netzkabel. Andere Kabel können Feuer oder elektrische Schläge verursachen. Das mitgelieferte Netzkabel darf nur mit diesem Drucker verwendet werden. Bei Verwendung mit anderen Geräten können Feuer oder elektrische Schläge verursacht werden. ❏ Wenn der Stecker beschädigt wird, ersetzen Sie das Netzkabel oder wenden Sie sich an einen qualifizierten Techniker. Im Stecker eingebaute Sicherungen dürfen nur mit Sicherungen der gleichen Baugröße und mit dem gleichen Nennwert ersetzt werden. Aufkleber zu Laserstrahlung w Vorsicht: Bedienungsvorgänge und Einstellungen, die nicht ausdrücklich in der Dokumentation des Druckers beschrieben sind, können zu gefährlicher Strahlung führen. Dieser Drucker ist ein Lasergerät der Klasse 1 entsprechend der Definition in den Spezifikationen IEC60825. Der abgebildete Aufkleber ist in Ländern, in denen dies erforderlich ist, an der Rückseite des Druckers angebracht. Sicherheitshinweise 16 AcuLaser M2000/M2010 Series Benutzerhandbuch Interne Laserstrahlung Max. durchschnittliche Strahlungsleistung: 10 mW an der Laseröffnung Wellenlänge: 775 bis 800 nm Dies ist eine Laserdioden-Baugruppe der Klasse III mit einem unsichtbaren Laserstrahl. Der Druckkopf ist KEINE WARTBARE VORRICHTUNG, daher darf die Druckkopfeinheit unter keinen Umständen geöffnet werden. Im Inneren des Druckers ist ein zusätzlicher Aufkleber zur Laserstrahlung angebracht. Ozon-Sicherheit Ozonemission Laserdrucker erzeugen Ozongas als Nebenprodukt des Druckprozesses. Ozon wird nur erzeugt, während der Drucker druckt. Ozon-Belastungsgrenze Der empfohlene Grenzwert für den Ozonausstoß beträgt 0,1 ppm (Parts per Million), angegeben als der Durchschnitt aus Zeit und gemessener Konzentration in einem Zeitraum von acht Stunden. Der Epson-Laserdrucker stößt in acht Stunden kontinuierlichen Druckbetriebs weniger als 0,1 ppm aus. Minimieren der Gefahr Um die Ozonbelastung minimal zu halten, sollten Sie die folgenden Bedingungen vermeiden: ❏ Einsatz von mehreren Laserdruckern in einem abgeschlossenen Bereich ❏ Betrieb bei extrem niedriger Luftfeuchtigkeit ❏ Schlechte Raumbelüftung ❏ Langer kontinuierlicher Druckbetrieb in Verbindung mit einer der obigen Bedingungen Aufstellplatz des Druckers Der Drucker sollte so aufgestellt werden, dass erzeugte Abgase und Wärme: ❏ nicht direkt auf das Gesicht des Benutzers gerichtet sind. ❏ nach Möglichkeit direkt aus dem Gebäude ins Freie geleitet werden. Sicherheitshinweise 17 AcuLaser M2000/M2010 Series Benutzerhandbuch Hinweise zum Ein- und Ausschalten Schalten Sie den Drucker in den folgenden Fällen nicht aus: ❏ Während die Anzeige Bereit blinkt. ❏ Während die Anzeige Data leuchtet oder blinkt. ❏ Während eines Druckvorgangs. Sicherheitshinweise 18 AcuLaser M2000/M2010 Series Benutzerhandbuch Kapitel 1 Informationen zum Drucker Informations-Ressourcen Installationshandbuch Enthält Informationen zum Zusammenbauen des Druckers und zur Installation der Druckersoftware. Benutzerhandbuch (dieses Handbuch) Enthält ausführliche Informationen zu Druckerfunktionen, Zubehör, Wartungsmaßnahmen und Fehlerbehebung sowie die technischen Daten. Netzwerkhandbuch (nur DN-Modell) Enthält Informationen für Netzwerkadministratoren zum Druckertreiber und den Netzwerkeinstellungen. Vor der Verwendung muss das Handbuch von der Network Utilities CD-ROM* auf die Festplatte des Computers installiert werden. *In einigen Ländern oder Regionen ist die Network Utilities CD-ROM möglicherweise nicht im Lieferumfang des Produkts enthalten. In diesem Fall können Sie das Netzwerkhandbuch von der Software CD-ROM installieren. Schrifthandbuch Enthält Informationen zu den vom Drucker verwendeten Schriften. Erstellen Sie eine Kopie dieses Handbuchs, oder öffnen Sie es direkt über das folgende Verzeichnis auf der Software-CD-ROM. Windows: /COMMON/MANUAL/DEU/FNTG Macintosh: MANUAL:DEU:FNTG Onlinehilfe für Druckersoftware Klicken Sie auf Help (Hilfe), um umfassende Informationen und Anweisungen zu der Druckersoftware, die den Drucker steuert, zu erhalten. Die Onlinehilfe wird automatisch bei der Installation der Druckersoftware installiert. Informationen zum Drucker 19 AcuLaser M2000/M2010 Series Benutzerhandbuch Teile des Druckers Vorderansicht a. Obere Abdeckung (Abdeckung A) b. Bedienfeld c. Standardpapierkassette d. MZ-Papierfach (Mehrzweck-Papierfach) e. Papierablage f. Stopper Rückansicht D-Modell Informationen zum Drucker 20 AcuLaser M2000/M2010 Series Benutzerhandbuch DN -Modell a. Hintere Abdeckung b. Netzanschluss c. Netzschalter d. Optionen-Abdeckung e. Parallelschnittstellenanschluss (nur D-Modell) f. USB-Schnittstellenanschluss g. Netzwerkschnittstellenanschluss (nur DN-Modell) Hinweis: In diesem Handbuch wird für die Rückansicht das D-Modell verwendet. Informationen zum Drucker 21 AcuLaser M2000/M2010 Series Benutzerhandbuch Teile im Drucker a. Fixiereinheit b. Fotoleiter c. Tonerpatrone d. Entwicklereinheit Informationen zum Drucker 22 AcuLaser M2000/M2010 Series Benutzerhandbuch Bedienfeld a. Taste Information b. Taste Auftrag abbrechen Drücken Sie die Taste einmal, um den aktuellen Druckauftrag abzubrechen. Halten Sie die Taste länger als zwei Sekunden gedrückt, um alle Aufträge aus dem Druckerspeicher zu löschen. c. Anzeige Data (grün) Leuchtet, wenn im Druckpuffer Druckdaten gespeichert sind, jedoch noch nicht gedruckt wurden. (Der Druckpuffer ist der für den Empfang von Daten reservierte Bereich des Druckerspeichers.) Blinkt, wenn der Drucker Daten verarbeitet. Aus, wenn der Druckpuffer keine Daten mehr enthält. d. Anzeige Bereit (Grün) Leuchtet, wenn der Drucker zum Empfangen und Drucken von Daten bereit ist. Aus, wenn der Drucker nicht bereit ist. Diese Lampe leuchtet zur Anzeige von Fehlerbedingungen auch zusammen mit anderen Lampen. e. Taste Start/Stopp Schaltet den Drucker um zwischen Bereit- und Offline-Modus. f. Anzeige Fehler (orange) Diese Anzeige leuchtet oder blinkt, wenn ein Fehler aufgetreten ist. Zum Drucken von Statusseiten, wenn die Anzeige „Error“ nicht leuchtet und keine Warnung angezeigt wird. Nach einmaligem Drücken wird eine Statusseite ausgedruckt. Bei DN-Modellen wird bei längerem Drücken (mehr als 2 Sekunden) eine Netzwerkstatusseite gedruckt. Zum Löschen von angezeigten Warnungen. Informationen zum Drucker 23 AcuLaser M2000/M2010 Series Benutzerhandbuch g. Anzeige Papier (orange) Leuchtet oder blinkt, und meldet in der Regel in Kombination mit der Anzeige „Error“ ein Papierproblem. Leuchten bedeutet in der Regel Papierstau, Blinken normalerweise einen Papierfehler oder eine Warnung, wie z. B. ein leeres Papierfach. h. Anzeige Toner (orange) Leuchtet, wenn die Tonerpatrone im Drucker leer ist. Blinkt, wenn nicht mehr viel Toner vorhanden ist. Wenn diese Anzeige blinkt, sollten Sie eine neue Tonerpatrone bereithalten. i. Anzeige Speicher (orange) Leuchtet oder blinkt zusammen mit anderen Lampen zur Anzeige eines Speicherproblems oder einer Warnung. Optionen und Verbrauchsmaterialien Optionen Durch die Installation der folgenden Optionen können Sie die Leistung des Druckers verbessern. ❏ 250-Blatt-Zusatzpapiermagazin (C12C802461) Dieses Magazin erhöht die Papierzufuhrkapazität auf 250 Blatt. Sie können bis zu zwei Magazine installieren. ❏ Speichermodul Diese Option erweitert die Kapazität des Druckerspeichers und ermöglicht den Druck von komplexen Dokumenten mit vielen Grafiken. Der Arbeitsspeicher des Druckers kann durch Hinzufügen eines 90-pol. 64-, 128- oder 256-MB-SDRAM-DIMM-Speichermoduls auf bis zu 288 MB (320 MB bei DN-Modellen) erweitert werden. Hinweis: Stellen Sie sicher, dass der DIMM-Speicher mit EPSON-Produkten kompatibel ist. Informationen dazu erhalten Sie, wenn Sie sich an den Händler wenden, bei dem Sie den Drucker erworben haben, oder an einen autorisierten EPSON-Kundendienst. Informationen zum Drucker 24 AcuLaser M2000/M2010 Series Benutzerhandbuch Verbrauchsmaterialien Die Lebensdauer der folgenden Verbrauchsmaterialien wird vom Drucker überwacht. Der Drucker weist Sie darauf hin, wenn sie ersetzt werden müssen. Produktname Produktcode Tonerpatrone mit hoher Kapazität 0435/0439 Tonerpatrone mit Standardkapazität 0436/0440 Rückgabe-Tonerpatrone mit hoher Kapazität 0437/0441 Rückgabe-Tonerpatrone mit Standardkapazität 0438/0442 Hinweis: ❏ Die Teilenummern der Tonerpatronen sind nicht überall gleich. ❏ Rückgabe-Tonerpatronen sind nicht überall erhältlich. Informationen zum Drucker 25 AcuLaser M2000/M2010 Series Benutzerhandbuch Kapitel 2 Druckaufgaben Einlegen von Papier in den Drucker In diesem Abschnitt wird erläutert, wie Sie Papier einlegen. Wenn Sie spezielle Druckmedien wie Folien oder Briefumschläge verwenden, lesen Sie auch die Hinweise unter „Auswählen und Verwenden von Druckmedien“ auf Seite 31. Weitere Informationen über Papiertypen und Formate, siehe „Papier“ auf Seite 162. Hinweis: Achten Sie nach dem Einlegen von Papier darauf, dass Paper Size (Papierformat)/Paper Type (Papiertyp) im Druckertreiber-Dialogfeld „Printer Settings“ (Druckereinstellung) richtig eingestellt sind. Andernfalls wird das Papier möglicherweise nicht richtig eingezogen. MZ-Papierfach Das MZ-Papierfach (Mehrzweck-Papierfach) dient als Papierzufuhr für verschiedene Papiertypen, wie z. B. Etiketten, Briefumschläge, schweres Papier und Transparentfolien. Hinweis: Zum Einlegen von Briefumschlägen, siehe „Briefumschläge“ auf Seite 32. 1. Öffnen Sie das MZ-Papierfach und ziehen Sie die Papierablage heraus. Druckaufgaben 26 AcuLaser M2000/M2010 Series Benutzerhandbuch 2. Schieben Sie die Papierführungen zum Einlegen des Papiers nach außen. 3. Legen Sie einen Stapel des gewünschten Papiers in der Mitte des Papierfachs mit der bedruckbaren Seite nach oben ein. Stellen Sie dann die Papierführung auf das Papierformat ein. Hinweis: ❏ Achten Sie darauf, dass das Papier ganz in das MZ-Papierfach hineingeschoben ist. ❏ Achten Sie darauf, dass das eingelegte Papier nur bis zur Begrenzungslasche reicht. Druckaufgaben 27 AcuLaser M2000/M2010 Series Benutzerhandbuch a. Begrenzungslasche 4. Ziehen Sie den Stopper hoch. Hinweis: Wenn Sie Papier verwenden, das länger als A4 ist, ziehen Sie den Stopper nicht hoch. Um zu verhindern, dass sich ausgedruckte Seiten stapeln und nach einer gewissen Zeit von weiteren Seiten aus dem Ausgabefach gedrückt werden, nehmen Sie die ausgedruckten Seiten aus dem Fach heraus. Standardpapierkassette Diese Kassette bietet zusätzlich zum MZ-Papierfach eine zweite Papierzufuhr. 1. Ziehen Sie die Papierkassette aus dem Magazin heraus. Druckaufgaben 28 AcuLaser M2000/M2010 Series Benutzerhandbuch 2. Drücken Sie die Lasche und schieben Sie die Papierführungen auf das Papierformat. 3. Legen Sie einen Stapel des gewünschten Papiers in der Mitte der Papierkassette mit der bedruckbaren Seite nach unten ein. Hinweis: ❏ Achten Sie darauf, dass das eingelegte Papier nur bis zur Begrenzungsmarkierung reicht. a. Begrenzungsmarkierung ❏ Legen Sie Papier mit Briefkopf mit der bedruckbaren Seite nach unten und so ein, dass der Briefkopf vorne ist. Druckaufgaben 29 AcuLaser M2000/M2010 Series Benutzerhandbuch 4. Setzen Sie die gefüllte Papierkassette wieder in die Einheit ein. 5. Ziehen Sie den Stopper hoch. Hinweis: Wenn Sie Papier verwenden, das länger als A4 ist, ziehen Sie den Stopper nicht hoch. Um zu verhindern, dass sich ausgedruckte Seiten stapeln und nach einer gewissen Zeit von weiteren Seiten aus dem Ausgabefach gedrückt werden, nehmen Sie die ausgedruckten Seiten aus dem Fach heraus. Druckaufgaben 30 AcuLaser M2000/M2010 Series Benutzerhandbuch Auswählen und Verwenden von Druckmedien Sie können Spezialmedien, wie z. B. Etiketten, Briefumschläge, schweres Papier und Transparentfolien verwenden. Hinweis: EPSON kann keine Empfehlungen im Hinblick auf einen bestimmten Hersteller bzw. bestimmten Papiertyp geben, da sich die Qualität einer Marke oder eines Typs ändern kann. Machen Sie daher immer erst ein paar Probeausdrucke, bevor Sie ein Druckmedium in größeren Mengen anschaffen oder große Druckaufträge starten. Etiketten Verfügbare Etiketten: ❏ Etiketten für Laserdrucker oder Normalpapier-Kopiergeräte ❏ Etiketten, die das Trägerpapier lückenlos bedecken Verfügbare Papierzufuhr: ❏ MZ-Papierfach Druckertreibereinstellungen: Paper Size (Papierformat): A4, LT Paper Source (Papierzufuhr): MZ-Papierfach Paper Type (Papiertyp): Etiketten Hinweis: ❏ Abhängig von der Qualität der Etiketten, von der Druckumgebung oder vom Druckvorgang können die Etiketten zerknittert werden. Führen Sie einen Probedruck durch, bevor Sie eine größere Menge von Etiketten bedrucken. ❏ Beidseitiges Bedrucken von Etiketten ist nicht möglich. ❏ Legen Sie ein Blatt Papier auf die Oberseite jedes Etikettenblattes, und streichen Sie darüber. Wenn das Papier festklebt, verwenden Sie das betreffende Etikettenblatt nicht zum Drucken. Druckaufgaben 31 AcuLaser M2000/M2010 Series Benutzerhandbuch Briefumschläge Verfügbare Briefumschläge: ❏ Briefumschläge ohne Klebstoff oder Klebeband c Achtung Verwenden Sie Briefumschläge mit Sichtfenster nur, wenn sie ausdrücklich für Laserdrucker geeignet sind. Bei vielen Briefumschlägen mit Sichtfenster schmilzt der Kunststoff. Verfügbare Papierzufuhr: ❏ MZ-Papierfach Druckertreibereinstellungen: Paper Size (Papierformat): MON, C10, DL, C5, C6, IB5 Paper Source (Papierzufuhr): MZ-Papierfach Hinweis: ❏ Legen Sie den Briefumschlag mit der bedruckbaren Seite nach oben ein. ❏ Abhängig von der Qualität der Briefumschläge, von der Druckumgebung oder vom Druckvorgang können die Briefumschläge zerknittert werden. Führen Sie einen Probedruck durch, bevor Sie eine größere Menge von Briefumschlägen bedrucken. ❏ Beidseitiges Bedrucken von Briefumschlägen ist nicht möglich. Druckaufgaben 32 AcuLaser M2000/M2010 Series Benutzerhandbuch Schweres Papier Verfügbare Papierzufuhr: ❏ MZ-Papierfach Druckertreibereinstellungen: Paper Size (Papierformat): A4, A5, B5, LT, EXE Paper Source (Papierzufuhr): MZ-Papierfach Paper Type (Papiertyp): Thick (schwer) (Papier mit 121 bis 220 g/m²) Mittelschweres Papier Verfügbare Papierzufuhr: ❏ MZ-Papierfach ❏ Standardpapierkassette ❏ Optionales Papiermagazin Druckertreibereinstellungen: Paper Size (Papierformat): A4, A5, B5, LT, EXE Paper Source (Papierzufuhr): Automatische Auswahl Paper Type (Papiertyp): Semi-Thick (mittelschwer) (Papier mit 91 bis 120 g/m²) Druckaufgaben 33 AcuLaser M2000/M2010 Series Benutzerhandbuch Folien Verfügbare Papierzufuhr: ❏ MZ-Papierfach Druckertreibereinstellungen: Paper Size (Papierformat): A4, LT Paper Source (Papierzufuhr): MZ-Papierfach Paper Type (Papiertyp): Folie Benutzerdefiniertes Papierformat Verfügbares Papierformat: ❏ 70,0 × 148,0 mm bis 215,9 × 356,0 mm Verfügbare Papierzufuhr: ❏ MZ-Papierfach Druckertreibereinstellungen: Paper Size (Papierformat): User Defined Size (Benutzerdef. Papierformat) Paper Source (Papierzufuhr): MZ-Papierfach Paper Type (Papiertyp): Normal, Semi-Thick (Halb Dick) oder Thick (Schwer) Hinweis: Je nach Qualität des nicht-standardmäßigen Papiers und je nach Druckumgebung bzw. Druckvorgang wird das Papier möglicherweise schief eingezogen. Führen Sie einen Probedruck durch, bevor Sie eine größere Menge von Papier bedrucken, das von den Standardmaßen abweicht. Druckaufgaben 34 AcuLaser M2000/M2010 Series Benutzerhandbuch Hinweis: ❏ Rufen Sie unter Windows den Druckertreiber auf, und wählen Sie auf der Registerkarte „Basic Settings“ (Allgemeine Einstellungen) in der Liste „Paper Size“ (Papierformat) die Option User Defined Size (Benutzerdef. Papierformat). Legen Sie im Dialogfeld „Benutzerdef. Papierformat“ die Einstellungen für die Papierbreite, -länge und Einheit fest, die dem eingelegten Papier entsprechen. Klicken Sie anschließend auf OK, um das benutzerdefinierte Papierformat zu speichern. ❏ Die gespeicherten Papierformate können nur mit dem Druckertreiber verwendet werden, für den sie gespeichert wurden. Selbst wenn mehrere Druckernamen für einen Druckertreiber eingerichtet wurden, stehen die Einstellungen nur für den Druckernamen zur Verfügung, für den die Einstellungen gespeichert wurden. ❏ Wenn Sie den Drucker in einem Netzwerk freigeben, können Sie auf dem Client kein benutzerdefiniertes Papierformat einstellen. ❏ Gehen Sie unter Mac OS X 10.2 oder 10.3 folgendermaßen vor, um ein benutzerdefiniertes Papierformat zu speichern. 1. Öffnen Sie das Dialogfeld „Page Setup“ (Papierformat). 2. Wählen Sie in der Dropdown-Liste „Settings“ (Einstellungen) die Option Custom Page Size (Eigenes Papierformat). 3. Klicken Sie auf New (Neu). 4. Geben Sie einen Namen für die Einstellung ein, und legen Sie das Papierformat fest. Klicken Sie anschließend auf OK. ❏ Gehen Sie unter Mac OS X 10.4 folgendermaßen vor, um ein benutzerdefiniertes Papierformat zu speichern. 1. Öffnen Sie das Dialogfeld „Page Setup“ (Papierformat). 2. Wählen Sie in der Dropdownliste „Paper Size“ (Papierformat) die Option Manage Custom Sizes (Eigene Papierformate). 3. Klicken Sie auf . 4. Doppelklicken Sie auf „Untitled“ (Ohne Titel), und geben Sie den Namen der Einstellung ein. 5. Legen Sie das Papierformat fest, und klicken Sie auf OK. Druckaufgaben 35 AcuLaser M2000/M2010 Series Benutzerhandbuch Abbrechen eines Druckauftrages Vom Drucker aus Drücken Sie die Taste + Auftrag abbrechen auf dem Bedienfeld des Druckers. Vom Computer aus Windows: Doppelklicken Sie in der Taskleiste auf das Druckersymbol. Wählen Sie in der Liste den Auftrag aus, und klicken Sie anschließend im Menü „Dokument“ auf Cancel (Abbrechen). Mac OS X Öffnen Sie Printer Setup Utility (Dienstprogramm für Druckerkonfiguration) (Mac OS X 10.3 und 10.4) bzw. Print Center (Druckerauswahl) (Mac OS X 10.2), und doppelklicken Sie in der Druckerwarteschlange auf Ihren Drucker. Wählen Sie dann im Menü „Aufträge“ die Option Delete Job (Auftrag löschen). Druckaufgaben 36 AcuLaser M2000/M2010 Series Benutzerhandbuch Einstellen der Druckqualität Sie können mithilfe der Einstellungen des Druckertreibers die Druckqualität anpassen. In der Einstellung Automatic (Automatisch) können Sie einen dem gewünschten Druck entsprechenden Druckmodus wählen. Der Druckertreiber nimmt entsprechend dem ausgewählten Druckmodus optimale Einstellungen vor. Die Einstellung Advanced (Manuell) bietet Ihnen noch mehr Optionen. Hinweis: Detaillierte Informationen über die Einstellungen des Druckertreibers finden Sie in der zugehörigen Onlinehilfe. Hinweis für Macintosh: In den automatischen Einstellungen kann die Option „Maximum (Maximal)“ nicht ausgewählt werden. Wählen Sie „Maximum“ (Maximal) in den manuellen Einstellungen. Verwendung der Einstellung „Automatisch“ Windows: 1. Klicken Sie auf die Registerkarte Basic Settings (Allgemeine Einstellungen). 2. Aktivieren Sie Automatic (Automatisch), und wählen Sie die gewünschte Druckqualität aus. Druckaufgaben 37 AcuLaser M2000/M2010 Series Benutzerhandbuch 3. Klicken Sie auf OK. Mac OS X 1. Öffnen Sie das Dialogfeld „Print“ (Drucken). 2. Wählen Sie Printer Settings (Druckereinstellung) in der Dropdownliste aus, und öffnen Sie die Registerkarte Basic Settings (Allgemeine Einstellungen). 3. Aktivieren Sie Automatic (Automatisch), und wählen Sie dann die Auflösung in der Dropdown-Liste aus. Druckaufgaben 38 AcuLaser M2000/M2010 Series Benutzerhandbuch Verwendung der Einstellung „Manuell“ Windows: 1. Klicken Sie auf die Registerkarte Basic Settings (Allgemeine Einstellungen). 2. Wählen Sie Advanced (Manuell) aus. Wählen Sie dann in der Liste die beste Einstellung für den zu druckenden Dokument- oder Bildtyp aus. Wenn Sie eine Voreinstellung auswählen, werden die Einstellungen für Print Quality (Qualität) und Screen (Rasterung) automatisch eingestellt. Änderungen werden im Dialogfeld Setting Information (Info einstellen) in der Liste der aktuellen Einstellungen angezeigt. Dieses Dialogfeld erscheint, wenn Sie auf der Registerkarte Optional Settings (Optionale Einstellungen) auf die Schaltfläche Setting Info. (Info wird eingestellt...) klicken. Mac OS X 1. Öffnen Sie das Dialogfeld „Print“ (Drucken). 2. Wählen Sie Printer Settings (Druckereinstellung) in der Dropdownliste aus, und öffnen Sie die Registerkarte Basic Settings (Allgemeine Einstellungen). Druckaufgaben 39 AcuLaser M2000/M2010 Series Benutzerhandbuch 3. Aktivieren Sie Advanced (Manuell) und klicken Sie anschließend auf More Settings (Weitere Einstellungen). 4. Ändern Sie die entsprechende Einstellung im Dialogfeld Advanced (Manuell). Wenn Sie eine Voreinstellung auswählen, werden die Einstellungen für Print Quality (Qualität) und Screen (Rasterung) automatisch eingestellt. Änderungen werden in der Dropdownliste Summary (Zusammenfassung) im Dialogfeld „Drucken“ angezeigt. Anpassen von Druckeinstellungen Wenn Sie detaillierte Einstellungen ändern müssen, nehmen Sie die Einstellungen manuell vor. Hinweis: Um mit der höchsten Auflösung zu drucken, stellen Sie Print Quality (Druckqualität) auf Maximum (Maximal). Windows: 1. Klicken Sie auf die Registerkarte Basic Settings (Allgemeine Einstellungen). 2. Aktivieren Sie Advanced (Manuell) und klicken Sie anschließend auf More Settings (Weitere Einstellungen). 3. Ändern Sie die entsprechenden Einstellungen. Weitere Informationen über die einzelnen Einstellungen finden Sie in der Onlinehilfe. Druckaufgaben 40 AcuLaser M2000/M2010 Series Benutzerhandbuch 4. Klicken Sie auf OK. Mac OS X 1. Öffnen Sie das Dialogfeld „Print“ (Drucken). 2. Wählen Sie Printer Settings (Druckereinstellung) aus der Dropdownliste aus, und öffnen Sie die Registerkarte Basic Settings (Allgemeine Einstellungen). 3. Aktivieren Sie Advanced (Manuell) und klicken Sie anschließend auf More Settings (Weitere Einstellungen). 4. Ändern Sie die entsprechenden Einstellungen. Klicken Sie für weitere Informationen zu den einzelnen Einstellungen auf . 5. Klicken Sie auf OK. Speichern der Einstellungen Sie können eigene Benutzereinstellungen speichern. Hinweis: ❏ Für Ihre benutzerdefinierten Einstellungen können Sie nicht den Namen einer Voreinstellung wählen. ❏ Die gespeicherten benutzerdefinierten Einstellungen können nur mit dem Druckertreiber verwendet werden, für den sie gespeichert wurden. Selbst wenn mehrere Druckernamen für einen Druckertreiber eingerichtet wurden, stehen die Einstellungen nur für den Druckernamen zur Verfügung, für den die Einstellungen gespeichert wurden. ❏ Voreinstellungen können nicht gelöscht werden. Windows: Hinweis: Wenn Sie den Drucker im Netzwerk freigeben, ist die Option „Save Settings“ (Einstellungen speichern) deaktiviert, und Sie können auf dem Client keine benutzerdefinierte Einstellung erstellen. 1. Klicken Sie auf die Registerkarte Basic Settings (Allgemeine Einstellungen). 2. Aktivieren Sie Advanced (Manuell), klicken Sie dann auf Save Settings (Einstellungen speichern), um das Dialogfeld Custom Settings (Benutzerdefinierte Einstellungen) zu öffnen. 3. Geben Sie im Feld Name eine Bezeichnung für die benutzerdefinierten Einstellungen ein, und klicken Sie dann auf Save (Speichern). Die Einstellungen werden daraufhin in der Liste auf der Registerkarte Basic Settings (Allgemeine Einstellungen) angezeigt. Druckaufgaben 41 AcuLaser M2000/M2010 Series Benutzerhandbuch Hinweis: Um eine benutzerdefinierte Einstellung zu löschen, führen Sie die Schritte 1 und 2 aus, markieren die Einstellung im Dialogfeld Custom Settings (Benutzerdefinierte Einstellungen) und klicken Sie anschließend auf Delete (Löschen). Im Dialogfeld „More Settings“ (Weitere Einstellungen) können Sie neue Einstellungen anlegen. Beim Anlegen neuer Einstellungen wird „Custom Settings (Benutzerdefinierte Einstellungen)“ in der Liste auf der Registerkarte „Basic Settings“ (Allgemeine Einstellungen) angezeigt. In diesem Fall wird die Originaleinstellung nicht überschrieben. Speichern Sie die neuen Einstellungen unter einem neuen Namen. Mac OS X 1. Öffnen Sie das Dialogfeld „Print“ (Drucken). 2. Klicken Sie auf Save (Speichern) oder Save As (Speichern unter) in Presets (Voreinstellungen). 3. Geben Sie im Feld Name eine Bezeichnung für die benutzerdefinierten Einstellungen ein, und klicken Sie dann auf OK. Die Einstellungen erscheinen in der Dropdown-Liste Presets (Voreinstellungen). Hinweis: ❏ Um eine benutzerdefinierte Einstellung zu löschen, markieren Sie die Einstellung und wählen Sie anschließend Delete (Löschen) in der Dropdown-Liste „Presets“ (Voreinstellungen). ❏ Die Option Custom Setting (Benutzerdefinierte Einstellung) ist ein Standardfeature von Mac OS X. Tonersparmodus Sie können den Tonersparmodus verwenden, um den Tonerverbrauch beim Ausdrucken eines Konzeptausdrucks zu reduzieren. Hinweis: Diese Funktion ist nur für Windows verfügbar. 1. Klicken Sie auf die Registerkarte Basic Settings (Allgemeine Einstellungen). 2. Aktivieren Sie Advanced (Manuell), klicken Sie dann auf More Settings (Weitere Einstellungen), um das Dialogfeld More Settings (Weitere Einstellungen) zu öffnen. 3. Aktivieren Sie das Kontrollkästchen Toner Save (Tonersparmodus) und klicken Sie anschließend auf OK. Druckaufgaben 42 AcuLaser M2000/M2010 Series Benutzerhandbuch Einstellen des erweiterten Layouts Duplexdruck Mit dieser Funktion können Sie automatisch auf beide Seiten des Papiers drucken. Windows: 1. Klicken Sie auf die Registerkarte Basic Settings (Allgemeine Einstellungen). 2. Aktivieren Sie das Kontrollkästchen Duplex und wählen Sie dann Left (Links), Top (Oben) oder Right (Rechts), um die Position für die Bindung anzugeben. 3. Wenn Sie die Funktion ausführlich einstellen möchten, klicken Sie auf Duplex Settings (Duplexeinstellung), um das Dialogfeld Duplexeinstellung zu öffnen. 4. Ändern Sie die entsprechenden Einstellungen. Weitere Informationen über die einzelnen Einstellungen finden Sie in der Onlinehilfe. 5. Klicken Sie auf OK. Hinweis: Der Warnbildschirm wird auf dem Computer angezeigt. Klicken Sie auf OK. Druckaufgaben 43 AcuLaser M2000/M2010 Series Benutzerhandbuch Mac OS X 1. Öffnen Sie das Dialogfeld „Print“ (Drucken). 2. Wählen Sie Printer Settings (Druckereinstellung) in der Dropdownliste aus, und öffnen Sie die Registerkarte Basic Settings (Allgemeine Einstellungen). 3. Aktivieren Sie das Kontrollkästchen Duplex und wählen Sie dann Left (Links), Top (Oben) oder Right (Rechts), um die Position für die Bindung anzugeben. 4. Wenn Sie die Funktion ausführlich einstellen möchten, klicken Sie auf Duplex Settings (Duplexeinstellung), um das Dialogfeld „Duplexeinstellung“ zu öffnen. 5. Ändern Sie die entsprechenden Einstellungen. Weitere Informationen über die einzelnen Einstellungen finden Sie in der Onlinehilfe. 6. Klicken Sie auf Print (Drucken). Ändern des Drucklayouts Mit dieser Funktion können Sie mehrere Seiten auf ein Blatt Papier drucken. Windows: 1. Klicken Sie auf die Registerkarte Advanced Layout (Erweitertes Layout). Druckaufgaben 44 AcuLaser M2000/M2010 Series Benutzerhandbuch 2. Aktivieren Sie das Kontrollkästchen Print Layout (Druck-Layout), und wählen Sie die Anzahl der Seiten aus, die Sie auf einem Blatt Papier drucken möchten. 3. Wenn Sie die Funktion ausführlich einstellen möchten, klicken Sie auf More Settings (Weitere Einstellungen). Das Dialogfeld „Print Layout Settings“ (Druck-Layouteinstellungen) wird angezeigt. 4. Ändern Sie die entsprechenden Einstellungen. Weitere Informationen über die einzelnen Einstellungen finden Sie in der Onlinehilfe. 5. Klicken Sie auf OK. Mac OS X 1. Öffnen Sie das Dialogfeld „Print“ (Drucken). 2. Wählen Sie in der Dropdown-Liste die Option Layout aus. Druckaufgaben 45 AcuLaser M2000/M2010 Series Benutzerhandbuch 3. Wählen Sie aus der Dropdownliste die Anzahl der Seiten aus, die Sie auf einem Blatt drucken möchten. 4. Klicken Sie auf Print (Drucken). Hinweis: Die Einstellungen unter Layout sind ein Standardfeature von Mac OS X. Skalieren von Ausdrucken Mit dieser Funktion können Sie ein Dokument vergrößern oder verkleinern. Windows: 1. Klicken Sie auf die Registerkarte Advanced Layout (Erweitertes Layout). Druckaufgaben 46 AcuLaser M2000/M2010 Series Benutzerhandbuch 2. Aktivieren Sie das Kontrollkästchen Zoom Options (Zoom-Optionen). 3. Wenn die Seiten automatisch entsprechend dem Papierausgabeformat skaliert werden sollen, wählen Sie das gewünschte Papierformat aus der Dropdown-Liste Output Paper (Ausgabeformat). Wenn die Seiten auf eine bestimmte Größe skaliert werden sollen, aktivieren Sie das Kontrollkästchen Zoom To (Zoom) und geben Sie anschließend den Prozentwert ein. Sie können auch das Ausgabeformat des Papiers wählen. 4. Wählen Sie für Location (Position) die Option Upper Left (Oben-links), wenn Sie das verkleinerte Seitenabbild in der linken oberen Ecke des Papiers drucken möchten, oder Center (Mitte), wenn die verkleinerte Seite zentriert gedruckt werden soll. Hinweis: Diese Einstellung ist nicht verfügbar, wenn das Kontrollkästchen Zoom To (Zoom) aktiviert ist. 5. Klicken Sie auf OK. Mac OS X Hinweis: ❏ Der Vergrößerungs- oder Verkleinerungsfaktor wird automatisch entsprechend dem gewählten Papierformat eingestellt. ❏ Diese Funktion steht für Mac OS X 10.2 und 10.3 nicht zur Verfügung. 1. Öffnen Sie das Dialogfeld „Print“ (Drucken). Druckaufgaben 47 AcuLaser M2000/M2010 Series Benutzerhandbuch 2. Wählen Sie aus der Dropdownliste die Option Paper Handling (Papierhandhabung) aus. 3. Wählen Sie Scale to fit paper size (An Papierformat anpassen) aus, und wählen Sie anschließend das gewünschte Papierformat in der Dropdownliste aus. Hinweis: Wenn Sie Scale down only (Nur verkleinern) auswählen, werden Ihre Dokumente auch bei Auswahl des großen Papierformats nicht vergrößert. Drucken von Wasserzeichen Mit dieser Funktion können Sie ein Wasserzeichen auf Text- oder auf Bildbasis auf ein Dokument drucken. Windows: 1. Klicken Sie auf die Registerkarte Advanced Layout (Erweitertes Layout). Druckaufgaben 48 AcuLaser M2000/M2010 Series Benutzerhandbuch 2. Wählen Sie in der Dropdown-Liste Watermark (Wasserzeichen) das gewünschte Wasserzeichen aus. 3. Wenn Sie das Wasserzeichen ausführlich einstellen möchten, klicken Sie auf Watermark Settings (Wasserzeicheneinstellung) und ändern Sie die entsprechenden Einstellungen. Weitere Informationen über die einzelnen Einstellungen finden Sie in der Onlinehilfe. 4. Klicken Sie auf OK. Mac OS X 1. Öffnen Sie das Dialogfeld „Print“ (Drucken). 2. Wählen Sie Printer Settings (Druckereinstellung) in der Dropdownliste aus, und öffnen Sie die Registerkarte Basic Settings (Allgemeine Einstellungen). Druckaufgaben 49 AcuLaser M2000/M2010 Series Benutzerhandbuch 3. Klicken Sie auf Stamp Function (Stempelfunktion). 4. Aktivieren Sie das Kontrollkästchen Watermark (Wasserzeichen), und klicken Sie auf Watermark Settings (Wasserzeicheneinstellung). 5. Wählen Sie in der Dropdown-Liste Watermark (Wasserzeichen) ein Wasserzeichen. 6. Ändern Sie die entsprechenden Einstellungen. Weitere Informationen über die einzelnen Einstellungen finden Sie in der Onlinehilfe. 7. Klicken Sie auf OK. Erstellen eines neuen Wasserzeichens Windows: 1. Klicken Sie auf die Registerkarte Advanced Layout (Erweitertes Layout). 2. Klicken Sie auf New/Delete (Neu/Löschen). 3. Aktivieren Sie eines der Optionsfelder Text oder BMP, und geben Sie im Feld Name eine Bezeichnung für das neue Wasserzeichen ein. 4. Bei Auswahl von Text geben Sie den Text für das Wasserzeichen in das Feld Text ein. Wenn Sie BMP auswählen, klicken Sie auf Browse (Suchen...), wählen die gewünschte BMP-Datei aus und klicken dann auf OPEN. 5. Geben Sie den Wasserzeichennamen im Feld Name ein. Druckaufgaben 50 AcuLaser M2000/M2010 Series Benutzerhandbuch 6. Klicken Sie auf Save (Speichern). Das neue Wasserzeichen wird im List (Liste) angezeigt. Hinweis: ❏ Wenn Sie ein bereits gespeichertes Textwasserzeichen bearbeiten möchten, wählen Sie es aus dem List (Liste) und führen Sie die Schritte 4 bis 6 aus. ❏ Wenn Sie ein gespeichertes Wasserzeichen entfernen möchten, markieren Sie es im List (Liste) und klicken Sie anschließend auf Delete (Löschen). Nachdem Sie das Wasserzeichen entfernt haben, klicken Sie auf OK, um das Dialogfeld zu schließen. 7. Klicken Sie auf OK. Hinweis: ❏ Sie können bis zu 10 benutzerdefinierte Wasserzeichen speichern. ❏ Die gespeicherten Wasserzeichen können nur mit dem Druckertreiber verwendet werden, für den sie gespeichert wurden. Selbst wenn mehrere Druckernamen für einen Druckertreiber eingerichtet wurden, stehen die Einstellungen nur für den Druckernamen zur Verfügung, für den die Einstellungen gespeichert wurden. ❏ Wenn Sie den Drucker in einem Netzwerk freigeben, können Sie auf dem Client kein benutzerdefiniertes Wasserzeichen einstellen. Mac OS X 1. Öffnen Sie das Dialogfeld „Print“ (Drucken). 2. Wählen Sie Printer Settings (Druckereinstellung) in der Dropdownliste aus, und öffnen Sie die Registerkarte Basic Settings (Allgemeine Einstellungen). Druckaufgaben 51 AcuLaser M2000/M2010 Series Benutzerhandbuch 3. Klicken Sie auf Stamp Function (Stempelfunktion). 4. Aktivieren Sie das Kontrollkästchen Watermark (Wasserzeichen), und klicken Sie auf Watermark Settings (Wasserzeicheneinstellung). 5. Klicken Sie auf New/Delete (Neu/Löschen). 6. Klicken Sie auf Add Text (Text hinzufügen) oder Add Image (Bild hinzufügen) im Dialogfeld Custom Settings (Benutzerdefinierte Einstellungen). 7. Wenn Sie Add Text (Text hinzufügen) wählen, geben Sie den Text für das Wasserzeichen ein, wählen Sie Font (Schrift) und Style (Schriftart), und klicken Sie anschließend im Dialogfeld Edit Text (Text bearbeiten) auf OK. Für die Option Add Image (Bild hinzufügen) wählen Sie eine Bilddatei (PDF, PNG oder JPG) und klicken Sie anschließend auf Open (Öffnen). Hinweis: Öffnen Sie zur Eingabe des Wasserzeichentextes das Dialogfeld Text Input (Texteingabe) durch Klicken auf das Textfeld. Geben Sie den Text ein und klicken Sie anschließend auf OK. 8. Geben Sie den Dateinamen im Feld Watermark (Wasserzeichen) ein und klicken Sie anschließend auf Save (Speichern). Hinweis: ❏ Wenn Sie ein bereits gespeichertes Wasserzeichen bearbeiten möchten, markieren Sie es im Fenster Mark List (Zeichenliste) und klicken Sie auf Edit Text (Text bearbeiten). Achten Sie darauf, nach dem Bearbeiten auf Save (Speichern) zu klicken. Druckaufgaben 52 AcuLaser M2000/M2010 Series Benutzerhandbuch ❏ Wenn Sie ein gespeichertes Wasserzeichen entfernen möchten, markieren Sie es im Fenster Mark List (Zeichenliste) und klicken Sie anschließend auf Mark Delete (Löschen). Achten Sie darauf, nach dem Löschen auf Save (Speichern) zu klicken. 9. Markieren Sie im Dialogfeld „Watermark Setting (Wasserzeicheneinstellung)“ in der Dropdown-Liste „Watermark (Wasserzeichen)“ ein benutzerdefiniertes Wasserzeichen, das gespeichert wurde, und klicken Sie auf OK. Hinweis: Sie können bis zu 32 benutzerdefinierte Wasserzeichen speichern. Drucken von Kopf- und Fußzeilen Mit dieser Funktion können Sie Benutzername, Computername, Datum, Uhrzeit und Sortiernummer oben oder unten auf jeder Seite eines Dokuments drucken. Windows: 1. Klicken Sie auf die Registerkarte Advanced Layout (Erweitertes Layout). 2. Aktivieren Sie das Kontrollkästchen Header/Footer (Kopfzeile/Fußzeile), und klicken Sie auf Header/Footer Settings (Kopfzeilen/Fußzeilen-Einstellungen). 3. Wählen Sie die Elemente aus der Dropdown-Liste. Druckaufgaben 53 AcuLaser M2000/M2010 Series Benutzerhandbuch Hinweis: Wenn Sie Collate Number (Sortiernummer) wählen, wird die Anzahl der Kopien gedruckt. 4. Klicken Sie auf OK. Mac OS X 1. Öffnen Sie das Dialogfeld „Print“ (Drucken). 2. Wählen Sie Printer Settings (Druckereinstellung) aus der Dropdownliste aus, und öffnen Sie die Registerkarte Basic Settings (Allgemeine Einstellungen). 3. Klicken Sie auf Stamp Function (Stempelfunktion). 4. Aktivieren Sie das Kontrollkästchen Header/Footer (Kopfzeile/Fußzeile), und klicken Sie auf Header/Footer Settings (Kopfzeilen/Fußzeilen-Einstellungen). 5. Wählen Sie die Elemente aus der Dropdown-Liste. Hinweis: Wenn Sie Collate Number (Sortiernummer) wählen, wird die Anzahl der Kopien gedruckt. 6. Klicken Sie auf OK. Drucken mit einem Overlay Mit dieser Funktion können Sie auf Originaldokumente ein Standardformular oder einen Briefkopf drucken. Druckaufgaben 54 AcuLaser M2000/M2010 Series Benutzerhandbuch Hinweis: ❏ Diese Funktion ist nur für Windows verfügbar. ❏ Die Overlayfunktion ist nur verfügbar, wenn auf der Registerkarte Optional Settings (Optionale Einstellungen) im Dialogfeld Extended Settings (Erweiterte Einstellungen) der Printing Mode (Druckmodus) High Quality (Printer) (Hohe Qualität (Drucker)) ausgewählt ist. Erstellen eines Overlays 1. Öffnen Sie die Datei, die Sie als Overlay drucken möchten. 2. Rufen Sie in der Anwendung den Druckertreiber auf. Weitere Informationen hierzu finden Sie im Abschnitt „Zugriff auf den Druckertreiber“ auf Seite 117. 3. Klicken Sie auf die Registerkarte Advanced Layout (Erweitertes Layout). 4. Aktivieren Sie das Kontrollkästchen Form Overlay (Formularoverlay). 5. Aktivieren Sie Create Overlay Data (Overlaydaten erstellen) und klicken Sie dann auf More Settings (Weitere Einstellungen). Das Dialogfeld Create Form (Formular erstellen) wird angezeigt. 6. Geben Sie im Feld Form Name (Formularname) den Namen und im Feld Description (Beschreibung) die Beschreibung des Formulars ein. 7. Wählen Sie Foreground Document (Dokument im Vordergrund) oder Background Document (Dokument im Hintergrund), um anzugeben, ob das Overlay im Vordergrund oder Hintergrund des Dokuments gedruckt werden soll. Druckaufgaben 55 AcuLaser M2000/M2010 Series Benutzerhandbuch 8. Aktivieren Sie das Kontrollkästchen Assign to Paper Source (Papierquelle zuweisen), um den Formularnamen in der Dropdown-Liste „Paper Source“ (Papierzufuhr) auf der Registerkarte „Basic Settings“ (Allgemeine Einstellungen) anzuzeigen. 9. Klicken Sie im Dialogfeld Create Form (Formular erstellen) auf OK. 10. Klicken Sie auf der Registerkarte „Advanced Layout“ (Erweitertes Layout) auf OK (unter Windows 2000 auf Apply (Anwenden)). Hinweis: Um die Einstellungen für das erstellte Overlayformular zu ändern, rufen Sie den Druckertreiber auf und wiederholen Sie alle Schritte auf dieser Seite. Achten Sie darauf, in Schritt 5 Overlay Print (Overlay drucken) zu wählen und anschließend auf Edit Form (Formular bearbeiten) zu klicken. Drucken von Dokumenten mit Overlay Sie können die gespeicherten Formulardaten in der Dropdown-Liste Paper Source (Papierzufuhr) auf der Registerkarte Basic Settings (Allgemeine Einstellungen) auswählen. Um Formulardaten unter Paper Source (Papierzufuhr) zu speichern, siehe Schritt 8 in „Erstellen eines Overlays“ auf Seite 55. Wenn unter Paper Source (Papierzufuhr) keine Overlay-Formulardaten gespeichert sind oder Sie die Funktion detailliert einstellen möchten, führen Sie die folgenden Schritte aus. 1. Öffnen Sie die Datei, die mit Overlaydaten gedruckt werden soll. 2. Rufen Sie in der Anwendung den Druckertreiber auf. Weitere Informationen finden Sie unter „Zugriff auf den Druckertreiber“ auf Seite 117. 3. Klicken Sie auf die Registerkarte Advanced Layout (Erweitertes Layout). 4. Aktivieren Sie das Kontrollkästchen Form Overlay (Formularoverlay). 5. Aktivieren Sie das Kontrollkästchen Overlay Print (Overlay drucken) und klicken Sie anschließend auf More Settings (Weitere Einstellungen). Das Dialogfeld „Form Selection“ (Formularauswahl) wird angezeigt. 6. Ändern Sie die entsprechenden Einstellungen. Weitere Informationen über die einzelnen Einstellungen finden Sie in der Onlinehilfe. 7. Klicken Sie im Dialogfeld Form Selection (Formularauswahl) auf OK. 8. Klicken Sie auf der Registerkarte Advanced Layout (Erweitertes Layout) auf OK. 9. Klicken Sie auf OK (unter Windows 2000 auf Print (Drucken)). Druckaufgaben 56 AcuLaser M2000/M2010 Series Benutzerhandbuch Speichern von Overlay-Formularvoreinstellungen Mit dieser Funktion können Sie die in „Drucken von Dokumenten mit Overlay“ auf Seite 56 festgelegten Einstellungen speichern. 1. Klicken Sie im Dialogfeld „Form Selection“ (Formularauswahl) auf Save/Delete (Speichern/Löschen). Um das Dialogfeld zu öffnen, siehe „Drucken von Dokumenten mit Overlay“ auf Seite 56. 2. Geben Sie einen Namen im Feld Form Pre-Settings Name (Name der Formularvoreinstellungen) ein und klicken Sie anschließend auf Save (Speichern). Der Name der Voreinstellung erscheint dann in der Dropdown-Liste „Form Pre-Settings“ (Formular-Voreinstellungen) im Dialogfeld „Form Selection“ (Formularauswahl). 3. Klicken Sie auf OK. Der Name der Voreinstellung erscheint dann in der Dropdown-Liste „Pre-Settings“ (Voreinstellungen) im Dialogfeld „Advanced Layout“ (Erweitertes Layout). Hinweis: ❏ Um eine Formularvoreinstellung zu löschen, führen Sie Schritt 1 aus, wählen den Voreinstellungsnamen aus der Dropdown-Liste „Formularvoreinstellungen“, klicken auf Delete (Löschen) und anschließend auf OK. ❏ Sie können bis zu 20 Voreinstellungen speichern. Drucken von Webseiten mit Anpassung an das Papierformat Mit dieser Funktion können Sie Webseiten beim Drucken an das verwendete Papierformat anpassen. Installieren Sie EPSON Web-To-Page von der CD-ROM mit der Druckersoftware. Hinweis: Diese Software steht nur für Windows zur Verfügung. Wenn Sie EPSON Web-To-Page installiert haben, wird in Microsoft Internet Explorer eine Symbolleiste angezeigt. Wenn die Symbolleiste nicht angezeigt wird, wählen Sie in Internet Explorer im Menü „Ansicht“ die Option Toolbars (Symbolleisten) und dann EPSON Web-To-Page aus. Druckaufgaben 57 AcuLaser M2000/M2010 Series Benutzerhandbuch Kapitel 3 Installieren von Optionen Optionales Zusatzpapiermagazin Angaben zu den Papiertypen und -größen, die mit dem optionalen Zusatzpapiermagazin verwendet werden können, finden Sie unter „Standardpapierkassette“ auf Seite 28. Technische Angaben finden Sie unter „Optionales Zusatzpapiermagazin“ auf Seite 167. Handhabungshinweise Beachten Sie die folgenden Handhabungshinweise, bevor Sie diese Option installieren: Der Drucker muss wie unten dargestellt angehoben werden. w Vorsicht: Um den Drucker sicher anzuheben, halten Sie ihn in der oben dargestellten Position. Wenn Sie den Drucker nicht ordnungsgemäß tragen, kann er herunterfallen und beschädigt werden oder Verletzungen verursachen. Installieren von Optionen 58 AcuLaser M2000/M2010 Series Benutzerhandbuch Installieren des optionalen Zusatzpapiermagazins 1. Schalten Sie den Drucker aus, und ziehen Sie das Netzkabel und alle Schnittstellenkabel vom Drucker ab. D-Modell DN -Modell * AUS c Achtung: Denken Sie daran, das Netzkabel aus dem Drucker zu ziehen, um einen elektrischen Schlag zu vermeiden. Installieren von Optionen 59 AcuLaser M2000/M2010 Series Benutzerhandbuch 2. Nehmen Sie das optionale Zusatzpapiermagazin vorsichtig aus der Verpackung, und platzieren Sie es am zukünftigen Standort des Druckers. Hinweis: ❏ Entfernen Sie das Schutzmaterial vom Zusatzpapiermagazin. ❏ Bewahren Sie das Schutzmaterial auf, falls Sie das optionale Zusatzpapiermagazin noch einmal transportieren müssen. 3. Halten Sie den Drucker vorsichtig an der unten angegebenen Position, und heben Sie ihn vorsichtig an. 4. Richten Sie die Ecken des Druckers an den Ecken des Zusatzpapiermagazins aus, und stellen Sie den Drucker vorsichtig so auf dem Zusatzpapiermagazin ab, dass der Stecker und die zwei Stifte oben auf dem Zusatzpapiermagazin in die Kontaktleiste bzw. die Löcher am Boden des Druckers passen. Hinweis: Sie können bis zu zwei optionale Zusatzpapiermagazine installieren. Wenn Sie zwei Magazine installieren, setzen sie diese zuerst aufeinander und dann den Drucker oben drauf. Installieren von Optionen 60 AcuLaser M2000/M2010 Series Benutzerhandbuch 5. Ziehen Sie die Papierkassette aus dem Magazin heraus. 6. Stellen Sie den Hebel in die unten dargestellte Position, um das optionale Zusatzpapiermagazin zu verriegeln. 7. Setzen Sie die Papierkassette wieder in das Magazin ein. Installieren von Optionen 61 AcuLaser M2000/M2010 Series Benutzerhandbuch 8. Schließen Sie alle Schnittstellenkabel und das Stromkabel erneut an. 9. Verbinden Sie das Netzkabel des Druckers mit einer Netzsteckdose. 10. Schalten Sie den Drucker ein. Um sicherzustellen, dass die Option korrekt installiert wurde, drucken Sie ein Statusblatt aus. Siehe „Drucken eines Statusblatts“ auf Seite 93. Hinweis für Windows: Wenn EPSON Status Monitor nicht installiert ist, müssen Sie den Druckertreiber manuell einstellen. Siehe „Optionale Einstellungen“ auf Seite 118. Hinweis für Macintosh: Nach dem Hinzufügen oder Entfernen von Druckoptionen müssen Sie den Drucker über die Befehle Print Setup Utility (Dienstprogramm für Druckerkonfiguration) (für Mac OS X 10.3 und 10.4) oder Print Center (Druckerauswahl) (für Mac OS X 10.2) löschen und dann neu registrieren. Entfernen des optionalen Zusatzpapiermagazins Führen Sie das Installationsverfahren in umgekehrter Reihenfolge durch. Speichermodul Durch Installieren eines DIMM-Moduls (Dual In-line Memory Module) können Sie den Druckerspeicher auf 288MB (320 MB bei DN-Modellen) erweitern. Dies ist zum Beispiel notwendig, wenn der aktuelle Speicher zum Drucken komplexer Grafiken nicht ausreicht oder wenn Sie regelmäßig mit mehreren Download-Schriften arbeiten. Installieren eines Speichermoduls w Vorsicht: Einige der Komponenten innerhalb des Druckers sind scharfkantig und können Verletzungen verursachen. Seien Sie daher vorsichtig, wenn Sie im Inneren des Druckers arbeiten. c Achtung: Einige elektronische Bauelemente sind empfindlich gegen elektrostatische Aufladung. Berühren Sie daher vor dem Einsetzen des Speichermoduls ein geerdetes Stück Metall, um sich elektrostatisch zu entladen. Andernfalls beschädigen Sie möglicherweise die gegen elektrostatische Aufladung empfindlichen elektronischen Bauelemente. Installieren von Optionen 62 AcuLaser M2000/M2010 Series Benutzerhandbuch 1. Schalten Sie den Drucker aus und ziehen Sie den Netzstecker. * AUS c Achtung: Denken Sie daran, das Netzkabel aus dem Drucker zu ziehen, um einen elektrischen Schlag zu vermeiden. 2. Entfernen Sie die Schraube an der Optionen-Abdeckung auf der Druckerrückseite mit einem Schraubendreher. Installieren von Optionen 63 AcuLaser M2000/M2010 Series Benutzerhandbuch 3. Nehmen Sie die Optionen-Abdeckung ab. 4. Suchen Sie den Speichersteckplatz. Die Position ist unten dargestellt. a. Speichersteckplatz 5. Die weiße Verriegelung bis zum Anschlag nach außen drücken. Installieren von Optionen 64 AcuLaser M2000/M2010 Series Benutzerhandbuch 6. Das Speichermodul ganz in den Speichersteckplatz hineinsetzen. 7. Die weiße Verriegelung wieder zurückschieben, um das Speichermodul zu sichern. c Achtung: ❏ Wenden Sie keine Gewalt an. ❏ Vergewissern Sie sich, dass Sie das Speichermodul mit der richtigen Ausrichtung einsetzen. ❏ Entfernen Sie kein Modul von der Platine. Andernfalls funktioniert der Drucker nicht mehr. 8. Bringen Sie die Optionen-Abdeckung wieder an. 9. Drehen Sie die Schraube der Optionen-Abdeckung mit einem Schraubendreher fest. 10. Schließen Sie alle Schnittstellenkabel und das Stromkabel erneut an. 11. Verbinden Sie das Netzkabel des Druckers mit einer Netzsteckdose. 12. Schalten Sie den Drucker ein. Um sicherzustellen, dass die Option korrekt installiert wurde, drucken Sie ein Statusblatt aus. Siehe „Drucken eines Statusblatts“ auf Seite 93. Installieren von Optionen 65 AcuLaser M2000/M2010 Series Benutzerhandbuch Hinweis für Windows: Wenn EPSON Status Monitor nicht installiert ist, müssen Sie den Druckertreiber manuell einstellen. Siehe „Optionale Einstellungen“ auf Seite 118. Hinweis für Macintosh: Nach dem Hinzufügen oder Entfernen von Druckoptionen müssen Sie den Drucker über die Befehle Print Setup Utility (Dienstprogramm für Druckerkonfiguration) (für Mac OS X 10.3 und 10.4) oder Print Center (Druckerauswahl) (für Mac OS X 10.2) löschen und dann neu installieren. Entfernen eines Speichermoduls w Vorsicht: Einige der Komponenten innerhalb des Druckers sind scharfkantig und können Verletzungen verursachen. Seien Sie daher vorsichtig, wenn Sie im Inneren des Druckers arbeiten. c Achtung: Einige elektronische Bauelemente sind empfindlich gegen elektrostatische Aufladung. Berühren Sie daher vor dem Entfernen eines Speichermoduls ein geerdetes Stück Metall, um sich elektrostatisch zu entladen. Andernfalls beschädigen Sie möglicherweise die gegen elektrostatische Aufladung empfindlichen elektronischen Bauelemente. Führen Sie das Installationsverfahren in umgekehrter Reihenfolge durch. Installieren von Optionen 66 AcuLaser M2000/M2010 Series Benutzerhandbuch Kapitel 4 Austauschen von Verbrauchsmaterialien Vorsichtsmaßnahmen beim Austauschen Beachten Sie immer die folgenden Handhabungshinweise, wenn Sie Verbrauchsmaterial austauschen: Ausführliche Hinweise zum Austausch finden Sie auf der Verpackung. ❏ Achten Sie darauf, dass für die Austauschprozedur genügend Platz vorhanden ist. Zum Ersetzen von Verbrauchsmaterial müssen einige Druckerteile geöffnet werden (wie z. B. die Druckerabdeckung). ❏ Setzen Sie kein Verbrauchsmaterial in den Drucker ein, das das Ende seiner Nutzungsdauer erreicht hat. w Vorsicht: ❏ Berühren Sie niemals die Fixiereinheit oder Teile in deren Umgebung. Die Fixiereinheit ist mit einem Warnaufkleber ACHTUNG HEISSE OBERFLÄCHE versehen. Nach dem Drucken können die Fixiereinheit und deren Umgebung sehr heiß sein. ❏ Werfen Sie gebrauchte Verbrauchsmaterialien nicht ins Feuer. Sie können explodieren und Verletzungen verursachen. Entsorgen Sie sie gemäß den gesetzlichen Bestimmungen. Vorsichtsmaßnahmen beim Austauschen der Tonerpatrone Wenn die Anzeigen „Toner“ und „Error“ leuchten, ist die Tonerpatrone leer. Wenn die Anzeigen auf diese Art leuchten oder im EPSON Status Monitor eine Meldung erscheint, ersetzen Sie die Tonerpatrone. Beachten Sie immer die folgenden Handhabungshinweise, wenn Sie Verbrauchsmaterialien austauschen. ❏ Es wird empfohlen, nur Original-Verbrauchsmaterial einzusetzen. Wenn Sie kein Original-Verbrauchsmaterial verwenden, kann die Druckqualität beeinträchtigt werden. EPSON haftet nicht für Schäden oder Störungen durch Einsatz von Verbrauchsmaterial, das nicht von EPSON hergestellt oder zugelassen worden ist. ❏ Legen Sie Tonerpatronen immer auf einer sauberen, glatten Unterlage ab. ❏ Wenn Sie eine Tonerpatrone aus einer kalten in eine warme Umgebung gebracht haben, sollten Sie mindestens eine Stunde warten, bevor Sie sie installieren, um Kondensationsschäden zu vermeiden. ❏ Setzen Sie Tonerpatronen nicht länger als unbedingt nötig der Raumbeleuchtung aus. Austauschen von Verbrauchsmaterialien 67 AcuLaser M2000/M2010 Series Benutzerhandbuch ❏ Die Tonerpatrone ist keine unabhängige Einheit, die direkt in den Drucker eingesetzt wird. Die Patrone muss zuerst in die Entwicklereinheit eingesetzt und dann im Drucker installiert werden. w Vorsicht: ❏ Vermeiden Sie jede Berührung mit dem Toner. Vermeiden Sie immer Augenkontakt mit dem Toner. Wenn der Toner mit Ihrer Haut oder Ihrer Kleidung in Berührung kommt, waschen Sie ihn umgehend mit Seife und Wasser ab. ❏ Halten Sie Verbrauchsmaterialien außerhalb der Reichweite von Kindern. ❏ Werfen Sie gebrauchte Verbrauchsmaterialien nicht ins Feuer. Sie können explodieren und Verletzungen verursachen. Entsorgen Sie sie gemäß den gesetzlichen Bestimmungen. ❏ Wenn Toner verschüttet wurde, verwenden Sie einen Besen und eine Kehrschaufel oder ein angefeuchtetes Tuch mit Seife und Wasser, um den Toner zu beseitigen. Da die feinen Partikel bei Funkenflug Feuer oder eine Explosion verursachen können, sollten Sie keinen Staubsauger verwenden. ❏ Berühren Sie niemals die Fixiereinheit oder Teile in deren Umgebung. Die Fixiereinheit ist mit einem Warnaufkleber ACHTUNG HEISSE OBERFLÄCHE versehen. Nach dem Drucken können die Fixiereinheit und deren Umgebung sehr heiß sein. Wenn Sie einen dieser Bereiche berühren müssen, warten Sie 30 Minuten, damit die Wärme abgeführt werden kann. Austauschen von Verbrauchsmaterialien 68 AcuLaser M2000/M2010 Series c Benutzerhandbuch Achtung: ❏ Zum Auswechseln der Tonerpatrone muss die Druckerabdeckung ganz geöffnet werden, andernfalls könnte der Drucker beschädigt werden. ❏ Berühren Sie nicht die Entwicklerrolle, die nach dem Abnehmen der Schutzabdeckung freiliegt, andernfalls könnte die Druckqualität beeinträchtigt werden. ❏ Wischen Sie beim Auswechseln der Tonerpatrone Papierrückstände und Staubflecken von der Metallrolle innen im Drucker mit einem trockenen und weichen Tuch ab (siehe unten). * Metallrolle Austauschen von Verbrauchsmaterialien 69 AcuLaser M2000/M2010 Series Benutzerhandbuch Kapitel 5 Reinigen und Transportieren des Druckers Reinigen des Druckers Der Drucker muss nur selten gereinigt werden. Wenn das Gehäuse des Druckers schmutzig oder staubig ist, schalten Sie den Drucker aus und wischen es mit einem sauberen, weichen Tuch ab, das mit einem milden Reinigungsmittel befeuchtet ist. c Achtung: Verwenden Sie niemals Alkohol oder Farbverdünner zur Reinigung der Druckerabdeckung. Diese Chemikalien können die Bauteile und das Gehäuse beschädigen. Achten Sie darauf, dass kein Wasser auf die mechanischen oder elektrischen Bauteile des Druckers gelangt. Reinigen der Aufnahmerolle 1. Schalten Sie den Drucker aus. * AUS Reinigen und Transportieren des Druckers 70 AcuLaser M2000/M2010 Series Benutzerhandbuch 2. Ziehen Sie die Papierkassette heraus und entfernen Sie das Papier. 3. Reinigen Sie die Gummiteile der Aufnahmerolle im Drucker vorsichtig mit einem leicht feuchten Tuch. 4. Legen Sie das Papier wieder in die Papierkassette ein und setzen Sie die Kassette wieder ein. Reinigen und Transportieren des Druckers 71 AcuLaser M2000/M2010 Series Benutzerhandbuch Drucker innen reinigen 1. Öffnen Sie die obere Abdeckung und das MZ-Papierfach. 2. Entfernen Sie die Entwicklereinheit mit Tonerpatrone. 3. Greifen Sie mit den Fingern in die Öffnung des äußeren grünen Knopfes auf beiden Seiten des Fotoleiters. Ziehen Sie dann den Fotoleiter in Ihre Richtung. Reinigen und Transportieren des Druckers 72 AcuLaser M2000/M2010 Series Benutzerhandbuch w Vorsicht: Berühren Sie niemals die Fixiereinheit oder Teile in deren Umgebung. Die Fixiereinheit ist mit einem Warnaufkleber ACHTUNG HEISSE OBERFLÄCHE versehen. Nach dem Drucken können die Fixiereinheit und deren Umgebung sehr heiß sein. Wenn Sie einen dieser Bereiche berühren müssen, warten Sie 30 Minuten, damit die Wärme abgeführt werden kann. c Achtung: ❏ Berühren Sie nicht die Entwicklerrolle, die nach dem Abnehmen der Schutzabdeckung freiliegt, andernfalls könnte die Druckqualität beeinträchtigt werden. ❏ Setzen Sie den Photoleiter nicht länger als unbedingt nötig der Raumbeleuchtung aus. ❏ Berühren Sie nicht die lichtempfindliche Trommel des Fotoleiters, andernfalls könnte die Druckqualität beeinträchtigt werden. Reinigen und Transportieren des Druckers 73 AcuLaser M2000/M2010 Series Benutzerhandbuch 4. Wischen Sie Papierrückstände und Staubflecken von der Metallrolle innen im Drucker mit einem trockenen und weichen Tuch ab (siehe unten). * Metallrolle 5. Schieben Sie den grünen Reinigungshebel des Photoleiters langsam und mehrmals von der einen Seite zur anderen und wieder zurück. Hinweis: ❏ Wenn der Schutzstreifen am Photoleiter festsitzt, entfernen Sie den Streifen, bevor Sie den Reinigungshebel bewegen. ❏ Achten Sie darauf, den grünen Reinigungshebel nach dem Reinigen wieder an der ursprünglichen Position einzurasten. Reinigen und Transportieren des Druckers 74 AcuLaser M2000/M2010 Series Benutzerhandbuch 6. Schieben Sie den Photoleiter langsam wieder ganz hinein. 7. Setzen Sie die Entwicklereinheit mit der Tonerpatrone langsam ganz hinein. 8. Schließen Sie die obere Abdeckung und das MZ-Papierfach. Reinigen und Transportieren des Druckers 75 AcuLaser M2000/M2010 Series Benutzerhandbuch Transportieren des Druckers Der geeignete Standort für den Drucker Stellen Sie den Drucker so auf, dass genügend Platz für den Betrieb und die Wartung zur Verfügung steht. Verwenden Sie die folgende Abbildung als Richtlinie dafür, wie viel Freiraum um den Drucker für reibungslosen Betrieb erforderlich ist. a. 20 cm b. 20 cm c. 30 cm d. 50 cm e. 30 cm Für die Installation und den Einsatz der folgenden Optionen benötigen Sie den angegebenen zusätzlichen Platz. Für das 250-Blatt-Zusatzpapiermagazin sind 10 mm (3,9 in.) unter dem Drucker erforderlich. Beachten Sie neben den Platzanforderungen unbedingt die folgenden Hinweise, wenn Sie einen Standort für den Drucker wählen: ❏ Stellen Sie den Drucker so auf, dass der Netzstecker jederzeit problemlos aus der Steckdose gezogen werden kann. Reinigen und Transportieren des Druckers 76 AcuLaser M2000/M2010 Series Benutzerhandbuch ❏ Stellen Sie den Computer und Drucker möglichst nicht in der Nähe potenzieller Störfelder (z. B. Lautsprecher oder Basisstationen von Funktelefonen) auf. ❏ Verwenden Sie keine Steckdosen, die durch Wandschalter oder Zeitschaltungen gesteuert werden. Durch eine ungewollte Unterbrechung der Stromversorgung können wertvolle Daten im Speicher des Computers und Druckers verloren gehen. c Achtung: ❏ Achten Sie darauf, dass um den Drucker herum genügend Platz vorhanden ist, um eine ausreichende Belüftung sicherzustellen. ❏ Wählen Sie keinen Ort, der direkter Sonneneinstrahlung, extrem hohen Temperaturen, Feuchtigkeit oder Staub ausgesetzt ist. ❏ Verwenden Sie keine Steckdosen, an die bereits andere Geräte angeschlossen sind. ❏ Verwenden Sie eine geerdete Steckdose, in die der Netzstecker des Druckers passt. Verwenden Sie keinen Zwischenstecker. ❏ Achten Sie darauf, dass die Steckdosenspannung der Betriebsspannung des Druckers entspricht. Über weite Strecken Neuverpacken des Druckers Soll der Drucker über weitere Strecken transportiert werden, bringen Sie die Transportsicherungen an, und verpacken Sie ihn vorsichtig wieder in der Originalverpackung. 1. Schalten Sie den Drucker aus, und entfernen Sie folgende Komponenten: ❏ Netzkabel ❏ Schnittstellenkabel ❏ Eingelegtes Papier ❏ Tonerpatrone ❏ Entwicklereinheit ❏ Installierte Optionen c Achtung: Nehmen Sie den Photoleiter nicht heraus. Wenn Sie den Drucker ohne eingesetzten Photoleiter transportieren, kann der Drucker beschädigt werden. Reinigen und Transportieren des Druckers 77 AcuLaser M2000/M2010 Series Benutzerhandbuch 2. Bringen Sie die Transportsicherungen am Drucker an, und verpacken Sie den Drucker anschließend wieder im Originalkarton. c Achtung: Halten Sie den Drucker beim Tragen immer in horizontaler Position. Bei kurzen Entfernungen Beachten Sie unbedingt die folgenden Handhabungshinweise zum Transport des Druckers über kurze Entfernungen. 1. Schalten Sie den Drucker aus, und entfernen Sie folgende Komponenten: ❏ Netzkabel ❏ Schnittstellenkabel ❏ Eingelegtes Papier ❏ Installierte Optionen 2. Der Drucker sollte entsprechend der im Folgenden beschriebenen Hebetechnik angehoben werden. c Achtung: Halten Sie den Drucker beim Tragen immer in horizontaler Position. Reinigen und Transportieren des Druckers 78 AcuLaser M2000/M2010 Series Benutzerhandbuch Kapitel 6 Fehlerbehebung Beseitigen von Papierstau Wenn sich Papier im Drucker staut, bietet der EPSON Status Monitor Warnhinweise. Hinweise zum Beseitigen von Papierstaus Beachten Sie beim Beseitigen von Papierstaus folgenden Punkte. ❏ Entfernen Sie das gestaute Papier nicht mit Gewalt, da eingerissenes Papier schwieriger zu entfernen ist und weitere Papierstaus verursachen kann. Ziehen Sie das Papier daher vorsichtig heraus, damit es nicht reißt. ❏ Entfernen Sie eingeklemmtes Papier immer mit beiden Händen, damit es nicht reißt. ❏ Falls eingeklemmtes Papier zerreißt und im Drucker verbleibt, oder wenn Papier an einer Stelle gestaut ist, die in diesem Abschnitt nicht erwähnt wird, wenden Sie sich an Ihren Fachhändler. ❏ Stellen Sie sicher, dass der eingelegte Papiertyp mit der Einstellung Paper Type (Papiertyp) im Druckertreiber übereinstimmt. ❏ Setzen Sie den Fotoleiter niemals direkter Sonneneinstrahlung aus. w Vorsicht: ❏ Berühren Sie niemals die Fixiereinheit oder Teile in deren Umgebung. Die Fixiereinheit ist mit einem Warnaufkleber ACHTUNG HEISSE OBERFLÄCHE versehen. Nach dem Drucken können die Fixiereinheit und deren Umgebung sehr heiß sein. ❏ Fassen Sie nicht in die Fixiereinheit, da einige Komponenten scharfkantig sind und Verletzungen verursachen können. Fehlerbehebung 79 AcuLaser M2000/M2010 Series Benutzerhandbuch Papierstau rund um die Standardpapierkassette 1. Entfernen Sie die Standardpapierkassette, ziehen Sie vorsichtig alle Blätter heraus, und setzen Sie die Papierkassette wieder in den Drucker ein. Papierstau rund um das 250-Blatt-Zusatzpapiermagazin 1. Entfernen Sie das optionale Zusatzpapiermagazin, ziehen Sie vorsichtig alle Blätter heraus, und setzen Sie die Papierkassette wieder in den Drucker ein. Fehlerbehebung 80 AcuLaser M2000/M2010 Series Benutzerhandbuch 2. Entfernen Sie die Standardpapierkassette, ziehen Sie vorsichtig alle Blätter heraus, und setzen Sie die Papierkassette wieder in den Drucker ein. Papierstau im 250-Blatt-Zusatzpapiermagazin 1. Entfernen Sie die Papierkassette des optionalen Papiermagazins und ziehen Sie vorsichtig alle Blätter heraus. Fehlerbehebung 81 AcuLaser M2000/M2010 Series Benutzerhandbuch 2. Setzen Sie die Papierkassetten wieder ein. Papierstau im Inneren des Druckers 1. Öffnen Sie die obere Abdeckung und das MZ-Papierfach. 2. Entfernen Sie die Entwicklereinheit mit Tonerpatrone. Fehlerbehebung 82 AcuLaser M2000/M2010 Series Benutzerhandbuch 3. Greifen Sie mit den Fingern in die Öffnung des äußeren grünen Knopfes auf beiden Seiten des Fotoleiters. Ziehen Sie dann den Fotoleiter in Ihre Richtung. w Vorsicht: Berühren Sie niemals die Fixiereinheit oder Teile in deren Umgebung. Die Fixiereinheit ist mit einem Warnaufkleber ACHTUNG HEISSE OBERFLÄCHE versehen. Nach dem Drucken können die Fixiereinheit und deren Umgebung sehr heiß sein. Wenn Sie einen dieser Bereiche berühren müssen, warten Sie 30 Minuten, damit die Wärme abgeführt werden kann. Fehlerbehebung 83 AcuLaser M2000/M2010 Series c Benutzerhandbuch Achtung: ❏ Berühren Sie nicht die Entwicklerrolle, die nach dem Abnehmen der Schutzabdeckung freiliegt, andernfalls könnte die Druckqualität beeinträchtigt werden. ❏ Setzen Sie den Photoleiter nicht länger als unbedingt nötig der Raumbeleuchtung aus. ❏ Berühren Sie nicht die lichtempfindliche Trommel des Fotoleiters, andernfalls könnte die Druckqualität beeinträchtigt werden. 4. Ziehen Sie alle Blätter vorsichtig in Ihre Richtung heraus. Fehlerbehebung 84 AcuLaser M2000/M2010 Series Benutzerhandbuch 5. Schieben Sie den Photoleiter langsam wieder ganz hinein. 6. Setzen Sie die Entwicklereinheit mit der Tonerpatrone langsam ganz hinein. Hinweis: Wenn die Entwicklereinheit nicht ganz hineingeschoben werden kann, nehmen Sie den Photoleiter heraus und setzen Sie ihn wieder ein. Schieben Sie dann die Entwicklereinheit noch einmal hinein. 7. Schließen Sie die obere Abdeckung und das MZ-Papierfach. Fehlerbehebung 85 AcuLaser M2000/M2010 Series Benutzerhandbuch Papierstau rund um das MZ-Papierfach 1. Entfernen Sie das Papier von der Papierablage und setzen Sie die Papierablage wieder in das MZ-Papierfach ein. c Achtung: Auch wenn Sie bei diesem Schritt gestautes Papier sehen können, ziehen Sie es nicht heraus. Andernfalls könnte der Drucker beschädigt werden. 2. Öffnen Sie die obere Abdeckung. Fehlerbehebung 86 AcuLaser M2000/M2010 Series Benutzerhandbuch 3. Entfernen Sie die Entwicklereinheit mit Tonerpatrone. 4. Greifen Sie mit den Fingern in die Öffnung des äußeren grünen Knopfes auf beiden Seiten des Fotoleiters. Ziehen Sie dann den Fotoleiter in Ihre Richtung. w Vorsicht: Berühren Sie niemals die Fixiereinheit oder Teile in deren Umgebung. Die Fixiereinheit ist mit einem Warnaufkleber ACHTUNG HEISSE OBERFLÄCHE versehen. Nach dem Drucken können die Fixiereinheit und deren Umgebung sehr heiß sein. Wenn Sie einen dieser Bereiche berühren müssen, warten Sie 30 Minuten, damit die Wärme abgeführt werden kann. Fehlerbehebung 87 AcuLaser M2000/M2010 Series c Benutzerhandbuch Achtung: ❏ Berühren Sie nicht die Entwicklerrolle, die nach dem Abnehmen der Schutzabdeckung freiliegt, andernfalls könnte die Druckqualität beeinträchtigt werden. ❏ Setzen Sie den Photoleiter nicht länger als unbedingt nötig der Raumbeleuchtung aus. ❏ Berühren Sie nicht die lichtempfindliche Trommel des Fotoleiters, andernfalls könnte die Druckqualität beeinträchtigt werden. 5. Ziehen Sie alle Blätter vorsichtig in Ihre Richtung heraus. Fehlerbehebung 88 AcuLaser M2000/M2010 Series Benutzerhandbuch 6. Schieben Sie den Photoleiter langsam wieder ganz hinein. 7. Setzen Sie die Entwicklereinheit mit der Tonerpatrone langsam ganz hinein. Hinweis: Wenn die Entwicklereinheit nicht ganz hineingeschoben werden kann, nehmen Sie den Photoleiter heraus und setzen Sie ihn wieder ein. Schieben Sie dann die Entwicklereinheit noch einmal hinein. 8. Schließen Sie die obere Abdeckung und legen Sie Papier in das MZ-Papierfach ein. Fehlerbehebung 89 AcuLaser M2000/M2010 Series Benutzerhandbuch Hinweis: Ausführliche Informationen zum Einlegen von Papier, siehe „MZ-Papierfach“ auf Seite 26. Papierstau rund um die hintere Abdeckung 1. Öffnen Sie die hintere Abdeckung. 2. Drücken Sie den grün gekennzeichneten Hebel nach unten und ziehen Sie alle Blätter vorsichtig heraus. Fehlerbehebung 90 AcuLaser M2000/M2010 Series Benutzerhandbuch 3. Schließen Sie die hintere Abdeckung. 4. Öffnen und schließen Sie die obere Abdeckung. Papierstau rund um das DM-Papierfach 1. Entfernen Sie die Standardpapierkassette. Fehlerbehebung 91 AcuLaser M2000/M2010 Series Benutzerhandbuch 2. Drücken Sie von der Druckerrückseite auf das DM-Papierfach und ziehen Sie vorsichtig alle Blätter heraus. Hinweis: Berühren Sie außer dem grünen Hebel am DM-Papierfach keine Metallteile. 3. Drücken Sie von der Druckervorderseite auf das DM-Papierfach und ziehen Sie vorsichtig alle Blätter heraus. 4. Setzen Sie die Papierkassette wieder ein. 5. Öffnen und schließen Sie die obere Abdeckung. Fehlerbehebung 92 AcuLaser M2000/M2010 Series Benutzerhandbuch Drucken eines Statusblatts Wenn Sie den aktuellen Status des Druckers überprüfen und sicherstellen möchten, dass die Optionen richtig installiert sind, drucken Sie über das Bedienfeld des Druckers oder über den Druckertreiber ein Statusblatt aus. Informationen zum Drucken eines Statusblatts über das Bedienfeld finden Sie unter „Bedienfeld“ auf Seite 23. Informationen zum Drucken eines Statusblatts über den Druckertreiber für Windows finden Sie unter „Drucken eines Statusblatts“ auf Seite 118. Probleme beim Druckerbetrieb Die Betriebsanzeige leuchtet nicht Ursache Lösung Der Netzstecker des Netzkabels ist möglicherweise nicht richtig in die Steckdose eingesteckt. Schalten Sie den Drucker aus, vergewissern Sie sich, dass das Netzkabel einwandfrei an der Netzsteckdose und am Drucker angeschlossen ist, und schalten Sie den Drucker wieder ein. Die Steckdose wird möglicherweise durch einen externen Schalter oder eine automatische Zeitschaltuhr gesteuert. Betätigen Sie den ggf. vorhandenen Schalter, oder stecken Sie ein anderes elektrisches Gerät in die verwendete Steckdose, um zu prüfen, ob diese ordnungsgemäß funktioniert. Der Drucker druckt nicht (Die Betriebsanzeige leuchtet nicht) Ursache Lösung Der Drucker ist offline geschaltet. Drücken Sie die Taste Start/Stopp einmal, um den Drucker in den Status „Bereit“ umzuschalten. Möglicherweise ist ein Fehler aufgetreten. Achten Sie darauf, ob eine Fehleranzeige leuchtet oder blinkt. Siehe „Status- und Fehleranzeigen“ auf Seite 105. Fehlerbehebung 93 AcuLaser M2000/M2010 Series Benutzerhandbuch Die Betriebsanzeige leuchtet, es erfolgt jedoch kein Ausdruck Ursache Lösung Möglicherweise ist der Computer nicht korrekt an den Drucker angeschlossen. Führen Sie die im Installationshandbuch beschriebenen Schritte aus. Möglicherweise ist das Schnittstellenkabel nicht richtig angeschlossen. Überprüfen Sie den Anschluss des Schnittstellenkabels sowohl am Drucker als auch am Computer. Möglicherweise verwenden Sie nicht das richtige Schnittstellenkabel. Wenn der Drucker über die USB-Schnittstelle angeschlossen ist, müssen Sie ein Kabel des Typs Revision 2.0 verwenden. Die Anwendungssoftware ist nicht ordnungsgemäß für die Verwendung des Druckers eingerichtet. Stellen Sie sicher, dass der richtige Drucker in der verwendeten Anwendung ausgewählt ist. Der Arbeitsspeicher des Computers ist für die Verarbeitung der Daten im Dokument nicht ausreichend. Verringern Sie in der Anwendungssoftware die Grafikauflösung des Dokuments, oder installieren Sie, falls möglich, zusätzlichen Arbeitsspeicher in Ihrem Computer. Das optionale Produkt steht nicht zur Verfügung Ursache Lösung Der Drucker erkennt ein optionales Produkt nicht. Drucken Sie ein Statusblatt, um zu sehen, ob der Drucker das optionale Produkt erkennt. Wenn nicht, installieren Sie das optionale Produkt erneut. Windows: EPSON Status Monitor ist nicht installiert. Macintosh: Registrieren Sie den Drucker nicht erneut. Windows: Sie müssen den EPSON Status Monitor installieren oder den Druckertreiber manuell einstellen. Siehe „Optionale Einstellungen“ auf Seite 118. Macintosh: Nach dem Hinzufügen oder Entfernen von Druckoptionen müssen Sie den EPSON Status Monitor starten oder den Drucker löschen und neu registrieren. Verwenden Sie zum Löschen des Druckers das Print Setup Utility (Dienstprogramm für Druckerkonfiguration) (Mac OS X 10.3 und 10.4) oder Print Center (Druckerauswahl) (Mac OS X 10.2). Die Restkapazität der Tonerpatrone wird nicht aktualisiert (nur Windows) Ursache Lösung Das Intervall für die Aktualisierung der Informationen zu Verbrauchsmaterialien ist zu lang. Klicken Sie im Dialogfeld Consumable Info Settings (Einst. zu Verbrauchsmaterialien-Info) auf die Schaltfläche Get Information Now (Info jetzt erfassen). Sie können im Dialogfeld Consumable Info Settings (Einst. zu Verbrauchsmaterialien-Info) auch ein anderes Intervall für die Aktualisierung der Verbrauchsinformationen festlegen. Fehlerbehebung 94 AcuLaser M2000/M2010 Series Benutzerhandbuch Probleme im Ausdruck Eine Schrift kann nicht gedruckt werden Ursache Lösung Windows: Sie können die Druckerschriften als Ersatz für angegebene TrueType-Schriften verwenden. Aktivieren Sie im Dialogfeld Extended Settings (Erweiterte Einstellungen) des Druckertreibers das Kontrollkästchen Print TrueType fonts as bitmap (TrueType-Schriften als Bitmap drucken). Die ausgewählte Schrift wird von Ihrem Drucker nicht unterstützt. Stellen Sie sicher, dass Sie die richtige Schrift installiert haben. Weitere Informationen hierzu finden Sie im Schrifthandbuch. Der Ausdruck besteht aus inkorrekten Zeichen Ursache Lösung Möglicherweise ist das Schnittstellenkabel nicht richtig angeschlossen. Stellen Sie sicher, dass beide Enden des Schnittstellenkabels korrekt angeschlossen sind. Möglicherweise verwenden Sie nicht das richtige Schnittstellenkabel. Wenn der Drucker über die USB-Schnittstelle angeschlossen ist, müssen Sie ein Kabel des Typs Revision 2.0 verwenden. Hinweis: Wenn ein Statusblatt nicht ordnungsgemäß ausgedruckt wird, ist der Drucker möglicherweise beschädigt. Wenden Sie sich an Ihren Fachhändler oder einen autorisierten Kundendienst. Die Positionierung des Ausdrucks ist falsch Ursache Lösung Seitenlänge und Ränder sind in der Anwendung möglicherweise nicht richtig eingestellt. Stellen Sie sicher, dass Sie in der Anwendung die korrekten Einstellungen für Seitenlänge und Ränder verwenden. Die Einstellung für Paper Size (Papierformat) ist möglicherweise falsch. Achten Sie darauf, dass im Druckertreiber das richtige Papierformat eingestellt ist. Die Einstellung für MP Tray Size (MZ-P.fachform.) ist möglicherweise falsch. Achten Sie darauf, dass in der Dropdown-Liste „Paper Source“ (Papierzufuhr) die Option „MP Tray“ (MZ-P.fach) ausgewählt und im Druckertreiber das richtige Papierformat eingestellt ist. Fehlerbehebung 95 AcuLaser M2000/M2010 Series Benutzerhandbuch Grafiken werden nicht korrekt ausgedruckt Ursache Lösung Möglicherweise ist in Ihrer Anwendung eine falsche Druckeremulation ausgewählt. Prüfen Sie, ob in der Anwendung die von Ihnen verwendete Druckeremulation eingerichtet ist. Wenn Sie beispielsweise den ESC/Page-Modus verwenden, stellen Sie sicher, dass Ihre Anwendung für die Verwendung eines ESC/Page-Druckers eingerichtet ist. Eventuell benötigen Sie zusätzlichen Speicher. Grafiken haben einen hohen Speicherbedarf. Installieren Sie ein entsprechendes Speichermodul. Siehe „Speichermodul“ auf Seite 62. Probleme mit der Druckqualität Dunkler oder verschmutzter Hintergrund Ursache Lösung Möglicherweise verwenden Sie nicht die richtige Papiersorte für Ihren Drucker. Wenn die Oberfläche des Papiers zu grob ist, können Zeichen verzerrt oder unterbrochen gedruckt werden. Für beste Druckergebnisse wird glattes, hochwertiges Kopierpapier empfohlen. Weitere Informationen zur Papierwahl finden Sie im Abschnitt „Verfügbare Papiertypen“ auf Seite 162. Eventuell ist der Papierweg im Drucker verschmutzt. Reinigen Sie die Bauteile im Inneren des Druckers, indem Sie drei Seiten mit jeweils nur einem Zeichen pro Seite drucken. Die Einstellung für Density (Dichte) ist möglicherweise zu dunkel. Klicken Sie im Druckertreiber auf die Registerkarte Optional Settings (Optionale Einstellungen) im Dialogfeld „Extended Settings“ (Erweiterte Einstellungen), und stellen Sie die Density (Dichte) heller ein. Auf dem Ausdruck erscheinen weiße Punkte Ursache Lösung Eventuell ist der Papierweg im Drucker verschmutzt. Reinigen Sie die Bauteile im Inneren des Druckers, indem Sie drei Seiten mit jeweils nur einem Zeichen pro Seite drucken. Fehlerbehebung 96 AcuLaser M2000/M2010 Series Benutzerhandbuch Die Druckqualität oder der Tonerauftrag ist ungleichmäßig Ursache Lösung Das verwendete Papier ist möglicherweise feucht geworden. Lagern Sie Papier nicht in einer feuchten Umgebung. Die Tonerpatrone ist möglicherweise fast verbraucht. Wenn die Meldung im EPSON Status Monitor darauf hinweist, dass die Tonerpatrone fast verbraucht ist, tauschen Sie die Tonerpatrone aus. Siehe „Vorsichtsmaßnahmen beim Austauschen der Tonerpatrone“ auf Seite 67. Windows: Auf der Registerkarte Basic Settings (Allgemeine Einstellungen) des Druckertreibers können Sie außerdem überprüfen, wie hoch die Toner-Restkapazität ist. Auf dem Ausdruck erscheint eine vertikale Linie Ursache Lösung Die Metallrolle oder der Photoleiterdraht im Druckerinneren ist verschmutzt. Reinigen Sie die Metallrolle und den Photoleiterdraht innen im Drucker. Weitere Informationen finden Sie unter „Drucker innen reinigen“ auf Seite 72. Der Toner schmiert Ursache Lösung Das verwendete Papier ist möglicherweise feucht geworden. Lagern Sie Papier nicht in einer feuchten Umgebung. Möglicherweise verwenden Sie nicht die richtige Papiersorte für Ihren Drucker. Für beste Druckergebnisse wird glattes, hochwertiges Kopierpapier empfohlen. Weitere Informationen zur Papierwahl finden Sie im Abschnitt „Verfügbare Papiertypen“ auf Seite 162. Eventuell ist der Papierweg im Drucker verschmutzt. Reinigen Sie die Bauteile im Inneren des Druckers, indem Sie drei Seiten mit jeweils nur einem Zeichen pro Seite drucken. Fehlerbehebung 97 AcuLaser M2000/M2010 Series Benutzerhandbuch Im Druckbild fehlen einige Bereiche Ursache Lösung Das verwendete Papier ist möglicherweise feucht geworden. Feuchtes Papier beeinträchtigt die Druckqualität dieses Druckers. Je höher der Feuchtigkeitsgehalt des Papiers ist, desto heller wird der Ausdruck. Lagern Sie Papier nicht in einer feuchten Umgebung. Möglicherweise verwenden Sie nicht die richtige Papiersorte für Ihren Drucker. Wenn die Oberfläche des Papiers zu grob ist, können Zeichen verzerrt oder unterbrochen gedruckt werden. Für beste Druckergebnisse wird glattes, hochwertiges Kopierpapier empfohlen. Weitere Informationen zur Papierwahl finden Sie im Abschnitt „Verfügbare Papiertypen“ auf Seite 162. Es werden leere Seiten ausgegeben Ursache Lösung Der Drucker hat eventuell mehrere Blätter gleichzeitig eingezogen. Nehmen Sie den Stapel Papier heraus, und fächern Sie ihn auf. Richten Sie die Kanten des Papierstapels auf einer ebenen Fläche bündig zueinander aus, und legen Sie das Papier neu ein. Möglicherweise liegt ein Problem mit der Anwendung oder dem Schnittstellenkabel vor. Drucken Sie ein Statusblatt aus. Siehe „Drucken eines Statusblatts“ auf Seite 93. Wenn eine leere Seite ausgegeben wird, liegt das Problem möglicherweise beim Drucker. Schalten Sie den Drucker aus, und wenden Sie sich an Ihren EPSON-Fachhändler. Die Einstellung für Paper Size (Papierformat) ist möglicherweise falsch. Achten Sie darauf, dass im Druckertreiber das richtige Papierformat eingestellt ist. Die Einstellung für MP Tray Size (MZ-P.fachform.) ist möglicherweise falsch. Achten Sie darauf, dass in der Dropdown-Liste „Paper Source“ (Papierzufuhr) die Option „MP Tray“ (MZ-P.fach) ausgewählt und im Druckertreiber das richtige Papierformat eingestellt ist. Möglicherweise wurde der Schutzstreifen nicht aus der Tonerpatrone herausgezogen. Stellen Sie sicher, dass das Schutzband vollständig abgezogen wurde. Weitere Informationen finden Sie in den Hinweisen auf der Tonerpatronen-Verpackung. Die Tonerpatrone ist möglicherweise fast verbraucht. Wenn die Meldung im EPSON Status Monitor darauf hinweist, dass die Tonerpatrone fast verbraucht ist, tauschen Sie die Tonerpatrone aus. Siehe „Vorsichtsmaßnahmen beim Austauschen der Tonerpatrone“ auf Seite 67. Windows: Auf der Registerkarte Basic Settings (Allgemeine Einstellungen) des Druckertreibers können Sie außerdem überprüfen, wie hoch die Toner-Restkapazität ist. Fehlerbehebung 98 AcuLaser M2000/M2010 Series Benutzerhandbuch Das Druckbild ist hell oder schwach Ursache Lösung Das verwendete Papier ist möglicherweise feucht geworden. Lagern Sie Papier nicht in einer feuchten Umgebung. Möglicherweise ist Toner Save (Tonersparmodus) aktiviert. Deaktivieren Sie Toner Save (Tonersparmodus) im Druckertreiber. Um den Toner Save (Tonersparmodus) im Druckertreiber zu ändern, aktivieren Sie auf der Registerkarte Basic Settings (Allgemeine Einstellungen) die Option Advanced (Manuell), und klicken Sie dann auf die Schaltfläche More Settings (Weitere Einstellungen). Deaktivieren Sie im Dialogfeld More Settings (Weitere Einstellungen) (Windows) bzw. im Dialogfeld Advanced (Manuell) (Mac) das Kontrollkästchen Toner Save (Tonersparmodus). Die Tonerpatrone ist möglicherweise fast verbraucht. Wenn die Meldung im EPSON Status Monitor darauf hinweist, dass die Tonerpatrone fast verbraucht ist, tauschen Sie die Tonerpatrone aus. Siehe „Vorsichtsmaßnahmen beim Austauschen der Tonerpatrone“ auf Seite 67. Windows: Auf der Registerkarte Basic Settings (Allgemeine Einstellungen) des Druckertreibers können Sie außerdem überprüfen, wie hoch die Toner-Restkapazität ist. Die nicht bedruckte Seite des Papiers ist verschmutzt Ursache Lösung Möglicherweise ist Toner in den Papierweg gelangt. Reinigen Sie die Bauteile im Inneren des Druckers, indem Sie drei Seiten mit jeweils nur einem Zeichen pro Seite drucken. Es wurde gleich nach dem Beseitigen eines Papierstaus gedruckt. Drucken Sie ein paar einseitige Dokumente. Verminderte Druckqualität Ursache Lösung Der Drucker kann nicht mit der gewünschten Qualität drucken, da der verfügbare Speicher hierfür nicht ausreicht. Der Drucker setzt automatisch die Druckqualität herab, um den Druck fortsetzen zu können. Prüfen Sie, ob die Qualität des Ausdrucks akzeptabel ist. Falls nicht, können Sie ein zusätzliches Speichermodul installieren oder im Druckertreiber vorübergehend eine niedrigere Druckqualität auswählen. Fehlerbehebung 99 AcuLaser M2000/M2010 Series Benutzerhandbuch Speicherprobleme Es ist nicht genügend Speicher für den aktuellen Druckauftrag vorhanden Ursache Lösung Der Drucker verfügt nicht über genügend Speicher zum Ausführen der aktuellen Aufgabe. Installieren Sie ein zusätzliches Speichermodul, oder wählen Sie im Druckertreiber eine niedrigere Druckqualität aus. Es ist nicht genügend Speicher vorhanden, um alle Exemplare zu drucken Ursache Lösung Der Druckerspeicher reicht nicht aus, um Druckaufträge zu sortieren. Es wird nur ein Exemplar gedruckt. Reduzieren Sie den Umfang des Druckauftrags, oder erweitern Sie den verfügbaren Druckerspeicher. Weitere Informationen zur Speichererweiterung finden Sie im Abschnitt „Speichermodul“ auf Seite 62. Probleme bei der Handhabung der Druckmedien Das Papier wird nicht ordnungsgemäß eingezogen Ursache Lösung Die Papierführungen befinden sich nicht in der richtigen Position. Vergewissern Sie sich, dass die Papierführungen in allen Papierkassetten und im MZ-Papierfach auf die richtigen Papierformatpositionen eingestellt sind. Möglicherweise ist die Einstellung für die Papierzufuhr nicht korrekt. Stellen Sie sicher, dass in der Anwendung die korrekte Papierzufuhr ausgewählt ist. Möglicherweise befindet sich kein Papier in der Papierzufuhr. Legen Sie Papier in die ausgewählte Papierzufuhr ein. Das Format des eingelegten Papiers weicht von dem im Druckertreiber eingestellten Papierformat ab. Achten Sie darauf, dass im Druckertreiber das richtige Papierformat eingestellt ist. Das Format oder der Typ des eingelegten Mediums ist im Dialogfeld Printer Settings (Druckereinstellungen) nicht ausgewählt. Stellen Sie im Dialogfeld „Printer Settings“ (Druckereinstellungen) im Druckertreiber das Format/den Typ des eingelegten Mediums richtig ein. Fehlerbehebung 100 AcuLaser M2000/M2010 Series Benutzerhandbuch Es befinden sich u. U. zu viele Blätter im MZ-Papierfach oder in einem Papiermagazin. Stellen Sie sicher, dass nicht zu viele Blätter eingelegt sind. Informationen über die maximale Kapazität der einzelnen Papierquellen finden Sie unter „Allgemein“ auf Seite 164. Wenn kein Papier vom optionalen Zusatzpapiermagazin eingezogen wird, ist dieses Magazin eventuell nicht ordnungsgemäß installiert. Anweisungen zum Installieren dieses Magazins finden Sie unter „Optionales Zusatzpapiermagazin“ auf Seite 58. Beim Ausführen von Duplex-Druck mit dem MZ-Papierfach ist keine Standardpapierkassette eingesetzt. Setzen Sie die Standardpapierkassette ein. Wenn das optionale Zusatzpapiermagazin installiert ist, sind die Kassetten über der, von der das Papier eingezogen werden soll, nicht eingesetzt. Setzen Sie alle Papierkassetten über der, von der das Papier eingezogen werden soll, ein. Die Aufnahmerolle ist verschmutzt. Reinigen Sie die Aufnahmerolle. Weitere Informationen finden Sie unter „Reinigen der Aufnahmerolle“ auf Seite 70. Das optionale Zusatzpapiermagazin ist möglicherweise nicht korrekt installiert. Informationen zur Installation eines Zusatzpapiermagazins finden Sie unter „Optionales Zusatzpapiermagazin“ auf Seite 58. Probleme beim Verwenden von Optionen Um sicherzustellen, dass die Optionen richtig installiert sind, drucken Sie ein Statusblatt aus. Siehe „Drucken eines Statusblatts“ auf Seite 93, um weitere Informationen zu erhalten. Papierstau bei Verwendung des optionalen Zusatzpapiermagazins Ursache Lösung Im optionalen Zusatzpapiermagazin ist ein Papierstau aufgetreten. Informationen zum Beseitigen von Papierstaus finden Sie unter „Beseitigen von Papierstau“ auf Seite 79. Fehlerbehebung 101 AcuLaser M2000/M2010 Series Benutzerhandbuch Eine installierte Option kann nicht verwendet werden Ursache Lösung Die installierte Option wurde im Druckertreiber nicht definiert. Windows: Der Druckertreiber muss manuell eingestellt werden. Siehe „Optionale Einstellungen“ auf Seite 118. Macintosh: Nach dem Hinzufügen oder Entfernen von Druckoptionen müssen Sie den EPSON Status Monitor starten oder den Drucker löschen und neu registrieren. Verwenden Sie zum Löschen des Druckers das Print Setup Utility (Dienstprogramm für Druckerkonfiguration) (Mac OS X 10.3 und 10.4) oder Print Center (Druckerauswahl) (Mac OS X 10.2). Beheben von USB-Problemen Wenn Probleme beim Drucken über eine USB-Verbindung auftreten, versuchen Sie einen der folgenden Lösungswege. USB-Verbindungen USB-Kabel oder USB-Schnittstellenverbindungen sind manchmal die Ursache für USB-Probleme. Um optimale Ergebnisse zu erzielen, sollten Sie den Drucker direkt an den USB-Anschluss des Computers anschließen. Wenn Sie mehrere USB-Hubs verwenden, wird empfohlen, den Drucker an den ersten Hub anzuschließen. Windows-Betriebssystem Der Computer muss ein Modell sein, auf dem Windows Vista, Vista x64, XP, XP x64, 2000, Server 2003 oder Server 2003 x64 vorinstalliert ist, oder ein Modell, auf dem Windows 2000, Server 2003 oder Server 2003 x64 vorinstalliert waren, und das auf Windows Vista, Vista x64, XP oder XP x64 aktualisiert worden ist. Sie können wahrscheinlich keinen USB-Druckertreiber installieren oder ausführen, wenn Ihr Computer diese Voraussetzungen nicht erfüllt oder nicht über einen integrierten USB-Anschluss verfügt. Weitere Informationen über Ihren Computer erfahren Sie bei Ihrem Händler. Fehlerbehebung 102 AcuLaser M2000/M2010 Series Benutzerhandbuch Installation der Druckersoftware Eine nicht ordnungsgemäße oder unvollständige Softwareinstallation kann zu USB-Problemen führen. Beachten Sie folgende Hinweise, und überprüfen Sie die folgenden Punkte, um die ordnungsgemäße Installation zu gewährleisten. Prüfen der Installation der Druckersoftware Wenn Sie Windows Vista, Vista x64, XP, XP x64, 2000, Server 2003 oder Server 2003 x64 verwenden, müssen Sie zum Installieren der Druckersoftware die Schritte im Installationshandbuch des Druckers ausführen. Andernfalls wird u. U. der universelle Treiber von Microsoft installiert. Beachten Sie folgende Schritte, um zu prüfen, ob der universelle Treiber installiert wurde. 1. Öffnen Sie den Ordner Printers (Drucker), und klicken Sie mit der rechten Maustaste auf das Symbol für Ihren Drucker. 2. Wählen Sie im angezeigten Kontextmenü Printing Preferences (Druckeinstellungen) aus, und klicken Sie dann mit der rechten Maustaste auf eine beliebige Stelle im Fenster des Druckertreibers. Wenn im eingeblendeten Kontextmenü der Eintrag About (Info) angezeigt wird, klicken Sie auf diesen Eintrag. Wenn ein Meldungsfeld mit dem Eintrag „Unidrv-Druckertreiber“ erscheint, müssen Sie die Druckersoftware, wie in der Installationsanleitung beschrieben, neu installieren. Wenn der Kontextmenüeintrag „Info“ nicht vorhanden ist, wurde die Druckersoftware ordnungsgemäß installiert. Hinweis: Wenn unter Windows 2000 während des Installationsvorgangs das Dialogfeld „Digitale Signatur nicht gefunden“ angezeigt wird, klicken Sie auf die Schaltfläche Yes (Ja). Wenn Sie auf No (Nein) klicken, müssen Sie die Druckersoftware erneut installieren. Wenn unter Windows Vista, Vista x64, XP, XP x64, Server 2003, oder Server 2003 x64 während des Installationsvorgangs das Dialogfeld „Softwareinstallation“ angezeigt wird, klicken Sie auf Installation fortsetzen. Wenn Sie auf STOP Installation (Installation abbrechen) klicken, müssen Sie die Druckersoftware erneut installieren. Fehlerbehebung 103 AcuLaser M2000/M2010 Series Benutzerhandbuch Netzwerkverbindungsprobleme (nur DN-Modelle) Software oder Treiber können nicht installiert werden Ursache Lösung Sie sind am Betriebssystem nicht mit Administratorrechten angemeldet. Melden Sie sich mit Administratorrechten am Betriebssystem an. Kein Zugriff auf den freigegebenen Drucker Ursache Lösung Der Freigabename des freigegebenen Druckers enthält ungültige Zeichen. Verwenden Sie im Freigabenamen keine Leerzeichen oder Bindestriche. Auf dem Client-Computer kann kein zusätzlicher Treiber installiert werden, obwohl die Betriebssysteme von Printserver und Client unterschiedlich sind. Installieren Sie die Druckertreiber von der CD-ROM. Das Netzwerksystem verursacht Probleme. Bitten Sie den Netzwerkadministrator um Hilfe. Hinweis: Zur Installation des zusätzlichen Treibers siehe untenstehende Tabelle. Server-Betriebssystem Client-Betriebssystem Zusätzlicher Treiber Windows 2000 Clients mit Windows XP oder 2000 Intel Windows 2000 Windows XP* Clients mit Windows XP oder 2000 Intel Windows 2000 oder XP Clients mit Windows XP x64 x64 Windows XP Clients mit Windows XP oder 2000 x86 Windows 2000, Windows XP und Windows Server 2003 Clients mit Windows XP x64 x64 Windows XP und Windows Server 2003 Windows Vista-, XP-, 2000- oder Server 2003-Clients x86 Type 3 - Benutzermodus Windows Vista x64-, XP x64- oder Server 2003 x64-Clients x64 Typ 3 - Benutzermodus Windows XP x64, Server 2003 oder Server 2003 x64* Windows Vista, Vista x64 * Der zusätzliche Treiber für Windows XP x64 und Server 2003 x64 kann mit Windows XP Service Pack 2 bzw. Windows 2003 Service Pack 1 oder höher verwendet werden. Fehlerbehebung 104 AcuLaser M2000/M2010 Series Benutzerhandbuch Status- und Fehleranzeigen Sie können den Druckerstatus anhand von Leuchtkombinationen und -mustern der Fehleranzeigen auf dem Bedienfeld erkennen. Informationen zur Position der Anzeigen finden Sie unter „Bedienfeld“ auf Seite 23. Hinweis: Mit dem EPSON Status Monitor können Sie den Drucker- und Fehlerstatus ganz einfach am Computer prüfen. Weitere Informationen zum EPSON Status Monitor für Windows finden Sie unter „Verwenden von EPSON Status Monitor“ auf Seite 120, für den Macintosh unter „Verwenden von EPSON Status Monitor“ auf Seite 142. Die Statusanzeigen sind nachfolgend beschrieben. leuchtet blinkt schnell (im Abstand von 0,3 Sekunden) blinkt langsam (im Abstand von 0,6 Sekunden) blinkt sehr langsam (leuchtet 0,6 Sekunden, aus 2,4 Sekunden) leuchtet nicht Hinweis: Wie sich die Anzeigen verändern, ist abhängig vom Fehlertyp. Ignorieren Sie dieses Zeichen. Zurücksetzen Erläuterung: Die aktuelle Schnittstelle des Druckers wurde zurückgesetzt, und der Puffer wurde gelöscht. Andere Schnittstellen sind jedoch immer noch aktiv und behalten ihre Einstellungen und Daten bei. Papierzufuhr Erläuterung: Der Drucker gibt aufgrund eines Benutzerbefehls Papier aus. Diese Warnung erscheint, wenn der Drucker durch einmaliges Drücken der Taste Start/Stopp offline geschaltet wurde und anschließend die Taste Start/Stopp länger als 2 Sekunden gedrückt wird, um die Ausführung von Seitenvorschüben zu deaktivieren. Statusblatt Erläuterung: Der Drucker druckt ein Statusblatt. Warten Sie bis der Ausdruck fertig ist. Fehlerbehebung 105 AcuLaser M2000/M2010 Series Benutzerhandbuch ROM wird beschrieben Erläuterung: In das ROM-Modul im Steckplatz wird geschrieben. Warten Sie bis die Anzeige verlöscht. Schlafmodus Erläuterung: Der Drucker befindet sich im Energiesparmodus. Dieser Modus wird beendet, wenn der Drucker Druckdaten empfängt. Aufwärmphase Erläuterung: Der Drucker wärmt die Fixiereinheit für die Druckbereitschaft auf. Bereit Erläuterung: Der Drucker ist zum Empfangen und Drucken von Daten bereit. Offline Erläuterung: Der Drucker ist nicht druckbereit. Drücken Sie die Taste Start/Stopp. Abdeckung offen Erläuterung: Die Druckerabdeckung ist offen. Schließen Sie die Abdeckung. Druckdatenfehler Erläuterung: Die Druckdaten waren fehlerhaft und wurden gelöscht. Stellen Sie sicher, dass der geeignete Druckertreiber verwendet wird. Es ist nicht genügend Speicher vorhanden, um alle Exemplare zu drucken Erläuterung: Das Drucken der angegebenen Kopienanzahl ist aufgrund von ungenügendem Speicher (RAM) nicht möglich. Drucken Sie immer nur ein Exemplar. Fehlerbehebung 106 AcuLaser M2000/M2010 Series Benutzerhandbuch Die Druckqualität wurde herabgesetzt (nicht genügend Speicher) Erläuterung: Es ist nicht genügend Speicher vorhanden, um die Seite mit der angegebenen Druckqualität zu drucken. Der Drucker verringert automatisch die Druckqualität, damit er den Druckvorgang fortsetzen kann. Wenn Sie mit der Qualität des Ausdrucks nicht zufrieden sind, vereinfachen Sie die Seite durch Verringerung der Anzahl der Grafiken oder der Anzahl und Größe der Schriften. Unter Umständen müssen Sie den Druckerspeicher erweitern, damit Sie das Dokument mit der gewünschten Druckqualität drucken können. Weitere Informationen zur Speichererweiterung erhalten Sie im Abschnitt „Speichermodul“ auf Seite 62. Es ist nicht genügend Speicher für den aktuellen Druckauftrag vorhanden Erläuterung: Der Drucker verfügt zum Ausführen des aktuellen Druckauftrags nicht über genügend Speicher. Drücken Sie zum Löschen der Warnung die Taste „Information“ im Druckerbedienfeld. Um den Druckjob abzubrechen, löschen Sie ihn aus der Warteschlange im Computer. Wenn Sie ein zukünftiges Auftreten dieses Problems verhindern möchten, erweitern Sie den Speicher des Druckers entsprechend den Erläuterungen unter „Speichermodule“ auf Seite 167, oder reduzieren Sie die Auflösung des zu druckenden Bildes. Selbsttest Erläuterung: Der Drucker führt einen Selbsttest und die Initialisierung durch. Die eingesetzte Tonerpatrone ist kein Original-EPSON-Produkt Erläuterung: Die installierte Tonerpatrone ist kein Original-EPSON-Produkt. Es wird empfohlen, eine Original-Tonerpatrone einzusetzen. Wenn Sie eine Tonerpatrone verwenden, die keine EPSON-Originalpatrone ist, kann die Druckqualität beeinträchtigt werden. EPSON haftet nicht für Schäden oder Störungen durch Einsatz von Verbrauchsmaterial, das nicht von EPSON hergestellt oder zugelassen worden ist. Setzen Sie ein Original-EPSON-Produkt ein. Hinweise zum Austauschen der Tonerpatrone finden Sie unter „Vorsichtsmaßnahmen beim Austauschen der Tonerpatrone“ auf Seite 67. Wenig Toner Erläuterung: Die Tonerpatrone ist fast verbraucht. Halten Sie eine neue Tonerpatrone bereit. RAM-Prüfung Erläuterung: Der Drucker überprüft den RAM. Fehlerbehebung 107 AcuLaser M2000/M2010 Series Benutzerhandbuch Papiertyp prüfen Erläuterung: Das im Drucker eingelegte Papier stimmt nicht mit der Einstellung für den Papiertyp im Druckertreiber überein. Legen Sie das richtige Papierformat in den Drucker ein. Drücken Sie zum Löschen der Warnung die Taste „Information“ im Druckerbedienfeld. ROM-Prüfung Erläuterung: Der Drucker überprüft das ROM-Modul. Job löschen Erläuterung: Der Drucker bricht den aktuellen Druckauftrag ab. Warten Sie bis der Abbruch beendet ist. Job löschen (durch Host) Erläuterung: Der Druckauftrag wird durch den Druckertreiber abgebrochen. Warten Sie bis der Abbruch beendet ist. Es ist nicht genügend Speicher für den aktuellen Druckauftrag vorhanden Erläuterung: Der Drucker verfügt nicht über genügend Speicher zum Ausführen der aktuellen Aufgabe. Drücken Sie am Bedienfeld die Taste Start/Stopp, um den Druckvorgang fortzusetzen, oder drücken Sie die Taste + Auftrag abbrechen, um den Druckauftrag abzubrechen. Nicht genügend Speicher für Duplex-Druck Erläuterung: Für den Duplexdruck steht nicht genügend Speicher zur Verfügung. Der Drucker druckt nur auf der Vorderseite des Papiers und gibt das Blatt dann aus. Drücken Sie die Taste Start/Stopp, um auf der Rückseite des nächsten Blattes zu drucken, oder drücken Sie die Taste + Auftrag abbrechen, um den Druckauftrag abzubrechen. Nach einer bestimmten Zeit wird das Drucken automatisch fortgesetzt. Die Seite enthält zu viele zu verarbeitende Daten Erläuterung: Die erforderliche Zeit zum Verarbeiten der Druckdaten hat die Geschwindigkeit des Druckwerks überschritten, da die aktuelle Seite zu komplex ist. Ersetzen Sie das eingelegte Papier durch Papier im richtigen Format, und drücken Sie die Taste Start/Stopp, um den Druckvorgang fortzusetzen, oder drücken Sie die Taste + Auftrag abbrechen, um den Druckauftrag abzubrechen. Fehlerbehebung 108 AcuLaser M2000/M2010 Series Benutzerhandbuch ROM-Schreibfehler Erläuterung: Diese Warnung weist auf einen internen Druckerfehler hin. Setzen Sie den Drucker zurück. Wenn dieser Fehler weiterhin besteht, wenden Sie sich an Ihren Händler. Die eingesetzte Tonerpatrone ist kein Original-EPSON-Produkt Erläuterung: Die installierte Tonerpatrone ist kein Original-EPSON-Produkt. Es wird empfohlen, eine Original-Tonerpatrone einzusetzen. Wenn Sie eine Tonerpatrone verwenden, die keine EPSON-Originalpatrone ist, kann die Druckqualität beeinträchtigt werden. EPSON haftet nicht für Schäden oder Störungen durch Einsatz von Verbrauchsmaterial, das nicht von EPSON hergestellt oder zugelassen worden ist. Setzen Sie ein Original-EPSON-Produkt ein. Hinweise zum Austauschen der Tonerpatrone finden Sie unter „Vorsichtsmaßnahmen beim Austauschen der Tonerpatrone“ auf Seite 67. Drücken Sie die Taste Start/Stopp, um mit dem Drucken fortzufahren. Keine Tonerpatrone/Entwicklereinheit installiert Erläuterung: Die Tonerpatrone/Entwicklereinheit ist nicht oder falsch installiert. Prüfen Sie, ob die Tonerpatrone und Entwicklereinheit richtig eingesetzt sind und folgen Sie den Hinweisen unter „Vorsichtsmaßnahmen beim Austauschen der Tonerpatrone“ auf Seite 67, um die Tonerpatrone/Entwicklereinheit zu installieren oder herauszunehmen. Tonerpatronen-Identifizierungsfehler Erläuterung: Die Tonerpatrone ist nicht richtig installiert oder die eingesetzte Tonerpatrone ist von einem anderen Hersteller. Setzen Sie die Tonerpatrone erneut ein oder tauschen Sie die Patrone durch eine neue aus. Weitere Informationen finden Sie unter „Vorsichtsmaßnahmen beim Austauschen der Tonerpatrone“ auf Seite 67. Tonerpatronen-Speicherfehler Erläuterung: Es ist ein Speicherschreib-/lesefehler aufgetreten. Setzen Sie die Tonerpatrone erneut ein oder tauschen Sie die Patrone durch eine neue aus. Weitere Informationen finden Sie unter „Vorsichtsmaßnahmen beim Austauschen der Tonerpatrone“ auf Seite 67. Falls das Problem weiterhin besteht, schalten Sie den Netzschalter aus und wieder ein. Toner ersetzen Erläuterung: Die angezeigten Tonerpatronen sind verbraucht und müssen ersetzt werden. Wenn die Anzeige Fehler leuchtet, kann der Druckvorgang nicht fortgesetzt werden. Ersetzen Sie die Tonerpatrone durch eine neue. Weitere Informationen finden Sie unter „Vorsichtsmaßnahmen beim Austauschen der Tonerpatrone“ auf Seite 67. Fehlerbehebung 109 AcuLaser M2000/M2010 Series Benutzerhandbuch Papierf. überprüfen Erläuterung: Das in der angegebenen Papierzufuhr eingelegte Papier stimmt nicht mit dem erforderlichen Papierformat überein. Ersetzen Sie das eingelegte Papier durch Papier im richtigen Format, und drücken Sie die Taste Start/Stopp, um den Druckvorgang fortzusetzen, oder drücken Sie die Taste + Auftrag abbrechen, um den Druckauftrag abzubrechen. Man.P.-Zuf. Erläuterung: Zeigt an, dass im Druckertreiber die Einstellung „Manual Feed“ (Manuelle Zufuhr) aktiv ist. Achten Sie darauf, dass im Druckertreiber das gewünschte Papier angezeigt wird und im manuellen Einzugsschacht des MZ-Papierfaches eingelegt ist. Um mit der manuellen Zufuhr zu drucken, muss die Taste Start/Stopp einmal gedrückt werden. Wenn Sie nach dem manuellen Modus vom MZ-Papierfach oder dem optionalen 250-Blatt-Zusatzmagazin drucken möchten, müssen Sie die Einstellung „Manual Feed“ (Manuelle Zufuhr) im Druckertreiber deaktivieren. Hinweis: Nehmen Sie vor dem Drucken im manuellen Modus das Papier aus allen anderen Papierquellen heraus. Duplexdruck-Fehler Erläuterung: Beim Duplexdruck ist ein Problem mit dem Drucker aufgetreten. Ursache dafür können falsche Einstellungen für die verwendete Papierzufuhr sein. Stellen Sie sicher, dass der verwendete Papiertyp und das Papierformat für den Duplexdruck geeignet sind. Papierkassette nicht eingesetzt Erläuterung: Die Papierkassette ist nicht oder nicht richtig eingesetzt. Setzen Sie die Papierkassette richtig ein. Kein Papier Erläuterung: In der angegebenen Papierzufuhr befindet sich kein Papier. Legen Sie Papier im richtigen Papierformat in die Papierzufuhr ein. Papierstau Erläuterung: Es ist ein Papierstau aufgetreten. Beseitigen Sie den Papierstau. Weitere Informationen finden Sie unter „Beseitigen von Papierstau“ auf Seite 79. Fehlerbehebung 110 AcuLaser M2000/M2010 Series Benutzerhandbuch Alles zurücksetzen Erläuterung: Sämtliche Druckereinstellungen wurden auf die Werte der Standardkonfiguration oder auf die zuletzt gespeicherten Einstellungen zurückgesetzt. Wartung erforderlich (Druckwerkfehler) Erläuterung: Es ist ein Druckwerkfehler aufgetreten. Schalten Sie den Drucker aus. Warten Sie mindestens fünf Sekunden und schalten Sie ihn wieder ein. Wenn diese Anzeige erneut erscheint, schalten Sie den Drucker aus, ziehen Sie den Netzstecker und wenden Sie sich an einen autorisierten Fachhändler. Alle Jobdaten löschen Erläuterung: Der Drucker löscht alle Druckaufträge im Druckerspeicher, einschließlich der Aufträge, die er gerade empfängt oder druckt. Warten Sie bis der Abbruch beendet ist. Wartung erforderlich (Fehler in der Steuereinheit) Erläuterung: Es ist ein Fehler in der Steuereinheit aufgetreten. Schalten Sie den Drucker aus. Warten Sie mindestens fünf Sekunden und schalten Sie ihn wieder ein. Wenn diese Anzeige erneut erscheint, schalten Sie den Drucker aus, ziehen Sie den Netzstecker und wenden Sie sich an einen autorisierten Fachhändler. Abbrechen des Druckvorgangs Drücken Sie die Taste + Auftrag abbrechen auf dem Bedienfeld des Druckers. Um einen Druckjob abzubrechen, bevor er vom Drucker gesendet wird, siehe „Abbrechen eines Druckauftrages“ auf Seite 36. Fehlerbehebung 111 AcuLaser M2000/M2010 Series Benutzerhandbuch Probleme beim Drucken im PostScript-3-Modus In diesem Abschnitt sind Probleme aufgeführt, die beim Drucken mit dem PostScript-Treiber auftreten können. Alle Anweisungen beziehen sich auf den PostScript-Druckertreiber. Der Drucker druckt nicht einwandfrei im PostScript-Modus Ursache Lösung Am Drucker ist der falsche Emulationsmodus eingestellt. Der Drucker ist standardmäßig auf den Modus Auto eingestellt, sodass er die Kodierung von empfangenen Druckaufträgen automatisch erkennen und die geeignete Emulation auswählen kann. Es gibt jedoch Situationen, in denen der Drucker den richtigen Emulationsmodus nicht auswählen kann. In derartigen Fällen muss er manuell auf PS3 eingestellt werden. Stellen Sie am Drucker im Emulation Menu (Menü Emulation) über „SelecType“ den Emulationsmodus ein. Weitere Informationen zu dieser Einstellung finden Sie im Netzwerkhandbuch. Am Drucker ist der falsche Emulationsmodus für die verwendete Schnittstelle eingestellt. Der Emulationsmodus kann für jede Schnittstelle, die Druckauftragsdaten empfängt, individuell eingestellt werden. Stellen Sie den Emulationsmodus für die Schnittstelle, die Sie verwenden, auf PS3 ein. Stellen Sie am Drucker im Emulation Menu (Menü Emulation) über „SelecType“ den Emulationsmodus ein. Weitere Informationen zu dieser Einstellung finden Sie im Netzwerkhandbuch. Der Drucker druckt nicht Ursache Lösung Das Kontrollkästchen Print to file (Ausdruck in Datei umleiten) im Dialogfeld „Drucken“ ist aktiviert (außer unter Mac OS X). Deaktivieren Sie das Kontrollkästchen Print to file (Ausdruck in Datei umleiten) im Dialogfeld „Drucken“. Das Kontrollkästchen Save as File (Als Datei sichern) auf der Seite Output Options (Ausgabeoptionen) im Dialogfeld „Print“ (Drucken) ist aktiviert (nur Mac OS X). Deaktivieren Sie das Kontrollkästchen Save as File (Als Datei sichern) auf der Seite Output Options (Ausgabeoptionen) im Dialogfeld „Print“ (Drucken). Es wurde ein falscher Druckertreiber ausgewählt. Stellen Sie sicher, dass der PostScript-Druckertreiber ausgewählt ist, den Sie zum Drucken verwenden. Im Bedienfeld des Druckers ist im Emulation Menu (Menü Emulation) für die verwendete Schnittstelle ein anderer Modus als Auto oder PS3 eingestellt. Ändern Sie die Moduseinstellung in Auto oder PS3. Weitere Informationen zu dieser Einstellung finden Sie im Netzwerkhandbuch. Fehlerbehebung 112 AcuLaser M2000/M2010 Series Benutzerhandbuch Der benötigte Treiber oder Drucker wird nicht unter „Drucker-Dienstprogramm“ (Mac OS 10.3.x und 10.4.x) oder Druckerauswahl (Mac OS 10.2) angezeigt Ursache Lösung Der Druckername wurde geändert. Fragen Sie den Netzwerkadministrator nach den benötigten Angaben, und wählen Sie den richtigen Druckernamen aus. Die Zonen-Einstellung für AppleTalk ist falsch. Öffnen Sie das Printer Setup Utility (Dienstprogramm für Druckerkonfiguration) (Mac OS 10.3.x und 10.4.x) oder die Print Center (Druckerauswahl) (Mac OS 10.2), und wählen Sie dann die AppleTalk-Zone aus, mit der der Drucker verbunden ist. Die Schrift im Ausdruck unterscheidet sich von der auf dem Bildschirm Ursache Lösung Die PostScript-Bildschirmschriften sind nicht installiert. Die PostScript-Bildschirmschriften müssen auf dem verwendeten Computer installiert werden. Andernfalls werden ausgewählte Schriften für die Bildschirmanzeige durch andere Schriften ersetzt. Nur Windows Geben Sie über die Schriftersetzungstabelle die gewünschte Schriftersetzung an. Die erforderlichen Ersetzungsschriften wurden im Dialogfeld „Properties“ (Eigenschaften) auf der Registerkarte Device Settings (Geräteeinstellungen) des Druckers nicht richtig angegeben. Die Druckerschriften können nicht installiert werden Ursache Lösung Für die verwendete Schnittstelle wurde am Bedienfeld des Druckers im Menü „Emulation“ nicht die Einstellung PS3 festgelegt. Ändern Sie die Einstellung im Emulation Menu (Menü Emulation) für die verwendete Schnittstelle in PS3, und installieren Sie die Druckerschriften dann erneut. Weitere Informationen zu dieser Einstellung finden Sie im Netzwerkhandbuch. Die Ränder von Text und/oder Grafiken sind nicht glatt Ursache Lösung Die Print Quality (Qualität) ist auf Fast (Schnell) eingestellt. Ändern Sie die Einstellung von Print Quality (Qualität) in Fine (Fein) oder Maximum (Maximal). Der Drucker verfügt nicht über genügend Speicher. Vergrößern Sie den Druckerspeicher. Fehlerbehebung 113 AcuLaser M2000/M2010 Series Benutzerhandbuch Der Drucker druckt nicht normal über die USB-Schnittstelle Ursache Lösung Nur Windows Der Drucker kann keine binären Daten drucken, wenn er über die USB-Schnittstelle am Computer angeschlossen ist. Stellen Sie sicher, dass die Einstellung Data Format (Datenformat) richtig festgelegt ist. Klicken Sie dazu in den Druckereigenschaften auf der Seite PostScript auf Advanced (Manuell). Wählen Sie dann ASCII oder TBCP. Die Einstellung Data Format (Datenformat) in den Druckereigenschaften ist nicht auf ASCII oder TBCP festgelegt. Wenn auf dem Computer Windows Vista, Vista x64, XP, XP x64 ausgeführt wird, klicken Sie im Dialogfeld für die Druckereigenschaften auf die Registerkarte Device Settings (Geräteeinstellungen). Klicken Sie dann auf Output Protocol (Ausgabeprotokoll), und wählen Sie ASCII oder TBCP. Der Drucker druckt nicht normal über die Netzwerkschnittstelle (nur DN-Modelle) Ursache Lösung Die Einstellung Data Format (Datenformat) unterscheidet sich von der Einstellung in der Anwendung (außer Mac OS X). Wenn die Datei in einer Anwendung, wie z. B. Photoshop, erstellt wird, in der Sie Datenformat und Kodierung ändern können, muss die Einstellung in der Anwendung mit der im Druckertreiber übereinstimmen. Nur Windows Stellen Sie sicher, dass die Einstellungen Send CTRL+D Before Each Job (Strg+D vor jedem Auftrag übertragen) und Send CTRL+D After Each Job (Strg+D nach jedem Auftrag übertragen) beide auf No (Nein) eingestellt sind. Der Computer ist unter Windows 2000 über AppleTalk in ein Netzwerk eingebunden und die Einstellung Send CTRL+D Before Each Job (Strg+D vor jedem Auftrag übertragen) oder Send CTRL+D After Each Job (Strg+D nach jedem Auftrag übertragen) auf dem Blatt Device Settings (Geräteeinstellungen) im Dialogfeld „Properties (Eigenschaften)“ des Druckers ist auf Yes (Ja) eingestellt. Die Netzwerkverbindung ist keine AppleTalk-Verbindung und das Datenformat ist nicht auf ASCII eingestellt. Die Netzwerkverbindung ist keine AppleTalk-Verbindung und das Datenformat ist nicht auf ASCII eingestellt. Nur Windows Klicken Sie auf dem Blatt PostScript im Druckereigenschaftenfeld auf Advanced (Manuell), und ändern Sie Data Format (Datenformat) von ASCII Data (ASCII-Daten) (Standardeinstellung) auf TBCP (Tagged binary communications protocol, Binäres Tagged-Kommunikationsprotokoll). Die Druckdaten sind zu groß. Wenn Binary (Binär) auf Ein eingestellt ist, kann TBCP nicht verwendet werden. Verwenden Sie das Binary (Binär). Weitere Informationen zu dieser Einstellung finden Sie im Netzwerkhandbuch. Fehlerbehebung 114 AcuLaser M2000/M2010 Series Nur Windows Drucken ist über die Netzwerkschnittstelle nicht möglich. Benutzerhandbuch Klicken Sie auf dem Blatt PostScript im Druckereigenschaftenfeld auf Advanced (Manuell), und ändern Sie Data Format (Datenformat) von ASCII Data (ASCII-Daten) (Standardeinstellung) auf TBCP (Tagged binary communications protocol, Binäres Tagged-Kommunikationsprotokoll). Wenn Binary (Binär) auf On (Ein) eingestellt ist, kann TBCP nicht verwendet werden. Verwenden Sie das Binary (Binär). Weitere Informationen zu dieser Einstellung finden Sie im Netzwerkhandbuch. Ein nicht definierter Fehler ist aufgetreten (nur Macintosh) Ursache Lösung Die verwendete Version des Mac-Betriebssystems wird nicht unterstützt. Der Treiber dieses Druckers kann nur auf Macintosh-Computern mit Mac OS X Version 10.2.8 oder höher verwendet werden. Probleme beim Drucken im PCL6/PCL5-Modus In diesem Abschnitt sind Probleme aufgeführt, die beim Drucken im PCL6-Modus auftreten können. Alle Anweisungen beziehen sich auf den PCL6-Druckertreiber. Der Drucker druckt nicht Ursache Lösung Im Dialogfeld „Drucken“ ist das Kontrollkästchen Print to file (Ausdruck in Datei umleiten) aktiviert. Deaktivieren Sie das Kontrollkästchen Print to file (Ausdruck in Datei umleiten) im Dialogfeld „Drucken“. Der Drucker druckt nicht einwandfrei im PCL-Modus Ursache Lösung (Nur PCL6-Modus) Der Graphics Mode (Grafikmodus) ist möglicherweise auf Vector eingestellt, und einige der enthaltenen Druckdaten können möglicherweise nicht mit dieser Einstellung gedruckt werden. Rufen Sie den Druckertreiber auf, klicken Sie auf die Registerkarte Graphics (Grafik), dann auf Options (Optionen), und wählen Sie anschließend Raster as Graphics Mode (Grafikmodus). Fehlerbehebung 115 AcuLaser M2000/M2010 Series Benutzerhandbuch Der Drucker startet den manuellen Duplexdruck nicht (nur PCL6) Ursache Lösung Das Kontrollkästchen Print directly to the printer (Direkt zum Drucker drucken) ist nicht aktiviert. Aktivieren Sie das Kontrollkästchen Print directly to the printer (Direkt zum Drucker drucken) auf der Registerkarte Details (Detail). Der Anschluss Network (Netzwerk) ist aktiv. Ändern Sie den Anschluss auf LPT oder USB. Die Seitenreihenfolge für den Duplexdruck wird korrigiert. Die Schrift im Ausdruck unterscheidet sich von der auf dem Bildschirm Ursache Lösung Die EPSON Screen Fonts sind nicht installiert. Die Bildschirmschriften müssen auf dem verwendeten Computer installiert werden. Andernfalls werden ausgewählte Schriften für die Bildschirmanzeige durch andere Schriften ersetzt. Die Ränder von Text und/oder Grafiken sind nicht glatt Ursache Lösung (nur PCL6-Modus) Die Auflösung ist auf Fast (300 dpi) (Schnell (300 dpi)) eingestellt. Rufen Sie den Druckertreiber auf, klicken Sie auf die Registerkarte Graphics (Grafik), und wählen Sie die Auflösung Fine (600 dpi) (Fein (600 dpi)). Der Drucker verfügt nicht über genügend Speicher. Vergrößern Sie den Druckerspeicher. (nur PCL6-Modus) RITech ist auf Off (Aus) eingestellt. Rufen Sie den Druckertreiber auf, klicken Sie auf die Registerkarte Graphics (Grafik), und wählen Sie für RITech in der Dropdown-Liste die Option On (Ein). Fehlerbehebung 116 AcuLaser M2000/M2010 Series Benutzerhandbuch Kapitel 7 Informationen zur Druckersoftware für Windows Verwendung des Druckertreibers Der Druckertreiber ist die Software, mit der Sie Druckereinstellungen anpassen können, um die besten Ergebnisse zu erzielen. Hinweis: Detaillierte Informationen über die Einstellungen des Druckertreibers finden Sie in der zugehörigen Onlinehilfe. Hinweis für Windows Vista: Drücken Sie während des Druckens nicht den Netzschalter, und wechseln Sie nicht manuell in den Standby-Betrieb oder den Ruhezustand. Zugriff auf den Druckertreiber Sie können den Druckertreiber direkt aus einer beliebigen Anwendung heraus oder über das Windows-Betriebssystem aufrufen. Die Druckereinstellungen in einer Windows-Anwendung haben Vorrang gegenüber den Einstellungen im Betriebssystem. Aus der Anwendung Klicken Sie im Dateimenü auf Print (Drucken), Print Setup (Druckereinstellungen) oder Page Setup (Papierformat). Klicken Sie nach Bedarf auf Setup (Einrichten), Options (Optionen), Properties (Eigenschaften) oder eine Kombination dieser Schaltflächen. Windows Vista Klicken Sie auf Start, dann auf Control Panel (Systemsteuerung) und doppelklicken Sie anschließend auf Printers (Drucker). Klicken Sie mit der rechten Maustaste auf das Symbol des Druckers, und klicken Sie dann auf Printing Preferences (Druckeinstellungen). Windows XP oder Server 2003 Klicken Sie auf Start und anschließend auf Printers and Faxes (Drucker und Faxgeräte). Klicken Sie mit der rechten Maustaste auf das Symbol des Druckers, und klicken Sie dann auf Printing Preferences (Druckeinstellungen). Informationen zur Druckersoftware für Windows 117 AcuLaser M2000/M2010 Series Benutzerhandbuch Windows 2000 Klicken Sie auf Start, zeigen Sie auf Settings (Einstellungen) und klicken Sie dann auf Printers (Drucker). Klicken Sie mit der rechten Maustaste auf das Symbol des Druckers, und klicken Sie dann auf Printing Preferences (Druckeinstellungen). Drucken eines Statusblatts Drucken Sie ein Statusblatt aus dem Druckertreiber, um den aktuellen Status des Druckers zu überprüfen. 1. Rufen Sie den Druckertreiber auf. 2. Klicken Sie auf die Registerkarte Optional Settings (Optionale Einstellungen) und anschließend auf Status Sheet (Statusblatt). Ändern der Druckereinstellungen Sie können die Druckereinstellungen, wie z. B. Papierfach, Drucken und Einstellungsmenü ändern. Klicken Sie auf der Registerkarte Optional Settings (Optionale Einstellungen) auf Printer Setting (Druckereinstellung), um das Dialogfeld zu öffnen. Erweiterte Einstellungen Das Dialogfeld Extended Settings (Erweiterte Einstellungen) enthält zahlreiche Einstellungsmöglichkeiten. Klicken Sie auf der Registerkarte Optional Settings (Optionale Einstellungen) auf Extended Settings (Erweiterte Einstellungen), um das Dialogfeld zu öffnen. Optionale Einstellungen Sie können die installierten Optionsinformationen manuell aktualisieren, wenn Sie an Ihrem Drucker Optionen installiert haben. 1. Rufen Sie den Druckertreiber auf. 2. Klicken Sie auf die Registerkarte Optional Settings (Optionale Einstellungen), und wählen Sie Update the Printer Option Info Manually (Infos zu den Druckeroptionen manuell aktualisieren) aus. 3. Klicken Sie auf Settings (Einstellungen). Das Dialogfeld Optional Settings (Optionale Einstellungen) wird angezeigt. Informationen zur Druckersoftware für Windows 118 AcuLaser M2000/M2010 Series Benutzerhandbuch 4. Nehmen Sie die Einstellungen für jede installierte Option vor, und klicken Sie auf OK. Verbrauchsmaterialien-Info anzeigen Auf der Registerkarte Basic Settings (Allgemeine Einstellungen) wird die Restkapazität der Tonerpatrone angezeigt. Hinweis: ❏ Diese Funktion ist nur verfügbar, wenn der EPSON Status Monitor installiert ist. ❏ Diese Information kann von der Anzeige im EPSON Status Monitor abweichen. Verwenden Sie für ausführlichere Informationen über Verbrauchsmaterial den EPSON Status Monitor. ❏ Wenn keine Original-EPSON-Tonerpatrone eingesetzt ist, werden Restkapazität und Warnsymbol nicht angezeigt. Bestellen von Verbrauchsmaterialien Klicken Sie auf die Schaltfläche Order Online (Online bestellen) auf der Registerkarte Basic Settings (Allgemeine Einstellungen). Weitere Informationen hierzu finden Sie im Abschnitt „Online bestellen“ auf Seite 128. Hinweis: Diese Funktion ist nur verfügbar, wenn der EPSON Status Monitor installiert ist. Informationen zur Druckersoftware für Windows 119 AcuLaser M2000/M2010 Series Benutzerhandbuch Verwenden von EPSON Status Monitor Bei EPSON Status Monitor handelt es sich um ein Utility, das den Drucker überwacht und Informationen zum aktuellen Druckerstatus liefert. Installieren von EPSON Status Monitor 1. Stellen Sie sicher, dass der Drucker ausgeschaltet ist und Windows ausgeführt wird. 2. Legen Sie die CD-ROM mit der Druckersoftware in das CD-ROM-Laufwerk ein. Hinweis: ❏ Wenn das Fenster des Epson-Installationsprogramms nicht automatisch geöffnet wird, klicken Sie auf Start, anschließend auf Computer (für Windows Vista) oder klicken Sie auf das Symbol My Computer (Arbeitsplatz) auf dem Desktop (für Windows XP, 2000 oder Server 2003). Klicken Sie mit der rechten Maustaste auf das CD-ROM-Symbol, dann im angezeigten Menü auf Open (Öffnen), und doppelklicken Sie anschließend auf Epsetup.exe. ❏ Wenn das Fenster zur Auswahl der Sprache angezeigt wird, wählen Sie Ihre Sprache aus. 3. Klicken Sie auf Custom Install (Benutzerdefiniert). Hinweis: ❏ Informationen zum Installieren von EPSON Status Monitor in einem Netzwerk finden Sie im Netzwerkhandbuch. ❏ Wenn Sie den Drucker über den Print Server verwenden möchten, muss von der CD-ROM mit Administratorrechten auf jedem Client der EPSON Status Monitor installiert werden. 4. Klicken Sie auf EPSON Status Monitor. Informationen zur Druckersoftware für Windows 120 AcuLaser M2000/M2010 Series Benutzerhandbuch 5. Achten Sie darauf, dass das Druckersymbol markiert ist und klicken Sie auf OK. 6. Lesen Sie die Lizenzvereinbarung und klicken Sie anschließend auf Accept (Akzeptieren). 7. Wählen Sie Ihr Land oder Ihre Region und klicken Sie dann auf OK. Die Verknüpfung zur EPSON-Website wird gespeichert. Hinweis: ❏ Speichern Sie die Verknüpfung zur EPSON-Website, um Verbrauchsmaterial online bestellen zu können. ❏ Wenn Sie auf die Schaltfläche Cancel (Abbrechen) klicken, wird die Website nicht gespeichert, die Installation des EPSON Status Monitor jedoch fortgesetzt. 8. Klicken Sie auf OK, wenn die Installation abgeschlossen ist. Aufrufen von EPSON Status Monitor Klicken Sie mit der rechten Maustaste auf das EPSON Status Monitor-Symbol im Infobereich und wählen Sie anschließend den Druckernamen und das Menü, das Sie aufrufen möchten. Hinweis: ❏ Sie können EPSON Status Monitor auch öffnen, indem Sie im Druckertreiber auf der Registerkarte Optional Settings (Optionale Einstellungen) auf die Schaltfläche Simple Status (Status einfach) klicken. ❏ Das Dialogfeld Order Online (Online bestellen) wird auch durch Klicken auf die gleichnamige Schaltfläche auf der Registerkarte Basic Settings (Allgemeine Einstellungen) eingeblendet. Informationen zur Druckersoftware für Windows 121 AcuLaser M2000/M2010 Series * About (Info) Sie können Informationen zum EPSON Status Monitor abrufen, wie z. B. Produktversionen oder Schnittstellenversionen. Simple Status (Status einfach) Sie können Druckerstatus, Fehler und Warnungen prüfen. Detailed Status (Status detailliert)* Sie können den detaillierten Druckerstatus überwachen. Bei Auftreten eines Problems wird ein Lösungsweg vorgeschlagen. Siehe „Status detailliert“ auf Seite 123. Consumables Information (VerbrauchsmaterialienInformationen)* Sie können Informationen zu Papierzufuhr und Verbrauchsmaterial abrufen. Siehe „Verbrauchsmaterialien-Informationen“ auf Seite 123. Job Information (Auftragsinformationen)* Sie können die Druckjob-Informationen prüfen. Siehe „Auftragsinformationen“ auf Seite 124. Notice Settings (Benachrichtigungsopti onen) Sie können bestimmte Überwachungsoptionen einstellen. Siehe „Benachrichtigungsoptionen“ auf Seite 126. Order Online (Online bestellen) Sie können Verbrauchsmaterial online bestellen. Siehe „Online bestellen“ auf Seite 128. Tray Icon Settings (Infobereichsymbol) Sie können einstellen, welche Informationen beim Doppelklicken auf das Symbol im Infobereich angezeigt werden sollen. Benutzerhandbuch Alle Menüs sind auch durch Klicken auf die jeweilige Registerkarte in den Informationsfenstern aufrufbar. Hinweis für Windows Vista: Mit EPSON Status Monitor können keine Netware-Drucker überwacht werden. Hinweis für Windows: EPSON Status Monitor ist nicht verfügbar, wenn über eine Remote-Desktop-Verbindung gedruckt wird. Hinweis für Netware-Benutzer: Zum Überwachen von NetWare-Druckern muss ein Novell-Client verwendet werden, der für Ihr Betriebssystem geeignet ist. Die im Folgenden aufgeführten Versionen sind kompatibel: ❏ Windows XP oder 2000: Novell Client 4.91 SP1 für Windows 2000/XP ❏ Zum Überwachen eines NetWare-Druckers dürfen Sie pro Warteschlange nur einen Druckserver anschließen. Anweisungen dafür finden Sie im Netzwerkhandbuch des Druckers. ❏ Es ist nicht möglich, einen NetWare-Warteschlangendrucker hinter dem IPX-Router zu überwachen, da die Einstellung für IPX-Abschnitte 0 ist. ❏ Dieses Produkt unterstützt NetWare-Drucker, die für ein Warteschlangen-basiertes Drucksystem wie Bindery oder NDS konfiguriert sind. Es ist nicht möglich, NDPS-Drucker (Novell Distributed Print Services) zu überwachen. Informationen zur Druckersoftware für Windows 122 AcuLaser M2000/M2010 Series Benutzerhandbuch Status detailliert Verbrauchsmaterialien-Informationen a. Paper (Papier): Zeigt das Papierformat, den Papiertyp und die ungefähr verbleibende Papiermenge in der Papierzufuhr an. b. Toner: Zeigt die Restkapazität der Tonerpatrone an. Das Symbol für den Toner blinkt, wenn die Tonerpatrone fehlerhaft oder fast verbraucht ist. c. Schaltfläche Order Online (Online bestellen): Durch Klicken auf diese Schaltfläche können Sie Verbrauchsmaterialien online bestellen. Weitere Informationen hierzu finden Sie im Abschnitt „Online bestellen“ auf Seite 128. Hinweis: Die Restkapazität einer Tonerpatrone wird nur angezeigt, wenn Original-EPSON-Tonerpatronen eingesetzt werden. Informationen zur Druckersoftware für Windows 123 AcuLaser M2000/M2010 Series Benutzerhandbuch Auftragsinformationen a. Job Name (Auftragsname): Zeigt die Namen für die Druckaufträge des Benutzers an. Die Druckaufträge anderer Benutzer werden als -------- angezeigt. b. Status: Waiting (Bitte warten Sie): Der Druckauftrag befindet sich in der Warteschlange. Spooling (Spoolen): Der Druckauftrag wird gerade vom Computer gespoolt. Deleting (Löschen): Der Druckauftrag wird gerade gelöscht. Printing (Druckvorgang läuft): Der Druckauftrag wird gerade gedruckt. Completed (Abgeschlossen): Der Druckauftrag ist abgeschlossen. Canceled (Abgebrochen): Der Druckauftrag wurde abgebrochen. Held (Angehalten): Der Druckauftrag wird gerade angehalten. c. User (Benutzer): Zeigt den Benutzernamen an. d. Computer: Zeigt den Namen des Computers an, der den Druckauftrag gesendet hat. e. Schaltfläche Cancel Job (Auftrag abbrechen): Zum Abbrechen des ausgewählten Druckauftrages. Informationen zur Druckersoftware für Windows 124 AcuLaser M2000/M2010 Series Benutzerhandbuch f. Schaltfläche Refresh (Aktualisieren): Zum Aktualisieren der Daten in diesem Menü. g. Schaltfläche Display Settings (Einstellungen anzeigen): Ruft das Dialogfeld Display Settings (Einstellungen anzeigen) auf, um Elemente auszuwählen, deren Anzeigereihenfolge im Fenster Job Information (Auftragsinformationen) festzulegen und den Typ der anzuzeigenden Aufträge auszuwählen. Hinweis für Windows: Die Funktion Auftragsverwaltung wird nicht von gemeinsam genutzten LPR-Verbindungen in Windows XP und gemeinsam genutzten Standard-TCP/IP-Verbindungen in Windows XP mit Windows-Clients unterstützt. Die Funktion Job Information (Auftragsinformationen) steht zur Verfügung, wenn die folgenden Verbindungen verwendet werden: Server- und Client-Umgebungen: ❏ Freigegebener LPR-Anschluss von Windows2000, Server2003 oder Server2003 x64 bei Clients mit Windows Vista, Vista x64, XP, XP x64, oder 2000. ❏ Freigegebener standardmäßiger TCP/IP-Anschluss von Windows Vista, Vista x64, 2000, Server 2003 oder Server 2003 mit Windows Vista, Vista x64, XP, XP x64 oder 2000. ❏ Freigegebener standardmäßiger EpsonNet Print TCP/IP-Anschluss von Windows Vista, Vista x64, 2000, Server 2003 oder Server 2003 mit Windows Vista-, Vista x64-, XP-, XP x64- oder 2000-Clients. Umgebungen nur mit Clients: ❏ LPR-Anschluss (unter Windows Vista, Vista x64, XP, XP x64, 2000, Server 2003 oder Server 2003 x64) ❏ Standardmäßiger TCP/IP-Anschluss (unter Windows Vista, Vista x64, XP, XP x64, 2000, Server 2003 oder Server 2003 x64) ❏ EpsonNet Print TCP/IP-Anschluss (unter Windows Vista, Vista x64, XP, XP x64, 2000, Server 2003 oder Server 2003 x64) Hinweis: In den folgenden Fällen können Sie diese Funktion nicht verwenden: ❏ Bei Verwendung einer optionalen Ethernet-Schnittstellenkarte, die die Funktion Auftragsverwaltung nicht unterstützt. ❏ Wenn die NetWare-Verbindungen die Funktion Auftragsverwaltung nicht unterstützen. ❏ Wenn die Druckaufträge von NetWare und NetBEUI im Menü Auftragsverwaltung als Unknown (Unbekannt) angezeigt werden. Informationen zur Druckersoftware für Windows 125 AcuLaser M2000/M2010 Series Benutzerhandbuch ❏ Wenn sich das Benutzerkonto, das zum Anmelden bei einem Client verwendet wird, von dem Benutzerkonto unterscheidet, das für die Herstellung der Verbindung zum Server verwendet wird, steht die Funktion Auftragsverwaltung nicht zur Verfügung. Benachrichtigungsoptionen a. Kontrollkästchen Monitor the printer status (Druckstatus überwachen): Wenn dieses Kontrollkästchen aktiviert ist, überwacht EPSON Status Monitor den Druckerstatus, während ein Druckauftrag durchgeführt wird. b. Schaltfläche More Settings (Weitere Einstellungen): Zeigt das Dialogfeld More Settings (Weitere Einstellungen) an, um die Anzeige des Infobereichsymbols einzustellen. c. Pop-up Notice (Popup-Benachrichtigung): Legt die anzuzeigende Benachrichtigung fest. d. Kontrollkästchen Allow monitoring of the shared printers (Überwachung von freigegebenen Druckern zulassen): Wenn dieses Kontrollkästchen aktiviert ist, kann ein freigegebener Drucker von anderen Computern überwacht werden. Schaltfläche More Settings (Weitere Einstellungen): Öffnet das Dialogfeld More Settings (Weitere Einstellungen), um die Verbindung mit dem freigegebenen Drucker festzulegen. e. Wenn Sie den Drucker über einen Server mit Windows Point & Print anschließen und auf dem Server und dem Client Windows XP oder höher ausgeführt wird, findet die Kommunikation über die Kommunikationsfunktion des Betriebssystems statt. Dadurch kann der Drucker ohne Aktivierung dieses Kontrollkästchens überwacht werden. Informationen zur Druckersoftware für Windows 126 AcuLaser M2000/M2010 Series Benutzerhandbuch f. Kontrollkästchen Display the Order Online window automatically (Fenster „Online bestellen“ automatisch anzeigen): Wenn dieses Kontrollkästchen aktiviert ist, wird das Fenster Order Online (Online bestellen) automatisch angezeigt, wenn ein bestimmtes Produkt fast verbraucht ist oder das Ende seiner Lebensdauer erreicht hat. Das Fenster wird so lange einmal täglich eingeblendet, bis das Produkt ausgetauscht wird. g. Kontrollkästchen Display once a day when a consumable is low (Einmal täglich anzeigen, wenn ein Verbrauchsmaterial fast verbraucht ist): Wenn dieses Optionsfeld aktiviert ist, wird das Fenster Order Online (Online bestellen) automatisch einmal täglich angezeigt, wenn Sie einen Druckvorgang starten oder den Status über EPSON Status Monitor anzeigen. h. Kontrollkästchen Display only when a consumable first becomes low (Nur anzeigen, wenn ein Verbrauchsmaterial erstmalig fast verbraucht ist): Wenn dieses Optionsfeld aktiviert ist, wird das Fenster Order Online (Online bestellen) nur dann automatisch einmal geöffnet, wenn ein Produkt fast verbraucht ist. i. Schaltfläche More Settings (Weitere Einstellungen): Öffnet das Dialogfeld More Settings (Weitere Einstellungen), in dem Sie den URL zum Übermitteln einer Bestellung eingeben können. j. Schaltfläche Monitor Settings (Einstellungen überwachen): Öffnet das Dialogfeld Monitor Settings (Einstellungen überwachen), in dem Sie das Überwachungsintervall einstellen können. Hinweis für Windows Vista: Bei Aktivierung des Kontrollkästchens Allow monitoring of the shared printers (Überwachung von freigegebenen Druckern zulassen) wird das Dialogfeld User Account Control (Benutzerkontensteuerung) angezeigt. Klicken Sie anschließend auf Continue (Weiter), um die Einstellungen durchzuführen. Hinweis: Richten Sie EPSON Status Monitor für die Freigabe des Druckers so ein, dass der freigegebene Drucker auf dem Druckserver überwacht werden kann. Informationen zur Druckersoftware für Windows 127 AcuLaser M2000/M2010 Series Benutzerhandbuch Online bestellen a. Textfeld: Zeigt die Verbrauchsmaterialien und Codes an. b. Schaltfläche Order Now/Find Dealer (Jetzt bestellen/Händler suchen): Stellt die Verbindung zu einem URL her, unter dem Sie eine Bestellung aufgeben und den nächstgelegenen Händler suchen können. Wenn Sie keine Bestätigungsmeldung möchten, aktivieren Sie das Kontrollkästchen Do not display the confirmation message before connecting (Die Bestätigungsmeldung nicht vor der Verbindungsherstellung anzeigen) im Dialogfeld More Settings (Weitere Einstellungen). Um das Dialogfeld „More Settings“ (Weitere Einstellungen) anzuzeigen, klicken Sie im Dialogfeld „Note Settings“ (Benachrichtigungsoptionen) auf die Schaltfläche „More Settings“ (Weitere Einstellungen). c. Schaltfläche Consumables (Verbrauchsmaterialien): Zeigt Informationen zu Verbrauchsmaterialien an. d. Kontrollkästchen Do not display this window automatically until a consumable becomes low or reaches end of service life (Dieses Fenster nicht automatisch anzeigen, bis ein Verbrauchsmaterial zur Neige geht oder das Ende seiner Nutzungsdauer erreicht): Wenn dieses Kontrollkästchen aktiviert ist, wird das Fenster Order Online (Online bestellen) nur automatisch angezeigt, wenn ein Verbrauchsprodukt fast verbraucht ist oder das Ende seiner Lebensdauer erreicht hat. Hinweis: Wenn Sie den URL bei der Epson-Status-Monitor-Installation nicht speichern, können Sie nicht online bestellen. Deinstallieren Sie, falls erforderlich, den Epson Status Monitor einmal und speichern Sie den URL bei seiner Neuinstallation. Informationen zur Druckersoftware für Windows 128 AcuLaser M2000/M2010 Series Benutzerhandbuch Deinstallieren der Druckersoftware Hinweis: Die Abbildungen in diesem Abschnitt zeigen Fenster aus Windows XP. Diese können sich von den Fenstern Ihres Betriebssystems unterscheiden. 1. Beenden Sie alle Anwendungen. 2. Klicken Sie unter Windows Vista auf Start und anschließend auf Control Panel (Systemsteuerung). Klicken Sie unter Windows XP, XP x64, Server 2003 oder Server 2003 x64 auf Start, Control Panel (Systemsteuerung) und anschließend auf Add/Remove Programs. Klicken Sie unter Windows 2000 auf Start, zeigen Sie auf Settings (Einstellungen), und klicken Sie dann auf Control Panel (Systemsteuerung). 3. Doppelklicken Sie unter Windows Vista auf das Symbol Programs and Features (Programme und Funktionen). Klicken Sie unter Windows XP, XP x64, Server 2003 oder Server 2003 x64 auf das Symbol Change or Remove Programs (Programme ändern oder entfernen). Doppelklicken Sie unter Windows 2000 auf das Symbol Add/Remove Programs (Programme hinzufügen/entfernen). 4. Wählen Sie unter Windows Vista EPSON Printer Software, und klicken Sie anschließend auf Uninstall/Change (Deinstallieren/ändern). Wählen Sie unter Windows XP, XP x64, 2000, Server 2003 oder Server 2003 x64 EPSON Printer Software und klicken Sie dann auf Change/Remove (Ändern/Entfernen). 5. Klicken Sie auf die Registerkarte Printer Model (Druckermodell), und wählen Sie das Symbol des Druckers aus. Informationen zur Druckersoftware für Windows 129 AcuLaser M2000/M2010 Series Benutzerhandbuch 6. Soll nur das Utility deinstalliert werden, klicken Sie auf die Registerkarte Utilities (Dienstprogramme) und aktivieren Sie das Kontrollkästchen für die Druckersoftware, die Sie deinstallieren möchten. 7. Klicken Sie auf OK. Hinweis: Sie können EPSON Network Utility deinstallieren. Wenn das Utility deinstalliert wird, können Sie den Druckerstatus anderer Drucker in EPSON Status Monitor nicht anzeigen. 8. Folgen Sie den Anweisungen am Bildschirm. Freigeben des Druckers in einem Netzwerk Freigeben des Druckers In diesem Abschnitt wird die Druckerfreigabe in einem einfachen Windows-Netzwerk beschrieben. Ein in einem Netzwerk angeschlossener Drucker kann für alle Computer im Netzwerk freigegeben werden. Der Computer, an dem der Drucker direkt angeschlossen ist, wird als Druckserver bezeichnet, und die anderen Computer sind dann Clients, die eine Berechtigung benötigen, um den Drucker des Druckservers verwenden zu können. Die Clients verwenden den Drucker über den Druckserver. Nehmen Sie unter Berücksichtigung der verwendeten Version des Windows-Betriebssystems und Ihrer Zugriffsrechte im Netzwerk folgende Einstellungen für den Druckserver und die Clients vor. Einrichten des Druckservers Siehe „Verwenden eines zusätzlichen Treibers“ auf Seite 131. Informationen zur Druckersoftware für Windows 130 AcuLaser M2000/M2010 Series Benutzerhandbuch Einrichten der Clients Siehe „Mit Windows Vista, Vista x64, XP, XP x64 oder 2000“ auf Seite 135. Hinweis: ❏ Richten Sie EPSON Status Monitor für die Freigabe des Druckers so ein, dass der freigegebene Drucker auf dem Druckserver überwacht werden kann. Siehe „Benachrichtigungsoptionen“ auf Seite 126. ❏ Es empfiehlt sich, auf dem Druckserver und den Clients das gleiche Netzwerksystem einzurichten und bereits vor der Druckerfreigabe alle Computer unter einer einheitlichen Netzwerkverwaltung zusammenzufassen. Verwenden eines zusätzlichen Treibers Wenn das Betriebssystem des Druckservers Windows Vista, Vista x64, XP, XP x64, 2000, Server 2003 oder Server 2003 x64 lautet, können Sie zusätzliche Treiber auf dem Server installieren. Die zusätzlichen Treiber werden als Treiber für Clients verwendet, auf denen ein anderes Betriebssystem als auf dem Server installiert ist. Gehen Sie folgendermaßen vor, um Windows Vista, Vista x64, XP, XP x64, 2000, Server 2003 oder Server 2003 x64 als Druckserver einzurichten und die zusätzlichen Treiber zu installieren. Hinweis: Sie müssen sich unter Windows XP, XP x64, 2000, Server 2003 oder Server 2003 x64 als Administrator des lokalen Computers anmelden. 1. Klicken Sie für einen Windows Vista- oder Vista x64-Druckserver auf Start, dann auf Control Panel (Systemsteuerung), und doppelklicken Sie anschließend auf Printer (Drucker). Klicken Sie für einen Druckserver unter Windows XP, XP x64, Server 2003 oder Server 2003 x64 auf Start, und zeigen Sie auf Printers and Faxes (Drucker und Faxgeräte). Klicken Sie für einen Druckserver unter Windows 2000 auf Start, zeigen Sie auf Settings (Einstellungen), und klicken Sie dann auf Printers (Drucker). 2. Klicken Sie mit der rechten Maustaste auf das Symbol Ihres Druckers, und klicken Sie im Menü, das daraufhin angezeigt wird, auf Sharing (Freigabe). Informationen zur Druckersoftware für Windows 131 AcuLaser M2000/M2010 Series Benutzerhandbuch Klicken Sie unter Windows Vista auf Change sharing options (Freigabeoptionen ändern) und anschließend auf Continue (Weiter). Wenn unter Windows XP, XP x64, Server 2003 oder Server 2003 x64 das folgende Menü angezeigt wird, klicken Sie entweder auf Network Setup Wizard (Netzwerkinstallations-Assistent) oder auf If you understand the security risks but want to share printers without running the wizard, click here (Klicken Sie hier, um weitere Informationen über die Sicherheitsrisiken anzuzeigen und um Drucker freizugeben, ohne den Assistenten auszuführen). Folgen Sie in beiden Fällen den Anweisungen am Bildschirm. 3. Klicken Sie bei einem Druckserver unter Windows Vista, Vista x64, XP, XP x64, Server 2003 oder Server 2003 x64 auf Share this printer (Drucker freigeben), und geben Sie anschließend im Feld „Freigabename“ einen Namen ein. Hinweis: Verwenden Sie keine Leerzeichen und Bindestriche im Freigabenamen, da hierdurch Fehler auftreten können. Wählen Sie bei einem Windows-2000-Druckserver Shared as (Freigegeben als) aus; und geben Sie dann den Namen in das Feld „Freigabename“ ein. 4. Wählen Sie die zusätzlichen Treiber aus. Informationen zur Druckersoftware für Windows 132 AcuLaser M2000/M2010 Series Benutzerhandbuch Hinweis: Wenn Server- und Clientcomputer dasselbe Betriebssystem verwenden, müssen Sie die zusätzlichen Treiber nicht installieren. Klicken Sie in diesem Fall nach Schritt 3 auf OK. Bei Druckservern mit Windows XP, XP x64, 2000, Server 2003 oder Server 2003 x64 Klicken Sie auf Additional Drivers (Zusätzliche Treiber). Wählen Sie die auf den Clients verwendete Windows-Version aus, und klicken Sie auf OK. Informationen zur Druckersoftware für Windows 133 AcuLaser M2000/M2010 Series Servername Client-Betriebssystem Treiber Windows 2000 Clients mit Windows XP oder 2000 Intel Windows 2000 Windows XP* Clients mit Windows XP oder 2000 Intel Windows 2000 oder XP Clients mit Windows XP x64 x64 Windows XP Clients mit Windows XP oder 2000 x86 Windows 2000, Windows XP und Windows Server 2003 Clients mit Windows XP x64 x64 Windows XP und Windows Server 2003 Windows Vista-, XP-, 2000-, Server 2003-Clients x86 Type 3 - User Mode Windows Vista x64-, XP x64- oder Server 2003 x64-Clients x64 Typ 3 - Benutzermodus Windows XP x64, Server 2003 oder Server 2003 x64* Windows Vista, Vista x64 * Benutzerhandbuch Der zusätzliche Treiber für Windows XP x64 und Server 2003 x64 kann mit Windows XP Service Pack 2 bzw. Windows 2003 Service Pack 1 oder höher verwendet werden. Hinweis: ❏ Sie müssen die zusätzlichen Treiber, die im Folgenden aufgeführt sind, nicht installieren, da diese Treiber vorinstalliert sind. Intel Windows 2000 (für Windows 2000) Intel Windows 2000 oder XP (für Windows XP) x86 Windows 2000, Windows XP und Windows Server 2003 (für Windows Server 2003) x64 Windows XP und Windows Server 2003 (für Windows XP x64 oder Windows Server 2003 x64 Edition) x86 Typ 3 - Benutzermodus (für Windows Vista, XP, 2000, Server 2003 Clients) x64 Typ 3 - Benutzermodus (für Windows Vista x64, XP x64 oder Server 2003 x64 Clients) Informationen zur Druckersoftware für Windows 134 AcuLaser M2000/M2010 Series Benutzerhandbuch ❏ Wählen Sie keine zusätzlichen Treiber außer den in der obigen Tabelle aufgeführten Treibern aus. Weitere zusätzliche Treiber sind nicht verfügbar. Einrichten von Clients In diesem Abschnitt wird beschrieben, wie Sie über einen Netzwerkzugriff auf den freigegebenen Drucker den Druckertreiber installieren. Hinweis: ❏ Zur Freigabe des Druckers in einem Windows-Netzwerk müssen Sie den Druckserver einrichten. Weitere Informationen hierzu finden Sie im Abschnitt „Verwenden eines zusätzlichen Treibers“ auf Seite 131. ❏ In diesem Abschnitt wird beschrieben, wie Sie in einem einfachen Netzwerksystem über den Server auf den freigegebenen Drucker zugreifen (Microsoft-Arbeitsgruppe). Wenn Sie aufgrund von Netzwerkproblemen keinen Zugriff auf den freigegebenen Drucker erhalten, wenden Sie sich an Ihren Netzwerkadministrator. ❏ In diesem Abschnitt wird beschrieben, wie Sie über den Ordner Printers (Drucker) auf den freigegebenen Drucker zugreifen und den erforderlichen Druckertreiber installieren. Sie können auf den freigegebenen Drucker auch über Netzwerk, Netzwerkumgebung oder Eigenes Netzwerk auf dem Windows-Desktop zugreifen. ❏ Der zusätzliche Treiber kann nicht auf dem Server-Betriebssystem verwendet werden. ❏ Wenn Sie EPSON Status Monitor auf einem Client verwenden möchten, müssen Sie EPSON Status Monitor von CD-ROM mit Administratorrechten auf jedem Client installieren. ❏ Windows Vista: Wenn Sie einen freigegebenen Drucker für mehrere Benutzer auf einem Clientcomputer überwachen möchten, aktivieren Sie das Kontrollkästchen Allow monitoring of the shared printers (Überwachung von freigegebenen Druckern zulassen) im EPSON Status Monitor. Mit Windows Vista, Vista x64, XP, XP x64 oder 2000 Gehen Sie folgendermaßen vor, um Clients unter Windows Vista, Vista x64, XP, XP x64 oder 2000 einzurichten. Zur Installation des Druckertreibers für den freigegebenen Drucker müssen Sie als Hauptbenutzer angemeldet sein oder über weitergehende Zugriffsrechte verfügen. Administratorenrechte sind nicht unbedingt erforderlich. Sie können unter Windows Vista oder Vista x64 selbst dann den Druckertreiber installieren, wenn Sie kein Administrator oder Hauptbenutzer sind, indem Sie auf Continue (Weiter) klicken, sobald die Aufforderung zum Fortsetzen der Installation angezeigt wird. Informationen zur Druckersoftware für Windows 135 AcuLaser M2000/M2010 Series Benutzerhandbuch Hinweis: Die Abbildungen in diesem Abschnitt zeigen Fenster aus Windows XP. Diese können sich von den Fenstern Ihres Betriebssystems unterscheiden. 1. Klicken Sie bei Windows 2000-Clients auf Start, zeigen Sie mit dem Mauszeiger auf Settings (Einstellungen), und klicken Sie anschließend auf Printers (Drucker). Klicken Sie für Clients unter Windows XP oder XP x64 auf Start und zeigen Sie auf Printers and Faxes (Drucker und Faxgeräte). Klicken Sie für Windows Vista- oder Vista x64-Clients auf Start, dann auf Control Panel (Systemsteuerung) und doppelklicken Sie anschließend auf Printers (Drucker). 2. Doppelklicken Sie unter Windows 2000 auf das Symbol Add Printer (Drucker hinzufügen), und klicken Sie anschließend auf Next (Weiter). Klicken Sie unter Windows XP oder XP x64 im Menü „Druckeraufgaben“ auf Add a printer (Drucker hinzufügen). Klicken Sie für Windows Vista oder Vista x64 in der Menüleiste auf Add a printer (Drucker hinzufügen). 3. Unter Windows 2000 wählen Sie Network printer (Netzwerkdrucker) und klicken Sie anschließend auf Next (Weiter). Wählen Sie unter Windows XP oder XP x64 A network printer, or a printer attached to another computer (Netzwerkdrucker oder Drucker, der an einen anderen Computer angeschlossen ist) und klicken Sie dann auf Next (Weiter). Klicken Sie unter Windows Vista oder Vista x64 in der Menüleiste auf Add a network, wireless or Bluetooth printer (Einen Netzwerk-, Drahtlos- oder Bluetoothdrucker hinzufügen). Wenn der freigegebene Drucker automatisch gefunden wird, fahren Sie mit Schritt 5 fort. Falls nicht, klicken Sie auf stop, und klicken Sie anschließend auf The printer that I want isn’t listed (Der gesuchte Drucker ist nicht aufgeführt), und fahren Sie mit Schritt 4 fort. Informationen zur Druckersoftware für Windows 136 AcuLaser M2000/M2010 Series Benutzerhandbuch 4. Geben Sie unter Windows 2000 den Namen des freigegebenen Druckers ein, und klicken Sie anschließend auf Next (Weiter). Hinweis: ❏ Sie können als Netzwerkpfad- oder Warteschlangennamen auch „\\(Name des Computers, der lokal mit dem freigegebenen Drucker verbunden ist)\(Name des freigegebenen Druckers)“ eingeben. ❏ Die Eingabe des Namens für den freigegebenen Drucker ist nicht zwingend erforderlich. Wählen Sie unter Windows XP oder XP x64 Browse for a printer (Drucker suchen). Klicken Sie bei Windows Vista oder Vista x64 im angezeigten Dialogfeld auf Select a shared printer by name (Einen freigegebenen Drucker über den Namen auswählen) , und klicken Sie anschließend auf Next (Weiter). Informationen zur Druckersoftware für Windows 137 AcuLaser M2000/M2010 Series Benutzerhandbuch 5. Klicken Sie bei Windows XP, XP x64, 2000, Server 2003, Server 2003 x64 auf das Symbol des Computers oder Servers, der mit dem freigegebenen Drucker verbunden ist, und auf den Namen des freigegebenen Druckers, und klicken Sie dann auf Next (Weiter). Hinweis für Windows Vista: Wenn das Dialogfeld zur Eingabe von Benutzername und Kennwort angezeigt wird, geben Sie die Informationen zum Druckserver ein, und klicken Sie anschließend auf den Namen des freigegebenen Druckers. Wenn das Dialogfeld „Drucker hinzufügen“ angezeigt wird, klicken Sie auf Next (Weiter). Hinweis: ❏ Der Name des freigegebenen Druckers kann durch den Computer oder Server, an den der Drucker angeschlossen ist, geändert werden. Den Namen des freigegebenen Druckers können Sie beim Netzwerkadministrator erfragen. ❏ Wenn der Druckertreiber zuerst auf dem Client installiert wird, müssen Sie den neuen oder den aktuellen Druckertreiber auswählen. Wenn Sie zur Auswahl des Druckertreibers aufgefordert werden, wählen Sie den Druckertreiber entsprechend der Meldung aus. ❏ Wenn der zusätzliche Treiber für die entsprechende Windows-Version auf dem Druckserver installiert ist, gehen Sie zum nächsten Schritt. 6. Geben Sie an, ob der Drucker als Standarddrucker eingerichtet werden soll, und klicken Sie auf Next (Weiter). Informationen zur Druckersoftware für Windows 138 AcuLaser M2000/M2010 Series Benutzerhandbuch 7. Überprüfen Sie die Einstellungen, und klicken Sie auf Finish (Fertig stellen). Installieren der Druckersoftware von CD-ROM In diesem Abschnitt wird die Installation der Client-Druckertreiber bei der Netzwerkkonfiguration beschrieben, ohne dass zusätzliche Treiber auf dem Druckserver installiert werden. Die Bildschirmmeldungen auf den folgenden Seiten können je nach verwendetem Windows-Betriebssystem unterschiedlich sein. Hinweis: ❏ Bei der Installation auf Clients unter Windows XP, XP x64 oder 2000 sind für den Zugriff auf das Betriebssystem Administratorberechtigungen erforderlich. ❏ Sie können unter Windows Vista oder Vista x64 selbst dann den Druckertreiber installieren, wenn Sie kein Administrator oder Hauptbenutzer sind, indem Sie auf Continue (Weiter) klicken, sobald die Aufforderung zum Fortsetzen der Installation angezeigt wird. ❏ Wenn die zusätzlichen Treiber installiert werden oder Server- und Clientcomputer dasselbe Betriebssystem verwenden, ist eine Installation der Druckertreiber von CD-ROM nicht erforderlich. 1. Greifen Sie auf den freigegebenen Drucker zu. Eventuell wird eine Meldung angezeigt. Klicken Sie auf OK und folgen Sie zur Installation des Druckertreibers von CD-ROM den Anweisungen am Bildschirm. Informationen zur Druckersoftware für Windows 139 AcuLaser M2000/M2010 Series Benutzerhandbuch 2. Legen Sie die CD-ROM ein, und geben Sie die korrekten Namen für das Laufwerk und den Ordner ein, in dem sich der Druckertreiber für Clients befindet. Klicken Sie dann auf OK. Bei der Installation der Treiber kann die Meldung „Digitale Signatur nicht gefunden“ angezeigt werden. Klicken Sie unter Windows 2000 auf Yes (Ja) und unter Windows Vista, Vista x64, XP, XP x64, Server 2003 oder Server 2003 x64 auf Continue Anyway (Installation fortsetzen), und fahren Sie mit der Installation fort. Die Ordnernamen unterscheiden sich je nach Betriebssystem. Client-Betriebssystem Ordnername Windows Vista, XP oder 2000 \<Sprache>\WINVISTA_XP_2K Windows Vista x64 oder XP x64 \<Sprache>\VISTA_XP64 3. Wählen Sie den Namen des Druckers aus, und klicken Sie auf OK. Folgen Sie dann den Anweisungen am Bildschirm. Informationen zur Druckersoftware für Windows 140 AcuLaser M2000/M2010 Series Benutzerhandbuch Kapitel 8 Informationen zur Druckersoftware für Macintosh Verwendung des Druckertreibers Der Druckertreiber ist die Software, mit der Sie Druckereinstellungen anpassen können, um die besten Ergebnisse zu erzielen. Hinweis: ❏ Detaillierte Informationen über die Einstellungen des Druckertreibers finden Sie in der zugehörigen Onlinehilfe. ❏ Nach grundlegenden Aktualisierungen des Betriebssystems, beispielsweise von OS X 10.3 auf 10.4, muss der Druckertreiber neu installiert werden. Bei kleineren Aktualisierungen, beispielsweise von 10.3.1 auf 10.3.2, ist dies nicht erforderlich. Zugriff auf den Druckertreiber Sie können den Druckertreiber direkt aus einer beliebigen Anwendung heraus oder über das Windows-Betriebssystem aufrufen. Mac OS X Wenn Sie den Druckertreiber aufrufen möchten, registrieren Sie Ihren Drucker unter Printer Setup Utility (Dienstprogramm für Druckerkonfiguration) (Mac OS X 10.3 und 10.4) bzw. Print Center (Druckerauswahl) (Mac OS X 10.2). Klicken Sie im Menü „File“ (Ablage) einer beliebigen Anwendung auf Print (Drucken), und wählen Sie den Drucker aus. Aus einer Anwendung ❏ Zum Öffnen des Dialogfeldes Paper Setting (Papiereinstellungen) wählen Sie im Menü „File (Ablage)“ die Option Page Setup (Papierformat). Dieses Dialogfeld kann aus jeder Anwendung aufgerufen werden. ❏ Wählen Sie im Menü „File“ (Ablage) die Option Print (Drucken), um die Registerkarte Basic Settings (Allgemeine Einstellungen) zu öffnen. Diese Registerkarte können Sie aus jeder Anwendung öffnen. Informationen zur Druckersoftware für Macintosh 141 AcuLaser M2000/M2010 Series Benutzerhandbuch Ändern der Druckereinstellungen Sie können die Druckereinstellungen, wie z. B. Papierzufuhr, Papiertyp und Druckqualität, ändern. Öffnen Sie das Dialogfeld „Print“ (Drucken) und wählen Sie Printer Settings (Druckereinstellung) in der Dropdown-Liste aus. Klicken Sie dann auf die Registerkarte Basic Settings (Allgemeine Einstellungen). Erweiterte Einstellungen Das Dialogfeld Extended Settings (Erweiterte Einstellungen) enthält viele Einstellungsmöglichkeiten, z. B. Page Protect (Seitenschutz). Öffnen Sie das Dialogfeld „Print“ (Drucken) und wählen Sie Printer Settings (Druckereinstellung) in der Dropdown-Liste aus. Klicken Sie dann auf die Registerkarte Extended Settings (Erweiterte Einstellungen). Verwenden von EPSON Status Monitor Bei EPSON Status Monitor handelt es sich um ein Utility, das den Drucker überwacht und Informationen zum aktuellen Druckerstatus liefert. Aufrufen von EPSON Status Monitor Mac OS X Hinweis: Nach der Installation von EPSON Status Monitor und bevor Sie die untenstehenden Schritte ausführen, muss das Dialogfeld „Print“ (Drucken) geöffnet werden, damit der aktuelle Status des Druckers von EPSON Status Monitor angezeigt werden kann. 1. Öffnen Sie auf der Festplatte den Ordner „Applications (Programme)“ und dann den Ordner „Utilities“ (Dienstprogramme). 2. Doppelklicken Sie auf das Symbol Printer Setup Utility (Dienstprogramm für Druckerkonfiguration) (Mac OS X 10.3 und 10.4) bzw. auf Print Center (Druckerauswahl) (Mac OS X 10.2). Informationen zur Druckersoftware für Macintosh 142 AcuLaser M2000/M2010 Series Benutzerhandbuch 3. Markieren Sie den Drucker in der Liste „Name“ und klicken Sie anschließend im Dialogfeld „Printer List (Druckerliste)“ auf das Symbol Utility (Mac OS X 10.3 und 10.4) bzw. Configure (Konfigurieren) (Mac OS X 10.2). Hinweis: Sie können EPSON Status Monitor auch öffnen, indem Sie im Dock auf das Symbol EPSON Status Monitor klicken. * Simple Status (Status einfach) Sie können die Fehlerarten prüfen und nach möglichen Lösungen suchen. Dieses Fenster erscheint, wenn ein Fehler auftritt oder eine Warnung ausgegeben wird, und schließt automatisch, sobald das Problem beseitigt ist. Detailed Status (Status detailliert)* Sie können den detaillierten Druckerstatus überwachen. Bei Auftreten eines Problems wird ein Lösungsweg vorgeschlagen. Siehe „Status detailliert“ auf Seite 144. Consumables Information (VerbrauchsmaterialienInformationen)* Sie können Informationen zu Papierzufuhr und Verbrauchsmaterial abrufen. Siehe „Verbrauchsmaterialien-Informationen“ auf Seite 144. Job Information (Auftragsinformationen)* Sie können die Druckjob-Informationen prüfen. Siehe „Auftragsinformationen“ auf Seite 145. Notice Settings (Benachrichtigungsoptio nen) Sie können bestimmte Überwachungsoptionen einstellen. Rufen Sie den EPSON Status Monitor auf und wählen Sie Notice Settings (Einstellungen für Benachrichtigung) im Menü „File“ (Datei). Siehe „Benachrichtigungsoptionen“ auf Seite 146. Alle Menüs sind auch durch Klicken auf die jeweilige Registerkarte in den Informationsfenstern aufrufbar. Informationen zur Druckersoftware für Macintosh 143 AcuLaser M2000/M2010 Series Benutzerhandbuch Status detailliert Verbrauchsmaterialien-Informationen a. Paper (Papier): Zeigt das Papierformat, den Papiertyp und die ungefähr verbleibende Papiermenge in der Papierzufuhr an. b. Tone (Farbton): Zeigt die Restkapazität der Tonerpatrone an. Das Symbol für den Toner blinkt, wenn die Tonerpatrone fehlerhaft oder fast verbraucht ist. Hinweis: Die Restkapazität einer Tonerpatrone wird nur angezeigt, wenn Original-EPSON-Tonerpatronen eingesetzt werden. Informationen zur Druckersoftware für Macintosh 144 AcuLaser M2000/M2010 Series Benutzerhandbuch Auftragsinformationen a. Job Name (Auftragsname): Zeigt die Namen für die Druckaufträge des Benutzers an. Die Druckaufträge anderer Benutzer werden als -------- angezeigt. b. Status: Waiting (Bitte warten Sie): Der Druckauftrag befindet sich in der Warteschlange. Spooling (Spoolen): Der Druckauftrag wird gerade vom Computer gespoolt. Deleting (Löschen): Der Druckauftrag wird gerade gelöscht. Printing (Druckvorgang läuft): Der Druckauftrag wird gerade gedruckt. Completed (Abgeschlossen): Der Druckauftrag ist abgeschlossen. Canceled (Abgebrochen): Der Druckauftrag wurde abgebrochen. c. User (Benutzer): Zeigt den Benutzernamen an. d. Computer: Zeigt den Namen des Computers an, der den Druckauftrag gesendet hat. e. Schaltfläche Cancel Job (Auftrag abbrechen): Zum Abbrechen des ausgewählten Druckauftrages. Sie können nur die von Ihnen gesendeten Aufträge abbrechen. f. Schaltfläche Refresh (Aktualisieren): Zum Aktualisieren der Daten in diesem Menü. g. Schaltfläche Display Settings (Einstellungen anzeigen): Öffnet das Dialogfeld Display Settings (Einstellungen anzeigen) zur Auswahl anzuzeigender Objekte an. Informationen zur Druckersoftware für Macintosh 145 AcuLaser M2000/M2010 Series Benutzerhandbuch Benachrichtigungsoptionen a. Dropdown-Liste Printer (Drucker): Wählen Sie den Drucker aus der Dropdownliste aus. b. Kontrollkästchen Monitor the printing status (Druckstatus überwachen): Wenn dieses Kontrollkästchen aktiviert ist, überwacht EPSON Status Monitor den Druckerstatus, während ein Druckauftrag durchgeführt wird. c Pop-up Notice (Popup-Benachrichtigung): Legt die anzuzeigende Benachrichtigung fest. d. Schaltfläche Monitor Settings (Einstellungen überwachen): Öffnet das Dialogfeld Monitor Settings (Einstellungen überwachen), in dem Sie das Überwachungsintervall einstellen können. e. Schaltfläche OK: Speichert die Einstellungen und schließt das Dialogfeld. f. Schaltfläche Cancel (Abbrechen): Schließt das Dialogfeld, ohne die Einstellungen zu speichern. g. Schaltfläche Save (Speichern): Speichert vorgenommene Änderungen und schließt das Dialogfeld. Informationen zur Druckersoftware für Macintosh 146 AcuLaser M2000/M2010 Series Benutzerhandbuch Deinstallieren der Druckersoftware Mac OS X 1. Schließen Sie alle Anwendungen auf dem Computer. 2. Legen Sie die EPSON-Druckersoftware-CD-ROM in das CD-ROM-Laufwerk des Macintosh. 3. Doppelklicken Sie auf den Ordner Mac OS X. 4. Doppelklicken Sie auf den Ordner Printer Driver (Druckertreiber). 5. Doppelklicken Sie auf das Symbol des Druckers. Hinweis: Wenn das Dialogfeld „Authorization“ (Identifizierung) angezeigt wird, geben Sie das Passwort ein, und klicken auf OK. 6. Wenn das Fenster mit der Software-Lizenzvereinbarung angezeigt wird, lesen Sie die Vereinbarung und klicken Sie auf Continue (Weiter) und anschließend auf Agree (Annehmen). 7. Wählen Sie aus dem Menü oben links die Option Uninstall (Deinstallieren), und klicken Sie auf Uninstall (Deinstallieren). 8. Folgen Sie den Anweisungen am Bildschirm. Informationen zur Druckersoftware für Macintosh 147 AcuLaser M2000/M2010 Series Benutzerhandbuch Freigeben des Druckers in einem Netzwerk Freigeben des Druckers In diesem Abschnitt wird die Druckerfreigabe in einem AppleTalk-Netzwerk beschrieben. Ein in einem Netzwerk angeschlossener Drucker kann für alle Computer im Netzwerk freigegeben werden. Der Computer, an dem der Drucker direkt angeschlossen ist, wird als Druckserver bezeichnet, und die anderen Computer sind dann Clients, die eine Berechtigung benötigen, um den Drucker des Druckservers verwenden zu können. Die Clients verwenden den Drucker über den Druckserver. Mac OS X Verwenden Sie die Einstellung „Druckerfreigabe einrichten“, die eine Standardfunktion von Mac OS X 10.2 oder höher ist. Einzelheiten finden Sie in der Dokumentation des Betriebssystems. Informationen zur Druckersoftware für Macintosh 148 AcuLaser M2000/M2010 Series Benutzerhandbuch Kapitel 9 Informationen zum PostScript-Druckertreiber Systemanforderungen Drucker-Hardwareanforderungen Empfohlen Speicher Standard + 64 MB (für Duplexdruck von Bilddaten das Maximum) Hinweis: Installieren Sie mehr Speichermodule im Drucker, wenn der gegenwärtig installierte Speicher nicht den Anforderungen entspricht. Computersystemanforderungen Betriebssystem Microsoft Windows Vista, Vista x64, XP, XP x64 oder 2000 Mac OS X Ver. 10.2.8 oder höher Hinweis: Zur Verwendung des PostScript 3-Druckertreibers mit einer USB-Schnittstelle muss der Computer über Macintosh OS X 10.3.9 oder höher verfügen. Windows XP, XP x64 oder 2000 Für diese System gibt es keine Einschränkungen. Mac OS X Minimum Empfohlen Computer Power Mac G3, G4, G5, iMac, eMac, PowerBook G3, G4 oder iBook Festplatte — Speicher 128 MB Informationen zum PostScript-Druckertreiber 149 AcuLaser M2000/M2010 Series Benutzerhandbuch Hinweis: Zur Verwendung von Binärdaten empfiehlt Epson das Einrichten von AppleTalk als Netzwerkverbindung für den Drucker. Wenn Sie für die Netzwerkverbindung statt AppleTalk ein Protokoll verwenden, müssen Sie am Bedienfeld im Menü PS3 für Binary (Binär) die Einstellung On (Ein) festlegen. Weitere Informationen zu dieser Einstellung finden Sie im Netzwerkhandbuch. Wenn Sie eine lokale Verbindung verwenden, können Sie keine Binärdaten verwenden. Verwenden des PostScript-Druckertreibers unter Windows Zum Drucken im PostScript-Modus müssen Sie den Druckertreiber installieren. Installationsanweisungen finden Sie im entsprechenden Abschnitt gemäß der Schnittstelle, an der der Drucker angeschlossen ist. Installieren des PostScript-Druckertreibers für die Parallelschnittstelle (nur D-Modelle) c Achtung: Verwenden Sie niemals EPSON Status Monitor und den PostScript 3-Treiber gleichzeitig, wenn der Drucker über einen parallelen Anschluss angeschlossen ist. Dadurch können Schäden am System verursacht werden. Hinweis: ❏ Die Installation der Druckersoftware unter Windows Vista, Vista x64, XP, XP x64 oder 2000 erfordert möglicherweise Administratorrechte. Sollten Probleme auftreten, wenden Sie sich an Ihren Systemadministrator. ❏ Deaktivieren Sie vor der Installation der Druckersoftware alle Virenschutzprogramme. 1. Stellen Sie sicher, dass der Drucker ausgeschaltet ist. Legen Sie die CD-ROM mit der Druckersoftware in das CD-ROM-Laufwerk ein. 2. Klicken Sie unter Windows 2000 auf Start, zeigen Sie auf Settings (Einstellungen), und klicken Sie auf Printers (Drucker). Doppelklicken Sie auf das Symbol Add Printer (Drucker hinzufügen). Klicken Sie unter Windows Vista, Vista x64 oder XP Start, zeigen Sie auf Printer and Faxes (Drucker und Faxgeräte) und klicken Sie dann im Menü „Printer Tasks (Druckeraufgaben)“ auf Add a printer (Drucker hinzufügen). 3. Der Druckerinstallations-Assistent wird angezeigt. Klicken Sie anschließend auf Next (Weiter). 4. Wählen Sie Local printer (Lokaler Drucker) aus, und klicken Sie auf Next (Weiter). Hinweis: Aktivieren Sie nicht das Kontrollkästchen Automatically detect and install my Plug and Play printer (Plug & Play-Drucker automatisch ermitteln und installieren). Informationen zum PostScript-Druckertreiber 150 AcuLaser M2000/M2010 Series Benutzerhandbuch 5. Wählen Sie LPT1 als Anschluss für den Drucker aus, und klicken Sie anschließend auf Next (Weiter). 6. Klicken Sie auf Have Disk (Datenträger), und geben Sie den folgenden Pfad für die CD-ROM an. Wenn das CD-ROM-Laufwerk die Laufwerkskennung D: hat, lautet der Pfad D:\ADOBEPS\DEUTSCH\PS_SETUP. Klicken Sie dann auf OK. Hinweis: Ändern Sie den Laufwerkbuchstaben entsprechend dem System. 7. Wählen Sie den Drucker aus, und klicken Sie auf Next (Weiter). 8. Führen Sie für die restliche Installation die am Bildschirm angezeigten Anweisungen aus. 9. Klicken Sie nach abgeschlossener Installation auf Finish (Fertig stellen). Installieren des PostScript-Druckertreibers für die USB-Schnittstelle c Achtung: Verwenden Sie den EPSON Status Monitor und den PostScript 3-Treiber nicht gleichzeitig, wenn der Drucker über einen parallelen Anschluss angeschlossen ist. Dadurch können Schäden am System verursacht werden. Hinweis: ❏ Die Installation der Druckersoftware unter Windows Vista, Vista x64, XP, XP x64 oder 2000 erfordert möglicherweise Administratorrechte. Sollten Probleme auftreten, wenden Sie sich an Ihren Systemadministrator. ❏ Deaktivieren Sie vor der Installation der Druckersoftware alle Virenschutzprogramme. 1. Stellen Sie sicher, dass der Drucker ausgeschaltet ist. Legen Sie die CD-ROM mit der Druckersoftware in das CD-ROM-Laufwerk ein. 2. Verbinden Sie den Computer über ein USB-Kabel mit dem Drucker, und schalten Sie anschließend den Drucker ein. Hinweis für Windows Vista: Ohne den Windows-Treiber oder den Adobe PS-Treiber wird die Meldung „Neue Hardware gefunden“ angezeigt. Klicken Sie in diesem Fall auf Ask me again later (Später nachfragen). 3. Klicken Sie unter Windows Vista, Vista x64, XP oder XP x64 auf Start, zeigen Sie auf Printer and Faxes (Drucker und Faxgeräte), und klicken Sie dann im Menü „Printer Tasks (Druckeraufgaben)“ auf Add a printer (Drucker hinzufügen). Klicken Sie unter Windows 2000 auf Start, zeigen Sie auf Settings (Einstellungen), und klicken Sie auf Printers (Drucker). Doppelklicken Sie auf das Symbol Add Printer (Drucker hinzufügen). Informationen zum PostScript-Druckertreiber 151 AcuLaser M2000/M2010 Series Benutzerhandbuch 4. Der Druckerinstallations-Assistent wird angezeigt. Klicken Sie anschließend auf Next (Weiter). 5. Wählen Sie Local printer (Lokaler Drucker) aus, und klicken Sie auf Next (Weiter). Hinweis: Aktivieren Sie nicht das Kontrollkästchen Automatically detect and install my Plug and Play printer (Plug & Play-Drucker automatisch ermitteln und installieren). 6. Wählen Sie USB als Anschluss für den Drucker aus, und klicken Sie anschließend auf Next (Weiter). 7. Klicken Sie auf Have Disk (Datenträger), und geben Sie den folgenden Pfad für die CD-ROM an. Wenn das CD-ROM-Laufwerk die Laufwerkskennung D: hat, lautet der Pfad D:\ADOBEPS\DEUTSCH\PS_SETUP. Klicken Sie anschließend auf OK. Hinweis: Ändern Sie den Laufwerkbuchstaben entsprechend dem System. 8. Wählen Sie den Drucker aus, und klicken Sie auf Next (Weiter). 9. Führen Sie für die restliche Installation die am Bildschirm angezeigten Anweisungen aus. 10. Klicken Sie nach abgeschlossener Installation auf Finish (Fertig stellen). Installieren des PostScript-Druckertreibers für die Netzwerkschnittstelle Hinweis: ❏ Nehmen Sie vor der Installation des Druckertreibers die Netzwerkeinstellungen vor. Informationen dazu finden Sie im Netzwerkhandbuch im Lieferumfang des Druckers. ❏ Deaktivieren Sie vor der Installation der Druckersoftware alle Virenschutzprogramme. 1. Stellen Sie sicher, dass der Drucker eingeschaltet ist. Legen Sie die CD-ROM mit der Druckersoftware in das CD-ROM-Laufwerk ein. 2. Klicken Sie unter Windows Vista, Vista x64, XP oder XP x64 auf Start, zeigen Sie auf Printer and Faxes (Drucker und Faxgeräte), und klicken Sie dann im Menü „Printer Tasks (Druckeraufgaben)“ auf Add a printer (Drucker hinzufügen). Klicken Sie unter Windows 2000 auf Start, zeigen Sie auf Settings (Einstellungen), und klicken Sie auf Printers (Drucker). Doppelklicken Sie auf das Symbol Add Printer (Drucker hinzufügen). 3. Der Druckerinstallations-Assistent wird angezeigt. Klicken Sie anschließend auf Next (Weiter). 4. Wählen Sie Local printer (Lokaler Drucker) aus, und klicken Sie auf Next (Weiter). Informationen zum PostScript-Druckertreiber 152 AcuLaser M2000/M2010 Series Benutzerhandbuch Hinweis: Aktivieren Sie nicht das Kontrollkästchen Automatically detect and install my Plug and Play printer (Plug & Play-Drucker automatisch ermitteln und installieren). 5. Aktivieren Sie das Kontrollkästchen Create a new port (Einen neuen Anschluss erstellen), und wählen Sie Standard TCP/IP Port (Standard-TCP/IP-Anschluss) aus der Dropdown-Liste aus. Klicken Sie auf Next (Weiter). 6. Klicken Sie auf Next (Weiter). 7. Geben Sie die IP-Adresse und den Anschlussnamen an, und klicken Sie dann auf Next (Weiter). 8. Klicken Sie auf Finish (Fertig stellen). 9. Klicken Sie im Druckerinstallations-Assistenten auf Have Disk (Datenträger), und geben Sie den folgenden Pfad für die CD-ROM an. Wenn das CD-ROM-Laufwerk die Laufwerkskennung D: hat, lautet der Pfad D:\ADOBEPS\DEUTSCH\PS_SETUP. Klicken Sie dann auf OK. Hinweis: Ändern Sie den Laufwerkbuchstaben entsprechend dem System. 10. Wählen Sie den Drucker aus, und klicken Sie auf Next (Weiter). 11. Führen Sie für die restliche Installation die am Bildschirm angezeigten Anweisungen aus. 12. Klicken Sie nach abgeschlossener Installation auf Finish (Fertig stellen). Aufrufen des PostScript-Druckertreibers Sie können die PostScript-Druckertreibereinstellungen im PostScript-Druckertreiber ändern. Zum Aufrufen des Druckertreibers, siehe „Zugriff auf den Druckertreiber“ auf Seite 117. AppleTalk unter Windows 2000 verwenden Verwenden Sie die folgenden Einstellungen, wenn auf Ihrem System Windows 2000 ausgeführt wird und der Drucker über eine Netzwerkschnittstelle unter Verwendung des Protokolls AppleTalk angeschlossen ist; ❏ Wählen Sie PS3 als „Network Setting“ (Netzwerkeinstellung) im Emulation Menu (Menü Emulation) im Druckerbedienfeld. Weitere Informationen zu dieser Einstellung finden Sie im Netzwerkhandbuch. Informationen zum PostScript-Druckertreiber 153 AcuLaser M2000/M2010 Series Benutzerhandbuch ❏ Stellen Sie sicher, dass im Dialogfeld „Properties“ (Eigenschaften) des Druckers auf der Seite Device Settings (Geräteeinstellungen) die Optionen SEND CTRL-D Before Each Job (Strg-D vor jedem Auftrag übertragen) und SEND CTRL-D After Each Job (Strg-D nach jedem Auftrag übertragen) auf No (Nein) gesetzt sind. ❏ TBCP (Tagged binary communications protocol, Binäres Tagged-Kommunikationsprotokoll) (Tagged binary communications protocol, Binäres Tagged-Kommunikationsprotokoll) kann nicht als Einstellung für Output Protocol (Ausgabeprotokoll) verwendet werden. ❏ Deaktivieren Sie im Dialogfeld „Properties“ (Eigenschaften) des Druckers auf der Registerkarte Job Settings (Einstellungen zum Speichern von Druckaufträgen) das Kontrollkästchen Job Management On (Auftragsverwaltung ein). Verwenden des PostScript-Druckertreibers mit Macintosh PostScript-Druckertreiber installieren Hinweis: Vergewissern Sie sich vor dem Installieren des Druckertreibers, dass keine Anwendungen auf dem Macintosh ausgeführt werden. Mac OS X Hinweis: Stellen Sie sicher, dass Printer Setup Utility (Dienstprogramm für Druckerkonfiguration) (für Mac OS X 10.3 und 10.4) bzw. Print Center (Druckerauswahl) (für Mac OS X 10.2) nicht geöffnet ist. 1. Legen Sie die CD-ROM mit der Druckersoftware in das CD-ROM-Laufwerk ein. 2. Doppelklicken Sie auf das CD-ROM-Symbol. 3. Doppelklicken Sie auf Mac OS X und doppelklicken Sie dann auf PS Installer (PS-Installationsprogramm). Hinweis: Wenn unter Mac OS X 10.2 das Fenster „Identifizieren“ angezeigt wird, geben Sie den Benutzernamen und das Passwort eines Administrators ein. 4. Das Fenster Install EPSON PostScript Software (EPSON-PostScript-Software installieren) wird angezeigt. Klicken Sie auf Continue (Weiter), und führen Sie die Anweisungen am Bildschirm aus. 5. Auf dem Bildschirm wird „Einfache Installation“ angezeigt. Klicken Sie auf Install (Installieren). Informationen zum PostScript-Druckertreiber 154 AcuLaser M2000/M2010 Series Benutzerhandbuch Hinweis: Wenn unter Mac OS X 10.3 und 10.4 das Fenster „Identifizieren“ angezeigt wird, geben Sie den Benutzernamen und das Passwort eines Administrators ein. 6. Klicken Sie nach abgeschlossener Installation auf Close (Schließen). Auswählen des Druckers Nach der Installation des PostScript 3-Druckertreibers müssen Sie den Drucker auswählen. In einer Netzwerkumgebung Mac OS X Hinweis: ❏ Obwohl EPSON FireWire in der Popup-Liste der Schnittstellen enthalten ist, können Sie FireWire nicht zur Druckerverbindung im PostScript 3-Modus verwenden. ❏ Sie müssen die Einstellungen für die installierten Optionen manuell vornehmen, wenn der Drucker über USB, IP-Druck oder Bonjour (Rendezvous) angeschlossen ist. Wenn der Drucker über AppleTalk angeschlossen ist, nimmt die Druckersoftware diese Einstellungen automatisch vor. ❏ Geben Sie in der Anwendung unbedingt ASCII als Datenformat vor. 1. Öffnen Sie den Ordner Applications (Programme), dann den Ordner Utilities (Dienstprogramme), und doppelklicken Sie anschließend auf Printer Setup Utility (Dienstprogramm für Druckerkonfiguration) (Mac OS X 10.3 und 10.4) bzw. auf Print Center (Druckerauswahl) (Mac OS X 10.2). Das Dialogfeld „Print List“ (Druckerliste) wird angezeigt. 2. Klicken Sie im Fenster „Druckerliste“ auf Add (Hinzufügen). 3. Wählen Sie das verwendete Protokoll oder die verwendete Schnittstelle aus der Popupliste aus. Hinweis für AppleTalk: Wählen Sie unbedingt AppleTalk aus. Wählen Sie nicht EPSON AppleTalk aus, da diese Option nicht zusammen mit dem PostScript 3-Druckertreiber verwendet werden kann. Hinweis für IP-Druck: ❏ Wählen Sie unbedingt IP Printing (TCP/IP-Drucker) aus. Wählen Sie nicht EPSON TCP/IP aus, da diese Option nicht zusammen mit dem PostScript-3-Druckertreiber verwendet werden kann. Informationen zum PostScript-Druckertreiber 155 AcuLaser M2000/M2010 Series Benutzerhandbuch ❏ Nachdem Sie IP Printing (TCP/IP-Drucker) ausgewählt haben, geben Sie die IP-Adresse für den Drucker ein, und aktivieren Sie dann das Kontrollkästchen Use default queue on server (Standardwarteliste auf dem Server verwenden). Hinweis für USB: Wählen Sie unbedingt USB aus. Wählen Sie nicht EPSON USB aus, da diese Option nicht zusammen mit dem PostScript 3-Druckertreiber verwendet werden kann. 4. Führen Sie die entsprechenden Anweisungen aus, um Ihren Drucker auszuwählen. AppleTalk Wählen Sie in der Liste „Name“ den Namen des Druckers aus, und wählen Sie dann in der Liste „Printer Model“ (Druckermodell) die Option Auto Select (Automatisch). IP-Druck Wählen Sie in der Liste „Name“ die Option Epson und anschließend in der Liste „Printer Model“ (Druckermodell) den Drucker aus. USB Wählen Sie den Drucker in der Liste „Name“ und anschließend auch in der Liste „Printer Model“ (Druckermodell). Hinweis für Mac OS X 10.3 und 10.4: Wenn der Treiber ESC/Page nicht installiert ist, wird Ihr Druckermodell automatisch in der Liste „Druckermodell“ ausgewählt, wenn Sie Ihren Drucker in der Liste „Name“ auswählen, während der Drucker eingeschaltet ist. Bonjour (Rendezvous) Wählen Sie Ihren Drucker in der Liste „Name“ aus. Auf den Druckernamen folgt (PostScript). Das Druckermodell wird automatisch in der Liste „Druckermodell“ ausgewählt. Hinweis für USB (Mac OS X 10.2) und Bonjour (Rendezvous): Wenn Ihr Druckermodell nicht automatisch in der Liste „Druckermodell“ ausgewählt wird, müssen Sie den PostScript-Druckertreiber erneut installieren. Siehe „PostScript-Druckertreiber installieren“ auf Seite 154. 5. Klicken Sie auf Add (Hinzufügen). Hinweis für IP-Druck, USB und Bonjour (Rendezvous): Wählen Sie in der Liste „Drucker“ Ihren Drucker aus, und wählen Sie dann im Menü „Drucker“ die Option Show Info (Information einblenden) aus. Das Dialogfeld „Druckerinfo“ wird angezeigt. Wählen Sie in der Popupliste Installable Options (Konfigurierbare Optionen) aus, und nehmen Sie die erforderlichen Einstellungen vor. Informationen zum PostScript-Druckertreiber 156 AcuLaser M2000/M2010 Series Benutzerhandbuch 6. Stellen Sie sicher, dass der Name Ihres Druckers der Druckerliste hinzugefügt wird. Beenden Sie Printer Setup Utility (Dienstprogramm für Druckerkonfiguration)(Mac OS X 10.3 und 10.4) bzw. Print Center (Druckerauswahl) (Mac OS X 10.2). Aufrufen des PostScript-Druckertreibers Sie können die PostScript-Druckertreibereinstellungen im PostScript-Druckertreiber ändern. Zum Aufrufen des Druckertreibers, siehe „Zugriff auf den Druckertreiber“ auf Seite 141. Ändern der Druckerkonfigurationseinstellungen Sie können die Druckerkonfigurationseinstellungen entsprechend den im Drucker installierten Optionen ändern. Hinweis für Mac OS X: Wenn als Auflösung Super (Superfein) gewählt wurde, können die folgenden Funktionen des Druckertreibers nicht verwendet werden: RITech: On Mac OS X 1. Rufen Sie den Druckertreiber auf. Das Dialogfeld „Druckerliste“ wird angezeigt. 2. Wählen Sie den Drucker in der Liste aus. 3. Wählen Sie im Menü „Drucker“ die Option Show Info (Information einblenden) aus. Das Dialogfeld „Druckerinfo“ wird angezeigt. 4. Nehmen Sie die erforderlichen Änderungen der Einstellungen vor, und schließen Sie das Dialogfeld. 5. Beenden Sie Printer Setup Utility (Dienstprogramm für Druckerkonfiguration)(Mac OS X 10.3 und 10.4) bzw. Print Center (Druckerauswahl) (Mac OS X 10.2). Informationen zum PostScript-Druckertreiber 157 AcuLaser M2000/M2010 Series Benutzerhandbuch Kapitel 10 Informationen zum PCL6-/PCL5-Druckertreiber Informationen zum PCL-Modus Hardwareanforderungen Zur Verwendung des PCL6-/PCL5-Druckertreibers muss der Drucker die folgenden Hardwareanforderungen erfüllen. Die Speicheranforderungen für den PCL6-/PCL5-Druckertreiber sind im Folgenden aufgeführt. Installieren Sie optionale Speichermodule im Drucker, wenn der gegenwärtig installierte Speicher nicht Ihren Anforderungen entspricht. Minimaler Speicher Empfohlener Speicher 128 MB* (für einen einfachen Druckauftrag bei 600 dpi) Mindestens 256 MB* * Mit dieser Speichermenge ist je nach Druckauftrag das Drucken unter Umständen nicht immer möglich. Systemanforderungen Zur Verwendung des PCL6-/PCL5-Druckertreibers muss der Computer die folgenden Systemanforderungen erfüllen. Zur Verwendung des PCL6/PCL5 -Druckertreibers muss auf dem Computer Microsoft Windows Vista, Vista x64, XP, XP x64, Server 2003, Server 2003 x64 ausgeführt werden oder das Windows 2000 Service Pack 3 oder höher installiert sein. Für Windows Vista Minimum Empfohlen Computer IBM-PC oder IBM-kompatibler PC mit Pentium III-Prozessor mit 800 MHz oder schnellerem Prozessor IBM-PC oder IBM-kompatibler PC mit Pentium III-Prozessor mit 1 GHz oder schnellerem Prozessor Festplatte 10 bis 25 MB verfügbar (für die Treiberinstallation) Speicher 512 MB 512 MB Anzeige Super-VGA mit Unterstützung für DirectX 9 mit 32 MB Grafikspeicher oder mehr Informationen zum PCL6-/PCL5-Druckertreiber 158 AcuLaser M2000/M2010 Series Benutzerhandbuch Für Windows Vista x64 Minimum Empfohlen Computer IBM-PC oder IBM-kompatibler PC mit Intel EM64Toder AMD 64-Prozessor IBM-PC oder IBM-kompatibler PC mit Intel EM64Toder AMD 64-Prozessor Festplatte 10 bis 25 MB verfügbar (für die Treiberinstallation) Speicher 512 MB 512 MB Anzeige Super-VGA mit Unterstützung für DirectX 9 mit 32 MB Grafikspeicher oder mehr Windows XP oder 2000 Minimum Empfohlen Computer IBM-PC oder IBM-kompatibler PC mit Pentium-Prozessor oder schnellerem Prozessor IBM-PC oder IBM-kompatibler PC mit Pentium II-Prozessor oder schnellerem Prozessor Festplatte 10 bis 25 MB verfügbar (für die Treiberinstallation) Speicher 128 MB (256 MB für Server 2003) 256 MB Anzeige Super-VGA mit einer Auflösung von 640 × 480 Super-VGA mit einer Auflösung von 800 × 600 oder höher Windows XP x64 oder Server 2003 x64 Minimum Empfohlen Computer IBM-PC oder IBM-kompatibler PC mit Intel EM64T- oder AMD 64-Prozessor Festplatte 10 bis 25 MB verfügbar (für die Treiberinstallation) Speicher 256 MB 512 MB Anzeige Super-VGA mit einer Auflösung von 640 × 480 Super-VGA mit einer Auflösung von 800 × 600 oder höher Informationen zum PCL6-/PCL5-Druckertreiber 159 AcuLaser M2000/M2010 Series Benutzerhandbuch Verwenden des PCL6-/PCL5-Druckertreibers Zum Drucken im PCL-Modus müssen Sie den Druckertreiber installieren. Wenden Sie sich an den Kundendienst in Ihrer Nähe, um den Druckertreiber zu erhalten. Hinweis: Der PCL6-/PCL5-Druckertreiber und EPSON Status Monitor können nicht gleichzeitig verwendet werden. Installieren des PCL6-Druckertreibers Hinweis: ❏ Zum Installieren der Druckersoftware unter Windows XP oder 2000 sind möglicherweise Administratorrechte erforderlich. Sollten Probleme auftreten, wenden Sie sich an Ihren Systemadministrator. ❏ Deaktivieren Sie vor der Installation der Druckersoftware alle Virenschutzprogramme. ❏ Die Beispiele in diesem Abschnitt beziehen sich auf das Betriebssystem Windows XP. Sie können von der Anzeige auf Ihrem Bildschirm zwar abweichen, die Anweisungen sind jedoch gleich. ❏ Wenn Sie den Druckertreiber deinstallieren, wählen Sie EPSON Monochrome Laser P6 im Deinstallationsprogramm. Wenn Sie EPSON Printer Software wählen, wird die Deinstallation möglicherweise nicht erfolgreich abgeschlossen. 1. Stellen Sie sicher, dass der Drucker ausgeschaltet ist. 2. Doppelklicken Sie auf SETUP.EXE. Das Dialogfenster mit der Endanwender-Lizenzvereinbarung wird angezeigt. 3. Lesen Sie die Lizenzvereinbarung. Wenn Sie mit den Bedingungen einverstanden sind, aktivieren Sie das Kontrollkästchen I accept the terms of the above License Agreement (Ich bin mit der Lizenzvereinbarung einverstanden). Klicken Sie anschließend auf Next (Weiter). 4. Wählen Sie den Druckernamen aus und klicken Sie anschließend auf Next (Weiter). Informationen zum PCL6-/PCL5-Druckertreiber 160 AcuLaser M2000/M2010 Series Benutzerhandbuch 5. Wählen Sie das Betriebssystem, das Sie verwenden, und aktivieren Sie das Kontrollkästchen „Yes“ (Ja) oder „No“ (Nein), wenn der Drucker im Netzwerk freigegeben werden soll oder nicht. Klicken Sie anschließend auf Next (Weiter). Hinweis: ❏ Wenn Sie mit „Setup.exe“ installieren, können Sie unter „Available Platforms (Verfügbare Betriebssysteme)“ ein anderes als das aktuelle Windows-Betriebssystem auswählen. Auf diese Weise können Sie bei einer „Point & Print“-Installation Druckertreiber für andere Betriebssysteme hochladen. ❏ Wenn Sie einen Druckertreiber für den PC installieren, den Sie gerade verwenden, wählen Sie das Windows-Betriebssytem, das auf diesem PC ausgeführt wird. Wenn Sie ein anderes Windows-Betriebssystem wählen, wird der Druckertreiber nicht richtig installiert. 6. Prüfen Sie, dass der zu verwendende Druckeranschluss ausgewählt und der Druckername angezeigt wird. Falls nicht, wählen Sie den Druckeranschluss, der verwendet werden soll, aus der Dropdown-Liste aus und geben Sie den Namen des Druckers in das Feld „Printer Name“ (Druckername) ein. Aktivieren Sie das Kontrollkästchen „Yes“ (Ja) oder „No“ (Nein), wenn dieser Drucker der Standarddrucker sein soll oder nicht. Klicken Sie anschließend auf Next (Weiter). 7. Sie können jetzt mit der Installation beginnen. Klicken Sie auf Finish (Fertig stellen), um fortzufahren. 8. Die Installation ist abgeschlossen. Klicken Sie auf Exit to Windows (Zurück zu Windows). Klicken Sie nach der Installation auf Printer Properties (Druckereigenschaften) und ändern Sie nach Bedarf die Einstellungen. Hinweis: Zum Ändern der Einstellungen können Sie den PCL6-Druckertreiber auch durch Klicken auf Document Default (Dokumentstandardeinstellungen) aufrufen. Aufrufen des PCL6-Druckertreibers Im PCL6-Druckertreiber können Sie die PCL6-Druckereinstellungen ändern. Zum Aufrufen des Druckertreibers, siehe „Zugriff auf den Druckertreiber“ auf Seite 117. Aktualisieren des Druckertreibers Wenn Sie optionale Produkte installieren, muss der Druckertreiber manuell aktualisiert werden. 1. Klicken Sie im Eigenschaftenfenster auf die Registerkarte Printer (Drucker). 2. Wählen Sie die installierte Option. Informationen zum PCL6-/PCL5-Druckertreiber 161 AcuLaser M2000/M2010 Series Benutzerhandbuch Anhang A Technische Daten Papier Epson kann keine Empfehlungen im Hinblick auf einen bestimmten Hersteller bzw. ein bestimmtes Druckmedium aussprechen, da sich die Qualität einer Marke oder eines Druckmediums jederzeit ändern kann. Machen Sie daher immer zuerst ein paar Probeausdrucke, bevor Sie Druckmedien in größeren Mengen kaufen oder große Druckaufträge starten. Verfügbare Papiertypen * Papiertyp Beschreibung Normalpapier Gewicht: 60 bis 90 g/m² (Recycling-Papier kann verwendet werden.*) Mittelschweres Papier Gewicht: 91 bis 120 g/m² (Recycling-Papier kann verwendet werden.*) Folie Folien für Schwarzweiß-Laserdrucker oder Kopierer. Briefumschläge Ohne Gummierung oder Klebestreifen. Ohne Sichtfenster. (Wenn nicht ausdrücklich für den Gebrauch von Laserdruckern vorgesehen.) Etiketten Die Etiketten müssen das Trägerpapier lückenlos bedecken. Schweres Papier Gewicht: 121 bis 220 g/m² Verwenden Sie Recycling-Papier nur bei normalen Temperaturen und normaler Luftfeuchtigkeit. Eine schlechte Papierqualität beeinträchtigt die Druckqualität oder kann Papierstaus und andere Probleme verursachen. Druckmedien, die Sie nicht verwenden sollten Die folgenden Papiersorten dürfen Sie mit diesem Drucker nicht verwenden. Sie können Schäden am Drucker oder Papierstaus verursachen oder die Druckqualität beeinträchtigen: ❏ Druckmedien für Farblaserdrucker, andere Schwarzweiß-Laserdrucker, Farbkopiergeräte, Schwarzweiß-Kopiergeräte oder Tintenstrahldrucker ❏ Druckmedien, die vorher von Farblaserdruckern, anderen Monochromlaserdruckern, Farbkopiergeräten, Monochromkopiergeräten, Tintenstrahldruckern oder Thermotransferdruckern bedruckt wurden ❏ Kohlepapier, Selbstdurchschreibpapier, Thermopapier, druckempfindliches Papier, säurehaltiges Papier oder Papier, das mit Tinte bedruckt ist, die empfindlich auf hohe Temperaturen (ca. 225 °C) reagiert Technische Daten 162 AcuLaser M2000/M2010 Series Benutzerhandbuch ❏ Etiketten, die sich leicht vom Trägerpapier lösen oder das Trägerpapier nicht lückenlos bedecken ❏ Beschichtetes Papier oder farbiges Papier mit spezieller Beschichtung ❏ Papier mit Heftlöchern oder perforiertes Papier ❏ Papier mit Klebekante, Heftklammern, Büroklammern oder Klebestreifen ❏ Papier, das sich elektrostatisch aufladen kann ❏ Feuchtes Papier ❏ Papier, mit ungleichmäßiger Papierstärke ❏ Extrem schweres oder leichtes Papier ❏ Zu glattes oder zu raues Papier ❏ Papier mit unterschiedlicher Vorder- und Rückseite ❏ Gefaltetes, zerknittertes, gewelltes oder zerrissenes Papier ❏ Papier ungewöhnlichen Formats oder Papier, dessen Kanten nicht im rechten Winkel zueinander stehen Druckbarer Bereich 4 mm Mindestabstand an allen Rändern. (Die druckbare Breite sollte 202 mm oder kleiner sein.) Hinweis: ❏ Der druckbare Bereich variiert je nach verwendetem Emulationsmodus. ❏ Bei der Verwendung der ESC/Page-Sprache besteht ein 5 mm Mindestabstand an allen Rändern. ❏ Die Druckqualität kann je nach verwendetem Papier unterschiedlich sein. Führen Sie einen oder zwei Probeausdrucke durch, um die Druckqualität zu überprüfen. Technische Daten 163 AcuLaser M2000/M2010 Series Benutzerhandbuch Drucker Allgemein Druckverfahren: Elektrofotografische Methode mit Halbleiterlaser Auflösung: 600 × 600 dpi, 1200 × 1200 dpi Druckgeschwindigkeit bei fortlaufendem Druck*1: Bis zu 28 Seiten pro Minute mit 600 dpi auf A4-Papier Papiereinzug: Automatischer oder manueller Papiereinzug Ausrichtung beim Papiereinzug: Zentriert bei allen Papierformaten Bis zu 14 Seiten pro Minute mit 1200 dpi auf A4-Papier Fassungsvermögen der Papierzufuhr: MZ-Papierfach: Bis zu 50 Blatt Normalpapier (60 bis 90 g/m²) Bis zu 5 Blatt mittelschweres/schweres Papier (91 bis 220 g/m²) Bis zu 5 Umschläge/Folien/Blatt mit Etiketten Standardpapierkassette: Bis zu 28 mm Normalpapier (60 bis 120 g/m²) (Bis zu 250 Blatt Normalpapier (80 g/m²)) Papierausgabe: Für alle Papiertypen und -größen Fassungsvermögen der Papierablagen: Bis zu 250 Blatt Normalpapier (80 g/m²)/200 Blatt Normalpapier für Duplexdruck (80 g/m²) Duplex: Papiertyp: Papierformat: Normalpapier, Mittelschweres Papier A4, Letter (LT) Druckersprache: ECP/Page-Druckersprache Emulation ESC/P 2 24-Nadel-Drucker (Modus ESC/P 2) 9-Nadeldrucker-ESC/P-Emulation (FX-Modus) IBM Proprinter-Emulation (I239X-Modus) Adobe PostScript3 (PS3-Modus) PCL6/PCL5-Emulation (PCL-Modus) Adobe PDF 1.3 (PDF-1.3-Modus) *1 Druckerschriften: 84 skalierbare Schriftarten und 7 Bitmap-Schriftarten für ESC/Page 93 skalierbare Schriftarten und 7 Bitmap-Schriftarten PCL5c 17 skalierbare Schriftarten für PostScript3 RAM: 32 MB, erweiterbar auf 288 MB (DN-Modell: 64MB, erweiterbar auf 320 MB) Die Druckgeschwindigkeit unterscheidet sich je nach Papierzufuhr und anderen Bedingungen. Technische Daten 164 AcuLaser M2000/M2010 Series Benutzerhandbuch Umgebungsbedingungen Temperatur: Relative Luftfeuchtigkeit: Zulässige Höhe über dem Meeresspiegel: * In Betrieb:* 10 bis 32,5 C (50 to 90,5 °F) Nicht in Betrieb: 0 bis 35 C (32 to 95 °F) In Betrieb:* 15 bis 80% Nicht in Betrieb: 5 bis 85% maximal 2500 Meter (8200 Fuß) Empfohlene Umgebungstemperatur 15 bis 28 °C , relative Luftfeuchtigkeit 20 bis 70%. Mechanik Abmessungen Gewicht Höhe: 255 mm (10,0 Zoll) Breite: 378 mm (14,9 Zoll) Tiefe: 390 mm (15,4 Zoll) ca. 11,5 kg (ausgenommen Verbrauchsmaterial und Optionen) Elektrische Anschlusswerte Nennspannung 110 - 120 V 220 - 240 V Nennfrequenz 50 / 60 Hz 50 / 60 Hz Nennstrom 8,9 A 3,9 A Mittelwert 449 W 465 W Max. 780 W 840 W 7W 7W 3W 3W Leistungsaufnahme Beim Drucken Im Bereitschaftsmodus Im * Ruhemodus* Die Werte entsprechen der Leistungsaufnahme, während alle Vorgänge vollständig ausgesetzt sind. Die Leistungsaufnahme variiert je nach Fehler- und Betriebsbedingung. Technische Daten 165 AcuLaser M2000/M2010 Series Benutzerhandbuch Normen und Zertifizierungen Europäisches Modell: Niederspannungsrichtlinie 2006/95/EG EN 60950-1 EMV-Richtlinie 2004/108/EG EN 55022 Klasse B EN 55024 EN 61000-3-2 EN 61000-3-3 Australisches Modell: EMV AS/NZS CISPR22 Class B Schnittstellen USB-Schnittstelle USB 2.0 Hochgeschwindigkeitsmodus Hinweis: ❏ Die USB-Schnittstelle wird nur von Computern mit USB-Anschluss und den Betriebssystemen Mac OS X und Windows Vista, Vista x64, XP, XP x64, 2000, Server 2003 oder Server 2003 x64 unterstützt. ❏ Der Computer muss USB 2.0 unterstützen, um USB 2.0 als Schnittstelle zur Verbindung des Computers mit dem Drucker verwenden zu können. Ethernet-Schnittstelle Verwenden Sie ein vollständig abgeschirmtes, verdrilltes Schnittstellenkabel (IEEE 802.3 100BASE-TX/10 BASE-T) mit RJ45-Anschluss. Hinweis: Die Ethernet-Schnittstelle ist abhängig vom Druckermodell unter Umständen nicht verfügbar. Technische Daten 166 AcuLaser M2000/M2010 Series Benutzerhandbuch Optionen und Verbrauchsmaterialien Optionales Zusatzpapiermagazin Produktcode: C12C802461 Papierformat: A4, A5, B5, Letter (LT), Legal (LGL), Executive (EXE), Government Legal (GLG), F4 Papiergewicht: 60 bis 120 g/m² (16 to 32 lb) Papiereinzug: Eine Papierkassette installiert Automatischer Einzug Papierkapazität bis zu 250 Blatt pro Kassette Papiertypen: Normalpapier, mittelschweres Papier Stromversorgung: DC 24 V/0,7 A and DC 3,3 V/0,34 A über den Drucker Abmessungen und Gewicht: Höhe: 100 mm (3,9 Zoll) Breite: 375 mm (14,8 Zoll) Tiefe: 390 bis 447 mm (15,4 to 17,6 in.) Gewicht: 3,0 kg (6,6 lb) einschl. Magazin * Dieses Produkt erfüllt die Anforderungen des CE-Prüfzertifikats in Übereinstimmung mit der EG-Richtlinie 2004/108/EG. Speichermodule Stellen Sie sicher, dass der DIMM-Speicher mit EPSON-Produkten kompatibel ist. Ausführliche Informationen erhalten Sie von Ihrem Händler oder direkt von EPSON. Speichergröße: 64 MB, 128 MB oder 256 MB Technische Daten 167 AcuLaser M2000/M2010 Series Benutzerhandbuch Tonerpatrone Produktcode/Modell*1: Tonerpatrone mit hoher Kapazität 0435/0439 Tonerpatrone mit Standardkapazität 0436/0440 Rückgabe-Tonerpatrone mit hoher Kapazität*2 0437/0441 Rückgabe-Tonerpatrone mit Standardkapazität*2 0438/0442 Lagerungstemperatur: 0 bis 35 °C (32 to 95 °F) Relative Luftfeuchtigkeit bei Lagerung: 15 bis 80% *1 Dieses Produkt erfüllt die Anforderungen des CE-Prüfzertifikats in Übereinstimmung mit der EG-Richtlinie 2004/108/EG. *2 Rückgabe-Tonerpatronen sind nicht überall erhältlich. Technische Daten 168 AcuLaser M2000/M2010 Series Benutzerhandbuch Anhang B Kundendienst Kontaktaufnahme mit dem Kundendienst Vor der Kontaktaufnahme mit Epson Wenn das Epson-Produkt nicht ordnungsgemäß funktioniert und Sie das Problem nicht mit Hilfe der Informationen zur Fehlerbehebung in der Produktdokumentation lösen können, wenden Sie sich an den Kundendienst. Falls im Folgenden kein Kundendienst in Ihrer Nähe aufgeführt ist, wenden Sie sich an den Händler, bei dem Sie das Produkt erworben haben. Der Kundendienst kann Ihnen schneller helfen, wenn Sie die folgenden Informationen vor dem Anruf bereithalten: ❏ Seriennummer des Produkts (Das Typenschild mit der Seriennummer befindet sich gewöhnlich an der Rückseite des Gerätes.) ❏ Produktmodell ❏ Softwareversion des Produkts (Klicken Sie auf About (Info), Version Info (Version) oder eine ähnliche Schaltfläche in der Produktsoftware.) ❏ Marke und Modell Ihres Computers ❏ Name und Version des auf Ihrem Computer installierten Betriebssystems ❏ Namen und Versionen der Anwendungssoftware, die Sie mit dem Produkt verwenden Hilfe für Benutzer in Europa Informationen zur Kontaktaufnahme mit dem Epson-Kundendienst finden Sie im pan-europäischen Garantiedokument. Hilfe für Benutzer in Australien Epson Australia ist bestrebt, Ihnen einen hohen Kundendienststandard zu bieten. Zusätzlich zur Produktdokumentation stehen Ihnen folgende Informationsquellen zur Verfügung. Kundendienst 169 AcuLaser M2000/M2010 Series Benutzerhandbuch Ihr Händler In vielen Fällen kann Ihnen auch Ihr Händler beim Erkennen und Beheben von Problemen behilflich sein. Bei Problemen sollten Sie sich immer zuerst an den Händler wenden, da er Probleme häufig schnell und leicht beheben und wertvolle Hinweise zur weiteren Vorgehensweise geben kann. Internet-URL http://www.epson.com.au Besuchen Sie die Homepage von Epson Australia. Es lohnt sich, diese Website regelmäßig zu überprüfen! Über diese Website können Sie Treiber herunterladen, mit Epson direkt Kontakt aufnehmen, Informationen über neue Produkte abrufen und den technischen Support per E-Mail kontaktieren. Epson Helpdesk Der Epson Helpdesk steht für den Notfall zur Verfügung, damit unsere Kunden bei Problemen immer einen Ansprechpartner haben. Das Fachpersonal des Helpdesk ist Ihnen bei der Installation, der Konfiguration und der Verwendung Ihres Epson-Produkts behilflich. Unser Pre-Sales-Helpdesk-Team stellt Ihnen Informationen zu den neuesten Epson-Produkten zur Verfügung und gibt Ihnen Auskunft über den nächstgelegenen Händler oder Kundendienst. Die Mitarbeiter können außerdem die unterschiedlichsten Fragen beantworten. Den Helpdesk erreichen Sie unter folgenden Telefonnummern: Telefon: 1300 361 054 Fax: (02) 8899 3789 Bitte halten Sie bei einem Anruf alle wichtigen Informationen bereit. Je mehr Informationen Sie bereithalten, desto schneller können wir Ihnen bei der Lösung des Problems behilflich sein. Zu diesen Informationen gehören die Epson-Produktdokumentation und Angaben zur Art des Computers, zum Betriebssystem und zu den verwendeten Programmen sowie alle weiteren Informationen, die Sie für wichtig halten. Hilfe für Benutzer in Singapur Epson Singapore stellt Ihnen folgende Informationsquellen, Support-Angebote und Kundendienstleistungen zur Verfügung: Internet (http://www.epson.com.sg) Hier erhalten Sie Informationen zu Produktspezifikationen, Treiber zum Herunterladen, Antworten auf häufig gestellte Fragen (FAQ), Antworten auf Vertriebsanfragen und technischen Support per E-Mail. Kundendienst 170 AcuLaser M2000/M2010 Series Benutzerhandbuch Epson HelpDesk (Telefon: (65) 6586 3111) Unser Helpdesk-Team steht Ihnen in folgenden Fällen telefonisch zur Verfügung: ❏ Vertriebsanfragen und Produktinformationen ❏ Fragen zur oder Probleme mit der Verwendung von Produkten ❏ Anfragen zu Reparaturen und Garantieleistungen Hilfe für Benutzer in Thailand Folgende Kontaktadressen stehen Ihnen für Informationen, Support und Kundendienstanfragen zur Verfügung: Internet (http://www.epson.co.th) Hier erhalten Sie Informationen zu Produktspezifikationen, Treiber zum Herunterladen, Antworten auf häufig gestellte Fragen (FAQ) und Antworten auf Produktanfragen per E-Mail. Epson Hotline (Telefon: (66) 2685-9899) Unser Hotline-Team steht Ihnen in folgenden Fällen telefonisch zur Verfügung: ❏ Vertriebsanfragen und Produktinformationen ❏ Fragen zur oder Probleme mit der Verwendung von Produkten ❏ Anfragen zu Reparaturen und Garantieleistungen Hilfe für Benutzer in Vietnam Folgende Kontaktadressen stehen Ihnen für Informationen, Support und Kundendienstanfragen zur Verfügung: Epson Hotline (Telefon): 84-8-823-9239 Service Center: 80 Truong Dinh Street, District 1, Ho-Chi-Minh City, Vietnam Hilfe für Benutzer in Indonesien Folgende Kontaktadressen stehen Ihnen für Informationen, Support und Kundendienstanfragen zur Verfügung: Kundendienst 171 AcuLaser M2000/M2010 Series Benutzerhandbuch Internet (http://www.epson.co.id) ❏ Informationen zu Produktspezifikationen, Treiber zum Herunterladen ❏ Antworten auf häufig gestellte Fragen (FAQ), Antworten auf Produkt- und andere Anfragen per E-Mail Epson Hotline ❏ Vertriebsanfragen und Produktinformationen ❏ Technischer Support Telefon (62) 21-572 4350 Fax (62) 21-572 4357 Epson Service Center Jakarta Mangga Dua Mall 3rd floor No 3A/B Jl. Arteri Mangga Dua, Jakarta Telefon/Fax: (62) 21-62301104 Bandung Lippo Center 8th floor Jl. Gatot Subroto No.2 Bandung Telefon/Fax: (62) 22-7303766 Surabaya Hitech Mall lt IIB No. 12 Jl. Kusuma Bangsa 116 - 118 Surabaya Telefon: (62) 31-5355035 Fax: (62)31-5477837 Yogyakarta Hotel Natour Garuda Jl. Malioboro No. 60 Yogyakarta Telefon: (62) 274-565478 Medan Wisma HSBC 4th floor Jl. Diponegoro No. 11 Medan Telefon/Fax: (62) 61-4516173 Makassar MTC Karebosi Lt. Ill Kav. P7-8 JI. Ahmad Yani No.49 Makassar Telefon: (62)411-350147/411-350148 Kundendienst 172 AcuLaser M2000/M2010 Series Benutzerhandbuch Hilfe für Benutzer in Hongkong Benutzer in Hongkong können technischen Support und andere After-Sales-Dienstleistungen über Epson Hong Kong Limited in Anspruch nehmen. Internet-Homepage Auf der lokalen Homepage von Epson Hong Kong können Benutzer die folgenden Informationen sowohl in chinesischer als auch in englischer Sprache abrufen: ❏ Produktinformationen ❏ Antworten auf häufig gestellte Fragen (FAQ) ❏ Die neuesten Treiberversionen für Epson-Produkte Besuchen Sie unsere Internet-Homepage unter folgender Adresse: http://www.epson.com.hk Technische Support-Hotline Unser technisches Personal können Sie auch unter folgenden Telefon- und Faxnummern erreichen: Telefon: (852) 2827-8911 Fax: (852) 2827-4383 Hilfe für Benutzer in Malaysia Folgende Kontaktadressen stehen Ihnen für Informationen, Support und Kundendienstanfragen zur Verfügung: Internet (http://www.epson.com.my) ❏ Informationen zu Produktspezifikationen, Treiber zum Herunterladen ❏ Antworten auf häufig gestellte Fragen (FAQ), Antworten auf Produkt- und andere Anfragen per E-Mail Kundendienst 173 AcuLaser M2000/M2010 Series Benutzerhandbuch Epson Trading (M) Sdn. Bhd. Head Office. Telefon: 603-56288288 Fax: 603-56288388/399 Epson Helpdesk ❏ Vertriebsanfragen und Produktinformationen (Info-Telefon) Telefon: 603-56288222 ❏ Anfragen zu Reparaturen und Garantieleistungen, zur Verwendung des Produkts und zum technischen Support (Technische Fragen) Telefon: 603-56288333 Hilfe für Benutzer in Indien Folgende Kontaktadressen stehen Ihnen für Informationen, Support und Kundendienstanfragen zur Verfügung: Internet (http://www.epson.co.in) Hier erhalten Sie Informationen zu Produktspezifikationen, Treiber zum Herunterladen und Antworten auf Produktanfragen. Zentralniederlassung von Epson India - Bangalore Telefon: 080-30515000 Fax: 30515005 Regionalniederlassungen von Epson India: Pfad Telefonnummer Faxnummer Mumbai 022-28261515 /16/17 022-28257287 Delhi 011-30615000 011-30615005 Chennai 044-30277500 044-30277575 Kundendienst 174 AcuLaser M2000/M2010 Series Kolkata 033-22831589/90 033-22831591 Hyderabad 040-66331738/39 040-66328633 Cochin 0484-2357950 0484-2357950 Coimbatore 0422-2380002 NA Pune 020-30286000/30286001/30286002 020-30286000 Ahmedabad 079-26407176/77 079-26407347 Benutzerhandbuch Helpline Kundendienst, Produktinformationen und Tonerbestellung - 18004250011 (9:00 bis 21:00 Uhr) - Dies ist eine gebührenfrei Nummer. Kundendienst (CDMA & mobile Benutzer) - 3900 1600 (9:00 bis 18:00 Uhr) Inlandsvorwahlnummer vorwählen Hilfe für Benutzer auf den Philippinen Technischer Support und andere After-Sales-Dienstleistungen stehen den Benutzern bei der Epson Philippines Corporation unter den folgenden Telefon- und Faxnummern sowie unter der folgenden E-Mail-Adresse zur Verfügung: Telefon: (63) 2-813-6567 Fax: (63) 2-813-6545 E-Mail: [email protected] Internet (http://www.epson.com.ph) Hier erhalten Sie Informationen zu Produktspezifikationen, Treiber zum Herunterladen, Antworten auf häufig gestellte Fragen (FAQ) sowie Adressen für E-Mail-Anfragen. Epson Helpdesk (Telefon: (63) 2-813-6567) Unser Hotline-Team steht Ihnen in folgenden Fällen telefonisch zur Verfügung: ❏ Vertriebsanfragen und Produktinformationen ❏ Fragen zur oder Probleme mit der Verwendung von Produkten ❏ Anfragen zu Reparaturen und Garantieleistungen Kundendienst 175 AcuLaser M2000/M2010 Series Benutzerhandbuch Index A E Abbrechen des Druckvorgangs, 111 EPSON Status Monitor Aufrufen von EPSON Status Monitor (Macintosh), 142 Auftragsinformationen (Windows), 124 Benachrichtigungsoptionen (Windows), 126 EPSON Status Monitor aufrufen (Windows), 121 EPSON Status Monitor installieren (Windows), 120 Informationen zum Druckerstatus erhalten (Windows), 123 Informationen zu Verbrauchsmaterialien (Windows), 123 Online bestellen, 128 Registerkarte „Auftragsinformationen“ (Macintosh), 145 Registerkarte „Status“ (Macintosh), 144 Registerkarte „Verbrauchsmaterialen-Info“ (Macintosh), 144 Überwachen des Druckers mit EPSON Status Monitor (Macintosh), 142 Ethernet, 166 B Bedienfeld Übersicht, 23 D Drucker allgemein, 164 elektrische Anschlusswerte, 165 Mechanik, 165 Normen und Zertifizierungen, 166 optionale Produkte, 24 Reinigen, 70 Reinigen (Aufnahmerolle), 70 Reinigen (im Inneren des Druckers), 72 Teile (innen), 22 Teile (Rückansicht), 20 Teile (Vorderansicht), 20 Transportieren, 76 Transportieren (große Entfernung), 77 Transportieren (kurze Entfernung), 78 Umgebungsbedingungen, 165 Verbrauchsmaterial, 25 Druckersoftware (Windows) Info, 117 Druckertreiber Auf den Druckertreiber zugreifen (Macintosh), 141 Deinstallieren der Druckersoftware (Macintosh), 147 Druckertreibereinstellungen Drucklayout, 44 Erweiterte Einstellungen (Macintosh), 142 Erweiterte Einstellungen (Windows), 118 Mit einem Overlay drucken (Windows), 56 Neues Wasserzeichen erstellen (Windows), 50 Optionale Einstellungen (Windows), 118 Overlay erstellen (Windows), 55 Overlay verwenden (Windows), 54 Verwendung von Kopf- und Fußzeilen, 53 Wasserzeichen verwenden (Windows), 48 Drucklayout Drucklayout ändern (Windows), 44 Duplexdruck, 43 F Fehler, Behebung EPSON kontaktieren, 169 Fehlerbehebung, 79, 93, 111 Optionen, 101 PCL6/PCL5-Modus, 115 PostScript-3-Modus, 112 Probleme bei der Handhabung der Druckmedien, 100 Probleme beim Druckerbetrieb, 93 Probleme mit der Druckqualität, 96 Speicherprobleme, 100 USB-Probleme, 102 Freigeben des Druckers Drucker freigeben (Windows), 130 Druckersoftware von CD-ROM installieren (Windows), 139 Einrichten von Clients (Windows), 135 Zusätzlichen Treiber verwenden (Windows), 131 H Handbücher Benutzerhandbuch, 19 Installationshandbuch, 19 Netzwerkhandbuch, 19 Onlinehilfe, 19 Schrifthandbuch, 19 Hilfe Epson, 169 Index 176 AcuLaser M2000/M2010 Series I Installieren des PostScript-Druckertreibers für die Netzwerkschnittstelle (Windows), 152 Installieren des PostScript-Druckertreibers für die USB-Schnittstelle (Windows), 151 K Kontaktaufnahme mit Epson, 169 Kopf- und Fußzeilen verwenden, 53 M MZ-Papierfach Technische Daten, 164 Unterstütztes Papier, 26 N Nicht verfügbares Papier, 162 O Optionales Zusatzpapiermagazin Entfernen, 62 Installieren, 59 Spezifikationen, 167 Optionen Spezifikationen (optionales Zusatzpapiermagazin), 167 Spezifikationen (Speichermodul), 167 Optionen installieren Speichermodul, 62 Speichermodul entfernen, 66 Speichermodul installieren, 62 Zusatzpapiermagazin, 58 Zusatzpapiermagazin entfernen, 62 Zusatzpapiermagazin installieren, 59 Overlay drucken (Windows), 56 erstellen (Windows), 55 verwenden (Windows), 54 P Papier druckbarer Bereich, 163 nicht verfügbares Papier, 162 Spezialmedien, 31 verfügbares Papier, 162 Benutzerhandbuch Papierquelle MZ-Papierfach, 26 Papierstaus beseitigen, 79 PCL-Druckertreiber Hardwareanforderungen, 158 Informationen zum PCL-Modus, 158 Systemanforderungen, 158 PostScript-Druckertreiber auf den PostScript-Druckertreiber zugreifen (Macintosh), 157 Drucker in einer Netzwerkumgebung unter Mac OS X auswählen, 155 Hardwareanforderungen, 149 PostScript-Druckertreiber aufrufen (Windows), 153 PostScript-Druckertreiber unter Mac OS X installieren, 154 PostScript-Druckertreibereinstellungen AppleTalk unter Windows 2000 verwenden, 153 S Schnittstellen Ethernet, 166 USB, 166 Service, 169 Speichermodul Entfernen, 66 Installieren, 62 Spezifikationen, 167 Spezialmedien Drucken auf, 31 Statusblatt drucken, 93 T Toner Tonersparmodus, 42 Tonerpatrone Spezifikationen, 168 Tonersparmodus, 42 Transportieren des Druckers (große Entfernung), 77 Transportieren des Druckers (kurze Entfernung), 78 U USB, 166 Index 177 AcuLaser M2000/M2010 Series Benutzerhandbuch V Verbrauchsmaterial Spezifikationen (Patrone), 168 Verbrauchsmaterialien Austauschen, 67 Verfügbares Papier, 162 Vorsichtsmaßnahmen Austauschen von Verbrauchsmaterialien, 67 W Wartung Drucker, 70 Drucker (Aufnahmerolle), 70 Drucker (im Inneren des Druckers), 72 Wasserzeichen erstellen, 50 verwenden, 48 Ä Ändern des Druckerstandorts, 76 Index 178