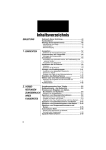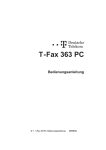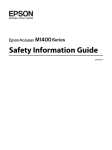Download Benutzerhandbuch
Transcript
Benutzerhandbuch NPD4442-00 DE Epson AcuLaser M1400 Series Benutzerhandbuch Inhalt Vorwort Copyright und Marken. . . . . . . . . . . . . . . . . . . . . . . . . . . . . . . . . . . . . . . . . . . . . . . . . . . . . . . . . . . . . . . . . . . 6 Gebrauch dieses Handbuchs. . . . . . . . . . . . . . . . . . . . . . . . . . . . . . . . . . . . . . . . . . . . . . . . . . . . . . . . . . . . . . 7 Konventionen. . . . . . . . . . . . . . . . . . . . . . . . . . . . . . . . . . . . . . . . . . . . . . . . . . . . . . . . . . . . . . . . . . . . . . 7 Produktmerkmale. . . . . . . . . . . . . . . . . . . . . . . . . . . . . . . . . . . . . . . . . . . . . . . . . . . . . . . . . . . . . . . . . . . . . . . 8 Leistungsmerkmale. . . . . . . . . . . . . . . . . . . . . . . . . . . . . . . . . . . . . . . . . . . . . . . . . . . . . . . . . . . . . . . . . . 8 Kapitel 1 Technische Daten Technische Daten. . . . . . . . . . . . . . . . . . . . . . . . . . . . . . . . . . . . . . . . . . . . . . . . . . . . . . . . . . . . . . . . . . . . . . . 9 Kapitel 2 Grundlegende Bedienvorgänge Hauptkomponenten. . . . . . . . . . . . . . . . . . . . . . . . . . . . . . . . . . . . . . . . . . . . . . . . . . . . . . . . . . . . . . . . . . . . 12 Vorderansicht. . . . . . . . . . . . . . . . . . . . . . . . . . . . . . . . . . . . . . . . . . . . . . . . . . . . . . . . . . . . . . . . . . . . . 12 Rückansicht. . . . . . . . . . . . . . . . . . . . . . . . . . . . . . . . . . . . . . . . . . . . . . . . . . . . . . . . . . . . . . . . . . . . . . . 13 Bedienfeld. . . . . . . . . . . . . . . . . . . . . . . . . . . . . . . . . . . . . . . . . . . . . . . . . . . . . . . . . . . . . . . . . . . . . . . . 13 Energiesparmodus. . . . . . . . . . . . . . . . . . . . . . . . . . . . . . . . . . . . . . . . . . . . . . . . . . . . . . . . . . . . . . . . . . . . . . 14 Einstellen der Zeit für den Energiesparmodus. . . . . . . . . . . . . . . . . . . . . . . . . . . . . . . . . . . . . . . . . . . 15 Beenden des Energiesparmodus. . . . . . . . . . . . . . . . . . . . . . . . . . . . . . . . . . . . . . . . . . . . . . . . . . . . . . 15 Kapitel 3 Druckerverwaltung-Software Druckertreiber. . . . . . . . . . . . . . . . . . . . . . . . . . . . . . . . . . . . . . . . . . . . . . . . . . . . . . . . . . . . . . . . . . . . . . . . . 16 Printer Setting Utility (Druckereinstellungs-Dienstprogramm ) (nur Windows). . . . . . . . . . . . . . . . . . 16 Status Monitor (nur Windows). . . . . . . . . . . . . . . . . . . . . . . . . . . . . . . . . . . . . . . . . . . . . . . . . . . . . . . . . . . 16 Launcher (Launcher ) (nur Windows). . . . . . . . . . . . . . . . . . . . . . . . . . . . . . . . . . . . . . . . . . . . . . . . . . . . . 17 Kapitel 4 Druckertreiber installieren Anschließen Ihres Druckers. . . . . . . . . . . . . . . . . . . . . . . . . . . . . . . . . . . . . . . . . . . . . . . . . . . . . . . . . . . . . . 19 Verbinden Ihres Druckers mit dem Computer. . . . . . . . . . . . . . . . . . . . . . . . . . . . . . . . . . . . . . . . . . 19 Installieren des Druckertreibers auf Computern, die unter Windows laufen. . . . . . . . . . . . . . . . . . . . . . 21 Inhalt 2 Epson AcuLaser M1400 Series Benutzerhandbuch USB-Verbindung-Setup. . . . . . . . . . . . . . . . . . . . . . . . . . . . . . . . . . . . . . . . . . . . . . . . . . . . . . . . . . . . . 21 Installieren des Druckertreibers auf Computern, die unter Mac OS X laufen . . . . . . . . . . . . . . . . . . . . . 22 Treiber installieren. . . . . . . . . . . . . . . . . . . . . . . . . . . . . . . . . . . . . . . . . . . . . . . . . . . . . . . . . . . . . . . . . 22 Kapitel 5 Druck-Grundlagen Über Druckmedien. . . . . . . . . . . . . . . . . . . . . . . . . . . . . . . . . . . . . . . . . . . . . . . . . . . . . . . . . . . . . . . . . . . . . 25 Verwendungsrichtlinien für Druckmedien. . . . . . . . . . . . . . . . . . . . . . . . . . . . . . . . . . . . . . . . . . . . . 25 Druckmedien, die Ihren Drucker beschädigen können. . . . . . . . . . . . . . . . . . . . . . . . . . . . . . . . . . . 26 Lagerungsrichtlinien für Druckmedien. . . . . . . . . . . . . . . . . . . . . . . . . . . . . . . . . . . . . . . . . . . . . . . . 27 Unterstützte Druckmedien. . . . . . . . . . . . . . . . . . . . . . . . . . . . . . . . . . . . . . . . . . . . . . . . . . . . . . . . . . . . . . . 28 Geeignete Druckmedien. . . . . . . . . . . . . . . . . . . . . . . . . . . . . . . . . . . . . . . . . . . . . . . . . . . . . . . . . . . . . 28 Druckmedien einlegen. . . . . . . . . . . . . . . . . . . . . . . . . . . . . . . . . . . . . . . . . . . . . . . . . . . . . . . . . . . . . . . . . . 30 Fassungsvermögen. . . . . . . . . . . . . . . . . . . . . . . . . . . . . . . . . . . . . . . . . . . . . . . . . . . . . . . . . . . . . . . . . 31 Druckmedien-Abmessungen. . . . . . . . . . . . . . . . . . . . . . . . . . . . . . . . . . . . . . . . . . . . . . . . . . . . . . . . . 31 Einlegen von Druckmedien in den Mehrzweckeinzug (MPF)). . . . . . . . . . . . . . . . . . . . . . . . . . . . . 31 Manueller Duplexdruck (nur Windows-Druckertreiber). . . . . . . . . . . . . . . . . . . . . . . . . . . . . . . . . . 39 Verwendung der Ausgabefachverlängerung. . . . . . . . . . . . . . . . . . . . . . . . . . . . . . . . . . . . . . . . . . . . 43 Drucken. . . . . . . . . . . . . . . . . . . . . . . . . . . . . . . . . . . . . . . . . . . . . . . . . . . . . . . . . . . . . . . . . . . . . . . . . . . . . . 44 Senden eines Druckauftrags . . . . . . . . . . . . . . . . . . . . . . . . . . . . . . . . . . . . . . . . . . . . . . . . . . . . . . . . . 44 Einen Druckauftrag löschen. . . . . . . . . . . . . . . . . . . . . . . . . . . . . . . . . . . . . . . . . . . . . . . . . . . . . . . . . 45 Wählen der Druckoptionen. . . . . . . . . . . . . . . . . . . . . . . . . . . . . . . . . . . . . . . . . . . . . . . . . . . . . . . . . . 46 Drucken auf benutzerdefiniertem Papierformat. . . . . . . . . . . . . . . . . . . . . . . . . . . . . . . . . . . . . . . . . 52 Status der Druckdaten prüfen. . . . . . . . . . . . . . . . . . . . . . . . . . . . . . . . . . . . . . . . . . . . . . . . . . . . . . . . 55 Eine Berichtseite drucken. . . . . . . . . . . . . . . . . . . . . . . . . . . . . . . . . . . . . . . . . . . . . . . . . . . . . . . . . . . . 56 Printer Settings (Druckereinstellungen). . . . . . . . . . . . . . . . . . . . . . . . . . . . . . . . . . . . . . . . . . . . . . . . 57 Kapitel 6 Verwenden des Bedienfeldes Rücksetzen auf werkseitige Standardeinstellungen. . . . . . . . . . . . . . . . . . . . . . . . . . . . . . . . . . . . . . . . . . . 59 Verständnis der Bedienfeld-Lämpchen. . . . . . . . . . . . . . . . . . . . . . . . . . . . . . . . . . . . . . . . . . . . . . . . . . . . . 59 Leuchtsequenzen. . . . . . . . . . . . . . . . . . . . . . . . . . . . . . . . . . . . . . . . . . . . . . . . . . . . . . . . . . . . . . . . . . . 60 Kapitel 7 Fehlerbehebung Beseitigen von Papierstaus. . . . . . . . . . . . . . . . . . . . . . . . . . . . . . . . . . . . . . . . . . . . . . . . . . . . . . . . . . . . . . . 62 Vermeiden von Papierstaus. . . . . . . . . . . . . . . . . . . . . . . . . . . . . . . . . . . . . . . . . . . . . . . . . . . . . . . . . . 62 Identifikation der Lage von Papierstaus. . . . . . . . . . . . . . . . . . . . . . . . . . . . . . . . . . . . . . . . . . . . . . . . 63 Inhalt 3 Epson AcuLaser M1400 Series Benutzerhandbuch Beheben von Papierstaus von der Vorderseite des Druckers. . . . . . . . . . . . . . . . . . . . . . . . . . . . . . . 64 Beheben von Papierstaus von der Rückseite des Druckers. . . . . . . . . . . . . . . . . . . . . . . . . . . . . . . . . 66 Beheben von Papierstaus vom mittleren Ausgabefach. . . . . . . . . . . . . . . . . . . . . . . . . . . . . . . . . . . . 68 Stauprobleme. . . . . . . . . . . . . . . . . . . . . . . . . . . . . . . . . . . . . . . . . . . . . . . . . . . . . . . . . . . . . . . . . . . . . 71 Grundlegende Drucker-Probleme. . . . . . . . . . . . . . . . . . . . . . . . . . . . . . . . . . . . . . . . . . . . . . . . . . . . . . . . . 72 Anzeigeprobleme. . . . . . . . . . . . . . . . . . . . . . . . . . . . . . . . . . . . . . . . . . . . . . . . . . . . . . . . . . . . . . . . . . . . . . . 72 Druckprobleme. . . . . . . . . . . . . . . . . . . . . . . . . . . . . . . . . . . . . . . . . . . . . . . . . . . . . . . . . . . . . . . . . . . . . . . . 72 Druckqualitätsprobleme. . . . . . . . . . . . . . . . . . . . . . . . . . . . . . . . . . . . . . . . . . . . . . . . . . . . . . . . . . . . . . . . . 74 Die Ausgabe ist zu hell. . . . . . . . . . . . . . . . . . . . . . . . . . . . . . . . . . . . . . . . . . . . . . . . . . . . . . . . . . . . . . 74 Toner verschmiert oder Druck löst sich/Fleck auf Rückseite. . . . . . . . . . . . . . . . . . . . . . . . . . . . . . . 76 Zufällige Punkte/Verschwommene Bilder. . . . . . . . . . . . . . . . . . . . . . . . . . . . . . . . . . . . . . . . . . . . . . 77 Die gesamte Ausgabe ist leer. . . . . . . . . . . . . . . . . . . . . . . . . . . . . . . . . . . . . . . . . . . . . . . . . . . . . . . . . 77 Streifen erscheinen auf der Ausgabe. . . . . . . . . . . . . . . . . . . . . . . . . . . . . . . . . . . . . . . . . . . . . . . . . . . 78 Sprenkelung. . . . . . . . . . . . . . . . . . . . . . . . . . . . . . . . . . . . . . . . . . . . . . . . . . . . . . . . . . . . . . . . . . . . . . . 78 Doppelbild. . . . . . . . . . . . . . . . . . . . . . . . . . . . . . . . . . . . . . . . . . . . . . . . . . . . . . . . . . . . . . . . . . . . . . . . 79 Nebel. . . . . . . . . . . . . . . . . . . . . . . . . . . . . . . . . . . . . . . . . . . . . . . . . . . . . . . . . . . . . . . . . . . . . . . . . . . . 80 Bead-Carry-Out (BCO). . . . . . . . . . . . . . . . . . . . . . . . . . . . . . . . . . . . . . . . . . . . . . . . . . . . . . . . . . . . . 80 Spiralmarkierung. . . . . . . . . . . . . . . . . . . . . . . . . . . . . . . . . . . . . . . . . . . . . . . . . . . . . . . . . . . . . . . . . . 81 Zerknittertes/fleckiges Papier. . . . . . . . . . . . . . . . . . . . . . . . . . . . . . . . . . . . . . . . . . . . . . . . . . . . . . . . 82 Der obere Rand ist falsch.. . . . . . . . . . . . . . . . . . . . . . . . . . . . . . . . . . . . . . . . . . . . . . . . . . . . . . . . . . . . 83 Hervorstehendes/buckliges Papier. . . . . . . . . . . . . . . . . . . . . . . . . . . . . . . . . . . . . . . . . . . . . . . . . . . . 83 Andere Probleme. . . . . . . . . . . . . . . . . . . . . . . . . . . . . . . . . . . . . . . . . . . . . . . . . . . . . . . . . . . . . . . . . . . . . . . 84 Service rufen. . . . . . . . . . . . . . . . . . . . . . . . . . . . . . . . . . . . . . . . . . . . . . . . . . . . . . . . . . . . . . . . . . . . . . . . . . 84 Hilfe erhalten. . . . . . . . . . . . . . . . . . . . . . . . . . . . . . . . . . . . . . . . . . . . . . . . . . . . . . . . . . . . . . . . . . . . . . . . . . 84 Bedienfeldleuchten. . . . . . . . . . . . . . . . . . . . . . . . . . . . . . . . . . . . . . . . . . . . . . . . . . . . . . . . . . . . . . . . . 85 Status MonitorWarnungen. . . . . . . . . . . . . . . . . . . . . . . . . . . . . . . . . . . . . . . . . . . . . . . . . . . . . . . . . . 85 Non-Genuine Mode (Nicht-Originalteil-Modus). . . . . . . . . . . . . . . . . . . . . . . . . . . . . . . . . . . . . . . . . . . . 85 Die Printer Setting Utility (Druckereinstellungs-Dienstprogramm ). . . . . . . . . . . . . . . . . . . . . . . . 85 Kapitel 8 Wartung Ersetzen der Tonerpatrone. . . . . . . . . . . . . . . . . . . . . . . . . . . . . . . . . . . . . . . . . . . . . . . . . . . . . . . . . . . . . . . 87 Übersicht. . . . . . . . . . . . . . . . . . . . . . . . . . . . . . . . . . . . . . . . . . . . . . . . . . . . . . . . . . . . . . . . . . . . . . . . . 88 Entfernen der Tonerpatrone. . . . . . . . . . . . . . . . . . . . . . . . . . . . . . . . . . . . . . . . . . . . . . . . . . . . . . . . . 89 Einsetzen einer Tonerpatrone. . . . . . . . . . . . . . . . . . . . . . . . . . . . . . . . . . . . . . . . . . . . . . . . . . . . . . . . 91 Bestellen von Verbrauchsmaterialien. . . . . . . . . . . . . . . . . . . . . . . . . . . . . . . . . . . . . . . . . . . . . . . . . . . . . . 93 Verbrauchsmaterialien. . . . . . . . . . . . . . . . . . . . . . . . . . . . . . . . . . . . . . . . . . . . . . . . . . . . . . . . . . . . . . 93 Zeit zur Bestellung einer Tonerpatrone. . . . . . . . . . . . . . . . . . . . . . . . . . . . . . . . . . . . . . . . . . . . . . . . 94 Lagern von Verbrauchsmaterialien. . . . . . . . . . . . . . . . . . . . . . . . . . . . . . . . . . . . . . . . . . . . . . . . . . . . . . . . 94 Inhalt 4 Epson AcuLaser M1400 Series Benutzerhandbuch Verwalten des Druckers. . . . . . . . . . . . . . . . . . . . . . . . . . . . . . . . . . . . . . . . . . . . . . . . . . . . . . . . . . . . . . . . . 95 Prüfen des Druckerstatus mit Status Monitor (nur Windows). . . . . . . . . . . . . . . . . . . . . . . . . . . . . 95 Bewahren von Verbrauchsmaterialien. . . . . . . . . . . . . . . . . . . . . . . . . . . . . . . . . . . . . . . . . . . . . . . . . . . . . 95 Prüfen der Seitenzählungen. . . . . . . . . . . . . . . . . . . . . . . . . . . . . . . . . . . . . . . . . . . . . . . . . . . . . . . . . . . . . . 96 Transport des Druckers. . . . . . . . . . . . . . . . . . . . . . . . . . . . . . . . . . . . . . . . . . . . . . . . . . . . . . . . . . . . . . . . . 96 Anhang A Wo Sie Hilfe bekommen Kontaktaufnahme mit Epson Support. . . . . . . . . . . . . . . . . . . . . . . . . . . . . . . . . . . . . . . . . . . . . . . . . . . . 100 Vor der Kontaktaufnahme mit Epson. . . . . . . . . . . . . . . . . . . . . . . . . . . . . . . . . . . . . . . . . . . . . . . . 100 Für Benutzer in Nordamerika. . . . . . . . . . . . . . . . . . . . . . . . . . . . . . . . . . . . . . . . . . . . . . . . . . . . . . . 100 Für Benutzer in Lateinamerika. . . . . . . . . . . . . . . . . . . . . . . . . . . . . . . . . . . . . . . . . . . . . . . . . . . . . . 101 Hilfe für Benutzer in Europa. . . . . . . . . . . . . . . . . . . . . . . . . . . . . . . . . . . . . . . . . . . . . . . . . . . . . . . . 102 Hilfe für Benutzer in Taiwan. . . . . . . . . . . . . . . . . . . . . . . . . . . . . . . . . . . . . . . . . . . . . . . . . . . . . . . . 102 Hilfe für Benutzer in Australien. . . . . . . . . . . . . . . . . . . . . . . . . . . . . . . . . . . . . . . . . . . . . . . . . . . . . 104 Hilfe für Benutzer in Singapur. . . . . . . . . . . . . . . . . . . . . . . . . . . . . . . . . . . . . . . . . . . . . . . . . . . . . . . 105 Hilfe für Benutzer in Thailand. . . . . . . . . . . . . . . . . . . . . . . . . . . . . . . . . . . . . . . . . . . . . . . . . . . . . . . 105 Hilfe für Benutzer in Vietnam. . . . . . . . . . . . . . . . . . . . . . . . . . . . . . . . . . . . . . . . . . . . . . . . . . . . . . . 106 Hilfe für Benutzer in Indonesien. . . . . . . . . . . . . . . . . . . . . . . . . . . . . . . . . . . . . . . . . . . . . . . . . . . . . 106 Hilfe für Benutzer in Hongkong. . . . . . . . . . . . . . . . . . . . . . . . . . . . . . . . . . . . . . . . . . . . . . . . . . . . . 107 Hilfe für Benutzer in Malaysia. . . . . . . . . . . . . . . . . . . . . . . . . . . . . . . . . . . . . . . . . . . . . . . . . . . . . . . 108 Hilfe für Benutzer in Indien. . . . . . . . . . . . . . . . . . . . . . . . . . . . . . . . . . . . . . . . . . . . . . . . . . . . . . . . . 109 Hilfe für Benutzer auf den Philippinen. . . . . . . . . . . . . . . . . . . . . . . . . . . . . . . . . . . . . . . . . . . . . . . . 110 Index Inhalt 5 Epson AcuLaser M1400 Series Benutzerhandbuch Vorwort Copyright und Marken Kein Teil dieses Handbuchs darf in irgendeiner Form (Druck, Fotokopie, Mikrofilm oder ein anderes Verfahren) ohne die schriftliche Genehmigung der Seiko Epson Corporation reproduziert oder unter Verwendung elektronischer Systeme verarbeitet, vervielfältigt oder verbreitet werden. Alle enthaltenen Informationen werden ohne Rücksicht auf die Patentlage mitgeteilt. Für etwaige Schäden, die aus der Verwendung der hier enthaltenen Informationen entstehen, wird nicht gehaftet. Weder die Seiko Epson Corporation noch eine ihrer Tochtergesellschaften haften für Schäden infolge von Fehlgebrauch sowie Reparaturen und Abänderungen, die von dritter, nicht autorisierter Seite vorgenommen wurden, sowie (ausgenommen USA) wegen Nichteinhaltung der Betriebs- und Wartungsanweisungen der Seiko Epson Corporation. Die Seiko Epson Corporation und ihre Tochtergesellschaften haften nicht für Schäden oder Störungen durch Einsatz von Optionen oder Zubehör, wenn diese nicht originale Epson-Produkte sind oder keine ausdrückliche Zulassung der Seiko Epson Corporation als „Epson Approved Product“ haben. ® ® ® ® ® Apple , Bonjour , ColorSync , Macintosh und Mac OS sind eingetragene Marken oder Marken der RSA Security Inc. in den Vereinigten Staaten und/oder anderen Ländern. ® ® ® ® Microsoft , Windows Vista , Windows und Windows Server sind eingetragene Marken der Microsoft Corporation in den Vereinigten Staaten von Amerika und anderen Ländern. EPSON ist eine eingetragene Marke und EPSON AcuLaser ist eine Marke der Seiko Epson Corporation. Allgemeiner Hinweis: Alle im Handbuch genannten Bezeichnungen von Erzeugnissen sind Marken der jeweiligen Eigentümer. Aus dem Fehlen der Markenzeichen (R) bzw. TM kann nicht geschlossen werden, dass die Bezeichnung ein freier Markenname ist. Copyright © 2011 Seiko Epson Corporation. Alle Rechte vorbehalten. Vorwort 6 Epson AcuLaser M1400 Series Benutzerhandbuch Gebrauch dieses Handbuchs Konventionen 1. In diesem Handbuch werden Personalcomputer und Workstations gleichermaßen als „Computer“ bezeichnet. 2. Die folgenden Ausdrücke werden durchgehend in diesem Handbuch verwendet: Wichtig: Wichtige Informationen, die gelesen und befolgt werden müssen. Hinweis: Zusätzliche Informationen, die Betonung verdienen. Siehe auch: Verweise innerhalb dieses Handbuchs. 3. Die Ausrichtung von Dokumenten oder Papier wird in dieser Anleitung wie folgt beschrieben: , , Einzug von langer Seite (LEF): Einlegen des Dokuments oder Papiers mit der langen Seite in das Gerät wie in der Abbildung unten gezeigt. , , Einzug von kurzer Seite (SEF): Einlegen des Dokuments oder Papiers mit der kurzen Seite in das Gerät wie in der Abbildung unten gezeigt. LEF-Orientation SEF-Orientation * Ausrichtung des Papiereinzugs Vorwort 7 Epson AcuLaser M1400 Series Benutzerhandbuch Produktmerkmale Leistungsmerkmale Dieser Abschnitt beschreibt die Produktmerkmale und zeigt ihre Verknüpfungen an. Manueller Duplexdruck N-Up Druck Duplexdrucken bedeutet, zwei oder mehr Seiten auf den Vorder- und Rückseiten eines einzelnen Blatts Papier manuell zu drucken. Dieses Merkmal erlaubt es Ihnen, den Papierverbrauch zu verringern. N-up erlaubt es Ihnen, mehrere Seiten auf einem einzelnen Blatt Papier zu drucken. Dieses Merkmal erlaubt es Ihnen, den Papierverbrauch zu verringern. Weitere Informationen dazu finden Sie unter „Manueller Duplexdruck (nur Windows-Druckertreiber)“ auf Seite 39. Weitere Informationen dazu finden Sie unter Hilfe für den Druckertreiber. Vorwort 8 Epson AcuLaser M1400 Series Benutzerhandbuch Kapitel 1 Technische Daten Technische Daten In diesem Kapitel werden die technischen Daten des Druckers aufgeführt. Beachten Sie, dass wir uns Änderungen an den technischen Daten ohne vorherige Ankündigung vorbehalten. Einträge Beschreibung Typ Desktop Druckverfahren LED-Xerographie Wichtig: LED + LED elektrofotografisches System Fixiersystem Thermalfixiersystem mit Transportband Druckgeschwindigkeit bei fortlaufendem Druck*1 A4 : Wenn Normalpapier vom Mehrzweckeinzug (MPF) zugeführt wird Monochrom 1-seitig *2: 24 Blatt/min Wichtig: *1 Die Druckgeschwindigkeit kann aufgrund von Faktoren wie Papiertyp, Papierformat und Druckbedingungen sinken. *2 Beim kontinuierlichen Drucken eines einzigen Dokuments im Format A4 . Auflösung Standard: 600 × 600 dpi Hohe Auflösung: 1200 × 1200 dpi* *: Beim Drucken mit hoher Auflösung kann die Druckgeschwindigkeit aufgrund der Bildqualität-Einstellung verringert werden. Die Druckgeschwindigkeit kann auch je nach Dokument geringer sein. Ton 256 Töne Papierformat A4, B5, A5, Letter (8,5 × 11"), Executive (7,25 × 10,5"), Legal 13 (Folio) (8,5 × 13"), Legal 14 (8,5 × 14"), Statement, Envelope (Com-10, Monarch, DL, C5), Postcard (100 × 148 mm), Postcard (148 × 200 mm), Yougata 2, Yougata 3, Yougata 4, Yougata 6, Younaga 3, Nagagata 3, Nagagata 4, Kakugata 3, Benutzerdefiniertes Format (Breite: 76,2 – 215,9 mm, Länge: 127 – 355,6 mm) Bildverlust: 4,0 mm von oberen, unteren, linken und rechten Kanten Technische Daten 9 Epson AcuLaser M1400 Series Benutzerhandbuch Einträge Beschreibung Paper Type (PapierTyp) Normalpapier, Dünner Karton, Etiketten, Umschlag, Umweltpapier, Postkarte JPN Wichtig: ❏ Verwenden Sie nur das empfohlene Papier. Verwendung anderen als des für den Drucker empfohlenen Papiers kann zu Problemen beim Drucken führen. Weitere Informationen dazu finden Sie unter „Druckmedien, die Ihren Drucker beschädigen können“ auf Seite 26. ❏ Beachten Sie das schlechte Druckqualität aufgrund von papierbezogenen Druckproblemen auftreten kann, wenn der Drucker in einer trockenen, kalten oder sehr feuchten Umgebung verwendet wird. ❏ Drucken über die bedruckte Seite oder bereits bedruckte Rückseite des Papiers kann zu schlechter Druckqualität führen. ❏ Beim Drucken auf Umschlägen verwenden Sie Umschläge ohne Klebstoff. ❏ Der Typ des verwendeten Papiers und Umgebungsbedingungen können die Druckqualität beeinflussen. Deshalb wird empfohlen, dass Sie vor der Verwendung des Druckers einen Probedruck ausführen und die richtige Druckqualität bestätigen. Papiergewicht 60 - 163 g/m2 Papier-Fassungsvermögen Standard: Mehrzweckeinzug (MPF): 150 Blatt Ausgabefach-Fassungsvermögen Standard: ca. 100 Blatt (Vorderseite nach unten) Duplexdruck-Merkmal Standard (Manuell) CPU 4305/150 MHz Speicherkapazität Standard: 64 MB (Onboard) Wichtig: Die oben angegebene Speicherkapazität garantiert je nach Art und Inhalt der Druckdaten nicht immer gute Druckqualität. Festplatte — Seitenbeschreibungssprache — (Host-basiert) Technische Daten 10 Epson AcuLaser M1400 Series Benutzerhandbuch Einträge Beschreibung Unterstützte Betriebssysteme*1 Windows XP, Windows XP x64 Edition, Windows Vista , Windows Vista x64 Edition, Windows Server 2003, Windows Server 2003 x64 Edition, Windows Server 2008, Windows Server 2008 x64 Edition, Windows Server 2008 R2 x64 Edition, Windows 7, Windows 7 x64 Edition, Mac OS *2 ® ® ® ® ® ® ® ® ® ® ® ® Wichtig: *1 Für die neueste Information über die unterstützten Betriebssysteme wenden Sie sich an unser Kundendienstzentrum oder Ihren Fachhändler. *2 Mac OS ® X 10.4.11/10.6.8 - 10.6 werden unterstützt. Schnittstelle Standard: USB 2.0 (Hi-Speed)* *: USB 2.0 wird von den Folgenden unterstützt: Windows XP, Windows Server 2003, Windows Vista , Windows Server 2008, Windows 7, Windows XP x64, Windows Server 2003 x64, Windows Vista x64, Windows Server 2008 x64, Windows Server 2008 R2 x64, Windows 7 x64 und Mac OS X 10.4.11/10.5.8 - 10.6. ® ® Betriebsstrom ® ® ® ® ® ® ® ® ® ® AC 110 - 127 V ± 10%; 8 A; beide 50/60 Hz AC 220 - 240 V ± 10%; 4 A; beide 50/60 Hz Leistungsaufnahme Maximal: 990 W, Im Ruhemodus: 4,0 W oder weniger Mittelwert: Im Standby-Betrieb: 62 W, Während des kontinuierlichen Monochromdruckvorgangs: 380 W Wichtig: Niedrigenergie-Modus: 7,8 W, Durchschnitt Abmessungen (nur Hauptgerät) 358 (B) × 197 (T)*1 × 208 (H) mm Wichtig: *1 Wenn der Mehrzweckeinzug (MPF) geschlossen ist. Gewicht 4,6 kg (einschließlich Verbrauchsmaterialien) Verwendungsumgebung Temperatur: 10 - 32 C; Luftfeuchtigkeit: 10 - 85% (ausgenommen Fehlfunktionen durch Feuchtigkeitskondensation) Nichtbetrieb: Temperatur: -20 – 40 ˚C; Luftfeuchtigkeit: 5 – 85% (ausgenommen Fehlfunktionen durch Feuchtigkeitskondensation) Wichtig: Bis sich die Bedingungen (Temperatur und Luftfeuchtigkeit) im Inneren des Druckers an die Aufstellungsumgebung angepasst haben, können bestimmte Eigenschaften des Papiers schlechten Druck verursachen. Technische Daten 11 Epson AcuLaser M1400 Series Benutzerhandbuch Kapitel 2 Grundlegende Bedienvorgänge Hauptkomponenten Dieser Abschnitt bietet eine Übersicht über Ihren AcuLaser M1400. Vorderansicht 2 1 11 10 9 8 3 7 4 5 6 1 Ausgabefachverlängerung 2 Mittleres Ausgabefach 3 Bedienfeld 4 Netzschalter 5 Toner-Zugangsabdeckung 6 Papierbreitenführungen 7 Mehrzweckeinzug (MPF) 8 Vordere Abd. 9 Schieber 10 Längenführung 11 Papierabdeckung Grundlegende Bedienvorgänge 12 Epson AcuLaser M1400 Series Benutzerhandbuch Rückansicht 1 2 3 4 5 9 8 6 7 1 Hebel 2 Photoleiter-Trommel 3 Papiereinzugwalze 4 Papierdurchlauf 5 Übertragungswalze 6 Rückabdeckungsgriff 7 Rückabdeckungsgriff 8 Netzanschluss 9 USB-Anschluss Bedienfeld Das Bedienfeld hat eine Taste und zwei Leuchtdioden (LEDs), die den Status des Druckers anzeigen. 1 2 3 1. (Fehler)-LED ❏ Zeigt einen aufgetretenen Fehler an. 2. (Bereit)-LED Grundlegende Bedienvorgänge 13 Epson AcuLaser M1400 Series Benutzerhandbuch ❏ Zeigt den Druckerstatus als druckbereit an. 3. Taste ❏ Drücken Sie diese Taste, um den Duplexdruck nach dem Einlegen von Papier zu starten. ❏ Halten Sie diese Taste während des Druckens gedrückt, um einen Druckauftrag abzubrechen. ❏ Drücken Sie diese Taste, um den Energiesparmodus zu verlassen. ❏ Drücken Sie diese Taste, um einen anstehenden Auftrag in einem Fehlerstatus wie Fehleinzug fortzusetzen, nachdem geprüft ist, ob das Papier richtig eingelegt wurde. Die LEDs bieten Information über den Status des Druckers. LED Status Zustand Fehler Bernsteinfarben ein Ein Fehler ist aufgetreten. Bernsteinfarben blinkt Ein schwerer Fehler ist aufgetreten. Grün ein Der Drucker ist druckbereit. Grün blinkt Der Drucker empfängt, druckt oder wartet auf Druckdaten. Grün blinkt langsam Der Drucker ist im Energiesparmodus. Ready (Bereit) Siehe auch: „Verständnis der Bedienfeld-Lämpchen“ auf Seite 59 Energiesparmodus Der Drucker hat eine Energiesparfunktion, welche die Leistungsaufnahme bei Nichtverwendung verringert. Diese Funktion arbeitet in zwei Modi: dem Niedrigenergie-Modus und dem Ruhemodus. Bei werkseitiger Einstellung schaltet der Drucker eine Minute nach der Fertigstellung des letzten Druckauftrags auf den Niedrigenergie-Modus um. Nach weiteren 10 Minuten Inaktivität schaltet der Drucker dann auf den Ruhemodus um. Im Energiesparmodus blinkt die (Bereit)-LED langsam. Die werkseitige Einstellung von 1 Minute (Niedrigenergie-Modus) und 10 Minuten (Ruhemodus) ist innerhalb eines Bereichs von 1 bis 30 Minuten (Ruhemodus) und 6 bis 11 Minuten (Ruhemodus) einstellbar. Der Drucker kehrt bei erneuter Aktivierung in etwa 25 Sekunden in den druckbereiten Status zurück. Grundlegende Bedienvorgänge 14 Epson AcuLaser M1400 Series Benutzerhandbuch Einstellen der Zeit für den Energiesparmodus Sie können die Zeit für den Energiesparmodus festlegen. Der Drucker schaltet nach der spezifizierten Zeit auf den Energiesparmodus um. ® ® Das unten beschriebene Verfahren nimmt Microsoft Windows XP als Beispiel. 1. Klicken Sie auf die Schaltfläche Start — All Programs (Alle Programme) — EPSON — EPSON AL-M1400 — Printer Setting Utility (Druckereinstellungs-Dienstprogramm ). Hinweis: Das Fenster zum Wählen eines Druckers erscheint in diesem Schritt, wenn mehrere Druckertreiber auf Ihrem Computer installiert sind. Klicken Sie in diesem Fall auf den Namen des gewählten Druckers, wie unter Printer Name (Druckername) aufgeführt. Der Bildschirm Printer Setting Utility (Druckereinstellungs-Dienstprogramm ) erscheint. 2. Klicken Sie auf die Registerkarte Printer Maintenance (Druckerwartung). 3. Wählen Sie System Settings (Systemeinstellungen) aus der Liste links auf der Seite. Die Seite System Settings (Systemeinstellungen) wird angezeigt. 4. Legen Sie Low Power Timer (Standbytimer) und Sleep Timer (Ruhezustandstimer) in Power Saver Timer (Energiespartimer) fest. 5. Klicken Sie auf die Schaltfläche Apply New Settings (Neue Einstellungen anwenden), damit die Einstellung wirksam wird. Beenden des Energiesparmodus Der Drucker beendet automatisch den Energiesparmodus, wenn er einen Auftrag von einem Computer empfängt. Zum manuellen Beenden des Energiesparmodus drücken Sie die Taste am Bedienfeld. Grundlegende Bedienvorgänge 15 Epson AcuLaser M1400 Series Benutzerhandbuch Kapitel 3 Druckerverwaltung-Software Druckertreiber Zum Zugriff auf die Merkmale Ihres Druckers installieren Sie den Druckertreiber von der Software Disc. Der Druckertreiber erlaubt Ihrem Computer und Drucker die Kommunikation und bietet Zugriff auf die Merkmale Ihres Druckers. Siehe auch: ❏ „Installieren des Druckertreibers auf Computern, die unter Windows laufen“ auf Seite 21 ❏ „Installieren des Druckertreibers auf Computern, die unter Mac OS X laufen “ auf Seite 22 Printer Setting Utility (Druckereinstellungs-Dienstprogramm ) (nur Windows) Die Printer Setting Utility (Druckereinstellungs-Dienstprogramm ) erlaubt es Ihnen, die Systemeinstellungen zu betrachten oder festzulegen. Sie können auch die Systemeinstellungen durch Verwendung der Printer Setting Utility (Druckereinstellungs-Dienstprogramm ) diagnostizieren. Die Printer Setting Utility (Druckereinstellungs-Dienstprogramm ) besteht aus den Registern Printer Settings Report (Druckereinstellungsbericht), Printer Maintenance (Druckerwartung) und Diagnosis (Diagnose). Der Printer Setting Utility (Druckereinstellungs-Dienstprogramm ) kann vom Software Disc installiert werden. Status Monitor (nur Windows) Sie können den Druckerstatus mit Status Monitor prüfen. Doppelklicken Sie das Status Monitor Druckersymbol in der Taskleiste unten rechts im Bildschirm. Das Fenster Printer Selection (Drucker-Auswahl) erscheint, das den Druckernamen, die Druckeranschlüsse und den Druckerstatus anzeigt. Prüfen Sie die Spalte Status, um den aktuellen Status Ihres Druckers zu sehen. Druckerverwaltung-Software 16 Epson AcuLaser M1400 Series Benutzerhandbuch Settings (Einstellungen)-Schaltfläche: Zeigt den Bildschirm Settings (Einstellungen) an und erlaubt es Ihnen, die Einstellungen von Status Monitor zu ändern. Klicken Sie auf den Namen des gewünschten Druckers, der im Fenster Printer Selection (Drucker-Auswahl) aufgelistet ist. Das Fenster Printer Status (Druckerstatus) erscheint. Das Fenster Printer Status (Druckerstatus) alarmiert Sie, wenn eine Warnung oder ein Fehler auftritt, zum Beispiel wenn ein Papierstau auftritt oder der Toner fast verbraucht ist. Als Standard startet das Fenster Printer Status (Druckerstatus) automatisch beim Drucken, wenn ein Fehler auftritt. Sie können die Bedingungen zum Starten des Fensters Printer Status (Druckerstatus) in Printer Status Window Properties (Druckstatusfenster-Eigenschaften) festlegen. Zum Ändern der Pop-up-Einstellungen für das Fenster Printer Status (Druckerstatus): 1. Klicken Sie mit der rechten Maustaste auf das Status Monitor Druckersymbol in der Taskleiste unten rechts im Bildschirm. 2. Wählen Sie Printer Status Window Properties (Druckstatusfenster-Eigenschaften). Das Fenster Printer Status Window Properties (Druckstatusfenster-Eigenschaften) erscheint. 3. Wählen Sie den Typ des Pop-up, und klicken Sie auf OK. Sie können auch den Tonerstand Ihres Druckers im Fenster Printer Status (Druckerstatus) prüfen. Der Status Monitor kann vom Software Disc installiert werden. Launcher (Launcher ) (nur Windows) Unter Verwendung des Fensters Launcher (Launcher ) können Sie Status Window (Statusfenster) und Printer Setting Utility (Druckereinstellungs-Dienstprogramm ) öffnen. ® ® Das unten beschriebene Verfahren nimmt Microsoft Windows XP als Beispiel. Zum Öffnen des Launcher (Launcher ) Fensters: Druckerverwaltung-Software 17 Epson AcuLaser M1400 Series Benutzerhandbuch 1. Klicken Sie auf die Schaltfläche Start — All Programs (Alle Programme) — EPSON — EPSON AL-M1400 — Launcher (Launcher ). Das Fenster Launcher (Launcher ) erscheint. 2. Das Fenster Launcher (Launcher ) bietet zwei Schaltflächen Status Window (Statusfenster) und Printer Setting Utility (Druckereinstellungs-Dienstprogramm ). Zum Beenden klicken Sie auf die Schaltfläche X oben rechts im Fenster. Für weitere Informationen klicken Sie auf die Schaltfläche/das Symbol Help (Hilfe) für jede Anwendung. Status Window (Statusfenster) Klicken Sie hier, um das Fenster Printer Status (Druckerstatus) zu öffnen. Siehe auch: „Status Monitor (nur Windows)“ auf Seite 16 Printer Setting Utility (Druckereinstellungs-Dienstprogramm ) Klicken Sie hier, um die Printer Setting Utility (Druckereinstellungs-Dienstprogramm ) zu öffnen. Siehe auch: „Printer Setting Utility (Druckereinstellungs-Dienstprogramm ) (nur Windows)“ auf Seite 16 Der Launcher (Launcher ) kann vom Software Disc installiert werden. Druckerverwaltung-Software 18 Epson AcuLaser M1400 Series Benutzerhandbuch Kapitel 4 Druckertreiber installieren Anschließen Ihres Druckers Das Kabel für Ihren Drucker der Baureihe Epson AcuLaser M1400 muss die folgenden Anforderungen erfüllen: Verbindungstyp Verbindungsspezifikationen USB USB 2.0 kompatibel 1 1 USB-Anschluss Verbinden Ihres Druckers mit dem Computer Schließen Sie den Drucker über USB an. Eine USB-Verbindung ist eine direkte Verbindung und wird nicht für Vernetzung verwendet. Das verfügbare Merkmal wird in der folgenden Tabelle gezeigt. Verbindungstyp Verfügbares Merkmal USB Sie können Druckaufträge von einem Computer senden. USB-Verbindung Die folgenden Betriebssysteme unterstützen USB-Verbindung: Druckertreiber installieren 19 Epson AcuLaser M1400 Series Benutzerhandbuch ❏ Microsoft Windows XP ® ® ❏ Windows XP 64-Bit Edition ❏ Windows Server 2003 ® ❏ Windows Server 2003 x64 Edition ❏ Windows Server 2008 ❏ Windows Server 2008 64-Bit Edition ❏ Windows Server 2008 R2 ❏ Windows Vista ® ❏ Windows Vista 64-Bit Edition ❏ Windows 7 ❏ Windows 7 64-Bit Edition ❏ Mac OS X 10.4.11/10.5.8 - 10.6 ® Zum Verbinden des Druckers mit einem Computer: 1. Stellen Sie sicher, dass der Drucker und Computer ausgeschaltet und von der Stromquelle/der Netzversorgung getrennt sind. 2. Schließen Sie den kleineren USB-Stecker am USB-Anschluss an der Rückseite des Druckers und den anderen Stecker des Kabels an den USB-Anschluss am Computer an. * USB-Anschluss Druckertreiber installieren 20 Epson AcuLaser M1400 Series Benutzerhandbuch Hinweis: Verbinden Sie nicht das Drucker-USB-Kabel mit dem USB-Anschluss an der Tastatur. Installieren des Druckertreibers auf Computern, die unter Windows laufen USB-Verbindung-Setup Das unten beschriebene Verfahren nimmt Windows XP als Beispiel. 1. Setzen Sie die Software Disc in das CD/DVD-Laufwerk Ihres Computers ein. Das Install Navi startet. Hinweis: Wenn die Software-Disc nicht automatisch startet, klicken Sie auf Start (Start für Windows XP) — All Programs (Alle Programme) (für Windows Vista and Windows 7) — Accessories (Zubehör) (für Windows Vista and Windows 7) — Run (Ausführen), und geben Sie dann D:\EPSetup.exe ein (wobei D der Laufwerkbuchstabe Ihres Computers ist), und klicken Sie dann auf OK. 2. Verbinden Sie den Computer und den Drucker über das USB-Kabel. 3. Schalten Sie den Drucker ein. Hinweis: Wenn Dialogfeld Found New Hardware Wizard (Neue Hardware gefunden Assistent) angezeigt wird, klicken Sie auf Cancel (Abbrechen). 4. Wählen Sie eine Sprache aus dem Listenfeld unten links im Bildschirm. 5. Klicken Sie auf Easy Install. Das Fenster mit der SOFTWARE LICENSE AGREEMENT (SOFTWARE-LIZENZVEREINBARUNG) wird angezeigt. 6. Wenn Sie den Bedingungen der SOFTWARE LICENSE AGREEMENT (SOFTWARE-LIZENZVEREINBARUNG) zustimmen, wählen Sie Agree (Annehmen), und klicken Sie dann auf Next (Weiter). Druckertreiber installieren 21 Epson AcuLaser M1400 Series Benutzerhandbuch Das Easy Install Navi startet. 7. Klicken Sie auf Installing Driver and Software (Druckertreiber und Software installieren). 8. Wählen Sie Personal Installation (USB) (Persönliche Installation (USB)), und klicken Sie dann auf Next (Weiter). 9. Klicken Sie auf Finish (Fertig stellen), um den Assistenten zu beenden. Klicken Sie gegebenenfalls auf die Schaltfläche Print Test Page (Testseite drucken), um eine Testseite zu drucken. Installieren des Druckertreibers auf Computern, die unter Mac OS X laufen Treiber installieren Das folgende Verfahren nimmt Mac OS X 10.6 als Beispiel. 1. Führen Sie die Software Disc unter Mac OS X aus. 2. Doppelklicken Sie auf das Symbol AL-M1400 Software Installer. 3. Klicken Sie auf Continue (Fortfahren) auf Bildschirm Introduction (Einleitung). 4. Wählen Sie eine Sprache für die Software-Lizenzvereinbarung. 5. Nach dem Lesen der Software-Lizenzvereinbarung klicken Sie auf Continue (Fortfahren). 6. Wenn Sie den Bedingungen der Software License Agreement (Software-Lizenzvereinbarung) klicken Sie auf Agree (Annehmen), um den Installationsvorgang fortzusetzen. 7. Klicken Sie auf Continue (Fortfahren), wenn der Bildschirm Select a Destination (Ziel auswählen). 8. Klicken Sie auf Install (Installieren), um die Standardinstallation auszuführen. 9. Geben Sie den Administratornamen und das Passwort ein und klicken Sie dann auf OK. Druckertreiber installieren 22 Epson AcuLaser M1400 Series Benutzerhandbuch 10. Klicken Sie auf Close (Schließen), um die Installation fertigzustellen. Hinzufügen eines Druckers unter Mac OS X 10.5.8/10.6 oder höheren Versionen 1. Schalten Sie den Drucker und Ihren Computer aus. 2. Verbinden Sie den Drucker und Ihren Computer über das USB-Kabel. 3. Schalten Sie den Drucker und Ihren Computer ein. 4. Rufen Sie System Preferences (Systemvoreinstellungen) auf und klicken Sie anschließend auf Print & Fax (Drucken & Faxen). 5. Stellen Sie sicher, dass der USB-Drucker zu Print & Fax (Drucken & Faxen) hinzugefügt wird. Wenn Ihr USB-Drucker nicht angezeigt ist, verfahren Sie wie folgt. 6. Wählen Sie +, und klicken Sie dann auf Default (Vorgaben). 7. Wählen Sie den über USB angeschlossenen Drucker aus der Liste Printer Name (Druckernamen). Name, Location (Ort) und Print Using (Drucken mit) werden automatisch eingegeben. 8. Klicken Sie auf Add (Hinzufügen). Hinzufügen eines Druckers unter Mac OS X 10.4.11 1. Schalten Sie den Drucker und Ihren Computer aus. 2. Verbinden Sie den Drucker und Ihren Computer über das USB-Kabel. 3. Schalten Sie den Drucker und Ihren Computer ein. 4. Starten Sie Printer Setup Utility (Drucker-Setup-Utility). Hinweis: Sie finden das Printer Setup Utility (Drucker-Setup-Utility) im Ordner Utilities (Dienstprogramme) in Applications (Anwendungen). 5. Stellen Sie sicher, dass Ihr USB-Drucker zur Printer List (Druckerliste) hinzugefügt wird. Druckertreiber installieren 23 Epson AcuLaser M1400 Series Benutzerhandbuch Wenn Ihr USB-Drucker nicht angezeigt ist, verfahren Sie wie folgt. 6. Klicken Sie auf Add (Hinzufügen). 7. Klicken Sie auf Default Browser (Standardbrowser) im Dialogfeld Printer Browser (Druckerbrowser). 8. Wählen Sie den über USB angeschlossenen Drucker aus der Liste Printer Name (Druckernamen). Name, Location (Ort) und Print Using (Drucken mit) werden automatisch eingegeben. 9. Klicken Sie auf Add (Hinzufügen). Druckertreiber installieren 24 Epson AcuLaser M1400 Series Benutzerhandbuch Kapitel 5 Druck-Grundlagen Über Druckmedien Verwendung von Papier, das für den Drucker nicht geeignet ist, kann zu Papierstaus, Problemen mit Bildqualität oder Druckerversagen führen. Um die beste Leistung mit Ihrem Drucker zu erzielen, empfehlen wir Ihnen, nur das in diesem Abschnitt beschriebene Papier zu verwenden. Bei Verwendung anderen als des hier empfohlenen Papiers wenden Sie sich an Ihre örtliche Vertretung von Epson oder einen Vertragshändler. Verwendungsrichtlinien für Druckmedien Das Druckerfach nimmt die meisten Formate und Typen von Papier und andere spezielle Medien auf. Folgen Sie diesen Richtlinien beim Einlegen von Papier und Medien: ❏ Bevor Sie große Mengen von Druckmedien kaufen, empfehlen wir, einen Probedruck auszuführen. ❏ Für 60 bis 135 g/m2 Papier wird langfaseriges Papier, wo die Papierfasern in Richtung der Länge des Papiers verlaufen, empfohlen. Für Papier mit höherem Gewicht als 135 g/m2 Papier wird kurzfaseriges Papier, wo die Papierfasern in Richtung der Breite des Papiers verlaufen, bevorzugt. ❏ Fächern Sie das Normalpapier oder andere spezielle Druckmedien auf, bevor Sie sie in das Papierfach einsetzen. ❏ Drucken Sie nicht auf Aufkleber-Papier, wenn ein Aufkleber von einem Blatt entfernt wurde. ❏ Verwenden Sie nur Papierumschläge. Verwenden Sie nicht Umschläge mit Sichtfenstern, Metallklammern oder Klebstoffen mit Abziehstreifen. ❏ Drucken Sie alle Umschläge nur einseitig. ❏ Zerknitterung und Prägung kann beim Drucken von Umschlägen auftreten. ❏ Überlasten Sie nicht das Papierfach. Legen Sie nicht Druckmedien über der Einlegelinie innerhalb der Papierbreitenführungen ein. ❏ Stellen Sie die Papierbreitenführungen entsprechend dem Papierformat ein. Druck-Grundlagen 25 Epson AcuLaser M1400 Series Benutzerhandbuch ❏ Wenn sehr viele Staus oder Verknitterungen auftreten, verwenden Sie Papier oder andere Druckmedien aus einer neuen Packung. w Vorsicht: Verwenden Sie nicht leitendes Papier wie Origami-Papier, Kohlepapier oder leitend beschichtetes Papier. Wenn Papierstau auftritt, können Kurzschlüssen und schließlich Brände verursacht werden. Siehe auch: ❏ „Einlegen von Druckmedien in den Mehrzweckeinzug (MPF))“ auf Seite 31 ❏ „Einlegen von Umschlag-Papier in den Mehrzweckeinzug (MPF)“ auf Seite 35 ❏ „Drucken auf benutzerdefiniertem Papierformat“ auf Seite 53 Druckmedien, die Ihren Drucker beschädigen können Ihr Drucker ist darauf ausgelegt, eine Reihe verschiedener Medientypen für Druckaufträge verwenden zu können. Manche Medien können aber schlechte Druckqualität und häufigere Papierstaus verursachen oder Schäden am Drucker hervorrufen. Unzulässige Medien sind u.a.: ❏ Papier, das zu schwer oder zu leicht ist (weniger als 60 g/m2 oder mehr als 163 g/m2) ❏ Folien ❏ Fotopapier oder beschichtetes Papier ❏ Pauspapier ❏ Beleuchtungsfilm ❏ Spezielles Tintenstrahldruckerpapier und Tintenstrahlfolien ❏ Elektrostatisches Papier ❏ Geleimtes oder geklebtes Papier ❏ Speziell beschichtetes Papier ❏ Farbpapier mit Oberflächenbehandlung ❏ Papier, das mit Hitze verblassende Tinte verwendet Druck-Grundlagen 26 Epson AcuLaser M1400 Series Benutzerhandbuch ❏ Diazo-Fotopapier ❏ Kohlepapier oder Selbstdurchschreibpapier ❏ Papier mit rauher Oberfläche, wie japanisches Papier, Zellstoffpapier oder Faserpapier ❏ Umschläge, die nicht flach sind oder die Klammern, Fenster oder Klebstoff mit Freigabestreifen haben ❏ Gefütterte Briefumschläge ❏ Tack-Film ❏ Wasser-Transferpapier ❏ Textil-Transferpapier ❏ Perforiertes Papier ❏ Lederpapier, geprägtes Papier ❏ Leitendes Papier wie Origami-Papier, Kohlepapier oder leitend beschichtetes Papier ❏ Zerknittertes, faltiges, gefalztes oder zerrissenes Papier ❏ Feuchtes oder nasses Papier ❏ Gewelltes oder gekräuseltes Papier ❏ Papier mit Heftklammern, Büroklammern, Bändern oder Klebeband ❏ Etikettenpapier, bei dem einige Etiketten bereits abgezogen sind oder sich teilweise gelöst haben ❏ Von einem anderen Drucker oder Kopierer vorbedrucktes Papier ❏ Papier mit vollständig vorbedruckter Rückseite w Vorsicht: Verwenden Sie nicht leitendes Papier wie Origami-Papier, Kohlepapier oder leitend beschichtetes Papier. Wenn Papierstau auftritt, können Kurzschlüssen und schließlich Brände verursacht werden. Lagerungsrichtlinien für Druckmedien Gute Lagerbedingungen für Ihr Papier und andere Druckmedien tragen zu optimaler Druckqualität bei. Druck-Grundlagen 27 Epson AcuLaser M1400 Series Benutzerhandbuch ❏ Druckmedien an dunkler, kühler, relativ trockener Stelle aufbewahren. Die meisten Papierartikel sind empfindlich gegen Schäden von ultraviolettem (UV) Licht und sichtbarem Licht. UV-Strahlung, wie sie von der Sonne und Leuchtstoffröhren abgegeben wird, ist für Papierartikel besonders schädlich. Die Intensität und Länge der Bestrahlung durch sichtbares Licht von Papierartikeln sollte so weit wie möglich begrenzt werden. ❏ Sorgen Sie für konstante Temperaturen und Luftfeuchtigkeit. ❏ Vermeiden Sie Dachböden, Küchen, Garagen und Keller zur Lagerung von Druckmedien. ❏ Lagern Sie die Druckmedien flach. Druckmedien sollten auf Paletten, in Kartons, auf Regalen oder in Schränken gelagert werden. ❏ Essen oder Getränke sollten nicht in der Nähe von Orten sein, wo Druckmedien gelagert oder gehandhabt werden. ❏ Öffnen Sie nicht versiegelte Papierpackungen, bevor das Papier in den Drucker eingelegt werden soll. Lassen Sie das Papier in der Originalverpackung. Bei den meisten kommerziellen Papiersorten enthält das Umschlagpapier eine Innenbeschichtung, die das Papier vor Feuchtigkeitsverlust oder -aufnahme schützt. ❏ Lassen Sie die Druckmedien in der Verpackung, bis sie eingesetzt werden können; legen Sie dann nicht gebrauchte Druckmedien in die Verpackung zurück und versiegeln Sie diese erneut zum Schutz. Manche speziellen Druckmedien sind in wiederverschließbaren Plastiktüten verpackt. Unterstützte Druckmedien Verwendung ungeeigneter Druckmedien kann Papierstaus, schlechte Druckqualität, Betriebsstörungen oder Schäden am Drucker hervorrufen. Zur effektiven Verwendung der Merkmale dieses Druckers verwenden Sie die hier empfohlenen Druckmedien. Wichtig: Der Toner kann sich vom Druckmedium lösen, wenn dieses Durch Wasser, Regen, Dampf usw. feucht wird. Ausführliche Informationen erhalten Sie von Ihrer Epson-Vertretung oder von Ihrem Vertragshändler. Geeignete Druckmedien Die folgenden Druckmedien können auf diesem Drucker verwendet werden: Druck-Grundlagen 28 Epson AcuLaser M1400 Series Papierformat Benutzerhandbuch A4 SEF (210 × 297 mm) B5 SEF (182 × 257 mm) A5 SEF (148 × 210 mm) Envelope C5 SEF (162 × 229 mm) Envelope Monarch SEF (3,875 × 7,5 Zoll) Envelope Monarch LEF (7,5 × 3,875 Zoll)* Envelope Com-10 SEF (4,125 × 9,5 Zoll) Envelope DL SEF (110 × 220 mm) Envelope DL LEF (220 × 110 mm)* Letter SEF (8,5 × 11 Zoll) Legal SEF (8,5 × 14 Zoll) Folio SEF (8,5 × 13 Zoll) Executive SEF (7,25 × 10,5 Zoll) Statement SEF (139,7 × 215,9 mm) Postkarte (100 x 148 mm) Postkarte (148 x 200 mm) Yougata 2 SEF (114 × 162 mm) Yougata 2 LEF (162 × 114 mm)* Yougata 3 SEF (98 × 148 mm) Yougata 3 LEF (148 × 98 mm)* Yougata 4 (105 × 235 mm) Yougata 6 (98 × 190 mm) Younaga 3 (120 × 235 mm) Nagagata 3 (120 × 235 mm) Nagagata 4 (90 × 205 mm) Kakugata 3 (216 × 277 mm) Ben.def. Format: Breite: 76,2– 215,9 mm Länge: 127–355,6 mm Druck-Grundlagen 29 Epson AcuLaser M1400 Series Papiertyp (Gewicht) Benutzerhandbuch Normal Deckblätter Etiketten Envelope (Kuvert) Umweltpapier Postkarte JPN Fassungsvermögen * 150 Blatt Standardpapier Monarch, DL, Yougata 2, and Yougata 3 Umschläge werden von LEF mit offenem Umschlag unterstützt. Hinweis: ❏ SEF und LEF zeigen die Papiereinzugrichtung an; SEF bedeutet Einzug von kurzer Kante. LEF bedeutet Einzug von langer Seite. ❏ Verwenden Sie nur Laser-Druckmedien. Verwenden Sie kein Tintenstrahlpapier in diesem Drucker. Siehe auch: ❏ „Einlegen von Druckmedien in den Mehrzweckeinzug (MPF))“ auf Seite 31 ❏ „Einlegen von Umschlag-Papier in den Mehrzweckeinzug (MPF)“ auf Seite 35 Drucken auf Druckmedien, die sich von dem im Druckertreiber gewählten Papierformat oder Papiertyp unterscheiden, können Papierstaus hervorrufen. Um sicherzustellen, dass korrekter Druck ausgeführt werden kann, wählen Sie das richtige Papierformat und den richtigen Papiertyp. Druckmedien einlegen Durch richtiges Einlegen von Druckmedien werden Papierstaus verhindert und störungsfreier Druck sichergestellt. Vor dem Einlegen von Druckmedien identifizieren Sie die empfohlene Druckseite des Mediums. Diese Information befindet sich normalerweise auf der Druckmedienverpackung. Hinweis: Nach dem Einlegen des Papiers in die Zuführung spezifizieren Sie die gleiche Papiersorte im Druckertreiber. Druck-Grundlagen 30 Epson AcuLaser M1400 Series Benutzerhandbuch Fassungsvermögen Der Mehrzweckeinzug (MPF) kann folgendes aufnehmen: ❏ 150 Blatt Standardpapier ❏ 16,2 mm dickes Papier ❏ Ein Blatt beschichtetes Papier ❏ 16,2 mm Postkarten ❏ Fünf Umschläge ❏ 16,2 mm Etiketten Druckmedien-Abmessungen Der Mehrzweckeinzug (MPF) nimmt Medien innerhalb der folgenden Abmessungen auf: ❏ Breite: 76,2– 215,9 mm ❏ Länge: 127– 355,6 mm Einlegen von Druckmedien in den Mehrzweckeinzug (MPF)) Hinweis: ❏ Um Papierstaus zu vermeiden, entfernen Sie nicht die Papierabdeckung, während der Druckvorgang läuft. ❏ Verwenden Sie nur Laser-Druckmedien. Verwenden Sie kein Tintenstrahlpapier in diesem Drucker. Druck-Grundlagen 31 Epson AcuLaser M1400 Series Benutzerhandbuch 1. Öffnen Sie die vordere Abdeckung. 2. Ziehen Sie den Schieber bis zum Anschlag nach vorne. 3. Ziehen Sie die Längenführung bis zum Anschlag nach vorne. Druck-Grundlagen 32 Epson AcuLaser M1400 Series Benutzerhandbuch 4. Stellen Sie die Papierbreitenführungen auf ihre Maximalbreite ein. 5. Vor dem Einlegen der Druckmedien biegen Sie die Blätter nach vorne und hinten und fächern sie auf. Klopfen Sie die Kanten des Stapels auf einer ebenen Oberfläche gerade. 6. Legen Sie die Druckmedien im Mehrzweckeinzug (MPF) mit der Oberkante nach vorne und mit der empfohlenen Druckseite nach oben weisend ein. Druck-Grundlagen 33 Epson AcuLaser M1400 Series Benutzerhandbuch 7. Stellen Sie die Papierbreitenführungen ein, bis sie leicht gegen die Kanten des Stapels des Druckmediums andrücken. 8. Schieben Sie die Längenführung zum Drucker, bis sie das Druckmedium berührt. Hinweis: Je nach dem Format des Druckmediums schieben Sie zuerst den Schieber bis zum Anschlag nach hinten und drücken Sie die Längenführung zusammen und schieben diese nach hinten, bis sie das Druckmedium berührt. Druck-Grundlagen 34 Epson AcuLaser M1400 Series Benutzerhandbuch 9. Schieben Sie die Papierabdeckung in den Drucker und richten dann die Papierabdeckung auf die Markierung am Papierbehälter aus. 10. Öffnen Sie die Ausgabefachverlängerung in zwei Schritten. Als zweiten Schritt ziehen Sie sie vollständig aus, bis sie hörbar einrastet. 11. Wählen Sie die Papiersorte vom Druckertreiber, wenn das eingelegte Druckmedium anderes als Normalpapier ist. Wenn ein benutzerspezifiziertes Medium im Mehrzweckeinzug (MPF) eingelegt ist, müssen Sie die Papierformateinstellung mit dem Druckertreiber spezifizieren. Hinweis: Weitere Informationen über die Einstellung von Papierformat und Papiersorte im Druckertreiber finden Sie in der Onlinehilfe für den Druckertreiber. Einlegen von Umschlag-Papier in den Mehrzweckeinzug (MPF) Hinweis: Wenn Sie auf Umschlägen drucken, spezifizieren Sie immer die Umschlag-Einstellung im Druckertreiber. Wenn nicht spezifiziert wird das Bild um 180 Grad gedreht. Druck-Grundlagen 35 Epson AcuLaser M1400 Series Benutzerhandbuch Beim Einlegen von Com-10, DL, Monarch, Yougata 2/3/4/6 oder Younaga 3 Legen Sie Umschläge mit der zu bedruckenden Seite nach oben weisend, der Klappenseite nach unten weisend und der Klappe nach rechts gedreht ein. Um Zerknittern von DL, Monarch, Yougata 2 und Yougata 3 zu verhindern, wird empfohlen, sie mit der zu bedruckenden Seite nach oben, geöffneter Klappe und zu Ihnen hin weisend einzulegen. Hinweis: Wenn Sie Umschläge mit Ausrichtung für Einzug von langer Seite (LEF) einlegen, stellen Sie sicher, dass die Querformat-Ausrichtung im Druckertreiber spezifiziert wird. Druck-Grundlagen 36 Epson AcuLaser M1400 Series Benutzerhandbuch Beim Einlegen von C5, Nagagata 3/4 oder Kakugata 3 Legen Sie Umschläge mit der zu bedruckenden Seite nach oben weisend, geöffneter Klappe und zu Ihnen weisend ein. Wichtig: Verwenden Sie niemals Umschläge mit Sichtfenstern oder beschichteten Futtern. Diese können zu Papierstaus und Schäden am Drucker führen. Hinweis: ❏ Wenn Sie Umschläge nicht im Mehrzweckeinzug (MPF) direkt nach dem Entnehmen aus ihrer Verpackung einlegen, können sie sich ausbuchten. Um Papierstaus zu vermeiden, glätten Sie sie wie unten gezeigt, wenn Sie sie in den Mehrzweckeinzug (MPF) einlegen. Druck-Grundlagen 37 Epson AcuLaser M1400 Series Benutzerhandbuch ❏ Wenn Umschläge nicht richtig eingezogen werden, biegen Sie die Klappen der Umschläge leicht um, wie in der Abbildung unten gezeigt. Der Biegungsbetrag soll 5 mm oder weniger betragen. ❏ Zum Bestätigen der richtigen Ausrichtung aller Druckmedien wie Umschlägen siehe Anweisungen über Envelope/Paper Setup Navigator (Umschlag-/Papier-Einrichtungshilfe) am Druckertreiber. Einlegen von Postkarte in den Mehrzweckeinzug (MPF) Hinweis: Wenn Sie auf Postkarten drucken, spezifizieren Sie immer die Postkarte-Einstellung im Druckertreiber. Druck-Grundlagen 38 Epson AcuLaser M1400 Series Benutzerhandbuch Beim Einlegen von Postkarte Legen Sie die Postkarte mit der zu druckenden Seite nach oben weisend und der Vorderkante der Postkarte zuerst ein. Beim Einlegen von W-Postkarte Legen Sie die W-Postkarte mit der zu druckenden Seite nach oben weisend und der linken Kante der W-Postkarte zuerst ein. Hinweis: Zum Bestätigen der richtigen Ausrichtung aller Druckmedien wie Postkarten siehe Anweisungen über Envelope/Paper Setup Navigator (Umschlag-/Papier-Einrichtungshilfe) am Druckertreiber. Manueller Duplexdruck (nur Windows-Druckertreiber) Hinweis: Beim Drucken auf gewelltem Papier glätten Sie das Papier und setzen es dann in den Einzug ein. Druck-Grundlagen 39 Epson AcuLaser M1400 Series Benutzerhandbuch Wenn Sie manuellen Duplexdruck starten, erscheint das Anweisungsfenster. Beachten Sie, dass das Fenster nicht erneut geöffnet werden kann, nachdem es geschlossen wurde. Schließen Sie das Fenster nicht, bevor der Duplexdruck fertiggestellt ist. Bedienungen auf Ihrem Computer ® ® Das unten beschriebene Verfahren nimmt Microsoft Windows XP WordPad als Beispiel. Hinweis: Die Art der Anzeige des Drucker-Dialogfeldfelds Properties (Eigenschaften)/Printing Preferences (Druckeinstellungen) ist je nach Anwendungssoftware unterschiedlich. Siehe Anleitung der betreffenden Anwendungssoftware. 1. Aus dem Menü File (Datei) wählen Sie Print (Drucken). 2. Wählen Sie den Drucker aus dem Listenfeld Select Printer (Drucker auswählen) und klicken dann auf Preferences (Einstellungen). 3. Klicken Sie auf die Registerkarte Paper/Output (Papier/Ausgabe). Druck-Grundlagen 40 Epson AcuLaser M1400 Series Benutzerhandbuch Aus Duplex wählen Sie entweder Flip on Short Edge (Drehen an kurzer Kante) oder Flip on Long Edge (Drehen an langer Kante), um die Art der Bindung von Duplexdruckseiten zu definieren. 3 4 5 4. Aus Paper Size (Papierformat) wählen Sie das Format des zu druckenden Dokuments. 5. Aus Paper Type (Papiersorte) wählen Sie die zu verwendende Papiersorte. 6. Klicken Sie auf OK, um das Dialogfeld Printing Preferences (Druckeinstellungen) zu schließen. 7. Klicken Sie auf Print (Drucken) im Dialogfeld Print (Drucken), um den Druckvorgang zu starten. Wichtig: Wenn Sie manuellen Duplexdruck starten, erscheint das Anweisungsfenster. Beachten Sie, dass das Fenster nicht erneut geöffnet werden kann, nachdem es geschlossen wurde. Schließen Sie das Fenster nicht, bevor der Duplexdruck fertiggestellt ist. Druck-Grundlagen 41 Epson AcuLaser M1400 Series Benutzerhandbuch Einlegen von Druckmedien in den Mehrzweckeinzug (MPF) 1. Drucken Sie zuerst die geraden Seiten (Rückseiten) Für ein sechseitiges Dokument werden die Rückseiten in der Reihenfolge von Seite 6, Seite 4 und dann Seite 2 gedruckt. Die LED (Fehler) leuchtet, und die LED gedruckt sind. (Bereit) blinkt, wenn die geraden Seiten fertig 2. Nachdem die geraden Seiten gedruckt sind, nehmen Sie den Papierstapel aus dem mittleren Ausgabefach. Hinweis: Verzogene oder gewellte Drucke können Papierstau verursachen. Glätten Sie diese vor dem Einsetzen. Druck-Grundlagen 42 Epson AcuLaser M1400 Series Benutzerhandbuch 3. Stapeln Sie die Drucke und setzen Sie sie so wie sie sind (mit der leeren Seite nach oben weisend) in den Mehrzweckeinzug (MPF), und drücken Sie dann die Taste am Bedienfeld. Seiten werden in der Reihenfolge von Seite 1 (Rückseite von Seite 2), Seite 3 (Rückseite von Seite 4) und dann Seite 5 (Rückseite von Seite 6) gedruckt. Hinweis: Druck auf beiden Seiten des Papiers ist nicht möglich, wenn das Dokument aus verschiedenen Papierformaten besteht. Verwendung der Ausgabefachverlängerung Die Ausgabefachverlängerung ist darauf ausgelegt, zu verhindern, dass Druckmedien nach dem Druckvorgang aus dem Drucker fallen. Vor dem Drucken eines Dokuments vergewissern Sie sich, dass die Ausgabefachverlängerung vollständig geöffnet ist. Druck-Grundlagen 43 Epson AcuLaser M1400 Series Benutzerhandbuch Die Ausgabefachverlängerung wird in zwei Schritten geöffnet. Als zweiten Schritt ziehen Sie sie vollständig aus, bis sie hörbar einrastet. Drucken Dieser Abschnitt beschreibt, wie bestimmte Informationslisten von Ihrem Drucker gedruckt werden und wie ein Auftrag abgebrochen wird. Senden eines Druckauftrags Installieren Sie den Druckertreiber zur Verwendung aller Druckermerkmale. Wenn Sie Print (Drucken) aus einem Software-Programm wählen, wird ein Fenster für den Druckertreiber geöffnet. Wählen Sie die geeigneten Einstellungen für den spezifischen Auftrag, den Sie zum Drucken senden. Vom Treiber gewählte Druckeinstellungen haben Vorrang vor den standardmäßigen Menüeinstellungen, die von Printer Setting Utility (Druckereinstellungs-Dienstprogramm ) gewählt werden. Sie müssen möglicherweise auf Preferences (Einstellungen) vom anfänglichen Print (Drucken)-Dialogfeld klicken, um alle für Änderung verfügbaren Systemeinstellungen zu sehen. Wenn Sie mit einem Merkmal im Druckertreiber-Fenster nicht vertraut sind, öffnen Sie die Onlinehilfe für weitere Informationen. Zum Drucken eines Auftrags aus einer typischen Windows-Anwendung: 1. Öffnen Sie die Datei, die Sie drucken möchten. 2. Aus dem Menü File (Datei) wählen Sie Print (Drucken). Druck-Grundlagen 44 Epson AcuLaser M1400 Series Benutzerhandbuch 3. Bestätigen Sie, dass der richtige Drucker im Dialogfeld gewählt ist. Modifizieren Sie die Systemeinstellungen nach Bedarf (wie die zu drucken gewünschten Seiten oder die Kopienzahl). 4. Zum Einstellen der im ersten Bildschirm nicht verfügbaren Systemeinstellungen wie Image Quality (Bildqualität), Paper Size (Papierformat) oder Image Orientation (Bildausrichtung) klicken Sie auf Preferences (Einstellungen). Das Dialogfeld Printing Preferences (Druckereinstellungen) wird angezeigt. 5. Spezifizieren Sie die Druckeinstellungen. Für weitere Informationen klicken Sie auf Help (Hilfe). 6. Klicken Sie auf OK, um das Dialogfeld Printing Preferences (Druckeinstellungen) zu schließen. 7. Klicken Sie auf Print (Drucken), um den Auftrag zu dem gewählten Drucker zu senden. Einen Druckauftrag löschen Es gibt mehrere Methoden zum Abbrechen eines Druckauftrags. Löschen eines Auftrags aus dem Bedienfeld Zum Löschen eines Auftrags, nachdem der Druckvorgang begonnen hat: 1. Drücken Sie die Taste auf dem Bedienfeld etwa drei Sekunden lang. Hinweis: Der Druckvorgang wird nur für den aktuellen Druckauftrag abgebrochen. Alle folgenden Aufträge werden weiter gedruckt. Abbrechen eines Auftrags von dem unter Windows laufenden Computer Löschen eines Auftrags aus der Taskleiste Wenn Sie einen Auftrag zum Drucken senden, erscheint ein kleines Druckersymbol in der rechten Ecke der Taskleiste. 1. Doppelklicken Sie auf das Druckersymbol . Eine Liste der Druckaufträge erscheint im Druckerfenster. Druck-Grundlagen 45 Epson AcuLaser M1400 Series Benutzerhandbuch 2. Wählen Sie den Auftrag, den Sie löschen möchten. 3. Drücken Sie die Taste Delete. 4. Klicken Sie auf Yes (Ja) im Dialogfeld Printer (Drucker), um den Druckvorgang abzubrechen. Löschen eines Auftrags vom Desktop 1. Klicken Sie auf Start — Printers and Faxes (Drucker und Faxgeräte) (für Windows XP). Klicken Sie auf Start — Printers and Faxes (Drucker und Faxgeräte) (für Windows Server 2003). ® Klicken Sie auf Start — Devices and Printers (Geräte und Drucker) (für Windows 7 und Windows Server 2008 R2). Klicken Sie auf Start — Control Panel (Systemsteuerung) — Hardware and Sound (Hardware und Sound) — Printer (Drucker) (für Windows Vista und Windows Server 2008). ® Eine Liste verfügbarer Drucker wird angezeigt. 2. Doppelklicken Sie auf den Drucker, den Sie beim Senden des Auftrags gewählt haben. Eine Liste der Druckaufträge erscheint im Druckerfenster. 3. Wählen Sie den Auftrag, den Sie löschen möchten. 4. Drücken Sie die Taste Delete. 5. Klicken Sie auf Yes (Ja) im Dialogfeld Printer (Drucker), um den Druckvorgang abzubrechen. Wählen der Druckoptionen Wählen von Druckeinstellungen (Windows) Die Druckereinstellungen regeln alle Ihre Druckaufträge, wenn Sie sie nicht spezifisch für einen Auftrag überregeln. Wenn Sie zum Beispiel bei den meisten Aufträgen Duplexdruck ausführen wollen, stellen Sie diese Option in den Druckereinstellungen ein. Zum Wählen von Druckereinstellungen: Druck-Grundlagen 46 Epson AcuLaser M1400 Series Benutzerhandbuch 1. Klicken Sie auf Start — Printers and Faxes (Drucker und Faxgeräte) (für Windows XP). Klicken Sie auf Start — Printers and Faxes (Drucker und Faxgeräte) (für Windows Server 2003). Klicken Sie auf Start — Devices and Printers (Geräte und Drucker) (für Windows 7 und Windows Server 2008 R2). Klicken Sie auf Start — Control Panel (Systemsteuerung) — Hardware and Sound (Hardware und Sound) — Printer (Drucker) (für Windows Vista und Windows Server 2008). Eine Liste verfügbarer Drucker wird angezeigt. 2. Klicken Sie mit der rechten Maustaste auf das Symbol für Ihren Drucker, und klicken Sie dann Printing Preferences (Druckeinstellungen). 3. Nehmen Sie Auswahlen an den Treiber-Registerkarten vor, und klicken Sie dann auf OK, um Ihre Auswahlen zu speichern. Hinweis: Für weitere Informationen über Windows Druckertreiber-Optionen klicken Sie auf Help (Hilfe) an der Druckertreiber-Registerkarte, um die Onlinehilfe zu betrachten. Wählen der Optionen für einen einzelnen Auftrag (für Windows) Wenn Sie spezielle Druckoptionen für einen bestimmten Auftrag verwenden wollen, ändern Sie die Druckereinstellungen, bevor Sie den Auftrag zum Drucker senden. Wenn Sie zum Beispiel den Modus Hohe Auflösung bei einer bestimmten Grafik verwenden wollen, wählen Sie diese Einstellung im Treiber, bevor Sie den Druck ausführen. 1. Während das gewünschte Dokument oder die Grafik in Ihrer Anwendung geöffnet ist, rufen Sie das Dialogfeld Print (Drucken) auf. 2. Wählen Sie Ihren Drucker und klicken Sie auf Preferences (Einstellungen), um den Druckertreiber zu öffnen. 3. Nehmen Sie die Auswahlen auf den Treiber-Registerkarten vor. Druck-Grundlagen 47 Epson AcuLaser M1400 Series Benutzerhandbuch Hinweis: In Windows können Sie aktuelle Druckoptionen mit einem distinkten Namen speichern und sie auf andere Druckaufträge anwenden. Nehmen Sie Auswahlen in der Registerkarte Paper/Output (Papier/Ausgabe), Graphics (Grafiken), Layout, Watermarks/Forms (Wasserzeichen/ Formulare) vor, und klicken Sie dann auf Save (Speichern) unter Favorites (Favoriten) in der Registerkarte Paper/Output (Papier/Ausgabe). Klicken Sie für weitere Informationen auf Help (Hilfe). 4. Klicken Sie auf OK, um Ihre Einstellungen zu speichern. 5. Drucken Sie den Auftrag. Siehe folgende Tabelle für spezifische Druckoptionen: Druck-Grundlagen 48 Epson AcuLaser M1400 Series Benutzerhandbuch Druckoptionen für Windows Betriebssystem Treiber-Registerkarte Druckoptionen Windows XP, Windows XP x 64-Bit, Windows Server 2003, Windows Server 2003 x 64-Bit, Windows Vista, Windows Vista x 64-Bit, Windows Server 2008, Windows Server 2008 x 64-Bit, Windows Server 2008 R2, Windows 7 oder Windows 7 x 64-Bit Registerkarte Paper/Output (Papier/Ausgabe) ❏ Favorites (Favoriten) ❏ Duplex ❏ Copies (Exemplare) ❏ Collated (Sortiert) ❏ Paper Summary (Papierzusammenfass) ❏ Paper Size (Papierformat) ❏ Paper Type (Papiersorte) ❏ MPF Orientation (MPF-Ausrichtung) ❏ Envelope/Paper Setup Navigator (Umschlag-/ Papier-Einrichtungshilfe) ❏ Printer Status (Druckerstatus) ❏ Restore Defaults (Rücksetzen) ❏ Image Quality (Bildqualität) ❏ Toner Saving Mode (Tonersparmodus) ❏ Image Enhancement (Bildoptimierung) ❏ Screen (Raster) ❏ Image Settings (Bildeinstellungen) Registerkarte Graphics (Grafiken) Registerkarte Layout ❏ Apply to All Elements (Alle Elemente) ❏ Apply to Selected Element (Ausgewähltes Element) ❏ Brightness (Helligkeit) ❏ Contrast (Kontrast) ❏ Restore Defaults (Rücksetzen) ❏ Image Orientation (Bildausrichtung) ❏ Multiple Up (Mehrfachnutzen) ❏ Poster/Mixed Document (Poster/Gemischtes Dokument) ❏ Output Size (Ausgabeformat) ❏ Reduce / Enlarge (Verkl./Vergr.) ❏ Margin Shift/Margin (Ränder) ❏ Restore Defaults (Rücksetzen) Druck-Grundlagen 49 Epson AcuLaser M1400 Series Betriebssystem Treiber-Registerkarte Druckoptionen Windows XP, Windows Server 2003, Windows Vista, Windows Server 2008 oder Windows 7 Registerkarte Watermarks/ Forms (Wasserzeichen/ Formulare) ❏ ❏ Benutzerhandbuch Watermarks (Wasserzeichen) ❏ New Text ( Neuer Text) ❏ New Bitmap (Neue Bitmap) ❏ Edit (Bearbeiten) ❏ Delete (Löschen) ❏ First Page Only (Nur erste Seite) Forms (Formulare) ❏ Off (Aus) ❏ Create / Register Forms (Formulare erstellen) ❏ Image Overlay (Bildschablone) ❏ Header / Footer Options (Kopfzeile/Fußzeile) ❏ Restore Defaults (Rücksetzen) Wählen der Optionen für einen einzelnen Auftrag (Mac OS X) Zum Wählen von Druckeinstellungen für einen bestimmten Auftrag verwenden ändern Sie die Druckereinstellungen, bevor Sie den Auftrag zum Drucker senden. 1. Bei in Ihrer Anwendung geöffnetem Dokument klicken Sie auf File (Datei) und anschließend auf Print (Drucken). 2. Wählen Sie Epson AcuLaser M1400 unter Printer (Drucker). 3. Wählen Sie die gewünschten Druckoptionen aus den erscheinenden Menüs und Dropdown-Listen aus. Hinweis: In Mac OS X klicken Sie auf Save As (Speichern als) im Menübildschirm Presets (Voreinstellungen), um die aktuellen Druckereinstellungen zu speichern. Sie können mehrere Voreinstellungen anlegen und jede mit ihrem eigenen unverkennbaren Namen und Druckereinstellungen speichern. Zum Drucken von Aufträgen mit spezifischen Druckereinstellungen klicken Sie auf die betreffende in der Liste Presets (Voreinstellungen) gespeicherte Voreinstellung. ® 4. Klicken Sie auf Print (Drucken), um den Auftrag zu drucken. Mac OS X Druckertreiber-Druckoptionen: Die Tabelle unten nimmt Mac OS X 10.6 TextEdit als Beispiel. Druck-Grundlagen 50 Epson AcuLaser M1400 Series Benutzerhandbuch Druckoptionen für Mac OS X Element Layout Color Matching (Farbanpassung) Paper Handling (Handhabung des Papiers) Cover Page (Titelblatt) Scheduler (Planer) Druckoptionen ❏ Copies (Anzahl d.Kopien) ❏ Collated (Sortiert) ❏ Pages (Seiten) ❏ Paper Size (Papierformat) ❏ Orientation (Ausrichtung) ❏ Pages Per Sheet (Seiten pro Blatt) ❏ Layout Direction (Layout-Richtung) ❏ Border (Rand) ❏ Two-Sided (Duplex) ❏ Reverse page orientation (Reverse-Seitenausrichtung) ❏ Flip Horizontal (Horizontal wenden) ❏ ColorSync ❏ Venrod Matching (Herstelleranpassung) ❏ Profil ❏ Seiten zum Drucken (Pages to Print) ❏ Page Order (Seitenreihenfolge) ❏ Scale to fit paper size (Auf Papierformat skalieren) ❏ Destination Paper Size (Ziel-Papierformat) ❏ Scale down only (Nur herunterskalieren) ❏ Print Cover Page (Titelblatt drucken) ❏ Cover Page Type (Deckblatttyp) ❏ Billing Info (Rechnungsinfo) ❏ Print Document (Dokument drucken) ❏ Priority (Vorrang) Druck-Grundlagen 51 Epson AcuLaser M1400 Series Element Druckoptionen Printer Features (Leistungsmerkmale des Druckers) ❏ ❏ ❏ 1. Detailed Settings (Detaileinstellungen) ❏ Image Quality (Bildqualität) ❏ Image Rotation (180deg) (Bilddrehung (180 Grad)) ❏ Toner Save Mode (Tonersparmodus) 2. Color Balance (Farbbalance) ❏ Low Density (Geringe Dichte) (K) ❏ Medium Density (Mittlere Dichte) (K) ❏ High Density (Hohe Dichte) (K) 3. Paper Handling (Handhabung des Papiers) ❏ ❏ Benutzerhandbuch Paper Type (PapierTyp) 4. Printer Specific Options (Druckerspezifische Optionen) ❏ Skip Blank Pages (Leers. Übersp.) Summary (Zusammenfassung) Drucken auf benutzerdefiniertem Papierformat Dieser Abschnitt erklärt, wie mit dem Druckertreiber auf Papier in benutzerdefiniertem Format gedruckt wird. Das Verfahren zum Einlegen von Papier in benutzerdefiniertem Format ist gleich wie das zum Einlegen von Papier im Standardformat. Siehe auch: „Einlegen von Druckmedien in den Mehrzweckeinzug (MPF))“ auf Seite 31 Benutzerdefinierte Papierformate definieren Vor dem Drucken stellen Sie das benutzerdefinierte Format im Druckertreiber ein. Hinweis: Beim Einstellen des Papierformats am Druckertreiber stellen Sie sicher, dass Sie das gleiche Format wie das des tatsächlich verwendeten Druckmediums spezifizieren. Einstellen des falschen Formats zum Drucken kann zu Druckerversagen führen. Dies gilt insbesondere, wenn Sie ein größeres Format definieren und ein schmaleres Papier verwenden. Druck-Grundlagen 52 Epson AcuLaser M1400 Series Benutzerhandbuch Verwendung des Windows-Druckertreibers Stellen Sie am Windows-Druckertreiber das benutzerdefinierte Format im Dialogfeld Custom Paper Size (Benutzerdef. Papierformat) ein. In diesem Abschnitt wird das Verfahren anhand von Windows XP als Beispiel erklärt. Bei Windows XP oder höher erlaubt ein Administrator-Passwort nur Benutzern mit Administratorrechten, die Einstellungen zu ändern. Benutzer ohne Administratorrechte können nur die Inhalte betrachten. 1. Klicken Sie auf Start — Printers and Faxes (Drucker und Faxgeräte). 2. Klicken Sie mit der rechten Maustaste auf das Symbol für Ihren Drucker, und wählen Sie dann Properties (Eigenschaften). 3. Klicken Sie auf die Registerkarte Configuration (Konfiguration). 4. Klicken Sie auf Custom Paper Size (Benutzerdef. Papierformat). 5. Wählen Sie die benutzerdefinierte Einrichtung, die Sie definieren möchten, unter Details. 6. Spezifizieren Sie die Länge der kurzen Kante und der langen Kante unter Change Setting For (Einstellung ändern für). Sie können die Werte entweder durch direkte Eingabe oder über die Höher- und Niedriger-Pfeiltasten spezifizieren. Die Länge der kurzen Kante kann nicht länger als die der langen Kante eingestellt werden, auch wenn sie innerhalb des spezifizierten Bereichs ist. Die Länge der langen Kante kann nicht kürzer als die der kurzen Kante eingestellt werden, auch wenn sie innerhalb des spezifizierten Bereichs ist. 7. Zum Zuweisen eines Papiernamens wählen Sie das Wahlkästchen Name the Paper Size (Papierformat benennen) und geben Sie einen Namen in Paper Name (Papierbez.) ein. Sie können bis zu 14 Zeichen für den Papiernamen eingeben. 8. Wenn erforderlich wiederholen Sie Schritt 5 bis 7, um ein anderes benutzerdefiniertes Format zu definieren. 9. Klicken Sie zweimal auf OK. Drucken auf benutzerdefiniertem Papierformat Verwenden Sie die folgenden Verfahren, um entweder mit Windows oder Mac OS X Druckertreibern zu drucken. Druck-Grundlagen 53 Epson AcuLaser M1400 Series Benutzerhandbuch Verwendung des Windows-Druckertreibers In diesem Abschnitt wird das Verfahren anhand von Windows XP WordPad als Beispiel erklärt. Hinweis: Die Art der Anzeige des Drucker-Dialogfeldfelds Properties (Eigenschaften)/Printing Preferences (Druckeinstellungen) ist je nach Anwendungssoftware unterschiedlich. Siehe Anleitung der betreffenden Anwendungssoftware. 1. Aus dem Menü File (Datei) wählen Sie Print (Drucken). 2. Wählen Sie den Drucker als den zu verwendenden Drucker und klicken Sie auf Preferences (Voreinstellungen). 3. Klicken Sie auf die Registerkarte Paper/Output (Papier/Ausgabe). 4. Wählen Sie das Format des Originaldokuments unter Paper Size (Papierformat). 5. Wählen Sie den geeigneten Papiertyp unter Paper Type (Papiersorte) aus. 6. Klicken Sie auf die Registerkarte Layout. 7. Unter Output Size (Ausgabeformat) wählen Sie das von Ihnen definierte benutzerdefinierte Format. Wenn Sie das benutzerdefinierte Format unter Paper Size (Papierformat) in Schritt 4 gewählt habe, wählen Sie Same as Paper Size (Wie Papierformat). 8. Klicken Sie auf OK. 9. Klicken Sie auf Print (Drucken) im Dialogfeld Print (Drucken), um den Druckvorgang zu starten. Verwendung des Mac OS X Druckertreibers In diesem Abschnitt wird das Verfahren anhand von Mac OS X 10.6 TextEdit als Beispiel erklärt. 1. Aus dem Menü File (Datei) wählen Sie Page Setup (Seiteneinrichtung). 2. Wählen Sie den Drucker als den zu verwendenden Drucker unter Format For (Format für). 3. Unter Paper Size (Papierformat) wählen Sie Manage Custom Sizes (Benutzerdefinierte Formate verwalten). 4. Im Fenster Custom Paper Sizes (Benutzerdefinierte Papierformate) klicken Sie auf +. Druck-Grundlagen 54 Epson AcuLaser M1400 Series Benutzerhandbuch Eine neu eingerichtete Einstellung „Untitled (Ohne Titel)“ wird in der Liste angezeigt. 5. Doppelklicken Sie auf „Untitled (Ohne Titel)“ und geben Sie den Namen für die Einstellung ein. 6. Geben Sie das Format des Originaldokuments in den Feldern Width (Breite) und Height (Höhe) von Paper Size (Papierformat) ein. 7. Spezifizieren Sie Non-Printable Area (Nicht bedruckbarer Bereich), wenn erforderlich. 8. Klicken Sie auf OK. 9. Stellen Sie sicher, dass das neu erzeuge Papierformat in Paper Size (Papierformat) gewählt ist, und klicken Sie dann auf OK. 10. Aus dem Menü File (Datei) wählen Sie Print (Drucken). 11. Klicken Sie auf Print (Drucken), um den Druckvorgang zu starten. Status der Druckdaten prüfen Status prüfen (nur Windows) Sie können den Druckerstatus mit Status Monitor prüfen. Doppelklicken Sie das Status Monitor Druckersymbol in der Taskleiste unten rechts im Bildschirm. Das Fenster Printer Selection (Drucker-Auswahl) erscheint, das den Druckernamen, die Druckeranschlüsse und den Druckerstatus anzeigt. Prüfen Sie die Spalte Status, um den aktuellen Status Ihres Druckers zu sehen. Settings (Einstellungen)-Schaltfläche: Zeigt den Bildschirm Settings (Einstellungen) an und erlaubt es Ihnen, die Einstellungen von Status Monitor zu ändern. Klicken Sie auf den Namen des gewünschten Druckers, der im Fenster Printer Selection (Drucker-Auswahl) aufgelistet ist. Das Fenster Printer Status (Druckerstatus) erscheint. Sie können den Druckerstatus und den Druckauftrag-Status prüfen. Für weitere Informationen über Status Monitor siehe Help (Hilfe). Das unten beschriebene Verfahren nimmt Windows XP als Beispiel: 1. Klicken Sie auf die Schaltfläche Start — All Programs (Alle Programme). 2. Wählen Sie EPSON. Druck-Grundlagen 55 Epson AcuLaser M1400 Series Benutzerhandbuch 3. Wählen Sie EPSON AL-M1400. 4. Wählen Sie Activate Status Monitor. Das Fenster Printer Selection (Drucker-Auswahl) erscheint. 5. Klicken Sie auf den Namen des gewünschten Druckers in der Liste. Das Fenster Printer Status (Druckerstatus) erscheint. 6. Klicken Sie auf Help (Hilfe). Siehe auch: „Status Monitor (nur Windows)“ auf Seite 16 Eine Berichtseite drucken Zum Bestätigen der Druckereinstellungen drucken Sie eine Berichtseite aus. Dieser Abschnitt beschreibt das Verfahren zum Drucken einer Berichtseite. Drucken einer System Settings (Systemeinstellungen)-Seite Zum Bestätigen der detaillierten Druckereinstellungen drucken Sie eine System Settings (Systemeinstellungen)-Seite aus. Die Printer Setting Utility (Druckereinstellungs-Dienstprogramm ) Das unten beschriebene Verfahren nimmt Windows XP als Beispiel. 1. Klicken Sie auf die Schaltfläche Start — All Programs (Alle Programme) — EPSON — EPSON AL-M1400 — Printer Setting Utility (Druckereinstellungs-Dienstprogramm ). Hinweis: Das Fenster zum Wählen eines Druckers erscheint in diesem Schritt, wenn mehrere Druckertreiber auf Ihrem Computer installiert sind. Klicken Sie in diesem Fall auf den Namen des gewählten Druckers, wie unter Printer Name (Druckername) aufgeführt. Der Bildschirm Printer Setting Utility (Druckereinstellungs-Dienstprogramm ) erscheint. 2. Klicken Sie auf die Registerkarte Printer Settings Report (Druckereinstellungsbericht). Druck-Grundlagen 56 Epson AcuLaser M1400 Series Benutzerhandbuch 3. Wählen Sie Reports (Berichte) aus der Liste links auf der Seite. Die Seite Reports (Berichte) wird angezeigt. 4. Klicken Sie auf System Settings (Systemeinstellungen). Die Seite System Settings (Systemeinstellungen) wird gedruckt. Printer Settings (Druckereinstellungen) Sie können Menüelemente und entsprechende Werte unter Printer Setting Utility (Druckereinstellungs-Dienstprogramm ) wählen. Das unten beschriebene Verfahren nimmt Windows XP als Beispiel. Hinweis: Werkseitige Standardeinstellungen können für verschiedene Länder unterschiedlich sein. Diese Einstellungen sind aktiv, bis neue gewählt werden oder bis die werkseitigen Standardeinstellungen wiederhergestellt werden. Zum Wählen eines neuen Werts als Einstellung: 1. Klicken Sie auf die Schaltfläche Start — All Programs (Alle Programme) — EPSON — EPSON AL-M1400 — Printer Setting Utility (Druckereinstellungs-Dienstprogramm ). Hinweis: Das Fenster zum Wählen eines Druckers erscheint in diesem Schritt, wenn mehrere Druckertreiber auf Ihrem Computer installiert sind. Klicken Sie in diesem Fall auf den Namen des gewählten Druckers, wie unter Printer Name (Druckername) aufgeführt. Der Bildschirm Printer Setting Utility (Druckereinstellungs-Dienstprogramm ) erscheint. 2. Klicken Sie auf die Registerkarte Printer Maintenance (Druckerwartung). 3. Wählen Sie das gewünschte Menüelement aus. Jedes Menüelement hat eine Liste von Werten für das Menüelement. Ein Wert kann sein: ❏ Eine Phrase oder ein Wort zur Beschreibung einer Einstellung ❏ Ein Zahlenwert, der geändert werden kann Druck-Grundlagen 57 Epson AcuLaser M1400 Series Benutzerhandbuch ❏ Eine Ein- oder Aus-Einstellung 4. Wählen Sie den gewünschten Wert und klicken Sie dann bei jedem Menüelement auf die zugehörige Schaltfläche. Treiber-Einstellungen können Vorrang vor vorher vorgenommenen Einstellungen haben, und es kann erforderlich sein, die Printer Setting Utility (Druckereinstellungs-Dienstprogramm )-Standardeinstellungen zu ändern. Druck-Grundlagen 58 Epson AcuLaser M1400 Series Benutzerhandbuch Kapitel 6 Verwenden des Bedienfeldes Rücksetzen auf werkseitige Standardeinstellungen Nach dem Ausführen der Funktion NVM initialisieren und Neustarten des Druckers werden alle Menü-Parameter oder Daten auf ihre werkseitigen Standardeinstellungen zurückgesetzt. 1. Schalten Sie den Drucker aus. 2. Öffnen Sie die Rückabdeckung. 3. Halten Sie dann die Taste am Bedienfeld gedrückt und schalten den Drucker ein. Stellen Sie sicher, dass die (Bereit) LED und (Fehler) LED blinken. Wenn die LESs nicht blinken, schalten Sie den Drucker aus und führen Schritt 3 erneut aus. 4. Schließen Sie die Rückabdeckung. Der Drucker beginnt den Initialisierungsvorgang des nicht-flüchtigen Speichers (NVM). Wichtig: Versuchen Sie niemals, den Drucker auszuschalten. Der Drucker funktioniert nicht mehr. Der Drucker startet automatisch neu, um die Einstellungen anzuwenden. Verständnis der Bedienfeld-Lämpchen Die Lämpchen am Bedienfeld haben verschiedene Bedeutungen, je nach ihrer Sequenz. Bernsteinfarbene und grüne Lämpchen, die erloschen sind, leuchten oder blinken zeigen den Druckerzustand an. 1 LED Aus Fehler — Ein Schnelles Blinken Langsames Blinken None (Kein) Verwenden des Bedienfeldes 59 Epson AcuLaser M1400 Series 2 LED Aus Ready (Bereit) — Ein Schnelles Blinken Benutzerhandbuch Langsames Blinken 1 2 Leuchtsequenzen Die folgende Tabelle zeigt den Leuchtzustand. 1 2 Fehler Ready (Bereit) — Druckerstatus Ready (Bereit) Tonerstand ist niedrig. Siehe auch: „Ersetzen der Tonerpatrone“ auf Seite 87 — Herunterladen Warmlaufen nach Einschalten Datenempfang, Warten auf Daten, Drucken Drucken bei niedrigem Tonerstand. Siehe auch: „Ersetzen der Tonerpatrone“ auf Seite 87 Zurückkehren aus dem Ruhemodus — Im Energiesparmodus Siehe auch: „Energiesparmodus“ auf Seite 14 Verwenden des Bedienfeldes 60 Epson AcuLaser M1400 Series 1 2 Fehler Ready (Bereit) Benutzerhandbuch Druckerstatus Kein Papier eingelegt. Legen Sie Papier ein und drücken Sie dann die Taste am Bedienfeld. Siehe auch: „Einlegen von Druckmedien in den Mehrzweckeinzug (MPF))“ auf Seite 31 Das falsche Papierformat ist eingelegt. Siehe auch: „Einlegen von Druckmedien in den Mehrzweckeinzug (MPF))“ auf Seite 31 Papierstau ist aufgetreten. Siehe auch: „Beseitigen von Papierstaus“ auf Seite 62 Warten auf manuellen Duplexdruck *1 Druckauftrag löschen Im Modus NVM initialis Siehe auch: „Rücksetzen auf werkseitige Standardeinstellungen“ auf Seite 59 — Der Toner hat möglicherweise das Ende seiner Nutzungsdauer erreicht. Siehe auch: „Ersetzen der Tonerpatrone“ auf Seite 87 Die hintere Abdeckung ist offen. Schließen Sie die Rückabdeckung. Alle anderen Fehler am Druckwerk: Lüfterfehler, Fixiereinheit-Fehler usw. Schalten Sie den Drucker aus und wieder ein. — Ein schwerer Fehler ist aufgetreten. Schalten Sie den Drucker aus und wieder ein. Wenden Sie sich an Ihre Epson-Vertretung oder von Ihren Vertragshändler, wenn dieser Fehler wiederholt auftritt. *1 Legen Sie Papier für die zweiten Seiten (ungerade) ein und drücken die Taste am Bedienfeld. Siehe auch: „Manueller Duplexdruck (nur Windows-Druckertreiber)“ auf Seite 39 Verwenden des Bedienfeldes 61 Epson AcuLaser M1400 Series Benutzerhandbuch Kapitel 7 Fehlerbehebung Beseitigen von Papierstaus Sorgfältige Auswahl geeigneter Druckmedien und richtiges Einlegen erlaubt es Ihnen, die meisten Staus zu vermeiden. Siehe auch: ❏ „Über Druckmedien“ auf Seite 25 ❏ „Unterstützte Druckmedien“ auf Seite 28 Hinweis: Bevor Sie große Mengen von Druckmedien kaufen, empfehlen wir, einen Probedruck auszuführen. Vermeiden von Papierstaus ❏ Verwenden Sie nur empfohlene Druckmedien. ❏ Siehe „Einlegen von Druckmedien in den Mehrzweckeinzug (MPF))“ auf Seite 31 zum richtigen Einlegen von Druckmedien. ❏ Überlasten Sie nicht die Druckmedien-Quellen. Vergewissern Sie sich, dass die gestapelten Druckmedien nicht die Markierungen auf den Papierbreitenführungen überschreiten. ❏ Legen Sie nicht gewellten, geknitterte, feuchte oder aufgerollte Druckmedien ein. ❏ Biegen, fächern und glätten Sie die Druckmedien vor dem Einlegen. Wenn ein Stau mit Druckmedien auftritt, probieren Sie, ein Blatt zur Zeit über den Mehrzweckeinzug (MPF) zuzuführen. ❏ Verwenden Sie nicht Druckmedien, die Sie geschnitten oder getrimmt haben. ❏ Legen Sie nicht Druckmedien verschiedener Formate, Gewichte oder Sorten in der gleichen Medienquelle gemischt ein. ❏ Vergewissern Sie sich, dass die empfohlene Druckseite beim Einlegen der Druckmedien nach oben weist. ❏ Bewahren Sie die Druckmedien in einer geeigneten Umgebung auf. Fehlerbehebung 62 Epson AcuLaser M1400 Series Benutzerhandbuch ❏ Vergewissern Sie sich, alle Verbindungskabel zum Drucker richtig angebracht sind. ❏ Zu festes Anziehen der Führungen kann Staus verursachen. Siehe auch: ❏ „Über Druckmedien“ auf Seite 25 ❏ „Unterstützte Druckmedien“ auf Seite 28 ❏ „Lagerungsrichtlinien für Druckmedien“ auf Seite 27 Identifikation der Lage von Papierstaus c Achtung: Versuchen Sie nicht, gestautes Papier von tief aus dem Inneren des Produkts zu entfernen, insbesondere Papier, welches sich um eine Fixiereinheit oder Heizwalze gewickelt hat. Andernfalls besteht die Gefahr von Verletzungen oder Verbrennungen. Schalten Sie das Produkt sofort aus und wenden sich an Ihren Epson-Vertreter. Wichtig: Versuchen Sie nie, Papierstaus mit Werkzeugen oder Instrumenten zu beheben. Dadurch kann der Drucker permanent beschädigt werden. Fehlerbehebung 63 Epson AcuLaser M1400 Series Benutzerhandbuch Die folgende Abbildung zeigt, wo Papierstaus entlang des Druckmedienpfades auftreten können. 1 2 3 4 6 1 Mittleres Ausgabefach 2 Transfereinheit 3 Hebel 4 Rückabdeckung 5 Vordere Abdeckung 6 Mehrzweckeinzug (MPF) 5 Beheben von Papierstaus von der Vorderseite des Druckers Hinweis: Zum Beheben des auf dem Bedienfeld angezeigten Fehlers müssen Sie alle Druckmedien aus dem Druckmedienpfad entfernen. Fehlerbehebung 64 Epson AcuLaser M1400 Series Benutzerhandbuch 1. Nehmen Sie die Papierabdeckung ab. 2. Entfernen Sie jegliches gestautes Papier von der Vorderseite des Druckers. 3. Ersetzen Sie die Papierabdeckung im Drucker. 4. Zum Wiederherstellen des Druckers drücken Sie die Taste am Bedienfeld entsprechend den Anweisungen im Fenster Printer Status (Druckerstatus). Fehlerbehebung 65 Epson AcuLaser M1400 Series Benutzerhandbuch Wichtig: Verwenden Sie nicht zu starke Kraft an der Papierabdeckung. Dadurch können Schäden daran oder im Druckerinneren verursacht werden. Beheben von Papierstaus von der Rückseite des Druckers Wichtig: ❏ Um elektrische Schläge zu vermeiden, müssen Sie immer den Drucker ausschalten und das Netzkabel von der geerdeten Steckdose abziehen, bevor Wartungsarbeiten ausgeführt werden. ❏ Um Verbrennungen zu vermeiden beheben Sie keine Papierstaus sofort nach dem Druckvorgang. Die Fixiereinheit wird beim Betrieb sehr heiß. Hinweis: Zum Beheben des auf dem Bedienfeld angezeigten Fehlers müssen Sie alle Druckmedien aus dem Druckmedienpfad entfernen. 1. Drücken Sie den Rückabdeckungsgriff und öffnen Sie die hintere Abdeckung. Fehlerbehebung 66 Epson AcuLaser M1400 Series Benutzerhandbuch 2. Ziehen Sie die Hebel hoch. 3. Entfernen Sie jegliches gestautes Papier von der Rückseite des Druckers. 4. Senken Sie die Hebel in ihre Ausgangsstellung zurück. Fehlerbehebung 67 Epson AcuLaser M1400 Series Benutzerhandbuch 5. Schließen Sie die Rückabdeckung. Wenn der Fehler nicht behoben wird, kann es sein, dass ein Papierstück im Drucker verbleibt. Verwenden Sie das folgende Verfahren, um den Stau zu beseitigen. 6. Legen Sie Druckmedien im Mehrzweckeinzug (MPF) ein, wenn keine Druckmedien vorhanden sind. 7. Starten Sie das Printer Setting Utility (Druckereinstellungs-Dienstprogramm ), klicken Sie auf Jam Recovery (Staubehebung) an der Registerkarte Printer Maintenance (Druckerwartung). 8. Klicken Sie auf die Schaltfläche Start. Die Druckmedien werden zugeführt, um das gestaute Papier herauszudrücken. Beheben von Papierstaus vom mittleren Ausgabefach Wichtig: ❏ Um elektrische Schläge zu vermeiden, müssen Sie immer den Drucker ausschalten und das Netzkabel von der geerdeten Steckdose abziehen, bevor Wartungsarbeiten ausgeführt werden. ❏ Um Verbrennungen zu vermeiden beheben Sie keine Papierstaus sofort nach dem Druckvorgang. Die Fixiereinheit wird beim Betrieb sehr heiß. Hinweis: Zum Beheben des auf dem Bedienfeld angezeigten Fehlers müssen Sie alle Druckmedien aus dem Druckmedienpfad entfernen. Fehlerbehebung 68 Epson AcuLaser M1400 Series Benutzerhandbuch 1. Drücken Sie den Rückabdeckungsgriff und öffnen Sie die hintere Abdeckung. 2. Ziehen Sie die Hebel hoch. 3. Entfernen Sie jegliches gestautes Papier von der Rückseite des Druckers. Wenn kein Papier im Papierpfade gefunden wird, entfernen Sie jegliches gestautes Papier aus dem mittleren Ausgabefach. Fehlerbehebung 69 Epson AcuLaser M1400 Series Benutzerhandbuch 4. Senken Sie die Hebel in ihre Ausgangsstellung zurück. 5. Schließen Sie die Rückabdeckung. Wenn der Fehler nicht behoben wird, kann es sein, dass ein Papierstück im Drucker verbleibt. Verwenden Sie das folgende Verfahren, um den Stau zu beseitigen. 6. Legen Sie Druckmedien im Mehrzweckeinzug (MPF) ein, wenn keine Druckmedien vorhanden sind. 7. Starten Sie das Printer Setting Utility (Druckereinstellungs-Dienstprogramm ), klicken Sie auf Jam Recovery (Staubehebung) an der Registerkarte Printer Maintenance (Druckerwartung). 8. Klicken Sie auf die Schaltfläche Start. Die Druckmedien werden zugeführt, um das gestaute Papier herauszudrücken. Fehlerbehebung 70 Epson AcuLaser M1400 Series Benutzerhandbuch Stauprobleme Fehleinzug-Stau Problem Maßnahme Fehleinzüge von Druckmedien treten auf. Vergewissern Sie sich, dass das Papier richtig im Mehrzweckeinzug (MPF) eingesetzt ist. Je nach den verwendeten Druckmedien können Sie die folgenden Maßnahmen treffen: ❏ Bei dickem Papier verwenden Sie solches mit 163 g/m2 oder weniger. ❏ Bei dünnem Papier verwenden Sie solches mit 60 g/m2 oder mehr. ❏ Bei Umschlägen vergewissern Sie sich, dass diese richtig im Mehrzweckeinzug (MPF) eingelegt sind, wie in „Einlegen von Umschlag-Papier in den Mehrzweckeinzug (MPF)“ auf Seite 35 beschrieben. Wenn der Umschlag deformiert ist, korrigieren Sie ihn oder verwenden einen anderen. Bei manuellem Duplex-Druck vergewissern Sie sich, dass die Druckmedien nicht aufgerollt sind. Fächern Sie die Druckmedien auf. Wenn die Druckmedien feucht sind, wenden Sie die Druckmedien. Wenn das Problem weiter besteht, verwenden Sie Druckmedien, die nicht feucht sind. Hinweis: Wenn das Problem weiter besteht, obwohl Sie die oben vorgeschlagenen Maßnahmen getroffen haben, wenden Sie sich an Ihre örtliche Vertretung von Epson oder einen Vertragshändler. Mehrfacher Papierstau Problem Maßnahme Mehrfache Fehleinzüge von Druckmedien treten auf. Vergewissern Sie sich, dass das Papier richtig im Mehrzweckeinzug (MPF) eingesetzt ist. Wenn die Druckmedien feucht sind, verwenden Sie Druckmedien, die nicht feucht sind. Fächern Sie die Druckmedien auf. Fehlerbehebung 71 Epson AcuLaser M1400 Series Benutzerhandbuch Hinweis: Wenn das Problem weiter besteht, obwohl Sie die oben vorgeschlagenen Maßnahmen getroffen haben, wenden Sie sich an Ihre örtliche Vertretung von Epson oder einen Vertragshändler. Grundlegende Drucker-Probleme Manche Druckerprobleme lassen sich leicht beheben. Wenn ein Problem mit Ihrem Drucker auftritt, prüfen Sie alle der folgenden Punkte: ❏ Das Netzkabel ist am Drucker angeschlossen und in einer richtig geerdeten Steckdose eingesteckt. ❏ Der Drucker ist eingeschaltet. ❏ Die Steckdose ist nicht über einen Schalter oder eine Sicherung ausgeschaltet. ❏ Andere an der gleichen Steckdose angeschlossenen Geräte arbeiten. Wenn Sie alle obigen Punkte geprüft haben und das Problem weiter besteht, schalten Sie den Drucker aus, warten 10 Sekunden lang und schalten dann den Drucker ein. Dadurch wird das Problem häufig behoben. Anzeigeprobleme Problem Maßnahme Nachdem der Drucker eingeschaltet ist, leuchtet die LED (Bereit) nicht. Schalten Sie den Drucker aus, warten Sie 10 Sekunden, und schalten Sie den Drucker ein. Druckprobleme Problem Maßnahme Der Drucker stoppt während eines Druckauftrags. Prüfen Sie, ob die Fehlermeldung im Fenster Printer Status (Druckerstatus) erscheint. Wenn die Meldung „Cooling Down (Abkühlung) Wait for a few minutes (Ein paar Minuten warten)“ erscheint, kühlt der Drucker ab, weil die Druckertemperatur zu hoch ist. Bitte warten Sie einige Minuten. Nachdem der Drucker abkühlt, startet der Druckvorgang neu. Fehlerbehebung 72 Epson AcuLaser M1400 Series Problem Maßnahme Auftrag wird nicht gedruckt, oder falsche Zeichen werden gedruckt. Vergewissern Sie sich, dass die LED Benutzerhandbuch (Bereit) leuchtet. Vergewissern Sie sich, dass Druckmedien im Drucker eingelegt sind. Bestätigen Sie, dass Sie den richtigen Druckertreiber verwenden. Vergewissern Sie sich, dass Sie das richtige USB-Kabel verwenden und dass dieses sicher am Drucker angeschlossen ist. Bestätigen Sie, dass das richtige Druckmedien-Format gewählt ist. Wenn Sie einen Druck-Spooler verwenden, bestätigen Sie, dass der Spooler nicht eingefroren ist. Druckmedien-Fehleinzüge oder mehrfache Fehleinzüge treten auf. Vergewissern Sie sich, dass verwendete Druckmedien den Spezifikationen Ihres Druckers entsprechen. Siehe auch: „Geeignete Druckmedien“ auf Seite 28 Fächern Sie die Druckmedien vor dem Einlegen auf. Vergewissern Sie sich, dass Druckmedien richtig eingelegt sind. Vergewissern Sie sich, dass die Papierbreitenführungen und -längenführungen richtig eingestellt sind. Überfüllen Sie nicht die Druckmedien-Quellen. Drücken Sie beim Einlegen nicht Druckmedien gewaltsam in den Mehrzweckeinzug (MPF). Andernfalls kann es schrägziehen oder sich verbiegen. Vergewissern Sie sich, dass Druckmedien nicht aufgerollt sind. Legen Sie die empfohlene Druckseite richtig für den verwendeten Typ von Druckmedien ein. Siehe auch: „Druckmedien einlegen“ auf Seite 30 Drehen Sie die Druckmedien um und versuchen Sie, erneut zu drucken, um zu sehen, ob der Einzug verbessert wird. Legen Sie nicht verschiedene Medientypen gemischt ein. Legen Sie nicht Stapel von Druckmedien ein. Entfernen Sie die oberen und unteren aufgerollten Blätter eines Stapels, bevor Sie die Druckmedien einlegen. Füllen Sie eine Druckmedienquelle nur, wenn sie leer ist. Fehlerbehebung 73 Epson AcuLaser M1400 Series Benutzerhandbuch Problem Maßnahme Der Umschlag ist nach dem Drucken zerknittert. Vergewissern Sie sich, dass der Umschlag wie in „Einlegen von Umschlag-Papier in den Mehrzweckeinzug (MPF)“ auf Seite 35 beschrieben eingelegt ist. Die Seite wird an unerwarteten Stellen unterbrochen. Steigern Sie den Wert für Fault Time-Out (Zeitüberschreitungsfehler) im Menü System Settings (Systemeinstellungen), das in der Registerkarte Printer Maintenance (Druckerwartung) im Printer Setting Utility (Druckereinstellungs-Dienstprogramm ) ist. Druckmedien stapeln nicht sauber im mittleren Ausgabefach. Drehen Sie den Druckmedienstapel im Mehrzweckeinzug (MPF) um. Der Drucker führt nicht Duplexdruck aus. Wählen Sie Flip on Short Edge (Drehen an kurzer Kante) oder Flip on Long Edge (Drehen an langer Kante) aus dem Menü Duplex in der Registerkarte Paper/ Output (Papier/Ausgabe) im Druckertreiber. Druckqualitätsprobleme Hinweis: In diesem Abschnitt verwenden manche Verfahren das Printer Setting Utility (Druckereinstellungs-Dienstprogramm ) oder das Status Monitor. Siehe auch: ❏ „Printer Setting Utility (Druckereinstellungs-Dienstprogramm ) (nur Windows)“ auf Seite 16 ❏ „Status Monitor (nur Windows)“ auf Seite 16 Die Ausgabe ist zu hell Fehlerbehebung 74 Epson AcuLaser M1400 Series Benutzerhandbuch Problem Maßnahme Die Ausgabe ist zu hell. Die Tonerpatrone kann fast verbraucht sein und muss ersetzt werden. Bestätigen Sie die Tonermenge in der Tonerpatrone. 1. Prüfen Sie Estimated Toner Level (Geschätzter Tonerfüllstand) in de Registerkarte Consumables (Verbrauchsmaterialien) im Fenster Printer Status (Druckerstatus). 2. Wechseln Sie die Tonerpatrone nach Bedarf aus. Bestätigen Sie, dass die Druckmedien trocken sind und die richtigen Druckmedien verwendet werden. Wenn das nicht der Fall ist, verwenden Sie die für den Drucker empfohlenen Druckmedien. 1. Starten Sie das Printer Setting Utility (Druckereinstellungs-Dienstprogramm ), klicken Sie auf Adjust BTR (ÜT-Walze) an der Registerkarte Printer Maintenance (Druckerwartung). 2. Zeigt die Einstellung für den Typ der verwendeten Druckmedien ein. 3. Klicken Sie auf die Schaltfläche Apply New Settings (Neue Einstellungen anwenden). Siehe auch: „Geeignete Druckmedien“ auf Seite 28 Versuchen Sie, die Einstellung Paper Type (Papiersorte) im Druckertreiber zu ändern. An der Registerkarte Paper/Output (Papier/Ausgabe) in Printint Preferences (Druckeinstellungen) des Druckertreibers ändern Sie die Einstellung Paper Type (Papiersorte). Deaktivieren Sie den Tonersparmodus im Druckertreiber. 1. In der Registerkarte unter Druckeinstellungen am Druckertreiber vergewissern Sie sich, dass das Wahlkästchen Tonersparmodus nicht gewählt ist. Hinweis: Wenn das Problem weiter besteht, obwohl Sie die oben vorgeschlagenen Maßnahmen getroffen haben, wenden Sie sich an Ihre örtliche Vertretung von Epson oder einen Vertragshändler. Fehlerbehebung 75 Epson AcuLaser M1400 Series Benutzerhandbuch Toner verschmiert oder Druck löst sich/Fleck auf Rückseite Problem Maßnahme Toner verschmiert oder Druck löst sich. Die Druckmedien-Oberfläche kann uneben sein. Versuchen Sie, die Einstellung Paper Type (Papiersorte) im Druckertreiber zu ändern. Zum Beispiel ändern Sie die Einstellung Plain (Normal) zu Lightweight Cardstock (Dünner Karton). Die Ausgabe hat Flecken auf der Rückseite. 1. An der Registerkarte Paper/Output (Papier/Ausgabe) in Printint Preferences (Druckeinstellungen) des Druckertreibers ändern Sie die Einstellung Paper Type (Papiersorte). Bestätigen Sie, dass das richtige Druckmedien-Format verwendet wird. Wenn das nicht der Fall ist, verwenden Sie die für den Drucker empfohlenen Druckmedien. Siehe auch: „Geeignete Druckmedien“ auf Seite 28 Stellen Sie die Temperatur der Fixiereinheit ein. 1. Starten Sie das Printer Setting Utility (Druckereinstellungs-Dienstprogramm ) und klicken Sie auf Adjust Fusing Unit (Fixieranlage einstellen) an der Registerkarte Printer Maintenance (Druckerwartung). 2. Stellen Sie die Fixiertemperatur ein, indem Sie den Wert für Ihre Druckmedien höher einstellen. 3. Klicken Sie auf die Schaltfläche Apply New Settings (Neue Einstellungen anwenden). Hinweis: Wenn das Problem weiter besteht, obwohl Sie die oben vorgeschlagenen Maßnahmen getroffen haben, wenden Sie sich an Ihre örtliche Vertretung von Epson oder einen Vertragshändler. Fehlerbehebung 76 Epson AcuLaser M1400 Series Benutzerhandbuch Zufällige Punkte/Verschwommene Bilder Problem Maßnahme Das Druckergebnis hat zufällige Punkte oder ist verschwommen. Vergewissern Sie sich, dass die Tonerpatrone richtig eingesetzt ist. Siehe auch: „Einsetzen einer Tonerpatrone“ auf Seite 91 Bei Verwendung anderer als originaler Tonerpatronen setzen Sie eine Originalpatrone ein. Hinweis: Wenn das Problem weiter besteht, obwohl Sie die oben vorgeschlagenen Maßnahmen getroffen haben, wenden Sie sich an Ihre örtliche Vertretung von Epson oder einen Vertragshändler. Die gesamte Ausgabe ist leer Wenn dieses Problem auftritt, wenden Sie sich an Ihre Epson-Vertretung oder Ihren Vertragshändler. Fehlerbehebung 77 Epson AcuLaser M1400 Series Benutzerhandbuch Streifen erscheinen auf der Ausgabe Wenn dieses Problem auftritt, wenden Sie sich an Ihre Epson-Vertretung oder Ihren Vertragshändler. Sprenkelung Problem Maßnahme Das Druckergebnis hat eine gesprenkelte Erscheinung. Stellen Sie die Transfer-Bias ein. 1. Starten Sie das Printer Setting Utility (Druckereinstellungs-Dienstprogramm ), klicken Sie auf Adjust BTR (ÜT-Walze) an der Registerkarte Printer Maintenance (Druckerwartung). 2. Zeigt die Einstellung für den Typ der verwendeten Druckmedien ein. 3. Klicken Sie auf die Schaltfläche Apply New Settings (Neue Einstellungen anwenden). Wenn Sie nicht empfohlene Druckmedien verwenden, wechseln Sie auf empfohlene Druckmedien für den Drucker um. Hinweis: Wenn das Problem weiter besteht, obwohl Sie die oben vorgeschlagenen Maßnahmen getroffen haben, wenden Sie sich an Ihre örtliche Vertretung von Epson oder einen Vertragshändler. Fehlerbehebung 78 Epson AcuLaser M1400 Series Benutzerhandbuch Doppelbild Problem Maßnahme Das Druckergebnis weist Doppelbilder auf. Die Druckmedien-Oberfläche kann uneben sein. Versuchen Sie, die Einstellung Paper Type (Papiersorte) im Druckertreiber zu ändern. Zum Beispiel ändern Sie die Einstellung Plain (Normal) zu Lightweight Cardstock (Dünner Karton). 1. An der Registerkarte Paper/Output (Papier/Ausgabe) in Printint Preferences (Druckeinstellungen) des Druckertreibers ändern Sie die Einstellung Paper Type (Papiersorte). Stellen Sie die Temperatur der Fixiereinheit ein. 1. Starten Sie das Printer Setting Utility (Druckereinstellungs-Dienstprogramm ) und klicken Sie auf Adjust Fusing Unit (Fixieranlage einstellen) an der Registerkarte Printer Maintenance (Druckerwartung). 2. Stellen Sie die Fixiertemperatur ein, indem Sie den Wert für Ihre Druckmedien höher einstellen. 3. Klicken Sie auf die Schaltfläche Apply New Settings (Neue Einstellungen anwenden). Wenn Sie nicht empfohlene Druckmedien verwenden, wechseln Sie auf empfohlene Druckmedien für den Drucker um. Hinweis: Wenn das Problem weiter besteht, obwohl Sie die oben vorgeschlagenen Maßnahmen getroffen haben, wenden Sie sich an Ihre örtliche Vertretung von Epson oder einen Vertragshändler. Fehlerbehebung 79 Epson AcuLaser M1400 Series Benutzerhandbuch Nebel Problem Maßnahme Das Druckergebnis ist vernebelt. Wenn das gesamte Bild zu schwach gedruckt wird, wenden Sie sich an Ihre Epson-Vertretung oder Ihren Vertragshändler. Wenn die Druckseite teilweise schwach ist, starten Sie Clean Developer (Entwickl. reinig.). 1. Starten Sie das Printer Setting Utility (Druckereinstellungs-Dienstprogramm ) und klicken Sie auf Clean Developer (Entwickl. reinig.) an der Registerkarte Diagnosis (Diagnose). 2. Klicken Sie auf die Schaltfläche Start. Hinweis: Wenn das Problem weiter besteht, obwohl Sie die oben vorgeschlagenen Maßnahmen getroffen haben, wenden Sie sich an Ihre örtliche Vertretung von Epson oder einen Vertragshändler. Bead-Carry-Out (BCO) Fehlerbehebung 80 Epson AcuLaser M1400 Series Benutzerhandbuch Problem Maßnahme Bead-Carry-Out (BCO) tritt auf. Wenn der Drucker in einer hohen Höhenlage aufgestellt ist, stellen Sie die Höhenlage des Installationsorts ein. 1. Starten Sie das Printer Setting Utility (Druckereinstellungs-Dienstprogramm ) und klicken Sie auf Adjust Altitude (Höhenlage einst.) an der Registerkarte Printer Maintenance (Druckerwartung). 2. Wählen Sie den Wert in der Nähe der Höhenlage des Installationsorts des Druckers. 3. Klicken Sie auf die Schaltfläche Apply New Settings (Neue Einstellungen anwenden). Hinweis: Wenn das Problem weiter besteht, obwohl Sie die oben vorgeschlagenen Maßnahmen getroffen haben, wenden Sie sich an Ihre örtliche Vertretung von Epson oder einen Vertragshändler. Spiralmarkierung Problem Maßnahme Das Druckergebnis weist Spiralmarkierungen auf. Die Tonerpatrone kann fast verbraucht sein und muss ersetzt werden. Bestätigen Sie die Tonermenge in der Tonerpatrone. 1. Prüfen Sie Estimated Toner Level (Geschätzter Tonerfüllstand) in de Registerkarte Consumables (Verbrauchsmaterialien) im Fenster Printer Status (Druckerstatus). 2. Wechseln Sie die Tonerpatrone nach Bedarf aus. Starten Sie Clean Developer (Entwickl. reinig.). 1. Starten Sie das Printer Setting Utility (Druckereinstellungs-Dienstprogramm ) und klicken Sie auf Clean Developer (Entwickl. reinig.) an der Registerkarte Diagnosis (Diagnose). 2. Klicken Sie auf die Schaltfläche Start. Fehlerbehebung 81 Epson AcuLaser M1400 Series Benutzerhandbuch Hinweis: Wenn das Problem weiter besteht, obwohl Sie die oben vorgeschlagenen Maßnahmen getroffen haben, wenden Sie sich an Ihre örtliche Vertretung von Epson oder einen Vertragshändler. Zerknittertes/fleckiges Papier Problem Maßnahme Die Ausgabe ist zerknittert. Bestätigen Sie, dass das richtige Druckmedien-Format verwendet wird. Die Ausgabe ist gefleckt. Wenn das nicht der Fall ist, verwenden Sie die für den Drucker empfohlenen Druckmedien. Wenn sehr viele Zerknitterungen auftreten, verwenden Sie Papier oder andere Druckmedien aus einer neuen Packung. Siehe auch: ❏ „Geeignete Druckmedien“ auf Seite 28 ❏ „Über Druckmedien“ auf Seite 25 Wenn Sie einen neuen Umschlag verwenden, prüfen Sie, ob die Falz innerhalb von 30 mm zu den vier Kanten des Umschlags ist. Wenn die Falz innerhalb von 30 mm zu den vier Kanten des Umschlags ist, wird dies als normal betrachtet. Dies liegt nicht am Drucker. Wenn nicht, treffen Sie die folgenden Maßnahmen: ❏ Wenn ein Umschlag Com-10 ist, was 220 mm oder länger ist, und eine Klappe an der langen Kante hat, verwenden Sie ein Umschlag eines anderen Formats. ❏ Wenn der Umschlag C5 ist, was 220 mm oder länger ist, und eine Klappe an der kurzen Kante hat, legen Sie ihn im Mehrzweckeinzug (MPF) mit offener Klappe und nach oben weisend ein. ❏ Wenn der Umschlag Monarch oder DL ist, was kürzer als 220 mm ist, legen Sie ihn mit Einzug von langer Kante im Mehrzweckeinzug (MPF) mit offener Klappe und nach oben weisend ein. Wenn das Problem weiter besteht, verwenden Sie einen Umschlag eines anderen Formats. Fehlerbehebung 82 Epson AcuLaser M1400 Series Benutzerhandbuch Hinweis: Wenn das Problem weiter besteht, obwohl Sie die oben vorgeschlagenen Maßnahmen getroffen haben, wenden Sie sich an Ihre örtliche Vertretung von Epson oder einen Vertragshändler. Der obere Rand ist falsch. Problem Maßnahme Der obere Rand ist falsch. Stellen Sie sicher, dass die Ränder an der verwendeten Anwendung richtig eingestellt sind. Hinweis: Wenn das Problem weiter besteht, obwohl Sie die oben vorgeschlagenen Maßnahmen getroffen haben, wenden Sie sich an Ihre örtliche Vertretung von Epson oder einen Vertragshändler. Hervorstehendes/buckliges Papier Fehlerbehebung 83 Epson AcuLaser M1400 Series Problem Maßnahme Bedruckte Oberfläche wurde hervorstehend/bucklig. Reinigen Sie die Fixiereinheit. Benutzerhandbuch 1. Legen Sie ein Blatt Papier auf dem Mehrzweckeinzug (MPF) ein und drucken Sie dann ein solides Bild auf dem ganzen Papier aus. 2. Legen Sie das bedruckte Blatt mit der zu bedruckenden Seite nach unten weisend ein, und drucken Sie dann ein leeres Blatt Papier aus. Hinweis: Wenn das Problem weiter besteht, obwohl Sie die oben vorgeschlagenen Maßnahmen getroffen haben, wenden Sie sich an Ihre örtliche Vertretung von Epson oder einen Vertragshändler. Andere Probleme Problem Maßnahme Kondensation ist im Inneren des Druckers aufgetreten. Dies tritt normalerweise innerhalb mehrerer Stunden nach dem Aufheizen des Raums im Winter auf. Dies tritt auch auf, wenn der Drucker an einem Ort betrieben wird, wo die relative Luftfeuchtigkeit 85% oder mehr erreicht. Passen Sie die Luftfeuchtigkeit ein oder transportieren den Drucker zu einer geeigneten Umgebung. Service rufen Wenn Sie den Druckerservice rufen, seien bereit, das bestehende Problem oder die den LED-Status am Bedienfeld zu beschreiben. Sie müssen außerdem das Modell Ihres Druckers und seine Seriennummer kennen. Siehe Aufkleber an der Rückabdeckung Ihres Druckers. Hilfe erhalten Epson bietet mehrere automatische Diagnose-Tools, um Ihnen zu helfen, gute Druckqualität zu erzielen und zu bewahren. Fehlerbehebung 84 Epson AcuLaser M1400 Series Benutzerhandbuch Bedienfeldleuchten Das Bedienfeld bietet Ihnen Informationen und Hilfe bei der Fehlerbehebung. Wenn ein Fehler- oder Warnzustand auftritt, zeigen die LEDs am Bedienfeld Informationen über das Problem an. Siehe auch: „Verständnis der Bedienfeld-Lämpchen“ auf Seite 59 Status MonitorWarnungen Das Status Monitor ist ein Tool, das auf der Software Disc vorhanden ist. Sie können den Druckerstatus und den Druckauftrag-Status prüfen. Wenn der Drucker Ihren Auftrag nicht drucken kann, zeigt der Status Monitor automatisch eine Warnung auf Ihrem Computerbildschirm an, um Sie darüber zu informieren, dass der Drucker geprüft werden muss. Non-Genuine Mode (Nicht-Originalteil-Modus) Wenn Sie den Drucker im Modus Non-Genuine Mode (Nicht-Originalteil-Modus) verwenden wollen, aktivieren Sie den Non-Genuine Mode (Nicht-Originalteil-Modus) und ersetzen die Tonerpatrone. Wichtig: Wenn Sie den Drucker im Non-Genuine Mode (Nicht-Originalteil-Modus) verwenden, kann die Leistung des Druckers nicht optimal sein. Jegliche Problem, die möglicherweise durch die Verwendung des Non-Genuine Mode (Nicht-Originalteil-Modus) entstehen, sind nicht von unserer Qualitätsgarantie gedeckt. Die kontinuierliche Verwendung des Non-Genuine Mode (Nicht-Originalteil-Modus) kann auch Ausfallen des Druckers verursachen, und jegliche Reparaturkosten für solche Ausfälle gehen zu Kosten des Benutzers. Hinweis: Zum Deaktivieren des Non-Genuine Mode (Nicht-Originalteil-Modus) geben Sie das Wahlkästchen neben On (Ein) auf der Seite Non-Genuine Mode (Nicht-Originalteil-Modus) an der Registerkarte Printer Maintenance (Druckerwartung) im Printer Setting Utility (Druckereinstellungs-Dienstprogramm ) frei. Die Printer Setting Utility (Druckereinstellungs-Dienstprogramm ) Das unten beschriebene Verfahren nimmt Windows XP als Beispiel. Fehlerbehebung 85 Epson AcuLaser M1400 Series Benutzerhandbuch 1. Klicken Sie auf die Schaltfläche Start — All Programs (Alle Programme) — EPSON — EPSON AL-M1400 — Printer Setting Utility (Druckereinstellungs-Dienstprogramm ). Hinweis: Das Fenster zum Wählen eines Druckers erscheint in diesem Schritt, wenn mehrere Druckertreiber auf Ihrem Computer installiert sind. Klicken Sie in diesem Fall auf den Namen des gewählten Druckers, wie unter Printer Name (Druckername) aufgeführt. Der Bildschirm Printer Setting Utility (Druckereinstellungs-Dienstprogramm ) erscheint. 2. Klicken Sie auf die Registerkarte Printer Maintenance (Druckerwartung). 3. Wählen Sie Non-Genuine Mode (Nicht-Originalteil-Modus) aus der Liste links auf der Seite. Die Seite Non-Genuine Mode (Nicht-Originalteil-Modus) wird angezeigt. 4. Wählen Sie das Wahlkästchen neben On (Ein) und klicken Sie dann auf die Schaltfläche Apply New Settings (Neue Einstellungen anwenden). Fehlerbehebung 86 Epson AcuLaser M1400 Series Benutzerhandbuch Kapitel 8 Wartung Ersetzen der Tonerpatrone Epson-Tonerpatronen sind nur von Epson erhältlich. Wir empfehlen, nur eine Tonerpatrone von Epson für Ihren Drucker zu verwenden. Epson bietet keine Garantie für Probleme, die durch Verwendung von Zubehörteilen, Teilen oder Komponenten anderer Hersteller als Epson verursacht werden. w Vorsicht: ❏ Wischen Sie verschütteten Toner mit einem Besen oder nassen Lappen ab. Verwenden Sie niemals einen Staubsauger zur Beseitigung von verschüttetem Toner. Er könnte durch elektrische Funktion im Inneren des Staubsaugers Feuer fangen und eine Explosion verursachen. Wenn Sie eine große Menge Toner verschütten, wenden Sie sich an Ihren Epson-Vertreter. ❏ Werfen Sie niemals eine Tonerpatrone in in offenes Feuer. Restlicher Toner in der Patrone kann Feuer fangen und Explosionen verursachen. Wenn eine gebrauchte Tonerpatrone nicht länger benötigt wird, wenden Sie sich an Ihren Epson-Vertreter für Informationen über richtige Entsorgung. Wartung 87 Epson AcuLaser M1400 Series c Benutzerhandbuch Achtung: ❏ Bewahren Sie Tonerpatronen außerhalb der Reichweite von Kindern auf. Falls ein Kind versehentlich Toner verschluckt, lassen Sie es ihn ausspucken, spülen Sie den Mund mit Wasser aus, lassen Sie das Kind Wasser trinken und suchen dann einen Arzt auf. ❏ Beim Austauschen von Tonerpatronen achten Sie darauf, keinen Toner zu verschütten. Bei Tonerverschüttung vermeiden Sie Berührung mit Kleidungsstücken, Haut, Augen und Haut, ebenso wie Einatmen. ❏ Wenn der Toner mit Ihrer Haut oder Ihrer Kleidung in Berührung kommt, waschen Sie ihn mit Seife und Wasser ab. Wenn Tonerpartikel in die Augen geraten, spülen Sie sie sofort mindestens 15 Minuten lang mit fließendem Wasser aus, bis die Reizung abgeklungen ist. Suchen Sie wenn nötig einen Arzt auf. Wenn Sie Tonerpartikel einatmen, gehen Sie an einen Ort mit frischer Luft und spülen den Mund mit Wasser aus. Falls Sie versehentlich Toner verschlucken, spülen Sie den Mund mit Wasser aus, trinken Sie Wasser und suchen sofort einen Arzt auf. Wichtig: Schütteln Sie nicht die Tonerpatrone, um Verschütten von Toner zu verhindern. Übersicht Der Drucker hat eine Farbtonerpatrone: Schwarz (K). Wenn die Tonerpatrone das Ende ihrer nützlichen Lebensdauer erreicht, leuchten die LEDs am Bedienfeld auf, und die folgende Meldung erscheint auf dem Printer Status (Druckerstatus)-Feld. LED Fehler — Meldung Restliche Seitenausbeute Druckerstatus und Maßnahme Die schwarze Patrone muss bald ersetzt werden.*1 Ca. 200 Seiten*2 Die Tonerpatrone ist fast leer geworden. Halten Sie eine neue bereit. Ready (Bereit) Wartung 88 Epson AcuLaser M1400 Series LED Fehler Benutzerhandbuch Meldung Restliche Seitenausbeute Druckerstatus und Maßnahme Wechseln Sie die Tonerpatrone aus. Oder prüfen Sie, ob die Tonerpatrone richtig eingesetzt ist. — Die Tonerpatrone hat das Ende ihrer Lebensdauer erreicht. Ersetzen Sie die alte Tonerpatrone durch eine neue. Ready (Bereit) — *1 Diese Warnung erscheint nur, wenn eine Tonerpatrone von Epson verwendet werden (Non-Genuine Mode (Nicht-Originalteil-Modus) ist bei Printer Setting Utility (Druckereinstellungs-Dienstprogramm ) auf Aus gestellt). *2 Wenn eine Tonerpatrone mit hoher Kapazität eingesetzt ist, beträgt die restliche Seitenausbeute ca. 400 Seiten. Wichtig: ❏ Wenn eine gebrauchte Tonerpatrone auf einem Boden oder auf einem Tisch abgelegt wird, legen Sie einige Blätter Papier unter die Tonerpatrone, um jeglichen u.U. verschütteten Toner aufzufangen. ❏ Verwenden Sie nicht alte Tonerpatronen neu, nachdem Sie sie aus dem Drucker entfernt haben. Dadurch wird möglicherweise die Druckqualität beeinträchtigt. ❏ Schütteln oder schlagen Sie nicht die gebrauchten Tonerpatronen. Der restliche Toner kann verschüttet werden. ❏ Wir empfehlen Ihnen, die Tonerpatronen innerhalb eines Jahres nach dem Entnehmen aus der Verpackung zu verbrauchen. Entfernen der Tonerpatrone 1. Öffnen Sie die vordere Abdeckung. Wartung 89 Epson AcuLaser M1400 Series Benutzerhandbuch 2. Öffnen Sie die Toner-Zugangsabdeckung. 3. Verteilen Sie einige Blätter Papier auf dem Boden oder auf einem Tisch, wo die entnommene Tonerpatrone aufgestellt ist. 4. Drehen Sie die Tonerpatrone zum Lösen gegen den Uhrzeigersinn. 5. Ziehen Sie die Tonerpatrone heraus. Wichtig: ❏ Die Oberfläche der gebrauchten Tonerpatrone nicht berühren. Wartung 90 Epson AcuLaser M1400 Series Benutzerhandbuch ❏ Ziehen Sie immer die Tonerpatrone langsam heraus, um keinen Toner zu verschütten. 6. Setzen Sie die Tonerpatrone langsam auf die in Schritt 3 ausgebreiteten Blätter. Einsetzen einer Tonerpatrone 1. Öffnen Sie die Verpackung einer neuen Tonerpatrone und schütteln Sie sie vorsichtig fünf bis sechs Mal, um den Toner gleichmäßig zu verteilen. Hinweis: Behandeln Sie die Tonerpatrone vorsichtig, um Verschütten von Toner zu verhindern. Wartung 91 Epson AcuLaser M1400 Series Benutzerhandbuch 2. Justieren Sie die Tonerpatrone im zugehörigen Patronenhalter, und drehen Sie sie dann im Uhrzeigersinn zum Ausrichten auf die Sperrmarkierung. Wichtig: Setzen Sie die Tonerpatrone vor dem Drucken immer richtig ein. Andernfalls kann können Defekte verursacht werden. 3. Schließen Sie die Toner-Zugangsabdeckung, so dass sie hörbar einrastet. Wartung 92 Epson AcuLaser M1400 Series Benutzerhandbuch 4. Schließen Sie die vordere Abdeckung. 5. Legen Sie die entfernte Tonerpatrone in den Karton, aus dem die neu eingesetzte Tonerpatrone genommen wurde. 6. Achten Sie darauf, nicht in Kontakt mit dem verschütteten Toner zu kommen und entfernen Sie die unter der entfernten Tonerpatrone ausgebreiteten Blätter. Bestellen von Verbrauchsmaterialien Gelegentlich muss eine neue Tonerpatrone bestellt werden. Die Tonerpatrone enthält Bedienungsanweisungen auf der Verpackung. Verbrauchsmaterialien Wichtig: Verwendung von Verbrauchsmaterialien, die nicht von Epson empfohlen sind, kann die Gerätequalität und Leistung beeinträchtigen. Verwenden Sie nur von Epson empfohlene Verbrauchsmaterialien. Produktname Produktcode HOCHKAPAZITÄT-TONERPATRONE 0650 STANDARDKAPAZITÄT-TONERPATRONE 0652 RÜCKGABE-HOCHKAPAZITÄT-TONERPATRONE 0651 Wartung 93 Epson AcuLaser M1400 Series Benutzerhandbuch Zeit zur Bestellung einer Tonerpatrone Die LEDs am Bedienfeld und das Fenster Printer Status (Druckerstatus) warnen, wenn sich die Tonerpatrone ihrer Auswechselzeit nähert. Bestätigen Sie, dass Sie Ersatz bereit haben. Es ist wichtig, eine Tonerpatrone zu bestellen, wenn diese Warnungen zuerst erscheinen, um Druckunterbrechungen zu vermeiden. Im Fenster Printer Status (Druckerstatus) wird eine Fehlermeldung angezeigt, wenn die Tonerpatrone ersetzt werden muss. Wichtig: Dieser Drucker ist dafür konstruiert, die stabilste Leistung und Druckqualität zu bieten, wenn er mit der von Epson empfohlenen Tonerpatrone verwendet wird. Wenn eine andere als die für dieses Gerät empfohlene Tonerpatrone verwendet wird, wird die Leistung und Druckqualität des Druckers beeinträchtigt. Es können auch Kosten anfallen, wenn das Gerät ausfällt. Um Kundendienst anfordern zu können und optimale Leistung des Druckers zu erzielen, verwenden Sie immer die empfohlene Tonerpatrone. Lagern von Verbrauchsmaterialien Lagern Sie Verbrauchsmaterialien in ihrer originalen Verpackung, bis Sie verwenden müssen. Lagern Sie Verbrauchsmaterialien nicht: ❏ Bei Temperaturen von über 40 ˚C. ❏ In einer Umgebung mit extremen Schwankungen in Luftfeuchtigkeit oder Temperatur. ❏ Im direkten Sonnenlicht. ❏ An staubigen Orten. ❏ Längere Zeit in einem Fahrzeug. ❏ In einer Umgebung mit korrosiven Gasen. ❏ In einer Umgebung mit salziger Luft. Wartung 94 Epson AcuLaser M1400 Series Benutzerhandbuch Verwalten des Druckers Prüfen des Druckerstatus mit Status Monitor (nur Windows) Status Monitor ist ein Tool, das mit Ihrem Epson-Druckertreiber installiert wird. Sie können den Druckerstatus und den Druckauftrag-Status prüfen. Status Monitor kann die verbleibende Tonermenge in der Tonerpatrone prüfen. Starten von Status Monitor Doppelklicken Sie das Symbol Status Monitor in der Taskleiste oder rechtsklicken Sie auf das Symbol, und wählen Sie Printer Selection (Drucker-Auswahl). Wenn das Symbol Status Monitor nicht in der Taskleiste angezeigt wird, öffnen Sie Status Monitor aus dem Start-Menü. ® ® Das unten beschriebene Verfahren nimmt Microsoft Windows XP als Beispiel. 1. Klicken Sie auf die Schaltfläche Start — All Programs (Alle Programme) — EPSON — EPSON AL-M1400 — Activate Status Monitor. Das Fenster Printer Selection (Drucker-Auswahl) erscheint. 2. Klicken Sie auf den Namen des gewünschten Druckers in der Liste. Das Fenster Printer Status (Druckerstatus) erscheint. Für weitere Informationen über Status Monitor siehe Online-Hilfe. Siehe auch: „Status Monitor (nur Windows)“ auf Seite 16 Bewahren von Verbrauchsmaterialien Sie können mehrere Einstellungen in Ihrem Druckertreiber ändern, um Toner und Papier zu sparen. Wartung 95 Epson AcuLaser M1400 Series Benutzerhandbuch Material Einstellung Funktion Tonerpatrone Toner Saving Mode (Tonersparmodus) in der Registerkarte Graphics (Grafiken) am Druckertreiber Dieses Kontrollkästchen erlaubt es den Benutzern, einen Druckmodus zu wählen, der weniger Toner verbraucht. Wenn dieses Merkmal verwendet wird, ist die Bildqualität niedriger als bei Nichtverwendung. Druckmedien Multiple Up (Mehrfachnutzen) in der Registerkarte Layout am Druckertreiber Der Drucker druckt zwei oder mehr Seiten auf einer Seite eines Blattes. Die verfügbaren Zahlen, die jeder Druckertreiber auf einem Blatt Papier drucken kann, sind wie folgt: ❏ Windows Druckertreiber: 2, 4, 8 oder 16 Seiten ❏ Mac OS X Druckertreiber: 2, 4, 6, 9 oder 16 Seiten ® Kombiniert mit der Duplexeinstellung erlaubt Multiple Up (Mehrfachnutzen) das Drucken von bis zu 32 Seiten auf einem Blatt Papier. (16 Bilder auf der Vorderseite und 16 auf der Rückseite) Prüfen der Seitenzählungen Die Gesamtzahl der gedruckten Seiten kann durch Drucken einer System Settings (Systemeinstellungen)-Seite geprüft werden. Die Gesamtzahl der gedruckten Seiten wird im Abschnitt Print Volume gezeigt, klassifiziert nach Papierformaten. Einseitiger Farbdruck (einschließlich N-Up (N auf 1)) wird als ein Auftrag gezählt, und 2-seitiger Druck (einschließlich N-Up (N auf 1)) als zwei. Wenn beim Duplexdruck ein Fehler auftritt, nachdem eine Seite richtig gedruckt ist, wird dies als eine gezählt. Bei 2-Seiten-Druck kann eine leere Seite je nach den Einstellungen der Anwendung automatisch eingefügt werden. In diesem Fall wird die leere Seite als eine Seite gezählt. Bei Duplexdruck für ungerade Seiten wird die auf der Rückseite der letzten ungeraden Seite eingefügte leere Seite nicht gezählt. Hinweis: Siehe „Drucken einer System Settings (Systemeinstellungen)-Seite“ auf Seite 56 für Einzelheiten zum Ausdrucken einer System Settings (Systemeinstellungen)-Seite. Transport des Druckers Hinweis: Die Rückseite dieses Druckers ist schwerer als die Vorderseite. Beachten Sie diese Gewichtsverteilung beim Transport des Druckers. Wartung 96 Epson AcuLaser M1400 Series Benutzerhandbuch 1. Schalten Sie den Drucker aus. 2. Trennen Sie das Netzkabel und das USB-Kabel ab. 3. Entfernen Sie jegliches Papier aus dem Ausgabefach, falls vorhanden. Schließen Sie die Ausgabefachverlängerung. Wartung 97 Epson AcuLaser M1400 Series Benutzerhandbuch 4. Nehmen Sie die Papierabdeckung ab. 5. Entfernen Sie jegliches Papier im Mehrzweckeinzug (MPF). Halten Sie das Papier verpackt und vor Luftfeuchtigkeit und Schmutz geschützt. 6. Schieben Sie den Schieber und die Längenführung bis zum Anschlag, bis beide stoppen. Wartung 98 Epson AcuLaser M1400 Series Benutzerhandbuch 7. Schließen Sie die vordere Abdeckung. 8. Heben Sie den Drucker an und transportieren ihn vorsichtig. Hinweis: Wenn der Drucker über große Entfernungen transportiert werden soll, muss die Tonerpatrone entfernt werden, um zu verhindern, dass Toner verschüttet wird, und der Drucker sollte in einem Karton verpackt werden. Wartung 99 Epson AcuLaser M1400 Series Benutzerhandbuch Anhang A Wo Sie Hilfe bekommen Kontaktaufnahme mit Epson Support Vor der Kontaktaufnahme mit Epson Wenn das Epson-Produkt nicht ordnungsgemäß funktioniert, und Sie das Problem nicht mit Hilfe der Informationen zur Fehlerbehebung in der Produktdokumentation lösen können, wenden Sie sich an den Epson-Kundendienst. Falls im Folgenden kein Epson-Kundendienst in Ihrer Nähe aufgeführt ist, wenden Sie sich an den Händler, bei dem Sie das Produkt erworben haben. Der Epson-Kundendienst kann Ihnen schneller helfen, wenn Sie die folgenden Informationen vor dem Anruf bereithalten: ❏ Seriennummer des Produkts (Das Typenschild mit der Seriennummer befindet sich in der Regel auf der Geräterückseite.) ❏ Produktmodell ❏ Softwareversion des Produkts (Klicken Sie auf About (Info), Version Info oder eine ähnliche Schaltfläche in der Produktsoftware.) ❏ Marke und Modell Ihres Computers ❏ Name und Version des auf Ihrem Computer installierten Betriebssystems ❏ Namen und Versionen der Anwendungssoftware, die Sie mit dem Produkt verwenden Für Benutzer in Nordamerika Der technische Support von Epson umfasst die folgenden Leistungen: Wo Sie Hilfe bekommen 100 Epson AcuLaser M1400 Series Benutzerhandbuch Internet-Support Besuchen Sie die Epson-Support-Website unter http://epson.com/support und wählen Sie Ihr Produkt, um Lösungen zu häufig auftretenden Problemen anzuzeigen. Außerdem können Sie Treiber und Dokumentationen herunterladen, häufig gestellte Fragen und Informationen zur Fehlerbehebung einsehen und eine E-Mail mit Ihren Fragen an Epson senden. Gespräch mit einem Kundendienstmitarbeiter Tel.: (888) 377-6611, 6 Uhr bis 18 Uhr, pazifische Standardzeit, Montag bis Freitag. Änderungen vorbehalten. Bitte halten Sie vor Ihrem Anruf die Einheiten-ID bereit. Diese ist in den Informationen zum Epson Preferred Protection Plan enthalten, die Sie mit Ihrem Drucker erhalten haben. Halten Sie bitte außerdem Ihre Drucker-Seriennummer und den Kaufbeleg bereit. Kauf von Verbrauchsmaterialien und Zubehör Sie können original Epson-Tintenpatronen, -Tonerpatronen, -Papier und -Zubehör bei einem autorisierten Epson-Händler erwerben. Wählen Sie 800-GO-EPSON (800-463-7766), um einen Epson-Fachhändler in Ihrer Nähe zu finden. Sie können unsere Produkte auch im Internet erwerben, indem Sie die Seite http://www.epsonstore.com (für den Verkauf in den USA) oder http:// www.epson.ca (für den Verkauf in Kanada) aufrufen. Für Benutzer in Lateinamerika Der Online-Kundendienst steht täglich 24 Stunden auf den folgenden Websites zur Verfügung: Service Zugriff Internet Die Internetadresse der lateinamerikanischen Website von Epson lautet http:// www.latin.epson.com. Die brasialianische Website von Epson lautet http://www.epson.com.br. Wenn Sie mit einem Kundendienstmitarbeiter sprechen möchten, rufen Sie unter einer der folgenden Nummern an: Country (Land) Telefonnummer Argentinien (54 11) 5167-0300 Brasilien (55 11) 3956-6868 Wo Sie Hilfe bekommen 101 Epson AcuLaser M1400 Series Country (Land) Telefonnummer Chile (56 2) 230-9500 Kolumbien (571) 523-5000 Costa Rica (50 6) 2210-9555, (800) 377-6627 Mexiko (52 55) 1323-2052, 01-800-087-1080 Peru (51 1) 418-0210 Venezuela (58 212) 240-1111 Benutzerhandbuch Hilfe für Benutzer in Europa Im gesamteuropäischen Garantieschein finden Sie Informationen, wie Sie sich an den Epson-Kundendienst wenden. Hilfe für Benutzer in Taiwan Folgende Kontaktadressen stehen Ihnen für Informationen, Support und Kundendienstanfragen zur Verfügung: World Wide Web (http://www.epson.com.tw) Hier erhalten Sie Informationen zu Produktspezifikationen, Treiber zum Herunterladen und Antworten auf Produktanfragen. Epson HelpDesk (Tel.: +0280242008) Unser Helpdesk-Team steht Ihnen in folgenden Fällen telefonisch zur Verfügung: ❏ Vertriebsanfragen und Produktinformationen ❏ Fragen zur oder Probleme mit der Verwendung von Produkten ❏ Fragen zu Reparaturservice und Gewährleistung Wo Sie Hilfe bekommen 102 Epson AcuLaser M1400 Series Benutzerhandbuch Reparatur Service Center: Telefonnummer Faxnummer Address (Adresse) 02-23416969 02-23417070 No.20, Beiping E. Rd., Zhongzheng Dist., Taipei City 100, Taiwan 02-27491234 02-27495955 1F., No.16, Sec. 5, Nanjing E. Rd., Songshan Dist., Taipei City 105, Taiwan 02-32340688 02-32345299 No.1, Ln. 359, Sec. 2, Zhongshan Rd., Zhonghe City, Taipei County 235, Taiwan 039-605007 039-600969 No.342-1, Guangrong Rd., Luodong Township, Yilan County 265, Taiwan 038-312966 038-312977 No.87, Guolian 2nd Rd., Hualien City, Hualien County 970, Taiwan 02-82273300 02-82278866 5F.-1, No.700, Zhongzheng Rd., Zhonghe City, Taipei County 235, Taiwan 03-2810606 03-2810707 No.413, Huannan Rd., Pingzhen City, Taoyuan County 324, Taiwan 03-5325077 03-5320092 1F., No.9, Ln. 379, Sec. 1, Jingguo Rd., North Dist., Hsinchu City 300, Taiwan 04-23291388 04-23291338 3F., No.510, Yingcai Rd., West Dist., Taichung City 403, Taiwan 04-23805000 04-23806000 No.530, Sec. 4, Henan Rd., Nantun Dist., Taichung City 408, Taiwan 05-2784222 05-2784555 No.463, Zhongxiao Rd., East Dist., Chiayi City 600, Taiwan 06-2221666 06-2112555 No.141, Gongyuan N. Rd., North Dist., Tainan City 704, Taiwan 07-5520918 07-5540926 1F., No.337, Minghua Rd., Gushan Dist., Kaohsiung City 804, Taiwan 07-3222445 07-3218085 No.51, Shandong St., Sanmin Dist., Kaohsiung City 807, Taiwan 08-7344771 08-7344802 1F., No.113, Shengli Rd., Pingtung City, Pingtung County 900, Taiwan Wo Sie Hilfe bekommen 103 Epson AcuLaser M1400 Series Benutzerhandbuch Hilfe für Benutzer in Australien Epson Australia ist bestrebt, Ihnen einen hohen Kundendienststandard zu bieten. Zusätzlich zur Produktdokumentation stehen Ihnen folgende Informationsquellen zur Verfügung. Ihr Händler In vielen Fällen kann Ihnen auch Ihr Händler beim Erkennen und Beheben von Problemen behilflich sein. Bei Problemen sollten Sie sich immer zuerst an den Händler wenden, da er Probleme häufig schnell und leicht beheben und wertvolle Hinweise zur weiteren Vorgehensweise geben kann. Internet URL http://www.epson.com.au Besuchen Sie die Homepage von Epson Australia. Hier sollten Sie einmal vorbeisurfen! Auf der Website stehen Treiber zum Download zur Verfügung. Außerdem finden Sie dort Epson-Kontaktdaten, Informationen zu Produktneuheiten und zum technischen Support (E-Mail). Epson Helpdesk Der Epson Helpdesk steht für den Notfall zur Verfügung, damit unsere Kunden bei Problemen immer einen Ansprechpartner haben. Das Fachpersonal des Helpdesk ist Ihnen bei der Installation, der Konfiguration und der Verwendung Ihres Epson-Produkts behilflich. Unser Pre-Sales-Helpdesk-Team stellt Ihnen Informationen zu den neuesten Epson-Produkten zur Verfügung und gibt Ihnen Auskunft über den nächstgelegenen Händler oder Kundendienst. Die Mitarbeiter können außerdem die unterschiedlichsten Fragen beantworten. Den Helpdesk erreichen Sie unter folgenden Telefonnummern: Telefon: 1300 361 054 Fax: (02) 8899 3789 Bitte halten Sie bei einem Anruf alle wichtigen Informationen bereit. Je mehr Informationen Sie bereithalten, desto schneller können wir Ihnen bei der Lösung des Problems behilflich sein. Zu diesen Informationen gehören die Epson-Produktdokumentation und Angaben zur Art des Computers, zum Betriebssystem und zu den verwendeten Programmen sowie alle weiteren Informationen, die Sie für wichtig halten. Wo Sie Hilfe bekommen 104 Epson AcuLaser M1400 Series Benutzerhandbuch Hilfe für Benutzer in Singapur Epson Singapore stellt Ihnen folgende Informationsquellen, Support-Angebote und Kundendienstleistungen zur Verfügung: World Wide Web (http://www.epson.com.sg) Hier erhalten Sie Informationen zu Produktspezifikationen, Treiber zum Herunterladen, Antworten auf häufig gestellte Fragen (FAQ), Antworten auf Vertriebsanfragen und technischen Support per E-Mail. Epson HelpDesk (Tel.: (65) 6586 3111) Unser Helpdesk-Team steht Ihnen in folgenden Fällen telefonisch zur Verfügung: ❏ Vertriebsanfragen und Produktinformationen ❏ Fragen zur oder Probleme mit der Verwendung von Produkten ❏ Fragen zu Reparaturservice und Gewährleistung Hilfe für Benutzer in Thailand Folgende Kontaktadressen stehen Ihnen für Informationen, Support und Kundendienstanfragen zur Verfügung: World Wide Web (http://www.epson.co.th) Hier erhalten Sie Informationen zu Produktspezifikationen, Treiber zum Herunterladen, Antworten auf häufig gestellte Fragen (FAQ) und Antworten auf Produktanfragen per E-Mail. Epson Hotline (Tel.: (66)2685-9899) Unser Hotline-Team steht Ihnen in folgenden Fällen telefonisch zur Verfügung: ❏ Vertriebsanfragen und Produktinformationen ❏ Fragen zur oder Probleme mit der Verwendung von Produkten ❏ Fragen zu Reparaturservice und Gewährleistung Wo Sie Hilfe bekommen 105 Epson AcuLaser M1400 Series Benutzerhandbuch Hilfe für Benutzer in Vietnam Folgende Kontaktadressen stehen Ihnen für Informationen, Support und Kundendienstanfragen zur Verfügung: Epson Hotline (Telefon): 84-8-823-9239 Service Center: 80 Truong Dinh Street, District 1, Ho-Chi-Minh City Vietnam Hilfe für Benutzer in Indonesien Folgende Kontaktadressen stehen Ihnen für Informationen, Support und Kundendienstanfragen zur Verfügung: World Wide Web (http://www.epson.co.id) ❏ Informationen zu Produktspezifikationen, Treiber zum Herunterladen ❏ Antworten auf häufig gestellte Fragen (FAQ), Antworten auf Produkt- und andere Anfragen per E-Mail Epson Hotline ❏ Vertriebsanfragen und Produktinformationen ❏ Technischer Support Telefon (62) 21-572 4350 Fax: (62) 21-572 4357 Epson Service Center Jakarta Mangga Dua Mall 3rd floor No 3A/B Jl. Arteri Mangga Dua, Jakarta Telefon/Fax: (62) 21-62301104 Wo Sie Hilfe bekommen 106 Epson AcuLaser M1400 Series Bandung Benutzerhandbuch Lippo Center 8th floor Jl. Gatot Subroto No.2 Bandung Telefon/Fax: (62) 22-7303766 Surabaya Hitech Mall lt IIB No. 12 Jl. Kusuma Bangsa 116 – 118 Surabaya Telefon: (62) 31-5355035 Fax: (62)31-5477837 Yogyakarta Hotel Natour Garuda Jl. Malioboro No. 60 Yogyakarta Telefon: (62) 274-565478 Medan Wisma HSBC 4th floor Jl. Diponegoro No. 11 Medan Telefon/Fax: (62) 61-4516173 Makassar MTC Karebosi Lt. Ill Kav. P7-8 JI. Ahmad Yani No.49 Makassar Telefon: (62)411-350147/411-350148 Hilfe für Benutzer in Hongkong Benutzer in Hongkong können technischen Support und andere After-Sales-Dienstleistungen über Epson Hong Kong Limited in Anspruch nehmen. Internet-Homepage Auf der lokalen Homepage von Epson Hong Kong können Benutzer die folgenden Informationen sowohl in chinesischer als auch in englischer Sprache abrufen: Wo Sie Hilfe bekommen 107 Epson AcuLaser M1400 Series Benutzerhandbuch ❏ Produktinformationen ❏ Antworten auf häufig gestellte Fragen (FAQ) ❏ Die neuesten Treiberversionen für Epson-Produkte Besuchen Sie unsere Internet-Homepage unter folgender Adresse: http://www.epson.com.hk Technische Support-Hotline Unser technisches Personal können Sie auch unter folgenden Telefon- und Faxnummern erreichen: Telefon: (852) 2827-8911 Fax: (852) 2827-4383 Hilfe für Benutzer in Malaysia Folgende Kontaktadressen stehen Ihnen für Informationen, Support und Kundendienstanfragen zur Verfügung: World Wide Web (http://www.epson.com.my) ❏ Informationen zu Produktspezifikationen, Treiber zum Herunterladen ❏ Antworten auf häufig gestellte Fragen (FAQ), Antworten auf Produkt- und andere Anfragen per E-Mail Epson Trading (M) Sdn. Bhd. Head Office. Telefon: 603-56288288 Fax: 603-56288388/399 Epson Helpdesk ❏ Vertriebsanfragen und Produktinformationen (Info-Telefon) Wo Sie Hilfe bekommen 108 Epson AcuLaser M1400 Series Telefon: Benutzerhandbuch 603-56288222 ❏ Anfragen zu Reparaturen und Garantieleistungen, zur Verwendung des Produkts und zum technischen Support (Technische Fragen) Telefon: 603-56288333 Hilfe für Benutzer in Indien Folgende Kontaktadressen stehen Ihnen für Informationen, Support und Kundendienstanfragen zur Verfügung: World Wide Web (http://www.epson.co.in) Hier erhalten Sie Informationen zu Produktspezifikationen, Treiber zum Herunterladen und Antworten auf Produktanfragen. Zentralniederlassung von Epson India - Bangalore Telefon: 080-30515000 Fax: 30515005 Regionalniederlassungen von Epson India: Position Telefonnummer Faxnummer Mumbai 022-28261515 /16/17 022-28257287 Delhi 011-30615000 011-30615005 Chennai 044-30277500 044-30277575 Kolkata 033-22831589 / 90 033-22831591 Hyderabad 040-66331738/ 39 040-66328633 Cochin 0484-2357950 0484-2357950 Coimbatore 0422-2380002 NA Pune 020-30286000 /30286001/30286002 020-30286000 Wo Sie Hilfe bekommen 109 Epson AcuLaser M1400 Series Position Telefonnummer Faxnummer Ahmedabad 079-26407176 / 77 079-26407347 Benutzerhandbuch Helpline Kundendienst, Produktinformationen und Tonerbestellung - 18004250011 (9:00 bis 21:00 Uhr) Dies ist eine gebührenfreie Nummer. Kundendienst (CDMA & mobile Benutzer) - 3900 1600 (9:00 bis 18:00 Uhr) Inlandsvorwahlnummer vorwählen Hilfe für Benutzer auf den Philippinen Technischer Support und andere After-Sales-Dienstleistungen stehen den Benutzern bei der Epson Philippines Corporation unter den folgenden Telefon- und Faxnummern sowie unter der folgenden E-Mail-Adresse zur Verfügung: Amtsleitung: (63-2) 706 2609 Fax: (63-2) 706 2665 Helpdesk-Direktleitung: (63-2) 706 2625 E-Mail: [email protected] World Wide Web (http://www.epson.com.ph) Hier erhalten Sie Informationen zu Produktspezifikationen, Treiber zum Herunterladen, Antworten auf häufig gestellte Fragen (FAQ) sowie Adressen für E-Mail-Anfragen. Gebührenfreie Rufnummer: 1800-1069-EPSON (37766) Unser Hotline-Team steht Ihnen in folgenden Fällen telefonisch zur Verfügung: ❏ Vertriebsanfragen und Produktinformationen ❏ Fragen zur oder Probleme mit der Verwendung von Produkten ❏ Fragen zu Reparaturservice und Gewährleistung Wo Sie Hilfe bekommen 110 Epson AcuLaser M1400 Series Benutzerhandbuch Index A Anschließen Drucker..........................................................19 Anzeigeprobleme.................................................................72 Artikel Zeit zur Bestellung...........................................................94 Ausgabefachverlängerung............................................12, 43 B Bedienfeld.............................................................................12 Bedienfeld-Lämpchen.........................................................59 Bedienfeldleuchten..............................................................85 Beheben von Papierstaus Vom mittleren Ausgabefach...........................................68 Von Rückseite des Druckers..........................................66 Von Vorderseite des Druckers.......................................64 Bereit-LED............................................................................13 Berichtseite...........................................................................56 Bestellung von Artikeln......................................................94 Bewahren von Verbrauchsmaterialien.............................95 D Druckauftrag abbrechen Vom Computer................................................................45 Druckauftrag senden...........................................................44 Drucken................................................................................44 Benutzerdef. Papier.........................................................52 Benutzerdefiniertes Format: mit Mac OS X Treiber .....................................................................................54 Benutzerdefiniertes Format: mit WindowsDruckertreiber...........................................................54 Drucker Transport..........................................................................96 Verwalten..........................................................................95 Drucker-Software................................................................16 Druckertreiber (Mac OS X) Installieren des Druckertreibers....................................22 Druck-Grundlagen..............................................................25 Druckmedien.......................................................................96 Abmessungen...................................................................31 Druckmedien einlegen........................................................30 Druckprobleme....................................................................72 Druckqualitätsproblem.......................................................74 E Einen Auftrag löschen........................................................45 Einlegen von Druckmedien Mehrzweckeinzug (MPF)...............................................31 Einsetzen einer Tonerpatrone...........................................91 Entfernen der Tonerpatrone..............................................89 F Fehler-LED...........................................................................13 G Gesamte Seitenzählungen..................................................96 Grundlegende Drucker-Probleme....................................72 H Hauptkomponenten............................................................12 Hebel.....................................................................................13 Hilfe Epson...............................................................................100 I Installieren............................................................................21 Installieren des Druckertreibers........................................21 K Kontaktaufnahme mit Epson..........................................100 L Lagern von Verbrauchsmaterialien..................................94 Längenführung....................................................................12 Index 111 Epson AcuLaser M1400 Series Löschen eines Auftrags vom Bedienfeld.................................................................45 M Manueller Duplexdruck.....................................................39 Mehrzweckeinzug (MPF)...................................................12 Mittleres Ausgabefach........................................................12 N Netzanschluss.......................................................................13 Netzschalter..........................................................................12 Nicht Original-Modus........................................................85 Benutzerhandbuch Status Monitor Warnungen...............................................85 Stau vermeiden....................................................................62 Stauprobleme.......................................................................71 Staus beheben.......................................................................62 T Taste......................................................................................14 Teilebezeichnung.................................................................12 Toner verbraucht Warnmeldung......................................88 Tonerpatrone.......................................................................96 Tonerstand niedrig Warnmeldung...................................88 Toner-Zugangsabdeckung.................................................12 Transport Drucker.............................................................................96 P Papierabdeckung.................................................................12 Papierbreitenführungen...............................................12, 34 Papierdurchlauf...................................................................13 Papiereinzugwalze...............................................................13 Papierstauort Hebel..................................................................................64 Mehrzweckeinzug (MPF)...............................................64 Mittleres Ausgabefach.....................................................64 Rückabdeckung................................................................64 Transfereinheit.................................................................64 Vordere Abdeckung........................................................64 Photoleiter-Trommel..........................................................13 Probleme lösen:Kontaktaufnahme mit Epson.............................100 Produktmerkmale..................................................................8 Programmstarter.................................................................17 U Übertragungswalze..............................................................13 Umschlag-Papier einlegen Mehrzweckeinzug (MPF)...............................................35 USB-Anschluss..............................................................13, 19 V Verbindungsspezifikation..................................................19 Verbindungstyp...................................................................19 Verbrauchsmaterialien.......................................................93 Verwalten Drucker.............................................................................95 Vordere Abd.........................................................................12 R Rückabdeckungsgriff..........................................................13 Rücksetzen auf werkseitige Standardeinstellungen........59 S Schieber.................................................................................12 Service.................................................................................100 Service rufen.........................................................................84 Spezifikation...........................................................................9 Index 112
















































































































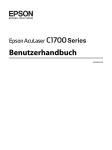
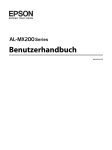
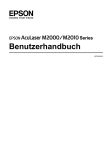

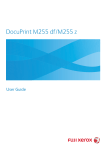
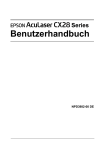

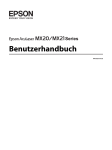

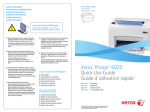
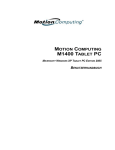
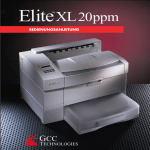
![2 Drücken Sie [OK]. - CONRAD Produktinfo.](http://vs1.manualzilla.com/store/data/006791783_1-b4fb80314e9474e6a94d48a2a3b2e5e9-150x150.png)