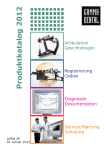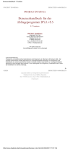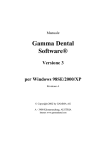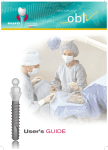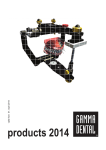Download Gamma Dental Software®
Transcript
Benutzerhandbuch Gamma Dental Software® Version 3.1 für Windows 98SE/2000/XP Revision A 24.07.2002 © Copyright 2002 by GAMMA AG 3400 Klosterneuburg, Österreich © Copyright, GAMMA Medizinisch-wissenschaftliche Fortbildungs-AG 2002 Dieses Dokument enthält urheberrechtlich geschützte Informationen. Alle Rechte vorbehalten. Die Vervielfältigung, Reproduktion oder Übersetzung dieses Dokuments in andere Sprachen, ganz oder teilweise, bedarf der ausdrücklichen schriftlichen Genehmigung durch GAMMA Medizinisch-wissenschaftliche Fortbildungs-AG Garantie: Änderungen der in dieser Veröffentlichung enthaltenen Informationen sind ohne vorherige Ankündigung vorbehalten. Es wird keine Garantie, weder explizit noch implizit, für die Funktionsfähigkeit, Fehlerfreiheit und Gebrauchsfähigkeit der Software oder der Dokumentation übernommen. Gamma AG schließt jede Haftung aus. GAMMA AG behält sich das ausdrückliche Recht vor, die Software und die Dokumentation zu verändern, ohne Dritte davon in Kenntnis zu setzen. GAMMA AG kann nicht ausschließen, daß durch System-, Wartungs- oder Anwenderfehler fehlerhafte Auswertungen berechnet werden. Daher muß immer eine Plausibilitätsprüfung der angezeigten Daten und Berechnungen durch den verantwortlichen Arzt durchgeführt werden. Der letzte Behandlungsentscheid und die Verantwortung für den Patienten trägt immer der verantwortliche behandelnde Arzt. Gamma schließt jede Haftung aus. Warenzeichen: Axiograph und SAM sind eingetragene Warenzeichen der Firma SAM in München. IBM ist ein Warenzeichen der Firma International Business Machines. Microsoft und MSDOS, Windows, Windows 95/98/NT sind Warenzeichen der Firma MicroSoft Corporation. Novell, Btrieve, NetWare, Requester sind Warenzeichen der Firma Novell. 80286, 80386, 80486 und Pentium sind Warenzeichen der Firma Intel. Gamma, Gamma Dental Software, Cadias, Cadiwax, Cadiax, Cadiax III und „Die Wiener Schule der Diagnostik und Therapie des Kauorgans nach Slavicek“ sind Warenzeichen der Firma GAMMA AG. Andere Produkte oder Produktnamen sind eingetragene Warenzeichen der jeweiligen Hersteller. Inhaltsverzeichnis: 1 1.1 1.2 1.3 1.4 2 Installation .................................................... 1 Starten der Installation ..................................................................2 Optionen während der Installation ................................................3 Kopiervorgang starten ...................................................................6 Das Ende der Installation ..............................................................8 Datenmanager.............................................. 11 2.1 Das Konzept ..................................................................................11 2.1.1 Allgemeine GDSW Eigenschaften ..........................................................12 2.2 2.3 2.4 2.5 Starten des Datenbankmanagers....................................................13 Anzeige..........................................................................................15 Grundlegende Arbeiten mit dem Datenbankmanager ...................16 Der Datenbankbaum......................................................................18 2.5.1 2.5.2 2.5.3 2.5.4 2.5.4.1 2.5.4.2 2.5.4.3 2.5.4.4 2.5.4.5 2.5.5 2.5.5.1 2.5.5.2 2.5.5.3 Die Datenbank.........................................................................................18 Öffnen einer bestehenden Datenbank......................................................19 Öffnen einer neuen Datenbank ................................................................21 Datenbaum – Ebenen ..............................................................................22 Die Struktur .......................................................................................22 Ein- oder Ausblenden von Ebenen ....................................................25 Patienten auswählen...........................................................................25 Datenfilter..........................................................................................27 Patienten suchen ................................................................................31 Datenmanipulation ..................................................................................32 Einfügen von Objekten ......................................................................32 Kopieren und Verschieben von Objekten ..........................................38 Löschen von Objekten .......................................................................41 3 Stammdaten ................................................. 43 3.1 3.2 3.3 Was sind Stammdaten? .................................................................43 Definition der Stammdaten ...........................................................43 Stammdatenverwaltung .................................................................46 3.3.1 3.3.2 Patientendaten neu einfügen....................................................................46 Patientendaten ändern .............................................................................49 4 CADIAX® ..................................................... 51 4.1 4.2 4.3 4.4 CADIAX® Treiber für Windows .................................................51 Funktionstest .................................................................................54 Einfügen eines neuen CADIAX® Objekts in den Datenmanager 56 Aufzeichnungen mit CADIAX®...................................................60 4.4.1 4.4.2 Haltung des Patienten..............................................................................60 Instruktion des Patienten .........................................................................60 4.4.3 4.4.4 4.4.5 4.4.6 4.4.7 4.4.8 Der paraokklusale Löffel.........................................................................61 Montage des Gesichtsbogens ..................................................................63 Montage der Flaggen...............................................................................66 Montage des unteren Gesichtsbogens......................................................66 Anbringen der Meß-Styli.........................................................................67 Aufbau und Verkabelung der Elektronik.................................................68 4.5 4.6 4.7 Achsenlokalisation und Achseinstellung ......................................69 Geometrische Dateneingabe..........................................................73 Aufzeichnen von Kurven ..............................................................78 4.7.1 4.7.2 4.7.3 4.7.4 4.7.5 4.7.6 Die Symbolleiste .....................................................................................79 Kurve aufzeichnen...................................................................................80 CPM Aufzeichen .....................................................................................85 CADIAX® - EMG ..................................................................................89 Abbau der Elektronik ..............................................................................91 Speichern der Daten ................................................................................91 4.8 Echzeitdarstellung .........................................................................92 4.8.1 4.8.2 4.8.3 Flaggen Darstellung ................................................................................92 Linear und AUX Darstellung ..................................................................95 EMG Darstellung ....................................................................................96 4.9 CADIAX® Analyse ......................................................................97 4.9.1 4.9.2 4.9.3 4.9.4 4.9.5 4.9.6 4.9.7 4.9.8 4.9.9 4.9.10 4.9.11 4.9.12 4.9.13 4.9.14 4.9.15 Struktur des Analyseprogramms..............................................................97 Abrufen von CADIAX® Daten...............................................................98 Bedienungselemente................................................................................100 Auswahl von Kurven...............................................................................106 CADIAX® - Kurven ...............................................................................108 Zeitkurven ...............................................................................................112 Achsenbewegungen.................................................................................115 Zahnbewegungen („funktionelle Kurven“)..............................................116 Translation - Rotation Diagramme ..........................................................117 Höckerkoordinateneingabe......................................................................118 Numerische Eingabe der Condylographie ...............................................121 Artikulatoreinstellungen ..........................................................................123 3D-Animation..........................................................................................136 Druckausgaben........................................................................................142 Daten Import von CADIAX® Compact..................................................149 5 Status ........................................................... 153 5.1 5.2 5.3 5.4 5.5 5.6 5.7 5.8 Einfügen eines Status Datenobjekts in den Datenmanager...........153 Status abrufen und/oder ändern.....................................................157 Übersichtsdarstellung....................................................................158 Zähne löschen / einfügen...............................................................160 Beweglichkeit................................................................................161 Funktioneller Status ......................................................................162 Resilienz des Gaumens..................................................................164 Parodontalstatus ............................................................................166 5.8.1 Eingabe....................................................................................................167 5.8.1.1 5.8.1.2 5.8.2 5.8.2.1 5.8.2.2 5.8.3 5.8.4 Numerische Eingabe..........................................................................167 Messung mit der elektronischen Parodontalsonde.............................168 Makros (Definierte Meßabläufe).............................................................172 Definition eines Makros (Meßablaufs) ..............................................172 Aufrufen eines Makros (Meßablaufs) ................................................176 Parodontal Parameter ..............................................................................177 Druckausgaben........................................................................................179 5.9 5.10 Plaquestatus...................................................................................181 Indexberechnungen .......................................................................184 6 CADIAS® ..................................................... 187 6.1 6.2 Einfügen eines neuen CADIAS® Objekts in den Datenmanager .189 Allgemeine Anwenderhinweise ....................................................192 6.2.1 6.2.1.1 6.2.1.2 6.2.2 6.2.2.1 6.2.2.2 Das CADIAS® Manager Fenster ............................................................192 Die CADIAS® Manager Menüleiste.................................................194 Die Symbolleiste des CADIAS® Managers ......................................196 Die CADIAS® Digitizer Fenster ............................................................197 Die CADIAS® Digitizer Menüleiste.................................................200 Die CADIAS® Digitizer Symbolleiste ..............................................201 6.3 6.4 Die CADIAS® Datenstruktur .......................................................202 Eingabe von Daten ........................................................................203 6.4.1 6.4.2 6.4.3 6.4.4 6.4.5 6.4.5.1 6.4.5.2 6.4.5.3 6.4.5.4 6.4.5.5 6.4.5.6 6.4.5.7 6.4.5.8 6.4.5.9 6.4.6 6.4.6.1 6.4.6.2 6.4.6.3 6.4.6.4 Anlegen eines neuen CADIAS® Objekts................................................203 Starten der Eingabesequenz.....................................................................203 Vergrößerungsfaktor ...............................................................................205 Eingabesequenzen ...................................................................................206 Fernröntgen eingeben vom Bildschirm ...................................................208 Bildformat..........................................................................................208 Bild ins CADIAS® einbringen..........................................................211 Bildmanipulationen............................................................................213 Bildgröße definieren / Referenzpunkte..............................................217 Eingabe starten vom Bildschirm........................................................219 Punkteingabe vom Bildschirm...........................................................221 Kontureingabe vom Bildschirm.........................................................223 Daten ändern......................................................................................224 Röntgen anzeigen...............................................................................224 Fernröntgen eingeben mit dem Digitizer (Lateraleingabe)......................225 Digitizer installieren und initialisieren...............................................225 Punkteingabe mit dem Digitizer ........................................................227 Kontureingabe mit dem Digitizer ......................................................230 Daten ändern mit dem Digitizer.........................................................233 6.5 Eingaben........................................................................................234 6.5.1 6.5.2 6.5.3 6.5.4 6.5.5 Digitalisieren des lateralen FR ................................................................234 Digitalisieren des frontalen FR................................................................234 SMV (Submento-Vertex) Eingabe ..........................................................234 Eingabe der Frontzahnführung ................................................................234 Eingabe der Condylographie ...................................................................236 6.5.6 6.5.7 Eingabe von CPM Werten.......................................................................239 Eingabe eines Bogens..............................................................................240 6.6 Analysen........................................................................................241 6.6.1 6.6.1.1 6.6.1.2 6.6.2 6.6.2.1 6.6.3 6.6.4 6.6.5 6.6.6 6.6.7 Durchzeichnungen...................................................................................243 Graphische Darstellung .....................................................................244 Informationsfenster............................................................................246 Numerische Analysen..............................................................................247 Darstellungsvarianten ........................................................................247 Graphische Analysen...............................................................................249 Überlagerung...........................................................................................250 Slavicek Verbalanalyse ...........................................................................252 Inzisalstifttabelle .....................................................................................253 Individuelle Analysen..............................................................................254 6.7 Das VTO (Visualized Treatment Objective) ................................255 6.7.1 6.7.1.1 6.7.2 6.7.3 Wertänderungen: .....................................................................................258 Die einzelnen Werte ..........................................................................259 Umrechnung in die IVP (Ideale Vertikale Position)................................263 Umrechnen in die RKP (Retrale Kontaktposition) ..................................263 6.8 6.9 Drucken .........................................................................................264 Individuelle Einstellungen.............................................................265 6.9.1 6.9.2 6.9.3 Individuelle numerische Analyse ............................................................266 Individuelle Werte und Normen..............................................................268 Individuelle Durchzeichnungen...............................................................277 Anhang A. Literaturverzeichnis..................................... 289 Anhang B. Datenkonvertierung..................................... 309 Anhang C. Stall Faktor ................................................. 313 Vorwort Vielen Dank für das Vertrauen, das Sie uns mit dem Kauf der GAMMA Dental Software® erwiesen haben. Diese neue Programmversion läuft unter dem Betriebssystem Windows 95/98/NT 4.0. Die Autoren dieses Handbuchs gehen davon aus, daß der Leser ein gewisses Basiswissen über das Betriebssystem Windows hat und mit dessen Benutzeroberfläche und Bedienungselementen umgehen kann. Falls Sie diese Kenntnisse nicht besitzen, empfehlen wir dringend sich mit diesem zuerst auseinanderzusetzen, um in der Folge mit dem Erlernen von GAMMA Dental Software für Windows keine Probleme zu haben. Dieses Handbuch ersetzt nicht eine fundierte Einschulung in das Windows Betriebssystem. Über das Handbuch Falls Sie mit der GAMMA Software noch nicht vertraut sind, empfehlen wir Ihnen dieses Handbuch zu lesen, bevor Sie mit dem Programm zu arbeiten beginnen. Jedes der einzelnen Programmodule wird in einem eigenen Kapitel behandelt. Gemeinsam mit dem umfangreichen Online - Hilfesystem kann es auch als Nachschlagwerk verwendet werden. Das Inhaltsverzeichnis hilft Ihnen dabei, nach bestimmten Themen zu suchen. Notizen Am Ende eines jeden Kapitels finden Sie eine oder mehrere Seiten für Ihre persönlichen Notizen. Nutzen Sie diesen Platz, um Anmerkungen zu notieren usw. Dadurch haben Sie beim späteren Nacharbeiten dieses Handbuchs Ihre Notizen auch sofort wieder zur Hand. Graphiken Bei den dargestellten Bildern handelt es sich nicht immer um ganze Bildschirmdarstellungen, sondern teilweise nur um einzelne Ausschnitte von Dialog - Fenstern oder Menüs. Symbole und Schreibweisen Die folgenden Sonderzeichen und Schreibweisen werden in diesem Handbuch zur Beschreibung der Kommandos und Anweisungen benutzt. Achtung Dieses Symbol weist auf eine mögliche Fehlerquelle oder die Gefahr einer Fehlbedienung hin. Tip Nützliche Tips und Tricks, die für manche Langstrecke eine Abkürzung oder Arbeitserleichterung anzeigen oder darstellen. Hinweis Hier finden Sie besonders wichtige Zusatzinformationen zum beschriebenen Thema. Fettdruck Die Anwendereingaben sind in den Beispielen immer in Fettschrift dargestellt, z.B.: A:> Install Zusätzlich werden wichtige Kernaussagen im Text oft fett gedruckt, auch Zwischenüberschriften finden Sie in dieser Textauszeichnung. Kursivschrift Diese Textauszeichnung wird für Menüangaben im Text verwendet. Ein Beispiel: 1. Wählen Sie Datei/Drucken. Geben Sie die Anzahl der Kopien an. Mit Datei/Drucken ist die Option Drucken aus dem Datei-Menü gemeint. Sie klicken mit der Maus auf das Menü Datei und anschließend auf die Option Drucken. <TASTEN> Wenn Sie aufgefordert werden, eine Taste zu drücken, ist der Name der Taste mit Textattribut „Kapitälchen“ versehen. Drücken Sie EINGABE, oder bestätigen Sie mit der linken MOUSE TASTE. Tasten werden oft in Kombinationen oder Sequenzen benutzt. Zum Beispiel, SHIFT+F1 bedeutet, die SHIFT Taste gedrückt zu halten, während Sie F1 drücken. 1 Installation So installieren Sie Gamma Dental Software für Win 98SE/2000/XP Das Installationsprogramm installiert die Module, der Gamma Dental Software für Windows, die Sie erworben haben, auf ihrem Computer. Wenn Sie die Software installieren, modifiziert die Installationsroutine die Registrationsdatenbank, fügt ein Icon in die Systemsteuerung für das Einrichten und Testen der Hardware ein und legt eine neue Gruppe in Ihrem Programmordner an. Seite 2 Kapitel 1 Installation 1.1 Starten der Installation Man kann das Installationsprogramm auf die gleiche Art und Weise starten, wie jedes andere derartige Programm. Eine genaue Vorgangsweise wird in der Standard-Windows Hilfe beschrieben. Aus diesem Grund soll nur eine der Möglichkeiten an dieser Stelle genannt werden: Legen Sie die CD in das CD-ROM Laufwerk ein. Die Installation sollte automatisch gestartet werden. Falls nicht wählen Sie im Windows Start-Menü die Option Einstellungen. Geben Sie in der Systemsteuerung auf das SoftwareIcon einen Doppelklick und folgen Sie dort den Installationsanweisungen. Sie werden am Beginn der Installation nach der Sprach gefragt, in der das Programm laufen soll, Sie können zwischen Deutsch und Englisch wählen. Nachdem Sie auf den OK – Button geklickt haben, startet das Installationsprogramm und öffnet ihr erstes Fenster. Kapitel 1 Installation 1.2 Seite 3 Optionen während der Installation Um Änderungen in den Optionsfeldern durchführen zu können, bewegen Sie sich im Installationsprogramm zwischen den verschiedenen Fenstern vor und zurück, indem sie auf die Zurück und Weiter Buttons klicken. Es ist ebenso jederzeit möglich das Programm mit dem Abbrechen Button zu beenden. Die ersten beiden Fenster beinhalten allgemeine Hinweise und Informationen, die für den Betrieb des Programms wichtig sind. Benutzerinformationen: In diesem Fenster werden Sie aufgefordert, einige Angaben über sich und Ihre Firma bekanntzugeben. Seite 4 Kapitel 1 Installation Verzeichnis auswählen: In diesem Dialogfenster können Sie das Verzeichnis bestimmen, in welchem die Gamma Dental Software installiert werden soll. Es wird ein Verzeichnis mit dem Namen GDSW auf der Festplatte C standardmäßig vorgeschlagen. Sie können nun diesen Vorschlag akzeptieren indem Sie auf den Weiter – Button klicken oder Sie können auf den Button mit der Aufschrift Durchsuchen ... klicken, um selbst ein Verzeichnis festzulegen. Wenn Sie selbst ein Verzeichnis bestimmen wollen und auf die Durchsuchenschaltfläche geklickt haben, öffnet sich ein Fenster, in dem Sie die Angaben über Ort und Benennung des von Ihnen gewünschten Verzeichnisses spezifizieren können. Kapitel 1 Installation Seite 5 Programmordner wählen: In Windows ist es üblich, die verschiedenen Programme, die auf einem Computer installiert sind, über den Startbutton (welcher sich auf der Taskleiste befindet) und dem Eintrag Programme, zu starten. In diesem Installationsschritt geht es um den Eintrag, den die Gamma Dental Software in Ihrer Programmgruppe haben soll. Es wird hier ein Fenster angezeigt, in dem Sie den von uns vorgeschlagenen Namen verwenden können (Gamma Dental Software), oder selbst einen Namen in dem Feld mit der Bezeichung Programmordner festlegen können Seite 6 Kapitel 1 Installation 1.3 Kopiervorgang starten Wenn Sie alle vom Programm benötigten Angaben gemacht haben, können Sie mit dem Kopieren der Gamma Dental Software auf Ihren Computer beginnen. Sie sehen hier eine kurze Zusammenfassung Ihrer eingegebenen Daten und können nun mit einem Klick auf den Weiter – Button den Kopiervorgang starten. Sollten Sie die eine oder andere Eingabe ändern wollen, so können Sie durch mehrmaliges Verwenden des Zurück – Buttons wieder zu dem Fenster gelangen, in welchem Sie eine Änderung vornehmen wollen. Kapitel 1 Installation Seite 7 Übertragen der Daten: Der Status der Datenübertragung von der CD auf die Festplatte Ihres Computers wird durch eine Fortschrittsanzeige dargestellt Seite 8 Kapitel 1 Installation 1.4 Das Ende der Installation Zum Abschluß der Installation werden Sie aufgefordert, auf Beenden zu klicken, um das Setup abzuschließen. Kapitel 1 Installation Notizen: Seite 9 Seite 10 Kapitel 1 Installation Notizen: 2 Datenmanager In diesem Kapitel erfahren Sie: • • • • • Was der Datenmanager und dessen Konzept ist Wie der Datenmanager gestartet wird Wie Datenobjekte im GAMMA Programm behandelt werden Wie Datenobjekte im Programm eingefügt und bearbeitet werden können Wie Sie mit dem Datenbankbaum umgehen GAMMA Dental Software® für Windows besitzt als zentrale Sammelstelle aller diagnostischen und sonstigen patientenrelevanten Daten ein eigenes Datenbanksystem: den GAMMA Datenmanager. 2.1 Das Konzept Der GAMMA Datenbankmanager stellt eine zentrale Sammelstelle diagnostischer Daten dar. Es können hier nicht nur GAMMA eigene Daten (z.B. elektronische Achsiographie oder Parodontalstatus) gespeichert werden, sondern auch „fremde“ Objekte wie Texte, Formulare, Tonaufnahmen, Bilder, usw. Die Zuordnung zu den Daten erfolgt immer über den Patienten. Dadurch ist gewährleistet, daß das Auffinden und Wiederdarstellen der Daten auf einfache und übersichtliche Art und Weise erfolgt. Seite 12 Kapitel 2 Datenmanager 2.1.1 Allgemeine GDSW Eigenschaften Diesen Dialog können Sie über das Menü Bearbeiten/Eigenschaften starten: In diesem Dialog können Sie Speicheroptionen und den Baumhintergrund wählen: Kapitel 2 Datenmanager 2.2 Seite 13 Starten des Datenbankmanagers Der Datenbankmanager kann aus der Windows Oberfläche mittels dreier unterschiedlicher Methoden gestartet werden: a. Aus dem Windows Ausführen Dialog: 1. Zuerst starten Sie die Ausführen - Dialogbox aus dem Windows Start Menü. 2. Geben Sie den Startbefehl des Datenbankmanagers ein: dbbrwsr.exe Zusätzlich muß das Laufwerk und der Pfad zur Startdatei angegeben sein. Seite 14 Kapitel 2 Datenmanager b. Aus dem Windows Start Menü: Aus dem Startmenü wählen Sie die Option Programme und dort die Programmgruppe Gamma Dental Software®, Gamma Dental Manager. Die Programmgruppe wird dann erzeugt, wenn das Programm durch das GAMMA Installationsprogramm ordnungsgemäß auf dem Arbeitsplatz eingerichtet wird. c. Mittels einer Verknüpfung vom Desktop: Durch Doppelklicken auf der Verknüpfung am Desktop des Computers kann das Programm gestartet werden. Kapitel 2 Datenmanager 2.3 Seite 15 Anzeige Nach dem Starten des Datenbankmanagers wird das Programm mit folgenden Elementen dargestellt: a. b. c. d. e. f. g. Fenster - Titelzeile Menü Datenbankbaum Objektfenster Statuszeile Symbolleiste Lizenz und Copyright Fenster b. Das GAMMA Menüsystem erlaubt den Zugriff auf die Funktionen des Datenbankmanagers. a. Die Titelzeile des Fensters zeigt den Programmnamen sowie das Verzeichnis und den Datentyp der aktuellen Datenbank. f. Die Symbolleiste ermöglicht einen zusätzlichen raschen Zugriff auf einzelne Funktionen. g. Hinweis auf Lizenz und Copyrights sowie Versionsnummer. Dieses Fenster wird beim Programmstart nur kurz gezeigt und dann ausgeblendet. d. Das Objektfenster stellt die Daten der einzelnen gespeicherten Objekte des Datenbank-managers dar. e. Die Statuszeile zeigt eine Kurzhilfe zu der gewählten Funktion sowie eine Fortschrittsanzeige, Datum und Uhrzeit. c. Das Datenbankfenster stellt den Datenbankbaum der gewählten Datenbank dar. Seite 16 Kapitel 2 Datenmanager 2.4 Grundlegende Arbeiten mit dem Datenbankmanager Der Datenbankmanager und dessen Funktionen werden grundsätzlich über vier verschiedene und teilweise parallel verwendbare Anwendermöglichkeiten benutzt: 1. Abrufen der Funktionen mittels des Menüsystems Die Funktionen des Datenbankmanagers können mittels des integrierten Menüsystems abgerufen werden. Diese Funktionen können auch über bestimmte Tasten-kombinationen abgerufen werden. Zum Beispiel kann die Funktion Baum über die Tastenkombination Alt+A+B gestartet werden. Zu beachten ist, daß abhängig vom Zustand des Programms (z.B. Selektion des Datenbankbaums) einzelne Menüpunkte nicht verfügbar sein können. 2. Direktes Starten einzelner Funktionen durch Anklicken oder Doppelklicken im Fenster oder Datenbaum. Durch Doppelklicken mit der linken Mouse Taste auf dem Datenbankbaum wird die Funktion des Expandierens des Baums aufgerufen. Die selben Funktionen hätten auch über das Menü Daten/Ebenen anzeigen verbergen aufgerufen werden können. Kapitel 2 Datenmanager Seite 17 Nach dem Doppelklick auf dem Datenbaum zeigt das Fenster den Baum mit einer zusätzlich angezeigten Ebene. 3. Abrufen über sogenannte Popup Menüs. Diese Popup Menüs werden durch die Verwendung der rechten Mouse Taste über dem aktiven Element gestartet. Das Popup Menü wird über die rechte Mouse Taste über einem aktiven Element des Datenbankmanagers gestartet. Das Menü ist immer abhängig von den zum Element gehörenden Funktionen und Möglichkeiten. In diesem Beispiel wird gezeigt, wie mittels des Popup Menüs der Datenbankbaum um einen Ebene erweitert werden kann. 4. Starten der einzelnen Anwendungen über die entsprechenden Icons in der Toolbar: Patienten - Stammdaten CADIAX® CADIAS® Zahnstatus Seite 18 Kapitel 2 Datenmanager Höckerkoordinaten Nummerische Kurven 2.5 Der Datenbankbaum Der Datenbankbaum ist eine graphische Darstellung der diagnostischen Dateneinträge in der für das Windows Betriebssystem üblichen Form. Die Struktur des Datenbaums ist in verschiedene Datenebenen untergliedert. Jede Ebene ist fix mit ihr zugeordneten Daten und Funktionen verbunden. 2.5.1 Die Datenbank Die GAMMA Datenbank für Windows ist ein System von voneinander unabhängigen Dateien, welche jeweils alle Daten (Gamma eigene oder fremde) eines Patienten beinhalten. Unter Windows kann dies direkt auf der eigenen Festplatte oder in einem Netzwerkserver oder einer anderen freigegebenen lokalen Platte des Netzwerkes sein. Das System unterstützt zwei verschiedene Arten der Datenbank: 1. GENERIC: Diese Dateien sind in der von GAMMA als dateibasierend bezeichneten Form in einem bestimmten Unterverzeichnis des Arbeitsplatzes oder Netzwerkes abgelegt. Jeder Patient wird in eine eigene Datei (*.FGW) geschrieben. 2. BTRIEVE: Alle Patienten werden in eine gemeinsame Datei (PATDATA.BGW) geschrieben. Die Btrieve Datenbank hat große Vorteile bei der Geschwindigkeit des Datenzugriffs, d.h., wie schnell der Baum am Bildschirm aufgebaut werden kann oder wie rasch Daten aus der Datenbank gelesen und angezeigt werden. Speziell bei der Verwendung größerer Datensegmente (z.B. Röntgenbilder, Video- oder andere Tondokumente) ist es ratsam, diesen Weg des internen Datenmanagements zu wählen. Kapitel 2 Datenmanager Seite 19 Die Möglichkeit der Auswahl, ob Sie eine Datenbank nun auf Btrieve oder Dateibasierend öffnen wollen können Sie bei der Menüauswahl Daten – Öffnen Datenquelle oder der Schaltflächensymbol für das Öffnen einer Datenbank treffen. In der Datenbank selber werden die Daten in der Datei ausschließlich im binären Format abgelegt. Der Zugriff kann ausschließlich mittels des Datenbankmanagers erfolgen. Dies gilt auch für externe Daten und Eigenschaften von Objekten, die in der Datenbank gespeichert sind. 2.5.2 Öffnen einer bestehenden Datenbank Das Öffnen ein Datenbank erfolgt prinzipiell über zwei verschiedene Varianten: 1. Menüpunkte Daten/Öffnen Datenquelle 2. Anklicken des Symbols in der GDSW Symbolleiste Das Dialogfeld Datenbank Öffnen erscheint wie folgt: Seite 20 Kapitel 2 Datenmanager Die folgenden Optionen ermöglichen es Ihnen, den Namen, Ort und Datenbanksystem des Verzeichnisses festzulegen, welches die gewünschte Datenbank beinhaltet. Verzeichnisse: Geben Sie einen neuen Dateinamen ein, um ein Dokument unter einem anderen Namen abzuspeichern. Ein Dateiname kann aus bis zu acht Zeichen zuzüglich einer Dateierweiterung von bis zu drei Zeichen bestehen. Laufwerke: Wählen Sie das Laufwerk, auf dem die Datei gespeichert werden soll. Verzeichnisse: Wählen Sie das Verzeichnis, in dem die Daten gespeichert sind. Netzwerk...: Verwenden Sie diese Schaltfläche, um einem Laufwerkbuchstaben eine Verbindung zu einem Netzwerklaufwerk zuzuweisen. Dieses Verzeichnis enthält: Zeigt an welche Datenbanksysteme in der jeweiligen Datenbank enthalten sind (Generic oder Btrieve). Öffne Datenquelle: Wenn die gewählte Datenbank beide Datenbanksysteme (Generic bzw. Btrieve) enthält, können Sie nun entscheiden ob Sie die Datenbank auf Btriev oder Generic öffnen wollen. Haben Sie eine Datenbank neu geöffnet oder neu erzeugt, so stellt sich der Datenbankbaum im geschlossenen Zustand im Datenbankfenster dar und die Titelzeile des Gamma Fensters zeigt den Pfad und den Datentyp an: Kapitel 2 Datenmanager Seite 21 Das Gamma Programm „merkt“ sich jeweils die zuletzt geöffnete Datenbank. Dies bedeutet, daß Sie im Regelfall diese Funktion nicht benutzen müssen, außer Sie verwenden verschiedene Datenbanken oder erzeugen z.B. eine Datenbank auf einer Diskette zur Datensicherung. 2.5.3 Öffnen einer neuen Datenbank Wollen Sie eine neue Datenbank öffnen, so wählen Sie exakt den gleichen Weg wie bei der Option Datenbank Öffnen. Wenn das Gamma Programm in dem angegebenen Verzeichnis keine bestehende Datenbank findet, so wird automatisch eine neue Datenbank erzeugt. Dies ist z.B. sehr nützlich, falls Sie Daten auf ein Medium wie ein Diskettenlaufwerk auslagern wollen. Legen Sie in diesem Fall einfach eine formatierte Diskette in das Laufwerk ein und öffnen Sie im Laufwerk A: eine Datenbank: Seite 22 Kapitel 2 Datenmanager 2.5.4 Datenbaum – Ebenen 2.5.4.1 Die Struktur Folgende Struktur der Daten wird verwendet: Ebene 1: Die Datenbank im Gesamten Ebene 2: Patientenstammdaten Ebene 3: Diagnostische Objekte Kapitel 2 Datenmanager Seite 23 Ebene 4: Diagnostische Daten Unterebene Dieses einfache Prinzip ermöglicht dem Anwender die übersichtliche Darstellung und Verwaltung von patientenrelevanten Daten. Jeder Eintrag des Datenbaums beinhaltet folgende Elemente: Anzeigekästchen, ob der Eintrag selektiert ist oder nicht. Bei Selektion ist das Kästchen gekreuzt. Bezeichnung des Datenobjekts Datum der letzten Änderung Symbol des Datentyps des Eintrags. Anzeige, ob der Baum weiter expandiert (+) oder ausgeblendet werden kann(-). Kann der Baum nicht mehr expandiert werden, so wird dies mit einem kleinen schwarzen Quadrat angezeigt. Seite 24 Kapitel 2 Datenmanager Das Gamma Programm verwendet im Datenbankmanager die folgenden Symbole: Datenbank Haupteintrag Patientenstammdaten Analyse CADIAX® Condylographie - Set Einzelne CADIAX® Condylographie Kurve Einzelne CPM Aufzeichnung Numerische Kurve 3D Höckerkoordinaten CADIAS® Fernröntgendaten Zahnstatus Fremde Datenobjekte Kapitel 2 Datenmanager 2.5.4.2 Seite 25 Ein- oder Ausblenden von Ebenen Das Einblenden oder Ausblenden einer Ebene erfolgt über zwei unterschiedliche Möglichkeiten. a. b. c. Doppelklicken des ein- oder auszublendenden Eintrags des Baums Über das Menü Datei/Ebene Anzeigen Verbergen Über das Popup Menü mit der rechten Mouse Taste, Ebene Anzeigen Verbergen 2.5.4.3 Patienten auswählen Die Auswahl eines bestimmten Patienteneintrags kann mit Hilfe der dafür vorgesehenen Auswahlfunktion durchgeführt werden. Dieses Hilfsprogramm kann über das Menü Ansicht/Patientenauswahl oder die entsprechende Schaltfläche auf der Symbolleiste rasch abgerufen werden. Es erscheint das folgende Dialogfenster für die Auswahlkriterien: Es kann nach den folgenden Kriterien gesucht werden: • • • • Vorname Nachname Geburtsdatum Sozialversicherungsnummer Seite 26 Kapitel 2 Datenmanager Wird ein Auswahlkriterium eingegeben und mittels der OKSchaltfläche bestätigt, wählt das Programm anhand der Eingaben in der Datenbank den gewünschten Patienten. Bei der Definition der Kriterien kann nun das einzelne Kriterium ignoriert werden oder mittels Eingabefeld genau oder als Vorsilbe definiert werden. Anhand der Auswahlkriterien wird der Patientenbaum nun neu erstellt. Sind alle Kriterien auf „ignorieren“ gestellt, so werden alle Patienten der Datenbank dargestellt. Im oben angezeigten Beispiel wird das Auswahlkriterium der Testdaten für den Nachnamen auf die Vorsilbe mit dem Buchstaben „H“ eingestellt. Das Programm erstellt nun den Patientenbaum ausschließlich nur für alle Patienten deren Nachname mit dem Buchstaben „H“ beginnnen: Die folgenden Auswahlkriterien können verwendet werden: Vorname Nachname Geburtsdatum Sozialversicherungsnummer Ignorieren Vorsilbe Genau Ignorieren Vorsilbe Genau Ignorieren Vor dem Nach dem Zwischen Am Ignorieren Vorsilbe Genau Kapitel 2 Datenmanager 2.5.4.4 Seite 27 Datenfilter Mittels eines sogenannten Datenfilters wird dem Anwender die Möglichkeit geboten, die angebotene Datenmenge des Datenmanagers einzuschränken, um eine übersichtlichere Darstellung der Daten zu erreichen. Gleichzeitig kann die Funktion als Suchfunktion zur Auffindung eines einzelnen Datensatzes oder Patienten verwendet werden. Zur Einstellung des Filters starten Sie das Menü Ansicht/Filter. Folgendes Dialogfenster erscheint: Der Filter ermöglicht dem Anwender, für die einzelnen Gamma Objekte den Umfang der angezeigten Daten einzuschränken. Ein Beispiel für das Patienten Stammdaten - Objekt, wo in der ersten Ebene des Datenbaums ohne Filter alle Patienten angezeigt werden: Seite 28 Kapitel 2 Datenmanager Stellt man nun im Filterprogramm ein, daß z.B. nur Patienten angezeigt werden sollen, deren Nachname mit dem Buchstaben „B“ beginnt, so resultiert daraus der folgende Datenbaum: Das Kriterium „Vorsilbe“ im Dialogfenster Filterkriterium kann z.B. Auf den Buchstaben „B“ gesetzt werden. Der Resultierende Datenbaum zeigt dann nur Patienten, deren Nachnamen mit dem Buchstaben „B“ beginnen. Man kann auch für das gewünschte Feld die Eigenschaft „Genau“ eingeben (z.B. „Bruckmair“): Das Kriterium „Genau“ im Dialogfenster Filterkriterium kann z.B. Auf den Namen „Bruckmair“ gesetzt werden. Der resultierende Datenbaum zeigt dann nur den Patienten mit dem Nachnamen „Bruckmair“ an. Kapitel 2 Datenmanager Seite 29 Die folgenden Filterelemente können verwendet werden: Patienten: Erstellt/Verändert Vorname Nachname Geburtsdatum Fall Nummer Sozialversicherungsnummer Anmerkung Ignorieren Vor dem Nach dem Zwischen Am Die letzten Älter als Ignorieren Vorsilbe Genau Ignorieren Vorsilbe Genau Ignorieren Vor dem Nach dem Zwischen Am Ignorieren Vorsilbe Genau Ignorieren Vorsilbe Genau Ignorieren Ein Schlüsselwort Alle Schlüsselwort Seite 30 Kapitel 2 Datenmanager Analyse: Erstellt/Verändert Titel Anmerkung Ignorieren Vor dem Nach dem Zwischen Am Die letzten Älter als Ignorieren Vorsilbe Genau Ignorieren Ein Schlüsselwort Alle Schlüsselwort CADIAX®: Erstellt/Verändert Anmerkung Titel Ignorieren Vor dem Nach dem Zwischen Am Die letzten Älter als Ignorieren Ein Schlüsselwort Alle Schlüsselwort medio. links-frei medio. links-geführt medio. rechts-frei medio. rechts-geführt öffnen/schließen öffnen/schließen-geführt Protr./Retr.-geführt Protrusion/Retrusion Kapitel 2 Datenmanager Seite 31 2.5.4.5 Patienten suchen Das Suchen eines bestimmten Patienteneintrags kann mit Hilfe der dafür vorgesehenen Suchfunktion durchgeführt werden. Dieses Hilfsprogramm kann über das Menü Bearbeiten/Suchen oder die entsprechende Schaltfläche auf der Symbolleiste (suchen) und (weitersuchen) rasch abgerufen werden. Es erscheint das folgende Dialogfenster für die Auswahlkriterien: Es kann nach den folgenden Kriterien gesucht werden: • • • Vorname Nachname Geburtsdatum Wird ein Auswahlkriterium eingegeben und mittels der Weitersuchen-Schaltfläche bestätigt, wählt das Programm anhand der Eingaben in der Datenbank den gewünschten Patienten. Die Option Suchrichtung legt fest, in welcher Richtung das Programm die Datenbank nach dem eingegebenen Namen durchsucht. Wird ein Patient mit den angegebenen Kriterien gefunden, wird dieser angekreuzt dargestellt und selektiert. Seite 32 Kapitel 2 Datenmanager 2.5.5 Datenmanipulation Das GDSW Programm erlaubt vielfältige Datenmanipulationen: • • • • Einfügen Bewegen Löschen Kopieren 2.5.5.1 Einfügen von Objekten Prinzipiell erfolgt das Einfügen von diagnostischen oder sonstigen Objekten (Daten) in die Datenbank durch folgende Schritte: Schritt 1: Selektieren Sie den Datenbankeintrag, unter dem Sie das neue Objekt einfügen wollen. Es ist dabei die Hierarchie der Datenstruktur im Datenbaum zu beachten. Folgende Tabelle zeigt, welches Symbol anzuklicken ist, um die gewünschten Daten einzufügen: Kapitel 2 Datenmanager Seite 33 Stammdaten einfügen und neuen Patienten eingeben CADIAX® CADIAS® Zahnstatus Höckerkoordinaten Analysen OLE Objekte Fremd - Dateien Neue Condylographie Neue CPM Aufzeichnung Höckerkoordinaten Numerische Kurve , , , , Bei den Objekten CADIAS und Unterobjekte eingefügt werden! können keine Seite 34 Kapitel 2 Datenmanager Schritt 2: Fügen Sie aus dem Menü Bearbeiten oder dem Popup Menü die gewünschten Daten ein. Folgende Möglichkeiten bestehen: a. Einfügen aus der Windows Zwischenablage Beispiel des Einfügens: Die Datei wurde zuvor mit der Bearbeiten/Kopieren Funktion in die Zwischenablage aus dem Datenbankmanager geladen. Diese Option ist gegraut, falls kein Objekt in der Zwischenablage des Arbeitsplatzes vorhanden ist. Einfügen ist nur für Objekte möglich, die im Datenbankmanager weiterverarbeitet und gespeichert werden können. b. Einfügen OLE Objekt aus der Windows Systemumgebung: Einbinden eines „fremden“ Windows Objekts oder einer Datei in den Datenbankmanager. Kapitel 2 Datenmanager Seite 35 GAMMA Dental Software für Windows kann nicht nur eigene Objekte (Achsiographie, Zahnstatus, Patientenstammdaten,..) in das Datenbanksystem aufnehmen, sondern jedes beliebige unter Windows registrierte Objekt, wie zum Beispiel ein Word Dokument, eine Sprachaufnahme oder eine digitales Röntgenbild und vieles mehr. Wird diese Funktion gestartet, so erscheint ein weiteres Dialogfenster, aus dem die gewünschte Datei oder das Objekt ausgewählt werden kann: Liste der unter Windows verfügbaren „fremden“ Objekte zur Einbindung in das Gamma System. Dieses Windows Dialogfenster ermöglicht Ihnen fremde Objekte aus der Liste aller verfügbaren OLE Objekte einzubinden. Zusätzlich können Sie auch eine beliebige Dateien einbinden, die dann beim Anklicken im Datenbankmanager mit der entsprechenden Applikation verbunden wird. GAMMA Dental Software® für Windows wird ausschließlich mit eigenen Objekten (z.B. CADIAX®, CADIAS®, Zahnstatus,…) ausgeliefert. Fremde Objekte, wie z.B. Word für Windows®, werden von GAMMA nicht geliefert und befinden sich daher auch NICHT im Lieferumfang von GAMMA Dental Software für Windows. Alle gewünschten Zusatzprodukte müssen vom Kunden getrennt gekauft und auf dem Arbeitsplatz installiert werden. Seite 36 Kapitel 2 Datenmanager c. Neues GAMMA Objekt: An dieser Stelle können GAMMA - eigene OLE Objeke aus einer Liste ausgewählt werden und in den Datenbankmanager eingebunden werden. Abhängig vom Selektionszustand des Datenbankmanagers kann dann eines der GAMMA Objekte in den Datenbankmanager eingebunden werden. Ist die Ebene 1 selektiert, so kann ein neuer Patient eingegeben werden: In der 1. Datenbankebene kann nur ein neuer Patient eingegeben werden. Ist die Ebene 2 selektiert, so können CADIAX®-, CADIAS®-, Analysen-, Höckerkoordinaten- und Zahnstatus-Objekte eingegeben werden: In der 2. Datenbankebene kann eine neue CADIAX®, CADIAS®, Zahnstatus oder Analyse erfaßt werden. Kapitel 2 Datenmanager Seite 37 Ist die Ebene 3 selektiert, so können für bestehende CADIAX®Objekte die einzelnen Kurven- und EMPI Aufzeichnungen durchgeführt werden: In der 3. Datenbankebene können die Kurven und CPM zur elektronischen Condylographie (CADIAX®) sowie Höckerkoordinaten und “Nummerische Eingaben” eingefügt und gespeichert Alle in den Datenbankmanager eingefügten Daten sind nur temporär zwischengespeichert, auch wenn deren Eintrag im Datenbankbaum vorhanden ist. Sie können jederzeit über das Symbol Speichern oder das Menü Daten/Speichern die Daten endgültig in die Datenbank speichern. Wenn Sie im Dialog "Allgemeine GDSW Eigenschaften" (siehe 2.1.1) "Automatisches Updaten wenn Modul verlassen wird" ausgewählt haben, macht das Programm dies automatisch. In jedem Falle werden Sie beim Schließen des Datenbaums oder des Programms dazu befragt, falls Daten noch nicht gespeichert sind. Bei vorzeitigem Abschalten des Computers gehen nicht gespeicherte Daten verloren! Seite 38 Kapitel 2 Datenmanager 2.5.5.2 Kopieren und Verschieben von Objekten Kopieren und Verschieben von Daten im GAMMA Datenbankmanager erfolgt prinzipiell auf Windows übliche Art und Weise. Der selektierte Eintrag kann über den Menübefehl Bearbeiten/Kopieren oder Bearbeiten /Ausschneiden in die Windows Zwischenablage zwischengespeichert werden, um dann an einer anderen Stelle des Datanbankbaums eingefügt zu werden (Menü Befehl Bearbeiten/Einfügen). Der Befehl Ausschneiden legt eine Kopie des aktuell gewählten Dateneintrags in der Windows Zwischenablage an und löscht diesen gleichzeitig aus dem Datenbaum. Der Befehl Kopieren legt eine Kopie des aktuell gewählten Dateneintrags in der Windows Zwischenablage an. Der aktuelle Datensatz: Eine CADIAX® Aufzeichnung. Kapitel 2 Datenmanager Seite 39 Der Menübefehl Bearbeiten/Einfügen fügt Daten aus der Zwischenablage in den Datenbankmanager ein. Die Daten werden in den aktuell selektierten Eintrag eingefügt. In diesem Fall wird die kopierte / verschobene CADIAX® Aufzeichnung aus der Zwischenablage in den selektierten Patienten kopiert. Die Möglichkeiten von Kopieren und Verschieben von Objekten/Daten sind selbstverständlich nicht nur in Ihrer Funktionalität auf einen Patienten oder einen Datenbankmanager limitiert. Sie können die Daten auch beliebig anderen Patienten zuordnen, oder auch in einen zweiten unter Windows gestarteten Datenbankmanager einfügen. Das Programm unterstützt auch die Windows üblichen Funktionen von Drag & Trop. Mit diesen Funktionen können Daten kopiert und verschoben werden. Drücken Sie dazu auf einem selektierten Eintrag die rechte Mouse Taste oder ALT + die linke Mouse Taste. Der Mouse Pointer ändert seine Form mit einem zusätzlichen grauen Kästchen unterhalb. Sie können nun das Objekt an eine andere Stelle verschieben und durch einfaches Loslassen der Mouse Taste den Vorgang bestätigen. Seite 40 Kapitel 2 Datenmanager Wählen Sie im Popup Zusatzmenü ob der Datensatz an die neue Position kopiert oder verschoben werden soll. Im daraufhin erscheinenden Popup Menü wählen Sie die gewünschte Option ob das Datenobjekt verschoben oder kopiert werden soll. Kapitel 2 Datenmanager 2.5.5.3 Seite 41 Löschen von Objekten Mit dem Menü - Befehl Bearbeiten/Löschen oder der Taste Entf oder dem mit der rechten Mouse Taste abzurufenden Popup Menü kann ein Datenobjekt aus dem Datenbankmanager gelöscht werden. Beachten Sie, daß sich das Löschen immer auf den aktuellen Datenstatz (Selektion wird durch das angekreuzte Kästchen angezeigt) bezieht. Menüpunkt Löschen des Popup Menüs: Löschen entfernt den aktuell selektierten Datensatz aus der Datenbank. Seite 42 Kapitel 2 Datenmanager Notizen: 3 Stammdaten In diesem Kapitel erfahren Sie: • • • • Was Stammdaten sind Wie Sie Stammdaten verwalten Wie Sie neue Patienten eingeben können Wie Sie Patienten auswählen können 3.1 Was sind Stammdaten? Stammdaten sind grundlegende Daten, die einen Patienten eindeutig identifizieren. Diese Datensammlung stellt den prinzipiellen Gegenstand der gesamten Datenbank dar. Die gesamten Patientendaten werden in diesem Programmteil festgelegt. Alle Daten, die dem Behandlerteam zur Verfügung stehen sollten, sind hier gespeichert. Sie erscheinen auch in den diversen Behandlerdateien. 3.2 Definition der Stammdaten Hier folgt eine Übersicht über alle Stammdaten: Stammdaten Nachname Vorname Definition Der Nachname des Patienten; Großbuchstaben und Initialen bleiben unbeachtet. Erscheint in der Statuszeile des aktuellen Patienten. Vorname des Patienten; Großbuchstaben und Initialen bleiben unbeachtet. Mehrere Vornamen Seite 44 Kapitel 3 Stammdaten Geburtsdatum Geschlecht Fallnummer Anrede Titel Früherer Name Adresse PLZ Stadt Telefon können eingegeben werden. Erscheint in der ersten Zeile des aktuellen Patienten. Das Geburtsdatum des Patienten wird neben der Sozialversicherungsnummer eingegeben, und zwar in der Reihenfolge Tag-Monat-Jahr. Das Datum erscheint in der Statuszeile des aktuellen Patienten. Das Geschlecht des Patienten: Weiblich (W) oder Männlich (M) Fallnummern können willkürlich vergeben werden. Man kann sie zur Kennzeichnung von Gipsmodellen, Röntgenbildern, etc. heranziehen. Jede Nummer kann ausgegeben werden. Bereits bestehende Nummernsysteme sind verwendbar. Anrede des Patienten wie z.B. Frau, Herr, wird für alle Ausdrucke, die an den Patienten gerichtet sind, verwendet. "Frau" und "Herr" müssen nicht eingegeben werden - bleibt das Feld leer, so wird die Anrede automatisch je nach eingegebenem Geschlecht gewählt. Der Titel des Patienten, wie z.B. Dr., Prof., etc. findet ebenfalls Anwendung in allen Ausdrucken für den Patienten. Der Titel erscheint in der Statuszeile des aktuellen Patienten. Der frühere Name des Patienten; z.B. Mädchenname. Die Patientenadresse beinhaltet Straße, Hausnummer, Stockwerk, Türnummer, etc. Alle Briefe (Rechnungen, Honorarnoten, Heilkostenpläne, etc.) werden an diese Adresse geschickt. Die Postleitzahl des Wohnortes wird für das Verschicken von Briefen benötigt. Der Wohnort des Patienten wird zum Verschicken von Briefen verwendet. Die Telefonnummer(n) des Patienten. Drei Felder für drei verschiedene Nummern stehen zur Verfügung. Die Kapitel 3 Stammdaten Seite 45 Vorwahl kann von der jeweiligen Nummer getrennt werden. Patientenkategorie Kategorien von A bis Z stehen zur Verfügung. Druckerfunktionen können Patienten nach diesem Kriterium auffinden und auflisten. Dies gibt einen optimalen Überblick auf die Ordinationsstruktur. Status Folgende Möglichkeiten stehen zur Verfügung: E eigener Patient, B Vertretung, N Notdienst, Ü Überweisung, R Rücküberwiesen. Diese Punkte dienen als Kurzinformation. Die meisten Patienten werden mit E (eigener Patient) markiert werden. Daher ist ein E automatisch eingegeben. Mit Hilfe von Druckerfunktionen können alle Patienten nach diesen Kriterien gefunden werden. Anmerkung Drei Linien stehen der Rezeption für Text zur Verfügung (z.B. für Zusatzinformationen). Ein zusätzliches Notizblatt steht für weitere Bemerkungen zum Patienten zur Verfügung. Arbeitgeber Angaben über Beruf und Dienstgeber Beruf Geben Sie an dieser Stelle den Beruf des Patienten ein SozialversicherungsDiese Nummer wird gegenwärtig als nummer österreichische Sozialversicherungsnummer gelesen und wird auf Gültigkeit geprüft. Außerhalb Österreichs sollte sie ausgelassen werden (verwenden Sie die Funktionstaste F2). Zusatzversicherung Eingabe einer Zusatzversicherung wenn vorhanden. Zusatzversicherungsnum Versicherungsnummer der mer Zusatzversicherung Interner Code Ein interner Code erscheint in der Statuszeile und ist für die interne Organisation gedacht (z.B. VIP für wichtige Personen). Jeder Code ist auch numerisch verwendbar. Dieser Code erscheint in der Statuszeile des Seite 46 Kapitel 3 Stammdaten Klartext Medizinisch 3.3 jeweiligen Programms. Aus diesem Grund empfehlen wir den Gebrauch eines Codes. Das Feld sollte nicht für medizinische Informationen genützt werden. Medizinische Informationen werden in den Modulen gespeichert werden. Der gesamte Text, der die vorhergehenden Abkürzungen betrifft, kann in dieses Feld eingetippt werden. Medizinischer Text für Cave Stammdatenverwaltung Stammdaten werden im Datenmanagement von GAMMA Dental Software für Windows als eigenständiges Datenobjekt verwaltet (siehe auch Kapitel Datenmanager): 3.3.1 Patientendaten neu einfügen Führen Sie die folgenden Schritte aus, um einen Patienten neu in den Dateimanager aufzunehmen: a. Klicken Sie die oberste Ebene des Datenbaums im Datenmanager mit dem Symbol selektiert ist: an, so daß dieser Eintrag Anklicken des Datenbaums mit der linken Mouse Taste. Der oberste Eintrag (Ebene 1) des Baums muß selektiert sein. Die Selektion wird mittels Umrandung angezeigt. b. Wählen Sie aus dem Menü Bearbeiten die Option Neues GAMMA Objekt oder verwenden Sie das Popup Menü mit der rechten Mouse Taste: Kapitel 3 Stammdaten Seite 47 Starten Sie aus dem Menü Bearbeiten die Option GDSW Objekt einfügen. c. Es erscheint das Dialogfenster Neues GAMMA Objekt. Klicken Sie den Eintrag Neuer Patient aus der Liste und bestätigen Sie dies mit dem OK Befehlsfeld. Zuerst den Eintrag Neuer Patient anklicken. Das Dialogfenster mit OK bestätigen. Seite 48 Kapitel 3 Stammdaten Es erscheint daraufhin das Eingabefenster der Patientenstammdaten: Die Daten des neuen Patienten können nun in die entsprechenden Felder eingegeben werden. Mit der vertikalen Bildlaufleiste können zusätzliche Eingabefelder der Formulars am Bildschirm angezeigt werden. Solange der neue Patient nicht in den Datenbankmanager gespeichert wird, zeigt der Datenbaum den Eintrag des neuen Patienten durchgestrichen an: Anzeige eines neuen Patienten im Datenbankmanager während der Ersteingabe. Sobald die Daten gespeichert werden, wird der Name des Patienten in die Liste aufgenommen. Die Daten des neuen Patienten werden erst dann endgültig in die Datenbank gespeichert, wenn im Datenbankmanager die Option Daten/Speichern ausgeführt worden ist. Erst dann werden die Daten auch “physisch“ in der Datenbank gespeichert. Bei vorzeitigem Abschalten des Computers kann es zu Datenverlust kommen ! Kapitel 3 Stammdaten Seite 49 3.3.2 Patientendaten ändern Patientenstammdaten können auf folgende Art und Weise wieder abgerufen und verändert werden: a. Im Datenmanager wird zuerst der gewünschte Eintrag der Patientenebene (2. Ebene) selektiert: Selektieren des zu bearbeitenden Patientenstammdateneintrags im Datenbankmanager durch Anklicken mit der linken Mouse Taste. Die Selektion wird durch das Ankreuzen des Kästchens angezeigt. b. Aus dem Menü Bearbeiten oder dem Popup Menü (rechte Mouse Taste) wird die Funktion Bearbeiten Patienten Daten Objekt gestartet: Die Option zum Öffnen des Datenobjekts wird aus dem Bearbeiten Menü gestartet. Das Abrufen und Bearbeiten eines Datenobjekts aus dem Datenbankmanager kann auch durch einfaches Doppelklicken mit der linken Mouse Taste erfolgen. Seite 50 Kapitel 3 Stammdaten Notizen: 4 CADIAX® In diesem Kapitel erfahren Sie: • • • • • 4.1 Wie Sie eine CADIAX® - Datenobjekt einfügen Wie Sie eine elektronische Condylographie mit CADIAX® durchführen Wie Sie die Daten in den Datenmanager speichern Wie Sie die Daten abrufen und analysieren können Über sonstige Tips & Tricks der elektronischen Condylographie mit CADIAX®. CADIAX® Treiber für Windows Die Installation der CADIAX® Treibersoftware erfolgt im Regelfall durch das GAMMA Dental Software® Installationsprogramm. Es wird der Treiber in Windows vorgegebener Art und Weise installiert, wobei als Ausgangswert die neuere Hardwareversion CADIAX® III mit paralleler Datenübertragung an LPT1 angenommen wird. Seite 52 Kapitel 4 CADIAX® Müssen dennoch Änderungen oder Anpassungen am Treiber durchgeführt werden, so beachten Sie bitte folgende Schritte: 1. Aus dem Windows Start Menü wählen Sie Einstellung und Systemsteuerung. Es erscheint daraufhin das Fenster der Systemsteuerung. 2. Im Fenster der Systemsteuerung ist das Symbol für die elektr. CADIAX®- Einheit installiert. Doppelklicken Sie mit der linken Mouse Taste um, das Treiberfenster zu laden. Kapitel 4 CADIAX® Seite 53 Stall Faktor Einstellung Auswahl der Schnittstelle (CADIAX® III) Einstellung der Gerätetype (CADIAX® III) Funktion abbrechen Standardwerte abrufen Einstellungen speichern Folgende Werte können im Treiberfenster eingestellt werden: Type Port oder Adresse Stall Faktor CADIAX® III (LPT System) LPT1, LPT2, Die optimal berechnete Verzögerung für die Geschwindigkeit des Computers. Dieser Faktor wird verwendet, um dem AD-Wandler, der vom Computer gesteuert wird, genügend Zeit zu geben, den Vorgang der Analog-Digital Wandlung ohne Fehler durchzuführen. Die Standardeinstellung beträgt 1, auf heute üblichen Rechnern sollte die CADIAX® III und II Aufzeichnung damit einwandfrei funktionieren. (Siehe Anhang C) Seite 54 Kapitel 4 CADIAX® 4.2 Funktionstest Der Funktionstest dient der Überprüfung der CADIAX® Hardwarekomponenten und deren Installation und Konfiguration am Arbeitsplatz. Das Programm prüft an der im Treiber angegeben Schnittstelle (CADIAX® III) oder Adresse (CADIAX® plug-insystem) die vorhandene Hardware. Aufrufen des Funktionstests: Der Funktionstest wird direkt aus dem CADIAX® Aufzeichnungsteil über das Menü Werkzeuge/Hardware Test aufgerufen. Die Anzeige teilt Ihnen Fehler mit. Lesen Sie diese Fehlermeldungen sorgfältig. "Stylus nicht angesteckt" bedeutet, daß der Stylus keinen Kontakt hat (entweder kein Kontakt mit der Flagge, oder die Flagge ist nicht am System angeschlossen, oder die Oberfläche ist verschmutzt). Jeder Stylus hat für jede Seite seine eigene Bezeichnung, d.h. linker Axis-Stylus bedeutet, daß das Problem beim linken unteren Scharnierachsenstylus liegt (und nicht am oberen GAMMA-Stylus). Die angezeigte Graphik ist für beide CADIAX® Hardware Varianten unterschiedlich. Das folgende Bild zeigt den Hardware Test bei Einstellung der CADIAX® (plug-in-card) Version: Graphische Fehleranalyse. Fehlerhafte Objekte werden rot angezeigt. Verbale Beschreibung der aufgetretenen Fehler. Kapitel 4 CADIAX® Seite 55 Beispiel einer Anzeige des Funktionstest bei der CADIAX® III (LPT) Version, wo alle Komponenten OK (in Ordnung) angezeigt werden und das Fußpedal gedrückt ist: Beispiel einer Anzeige des Hardware Tests, bei dem kein Fehler aufgedeckt wird. Der Funktionstest ist ein Werkzeug zur Hilfe bei der Auffindung von Aufzeichnungsfehlern. Unter Windows kann jedoch nicht garantiert werden, daß die Fehleranzeige dieses Tests immer korrekt ist. In speziellen Fällen, wo andere Hardware oder Treiberprogramme an der eingetragenen Schnittstelle oder Adresse installiert sind (z.B. Modem, Drucker, Videokarten, etc.), kann es zu Fehlanzeigen kommen. Seite 56 Kapitel 4 CADIAX® 4.3 Einfügen eines neuen CADIAX® Objekts in den Datenmanager Führen Sie die folgenden Schritte aus, um eine neues CADIAX® Objekt in den Dateimanager aufzunehmen: a. Klicken Sie die zweite Ebene des Datenbaums im Datenmanager mit dem Symbol ist: an, so daß dieser Eintrag selektiert Anklicken des Patienteneintrags im Datenbaums mit der linken Mouse Taste. Der Eintrag (Ebene 2) des Baums muß selektiert sein. Die Selektion wird mittels angekreuztem Kästchen angezeigt. b. Wählen Sie aus dem Menü Bearbeiten die Option Neues GAMMA Objekt oder verwenden Sie das Popup Menü mit der rechten Mouse Taste: Starten Sie aus dem Menü Bearbeiten die Option Neues GAMMA Objekt . Kapitel 4 CADIAX® c. Seite 57 Es erscheint das Dialogfenster Neues GAMMA Objekt. Klicken Sie den Eintrag Neue CADIAX Auszeichnung aus der Liste und bestätigen Sie dies mit dem OK Befehlsfeld. Zuerst den Eintrag Neue CADIAX ® Aufzeichnung anklicken. Das Dialogfenster mit OK bestätigen. d. Es erscheint daraufhin das CADIAX® Hauptprogramm. Es handelt sich dabei um einen leeren Container, d.h. es ist nun das CADIAX® Objekt angelegt, in das nun in Folge die elektronischen Kurven und CPM Aufzeichnungen aufgenommen und registriert werden können. Sie können in diesem Schritt bereits einen Kommentar zur Aufzeichnung eingeben: Leeres Fenster der Aufzeichnungen. Das CADIAX® Objekt wir „leer“ in den Datenbankmanager gespeichert. Das Auffüllen der Datenmanager erfolgt mit dem CADIAX® Aufzeichnungstool. Möglichkeit der Eingabe eines Kommentars zur folgenden Condylographie. Seite 58 Kapitel 4 CADIAX® e. Schließen Sie dieses CADIAX® Fenster. Der Datenbaum zeigt zum gewählten Patienten einen Eintrag mit der Bezeichnung Condylographie. Falls Sie den Datenbaum um eine Ebene erweitern, so zeigt dieses CADIAX® Objekt an, daß darin keine Daten gespeichert sind. Das neu eingefügte CADIAX® Datenobjekt ohne Kurven. f. Selektieren Sie dieses CADIAX® Datenobjekt. Starten Sie das Menü Bearbeiten/Neues GAMMA Objekt: Starten Sie aus dem Menü Bearbeiten oder aus dem Optionsmenü die Option Neues GAMMA Objekt... g. Es erscheint das Dialogfenster Neues GAMMA Objekt. Klicken Sie den Eintrag Neue CADIAX® Kurve/CPM (Elektronik) aus der Liste und bestätigen Sie dies mit dem OK Befehlsfeld. Zuerst Neue CADIAX® Kurve / CPM (Elektronik) anwählen. Mit dem OK Befehlsfeld die Auswahl bestätigen. Kapitel 4 CADIAX® Seite 59 Es erscheint dann der CADIAX® Recorder, mit dem Sie die gewünschte elektronische Condylographie am Patienten durchführen können. Das Programm schaltet automatisch in den Modus Achsenlokalisation: Seite 60 Kapitel 4 CADIAX® 4.4 Aufzeichnungen mit CADIAX® Der CADIAX® Aufzeichnungswerkzeug wird wie im vorhergehend Kapitel aus dem Datenmanager gestartet. Prinzipielle Vorgangsweise für Aufzeichnungen mit CADIAX®: Stellen Sie sämtliche Hardware zusammen Patientenaufklärung Vorbereitung und Anbringen des paraokklusalen Löffels Montage des oberen und unteren Gesichtsbogens Anbringen der Flaggen und Styli Neues CADIAX® Objekt einfügen oder ein bestehendes öffnen Aufzeichnung Die Sequenz der Aufzeichnung läßt sich in folgende Unterpunkte strukturieren. Sie werden auch in dieser Reihenfolge automatisch aufgerufen. 4.4.1 Haltung des Patienten Der Patient sollte aufrecht und entspannt sitzen. Körperbewegungen können die Scharnierachspositionen während der Aufzeichnung verändern. Eine Nackenstütze für den Kopf ist empfehlenswert. Der Patient soll Brillen, Ohrringe, Haarspangen, etc. abnehmen. Elektrostatische Aufladung von Haaren kann Artefakte bei der Aufzeichnung verursachen. Haarspray verstärkt diesen Effekt. Deswegen sollte der Patient eine Haube tragen, z.B. eine OP - Haube, wie sie von Chirurgen verwendet wird. Langes Haar sollte hinter die Ohren gelegt werden. 4.4.2 Instruktion des Patienten Erklären Sie dem Patienten Unterkieferbewegungen wie Protrusion und Retrusion, Mediotrusion und Medioretrusion. Bitten Sie den Patienten, alle Bewegungen vollständig auszuführen, d.h. öffnen so weit wie möglich, maximale Protrusion, maximale Mediotrusion, etc. Üben Sie auch diese Bewegungen, bevor Sie den Gesichtsbogen montieren. Kapitel 4 CADIAX® Seite 61 4.4.3 Der paraokklusale Löffel Diese Beschreibung der Montage des paraokklusalen Löffels bezieht sich auf jene Type von Löffel, die im Rahmen der Wiener Schule von GAMMA vertrieben wird. Für die Montage von paraokklusalen Löffeln von anderen Herstellern bitten wir die Anleitungen der jeweiligen Hersteller zur Montage zu verwenden. Der Gebrauch eines paraokklusalen Löffels ermöglicht die Analyse der Auswirkungen der Okklusion auf Kiefergelenkposition und Scharnierachsbewegung. Die CPM-Aufzeichnungen werden direkt am Patienten durchgeführt und ersparen den CPM an montierten Gipsmodellen. Es folgt eine Beschreibung des paraokklusalen Löffels und seiner Anwendung. Bei Unbezahnten wird eine Mandibularklemme (z.B. Almore) mit Siliconmasse verwendet. Der paraokklusale Löffel befindet sich außerhalb der Okklusion. Somit berührt er nicht die Oberkieferzähne, weder in der Interkuspidation noch in der Funktion. Der Löffel ist Y-förmig und aus verchromtem NIRO - Metall . Verwenden Sie ein anderes Material bei Vorliegen einer Allergie gegen dieses Material. Befragen Sie dazu immer den Patienten. 1. Probieren Sie, ob der Löffelstiel in die Klemme des unteren Gesichtsbogens paßt und frei beweglich ist. 2. Probieren Sie den Löffel im Mund und biegen Sie die Flügel des Löffels, bis sie am unteren Zahnbogen anliegen. Lassen Sie für den Kunststoff 1 mm Platz zwischen Zähnen und Löffel. 3. Legen Sie eine Wachsplatte zwischen obere und untere Zahnreihe ein und lassen Sie den Patienten zubeißen. Die Wachsplatte verhindert, daß Kunststoff an die obere Zahnreihe fließt und spart langwieriges Abschleifen des Löffelkunststoffes. 4. Verwenden Sie das Dreiphasensystem ESPE Protemp (oder ein Material mit ähnlichen Eigenschaften) als Kunststoffmaterial mit Überschuß an Katalysator, um die Abbindephase zu verkürzen. 5. Beschichten Sie die Löffeloberfläche, welche den labialen und bukkalen Zahnflächen zugewandt ist, mit einer 2 mm dicken Kunststoffschicht. Warten Sie, daß das Material etwas an Festigkeit zunimmt. Seite 62 Kapitel 4 CADIAX® 6. Bringen Sie den Löffel in den Mund ein und bitten Sie den Patienten, den Mund zu schließen, ohne daß dabei die Oberkieferzähne den Löffel berühren (überprüfen Sie dies). 7. Warten Sie das Abbinden des Materials im Mund ab und entfernen Sie dann den Löffel aus dem Mund. 8. Entfernen Sie überschüssigen, störenden Kunststoff mit einem scharfen Messer oder einer Fräse. Verwenden Sie so wenig Kunststoff wie möglich. Zuviel Kunststoff verursacht oft Schmerzen am Zahnfleisch. 9. Probieren Sie den Löffel im Mund, um festzustellen, ob er paßt. 10. Okklusionspapier markiert Kontakte zwischen Löffel und Oberkieferzähnen, welche entfernt werden müssen. 11. Sollte das Kunststoffmaterial noch nicht völlig ausgehärtet sein, können Sie den Löffel zur Seite legen und inzwischen mit der Montage des oberen Gesichtsbogens beginnen. 12. Benetzen sie jeden Zahnabdruck im Löffelkunststoff dünn mit einen medizintauglichen Schnellkleber, mehr ist nicht empfehlenswert. Gelkonsistenz des Klebers ist flüssiger Konsistenz vorzuziehen. 13. Setzen Sie den Löffel, von gingival nach okklusal kommend an der unteren Zahnreihe auf. Die Zähne sollen unmittelbar vor Aufbringen des Klebers nicht getrocknet werden. 14. Sagen Sie dem Patienten, daß er die Position mit maximaler Interkuspidation einnehmen soll. Sobald der Kleber Feuchtigkeit aufnimmt, härtet er rasch. Drücken Sie den Löffel 30 Sekunden fest an die Zähne. 15. Der Patient soll dabei durch die Nase einatmen und durch den Mund ausatmen, um keine schleimhautreizende Dämpfe zu inhalieren. Der Löffel kann nach der Aufzeichnung leicht entfernt werden. Nur geringes Reinigen der Zähne (Scaling) ist erforderlich. Derselbe kunststoffbeschichtete Löffel kann für denselben Patienten wiederverwendet werden (Kleberreste am Löffel müssen nicht unbedingt entfernt werden). Kapitel 4 CADIAX® 4.4.4 Seite 63 Montage des Gesichtsbogens Das CADIAX® Aufzeichnungsprogramm und die Elektronik unterstützten verschiedene Typen von Gesichtsbogen. Dennoch empfehlen wir den Gebrauch des GAMMA/Girrbach Gesichtsbogens, da dieser nach unserer Meinung von der einfachen Handhabbarkeit und leichten Montage bei bester Stabilität am geeignetsten für einen elektronischen Registriervorgang ist und teilweise auch dafür konzipiert wurde. Oberer Gesichtsbogen GAMMA/Girrbach: Vor der Montage am Patienten werden die Stirnabstützungen zurückgezogen. Die Seitenarmklemmschrauben werden gerade so gelöst, daß die Seitenarme in sagittaler (obere Klemmschraube) und in transversaler (untere Klemmschraube) Richtung verschiebbar sind. Die mechanischen (roten) Flaggen werden am Bogen montiert und können auch während des gesamten Aufzeichnungsvorgangs dort montiert bleiben. Die elektronischen Flaggen werden - ohne Behinderung - darüber montiert. Der hinter dem Patienten stehende Zahnarzt stützt den Gesichtsbogen auf der Glabella ab und legt die Seitenarme oberhalb der Ohren auf. Die Hinterkante der roten („mechanischen“) Schreibplatte bedeckt den Tragus. Der Patient fixiert den Bogen durch Druck auf die Glabellastütze. Damit ist der Behandler in der Lage, die Seitenarme der Breite und der Länge des Schädels anzupassen. Gleichzeitig überprüft der Behandler die Symmetrie mittels der Skalierungen an den seitlichen und dem vorderen Balken. Die Seitenarme sollen dem Kopf im Bereich der Schläfe deutlich, jedoch nicht klemmend anliegen. Auf den Skalen wird die Symmetrie abgelesen. Es wird ein möglichst gleichmäßiger Auszug der Seitenarme in der Länge (Sagittale) und eine absolut gleiche Einstellung in der Breite (Transversale) angestrebt. Die Seitenarme werden in ihrer Länge so eingestellt, daß der Hinterrand der Schreibplatte den Tragus etwa 5 mm nach dorsal überragt (nach Zwischenlage des Stirnpolsters schließt dann die Platte mit dem Tragus ab.) Die Kreuzklemmschrauben werden geschlossen. Seite 64 Kapitel 4 CADIAX® Nach dem Ausrichten des Gesichtsbogens werden die Stirnstützen bis auf Hautkontakt ausgefahren und fixiert. Es sollte eine gleichmäßige Abstützung an Stirn und Glabella erzielt werden. Der Gesichtsbogen wird dadurch stabilisiert. Der Gesichtsbogen wird etwas nach vorne gezogen, das Stirnpolster dazwischengelegt und vom Patienten durch Druck auf die Glabellastütze gehalten. Der Hinterrand der mechanischen Schreibplatten sollte nunmehr mit dem Tragus abschließen. Das Kopfband mit Klettverschluß wird parallel zu den Seitenarmen angelegt. Jetzt liegt der Gesichtsbogen selbständig fest dem Kopf an. Kapitel 4 CADIAX® Seite 65 Oberer Gesichtsbogen SAM® (Axiograph®) „alte Ausführung“: Mit einem Silikonpolster kann man zu starken Druck des Gesichtsbogens an der Nasenwurzel vermeiden. Bringen Sie etwas Silikonmasse an der Glabellastütze des oberen Gesichtsbogens auf und legen Sie den Bogen am Patienten an. Nehmen Sie den Bogen mit dem individualisierten Silikonpolster ab, um das Silikon aushärten zu lassen. Montieren Sie den oberen Gesichtsbogen nach Aushärten des Silikons. Der Patient (oder die Assistentin) sollte den oberen Gesichtsbogen mit dem Zeigefinger an der Glabellastütze halten. Der Querbogen des oberen Gesichtsbogens muß parallel zur Verbindungslinie beider Pupillen liegen. Die Seitenarme des oberen Gesichtsbogens sollten am Kopf drucklos anliegen. Von cranial betrachtet, sollten sie parallel liegen; von lateral, 1 cm oberhalb des Oberrandes der Ohrmuschel. Jeder Seitenarm hat eine schwarze Schraube, um die Flaggen zu fixieren. Montieren Sie die Arme so, daß die Schrauben exakt über dem angenommenen Scharnierachspunkt liegen. Dieser arbiträre Punkt liegt auf der Verbindungslinie von Tragus zu Canthus, 11 mm vor dem Tragus. Ziehen Sie nun die zwei schwarzen Stellschrauben an, die den Querbogen mit den Seitenarmen verbinden. Fixieren Sie das rote Nylonband am hinteren Ende der Seitenarme, sodaß es die beiden Seitenarme über der Parietalregion des Schädels verbindet. Mit dem Gummiband verbinden Sie die Seitenarme über die Occipitalregion. Damit ist der obere Gesichtsbogen ausreichend fixiert. Ziehen Sie das Gummiband nicht zu fest an, nach einiger Zeit kann zu starker Zug Schmerzen verursachen. Oberer Gesichtsbogen SAM® (Axiograph®) „neue Ausführung“: Zum Zeitpunkt, zu dem dieses Handbuch geschrieben wurde, lag der Firma GAMMA vom Herstellers kein Handbuch über den Gebrauch vor, noch wurde ein Mitarbeiter von GAMMA vom Hersteller in dieses Axiograph®iesystem eingeschult. Für Fragen betreff der Handhabung dieses Geräts bitten die Autoren deshalb, sich direkt an die Firma SAM® in München zu wenden. SAM® und Axiograph® sind eingetragene Warenzeichen der Firma SAM Präzisionstechnik GmbH in München. Seite 66 Kapitel 4 CADIAX® 4.4.5 Montage der Flaggen Die Flaggen sollten nur am Rand gehalten werden. Berühren Sie dabei nicht die schwarze Oberfläche. Falls nötig, reinigen Sie die Flaggen mit 95%-igem Alkohol. Fixieren Sie die Flaggen an den Seitenarmen, so daß sie über den Ohren zu liegen kommen. Der angenommene Scharnierachsenpunkt liegt im hinteren oberen Viertel der schwarzen Fläche der Flaggen. Es darf nichts zwischen Seitenarm und Flagge eingeklemmt werden. Wichtig bei der Montage des SAM® Axiographen® ist, daß Sie den Abstand der Seitenarme an zwei Punkten (hinten und vorne) messen, um zu prüfen, ob die Seitenarme (inklusive Flaggen) parallel montiert sind. Beim GAMMA Gesichtsbogen entfällt dieser Vorgang, da die speziell verwendeten Schraubenklemmen eine Parallelität des Bogens garantieren. ® SAM und Axiograph sind eingetragene Warenzeichen der Firma SAM in München. 4.4.6 Montage des unteren Gesichtsbogens Überprüfen Sie die Schrauben für vertikale und sagittale Justierung des unteren Gesichtsbogens: Beide müssen sich in ihrer Mittelstellung befinden. Der Patient schließt den Mund (IKP). Schieben Sie die Klemme am Querbalken des unteren Gesichtsbogens über die Stange des paraokklusalen Löffels. Achten Sie darauf, den Löffel nicht von den Zähnen zu lösen. Prüfen Sie erneut den korrekten Sitz des Löffels. Halten Sie nun die Seitenarme des unteren Gesichtsbogens so, daß 1. die Ausnehmung für den Stylus sich am angenommenen Scharnierachspunkt befindet und 2. der Querbalken des unteren Gesichtsbogens parallel zum Querbalken des oberen Gesichtsbogens liegt. Überprüfen Sie dies in der Ansicht von vorne und oben. Schieben Sie die Seitenarme des unteren Gesichtsbogens an die Außenfläche der Seitenarme des oberen Gesichtsbogens. Der Patient (oder die Assistentin) drückt die Seitenarme des unteren gegen Kapitel 4 CADIAX® Seite 67 die Seitenarme des oberen Gesichtsbogens, während Sie den unteren Querbalken drehen. Das Drehen des unteren Querbalkens entfernt Spannungen. Damit wird eine Parallelität der oberen mit den unteren Seitenarmen gewährleistet. In der Ansicht von oben müssen die Seitenarme parallel sein. Überprüfen Sie, ob der untere Querbalken noch parallel zum oberen ist. Wenn ja, ziehen Sie die Klemme am unteren Querbalken fest. Unterstützen Sie beim Zuschrauben den unteren Gesichtsbogen mit Ihrer zweiten Hand - ansonsten würde zuviel Kraft auf den paraokklusalen Löffel übertragen werden. Starker Druck bereitet Schmerzen und lockert den Löffel. Falls der untere Querbalken nicht parallel zum oberen Querbalken ist, parallelisieren Sie die beiden und schrauben dann die Klemme fest. 4.4.7 Anbringen der Meß-Styli Ein Doppelstylussystem an beiden Seiten ermöglicht die Aufzeichnung der Scharnierachsenrotation. Der Stylus mit der größeren Hülse wird in die Ausnehmung der Seitenarme geführt. Der zweite, kleinere Stylus kommt oberhalb des ersten Stylus zu liegen. Er sollte am Oberrand des Seitenarmes anliegen. Ziehen Sie die Schraube am hinteren Ende des Seitenarmes fest. Damit ist der Stylus am Seitenarm fixiert. Plazieren Sie die Styli an der Flagge sagittal und transversal korrekt: so nahe wie möglich am angenommenen Scharnierachspunkt jeder Stylus hat einen etwa zwei Zentimeter langen Meßweg. Nähern Sie den Seitenarm mit montiertem Stylus sowohl rechts als auch links solange an die Flagge an, bis etwa die Hälfte der möglichen Meßstrecke vorgespannt ist. Diese Anordnung erlaubt sowohl ausreichend teleskopierende Bewegung der Styli bei Bennettbewegung, als auch genügend Flaggenkontakt. Nach korrekter Justierung der Styli, fixieren Sie die Schrauben am Vorderrand des unteren Gesichtsbogens. Unterstützen Sie den unteren Gesichtsbogen mit Ihrer Hand, wenn Sie die Schrauben festziehen. Schließen Sie Flaggen und Styli an die Interface-box und diese an den Computer an. Starten Sie das Programm und den Funktionstest. Seite 68 Kapitel 4 CADIAX® 4.4.8 Aufbau und Verkabelung der Elektronik Elektronische Grundlagen: Die Position der X-, Y- und Z- Koordinaten, sowie die Signale der beiden EMG Kanäle, werden von der Elektronik alle 9/1000 Sekunden über die Interface-box (CADIAX® Isolationsverstärker) zum Computer übertragen und digital gewandelt. Das System besitzt eine galvanische Trennung zwischen Patienten und Computer - Netzteil und wurde nach internationalen medizinischen Normen auf eine Trennspannung von 4000 VDC gebaut. Datenübertragung: Die Datenübertragung wird mit einem Fußpedal gesteuert. CADIAX® - Daten bestehen aus 5 bis 10 kB Dateneingaben für jede Aufzeichnung. Nach dem Betätigen des Fußpedals ertönt ein Piepston, der den Beginn der Aufzeichnung signalisiert. Das Ende der Aufzeichnung wird durch einen zweiten Piepston angezeigt. Das Fußpedal kann nach dem Beginn der Aufzeichnung wieder losgelassen werden. Am Ende jeder Aufzeichnung werden die Daten graphisch dargestellt. Sie können mit der nächsten Aufzeichnung fortfahren oder die letzte oder eine andere vorhergehende Kurve löschen und neu schreiben. Verkabelung: 1. Verbinden Sie mit dem grauen Computerverbindungskabel den CADIAX® Isolationsverstärker (schwarzes Kästchen) mit der parallelen Schnittstelle (Druckerschnittstelle) Ihres Computers. Beachten Sie dabei die Bezeichnungen auf den Steckern (CADIAX® III und Computer). 2. Stecken Sie den sekundärseitigen Stecker des Steckernetzteils in die Buchse des computerseitigen Steckers des CADIAX® Kabels. Erst danach stecken Sie das Netzteil an das Netz an. Das grüne LED an der Vorderseite des CADIAX® Isolationsverstärkers leuchtet grün. 3. Stecken Sie den Fußschalter an der Rückseite des CADIAX® Isolationsverstärkers in die entsprechende Buchse ein. 4. Stecken Sie Flaggen und Styli in die entsprechend bezeichneten Buchsen der Vorderseite des CADIAX® Isolationsverstärkers. Beachten Sie dabei die Beschriftung und verwechseln Sie nicht die Flaggen und Styli der rechten und linken Patientenseite. Der Funktionstest kann diese Fehlmontage nicht erkennen, es werden allerdings fehlerhafte Daten aufgezeichnet. Kapitel 4 CADIAX® 4.5 Seite 69 Achsenlokalisation und Achseinstellung Die Funktion ist das erste Registerblatt des CADIAX® Recorders. Es ist beim Erstaufruf der Aufzeichnungsfunktion automatisch selektiert. Es handelt sich dabei um ein optionales Hilfsprogramm zur Auffindung der Scharnierachsposition auf den Flaggen. Falls Sie eine andere Möglichkeit der Scharnierachslokalisation bevorzugen, dann können Sie diese Funktion auch überspringen und gleich mit der Festlegung der Achse beginnen. Selbstverständlich ist der Vorgang der automatisierten Scharnierachsfindung beliebig oft wiederholbar und sollte sogar zur Kontrolle immer mindestens zweimal durchgeführt werden. Seite 70 Kapitel 4 CADIAX® Definition: Die Scharnierachse ist eine funktionelle Achse, um die der Unterkiefer rotiert. Die terminale Scharnierbewegung der Mandibula kennzeichnet die Referenzposition (RP), welche für die Scharnierachsenlokalisation herangezogen wird. Führen Sie bei der Aufzeichnung zur Lokalisation den Unterkiefer so, daß er in RP rotiert. Das CADIAX®-Programm verwendet zur Scharnierachsenlokalisation geometrische Kurvenberechnungen. Diese Kurven ergeben sich aus jenen Styluspositionen, in denen die Achsenstyli nicht im Rotationsmittelpunkt der initialen Unterkieferöffnung liegen. Eine Liste mit Anweisungen erscheint, um Ihnen die Durchführung zu erleichtern. Liste mit Anweisungen für die Achsenlokalisation: 1. Erklären Sie dem Patienten die folgende Vorgangsweise. 2. Führen Sie den Unterkiefer des Patienten mit unforcierter Kinnpunktführung in Referenzposition. Lassen Sie den Patienten dabei soweit schließen, daß Zahnkontakt gerade vermieden wird. Vermeiden Sie Zahnkontakt, um den Unterkiefer möglichst ohne Einfluß der Okklusion gelenkbezüglich einzustellen. 3. Betätigen Sie kurz das Fußpedal und warten Sie auf den ersten Piepston. Es erscheint dann ein Dialogfenster, welches den Fortschritt der Aufzeichnung anzeigt. Lassen Sie noch während der Aufzeichnung das Fußpedal los! Das Fußpedal wird während der gesamten Aufzeichnung NICHT gedrückt! 4. Sagen Sie dem Patienten, daß er den Mund langsam mindestens 15 mm öffnet und in dieser Position bis zum zweiten Piepston bleibt. Kapitel 4 CADIAX® Seite 71 5. Führen Sie den Unterkiefer des Patienten erneut in Referenzposition, in welcher der Patient nun verbleiben soll. Das Dialogfenster des Aufzeichnungsstatus wird automatisch von der Anzeige gelöscht, und es erscheint das Einstellfenster in Echtzeitdarstellung zur Lokalisation der Achse unter Bildschirmkontrolle: 6. Beobachten Sie den Betrag und die Richtung, in welche die Styli bewegt werden müssen, um die berechnete Scharnierachsenposition zu erreichen. Diese Position wird durch Kreise markiert. Betätigen Sie das Fußpedal und beobachten Sie den Bildschirm. Die momentane Stylusposition wird durch rote Kreuze angezeigt. Drehen Sie an den Stellschrauben des unteren Gesichtsbogens, bis die Kreuze die Kreise erreichen. Die Distanz zwischen Kreuz und Kreis wird am Unterrand des Bildschirms in Millimetern angezeigt. Der Patient muß während des gesamten Vorganges in RP verbleiben. Für größere Genauigkeit wird das Zoomfeld automatisch vom Programm eingeblendet, wenn der Abstand zwischen dem Stylus der rechten und dem Stylus der linken Seite zum berechneten Achsenpunkt unter einen gewissen Schwellwert (etwa 1,3 mm) sinkt. 7. Sind Sie genau genug an den berechneten Scharnierachspunkt auf beiden Flaggen herangefahren, so können Sie durch einfaches Drücken des Fußpedals die Achse bestätigen und im Programm mit der geometrischen Dateneingabe und Registrierung fortfahren. Sie können aber auch beliebig oft den Vorgang wiederholen, nicht zuletzt, um die Reproduzierbarkeit Ihrer Methodik oder der Gelenke zu überprüfen. Seite 72 Kapitel 4 CADIAX® Es hat sich in der Praxis gezeigt, daß es oft einfacher ist, den Patienten eine Schließbewegung zu führen, um dann in geschlossener Position (gerade der erste Zahnkontakt vermieden) auf den zweiten Piepston zu warten. Zudem wird in dieser Position dann auch der Achspunkt eingestellt. Dadurch wird eine zusätzliche Fehlerquelle ausgeschaltet. Fehler bei der Aufzeichnung werden am Bildschirm angezeigt, damit Sie die notwendigen Einstellungen an der Hardware vornehmen oder Ihre Vorgangsweise am Patienten ändern. In instabilen Situationen kann die Scharnierachsenlokalisation leichter durchgeführt werden, indem der Patient den Mund etwa zwei Zentimeter weit öffnet und dann während der Registrierung schließt. Das hier verwendete Prinzip versucht Translation zu eliminieren, d.h. Protrusion der Mandibula zu vermeiden. In Fällen mit starker muskulärer Dysfunktion oder Kiefergelenkbeschwerden kann die korrekte Scharnierachsenlokalisation unmöglich sein. In diesen Fällen ist die manuelle Lokalisation akzeptabel. Führen Sie diese wie bei der mechanischen Condylographie durch. Aufzeichnungen reiner Rotationsbewegungen sollten nicht mit Rotations-Translationsbewegungen verglichen werden. Kapitel 4 CADIAX® 4.6 Seite 73 Geometrische Dateneingabe CADIAX® benötigt zur Umrechnung der aufgezeichneten Werte in das Scharnierachse - Orbitale Koordinatensystem (oder in ein anderes Referenzkoordinatensystem), die geometrischen Daten des oberen Gesichtsbogens nach der Montage am Patienten. Die Eingabemaske kann nach der Festlegung der Achse abgerufen werden. Bei allen Eingabemasken werden die Werte in mm eingegeben. Die Eingabemasken zur Eingabe der Geometrie unterscheiden sich je nach Einstellung des Gesichtsbogensystems im Menü Optionen/CADIAX Einstellungen... Eingabe des verwendeten Kugelspitzendurchmessers am Stylus. Eingabe der Standard - Interkondylardistanz zur Umrechnung Definition der Gesichtsbogentpye SAM® und Axiograph® sind eingetragene Warenzeichen der Firma SAM Präzisionstechnik GmbH in München. Seite 74 Kapitel 4 CADIAX® Folgende Werte müssen für den GAMMA/ Girrbach Gesichtsbogen (empfohlen) eingegeben werden: Y - Verschiebung links (in mm): Gemessen wird der Wert auf der Skala der linken Patientenseite der vorderen Querstange des Gesichtsbogens. Werte, die relativ zum 0-Punkt der Skala nach innen liegen, werden als negative Werte eingegeben. Eingabemaske für die geometrische Dateneingabe für den Gamma/Girrbach Gesichtsbogen. X - Verschiebung links: Lesen Sie den Wert auf der Skala des linken Flaggenarms ab und geben Sie diesen in Millimeter ein. Werte, die auf der Skala relativ zum 0-Punkt vorne liegen, werden als positive Werte eingegeben. Y - Verschiebung rechts: Gemessen wird der Wert auf der Skala der rechten Patientenseite der vorderen Querstange des Gesichtsbogens. Werte die relativ zum 0-Punkt der Skala nach innen liegen, werden als negative Werte eingegeben. X - Verschiebung rechts: Lesen Sie den Wert auf der Skala des rechten Flaggenarms ab und geben Sie diesen in Millimeter ein. Werte, die auf der Skala relativ zum 0-Punkt vorne liegen, werden als positive Werte eingegeben. Vordere Gesichtsbogenhöhe: (Lokalisation des Orbitale) Tasten Sie den Unterrand der linken Orbita und legen Sie dort den Orbitalpointer an und fixieren Sie diesen in dieser Position. Der Wert der vorderen Gesichtsbogenhöhe wird an der vorderen vertikalen Skala des Orbitalzeigers abgelesen. Der Wert wird in mm eingegeben. Selbstverständlich kann dabei auch eine andere Referenzebene, z.B. die Camper`sche Ebene, herangezogen werden. Kapitel 4 CADIAX® Seite 75 Vordere Gesichtsbogenhöhe: Dieser Wert wird an der horizontalen und nach hinten führenden Skala der Schubstange abgelesen und in mm eingegeben. Folgende Werte müssen für den SAM® Axiograph® Version „alt“ eingegeben werden:. Flaggenabstand: Messen Sie den Abstand zwischen den Außenseiten der Seitenarme des oberen Gesichtsbogens mit einem Lineal und geben Sie den Wert in Millimetern ein. Vordere Gesichtsbogenhöhe (Orbitalstift): Lokalisation der Orbitale: Tasten Sie den Unterrand der linken Orbita und legen Sie dort das Lineal an. Neigen Sie das Lineal, bis es auf den linken Scharnierachspunkt zeigt. Stellen Sie den Orbitalstift so ein, daß er die Unterseite des Lineals berührt, und rücken Sie ihn zur Nase. Lesen Sie nun den Wert in Millimetern von der Skala ab, und geben Sie diesen in den Computer ein (Ablesen vom oberen Rand der Rendelschraube). Eingabemaske der geometrischen Daten bei der Verwendung des SAM® Axiographen®. ® SAM und Axiograph sind eingetragene Warenzeichen der Firma SAM in München. X-Verschiebung rechts: Lesen Sie den Wert an der Skala des rechten Seitenarmes des oberen Gesichtsbogens ab und geben Sie diesen ein. X-Verschiebung links: Lesen Sie den Wert an der Skala des linken Seitenarmes des oberen Gesichtsbogens ab und geben Sie diesen ein. Seite 76 Kapitel 4 CADIAX® Folgende Werte müssen für den SAM ® Axiographen® Version „neu“ eingegeben werden: Y - Verschiebung links: Gemessen wird Wert auf der Skala der linken Patientenseite der vorderen Querstange des Gesichtsbogens. Y - Verschiebung rechts: Gemessen wird Wert auf der Skala der rechten Patientenseite der vorderen Querstange des Gesichtsbogens. Gemessen vom inneren Schraubenrand: Diese Abfrage erfolgt jeweils für beide vorhergehenden Eingabefelder. Sie können dabei definieren, ob Sie den Wert am inneren oder äußeren Rand der Schraube abgelesen haben. Als Standard wird am inneren Rand abgelesen. In das Feld wird der Buchstabe "n" oder "j" eingegeben. Eingabemaske der geometrischen Daten bei der Verwendung des SAM® Axiograph® Version „neu“ Gesichtsbogens. SAM® und Axiograph® sind eingetragene Warenzeichen der Firma SAM Präzisionstechnik GmbH in München. Vordere Gesichtsbogenhöhe: Lokalisation des Orbitale: Tasten Sie den Unterrand der linken Orbita und legen Sie dort das Lineal an. Neigen Sie das Lineal, bis es auf den linken Scharnierachspunkt zeigt, und messen Sie dann mit einem zweiten Lineal die Distanz von der Oberkante der vorderen Querstange des Gesichtsbogens zu dem an das Orbitale angelegte und in AOEbene geneigte Lineal. Der Wert wird dann in Millimeter als "vordere Gesichtsbogenhöhe" eingegeben. Selbstverständlich Kapitel 4 CADIAX® Seite 77 kann dabei auch eine andere Referenzebene, z.B. die Camper’sche Ebene, herangezogen werden. Index der Bohrung des linken Flaggenarms: Geben Sie den Index (Nummer) der Bohrung an, in der die linke Flagge montiert ist. Die hinterste Bohrung hat den Index 1, wobei dann die Zahl nach vorne ansteigt. Index der Bohrung des rechten Flaggenarms: Geben Sie den Index (Nummer) der Bohrung an, in der die rechte Flagge montiert ist. Die hinterste Bohrung hat den Index 1, wobei dann die Zahl nach vorne ansteigt. Seite 78 Kapitel 4 CADIAX® 4.7 Aufzeichnen von Kurven Nach der geometrischen Dateneingabe kann mit dem Aufzeichnen der Kurven und des CPM begonnen werden. Das Aufzeichnungsfenster kann über das Menü Fenster/Aufzeichnen gestartet werden. Folgende Bildschirmmaske erscheint: Aufzeichnungsmenü Fenster zur Darstellung der aufgezeichneten Daten im Referenz- koordinatensystem.. Symbolleiste des Recorders Registerleiste zum Umschalten in die notwendigen Zusatzprogramme. Bezeichnungsfeld (leer bei Auzeichungsbeginn). Kapitel 4 CADIAX® Seite 79 4.7.1 Die Symbolleiste Die Symbolleiste ist ein wichtiges Steuerungselement des CADIAX® - Recorders. Es kann mit dieser Symbolleiste das gesamte Aufzeichnungsprogramm gesteuert werden. Alle Funktionen verstehen sich als Kurzzugriff auf übergeordnete Menüfunktionen: Kurvenbezeichnungsfeld, zeigt die angezeigte Kurvenbezeichnung und die Zeichenfarbe Neue Kurve aufzeichnen... Neuen EMPI Einfügen Aktuell gezeichnete Kurve löschen Daten in den Datenmanager speichern Arbeiten mit der Windows Zwischenablage: Kopieren, Ausschneiden und Einfügen Größe der Darstellung im Fenster Hilfe abrufen Seite 80 Kapitel 4 CADIAX® 4.7.2 Kurve aufzeichnen Die Aufzeichnung einer neuen Kurve erfolgt über den Menübefehl Date/Neue Kurve... oder das Anklicken des entsprechenden Symbols in der Symbolleiste oder durch Drücken der Tastenkombination STRG + R: Symbol der Symbolleiste zur Aufzeichnung einer neuen Kurve. Ist die Funktion gestartet, so erscheint das folgende Dialogfenster: System- oder benutzerdefinierte Bezeichnungen Kurvenbezeichnung Bestätigung der Kurvenbezeichnung Start der Aufzeichnung Aufzeichnung mit EMG oder nicht (nur bei CADIAX® PC-plug-in Version möglich) Auswahl der Aufzeichnungszeit, 4.5 oder 9 Sekunden In diesem Dialogfenster („Aufzeichnungsparameter“) können folgende Parameter zur Kurve eingegeben werden: Kurven - Bezeichnungen: Das CADIAX®-Aufzeichnungsmenü ermöglicht, so viele individuelle Aufzeichnungen durchzuführen, wie nötig. Im Trop-Down Auswahlmenü kann man eine der Vorgegebenen Kurven (System- Kapitel 4 CADIAX® Seite 81 oder benutzerdefinierte Bezeichnungen) auswählen. Zusätzlich kann ein beliebiger Aufzeichnungname in das Feld eingegeben werden, der dann nach der Aufzeichnung der Kurve automatisch zugeordnet wird. Im Regelfall wird man mit den vorhandenen und als Standard anzusehenden Bezeichnungen das Auslangen finden. Man kann in diesem Fall durch einfaches Drücken der Pfeil-Nach-Unten Taste die nächste Bezeichnung abrufen. Benutzerdefinierte Kurvenbezeichnungen können über den Menübefehl Bearbeiten/Definitionen... eingegeben werden. Folgende Dialogmaske wird dabei verwendet: Liste der Kurvenbezeichnungen Bearbeiten von Kurven - oder CPM Bezeichnungen. System- oder benutzerdefinierte Bezeichnungen bearbeiten. Neue Bezeichnung eingeben Aktuell markierte Bezeichnung löschen Kurvenmarkierung nach oben verschieben Kurvenmarkierung nach unten verschieben Seite 82 Kapitel 4 CADIAX® Zeit: Die standardisierte Aufzeichnungszeit im CADIAX® System ist 4.5 Sekunden. Diese Zeit hat sich als vernünftige Zeitspanne zur Aufzeichnung herausgestellt, in der der Patient genügend Zeit zur Verfügung hat, die Bewegungen durchzuführen. Der Anwender kann diese Zeitspanne auch verdoppeln, was z.B. für Aufzeichnungen von Sprache, Kauen, usw. sehr nützlich ist. Die Aufzeichnungszeit beträgt dann 9 Sekunden. EMG: Die ältere und nicht mehr im Handel befindliche Version von CADIAX® (plug-in-card Version) erlaubt die simultane Aufzeichnung von Condylographiekurven und EMG Informationen. Schalten Sie hier ein, um EMG Werte mit dieser alten Version gleichzeitig aufzuzeichnen. Aufzeichnung Bestätigen Sie das Bezeichnungsfenster mit dem OK Befehlsfeld: Bestätigen der eingegebenen Bezeichnung und der festgelegten Aufzeichnungsparameter. Es erscheint das Dialogfenster mit der Aufforderung, das Fußpedal zu drücken, um die Aufzeichnung zu starten: Kapitel 4 CADIAX® Seite 83 Drücken Sie an dieser Stelle das Fußpedal, so wird die Aufzeichnung gestartet. Das Programm meldet dies mit einem Piepton. Mittels des Abbrechen Befehlsfeldes kann die Aufzeichnung der Kurve an dieser Stelle abgebrochen werden. Drücken Sie das Fußpedal, so erscheint das Dialogfenster des Aufzeichnungsstatus mit der Fortschrittsanzeige in Balkenform: Die Daten werden aufgezeichnet. Ein zweiter Piepston kennzeichnet das Ende der Aufzeichnungszeit. Das Dialogfenster mit der Fortschrittsanzeige wird automatisch geschlossen, und die Daten werden graphisch im bereits berechneten Zustand im rechten Fensterteil des CADIAX® - Recorders dargestellt. Die Kurvenbezeichnung wird im rechten Feld eingetragen. Der Ursprung aller Aufnahmen ist die Referenzposition (RP), wo Sie die Achse festgelegt haben. Diese Position ist der Ursprung des Koordinatensystems, wo X = 0, Y = 0 und Z = 0. Alle Kurven und Berechnungen beziehen sich auf RP. Die Kurven werden automatisch nach jeder Aufzeichnung auf dem Bildschirm angezeigt. Sie können diesen Vorgang beliebig oft wiederholen. Das „alte“ CADIAX® System für MS/DOS war in der Anzahl der Aufzeich- Seite 84 Kapitel 4 CADIAX® nungen auf 20 Kurven beschränkt. Diese Beschränkung wurde im neuen System aufgehoben. Falls Sie die aufgezeichnete Kurve NICHT speichern wollen, dann können Sie diese einfach mit dem Menübefehl Daten/Löschen aus der Liste wieder entfernen und löschen. Dies kann auch für jede beliebige Kurve davor durchgeführt werden. Sie können auch eine darüberliegende Kurve selektieren und wieder darstellen. Darstellung und Koordinatensystem: Die graphische Darstellung im linken oberen Fensterabschnitt bezeichnet die Bennettbewegung des rechten Kondylus (auf dem Bildschirm ist die X-Achse horizontal ausgerichtet, die Y-Achse vertikal). Die graphische Darstellung darunter zeigt die sagittale Ebene, unterteilt durch Punkte im Millimeterabstand (X-Achse ist auf dem Bildschirm horizontal ausgerichtet, die Z-Achse vertikal). Die graphische Darstellung im oberen rechten Fensterteil bezeichnet die Bennettbewegung des linken Kondylus (am Bildschirm ist die X-Achse horizontal orientiert, die Y-Achse vertikal). Die graphische Darstellung darunter zeigt die sagittale Ebene unterteilt durch Punkte im Millimeterabstand (am Bildschirm ist die X-Achse horizontal orientiert, die Z-Achse vertikal). Der Ursprung aller graphischen Darstellungen ist die Referenzposition, welche beim Festlegen der Achse definiert wurde. Die Kurven stimmen nicht immer mit dem Ursprung des Koordinatensystems überein. Die sagittalen Darstellungen entsprechen Quadraten von 10 mm Länge; die Condylographiekurven sind jedoch nicht an diese Grenzen gebunden. Die oberen Abschnitte beider Bennett-Koordinatensysteme sind nach medial gerichtet (positive Bennettbewegung nach dem alten Standard). Die sagittalen Koordinatensysteme sind nach vorne gerichtet und zeigen in die Mitte des Bildschirmes. Die Bennettbewegung wird grün dargestellt, die sagittale Bewegung rot. Kapitel 4 CADIAX® Seite 85 Orthopädische Standardanalyse nach Slavicek Das Programm stellt dem Benutzer eine Liste von sogenannten Standardkurven zur schnellen Auswahl von Bezeichnungen zur Verfügung: Protrusion/Retrusion Mediotrusion/Medioretrusion rechts (der Patient bewegt den Unterkiefer zur linken Schulter) Mediotrusion/Medioretrusion links (der Patient bewegt den Unterkiefer zur rechten Schulter) Öffnen/Schließen Protrusion/Retrusion geführt Mediotrusion/Medioretrusion rechts geführt Mediotrusion/Medioretrusion links geführt Öffnen/Schließen geführt CPM Sprache Bruxismus Schlucken Mastikation Freie Bewegung (Bewegungen ohne Einschränkung von Richtung und Exkursion) In der Wiener Schule wird die Einhaltung dieser Aufzeichnungssequenz empfohlen. Zusätzlich sollte jede Bewegung 2mal aufgezeichnet werden, um die Reproduzierbarkeit des Systems und des Gelenks zu prüfen. 4.7.3 CPM Aufzeichen Der CPM ist ein mechanisches Gerät, um zwei verschiedene Unterkieferpositionen am Artikulator zu vergleichen. In der elektronischen Condylographie wird der CPM (elektronisches CondylenPositions-Meßgerät) direkt am Patienten ausgeführt. Der CPM vergleicht zwei verschiedene Scharnierachsenpositionen in vivo. Ein paraokklusaler Löffel ist dazu notwendig. Beachten Sie, daß der Löffel nicht die Interkuspidation (IKP) stört. Sie starten die CPM aus dem CADIAX® - Recorder mit dem Menübefehl Daten/Neuer CPM... oder aus der Symbolleiste durch anklicken des entsprechenden Symbols: Symbol der Symbolleiste zum Anklicken und Starten einer neuen CPM Aufzeichnung. Seite 86 Kapitel 4 CADIAX® Es erscheint daraufhin das Eingabefenster der CPM Bezeichnungen: Auswahl oder Eingabe der EMPI Bezeichnung Auswahl ob System oder Benutzerdefinierte Bezeichnungen Mit der OK Schaltfläche wird die Aufzeichnung gestartet... Auswahl der Aufzeichnungszeit: 4.5 oder 9 Sekunden, oder Impuls (beliebig lang) Das Programm berechnet den Unterschied zwischen den Positionen zu Beginn (erster Piepston) und am Ende der Aufnahme (zweiter Piepston). Die Aufzeichnungszeit beträgt entweder 4,5 oder 9 Sekunden. 1. 2. 3. 4. 5. 6. Instruktion des Patienten Geben Sie den Namen der gewünschten Aufzeichnung ein. Bestätigen Sie diese Eingabe mit dem OK Feld. Stellen Sie den Unterkiefer in die gewünschte Position (z.B. Referenzposition) ein. Drücken Sie auf das Fußpedal und warten Sie auf den ersten Piepston. Führen Sie den Unterkiefer des Patienten in die zweite Position (z.B. IKP) und warten Sie auf den zweiten Piepston. Haben Sie "Impuls-Mode" eingeschaltet, so müssen Sie nach dem ersten Ton vom Fußpedal steigen, um dann in einer beliebig langen Zeit das Pedal für die Eingabe der zweiten Position erneut zu drücken (zweiter Ton). Zwischen den beiden Piepstönen werden keine Daten gespeichert. Das Koordinatensystem zeigt als Ursprung die Position zum Zeitpunkt des ersten Piepstones. Der Zeitpunkt des zweiten Piepstones wird als Kreuz markiert. Sie müssen das Fußpedal zwischen erstem und zweitem Piepston auslassen. Kapitel 4 CADIAX® Seite 87 Drücken Sie nun das Fußpedal, so erscheint dann das folgende Dialogfenster mit der Statusanzeige der Aufzeichnung: Nach dem zweiten Piepston ist die Aufzeichnung abgeschlossen. Die Position des zweiten Punktes wird zum ersten Punkt graphisch dargestellt: Es empfiehlt sich das Anzeigefenster der Graphik in vier Bereiche zu teilen und vergrößert darzustellen. Über die Menübefehle Fenster/Geteilte Ansicht und Ansicht/Zoom Einstellungen... kann dies erreicht werden. Seite 88 Kapitel 4 CADIAX® Sie können diesen Vorgang beliebig oft wiederholen. Das „alte“ CADIAX® System für MS/DOS war in der Anzahl der Aufzeichnungen auf 10 EMPI Punkte beschränkt. Diese Beschränkung wurde im neuen System aufgehoben. CPM-Akronyme: RP RKP IKP RES ETP IVP FBP Referenz Position Retrale Kontaktposition Interkuspidale Position Resilienz des Kiefergelenkes Erwartete therapeutische Position Ideale vertikale Position Kraftschluß (Forced Bite Position) Der Pfeil (->) kennzeichnet die Richtung der Bewegung von der ersten zur zweiten Position, z.B. bedeutet RP -> IKP, daß die Aufnahme aus der Referenzposition zur Interkuspidationsposition erfolgte. Sie können den Pfeil zusammen mit dem Text auch selbst eingeben. Punkt Mode: Der "Punkt Mode" erlaubt die Aufzeichnung von bis zu 40 Punkten hintereinander, je nachdem wie oft das Fußpedal gedrückt worden ist. Die Funktion kann durch das Drücken einer beliebigen Taste abgebrochen werden. In einem Set von 10 möglichen CPM Aufzeichnungen ist eine Punkt-Mode Aufzeichnung immer die letzte, auch wenn noch Platz für weitere Aufzeichnungen ist. Anzeige der CPM-Berechnungen: delta X: Der Unterschied der Koordinaten entlang der XAchse, d.h. in sagittaler Richtung (+X = anterior, -X = posterior), angegeben in Millimetern delta Y: Der Unterschied entlang der Y-Achse, d.h. in transversaler Richtung (+Y = zur rechten Seite, -Y = zur linken Seite) delta Z: Der Unterschied auf der Z-Achse, d.h. in vertikaler Richtung (+Z = nach unten, -Z = nach oben) delta H: Unterschied der Inzisalstifthöhe am Artikulator delta W: Seitenabweichung des Inzisalstiftes am Inzisaltisch delta L: Der antero-posteriore Unterschied der Inzisalstiftposition am Inzisaltisch Gamma: Das Ausmaß der Rotation der Scharnierachse zwischen beiden Positionen, angegeben in Grad Kapitel 4 CADIAX® 4.7.4 Seite 89 CADIAX® - EMG Das CADIAX®-Elektromyographie-Programm ermöglicht Ihnen die Betrachtung des EMG von zwei beliebigen Muskeln, in Echtzeit, zusammen mit der CADIAX®-Condylographie. Sie können die Ableitungen für das Biofeedback-Training auch auf die linke und rechte Muskulatur plazieren. Die Daten werden linear von links nach rechts angezeigt. Jede Ableitung hat ihre eigene Farbe. EMG Daten können nur mit dem „alten“ CADIAX® (plugin-card System)verwendet werden. Das neuere CADIAX® III System unterstützt diese Option nicht ! Das Programm wurde so entwickelt, daß es Standardelektroden verwendet, die über der zu beobachtenden Muskulatur befestigt werden. Das EMG-Programm wird über das Echtzeitmenü für Biofeedback angewählt, oder es wird zusammen mit der Condylographie aufgezeichnet: Trop-Down Menü zum Einschalten der EMG Optionen beim Aufzeichnen. Wird die Aufzeichnung gespeichert, können Sie das EMG abrufen, indem Sie den Condylographie Analyser Programmteil auswählen. Die zum jeweiligen Zeitpunkt gemessene Amplitude wird zur Kurven am Bildschirm als Balken dargestellt. Elektroden: Jedes Elektrodenkabel hat drei Ableitungen. Klemmen Sie jede der drei Ableitungen auf einen Sensorbausch. Eine der Elektroden hat eine weiße Außenfläche. Sie ist die Erdungselektrode und kann entfernt vom zu prüfenden Muskel befestigt werden. Die beiden ande- Seite 90 Kapitel 4 CADIAX® ren Elektroden mit der schwarzen Oberfläche erfassen das Muskelpotential. Vorbereitung der Haut: Falls der Patient Hautcreme verwendet hat, müssen Sie diese entfernen. Benetzen Sie die Haut für die Elektroden mit MBS PREPSpray und bringen Sie die mit Kontaktgel beschickten Elektroden auf der Haut an. Stecken Sie die Ableitungsdrähte dann zusammen. Reinigen Sie die betroffenen Hautstellen nach der Untersuchung. Andere Elektrodengels, Lösungen und Techniken sind ebenfalls möglich. Das Verwenden von Sandpapier zum leichten Aufrauhen der Haut kann als weitere Methode erwogen werden. Muskulatur: Masseter: Befestigen Sie eine schwarze Elektrode am Unterrand des Arcus zygomaticus in Gelenknähe. Die andere Elektrode wird anterior der ersten angebracht. Die weiße Ableitung wird unter beiden schwarzen Ableitungen angeordnet. Temporalis: Alle drei Elektroden werden in einem Dreieck angebracht, sodaß sie sich beinahe berühren. Die Kunststoffkreise können sich teilweise auch überlappen. Frontalis: Verwenden Sie wieder die Dreiecksanordnung der Ableitungen und befestigen Sie diese rechts und links an der Stirn oberhalb jedes Auges. Digastricus: Ordnen Sie die Ableitungen in einer Reihe unter dem medialen Mandibularrand mit der weißen Ableitung zwischen den beiden schwarzen an. Sternocleido-mastoideus: Die Ableitungen werden in knappem Abstand entlang des Muskels mit der weißen Ableitung zwischen den beiden schwarzen angebracht. Mimische Muskulatur: Eine der schwarzen Ableitungen wird am Mundwinkel und die andere schwarze medial unterhalb der Lippe angebracht. Die weiße Ableitung befindet sich unterhalb der beiden schwarzen. Kapitel 4 CADIAX® Seite 91 Andere Muskeln: Palpieren Sie immer Muskelursprung und Muskelansatz und befestigen Sie danach die Elektroden. Untersuchen Sie auch die Schultergegend. EMG - Übungen: Übungen variieren von Patient zu Patient und je nach diagnostischen Anforderungen. Durch Beobachtung wird Ihnen die Entscheidung erleichtert, welche Übung der Patient ausführen soll. Einige Vorschläge sind: Bruxieren, Pressen mit den Zähnen, alle klassischen Bewegungen und Vergleiche der sich taub anfühlenden Abschnitte der mimischen Muskulatur. Elektroden und Kabel für das EMG gehören nicht zur CADIAX®-Grundausstattung. 4.7.5 Abbau der Elektronik Entfernen Sie zuerst Styli und Flaggen und legen Sie diese im CADIAX Koffer ab. Nehmen Sie den oberen und unteren Gesichtsbogen ab. Heben Sie den paraokklusalen Löffel auf- und abwärts, um ihn zu lockern; seien Sie vorsichtig bei Patienten mit parodontaler Erkrankung. Entfernen Sie die Reste des Klebers mit einem Scaler. 4.7.6 Speichern der Daten Wenn Sie den CADIAX® - Recorder beenden, werden alle aufgezeichneten Daten im Datenmanager zwischengespeichert. Das endgültige Speichern in die GAMMA Datenbank erfolgt durch den Befehl Daten/Aktualisieren im Datenmanager oder über das Anklicken des entsprechenden Symbols in der Symbolleiste. Seite 92 Kapitel 4 CADIAX® 4.8 Echzeitdarstellung Die Echtzeitdarstellung zeigt Stylusbewegungen auf den Meßflaggen direkt am Bildschirm. Während dieses Ablaufes werden keine Daten gespeichert. Die Aufzeichnungen werden erfaßt, angezeigt und dann wieder verworfen. Das Programm bietet drei verschiedene Ausgabearten und wird aus dem CADIAX® Hauptbildschirm gestartet: Flaggen Linear und AUX Daten Die Echstzeitdarstellung kann aus dem CADIAX® - Recorder über das Menü Werkzeuge/Echtzeitanzeige gestartet werden, oder über den Windows Startbefehl axreal.exe aus dem GAMMA Installationsverzeichnis. 4.8.1 Flaggen Darstellung Die Position des Stylus auf der Flagge in den X- und Z-Koordinaten (Flaggenkoordinatensystem und nicht AO-Koordinatensystem) erscheint als rotes und blaues Kreuz auf dem symbolisch dargestellten schwarzen Hintergrund der Flaggen. Die Graphik auf der linken Bildschirmseite zeigt die rechte Patientenseite und umgekehrt. Daten werden nur dann angezeigt, wenn das Fußpedal gedrückt ist. Kapitel 4 CADIAX® Seite 93 Die jeweilige Position der Meßspitzen auf den Flaggen kann mittels der Menüfunktion Ansicht/Markieren mittels eines kleinen Kreises festgehalten werden. Weiters kann über dieses Menü (Ansicht) der aktuelle Bereich vergrößert werden (Zoom - Funktion) oder die eine oder andere Flaggenseite ein- oder ausgeblendet werden. Symbolleiste: Mittels Symbolleiste können Einstellungen zur Ansicht in der Echtzeitdarstellung vorgenommen werden. ZoomDarstellung Raster anzeigen Bewegungsspuren anzeigen Anzeige löschen Farbeinstellungen Zoomeinstellungen: Zeigt die aktuelle Flaggenposition der Styli in vergrößerter Darstellung. Raster anzeigen: Zeichnet einen Raster auf die Fläche in 5 Millimeter Abstand. Seite 94 Kapitel 4 CADIAX® Bewegungsspuren anzeigen: Zeigt den Verlauf der Bewegung an. Farbeinstellungen: darstellung. Ermöglicht die Farbeinstellung der Echtzeit- Es können die Farben für den Raster, den Achsenstylus und den Gammastylus eingestellt werden. Kapitel 4 CADIAX® 4.8.2 Seite 95 Linear und AUX Darstellung Die EMG-Werte erscheinen von links nach rechts in Echtzeit gemeinsam mit den Koordinatendaten aus der Condylographie. Die beiden Kurven tragen unterschiedliche Farben. Die X-, Y- und ZKoordinaten erscheinen in Farbe und in derselben Größe wie in den Zeitkurven. Das obere Fenster zeigt die rechte Patientenseite, das untere Fenster zeigt die linke Patientenseite. Die Darstellungsgeschwindigkeit kann mittels der Schiebereglereinheit am rechten Fensterrand stufenlos eingestellt werden. Bei Verwendung des CADIAX® III Gerätes werden keine EMG Kurven angezeigt. Seite 96 Kapitel 4 CADIAX® 4.8.3 EMG Darstellung Das EMG kann genauso wie oben beschrieben (EMG und Koordinatensystem), allerdings ohne X-, Y- und Z-Koordinaten der Condylographie aufgerufen werden. Beide Ableitungen (rechts und links) erscheinen in einem Diagramm. Die Darstellungsgeschwindigkeit kann mittels der Schiebereglereinheit am rechten Fensterrand stufenlos eingestellt werden. Bei Verwendung des CADIAX® III Gerätes werden keine EMG Kurven angezeigt. Kapitel 4 CADIAX® Seite 97 4.9 CADIAX® Analyse Die CADIAX® Analyse - Programme werden aus dem Datenmanager gemeinsam mit den Daten abgerufen. 4.9.1 Struktur des Analyseprogramms Die Struktur des Auswertungsprogramms wurde nach dem Kriterium der hohen Flexibilität der Auswertung der aufgezeichneten Daten erstellt. Dem Benutzer stehen verschiedene Programmteile zur Auswertung zur Verfügung: ♦ ♦ ♦ ♦ ♦ ♦ ♦ CADIAX® Kurven Achsen - Bewegungen Zeitkurven Funktionelle Kurven Translations- Rotationsdiagramme Artikulatoreinstellungen 3D Animation Diese verschiedenen Darstellungsmethoden der Daten, können für eine oder mehrere Kurven zur Analyse genutzt werden. Die prinzipielle Verwendung der Analyseprogramme erfolgt gleich, egal welches Programm benutzt wird. Bei allen Ausgabearten handelt es sich um verschiedene Ausgaben (Darstellungsvarianten) immer derselben Daten (Kurve oder überlagerte Kurven, CPM oder überlagerte CPM Werte). Seite 98 Kapitel 4 CADIAX® 4.9.2 Abrufen von CADIAX® Daten Selektieren Sie im Datenbaum zuerst den gewünschten CADIAX® - Eintrag. Das Selektionskästchen ist angekreuzt: Selektion der zur Analyse gewünschten CADIAX® Daten. Das rechte Objektfenster zeigt das Symbol der CADIAX® Analysen: Sie können das Analyse Programm entweder durch Doppelklicken des Symbols am rechten Objektfenster starten, oder über die rechte Maustaste: Menübefehl Bearbeiten CADIAX® Analyse Object zum Starten der CADIAX® Analyseprogramme. Kapitel 4 CADIAX® Seite 99 Das CADIAX® Analyseprogramm wird dann geladen und erscheint mit den gewünschten Daten als Fenster am Bildschirm: Die Titelzeile Das Menüsystem Die Wiederholungs - Symbolleiste Die Symbolleiste Die Registerleiste Datenanzeige/Graphische Anzeige Statusleiste Werteausgabe Das Programm merkt sich die zuletzt eingestellte Ansicht des Analyseprogramms. Dies bedeutet, daß die Ansicht beim Starten des Analyseprogramms anders ist, als die im Handbuch beschriebene. Seite 100 Kapitel 4 CADIAX® 4.9.3 Bedienungselemente Das CADIAX® Analyseprogramm hat für alle Ansichten der Daten einheitliche Bedienungselemente zur Benutzung. Es werden bei alle Ansichten die Bedienungselemente immer angezeigt, auch wenn die Funktionen, die nicht der Ansicht zugeordnet sind zu diesem Zeitpunkt nicht verfügbar sind. Solche Funktionen sind dann zum Beispiel im Menü gegraut dargestellt. Das Menüsystem: Mittels des CADIAX® Analyse Menüsystems können die meisten Funktionen des Programms abgerufen werden. Menü Daten: /Aktualisieren: Führt einen Speichervorgang des CADIAX® -Objekts Datenbankmanager durch. Gespeichert werden alle Einstellungen betreff der Ansicht, der Selektion von Daten, Einstellungen zur Artikulatorprogrammierung und der geänderte Kommentar. /Drucken: Druckt die selektierten Daten mit der gegebenen Einstellung. /Seitenansicht: Zeigt die Seitenansicht der gedruckten Daten. /Seite einrichen: Zeigt das Windows Dialogfenster zur Seite einrichten an. /Import Datei aus Cadiax® Compact: Importiert Daten aus Cadiax Compact. /Start CADIAX® Rekorder: Startet den CADIAX® Rekorder. /Numerische Kurven eingeben: Wechselt zum Programmteil “Numerische Kurve”. /Höckerkoordinaten eingeben: Wechselt zum Programmteil “Höckerkoordinaten”. /Schließen: Beendet das CADIAX® Analyseprogramm Kapitel 4 CADIAX® Seite 101 Menü Bearbeiten: /Ausschneiden /Kopieren /Einfügen: Standard Windows Funktionen für die Arbeit mit der Zwischenablage. Diese Funktionen sind bei der Bearbeitung des Kommentars verfügbar. /Bild ins Clipboard einfügen Fügt den Grafikinhalt des Anzeigefensters in das Windows Clipboard ein. /Auswahl als Protrusion /Auswahl als Medio Links /Auswahl als Medio Rechts: /Auswahl als Aktive Höckerkoordinate: Auswahl der CADIAX®-Kurven zur Artikulatorprogrammierung. Diese Option ist nur in der Ansicht Inhalt verfügbar. /Interkondylar Abstand Ermöglicht die Umrechnung auf einen beliebigen anderen Interkondylarabstand. (110mm ist Standard) Menü Ansicht: /Symbolleiste: Blendet die Symbolleiste ein oder aus. /Statusleiste: Blendet die Statusleiste ein oder aus. /Wiederholungsleiste: Blendet die Wiederholungsleiste ein oder aus. /Werte: Blendet das Wertefeld ein oder aus. /Refresh Ansicht: Macht einen "Refresh" der Ansicht, ohne zu speichern. /Zoomeinstellungen: Zeigt das Dialogfenster für Zoomeinstel- Seite 102 Kapitel 4 CADIAX® lungen an. /Wiederholungen: Zeigt das Dialogfenster für Wiederholungen an. Menü Optionen: /Schriftart der Wertetafel: Ermöglicht die Einstellung der Schriftart der Anzeige der Werte im Wertefeld. /Stiftbreite: Einstellung der Stiftbreite der Zeichnungen im Graphikfenster. /Wiederholungen: Einstellungen zur Zeichengeschwindigkeit. /Registerleiste unterhalb: Zeigt die Registerleiste unterhalb bzw. Oberhalb des Datenfensters an /Überlagerungsmodus ein/aus : Schaltet den Überlagerungsmodus ein bzw. aus. /Gamma Filter Faktor: Legt einen Glättungsalgorithmus über die Gamma Rotationsaufzeichnung. /Farbige Leiste: Stellt die Registerleiste färbig dar. /Standardfarbschema: Schaltet für die graphischen Anzeigen auf das Windows Standardfarbschema um. /GDS/DOS Farbschema: Schaltet auf das Gamma Dental Software® Farbschema der „alten“ MS/DOS Version um. /Inhalt des Ausdrucks: Über diese Option kann der Inhalt des Ausdrucks eingestellt werden. /Artikulator Einstellungen: Hier können Sie die Artikulatoreinstellungen vornehmen. /Cadiax® Compact: Kapitel 4 CADIAX® Seite 103 Damit wählen Sie die serielle Schnittstelle aus. Menü Fenster: /Nächstes /Vorhergehendes: Blendet das in der Reihenfolge nächste oder vorhergehende DatenAnsichtsfenster ein. /Geteilte Ansicht: Ermöglicht das Teilen des Ansichtsfenster in vier Bereiche. /Ansicht Wiederherstellen: Widerruft das Teilen des Ansichtsfensters. /Inhalt /CADIAX®-Kurven /Zeitkurven /Achsenbewegung /Zahnbewegung /Translation-Rotation /Artikulatoreinstellungen: /3D-Animation Schaltet auf eine der angegebenen Ansichten. Menü Hilfe /Hilfethemen: Online Hilfesystem CADIAX® Analyse. /Verwenden der Hilfe: Ruft eine Windows übliche Hilfefunktion auf. /Info: Info über CADIAX® Analyse. Seite 104 Kapitel 4 CADIAX® Die Symbolleiste: Die Symbolleiste ermöglicht dem Anwender einen Schnellzugriff auf einige Menü - Funktionen sowie zusätzliche Möglichkeiten der Bearbeitung von Daten und deren Ansicht bzw. Analyse. Druckfunktion starten Funktionen der Windows Zwischenablage Import vom CADIAX® Compact CADIAX® III Rekorder starten Nummerische Kurven Höckerkoordinaten Refresh Aktualisieren Anzeige der selektierten Daten Überlagerungsmodus ein/aus Autom. Zoom-Einstellung zur Anzeige aller Daten in Fenstergröße. Individuelle Zoom Einstellung Die Anzeige der selektierten Daten mit dem Drop-down Menü zeigt dem Benutzer, welche Kurve gerade aktuell mit welcher Farbe im Datenfenster angezeigt werden. Bei einer Mehrfachselektion (Überlagerte Darstellung mehrerer Kurven) ist die Kurve angezeigt, die mit den Selektionsbalken oder Selektionskreuz aktuell gewählt ist und dessen Werte gerade im Wertefenster angezeigt werden: Auswahl der aktuellen Kurve aus dem Fenster der Datenselektion. Ist bei Mehrfachselektion auf Modus „Überlagerung“ eingeschalten, so werden die Kurven überlagert dargestellt. (Menü Optionen/Überlagerungsmodus Ein/Aus) Kapitel 4 CADIAX® Seite 105 Wiederholungsleiste: Über diese Funktionsleiste läuft die Steuerung der aktuellen Selektion auf der Kurve und die dazugehörende Anzeige im Wertefenster. Aktueller Zeitpunkt der Selektion. Die Fadenkreuze befinden Sich 1,32 Sekunden nach dem Aufzeichnungsbeginn. Zeitbalken Animation STOP Animation PAUSE Animation START Geschwindigkeit der Anzeige beim Wiederzeichnen der Kurve. „Endlos“-Funktion aktivieren -> Kurve wird immer wieder abgefahren. Animationsausschnitt definieren: Mittels Drücken der rechten Maustaste auf dem Zeitbalken wird ein Optionsmenü angezeigt. Diese Menü ermöglicht eine Anfangs- bzw. Endposition im Zeitablauf festzuhalten. Seite 106 Kapitel 4 CADIAX® 4.9.4 Auswahl von Kurven In der Ansicht Inhalt erhalten Sie eine Liste aller im Objekt vorhandenen Condylographiedaten. Die Liste besteht aus folgenden Feldern: Titel: Zeigt den Titel an, welcher der Kurve bei der Aufzeichnung gegeben wurde. Erstellt am: Das Datum der Aufzeichnung Typ: Elektronische Condylographiekurve oder CPM Verwendet als: Als welcher Typ der Aufzeichnung diese Kurve bei der Artikulatorprogrammierung verwendet wird Flaggenabstand (mm): Der Flaggenabstand während der Aufzeichnung Rückgerechnet auf (mm): Der neue Interkondylarabstand, auf den das Programm die Daten nach der Aufzeichnung umgerechnet hat. Kapitel 4 CADIAX® Seite 107 Auswahl von Kurven: Aus dieser Liste können Sie eine oder mehrere Kurven in Windows üblicher Form auswählen: • Eine Kurve wählen Sie durch einfaches Anklicken des gewünschten Eintrags aus. • Zum Markieren aufeinander folgender Kurven klicken Sie auf die erste Kurve in der Liste, drücken die Umschalte (Shift) Taste, halten sie gedrückt und klicken dann auf das letzte Element. • Um nicht aufeinander folgende Kurven zu markieren, drücken Sie Strg , halten die Taste gedrückt und klicken auf die einzelnen Kurven. Kommentar: An dieser Programmstelle kann der Kommentar des Kommentarfeldes geändert werden. Beachten Sie, daß Sie nach der Beendigung dieses Programmteils im Datenmanager die Daten speichern müssen, um den Kommentar dauerhaft in der Datenbank zu speichern. Umbenennen von Kurvenbezeichnungen: Im Fenster Inhalt kann mittels rechter Maustaste ein Zusatzfunktion gestartet werden, mit der im Nachhinein die Titel der Kurven geändert werden können: Die gewählte Zeile wird automatisch in ein Eingabefeld konvertiert. Bestätigen Sie den Text mit der EINGABE Taste. Seite 108 Kapitel 4 CADIAX® 4.9.5 CADIAX® - Kurven Die gesamte graphische Darstellung des linken oder rechten Koordinatensystems erscheint auf dem Bildschirm. Während die Condylographiekurven auf dem Bildschirm abgebildet werden, läuft eine Uhr (Berechnung in 1/100 s ) mit. Dies ermöglicht optimales Beobachten der Kurvendynamik. Aufgrund des Auflösungsvermögens des Computerbildschirmes werden nicht alle Positionen wiedergegeben. Die vollständiger Darstellung der Condylographiekurve wird im Graphikfenster angezeigt. Ein blaues Kreuz markiert die Zweisekundenposition auf der Condylographiekurve. Somit zeigt das Kreuz jene Position an, wo sich der Stylus nach zwei Sekunden auf der Flagge befunden hat. Das blaue Fadenkreuz kann mit den Rechts- Linkspfeiltasten, oder durch direktes Anklicken der Kurve mit der linken Mouse-Taste an jede beliebige Position der Kurve bewegt werden. Koordinaten - System und Kurvenbeschreibung: Die graphische Darstellung im linken oberen Bildschirmabschnitt bezeichnet die Bennettbewegung des rechten Kondylus (auf dem Bildschirm ist die X-Achse horizontal ausgerichtet, die Y-Achse vertikal). Die graphische Darstellung darunter zeigt die sagittale Ebene, unterteilt durch Punkte im Millimeterabstand (X-Achse ist auf dem Bildschirm horizontal ausgerichtet, die ZAchse vertikal), an. Kapitel 4 CADIAX® Seite 109 Die graphische Darstellung im oberen rechten Bildschirmteil bezeichnet die Bennettbewegung des linken Kondylus (am Bildschirm ist die X-Achse horizontal orientiert, die Y-Achse vertikal). Die graphische Darstellung darunter zeigt die sagittale Ebene unterteilt durch Punkte im Millimeterabstand (am Bildschirm ist die X-Achse horizontal orientiert, die Z-Achse vertikal) an. Der Ursprung aller graphischen Darstellungen ist die Referenzposition, welche beim Festlegen der Achse definiert wurde. Die Kurven stimmen nicht immer mit dem Ursprung des Koordinatensystems überein. Die sagittalen Darstellungen entsprechen Quadraten von 10 mm Länge; die Condylographiekurven sind jedoch nicht an diese Grenzen gebunden. Die oberen Abschnitte beider Bennett-Koordinatensysteme sind nach medial gerichtet (positive Bennettbewegung nach dem alten Standard). Die sagittalen Koordinatensysteme sind nach vorne gerichtet und zeigen in die Mitte des Bildschirmes. Die Bennettbewegung wird grün dargestellt, die sagittale Bewegung rot. Werte Ausgabe: Alle Koordinatenwerte werden einzeln am rechten Fensterrand angezeigt. Sie werden direkt für den Zeitpunkt berechnet, der am Schirm in Intervallen von 1/100 Sekunden angezeigt wird. Bewegen Sie mit den Links- und Rechtspfeiltasten die blauen Kreuze entlang der Condylographiekurven, oder klicken Sie direkt mit der linken Mouse-Taste die Position der Kurve an, wohin Sie den Cursor bewegen wollen. Die Zeitintervalle werden dabei durch abgestufte Werte festgelegt (Bewegung mit Pfeiltasten oder Bildlauf Tasten). Das Programm wählt das Zeitintervall an, welches im Menü Optionen/Wiederholungen eingestellt ist. Mit diesem Dialogfenster wird auch die Geschwindigkeit beim Wiederzeichnen einer Kurve festegelegt: Seite 110 Kapitel 4 CADIAX® Festlegung der Zeichengeschwindigkeit beim Wiederzeichnen einer Kurve. Einstellung des Zeitintervalls bei Verwendung der linken und rechten Pfeiltasten. Einstellung des Zeitintervalls bei Verwendung der Bild nach oben und Bild nach unten Tasten. Alle am Bildschirm angezeigten Werte entsprechen der Position des blauen Kreuzes. Die Werte der rechten Patientenseite für X, Y, Z, Strecke s, Bennettwinkel oder Transversale Kondylarbahnneigung (=TKN oder alt BEN) und sagittale Kondylenbahnneigung (=SKN oder alt HKN), erscheinen im linken Wertefenster. Die Werte für die linke Patientenseite werden am Bildschirm unterhalb von denen der rechten Seite angezeigt. Alle Koordinatenwerte werden in Millimetern angegeben, TKN und SKN in Winkelgraden. Die Strecke s wird folgendermaßen berechnet: s = _( x * x + z * z ) .... s bezieht sich auf 2 Dimensionen Daraus folgt, daß Sie die Werte SKN und TKN der Condylographiekurven nicht mit SKN und TKN der Zeitkurven direkt vergleichen können, weil bei letzterem s folgendermaßen berechnet wird: s = _( x * x + y * y + z * z ) .... s bezieht sich auf 3 Dimensionen S-3D ist die Abkürzung für dreidimensionale Berechnung der Strecke s. Kapitel 4 CADIAX® Seite 111 Bei überlagerter Darstellung beziehen sich die Werte immer auf die aktuell gewählte Kurve. Die Auswahl der Kurve erfolgt entweder durch einfaches Anklicken der Kurve mit der Mouse oder durch Auswahl im entsprechenden Trop-Down Menü in der Symbolleiste: Auswahl der gewünschten Kurve zur Ausgabe der Werte bei überlagerter Darstellung von CADIAX® Kurven. Die Strichstärke der Zeichnungen kann über den Menübefehl Optionen/Strichstärke eingestellt werden: Seite 112 Kapitel 4 CADIAX® 4.9.6 Zeitkurven Zeitkurven sind individuelle graphische Darstellungen jeder Raumkoordinate, Winkel, Geschwindigkeit und Beschleunigung. Sie werden entlang einer horizontalen Zeitachse abgebildet. Diese Werte können sowohl untereinander verglichen werden, als auch die Werte der rechten mit jenen der linken Seite. Zeitkurven veranschaulichen das Verhalten eines Raumparameters (wie z.B. die XKoordinate) im zeitlichen Ablauf (andere Graphiken beziehen sich oft auf zwei räumliche Variable, z.B. X-Koordinate gegenüber der Z-Koordinate). Je nach der ursprünglichen Aufnahmedauer werden die Kurven in 4,5 oder 9,0 Sekunden dargestellt. Die Darstellung bezieht sich immer auf die aktuell gewählten Kurven. Koordinatensystem: Die Abkürzungen der gewählten Parameter wie z.B. XR, YR, ZR, etc. werden rechts neben der graphischen Darstellung angezeigt. Jeder Parameter ist farbkodiert. Ein vertikaler Balken kann mit den Pfeiltasten in Echtzeit nach links und rechts bewegt werden. Für jeden Parameter wird sein Wert für den Punkt, an dem sich der Balken befindet, berechnet und angezeigt. Alle angezeigten diagnostischen Daten entsprechen der Position des Balkens auf der Kurve. Kapitel 4 CADIAX® Seite 113 Einheiten der Werte: Koordinaten (X,Y,Z) mm Strecke s (S-3d, d.h. dreidimensional) mm Geschwindigkeit (G, Gx, Gy, Gz) mm/s Beschleunigung (B, Bx, By, Bz) mm/s/s Winkel (TKN, SKN, GAMMA) (º) Winkelgrade Parametereinstellung der Diagramme: Die Einstellung der Kurvenparameter der Zeitkurven erfolgt über das Menü Ansicht und die vier Submenüs: ♦ ♦ ♦ ♦ Rechts Links Rechts und Links Benutzerdefiniert Die jeweils gewählte Option ist im Menü gekennzeichnet: Seite 114 Kapitel 4 CADIAX® RECHTS oder LINKS (Parameter der rechten und linken Kurve): Erstes Diagramm Zweites Diagramm Drittes Diagramm Koordinaten X, Y, Z, Strecke s Geschwindigkeiten G, Gx, Gy, Gz Winkel TKN, SKN, GAMMA R & L (Rechts - Links Vergleich) Erstes Diagramm Zweites Diagramm Drittes Diagramm Koordinaten Xr, Yr, Zr, Geschwindigkeit Gr Koordinaten Xl, Yl, Zl, Geschwindigkeit Gl Winkel GAMMA Benutzerdefiniert (Einstellungen nicht vorgegeben) Wenn Sie aus dem Menü Ansicht den Punkt Benutzerdefiniert auswählen, so können Sie die Parameter der Diagramme individuell zusammenstellen. Folgendes Dialogfenster erscheint: Bei den Parametern kennzeichnen R und L die rechte bzw. linke Seite. Zur Auswahl stehen die Koordinaten X, Y und Z, die Strecke s nach dreidimensionaler Berechnung (SR-3d, SL-3d), Geschwindigkeit G, Beschleunigung B, Bennettwinkel TKN, sagittale Kondylenbahnneigung SKN und die Rotation der Scharnierachse GAMMA. Kapitel 4 CADIAX® 4.9.7 Seite 115 Achsenbewegungen Die Achsenbewegung ist eine Darstellung der Projektion der räumlichen Bewegung der Achse (Verbindungslinie des rechten und linken Achsenpunktes). Denkt man sich eine Linie als Verbindung der rechten und linken Stylusspitze, so erhält man in der räumlichen Projektionsansicht die Achsenbewegungen in superiorer und frontaler Ansicht: Das Programm teilt die Bewegung in eine Exkursionsbewegung und eine Inkursionsbewegung. Dem Anwender soll dadurch eine übersichtlichere Darstellung der Daten geboten werden. Zusätzlich kann der Anwender entscheiden, ob er die Achsenbewegungen von vorne oder von oben betrachten möchte. Das Umschalten zwischen den beiden Aspekten der Achsenbewegung erfolgt über den Menübefehl Ansicht/Frontal oder Ansicht/Superior: Einstellen der Ansicht (frontal oder superior) über das Menü Ansicht im Analyseprogramm. Seite 116 Kapitel 4 CADIAX® Koordinatensystem der frontalen Ansicht: Die horizontalen Linie in der graphischen Darstellung entspricht der Y-Achse und die vertikale Linie der Z-Achse. Koordinatensystem der superioren Ansicht: Die horizontale Linie der graphischen Darstellung kennzeichnet die Y-Achse und die vertikale Linie die X-Achse. 4.9.8 Zahnbewegungen („funktionelle Kurven“) Diese Darstellungsform ist bei Aufzeichnungen die mit dem CADIAX® Compact gemacht wurden nicht möglich. Die Analyse "funktionelle Kurven" (Zahnbewegungen) berechnet die Dynamik jedes beliebigen Unterkieferpunktes als eine Funktion der Scharnierachsenbewegung. Die Bewegung dieses Punktes wird in drei Ebenen dargestellt, aus der superioren, frontalen und sagittalen Ansicht. Die Berechnungen beruhen sowohl auf der Rotation der Scharnierachse, welche sich aus den Daten des Gammastylus ergibt, als auch auf protrusiven Anteilen. Die Analyse erfordert Eingabe der X-, Yund Z-Koordinaten des jeweiligen Unterkieferpunktes. Man kann diese Koordinaten mit Hilfe eines 3D-Digitizers, eines triaxialen Relators, oder anhand der Messung mit einem Lineal direkt am Artikulator erhalten. Der Nullpunkt für die Koordinateneingabe liegt auf der Scharnierachse exakt in der medianen Sagittalen. Kapitel 4 CADIAX® Seite 117 Koordinatensystem: Das linke untere Koordinatensystem zeigt die Bewegung des Punktes aus einer superioren Ansicht. Das mittlere Koordinatensystem zeigt denselben Punkt aus einer frontalen Ansicht. Das rechte Koordinatensystem zeigt die Bewegung des Punktes aus einer sagittalen Ansicht von rechts. Der Ursprung der oberen Koordinatensysteme ist die Referenzposition. In den unteren drei Koordinatensystemen entspricht der Nullpunkt jenem Unterkieferpunkt, der durch Eingabe der Koordinaten definiert wurde. Die Eingabe der Koordinaten erfolgt in den dafür vorgesehenen Eingabefeldern im Wertefeld. Die Eingabe erfolgt in mm. 4.9.9 Translation - Rotation Diagramme Diese Darstellungsform ist bei Aufzeichnungen die mit dem CADIAX® Compact gemacht wurden nicht möglich. Das CADIAX® Programm bietet die Möglichkeit, eine Gegenüberstellung der Translation zur Rotation einer Aufzeichnung graphisch darzustellen. Es können zwei unterschiedliche Diagramme eingeblendet werden. Bei dem einen Diagramm wird der Winkel Gamma über der Translationsstrecke „s“ als Winkelwert aufgetragen. Bei der zweiten Möglichkeit wird der Gamma Winkel als Prozentwert über der Translation aufgetragen. Die Einstellung erfolgt über das Menü Ansicht/Grad oder Ansicht/Prozent. Seite 118 Kapitel 4 CADIAX® Auswahl der Art der Diagramme für die „funktionellen Kurven“ der Zahnbewegungen. Es wird jeweils für die rechte und linke Aufzeichnungsseite getrennt ein Diagramm erstellt, wobei die horizontale Achse immer die Translation der räumlichen Strecken S in mm darstellt, die vertikale Achse die Rotation in Grad oder absolut in Prozent anzeigt 4.9.10 Höckerkoordinateneingabe Das CADIWAX® Programm benötigt X-,Y- und Z- Koordinaten der Höcker des unteren Zahnbogens, um die Inzisaltischeinstellungen zu berechnen. Eine Vermessung im Achse-Orbitale- Koordinatensystem kann nur erfolgen, wenn die Modelle montiert worden sind. Die Messung und Eingabe dieser Werte kann mittels dreier Möglichkeiten getätigt werden: ♦ ♦ ♦ Manuelle Vermessung mittels Lineal oder Digitizer (SAM®) elektr. 3D - Digitizer (Firma Ögussa oder Fa. Gamma) optische Vermessung (SAM® oder „Weber-Template“ bei Zahnarzt T. Fritz) Die Koordinatenwerte sind wie folgt zu definieren: Die X- und Z- Werte werden immer mit positiven Vorzeichen eingegeben. Der Y- Wert wird für die rechte und linke Seite ebenfalls positiv eingegeben. Ein negativer Y- Wert wird dann eingegeben, wenn der Höcker auf der anderen Seite der Medianlinie liegt, z.B. wenn der rechte untere Schneidezahnhöcker auf der linken Seite der Medianlinie liegt. Dieses Koordinatensystem unterscheidet sich von dem Koordinatensystem, welches in verschiedenen anderen GAMMA- Programmteilen verwendet wird. Kapitel 4 CADIAX® Seite 119 Eingabe der Höckerkoordinaten: Die Eingabe der Höckerkoordinaten erfolgt in logischer Konsequenz des Objektaufbaus des GAMMA Datenbaumes in Form eines eigenen Datenobjekts, welches immer mit folgendem Symbol gekennzeichnet ist: Dieses Objekt kann in zwei Ebenen des Datenbaums gespeichert werden: In der Datenebene 2, mit der selben Hierarchie wie z.B. das CADIAX® Objekt. Höckerkoordinaten in Datenebene 2 Direkt als Subobjekt der CADIAX® Einzelaufzeichnungen. Höckerkoordinaten eingebunden in ein CADIAX® Datenobjekt Für alle weiteren Berechnungen der Inzisaltischtabellen benötigt das CADIAX® Programm die Daten im eigenen Datenobjekt. Sind die Höckerkoordinaten an anderer Stelle eingegeben, so kann das Seite 120 Kapitel 4 CADIAX® gesamte Objekt mittels Windows üblicher Funktionen in das CADIAX® Objekt kopiert oder verschoben werden. Wird ein Höckerkoordinatenobjekt gestartet, so erscheint folgende Eingabemaske: Kommentareingabefeld Auswahl der Artikulatortype Eingabefelder der Koordinaten Die Koordinaten des Scharnierachs- Orbital - Koodinatensystems werden in Windows üblicher Form eingegeben. Es können auch mehrere unterschiedliche Koordinatenobjekte in einem CADIAX® Objekt abgelegt werden. Die Auswahl des für die Berechnungen heranzuziehenden Objekts erfolgt gleich der Kurvenauswahl mit dem Optionsmenü in der Kurvenauswahl: Kapitel 4 CADIAX® 4.9.11 Seite 121 Numerische Eingabe der Condylographie CADIAX® benötigt Condylographiedaten in Form von Winkel und Strecken in Grad und Millimeter. Die Daten der HKN werden für jeden Millimeter 1 bis 6 und für die Millimeter 8, 10 und 14 eingegeben. Die Strecke "s" wird als gerade Linie vom Referenzpunkt (RP) zum jeweiligen Punkt der Kurve in Millimeter gemessen. Wenn Sie Punkte eingeben wollen, die nicht automatisch berechnet werden sollen, müssen die Daten als Winkel oder Koordinatenwert, manuell in dafür vorgesehene Formulare eingegeben werden. Eingabe der numerischen Kurven: Die Eingabe der numerischen Kurven erfolgt in logischer Konsequenz des Objektaufbaus des GAMMA Datenbaumes in Form eines eigenen Datenobjekts, welches immer mit folgendem Symbol gekennzeichnet ist: Dieses Objekt kann nur direkt als Subobjekt der CADIAX® Einzelaufzeichnung gespeichert werden. Die Auswahl, ob Condylographiekurven numerisch in Form von Winkel oder Koordinaten (X,Y,Z) eingegeben werden sollen, erfolgt im Programmteil "Numerische Kurven" in der Registerleiste. Seite 122 Kapitel 4 CADIAX® Beispiel der Eingabe der Protrusion in Koordinatenwerten: Beispiel der Eingabe der Protrusion in Winkelwerten: Kapitel 4 CADIAX® Seite 123 4.9.12 Artikulatoreinstellungen Der Punkt Artikulatorprogrammierung bezieht sich auf die aktuelle Einstellung und Auswahl von Kurven in der List (Inhalt). Es wird aus einer Protrusionsbewegung und den beiden (rechten und linken) Lateralbewegung die Basisprogrammierung des Artikulators durchgeführt. Das CADIAX® System unterstützt folgende Artikulatortypen (in alphabetischer Reihenfolge) für die patientenindividuelle Einstellung der Kondylarbahnführungen: • • • • • • • • • • • • • • • • Artex® Arcon-Series Artex® Nonarcon-Series Denar® Anamark Denar® D5A [Kalkulation entweder in “Retrusive mode” (R-mode) oder in “Intercondylar mode” (I-mode)]. Denar® Mark II Hanau® 96H2 Hanau® Modular Hanau® Wide Vue Ivoclar® Stratos KaVo® Protar Panadent® Reference A Reference I Reference SL SAM® WipMix® Betreff des Inzisaltisches (Sequenzielle Aufwachstechnik) wird nur das Reference und SAM® System unterstützt. Seite 124 Kapitel 4 CADIAX® Kurvenauswahl: Die Auswahl der Kurven zur Artikulatorprogrammierung erfolgt in der Inhaltsliste. Die Rubrik der Anzeige der Verwendung der Kurve für die Artikulatorprogrammierung. Die Verwendung der Kurve zur Programmierung des Artikulators ist unabhängig von der eigentlichen Bezeichnung der Kurve. So kann z.B. eine Kurve mit der Bezeichnung „Öffnen/Schließen“ sowohl für die Programmierung der transversalen und sagittalen Kondylarbahnführung im Artikulator verwendet werden. Selektierte Kurve zur Artikulatorprogrammierung Kapitel 4 CADIAX® Seite 125 Falls Sie eine Kurve selektieren wollen, folgen Sie den folgenden Schritten: 1. Selektieren Sie die Kurve durch das Anklicken mit der linken Mouse Taste. Drücken Sie am selektierten Eintrag die rechte Mouse Taste oder verwenden Sie das Menü Bearbeiten. Es erscheint das Popup Menü oder die Menüeinträge Auswählen als Protrusion Auswählen als Medio rechts Auswählen als Medio links Bestimmung der Kurve zur Artikulatorprogrammierung. Koordinatenauswahl: Es können auch mehrere unterschiedliche Koordinatenobjekte in einem CADIAX® Objekt abgelegt werden. Die Auswahl des für die Berechnungen heranzuziehenden Objekts erfolgt gleich der Kurvenauswahl mit dem Optionsmenü in der Kurvenauswahl: Bestimmung der aktiven Höckerkoordinaten. Seite 126 Kapitel 4 CADIAX® Anzeigen: Das Programm zeigt grundsätzlich 4 Diagramme an: Das erste Diagramm zeigt die Werte an, die für die Berechnung herangezogen worden sind: Das zweite Diagramm zeigt die Berechnungen der transversalen Kondylarbahnführung (Bennett): Die Führung der Kondylen in Y- Richtung (seitlicher Versatz) wird BENNETT Bewegung genannt und erfolgt in den justierbaren Artikulator durch TKN- oder Bennetteinsätze, die tauschbar (Kurvenform) und drehbar (Kurvenneigung) sind. Durch die Austauschbarkeit und Drehbarkeit ist ein sehr breiter Spielraum in der Nachbildung von natürlichen Kondylarbahnen möglich. Dies allerdings nur in Zusammenhang mit ebenso justierbaren Kondylargehäusen. Kapitel 4 CADIAX® Seite 127 Folgende TKN Einsätze sind für den Reference SL Artikulator verfügbar: Farbe Krümmung Retrusiv-Führung Weiß Gelb Rot Schwarz Blau R=18 R=18 R=18 R=18 Flach Surtrusiv Retrusiv Detrusive Keine Gerade Folgende Bennetteinsätze sind verfügbar (beim SAM® Artikulator): Farbe weiß grün blau rot Krümmung Gerade Leichte Mittlere Starke SAM® ist ein eingetragenes Warenzeichen der Firma SAM Präzisionstechnik GmbH in München. Die Kurvenformen sind den natürlich vorkommenden Bahnen nachempfunden, so daß eine möglichst genaue Übereinstimmung mit der tatsächlichen Bahn erreicht wird. Um ein Lineal mit einer entsprechenden Winkeleinstellung auswählen zu können, muß die Kurve auf den tatsächlichen Interkondylarabstand des Artikulators umgerechnet werden (110 mm bei SAM®, 120 bei Reference SL siehe auch Kapitel "Flaggenabstand"). Nun sucht das CADIWAX Programm nach einer am besten passenden Kurvenform mit zugehöriger Winkelung. Es wird aber auch eine Bewertung durchgeführt, d.h. das Programm liefert für jeden Einsatz die optimale Einstellung, wobei das am besten passende Lineal in der Tabelle hervorgehoben wird. Zusätzlich werden verschiedene Strecken (s) berücksichtigt, d.h. die Bewertung erfolgt nur bis zum jeweiligen in der Tabelle angegebenen Punkt. Dies ist wichtig und praktisch in der Aufwachstechnik, weil mit einem Lineal nicht die initiale Kurvatur und zugleich die Gesamtkurve berücksichtigt werden kann. Seite 128 Kapitel 4 CADIAX® Beispiel einer Tabelle für den SAM® Artikulator. Transversale Kondylarbahnneigungstabelle: Das CADIWAX® Programm berechnet für jeden Bennetteinsatz die optimale individuelle Einstellung am Artikulator. In der oben gezeigten Tabelle wird bei der Berechnung für jeden Einsatz nur ein Teil der Kurve herangezogen. Spalte 1 2 3 4 Von (mm) 0 0 0 0 bis (mm) 1 3 5 10 Für jeden TKN- oder Bennetteinsatz gibt es eine optimale Einstellung. Selbstverständlich kann jeder Einsatz rechnerisch optimal der Bennettkurve überlagert werden. Deshalb wird für jedes Lineal ein Wert berechnet und in der Tabelle eingetragen. Die Mechanik des Kondylargehäuses muß berücksichtigt werden. Der Reference SL Artikulator hat einen maximalen Verdrehbereich von –10 bis +22 Grad für alle Einsätze. Für die Berechnung im Gamma Programm werden Verstellwinkel von 0 bis +22 Grad berücksichtigt. Durch die Konstruktion des SAM® 2 Artikulators bedingt, ergibt sich ein maximaler Verdrehbereich des Bennetteinsatzes: Farbe Weiß Grün Blau Rot von (Grad) 0 0 0 0 bis (Grad) 45 10 10 10 Häufig wäre für ein Lineal eine "negative" Einstellung optimal (z.B. roter und blauer Einsatz in obiger Tabelle). Negative Werte werden für den SAM® nicht ausgegeben, da diese auch am Artikulator Kapitel 4 CADIAX® Seite 129 nicht eingestellt werden können. Beim Reference „SL“ Artikulator werden diese Werte jedoch angegeben. Die für den roten und blauen Bennetteinsatz eingetragenen 0 Grad müssen deshalb so verstanden werden, daß dies zwar die optimale Einstellung bei Verwendung dieser Einsätze ist, aber in diesem Fall zur Artikulatorprogrammierung sicherlich ein anderer Einsatz herangezogen werden sollte. SAM® ist ein eingetragenes Warenzeichen der Firma SAM Präzisionstechnik GmbH in München. Für jeden Berechnungsabschnitt gibt es ein am besten passendes Lineal. Für jede Spalte ( = berücksichtigte Berechnungsstrecke) bewertet das Programm den am besten passenden Einsatz und kennzeichnet diesen am Bildschirm (andere Farbe) und am Drucker (Fettdruck mit Umrandung). Diese hervorgehobenen Winkeleinstellungen und Bennetteinsätze sind die, die zur optimalen und individuellen Artikulatoreinstellung herangezogen werden sollten. Das dritte Diagramm zeigt die Berechnungen der sagittalen Kontylarbahnführung (Fossa bei SAM®) oder Protrusiveinsatz bei Reference SL: Die Führung der Kondylen in X-, Z- Richtung (SKN) erfolgt im SAM 2® Artikulator durch Kondylargehäuse, die tauschbar (Kurvenform) und drehbar (Kurvenneigung) sind. Durch die Austauschbarkeit und Drehbarkeit ist ein sehr breiter Spielraum in der Nachbildung von natürlichen Kondylarbahnen möglich (dies allerdings nur in Zusammenhang mit ebenso justierbaren Bennetteinsätzen). SAM® ist ein eingetragenes Warenzeichen der Firma SAM Präzisionstechnik GmbH in München. Der Reference SL Artikulator besitzt grundsätzlich 2 verschiedene Charakteristiken der Kulissen in protrusiver Richtung: a. Gekrümmt mit einem Radius von 18mm, oder Flach. Seite 130 Kapitel 4 CADIAX® Folgende Kondylargehäuse sind für den SAM® Artikulator verfügbar: Gehäuse Fossa 1 Fossa 2 Fossa 3 Krümmung gering mittel stark SAM® ist ein eingetragenes Warenzeichen der Firma SAM Präzisionstechnik GmbH in München. Die Kurvenformen sind den natürlich vorkommenden Bahnen nachempfunden, so daß eine möglichst genaue Übereinstimmung mit der tatsächlichen Bahn erreicht werden kann. Um ein Gehäuse mit einer entsprechenden Winkeleinstellung auswählen zu können, muß die Kurvenform auf den tatsächlichen Interkondylarabstand umgerechnet werden (110 mm, siehe auch Kapitel "Flaggenabstand"). Nun sucht das Programm einer am besten passenden Kurvenform mit zugehöriger Winkelung. Es wird aber auch eine "Bewertung" durchgeführt, d.h. das Programm liefert für jedes Gehäuse die optimale Einstellung, wobei das am besten passende Gehäuse in der Tabelle (rot am Bildschirm, umrandet am Drucker) hervorgehoben wird. Beispiel einer Tabelle für den SAM® Artikulator. Sagittale Kondylarbahnneigungstabelle: Zusätzlich werden verschiedene Strecken s berücksichtigt, d.h. die Bewertung erfolgt nur bis zum jeweiligen in der Tabelle angegebenen Punkt. Dies ist wichtig und praktisch in der Aufwachstechnik, weil nicht immer mit einem Gehäuse die initiale Kurvatur und zugleich die Gesamtkurve berücksichtigt werden können. Das Programm berechnet für jeden Fossaeinsatz die optimale individuelle Einstellung am Artikulator. In der oben gezeigten Tabelle wird bei der Berechnung für jeden Einsatz nur ein Teil der Kurve herangezogen. Kapitel 4 CADIAX® Seite 131 Spalte 1 2 3 4 von (mm) 0 0 0 0 bis(mm) 1 3 5 10 Für jede Fossa gibt es eine optimale Einstellung. Selbstverständlich kann jeder Einsatz rechnerisch optimal der SKN - Bahn überlagert werden. Deshalb wird für jede Fossa ein Wert berechnet und in die Tabelle eingetragen. Die Mechanik des Kondylargehäuses muß berücksichtigt werden. Durch die Konstruktion des SAM® - Artikulators bedingt, ergibt sich ein maximaler Drehbereich der Fossaeinsätze: ♦ ♦ Bei Reference SL für alle SKN Einsätze von 0 bis 70 Grad bei SAM® für alle 3 Fossen 15 bis 65 Grad. Angegebene Winkelwerte können direkt am Artikulator eingestellt werden. Wichtig für den SAM® Artikulator: Die berechneten Werte sind schon abzüglich der Grundeinstellwerte der entsprechenden Fossa ausgegeben. SAM® ist ein eingetragenes Warenzeichen der Firma SAM Präzisionstechnik GmbH in München. Für jeden Berechnungsabschnitt gibt es eine am besten passende Fossa. Für jede Spalte ( = berücksichtigte Berechnungsstrecke) bewertet das Programm den am besten passenden Einsatz und kennzeichnet diesen am Bildschirm (andere Farbe) und am Drucker (Fettdruck mit Umrandung). Diese hervorgehobenen Winkeleinstellungen und Bennetteinsätze sind die, die zur optimalen und individuellen Artikulatoreinstellung herangezogen werden sollten. Da für den ersten Millimeter bei jeder Fossa (SKN-Einsatz) ein optimalen Einstellwert errechnet werden kann, wird in Spalte 1 (Berechnung bis zum 1. mm) kein Einsatz hervorgehoben. Als Fossa nimmt man in diesem Fall den in Spalte 2 hervorgehobenen Einsatz mit dem in Spalte 1 berechneten Winkelwert. Seite 132 Kapitel 4 CADIAX® Das vierte Diagramm zeigt die Berechnungen Inzisaltisches für die Aufwachstechnik im Artikulator: Darunter ist die Inzisaltischeinstellung für das Aufwachsen der verschiedenen Höcker zu verstehen. Es werden Inzisaltischneigungen für jeden eingegebenen Höcker ausgegeben. Beim Reference SL werden die Werte direkt eingestellt. Für den SAM® Artikulator wird immer von einer Drehung des Tisches auf 60 Grad ausgegangen (rechts und links). Diese Tischneigungen werden nach der Kondylographie und Höckerneigung berechnet. Dabei werden die Daten für einen bestimmten mm der Condylographie berechnet. Mit dementsprechend justierten Tisch gleitet dann der eingegebene "Stampfhöcker" auf der Bahn, die am Gegenzahn aufgewachst werden sollte. Für die Front kann eine tatsächliche Höckerneigung = Winkel der Lingualfläche des oberen Incision Inferius zur Achse- Orbital - Ebene hergenommen werden, um damit die Inzisaltischeinstellung zu berechnen (individuelle Frontzahnführung). Unterschiedlich zu den älteren Programmversionen von CADIWAX werden im neuen Konzept von R. Slavicek (wie auch im ursprünglichen Konzept gedacht), keine Werteberechnungen für den zweiten und dritten Molaren durchgeführt. Dominantes Prinzip des ursprünglichen ditaktischen Konzeptes war es, den ersten Molaren mit der Führung am mesio-bukkalen Höcker in der Laterotrusionsbewegung mit der Disokklusion des gleichnamigen Molaren in der Mediotrusion zu betrauen. Alle dahinterliegende Zähne werden disokkludiert und haben in diesem Prinzip keinerlei exzentrischen oder inzentrischen Kontakt. Zweiter und dritter Molar haben daher lediglich abstützende Funktion und dürfen keineswegs in Führungskonzepte des natürlichen Gebisses Verwendung finden. Es ist wichtige Aufgabe des ersten Molaren, für die strickte Disokklusion der beiden letzten Molaren zu sorgen. Ist die Führung des ersten Molaren zu flach, ist für die letzten Molaren das Prinzip einer lingualisierten Okklusion anzuwenden. Ist von System balancierte Okklusion als Konzept gefordert, gelten völlig andere Regeln. Kapitel 4 CADIAX® Seite 133 Begrifferklärung zur Tabelle: MZW (Morphologischer Zahn-Winkel) : ist der Winkel zwischen Achse - Orbitale- Ebene und der Bewegungsrichtung des Höckers. Bei Frontzähnen ist der Winkel auf die Median - Sagittal Ebene verzerrungsfrei projiziert. Bei den anderen Zähnen entspricht die Projektionsebene der am besten passenden Bewegungsebene im Raum. Die angegebenen Winkelwerte sind Werte die für die morphologische Führung am Zahn berechnet wurden. Diese Werte sind in der Inzisaltischtabelle in der Spalte MZW eingetragen. Diese Winkelwerte dienen nicht zur Einstellung des Inzisaltischs, sondern zeigen die funktionelle Sequenz des individuellen Falls, die im weiteren für die Berechnung der Inzisaltischwinkelung herangezogen wird. Tisch (Inzisaltischneigung): In dieser Spalte ist jener Winkel eingetragen, um den der Inzisaltisch zu kippen ist, um eine Führungsbahn auf s am Zahn zu erzeugen. Bei Zähnen 3 - 8 und Anwendung des SAM® Artikulators ist zusätzlich der Inzisaltisch um 60 Grad zu drehen (Drehrichtung abhängig von der Arbeitsseite). Beim Reference SL Artikulator können die Werte direkt eingestellt werden. T-S1 (Inzisaltischneigung): In dieser Spalte ist jener Winkel eingetragen, um den der Inzisaltisch zu kippen ist, um eine Führungsbahn auf s1 am Zahn zu erzeugen. Bei Zähnen 3 - 8 und Anwendung des SAM® Artikulators ist zusätzlich der Inzisaltisch um 60 Grad zu drehen (Drehrichtung abhängig von der Arbeitsseite). Beim Reference SL Artikulator können die Werte direkt eingestellt werden. T-S2 (Inzisaltischneigung): In dieser Spalte ist jener Winkel eingetragen, um den der Inzisaltisch zu kippen ist, um eine Führungsbahn auf s2 am Zahn zu erzeugen. Bei Zähnen 3 - 8 und Anwendung des SAM® Artikulators ist zusätzlich der Inzisaltisch um 60 Grad zu drehen (Drehrichtung abhängig von der Arbeitsseite). Beim Reference SL Artikulator können die Werte direkt eingestellt werden. SAM® ist ein eingetragenes Warenzeichen der Firma SAM Präzisionstechnik GmbH in München. Seite 134 Kapitel 4 CADIAX® Einstellungen zur Artikulatorprogrammierung: Mit dem Menüpunkt Optionen/Artikulator Einstellungen können die Folgenden Parameter für die Artikulatorberechnung festgelegt werden: Type des verwendeten Artikulators Auswahl der Kurvenpunkte der Condylographiekurven für die Berechnung Frontzahnführung definieren Auswahl der Statistikmethode hinter den Berechnungen. Artikulator Typ: Das CADIAX® System unterstützt folgende Artikulatortypen (in alphabetischer Reihenfolge) für die patientenindividuelle Einstellung der Kondylarbahnführungen: • • • • • • Artex® Arcon-Series Artex® Nonarcon-Series Denar® Anamark Denar® D5A [Kalkulation entweder in “Retrusive mode” (R-mode) oder in “Intercondylar mode” (I-mode)]. Denar® Mark II Hanau® 96H2 Kapitel 4 CADIAX® Seite 135 • • • • • • • • • • Hanau® Modular Hanau® Wide Vue Ivoclar® Stratos KaVo® Protar Panadent® Reference A Reference I Reference SL SAM® WipMix® ISS Schwellwert: Der ISS Schwellwert (ISS – TH = Imediate Sideshift – Treshold) teilt die gemessene Kurve in zwei Teile (siehe Grafik). Der initiale Teil wird zur Kalkulation der ISS (Imediate Sideshift) benötigt, der zweite Teil zum kalkulieren der TCI oder PSS (Progressive Sideshift). Strecke "s" zur Inzisaltischberechnung: Definiert, welcher Wert der Condylographiekurven zur Berechnung der Inzisaltischneigungstabelle herangezogen werden soll. Die Einstellung erfolgt für die Protrusion, sowie die rechte und linke Mediotrusion. Der jeweils gewählte Wert wird markiert dargestellt. Frontzahnführung: Es kann gewählt werden, ob eine individuelle (vom Computer berechnete) oder tatsächliche (vom Benutzer eingegebene) Frontzahnführung verwendet werden soll. Im zweiten Fall muß die gewünschte Frontzahnführung mit der Option "Setze die Frontzahnführung xx.x" eingegeben werden. Methode für die Inzisaltischberechnungen: Das Programm kann 3 verschiedene Einstellungen zur Berechnung der Inzisaltischeinstellung verwenden. Diese statistischen Daten ergeben sich hauptsächlich durch unterschiedliche Messungen bei der Auswertung. In der Habilitationsschrift von R.Slavicek wurde die Messung von der tiefsten Fissur zur Höckerspitze durchgeführt. Eine andere Messungen der Universität Innsbruck (Kul- Seite 136 Kapitel 4 CADIAX® mer/Hamedinger) wurde von F1 zu F2 gemessen. Die dritte Möglichkeit nach Celar/Sato und parallel Universität Innsbruck wurde von F1 zu Fc (cusp) gemessen. 4.9.13 3D-Animation Die Animation zeigt ein 3D-animiertes Bild der Kiefergelenksbewegung. Dabei ist wichtig zu erwähnen, dass die gezeigte Bewegung am Bildschirm möglicherweise nicht der tatsächlichen Bewegung des Patienten entspricht, sondern die Situation umgerechnet auf eine Interkondylardistanz von 110 mm darstellt. Es trägt aber wesentlich dazu bei, ein besseres Verständnis für die räumliche Bewegung des Kiefergelenks zu bekommen. Nach dem Start der 3D Animation erscheint folgendes Bild: Die Graphik zeigt das rechte und linke Condylargehäuse in der Referenzebene. Die Kurven sind auf eine Distanz von 110mm berechnet. Das schematische Abbild des Kiefers ist etwas schmäler um Störungen in der Darstellung am Display zu vermeiden. Kapitel 4 CADIAX® Seite 137 Animation starten: Um die Animation zu starten, drücken Sie einfach den Knopf "Animation" im Bedienfeld. Das Programm zeigt die Bewegungen des Kiefers wärend der Aufnahme in dreidimensionaler Darstellung. Im Drop-Down-Menü im Bedienfeld können sie verschiedene Animationsgeschwindigkeiten auswählen. Die Einstellung "Normal" entspricht jedoch nicht der Originalgeschwindigkeit der Aufnahme. Bitte beachten Sie, daß bei Aufnahmen mit dem CADIAX®Compact lediglich translatorische Bewegungen, jedoch keine Rotationsbewegungen dargestellt werden können. Kurven, die mit dem CADIAX®III - System aufgezeichnet wurden zeigen jedoch sowohl eine Rotationbewegung als auch eine Translationsbewegung. Anzeigeoptionen in der Animation: Die Navigationsleiste an der linken Bildschirmseite bieten dem Anwender unterschiedliche Optionen der Animations-Ansicht. Rotation: Die Perspektive kann mit Schiebereglern in drei Achsen verändert werden. Der Kiefer kann entsprechend den Einstellungen der Regler in verschiedene Positionen gedreht werden. Die Regler sind entsprechend der Rotations-Achsen beschriftet. Die Rotationsbewegung kann auch durch Bewegen der Maus und gleichzeitigen Niederdrücken der rechten Maustaste erzielt werden. Bewegung: Die Position der Animation im Fenster kann mit Schiebereglern geändert werden. Seite 138 Kapitel 4 CADIAX® Beispiele für Einstellungen der Perspektive: Anhand der Regler können die unterschiedlichsten Einstellungen vorgenommen werden. Sichern einer individuellen Ansicht: Der Anwender kann individuelle Ansichten speichern, um diese auch später leicht und schnell wieder aufrufen zu können. Dazu klicken Sie auf den "Ansicht hinzufügen"-Knopf in der linken Navigationsleiste und geben den Namen der Ansicht im Dialogfenster ein. Zoomfunktion: Die Zoomfunktion erlaubt eine Vergrößerung der Ansicht um bis zu 250%. Um die Zoomfunktion benutzen zu können deaktivieren Sie zuvor den "Auf Fenstergröße anpassen"-Knopf. Kapitel 4 CADIAX® Seite 139 Die Zoom-Funktion kann auch über die entsprechenden Regler in der Optionsleiste gesteuert werden. Animation: Ein-/Ausblenden der Kieferdarstellung: Mit dieser Funktion können Sie den schematischen Kiefer ein- oder ausblenden. Die Graphik zeigt die Animation ohne schematischen Kiefer. Standardmäßig ist der Kiefer eingeblendet. Animation: Ein-/Ausblenden der Kurven: Mit dieser Option können Sie die Darstellung der Kurven in der Ansicht ein- oder ausblenden. Seite 140 Kapitel 4 CADIAX® Die Graphik zeigt die Animation ohne CADIAX® Kurven. Standardmäßig sind die Kurven eingeblendet. Animation: Ein-/Ausblenden des Gitternetzes: Mit dieser Funktion können Sie das Gitternetz des Koordinatensystems ein- oder ausblenden. Die Graphik zeigt die Animation ohne Gitternetz. Standardmäßig ist das Gitter eingeblendet. Animation: Ein-/Ausblenden der Achsbewegung: Diese Option zeigt die räumliche Verschiebung der Y-Achse während der Kiefergelenksbewegung. Die Standardeinstellung für diese Option ist AUS. Kapitel 4 CADIAX® Seite 141 Animation: Darstellung von Bewegungsspuren – mit dieser Funktion können Zahnbewegungen zu einer bestimmten Raumposition berechnet werden und direkt in der Animation dargestellt werden. Die Zahnposition kann über den Button „Zahn“ eingestellt werden. Es erscheint das folgende Dialogfenster: Die Bewegungsspur wird bei Veränderung der Position automatisch mitgezeichnet. In der Animation wird die Spur direkt mit der Mandibulabewegung mitgezeichnet. Animation mit überlagerten Zahnbahnen im Frontbereich ohne Mandibula. Animation mit überlagerten Zahnbahnen im Frontbereich mit Mandibula Seite 142 Kapitel 4 CADIAX® 4.9.14 Druckausgaben Das CADIAX® Analyse Programm kann alle Daten der Anzeige auf den unter Windows eingestellten Drucker ausdrucken. Plotten der Graphik wie im alten MS/DOS Programm wird nur noch im Sinne von unter Windows richtig installierten Zeichengeräten unterstützt. Die Einstellung der Ausdrucke erfolgt über das Menü Optionen/Inhalt des Ausdrucks... Starten Sie diese Funktion, so erscheint folgendes Dialogfenster: Die Optionen haben folgende Bedeutung: Immer die angezeigte Seite Drucken: Das Programm druckt, gleich welche Ausdrucke sonst eingestellt sind, immer die aktuell angezeigte Seite. Kapitel 4 CADIAX® Seite 143 Standard CADIAX®-Report drucken: Das Programm druckt das GAMMA Standardblatt der Condylographie. Der Ausdruck beinhaltet die gewählten Condylokurven und eine Bennettdarstellung, bei der die Kurven auf eine gedachte Ebene zum S=10mm der Protrusionsbahn projiziert sind. Seite 144 Kapitel 4 CADIAX® Drucken von Condylogr. Overlay / Achsenbewegungen: Das Programm druckt das GAMMA Standardblatt der Condylographie. Der Ausdruck beinhaltet die gewählten Condylokurven und eine Bennettdarstellung, Tabellen und Achsenbewegungen. Drucken der Zeitkurven: Das Programm druckt die Zeitkurven. Es werden die aktuell selektierten Kurven mit den eingestellten Parametern der Zeitkurven gedruckt. Kapitel 4 CADIAX® Seite 145 Drucken der Translation Rotation Diagramme: Das Programm druckt die Translation Rotation Diagramme. Es werden die aktuell selektierten Kurven mit den eingestellten Parametern der Diagramme gedruckt. Seite 146 Kapitel 4 CADIAX® Drucken der Zahnbewegungen Das Programm druckt die Zahnbewegungen. Es werden die aktuell selektierten Kurven mit den eingestellten Parametern der Diagramme gedruckt. Kapitel 4 CADIAX® Seite 147 Drucken der Artikulatorprogrammierung: Das Programm druckt die ausgewerteten Daten der Artikulatorprogrammierung. Es werden die aktuell selektierten Kurven mit den eingestellten Parametern der Diagramme gedruckt. In diesem Ausdruck kann zwischen dem Ausdruck für die Condylarberechnung, Inzisaltischberechnung und Höckerkoordinaten gewählt werden. Seite 148 Kapitel 4 CADIAX® 3D Höckerspur: Das Programm druckt die gewählte Einstellung in der 3D Animation zur Zahnbewegung. Kapitel 4 CADIAX® 4.9.15 Seite 149 Daten Import von CADIAX® Compact CADIAX® Compact wird über die serielle (RS232) Schnittstelle mit dem PC verbunden. Dazu benötigen Sie ein serielles Standard Schnittstellenkabel, welches Bestandteil dieses Softwarepacketes ist. Das Kabel kann direkt bei GAMMA oder einem seiner Vertragshändler bezogen werden. Es kann aber auch in jedem beliebigen Computer-Shop unter der Spezifikation bezogen werden, daß alle Pins der Stecker 1:1 durchverbunden sind. Für eine sichere Übertragung sollte die Kabellänge den Wert von 3 Meter nicht überschreiten. Für längere Kabel kann eine gesicherte Datenübertragung nicht garantiert werden. PC-Schnittstelle seriell (RS 232C) Auf der Geräterückseite vom CADIAX® Compact ist ein 9-poliger serieller Anschluß angebracht. An diesen Anschluß wird das serielle Kabel mit der seriellen Schnittstelle am Computer verbunden. Um CADIAX® Compact Daten in Gamma Dental Software® zu importieren, führen Sie die folgenden Schritte durch: 1. Überprüfen Sie, daß das CADIAX® Compact Gerät eingeschalten ist und sich im Grundmodus befindet (Grundmodus = nicht im Aufzeichnungsmodus). 2. Wählen Sie in Gamma Dental Software® den Patienten aus, dem die Daten aus CADIAX® Compact zugeordnet werden soll. Falls der Patient in der Datenbank von Gamma Dental Software® noch nicht existiert, so geben Sie den Patienten zuerst neu ein. 3. Starten Sie aus dem Gamma Dental Software® Manager das Objekt „CADIAX®“, markieren Sie eine Aufzeichnung mit der linken Maustaste und gehen Sie auf „Bearbeiten“ oder gehen Sie gleich auf „Neue“. Seite 150 Kapitel 4 CADIAX® 4. Anklick des Icons „CADIAX® Compact“. 5. Wählen Sie die serielle Schnittstelle, und geben Sie erneut einen Klick auf den Icon „CADIAX® Compact“. Zuerst analysiert das Programm, welche Daten im CADIAX® Compact Gerät vorhanden sind und zeigt dies an. Dann beginnt die Übertragung, wobei einzeln die Kurven abgerufen werden. Falls alle Daten im Gerät gespeichert sind (4 Kurven + CPM), so dauert die Übertragung etwa 35 Sekunden. 6. Das CADIAX® Compact Gerät schaltet automatisch in den „Daten Transfer Modus“. Das Gerät piept und das Display zeigt --------------------------------------Daten Transfer Modus --------------------------------------Diese Anzeige bleibt bis zum Ende der Datenübertragung so stehen. Alle LEDs und Tasten sind deaktiviert. 7. Ist die Datenübertragung abgeschlossen, so schaltet die Software das CADIAX® Compact Gerät wieder in den Normalmodus zurück. Es wird wieder das Koordinatensystem graphisch angezeigt. Bei der Datenübertragung werden die Daten im CADIAX® Compact Gerät nicht gelöscht! Kapitel 4 CADIAX® Notizen: Seite 151 Seite 152 Kapitel 4 CADIAX® Notizen: 5 Status In diesem Kapitel erfahren Sie: ♦ ♦ ♦ ♦ ♦ ♦ Wie Sie ein Status Objekt in den Datenbankmanager einfügen Wie Sie mit dem GAMMA Parodontalstatus arbeiten Wie Sie die elektronische Parodontalsonde verwenden Wie Sie mit dem GAMMA Plaquestatus arbeiten Wie Sie einen Beweglichkeitsstatus erheben und eingeben Wie Sie einen Gaumenresilienzstatus erheben und eingeben GAMMA Dental Software® für Windows wurde mit einem einheitlichen Status-Programm ausgestattet, welches dem Benutzer in einem Programm ermöglicht, sämtliche Daten eines dentalen Status vom Patienten zu erheben und in GAMMA Dental Software® für Windows einzugeben. 5.1 Einfügen eines Status Datenobjekts in den Datenmanager Führen Sie die folgenden Schritte aus, um eine neues Status Objekt in den Dateimanager aufzunehmen: a. Klicken Sie die zweite Ebene des Datenbaums im Datenmanager mit dem Symbol selektiert ist: an, so daß dieser Eintrag Seite 154 Kapitel 5 Status Anklicken des Patienteneintrags im Datenbaums mit der linken Mouse Taste. Der Eintrag (Ebene 2) des Baums muß selektiert sein. Die Selektion wird mittels angekreuztem Kästchen angezeigt. b. Wählen Sie aus dem Menü Bearbeiten die Option Neues GAMMA Objekt oder verwenden Sie das Popup Menü mit der rechten Mouse Taste: Starten Sie aus dem Menü Bearbeiten die Option GDSW Objekt einfügen. c. Es erscheint das Dialogfenster Neues GAMMA Objekte. Klicken Sie den Eintrag Neue Status aus der Liste und bestätigen Sie dies mit dem OK Befehlsfeld. Zuerst den Eintrag Neue Status anklicken. Das Dialogfenster mit OK bestätigen. Kapitel 5 Status Seite 155 d. Es erscheint daraufhin das Status Übersichtsbild. Es handelt sich dabei um einen leeren Container, d.h. es ist nun das Status Objekt angelegt, in das nun in Folge die Daten eingegeben werden sollen. Solange der neue Status nicht in den Datenbankmanager gespeichert wird, zeigt der Datenbaum den Eintrag des neuen Patienten durchgestrichen an: Anzeige eines neuen Status im Datenbankmanager während der Eingabe. Der Eintrag neuer Status wird schraffiert dargestellt. Sobald die Daten gespeichert werden, wird der Status des Patienten in die Liste aufgenommen. Seite 156 Kapitel 5 Status Die Daten des neuen Status werden erst dann endgültig in die Datenbank gespeichert, wenn im Datenbankmanager die Option Daten/Aktualisieren ausgeführt worden ist. Erst dann werden die Daten auch “physisch“ in der Datenbank gespeichert. Bei vorzeitigem Abschalten des Computers kann es zu Datenverlust kommen ! Kapitel 5 Status Seite 157 5.2 Status abrufen und/oder ändern Daten eines Statusobjekts können auf folgende Art und Weise wieder abgerufen und verändert werden: a. Im Datenmanager wird zuerst der gewünschte Eintrag des Status in der diagnostischen Datenebene (3. Ebene) selektiert: Selektieren des zu bearbeitenden Status im Datenbankmanager durch Anklicken mit er linken Mouse Taste. Die Selektion wird durch das Ankreuzen des Kästchen angezeigt. b. Aus dem Menü Bearbeiten oder dem Popup Menü (rechte Mouse Taste) wird die Funktion Open Parostatus.Document Object gestartet: Die Option zum Öffnen des Datenobjekts wird aus dem Bearbeiten Menü gestartet. Das Abrufen und Bearbeiten eines Datenobjekts aus dem Datenbankmanager kann auch durch einfaches Doppelklicken mit derlinken Mouse Taste erfolgen. Seite 158 Kapitel 5 Status 5.3 Übersichtsdarstellung Die Übersichtsdarstellung bringt eine schnelle Übersicht über die Status - Situation des Patienten. Der Überblick wird eingeblendet, wenn der Status aus dem Datenmanger geöffnet wird. Falls ein anderes Bild angezeigt wird, so kann die Überblicksdarstellung über das Menü Ansicht/Überblick gestartet werden. Folgenden Daten werden im Überblicksbild des Statusprogramms dem Benutzer angezeigt: OK & UK Parodontalstatus: Gingiva (rot) & Attachmentverlauf (blau) für die linguale und bukkale Zahnseite. OK & UK Plaquestatus Funktioneller Status für OK und UK Blutung bei Sondierung, Vitalität, Beweglichkeit, Zahnstein, Furkationen Kapitel 5 Status Seite 159 Im Überblicksbild können keine Daten eingegeben werden. Die Ansicht dient ausschließlich der Datenbetrachtung. Ausdruck des Übersichtsbildes: Mit der Funktion Daten/Drucken kann das Übersichtsbild auf den Windows Standard Drucker ausgedruckt werden. Folgendes Bild wird gedruckt: Seite 160 Kapitel 5 Status 5.4 Zähne löschen / einfügen Zähne können im Statusprogramm in den Ansichten ♦ ♦ ♦ Beweglichkeit Parodontal Plaque gelöscht und wieder eingefügt werden. Das Löschen und Einfügen erfolgt durch folgende Schritte: 1. Selektion des Zahnobjekts im Schema: Der Zahn wird mit der linken Mousetaste angeklickt. Die Selektion wird dadurch angezeigt, daß sich der Umriß von einer durchgehenden in eine blinkende strichlierte Linie verändert. Durch Niederhalten der Schift - Taste können auch mehrere Zähne gleichzeitig selektiert und gelöscht werden. 2. Ausführen des Menüs Bearbeiten/Löschen oder Bearbeiten Einfügen: Diese Befehle löschen nun den selektierten Zahn oder fügen diesen wieder in das Schema ein. Die Funktionen können auch über die Symbole der Funktionsleiste ausgeführt werden. Symbol der Symbolleiste zum Löschen eines Zahns. Symbol der Symbolleiste zum Wieder- einfügen eines gelöschten Zahns. Kapitel 5 Status Seite 161 5.5 Beweglichkeit Die Eingabe der Zahnbeweglichkeit kann über das Menü Ansicht/Beweglichkeit gestartet werden. Es erscheint folgender Bildschirm: Eingabe der Zahnbeweglichkeit: 1. Zuerst wird ein Zahn im Schema selektiert. Die Selektion des Zahns erfolgt durch einfaches Anklicken des Zahns mit der linken Mouse Taste in der Graphik. Ein selektierter Zahn ändert seine Umrandung von einer durchgehenden Linie in blinkende und strichlierte Umrißlinie. Seite 162 Kapitel 5 Status Ein nicht selektierter Zahn mit durchgehender Umrißlinie. (Mouse - Klick linke Taste) Der selektierte Zahn mit dem blinkenden und strichlierten Umriß. 2. Selektieren Sie in der Symbolleiste die gewünschte Schaltfläche mit dem Eintrag der dem Zahn zuzuordnenden Beweglichkeit: Der selektierte Zahn hat keine Beweglichkeit Der selektierte Zahn hat eine starke Beweglichkeit Der selektierte Zahn hat eine mittlere Beweglichkeit Der selektierte Zahn hat eine leichte Beweglichkeit Die Quantifizierung dieser Werte obliegt dem Behandler. 5.6 Funktioneller Status Mit dieser Funktion kann für einzelne Zähne im Zahnschema der funktionelle Status eingegeben werden. Der funktionelle Status kann nur direkt durch das Anklicken eines Zahnes und dessen Unterbereichs, im Schema eingetragen werden. In der Funktionsleiste kann der gewünscht funktionelle Kontakt gewählt werden: Kapitel 5 Status Seite 163 Funktionellen Kontakt löschen, Zahnbereich bleibt nicht definiert. Einzeichnen eines Protrusions Kontakts Einzeichnen eines Balance - Kontakts Einzeichnen eines Arbeits - Kontakts Einzeichnen eines Zentrik - Kontakts Wenn Sie nun den Zahn anklicken, wird der zuletzt gewählte Modus dem Zahn zugeordnet. Folgende Möglichkeiten des Eintrags stehen zur Verfügung: Kontakt Zentrik Arbeit Balance Protrusion nicht definiert Farbkodierung blau grün rot dunkel - grau hell - grau (Hintergrund) Die Abbildung des funktionellen Status wird wie folgt dargestellt: Seite 164 Kapitel 5 Status 5.7 Resilienz des Gaumens Mit der Funktion "Resilienz" können Sie für den oberen und unteren Gaumenbereich die Resilienz eingeben. Eintragen eines Wertes: Wählen Sie den einzutragenden Wert aus der Resilienz Funktionsleiste aus. Bewegen Sie dann den Mouse - Cursor an die gewünschte Stelle und drücken Sie die linke Mouse - Taste. Der zuletzt gewählte Wert wird in der jeweiligen Farbe (= Tiefe der Messung) im Schema eingetragen. Resilienz löschen Resilienz 3 eintragen Resilienz 2 eintragen Resilienz 1 eintragen Resilienz 0 eintragen Folgende Werte können ausgewählt werden: Resilienz 0 (schwarz) 1 (grün) 2 (blau) 3 (rot) Ausgangswert Meßtiefe 0 mm 0,5 mm 1 mm 1,5 mm 0 Kapitel 5 Status Seite 165 Löschen eines Wertes: Wählen Sie das Symbol für Löschen aus der Funktionsleiste aus. Bewegen Sie dann den Mouse - Cursor auf den zu löschenden Wert im Schema und drücken Sie die linke Mouse - Taste. Der Wert wird gelöscht. Der Resilienz - Status wird wie folgt dargestellt: Seite 166 Kapitel 5 Status 5.8 Parodontalstatus Der Parodontalstatus ist ein Programm zur Erfassung und Verwaltung einer Parodontalsituation des Patienten. Das Parodontalmodul wird aus dem Status Programm mit dem Menübefehl Ansicht/Parodontal aufgerufen. Die Anzeige: Der Parodontalstatus zeigt seine Werte in graphischer Form an. Das Schema zeigt die Oberkieferzähne und die Unterkieferzähne. Gelöschte Zähne werden nur mit derern Konturlinien gezeichnet. Die blauen Linien markieren die Verlaufslinie des Attachments. In der Ansicht bukkal/lingual werden die lingualen Linien strichliert gezeichnet. Die roten Linien markieren den Verlauf der Gingiva. Bei den Zahnwurzeln werden die Werte für Blutung (rot) und Vitalität (blau) angegeben. In die Okklusalfächen werden die Werte der Zahnbeweglichkeit eingetragen. Kapitel 5 Status Seite 167 Die Ansicht der Verlaufslinien wird durch das Drop - Down Menü der Symbolleiste definiert: Optimale Fensteranpassung der Vergrößerung Bestimmung des Linienverlaufs Zoom Darstellung, Vergrößerung 5.8.1 Eingabe Prinzipiell kann die Eingabe eines Status mittels zweier Methoden erfolgen. Numerische Eingabe mittels Formularen Mittel Macro - Eingabe und elektronischer Parodontalsonde 5.8.1.1 Numerische Eingabe Die numerische Eingabe erfolgt mit der Tastatur des Computers. Das Eingabeformular am unteren Rand des Fensters des Paro Status bezieht sich immer auf den aktuell gewählten Zahn. Ein Zahn wird ausgewählt, indem man diesen mit der linken Mouse - Taste anklickt. Er verändert seinen Umriß von einer durchgehenden Linie in eine blinkende und strichlierte Linie. Ein nicht selektierter Zahn im Parodontal Schema. Mouse - Klick Symbol eines selektierten Zahns im Parodontal Schema. Seite 168 Kapitel 5 Status Ist ein Zahn selektiert, so wird das Eingabeformular am Unterrand des Fensters aktiviert. Falls bereits Daten zu diesem Zahn eingegeben sind, werden diese sofort angezeigt: Abhängig vom gewählten Zahn (Furkation) und von der Eingabemethode (Taschentiefe - Gingiva) sind einige Felder teilweise nicht zur Eingabe verfügbar. Das deaktivierte Feld von Gingiva oder Taschentiefe wird aber sofort nach der Eingabe der anderen Parameter der Meßstelle berechnet und angezeigt. 5.8.1.2 Messung mit der elektronischen Parodontalsonde Die GAMMA Dental Software unterstützt die elektronische Parodontalsonde der Marke "Paro-Probe". Es handelt sich dabei um ein Holländisches Produkt, welches in Zusammenarbeit mit der Universität von Amsterdam entwickelt wurde. Die Paro-Probe wird über eine serielle Schnittstelle an den PC angeschlossen. Zuerst muß im Menü Konfiguration/Elektronische Sonde die Sonde und die angeschlossene Schnittstelle angegeben werden. Die allgemeinen Benutzungsvorschriften entnehmen Sie bitte der im Lieferumfang der Sonde beinhaltenen speziellen Gebrauchsanweisung. Im Besonderen werden folgende Themen dabei behandelt, die NICHT in diesem Handbuch beschrieben sind: ♦ ♦ ♦ ♦ ♦ ♦ ♦ Allgemeine Anmerkungen Meßsonden (Einmalansätze & sterilisierbare Tips) Reinigungsvorschriften, Wartung Benutzung des Handstücks Einstellung des Meßdrucks Technische Daten Patentrecht, CE-Zertifikat, Garantie Kapitel 5 Status Seite 169 Kalibrierung: Die Paro-Probe muß vor jeder Messung kalibriert und initialisiert werden. Dies gilt auch bei der Verwendung von mehreren Handstücken, da die Handstücke nicht alle identisch ausfallen. Die Kalibrierung erfolgt dabei auf 2 und 10 mm, innerhalb dieses Bereiches liegt die Meßgenauigkeit innerhalb von 0,1 mm. Die Initialisierung der Sonde muß immer dann erfolgen, wenn entweder eine Vermessung für einen Patienten beginnt, oder wenn die Meßspitze getauscht oder verändert wird. Bei der Initialisierung handelt es sich um einen Anpassungsvorgang der Meßspitze an das Handstück. Die Initialisierung wird über das Menü Konfiguration/Elektronische Sonde aufgerufen: Eingabe der seriellen Schnittstelle, an der die Sonde angeschlossen ist. Schaltfläche zum Starten des Kalibriervorgangs. Zwei hintereinander erscheinende Fenster fordern Sie dann zur Initialisierung der Sonde auf. Falls Sie gleich über ein Macro die Messung mittels der Sonde beginnen und das Programm die Sonde an der angegebenen Schnittstelle findet, so wird dort das Kalibrierfenster automatisch angezeigt. Der Lieferumfang der elektronischen Sonde beinhaltet einen roten Kalibrier - Zylinder. Dieser Zylinder hat 2 Stufen. Eine bei 2 mm und eine bei 10 mm. Vor der ersten Messung erscheint automatisch ein Fenster mit "2 mm" am Bildschirm. Setzen Sie am dünnen Ende des Zylinders die Sonde auf die 2 mm Stufe und drücken dann die Feder der Sonde solange ein, bis der Ansatz bis auf diese 2 mm ganz eingedrückt ist. Drücken Sie dann den vorderen (näher der Meßspitze) Druckknopf der Sonde. Das Programm zeigt nun automatisch ein grünes Fenster mit 10 mm. Wiederholen Sie den Vorgang an der 10 mm Stufe. Die Kalibrierung ist damit abgeschlossen. Die Kalibrierung kann jederzeit wiederholt werden. Seite 170 Kapitel 5 Status Taschenmessungen: Die elektronische Sonde mißt mit einem definierten Federdruck. Das bedeutet, daß die Messung immer relative zum Attachment erfolgt. Sie führen den Meßdraht mit der definierten Meßspitze (0,5mm Kugeldurchmesser) in die Tasche ein und drücken solange ein, bis sich der Meßansatz (wo der Draht in die Kalotte verschwindet) und die jeweilige Meßposition am Zahn befindet. Durch Drücken der vorderen Taste der Sonde wird dann der Wert der Sonde automatisch in das Programm übernommen. Zusätzlich wird die Übernahme mit einem "Biep"-Ton durch das Programm bestätigt. Gemessen wird bei der Aufforderung "Attachment": von der Schmelzzement Grenze zum Attachment. Gemessen wird bei der Aufforderung "Gingiva" (=Taschentiefe): Von der Gingivagrenze zum Attachment. Diese Messung erfolgt immer nach der Vermessung des Attachments (Schmelzzement Grenze), da das Programm dann automatisch die Differenz der beiden Messungen berechnet und die Rezension des Zahnfleisches als Distanz der Schmelz-Zementgrenze zur Gingivalinie verwaltet wird. Werte einer hyperplastischen Gingiva (Gingivalinie liegt vom Attachment weiter entfernt als die Schmelzzement Grenze) werden im Programm als positiver (+) Wert gespeichert. Bei Zahnfleischverlust (Gingivalinie liegt vom Attachment näher entfernt als die Schmelz-Zement Grenze) werden diese Werte als negative (-) Werte gespeichert. Eingabe weiterer Parameter mit der Sonde: Mit der elektronischen Parodontalsonde lassen sich nicht nur Taschentiefe und Attachmentverlust, sondern auch ohne ComputerTastatur alle anderen einzugebenden Parameter eingeben. Dies ist insofern von Bedeutung, da in weiterer Folge die Eingabe einer kompletten parodontalen Situation eines Patienten ohne Tastatur und nur mittels der Sonde funktionieren muß. Kapitel 5 Status Seite 171 Folgende Parameter können zusätzlich mit der Sonde eingegeben werden: ♦ ♦ ♦ ♦ ♦ ♦ ♦ Beweglichkeitsgrad Blutung auf Sondierung Vitalität mikrob. Grad Furkation Benutzerdefinierter Parameter Verwendung für die Indexberechnung Die Eingabe dieser "nicht-linearen" Werten erfolgt auf folgende Art und Weise: Befindet sich der Eingabekursor auf einem Eingabefeld (Macroformular oder normales Paro-Formular), welches einen der oben genannten Parameter zur Eingabe vorsieht, kann durch längeres Drücken der vorderen Taste der Sonde der jeweilige Parameter im Eingabefeld gesetzt werden. Der Wert wird jeweils nach einem Zeitraum von etwa einer (1) Sekunde um eine Schritteinheit automatisch erhöht. Dieses automatische Weiterschalten wird durch einen bestimmten Ton vom Computerprogramm bestätigt. Die Tonhöhe, die das Programm abgibt, zeigt an, wie viele Weiterschaltungen für diesen Wert bereits durchgeführt worden sind. Durch das Abheben des Fingers von der gedrückten Taste wird der Wert dann akzeptiert und in das Programm eingelesen. Programmsteuerung mit der Sonde: Das GAMMA Parodontalprogramm ermöglicht dem Benutzer mit Hilfe der Sonde gewisse Programmsteuerungen unabhängig von der Tastatur im Parodontalmodul durchzuführen. Ein entscheidender Vorteil dabei ist, daß das Programm an dieser Stelle von einer Person benutzt werden kann, die am Behandlungsstuhl ohne die Tastatur eine parodontale Situation eines Patienten komplett erfassen kann. Ein Formular beinhaltet mehrere Eingabefelder wie Blutung, Beweglichkeit, Attachment usw. Mit der elektronischen Sonde kann durch kurzes Drücken der vorderen Taste jeweils zum nächsten Eingabefeld weitergesprungen werden. Wird die hintere Taste kurz gedrückt, so springt der Eingabekursor automatisch in das vorhergehende Feld zurück. Der aktuelle Parameter wird dabei nicht verändert. Bei der Verwendung von definierten Meßabläufen (Makros), funktioniert diese Steuerung in ähnlicher Weise, es wird dann Seite 172 Kapitel 5 Status entweder der nächste oder vorhergehende Parameter abgefragt, ohne daß der aktuelle eingegeben wird. 5.8.2 Makros (Definierte Meßabläufe) Unter einem definierten Meßablauf oder Makro versteht man eine Zusammenstellung von Eingabeparametern (Taschenmessungen, Blutung,...) in einer bestimmten Reihenfolge mit einer automatisierten Abfrage. Der Sinn dabei ist, die Erfassung einer parodontalen Situation zu standardisieren, und die Möglichkeit zu schaffen, daß eine geschulte Kraft ohne Mithilfe einer zweiten Arbeitskraft alle Messungen und Eingaben optimal in kurzer Zeit direkt in den Computer ohne Tastatur (nur mit elektr. Sonde) durchführen kann. 5.8.2.1 Definition eines Makros (Meßablaufs) Die Definition von Makros erfolgt über sogenannte ASCII Dateien in Textform. Diese Dateien können in beliebiger Menge im Installationsverzeichnis des GAMMA-Programms abgelegt werden. Der Dateiname kann beliebig vergeben werden, muß aber mit der Erweiterung ".gpm" (=Gammma Parodontal Makro) gekennzeichnet sein, z.B. "2-Punkt1.gpm" ist ein mit GDS mitgeliefertes Makro (2-Punkt Messung für den I. Quadranten). Zum Erzeugen dieser Dateien können Sie zum Beispiel den Windows Standard - Text Editor WordPad verwenden. Die Makros verstehen auch die Parameter des Plaque - Status. Dadurch kann mit diesem Werkzeug ein kompletter Hygienestatus eines Patienten erhoben werden. Die erste Zeile dieser Textdatei definiert den Titel des Makros, welcher bei der Auswahl aller Makros im Programm zur Identifikation des Meßablaufs verwendet werden soll. Kapitel 5 Status Seite 173 Titelzeile des Makros (erscheint im Menü beim Aufruf) Ein Kommentarfeld des Makros Die Eingabebefehlszeilen des Macros z.B. Attachment lingual für den Zahn Nr. 8 im 1. Quadranten Wählen Sie die Bezeichnung so aus, daß Sie das daran angeschlossene Makro dann leicht aus der Liste herausfinden können. Jede weitere Zeile dieser Datei beinhaltet einen einzugebenden Parameter. Zeilen, die das Programm nicht interpretieren kann, werden einfach ohne weitere Meldung ignoriert. Kommentarzeilen müssen mit einer Zeichenkette "--" beginnen. Alle dieser Zeichenkette folgende Zeichen werden ignoriert. Die Parameter werden über sogenannte Schlüsselworte definiert. Wollen Sie z.B. die Blutung eingeben, so schreiben Sie einfach in die nächste freie Zeile das Schlüsselwort "Blutung". Seite 174 Kapitel 5 Status Folgende Schlüsselworte sind für Parodontal- & Plaquestatus definiert: Parodontal Beweglichkeit Mikrobieller Blutung Benutzerdef. Vitalität Gingiva distobukkal Gingiva bukkal Gingiva mesiobukkal Gingiva mesiolingual Gingiva lingual Gingiva distolingual Attachment distobukkal Attachment bukkal Attachment mesiobukkal Attachment mesiolingual Attachment lingual Attachment distolingual Furkation mesial Furkation distal Furkation bukkal Furkation lingual Plaque Plaque distal Plaque bukkal Plaque mesial Plaque lingual Plaque okklusal RetentionSt distal RetentionSt bukkal RetentionSt mesial RetentionSt lingual RetentionSt okklusal Zahnstein lingual Zahnstein bukkal Zusätzlich kann der Eingabebereich eines Parameters gesetzt werden, d.h. es kann z.B. der Parameter "Blutung" für einen einzelnen Zahn, für einen bestimmten Quadranten oder für alle vorhandenen Zähne eingegeben werden. Eingabe für einen bestimmten Zahn: Am Beginn der Zeile definieren Sie durch zwei Zahlen den Zahn. Die erste Zahl bestimmt den Quadranten (1 bis 4), die zweite Zahl bestimmt den Zahn (1-8), z.B. : 13 Beweglichkeit wird den Parameter "Beweglichkeit" für den Zahn Nr. 3 im 1. Quadranten abfragen. Eingabe für einen Quadranten: Am Beginn der Zeile definieren Sie durch die Eingabe einer Zahl den Quadranten, z.B.: 2 Blutung Kapitel 5 Status Seite 175 wird den Parameter "Blutung" für alle Zähne des 2. Quadranten abfragen. Der Wert wird nur einmal Eingegeben und dann allen Zähnen des Quadranten automatisch zugeordnet. Eingabe für alle Zähne: Geben Sie am Beginn der Zeile keinen Eingabebereich an, so wird der Parameter für alle Zähne in den 4 Quadranten gesetzt, z.B.: Vitalität wird den Parameter Vitalität für alle Zähne setzten. Zähne die im Zahnschema nicht vorhanden sind (vor der Messung im GAMMA Zahnstatus Programm gelöscht) werden im Makro nicht abgefragt. Beispiele der Definition von Makros finden Sie im GAMMA Installationsverzeichnis mit dem Programm mitgeliefert. Voreingestellt sind Makros für eine 2-Punkt, 4-Punkt oder 6-Punkt Messung aufgeteilt jeweils in Einzelabläufe für jeden Quadranten. Seite 176 Kapitel 5 Status 5.8.2.2 Aufrufen eines Makros (Meßablaufs) Eine Liste aller Makros finden Sie unter dem Menüpunkt Daten/Macro... Liste aller Dateien im GAMMA Installationsverzeichnis mit der Erweiterung *.GPM. Es wird jeweils die erste Zeile = Titel des Macros angezeigt. Die Reihenfolge der Makros in der Liste ist durch das Entstehungsdatum der entsprechenden Datei im GAMMA Verzeichnis bestimmt. Wählen Sie eines der Makros aus der Liste aus und es werden die Parameter in der vorbestimmten Reihenfolge automatisch hintereinander zur Eingabe angezeigt: Vorhergehender Wert: Schaltet einen Wert in der Eingabereihenfolge zurück. Der angezeigte Wert wird nicht gespeichert. Nächster Wert: Überspringt die Eingabe des aktuellen Wertes und schaltet auf den nächsten Wert zur Eingabe um. Macro abbrechen Eingabe des Werts speichern. Kapitel 5 Status Seite 177 5.8.3 Parodontal Parameter Durch das Eingabeformular oder die Sonde können folgende Parameter eingegeben werden: Eingabe der Gingiva Grenze: Die Eingabe der Messung der Gingiva -Grenzen für einen Einzelzahn erfolgt getrennt für die Bereiche ♦ ♦ ♦ ♦ ♦ ♦ distobukkal bukkal mesiobukkal mesiolingual lingual distolingual Die Eingabe der Werte erfolgt in 1/10 mm Einheiten (d.h. wenn 1 mm gemessen wurde, muß der Wert 10 eingetragen werden). Gemessen wird entweder von der Schmelzzementgrenze (als direkte Distanz des Gingivaverlaufs zur Schmelzzementgrenze), oder als Taschentiefe und resultierender Berechnung, wobei dem Wert Taschentiefe der Wert für das Attachment abgezogen wird. Positive Meßwerte werden bei hyperplastischer Gingeva eingegeben oder berechnet. Gingiva - Retention wird negativ berechnet oder eingegeben. Die Einstellung der Meßmethode erfolgt über den Menübefehl Konfiguration/Meßmethodik. Messung mittels Taschenmessung Messung Gingiva Schmelzzementgrenze. Seite 178 Kapitel 5 Status Eingabe der Knochenkontur: Die Eingabe der Messung der Knochenkontur für einen Einzelzahn erfolgt getrennt für die Bereiche ♦ ♦ ♦ ♦ ♦ ♦ distobukkal bukkal mesiobukkal mesiolingual lingual distolingual. Die Eingabe der Werte erfolgt in 1/10 mm Einheiten, (d.h. wenn 1 mm gemessen wurde, muß der Wert 10 eingetragen werden). Gemessen wird von der Schmelzzementgrenze. Eingabe der Furkation: Furkation: entsprechend der Lokalisation ( RATEITSCHAK, 1984) Parameter 0 1 2 3 Bedeutung keine Furkationsprobleme oder nicht eingegeben bis 3 mm horizontal sondierbar über 3 mm horizontal sondierbar durchgehend sondierbar Mirkobieller Grad: (nach KELLNER, MAYR 1980): Parameter (Stadium) 0 1 2 3 4 5 6 7 8 9 10 Bedeutung nicht bestimmt (keine Eingabe) Normalzustand bakteriell übersteigerter Normalzustand starke bakterielle Besiedelung reaktive Entzündung nach Plaquebildung Bakteriell-mykotischer Antagonismus zugunsten der Bakterien Bakteriell-mykotischer Antagonismus im Gleichgewicht Bakteriell-mykotischer Antagonismus zugunsten der Pilze/Mykose Chronisch-destruktive Entzündung (Ep.Hyperplasie+Lymphozyten) Fusospirillose gangränöse Entzündung akute Entzündung Kapitel 5 Status Seite 179 Blutung auf Sondierung: Parameter 0 1 2 3 Bedeutung keine Blutung punktförmige lokalisierte Blutung strichförmige lokalisierte Blutung (auf interdent. Dreieck beschränkt) profuse Blutung (über das interdentale Dreieck hinausgehend, Tropfen) Vitalität: Parameter + ? - Bedeutung eindeutig vital nicht eindeutig vital eindeutig devital Beweglichkeitsgrad: Parameter 0 1 2 3 Bedeutung physiologische Beweglichkeit spürbar erhöhte Beweglichkeit sichtbar erhöhte Beweglichkeit vertikale Beweglichkeit Der Parameter Beweglichkeit ist derselbe Parameter der in der Ansicht/Beweglichkeit eingegeben wird. 5.8.4 Druckausgaben Das Parodontalmodul druckt zwei unterschiedliche Formulare. Die Einstellung, welches Formular gedruckt werden soll, erfolgt über das Menü Konfiguration/Druck Anpassung. Seite 180 Kapitel 5 Status Das Gamma Formular erzeugt einen kompletten Ausdruck des Status inklusive Schema: Das Deutsche Kassenantragsformular wird nur ausgefüllt. Der Druck zeigt nur die Linien und Zahlen für das Formular. Über die Einstellungen x- und y- Offset kann das Formular an die Druckumgebung angepaßt werden. Kapitel 5 Status Seite 181 5.9 Plaquestatus Mit dieser Funktion kann für einzelne Zähne und deren Unterbereiche der Hygiene- oder Plaquestatus erhoben und verwaltet werden. Die Eingabe bezieht sich immer auf den aktuell gewählten Zahn. Daten des Plaquestatus können auch durch sogenannte Makros eingegeben werden. Lesen Sie darüber bitte im Kapitel des Parodontalstatus nach. Seite 182 Kapitel 5 Status Eingabe der Plaqueparameter: Zuerst wird ein Zahn im Schema selektiert. Die Selektion des Zahns erfolgt durch einfaches Anklicken des Zahns mit der linken Mouse Taste in der Graphik. Ein selektierter Zahn ändert seine Umrandung von einer durchgehenden Linie in eine blinkende und strichlierte Umrißlinie. Ein nicht selektierter Zahn mit durchgehender Umrißlinie. (Mouse - Klick linke Taste) Der selektierte Zahn mit dem blinkenden und strichlierten Umriß. Im Formular können Sie nun die gewünschten Werte des Plaquestatus zu diesem Zahn eingeben: Kapitel 5 Status Seite 183 Plaque: Parameter 0 (weiß) 1 (gelb) 2 (rot) 3 (schwarz) Bedeutung kein Plaque dünner Plaquefilm am Gingivalrand (mit der Sonde abstreifbar) mäßig Plaque entlang dem Gingivalrand (sichtbar) viel Plaque, Interdentalräume mit Plaque gefüllt Plaque Retentionsstellen: Entsprechend der Lokalisation unabhängig von der Art (z.B.: undichte Füllung, Karies, Kronenrand, überstehende Füllung, Zahnstein, teilretinierter Zahn, Zahnfehlstellung, ...) Zahnstein: Vorhanden - nicht vorhanden, bukkal und/oder lingual. Seite 184 Kapitel 5 Status 5.10 Indexberechnungen Indexberechnungen und Anzeigen erfolgen über den Menübefehl Ansicht/Index. Es wird der Gingival- Index (GI-S), der Papillenblutungsindex (PBI) und der CPITN auf zwei verschiedene Arten berechnet. Es erscheint ein zusätzliches Dialogfenster mit folgender Ausgabe: Folgende Formeln werden zur Indexberechnung eingesetzt: Gingiva- Index: (nach LINDHE 1983) GI − s = 100 * Blutende Stellen ( Score 2 − 3) [%] Anzahl der Messwerte Papillen-Blutungs-Index: PBI = CPITN: Summer der Blutungs _ Indizes Anzahl der Messwerte pro Sextant (WHO 1983) Kapitel 5 Status Seite 185 CPITN-WHO: Standardzähne 16, 11, 26, 36, 31, 46 in den Sextanten CPITN-Ind: schlechtester Einzelbefund im Sextant Code 0 1 2 3 4 Behandlungsbedürftigkeit keine Therapie Hygieneunterweisung 1+ DentalHygiene 1+2+ Curr./Scaling 1+2+3+ Chirurgie Blutung Tasche Plaque Ja - Ja Ja Ja Konkrem - Plaque Ret. - <3mm ja ja/nein ja >3mm <5mm >6mm ja ja ja ja ja ja - Zusatzdiagnostik und Therapie kann nicht von CPITN festgelegt werden. Die Berechnungen für den CPITN benötigen Daten des Plaquestatusmoduls. Es werden dabei Daten, des vom Datum nähesten Plaquestatus herangezogen. Seite 186 Kapitel 5 Status Notizen: 6 CADIAS® In diesem Kapitel erfahren Sie: ♦ ♦ ♦ ♦ ♦ Wie Sie ein CADIAS® - Datenobjekt einfügen Wie Sie ein Fernröntgenbild in das Programm eingeben Wie Sie die Daten in den Datenmanager speichern Wie Sie die Daten abrufen und analysieren können Über sonstige Tipps & Tricks bei der Arbeit mit CADIAS® Das Objekt CADIAS® ist im Lieferumfang von Gamma Dental Software® für Windows beinhaltet und wird in der Installationsroutine automatisch mit den anderen Objekten in die Systemumgebung der Computereinheit übertragen und registriert. Alle Objekteinträge sind unter Windows für CADIAS® mit folgendem Symbol gekennzeichnet: Seite 188 Kapitel 6 CADIAS® Im Gamma Dental Software® Datenmanager erscheint ein CADIAS® Eintrag demnach wie folgt in der Baumstruktur: Eintrag eines CADIAS® Objekts im Gamma Dental Software® Datenmanager – konsequente Weiterführung der Baumstruktur. CADIAS® verarbeitet: • Laterales Fernröntgenbild • Frontales Fernröntgenbild • Submentovertex Fernröntgenbild • Condylographiekurven (mechanisch oder elektronisch mit CADIAX®) • Frontzahnmorphologie und mögliche Führung • Daten der instrumentellen Analyse und bietet • Statische Fernröntgenanalysen nach: Ricketts Slavicek Frankfurt Jarabak Sassouni Bergen Björk Steiner Uni. Chir. Progn. KI.III Hollman ZMK/KFO Zahnbogen Bogenüberl. Frontzahn • Benutzerdefinierte Analysen • Diagnostische und funktionelle Auswertung Kapitel 6 CADIAS® 6.1 Seite 189 Einfügen eines neuen CADIAS® Objekts in den Datenmanager Führen Sie die folgenden Schritte aus, um eine neues CADIAS® Objekt in den Dateimanager aufzunehmen: a. Klicken Sie die zweite Ebene des Datenbaums im Datenmanager mit dem Symbol an, so daß dieser Eintrag selektiert ist: Anklicken des Patienteneintrags im Datenbaum mit der linken Maus Taste. Der Eintrag (Ebene 2) des Baums muß selektiert sein. Die Selektion wird mittels angekreuztem Kästchen angezeigt. b. Wählen Sie aus dem Menü Bearbeiten die Option Neues GAMMA Objekt oder verwenden Sie das Popup Menü mit der rechten Maus Taste: Starten Sie aus dem Menü Bearbeiten die Option Neues GAMMA Objekt.... Seite 190 Kapitel 6 CADIAS® c. Es erscheint das Dialogfenster Neues GAMMA Objekt. Klicken Sie den Eintrag Neue CADIAS® Auszeichnung aus der Liste an und bestätigen Sie dies mit dem OK Befehlsfeld. Zuerst den Eintrag Neues CADIAS® anklicken. Das Dialogfenster mit OK bestätigen. d. Es erscheint daraufhin das CADIAS® Hauptprogramm. Im Vordergrund sehen Sie das Einstellungsfenster Analyseparameter. Sie können einen neuen Analysentitel, das zuständige Erstellungsdatum und den Typ der Analyse eingeben. Durch Ihre Bestätigung des OK – Knopfes wird ein CADIAS® Objekt angelegt, in das nun in Folge die Fernröntgendaten eingespeichert werden können. Eingabe des Analysentitels. Eingabe des Erstellungsdatums. Kommentarfeld zur Eingabe eines Kurzkommentars zur Analyse. Da bei der Neuerstellung eines CADIAS® Datenobjekts noch keine Fernröntgendaten vorhanden sind, kann selbstverständlich auch keine weitere Anzeige erfolgen. Kapitel 6 CADIAS® Seite 191 Falls Sie dieses CADIAS® Fenster wieder schließen, zeigt der Datenbaum zum gewählten Patienten einen Eintrag mit der Bezeichnung CADIAS®. Das neu eingefügte CADIAS® Datenobjekt im Gamma Dental Software® Datenmanager. Seite 192 Kapitel 6 CADIAS® 6.2 Allgemeine Anwenderhinweise 6.2.1 Das CADIAS® Manager Fenster Das CADIAS® Manager Fenster lässt sich folgendermaßen unterteilen: a. b. c. d. e. f. g. h. i. Titelleiste Menüleiste Symbolleiste Patienteninformationsfenster Analysenkatalog Voransichtsfenster Eingabenkatalog Registerleiste Statusleiste a. Die Titelleiste zeigt den Patientennamen und den Analysentitel an. b. Über die Menüleiste lassen sich Funktionen des CADIAS® aufrufen. c. Die Symbolleiste ermöglicht einen zusätzlichen raschen Zugriff auf einzelne Funktionen. Auswahl der Analyse Geben Sie hier den Analysentitel ein, welcher in der Titelleiste erscheinen wird. d. Im Patienteninformationsfenster werden die wichtigsten Daten des Patienten angezeigt. Kapitel 6 CADIAS® Seite 193 e. Der Analysenkatalog beinhaltet die erstellten Analysen. f. Im Voransichtsfenster können Sie sich die Durchzeichnung, numerische Analysen oder die Slavicek Verbalanalyse ansehen. g. Im Eingabenkatalog sind sämtliche Eingaben aufgelistet. i. Die Statusleiste zeigt eine Kurzhilfe zu der gewählten Funktion an. h. In der Registerleiste können Sie zwischen den einzelnen Registerkarten auswählen. Seite 194 Kapitel 6 CADIAS® 6.2.1.1 Die CADIAS® Manager Menüleiste Die CADIAS® Manager Menüleiste beinhaltet folgende Menüpunkte: Daten Hier können Sie Daten abspeichern, neue Analysen erstellen, die Druckeinstellungen einrichten, ausdrucken und das Programm beenden. Bearbeiten In diesem Menü haben Sie die Möglichkeit, Eingaben zu löschen, zu kopieren, auszuschneiden und einzufügen. Des weiteren gibt es eine Rückgängigfunktion und einen Menüpunkt, über welchen Sie den gerade angezeigten Fensterinhalt in ein Clipboard, sprich die Zwischenablage speichern , und anschliessend zum Beispiel in Word hineinkopieren können. Eingaben Die Durchzeichnung bzw. Eingabe, die als nächstes gemacht werden soll, wird hier ausgewählt. Folgende Eingaben stehen zur Verfügung: Laterales Fernröntgen Frontales Fernröntgen SMV Röntgenbild Frontzahnführung Condylographie CPM 2D-Bogen Slavicek Diagnoseblatt Einstellungen In den Einstellungen können Sie die Schriftarten, die Eigenschaften der Registerleiste und die Hintergrundfarbe ändern. Darüber hinaus ist es möglich Berechnungsoptionen, allgemeine Optionen wie die Anzeigeeigenschaften, die Fenstergröße und den Raster einzustellen. Selbst das Röntgenbild, sofern eines vorhanden ist, kann im Hintergrund aktiviert oder deaktiviert werden. Kapitel 6 CADIAS® Seite 195 VTO Um eine neue VTO anzulegen, eine bestehende zu bearbeiten oder anzeigen zu lassen, sind Sie hier im richtigen Menü. Sind Sie bereits im VTO Modus, so können Sie in RKP oder IVP umrechnen und in den VTO Eigenschaften die Weichteilberechnung aktivieren, die VTO – Info ein/ausblenden und die Originalanalyse hinter die bearbeitete VTO legen. Ansicht In diesem Menüpunkt besteht die Möglichkeit, sämtliche Leisten zu aktivieren beziehungsweise zu deaktivieren. Fenster Die gesamten Fenstereigenschaften, wie die Teilung der einzelnen Fenster und der Fensterwechsel, sind hier enthalten. Folgende Fenster (Register) stehen zur Auswahl: Inhalt Durchzeichnung Numerische Analysen Graphische Analysen Überlagerung Slavicek Verbalanalyse Inzisalstift Individuelle Analyse Hilfe Hier können Sie sich Hilfethemen zu bestimmten Bereichen der Software anzeigen lassen. Seite 196 Kapitel 6 CADIAS® 6.2.1.2 Die Symbolleiste des CADIAS® Managers Oft verwendete Befehle, welche normalerweise über die Menüleiste gestartet werden, können mittels Mausklick auf das entsprechende Symbol schneller ausgeführt werden. Die Symbole werden kurz erläutert: a. b. c. d. e. f. g. h. i. j. k. l. m. n. o. aktuellen Stand auf dem Datenträger speichern Eingabe einer neuen Analyse Ausschneiden Kopieren Einfügen Drucken Allgemeine Hilfe Hilfe zu... Eingabe einer neuen VTO VTO Modus starten Original Durchzeichnung hinterlegen (im VTO Modus) Raster einschalten Röntgenbild hinterlegen (sofern vorhanden) Aktuelles Bild (Durchzeichnung) an Fenstergröße anpassen Weichteilberechnung (im VTO Modus) e. Einfügen f. Drucken d. Kopieren c. Ausschneiden g. allgemeine Hilfe h. Hilfe zu... b. neue Analyse a. Speichern i. neue VTO j. VTO Modus k. Original hinterlegen l. Raster ein/aus m. Röntgen hinterlegen n. Bildgröße anpassen o. Weichteilberechnung Kapitel 6 CADIAS® 6.2.2 Seite 197 Die CADIAS® Digitizer Fenster Im CADIAS® Digitizer Fenster können Sie die Digitalisierungen per Maus am Bildschirm über ein digitalisiertes Fernröntgen, oder aber auch mittels Digitizer, direkt eingeben. Der einzig erkennbare Unterschied, im Fenster, in welchem Digitalisierungsmodus Sie sich gerade befinden, erkennt man an einem zusätzlichen Fenster im CADIAS® Digitizer Fenster, in welches das Röntgenbild für die Digitalisierung kopiert wird, um dort per Computermaus arbeiten zu können. „Digitalisieren per Maus“ Fenster: „normales“ Digitizer Fenster: Seite 198 Kapitel 6 CADIAS® Wie schon im CADIAS® Manager lässt sich auch der CADIAS® Digitizer in folgende Teile zerlegen: a. b. c. d. e. f. g. h. Titelleiste Menüleiste Symbolleiste Informationsleisten Punkte- und Konturenliste Voransichtsfenster Digitalisierungsfenster (im Bildschirmdigitalisierungsmodus!) Statusleiste a. Die Titelleiste zeigt den Digitalisierungstitel an b. Über die Menüleiste lassen sich Funktionen des CADIAS® Digitizers aufrufen d. Die Informationsleisten geben einen kurzen Einblick auf die wichtigsten Merkmale. c. Die Symbolleiste ermöglicht einen zusätzlichen raschen Zugriff auf einzelne Funktionen. Kapitel 6 CADIAS® Seite 199 g. Im Digitalisierungsfenster werden die gerade per Computermaus digitalisierten Punkte angezeigt. Dieses Fenster ist im Modus mit Digitizer nicht vorhanden! e. Jener Punkt /Kontur welcher ausgewählt ist wird als nächster bearbeitet. Per Mausklick auf einen anderen Punkt/Kontur kann dieser auch übersprungen werden. h. Die Statusleiste zeigt eine Kurzhilfe zu der gewählten Funktion an. f. Das Voransichtsfenster zeigt die aktuelle schematische Eingabe an und den nächsten einzugebenden Punkt/Kontur. Seite 200 Kapitel 6 CADIAS® 6.2.2.1 Die CADIAS® Digitizer Menüleiste Die CADIAS® Digitizer Menüleiste beinhaltet folgende Menüpunkte: Daten In diesem Menü können Sie, sobald Ihre Durchzeichnung komplett digitalisiert wurde, abspeichern und das Fenster schließen. Röntgenbild Hier haben Sie die Möglichkeit, ein Röntgenbild von einer Datei zu laden, bzw. direkt von einem Scanner einzulesen. Bearbeiten Bearbeitungsmöglichkeiten wie Punkte / Konturen löschen und die Premolaren Breiteneinstellungen finden Sie in diesem Menüpunkt. Optionen Optionen wie die Digitizereinstellungen, die Bestimmung der Referenzlinienlänge, Farbeinstellungen, Toneigenschaften und ob Sie ein Digitalisieren durch Klicken aktivieren möchten, sind hier einstellbar. Hilfe Sollten Sie Hilfe benötigen, drücken Sie einfach auf die Hilfethemen... Kapitel 6 CADIAS® Seite 201 6.2.2.2 Die CADIAS® Digitizer Symbolleiste Die CADIAS® Digitizer Symbolleiste ermöglicht dem Anwender einen Schnellzugriff auf einige Menüfunktionen, sowie eine rasche Röntgenbildbearbeitung zum optimalen Digitalisieren. Folgende Symbole beinhaltet diese Leiste: a. Einlesen eines Röntgenbildes von einer Datei ( nur in der Bildschirmdigitalisierung!) b. Einscannen eines Röntgens (Bildschirmdigitalisierung!) c. Aktuelles Bild an Fenstergröße anpassen d. Röntgenbildkontrast erhöhen e. Röntgenbildkontrast verringern f. Röntgenbildhelligkeit erhöhen g. Röntgenbildhelligkeit verringern h. Röntgenbild invertieren a. Röntgenbild laden b. Bild scannen h. Bild invertieren c. An Bildschirmgröße anpassen d. Kontrast erhöhen e. Kontrast verringern f. Helligkeit erhöhen g. Helligkeit verringern Seite 202 Kapitel 6 CADIAS® 6.3 Die CADIAS® Datenstruktur Das CADIAS® Programm verwaltet die Daten gleichermaßen in den einzelnen Projektionen, als auch als dreidimensionale Struktur von Punkten und Konturen. Grundsätzlich setzt sich ein CADIAS® Datensatz aus folgenden Unterstrukturen zusammen: ♦ ♦ ♦ ♦ ♦ ♦ ♦ ♦ ♦ ♦ ♦ ♦ Laterales Fernröntgen: Punkte und Konturen 2-dimensional Frontales Fernröntgen: Punkte und Konturen 2-dimensional SMV Fernröntgen: Punkte und Konturen sind 2-dimensional Fernröntgenbild lateral als Windows Bitmap Fernröntgenbild frontal als Windows Bitmap Fernröntgenbild SMV als Windows Bitmap Condylographie 2-dimensional Condylographie als Windows Bitmap Frontzahnführung 2-dimensional Frontzahnführung als Windows Bitmap CPM Bogen Die angegebenen Daten sind nicht getrennt, sondern direkt zusammenhängend intern verknüpft. Dadurch ergibt sich der große Vorteil für den Anwender, auf einfache Art und Weise Daten des selben Patienten automatisch zu verknüpfen. Immerhin ist dabei zu beachten, daß alle Punkte, die mit den herkömmlichen Projektionsmethoden als Fernröntgenbild digitalisiert werden, in Wirklichkeit am Patienten einer 3-dimensionalen Realität entsprechen. Über ein einfaches Umschalten in der Optionsbox, kann der Anwender zwischen den einzelnen verfügbaren Projektionen wechseln. Kapitel 6 CADIAS® Seite 203 6.4 Eingabe von Daten Die Dateneingabe in das CADIAS® Objekt erfolgt grundsätzlich mittels zweier unterschiedlicher Möglichkeiten: ♦ ♦ Eingabe mit einem Digitizer Eingabe mittels Punkt- und Konturdefinition vom Bild am Bildschirm Das Resultat – eine Fernröntgenauswertung – sollte in beiden Fällen gleich sein. Um ein Röntgenbild einzugeben, sind folgende Schritte durchzuführen: 1. 2. 3. 4. Anlegen eines neuen CADIAS® Objekts Starten der Eingabesequenz Eingabe des Röntgenvergrößerungsfaktors Digitalisierung 6.4.1 Anlegen eines neuen CADIAS® Objekts Siehe 6.1 6.4.2 Starten der Eingabesequenz Die CADIAS® Eingabesequenz wird aus dem CADIAS® Hauptprogramm mittels des Menübefehls Eingaben gestartet. Sie erhalten dann mehrere Optionen zur Wahl, mit welchen Sie die Art der einzugebenden Daten bestimmen. Seite 204 Kapitel 6 CADIAS® Auswahlmenü zur Definition der einzugebenden Daten. An dieser Stelle können Sie wählen, ob Sie ein laterales, frontales oder SMV Fernröntgenbild, eine Frontzahnführung, eine Condylographie, ein CPM oder einen Bogen eingeben wollen. Starten Sie eine der Optionen, in diesem Fall ein laterales Fernröntgen, so erscheint das CADIAS® Digitalisierungsprogramm: Eingabefeld für die Definition des dem Röntgenbild zugeordneten Vergrößerungsfaktors in cm. Eingabe des Röntgendatums. Kapitel 6 CADIAS® 6.4.3 Seite 205 Vergrößerungsfaktor Im CADIAS® Digitizer können Sie nun direkt den Vergrößerungsfaktor des Röntgenbildes eingeben bzw. korrigieren. Der Faktor bewirkt eine Umrechnung des Röntgenbildes von der Größe der Durchzeichnung auf die wahren Größenverhältnisse am Patienten. Wenn z.B. ein Vergrößerungsfaktor von 1.10 eingegeben wird, heißt das, daß eine Strecke von 1 cm am Patienten am Röntgenbild einer Strecke vom 1,10 cm (11 mm) entspricht. Berechnete Strecken in der Fernröntgenanalyse werden daher von diesem Faktor beeinflußt. Winkel und Längenverhältnisse werden hingegen nicht beeinflußt. Speziell bei einer Bewertung mit Mittelwerten (Normwerten bzw. Standardabweichungen) ist der korrekt eingegebene Vergrößerungsfaktor von Bedeutung. Der Vergrößerungsfaktor wird für exakt ein Röntgenbild gespeichert und ist Bestandteil des Röntgendatensatzes, auf den bei der Analyse zurückgegriffen wird. Er kann allerdings jederzeit geändert werden. Ab diesem Zeitpunkt ist der neue Faktor für die Analysen wirksam. Das Programm geht davon aus, daß zumeist Röntgenbilder ein und derselben Röntgenanlage im Programm eingegeben werden. Daher „merkt“ sich das Programm jeweils den zuletzt eingegeben Wert, so daß man im Regelfall den Faktor nur einmal eingeben muß, auch wenn Sie die Eingabe bei einem anderen Patienten wiederholen. Der Faktor wird gemessen, wenn ein Röntgenbild eines Gegenstandes bekannter Größe aufgenommen und mit dem Bild verglichen wird. Beispiel: Länge des Gegenstandes = 10 cm am Bild beträgt die Länge 11,7 cm Vergrößerungsfaktor = 11,7/10,0 = 1,17 (1.17 Vergrößerungfaktor muß eingegeben werden!) Röntgendatum: Es wird das aktuelle Datum Ihres Computers übernommen. Sie können jedoch das Röntgendatum, unabhängig von Ihrem Eingabedatum ändern. Seite 206 Kapitel 6 CADIAS® ACHTUNG Normberechnungen von einzelnen Meßwerten sind altersabhängig, d.h. mit geändertem Alter des Patienten verändern sich auch einzelne Normen und Trendberechnungen. Das CADIAS® Programm verwendet das Geburtsdatum und das Röntgendatum zur Berechnung des tatsächlichen Alters des Patienten am Tag der Röntgenaufnahme und berechnet mit diesem Alter seine Auswertungen. 6.4.4 Eingabesequenzen Die Eingabe der Punkte und Konturen im CADIAS® Programm erfolgt immer in einer bestimmten, von vornherein festgelegten Reihenfolge. Das Programm verwaltet verschiedene solcher Reihenfolgen oder Eingabemodelle. Diese Modelle können auch vom Benutzer selbst erstellt oder verändert werden. Wählen Sie direkt im Digitizer-Programm das von Ihnen gewünschte Modell aus. Ändern des Modells. Beachten Sie bitte, daß bei einer reduzierten Eingabe nicht alle Analysen durchgeführt werden können. Falls Sie nicht sicher sind, welche Sequenz Sie wählen sollen, empfehlen wir die Verwendung der Standard-Sequenz, da nach dieser Eingabe alle Analysen funktionieren. Kapitel 6 CADIAS® Seite 207 Zeilen, die mit diesem Symbol markiert sind, stehen für einzugebende Punkte. Kästchen in denen Häkchen sind, sind bereits eingegebene Punkte/Konturen. Der graue Selektionsbalken markiert den Punkt oder die Kontur, die als nächstes eingegeben werden muß. Zeilen, die mit diesem Symbol markiert sind, stehen für einzugebende Konturen. Die jeweils gewählte Sequenz wird dann im Dialogfenster für die Eingabesequenz dargestellt, wobei die hierarchische Reihenfolge von oben beginnt, d.h. der oberste Punkt wird zuerst eingegeben, dann der nächste darunter, usw… Seite 208 Kapitel 6 CADIAS® 6.4.5 Fernröntgen eingeben vom Bildschirm CADIAS® ermöglicht in seiner Windows Version, daß Bilder direkt vom Bildschirm mit der Maus digitalisiert werden können. Dabei wird ein im Computer vorhandenes Bild einfach in die Software geladen und verarbeitet. Zu beachten dabei ist, daß für eine vernünftige Verwendung des Systems auch die entsprechenden Hardwarevoraussetzungen gegeben sein müssen. Im speziellen ist für die Bildschirmgröße 17 Zoll, aber besser 19, 20 oder 21 Zoll als Mindestanforderungen für ein vernünftiges Arbeiten. Weiters sollte immer genügend Hauptspeicher installiert sein, da bei der Manipulation von größeren Graphikdateien sonst Geschwindigkeitsprobleme auftreten können. Bilder, die in CADIAS® eingebracht worden sind, werden dort auch automatisch mit den anderen Röntgendaten gespeichert. Bei einer Wiederholung des Eingabevorgangs oder bei einer späteren Korrektur, wird das entsprechende Bild dann automatisch mitgeladen und sofort angezeigt. 6.4.5.1 Bildformat CADIAS® verarbeitet die gängigsten Bildformate wie BMP, TIF, JPG, TGA und viele andere. Es werden Farb- sowie Schwarzweißbilder gleichermaßen verarbeitet. Bei der Entscheidung, mit welchem Bildparameter das Röntgenbild gespeichert werden soll, ist zuerst die Anwendung des Bildes zu beachten: Bilder in CADIAS® sollten ausschließlich zur Punktund Konturvermessung verwendet werden. Für Dokumentationszwecke ist das Programm nicht geeignet. Dafür gibt es geeignetere Tools. Speziell die Dateigröße des Bildes bestimmt die Performance der Software. Es ist unnötig, besonders große, hochaufgelöste Bilder mit extremer Farbtiefe zu laden, da diese zusätzliche Information nicht benötigt wird. Allerdings sinkt mit der Größe des Bildes auch Kapitel 6 CADIAS® Seite 209 die Geschwindigkeit der Software. Zusätzlich wird die Datenbank unnötig gefüllt. Zu große Bilder in CADIAS® verlangsamen die Performance, bringen aber keine notwendige verbesserte Vermessungsgenauigkeit. Seite 210 Kapitel 6 CADIAS® Folgende Bildparameter bestimmen die Größe eines Bildes: a. Auflösung: Dieser Parameter beschreibt, wie dicht zwei Punkte nebeneinander noch liegen können, damit diese voneinander unterschieden werden können. Die Auflösung wird üblicherweise in dpi (Dots per Inch) angegeben. Zum Beispiel: Die Angabe 100 dpi bedeutet, daß auf 1 Inch (2,54 cm) 100 Bildpunkte unterscheidbar sind. Das bedeutet, daß zwei Bildpunkte 0,25 mm auseinanderliegen. Bei der Einstellung der Scanner Parameter ist auch unbedingt darauf zu achten, daß die horizontale und vertikale Auflösung und Vergrößerung gleich eingestellt wird. Ansonsten ist das Bild für die CADIAS® Analysen nicht verwendbar. Bedenken Sie auch, daß ein Computerbildschirm Bilder in Originalgröße mit einer maximalen Auflösung von 75 dpi darstellen kann. Ein 150 dpi Bild, welches Sie darauf bereits in 2-facher Vergrößerung darstellen, zeigt noch keinen „Treppeneffekt“. Dies bedeutet, daß Sie bei einer realistischen Genauigkeit von 0,25 mm der herkömmlichen Digitizer Vermessung, mit einer Auflösung von 150 dpi des gescannten Bildes mindestens genauso genau vermessen können. Tests in der Entwicklungsfirma haben ergeben, daß bereits bei einer Auflösung von 75 dpi eine zufriedenstellende Bearbeitung des Röntgenbilds möglich ist. In jedem Falle sollte man NIE eine Auflösung größer als 300 dpi wählen. Zu große Bilddateien beeinflussen die Performance des Systems. Bilder mit resultierenden Bitmap Dateigrößen unter 10 MB werden von CADIAS®, dem Datenbankmanager aber vor allen Dingen auch dem Windows System ausreichend schnell verarbeitet (Pentium III 700MHz 256MB RAM). Kapitel 6 CADIAS® Seite 211 b. Farbe oder Schwarzweiß/Graustufen: Grundsätzlich enthalten Röntgenbilder ausschließlich Grauwertinformationen. Daher ist es ausreichend, Bilder mit 8 bit Graustufen oder niedrigerer Qualität einzuscannen. Scannen mit 256 Farben verfälscht die Bildinformation. Jede Erweiterung der Farbtiefe (z.B. auf 24 bit Farbtiefe) vergrößert nur unnötig die Bilddateigröße. Bedenken Sie, dass ein Röntgen mit einer Auflösung von 300 dpi und 8 bit Graustufen immerhin schon an die 10 MB haben kann (Festplattenplatz!!!). 6.4.5.2 Bild ins CADIAS® einbringen Der Digitalisiervorgang ist sehr wichtig für die weitere Analyse der Daten. Nehmen Sie sich deshalb bitte genug Zeit, bevor Sie Ihre Datenbank aufbauen, einige Durchzeichnungen anzufertigen, zu digitalisieren und jeweils das Ergebnis in der Analyse zu überprüfen. Ein systematischer Fehler bei der Eingabe würde die gesamte Datenbank für Gruppenuntersuchungen in Frage stellen. Das Einfügen von Röntgenbildern ins CADIAS® erfolgt im Digitizer Programm. Grundsätzlich kann CADIAS® Bilder auf zwei unterschiedliche Arten einlesen. a. Bild direkt einscannen Das Röntgenbild kann direkt eingescannt werden. Das Einlesen der Datei erfolgt mittels des Menü Befehls Röntgenbild/Von Scanner einlesen… Seite 212 Kapitel 6 CADIAS® b. Von einer Datei laden Das Röntgenbild kann auch aus einer Datei von der Festplatte oder anderen dem Windows System zugänglichen Speichermedien gelesen werden. Das Einlesen der Datei erfolgt mittels des Menü Befehls Röntgenbild/Von Datei laden.... Es erscheint daraufhin ein Windows Standard – Dialogfenster zum Öffnen einer Datei: In diesem Dialogfenster wählen Sie die gewünschte Graphikdatei aus. Kapitel 6 CADIAS® Seite 213 Die Darstellung des Röntgenbildes erfolgt automatisch im Hintergrund des Digitizer Tool Fensters: 6.4.5.3 Bildmanipulationen Es ist empfehlenswert, beim Scannen des Bildes bereits die Bildparameter wie Helligkeit, Kontrast usw. möglichst optimal einzustellen. Es kann sich aber dann während des Eingabevorgangs als sehr nützlich erweisen, noch weitere Einstellungen vorzunehmen, oder einfach einige Verfeinerungen der Grundqualität des Bildes einzubringen. Zu diesem Zweck wurden einige Bedienelemente in das System eingebracht, mit denen die Bildbearbeitungsfunktionen gesteuert werden können: Kontrast verringern Kontrast erhöhen Helligkeit verringern Helligkeit erhöhen Bild invertieren Bild vergrößern oder verkleinern Seite 214 Kapitel 6 CADIAS® Vergrößern / Verkleinern: Sie können einen bestimmten Bereich des Röntgenbildes vergrößert bzw. verkleinert darstellen. Grundsätzlich gibt es zwei Möglichkeiten diese Einstellungen vorzunehmen: a. Sie klicken direkt in das Feld mit der Zahl und ändern diese auf den gewünschten Wert. b. Sie klicken auf die Vergrößerungstaste, oder auf die Verkleinerungstaste, wobei sich der Wert um 1 erhöht bzw. verkleinert (durch längeres gedrückt halten der Taste Vergrößerungstaste beschleunigen Sie den Vorgang). Klicken Sie in dieses Feld, um direkt den gewünschten Wert einzugeben. Verkleinerungstaste Das Bild zeigt eine vergrößerte Darstellung der Zahnregion im lateralen Fernröntgen. Kapitel 6 CADIAS® Seite 215 Helligkeit: Die Helligkeit des Bildes kann durch Betätigen des folgenden Symbols: erhöht werden. Um die Helligkeit des Bildes gegebenenfalls zu vermindern, betätigen Sie dieses Symbol: Seite 216 Kapitel 6 CADIAS® Kontrast: Der Kontrast des Bildes kann durch Betätigen des sich auf der Symbolleiste befindlichen Symbols: erhöht werden. Um den Kontrast des Bildes gegebenenfalls zu vermindern, betätigen Sie das Symbol: Kapitel 6 CADIAS® Seite 217 Bild invertieren: Durch Drücken des Invertiersymbols können Sie das Bild invertieren, je nachdem in welchem Zustand es gerade angezeigt ist: 6.4.5.4 Bildgröße definieren / Referenzpunkte Wenn im CADIAS® Programm Bilder vom Bildschirm eingegeben werden, so werden diese Bilder mit einer dem Programm nicht bekannten Methodik als Bilder in den Computer eingebracht. Bilder gängigen Formates beinhalten keine Information über die wahren Größenverhältnisse, das heißt, CADIAS® erkennt zwar die Menge der Bildpunkte in einer Ebene, allerdings nicht wie viele Bildpunkte dann einen Millimeter im Originalbild ausmachen. Dies hängt bei gescannten Bildern hauptsächlich von der gewählten Auflösung (dpi) ab. Man muß dem Programm daher vor Beginn der Eingabe mitteilen, wie diese Größenverhältnisse für das Bild zu seinem „analogen“ Original gegeben sind. CADIAS® verlangt daher zuerst die Eingabe einer Referenzstrecke mittels zweier Punkte: dem Ursprung und dem Referenzpunkt. Bevor diese Punkte nicht eingegeben sind, kann keine weitere Punkt- oder Kontureingabe erfolgen. Seite 218 Kapitel 6 CADIAS® Daher ist es notwendig, das Bild schon vor dem Scannen mit einer definierten Meßstrecke zu markieren. Einige Röntgengeräte haben direkt auf dem Bild integriert bereits eine Zentimeterskala, die man sofort dafür verwenden kann. Gegebenenfalls kann man auch einen vorgefertigten Meßstreifen immer zu jedem Bild beim Scannen dazulegen – wichtig ist nur, daß man diese Meßstrecke dann am Bildschirm auch gut wieder erkennen kann. Beachten Sie, daß Fehler an dieser Stelle große Auswirkungen auf die berechneten Meßwerte des CADIAS® Programms haben. Es ist auch an dieser Stelle nochmals darauf hinzuweisen, daß bei einem Scannvorgang vom Original unbedingt darauf zu achten ist, daß in beiden Koordinatenrichtungen – also horizontal und vertikal – unbedingt mit derselben Auflösung (dpi) gearbeitet werden muß. Alles andere verzerrt das Bild und in Konsequenz alle Messungen. Der Referenzabstand kann vom Benutzer frei definiert werden. Der im Programm vorgegebene Ausgangswert nach der Installation ist auf 100 Millimeter voreingestellt. Dieser kann aber jederzeit einfach auf einen beliebigen Wert umgestellt werden. Wählen Sie dazu aus dem Digitalisierungprogramm die Menüoption Optionen/Referenzlinienlänge.... Es erscheint dann das folgende Dialogfenster: Referenzabstand eingeben und speichern. Der Wert wird in mm eingegeben. Beachten Sie auch, daß der eingegebene Referenzabstand nicht kleiner als 10 Millimeter ist. Kleinere Werte als dieser Schwellwert würden die Genauigkeit drastisch verringern, da die Treffgenauigkeit der Referenzpunkte am Bildschirm bedeutender wird, je näher die Punkte nebeneinander liegen. Kapitel 6 CADIAS® Seite 219 Wichtiger Hinweis: Sollte bei einem vom Scanner eingelesenen Röntgenbild bereits eine Skala am Röntgenbild vorhanden sein (diese wurde bei der Aufnahme mitgefilmt), so kann diese Skala für die Referenzpunkteingabe verwendet werden, es muss allerdings der Vergrößerungsfaktor unbedingt auf einen Wert von 1,0 gestellt werden! 6.4.5.5 Eingabe starten vom Bildschirm Die Eingabe von Punkten kann sobald man sich im Digitalisierungssprogramm befindet beginnen. Wenn Sie sich mit der Maus über dem Röntgenbild befinden, wandelt sich der Pfeil automatisch in ein Fadenkreuz um. Sie können in der „Liste der Punkte/Konturen“ zwar auswählen welchen Punkt Sie digitalisieren wollen, doch bei der erstmaligen Bearbeitung eines Röntgens geben Sie zuerst die Referenzpunkte ein. Fadenkreuz Standardmässig ist bei einer neuen Digitalisierung der „Referenzpunkt 1“, der erste Punkt den die Software zum Digitalisieren vorschlägt. Markieren Sie mit der Maus jenen Punkt, welchen Sie als Ursprungspunkt verwenden möchten. Seite 220 Kapitel 6 CADIAS® Anschließend geben Sie noch den Referenzpunkt 2 ein. Ist auch dieser Punkt am Röntgenbild markiert, so können Sie mit der eigentlichen Eingabe des Bildes beginnen. Diese beiden Punkte dienen zur Berechnung des Größenverhältnisses vom Bildschirm zum Bild. Dieser Wert wird dann zusammen mit den Daten im Datensatz abgespeichert. Kapitel 6 CADIAS® 6.4.5.6 Seite 221 Punkteingabe vom Bildschirm Grundsätzlicher Vorgang der Punkteingabe: Ein Punkt wird folgendermaßen am Bildschirm digitalisiert, daß der Maus-Cursor, der automatisch auf dem Röntgenbild zum Fadenkreuz wird, exakt an die Stelle, wo Sie den zu vermessenden Punkt lokalisiert haben, gesetzt wird. Durch Drücken der linken Maus-Taste wird der Punkt am Bild markiert und in die Koordinatenwerte im Programm zwischengespeichert. Die Punkte werden in einer vorbestimmten Reihenfolge digitalisiert. Die Reihenfolge oder Sequenz wird in sogenannten Eingabesequenzen gespeichert und man kann vor dem Starten der Eingabe eine dieser Sequenzen abrufen. Es handelt sich dabei um unterschiedliche Sequenzen und Anzahlen der zu vermessenden Punkte, die in Folge eingegeben werden. Beachten Sie bitte, daß bei einer reduzierten Eingabe nicht alle Analysen durchgeführt werden können. Falls Sie nicht sicher sind, welche Sequenz Sie wählen sollen, empfehlen wir die Verwendung der Standard-Sequenz, da nach dieser Eingabe alle Analysen funktionieren. Direkt nach dem Aufrufen des Eingabeprogramms wird die zuletzt benutzte Eingabesequenz geladen und in dem dafür vorgesehenen Dialogfenster angezeigt: Seite 222 Bereits eingegebene Punkte werden mit einem Häkchen markiert. Kapitel 6 CADIAS® Das Dialogfenster für die Eingabesequenz zeigt die Liste und die Reihenfolge der einzugebenden Punkte. Der als nächstes einzugebende Punkt wird mit dem Selektionsbalken markiert. Dieses Dialogfenster zeigt die Liste der in dieser Sequenz zusammengestellten Werte. Der graue Selektionsbalken beschreibt den Punkt, für den das Programm gerade die Eingabe durch den Anwender erwartet. Sind Punkte bereits eingegeben, so werden diese in der Liste am linken Rand mit einem Häkchen gekennzeichnet. Korrespondierend mit dem Sequenzdialogfenster zeigt das Modelfenster ein Schema des Eingabekopfs und markiert mit einem roten Fadenkreuz den als nächstes einzugebenden Punkt: Das rote Fadenkreuz im Modell-Dialogfenster zeigt dem Benutzer graphisch den nächsten Eingabepunkt am Eingabeschema. Die Reihenfolge der Punkte ist zwar durch die Sequenz vorgegeben, der Benutzer kann aber zu jedem Zeitpunkt einen anderen beliebigen Punkt mit der Maus aus der Liste anwählen, so daß dieser der nächste Eingabepunkt wird. Wollen Sie den gerade selektierten Punkt nicht eingeben, oder überspringen, so drücken Sie einfach die rechte Maus-Taste. Kapitel 6 CADIAS® 6.4.5.7 Seite 223 Kontureingabe vom Bildschirm Konturen werden ebenfalls mit der Maus eingegeben. Die jeweilige Kontur, die zur Eingabe ansteht, wird im Sequenzdialogfenster angezeigt: Eingabesequenzfenster mit der Aufforderung zur Eingabe der Kontur „Symphyse“. Wie auch bei den Punkten, werden bereits eingegebene Konturen mit einem Häkchen in der Liste markiert. Zwei Arten der Mausdigitalisierung: Im CADIAS® Digitzer können Sie über den Menüpunkt Optionen/Digitalisieren der Konturen durch Klicken Entscheiden, ob Sie durch konstantes gedrückt halten der linken Maustaste die Kontur digitalisieren, oder ob Sie diese punktweise eingeben. Letzteres bedeutet, daß der Benutzer einen Punkt nach dem anderen für die Kontur eingibt. Das Programm verbindet die eingegebenen Punkte dann automatisch. Für beide Digitalisierungsmethoden gilt: wenn eine Kontur fertig eingegeben wurde, kann man durch Drücken der rechten Maustaste zur nächsten Kontur springen. Es wird bei der Eingabe absichtlich kein Glättungsalgorithmus über die eingegeben Punkte gelegt, damit man die eingegebenen Konturen unverfälscht überprüfen kann. Bei den später folgenden Analysen und Durchzeichnungen werden dann Glättungsalgorithmen angewendet. Seite 224 Kapitel 6 CADIAS® Mit der rechten Maustaste auf das Häkchen drücken und anschließend mit der linken auf „Punkt löschen.“ Wird ein Punkt fehlerhaft eingegeben, oder sind mehrer Punkte fehlerhaft eingegeben, kann man die zuletzt eingegebenen Punkte in der Liste mit der rechten Maustaste anklicken, worauf ein PopUp – Fenster, mit dem Inhalt „Punkt löschen“ erscheint. Klicken Sie mit der linken Maustaste darauf, wird der Punkt bzw. die Kontur gelöscht. 6.4.5.8 Daten ändern Bilder, die in CADIAS® eingebracht worden sind, werden dort auch automatisch mit den anderen Röntgendaten gespeichert. Bei einer Wiederholung des Eingabevorgangs, oder bei einer nachträglichen Korrektur, wird das entsprechende Bild automatisch mitgeladen und sofort angezeigt. 6.4.5.9 Röntgen anzeigen Es besteht auch die Möglichkeit, das Röntgen anzuzeigen bzw. Auszublenden, indem Sie folgenden Knopf drücken: Kapitel 6 CADIAS® 6.4.6 Seite 225 Fernröntgen eingeben mit dem Digitizer (Lateraleingabe) Das Starten des Eingabeprogramms für den Digitizer erfolgt aus dem CADIAS® Digitalisierungsprogramm mit der Menüoption Eingabe / (und dem gewünschten) Röntgenbild. 6.4.6.1 Digitizer installieren und initialisieren Beim Programmaufruf des CADIAS® Eingabeteils wird versucht, den Digitizer zu initialisieren (Optionen/ Digitizereinstellungen...). Die Software unterstützt folgende Digitizer: Summagraphics MM Series New Sketch 1212 New Sketch 1212 HR II New Sketch 1212 HR III (UIOF mode) Diese Digitizer werden gemeinsam mit der Schnittstelle ausgewählt und können sofort verwendet werden. Mausdigitalisierung (siehe 6.4.5.6) Digitalisierung mittels Wintabtreiber Digitalisierung mittels inkludiertem Standardtreiber Wahl des Digitizers Wahl der Schnittstelle Digitizer Erkennungstest Seite 226 Kapitel 6 CADIAS® Sollte der von Ihnen gekaufte Digitizer nicht von unserer Software unterstützt werden, besteht noch die Möglichkeit, die mitgelieferte Wintabsoftware (Summagraphics bzw. Genius liefern entsprechende Treiber mit, ansonsten können Sie sich die aktuellsten Treiber aus dem Internet herunterladen) aufzuspielen und den Punkt „Fernröntgen eingeben mit Wintab Digitizertreiber“ in den Digitizer Einstellungen anklicken. Anschließend überprüfen Sie die Digitizerkonfiguration, indem Sie auf den Testkonfigurationsknopf drücken. Wird der Digitizer gefunden, so erscheint rechts von dem Button die Meldung: „Test war erfolgreich.“ Sollte jedoch die Meldung “Test ist gescheitert.” geschrieben stehen, überprüfen Sie, ob der Digitizer richtig am Computer angesteckt ist und sich im funktionsbereiten Zustand befindet (Netzgerät!!!). Kapitel 6 CADIAS® 6.4.6.2 Seite 227 Punkteingabe mit dem Digitizer Verwenden Sie einen Digitizer ohne Leuchtplatte, müssen Sie eine Durchzeichnung des Röntgenbilds auf Folienpapier durchführen. Die Durchzeichnung, die Sie eingeben wollen, muß alle erforderlichen Punkte und Konturen beinhalten. Befestigen Sie die Durchzeichnung am Digitizer. Die Folie muß nicht ganz genau justiert sein. Stellen Sie aber sicher, daß alle Punkte im Meßbereich des Digitizers liegen. Fixieren Sie die Folie mit Klebestreifen. Es ist sehr wichtig, daß die Folie während des Digitalisierungsvorgangs nicht verrutscht. Die Ausrichtung des Bildes ist immer so, dass es der Vorgabe im Modellfenster entspricht. Dies bedeutet zum Beispiel für die laterale Eingabe, das Aufkleben der entsprechenden Folie oder des Röntgenbilds, daß die Nase des Patienten immer nach rechts zeigen muß. Der nächste, einzugebende Punkt oder die nächste, einzugebende Kontur, wird auf zwei Arten gekennzeichnet. Im Modellfenster zeigt das rote Fadenkreuz auf den einzugebenden Punkt im Schema. Das Fenster mit der Eingabesequenz zeigt mit einem Selektionsbalken den Punktnamen. In der Graphik wird der einzugebende Punkt mit einem Fadenkreuz markiert, bzw. die Kontur, die einzugeben ist, andersfärbig dargestellt. Seite 228 Kapitel 6 CADIAS® Das Dialogfenster für die Eingabesequenz zeigt die Liste und die Reihenfolge der einzugebenden Punkte. Dieses Dialogfenster zeigt die Liste der in dieser Sequenz zusammengestellten Werte. Der Selektionsbalken beschreibt den Punkt, für den das Programm gerade die Eingabe durch den Anwender erwartet. Sind Punkte bereits eingegeben, so werden diese in der Liste am linken Rand mit einem Häkchen gekennzeichnet: Bereits eingegebene Punkte werden mit einem Häkchen markiert. Der als nächstes einzugebende Punkt wird mit dem Selektionsbalken markiert. Kapitel 6 CADIAS® Seite 229 Korrespondierend mit dem Sequenzdialogfenster zeigt das Modellfenster ein Schema des Eingabekopfs und markiert mit einem roten Fadenkreuz den als nächsten einzugebenden Punkt: Das rote Fadenkreuz im Modelldialogfenster zeigt dem Benutzer graphisch den nächsten Eingabepunkt am Eingabeschema. Die Reihenfolge der Punkte ist zwar durch die Sequenz vorgegeben, der Benutzer kann aber zu jedem Zeitpunkt einen anderen beliebigen Punkt mit der Maus aus der Liste anwählen, so daß dieser der nächste Eingabepunkt wird. Seite 230 Kapitel 6 CADIAS® 6.4.6.3 Kontureingabe mit dem Digitizer Das Programm zeigt im Sequenzfenster an, welche Kontur als nächstes eingegeben werden soll. In der Regel erfolgt die Eingabe der Konturen, nachdem alle Punkte eingegeben worden sind. Eingabesequenzfenster mit der Aufforderung zur Eingabe der Kontur „Symphyse“. Wie auch bei den Punkten, werden bereits eingegebene Konturen mit einem Häkchen in der Liste markiert. Der Digitizer liefert dem Computer die aktuelle Position in gewissen Zeitabständen. Das Programm verbindet dann diese Punkte durch eine Gerade. Im Normalfall liegen die Punkte sehr dicht beisammaen, so dass die Kurve leicht geschwungen aussieht. Wenn zu wenige Punkte vorhanden sind, erkennen Sie das daran, daß die Linie eckig dargestellt wird. Dies ist ein Zeichen dafür, daß zu schnell digitalisiert wurde. Bewegen Sie den Meßstift bzw. die Meßlupe langsam und gleichmäßig entlang der Kontur. Beachten Sie auch, daß die Linie bis zum Ende der Kontur abgefahren wird. Befolgen Sie folgenden systematischen Ablauf bei der Kontureingabe: Setzen Sie die Lupe (oder Stift) des Digitizers an den Beginn der Kontur. Drücken Sie jetzt erst die Taste (oder den Stift) nieder. Fahren Sie gleichmäßig mit moderater Geschwindigkeit die Kontur ab. Am Ende der Kontur die gedrückte Taste loslassen und dann drücken Sie auf der Tastatur mit der Pfeiltaste nach unten oder betätigen die Taste 3 der Digitizer-Lupe. Kapitel 6 CADIAS® Seite 231 Korrespondierend zum Sequenzfenster zeigt das Modellfenster die als nächstes einzugebende Kontur rot nachgezeichnet an: Modellfenster mit der Aufforderung zur Eingabe der Kontur „Symphyse“. Sehr verzerrte Analysenzeichnungen können durch Magnetfelder hervorgerufen werden. Diese Magnetfelder können von Bildschirmen, Transformatoren, Drucker etc. ausgehen. Versuchen Sie, falls ein derartiger Störfall auftritt, den Abstand zwischen Digitizer und dem Störer (meist der Bildschirm) zu vergrößern. Ist der Fehler dadurch nicht zu beseitigen, muss der Digitizer genauer überprüft werden. In vielen Fällen ist die Digitizereinstellung falsch. Wenn auf Ihrem Digitizer kleine Schalter vorhanden sind (DIP-Schalter), und diese Schalterstellungen verändert werden, können seltsamste Effekte auftreten. Notieren Sie deshalb bitte die Schaltereinstellung nach Inbetriebnahme der Anlage, so dass Sie im Fehlerfall jederzeit kontrollieren können, ob die Schalterstellungen geändert wurden. Diese Angaben finden Sie im Handbuch des Digitizers. Sollte bei der Initialisierung des Digitizers ein Fehler auftreten, können folgende Ursachen dafür in Frage kommen: ♦ ♦ ♦ ♦ ♦ ♦ ♦ ♦ Digitizer ist nicht eingeschaltet oder nicht am Netz angesteckt. Digitizer ist nicht am Computer angesteckt. Digitizer ist an der falschen Schnittstelle am Computer angesteckt. Messlupe/Maus ist nicht am Digitizer angesteckt Falsche Konfiguration des Programms Schnittstelle am Computer ist defekt Kabel ist defekt Digitizer ist defekt Seite 232 Kapitel 6 CADIAS® Bemerkungen für Digitizer: Die meisten Digitizer benutzen für ihren Betrieb magnetische Felder. Um die korrekte und genaue Funktion zu erhalten, beachten Sie bitte folgende Regeln: ♦ ♦ Plazieren Sie Ihren Digitizer nicht zu nahe an einem Bildschirm oder Leuchtstoffröhren. Ein Abstand von mindestens 1m wird empfohlen. Halten Sie Ihr Gerät von allen magnetischen Feldern fern (Magnetköpfe, magnetische Armbänder, etc.). Tragen Sie keine Armreifen, Armbanduhren o.ä., wenn Sie digitalisieren! Bei Patienten mit fehlendem Lippenschluß legen Sie den Punkt "Lippenkontakt" auf die Mitte zwischen den sichtbaren Lippenkonturen. Sollten Doppelkonturen bei nur einem einzugebenden Punkt vorhanden sein, wählt man in der Regel einen konstruierten Punkt in der Mitte der beiden Konturlinien. Nicht alle Punkte sind gleichermaßen wichtig. Sie werden feststellen, daß das Weglassen des Meßpunktes des distalen Höckers des ersten unteren Molaren, eine Beeinträchtigung einer Anzahl von Analysen nach sich zieht, da das okklusale Planum wichtig für viele Analysen ist. Es ist bisweilen sehr hilfreich, für solch wichtige Punkte einen geschätzten Punkt einzugeben, falls dieser fehlen sollte. Die Zähne werden zwischen Wurzel und Kontaktpunkt (Molaren) bzw. zwischen Wurzel und Spitze eingezeichnet. Daher ist es möglich, die Spitze zu digitalisieren (beispielsweise geschätzt) und die Wurzelspitze als "fehlend" einzugeben. Dann wird der Zahn nicht eingezeichnet, aber die Okklusionsebene ist definiert. Beachten Sie ferner die Hinweise Ihres Digitizerhandbuches. Kapitel 6 CADIAS® 6.4.6.4 Seite 233 Daten ändern mit dem Digitizer Eingegebene Daten können auch zu einem späteren Zeitpunkt wieder verändert werden. Dies erfolgt in einfacher Art und Weise, indem Sie einfach im CADIAS® Analyse Fenster, mit der rechten Maustaste auf das gewünschte Fernröntgen klicken und anschließend auf Bearbeiten drücken. Wichtig dabei ist, daß sich das Röntgenbild oder respektive die Durchzeichnung, seit der Ersteingabe nicht am Digitizer verschoben hat. Falls dies der Fall ist, muß unbedingt die Durchzeichnung erneut eingegeben werden, da die relative Punktzuordnung von bereits existierenden Punkten zu geänderten oder neuen Punkten nicht möglich ist. Wurde das Bild oder die Durchzeichnung bereits von der Digitizerfläche entfernt, so muß unbedingt bei Korrekturen das gesamte Bild neu eingegeben werden! Ansonsten verfährt man gleich wie bei der üblichen Eingabemethode. Seite 234 Kapitel 6 CADIAS® 6.5 Eingaben 6.5.1 Digitalisieren des lateralen FR Diese Eingabe erfolgt gleich wie bereits bei der "Lateraleingabe" (6.4.6) beschrieben. Nähere Informationen sind an dieser Stelle beschrieben. 6.5.2 Digitalisieren des frontalen FR Diese Eingabe erfolgt gleich wie bereits bei der "Lateraleingabe" (6.4.6) beschrieben. Nähere Informationen sind an dieser Stelle beschrieben. 6.5.3 SMV (Submento-Vertex) Eingabe Diese Eingabe erfolgt gleich wie bereits bei der "Lateraleingabe" (6.4.6) beschrieben. Nähere Informationen sind an dieser Stelle beschrieben. 6.5.4 Eingabe der Frontzahnführung Für diese Eingabe benötigen Sie sowohl einen angeschlossenen und richtig konfigurierten Digitizer, oder eine gescannte Kopie der Fronzahnführung, als auch eine Durchzeichnung der Abtastung der Palatinalfläche des oberen Schneidezahnes. Auf der Zeichnung sollten folgende Punkte ausgemessen und markiert werden: Kapitel 6 CADIAS® Seite 235 Der Referenzpunkt dient einerseits zur Erfassung der Achse-Orbitale-Ebene und andererseits bestimmt er den Maßstab des digitalisierten Bildes. Dazu muß auf dem Originalbild auf der markierten Linie (parallel zur Achse-Orbitale-Ebene) eine Strecke von 10 mm abgetragen werden. Wenn das Bild vergrößert und dann eingegeben wird, kann das Programm problemlos auf die wahre Größe schließen. Die jeweiligen Streckenpunkte werden durch Querstriche markiert. Die Eingabe der Frontzahnabtastung benötigt Punkteingaben, aber keine Kontureingaben. Legen Sie die Durchzeichnungsfolie nun auf den Digitizer, wie Sie es in der Maske sehen. Bei der Bildschirmbearbeitung achten Sie beim Scannen auf die Ausrichtung des Bildes. Die Folie braucht nicht exakt justiert zu werden, stellen Sie aber sicher, daß alle Punkte innerhalb des Digitizermeßbereiches zu liegen kommen. Fixieren Sie die Folie mit Klebestreifen. Es ist wichtig, daß während des Digitalisiervorgangs die Folie nicht verrutscht. Bitte beachten Sie, daß einige Punkte zwingend eingegeben werden müssen (Zahnspitze und Referenzpunkt), während andere angegeben werden können. Nachdem alle Punkte der Frontzahnabtastung digitalisiert worden sind, können Sie das Programm verlassen und werden dann gefragt, ob Sie die Digitalisierung speichern möchten. Seite 236 Kapitel 6 CADIAS® 6.5.5 Eingabe der Condylographie Für diese Eingabe benötigen Sie den angeschlossenen und richtig konfigurierten Digitizer und die Durchzeichnungen der mechanischen Condylographie. Auf der Zeichnung sollten folgende Punkte ausgemessen und markiert werden: 1. Achspunkt (lokalisierter Gelenkspunkt, muß nicht der Startpunkt der Kurve sein). 2. Streckenpunkte in der Entfernung 1 mm, 2 mm, 3 mm, 6 mm, 8 mm, 10 mm und 14 mm. Wenn die condylographische Aufzeichnung kürzer ist, wird für die entsprechenden Punkte "Fehlt" eingegeben. 3. Referenzpunkt: Dieser dient zur Erfassung der Scharnierachs-Orbital-Ebene. Andererseits bestimmt er den Maßstab des digitalisierten Bildes. Dazu muß auf dem (nicht vergrößerten) Originalbild auf der markierten Linie eine Strecke von exakt 10 mm in Richtung Orbitale abgetragen werden. Wenn nun das Bild vergrößert und dann eingegeben wird, kann das Programm problemlos auf die tatsächliche Dimension schließen. Kapitel 6 CADIAS® Seite 237 Die Eingabe der mechanischen Condylographie benötigt eine Punkteingabe, aber keine Kontureingabe. Legen Sie die Aufzeichnung nun auf den Digitizer, wie Sie es in der Maske sehen. Die Folie braucht nicht ganz genau justiert zu sein, stellen Sie aber sicher, daß alle Punkte im Meßbereich des Digitizers zu liegen kommen, und nicht auf den oberen Zusatzfeldern des Digitizers liegen. Fixieren Sie nun die Folie mit einem Klebestreifen. Es ist sehr wichtig, daß die Folie während des Digitalisiervorgangs nicht verrutscht. Vorschriften und Beschreibung des Vorgangs der Digitalisierung lesen Sie bitte bei der Lateraleingabe nach. Nachdem alle Punkte der Condylographie digitalisiert worden sind, können Sie das Programm verlassen. Die Daten werden automatisch gespeichert. 6.5.5.1 Condylographie von CADIAX® importieren Ein anderer Weg eine Condylographie zu importieren besteht darin eine bereits vorhandene, welche z.B. mit einem CADIAX® III oder CADIAX® Compact bereits aufgenommen worden und in der Software gespeichert sind, in den CADIAS® Manager zu kopieren. Seite 238 Kapitel 6 CADIAS® Folgende Schritte sind erforderlich: 1. 2. Im GDSW Manager den Patientenstamm zu öffnen. Die Condylographie des gewünschten Patienten auswählen. 3. 4. 5. Auf das Kopieren-Symbol drücken. In den CADIAS® Manager wechseln (eventuell öffnen). Mit der linken Maustaste im Inhalt auf den Eingabenkatalog drücken und anschliessend auf das Einfügen-Symbol. 6. Es erscheint nun die Condylographie im Eingabenkatalog und auf der Durchzeichnung. Kapitel 6 CADIAS® 6.5.6 Seite 239 Eingabe von CPM Werten Die CPM Daten bestimmen die Mandibularpositon im Raum. Diese wird über den linken und rechten Kondylenpunkt (posterior) und den Inzisaltischpunkt (anterior) bestimmt. Die Kondylenpunkte sind: Dxr: rechte Seite vorwärts(-) und rückwärts(+) Dxl: linke Seite vorwärts(-) und rückwärts(+) Dzr: rechte Seite aufwärts(-) und abwärts(+) Dzl: linke Seite aufwärts(-) und abwärts(+) Dy: Seitwärtsbewegung (+) zur rechten Seite (hat keinen Einfluß auf die laterale Durchzeichnung) Die Inzisaltischpunkte sind: Dh: ändern der Inzisalstifthöhe länger(+), kürzer(-) Dl: ändern des Inzisalstiftpunktes vorwärts (+), rückwärts(-) Um eine neue CPM zu erzeugen, klicken sie im Menü Eingaben auf CPM... Folgendes Fenster öffnet sich: Nun können sie einen Titel vergeben und die Werte individuell verändern. Seite 240 Kapitel 6 CADIAS® 6.5.7 Eingabe eines Bogens Klicken Sie im Eingaben-Menü auf Bogen (2D)... Es öffnet sich das Digitizerfenster in welchem Sie auswählen, ob Sie zuerst den unteren oder den oberen Zahnbogen eingeben: Die anschließende Eingabe erfolgt dann gleich wie bei der "Lateraleingabe" (6.4.6). Nähere Informationen sind an dieser Stelle beschrieben. Kapitel 6 CADIAS® 6.6 Seite 241 Analysen Die CADIAS® Analysen erfolgen auf Basis der erhobenen Daten. Grundsätzlich sind diese Daten als Koordinatenwerte der Vermessungen gespeichert. Anhand dieser Punkte berechnet das Programm Werte, die gemeinsam mit Durchzeichnungen als Analysen dem Benutzer zur Verfügung stehen. Das CADIAS® Analyseprogramm ist gleichzeitig auch das Objekt und wird daher automatisch mit dem Objekt geladen. Wie das CADIAS® Objekt im Datenmanager gespeichert und wieder geladen wird, kann man in einem vorhergehenden Kapitel nachlesen. Grundsätzlich können Sie zwischen den Analysen wechseln, indem Sie das Registerkärtchen mit der entsprechenden Analyse auswählen: Auswahl der Analyse nach der der Fall dargestellt werden soll. Der Analysebereich zur Darstellung der Analysen Auswahl der Projektion der Analyse: lateral, frontal oder SMV Anwahl für die Durchzeichnungen (ist derzeit selektiert). Seite 242 Kapitel 6 CADIAS® Folgende Registerkarten stehen zur Auswahl: Inhalt In diesem werden Ihnen Ihre Analysen, Eingaben, die Patienteninformation, ein Voransichtsfenster und die Eingaben übersichtlich angezeigt Durchzeichnung Graphische Anzeige der erstellten Durchzeichnung Numerische Analysen Numerische Anzeige der erstellten Durchzeichnung Graphische Analysen Eine graphische Darstellung der numerischen Werte Überlagerung Selektieren Sie zwei Einträge um eine Überlagerung anzeigen zu können Slavicek Verbalanalyse Die Interaktive Verbalanalyse nach Slavicek Inzisalstift Empfohlene Artikulatoreinstellungen Individuelle Analysen In diesem Register können Sie sich individuelle Analysen zusammmenstellen. Kapitel 6 CADIAS® 6.6.1 Seite 243 Durchzeichnungen Darunter verstehen wir eine graphische Analyse in Form einer Zeichnung, in der die eingegebenen Daten (Punkte und Konturen) graphisch dargestellt sind. Zusätzlich werden einzelne Linien und Werte eingezeichnet, welche für die autorenspezifische Analyse von Bedeutung sind. Seite 244 Kapitel 6 CADIAS® 6.6.1.1 Graphische Darstellung Meßwerte werden farbig kodiert ausgegeben. Die Farben haben folgende Bedeutung: Farbe Grün Blau Rot Bedeutung Die Abweichung liegt weniger als eine Standardabweichung von der errechneten Individualnorm. Die Abweichung liegt zwischen 1 und 2 Standardabweichungen von der errechneten Individualnorm. Die Abweichung liegt mehr als 2 Standardabweichungen außerhalb der errechneten Individualnorm. Die Positionen der Werte (Zahlen) entsprechen in etwa den Bezeichnungen der Werte. (siehe Analysenbeschreibung bzw. benutzerdefinierte Analyse). CADIAS® bietet eine Reihe von vordefinierten autorenspezifischen Durchzeichnungen, welche auf einfache Art und Weise abgerufen werden können. Kapitel 6 CADIAS® Seite 245 Abhängig von der eingestellten Projektion (lateral, frontal oder SMV) stehen unterschiedliche Varianten der Durchzeichnungen zur Verfügung. Die vordefinierten Analysen sind: Projektion Lateral Frontal SMV Autorenspezifische Durchzeichnung Slavicek Ricketts Frankfurt Jarabak Sassouni Bergen Björk Steiner Uni. Münster Chirurgie Progn.Kl.III Hollman ZMK-KFO Zahnbogen Bogenüberlagerung Frontzahn Sato Ricketts Svanhol Shah/Joshi Chebib/Chamma Grayson Stabrun Krenkel Uni. Münster Forsberg Selbstverständlich lassen sich alle Durchzeichnungen vom Benutzer auf seine eigenen Analysebedürfnisse individualisieren. Seite 246 Kapitel 6 CADIAS® 6.6.1.2 Informationsfenster Um eine Beschreibung über einzelne Werte zu erhalten, drücken Sie einfach mit der rechten Maustaste auf den gewünschten Wert, worauf prompt ein Erklärungsfenster geöffnet wird: Kapitel 6 CADIAS® 6.6.2 Seite 247 Numerische Analysen Diese Analysen sind eine vom Computer ermittelte zahlenmäßige Beschreibung der Situation des Patienten, wobei für jeden Röntgentyp (Lateral, Frontal, SMV) fest programmierte Analysen verfügbar sind. 6.6.2.1 Darstellungsvarianten In der numerischen Analyse werden Zeile für Zeile die eingestellten Werte dargestellt. Eine Zeile besteht aus folgenden Komponenten: Wertname: Die Bezeichnung des Meßwertes Normwert: Statistischer Mittelwert des entsprechenden Meßwertes, der alters- und geschlechtsspezifisch berechnet wird. Wert: Tatsächlich gemessener Wert Seite 248 Kapitel 6 CADIAS® Trendberechnung: Unterschied zwischen Normwert und tatsächlichem Wert, normiert auf die Standardabweichung. Die Zahl gibt an, wie viele Standardabweichungen zwischen Norm und Wert liegen. Die Richtung der Abweichung wird bei der Trendangabe berücksichtigt. Durch Anhängen eines Zeichens wird der Wert näher gekennzeichnet: zu groß + zu klein konvex X konkav V brachyfazial B, dolychofazial D CADIAS® bietet eine Reihe von vordefinierten autorenspezifischen numerischen Analysen. Abhängig von der eingestellten Projektion (Lateral, Frontal oder SMV) stehen unterschiedliche Varianten der numerischen Analysen zur Verfügung. Die vordefinierten Analysen sind: Projektion Autorenspezifische numerische Analysen Lateral Slavicek Ricketts 11 Faktoren Ricketts 32 Faktoren Universität Münster Weichteil Münster Jarabak ZMK-KFO Bergen Björk Steiner Frankfurt Bogenanalyse Sato Frontal Ricketts Svanhol/Solov Shah & Joshi Chebib/Chamma Stabrun Krenkel/Kulmer/Poisel Symetrie Münster SMV Forsberg Selbstverständlich lassen sich alle numerischen Analysen vom Benutzer auf seine eigenen Analysebedürfnisse individualisieren. Kapitel 6 CADIAS® Seite 249 6.6.3 Graphische Analysen Diese Option ermöglicht eine Darstellung von Patientendaten, wobei eine Orientierung innerhalb verschiedener Wertbereiche gegeben wird. Zu jeder graphischen Analyse werden die dazugehörigen Werte angeführt. Die aktuellen Patientenwerte werden von einem Graphen in Linienform markiert. In dieser Programmversion sind graphische Analysen für laterale Fernröntgen vorgesehen. Die Option kann nicht mit frontalen bzw. SMV-Fernröntgen betrieben werden. Als Beispiel zeigt das Bild eine graphische Analyse der Skelettalen Relation: CADIAS® bietet auch hier wiederum eine Reihe vordefinierter graphischer Analysen. Projektion Lateral Graphische Analysen Skelettale Relation Okklusionsebenen Maxilla Mandibular Untergesichtshöhe Wachstumsmuster Skelettales Profil Oberkiefer-, Unterkiefereinordnung Seite 250 Kapitel 6 CADIAS® Kurze Erläuterung der einzelnen Begriffe: • Skelettale Relation: Diese erfaßt die skelettale Relation (retrognath - orthognath - prognath). • Okklusionsebene: Diese Graphik veranschaulicht die Lage der Okklusionsebene (steil - flach) samt der dazugehörigen Werte. • Maxilla: Darstellung der Lage der Maxilla (retrognath - neutral - prognath) • Mandibula: Darstellung der Lage der Mandibula (retrognath neutral - prognath) • Untergesichtshöhe: Darstellung der Untergesichtsverhältnisse (vermindert - neutral - erhöht) • Wachstumsmuster: 2D-Darstellung des Wachstumsmusters (horizontal - neutral - vertikal) • Skelettales Profil: Darstellung des skelettalen Profils • Oberkiefer-, Unterkiefereinordnung: Darstellung der Oberund Unterkiefereinordnung 6.6.4 Überlagerung Wird die Registerkarte "Überlagerung" angeklickt und sind im Inhaltsfenster mindestens zwei Röntgenbilder selektiert worden, so erscheint eine Überlagerung. Selektieren der Röntgenbilder: im Eingabenkatalog das gewünschte Objekt durch einen Doppelklick mit der linken Maustaste auswählen. Es erscheint ein „+“ vor der gewünschten Durchzeichnung. Kapitel 6 CADIAS® Seite 251 Drücken Sie nun auf die Registerkarte Überlagerung und es sollte ein ähnliches Bild erscheinen: Folgende Überlagerungsanalysen stehen Ihnen zur Auswahl: Projektion Lateral Überlagerung Ricketts Area 1 Ricketts Area 2 Ricketts Area 3 Ricketts Area 4 Ricketts alle Area Slavicek Slavicek VTO Zahnbogen Slavicekbogen Weichteilrel Ricketts 4 Area Ehmer Seite 252 Kapitel 6 CADIAS® 6.6.5 Slavicek Verbalanalyse Die Situation des Patienten wird hier in Satzform angezeigt, wobei auch die dazugehörigen Messwerte angezeigt werden. Im Prinzip ist es eine eigene Analyse, die sich von den anderen Analysen unterscheidet. Im oberen Bereich werden die erstellten Diagnosen angezeigt. Diese können direkt per Mausklick ausgewählt werden. Zu der gewählten Diagnose erscheinen in der unteren Tabelle die dazugehörigen Messwerte, und zwar unterteilt nach bestimmten Werten (auf diesen Werten beruht die entsprechende Diagnose) und weiteren Messwerten (thematisch verwandte Werte aus anderen Analysen). Sollten Sie den Überlagerungsmodus aktiviert haben, sprich zwei Fernröntgen im Eingabenkatalog der Inhalt-Registerkarte, so erscheint klarerweise auch die Verbalanalyse doppelt. Dasselbe gilt auch, wenn in einer Durchzeichnung eine VTO erstellt wurde und die Originaldurchzeichnung dahinter abgebildet wird. Kapitel 6 CADIAS® 6.6.6 Seite 253 Inzisalstifttabelle Die Option "Inzisalstifttabelle" gibt einen tabellarischen Überblick über die jeweiligen Inzisalstiftwerte im Artikulator. Bei Veränderungen der Untergesichtshöhe resultieren simultan Änderungen der Inzisalstifthöhe. Diese werden in einem Ausmaß von ± 10 mm angezeigt. Der Referenzwert (bzw. Ausgangswert) beträgt 0 mm. Seite 254 Kapitel 6 CADIAS® 6.6.7 Individuelle Analysen In der individuellen Analyse haben Sie die Möglichkeit verschiedene Analysen ganz nach Ihrem Geschmack anzuordnen, natürlich abzuspeichern und wieder zu verwenden. Vorgang: Drücken Sie auf das Individuelle Analysen Registerkärtchen Drücken Sie mit der rechten Maustaste in das noch leere Feld In dem aufgegangenen Fenster drücken Sie auf die gewünschten Analysen und ordnen diese nach Wunsch an Sollten Sie den Analysentyp ändern wollen, drücken Sie einfach mit der rechten Maustaste auf das zu ändernde Objekt, wobei auch dessen anderen Eigenschaften angezeigt und geändert werden können. Kapitel 6 CADIAS® 6.7 Seite 255 Das VTO (Visualized Treatment Objective) Konzeption des VTO: Der Programmteil ermöglicht die Behandlungsplanung in mehreren Ebenen. Es lassen sich Patientendaten aus dem Lateralröntgen verarbeiten. Frontale und SMV-Fernröntgen können nicht im VTO bearbeitet werden. Alle Bilder erlauben die graphische Bearbeitung der Daten. Darüber hinaus können noch numerische Werte verändert und somit Fallplanungen durchgeführt werden. Profilberechnungen, Wachstumsanalyse und -simulation runden die Möglichkeiten des Programms ab. Erstellen Sie eine neue VTO indem Sie auf folgendes Symbol drücken: Anschließend öffnet sich ein Fenster in welchem Sie den Namen Ihrer VTO eintragen: Oder öffnen Sie eine bestehende durch Drücken auf folgendes Symbol: und wählen Sie die entsprechende VTO aus (Auswahlmöglichkeit ab 2 VTO’s) Seite 256 Kapitel 6 CADIAS® Es erscheint nun die Durchzeichnung im „aktiven“ Modus, sprich die Durchzeichnung wird bearbeitbar (dicke Linien). Rechts davon erscheint ein Informationsfenster, in welchem die Arbeitsschritte dokumentiert werden. Änderungen vornehmen: Dieser Programmteil kann mit der Maus bedient werden. Im VTO werden zwei Tasten benützt: die linke Taste der Maus wird zum Bewegen von Objekten, zur Auswahl von Menüpunkten und zum Bestätigen von Befehlen verwendet. Die rechte Maustaste wird zur Rotation von Objekten und zum Einblenden eines Hilfetextes benützt. Um ein Objekt zu bewegen, drücken Sie die Maustaste und halten die Taste gedrückt, während Sie die Maus bewegen. Die Bewegung betrifft das (rot angezeigte) aktuelle Objekt (z.B.: einen Zahn). Um ein Objekt zu rotieren, drücken Sie die rechte Maustaste, halten diese gedrückt und bewegen die Maus. Um genauere Ergebnisse erzielen zu können empfiehlt es sich, das Symbol „Trendkurve“ anzuklicken, die zu bearbeitenden Werte auszuwählen und per Tastatur zu ändern. Kapitel 6 CADIAS® Seite 257 Im unteren Bild wurde die Mandibula gedreht und das Weichteil neu berechnet (Menü VTO -> Weichteilberechnung). Die angezeigten Werte ändern sich automatisch, sobald Sie Änderungen vornehmen. Sollten Sie die Originalanalyse hinter die veränderte Durchzeichnung legen wollen, so drücken Sie auf das original Symbol und um den Raster zu deaktivieren auf das Raster Symbol rechts davon: Seite 258 Kapitel 6 CADIAS® 6.7.1 Wertänderungen: Folgende Werte können geändert werden: • • • • • • • • • • • • • • • • • • • • • Skelettale Situation Mandibuläre Werte (sagittal, vertikal, Rotation, Lage der Mandibula) Maxilläre Werte (sagittal, vertikal, Rotation, Lage der Maxilla) Untergesichtshöhe Konvexität Dentale Situation Schneidezähne (mandibulär und maxillär jeweils: sagittal, vertikal, Rotation, Protrusion, Inklination) Mandibuläre Schneidezähne Kondyloinzisale Achse Interinzisalwinkel Overbite Overjet Molaren ( mandibuläre und maxilläre Molaren, sagittal, vertikal, Rotation) Okklusionsebene ( sagittal, vertikal, Rotation) Menton Inzision Okklusionsebenenneigung zur Achse-Orbitale-Ebene Okklusionsebenenneigung zur Frankfurter Horizontalen Okklusionsebenenneigung zur Palatinalebene (ANS-PNS) Okklusionsebenenneigung zur Camper'schen Ebene Okklusionsebenenneigung zur Zahnebene Kapitel 6 CADIAS® Seite 259 Beispiel - Lage der Mandibula: Nach Anklicken dieses Wertes erscheint ein Fenster mit dem Titel in der obersten Zeile "Lage der Mandibula", darunter eine Verteilungskurve mit Anzeigen der Norm, der Standardabweichungen und einem Fadenkreuz, das den aktuellen Wert anzeigt. Durch Bewegung der Maus kann der Wert entlang dieser Kurve verändert werden, man sieht in der numerischen Ausgabe sofort die Veränderungen dargestellt. Hier ist auch die Möglichkeit der direkten Eintragung mittels Nummerntasten gegeben. Überall, wo die Veränderung des Wertes auf verschiedene Arten durchgeführt werden kann, gibt es eine zusätzliche Abfrage. Beispiel - Untergesichtshöhe: Hier kann ein Wert im Ober- oder Unterkiefer, oder als Kombination im Ober- und im Unterkiefer angewählt werden. Nach dem Einstellen des Wertes in der oberen Hälfte des Fensters und Anklicken mit der linken Maustaste, wird in der darunter erscheinenden Liste die gewünschte Veränderungsart eingestellt. Soll nur im Unterkiefer die Untergesichtshöhe verändert werden, wird dieser Wert angeklickt. 6.7.1.1 Die einzelnen Werte Mandibuläre Werte, sagittale Veränderung: Dieser Wert bezieht sich auf die Veränderung des Mentons. Die Mandibula wird entsprechend dem eingestellten Wert verschoben. Als Referenzebene gilt während der gesamten Behandlungsplanung die Achse-Orbitale-Ebene des Originals. Mandibuläre Werte, vertikale Veränderung: Dieser Wert bezieht sich auf die Veränderungen des Mentons. Die Mandibula wird dem eingestellten Wert entsprechend vertikal verschoben. Als Referenzebene gilt während der gesamten Behandlungsplanung hier die Achse-Orbitale-Ebene des Originals. Rotation: Auch dieser Wert bezieht sich auf die Veränderungen des Menton. Die Mandibula wird entsprechend dem eingestellten Wert rotiert. Positiver Wert bedeutet eine Rotation im Uhrzeigersinn (Aufrotieren der Mandibula), negativer Wert bedeutet eine Rotation gegen den Uhrzeiger (Zurotation der Mandibula). Das Rotationszentrum befindet sich im Achsenpunkt. Lage der Mandibula: Verbale Beschreibung dieses Wertes, Lage der Mandibula. Die Lage der Mandibula errechnet sich aus den Werten SNB, SND und dem Fazialwinkel. Die Auswertung der Lage wird sofort mit dem entsprechenden Text ausgegeben. Seite 260 Kapitel 6 CADIAS® Die Möglichkeiten der Textausgabe: • • • • • neutral retrognath extrem retrognath prognath extrem prognath Es besteht die Möglichkeit, über Nummerntasten diesen Wert zu verändern. Maxilläre Werte, sagittale Veränderung: Dieser Wert bezieht sich auf die Veränderungen der Spina nasalis anterior. Die Maxilla wird dem eingestellten Wert entsprechend verschoben. Als Referenzebene gilt während der gesamten Behandlungsplanung die Achse-Orbitale-Ebene des Originals. Maxilläre Werte, vertikale Veränderung: Dieser Wert bezieht sich ebenfalls auf die Veränderungen der Spina nasalis anterior. Die Maxilla wird je nach eingestelltem Wert vertikal verschoben. Als Referenzebene gilt während der gesamten Behandlungsplanung die Achse-Orbitale-Ebene des Originals. Rotation: Dieser Wert bezieht sich auf die Veränderungen der Spina nasalis anterior. Die Maxilla wird dem eingestellten Wert entsprechend rotiert. Positiver Wert bedeutet eine Rotation im Uhrzeigersinn, negativer Wert gegen den Uhrzeiger. Das Rotationszentrum befindet sich in der Spina nasalis posterior. Lage der Maxilla: Die Lage der Mandibula berechnet sich aus SNA, der maxillären Position und der Oberkiefertiefe. Die Auswertung der Lage ersehen Sie im mittleren Feld. Numerische Bearbeitung mit den Nummerntasten ist möglich. Die Anzeige erfolgt in folgender Abstufung: • • • • • extrem prognath prognath neutral retrognath extrem retrognath Die Untergesichtshöhe: Diese wird zwischen der Corpusachse der Mandibula und der Verbindungsebene Xi-ANS gemessen. Es erfolgt keine individuelle Berechnung innerhalb des VTO. Die Untergesichtshöhe kann im Oberkiefer, im Unterkiefer und als Kombination im Ober- und Unterkiefer bearbeitet werden. Kapitel 6 CADIAS® Seite 261 Konvexität: Gemessen wird der horizontale, lineare Abstand des A-Punktes zur Gesichtsebene Nasion-Pogonion in Millimetern. Liegt der A-Punkt vor der Gesichtsebene, ist der Wert positiv; liegt der A-Punkt hinter der Gesichtsebene, ist der Wert negativ. Die Veränderungen können im Ober-, im Unterkiefer und als Kombination im Ober- und Unterkiefer vorgenommen werden. Die numerische Einstellung der Konvexität ist gegeben. Dentale Situation: Sagittale Veränderung von Schneidezähnen. Dieser Wert beschreibt die sagittalen Veränderungen des unteren Schneidezahnes gegenüber der Ausgangssituation. Skelettale Veränderungen bleiben dabei unberücksichtigt. Es werden jeweils die Veränderungen der Schneidezahnspitzen in Bezug zur Palatinalbzw. zur Mandibularebene angezeigt. Durch die Verschiebung der skelettalen Basis eines Kiefers wird dieser Wert daher nicht verändert. Erst die intramaxillären bzw. intramandibulären Veränderungen werden durch diese Veränderungen ausgedrückt. Das gilt auch für die vertikalen Veränderungen. Vertikale Veränderungen: Dieser Wert beschreibt die vertikalen Veränderungen des unteren Schneidezahnes bzw. des oberen Schneidezahnes gegenüber der Ausgangssituation. Skelettale Veränderungen bleiben dabei unberücksichtigt. Rotation: Dieser Wert beschreibt die Rotation des unteren Schneidezahnes gegenüber der Ausgangssituation. Rotationen des gesamten Kiefers bleiben dabei unberücksichtigt. Protrusion des unteren Einsers: Die Protrusion des unteren Schneidezahnes wird gemessen als Abstand der Schneidezahnspitze zur APG (Zahnebene). Protrusion des oberen Einsers: Die Protrusion des oberen Schneidezahnes wird gemessen als Abstand der Schneidezahnespitze zur APG-Ebene. Inklination des unteren Schneidezahnes: Die Inklination des unteren Schneidezahnes wird gemessen als Winkel der Längsachse des unteren Schneidezahnes zur APG-Ebene; entsprechend für den oberen Schneidezahn. Kondyloinzisale Achse: Dieser Wert beschreibt die Position des unteren Schneidezahnes in bezug auf den Achspunkt. Gemessen wird der Winkel zwischen der Längsachse des unteren Schneidezahnes und der Verbindungsebene untere Schneidezahnspitze - Achspunkt. Interinzisalwinkel: Der Interinzisalwinkel ist der Winkel zwischen den Längsachsen des oberen und unteren Schneidezahnes. Die Möglichkeiten der singulären Veränderung des unteren, oberen, oder beider Schneidezähne ist gegeben. Seite 262 Kapitel 6 CADIAS® Overbite: Gemessen wird die Distanz der Schneidekanten der Schneidezähne senkrecht zur Okklusionsebene. Die Bearbeitungsmöglichkeiten sehen vor, dass man im Ober-, im Unterkiefer, oder sowohl im Ober-, als auch im Unterkiefer die Overbitekorrektur durchführen kann. Overjet: Gemessen wird die Distanz der Schneidekanten der Schneidezähne entlang der Okklusionsebene. Die Bearbeitungsmöglichkeit sieht vor, nur im Ober-, nur im Unterkiefer, oder in beiden Kiefern die Overjetkorrektur durchzuführen. Molaren: Die Molaren können im Ober-, als auch Unterkiefer sagittal, vertikal verändert und auch rotiert werden. Sagittale Veränderungen für beide: Dieser Wert beschreibt die sagittalen Veränderungen des ersten Molaren gegenüber der Ausgangssituation. Skelettale Veränderungen bleiben unberücksichtigt. Hier gilt dasselbe wie beim unteren Schneidezahn. Die Veränderungen beziehen sich immer auf die Kieferbasis, d.h. im Oberkiefer auf die Palatinalebene, im Unterkiefer auf die Mandibularebene. Vertikale Veränderungen: Dieser Wert beschreibt die vertikalen Veränderungen des ersten Molaren gegenüber der Ausgangssituation. Skelettale Veränderungen bleiben unberücksichtigt. Es gilt dasselbe wie beim sagittalen Verschieben, jeweils in der distalen Wurzelspitze. Bearbeitungsmöglichkeit, Expansion: Hier können für die Mandibula und für die Maxilla Expansionen durchgeführt werden. Es erfolgt die Expansion bzw. die Kompression in den entsprechenden Segmenten. Die Veränderungen des Zahnbogens erfolgen als Projektion auf die Okklusionsebene. Extraktionen: Es können 4, 5, 6 sowohl im Oberkiefer links und rechts, als auch im Unterkiefer links und rechts extrahiert werden. Es wird bei diesen Extraktionen kein Hilfetext angeboten. Bearbeitungsmöglichkeiten der Okklusionsebene: Der Okklusionsebenenabstand Menton - Inzision: Gemessen wird der Abstand der Schneidezahnspitze des unteren Einsers zum Menton. Okklusionsebenenneigung zur Achse-Orbitale-Ebene: Beschreibt die räumliche Lage der Okklusionsebene. Es wird der Winkel zur Achse-Orbitale-Ebene berechnet. Als Bearbeitungsmöglichkeiten stehen zu Verfügung: Rotation der Mandibula um den Achspunkt Rotation der Unterkieferzähne um den Einser Rotation der Unterkieferzähne um den Sechser Kapitel 6 CADIAS® Seite 263 Okklusionsebene zur Frankfurter Horizontalen: Es wird der Winkel zur Frankfurter Horizontalen berechnet. Als Bearbeitungsmöglichkeiten stehen zu Verfügung: Rotation der Mandibula um den Achspunkt Rotation der Unterkieferzähne um den Einser Rotation der Unterkieferzähne um den Sechser Okklusionsebenenneigung zur Gaumenebene (ANS-PNS): Beschreibung der räumlichen Lage der Okklusionsebene. Es wird der Winkel zur Palatinalebene berechnet. Es bestehen dieselben Bearbeitungsmöglichkeiten: Oberkiefer, unterer Einser, unterer Sechser. Okklusionsebenenneigung zur Camper'schen Ebene: Beschreibung der räumlichen Lage zur Okklusionsebene. Es wird der Winkel zur Camper'schen Ebene berechnet. Bearbeitungsmöglichkeiten wie oben. Okklusionsebene zur Gesichtsebene: Beschreibung der räumlichen Lage zur Okklusionsebene. Es wird der Winkel zur Gesichtsebene berechnet. Als Bearbeitungsmöglichkeit stehen zur Verfügung: Rotation der Unterkieferzähne um den Einser Rotation der Unterkieferzähne um den Sechser 6.7.2 Umrechnung in die IVP (Ideale Vertikale Position) Durch Drücken auf „Umrechnen in IVP“ im VTO Menü erscheint ein Fenster, in welches ein neuer Wert für die Untergesichtshöhe mittels Tastatur eingegeben werden kann. Standardmäßig berechnet das Programm einen "idealen" Wert für die Untergesichtshöhe. Dieser Wert wird immer als Ausgangswert im Eingabefenster angezeigt. Das Programm rechnet dann den gesamten Datensatz auf die neue IVP um. Diese Funktion steht nur für laterale Datensätze zur Verfügung. Dieser komplette Datensatz kann abgespeichert oder verworfen werden. 6.7.3 Umrechnen in die RKP (Retrale Kontaktposition) Um in RKP umrechnen zu können, erstellen Sie zuerst eine CPM bzw. kopieren eine im CADIAX® erzeugte, vom GDSW Manager. Anschließend klicken Sie im VTO Menü auf Umrechnen in RKP... Seite 264 Kapitel 6 CADIAS® 6.8 Drucken Durch einen Mausklick auf das Drucker Symbol oder über die Menüoption Datei / Drucken öffnet sich ein Auswahlfenster, in welchem Sie den Inhalt des Ausdruckes und andere Optionen festlegen können. Beim Ausdrucken wird die jeweils angezeigte Durchzeichnung auf den unter Windows eingestellten Drucker gedruckt. Zusätzlich zu den Informationen am Bildschirm wird noch eine Kopfleiste mit den individuellen Patienteninformation (Name, Geburtsdatum,…) gedruckt: Kapitel 6 CADIAS® 6.9 Seite 265 Individuelle Einstellungen CADIAS® bietet eine Reihe von Möglichkeiten, individuelle Wünsche bei der Befundung und Behandlungsplanung zu verwirklichen. In diesem Kapitel sollen die Möglichkeiten der Zusammenstellung eigener Analysen und Durchzeichnungen aufgezeigt werden. Alle Analysen, Durchzeichnungen, Werte und Normen sind in einer MS-Access-Datenbank gespeichert. Die Bearbeitung erfolgt nicht im CADIAS® sondern direkt in der Datenbankanwendung. Diese Datenbankanwendung muß in das gleiche Verzeichnis wie die Gamma Dental Software® installiert werden. Ansonsten funktioniert die Modifikation der Analysen und Durchzeichnungen nicht. Vor Beginn der Arbeit mit dem Computer sollte eine exakte Erfassung der Analysen und Durchzeichnungen vorgenommen werden, d.h. Integration von Punkten, Werten, Linien, Ebenen etc. Weiters bedarf es einer Klärung der Frage, welche Normen, Standardabweichungen und Änderung im Wachstum bekannt sind. Die Erstellung eines schriftlichen Konzeptes erleichtert die anschließende Arbeit am Computer wesentlich. Durch die Zusammenstellung einer individuellen numerischen Analyse, wird dem Benutzer die Möglichkeit geboten, seinen Anforderungen entsprechende Daten zusammenzustellen. Seite 266 Kapitel 6 CADIAS® 6.9.1 Individuelle numerische Analyse Bei der Zusammenstellung der Analyse sollten folgende Überlegungen angestellt werden: Name der Analyse (am Bildschirm, als exakte Kennung zum Abrufen gedacht). Zusammenfassung von Meßwertblöcken. Überschriften zu Meßwertblöcken. Zusammenstellung und Reihenfolge der Meßwerte für die Analyse. Im ersten Menü nach dem Aufrufen der Funktion sehen Sie die Übersicht über alle im System definierten Analysen und die Röntgenbildprojektion, für die sie erstellt wurden. Sie haben die Möglichkeit, alle Namen durch Überschreiben zu ändern. Folgende Funktionen stehen hier zur Verfügung: Neu: Erstellt eine neue Analyse. Kopieren: Erstellt eine neue Analyse auf Basis der Markierten Bearbeiten: Öffnet das Bearbeitungsfenster für die markierte Analyse. löschen: Löscht die markierte Analyse. Der Löschvorgang kann nicht rückgängig gemacht werden. Es können auch Standardanalysen gelöscht werden. Ende: Kehrt zum vorigen Menü zurück. Kapitel 6 CADIAS® Seite 267 Erstellen Sie eine neue oder kopieren Sie eine bestehende Analyse, werden Sie nach einem Name für diese Analyse und die Projektion, für die sie definiert wird, gefragt. Alle Analysen können im Bearbeitungsfenster modifiziert werden. Dies geschieht mittels einer eigenen CADIAS®-Programmiersprache. Die Befehle werden im Feld Befehl eingetragen. Die Reihenfolge, in der die Befehle abgearbeitet werden, wird durch die Zeilennummern festgelegt. Es empfiehlt sich, Zeilennummern in Zehnerschritten zu vergeben, damit man zu einem späteren Zeitpunkt noch Befehle einfügen kann. Einzufügende Zeilen werden in der Programmliste Seite 268 Kapitel 6 CADIAS® ans Ende geschrieben. Wird das Programmfenster geschlossen, werden die Zeilen entsprechend ihrer Nummer sortiert. Markierte Zeilen werden mit der "Entf"-Taste gelöscht. Für die Definition numerischen Analysen werden 2 Befehle benutzt: PAGE [Überschrift]: fügt eine Abschnittsüberschrift ein. VALUE [Wertcode]: fügt einen Wert ein. Angegeben wird der Code eines für die Projektion definierten Wertes. 6.9.2 Individuelle Werte und Normen CADIAS® bietet die Möglichkeit, benutzerdefinierte Meßwerte und Normen in das System aufzunehmen. Zusätzlich erlaubt das System die Änderung von Namen, Normen und Hilfstexten. Es können auch Systemwerte und Normen geändert und gelöscht werden. Zur Berechnung von Werten können temporäre Hilfswerte und temporäre Hilfspunkte definiert werden. Hilfspunkte heißen @WRK001 bis @WRK030. Die Nummer des Hilfspunktes ist dreistellig anzugeben. Hilfspunkte müssen unmittelbar vor ihrer Benutzung definiert werden. Hilfswerte heißen W_@Wrk1 bis.W_@Wrk30. Die Nummer der Hilfswertes ist ohne führende Null anzugeben. Auch Hilfswerte müssen unmittelbar vor ihrer Benutzung definiert werden. Kapitel 6 CADIAS® Seite 269 Alle Parameter eines Wertes können geändert werden. Alle Werte können auch gelöscht werden. Eine korrekte Berechnung aller Analysen und Durchzeichnungen ist dann unter Umständen nicht mehr gegeben. Im Bildschirmfenster sind alle Informationen zu den definierten Werten aufgeführt: Name des Meßwerts: Die Bezeichnung des Meßwerts. Code: Kurzbezeichnung des Meßwerts für die CADIAS®Programmierung und zukünftigen Gebrauch für Compiler und Decompiler von Meßwerten, Formeln usw. Norm: Die Norm des Meßwerts wird getrennt eingegeben für männliche und weibliche Untersuchungen. CADIAS® verwendet Normen für 9 Jahre zuzüglich Standardabweichungen und Angaben über Änderungen im Wachstum. Falls keine getrennte Untersuchung (männlich - weiblich) vorhanden ist, geben Sie den Wert in beide Eingabefelder ein. Sollte keine Norm bekannt sein, oder eine Normberechnung nicht möglich oder sinnvoll sein, so geben Sie 0 in die Felder ein und definieren in einem weiteren Eingabefenster die Normberechnung als "UNKNOWN". Änderung im Wachstum: Die wachstumsbedingte Änderung der Norm pro Jahr (Norm eingegeben für 9 Jahre). Falls dieser Parameter nicht bekannt ist, geben Sie 0 in die entsprechenden Eingabefelder für männlich und weiblich ein. Standardabweichung: Statistische Standardabweichung vom Normwert für männliche und weibliche Normwerte. Sind diese Werte nicht bekannt, so geben Sie 0 in die entsprechenden Eingabefelder ein. Vorzeichen der Trendanzeige: Das CADIAS® Programm führt aus Norm, Änderung im Wachstum und Standardabweichungen sogenannte Trendberechnungen durch. Zur Ausgabe des Trends benötigt das Programm die Vorzeichen, z.B. wie "+-", "++","-","DB", usw. Einheit: Wählen Sie im entsprechenden Eingabefenster die Einheit des Wertes. Sollte der Wert keine Einheit besitzen, oder die Einheit nicht gelistet sein, so wählen Sie den Eintrag "keine". Folgende Auswahl steht zur Verfügung: Seite 270 Kapitel 6 CADIAS® Zeichen mm ° % a mm² cm² Bedeutung MILLIMETERS DEGREES PERCENT YEARS SQ_MILLIMETERS SQ_CENTIMETERS Art der Norm: Wählen Sie aus der Liste die Art der Norm, die für diesen Meßwert gültig ist. Folgende Möglichkeiten stehen zur Verfügung: Art der Norm UNKNOWN SPECIAL NORMAL Bedeutung Falls die Norm für den Meßwert nicht bekannt ist, obwohl eine Normberechnung theoretisch möglich ist. Für den Meßwert ist eine Normberechnung nicht möglich (z.B. Alter) Kann nur bei Systemwerten verwendet werden, da spezielle Zusatzberechnungen für die Normberechnung verwendet werden (z.B. Slavicek Normen sind abhängig von der skelletalen Klasse des Patienten) Normale Berechnung der Norm im System nach linearen Änderungen des Meßwerts im Wachstum (auch wenn die Änderung im Wachstum = 0 ist). Formel: Die Formel zur Berechnung von Werten und Punkten wird in der CADIAS®-Programmiersprache beschrieben. Für Werte und Hilfswerte stehen folgende Operationen zur Verfügung. Die Formeln werden in Postfix-Notation angegeben: Operationen für Werte: • Addition: ADD [Wert 1] [Wert 2] Beispiel: ADD W_Saddle_angle W_Articular_Angle • Subtraktion: SUBSTRACTION [Wert 1] [Wert 2] Subtraktion des 2. Meßwerts vom 1. Meßwert Beispiel: SUBSTRACTION W_@Wrk1 W_@Wrk2 Kapitel 6 CADIAS® Seite 271 • Multiplikation: * [Wert 1] [Wert 2] Beispiel: * W_@Wrk1 W_@Wrk2 • Division: RATIO [Wert 1] [Wert 2] Division des 1. Meßwerts durch den 2. Meßwert Beispiel: RATIO W_@Wrk1 W_@Wrk2 • Absolutwert: ABS [Wert] Wenn der Meßwert kleiner als Null ist (negativ), wird dieser positiv gesetzt. In jedem Fall ist das Resultat >= 0. Beispiel: ABS W_@Wrk1 • Abstand: DIST [Wert 1] [Wert 2] Abstand zwischen zwei Punkten. (Das Resultat ist immer positiv). Beispiel: DIST W_@Wrk1 W_@Wrk2 • Abstand von einer Linie: NDIST [Punkt 1] [Punkt 2] [Punkt 3] Abstand des 1. Punkts von einer Linie definiert durch die Punkte 2 und 3. Das Vorzeichen des Resultats ändert sich mit der Reihenfolge des 2. und 3. Eingabepunktes. Beispiel: DIST Achse @WRK001 @WRK002 • Winkel: ANG [Punkt 1] [Punkt 2] [Punkt 3] [Punkt 4] Winkel, der sich aus 2 Linien ergibt (Linie 1 definiert durch Punkt 1 und 2, Linie 2 definiert durch Punkt 3 und 4). Der resultierende Winkel liegt zwischen -180 Grad und +180 Grad. Wenn Sie die Eingabe der Punkte 1 mit 2 (oder Punkt 3 mit 4) vertauschen, erhalten Sie denselben Winkel multipliziert mit -1. Tauschen Sie sowohl die Punkte 1 und 2, als auch die Punkte 3 und 4, so erhalten Sie den gewünschten Winkel. Beispiel: ANG Kinnspitze Oberlippe B Nasion • positiver Winkel: PANG [Punkt 1] [Punkt 2] [Punkt 3] [Punkt 4] positiver Winkel, der sich aus 2 Linien ergibt (Linie 1 definiert durch Punkt 1 und 2, Linie 2 definiert durch Punkt 3 und 4). Der Winkel liegt zwischen 0 Grad und 360 Grad. Beispiel: PANG Basion Sella Nasion Sella Seite 272 Kapitel 6 CADIAS® • Konstante: CONST [Wert] konstanter Wert. Beispiel: CONST -1 • Flächeninhalt: TRI_SQ_MM [Punkt 1] [Punkt 2] [Punkt 3] Berechnung des Flächeninhalts im Quadratmillimeter, der sich aus einem beliebigen Dreieck (definiert durch 3 Eingabepunkte) ergibt. • Schnittpunkt: INTERSECTION [Pkt 1 Linie 1] [Pkt 2 Linie 2] [Pkt 2 Linie 1] [Pkt 2 Linie 2] Der Hilfspunkt ergibt sich aus dem Schnittpunkt von zwei Linien. Die Linien werden jeweils durch zwei Punkte (können auch bereits definierte Hilfspunkte sein) definiert. Der im Beispiel definierte Punkt ist ein Schnittpunkt der Linie MentonOrbitale mit der Linie A-Punkt - Xi). Beispiel: INTERSECTION Menton Orbitale A-Punkt Xi • XY Punkt: XY [Punkt 1] [Punkt 2] Dieser Hilfspunkt wird aus den Koordinaten von zwei anderen Punkten erzeugt. Der erste Punkt liefert die X-Koordinate (horizontale Position), der zweite Punkt liefert die Y-Koordinate. Beispiel: XY Menton Gnathion • Linienpunkt: AVERAGE [Punkt 1] [Punkt 2] [Konstante] Ein Linienpunkt wird definiert durch eine Linie, Anfangspunkt und Endpunkt dieser Linie sowie einer Konstanten, welche die Relation des Punktes zu den Linienpunkten definiert. Diese Konstante kann folgende Werte einnehmen. 1: über den ersten Punkt hinaus ( z.B. 1,3: Punkt liegt auf der Linie über den ersten Punkt hinaus in einem Abstand von 30% des Abstands der beiden Linienpunkte) < 0: über den zweiten Punkt hinaus ( z.B. -0,3: Punkt liegt auf der Linie über den zweiten Punkt hinaus in einem Abstand von 30% des Abstands der beiden Linienpunkte) 0 und < 1: zwischen den Linienpunkten. Beispiel: AVERAGE Menton Kinnspitze 0.30 Kapitel 6 CADIAS® • Seite 273 Vergleich: COMPARE [Punkt 1] [Punkt 2] [Richtung] Diese Definition vergleicht zwei Punkte und setzt den Hilfspunkt gleich mit dem Punkt der zwei Vergleichspunkte, der sich weiter in Richtung einer Achse befindet (Prominentere Lage). Verglichen können nur zwei Punkte werden. Der Wert für die Richtung ist: Parameter RIGHT BOVE LEFT BELOW Achse +X +Y -X -Y Beispiel: COMPARE Menton Gnathion RIGHT • Vorhanden: EXIST [Punkt 1] [Punkt 2] [Punkt 3] [Punkt 4] Der Punkt wird definiert durch den ersten vorhandenen (eingegebenen oder berechneten) Punkt aus einer Liste von 4. Beispiel: EXIST Basion, Xi, DC, Menton • Projektion: PROJECT [Punkt A] ONTO [Pkt 1 Linie 1] [Pkt 2 Linie 2] Dieser Punkt wird definiert durch einen Punkt und eine Linie, wobei der Punkt auf die Linie projiziert (Normale durch Punkt auf die Linie) wird. Beispiel: PROJECT Basion ONTO Basion - Xi • Offset: OFFSET [Punkt] X [Konstante] Y [Konstante] Punkt mit einem Offset von einem Punkt in X- oder Y-Richtung. Beispiel: OFFSET P Menton X 0 Y 100 • Schnitt mit Kontur: CONT_INTERSECT [Pkt 1 Linie 1] [Pkt 2 Linie 1] [konturbezeichnung] Dieser Punkt wird errechnet aus dem ersten Schnittpunkt einer Linie (definiert durch zwei Punkte) mit einer Kontur. Die Schnittkontur kann jede im System vorhandene und digitalisierte Kontur sein. Beispiel: CONT_INTERSECT Menton A-Punkt F_MANDIBILE Seite 274 Kapitel 6 CADIAS® • Parallelbewegung: MOVE [Pkt 1 Linie 1] [Pkt 2 Linie 1] [Punkt 3] [Faktor] Dieser Punkt wird errechnet aus einer Parallelen zur Linie, definiert durch die Punkte 1 und 2 durch den Punkt 3 und einen Faktor, der den Punkt auf der konstruierten 2. Linie bestimmt. Der Faktor hat folgende Bedeutung: 1: über den ersten Punkt hinaus ( z.B. 1,3: Punkt liegt auf der Linie über den ersten Punkt hinaus in einem Abstand von 30% des Abstands der beiden Linienpunkte) < 0: über den zweiten Punkt hinaus ( z.B. -0,3: Punkt liegt auf der Linie über den zweiten Punkt hinaus in einem Abstand von 30% des Abstands der beiden Linienpunkte) 0 und < 1: zwischen den Linienpunkten. Beispiel: MOVE Menton A-Punkt Pogonion 1.0 • Tangente an Kontur: TANGENT [Basispunkt] [Konturbezeichnung] [Punkt 2] [Punkt 3] [Orientierung] Dieser Punkt wird errechnet aus einem Basispunkt, aus dem die Tangente gelegt werden soll, einem Konturabschnitt (Anfang und Endpunkt des Konturteils ist definiert als Punkte, die den Zusatzpunkten 2 und 3 am nächsten liegen) und der Orientierung (+1 im Uhrzeigersinn, -1 gegen den Uhrzeigersinn), nach der die Tangente gelegt werden soll. Läßt sich keine Tangente an den Konturteil legen, so wird, je nach eingestellter Orientierung, der Anfangs- oder Endpunkt des Konturteils herangezogen. Beispiel: TANGENT P Menton MAXILLA A-Punkt PNS +1 • Bewegung nach Wert: MOVE_BYVAL [Pkt 1 Linie 1] [Pkt 2 Linie 1] [Punkt 3] [Faktor] Dieser Punkt wird errechnet aus einer Parallelen zur Linie, definiert durch die Punkte 1 und 2, durch den Punkt 3 und einen Faktor, multipliziert mit einem Wert, der den Punkt auf der konstruierten 2. Linie bestimmt. Die Bedeutung des Faktors ist gleich dem der Parallelbewegung. Beispiel: MOVE_BYVAL Menton, A-Punkt Pogonion 10 Kapitel 6 CADIAS® Notizen: Seite 275 Seite 276 Kapitel 6 CADIAS® Notizen: Kapitel 6 CADIAS® 6.9.3 Seite 277 Individuelle Durchzeichnungen CADIAS® bietet eine Reihe von Möglichkeiten, individuelle Wünsche bei der Befundung und Behandlungsplanung zu verwirklichen. In diesem Kapitel sollen die Möglichkeiten der Zusammenstellung eigener Analysen und Durchzeichnungen aufgezeigt werden. Alle Analysen, Durchzeichnungen, Werte und Normen sind in einer MS-Access-Datenbank gespeichert. Die Bearbeitung erfolgt nicht im CADIAS®, sondern direkt in der Datenbankanwendung. Diese Datenbankanwendung muß in das gleiche Verzeichnis wie die Gamma Dental Software® installiert werden. Ansonsten funktioniert die Modifikation der Analysen und Durchzeichnungen nicht. Vor Beginn der Arbeit mit dem Computer sollte eine exakte Erfassung der Analysen und Durchzeichnungen vorgenommen werden, d.h. Integration von Punkten, Werten, Linien, Ebenen etc. Weiters bedarf es einer Klärung der Frage, welche Normen, Standardabweichungen und Änderung im Wachstum bekannt sind. Die Erstellung eines schriftlichen Konzeptes erleichtert die anschließende Arbeit am Computer wesentlich. Durch die Zusammenstellung einer individuellen Durchzeichnung wird dem Benutzer die Möglichkeit geboten, seinen Anforderungen entsprechende Durchzeichnungen zu erstellen. Im ersten Menü nach dem Aufrufen der Funktion sehen Sie die Übersicht über alle im System definierten Durchzeichnungen und die Röntgenbildprojektion, für die sie erstellt wurden. Sie haben die Möglichkeit, alle Name durch Überschreiben zu ändern. Seite 278 Kapitel 6 CADIAS® Folgende Funktionen stehen hier zur Verfügung: Neu: erstellt eine neue Durchzeichnung. Kopieren: Erstellt eine neue Durchzeichnung auf Basis der Selektion Bearbeiten: Öffnet das Bearbeitungsfenster für die markierte Durchzeichnung. Löschen: Löscht die markierte Durchzeichnung. Der Löschvorgang kann nicht rückgängig gemacht werden. Es können auch Standarddurchzeichnungen gelöscht werden. Ende: Kehrt zu dem vorigen Menü zurück. Erstellen Sie eine neue oder kopieren Sie eine bestehende Durchzeichnung, werden Sie nach einem Namen für diese Durchzeichnung und die Projektion gefragt, für die sie definiert wird. Alle Durchzeichnungen können im Bearbeitungsfenster modifiziert werden. Auch dies geschieht mittels der eigenen CADIAS®Programmiersprache. Kapitel 6 CADIAS® Seite 279 Die Befehle werden im Feld Befehl eingetragen. Die Reihenfolge, in der die Befehle abgearbeitet werden, wird durch die Zeilennummern festgelegt. Es empfiehlt sich, Zeilennummern mit in Zehnerschritten zu vergeben, damit man zu einem späteren Zeitpunkt noch Befehle einfügen kann. Einzufügende Zeilen werden in der Programmliste ans Ende geschrieben. Wird das Programmfenster geschlossen, werden die Zeilen entsprechend ihrer Nummer sortiert. Markierte Zeilen werden mit der "Entf"-Taste gelöscht. Für die Definition der Durchzeichnungen werden die folgenden Befehle benutzt: BACKGROUND [Farbname] legt die Hintergrundfarbe für das Durchzeichnungsfenster fest. Beispiel: BACKGROUND GREY PEN [Farbname] legt die Farbe für alle folgenden Zeichnungselemente fest. Die Festlegung gilt für Bildschirm und Drucker. Beispiel: PEN YELLOW PRINTCOLOR [Farbname] AS [Farbname] definiert eine Farbersetzung für den Ausdruck. Beispiel: PRINTCOLOR YELLOW AS RED Seite 280 Kapitel 6 CADIAS® Farbnamen: Farben werden durch den folgenden Farbnamen eingestellt: schwarz pink gelb dunkelgrün rot blau grau weiß dunkelgrau grün BLACK PINK YELLOW DARKGREEN RED BLUE GREY WHITE DARKGREY GREEN SCREENLOCATION [Punkt] AS [X-Position] [Y-Position] legt den Ursprung für die Durchzeichnung auf dem Bildschirm fest. X- und Y-Position werden als ganzzahlige Werte angegeben. Die Position 0 0 liegt in der linken oberen Bildschirmecke. Beispiel: SCREENLOCATION Achse TO 30 60 LOCATION [Punkt] AS [X-Position] [Y-Position] legt den Ursprung für die Durchzeichnung auf dem Drucker fest. Xund Y-Position werden als ganzzahlige Werte angegeben. Die Position 0 0 liegt in der linken oberen Papierecke. Beispiel: LOCATION Sella TO 30 60 HEADER [X-Position] [Y-Position] legt den Ursprung (linke obere Ecke) der Kopfzeile auf dem Drucker fest. X- und Y-Position werden als ganzzahlige Werte angegeben. Die Position 0 0 liegt in der linken oberen Papierecke. Beispiel: HEADER 10 10 MIRROR spiegelt die Durchzeichnung an einer senkrechten Spiegelungsachse, die durch einen mit LOCATION, bzw. SCREENLOCATION festgelegten Punkt läuft. Beispiel: MIRROR ROTATE_TO [Pkt 1, Linie 1] [Pkt 2, Linie 1] [Winkel] CENTER [Punkt] mit diesem Befehl wird die Rotation im Koordinatensystem festgelegt. Eingegeben wird eine Linie (definiert durch 2 Punkte), das Rotationszentrum (definiert durch einen Punkt) und der Rotationswinkel (0 Grad: Linie wird horizontal rotiert, positive Werte rotieren im Uhrzeigersinn, negative Werte rotieren gegen den Uhrzeigersinn). Kapitel 6 CADIAS® Seite 281 ACHTUNG: Dieser Befehl muß am Beginn jeder Zeichnung angegeben werden. Beispiel: ROTATE_TO Porion Orbitale 90.0 CENTER Achse SIZE [Faktor] definiert die Größe der Zeichnung. Der Faktor wird in Prozent eingegeben. Faktor 100 bedeutet, daß die Zeichnung in den Größenverhältnissen des Patienten gezeichnet wird. Ein Skalierungsfaktor der größer als 100 ist, vergrößert die Zeichnung, ein Skalierungsfaktor unter 100 verkleinert die Zeichnung. Der Faktor 0 bedeutet keine Skalierung. Beispiel: SIZE 75 LINE [Punkt 1] [Punkt 2] [Strichtyp] zeichnet eine Linie zwischen den angegebenen Punkten mit dem gewählten Strichtyp. Als Punkte können alle für die Projektion definierten Punkte sowie für die Durchzeichnung definierte temporäre Punkte eingetragen werden. Beispiel: LINE Achse mark_orbitale DOTDASHED Strichtypen: Strichtypen werden mit folgenden Typenbezeichnungen eingestellt: durchgezogen punktiert gestrichelt strichpunktiert SOLID DOTED DASHED DOTDASHED ARC_ROUND [Zentrum] [Orientierung] FROM [Anfang] TO [Ende] zeichnet einen Kreisausschnitt. Einzugeben sind Zentrum, Anfangspunkt und Endpunkt, sowie die Orientierung nach der der Kreisausschnitt gezeichnet werden soll. Der Abstand der Punkte, Zentrum und Anfangspunkt, definiert den Radius. Der Endpunkt verbunden mit dem Zentrum definiert das Ende des Kreisausschnitts. Ein ganzer Kreis (Anfangs- und Endpunkt werden durch den selben Punkt definiert) ist nicht möglich. Beispiel: ARC_ROUND Sassouni-Cent CLOCKWISE Nasion TO Gnath_tang Orientierung: Die Orientierung wird mit folgenden Bezeichnungen eingestellt: im Uhrzeigersinn gegen den Uhrzeigersinn CLOCKWISE COUNTERCLOCKWISE Seite 282 Kapitel 6 CADIAS® MARKER_AT [Punkt] [Größe] [Markertyp] markiert einen Punkt mit Kreis, Quadrat, Kreuz (x) oder Kreuz (+) mit vorgegebener Größe. Beispiel: MARKER_AT Sella SIZE 5 MARK_X Markertypen: Markierungen werden mit folgenden Typenbezeichnungen eingestellt: Kreis Quadrat Kreuz (+) Kreuz (x) MARK_CIRCLE MARK_SQUARE MARK_CROSS MARK_X CONTOURS [Konturbezeichnung] zeichnet eine Kontur in die Zeichnung ein. Beispiel: CONTOURS SOFT_TISSUE Konturbezeichnungen in lateralen Durchzeichnungen: die Konturen in lateralen Durchzeichnungen werden mit folgenden Bezeichnungen ausgewählt: Weichteilprofil untere Ramuskontur obere Ramuskontur vordere Ramuskontur hintere Ramuskontur Maxilla Symphyse SOFT_TISSUE RAMUS_INF RAMUS_SUP RAMUS_ANT RAMUS_POST MAXILLA SYMPHYSIS Konturbezeichnungen in frontalen Durchzeichnungen: die Konturen in frontalen Durchzeichnungen werden mit folgenden Bezeichnungen ausgewählt: Zygomatikum rechts F_CYG_R Zygomatikum links F_CYG_L Knöcherner Orbiterrand links F_EYE_R Knöcherner Orbiterrand rechts F_EYE_L Knöcherner Nasenhöhlenrand linksF_NOSE_R Knöcherner Nasenhöhlenrand rechts F_NOSE_L Mandibula F_MANDIBILE Frontal Weichteilprofil F_FRONTSOFT Kapitel 6 CADIAS® Seite 283 Konturbezeichnungen in SMV Durchzeichnungen: die Konturen in SMV Durchzeichnungen werden mit folgenden Bezeichnungen ausgewählt: äußere Mandibularkontur innere Mandibularkontur linker Condylus rechter Condylus laterale Craniumkontur links laterale Craniumkontur rechts vordere Cranuimkontur Foramen magnum Vomer SMV_MANDIBILE_A SMV_MANDIBILE_I SMV_CONDYLE_L SMV_CONDYLE_R SMV_CRANIUM_L SMV_CRANIUM_R SMV_CRANIUM_ANT SMV_FORAMEN_MAG SMV_VOMER TEETH [Zahnbezeichnung] zeichnet einen Zahn in die Zeichnung ein. Beispiel: TEETH UPPER_1 Zahnbezeichnungen in lateralen Durchzeichnungen: die Zähne in lateralen Durchzeichnungen werden mit folgenden Bezeichnungen ausgewählt: oberer 1er unterer 1er oberer 6er unterer 6er UPPER_1 LOW_1 UPPER_6 LOW_6 Zahnbezeichnungen in frontalen Durchzeichnungen: die Zähne in frontalen Durchzeichnungen werden mit folgenden Bezeichnungen ausgewählt: oberer 1er links unterer 1er links oberer 6er links unterer 6er links oberer 1er rechts unterer 1er rechts oberer 6er rechts unterer 6er rechts F_UPPER_1_L F_LOW_1_L F_UPPER_6_L F_LOW_6_L F_UPPER_1_R F_LOW_1_R F_UPPER_6_R F_LOW_6_R CONDYLOGRAPHY zeichnet die Condylographiekurve in die Durchzeichnung ein. Beispiel: CONDYLOGRAPHY Seite 284 Kapitel 6 CADIAS® ANT_GUIDANCE zeichnet die Frontzahnführung in die Durchzeichnung ein. Beispiel: ANT_GUIDANCE TEXT [Text] AT [Punkt] OFFSET [Wert X] [Wert Y] Ausgabe eines beliebigen Textes an eine relative Position zu einem Punkt. Die Textlänge ist mit 60 Zeichen limitiert. Beispiel: TEXT Achse AT Achse 10 0 VALUE [Wert] AT_POINT [Punkt] ermöglicht die Ausgabe eines Wertes an einem Punkt in der Zeichnung. Als Punkte können alle für die Projektion definierten Punkte sowie für die Durchzeichnung definierte temporäre Punkte eingetragen werden. Als Werte können alle für die Projektion definierten Werte benutzt werden. Beispiel: VALUE Kinnwinkel AT_POINT Kinnspitze TEXT_VAL [Wert] AT_POINT [Punkt] FIELDSIZE [Größe] ermöglicht eine formatierte Ausgabe eines Wertes gemeinsam mit dem Namen des Wertes, relativ zu einem Punkt mit einer definierten maximalen Länge. Der Wert selber benötigt 6 Zeichen, sodaß z.B. bei einer Längenangabe von 30 Zeichen nur 24 Zeichen für den Namen des Wertes überbleiben. Falls der Wertname länger ist, wird er abgeschnitten. Die maximale Länge der Eingabe ist 100 Zeichen. Beispiel: TEXT_VAL Kinnwinkel AT_POINT Kinnspitze FIELDSIZE 50 POINT [Hilfspunkt] IS [Punktdefinition] erlaubt die Definition oder Redefinition von temporären Hilfspunkten. Sie verwenden diese Option beispielsweise, wenn Sie eine Linie zwischen 2 Punkten zeichnen wollen, diese Linie aber über die beiden Punkte jeweils hinausgehen soll. Für eine Zeichnung stehen 30 Hilfspunkte zur Verfügung. Die Punkte heißen @WRK001 bis @WRK030. Die Nummer des Hilfspunktes ist dreistellig anzugeben. Sie können bereits definierte Punkte wiederverwenden und neu definieren. Punktdefinitionen • Schnittpunkt: INTERSECTION [Pkt 1 Linie 1][Pkt 2 Linie 2][Pkt 2 Linie 1][Pkt2 Linie 2] Der Hilfspunkt ergibt sich aus dem Schnittpunkt von zwei Linien. Die Linien werden jeweils durch zwei Punkte (können auch bereits definierte Hilfspunkte sein) definiert. Der im Beispiel definierte Punkt ist ein Schnittpunkt der Linie Menton-Orbitale mit der Linie A-Punkt - Xi). Beispiel: INTERSECTION Menton Orbitale A-Punkt Xi Kapitel 6 CADIAS® Seite 285 ,•• XY Punkt: XY [Punkt 1] [Punkt 2] Dieser Hilfspunkt wird aus den Koordinaten von zwei anderen Punkten erzeugt. Der erste Punkt liefert die X-Koordinate (horizontale Position), der zweite Punkt liefert die YKoordinate. Beispiel: XY Menton Gnathion • Linienpunkt: AVERAGE [Punkt 1] [Punkt 2] [Konstante] Ein Linienpunkt wird definiert durch eine Linie, Anfangspunkt und Endpunkt dieser Linie, sowie einer Konstanten, welche die Relation des Punktes zu den Linienpunkten definiert. Diese Konstante kann folgende Werte einnehmen. > 1: über den ersten Punkt hinaus ( z.B. 1,3: Punkt liegt auf der Linie über den ersten Punkt hinaus in einem Abstand von 30% des Abstands der beiden Linienpunkte) < 0: über den zweiten Punkt hinaus ( z.B. -0,3: Punkt liegt auf der Linie über den zweiten Punkt hinaus in einem Abstand von 30% des Abstands der beiden Linienpunkte) > 0 und < 1: zwischen den Linienpunkten. Beispiel: AVERAGE Menton Kinnspitze 0.30 • Vergleich: COMPARE [Punkt 1] [Punkt 2] [Richtung] Diese Definition vergleicht zwei Punkte und setzt den Hilfspunkt gleich mit dem Punkt der zwei Vergleichspunkte, der sich weiter in Richtung einer Achse befindet (Prominentere Lage). Verglichen können nur zwei Punkte werden. Der Wert für die Richtung ist: Parameter RIGHT BOVE LEFT BELOW Achse +X +Y -X -Y Beispiel: COMPARE Menton Gnathion RIGHT • Vorhanden: EXIST [Punkt 1] [Punkt 2] [Punkt 3] [Punkt 4] Der Punkt wird definiert durch den ersten vorhandenen (eingegebenen oder berechneten) Punkt aus einer Liste von 4. Beispiel: EXIST Basion, Xi, DC, Menton Seite 286 Kapitel 6 CADIAS® • Projektion: PROJECT [Punkt A] ONTO [Pkt 1 Linie 1] [Pkt 2 Linie 2] Dieser Punkt wird definiert durch einen Punkt und eine Linie, wobei der Punkt auf die Linie projiziert (Normale durch Punkt auf die Linie) wird. Beispiel: PROJECT Basion ONTO Basion - Xi • Offset: OFFSET [Punkt] X [Konstante] Y [Konstante] Punkt mit einem Offset von einem Punkt in X- oder Y-Richtung. Beispiel: OFFSET P Menton X 0 Y 100 • Schnitt mit Kontur: CONT_INTERSECT [Pkt 1 Linie 1] [Pkt 2 Linie 1] [Konturbezeichnung] Dieser Punkt wird errechnet aus dem ersten Schnittpunkt einer Linie (definiert durch zwei Punkte) mit einer Kontur. Die Schnittkontur kann jede im System vorhandene und digitalisierte Kontur sein. Beispiel: CONT_INTERSECT Menton A-Punkt F_MANDIBILE • Parallelbewegung: MOVE [Pkt 1 Linie 1] [Pkt 2 Linie 1] [Punkt 3] [Faktor] Dieser Punkt wird errechnet aus einer Parallelen zur Linie, definiert durch die Punkte 1 und 2 durch den Punkt 3 und einen Faktor, der den Punkt auf der konstruierten 2. Linie bestimmt. Der Faktor hat folgende Bedeutung: 1: über den ersten Punkt hinaus ( z.B. 1,3: Punkt liegt auf der Linie über den ersten Punkt hinaus in einem Abstand von 30% des Abstands der beiden Linienpunkte) < 0: über den zweiten Punkt hinaus ( z.B. -0,3: Punkt liegt auf der Linie über den zweiten Punkt hinaus in einem Abstand von 30% des Abstands der beiden Linienpunkte) 0 und < 1: zwischen den Linienpunkten. Beispiel: MOVE Menton A-Punkt Pogonion 1.0 • Tangente an Kontur: TANGENT [Basispunkt] [Konturbezeichnung] [Punkt 2] [Punkt 3] [Orientierung] Dieser Punkt wird errechnet aus einem Basispunkt aus dem die Tangente gelegt werden soll, einem Konturabschnitt (Anfangsund Endpunkt des Konturteils sind definiert als Punkte, die den Kapitel 6 CADIAS® Seite 287 Zusatzpunkten 2 und 3 am nächsten liegen) und der Orientierung (+1 im Uhrzeigersinn, -1 gegen den Uhrzeigersinn), nach der die Tangente gelegt werden soll. Läßt sich keine Tangente an den Konturteil legen, so wird, je nach eingestellter Orientierung, der Anfangs- oder Endpunkt des Konturteils herangezogen. Beispiel: TANGENT P Menton MAXILLA A-Punkt PNS +1 • Bewegung nach Wert: MOVE_BYVAL [Pkt 1 Linie 1] [Pkt 2 Linie 1] [Punkt 3] [Faktor] Dieser Punkt wird errechnet aus einer Parallelen zur Linie, definiert durch die Punkte 1 und 2, durch den Punkt 3 und einen Faktor, multipliziert mit einem Wert, der den Punkt auf der konstruierten 2. Linie bestimmt. Die Bedeutung des Faktors ist gleich dem der Parallelbewegung. Beispiel: MOVE_BYVAL Menton, A-Punkt Pogonion 10 Seite 288 Kapitel 6 CADIAS® Notizen: Anhang A. Literaturverzeichnis Slavicek R. Die schädel- und gelenkbezügliche Orientierung von Kiefermodellen. Österr. Zeitschr. f. Stomatol., Heft 9/1975 Slavicek R./Lugner P. Der schädelbezügliche teiladjustierbare Artikulator Österr. Zeitschr. f. Stomatol., Teil I,II 3,4/1976 Slavicek R. Kursschrift Fernröntgen Verlag Fackler München 1977 Slavicek R. Die Bedeutung der Fernröntgenanalyse für den rekonstruktiv tätigen Zahnarzt Mschr. Freier Verband 1977 Slavicek R. Dokumentation in der Zahnheilkunde Zschr. Dr. Med. 4/1977 Slavicek R./Lugner P. Über die Möglichkeit der Bestimmung des Bennettwinkels bei sagittaler Aufzeichnung Österr. Zeitschr. f. Stomatol. 7, 8/1978 Slavicek R. Über die Auswirkungen von Achsinkongruenzen zwischen schädelgerecht montierten Oberkiefermodellen und schädelbezüglich montierten Unterkiefermodellen Österr. Zeitschr. f. Stomatol. 9/1978 Slavicek R./Mack H. Seite 290 Anhang A Literaturverzeichnis Messung der Auswirkung von unterschiedlichen Okklusionsbeziehungen auf die Kiefergelenke Schweiz. Mschr. ZHK, 89, 925, 1979 Slavicek R./Mack H. Modellanalyse mit der artikulatorbezogenen Meßplatte im Okklusal-Registrierinstrument (ORI) Information aus Orthodontie und Kieferorthopädie Verlag Zahnärztliches Schrifttum, München 1979 Slavicek R. Die Funktionsanalyse bei fehlender oder gestörter Frontzahnführung Zschr. Fortschritte in der Kieferorthopädie, Heft 40, 1979 Slavicek R./Mack H. Funktionsanalytische Maßnahmen im stomatognathen System Zschr. Zahnärztliche Praxis, Heft 6/1979 Slavicec R./Henk F. Technologische und klinische Überprüfung der dreiteiligen Einbettmethode in der Totalprothetik Zschr. Dental-Labor 2, 1979 Slavicek R. Die Systematik der funktionsorientierten zahnärztlichen Diagnostik und ihre karteimäßige Erfassung Österr. Zeitschr. f. Stomatol., Mai 1979 Slavicek R. Das stomatognathe System 1.Teil Arbeitsbuch Totalprothetik für die Studierenden der Zahnmedizin der Universitätszahnklinik Wien Eigenverlag, 1979 Slavicek R./Sperr W. Klinische Erfahrungen mit dem sogenannten Axiographen Österr, Zeitschr. f. Stomatol., Heft 4/1980 Slavicek R. Fehlpositionierung der Kondylen - Ursachen und Auswirkungen Zeitschr. Fortschritte in der Kiefer- u. Gesichtschirurgie, Jahrbuch, Band 25, 1980 Slavicek R. Dominanz und Relevanz des Kiefergelenkes im Anhang A Literaturverzeichnis mastikatorischen System Quintessenz Verlag, 1980 Slavicek R./Mack H. Die funktionelle Morphologie der Okklusion Zschr. Dental-Labor, 1980 Slavicek R. Beurteilung des sogenannten Anterio-Feedback Quintessenz Verlag, 1980 Slavicek R./ Mack H. Die Erhaltung der Funktionsränder in der Totalprothetik Zschr. Dental-Labor 1980 Slavicek R. Axiographie Quintessenz Verlag, 1980 Slavicek R. Gelenkpositionsdiagnostik und gezielte Initialtherapie mit Aufbißschienen im Unterkiefer Dtsch. Zahnärztezeitschrift, 1980 Slavicek R./Schuh E./Keller G./Krammer H. Das Doppelklingenimplantat System Ebauches S.A. Teil 1 und 2 Slavicek R. Gnathologischer Langzeitbericht an das Ministerium für Unterricht und Wissenschaft über Implantationen mit Hilfe des Doppelklingenimplantats. Slavicek R. Gelenkorientierte Diagnose im lateralen Fernröntgenbild Originaltitel: Joint Diagnosis in Cephalograms Journal of Clinical Dentistry, 1980 Slavicek R. Zusammenarbeit im Team Zahnarzt und Labor Zschr. Dental-Labor, 1980 Seite 291 Seite 292 Anhang A Literaturverzeichnis Slavicek R. Die Überführung der diagnostischen Maßnahmen des Zahnarztes in das zahntechnische Labor Zschr. Dental-Labor, 1980 Slavicek R./Frohner G./Schadlbauer E. Untersuchung der Expansion und Kontraktion von Montagegipsen im Artikulator unter realistischen Bedingungen Österr. Zschr. f. Stomatologie, 9.1981 Slavicek R./Frohner G./Schadlbauer E. Kritische Beurteilung der Abformtechnik mit Alginat Österr. Zschr. f. Stomatologie, 8.1981 Slavicek R./Wutka P. Klinische Erfahrungen über das freie Schleimhauttransplantat mit Naht- und Fibrinklebetechnik in der Parodontologie und Totalprothetik Österr. Zschr. f. Stomatologie, 1981 Slavicek R. Gnathologischer Zustandsbericht über elf Implantatpatienten nach erfolgter oraler Rehabilitation Österr. Zeitschr. f. Stomatol. 9/1981 Slavicek R. Die funktionellen Determinanten des Kauorgans Habilitationsschrift Verlag Zahnärztl. Medizin. Schrifttum, 1982 Slavicek R./Lugner P. Rapport entre l'articulateur semi-adaptable et la relation anatomique cranienne Les Cahiers des Protheses, 37, 137-147, Janvrier 1982 Slavicek R. Die instrumentelle Funktionsanalyse Information aus Orthodontie und Kieferorthopädie Verlag Zahnärztl.-medizin. Schrifttum, München Heft 1, 9-11, 1982 Slavicek R. Die Abdrucknahme Informationen aus Orthodontie und Kieferorthopaedie, Verlag Zahnärztlich-medizinisches Schrifttum, München 14, Heft 1, 9-11, 1982 Anhang A Literaturverzeichnis Seite 293 Slavicek R./Mack H. Der anatomische Transferbogen Information aus Orthodontie und Kieferorthopädie Verlag Zahnärztl.-medizin. Schrifttum, München 14, Heft 1, 12-13, 1982 Slavicek R. Die Auswirkung von Achsinkongruenzen zwischen schädelgerecht montierten Oberkiefermodellen und schädelgerecht montierten Unterkiefermodellen Information aus Orthodontie und Kieferorthopädie Verlag Zahnärztl.-medizin. Schrifttum, München 14, Heft 1, 19-27, 1982 Slavicek R. Die zentrische Bißnahme Information aus Orthodontie und Kieferorthopädie Verlag Zahnärztl.-medizin. Schrifttum, München 14, Heft 1, 29-30, 1982 Slavicek R./Mack H. Messung und Auswirkung von unterschiedlichen Okklusionsbeziehungen auf die Kiefergelenke Information aus Orthodontie und Kieferorthopädie Verlag Zahnärztl.-medizin. Schrifttum, München 14, Heft 1, 31-38, 1982 Slavicek R./Lugner P. Die Bestimmung des Bennettwinkels bei sagittaler Aufzeichnung Information aus Orthodontie und Kieferorthopädie Verlag Zahnärztl.-medizin. Schrifttum, München 14, Heft 1, 39-52, 1982 Slavicek R./Mack H. Der Axiograph Information aus Orthodontie und Kieferorthopädie Verlag Zahnärztl.-medizin. Schrifttum, München 14, Heft 1, 53-62, 1982 Slavicek R. Gelenkorientierte Diagnose im lateralen Fernröntgenbild Information aus Orthodontie und Kieferorthopädie Verlag Zahnärztl.-medizin. Schrifttum, München 14, Heft 1, 63-68, 1982 Slavicek R. Seite 294 Anhang A Literaturverzeichnis Einbringen eines dynamischen Konzeptes in die Kephalometrie Information aus Orthodontie und Kieferorthopädie Verlag Zahnärztl.-medizin. Schrifttum, München 14, Heft 1, 69-72, 1982 Slavicek R. Morphologie der Front-Eckzahngruppe unter spezieller Berücksichtigung der funktionellen Lingualseite an scharnierachsengerecht montierten Oberkiefermodellen, bezogen auf die Achse-Orbital-Ebene Information aus Orthodontie und Kieferorthopädie Verlag Zahnärztl.-medizin. Schrifttum, München 14, Heft 1, 73-75, 1982 Slavicek R./Mack H. Modellanalyse mit der artikulatorbezogenen Meßplatte im Okklusal-Registrierinstrument (ORI) Information aus Orthodontie und Kieferorthopädie Verlag Zahnärztl.-medizin. Schrifttum, München 14, Heft 1, 77-81, 1982 Slavicek R. Okklusionskonzepte Information aus Orthodontie und Kieferorthopädie Verlag Zahnärztl.-medizin. Schrifttum, München Heft 3/4, 253-263, 1982 Slavicek R. Prinzipien der Okklusion Information aus Orthodontie und Kieferorthopädie Verlag Zahnärztl.-medizin. Schrifttum, München Heft 3/4, 171-212, 1982 Orthopaedie dento faciale, Volume 17, 4 Paris 10/1983 Slavicek R./Schadlbauer E./Schrangl J./Mack H. Skelettale Beziehung - dentoalveoläre Kompensation Information aus Orthodontie und Kieferorthopädie Verlag Zahnärztl.-medizin. Schrifttum, München Heft 3/4, 215-238, 1982 Orthopaedie dento faciale, Volume 17, 4 Paris 10/1983 Slavicek R./Mack H. Kriterien der funktionellen Okklusion Information aus Orthodontie und Kieferorthopädie Anhang A Literaturverzeichnis Seite 295 Verlag Zahnärztl.-medizin. Schrifttum, München Heft 3/4, 241-251, 1982 Orthopaedie dento faciale, Volume 17, 4 Paris 10/1983 Slavicek R./Watzek G./Rauchmann R. Die Arthrotomographie der Kiefergelenkes Indikation und Technik Österr. Zschr. für Stomatologie, 79, 426-433, 1982 Slavicek R. L'enregistrement axiographique de la trajectoire condylienne a l'aide d'un arc facial a fixation extra-occlusale Les Cahiers des Protheses, 41, 77-86, Mars 1983 Slavicek R. Die Metallgerüstprothese Buch Quintessenz "Konzepte der Teilprothetik" W. Drücke, B. Klemt, 53-78, 1983 Slavicek R./Frohner G. Versorgung eines Patienten mit extrem kleiner Mundöffnung Zahnärztliche Praxis, 34, Sonderdruck 12, 1983 Slavicek R. Das stomatognathe System Zschr. Der Zahnarzt, Coll.med.dent. 27. 2, 85.92, 1983 Slavicek R./Orthlieb J.D. Geometrische Interpretationen der Spee-Kurve Österr. Zeitschr. f. Stomatol., 82, 1/18, 1985 Slavicek R. Die Frühdiagnose zur Vermeidung von Störungen des Kiefergelenkes Österr. Zeitschr. f. Stomatol., 83, 55-60, 1986 Seite 296 Anhang A Literaturverzeichnis Slavicek R./Heiser W. Grundlagenuntersuchung über den Funktionszustand dysgnather Patienten vor Beginn orthopädischer Therapie Information aus Orthodontie und Kieferorthopädie Verlag Zahnärztl.-medizin. Schrifttum, München Heft 1, 1986 Slavicek R./Heiser W. Die Bedeutung der klinischen und instrumentellen Funktionsanalyse in der kieferorthopädischen Praxis Österr. Zeitschr. f. Stomatol., 83, 367-380, 1986 Slavicek R. Die Vorbehandlung funktionsgestörter Totalprothesenträger Buch Quintessenz Verlag, Drücke/Klemt, 49-72, 1986 Slavicek R. Die Bedeutung der skelettalen Diagnose für den zahnlosen Patienten Buch Quintessenz Verlag, Drücke/Klemt, 73-98, 1986 Slavicek R. Die Okklusionskonzepte in der Totalprothetik Neue funktionelle Hilfsmittel Buch Quintessenz Verlag, Druecke/Klemt, 99-125, 1986 Slavicek R./Seeholzer H. Neue Wege des Diagnose- und Praxismanagements in der zahnärztlichen und kieferorthopädischen Praxis Sonderdruck aus ZWR Zahnärztliche Welt, Rundschau, 95, Nr.6, Hüthig Verlag, Heidelberg, 1986 Slavicek R. Die funktionellen Determinanten des Kauorgans Zeitschr. Der Zahnarzt, Coll.med.dent. 27. 10, 663-674, 1985 Slavicek R. Le role de l'orthodontie dans le traitement des dysfunctions L'Orthodontie Francaise, Extraite de l'Orthodontie de l'adulte, Volume 57, 1986 Anhang A Literaturverzeichnis Slavicek R./Kulmer S. Die Rolle des Orthodonten in der Diagnose und Therapie der Dysfunktion Information aus Orthodontie und Kieferorthopädie, Verlag Hüthig, Heidelberg, 19, 2, 137-146, 1987 Slavicek R./Kulmer S. Fallberichte: Beginnendes Gelenkversagen durch zu steil stehende Front Therapie: Kieferorthopädie auf das notwendige Minimum beschränkt und Rehabilitation Information aus Orthodontie und Kieferorthopädie, Verlag Hüthig, Heidelberg, 19, 2, 173-182, 1987 Slavicek R. Objektivierung der Okklusionsdiagnostik Die instrumentelle Funktionsanalyse erschienen im Zentralblatt als Sammelband des Kongresses "Diagnostische Verfahren in der Kieferorthopädie - Möglichkeiten und Notwendigkeit der Objektivierung" DDR Slavicek R. Die instrumentelle Funktionsanalyse erschienen im Zentralblatt als Sammelband des Kongresses "Diagnostische Verfahren in der Kieferorthopädie - Möglichkeiten und Notwendigkeit der Objektivierung" DDR Slavicek R. Forderungen des Prothetikers an den Chirurgen Springer Verlag 1988 Slavicek R. Clinical and Instrumental Functional Analysis for Diagnosis and Treatment Planning Part 1 Journal of Clin. Orthod. 1988/6, 358-370 Slavicek R. Clinical and Instrumental Functional Analysis for Diagnosis and Treatment Planning Part 2 Journal of Clin. Orthod. 1988/7, 430-443 Seite 297 Seite 298 Anhang A Literaturverzeichnis Slavicek R. Clinical and Instrumental Functional Analysis for Diagnosis and Treatment Planning Part 3 Journal of Clin. Orthod. 1988/8, 498-508 Slavicek R. Instrumental Analysis of Mandibular Casts Using the Mandibular Position Indicator Part 4 Journal of Clin. Orthod. 1988/9, 566-575 Slavicek R. Axiography Journal of Clin. Orthod. 1988/10, 656-665 Slavicek R. Computer-Aided Diagnosis and Treatment Planning System Journal of Clin. Orthod. 1988/11, 718-729 Slavicek R. Le Plan D'OCCLUSION L'Orthodontie Francaise, Volume 59, 1988, 781-809 Slavicek R. Computer-Aided Axiography Journal of Clin. Orthod. 1988/12, 776-787 Slavicek R. Case Studies in CADIAX Journal of Clin. Orthod. 1989/1, 42-47 Slavicek R. Part 9 Removable Splint Therapy Journal of Clinical Orthod. 1989/2, 90-97 Slavicek R. Les Dysfonctions cranio-mandibulaires: La Stabilisation Occlusale Definitive Convergences odontologiques, Marseille, Nr. 6, Mars 1989 Spannungsanalyse einer Modellguß-Oberkieferprothese Dissertation: R. Schmied in Zusammenarbeit mit R. Slavicek und Prof. Dr. Rammerstorfer Vorstand des Institutes für Leichtbau und Flugzeugbau der Technischen Universität Wien Anhang A Literaturverzeichnis Seite 299 Slavicek R. Die Okklusionskonzepte in der Totalprothetik neue funktionsbezogene Hilfmittel Quintessenz Zahntechnik, 15, 743-753, 1989 Slavicek R. Prognose und Entwicklung der Zahnmedizin im 21. Jahrhundert Aus dem Ludwig Boltzmann Institut für Gerostomatologie, 11/1989 Slavicek R. Clinical and Instrumental Functional Analysis for Diagnosis and Treatment Planning Buchveröffentlichung in Japan 1990 Van der Linden/Toderlo Development of the Human Dentition. Atlas Harper and Row Publisher, 1976 Enlow, Donald H. Handbook of Facial Growth Saunders Comp. 1975 Rakosi Thomas/Jonas Irmtraud Kieferorthopädische Diagnostik Farbatlanten der Zahnmedizin 8, Hrsg. K.H. Rateitschak, Thieme Verlag 1989 Bjoerk Arne The Face in Profile An Anthropological X-ray Investigation of Swedish Children and Conscripts Orthodontologist Book, Handelsverlag Kopenhagen Schwedische Zahnärztezeitschr. Vol. 40, Nr.5b, 1947 McNamara James Jr. Determinants of Mandibular Form and Growth Monograph Nr.4 Cranio-facial Growth Series 1975 Cranio-facial Growth in Man Proceedings of a Conference in Genentics, Bone Biology and Analyses of Growth Data Michigan 1967, Hrsg.: Robert A. Moyers, Milton A. Cropman Bergamon Press Orofacial Growth and Development Seite 300 Anhang A Literaturverzeichnis Hrsg.: Albert Dahlberg, Thomas M. Graber Motion Publisher, Paris 1977 McNamara James Controlmechanism in Craniofacial Growth Hrsg.: Symposium Honoring Prof. Robert A. Moyers Michigan 1974 Pernkopf E. Anatomieatlas der topographischen und angewandten Anatomie des Menschen 3.Auflage, 1.Band Kopf- und Halsregion, Urban & Schwarzenberg Verlag Bruce Epker Dentofacial Deformities, Surgical Orthodontic Corrections Loeb-Lorenz Röntgendiagnostik des Schädels Thieme Verlag, 2.Auflage 1971 Andreas Ruland Kieferorthopädische Diagnostik Hansa Verlag 1977 Van der Linden Kieferorthopädie 1 Gebißentwicklung Quintessenzverlag 1983 Van der Linden Kieferorthopädie 2 Gesichtswachstum und faziale Orthopädie Quintessenzverlag 1984 Turrow Raymond C. Grundzüge der Orthodontie Kephalometrie, Diagnose und Therapie in Orthodontie und Kieferorthopädie Verlag Zahnärztl.-medizin. Schrifttum, München 1975 Anhang A Literaturverzeichnis Seite 301 Michael L. Riolo, Robert A. Moyers, James McNamara Jr., W. Stuart-Hunter An Atlas of Craniofacial Growth Cephalometric Standards from the University School Study The University of Michigan 1974 Graber-Swain Grundlagen der modernen Techniken der Kieferorthopädie Quintessenzverlag 1989 Manson G.T. A Comparative Study of the Postnatal Growth of the Mandible Henry Kimton London 1968 Teuscher Ulrich Quantitative Behandlungserfolge mit dem Aktivator Hüthig Verlag 1988 Vander Linden/Boersma Diagnose und Behandlungsplanung in der Kieferorthopädie Quintessenzverlag 1988 Dentalreport 1986/II Neue Aspekte der Kieferorthopädie Medica Verlag 1986 Fritz Karl Funktionelle Methoden der ästhetischen Gesichtschirurgie Urban & Schwarzenberg Verlag 1981 Schienbein Einführung in die Kieferorthopädie Urban & Schwarzenberg Verlag 1982 Fortschritte in der Kieferorthopädie 3 Band 41 Juni 1980 Organ der Deutschen Gesellschaft für Kieferorthopädie Vorträge zum Behandlungsthema Wirkungsprinzip der Behandlungsmittel Wissenschaftliche Jahrestagung der Deutschen Gesellschaft für Kieferorthopädie, Freiburg 1979 Seite 302 Anhang A Literaturverzeichnis Fortschritte der Kieferorthpädie 5 Band 39 Oktober 1978 Untersuchung zur Reliabilität und Validität von Wachstumsvorhersagen A. Geiß, B. Dalers, Mainz, Seiten 376-382 Craniofaciale Fehlbildungen und ihre operative Behandlung Hrsg.: Wolfgang Mühlbauer, Hans Anderl Georg Thieme Verlag 1983 Fränkel R. Technik und Handhabung der Funktionsregler VEB Verlag, Volk und Gesundheit, Berlin 1976 Nakajima Eiichiro Einführung in die Rickettstechnik Übungen und klinische Anwendung Quintessenzverlag 1982 Schulze Christian Lehrbuch der Kieferorthopädie Band 1, Band 2, Band 3 Quintessenzverlag 1980 Meier-Höfer Gerd Prärestaurative Kieferorthopädie Quintessenzverlag 1987 Enlow Donald H. Handbuch des Gesichtswachstums Quintessenzverlag 1989 Melsen Birte The Cranial Base The Postnatal Development of the Cranial Base Studied Histologically on Human Autopsy Material Acta Odontologica Scandinavica Vol. 32, Sub. 62 Aarhus 1974 Coban S. Eugen Basion Horizontal Temple University 1986 Pfeifer Gerhard Lippen - Kiefer - Gaumenspalten Behandlungskonzepte, Spätergebnisse, Teamwork und Fürsorgeteratologie - 3. Internationales Symposium Hamburg Anhang A Literaturverzeichnis Georg Thieme Verlag 1982 Franco Mongini/Wilhelmine Schmid Schädel-, Kiefer-, Gelenkorthopädie Quintessenzverlag 1989 Chaconas S. Kieferorthopädie in der täglichen Praxis Verlag Zahnärztl.-medizin. Schrifttum, München 1982 Van der Linden Der Verlauf des Zahnwechsels. Der Übergangsprozeß im Wechselgebiß. Grundlagen zur Behandlungsplanung. Verlag Zahnärztl.-medizin. Schrifttum, München 1980 Jarabak/Fical Light Wired Agewise Appliances Vol. I and II Technique and Treatment Mosbe Verlag 1972 Grewine Swain Current Orthodontic Concepts and Technique Saunders Verlag Vol. I and II 1975 Melnig/Shields/Persinski Clinical Dysformal of Orofacial Structures. John Weight & Sons Ltd. 1982 Steinhäuser/Janson Kieferorthopädische Chirurgie Eine interdisziplinäre Aufgabe Band I und II Quintessenz Verlag 1988 Belle/Proffit/White Surgical Corrections of Dentofacial Deformities Vol. I and II, Saunders Verlag 1980 Schmüth G. Kieferorthopädie I - Praxis der Zahnheilkunde 2 Urban & Schwarzenberg Verlag 1990 Seite 303 Seite 304 Anhang A Literaturverzeichnis McMin/Hutchins/Rohen Atlas der Anatomie des Menschen Ein fototgraphischer Atlas Schattauer Verlag 1977 Slavicek R./Mack H. Seminare der Zahnheilkunde Eigenverlag Nelson/Attanasio Soft Influence in the Development of Malocclusion Dept. of Orthodontics Orodental College Arhus Denmark 1987 Häupl Kieferorthopädie Zahnärztlich studentische Fachbücher Band 4 Berlinische Verlagsanstalt GesmbH 1959 Rath Heinz Die Bedeutung der Funktion in der Kieferorthopädie Verlag Zahnärztliche Welt Ricketts R. Orthodontic Diagnosis and Planning I and II, 1982 Proffit Contemporary Orthodontics Mosby Verlag 1982 Salzmann Orthodontics in Daily Practice G.B. Lippingcod Comp. 1974 Bösel/Diernberger/Crosse Kieferorthopädie - Konzepte und Perspektiven. Versuch einer Standortbestimmung Verlag Zahnärztl.-medizin. Schrifttum, München 1980 Maligan Tom F. Common Sense Mechanics 1982 Walters Wilhelm Einführung in die Bienata Heilmethode Druckerei Hölzer 1973 Mandibula Morphology and Position and Arthritis. Anhang A Literaturverzeichnis Seite 305 A Study of Postanterior Radiographs. Dept. of Orthodontics, University of Oslo, Norway Europ. Journal of Orthod. 7, 288-298, 1985 Clifton T. Forceberg/Charles G. Persten/Kevin G. Henly Diagnosis and Treatment Planning of Skeletal Asymmetry with the Submental Vertical Radiograph. Pharmington, Connecticut Am. Journal of Orthodontics, Vol. III, 1985 Barry Grason/Joseph McCarty/Fred Booksten Analysis of Craniofacial Asymmetry by ... Am. Journal of Orthodontics, Sept. 1983, Vol III, 1984 Shebeb/Jummer Indices of Craniofacial Asymmetry The Angle Orthod. Vol. 51, 3, 1981 Sharon A. Shaw/Joesie An Assessment of Assymmetry in Anormal Craniofacial Complex The Angle Orthod. Vol. 48, 2 P. Swanhold/P. Solow An Assessment of Midline Discrepancies on the Postanterior Cephalometric Radiograph. Dept. of Anatomy, Royal Dental College Kopenhagen Christian Kränkel/S. Poisl Das Foramen spinosum in Rundström 4 Röntgen als exakter Bezugspunkt zur Vermessung der Kieferköpfchen. Österr. Zeitschr. f. Stomatol. 1982, Seite 71-79 Springer Verlag 1985 C. Kränkel/S. Kulmer/S. Poisl Die modifizierte Rundsröm 4 Aufnahme als Grundlage für ein individuell eingestelltes Kiefergelenkröntgen. Österr. Zeitschr. f. Stomatol. 1982, Seite 4-16, Heft 1 Richter M./Rötler G. Die Darstellung und räumliche Erprobung des optimalen Behandlungszieles in schwierigen kieferorthopädischen Fällen. Österr. Zeitschr. f. Stomatol. 1982, Seite 17-22 Seite 306 Anhang A Literaturverzeichnis Atanasio E. The Frontal Cephalometric Analysis Dental College Denmark 1986 Briant Ron Orthodontic and Orthognathic Surgery. A Chance to Restaurative and Parodontal Therapy. McKnee William/West Roger R. American Dental Association, Vol. 108, Nr.33 Bjoerk Arne The Use of Metallic Implants in the Study of Facial Growth in Children. Am. Journal ofPhys. and Trop. 29, 243-254 Bjoerk Arne Normal and Abnormal Growth of the Mandibula. A Synthesis of the Cephalometric Implant Studies over a Period of 25 Years. Europ. Journal of Orthodontics 5, 1-46, 1983 Burstone Charles Lip and Its Significants in Treatment Planning Am. Journal of Orthodontics, Vol. 53, Nr.4, 1967 Boon G.M. A Design for Individual Patients The Angle Orthod. 1963 Bjoerk Arne Prediction of the Age of Maximum Puperal Growth in Body 8 The Angle Orthod. Vol 37, Nr. 2, 1967 Bjoerk Arne Scandinavia Vol. 12 Birke Liselotte/Melsen Birte A Laminographic Study of the Alteration in the Temporomandibular Joint for Lingactivator Treatment Europ. Journal of Orthodontics, 6, 267-266, 1984 Burstone Charles The Overbite Correction by Intrusion Am. Journal of Orthod., Vol. 81, Nr.3, 1982 Bell W./Jacobs J. Anhang A Literaturverzeichnis Threedimensional Planning for Surgical/ Orthodontical Treatment of Mandibular Excess Am. Journal of Orthod., Vol. 80, Nr.3, 1981 Bell Rebecca et al. The Assertion of Facial Profile and the Influence on the Decision to Orthognathic Surgery. Am. Journal of Orthod., Vol. 88, Nr.4, 1985 Baumrind Shelvin et al. Quantitative Analysis of Orthodontic and Orthopedic Effects of Maxilla Attractions. The Reliability of Headfilm Measurements Part I Landmark Identification Part II Conventional Angular and Linear Measures Part III Tracing Superimposition Am. Journal of Orthod., Nr. 4-6, 1971 Burstone Charles The Integumental Profile Am. Journal of Orthod., Vol.44, Nr.1, 1958 Burston Charles The Integumental Contour and Extension Patterns The Angle Orthod. Vol.29, Nr.2, 1959 Burk T. Growth of the Soft Tissues of Middlethird of the Face Between Nine and Sixteen Years. Am. Journal of Orthod., 1, 113, 1979 Bookstein Fred The Geometry of Craniofacial Growth in Variance. Am. Journal of Orthod., Vol.83, Nr.3, 1983 Bishara S. Long Changes in the A and B Angle Am. Journal of Orthod., Vol.84, Nr.2, 1983 Seite 307 Seite 308 Anhang A Literaturverzeichnis Nelville/Barce Orthodontic Appliance System Part I Design and Construction Part II Diagnosis and Appliance Prescription Part III Casemanagement 1987 Bergmann M./Goldschmid D./Rothschild D./ Treeger N./Sprinten R. Beurteilung Diagnose Planung: Unsere Aufgabe in der Korrektur dentofazialer Mißbildungen. Informationen aus Kieferorthopädie und Orthodontie, 3/1980 Anhang B. Datenkonvertierung Konvertieren von Daten aus der Gamma Dental Software® für DOS. Bei der Installation der Gamma Dental Software® für Windows wird auch ein Konvertierungsprogramm auf Ihrem System installiert, welches es Ihnen ermöglicht Ihre Daten aus dem DOS Programm zur Verwendung unter Windows zu übernehmen. Es können alle Daten aus dem DOS Programm übernommen werden. Bei der Installation wird ein Icon zum Starten des Konvertierungsprogrammes in der von Ihnen gewählten Programmgruppe (bei einer Standardinstallation ist dies: „Gamma Dental Software®“) angelegt. Überlegen Sie sich vor dem Start des Konvertierungsprogrammes in welchem Verzeichnis Sie die Daten für die Windows Version abspeichern wollen. Erstellen Sie wenn nötig ein neues Verzeichnis. Seite 310 Anhang B Datenkonvertierung Nach dem Start der Konvertierungsroutine sehen Sie ein Fenster in dem folgende Optionen zur Verfügung stehen: Zielpfad Quellpfad Datenbankformat Quelle: Mit einem Klick auf den Button „Durchsuchen...“ wird ein Dialogfenster geöffnet, in welchem Sie das Laufwerk und das entsprechende Verzeichnis auswählen können, in dem die Daten der DOS Version gespeichert sind. Es ist auch möglich auf einem Netzlaufwerk ein Verzeichnis zu wählen. Wenn Sie in dem entsprechenden Verzeichnis stehen, klicken Sie auf den „OK“ Button, worauf sich das Dialogfenster schließt und der gewählte Pfad in das Quelle-Feld eingesetzt wird. Anhang B Datenkonvertierung Seite 311 Ziel: Analog zum Auswählen des Verzeichnisses im dem die Daten der DOS Version liegen, können Sie hier mit einem Klick auf den Button „Durchsuchen...“ das Verzeichnis zum Speichern der Konvertierten Daten für die Windows Version festlegen. Datenbankformat: In der Windows Version der Gamma Dental Software® können Sie grundsätzlich zwischen zwei Datenbankformaten wählen. Zum einen besteht die Möglichkeit eines dateibasierten Formates (jeder Patient wird in einer eigenen Datei gespeichert), zum anderen ein Btrieve Datenbankformat, welches wir prinzipiell empfehlen, da es deutliche Geschwindigkeitsvorteile mit sich bringt. Haben Sie alle Einstellungen vorgenommen, können Sie die Konvertierung der Daten mit einem Klick auf den Button „Konvertieren“ beginnen. Es öffnet sich daraufhin ein Fortschrittsfenster, welches Informationen zum Konvertierungsprozeß anzeigt. Es besteht hier nun auch die Möglichkeit den Vorgang mit einem Klick auf den Button „Abbrechen“ vorzeitig zu beenden. Dies führt allerdings zu einer unbestimmten Datenzusammenstellung im Zielverzeichnis. Es wäre in einem solchen Fall notwendig die zum Teil erstellten Daten zu löschen und den Vorgang erst danach nochmals zu starten. Wurden alle Daten konvertiert, schließt sich das Fortschrittsfenster automatisch und es erscheint wieder das Fenster von vorhin. Sie können nun noch weitere Datensätze konvertieren oder das Programm mit einem Klick auf den Button „Fertig“ verlassen. Seite 312 Anhang B Datenkonvertierung Um die soeben erstellten Daten zu betrachten, starten Sie die Gamma Dental Software®, wählen Sie Daten öffnen, bestimmen das Datenformat, das Sie bei der Konvertierung angegeben haben, bewegen sich in das entsprechende Verzeichnis und klicken Sie auf „OK“. Anhang C. Stall Faktor Der Stall Faktor wird verwendet, um bei der CADIAX® III und II Aufzeichnung, dem AD- Wandler der vom Computer gesteuert wird, genügend Zeit zu geben, den Vorgang der Analog-Digital Wandlung ohne Fehler durchzuführen. Der Stall Faktor kann zwischen 0 und 100 eingestellt werden. Der Stall Faktor muß geändert werden, wenn eines der folgenden Probleme bei der CADIAX® III oder II Aufzeichnung auftauchen: • Wenn trotz korrekter Hardware die Meldung beim Starten des CADIAX® Rekorders kommt, daß ein Fehler in der Hardware aufgetreten ist. Eine Aufzeichnung ist dann nicht möglich. • Wenn die 4,5 bzw. 9 Sekunden bei der Aufzeichnung deutlich länger dauern. • Wenn sich der CADIAX® Rekorder nicht starten läßt. • Oder wenn eine Aufzeichnung trotzdem Sie keine Bewegung gemacht haben am Achsenkreuz statt einem kleinen Punkt einen unscharfen großen Punkt zeigt: Seite 314 Anhang C Stall Faktor Beispiel bei zu niedrig eingestelltem Stall Faktor: Aufzeichnung bei falsch eingestelltem Stall Faktor. . Am selben Rechner bei richtig eingestelltem Stall Faktor: Aufzeichnung bei richtig eingestelltem Stall Faktor. Anhang C Stall Faktor Seite 315 Am selben Rechner bei zu hoch eingestelltem Stall Faktor: Aufzeichnung bei falsch eingestelltem Stall Faktor. Die Änderung des Stall Faktors nehmen Sie bitte über die Systemsteuerung wie im Kapitel 4.1 "CADIAX® Treiber für Windows" beschrieben vor. Dabei ist zu beachten, daß der Faktor so klein wie möglich zu wählen ist um eine qualitativ hochwertige Aufzeichnung zu erzielen. Seite 316 Notizen: Anhang C Stall Faktor