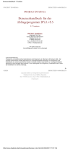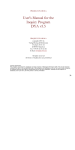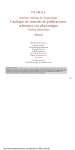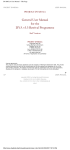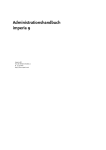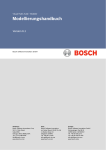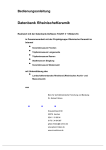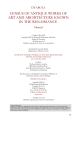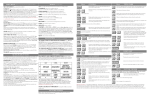Download Benutzerhandbuch - Titelseite
Transcript
PROJEKT DYABOLA Benutzerhandbuch für das Abfrageprogramm DYA v5.5 PROJEKT DYABOLA copyright 2000 by Verlag Biering & Brinkmann Postfach 45 01 44 D-80901 München Fax +49-89-32 35 21 82 E-Mail: [email protected] Impressum All rights reserved Vervielfältigung in jeder Form untersagt Lizenzvereinbarung: Programm und elektronische Datenbanken sind Eigentum der Biering & Brinkmann GbR. Der private Lizenznehmer erhält das Recht zur uneingeschränkten Nutzung von Programm und Datenbank an seinem persönlichen Gerät. Institute erhalten das Recht zur uneingeschränkten Nutzung an den Geräten des Instituts. Eine Weitergabe von Programm, Datenbank oder Teilen der Datenbank ist strikt untersagt. Inhalthaltsverzeichnis 1. Einführung 1.1 Was ist DYABOLA 1.2 Grundbestandteile einer DYABOLA-Datenbank 1.3 Das Erscheinungsbild einer DYABOLA-Datenbank 1.4 Der Aufbau des Abfrageprogramms 2. Installation 2.1 Technische Vorraussetzungen 2.2 Installation der CD-ROM-Datenbanken 2.3 Optimierung der Installation 2.4 Starten des Programms 3. Funktionen (DOS) 3.1 Das Hauptmenü 3.2 Das Kurzwahlmenü 3.3 Das Menü "Ergebnis bearbeiten" 3.4 Das Menü der Sonderfunktionen 3.5 Die Funktionen der Titelkarte 3.6 Die Funktionen im Datenblatt 3.7 Die Funktionen der Bildanzeige 4. Funktionen (WEB) 4.1 Die DYABOLA-Internet-Oberfläche 5. Suche und Navigation 5.1 Das DYABOLA-Navigationsschema Appendix App.1 Tasten App.2 Sonderzeichen App.3 Projekte DYABOLA - Benutzerhandbuch 1.1 Was ist DYABOLA ? Das Programm DYA regelt den Zugang zu allen DYABOLA-Datenbanken. Es ist weder eine Datenbankmaschine, noch die eigentliche Datenbank. Es handelt sich vielmehr um ein Steuerungsprogramm mit dem Daten einer Datenbank strukturiert, verwaltet, gesucht und durchwandert werden können. Durch die Verbindung von relationalen und hierarchischen Elementen wird das Programm den Ansprüchen der Kunst- und Kulturwissenschaften gerecht. Im Gegensatz zu anderen Programmen lassen sich komplexeste Systeme von Daten herstellen, die jedoch aufgrund der Einfachheit des Programms leicht und schnell zugänglich sind und jede erdenkliche Frage zulassen. Ziel dieses Handbuches ist es die Abfrage- und Navigationsfunktionalität des Programms vollständig zu erläutern. Es sollen darüberhinaus jedoch auch die Möglichkeiten ersichtlich werden, welche die offene Struktur des Programms bietet. Diese Möglichkeiten sind in den verschiedenen Dyabola-Datenbankprojekten unterschiedlich ausgenutzt. Zum Teil gibt es sogar widersprüchliche Datenstrukturen, um den jeweiligen Anforderungen der Datenbank gerecht zu werden. Die offene Struktur von Dyabola lässt es zu, ein Datenbankprojekt an die Arbeitweise der Eingebenden (Bibliothekare, Archivare...) oder an die materiellen Gegebenheiten anzupassen (z.B. sich überschneidende, inkompatible Inventare). Selbstverständlich ist es möglich Normdaten oder festgelegte Teilstrukturen wie amtliche Thesauri in DYABOLA-Datenbanken mit aufzunehmen, die eigentliche Stärke des Programms ist jedoch das Fehlen der Notwendigkeit, eine vorgegebene Datenmenge in das System der Normdaten zu pressen, was unweigerlich zum Verlust von wertvollen Daten führen würde. Gegenstand dieses Handbuchs sind die Grundbestandteile einer Dyabola-Datenbank sowie die Installation und die Funktion des Abfrageprogramms. Verschiedene die Such- und Navigationsarten entnehmen Sie bitte den einführenden Handbüchern zu den einzelen Datenbankprojekten. Dieses Handbuch soll im Gegensatz zu den Einführungen als Nachschlagewerk dienen, für den Benutzer einer Dyabola-Datenbank, der bereits einen Einblick in die Funktion eines Programms gewonnen hat. Es soll ihm ermöglichen die Struktur einer DYABOLA-Datenbank zu erfassen, um den größtmöglichen Nutzen aus ihr zu ziehen. DYABOLA - Benutzerhandbuch 1.2 Grundbestandteile einer DYABOLA-Datenbank Titel Titeltext Recordnummer Deskriptoren Beziehungen Datenbankbaum (Vater-Kind) Verweise (Allgemein) Hinverweis (Link) Rückverweis (Aquired-Link) Bestimmungen Systematik Rubriken Stichworte Kommentare Titel Die Titel sind die wichtigsten Bestandteile einer DYABOLA-Datenbank. Es handelt sich um die kleinstmögliche eigenständige Informationseinheit. Alle anderen Bestandteile setzen sich aus mehreren Titeln zusammen, bezeichnen Beziehungen zwischen solchen, oder hängen von einem Titel ab. Der Titel selbst besteht aus drei Elementen: einem Titeltext, einer Recordnummer sowie aus den Descriptoren. Der Titeltext fungiert als Bezeichnung. Es kann genausogut ein Personenname oder ein Datum sein wie eine längere Grabsteininschrift. Es ist die Möglichkeit gegeben, verschiedene "Titeltextarten" anzulegen, um verschiedene axiomatisch getrennte Naturerscheinungen auseinanderzuhalten. In der Regel sind dies zum Beispiel Objekte, Personen, Orte, Zeitbegriffe, Ereignisse, Quellen, Bilder und Literatur. Die Recordnummer ist als eindeutige Identifizierungsnummer notwendig, da selbstverständlich verschiedene Titel den gleichen Titeltext haben können. Man denke an häufige Namen wie "Mayer, H." oder die parataktischen "Säule"n einer frühchristlichen Basilika (deren Position im Kirchenschiff ist ein Deskriptor, und gehört nicht in den Titeltext). Für den Benutzer tritt die Recordnummer nicht notwendigerweise in Erscheinung; hat er sich jedoch zum Beispiel die Recordnummer bei einer früheren Suche aufgeschrieben, kann er mit ihrer Hilfe direkt zu einem mehrdeutigen Titel gelangen. Die Deskriptoren erfüllen einen Titel mit Sinn. Es gibt zwei Hauptarten von Deskriptoren, den Verweis und die Bestimmung. Beide erfüllen den Zweck der spezifizierung des Titels. Folgendes Beispiel soll den Sinn der Deskriptoren zeigen: Der Mensch unterscheidet im Gedächtnis zwei gleichnamige Objekte nicht nach einer Ordnungs- bzw. Recordnummer, sondern nach Begleitinformationen oder -umständen. So identifiziert man zwei anonyme Säulenkapitelle im Pantheon (beide haben im CENSUS den Titeltext "capital") nach ihrer Position in der Portikus; zwei Kirchen mit dem Namen "San Marco" schweben einem immer in Verbindung mit ihrem Standort wie Venedig oder Rom vor Augen. Im ersten Fall ist der Deskriptor als Bestimmung angelegt, da es über die Position "vorne links" nichts weiter zu sagen gibt. "Rom" und "Venedig" sind jedoch mithilfe eines Verweises mit "San Marco" verbunden, da sie selbst Titel darstellen, an denen noch mehr Information hängt, die mit "San Marco" nichts zu tun hat. Beispielsweise kann Rom Standort von anderen Kirchen sein. oben Beziehungen zwischen Titeln Ein einzelner Titel macht noch keine Datenbank. Die Datenmenge einer DYABOLA-Datenbank besteht aus einer Vielzahl von Titeln, die zueinander in unterschiedlicher Beziehung stehen. Dabei sind zwei Hauptarten zu unterscheiden, eine sequentiell-hierarchische und eine hypotaktische. Die sequentiell-hierarchischen Beziehungen halten die ganze Datenbank zusammen und machen sie zu einer vorstellbaren Menge von Daten, dem "Datenbankbaum". Durch die hypotaktischen "Verweise" kann ein Titel mit einem beliebigen anderen Titel verbunden werden, ähnlich wie im Internet. Der Datenbankbaum entsteht aus der Tatsache, daß jeder Titel einen "Vater" und viele "Kinder" haben kann. Im Idealfall entsteht so ein einziger Baum, der als obersten Titel die Bezeichnung der Datenbank trägt (z.B. Census of Antique ...) und sich nach unten über verschiedene Verzeichnisse (wie Monumente, Dokumente...) verzweigt, wenn notwendig bis zu den Kapitellen einer großen Therme oder den Quadranten auf einer Kodexseite. Mit dem Datenbankbaum lassen sich alle denkbaren hierarchischen Strukturen darstellen. Die Verweise lassen es wie bereits erwähnt zu, daß jeder beliebige Titel mit jedem beliebigen anderem Titel verbunden werden kann. Gegenüber dem Hyperlink im Internet, hat der DYABOLA-Querverweis jedoch zwei entscheidende Vorteile, er besitzt nämlich eine eindeutige Bedingung sowie soweit gewünscht einen automatischen Rückverweis. Ein Querverweis wird vom Eingebenden angelegt, indem er zum Beispiel das Feld "Künstler" beim "Objekt" ausfüllt. Er sucht sich die entsprechende "Person" und wählt sie aus. Der Querverweis "Person zum Objekt" unter der Bedingung "Künstler", wurde also schon vorher definiert durch den Datenbank-Administrator. Ein solcher Querverweis bezieht sich immer auf zwei Titeltextarten (siehe Titeltext), wie in unserem Beispiel Objekt und Person. Selbstverständlich können sich auch zwei Titel mit der selben Titeltextart aufeinander beziehen (zum Beispiel "Person zu Person" unter der Bedingung "Vater/Mutter"). Der Rückverweis wird automatisch vergeben, nachdem ein Querverweis angelegt wurde. Er muß vom Datenbankadministrator einmal, jedoch separat definiert werden, da er im Gegensatz zum Querverweis einen anderen Namen haben kann, und auch nicht in allen Fällen erwünscht ist. Der unterschiedliche Name würde beim Rückverweis "Person zu Objekt" beispielsweise "Werke" statt "Künstler" heißen. Ein Fall, in dem der Rückverweis nicht erwünscht ist, wäre zum Beispiel die Verfasserangabe beim Objektdatensatz: Es ist gut, den Eingebenden eines Objekts zitieren zu können; es macht hingegen in der Regel keinen Sinn, die Anzeige einer Person, die auch als Autor auftreten kann, mit zehntausenden Objektdatensätzen zu füllen. oben Bestimmungen Die Bestimmungen bezeichnen die Menge aller unselbstständigen Deskriptoren, das heißt all derer, die nicht selbst wieder ein Titel sind und sich mit einem Verweis auf den ersten Titel beziehen. Es gibt zwei Arten von Bestimmungen, die "Rubrik" und das "Stichwort". Letztere hängen von ersteren ab und während die Rubriken vom Administrator definiert werden müssen, können Stichworte zu einer Rubrik vom Eingebenden neu angelegt werden. In der Systematik sind alle Bestimmungen zusammengefasst. Vom Prinzip her handelt es sich um einem Rubrikbaum, der sich nach unten verzweigt. Für den Abfragenden sind die Rubriken und Stichwörter einer Datenbank sichtbar, unsichtbar enthält der Baum jedoch auch die gesamte Steuerung des Programms. Dabei können die Rubriken des sichtbaren Teils auch auf solche des unsichtbaren verweisen (z.B. Titeltextarten). Die Rubriken sind fest vogegebene Bestimmungen, die vom Administrator definiert werden. Wie ein Titel können Rubriken einen "Vater" und mehrere "Kinder" haben. Zum Zwecke der Unterscheidung spricht man hier jedoch von Ebenen der Systematik, da diese als oberster Vater fungiert. Es ist je nach Bestimmungsart zu entscheiden ob das Einzugebene als Rubrik oder als Stichwort eingegeben wird. Typische Rubriken sind festliegende, vor allem hierarchische Begriffssysteme, wie beispielsweise die Kategorien einer Bibliothekssystematik, ein Zuordnungsthesaurus wie Icon-Class oder eine fest begrenzte Anzahl von Objektstandorten in einem Museum. Rubriken können desweiteren auf andere Rubriken verweisen, um somit Bereiche einer Datenbank zu öffnen, die dem Abfragenden eigentlich nicht zugänglich sind. Die Stichworte hängen in Form von Listen an Rubriken der Systematik. Der Name der jeweiligen Stichwortliste ergibt sich aus dem der entsprechenden Rubrik. Die Stichworte einer Liste können sich aufeinender beziehen. So kann zum Beispiel auf einen Synonymen Begriff verwiesen werden oben Kommentare Kommentare sind eigenständige Textfelder, die an verschiedenen Punkten im Programm eingefügt werden können. Sie können beispielsweise dazu dienen eine Rubrik in der Systematik genauer zu erklären oder einen Deskriptor am Titel weiter zu spezifizieren. Dabei verhalten sich die Kommentare wie der Titeltext beim Titel. Es handelt sich um einen beliebigen freien Text, der folglich auch mit der Freitextsuche durchsucht werden kann. oben DYABOLA - Benutzerhandbuch 1.3 Erscheinungsbild der Grundbestandteile Titelkarte Datenblätter Titelzeile Link- bzw. Aquiredlinkzeile Ausdrucksformatierung In diesem Kapitel werden die verschiedenen Erscheinungsformen beschrieben, unter denen ein Titel und seine Bestandteile auftreten können. Nach der theoretischen Kurzeinführung werden in den folgenden Kapiteln die ausführbaren Programmschritte erklärt. Es ist wichtig festzuhalten, daß die hier beschriebenen Erscheinungsformen nicht mit der Benutzeroberfläche gleichzusetzen sind. Die graphische Dos-Oberfläche und die mausgesteuerte Netscape-Oberfläche enthalten vom Prinzip her die selben Elemente. Obwohl sich die beiden Oberflächen vom Aussehen her deutlich unterscheiden, sind die hier erklärten Elemente in beiden vorhanden. Titelkarte Die Titelkarte ist zunächst die wichtigste Erscheinungsform eines Titels; sie entspricht vom Prinzip her der Karteikarte eines Karteikastens. Neben dem Titeltext können verschiedene Bestimmungen und Verweise zum Titel sowie geerbte Informationen der übergeordneten Vatertitel auf die Titelkarte formatiert werden. Neben den spezifischen Informationen zum Titel liefert die Titelkarte jedoch auch noch einige technische Informationen: In der obersten Zeile erkennt man zunächst die Titeltextart undsoweit notwendig die Nummer des Titels innerhalb des aktuellen Ergebnisses. In der untersten Zeile erkennt man anhand eines Sternes, daß der Titel weiter verzweigt ist, also Kinder besitzt. Ein Pfeil gibt an ob Verweise zum Titel vorhanden sind; ein Blendensymbol weist auf vorhandene Bilder hin. Schliesslich wird noch die Anzahl der Bestimmungen und Datenblätter angegeben. Letzeres ist Notwendig, da die Datenblätter vom Eingebenden individuell vergeben werden können. So muß zum Beispiel nicht jede Person ein Adressdatenblatt besitzen. Dem Eingebenden liefert die Titelkarte darüberhinaus noch die Record-Nummer, welche für den normalen Benutzer nicht in Erscheinung tritt. oben Datenblätter Die Datenblätter hängen individuell an einem Titel und dienen dazu alle Bestimmungen und Verweise darzustellen, die auf der Titelkarte keinen Platz haben. Dabei können die verschiedenen Informationen beliebig auf die benannten Datenblätter verteilt werden. Jeder Titel enthält zunächst ein Datenblatt namens "Bestimmungen", das auch alle internen Informationen enthält, welche nicht in den vom Datenbankadministrator festgelegten Datenblättern enthalten sind. oben Titelzeile Die Titelzeile ist eine Kurzform der Titelkarte. Sie taucht immer dann auf, wenn mehrere Titel aufgelistet werden, also für jeden Titel eine Zeile zur Verfügung steht. Wie die Titelkarte enthält sie zunächst immer den Titeltext sowie ausgewählte Bestimmungen, Verweise und geerbte Informationen der übergeordneten Vatertitel. Dem Benutzer wird die Titelzeile hauptsächlich in der sogenannten Inhaltsliste begegnen. Dies ist die Liste aller vom Ausgangstitel abhängigen Titel. Daneben taucht sie auch in der Liste eines nach dem Titeltext sortierten Ergebnisses auf. In beiden Fällen ist die Liste nach dem Titeltext sortiert, auch wenn der Titeltext nicht an erster Stelle der Titelzeile steht (Eine solche Titelzeile ist zum Beispiel typisch für das Literaturverzeichnis, wo dem Titeltext des Buches der Autor vorangestellt wird). (Zur Sortierung) oben Link- bzw. Aquiredlinkzeile Die Link- bzw. Aquiredlinkzeile tritt immer dann auf, wenn ein Titel bei einem anderen Titel angezeigt werden soll. Wie bei der Titelzeile handelt es sich um die Darstellung eines Titels im Rahmen einer Zeile. Jedoch hängen die Linkbzw. Aquiredlinkzeile im Gegensatz zur Titelzeile nicht vom Titel ab, sondern von der Bedingung des jeweiligen Verweises. Beim schon erwähnten Beispielverweis Objekt-Person unter Bedingung Künstler würde die "Linkzeile Person beim Objekt (Künstler-Werk)" den Namen des Künstler und zum Beispiel seine Lebensdaten zeigen. Die "Aquiredlinkzeile Objekt bei Person (Künstler-Werk)" zeigt bei der Person zum Beispiel den Namen, die Datierung und den Standort eines Objekts. oben Ausdrucksformatierung Dieses Format ist eine dritte Form der Darstellung eines Titels. Sie wird verwendet um Ergebnisse in eine externe Datei oder an einen Drucker auszugeben. In letzterem Fall besteht auch die Möglichkeit ein anderes Format (Titelkarte mit Datenblättern) zu wählen, das nicht von der Ausdrucksformatierung abhängt (siehe Ausgabe). Wie bei den Titel- und Linkzeilen, wird in der Ausdrucksformatierung pro Titel jeweils eine Zeile belegt, nur daß die Länge bei der Ausdrucksformatierung unbegrenzt ist. Die einzelnen Titel werden durch den Zeilenumbruch voneinander getrennt. Die Zeilen können zum Beispiel durch Trennzeichen formatiert werden. Dadurch ist die ideale Grundlage für den Import in eine Tabellenkalkulation geschaffen. Denkbar ist beispielsweise auch die vorformatierung von HTML-Seiten, um das Ausgegebene Ergebnis in einem Browser anzuzeigen. Das Ausgabeformat ist zunächst ASCII-Text. Das Vorhandensein von sinnvollen Ausdrucksformatierungen liegt in der Verantwortung der verschiedenen Projekte. Oft sind die Formatierungen so angelegt, daß der Export in eine Tabellenkalkulation erschwert ist, da eine solche Formatierung die unerlaubte Vervielfältigung begünstigen würde. oben DYABOLA - Benutzerhandbuch 1.4 Aufbau des Programms DYA Hauptmenü Kurzwahlmenü Ergebnis-bearbeiten-Menü Sonderfunktionsmenü Navigationsfunktionen Online-Hilfe Das Abfrageprogramm DYA regelt mit wenigen Menüs den kompletten Zugang zu einer beliebig komplexen DYABOLA-Datenbank. Neben den Funktionen der vier Steuermenüs besteht die Möglichkeit durch die Daten zu Navigieren. Von einem beliebigen Punkt in den Daten lässt sich mit Hilfe von Kontextmenüs z.B. ein Ergebnis herstellen oder verändern. Hier sollen zunächst nur die wichtigen Steuermenüs, das Ergebnisfenster und sonstige visuelle Erscheinung des Programms vorgestellt werden. Im dritten Abschnitt dieses Handbuches finden Sie eine detaillierte Funktionsübersicht, geordnet nach den hier vorgestellten Elementen. Hauptmenü Das Hauptmenü enthält alle Abfrage und Ergebnisfunktionen, welche in jeder DYABOLA-Datenbank möglich sind und trägt als Kopf den Namen der aktuell aktiven DYABOLA-Datenbank. Von hier gelangen Sie zum datenbankspezifischen Kurzwahlmenü (siehe unten). Sie erhalten einen hierarchischen Zugang zum Systematik genannten Rubrikenbaum. Stichwort ermöglicht Ihnen die übergreifende Suche in allen im Rubrikenbaum enthaltenen Stichwortlisten. Titel ermöglicht ihnen den direkten Sprung zu allen Titeln mit der Standard-Titeltextart (in der Regel nur die Kapitel der Datenbank). Die freie Suche in Titeltext und Kommentaren ermöglicht die Suche in allen Titeltexten und Kommentaren. Die Funktion Ergebnis anzeigen lässt Sie ein Ergebnis einsehen, das Sie aus der Ergebnisliste (siehe unten) aussuchen können. Ergebnis bearbeiten führt zum gleichnamigen Werkzeugmenü (siehe unten). Mit Ausgang verlassen Sie die aktuelle Datenbank. Sie gelangen zur Datenbankauswahl, in der Sie eine der installierten DYABOLA-Datenbanken auswählen können oder das Programm ganz verlassen. oben Kurzwahlmenü Das Kurzwahlmenü ist im Gegensatz zum Hauptmenü Datenbankspezifisch. Es also enthält also spezielle Suchfunktionen zu einer bestimmten Datenbank. In einer Literaturdatenbank können das zum Beispiel die Autoren oder das Monographieverzeichnis sein. Es sind dabei zwei Hauptarten von Suchfunktionen zu unterscheiden: Einerseits der direkte Sprung in den Datenbankbaum (Monographieverzeichnis) sowie andererseits die Suche über eine Stichwortliste (Autorennamen), die in diesem Falle auch Titeltexte umfassen oder aus verschiedenen Stichwortlisten zusammengesetzt sein kann. Neben den zwei genannten Suchfunktionen ist im Kurzwahlmenü auch die vorverknüpfte Suche möglich. Beispielsweise in der Suche Buch nach Autor, in der man den Namen des Autors aus einer Stichwortliste auswählt und als Ergebnis alle Bücher des Autors oder der Autoren erhält. oben Menü Ergebnis bearbeiten Das Ergebnis-bearbeiten-Menü enthält alle Funktionen, die nötig sind um ein Ergebnis zu verändern und anzupassen. Verknüpfen erlaubt es zwei Ergebnisse mit den logischen Operatoren AND, OR, XOR und DIFF zu verknüpfen. Zeitlich Eingrenzen lässt es zu ein zeitspezifisches Ergbnis, wie zum Beispiel Literatur zu einem Thema zeitlich einzugrenzen. Sortieren ordnet die Titel eines Ergebnisses nach dem Titeltext oder nach einer beliebigen relevanten Stichwortliste wie zum Beispiel Bücher nach Autorennamen. Löschen, Kopieren, Umbenennen, Speichern und Laden beziehen sich auf die Ergebnisse des Ergebnisfensters innerhalb des Programms DYA. Gespeichert werden die Ergebnisse im Verzeichnis dya\dyaerg\dya_???\ neben dem DYABOLA-Stammverzeichnis. Sie können nur innerhalb von DYA wieder geöffnet werden. Ausgeben dient im Gegensatz dazu, ein Ergebnis in einer Vorgegebenen Form an einen Drucker oder auf Festplatte auszugeben. Dabei ist das Ergebnis aus Copyrightgründen auf 300 Titel beschränkt. Es wird immer unter den Namen dyabola.txt im Verzeichnis dya\dyaerg\dya_???\ neben dem DYABOLA-Stammverzeichnis gespeichert. oben Menü der Sonderfunktionen Das Menü der Sonderfunktionen (Shift-F10) bietet verschiedene Programmeinstellungen. Sprache wählen dient zur Auswahl aus bis zu 4 Sprachen (in der Regel Deutsch, Englisch, Französisch oder Italienisch bzw. Spanisch). Desweiteren ist es möglich den Drucker zu initialisieren. Die polyhierarchische Suche dient dazu ein Stichwort in verschiedenen Stichwortlisten zu finden. Der übergreifende Stichwortindex verbindet alle v???? Alle übergeordneten Einträge der Hierarchie mitsuchen dient dazu ???? Die Funktion Datenblätter/Bestimmungen sofort anzeigen sorgt dafür, daß beim öffnen einer Titelkarte sofort deren erstes Datenblatt mitgeöffnet wird. oben Navigationsfunktionen Die drei Elemente Titelkarte und Datenblatt wurden bereits im vorherigen Kapitel erklärt, sie werden hier noch einmal erwähnt, weil man von ihnen aus nicht nur Navigationen durch die Datenmenge durchführen kann. Es ist desweiteren möglich von jedem Punkt aus mithilfe von Menüs verschiedene abhängige Ergebnisse zu bilden. Die genaue Funktion wird im dritten Abschnitt dieses Handbuchs erklärt. (Kapitel 3.5 Titelkarte; 3.6 Datenblatt) oben Online-Hilfe Die blaue Statusleiste am unteren Bildschirmrand zeigt stets die zu Verfügung stehenden Befehle an. Darüberhinaus lässt sich mit "F1" an jedem Punkt im Programm ein Hilfefenster öffnen. Die Online-Hilfe der Web-Version befindet sich noch in der Entwicklungsphase. oben DYABOLA - Benutzerhandbuch 2.1 Technische Voraussetzungen Mindestanforderung Empfohlene Systemeigenschaften Vorteile der Installation unter Windows NT Praktische Hinweise Alle DYABOLA-Datenbanken sind, wenn auch nur bei mäßiger Geschwindigkeit, mit den Mindestanforderungen abfragbar. Zur Bildanzeige sind jedoch die empfohlenen Systemeigenschaften zu erfüllen. Die Abfragegeschwindigkeit hängt nicht von der Software ab, sondern von der benutzten Hardware. Langsame CD-ROM-Server, Netzwerke und Prozessoren führen immer wieder zu Beschwerden über die Langsamkeit des Abfrageprogramms. Mindestanforderung 1. Betriebssystem: MS-DOS 4.0 oder höher 2. 80486 Prozessor oder höher 3. 640 KB Arbeitsspeicher, davon mindestens 540-620 KB verfügbar DYABOLA (je nach Datenbank) 4. 300 bis 620 MB freier Speicher auf der Festplatte für den Textanteil der Datenbank. Zusätzlich z.B. ca. 4 GB für die Bilder des Census. (genauere Angaben entnehmen sie bitte der Produktinformation der jeweiligen Datenbank.) 5. VGA-Grafikkarte mit TSENG ET 4000 oder ET 6000 Chip. (Diese Einschränkung entfällt unter Windows NT) 6. Für die volle Unterstützung des DYABOLA-Zeichensatzes wird ein Drucker benötigt, der den EPSON LQ-Modus unterstützt. 7. CD-ROM-Laufwerk oben Empfohlene Systemeigenschaften 1. Betriebssystem: Windows NT 4.0 2. Pentium-Prozessor mit 120 MHz oder mehr 3. 8 MB Arbeitsspeicher ohne, 32 MB mit Bildanzeige 4. 300 bis 620 MB freier Speicher auf der Festplatte für den Textanteil der Datenbank. Zusätzlich z.B. ca. 4 GB für die Bilder des Census. (genauere Angaben entnehmen sie bitte der Produktinformation der jeweiligen Datenbank.) 5. Grafikkarte mit einer Auflösung von 1024x768 Punkten (XGA) und mindestens 65'000 Farben 6. Für die volle Unterstützung des DYABOLA-Zeichensatzes wird ein Drucker benötigt, der den EPSON LQ-Modus unterstützt. 7. ca. 20-fach CD-ROM-Laufwerk oben Vorteile der Installation unter Windows NT 1. Die Dosbox ist unter Windows NT frei konfigurierbar. Sie haben deshalb beispielsweise stets den optimalen Speicher für Dyabola zur Verfügung. 2. Die Bildanzeige übernimmt unter Windows NT ein spezielles Programm, das ihnen einen wesentlich grösseren Funktionsumfang bietet. oben Praktische Hinweise 1. Bei der Datenbankabfrage von CD-ROM hängt die Geschwindigkeit weniger von der Prozessorleistung als von der Geschwindigkeit des CD-ROM-Laufwerks ab. Emfohlen wird deshalb mindestens ein Laufwerk mit 14-facher Umdrehungszahl. 2. Verwenden Sie Windows 3.1x oder Windows 95/98 so wird empfohlen das System im MS-DOS-Modus zu starten sowie eine Grafikkarte mit Tseng ET4000- oder ET6000-Chipsatz zu benutzen. Wird keine Bildanzeige benötigt, können sie DYABOLA auch in der Dosbox von Windows 95/98 laufen lassen (optimale Speichereinstellung). oben DYABOLA - Benutzerhandbuch 2.2 Installation des Abfrageprogramms (DOS/NT/WEB) Installation (NT) Installation (automatisch)(DOS) Installation (manuell)(DOS) Installation (WEB) in Vorbereitung WICHTIG für Kunden von Sachkatalog UND Bilddatenbank! Installation (NT) Eine automatische Installation ist im Moment nicht vorgesehen, da Sie nur die auf der Installationsdiskette enthaltenen Dateien auf die Festplatte kopieren müssen. Das Install.bat auf der Installationsdiskette ist nur für die DOS-Installation und unterstützt keine Bildanzeige. Die freie Konfiguration der DOS-Box ist unter Windows 95/98 nicht möglich. Da dies stets zu Problemen führt, welche nur vom Systemhersteller (Microsoft) gelöst werden könnten, bieten wir hier leider keinen Support an. 1. Kopieren sie das komplette Verzeichnis "dya" von ihrer Installationsdiskette auf die gewünschte Festplatte (z.B. D:). Ihr Verzeichnis auf der Festplatte sollte nun folgende Dateien enthalten: D:\dya\dyabola\ D:\dya\dyazchn\allezchn.txt D:\dya\dyazchn\dya16 D:\dya\dyazchn\dya16.f16 D:\dya\autoexmy.nt D:\dya\brequest.exe D:\dya\btrieve.exe D:\dya\butil.exe D:\dya\d.bat D:\dya\dya.exe D:\dya\dyastart D:\dya\dya.txt D:\dya\dya_2.txt D:\dya\dya_3.txt D:\dya\dya_4.txt D:\dya\help.txt D:\dya\help_e.txt D:\dya\help_f.txt D:\dya\help_i.txt D:\dya\startdya 2. Kopieren Sie bitte die Dateien der Programm-CDs auf die Festplatte. Wichtig ist, daß sich die Textdaten der Datenbank im selben Unterverzeichnis befinden, wie die bereits kopierten Programmdateien. Die Bilddateien dürfen sich auf irgendeiner anderen Festplatte befinden, müssen jedoch auch hier den selben Verzeichnisbaum aufweisen. Das Verzeichnis "D:\dya\dyabola" sieht nach dem Kopieren wie folgt aus: ...\dya_????\id.btr ...\dya_????\id.txt ...\dya_????\ex\best.btr ...\dya_????\ex\best.ext ...\dya_????\ex\dya.btr ...\dya_????\ex\dya.ext ...\dya_????\ex\key.btr ...\dya_????\ex\Stichw.btr ...\dya_????\tiff768\00\00\**\*.* Die Unterverzeichnisse unter \dya\dyabola\dya_????\tiff768\00\00\... dürfen wie gesagt auf einer beliebigen Festplatte liegen, müssen jedoch immer den selben Verzeichnisbaum aufweisen. (Die Fragezeichen bei "dya_????" stehen für die jeweilige Datenbank, also z.B. "dya_grab" für die "Attischen Grabreliefs" oder "dya_cen" für den "Census") Liegen die Dateien nun auf dem richtigen Platz, können Sie nun versuchen das Programm zu starten. Bitte beachten sie dazu das Kapitel "Starten des Programms". Sollte der Versuch fehlschlagen, fahren Sie bitte mit dem Kapitel "Probleme und Hinweise" fort. oben Automatische Installation von der CD-ROM (DOS) Starten Sie MS-DOS auf Ihrem Rechner. Legen Sie die Programmdiskette in das Diskettenlaufwerk Ihres Rechners. Wechseln Sie dann auf das Diskettenlaufwerk: A: <Eingabetaste> und starten Sie install <Eingabetaste> Folgender Bildschirm erscheint: Welcome to the installation of Dyabola x.x! This program will install Dyabola x.x on your harddisk. The installation may last up to 60 min. «Return» = Ok «ESC» = Cancel Betätigen Sie nun die Eingabetaste. Das erste Auswahlmenü erscheint: There are two possibilities to use the database(s). Please enter your choice and press «Return». 1 Copying the database(s) on your hard-disk 2 Direct use of the database(s) from CD-ROM «Return» = Ok «ESC» = Cancel Beantworten Sie die Frage, ob Sie die Datenbank auf die Festplatte überspielen (1) oder direkt auf der CD-ROM recherchieren wollen (2). Tippen Sie die entsprechende Ziffer und dann die Eingabetaste. (Bitte beachten Sie, daß die Abfragen der DYABOLA-Datenbanken von der Festplatte schneller ablaufen als von der CD-ROM). Haben Sie die Ziffer 1 gewählt (Überspielen auf Festplatte), erscheint folgendes Auswahlmenü: Please select the database(s) you want to install on hard disk. Enter the number(s) and press «Return». 1 Census of Antique Art and Architecture known... 2 Römisch-Germanische Komission Frankfurt 3 Realkatalog des DAI Rom 4 Zugangsverzeichnis DAI Madrid 5 Archäologische Jahresbibliographie 199.. ..... «Return» = Ok «ESC» = Cancel Geben Sie auch wieder die entsprechenden Ziffern ein, um die gewünschten Datenbanken auszuwählen. Sie können jetzt mehrere Ziffern hintereinander drücken. (Beachten Sie aber, daß Sie später nur die Datenbanken aufrufen können, die Sie auch abonniert haben). In einem weiteren Fenster werden Sie nach dem Buchstaben des Diskettenlaufwerks gefragt, in dem sich die Programmdiskette befindet: Please enter the source-drive of the program-disk and press «Return». Source-drive of the program-disk A: «Return» = Ok «ESC» = Cancel Geben Sie hier ”a” oder ”b” ein und drücken Sie die Eingabetaste, um fortzufahren. Haben Sie Überspielen auf Festplatte gewählt, werden Sie im nächsten Fenster nach dem Laufwerksbuchstaben des Quellaufwerkes, also nach dem Laufwerk gefragt, in dem sich die CD-ROM mit den Daten befindet: Please enter the source-drive of the databases (on CD) and press «Return». Source-drive of the databases (CD-ROM) D: «Return» = Ok «ESC» = Cancel Geben Sie hier den entsprechenden Buchstaben (”d”, ”e” etc.) ein und fahren Sie fort durch Betätigen der Eingabetaste.Im neuen Fenster werden Sie schließlich nach dem Ziellaufwerk, also dem Laufwerk (=Festplatte) gefragt, auf das die Daten kopiert werden sollen: Please enter the target-drive and press «Return». Install on (target-drive) C: «Return» = Ok «ESC» = Cancel Geben Sie hier den entsprechenden Buchstaben (”c”, ”d” etc.) ein und fahren Sie fort durch Betätigen der Eingabetaste. Zuallerletzt haben Sie noch die Möglichkeit, Ihren Druckerport anzugeben: Please select your printer-port: 1 Printer is connected to LPT1 2 Printer is connected to LPT2 Please enter your choice and press «Return». «Return» = Ok «ESC» = Cancel Hier wird man in den meisten Fällen den Standardanschluß LPT1 (1) anwählen und die Eingabetaste drücken. Ist alles korrekt verlaufen, erscheint nun folgende Meldung: Installing database, please wait... (don't panic – installation may last up to 60 min.) Bei der automatischen Installation wird ein log-file (inst.log) geschrieben. Sollte das Programm nach Aufruf nicht laufen, so senden Sie uns bitte den Ausdruck dieses log-files, der sich zum einen im C:\ Verzeichnis befindet, zum anderen aber auch im Unterverzeichnis C:\dya\dyabola\dya_...\ zusammen mit dem Ausdruck der autoexec.bat und der config.sys ihres Rechners. Bitte beachten Sie das Kapitel "Starten des Programms". Sollte der Versuch fehlschlagen das Programm zu starten, fahren Sie bitte mit dem Kapitel "Probleme und Hinweise" fort. oben Manuelle Installation (DOS) 1. Legen Sie folgende Unterverzeichnisstruktur auf dem Festplattenlaufwerk an, auf dem Sie DYABOLA installieren möchten: :\dya :\dya\dyabola :\dya\dyazchn :\dya\dyabola\dya_???? :\dya\dyabola\dya_????\ex 2. Kopieren Sie von der Programmdiskette: A:\dya\*.* nach :\dya\ 3. Kopieren Sie von der Programmdiskette: A:\dya\dyazchn\*.* nach :\dya\dyazchn 4. Kopieren Sie von der CD-ROM: A:\dya\dyabola\dya_cen\*.* nach : \dya\dyabola\dya_cen\ 5. Kopieren Sie von der CD-ROM: A:\dya\dyabola\dya_cen\ex\*.* nach : \dya\dyabola\dya_cen\ex\ 6. Legen Sie in das Stammverzeichnis ihrer Festplatte folgendes Batch: echo off lh smartdrv.exe cd \dya btrieve /P:2048 dya /L1 /P3=1 /A /DC:\dya /ICDE butil -stop (Installieren Sie DYABOLA auf einem Novell-Netzwerk, so ersetzen Sie ”btrieve /P:2048” durch ”brequest”). /ICDE bedeuted, die Bilder sin auf die Laufwerke C:, D: und E: verteilt (passen Sie die gegebenenfalls ihrer Konfiguration an. Bitte beachten Sie das Kapitel "Starten des Programms". Sollte der Versuch fehlschlagen das Programm zu starten, fahren Sie bitte mit dem Kapitel "Probleme und Hinweise" fort. oben WICHTIG für Kunden von Sachkatalog UND Bilddatenbank! Kunden die sowohl eine DYABOLA-Literatur-Datenbank (z.B. Sachkataloge) als auch eine Bilddatenbank (z.B. Grabreliefs, Census) installiert haben, sollten auf keinen Fall ohne weiteres das beim Update mitgelieferte INSTALL.EXE benutzen. Diese Datei verändert das für ihren Computer generierte patch D.BAT. Daraufhin funktionieren die Bilddatenbanken nicht mehr richtig. Die installierten Bilddatenbanken benötigen also das berteits vorhandene d.bat. Es gibt folgende zwei Möglichkeiten die Datenbanken trotzdem gemeinsam zu installieren: 1.Möglichkeit (einfach): 1. Sie benennen die Datei "d.bat" in ihrem Verzeichnis "dya\" um zum Beispiel in "d_alt.bat". 2. Sie legen die Installationsdiskette des Updates ein und führen die Dattei "install.exe" ganz normal aus. Folgen Sie den Anweisungen auf dem Bildschirm (Hinweise dazu finden Sie unter Installation (automatisch) (DOS)). Bitte starten Sie die Datenbank nach Abschluss der Installation noch nicht, sondern fahren Sie mit dem dritten Schritt fort 3. Löschen Sie die von der automatischen Installation neu angelegte Datei "d.bat" im Verzeichnis "dya\" und benennen Sie die zuvor als "d_alt.bat" bezeichnete Datei wieder in "d.bat" um. Nun müsste das Programm wie vorgesehen starten. In der Datenbankauswahl stehen nun alle Datenbanken zur Verfügung und die Bildanzeige funktioniert ordnungsgemäß. Sollten Sie weitere Probleme haben, wenden sie sich bitte an uns. 2.Möglichkeit (manuell): 1. Sie benötigen von ihrem Update die Programmdatei "dya\dya.exe" sowie das Unterverzeichnis "dya\dyazchn\". Beides finden Sie auf der mitgelieferten Diskette. Kopieren Sie diese Dateien z.B. mit dem Windows-Explorer auf ihre Festplatte ins entprechende Verzeichnis. 2. Kopieren Sie von der CD die von Ihnen abonnierten Datenbanken aus dem Verzeichnis "dya\dyabola" in das entsprechende Verzeichnis auf ihrer Festplatte. Die Verzeichnisse haben folgende Bedeutung: dya_rom dya_r98 dya_rgk dya_mad Realkatalog DAI-Rom Arch. Bibliographie 98 Katalog der RGK Zugangsverz. Madrid Es macht keinen Sinn, auf der CD vorhandene Datenbanken, für die Sie keine Lizenz haben, auf Ihre Festplatte zu kopieren, da die Programmdatei dya.exe für Sie personalisiert ist. Sie würden also nur unnötig Platz auf ihrer Festplatte verbrauchen. Nun müsste das Programm wie vorgesehen starten. In der Datenbankauswahl stehen nun alle Datenbanken zur Verfügung und die Bildanzeige funktioniert ordnungsgemäß. Sollten Sie weitere Probleme haben, wenden sie sich bitte an uns. oben DYABOLA - Benutzerhandbuch 2.3 Probleme und Hinweise (DOS/NT/WEB) DYABOLA startet nicht (NT) Keine Bilder: I/O Fehler 103 (NT) Keine Bilder: Falscher Pfad in d.bat (NT) Nur Fenster mit Sonderzeichen (NT) Zuwenig Arbeitsspeicher (DOS) Inst. von CD: I/O Fehler 103 (DOS/NT) Zu langsam: smartdrv.exe (DOS) DYABOLA im Novell-Netzwerk (DOS/NT) DYABOLA im NT-Netzwerk (NT) DYABOLA auf einem CD-Rom Server Die Parameter von "dya.exe" (DOS/NT) Druckerkonfiguration Das Programm startet nicht (NT) Da die Firma Microsoft das Dateiformat für PIF-Dateien nicht offenlegt, kommt es immer wieder zu Installationsproblemen: PIF-Dateien werden benötigt, um eine DOS-Box zu öffnen. Das Format dieser Dateien wird von Microsoft immer wieder verändert. Dadurch wird verhindert, daß sich die DYABOLA automatisch optimal an ihr System anpassen kann. Mit den Folgenden, zugegebenermaßen nicht immer einfachen, Schritten können Sie jedoch das Problem umgehen. 1. Löschen sie aus dem Programmverzeichnis \dya auf ihrer Festplatte die beiden Dateien "startdya(.pif)" sowie "autoexmy.nt". Versuchen sie daraufhin das Programm mit "dyastart" zu starten. dyastart legt die beiden zuvor gelöschten Dateien nun automatisch neu an, und zwar mit Einstellungen, die auf Ihr System angepasst sind. Sollte das Programm immer noch nicht starten, fahren Sie bitte mit Schritt 2 fort. 2. (Erklärung) Bevor wir mit dem 2. Schritt fortfahren können, muß das Problem noch etwas genauer erklärt werden. DYABOLA für NT besteht eigentlich aus zwei Programmen, einem Datenbankprogramm, das die Information zugänglich macht, sowie einem Programm zur Bildanzeige. Ersteres läuft unter DOS, zweiteres unter Windows. Das Problem liegt zumeist in der nicht korrekt konfigurierten PIF-Datei. Zunächst werden hier nun die beteiligten Dateien aufgelistet und erklärt, dann wird die weitere Vorgehensweise geschildert. Die Dateien liegen alle in "\dya". dyastart.exe Mit dem Programm dyastart starten Sie DYABOLA. Es übernimmt die Bildanzeige und startet mit Hilfe der folgenden Dateien eine DOS-Box sowie die Datenbank. dyastart.exe erwartet im selben Verzeichnis die PIF-Datei startdya(.pif) (erkennbar an dem MS-DOS-Symbol. startdya(.pif) Diese PIF-Datei startet eine DOS-Box, mit der Autoexec-Datei autoexmy.nt. Es ist eine Kopie der Datei _default(.pif) aus ihrem Verzeichnis C:\WinNT autoexmy.nt Diese Datei ist eine Kopie der Datei autoexec.nt aus dem Verzeichnis C:\WinNT\system32\, die um die Befehlszeile "lh btrieve /p:2048" erweitert ist. Die Befehlszeile startet die Datenbankmaschine im oberen Speicher, und hält somit konventionellen Speicher für die Abfrage frei. d.bat Die Steuerungsdatei d.bat startet schliesslich, nachdem sowohl das Bildanzeigeprogramm, als auch die DOS-Box gestartet ist, die eigentliche Datenbank mit dem Programm dya.exe 3. Zunächst testen wir, ob die Datenbank ohne Bildanzeige läuft: Dazu starten wir eine "MS-DOS-Eingabeaufforderung" (In der Startleiste unter dem Register Programme) und wechseln ins Verzeichnis \dya auf der entsprechenden Festplatte. Tippen sie nun "btrieve /p:2048" und bestätigen sie mit der Eingabetaste. Damit haben sie die Datenbankmaschine gestartet. Tippen Sie nun "d.bat" und bestätigen Sie wieder mit der Eingabetaste. Nun sollte der Eingangsbildschirm der Datenbank erscheinen, den sie mit "Ausgang" wieder verlassen können. (Sie können mit Schritt 4 fortfahren) Sollte die Datenbank nicht starten kann das nur an einer falschen Laufwerksangabe liegen: Öffnen Sie "d.bat" mit dem Notepad und kontrollieren Sie ob in der Zeile "DYA.EXE /A /D?:\DYA /ICD" das ? durch die Laufwerksbezeichnung ihrer Programmfestplatte ersetzt ist (in unserem Falle würde das "/DD:\DYA" bedeuten). Wiederholen sie gegebenenfalls Schritt 3. 4. Beenden sie die DOS-Box und versuchen Sie im Explorer die Datei startdya(.pif) mit einem Doppelklick zu starten. Nun sollte die Datenbank starten. Um die Bildanzeige zu testen verlassen sie die Datenbank wieder mit Ausgang und fahren mit Schritt 6 fort. Startet die Datenbank nun wieder nicht fahren Sie mit Schritt 5 fort. 5. Die PIF-Datei startdya kann mehrere Fehler aufweisen, die man durch manuelle Konfiguration der Datei beheben kann. Im Folgenden wird diese Konfiguration beschrieben, und die mit den einzelnen Einstellungen verbundenen Fehler erläutert: Positionieren Sie den Mauszeiger im Explorer auf der Datei startdya(.pif) (Erkennbar am MS-DOS-Symbol) und drücken Sie die rechte Maustaste. Wählen sie aus dem erscheinenden Kontextmenü den Eintrag "Eigenschaften" aus. Daraufhin öffnet sich ein Fenster mit der Bezeichnung "Eigenschaften von startdya". Folgende Tabelle listet alle zu überprüfenden Einträge in den Registern dieses Fensters auf. Register/Feld Programm / Befehlszeile: Programm / Arbeitsverzeichnis: Eintrag ?:\DYA\d.bat ?:\DYA Erklärung möglicher Fehler Der Eintrag in diesen beiden Feldern gibt den Pfad an, in dem die Programmdateien zu finden sind. ? muß dabei Ihrem Laufwerk entsprechen. Bei einer falschen Pfadangabe öffnet sich beim start von startdya(.pif) kurz eine DOS-Box und wird sofort wieder geschlossen. Programm / Windows NT... (drücken) / Autoexec-Dateiname: ?:\DYA\autoexmy.nt Speicher / (EMS) kein Speicher / (XMS) In dem separaten Fenster "Windows NT-Optionen" muß der Pfad für die Datei autoexmy.nt eingetragen sein. ? muß dabei Ihrem Laufwerk entsprechen. Ist der Pfad in diesem Feld falsch, so erscheint eine Fehlermeldung, mit dem Wortlaut: "Die Systemdatei ist nicht geeignet ..." unde der Überschrift "MS-DOS 16-bit-Teilsystem". ACHTUNG: Dieser Fehler kann auch auftreten, wenn die Datei Autoexmy.nt überhaupt nicht vorhanden ist. (Schritt 6) Die Einträge beim Expansionsspeicher und Erweiterungsspeicher müssen auf "kein" stehen da btrieve sonst nicht den vollen speicher zur Verfügung hat Beim Start von startdya(.pif) kommt ein kurzer Beep sowie die Meldung "record manager inactive". Btrieve konnte nicht in den oberen Speicher geladen werden. Sollte die Meldung trotz des richtigen Eintrags auftauchen, befolgen sie Schritt 7 Nach der Kontrolle schließen Sie das Fenster mit OK. Wenn Sie nun startdya(.pif) erneut starten, sollte es funktionieren (weiter mit Schritt 8). Tritt trotzdem ein Fehler auf beachten Sie Schritt 6 und 7. 6. In sehr seltenen Fällen kommt es trotz der Ausführung von Schritt 1 vor, daß die autoexmy.nt nicht vorhanden ist. Dann tritt beim Start von startdya(.pif) ein Windowsfehler mit der Überschrift "MS-DOS 16-Bit-Teilsystem" auf mit dem Wortlaut "...Die Systemdatei ist nicht geeignet...". In diesem Fall kopieren Sie die Datei autoexec.nt aus dem Verzeichnis C:\WinNT\system32\ in das Verzeichnis \dya und benennen sie um in autoexmy.nt. Diese neue Datei öffnen sie nun mit dem Notepad und fügen die Zeile "lh btrieve /p:2048" als zweite Zeile ein (nach "echo off"). Der Fehler sollte nun behoben sein. (Wenn kein Fehler mehr auftritt können sie mit Schritt 8 fortfahren) 7. Wenn Sie alle vorherigen Schritte ausgeführt haben, und trotz des korrekten Eintrags im Register Speicher unter "Eigenschaften von startdya" der Fehler auftritt "Recordmanager inactive" begleitet von einem kurzen Beep, so kann der Computer die Datenbankmaschine nicht in den oberen Speicherbereich laden. Öffnen Sie autoexmy.nt mit dem Notepad setzen Sie vor die Zeile "lh btrieve /p:2048" die Zeichen "rem " (Leerzeichen ist wichtig). Speichern Sie die Datei ab und öffnen Sie ebenfalls mit dem Notepad die Datei d.bat. Fügen sie dort die Zeile "btrieve /p:2048" als erste Zeile ein. Speichern und versuchen Sie erneut startdya auszuführen. Das Programm müsste nun funktionieren. Sollten Sie noch Probleme haben senden Sie uns bitte eine Mail unter [email protected] oder hinterlegen Sie einen Eintrag im Forum 8. Starten sie Dyastart und folgen Sie den Anweisungen unter "Starten des Programms". oben Keine Bildanzeige: I/O Fehler 103 An manchen Computern kann der Fehler auftreten, daß die Bildanzeige eine Fehlermeldung mit dem Wortlaut "IO-Fehler 103" zeigt, sobald man an einem entsprechenden Datenbankeintrag in den Anzeigemodus wechselt. Dies liegt daran, daß die Bilder beim kopieren von der CD ihren Status "Schreibgeschützt" beibehalten. Um dieses Problem schnell zu beheben öffnen Sie am besten eine "MS-DOS-Eingabeaufforderung" (In der Startleiste im Register Programme), wechseln zum Verzeichnis \dya und geben folgenden Befehl ein "ATTRIB -r *.* /s". Falls Sie die Bilder über mehrere Festplatten verteilt haben, müssen Sie diesen Befehl auch in den anderen verzeichnissen durchführen. Somit wird der Schreibschutz entfernt und die Bilder werden Sichtbar. oben Keine Bildanzeige: Falscher Pfad in d.bat Manche DYABOLA-Datenbanken sind grösser als 2 GB. Damit überschreitet die Datenbank die Maximalgrösse einer DOS-formatierten Festplatte. Sie müssen also die Bilder der CD-ROMs auf mehrere Partitionen verteilen. Das Abfrageprogramm sucht die Bilder automatisch in den Partitionen "C:"; "D:"; "E:". Haben Sie sie in andere Partitionen kopiert, müssen Sie den Parameter /I in der Datei dya\d.bat anpassen, indem Sie ihm die entsprechenden Partitionen hinzufügen (Standard: /ICDE; Beispiel: /ICEF). Zu den Parametern siehe auch unten. oben Datenbankbildschirm nur als Fenster mit sonderbaren Zeichen Der Windows-Zweichensatz unterstützt nicht alle Dyabola-Zeichen, deshalb ist es notwendig, DYABOLA im Vollbildmodus laufen zu lassen. Dazu öffnen wir das Fenster "Eigenschaften von startdya" wie in Schritt 5 von "Das Programm startet nicht" beschrieben und markieren im Register "Bildschirm" den Eintrag "Vollbild". Nach dem bestätigen mit O.K. und einem Neustart von DYABOLA erhält man nun eine saubere Anzeige. oben Zu wenig Arbeitsspeicher (DOS) Bitte beachten Sie, daß im config.sys ihres Rechners mindestens 30 files und buffers ausgewiesen sind. Die entsprechenden Zeilen im config.sys müssen lauten: files=30 buffers=30 Sehr wichtig ist, daß auf Ihrem Rechner möglichst viel freier Arbeitsspeicher zur Verfügung steht. DYABOLA benötigt mindestens 540 KB freien Speicher zur Ausführung des Programms. Testen Sie die Belegung Ihres Arbeitsspeichers vor dem Starten von DYABOLA mit dem DOS-Befehl "mem"! Innerhalb von DYABOLA lässt sich der verbleibende Speicher an jedem Punkt des Programms mit der Tastenkombination "Alt+F1" feststellen. Entladen Sie gegebenenfalls speicherresidente Anwendungen und Treiber! Oder versuchen Sie diese Anwendungen in den oberen Speicherbereich zu laden (”loadhigh”)! Beachten Sie dazu Ihr MS-DOS-Handbuch. oben Installation von CD: I/O Fehler 103 (DOS/NT) Alle Dateien, die auf einer CD-ROM gespeichert sind, erhalten das Nur-Lese-Attribut (Read-Only). Kopieren Sie z. B. mit dem Norton Commander die DYABOLA-Dateien von der CD auf Ihre Festplatte, so bleibt dieser Read-Only Status unter Umständen erhalten. Löschen Sie in diesem Fall das Read-Only Attribut. Wechseln Sie unter DOS in die entsprechenden Unterverzeichnisse ("cd ?:\dya\") und geben Sie jeweils den Befehl: ”attrib -r *.* /s” ein. oben Das Programm läuft langsam (DOS) Prüfen Sie, ob das DOS-Programm ”smartdrv.exe” ordnungsgemäß geladen wurde. Dieses Programm befindet sich entweder im DOS- oder Windows-Unterverzeichnis. Es dient einem beschleunigtem Festplattenzugriff. Seit 1997 wird ein Abfrageprogramm ausgeliefert, das in seinen Funktionen deutlich erweitert wurde. Dieses Programm ist für die Navigation insbesondere in hochkomplexen Text- und Bilddatenbanken (CENSUS, Grabreliefs etc.) in jahrelanger Arbeit entwickelt worden. Dieses Programm benötigt höhere Rechenleistung und einen zügigen Datenzugriff. Die DOS-UTILITY "SMARTDRV.EXE" erhöht die Geschwindigkeit des Festplattenzugriffs unter DOS und Wondows 3.xx. Dieses Programm befindet sich normalerweise in Ihrem DOS- oder WINDOWS-Unterverzeichnis. Vergewissern Sie sich, ob "SMARTDRV.EXE" wirklich auf Ihrem System vorhanden ist. Laden Sie die DOS-Utility "SMARTDRV.EXE" unbedingt auf ihrem Rechner, bevor Sie DYABOLA starten. Normalerweise sollte der Aufruf von "SMARTDRV.EXE" im DYABOLA-Startbatch "d.bat" hinterlegt sein. Prüfen Sie jedoch durch einzelne Testschritte, ob "SMARTDRV.EXE" tatsächlich und ordnungsgemäß auf Ihrem Rechner geladen wird Unsere Bitte an die EDV-Beauftragten: Prüfen Sie das ordnungsgemäße Funktionieren von "SMARTDRV.EXE". Laden Sie diese Utility, wenn möglich, in den oberen Speicherbereich. DYABOLA wird es Ihnen danken. oben DYABOLA auf dem Novell-Netzwerk Wollen Sie DYABOLA auf einem Novell NetWareTM Netzwerk betreiben, so müssen Sie überprüfen, ob auf dem Server die notwendige btrieve-Umgebung geladen wurde. Dieser btrieve-Datenbankprozessor ist Teil der NovellTM Software (bis Version 3.12). Für die Installation müssen Sie als ”supervisor eingelogt” sein, also das Recht haben, auf das ”root” von F: zu schreiben und die Möglichkeit, neue Unterverzeichnisse anzulegen. (Achtung: Tauschen Sie in ”d.bat” die Zeile ”btrieve /P:2048” gegen den Namen des btrieve-Shell Ihrer Novell NetWare-Version (unter NetWare 3.xx ”brequest”)) oben DYABOLA auf einemWindows NT Netzwerk Wollen Sie DYABOLA als netzwerkfähige Datenbank auf einem Windows NT Server nutzen, so müssen Sie die Software ”Btrieve Server” für NT erwerben und installieren. Eine Alternative dazu ist, einen Novell-Server mit NT-Clients zu benutzen. Da die Firma Microsoft jedoch standardmäßig einen Novell-Client in ihr Betriebssystem eingebaut hat, der auf einem 300 MHz - Pentium II die Performance eines 386er mit 50 MHz leistet, ist es empfehlenswert, den kostenlosen NT-Client von Novell aus dem Ineternet herunrterzuladen. Sollten Sie weitere Fragen haben wenden sich bitte an uns. oben DYABOLA auf einem CD-ROM Server Seit 1997 wird ein Abfrageprogramm ausgeliefert, das in seinen Funktionen deutlich erweitert wurde. Dieses Programm ist für die Navigation insbesondere in hochkomplexen Text- und Bilddatenbanken (CENSUS, Grabreliefs etc.) in jahrelanger Arbeit entwickelt worden. Dieses Programm benötigt höhere Rechenleistung und einen zügigen Datenzugriff. Alte CD-ROM Server, wie sie noch häufig in Universitätsbibliotheken genutzt werden, sind für den Betrieb von DYABOLA unter Umständen zu langsam. Unsere Bitte an die EDV-Beauftragten: Legen Sie die DYABOLA-Datenbanken nicht auf den CD-Server, sondern auf eine Festplatte. Das erhöht die Zugangsgeschwindigkeit um ein Vielfaches. Wir danken für Ihre Mitarbeit. oben Erklärung der Parameter von "dya.exe" Nach der Installation finden sie in dem Batch "dya\d.bat" die komplette Befehlszeile des Programms "dya.exe". Die Parameter lauten wie folgt: /L2 anstatt L1 schaltet auf Englisch. /L3 anstatt L1 schaltet auf Französisch. /L4 anstatt L1 schaltet auf Italienisch. /L5 anstatt L1 schaltet auf Spanisch (nur Madrid). /P3=1 leitet den Ausdruck auf die parallele Schnittstelle LPT1: /P3=2 leitet den Ausdruck auf die parallele Schnittstelle LPT2: /C... leitet Ergebnisdateien (temporäre Dateien) auf ein anderes Laufwerk z. B. ”/CF:\temp” /D... sucht Datenbanken, die sich auf einem anderen Laufwerk befinden, z. B. ”/DD:\dya” /A beschleunigt die Anzeige /I Images verweist auf alle möglichen Laufwerke auf denen Bilder liegen können z.B.: "/ICDE" oben Druckerkonfiguration DYABOLA schickt Druckaufträge standartmäßig auf den Druckerport LPT3. Ist Ihr Drucker an einem anderen Port angeschlossen, fügen Sie der Datei dya.exe im Startbatch d.bat einen anderen Parameter zu (siehe oben), um den Druck auf LPT1 oder LPT2 umzuleiten. Sie können den Drucker innerhalb des Programms initialisieren, indem Sie an einem beliebigen Punkt mit "Shift+F10" das Menü der Sonderfunktionen aufrufen und den ensprechenden Punkt ausführen (siehe Kapitel 3.4) oben DYABOLA - Benutzerhandbuch 2.4 Starten des Programms Starten unter MS-DOS Starten unter Windows NT Auswahl der Datenbank nach dem Start Starten unter MS-DOS Wechseln Sie zunächst in das Unterverzeichnis \dya z. B. mit "cd dya"+"Enter" Starten Sie dann das Programm durch Eingabe von „d", „dcd", „d_net" oder „dcd_net", je nach Installation der DYABOLA-Datenbanken, also z. B.: "d"+"Enter" HINWEIS: „d" startet DYABOLA auf einem Einzelplatzrechner, wobei sich die Daten auf der Festplatte befinden müssen. „dcd" startet DYABOLA auf einem Einzelplatzrechner, wobei sich die Daten auf der CD-ROM befinden müssen. „d_net" startet DYABOLA auf der Station eines Novell NetWare-Netzwerkes, wobei sich die Daten auf der Festplatte des Servers befinden. „dcd_net" startet DYABOLA auf der Station eines Novell NetWare-Netzwerkes, wobei sich die Daten in einem Netzwerk-CD-ROM Spieler befinden. weiter oben Starten unter Windows NT Doppelklicken sie auf das DYA-Icon. Mit der darauf folgenden Dialogbox können sie Dyabola starten. (Sollte sich das DYA-Icon noch nicht auf Ihrem Desktop befinden, stellen sie eine Verknüpfung zur Datei Dyastart.exe im Verzeichnis \dya her) oben Auswahl der Datenbank nach dem Start Anfangs gelangen Sie in ein Menü, in dem Ihnen alle installierten Dyabola-Datenbanken zur Auswahl stehen. Positionieren Sie den Cursor auf der gewünschten Anwendung und bestätigen Sie mit der <Eingabetaste>. Das nun erreichte Titelblatt der Entsprechenden Datenbank können sie ebenfalls mit der <Eingabetaste> wieder verlassen. Kurze Zeit später erscheint das sogenannte "Kurzwahl-Menü" der jeweiligen Datenbank. Von diesem Punkt an hilft Ihnen das separate Handbuch zur jeweiligen Datenbank weiter. Diese Handbücher führen Sie anhand von Beispielen in die Funktionsweise der entsprechenden Datenbank ein. Sie sollten es auf jeden Fall einmal durcharbeiten, da Sie so zum Einen die Funktionsweise von DYABOLA, sowie zum Anderen den Inhalt der Datenbank in seiner Tiefe schnell erfassen können. Weitergehende Fragen sind hier im DYABOLA-Benutzerhandbuch behandelt. oben DYABOLA - Benutzerhandbuch 3.1 Das Hauptmenü Kurzsuche Systematik Stichwort Titel Freie Suche -- Ergebnis anzeigen Ergebnis bearbeiten Ausgang Das Hauptmenü ist von jedem Punkt aus im Programm mit "Escape" zu erreichen (evtl. mehrmals drücken). Die Auswahl erfolgt mit "Cursor rauf/runter" und "Enter". Folgende Menüpunkte stehen zur Verfügung: Kurzsuche siehe 2.1 1. Menü 1. Wählen Sie mit "Pfeil rauf/runter" eine der Optionen aus dem Menü und drücken sie "Enter". 2. Folgen Sie den erklärungen in Kapitel 2.1 (Kurzwahlmenü) oben Systematik siehe 3.5 1. Rubrikbaum 2. Stichwort 1. Bewegen sie sich mit "Pfeil rauf/runter" und den Tasten "Enter" und "Escape" durch den Rubrikenbaum der Systematik und wählen Sie mit "Shift+Enter" eine Rubrik aus. Bei Rubriken die mit einem Stern gekennzeichnet sind, rufen sie mit "Shift+F1" einen Kommentar auf, den Sie mit "Escape" wieder verlassen können. Wählen Sie eine Rubrik ohne Stichwortliste ("[]") erhalten Sie direkt ein Ergebnis aller Titel, an die die entsprechende Rubrik oder die ihr untergeordneten vergeben sind. Wählen Sie eine Rubrik mit Stichwortliste fahren Sie mit der Auswahl des/der Stichworts/e fort. 2. In der Stichwortliste positionieren Sie sich entweder mit den Anfangsbuchstaben des gesuchten Stichwortes (Groß-/Kleinschreibung beachten) oder mit "Pfeil rauf/runter". Mit "linkem Shift+Pfeil rauf/runter" markieren Sie mehrere Stichworte in der Liste. Führen Sie die Suche entweder mit "Enter" aus oder bilden Sie mit "Escape" ein Ergebnis über die gesamte Stichwortliste. 3. Folgen Sie den Anweisungen im Kapitel 3.5 (Titelkarte) oben Stichwort siehe 3.5 1. Dateiname 2. Zeichenfolge 3. Stichwortliste 1. Der Funktion"Stichwort" im Hauptmenü durchsucht alle Stichwortlisten der aktiven Datenbank gleichzeitig. Die Suche unterscheidet sich aus Geschwindigkeitsgründen von der Vorgehensweise in einer einzelnen Stichwortliste. Geben Sie zuerst den Namen ein, unter dem das Ergebnis gespeichert werden soll und drücken Sie "Enter" (höchstens acht Stellen, keine diakritischen Zeichen). 2. Geben Sie die zu suchende Zeichenfolge ein und drücken Sie "Enter" (alle Zeichen des erweiterten DYABOLA-Zeichensatzes erlaubt). Sie positionieren sich mit dieser Eingabe in einer Stichwortliste, die erst mit Hilfe ihres Suchworts aus allen Verfügbaren Listen erstellt wird. 3. Positionieren Sie sich entgültig mit "Pfeil rauf/runter" in der Liste oder drücken Sie "F5" um eine neue Zeichenfolge einzugeben. Markieren Sie eventuell mit "linkem Shift+Pfeil rauf/runter" mehrere Stichworte und Führen Sie die Suche mit "Enter" entgültig aus. 4. Folgen Sie den Anweisungen im Kapitel 3.5 (Titelkarte) oben Titel siehe 3.5 1. Stichwortliste 2. Dateiname 1. Diese Funktion umfasst nur die Titeltexte der Haupttitel einer Datenbank. Haupttitel der Datenbank sind zumeist die verschiedenen Abschnitte wie Objekt- oder Literaturverzeichnis. In großen reinen Literaturdatenbanken können jedoch alle Literaturtitel die Haupttiteltextart besitzen. In der Liste positionieren Sie sich entweder mit den Anfangsbuchstaben des gesuchten Titeltexts (Groß-/Kleinschreibung beachten) oder mit "Pfeil rauf/runter". Mit "linkem Shift+Pfeil rauf/runter" markieren Sie mehrere Titeltexte in der Liste. Führen Sie die Suche mit "Enter" aus. 2. Geben Sie den Namen ein, unter dem das Ergebnis gespeichert werden soll und drücken Sie "Enter" (höchstens acht Stellen, keine diakritischen Zeichen) 3. F olgen Sie den Anweisungen im Kapitel 3.5 (Titelkarte) oben Freie Suche im Titeltext und Kommentaren 1. Dateiname 2. Zeichenfolge 3. Akzente? 4. Bestätigen? 5. Bestätigen 1. Geben Sie den Namen ein, unter dem das Ergebnis gespeichert werden soll und drücken Sie "Enter" (höchstens acht Stellen, keine diakritischen Zeichen) 2. Geben Sie die zu suchende Zeichenfolge ein und drücken Sie "Enter" (alle Zeichen des erweiterten DYABOLA-Zeichensatzes erlaubt) 3. Wählen Sie aus ob Groß-/Kleinschreibung und Akzente ignoriert werden sollen oder nicht und drücken Sie "Enter" 4. Geben Sie "j" oder "n" ein um mit oder ohne Bestätigungfunktion zu suchen. Sollten Sie die Bestätigung aktivieren, erhalten Sie die Möglichkeit jeden gefundenen Titel, der die gesuchte Zeichenfolge enthält, in das entgültige Ergebnis aufzunehmen oder zu überspringen. 5. Wird ein Titel gefunden können Sie die Titelkarte und deren Datenblätter einsehen. Drücken Sie "Enter" um den Titel zu überspringen, "Shift+Enter" um ihn ins Ergebnis aufzunehmen. Am Ende der Suche wird ihnen die Anzahl der Treffer in der Menge der Titel angezeigt. Mit "Enter" gelangen Sie zum Hauptmenü. oben Ergebnis anzeigen siehe 3.5 1. Auswahl 1. Wählen Sie mit "Pfeil rauf/runter" und "Enter" ein Ergebnis aus der Ergebnisliste. In der Liste erkennen Sie den Dateinamen des Ergebnisses sowie die Anzahl der darin enthaltenen Titel 2. Folgen Sie den Anweisungen im Kapitel 3.5 (Titelkarte) oben Ergebnis bearbeiten siehe 3.3 1. Menü 1. Wählen Sie mit "Pfeil rauf/runter" eine der Optionen aus dem Menü und drücken sie "Enter". 2. Folgen Sie den erklärungen in Kapitel 3.3 (Ergebnis-bearbeiten-Menü) oben Ausgang 1. Menü 1. Wählen Sie mit "Pfeil rauf/runter" eine der installierten Datenbanken aus dem Menü und drücken sie "Enter" oder verlassen Sie DYABOLA mit dem Punkt Ausgang. oben DYABOLA - Benutzerhandbuch 3.2 Das Kurzwahlmenü Direktes Ergebnis Stichwortsuche Vorverknüpfte Suche Das Kurzwahlmenü ist am einfachsten vom Hauptmenü aus zu erreichen. Es erscheint jedoch auch als Ausgangspunkt beim Programmstart. Die Auswahl erfolgt mit "Cursor rauf/runter" und "Enter". Die Punkte des Menüs unterscheiden sich von Datenbank zu Datenbank. Hier werden die fundamentalen Funktionsarten erklärt: Direktes vordefiniertes Ergebnis siehe 3.5 Erscheint direkt nach der Auswahl eines Punktes im Kurzwahlmenü eine Titelkarte, handelt es sich um eine vordefiniertes Ergebnis. Es kann dazu dienen schnell an einen bestimmten Punkt im Datenbankbaum zu gelangen, z.B. zum Zeitschriftenverzeichnis, oder verschiedene Titel des Datenbankbaums verbinden, die unter normalen Umständen langvirig Verknüpft werden müssten, wie z.B. die Inventare eines Museumsverbandes. 1. Folgen Sie den erklärungen in Kapitel 3.5 (Titelkarte) oben Stichwortsuche siehe 3.5 1. Stichwort Die Stichwortsuche im Kurzwahlmenü kann sowohl ein Verweis auf eine einzelne Rubrik mit Stichwortliste in der Systematik oder eine Titeltextliste sein, als auch die Zusammenfassung mehrerer solcher Listen. 1. In der Stichwortliste positionieren Sie sich entweder mit den Anfangsbuchstaben des gesuchten Stichwortes (Groß-/Kleinschreibung beachten) oder mit "Pfeil rauf/runter". Mit "linkem Shift+Pfeil rauf/runter" markieren Sie mehrere Stichworte in der Liste. Führen Sie die Suche entweder mit "Enter" aus oder bilden Sie mit "Escape" ein Ergebnis über die gesamte Stichwortliste. 2. Folgen Sie den Anweisungen im Kapitel 3.5 (Titelkarte) oben Vorverknüpfte Suche siehe 3.5 1. Stichwort Dieser Punkt verbindet prinzipiell zwei Suchen in einem Schritt. Dabei wird ein bestimmter Verweis zu ausgewählten Titeln gesucht. Ein typisches Beispiel ist die Suche "Buch nach Autor". Hier sucht man zunächst den/die Autor/en aus der Stichwortliste und erhält dann im Ergebnis alle entsprechenden Bücher. Die Vorgehensweise für den Benutzer entspricht dem der Stichwortsuche. 1. In der Stichwortliste positionieren Sie sich entweder mit den Anfangsbuchstaben des gesuchten Stichwortes (Groß-/Kleinschreibung beachten) oder mit "Pfeil rauf/runter". Mit "linkem Shift+Pfeil rauf/runter" markieren Sie mehrere Stichworte in der Liste. Führen Sie die Suche entweder mit "Enter" aus oder bilden Sie mit "Escape" ein Ergebnis über die gesamte Stichwortliste. 2. Folgen Sie den Anweisungen im Kapitel 3.5 (Titelkarte) oben DYABOLA - Benutzerhandbuch 3.3 Das Ergebnis-bearbeiten-Menü Verknüpfen Zeitl. Eingrenzung Sortieren Speichern, Kopieren, Umbenennen Laden Löschen Ausgeben Ausgang Das Ergebnis-bearbeiten-Menü ist vom Hauptmenü erreichbar. Die Auswahl erfolgt mit "Cursor rauf/runter" und "Enter". Folgende Menüpunkte stehen zur Verfügung: verknüpfen 1. Ergebnis1 2. Meldung 3. Operator 4. Ergebnis2 5. Dateiname Bitte beachten Sie die Ausführungen zur verknüpften Suche in den einführenden Handbüchern. Dort wird der richtige Einsatz der Verknüpfungsoperatoren erklärt. Es ist nicht möglich zum Beispiel Bücher mit Autoren oder Dokumente mit Monumenten zu schneiden - Eine Person kann nicht gleichzeitig ein Buch sein! Bilden Sie deshalb erst die erforderlichen abhängigen Ergebnisse (z.B. "Alle Bücher eines Autors" oder Alle Dokumente zu einem Monument. 1. Wählen sie mit "Pfeil rauf/runter" und "Enter" das erste zu verknüpfende Ergebnis aus der Liste aus. 2. Eine Meldung zeigt Ihnen nocheinmal dieses Ergebnis an. Weiter mit "Enter". 3. Wählen Sie den notwendigen Operator AND, OR, XOR oder DIFF und drücken Sie "Enter". 4. Wählen sie mit "Pfeil rauf/runter" und "Enter" das zweite zu verknüpfende Ergebnis aus der Liste aus. 5. Geben Sie den Namen ein, unter dem das Ergebnis gespeichert werden soll und drücken Sie "Enter" (höchstens acht Stellen, keine diakritischen Zeichen). 6. Folgen Sie den Erklärungen in Kapitel 3.1 (Hauptmenü) oben Zeitlich Eingrenzen siehe 3.1 1. Ergebnis 2. Jahre Die Funktion zeitlich Eingrenzen bezieht sich auf alle ins Jahr gesetzten Titel einer Datenbank. Ins Jahr gesetzt sind zum Beispiel alle Literaturtitel der grossen Literaturdatenbanken. Da die Titel in der Regel im Zuge der Auslieferung ins Jahr gesetzt werden, steht der Befehl für die neusten Eingaben in den eventuell zugänglichen Eingabeversionen (z.B. Lesesaal im DAI-Rom) nicht zur Verfügung. 1. Wählen Sie mit "Pfeil rauf/runter" und "Enter" ein Ergebnis aus der Liste aus. 2. Füllen sie den folgenden Dialog in der Form "1998-01" aus und bestätigen Sie mit "Enter" (Es tritt kein Jahr-2000-Fehler auf. Es werden alle Titel von 1998 bis 2001 gesucht). 3. Folgen Sie den Erklärungen in Kapitel 3.1 (Hauptmenü) oben Sortieren 1. Ergebnis 2. Rubrik? 3. Rubrikenbaum 4. Sortierte Liste 5. Ergebnisliste Mit der Funktion Sortieren können Sie ein Ergebnis nach dem Titeltext der Titel, oder nach einer beliebigen relevanten Rubrik mit angehängter Stichwortliste ordenen. 1. Wählen Sie mit "Pfeil rauf/runter" und "Enter" ein Ergebnis aus der Liste aus. 2. Geben Sie mit "j" (ja) oder "n" (nein) an ob sie eine Sortierrubrik aus der Systematik verwenden wollen. Wählen Sie nein, so wird das Ergebnis nach dem Titeltext sortiert, und Sie können mit Schritt 4 fortfahren. Wählen Sie ja befolgen Sie Schritt 3. 3. Das Sortieren nach einer Rubrik mit Stichwort führt Sie zunächst an den Anfang der Systematik. Es springt nicht automatisch an eine sinnvolle Stelle, da ein zu sortierendes Ergebnis aus Titeln mit unterschiedlichsten Titeltextarten bestehen kann. Um ein Sinnvolles Ergebnis zu erhalten, müssen Sie aus dem Rubrikenbaum eine für das Ergebnis relevante Rubrik mit Stichwort auswählen. Beispielsweise läßt sich so ein Ergebnis von Objekten nach alten Inventarnummern sortieren, soweit eine Rubrik namens Alte Inventarnummer vorhanden und vergeben ist. 4. Als Endergebnis der Sortierung erhalten Sie eine Liste, in der jede Zeile einen Titel repräsentiert. Sie können sich in dieser Liste bewegen wie in der Inhaltsliste einer Titelkarte (siehe 3.5). Haben Sie das Ergebnis nach Titeltext sortieren lassen, werden in der Liste die jeweiligen Titelzeilen gezeigt. Bei einer Sortierung nach einer Rubrik mit Stichwort erscheint in jeder Zeile nur das Stichwort. 5. Verlassen Sie die Liste mit "Escape", sehen Sie in der Ergebnisliste das sortierte Ergebnis mit einem Stern gekennzeichnet. Dieses Ergebnis können Sie an einen Drucker oder in eine Datei ausgeben (siehe unten), jedoch nicht als Dyabola-Ergebnis speichern. oben Speichern, Kopieren, Umbennen siehe 3.1 1. Ergebnis 2. Dateiname Diese Funktionen beziehen sich auf die Ergebnisse in der Ergebnisliste. Sie können damit zum Beispiel kein Ergebnis in ein anderes Programm (z.B. eine Textverarbeitung) kopieren. Speichern legt das gewünschte Ergebnis unter einem gewählten Namen im Verzeichnis #:\dya\dyaerg\ ab (# entspricht dem vom Systemadministrator vergebenen Ergebnislaufwerk). Von dort kann es wieder in DYABOLA geladen. 1. Wählen Sie mit "Pfeil rauf/runter" und "Enter" ein Ergebnis aus der Liste aus. 2. Geben Sie den Namen ein, unter dem das Ergebnis gespeichert werden soll und drücken Sie "Enter" (höchstens acht Stellen, keine diakritischen Zeichen). 3. Folgen Sie den Erklärungen in Kapitel 3.1 (Hauptmenü) oben Laden siehe 3.1 1. Datei 2. Dateiname Mit der Funktion Laden ist es möglich, in einer vorhergehenden DYABOLA-Sitzung gespeicherte Ergebnisse wiederherzustellen. Die Vorgehensweise entspricht der bei den Befehlen Speichern, Kopieren, Umbenennen. Die Auswahlliste zeigt jedoch in diesem Fall die Dateien im Verzeichnis #:\dya\dyaerg\ ab (# entspricht dem vom Systemadministrator vergebenen Ergebnislaufwerk). Um den Unterschied zu kennzeichnen ist die Liste cyanfarben hinterlegt. Sollte die Liste voll sein und Ihre Ergebnisse nicht mehr zu sehen sein, löschen oder verschieben Sie nicht benötigte Ergebnisdateien mit dem Dateimanager aus dem Verzeichnis oder wenden Sie sich an Ihren Systemadministrator. 1. Wählen Sie mit "Pfeil rauf/runter" und "Enter" ein Ergebnis aus der Liste aus. 2. Geben Sie den Namen ein, unter dem das Ergebnis geladen werden soll und drücken Sie "Enter" (höchstens acht Stellen, keine diakritischen Zeichen). Sie haben hier die Möglichkeit einen anderen Dateinamen anzugeben, um zum Beispiel zu verhindern, daß ein neu erstelltes gleichnamiges Ergebnis einfach überschrieben wird. 3. Folgen Sie den Erklärungen in Kapitel 3.1 (Hauptmenü) oben Löschen siehe 3.1 1. Ergebnis 2. Bestätigung Löschen entfernt ein Ergebnis aus der Ergebnisliste innerhalb des Programms 1. Wählen Sie mit "Pfeil rauf/runter" und "Enter" ein Ergebnis aus der Liste aus. 2. Beantworten Sie die Frage "löschen?" mit "j" wird das Ergebnis gelöscht und Sie erhalten die Möglichkeit ein weiteres Ergebnis aus der Liste auszuwählen. Von der Liste gelangen Sie mit "Escape" zurück zum Hauptmenü. 3. Folgen Sie den Erklärungen in Kapitel 3.1 (Hauptmenü) oben Ausgeben 1. Ergebnis 2. Ziel 3. Format1 4. Format2 5. Meldung Als Ausgabeziel für Ergebnisse kann sowohl ein Drucker dienen, als auch diverse Datenträger, und war die Wechsellaufwerke A: (3,5 HD) und B: (5,25 HD oder Zip) sowie eine vom Systemadministrator festgelegte Festplatte. Auf ein Wechsellaufwerk werden die Ergebnisse mit ihrem Dateinamen.txt gespeichert. Auf der Festplatte liegt ein Ausgabeergebnis stets unter dem Namen dyabola.txt im Verzeichnis #:\dya\dyaerg\. Dies beugt der aus Urheberrechtsgründen untersagten seriellen Ausgabe von großen Ergebnissen vor. Die Größe der Ausgabeergebnisse wurde desweiteren aus gleichen Gründen auf 300 Titel beschränkt. Daß diese Maßnahmen nicht Grundlos sind, zeigt der uns bekannte Fall, in dem ein bekanntes altertumswissenschatliches Literaturdatenbankprojekt grössere Datenmengen einer DYABOLA-Datenbank "übernommen" hat. 1. Wählen Sie mit "Pfeil rauf/runter" und "Enter" ein Ergebnis aus der Liste aus. 2. Wählen Sie das Ziellaufwerk oder den Drucker auf den die Ausgabe stattfinden soll. 3. Haben Sie den Drucker gewählt, steht Ihnen folgende Auswahl zur Verfügung: "Karte" oder "Karte mit Datenblättern" druckt einen Bereich des aktuellen Bildschirmspeichers aus. "Vordefinierte Formate" erlaubt es Ihnen eines von eventuell mehreren vordefinierten Formaten auszuwählen. 4. Wählen Sie eines der vordefinierten Formate mit "Pfeil rauf/runter" aus und bestätigen Sie mit "Shift+Enter". Die vordefinierten Formate unterscheiden sich von Datenbank zu Datenbank und sind in manchen Fällen noch nicht definiert oder nicht vorgesehen. 5. Verwenden Sie den Drucker, werden Sie zuletzt noch gefragt, ob sie den EPSON-LQ-Modus benutzen wollen. Auf einem EPSON-Drucker ist es möglich alle DYABOLA-Sonderzeichen, die den ASCII-Zeichensatz weit überschreiten, zu drucken. Haben Sie keinen EPSON-Drucker beantworten Sie die Frage mit "n" (nein). Das Ergebnis wird dann im ASCII-Zeichensatz an einen beliebigen Drucker ausgegeben. Sollte der Ausdruck nicht funktionieren, beachten Sie bitte die Hinweise im Kapitel 2.3 oder wenden Sie sich an Ihren Systemadministrator. 6. Um im Programm fortzufahren folgen Sie den Erklärungen in Kapitel 3.1 (Hauptmenü); um das Ausgegebene Ergebnis weiterzuverarbeiten, laden Sie die erstellte Textdatei (z.B. dyabola.txt) mit einem beliebigen Textverarbeitungsprogramm aus dem oben genannten Verzeichnis. TRICK: Markieren und Kopieren (Drag&Drop) in Windows Vorausgesetzt, sie starten DYABOLA unter Windows, so haben Sie die Möglichkeit, eine gerade angezeigte Titelkarte aus DYABOLA zu kopieren. Sie müssen das Programm in das Sie kopieren möchten, bereits vor DYABOLA starten. Benutzen Sie dann "ALT+TAB" um zwischen den Programmen zu wechseln (DYABOLA trägt ein MS-DOS-Symbol; das DYA-Symbol gehört zum Start-Programm und der Bildanzeige; dieses Programm können Sie zu diesem Zweck mit "ALT+F4" beenden). 1. Wird DYABOLA im vollständigen Bildschirm angezeigt, so betätigen Sie die Tasten ALT und EINGABE gleichzeitig. DYABOLA wird nun in einem Fenster angezeigt. 2. Klicken Sie mit der Maus auf das Symbol oben links im Fensterbalken. 3. Wählen Sie im Menü, das sich nun öffnet "BEARBEITEN" und im angeschlossenen Menü "MARKIEREN" 4. Mit der Maus können Sie jetzt den Bereich des DYABOLA-Fensters markieren, den Sie kopieren möchten. 5. Drücken Sie die EINGABE-Taste. Jetzt ist der markierte Bereich im WINDOWS-Zwischenablage gespeichert. In den meisten WINDOWS-Programmen können Sie den Inhalt der Zwischenablage mit den Tasten STRG und "v" in Ihren Text o. ä. einfügen. oben Ausgang siehe 3.1 1. Menü 1. Folgen Sie den erklärungen in Kapitel 3.1 (Hauptmenü) oben DYABOLA - Benutzerhandbuch 3.4 Das Menü der Sonderfunktionen Sprache auswählen Drucker initialisieren Polyhierarchische Suche an/aus Übergreifender Suchwortindex an/aus Alle übergeordneten Einträge der Hierarchie mitsuchen Datenblätter/Bestimmungen sofort anzeigen Das Menü der Sonderfunktionen ist von jedem Punkt aus im Programm mit "Shift+F10" zu erreichen. Die Auswahl erfolgt mit "Pfeil rauf/runter" und "Enter". Folgende Menüpunkte stehen zur Verfügung: Sprache auswählen weiter 1. Menü Das Programm unterstützt Deutsch, Englisch, Französisch, Italienisch und Spanisch. Sind in einer Datenbank nicht alle Sprachen aktiviert so wechselt Dyabola zur entsprechenden Standardsprache der Datenbank (z.B. Englisch beim CENSUS). Sowohl die Programmsteuerung als auch die Rubriken (Schlagworte) erscheinen in der angewählten Sprache. Wichtig: Die Stichworte werden, soweit möglich, in der antiken oder lokalen Schreibweise wiedergegeben. Sofern freie Begriffe unter den Stichworten auftauchen, sind diese z.B. beim Realkatalog des DAI deutsch oder beim CENSUS englisch und werden nicht in einer anderen Sprache wiedergegeben. 1. Wählen Sie mit "Pfeil rauf/runter" eine der angebotenen Sprachen aus dem Menü und drücken sie "Enter". 2. Fahren Sie mit dem Programm am Ausgangspunkt fort. Ab der nächsten Angezeigenveränderung wird die neue Sprache verwendet. oben Drucker initialisieren weiter Um den Drucker zu konfigurieren folgen Sie den Ausführungen im Kapitel 2.3. 1. Sobald Sie diesen Punkt wählen, wird der Drucker initialisiert. Fahren Sie mit dem Programm am Ausgangspunkt fort. oben Änderung der Sortierordnung weiter Normalerweise wird das Rechercheergebnis einer Literaturdatenbank in chronologischer Abfolge angezeigt. Möchten Sie das Ergebnis jedoch nach Autorennamen sortiert angezeigt bzw. ausgedruckt bekommen, führen Sie diese Funktion aus Wichtig: Diese Möglichkeit besteht nur, wenn Sie sich das Sonderfunktionsmenü von der Datenbankauswahl aus aufgerufen haben. Die Datenbankauswahl erscheint beim Programmstart oder wenn Sie Ausgang im Hauptmenü wählen. 1. Sobald Sie diesen Punkt wählen, wird die Sortierordnung geändert. Fahren Sie mit dem Programm am Ausgangspunkt fort. oben Polyhierarchische Suche an/aus weiter Bestimmte Begriffe können sich an mehreren Stellen des Rubrikenbaumes befinden. Im Realkatalog des DAI begegnen wir der Rubrik „Bäder" unter Topographie : Länder : Italien : Orte : Roma, unter Architektur : Monumente, aber auch unter Frühchristlich-byzantinische Kultur : Architektur. Möchten Sie in einem einzigen Arbeitsvorgang nach allen gleichlautenden Rubriken suchen, so müssen Sie zuerst die Option „polyhierarchische Suche" aktivieren. Wichtig: Befinden Sie sich an einem öffentlichen Terminal, stellen Sie bitte die polyhierarchische Suche wieder aus, da sonst nachfolgende Benutzer unerwartete Ergebnisse erhalten. 1. Sobald Sie diesen Punkt wählen, wird die polyhierarchische Suche (de)aktiviert. Fahren Sie mit dem Programm am Ausgangspunkt fort. oben Übergreifender Stichwortindex an/aus weiter 1. Sobald Sie diesen Punkt wählen, wird der übergreifende Stichwortindex (de)aktiviert. Fahren Sie mit dem Programm am Ausgangspunkt fort. oben Alle übergeordneten Einträge der Hierarchie mitsuchen weiter Diese Funktion sucht alle übergeordneten Titel im Datenbankbaum mit. Dies ist zum Beispiel nützlich in der Grabreliefdatenbank, wenn Sie eine Figur Suchen und sofort die Titelkarten der Reliefs sehen wollen, um beispielsweise den Aufenthaltsort zu erfahren. 1. Sobald Sie diesen Punkt wählen, wird die Suche aller übergeordneten Einträge der Hierarchie (de)aktiviert. Fahren Sie mit dem Programm am Ausgangspunkt fort. oben Datenblätter/Bestimmungen sofort anzeigen weiter Diese Funktion dient dazu bei der Anzeige einer Titelkarte oder der Aktivierung eines Titels in einer Liste sofort das erste Datenblatt des Titels anzuzeigen. Dieses Datenblatt können Sie mit "Escape" verlassen 1. Sobald Sie diesen Punkt wählen, wird das erste Datenblatt eines Titels (nicht) sofort angezeigt. Fahren Sie mit dem Programm am Ausgangspunkt fort. oben DYABOLA - Benutzerhandbuch 3.5 Die Funktionen der Titelkarte Ergebnistitelkarte wechseln Datenblätter anzeigen (Links+Best.) Inhaltsliste anzeigen (Kinder) Übergeordneten Eintrag anzeigen (Vater) Sammelergebnis übergeordneter Einträge Sammelergebnis abhängiger Einträge Bestehendes Ergebnis eingrenzen Letzte Navigationsschritte Photo(s) anzeigen Recordnummer aufrufen In der Titelkarte stehen verschiedene Funktionen zur Verfügung. Sie erreichen die Titelkarte zum Beispiel aus dem Hauptmenü wenn Sie ein Ergebnis anzeigen oder wenn Sie ein neues Ergebnis herstellen. Ergebnistitelkarte wechseln 1. Titelkarte Haben Sie ein neues Ergebnis erstellt, erscheint zunächst die erste Titelkarte des Ergebnisses. Die Zahl rechts oben auf der Titelkarte zeigt ihnen die position im Ergebnis an. Die Gesamtzahl der im Ergebnis enthaltenen Titel entnehmen Sie der Ergebnisliste am rechten Bildschirmrand 1. Benutzen Sie die Tasten "Bild rauf/runter", um die verschiedenen Titelkarten eines Ergebnisses durchzublättern oben Datenblätter anzeigen (Links+Bestimmungen) siehe 3.6 1. Datenblatt Beachten Sie zur die definition der Datenblätter in Kapitel 1.3. 1. Um die Datenblätter eines Titels durchzublättern drücken Sie "Pfeil links/rechts". 2. Folgen Sie den Anweisungen im Kapitel 3.6 (Datenblätter) oben Inhaltsliste anzeigen (Kinder) siehe 3.6 1. Inhaltsliste 2. Datenblatt Mit der Taste "i" oder "Pfeil runter" öffnen Sie die Inhaltsliste einer Titelkarte. Dort sind in Zeilenform alle abhängigen Titel des aktuellen Titels zu sehen 1. Positionieren Sie sich mit "Pfeil rauf/runter" oder einem Suchwort (Titeltext der abhängigen Titel oder Kinder). Rufen Sie mit "Enter" die Titelkarte eines Titels der Inhaltsliste auf. Machen Sie diese mit erneuter Betätigung von "Enter" zu einem neuen Ausgangspunkt der Suche oder kehren Sie mit "Escape" zur Inhaltsliste zurück. 2. Um die Datenblätter eines Titels in der Inhaltsliste durchzublättern drücken Sie "Pfeil links/rechts". Um seriell die entsprechenden Datenblätter aufeinanderfolgender Titel einzusehen, drücken Sie die Taste "m" und blättern durch die Titel mit "Pfeil rauf/runter". 3. Folgen Sie den Anweisungen im Kapitel 3.6 (Datenblätter). oben Übergeordneten Eintrag anzeigen (Vater) 1. Titelkarte 2. Datenblatt Dieser Punkt zeigt ihnen den Vatertitel an oder macht ihn zum neuen Ausgangspunkt der Suche 1. Drücken Sie die Taste "s" oder zweimal die Taste "Enter" um den übergeordneten Eintrag rechts unten anzuzeigen. 2. Hier können Sie die Datenblätter mit "Pfeil links/rechts" einsehen oder den Titel mit "Enter" zu einem neuen Ausgangspunkt der Suche machen. Diesen Punkt können Sie auch direkt erreichen, indem Sie "Pfeil rauf" statt "s" oder "Enter" drücken. oben Sammelergebnis übergeordneter Einträge 1. Menü 2. Ergebnisart 3. Dateiname Diese Funktion sucht jeweils den ersten übergeordneten Titel aller Titel im Ergebnis. 1. Drücken Sie die Taste "Enter" um ein kleines Menü aufzurufen, in dem Sie mit "Pfeil rauf/runter" und "Enter" den entprechenden Punkt auswählen. 2. Wählen Sie ob das Vvorhandene Ergebnis erweitert oder ersetzt werden soll oder ob ein neues Ergebnis hergestellt werden soll und drücken Sie "Enter". 3. Haben Sie "Neues Ergebnis herstellen" gewählt, müssen Sie einen neuen Dateinamen angeben (höchstens acht Stellen, keine diakritischen Zeichen). oben Sammelergebnis abhängiger Einträge 1. Menü 2. Alle? 3. Unterebenen? 4. Verknüpfung? 5. Ergebnisart Diese Funktion sucht alle vom Titel oder den Titeln des Ergebnisses abhängigen Kinder. Die folgenden Punkte 2-6 tauchen nicht bei jeder Suche auf, da das Programm nur die notwendigen Fragen stellt. 1. Drücken Sie die Taste "Enter" um ein kleines Menü aufzurufen, in dem Sie mit "Pfeil rauf/runter" und "Enter" den entprechenden Punkt auswählen. 2. Beantworten Sie die Frage "Verweise bezüglich des gesamten Ergebisses zusammentragen", je nach dem, ob Sie ein Ergebnis über den sichtbaren Titel oder über das gesamte Ergebnis erzielen wollen mit "j" oder "n". 3. Ein Menü erlaubt es Ihnen alle oder nur die erste Unterebene der Kinder miteinzubeziehen und fragt darüber hinaus, ob der aktuelle Titel mit ins Ergebnis aufgenommen werden soll oder nicht. Positionieren Sie sich mit "Pfeil rauf/runter" und bestätigen Sie mit "Enter". 4. Das Menü "Verknüpfte Einträge" eröffnet die Möglichkeit sofort Verknüpfungen an den Kindern weiterzuverfolgen. So ist es zum Beispiel sehr einfach möglich alle Monumente zu finden, die auf den Seiten (=Kindern) eines Codex zu sehen sind. Wählen Sie eine Verknüpfung oder "keine Verknüpfung" aus und drücken Sie "Enter". 5. Wählen Sie ob das Vorhandene Ergebnis erweitert oder ersetzt werden soll oder ob ein neues Ergebnis hergestellt werden soll und drücken Sie "Enter". 6. Haben Sie "Neues Ergebnis herstellen" gewählt, müssen Sie einen neuen Dateinamen angeben (höchstens acht Stellen, keine diakritischen Zeichen). oben Bestehendes Ergebnis eingrenzen siehe 3.1 1. Menü 2. Rubrikbaum IN VORBEREITUNG Hiermit erhalten Sie auf einfachen Weg die Möglichkeit ihr Ergebnis weiter einzuschränken 1. Drücken Sie die Taste "Enter" um ein kleines Menü aufzurufen, in dem Sie mit "Pfeil rauf/runter" und "Enter" den entprechenden Punkt auswählen. 2. Wählen Sie aus der Systematik eine Rubrik oder eine Rubrik mit Stichwort. Als Ergebnis erhalten Sie die Schnittmenge (AND-Verknüpfung) des gegebenen und des neuen Ergebnisses. oben Letzte Navigationsschritte (Navigationshistorie) 1. Menü 2. Auswahl In einem eigenen Fenster können Sie die von Ihnen zuletzt gewählten Haupt- und Ausgangspunkte der Navigation als Liste angezeigt werden. 1. Drücken Sie einfach die Taste "n" oder die Taste "Enter" um ein kleines Menü aufzurufen, in dem Sie mit "Pfeil rauf/runter" und "Enter" den entprechenden Punkt auswählen. 2. Wählen Sie einen der letzten Navigationsschritte mit "Pfeil rauf/runter" und "Enter" und springen Sie so zurück an einen Punkt der Navigation, zu dem Sie sonst nur umständlich zurückkehren könnten. oben Photo(s) anzeigen siehe 3.7 1. Drücken Sie "f" um alle gelinkten Photos an einem Titel anzuzeigen. In der Inhaltsliste dient "f" als Buchstabe zur Positionierung in der Liste. Verwenden Sie stattdessen "Alt+f". Folgen Sie den Anweisungen in Kapitel 3.7 (Bildanzeige) oben Recordnummer aufrufen 1. Recordnummer In einem eigenen Fenster können Sie zu einem Titel springen, dessen Recordnummer Ihnen bekannt ist. 1. Drücken Sie "F2", und geben Sie die gesuchte Recordnummer ein. Bestätigen Sie mit "Enter" oben DYABOLA - Benutzerhandbuch 3.6 Die Funktionen im Datenblatt Eintrag auflösen (Link) Eintrag auflösen (Bestimmung) Bestehendes Ergebnis einschränken/erweitern Sammelergebnis zum angewählten Eintrag Photo(s) anzeigen Datenblatt wechseln/verlassen Die Datenblätter eines Titels sind von der Titelkarte desselben mit "Pfeil links/rechts" erreichbar. Folgende Funktionen stehen zur Verfügung: Eintrag auflösen (Link) siehe 3.5 1. Menü 2. Titelkarte Diese Funktion zeigt ihnen die Titelkerte des gelinkten Titels an oder macht ihn zum neuen Ausgangspunkt der Suche 1. Drücken Sie die Taste "s" oder zweimal die Taste "Enter" um den übergeordneten Eintrag rechts unten anzuzeigen. 2. Hier können Sie die Datenblätter mit "Pfeil links/rechts" einsehen oder den Titel mit "Enter" zum neuen Ausgangspunkt der Suche machen. Mit "Escpe" gelangen Sie zurück ins Datenblatt. 3. Haben Sie den Titel zum neuen Ausgangspunkt gemacht folgen Sie den Anweisungen im Kapitel 3.5 (Titelkarte). oben Eintrag auflösen (Bestimmung) 1. Menü 2. Meldung Diese Funktion zeigt ihnen die Systematikauflösung der vergebenen Bestimmung an. 1. Drücken Sie die Taste "s" oder zweimal die Taste "Enter" um die Systematikauflösung anzuzeigen. 2. In der Meldung sehen Sie die alle der Bestimmung übergeordneten Ebenen der Systematik. Ausgang mit "Escape". oben Bestehendes Ergebnis einschränken/erweitern siehe 3.1 1. Menü 2. Rubrikbaum IN VORBEREITUNG Hiermit erhalten Sie auf einfachen Weg die Möglichkeit ihr Ergebnis weiter einzuschränken oder es zu erweitern 1. Drücken Sie die Taste "Enter" um ein kleines Menü aufzurufen, in dem Sie mit "Pfeil rauf/runter" und "Enter" den entprechenden Punkt auswählen. 2. Wählen Sie aus der Systematik eine Rubrik oder eine Rubrik mit Stichwort. Als Ergebnis erhalten Sie die Schnittmenge (AND- bzw. OR-Verknüpfung) des gegebenen und des neuen Ergebnisses. oben Sammelergebnis zum angewählten Eintrag 1. Menü 2. Verweise? 3. Verknüpfung? 4. Ergebnisart 5. Dateiname Diese Funktion sucht alle von den Titeln des Ergebnisses abhängigen Links, die dem angewählten entsprechen. Die folgenden Punkte 2-5 tauchen nicht bei jeder Suche auf, da das Programm nur die notwendigen Fragen stellt. 1. Wählen Sie einen Link mit dem Balkencursor aus ("Pfeil rauf/runter") und drücken Sie die Taste "Enter" um ein kleines Menü aufzurufen, in dem Sie mit "Pfeil rauf/runter" und "Enter" den entprechenden Punkt auswählen. 2. Wählen Sie, ob Sie mit "alle anderen, die hierauf verweisen" alle anderen Titel finden wollen an denen der Link vorliegt, oder ob Sie mit "Sammelergebnis aller Einträge" alle gelinkten Titel finden wollen. Bestätigen Sie mit "Enter". (Im ersten Fall suchen Sie von einem Monumenttitel ausgehend alle anderen Monumente an die das Dokument gelinkt ist; im zweiten Fall alle Dokumente die an die Monumente des Ergebnisses gelinkt sind) 3. Das Menü "Verknüpfte Einträge" eröffnet die Möglichkeit sofort Verknüpfungen an den Links weiterzuverfolgen. So ist es zum Beispiel sehr einfach möglich alle Monumente zu finden, die auf den Dokumenten (=Links) eines Künstlers (=Titel) zu sehen sind. Wählen Sie eine Verknüpfung oder "keine Verknüpfung" aus und drücken Sie "Enter". 4. Wählen Sie ob das Vorhandene Ergebnis erweitert oder ersetzt werden soll oder ob ein neues Ergebnis hergestellt werden soll und drücken Sie "Enter". 5. Haben Sie "Neues Ergebnis herstellen" gewählt, müssen Sie einen neuen Dateinamen angeben (höchstens acht Stellen, keine diakritischen Zeichen). oben Photo(s) anzeigen siehe 3.7 1. Positionieren Sie den Balkencursor mit "Pfeil rauf/runter" auf einem Link und drücken Sie "f" um alle gelinkten Photos an dem Link anzuzeigen (Es ist nicht an jedem Link ein Photo vorhanden!). Folgen Sie den Anweisungen in Kapitel 3.7 (Bildanzeige) oben Datenblatt wechseln/verlassen siehe 3.5 1. Die verschiedenen Datenblätter wechseln Sie mit Pfeil links/rechts. Zur Titelkarte gelangen Sie mit "Escape". Folgen Sie den Anweisungen im Kapitel 3.5 (Titelkarte) oben DYABOLA - Benutzerhandbuch 3.7 Die Bildanzeige Aufrufen der Bildanzeige Die Vergleichsliste Anzeigegrösse verändern Anzeige modifizieren Doppelanzeige Übersichtsanzeige Die Funktionen der Bildanzeige stehen immer dann zur Verfügung, wenn Sie ein Bild sehen. Bewegen Sie den Mauszeiger auf das Bild und drücken Sie die rechte Maustaste um ein Kontextmenü zu öffnen. Aufrufen der Bildanzeige 1. Titelkarte 2. Datenblatt 3. Inhaltsliste Beachten Sie, daß zunächst nie zu erkennen ist, ob überhaupt ein Foto angebunden wurde. So werden Sie sicher manchmal die Taste ”f” drücken, ohne daß ein Foto angezeigt wird! Lassen Sie sich dadurch nicht verunsichern. Nicht zu jedem Eintrag ist bislang eine Bilddokumentation hinterlegt. 1. Mit der Taste ”f” können Sie Fotos anzeigen, wenn nur die Kartenform eines Eintrages angezeigt wird. Sind mehrere Fotos verknüpft, so blättern Sie mit "Pfeil rauf/runter" (ehemals Bild rauf/runter) durch den Fotobestand. 2. Liegt der Cursor in einem Datenblatt auf einem Verweis, an dem wiederum ein Foto angebunden wurde, so können Sie dieses Foto auch durch die Taste ”f” anzeigen. 3. Befinden Sie sich in einer Inhaltsliste, so müssen Sie die Tastenkombination ALT + ”f” betätigen, um ein eventuell angeknüpftes Foto anzuzeigen. oben Die Vergleichsliste weiter 1. Menü Die Vergleichsliste enthält im Höchstfall 16 Bilder und dient zur vergleichenden Ansicht in der Doppel- und Übersichtsanzeige 1. Im Kontextmenü zum Bild (rechte Maustaste) können Sie ein Bild an die Vergleichsliste anfügen oder es aus ihr entfernen. Ausserdem besteht die Möglichkeit die gesamte Vergleichsliste zu löschen oben Anzeigegrösse verändern 1. Ganzes Bild 1. Originalgrösse Die Funktion "ganzes Bild/Originalgrösse" zeigt ein digitales Bild in verschiedenen Grössen an. 1. "Ganzes Bild" zeigt das Bild gezoomt auf Bildschirmgrösse an. 2. Originalgrösse zeigt das Bild pixelgetreu an, das heisst ein Pixel der Bildschirmauflösung entspricht einem Pixel des Scans. oben Anzeige modifizieren 1. Kontrast 2. Schärfe 3. Helligkeit Es stehen drei Möglichkeiten der temporären Bildbearbeitung zur Verfügung. 1. "Kontrast erhöhen" kann sich bei der Betrachtung von Schriftdokumenten als nützlich erweisen. 2. "Schärfen" dient zum Beispiel dazu Linien in feinen Strichzeichnungen besser zu unterscheiden. 3. "Helligkeit erhöhen" erlaubt beispielsweise verschattete Bereiche besser zu studieren, deren feinen nuancen unter normalen umständen für das menschliche Auge nicht erkennbar sind. oben Doppelanzeige 1. Doppelbild In der Doppelbildanzeige werden immer zwei Bilder nebeneinander gezeigt, ganz wie in der Doppelprojektion einer Vorlesung o.ä. Das linke Bild bleibt jedoch fest stehen, allein auf der rechten Bildhälfte können die im vorgemerkten Abbildungen durchgeblättert werden. Jederzeit kann aber das feststehende linke Bild durch das gerade rechts erscheinende Bild ausgetauscht werden. So läßt sich jedes Bild mit den anderen vergleichen. Voraussetzung für den Start der Doppelanzeige ist, daß aktuell ein Bild angezeigt wird und daß Sie zuvor andere Bilder vorgemerkt haben. 1. Starten Sie die Doppelbildanzeige mit dem entsprechenden Punkt im Kontextmenü. Mit "Pfeil rauf/runter" blättern Sie rechts durch die Vergleichsliste. "Pfeil links" verschiebt das rechte Bid nach links als Fixpunkt. Alle Funktionen der Bildanzeige stehen zur Verfügung. oben Übersichtsanzeige 1. Übersicht Die Übersichtsanzeige zeigt alle aktuell in der Vergleichsliste gespeicherten Bilder. 1. Rufen Sie die Übersichtsanzeige über den entsprechenden Punkt im Kontextmenü auf. Alle Funktionen der Bildanzeige stehen zur Verfügung. oben DYABOLA - Benutzerhandbuch 4.1 Funktionen der DYABOLA-Internet-Oberfläche Hilfe und Erklärungen zu den Funktionen der DYABOLA-Internet-Oberfläche werden, sobald das System fertig entwickelt ist, innerhalb des Programms zugänglich sein. Haben Sie bereits mit der CD-ROM-Version einer DYABOLA-Datenbank gearbeitet, so werden Sie schnell feststellen, daß sich die innere Struktur der Daten nicht verändert hat. Deshalb bleibt vor allem der erste Abschnitt dieses Handbuchs für die Internet-Version von DYABOLA aktuell. DYABOLA - Benutzerhandbuch 5.1 Navigationsschema Das hier abgebildete Navigationsschema finden Sie auch auf der DYABOLA-Kurzreferenz. Zu speziefischen Suchmethoden beachten Sie bitte die einführenden Handbücher zu den Einzeldatenbanken. DYABOLA - Benutzerhandbuch Appendix 1 Tastenkombinationen Allgemein Suchfunktionen Titelkarte Inhaltsliste Datenblätter Bildanzeige Allgemein Enter od. F1 Mit Enter bzw. der Eingabetaste wählen Sie entweder den momentan hervorgehobenen Menüpunkt oder lösen eine weitere Suche aus. Mit den Cursor-Tasten positionieren sie sich in einem Menü oder in einer Liste Ruft Hilfetexte auf. Shift + F1 Blendet Zusatzinformationen zu jenen Rubriken auf, die mit einer kleinen Raute (w) markiert sind. Shift + F10 Öffnet das Menü mit den Voreinstellungen (Benutzersprache, Druckerzeichensatz, Sortierordnung, polyhierarchische Suche). F10 Schaltet um zwischen lateinischem und griechischem Alphabet. Scroll Lock Wenn diese Taste gedrückt ist (grüne Licht auf Tastatur) aufleuchtet, werden bei allen Suchfunktionen nur die Monographien ausgewählt. Esc Mit Escape können Sie eine Suche abbrechen und von jedem Punkt im Programm zum Ausgangsmenü zurückkehren oben Suchfunktionen Shift + Enter Systematik: Beginn einer Suche. Freie Suche: Auswahl einer Titelkarte. F2 Systematik: Öffnet die alphabetische Liste der abgekürzten Rubriknamen. Beim Wählen der gewünschten Rubrik. wird autom. die entsprechende Unterebene aufgeblendet. Shift + F2 Systematik: Falls der Rubriknamen alphabetischen Liste (siehe F2) mehrmals vorkommt, springen Sie mit Shift + F2 weiter. Shift + Ermöglicht die Markierung mehrerer Einträge in den roten Indizes. (Funktion nicht unterstützt in der Suchoption „Stichwort"). NUR LINKES SHIFT! Alt + s Verweist in den Indizes von einem Nebeneintrag (durch *= Sternchen gekennzeichnet) zum Haupteintrag. oben Titelkarte i Zeigt die abhängigen Einträge des Titels, der gerade angezeigt wird. Ob ein Titel abhängige Eintragungen besitzt erkennen Sie am Sternchen (*) in der Statusleiste der Titelkarte. p Druckt den aktuellen Literaturverweis. s Blendet die Titelkarte des übergeordneten Titels auf. Vorausgesetzt, eine Titelkarte wird angezeigt, in deren Statuszeile ein Pfeil nach oben (-) erscheint. - Löscht den aufgeblendeten Literaturverweis aus dem Suchergebnis. F2 f Während der Anzeige eines Ergebnisses: F2 ermöglicht während der Anzeige eines Ergebnisses den Schnellsprung zu einer beliebigen Ergebnis-, bzw. Kartennummer. Zeigt die angebundene Fotografie an (nur wenn der Titel in der Titelkarte erscheint, aber auch als Link im Datenblatt!). Wenn ein Inhaltsverzeichnis audgeblendet ist, dann bitte Alt + f benutzen. n Shift + i Shift + F2 Shift + ? Blendet eine Liste der letzten 20 Navigationsschritte auf.. (Es werden nur die eigentlichen Navigationsschritte angezeigt, also das Navigieren über Linkzeilen im Datenblatt oder in den Inhaltslisten. Das Erstellen einer neuen Ergebnisdatei wird dabei nicht als Navigationsschritt verstanden!) Ist nur die Titelkarte angezeigt, kein Datenblatt aufgeblendet, und sehen Sie in der Informationsleiste der Titelkarte ein , so produziert Shift + "i" ein Suchergebnis, das alle vom angezeigten Titel abhängige Untertitel anzeigt. Wenn eine Titelkarte angezeigt ist, können Sie zu einer bestimmten Positionsnummer des gerade aktiven Ergebnisses springen. Zeigt Eingabedatum und Bearbeiter eines Titels an. Aufblenden der Datenblätter bzw. Wechsel zwischen den Datenblättern, die an einem Titel anhängen, und dem Bestimmungsfenster.=b Wechseln zwischen den Titelkarten eines Ergebnisses, sofern mehr als eine vorhanden od. Bild oben Inhaltsliste od. Zeigt im Inhaltsverzeichnis Datenblätter und Bestimmungen an. (Entspricht: , ) = Alt+b od. Positioniert den Cursor in der Inhaltsliste Bild u Springt in der Inhaltsliste jeweils sieben Einträge weiter oder zurück Alt + f Zeigt das angehängte Foto in der Inhaltsliste an. oben Datenblätter Löst zum einen im Bestimmungsfenster die Bestimmungsabkürzung auf.. Blendet zum anderen den Endpunkt eines Verweises (durch Pfeil gekennzeichnet) im Datenblatt der Verweise auf. Wird ein Datenblatt (Verweise, Bestimmungen) angezeigt, so können Sie mit der <m>-Taste die aktuelle Position markieren. Blättern Sie jetzt weiter (PgDn), so wird sogleich das entsprechende Datenblatt des nächsten Titels aufgeblendet. s m f Zeigt die angebundene Fotografie an (nur wenn der Titel in der Titelkarte erscheint, aber auch als Link im Datenblatt!). (Im Inhaltsverzeichnis Alt+f). Shift + i Shift + s od. Shift + v Mit Shift + "i" wird ein Suchergebnis zu sämtlichen Einträgen produziert, die diese Bestimmung haben, sofern der Cursor auf einer Bestimmung im Datenblatt liegt Blendet den übergeordneten Titel auf, solange Datenblätter angezeigt werden. Aufblenden der Datenblätter bzw. Wechsel zwischen den Datenblättern, die an einem Titel anhängen, und dem Bestimmungsfenster. Zeigt alle Fotos hintereinander an, die an einer Textstellenliste angebunden sind. oben Bildanzeige Aktivieren Sie die Bildanzeige mit f oder Alt+f wie oben beschrieben. Beachten Sie bitte auch die Funktionen der rechten Maustaste (Benutzerhandbuch Kapitel 3.7) od. d m Funktion während der Doppelbilddarstellung: Das rechte Bild wird auf die linke Bildschirmhälfte übernommen Wechselt zur Doppelbildanzeige Speichert ein Bild in der Vergleichsliste oben DYABOLA - Benutzerhandbuch Appendix 2 Sonderzeichen Griechisches Alphabet Diakritische Zeichen Administratorhinweis DYABOLA unterstützt einen Erweiterten Zeichensatz, der sowohl das moderne Griechische Alphabet, als auch diverse diakritische Zeichen unterstützt. Dabei kann der Zeichensatz an die jeweilige Datenbank angepasst werden. Dies ist notwendig, da die 256 ASCII-Zeichen oft nicht ausreichen. (siehe auch Kapitel 3.3 - Ergebnis bearbeiten/Ausgeben/Drucker) Griechisches Alphabet Die Datenbank unterstützt in der Bildschirmdarstellung und im Ausdruck das reformierte neugriechische Alphabet mit nur einem Akzent („monotonikó"). Um griechisch zu schreiben, betätigen Sie einfach die Taste F10; automatisch wird die Tastatur auf die griechische Belegung umgestellt. Drücken Sie ein weiteres Mal F10, wird wieder auf das lateinische Alphabet zurückgestellt. (Das Omega finden Sie dann auf <V>, das Ypsilon auf <Z>, das Psi auf <C>, das Zeta auf <Y>, das Theta auf <U>, das Xi auf <J>, das Schlußsigma auf <w>, das Digamma auf <q>. Alle anderen Zeichen liegen auf Ihren lateinischen Entsprechungen. ACHTUNG: Auf der englischen Tastatur liegt das Zeta auf dem <Z> und das Ypsilon auf dem <Y>.) Griechische Eingaben nur im Realkatalog und in der Grabreliefdatenbank. oben Diakritische Zeichen DYABOLA unterstützt alle gängigen Buchstaben des europäischen lateinischen Alphabets. Um einem Buchstaben Akzente zuzuweisen, müssen Sie verschiedene Tastenkombinationen anwählen. Es ist zu beachten, daß Sie immer zuerst den Akzent bestimmen und dann erst den zugehörigen Buchstaben eintippen: F5 F6 F7 F8 ALT Querbalken (ð) Ungar.Umlaut (û) ° oder Punkt (å oder Ý) ý (ohne Punkt) CTRL (STRG) Cedille (ç) Trema (ä) Tilde (~) Yumurschak (ð) SHIFT Akut (á) Gravis (à) Zirkumflex (â) Hatschek (?) Wollen Sie z. B. das ungarische u als Umlaut anwählen, so drücken Sie zunächst gleichzeitig die Tasten ALT und F6, lassen diese wieder los und drücken dann das <u>. oben Administratorhinweis Die Zeichensätze liegen im Unterverzeichnis \dyazchn neben den Datenbankverzeichnissen \dyabola und \dyaerg. Der Dateiname des jeweiligen Zeichensatzes setzt sich aus der jeweiligen Datenbanknummer (z.B. 18 für CENSUS) sowie Zeichensatzbezeichnung "dya16" zusammen. Sollte der spezielle Zeichensatz zur jeweiligen Datenbank nicht vorhanden sein, dient die Datei dya16 als Default-Zeichensatz. Die Datenbanknummer wird ersichtlich im Appendix 3. oben DYABOLA - Benutzerhandbuch Appendix 3 Projektübersicht Folgende DYABOLA-Projektliste beinhaltet die interne Datenbanknummer, die Projektbezeichnung, sowie das Datenbankkürzel. Projekte 01 02 03 04 05 06 (05) 12 15 16 17 18 (38) 21 25 27 (27) 33 (34) 34 38 71 Realkatalog Rom Römisch-Germanische Kommision, Frankfurt Zugangsverzeichnis Madrid Jahresbibliographie Rom Eurasien-Bibliographie Winckelmann-Bibliographie Bibliothek des Städel Antikenmuseum Berlin Vatikanische Museen Attische Grabreliefs Census Winckelmann-Denkmäler Inventar der Glyptothek Ur- und Frühgeschichte Dyabola-Kunden Dyabola Adressen Milet Datenbank Tarent Datenbank rom rgk mad rxx eur wbib stae ant vat grab cen wcen glyp mlt tar oben PROJEKT DYABOLA Verlag Biering & Brinkmann Postfach 45 01 44 D-80901 München Fax +49-89-32 35 21 82 E-Mail: [email protected] Homepage: www.dyabola.de Dieses Handbuch ist die gedruckte Fassung der Online-Version. Auf der Homepage (www.dyabola.de) finden Sie unter der Rubrik HANDBUCH ständig die aktuellste Version der Referenzkarte, des Benutzerhandbuchs sowie die Einführung in die einzelnen Datenbanken. Benutzen Sie letztere, wenn Sie noch nie mit DYABOLA gearbeitet haben. Die Referenzkarte dient lediglich als Erinnerungshilfe und bezieht sich auf ausführliche Erläuterungen im Benutzerhanduch.