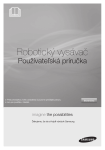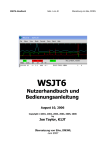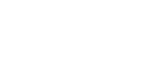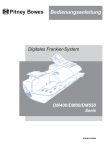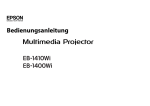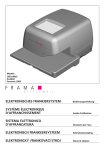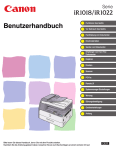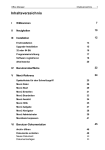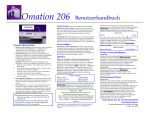Download PI OfficeMail Windows Printer Driver
Transcript
P/I OfficeMail™Druckertreiber für Windows Installations- und Benutzerhandbuch Version: 3.6 Veröffentlichungsdatum: September 2012 Pitney Bowes stellt Ihnen dieses Dokument kostenlos zur Verwendung in Zusammenhang mit der Software zur Verfügung, um ihnen ein optimales Benutzererlebnis zu bieten. Es wurden sämtliche Anstrengungen unternommen, um die Genauigkeit und Nützlichkeit dieses Dokuments auf Basis unserer Erfahrung sicherzustellen. Produktinformationen können nach der Veröffentlichung ohne Ankündigungen geändert werden. Dieses Dokument wird Ihnen wie besehen zur Verfügung gestellt. Es ergehen keine Garantien oder Zusicherungen jedweder Art, weder ausdrücklich noch implizit, bezüglich der Genauigkeit, Zuverlässigkeit oder Vollständigkeit dieses Dokuments. Das gesamte aus der Verwendung des Dokuments resultierende Risiko liegt ausschließlich bei Ihnen. Wir sind in keinem Fall und ungeachtet des Grundes Ihnen oder Dritten gegenüber für die Effektivität oder Genauigkeit dieses Dokuments haftbar. Ferner sind wir nicht haftbar für besondere, indirekte, zufällige oder Folgeschäden, die aus Ihrer Verwendung des Dokuments entstehen oder damit in Zusammenhang stehen, selbst wenn wir über die Gefahr dieser Schäden informiert waren. Sämtliche in diesem Dokument beschriebene Software ist entweder unser Eigentum und/oder unser lizenziertes Eigentum. Durch die Bereitstellung dieses Dokuments und/oder anderen Inhalten wird Ihnen keine Lizenz zur Verwendung der Software gewährt, weder ausdrücklich noch stillschweigend. Gemäß geltendem Urheberrecht darf weder dieses Dokument noch die Software ohne unsere vorherige schriftliche Erlaubnis im Ganzen oder teilweise kopiert, fotokopiert, reproduziert, übertragen oder auf einem elektronischen Datenträger oder in maschinenlesbarer Form gespeichert werden. Es liegt in der Verantwortung des Benutzers sicherzustellen, dass er über die entsprechenden Lizenzen für die Verwendung von Schriften dritter Parteien verfügt. Dieses Dokument wird in Zukunft weiter gepflegt. Falls Sie Klarstellungen oder zusätzliche Informationen bezüglich des Inhalts haben, nehmen wir diese gerne an. Senden Sie Ihre Kommentare bezüglich des Inhalts dieses Dokuments an: Pitney Bowes 2nd Floor 6 Hercules Way Leavesden Watford WD25 7GS Großbritannien Wir können die uns zur Verfügung gestellten Informationen nach eigenem Ermessen verwenden oder verteilen, ohne dabei dem Sender der Informationen gegenüber in irgendeiner Weise verpflichtet zu sein. © Pitney Bowes 2011. Alle Rechte vorbehalten. MARKEN: P/I und P/I OfficeMail sind Eigentum von Pitney Bowes Inc. oder einer Tochterfirma/Abteilung. Alle anderen Marken sind Eigentum ihrer jeweiligen Inhaber. INHALTSVERZEICHNIS Inhaltsverzeichnis EINFÜHRUNG ...................................................................................................................................... 7 Was ist ein Druckertreiber? .................................................................................................................... 7 Funktionsweise eines Druckertreibers.................................................................................................... 7 Ändern der Druckertreibereinstellungen ................................................................................................. 7 P/I OFFICEMAIL – ÜBERSICHT ............................................................................................................. 9 P/I OfficeMail-Druckertreiber für Windows.............................................................................................. 9 P/I OfficeMail Server............................................................................................................................. 10 P/I OfficeMail-Benutzer-Website........................................................................................................... 10 P/I OfficeMail-Website für Benutzeradministration ............................................................................... 11 P/I OfficeMail-Administrations-Website ................................................................................................ 12 P/I OfficeMail-Workflow ........................................................................................................................ 13 SYSTEMANFORDERUNGEN ................................................................................................................. 15 Hardware .............................................................................................................................................. 15 Software ............................................................................................................................................... 15 Betriebssystem ......................................................................................................................................... 15 Installierte Software ................................................................................................................................ 15 Vorbereitungen ..................................................................................................................................... 16 Rechte und Berechtigungen................................................................................................................... 16 Ausführen von Internet Explorer als Administrator ......................................................................... 16 INSTALLATION ................................................................................................................................... 17 Entfernen einer älteren Version der Software..................................................................................... 22 P/I OFFICEMAIL-DRUCKERTREIBER FÜR WINDOWS – ÜBERSICHT ....................................................... 25 P/I OfficeMail – Eigenschaften.............................................................................................................. 25 Fenster P/I OfficeMail-Druckertreiber für Windows .............................................................................. 28 Anmelden ............................................................................................................................................. 28 Anmelden als anderer Benutzer............................................................................................................ 29 Fenster P/I OfficeMail-Druckertreiber für Windows .............................................................................. 29 Optionsbereich......................................................................................................................................... 30 Vorschaubereich ...................................................................................................................................... 35 Steuerschaltflächen ................................................................................................................................. 36 Seriendruck und verschiedene Steuerelemente.................................................................................. 36 VERWENDEN DES P/I OFFICEMAIL-DRUCKERTREIBERS FÜR WINDOWS ............................................... 39 Drucken Ihres Dokuments in eine Datei ............................................................................................... 39 Drucken und Versenden Ihres Dokuments........................................................................................... 43 Drucken eines Seriendruckdokuments ................................................................................................. 45 Hinzufügen von Anlagen zu Ihrem Dokument ...................................................................................... 47 Hinzufügen von Zwischenblättern zu Ihrem Dokument ........................................................................ 49 ÜBERWACHEN IHRER DOKUMENTE .................................................................................................... 51 Öffnen der P/I OfficeMail-Benutzer-Website......................................................................................... 51 Anmelden ............................................................................................................................................. 52 Anzeigen Ihrer Dokumente ................................................................................................................... 53 Auswählen der anzuzeigenden Aufträge............................................................................................ 54 Löschen von Dokumenten .................................................................................................................... 55 Anzeigen von Dokumentdetails ............................................................................................................ 55 Anzeigen eines Dokuments ................................................................................................................... 56 Bearbeiten von Auftragsdetails............................................................................................................. 57 P/I OFFICEMAIL WINDOWS-TREIBER – INSTALLATIONS- UND BENUTZERHANDBUCH 3 TABLE OF CONTENTS Umgang mit abgelehnten Aufträgen.................................................................................................... 57 HÄUFIG GESTELLTE FRAGEN ............................................................................................................. 59 FEHLER UND WARNUNGEN ................................................................................................................ 61 Meldungen ............................................................................................................................................... 61 SIE HABEN IHR KENNWORT VERGESSEN? .......................................................................................... 73 REGISTRIEREN ALS BENUTZER MIT VORAUSZAHLUNG ......................................................................... 75 DEINSTALLIEREN DER SOFTWARE ...................................................................................................... 79 ANHANG A: KONFIGURIEREN VON MS WORD 2007 ............................................................................ 81 4 P/I OFFICEMAIL WINDOWS-TREIBER – INSTALLATIONS- UND BENUTZERHANDBUCH ÜBER DIESE ANLEITUNG Über diese Anleitung Überblick In diesem Handbuch wird das Installieren und Verwenden des P/I OfficeMailDruckertreibers für Windows beschrieben. Voraussetzungen Dieses Handbuch richtet sich an Benutzer und setzt Erfahrungen in folgenden Bereichen voraus: Hardware Windows-PC Betriebssysteme Eines der folgenden: Microsoft Windows Server 2003 Microsoft Windows Server 2008 Microsoft Windows XP Microsoft Windows Vista Microsoft Windows 7 HINWEIS: Die aufgeführten Elemente sind keine Systemvoraussetzungen. Siehe hierzu „Systemanforderungen“ auf Seite 15. P/I OFFICEMAIL WINDOWS-TREIBER – INSTALLATIONS- UND BENUTZERHANDBUCH 5 ÜBER DIESE ANLEITUNG Konventionen dieser Anleitung Nachfolgend finden Sie eine Liste der in dieser Anleitung verwendeten Konventionen. Anhand dieser Konventionen können Sie innerhalb dieser Anleitung Elemente, Prozesse und Namen, die verwendet werden, schnell und einfach erkennen. Beispielformatierung Element Menü Datei Menüoptionen und Pfade Menüleistenüberschrift| Menüelement|Untermenüelement C:\USER\CONFIG\GENERIC.CFG Pfade, Dateinamen und Dateierweiterungen Dialogfeld Anmeldung Ansichtsnamen Geben Sie Ihren Namen im Feld Benutzername ein. Felder und Schaltflächen in einem Fenster Klicken Sie auf OK. <Enter> Tastenkombinationen <Strg>+<Z> 6 watch-dt –CONFIG Name_der_Konfigurationsdatei Befehlszeilenanweisungen [OBJECT] OBJECT REGION SCANO Text in Skripts HINWEIS: Hinweise sind Zusätze zum Haupttext, die wichtige Informationen enthalten können. Dies ist ein Hinweis. Dies ist eine Warnung. Warnungen enthalten wichtige Informationen, die bei Nichtbeachtung schwere Folgen nach sich ziehen können. Lesen Sie den Abschnitt Erste Schritte. Der blaue Text ist ein Hyperlink. Wenn Sie dieses Dokument in Adobe Acrobat Reader lesen, werden Sie durch Klicken auf den Hyperlink zu dem entsprechenden Abschnitt dieser Anleitung weitergeleitet. P/I OFFICEMAIL WINDOWS-TREIBER – INSTALLATIONS- UND BENUTZERHANDBUCH EINFÜHRUNG Einführung P/I OfficeMail ist eine auf DMP (Desktop Mail Production) basierende Lösung, mit der Sie physische Korrespondenz direkt von Ihrem Computer aus versenden können. Der Versand mit P/I OfficeMail spart Zeit und Geld und verringert die CO2Emissionen, da die Sendungen in strategisch positionierten Druckzentren gedruckt werden. Mit dem installierten Windows P/I OfficeMail-Druckertreiber für Windows können Sie Briefe in den Formaten A4/Letter mit nahezu allen Windows-Anwendungen erstellen, die über eine Druckfunktion verfügen. Derzeit ist der P/I OfficeMailDruckertreiber für Windows auf die Verwendung mit den 32-Bit-Versionen von Windows Vista, Windows Server 2003, Windows XP und Windows 2000 ab Service Pack 3 ausgelegt. Was ist ein Druckertreiber? Ein Druckertreiber ist eine Software, die eine Verbindung zwischen einer Anwendung und einem Drucker herstellt und die erforderlichen Befehle zum Drucken eines Dokuments übermittelt. Der Druckertreiber dient als Übersetzer zwischen der Windows-Anwendung und dem Drucker, sodass die Anwendung die Druckersteuerung nicht übernehmen muss. Außerdem übermittelt der Druckertreiber der Anwendung Informationen zu den verfügbaren Druckerschriftarten, zu Papierformaten und zu grafischen Funktionen. Funktionsweise eines Druckertreibers Eine Windows-Anwendung fordert über den Druckertreiber Informationen zu den grafischen Möglichkeiten des Druckers an (z. B: Papierformate und verfügbare Schriftarten). Wird in der Anwendung ein Dokument gedruckt, wird dieses durch den internen Druckmechanismus geleitet, der die Druckanforderungen des Dokuments an den Treiber leitet. Der Druckertreiber setzt diese Anforderungen in die spezifische Druckersprache um. Der Pitney Bowes P/I OfficeMail-Druckertreiber für Windows funktioniert auf diese Weise und wird von einer Windows-Anwendung zur Erzeugung von Dokumenten im Portable Document Format (PDF) verwendet. Dieses Format wurde im Jahre 1993 von Adobe Systems für den plattformunabhängigen Dokumentaustausch entwickelt. Ändern der Druckertreibereinstellungen In der Regel können Sie mit dem Druckertreiber eine Vielzahl von Einstellungen ändern, darunter Ports, Papierformat oder Grafikauflösung. Alle Einstellungen für den Pitney Bowes P/I OfficeMail-Druckertreiber für Windows können nach dem Initialisieren des Drucks von einer Anwendung aus angepasst werden. P/I OFFICEMAIL WINDOWS-TREIBER – INSTALLATIONS- UND BENUTZERHANDBUCH 7 EINFÜHRUNG 8 P/I OFFICEMAIL WINDOWS-TREIBER – INSTALLATIONS- UND BENUTZERHANDBUCH P/I OFFICEMAIL – ÜBERSICHT P/I OfficeMail – Übersicht P/I OfficeMail ist die Lösung von Pitney Bowes für die Erstellung von Büropost. Hierunter versteht man das Erstellen physischer Korrespondenz mit Microsoft Windows. Die Lösung von Pitney Bowes unterscheidet sich von anderen Angeboten, weil sie die Stärken der Pitney Bowes Produkte P/I Output Manager und P/I Output Enhancement nutzt, die bereits in den weltweit führenden Druck- und Versandeinrichtungen eingesetzt werden. P/I OfficeMail kann an alle Marktsegmente angepasst werden, von Unternehmensumgebungen über Service-Büros und große Poststellen bis hin zum privaten Anwender. Die erforderlichen Komponenten sind in allen Fällen gleich. Sie werden lediglich skaliert und anders bereitgestellt. P/I OfficeMail umfasst fünf Komponenten: P/I OfficeMail-Druckertreiber für Windows P/I OfficeMail Server (mit einem auf Microsoft IIS basierenden Web-Server und einer Datenbank) P/I OfficeMail-Benutzer-Website P/I OfficeMail-Website für Benutzeradministration P/I OfficeMail-Administrations-Website P/I OfficeMail-Druckertreiber für Windows Wie der Name vermuten lässt, funktioniert der Druckertreiber in einer Microsoft Windows-Umgebung. Aus diesem Grund kann praktisch jede Anwendung, die eine Druckfunktion bietet, auf P/I OfficeMail zugreifen. P/I OFFICEMAIL WINDOWS-TREIBER – INSTALLATIONS- UND BENUTZERHANDBUCH 9 P/I OFFICEMAIL – ÜBERSICHT Der Treiber ist ein wichtiger Bestandteil der P/I OfficeMail-Lösung, da hier die Verbindung zwischen dem Benutzer und der Produktionseinrichtung hergestellt wird. Daher wird der Treiber so konfiguriert, dass der Benutzer nur die Funktionen nutzen kann, die von seinem Konto unterstützt werden (z. B. Schwarzweißdruck). Der Treiber zeigt dem Benutzer auch eine Vorschau des Dokuments an, einschließlich eines (vom Administrator gesteuerten) Adressbereichs und verschiedener geschützter Bereiche1. Außerdem wird die Anzahl der Seiten im Dokument gezählt (unter Berücksichtigung von beidseitigem Druck) – einschließlich der Anlagen – um sicherzustellen, dass das Dokument in den ausgewählten Umschlag passt. Ist dies nicht der Fall, wird eine Warnung ausgegeben. Der Vorschaubereich enthält eine WYSIWYG-Ansicht des fertigen Dokuments, einschließlich Farbe, Papier und Überlagerungsbild des Druckmaterials, aber ohne Einfügesteuerung/Post-Strichcodes. Ein wichtiges, nur bei P/I OfficeMail zu findendes Merkmal ist die Fähigkeit, die Adresse und anderen Text zu verlagern, wenn diese(r) nicht in den Fensterbereich des Umschlags passt oder sich über einem geschützten Bereich befindet. Das Originaldokument wird hierbei nicht verändert. In diesen Fällen wird das Originaldokument nicht verändert. Der Inhalt des Adressblocks wird vom P/I OfficeMail-Druckertreiber für Windows extrahiert und zur späteren Verwendung im Auftrags-Ticket platziert. P/I OfficeMail Server Der P/I OfficeMail Server ist eine Windows 2003/2008 Server-Plattform für den Microsoft IIS-basierten Web-Server, für den Verwaltungsservice und die Datenbank. Der P/I OfficeMail-Druckertreiber für Windows sendet Dokumente an diesen Server. Diese werden je nach Produktionsanforderungen (z. B. Umschlaggröße, Farbe und Porto) gruppiert. P/I OfficeMail-Benutzer-Website Die nachfolgend gezeigte P/I OfficeMail-Benutzer-Website ermöglicht Benutzern das Verfolgen des Fortschritts ihrer Dokumente. Ein Benutzer sieht nur die von ihm übermittelten Dokumente. Der Verfolgungsstatus ist übergeordnet. 1. Der Adressbereich wird je nach Umschlagtyp konfiguriert. Geschützte Bereiche werden je nach Papiertyp konfiguriert. 10 P/I OFFICEMAIL WINDOWS-TREIBER – INSTALLATIONS- UND BENUTZERHANDBUCH P/I OFFICEMAIL – ÜBERSICHT P/I OfficeMail-Website für Benutzeradministration Nachfolgend wird die P/I OfficeMail-Website zur Benutzeradministration dargestellt: Der Benutzer erhält folgende Möglichkeiten: Verwalten der Organisationshierarchie Verwalten von Druckmaterial (Anlagen und Papier) durch Zuweisen der den Benutzern vertrauten Namen zu formellen Namen für die Produktion) Auftragsberichte P/I OFFICEMAIL WINDOWS-TREIBER – INSTALLATIONS- UND BENUTZERHANDBUCH 11 P/I OFFICEMAIL – ÜBERSICHT P/I OfficeMail-Administrations-Website Nachfolgend wird die P/I OfficeMail-Administrations-Website gezeigt: Administratoren erhalten folgende Möglichkeiten: Verwalten der Organisationshierarchie Verwalten von Druckmaterial (Zuweisen von Namen, die den Benutzern vertraut sind, zu formellen Namen für die Produktion) Verwalten von Warteschlangen (einschließlich Auslöserkriterien) Verwalten von Details zur Vorauszahlung Verwalten der Produktionsweiterleitung Der Administrator kann keine einzelnen Dokumente einsehen, aber alle Übermittlungen nach Produktionsanforderungen anzeigen. Die Verfolgung des Fortschritts ist detaillierter als die Benutzerverfolgung, da die Position von Paketen im Produktions-Workflow angezeigt wird. 12 P/I OFFICEMAIL WINDOWS-TREIBER – INSTALLATIONS- UND BENUTZERHANDBUCH P/I OFFICEMAIL – ÜBERSICHT P/I OfficeMail-Workflow Das nachfolgende Diagramm zeigt den P/I OfficeMail-Workflow: Folgende Schritte sind (vereinfacht dargestellt) zum Übermitteln eines Auftrags erforderlich: 1. Der Benutzer druckt mithilfe des P/I OfficeMail-Druckertreibers für Windows. Bei einer Druckanforderung versucht der P/I OfficeMail-Druckertreiber, mit den aktuellen Anmeldeinformationen eine Verbindung zum P/I OfficeMail-Server herzustellen. Ist der Server verfügbar, reagiert dieser mit Updates (Einstellungen/Merkmale, neue Papiertypen oder Anlagen usw.). Hat der Benutzer alle Einstellungen für Druck und Versand definiert, erstellt der Druckertreiber eine verschlüsselte und komprimierte PDF-Datei, die zusammen mit einem Auftrags-Ticket mit den Benutzeroptionen und dem Inhalt des Adressblocks an den P/I OfficeMail Server gesendet wird. 2. Der Benutzer kann dann den Dokumentstatus anzeigen. 3. Der Web-Service sendet die Dokumente an den richtigen Produktionsstandort (je nach HTTP-Adresse der Website). 4. Das Dokument wird je nach den Druck- und Versandoptionen in eine Warteschlange gestellt. Die Datenbank wird aktualisiert, um den erfolgreichen Empfang zu protokollieren. P/I OFFICEMAIL WINDOWS-TREIBER – INSTALLATIONS- UND BENUTZERHANDBUCH 13 P/I OFFICEMAIL – ÜBERSICHT 5. Wird ein Auslöserkriterium erfüllt, oder wird eine Warteschlange manuell ausgelöst, werden alle Dokumente in einem einzigen Auftrag an P/I Output Manager gesendet. 6. Dokumentpakte werden in P/I Output Manager Job Queue Manager (MGR) als Standard-Produktionsauftrag mit geeigneter Namenskonvention angezeigt, um die einfache Identifizierung durch den Bediener zu ermöglichen (z. B. anhand von Farbe, Schwarzweiß, Duplex, Simplex usw.) sodass der richtige Drucker ausgewählt werden kann. 7. P/I Output Enhancement (ENH) fügt Strichcodes/OMRs hinzu und kann optional Post sortieren, Adressen bereinigen und eine MRDF-Datei mit Anforderungen an die Standortkonfiguration erstellen. 8. P/I Output Manager aktualisiert die Server-Datenbank Verfolgungsfortschritt der einzelnen Dokumente. mit dem 9. Der P/I Output Manager-Bediener gibt dann den kombinierten Auftrag frei und leitet diesen ggf. an einen anderen Drucker weiter. 10. P/I Output Manager meldet den Abschluss des Drucks, und die Verfolgungseinträge der einzelnen Dateien werden in der Datenbank aktualisiert, sodass auf der Website der richtige Status angezeigt wird. Nach der Konfiguration aktualisiert Pitney Bowes Direct Connect die Datenbank, um das erfolgreiche Einfügen der Dokumente wiederzugeben. Nachdrucke können automatisch erstellt und mit automatischer Aktualisierung der Verfolgung erneut in die Produktion integriert werden. 14 P/I OFFICEMAIL WINDOWS-TREIBER – INSTALLATIONS- UND BENUTZERHANDBUCH SYSTEMANFORDERUNGEN Systemanforderungen Der P/I OfficeMail-Druckertreiber für Windows benötigt die folgende minimale Systemkonfiguration: Hardware Die Mindest-Hardwarespezifikation des Systems, auf dem der P/I OfficeMailDruckertreiber für Windows installiert werden soll, lautet wie folgt: Intel Pentium 4 CPU 2,4 GHz 1,00 GB RAM Mindestauflösung von 1024x768, 32 Bit Farbe HINWEIS: Einige Prozesse, beispielsweise Seriendruck, sind verarbeitungsintensiv und führen zu einer höheren CPU-Auslastung. Dies gilt auch für die Übermittlung von sehr komplexen Dokumenten. Software Die Mindest-Softwarespezifikation des Systems, auf dem der P/I OfficeMailDruckertreiber für Windows installiert werden soll, lautet wie folgt: Betriebssystem Eines der folgenden: Microsoft Windows XP, SP2 Microsoft Windows Vista, SP1 Microsoft Windows 7 HINWEIS: Der Treiber ist eine 32-Bit-Software, kann jedoch auf 64-Bit-Hardware mit 32-Bit-Software oder auf 64-Bit-Hardware mit 64-Bit-Software installiert werden. Installierte Software Vor der Installation des P/I OfficeMail-Druckertreibers für Windows muss auf Ihrem System die folgende Software installiert sein: .NET 2.0 oder höher Internet Explorer 7 oder höher. HINWEIS: Ist .NET 2.0 auf dem PC nicht verfügbar, wird diese Version bei der Installation des Treibers automatisch mitinstalliert. Microsoft Office Microsoft Word ist zwar nicht für die Installation von P/I OfficeMail erforderlich, das Programm wird jedoch benötigt, um Dokumente zu erstellen, die über den P/I OfficeMail-Windows-Druckertreiber gedruckt werden. Folgende Versionen werden unterstützt: 97, 2003, 2007 und 2010. P/I OFFICEMAIL WINDOWS-TREIBER – INSTALLATIONS- UND BENUTZERHANDBUCH 15 SYSTEMANFORDERUNGEN Vorbereitungen Rechte und Berechtigungen Sie müssen Ihren PC mit einer Anmeldung starten, die über Administratorrechte verfügt. HINWEISE: • Teile des Installationsverfahrens schlagen fehl, wenn Sie nicht über diese Rechte verfügen. • Möglicherweise tritt der Fehler „Installation error – Ikernal.exe not found“ (Installationsfehler – kernel.exe wurde nicht gefunden) oder „Setup failed to launch installation engine: Access is denied“ (Setup konnte die Installation nicht starten: Zugriff verweigert) auf. Diese Fehler treten auf, wenn Sie nicht über ausreichende Zugriffsrechte für das Zielsystem verfügen. 1. Geben Sie an der Eingabeaufforderung Folgendes ein: dcomcnfg.exe. Das Dialogfeld Eigenschaften der verteilten COM-Konfiguration wird angezeigt. 2. Öffnen Sie die Registerkarte Standardsicherheit. 3. Klicken Sie unter Standard-Zugriffsberechtigungen auf Bearbeiten. 4. Vergewissern Sie sich, dass (Zugriff erlauben) aufgeführt ist. neben Ihrem Namen „Allow Access“ 5. Falls neben Ihrem Namen nicht „Allow Access“ (Zugiff erlauben) steht, ändern Sie entweder ein vorhandenes Profil oder erstellen ein neues Profil mit den erforderlichen Berechtigungen. 6. Wenden Sie alle Änderungen, und versuchen Sie, die Installation erneut auszuführen. Diese Informationen stammen aus der Microsoft Knowledge Base unter: http://support.microsoft.com/default.aspx?scid=kb;en-us;295278 HINWEIS: Das Stammverzeichnis des Installationslaufwerks muss dem P/I OfficeMail-Installationsprogramm Schreibzugriff gestatten. Ausführen von Internet Explorer als Administrator Bei der Installation unter Windows 7 muss Internet Explorer als Administrator ausgeführt werden. 1. Klicken Sie hierzu mit der rechten Maustaste auf das Symbol von Internet Explorer. 2. Wählen Sie im angezeigten Menü Als Administrator ausführen. 16 P/I OFFICEMAIL WINDOWS-TREIBER – INSTALLATIONS- UND BENUTZERHANDBUCH INSTALLATION Installation In diesem Abschnitt wird das Installieren des P/I OfficeMail-Druckertreibers für Windows über die P/I OfficeMail-Benutzer-Website erläutert. Während der Installation stellen Sie ggf. fest, dass eine ältere Version der Software auf Ihrem PC vorhanden ist. Daher wurde ein Abschnitt zum Entfernen dieser Version hinzugefügt. Anschließend können Sie die neueste Version des Druckertreibers installieren. Außerdem wird bei der Installation erkannt, wenn Microsoft .NET 2.0 vorhanden ist. Diese Version wird vom P/I OfficeMail-Druckertreiber für Windows benötigt. Ist sie nicht vorhanden, werden Sie von InstallShield aufgefordert, sie zu installieren. In diesem Fall sollten Sie auf Ja klicken, und die Version installieren. HINWEIS: Bei der Installation unter Windows 7 muss der P/I OfficeMailDruckertreiber für Windows als Administrator installiert werden. Siehe „Ausführen von Internet Explorer als Administrator“ auf Seite 16. 1. Öffnen Sie Internet Explorer oder einen gleichwertigen Browser. 2. Geben Sie in der Adressleiste den Systemadministrator erhalten haben. URL ein, den Sie von Ihrem Die P/I OfficeMail-Benutzer-Website wird wie folgt angezeigt:. P/I OFFICEMAIL WINDOWS-TREIBER – INSTALLATIONS- UND BENUTZERHANDBUCH 17 INSTALLATION 3. Klicken Sie im rechten Bereich auf Treiber herunterladen. Beim Extrahieren der Datei wird ein Dialogfeld angezeigt. 4. Das Programm InstallShield erkennt die Sprache Ihrer Windows-Installation, Sie können jedoch für die Anzeige des Programms InstallShield auch eine andere Sprache auswählen. Wählen Sie die gewünschte Sprache aus, und klicken Sie auf OK, oder klicken Sie lediglich auf OK, um die erkannten Einstellungen zu bestätigen. 5. Wird eine ältere Version der Software erkannt, wird das folgende Fenster angezeigt: Sie müssen die ältere Version der Software entfernen. Klicken Sie auf OK . Lesen Sie dann den Abschnitt „Entfernen einer älteren Version der Software“ auf Seite 22. Wird dies nicht angezeigt, weiter mit Schritt 6. Wird Microsoft .NET 2.0 oder höher nicht auf dem PC gefunden, wird das folgende Fenster angezeigt: Wir empfehlen die Installation von .NET 2.0. Klicken Sie hierzu auf Ja, und befolgen Sie die angezeigten Anweisungen, bis die Software installiert ist und das Fenster in Schritt 6 angezeigt wird. 18 P/I OFFICEMAIL WINDOWS-TREIBER – INSTALLATIONS- UND BENUTZERHANDBUCH INSTALLATION 6. Klicken Sie im Fenster Willkommen beim InstallShield-Assistenten für P/I OfficeMail auf Weiter: . 7. Lesen Sie sich im Fenster Lizenzvereinbarung die Bedingungen durch, und wählen Sie Ich akzeptiere die Bedingungen der Lizenzvereinbarung. Klicken Sie dann auf Weiter. P/I OFFICEMAIL WINDOWS-TREIBER – INSTALLATIONS- UND BENUTZERHANDBUCH 19 INSTALLATION 8. Führen Sie unter Erweiterte Einstellungen einen der folgenden Schritte aus: • • Klicken Sie auf Weiter, um mit der Standardinstallation gemäß Schritt 11 fortzufahren. Klicken Sie auf Erweiterte Einstellungen, um das angezeigt Fenster zu öffnen. Dann: 9. Füllen Sie unter Proxyeinstellungen konfigurieren die folgenden Felder aus, und klicken Sie auf OK. Kein Proxy Es wird kein Proxy verwendet. SystemProxyeinstellungen verwenden Konfigurieren Sie Proxyeinstellungen entweder in Internet Explorer oder unter Systemsteuerung| Internetoptionen|Verbindungen|LAN-Einstellungen| Proxy-Server. Manuelle Geben Sie in das untenstehende Feld die IP-Adresse des Proxykonfiguration Proxy-Servers und die Port-Nummer ein. 20 P/I OFFICEMAIL WINDOWS-TREIBER – INSTALLATIONS- UND BENUTZERHANDBUCH INSTALLATION 10. Klicken Sie im Fenster Bereit das Programm zu intallieren auf Installieren:. Installation von P/I OfficeMail wird angezeigt: 11. Klicken Sie unter InstallShield Wizard abgeschlossen auf Fertig stellen: Der P/I OfficeMail-Druckertreiber für Windows ist nun installiert und kann auf Ihrem PC verwendet werden. P/I OFFICEMAIL WINDOWS-TREIBER – INSTALLATIONS- UND BENUTZERHANDBUCH 21 INSTALLATION Entfernen einer älteren Version der Software In diesem Abschnitt wird das Entfernen einer älteren Version des P/I OfficeMailDruckertreibers für Windows beschrieben. Sie werden während der Installation auf das Vorhandensein einer älteren Version hingewiesen, wenn das folgende Fenster angezeigt wird: 22 P/I OFFICEMAIL WINDOWS-TREIBER – INSTALLATIONS- UND BENUTZERHANDBUCH INSTALLATION Führen Sie in diesem Fall die folgenden Schritte aus: Bevor Sie eine frühere Version des P/I OfficeMail-Druckertreibers für Windows entfernen, sollten Sie alle Anwendungen schließen, die diesen verwenden. 1. Klicken Sie im Fenster Ältere Installation ermittelt auf Weiter. 2. Klicken Sie unter InstallShield Wizard abgeschlossen auf Fertig stellen: Das Programm InstallShield wird beendet. Anschließend müssen Sie die frühere Version der Software deinstallieren. Die Vorgehensweise hierfür wird in „Deinstallieren der Software“ auf Seite 79 beschrieben. Nach Abschluss des Vorgangs können Sie auf dem Computer die neueste Version der Software wie unter Seite 17 beschrieben installieren. P/I OFFICEMAIL WINDOWS-TREIBER – INSTALLATIONS- UND BENUTZERHANDBUCH 23 INSTALLATION 24 P/I OFFICEMAIL WINDOWS-TREIBER – INSTALLATIONS- UND BENUTZERHANDBUCH P/I OFFICEMAIL-DRUCKERTREIBER FÜR WINDOWS – ÜBERSICHT P/I OfficeMail-Druckertreiber für Windows – Übersicht In diesem Kapitel werden die Funktionen des P/I OfficeMail-Druckertreibers für Windows erläutert. Er wird über das Druckdialogfeld Ihrer Windows-Anwendung geöffnet. In diesem Beispiel über Microsoft Word 2007: Wählen Sie im Feld Name1 P/I OfficeMail. Mit Ausnahme von Duplex manuell, werden in diesem Fenster alle Optionen unterstützt. P/I OfficeMail – Eigenschaften Stellen Sie im Dialogfeld Drucken sicher, dass P/I OfficeMail im Feld Name ausgewählt wurde. Klicken Sie auf Einstellungen, um das folgende Fenster zu öffnen: 1. Der P/I OfficeMail-Drucker wurde für Sie als Standarddrucker eingerichtet (Sie können Drucker über das Windows Start-Menü unter Einstellungen| Drucker und Faxgeräte verwalten). P/I OFFICEMAIL WINDOWS-TREIBER – INSTALLATIONS- UND BENUTZERHANDBUCH 25 P/I OFFICEMAIL-DRUCKERTREIBER FÜR WINDOWS – ÜBERSICHT Mit den Funktionen im Fenster wird sichergestellt, dass Text und Bilder in einem Dokument am Produktionsort nicht die erforderlichen Schnittmarlen behindern. Damit das Dokument in die Vorlage passt, muss es ggf. angepasst werden. Außerdem wird so sichergestellt, dass die Schnittmarken lesbar sind. Dies entspricht der Funktionalität aller Druckertreiber, um sicherzustellen, dass das Papierformat zum Drucker passt. Dies gilt auch für Briefköpfe und Grafiken von Rand zu Rand. Das Fenster enthält Folgende Optionen: Basispunkt Wählen Sie den Punkt aus, von dem aus das Dokument verlagert wird. Folgende Optionen stehen zur Verfügung: Mitte Links oben Mitte oben Rechts oben Mitte links Mitte rechts Links unten Mitte unten Rechts unten Skalieren Wählen Sie den Prozentsatz der Originalgröße (100 %). Das Dokument kann nur verkleinert werden. Umsch-X Die Anzahl an Millimetern, um die das Dokument entlang der XAchse verlagert wird. Umsch-Y Die Anzahl an Millimetern, um die das Dokument entlang der YAchse verlagert wird. HINWEIS: Diese Optionen wirken sich nicht auf das Originaldokument aus, sondern nur auf die Darstellung im Vorschaubereich des Druckertreibers und auf das gedruckte Dokument. Die Folgen werden unten aufgeführt. Links sehen Sie das Original und rechts das Ergebnis der Änderungen in diesem Fenster: Verlagern des Dokuments nach oben und nach links Verlagern des Dokuments nach links 26 P/I OFFICEMAIL WINDOWS-TREIBER – INSTALLATIONS- UND BENUTZERHANDBUCH P/I OFFICEMAIL-DRUCKERTREIBER FÜR WINDOWS – ÜBERSICHT Verlagern des Dokuments nach oben Skalieren des Dokuments und Verlagern nach links, rechts, oben und unten Haben Sie die erforderlichen Änderungen vorgenommen, klicken Sie auf OK, um zum Dialogfeld Drucken zurückzukehren. Wenn Sie im Fenster P/I OfficeMail-Eigenschaften die Registerkarte Info öffnen, wird Folgendes angezeigt: Klicken Sie auf OK, um zum Dialogfeld Drucken zurückzukehren. P/I OFFICEMAIL WINDOWS-TREIBER – INSTALLATIONS- UND BENUTZERHANDBUCH 27 P/I OFFICEMAIL-DRUCKERTREIBER FÜR WINDOWS – ÜBERSICHT Fenster P/I OfficeMail-Druckertreiber für Windows Stellen Sie im Dialogfeld Drucken sicher, dass P/I OfficeMail im Feld Name ausgewählt wurde. Klicken Sie auf OK, um das Fenster P/I OfficeMail-Druckertreiber für Windows zu öffnen: Anmelden Bevor Sie den P/I OfficeMail-Druckertreiber für Windows verwenden können, müssen Sie sich am P/I OfficeMail-Server anmelden. Führen Sie hierzu die nachfolgenden Schritte aus: 1. Klicken Sie unter Kontodetails auf Anmelden. 2. Füllen Sie im nachfolgend gezeigten Dialogfeld die folgenden Felder aus: 28 P/I OFFICEMAIL WINDOWS-TREIBER – INSTALLATIONS- UND BENUTZERHANDBUCH P/I OFFICEMAIL-DRUCKERTREIBER FÜR WINDOWS – ÜBERSICHT E-Mail-Adresse Die E-Mail-Adresse, die Sie Systemadministrator erhalten haben. von Ihrem Kennwort Das von Ihrem Systemadministrator für diese E-MailAdresse bereitgestellte Kennwort. Kennwort speichern Wählen Sie diese Option, damit das Kennwortfeld automatisch ausgefüllt wird, wenn E-Mail-Adresse eingegeben wurde. Ist diese Option nicht ausgewählt, müssen Sie sich bei jedem Dokumentdruck erneut anmelden. 3. Klicken Sie auf Anmelden. Nach dem Anmelden wird die E-Mail-Adresse des aktuellen Benutzers angezeigt. Anmelden als anderer Benutzer Wenn Sie eine weitere E-Mail-Adresse mit Kennwort für den P/I OfficeMailDruckertreiber für Windows haben, können Sie sich auch damit anmelden, indem Sie auf die Anmeldeschaltfläche klicken und die Schritte aus dem vorherigen Abschnitt ausführen. Fenster P/I OfficeMail-Druckertreiber für Windows Der P/I OfficeMail-Druckertreiber für Windows besteht aus den beiden folgenden Bereichen: Optionen Auf der linken Seite können Sie festlegen, wie Ihr Dokument gedruckt werden soll. Vorschau Auf der rechten Seite werden Ihr Dokument und die Folgen der gewählten Optionen angezeigt. Dies ist eine WYSIWYG-Darstellung (What you see is what you get) des Dokuments. HINWEIS: Welche Optionen in Ihrem Windows-Druckertreiber angezeigt werden, ist von der Rolle abhängig, die Ihnen Ihr Systemadministrator zugewiesen hat. Daher stehen Ihnen möglicherweise nicht alle beschriebenen Optionen zur Verfügung. P/I OFFICEMAIL WINDOWS-TREIBER – INSTALLATIONS- UND BENUTZERHANDBUCH 29 P/I OFFICEMAIL-DRUCKERTREIBER FÜR WINDOWS – ÜBERSICHT Beide Bereiche werden nachfolgend genauer beschrieben: Optionsbereich Der Optionsbereich umfasst fünf Abschnitte: Feste Optionen 30 Diese Optionen wurden von Ihrem Systemadministrator festgelegt und können nicht geändert werden. Sie werden komplett oder teilweise angezeigt. Klicken Sie bei Bedarf auf den Abwärtspfeil , um diese anzuzeigen. Umschlag Der Umschlag, in dem das Dokument versendet werden soll. Kapazität Die Anzahl von Blättern, die in den angegebenen Umschlag passen. Dokumentblätter Die Anzahl der Blätter im Dokument. Service Der Postdienstleister, mit dem das Dokument versendet werden soll. Seiten Drucken des Dokuments auf einer Seite des Papiers (ein- oder beidseitiger Druck) Farbe Drucken des Dokuments Schwarzweiß oder Farbe Blatt 1 Das Druckmaterial, auf dem die erste Seite des Dokuments gedruckt werden soll. Blatt 2 Das Druckmaterial, auf dem die restlichen Seiten des Dokuments gedruckt werden sollen. in P/I OFFICEMAIL WINDOWS-TREIBER – INSTALLATIONS- UND BENUTZERHANDBUCH P/I OFFICEMAIL-DRUCKERTREIBER FÜR WINDOWS – ÜBERSICHT Druckoptionen Klicken Sie bei Bedarf auf den Abwärtspfeil Optionen anzuzeigen: Seiten , um diese Verwenden Sie dieses Feld, um eine der folgenden Optionen auszuwählen: Einseitiger Druck – Es wird nur eine Papierseite bedruckt. Beidseitiger Druck – Beide Seiten des Papiers werden bedruckt. HINWEISE: • Der beidseitige Druck ist ggf. nicht bei allen Papiertypen verfügbar. • Der beidseitige Druck kann die Anzahl der erforderlichen Blätter verringern, sodass mehr Blätter in den Umschlag passen. Farbe Verwenden Sie dieses Feld, um eine der folgenden Optionen auszuwählen: Schwarzweiß Farbe Nach Auswahl der Option wird die Dokumentvorschau mit Farbe oder Schwarzweiß aktualisiert. P/I OFFICEMAIL WINDOWS-TREIBER – INSTALLATIONS- UND BENUTZERHANDBUCH 31 P/I OFFICEMAIL-DRUCKERTREIBER FÜR WINDOWS – ÜBERSICHT Papieroptionen Versandoptionen Klicken Sie bei Bedarf auf den Abwärtspfeil Optionen anzuzeigen: , um diese Blatt 1 Das Blatt, das Druckmaterial oder die Maske, auf dem/der die erste Seite des Dokuments gedruckt wird. Wählen Sie einen Wert aus der Liste aus. Blatt 2 Das Blatt, das Druckmaterial oder die Maske, auf dem/der die übrigen Seiten des Dokuments gedruckt werden. Wählen Sie einen Wert aus der Liste aus. Klicken Sie bei Bedarf auf den Abwärtspfeil Optionen anzuzeigen: , um diese Service Der erforderliche Versandservice. Umschlag Der Umschlagtyp für die Aussendung. Kapazität Die maximale Anzahl von Blättern für diesen Umschlag. Dokumentblätter Die Anzahl der Blätter in diesem Dokument. Dieser Wert wird automatisch aus Informationen der Optionen Druck, Papier und Auftragsoptionen. HINWEISE: Ist der berechnete Wert für Dokumentblätter größer als Umschlagkapazität, gilt Folgendes: • • • Die Schaltfläche Druck und Versand wird deaktiviert (siehe „Steuerschaltflächen“ auf Seite 36). Das Warnsymbol wird beim Umschlag angezeigt. Dokumentblätter wird in Rot angezeigt. HINWEIS: 32 Sie können Seiten sparen, indem Sie zu beidseitigem Druck wechseln. Siehe „Seiten“ auf Seite 31. P/I OFFICEMAIL WINDOWS-TREIBER – INSTALLATIONS- UND BENUTZERHANDBUCH P/I OFFICEMAIL-DRUCKERTREIBER FÜR WINDOWS – ÜBERSICHT Auftragsoptionen Klicken Sie bei Bedarf auf den Abwärtspfeil Optionen anzuzeigen: Auftragsname Der Name, mit dem der Auftrag identifiziert wird. Standardmäßig ist dies der Name des gedruckten Dokuments. Sie können den Namen bei Bedarf ändern. Dadurch wird der Name des Originals nicht geändert. HINWEIS: Auftragsreferenz Dies ist der Auftragsname, der auf der BenutzerWebsite unter Meine Dokumente angezeigt wird. Ein freies Textfeld, das zur Identifizierung verschiedener Aufträge verwendet werden kann, die etwas gemeinsam haben. Beispiel: Alle Aufträge für eine bestimmte Aussendung, oder alle Rechnungen aus einem Monat. HINWEIS: Senden , um diese Wurde von Ihrem Systemadministrator für ein bestimmtes Poststück eine Einstellungsgruppe definiert, kann dieses Feld mit Daten aus dem Poststück gefüllt werden. Zeitpunkt des Dokumentversands. Die Optionen lauten Heute, Morgen oder ein Kalenderdatum, das über das Dialogfeld Kalender ausgewählt wird (siehe unten). HINWEIS: P/I OFFICEMAIL WINDOWS-TREIBER – INSTALLATIONS- UND BENUTZERHANDBUCH Dieses Feld kann durch eine von Ihrem Systemadministrator erstellte Einstellungsgruppe befüllt werden. 33 P/I OFFICEMAIL-DRUCKERTREIBER FÜR WINDOWS – ÜBERSICHT Wenn Sie ein Datum für die Aussendung festlegen möchten, klicken Sie auf das Symbol zum Öffnen des Kalenders (siehe unten): Verwenden Sie die Pfeilschaltflächen links und rechts , um durch die Monate zu blättern. Klicken Sie auf ein Datum, um dieses auszuwählen. Benachrichtigung Anlagen Versenden einer E-MailBenachrichtigung, wenn nach dem Verarbeiten des Dokuments ein Problem auftritt. Wählen Sie Bei Fehler, um eine E-Mail zu versenden, wenn ein Fehler auftritt. Wählen Sie Nie, damit keine E-Mail gesendet wird. Klicken Sie bei Bedarf auf den Abwärtspfeil Optionen anzuzeigen: , um diese Klicken Sie auf Anlagen, um das Fenster Anlagen zu öffnen. Es werden alle verfügbaren Anlagen vom Typ Elektronisch und Temporär Ad-hoc aufgeführt. Markieren Sie die gewünschte Datei, und klicken Sie zum Hinzufügen auf Hinzufügen. Klicken Sie auf Zwischenblätter, um das Fenster Vorgedruckte Zwischenblätter zu öffnen. Markieren Sie die gewünschte Datei, und klicken Sie zum Hinzufügen auf Hinzufügen. Für Benutzer mit Vorauszahlung existieren zwei weitere Benutzer. Als Benutzer mit Kredit stehen die beiden folgenden Optionen nicht zur Verfügung: Aktuelle Versandkosten 34 Die aktuellen Kosten des Versands des aktuellen Poststücks, einschließlich aller Steuern und Rabatte. P/I OFFICEMAIL WINDOWS-TREIBER – INSTALLATIONS- UND BENUTZERHANDBUCH P/I OFFICEMAIL-DRUCKERTREIBER FÜR WINDOWS – ÜBERSICHT Gesamtkosten Charge Die Gesamtkosten des Versands aller Poststücke im Seriendruckstapel, einschließlich aller Steuern und Rabatte. Bei Verwendung der Seriendruckoption werden die Kosten zum Versand jedes einzelnen Poststücks rechts unten im Fenster angezeigt. Vorschaubereich Dieser Bereich wird zum Anzeigen und Manipulieren des Dokuments angezeigt. [ Dieser Bereich umfasst: Umschlagfenster Verfügt der unter „Versandoptionen“ auf Seite 32 ausgewählte Umschlagtyp über ein Fenster, wird dieses als Referenz angezeigt. Die Adresse kann auf der Seite verschoben und in das Umschlagfenster eingepasst werden. Sie können Text nur dann auf der Seite verschieben, wenn Sie über die richtigen Berechtigungen verfügen. Diese werden von Ihrem Systemadministrator definiert. P/I OFFICEMAIL WINDOWS-TREIBER – INSTALLATIONS- UND BENUTZERHANDBUCH 35 P/I OFFICEMAIL-DRUCKERTREIBER FÜR WINDOWS – ÜBERSICHT Reservierte Bereiche Enthält der unter „Versandoptionen“ auf Seite 32 ausgewählte Umschlag einen reservierten Bereich, der keinen freien Text enthalten darf, wird dieser in der Vorschau angezeigt. Banner-Überschriften Umfasst das unter „Papieroptionen“ auf Seite 32 ausgewählte Papier eine Banner-Überschrift, wird diese in der Vorschau angezeigt. Navigation Verwenden Sie diese Schaltflächen, um im Dokument vor- und zurückzublättern. Rückgängig Klicken Sie auf diese Schaltfläche, um die in der Vorschau vorgenommenen Änderungen rückgängig zu machen. Steuerschaltflächen Neben den bereits beschriebenen verfügt der P/I OfficeMail-Druckertreiber für Windows über drei weitere Schaltflächen am unteren Fensterrand. Dateiausgabe Erzeugt eine PDF-Datei des aktuellen Dokuments. Diese wird im Anlagenfenster als Temporär Ad-hoc-Datei aufgeführt, wenn der P/I OfficeMail-Druckertreiber für Windows beim nächsten Mal ausgeführt wird. Druck und Versand Übermittelt das aktuelle Dokument an den OfficeMail-Server (und archiviert das Dokument). HINWEIS: Abbrechen P/I Dies wird deaktiviert, wenn „Dokumentblätter“ auf Seite 32 größer als „Kapazität“ auf Seite 32 ist. Bricht den Druck des aktuellen Dokuments ab. Seriendruck und verschiedene Steuerelemente Neben den vorherigen Optionen steht für Seriendruckdokumente Folgendes zur Verfügung: Schaltfläche für vorherige Aussendung Wechselt zur Startseite des vorherigen Poststücks. Dies wird deaktiviert, wenn Sie sich gerade im ersten Poststück des Dokuments befinden. Schaltfläche für nächste Wechselt zur Startseite des nächsten Poststücks. Dies Aussendung wird deaktiviert, wenn Sie sich gerade im letzten Poststück des Dokuments befinden. 36 P/I OFFICEMAIL WINDOWS-TREIBER – INSTALLATIONS- UND BENUTZERHANDBUCH P/I OFFICEMAIL-DRUCKERTREIBER FÜR WINDOWS – ÜBERSICHT Seriendruckinformationen Die Nummer des aktuellen Versanddokuments und die Anzahl der darin enthaltenen Dokumente wird wie folgt angegeben: Außerdem werden für Kunden mit Vorauszahlung die Kosten je Poststück und die Gesamtkosten des Stapels in der linken oberen Ecke angezeigt. Siehe „Gesamtkosten Charge“ auf Seite 35. Website-Link In der rechten unteren Ecke des Fensters findet sich ein Hyperlink zur P/I OfficeMail-Benutzer-Website. Hier können Sie Ihre Druckaufträge überwachen. Die Website kann auch mit dem gleichen URL direkt aus Internet Explorer aufgerufen werden. Siehe „Überwachen Ihrer Dokumente“ auf Seite 51. VergrößerungsSchieberegler Den Vergrößerungs-Schieberegler finden Sie in der rechten unteren Ecke im Fenster des P/I OfficeMailDruckertreibers für Windows: Klicken und Ziehen Sie den Schieberegler, um Dokument in der Vorschau zu vergrößern oder zu verkleinern. Klicken Sie, um Dokument in der Vorschau zu vergrößern oder zu verkleinern. Klicken Sie, um Dokument in der Vorschau zu vergrößern oder zu verkleinern. P/I OFFICEMAIL WINDOWS-TREIBER – INSTALLATIONS- UND BENUTZERHANDBUCH 37 P/I OFFICEMAIL-DRUCKERTREIBER FÜR WINDOWS – ÜBERSICHT 38 P/I OFFICEMAIL WINDOWS-TREIBER – INSTALLATIONS- UND BENUTZERHANDBUCH VERWENDEN DES P/I OFFICEMAIL-DRUCKERTREIBERS FÜR WINDOWS Verwenden des P/I OfficeMailDruckertreibers für Windows In diesem Kapitel wird die Verwendung des P/I OfficeMail-Druckertreibers für Windows aus einer Windows-Anwendung beschrieben. Sie können alle Anwendungen mit einer Druckfunktion verwenden. In unserem Beispiel haben wir Microsoft Word verwendet. Einige Optionen können bei der Verwendung anderer Anwendungen leicht abweichen. Es wird davon ausgegangen, dass die Anwendung geöffnet und Ihr Dokument vollständig und druckbereit ist. Drucken Ihres Dokuments in eine Datei In diesem Abschnitt wird beschrieben, wie Sie Ihr Dokument in eine Datei drucken. Mit diesem Verfahren werden elektronische Anlagen erstellt, die anschließend im Anlagenfenster ausgewählt werden können. „Hinzufügen von Anlagen zu Ihrem Dokument“ auf Seite 47. HINWEISE: • Es wird nicht empfohlen, elektronische Anlagen mit Anlagen zu erstellen. • Welche Optionen in Ihrem Windows-Druckertreiber angezeigt werden, ist von der Rolle abhängig, die Ihnen Ihr Systemadministrator zugewiesen hat. Daher stehen Ihnen möglicherweise nicht alle beschriebenen Optionen zur Verfügung. 1. Öffnen Sie in Ihrer Anwendung das Dialogfeld Drucken. Hierzu haben Sie verschiedene Möglichkeiten: • • • Klicken Sie in einer Microsoft Office 2007-Anwendung auf , und wählen Sie Drucken. Öffnen Sie in Microsoft Office 2003 oder in anderen Anwendungen das Menü Datei, und wählen Sie Drucken oder Drücken Sie <Strg>+<P> P/I OFFICEMAIL WINDOWS-TREIBER – INSTALLATIONS- UND BENUTZERHANDBUCH 39 VERWENDEN DES P/I OFFICEMAIL-DRUCKERTREIBERS FÜR WINDOWS 2. Wählen Sie im unten gezeigten Dialogfeld Drucken im Feld Name1 die Option P/I OfficeMail. 3. Klicken Sie bei Bedarf auf Eigenschaften, um das Fenster mit den P/I OfficeMailEigenschaften zu öffnen und die Eigenschaften an Ihr Dokument anzupassen. Klicken Sie dann auf OK, um zum Druck-Dialogfeld zurückzukehren. 4. Treffen Sie ggf. eine Auswahl im Dialogfeld Drucken. 5. Klicken Sie auf OK. 1. 40 Der P/I OfficeMail-Drucker wurde für Sie als Standarddrucker eingerichtet (Sie können Drucker über das Windows Start-Menü unter Einstellungen| Drucker und Faxgeräte verwalten). P/I OFFICEMAIL WINDOWS-TREIBER – INSTALLATIONS- UND BENUTZERHANDBUCH VERWENDEN DES P/I OFFICEMAIL-DRUCKERTREIBERS FÜR WINDOWS Das Fenster P/I OfficeMail-Druckertreiber für Windows wird angezeigt: 6. Wird Ihre E-Mail-Adresse nicht unter Kontodetails angezeigt, klicken Sie auf Anmelden, und melden Sie sich wie unter „Anmelden“ auf Seite 28 beschrieben an. 7. Definieren Sie die erforderlichen Druckoptionen, wie unter „Druckoptionen“ auf Seite 31 beschrieben. 8. Definieren Sie die erforderlichen Papieroptionen, wie unter „Papieroptionen“ auf Seite 32 beschrieben. 9. Definieren Sie die erforderlichen Versandoptionen, wie unter „Versandoptionen“ auf Seite 32 beschrieben. 10. Definieren Sie die erforderlichen Auftragsoptionen, wie unter „Auftragsoptionen“ auf Seite 33 beschrieben. 11. Ihr Dokument wird in der Vorschau mit den von Ihnen gewählten Optionen aktualisiert. Prüfen Sie den Auftrag sorgfältig. 12. Klicken Sie bei Bedarf auf Abbrechen, um zum Dialogfeld Drucken zurückzukehren und das Fenster P/I OfficeMail -Eigenschaften durch Klicken auf Eigenschaften zu öffnen. Hier können Sie die Größe des Dokuments ändern, damit dieses richtig gedruckt wird. Berücksichtigen Sie hierbei den randlosen Druck und Schnittmarken. Kehren Sie anschließend zum Fenster Druckertreiber zurück. P/I OFFICEMAIL WINDOWS-TREIBER – INSTALLATIONS- UND BENUTZERHANDBUCH 41 VERWENDEN DES P/I OFFICEMAIL-DRUCKERTREIBERS FÜR WINDOWS 13. Verschieben Sie den Text bei Bedarf, indem Sie durch Klicken einen schwarzen Rahmen anzeigen. Ziehen Sie diesen Rahmen (siehe Beispiel rechts) an eine bessere Position. HINWEIS: Zum Verschieben von Text benötigen Sie die entsprechenden Benutzerrechte. Diese werden von Ihrem Systemadministrator vergeben. Sie können durch Ihr Versanddokument vorwärts- und rückwärtsblättern. Verwenden Sie hierzu die Schaltflächen . Wenn Sie auf klicken, werden die in der Vorschau vorgenommenen Änderungen rückgängig gemacht. Die Nummer des aktuellen Versanddokuments und die Anzahl der darin enthaltenen Dokumente wird rechts angegeben: Außerdem werden für Kunden mit Vorauszahlung die Kosten je Versandelement und die Gesamtkosten des Stapels in der linken oberen Ecke angezeigt. 14. Sind Sie mit dem Dokument zufrieden, klicken Sie auf In Datei drucken. Das Fenster Anlagen wird angezeigt: , Hier werden die Dateien als Temporär Ad-hoc wie folgt angezeigt: Name Der Dateiname. Änderungsdatum Das Datum der Erstellung oder der letzten Änderung. Typ Der Dateityp. Beachten Sie, dass mit einem Adobe Acrobat-Dokument das PDF-Format gemeint ist. 15. Wählen Sie im Ordner Ort den Speicherordner der Datei aus. Die verfügbaren Standorte wurden von Ihrem Systemadministrator konfiguriert. Hier gespeicherte Dateien werden nach der von Ihrem Systemadministrator festgelegten Anzahl von Tagen gelöscht. 16. Geben Sie im Feld Dateiname den Namen ein, unter dem die Anlage angezeigt werden soll. Dieser Name wird im Fenster Anlagen angezeigt. 17. Klicken Sie auf OK, um die Anlagen am angegebenen Ort zu speichern. Die Anlage steht zur Auswahl im Bereich Temporär Ad-hoc des Fensters Anlagen zur Verfügung, wenn Sie den Druckertreiber beim nächsten Mal verwenden. 42 P/I OFFICEMAIL WINDOWS-TREIBER – INSTALLATIONS- UND BENUTZERHANDBUCH VERWENDEN DES P/I OFFICEMAIL-DRUCKERTREIBERS FÜR WINDOWS Drucken und Versenden Ihres Dokuments In diesem Abschnitt wird das Drucken und Versenden Ihres Dokuments beschrieben. Dies ist der grundlegende Zweck des P/I OfficeMail-Druckertreibers für Windows. Sie können auf diese Weise die Druckanforderungen Ihres Dokuments definieren und es zur Verarbeitung an die Druckeinrichtung senden. Versand bedeutet, dass das Dokument zum Drucken und Aussenden übermittelt wurde. Das Aussenden erfolgt, wenn das Dokument mit einem entsprechenden Gerät in einen Umschlag eingelegt wurde. 1. Öffnen Sie in Ihrer Anwendung das Dialogfeld Drucken. Hierzu haben Sie verschiedene Möglichkeiten: • • • Klicken Sie in einer Microsoft Office 2007-Anwendung auf , und wählen Sie Drucken. Öffnen Sie in Microsoft Office 2003 oder in anderen Anwendungen das Menü Datei, und wählen Sie Drucken oder Drücken Sie <Strg>+<P> 2. Wählen Sie im unten gezeigten Dialogfeld Drucken im Feld Name die Option P/I OfficeMail. 3. Klicken Sie bei Bedarf auf Eigenschaften, um das Fenster mit den P/I OfficeMailEigenschaften zu öffnen und die Eigenschaften an Ihr Dokument anzupassen. Klicken Sie dann auf OK, um zum Druck-Dialogfeld zurückzukehren. 4. Treffen Sie ggf. eine Auswahl im Dialogfeld Drucken. 5. Klicken Sie auf OK. P/I OFFICEMAIL WINDOWS-TREIBER – INSTALLATIONS- UND BENUTZERHANDBUCH 43 VERWENDEN DES P/I OFFICEMAIL-DRUCKERTREIBERS FÜR WINDOWS Das Fenster P/I OfficeMail-Druckertreiber für Windows wird angezeigt: 6. Schließen Sie die Schritte 6 bis 13 in „Drucken Ihres Dokuments in eine Datei“ auf Seite 39 ab. 7. Wenn Sie eine Anlage hinzufügen möchten, führen Sie die unter „Hinzufügen von Anlagen zu Ihrem Dokument“ auf Seite 47 erläuterten Schritte für den Anlagentyp aus. Sie können durch Ihr Versanddokument vorwärts- und rückwärtsblättern. . Verwenden Sie hierzu die Schaltflächen Wenn Sie auf klicken, werden die in der Vorschau vorgenommenen Änderungen rückgängig gemacht. Die Nummer des aktuellen Versanddokuments und die Anzahl der darin enthaltenen Dokumente wird rechts angegeben: Außerdem werden für Kunden mit Vorauszahlung die Kosten je Versandelement und die Gesamtkosten des Stapels in der linken oberen Ecke angezeigt. 44 P/I OFFICEMAIL WINDOWS-TREIBER – INSTALLATIONS- UND BENUTZERHANDBUCH VERWENDEN DES P/I OFFICEMAIL-DRUCKERTREIBERS FÜR WINDOWS 8. Sind Sie mit dem Dokument zufrieden, klicken Sie auf Druck und Versand. In der Regel wird Folgendes angezeigt: Klicken Sie auf den Hyperlink, um den Fortschritt Ihres Dokuments über die P/I OfficeMail-Benutzer-Website zu überwachen (siehe „Überwachen Ihrer Dokumente“ auf Seite 51). Drucken eines Seriendruckdokuments In diesem Abschnitt wird das Drucken und Versenden eines Seriendruckdokuments beschrieben. Das Verfahren entspricht dem Drucken und Versenden eines einzelnen Dokuments. Der einzige Unterschied besteht darin, dass die Seriendruckfunktion über Ihre ausgewählte Windows-Anwendung abgeschlossen sein muss, bevor das Dokument zum Drucken übermittelt wird. Weitere Informationen zum Seriendruck mit Ihrer Anwendung finden Sie in deren Hilfedatei oder im Benutzerhandbuch. 1. Öffnen Sie in Ihrer Anwendung das Dialogfeld Drucken. Hierzu haben Sie verschiedene Möglichkeiten: • • • Klicken Sie in einer Microsoft Office 2007-Anwendung auf , und wählen Sie Drucken. Öffnen Sie in Microsoft Office 2003 oder in anderen Anwendungen das Menü Datei, und wählen Sie Drucken oder Drücken Sie <Strg>+<P> 2. Wählen Sie im unten gezeigten Dialogfeld Drucken im Feld Name die Option P/I OfficeMail. 3. Klicken Sie bei Bedarf auf Eigenschaften, um das Fenster mit den P/I OfficeMailEigenschaften zu öffnen und die Eigenschaften an Ihr Dokument anzupassen. Klicken Sie dann auf OK, um zum Druck-Dialogfeld zurückzukehren. 4. Treffen Sie ggf. eine Auswahl im Dialogfeld Drucken. P/I OFFICEMAIL WINDOWS-TREIBER – INSTALLATIONS- UND BENUTZERHANDBUCH 45 VERWENDEN DES P/I OFFICEMAIL-DRUCKERTREIBERS FÜR WINDOWS 5. Klicken Sie auf OK. 6. In einem Seriendruckdokument findet der Druckertreiber mehr als eine Seite mit einer Adresse im Adressfeld. Das folgende Fenster wird angezeigt. 7. Klicken Sie auf OK, um ein Seriendruckdokument mit mehreren Poststücken zu erstellen. Das Fenster P/I OfficeMail-Druckertreiber für Windows wird angezeigt: 8. Schließen Sie die Schritte 6 bis 13 in „Drucken Ihres Dokuments in eine Datei“ auf Seite 39 ab. 46 P/I OFFICEMAIL WINDOWS-TREIBER – INSTALLATIONS- UND BENUTZERHANDBUCH VERWENDEN DES P/I OFFICEMAIL-DRUCKERTREIBERS FÜR WINDOWS 9. Wenn Sie eine Anlage hinzufügen möchten, führen Sie die unter „Hinzufügen von Anlagen zu Ihrem Dokument“ auf Seite 47 erläuterten Schritte für den Anlagentyp aus. Sie können durch Ihr Versanddokument vorwärts- und rückwärtsblättern. Verwenden Sie hierzu die Schaltflächen . Wenn Sie auf klicken, werden die in der Vorschau vorgenommenen Änderungen rückgängig gemacht. Wenn Sie auf klicken, gelangen Sie zur Startseite des vorherigen Poststücks. Dies wird deaktiviert, wenn Sie sich gerade im ersten Poststück des Dokuments befinden. Wenn Sie auf klicken, gelangen Sie zur Startseite des nächsten Poststücks. Dies wird deaktiviert, wenn Sie sich gerade im letzten Poststück des Dokuments befinden. Die Nummer des aktuellen Versanddokuments und die Anzahl der darin enthaltenen Dokumente wird rechts angegeben: Außerdem werden für Kunden mit Vorauszahlung die Kosten je Versandelement und die Gesamtkosten des Stapels in der linken oberen Ecke angezeigt. 10. Sind Sie mit dem Dokument zufrieden, klicken Sie auf Druck und Versand. In der Regel wird Folgendes angezeigt: Klicken Sie auf den Hyperlink, um den Fortschritt Ihres Dokuments über die P/I OfficeMail-Benutzer-Website zu überwachen (siehe „Überwachen Ihrer Dokumente“ auf Seite 51). Hinzufügen von Anlagen zu Ihrem Dokument In diesem Abschnitt wird beschrieben, wie Sie Anlagen zu Ihrem Dokument hinzufügen. Ihnen stehen drei Arten von Anlagen zur Verfügung, alle im PDFFormat: Elektronisch Diese werden Ihnen von Ihrem Systemadministrator zur Verfügung gestellt. Temporär Ad-hoc Erstellt mit der Funktion In Datei drucken. „Drucken Ihres Dokuments in eine Datei“ auf Seite 39. Externe PDFs PDFs auf Ihrem PC oder in Ihrem lokalen Netzwerk, die nicht unbedingt Teil des P/I OfficeMail-Hauptsystems sind. P/I OFFICEMAIL WINDOWS-TREIBER – INSTALLATIONS- UND BENUTZERHANDBUCH 47 VERWENDEN DES P/I OFFICEMAIL-DRUCKERTREIBERS FÜR WINDOWS Führen Sie die nachfolgenden Schritte aus, um eine Anlage hinzuzufügen: 1. Klicken Sie im Fenster P/I OfficeMail-Druckertreiber für Windows auf Anlagen. Das Fenster Anlagen wird angezeigt: 2. Wählen Sie die gewünschte elektronische oder Temporär Ad-hoc-Anlage, und klicken Sie auf Hinzufügen. Die Anlage wird nun in der Liste rechts angezeigt. Sie können diese Anlage aus dem Dokument löschen, indem Sie sie erneut auswählen und auf Entfernen klicken. 3. Wenn Sie eine externe PDF-Datei hinzufügen möchten, klicken Sie auf Durchsuchen, um das Dialogfeld Öffnen anzuzeigen. Navigieren Sie zur gewünschten PDF-Datei auf Ihrem PC oder im Netzwerk, wählen Sie diese aus, und klicken Sie auf Öffnen. 4. Haben Sie alle gewünschten Anlagen hinzugefügt, klicken Sie auf OK, um die Informationen zu speichern und das Fenster Anlagen zu schließen. 48 P/I OFFICEMAIL WINDOWS-TREIBER – INSTALLATIONS- UND BENUTZERHANDBUCH VERWENDEN DES P/I OFFICEMAIL-DRUCKERTREIBERS FÜR WINDOWS Hinzufügen von Zwischenblättern zu Ihrem Dokument In diesem Abschnitt wird beschrieben, wie Sie vorgedruckte Zwischenblätter zu Ihrem Dokument hinzufügen. Vorgedruckte Zwischenblätter sind physische Dokumente, z. B. Beilagen und Werbung, die am Produktionsstandort in ein Einfügesystem eingelegt werden. Wenn Ihr Dokument gedruckt wird, gelangt es zusammen mit dem vorgedruckten Zwischenblatt in den angegebenen Umschlag. Führen Sie die nachfolgenden Schritte aus, um ein vorgedrucktes Zwischenblatt hinzuzufügen: 1. Klicken Sie im Zwischenblätter. Fenster P/I OfficeMail-Druckertreiber für Windows auf Das Fenster Zwischenblätter wird angezeigt: 2. Wählen Sie das gewünschte Zwischenblatt, und klicken Sie auf Hinzufügen. Das Zwischenblatt wird nun in der Liste rechts angezeigt. Sie können diese Anlage aus dem Dokument löschen, indem Sie sie erneut auswählen und auf Entfernen klicken. 3. Haben Sie alle gewünschten Anlagen hinzugefügt, klicken Sie auf OK, um die Informationen zu speichern und das Fenster Anlagen zu schließen. P/I OFFICEMAIL WINDOWS-TREIBER – INSTALLATIONS- UND BENUTZERHANDBUCH 49 VERWENDEN DES P/I OFFICEMAIL-DRUCKERTREIBERS FÜR WINDOWS 50 P/I OFFICEMAIL WINDOWS-TREIBER – INSTALLATIONS- UND BENUTZERHANDBUCH ÜBERWACHEN IHRER DOKUMENTE Überwachen Ihrer Dokumente Eigene Dokumente auf der P/I OfficeMail-Benutzer-Website ermöglicht das Einsehen einer Liste mit Dokumenten, die Sie zum Drucken übermittelt haben. Systemadministratoren können die Dokumente aller Benutzer einstehen, für die sie verantwortlich sind. Öffnen der P/I OfficeMail-Benutzer-Website Führen Sie die folgenden Schritte aus, um die Seite Meine Dokumente der P/I OfficeMail-Benutzer-Website zu öffnen: Klicken Sie in der linken unteren Ecke des Fensters P/I OfficeMail-Druckertreiber für Windows auf den Hyperlink. Das Fenster P/I OfficeMail-Druckertreiber für Windows wird nachfolgend dargestellt: P/I OFFICEMAIL WINDOWS-TREIBER – INSTALLATIONS- UND BENUTZERHANDBUCH 51 ÜBERWACHEN IHRER DOKUMENTE Die P/I OfficeMail-Benutzer-Website wird in Ihrem Browser geöffnet: Anmelden P/I OfficeMail wird mit folgendem Fenster geöffnet: Geben Sie Ihre E-Mail und Ihr Kennwort ein, und klicken Sie auf Anmelden. Sie können außerdem die Option Kennwort speichern auswählen. Auf diese Weise werden Ihre Anmeldedaten nach dem Beenden von P/I OfficeMail ohne Abmelden gespeichert, sodass Sie sich beim erneuten Start der Anwendung innerhalb von sieben Tagen nicht erneut anmelden müssen. HINWEIS: 52 Wir empfehlen nachdrücklich, die Option Kennwort speichern nur dann zu aktivieren, wenn Sie sich an Ihrem eigenen PC anmelden. P/I OFFICEMAIL WINDOWS-TREIBER – INSTALLATIONS- UND BENUTZERHANDBUCH ÜBERWACHEN IHRER DOKUMENTE Haben Sie Ihr Kennwort vergessen, oder müssen Sie sich als neuer Benutzer anmelden, lesen Sie die Abschnitte Seite 73 und Seite 75. Die P/I OfficeMail-Benutzer-Website wird geöffnet. Klicken Sie auf Eigene Dokumente, um die nachfolgend dargestellte Seite zu öffnen. Anzeigen Ihrer Dokumente Klicken Sie nach dem Anmelden bei der P/I OfficeMail-Benutzer-Website in der Menüleiste auf Eigene Dokumente. Die folgende Seite wird angezeigt: Auf dieser Seite können Sie die an den P/I OfficeMail-Server übermittelten Dokumente anzeigen, die Sie mit dem P/I OfficeMail-Druckertreiber für Windows gedruckt haben. Die Seite Eigene Dokumente besteht aus zwei Bereichen: Dokumentfilter Steuerung der Dokumenttabelle Anzeige Dokumenttabelle Anzeigen der Dokumentinformationen: von Dokumenten nachfolgend in der beschriebenen Kontrollkästchen zum Auswählen von Dokumenten zum Anzeigen oder Löschen. Autorisiert Gibt an, ob ein Dokument autorisiert werden muss, bevor es an den P/I OfficeMail-Server gesendet wird. Einer der folgenden Fälle ist möglich: Das Dokument muss vor dem Absenden von einem Systemadministrator autorisiert werden. Das Dokument wurde autorisiert und kann gedruckt werden. n. zutr. Das Dokument muss nicht autorisiert werden. P/I OFFICEMAIL WINDOWS-TREIBER – INSTALLATIONS- UND BENUTZERHANDBUCH 53 ÜBERWACHEN IHRER DOKUMENTE Auftragsname Der Name des Auftrags/Dokuments gemäß Auftragsoptionen im P/I OfficeMailDruckertreiber für Windows. Auftragsreferenz Die Referenz des Auftrags/Dokuments gemäß Auftragsoptionen im P/I OfficeMailDruckertreiber für Windows. Datum der Übermittlung Das Datum der Übermittlung des Auftrags/ Dokuments an den P/I OfficeMail-Server. Abschlussdatum Das Abschlussdatum für den Auftrag/das Dokument, sofern abgeschlossen. Auftragsstatus Der Status des Auftrags. Auswählen der anzuzeigenden Aufträge Wenn Sie die in der Tabelle angezeigten Dokumente nach Ihren erforderlichen Kriterien filtern möchten, treffen Sie Ihre Auswahl in den nachfolgend beschriebenen Feldern des Dokumentfilters: Empfangsperiode Filtern von Auftragen nach dem Tag der Übermittlung Wählen Sie eine der folgenden Optionen: Alle Alle Dokumente für alle Tage Heute Nur Dokumente von heute In den letzten 7 Tagen Dokumente, die heute oder an den 6 Tagen davor übermittelt wurden Im letzten Monat Dokumente aus dem aktuellen Monat In den letzten 3 Monaten Dokumente, die im aktuellen Monat oder in den beiden Monaten davor übermittelt wurden Älter als 3 Monate Dokumente, die vor mehr als 3 Monaten übermittelt wurden Auftragsstatus Suchtext eingeben Filtern von Aufträgen nach Status Wählen Sie eine der folgenden Optionen: Alle Dokumente für alle Status <Statusname> Dokumente Status. mit dem ausgewählten Geben Sie eine Zeichenfolge ein, um nur jene Dokumente anzuzeigen, die diese enthalten. Wählen Sie Start, um die ausgewählten Kriterien anzuwenden. Klicken Sie auf Aktualisieren, um die angezeigten Dokumente automatisch alle 10 Sekunden zu aktualisieren. 54 P/I OFFICEMAIL WINDOWS-TREIBER – INSTALLATIONS- UND BENUTZERHANDBUCH ÜBERWACHEN IHRER DOKUMENTE Löschen von Dokumenten Wenn Sie ein Dokument aus der Liste löschen möchten, klicken Sie auf das Kontrollkästchen des erforderlichen Dokuments und dann auf Löschen. HINWEIS: Sie können nur Dokumente auswählen, die zum Drucken an den P/I OfficeMail-Server übermittelt wurden. Anzeigen von Dokumentdetails Wenn Sie die Details eines Dokuments/Auftrags anzeigen möchten, klicken Sie auf dessen Auftragsname. Auf diese Weise wird das Fenster Dokumentdetails geöffnet: Folgende Informationen werden angezeigt: <Dokumentname> Der Name des Dokuments wird in der linken oberen Ecke des Fensters angezeigt. Dokumentzusammenfassung Diese besteht aus den folgenden Feldern: Auftragsstatus Der Status des Auftrags. Empfangsdatum Das Datum, an dem der Auftrag an P/I OfficeMail gesendet wurde. Abschlussdatum Das Datum, an dem der Auftrag abgeschlossen wurde (falls bereits geschehen). Auftrags-ID Eine vom System erzeugte ID für den Auftrag. P/I OFFICEMAIL WINDOWS-TREIBER – INSTALLATIONS- UND BENUTZERHANDBUCH 55 ÜBERWACHEN IHRER DOKUMENTE Optionen Diese besteht aus den folgenden Feldern: Umschlag Der Umschlagtyp Aussendung. für die Farbe Entweder Schwarzweiß oder Farbe. Auftragsreferenz Ein freies Textfeld, das zur Identifizierung verschiedener Aufträge verwendet werden kann, die etwas gemeinsam haben. Beispiel: Alle Aufträge für eine bestimmte Aussendung, oder alle Rechnungen aus einem Monat. Senden Zeitpunkt des Dokumentversands. Die Optionen lauten Heute, Morgen oder Kalenderdatum. Service Der verwendete Versandservice. Benachrichtigung Versenden einer E-Mail bei Auftreten eines Fehlers. Entweder Bei Fehler oder Nie. Blatt 1 Druckmaterial oder Maske für das erste Blatt des Dokuments. Ab Blatt 2 Druckmaterial oder Maske für die übrigen Blätter des Dokuments. Vorder-/Rückseiten Drucken mit der Option Einseitig oder Beidseitig. Reihenfolge der Zusammenstellung Größe in KB Die Größe Kilobyte. des Dokuments in Seiten Die Anzahl der Seiten im Auftrag. Materialformat Das Format des Papiers, auf dem der Auftrag gedruckt wird. Die Reihenfolge, in der die Dokumente im Umschlag zusammengestellt werden. Folgende Informationen werden angezeigt: Typ Der Dokumenttyp. Ein P/I OfficeMail-Dokument oder Anlage. Name Der Name des Dokuments. Blatt Das verwendete Blatt, der Bestand oder die Maske. Anzeigen eines Dokuments Wenn Sie ein Dokument in Acrobat Reader oder in einer anderen Anwendung anzeigen möchten, klicken Sie auf den Auftragsnamen in der linken oberen Ecke des Fensters Dokumentdetails (unterstrichen). Mit dieser Funktion können Sie oder Ihr Systemadministrator/Autorisierer sehen, was an den P/I OfficeMail-Server gesendet wurde. 56 P/I OFFICEMAIL WINDOWS-TREIBER – INSTALLATIONS- UND BENUTZERHANDBUCH ÜBERWACHEN IHRER DOKUMENTE Bearbeiten von Auftragsdetails Wenn Sie die Details eines Auftrags bearbeiten möchten, klicken Sie im Fenster Dokumentdetails auf Bearbeiten. Dieses Fenster entspricht dem Fenster Dokumentdetails bis auf dass die Optionen gemäß Seite 55 je nach Ihren Berechtigungen bearbeitet werden können. Bearbeiten Sie die Felder nach Bedarf, und klicken Sie auf Aktualisieren, um Ihre Änderungen zu speichern. HINWEIS: Dokumenteigenschaften können nur geändert werden, wenn das Dokument nicht zum Drucken übermittelt wurde. Umgang mit abgelehnten Aufträgen Ihr Auftrag kann von Ihrem Systemadministrator oder einem QS-Prüfer abgelehnt werden. In diesem Fall erhalten Sie möglicherweise eine E-Mail, in der alle abgelehnten Aufträge zusammen mit dem Grund für die Ablehnung aufgeführt werden: Außerdem wird der Auftrag in Eigene Dokumente mit dem Auftragsstatus von Abgelehnt oder QS – Abgelehnt angezeigt: P/I OFFICEMAIL WINDOWS-TREIBER – INSTALLATIONS- UND BENUTZERHANDBUCH 57 ÜBERWACHEN IHRER DOKUMENTE Wenn Sie auf den Auftragsnamen klicken, wird das Fenster Dokumentdetails geöffnet, in dem die Gründe für die Ablehnung ebenfalls angezeigt werden. Beheben Sie das Problem mit Ihrem Auftrag, und übermitteln Sie diesen als neuen Auftrag. Sowohl neue als auch abgelehnte Aufträge werden nach Ablauf der festgelegten Zeitspanne archiviert. 58 P/I OFFICEMAIL WINDOWS-TREIBER – INSTALLATIONS- UND BENUTZERHANDBUCH HÄUFIG GESTELLTE FRAGEN Häufig gestellte Fragen Kann ich einen Brief unterschreiben? Sie können hierzu eine grafische Version Ihrer Unterschrift in das Originaldokument einfügen. Wie kann ich meine Post verfolgen? Sie können Ihre Post über die P/I OfficeMail-Benutzer-Website verfolgen. Siehe „Überwachen Ihrer Dokumente“ auf Seite 51. Kann ich den Versand eines Elements stoppen? Mit der P/I OfficeMail-Benutzer-Website können Sie einen Auftrag vor dem Drucken löschen. Welche Umschlag- und Papierformate verwendet P/I OfficeMail? Die verfügbaren Formate richten sich nach dem Bestand am entfernten Druckort. In der Regel werden Umschläge der Formate DL und C5 verwendet. Wie viele Seiten kann ich drucken? Die Anzahl der druckbaren Seiten wird im Feld für die Umschlagkapazität angezeigt. Ist das Dokument zu lang, können Sie nicht drucken. Siehe „Versandoptionen“ auf Seite 32. P/I OFFICEMAIL WINDOWS-TREIBER – INSTALLATIONS- UND BENUTZERHANDBUCH 59 HÄUFIG GESTELLTE FRAGEN 60 P/I OFFICEMAIL WINDOWS-TREIBER – INSTALLATIONS- UND BENUTZERHANDBUCH FEHLER UND WARNUNGEN Fehler und Warnungen In diesem Kapitel werden einige der Fehler- und Warnmeldungen aufgeführt, die ggf. am unteren Rand im Fenster des P/I OfficeMail-Druckertreibers für Windows angezeigt werden. Hierzu finden Sie Beschreibungen und Abhilfemaßnahmen. Wenn mehrere Fehler vorliegen, wird nur der erste im Vorschaubereich des Windows-Druckertreibers angezeigt. Wenn Drucken und Versenden ausgewählt ist, wird in einem externen Dialogfeld eine Warnung oder ein Fehler angezeigt. Wenn zwei Fehler/Warnungen vorliegen, werden beide angezeigt, z. B.: Meldungen Es besteht keine Internet-Verbindung zum Server. Sie sind entweder nicht beim P/I OfficeMail-Server angemeldet, oder Ihre Version des P/I OfficeMail-Druckertreibers für Windows wurde nicht korrekt konfiguriert. Klicken Sie auf die Anmeldeoption und geben Sie den Benutzernamen und das Kennwort ein, den/das Sie von Ihrem Systemadministrator erhalten haben. Sollte die Anmeldung fehlschlagen, wenden Sie sich an Ihren Systemadministrator, der den Druckertreiber neu konfigurieren kann. Keines der Poststücke ist mit einer Adresse versehen. Entweder hat das gedruckte Dokument keinen Adressblock, oder Sie versuchen, ein leeres Dokument zu drucken. Kehren Sie zum Originaldokument in der Windows-Anwendung zurück, und stellen Sie sicher, dass Sie ein gültiges Poststück geöffnet haben, bei dem sich die Adresse an der richtigen Stelle befindet. Unzureichende Umschlagkapazität Ist der berechnete Wert für Dokumentblätter größer als die Umschlagkapazität, geschieht Folgendes: Die Schaltfläche Druck und Versand wird deaktiviert. Das Warnsymbol wird beim Umschlag angezeigt. Dokumentblätter wird in Rot angezeigt. P/I OFFICEMAIL WINDOWS-TREIBER – INSTALLATIONS- UND BENUTZERHANDBUCH 61 FEHLER UND WARNUNGEN Sie können dies wie folgt beheben: Verringern Sie die Anzahl der Dokumentblätter, indem Sie zu beidseitigem Druck wechseln. Entfernen Sie die Leerseiten aus dem Originaldokument. Wählen Sie einen Umschlag mit mehr Kapazität. Autorisierung erforderlich Sie haben mindestens eine Option ausgewählt, für die die Freigabe Ihres Systemadministrators erforderlich ist: Hinweis: Die Optionsauswahl erfordert die Freigabe, bevor der Versand erfolgt. Drucken Sie in diesem Fall das Dokument wie gewohnt. Wenn sich Ihr Systemadministrator beim nächsten Mal bei der P/I OfficeMail-Benutzer-Website anmeldet, wird das Dokument entsprechend gekennzeichnet. Nach der Freigabe wird das Dokument gedruckt. Unzureichendes Vorauszahlungsguthaben Wenn Sie ein Kunde mit Vorauszahlung sind, wird das folgende Fenster angezeigt, wenn das Vorauszahlungsguthaben nicht ausreicht: . In diesem Fall wird der Auftrag an P/I OfficeMail übertragen, kann aber nur dann gedruckt werden, wenn das Guthaben ausreicht. Wenden Sie sich an Ihren Systemadministrator, damit dieser das Guthaben aufstockt. Datei nicht gefunden Die angegebene Anlage oder das vorgedruckte Zwischenblatt wurde nicht gefunden. Stellen Sie sicher, dass sich die PDF-Datei für die Anlage oder das vorgedruckte Zwischenblatt am angegebenen Ort befindet, bzw. wählen Sie die Datei erneut vom richtigen Ort aus. Fehler beim Kopieren der Datei Stellen Sie sicher, dass die Einstellung für "RootURL" auf eine geeignete Version der PIOM-Website verweist. Löschen Sie außerdem alle Dateien mit der Erweiterung USD im temporären Verzeichnis des Benutzers, und drucken Sie erneut von der Anwendung aus. Für diesen Benutzer wurde keine Mindestkonfiguration definiert. Wenden Sie sich an den Administrator des Web-Service, um dieses Konto zu korrigieren. Drucken Sie erneut, um ein anderes Konto zu benutzen. 62 P/I OFFICEMAIL WINDOWS-TREIBER – INSTALLATIONS- UND BENUTZERHANDBUCH FEHLER UND WARNUNGEN Falsche Version von PDFCreactiveX.dll installiert Installieren Sie den Druckertreiber erneut. Nicht registrierte Drucker-Standardwerte können nicht geladen werden. Installieren Sie den Druckertreiber erneut. PDF-Maskendatei konnte nicht erstellt werden Sie haben nicht die Berechtigung zum Erstellen dieser PDF-Datei. Wenden Sie sich an Ihren Systemadministrator. Derzeit besteht keine Verbindung zum Server. Bitte melden Sie sich an. Ungültige Angaben Ihre Anmeldedaten sind nicht korrekt. Befolgen Sie die Anweisungen unter „Sie haben Ihr Kennwort vergessen?“ auf Seite 73. Funktioniert dies noch immer nicht, wenden Sie sich an Ihren Systemadministrator. Wählen Sie ein Datum in der Zukunft aus. Das ausgewählte Datum liegt in der Vergangenheit. Wählen Sie ein Datum in der Zukunft aus. Das ausgewählte Datum liegt nach dem maximal möglichen zukünftigen Datum Das ausgewählte Datum liegt außerhalb des maximalen Datumsbereichs. Wählen Sie ein Datum aus, das mit dem in der Meldung genannten identisch ist oder vor diesem liegt. Aufgrund von Einschränkungen der verfügbaren Optionen konnten nicht alle Gruppeneinstellungen angewendet werden. Sie verfügen nicht über die Berechtigung zur Verwendung mindestens einer der gewählten Optionen. Prüfen Sie entweder Ihre Auswahl, und wählen Sie nur jene Optionen, zu denen Sie berechtigt sind, oder wenden Sie sich an Ihren Systemadministrator. Der Administrator hat keine temporären Orte definiert. Wenden Sie sich an Ihren Systemadministrator. Geben Sie einen anderen Dateinamen an, die temporäre Anlage ist bereits vorhanden. Eine Anlage mit diesem Namen existiert bereits. Geben Sie Ihrer Anlage einen anderen Namen. P/I OFFICEMAIL WINDOWS-TREIBER – INSTALLATIONS- UND BENUTZERHANDBUCH 63 FEHLER UND WARNUNGEN ActiveX-Steuerelement nicht installiert Installieren Sie den Druckertreiber erneut, oder wenden Sie sich an Ihren Administrator. Quell-PDF-Datei konnte nicht geöffnet werden. Die angegebene Anlage oder das vorgedruckte Zwischenblatt wurde nicht gefunden. Stellen Sie sicher, dass sich die PDF-Datei für die Anlage oder das vorgedruckte Zwischenblatt am angegebenen Ort befindet, bzw. wählen Sie die Datei erneut vom richtigen Ort aus. Die Übermittlung wurde deaktiviert, weil das Druckcenter nicht vom Administrator auf dem P/I OfficeMail-Zielserver festgelegt wurde oder die Adresse nicht extrahiert werden konnte. Wenden Sie sich an Ihren Systemadministrator. PDF-Anlagendatei konnte nicht erstellt werden Sie haben nicht die Berechtigung zum Erstellen dieser PDF-Datei. Wenden Sie sich an Ihren Systemadministrator. Die ausgewählte Ad-hoc-Anlage ist für den Benutzer ungültig. Sie haben nicht die Berechtigung zum Verwenden dieser PDF-Datei. Wenden Sie sich an Ihren Systemadministrator. Anlage konnte nicht heruntergeladen werden. Die ausgewählte Anlage konnte nicht heruntergeladen werden. Versuchen Sie es erneut. Ungültige Anmeldeangaben Ihre Anmeldedaten sind nicht korrekt. Befolgen Sie die Anweisungen unter „Sie haben Ihr Kennwort vergessen?“ auf Seite 73. Funktioniert dies noch immer nicht, wenden Sie sich an Ihren Systemadministrator. Fehler beim Suchen nach Druckertreiber Installieren Sie den Druckertreiber erneut. Schwarzweiß - Farboption für Benutzer ungültig Sie haben nicht die Berechtigung zum Verwenden dieser Option. Wenden Sie sich an Ihren Systemadministrator. 64 P/I OFFICEMAIL WINDOWS-TREIBER – INSTALLATIONS- UND BENUTZERHANDBUCH FEHLER UND WARNUNGEN Fehler beim Erstellen der PDF-Anlage. Die von Ihnen gewünschte Anlage konnte nicht erstellt werden, da Sie nicht über die Berechtigung zur Verwendung dieser Option verfügen. Wenden Sie sich an Ihren Systemadministrator. Schwerwiegender Fehler bei der Verarbeitung des Dokuments Wenden Sie sich an Ihren Systemadministrator. Problem mit der Netzwerkverbindung Wenden Sie sich an Ihren Systemadministrator. Die ausgewählte elektronische Anlage ist für diesen Benutzer nicht zulässig. Sie haben nicht die Berechtigung zum Verwenden dieser Option. Wenden Sie sich an Ihren Systemadministrator. Umschlagtyp für Benutzer ungültig Sie haben nicht die Berechtigung zum Verwenden dieser Option. Wenden Sie sich an Ihren Systemadministrator. Fehler beim Senden der E-Mail über fehlgeschlagene Übermittlung. Die E-Mail-Benachrichtigung mit Hinweisen zu Fehlern wurde nicht übermittelt. Wenden Sie sich an Ihren Systemadministrator. Hochgeladene Datei wurde nicht gefunden/Fehler beim Hochladen der Datei Die angegebene PDF-Datei wurde nicht gefunden. Stellen Sie sicher, dass sich die PDF-Datei für die Anlage oder das vorgedruckte Zwischenblatt am angegebenen Ort befindet, bzw. wählen Sie die Datei erneut vom richtigen Ort aus. Einstellungsgruppe konnte nicht abgerufen werden. Der Druckertreiber konnte die auf der Administrator-Website definierte Einstellungsgruppe nicht abrufen. Wenden Sie sich an Ihren Systemadministrator. Ungültiger Hashcode für Auftragskonfiguration Wenden Sie sich an Ihren Systemadministrator. Ungültige Anmeldeangaben oder ungültige URL Entweder sind Ihre Anmeldeinformationen nicht korrekt, oder der URL, auf den Sie zugreifen ist ungültig. Wenden Sie sich an Ihren Systemadministrator. P/I OFFICEMAIL WINDOWS-TREIBER – INSTALLATIONS- UND BENUTZERHANDBUCH 65 FEHLER UND WARNUNGEN PDF-Papierformat wird nicht unterstützt Wählen Sie ein anderes Papierformat aus, und wiederholen Sie die Übermittlung. Vorauszahlungseinstellungen auf P/I OfficeMail Server unvollständig Diese müssen durch Ihren Systemadministrator ergänzt werden, bevor Sie fortfahren können. Wenden Sie sich an Ihren Systemadministrator. Die für den Benutzerservice gespeicherte URL ist ungültig. Der von Ihnen verwendete URL ist ungültig. Wenden Sie sich an Ihren Systemadministrator. Senden nicht möglich: Mindestens eine Adresse fehlt. Entweder hat das gedruckte Dokument keinen Adressblock, oder Sie versuchen, ein leeres Dokument zu drucken. Kehren Sie zum Originaldokument in der Windows-Anwendung zurück, und stellen Sie sicher, dass Sie ein gültiges Poststück geöffnet haben, bei dem sich die Adresse an der richtigen Stelle befindet. Benachrichtigungstyp für Benutzer ungültig Sie haben nicht die Berechtigung zum Verwenden dieser Option. Wenden Sie sich an Ihren Systemadministrator. Übermittelt: Aufstockung erforderlich Das Guthaben des Kontos reicht nicht aus. In diesem Fall wird der Auftrag an P/I OfficeMail übertragen, kann aber nur dann gedruckt werden, wenn das Guthaben ausreicht. Wenden Sie sich an Ihren Systemadministrator, damit dieser das Guthaben aufstockt. Diese Version von PrintDlg wird nicht mehr unterstützt. Sie können die aktuellste Version von der P/I OfficeMail-Website herunterladen und dann installieren. P/I OfficeMail-Server offline Der P/I OfficeMail-Server steht derzeit nicht zur Verfügung. Versuchen Sie es später erneut. Maske konnte nicht heruntergeladen werden. Die ausgewählte Maske konnte nicht heruntergeladen werden. Versuchen Sie es erneut. 66 P/I OFFICEMAIL WINDOWS-TREIBER – INSTALLATIONS- UND BENUTZERHANDBUCH FEHLER UND WARNUNGEN Die PDF-Datei ist verschlüsselt und kann nicht verarbeitet werden. P/I OfficeMail unterstützt keine verschlüsselten PDF-Dateien. PDF-Dateien werden bei der Übermittlung an die P/I OfficeMail-Benutzer-Website verschlüsselt. Simplex-/Duplexoption für Benutzer ungültig Sie haben nicht die Berechtigung zum Verwenden dieser Option. Wenden Sie sich an Ihren Systemadministrator. Das ausgewählte vorgedruckte Zwischenblatt ist für den Benutzer ungültig. Sie haben nicht die Berechtigung zum Verwenden dieser Option. Wenden Sie sich an Ihren Systemadministrator. Das vorgedruckte Zwischenblatt für Ad-hoc ist für den Benutzer ungültig. Sie haben nicht die Berechtigung zum Verwenden dieser Option. Wenden Sie sich an Ihren Systemadministrator. Auftragskonfiguration konnte nicht gelesen werden. Die Konfigurationsdatei für den Auftrag konnte nicht gelesen werden. Wiederholen Sie die Übermittlung. Sendedatumsoption für Benutzer ungültig Sie haben nicht die Berechtigung zum Verwenden dieser Option. Wenden Sie sich an Ihren Systemadministrator, oder wählen Sie eine andere Option, zu der Sie berechtigt sind. Das angegebene Sendedatum ist ungültig Sie haben nicht die Berechtigung zum Verwenden dieser Option. Wenden Sie sich an Ihren Systemadministrator, oder wählen Sie eine andere Option, zu der Sie berechtigt sind. Versandservice für Benutzer ungültig Sie haben nicht die Berechtigung zum Verwenden dieser Option. Wenden Sie sich an Ihren Systemadministrator, oder wählen Sie eine andere Option, zu der Sie berechtigt sind. Seitendruckmaterial Blatt 1 für Benutzer ungültig Sie haben nicht die Berechtigung zum Verwenden dieser Option. Wenden Sie sich an Ihren Systemadministrator, oder wählen Sie eine andere Option, zu der Sie berechtigt sind. P/I OFFICEMAIL WINDOWS-TREIBER – INSTALLATIONS- UND BENUTZERHANDBUCH 67 FEHLER UND WARNUNGEN Druckmaterial Blatt 2 für Benutzer ungültig Sie haben nicht die Berechtigung zum Verwenden dieser Option. Wenden Sie sich an Ihren Systemadministrator, oder wählen Sie eine andere Option, zu der Sie berechtigt sind. Einstellungsgruppe - Zustellungsdienst für Benutzer ungültig Sie haben nicht die Berechtigung zum Verwenden der in der Einstellungsgruppe angegebenen Option. Wenden Sie sich an Ihren Systemadministrator. Einstellungsgruppe - Umschlagtyp für Benutzer ungültig Sie haben nicht die Berechtigung zum Verwenden der in der Einstellungsgruppe angegebenen Option. Wenden Sie sich an Ihren Systemadministrator. Einstellungsgruppe - Benachrichtigungsoption für Benutzer ungültig Sie haben nicht die Berechtigung zum Verwenden der in der Einstellungsgruppe angegebenen Option. Wenden Sie sich an Ihren Systemadministrator. Einstellungsgruppe - Seitendruckmaterial für Blatt 1 für Benutzer ungültig Sie haben nicht die Berechtigung zum Verwenden der in der Einstellungsgruppe angegebenen Option. Wenden Sie sich an Ihren Systemadministrator. Einstellungsgruppe Blatt 2 – Druckmaterial für Benutzer nicht zulässig Sie haben nicht die Berechtigung zum Verwenden der in der Einstellungsgruppe angegebenen Option. Wenden Sie sich an Ihren Systemadministrator. Einstellungsgruppe - Monochrom-/Farboption für Benutzer ungültig Sie haben nicht die Berechtigung zum Verwenden der in der Einstellungsgruppe angegebenen Option. Wenden Sie sich an Ihren Systemadministrator. Einstellungsgruppe - Simplex-/Duplexoption für Benutzer ungültig Sie haben nicht die Berechtigung zum Verwenden der in der Einstellungsgruppe angegebenen Option. Wenden Sie sich an Ihren Systemadministrator. Einstellungsgruppe - Sendedatumoption für Benutzer ungültig Sie haben nicht die Berechtigung zum Verwenden der in der Einstellungsgruppe angegebenen Option. Wenden Sie sich an Ihren Systemadministrator. Einstellungsgruppe - Ausgewählte elektronische Anlage für Benutzer ungültig Sie haben nicht die Berechtigung zum Verwenden der in der Einstellungsgruppe angegebenen Option. Wenden Sie sich an Ihren Systemadministrator. 68 P/I OFFICEMAIL WINDOWS-TREIBER – INSTALLATIONS- UND BENUTZERHANDBUCH FEHLER UND WARNUNGEN Einstellungsgruppe - Ausgewähltes vorgedrucktes Zwischenblatt für Benutzer ungültig. Sie haben nicht die Berechtigung zum Verwenden der in der Einstellungsgruppe angegebenen Option. Wenden Sie sich an Ihren Systemadministrator. Druckcenter wurde vom Administrator nicht auf dem P/I OfficeMailZielserver definiert Ohne dieses Element können Sie keine Aufträge an P/I OfficeMail senden. Wenden Sie sich an Ihren Systemadministrator. Erstellung der PDF-Datei zur Übermittlung nicht möglich Abruf der GUID vom Server nicht möglich Kein Druckcenter angegeben oder Adressenabruf fehlgeschlagen Entweder enthält das zu druckende Dokument keinen Adressblock, oder es wurde auf der P/I OfficeMail-Administrator-Website kein Druckzentrum definiert. Kehren Sie entweder zum Originaldokument in der Windows-Anwendung zurück, und stellen Sie sicher, dass Sie ein gültiges Poststück geöffnet haben, bei dem sich die Adresse an der richtigen Stelle befindet, oder wenden Sie sich an Ihren Systemadministrator. Berechnung des Preises für den Artikel nicht möglich Die auf der P/I OfficeMail-Administrator-Website definierten Preisinformationen fehlen oder sind nicht korrekt. Wenden Sie sich an Ihren Systemadministrator. Reservierte Bereiche wurden überschrieben Öffnen Sie das Originaldokument, und stellen Sie sicher, dass der Text nicht in den reservierten Bereichen steht. Wiederholen Sie dann die Übermittlung. Daten vom Server sind ungültig. Der Benutzer hat wahrscheinlich keine Zugriffsrechte. Sie haben nicht die Berechtigung zum Verwenden der angegebenen Option. Wenden Sie sich an Ihren Systemadministrator. Einige der reservierten Bereiche wurden überschrieben. Möglicherweise wurde der Windows-Druckertreiber so konfiguriert, dass Aufträge akzeptiert werden, in denen Umschläge und/oder standardmäßig reservierte Bereiche beeinträchtigt/überschriebenen wurden. In diesem Fall wird die vorstehende Fehlermeldung angezeigt, die Druckschaltflächen bleiben jedoch verfügbar, und das Dokument kann weiterhin gedruckt werden. Sie werden aufgefordert, den Druckauftrag zu bestätigen. P/I OFFICEMAIL WINDOWS-TREIBER – INSTALLATIONS- UND BENUTZERHANDBUCH 69 FEHLER UND WARNUNGEN Wenn der Windows-Druckertreiber jedoch so konfiguriert wurde, dass Aufträge abgebrochen werden, in denen Umschläge und/oder standardmäßig reservierte Bereiche beeinträchtigt/überschriebenen wurden, wird die gleiche Fehlermeldung angezeigt, die Druckschaltflächen werden jedoch deaktiviert. Das Dokument kann nicht erfolgreich gedruckt werden, bevor der Umschlag und/oder die standardmäßig reservierten Bereiche korrigiert wurden. Es wurde kein gültiger Steuersatz eingerichtet. Bitte wenden Sie sich an den Administrator. Dies muss auf der P/I OfficeMail-Administrator-Website definiert sein. Wenden Sie sich an Ihren Systemadministrator. Die Poststücke weisen keine Adresse auf. Entweder hat das gedruckte Dokument keinen Adressblock, oder Sie versuchen, ein leeres Dokument zu drucken. Kehren Sie zum Originaldokument in der Windows-Anwendung zurück, und stellen Sie sicher, dass Sie ein gültiges Poststück geöffnet haben, bei dem sich die Adresse an der richtigen Stelle befindet. Die Poststücke weisen keinen Preis auf. Die auf der P/I OfficeMail-Administrator-Website definierten Preisinformationen fehlen oder sind nicht korrekt. Wenden Sie sich an Ihren Systemadministrator. Die Poststücke haben kein Produktionscenter. Dies muss auf der P/I OfficeMail-Administrator-Website definiert sein. Wenden Sie sich an Ihren Systemadministrator. Einige der reservierten Bereiche wurden überschrieben. Öffnen Sie das Originaldokument, und stellen Sie sicher, dass der Text nicht in den reservierten Bereichen steht. Wiederholen Sie dann die Übermittlung. Zu viele Blätter oder die Zwischenblätter sind für den gewählten Umschlag zu groß. Ist der berechnete Wert für Dokumentblätter größer als die Umschlagkapazität, geschieht Folgendes: Die Schaltfläche Druck und Versand wird deaktiviert. Das Warnsymbol wird beim Umschlag angezeigt. Dokumentblätter wird in Rot angezeigt. 70 P/I OFFICEMAIL WINDOWS-TREIBER – INSTALLATIONS- UND BENUTZERHANDBUCH FEHLER UND WARNUNGEN Sie können dies wie folgt beheben: Verringern Sie die Anzahl der Dokumentblätter, indem Sie zu beidseitigem Druck wechseln. Entfernen Sie die Leerseiten aus dem Originaldokument. Wählen Sie einen Umschlag mit mehr Kapazität. Überprüfen Sie die Größe des erstellten Zwischenblatts, und stellen Sie sicher, dass es in den Umschlag passt. WARNUNG: Mindestens ein Poststück weist keine Adresse auf. Entweder hat das gedruckte Dokument keinen Adressblock, oder Sie versuchen, ein leeres Dokument zu drucken. Kehren Sie zum Originaldokument in der Windows-Anwendung zurück, und stellen Sie sicher, dass Sie ein gültiges Poststück geöffnet haben, bei dem sich die Adresse an der richtigen Stelle befindet. WARNUNG: Mindestens ein Poststück weist keinen Preis auf. Die auf der P/I OfficeMail-Administrator-Website definierten Preisinformationen fehlen oder sind nicht korrekt. Wenden Sie sich an Ihren Systemadministrator. WARNUNG: Mindestens ein Poststück weist eine ungültige Adresse auf. Das zu druckende Poststück weist entweder einen ungültigen oder gar keinen Adressblock auf. Kehren Sie zum Originaldokument in der Windows-Anwendung zurück, und stellen Sie sicher, dass Sie ein gültiges Poststück geöffnet haben, bei dem sich die Adresse an der richtigen Stelle befindet. WARNUNG: Vor dem Versand müssen die gewählten Optionen autorisiert werden. Übermitteln Sie den Auftrag wie gewohnt. Ihr Systemadministrator wird diesen autorisieren. P/I OFFICEMAIL WINDOWS-TREIBER – INSTALLATIONS- UND BENUTZERHANDBUCH 71 FEHLER UND WARNUNGEN 72 P/I OFFICEMAIL WINDOWS-TREIBER – INSTALLATIONS- UND BENUTZERHANDBUCH SIE HABEN IHR KENNWORT VERGESSEN? Sie haben Ihr Kennwort vergessen? Wenn Sie Ihr Kennwort vergessen haben, klicken Sie auf den entsprechenden Link auf der Anmeldeseite. Folgendes wird angezeigt: . Geben Sie die E-Mail-Adresse ein, die Sie für den Zugriff auf P/I OfficeMail verwenden, und klicken Sie auf Übermitteln, um eine Kennworterinnerung abzurufen. Sie erhalten eine E-Mail mit einem temporären Kennwort. Führen Sie anschließend die folgenden Schritte aus: 1. Öffnen Sie P/I OfficeMail, sofern nicht bereits geschehen. 2. Melden Sie sich mit Ihrer E-Mail-Adresse und mit dem Kennwort aus der E-Mail an. Wir empfehlen, das Kennwort aus der E-Mail zu kopieren und in das Kennwortfeld einzufügen, um Fehler zu vermeiden. 3. Nun wird Ihre E-Mail-Adresse in der rechten oberen Ecke angezeigt. Klicken Sie auf diese. Folgendes wird angezeigt: 4. Kopieren Sie das temporäre Kennwort in das Feld Kennwort. 5. Geben Sie ein neues Kennwort in das Feld Neues Kennwort ein. 6. Geben Sie dieses Kennwort noch einmal im Feld Neues Kennwort bestätigen ein. 7. Klicken Sie auf Kennwort ändern. Folgendes wird angezeigt: 8. Klicken Sie auf Fortfahren. Ihr Kennwort wurde geändert P/I OFFICEMAIL WINDOWS-TREIBER – INSTALLATIONS- UND BENUTZERHANDBUCH 73 SIE HABEN IHR KENNWORT VERGESSEN? 74 P/I OFFICEMAIL WINDOWS-TREIBER – INSTALLATIONS- UND BENUTZERHANDBUCH REGISTRIEREN ALS BENUTZER MIT VORAUSZAHLUNG Registrieren als Benutzer mit Vorauszahlung HINWEIS: Diese Option steht nur dann zur Verfügung, wenn die Vorauszahlung durch Ihren Systemadministrator aktiviert wurde. Führen Sie die nachfolgenden Schritte aus, um sich als Benutzer mit Vorauszahlung zu registrieren: 1. Klicken Sie im Fenster Anmelden auf Neuen Benutzer registrieren. 2. Die Seite Registrieren wird angezeigt: 3. Füllen Sie die folgenden Felder aus: Vorname Ihr Vorname. Nachname Ihr Nachname. Rabattcode Ein von Ihrem Anbieter bereitgestellter Code, der Ihnen bei Verwendung der Vorauszahlung Rabatt einräumt. Unternehmen Markieren Sie dieses Feld, wenn Sie ein Unternehmen für Vorauszahlung definieren möchten, dessen Organisationsstruktur so definiert werden kann, dass der Administrator weitre Benutzer hinzufügen darf. Unternehmen Der Name des Unternehmens. USt-IdNr. Die USt-Nummer des Unternehmens. P/I OFFICEMAIL WINDOWS-TREIBER – INSTALLATIONS- UND BENUTZERHANDBUCH 75 REGISTRIEREN ALS BENUTZER MIT VORAUSZAHLUNG Unternehmensnummer Die Registrierungsnummer des Unternehmens. Unternehmensadresse Wenn Sie die Registrierung als Teil des Unternehmens durchführen, ist dies die Unternehmensadresse. Bei der Registrierung als Einzelperson ist dies Ihre Adresse. Adresszeile 1 Die erste Zeile der Adresse. Adresszeile 2 Die zweite Zeile der Adresse. Adresszeile 3 Die dritte Zeile der Adresse. Ort Der Ort. Bundesland/Kanton Das Bundesland bzw. der Kanton. Postleitzahl Die Postleitzahl. Land Der Staat. Telefon Die Rufnummer zur Adresse oben. Fax Die Faxnummer zur Adresse oben. E-Mail Die E-Mail-Adresse des Unternehmens/Ihre E-MailAdresse. Rechnungsadresse Entspricht die Rechnungsadresse den vorherigen Angaben, lassen Sie dieses Feld markiert. Wünschen Sie eine andere Rechnungsadresse, geben Sie diese in die angezeigten Felder ein. Rücksendeadresse Entspricht die Rücksendeadresse den vorherigen Angaben, lassen Sie dieses Feld markiert. Wünschen Sie eine andere Rücksendeadresse, geben Sie diese in die angezeigten Felder ein. 4. Klicken Sie auf Weiter. 5. Füllen Sie im nachfolgenden Fenster die folgenden Felder aus: Benutzername Ihr Name in P/I OfficeMail. Kennwort Das Kennwort zu diesem Benutzernamen. Kennwort bestätigen Geben Sie das Kennwort erneut ein. E-Mail Ihre E-Mail-Adresse. 6. Lesen Sie vor dem Fortfahren unbedingt die Nutzungsbedingungen. Klicken Sie hierzu auf Nutzungsbedingungen, um ein weiteres Fenster zu öffnen. 76 P/I OFFICEMAIL WINDOWS-TREIBER – INSTALLATIONS- UND BENUTZERHANDBUCH REGISTRIEREN ALS BENUTZER MIT VORAUSZAHLUNG 7. Klicken Sie auf Ich stimme zu. Konto erstellen. Das Konto wird erstellt, wenn alle Felder richtig ausgefüllt wurden und folgende Seite angezeigt wird: 8. Klicken Sie auf zurückzukehren. Fortfahren um zur P/I OfficeMail-Benutzer-Website Sie erhalten Ihren Benutzernamen per E-Mail. P/I OFFICEMAIL WINDOWS-TREIBER – INSTALLATIONS- UND BENUTZERHANDBUCH 77 REGISTRIEREN ALS BENUTZER MIT VORAUSZAHLUNG 78 P/I OFFICEMAIL WINDOWS-TREIBER – INSTALLATIONS- UND BENUTZERHANDBUCH DEINSTALLIEREN DER SOFTWARE Deinstallieren der Software In diesem Abschnitt wird erläutert, wie Sie den P/I OfficeMail-Druckertreiber für Windows deinstallieren, sodass ein aufgeräumtes System zurückbleibt. Führen Sie die nachfolgenden Schritte aus, um den P/I OfficeMail-Druckertreiber für Windows zu deinstallieren: 1. Wählen Sie im Windows-Menü Start die folgende Option: Einstellungen|Systemsteuerung|Software. Software wird angezeigt: 2. Wählen Sie in der Liste P/I OfficeMail aus. 3. Klicken Sie auf Entfernen. 4. Klicken Sie im folgenden Dialogfeld auf Ja. P/I OFFICEMAIL WINDOWS-TREIBER – INSTALLATIONS- UND BENUTZERHANDBUCH 79 DEINSTALLIEREN DER SOFTWARE Die folgende Meldung wird angezeigt, wenn ein vom Windows-Druckertreiber verwendetes Fenster offen bleibt: Das folgende Dialogfeld wird angezeigt, Druckertreiberfenster geschlossen sind: wenn alle Windows- Die Deinstallation ist abgeschlossen. 5. Schließen Sie die Fenster Software und Systemsteuerung. 80 P/I OFFICEMAIL WINDOWS-TREIBER – INSTALLATIONS- UND BENUTZERHANDBUCH ANHANG A: KONFIGURIEREN VON MS WORD 2007 Anhang A: Konfigurieren von MS Word 2007 In diesem Abschnitt wird das Konfigurieren von MS Word 2007 beschrieben, damit das bei der Dokumenterstellung angegebene Seitenformat auch in P/I OfficeMail berücksichtigt wird. Mit den Standardeinstellungen von MS Word 2007 werden alle Dokumente im Format A4 an P/I OfficeMail übermittelt. Diese Einstellung muss geändert werden, damit Dokumente mit dem aktuellen Seitenformat übermittelt werden können. Führen Sie hierzu die nachfolgenden Schritte aus: 1. Öffnen Sie MS Word 2007. 2. Klicken Sie auf . 3. Wählen Sie im daraufhin angezeigten Dialogfeld Optionen aus. Folgendes wird angezeigt: 4. Wählen Sie im linken Bereich Erweitert aus. 5. Führen Sie einen Bildlauf nach unten aus, bis der unten dargestellte Bereich Drucken sichtbar wird: . 6. Deaktivieren Sie Inhalt für die Papierformate A4 oder 8,5 x 11 Zoll anpassen. 7. Klicken Sie auf OK. P/I OFFICEMAIL-DRUCKERTREIBER FÜR WINDOWS – INSTALLATIONS- UND BENUTZERHANDBUCH 81 ANHANG A: KONFIGURIEREN VON MS WORD 2007 82 P/I OFFICEMAIL-DRUCKERTREIBER FÜR WINDOWS – INSTALLATIONS- UND BENUTZERHANDBUCH Technischer Support Alle Details zur Konfiguration und Bedienung dieses Produkts finden Sie in der mitgelieferten Bedienerdokumentation. Sollten Sie Probleme haben, die Sie nicht mithilfe dieser Benutzerdokumentation beheben können, erhalten Sie technischen Support von Ihrem Anbieter oder von Pitney Bowes. Nord- und Südamerika Telefon (alle Produkte) ACD Loop 9-5:30 Eastern (aktives Anruferverzeichnis) +1 866 220 1014 Außerhalb der Öffnungszeiten +1 877 677 3375 E-Mail Output Management-Produkte ADF-Produkte [email protected] [email protected] EMEA und Asien/Pazifik Telefon (alle Produkte) E-Mail (alle Produkte) +44 (0)1923 279300 [email protected] In Europa: 2nd Floor 6 Hercules Way Leavesden Watford WD25 7GS Großbritannien Tel.: +44 (0)1923 279300 Fax: +44 (0)1923 279301 In den USA: 37 Executive Drive Danbury Connecticut 06810-4182 USA Tel.: +1 203 792 1600 +1 877 536 2736 Fax: +1 203 739 3704 901 Yamato Road Suite 120 Boca Raton Florida 33431 USA Tel.: +1 561 241 7229 Fax: +1 561 988 9561