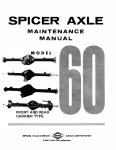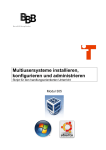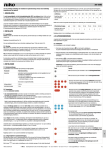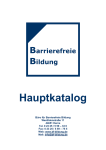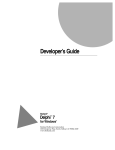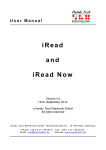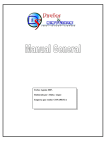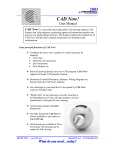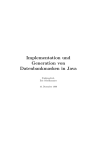Download Als PDF-Dokument
Transcript
Office Manager
Inhaltsverzeichnis
1
Inhaltsverzeichnis
I
Willkommen
7
II
Neuigkeiten
10
III
Installation
12
Erstinstallation
13
Upgrade-Installation
15
32 oder 64 Bit
16
Programmeinrichtung
17
Software registrieren
18
Arbeitsweise
20
IV
Benutzeroberfläche
22
V
Menü-Referenz
24
VI
Symbolleiste für den Schnellzugriff
25
Menü Datei
26
Menü Start
29
Menü Erstellen
31
Menü Bearbeiten
33
Menü Ansicht
34
Menü Hilfe
35
Menü Aufgabe
37
Menü Navigator
38
Menü Administrator
39
Menüband anpassen
41
45
Benutzer-Dokumentation
Archiv öffnen
46
Dokumente erstellen
Neues Dokument
Dokumentvorlagen
48
49
53
Office Manager
Inhaltsverzeichnis
Archivattribute aus Gruppierung
Kopien und Klone
56
Dokumente importieren
Drag and Drop von Dateien und E-Mails
Datei aus Zwischenablage einfügen
Senden vom Explorer
Internetadressen übernehmen
Verzeichnisüberwachung
Eingehende Faxe importieren
Massenimport
Erweiterter Import
Office Manager-Dateien
Importprofile
58
Scannen
Scannen mit Standard-Scanner
Scannen mit Dokumenten-Scannern
Fujitsu ScanSnap
Sceye-Dokumentenkamera
OCR-Software
Scan-Profile
77
Dokument-Eigenschaftendialog
94
Dokumente suchen
Projektnavigator
Primäre Suchfelder
Volltextsuche
Oder-verknüpfte Suche
Suche nach ähnlichen Dokumenten
Datumssuche
Sonstige Attribute
Schrittweise weitersuchen
Erweiterte Suche
Vor und zurück
Zur Suche hinzufügen
Steuer- und Jokerzeichen
SQL-Abfragen
97
57
59
61
62
63
64
65
67
69
70
71
78
81
82
84
87
89
98
101
103
107
108
109
112
113
114
115
116
117
118
Die Datentabelle
Dokumente sortieren
Dokumente gruppieren
Dokumente markieren
Summieren und zählen
120
Dokumente öffnen und bearbeiten
128
122
124
125
127
2
Office Manager
Inhaltsverzeichnis
Dokumentenvorschau
130
Attribute bearbeiten
132
Mehrfachzuordnungen
134
Auswahllisten bearbeiten
135
Dokumente kombinieren
138
Dokumente versenden
141
Dokumente drucken
145
Integrierte Textverarbeitung
148
Aufgabenverwaltung
149
Versionsmanagement
152
Dokumente archivieren
154
PDF-Dokumente schützen
156
Dokumente komprimieren
158
Das Programm anpassen
159
Layout wählen
160
3
162
VII Zeichnungsverwaltung
Assistent für die AutoCAD-Einrichtung
163
AutoCAD-Zeichnungsverwaltung
164
Assistent für die Inventor-Einrichtung
168
Inventor-Zeichnungsverwaltung
169
Assistent für die MegaCAD-Einrichtung
170
MegaCAD-Zeichnungsverwaltung
171
Beispiel: Schriftkopferzeugung für MegaCAD
174
176
VIII Datenbankoperationen
Neue Datenbank erstellen
177
Datenbankexport
180
Datenbankimport
182
Daten synchronisieren
184
Report drucken
186
Mit Buchhaltung synchronisieren
187
Felder definieren
191
Beispiel: Datenfeld Kunde
193
Office Manager
IX
X
Inhaltsverzeichnis
Eigenschaften
197
Dateipfade ändern
198
Datenbankpflege
200
Dubletten suchen
201
4
203
Administration
Der Administrator
204
Programmeinstellungen
206
Gemeinsame Dateien
208
Dokumentenverzeichnis
210
Layout-Designer
211
Dokumenttypen
214
Übersicht Attribut-Vorgabewerte
220
Vorgabewerte beim Import
221
Benutzerverwaltung
222
Dateizugriffsrechte
223
Zugriffsrechte für Menübefehle
224
Konfigurationsdatei admini.ini
225
Datenbankverknüpfungsdateien
228
230
Entwicklerhilfe
Makro-Editor
231
Aufruf aus Fremdprogrammen
233
Benutzerdefinierte Steuerung von Programmen
234
Ereignisgesteuertes Scripting
235
Menübefehle im Makro aufrufen
238
Mausschaltfläche im Layout
240
Zugriff auf Auswahllisten
241
Office Manager-Dateitypen
243
Startparameter
244
Struktur der Archivdatenbank
Tabelle Document
Dateiabhängige Dokumentattribute
245
Struktur der Anwendungsdatenbank
Tabelle Appl
249
246
247
250
Office Manager
Inhaltsverzeichnis
Makro-Referenz OmAPI
Sonderzeichen
251
Pascal-Referenz
259
COM-Referenz
om.OfficeManagerApp
om.ComArchive
om.ComDataset
260
Index
5
258
261
262
263
264
Kapitel I
Willkommen
Willkommen
7
Willkommen
Wir freuen uns, dass Sie sich für das anwenderfreundliche Dokumentenmanagement- und
Archivierungssystem Office Manager entschieden haben. Mit dieser DMS-Lösung gelingt es
Ihnen künftig, elektronische und gescannte Dokumente jeden Formats so zu archivieren, dass Sie
diese innerhalb weniger Sekunden finden und bearbeiten können. Als Instrumente dienen Ihnen
hierfür die Volltextindexierung und Katalogisierung nach beliebig vielen Dokumenteigenschaften.
Außerdem wird es Ihnen effektiv erleichtert, den Grundsätzen zum Datenzugriff und zur
Prüfbarkeit digitaler Unterlagen (GDPdU) Rechnung zu tragen.
Im Folgenden möchten wir Sie darüber informieren, wie Sie den Office Manager schnell und
einfach auf Ihrem PC installieren, Ihre vorhandene Software integrieren und Ihr erstes eigenes
Dokument im Archiv anlegen können. Insbesondere finden Sie auf den folgenden Seiten auch
Informationen dazu, wie Sie Dokumente in das Archiv importieren und diese dort wiederfinden
können.
Antworten auf Ihre Fragen zum Dokumentenmanagement finden Sie unter
http://dms.support und gerne auch unter der Telefonnummer +49 3375 203620.
Typographische Konventionen
Schriftbilder in dieser Dokumentation
Text
Grundschriftart für Fließtext
Text
Seitenzahl eines weiterführenden Themas
Komponente Schaltflächen und Eingabefelder auf der Programmoberfläche
Menü | Befehl Pfade zu den Ribbon-Menübefehlen
Taste
Siehe auch
Code
[Text]
"Text"
Kurztasten
Kursiv gedruckte Wörter kennzeichnen Tipps und Hinweise auf andere Kapitel.
Makro-Quelltext und Inhalt von Konfigurationsdateien
Eckige Klammern innerhalb des Textes stehen für variable Werte. Der Text in
diesen Klammern wird nicht wortwörtlich eingegeben.
Hochkommata kennzeichnen feste Begriffe, Texte und Überschriften von
Dialogen
Willkommen
21. Auflage, letzte Überarbeitung im November 2014
Office Manager Version 14.0
Copyright 1996-2014 Softwarebüro Krekeler
8
Kapitel II
Neuigkeiten
Neuigkeiten
10
Neuigkeiten
Verbesserungen beim Upgrade von Version 13.0 auf 14.0
Moderne Datenbank-Technik
Die bisherige Datenverbindung mittels der Windows-ADO-Schnittstelle (ActiveX Data Objects)
wurde durch FireDAC ersetzt. Diese moderne Datenkonnektivität zeichnet sich insbesondere
durch einen schnellen Zugriff aus.
SQLite Archive
Zusätzlich zu den bekannten Datenbankformaten können die Dokumentenarchive jetzt auch als
SQLite-Datenbank gespeichert werden. Neben dem besonders schnellen Zugriff im
Einzelbenutzerbetrieb bietet dieses Format auch eine sehr gute Volltextsuche.
64 Bit-Edition
Office Manager ist jetzt als 32 und 64 Bit-Edition verfügbar.
Neu und verbessert
Der Eigenschaftendialog kann für mehrere markierte Dokumente geöffnet werden.
Wenn Sie regelmäßig E-Mails mit gescannten Anlagen bekommen:OCR-Texterkennung für
Dateianlagen.
Aufteilen von PDF-Dokumenten mit Barcode-Trennblättern.
Optimierte Volltextindexierung.
Beschleunigte Ausführung von SQL-Anweisungen mittels gespeicherten Prozeduren bei den
SQL-Servern.
Neue Skript-Funktionen und -Ereignisse.
Diverse Neuigkeiten und Optimierungen.
Eine vollständige Liste der Verbesserungen sowie Neuigkeiten, die mit älteren Versionen
eingeführt wurden, finden Sie unter http://www.officemanager.de/neu.html
Kapitel III
Installation
Installation
Installation
In diesem Kapitel:
Erstinstallation, wenn Sie den Office Manager neu installieren.
Upgrade-Installation, wenn Sie von einer älteren Office Manager-Version aufsteigen.
Programmeinrichtung
Software registrieren
12
Installation
Erstinstallation
13
Erstinstallation
Systemvoraussetzung:
PC mit Windows ab XP.
Die Datenbanktreiber sind unter Windows in der Regel vorhanden.
Wenn Sie von einer früheren Version umsteigen, dann beachten Sie bitte auch die UpdateHinweise.
Hinweise zur Einrichtung des Dokumentenmanagements im Netzwerk finden Sie im Internet
unter http://www.officemanager.de/support/.
Installation
Erstinstallation
14
1. Office Manager von CD-ROM installieren:
Legen Sie bitte die CD ein, z.B. Laufwerk D.
Falls das Setup-Programm nicht automatisch startet, dann öffnen Sie bitte den WindowsExplorer führen Sie die Datei "\Setup\setup.exe" auf der CD aus.
Oder:
1a. Office Manager aus dem Internet:
Starten Sie die Datei ompro.exe. Die Datei beinhaltet beide DMS-Edition "Pro" und
"Enterprise".
2. Folgen Sie bitte den Anweisungen auf dem Bildschirm.
WICHTIG: Bei einer Netzwerkinstallation muss auf allen Arbeitsplätzen dasselbe
"Verzeichnis für gemeinsame Dateien" angegeben werden! Siehe hierzu im Whitepaper
Netzwerkinstallation.
TIPP: Verwenden Sie möglichst den Pfad "\Office Manager DMS\Gemeinsame Dateien\"
auf "C:" oder auf Ihrem Datenlaufwerk. Die Einhaltung dieser Empfehlung vereinfacht Ihnen
beispielsweise eine zukünftige Datenübertragung auf einen neuen Computer.
Beachten Sie bitte die erforderlichen Zugriffsrechte im Verzeichnis der gemeinsamen
Dateien. Wenn dieses auf einer lokalen Festplatte liegt, dann werden die
Berechtigungseinstellungen vom Setup-Programm vorgenommen. Bei Netzlaufwerken ist der
Systemadministrator für die Vergabe der Rechte zuständig.
Beim ersten Programmstart kommen Sie nach der Installation automatisch zum
Einrichtungsassistenten.
Installation
Upgrade-Installation
15
Upgrade-Installation
Wählen Sie bitte zuerst den Menübefehl Hilfe | Info im derzeit installierten Office Manager. Dort
finden Sie die Versionsnummer. Falls Sie noch eine Version 6.0 oder 7.0 verwenden, dann lesen
Sie bitte die Anleitung unter http://www.officemanager.de/support/update-altversion.pdf
Wenn Sie eine Version ab 8.0 verwenden, dann können Sie das Update sehr einfach mit der
Online-Aktualisierung durchführen. Wählen Sie dazu bitte im Menü Hilfe | Internet oder Datei |
Internet den Befehl Software aktualisieren:
Markieren Sie die Option Upgrade auf Office Manager 14.0, klicken Sie bitte auf Weiter und
führen Sie die folgenden Schritte durch.
Der Office Manager wird nach der Aktualisierung auf Version 14.0 neu gestartet. Sie erhalten
den Hinweis, dass der derzeitige Aktivierungscode ungültig ist und das Programm als Testversion
ausgeführt wird.
A. Für Einzelarbeitsplatz
Klicken Sie bitte Registrieren und geben Sie den neuen Aktivierungscode ein oder wählen Sie
Testen (Enterprise/Pro), wenn Sie noch keinen neuen Code besitzen.
B. Für Netzwerkinstallation
Klicken Sie auf Testen (Enterprise/Pro). Wenn Sie von Version 8 oder 9 updaten, dann geben Sie
den neuen Code jetzt noch nicht ein. Führen Sie die Software-Aktualisierung zuerst auf allen
Arbeitsplätzen im Netzwerk durch. Geben Sie den neuen Code bitte erst auf dem letzten
Arbeitsplatz im Netzwerk ein.
Upgradehinweis zu Netzwerkinstallationen
Stellen Sie bitte sicher, dass alle Anwender den Office Manager beenden. Führen Sie dann das
Update auf dem ersten Arbeitsplatz komplett durch. Beginnen Sie erst danach mit der Installation
auf weiteren Arbeitsplätzen! Es sollte jetzt nur noch mit der neuen Version gearbeitet werden,
damit keine neuen Daten mehr in die alte Version eingepflegt werden.
Installation
32 oder 64 Bit
16
32 oder 64 Bit
Office Manager ist seit Version 14.0 auch als 64 Bit-Software verfügbar. Wenn Sie ein 64 BitBetriebssystem ab Windows 7 verwenden, dann können Sie entscheiden, welche Ausgabe des
Programms Sie installieren.
Vorteile der 64 Bit-Version
Die 4-GB-Grenze des direkt nutzbaren Arbeitsspeichers ist nicht mehr vorhanden - Sie können
mehr Arbeitsspeicher nutzen. Dies ist bei der Arbeit mit sehr großen Archivdatenbanken
sinnvoll.
Bessere Integration im 64 Bit-Windows. 32 Bit-Anwendungen laufen auf einem 64 BitWindows in einem Subsystem, dem Wow64.
Besseres Zusammenspiel mit anderer 64 Bit-Software.
Nachteile
Eine 64 Bit-Software benötigt durch die größeren Integerwerte bei der Speicheradressierung
etwas mehr Arbeitsspeicher.
Es gibt noch nicht für alle Geräte einen passenden Treiber. Wenn Sie beispielsweise über
TWAIN einen Scanner nutzen möchten, dann benötigen Sie auch einen 64 Bit TWAINTreiber.
Windows Script Host ist nur in 32 Bit verfügbar. Sie können das Programm nicht mit VBScript
oder JScript erweitern.
Das erweiterte Druckprogramm der Enterprise-Edition ist nicht verfügbar.
Installation
Programmeinrichtung
Programmeinrichtung
Um Ihnen den Einstieg in die Welt der komfortablen Dokumentenverwaltung mit dem Office
Manager zu erleichtern, begrüßen wir Sie beim ersten Programmstart durch den
Einrichtungsassistenten:
Er unterstützt Sie bei der ersten Einrichtung Ihres Dokumenten-Management-Systems:
Lizenzierung: Freischalten der Vollversion oder kostenlose Registrierung
Dokumenteinstellungen: Verzeichnisse und Optionen
Anwendungsprogramme einrichten: Programme registrieren
Dokumenten-Scanner: Archivierung von Papierdokumenten
Datenbankeinstellungen: Systemoptimierung
Sicherheit und Administration: Einstellungen der Netzwerksicherheit
Verknüpfungen: Registrierung des Programms in der Windows-Umgebung
Hilfe automatisch öffnen: Öffnet die Programmhilfe für jede Seite des Assistenten
Der Einrichtungsassistent führt Sie sicher durch die wichtigsten Einstellungen des Office
Managers. Anschließend können Sie sofort loslegen... viel Spaß!
Für weitere Hilfe klicken Sie bitte im Einrichtungsassistenten auf den Hilfeschalter Hilfe
17
Installation
Software registrieren
18
Software registrieren
Dieses Programm ist nicht kostenlos. Es handelt sich vielmehr um eine zeitlich befristete
Testversion, die Sie 30 Tage kostenlos testen können.
Mit der Online-Registrierung können Sie einen Freigabecode für die uneingeschränkte Vollversion
des Office Managers erwerben:
1. Wählen Sie den Menübefehl Hilfe | Internet | Internet | Version registrieren oder klicken
Sie im Einrichtungsassistenten, Seite Lizenz, auf den Schalter Registrieren. Das Fenster
"Online-Registrierung" wird geöffnet:
Wenn Sie bereits einen gültigen Freigabecode besitzen:
2. Geben Sie den Code einfach bei Schritt 4 ein und klicken Sie auf Freischalten.
Wenn Sie noch keinen Freigabecode besitzen:
2.
3.
4.
5.
Geben Sie Ihre Daten für die Freischaltung ein. Besonders wichtig ist die korrekte E-MailAdresse, weil der Freigabecode an diese Adresse gesendet wird.
Stellen Sie bitte eine Internetverbindung her und klicken Sie auf den Schalter OnlineRegistrierung. Das Web-Formular wird in Ihrem Browser geöffnet:
Wählen Sie bitte die Art der Registrierung, überprüfen Sie Ihre Adressdaten und klicken Sie
auf die Schaltfläche Bestellung abschließen.
Das Webformular ermittelt den Freigabecode (Seriennummer) und sendet diesen an die
angegebene E-Mail-Adresse. Geben Sie den Freigabecode im Office Manager ein und
klicken Sie auf Freischalten.
Installation
Software registrieren
19
Lizenzmodelle
Enterprise-Version: Concurrent-User-Lizenzmodell
Die Anzahl der gekauften Programmlizenzen legt fest, wie viele Anwender gleichzeitig mit dem
Office Manager arbeiten können.
Wenn diese Anzahl verbraucht ist, können Sie sich nicht mehr am Office Manager anmelden. Sie
müssen warten, bis sich ein anderer Anwender abmeldet.
Pro-Version: Named-User-Lizenzmodell
Die Anzahl der gekauften Programmlizenzen legt fest, wie viele Anwender absolut mit dem
Office Manager arbeiten können, Sie benötigen eine Lizenz für jeden Computer.
Wenn die Lizenzanzahl verbraucht ist, können sich keine weiteren Anwender mehr anmelden.
Tipp: Erwerben Sie ausreichende Lizenzen, damit dieses Problem nicht auftritt.
Installation
Arbeitsweise
20
Arbeitsweise
Der Office Manager verwaltet die Dokumente verschiedenster Windows-Anwendungen,
Internetadressen, E-Mails und interne Textdokumente unter einer einheitlichen Oberfläche. Sie
können somit Ihre Briefe aus der Textverarbeitung, Fotos, CAD-Zeichnungen, Tabellen,
Internetadressen u.a. gemeinsamen Attributen, wie Projekten und Kategorien zuordnen.
Ordnung halten ohne Verzeichnisbaum
Bei der klassischen Ablage in Verzeichnissen wird versucht, möglichst viele
Dokumenteigenschaften in einem Strukturbaum zu hinterlegen:
C:\Dokumente\Kunden\Mustermann\Aufträge\Rechnungen\Nr7123.pdf
Wie finden Sie jetzt alle offenen Rechnungen aller Kunden?
Im Office Manager erhält das Dokument parallele Eigenschaften: Es wird dem Kunden
zugeordnet, es ist eine Rechnung mit Status "Offen" und es erhält die Belegnummer 7123 mit
Buchungsdatum.
Jetzt sind beliebige Suchabfragen möglich:
"Zeige alle offenen Rechnungen, die vor dem 7. Juli erstellt wurden",
"Zeige mir die Rechnung mit Nummer 7123" oder
"Zeige mir alle Angebote, die mein Kollege für Mustermann erstellt hat".
Welche Eigenschaften ein Dokument erhält, entscheiden Sie: Projekte, Bauvorhaben, Kunden und
Lieferanten, Aktenzeichen und andere Gruppen - was immer Sie möchten.
Volltextsuche ohne Zeitaufwand
Die Dokumentinhalte werden in einer Datenbank indexiert. Bei einer Volltextsuche brauchen die
Dokumente nicht mehr geöffnet zu werden - das Programm fragt vielmehr den schnellen
Datenbankindex ab.
Sie geben nur noch die gesuchten Begriffe ein und finden das Dokument in weniger als einer
Sekunde.
Siehe auch
Dokumentenverzeichnis festlegen
Dokumente erstellen
Papierdokumente scannen
Dokumente importieren
Mit Vorlagen arbeiten
Dokumente suchen
Kapitel IV
Benutzeroberfläche
Benutzeroberfläche
22
Benutzeroberfläche
Programm-Hauptfenster
Das Fenster ist in die Bereiche Benutzermenü, Projektnavigator, Suchfelder und Datentabelle
aufgeteilt.
Im Menü wählen Sie die gewünschten Befehle zur Dokumentenverwaltung und -Verarbeitung.
Mit Hilfe der Suchfelder und des Projektnavigators können Sie eine Archivrecherche starten und
über die Datentabelle auf alle gefundenen Dokumente zugreifen.
Screenshot der Benutzeroberfläche.
Nutzen Sie bitte die Support-Recherche im Internet mit interaktiven Screenshots. Klicken Sie dort
auf einen Menübefehl oder ein anderes Element, um Hilfe und Erklärungen zum gewünschten
Thema zu finden.
Siehe auch
Menü-Referenz
Dokument-Eigenschaftendialog
Kapitel V
Menü-Referenz
Menü-Referenz
Menü-Referenz
In diesem Kapitel:
Symbolleiste für den Schnellzugriff
Menü Datei
Menü Start
Menü Erstellen
Menü Bearbeiten
Menü Ansicht
Menü Hilfe
Menü Aufgabe
Menü Navigator
Menü Administrator
Menüband anpassen
Bei Fragen zu einem bestimmten Menübefehl können Sie auch das Support-Recherche-Tool im
Internet verwenden. Es stellt alle Hilfekapitel, Hotline-Beiträge und weitere Dokumente für eine
gewünschte Programmfunktion zusammen.
24
Menü-Referenz
Symbolleiste für den Schnellzugriff
25
Symbolleiste für den Schnellzugriff
Die Symbolleiste für den Schnellzugriff finden Sie links oben im Rahmen des Programmfensters.
Nutzen Sie bitte die Funktion Menüband anpassen und platzieren Sie hier Menübefehle, die Sie
häufig verwenden.
Das Systemmenü beinhaltet Windows-Standardfunktionen für das Programmfenster.
Zur letzten Suche zurückkehren.
Kurztaste: Alt+Links
Eine Suche vorwärts.
Kurztaste: Alt+Rechts
Menü mit Funktionen zum Erstellen neuer Dokumente.
Dokumente im Archiv suchen.
Die in der Tabellen markierten Dokumente verwenden, beispielsweise öffnen oder die
Eigenschaften bearbeiten.
Direkthilfe: Klicken Sie auf diesen Schalter und anschließend auf eine Komponente, zu der
Sie weitere Informationen wünschen.
Kurztaste: Umsch+F1
Das Menüband anpassen.
Menü-Referenz
Menü Datei
Menü Datei
Menü-Befehle
Neues Archiv: Erstellt ein neues Dokumentenarchiv, ein Synchronarchiv oder eine neue
Anwendungsdatenbank.
Archiv öffnen: Das Standard-Dokumentenarchiv wird beim Programmstart i. d. R. automatisch
geöffnet. Verwenden Sie diesen Befehl um ein anderes Archiv oder eine
Anwendungsdatenbank zu laden.
Schließen: Das geöffnete Archiv schließen.
Information zum Programm und wichtigen Einstellungen.
Beenden: Den Office Manager beenden.
Kurztaste: Alt+F4
26
Menü-Referenz
Menü Datei
27
Seite "Zuletzt verwendet"
Liste der zuletzt geladenen Archive zum erneuten Öffnen.
Seite "Datenbank"
Datenaustausch | Importieren: Datensätze aus anderen Archiven übernehmen.
Datenaustausch | Exportieren: Datentabelle in eine ADTG-, HTML-, XML-, Text- oder Excel-
Datei exportieren.
Datenaustausch | Übersicht drucken: Exportiert die Datensätze der aktuellen Suche in eine
HTML-Tabelle und druckt diese mit dem Browser.
Datenaustausch | Report drucken: Erstellt eine Detailansicht der markierten Dokumente.
Datenaustausch | Synchronisieren: Daten und Dokumente des aktiven Archivs mit einem
synchronen Archiv abgleichen.
Datenaustausch | DATEV Buchungstexte : Buchungsinformationen aus Datev importieren (nur
Enterprise-Version).
Datenaustausch | Lexware Buchhalter: Buchungsinformationen aus Lexware importieren.
Anpassen | Felder definieren: Attribute hinzufügen, ändern und löschen.
Anpassen | Eigenschaften: Zugriffsoptionen für SQL-Server-Datenbanken bearbeiten.
Anpassen | Dateipfade ändern: Dokumentarchiv an neue Verzeichnisstrukturen anpassen.
Pflege | Dateiexistenz prüfen: Es wird überprüft, ob die in den Datensätzen zugeordneten
Dokumentdateien vorhanden sind.
Pflege | Datenbankpflege prüft, komprimiert und repariert bei Bedarf die geöffneten
Datenbanken.
Pflege | Dubletten suchen: Mehrfach vorhandene Dateien im Archiv aufspüren.
Seite "Menü"
Umschalten zwischen Ribbon-Menüband und klassischen Menüs sowie Anpassen der
Benutzermenüs.
Menü-Referenz
Menü Datei
28
Seite "Optionen"
Auswahllisten: Projekte und andere Auswahllisten bearbeiten.
Dokumenttyp: Registrierung der Anwendungsprogramme.
Assistent: Startet den Einrichtungsassistenten.
Administrator: Aktivierung der Administratorebene durch Eingabe eines Passworts, das Menü
Administrator wird geöffnet.
Einstellungen: Programmeinstellungen ändern.
Seite "Hilfe"
Hilfe : Hilfethemen, Zugriff auf das Benutzerhandbuch und Support-Recherche für das geöffnete
Programmfenster.
Menü-Referenz
Menü Start
29
Menü Start
Auf der Registerseite Start finden Sie Grundfunktionen für die Arbeit mit Dokumenten.
Gruppe Suchen
Suchen startet die Suche mit den primären Suchfeldern.
Mausschaltfläche:
Kurztaste: Strg+S
Felder leeren löscht alle eingegebenen Suchkriterien. Wenn die Umschalttaste gedrückt ist, dann
bleibt die Markierung im Projektnavigator erhalten.
Kurztaste: Strg+B
Attribute : Nach einzelnen Dokumenteigenschaften suchen.
Siehe auch: Felder definieren
Klone : Sucht alle Klone des markierten Dokuments.
Zwischenablage : Sucht Dokumente, die zuvor mit dem Befehl Bearbeiten | Kopieren im Office
Manager oder beispielsweise im Windows-Explorer in die Zwischenablage kopiert wurden.
Wenn Dateien in der Zwischenablage enthalten sind, dann wird auch nach Dokumenten mit
derselben Hash-Summe gesucht. Dies ermöglicht die Prüfung, ob eine Datei bereits im
Archiv enthalten ist.
Verknüpfungen: Sucht alle Dokumente, die mit dem markierten Dokument oder der markierten
Aufgabe kombiniert sind.
: Erweiterte Suche nach beliebigen Dokumentattributen im Dialogfenster.
Gruppe Verwenden
Öffnen: Die markierten Dokumente im Anwendungsprogramm öffnen.
Kurztaste: Strg+O
Öffnen | Öffnen mit: Öffnet die markierten Dokumente mit einem beliebigen
Anwendungsprogramm, welches Sie auswählen können.
Öffnen | Erneut öffnen: Enthält eine Liste mit den zuletzt geöffneten Dokumenten.
Anlagen: Direkter Zugriff auf Dateianlagen einer E-Mail und den Inhalt eines ZIP-Archives.
Alternativ können Sie den Öffnen-Schalter auf der Schnellzugriff-Leiste verwenden.
Menü-Referenz
Menü Start
30
Vorschau: Zeigt das markierte Dokument in einem Vorschaufenster.
Eigenschaften: Dokumentattribute, wie Name, Nummer und Projekt ändern.
Kurztaste: Alt+Eingabe oder Alt+Doppelklick
Drucken | Dokument: Druckt die markierten Dokumente. Je nach Einstellung wird das Office
Manager-Druckprogramm oder ein Standarddialog verwendet.
Kurztaste: Strg+P
Drucken | Übersicht: Exportiert die Datensätze der aktuellen Suche in eine HTML-Tabelle und
druckt diese mit dem Browser.
Drucken | Report: Erstellt eine Detailansicht der markierten Dokumente.
Senden an | CD: Brennt die markierten Dokumentdateien auf eine CD oder DVD.
Senden an | Andere : Kopiert die markierten Dokumentdateien auf einen beliebigen Datenträger,
die Datei kann dabei umbenannt werden. Mit dieser Funktion können die Dokumente auch in
ein anderes Format konvertiert werden.
Senden an | In ZIP-Archiv speichern: Dokumentdateien in ein ZIP-Archiv exportieren.
Senden an | Extrahieren: Die Dateianlagen der markierten E-Mail oder den Inhalt eines ZIP-
Archives exportieren.
Senden an | EMail Empfänger versendet die markierten Dokumentdateien per E-Mail.
Befehle : Sie können eigene Befehle für die Dokumentbearbeitung definieren, diese werden in
diese Untermenü aufgelistet.
Siehe auch: Registrieren von Dokumenttypen
Makro | Makro-Editor öffnet den Skripteditor.
Makro | Makro ausführen: Makrodatei zur Ausführung im Öffnen-Dialog wählen.
Makro | [1 Name]: Führt ein Makro im Verzeichnis (gemeinsame Dateien)\Macro\Menu aus.
Wenn die Umschalttaste gedrückt ist, dann wird das Makro im Skripteditor geöffnet.
Folgende Befehle sind standardmäßig nicht sichtbar. Fügen Sie diese bei Bedarf ein.
Dateipfad öffnen: Öffnet den Ordner, in dem das markierte Dokument gespeichert ist.
Datei-Eigenschaften zeigt den Windows-Eigenschaftendialog der Datei.
Systemmenü: Öffnet das lokale Menü des Windows-Explorers für die markierte Datei. Diesen
Befehl finden Sie auch auch im lokalen Menü (rechte Maustaste) der Dokumenttabelle.
Detail-Dokumente : Zeigt eine Liste mit abhängigen Dokumenten. Diese Sonderfunktion wird
vom Inventor-Einrichtungsassistenten aktiviert. Sie können damit auf Baugruppen zugreifen.
Menü-Referenz
Menü Erstellen
31
Menü Erstellen
Die Registerkarte Erstellen des Menübandes beinhaltet Funktionen, um neue Dokumente oder
Aufgaben zu erstellen, Papierbelege einzulesen und bestehende Dateien und E-Mails zu
importieren.
Gruppe Neu
Dokument: Ein neues Dokument mit Standardeinstellungen anlegen.
Kurztaste: Strg+N
Siehe auch: Dokumentvorlagen
Vorlagen | [Name] erstellt ein neues Dokument mit Hilfe der gewählten Vorlage.
Vorlagen | Dokumentvorlagen bearbeiten: Vorhandene Vorlagen bearbeiten und neue
erstellen.
Kopie : Das markierte Dokument wird kopiert. Sie können hiermit ein neues Dokument auf
Grundlage eines vorhandenen erstellen.
Kurztaste: Strg+K
Klon: Die Funktion erstellt einen Klon des markierten Dokuments. Der Dokumentdatensatz wird
kopiert, im Gegensatz zu Kopie wird die Datei allerdings nicht kopiert, der Datensatz zeigt
vielmehr auf die gleiche Datei.
Kurztaste: Strg+U
Version: Den aktuellen Stand des Dokumentes archivieren. Der Office Manager kann zu jedem
Dokument mehrere Versionsstände verwalten.
Mausschaltfläche:
Aufgabe : Eine Tätigkeit für das markierte Dokument anlegen.
Menü-Referenz
Menü Erstellen
Gruppe Scannen
Dialogscan: Papierdokumente im Dialogfenster scannen.
Kurztaste: F6
Scanprofile | [Name]: Papierbelege mit vorbereiteten Profilen digitalisieren.
Kurztaste: Sie können individuelle Kurztasten festlegen.
Scanprofile | Scanprofile bearbeiten: Vorhandene Profile anpassen und neue hinterlegen.
Sceye : mit Sceye-Dokumentenkamera digitalisieren.
Der Menübefehl ist nur bei angeschlossener Sceye sichtbar.
Gruppe Importieren
Drag&Drop startet den Windows-Explorer. Sie können Dateien mit der Maus vom Explorer auf
den Office Manager ablegen.
Siehe auch: Attribute per Drag&Drop ändern.
Browser übernimmt die derzeit im Browser geöffnete Internetseite in die
Dokumentenverwaltung.
Siehe auch: Internetadressen verwalten
Importieren: Funktion für die umfangreiche Übernahme bestehender Dateien, beispielsweise
Datenträger durchsuchen und Zwischenablage überwachen.
Faximport: Durchsucht das Faxeingangsverzeichnis nach neuen Dokumenten und importiert
diese in das Archiv. Dieser Befehl ist nur in der Enterprise-Version sichtbar und nur, wenn
der manuelle Faximport aktiviert ist.
32
Menü-Referenz
Menü Bearbeiten
33
Menü Bearbeiten
Zwischenablage-Funktionen und Daten im Archiv ändern.
Gruppe Dokument
Eigenschaften: Dokumentattribute, wie Name, Nummer und Projekt ändern.
Kurztaste: Alt+Eingabe oder Alt+Doppelklick
Löschen: Löscht markierte Dokumente aus der Archivdatenbank und, wenn gewünscht, auch die
Dokumentdateien vom Datenträger.
Kurztaste: Strg+Entf.
Verknüpfen kombiniert die markierten Dokumente miteinander und hebt Kombinationen auf.
Verschlüsseln: Adobe Acrobat PDF-Dokumente revisionssicher archivieren. Der Schutz kann
nicht mehr aufgehoben werden.
Archivieren: Langzeitarchivierung alter, nicht mehr im Zugriff befindlicher Dokumente.
Siehe auch: Menü Ansicht | Archivierte Dokumente
Dieser Menüeintrag ist nur in der Ansicht "Aktive Dokumente" aktiv.
Wiederherstellen stellt zuvor archivierte Dokumente wieder her.
Dieser Menüeintrag ist nur in der Ansicht "Archivierte Dokumente" aktiv.
Gruppe Zwischenablage
Einfügen: Fügt den Inhalt der Zwischenablage in das aktivierte Eingabefeld ein. Wenn sich
Dateien in der Zwischenablage befinden, werden diese in das Dokumentarchiv importiert.
Kurztaste: Strg+V
Kopieren: Kopiert den markierten Text oder die markierten Dokumente in die Zwischenablage.
Kurztaste: Strg+C
Siehe auch: Kopien und Klone sowie weitere Kopierfunktionen.
Ausschneiden löscht den markierten Text und legt ihn in der Zwischenablage ab.
Kurztaste: Strg+X
Alles markieren: Markiert den gesamten Text im aktiven Eingabefeld, alle Projekte im Navigator
oder alle Dokumente in der Tabelle.
Löschen: Löscht den markierten Text, ohne ihn in der Zwischenablage abzulegen. Wenn
Dokumente oder Aufgaben markiert sind, dann werden diese nach Rückfrage gelöscht.
Kurztaste: Entf.
Menü-Referenz
Menü Ansicht
34
Menü Ansicht
Gruppe Anzeigen
Aktive Dokumente : Wechselt zu den aktiven, im täglichen Zugriff befindlichen Dokumenten.
Archivierte Dokumente : Wechselt zur Ansicht der archivierten Dokumente.
Aufgaben: Wechselt zur Aufgaben-Ansicht (Workflow).
Gruppe Tabelle
Datensätze in Speicher laden: Wenn markiert ist, werden die Datensätze in den
Arbeitsspeicher geladen. Dies ist Voraussetzung für sortieren und gruppieren.
Editieren: Bearbeitung der Attribute direkt in der Tabelle.
Kurztaste: F2, wenn die Tabelle den Eingabefokus hat.
Gruppieren: Gruppierung der Dokumenttabelle nach Felder, wie z.B. dem Projekt.
Gruppierung zurücksetzen: Die Tabelle nicht mehr gruppieren.
Knoten öffnen: Öffnet alle Baumknoten in der gruppierten Tabelle.
Knoten schließen: Schließt alle Baumknoten in der gruppierten Tabelle.
Gruppe Anpassen
Anpassen | Menüband anpassen: Einstellungen der Menüs und Symbolleisten anpassen.
Beachten Sie bitte, dass im Ribbon-Menü kein Wechsel der Registerseiten möglich ist,
während diese Funktion ausgeführt wird. Rufen Sie den Befehl bitte mit dem Pfeil in der
Schnellstartleiste auf.
Anpassen | Menüband zurücksetzen: Menüs, Symbolleisten und Tabelleneinstellungen werden
auf den Standard zurückgesetzt.
Anpassen | Feldauswahl: Auswahl der sichtbaren Tabellenspalten.
Anpassen | Sprache : Wahl der Benutzersprache, wie deutsch, englisch oder polnisch. Bei
[automatisch] wird - sofern unterstützt - die Sprache des Betriebssystems verwendet.
Anpassen | Layout: Ein Layout wählen.
Anpassen | Layout entwerfen: Layout der Programmoberfläche ändern.
Menü-Referenz
Menü Hilfe
35
Menü Hilfe
Gruppe Kurzhilfe
Hinweise : Wenn die Option markiert ist, dann werden Kurzinformationen zu einer Komponente
eingeblendet, sobald die Maus auf dieser ruht.
Direkthilfe : Aufruf der Direkthilfe zu den einzelnen Programmkomponenten.
Kurztaste: Umsch+F1
Gruppe Dokumentation
Hilfethemen: Aufruf der Office Manager Programm-Hilfe.
Benutzerhandbuch öffnet diese Dokumentation im PDF-Format.
Kurzanleitungen zu den wichtigsten Programmfunktionen im PDF-Format.
Info über den Office Manager, Programmversion, Kontaktadresse.
Gruppe Internet
Internet | Office Manager Homepage öffnet www.officemanager.de in Ihrem Browser.
Internet | Social Media : Aktuelle Infos und Supportartikel per RSS-Feed, Newsletter oder
Twitter-Timeline abonnieren.
Internet | Support und FAQ öffnet die Support-Seiten mit Fragen und Antworten zum Office
Manager.
Internet | Hotline-Blog: Im Web-Log der DMS-Hotline finden Sie Tipps zur Programmbedienung
und allgemein zur Dokumentenarchivierung. Sie können an Diskussionen teilnehmen und
Fragen stellen.
Internet | Online Shop: Öffnet den Online-Shop in Ihrem Browser. Sie können die Vollversion
und weitere Produkte für Ihr Dokumentenmanagement auch im Shop beziehen.
Internet | Version registrieren: Online-Registrierung der Testversion, Bestellung der Vollversion.
Internet | Software aktualisieren prüft, ob ein aktuelles Servicepack für Ihre Office Manager-
Menü-Referenz
Menü Hilfe
36
Version verfügbar ist - am besten regelmäßig prüfen. Sie benötigen Schreibrechte im
Programmverzeichnis.
Internet | Supportanfrage per E-Mail senden.
Internet | Fernwartung startet das Programm TeamViewer. Hiermit wird eine eine gemeinsame
Betrachtung Ihres Desktops und eine Fernwartung durch den Office Manager-Support
ermöglicht.
Neuigkeiten bietet den direkten Zugriff auf RSS-Feeds mit aktuellen Support-Artikeln. Mit Klick
auf den Pfeil des Mausschalters wird die Liste der RSS-Beiträge geöffnet, ein Klick auf den
Schalter aktualisiert die Liste.
Je nach Installation finden Sie hier weitere Menüeinträge für Scannerhandbücher u.ä.
Menü-Referenz
Menü Aufgabe
37
Menü Aufgabe
Dieses Menü ist nur in der Tabellenansicht Aufgaben sichtbar.
Gruppe Erstellen
Aufgabe : Eine neue Tätigkeit planen.
Kurztaste: Strg+N
Gruppe Bearbeiten
Eigenschaften: Die markierte Tätigkeit ändern.
Kurztaste: Alt+Eingabe oder Doppelklick
Erledigen: Die markierte Tätigkeit deaktivieren oder löschen. Die Erledigung wird im verknüpften
Dokument protokolliert.
Gruppe Suchen
Suchen | Suchen: Aufgaben entsprechend den primären Suchfeldern filtern.
Suchen | Felder leeren löscht den Text der primären Suchfelder.
Termine zeigt nur Aufgaben, die bereits fällig sind oder heute fällig werden.
Dokument markieren: Markiert das der Aufgabe zugeordnete Dokument und wechselt zur
Ansicht der Dokumente.
Mit Start | Verwenden | Öffnen oder Strg+O können Sie das verknüpfte Dokument
direkt öffnen.
Verknüpfungen: Wechselt zur Ansicht der Dokumente und sucht alle Dokumente, die mit den
markierten Aufgaben verknüpft sind.
Siehe auch
Aufgabenverwaltung
Menü-Referenz
Menü Navigator
38
Menü Navigator
Dieses Menü ist sichtbar, wenn der Projektnavigator den Eingabefokus hat. Sie können auch das
lokale Menü des Navigators verwenden, indem Sie mit der rechten Maustaste auf ein Projekt
klicken.
Gruppe Ansicht
Suchen: Geben Sie bitte den gesuchten Projektnamen oder einen Teil davon ein.
Aktualisieren: Lädt die Projektliste neu, um beispielsweise die Änderungen von anderen
Mitarbeitern einzulesen. Dieser Befehl ist nur im Netzwerkbetrieb sichtbar.
Kurztaste: F5, wenn der Navigator den Eingabefokus hat.
Knoten öffnen: Alle Knoten im Projektbaum einblenden.
Knoten schließen: Alle untergeordneten Knoten im Projektbaum ausblenden.
Optionen | Genaue Suche : Wenn diese Option markiert ist, dann werden nur Dokumente
gefunden, die im markierten Projekt abgelegt sind. Ist "Genaue Suche" nicht markiert, dann
werden alle Dokumente gefunden, deren Projektzuordnung mit dem markierten beginnt unter anderem auch die Dokumente in Unterprojekten. Siehe auch Jokerzeichen $.
Optionen | Archiv-Schnellzugriff blendet oberhalb des Navigators eine Auswahlbox zum Öffnen
der Archivdatenbanken ein.
Gruppe Bearbeiten
Neu | Neuer Eintrag: Ein neues Projekt auf der Ebene des markierten hinzufügen.
Neu | Neuer Untereintrag: Dem markierten Projekt ein Unterprojekt hinzufügen.
Eigenschaften: Projekt ändern und umbenennen. Enthaltene Dokumente werden angepasst.
Kurztaste: Alt+Doppelklick oder F2, wenn der Navigator den Eingabefokus hat.
Kopieren: Die markierten Projekte in die Zwischenablage kopieren.
Kurztaste: Strg+C
Einfügen: Projekte aus der Zwischenablage einfügen.
Kurztaste: Strg+V
Löschen entfernt die markierten Projekte.
Alles markieren: Alle Hauptprojekte auswählen.
Auswahllisten: Projekte und andere Auswahllisten bearbeiten. Hierfür wird ein eigenes
Dialogfenster geöffnet. Sie haben unter anderem auch die Möglichkeit, Projektlisten in
Dateien zu speichern und aus diesen zu laden.
Menü-Referenz
Menü Administrator
39
Menü Administrator
Dieses Menü ist nur sichtbar, wenn Sie sich als Office Manager-Administrator angemeldet haben
(Menü Datei | Optionen | Administrator).
Gruppe Administration
Administrator | Abmelden: Die Administratorebene verlassen.
Dieser Befehl befindet sich auch im Menü Ansicht | Optionen.
Administrator | Erweiterte Einstellungen | "Gemeinsame Dateien" öffnen: Öffnet den
Ordner Gemeinsame Dateien im Windows-Explorer.
Administrator | Erweiterte Einstellungen | INI-Datei öffnen: Öffnet die admin.ini im Editor.
Administrator | Erweiterte Einstellungen | INI erneut öffnen liest die admin.ini nach
Änderungen neu ein.
Administrator | Erweiterte Einstellungen | Hilfe zur INI-Datei öffnet dieses Hilfethema.
Administrator | Logdatei öffnen: Öffnet die Fehler-Logdatei.
Administrator | Layout aktualisieren: Änderungen der Attribute im aktuell verwendeten Layout
durchführen.
Ein manueller Aufruf dieser Funktion ist nur erforderlich, wenn Sie mehrere Layouts
verwenden.
Administrator | Information zu den geöffneten Datenbanken und Programmeinstellungen.
Dieser Befehl befindet sich auch im Menü Datei.
Administrator | Info Volltextindex : Indexierte Wörter des markierten Dokuments anzeigen.
Administrator | Info Zugriffsrechte : Dateizugriffsrechte des markierten Dokuments anzeigen.
Administrator | Tabelle anzeigen: Datentabelle der Archiv- oder Anwendungsdatenbank
öffnen.
Administrator | Hilfe öffnet das Hilfethema "Administrator".
Das Menü beinhaltet weitere Befehle von den Registerseiten Datei und Ansicht.
Menü-Referenz
Menü Administrator
Gruppe Skript
SQL-Abfrage | SQL-Editor öffnet den Editor für die Eingabe von SQL-Datenbankbefehlen.
SQL-Abfrage | Abfrage ausführen: Textdatei mit SQL-Befehlen ausführen.
SQL-Abfrage | [1 Name]: Führt eine SQL-Datei im Verzeichnis (gemeinsame Dateien)\SQL
\Menu aus.
Wenn die Umschalttaste gedrückt ist, dann wird die Datei im Editor geöffnet.
Makro | Makro-Editor öffnet den Skripteditor.
Makro | Makro ausführen: Makrodatei zur Ausführung im Öffnen-Dialog wählen.
Makro | [1 Name]: Führt ein Makro im Verzeichnis (gemeinsame Dateien)\Macro\Menu aus.
Wenn die Umschalttaste gedrückt ist, dann wird das Makro im Skripteditor geöffnet.
40
Menü-Referenz
Menüband anpassen
Menüband anpassen
Ribbon oder klassisch
Entscheiden Sie selbst, ob Sie den Office Manager mit einem modernen Ribbon-Menüband oder
klassischen Benutzermenüs bedienen möchten. Wir empfehlen Ihnen das neue Menüband,
welches Sie vermutlich von aktuellen Microsoft Office-Versionen kennen. Die Dokumentation
bezieht sich auf das Menüband.
Ribbon-Menüband
Umschalten vom klassischen Menü zum Ribbon: Wählen Sie bitte den Menübefehl Datei |
Optionen | Einstellungen und wechseln Sie zur Seite Ansicht | Menüs. Wählen Sie bitte den
Menü-Stil "Ribbon (Office 2010)" und klicken Sie auf OK.
Klassisches Benutzermenü
Umschalten vom Ribbon zum klassischen Menü: Wählen Sie bitte den Befehl Datei | Menü.
Bewegen Sie die Maus über die Schaltflächen Standard bis Office 2003, um eine Vorschau auf
die Darstellung zu sehen. Klicken Sie den gewünschten Menü-Stil an, um diesen zu aktivieren.
41
Menü-Referenz
Menüband anpassen
42
Menüband anpassen
Sie können die Benutzermenüs an Ihre individuellen Wünsche und Arbeitsabläufe anpassen. Die
Einstellungen werden für jeden Benutzer gesondert gespeichert. Funktionen, die bei der
alltäglichen Arbeit mit dem Dokumentenmanager immer wieder genutzt werden, sollten am besten
auf der Registerseite Start und/oder der Symbolleiste für den Schnellzugriff platziert werden, um
unnötige Mausklicks zu vermeiden.
Der Systemadministrator hat zusätzlich die Möglichkeit, sicherheitsrelevante
Programmfunktionen zu sperren oder nur für ausgewählte Anwender freizugeben.
Das Fenster "Anpassen" öffnen
Wechseln Sie im Ribbon-Menü bitte auf die Registerseite, die Sie anpassen möchten. Klicken Sie
anschließend in der Symbolleiste für den Schnellzugriff auf den Pfeil und wählen Sie den
Befehl Menüband anpassen.
Das Fenster "Anpassen" wird geöffnet:
Auf der ersten Seite können Sie die Symbolleisten markieren, die im Menü angezeigt werden
sollen. Um eine Symbolleiste auszublenden, entfernen Sie bitte den Haken durch anklicken.
Menü-Referenz
Menüband anpassen
43
Klicken Sie auf Neu, um eine neue Symbolleiste zu erstellen.
Menübefehle platzieren
Wenn das Anpassen-Fenster geöffnet ist, lassen sich die Einträge des Benutzermenüs einfach per
Drag&Drop mit der Maus verschieben. Klicken Sie dazu auf die Registerkarte Befehle und
markieren Sie in der linken Liste eine Kategorie . Klicken Sie nun mit der linken Maustaste auf
den gewünschten Befehl, halten Sie die Maustaste gedrückt und schieben Sie den Befehl an die
gewünschte Position im Menü. Lassen Sie die Maustaste los.
Um einen Eintrag aus dem Menü zu entfernen, schieben Sie diesen einfach mit der Maus aus dem
Menü auf das Fenster "Anpassen".
Weitere Einstellungen finden Sie auf der Seite Optionen und in den Programmeinstellungen auf
der Seite Ansicht | Menü.
Menüänderungen verhindern
Die Menü- und Symbolleisten können mit der Maus verschoben werden. Wenn Sie Änderungen
verhindern möchten, dann können Sie diese Funktion sperren oder die Menüeinstellung im Layout
hinterlegen.
Kapitel VI
Benutzer-Dokumentation
Benutzer-Dokumentation
Benutzer-Dokumentation
In diesem Kapitel:
Wie Sie...
...
neue Dokumente erstellen
...
bestehende Dokumentdateien in das Archiv importieren
...
Papierdokumente scannen und archivieren
...
Ihre Dokumente jederzeit wiederfinden
45
Benutzer-Dokumentation
Archiv öffnen
46
Archiv öffnen
Nach dem Start des Programms ist die Standard-Dokumentdatenbank bereits geöffnet. Um ein
anderes Archiv zu laden, klicken Sie bitte im Menü Datei auf den Eintrag Archiv öffnen :
Markieren Sie die gewünschte Datenbank und klicken Sie auf Öffnen.
Datenbank kopieren
Datenbanken im MS Access- und SQLite-Format (.omp, Feldname, .omsl, .omcs) können Sie
sehr einfach in diesem Dialogfenster kopieren. Klicken Sie dazu mit der rechten Maustaste auf
die Datei und wählen Sie im lokalen Menü den Befehl Kopieren. Klicken Sie erneut mit der
rechten Maustaste und wählen Sie Einfügen. Anschließend können Sie die neue Datei "Kopie
von ...omp" umbenennen.
Um SQL-Datenbanken zu kopieren oder ein Archiv in ein neues Datenbankformat zu übertragen,
öffnen Sie bitte zuerst das zu kopierende Archiv. Wählen Sie anschließend den Befehl Datei |
Neues Archiv und aktivieren Sie auf der letzten Seite die Option Datensätze kopieren.
Benutzer-Dokumentation
Archiv öffnen
47
Archiv-Schnellzugriff
Wenn Sie oft zwischen verschiedenen Archiven wechseln, können Sie diese auch aus einer Liste
oberhalb des Projektnavigators wählen. Sollte die Liste nicht sichtbar sein, dann klicken Sie bitte
mit der rechten Maustaste auf den Projektnavigator und wählen Sie im lokalen Menü den Befehl
Optionen | Archiv-Schnellzugriff, um diese einzublenden. Ab jetzt können Sie ein Archiv schnell
öffnen, indem Sie es im Kombinationsfeld wählen.
Benutzer-Dokumentation
Dokumente erstellen
48
Dokumente erstellen
Der Office Manager verwaltet Dokumente verschiedenster Windows-Anwendungen,
Internetadressen, E-Mails und interne Textdokumente auf einer Oberfläche. Wenn Sie ein neues
Dokument erstellen, dann brauchen Sie nicht mehr extra das entsprechende Windows-Programm
zu starten. Legen Sie einfach das neue Dokument im Office Manager an, das zuständige
Anwendungsprogramm startet dann automatisch.
Wechseln Sie im Menü bitte auf die Registerseite Erstellen, um neue Dokumente anzulegen:
Dokument (Strg-N): erstellt ein neues, einzelnes Dokument. Der Eigenschaften-Dialog wird
geöffnet und das Dokument nach Klick auf OK erzeugt und geöffnet.
Vorlagen: erstellt ein neues Dokument mit Hilfe einer Vorlage.
Kopie : das markierte Dokument wird kopiert und der Eigenschaften-Dialog geöffnet. Die
Felder sind mit den Attributen des kopierten Dokuments vorbelegt. Nach einem Klick auf OK
wird eine Kopie der ursprünglichen Dokumentdatei erstellt und geöffnet.
Klon (nur Enterprise-Version): erstellt einen Klon des markierten Dokuments.
Oder nutzen Sie die Import-Funktionen, um bestehende Dokumente in das Archiv zu übernehmen,
beispielsweise:
Scannen: Papierdokumente und Bilder einscannen.
Automatisierter Import vom Dokumentenscanner.
Web-Browser: zum einfachen Hinzufügen von Internetadressen.
Drag&Drop: startet den Windows-Explorer. Sie können eine oder mehrere Dateien aus dem
Explorer per Drag&Drop in das Archiv importieren.
Importieren: durchsucht Datenträger nach Dokumentdateien und importiert diese in das
Archiv.
Tipp: wenn die Dokumenttabelle gruppiert ist, werden neue Dokumente automatisch an die Daten
der Gruppierung angepasst.
Benutzer-Dokumentation
Dokumente erstellen
49
Neues Dokument
Wenn Sie ein neues Dokument erstellen, brauchen Sie nicht mehr das entsprechende WindowsProgramm zu starten. Sie können das Dokument direkt im Dokumentenmanagement anlegen, das
zuständige Anwendungsprogramm startet dann automatisch.
Ein Beispiel: Sie möchten einen neuen Brief an einen Kunden schreiben. Im Hauptmenü wählen
Sie den Befehl Erstellen | Neu | Dokument, das Eingabefenster für neue Dokumente wird
geöffnet. Anhand des Dokumenttyps wird jetzt das zuständige Windows-Programm ausgewählt,
mit welchem das neue Dokument erstellt wird. Im Feld Vorlagedatei können Sie eine Vorlage
für den neuen Brief auswählen. Das neue Dokument erhält einen Namen und wird einem Projekt
zugeordnet. Um den Dateinamen brauchen Sie sich nicht zu kümmern. Sobald Sie auf OK klicken
wird die Textverarbeitung gestartet und der Brief ggf. mit der Vorlagedatei vorbereitet. Der Brief
wird erstellt, ausgedruckt und schließlich gespeichert. Sie können jetzt noch für sich oder Ihre
Kollegen eine Tätigkeit erfassen.
Wenn Sie später wieder auf diesen Brief zugreifen möchten, können Sie das Dokument anhand
der Archivattribute oder mit Hilfe des Volltextindex suchen. Wenn Sie z.B. einen Projektnamen
angeben, werden alle Dokumente (Briefe, Tabellen, Zeichnungen, usw.) dieses Projekts in der
Tabelle gezeigt. Ein Doppelklick auf den Brief startet wiederum die Textverarbeitung und öffnet
den Brief.
Benutzer-Dokumentation
Dokumente erstellen
50
Ausführliches Beispiel
Einen neuen Brief schreiben.
1. Wählen Sie bitte den Menübefehl Erstellen | Neu | Dokument. Das Eingabefenster für neue
Dokumente wird geöffnet:
2.
3.
Dokumenttyp: Wählen Sie das zuständige Anwendungsprogramm, in diesem Fall Ihre
Textverarbeitung aus der Liste Dokumenttyp. Im Feld Vorlage können Sie eine
Dokumentvorlage für den neuen Brief auswählen.
Dokumentattribute festlegen: Geben Sie bitte die gewünschten Attribute, wie Nummer,
Name , Projekt und Kategorie ein. Zum Bearbeiten der Auswahllisten klicken Sie bitte mit
der rechten Maustaste auf das Kombinationsfeld und wählen im lokalen Menü den Befehl
Auswahlliste .
Tipp: Sie können beliebige Attribute definieren. Siehe auch Felder definieren.
Benutzer-Dokumentation
Dokumente erstellen
51
4.
Klicken Sie jetzt bitte auf OK. Die Textverarbeitung wird gestartet und das Dokument als
Kopie der gewählten Vorlage erstellt. Sie können jetzt den Brief verfassen, ausdrucken und
speichern, der Dateiname ist bereits vergeben.
5.
Eventuell möchten Sie jetzt noch für sich oder Ihre Kollegen eine Tätigkeit erfassen. Wählen
Sie dazu im Hauptmenü den Befehl Erstellen | Neu | Aufgabe :
Benutzer-Dokumentation
6.
Dokumente erstellen
Wenn Sie später auf diesen Brief zugreifen möchten, geben Sie einfach die gesuchten
Attribute in den primären Suchfeldern (Eingabefelder oberhalb der Dokumenttabelle) ein:
Wenn Sie z.B. einen Projektnamen angeben, werden alle Dokumente (Briefe, Tabellen,
Zeichnungen, usw.) des Projekts in der Tabelle gezeigt. Für eine Suche im Volltextindex
geben Sie bitte die entsprechenden Wörter im Eingabefeld Volltext ein.
Ein Doppelklick auf den Brief startet wiederum die Textverarbeitung und öffnet den Brief.
Siehe auch
Eigenschaften-Dialog
52
Benutzer-Dokumentation
Dokumente erstellen
53
Dokumentvorlagen
Wenn Sie häufig Dokumente erstellen, die sich ähnlich sind, können Sie den Vorgang mit Hilfe der
Dokumentvorlagen automatisieren. Eine Vorlagen enthält die Dokumentattribute und die Datei.
Neues Dokument von Vorlage erstellen
Öffnen Sie das Untermenü Erstellen | Neu | Vorlagen. Hier finden Sie alle vordefinierten
Dokumentvorlagen:
Klicken Sie auf die gewünschte Vorlage. Der Eigenschaften-Dialog für Dokumente wird geöffnet
und die Attribute mit den Feldwerten der Vorlage ausgefüllt. Geben Sie bitte - sofern gewünscht weitere Attribute, wie Name oder Projekt ein und klicken Sie auf OK, um das Dokument zu
erstellen.
Hinweis: In der Vorlage kann auch festgelegt werden, dass die Dokumente erstellt werden, ohne
zuvor den Eigenschaftendialog zu öffnen. Bei solchen Vorlagen fehlen im Menü die drei Punkte
hinter dem Vorlagenamen.
Siehe auch
Überblick Dokumente erstellen
Benutzer-Dokumentation
Dokumente erstellen
Vorlagen definieren
1. Melden Sie sich bitte als Administrator an (Menü Datei | Optionen | Administrator), um
eventuell verborgenen Vorlagen einzublenden.
2. Wählen Sie den Befehl Erstellen | Neu | Vorlagen | Dokumentvorlagen bearbeiten.
3. Klicken Sie auf Neu, um eine Vorlage zu erstellen:
Geben Sie eine Beschreibung ein und wählen Sie den Dokumenttyp. Wenn Sie eine
Vorlagedatei eingeben, wird diese für das neue Dokument verwendet. Die Option
54
Benutzer-Dokumentation
Dokumente erstellen
55
Eigenschaftendialog öffnen wird i.d.Regel markiert, damit Sie die Attribute für neue
Dokumente eingeben können. Mit Sichtbarkeit können Sie festlegen, welche Anwender diese
Dokumentvorlage verwenden können.
Auf der Seite Feldwerte geben Sie bitte die Attribut-Vorlagen ein, beispielsweise Kategorie (Feld
category) = "Angebot".
Für die Automatisierung des Workflows können optionale Makros definiert werden.
Klicken Sie auf OK, um die Vorlage zu speichern.
Dokumentvorlagen aus anderem Archiv importieren
Die Dokumentvorlagen werden in der Archivdatenbank gespeichert, jedes Archiv hat somit
unterschiedliche Vorlagen. Wenn Sie die Dokumentvorlagen aus einem anderen Archiv
übernehmen möchten,
wählen Sie bitte den Menübefehl Erstellen | Neu | Vorlagen | Dokumentvorlagen
bearbeiten,
klicken Sie auf Importieren und
wählen Sie das Archiv, aus dem die Vorlagen kopiert werden sollen.
Markieren Sie anschließend alle Einträge die Sie übernehmen möchten
und klicken Sie auf OK.
Siehe auch
Vorgabewerte für Dokumentattribute
Benutzer-Dokumentation
Dokumente erstellen
56
Archivattribute aus Gruppierung
Wenn Sie innerhalb der gruppierten Dokumenttabelle neue Dokumente erstellen oder importieren,
werden die Attribute der Gruppierung in das neue Dokument kopiert.
Beispiel
Sie haben die Tabelle nach Kategorie und Status gruppiert. Ein Dokument im Knoten
Kategorie="Dokumentation", Status="Normal" ist markiert:
Wenn Sie jetzt ein neues Dokument erstellen (beispielsweise Erstellen | Neu | Dokument), dann
werden die Attribute der Gruppierung in das neue Dokument kopiert und anschließen der
Eigenschaftendialog geöffnet. Status und Kategorie wurden hier mit den Werten der
Gruppierung vorbelegt. Das Projekt ist ebenfalls ausgefüllt, weil "Prinzenallee" im
Projektnavigator markiert ist.
Sie können jetzt die vorgegebenen Attribute ändern und weitere Attribute, wie beispielsweise den
Name eingeben.
Klicken Sie auf OK, um das Dokument zu erstellen.
Hinweis: Wenn Sie ein Dokument mit Hilfe einer Dokumentvorlage erstellen, haben die
Attributvorgaben der Vorlage eine höhere Priorität.
Siehe auch
Vorgabewerte für Dokumentattribute
Die Dokumenttabelle
Dokumente erstellen
Benutzer-Dokumentation
Dokumente erstellen
57
Kopien und Klone
A. Kopie eines Dokuments
Sie können ein neues Dokument erstellen, indem Sie die Attribute und die Datei eines anderen
Dokuments kopieren. Markieren Sie dazu bitte ein Dokument und wählen Sie den Menübefehl
Erstellen | Neu | Kopie . Die Dokumentdatei wird kopiert und dem neuen Datensatz zugeordnet.
Falls Sie nur die Attribute ohne Datei übernehmen möchten, dann klicken Sie auf Erstellen | Neu |
Kopie . Im Eigenschaftenfenster öffnen Sie die Liste Vorlagedatei und wählen die leere Zeile:
B. Mehrere Datensätze für dieselbe Datei
Mit der Funktion Erstellen | Neu | Klon (nur Enterprise-Version) können Sie mehrere ArchivDatensätze zu einer Datei erstellen. Alle Klone verweisen auf dieselbe Dokumentdatei,
Änderungen des Dateinamen werden automatisch in allen Klonen berücksichtigt.
Wenn in der Tabelle ein Klon markiert ist, dann können Sie sich mit dem Menübefehl Start |
Suchen | Klone alle weiteren Datensätze dieses Dokuments anzeigen lassen.
Siehe auch Mehrfachzuordnungen
C. Kopieren über Zwischenablage
Sie können auch Dokumente zwischen verschiedenen Archiven kopieren oder ein neues
Dokument als Kopie eines archivierten erstellen.
Innerhalb einer Archivdatenbank kopieren: Markieren Sie ein Dokument, wählen Sie Bearbeiten |
Zwischenablage | Kopieren (Strg+C) und anschließend Einfügen (Strg+V). Dieses
Vorgehen ähnelt dem Menübefehl Erstellen | Neu | Kopie (s.a. Punkt A).
Aus einer anderen Datenbank kopieren: Markieren Sie bitte ein Dokument und wählen Sie
Bearbeiten | Zwischenablage | Kopieren. Öffnen Sie eine andere Archivdatenbank und klicken
Sie auf die Dokumenttabelle, um diese zu aktivieren. Wählen Sie den Menübefehl Bearbeiten |
Zwischenablage | Einfügen.
Tipp: Sie können den Office Manager auch mehrmals starten, unterschiedliche Archive
öffnen und Dokumente per Drag&Drop von einem Fenster in das andere kopieren.
Beachten Sie auch das lokale Menü der Datentabelle.
Benutzer-Dokumentation
Dokumente importieren
58
Dokumente importieren
Nutzen Sie die Import-Funktionen, um bestehende Dateien in das Dokumentenarchiv zu
importieren:
Drag&Drop startet den Windows-Explorer. Sie können eine oder mehrere Dateien aus dem
Explorer per Drag&Drop auf die Dokumententabelle schieben. Für jede Datei wird
automatisch ein neuer Dokumentdatensatz im Archiv angelegt.
Automatisierungs-Tipp: Wenn die Dokumententabelle gruppiert ist, dann werden die
Dokumenteigenschaften, wie z.B. Projekt und Kategorie aus der Gruppierung übernommen.
Aus Zwischenablage einfügen: Dateien einfügen, die beispielsweise im Explorer kopiert
wurden.
Senden an: Dokumente vom Windows-Explorer an den Office Manager senden.
Web-Browser zum einfachen Übernehmen im Browser geöffneten Adresse in die
Bookmarkverwaltung.
Datenträger durchsuchen: Importiert ganze Verzeichnisstrukturen in das Archiv und ermöglicht
die Überwachung der Windows-Zwischenablage.
Scannen mit Standard-Scanner: Papierdokumente und Bilder digitalisieren. Der angeschlossene
Scanner wird über die Twain- oder WIA-Schnittstelle angesprochen.
Scannen mit Dokumenten-Scanner: Gescannte Dokumente von selbsttätig arbeitenden
Geräten, wie zum Beispiel Netzwerkscannern archivieren.
Eingehende Faxe automatisiert importieren (nur Enterprise-Version).
Der Office Manager kann auch Verzeichnisse überwachen und neue Dokumentdateien mit
Anwenderunterstützung oder vollautomatisch in seine Archivs übernehmen.
Siehe auch
Import-Profile
Benutzer-Dokumentation
Dokumente importieren
59
Drag and Drop von Dateien und E-Mails
Sie können Dokumentdateien aus dem Explorer, E-Mails aus Outlook, Outlook Express, Windows
Mail, Mozilla Thunderbird, Lotus Notes, Eudora Pro, Tobit David und anderen Mailprogrammen
sehr einfach per Drag&Drop mit der Maus übernehmen.
Starten Sie z.B. den Windows-Explorer oder wählen Sie den Befehl Erstellen | Importieren |
Drag&Drop.
Sie können nun Dateien mit der Maus vom Explorer auf die Office Manager-Dokumenttabelle
ziehen. Für jede zulässige Datei wird automatisch ein neuer Dokumentdatensatz angelegt.
Wenn die Tabelle gruppiert ist, werden die Attribute der Gruppierung für das neue Dokument
übernommen.
Alternativ können Sie die Dokumente auch auf dem Projektnavigator ablegen, um diese einem
Projekt zuzuordnen.
Benutzer-Dokumentation
Dokumente importieren
60
Beispiel:
Sie haben den Office Manager neu installiert und möchten nun die bestehenden Dokumentdateien
dem Projekt "Potsdamer Platz" hinzufügen. Der Status dieser Dokumente soll "Normal" sein.
1. Wenn noch kein Dokument mit den Felder Projekt="Potsdamer Platz" und Status="Normal"
vorhanden ist: Schieben Sie die erste Dokumentdatei per Drag&Drop vom Explorer auf die
Office Manager-Dokumententabelle. Geben Sie im Feld Projekt die Bezeichnung "Potsdamer
Platz" und im Feld Status die Bezeichnung "Normal" ein. Klicken Sie ggf. mit der rechten
Maustaste auf das Eingabefeld, um die Auswahlliste zu bearbeiten. Übernehmen Sie das
Dokument mit Klick auf OK.
2. Gruppieren Sie die Tabelle nach den Feldern Projekt und Status. Die Dokumente werden in der
Baumdarstellung angezeigt.
3. Öffnen Sie den Baum Projekt "Potsdamer Platz" und den Untereintrag Status "Normal".
4. Schieben Sie nun weitere Dateien vom Explorer in den geöffneten Baum. Die Datenfelder der
neuen Dokumente werden jetzt anhand der Gruppierung belegt, das Feld Projekt erhält die
Bezeichnung "Potsdamer Platz" mit dem Status "Normal".
5. Wenn Sie die Attribute später ändern möchten, dann verwenden Sie den Menübefehl
Bearbeiten | Dokument | Eigenschaften.
Drag & Drop mit Verzeichnissen
Wenn Sie Verzeichnisse per Drag&Drop oder aus der Zwischenablage importieren, müssen Sie
angeben, wie die Dateien aus den Verzeichnissen gehandhabt werden sollen:
Dateien aus Verzeichnissen importieren: alle Dokumentdateien des Verzeichnisses werden
einzeln in den Office Manager importiert.
Verzeichnisse ignorieren: die Dateien aus den importierten Verzeichnissen werden nicht
übernommen.
Abbrechen: der Import wird abgebrochen
Siehe auch
Importprofile
Eigenschaftendialog beim Import öffnen
Einstellungen, Seite Importieren | E-Mail
Benutzer-Dokumentation
Dokumente importieren
61
Datei aus Zwischenablage einfügen
Markieren Sie beispielsweise eine Datei im Windows-Explorer und wählen Sie dort im Menü
Bearbeiten den Befehl Kopieren (Kurztaste Strg+C). Wechseln Sie anschließend zum Office
Manager, markieren Sie die Dokumententabelle und wählen Sie den Befehl Bearbeiten |
Zwischenablage | Einfügen (Kurztaste Strg+V).
Sie können auch den umgekehrten Weg gehen, um Dokumente aus dem Office Manager zu
kopieren: Dokument im Office Manager markieren, Strg+C drücken und anschließend im
Explorer oder anderem geeigneten Programm Strg+V.
Beschleunigungs-Tipp: Das Kopieren sehr vieler Dokumente erfordert Arbeitsspeicher und Zeit,
weil mehrere Zwischenablageformate inklusive des gesamten Textes erstellt werden. Wenn Sie
nur die Datei kopieren möchten, dann können Sie auch mit der rechten Maustaste auf die Tabelle
klicken und im lokalen Popupmenü den schnelleren Befehl Bearbeiten | Dateien kopieren
nutzen.
Zwischenablage überwachen
Die Importfunktion im Erstellen | Importieren | Importieren ermöglicht auch eine Überwachung
der Zwischenablage. Wenn die Funktion aktiviert ist, dann werden alle Dateien, die Sie in die
Zwischenablage kopieren, dem Importstapel hinzugefügt.
Siehe auch
Übersicht Importfunktionen
Eigenschaftendialog beim Import öffnen
Benutzer-Dokumentation
Dokumente importieren
62
Senden vom Explorer
Klicken Sie bitte im Windows-Explorer mit der rechten Maustaste auf eine Datei und wählen Sie
im lokalen Menü den Befehl Mit Office Manager verwalten:
Die Datei wird in das Dokumentenarchiv übernommen.
Falls der Menüeintrag im Explorer fehlt oder auf eine falsche Office Manager-Version
verweist, dann müssen Sie die Shell-Erweiterung neu registrieren. Wählen Sie dazu im
Windows-Startmenü den Befehl Ausführen und geben Sie folgende Anweisung ein (den
Pfad bitte ev. anpassen):
regsvr32 "C:\Programme\Krekeler\Office Manager 14\omShellEx.dll"
Siehe auch
Übersicht Importfunktionen
Verzeichnis-Definitionen
Eigenschaftendialog beim Import öffnen
Benutzer-Dokumentation
Dokumente importieren
63
Internetadressen übernehmen
Der Office Manager kann die Internetadressen vom geöffneten Browser übernehmen. Wenn Sie
sich mit dem Browser auf einer Internetseite befinden, dann klicken Sie bitte auf Erstellen |
Importieren | Browser.
Wenn Sie auf die Mausschaltfläche klicken, wird die erste Adresse importiert. Falls mehrere
Browserfenster geöffnet sind, dann klicken Sie bitte auf den Pfeil des Schalters, um die
gewünschte URL aus der Liste zu wählen.
Wählen Sie die gewünschte Seite aus der Liste und geben Sie die Attribute, wie Name und
Projekt im Eigenschaftendialog ein. Klicken Sie bitte auf OK, um den Link zur Internetseite in die
Dokumentenverwaltung zu übernehmen.
Die meisten Browser sind möglich, beispielsweise MS Internet Explorer und Mozilla
Firefox. Auf Chromium basierende Browser unterstützen diese Standard-Schnittstelle aber
nicht. In den erweiterten Einstellungen können Sie einen zusätzlichen Browser definieren,
falls dieser die Standard DDE-Abfrage nicht unterstützt.
Internetfavoriten einlesen
Die Favoriten des Internet-Explorers können, wie jede andere Internetverknüpfung (*.url) auch,
einfach per Drag&Drop in das Archiv übernommen werden. Wenn Sie eine URL-Datei auf dem
Office Manager ablegen, wird die enthaltene Internetadresse in die Dokumenttabelle importiert.
Alternativ können Sie auch die Funktion Importieren verwenden: Geben Sie bei Startverzeichnis
bitte den Pfad zu Ihren Internetfavoriten ein. Dies ist, je nach Windows-Version und
Systemeinstellung, zum Beispiel "C:\Users\(Benutzername)\Favorites" oder "C:\Dokumente und
Einstellungen\(Benutzername)\Favoriten".
Benutzer-Dokumentation
Dokumente importieren
64
Verzeichnisüberwachung
Der Office Manager kann Verzeichnisse (Ordner) überwachen und neue Dateien übernehmen.
Beispiel: Sie erstellen mit Ihrer Textverarbeitung ein neues Dokument. Sobald Sie das Dokument
im Ordner "Eigene Dateien" speichern, erscheint die Eingabemaske des Office Managers und Sie
können die Attribute eingeben.
Es können auch Unterverzeichnisse überwacht werden, beispielsweise ein komplettes Laufwerk.
Mit dieser Funktion kann die Dokumentenverwaltung auf Wunsch komplett automatisiert werden:
Die Anwender speichern ihre Dokumente einfach in der gewohnten Verzeichnisstruktur. Der
Office Manager überwacht die Verzeichnisse und übernimmt neue Dokumente automatisch in
das Archiv. Die Attribute werden dabei aus der Verzeichnisstruktur übernommen und/oder für
jedes Dokument manuell bearbeitet. Im Netzwerkbetrieb sollte die Option "Nur Dateien des
angemeldeten Benutzers übernehmen" markiert werden.
Versteckte Dateien werden ignoriert und nicht übernommen.
Überwachung aktivieren:
Klicken Sie im Menü Datei | Optionen auf Einstellungen und wählen Sie die Kategorie
Importieren | Überwachen. Markieren Sie die Option Verzeichnis überwachen und neue
Dateien importieren. Geben Sie das zu überwachende Verzeichnis an und legen Sie die
Importeinstellungen fest:
Auf der Seite Importieren | Überwachen | Erweitert geben Sie an, ob auch
Unterverzeichnisse überwacht werden sollen.
Auf Seite Importieren | Profile können Sie weitere verzeichnisabhängige Einstellungen
vornehmen.
Verzeichnis mit Archiv synchronisieren:
Die Überwachung funktioniert nur, wenn der Office Manager ausgeführt wird. Um nachträglich
alle Dateien zu importieren, die noch nicht im Archiv enthalten sind, wählen Sie bitte den
Menübefehl Erstellen | Importieren. Klicken Sie bei Startverzeichnis auf
und wählen Sie
Überwachtes Verzeichnis.
Siehe auch
Import-Optionen
Import-Filter
Erweiterte Einstellungen
Übersicht Importfunktionen
Benutzer-Dokumentation
Dokumente importieren
65
Eingehende Faxe importieren
Nur Enterprise-Edition
Diese automatisierte Importfunktion übernimmt neue Dateien aus dem Faxeingangsverzeichnis in
das Dokumentenarchiv.
1. Vorbereitungen
Definieren Sie bitte einen Dokumenttypen für die Faxe. Wählen Sie dazu im Menü Datei |
Optionen | Dokumenttyp oder schieben Sie einfach eine Faxdatei (z.B. *.tif, *.001, *.sff oder
*.pdf) per Drag&Drop auf den Office Manager, der Dokumenttyp wird dann automatisch
eingerichtet.
Wählen Sie bitte im Menü Datei | Optionen den Befehl Einstellungen und öffnen Sie die Seite
Importieren | Fax . Wählen Sie dort Eingangsordner aus, in welchem die Faxsoftware neue
Dokumente ablegt. Geben Sie dann noch die Dateimaske an, sodass bei Eingangsordner
beispielsweise "C:\Faxeingang\*.tif" eingestellt ist.
Wählen Sie ein Projekt (z.B. "Faxeingang") und einen Status (z.B. "zu bearbeiten") für neue Faxe.
Geben Sie bitte den zuvor definierten Dokumenttyp an.
2a. Manueller Import
Wählen Sie im Feld Faximport bitte "Manuell auf neue Faxe prüfen". Auf der Optionsseite
Importieren sollte die Option Faximport markiert sein, damit der Eigenschaftendialog für neue
Dokumente automatisch geöffnet wird.
Klicken Sie auf OK, um die Einstellungen zu speichern.
Sobald Faxe im Eingangsverzeichnis vorhanden sind, können Sie diese mit dem Menübefehl
Erstellen | Importieren | Faximport in das Archiv übernehmen.
Beim manuellen Import werden die Dokumentattribute aus der Gruppierung und dem
Projektnavigator übernommen. Wenn Sie die Faxe beispielsweise einem bestimmten Projekt
zuordnen möchten, dann markieren Sie dieses im Projektnavigator, bevor Sie den Import
aufrufen.
2b. Automatisierter Import
Wählen Sie im Feld Faximport bitte "Neue Faxe automatisch importieren" und geben Sie bitte den
zuständigen Mitarbeiter im Feld Benutzer o. PC ein.
Klicken Sie auf OK, um die Einstellungen zu speichern.
Das Eingangsverzeichnis wird regelmäßig auf neue Faxe geprüft. Sobald Dateien vorhanden sind,
öffnet sich beim zuständigen Mitarbeiter der Eingabedialog für neue Dokumente. Der Benutzer
kann jetzt weitere Attribute, wie Projekt und Name angeben, und eine Tätigkeit für einen
zuständigen Kollegen erstellen.
Benutzer-Dokumentation
Dokumente importieren
66
2c. Vollautomatischer Import
Wählen Sie im Feld Faximport bitte "Vollautomatisch ohne Eigenschaftendialog" und geben Sie
den zuständigen Mitarbeiter im Feld Benutzer o. PC ein. Markieren Sie die Option Tätigkeit
erstellen.
Klicken Sie auf OK, um die Einstellungen zu speichern.
Das Eingangsverzeichnis wird regelmäßig auf neue Faxe geprüft. Sobald Dateien vorhanden sind,
werden diese automatisch importiert. Der zuständigen Mitarbeiter wird über die
Aufgabenverwaltung informiert und kann das neue Fax bearbeiten.
Siehe auch
Übersicht Importfunktionen
Erweiterte Einstellungen (ImportFax und ImportFaxDefaultFields)
Grafikviewer
Importprofile
Benutzer-Dokumentation
Dokumente importieren
67
Massenimport
Mit der leistungsstarken Import-Funktion können Sie die auf Ihren Datenträgern vorhandenen
Dokumentdateien schnell in das Office Manager-Archiv importieren. Diese Funktion dient vor
allem der Übernahme großer Datenbestände.
1. Wählen Sie den Menübefehl Erstellen | Importieren | Importieren:
2. Wählen Sie das Verzeichnis, in welchem die Suche nach Dokumentdateien beginnen soll.
Falls die Verzeichnisüberwachung aktiviert ist, dann haben Sie nach einem Klick auf
auch
die Auswahlmöglichkeit Überwachtes Verzeichnis. Hiermit werden alle Dateien aus dem
überwachten Pfad nachträglich importiert, die noch nicht im Archiv enthalten sind.
3. Mit der Dateimaske können sie die zu importierenden Dateien einschränken, beispielsweise
"*.pdf" oder "*.doc;*.docx".
4. Wenn die Option Unterverzeichnisse einbeziehen markiert ist, werden auch alle
Benutzer-Dokumentation
Dokumente importieren
68
Unterverzeichnisse durchsucht.
5. Klicken Sie bitte auf Suchen. Das Archivierungsprogramm durchsucht das gewählte
Verzeichnis nach geeigneten Dokumentdateien und blendet diese anschließend auf der rechten
Fensterseite ein.
Tipp: Wenn Nur neue Dateien importieren markiert ist, dann wird bereits bei der Suche
vorab geprüft, ob die jeweilige Datei bereits im Archiv vorhanden ist. Dies ergibt eine bessere
Übersicht zu den zu importierenden Dateien, dauert aber länger. Eine zweite Prüfung erfolgt
direkt vor dem Import.
6. Optional können Sie die Liste überprüfen und unerwünschte Dateien ausschließen: Entfernen
Sie dazu den Haken vor den entsprechenden Dateien. Ein Klick mit der sekundären
(normalerweise der rechten) Maustaste öffnet das lokale Popupmenü.
7. Wenn Sie der Liste zusätzliche Dateien hinzufügen möchten, dann können Sie weitere
Verzeichnisse durchsuchen, Dateien per Drag&Drop vom Explorer auf die Liste schieben oder
die Zwischenablage überwachen.
8. Klicken Sie bitte auf die Schaltfläche Optionen (s. a. Import-Profile). Sie können hier
festlegen, ob die Dokumentattribute -wie Projekt und Name- automatisch aus dem
Dateinamen ermittelt werden sollen. Eine weitere wichtige Einstellung ist das Verschieben von
Dateien in das Dokumentenverzeichnis.
9. Klicken Sie auf den Schalter Importieren, um die Dokumente in das Archiv zu übernehmen.
10.Der Dialog "Neues Dokument" wird geöffnet. Hier können Sie die Archivattribute beliebig
bearbeiten und weitere Informationen hinzufügen. Wenn Sie den Inhalt des Dokuments nicht
kennen, dann können Sie zur Seite Vorschau wechseln oder auf die Schaltfläche rechts neben
Dateiname klicken und Öffnen wählen.
Klicken Sie auf OK, um dieses Dokument zu übernehmen, Verwerfen, um es nicht zu
übernehmen, Alle OK, um alle gefundenen Dokumente ohne weitere Bearbeitung zu
übernehmen oder Abbrechen, um den Import weiterer Dokumente abzubrechen.
Zwischenablage überwachen
Neben dem Durchsuchen von Verzeichnisstrukturen ermöglicht die Importfunktion auch eine
Überwachung der Zwischenablage. Wenn die Funktion aktiviert ist, dann werden alle Dateien, die
Sie in die Zwischenablage kopieren, dem Importstapel hinzugefügt.
1. Wählen Sie bitte Erstellen | Importieren | Importieren, um den Importdialog zu öffnen.
2. Markieren Sie die Option Zwischenablage überwachen.
3. Wechseln Sie in den Windows-Explorer oder ein anderes geeignetes Programm.
4. Markieren Sie dort die gewünschten Dateien und drücken Sie die Tastenkombination Strg+C,
um die Dateien in die Zwischenablage zu kopieren. Oder schieben Sie die Dateien per
Drag&Drop auf das Dialogfenster. Wenn eine nicht unterstütze Datei kopiert wird, dann gibt
das Programm einen Piepton aus.
5. Office Manager fügt die Dateien dem Importstapel hinzu.
6. Klicken Sie bitte auf Importieren, um die Dokumente zu archivieren.
Siehe auch
Drag&Drop mit dem Explorer
Dokument-Eigenschaftendialog
Benutzer-Dokumentation
Dokumente importieren
69
Erweiterter Import
Wenn Sie beim Drag&Drop auf den Office Manager die Strg-Taste gedrückt halten, wird
folgendes Auswahlmenü geöffnet:
Legen Sie bitte fest, wie die Datei zu behandeln ist:
Hinweis: mit "Zieldokument" ist das Dokument in der Tabelle gemeint, auf dem Sie die
Datei per Drag&Drop abgelegt haben.
Als neues Dokument importieren: Normaler Import, dies entspricht dem Drag&Drop ohne
gedrückte Strg-Taste.
Dem Dokument als alte Version hinzufügen: Dem Zieldokument wird eine Dokumentversion
hinzugefügt. Die importierte Datei wird in die Versionsverwaltung des Zieldokuments
importiert. Dies entspricht dem Ablegen einer Datei auf die Versionsliste im
Eigenschaftendialog.
Dem Dokument als neue Version hinzufügen: Der aktuelle Stand des Zieldokuments wird als
Dokumentversion archiviert. Die importierte Datei wird als neuer aktueller Stand des
Zieldokuments übernommen.
Dokument mit dieser Datei verlinken: Dem Zieldokument wird die importierte Datei
zugeordnet.
Dokument mit durch diese Datei ersetzen: Die Datei des Zieldokuments wird durch die
importierte Datei überschrieben. Die alte Datei geht hierbei verloren, sie wird nicht als
Version archiviert!
Datei nach .. kopieren: Kopiert die abgelegt Datei in das Verzeichnis des Zieldokuments.
Importieren und Felder von .. übernehmen: Die Datei wird importiert und die Attribute des
Zieldokuments übernommen.
Hilfe : Öffnet diese Hilfeseite und bricht den Import ab.
Abbrechen: Der Import wird abgebrochen.
Je nach Zugriffsberechtigungen und abgelegtem Dateityp sind nicht alle Optionen möglich.
Siehe auch
Dokumente importieren
Versionsmanagement
Benutzer-Dokumentation
Dokumente importieren
70
Office Manager-Dateien
Wenn Sie per Drag&Drop eine Office Manager-Systemdatei importieren, dann wird automatisch
folgendes Auswahlmenü geöffnet:
Legen Sie hier bitte fest, wie die Datei zu behandeln ist:
Als neues Dokument importieren: die Datei wird wie ein beliebiges Dokument behandelt und im
Office Manager verwaltet.
Wenn Sie beispielsweise mit sehr vielen Archiven arbeiten (was generell nicht zu empfehlen
ist), könnten Sie ein Übersichtsarchiv anlegen, in dem wiederum alle Dokumentarchive mit
Ihren Beschreibungen und Projektzuordnungen verwaltet werden.
Datei in gemeinsame Dateien kopieren: die Datei wird in das entsprechende Unterverzeichnis
der gemeinsamen Dateien kopiert. Eine Archivdatenbank z.B. nach "..\Archive". Diese
Auswahl wird z.B. verwendet, wenn Sie ein Archiv oder Makro von außerhalb erhalten.
Datei jetzt öffnen: das Archiv o. ä. wird direkt im Office Manager geöffnet. Die Datei wird nicht
kopiert.
Datei installieren (nur bei .omini und .omtup): das enthaltene Toolup installieren. Hierfür ist eine
Administratoranmeldung erforderlich, falls ein Passwort vergeben wurde.
Hilfe : öffnet diese Hilfeseite und bricht den gesamten Import ab.
Datei überspringen: diese Datei wird ignoriert. Wenn mehrere Dateien importiert werden, wird
mit der nächsten fortgefahren.
Abbrechen: der gesamte Import wird abgebrochen.
Siehe auch
Dokumente importieren
Erweiterte Einstellung IgnoreOmExt
Benutzer-Dokumentation
Dokumente importieren
71
Importprofile
Eine häufige Aufgabe des Dokumentenmanagements ist der Import von Dateien aus
verschiedenen Festplatten-Verzeichnissen. Der Office Manager bietet hierfür mehrere
Importfunktionen, wie beispielsweise Drag&Drop, Einfügen aus der Zwischenablage und die
Verzeichnisüberwachung.
Die Dokumentattribute, wie Name und Projekt, können beim Import z.B. aus dem Dateipfad
übernommen werden. Hierfür können Sie verschiedene Importprofile definieren.
Anwendungsbeispiele
Einmaliger Import aller bestehenden Dateien aus einem Dokumentenverzeichnis mit
Übernahme des Projektes aus der Verzeichnisstruktur.
Regelmäßiger Abgleich des Dokumentenverzeichnisses mit Import aller Dateien, die noch nicht
im Office Manager erfasst sind.
Beim Import von CD-ROM, USB-Sticks u.a. Wechsellaufwerken die Dateien immer in das
Dokumentenverzeichnis kopieren.
Überwachung eines Verzeichnisses mit automatischem Import aller neuen Dateien.
Scannen von Papierdokumenten mit einem Netzwerkscanner oder Multifunktionsgerät, der die
Dokumente selbständig in einem Verzeichnis ablegt. Hierbei können die Attribute vom Papier
gelesen und Dokumentenstapel mittels Barcode-Trennblättern aufgeteilt werden (s. a. Beispiel
in der Onlinehilfe).
Drag&Drop von Dateien aus einem Eingangsverzeichnis mit automatischer Bearbeitung der
Dokumente vor dem Import. Beispielsweise könnten eingehende Bilder in ein vorgegebenes
Grafikformat oder DXF-Dateien in das Format Ihres CAD-Systems konvertiert werden.
Benutzer-Dokumentation
Dokumente importieren
72
Importprofile definieren
Wählen Sie bitte im Menü Datei | Optionen den Befehl Einstellungen und markieren Sie links
die Kategorie Importieren | Profile :
Sie können eigene Definitionen für die unterschiedlichen Quellen erstellen, um beispielsweise für
die Dokumente aus "Eigene Dateien", den Netzlaufwerken und der CD verschiedene
Einstellungen zuzuordnen.
Die Definition "[Standard]" gilt immer dann, wenn keine spezielle Definition für die Importquelle
erstellt wurde. Um zu ermitteln, welche Importeinstellung für eine bestimmte Datei verwendet
würde, können Sie die Datei per Drag and Drop vom Explorer auf dem Testfeld ablegen.
"[E-Mail]" gilt für alle Mails, die direkt vom Mailprogramm übernommen wurden (beispielsweise
Drag&Drop aus Outlook).
Um einen bestehenden Eintrag zu ändern, markieren Sie diesen bitte in der Liste und klicken
anschließend auf .
Klicken Sie auf , wenn Sie eine neue Import-Einstellung definieren möchten. Alternativ können
Sie auch einen bestehenden Eintrag kopieren: markieren Sie diesen in der Liste und klicken Sie
auf .
Benutzer-Dokumentation
Dokumente importieren
73
Das Fenster "Importprofil definieren" wird geöffnet:
Klicken Sie im Bild auf die Komponenten oder Registerseite, zu der Sie weitere Hilfe wünschen.
Geben Sie bitte eine aussagekräftige Beschreibung und die weiteren Optionen ein.
Mit der Option Eigenschaftendialog für neue Dokumente öffnen legen Sie fest, ob der Dialog
beim Import geöffnet wird. Wenn die Option nicht markiert ist, wird das Dokument sofort
übernommen.
Siehe auch
Attribute aus Verzeichnis übernehmen
Benutzer-Dokumentation
Dokumente importieren
74
Beispiel: Import-Verzeichnisprofil für Dokumentenscanner
Ein Scanner, der nicht über Twain angesteuert wird, liest die Papierdokumente selbständig ein und
legt die Dateien auf der Festplatte ab (s.u. Funktionsweise). In diesem Beispiel wird der Office
Manager nach dem Scannen nicht vom Gerät informiert. Er überwacht das Verzeichnis, in
welchem die gescannten Dokumente abgelegt werden.
1. In der Scannersoftware wird festgelegt, in welchem Verzeichnis die Dokumente vom Gerät
gespeichert werden, z.B. "C:\Scanner\".
2. Wählen Sie im Office Manager-Menü Datei | Optionen | Einstellungen und wechseln Sie auf
die Seite Importieren | Profile .
3. Klicken Sie bitte auf den Schalter
, um einen neuen Eintrag zu erstellen:
4. Geben Sie als Beschreibung bitte "Dokumentenscanner" ein und wählen Sie den Modus
"Dokumente automatisch importieren". Der Office Manager importiert in diesem Modus alle
Dateien aus dem Verzeichnis und verschiebt sie in das voreingestellte Dokumentenverzeichnis.
5. Die Option Eigenschaftendialog für neue Dokumente öffnen sollte aktiviert sein, damit Sie
die Attribute für gescannte Dokumente eingeben können.
6. Fenstertitel ist z.B. "Dokument vom Scanner importieren". Dieser Text erscheint im Titel des
Eigenschaftendialogs.
7. Als Benutzerhilfe empfiehlt sich "1000". Sie können aber auch ein eigenes Hilfedokument,
z.B. im PDF-Format, mit Anweisungen für Ihre Mitarbeiter erstellen und den Dateinamen hier
eingeben. Das Hilfedokument wird geöffnet, wenn der Anwender im Eigenschaftendialog auf
Hilfe klickt.
Benutzer-Dokumentation
Dokumente importieren
75
8. Wechseln Sie bitte auf die Seite Verzeichnis und markieren Sie die Checkbox des ScannerVerzeichnisses:
9. Wechseln Sie auf die Seite Gültigkeit.
10.Wenn der Scanner - wie in unserem Beispiel - nur an einem Arbeitsplatzcomputer
angeschlossen ist, wählen Sie den Computer bitte bei "Die Verzeichnisdefinition gilt nur auf
folgendem Computer" aus. Bei einem Netzwerkscanner können Sie alternativ den Mitarbeiter
festlegen, der für den Import der gescannten Dokumente verantwortlich ist, s. "Die
Verzeichnisdefinition gilt nur für folgende Benutzer".
11.Um sicher zu stellen, dass die Dokumente immer in dasselbe Archiv importiert werden, wählen
Sie bitte das Zielarchiv bei "Die Verzeichnisdefinition gilt nur für folgendes Archiv".
12.Auf der Seite Filter können Sie die zu importierenden Dateien einschränken: beispielsweise
nur *.pdf und *.tif.
13.Wechseln Sie auf die Seite Feldwerte . Hier können Sie die Vorgabewerte für
Dokumentattribute festlegen. Besonders interessant für gescannte Dokumente sind die
Makrofunktionen ImgGetTextFromRect, AcroExchGetTextFromRect und
FtiGetFirstCrspWord.
14.Auf der Seite Makros sind i.d.R. keine Angaben erforderlich. Sie haben hier aber die
Möglichkeit, eine OCR-Software auszuführen oder den Scanvorgang weiter zu automatisieren.
Beispielsweise können Dokumente importiert werden, ohne den Eigenschaftendialog für neue
Benutzer-Dokumentation
Dokumente importieren
Dokumente zu öffnen. Für den zuständigen Anwender könnte dann mit Hilfe der
Makrofunktion AddTodo nach dem Speichern eine Tätigkeit erstellt werden, die ihn zur
Prüfung des Dokuments auffordert.
15.Klicken Sie bitte auf OK, um die Verzeichnisdefinition zu speichern.
16.Scannen Sie ein Dokument ein oder legen Sie zum Test eine entsprechende Datei im
Verzeichnis "C:\Scanner" ab. Der Office Manager sucht in regelmäßigen Abständen nach
Dateien in diesem Verzeichnis, importiert diese und verschiebt sie in das
Dokumentenverzeichnis.
Eine Barcode-Trennung von gescannten Stapeln kann auf der Registerseite Makros definiert
werden.
76
Benutzer-Dokumentation
Scannen
77
Scannen
Der Office Manager beinhaltet verschiedene Scanner-Schnittstellen für:
1. TWAIN- und WIA-kompatible Geräte
TWAIN ist eine Schnittstelle zur direkten Kommunikation zwischen Anwendungsprogrammen
und digitalen Bildgeräten. WIA steht für Windows Image Acquisition. Der Office Manager kann
über diese Schnittstellen Dokumente und Bilder von Scannern und Digitalkameras importieren. Sie
können Scanprofile vordefinieren.
2. Nicht TWAIN-kompatible Geräte
Neben der TWAIN- und WIA-Unterstützung übernimmt der Office Manager auch Dokumente
von eigenständig arbeitenden Scannern.
3. Fujitsu ScanSnap
Das Programm beinhaltet eine automatische Einrichtung des eigenständig arbeitenden Fujitsu
ScanSnap.
4. Sceye-Dokumentenkamera
Der Office Manager kann Sceye über eine direkte Schnittstelle auch ohne Twain ansteuern.
Benutzer-Dokumentation
Scannen
78
Scannen mit Standard-Scanner
Beschreibung für TWAIN- und WIA-kompatible Geräte
1. Zum Scannen klicken Sie bitte auf den Mausschalter Erstellen | Scannen | Dialogscan. Das
Eigenschaftenfenster für neue Dokumente wird geöffnet:
2. Legen Sie das Dokument ein und wählen Sie das Gerät bitte bei Scanner aus.
3. Wenn die Option Benutzeroberfläche des Scanners öffnen markiert ist, können Sie die
Auflösung und andere Einstellungen in der Scannersoftware vornehmen. Ist die Option nicht
markiert, nehmen Sie die Einstellungen direkt im obigen Dialog vor. Testen Sie doch einmal
beide Varianten, um den Unterschied kennen zu lernen.
4. Klicken Sie bitte auf Scannen, um das Bild vom Gerät ein zu lesen. Sie können auch die
Kurztaste F6 verwenden.
5. Wenn Sie dem Dokument weitere Bilder hinzufügen möchten, können Sie den Vorgang
wiederholen oder Grafiken aus einer Datei oder der Zwischenablage
importieren.
Benutzer-Dokumentation
Scannen
79
6. Sofern das Bild Textinformationen beinhaltet, sollte die Option Volltextsuche ermöglichen
markiert sein. Der Office Manager kann dann den Text indexieren und eine spätere
Volltextsuche ermöglichen (siehe auch Datei | Optionen | Einstellungen, Seite Volltextindex
| OCR).
Für gute Texterkennungs-Ergebnisse sollte die Auflösung mindestens 300dpi betragen.
7. Wählen Sie bitte den Dokumenttypen und die weiteren Attribute im oberen Bereich des
Dialogfensters.
8. Klicken Sie anschließend auf OK, um das Dokument in das Archiv zu übernehmen.
Erweiterte Funktionen
Klicken Sie bitte am rechten Rand des Dialoges auf den Menüschalter
rechten Maustaste auf die gescannte Grafik:
oder klicken Sie mit der
Datei importieren: Grafik aus einer Datei laden. Alternativ können Sie auch Grafikdateien
per Drag&Drop hinzufügen.
Einfügeposition: legt fest, wo neue Seiten im Stapel eingefügt werden
Speicher-Transfer: vermeidet Pausen zwischen den einzelnen Seiten im Stapel, wird aber
nicht von allen Scannern unterstützt. Ändern Sie diese Einstellung bitte, wenn Sie die
Fehlermeldung "Ungültige Bitmap" erhalten.
Autozoom : ganze Grafik in der Vorschau darstellen
Grafik drehen: manuell um einen vorgegebenen Winkel drehen und
Geraderücken: schief eingezogene Seite korrigieren
Grafik bearbeiten: die Grafik in einem Windowsprogramm bearbeiten
Rückgängig: letzte Bearbeitung widerrufen. Muss vor einem Bildwechsel aufgerufen
werden!
In schwarz/weiß konvertieren: markierte Grafik in schwarz/weiß-Format konvertieren
Zuschneiden: automatischer Zuschnitt nach dem Scan auf A4 o.a.
Verschieben: Seiten im Stapel verschieben
Duplex-Stapel 1: wenn "1. Vorderseite - 2. Vorderseite - 1. Rückseite - 2. Rückseite"
gescannt wurde
Duplex-Stapel 2: wenn "1. Vorderseite - 2. Vorderseite - 2. Rückseite - 1. Rückseite"
gescannt wurde
Zwischenablagefunktionen zum Einfügen und Kopieren
Löschen: aktuelle Grafik aus dem Stapel entfernen
Benutzer-Dokumentation
Scannen
80
Hinweise:
Zur Beschleunigung des Stapelscans testen Sie bitte die Option Speicher-Transfer (s.o.).
Mehrseitige Dokumente (mehr als ein Bild) können nur in geeigneten Dokumenttypen, wie
Adobe Acrobat und TIFF gespeichert werden. Ist hingegen nur ein Bild eingelesen, können Sie
auch Dokumenttypen, wie Bmp, JPeg und andere Bildformate wählen.
Wenn die Option Volltextsuche ermöglichen markiert ist, können Sie nur Dokumenttypen
wählen, welche für die eingestellte OCR-Software geeignet sind.
Die Scan-Funktion eignet sich auch, um Grafikdateien in ein PDF-Dokument zu importieren.
Stellen Sie das Dokument zusammen, in dem Sie die Bilder aus Dateien importieren und
wählen Sie den Dokumenttyp Adobe Acrobat.
Wenn Sie Fotos scannen oder von der Digitalkamera einlesen, sollte die Option Volltextsuche
ermöglichen nicht markiert sein. OCR ist nur erforderlich, wenn Sie enthaltene Texte für eine
Volltextsuche indexieren möchten.
Falls Sie einen Duplex-Scanner gewählt haben, die Duplex-Option aber deaktiviert ist, dann
klicken Sie bitte auf den Schalter rechts neben Scanner und markieren Sie Alle
Treiberoptionen aktivieren.
Siehe auch
Scanprofile
Scannen mit Dokumentenscanner
Übersicht Importfunktionen
Eigenschaftendialog
Benutzer-Dokumentation
Scannen
81
Scannen mit Dokumenten-Scannern
Funktionsweise der Dokumentenscanner-Schnittstelle
für nicht TWAIN-kompatible Geräte.
A. Wenn das Gerät nach dem Scannen ein Programm starten kann:
(wie beispielsweise Fujitsu ScanSnap)
1. Das Gerät scannt die Papierdokumente auf Knopfdruck ein und speichert diese auf der
Festplatte. Gängige Formate sind PDF, Tiff und JPeg.
2. Die Scannersoftware startet die angegebene Zielanwendung und übergibt dieser die
gespeicherte Datei als Parameter. Als Zielanwendung wird das Office ManagerHilfsprogramm "SendToOM.exe" angegeben.
3. SendToOM startet den Office Manager, falls dieser noch nicht ausgeführt wird, und
übermittelt die gescannte Datei.
4. Sofern eine OCR-Software eingerichtet ist, wird diese vom Office Manager gestartet.
5. Die OCR-Software wandelt die gescannten Bilder in Text um und speichert das Dokument in
einem kombinierten Bild- und Textformat, wie beispielsweise PDF.
6. Der Office Manager importiert das Dokument in die Archivdatenbank, verschiebt die Datei in
das voreingestellte Dokumentenverzeichnis und indexiert den Text für eine spätere
Volltextsuche.
B. Wenn der Scanner kein Programm starten kann:
(zum Beispiel Kopierer mit Scan-Funktion)
1. Das Gerät scannt die Papierdokumente auf Knopfdruck ein und speichert diese auf der
Festplatte.
2. Office Manager überwacht das Verzeichnis, in welchem der Scanner die Dokumente
speichert. Er reagiert auf alle Dateien, die in diesem Verzeichnis gefunden werden.
3. Sofern eine OCR-Software angegeben ist, wird diese vom Office Manager gestartet.
4. Die OCR-Software wandelt die gescannten Bilder in Text um und speichert das Dokument in
einem kombinierten Bild- und Textformat, wie beispielsweise PDF.
5. Der Office Manager importiert das Dokument in die Archivdatenbank, verschiebt die Datei in
das voreingestellte Dokumentenverzeichnis und indexiert den Text für eine spätere
Volltextsuche.
Siehe auch
Importverzeichnis für Scanner definieren
Scannen mit Standard-Scanner
Fujitsu ScanSnap
Einstellungen Volltextindex
OCR im Hintergrund ausführen
Benutzer-Dokumentation
Scannen
82
Fujitsu ScanSnap
Dokumente mit Fujitsu ScanSnap einlesen
Für die Aktivierung der ScanSnap-Schnittstelle wählen Sie bitte den
Menübefehl Datei | Optionen | Einstellungen. Wechseln Sie auf die
Seite Scannen | ScanSnap und klicken Sie auf ScanSnap-Anbindung
einrichten.
Um ein neues Dokument ein zu scannen,
1. öffnen Sie bitte die Scannerabdeckung, das Gerät schaltet sich ein.
2. Legen Sie das Dokument in den Einzug und betätigen Sie bitte die grüne Scan-Taste (s.a.
ScanSnap-Benutzerhandbuch).
3. Während des Scanvorgangs erscheint das Statusfenster "ScanSnap Manager | Bild erfassen
und Datei speichern".
4. Der Office Manager wird jetzt gestartet, falls er nicht bereits läuft.
5. Sofern die OCR-Software aktiviert ist, wird jetzt der Text des Dokuments erkannt. Während
dieses Vorgangs erscheint das Statusfenster "Texterkennung".
6. Anschließend öffnet sich das Eigenschaftenfenster des Office Managers. Geben Sie hier bitte
die gewünschten Attribute, wie Name, Projekt u.a. ein.
7. Sobald Sie auf OK klicken wird die Datei in das Dokumentenverzeichnis verschoben und im
Office Manager-Archiv verwaltet.
Sie können das Dokument später anhand der eingegebenen Attribute und des enthaltenen Textes
(Volltextindex) wiederfinden.
Beachten Sie auch unsere Supportseiten unter http://scansnap.officemanager.de
Benutzer-Dokumentation
Scannen
Fujitsu ScanSnap-Manager starten
Zum Starten des ScanSnap-Managers klicken Sie bitte mit der rechten Maustaste auf das
Symbol
in der Windows-Taskleiste.
Falls bei älteren Treibern die Option Quick-Menü verwenden markiert ist (z.B. ein Haken vor
dem Text), dann klicken Sie ihn bitte einmal an, um die Markierung zu entfernen.
Wählen Sie anschließend den Menüpunkt Einstellungen der Scan-Taste .
Falls das Symbol nicht vorhanden ist, starten Sie zuvor bitte den Manager. Klicken Sie dazu auf
Start | Alle Programme | ScanSnap | ScanSnap Manager).
Siehe auch Internet Supportseiten zum ScanSnap-Manager
83
Benutzer-Dokumentation
Scannen
84
Sceye-Dokumentenkamera
Sceye ist der erste Vertreter einer neuen Generation von Scannern: die Dokumente werden nicht
"gescannt", sondern mit einer Kamera erfasst.
Im Office Manager können Sie Sceye neben der Twain-Schnittstelle auch direkt ansteuern.
Eine angeschlossene und installierte Sceye-Dokumentenkamera wird vom Office Manager
automatisch erkannt, Sie finden das Symbol
auf der Registerseite Erstellen.
Tipp: Sollte das Symbol trotz installiertem Sceye nicht vorhanden sein, verwenden Sie bitte
die Funktion Menüband anpassen.
A. Ein Dokument mit Sceye erfassen
1. Öffnen Sie bitte die Kamera, um das Gerät zu aktivieren.
2. Klicken Sie auf der Registerseite Erstellen auf
, das Scan-Fenster wird geöffnet:
Benutzer-Dokumentation
Scannen
85
3. Legen Sie bitte die Scan-Parameter Auflösung, Modus und JPeg-Qualität (nur bei Farbe)
fest.
4. Beim Scannen von Dokumenten können Sie die Texterkennung verbessern, indem Sie die
erweiterte Einstellung "Kontrastanhebung" oder "Textfilter" verwenden.
5. Wenn Sie später die Volltextsuche im Dokumentinhalt verwenden möchten, aktivieren Sie die
Option Volltextsuche ermöglichen (s.a. OCR-Einstellungen).
6. Legen Sie bitte ein Papierdokument unter die Kamera. Sie können den Laser als Positionshilfe
aktivieren und bei einigen Modellen die LED-Beleuchtung einschalten. Einen Ausschnitt der
Dokumentenvorschau sehen Sie links im Livebild.
7. Klicken Sie nun auf den Schalter Scannen. Das Dokument wird erfasst und rechts in der
Grafikliste dargestellt. Wenn Sie dem Dokument weitere Bilder hinzufügen möchten, können
Sie den Vorgang wiederholen oder Grafiken aus einer Datei oder der Zwischenablage
importieren.
8. Wählen Sie bitte den Dokumenttyp und die weiteren Attribute im oberen Bereich des
Dialogfensters.
9. Klicken Sie anschließend auf OK, um das Dokument in das Archiv zu übernehmen.
Siehe auch Hinweise beim Scannen mit Standard-Scanner.
B. Produktives Scannen
Bei dieser erweiterten Funktion werden die Papiervorlagen in einem vorgegebenen Zeitintervall
automatisch erfasst. Sie können hiermit ein mehrseitiges Dokument sehr schnell einlesen.
1. Legen Sie bitte den Stapel Papier bereit und positionieren Sie die erste Seite unter der Kamera.
2. Stellen Sie die gewünschten Scanparameter ein.
3. Klicken Sie bitte auf den Schalter Stapelscan, das Fenster "Produktives Scannen" wird
geöffnet:
Benutzer-Dokumentation
Scannen
86
4. Das Scanintervall gibt die Zeitspanne für das Wechseln der Papiervorlage an, verwenden Sie
für erste Versuche 4-6 Sekunden. Aktivieren Sie die Option Signalton nach Scan.
5. Klicken Sie bitte auf Scannen, der Schalter bleibt jetzt gedrückt.
6. Wenn das Dokument erfasst wurde, hören Sie den Signalton. Positionieren Sie nun das nächste
Blatt unter der Kamera, es wird nach Ablauf des eingestellten Zeitintervalls automatisch
gescannt. Wiederholen Sie diesen Schritt für alle Seiten des Dokuments.
7. Sobald alle Seiten erfasst sind, klicken Sie bitte erneut auf Scannen oder drücken Sie eine
beliebige Taste.
8. Klicken Sie auf den Schalter Schließen.
9. Im Fenster "Dokument scannen" können Sie eventuell fehlerhaft erfasste Seite löschen und
weitere Seiten hinzufügen.
10.Wählen Sie bitte den Dokumenttyp und die weiteren Attribute im oberen Bereich des
Dialogfensters.
11.Klicken Sie anschließend auf OK, um das Dokument in das Archiv zu übernehmen.
Tipp: wenn die Vorlagen bereits in einem Aktenordner abgelegt sind, können Sie auch
Folgendes versuchen: Positionieren Sie den geöffneten Ordner unter der Kamera und
blättern Sie die Seiten zum Scannen einfach um.
Siehe auch
Sceye-Benutzerhandbuch
Scannen über Twain-Schnittstelle
Benutzer-Dokumentation
Scannen
87
OCR-Software
Papierdokumente liegen nach dem Scannen nur als Bilddaten vor. Eine OCR-Software kann den
enthaltenen Text erkennen und eine Volltextsuche ermöglichen.
Wählen Sie bitte im Menü Datei | Optionen | Einstellungen die Seite Volltextindex | OCR und
legen Sie die gewünschten Optionen fest:
Der Office Manager bietet mehrere Schnittstellen zur OCR-Software , wählen Sie:
keine : wenn Sie die Dokumente nicht indexieren möchten.
Nuance OmniPage kann vom Office Manager direkt gesteuert werden und bietet sehr gute
Ergebnisse.
Microsoft Office Document Imaging kann zusammen mit Microsoft Office 2003 und 2007
installiert oder kostenlos geladen werden. Diese Software ist sehr einfach einzurichten, weil Sie
keine weiteren Einstellungen vornehmen müssen.
Tesseract Open Source OCR Engine ist unter der Apache Lizenz verfügbar und wird
zusammen mit dem Office Manager installiert. Tesseract wird zum Beispiel auch für
OCROpus (Google Books) verwendet.
Siehe auch http://code.google.com/p/tesseract-ocr/.
Benutzer-Dokumentation
Scannen
88
Transym OCR (TOCR ab 2.0) ist eine preisgünstige Software, die Sie vorab auch kostenlos
testen können (s.a. erweiterte Optionen). Eine Downloadmöglichkeit finden Sie unter http://
www.transym.com.
IEVision OCR basiert auf Tesseract und bietet zusätzliche Möglichkeiten. Die Datei
"ievision.dll" muss im Office Manager-Programmverzeichnis vorhanden sein. Zum Download
der Testversion.
ABBYY FineReader for Fujitsu ScanSnap wird zusammen mit dem Fujitsu
Dokumentenscanner ScanSnap installiert. Aktivieren Sie im ScanSnap-Manager bitte die
Option "In durchsuchbare PDF konvertieren" oder realisieren Sie die nachträgliche OCRAusführung mit einem Makrobefehl.
Sie können den FineReader auch verwenden, wenn Sie Dokumente über ein anderes Gerät,
beispielsweise einen Twain-Scanner einlesen. Die Datei "Scan2Pdf.exe" muss vorhanden sein.
Passen Sie bitte wichtige Einstellungen an, siehe Hotline-Blog.
ABBYY Hot Folder, OmniPage Agent, ReadIRIS u.ä.: OCR-Programme, die ein Verzeichnis
überwachen und neue Dokumente automatisch verarbeiten. Beachten Sie bitte die Anleitung in
der Onlinehilfe zum Einrichten dieser Funktion.
ABBYY FineReader Pro 8.0 wird über Zwischenablagefunktionen gesteuert. Beachten Sie,
dass es zu Störungen kommen kann, wenn Sie in einem anderen Programm mit der
Zwischenablage arbeiten, während die OCR-Software läuft!
Geben Sie bitte den kompletten Dateinamen "FineOCR.exe" an.
Andere, Parametergesteuert: diese Option ist flexibel und arbeitet mit OCR-Programmen
zusammen, die den Text in einer Grafikdatei erkennen und dieses selbständig in der Grafikoder PDF-Datei hinterlegen können.
Andere, Makrogesteuert: die flexibelste Möglichkeit OCR-Software programmiert
anzusteuern.
Klicken Sie bitte, sofern möglich, auf den Schalter Testen, um die Funktion der gewählten OCR
zu prüfen.
Mit der Option Ausführungszeit können Sie die OCR als Hintergrundfunktion definiert und
während der Erkennung ungestört weiterarbeiten.
Wenn bei Ausführen auf der Name eines Computers angegeben ist, dann wird die
Texterkennung nur auf diesem ausgeführt. Eine OCR-Software muss dann nur auf einem
Computer im Netzwerk installiert sein - das spart Lizenzkosten.
Die Option Texterkennung auch für Dateianlagen ausführen ist sehr zeitaufwendig und nur
sinnvoll, wenn Sie regelmäßig gescannte Dateianlagen per E-Mail erhalten.
Hinweise:
Die OCR-Software wird nur ausgeführt, wenn die Volltextindexierung auf "Index über alle
Datenfelder und Dokumentinhalte" eingestellt ist.
Siehe auch
Papierdokumente scannen
Onlinehilfe
Benutzer-Dokumentation
Scannen
89
Scan-Profile
Für TWAIN- und WIA-kompatible Geräte
Die Profile ermöglichen Ihnen eine Automatisierung beim Scannen und Archivieren von
Papierdokumenten. Sie können beispielsweise Profile für einseitige und mehrseitige Dokumente
erstellen, das Gerät mit seinen Einstellungen definieren, sowie die Bildverbesserungs- und die
OCR-Optionen festlegen.
Profile verwenden
Zum Scannen mit Profilen wechseln Sie bitte zur Menüseite Erstellen und klicken auf den
Schalter Scanprofile :
Das Untermenü enthält die Liste der vorhandenen Profile. Klicken Sie auf einen Eintrag, um mit
diesem Profil zu digitalisieren.
Mit Scanprofile bearbeiten können Sie neue Profile erstellen und vorhandene ändern.
Hilfe öffnet dieses Hilfekapitel.
Alternativ zum Menü können Sie auch Kurztasten verwenden. Im obigen Bild ist beispielsweise
die Tastenkombination Umsch+Strg+E für das Profil "Einzelblatt einseitig" definiert.
Wenn sich die Maus im Menü auf einem Profil befindet, wird in der Statuszeile (unterer Rand des
Hauptfensters) eine Info mit den Scanoptionen gezeigt:
Die Kurztasten und Hinweise können Sie beliebig definieren.
Benutzer-Dokumentation
Scannen
90
Profile erstellen
Wählen Sie bitte, wie oben beschrieben, den Befehl Scanprofile bearbeiten oder öffnen Sie die
Seite Scannen | Profile in den Programmeinstellungen:
Die Liste zeigt alle derzeit definierten Profile. Klicken Sie bitte auf:
um ein neues Profil zu erstellen,
zum Kopieren des markierten Eintrags,
zur Bearbeitung des markierten Eintrags,
zum Löschen des markierten Eintrags.
Wenn die Option Möglichst als PDF/A 1b archivieren markiert ist und die gescannten
Dokumente als Acrobat-Datei gespeichert werden, dann wird das PDF/A 1b-Format verwendet.
Beachten Sie bitte, dass eine OCR-Texterkennungssoftware den PDF/A-Modus wieder aufheben
kann.
Benutzer-Dokumentation
Scannen
91
Eigenschaften der Scanprofile
Nach Klick auf
oder
können Sie das Profil definieren:
Geben Sie bitte eine aussagekräftige Beschreibung ein, mit der das Profil im Scanner-Menü
gelistet wird.
In der Liste Scanner wählen Sie das zu verwendenden Gerät aus, hier werden alle installierten
Twain- und WIA-Treiber aufgeführt.
Wenn Benutzeroberfläche des Scanners öffnen markiert ist, können Sie vor dem Scannen
noch die Treibereinstellungen des Geräts anpassen. Ist die Option nicht markiert, geben Sie bitte
hier die Auflösung und den Modus an. Graustufen- und Farbbilder können anschließend
automatisch in schwarz/weiß konvertiert werden. Je nach Beleg kann dies bessere Ergebnisse
bringen, als ein direkter Scan in schwarz/weiß.
Bei Geräten mit automatischem Dokumenteneinzug können Sie die Optionen Einzelblatteinzug
und Automatisch einziehen vorgeben.
Wenn Duplex markiert ist, wird -sofern vom Gerät unterstützt- die Vorder- und Rückseite der
Papiervorlage gleichzeitig erfasst.
Beim Scannen von Textdokumenten sollten Sie die Option Volltextsuche ermöglichen aktivieren
und eine Auflösung von mindestens 300dpi einstellen. OCR erkennt den Text und ermöglicht so
Benutzer-Dokumentation
Scannen
eine spätere Volltextsuche. Siehe auch OCR-Einstellungen.
Die Option Eigenschaftendialog öffnen wird i.d.R. markiert, damit Sie die Dokumentattribute,
wie Name und Projekt nach dem Scannen eingeben können. Es gibt aber auch Möglichkeiten,
diese Attribute automatisch zu vergeben:
markieren Sie vor dem Scannen ein Projekt im Navigator, um das Dokument diesem
zuzuordnen,
gruppieren Sie die Dokumenttabelle,
auf der Seite Feldwerte können Sie Makrovariablen, wie AcroExchGetTextFromRect,
ImgGetTextFromRect oder FtiGetFirstCrspWord verwenden.
Sofern Dokument öffnen aktiviert ist, wird das neue Dokument nach dem Scannen und
Archivieren automatisch geöffnet. Verwenden Sie dieses, wenn Sie beispielsweise das
Scanergebnis überprüfen möchten.
Stapelscan einrichten
Öffnen Sie bitte die Registerseite Erweitert:
Wenn Sie einen Stapel mit mehreren einseitigen Dokumenten scannen möchten, dann aktivieren
Sie bitte die Optionen Mehrere Dokumente im Stapel scannen und Feste Seitenzahl. Geben
92
Benutzer-Dokumentation
Scannen
93
Sie eine Seitenanzahl von 1 ein. Beim Scannen mit diesem Profil wird dann für jede Seite ein
neues Dokument erstellt, bis der Einzug leer ist. Beim Duplex-Scan wird in der Regel die
Seitenanzahl = 2 eingestellt, weil Vorder- und Rückseite erfasst werden.
Stapelscan mit Barcode-Trennung
In der Enterprise-Version können Sie auch Trennblätter zwischen die Dokumente legen und den
gesamten Stapel scannen. Die Archivierungssoftware erstellt nach jedem Barcode-Trennblatt ein
neues Dokument. Diese Variante ist sinnvoll, wenn Sie Dokumente mit unterschiedlichen
Seitenzahlen archivieren.
Für erste Tests verwenden Sie bitte die Standardeinstellungen: Klicken Sie dazu bitte auf den
Schalter Standard und anschließend auf Drucken. Drucken Sie einige Trennblätter auf leerem
weißen Papier aus.
Stellen Sie anschließend einen Stapel Dokumente zusammen: Dokument 1 - Barcodetrennblatt Dokument 2 - Barcodetrennblatt ... Dokument n.
Speichern Sie das Profil bitte mit Klick auf OK ab. Legen Sie den Stapel in den Einzelblatteinzug
ein und wählen Sie im Hauptmenü das Profil aus. Der Stapel wird eingezogen und die digitalen
Dokumente in das Archiv übernommen.
Heben Sie die Trennblätter auf, damit Sie diese für den nächsten Stapel verwenden können.
Siehe auch
Manuelles Scannen ohne Profil
Scannen mit Dokumentenscanner
Feldstandardwerte
Übersicht Importfunktionen
Eigenschaftendialog
Benutzer-Dokumentation
Dokument-Eigenschaftendialog
94
Dokument-Eigenschaftendialog
Wählen Sie bitte im Hauptmenü den Befehl Erstellen | Neu | Dokument, um ein neues Dokument
zu erstellen, oder Bearbeiten | Dokument | Eigenschaften (Alt+Eingabe), um die Attribute
der markierten Dokumente zu ändern.
Die Attribute (Tags) beschreiben das Dokument und bilden neben dem Volltextindex eine
wichtige Grundlage zum späteren Wiederfinden. Sie können selbst festlegen, welche Tags Sie
vergeben möchten.
Dokumenttyp: Anwendungsprogramm. Welche Art von Dokument möchten Sie erstellen, z. B.
Word-Dokument, CAD-Zeichnung.
Status: Aktueller Dokument-Status (z. B. Normal, Eilig, Ablage).
Nummer: Eine beliebige Dokumentnummer.
Name : Bezeichnung des Dokumentes.
Projekt: Zuordnung des Dokumentes zu einem Projekt.
Benutzer-Dokumentation
Dokument-Eigenschaftendialog
95
Kategorie : Zuordnung zu einer beliebigen Kategorie (z.B. Brief oder Rechnung).
Zum Bearbeiten der Auswahlliste eines Kombinationsfeldes klicken Sie bitte mit der rechten
Maustaste auf das Eingabefeld, um das lokale Menü zu öffnen.
Seite "Datei"
Vorlagedatei: Auswahl einer Vorlagedatei (Brief, Angebot, Rechnung, ..) mit der das neue
Dokument vorbereitet werden soll.
Datei (nur für dokumentorientierte Anwendungen): Name der Datei, in der das Dokument
gespeichert wird. Der Dateiname wird normalerweise automatisch im voreingestellten
Dokument-Verzeichnis vergeben. Sie können hier aber auch einen Dateinamen vorgeben.
Adresse (nur für Internet): URL der Internet-Seite. Geben Sie die Adresse (http://www.....) ein,
die beim Aufruf dieses "Dokumentes" im Browser geöffnet werden soll.
Schreibschutz : Solange die Option markiert ist, kann die Dokumentdatei nicht geändert werden.
Dokumentdatei komprimieren: Komprimierte Dateien belegen weniger Speicherplatz auf dem
Datenträger, der Zugriff ist aber etwas langsamer. Die Komprimierung erfolgt mit WindowsFunktionen.
Zugriffsrechte (nur Enterprise-Version): Legt die Datei-Berechtigungen der Benutzer und
Benutzergruppen für dieses Dokument fest.
Seite "Vorschau"
Zeigt die Dokumentdatei in der integrierten Vorschau.
Seite "Versionen"
Listet die Versionen des Dokuments auf.
Seite "Aufgaben"
Tätigkeiten des Dokuments.
Benutzer-Dokumentation
Dokument-Eigenschaftendialog
96
Seite "Notizen"
Geben Sie beliebige Notizen zu diesem Dokument ein.
Seite "Protokoll"
Die Dokumentbearbeitung wird protokolliert, sofern die Option Dokumentbearbeitung
protokollieren (Menü Datei | Optionen | Einstellungen, Seite Datenbank) aktiviert ist.
Um Vorgänge manuell zu protokollieren, geben Sie bitte Text im Feld Letzte Ereignisse ein.
Das Protokoll kann nur vom Administrator bearbeitet oder gelöscht werden.
Seite "Zeichnung" und "Weitere"
Spezielle Angaben, beispielsweise für CAD-Zeichnungen. Der Office Manager kann den
Schriftkopf einer neuen CAD-Zeichnung automatisch mit den hier eingegebenen Daten ausfüllen.
Die Seiten sind nur sichtbar, wenn im Layout Komponenten enthalten sind.
Klicken Sie auf die Schaltfläche OK, um die Dokumentattribute in der Archivdatenbank zu
speichern.
Das Layout des Dialogfensters können Sie bearbeiten und z.B. eigene Attribute platzieren.
Siehe auch
Eigenschaftendialog beim Import öffnen
Benutzer-Dokumentation
Dokumente suchen
97
Dokumente suchen
Im unteren Bereich der Office Manager-Oberfläche finden Sie die Tabelle mit den Dokumenten.
Die angezeigten Dokumente werden mit den Suchfunktionen gefiltert. Wenn Sie z.B. im
Projektnavigator einen Eintrag markieren und auf
klicken, werden nur die Dokumente
angezeigt, die diesem Projekt zugeordnet sind.
Wählen Sie bitte ein Projekt und geben Sie weitere Attribute in den Suchfeldern oberhalb der
Tabelle eingeben. Grenzen Sie die gezeigten Dokumente solange ein, bis Sie das gesuchte
Dokument in der Tabelle sehen. Mit einem Doppelklick auf den Tabelleneintrag wird das
Dokument geöffnet.
Es stehen Ihnen mehrere Funktionen für die Suche zur Verfügung:
Der Projektnavigator
Die primären Suchfelder
Der Volltextindex
Suche mit Oder-Verknüpfung
Die Suche nach ähnlichen Dokumenten
Datumssuche
Sonstige Attribute
Schrittweise weitersuchen
Die erweiterte Suche
Wechsel zwischen bereits verwendeten Abfragen
Zur Suche hinzufügen
Steuer- und Jokerzeichen
SQL-Datenabfragen
Gespeicherte Standardabfragen
Benutzer-Dokumentation
Dokumente suchen
98
Projektnavigator
Der Navigator ermöglicht Ihnen unter anderem eine schnelle Suche nach Dokumenten, die
bestimmten Projekten zugeordnet sind.
Einfache Projektliste
Erweiterte Eigenschaften
Öffnen Sie die Projekt-Baumstruktur und klicken Sie doppelt auf das Projekt oder Unterprojekt,
mit dem Sie arbeiten möchten. Es werden jetzt nur die Dokumente gezeigt, die dem gewählten
Projekt zugeordnet sind. Siehe auch unter primäre Suchfelder.
Sie können auch mehr als ein Projekt markieren, wenn Sie die Dokumente mehrerer Projekte
suchen (Oder-Verknüpfung). Klicken Sie dazu bitte auf den ersten Eintrag, halten Sie die StrgTaste gedrückt und klicken Sie auf weitere Einträge.
Projektliste bearbeiten
Wählen Sie bitte im Menü Datei | Optionen den Befehl Auswahllisten, um die Projekte zu
bearbeiten oder klicken Sie mit der sekundären (i.d.R. der rechten) Maustaste auf den Navigator
und verwenden Sie den Eintrag Projekte im lokalen Menü.
Innerhalb des Navigators können Sie auch bestehende Projekte mit allen Unterknoten kopieren:
1. Über die Zwischenablage: markieren Sie die zu kopierenden Projekte und klicken Sie auf
Bearbeiten | Zwischenablage | Kopieren. Markieren Sie anschließend das Projekt, unterhalb
dem die kopierten eingefügt werden sollen (markieren Sie "[alle Projekte]" zum Einfügen in der
ersten Ebene). Klicken Sie anschließend auf Bearbeiten | Zwischenablage | Einfügen .
2. Mit Drag&Drop: schieben Sie die zu kopierenden Projekte mit der Maus auf das Projekt,
unterhalb dessen die kopierten eingefügt werden sollen.
Benutzer-Dokumentation
Dokumente suchen
99
Anschließend können Sie die Kopien umbenennen: Rechtsklick, Befehl Projekte | Ändern im
lokalen Menü.
Projekt suchen
Wenn Sie in einer umfangreichen Projektstruktur einen Eintrag suchen, dann klicken Sie bitte mit
der rechten Maustaste auf den Navigator. Wählen Sie im lokalen Menü den Befehl Suchen und
geben Sie den gewünschten Projektnamen oder einen Teil davon ein. Klicken Sie auf OK.
Lokales Menü
Klicken Sie bitte mit der sekundären Maustaste (dies ist meist die rechte Taste) auf den
Navigator, um das lokale Popupmenü zu öffnen:
Suchen: Ermöglicht die Suche nach Projekten in einer umfangreichen Struktur. Geben Sie bitte
den gewünschten Projektnamen oder einen Teil davon ein.
Aktualisieren: Lädt die Projektliste neu, um beispielsweise die Änderungen von anderen
Mitarbeitern einzulesen. Dieser Befehl ist nur im Netzwerkbetrieb sichtbar. Sie können auch F5
drücken, wenn der Navigator den Eingabefokus hat.
Knoten öffnen: Öffnet die gesamte Projektstruktur.
Knoten schließen: Schließt die Struktur, sodass nur noch die Hauptebene gezeigt wird.
Optionen | Genaue Suche : Wenn diese Option markiert ist, dann werden nur Dokumente
gefunden, die im markierten Projekt abgelegt sind. Ist "Genaue Suche" nicht markiert, dann
werden alle Dokumente gefunden, deren Projektzuordnung mit dem markierten beginnt - unter
anderem auch die Dokumente in Unterprojekten. Siehe auch Jokerzeichen $.
Optionen | Archiv-Schnellzugriff: Blendet oberhalb des Navigators eine Auswahlbox mit den
Archivdatenbanken ein.
Benutzer-Dokumentation
Dokumente suchen 100
Hilfe : Öffnet diese Hilfeseite.
Untermenü Projekte
Die Bezeichnung des Untermenüs wird dynamisch angepasst. Wenn Sie das Projektattribut
umbenannt haben, dann wird die benutzerdefinierte Bezeichnung verwendet. Im
Buchhaltungsarchiv ist dies z. B. "Jahr".
Neuer Eintrag: Ein neues Projekt auf der Ebene des markierten hinzufügen.
Neuer Untereintrag: Dem markierten Projekt ein Unterprojekt hinzufügen.
Eigenschaften: Den markierten Eintrag umbenennen. Die enthaltenen Dokumente werden dabei
entsprechend angepasst.
Kopieren: Markierte Projekte in die Zwischenablage kopieren.
Einfügen: Projekte aus der Zwischenablage einfügen.
Alles markieren: Wählt alle Hauptprojekte aus.
Löschen: Alle markierten Projekte löschen. Hierbei werden die enthaltenen Dokumente aber
nicht gelöscht. Sie werden gewarnt, falls noch Dokumente vorhanden sind.
Auswahllisten: Projekte und andere Auswahllisten bearbeiten. Hierfür wird ein eigenes
Dialogfenster geöffnet. Sie haben unter anderem auch die Möglichkeit, Projektlisten in Dateien zu
speichern und aus diesen zu laden.
Tipp: Dokumentzuordnung ändern
Sie können die Projektzuordnung eines oder mehrerer Dokumente per Drag&Drop ändern.
Beispiel: Sie möchten drei Dokumente aus dem Projekt "Prinzenallee" dem Projekt "Zernsdorf"
zuordnen. Markieren Sie die drei Dokumente in der Tabelle und schieben Sie diese mit der Maus
auf den Eintrag "Zernsdorf" im Navigator.
Der Navigator ist immer eingeblendet, wenn kein Projekt-Suchfeld vorhanden oder die
Option "Projekte vorselektieren" markiert ist.
Siehe auch
Hauptmenü Navigator
Dokumente suchen
Benutzer-Dokumentation
Dokumente suchen 101
Primäre Suchfelder
Die primären Suchfelder befinden sich im Hauptfenster des Office Managers oberhalb der
Dokumenttabelle. Sie können die Dokumente anhand der Statuseigenschaft, Nummer, Name,
Projekt, Kategorie, Dokumenttyp u.a. suchen.
Wählen Sie z.B. aus der Liste des Suchfeldes Projekt einen Eintrag aus (oder geben Sie das
gesuchte Projekt in das Eingabefeld ein) und klicken anschließend auf die Schaltfläche
.
Die Dokumenttabelle zeigt jetzt nur noch die Dokumente des ausgewählten Projektes. Sollte die
erhaltene Anzahl der Treffer zu groß sein, selektieren Sie in weiteren Feldern: wählen Sie
beispielsweise den Dokumenttyp oder geben Sie Wörter Volltext ein, bis Sie Ihr Dokument
gefunden haben. Mit einem Doppelklick wird das Dokument im entsprechenden
Anwendungsprogramm geöffnet.
Sie brauchen die Suchfelder nicht vollständig auszufüllen. Wenn im Feld Projekt z.B. "Prin"
eingegeben wurde, wird nach allen Projekten gesucht, die mit "Prin" beginnen. Sie können auch
folgende Jokerzeichen verwenden: Fragezeichen (?) für ein einzelnes Zeichen und Stern (*) für
eine Folge von Zeichen.
Wenn Sie den Projektnavigator eingeblendet haben, dann können Sie mit Doppelklick auf einen
Eintrag die Suche sehr schnell auf die Dokumente des Projektes filtern.
Benutzer-Dokumentation
Dokumente suchen 102
Die Schaltfläche
besitzt eine Besonderheit: Sie kann eingerastet werden. Klicken Sie auf
. Die Schaltfläche
ist jetzt permanent gedrückt. Die Suche wird automatisch gestartet,
sobald Sie eine Änderung in einem Eingabefeld vornehmen.
Standardfelder
(Die folgenden Felder sind im Standardlayout verfügbar, s.a. Layoutdesigner)
Nur Favoriten: Markieren Sie dieses Feld, um nur die Dokumente zu suchen, die als Favorit
gekennzeichnet sind.
Volltext: Suche im Volltextindex
Nummer: Suche nach Dokumentnummer
Name : Suche nach Dokumentnamen
Projekt: Eingrenzung nach Projekten (s.a. Projektnavigator)
Kategorie : Suche nach Kategorien
Dokumenttyp: Eingrenzung nach Dokumenttypen (z.B. Word, AutoCAD)
Erstellt: Filterung nach Datum. Es werden nur die Dokumente gezeigt, die im angegebenen
Zeitraum erstellt wurden.
Siehe auch
Dokumente suchen
Suche mit Oder-Verknüpfung
Erweiterte Datumssuche
Erweiterte Einstellungen: Suchmodus, Verzögerung
Steuer- und Jokerzeichen
Benutzer-Dokumentation
Dokumente suchen 103
Volltextsuche
Der Office Manager ermöglicht Ihnen neben der Suche in den einzelnen Attributen auch eine
sehr schnelle Abfrage über den Volltextindex. Hier sind die Wörter aus allen Attributen (Projekt,
Name, usw.), den Notizen und je nach Einstellung auch der Dokumentinhalte enthalten.
Geben Sie im primären Suchfeld Volltext Wörter ein (Groß-/ Kleinschreibung wird nicht
berücksichtigt) und drücken Sie die Eingabetaste oder klicken Sie auf den Schalter
.
Die Dokumenttabelle enthält jetzt nur noch Dokumente, die alle gesuchten Wörter enthalten. Falls
Sie Dokumente suchen, die nur eines der eingegebenen Wörter enthalten, dann geben Sie bitte
den großgeschriebenen OR-Operator ein: wort1 OR wort2.
Alternativ können Sie auch auf den Schalter rechts im Eingabefeld klicken, um ein
Dialogfenster für die Volltextrecherche zu öffnen:
Mit diesem Dialog suchen Sie immer in allen Dokumenten. Beispielsweise wird die Markierung im
Projektnavigator nicht berücksichtigt.
Benutzer-Dokumentation
Dokumente suchen 104
Erweiterte Volltextsuche
Neben der einfachen Wortsuche gibt es, abhängig vom Datenbankformat des geöffneten Archivs,
noch weitere Möglichkeiten. Beispielsweise Jokerzeichen und Phrasensuche. Wenn Sie im oben
gezeigten Dialogfenster auf Hilfe klicken oder im Hauptfenster auf hinter dem Suchfeld, dann
gelangen Sie direkt zur passenden Hilfeseite:
Standard-Volltextsuche mit Access (*.omp) und MySQL
Suche in SQLite-Archiven (*.omsl)
Microsoft SQL Server
Einstellungen für den Volltextindex
Menü Datei | Optionen | Einstellungen
Optionen
Um eine Suche im Index zu ermöglichen, muss die Option Volltextindex entsprechend ausgewählt
sein. Sie können die Mindestlänge der Wörter einstellen, Zahlen ignorieren und die Liste der
Stopp-Wörter bearbeiten. Wenn der Index auch über die Dokumentinhalte erstellt wird, können
Sie die zu indexierenden Dateitypen und die maximale Dateigröße festlegen.
Index neu erstellen
Wenn Sie die Einstellungen geändert haben und die Änderungen auch für die bereits im Archiv
vorhandenen Dokumente durchgeführt werden soll, dann muss der Index neu erstellt werden.
Klicken Sie dazu auf den Schalter Index neu erstellen. Beachten Sie bitte, dass diese Funktion
sehr zeitaufwändig ist. Bei großen Datenbanken sollte der Index z.B. nachts neu erstellt werden.
SQL Server-Index
Die Enterprise-Edition ermöglicht neben der Standard-Volltextsuche auch die Volltextkataloge des
MS SQL-Servers. Klicken Sie bitte auf den Schalter SQL Server-Index aktiveren, um die
erforderlichen Änderungen in der Archivdatenbank durchzuführen. Der Index muss hierfür
vollständig neu aufgebaut werden.
Unterstützte Dateitypen
Für die Volltextindexierung wird der in den Dokumenten enthaltene Text extrahiert und in den
Datenbankindex geschrieben. Das Programm beinhaltet Konvertierungsroutinen, um den Text aus
folgenden Dateitypen zu lesen. Die Dokumente werden auch indexiert, wenn sie in einem ZIPArchiv oder einer E-Mail enthalten sind (s. a. erweiterte Einstellung IndexAttachments).
Intern unterstützt:
Adobe Acrobat: .pdf
XML Paper Specification: .xps
Benutzer-Dokumentation
Dokumente suchen 105
Microsoft Office: .doc, .docx, .docm, .dotx, .xls, .xlsx, .xlsm, .pptx, .ppsx
Apache OpenOffice: .odf, .odg, .odp, .ods, .odt, .sxc, .sxd, .sxi, .sxw
e-Book: .epub
Rich Text Format: .rtf
Word Perfect: .wpd
Textdateien: .txt und alle Dateien, die reinen Text beinhalten
E-Mails: .eml, .msg, .nws
HTML- und XML-Formate: .htm, .html, .xml
Webarchive: .mht, .mhtml
Metadateien: .emf, .wmf, .qrp (QuickReport)
Unterstützt mit Fremdprogrammen:
Grafikformate, wenn eine OCR-Texterkennung ausgeführt wird
LotusNotes-Direktzugriff auf E-Mails
Zeichnungen, sofern AutoCAD installiert ist: .dwg
Andere
Sie können die Volltextsuche auch für andere Dateitypen aktivieren, indem Sie diese in die Liste
der zu indexierenden Dateitypen eintragen. Die Datei wird dann einfach als Textdatei
betrachtet und die enthaltenen Wörter indexiert. Hierbei kann sehr viel unbrauchbarer "Text" den
Index belasten. Prüfen Sie bitte die Ergebnisse einer Indexierung und entscheiden Sie, ob diese
sinnvoll ist.
Unterstützte Komprimierungs-Formate
Dateien werden auch indiziert, wenn sie in folgenden Archivformaten komprimiert
sind: .cab, .jar, .tar, .gz, .tgz, .zip
Siehe auch
Datenbankpflege, Option Volltextindex aktualisieren
Suche im Volltextindex
Erweiterte Einstellungen
Einstellungen OCR-Software
Index-Informationen abfragen
Menü Administrator | Info Volltextindex
Sie können sich anzeigen lassen, welche Wörter zu einem Dokument indexiert wurden.
Melden Sie sich bitte als Administrator an (Menü Datei | Optionen | Administrator). Markieren
Sie das gewünschte Dokument in der Tabelle und wählen Sie im Menü Administrator den
Befehl Info Volltextindex .
Die Wörter werden nicht gezeigt, falls gerade eine Index-Aktualisierung läuft. Wenn Sie
diesen Befehl öfter verwenden möchten, können Sie ihn auch in ein anderes Menü
kopieren, um sich nicht jedes Mal als Administrator anmelden zu müssen. Siehe auch
Menüband anpassen.
Benutzer-Dokumentation
Dokumente suchen 106
Volltextsuche des MS SQL-Servers aktivieren
Nur Enterprise-Edition
Alternativ zur Standard-Volltextsuche können Sie auch den Index des MS SQL-Servers
verwenden. Die Vorteile liegen in einer schnelleren Verarbeitung großer Datenbestände, der
Indexierung durch den Server mit Entlastung der Clients und den erweiterten
Abfragemöglichkeiten mit Fuzzylogik.
Eine ausführliche Anleitung finden Sie im Supportbereich von officemanager.de (http://
www.officemanager.de/support/sql/ms-sql-volltext.pdf).
Voraussetzungen
Office Manager Enterprise und Speicherung des Archivs auf einem MS SQL-Servers ab 2000.
Die automatische Aktivierung wurde mit Versionen ab 2008 R2 getestet. Wenn Sie die ExpressEdition 2012 verwenden möchten, dann installieren Sie bitte Express with Advanced Services.
Aktivieren
1. Wählen Sie bitte den Menübefehl Datei | Optionen | Einstellungen und wechseln Sie zur
Seite Volltextindex . Klicken Sie auf den Schalter SQL Server-Index aktivieren. Der
Datenbank wird das Datenfeld CONTENTTEXT hinzugefügt und die Volltextkomponente auf
dem Server aktiviert.
2. Schließen Sie die Archivdatenbank und öffnen Sie dieser erneut oder starten Sie Office
Manager neu.
3. Wählen Sie erneut den Menübefehl Datei | Optionen | Einstellungen. Klicken Sie auf der
Seite Volltextindex bitte auf den Schalter Index neu erstellen. Alle Dokumententexte
werden aus den Dateien extrahiert und in das Datenfeld CONTENTTEXT geschrieben. Der
SQL-Server indiziert anschließend den Text.
Siehe auch: Volltextsuche in der Onlinehilfe.
Benutzer-Dokumentation
Dokumente suchen 107
Oder-verknüpfte Suche
Wenn Sie beispielsweise alle Dokumente aus den Projekten "Prinzenallee" und "Kurfürstendamm"
suchen, können Sie im primären Suchfeld Projekt den Text "Prinzenallee OR Kurfürstendamm"
eingeben. Die Archivtabelle zeigt dann alle Dokumente, die entweder dem Projekt "Prinzenallee"
oder "Kurfürstendamm" zugeordnet sind.
Bei einer Suche nach Projekten können Sie auch mehrere Einträge im Navigator markieren.
Für eine Oder-verknüpfte Suche im Volltextindex können Sie auch den Suche-Dialog verwenden.
Klicken Sie dazu bitte auf den Schalter rechts im Eingabefeld Volltext.
Siehe auch
Zur Suche hinzufügen
Steuer- und Jokerzeichen
Benutzer-Dokumentation
Dokumente suchen 108
Suche nach ähnlichen Dokumenten
Eine kleine aber schnelle Hilfsfunktion für die Suche. In der Tabelle sehen Sie beispielsweise ein
Dokument mit dem Status "Eilig" und möchten nun alle Dokumente mit diesem Status suchen.
Klicken Sie dazu bitte mit der rechten Maustaste auf die Tabellenzelle Status, also auf den Text
"Eilig". Wählen Sie nun im lokalen Menü den Befehl Suchen | Status=Eilig, die Tabelle wird
sofort auf alle Dokumente mit Status "Eilig" gefiltert.
Siehe auch
Dokumente suchen
Benutzer-Dokumentation
Dokumente suchen 109
Datumssuche
Die primären Suchfelder befinden sich im Hauptfenster des Office Managers oberhalb der
Dokumenttabelle. Sie können hier nach den wichtigsten Dokumentattributen, wie Name, Nummer,
Projekt oder dem Erstellungsdatum suchen.
Einfache Datumssuche
Wenn Sie die Dokumente über ein Datum, wie beispielsweise "Erstellt" oder dem Belegdatum
suchen, dann zeigt die Tabelle alle Dokumente, die ab dem angegebenen Datum erstellt wurden.
Eine einfache Datumssuche erfolgt also nach dem Schema "größer oder gleich".
Erweiterte Datumssuche
Sie können aber auch folgende Abfragen durchführen:
Dokumente mit genau einem Datum (gleich),
mit Datum ab dem gesuchten (größer oder gleich),
mit Datum bis zum gesuchten (kleiner oder gleich),
Zeitraumsuche mit Datum zwischen zwei Daten (größer/gleich Datum 1 und kleiner/gleich
Datum 2).
Die erweitere Suche wird automatisch aktiviert, wenn ein Datumsfeld zweimal in den primären
Suchfeldern vorhanden ist:
Das Feld "Erstellt" wurde hier zweimal in den primären Suchfeldern platziert: hinter dem Wort "Erstellt"
und hinter "bis".
Benutzer-Dokumentation
Dokumente suchen 110
Das Layout der Suchfelder können Sie mit dem Menübefehl Ansicht | Anpassen | Layout
entwerfen | Primäre Suchfelder anpassen. Platzieren Sie das gewünschte Datumsfeld wie im
obigen Screenshot zweimal. Achten Sie hierbei genau auf den Abstand vom oberen Rand, der
Wert Y (oben) im Layoutdesigner muss für beide Suchfelder identisch sein. Wenn das rechte Feld
auch nur einen Pixel höher positioniert ist, dann steht es in der Tabulator-Reihenfolge vor dem
linken Feld und wird bei der Suche als Wert für "Von" betrachtet.
Erweiterte Suche am Beispiel des Erstellungsdatums:
Von: nur das erste Feld ist aktiviert. Es werden alle Dokumente gefunden, die ab dem 01.11.2008
erstellt wurden.
Bis: findet Dokumente, die bis zum 30.11.2008 erstellt wurden.
Von/bis: Dokumente mit Erstellungsdatum im Zeitraum vom 01.11.2008 bis 30.11.2008
Am : beide Felder sind aktiviert und beinhalten das gleiche Datum. Hier werden nur Dokumente
vom 30.11.2008 gefunden.
Leer: beide Felder sind deaktiviert, es werden alle Dokumente unabhängig vom Datum gefunden.
Benutzer-Dokumentation
Dokumente suchen 111
Schnelles Ausfüllen mit dem Popupmenü
Klicken Sie bitte mit der rechten Maustaste auf ein Datum-Suchfeld. Wenn dieses mehrfach
vorhanden ist, dann können Sie im lokalen Menü auf vorbereitete Datums-Bereiche, wie Heute
und Letzte Woche zurückgreifen. Beide Suchfelder werden entsprechend ausgefüllt und eine
schnelle Zeitraumsuche ermöglicht. Mit dem Befehl Alle können Sie den Filter aufheben - die
Suchfelder werden deaktiviert.
Alternative Datum-Eingabe
Im Eigenschaftenfenster können Sie bei der Eingabe des Datums auch auch Texte, wie zum
Beispiel "heute", "gestern" und "morgen" eingeben. Das Programm ermittelt daraus das Datum.
Siehe auch
Dokumente suchen
Primäre Suchfelder
Layout-Designer
Benutzer-Dokumentation
Dokumente suchen 112
Sonstige Attribute
Falls Sie nach einem Attribut suchen möchten, das nicht in den primären Suchfelder oberhalb der
Dokumenttabelle enthalten ist, dann klicken Sie bitte auf der Menüseite Start | Suchen auf
Attribute . Wählen Sie da gewünschte Attribut und geben Sie den gesuchten Text ein. Nach
einem Klick auf OK wird die Dokumenttabelle entsprechend gefiltert.
Falls das Attribut nicht im Untermenü enthalten ist, können Sie die erweiterte Suche verwenden
oder das Menü um den gewünschten Eintrag erweitern: wählen Sie dazu bitte im Datei |
Datenbank | Anpassen | Felder definieren.
Siehe auch
Dokumente suchen
Felder definieren
Benutzer-Dokumentation
Dokumente suchen 113
Schrittweise weitersuchen
Mit Hilfe der zuvor beschriebenen Suchfunktionen wird die Tabelle gefiltert - sie bestimmen die
Dokumente, welche in der Tabelle sichtbar sind. Mit dem schrittweise Weitersuchen können Sie
in der Tabelle zu den gewünschten Daten springen.
Beispiel
Betrachten Sie bitte folgende Dokumententabelle:
Sie möchten in diesem Suchergebnis zu einem Dokument springen, dessen Name mit "Antwort"
beginnt:
1. Klicken Sie bitte zuerst mit der primären (i. d. R. der linken) Maustaste auf die gewünschte
Zelle. In diesem Fall auf einen Namen, beispielsweise auf "Angebot Landhausdiele".
2. Geben Sie dann den gesuchten Text über die Tastatur ein, beispielsweise "antw".
In der Tabelle wird nun das erste Dokument markiert, dessen Name mit dem eingetippten Text
beginnt:
Mit Hilfe den Tastenkombinationen Strg + Cursor aufwärts/abwärts können Sie
zwischen den passenden Datensätzen blättern.
Diese Funktion ist in der Dokumenten- und der Aufgabentabelle sowie in vielen anderen Tabellen
z. B. bei den Programmeinstellungen möglich.
Benutzer-Dokumentation
Dokumente suchen 114
Erweiterte Suche
Erweiterte Suche nach beliebigen Dokumentattributen. Klicken Sie bitte auf den Schalter im
Menü Start | Suchen und geben Sie im Dialogfenster die Attribute ein, nach denen die
Dokumente gefiltert werden soll. Sie können auch folgende Joker verwenden: Unterstrich "_"
oder "?" für ein einzelnes Zeichen und "%" oder "*" für eine Folge von Zeichen. Geben Sie bitte
"!*" oder "<<LEER>>" ein, um nach Dokumenten zu suchen, die im entsprechenden Attribut
keinen Inhalt haben.
Mausschaltflächen:
OK: erweiterte Suche starten
SQL-Abfrage : die Suche wird in die SQL-Syntax umgewandelt. Sie können dann den SQL-
Code direkt bearbeiten
Löschen: der Inhalt aller Eingabefelder wird gelöscht
Abbrechen: schließt das Dialogfenster ohne eine Suche auszuführen
Hilfe : Hilfeüberblick zur erweiterten Suche
Benutzer-Dokumentation
Dokumente suchen 115
Vor und zurück
Zwischen bereits ausgeführten Archivabfragen wechseln
Eine vergleichbare Funktion kennen Sie vermutlich aus Ihrem Internet-Browser: dort wechseln
Sie mit den Pfeilen links und rechts zu den zuvor besuchten Seiten.
Im Office Manager können Sie bequem zu den zuvor durchgeführten Archivabfragen
zurückkehren und zwischen diesen wechseln. Die Schaltflächen finden Sie in der Symbolleiste für
den Schnellzugriff am oberen linken Rand des Hauptfensters:
Zur vorherigen Suche wechseln
Klicken Sie bitte auf den Schalter
zur letzten Suche zurückzukehren.
oder drücken Sie die Tastenkombination Alt+Links, um
Eine Suche vorwärts
Klicken Sie auf
oder drücken Sie die Tastenkombination Alt+Rechts, um anschließend
wieder vorwärts zu blättern.
Hinweis
Das Programm speichert eine Abfrage sobald Sie auf Suchen klicken. Mit den Schaltflächen
können Sie auch zwischen den Dokument- und Aufgaben-Ansichten wechseln sowie die zuletzt
verwendeten Archive öffnen.
Siehe auch
Dokumente suchen
Benutzer-Dokumentation
Dokumente suchen 116
Zur Suche hinzufügen
Die aktuelle Dokumentenabfrage erweitern
Nach Durchführung einer Suche zeigt die Tabelle nur die Dokumente, welche den Suchkriterien
entsprechen; die vorherige Suche wird dabei ersetzt. Wenn Sie bei Ausführung der Suche
allerdings die Umschalttaste gedrückt halten, dann bleibt die vorherige Suche erhalten, die
Dokumente werden hinzugefügt.
Beispiel 1
Sie geben im primären Suchfeld Nummer den Text "AR09" ein, die Tabelle beinhaltet nach Klick
auf
alle Dokumente, dessen Nummer mit "AR09" beginnt.
Anschließend geben Sie den Text "LS09" ein.
Wenn Sie jetzt auf
klicken, dann finden Sie nur Dokumente mit Nummer "LS09...".
Wenn Sie aber die Umschalttaste gedrückt halten, während Sie auf
klicken, dann
beinhaltet die Tabelle anschließend alle Dokumente, dessen Nummer mit "AR09" oder mit
"LS09" beginnt.
Beispiel 2
Die Tabelle enthält -wie im Beispiel 1- alle Dokumente mit Nummer "AR09..." und Sie möchten
zusätzlich die mit der Rechnung AR09123 verknüpften Dokumente sehen. Dazu markieren Sie die
Rechnung, halten die Umschalttaste gedrückt, klicken auf Start | Suchen | Verknüpfungen
und lösen die Umschalttaste wieder.
Siehe auch
Dokumente suchen
Oder-verknüpfte Suche
Benutzer-Dokumentation
Dokumente suchen 117
Steuer- und Jokerzeichen
Steuer- und Jokerzeichen für die Suche im Dokumentenarchiv
*
%
?
_
!
$
^
Platzhalter für eine Folge von Zeichen
Platzhalter für eine Folge von Zeichen (SQL-Standard)
Platzhalter für ein einzelnes Zeichen
Platzhalter für ein einzelnes Zeichen (SQL-Standard)
Ungleich. Muss das erste Zeichen im Suchtext sein.
Exakte Suche statt "beginnt mit"
Normale Suche in Mehrfachauswahlfeldern.
Beispiele
Geben Sie !* ein, um nach leeren Felder zu suchen, bzw. nur * für eine Suche nach nicht leeren
Feldern.
!begriff gibt alle Dokumente zurück, bei denen "begriff" im durchsuchten Feld nicht vorkommen.
meine * wörter findet beispielsweise "meine gesuchten Wörter".
me?er für "Meier" oder "Meyer".
wort$: Im durchsuchten Feld muss "wort" stehen und es darf kein weiterer Text darauf folgen.
^projekt$: Findet in einem Mehrfachauswahlfeld nur Dokumente, die nur genau "projekt"
zugeordnet sind. Dokumente mit mehreren Zuordnungen werden nicht zurückgegeben.
Siehe auch
Dokumente suchen
Oder-verknüpfte Suche
Benutzer-Dokumentation
Dokumente suchen 118
SQL-Abfragen
Die SQL-Abfrage werden Sie für Ihre tägliche Arbeit nicht nicht benötigen. Wenn Sie die SQLDatenbanksprache beherrschen, bietet sie Ihnen jedoch eine völlig freie Definition von
Archivabfragen und vereinfacht einige Wartungsarbeiten.
In der Grundkonfiguration ist der Befehl nur im Administrationsmodus sichtbar.
Mit dem Menübefehl Administrator | Skript | SQL-Abfrage | SQL-Editor öffnen Sie den Editor
zur Eingabe von Befehlen. Sie können auch eine erweiterte Suche in SQL umwandeln.
Editor für SQL
Sie können die Makro-Variablen verwenden, um z.B. die Suche nach einem Schlüsselbegriff in
mehreren Feldern zu realisieren.
Menübefehle im Fenster SQL-Abfrage:
Datei | Öffnen liest eine gespeicherte SQL-Abfrage aus einer Datei.
Datei | Speichern: Speichert die SQL-Abfrage in eine Datei. Auf gespeicherte Abfragen kann
direkt aus dem Hauptmenü Administrator | Skript | SQL-Abfrage | Abfrage ausführen
zugegriffen werden.
Datei | Speichern unter: Speichert die SQL-Abfrage mit einem neuen Dateinamen.
Datei | Aktuelle Abfrage lädt die aktuelle Archivabfrage (die derzeitige Suche) im Editor.
Datei | Schließen: Schließt das Fenster SQL-Abfrage ohne eine Suche auszuführen.
Abfrage | Ausführen sendet SQL-Anweisung an das Dokumentenarchiv.
Abfrage | Ausführen und schließen: Die SQL-Abfrage wird ausgeführt und das Fenster
geschlossen.
Abfrage | Temporäre Ergebnismenge verwenden: Die Abfrage wird in einem neuen
Fenster dargestellt, die Dokumentensuche im Hauptfenster bleibt unverändert.
Hilfe : Hilfeübersicht und spezielle Themen zur SQL-Abfrage.
Benutzer-Dokumentation
Dokumente suchen 119
Hilfe | SQL-Syntax öffnet eine SQL-Beschreibung im Internet.
ACHTUNG: Mit SQL können auch Datenbanken gelöscht werden! Führen Sie nur Abfragen
(SELECT) und keine Datenänderungen oder -Definitionen im Archiv aus.
Gespeicherte SQL-Abfragen
Führt eine gespeicherte SQL-Abfrage aus. Im Menü Administrator | Skript | SQL-Abfrage
werden alle *.sql-Dateien gelistet, die sich im Verzeichnis "\SQL\Menu\" unterhalb der
gemeinsamen Dateien befinden.
Wählen Sie Administrator | Skript | SQL-Abfrage | Abfrage ausführen, um SQL-Dateien
auszuführen, die nicht im Menü gelistet sind.
Benutzer-Dokumentation
Die Datentabelle 120
Die Datentabelle
Im unteren Bereich der Programmoberfläche befindet sich die Tabelle mit den Dokumenten und
Aufgaben:
Es werden immer die Daten gezeigt, die den eingegebenen Suchkriterien entsprechen.
Doppelklicken Sie auf ein Dokument, um es zu öffnen.
Mit den Registerkarten Aktive Dokumente , Archivierte Dokumente und Aufgaben können Sie
die Tabellenansicht zwischen Dokumenten und Tätigkeiten schnell umschalten.
Zum Sortieren der Tabelle klicken Sie bitte auf die Spaltenüberschrift oder verwenden Sie das
lokale Popupmenü.
Die Daten können anhand beliebige Attribute (Projekt, Kategorie, ..) in einer Baumdarstellung
gruppiert werden. Nutzen Sie diese Möglichkeit z.B. auch, um Dokumente per Drag&Drop von
einem Projekt zu einem anderen zu schieben.
Bestimmen Sie, welche Felder in der Tabelle angezeigt werden und legen Sie die Breite und
Reihenfolge der Felder mit der Maus fest. Siehe hierzu unter "Das Programm anpassen".
Hinweise:
Einige Optionen stehen nur zur Verfügung, wenn alle Datensätze in den Speicher geladen werden
(Menü Ansicht | Tabelle | Datensätze in Speicher laden).
Das Tabellen-Design ist vom gewählten Menüstil abhängig.
Benutzer-Dokumentation
Die Datentabelle 121
Zebra-Tabelle
Die Tabellenzeilen können für eine bessere Lesbarkeit als s.g. Zebra-Tabelle mit abwechselnden
Hintergrundfarben dargestellt werden. Die Option - auch benutzerdefinierte Farben - finden Sie
im Menü Datei | Optionen | Einstellungen auf Seite Ansicht | Tabellen:
Benutzer-Dokumentation
Die Datentabelle 122
Dokumente sortieren
Die Dokumente können in der Tabelle beliebig sortiert werden.
Klicken Sie einfach mit der linken Maus auf den Tabellenkopf, nach welchem Sie die Tabelle
sortieren möchten.
Oder:
Klicken Sie mit der rechten Maustaste auf den Kopf und wählen Sie im Kontext-Menü den
Eintrag Aufsteigend sortieren bzw. Absteigend sortieren.
Beispiel: Klicken Sie mit der linken Maustaste auf den Tabellenkopf Name , die Tabelle wird nach
den Dokument-Namen aufsteigend sortiert. Rechts neben dem Wort "Name" erscheint ein Pfeil,
der die aktuelle Sortierung zeigt:
steht für aufsteigende Sortierung
steht für absteigende Sortierung
Benutzer-Dokumentation
Die Datentabelle 123
Sortierreihenfolge
Neben oben genannter auf- oder absteigenden Sortierung wird zwischen numerischer und
alphanumerischer Sortierung unterschieden:
Numerisch
1
2
10
21
10000
Alphanumerisch
1
10
10000
2
21
abc
Attribute, die in numerischen Datenfeldern gespeichert sind, werden auch numerisch sortiert.
Datentypen "Zeichenkette" werden alphanumerisch sortiert. Siehe auch Menü Datei |
Datenbank | Anpassen | Felder definieren.
Über mehrere Attribute sortieren
Um anhand mehrerer Attribute gleichzeitig zu sortieren, klicken Sie bitte auf den ersten
Tabellenkopf, halten Sie anschließend die Umschalttaste fest und klicken Sie auf weitere
Tabellenköpfe. Wenn Sie die Dokumente z.B. nach dem Projekt und der Nummer sortieren
möchten: Klicken Sie auf die Spaltenüberschrift Projekt, die Tabelle ist jetzt nach den Projekten
sortiert. Drücken Sie die Umschalttaste und halten Sie diese fest. Klicken Sie mit der Maus
auf die Spaltenüberschrift Nummer, die Dokumente werden jetzt zusätzlich anhand der Nummer
sortiert.
Sortierung zurücksetzen
Wenn Sie die Sortierung zurücksetzen möchten, dann halten Sie bitte die Taste Strg fest und
klicken Sie mit der linken Maustaste auf die Spaltenüberschrift. Alternativ können Sie den Befehl
Sortierung zurücksetzen im Popupmenü verwenden.
Benutzer-Dokumentation
Die Datentabelle 124
Dokumente gruppieren
Wählen Sie den Menübefehl Ansicht | Tabelle | Gruppieren . Über der Tabelle wird ein
leerer grauer Bereich gezeigt. Wenn Sie nun per Drag&Drop einen Tabellenkopf dort ablegen,
werden die Dokumente anhand des abgelegten Tabellenkopfes gruppiert.
Beispiel: Klicken Sie mit der linken Maustaste auf den Tabellenkopf Dokumenttyp, halten Sie die
Maustaste fest, schieben Sie die Maus auf den Gruppen-Bereich und lassen Sie die Maustaste
wieder los. Die Dokumente werden nun nach Dokumenttyp gruppiert.
Oder:
Klicken Sie mit der rechten Maustaste auf die Spaltenüberschrift und wählen Sie im Kontextmenü
den Eintrag Nach diesem Feld gruppieren.
Beachten Sie auch den Unterpunkt Tabelle in den lokalen Menüs (rechte Maustaste) der
Dokumententabelle mit folgenden Befehlen:
Gruppierung zurücksetzen: die Gruppierung wird aufgehoben.
Knoten öffnen: öffnet alle Baumknoten.
Knoten schließen: schließt alle Baumknoten.
Sonderfall Datum
Bei der Gruppierung nach einem Datumsfeld können Sie festlegen, welcher Zeitraum in einem
Knoten zusammengefasst wird - beispielsweise alle Dokumente eines Tages oder eines Monats.
Klicken Sie im Tabellenkopf bitte mit der rechten Maustaste auf die Spaltenüberschrift und
wählen Sie im Popupmenü Datum-Gruppierung die gewünschte Option.
Hinweis: Die Sortierung und Gruppierung der Tabelle ist nur möglich, wenn die Option
"Datensätze in Speicher laden" aktiviert ist.
Siehe auch
Dokumente sortieren
Drag&Drop
Vorgabewerte aus Gruppierung
Benutzer-Dokumentation
Die Datentabelle 125
Dokumente markieren
Im unteren Bereich der Programmoberfläche befindet sich die Tabelle mit den Dokumenten:
Einzelnes markieren
Klicken Sie mit der Maus auf ein Dokument, um es zu markieren. In obiger Abbildung ist das
Dokument mit dem Namen "Preisliste 05.06 der Holz AG" markiert, es hat eine weiße Schrift auf
blauem Hintergrund. Sie können auch schrittweise nach Text suchen, um ein gewünschtes
Dokument zu markieren.
Anschließende Befehle, wie beispielsweise Öffnen
Dokument.
, beziehen sich immer auf dieses markierte
Sie können aber auch mehrere Dokumente gleichzeitig markieren, um diese zum Beispiel per
Drag&Drop in eine E-Mail zu kopieren:
Benutzer-Dokumentation
Die Datentabelle 126
Mehrere markieren
Klicken Sie bitte mit der Maus auf das erste Dokument. Drücken Sie die Strg-Taste und halten
Sie diese gedrückt. Markieren Sie anschließend weitere Dokumente mit einem einfachen
Mausklick. Lassen Sie die Strg-Taste erst los, wenn alle gewünschten Einträge markiert sind.
Wenn Sie jetzt auf z.B. Öffnen klicken, werden alle markierten Dokumente geöffnet.
Alternativ können Sie auch doppelt auf ein markiertes Dokument klicken.
Einen Bereich markieren
Klicken Sie mit der Maus auf das erste Dokument. Drücken Sie die Umschalttaste und
halten Sie diese gedrückt. Klicken Sie mit der Maus auf das letzte zu markierende Dokument.
Alles markieren
Klicken Sie bitte auf ein beliebiges Dokument, um die Tabelle zu aktivieren. Wählen Sie
anschließend im Menü Bearbeiten | Zwischenablage den Befehl Alles markieren oder drücken
Sie Strg+A.
Siehe auch
Die Dokumenttabelle
Schrittweise weitersuchen
Benutzer-Dokumentation
Die Datentabelle 127
Summieren und zählen
In der Dokumentenansicht können Sie eine Tabellen- und Gruppen-Fußzeile mit Summen
einblenden:
1. Stellen Sie bitte sicher, dass alle Datensätze in den Arbeitsspeicher geladen werden (Menü
Ansicht | Tabelle ).
2. Klicken Sie mit der rechten Maustaste auf den Tabellenkopf und wählen Sie im lokalen Menü
den Befehl Fußzeile .
3. Die Fußzeile wird im unteren Bereich der Tabelle dargestellt. Klicken Sie nun mit der rechten
Maustaste auf diese Zeile und wählen Sie einen Eintrag aus dem Menü:
Summe : zeigt die Spaltensumme aller Dokumente der aktuellen Suche *)
Minimum : den kleinsten Wert der Spalte *)
Maximum : den größten Wert der Spalte *)
Anzahl: die Anzahl der Dokumente
Durchschnitt: den durchschnittlichen Wert der Spalte *)
Nichts: entfernt den Wert aus der Fußzeile.
*) berechnete Werte sind nur bei numerischen Datenfeldern möglich (siehe auch Datei |
Datenbank | Anpassen | Felder definieren)
Zusätzlich können Sie auch eine Gruppenfußzeile in der gruppierten Tabelle verwenden, um
beispielsweise die Summen eines Projekts oder Kunden zu vergleichen.
Benutzer-Dokumentation
Dokumente öffnen und bearbeiten 128
Dokumente öffnen und bearbeiten
Betrachten Sie die Dokumenteinträge in der Tabelle. Verwenden Sie die Suchfunktionen, um die
Dokumente zu filtern.
1. Markieren Sie bitte das gewünschte Dokument - oder mehrere gleichzeitig - in der Tabelle.
Zum Öffnen können den Menübefehl Start | Verwenden | Öffnen verwenden, die
Eingabetaste drücken oder doppelt auf das Dokument klicken.
2. Das entsprechende Anwendungsprogramm wird gestartet und das Dokument geöffnet.
3. Dokumente, die nicht schreibgeschützt archiviert sind, können Sie jetzt bei Bedarf bearbeiten
und speichern.
4. Sobald Sie zum Office Manager zurückkehren, wird bei geänderten Dokumenten der
Volltextindex aktualisiert. Den Fortschritt der Aktualisierung sehen Sie links unten in der
Programm-Statuszeile:
Benutzer-Dokumentation
Dokumente öffnen und bearbeiten 129
5. Der Office Manager protokolliert den Zugriff auf Dokumente, siehe Eigenschaftendialog auf
Seite Protokoll.
Wenn Sie nicht die Dokumentdatei, sondern die Attribute in der Archivdatenbank ändern
möchten, dann markieren Sie bitte das Dokument und wählen auf der Menüseite Bearbeiten den
Befehl Eigenschaften.
Dateianlagen direkt öffnen
Die Anlagen einer E-Mail sowie die in ZIP- und anderen Komprimierungsarchiven enthaltenen
Dateien können Sie direkt öffnen oder extrahieren, ohne die Dokumentdatei zuvor öffnen zu
müssen. Klicken Sie bitte auf Start | Verwenden | Anlagen oder auf den Schalter der
Schnellzugriff-Leiste, um die enthaltenen Anlagen direkt zu öffnen:
Ein Klick auf eine Anlage speichert diese im temporären Verzeichnis und öffnet sie, ohne dass
zuvor das Hauptdokument geladen werden muss. Um alle enthaltenen Dateien in ein Verzeichnis
zu exportieren, wählen Sie bitte Start | Verwenden | Senden | Extrahieren.
Office Manager ermöglicht hier auch den Zugriff auf Dateianlagen, die in einer winmail.dat
gespeichert sind.
Benutzer-Dokumentation
Dokumentenvorschau 130
Dokumentenvorschau
Damit Sie sich innerhalb der gefundenen Dokumente noch besser zurechtfinden, können Sie eine
Vorschau der Dokumente einblenden. Als Vorschauprogramm dient der integrierte Viewer oder
ein beliebiges anderes Vorschauprogramm.
Markieren Sie das Dokument in der Tabelle und klicken Sie auf Start | Verwenden | Vorschau.
Das Vorschaufenster kann neben der Dokumenttabelle angedockt werden: Verschieben Sie es
dazu mit der Maus, bis es an der Tabelle andockt oder klicken Sie mit der rechten Maustaste in
die Vorschau und wählen Sie den Befehl Angedockt.
Zum Zoomen klicken Sie bitte mit der rechten Maustaste auf das Vorschaubild und wählen Sie im
lokalen Menü die gewünschte Option, wie beispielsweise Automatisch oder Originalgröße .
Benutzer-Dokumentation
Dokumentenvorschau 131
Einstellungen der Dokumentenvorschau
Menü Datei | Optionen | Dokumenttyp
Die Dokumente können in einem speziellen Vorschaufenster betrachtet werden. Wählen Sie:
Keine Vorschau: Eine Dokumentenvorschau ist nicht möglich.
Automatisch: Das Programm verwendet die am besten geeignete Vorschaumethode abhängig
vom Dateitypen. Diese Option ist für alle Dokumenttypen empfohlen.
Windows-Miniaturansicht: Thumbnail im internen Viewer dargestellt.
COM-Objekt (OLE) erstellen: Das Dokument wird als OLE-Objekt eingebunden. Das
entsprechende Anwendungsprogramm muss auf dem Rechner installiert sein und die
Fähigkeit besitzen, das Dokument als OLE-Objekt an andere Anwendungen zu übergeben.
Interner Grafik-Viewer: Grafikdateien (bmp, jpg u.a.) werden im internen Vorschaufenster
gezeigt. Auch DXF-Zeichnungen können direkt dargestellt werden, allerdings nur ein
Teilbereich des Sprachumfanges.
Internet Explorer für HTML: HTML-Dateien und Webseiten im internen Vorschaufenster
anzeigen.
Interner E-Mail, Text und RTF-Viewer: Texte und Mails werden im internen Vorschaufenster
gezeigt. Dieses kann auch die Dateiliste von ZIP-Archiven und anderen
Komprimierungsformaten darstellen.
Interner PDF-Viewer: Der interne Viewer für Acrobat-Dokumente (pdf) ist schnell, aber nicht so
genau wie der Adobe Acrobat PDF-Viewer.
Adobe Acrobat PDF-Viewer: Diese Option ist -je nach installiertem Acrobat- für PDFDokumente langsamer, aber genauer als der interne Viewer. Adobe Acrobat oder Adobe
Acrobat Reader muss in der Version 4 oder höher installiert sein.
Befehl "preview" verwenden: Für die Vorschau wird ein benutzerdefinierbarer Befehl mit
Makros verwendet. Klicken Sie bitte auf die Öffnen-Schaltfläche hinter der Option, um den
Befehl zu erstellen oder auf Programm wählen, wenn Sie ein externes Vorschauprogramm
nutzen möchten.
Tipp zu MS Office
Eine Vorschau als COM-Objekt ist nur auf Rechnern mit installiertem Office möglich. Alternativ
können Sie die schnellere Option Windows-Miniaturansicht verwenden, wenn die Dokumente
mit Vorschaugrafik gespeichert werden (s.a. Office-Menü Datei | Eigenschaften, Seite
Zusammenfassung).
Benutzer-Dokumentation
Attribute bearbeiten 132
Attribute bearbeiten
1. Beschreibung eines einzelnes Dokuments ändern
Wenn Sie die Attribute eines Dokumentes ändern möchten, dann markieren Sie dieses bitte in der
Tabelle und klicken auf Bearbeiten | Dokument | Eigenschaften. Das Dialogfenster "Bearbeite
Datensatz" wird geöffnet:
Ändern Sie die gewünschten Dokumentattribute und speichern Sie diese mit Klick auf OK.
Sie können die Attribute auch direkt in der Tabelle ändern. Wählen Sie dazu bitte Ansicht |
Tabelle | Editieren und klicken Sie mit der Maus auf die Tabellenzelle, die Sie bearbeiten
möchten. Geben Sie Text ein oder wählen Sie einen Eintrag aus der Liste. Bitte beachten Sie,
dass die Änderungen erst gespeichert werden, wenn Sie die Tabellenzelle wechseln.
Mittels Drag&Drop können Sie Dokumente in ein anderes Projekt oder einen Knoten innerhalb
der gruppierten Tabelle verschieben.
Benutzer-Dokumentation
Attribute bearbeiten 133
2. Mehrerer Dokumente gleichzeitig ändern
Markieren Sie die gewünschten Dokumente in der Tabelle und klicken Sie auf Bearbeiten |
Dokument | Eigenschaften. Das Eigenschaftenfenster wird geöffnet. Im Gegensatz zur
Bearbeitung eines einzelnen Dokuments sind die Felder jetzt aber leer.
Wenn Sie Daten in ein oder mehrere Felder eingeben und anschließend auf OK klicken, werden
die Änderungen auf alle markierten Dokumente angewandt. Zum Löschen der Daten eines
Feldes geben Sie <<LEER>> ein. Sie können auch Makro-Variablen verwenden, um
beispielsweise Inhalte aus anderen Feldern zu kopieren.
Beispiel:
Das Projekt "Prinzenallee" beinhaltet unter anderem 24 Dokumente mit dem Status "Erledigen".
Sie möchten den Status dieser Dokumente nun auf "Normal" ändern:
Geben Sie im Suchfeld Projekt den Wert "Prinzenallee" und im Feld Status "Erledigen" ein,
klicken Sie auf Suchen. Die Tabelle zeigt jetzt nur noch die 24 Dokumente an. Markieren Sie
diese und wählen Sie den Menübefehl Bearbeiten | Dokument | Eigenschaften. Das Fenster
"Felder mehrerer Dokumente ersetzen" wird geöffnet. Geben Sie im Eingabefeld Status den Wert
"Normal" ein, klicken Sie auf OK und beantworten Sie die Sicherheitsabfrage mit Ja .
Diese Funktion kann nicht rückgängig gemacht werden! Für die Änderung von Dateinamen
benötigen Sie Administrator-Rechte. Wenn Sie die Dokumentdatenbank an neue
Verzeichnisstrukturen anpassen möchten, nutzen Sie bitte die Funktion Datei | Datenbank |
Anpassen | Dateipfade ändern.
Mausschaltflächen
OK führt die Funktion aus
Löschen leert die Eingabefelder
Abbrechen schließt das Fenster ohne die Funktion auszuführen
Hilfe öffnet dieses Hilfefenster
Benutzer-Dokumentation
Mehrfachzuordnungen 134
Mehrfachzuordnungen
Ein Dokument kann gleichzeitig mehreren Projekten oder z.B. Kunden zugeordnet werden. Eine
Möglichkeit besteht im Klonen: für dieselbe Dokumentdatei werden mehrere Datensätze im
Archiv erstellt.
Sie können aber auch einen Dokumentdatensatz mehreren Projekten, Kunden oder anderen
Attributen zuordnen.
Voraussetzung (s.u. Datei | Datenbank | Anpassen | Felder definieren): das Attribut muss den
Eingabestil "Nur Auswahl aus strukturierter Liste" verwenden und die Option Mehrfachauswahl
muss aktiviert sein.
Wenn Sie jetzt ein neues Dokument erstellen oder ein bestehendes bearbeiten, dann können Sie in
der Auswahlliste des Attributs mehrere Einträge markieren:
Öffnen Sie bitte die Liste, halten Sie die Taste Strg gedrückt und klicken Sie mit der linken
Maustaste auf alle Einträge, denen das Dokument zugeordnet werden soll. Lassen Sie die StrgTaste los und klicken auf einen markierten Eintrag oder den Pfeil , um die Auswahlliste zu
schließen. Die gewählten Einträge werden mit Semikolon getrennt im Datenfeld gespeichert.
Benutzer-Dokumentation
Auswahllisten bearbeiten 135
Auswahllisten bearbeiten
Einige Dokumentattribute, wie Projekt und Status, erlauben die Auswahl der Einträge aus einer
Liste:
Zur Bearbeitung der Listen wählen Sie bitte den Menübefehl Datei | Optionen | Auswahllisten.
Alternativ können Sie auch mit der rechten Maustaste auf ein Eingabefeld mit mit Liste klicken,
den Befehl finden Sie im lokalen Popupmenü.
Der Dialog "Auswahllisten" wird geöffnet:
Markieren Sie zuerst auf der linken Seite das Attribut, dessen Liste Sie bearbeiten möchten.
Klicken Sie auf:
Neu, um einen neuen Eintrag oder Untereintrag hinzuzufügen,
Ändern, um den markierten Eintrag umzubenennen,
Löschen, um alle markierten Einträge zu entfernen.
Mit der rechten Maustaste in die Liste, um das lokale Menü zu öffnen. Hier können Sie
beispielsweise die Einträge aus einer Textdatei laden oder einfügen.
Benutzer-Dokumentation
Auswahllisten bearbeiten 136
Erweiterte Projekteigenschaften
Projekte besitzen zusätzliche Gestaltungseigenschaften für den Projektnavigator:
Schriftformatierung, farbliche Hervorhebung und eine Grafik vor dem Projektnamen. Sie haben
zwei Möglichkeiten, die Eigenschaften zu bearbeiten:
1. Hier im Dialog "Auswahllisten":
Markieren Sie links die Liste "Projekt" und klicken Sie, wie oben beschrieben, auf Neu, Ändern
oder Löschen.
2. Direkt im Projektnavigator:
Klicken Sie mit der Maustaste auf das gewünschte Projekt und wählen Sie im lokalen Menü den
Unterpunkt Projekte :
Benutzer-Dokumentation
Auswahllisten bearbeiten 137
Projekteigenschaftendialog
Die Projekteigenschaften werden im folgenden Dialogfenster bearbeitet:
Geben Sie bitte den Projektnamen im Feld Bezeichnung ein. Zur Hervorhebung bzw. Gestaltung
der Projekte können Sie die Schrift- und Hintergrundfarbe wählen, sowie den Text fett, kursiv
und durchgestrichen formatieren.
Wenn Sie eine Grafik wählen, dann wird diese im Navigator vor dem Projektnamen platziert. Sie
können der Auswahlbox auch eigene Grafiken hinzufügen: speichern Sie die Bilder bitte im
Verzeichnis "(Gemeinsame Dateien)\DocImages\" als Bitmap (*.bmp) in der Größe 16x16 Pixel
ab. Das Programm liest die Bilder nach einem Neustart ein.
Im Textfeld Beschreibung können Sie eine ausführliche Projektbeschreibung eingeben. Diese
Daten dienen aber auch häufig der automatisierten Belegerfassung: Die Makrofunktionen
AutoCaptSelectionListFindItem und SelectionListFindItem können diesen Text auswerten.
Benutzer-Dokumentation
Dokumente kombinieren 138
Dokumente kombinieren
Sie haben mehrere Möglichkeiten, Dokumente zu kombinieren:
die Zuordnung zu einem gemeinsamen Projekt, einer Gruppe und anderen Attributen,
die hier beschriebenen internen Dokumentverknüpfungen
und die Erstellung von Klonen, wenn sich die Dokumente auf dieselbe Datei beziehen.
Beispiel
In einem Archiv mit Buchungsbelegen werden Bestellungen, Rechnungen, Lieferscheine und
andere steuerrelevante Dokumente archiviert. Sie möchten jederzeit sehr schnell auf alle
Informationen eines Auftrags zugreifen können.
Zu unserem Beispielauftrag gehört Ihr Angebot an den Kunden, seine Faxbestellung, Ihre
Auftragsbestätigung und Rechnung. Später kommt noch der Kontoauszug mit dem
Zahlungseingang hinzu. Eventuell müssen Sie für den Auftrag auch Waren einkaufen und
möchten die Eingangsrechnung mit dem Auftrag verknüpfen.
Möglichkeit 1: Verknüpfung mit Attributen
Dokumente haben verschiedene Attribute: unter anderem sind sie einem Buchungsjahr und einer
Kategorien (Rechnung, Lieferschein, ...) zugeordnet und sie haben eine Belegnummer. Für die
Verknüpfung aller Dokumente eines Auftrags eignet sich ein weiteres Attribut mit der
Auftragsnummer (s.a. Attribute definieren).
Wenn Sie einen Beleg scannen oder importieren, dann geben Sie die gemeinsame
Auftragsnummer in diesem Attribut ein. Später können Sie nach dieser Nummer suchen und
finden alle Dokumente mit der gemeinsamen Auftragsnummer. Geeignet ist hierfür auch die
Suche nach ähnlichen Dokumenten.
Der Kontoauszug und die Rechnung für Ihren Wareneinkauf muss eventuell mit mehreren
Aufträgen verknüpft werden, auf dem Kontoauszug befinden sich beispielsweise
Zahlungseingänge verschiedener Kunden. Hierfür können Mehrfachzuordnungen verwendet
werden oder Sie erfassen alle Auftragsnummern mit Semikolon getrennt:
Verwenden Sie bei der späteren Suche nach einer Auftragsnummer dann bitte das Jokerzeichen
*, z.B. "*Au273".
Bei großen Archiven mit umfangreichen Querverknüpfungen kann dieses Vorgehen aber an seine
Grenzen stoßen.
Benutzer-Dokumentation
Dokumente kombinieren 139
Möglichkeit 2: Interne Dokumentverknüpfungen nur Enterprise-Version
Die Dokumente werden unabhängig von ihren Attributen kombiniert. In unserem Beispielauftrag
könnte dies wie folgt ablaufen:
1. Ein Kunde bittet telefonisch um ein Produktangebot, welches Sie ihm sogleich per E-Mail
zusenden. Die Mail importieren Sie per Drag&Drop in den Office Manager.
Sie können jetzt auch eine Tätigkeit erfassen, die Sie später daran erinnert, beim
Kunden nachzufragen.
2. Am nächsten Tag geht die Bestellung per Fax ein, welche Sie sofort importieren bzw. scannen.
Mit Hilfe der Dokumentvorlagen oder der Warenwirtschaft schreiben Sie dem Kunden eine
Auftragsbestätigung und eine Warenbestellung an Ihren Lieferanten.
3. Markieren Sie in der Dokumententabelle bitte alle Belege, die zu diesem Auftrag gehören.
Nutzen Sie ggf. die Suchfunktion. Zum Kombinieren der markierten Dokumente wählen Sie
den Menübefehl Bearbeiten | Dokument | Verknüpfen:
4. Wählen Sie die obere Option Die markierten Dokumente miteinander verknüpfen und
geben Sie einen Verknüpfungsnamen ein. Dieser ist beliebig.
Ein aussagekräftiger Name, z.B. die Auftragsnummer, hat Vorteile, wenn Sie später
weitere Dokumente mit diesen kombinieren möchten.
Klicken Sie bitte auf OK.
5. Zwei Tage später trifft die Warenlieferung bei Ihnen ein. Sie scannen Lieferschein und
Eingangsrechnung und erstellen die Ausgangsrechnung für den Kunden. Markieren Sie diese
neuen Dokumente und mindestens einen bereits verknüpften Beleg des Auftrages. Wählen Sie
Bearbeiten | Dokument | Verknüpfen:
Benutzer-Dokumentation
Dokumente kombinieren 140
6. Markieren Sie die Option Dokumente zu bestehender Verknüpfung hinzufügen und unten
in der Tabelle die Verknüpfung Au273. Derzeit gibt es nur eine, weil alle markierten
Dokumente nur diese eine Verknüpfung haben. Zur Kontrolle können Sie auf klicken;
Sie sehen dann, welche Dokumente bereits mit Au273 verknüpft sind.
Klicken Sie bitte auf OK.
7. Nach drei Wochen scannen Sie einen Kontoauszug mit zwei Buchungen: dem Zahlungseingang
unseres Beispielauftrages Au273 und einer EC-Kartentransaktion vom letzten
Tankstellenbesuch.
8. Markieren Sie den Auszug und mindestens ein Dokument des Auftrages Au273. Verknüpfen
Sie diese wie unter Punkt 5 beschrieben.
9. Markieren Sie anschließend den Kontoauszug und die Tankquittung und erstellen Sie eine neue
Verknüpfung (siehe auch Punkt 3).
Verknüpfte Dokumente suchen:
10. Sie haben beispielsweise die Ausgangsrechnung markiert und möchten alle Belege sehen, die
zu dieser Rechnung gehören. Klicken Sie einfach auf Start | Suchen | Verknüpfungen. Die
Tabelle beinhaltet jetzt nur noch die Dokumente des Auftrages Au273.
11.Markieren Sie den Kontoauszug und wählen Sie erneut Verknüpfungen. Die Tabelle
beinhaltet jetzt alle Dokumente von Au273 und zusätzlich die Tankquittung.
12.Markieren Sie die Tankquittung und wählen Sie Verknüpfungen. Die Tabelle enthält
anschließend nur die Quittung und den Kontoauszug.
Siehe auch
Zur Suche hinzufügen
Benutzer-Dokumentation
Dokumente versenden 141
Dokumente versenden
Markierte Dokumentdateien senden oder kopieren.
Um Dokumentdateien auf eine CD zu brennen:
1. Sortieren Sie bitte die Dokumententabelle, wenn Sie einen HTML-Dokumentenindex mit auf
die CD schreiben möchten.
2. Markieren Sie die zu brennenden Dokumente in der Tabelle und wählen Sie den Menübefehl
Start | Verwenden | Senden | Senden an CD.
3. Legen Sie bitte einen beschreibbaren CD-Rohling in das Rekorder-Laufwerk ein.
4. Wählen Sie den Rekorder aus der Liste.
5. Stellen Sie bitte die gewünschten Optionen ein:
Benutzer-Dokumentation
Dokumente versenden 142
Dokumentenindex : erstellt eine HTML-Dokumententabelle auf der CD.
Automatisch auswerfen: Laufwerksschublade nach dem Brennen öffnen.
6. Klicken Sie auf Brennen, um die Dokumente auf der CD zu speichern.
7. Wenn Sie weitere Kopien erstellen möchten, legen Sie bitte einen neuen Rohling in das
Laufwerk und klicken Sie erneut auf Brennen.
Zum Kopieren auf einen anderen Datenträger:
1. Markieren Sie die Dokumente in der Tabelle und wählen Sie den Menübefehl Start |
Verwenden | Senden | Senden an andere .
2. Wählen Sie im Dateidialog das Kopierziel für die Datei aus. Sofern für den Dokumenttyp eine
Export-Routine definiert ist, können Sie im Dateidialog einen anderen Dateityp wählen. Das
Dokument wird dann automatisch in das angegebene Format konvertiert. Wenn Sie z.B. bei
einer CAD-Zeichnung den Dateityp *.dxf wählen, wird die Zeichnung im DXF-Format
gespeichert.
Oder wenn Sie nicht auf den Explorer verzichten möchten:
1. Markieren Sie die Dokumente in der Tabelle und kopieren Sie diese mit Strg+C in die
Zwischenablage (oder Menü Bearbeiten | Zwischenablage | Kopieren).
2. Wechseln Sie in den Windows-Explorer und fügen Sie die Dateien mit Strg+V im
gewünschten Ordner ein.
Der Office Manager unterstützt selbstverständlich auch Drag&Drop: schieben Sie ein Dokument
einfach aus der Dokumenttabelle in ein Explorerverzeichnis oder in eine E-Mail, um es als Anlage
zu versenden.
Um Dokumentdateien in ein ZIP-Archiv zu komprimieren:
1. Markieren Sie die Dokumente in der Tabelle und klicken Sie auf Start | Verwenden | Senden
| In ZIP-Archiv speichern.
2. Geben Sie im Dateidialog den Namen einer ZIP-Datei ein und klicken Sie auf OK.
Siehe auch: Dokumente komprimieren
Eine ZIP-Datei oder die Anlagen einer Mail extrahieren:
1. Markieren Sie ein geeignetes Dokument (E-Mail, ZIP-Datei u.a. Komprimierungsformate) in
der Tabelle und klicken Sie auf Start | Verwenden | Senden | Extrahieren.
2. Wählen Sie im Dialogfenster das gewünschte Zielverzeichnis und bestätigen Sie.
Siehe auch: Dateianlagen öffnen
Benutzer-Dokumentation
Dokumente versenden 143
Zum Versenden der Dokumentdateien per E-Mail:
1. Markieren Sie ein oder mehrere Dokumente in der Tabelle und wählen Sie den Befehl Start |
Verwenden | Senden | Senden an EMail-Empfänger.
2. Wählen Sie den Empfänger (Mail-Adresse) aus dem Adressbuch Ihres E-Mail-Programms,
klicken Sie dazu auf die Schaltfläche An. Sie können auch eine E-Mail-Adresse eingeben und
anschließend auf den Schalter [>] klicken.
3. Geben Sie ein Betreff und den Text der Nachricht ein.
4. Klicken Sie auf Senden, um die Mail mit Ihrem Standard E-Mail-Programm zu versenden.
Tipp: Wenn die Datei "sendmail.txt" im Verzeichnis der gemeinsamen Dateien vorhanden
ist, wird der Standard-Mailtext ("Sehr geehrte Damen und Herren...") aus dieser Datei
gelesen.
Wenn Sie die E-Mail ohne obiges Dialogfenster direkt im Standard E-Mail-Programm
erstellen möchten, halten Sie bitte die Umschalt-Taste gedrückt, wenn Sie auf den
Menübefehl klicken.
Alternativ können Sie auch im Mailprogramm auch eine neue E-Mail erstellen und die
Dokumente per Drag&Drop in die E-Mail kopieren.
E-Mail mit MAPI senden
Die MAPI-Schnittstelle von Windows wird verwendet, um E-Mails mit Ihrem StandardMailprogramm zu senden. Ihr Mailprogramm muss dafür MAPI-fähig sein.
Tipps bei Problemen:
Überprüfen Sie, ob in den Einstellungen des Mailprogramms die Option Bei MAPI-basierten
Benutzer-Dokumentation
Dokumente versenden 144
Anwendungen dieses Programm verwenden (o.ä.) aktiviert ist.
Oder:
Windows-Systemsteuerung | Internetoptionen, Seite Programme , bei E-Mail das Programm
auswählen.
Starten Sie das Mail-Programm nach Änderungen bitte neu.
Im Windows-Systemverzeichnis (z.B. C:\Windows\System32) muss sich die Datei
MAPI32.DLL befinden. Diese Datei wird vom Mailprogramm in das Systemverzeichnis
kopiert.
Wenn der Aufruf der MAPI-Schnittstelle scheitert, können Sie die E-Mail auch ohne diese
Funktion erzeugen:
Prüfen Sie in diesem Fall aber unbedingt, ob das Mailprogramm die Dokument-Anlagen
übernehmen kann.
Benutzer-Dokumentation
Dokumente drucken 145
Dokumente drucken
Das Drucken der verwalteten Dokumente erfolgt in der Regel mit Hilfe der
entsprechenden Windowsanwendungen: Word-Dokumente werden beispielsweise mit Word
gedruckt.
Im Office Manager haben Sie grundsätzlich drei Möglichkeiten, den Ausdruck zu steuern:
Methode
Vorteile
Aus der Anwendung drucken
Sicherste Methode mit allen Druckoptionen.
Mit einfachem Office
Manager-Dialog
Mehrere Dokumente zum Drucken markieren.
Mit Office Manager
Druckprogramm
Stapeldruckprogramm mit erweiterten Funktionen, Vorgaben
und Automatismen insbesondere für Adobe Acrobat PDFDokumente (nur in 32 Bit Enterprise-Edition).
1. Aus der Anwendung drucken
Markieren Sie bitte die zu druckenden Dokumente und klicken Sie auf Start | Verwenden |
Öffnen . Die Dokumente werden in die zugeordnete Windowsanwendung geladen. Starten Sie
nun den Druckvorgang direkt in der Anwendung: in der Regel wählen Sie hierzu im Menü Datei
den Befehl Drucken (Strg+P).
Diese Methode funktioniert mit allen Anwendungen und bietet Ihnen sämtliche von der
Anwendung vorgesehenen Druckoptionen.
Benutzer-Dokumentation
Dokumente drucken 146
2. Mit einfachem Office Manager-Dialog drucken
Prüfen Sie bitte die Programmeinstellungen, wenn auf der Seite Dokument | Drucken die
Option "Erweiterte Druckfunktionen aktivieren" nicht markiert ist, wird der einfache
Druckdialog verwendet.
Markieren Sie die zu druckenden Dokumente in der Tabelle und wählen Sie den Befehl Start |
Verwenden | Drucken | Dokument:
Wählen Sie den zu verwendenen Drucker und klicken Sie auf Eigenschaften, wenn Sie die
Druckoptionen anpassen möchten. Nach Klick auf OK wird die dem Dokument zugeordnete
Windows-Anwendung mit dem Druckbefehl gestartet. Dieses Vorgehen entspricht der Auswahl
des Druckbefehls (print) im Windows-Explorer.
Beachten Sie bitte:
Der Office Manager stellt den gewählten Drucker als Windows-Standarddrucker ein.
Der Druckbefehl wird nicht von allen Anwendungen unterstützt. Bei Problemen drucken Sie
bitte direkt aus der Anwendung.
Benutzer-Dokumentation
Dokumente drucken 147
3. Mit Office Manager Druckprogramm
Systemvoraussetzung: Enterprise-Version.
Prüfen Sie bitte die Programmeinstellungen, wenn auf Seite Dokument | Drucken die
Option "Erweiterte Druckfunktionen aktivieren" markiert ist, wird der erweiterte
Druckdialog verwendet.
Markieren Sie die zu druckenden Dokumente in der Tabelle und wählen Sie den Befehl Start |
Verwenden | Drucken | Dokument:
Wählen Sie bitte den gewünschten Drucker und legen Sie die Optionen fest. Klicken Sie auf OK,
um das Dokument zu drucken oder auf Alle , um alle markierten Dokumente auszudrucken.
Siehe auch
Ausführliche Dokumentation in der Onlinehilfe.
Report drucken
Übersicht drucken
Benutzer-Dokumentation
Integrierte Textverarbeitung 148
Integrierte Textverarbeitung
Die interne Textverarbeitung ermöglicht Ihnen die Erstellung von einfachen Textdokumenten,
ohne auf eine externe Windowsanwendung zurückgreifen zu müssen. Nutzen Sie diese
Möglichkeit, um beispielsweise Notizen zu erfassen. Umfangreiche Dokumente werden besser
mit einer externen Textverarbeitung, wie Word oder OpenOffice erstellt.
Die Dokumente werden nicht in Dateien, sondern in der Archivdatenbank gespeichert.
Erstellen Sie ein neues Dokument mit Klick auf Erstellen | Neu | Dokument. Wählen Sie den
Dokumenttyp "Notiz" und geben Sie die Beschreibungen für Nummer, Name, Projekt usw. ein.
Die Textverarbeitung wird geöffnet, sobald Sie auf den Mausschalter OK klicken:
Benutzer-Dokumentation
Aufgabenverwaltung 149
Aufgabenverwaltung
Zum Öffnen der Aufgabenverwaltung wählen Sie den Befehl Ansicht | Anzeigen | Aufgaben
oder klicken Sie am unteren Rand der Tabelle auf Aufgaben.
Mit Hilfe der Aufgabenverwaltung können Tätigkeiten zu den Dokumenten verwaltet werden. In
der Ansicht Aufgaben können Sie jederzeit einsehen, welche Aufgaben für Sie geplant sind:
Aufgaben filtern
Geben Sie bitte die Suchkriterien, wie Tätigkeitstyp, Priorität oder Termin ein und klicken Sie
anschließend auf
, um die gewünschten Aufgaben anzuzeigen. Oder klicken Sie auf
Aufgabe | Suchen | Felder leeren und anschließend auf Suchen, wenn Sie alle Aufgaben sehen
möchten. Die Suchfunktionen entsprechen der Suche nach Dokumenten, siehe dazu auch Primäre
Suchfelder und Datumssuche.
Fällige Aufgaben suchen
Klicken Sie bitte auf den Mausschalter Aufgabe | Suchen | Termine , wenn Sie alle Tätigkeiten
sehen möchten, die bereits überfällig oder heute zu erledigen sind.
Benutzer-Dokumentation
Aufgabenverwaltung 150
Termine und Erinnerungen
Die Tabellenspalte Termin wird farbig dargestellt:
Rot: Aufgaben an die gerade erinnert wurde.
Gelb: Überfällige Aufgaben mit Terminen vor dem heutigen Tag.
Grün: Heute zu erledigen.
Weiß (bzw. eingestellte Standardfarbe): zukünftig zu erledigende Aufgaben.
Bereits erledigte Aufgaben werden durchgestrichen dargestellt.
Wenn bei der Aufgabenplanung die Option Erinnerung aktiviert wurde, dann werden Sie
automatisch über fällige Termine benachrichtigt. Im oberen Bild ist ein Beispiel dargestellt: Die
Registerkarte wird rot dargestellt und eine Popupmeldung mit den Aufgaben geöffnet.
Falls Sie eine Aufgabe zurückstellen möchten, dann doppelklicken Sie bitte auf diese und ändern
Sie die Uhrzeit und/oder das Datum.
Relevante Menübefehle
Erstellen | Aufgabe : eine neue Tätigkeit planen
Bearbeiten | Eigenschaften oder Doppelklick in Tabelle: markierte Tätigkeit ändern
Bearbeiten | Erledigen: Markierte Tätigkeit deaktivieren oder löschen. Im zugeordneten
Dokument wird die Erledigung protokolliert.
Suchen | Suchen: Aufgaben entsprechend den primären Suchfeldern filtern.
Suchen | Felder leeren: Löscht den Text der primären Suchfelder.
Suchen | Termine : Sucht alle Aufgaben, die heute zu erledigen sind oder bereits in der
Vergangenheit zu erledigen waren.
Suchen | Dokument markieren: Markiert das - der Aufgabe zugeordnete - Dokument und
wechselt zur Ansicht der Dokumente.
Suchen | Verknüpfungen: Sucht die Dokumente, welche mit den markierten Aufgaben
verknüpft sind und wechselt zur Ansicht der Dokumente.
Start | Verwenden | Öffnen: Dokument markieren und anschließend öffnen.
Neue Aufgabe planen
Sie können Tätigkeiten für sich und Ihre Kollegen planen. Wählen Sie dazu den Befehl Erstellen |
Aufgabe , geben Sie den Tätigkeitstyp (z.B. Anruf oder Besprechung) und den Termin ein. Mit
der Bezeichnung beschreiben Sie die Aufgabe möglichst kurz und deutlich. Ausführliche Hinweise
und Anweisungen können Sie auf der Seite Details hinzufügen Im Feld Bearbeiter wird der
Mitarbeiter ausgewählt, der die Aufgabe erledigen soll. Markieren Sie Private Tätigkeit, wenn
die Aufgabe nur für Sie und den Bearbeiter sichtbar sein soll.
Benutzer-Dokumentation
Aufgabenverwaltung 151
Beispiel
Ein Kunde ruft an und bittet um das Angebot für eines Ihrer Produkte. Sie erfassen zuerst die
Anfrage als Telefonnotiz im Office Manager und planen dann für den zuständigen Sachbearbeiter
eine Tätigkeit zur Notiz.
1. Klicken Sie auf Erstellen | Neu | Dokument und geben Sie die Dokumentattribute ein:
Dokumenttyp = "Notiz", Status = "Eilig", Name = "Anfrage von Musterfirma", ...
2. Nach einem Klick auf OK geben Sie bitte die Telefonnotiz in die Office ManagerTextverarbeitung ein und klickt anschließend auf Schließen.
3. Klicken Sie im Hauptmenü auf Erstellen | Neu | Aufgabe und geben Sie die Beschreibung der
Tätigkeit ein.
4. Ab jetzt ist die Tätigkeit in der Aufgabenliste Ihrer Kollegin Karin vorhanden. Sie markiert die
Tätigkeit in der Ansicht Aufgaben, klickt auf Start | Verwenden | Öffnen und liest Ihre
Telefonnotiz. Mit Hilfe der Dokumentvorlage "Produkt-Angebot" erstellt Sie das Angebot und
wird sich freuen, wenn sie in den nächsten Tagen die schriftliche Bestellung mit dem Office
Manager einscannt. Sie kann jetzt eine Versand-Tätigkeit für den Kollegen Manfred und eine
weitere für Sabine in der Buchführung planen.
Aufgabe erledigen
Markieren Sie bitte eine oder mehrere erledigte Aufgaben in der Tabelle und klicken Sie auf den
Menübefehl Aufgabe | Bearbeiten | Erledigen.
Benutzer-Dokumentation
Versionsmanagement 152
Versionsmanagement
Der Office Manager kann beliebig viele Versionsstände eines Dokuments verwalten. Wenn Sie
beispielsweise eine Preisliste überarbeiten, dann können Sie die alte Preisliste als Versionsstand
archivieren.
Dokumentversion archivieren
Markieren Sie bitte das Dokument in der Tabelle und wählen Sie den Menübefehl Erstellen | Neu
| Version
. Das Dialogfenster "Dokumentversion" wird geöffnet:
Geben Sie eine aussagekräftige Bezeichnung im Feld Name ein. Umfangreiche Beschreibungen
und Notizen können auf der Seite Details erfasst werden.
Der Dateiname wird in der Regel automatisch vergeben, Sie können aber auch auf die
Schaltfläche
klicken und einen Dateinamen festlegen.
Markieren Sie das Optionsfeld Schreibschutz , um die Datei schreibgeschützt zu archivieren und
Dokumentdatei komprimieren, um Speicherplatz zu sparen.
Klicken Sie auf OK, um die neue Dokumentversion zu erstellen.
Benutzer-Dokumentation
Versionsmanagement 153
Dokumentversion öffnen
Wenn Sie später auf eine Version zurückgreifen möchten, dann markieren Sie bitte das Dokument
in der Tabelle und wählen den Befehl Bearbeiten | Dokument | Eigenschaften . Öffnen Sie
die Registerseite Versionen:
Markieren Sie die gewünschte Dokumentversion. Mit einem Doppelklick können Sie diese öffnen
und mit einem Rechtsklick auf die lokalen Menübefehle zurückgreifen:
Version: eine neue Version des Dokumentes erstellen.
Eigenschaften: die Attribute der markierten Version bearbeiten.
Öffnen: in das Anwendungsprogramm laden.
Vorschau: Dokumentenvorschau zeigen.
Löschen: die markierte Dokumentversion löschen.
Wenn Sie bereits vorhandene Dateien als Version zu einem Dokument verwalten möchten,
können Sie die Datei per Drag&Drop vom Explorer in die oben dargestellte Tabelle importieren.
Hinweise
Versionen können nur in der Ansicht der aktiven Dokumente erstellt oder bearbeitet werden. Das
Programm speichert eine Datei-Checksumme in der Datenbank und erstellt einen
Protokolleintrag, falls eine Dateiänderung festgestellt wird.
Siehe auch
Erweiterter Import
Dokumente archivieren
Syntax der Versionsdateinamen DocVersFileName
Benutzer-Dokumentation
Dokumente archivieren 154
Dokumente archivieren
Dokumente archivieren (nur Enterprise-Version)
Menü Bearbeiten | Dokument | Archivieren
Langzeitarchivierung und Archivierung alter, nicht mehr im Zugriff befindlicher Dokumente.
Der Lebenszyklus eines Dokumentes umfasst das Erfassen/Erstellen, Nutzen, Archivieren und
Vernichten.
Dokumente, die Sie für die tägliche Arbeit nicht mehr benötigen, werden entweder gelöscht oder
mit dieser Funktion archiviert:
1. Die Dokumentdatei wird entsprechend den Einstellungen in das Archivverzeichnis verschoben,
schreibgeschützt und ggf. komprimiert. PDF-Dokumente werden ggf. für die revisionssichere
Archivierung geschützt.
2. Der Office Manager-Dokumentdatensatz wird in eine spezielle Archivtabelle verschoben.
3. In späteren Datenabfragen ist das Dokument nicht mehr enthalten. Wenn Sie eine Suche in
den archivierten Dokumenten durchführen möchten, markieren Sie bitte im Menü Ansicht den
Eintrag Archivierte Dokumente . Um wieder in den normalen Dokumenten zu suchen,
markieren Sie bitte Aktive Dokumente .
In der Ansicht "Archivierte Dokumente" sind einige Programmfunktionen deaktiviert:
Eigenschaften: Sie können die Dokumentattribute nicht ändern.
Die Dokumentdateien sind schreibgeschützt.
Dokumente können nicht gelöscht werden.
Es können keine neuen Dokumente erstellt oder Dokumentversionen archiviert werden.
Die automatischen Importfunktionen sind pausiert, neue Dokumente werden erst
übernommen, wenn Sie zur Ansicht "Aktive Dokumente" zurückkehren.
Die Archiv-Synchronisierung ist deaktiviert.
Und anderes.
Siehe auch
Dokumentversion archivieren
Benutzer-Dokumentation
Dokumente archivieren 155
Archivierte Dokumente wiederherstellen (nur Enterprise-Version)
Menü Bearbeiten | Dokument | Wiederherstellen
Diese Funktion stellt zuvor archivierte Dokumente wieder her:
Die Dokumentdatei wird entsprechend den Einstellungen in das Dokumentenverzeichnis und der
Office Manager-Dokumentdatensatz in die normale Dokumenttabelle verschoben. Der DateiSchreibschutz wird, sofern möglich, wieder aufgehoben.
Der Menü-Befehl ist nur sichtbar, wenn die Ansicht Archivierte Dokumente eingeschaltet ist.
Hinweise
Es werden auch alle Versionen des Dokuments archiviert bzw. wieder hergestellt.
Wenn mehrere Dokumentdatensätze auf die zu archivierende Datei verweisen (z.B. Klone), dann
werden die Dokumentversionen dieser Datensätze ebenfalls archiviert oder wieder hergestellt.
Benutzer-Dokumentation
PDF-Dokumente schützen 156
PDF-Dokumente schützen
Menü Bearbeiten | Dokument | Verschlüsseln
Revisionssichere Archivierung
Eine revisionssichere Archivierung ist unter anderem durch die GDPdU (Grundsätze zum
Datenzugriff und zur Prüfbarkeit digitaler Unterlagen) bei steuerrelevanten Belegen
vorgeschrieben. Sie müssen sicherstellen, dass ein Dokument nicht mehr verändert/manipuliert
wird. Dies kann beispielsweise durch Speicherung auf entsprechenden Medien (Hardwareschutz)
oder durch digitale Signierung bzw. Verschlüsselung (Softwareschutz) geschehen.
Beachten Sie bitte, dass es derzeit keine explizite Zulassung eines Verfahrens für die
Revisionssicherheit durch die Finanzbehörden gibt. Wir gehen davon aus, dass der hier
verwendete Softwareschutz mit Verschlüsselung unter Verwendung eines Zufallskennwortes
die Anforderungen erfüllt. Es kann hierfür aber Garantie übernommen werden!
Dokumente verschlüsseln
Markieren Sie bitte die gewünschten Acrobat-Dokumente in der Tabelle und wählen Sie den
Menübefehl Bearbeiten | Dokument | Verschlüsseln. Die Dateien werden nun verschlüsselt und
mit dem Kennwortschutz versehen. Das Kennwort ist niemandem bekannt, der Schutz kann nicht
mehr aufgehoben und das Dokument nicht mehr geändert werden!
Sicherheitsinformation eines geschützten Dokuments
In der Dokumententabelle sind geschützte Dokumente (verschlüsselt und Änderung nicht zulässig)
mit dem Schlosssymbol gekennzeichnet.
Benutzer-Dokumentation
PDF-Dokumente schützen 157
Dokumente automatisch verschlüsseln
Im Scandialog und den Profilen können Sie die Option PDF-Dokument schützen markieren. Der
Schutz wird dann nach dem Scan bzw. nach der OCR-Texterkennung aktiviert.
Die Funktion Dokument archivieren führt die Verschlüsselung automatisch aus, wenn die
entsprechende Option in den Programmeinstellungen markiert ist.
Mit Hilfe der Makro-Funktion PDFProtectDocument können Dokumente z.B. direkt nach dem
Import geschützt werden.
Sicherungskopien
Bevor der Office Manager ein Acrobat-Dokument verschlüsselt, wird bei nicht genauer
bekannten PDF-Formaten eine Sicherungskopie erstellt.
Es gibt eine Vielzahl an Programmen und Druckertreibern, die PDF-Dateien erzeugen. Es ist
nicht sichergestellt, dass all diese Formate zu den Verschlüsselungsalgorithmen kompatibel sind,
die Dateien könnten korrupt und unbrauchbar werden. In einem solchen Fall können Sie die
Sicherungskopie (Dateiname_CopyN.pdf) wiederherstellen.
Hinweise
Die Funktion wird nicht ausgeführt, falls das Dokument bereits verschlüsselt ist.
Abhängig von der PDF-Version wird die Verschlüsselungebene 40-bit RC4, 128-bit RC4 oder
128-bit AES verwendet.
Benutzer-Dokumentation
Dokumente komprimieren 158
Dokumente komprimieren
Markieren Sie bitte das Dokument in der Tabelle und wählen Sie den Menübefehl Bearbeiten |
Dokument | Eigenschaften
.
Markieren Sie die Option Dokumentdatei komprimieren und klicken Sie auf OK. Die
Dokumentdatei wird jetzt mit Windows-Funktionen komprimiert und belegt weniger Speicherplatz
auf dem Datenträger.
Diese Funktion ist nur auf NTFS-Laufwerken möglich.
Siehe auch
Dokumente an ZIP-Archiv senden
Benutzer-Dokumentation
Das Programm anpassen 159
Das Programm anpassen
Sie haben die Möglichkeit, die Office Manager-Programmoberfläche an Ihre persönlichen
Vorstellungen anzupassen. Wählen Sie dazu im Untermenü Ansicht | Anpassen den Eintrag:
Menüband anpassen, um Befehle zu den Menüs und Symbolleisten hinzuzufügen oder zu
entfernen.
Menüband zurücksetzen, um die Menüs und Symbolleisten auf den Auslieferungszustand
zurückzusetzen. Ihre Änderungen gehen dabei verloren.
Feldauswahl zur Auswahl der Spalten, die in der Dokumenttabelle gezeigt werden sollen. Sie
können auch eigene Spalten definieren.
Sprache , um die Benutzersprache, wie deutsch, englisch oder polnisch festzulegen.
Layout wählen zur Auswahl der aktuellen Programmoberfläche.
Layout entwerfen, um die Elemente (Eingabefelder...) auf der Programmoberfläche neu zu
positionieren.
Tabellendesign
In der Dokumenten- und Aufgabentabelle können Sie die Breite und Ausrichtung der Spalten
anpassen. Zum Verschieben einer Spalte klicken Sie bitte im Tabellenkopf auf die Überschrift und
halten die Maustaste fest. An die gewünschte Position schieben und dann die Maustaste lösen.
Alternativ mit der rechten Maustaste auf die Spaltenüberschrift klicken und im Popupmenü
Spalte verschieben wählen. Letzteres ist besonders geeignet, um ein neu erstelltes Datenfeld
von ganz rechts nach vorne zu holen.
Die Darstellung wird in der Regel gespeichert und nach einem Neustart wiederhergestellt.
Beachten Sie aber bitte die Speicheroptionen - der Administrator kann das Design auch vorgeben.
In diesem Fall werden Ihre Änderungen nicht wiederhergestellt.
Siehe auch
Felder definieren: zum Bearbeiten der Attribute und Eingabestile
Datentabelle
Einstellungen
Administration
Benutzer-Dokumentation
Layout wählen 160
Layout wählen
Jeder Anwender kann für sich festlegen, welches Layout er verwendet, Menü Ansicht |
Anpassen | Layout:
[automatisch]: Die Layoutdatei wird in folgender Reihenfolge gesucht, die zuerst gefundene wird
verwendet:
1. Eintrag "LayoutFile" in der Datenbank-Optionstabelle,
2. Datei mit dem gleichen Namen, wie das geöffnete Archiv (Dokumente.omp verwendet
Dokumente.lay, wenn vorhanden),
3. "Layout.lay" im Unterverzeichnis "Layout" der gemeinsamen Dateien,
4. "Default.lay" im Programmverzeichnis.
(Layoutname): verwendet die gewählte Layoutdatei.
[Neu...]: erstellt eine neue Layoutdatei als Kopie der aktuellen und verwendet diese. Sie können
das Layout anschließend bearbeiten: Menü Ansicht | Anpassen | Layout entwerfen.
[Hilfe]: öffnet die Hilfeseite zum Thema.
Siehe auch
Layoutdesigner
Kapitel VII
Zeichnungsverwaltung
Zeichnungsverwaltung
162
Zeichnungsverwaltung
CAD-Zeichnungsverwaltung mit erweiterten Funktionen für
AutoCAD, Inventor und MegaCAD
In diesem Kapitel:
Assistent für die AutoCAD-Einrichtung
Zeichnungsverwaltung mit AutoCAD
Assistent für die Inventor-Einrichtung
Zeichnungsverwaltung mit Inventor
Assistent für die MegaCAD-Einrichtung
Zeichnungsverwaltung mit MegaCAD
Beispiel: Schriftkopferzeugung für MegaCAD
MegaHaustechnik
Zeichnungsverwaltung
Assistent für die AutoCAD-Einrichtung 163
Assistent für die AutoCAD-Einrichtung
Der Assistenten richtet die erweiterten AutoCAD-Funktionalitäten des Office Managers ein:
Erstellung von Schriftköpfen für neue Zeichnungen,
dynamische Verbindung zwischen AutoCAD und dem Zeichnungsarchiv,
Blöcke in Zeichnungen einfügen
und weitere benutzerdefinierbare Befehle.
AutoCAD einrichten
1. Wählen Sie den Menübefehl Datei | Optionen | Dokumenttyp, um das Fenster "Registrierte
Dokumenttypen" zu öffnen.
2. Klicken Sie dort im Menü Start | Neu auf den Befehl AutoCAD einrichten. Das Fenster
"AutoCAD-Einrichtung" wird geöffnet:
3. Klicken Sie bitte auf Weiter und folgen Sie den Anweisungen des Assistenten.
Tipp: Nutzen Sie auch die Direkthilfe. Klicken Sie auf
zu der Sie weitere Informationen benötigen.
Siehe auch
Zeichnungsverwaltung mit AutoCAD
und anschließend auf die Komponente,
Zeichnungsverwaltung
AutoCAD-Zeichnungsverwaltung 164
AutoCAD-Zeichnungsverwaltung
Hinweis: Das Beispielarchiv cad.omp enthält spezielle Datenfelder für die
Zeichnungsverwaltung.
Stellen Sie bitte zuerst sicher, dass die erweiterten AutoCAD-Funktionen im Office Manager
eingerichtet sind. Starten Sie ggf. den Assistenten:
Das AutoCAD-Menü
Nach erfolgreicher Einrichtung finden Sie die neue Registerseite CAD im ProgrammHauptfenster:
Neue Zeichnung: Erstellt eine neue AutoCAD-Zeichnung. Dieser Befehl entspricht dem
Menüeintrag Erstellen | Neu | Dokument, der Dokumenttyp "AutoCAD" wird aber
automatisch ausgewählt.
Neues Bauteil: erstellt einen neuen Block.
Ausführen | AutoCAD: führt das AutoCAD-Programm aus.
Ausführen | acad.ini öffnen: öffnet die INI-Datei im Editor.
Ausführen | AutoCAD einrichten: den Assistenten für die AutoCAD-Einrichtung starten.
Je nach Installation sind weitere Befehle vorhanden, beispielsweise:
Ausführen | Bauteil einfügen: fügt das markierte Bauteil in die geöffnete Zeichnung ein.
Ausführen | DXF erzeugen: speichert die markierte Zeichnung als DXF-Datei.
Ausführen | Attribute aus Zeichnung lesen: übernimmt Änderungen in das Archiv.
Ausführen | Attribute in Zeichnung speichern: aktualisiert den Zeichnungsrahmen u.a. Attribute
nach Änderungen im Archiv.
Sie können eigene Befehle für AutoCAD erstellen, siehe unter "Registrieren von
Dokumenttypen".
Zeichnungsverwaltung
AutoCAD-Zeichnungsverwaltung 165
Zeichnungsschriftkopf ausfüllen
Da in einem Zeichnungs-Schriftkopf oftmals die gleichen Daten stehen, wie sie auch in der
Zeichnungsverwaltung erfasst wurden, liegt eine Kopplung von Datenbank und Zeichnung auf der
Hand.
Wir beschreiben hier, wie Sie eine AutoCAD-Zeichnung mit fertig ausgefülltem Schriftfeld
anlegen. Die Daten für das Zeichnungsschriftfeld werden dabei aus der Archivdatenbank
übernommen.
Zeichnungsdaten eingeben
Die Erfassung der Zeichnungsdaten, die an AutoCAD übergeben werden sollen, geschieht bei der
Neuanlage einer Zeichnung.
1. Wählen Sie den Menübefehl Erstellen | Neu | Dokument oder CAD | AutoCAD | Neue
Zeichnung. Der Dialog "Neues Dokument‘ wird geöffnet:
Zeichnungsverwaltung
2.
3.
4.
5.
AutoCAD-Zeichnungsverwaltung 166
Geben Sie wie bei anderen Dokumenten die allgemeinen Attribute ein und öffnen Sie dann
die Registerkarte "Zeichnung".
Geben Sie die Daten für das Schriftfeld ein. Im Feld Schriftkopf werden alle DWG-Dateien
gelistet, die sich im Schriftkopfverzeichnis befinden (dieses Verzeichnis wurde vom
AutoCAD-Assistenten bei der Einrichtung abgefragt).
Klicken Sie auf OK, AutoCAD wird jetzt geöffnet. Der Office Manager fügt den
ausgefüllten Schriftkopf in die neue Zeichnung ein:
Die dynamische AutoCAD-Anbindung aktualisiert das Archiv bei Änderungen am
Schriftkopf (oder anderen AutoCAD-Attributen) und übernimmt Änderungen im Archiv
automatisch in die Zeichnung. Um diese Funktion zu testen, ändern Sie jetzt bitte die
Bezeichnung im Schriftkopf (AutoCAD-Befehl "eattedit"). Speichern Sie die Zeichnung und
beenden Sie bitte AutoCAD. Sobald der Office Manager aktiviert wird, liest er die
Zeichnungsdaten aus, erstellt den Volltextindex und aktualisiert den Dokumentnamen.
Zeichnungsverwaltung
AutoCAD-Zeichnungsverwaltung 167
Erstellen einer eigenen Vorlage für Schriftfelder
Unser Schriftkopfmuster wird nicht für alle Anwender so zu verwenden sein. Wir zeigen Ihnen
hier, wie Sie Ihre eigenen Schriftköpfe einbinden.
1. Kopieren Sie Ihre Schriftkopf-Zeichnungen (dwg-Dateien) bitte in das Verzeichnis, welches
Sie im AutoCAD-Assistenten eingegeben hatten (z.B. C:\Dokumente und ..\Office Manager
\Template\CadFrame)
2. Wählen Sie den Menübefehl CAD | AutoCAD | Ausführen | acad.ini öffnen. Siehe auch
Beschreibung der Konfigurationsdatei im Internet.
3. In der Sektion "[Attribute2Field]" werden alle Attribute aufgelistet, die zwischen AutoCAD
und dem Office Manager ausgetauscht werden. Die Namen der AutoCAD-Attribute können
Sie sich mit dem AutoCAD-Befehl "eattedit" anzeigen lassen, wenn die Schriftkopfdatei
geöffnet ist. Für die Liste der Office Manager-Attribute wählen Sie bitte im Menü Datei |
Datenbank | Anpassen | Felder definieren. Beispiele für die Zuordnung der Attribute
finden Sie in der INI-Datei.
4. Speichern Sie bitte die Datei acad.ini.
Zeichnungsverwaltung
Assistent für die Inventor-Einrichtung 168
Assistent für die Inventor-Einrichtung
Autodesk Inventor
Der Assistenten richtet die Befehle und Makros für den Inventor ein:
Lesen und Schreiben der iProperties,
dynamische Verbindung zwischen Inventor und dem Zeichnungsarchiv,
Liste der zugehörigen Zeichnungen, wenn nur die Projektdatei verwaltet wird,
Zeichnungs-Vorschau.
Inventor einrichten
1. Wählen Sie den Menübefehl Datei | Optionen | Dokumenttyp, um das Fenster "Registrierte
Dokumenttypen" zu öffnen.
2. Klicken Sie dort im Menü Start | Neu auf den Befehl Inventor einrichten. und bestätigen Sie
die Rückfrage mit Ja.
Siehe auch
Zeichnungsverwaltung mit Inventor
Zeichnungsverwaltung
Inventor-Zeichnungsverwaltung 169
Inventor-Zeichnungsverwaltung
Hinweis: Das Beispielarchiv cad.omp enthält spezielle Datenfelder für die
Zeichnungsverwaltung.
Stellen Sie bitte zuerst sicher, dass die erweiterten Inventor-Funktionen im Office Manager
eingerichtet sind. Starten Sie ggf. den Assistenten.
Einfache Projektverwaltung
Der Inventor verwaltet die Zeichnungen eines Projekts mit Hilfe der *ipj-Dateien. Wenn
gewünscht, können Sie ausschließlich diese Projektdateien im Archiv verwalten. Zum Öffnen
einer Zeichnung markieren Sie dann bitte dieses Dokument in der Tabelle und wählen
anschließend im Menü Start | Verwenden | Öffnen den Befehl Detail-Dokumente :
Das Menü enthält alle Inventor-Dateien im Verzeichnis der Projektdatei. Klicken Sie bitte auf die
zu öffnende Zeichnung.
Verwaltung der einzelnen Zeichnungen
Sie können auch alle gewünschten Zeichnungen in das Archiv importieren. Hierbei ist es möglich,
die Zeichnungsattribute (iProperties) aus den Inventordateien zu lesen und in diese zu schreiben:
Nach Änderung im Inventor wird das Archiv aktualisiert bzw. nach Änderungen im Archiv wird
die Zeichnung aktualisiert. Die iProperties werden beispielsweise im Zeichnungsschriftkopf
verwendet.
Ein Abgleich des Archivs mit der Zeichnung kann entweder automatisch erfolgen oder manuell
mit den Menübefehlen Start | Verwenden | Befehle | Attribute aus Zeichnung lesen und
Attribute in Zeichnung speichern.
Siehe auch
Onlinehilfe
Zeichnungsverwaltung
Assistent für die MegaCAD-Einrichtung 170
Assistent für die MegaCAD-Einrichtung
Der Assistenten richtet die erweiterten MegaCAD-Funktionalitäten des Office Managers ein:
Erstellung von Schriftköpfen für neue Zeichnungen,
Plotten von Zeichnungen,
Bauteile in Zeichnungen einfügen,
Importieren und Exportieren von Dateien im DWG- und DXF-Format,
MegaHaustechnik-Vorlagen einrichten,
Weitere benutzerdefinierbare Befehle.
MegaCAD einrichten
1. Wählen Sie den Menübefehl Datei | Optionen | Dokumenttyp, um das Fenster "Registrierte
Dokumenttypen" zu öffnen.
2. Klicken Sie dort im Menü Start | Neu auf den Befehl MegaCAD einrichten. Das Fenster
"MegaCAD-Einrichtung" wird geöffnet:
3. Klicken Sie bitte auf Weiter und folgen Sie den Anweisungen des Assistenten.
Tipp: Nutzen Sie auch die Direkthilfe. Klicken Sie auf
zu der Sie weitere Informationen benötigen.
und anschließend auf die Komponente,
Zeichnungsverwaltung
MegaCAD-Zeichnungsverwaltung 171
MegaCAD-Zeichnungsverwaltung
Hinweis: Das Beispielarchiv cad.omp enthält spezielle Datenfelder für die
Zeichnungsverwaltung.
Stellen Sie bitte zuerst sicher, dass die erweiterten MegaCAD-Funktionen im Office Manager
eingerichtet sind. Starten Sie ggf. den Assistenten:
Das MegaCAD-Menü
Nach erfolgreicher Einrichtung finden Sie die neue Registerseite CAD im ProgrammHauptfenster:
Neue Zeichnung: Erstellt eine neue MegaCAD-Zeichnung. Dieser Befehl entspricht dem
Menüeintrag Erstellen | Neu | Dokument mit vorgewähltem Dokumenttyp "MegaCAD".
Neues Makro: erstellt ein neues Bauteil.
Plotten: öffnet die markierte Zeichnung im Plotprogramm.
Importieren: hiermit lassen sich PRT-, DXF- oder DWG-Dateien per Drag&Drop importieren.
Mausschaltfläche:
Exportieren: die markierte Zeichnung als PRT, DXF oder DWG speichern.
Mausschaltfläche:
Ausführen: Enthält die benutzerdefinierten Funktionen und Befehle.
Ausführen | MegaCAD: startet das CAD-Programm
Ausführen | Plotprogramm : startet das Plotprogramm
Ausführen | MegaCAD einrichten: den Assistenten für die Einrichtung starten.
Zeichnungsverwaltung
MegaCAD-Zeichnungsverwaltung 172
Zeichnungsschriftkopf ausfüllen
Da in einem Zeichnungs-Schriftkopf oftmals die gleichen Daten stehen, wie sie auch in der
Zeichnungsverwaltung erfasst wurden, liegt eine Kopplung von Datenbank und Zeichnung auf der
Hand.
Wir beschreiben hier, wie Sie eine MegaCAD-Zeichnung mit fertig ausgefülltem Schriftfeld
anlegen. Die Daten für das Zeichnungsschriftfeld werden dabei aus dem Archiv übernommen.
Hinweis: Nutzen Sie den MegaCAD-Einrichtungsassistent, um die erweiterten MegaCADFunktionen einzurichten. Sie können diese Einstellungen aber auch noch individuell anpassen.
Zeichnungsdaten eingeben
Die Erfassung der Zeichnungsdaten, die an MegaCAD übergeben werden sollen, geschieht bei
der Neuanlage einer Zeichnung.
1. Wählen Sie den Menübefehl Erstellen | Neu | Dokument oder CAD | MegaCAD | Neue
Zeichnung. Der Dialog "Neues Dokument" wird geöffnet:
2. Geben Sie wie bei anderen Dokumenten die allgemeinen Attribute ein und öffnen Sie dann die
Registerkarte "Zeichnung". Die Seite Zeichnung ist nur vorhanden, wenn Komponenten
auf ihr platziert wurden, s.a. Layoutdesigner.
3. Geben Sie die Daten für das Schriftfeld ein.
4. Klicken Sie auf OK. Sofern MegaCAD noch nicht gestartet ist, wird es jetzt gestartet. Der
Zeichnungsverwaltung
MegaCAD-Zeichnungsverwaltung 173
Office Manager erzeugt einen Schriftkopf und fügt diesen in die neue MegaCAD-Zeichnung
ein. Speichern Sie die Zeichnung in MegaCAD.
Erstellen einer eigenen Vorlage für Schriftfelder
Unser Schriftkopfmuster wird nicht für alle Anwender so zu verwenden sein. Wir zeigen Ihnen
nachfolgend, wie Sie einen eigenen Schriftkopf mit Hilfe von MegaCAD erstellen.
Im Vorlagenverzeichnis (z.B. C:\...\Office Manager\Template) finden Sie unsere Beispieldatei
ZNGKOPF.CDL.
In diesem Schriftkopf sind Textvariablen positioniert worden. Diese Textvariablen setzen sich aus
*DTM_ und einem Feldbezeichner aus der Office Manager-Datenbank zusammen.
Diese Änderungen nehmen Sie komplett in MegaCAD vor.
1. Erstellen Sie eine Sicherheitskopie unserer Beispieldatei ZNGKOPF.CDL
2. Starten Sie MegaCAD und laden Sie die Datei ZNGKOPF.CDL als Vorlage über die
MegaCAD CDL-Schnittstelle ein.
3. Verändern Sie nun den Schriftkopf mit den MegaCAD-Funktionen. Überall dort, wo Daten
vom Office Manager eingetragen werden sollen, müssen Sie den *DTM_ gefolgt vom
Feldbezeichner einfügen.
4. Speichern Sie den Schriftkopf als CDL-Datei in das Vorlagenverzeichnis des Office Manager.
Zeichnungsverwaltung
Beispiel: Schriftkopferzeugung für MegaCAD 174
Beispiel: Schriftkopferzeugung für MegaCAD
Hinweis: der MegaCAD-Einrichtungsassistent erstellt die MegaCAD-Dokumenttypen
automatisch. Sie können hier die Vorgaben des Assistenten nachvollziehen und die Einstellungen
individuell anpassen.
1. Wählen Sie den Menübefehl Datei | Optionen | Dokumenttyp.
2. Markieren Sie den MegaCAD-Dokumenttypen in der Tabelle und wechseln Sie auf die
Registerkarte Befehle .
3. Markieren Sie bitte den Befehl new .
4. Die Optionen In das Verzeichnis der Anwendung wechseln und Benutzerdefinierte
Steuerung müssen markiert sein. Stellen Sie bitte sicher, dass die richtige MegaCADProgrammdatei angegeben ist.
5. Klicken Sie auf den Schalter Erweitert.
6. Markieren Sie die Option Makro-Steuerung und geben im Eingabefeld Makro folgende
Befehle ein:
{ShellExecute:{CurrApplExe},,3,WaitForInputIdle}
{DDEOpenLink:MegaCAD_3D,System,Synchron}
{DDESendMacro:"PrtLoad ""{CurrDocFileName}""","CDLRead
{MegaCreateFrame:G:\..\ZNGKOPF.CDL}"}
{DDECloseLink}
Beachten Sie unbedingt die Groß- und Kleinschreibung im DDE-Befehl "PrtLoad und CDLRead",
da MegaCAD hier unterscheidet. Eine Liste der MegaCAD-Befehle finden Sie im MegaCADVerzeichnis in der Datei FUNCNAM.INI.
Erklärungen:
PrtLoad: MegaCAD-Funktion, öffnet eine Zeichnungsdatei
{CurrDocFileName}: die Dokumentdatei
CDLRead: MegaCAD-Funktion, liest eine CDL-Datei ein
MegaCreateFrame: Office Manager-Funktion "Schriftkopf" aufrufen
G:\..\ZNGKOPF.CDL: Dateiname der Vorlagedatei. Geben Sie die Datei bitte mit komplettem
Pfad ein.
Kapitel VIII
Datenbankoperationen
Datenbankoperationen
176
Datenbankoperationen
In diesem Kapitel:
Menü Datei
Neues Archiv: Eine neue Datenbank erstellen.
Archiv öffnen: Das Standardarchiv ist beim Programmstart bereits geöffnet. Verwenden Sie
diese Funktion, um eine andere Dokument- oder Anwendungsdatenbank zu öffnen. Siehe auch
Archiv-Schnellzugriff.
Menü Datei | Datenbank, Schalter Datenaustausch
Importieren: Dokumentdatensätze importieren.
Exportieren: Datensätze in eine ADTG-, HTML-, XML-, Text- oder Excel-Datei exportieren.
Übersicht drucken: Exportiert die Dokumentdatensätze der aktuellen Suche in eine HTML-Datei
und öffnet diese im Browser.
Synchronisieren: Zuvor ausgelagerte Daten mit der Quelldatenbank abgleichen.
Mit Buchhaltung synchronisieren: Buchungsdaten von DATEV oder Lexware importieren.
Menü Datei | Datenbank, Schalter Anpassen
Felder definieren: Datenfelder der Dokumenttabelle erstellen.
Eigenschaften (nur Enterprise-Version): Einstellungen und Verbindungsparameter der geöffneten
Server-Datenbanken bearbeiten.
Dateipfade ändern: Dokumentdatenbank an neue Verzeichnisstrukturen anpassen.
Menü Datei | Datenbank, Schalter Pflege
Dateiexistenz prüfen: Es wird überprüft, ob die in den Datensätzen zugeordneten
Dokumentdateien vorhanden sind.
Datenbankpflege : Prüft und komprimiert die derzeit geöffneten Datenbanken.
Dublette suchen: Spürt mehrfach vorhandene Dokumente im Archiv auf.
Datenbankoperationen
Neue Datenbank erstellen 177
Neue Datenbank erstellen
Klicken Sie bitte auf die Funktion Datei | Neues Archiv, das Fenster "Neue Datenbank" wird
geöffnet:
Wählen Sie den Typ der neuen Datenbank:
Dokumentarchiv: erstellt ein neues Archiv. Die Einstellungen und Datenfelder des geöffneten
Archivs werden übernommen.
Synchrones Dokumentarchiv: erstellt eine synchrone Datenbank mit den Dokumenten der
aktuellen Suche. Mit diesem Typ können Sie z. B. ausgewählte Dokumente auf ein Notebook
auslagern und später wieder mit dem Netzwerk synchronisieren.
Anwendungsdatenbank: erstellt eine neue Datenbank für die Definition von Dokumenttypen.
Klicken Sie bitte auf die Schaltfläche Weiter.
Datenbankoperationen
Neue Datenbank erstellen 178
Datenbanktreiber wählen
a. Wählen Sie "Microsoft Access" oder "SQLite" in der Auswahlliste Datenbanktreiber und
klicken Sie auf Weiter, wenn Sie eine Datenbank mit einem Standardtreiber erstellen möchten.
b. Oder, wenn Sie mit dem Office Manager Enterprise arbeiten:
Wählen Sie einen anderen Treiber für den Zugriff auf einen SQL-Server. Klicken Sie bitte auch
auf den Link Online-Hinweise für den Zugriff auf SQL-Server - dort finden Sie ausführliche
Informationen und Anleitungen.
Je nach verwendetem Treiber werden weitere Eingabefelder sichtbar. Geben Sie bitte zuerst den
Namen des Datenbankservers im Eingabefeld Server ein und klicken Sie auf Verbindung
testen. Siehe auch MS SQL-Supportseite bei Verbindungsproblemen.
Als Datenbank können Sie eine zuvor erstellte (aber noch leere) oder eine noch nicht vorhandene
Datenbank angeben. Ein erneutes Testen der Verbindung ist nur sinnvoll, wenn die Datenbank
bereits vorhanden ist. Im anderen Fall wird diese erst mit Abschluss des Assistenten erstellt.
Benutzer-Authentifizierung: Wir empfehlen, die integrierte Sicherheit zu verwenden. Hierbei
werden die Windows-Logindaten auch für den SQL-Server verwendet. Anderenfalls geben Sie
bitte den Benutzer und das Kennwort an, mit welchem alle Anwender automatisch angemeldet
werden.
Klicken Sie bitte auf die Schaltfläche Weiter.
Datenbankoperationen
Neue Datenbank erstellen 179
Dateiname
Geben Sie bitte den Namen für die neue Datenbank ein:
Archiv-Name (nur Dokumentarchiv): Bezeichnung des neuen Archivs.
Dateiname der neuen Datenbank.
Klicken Sie auf die Schaltfläche Weiter. Für den Zugriff auf SQL-Server müssen Sie jetzt mit
Hilfe der Datenbanksoftware die erforderlichen Benutzerkonten einrichten.
Datenbank erstellen
Klicken Sie auf Fertigstellen, um die neue Datenbank zu erzeugen. Der Office Manager erstellt
die erforderlichen Tabellen und Daten.
Wenn die Option Datensätze kopieren markiert ist, werden alle Daten aus dem momentan
geöffneten Archiv kopiert.
Datenbankoperationen
Datenbankexport 180
Datenbankexport
Diese Funktion speichert die aktuelle Suche der aktiven Tabelle (Aktive Dokumente, archivierte
Dokumente oder Aufgaben) in verschiedene Datenformate:
Archiv mit Dokumentdateien (.omexc), beispielsweise für die Datenübergabe an Partnerfirmen
oder den Steuerberater. Sie können einen Kommentar mit Hinweisen hinterlegen. Dieser wird
beim späteren Import gezeigt. Dies ist das einzige Export-Format, welches neben den
Datensätzen auch die Dokumentdateien beinhaltet.
Austauschdateien (.adb) beinhalten nur die jeweilige Datentabelle ohne Dokumentdateien.
Diese sind geeignet, um Daten mit anderen Archiven im selben Netzwerk auszutauschen. Die
Dateien beinhalten alle Felder der Datenbanktabelle.
Visueller Export: HTML-, XML-, Excel-, CSV- und Text-Formate enthalten ebenfalls nur
Datensätze ohne Dokumentdateien. Sie können beispielsweise dem Datenaustausch mit
anderen Programmen dienen oder eine Übersichtstabelle für Excel liefern, wenn Sie spezielle
Auswertungen vornehmen möchten. Die erstellte Tabelle entspricht dem Aussehen (auch
Gruppierung, Sortierung und Spaltenbreite) der Datentabelle im Office Manager und beinhaltet
nur Datenfelder, die in dieser sichtbar sind.
Hinweis zum CSV-Format: Semikolongetrennte Daten werden in ANSI, kommagetrennte in
Unicode gespeichert.
Dokumenten- und Aufgabentabelle exportieren
1. Wählen Sie bitte den Menübefehl Datei | Datenbank | Datenaustausch | Exportieren:
Datenbankoperationen
Datenbankexport 181
2. Markieren Sie den gewünschten Dateityp und geben Sie den Namen der zu erstellenden Datei
ein.
3. Klicken Sie bitte auf OK, um die Datei zu erstellen.
In ein neues Archiv exportieren
Wenn Sie das gesamte Archiv in eine neue Datenbank speichern möchten, dann verwenden Sie
bitte die Funktion Datei | Datenbank | Neues Archiv. Als Datenbanktyp wählen Sie
"Dokumentarchiv" und markieren auf der letzten Seite die Option Datensätze kopieren.
Für die Übertragung auf einen SQL-Datenbankserver beachten Sie bitte die Supportseiten.
Tipp: Für den Tabellenexport in Text und Excel können Sie auch die Zwischenablage verwenden.
Siehe auch
Dokumentenreport
Report-Generator
Datenbankoperationen
Datenbankimport 182
Datenbankimport
Diese Funktion importiert Dokumentdatensätze in das geöffnete Archiv. Mögliche Quellformate
sind:
Fremddateien im Access-, Paradox-, DBase- und CSV-Format.
Archivdatenbanken des Office Managers (.omp, .omsl, .omcs) und von ELOoffice 9.
Austauschdateien (.omexc, .adb), die zuvor mit dem Datenbankexport erstellt wurden.
Austauschdateien mit der Endung .omexc sowie ELO-Archive beinhalten neben den Datensätzen
auch die Dokumentdateien. Bei allen anderen Formaten werden nur Datensätze ohne Dokumente
importiert.
Dokumentenarchiv importieren
1. Wählen Sie bitte den Menübefehl Datei | Datenbank | Datenaustausch | Importieren:
2. Klicken Sie auf
rechts neben dem Eingabefeld Quelldatei und wählen Sie die Datei, aus
der Sie importieren möchten. Wenn die Quelldatei mehrere Datenbanktabelle beinhalten,
müssen Sie anschließend die gewünschte Tabelle auswählen.
3. Bei einigen Datenquellen, können Sie jetzt die Felder zuordnen:
Wählen Sie in der rechten Spalte (Ziel) die entsprechenden Felder aus der Liste, um sie den
Datenfelder der Quelle zuzuordnen.
Datenbankoperationen
Datenbankimport 183
Die linke Tabellenspalte zeigt alle Datenfelder der Quelle. Wenn Sie die Daten aus dem Feld
"Beschreibung" z. B. in das Office Manager-Feld "NAME" importieren möchten, wählen Sie
bitte in der Zeile "Beschreibung" das Feld "NAME" aus der Liste.Klicken Sie auf Importieren,
um das Einlesen der Datensätze zu starten.
4. Wenn Sie eine .omexc-Datei als Quelle verwenden, dann öffnet sich auch der
Eigenschaftendialog für den Dokumentenimport.
Wurde der Dokumenttyp (Feld APPLNAME) nicht importiert, dann wird versucht eine
passende Anwendung zuzuordnen.
CSV-Dateien
Textdateien im "Comma-separated values"-Format werden direkt verarbeitet, wenn die Felder mit
einem Komma getrennt sind. Andere Trennzeichen, wie Semikolon oder Tabulator, können z. B.
mit Hilfe einer Datei "Schema.ini" importiert werden. Siehe hierzu im MSDN.
Access-, DBase- und Paradox-Datenbanken
Der Import erfolgt mithilfe der Windows-Datenbankschnittstellen und ist nur möglich, wenn die
entsprechenden Treiber vorhanden sind.
Datenbankoperationen
Daten synchronisieren 184
Daten synchronisieren
Die Funktion ermöglicht den Abgleich mit zuvor ausgelagerten Daten. Zum Beispiel können Sie
die für eine Geschäftsreise relevanten Daten auf Ihr Notebook auslagern und nach Ihrer
Rückkehr mit den Daten im Firmennetzwerk abgleichen. Bei der Synchronisierung werden die
Dokumentdateien und die Datensätze aktualisiert.
Ein synchrones Archiv erstellen
Voraussetzung: Das Notebook ist als Client-Computer mit dem Netzwerk verbunden. Siehe hierzu
im Whitepaper Netzwerkinstallation.
Führen Sie folgende Schritte auf dem Notebook durch, auf dem die synchronen Daten abgelegt
werden sollen.
1. Öffnen Sie das Hauptarchiv, welches sich auf dem Netzwerkserver befindet.
2. Grenzen Sie die aktuelle Suche so ein, dass nur die Dokumente angezeigt werden, die Sie auf
das Notebook kopieren möchten.
3. Wählen Sie bitte im Menü Datei | Datenbank den Befehl Neues Archiv. Markieren Sie
"Synchrones Dokumentarchiv" und klicken Sie auf Weiter.
4. Geben Sie auf den Folgeseiten die gewünschten Optionen ein. Als Treiber wird bei den lokalen
Datenbanken in der Regel "Microsoft Access" verwendet. Stellen Sie das neue
Synchronarchiv bitte fertig.
Tipp: Nutzen Sie auch die Direkthilfe. Klicken Sie auf
und anschließend auf die Komponente,
zu der Sie weitere Informationen benötigen.
5. Das synchrone Archiv wird mit den Datensätzen der aktuellen Suche erzeugt und die
Dokumentdateien kopiert.
6. Beenden Sie den Office Manager und trennen Sie das Notebook vom Firmennetzwerk.
7. Beim nächsten Programmstart werden Sie informiert, dass die lokalen Daten verwendet
werden.
8. Sie können die Daten und Dokumente im lokalen Archiv wie gewohnt verwenden und
bearbeiten. Wenn Sie sich später wieder mit dem Netzwerk verbinden, können Sie das Archiv
mit dem originalen im Netzwerk synchronisieren:
Synchronisieren
1. Stellen Sie bitte sicher, dass das Quellarchiv (das Hauptarchiv im Firmennetzwerk) geöffnet
ist. Wählen Sie ggf. im Menü Datei den Befehl Archiv öffnen, um dieses zu laden.
2. Erstellen Sie eine Suche nach allen Dokumenten oder grenzen Sie die aktuelle Suche so ein,
dass nur noch die Dokumente angezeigt werden, die Sie abgleichen möchten (s.a. Dokumente
suchen).
3. Wählen Sie den Menübefehl Datei | Datenbank | Datenaustausch | Synchronisieren:
Datenbankoperationen
Daten synchronisieren 185
3. Geben Sie den Namen des synchronen Archivs im Feld synchronisieren mit ein (z.B. auf der
Notebook-Festplatte).
4. Legen Sie bitte die Datenpriorität fest:
Daten des geöffneten Archivs, wenn die Attribute der geöffneten Datenbank gültig sind. Das
synchrone Archiv wird aktualisiert.
Daten des Synchronarchivs, wenn die Attribute der synchronen Datenbank gültig sind. Das
geöffnete Archiv wird aktualisiert.
5. Wählen Sie die Gültige Dokumentdatei:
Einzeln fragen: Sie müssen bei jeder Datei auswählen, welche gültig ist. Beachten Sie bitte,
dass diese Option bei großen Datenbanken sehr zeitaufwendig sein kann.
Die neuere Datei: die Dateien mit dem neueren Bearbeitungsdatum sind gültig. Die älteren
Dateien werden überschrieben.
Datei des geöffneten Archivs: die originalen Dateien (z.B. im Firmennetzwerk) sind immer
gültig. Die ausgelagerten werden überschrieben.
Datei des Synchronarchivs: die ausgelagerten Dateien (z.B. auf dem Notebook) sind gültig.
Die originalen werden überschrieben.
Die Dateien werden nur abgeglichen, wenn Datum/Zeit der letzten Bearbeitung
unterschiedlich ist. Falls eine Datei nicht existiert, wird die synchrone kopiert.
Legen Sie die Dateipriorität sehr sorgfältig fest und markieren Sie die Option
Sicherungskopien erstellen, um Datenverluste zu vermeiden.
6. Klicken Sie bitte auf Starten, um den Datenabgleich auszuführen.
Hinweis: Interne Dokumentverknüpfungen werden beim Erstellen des Synchronarchivs
übernommen, bei einer späteren Synchronisierung aber nicht berücksichtigt.
Siehe auch: Mit Buchhaltung synchronisieren
Datenbankoperationen
Report drucken 186
Report drucken
Generiert Detailansichten der markierten Dokumente im PDF-Format oder druckt diese aus. Auf
den Reportblättern werden die Dokumentattribute und das Vorschaubild ausgegeben.
Beispiel:
Reportblätter erstellen
1. Markieren Sie ein oder mehrere Dokumente in der Tabelle.
2. Wählen Sie bitte den Menübefehl Datei | Datenbank | Datenaustausch | Report drucken
oder Start | Verwenden | Drucken | Report.
3. Markieren Sie auf der Seite Felder die Dokumentattribute, welche ausgegeben werden sollen.
Um die Position der Felder auf dem Ausdruck anzupassen, können Sie diese in der Liste per
Drag&Drop sortieren: Feld anklicken, Maustaste festhalten, an die gewünschte Postion
schieben und die Maustaste lösen.
4. Auf der Seite Optionen können Sie verschiedene Einstellungen vorgeben.
Hinweis: Die Kopfzeile enthält Ihre Adresse, wie in den Programmeinstellungen auf Seite
Lizenz eingegeben.
5. Wählen Sie auf der Seite Allgemein, ob der Report gedruckt oder in eine PDF-Datei
gespeichert werden soll und klicken Sie anschließend auf OK, um die Funktion auszuführen.
Siehe auch
Dokumente drucken
Dokumentenvorschau
Übersicht drucken
Datenbank- und Tabellenexport
Report-Generator
Datenbankoperationen
Mit Buchhaltung synchronisieren 187
Mit Buchhaltung synchronisieren
Buchungsinformationen aus Lexware oder Datev
importieren
Für die Archivierung von Buchungsbelegen bietet Ihnen der Office Manager zahlreiche
Importfunktionen für Papierdokumente, E-Mails und andere Dokumente. Bei einer einfachen
Archivierung können Sie die Belege wie in einem Aktenordner ablegen: dazu wird im
Projektnavigator eine Struktur für Buchungsjahre und Quartale oder Monate angelegt. Die Belege
werden in der gleichen Reihenfolge erfasst, wie diese in der Akte abgelegt wurden. Bei der
späteren Suche nach einem Beleg wird der entsprechende Zeitraum im Projektnavigator markiert
und einige Begriffe für die Volltextsuche eingegeben. Mit Hilfe der angedockten Vorschau wird
der Beleg schnell gefunden.
Für noch bessere Recherchemöglichkeiten können Sie beim Erfassen der Belege aber auch
weitere Daten, wie die Belegnummer, den Kunden- oder Lieferantennamen, Rechnungsstatus und
Buchungsbeträge eingeben. Dann sind erweiterte Abfragen möglich, wie beispielsweise:
"Zeige alle offenen Rechnungen, die vor dem 7. Juli erstellt wurden",
"Zeige mir die Rechnung mit Nummer 7123" oder
"Errechne mir eine Umsatz-Statistik meiner Kunden.
Hier setzt die Synchronisierung mit der Buchhaltung ein: Beim Erfassen der Belege geben Sie nur
die Belegnummer ein. Alle weiteren Informationen, Buchungskonten und Beträge kommen aus
der Buchhaltung!
Tipp: Die Synchronisierung eignet sich auch gut zur Kontrolle, ob alle Belege archiviert wurden.
Insbesondere, falls Sie die Originalbelege anschließend vernichten möchten. Nach dem Durchlauf
wird eine Logdatei mit den fehlenden Belegen geöffnet.
1. Belege archivieren
Bei der Installation des Office Managers wurde das Beispielarchiv "Buchhaltung.omp" mit
installiert. Wenn Sie neu beginnen, dann öffnen Sie dieses jetzt bitte.
Wenn Sie bereits ein Archiv mit Buchungsbelegen erstellt haben, dann können Sie dieses
selbstverständlich verwenden. Sie sollten aber im Vorfeld die "Nummer" in "Belegnr."
umbenennen, weil der Begriff in dieser Beschreibung verwendet wird. Wählen Sie dazu
Felder definieren, markieren Sie DOCNO und geben Sie bei Bezeichnung bitte "Belegnr."
ein.
Markieren Sie bitte zuerst das Buchungsjahr im Navigator.
Papierdokumente werden mit einem Scanner eingelesen. Digitale Dokumente müssen i.d.R. auch
im digitalen Format archiviert werden: E-Mails importieren Sie z.B. per Drag&Drop aus dem
Mailprogramm in den Office Manager (s.a. Kapitel Dokumente importieren).
Es ist wichtig, dass Sie die Belegnummer der Buchhaltungssoftware im Office ManagerDatenfeld "Belegnr." eingeben. Über diese eindeutige Nummer werden die Daten synchronisiert.
Datenbankoperationen
Mit Buchhaltung synchronisieren 188
Buchung z.B. in Lexware erfassen
Gleiche Belegnummer und das Buchungsjahr im Office Manager eingeben.
Weitere Daten sind nicht erforderlich. Das Buchungsjahr ist nötig, wenn die Zählung der
Belegnummern in einem neuen Jahr wieder bei 1 beginnt, sie also nur innerhalb eines Jahres
eindeutig sind.
2. Synchronisierungsdatei erstellen
2a. Lexware Buchhalter
Starten Sie bitte den Buchhalter und prüfen Sie, ob die entsprechende Firma und das
Buchungsjahr aktiviert sind. Wählen Sie im Menü Datei | Export den Befehl Text/ASCII. Wenn
Sie den Export zum ersten Mal durchführen, dann achten Sie bitte darauf, dass Sie die
Einstellungen von den Screenshots übernehmen. Beim nächsten Export wählen Sie einfach das
Profil "Office Manager".
Datenbankoperationen
Mit Buchhaltung synchronisieren 189
2b. DATEV
Starten Sie bitte die DATEV-Software und prüfen Sie, ob die entsprechende Firma und das
Buchungsjahr aktiviert sind.
Grundeinstellungen: Klicken Sie bitte im Menü Extras auf ASCII-Formate und wählen Sie dann
Exportformate , Buchungsprotokoll und klicken Sie auf den Schalter Anzeigen. Prüfen Sie bitte
die ausgewählten Felder. Diese müssen in folgender Reihenfolge aufgelistet werden: Vorlaufnr,
BSZaehler, SollHaben, WKZUmsatz, Umsatz, Kurs, BUFeld, GegKto, Belegfeld1, Belegfeld2,
Belegdatum, Konto, KOST1, KOST2, KOSTMenge, Buchungstext, HerkunftKZ, UstSatz,
EGSteuerSatz. Tipp: eine andere Reihenfolge kann in der datev.ini des Office Managers
eingestellt werden.
Datei erstellen: Wählen Sie im Menü Bestand | Exportieren den Befehl ASCII-Format. Im
Dialogfenster "ASCII-Daten exportieren" stellen Sie bitte folgende Optionen ein: Datenformat =
"Buchungsprotokoll", Formatname = "Buchungsprotokoll", Zeichensatz = "Ansi". Markieren Sie
Ohne Personensammelkonten. Bei Pfad wählen Sie am besten Ihren Ordner "Eigene Dateien",
weil Sie die Dateien in diesem Verzeichnis sehr einfach wiederfinden. Den Dateinamen können
Sie beliebig festlegen, Sie müssen diesen gleich im Office Manager wählen.
3. Buchungsdaten in das Archiv übernehmen
Erstellen Sie bitte zuerst eine Sicherungskopie des Office Manager-Archivs.
Wählen Sie anschließend im Menü Datei | Datenbank | Datenaustausch den Befehl Lexware
Buchhalter bzw. DATEV Buchungstexte . Sie werden beim ersten Datenabgleich eventuell
gefragt, ob die erforderlichen Datenfelder hinzugefügt werden sollen. Antworten Sie bitte mit Ja .
Im Dateidialog wählen Sie bitte die Exportdatei aus dem Buchhalter, z.B. "Eigene Dateien
\Buchhalter 2010.txt" und anschließend das Buchungsjahr.
Bestätigen Sie bitte die Rückfrage "Buchungsdaten werden gelöscht und anschließend neu aus
Lexware/Datev eingelesen".
Die Synchronisierung wird durchgeführt:
Sie erhalten anschließend einen Bericht, falls Belege während der Synchronisierung nicht
gefunden wurden. Prüfen Sie diese bitte unbedingt: wurden die Belege eventuell vergessen oder
mit einer falschen Belegnummer/falschem Buchungsjahr erfasst?
Datenbankoperationen
4. Die Buchungsdaten im Belegarchiv
Mit Buchhaltung synchronisieren 190
Datenbankoperationen
Felder definieren 191
Felder definieren
Sie können hier die Datenbankstruktur des geöffneten Archivs an Ihre individuellen
Anforderungen anpassen: neue Attribute hinzufügen, überflüssige löschen, die Bezeichnung
ändern und den Eingabestil, z. B. Listenauswahl, festlegen.
Melden Sie sich bitte als Office Manager-Administrator an und wählen Sie anschließend den
Menübefehl Datei | Datenbank | Anpassen | Felder definieren:
Wenn das Archiv auf einem SQL-Server gespeichert ist, können Sie sich mit erweiterten
Benutzerrechten an der Datenbank anmelden. Klicken Sie dazu auf den Schalter DB-Login.
Um ein neues Datenfeld hinzuzufügen, klicken Sie auf den Schalter Neu und geben Sie die im
Folgenden beschriebenen Daten ein. Spezielle Felder für Datei- und E-Mail-Attribute erstellen Sie
mit Klick auf den Pfeil des Schalters Neu (unter XP bitte mit der rechten Maustaste auf den
Schalter klicken).
Seite "Ansicht":
Beschreibung: die im Programm sichtbare Bezeichnung
Eingabestil: die Art, wie Daten erfasst werden
Erweitert: zum Beispiel für Währungsfelder
Mehrfachauswahl: Möglichkeit, ein Dokument z.B. mehreren Projekten zuzuordnen
Liste automatisch erweitern
Globale Liste für alle Archive
Dateimaske für den Eingabestil "Auswahl aus Dateiliste"
Format für Kontaktlisten
Datenbankoperationen
Felder definieren 192
Eintrag im Menü Suchen | Attribute
Eingabe erforderlich: das Attribut darf nicht leer sein
Seite "Feldeigenschaften":
Feldname: programminterner Name des Datenbankfeldes
Datentyp: Felder für Zeichen, Zahlen, Datum, u.a.
Feldgröße: maximale Zeichenanzahl für den Datentyp Zeichenkette ein
Seite "Feldwerte":
Attribut-Vorgabewerte für neue
und bestehende Dokumente
Siehe auch Vorgabewerte für Dokumentattribute
Seite "Sicherheit":
Feld ist sichtbar für: Datenfeld für unberechtigte Anwender verbergen
Berechtigung zum Bearbeiten
Die Sicherheitseinstellungen können mit Strg-C kopiert und mit Strg-V eingefügt werden.
Klicken Sie anschließend auf Übernehmen, um das Feld zu speichern.
Tipp: Erstellen Sie eine Sicherungskopie der Archivdatenbank, bevor Sie die Felder
ändern.
Für eine bessere Performance sollten Sie nur die Felder anlegen, die Sie auch verwenden.
Geben Sie die Feldgröße nicht unnötig groß an.
Siehe auch
Beispiel "Datenfeld Kunde"
Layoutdesigner
Auswahllisten bearbeiten
Dateiabhängige Dokumentattribute
Datenbankoperationen
Beispiel: Datenfeld Kunde 193
Beispiel: Datenfeld Kunde
Im Folgenden erfahren Sie am Beispiel des Attributs "Kunde", wie ein neues Datenfeld erstellt
und im Layout eingefügt wird.
1. Datenfeld "Kunde" anlegen
Melden Sie sich bitte als Office Manager-Administrator an und wählen Sie anschließend im
Menü Datei | Datenbank | Anpassen den Befehl Felder definieren:
Klicken Sie auf den Schalter Neu und geben die gewünschten Daten ein:
Tipp: Nutzen Sie auch die Direkthilfe. Klicken Sie auf
zu der Sie weitere Informationen benötigen.
Die Seite Eigenschaften
enthält alle datenbankinternen Parameter des
neuen Feldes:
Feldname : Name des Datenbankfeldes
Datentyp: Felder für Zeichen, Zahlen,
Datum...
Feldgröße : Maximale Zeichenanzahl
Für das Feld "KUNDE" verwenden wir den
Datentyp Zeichenkette mit einer Länge von 30
Zeichen.
und anschließend auf die Komponente,
Datenbankoperationen
Beispiel: Datenfeld Kunde 194
Auf der Seite Ansicht
werden die Parameter für die
Benutzeroberfläche eingegeben:
Beschreibung: die für den Anwender
sichtbare Bezeichnung.
Eingabestil: die Art, wie Daten erfasst
werden. Wählen Sie bitte "Eingabefeld mit
Liste" oder "Nur Auswahl aus Liste" für
eine manuelle Kontaktliste. Oder "Outlook"
bzw. "Windows-Kontaktliste" für den
automatischen Zugriff auf Ihre
Adressdatenbank.
Mehrfachauswahl erlaubt die Zuordnung
eines Dokumentes zu mehreren Kunden
(nur bei Eingabestil "Nur Auswahl aus
strukturierter Liste" möglich).
Liste automatisch erweitern: Neue Einträge
(hier Kunden) werden der Auswahlliste
automatisch hinzugefügt.
Globale Liste für alle Archive : wenn
markiert, verwenden alle Dokumentarchive
die gleiche Auswahlliste (in diesem Fall die
gleiche Kundenliste).
Dateimaske : Filter für Eingabestil "Auswahl
aus Dateiliste".
Eintrag im Menü "Suchen | Attribute": das
Datenfeld wird im Startmenü eingetragen.
Eingabe erforderlich: markieren Sie diese
Option, wenn Sie verhindern möchten, dass
Dokumente ohne Kundenzuordnung erstellt
werden.
Die Registerseiten Feldwerte und Sicherheit sind für dieses Beispiel nicht relevant. Unter
"Sicherheit" können Sie festlegen, wer dieses Datenfeld sehen und bearbeiten darf.
Klicken Sie bitte auf Übernehmen, um das Feld zu speichern und schließen Sie das Fenster.
Datenbankoperationen
Beispiel: Datenfeld Kunde 195
2. Kundenliste erstellen
Um die Auswahlliste mit Daten zu füllen, also die Kundennamen einzugeben, verwenden Sie bitte
die Funktion Auswahllisten:
In der linke Liste markieren Sie bitte den Eintrag "Weitere | Kunde". Auf der rechten Seiten
finden Sie dann die Liste der Kunden. Klicken Sie bitte auf den Schalter Neu, um einen Kunden
einzugeben.
Falls Sie eine Textdatei mit den Kundennamen besitzen, können Sie dies auch direkt einlesen:
klicken Sie dazu bitte mit der rechten Maustaste in die rechte Liste und wählen Sie im lokalen
Menü den Befehl Laden oder Einfügen. In der Textdatei muss jeder Kunde in einer eigenen
Zeile stehen.
Klicken Sie anschließend auf OK, um die Änderungen zu speichern.
3. Dokumenttabelle anpassen
Neue Felder werden in der Dokumenttabelle als Spalte am rechten Rand eingefügt. Sie können
die Tabelle mit der Bildlaufleiste verschieben, um die Spalte sichtbar zu machen. Wichtige
Attribute (wie z.B. "Kunde") sollten aber auf der ersten Tabellenseite sichtbar sein.
Klicken Sie mit der linken Maustaste auf den Tabellenkopf (z.B. Kunde), halten Sie die Maustaste
fest und schieben Sie die Spalte an die gewünschte Position:
Oder schneller: Klicken Sie mit der rechten Maustaste auf die Spaltenüberschrift, wählen Sie
Datenbankoperationen
Beispiel: Datenfeld Kunde 196
Spalte verschieben und geben Sie die gewünschte Position ein.
4. Layout-Designer
Sie können die Programmoberfläche Ihren individuellen Wünschen anpassen. Wählen Sie dazu im
Menü Ansicht | Anpassen | Layout entwerfen den Eintrag des Layouts, welches Sie bearbeiten
möchten. Der Layout-Designer wird geöffnet. Sie können die bestehenden Komponenten mit der
Maus verschieben, in Ihrer Größe ändern oder löschen, sowie neue Komponenten hinzufügen.
Für unser Beispiel klicken Sie bitte auf Ansicht | Anpassen | Layout entwerfen | Eigenschaften
- Weitere . Der Eigenschaftendialog wird im Layoutdesigner geöffnet:
Datenbankfelder hinzufügen
Klicken Sie auf die Schaltfläche Feldbeschriftung hinzufügen
und platzieren Sie das
Textfeld im Eigenschaftendialog. Wählen Sie das Datenbankfeld "Kunde" aus der Liste
Datenfeld.
Klicken Sie auf die Schaltfläche Datenfeld hinzufügen
und platzieren Sie das Feld rechts
neben dem zuvor eingefügten Textfeld. Wählen Sie das Datenbankfeld "Kunde" aus der Liste
Datenfeld.
Sie können die Elemente jetzt noch mit der Maus verschieben und in der Größe ändern.
Klicken Sie anschließend auf im Fenster "Layout" bitte auf OK, um das Layout zu speichern.
Datenbankoperationen
Eigenschaften 197
Eigenschaften
nur Enterprise-Version
Einstellungen und Verbindungsparameter der geöffneten Server-Datenbanken (Dokument- und
Anwendungsdatenbank) bearbeiten.
Wählen Sie bitte den Menübefehl Datei | Datenbank | Anpassen | Eigenschaften:
ACHTUNG: Gehen Sie bei Änderungen der Verbindungsparameter sehr sorgfältig vor.
Dieser Menüpunkt sollte für normale Anwender gesperrt werden.
Archivname : Bezeichnung der Archivdatenbank
Datei: Kompletter Dateiname der .omcs- oder .aplcs-Datei.
Treiber: Bezeichnung des Datenbanktreibers.
Verbindung: Parameter der Datenbankverbindung. Klicken Sie bitte auf [...], um die Verbindung
anzupassen.
Login beim Öffnen: Manuelle Datenbankanmeldung. Beachten Sie bitte, dass diese z. B. beim
MS SQL Server nur sinnvoll ist, wenn keine Windows-Authentifizierung verwendet wird.
Datenbankoperationen
Dateipfade ändern 198
Dateipfade ändern
Menü Datei | Datenbank | Anpassen | Dateipfade ändern
Die Funktion ermöglicht Ihnen die Anpassung des Dokumentarchivs an neue
Verzeichnisstrukturen. Die Dateinamen werden in der Datenbank aktualisiert, die
Dokumentdateien können kopiert oder verschoben werden. Die Funktion ändert nur die Einträge
der aktuellen Suche.
Wenn Sie alle Dokumente anpassen möchten, dann wählen Sie bitte zuvor den Befehl Start |
Suchen | Felder leeren und Start | Suchen | Suchen, bevor Sie diese Funktion aufrufen.
Bestehender Pfadeintrag: Gibt das Verzeichnis an, welches geändert werden soll. Es werden
alle Dokumente angepasst, deren Dateinamen mit diesem Pfad beginnen.
Ändern in: Gibt das neue Verzeichnis an.
Dateien kopieren: Legt fest, ob nur die Datenbank aktualisiert oder auch Dokumentdateien
kopiert oder verschoben werden sollen.
Klicken Sie auf Starten, um die Änderungen durchzuführen.
Datenbankoperationen
Dateipfade ändern 199
Beispiele für den Einsatz dieser Funktion:
1. Die Dokumentdateien wurden bisher auf "G:\Daten\" abgelegt, durch eine Serverumstellung
befinden sich die Dateien jetzt unter "\\Server1\Daten\Dokumente\": Geben Sie im Feld
Bestehender Pfadeintrag "G:\Daten\" und in Ändern in "\\Server1\Daten\Dokumente\" ein.
In der Auswahlliste Dateien kopieren wählen Sie "nicht kopieren" und klicken auf Starten.
Die Dateinamen werden jetzt in der Datenbank aktualisiert. Falls eine Datei im neuen Pfad
nicht vorhanden ist, dann wird der Datensatz nicht geändert.
2. Sie möchten alle lokal unter "C:\Eigene Dateien\" gespeicherten Dokumente in das ServerVerzeichnis "G:\Daten\" verschieben: Geben Sie im Feld Bestehender Pfadeintrag "C:\Eigene
Dateien\" und bei Ändern in "G:\Daten\" ein. In der Auswahlliste Dateien kopieren wählen
Sie "in das neue Verzeichnis verschieben" oder "in das neue Verzeichnis kopieren" und klicken
auf Starten. Die Dateien werden jetzt nach "G:\Daten\" verschoben bzw. kopiert und die
Datenbankeinträge aktualisiert. Die Datei "C:\Eigene Dateien\Projektname\Dokument.txt"
befindet sich dann z. B. unter "G:\Daten\Projektname\Dokument.txt".
Sie müssen sich für diese Funktion als Office Manager-Administrator anmelden, wenn ein
Passwort vergeben ist. Überprüfen Sie Ihre Eingaben sehr sorgfältig, die Funktion kann
nicht rückgängig gemacht werden.
Datenbankoperationen
Datenbankpflege 200
Datenbankpflege
Menü Datei | Datenbank | Pflege | Datenbankpflege
Mit der Datenbankpflege werden Access-Datenbanken komprimiert, die Datenintegrität
sichergestellt und der Volltextindex aktualisiert. Markieren Sie bitte die gewünschten Optionen
und klicken Sie auf Starten.
Unabhängig von der Option "Maximale Dokumentenanzahl" werden hier alle Datensätze
verarbeitet.
Datenbank komprimieren
Markieren Sie diese Option, um die geöffneten Datenbanken zu überprüfen und den nicht mehr
genutzten Speicherplatz frei zu geben. Diese Funktion sollte z. B. ausgeführt werden, nachdem
viele Datensätze in der Dokumenttabelle gelöscht wurden.
Diese Option gilt nur für Datenbanken im MS Access- und SQLite-Format (.omp, Feldname,
.omsl, .omcs).
Daten-Integrität sicherstellen
Überprüft die Datenintegrität (Schlüsselnummern, verbundene Tabellen) und führt erforderliche
Reparaturen durch.
Dateiattribute aktualisieren
Synchronisiert dateiabhängige Attribute, wie beispielsweise FILEEDIT. Das in der Datenbank
gespeicherte Datum wird mit dem aktuellen Dateidatum überschrieben.
Volltextindex aktualisieren
Der Volltextindex wird bei Änderungen der Dokumente automatisch aktualisiert. Wenn Sie ein
Dokument ohne die Dokumentenverwaltung öffnen, werden eventuelle Änderungen allerdings
nicht im Index berücksichtigt.
Wenn bei der Datenbankpflege die Option Volltextindex aktualisieren markiert ist, werden alle
Dokumentdateien, die seit der letzten Indexierung geändert wurden, neu indexiert.
Datenbankoperationen
Dubletten suchen 201
Dubletten suchen
Mehrfach vorhandene Dateien aufspüren
Menü Datei | Datenbank | Pflege | Dubletten suchen
Die Funktion durchsucht die Tabelle der aktiven Dokumente nach Datensätzen mit der gleichen
Datei-Checksumme (Feld FILEHASHMD5). Ausgenommen sind Klone und Dokumente mit
leerer Checksumme.
Nach dem Durchlauf finden Sie die Dokumentdubletten im Suchergebnis. Der Administrator kann
diese Funktion nutzen, um Dubletten zu entfernen. Prüfen Sie aber genau, bevor Sie Dokumente
löschen.
Funktionsablauf
1. Die Datentabelle wird nach mehrfach vorhandenen Checksummen durchsucht.
2. Wenn diese vorhanden sind, wird zuerst geprüft, ob die Checksummen aktuell sind. Die
Funktion wird mit einer entsprechenden Meldung abgebrochen, falls veraltete Daten vorliegen.
Führen Sie dann bitte eine Aktualisierung der Dateiattribute durch.
3. Konnte die aktuelle Checksumme nicht ermittelt werden, weil die Dokumentdatei nicht (mehr)
vorhanden ist, dann erhalten Sie eine entsprechende Meldung.
4. Mehrfach vorhandene Dokumente werden in der Datentabelle dargestellt. Sie werden gefragt,
ob die Dokumente nach der Checksumme gruppiert werden sollen.
Siehe auch
Hotline-Blog: SQL-Abfragen für die Suche nach Dubletten
Kapitel IX
Administration
Administration
Administration
In diesem Kapitel:
Der Administrator
Programmeinstellungen
Gemeinsame Dateien
Dokumentenverzeichnis
Layout-Designer
Dokumenttypen
Übersicht Attribut-Vorgabewerte
Vorgabewerte beim Import
Benutzerverwaltung
Dateizugriffsrechte
Zugriffsrechte für Menübefehle
Konfigurationsdatei admin.ini
Weitere Systemdateien
203
Administration
Der Administrator 204
Der Administrator
Wenn der Office Manager von mehreren Benutzern eingesetzt wird, sollten einige
Programmfunktionen für den "normalen" Anwender gesperrt werden. Sonst besteht
beispielsweise die Gefahr, dass ein Dokumenttyp versehentlich gelöscht wird und die
zugeordneten Dokumente nicht mehr mit dem Office Manager geöffnet werden können. Es ist
auch sinnvoll, das Einrichten immer von ein und derselben Person durchführen zu lassen, dem
Administrator, damit keine doppelten Dokumenttypen definiert werden und Auswahllisten nicht
unnötig lang werden. Die gezielte und gute Einrichtung Ihres Office Manager bedeutet bei jeder
Suche einen Zeitvorteil.
Mit dem Befehl Datei | Optionen | Administrator wird die Administratorebene aktiviert und das
zusätzliche Menü Administrator geöffnet. Ein Zugangs-Passwort können Sie im Menü Datei |
Optionen | Einstellungen auf der Registerkarte "Sicherheit" definieren. Sobald das Passwort
vergeben ist, sind einige Programmfunktionen nur noch für den Administrator zugänglich:
beispielsweise die Sicherheitseinstellungen und gefährliche SQL-Abfragen.
Wenn Sie den Office Manager im Netzwerk betreiben, kann es schwierig sein, alle Nutzer von
administrativen Notwendigkeiten zu überzeugen. Um dem Administrator die Arbeit zu erleichtern,
gibt es für ihn Möglichkeiten, bestimmte Programmfunktionen zu sperren (die Funktionen sind
dann nur für ausgewählte Anwender oder nur in der Administratorebene sichtbar). Wählen Sie
hierzu im Menü Datei | Optionen | Einstellungen die Seite Sicherheit | Befehle .
Administration
Der Administrator 205
Erforderliche Einstellungen
1. Passwort vergeben: Menü Datei | Optionen | Einstellungen auf der Seite Sicherheit.
2. Dokumenttypen definieren: Mit den Dokumenttypen werden die verschiedenen
Anwendungsprogramme im Office Manager registriert. Dokumenttypen sind z.B.: "Word
Dokument", "AutoCAD-Zeichnung", "Excel Tabelle", "Bitmap" usw. Es können für jedes
Anwendungsprogramm auch mehrere Dokumenttypen registriert werden (z.B. "Excel Tabelle"
und "Excel Diagramm").
Wählen Sie dazu den Befehl Datei | Optionen | Dokumenttyp oder Assistent.
3. Berechtigungen im Verzeichnis der gemeinsamen Dateien festlegen.
4. Datenverzeichnis: Sie sollten ein Verzeichnis auf Ihrem PC bzw. auf dem Netzwerkserver
anlegen, in dem die Dokumente gespeichert werden. Ein einheitliches Verzeichnis ist zwar
nicht zwingend erforderlich, es hat aber den Vorteil, dass Sie dieses Verzeichnis zur
Datensicherung sehr einfach auswählen können.
5. Projekte, Gruppen und Status-Eigenschaften: Ein großer Vorteil des Office Manager ist die
Zuordnung beliebiger Dokumente zu einem gemeinsamen Projekt. Wenn der Anwender später
in der Suche ein Projekt wählt, werden alle Briefe, Zeichnungen usw. zu diesem Projekt
angezeigt. Sie sollten schon jetzt einige aktuelle Projekte und Gruppen definieren.
Wählen Sie dazu Datei | Optionen | Auswahllisten.
6. Felder definieren: Sie können die Datenbanken Ihren individuellen Anforderungen anpassen.
Menübefehl Datei | Datenbank | Anpassen | Felder definieren.
7. Programmeinstellungen: Wenn der Office Manager von mehreren Anwendern (z.B. im
Netzwerk) eingesetzt wird, können Sie als Administrator die Zugriffsmöglichkeiten der
Anwender einschränken. Wählen Sie dazu im Menü Datei | Optionen | Einstellungen die
Seite "Administrator".
Siehe auch
Einstellungen
Konfigurationsdatei admin.ini
Dokumenttypen
Benutzerverwaltung
Struktur der Dokumentdatenbank
Datenbankoperationen
Administration
Programmeinstellungen 206
Programmeinstellungen
Menü Datei | Optionen | Einstellungen.
Auf der linken Seite befindet sich die Liste der Kategorien. Markieren Sie eine Kategorie, um die
entsprechenden Einstellungen vornehmen zu können.
Unterhalb der Liste können Sie auch einen Suchbegriff eingeben, um eine Option zu finden.
Tipp: Nutzen Sie auch die Direkthilfe. Klicken Sie auf
zu der Sie weitere Informationen benötigen.
und anschließend auf die Komponente,
Options-Kategorien
Ansicht: Programmdesign, Schriftarten, Darstellung der Programmmenüs u.a.
Datenbank: Wichtige Verzeichnisse und Standarddatenbanken.
Optimieren der Zugriffsgeschwindigkeit.
Dokument: Ablagepfad, Einstellung für Dateinamen und Dokumentnummer.
Archivieren: Dateiname und Ablagepfad für archivierte (alte) Dokumente, s.a. Menü
Bearbeiten | Dokument | Archivieren.
Administration
Programmeinstellungen 207
Volltextindex : Optionen für den Volltextretrieval, der Ihnen neben der Suche in den einzelnen
Attributen auch eine sehr schnelle Abfrage über den Volltextindex ermöglicht. Einstellung der
OCR-Software für gescannte Dokumente.
Scannen: Dokumentenscanner mit oder ohne TWAIN-Schnittstelle.
Importieren: Grundeinstellungen für die verschiedenen Importfunktionen.
Sicherheit: Zugriffsberechtigungen auf Programmfunktionen und Dokumentdateien.
Verknüpfungen: Archive mit dem Office Manager verknüpfen und Autostart-Optionen.
Lizenz : Office Manager-Freischaltung.
Gültigkeit der verschiedenen Einstellungen
Das Programm unterscheidet zwischen benutzerspezifischen, lokalen und globalen Einstellungen.
Oberhalb der Eingabefelder finden Sie die Symbole:
für Einstellungen, die nur für den angemeldeten Windows-Benutzer gelten,
für Einstellungen, die nur für den Computer gelten, auf dem die Einstellungen vorgenommen
werden,
für Einstellungen, welche nur für die geöffnete Archivdatenbank gültig sind,
für globale Einstellungen, die für alle Computer im Netzwerk gelten.
Administration
Gemeinsame Dateien 208
Gemeinsame Dateien
Menü Datei | Optionen | Einstellungen, Seite Datenbank
Das Verzeichnis für gemeinsam genutzte Dateien beinhaltet die Archive,
Anwendungsdatenbanken, Programmeinstellungen, globale Auswahllisten und weitere Dateien:
Dateien:
admin.ini: globale Konfigurationsdatei,
(Feldname).itm: globale Auswahllisten für Datenbankfelder,
users.itm: registrierte Benutzer,
sql\menu\*.*: benutzerdefinierte Menüeinträge (SQL-Abfragen),
macro\menu\*.*: benutzerdefinierte Menüeinträge (Makros),
error.log: Logdatei,
archive\*.*: Dokumentarchive und Anwendungsdatenbanken,
layouts\*.*: Layoutdateien,
template\*.*: Dateivorlagen.
user\(Name.Domäne)\*.*: benutzerspezifische Einstellungen.
Eine ausführliche Beschreibung der Verzeichnisse und Dateien finden Sie auf unseren
Supportseiten.
Verzeichnis ermitteln:
Bei einer Einzelplatzinstallation ist das Verzeichnis "C:\Office Manager DMS\Gemeinsame
Dateien\" empfohlen. Bei Netzwerkinstallationen verwenden alle Arbeitsplätze ein gemeinsames
Verzeichnis auf dem Dateiserver. Sie sollten das Verzeichnis bereits bei der Installation angeben.
Stellen Sie bitte sicher, dass alle Anwender Lese- und Schreibrechte in diesem Verzeichnis haben
(s.a. Fehlermeldung).
Um zu ermitteln, welches Verzeichnis auf Ihrem Rechner eingestellt ist, klicken Sie bitte auf
Datei | Information. Auf der Seite Allgemein finden Sie die Einstellung "Gemeinsame
Dateien":
Administration
Gemeinsame Dateien 209
Berechtigungen im Verzeichnis "Gemeinsame Dateien"
Im diesem Verzeichnis müssen alle Anwender Lese- und Schreibrechte besitzen:
1. Melden Sie sich unter Windows bitte als Administrator an.
2. Ermitteln Sie das Verzeichnis. Wählen Sie dazu den Menübefehl Datei | Optionen |
Einstellungen. Auf Seite Datenbank finden Sie den Eintrag "Gemeinsame Dateien".
3. Falls Sie den Office Manager in einer Netzwerkumgebung mit mehreren Arbeitsplätzen
einsetzen: Stellen Sie bitte sicher, dass alle Arbeitsplätze das gleiche Verzeichnis auf einem
Dateiserver verwenden (s.a. http://www.officemanager.de/support/).
4. Starten Sie den Windows-Explorer und klicken Sie mit der rechten Maustaste auf das
Verzeichnis. Wählen Sie im lokalen Menü den Befehl Eigenschaften und wechseln Sie auf die
Seite Sicherheit:
5. Erweitern Sie z.B. die Berechtigungen der Gruppe "Benutzer" oder "Jeder" auf "Vollzugriff".
Oder fügen Sie alle Benutzernamen der Office Manager-Anwender mit "Vollzugriff" ein.
6. Klicken Sie bitte auf den Schalter Erweitert und aktivieren Sie die Option
7. Klicken Sie in beiden Fenstern auf OK, um die Änderungen durchzuführen.
Um die Sicherheit des System im Netzwerkbetrieb zu erhöhen, sollten Sie die Sicherheitseinstellungen der Datei admin.ini ändern: Alle Anwender, welche die Programmeinstellungen
ändern dürfen, benötigen Lese- und Schreibrechte. Andere Anwender benötigen nur Leserechte.
Siehe auch
Administration
Menü Gemeinsame Dateien öffnen im Administrator-Untermenü.
Beschreibung der Office Manager-Systemdateien
Administration
Dokumentenverzeichnis 210
Dokumentenverzeichnis
Menü Datei | Optionen | Einstellungen, Seite Dokument
Standardverzeichnis für Dokumentdateien. Geben Sie das Datenträgerverzeichnis ein, in welchem
der Office Manager neue Dokumente speichern soll. Sinnvoll ist ein Verzeichnis, das regelmäßig
gesichert wird (z. B. "\\Server\Freigabe\Office Manager DMS\Dokumente\" auf einem
Netzwerkserver).
Unterverzeichnisse für Projekte erstellen
Sie können Makro-Variablen verwenden, um die Dokumente in einer projektabhängigen Struktur
zu speichern, z. B.: "\\Server\Freigabe\Office Manager DMS\Dokumente\{Self:DocDB,Name}
\{Doc:Project}\". Markieren Sie bitte die Option Unterverzeichnisse für Projekte erstellen, um
die empfohlene Variable hinzuzufügen. Falls die Option nicht möglich ist, dann müssen Sie zuvor
alle anderen Makrovariablen entfernen.
Hinweise:
In den Importprofilen wird festgelegt, ob importierte Dokumente in dieses Verzeichnis verschoben
bzw. kopiert werden. In der Grundeinstellung werden Dokumentkopien archiviert, die
ursprüngliche Datei bleibt erhalten. Um dies zu ändern, öffnen Sie in den Einstellungen bitte die
Seite Importieren | Profile , doppelklicken Sie auf [Standard] und ändern Sie die Dateioperation.
Wenn Sie die Verzeichnisüberwachung aktiviert haben, darf das Dokumentverzeichnis nicht dem
überwachten Verzeichnis entsprechen.
Nachträgliche Änderung des Verzeichnisses
Die Einstellung gilt nur für neue Dokumente. Um die Verzeichnisse/Dateinamen bestehender
Dokumente zu ändern, wählen Sie bitte im Menü Datei | Datenbank | Anpassen den Befehl
Dateipfade ändern. Wenn Sie die Enterprise-Version verwenden, beachten Sie bitte auch die
Option Vorgabe gilt auch für bestehende Dateien.
Administration
Layout-Designer 211
Layout-Designer
Sie können die Programmoberfläche Ihren individuellen Wünschen anpassen. Wählen Sie dazu im
Menü Ansicht | Anpassen | Layout entwerfen den Eintrag des Layouts, welches Sie bearbeiten
möchten. Der Layout-Designer wird geöffnet. Sie können die bestehenden Elemente
(Eingabefelder u.a.) mit der Maus verschieben, in Ihrer Größe ändern oder löschen.
Änderungen wirken sich für alle Anwender aus, im Netzwerkbetrieb sollte diese Funktion
nur vom Administrator bzw. dem zuständigen Mitarbeiter durchgeführt werden.
Ein Datenbankfeld hinzufügen
1. Klicken Sie bitte auf die Schaltfläche Datenfeld hinzufügen
mit der Maus auf der Programmoberfläche.
2. Wählen Sie das Datenbankfeld aus der Liste Datenfeld.
3. Klicken Sie auf die Schaltfläche Feldbeschriftung hinzufügen
auf der Programmoberfläche.
4. Wählen Sie das Datenbankfeld aus der Liste Datenfeld.
und platzieren Sie das Feld
und platzieren Sie den Text
Administration
Layout-Designer 212
5. Sie können die Größe der Elemente jetzt mit der Maus anpassen.
6. Zum Verschieben mit der Maus anklicken, Maustaste festhalten und schieben (wie Drag and
Drop). Oder anklicken und mit den Cursor-Tasten positionieren. Falls das Fenster des
Designers den Eingabefokus hat, dann können Sie das im Layout markierte Element mit den
Cursor-Tasten verschieben, indem Sie gleichzeitig die Strg-Taste festhalten.
7. Klicken Sie anschließend auf OK, um das Layout zu speichern.
Komponenten löschen
Markieren Sie das Element mit der Maus und klicken Sie anschließend auf die Schaltfläche
Löschen
.
Fenstergröße im Layout speichern
Verändern Sie die Größe des Eigenschaftendialogs einfach mit der Maus. Um die Größe des
oberen und unteren Fensterbereiches zu ändern, müssen Sie den Designer mit dem Menübefehl
Eigenschaften | Hauptfenster öffnen.
Die Größe wird im Layout gespeichert und beim Öffnen des Archivs entsprechend gesetzt. Mit
dem Befehl Optionen | Fenstergröße zurücksetzen kann die Standardgröße wieder hergestellt
werden.
Weitere Layoutkomponenten
fügt eine Beschriftung mit beliebigem Text ein;
Linien und Boxen für die Layoutgestaltung;
Hintergrundgrafik aus einer Datei laden;
fügt eine Mausschaltfläche für den Aufruf eines Makros hinzu.
Speichern der Menü- und Tabellen-Einstellung im Layout
Das Hauptmenü und die Dokumenttabelle können vom Anwender an seine individuellen Wünsche
angepasst werden. In manchen Fällen ist es aber auch sinnvoll, diese Einstellungen in der
Layoutdatei zu speichern. Beim Öffnen des Archivs werden dann die Menüs und die Tabelle
entsprechend angepasst.
Diese Option gilt für alle Anwender im Netzwerk: ein Grund mehr, die Layoutgestaltung
nur dem Administrator zu erlauben.
Um die Tabelleneinstellungen im Layout zu hinterlegen, aktivieren Sie bitte den Speichermodus
"Global für alle Benutzer".
In der Enterprise-Version können Sie auch das Hauptmenü hinterlegen: Passen Sie es zuerst an,
öffnen Sie dann den Layoutdesigner und klicken Sie auf Optionen | Hauptmenü im Layout
speichern.
Siehe auch
Layout wählen
Administration
Layout-Designer 213
Beispiel "Datenfeld Kunde"
Erweiterte Datumssuche
Mausschaltfläche im Layout
Sprachdateien
Layoutdesigner-Optionen
Klicken Sie im Fenster des Layoutdesigners bitte auf den Schalter Optionen, um folgende
Einstellungen vor zu nehmen:
Größe der Textfelder anpassen
Die Größe der Textfelder (Label) wird automatisch an die Schriftgröße angepasst.
Größe der Eingabefelder anpassen
Die Größe der Eingabefelder (Edit) wird automatisch an die Schriftgröße angepasst.
Liste der Datenfelder sortieren
Sortiert die Liste der Datenbankfelder alphabetisch.
Hauptmenü im Layout speichern
Speichert die Einstellungen der Benutzermenüs im archivabhängigen Layout, sodass diese für alle
Anwender fest vorgegeben werden (nur Enterprise-Version).
Hauptmenü aus Layout löschen
Benutzerdefiniertes Hauptmenü aktivieren.
Dokumenttabelle im Layout speichern
Diese Option wurde mit Version 13.0 entfernt. Beachten Sie bitte die neue Einstellung zum
Speichern der Anpassungen.
Vorschau an Suchfeldern positionieren
Die Dokumentenvorschau wird i.d.R. an der Tabelle angedockt. Wenn Sie diese Option
aktivieren, wird die Vorschau nicht mehr an der Tabelle, sondern rechts neben den primären
Suchfeldern angedockt. Dies ist sinnvoll, wenn Sie viel Platz neben den Suchfeldern haben.
Nach Änderung dieser Option muss das Layout neu geladen werden (ggf. Programm neu
starten).
Fenstergröße zurücksetzen
Sie können die Größe des Programmfensters (Hauptfenster und Datensatz-Bearbeiten) mit der
Maus ändern und in der Layoutdatei speichern. Wählen Sie den Befehl Fenstergröße
zurücksetzen, um die Größe wieder auf Standard zu setzen. Die Werte werden dann aus der
Layoutdatei gelöscht.
Hilfe
Öffnet diese Hilfeseite.
Administration
Dokumenttypen 214
Dokumenttypen
Anwendungsprogramme im Office Manager
Der Office Manager verwaltet Informationen und Einstellungen zu den verschiedenen WindowsProgrammen in seiner Anwendungsdatenbank. Dies ermöglicht die individuelle Steuerung der
Programme, benutzerdefinierte Funktionen und beispielsweise die erweiterte
Zeichnungsverwaltung.
Beim ersten Programmstart richtet der Assistent bereits die wichtigsten Windowsanwendungen
ein. Fehlende Anwendungen werden, sofern möglich, automatisch registriert.
Neue Anwendung registrieren
Dateitypen, die im Windows-System bekannt sind, können Sie sehr einfach definieren:
Schieben Sie bitte eine entsprechende Dokumentdatei per Drag&Drop auf den Office
Manager. Wenn noch keine passende Anwendung definiert ist, dann wird diese nach
Rückfrage registriert.
Oder wählen Sie im Fenster "Registrierte Dokumenttypen" (siehe unten) den Befehl Neu für
Dateiendung.
Falls für die Automatismen keine ausreichenden Informationen vorhanden sind, dann können Sie
diese manuell eintragen. Beachten Sie dafür die Beschreibungen auf dieser Hilfeseite sowie den
Supportartikel Exotischen Dokumenttyp registrieren.
Das Fenster "Registrierte Dokumenttypen"
Sie können weitere Programme definieren oder bestehende bearbeiten und beispielsweise
zusätzliche Funktionen erstellen. Wählen Sie dazu bitte die Funktion Datei | Optionen |
Dokumenttyp:
Administration
Dokumenttypen 215
In der linken Tabelle finden Sie die Liste aller registrierten Anwendungen. Um einen neuen
Dokumenttyp zu erstellen, wählen Sie im Menü Start den Schalter Neu. Klicken Sie auf:
Neuer Dokumenttyp, um manuell einen neuen Eintrag zu erstellen;
Neu für Dateiendung, um den Dokumenttyp für bestimmte Dateitypen automatisch zu
erstellen.
Assistent, um neue Standardanwendungen automatisch einzurichten;
E-Mail einrichten für einen allgemeinen E-Mail-Dokumenttypen;
Outlook einrichten, um die erweiterten Funktionen für Microsoft Outlook (nicht Outlook
Express) zu aktivieren;
Lotus Notes einrichten für den Import von Mails aus älteren Notes-Versionen;
AutoCAD einrichten, um einen Assistenten für die Einrichtung der erweiterten AutoCAD-
Unterstützung aufzurufen.
Inventor einrichten für Autodesk Inventor (s.a. Detail-Dokumente).
MegaCAD einrichten für die erweiterten MegaCAD-Funktionen.
Administration
Dokumenttypen 216
Beschreibung der Optionen
Tipp: Nutzen Sie auch die Direkthilfe. Klicken Sie auf
zu der Sie weitere Informationen benötigen.
und anschließend auf die Komponente,
1. Seite "Allgemein"
Beschreibung des Dokumenttypen, wie z.B. "Word Dokument", "Excel Tabelle", "AutoCAD
Zeichnung", "Foto", "Fax". Wählen Sie bitte Umbenennen
, um die Bezeichnung zu ändern.
Grafik: Die Dokumente können in der Tabelle anhand ihrer Grafiken schneller gefunden
werden, wählen Sie bitte eine passende Grafik aus. "Standard-Dateisymbol" und
"Programmsymbol" sind erst möglich, nachdem auf Seite Datei der Dateityp angegeben
wurde.
Typ: Für "normale" Dokumente, die mit anderen Anwendungen erstellt werden, wählen Sie die
Option Standarddokument in externer Datei.
Für die spezielle Internetfunktion markieren Sie bitte Internetadresse . Es werden dann keine
Dokumentdateien sondern Internetadressen verwaltet.
Der Typ E-Mail ermöglicht Ihnen die Verwaltung von E-Mails aus Outlook, Outlook Express,
Mozilla Thunderbird, Eudora Pro, Lotus Notes und anderen Mailprogrammen. Die E-Mails
können sehr einfach per Drag&Drop vom Mailprogramm übernommen werden.
Für einfache Textdokumente (z.B. Notizen) markieren Sie bitte die Option Office Manager
Textverarbeitung. Es werden dann keine externen Dokumentdateien verwaltet, die Texte
werden direkt in der Archivdatenbank gespeichert.
Administration
Dokumenttypen 217
2. Seite "Datei"
Dateityp: primäre Endung der Dokumentdateien, wie z.B.: "txt", "doc", "prt".
Weitere : Liste mit weiteren Dateitypen, die mit dieser Anwendung bearbeitet werden können.
Standardvorlage : eine Datei, die als Vorlage für neue Dokumente verwendet wird. Diese
Standardvorlage ist in der Regel ein leeres Dokument. Viele Windowsanwendungen benötigen
immer eine Vorlagedatei, wenn ein neues Dokument erzeugt wird. Beachten Sie bitte, dass
eine Vorlage im gleichen Format wie die Dokumente erforderlich ist. Bei Word also keine .dot,
sondern eine .doc-Datei.
Vorlagedateien: eine Liste mit weiteren Vorlagedateien. Definieren Sie z.B. für die
Textverarbeitung verschiedene Vorlagen für Briefe, Angebote, Notizen usw. Siehe auch
Dokumentvorlagen.
Dokumente in: In der Regel "[automatsich]", die Einstellung des Dokumentenverzeichnisses
wird verwendet. In Ausnahmefällen können Sie hier ein individuelles Verzeichnis für diesen
Dokumenttypen vorgeben.
Administration
Dokumenttypen 218
3. Seite "Befehle"
Enthält die Liste aller Befehle, die der Office Manager mit den Dokumenten ausführen kann. Sie
können neben den Standardbefehlen "Neu", "Öffnen" und "Drucken" beliebige weitere Befehle
erstellen und viele Arbeitsabläufe automatisieren.
Hinweis zum Drucken: Für die erweiterten Druckfunktionen wird der Befehl "PrintEx", für den
Standarddialog der Befehl "Print" verwendet.
4. Seite "Vorschau"
Auswahl einer Vorschau für die Dokumente.
Administration
Dokumenttypen 219
5. Seite "Sicherheit" (nur Enterprise-Version)
In der Office Manager Enterprise-Version können Sie die Zugriffsrechte für jede einzelne
Dokumentdatei festlegen. Die Rechte werden auf Ebene des Betriebssystems zugewiesen und
bieten somit die höchste Sicherheit. Unberechtigte Anwender können auch nicht unter Umgehung
des Office Managers, also beispielsweise mit dem Windows-Explorer, auf die Dateien zugreifen.
Hier wird die Vorgabe für neue Dokumente diesen Typs festgelegt. Neue Dokumente erhalten
die hier eingestellte Sicherheitsrichtlinie als Vorgabewert.
Sofern die Option Berechtigte Benutzer dürfen Richtlinie ändern markiert ist, kann die
Sicherheitseinstellung der einzelnen Dokumente angepasst werden (s.a. Eigenschaftendialog).
Wenn die Option nicht markiert ist, werden auch eventuelle Vorgabewerte der
Importeinstellungen ignoriert.
Voraussetzungen für die Sicherheitseinstellungen: Office Manager Enterprise-Version
Administration
Übersicht Attribut-Vorgabewerte 220
Übersicht Attribut-Vorgabewerte
Für die Dokumentattribute können unterschiedliche Vorgabewerte definiert werden. Das
Programm unterscheidet hierbei zwischen neuen und geänderten Dokumenten, zwischen
Importfunktionen, dem Scannen und den Dokumentvorlagen.
Allgemein gültige Vorgabewerte können Sie im Fenster Felder definieren eingeben.
Vorgaben für Dokumente, die mit Hilfe der Vorlagen erstellt werden, geben Sie bei der
Definition von Dokumentvorlagen ein.
Für den Datei- und Mail-Import können Importprofile inklusive Vorgabewerten festgelegt
werden.
Verwendung
Im Office Manager werden die unterschiedlichen Vorgabewerte folgendermaßen angewandt:
A. Neues Dokument erstellen
1. Sie wählen den Befehl Erstellen | Neu | Dokument.
2. Wenn die Tabelle gruppiert oder ein Projekt im Navigator markiert ist, werden die Attribute als
Vorgabewert übernommen.
3. Im Eigenschaftendialog geben Sie die gewünschten Attribute, wie Name und Projekt ein.
4. Nach einem Klick auf OK werden die allgemein gültigen Vorgaben in alle noch leeren Attribute
kopiert.
B. Neues Dokument von Vorlage erstellen
1. Sie wählen im Menü Erstellen | Vorlagen
einen Eintrag.
2. Wenn die Tabelle gruppiert oder ein Projekt im Navigator markiert ist, werden die Attribute
als Vorgabewert übernommen.
3. Die Attribute der Dokumentvorlage werden übernommen.
4. Im Eigenschaftendialog geben Sie jetzt weitere Attribute, wie beispielsweise den Namen ein
und klicken auf OK.
5. Sofern vorhanden, kopiert das Programm nun die allgemein gültigen Vorgaben in alle noch
leeren Attribute.
C. Dokumentdatei importieren
1. Beim manuellen Import, beispielsweise Drag&Drop oder Bearbeiten | Einfügen, werden die
Dokumentattribute aus der Gruppierung und dem Projektnavigator übernommen.
2. Die Feldwerte des Importprofils werden kopiert, sofern das jeweilige Attribut nicht aus der
Gruppierung übernommen wurde.
3. Im Eigenschaftendialog geben Sie jetzt weitere Attribute, wie beispielsweise den Namen ein
und klicken auf OK.
4. Das Programm kopiert nun die allgemein gültigen Vorgaben in alle noch leeren Attribute.
Administration
Vorgabewerte beim Import 221
Vorgabewerte beim Import
Der Office Manager kann bestehende Dokumentdateien per Drag&Drop, aus überwachten
Verzeichnissen und mit einer Suchfunktion übernehmen, Internetadressen vom Browser lesen und
Papierdokumente scannen.
Sie können hier definieren, wie die Dokumentattribute z.B. aus der Verzeichnisstruktur oder vom
Papierdokument gelesen werden. Die linke Seite der Tabelle zeigt die Datenfelder (Attribute) der
geöffneten Dokument-Datenbank, die rechte Seite die Feldwerte.
Sie können die Makro-Variablen verwenden, um die Dokumentattribute beispielsweise aus dem
Dateinamen zu generieren. Die Auswahllisten in der Spalte Feldwerte beinhalten Beispiele für die
Verwendung der Makro-Variablen.
Beispiele:
Feldname Feldwert
Name
Name
Name
Project
Note
Category
Beschreibung
{Source:Name}
Der Dateiname ohne Endung
{OleSummaryInformation:Title,
Das erweiterte Dateiattribut "Titel"
{Source}}
{GetFirstNotEmpty:{OleSummaryInformation:Title,{Source}},{Source:Name}}
{Source:DirPart,2,4}
Die 2. bis 4. Verzeichnisebene
Datei importiert
Fester Text "Datei importiert"
{Source:DirPart,1,1}
Die 1. Verzeichnisebene
Siehe auch
Vorgabewerte für Dokumentattribute
Makro-Referenz
Administration
Benutzerverwaltung 222
Benutzerverwaltung
Menü Datei | Optionen | Einstellungen, Seite Sicherheit | Benutzer
Die Anwender des Office Managers müssen mit Ihrem Benutzernamen angemeldet werden.
Dies geschieht i.d.R. automatisch, indem der Windows-Benutzername verwendet wird. Wenn der
Windows-Benutzername nicht verfügbar ist (wenn Sie unter WIN 95 keinen Benutzernamen
angeben) müssen Sie sich im Office Manager anmelden.
Die Benutzernamen werden für die Dokumentenverwaltung verwendet. Im Datensatzfeld
"Besitzer" steht der Benutzer, der das Dokument angelegt hat. Im Protokoll werden alle Benutzer
aufgeführt die mit dem Dokument gearbeitet haben. Wenn in der Suchmaske das Feld Private
Suche markiert ist, werden nur die Dokumente angezeigt, die der aktuelle Benutzer angelegt hat.
Windows-Benutzernamen: Die Verwendung des Windows-Benutzernamen hat einige
Vorteile. Es wird vermieden, dass sich die Anwender mehrmals anmelden müssen: unter
Windows selbst und dann noch beim Office Manager. Es ist sichergestellt, dass der Anwender
den gleichen Namen unter Windows und dem Office Manager hat. Die Benutzerverwaltung kann
zentral im Windows vorgenommen werden.
Wir empfehlen die Verwendung dieser Einstellung.
Um ein sicheres System zu erhalten, kann der Administrator die Anmeldung für Benutzer sperren,
die sich unter Windows nicht mit Ihrem Benutzernamen angemeldet haben.
Interne Benutzernamen: Wenn Sie keine Windows-Benutzernamen verwenden möchten,
müssen sich die Anwender bei jedem Start des Office Manager anmelden. Die Benutzernamen
sind nicht passwortgeschützt, neue Benutzer werden automatisch angemeldet.
Siehe auch
Dateizugriffsrechte
Zugriffsrechte für Menübefehle
Administration
Dateizugriffsrechte 223
Dateizugriffsrechte
(nur Enterprise-Version)
Menü Datei | Optionen | Einstellungen, Seite Sicherheit | Dokumente
In der Office Manager Enterprise-Version können Sie die Zugriffsrechte für jede einzelne
Dokumentdatei festlegen. Die Rechte werden auf Ebene des Betriebssystems zugewiesen und
bieten somit die höchste Sicherheit. Unberechtigte Anwender können auch nicht unter Umgehung
des Office Managers, also beispielsweise mit dem Windows-Explorer, auf die Dateien zugreifen.
Voraussetzungen für diese Sicherheitsrichtlinien:
Speicherung der Dokumentdateien auf einem Windows-System. NAS-Festplatten sind häufig
nicht kompatibel.
Office Manager Enterprise-Version.
Definieren Sie hier bitte die gewünschten Sicherheitsstufen.
Beispielsweise:
"Normal" oder "Alle" mit Vollzugriff für jeden Benutzer.
"Office" mit Vollzugriff für die Benutzergruppe Office und Nur-Lesen für alle anderen.
"Personal" mit Vollzugriff für die Personalabteilung und Geschäftsführung, aber keinerlei
Rechte für andere Benutzer.
Wichtig: stellen Sie sicher, dass die eingesetzte Software zur Datensicherung Leseberechtigungen
für alle Dateien hat!
Im Eigenschaften-Dialog der Dokumente kann dann später für jedes einzelne Dokument eine
vordefinierte Sicherheitsstufe ausgewählt werden.
Siehe auch
Dokumenttypen, Seite Sicherheit.
Erweiterte Einstellungen
Zugriffsrechte für Menübefehle
Administration
Zugriffsrechte für Menübefehle 224
Zugriffsrechte für Menübefehle
Menü Datei | Optionen | Einstellungen, Seite Sicherheit | Befehle
Wenn Sie das Dokumenten-Management-System im Netzwerk einsetzen oder der Computer von
mehreren Personen genutzt wird, dann ist es sinnvoll, bestimmte Programmfunktionen für den
normalen Benutzer zu sperren.
Sie können zu jedem Menüeintrag die Benutzerrechte definieren. Markieren Sie dazu bitte den
gewünschten Menüeintrag in der Tabelle und klicken Sie auf die Schaltfläche Sichtbarkeit. Im
Dialogfenster "Sichtbarkeit" können Sie festlegen, ob die Funktion für jeden oder nur für den
Office Manager-Administrator sichtbar ist. In der Enterprise-Version ist es auch möglich, die
Programmfunktion nur für ausgewählte Benutzer oder Gruppen zugänglich zu machen.
Der Baumknoten "(Grundfunktionen)" beinhaltet einige grundlegende Berechtigungen zu
Funktionen, die keinem Menüpunkt zugeordnet sind. Sie können hier beispielsweise festlegen, dass
die Attribute oder Dateien aller Dokumente nur von bestimmten Anwendern geändert werden
dürfen. Siehe hierzu aber auch die Seite Sicherheit | Regeln, auf der Sie bestimmen können, ob
die Anwender nur ihre eigenen Dokumente bearbeiten können.
Einschränkungen
Grundsätzlich können Sie alle Menübefehle sperren. Dies führt aber nicht immer zu einer
Verhinderung der entsprechenden Programmfunktion. Beispielsweise wird ein Dokumentenarchiv
vor dem Öffnen eines anderen geschlossen, auch wenn Datei | Schließen gesperrt ist. Sie
können theoretisch auch Befehle zum Suchen sperren. Trotzdem würden Datenabfragen
stattfinden, weil diese auch von anderen Funktionen ausgeführt werden.
Andererseits können einige systemkritische Funktionen nur vom Administrator ausgeführt werden,
wenn ein Kennwort für die Admin-Anmeldung vergeben ist.
Siehe auch
Menüband anpassen
Dateizugriffsrechte
http://www.officemanager.de/support/sicherheit-befehle.html
Administration
Konfigurationsdatei admini.ini 225
Konfigurationsdatei admini.ini
Die INI-Datei "admin.ini" beinhaltet globale Programmeinstellungen. Änderungen nehmen Sie in
der Regel nicht in der Datei selbst, sondern mit dem Menübefehl Datei | Optionen |
Einstellungen vor.
Um die Systemsicherheit zu erhöhen, können Sie den Menübefehl für normale Anwender
verbergen. Ändern Sie die Zugriffsberechtigungen der Datei admin.ini, so dass nur noch der
Administrator Schreibrechte hat. Ausführliche Empfehlungen hierzu finden Sie auf den
Supportseiten.
Zum Öffnen der INI-Datei melden Sie sich bitte als Administrator an (Datei | Optionen |
Administrator) und wählen anschließend im Menü Administrator | Administrator | Erweiterte
Einstellungen | INI-Datei öffnen.
Erweiterte Einstellungen
Folgende Einstellungen können direkt in der admin.ini vorgenommen werden. Sie sind für den
normalen Betrieb des Programms nicht erforderlich, können aber in Ausnahmefällen hilfreich
sein.
[Document]
DocVersFileName={Doc:FileName,FilePath}{Doc:FileName,Name}_Vers
{DocVers:DocVers}.{Doc:FileName,FileExt}
FileNameAllowChar=;.
DeleteOrphanedFolder=1
DocTypeIgnoreDFEF=.Internet.AutoCAD.
UseSystemPopupMenu=1
WarningExecuteCount=20
AcroPdfShowToolbar=1
QuickPdfDpi=72
PdfPageMode=2
SendToMailShowForm=0
DocCombinDefLinkName={Doc:DOCNO}
OpenShellCommand=open
OpenNewDocuments=0
DeleteFileDefault=1
[Image]
JPegQuality=80
SkewDetectWidth=
SkewDetectAngle=
ConvBWMode=-2
Administration
Konfigurationsdatei admini.ini 226
ConvBWModeBC=126
[Database]
QuoteChar="
SysChar2WildeCard=1
SearchOperatorOR=<<OR>>
SearchExactChar=$
DefaultSearchMode=2
SysThreadInterval=60000
[Admin]
HttpProxy=123.123.123.123:80:User:Password
[Optimize]
AutoSearchDelay=1000
[View]
LanguageIniFile=G:\Office Manager DMS\Gemeinsame Dateien\english.ini
[FullTextIndex]
OleToTxt=0
OmftiPath=T:\OmFti\
DeleteOmftiFile=1
UpdateOnActivate=0
FileUpdateSpan=2
UseSearchWords=1
CharsetAdd=+
IndexAttachments=0
TiffOcrTag=10
RtfMode=1000000
UseAutoInc=1
OcrModiOpt=3
OcrTransymOpt=1
OcrCreateBackup=0
UseReservedIDs=1 wurde mit 14.0 entfernt
[Import]
BrowserDDE=ddeservice
IgnoreExt=.omp.tmp.
IgnoreOmExt=.lay.itm.
Administration
Konfigurationsdatei admini.ini 227
ShowDlgDirWatch=1
FindDuplicateByFileName=1
[DirWatch]
AcceptorMachines=.rechner1.rechner2.
AllowCancel=0
MaxFileListCount=150
FileListEx=1
HandledEvents=.1.
FileListEx=1
[ImportFax]
AllowCancel=0
[ImportFaxDefaultFields]
Category=Faxeingang
[Secure]
DefineAccessRights=0
CompareAccessRights=1
AllowOwnerToUnlock=0
[ToDo]
TimerInterval=60000
TimerFirstInterval=10000
RemindSoundFile=C:\Windows\Media\sound.wav
[ScriptControl]
TimeOut=-1
UseSafeSubset=1
[Macro_ReadAdminIni]
Variable=123
Eine Beschreibung der einzelnen Optionen finden Sie in der Onlinehilfe.
Administration
Datenbankverknüpfungsdateien 228
Datenbankverknüpfungsdateien
Format der .omcs und .aplcs-Dateien
nur Enterprise-Version
Die Verknüpfungsdateien sind wie INI-Dateien aufgebaut und enthalten Treiberinformationen
zum Dokumentarchiv oder der Anwendungsdatenbank. Diese Dateien werden beim Anlegen
neuer Datenbanken (Menü Datei | Datenbank | Neues Archiv) mit den entsprechenden
Parametern erstellt. Wählen Sie bitte im Menü Datei | Datenbank den Befehl Eigenschaften,
wenn Sie Änderungen an den Treiber-Einstellungen vornehmen möchten oder bearbeiten Sie die
INI-Datei für erweiterte Optionen.
Beispiel einer Verknüpfungsdatei
[ConnectionParams]
DriverID=MSSQL
Server=Servername
Database=Datenbankname
OSAuthent=Yes
ApplicationName=Office Manager
MARS=Yes
[ConnectionOptions]
LoginPrompt=0
CommandTimeout=-1
SetUpdateCriteria=2
LockMode=1
[Database]
Caption=Datenbankbezeichnung
[Info]
Description=http://www.officemanager.de/handbuch/formatcsfile.html
OMClientVersion=14.0.0.500
Kapitel X
Entwicklerhilfe
Entwicklerhilfe
Entwicklerhilfe
Der Office Manager bietet Ihnen eine umfangreiche Makrosprache, einen integrierten PascalInterpreter sowie in der 32 Bit-Version mittels Windows Script den Zugriff auf weitere
Skriptsprachen, wie VBScript und JScript. Sie können das Programm mit diversen
Programmiersprachen automatisieren.
Makros finden Verwendung bei der Steuerung von Anwendungsprogrammen, den
benutzerdefinierten Menübefehlen, Import-Feldwerten und vielen Programmoptionen, wie
beispielsweise dem Dokumentenverzeichnis.
In diesem Kapitel:
Makro-Editor
Menübefehle im Makro aufrufen
Aufruf aus Fremdprogrammen
Benutzerdefinierte Steuerung von Programmen
Ereignisgesteuerte Skripte
Mausschaltfläche im Layout
Formatparameter für Dateien
Formatparameter für Datum
Struktur der Dokumentdatenbank
Struktur der Anwendungsdatenbank
Makro-Referenz
Pascal-Referenz
COM-Referenz
Siehe auch
Office Manager Developer Network omdn.officemanager.de
230
Entwicklerhilfe
Makro-Editor 231
Makro-Editor
Skripteditor mit Syntaxhervorhebung und Funktionshilfen
Zum Öffnen des Editors wählen Sie bitte Start | Verwenden | Makro | Makro-Editor:
Zum Bearbeiten eines vorhandenen Makros wählen Sie bitte im Menü Datei | Öffnen. Die
Skriptsprache wird anhand der Dateiendung erkannt:
prüfen Sie diese bitte.
Geben Sie Quelltext in den Editor ein. Sie können auch eine Funktion aus der rechten Liste
übernehmen: bewegen Sie dazu den Cursor an die gewünschte Stelle im Editor und doppelklicken
Sie auf eine Funktion in der Liste. Die markierte Funktion wird dann an der Cursorposition im
Editor eingefügt.
Bei OmAPI und Pascal können mit einem Klick auf
öffnen.
die Hilfeseite zur markierten Funktion
Zum Testen des Skripts wählen Sie bitte den Befehl Start | Makro | Ausführen
oder drücken
Sie F9. Eventuelle Meldungen des Interpreters werden in der unteren Liste ausgegeben. OmAPIMakros können Sie auch debuggen: Klick auf den Pfeil des Mausschalters Ausführen und
Debuggen wählen oder Funktionstaste F8.
Entwicklerhilfe
Makro-Editor 232
Positionsmarken
Sie können bis zu 10 Zeilen im Quelltext mit Positionsmarken markieren. Drücken Sie Strg
+Umsch+0 bis 9, um in der aktuellen Zeile eine Marke zu setzen. Mit Strg+0 bis 9 können Sie
dann zu dieser Zeile zurückspringen.
Verschlüsselte Makros
Sie können die Makrodatei verschlüsseln und somit vor Manipulationen schützen. Erstellen Sie
dazu das Makro im Editor und speichern Sie es ab (z.B. Datei.omac). Wählen Sie anschließend
den Befehl Datei | Speichern und Senden | Verschlüsselt speichern. Es wird eine
gleichnamige Datei mit der Endung *.*en erstellt (z.B. Datei.omacen). Geben Sie diese
verschlüsselte Datei weiter und heben Sie die Originaldatei auf, damit Sie weiterhin auf den Code
zugreifen können. Die verschlüsselte Version kann nicht mehr entschlüsselt und bearbeitet
werden!
Siehe auch
Referenz der Variablen und Funktionen
Entwicklerhilfe
Aufruf aus Fremdprogrammen 233
Aufruf aus Fremdprogrammen
Sie können von Fremdprogrammen aus auf die Office Manager-API zugreifen und MakroVariablen oder -Funktionen ausführen. Senden Sie dazu bitte eine Windows-Botschaft an das
Office Manager-Hauptfenster, nutzen Sie das Tool "SendToOM.exe" oder die COMAutomatisierung:
1. Eine Windows-Botschaft senden Sie mit der Windows API-Funktion
SendMessage:
LRESULT SendMessage(
HWND hWnd,
// Fensterhandle
UINT Msg,
// zu sendende Nachricht
WPARAM wParam,
// erste Parameter
LPARAM lParam
// zweiter Parameter
);
Das Fensterhandle ermitteln Sie mit der Windows API-Funktion FindWindow('TFormOmMain',
NULL).
Die zu sendende Nachricht Msg ist "WM_COPYDATA". Der erste Parameter ist NULL. Der
zweite Parameter enthält die Office Manager Makrobefehle, beispielsweise "{ImportFile:C:
\Import\Erste Datei.pdf}{ImportFile:C:\Import\Zweite Datei.pdf}".
2. Eine einfachere Möglichkeit ist die Verwendung des Hilfsprogramms
SendToOM:
Starten Sie das Programm einfach mit den Makrobefehlen als Parameter, beispielsweise:
C:\Programme\..\SendToOM.exe "{ImportFile:C:\Import\Erste Datei.pdf}{ImportFile:C:\Import
\Zweite Datei.pdf}"
Die Makrofunktion ImportFile ist die primäre Funktion von SendToOM. Für den Dateiimport
können Sie also auch einfach mehrere Dateien als Startparameter übergeben:
C:\Programme\..\SendToOM.exe "C:\Import\Erste Datei.pdf" "C:\Import\Zweite Datei.pdf"
3. Office Manager COM-Server
Erzeugen Sie bitte das COM-Objekt "om.OfficeManagerApp" beispielsweise mit Visual Basic
Script:
set omapp = CreateObject("om.OfficeManagerApp")
omapp.ImportFile("C:\Import\Erste Datei.pdf")
Entwicklerhilfe
Benutzerdefinierte Steuerung von Programmen 234
Benutzerdefinierte Steuerung von Programmen
Wenn die vom Windows bereitgestellten Funktionen zur Bearbeitung der Dokumente an ihre
Grenzen stoßen, dann können Sie eigene Befehle erstellen und Ihre Arbeit mit den Dokumenten
automatisieren.
Wählen Sie bitte im Menü Datei | Optionen den Eintrag Dokumenttyp, markieren Sie den
entsprechenden Dokumenttyp und wechseln Sie auf die Registerseite "Befehle".
Wählen Sie den gewünschten Befehl (new, open, print, ...) aus oder erstellen Sie einen neuen
Befehl. Markieren Sie bitte die Option Benutzerdefinierte Steuerung der Anwendung und
klicken Sie auf den Schalter Erweitert, um die Befehlsparameter zu definieren.
Sie haben grundsätzlich zwei Möglichkeiten:
1. Befehlszeilen-Steuerung
Das Anwendungsprogramm wird mit den angegebenen Parametern gestartet. Markieren Sie
Datei als Startparameter und/oder geben Sie weitere Startparameter an. Siehe auch Beispiel.
2. Makro-Steuerung
Der Befehl wird mit einem Skript ausgeführt. Siehe auch: Beispiel Schriftkopf-Erzeugung für
MegaCAD.
Das Kombinationsfeld Befehl automatisch ausführen, wenn folgendes Ereignis eintritt bleibt
in der Regel leer. Mit diesen Ereignissen wird beispielsweise die dynamische CAD-Anbindung
realisiert.
Entwicklerhilfe
Ereignisgesteuertes Scripting 235
Ereignisgesteuertes Scripting
Ereigisgesteuerte Skripte werden vom Office Manager bei bestimmten Ereignissen automatisch
ausgeführt. Dies ermöglicht individuelle Anpassungen und Reaktionen auf Programmfunktionen.
Hinweise
Das Event Scripting muss vom Administrator freigegeben werden.
Alle Ereignis-Funktionen werden in der Datei EventScripting.pas deklariert. Eine verschlüsselte
Datei ist nicht zulässig, weil der Code nicht einzusehen wäre.
Sicherheit: Um Manipulationen auszuschließen, schützen Sie bitte das Verzeichnis
"(Gemeinsame Dateien)\macro\eventscripting\" mit Dateizugriffsrechten. Leserechte für alle
Benutzer, Schreibrechte nur für berechtigte Administratoren.
Fehlerhafte Skripte können zu einer Vielzahl von Fehlern und Meldungen im Programm führen!
Ereignissteuerung einrichten
1. Der Administrator muss das Scripting zulassen: Menü Datei | Optionen | Einstellungen, Seite
Sicherheit.
2. Öffnen Sie anschließend den Makro-Editor, Menü Start | Verwenden | Makro | Makro-Editor.
Klicken Sie im Editor auf Start | Makro | Event Scripting | Event Scripting installieren. Der
Befehl ist nur sichtbar, wenn die Funktion noch nicht eingerichtet ist.
Das Verzeichnis "..\Macro\EventScripting" wird mit einer Beispiel Pascal-Datei erstellt und in
den Editor geladen.
3. Zum Deaktivieren der Funktion können Sie die Datei AutoScripting.pas umbenennen/löschen
oder, wie unter Punkt 1 beschrieben, wieder deaktivieren.
Liste der Ereignisse
Bei Funktionen mit booleschem Ergebnis wird die programminterne Ausführen
abgebrochen, wenn das Funktionsergebnis false ist. Weitere Informationen erhalten Sie,
wenn Sie eine Ereignis-Funktion im Skripteditor aus der Funktionsliste einfügen.
procedure AfterCreateDocFile(AFileName: string; ADocID: integer)
procedure AfterInitializationMenu(AForm: TForm; ABarManager: TdxBarManager; ARibbon:
TdxRibbon; AUseRibbon: boolean)
procedure AfterLoadFormSettings(AForm: TForm; ASettingsFileName: string)
procedure AfterLoadMenuSettings(AForm: TForm; ABarManager: TdxBarManager;
ASettingsFileName: string)
function AppOnActivate(ADocWasOpened: boolean): boolean
procedure DatasetDocBeforeDelete(ADataset: TAdoDataset)
Entwicklerhilfe
Ereignisgesteuertes Scripting 236
procedure DatasetDocBeforeEdit(ADataset: TAdoDataset)
procedure DatasetDocBeforeInsert(ADataset: TAdoDataset)
procedure DatasetDocBeforeOpen(ADataset: TAdoDataset)
procedure DatasetDocAfterOpen(ADataset: TAdoDataset)
procedure DatasetDocBeforePost(ADataset: TAdoDataset)
procedure DatasetDocAfterPost(ADataset: TAdoDataset)
procedure DatasetDocversBeforePost(ADataset: TAdoDataset)
procedure DatasetDocversAfterPost(ADataset: TAdoDataset)
procedure DatasetTodoBeforePost(ADataset: TAdoDataset)
procedure FormDBEdit_AfterLoadLayout
function FormDBEdit_OnCloseQuery: boolean
Mit result=false kann z. B. die Eingabe eines Datenfelder im Eigenschaftenfenster
erzwungen werden.
procedure FormDBEdit_OnExitFieldEdit(AField: TField)
procedure FormOmMain_AfterCreate
procedure FormOmMain_AfterCreateDocGridColumns
function FormOmMain_AfterExecuteActFileDbExport(AFileName: string): boolean
procedure FormOmMain_AfterExecuteActFileDbReport(AFileName: string)
procedure FormOmMain_AfterLoadLayout
function FormOmMain_OnCloseQuery: boolean
Mit result=false wird das Beenden des Programms verhindert.
procedure FormOmMain_OnExitSearchEdit(AFieldName, AEditText: string)
function FormOmMain_OnGridClipbordPaste: boolean
function FormOmMain_OnGridDnDDrop: boolean
function FormOmMain_OnNavigatorClipbordPaste: boolean
function FormOmMain_OnNavigatorDnDDrop: boolean
procedure FormOmMain_tvDocumentEditValueChanged(AField: TField; AEditingValue: string)
procedure OnAdminLogin(IsLoggedIn: boolean)
procedure OnDocumentFileMoved(AOldFileName, ANewFileName: string; AType,
ASourceType: integer)
function OnExecuteAction(AForm: TForm; AAction: TBasicAction): boolean
Wird vor dem Ausführen einer Action aufgerufen. Siehe auch
{OmAPI:ListMainMenuEntries} für eine Liste der Actions im Hauptfenster.
procedure OnFileChange(AType: integer; AFileName: string; ADataset: TAdoDataset)
function OnFileDelete(AType: integer; AFileName: string; ADataset: TAdoDataset): boolean
Löschen einer Dokumentdatei. Mit result=false wird nur das Löschen der Datei, aber nicht
das entfernen aus dem Archiv verhindert.
Entwicklerhilfe
Ereignisgesteuertes Scripting 237
function OnFtiAddDocument(AFileName: string; ADocID: integer): boolean
procedure OnFtiReadFile(AFileName: string; ADocID: integer)
function OnImporterAddItem(AFileName: string; AImportType: integer; AFieldValues: TStrings):
boolean
function OnImporterExecute(AItemCount: integer): boolean
function OnLoadFormSettings(AForm: TForm; ASettingsFileName: string): boolean
function OnLoadMenuSettings(AForm: TForm; ABarManager: TdxBarManager;
ASettingsFileName: string): boolean
function OnTodoComplete(ADelete: boolean; ADataset: TAdoDataset): boolean
Entwicklerhilfe
Menübefehle im Makro aufrufen 238
Menübefehle im Makro aufrufen
Zugriff auf Office Manager-Menübefehle aus der Makroverarbeitung.
Syntax
{OmAPI:Function[,Parameter]}
Parameter
Function:
(Action): Ruft einen Office Manager-Menübefehl auf, sofern der Anwender die Berechtigung
dafür besitzt. Die Namen der Befehle finden Sie in der Liste der Hauptmenüeinträge (s.
oben) oder mit Hilfe menüorientierten Support-Suche.
ListMainMenuEntries: Erstellt eine Liste mit den Namen aller Menübefehle (s. oben).
RegisterOMP: Verknüpft die Office Manager-Dateitypen (*.omp u.a.) mit dem Office
Manager.
SetAutoRun: Setzt die Autostart-Option. Parameter 1 aktiviert und Parameter 0 deaktiviert
den Autostart.
CreateDemoDocs: Erzeugt Demodatensätze im geöffneten Archiv. Liest dazu die Datei "..
\Examples\import.xml" ein.
CreateTestDocs,(Anzahl): Erzeugt Dokumentdatensätze und Dateien für Testzwecke.
SaveDocGridProperties,Dateiname: speichert die Spalteneinstellungen der Dokumenttabelle
in der angegebenen Datei (*.grd).
LoadDocGridProperties,Dateiname: lädt die Spalteneinstellungen der Dokumenttabelle aus
der angegebenen .grd-Datei.
SaveMenuProperties,Dateiname: speichert die Menüeinstellungen in der angegebenen Datei
(*.mnu).
LoadMenuProperties,Dateiname: lädt die Menüeinstellungen aus der angegebenen .mnuDatei.
RegisterTemplates,Dokumenttyp: registriert alle Vorlagedateien im Pfad (gemeinsame
Dateien)\Template für den Dokumenttyp.
ViewTable ,TableName: Zeigt eine Office Manager-Datenbank-Tabelle.
Rückgabewert
Keiner, die Anweisung wird nach Ausführung durch einen Leerstring ersetzt.
Beschreibung
Die Prozedur ermöglicht Ihnen u.a. die Ausführung eines Office Manager-Menübefehls aus der
Makrobearbeitung.
Hinweis: Der Begriff "OmAPI" steht auch allgemeiner für die Makrosprache "Office Manager
Application Programming Interface".
Um eine Liste aller Menübefehle zu erhalten, öffnen Sie bitte den Makroeditor. Wählen Sie die
Entwicklerhilfe
Menübefehle im Makro aufrufen 239
Sprache "OmAPI" und geben Sie den Quelltext {OmAPI:ListMainMenuEntries} ein. Klicken
Sie auf Start | Makro | Ausführen.
Entwicklerhilfe
Mausschaltfläche im Layout 240
Mausschaltfläche im Layout
Mit Hilfe des Layout-Designers können Sie Mausschaltflächen für die Makro-Ausführung
erstellen.
Wählen Sie bitte im Hauptmenü Ansicht | Anpassen | Layout entwerfen das gewünschte
Formular.
Der Layout-Designer wird geöffnet:
Klicken Sie auf
und platzieren Sie den Schalter im Layout.
Geben Sie bei Text bitte die Schalterbeschriftung und bei Makro die auszuführenden
Makrobefehle ein.
Wenn der Schalter eine Grafik enthalten soll, dann können Sie entweder ein Bild darauf
platzieren oder bei Text die Nummer der Menügrafik in geschweiften Klammern angeben,
beispielsweise "{25}Anleitung".
In der geschweiften Klammer kann zusätzlich ein Hinweis (Kurzhilfe) angegeben werden.
Trennen Sie den Text bitte mit Komma von der Grafik: "{25,Öffnet die Anleitung}Anleitung".
Falls keine Grafik, aber ein Hinweis angegeben werden soll, dann geben Sie bitte -1 für die
Grafik an: "{-1,Öffnet die Anleitung}Anleitung".
Im obigen Beispiel lautet die Beschriftung "Anleitung" und der Makrobefehl "{ShellExecute:G:
\Office Manager\Anleitung Archivierung.pdf}". Wenn der Benutzer auf den Schalter klickt, wird
das PDF-Dokument "Anleitung Archivierung.pdf" geöffnet.
Für die Ausführung umfangreicher Skripte sind die Befehle ExecuteMacroFile und ScriptControl
geeignet.
Sicherheitshinweis
Der auszuführende Makrobefehl wird in der Layoutdatei (*.lay) gespeichert. Schützen Sie diese
Datei vor unberechtigten Manipulationen mit Hilfe von Dateizugriffsberechtigungen von
Windows.
Entwicklerhilfe
Zugriff auf Auswahllisten 241
Zugriff auf Auswahllisten
Office Manager-Auswahllisten von außen lesen oder
bearbeiten
Die Auswahllisten für Projekte, Gruppen u.a. werden entweder in der Archivdatenbank oder in
Textdateien (*.itm) gespeichert. Innerhalb des Office Managers bearbeiten Sie die Listen mit dem
Menübefehl Datei | Optionen | Auswahllisten.
In den Feldeigenschaften legen Sie fest, ob die Liste in der Datenbank oder in Textdateien
(Option Globale Liste für alle Archive ) gespeichert wird.
A. Auswahllisten in Textdateien
Wenn Sie die Listen mit einer anderen Software aktualisieren möchten, empfiehlt sich die
Speicherung in Textdateien:
1. Wählen Sie bitte im Menü Datei | Datenbank | Anpassen | Felder definieren und markieren
Sie die Auswahlliste, auf die Sie von außen zugreifen möchten.
2. Verwenden Sie einen Eingabestil mit Liste oder strukturierter Liste. Aktivieren Sie die Option
Globale Liste für alle Archive (dies legt das Speichern in Textdatei fest):
3. Klicken Sie auf Übernehmen und anschließend auf Schließen.
4. Wählen Sie im Menü Datei | Information. Auf der Seite "Auswahllisten" finden Sie den
Namen der .itm-Datei, in der die Liste gespeichert wird. Alle globalen Listen befinden sich im
Verzeichnis der gemeinsamen Dateien.
Entwicklerhilfe
Zugriff auf Auswahllisten 242
5. Sie können die Textdatei mit einer anderen Software lesen und schreiben. Der Office Manager
liest die Listen beim Öffnen der Datenbank neu ein.
B. Auswahllisten in der Archivdatenbank
1. Wählen Sie, wie unter A, den Menübefehl Datei | Datenbank | Anpassen | Felder definieren
und deaktivieren Sie die Option Globale Liste für alle Archive .
2. Die Listen werden in der Archivdatenbank in Tabelle ITEMLISTS gespeichert.
3. Erstellen Sie vor ersten Tests bitte eine Sicherungskopie der Datenbank.
4. Sie können sich mittels ODBC oder OLE-DB/ADO mit der Datenbank verbinden. Archive mit
der Endung .omp sind MS Access-Datenbanken, .omsl SQLite und Dateien mit der Endung
.omcs sind Verweise auf SQL-Datenbankserver. Den ADO-ConnectionString der Office
Manager-Datenverbindung finden Sie unter Datei | Information, Seite Datenbanken | Archiv.
Format der Auswahllisten
Die Listen sind als einfacher Ansi-Text gespeichert, jeder Listeneintrag steht in einer eigenen
Zeile. Bei strukturierten Listen beachten Sie bitte folgendes Beispiel:
Haupteintrag
Haupteintrag\Zweite Ebene
Haupteintrag\Zweite Ebene\Erster Eintrag in 3. Ebene
Haupteintrag\Zweite Ebene\Zweiter Eintrag in 3. Ebene
Haupteintrag\Zweite Ebene\Dritter Eintrag in 3. Ebene
Zweiter Haupteintrag
Entwicklerhilfe
Office Manager-Dateitypen 243
Office Manager-Dateitypen
Endungen der Dateien, die vom Office Manager verwendet werden.
.omp
Archivdatenbank im MS Access-Format
.omsl
Archivdatenbank im SQLite-Format
.omcs
Steuerdatei für Archivdatenbanken auf SQL-Servern
.apl
Anwendungsdatenbank im Access-Format, Definition der Dokumenttypen
.aplsl
Anwendungsdatenbank im SQLite-Format
.aplcs
Steuerdatei für Anwendungsdatenbanken auf SQL-Servern
.omac
Makro mit Office Manager API-Befehlen
.omacen
Verschlüsseltes Makro mit Office Manager API-Befehlen. (Visual Basic=.vbsen,
JScript=.jsen).
.omexc
Austauschdatei mit Archivdatenbank und Dokumentdateien.
.omini, .om Toolup-Dateien, die Sie bei Bedarf vom Support erhalten
tup
.grd
Einstellungen der Dokumenttabelle, wenn im Layout gespeichert
.dxb
Einstellungen des Hauptmenüs, wenn im Layout gespeichert
.repini
Einstellungen "Report drucken"
.omfti
Temporäre Textdatei der Volltextindexierung
.lay
Layout
.itm
Auswahllisten, die für alle Archive gelten
.lst
Textdatei mit Listen
Die Datenbankdateien sind unter Windows dem Office Manager zugeordnet. Sie können z.B.
eine omp-Datei im Windows-Explorer doppelklicken, um den Office Manager mit diesem Archiv
zu starten.
Datenbanken auf SQL-Servern und ODBC-Datenquellen (nur Enterprise-Version) werden über
eine .omcs bzw. .aplcs-Datei geöffnet. Die Treiber- und Datenbankverbindungsparameter sind in
dieser Verknüpfungsdatei gespeichert. Wählen Sie bitte im Menü Datei | Datenbank | Anpassen
den Eintrag Eigenschaften, um die Verknüpfungsdatei zu bearbeiten.
Siehe auch: Beschreibung der Office Manager-Systemdateien.
Entwicklerhilfe
Startparameter 244
Startparameter
Der Office Manager öffnet beim Programmstart die in den Einstellungen angegebenen
Datenbanken. Diese Einstellungen sind in der Windows-Registrierdatenbank gespeichert. Sie
können das Programm aber auch mit einer Datenbank als Parameter starten, um diese zu öffnen.
Beispiel:
om.exe g:\daten\ompro\archive\MeinArchiv.omp
om.exe g:\daten\ompro\archive\MeineAnwendungsDB.apl
Erweiterte Parameter:
Die hier beschriebene Syntax bezieht sich auf Versionen ab 12.0.4.470
/ImportPath=Verzeichnis, automatisiert den Dateiimport
/StartLog=Dateiname, Startvorgang in Logdatei schreiben
/WriteErrorsToFile=Dateiname: Fehlermeldungen werden nicht als Dialog ausgegeben,
sondern in die Textdatei gespeichert (gilt nicht für alle Meldungen). Mit /
WriteErrorsToFile=EventLog können Sie die Meldungen auch in der Windows Ereignis-
Anzeige speichern.
/UseLocalFiles: Die lokalen Synchrondaten auch dann verwenden, wenn das Verzeichnis
der gemeinsamen Dateien vorhanden - der Computer also am Netzwerk angeschlossen ist.
Der Parameter wird ignoriert, wenn das lokale Verzeichnis nicht gefunden wird. Der
Anwender kann beim Start die Verwendung der lokalen Daten ablehnen.
Geben Sie immer den kompletten Pfad an. Die Parameter werden mit einem Leerzeichen
voneinander getrennt. Wenn Sie Pfade mit Leerzeichen angeben, dann muss der komplette
Parameter in Anführungszeichen geschrieben werden.
Entwicklerhilfe
Struktur der Archivdatenbank 245
Struktur der Archivdatenbank
Das Dokumentarchiv beinhaltet folgende Datenbank-Tabellen:
DOCUMENT
DOCARCH
DOCCOMBIN
DOCFLD
DOCBLOBS
DOCVERS
FLDTEMPL
DOCPRTCL
TODO
ITEMLISTS
FTIWORD
FTIWID
TMPSYSTASK
LAYOUT
IDENTNO
DBOPTION
DOCUMENTFTS*)
Tabelle der aktiven Dokumente
Tabelle der archivierten Dokumente (nur CS)
Verknüpfungstabelle für Kombinationen
Eigenschaften der Dokument-Datenfelder
Binäre Felder
Dokumentversionen
Dokumentvorlagen
Protokoll
Tätigkeiten
Auswahllisten, die nur für dieses Archiv gelten
Wörter des Volltextindex
Dokumentverknüpfungen Volltextindex
Systemaufgaben, wie beispielsweise OCR-Texterkennung
(reserviert)
Schlüsselnummern
Einstellungen der Datenbank
SQLite-Volltextsuche in DOCUMENT
DOCARCHFTS*)
SQLite-Volltextsuche in DOCARCH
*)
Nur bei Archiven im SQLite-Datenformat
Sie können den Inhalt einer Tabelle betrachten, indem Sie im Menü Administrator | Tabelle
anzeigen auf die entsprechende Tabelle klicken.
Je nach Datenbankformat sind gespeicherte Prozeduren vorhanden.
Siehe auch
Struktur der Anwendungsdatenbank
Dokumentattribute definieren
Entwicklerhilfe
Struktur der Archivdatenbank 246
Tabelle Document
Tabellen DOCUMENT, FLDTEMPL und DOCARCH
Feldname
Typ
Beschreibung
DOCID
APPLNAME
DOCNO
NAME
PROJECT
CATEGORY
STATE
RECEIPTDATE
N*
A(100)
A(20)
A(20)
A(80)
A(30)
A(30)
@
Schlüssel
Dokumenttyp
Nummer
Name
Projekt
Kategorie
Status
Belegdatum, z. B. Ausstellungsdatum einer
Rechnung
Besitzer
E-Mail-Absender
Vorlagedatei
Name der verknüpften Datei
Favorit
Typ des Dokuments
Dateizugriffsrechte
Zusätzliche Schlagwörter für Volltextsuche
Erstellt
Datum Datei-Indexierung
Datei-Checksumme
Checksumme ausgewählter Attribute für Revision
Ereignisse
Global eindeutiger Schlüssel
Verknüpfungs-ID von Klonen
Anzahl von Kombinationen
Notizen
Dokumenteninhalt der Notizen
USERNAME
A(30)
MAILFROM
A(30)
TEMPLATE
A(254)
FILENAME
A(254)
FAVORITE
L
DOCTYPE
A(2)
ACCESSRIGHTS
A(40)
FTIWORDS
A(100)
CREATEDATE
@
FTIUPDATE
@
FILEHASHMD5
A(32)
ATTRHASHMD5
A(32)
LASTREMARK
A(150)
DOCGUID
A(38)
CLONEGRP
N
COMBINCNT
N
NOTES
M
RTFTEXT
nur in Tabelle FLDTEMPL:
TEMPLATENAME
A(50)
TEMPLATETYPE
A(10)
SHOWDLG
L
SECVISIBLE
M
Vorlagenname
Vorlagentyp
Eigenschaftendialog öffnen
Sichtbarkeit der Vorlage
Entwicklerhilfe
Struktur der Archivdatenbank 247
Dateiabhängige Dokumentattribute
Die Archivdatenbank kann Datenfelder für verschiedene Datei- und E-Mail-Attribute verwalten
und diese automatisch aktualisieren. Wählen Sie bitte den Menübefehl Datei | Datenbank |
Anpassen | Felder definieren, um diese hinzuzufügen. Klicken Sie dort mit der rechten
Maustaste auf den Schalter Neu (unter XP bitte mit der rechten Maustaste anklicken).
Die entsprechenden Befehle des Popupmenüs sind deaktiviert (grau), falls das Feld bereits
vorhanden ist.
Dateiattribut
Archiv-Feldname
Empfohlene
Bemerkung
Bezeichnung im Archiv
Besitzer (Owner)
FILEOWNER
Dateibesitzer
Username or Group 4)
FILEOWNERFULL
Dateibesitzer
Domain\Username, 4)
USERNAME
Besitzer
1)
FILECREATE
Datei erstellt
4)
CREATEDATE
Erstellt
2)
Geändert am
FILEEDIT
Datei geändert
4)
Letzter Zugriff am
FILELASTACCESS
Letzter Dateizugriff
Zuletzt geöffnet 3) 4)
Dateigröße
FILESIZE
Dateigröße
4)
Seitenzahl
FILEPAGECOUNT
Seiten
4), s.a.
Wortanzahl
FILEWORDCOUNT Wörter
4) 5), s.a.
Datei-Checksumme
FILEHASHMD5
Mehrfachablagen
finden, 4)
Dateischutz,
Revisionssicherheit
FILEPROTECTED
Geschützt
Erkennt z.Zt. nur
verschlüsselte und
signierte PDF, 4)
E-Mail Anlage
vorhanden
MAILATTACHICO
Anlage
4)
Liste der E-Mail
Anlagen
MAILATTACHLST
Anlagen
4)
E-Mail Message-ID
MAILMSGID
Message-ID
4) 6)
Erstellt am
Datei-Hash
unterstützte
Formate
Supportartikel
Entwicklerhilfe
1)
2)
3)
4)
5)
6)
Struktur der Archivdatenbank 248
Das Dokumentattribute "USERNAME" enthält den Office Manager-Namen des
Anwenders, der das Dokument erstellt bzw. importiert hat.
CREATEDATE wird beim Hinzufügen des Dokuments von der aktuellen Zeit oder, wenn
geeignet, vom Dateidatum "Erstellt" übernommen und später nicht mehr aktualisiert.
FILELASTACCESS hat wenig Aussage, beispielsweise wird das Datum auch aktualisiert,
wenn der Office Manager die Seitenzahl einer PDF ermittelt.
Felder werden auch für archivierte Dokumente aktualisiert.
Eine Aktualisierung findet bei den meisten Dateitypen nur während der Volltextindexierung
statt.
Die Message-ID wird zusätzlich für die Dublettenvermeidung bei E-Mails verwendet, wenn
dieses Datenfeld vorhanden ist und die Hash-Suche keine identische Mail im Archiv
gefunden hat.
Siehe auch
Datenbankpflege, Option Dateiattribute aktualisieren
Makro-Funktion UpdateDocAttributesFromFile
Entwicklerhilfe
Struktur der Anwendungsdatenbank 249
Struktur der Anwendungsdatenbank
Die Anwendungsdatenbank beinhaltet folgende Datenbank-Tabellen:
APPL
APPLCMD
FILEEXT
TEMPLATE
DBOPTION
Dokumenttypen
Benutzerdefinierte Befehle
Dateiendungen
Vorlagedateien
Einstellungen der Datenbank
Sie können den Inhalt einer Tabelle betrachten, indem Sie im Menü Administrator | Tabelle
anzeigen auf die entsprechende Tabelle klicken.
Siehe auch
Struktur der Dokumentdatenbank
Dokumenttypen
Entwicklerhilfe
Struktur der Anwendungsdatenbank 250
Tabelle Appl
Eigenschaften der registrierten Dokumenttypen.
Feldname
Typ
Beschreibung
APPLNAME
APPLINTERN
APPLIMAGE
DOCTYPE
FILEEXT
VISIBLECMDS
HASEXECEVENT
TEMPLATE
COPYTEMPLATE
DOCPATH
DOCPREVIEW
CLSID
SHELLNEWVALUE
SHELLNEWDATA
ICONFILE
ACCESSRIGHTS
EDITRIGHTS
WEBHANDLING
NOTES
NEXTVERS
A(40) *
A(40)
G
A(2)
A(20)
A(10)
L
A(150)
L
A(150)
A(2)
A(38)
A(30)
A(150)
A(100)
A(40)
L
N
A(250)
A(20)
Dokumenttyp-Bezeichnung
Windows-Name
Grafik
Typ
Primäre Dateiendung
Sichtbare Standardbefehle
Ist ein ereignisgesteuerter Befehl vorhanden
Standard-Vorlagedatei
(reserviert)
Dokumentverzeichnis
Vorschau-Modus
Windows Class-ID
Art der Windowsvorlage
Windows-Vorlagedatei
Windows-Symboldatei
Standard-Dateizugriffsrechte
Rechte dürfen geändert werden
Beschreibt den Modus im Online-Archiv
Kommentare und Notizen
(reserviert)
Siehe auch
Struktur der Anwendungsdatenbank
Dokumenttypen
Onlinehilfe für weitere Datentabellen
Entwicklerhilfe
Makro-Referenz OmAPI 251
Makro-Referenz OmAPI
Variablen und Funktionen der Office Manager-Makrosprache
"OmAPI"
Tipp: Alternativ zur Makrosprache können Sie auch den Pascal-Interpreter. In der 32 BitVersion ist auch "Windows Script Host" mit Visual Basic Script, JScript u. a. möglich.
Begriffe
Makro-Variable: Gibt eine Variable oder den Wert eines Datenfeldes zurück, ohne dass
umfangreiche Operationen ablaufen. Häufig sind Formatparameter möglich.
Makro-Funktion: Führt Anweisungen aus und liefert einen Wert zurück.
Makro-Prozedur: Führt Anweisungen aus ohne einen Wert zurückzugeben. Wie void Funktion in
C.
Rückgabewert: Die Anweisung in geschweiften Klammern {} wird durch den Rückgabewert
bzw. durch einen Leer-String ersetzt.
Sprach-Referenz
Felder der Dokumententabelle
{Doc:FieldName[,FormatParameter]}
Z.B.: Name des Dokumentes = {Doc:Name}, Projekt = {Doc:Project}.
Für den Dateinamen sollte die Variable {CurrDocFileName} verwendet werden, da diese auch
die Dokumentversionen berücksichtigt.
{OmDBFieldDoc:FieldName,Variable,[Trennzeichen]}: erweiterte Feldeigenschaften.
Felder der Tabelle DOCBLOBS
{DocBlobs:FieldName[,FormatParameter]}
Felder der Tätigkeiten
{ToDo:FieldName[,FormatParameter]}
Felder der archivierten Dokumente
{DocArch:FieldName[,FormatParameter]}
Entwicklerhilfe
Makro-Referenz OmAPI 252
Felder des Dokumentversions-Archivs
{DocVers:FieldName[,FormatParameter]}
Felder der Anwendungsdatenbank
{Appl:FieldName[,FormatParameter]}
Z.B.: Befehlszeile des Anwendungsprogramms = {Appl:ApplExe}
Felder der benutzerdefinierten Befehle
{ApplCmd:FieldName[,FormatParameter]}
Z.B.: Befehlszeile des Anwendungsprogramms = {ApplCmd:Cmd.ApplExe}
Felder der zusätzlichen Dateierweiterungen
{FileExt:FieldName[,FormatParameter]}
Felder der Vorlagedateien
{Template:FieldName[,FormatParameter]}
Format-Parameter
Mit dem optionalen Formatparameter können Sie Teile aus einer Variablen extrahieren: z.B. Teile
eines Dateinamen, des Projektes oder einer kombinierten Datum- und Zeitvariablen.
Kommentarzeilen
Zeilen, die mit # beginnen, und leere Zeilen werden ignoriert. Siehe auch Sonderzeichen.
Bedingte Ausführung
{IF:Bedingung}Anweisungen{ENDIF}: Anweisung für bedingte Ausführung.
{GetFirstNotEmpty:Parameter-Liste}: gibt den ersten, nicht leeren Parameter zurück.
{GetFirstExistingFile:Parameter-Liste}: gibt den ersten Parameter zurück, der den Namen einer
vorhandenen Datei enthält.
Entwicklerhilfe
Liste aller Variablen und Funktionen
AcadArchiveUpdateAttributes
AcadComNewDwg
AcadGetAttributes
AcadGetLayoutNames
AcadSetAttributes
AcroExchGetTextFromRect
AcroExchMergeDocuments
AddDoc
AddDocEx
AddSysTask
AddToDo
AdoDestroy
AdoGetField
AdoGetFieldValues
AdoOperation
AdoRecordCount
AdoSetConnection
AdoSetField
AdoViewTable
AdminINI
Appl
ApplCmd
ArchiveDocument
AutoCaptCreate
AutoCaptDestroy
AutoCaptDocumentText
AutoCaptFtiText
AutoCaptFindMask
AutoCaptFirstCrspWord
AutoCaptKeywordValue
AutoCaptFtiWord
AutoCaptSelectionListFindItem
CachedDoc
Calculate
ChangeDir
Chr
CombineDocuments
ComCreateNewDocument
CopyDocFile
CopyFile
CopyToClipboard
CreateDir
CreateDocFromTemplate
CreateDocVers
CreateKey
Makro-Referenz OmAPI 253
Entwicklerhilfe
CreateKeyStr
CreateLnkFile
CurrApplExe
CurrDocFileName
CurrTableView
DatasetReport
Date
DBCheckFieldValue
DBLocate
DBOperation
DBSearch
DBSetField
DDECloseLink
DDEOpenLink
DDESendLine
DDESendMacro
DDESetExeParam
DeleteFile
Dest
Doc
DocArch
DocBlobs
Document
DocumentSearch
DocVers
DocWriteJournal
DxfCreateFrame
ExcelGetCell
ExcelSetCell
ExecDirDlg
ExecInputQuery
ExecOpenDlg
ExecPrintDlg
ExecSaveDlg
ExecSQL
ExecStringDlg
ExecuteDocuments
ExecuteMacroFile
ExecuteOCR
Exit
ExtractAttachment
ExtractDocumentText
ExtractImages
ExtractPages
FileAttr
FileConvert
FileExt
FilePageCount
FileSecureTakeOwnership
Makro-Referenz OmAPI 254
Entwicklerhilfe
FileSecureSetRights
FileSetAttr
FldTempl
Format
FtiFindMask
FtiGetFirstCrspWord
FtiGetKeywordValue
FtiGetWord
FtiUpdate
GetBackupFileName
GetControl
GetFirstExistingFile
GetFirstNotEmpty
GetPrivVar
GetPublVar
GetTempFileName
GridDocClearSelection
GridDocSelect
GridDocSelectedCount
GridSelectedCell
GUID
HelpContext
IF
IfThen
ImgExtractMetaWords
ImgGetProperty
ImgGetTextFromRect
ImgReadBarcode
ImgWriteProperty
ImportAbort
ImportFile
IncludeMacroFile
InifileOperation
InifileReadSection
InifileReadStr
InifileWriteStr
LastAppendedDocID
LoadLanguageFile
LotusNotesOpenDocument
MailGetProperty
MapiCreateEMail
MegaCreateFrame
MergeDocuments
MessageBeep
MessageDlg
MessageDlgCB
MinimizeApplication
MoveFile
OleDocumentSummaryInformation
Makro-Referenz OmAPI 255
Entwicklerhilfe
OleMessageRegisterFilter
OleMessageRevokeFilter
OleSummaryInformation
OleUserDefinedProperties
OleSetDocumentSummaryInformation
OleSetSummaryInformation
OleSetUserDefinedProperties
OmAPI
OmDBFieldDoc
OpenDatabase
OpenDlg
OS
OutlookCreateEMail
OutlookOpenEMail
PasteFromClipboard
PDFAddComment
PDFAddStamp
PDFProtectDocument
PrintExDlg
PrintPrnFile
ProcessMessages
RaiseError
ReadAdminIni
ReadIdentNo
ReadLnFile
ReadShortcutURL
RecordCount
RecoverDocument
RegistryReadInt
RegistryReadStr
RegistryWriteInt
RegistryWriteStr
SaveDlg
SaveLanguageFile
ScriptControl
ScriptControlSetOption
SearchField
SearchGridSelection
SelectDocVersions
SelectionListFindItem
Self
SendKey
SendKeyStr
SendMouseClick
SetActiveApplication
SetComApplName
SetControl
SetPrivVar
SetPublVar
Makro-Referenz OmAPI 256
Entwicklerhilfe
SetStayOnTop
ShellExecute
ShowApplication
SignDocument
Source
SplitDocument
StringReplace
Template
ToDo
UpdateDocAttributesFromFile
Wait
WaitForApplication
WaitForFile
WinAPI
WriteLnFile
WriteStatusbar
Siehe auch
Makro-Editor
Zugriff aus Fremdprogrammen
COM-Referenz
Onlinehilfe
Makro-Referenz OmAPI 257
Entwicklerhilfe
Makro-Referenz OmAPI 258
Sonderzeichen
Sonderzeichen in der Office Manager-Makrosprache
1. Kommentarzeilen
Zeilen, die mit # beginnen, werden ignoriert.
2. Klammern
Makrovariablen und -Funktionen werden in geschweiften Klammern { } eingeschlossen. Wenn es
erforderlich ist, diese Klammern als Text innerhalb eines Makros auszugeben, sollten Sie die ChrVariable verwenden, um Komplikationen zu verhindern:
Statt "{" geben Sie bitte "{Chr:123}" und statt "}" bitte "{Chr:125} ein.
3. Kommata
Die Parameter der Makrovariablen und -Funktionen werden mit einem Komma "," getrennt.
Wenn ein Parameter das Komma im Text benötigt, dann verwenden Sie bitte die Variable
{Chr:44}.
Entwicklerhilfe
Pascal-Referenz 259
Pascal-Referenz
Office Manager beinhaltet seit Version 13.0 den "JCL Pascal Pre Processor". Die Skripte
werden programmintern interpretiert.
Allgemeine Pascal-Referenz
Der Interpreter hat folgende Merkmale:
Einfache Pascal-Syntax mit Prozeduren, Funktionen, lokalen und globalen Variablen.
Einfache Datentypen, Varianten- und Array-Typen.
Objektorientierte Programmierung
OLE-Automatisierungen.
Aufruf von DLLs
Visuelle Komponentenbibliothek
Informationen und Dokumentationen:
Beschreibung des Interpreters (englisch)
Wikibooks GNU-Pascal in Beispielen
Embarcadero VCL, der Interpreter unterstützt einen Teil der VCL
Spezielle Referenz
Objekte und Funktionen, die vom Office Manager-Programm zur Verfügung gestellt werden:
1. Globale Variablen
OfficeManager: TOfficeManager
2. Objekte
TOfficeManager
TArchive
TApplDB
TCfg
TDebenuPDFLibrary
TDocumentAttribute
TOmFormProgress
3. Units
Sie können units mittels "uses" einbinden. Die gleichnamige Pascal-Datei wird im Verzeichnis
"macro\EventScripting" und danach in "macro" gesucht.
4. Ereignisse
Mit EventScriting.pas können Sie auf programminterne Ereignisse reagieren.
Entwicklerhilfe
COM-Referenz 260
COM-Referenz
Sie können den Office Manager mit geeigneten Programmier- und Skriptsprachen automatisieren.
Erzeugen Sie bitte das Automatisierungs-Objekt "om.OfficeManagerApp".
Beispiel mit Visual Basic Script:
set omapp = CreateObject("om.OfficeManagerApp")
omapp.ExecuteOmMacroLine("{OmAPI:ListMainMenuEntries}")
Objektstruktur
Siehe auch
Aufruf aus Fremdprogrammen
Makro-Referenz
Komplette Dokumentation in der Onlinehilfe
Office Manager COM-Server registrieren
Wenn Sie Probleme beim Erzeugen des Automatisierungs-Objekts haben, registrieren Sie diesen
bitte manuell. Wählen Sie dazu im Makroeditor den Menübefehl Datei | Server registrieren.
Alternativ können Sie die Makrofunktion {ShellExecute} verwenden oder die Programmdatei in
der Windows-Eingabeaufforderung mit Parameter "/regserver" starten:
"C:\Programme\Krekeler\Office Manager\om.exe" /regserver
Achten Sie bitte auf die Anführungszeichen. Diese sind erforderlich, sofern Leerzeichen im
Pfadnamen vorkommen.
Entwicklerhilfe
COM-Referenz 261
om.OfficeManagerApp
Automatisierungsobjekt der Office Manager-Anwendung.
Das COM-Objekt ermöglicht die Automatisierung des Office Managers mit geeigneten
Programmier- und Skriptsprachen, wie beispielsweise C, Delphi, Visual Basic, Javascript und
anderen.
Syntax
Visual Basic Script: set omapp = CreateObject("om.OfficeManagerApp")
Pascal, Delphi: omapp := CreateOleObject('om.OfficeManagerApp');
Eigenschaften
Archive
ApplDBConnected
ArchiveConnected
Methoden
ExecuteAction
ExecuteOmMacroLine
ExecuteSelectedDocuments
ImportFile
OpenDatabase
Siehe auch
COM-Referenz
Aufruf aus Fremdprogrammen
Entwicklerhilfe
om.ComArchive
Automatisierungsobjekt der Office Manager-Archivdatenbank.
Eigenschaften
DatasetDocument
FileName
Methoden
Close
ExecSQL
Open
SelectFocusedDocument
SelectNextDocument
SelectPriorDocument
SetDocumentSource
WriteJournal
Zugriff über
OfficeManagerApp
Siehe auch
COM-Referenz
Aufruf aus Fremdprogrammen
COM-Referenz 262
Entwicklerhilfe
om.ComDataset
Automatisierungsobjekt der Office Manager-Datenbanktabellen.
Eigenschaften
Active
BoF
EoF
FieldCount
RecordCount
SQL
Methoden
Append
Cancel
Close
Edit
FieldName
First
GetFieldValue
Last
Next
Open
Post
Prior
SetFieldValue
Zugriff über
ComArchive
Siehe auch
COM-Referenz
Aufruf aus Fremdprogrammen
COM-Referenz 263
Index
Index
-%% Jokerzeichen
117
-** Jokerzeichen
117
-..apl 243
.aplcs 228, 243
.dxb 243
.grd 243
.itm 243
.lay 243
.lst 243
.omac 243
.omcs 228, 243
.omexc 243
.omini 243
.omp 243
-B-
-?? Jokerzeichen
117
-__ Jokerzeichen
117
-664 Bit-Version
Arbeitsweise 20
Archiv 245
Erstellen 177
Kopieren 46, 177
Öffnen 46
Synchronisieren 184
Archivieren 154, 156
Archivierte Dokumente 154
Attribut 103, 246
Attribute bearbeiten 94, 132
Attribut-Vorgabewerte 220
Aufgaben 149
Auswählen von Dokumenten 125
Auswahllisten 135, 241
AutoCAD 163, 164
Automatisch hinzufügen 64, 71
16
Barcode-Trennung 92
Bearbeitet 247
Befehlszeilen-Parameter 244
Benutzerdefinierte Befehle 218, 234
Benutzerdefinierte Felder 191, 193
Benutzeroberfläche 22
Benutzerrechte 222, 223, 224
Besitzer 222, 247
Besprechung planen 149
Bestehende Dokumente übernehmen 58,
59, 61, 62, 67, 71
Bilder in PDF-Dokument zusammenstellen
78
Browser 63
Buchhaltung synchronisieren 187
-A-
-C-
Abfragen 97
admin.ini 225
Administration 224
Administrator 200, 204
Alte Dokumente 154
Anlagen öffnen 128
Anpassen 34, 159
Ansicht 159
Anwendungen einrichten 163, 168, 170,
214, 234
Anwendungsdatenbank 249
CAD 162, 163, 164, 168, 169, 170, 171
CD erstellen 141
COM-Referenz 260
om.ComArchive 262
om.ComDataset 263
om.OfficeManagerApp 261
Concurrent-User-Lizenzmodell 18
-DDatei kopieren 141
Dateibesitzer 247
264
Index
Dateien hinzufügen 58
Dateien importieren 67
Dateigröße 247
Dateinamen ändern 69, 198
Dateinamen automatisch anpassen 198
Dateitypen 214, 243
Datei-Zugriffsrechte 223
Datenaustausch 141, 180, 182, 184
Datenbank 191, 197
Exportieren 180
Importieren 182
Kopieren 46, 177
Öffnen 46
Datenbankfelder 191, 193, 245, 249
Datenbankoperationen 176
Datenbankpflege 200
Datenbankverknüpfungsdatei 228
Datenfeld definieren 191
Datenverzeichnis 210
DATEV 187
Datum, Suche 109
Digitalkamera 78, 84
Direkthilfe 35
Dokument
Archivieren 154
Attribute bearbeiten 132
Auf CD brennen 141
Drucken 145
Erneut öffnen 128
Exportieren 141
Gruppieren 124
Komprimieren 158
Kopieren 141
Markieren 125
Mehreren Projekten zuordnen 134
Miteinander verknüpfen 138
Öffnen 128
Öffnen mit 128
Senden an 141
Sortieren 122
Dokumentdatei ersetzen 69
Dokumentdatenbank 46, 177, 245
Dokumente erstellen 48
Dokumente suchen 97
Ähnliche Dokumente 108
Datum 109
Einstellungen Volltextindex 103
Erweitert 114
Jokerzeichen 117
Primäre Suchfelder 101
Projektnavigator 98
SQL-Abfragen 118
Volltextindex 103
Vor und zurück 115
Zur Suche hinzufügen 116
Dokumenteigenschaften 94, 132
Dokumentenverwaltung 20, 77, 97
Dokumentenverwaltung automatisieren 71,
221
Dokumentenverzeichnis 198, 210
Dokumentenvorschau 130
Dokumenttabelle 120, 122, 124, 125, 127
Dokumenttyp 214
Dokumentversionen 152
Dokumentvorlagen 53
Dokument-Zugriffsrechte 192, 223
Drag&Drop 56, 59
Drucken 145
Dubletten suchen 201
Duplex 79
-EEigenschaften eines Dokumentes 94
Einstellungen 159, 191, 197, 204, 206
E-Mail 59, 141
Entwicklerhilfe 230
Ereignisgesteuerte Skripte 235
Erledigung planen 149
Erste Schritte 20
Erstellen
Importieren 58
Kopieren 57
Mehreren Projekten zuordnen 57
Scannen 77
Erstellt 247
Erweiterte Einstellungen 225
Eudora 59
Event Scripting 235
Excel, Datenbankexport 180
Explorer 59, 61, 62
Exportieren 141, 180
-FFaximport 65
Fehlerbehebung
141, 200, 208
265
Index
Felder definieren 191, 193
Feldstandardwerte 56, 220, 221
Filtern der Dokumenttabelle 97
Finden 97
FineReader 87
Firefox 63
Freischalten 18
Fujitsu ScanSnap 82
Fußzeile 127
Kategorie 135
Klonen 57
Kombinieren von Dokumenten 138
Komprimieren der Datenbanken 200
Komprimieren der Dokumentdatei 158
Konfigurationsdatei 225
Kontakte zuordnen 193
Kontexthilfe 35
Konvertieren 141
Kopieren 57, 141
Kundenfeld erstellen 193
-GGDPdU: Datenträgerüberlassung Z3 141
Gemeinsame Dateien 208
Gesamtindex 103
Geschäftsreise 184
Geschützte Attribute 192
Geschützte Dokumente 223
Geschützte Programmfunktionen 224
Grundlagen 20
Gruppieren 56, 124
-HHauptfenster 22
Hilfe 35
Hinweistexte 148
HTML 63, 180
Layout 159, 211
Layout wählen 160
Layoutdesigner 191, 193, 211
Lebenszyklus 154
Leere Felder suchen 117
Lexware Buchhalter 187
Lizenzen erwerben 18
Login 222
Lotus Notes 59
-M-
-IImaging 77
Import mit/ohne Eigenschaftendialog
Importieren 58, 59, 61, 62, 67, 182
Importprofil
Erstellen 71
Importverzeichniss 71
Indexieren 103
Inkrementelle Suche 113
Installation 13, 15, 16
Internetadresse 63
Internet-Favoriten 63
Inventor 168, 169
Inventor-Einrichtungsassistent 214
-KKataloginformationen
-L-
132
73
Mails verwalten 59
Makro 251
# 258
{ 258
} 258
bearbeiten 231
OmAPI 238
Schaltfläche 240
verschlüsseln 231
Makro-Editor 231
Makro-Referenz 251
MAPI 141
Markieren 113, 125
Massenimport 67
MegaCAD 170, 171, 174
Mehrfach sortieren 122
Mehrfach vorhandene Dateien
Mehrfachauswahl 134
Mehrfachmarkierungen 125
Menü Administrator 39
SQL-Abfrage 118
Menü Ansicht 34
201
266
Index
Menü Ansicht 34
Anpassen 159, 160, 211
Archivierte Dokumente 154
Aufgaben 149
Gruppieren 124
Menü Aufgabe 37
Menü Bearbeiten 33
Archivieren 152
Dokument archivieren 154
Dokument wiederherstellen 154
Eigenschaften 94, 132
Langzeitarchivierung 152
PDF-Dokument schützen 156
Verknüpfungen 138
Menü Datei 26
Archiv öffnen 46
Dateipfade ändern 198
Datenbank 176
Datenbankexport 180
Datenbankimport 182
Datenbankpflege 200
DATEV Buchungstexte 187
Dokumenttyp 214
Dubletten suchen 201
Eigenschaften 197
Felder definieren 191, 193
Lexware Buchhalter 187
Neues Archiv 177
Report drucken 186
Synchronisieren 184
Menü Erstellen 31, 48
Browser 63
Dialogscan 78
Drag&Drop 59
Importieren 67
Scanprofile 89
Version 152
Menü Hilfe 35
Internet: Version registrieren 18
Menü Navigator 38
Menü Start 29
Attribute 112
Öffnen 128
Senden an 141
Suchen 97, 101
Vorschau 130
Menübefehle verbergen 224
Menüs anpassen 41
Mit Office Manager verwalten
(Explorer-Befehl) 62
-NNamed-User-Lizenzmodell 18
Netzwerk 13, 208, 210, 223
Neu in DMS-Version 14.0 10
Neue Datenbank erstellen 177
Neue Zeichnung erstellen 164, 169, 171
Neues Dokument erstellen 48, 49
Neuigkeiten 10
Notebook 184
Notizen erfassen 148
-OOCR-Software 87
Oder-Verknüpfung 107
Office Manager API 251
Office Manager von außen steuern
Öffnen 128
OLE-Automatisierung 260
OmAPI 251
OmniPage 87
OmPascal 259
Online-Registrierung 18
Optionen 204, 206
OR 107
Ordnen 20, 122, 124
Outlook 59
Outlook Kontaktliste 193
233
-PPapierdokumente scannen 77
Pascal-Referenz 259
PDF-Dokument schützen 156
PDF-Dokumente scannen 81, 82
Pfade ändern 198
Planen von Aufgaben 149
Platzhalter 117
Posteingang 58, 77, 81
Priorität der Attribut-Vorgabewerte 220
Programme einrichten 163, 168, 170, 214
Programmoberfläche anpassen 159
Programmoptionen 159, 204, 206
Projekt 98, 136
Projekt, Zuordnung zu mehreren 134
267
Index
Projekte kopieren 98
Projektnavigator 98
Projektunterverzeichnisse
Protokoll einsehen 96
210
-RRedundanz 201
Registrieren der Testversion 18
Report drucken 186
Revisionssicherheit 154, 156
-SScannen 58, 71, 77, 81, 82, 84, 87
Scannerauflösung aktivieren 80
Scanprofile 89
ScanSnap 82
Sceye-Dokumentenkamera 84
Schriftbilder 7
Schrittweise weitersuchen 113
Seitenzahl 247
Senden an 141
Senden an CD 141
Setup 13
Sicherheit 192, 219, 222, 223, 224, 225
Sichtbarkeit 54, 192, 219, 224
Sortieren 122
Spalten ausrichten 120
Spalten hinzufügen und entfernen 120
Speicher freigeben 200
Speichern als 141
Sprache 34, 159
SQL 118
SQL-Server 177, 197, 228
Standardattribute 221
Standard-Dokumentenverzeichnis 210
Stapelscan 92
Startparameter 244
Statistik 127, 180
Status 135
Steuerzeichen 117
Struktur der Anwendungsdatenbank 249
Struktur der Dokumentdatenbank 245
Suche erweitern 116
Suche mit Oder-Verknüpfung 107
Suche nach ähnlichen Dokumenten 108
Suchen 97
Suchen in Tabellen 113
Summieren 127
Symbolleiste für den Schnellzugriff 25
Synchronisieren, Archiv 184
Synchronisieren, Buchhaltung 187
Systemdateien importieren 70
-TTabelle 180
Appl 250
DocArch 246
Document 246
Dokumenttabelle 120
FldTempl 246
Tabelle gruppieren 124
Tabelle sortieren 122
Tätigkeiten 149
Teileverwendungsnachweis
Termine 149
Tesseract 87
Texterkennung 87
Tobit David 59
Trunkierung 117
TWAIN 78, 89
57, 108
-UÜberwachen 64
Ungleich (Archivsuche)
Upgrade/Update 15
URL hinzufügen 63
117
-VVariablen 251
Verknüpfungen 138
Verschieben 198
Verschlagwortung, automatisch 220, 221
Version des Dokuments importieren 69
Versionsmanagement 152
Verzeichnis-Definitionen 71
Verzeichnisse ändern 198
Volltextindex 87, 103
Volltextindex aktualisieren 200
Volltextsuche 103
Vollversion bestellen 18
268
Index
Vor- und zurückblättern
Vorlagen 53, 220
Vorschau 130, 186
115
-WWebbrowser 63
WIA 78, 89
Windows Kontaktliste
winmail.dat 129
Workflow 149
Wörter 103
193
-XXML
180
-ZZählen 127
Zebra-Tabelle 120
Zeichnungsverwaltung 162, 163, 164, 168,
169, 170, 171
Zeitraumsuche 111
ZIP-Datei erstellen 142
Zugriff aus Fremdprogrammen 233
Zugriffsrechte 192, 208, 219, 223
Zwischenablage 61
Zwischenablage überwachen 67, 148
269