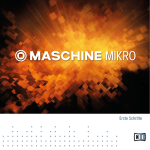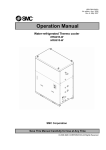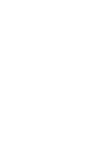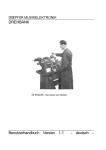Download Controller Editor Manual German
Transcript
Benutzerhandbuch
Disclaimer
Der Inhalt dieses Dokuments kann sich unangekündigt ändern und stellt keine Verpflichtung
seitens der Native Instruments GmbH dar. Die in diesem Dokument beschriebene Software
wird unter einer Lizenzvereinbarung zur Verfügung gestellt und darf nicht kopiert werden. Ohne
ausdrückliche schriftliche Genehmigung der Native Instruments GmbH, im Folgenden als Native Instruments bezeichnet, darf kein Teil dieses Handbuchs in irgendeiner Form kopiert, übertragen oder anderweitig reproduziert werden. Alle Produkt- und Firmennamen sind Warenzeichen ihrer jeweiligen Eigentümer.
“Native Instruments”, “NI” and associated logos are (registered) trademarks of Native Instruments GmbH.
Mac, Mac OS, GarageBand, Logic, iTunes and iPod are registered trademarks of Apple Inc.,
registered in the U.S. and other countries.
Windows, Windows Vista and DirectSound are registered trademarks of Microsoft Corporation
in the United States and/or other countries.
VST and Cubase are registered trademarks of Steinberg Media Technologies GmbH. ASIO is a
trademark of Steinberg Media Technologies GmbH.
RTAS and Pro Tools are registered trademarks of Avid Technology, Inc., or its subsidiaries or
divisions.
All other trade marks are the property of their respective owners and use of them does not imply any affiliation with or endorsement by them.
Handbuch verfasst von: Native Instruments GmbH
Übersetzung: Thomas Loop
Software-Version: 1.5.1 (09/2012)
Besonderer Dank gebührt dem Beta-Test-Team, das uns nicht nur eine unschätzbare Hilfe
beim Aufspüren von Fehlern war, sondern mit seinen Vorschlägen ein besseres Produkt entstehen lassen hat.
Kontaktinformation
Deutschland
Native Instruments GmbH
Schlesische Str. 29-30
D-10997 Berlin
Germany
www.native-instruments.de
USA
Native Instruments North America, Inc.
6725 Sunset Boulevard
5th Floor
Los Angeles, CA 90028
USA
www.native-instruments.com
© Native Instruments GmbH, 2012. Alle Rechte vorbehalten.
Inhaltsverzeichnis
Inhaltsverzeichnis
1
Willkommen zu Controller Editor! ............................................................................... 11
1.1
1.2
2
Installation ............................................................................................................... 14
2.1
2.2
3
Controller Editor als Teil der Installation eines NI-Produktes ...................................................... 14
Den Controller Editor von der Native-Instruments-Website herunterladen .................................. 15
Schnelleinstieg ......................................................................................................... 16
3.1
3.2
3.3
3.4
3.5
4
Über dieses Handbuch ................................................................................................................ 11
Spezielle Formatierungen ........................................................................................................... 12
Schalten Sie Ihren NI-Controller in den MIDI-Modus ................................................................... 17
MIDI-Zuweisungen laden ............................................................................................................ 19
3.2.1
Wählen Sie den NI-Controller ..................................................................................... 20
3.2.2
Wählen Sie ein Template ........................................................................................... 21
3.2.3
Eine Knob-Page wählen ............................................................................................. 23
3.2.4
Wahl einer Pad-Page (nur MASCHINE-Controllerfamilie) ........................................... 25
3.2.5
Sind Sie bereit, loszulegen? ....................................................................................... 27
Zuweisungen modifizieren .......................................................................................................... 27
Verwalten Ihrer Zuweisungen ..................................................................................................... 29
3.4.1
Anzeigen der Listen von Templates und Pages .......................................................... 29
3.4.2
Umbenennen von Templates und Pages .................................................................... 30
3.4.3
Neuordnen von Templates und Pages ........................................................................ 31
Templates laden und speichern .................................................................................................. 31
Grundlagen ............................................................................................................... 34
4.1
Wie der Controller Editor funktioniert .......................................................................................... 34
4.2
Überblick über die Benutzeroberfläche ....................................................................................... 34
4.2.1
Software-Menüleiste .................................................................................................. 36
4.2.2
Software-Steuerleiste ................................................................................................ 36
4.2.3
Hardware-Bereich ...................................................................................................... 37
Controller Editor - Benutzerhandbuch - 4
Inhaltsverzeichnis
4.3
4.4
5
Verwendung Ihres MASCHINE-Controllers ................................................................... 49
5.1
5.2
5.3
5.4
6
4.2.4
Inspector ................................................................................................................... 38
Das Zuweisungs-System ............................................................................................................ 44
4.3.1
Zuweisungen ............................................................................................................. 44
4.3.2
Knob-Pages ............................................................................................................... 44
4.3.3
Pad Pages (nur MASCHINE-Controllerfamilie) ........................................................... 45
4.3.4
Templates .................................................................................................................. 46
4.3.5
Konfiguration ............................................................................................................. 47
Noch einmal zusammengefasst... ............................................................................................... 47
Grundlegende Steuerung ............................................................................................................ 49
Zuweisbare Bedienelemente ....................................................................................................... 51
Visuelles Feedback Ihres Controllers .......................................................................................... 54
5.3.1
Schaltflächen, Tasten, Schalter ................................................................................. 55
5.3.2
Pads .......................................................................................................................... 56
5.3.3
Knobs (Drehregler) ..................................................................................................... 56
Die Displays ................................................................................................................................ 56
5.4.1
Umschalten zwischen den Display-Modi .................................................................... 57
5.4.2
Display-Modus Knobs ................................................................................................ 57
5.4.3
Display-Modus Pad-Pages ......................................................................................... 59
5.4.4
Display-Modus Knob-Pages ....................................................................................... 59
5.4.5
Display-Modus Template ........................................................................................... 60
5.4.6
Display-Modus Monitor .............................................................................................. 61
5.4.7
Display-Modus Settings ............................................................................................. 62
Verwendung Ihres MASCHINE-MK2-Controllers ........................................................... 63
6.1
6.2
6.3
Grundlegende Steuerung ............................................................................................................ 63
Zuweisbare Bedienelemente ....................................................................................................... 65
Visuelles Feedback Ihres Controllers .......................................................................................... 68
6.3.1
Schaltflächen, Tasten, Schalter ................................................................................. 69
Controller Editor - Benutzerhandbuch - 5
Inhaltsverzeichnis
6.4
7
Verwendung Ihres MASCHINE-MIKRO-Controllers ........................................................ 79
7.1
7.2
7.3
7.4
8
6.3.2
Farbdarstellung der Pads .......................................................................................... 71
6.3.3
Knobs (Drehregler) ..................................................................................................... 71
6.3.4
Endlos-Drehregler ...................................................................................................... 71
Die Displays ................................................................................................................................ 72
6.4.1
Umschalten zwischen den Display-Modi .................................................................... 72
6.4.2
Display-Modus Knobs ................................................................................................ 73
6.4.3
Display-Modus Pad-Pages ......................................................................................... 74
6.4.4
Display-Modus Knob-Pages ....................................................................................... 74
6.4.5
Display-Modus Template ........................................................................................... 76
6.4.6
Display-Modus Monitor .............................................................................................. 76
6.4.7
Display-Modus Settings ............................................................................................. 77
Grundlegende Steuerung ............................................................................................................ 79
Zuweisbare Bedienelemente ....................................................................................................... 81
Visuelles Feedback Ihres Controllers .......................................................................................... 83
7.3.1
Schaltflächen, Tasten, Schalter ................................................................................. 84
7.3.2
Pads .......................................................................................................................... 85
7.3.3
Endlos-Drehregler ...................................................................................................... 85
Das Display ................................................................................................................................ 85
7.4.1
Umschalten zwischen den Display-Modi .................................................................... 86
7.4.2
Display-Modus Control .............................................................................................. 86
7.4.3
Display-Modus Template ........................................................................................... 87
7.4.4
Display-Modus Setup ................................................................................................. 88
Verwendung Ihres MASCHINE-MIKRO-MK2-Controllers ................................................ 90
8.1
8.2
8.3
Grundlegende Steuerung ............................................................................................................ 90
Zuweisbare Bedienelemente ....................................................................................................... 92
Visuelles Feedback Ihres Controllers .......................................................................................... 94
8.3.1
Schaltflächen, Tasten, Schalter ................................................................................. 95
Controller Editor - Benutzerhandbuch - 6
Inhaltsverzeichnis
8.4
9
8.3.2
Farbdarstellung der Pads .......................................................................................... 97
8.3.3
Endlos-Drehregler ...................................................................................................... 97
Das Display ................................................................................................................................ 97
8.4.1
Umschalten zwischen den Display-Modi .................................................................... 98
8.4.2
Display-Modus Control .............................................................................................. 98
8.4.3
Display-Modus Template ........................................................................................... 99
8.4.4
Display-Modus Setup ................................................................................................. 100
Verwendung Ihres KORE-Controllers ........................................................................... 102
9.1
Grundlegende Steuerung ............................................................................................................ 102
9.2
Zuweisbare Bedienelemente ....................................................................................................... 105
9.2.1
KORE-2-Controller ..................................................................................................... 105
9.2.2
KORE-1-Controller ..................................................................................................... 107
9.3
Visuelles Feedback Ihres Controllers .......................................................................................... 107
9.3.1
Schaltflächen, Tasten, Schalter ................................................................................. 108
9.3.2
Drehregler .................................................................................................................. 109
9.3.3
Scrollrad .................................................................................................................... 109
9.3.4
Pedal- und Fußschaltereingänge ............................................................................... 109
9.4
Das Display ................................................................................................................................ 109
9.4.1
Umschalten zwischen den Display-Modi .................................................................... 110
9.4.2
Display-Modus Control .............................................................................................. 111
9.4.3
Display-Modus Knob-Pages ....................................................................................... 113
9.4.4
Display-Modus Setup ................................................................................................. 114
9.4.5
Display-Modus Options .............................................................................................. 115
9.4.6
Display-Modus Templates ......................................................................................... 116
10 Verwendung Ihres TRAKTOR KONTROL X1 ................................................................... 118
10.1
10.2
10.3
Grundlegende Steuerung ............................................................................................................ 118
Zuweisbare Bedienelemente ....................................................................................................... 119
Visuelles Feedback Ihres Controllers .......................................................................................... 121
Controller Editor - Benutzerhandbuch - 7
Inhaltsverzeichnis
10.4
Verwenden von zwei oder mehreren TRAKTOR KONTROL X1 ........................................................ 123
11 Verwendung Ihres TRAKTOR KONTROL F1 .................................................................... 124
11.1
11.2
11.3
11.4
Grundlegende Steuerung ............................................................................................................ 124
Zuweisbare Bedienelemente ....................................................................................................... 125
Visuelles Feedback Ihres Controllers .......................................................................................... 127
11.3.1 Buttons und Pads ...................................................................................................... 128
11.3.2 7-Segment-Display .................................................................................................... 129
Verwenden von zwei oder mehreren TRAKTOR-KONTROL-F1 ........................................................ 130
12 Verwendung Ihres TRAKTOR KONTROL S4 ................................................................... 131
12.1
12.2
12.3
Grundlegende Steuerung ............................................................................................................ 131
Zuweisbare Bedienelemente ....................................................................................................... 134
12.2.1 Bedienelemente auf dem Linken Deck ....................................................................... 134
12.2.2 Bedienelemente auf dem Rechten Deck ..................................................................... 136
12.2.3 Bedienelemente auf dem Mixer .................................................................................. 136
12.2.4 Zuweisungsparameter ............................................................................................... 138
Visuelles Feedback Ihres Controllers .......................................................................................... 138
12.3.1 Schaltflächen, Tasten, Schalter ................................................................................. 139
12.3.2 LED-Ketten ................................................................................................................ 140
13 Verwendung Ihres TRAKTOR KONTROL S2 ................................................................... 141
13.1
13.2
13.3
Grundlegende Steuerung ............................................................................................................ 141
Zuweisbare Bedienelemente ....................................................................................................... 142
Visuelles Feedback Ihres Controllers .......................................................................................... 143
13.3.1 Schaltflächen, Tasten, Schalter ................................................................................. 144
13.3.2 LED-Ketten ................................................................................................................ 145
14 Nutzung des RIG KONTROL 3 ...................................................................................... 146
14.1
14.2
14.3
Grundlegende Steuerung ............................................................................................................ 146
Zuweisbare Bedienelemente ....................................................................................................... 147
Visuelles Feedback Ihres Controllers .......................................................................................... 149
Controller Editor - Benutzerhandbuch - 8
Inhaltsverzeichnis
14.4
14.3.1 Fußschalter ............................................................................................................... 149
14.3.2 Expression-Pedal ....................................................................................................... 150
14.3.3 Pedal-Eingänge ......................................................................................................... 150
Das Display ................................................................................................................................ 150
15 Verwendung Ihres AUDIO KONTROL 1 .......................................................................... 151
15.1
15.2
15.3
Grundlegende Steuerung ............................................................................................................ 151
Zuweisbare Bedienelemente ....................................................................................................... 152
Visuelles Feedback Ihres Controllers .......................................................................................... 153
15.3.1 Left Button - linker Button ......................................................................................... 153
15.3.2 Controller Knob (Drehregler) ...................................................................................... 154
15.3.3 Middle und Right Buttons .......................................................................................... 154
16 Verwenden von zwei oder mehreren des selben Typs .................................................. 156
16.1
16.2
16.3
Umbenennen der Geräte ............................................................................................................. 156
Templates und Knob-Pages eines bestimmten Controllers bearbeiten ....................................... 158
Gerätekonflikte beheben ............................................................................................................. 159
17 Referenz ................................................................................................................... 161
17.1
17.2
17.3
Die Software-Menüleiste ............................................................................................................. 161
17.1.1 File-Menü (Datei) ....................................................................................................... 161
17.1.2 View-Menü (Ansicht) ................................................................................................. 162
17.1.3 Help-Menü (Hilfe) ...................................................................................................... 163
Das Preferences-Fenster ............................................................................................................. 164
17.2.1 General-Page ............................................................................................................. 164
17.2.2 Controller-Page ......................................................................................................... 165
Die Software-Steuerleiste ........................................................................................................... 172
17.3.1 Device-Menü .............................................................................................................. 173
17.3.2 Connect-Button (Verbindung) .................................................................................... 174
17.3.3 Das Auswahlmenü für die Templates ........................................................................ 175
17.3.4 Button zum Minimieren/Ausklappen .......................................................................... 176
Controller Editor - Benutzerhandbuch - 9
Inhaltsverzeichnis
17.4
17.5
17.6
17.3.5 MIDI-Aktivitätsanzeige .............................................................................................. 178
17.3.6 NI-Logo ...................................................................................................................... 178
Der Hardware-Bereich ................................................................................................................ 179
17.4.1 Namensfelder ............................................................................................................ 179
17.4.2 Der Auswahlrahmen .................................................................................................. 180
17.4.3 Knob-Page-Bereich und Knob-Page-Menü ................................................................. 181
17.4.4 Page-Buttons (nur MASCHINE-Controller) und Links-/Rechts-Pfeil-Buttons (nur MASCHINE-MIKRO-Controller) ........................................................................................ 182
17.4.5 Pad-Page-Bereich und Pad-Page-Menü (nur für MASCHINE- und MASCHINE-MIKROController) ................................................................................................................. 183
Der Inspector .............................................................................................................................. 185
17.5.1 Templates Page ......................................................................................................... 187
17.5.2 Pages-Page ............................................................................................................... 193
17.5.3 Assign-Page .............................................................................................................. 200
Parameter für MIDI-Befehle ........................................................................................................ 204
17.6.1 Typen von MIDI-Befehlen – Type-Menü ...................................................................... 204
17.6.2 Zuweisungen für Buttons und Ähnliches ................................................................... 208
17.6.3 Zuweisungen für die Pads – Hit-Action (Anschlag-Funktion) .................................... 213
17.6.4 Zuweisungen für Drehregler und Ähnliches ............................................................... 214
17.6.5 Zuweisungen für die Pads – Press-Action (Druck) ..................................................... 215
17.6.6 Zuweisungen für digitale Endlos-Drehregler und Ähnlichem ..................................... 216
17.6.7 Zuweisungen für analoge Drehregler und Ähnlichem ................................................ 218
17.6.8 Zuweisungen für die LED-Ketten und 7-Segment-Displays ....................................... 220
Controller Editor - Benutzerhandbuch - 10
Willkommen zu Controller Editor!
Über dieses Handbuch
1
Willkommen zu Controller Editor!
Dieses mächtige Werkzeug verwandelt Ihre Native-Instruments-Hardware in flexible und effiziente MIDI-Controller für die Arbeit im Studio und auf der Bühne.
Mit dem Controller Editor legen Sie präzise fest, welche MIDI-Befehle bei Ihren Aktionen auf
dem NI-Controller erzeugt werden. So haben Sie Ihr Musik-Setup direkt im Zugriff und steuern
von Ihrem NI-Controller aus jede MIDI-fähige Software oder Hardware. Nachdem Sie die MIDIZuweisungen mit dem Controller Editor vorbereitet haben, können Sie sich auf das Wesentliche konzentrieren: Musik machen!
1.1
Über dieses Handbuch
Dieses Handbuch besteht aus vier Teilen.
▪ Im ersten Teil werden Sie in die Nutzung des Controller Editors eingeführt: Nach einer
Beschreibung des Installations-Vorgangs (Kapitel ↑2, Installation), fangen wir mit einem
kurzen Einführungskurs an (Kapitel ↑3, Schnelleinstieg).
▪ Der zweite Teil beschreibt die Bedienoberfläche des Programms, das Zuweisungs-Schema
des Controller Editors und den vielfältigen Umgang mit der Software (Kapitel ↑4, Grundlagen). So lernen Sie die Bedienung des Controller Editors kennen.
▪ Im dritten Teil erfahren Sie, wie Sie Ihre(n) NI-Hardware-Controller verwenden:
◦ Kapitel ↑5, Verwendung Ihres MASCHINE-Controllers,
◦ Kapitel ↑6, Verwendung Ihres MASCHINE-MK2-Controllers,
◦ Kapitel ↑7, Verwendung Ihres MASCHINE-MIKRO-Controllers,
◦ Kapitel ↑8, Verwendung Ihres MASCHINE-MIKRO-MK2-Controllers,
◦ Kapitel ↑9, Verwendung Ihres KORE-Controllers,
◦ Kapitel ↑10, Verwendung Ihres TRAKTOR KONTROL X1,
◦ Kapitel ↑11, Verwendung Ihres TRAKTOR KONTROL F1,
◦ Kapitel ↑12, Verwendung Ihres TRAKTOR KONTROL S4,
Controller Editor - Benutzerhandbuch - 11
Willkommen zu Controller Editor!
Spezielle Formatierungen
◦ Kapitel ↑13, Verwendung Ihres TRAKTOR KONTROL S2,
◦ Kapitel ↑14, Nutzung des RIG KONTROL 3,
◦ Kapitel ↑15, Verwendung Ihres AUDIO KONTROL 1,
◦ und Kapitel ↑16, Verwenden von zwei oder mehreren des selben Typs.
▪ Schließlich finden Sie im vierten Teil (Kapitel ↑17, Referenz) den ausführlichen Referenzabschnitt für die Bedienoberfläche und ihre Verwendung. Lesen Sie diesen Teil, um
Informationen über jeden einzelnen Drehregler, Button und jedes Feld der Bedienoberfläche des Controller Editors zu bekommen. Außerdem finden Sie hier eine komplette Liste
verfügbarer Typen und Parameter von MIDI-Nachrichten.
Dieses Handbuch bezeichnet im Allgemeinen sämtliche Hardware-Controller von Native Instruments einfach als "NI-Controller". Wenn eine Information sich nur auf ein bestimmtes
Gerät, zum Beispiel den MASCHINE-Controller, bezieht, wird das explizit erwähnt.
1.2
Spezielle Formatierungen
In diesem Handbuch werden spezielle Formatierungen verwendet, um auf Besonderheiten oder
mögliche Probleme hinzuweisen. Die Symbole neben den Randbemerkungen zeigen, um welche Art von Informationen es sich handelt:
Lesen Sie die mit einem Ausrufezeichen gekennzeichneten Hinweise immer aufmerksam
durch und folgen Sie den dort angeführten Anleitungen.
Das Glühbirnensymbol weist auf nützliche Zusatzinformationen hin. Solche Informationen
können Ihnen beispielsweise helfen, eine Aufgabe schneller zu lösen, sie sind aber nicht in
jedem Fall auf das von Ihnen aktuell verwendete Betriebssystem oder Setup anwendbar;
nichtsdestotrotz sollten Sie diese anschauen.
Darüber hinaus werden folgende Formatierungen verwendet:
▪ Texte, die in (Kontext-) Menüs erscheinen (wie beispielsweise: Open..., Save as... etc.),
und Laufwerkspfade Ihrer Festplatten oder anderer Speichermedien werden kursiv dargestellt.
Controller Editor - Benutzerhandbuch - 12
Willkommen zu Controller Editor!
Spezielle Formatierungen
▪ Texte, die in der Software auftauchen (Bezeichnungen von Schaltern, Reglern, Texten neben Auswahlkästen etc.) werden hellblau dargestellt. Wann immer Sie eine solche Formatierung antreffen, erscheint der entsprechende Text auf dem Bildschirm.
▪ Wichtige Bezeichnungen und Begriffe werden fett gedruckt.
▪ Verweise auf die Tasten Ihrer Computertastatur werden in eckigen Klammern dargestellt
(zum Beispiel "Drücken Sie [Shift] + [Enter]").
1.
Aufeinanderfolgende Anweisungen beginnen mit Nummern.
►
Einfache Befehle werden durch diesen pfeilförmige Play-Button repräsentiert.
→
Ergebnisse von Aktionen werden durch kleinere Pfeile dargestellt.
Controller Editor - Benutzerhandbuch - 13
Installation
Controller Editor als Teil der Installation eines NI-Produktes
2
Installation
Dieses Kapitel beschreibt verschiedene Möglichkeiten zur Installation des Controller Editors.
2.1
Controller Editor als Teil der Installation eines NI-Produktes
Unabhängig davon, ob Ihr NI-Produkt eine Kombination aus Hardware mit zugehöriger Software (z.B. MASCHINE, TRAKTOR KONTROL S4, GUITAR RIG KONTROL, KORE 2), oder ein
reiner NI-Hardware-Controller ist (z. B. RIG KONTROL 3, oder AUDIO KONTROL 1), der Controller-Editor ist immer in dem Softwarepaket enthalten, das in der Produktverpackung mitgeliefert wird. Während des Installationsvorgangs Ihres NI-Produktes wird die Controller-EditorSoftware automatisch mitinstalliert. Daher ist normalerweise keine separate Installation nötig.
An dieser Stelle gehen wir davon aus, dass Ihr NI-Produkt (Hardware-Software-Kombination
oder reine Hardware) bereits auf Ihrem Computer installiert ist. Weitere detailliertere Informationen über den Installationsprozess erhalten Sie in dem mitgelieferten Installationshandbuch.
Sie sollten den Controller Editor an den folgenden Orten finden:
▪ Mac OS X: Applications/Native Instruments/Controller Editor
▪ Windows: Programme\Native Instruments\Controller Editor
Sollte der Controller Editor aus irgendeinem Grund nicht auf Ihrem Computer installiert worden
sein, überprüfen Sie bitte als erstes, ob Ihr NI-Produkt auf dem neuesten Stand ist. Das geht
ganz einfach über den Service-Center oder über die Website von Native Instruments. Sollten
Updates für Ihr Produkt zur Verfügung stehen, laden Sie sie runter und installieren sie.
Sie können auf der Website von Native Instruments auch einen eigenständigen Installer für
den Controller Editor herunterladen — siehe nächstes Kapitel für mehr Info hierzu.
Controller Editor - Benutzerhandbuch - 14
Installation
Den Controller Editor von der Native-Instruments-Website herunterladen
2.2
Den Controller Editor von der Native-Instruments-Website
herunterladen
Abgesehen davon, dass der Controller Editor im Softwarepaket unterstützter NI-Produkte enthalten ist, können Sie ihn auch herunterladen und zwar für beides, als Teil des Installers für
den Hardware-Treiber und als eigenständigen Installer.
Es wird deutlich empfohlen, lieber den Installer für den Hardware-Treiber, anstelle des eigenständigen Controller-Editor-Installers herunterzuladen und zu installieren — neben der
Installation des Controller-Editors können Sie anschließend auch sicher sein, dass die Treiber für Ihren NI-Controller richtig installiert und auf dem neuesten Stand sind.
Sollte Ihr NI-Controller bereits auf Ihrem Computer installiert sein, können Sie den aktuellsten
Treiber über das Service-Center herunterladen. Die Treiber-Pakete enthalten den Controller
Editor.
Sollte Ihr NI-Controller noch nicht auf Ihrem Computer installiert sein, können Sie die Hardware-Treiber für Ihren NI-Controller zusammen mit dem Controller Editor manuell herunterladen. Um dies zu tun, gehen Sie wie folgt vor:
1.
2.
3.
4.
5.
6.
Öffnen Sie den Webbrowser Ihrer Wahl und gehen Sie zu folgender Adresse:
http://www.native-instruments.com/updates
Folgen Sie auf dieser Seite dem Link zu den ungeschützten Updates, Treibern und dem Service-Center.
Folgen Sie in der Liste der verfügbaren Downloads dem Link zu Ihrem jeweiligen NI-Controller.
Laden Sie die Installationsdatei für Ihr Betriebssystem (Windows oder Mac OS X) herunter
und speichern Sie diese auf Ihrer Festplatte.
Navigieren Sie zu dem Ort, an dem Sie die Installationsdatei gespeichert haben und führen Sie einen Doppelklick darauf aus.
Dadurch wird das Installationsprogramm gestartet.
Der Installationsvorgang ist einfach: Folgen Sie den Anweisungen auf dem Bildschirm und
schon sind Sie fertig.
Controller Editor - Benutzerhandbuch - 15
Schnelleinstieg
3
Schnelleinstieg
Dieses Kapitel bietet Ihnen eine praktische Einführung in den Controller Editor.
An dieser Stelle nehmen wir an, dass der Controller Editor bereits auf Ihrem Computer installiert ist. Siehe Kapitel ↑2, Installation für weitere Informationen.
Die Benutzung des Controller Editors ist unkompliziert. Die meisten Arbeitsschritte können sowohl vom NI-Controller aus, als auch über die Bedienoberfläche des Controller-Editors ausgeführt werden und das oft auf verschiedenen Wegen — Sie entwickeln also den Arbeitsstil, der
Ihnen am besten liegt.
In diesem Kapitel werden wir Ihnen der Reihe nach zeigen, wie Sie:
1.
2.
3.
4.
5.
Ihren NI-Controller in den MIDI-Modus schalten.
Laden Sie MIDI-Zuweisungen für eine bestimmte Aufgabe: Wählen Sie für Ihren Controller einen kompletten Satz von Zuweisungen (ein Template); Wählen Sie für bestimmte Bedienelemente auf Ihrem Controller einen Teilsatz von Zuweisungen (eine Knob-Page); nur
für den MASCHINE-(MIKRO)-Controller: Wählen Sie für die Pads einen zusätzlichen Teilsatz (eine Pad-Page).
Verändern Sie die Zuweisungen, um sie perfekt auf Ihre Bedürfnisse zuzuschneiden.
Verwalten Sie Ihre eigenen benutzerdefinierten Zuweisungen.
Speichern und rufen Sie den gesamten Satz an Zuweisungen als ein Template wieder auf.
In diesem Kapitel werden wir uns hauptsätzlich mit der Bedienoberfläche des Controller
Editors beschäftigen. Allerdings können der hier besprochenen Handlungen von den meisten NI-Controllern ausgeführt werden — und für ein paar von ihnen gibt es sogar verschiedene Wege ein Ziel zu erreichen. Das ist vor allem in Live-Situationen sehr hilfreich. Für
jeden Arbeitsschritt liefern wir eine kleine, zusammenfassende Tabelle mit den entsprechenden Kurzbefehlen auf den verschiedenen NI-Controllern. Für weitere Informationen über
alles was Sie von Ihrem Controller aus machen können, lesen Sie bitte die Kapitel für den
jeweiligen Controller, die Sie weiter hinten in diesem Handbuch finden.
Für eine detaillierte Beschreibung jedes einzelnen Elements auf der Bedienoberfläche des
Controller Editors, lesen Sie bitte Kapitel ↑17, Referenz.
Für eine detaillierte Beschreibung jedes einzelnen Elements auf der Bedienoberfläche des
Controller Editors, lesen Sie bitte Kapitel ↑17, Referenz.
Controller Editor - Benutzerhandbuch - 16
Schnelleinstieg
Schalten Sie Ihren NI-Controller in den MIDI-Modus
Vorbereitung
An diesem Punkt gehen wir davon aus, dass:
▪ Ihr Rechner läuft.
▪ Sie haben bereits Ihren NI-Controller und den Controller Editor installiert (siehe Kapitel
↑2, Installation).
▪ Ihr NI-Controller ist über ein USB-2.0-Kabel physikalisch mit Ihrem Computer verbunden.
3.1
Schalten Sie Ihren NI-Controller in den MIDI-Modus
Lassen Sie uns als erstes Ihren NI-Controller in den MIDI-Modus schalten.
Ihr NI-Controller kann in zwei verschiedenen sowie gleichermaßen exklusiven Modi betrieben
werden:
▪ Im Anwendungs-Modus steuert er seine entsprechende Software (z. B. die MASCHINESoftware) über das firmeigene, ultra-schnelle und hochauflösende NHL-Protokoll von Native Instruments. Abhängig von der entsprechenden Software heißt dieser Modus MASCHINE-, TRAKTOR-, oder KORE-Modus.
▪ Im MIDI-Modus kann Ihr Controller jedes verfügbare MIDI-Ziel (Software oder Hardware)
über das MIDI-Protokoll steuern.
Schalten Sie direkt von Ihrem NI-Controller in den MIDI-Modus
Der Controller Editor muss nicht laufen, damit Sie Ihren NI-Controller in den MIDI-Modus
schalten können. Das Umschalten können Sie auch direkt von Ihrem Controller aus vornehmen
(es sei denn, Sie verwenden den RIG KONTROL 3).
Für jeden NI-Controller zeigt Ihnen die folgende Tabelle wie Sie in/aus dem MIDI-Modus schalten können und wie Sie schnell erkennen können, ob sich Ihr Controller aktuell im MIDI-Modus befindet oder nicht:
Controller Editor - Benutzerhandbuch - 17
Schnelleinstieg
Schalten Sie Ihren NI-Controller in den MIDI-Modus
NI-Controller
MIDI-Modus aktivieren bzw. deaktivieren
Prüfen, ob der MIDI-Modus aktiviert ist
AUDIO KONTROL 1
n/a (immer im MIDI-Modus)
KORE-1-Controller
VIEW, danach CONTROL
Durch Drücken auf VIEW erscheint die Liste der MIDI-Templates
KORE-2-Controller
F1, danach CONTROL
Durch Drücken auf F1 erscheint die Liste
der MIDI-Templates
MASCHINE MK2
SHIFT + CONTROL
SHIFT-Button leuchtet gedimmt
MASCHINE
SHIFT + CONTROL
SHIFT-Button leuchtet gedimmt
MASCHINE MIKRO MK2
SHIFT + F1
SHIFT-Button leuchtet gedimmt
MASCHINE MIKRO
SHIFT + F1
SHIFT-Button leuchtet gedimmt
RIG KONTROL 3
n/a (nur über den Controller Editor) LED-Display zeigt "con" an
TRAKTOR KONTROL S2
SHIFT + SHIFT (auf beiden Decks) Beide SHIFT-Buttons leuchten gedimmt
TRAKTOR KONTROL S4
SHIFT + BROWSE-Button
Loop-Längen-Displays zeigen "ON" an
TRAKTOR KONTROL X1
SHIFT + HOTCUE
HOTCUE-Button leuchtet grün
TRAKTOR KONTROL F1
SHIFT + BROWSE
SHIFT-Button leuchtet
AUDIO KONTROL 1: Der MIDI-Modus ist der einzig verfügbare Modus und stets aktiv. Deshalb ist es nicht nötig den Modus zu wechseln.
RIG KONTROL 3: Der RIG KONTROL 3 bietet keine Möglichkeit in den MIDI-Modus zu
wechseln. Um Ihren Controller in den MIDI-Modus zu schalten, verwenden Sie den Controller Editor wie in folgendem Abschnitt beschrieben.
Weitere Informationen hierzu erhalten Sie in den Kapiteln für den jeweiligen Controller weiter unten in diesem Handbuch.
Schalten Sie in den MIDI-Modus, indem Sie den Controller Editor starten
Sie können außerdem alle angeschlossenen NI-Controller in den MIDI-Modus schalten, indem
Sie den Controller Editor starten:
Controller Editor - Benutzerhandbuch - 18
Schnelleinstieg
MIDI-Zuweisungen laden
►
Starten Sie den Controller Editor, durch klicken auf Start > Alle Programme > Native Instruments > Controller Editor (Windows) oder Anwendungen > Native Instruments > Controller Editor (Mac OS X).
→
Dadurch öffnen Sie nicht nur den Controller Editor, sondern es werden automatisch alle
angeschlossenen Controller in den MIDI-Modus geschaltet.
Sollte der Controller Editor bereits geöffnet sein, können Sie jederzeit überprüfen, ob sich
Ihr Controller im MIDI-Modus befindet oder nicht. Falls er sich nicht im MIDI-Modus befindet, können Sie Ihren Controller über das Device-Menü und den benachbarten ConnectButton in den MIDI-Modus zurückschalten — siehe ↑3.2.1, Wählen Sie den NI-Controller
unten.
Wenn Sie einen Controller in den MIDI-Modus schalten, werden automatisch immer die zuletzt
verwendeten MIDI-Zuweisungen geladen, unabhängig davon nach welcher Methode Sie vorgegangen sind. Sollte Sie den Controller Editor zum ersten Mal starten, werden stattdessen die
voreingestellten MIDI-Zuweisungen für Ihre(n) Controller geladen.
Sie können auf der Stelle damit loslegen, Ihren NI-Controller als MIDI-Fernsteuerung zu benutzen!
3.2
MIDI-Zuweisungen laden
Um andere MIDI-Zuweisungen für Ihren NI-Controller zu laden, verwenden wir den Controller
Editor.
Wie bereits erwähnt, können Sie dieses auch mit dem Großteil der NI-Controller bewerkstelligen — mehr darüber finden Sie in den Kapiteln der jeweiligen NI-Controller weiter
hinten in diesem Handbuch.
Oben im Controller-Editor-Fenster sehen Sie eine Querleiste mit einer Reihe von Bedienelementen und dem NI-Logo ganz rechts. Diese Leiste nennen wir Software-Steuerleiste:
Die Software-Steuerleiste oben im Controller-Editor-Fenster.
Wir werden die Software-Steuerleiste zum Laden neuer MIDI-Zuweisungen verwenden.
Controller Editor - Benutzerhandbuch - 19
Schnelleinstieg
MIDI-Zuweisungen laden
3.2.1
Wählen Sie den NI-Controller
Zuerst müssen wir den NI-Controller auswählen, für den wir die MIDI-Zuweisungen laden
möchten.
Einen Controller auswählen:
►
Klicken Sie in das Device-Menü (das erste Auswahlelement links in der Software-Steuerleiste) und wählen Sie den gewünschten Controller aus dem Menü.
Wählen Sie Ihren NI-Controller aus dem Device-Menü.
Hier sind einige interessante Aspekte zum Thema Device-Menü und der Controller-Auswahl:
▪ In dem Menü sehen Sie, dass alle aktuell mit dem Computer verbundenen Controller mit
einem Punkt (•) vor ihrem Namen versehen sind.
▪ Im Anschluss an Ihre Auswahl schließt sich das Menü und zeigt den Namen des Controllers an, den Sie soeben ausgewählt haben.
▪ Das große Bild des Controllers unterhalb des Menüs wird entsprechend geladen. Dieser
Bereich nennt sich Hardware-Bereich — wir kommen später noch darauf zurück.
Die in dem Device-Menü vorgenommene Auswahl, hat in keiner Weise Einfluss darauf, ob
sich Ihre NI-Controller im MIDI-Modus befinden oder nicht. Der einzige Zweck der Auswahl
ist es, die MIDI-Zuweisungen des ausgewählten Controllers einzusehen, zu laden, verändern und verwalten.
Optional: Prüfen Sie, ob sich der ausgewählte Controller im MIDI-Modus befindet
Durch einen Blick auf Ihren NI-Controller erkennen Sie, ob er sich aktuell im MIDI-Modus (siehe ↑3.1, Schalten Sie Ihren NI-Controller in den MIDI-Modus) befindet oder nicht. Alternativ
können Sie dies auch über die Bedienoberfläche des Controller Editors erkennen:
Controller Editor - Benutzerhandbuch - 20
Schnelleinstieg
MIDI-Zuweisungen laden
►
Direkt neben dem Device-Menü in der Software-Steuerleiste können Sie prüfen, ob der
Connect-Button leuchtet. Wenn ja bedeutet dies, dass sich der ausgewählte NI-Controller
im MIDI-Modus befindet (und somit mit dem Controller Editor verbunden ist).
Der Connect-Button leuchtet, wenn sich Ihr NI-Controller im MIDI-Modus befindet.
Wenn der Connect-Button aus irgendeinem Grund nicht leuchtet (z. B. wenn Sie die MASCHINE-, KORE-, GUITAR-RIG- oder TRAKTOR-Software nach dem Controller Editor gestartet haben), können Sie ihn jederzeit anklicken, um den ausgewählten Controller erneut mit dem
Controller-Editor zu verbinden und ihn somit zurück in den MIDI-Modus schalten.
Wenn der Connect-Button deaktiviert ist und grau dargestellt wird, überprüfen Sie bitte die
Verbindung zwischen NI-Controller und Ihrem Rechner. Überprüfen Sie die USB-Verbindung — sollte Ihr Controller verbunden sein, versichern Sie sich, dass seine Treiber ordnungsgemäß installiert sind (für weiter Informationen, siehe Kapitel ↑2, Installation).
Um an dessen MIDI-Zuweisungen zu arbeiten, muss Ihr MIDI-Controller weder im MIDIModus, noch unbedingt mit Ihrem Computer verbunden sein. Deshalb können Sie MIDI-Zuweisungen auch dann vornehmen und bearbeiten, wenn Sie Ihren Controller gerade einmal
nicht zur Hand haben.
3.2.2
Wählen Sie ein Template
Nun müssen Sie ein Template auswählen — einen kompletten Satz an Zuweisungen für sämtliche zuweisbare Bedienelemente Ihres NI-Controlllers.
Weitere Informationen über Templates erhalten Sie im Kapitel ↑4.3, Das Zuweisungs-System.
►
Klicken Sie auf das Menü Template-Auswahl rechts in der Software-Steuerleiste und
wählen Sie ein Template aus der Liste.
Controller Editor - Benutzerhandbuch - 21
Schnelleinstieg
MIDI-Zuweisungen laden
Über das Menü Template-Auswahl können Sie das gewünschte Template laden.
Von der Hardware aus (nur für KORE- und MASCHINE-Controller)
Mit einigen NI-Controllern können Sie Templates auch über die folgenden Kurzbefehle laden:
NI-Controller
Template-Auswahl
AUDIO KONTROL 1
n/a
KORE-1-Controller
VIEW, danach Pfeil Auf/Ab
KORE-2-Controller
F1, danach Pfeil Auf/Ab
MASCHINE (MK2)
SHIFT + Page-Buttons
MASCHINE MIKRO (MK2)
SHIFT + linker/rechter Pfeil-Button
RIG KONTROL 3
n/a
TRAKTOR KONTROL S4
n/a
TRAKTOR KONTROL S2
n/a
TRAKTOR KONTROL X1
n/a
TRAKTOR KONTROL F1
n/a
Weitere Informationen hierzu erhalten Sie in den Kapiteln für den jeweiligen Controller weiter unten in diesem Handbuch.
In jedem Fall wird das Template nachdem es angewählt wurde geladen und dessen Zuweisungen angezeigt. Steuern Sie nun das neue Ziel über Ihren NI-Controller.
Jede Zuweisung wird in dem Zustand aufgerufen, in dem sie sich bei der letzten Nutzung befand: Die Software erinnert sich automatisch an den letzten Wert der im Template zugewiesenen Steuerelemente. Sollte das Template zum ersten Mal geladen werden, befinden sich die
Zuweisungen in ihren Grundeinstellungen.
Controller Editor - Benutzerhandbuch - 22
Schnelleinstieg
MIDI-Zuweisungen laden
RIG KONTROL 3 und TRAKTOR KONTROL S2: Sie können die folgenden Abschnitte überspringen und direkt zum Abschnitt ↑3.2.5, Sind Sie bereit, loszulegen? springen.
3.2.3
Eine Knob-Page wählen
RIG KONTROL 3 und TRAKTOR KONTROL S2: Für diese Controller gibt es keine Knob-Pages. Folglich können Sie dieses Kapitel überspringen.
In jedem Template können einige (oder alle) der Bedienelemente Ihres NI-Controllers mehrere
Zuweisungen haben, die sich in Knob-Pages gliedern. Im Hardware-Bereich hebt ein oranger
Rahmen diese Bedienelemente hervor.
Der orange Rahmen repräsentiert die Knob-Page im Hardware-Bereich für den MASCHINE-Controller (Detail).
Zu jeder Zeit gibt es eine aktive Knob-Page, z. B. einen aktiven Teilsatz von Zuweisungen für
diese speziellen Bedienelemente.
Weitere Informationen über Knob-Pages erhalten Sie im Kapitel ↑4.3, Das Zuweisungs-System.
Lassen Sie uns daher eine bestimme Knob-Page mit Zuweisungen aufrufen:
►
Um eine Knob-Page auszuwählen, benutzen Sie das Knob-Page-Menü (das orange Menü
über dem orangen Rahmen in der oberen Abbildung) und wählen Sie aus der Liste die
gewünschte Knob-Page aus.
Controller Editor - Benutzerhandbuch - 23
Schnelleinstieg
MIDI-Zuweisungen laden
TRAKTOR KONTROL S4 im Überblick
Wegen seiner enormen Größe und der hohen Anzahl an Bedienelementen ist der TRAKTOR
KONTROL S4 im Controller Editor in drei Bereiche unterteilt: linkes Deck, Mixer und rechtes
Deck. Aus diesem Grund müssen Sie zuerst einen der drei Bereiche zur Ansicht auswählen,
bevor Sie eine Knob-Page auf dem Controller anwählen können. Das machen Sie über den S4Überblick oben links im Hardware-Bereich:
Verwenden Sie den kleinen S4-Überblick, um ein gewünschtes Deck anzuwählen.
Ihnen stehen zwei Knob-Pages für jedes der Decks A-D zur Verfügung. So wählen Sie eine bestimmte Knob-Page an:
1.
2.
Klicken Sie auf das linke oder rechte Deck im S4-Überblick.
Klicken Sie das Knob-Page-Menü (das orange Menü über dem orangen Rahmen) um die
gewünschte Knob-Page aus der Liste auszuwählen.
Für den TRAKTOR KONTROL S2 gibt es einen ähnlichen Überblick; allerdings verfügt der
S2 nicht über Knob-Pages. Trotz allem werden wir zum Auswählen bestimmter Bedienelemente vom S2-Überblick noch Gebrauch machen (siehe ↑3.3, Zuweisungen modifizieren).
Von der Hardware aus
Sie können Knob-Pages auch über Ihren NI-Controller anwählen:
NI-Controller
Anzahl verfügbarer Knob-Pages
Knob-Page-Schalter/-Auswahl
AUDIO KONTROL 1
2
Linker Button
KORE-Controller
Unbegrenzt
Pfeiltasten Hoch und Runter
MASCHINE (MK2)
Unbegrenzt
Page-Buttons
MASCHINE MIKRO (MK2)
Unbegrenzt
Pfeil-Buttons Links / Rechts
RIG KONTROL 3
n/a
TRAKTOR KONTROL S4
2 für jedes Deck A-D
DECK C/D, danach SHIFT
Controller Editor - Benutzerhandbuch - 24
Schnelleinstieg
MIDI-Zuweisungen laden
NI-Controller
Anzahl verfügbarer Knob-Pages
Knob-Page-Schalter/-Auswahl
TRAKTOR KONTROL S2
n/a
TRAKTOR KONTROL X1
2
SHIFT
TRAKTOR KONTROL F1
2
SHIFT
Weitere Informationen hierzu erhalten Sie in den Kapiteln für den jeweiligen Controller weiter unten in diesem Handbuch.
3.2.4
Wahl einer Pad-Page (nur MASCHINE-Controllerfamilie)
Die sechzehn Pads auf Ihrem MASCHINE-(MK2)-Controller oder MASCHINE-MIKRO-(MK2)Controller können optional auch mehrere Zuweisungen haben. Diese sind gut organisiert in Pages angeordnet: den Pad-Pages. Die Pad-Page-Funktion kann auf der Template-Ebene aktiviert
werden: Sie können einige Templates ohne Pad-Pages haben (z.B. wenn jedes Pad mit einer
Zuweisung belegt ist) und wieder andere mit Pad-Pages (z.B. wenn jedes Pad mit mehreren
Zuweisungen belegt ist).
Im Hardware-Bereich wird die Pad-Page – vorausgesetzt die Pad-Page-Funktion ist im aktuell
gewählten Template aktiviert – durch einen blauen Rahmen um die Pads angezeigt:
Controller Editor - Benutzerhandbuch - 25
Schnelleinstieg
MIDI-Zuweisungen laden
Der blaue Rahmen repräsentiert für die MASCHINE-Controllerfamilie im Hardware-Bereich die Pad-Page (Detail).
Es gibt immer eine aktive Pad-Page, also einen Teilsatz an Zuweisungen für die Pads.
Weitere Informationen über Pad-Pages erhalten Sie im Kapitel ↑4.3, Das Zuweisungs-System.
Lassen Sie uns daher eine bestimmte Knob-Page mit Zuweisungen aufrufen:
►
Um eine Pad-Page auszuwählen, klicken Sie auf das Pad-Page-Menü (das blaue Menü
oberhalb des blauen Rahmens) und wählen Sie die gewünschte Pad-Page aus der Liste.
Von der Hardware aus
Sie können Pad-Pages auch über Ihren MASCHINE-(MK2)-Controller oder Ihren MASCHINEMIKRO-(MK2)-Controller auswählen:
Controller Editor - Benutzerhandbuch - 26
Schnelleinstieg
MIDI-Zuweisungen laden
NI-Controller
Anzahl der verfügbaren Pad-Pages
Pad-Page-Auswahl
MASCHINE (MK2)
8 (wenn die Funktion aktiviert
ist)
Group-Buttons A–H
MASCHINE MIKRO (MK2)
8 (wenn die Funktion aktiviert
ist)
GROUP + Pads 9–16
Weitere Informationen zu den verfügbaren Befehlen auf Ihrem Controller finden Sie in den
entsprechenden Kapiteln ↑5, Verwendung Ihres MASCHINE-Controllers, ↑7, Verwendung
Ihres MASCHINE-MIKRO-Controllers, ↑7, Verwendung Ihres MASCHINE-MIKRO-Controllers
und ↑8, Verwendung Ihres MASCHINE-MIKRO-MK2-Controllers.
3.2.5
Sind Sie bereit, loszulegen?
Wenn Sie dieses Template (mit Knob-Page / Pad-Page) ohne Modifikationen nutzen möchten,
sind Sie jetzt fertig! Ihnen ist vielleicht bereits aufgefallen, dass Sie dies alles über Ihren MASCHINE-(MK2)-, MASCHINE-MIKRO-(MK2)- oder KORE-Controller machen können — was natürlich auch der bevorzugte Weg in einer Live-Situation ist. Wenn Sie im Controller Editor fertig sind, können Sie ihn jetzt schließen: die entsprechenden NI-Hintergrunddienste kümmern
sich um alles Weitere und Sie können sofort anfangen, Ihren NI-Controller als MIDI-Fernsteuerung zu nutzen!
3.3
Zuweisungen modifizieren
Wenn Sie nun einige der Zuweisungen, die im aktuellen Template gespeichert sind (und möglicherweise auch die Knob-Pages und/oder Pad-Pages), modifizieren möchten, tun Sie folgendes:
Controller Editor - Benutzerhandbuch - 27
Schnelleinstieg
Zuweisungen modifizieren
1.
Nur für TRAKTOR KONTROL S2/S4: Klicken Sie im S2/S4-Überblick oben links auf den
Bereich des Controllers (linkes Deck, Mixer oder rechtes Deck), der diejenigen Bedienelemente enthält, die Sie bearbeiten wollen.
2.
Wählen Sie das gewünschte Bedienelement an. Dafür gibt es zwei Möglichkeiten: Entweder Sie klicken im Controller Editor auf das Bedienelement in der Hardware-Abbildung
(ein Doppelklick direkt auf das Bedienelement bringt die Assign-Page des Inspectors zur
schnelleren Bearbeitung in den Vordergrund, siehe nächster Schritt). Sie können auch
mehrere Bedienelemente des gleichen Typs [Shift]-klicken (oder ein Rechteck aufziehen),
um eine größere Auswahl vorzunehmen. Oder Sie können auch auf Ihrem NI-Controller
das Bedienelement berühren (dafür muss die Funktion Touch Select in File > Preferences
> General aktiviert sein — das ist auch die Voreinstellung).
In jedem Fall sind die zur Bearbeitung angewählten Bedienelemente nun im Controller
Editor von einem roten Auswahlrahmen umgeben.
3.
Klicken Sie im Inspector (der rechte Abschnitt der Bedienoberfläche des Controller Editors) auf den Assign-Tab:
4.
Die Assign-Page öffnet sich und zeigt die Eigenschaften aller Zuweisungen für die ausgewählten Bedienelemente an.
Verändern Sie sie nach Ihren Wünschen: Oben können Sie den Namen der Zuweisung editieren und darunter alle MIDI-Eigenschaften, wie die Art der erzeugten MIDI-Nachricht,
der MIDI-Kanal, usw. Je nach MIDI-Nachrichtentyp werden für die Zuweisung unterschiedliche Parameter angezeigt.
Controller Editor - Benutzerhandbuch - 28
Schnelleinstieg
Verwalten Ihrer Zuweisungen
→
Das war’s schon! Jetzt löst das entsprechende Bedienelement auf Ihrem NI-Controller
den MIDI-Befehl aus, den Sie ihm zugewiesen haben.
3.4
Verwalten Ihrer Zuweisungen
Dank seines flexiblen Zuweisungs-Systems, erlaubt der Controller Editor die Verwaltung Ihrer
Zuweisungen ganz nach Ihren Wünschen. Je nach Situation definieren Sie verschiedene KnobPages, Pad-Pages und Templates — zum Beispiel mehrere Knob-Pages zur Steuerung verschiedener Instrumente. Sie könnten außerdem mehrere Templates für die verschiedenen Stücke Ihres Live-Sets vorbereiten, die dann sämtliche benötigten Pad-Pages und Knob-Pages beinhalten.
3.4.1
Anzeigen der Listen von Templates und Pages
Nutzen Sie die ersten beiden Tabs des Inspectors, nämlich Templates und Pages, um Ihre
Templates zu verwalten (erzeugen, löschen, duplizieren, usw.).
Der Templates-Tab und der Pages-Tab zeigen Seiten an, die der Verwaltung Ihrer Zuweisungen dienen.
Controller Editor - Benutzerhandbuch - 29
Schnelleinstieg
Verwalten Ihrer Zuweisungen
▪ Auf der Templates-Page finden Sie eine Liste mit allen verfügbaren Templates (sowohl die
Werks-Templates als auch die von Ihnen erstellten) und ein Edit-Menü mit den Verwaltungs-Befehlen (New, Duplicate, Delete, usw.). Darunter sehen Sie einige zusätzliche Einstellungen für das gewählte Template — diese Einstellungen variieren je nach NI-Controller.
▪ Auf der Pages-Page befindet sich eine ähnliche Liste für die verfügbaren Knob-Pages
(ganz oben) und – nur für MASCHINE-Controller – für die Pad-Pages (unten), jeweils mit
den zugehörigen Edit-Menüs.
Die Knob-Page ist für RIG KONTROL 3 und TRAKTOR KONTROL S2 nicht verfügbar.
Für TRAKTOR KONTROL X1, F1, S4 und AUDIO KONTROL 1 ist unterhalb der Page-Liste
kein Edit-Menü verfügbar — anstelle dessen gibt es dort ein Shift-Mode-Menü. Weitere Informationen hierzu erhalten Sie in den Kapiteln für den jeweiligen Controller weiter unten
in diesem Handbuch.
3.4.2
Umbenennen von Templates und Pages
Nehmen wir einmal an, dass Sie gerade eine Knob-Page erstellt haben, die einen Ihrer Software-Synthesizer steuert. Sie möchten sie vielleicht umbenennen, um sich die Funktion der
Page besser merken zu können:
1.
2.
Klicken Sie in der Page-Liste doppelt auf die Knob-Page, die Sie gerade erstellt haben
(sagen wir Knob Page 3). Der entsprechende Name wird hervorgehoben.
Tippen Sie den gewünschten Namen ein (zum Beispiel "Absynth Lead") und drücken Sie
die Eingabetaste auf Ihrer Rechnertastatur, um die Änderung zu bestätigen:
Controller Editor - Benutzerhandbuch - 30
Schnelleinstieg
Verwalten Ihrer Zuweisungen
3.4.3
Neuordnen von Templates und Pages
Vielleicht möchten Sie die Knob-Page ganz oben in der Liste sehen — zum Beispiel, weil Sie
diesen Synthesizer als ersten in Ihrem Stück nutzen und Sie über den NI-Controller direkten
Zugriff auf seine Parameter haben möchten.
1.
2.
Klicken Sie in der Liste auf die Knob-Page Absynth Lead, halten Sie die Maustaste gedrückt und ziehen Sie Ihre Maus nach oben. Eine Einfüge-Markierung erscheint, um Ihnen die Position anzuzeigen, auf den die Knob-Page bewegt werden wird.
Wenn die Einfüge-Linie den Anfang der Liste erreicht hat (oder die Postition, an der Sie
die Knob-Page einfügen möchten), lassen Sie die Maustaste los. Die Knob-Page "Absynth
Lead" nimmt jetzt ihre neue Position in der Liste ein.
Die Knob-Pages für TRAKTOR KONTROL X1, F1, S4 und AUDIO KONTROL 1 können
nicht umgruppiert werden.
Auf diese Weise sortieren Sie auch die Pad-Pages (unten auf dieser Pages-Page, nur für die
MASCHINE-(MIKRO)-Controller) sowie die Templates (auf der Templates-Page) um. Die EditMenüs bieten mehrere Verwaltungs-Funktionen — alle nötigen Informationen hierzu finden Sie
weiter unten in diesem Handbuch (hauptsächlich in den Abschnitten ↑4.2.4, Inspector,
↑17.5, Der Inspector und ↑17.6, Parameter für MIDI-Befehle). Lesen Sie bitte auch Abschnitt
↑4.3, Das Zuweisungs-System, um eine detaillierte Beschreibung des Zuweisungs-Systems des
Controller Editors zu bekommen.
3.5
Templates laden und speichern
Wenn Sie einmal einen Satz an Zuweisungen erstellt haben, der Ihren Bedürfnissen entspricht,
können Sie diesen natürlich abspeichern.
Sie müssen das aktuell bearbeitete Template gar nicht unbedingt speichern, weil der Controller Editor etwaige Änderungen automatisch speichert (inklusive der Knob-Pages, Pad-Pages
und Einzelzuweisungen). Wenn Sie also planen, das Template nur auf dem gleichen Rechner
zu nutzen, können Sie den Controller Editor einfach schließen, denn das Template wird automatisch mit allen Änderungen wieder aufgerufen, wenn Sie den NI-Controller das nächste Mal
in den MIDI-Modus schalten und es anwählen (auch dann, wenn Sie zwischenzeitlich ein anderes Template aufgerufen haben).
Controller Editor - Benutzerhandbuch - 31
Schnelleinstieg
Templates laden und speichern
Vielleicht möchten Sie ein modifiziertes oder neu erstelltes Template auf einem anderen Rechner nutzen oder es anderen Nutzern zukommen lassen. Zu diesem Zweck kann der Controller
Editor ein Template als Template-Datei exportieren:
1.
Öffnen Sie die Templates-Page des Inspectors und wählen Sie das gewünschte Template
durch einen Mausklick auf seinen Eintrag in der Liste der Templates aus. Das ausgewählte Template wird hervorgehoben:
2.
Klicken Sie auf das Edit-Menü unter der Liste und wählen Sie Save As:
3.
Es erscheint der Dialog Save-Template und Sie können Speicherort und Namen des zu exportierenden Templates eingeben. Beachten Sie bitte, dass der Dateiname, den Sie hier
wählen, sich vom Namen des Templates im Controller Editor unterscheiden darf. Klicken
Sie auf Save, um die Datei zu exportieren — fertig!
Abhängig von dem ausgewählten NI-Controller haben die Dateinamen der Templates verschiedene Endungen. Siehe ↑4.3.4, Templates um eine Liste der Dateiendungen zu erhalten.
Controller Editor - Benutzerhandbuch - 32
Schnelleinstieg
Templates laden und speichern
Jetzt können Sie das Template auf einen anderen Rechner übertragen, es einem Freund geben, usw.
Außerdem kann der Controller Editor natürlich auch Template-Dateien laden. Um dies zu tun,
gehen Sie wie folgt vor:
1.
2.
Gehen Sie auf die Templates-Page im Inspector, klicken Sie auf das Edit-Menü, selektieren Sie Append und wählen Sie Open. Es erscheint der Dialog Open-Template, in dem Sie
durch das Dateisystem Ihres Rechners navigieren und die zu importierende Template-Datei wählen können.
Wählen Sie die gewünschte Template-Datei an und klicken Sie Open. Das Template wird
geladen und der Template-Liste hinzugefügt.
Der Controller Editor bringt viele Factory-Templates für verschiedene MIDI-Geräte mit. Lesen Sie bitte die Template-Dokumentation des Controller-Editors, um mehr darüber zu erfahren.
Controller Editor - Benutzerhandbuch - 33
Grundlagen
Wie der Controller Editor funktioniert
4
Grundlagen
In diesem Abschnitt bringen wir Ihnen die Grundlagen des Controller Editors nahe. Wahrscheinlich haben Sie das vorherige Kapitel bereits gelesen, wo Sie einen ersten Eindruck von
der Nutzung des Controller Editors gewinnen konnten. Hier schauen wir uns das System im
Detail an.
4.1
Wie der Controller Editor funktioniert
Mit dem Controller-Editor definieren Sie die Verbindungen zwischen Ihrem NI-Controller und
den Audio-Applikationen, die auf Ihrem Rechner laufen, oder Ihren externen MIDI-Geräten. Er
ermöglicht Ihnen zu entscheiden, wie Ihre Aktionen auf dem NI-Controller interpretiert werden.
Dazu ist im Controller Editor ein mächtiges Zuweisungs-System implementiert, über das Sie
beliebig viele MIDI-Zuweisungen für die Drehregler, Pads, Endlos-Drehregler, Fader oder Buttons Ihres NI-Controllers vornehmen können.
Der Controller Editor arbeitet mit einem kleinen Hintergrunddienst zusammen, der bei der Einrichtung der Software auf Ihrem Rechner installiert wurde. Es kümmert sich um die komplette
Kommunikation zwischen Ihrem NI-Controller und den MIDI-fähigen Zielen, sowohl Softwareals auch Hardware-seitig. Das Dienstprogramm läuft auch dann weiter, wenn Sie den Controller
Editor schließen. Daher muss der Controller-Editor auch nicht unbedingt laufen, damit Sie den
NI-Controller als MIDI-Bedienoberfläche nutzen können. Sie können also Ihre Zuweisungen im
Editor bearbeiten und auswählen und das Programm dann schließen — dank des Hintergrunddienstes bleiben die Zuweisungen (und Templates / Knob-Pages / Pad-Pages, siehe unten) aktiv. Betrachten Sie das Programm als Zuweisungs-Editor: Nutzen Sie Ihn, um Ihre Zuweisungen zu überprüfen und zu bearbeiten.
4.2
Überblick über die Benutzeroberfläche
Werfen wir also einen Blick auf die Benutzeroberfläche des Controller Editors und beschreiben
wir einmal die verschiedenen Elemente. Wenn Sie den Controller Editor starten, sieht er ungefähr so aus:
Controller Editor - Benutzerhandbuch - 34
Grundlagen
Überblick über die Benutzeroberfläche
Die Benutzeroberfläche des Controller Editors im Überblick (Windows-Version mit dem MASCHINE-MK2-Controller im Hardware-Bereich).
Die Bedienoberfläche ist in vier Hauptabschnitte eingeteilt:
(1): Menüleiste
(2): Steuerleiste
(3): Hardware-Bereich
(4): Inspector
Controller Editor - Benutzerhandbuch - 35
Grundlagen
Überblick über die Benutzeroberfläche
In den folgenden Abschnitten bekommen Sie eine kurze Einführung in sämtliche Bereiche der
Software und die jeweiligen Bedienelemente, damit die Grundbegriffe geklärt sind. Um eine
detaillierte Beschreibung sämtlicher Elemente zu bekommen, lesen Sie bitte das Kapitel ↑17,
Referenz.
4.2.1
Software-Menüleiste
Ganz oben im Controller Editor (bzw. ganz oben auf Ihrem Bildschirm, wenn Sie Mac OS X
nutzen) befindet sich die Software-Menüleiste, wie sie auch in vielen anderen Programmen zu
finden ist. Hier besteht sie aus einigen Menüs (File, View und Help), mit denen Sie auf allgemeine Funktionen der Software zugreifen können:
Die Software-Menüleiste (Windows-Version)
4.2.2
Software-Steuerleiste
Rechts unter der Software-Menüleiste enthält die Software-Steuerleiste Menüs und Buttons,
die das Zuweisungs-System steuern:
Die Software-Steuerleiste
Von links nach rechts sehen wir folgende Elemente:
(1) Device-Menü: Dieses Menü ermöglicht Ihnen, auf einen anderen Controller umzuschalten
und informiert Sie darüber, welchen Controller Sie gerade bearbeiten.
(2) Connect-Button: Dieser Button erlaubt Ihnen das "Aufrufen" Ihrer Hardware und die Aktivierung des MIDI-Modus, der Ihren NI-Controller wieder mit dem Controller Editor verbindet, falls
der Controller vor dem Starten des Controller-Editors mit der ihm zugedachten Software verbunden war.
(3) Template-Select-Menü: Dieses Menü dient der Auswahl der gewünschten Templates (Templates werden im nächsten Abschnitt beschrieben, ↑4.3, Das Zuweisungs-System).
Controller Editor - Benutzerhandbuch - 36
Grundlagen
Überblick über die Benutzeroberfläche
(4) Der Button zum Minimieren/Ausklappen (der kleine Pfeil) schaltet zwischen zwei Ansichten
des Controller Editors um, in denen der Hardware-Bereich angezeigt oder versteckt wird.
(5) Die MIDI-Aktivitätsanzeige zeigt ein- und ausgehende MIDI-Daten an.
(6) NI-Logo: Öffnet den About-Screen.
4.2.3
Hardware-Bereich
Unter den oben beschriebenen Zeilen enthält der linke (und größte) Teil der Benutzeroberfläche den Hardware-Bereich. Der Hardware-Bereich repräsentiert Ihren NI-Controller mit seinen
Bedienelementen – den meisten von ihnen können frei wählbare MIDI-Nachrichten zugewiesen
werden.
Wenn der Controller Editor auf Ihrem Bildschirm zu einer kleinen Spalte reduziert dargestellt wird, ist der Hardware-Bereich gerade versteckt. Klicken Sie den Button zum Minimieren/Ausklappen (den kleinen Pfeil) in der Software-Steuerleiste darüber.
Welcher Controller im Hardware-Bereich angezeigt wird, hängt vom Gerät ab, das im DeviceMenü der Software-Steuerleiste angewählt ist (siehe oben).
►
Klicken Sie auf ein zuweisbares Bedienelement im Hardware-Bereich, um seine Zuweisung zu bearbeiten.
Verglichen mit dem echten NI-Controller befinden sich im Hardware-Bereich einige zusätzliche
grafische Elemente:
▪ Jedes Bedienelement, dem eine MIDI-Nachricht zugewiesen werden kann, besitzt ein Namensfeld, das in der Grundeinstellung den Namen der aktuellen Zuweisung anzeigt.
Paare von Mini-Buttons im Hardware-Bereich: Wenn Mini-Buttons durch einen Klick nicht
angewählt werden, klicken Sie stattdessen auf ihr Namensfeld!
▪ Ein roter Auswahlrahmen hebt das/die aktuell angewählte(n) Bedienelement(e) hervor.
▪ Mit dem orangen Menü für die Knob-Pages wählen Sie eine bestimmte Knob-Page mit Zuweisungen aus (siehe Abschnitt ↑4.3, Das Zuweisungs-System für weitere Informationen
hierzu). Der durch einen orangen Rahmen markierte Knob-Page-Bereich, enthält die Bedienelemente, die im Auswahlmenü für die Knob-Pages ausgewählt wurden.
Controller Editor - Benutzerhandbuch - 37
Grundlagen
Überblick über die Benutzeroberfläche
Die Knob-Page-Funktion steht für RIG KONTROL 3 und TRAKTOR KONTROL S2 nicht zur
Verfügung.
▪ Nur für MASCHINE-Controller: Wenn die Pad-Pages aktiviert sind, können Sie über ein
zusätzliches blaues Auswahlmenü für die Pad-Pages eine bestimmte Page mit Zuweisungen für die Pads auswählen. Der blaue Rahmen hebt den Bereich mit den Pad-Pages hervor, auf der sich die in den Pad-Pages enthaltenen Bedienelemente befinden — die Pads.
Weitere Informationen zu diesem Thema erhalten Sie im Abschnitt ↑4.3.3, Pad Pages
(nur MASCHINE-Controllerfamilie).
▪ Nur für TRAKTOR KONTROL S2/S4: In der oberen linken Ecke können Sie über den kleinen S2-/S4-Überblick einen bestimmten Bereich Ihres Controllers zur Ansicht und zum
Bearbeiten auswählen (linkes Deck, Mixer oder rechtes Deck). Der Hardware-Bereich zeigt
den von Ihnen ausgewählten Bereich des S2/S4 an.
Eine detaillierte Beschreibung für die einzelnen Hardware-Bereiche / NI-Controller und deren
zuweisbare Bedienelemente finden Sie in den Controller-spezifischen Kapiteln weiter hinten in
diesem Handbuch.
4.2.4
Inspector
Rechts vom Hardware-Bereich sehen Sie den Inspector — die Schaltzentrale Ihres Zuweisungs-Systems. Dort können Sie präzise festlegen, was am Ziel passieren soll, wenn Sie eines
der Bedienelemente auf Ihrem NI-Controller drücken, drehen oder bewegen. Außerdem können
Sie all Ihre Zuweisungen in Knob-Pages, Pad-Pages (für MASCHINE-(MIKRO-)Controller) und
Templates organisieren. Im Abschnitt ↑17.5, Der Inspector finden Sie eine detaillierte Beschreibung zur Funktionalität des Inspectors.
Der Inspector ist in drei Pages eingeteilt, von denen jede einen bestimmten Teil des Zuweisungs-Systems steuert: die Templates-Page, die Pages-Page und die Assign-Page.
Die Templates-Page
Die Templates-Page dient zur Verwaltung Ihrer Templates. Sie zeigt eine Liste der verfügbaren
Templates zusammen mit einigen Bearbeitungsfunktionen an.
Ein Template enthält eine komplette Zuweisungs-Konfiguration für alle Bedienelemente Ihres NI-Controllers. Weitere Informationen hierzu finden Sie in ↑4.3.4, Templates unten.
Controller Editor - Benutzerhandbuch - 38
Grundlagen
Überblick über die Benutzeroberfläche
Die Templates-Page im Inspector (hier für den MASCHINE-Controller)
Die Templates-Page besteht aus den folgenden Elementen, absteigend aufgeführt:
(1) Die Template-Liste zeigt sämtliche verfügbaren Templates mit einem (nicht editierbaren) Index und einem (editierbaren) Namen für jedes Template an. Dort können Sie ein Template
zum Bearbeiten auswählen, indem Sie auf seinen Namen klicken und den Namen ändern, indem Sie einen Doppelklick ausführen. (Außerdem können Sie ein Template über das Auswahlmenü für die Templates in der Software-Steuerleiste oder über Ihren Hardware-Controller auswählen.)
(2) Template-Edit-Menü und Factory-Templates-Menü bieten einige Edit-Funktionen, wie New,
Save As, usw. Über das Factory-Templates-Menü laden Sie Factory-Templates.
(3) Im Template-Properties-Bereich haben Sie Zugriff auf die Eigenschaften des Templates, das
gerade oben in der Liste der Templates angewählt ist.
Controller Editor - Benutzerhandbuch - 39
Grundlagen
Überblick über die Benutzeroberfläche
Der TRAKTOR KONTROL X1/F1/S2 besitzt keine Template-Eigenschaften.
Die Pages-Page
Die Pages-Page dient der Verwaltung Ihres Pages.
Diese Funktion ist für RIG KONTROL 3 und TRAKTOR KONTROL S2 nicht verfügbar —
wenn Sie gerade an einem Template für einen dieser Controller arbeiten, können Sie die
Pages-Page nicht aktivieren (der Tab ist ausgegraut).
Nur MASCHINE-Controllerfamilie: Sie können hier auch Ihre Pad-Pages verwalten.
Eine Knob-Page / Pad-Page ist ein Satz von Zuweisungen für die Bedienelemente des
Knob-Page-Bereichs beziehungsweise für die Pads (nur für die MASCHINE-Controllerfamilie). Weitere Informationen hierzu finden Sie in ↑4.3.2, Knob-Pages und ↑4.3.3, Pad Pages
(nur MASCHINE-Controllerfamilie).
Controller Editor - Benutzerhandbuch - 40
Grundlagen
Überblick über die Benutzeroberfläche
Die Pages-Seite im Inspector für den MASCHINE-Controller.
Die Pages-Page besteht aus den folgenden Elementen:
(1) Die Page-Liste zeigt sämtliche verfügbaren Knob-Pages mit einem (nicht editierbaren) Index
und einem (editierbaren) Namen für jede Page an. Hier können Sie eine Knob-Page mit einem
Mausklick auf seinen Namen zur Bearbeitung auswählen und mit einem Doppelklick den Namen ändern. Für die MASCHINE-Controller und die KORE-Controller können Sie die Reihenfolge der Pages per Drag-and-Drop ändern. Knob-Pages können auch über das orange Knob-PageMenü im Hardware-Bereich, oder mit Ihrem Controller ausgewählt werden.
Controller Editor - Benutzerhandbuch - 41
Grundlagen
Überblick über die Benutzeroberfläche
(2) Das Knob-Page-Edit-Menü bietet einige Editierfunktionen, wie New, Duplicate, usw.
TRAKTOR KONTROL X1/F1/S4 und AUDIO KONTROL 1 haben an Stelle des Edit-Menüs
ein Shift-Mode-Menü, in dem Sie zwischen den beiden Modi Gate und Toggle auswählen
und damit das Verhalten des SHIFT-Buttons beim Umschalten zwischen den Knob-Pages
steuern können. Weitere Informationen hierzu erhalten Sie in den Kapiteln für den jeweiligen Controller weiter unten in diesem Handbuch.
(3) Enable-Pad-Pages-Button: aktiviert/deaktiviert die Pad-Page-Funktion. Wenn die Pad-PageFunktion ausgeschaltet ist, wird der Rest dieses Bereichs ausgegraut und es können keine Einstellungen vom Anwender vorgenommen werden.
(4) Die Pad-Page-Liste zeigt sämtliche verfügbaren Pad-Pages mit einem (nicht editierbaren)
Index und einem (editierbaren) Namen für jede Page an. Hier können Sie eine Pad-Page mit
einem Mausklick auf ihren Namen zur Bearbeitung auswählen und den Namen nach einem
Doppelklick ändern. Außerdem können Sie die Reihenfolge der Page per Drag-and-Drop ändern. Pad-Pages können auch mit dem Auswahlmenü für die Pad-Pages oberhalb der Pads,
mit den Group-Buttons (mit A bis H beschriftet) im Hardware-Bereich oder über Ihren MASCHINE-Controller ausgewählt werden.
(5) Das Pad-Page-Edit-Menü bietet einige Editierfunktionen, wie New, Duplicate, usw.
Die Elemente 3 bis 5 sind verfügbar, falls Sie an den Zuweisungen für jeden der MASCHINE-Controller arbeiten.
Die Assign-Page
Die letzte Seite des Inspectors ist die Assign-Page. Dort bestimmen Sie die Details der Zuweisungen zu einem bestimmten Bedienelement. Diese Page zeigt die Eigenschaften des aktuell
angewählten Bedienelements an:
Controller Editor - Benutzerhandbuch - 42
Grundlagen
Überblick über die Benutzeroberfläche
Die Assign-Page im Inspector.
Die Assign-Page zeigt je nach Typ des gerade ausgewählten Bedienelements unterschiedliche
Parameter an.
(1) Der Beschreibungs-Bereich ist für alle Bedienelemente gleich. Er zeigt folgende Informationen über das gegenwärtig selektierte Bedienelement: die Index-Nummer und den Namen der
Knob-Page oder Pad-Page des jeweiligen Bedienelements (für Elemente, die auf keiner KnobPage / Pad-Page vertreten sind, bleibt dieser Bereich leer). Die Beschreibung des Bedienelements (nicht editierbar) und seinen Namen (editierbar).
(2) Der Definitions-Bereich bestimmt die MIDI-Zuweisungs-Eigenschaften für das aktuell gewählte Bedienelement. Um weitere Informationen zu erhalten, lesen Sie im Referenz-Kapitel
bitte den Abschnitt ↑17.5.3, Assign-Page.
Controller Editor - Benutzerhandbuch - 43
Grundlagen
Das Zuweisungs-System
4.3
Das Zuweisungs-System
Was auch immer Sie auf ihrem NI-Controller tun, der Controller-Editor (mit Hilfe seines kleinen Begleiters, dem Hintergrunddienst) übersetzt es in MIDI-Befehle, die am gewünschten MIDI-Port ausgegeben werden — darum geht es beim Controller-Editor: menschliche Aktionen in
MIDI-Befehle umzusetzen.
Das Zuweisungs-System des Controller Editors ist so strukturiert, dass Sie Ihre Zuweisungen
auf logische und effiziente Weise organisieren können. So wird der komplette Zuweisungs-Prozess deutlich vereinfacht und Sie behalten immer den Überblick darüber, was bei der Nutzung
der Elemente auf Ihrem NI-Controller passiert. In den nächsten Paragraphen werden wir Ihnen
einige Grundlagen vermitteln.
4.3.1
Zuweisungen
Eine Zuweisung definiert den ausgelösten MIDI-Befehl für ein bestimmtes Bedienelement. Die
verfügbaren MIDI-Befehlstypen sind "MIDI-Note-On, "MIDI-CC", usw. Eine Hardware-Aktion mit
einem Bedienelement wird in einen MIDI-Befehl umgesetzt, wobei die zugehörige Zuweisung
die Regeln für diese Umsetzung bestimmt.
Abhängig vom Typ des Bedienelements (Button, Drehregler, Pad, Fader, Endlos-Drehregler,
Pedal, Fußschalter...) sind unterschiedliche Zuweisungen verfügbar. Für alle Details über die
verfügbaren Zuweisungen lesen Sie bitte Abschnitt ↑17.6, Parameter für MIDI-Befehle.
4.3.2
Knob-Pages
Knob-Pages stehen für RIG KONTROL 3 und TRAKTOR KONTROL S2 nicht zur Verfügung.
Manche Bedienelemente Ihres NI-Controllers können mehrere Zuweisungen haben, die in sogenannten Knob-Pages angeordnet werden. Diese Bedienelemente befinden sich im Knob-Page-Bereich (der orange Rahmen im Hardware-Bereich, siehe Abschnitt ↑4.2.3, Hardware-Bereich weiter oben). Eine Knob-Page ist ein Satz von Zuweisungen für die Bedienelemente des
Bereichs für die Knob-Pages. Es kann zu jeder Zeit nur eine Knob-Page angewählt (und geladen) sein.
Controller Editor - Benutzerhandbuch - 44
Grundlagen
Das Zuweisungs-System
Auf dem KORE-Controller stellen die Knob-Pages das Äquivalent der Control-Pages in der
KORE-2-Software dar.
Zwischen den Knob-Pages (egal ob Werks-Pages oder selbst erstellt) schalten Sie mit dem Menü der Knob-Pages im Hardware-Bereich oder über die Page-Liste im Inspector um (siehe Abschnitt ↑4.2, Überblick über die Benutzeroberfläche weiter oben, um eine kurze Beschreibung
der Benutzeroberfläche zu bekommen). Sie können dies auch mit Ihrem NI-Controller bewerkstelligen — mehr darüber finden Sie in den Kapiteln der jeweiligen NI-Controller.
Wenn Sie eine andere Knob-Page anwählen, werden sämtliche Zuweisungen für die Bedienelemente des Bereichs für die Knob-Pages entsprechend angepasst. Alle Knob-Pages sind als editierbare Liste auf der Pages-Page im Inspector gespeichert (für genauere Informationen über
den Inspector siehe Abschnitt ↑17.5, Der Inspector).
4.3.3
Pad Pages (nur MASCHINE-Controllerfamilie)
Für die Pads auf den MASCHINE-(MK2)- und MASCHINE-MIKRO-(MK2)-Controllern existiert
ein ähnliches (optionales) Page-System: die Pad-Pages. Pad-Pages funktionieren genau wie die
oben beschriebenen Knob-Pages, sie beeinflussen aber anstelle der Bedienelemente im KnobPage-Bereich die sechzehn Pads.
Es gibt nur acht Pad-Pages. Es kann zu jeder Zeit nur eine Pad-Page angewählt (und geladen)
sein.
Auf Wunsch können die Pad-Pages über den Enable-Pad-Pages-Button in der Assign-Page des
Inspectors aktiviert oder deaktiviert werden. Sind sie aktiv, schalten Sie mit dem Auswahlmenü
für die Pad-Pages, den acht Group-Buttons im Hardware-Bereich oder mit der Liste der PadPages im Inspector zwischen den Pad-Pages um. Dies kann natürlich auch über die GroupButtons (bezeichnet mit A bis H) auf Ihrem Hardware-Controller geschehen.
Wenn Sie eine andere Pad-Page anwählen, werden sämtliche Zuweisungen für die sechzehn
Pads entsprechend angepasst. Die acht verfügbaren Pad-Pages werden als editierbare Liste auf
der Pages-Page im Inspector gespeichert (sämtliche Details über den Inspector finden Sie im
Abschnitt )↑17.5, Der Inspector.
Controller Editor - Benutzerhandbuch - 45
Grundlagen
Das Zuweisungs-System
4.3.4
Templates
Ein Template enthält eine komplette Zuweisungs-Konfiguration für alle Bedienelemente auf Ihrem NI-Controller inklusive etwaiger Knob Pages und Pad Pages. Es kann zu jeder Zeit nur ein
Template angewählt (und geladen) sein. Das Template bestimmt außerdem, ob die erzeugten
MIDI-Daten an den internen MIDI-Port (und damit zu den MIDI-Programmen auf Ihrem Rechner) oder an den externen (für die Steuerung externer Hardware per MIDI) geleitet wird — das
gilt natürlich nur für Controller mit MIDI-Ports. Das Umschalten zwischen verschiedenen Templates kann zum Beispiel dazu genutzt werden, um verschiedene Programme oder HardwareInstrumente auf Ihrem Rechner zu adressieren.
Das Template enthält sämtliche Daten aller Knob-Pages / Pad-Pages, die Liste der Knob-Pages / Pad-Pages und den Index der zuletzt angewählten Knob-Page / Pad-Page. Außerdem wird
im Template noch der letzte Zustand sämtlicher Bedienelemente gespeichert.
Die Templates sind als eigenständige Dateien auf Ihrem Rechner gespeichert. Diese Dateien
haben die folgenden Datei-Endungen:
NI-Controller
Dateiendung des Templates
MASCHINE
.ncm
MASCHINE MK2
.ncm2
MASCHINE MIKRO
.ncmm
MASCHINE MIKRO MK2
.ncmm2
KORE-Controller
.nck
TRAKTOR KONTROL X1
.nckx1
TRAKTOR KONTROL F1
.nckf1
TRAKTOR KONTROL S4
.ncks4
TRAKTOR KONTROL S2
.ncks2
RIG KONTROL 3
.ncg
AUDIO KONTROL 1
.ncak1
Controller Editor - Benutzerhandbuch - 46
Grundlagen
Das Zuweisungs-System
Schalten Sie zwischen den verfügbaren Templates (egal ob ab Werk mitgeliefert oder selbst erstellt) mit dem Auswahlmenü für die Templates in der Software-Steuerleiste, über die Previous-/Next-Template-Buttons oder den Inspector um. Sie können dieses auch mit Ihrem NIController bewerkstelligen — mehr darüber finden Sie in den Kapiteln der jeweiligen NI-Controller.
Wenn Sie ein anderes Template anwählen, werden sämtliche Zuweisungen für sämtliche Bedienelemente der Oberfläche inklusive der Knob-/Pad-Pages entsprechend geändert. Sämtliche
Templates werden als editierbare Liste auf der Templates-Page im Inspector gespeichert (siehe
Abschnitt ↑17.5, Der Inspector).
Der Controller Editor bringt viele Factory-Templates für verschiedene MIDI-Geräte mit. Lesen Sie bitte die Template-Dokumentation des Controller-Editors, um mehr darüber zu erfahren.
4.3.5
Konfiguration
Für jeden NI-Controller besteht der aktuelle Datensatz aus der Liste der verfügbaren Templates, sämtlicher Daten der einzelnen Templates in der Liste und dem Index des aktuell genutzten Templates.
Sämtliche Datensätze können als einzelne Konfigurations-Datei auf Ihrem Rechner gespeichert
werden. Dieser Dateityp hat die Endung ".ncc".
4.4
Noch einmal zusammengefasst...
Die Kombination Ihres NI-Controllers mit dem Hardware-Dienst (dem Controller Editor und
dem NI-Hintergrunddienst) erlaubt die Fernsteuerung jedes beliebigen MIDI-Ziels. Der Hardware-Dienst wurde so konzipiert, dass Sie seine Präsenz in einer Live-Situation komplett vergessen können: Nachdem Sie Ihre Zuweisungen konfiguriert haben, können Sie sich darauf
verlassen, dass Sie mit Ihrem NI-Controller die Performance komplett unter Kontrolle haben.
MIDI-Hardware-Geräte und Programme auf verschiedene Weisen steuern, in Echtzeit zu anderen Zuweisungs-Sätzen (oder Untergruppen) umschalten (mit Ausnahme des RIG KONTROL 3)... all das passiert, wenn Sie Ihren NI-Controller anfassen.
Controller Editor - Benutzerhandbuch - 47
Grundlagen
Noch einmal zusammengefasst...
Das Einzige, das Sie über Ihren NI-Controller nicht machen können, ist die Modifikation Ihrer
Zuweisungen... dafür müssen Sie den Controller Editor benutzen! Durch das mächtige Zuweisungs-System, das Templates, Knob Pages und Pad Pages nutzt, die vollständig auf Ihrem NIController gespiegelt sind, können Sie so viele Zuweisungen erstellen wie Sie möchten und sie
während des Gigs augenblicklich wieder aufrufen.
In den nächsten Kapiteln zeigen wir Ihnen, wie Sie Ihre(n) NI-Controller mit den im Controller
Editor definierten Zuweisungen nutzen.
Controller Editor - Benutzerhandbuch - 48
Verwendung Ihres MASCHINE-Controllers
Grundlegende Steuerung
5
Verwendung Ihres MASCHINE-Controllers
In diesem Kapitel konzentrieren wir uns auf das Geschehen auf Ihrem MASCHINE-Controller.
Durch Lesen dieser Zeilen lernen Sie das Folgende:
▪ Wie Sie die grundlegenden Elemente auf Ihrem Controller zur Navigation durch das MIDIZuweisungs-System verwenden.
▪ Die Liste aller zuweisbaren Bedienelemente auf Ihrem Controller.
▪ Wie Ihnen die verschiedenen leuchtenden Elemente wichtige Informationen über deren
Status geben.
▪ Verwendung der leistungsstarken Displays Ihres MASCHINE-Controllers im MIDI-Modus.
Um in den Genuss der vollen Funktionalität Ihres NI-Controllers als MIDI-Fernsteuerung zu
kommen, besonders in Hinsicht auf den Status einiger Bedienelemente und das Verhalten
von LEDs, müssen Sie Ihrem NI-Controller den gegenwärtigen Status des Parameters im
MIDI-Ziel mitteilen. Dazu sollten Sie MIDI-Feedback-Kanäle einrichten, welche von Ihrem
MIDI-Ziel zurück zu Ihrem NI-Controller geleitet werden. Somit wird Ihr Controller immer
durch den gegenwärtigen Parameter-Wert in Ihrer Ziel-Software/-Hardware aktualisiert werden. Um mehr über die Einrichtung von diesen MIDI-Feedback-Kanälen zu erfahren, schlagen Sie bitte das Handbuch Ihrer Ziel-Software/-Hardware nach.
5.1
Grundlegende Steuerung
Dieser Abschnitt zeigt Ihnen die Befehle, die auf Ihrem MASCHINE-Controller für grundlegende Aufgaben vorhanden sind: zwischen MIDI-Modus und MASCHINE-Modus wechseln, sowie
das Auswählen von Sätzen (Templates) und Teilsätzen (Knob-Pages, Pad-Pages) von MIDI-Zuweisungen.
Alle diese Funktionen können selbstverständlich über die Bedienoberfläche des Controller
Editors ausgeführt werden — siehe als Beispiel Kapitel ↑3, Schnelleinstieg. Dennoch kann
es in Live-Situationen sehr nützlich sein, Ihren NI-Controller dafür zu verwenden!
Controller Editor - Benutzerhandbuch - 49
Verwendung Ihres MASCHINE-Controllers
Grundlegende Steuerung
Auswahl
Befehl
MIDI-/MASCHINEModus
SHIFT +
CONTROL
Templates
SHIFT +
Page-Buttons
Knob-Pages
Page-Buttons
Pad-Pages
GroupButtons
(wenn aktiviert)
Display-Modus
SHIFT +
Buttons
1–8
Controller Editor - Benutzerhandbuch - 50
Verwendung Ihres MASCHINE-Controllers
Zuweisbare Bedienelemente
Weitere Informationen über Templates, Knob-Pages und Pad-Pages erhalten Sie im Abschnitt ↑4.3, Das Zuweisungs-System.
Weitere Informationen über Display-Modi erhalten Sie im Abschnitt ↑5.4, Die Displays.
Dort wird Ihnen auch eine andere Möglichkeit gezeigt, wie Sie Templates und Knob-Pages
über Ihren Controller laden können.
Wenn Ihr MASCHINE-Controller im MIDI-Modus ist, leuchtet dessen SHIFT-Button gedimmt.
Einstellungen für Ihren Controller anpassen
Sie können verschiedene Einstellungen für Ihren MASCHINE-Controller anpassen, indem Sie
dessen Modus "Einstellungen anzeigen" öffnen, oder durch Navigieren zu File > Preferences >
Controller. Siehe ↑5.4.7, Display-Modus Settings für weitere Informationen.
5.2
Zuweisbare Bedienelemente
Wenn Sie im Device-Menü der Software-Steuerleiste den MASCHINE-Controller ausgewählt haben, sieht der Hardware-Bereich wie folgt aus:
Controller Editor - Benutzerhandbuch - 51
Verwendung Ihres MASCHINE-Controllers
Zuweisbare Bedienelemente
Der Hardware-Bereich, der hier den MASCHINE-Controller repräsentiert.
Im Hardware-Bereich sehen Sie das Auswahlmenü für die Knob-Pages und den zugehörigen
Knob-Page-Bereich (oranger Rahmen), das Auswahlmenü für die Pad-Pages und den zugehörigen Pad-Page-Bereich (blauer Rahmen), sowie den roten Auswahlrahmen auf dem aktuell ausgewählten Bedienelement (in dem oberen Bild das Pad 10).
Der MASCHINE-Controller umfasst die folgenden Bereiche:
Controller Editor - Benutzerhandbuch - 52
Verwendung Ihres MASCHINE-Controllers
Zuweisbare Bedienelemente
Die für viele Bedienelemente angezeigten Namen beziehen sich auf die ursprüngliche
Funktion in der MASCHINE-Software. Wir nutzen diese Namen hier nur zur Beschreibung
der Bedienoberfläche!
(1) Page-Buttons und umliegende Buttons: Im linken oberen Bereich sehen Sie einen Satz mit
acht Buttons, die in vier Reihen mit jeweils zwei Buttons angeordnet sind. Von diesen acht
Buttons sind sechs frei zuweisbar (CONTROL und STEP, BROWSE und SAMPLING, SNAP (F1)
und AUTO WRITE (F2)) und zwei haben spezielle Funktionen: die linken und rechten Page-Buttons (siehe vorheriger Abschnitt).
(2) MASTER-Bereich: Im MASTER-Bereich befinden sich vier frei zuweisbare Bedienelemente
(drei Drehregler und ein Button).
(3) GROUPS-Bereich: Der GROUPS-Bereich enthält acht Buttons, die mit den Buchstaben A bis
H beschriftet sind: die Group-Buttons. Wenn Sie in der Pages-Page im Inspector den Button
Pad-Pages aktiviert haben, können Sie über diese Buttons die gewünschte Page mit Zuweisungen für die Pads auswählen (siehe ↑4.3.3, Pad Pages (nur MASCHINE-Controllerfamilie)).
Wenn die Pad-Pages nicht aktiviert sind, können diese Buttons frei MIDI-Befehlen zugewiesen
werden.
(4) TRANSPORT-Bereich: Der TRANSPORT-Bereich enthält acht Buttons. Davon sind sieben frei
zuweisbar: RESTART (LOOP), Previous, Next, GRID, PLAY, REC und ERASE. Der letzte Button
ist ein spezieller SHIFT-Button (mehr darüber erfahren Sie im nächsten Abschnitt). Daher
kann dieser Button auch nicht im Controller Editor zugewiesen werden.
(5) Knob-Page-Bereich: In diesem Bereich finde Sie acht Buttons und acht Drehregler, wobei
die Buttons oberhalb und die Drehregler unterhalb der Displays angeordnet sind. Diese sechzehn Bedienelemente sind frei zuweisbar. Oben im Knob-Page-Bereich sitzt das Auswahlmenü
für die Knob-Pages.
Die Buttons und Drehregler im Knob-Page-Bereich können auch andere Funktionen haben,
abhängig vom aktuell aktivierten Display-Modus. Mehr darüber finden Sie im Abschnitt
↑5.4, Die Displays.
(6) PADS-Bereich: Im PADS-Bereich befindet sich eine Spalte mit acht frei zuweisbaren Buttons (SCENE, PATTERN, PAD MODE (KEYBOARD) NAVIGATE, DUPLICATE, SELECT, SOLO
und MUTE), sowie einem Rechteck mit sechzehn frei zuweisbaren Pads. Wenn Sie den PadPages-Button auf der Pages-Page des Inspectors aktiviert haben, werden die Pads in einem
Pad-Page-Bereich (angezeigt durch den blauen Rahmen) gruppiert. Oberhalb des Pad-PageBereichs befindet sich das Pad-Page-Menü.
Controller Editor - Benutzerhandbuch - 53
Verwendung Ihres MASCHINE-Controllers
Visuelles Feedback Ihres Controllers
Noch einmal zusammengefasst...
Alle Bedienelemente Ihres MASCHINE-Controllers können frei mit MIDI-Befehlen belegt werden — mit den folgenden Ausnahmen:
▪ Die Page-Buttons und der SHIFT-Button haben eine vordefinierte Funktion (siehe vorheriges Kapitel).
▪ Wenn Sie die Pad-Page-Funktion nutzen, sind die Group-Buttons, mit A bis H beschriftet,
nicht frei zuweisbar — diese werden zum Auswählen von Pad-Pages verwendet (siehe vorheriges Kapitel). Wenn Sie die Pad-Pages deaktivieren, sind die Group-Buttons frei zuweisbar, wie alle anderen Buttons auch.
Sie können die Bedienelemente Ihres Controllers auch zwischen MIDI-Modus und MASCHINE-Modus aufteilen, um eine MASCHINE-Instanz zu steuern und gleichzeitig mit den
Transport-Bedienelementen MIDI-Befehle an den Host zu schicken! Siehe ↑17.5.1, Templates Page für weitere Informationen.
Zuweisungsparameter
Die folgende Tabelle fasst zusammen, wo Sie alle Zuweisungs-Details für jeden Bedienelement-Typ auf Ihrem Controller finden.
Bedienelement-Typ
Zuweisungsparameter
Schaltflächen, Tasten, Schalter
↑17.6.2, Zuweisungen für Buttons und Ähnliches
Pads - Anschlag-Funktion
↑17.6.3, Zuweisungen für die Pads – Hit-Action (Anschlag-Funktion)
Pads - Druck-Funktion
↑17.6.5, Zuweisungen für die Pads – Press-Action (Druck)
Knobs (Drehregler)
↑17.6.7, Zuweisungen für analoge Drehregler und Ähnlichem
5.3
Visuelles Feedback Ihres Controllers
Die schnelle, bidirektionale Kommunikation zwischen Ihrem MASCHINE-Controller und dem
Hardware-Dienst auf der Softwareseite ermöglicht die Echtzeit-Aktualisierung der Anzeigen auf
Ihrem Controller.
Ihr MASCHINE-Controller bietet Ihnen in verschiedenen Varianten visuelles Feedback:
Controller Editor - Benutzerhandbuch - 54
Verwendung Ihres MASCHINE-Controllers
Visuelles Feedback Ihres Controllers
▪ Alle Buttons und Pads sind mit LEDs ausgestattet, die zu jeder Zeit Informationen über
den Zustand der Zuweisungen der Bedienelemente vermitteln.
▪ Die Displays versorgen Sie mit zusätzlichen Informationen über die Zuweisungen.
5.3.1
Schaltflächen, Tasten, Schalter
Die LEDs unterhalb jedes Buttons können in drei verschiedenen Status sein: off (aus), gedimmt und hell. Das Verhalten der Beleuchtung hängt von Typ und Zustand des jeweiligen Bedienelements ab.
Die folgende Tabelle zeigt Ihnen den möglichen Status für die LEDs an:
Status des Buttons
LED-Zustände
Nicht zugewiesen
Aus
Zugewiesen - Off-Status
Gedimmt
Zugewiesen - On-Status
Hell
Für Buttons, die sich im Increment-Modus befinden, entspricht der Off-Status dem Wert
null und der On-Status einem Wert größer als null. Weitere Informationen über die verschiedenen Button-Modi finden Sie in Abschnitt ↑17.6.2, Zuweisungen für Buttons und
Ähnliches.
Steuern Sie den Status eines Buttons
Zur Steuerung des An-/Aus-Zustands jedes Buttons gibt es zwei Möglichkeiten — intern (durch
Ihre Button-Betätigung) oder extern (per MIDI ferngesteuert):
▪ Im Toggle-Modus (Umschalte-Modus) sind beide Möglichkeiten aktiviert: Ihre Betätigung
des Buttons und etwaige, eingehenden MIDI-Nachrichten steuern nun den Zustand des
Buttons und seiner LED.
▪ In den Modi Trigger, Gate, und Increment können Sie entscheiden, welchen Steuer-Modus (intern oder per MIDI ferngesteuert) Sie nutzen möchten. Das passiert über das LEDOn-Menü auf der Assign-Page des Inspectors.
Weitere Informationen zu Button-Modi, LED-On-Menü und MIDI-Feedback-Modus erhalten
Sie im Abschnitt ↑17.6.2, Zuweisungen für Buttons und Ähnliches.
Controller Editor - Benutzerhandbuch - 55
Verwendung Ihres MASCHINE-Controllers
Visuelles Feedback Ihres Controllers
Für die Buttons 1-8 über den Displays werden die verschiedenen Zuweisungen im Display-Modus Knobs (siehe Abschnitt ↑5.4.2, Display-Modus Knobs) in den Displays angezeigt.
5.3.2
Pads
Für die Pads gelten folgende Regeln. Weil die Pads zwei Funktionen haben (sie sind druckempfindlich), wird der Zustand wie folgt angezeigt:
▪ Wenn dem Pad nichts zugewiesen wurde, bleibt die LED aus.
▪ Falls eine Zuweisung für die Hit-Action (Anschlag) existiert, verhält sich die LED ebenso
wie bei den Buttons (siehe vorheriger Abschnitt).
▪ Wenn dem Noten-Nachrichtentyp anstatt der Hit-Action (Anschlag) die Press-Aktion
(Druck) zugewiesen wurde, zeigt die LED für den Aus-Zustand eine niedrige Helligkeit
und eine hohe für den An-Zustand. Für alle anderen Befehls-Typen bleibt die LED auf
niedriger Helligkeit.
5.3.3
Knobs (Drehregler)
Die Zuweisungen für die acht Drehregler unter den Displays werden im Display-Modus Knobs
in den Displays angezeigt. Wenn ein Drehregler keine Zuweisung besitzt, zeigt das Display
"OFF" (Aus) an.
Die Drehregler VOLUME (Lautstärke), TEMPO und SWING im MASTER-Bereich haben keine
eigene Anzeige, aber im Monitor-Display-Modus zeigen die Displays, wie bei allen anderen Bedienelementen, ihren Wert in der Event-Zeile an.
Weitere Informationen über die verschiedenen Display-Modi auf Ihrem MASCHINE-Controller erhalten Sie im nächsten Abschnitt.
5.4
Die Displays
Je nach aktivem Display-Modus, können die Displays auf Ihrem MASCHINE-Controller verschiedene Teile Ihrer Zuweisungs-Konfiguration darstellen. Die Display-Modi verändern das Verhalten der oberen Buttons 1-8 und der Drehregler 1-8 unterhalb der Displays. Diese Display-Modi
für die MASCHINE-Controller werden wir im Folgenden näher beschreiben.
Controller Editor - Benutzerhandbuch - 56
Verwendung Ihres MASCHINE-Controllers
Die Displays
5.4.1
Umschalten zwischen den Display-Modi
Um zwischen den Display-Modi umzuschalten, müssen Sie zunächst den SHIFT-Button auf
dem MASCHINE-Controller drücken und gedrückt halten. Auf den Displays sehen Sie dann in
etwa Folgendes:
Die Displays Ihres MASCHINE-Controllers im MIDI-Modus bei gedrücktem SHIFT-Button.
Auf dieser Seite stellen Sie den gewünschten Display-Modus ein. Am oberen Rand sehen Sie
sechs Felder, welche die sechs möglichen Display-Modi repräsentieren (von links nach rechts):
MONITOR, SETTINGS, KNOBS, PADS, PAGE und TEMPLATE.
►
Um zwischen den Display-Modi umzuschalten, halten Sie den SHIFT-Button gedrückt
und drücken Sie den entsprechenden Button 3-8 oberhalb der Displays.
Sie können jederzeit wieder den SHIFT-Button drücken, um dann in einen anderen DisplayModus zu schalten.
Im mittleren Teil des linken Displays sehen Sie den Namen des gerade geladenen Templates.
Dies ist bei allen Display-Modi der Fall (mit Ausnahme des Display-Modus Settings), damit Sie
immer sicher sein können, welches Template gerade angewählt ist.
Bei gehaltenem SHIFT-Button erinnert Sie unten eine Meldung daran, dass Sie durch Druck
auf die Page-Buttons einfach auf ein anderes Template umschalten können (siehe ↑5.1,
Grundlegende Steuerung).
5.4.2
Display-Modus Knobs
Den Display-Modus Knobs werden Sie wahrscheinlich am meisten nutzen. In diesem Modus
zeigt das Display die aktuell geladene Knob-Page mit ihren acht Button-Zuweisungen in der
oberen und den acht Knob-Zuweisungen in der unteren Reihe.
Controller Editor - Benutzerhandbuch - 57
Verwendung Ihres MASCHINE-Controllers
Die Displays
Der Display-Modus Knobs spiegelt die aktuell geladene Knob-Page wider.
Dieser Display-Modus zeigt Ihnen klar an, welche MIDI-Befehle den Bedienelementen in der
geladenen Knob-Page zugewiesen sind. In diesem Modus lösen die 16 Bedienelemente um die
Displays herum (Buttons 1-8 oben und Drehregler 1-8 unten) die ihnen zugewiesenen MIDIBefehle aus.
Jedes Feld spiegelt die in der Assign-Page des Inspectors für die jeweiligen Bedienelemente
definierten Namen wider: Der dort vergebene Name erscheint auch hier — wenn Sie dem Bedienelement noch keinen Namen gegeben haben, erscheint hier einfach der zugewiesene MIDI-Befehl als Name.
In der unteren Reihe zeigt das Display zusätzlich noch für jeden Drehregler den aktuellen Wert
an. Diese Werte können in zwei Formaten angezeigt werden: entweder als Zahlenwerte (wie in
obiger Abbildung) oder als kleine Balken:
Der Display-Modus Knobs mit Balken anstatt Zahlenwerten.
Durch Halten von SHIFT und Drehen von Drehregler 5 schalten Sie zwischen den beiden Ansichten um:
1.
2.
3.
Halten Sie SHIFT gedrückt (um zu der in ↑5.4.1, Umschalten zwischen den Display-Modi
beschriebenen Schalt-Anzeige zu gelangen).
Jetzt können Sie die Option "SHOW BARS" (Balken anzeigen) oder "SHOW VALUES"
(Werte anzeigen) über dem fünften Drehregler sehen (je nachdem welche Ansicht gerade
gewählt ist).
Drehen Sie Drehregler 5, um die gewünschte Ansicht auszuwählen.
Lassen Sie SHIFT los.
→
Das neue Format erscheint.
Controller Editor - Benutzerhandbuch - 58
Verwendung Ihres MASCHINE-Controllers
Die Displays
Abhängig von der Art der Zuweisung für die verschiedenen Drehregler, kann der angezeigte
Wert (bzw. der Balken) von 0 bis 127 oder von -63 bis 64 (bipolar) reichen — diese zweite
Darstellungsweise kann für manche Steuerelemente sinnvoll sein (z.B. für die Stereoposition).
Das hat nur Auswirkungen auf den in den Displays angezeigten Wert/Balken — der eigentliche
MIDI-Wert liegt immer zwischen 0 und 127. Weitere Informationen zu diesem Thema erhalten
Sie im Abschnitt ↑17.6.7, Zuweisungen für analoge Drehregler und Ähnlichem.
5.4.3
Display-Modus Pad-Pages
Der Display-Modus Pad-Pages (auf dem Display "PADS" genannt) zeigt die aktuellen Zuweisungen für die Pads Ihres MASCHINE-Controllers an und spiegelt die aktuelle Pad-Page wider.
Der Display-Modus Pad-Pages spiegelt die aktuell geladene Pad-Page wider.
Auf dem linken Display finden Sie einige, generelle Informationen über das aktuell geladene
Template sowie über die Knob- und Pad-Page. Das rechte Display fasst die Pad-Zuweisungen
der aktuellen Pad-Page zusammen.
5.4.4
Display-Modus Knob-Pages
Im Display-Modus Knob-Pages schalten Sie zwischen den Knob-Pages um:
Im Display-Modus Knob-Pages schalten Sie zwischen den Knob-Pages um.
Auf dem linken Display finden Sie die üblichen Informationen über das aktuell geladene Template sowie über die Knob- und Pad-Page.
Auf dem rechten Display sehen Sie eine Liste Ihrer Knob-Pages, die mit der Pages-Liste auf
der Pages-Page im Inspector erstellt wird.
Controller Editor - Benutzerhandbuch - 59
Verwendung Ihres MASCHINE-Controllers
Die Displays
1.
Nutzen Sie die Buttons 5 und 6 über den Pfeilen im Display, um durch die Liste zu blättern und die gewünschte Knob-Page zu finden. Sie können dazu auch Drehregler 5 nutzen.
2. Wenn Sie die richtige gefunden haben, drücken Sie auf den Button 8 ("LOAD"), um die
Knob-Page zu laden.
Diese Funktionalität wird übrigens an verschiedenen Stellen geboten: Im Controller-Editor können Sie das Knob-Page-Menü (im Hardware-Bereich) oder die Pages-Liste (auf dem Pages Tab
des Inspectors) nutzen und auf dem MASCHINE-Controller stehen Ihnen die Page Buttons zur
Verfügung. Allerdings bietet der Knob-Pages-Display-Modus die beste Kontrolle bei der Auswahl der Knob-Pages mit dem MASCHINE-Controller:
▪ Im Gegensatz zum Knob-Pages-Menü und Pages-Liste müssen Sie hier den Controller Editor nicht öffnen, um auf eine andere Knob-Page umzuschalten.
▪ Im Gegensatz zum Vorgang bei den Page-Buttons auf Ihrem Controller können Sie die gewünschte Knob-Page vorwählen, auch wenn sie in der Liste nicht direkt vor oder hinter
der aktuellen Page sitzt. Sie können sich die Namen anschauen, um sich an die Zuweisungen zu erinnern und durch die komplette Liste blättern, um die korrekte Page zu finden, bevor Sie eine davon laden.
Sie können einstellen, ob die Liste beim Blättern über ihr Ende auf den ersten Eintrag umspringt oder auf dem letzten verweilt. Dies geschieht in Preferences > General > Wrap Template and Page Lists.
5.4.5
Display-Modus Template
Im Display-Modus Template können Sie zwischen den Templates umschalten.
Im Display-Modus Template können Sie zwischen den Templates umschalten.
Auf dem linken Display finden Sie einige generelle Informationen über das aktuell geladene
Template sowie über die Knob- und Pad-Page.
Controller Editor - Benutzerhandbuch - 60
Verwendung Ihres MASCHINE-Controllers
Die Displays
Auf dem rechten Display sehen Sie eine Liste Ihrer Templates, die auf der Templates-Page im
Inspector erstellt wird.
1.
Nutzen Sie die Buttons 5 und 6 über den Pfeilen im Display, um durch die Liste zu blättern und das gewünschte Template zu finden. Sie können dazu auch Drehregler 5 nutzen.
2. Wenn Sie das richtige gefunden haben, drücken Sie Button 8 ("LOAD"), um das Template
zu laden.
Wie bei den Knob-Pages, existiert diese Funktionalität bereits an verschiedenen anderen Stellen: Im Controller Editor können Sie das Auswahlmenü für die Templates (in der SoftwareSteuerleiste) oder die Templates-Liste (auf der Templates-Page des Inspectors) nutzen und auf
dem MASCHINE-Controller stehen Ihnen die Page-Buttons zur Verfügung. Der Display-Modus
Templates bietet allerdings die beste Kontrolle bei der Auswahl der Templates mit dem Controller und zwar aus den gleichen Gründen, die wir bereits bei den Knob-Pages genannt haben.
5.4.6
Display-Modus Monitor
Der Display-Modus Monitor bietet nützliche Informationen über die MIDI-Daten, die Ihr MASCHINE-Controller erzeugt.
Der Display-Modus Monitor bietet nützliche Informationen über die MIDI-Daten, die Ihr MASCHINE-Controller erzeugt.
Auf dem linken Display finden Sie die üblichen Informationen über das aktuell geladene Template sowie über die Knob- und Pad-Page.
Im rechten Display sehen Sie zwei Zeilen:
▪ Die Control-Zeile zeigt das Bedienelement an, dass Sie gerade bewegen.
▪ Die Event-Zeile zeigt die Details der MIDI-Daten, die vom Bedienelement erzeugt werden.
Dieser Display-Modus ist sehr nützlich, um einen Überblick darüber zu bekommen, was Ihr
Controller an MIDI-Daten erzeugt — zum Beispiel zur Fehlersuche: Wenn in Ihrer MIDI-Kette
etwas schief geht, sehen Sie hier immer, was Ihr Controller wirklich gesendet hat.
Controller Editor - Benutzerhandbuch - 61
Verwendung Ihres MASCHINE-Controllers
Die Displays
5.4.7
Display-Modus Settings
Im Display-Modus Settings (Einstellungen) stellen Sie einige Parameter für die Displays ein
und erhalten einige Informationen über Ihren MASCHINE-Controller.
Der Display-Modus Settings (Einstellungen) bietet Zugang zu Parametern für Ihren MASCHINE-Controller.
Die verfügbaren Einstellungen sind auf dem linken Display angeordnet. Es sind die gleichen,
wie in File > Preferences > Controller (natürlich nur, wenn der MASCHINE-Controller oben im
Controller-Menü angewählt ist). Die Einstellungen sind:
▪ Brightness (Helligkeit): Ändert die Helligkeit der Hintergundbeleuchtung der Displays.
▪ Pad-Sensitivity (Pad-Empfindlichkeit): Verändert die Empfindlichkeit der Pads.
▪ Contrast L: Steuert den Kontrast des linken Displays.
▪ Contrast R: Steuert den Kontrast des rechten Displays.
Das rechte Display zeigt einige wichtige Informationen über Ihren MASCHINE-Controller und
die Hardware-Dienste an:
▪ Im oberen Bereich steht die Firmware-Version Ihres MASCHINE-Controllers und seine Seriennummer.
▪ Darunter sehen Sie die Versions-Nummer des NI-Hardware-Service und des HardwareTreibers.
Controller Editor - Benutzerhandbuch - 62
Verwendung Ihres MASCHINE-MK2-Controllers
Grundlegende Steuerung
6
Verwendung Ihres MASCHINE-MK2-Controllers
In diesem Kapitel konzentrieren wir uns auf das Geschehen auf Ihrem MASCHINE-MK2-Controller. Durch Lesen dieser Zeilen lernen Sie das Folgende:
▪ Wie Sie die grundlegenden Elemente auf Ihrem Controller zur Navigation durch das MIDIZuweisungs-System verwenden.
▪ Die Liste aller zuweisbaren Bedienelemente auf Ihrem Controller.
▪ Wie Ihnen die verschiedenen leuchtenden Elemente wichtige Informationen über deren
Status geben.
▪ Wie Sie die leistungsstarken Displays Ihres MASCHINE-MK2-Controllers im MIDI-Modus
verwenden können.
Um in den Genuss der vollen Funktionalität Ihres NI-Controllers als MIDI-Fernsteuerung zu
kommen, besonders in Hinsicht auf den Status einiger Bedienelemente und das Verhalten
von LEDs, müssen Sie Ihrem NI-Controller den gegenwärtigen Status des Parameters im
MIDI-Ziel mitteilen. Dazu sollten Sie MIDI-Feedback-Kanäle einrichten, welche von Ihrem
MIDI-Ziel zurück zu Ihrem NI-Controller geleitet werden. Somit wird Ihr Controller immer
durch den gegenwärtigen Parameter-Wert in Ihrer Ziel-Software/-Hardware aktualisiert werden. Um mehr über die Einrichtung von diesen MIDI-Feedback-Kanälen zu erfahren, schlagen Sie bitte das Handbuch Ihrer Ziel-Software/-Hardware nach.
6.1
Grundlegende Steuerung
Dieser Abschnitt zeigt Ihnen die Befehle, die auf Ihrem MASCHINE-MK2-Controller für grundlegende Aufgaben vorhanden sind: zwischen MIDI-Modus und MASCHINE-Modus wechseln,
sowie das Auswählen von Sätzen (Templates) und Teilsätzen (Knob-Pages, Pad-Pages) von MIDI-Zuweisungen.
Alle diese Funktionen können selbstverständlich über die Bedienoberfläche des Controller
Editors ausgeführt werden — siehe als Beispiel Kapitel ↑3, Schnelleinstieg. Dennoch kann
es in Live-Situationen sehr nützlich sein, Ihren NI-Controller dafür zu verwenden!
Controller Editor - Benutzerhandbuch - 63
Verwendung Ihres MASCHINE-MK2-Controllers
Grundlegende Steuerung
Auswahl
Befehl
MIDI-/MASCHINE-Mo- SHIFT + CONTROL
dus
Templates
SHIFT + Page-Buttons
Knob-Pages
Page-Buttons
Pad-Pages
Group-Buttons
(wenn aktiviert)
Display-Modus
SHIFT + Buttons 3–8
Weitere Informationen über Templates, Knob-Pages und Pad-Pages erhalten Sie im Abschnitt ↑4.3, Das Zuweisungs-System.
Weitere Informationen über Display-Modi erhalten Sie im Abschnitt ↑6.4, Die Displays.
Dort wird Ihnen auch eine andere Möglichkeit gezeigt, wie Sie Templates und Knob-Pages
über Ihren Controller laden können.
Controller Editor - Benutzerhandbuch - 64
Verwendung Ihres MASCHINE-MK2-Controllers
Zuweisbare Bedienelemente
Wenn Ihr MASCHINE-MK2-Controller im MIDI-Modus ist, leuchtet dessen SHIFT-Button abgedunkelt.
Einstellungen für Ihren Controller anpassen
Sie können verschiedene Einstellungen für Ihren MASCHINE-MK2-Controller anpassen, indem
Sie seinen Settings-Display-Modus öffnen, oder über File > Preferences > Controller. Siehe
↑6.4.7, Display-Modus Settings für weitere Informationen.
6.2
Zuweisbare Bedienelemente
Wenn Sie im Device-Menü der Software-Steuerleiste den MASCHINE-MK2-Controller ausgewählt haben, sieht der Hardware-Bereich wie folgt aus:
Controller Editor - Benutzerhandbuch - 65
Verwendung Ihres MASCHINE-MK2-Controllers
Zuweisbare Bedienelemente
Der Hardware-Bereich, der hier den MASCHINE-MK2-Controller repräsentiert.
Im Hardware-Bereich sehen Sie das Knob-Pages-Menü und den zugehörigen Knob-Page-Bereich (oranger Rahmen), das Pad-Pages-Menü und den zugehörigen Pad-Page-Bereich (blauer
Rahmen), sowie den roten Auswahlrahmen auf dem aktuell ausgewählten Bedienelement (in
dem oberen Bild das Pad 1).
Der MASCHINE-MK2-Controller umfasst die folgenden Bereiche:
Controller Editor - Benutzerhandbuch - 66
Verwendung Ihres MASCHINE-MK2-Controllers
Zuweisbare Bedienelemente
Die für viele Bedienelemente angezeigten Namen beziehen sich auf die ursprüngliche
Funktion in der MASCHINE-Software. Wir nutzen diese Namen hier nur zur Beschreibung
der Bedienoberfläche!
(1) Page-Buttons und umliegende Buttons: Im linken oberen Bereich sehen Sie einen Satz mit
acht Buttons, die in vier Reihen mit jeweils zwei Buttons angeordnet sind. Von diesen acht
Buttons sind sechs frei zuweisbar (CONTROL und STEP, BROWSE und SAMPLING, ALL und
AUTO WR.) und zwei haben spezielle Funktionen: die linken und rechten Page-Buttons (siehe
vorheriger Abschnitt).
(2) MASTER-Bereich: Im MASTER-Bereich befinden sich acht frei zuweisbare Bedienelemente
(sieben Buttons und der Endlos-Drehregler).
(3) GROUPS-Bereich: Der GROUPS-Bereich enthält acht Buttons, die mit den Buchstaben A bis
H beschriftet sind: die Group-Buttons. Wenn Sie in der Pages-Page im Inspector den Pad-Pages Button aktiviert haben, können Sie über diese Buttons die gewünschte Page mit Zuweisungen für die Pads auswählen (siehe ↑4.3.3, Pad Pages (nur MASCHINE-Controllerfamilie)).
Wenn die Pad-Pages nicht aktiviert sind, können diese Buttons frei MIDI-Befehlen zugewiesen
werden.
(4) TRANSPORT-Bereich: Der TRANSPORT-Bereich enthält acht Buttons. Davon sind sieben frei
zuweisbar: RESTART, Previous, Next, GRID, PLAY, REC und ERASE. Der letzte Button ist ein
spezieller SHIFT-Button (mehr darüber erfahren Sie im nächsten Abschnitt). Daher kann dieser
Button auch nicht im Controller Editor zugewiesen werden.
(5) Knob-Page-Bereich: In diesem Bereich finde Sie acht Buttons und acht Drehregler, wobei
die Buttons oberhalb und die Drehregler unterhalb der Displays angeordnet sind. Diese sechzehn Bedienelemente sind frei zuweisbar. Oben im Knob-Page-Bereich sitzt das Auswahlmenü
für die Knob-Pages.
Die Buttons und Drehregler im Knob-Page-Bereich können auch andere Funktionen haben,
abhängig vom aktuell aktivierten Display-Modus. Mehr darüber finden Sie im Abschnitt
↑6.4, Die Displays.
(6) PADS-Bereich: Im PADS-Bereich befindet sich eine Spalte mit acht frei zuweisbaren Buttons (SCENE, PATTERN, PAD MODE, NAVIGATE, DUPLICATE, SELECT, SOLO und MUTE),
sowie einem Rechteck mit sechzehn frei zuweisbaren Pads. Wenn Sie den Pad-Pages-Button
auf der Pages-Page des Inspectors aktiviert haben, werden die Pads in einem Pad-Page-Bereich (angezeigt durch den blauen Rahmen) gruppiert. Oberhalb des Pad-Page-Bereichs befindet sich das Pad-Page-Menü.
Controller Editor - Benutzerhandbuch - 67
Verwendung Ihres MASCHINE-MK2-Controllers
Visuelles Feedback Ihres Controllers
Noch einmal zusammengefasst...
Alle Bedienelemente Ihres MASCHINE-MK2-Controllers können frei mit (zum Typ des Bedienelements passenden) MIDI-Befehlen belegt werden — mit den folgenden Ausnahmen:
▪ Die Page-Buttons und der SHIFT-Button haben eine vordefinierte Funktion (siehe vorheriges Kapitel).
▪ Wenn Sie die Pad-Page-Funktion nutzen, sind die Group-Buttons, mit A bis H beschriftet,
nicht frei zuweisbar — diese werden zum Auswählen von Pad-Pages verwendet (siehe vorheriges Kapitel). Wenn Sie die Pad-Pages deaktivieren, sind die Group-Buttons frei zuweisbar, wie alle anderen Buttons auch.
Sie können die Bedienelemente Ihres Controllers auch zwischen MIDI-Modus und MASCHINE-Modus aufteilen, um eine MASCHINE-Instanz zu steuern und gleichzeitig mit den
Transport-Bedienelementen MIDI-Befehle an den Host zu schicken! Siehe ↑17.5.1, Templates Page für weitere Informationen.
Zuweisungsparameter
Die folgende Tabelle fasst zusammen, wo Sie alle Zuweisungs-Details für jeden Bedienelement-Typ auf Ihrem Controller finden.
Bedienelement-Typ
Zuweisungsparameter
Schaltflächen, Tasten, Schalter
↑17.6.2, Zuweisungen für Buttons und Ähnliches
Pads - Anschlag-Funktion
↑17.6.3, Zuweisungen für die Pads – Hit-Action (Anschlag-Funktion)
Pads - Druck-Funktion
↑17.6.5, Zuweisungen für die Pads – Press-Action (Druck)
Drehregler 1-8
↑17.6.7, Zuweisungen für analoge Drehregler und Ähnlichem
Endlos-Drehregler - Push-Action
(Druck)
↑17.6.2, Zuweisungen für Buttons und Ähnliches
Endlos-Drehregler - Dreh-Action
↑17.6.6, Zuweisungen für digitale Endlos-Drehregler und Ähnlichem
6.3
Visuelles Feedback Ihres Controllers
Die schnelle, bidirektionale Kommunikation zwischen Ihrem MASCHINE-MK2-Controller und
dem Hardware-Dienst auf der Softwareseite ermöglicht die in Echtzeit aktualisierte Anzeige
des Zustands Ihres NI-Controllers.
Controller Editor - Benutzerhandbuch - 68
Verwendung Ihres MASCHINE-MK2-Controllers
Visuelles Feedback Ihres Controllers
Ihr MASCHINE-MK2-Controller bietet Ihnen ein vielfältiges, visuelles Feedback:
▪ Alle Buttons und Pads sind mit LEDs ausgestattet, die Ihnen zu jeder Zeit Informationen
über ihren Zuweisungs-Zustand vermitteln. Außerdem haben die 16 Pads und 8 GroupButtons RGB-LEDs.
▪ Die Displays versorgen Sie mit zusätzlichen Informationen über die Zuweisungen.
6.3.1
Schaltflächen, Tasten, Schalter
Im Allgemeinen kann jeder Button auf Ihrem Controller drei Zustände haben:
▪ Nicht zugewiesen.
▪ Zugewiesen, im Aus-Zustand.
▪ Zugewiesen, im An-Zustand.
Die folgenden Paragraphen beschreiben, wie die LEDs unter jedem Button Sie über die Button-Zustände informieren.
Einfarbige Buttons
Die LEDs in den Buttons (ausgenommen der Group-Buttons) können drei verschiedene Zustände haben: aus, abgedunkelt und hell. Alle, außer dem grünen PLAY-Button und dem roten
REC-Button, sind weiß. Die LED-Zustände entsprechen direkt den Button-Zuständen:
Status des Buttons
LED-Zustände
Nicht zugewiesen
Aus
Zugewiesen - Off-Status
Gedimmt
Zugewiesen - On-Status
Hell
Für Buttons, die sich im Increment-Modus befinden, entspricht der Off-Status dem Wert
null und der On-Status einem Wert größer als null. Weitere Informationen über die verschiedenen Button-Modi finden Sie in Abschnitt ↑17.6.2, Zuweisungen für Buttons und
Ähnliches.
Controller Editor - Benutzerhandbuch - 69
Verwendung Ihres MASCHINE-MK2-Controllers
Visuelles Feedback Ihres Controllers
Mehrfarbige Buttons
Die acht Group-Buttons Ihres Controllers sind mit RGB-LEDs ausgestattet. Das erweitert die
Kontrollmöglichkeiten dieser Bedienelemente bei weitem. Ihr Leucht-Verhalten hängt davon
ab, ob die Pad-Pages aktiviert sind.
▪ Sind die Pad-Pages aktiviert, spiegelt jeder Group-Button die Farbe seiner Pad-Page wider
(der Color-Parameter der Pad-Pages wird in Abschnitt ↑17.5.3, Assign-Page beschrieben).
Alle Group-Buttons, außer dem der gerade gewählten Pad-Page zugeordneten, leuchten
abgedunkelt.
▪ Sind die Pad-Pages deaktiviert, können die Group-Buttons frei zugewiesen werden. Für
die An- und Aus-Zustände der einzelnen Buttons können Sie eine der 16 verfügbaren Farben wählen.
Sind die Pad-Pages deaktiviert, bieten die Group-Buttons drei Farb-Modi:
▪ Single-Modus: Sie können eine Farbe wählen, die entsprechend für den On- und Off-Status hell leuchtend und gedimmt verwendet wird. In diesem Modus entspricht das LeuchtVerhalten des Buttons dem eines einfarbigen Buttons (siehe obige Tabelle).
▪ Dual-Modus: Sie können eine Farbe für den On-Status und eine Farbe für den Off-Status
wählen. Beide Farben werden hierbei mit voller Beleuchtung angezeigt.
▪ HSB-Modus: Dieser Modus ist nur verfügbar, wenn der Zustand des Buttons per MIDIFeedback gesteuert wird (siehe unten). Im HSB-Modus können Sie in Ihrem MIDI-Gerät
genau festlegen, welche Farbe der Button benutzten soll.
Steuern Sie den Status eines Buttons
Für die Steuerung des An-/Aus-Zustands jedes ein- oder mehrfarbigen Buttons gibt es zwei
Möglichkeiten — intern (durch Ihre Aktionen auf der Hardware), oder extern (per MIDI ferngesteuert):
▪ Im Toggle-Modus (Umschalte-Modus) sind beide Möglichkeiten aktiviert: Ihre Betätigung
des Buttons und etwaige, eingehenden MIDI-Nachrichten steuern nun den Zustand des
Buttons und seiner LED.
▪ In den Modi Trigger, Gate, und Increment können Sie entscheiden, welchen Steuer-Modus (intern oder per MIDI ferngesteuert) Sie nutzen möchten. Das passiert über das LEDOn-Menü auf der Assign-Page des Inspectors.
Controller Editor - Benutzerhandbuch - 70
Verwendung Ihres MASCHINE-MK2-Controllers
Visuelles Feedback Ihres Controllers
Weitere Informationen zu Button-Modi, LED-On-Menü und MIDI-Feedback-Modus erhalten
Sie im Abschnitt ↑17.6.2, Zuweisungen für Buttons und Ähnliches.
Für die Buttons 1-8 über den Displays werden die verschiedenen Zuweisungen im Knobs-Display-Modus (siehe Abschnitt ↑6.4.2, Display-Modus Knobs) in den Displays angezeigt.
6.3.2
Farbdarstellung der Pads
Die sechzehn Pads Ihres Controllers sind mit RGB-LEDs ausgestattet. Ihr Leucht-Verhalten
ähnelt stark dem der mehrfarbigen Buttons — aber weil die Pads zwei Funktionen haben (Anschlag und Druck), werden Ihre Zustände folgendermaßen angezeigt:
▪ Wenn dem Pad nichts zugewiesen wurde, bleibt die LED aus.
▪ Falls eine Zuweisung für die Hit-Action (Anschlag) existiert, verhält sich die LED ebenso
wie bei den mehrfarbigen Group-Buttons (siehe vorheriger Abschnitt).
▪ Wenn dem Noten-Nachrichtentyp anstatt der Hit-Action (Anschlag) die Press-Aktion
(Druck) zugewiesen wurde, zeigt die LED für den Aus-Zustand eine niedrige Helligkeit
und eine hohe für den An-Zustand. Für alle anderen Befehls-Typen bleibt die LED auf
niedriger Helligkeit.
6.3.3
Knobs (Drehregler)
Die Zuweisungen für die acht Drehregler unter den Displays werden im Display-Modus Knobs
in den Displays angezeigt. Wenn ein Drehregler keine Zuweisung besitzt, zeigt das Display
"OFF" (Aus) an.
Weitere Informationen über die verschiedenen Display-Modi auf Ihrem MASCHINE-MK2Controller erhalten Sie im Abschnitt ↑6.4, Die Displays.
6.3.4
Endlos-Drehregler
Der Endlos-Drehregler bietet kein direktes, visuelles Feedback, wobei seine Zuweisungen und
sein Wert, wie bei allen anderen Bedienelementen auch, im Monitor-Display-Modus im rechten
Display angezeigt werden. Wenn der Endlos-Drehregler keine Zuweisung hat, steht im Display
"NONE" (Keine).
Controller Editor - Benutzerhandbuch - 71
Verwendung Ihres MASCHINE-MK2-Controllers
Die Displays
Weitere Informationen über die verschiedenen Display-Modi Ihres MASCHINE-MK2-Controllers finden Sie im nächsten Abschnitt.
6.4
Die Displays
Je nach aktivem Display-Modus können die Displays auf Ihrem MASCHINE-MK2-Controller verschiedene Teile Ihrer Zuweisungs-Konfiguration darstellen. Die Display-Modi verändern das
Verhalten der oberen Buttons 1-8 und der Drehregler 1-8 unterhalb der Displays. Diese Display-Modi für den MASCHINE-MK2-Controller werden wir im Folgenden näher beschreiben.
6.4.1
Umschalten zwischen den Display-Modi
Um zwischen den Display-Modi umzuschalten, müssen Sie zunächst den SHIFT-Button auf
dem MASCHINE-MK2-Controller drücken und gedrückt halten. Auf den Displays sehen Sie
dann in etwa Folgendes:
Die Displays Ihres MASCHINE-MK2-Controllers im MIDI-Modus bei gedrücktem SHIFT-Button.
Auf dieser Seite stellen Sie den gewünschten Display-Modus ein. Am oberen Rand sehen Sie
sechs Felder, welche die sechs möglichen Display-Modi repräsentieren (von links nach rechts):
MONITOR, SETTINGS, KNOBS, PADS, PAGE und TEMPLATE.
►
Um zwischen den Display-Modi umzuschalten, halten Sie den SHIFT-Button gedrückt
und drücken Sie den entsprechenden Button 3-8 oberhalb der Displays.
Sie können jederzeit wieder den SHIFT-Button drücken, um dann in einen anderen DisplayModus zu schalten.
Im mittleren Teil des linken Displays sehen Sie den Namen des gerade geladenen Templates.
Dies ist bei allen Display-Modi der Fall (mit Ausnahme des Display-Modus Settings), damit Sie
immer sicher sein können, welches Template gerade angewählt ist.
Controller Editor - Benutzerhandbuch - 72
Verwendung Ihres MASCHINE-MK2-Controllers
Die Displays
Bei gehaltenem SHIFT-Button, erinnert Sie unten eine Meldung daran, dass Sie durch einfachen Druck auf die Page-Buttons auf ein anderes Template umschalten können (siehe ↑6.1,
Grundlegende Steuerung).
6.4.2
Display-Modus Knobs
Den Display-Modus Knobs werden Sie wahrscheinlich am meisten nutzen. In diesem Modus
zeigt das Display die aktuell geladene Knob-Page mit ihren acht Button-Zuweisungen in der
oberen und den acht Knob-Zuweisungen in der unteren Reihe.
Der Display-Modus Knobs spiegelt die aktuell geladene Knob-Page wider.
Dieser Display-Modus zeigt Ihnen klar an, welche MIDI-Befehle den Bedienelementen in der
geladenen Knob-Page zugewiesen sind. In diesem Modus lösen die 16 Bedienelemente um die
Displays herum (Buttons 1-8 oben und Drehregler 1-8 unten) die ihnen zugewiesenen MIDIBefehle aus.
Jedes Feld spiegelt die in der Assign-Page des Inspectors für die jeweiligen Bedienelemente
definierten Namen wider: Der dort vergebene Name erscheint auch hier — wenn Sie dem Bedienelement noch keinen Namen gegeben haben, erscheint hier einfach der zugewiesene MIDI-Befehl als Name.
In der unteren Reihe zeigt das Display zusätzlich noch für jeden Drehregler den aktuellen Wert
an. Diese Werte können in zwei Formaten angezeigt werden: entweder als Zahlenwerte (wie in
obiger Abbildung) oder als kleine Balken:
Der Display-Modus Knobs mit Balken anstatt Zahlenwerten.
Durch Halten von SHIFT und Drehen von Drehregler 5 schalten Sie zwischen den beiden Ansichten schalten um:
Controller Editor - Benutzerhandbuch - 73
Verwendung Ihres MASCHINE-MK2-Controllers
Die Displays
1.
2.
3.
Halten Sie SHIFT gedrückt (um zur Schalt-Anzeige zu gelangen, wie in ↑6.4.1, Umschalten zwischen den Display-Modi beschrieben).
Jetzt können Sie die Option "SHOW BARS" (Balken anzeigen) oder "SHOW VALUES"
(Werte anzeigen) über dem fünften Drehregler sehen (je nachdem welche Ansicht gerade
gewählt ist).
Drehen Sie Drehregler 5, um die gewünschte Ansicht auszuwählen.
Lassen Sie SHIFT los.
→
Das neue Format erscheint.
Abhängig von der Art der Zuweisung für die verschiedenen Drehregler, kann der angezeigte
Wert (bzw. der Balken) von 0 bis 127 oder von -63 bis 64 (bipolar) reichen — diese zweite
Darstellungsweise kann für manche Steuerelemente sinnvoll sein (z.B. für die Stereoposition).
Das hat nur Auswirkungen auf den in den Displays angezeigten Wert/Balken — der eigentliche
MIDI-Wert liegt immer zwischen 0 und 127. Weitere Informationen zu diesem Thema erhalten
Sie im Abschnitt ↑17.6.7, Zuweisungen für analoge Drehregler und Ähnlichem.
6.4.3
Display-Modus Pad-Pages
Der Pad-Pages-Display-Modus (auf dem Display "PADS" genannt) zeigt die aktuellen Zuweisungen für die Pads Ihres MASCHINE-MK2-Controllers an und spiegelt die aktuelle Pad-Page wider.
Der Display-Modus Pad-Pages spiegelt die aktuell geladene Pad-Page wider.
Auf dem linken Display finden Sie einige, generelle Informationen über das aktuell geladene
Template sowie über die Knob- und Pad-Page. Das rechte Display fasst die Pad-Zuweisungen
der aktuellen Pad-Page zusammen.
6.4.4
Display-Modus Knob-Pages
Im Display-Modus Knob-Pages schalten Sie zwischen den Knob-Pages um:
Controller Editor - Benutzerhandbuch - 74
Verwendung Ihres MASCHINE-MK2-Controllers
Die Displays
Im Display-Modus Knob-Pages schalten Sie zwischen den Knob-Pages um.
Auf dem linken Display finden Sie die üblichen Informationen über das aktuell geladene Template sowie über die Knob- und Pad-Page.
Auf dem rechten Display sehen Sie eine Liste Ihrer Knob-Pages, die mit der Pages-Liste auf
der Pages-Page im Inspector erstellt wird.
1.
Nutzen Sie die Buttons 5 und 6 über den Pfeilen im Display, um durch die Liste zu blättern und die gewünschte Knob-Page zu finden. Sie können auch Drehregler 5 oder den
Endlos-Drehregler benutzen.
2. Wenn Sie die richtige gefunden haben, drücken Sie Button 8 ("LOAD"), um die gewählte
Knob-Page zu laden.
Diese Funktionalität findet sich übrigens an verschiedenen Stellen: Im Controller Editor können Sie das Knob-Page-Menü (im Hardware-Bereich) oder die Pages-Liste (auf der Pages-Page
des Inspectors) nutzen und auf dem MASCHINE-MK2-Controller stehen Ihnen die Page-Buttons zur Verfügung. Der Knob-Pages-Display-Modus bietet allerdings die beste Kontrolle bei
der Auswahl der Knob-Pages mit dem MASCHINE-MK2-Controller:
▪ Im Gegensatz zum Knob-Pages-Menü und Pages-Liste müssen Sie hier den Controller Editor nicht öffnen, um auf eine andere Knob-Page umzuschalten.
▪ Im Gegensatz zum Vorgang bei den Page-Buttons auf Ihrem Controller können Sie die gewünschte Knob-Page vorwählen, auch wenn sie in der Liste nicht direkt vor oder hinter
der aktuellen Page sitzt. Sie können sich die Namen anschauen, um sich an die Zuweisungen zu erinnern und durch die komplette Liste blättern, um die korrekte Page zu finden, bevor Sie eine davon laden.
Sie können einstellen, ob die Liste beim Blättern über ihr Ende auf den ersten Eintrag umspringt oder auf dem letzten verweilt. Dies geschieht in Preferences > General > Wrap Template and Page Lists.
Controller Editor - Benutzerhandbuch - 75
Verwendung Ihres MASCHINE-MK2-Controllers
Die Displays
6.4.5
Display-Modus Template
Im Display-Modus Template können Sie zwischen den Templates umschalten.
Im Display-Modus Template können Sie zwischen den Templates umschalten.
Auf dem linken Display finden Sie einige generelle Informationen über das aktuell geladene
Template sowie über die Knob- und Pad-Page.
Auf dem rechten Display sehen Sie eine Liste Ihrer Templates, die auf der Templates-Page im
Inspector erstellt wird.
1.
Nutzen Sie die Buttons 5 und 6 über den Pfeilen im Display, um durch die Liste zu blättern und das gewünschte Template zu finden. Sie können auch Drehregler 5 oder den
Endlos-Drehregler benutzen.
2. Wenn Sie das richtige gefunden haben, drücken Sie Button 8 ("LOAD"), um das Template
zu laden.
Wie bei den Knob-Pages, existiert diese Funktionalität bereits an verschiedenen anderen Stellen: Im Controller Editor können Sie das Auswahlmenü für die Templates (in der SoftwareSteuerleiste) oder die Templates-Liste (auf der Templates-Page des Inspectors) nutzen und auf
dem MASCHINE-MK2-Controller die Page-Buttons. Der Templates-Display-Modus bietet allerdings die beste Kontrolle bei der Auswahl der Templates mit Ihrem Controller und zwar aus
den gleichen Gründen, die wir bereits bei den Knob-Pages genannt haben.
Sie können einstellen, ob die Liste beim Blättern über ihr Ende auf den ersten Eintrag umspringt oder auf dem letzten verweilt. Dies geschieht in Preferences > General > Wrap Template and Page Lists.
6.4.6
Display-Modus Monitor
Der Monitor-Display-Modus bietet nützliche Informationen über die MIDI-Daten, die Ihr MASCHINE-MK2-Controller erzeugt.
Controller Editor - Benutzerhandbuch - 76
Verwendung Ihres MASCHINE-MK2-Controllers
Die Displays
Der Monitor-Display-Modus bietet nützliche Informationen über die MIDI-Daten, die Ihr MASCHINE-MK2-Controller erzeugt.
Auf dem linken Display finden Sie die üblichen Informationen über das aktuell geladene Template sowie über die Knob- und Pad-Page.
Im rechten Display sehen Sie zwei Zeilen:
▪ Die Control-Zeile zeigt das Bedienelement an, dass Sie gerade bewegen.
▪ Die Event-Zeile zeigt die Details der MIDI-Daten, die vom Bedienelement erzeugt werden.
Dieser Display-Modus ist sehr nützlich für einen Überblick über die von Ihrem MASCHINEMK2-Controller erzeugten MIDI-Daten — z.B. bei der Fehlersuche: Wenn in Ihrer MIDI-Kette
etwas schief geht, sehen Sie hier immer, was Ihr MASCHINE-MK2-Controller wirklich sendet.
6.4.7
Display-Modus Settings
Im Settings-Display-Modus (Einstellungen) stellen Sie einige Parameter der Displays ein und
erhalten Informationen über Ihren MASCHINE-MK2-Controller.
Der Settings-Display-Modus (Einstellungen) bietet Zugang zu Parametern Ihres MASCHINE-MK2-Controllers.
Die verfügbaren Einstellungen sind auf dem linken Display angeordnet. Es sind die gleichen,
wie in File > Preferences > Controller (natürlich nur, wenn der MASCHINE-MK2-Controller
oben im Controller-Menü angewählt ist). Die Einstellungen sind:
▪ Brightness (Helligkeit): Ändert die Helligkeit der Hintergundbeleuchtung der Displays.
▪ Pad-Sensitivity (Pad-Empfindlichkeit): Verändert die Empfindlichkeit der Pads.
▪ Contrast L: Steuert den Kontrast des linken Displays.
▪ Contrast R: Steuert den Kontrast des rechten Displays.
Controller Editor - Benutzerhandbuch - 77
Verwendung Ihres MASCHINE-MK2-Controllers
Die Displays
Das rechte Display zeigt einige wichtige Informationen über Ihren MASCHINE-MK2-Controller
und die Hardware-Dienste an:
▪ Im oberen Bereich finden Sie die Firmware-Version Ihres MASCHINE-MK2-Controllers
und seine Seriennummer.
▪ Darunter sehen Sie die Versions-Nummer des NI-Hardware-Service und des HardwareTreibers.
Controller Editor - Benutzerhandbuch - 78
Verwendung Ihres MASCHINE-MIKRO-Controllers
Grundlegende Steuerung
7
Verwendung Ihres MASCHINE-MIKRO-Controllers
In diesem Kapitel konzentrieren wir uns auf das Geschehen auf Ihrem MASCHINE-MIKROController. Durch Lesen dieser Zeilen lernen Sie das Folgende:
▪ Wie Sie die grundlegenden Elemente auf Ihrem Controller zur Navigation durch das MIDIZuweisungs-System verwenden.
▪ Die Liste aller zuweisbaren Bedienelemente auf Ihrem Controller.
▪ Wie Ihnen die verschiedenen leuchtenden Elemente wichtige Informationen über deren
Status geben.
▪ Wie Sie das leistungsstarke Display Ihres MASCHINE-MIKRO-Controllers im MIDI-Modus
verwenden können.
Um in den Genuss der vollen Funktionalität Ihres NI-Controllers als MIDI-Fernsteuerung zu
kommen, besonders in Hinsicht auf den Status einiger Bedienelemente und das Verhalten
von LEDs, müssen Sie Ihrem NI-Controller den gegenwärtigen Status des Parameters im
MIDI-Ziel mitteilen. Dazu sollten Sie MIDI-Feedback-Kanäle einrichten, welche von Ihrem
MIDI-Ziel zurück zu Ihrem NI-Controller geleitet werden. Somit wird Ihr Controller immer
durch den gegenwärtigen Parameter-Wert in Ihrer Ziel-Software/-Hardware aktualisiert werden. Um mehr über die Einrichtung von diesen MIDI-Feedback-Kanälen zu erfahren, schlagen Sie bitte das Handbuch Ihrer Ziel-Software/-Hardware nach.
7.1
Grundlegende Steuerung
Dieser Abschnitt zeigt Ihnen die Befehle, die auf Ihrem MASCHINE-MIKRO-Controller für
grundlegende Aufgaben vorhanden sind: zwischen MIDI-Modus und MASCHINE-Modus wechseln sowie das Auswählen von Sätzen (Templates) und Teilsätzen (Knob-Pages, Pad-Pages) von
MIDI-Zuweisungen.
Alle diese Funktionen können selbstverständlich über die Bedienoberfläche des Controller
Editors ausgeführt werden — siehe als Beispiel Kapitel ↑3, Schnelleinstieg. Dennoch kann
es in Live-Situationen sehr nützlich sein, Ihren NI-Controller dafür zu verwenden!
Controller Editor - Benutzerhandbuch - 79
Verwendung Ihres MASCHINE-MIKRO-Controllers
Grundlegende Steuerung
Auswahl
Befehl
MIDI-/MASCHINE-Mo- SHIFT + F1
dus
Templates
SHIFT + linker/rechter Pfeil-Button
Knob-Pages
Pfeil-Buttons Links /
Rechts
Pad-Pages
GROUP + Pads 9–16
(wenn aktiviert)
Display-Modus
NAV + F1–F3
Weitere Informationen über Templates, Knob-Pages und Pad-Pages erhalten Sie im Abschnitt ↑4.3, Das Zuweisungs-System.
Weitere Informationen über Display-Modi erhalten Sie im Abschnitt ↑7.4, Das Display.
Wenn Ihr MASCHINE-MIKRO-Controller im MIDI-Modus ist, leuchtet dessen SHIFT-Button gedimmt.
Controller Editor - Benutzerhandbuch - 80
Verwendung Ihres MASCHINE-MIKRO-Controllers
Zuweisbare Bedienelemente
Einstellungen für Ihren Controller anpassen
Sie können verschiedene Einstellungen für Ihren MASCHINE-MIKRO-Controller anpassen, indem Sie dessen Modus "Setup anzeigen" öffnen, oder durch Navigieren zu File > Preferences >
Controller. Siehe ↑7.4.4, Display-Modus Setup für weitere Informationen.
7.2
Zuweisbare Bedienelemente
Wenn Sie im Device-Menü der Software-Steuerleiste den MASCHINE-MIKRO-Controller ausgewählt haben, sieht der Hardware-Bereich wie folgt aus:
Der Hardware-Bereich, der hier den MASCHINE-MIKRO-Controller repräsentiert.
Controller Editor - Benutzerhandbuch - 81
Verwendung Ihres MASCHINE-MIKRO-Controllers
Zuweisbare Bedienelemente
Im Hardware-Bereich sehen Sie das Knob-Pages-Menü und den zugehörigen Knob-Page-Bereich (oranger Rahmen), das Pad-Pages-Menü und den zugehörigen Pad-Page-Bereich (blauer
Rahmen), sowie den roten Auswahlrahmen auf dem aktuell ausgewählten Bedienelement (in
dem oberen Bild das Pad 1).
Der MASCHINE-MIKRO-Controller umfasst die folgenden Bereiche:
Die für viele Bedienelemente angezeigten Namen beziehen sich auf die ursprüngliche
Funktion in der MASCHINE-Software. Wir nutzen diese Namen hier nur zur Beschreibung
der Bedienoberfläche!
(1) CONTROL-Bereich (Steuerbereich): Im oberen linken Bereich Ihres MASCHINE-MIKRO-Controllers, sind um das Display herum zwölf Buttons und der Endlos-Drehregler angeordnet. Von
diesen Bedienelementen sind der Endlos-Drehregler und acht Buttons frei zuweisbar (F1, F2,
F3, MAIN, ENTER, BROWSE, SAMPLING und NOTE REPEAT). Die übrigen vier Buttons (NAV,
Pfeil Links/Rechts und GROUP) haben spezielle Funktionen (siehe vorheriges Kapitel).
Außerdem beinhaltet der CONTROL-Bereich noch den Knob-Page-Bereich, der von einem
orangen Rahmen umgeben ist. Oberhalb des Knob-Page-Bereichs sitzt das Auswahlmenü für
die Knob-Pages. Der Knob-Page-Bereich enthält die Buttons F1, F2 und F3 sowie den EndlosDrehregler.
Die Bedienelemente im Knob-Page-Bereich können auch andere Funktionen haben, abhängig vom aktuell aktivierten Display-Modus. Das gilt auch für den ENTER-Button. Mehr darüber finden Sie im Abschnitt ↑7.4, Das Display.
Wenn die Pad-Page-Funktion deaktiviert ist, ist der GROUP-Button auch frei zuweisbar.
(2) PADS-Bereich: Im PADS-Bereich befindet sich eine Spalte mit acht frei zuweisbaren Buttons (SCENE, PATTERN, PAD MODE, VIEW, DUPLICATE, SELECT, SOLO und MUTE), sowie
einem Rechteck mit sechzehn frei zuweisbaren Pads. Wenn Sie den Pad-Pages-Button auf der
Pages-Page des Inspectors aktiviert haben, werden die Pads in einem Pad-Page-Bereich (angezeigt durch den blauen Rahmen) gruppiert. Oberhalb des Pad-Page-Bereichs befindet sich das
Pad-Page-Menü.
(3) TRANSPORT-Bereich: Der TRANSPORT-Bereich enthält acht Buttons. Bis auf den letzten
Button (SHIFT) sind alle anderen Buttons frei zuweisbar. Der SHIFT-Button hat eine spezielle
Funktion, wie im vorherigen Kapitel bereits erwähnt.
Controller Editor - Benutzerhandbuch - 82
Verwendung Ihres MASCHINE-MIKRO-Controllers
Visuelles Feedback Ihres Controllers
Noch einmal zusammengefasst...
Alle Bedienelemente Ihres MASCHINE-MIKRO-Controllers können frei mit MIDI-Befehlen belegt werden — mit den folgenden Ausnahmen:
▪ Die NAV-, Pfeil-Links/Rechts und SHIFT-Buttons haben vordefinierte Funktionen (siehe
↑7.1, Grundlegende Steuerung).
▪ Wenn Sie die Pad-Pages-Funktion nutzen, ist der GROUP-Button nicht frei zuweisbar —
er wird zur Auswahl von Pad-Pages verwendet (siehe ↑7.1, Grundlegende Steuerung).
Wenn Sie die Pad-Pages deaktivieren, ist der GROUP-Button frei zuweisbar, wie alle anderen Buttons auch.
Sie können die Bedienelemente Ihres Controllers auch zwischen MIDI-Modus und MASCHINE-Modus aufteilen, um eine MASCHINE-Instanz zu steuern und gleichzeitig mit den
Transport-Bedienelementen MIDI-Befehle an den Host zu schicken! Siehe ↑17.5.1, Templates Page für weitere Informationen.
Zuweisungsparameter
Die folgende Tabelle fasst zusammen, wo Sie alle Zuweisungs-Details für jeden Bedienelement-Typ auf Ihrem Controller finden.
Bedienelement-Typ
Zuweisungsparameter
Schaltflächen, Tasten, Schalter
↑17.6.2, Zuweisungen für Buttons und Ähnliches
Pads - Anschlag-Funktion
↑17.6.3, Zuweisungen für die Pads – Hit-Action (Anschlag-Funktion)
Pads - Druck-Funktion
↑17.6.5, Zuweisungen für die Pads – Press-Action (Druck)
Endlos-Drehregler - Push-Action
(Druck)
↑17.6.2, Zuweisungen für Buttons und Ähnliches
Endlos-Drehregler - Dreh-Action
↑17.6.6, Zuweisungen für digitale Endlos-Drehregler und Ähnlichem
7.3
Visuelles Feedback Ihres Controllers
Die schnelle, bidirektionale Kommunikation zwischen Ihrem MASCHINE-MIKRO-Controller
und dem Hardware-Dienst auf der Softwareseite ermöglicht die Echtzeit-Aktualisierung der Anzeigen auf Ihrem Controller.
Controller Editor - Benutzerhandbuch - 83
Verwendung Ihres MASCHINE-MIKRO-Controllers
Visuelles Feedback Ihres Controllers
Ihr MASCHINE-MIKRO-Controller bietet Ihnen in verschiedenen Varianten visuelles Feedback:
▪ Alle Buttons und Pads sind mit LEDs ausgestattet, die zu jeder Zeit Informationen über
den Zustand der Zuweisungen der Bedienelemente vermitteln.
▪ Das Display versorgt Sie mit zusätzlichen Informationen über die Zuweisungen.
7.3.1
Schaltflächen, Tasten, Schalter
Die LEDs unterhalb jedes Buttons können in drei verschiedenen Status sein: off (aus), gedimmt und hell. Das Verhalten der Beleuchtung hängt von Typ und Zustand des jeweiligen Bedienelements ab.
Die LED-Zustände entsprechen direkt den Button-Zuständen:
Status des Buttons
LED-Zustände
Nicht zugewiesen
Aus
Zugewiesen - Off-Status
Gedimmt
Zugewiesen - On-Status
Hell
Für Buttons, die sich im Increment-Modus befinden, entspricht der Off-Status dem Wert
null und der On-Status einem Wert größer als null. Weitere Informationen über die verschiedenen Button-Modi finden Sie in Abschnitt ↑17.6.2, Zuweisungen für Buttons und
Ähnliches.
Steuern Sie den Status eines Buttons
Zur Steuerung des An-/Aus-Zustands jedes Buttons gibt es zwei Möglichkeiten — intern, durch
Ihre Button-Betätigung, oder extern (ferngesteuert) per MIDI-Feedback:
▪ Im Toggle-Modus (Umschalte-Modus) sind beide Möglichkeiten aktiviert: Ihre Betätigung
des Buttons und etwaige, eingehenden MIDI-Nachrichten steuern nun den Zustand des
Buttons und seiner LED.
▪ In den Modi Trigger, Gate, und Increment können Sie entscheiden, welchen Steuer-Modus (intern oder per MIDI ferngesteuert) Sie nutzen möchten. Das passiert über das LEDOn-Menü auf der Assign-Page des Inspectors.
Weitere Informationen zu Button-Modi, LED-On-Menü und MIDI-Feedback-Modus erhalten
Sie im Abschnitt ↑17.6.2, Zuweisungen für Buttons und Ähnliches.
Controller Editor - Benutzerhandbuch - 84
Verwendung Ihres MASCHINE-MIKRO-Controllers
Visuelles Feedback Ihres Controllers
Darüber hinaus wird die jeweilige Zuweisung für die F1- bis F3-Buttons und den Endlos-Drehregler im Control-Display-Modus im Display angezeigt (siehe Abschnitt ↑7.4.2, Display-Modus
Control unten).
7.3.2
Pads
Für die Pads gelten folgende Regeln. Weil die Pads zwei Funktionen haben (sie sind druckempfindlich), wird der Zustand wie folgt angezeigt:
▪ Wenn dem Pad nichts zugewiesen wurde, bleibt die LED aus.
▪ Falls eine Zuweisung für die Hit-Action (Anschlag) existiert, verhält sich die LED ebenso
wie bei den Buttons (siehe vorheriger Abschnitt).
▪ Wenn dem Noten-Nachrichtentyp anstatt der Hit-Action (Anschlag) die Press-Aktion
(Druck) zugewiesen wurde, zeigt die LED für den Aus-Zustand eine niedrige Helligkeit
und eine hohe für den An-Zustand. Für alle anderen Befehls-Typen bleibt die LED auf
niedriger Helligkeit.
7.3.3
Endlos-Drehregler
Die Zuweisung für den Endlos-Drehregler wird im Control-Display-Modus im Display angezeigt.
Wenn der Endlos-Drehregler keine Zuweisung hat und Sie seinen Namen nicht gerändert haben, wird im Display "OFF" angezeigt.
Weitere Informationen über die verschiedenen Display-Modi auf Ihrem MASCHINE-MIKROController erhalten Sie im nächsten Abschnitt.
7.4
Das Display
Je nach aktivem Display-Modus können die Displays auf Ihrem MASCHINE-MIKRO-Controller
verschiedene Teile Ihrer Zuweisungs-Konfiguration darstellen. Diese Display-Modi für den MASCHINE-MIKRO-Controller werden wir im Folgenden näher beschreiben.
Controller Editor - Benutzerhandbuch - 85
Verwendung Ihres MASCHINE-MIKRO-Controllers
Das Display
7.4.1
Umschalten zwischen den Display-Modi
Um zwischen den Display-Modi umzuschalten, müssen Sie zunächst den NAV-Button auf dem
MASCHINE-MIKRO-Controller drücken und gedrückt halten. Oben im Display sehen Sie drei
Tabs:
Die drei Tabs oben im Display auf Ihrem MASCHINE-MIKRO-Controller, während NAV gedrückt ist.
Mit diesen Tabs können Sie aus drei verfügbaren Display-Modi den gewünschten Display-Modus auswählen: Template, Control und Setup:
►
Um zwischen den Display-Modi umzuschalten, halten Sie den NAV-Button gedrückt und
drücken Sie den gewünschten Button F1–F3 oberhalb der Displays.
Sie können jederzeit wieder den NAV-Button drücken, um dann in einen anderen Display-Modus zu schalten.
7.4.2
Display-Modus Control
Den Display-Modus Control werden Sie wahrscheinlich am häufigsten nutzen.
►
Drücken Sie NAV + F2, um in den Control-Display-Modus zu schalten.
In diesem Modus zeigt das Display die Zuweisungen für die aktuell geladene Knob-Page mit
ihren drei Button-Zuweisungen für die Buttons F1–F3 in der oberen Reihe und die Zuweisung
für den Endlos-Drehregler in der unteren Reihe.
Controller Editor - Benutzerhandbuch - 86
Verwendung Ihres MASCHINE-MIKRO-Controllers
Das Display
Der Control-Display spiegelt die aktuell geladene Knob-Page wider.
In diesem Modus lösen die Buttons F1–F3 sowie der Endlos-Drehregler die ihnen zugewiesenen MIDI-Befehle aus.
Die verschiedenen Felder spiegeln die Namensfelder wider, die in der Assign-Page des Inspectors für die jeweiligen Bedienelemente definiert werden: Der dort vergebene Name erscheint
auch hier — wenn Sie dem Bedienelement noch keinen Namen gegeben haben, erscheint hier
einfach der zugewiesene MIDI-Befehl als Name.
Im mittleren Teil des Displays sehen Sie das aktuell geladene Template, die aktuell geladene
Knob-Page und (möglicherweise) auch die aktuell geladene Pad-Page. Mit den gewohnten Tastaturkürzeln können Sie diese jederzeit umschalten (siehe ↑7.1, Grundlegende Steuerung).
7.4.3
Display-Modus Template
Im Display-Modus Template können Sie zwischen den Templates umschalten.
►
Um den Display-Modus Template aufzurufen, drücken Sie NAV + F1.
Der Display-Modus Template bietet die beste Kontrolle zum Umschalten von Templates.
In diesem Modus sehen Sie eine Liste Ihrer Templates, die auf der Templates-Page im Inspector erstellt wurde. Das derzeitig aktive Template wird hervorgehoben dargestellt.
Controller Editor - Benutzerhandbuch - 87
Verwendung Ihres MASCHINE-MIKRO-Controllers
Das Display
1.
2.
Drehen Sie den Endlos-Drehregler, um durch die Liste zu blättern und das gewünschte
Template zu finden.
Das angewählte Template wird durch einen gepunkteten Rahmen angezeigt.
Wenn Sie das gewünschte Template gefunden haben, drücken Sie den Endlos-Drehregler,
um dieses Template zu laden.
Sie können auch die Pfeil-Buttons anstatt des Endlos-Drehreglers zum Anwählen eines anderen Templates verwenden. Drücken Sie anschließend den ENTER-Button, um es zu laden.
Diese Funktionalität wird bereits an verschiedenen anderen Stellen geboten: Im Controller Editor können Sie das Auswahlmenü für die Templates (in der Software-Steuerleiste) oder die
Templates-Liste (auf der Templates-Page des Inspectors) nutzen. Auf dem MASCHINE-MIKRO-Controller steht Ihnen der Kurzbefehl NAV + Pfeil-Buttons zur Verfügung. Der TemplateDisplay-Modus bietet allerdings die beste Kontrolle bei der Auswahl der Templates mit dem
Controller:
▪ Im Gegensatz zur Liste der Templates auf der Bedienoberfläche des Controller Editors,
brauchen Sie den Controller-Editor nicht zu öffnen, um auf ein anderes Template zu
wechseln.
▪ Im Gegensatz zur Verwendung des Kurzbefehls NAV + Pfeil-Buttons auf Ihrem Controller,
können Sie in Ruhe das nächste Template vorwählen, auch wenn es sich nicht direkt vor
oder hinter dem aktuellen Template in der Liste befindet. Um sich an die Zuweisungen zu
erinnern können Sie sich die Namen anschauen und durch die komplette Liste blättern,
um das gewünschte Template zu finden.
7.4.4
Display-Modus Setup
Im Display-Modus Setup (Einstellungen) stellen Sie einige Parameter für die Displays ein und
erhalten Informationen über Ihren MASCHINE-MIKRO-Controller.
Controller Editor - Benutzerhandbuch - 88
Verwendung Ihres MASCHINE-MIKRO-Controllers
Das Display
Der Display-Modus Setup (Einstellungen) bietet Zugang zu Parametern für Ihren MASCHINE-MIKRO-Controller.
Die Parameter sehen Sie am unteren Rand des Displays:
1.
Drücken Sie wiederholt die Pfeil-Buttons, um durch die verfügbaren Parameter zu blättern.
2. Drehen Sie den Endlos-Drehregler, um die Werte für bestimmte Parameter zu ändern.
Die Parameter sind die gleichen, wie in File > Preferences > Controller (natürlich nur, wenn
der MASCHINE-MIKRO-Controller oben im Controller-Menü ausgewählt ist). Diese sind:
▪ Brightness (Helligkeit): Stellt die Helligkeit des Displays ein.
▪ Contrast: Stellt den Kontrast des Displays ein.
▪ Pad-Sensitivity (Pad-Empfindlichkeit): Verändert die Empfindlichkeit der Pads.
Im mittleren Teil des Displays werden einige wichtige Informationen über Ihren MASCHINEMIKRO-Controller und die Hardware-Dienste angezeigt:
▪ Im oberen Bereich wird die Firmware-Version Ihres MASCHINE-MIKRO-Controllers und
seine Seriennummer angezeigt.
▪ Darunter sehen Sie die Versions-Nummer des NI-Hardware-Dienstes.
Controller Editor - Benutzerhandbuch - 89
Verwendung Ihres MASCHINE-MIKRO-MK2-Controllers
Grundlegende Steuerung
8
Verwendung Ihres MASCHINE-MIKRO-MK2-Controllers
In diesem Kapitel konzentrieren wir uns auf das Geschehen auf Ihrem MASCHINE-MIKROMK2-Controller. Durch Lesen dieser Zeilen lernen Sie das Folgende:
▪ Wie Sie die grundlegenden Elemente auf Ihrem Controller zur Navigation durch das MIDIZuweisungs-System verwenden.
▪ Die Liste aller zuweisbaren Bedienelemente auf Ihrem Controller.
▪ Wie Ihnen die verschiedenen leuchtenden Elemente wichtige Informationen über deren
Status geben.
▪ Wie Sie das leistungsstarke Display Ihres MASCHINE-MIKRO-MK2-Controllers im MIDIModus verwenden können.
Um in den Genuss der vollen Funktionalität Ihres NI-Controllers als MIDI-Fernsteuerung zu
kommen, besonders in Hinsicht auf den Status einiger Bedienelemente und das Verhalten
von LEDs, müssen Sie Ihrem NI-Controller den gegenwärtigen Status des Parameters im
MIDI-Ziel mitteilen. Dazu sollten Sie MIDI-Feedback-Kanäle einrichten, welche von Ihrem
MIDI-Ziel zurück zu Ihrem NI-Controller geleitet werden. Somit wird Ihr Controller immer
durch den gegenwärtigen Parameter-Wert in Ihrer Ziel-Software/-Hardware aktualisiert werden. Um mehr über die Einrichtung von diesen MIDI-Feedback-Kanälen zu erfahren, schlagen Sie bitte das Handbuch Ihrer Ziel-Software/-Hardware nach.
8.1
Grundlegende Steuerung
Dieser Abschnitt zeigt Ihnen die Befehle, die auf Ihrem MASCHINE-MIKRO-MK2-Controller für
grundlegende Aufgaben vorhanden sind: zwischen MIDI-Modus und MASCHINE-Modus wechseln sowie das Auswählen von Sätzen (Templates) und Teilsätzen (Knob-Pages, Pad-Pages) von
MIDI-Zuweisungen.
Alle diese Funktionen können selbstverständlich über die Bedienoberfläche des Controller
Editors ausgeführt werden — siehe als Beispiel Kapitel ↑3, Schnelleinstieg. Dennoch kann
es in Live-Situationen sehr nützlich sein, Ihren NI-Controller dafür zu verwenden!
Controller Editor - Benutzerhandbuch - 90
Verwendung Ihres MASCHINE-MIKRO-MK2-Controllers
Grundlegende Steuerung
Auswahl
Befehl
MIDI-/MASCHINE-Mo- SHIFT + F1
dus
Templates
SHIFT + linker/rechter Pfeil-Button
Knob-Pages
Pfeil-Buttons Links /
Rechts
Pad-Pages
GROUP + Pads 9–16
(wenn aktiviert)
Display-Modus
NAV + F1–F3
Weitere Informationen über Templates, Knob-Pages und Pad-Pages erhalten Sie im Abschnitt ↑4.3, Das Zuweisungs-System.
Weitere Informationen über Display-Modi erhalten Sie im Abschnitt ↑8.4, Das Display.
Wenn Ihr MASCHINE-MIKRO-MK2-Controller im MIDI-Modus ist, leuchtet dessen SHIFT-Button abgedunkelt.
Controller Editor - Benutzerhandbuch - 91
Verwendung Ihres MASCHINE-MIKRO-MK2-Controllers
Zuweisbare Bedienelemente
Einstellungen für Ihren Controller anpassen
Sie können verschiedene Einstellungen für Ihren MASCHINE-MIKRO-MK2-Controller ändern,
indem Sie seinen Setup-Diplsay-Modus öffnen, oder über File > Preferences > Controller. Siehe ↑8.4.4, Display-Modus Setup für weitere Informationen.
8.2
Zuweisbare Bedienelemente
Wenn Sie im Device-Menü der Software-Steuerleiste den MASCHINE-MIKRO-MK2-Controller
ausgewählt haben, sieht der Hardware-Bereich wie folgt aus:
Der Hardware-Bereich, der gerade den MASCHINE-MIKRO-MK2-Controller repräsentiert.
Controller Editor - Benutzerhandbuch - 92
Verwendung Ihres MASCHINE-MIKRO-MK2-Controllers
Zuweisbare Bedienelemente
Im Hardware-Bereich sehen Sie das Auswahlmenü für die Knob-Pages und den zugehörigen
Knob-Page-Bereich (oranger Rahmen), das Auswahlmenü für die Pad-Pages und den zugehörigen Pad-Page-Bereich (blauer Rahmen), sowie den roten Auswahlrahmen auf dem aktuell ausgewählten Bedienelement (in dem oberen Bild das Pad 11).
Der MASCHINE-MIKRO-MK2-Controller umfasst die folgenden Bereiche:
Die für viele Bedienelemente angezeigten Namen beziehen sich auf die ursprüngliche
Funktion in der MASCHINE-Software. Wir nutzen diese Namen hier nur zur Beschreibung
der Bedienoberfläche!
(1) CONTROL-Bereich (Steuerbereich): Im oberen linken Bereich Ihres MASCHINE-MIKRO-Controllers, sind um das Display herum zwölf Buttons und der Endlos-Drehregler angeordnet. Von
diesen Bedienelementen sind der Endlos-Drehregler und acht Buttons frei zuweisbar (F1, F2,
F3, CONTROL, MAIN, BROWSE, SAMPLING, und NOTE REPEAT). Die übrigen vier Buttons
(NAV, Pfeil-Links/Rechts und GROUP) haben spezielle Funktionen (siehe vorheriges Kapitel).
Außerdem beinhaltet der CONTROL-Bereich noch den Knob-Page-Bereich, der von einem
orangen Rahmen umgeben ist. Oberhalb des Knob-Page-Bereichs sitzt das Auswahlmenü für
die Knob-Pages. Der Knob-Page-Bereich enthält die Buttons F1, F2 und F3 sowie den EndlosDrehregler.
Die Bedienelemente im Knob-Page-Bereich können auch andere Funktionen haben, abhängig vom aktuell aktivierten Display-Modus. Mehr darüber finden Sie im Abschnitt ↑8.4, Das
Display.
Wenn die Pad-Page-Funktion deaktiviert ist, ist der GROUP-Button auch frei zuweisbar.
(2) PADS-Bereich: Im PADS-Bereich befindet sich eine Spalte mit acht frei zuweisbaren Buttons (SCENE, PATTERN, PAD MODE, VIEW, DUPLICATE, SELECT, SOLO und MUTE), sowie
einem Rechteck mit sechzehn frei zuweisbaren Pads. Wenn Sie den Pad-Pages-Button auf der
Pages-Page des Inspectors aktiviert haben, werden die Pads in einem Pad-Page-Bereich (angezeigt durch den blauen Rahmen) gruppiert. Oberhalb des Pad-Page-Bereichs befindet sich das
Pad-Page-Menü.
(3) TRANSPORT-Bereich: Der TRANSPORT-Bereich enthält acht Buttons. Bis auf den letzten
Button (SHIFT) sind alle anderen Buttons frei zuweisbar. Der SHIFT-Button hat eine spezielle
Funktion, wie im vorherigen Kapitel bereits erwähnt.
Controller Editor - Benutzerhandbuch - 93
Verwendung Ihres MASCHINE-MIKRO-MK2-Controllers
Visuelles Feedback Ihres Controllers
Noch einmal zusammengefasst...
Alle Bedienelemente Ihres MASCHINE-MIKRO-MK2-Controllers können frei mit ( dem Typ des
Bedienelements entsprechenden) MIDI-Befehlen belegt werden — mit den folgenden Ausnahmen:
▪ Die NAV-, Pfeil-Links/Rechts und SHIFT-Buttons haben vordefinierte Funktionen (siehe
↑7.1, Grundlegende Steuerung).
▪ Wenn Sie die Pad-Pages-Funktion nutzen, ist der GROUP-Button nicht frei zuweisbar —
er wird zum Auswählen von Pad-Pages verwendet (siehe ↑8.1, Grundlegende Steuerung).
Wenn Sie die Pad-Pages deaktivieren, ist der GROUP-Button frei zuweisbar, wie alle anderen Buttons auch.
Sie können die Bedienelemente Ihres Controllers auch zwischen MIDI-Modus und MASCHINE-Modus aufteilen, um eine MASCHINE-Instanz zu steuern und gleichzeitig mit den
Transport-Bedienelementen MIDI-Befehle an den Host zu schicken! Siehe ↑17.5.1, Templates Page für weitere Informationen.
Zuweisungsparameter
Die folgende Tabelle fasst zusammen, wo Sie alle Zuweisungs-Details für jeden Bedienelement-Typ auf Ihrem Controller finden.
Bedienelement-Typ
Zuweisungsparameter
Schaltflächen, Tasten, Schalter
↑17.6.2, Zuweisungen für Buttons und Ähnliches
Pads - Anschlag-Funktion
↑17.6.3, Zuweisungen für die Pads – Hit-Action (Anschlag-Funktion)
Pads - Druck-Funktion
↑17.6.5, Zuweisungen für die Pads – Press-Action (Druck)
Endlos-Drehregler - Push-Action
(Druck)
↑17.6.2, Zuweisungen für Buttons und Ähnliches
Endlos-Drehregler - Dreh-Action
↑17.6.6, Zuweisungen für digitale Endlos-Drehregler und Ähnlichem
8.3
Visuelles Feedback Ihres Controllers
Die schnelle, bidirektionale Kommunikation zwischen Ihrem MASCHINE-MIKRO-MK2-Controller und dem Hardware-Dienst auf der Softwareseite ermöglicht die in Echtzeit aktualisierte Anzeige des Zustands Ihres Controllers.
Controller Editor - Benutzerhandbuch - 94
Verwendung Ihres MASCHINE-MIKRO-MK2-Controllers
Visuelles Feedback Ihres Controllers
Ihr MASCHINE-MIKRO-MK2-Controller bietet Ihnen ein vielfältiges, visuelles Feedback:
▪ Alle Buttons und Pages sind mit LEDs ausgestattet, die Sie zu jeder Zeit über ihre Zuweisungen informieren. Außerdem bieten die 16 Pads und die Group-Buttons RGB-LEDs.
▪ Das Display versorgt Sie mit zusätzlichen Informationen über die Zuweisungen.
8.3.1
Schaltflächen, Tasten, Schalter
Im Allgemeinen kann jeder Button auf Ihrem Controller drei Zustände haben:
▪ Nicht zugewiesen.
▪ Zugewiesen, im Aus-Zustand.
▪ Zugewiesen, im An-Zustand.
Die folgenden Paragraphen beschreiben, wie die LEDs unter jedem Button Sie über die Button-Zustände informieren.
Einfarbige Buttons.
Die LEDs unterhalb der Buttons können, mit Ausnahme des Group-Buttons, drei verschiedene
Zustände haben: aus, abgedunkelt und hell. Alle, außer dem grünen PLAY-Button und dem roten REC-Button, sind weiß.
Die LED-Zustände entsprechen direkt den Button-Zuständen:
Status des Buttons
LED-Zustände
Nicht zugewiesen
Aus
Zugewiesen - Off-Status
Gedimmt
Zugewiesen - On-Status
Hell
Für Buttons, die sich im Increment-Modus befinden, entspricht der Off-Status dem Wert
null und der On-Status einem Wert größer als null. Weitere Informationen über die verschiedenen Button-Modi finden Sie in Abschnitt ↑17.6.2, Zuweisungen für Buttons und
Ähnliches.
Controller Editor - Benutzerhandbuch - 95
Verwendung Ihres MASCHINE-MIKRO-MK2-Controllers
Visuelles Feedback Ihres Controllers
Group-Button
Der Group-Button Ihres Controllers ist mit einer RGB-LED ausgestattet. Das erweitert die Anzeigemöglichkeiten dieses Buttons stark. Sein Leucht-Verhalten hängt davon ab, ob die PadPages aktiviert sind.
▪ Sind die Pad-Pages aktiviert, spiegelt der Group-Button die Farbe seiner Pad-Page wider
(der Color-Parameter der Pad-Pages wird in Abschnitt ↑17.5.3, Assign-Page beschrieben).
▪ Sind die Pad-Pages deaktiviert, kann der Group-Button frei zugewiesen werden und Sie
können für seine An- und Aus-Zustände eine der 16 verfügbaren Farben wählen.
Bei deaktivierten Pad-Pages bietet der Group-Button drei Farb-Modi:
▪ Single-Modus: Sie können eine Farbe wählen, die entsprechend für den On- und Off-Status hell leuchtend und gedimmt verwendet wird. In diesem Modus verhält sich die Beleuchtung des Buttons wie die der einfarbigen Buttons (siehe obige Tabelle).
▪ Dual-Modus: Sie können eine Farbe für den On-Status und eine Farbe für den Off-Status
wählen. Beide Farben werden hierbei mit voller Beleuchtung angezeigt.
▪ HSB-Modus: Dieser Modus ist nur verfügbar, wenn der Zustand des Buttons per MIDIFeedback gesteuert wird (siehe unten). Im HSB-Modus können Sie in Ihrem MIDI-Gerät
genau festlegen, welche Farbe der Button benutzten soll.
Steuern Sie den Status eines Buttons
Zur Steuerung des An-/Aus-Zustands jedes Buttons gibt es zwei Möglichkeiten — intern (durch
Ihre Button-Betätigung) oder extern (per MIDI ferngesteuert):
▪ Im Toggle-Modus (Umschalte-Modus) sind beide Möglichkeiten aktiviert: Ihre Betätigung
des Buttons und etwaige, eingehenden MIDI-Nachrichten steuern nun den Zustand des
Buttons und seiner LED.
▪ In den Modi Trigger, Gate, und Increment können Sie entscheiden, welchen Steuer-Modus (intern oder per MIDI ferngesteuert) Sie nutzen möchten. Das passiert über das LEDOn-Menü auf der Assign-Page des Inspectors.
Weitere Informationen zu Button-Modi, LED-On-Menü und MIDI-Feedback-Modus erhalten
Sie im Abschnitt ↑17.6.2, Zuweisungen für Buttons und Ähnliches.
Controller Editor - Benutzerhandbuch - 96
Verwendung Ihres MASCHINE-MIKRO-MK2-Controllers
Visuelles Feedback Ihres Controllers
Darüber hinaus wird die jeweilige Zuweisung für die F1- bis F3-Buttons im Control-Display-Modus im Display angezeigt (siehe Abschnitt ↑8.4.2, Display-Modus Control).
8.3.2
Farbdarstellung der Pads
Die sechzehn Pads Ihres Controllers sind mit RGB-LEDs ausgestattet. Ihr Leucht-Verhalten
ähnelt dem des Group-Buttons — weil die Pads jedoch zwei Funktionen haben (Anschlag und
Druck), werden Ihre Zustände wie folgt angezeigt:
▪ Wenn dem Pad nichts zugewiesen wurde, bleibt die LED aus.
▪ Falls eine Zuweisung für die Hit-Action (Anschlag) existiert, verhält sich die LED ebenso
wie bei den mehrfarbigen Group-Buttons (siehe vorheriger Abschnitt).
▪ Wenn dem Noten-Nachrichtentyp anstatt der Hit-Action (Anschlag) die Press-Aktion
(Druck) zugewiesen wurde, zeigt die LED für den Aus-Zustand eine niedrige Helligkeit
und eine hohe für den An-Zustand. Für alle anderen Befehls-Typen bleibt die LED auf
niedriger Helligkeit.
8.3.3
Endlos-Drehregler
Die Zuweisung für den Endlos-Drehregler wird im Control-Display-Modus im Display angezeigt.
Wenn der Endlos-Drehregler keine Zuweisung hat und Sie seinen Namen nicht gerändert haben, wird im Display "OFF" angezeigt.
Weitere Informationen über die verschiedenen Display-Modi auf Ihrem MASCHINE-MIKROMK2-Controller erhalten Sie im nächsten Abschnitt.
8.4
Das Display
Je nach aktivem Display-Modus können die Displays auf Ihrem MASCHINE-MIKRO-MK2-Controller verschiedene Teile Ihrer Zuweisungs-Konfiguration darstellen. Diese Display-Modi für
den MASCHINE-MIKRO-MK2-Controller werden wir im Folgenden näher beschreiben.
Controller Editor - Benutzerhandbuch - 97
Verwendung Ihres MASCHINE-MIKRO-MK2-Controllers
Das Display
8.4.1
Umschalten zwischen den Display-Modi
Um zwischen den Display-Modi umzuschalten, müssen Sie zunächst den NAV-Button auf dem
MASCHINE-MIKRO-MK2-Controller drücken und gedrückt halten. Oben im Display sehen Sie
drei Tabs:
Die drei Tabs oben im Display auf Ihrem MASCHINE-MIKRO-MK2-Controller, während NAV gedrückt ist.
Mit diesen Tabs können Sie aus drei verfügbaren Display-Modi den gewünschten Display-Modus auswählen: Template, Control und Setup:
►
Um zwischen den Display-Modi umzuschalten, halten Sie den NAV-Button gedrückt und
drücken Sie den gewünschten Button F1–F3 oberhalb der Displays.
Sie können jederzeit wieder den NAV-Button drücken, um dann in einen anderen Display-Modus zu schalten.
8.4.2
Display-Modus Control
Den Display-Modus Control werden Sie wahrscheinlich am häufigsten nutzen.
►
Drücken Sie NAV + F2, um in den Control-Display-Modus zu schalten.
In diesem Modus zeigt das Display die Zuweisungen für die aktuell geladene Knob-Page mit
ihren drei Button-Zuweisungen für die Buttons F1–F3 in der oberen Reihe und die Zuweisung
für den Endlos-Drehregler in der unteren Reihe.
Controller Editor - Benutzerhandbuch - 98
Verwendung Ihres MASCHINE-MIKRO-MK2-Controllers
Das Display
Der Control-Display spiegelt die aktuell geladene Knob-Page wider.
In diesem Modus lösen die Buttons F1–F3 sowie der Endlos-Drehregler die ihnen zugewiesenen MIDI-Befehle aus.
Die verschiedenen Felder spiegeln die Namensfelder wider, die in der Assign-Page des Inspectors für die jeweiligen Bedienelemente definiert werden: Der dort vergebene Name erscheint
auch hier — wenn Sie dem Bedienelement noch keinen Namen gegeben haben, erscheint hier
einfach der zugewiesene MIDI-Befehl als Name.
Im mittleren Teil des Displays sehen Sie das aktuell geladene Template, die aktuell geladene
Knob-Page und (möglicherweise) auch die aktuell geladene Pad-Page. Mit den gewohnten Tastaturkürzeln können Sie diese jederzeit umschalten (siehe ↑7.1, Grundlegende Steuerung).
8.4.3
Display-Modus Template
Im Display-Modus Template können Sie zwischen den Templates umschalten.
►
Um den Display-Modus Template aufzurufen, drücken Sie NAV + F1.
Der Display-Modus Template bietet die beste Kontrolle zum Umschalten von Templates.
In diesem Modus sehen Sie eine Liste Ihrer Templates, die auf der Templates-Page im Inspector erstellt wurde. Das derzeitig aktive Template wird hervorgehoben dargestellt.
Controller Editor - Benutzerhandbuch - 99
Verwendung Ihres MASCHINE-MIKRO-MK2-Controllers
Das Display
1.
2.
Drehen Sie den Endlos-Drehregler, um durch die Liste zu blättern und das gewünschte
Template zu finden.
Das angewählte Template wird durch einen gepunkteten Rahmen angezeigt.
Wenn Sie das gewünschte Template gefunden haben, drücken Sie den Endlos-Drehregler,
um dieses Template zu laden.
Sie können auch die Pfeil-Buttons anstatt des Endlos-Drehreglers zum Anwählen eines anderen Templates verwenden. Drücken Sie anschließend den ENTER-Button, um es zu laden.
Diese Funktionalität wird bereits an verschiedenen anderen Stellen geboten: Im Controller-Editor können Sie das Templates-Menü (in der Software-Steuerleiste) oder die Liste der Templates
(auf dem Templates-Tab des Inspectors) nutzen und auf dem MASCHINE-MIKRO-MK2-Controller stehen Ihnen der Kurzbefehl NAV + Pfeil-Buttons zur Verfügung. Der Template-DisplayModus bietet allerdings die beste Kontrolle bei der Auswahl der Templates mit dem Controller:
▪ Im Gegensatz zur Liste der Templates auf der Bedienoberfläche des Controller Editors,
brauchen Sie den Controller-Editor nicht zu öffnen, um auf ein anderes Template zu
wechseln.
▪ Im Gegensatz zum Verwenden des Kurzbefehls NAV + Pfeil-Buttons auf Ihrem Controller
können Sie in Ruhe das nächste Template vorwählen, auch wenn es sich nicht direkt vor
oder hinter dem aktuellen Template in der Liste befindet. Um sich an die Zuweisungen zu
erinnern können Sie sich die Namen anschauen und durch die komplette Liste blättern,
um das gewünschte Template zu finden.
8.4.4
Display-Modus Setup
Im Setup-Display-Modus (Einstellungen) stellen Sie einige Parameter für die Displays ein und
erhalten Informationen über Ihren MASCHINE-MIKRO-MK2-Controller.
Der Setup-Display-Modus (Einstellungen) bietet Zugang zu Parametern für Ihren MASCHINE-MIKRO-MK2-Controller.
Controller Editor - Benutzerhandbuch - 100
Verwendung Ihres MASCHINE-MIKRO-MK2-Controllers
Das Display
Die Parameter sehen Sie am unteren Rand des Displays:
1.
Drücken Sie wiederholt die Pfeil-Buttons, um durch die verfügbaren Parameter zu blättern.
2. Drehen Sie den Endlos-Drehregler, um die Werte für bestimmte Parameter zu ändern.
Die Parameter sind die gleichen, wie in File > Preferences > Controller (natürlich nur, wenn
der MASCHINE-MIKRO-MK2-Controller oben im Controller-Menü ausgewählt ist). Diese sind:
▪ Brightness (Helligkeit): Stellt die Helligkeit des Displays ein.
▪ Contrast: Stellt den Kontrast des Displays ein.
▪ Pad-Sensitivity (Pad-Empfindlichkeit): Verändert die Empfindlichkeit der Pads.
Im mittleren Teil des Displays werden einige wichtige Informationen über Ihren MASCHINEMIKRO-MK2-Controller und die Hardware-Dienste angezeigt:
▪ Im oberen Bereich wird die Firmware-Version Ihres MASCHINE-MIKRO-MK2-Controllers
und seine Seriennummer angezeigt.
▪ Darunter sehen Sie die Versions-Nummer des NI-Hardware-Dienstes.
Controller Editor - Benutzerhandbuch - 101
Verwendung Ihres KORE-Controllers
Grundlegende Steuerung
9
Verwendung Ihres KORE-Controllers
In diesem Kapitel konzentrieren wir uns auf das Geschehen auf Ihrem KORE-Controller. Durch
Lesen dieser Zeilen lernen Sie das Folgende:
▪ Wie Sie die grundlegenden Elemente auf Ihrem Controller zur Navigation durch das MIDIZuweisungs-System verwenden.
▪ Die Liste aller zuweisbaren Bedienelemente auf Ihrem Controller.
▪ Wie Ihnen die verschiedenen leuchtenden Elemente wichtige Informationen über deren
Status geben.
▪ Wie Sie das leistungsstarke Display Ihres KORE-Controllers im MIDI-Modus verwenden
können.
Um in den Genuss der vollen Funktionalität Ihres NI-Controllers als MIDI-Fernsteuerung zu
kommen, besonders in Hinsicht auf den Status einiger Bedienelemente und das Verhalten
von LEDs, müssen Sie Ihrem NI-Controller den gegenwärtigen Status des Parameters im
MIDI-Ziel mitteilen. Dazu sollten Sie MIDI-Feedback-Kanäle einrichten, welche von Ihrem
MIDI-Ziel zurück zu Ihrem NI-Controller geleitet werden. Somit wird Ihr Controller immer
durch den gegenwärtigen Parameter-Wert in Ihrer Ziel-Software/-Hardware aktualisiert werden. Um mehr über die Einrichtung von diesen MIDI-Feedback-Kanälen zu erfahren, schlagen Sie bitte das Handbuch Ihrer Ziel-Software/-Hardware nach.
9.1
Grundlegende Steuerung
Dieser Abschnitt zeigt Ihnen die Befehle, die auf Ihrem KORE-Controller für grundlegende Aufgaben vorhanden sind: zwischen MIDI-Modus und KORE-Modus wechseln, sowie das Auswählen von Sätzen (Templates) und Teilsätzen (Knob-Pages, Pad-Pages) von MIDI-Zuweisungen.
Alle diese Funktionen können selbstverständlich über die Bedienoberfläche des Controller
Editors ausgeführt werden — siehe als Beispiel Kapitel ↑3, Schnelleinstieg. Dennoch kann
es in Live-Situationen sehr nützlich sein, Ihren NI-Controller dafür zu verwenden!
Controller Editor - Benutzerhandbuch - 102
Verwendung Ihres KORE-Controllers
Grundlegende Steuerung
Auswahl
Befehl
MIDI-/KORE-Modus
F1, danach CONTROL
(KORE-1-Controller: VIEW, danach CONTROL)
Templates
F1, danach Pfeil Auf/Ab
(KORE-1-Controller: VIEW, danach Pfeil
Auf/Ab)
Controller Editor - Benutzerhandbuch - 103
Verwendung Ihres KORE-Controllers
Grundlegende Steuerung
Auswahl
Befehl
Knob-Pages
Pfeil Auf/Ab *
Display-Modus
F2, danach Pfeil Auf/Ab
* Außer in dem Display-Modi Setup und Options.
Weitere Informationen über Templates und Knob-Pages erhalten Sie im Abschnitt ↑4.3,
Das Zuweisungs-System.
Weitere Informationen über Display-Modi erhalten Sie im Abschnitt ↑9.4, Das Display. Dort
wird Ihnen auch eine andere Möglichkeit gezeigt, wie Sie Templates und Knob-Pages über
Ihren Controller laden können.
Einstellungen für Ihren Controller anpassen
Sie können verschiedene Einstellungen für Ihren KORE-Controller anpassen, indem Sie dessen
Modus "Einstellungen anzeigen" öffnen, oder durch Navigieren zu File > Preferences > Controller. Siehe ↑9.4.4, Display-Modus Setup, ↑9.4.5, Display-Modus Options und ↑17.2.2, Controller-Page für weitere Informationen.
Controller Editor - Benutzerhandbuch - 104
Verwendung Ihres KORE-Controllers
Zuweisbare Bedienelemente
9.2
Zuweisbare Bedienelemente
9.2.1
KORE-2-Controller
Wenn Sie im Device-Menü der Software-Steuerleiste den KORE-2-Controller ausgewählt haben,
sieht der Hardware-Bereich wie folgt aus:
Der Hardware-Bereich, der gerade den KORE-2-Controller repräsentiert.
Im Hardware-Bereich sehen Sie das Auswahlmenü für die Knob-Pages und den zugehörigen
Knob-Page-Bereich (oranger Rahmen), sowie den roten Auswahlrahmen auf dem aktuell ausgewählten Bedienelement (in dem oberen Bild der Drehregler 1).
Die Oberfläche des KORE-2-Controllers umfasst die folgenden Bereiche:
Die Namen, die auf vielen Bedienelementen angezeigt werden, beziehen sich auf die ursprüngliche Funktion in der KORE-2-Software.
Controller Editor - Benutzerhandbuch - 105
Verwendung Ihres KORE-Controllers
Zuweisbare Bedienelemente
(1) Knob-Page-Bereich: Im Knob-Page-Bereich befinden sich acht Buttons und acht Drehregler,
die den acht Buttons und acht Drehreglern Ihres KORE-Controllers entsprechen. Diese sechzehn Bedienelemente sind frei zuweisbar. Oben im Knob-Page-Bereich sitzt das Auswahlmenü
für die Knob-Pages.
(2) Pedal-Bereich: Im Pedal-Bereich gibt es vier frei zuweisbare Bedienelemente, die den zwei
Pedaleingängen und den beiden Fußschaltereingängen des KORE-2-Controllers entsprechen.
Bevor Sie ein Fußpedal verwenden können, müssen Sie es zuerst kalibrieren. Die Kalibrierung können Sie über die Controller-Page innerhalb des Preferences-Fensters vornehmen.
Siehe ↑17.2.2, Controller-Page für weitere Informationen.
(3) Pfeil-Links-/Rechts-- und Hoch-/Runter-Buttons: Im mittleren Teil der KORE-2-Controller-Ansicht sind die vier Pfeil-Buttons mit spezifischen Funktionen ausgestattet (mehr dazu im vorherigen Kapitel sowie im Abschnitt ↑9.4, Das Display).
(4) Scrollrad und Surround-Buttons: Im rechten Abschnitt finden Sie mit dem Scrollrad und den
vier benachbarten Buttons (CONTROL, SOUND, ESC und ENTER auf Ihrem KORE-2-Controller) fünf weitere, frei zuweisbare Bedienelemente. Die beiden anderen Buttons, F1 und F2, haben vordefinierte Funktionen und können keinen MIDI-Befehlen zugewiesen werden (mehr dazu im vorherigen Kapitel und im Abschnitt ↑9.4, Das Display).
(5) Transport-Bereich: Im Transport-Bereich befinden sich vier Buttons (Stop, Start, Record und
Pre-Listen). Alle sind frei zuweisbar.
Noch einmal zusammengefasst...
Alle Bedienelemente des KORE-2-Controllers können frei mit MIDI-Befehlen belegt werden
(eingeschränkt nur durch den Typ des Bedienelements) — mit den folgenden Ausnahmen:
▪ Die vier Pfeil-Buttons.
▪ Die Buttons F1 und F2.
Zuweisungsparameter
Die folgende Tabelle fasst zusammen, wo Sie alle Zuweisungs-Details für jeden Bedienelement-Typ auf Ihrem Controller finden.
Controller Editor - Benutzerhandbuch - 106
Verwendung Ihres KORE-Controllers
Zuweisbare Bedienelemente
Bedienelement-Typ
Zuweisungsparameter
Schaltflächen, Tasten, Schalter
↑17.6.2, Zuweisungen für Buttons und Ähnliches
Endlos-Drehregler (Berühr-Funktion)
↑17.6.2, Zuweisungen für Buttons und Ähnliches
Endlos-Drehregler - (Dreh-Funktion)
↑17.6.7, Zuweisungen für analoge Drehregler und Ähnlichem
Mausrad
↑17.6.6, Zuweisungen für digitale Endlos-Drehregler und Ähnlichem
Fußschalter-Eingänge
↑17.6.2, Zuweisungen für Buttons und Ähnliches
Pedal-Eingänge
↑17.6.4, Zuweisungen für Drehregler und Ähnliches
9.2.2
KORE-1-Controller
Der KORE-1-Controller ähnelt stark dem KORE-2-Controller. Im Hinblick auf die MIDI-RemoteFunktionen (MIDI-Fernsteuerung) gibt es folgende Unterschiede:
▪ Im Pedal-Bereich gibt es anstatt zwei nur einen Pedaleingang.
▪ Die um das Scrollrad herum angesiedelten Buttons sind etwas anders angeordnet und haben andere Namen: Die vier Buttons sind letztlich die gleichen, wie auf dem KORE-2Controller, nur dass die beiden Funktions-Buttons VIEW (anstatt F1) und MENU (anstatt
F2) genannt werden und dass sie vertikal und nicht horizontal angeordnet sind. Weil diese
Buttons jedoch nicht frei zuweisbar sind, ändert sich für uns nichts. Wenn Sie einen KORE-1-Controller benutzen, denken Sie einfach "VIEW", wenn wir "F1" schreiben und "MENU", wenn wir "F2" schreiben.
9.3
Visuelles Feedback Ihres Controllers
Die schnelle, bidirektionale Kommunikation zwischen Ihrem KORE-Controller und dem Hardware-Dienst auf der Softwareseite ermöglicht die Echtzeit-Anzeige des Zustands Ihres Controllers.
Ihr KORE-Controller bietet Ihnen in verschiedenen Varianten visuelles Feedback:
▪ Alle zuweisbare Bedienelemente (außer der Eingänge für Fußpedal/Fußschalter) sind mit
LEDs ausgestattet, die zu jeder Zeit Informationen über den Zustand der Zuweisung des
Bedienelements vermitteln.
▪ Das Display versorgt Sie mit zusätzlichen Informationen über die Zuweisungen.
Controller Editor - Benutzerhandbuch - 107
Verwendung Ihres KORE-Controllers
Visuelles Feedback Ihres Controllers
9.3.1
Schaltflächen, Tasten, Schalter
Die LEDs unterhalb jedes Buttons können in drei verschiedenen Status sein: off (aus), gedimmt und hell. Das Verhalten der Beleuchtung hängt vom Zustand des jeweiligen Bedienelements ab.
Die folgende Tabelle zeigt Ihnen den möglichen Status für die LEDs an:
Status des Buttons
LED-Zustände
Nicht zugewiesen
Aus
Zugewiesen - Off-Status
Gedimmt
Zugewiesen - On-Status
Hell
Für Buttons, die sich im Increment-Modus befinden, entspricht der Off-Status dem Wert
null und der On-Status einem Wert größer als null.
Steuern Sie den Status eines Buttons
Zum Steuern des Status jedes Buttons gibt es zwei Möglichkeiten — intern durch Ihre Einwirkung auf den Button, oder extern (ferngesteuert) per MIDI-Feedback:
▪ Im Toggle-Modus (Umschalte-Modus) sind beide Möglichkeiten aktiviert: Ihre Einwirkung
auf den Button und die eventuell eingehenden MIDI-Nachrichten führen eine Veränderung des Status des Buttons herbei.
▪ Im Trigger-, Gate- oder Increment-Modus können Sie über das LED-On-Menü, das sich in
der Assign-Page des Inspectors befindet, entscheiden, welchen Steuerungs-Modus Sie benutzen möchten.
Weitere Informationen zu Button-Modi, LED-On-Menü und MIDI-Feedback-Modus erhalten
Sie im Abschnitt ↑17.6.2, Zuweisungen für Buttons und Ähnliches.
Außerdem werden die Zuweisungen für die Controller-Buttons (d.h. die Buttons über und unter
den Drehreglern) im Display des KORE-Controllers angezeigt, wenn Sie sich im Display-Modus
Control befinden (siehe Abschnitt ↑9.4.2, Display-Modus Control). Wenn einer dieser Buttons
keine Zuweisung besitzt, dann zeigt das Display "Off" an.
Controller Editor - Benutzerhandbuch - 108
Verwendung Ihres KORE-Controllers
Visuelles Feedback Ihres Controllers
9.3.2
Drehregler
Der LED-Ring um jeden Drehregler gibt Ihnen Auskunft über dessen Turn-Action (Drehung):
▪ Wenn dem Drehregler kein MIDI-Befehl zugewiesen wurde, leuchtet dessen LED-Ring
nicht.
▪ Ist dem Drehregler ein MIDI-Befehl zugewiesen, spiegelt die Helligkeit des LED-Rings den
MIDI-Wert relativ zum für den Regler eingestellten Wertebereich wider.
Die Zuweisungen für die Drehregler und ihre aktuellen Werte werden im Display Ihres KOREControllers, wenn Sie im Display-Modus Control sind, angezeigt (siehe Abschnitt ↑9.4.2, Display-Modus Control). Wenn ein Drehregler keine Zuweisung besitzt, zeigt das Display "Off" an.
9.3.3
Scrollrad
Bezüglich der LED-Beleuchtung verhält sich das Scrollrad des KORE-Controllers wie die Drehung an den Drehreglern (siehe vorheriger Abschnitt).
Die Zuweisung für das Scrollrad ist auf der Hardware nicht ersichtlich: Dazu müssen Sie auf
das Fenster des Controller Editors schauen.
9.3.4
Pedal- und Fußschaltereingänge
Die Pedal- und Fußschaltereingänge verfügen offensichtlich über keine LED!
Ihre Zuweisungen sind auf der Hardware nicht einsehbar, Sie müssen dazu auf das Fenster des
Controller Editors schauen.
9.4
Das Display
Das Display Ihres KORE-Controllers kann zur Anzeige nützlicher Informationen und zur Einstellung verschiedener Parameter genutzt werden. So müssen Sie den Controller Editor auf dem
Rechner nicht starten, während Sie mit Ihrem KORE-Controller arbeiten.
Controller Editor - Benutzerhandbuch - 109
Verwendung Ihres KORE-Controllers
Das Display
Je nach aktivem Display-Modus kann das Display verschiedene Teile Ihrer Zuweisungs-Konfiguration darstellen. Die fünf verschiedenen Display-Modi sind: Control, Knob-Pages, Templates, Setup und Options. In jedem Display-Modus erinnert Sie die Display-Kopfzeile (ganz oben
im Display) immer an den aktuellen Display-Modus.
Die folgenden Abschnitte beschreiben jeden dieser Display-Modi.
9.4.1
Umschalten zwischen den Display-Modi
Die Auswahl eines bestimmten Display-Modus geschieht hauptsächlich mit dem Button F2.
►
Die Betätigung von F2 bringt Sie auf die Übersichtsdarstellung auf dem Display.
Die Übersichtsdarstellung auf dem Display Ihres KORE-Controllers.
Auf dieser Seite stellen Sie den gewünschten Display-Modus ein. Die verfügbaren Display-Modi
werden in einer Matrix mit vier Reihen von jeweils vier Zellen dargestellt — vergleichbar mit
den Sound-Variations der KORE-Software. Die vier an dieser Stelle verfügbaren Display-Modi
sind:
▪ Knob-Page (angezeigt als "PAGE")
▪ Control (angezeigt als "CTL")
▪ Setup (angezeigt als "SET")
▪ Options (angezeigt als "OPTN")
Um auf einen dieser Modi umzuschalten, können Sie:
►
Mit den vier Pfeiltasten (Hoch, Runter, Links und Rechts) den Rahmen auf die gewünschte Zelle bewegen und zur Bestätigung den Button ENTER betätigen.
oder
Controller Editor - Benutzerhandbuch - 110
Verwendung Ihres KORE-Controllers
Das Display
►
Den entsprechenden Controller-Button auf Ihrem KORE-Controller betätigen, um direkten
Zugang zum jeweiligen Display-Modus zu bekommen. Es wird Ihnen auffallen, dass die
Controller-Buttons, mit denen ein Display-Modus aktiviert werden kann, beleuchtet sind,
während die anderen dunkel bleiben.
Ausgehend von dieser Übersichtsanzeige können Sie jederzeit zurück in den vorher aktiven
Display-Modus:
►
Drücken Sie den ESC-Button auf Ihrem KORE-Controller, um zu dem zuvor selektierten
Display Modus zurückzukehren.
Sie können jederzeit wieder den Button F2 drücken, um auf die Übersichtsanzeige zu gelangen
und dann in einen anderen Display-Modus zu schalten.
Ausnahme: Der Display-Modus Templates
Um den Display-Modus Template aufzurufen:
►
Drücken Sie den Button F1 (siehe Abschnitt ↑9.4.6, Display-Modus Templates, für weitere Informationen).
9.4.2
Display-Modus Control
Den Display-Modus Control werden Sie wahrscheinlich am häufigsten nutzen.
►
Drücken Sie im Display-Modus F2 (um die Übersichtsdarstellung auf dem Display anzuzeigen) und danach Button-2 oder den CONTROL-Button.
Sie können auch F2 drücken und die Pfeiltasten nutzen, um die Zelle "CTL" in der Übersichtsanzeige anzuwählen und dann zur Bestätigung den Button ENTER betätigen.
Dieser Display-Modus spiegelt die aktuell geladene Knob-Page wider. In der Grundeinstellung
zeigt er die Zuweisungen für die acht Controller Buttons über und unter den Drehreglern und
die acht Zuweisungen für die Controller-Knobs (Drehregler) an.
Controller Editor - Benutzerhandbuch - 111
Verwendung Ihres KORE-Controllers
Das Display
Der Display-Modus Control spiegelt die aktuell geladene Knob-Page wider. Dieser Display-Modus zeigt Ihnen klar an, welche
MIDI-Befehle den Bedienelementen in der geladenen Knob-Page zugewiesen sind. In diesem Modus löst die Betätigung der
8 Drehregler und 8 Schalter Ihres KORE-Controllers die ihnen zugewiesenen MIDI-Befehle aus.
Die Kopfzeile im Display zeigt zunächst "CTL" an (um Sie daran zu erinnern, dass Sie sich im
Display-Modus Control befinden) und dann den Namen der aktuell geladenen Knob-Page.
Der Display-Modus Control verfügt über drei Ansichten, ähnlich denen des Display-Modus Control in der KORE-2-Software bei der Arbeit mit dem KORE-Controller.
Ansicht "All"
All zeigt die Namen aller zugewiesenen Parameter für alle Drehregler und Buttons an. Wenn Sie einen Drehregler auf der
Hardware berühren, zeigt die Kopfzeile des Displays den Namen des Parameters und seinen Wert an.
Ansicht "Potis"
Potis ist ein Modus, der nur die Paramater anzeigt, die den Drehreglern Ihres KORE-Controllers zugewiesen sind. In der oberen und unteren Zeile werden die Werte als Balken dargestellt.
Controller Editor - Benutzerhandbuch - 112
Verwendung Ihres KORE-Controllers
Das Display
Ansicht "Single"
Single zeigt immer den aktuellen Namen, Wertebalken und Wert des aktuell angewählten Drehreglers an.
Schalten Sie zwischen diesen drei Darstellungsweisen im Display-Modus Options um (siehe
Abschnitt ↑9.4.5, Display-Modus Options weiter unten).
Bitte beachten Sie, dass abhängig von der Art der Zuweisung für die verschiedenen Drehregler
der angezeigte Wert (bzw. der Balken) von 0 bis 1 oder von -1 bis 1 (bipolar) reichen kann —
diese zweite Darstellungsweise kann für manche Steuerelemente sinnvoll sein (zum Beispiel
für die Stereoposition). Weitere Informationen zu diesem Thema erhalten Sie im Abschnitt
↑17.6.6, Zuweisungen für digitale Endlos-Drehregler und Ähnlichem.
9.4.3
Display-Modus Knob-Pages
Im Display-Modus Knob-Pages schalten Sie zwischen den Knob-Pages um.
►
Die Betätigung von F2 und Button 1 bringt Sie in den Display-Modus Knob-Pages (Übersichtsdarstellung auf dem Display).
Sie können auch F2 drücken und die Pfeiltasten nutzen, um die Zelle "PAGE" in der Übersichtsanzeige anzuwählen und dann zur Bestätigung den Button ENTER betätigen.
Auf dem Display sehen Sie eine Liste Ihrer Knob-Pages, die mit der Pages-Liste auf dem Pages-Tab im Inspector erstellt
wird.
1.
Nutzen Sie das Scrollrad, um durch die Liste zu blättern und die gewünschte Knob-Page
zu finden.
Controller Editor - Benutzerhandbuch - 113
Verwendung Ihres KORE-Controllers
Das Display
2.
Drücken Sie dann den Button ENTER auf Ihrem KORE-Controller, um die gewählte KnobPage zu laden.
Beachten Sie bitte, dass die aktuellen Zuweisungen für die 8 Buttons und die 8 Drehregler
aktiv bleiben, wenn der Display-Modus Knob-Pages aktiviert wird.
Diese Funktionalität wird bereits an verschiedenen anderen Stellen geboten: Im Controller Editor können Sie das Knob-Pages-Menü (im Hardware-Bereich) oder die Pages-Liste (auf PagesTab des Inspectors) nutzen. Auf dem KORE-Controller stehen Ihnen im Control-Display-Modus
die Page-Buttons (Hoch-/Runter-Pfeiltasten) zur Verfügung. Der Display-Modus Knob-Pages
bietet allerdings die beste Kontrolle bei der Auswahl der Knob-Pages mit dem KORE-Controller:
▪ Im Gegensatz zum Knob-Pages-Menü und Pages-Liste müssen Sie hier den Controller Editor nicht öffnen, um auf eine andere Knob-Page umzuschalten.
▪ Im Gegensatz zum Vorgang bei den Page-Buttons auf Ihrem KORE-Controller können Sie
die gewünschte Knob-Page vorwählen, auch wenn sie nicht direkt vor oder hinter der aktuellen in der Liste sitzt. Sie können sich die Namen anschauen, um sich an die Zuweisungen zu erinnern und durch die komplette Liste blättern, um die korrekte Page zu finden, bevor Sie eine davon laden.
9.4.4
Display-Modus Setup
Der Display-Modus Setup (Einstellungen) bietet Zugang zu Parametern für Ihren KORE-Controller.
►
Die Betätigung von F2 und Button 7 bringt Sie in den Display-Modus Knob-Pages (Übersichtsdarstellung auf dem Display).
Sie können auch F2 drücken und die Pfeiltasten nutzen, um die Zelle "SET" in der Übersichtsanzeige anzuwählen und dann zur Bestätigung den Button Enter betätigen.
Controller Editor - Benutzerhandbuch - 114
Verwendung Ihres KORE-Controllers
Das Display
Die Parameter sind die gleichen, wie in File > Preferences > Controller (natürlich nur, wenn der KORE-Controller oben im
Controller-Menü angewählt ist). Sie finden hier drei Parameter:
▪ Contrast: Steuert den Kontrast des Displays.
▪ Backlight: Steuert die Helligkeit der Display-Beleuchtung.
▪ Touch-Sens: Steuert die Berührungs-Empfindlichkeit der acht Drehregler Ihres KORE-Controllers.
Sie können die vier Pfeil-Buttons dazu benutzen, um einen Parameter auszuwählen und seinen
Wert zu verändern.
Beachten Sie bitte, dass die aktuellen Zuweisungen für die 8 Buttons und die 8 Drehregler
aktiv bleiben, wenn der Display-Modus Setup aktiviert wird.
9.4.5
►
Display-Modus Options
Die Betätigung von F2 und Button 8 bringt Sie in den Display-Modus Knob-Pages (Übersichtsdarstellung auf dem Display).
Sie können auch F2 drücken und die Pfeiltasten nutzen, um die Zelle "OPTN" in der Übersichtsanzeige anzuwählen und dann zur Bestätigung den Button ENTER betätigen.
Der Display-Modus Options bietet nur eine Option:
Controller Editor - Benutzerhandbuch - 115
Verwendung Ihres KORE-Controllers
Das Display
▪ View (Ansicht): Steuert die Darstellungsweise im Display-Modus Control. Die Arten sind
"All", "Potis" und "Single". Für eine Beschreibung dieser Arten, siehe ↑9.4.2, Display-Modus Control oben.
►
Um zwischen den Darstellungs-Modi All, Potis und Single umzuschalten, können Sie das
Scrollrad oder die Pfeiltasten Left (Links) und Right (Rechts) auf Ihrem Controller benutzen.
Beachten Sie bitte, dass die aktuellen Zuweisungen für die 8 Buttons und die 8 Drehregler
aktiv bleiben, wenn der Display-Modus Setup aktiviert wird.
9.4.6
Display-Modus Templates
Der Display-Modus Templates funktioniert etwas anders.
►
Um den Display-Modus Templates zu aktivieren, drücken Sie auf den Button F1.
Im Display-Modus Templates schalten Sie zwischen den Templates um und können den MIDI-Modus verlassen.
In diesem Modus sehen Sie eine Liste Ihrer Templates, die auf der Templates-Page im Inspector erstellt wird. Das ausgewählte Template wird in der Liste hervorgehoben dargestellt.
Beachten Sie bitte, dass die aktuellen Zuweisungen für die 8 Buttons und die 8 Drehregler
aktiv bleiben, wenn der Display-Modus Templates aktiviert wird.
In diesem Modus können Sie zwei Dinge tun: Zum einen können Sie ein anderes Template
aussuchen, zum anderen können Sie vom MIDI-Modus in den KORE-Modus wechseln.
Ein anderes Template auswählen
Um im Display-Modus Templates ein anderes Template zum Laden auszuwählen, gehen Sie
wie folgt vor:
Controller Editor - Benutzerhandbuch - 116
Verwendung Ihres KORE-Controllers
Das Display
►
Benutzen Sie die Pfeiltasten Hoch/Runter, um zum vorherigen/nächsten Template zu
schalten.
oder
1.
2.
Nutzen Sie das Scrollrad, um durch die gesamte Liste zu blättern.
Wenn der gepunktete Rahmen das gewünschte Template beinhaltet, drücken Sie ENTER,
um es zu laden.
Vom MIDI-Modus in den KORE-Modus wechseln
Sie können im Display-Modus Templates außerdem zwischen dem MIDI-Modus und dem KORE-Modus umschalten:
►
Um zwischen dem MIDI-Modus und dem KORE-Modus umzuschalten, drücken Sie den
Button CONTROL.
Wenn die KORE-Software läuft (als eigenständige Anwendung oder als Plug-in), gelangen Sie
in den zuletzt in KORE aktiven Display-Modus und der KORE-Controller dient zur Steuerung
der KORE-Software. Wenn KORE nicht läuft, zeigt das Display abgedunkelt KORE an und wartet darauf, dass Sie KORE starten.
Sie können jederzeit wieder die Buttons F1 oder ESC drücken, um in den vorherigen Display-Modus zu schalten.
Controller Editor - Benutzerhandbuch - 117
Verwendung Ihres TRAKTOR KONTROL X1
Grundlegende Steuerung
10
Verwendung Ihres TRAKTOR KONTROL X1
In diesem Kapitel konzentrieren wir uns auf das Geschehen auf Ihrem TRAKTOR KONTROL X1. Durch Lesen dieser Zeilen lernen Sie das Folgende:
▪ Wie Sie die grundlegenden Elemente auf Ihrem Controller zur Navigation durch das MIDIZuweisungs-System verwenden.
▪ Die Liste aller zuweisbaren Bedienelemente auf Ihrem Controller.
▪ Wie Ihnen die verschiedenen leuchtenden Elemente wichtige Informationen über deren
Status geben.
▪ Nun zeigen wir Ihnen, wie Sie mehr als nur einen X1 als MIDI-Fernsteuerung nutzen können:
10.1
Grundlegende Steuerung
Dieser Abschnitt zeigt Ihnen die Befehle, die auf Ihrem TRAKTOR KONTROL X1 für grundlegende Aufgaben vorhanden sind: zwischen MIDI-Modus und TRAKTOR-Modus wechseln sowie
das Auswählen von Teilsätzen (Knob-Pages) von MIDI-Zuweisungen.
Alle diese Funktionen können selbstverständlich über die Bedienoberfläche des Controller
Editors ausgeführt werden — siehe als Beispiel Kapitel ↑3, Schnelleinstieg. Dennoch kann
es in Live-Situationen sehr nützlich sein, Ihren NI-Controller dafür zu verwenden!
Auswahl
Befehl
MIDI-/TRAKTOR-Modus
SHIFT + HOTCUE
Knob-Pages
SHIFT
Controller Editor - Benutzerhandbuch - 118
Verwendung Ihres TRAKTOR KONTROL X1
Zuweisbare Bedienelemente
Weitere Informationen über Knob-Pages erhalten Sie im Kapitel ↑4.3, Das Zuweisungs-System.
Von dem TRAKTOR KONTROL X1 aus können Sie keine Templates wechseln. Sie müssen
dazu die Bedienoberfläche des Controller Editors benutzen (siehe ↑3.2, MIDI-Zuweisungen
laden).
Wenn sich Ihr X1 im MIDI-Modus befindet, leuchtet der HOTCUE-Button grün.
Zwischen Knob-Pages umschalten: Gate vs. Toggle
Der SHIFT-Button kann zwei Betriebsarten haben:
▪ Gate-Modus: Die Knob-Page ist so lange aktiviert, wie der Button gedrückt gehalten wird.
▪ Toggle-Modus: Die Knob-Page ist so lange aktiviert, bis Sie den Button erneut drücken.
Im Controller Editor können Sie den gewünschten Modus für den SHIFT-Button auswählen.
Um dies zu tun, gehen Sie wie folgt vor:
1.
2.
Prüfen Sie, ob der TRAKTOR KONTROL X1 im Device-Menü angewählt ist.
Klicken Sie in der Pages-Page des Inspectors auf das Shift-Mode-Menü und wählen Sie
den gewünschten Modus Gate oder Toggle.
Einstellungen für Ihren Controller anpassen
In File > Preferences > Controller können Sie verschiedene Einstellungen für Ihren TRAKTOR
KONTROL X1 vornehmen. Siehe ↑17.2.2, Controller-Page für weitere Informationen.
10.2
Zuweisbare Bedienelemente
Wenn Sie im Device-Menü der Software-Steuerleiste den TRAKTOR KONTROL X1 ausgewählt
haben, sieht der Hardware-Bereich wie folgt aus:
Controller Editor - Benutzerhandbuch - 119
Verwendung Ihres TRAKTOR KONTROL X1
Zuweisbare Bedienelemente
Der Hardware-Bereich, der gerade den TRAKTOR KONTROL X1 repräsentiert
Im Hardware-Bereich sehen Sie das Auswahlmenü für die Knob-Pages und den zugehörigen
Knob-Page-Bereich (oranger Rahmen), sowie den roten Auswahlrahmen auf dem aktuell ausgewählten Bedienelement (in dem oberen Bild der linke Play-Button).
Fast alle Bedienelemente des TRAKTOR KONTROL X1 können frei mit MIDI-Nachrichten belegt werden (eingeschränkt nur durch den Typ des Bedienelements) mit Ausnahme der Buttons
SHIFT und HOTCUE. Die Funktionen dieser Spezial-Buttons werden im vorangegangenen Abschnitt beschrieben.
Controller Editor - Benutzerhandbuch - 120
Verwendung Ihres TRAKTOR KONTROL X1
Visuelles Feedback Ihres Controllers
Die Namen, die für viele Bedienelemente angezeigt werden, beziehen sich auf die ursprüngliche Funktion in der TRAKTOR-Software.
Die Bedienoberfläche des TRAKTOR KONTROL X1 enthält die folgenden zuweisbaren Bedienelemente:
▪ 24 frei zuweisbare Buttons.
▪ 8 frei zuweisbare Drehregler.
▪ 4 frei zuweisbare Endlos-Drehregler mit Druckfunktion (Druck-Encoder).
Zuweisungsparameter
Die folgende Tabelle fasst zusammen, wo Sie alle Zuweisungs-Details für jeden Bedienelement-Typ auf Ihrem Controller finden.
Bedienelement-Typ
Zuweisungsparameter
Schaltflächen, Tasten, Schalter
↑17.6.2, Zuweisungen für Buttons und Ähnliches
Knobs (Drehregler)
↑17.6.4, Zuweisungen für Drehregler und Ähnliches
Druck-Encoder - Druck-Funktion
↑17.6.2, Zuweisungen für Buttons und Ähnliches
Druck-Encoder - Dreh-Funktion
↑17.6.6, Zuweisungen für digitale Endlos-Drehregler und Ähnlichem
10.3
Visuelles Feedback Ihres Controllers
Die schnelle, bidirektionale Kommunikation zwischen Ihrem TRAKTOR KONTROL X1 und der
Hardware-Dienst auf der Softwareseite ermöglicht Echtzeit-Anzeige des Zustands Ihres Controllers.
Alle Steuerelemente auf Ihrem TRAKTOR KONTROL X1 sind mit LEDs ausgestattet, die zu jeder Zeit Informationen über den Zustand der Zuweisungen der Elemente vermitteln. Die LEDs
unterhalb jedes Bedienelements können in drei verschiedenen Status sein: off (aus), gedimmt
und hell. Das Verhalten der Beleuchtung hängt vom Zustand des jeweiligen Bedienelements
ab.
Die folgende Tabelle zeigt Ihnen den möglichen Status für die LEDs an:
Controller Editor - Benutzerhandbuch - 121
Verwendung Ihres TRAKTOR KONTROL X1
Visuelles Feedback Ihres Controllers
Status des Buttons
LED-Zustände
Nicht zugewiesen
Aus
Zugewiesen - Off-Status
Gedimmt
Zugewiesen - On-Status
Hell
Für Buttons, die sich im Increment-Modus befinden, entspricht der Off-Status dem Wert
null und der On-Status einem Wert größer als null.
Steuern Sie den Status eines Buttons
Zum Steuern des Status jedes Buttons gibt es zwei Möglichkeiten — intern durch Ihre Einwirkung auf den Button, oder extern (ferngesteuert) per MIDI-Feedback:
▪ Im Toggle-Modus (Umschalte-Modus) sind beide Möglichkeiten aktiviert: Ihre Einwirkung
auf den Button und die eventuell eingehenden MIDI-Nachrichten führen eine Veränderung des Status des Buttons herbei.
▪ Im Trigger-, Gate- oder Increment-Modus können Sie über das LED-On-Menü, das sich in
der Assign-Page des Inspectors befindet, entscheiden, welchen Steuerungs-Modus Sie benutzen möchten.
Weitere Informationen zu Button-Modi, LED-On-Menü und MIDI-Feedback-Modus erhalten
Sie im Abschnitt ↑17.6.2, Zuweisungen für Buttons und Ähnliches.
Anpassen der LED-Helligkeit
Sie können die Helligkeiten der LEDs für die Status On (An) und Off (Aus) in File > Preferences > Controller > Traktor Kontrol X1 - x > LEDs festlegen (mehr über das Preferences-Fenster
erfahren Sie in Abschnitt ↑17.2, Das Preferences-Fenster).
Controller Editor - Benutzerhandbuch - 122
Verwendung Ihres TRAKTOR KONTROL X1
Verwenden von zwei oder mehreren TRAKTOR KONTROL X1
10.4
Verwenden von zwei oder mehreren TRAKTOR KONTROL X1
Sie können bis zu vier TRAKTOR KONTROL X1 gleichzeitig benutzen. Dadurch können Sie die
Anzahl der Parameter, die Sie in Ihren Zielen steuern können, noch erweitern. Weitere Informationen zum Konfigurieren mehrerer TRAKTOR KONTROL X1 zur Benutzung auf dem gleichen Computer erhalten Sie in Kapitel ↑16, Verwenden von zwei oder mehreren des selben
Typs.
Controller Editor - Benutzerhandbuch - 123
Verwendung Ihres TRAKTOR KONTROL F1
Grundlegende Steuerung
11
Verwendung Ihres TRAKTOR KONTROL F1
In diesem Kapitel konzentrieren wir uns auf das Geschehen auf Ihrem TRAKTOR KONTROL F1. Durch Lesen dieser Zeilen lernen Sie das Folgende:
▪ Wie Sie die grundlegenden Elemente auf Ihrem Controller zur Navigation durch das MIDIZuweisungs-System verwenden.
▪ Die Liste aller zuweisbaren Bedienelemente auf Ihrem Controller.
▪ Wie Ihnen die verschiedenen leuchtenden Elemente wichtige Informationen über deren
Status geben.
▪ Nun zeigen wir Ihnen, wie Sie mehr als nur einen F1 als MIDI-Fernsteuerung nutzen können.
11.1
Grundlegende Steuerung
Dieser Abschnitt zeigt Ihnen die Befehle, die auf Ihrem TRAKTOR KONTROL F1 für grundlegende Aufgaben vorhanden sind: zwischen MIDI-Modus und TRAKTOR-Modus wechseln sowie
das Auswählen von Teilsätzen (Knob-Pages) von MIDI-Zuweisungen.
Alle diese Funktionen können selbstverständlich über die Bedienoberfläche des Controller
Editors ausgeführt werden — siehe als Beispiel Kapitel ↑3, Schnelleinstieg. Dennoch kann
es in Live-Situationen sehr nützlich sein, Ihren NI-Controller dafür zu verwenden!
Auswahl
Befehl
MIDI-/TRAKTOR-Modus
SHIFT + BROWSE
Knob-Pages
SHIFT
Controller Editor - Benutzerhandbuch - 124
Verwendung Ihres TRAKTOR KONTROL F1
Zuweisbare Bedienelemente
Weitere Informationen über Knob-Pages erhalten Sie im Kapitel ↑4.3, Das Zuweisungs-System.
Von dem TRAKTOR KONTROL F1 aus können Sie keine Templates wechseln. Sie müssen
dazu die Bedienoberfläche des Controller Editors benutzen (siehe ↑3.2, MIDI-Zuweisungen
laden).
Wenn sich Ihr F1 im MIDI-Modus befindet, leuchtet der SHIFT-Button.
Zwischen Knob-Pages umschalten: Gate vs. Toggle
Der SHIFT-Button kann zwei Betriebsarten haben:
▪ Gate-Modus: Die Knob-Page ist so lange aktiviert, wie der Button gedrückt gehalten wird.
▪ Toggle-Modus: Die Knob-Page ist so lange aktiviert, bis Sie den Button erneut drücken.
Im Controller Editor können Sie den gewünschten Modus für den SHIFT-Button auswählen.
Um dies zu tun, gehen Sie wie folgt vor:
1.
2.
Prüfen Sie, ob der TRAKTOR KONTROL F1 im Device-Menü angewählt ist.
Klicken Sie in der Pages-Page des Inspectors auf das Shift-Mode-Menü und wählen Sie
den gewünschten Modus Gate oder Toggle.
Einstellungen für Ihren Controller anpassen
In File > Preferences > Controller können Sie verschiedene Einstellungen für Ihren TRAKTOR
KONTROL F1 vornehmen. Siehe ↑17.2.2, Controller-Page für weitere Informationen.
11.2
Zuweisbare Bedienelemente
Wenn Sie im Device-Menü der Software-Steuerleiste den TRAKTOR KONTROL F1 ausgewählt
haben, sieht der Hardware-Bereich wie folgt aus:
Controller Editor - Benutzerhandbuch - 125
Verwendung Ihres TRAKTOR KONTROL F1
Zuweisbare Bedienelemente
Der Hardware-Bereich, der gerade den TRAKTOR KONTROL F1 repräsentiert.
Im Hardware-Bereich sehen Sie das Auswahlmenü für die Knob-Pages und den zugehörigen
Knob-Page-Bereich (oranger Rahmen), sowie den roten Auswahlrahmen auf dem aktuell ausgewählten Bedienelement (in dem oberen Bild der erste FILTER-Drehregler).
Fast alle Bedienelemente des TRAKTOR KONTROL F1 können frei mit MIDI-Nachrichten belegt werden (eingeschränkt nur durch den Typ des Bedienelements) mit Ausnahme des SHIFTButtons. Die Funktion dieses Spezial-Buttons wird im vorangegangenen Abschnitt beschrieben.
Controller Editor - Benutzerhandbuch - 126
Verwendung Ihres TRAKTOR KONTROL F1
Visuelles Feedback Ihres Controllers
Die Namen, die für viele Bedienelemente angezeigt werden, beziehen sich auf die ursprüngliche Funktion in der TRAKTOR-Software.
Die Bedienoberfläche des TRAKTOR KONTROL F1 enthält die folgenden zuweisbaren Bedienelemente:
▪ 11 frei zuweisbare Buttons.
▪ 4 frei zuweisbare Drehregler.
▪ 4 frei zuweisbare Fader.
▪ 1 frei zuweisbarer Endlos-Drehregler.
▪ 1 frei zuweisbares 7-Segment-Display.
▪ 16 frei zuweisbare Pads.
Zuweisungsparameter
Die folgende Tabelle fasst zusammen, wo Sie alle Zuweisungs-Details für jeden Bedienelement-Typ auf Ihrem Controller finden.
Bedienelement-Typ
Zuweisungsparameter
Schaltflächen, Tasten, Schalter
↑17.6.2, Zuweisungen für Buttons und Ähnliches
Pads
↑17.6.2, Zuweisungen für Buttons und Ähnliches
Knobs (Drehregler)
↑17.6.4, Zuweisungen für Drehregler und Ähnliches
Fader
↑17.6.4, Zuweisungen für Drehregler und Ähnliches
Endlos-Drehregler - Druck-Funktion
↑17.6.2, Zuweisungen für Buttons und Ähnliches
Endlos-Drehregler - Dreh-Funktion
↑17.6.6, Zuweisungen für digitale Endlos-Drehregler und Ähnlichem
7-Segment-Display
↑17.6.8, Zuweisungen für die LED-Ketten und 7-Segment-Displays
11.3
Visuelles Feedback Ihres Controllers
Die schnelle, bidirektionale Kommunikation zwischen Ihrem TRAKTOR CONTROL F1 und
Hardware-Service auf der Softwareseite ermöglicht die in Echtzeit-Anzeige des Zustands Ihres
Controllers.
Controller Editor - Benutzerhandbuch - 127
Verwendung Ihres TRAKTOR KONTROL F1
Visuelles Feedback Ihres Controllers
Ihr TRAKTOR KONTROL F1 bietet Ihnen in verschiedenen Varianten visuelles Feedback:
▪ Alle Buttons und Pads sind mit LEDs ausgestattet, die zu jeder Zeit Informationen über
den Zustand der Zuweisungen der Bedienelemente vermitteln.
▪ Das 7-Segment-Display versorgt Sie mit zusätzlichen Informationen über die von Ihnen
vorgenommene Zuweisung.
11.3.1
Buttons und Pads
Die LEDs unterhalb jedes Buttons können in drei verschiedenen Status sein: off (aus), gedimmt und hell. Das Verhalten der Beleuchtung hängt vom Zustand des jeweiligen Bedienelements ab.
Die folgende Tabelle zeigt Ihnen den möglichen Status für die LEDs an:
Status des Buttons
LED-Zustände
Nicht zugewiesen
Aus
Zugewiesen - Off-Status
Gedimmt
Zugewiesen - On-Status
Hell
Für Buttons, die sich im Increment-Modus befinden, entspricht der Off-Status dem Wert
null und der On-Status einem Wert größer als null.
Farbdarstellung der Pads
Die Pads sind mit farbigen (RGB) LEDs ausgestattet. Das erweitert die Kontrollmöglichkeiten
dieser Bedienelemente bei weitem. Allerdings können Sie wählen, welche der 16 verfügbaren
Farben Sie für den An- bzw. Aus-Zustand verwenden – und das für jedes Pad einzeln!
Die Pads bieten Ihnen drei Farb-Modi:
▪ Single-Modus: Sie können eine Farbe wählen, die entsprechend für den On- und Off-Status hell leuchtend und gedimmt verwendet wird. In diesem Modus verhält sich die Beleuchtung der Pads wie die der Buttons (siehe obige Tabelle).
▪ Dual-Modus: Sie können eine Farbe für den On-Status und eine Farbe für den Off-Status
wählen. Beide Farben werden hierbei mit voller Beleuchtung angezeigt.
Controller Editor - Benutzerhandbuch - 128
Verwendung Ihres TRAKTOR KONTROL F1
Visuelles Feedback Ihres Controllers
▪ HSB-Modus: Dieser Modus ist nur verfügbar, wenn der Status des Pads via MIDI gesteuert
wird (siehe unten). Im HSB-Modus können Sie in Ihrem MIDI-Gerät genau festlegen, welche Farbe das Pad haben soll.
Steuern Sie den Status des Bedienelements
Zur Steuerung des Zustands jedes Buttons/Pads gibt es zwei Möglichkeiten — intern (durch
Ihre Aktionen auf der Hardware), oder extern (per MIDI ferngesteuert):
▪ Im Toggle-Modus (Umschalte-Modus) sind beide Möglichkeiten aktiviert: Ihre Einwirkung
auf das Bedienelement und die eventuell eingehenden MIDI-Nachrichten führen eine Veränderung des Status des Buttons herbei.
▪ Im Trigger-, Gate- oder Increment-Modus können Sie über das LED-On-Menü, das sich in
der Assign-Page des Inspectors befindet, entscheiden, welchen Steuerungs-Modus Sie benutzen möchten.
Weitere Informationen zu Modi, LED-On-Menü und MIDI-Feedback-Modus erhalten Sie im
Abschnitt ↑17.6.2, Zuweisungen für Buttons und Ähnliches.
Anpassen der LED-Helligkeit
Sie können die Helligkeiten der LEDs für die Status On (An) und Off (Aus) in File > Preferences > Controller > Traktor Kontrol F1 - x > LEDs festlegen (mehr über das Preferences-Fenster
erfahren Sie in Abschnitt ↑17.2, Das Preferences-Fenster).
11.3.2
7-Segment-Display
Das 7-Segment-Display neben dem Endlos-Drehregler kann die Velocity (Anschlagsstärke) jeder MIDI-Note, oder jeden MIDI-CC-Wert anzeigen. Der angezeigte Wert hängt von den Einstellungen der Zuweisung des Displays ab, die in der Assign-Page des Inspectors festgelegt sind.
Weitere Informationen über mögliche Zuweisungen erhalten Sie in Abschnitt ↑17.6.8, Zuweisungen für die LED-Ketten und 7-Segment-Displays.
Da das 7-Segment-Display zwei Ziffern und einen möglichen Wertebereich von 0 bis 127 hat,
werden die Werte wie folgt angezeigt:
▪ Werte zwischen 0-99 werden angezeigt als 0-99.
Controller Editor - Benutzerhandbuch - 129
Verwendung Ihres TRAKTOR KONTROL F1
Verwenden von zwei oder mehreren TRAKTOR-KONTROL-F1
▪ Werte zwischen 100-127 werden angezeigt als 0-27, allerdings mit einem zusätzlichen
Punkt (•) in der oberen rechten Ecke des Displays (bedeutet "+100").
Das 7-Segment-Display zeigt 82 (links) und 126 (rechts) an.
11.4
Verwenden von zwei oder mehreren TRAKTOR-KONTROL-F1
Sie können bis zu vier TRAKTOR KONTROL F1 gleichzeitig benutzen. Dadurch können Sie die
Anzahl der Parameter, die Sie in Ihren Zielen steuern können, noch erweitern. Weitere Informationen zum Konfigurieren mehrerer TRAKTOR KONTROL F1 zur Benutzung auf ein und
demselben Computer erhalten Sie in Kapitel ↑16, Verwenden von zwei oder mehreren des selben Typs.
Controller Editor - Benutzerhandbuch - 130
Verwendung Ihres TRAKTOR KONTROL S4
Grundlegende Steuerung
12
Verwendung Ihres TRAKTOR KONTROL S4
In diesem Kapitel konzentrieren wir uns auf das Geschehen auf Ihrem TRAKTOR KONTROL S4. Durch Lesen dieser Zeilen lernen Sie das Folgende:
▪ Wie Sie die grundlegenden Elemente auf Ihrem Controller zur Navigation durch das MIDIZuweisungs-System verwenden.
▪ Die Liste aller zuweisbaren Bedienelemente auf Ihrem Controller.
▪ Wie Ihnen die verschiedenen leuchtenden Elemente wichtige Informationen über deren
Status geben.
Um in den Genuss der vollen Funktionalität Ihres NI-Controllers als MIDI-Fernsteuerung zu
kommen, besonders in Hinsicht auf den Status einiger Bedienelemente und das Verhalten
von LEDs, müssen Sie Ihrem NI-Controller den gegenwärtigen Status des Parameters im
MIDI-Ziel mitteilen. Dazu sollten Sie MIDI-Feedback-Kanäle einrichten, welche von Ihrem
MIDI-Ziel zurück zu Ihrem NI-Controller geleitet werden. Somit wird Ihr Controller immer
durch den gegenwärtigen Parameter-Wert in Ihrer Ziel-Software/-Hardware aktualisiert werden. Um mehr über die Einrichtung von diesen MIDI-Feedback-Kanälen zu erfahren, schlagen Sie bitte das Handbuch Ihrer Ziel-Software/-Hardware nach.
12.1
Grundlegende Steuerung
Dieser Abschnitt zeigt Ihnen die Befehle, die auf Ihrem TRAKTOR KONTROL S4 für grundlegende Aufgaben vorhanden sind: zwischen MIDI-Modus und TRAKTOR-Modus wechseln, das
gewünschte Deck auf jeder Seite anwählen und das Auswählen von Teilsätzen (Knob-Pages)
von MIDI-Zuweisungen.
Alle diese Funktionen können selbstverständlich über die Bedienoberfläche des Controller
Editors ausgeführt werden — siehe als Beispiel Kapitel ↑3, Schnelleinstieg. Dennoch kann
es in Live-Situationen sehr nützlich sein, Ihren NI-Controller dafür zu verwenden!
Controller Editor - Benutzerhandbuch - 131
Verwendung Ihres TRAKTOR KONTROL S4
Grundlegende Steuerung
Auswahl
Befehl
MIDI-/TRAKTOR-Modus
SHIFT + BROWSE-Button
Decks
Deck-Assign-Buttons
(DECK C / DECK D)
und
Knob-Pages (pro Deck)
SHIFT
Weitere Informationen über Knob-Pages erhalten Sie im Kapitel ↑4.3, Das Zuweisungs-System.
Von dem TRAKTOR KONTROL S4 aus, können Sie keine Templates wechseln. Sie müssen
dazu die Bedienoberfläche des Controller Editors benutzen (siehe ↑3.2, MIDI-Zuweisungen
laden).
Controller Editor - Benutzerhandbuch - 132
Verwendung Ihres TRAKTOR KONTROL S4
Grundlegende Steuerung
Wenn sich Ihr S4-Controller im MIDI-Modus befindet, zeigen beide Loop-Längen-Displays auf
dem S4 "ON" an (bedeutet, dass der MIDI-Modus aktiviert ist).
Zwischen Decks und Knob-Pages umschalten
Im MIDI-Modus nimmt der S4 alle vier TRAKTOR-Decks in Anspruch. Die verfügbaren KnobPages sind also per Deck angeordnet. Die Decks A bis D verfügen jeweils über zwei Knob-Pages (deren voreingestellte Namen sind "Basic" und "Shift"). Um eine dieser Knob-Pages zu laden, gehen Sie daher wie folgt vor:
1.
Schalten Sie das gewünschte Deck um, indem Sie die Deck-Assign-Buttons verwenden
(DECK C auf dem linken Deck und DECK D auf dem rechten Deck).
Wenn Sie auf das untere Deck umschalten (C auf der linken Seite, D auf der rechten Seite), leuchtet im Deck-Display die Anzeige DECK C (oder DECK D) wohingegen die Anzeige
DECK A (oder DECK B) aufgehört hat zu leuchten — daran erkennen Sie, welches Deck
gerade aktiv ist.
2. Wechseln Sie mit Hilfe des SHIFT-Buttons zu der gewünschten Knob-Page für das Deck.
Denken Sie bitte daran, dass sich die Buttons DECK C und DECK D immer im Toggle-Modus
befinden: Durch Drücken eines dieser Buttons wechselt die Decksteuerung zum gegenüberliegenden Deck, bis Sie den Button erneut drücken.
Zwischen Knob-Pages umschalten: Gate vs. Toggle
Die SHIFT-Buttons können zwei Betriebsarten haben:
▪ Gate-Modus: Die Knob-Page ist so lange aktiviert, wie der Button gedrückt gehalten wird.
▪ Toggle-Modus: Die Knob-Page ist so lange aktiviert, bis Sie den Button erneut drücken.
Im Controller Editor können Sie den gewünschten Modus für den SHIFT-Button auswählen.
Um dies zu tun, gehen Sie wie folgt vor:
1.
2.
Prüfen Sie, ob der TRAKTOR KONTROL S4 im Device-Menü ausgewählt ist.
Klicken Sie in der Pages-Page des Inspectors auf das Shift-Mode-Menü und wählen Sie
den gewünschten Modus Gate oder Toggle.
Einstellungen für Ihren Controller anpassen
Sie können verschiedene Einstellungen für Ihren TRAKTOR KONTROL S4 in File > Preferences > Controller anpassen. Siehe ↑17.2.2, Controller-Page für weitere Informationen.
Controller Editor - Benutzerhandbuch - 133
Verwendung Ihres TRAKTOR KONTROL S4
Zuweisbare Bedienelemente
12.2
Zuweisbare Bedienelemente
Wenn Sie im Device-Menü der Software-Steuerleiste den TRAKTOR KONTROL S4 ausgewählt
haben, sieht der Hardware-Bereich, abhängig davon welchen Bereich des S4 Sie im S4-Überblick (oben links) gewählt haben, wie folgt aus:
Im Hardware-Bereich sehen Sie das Auswahlmenü für die Knob-Pages und, sofern das linke
oder rechte Deck angezeigt wird, den zugehörigen Knob-Page-Bereich (oranger Rahmen), sowie
den roten Auswahlrahmen auf dem aktuell ausgewählten Bedienelement.
Die Namen, die für einige Bedienelemente angezeigt werden, beziehen sich auf die ursprüngliche Funktion in der TRAKTOR-Software.
12.2.1
Bedienelemente auf dem Linken Deck
Hier ist eine Liste aller zuweisbaren Bedienelemente auf dem Linken Deck Ihres S4.
Controller Editor - Benutzerhandbuch - 134
Verwendung Ihres TRAKTOR KONTROL S4
Zuweisbare Bedienelemente
Das linke Deck auf dem S4 Controller.
Das Linke Deck des TRAKTOR KONTROL S4 umfasst die folgenden Bereiche:
(1) Knob-Page-Bereich: Der Bereich Knob-Page umfasst sämtliche Bedienelemente des Decks.
Außer des Deck-Assign-Buttons (DECK C) und des SHIFT-Buttons sind alle diese Bedienelemente frei zuweisbar: 17 Buttons, 2 Endlos-Drehregler, 1 Fader und 1 Jog-Wheel. Oben im
Knob-Page-Bereich sitzt das Auswahlmenü für die Knob-Pages.
Controller Editor - Benutzerhandbuch - 135
Verwendung Ihres TRAKTOR KONTROL S4
Zuweisbare Bedienelemente
(2) FX-Bereich: Dieser Bereich beinhaltet 5 Buttons und 4 Drehregler, die alle frei zuweisbar
sind.
(3) Fußschalter: Dem Fußschalter an Ihrem S4 kann ebenfalls ein beliebiger MIDI-Befehl frei
zugewiesen werden.
Alle Details bezüglich der Parameter-Zuweisungen für die Bedienelemente finden Sie im
Abschnitt ↑17.6, Parameter für MIDI-Befehle.
12.2.2
Bedienelemente auf dem Rechten Deck
Das Rechte Deck auf Ihrem TRAKTOR KONTROL S4 ist dem oben beschriebenen Linken Deck
sehr ähnlich. Es umfasst die gleichen Bedienelemente, allerdings mit den folgenden Ausnahmen:
▪ Es gibt keinen Fußschalter.
▪ Es gibt zwei zusätzliche Drehregler (CUE MIX und MIC VOL), die sich an der Vorderseite
Ihres S4 befinden. Diese Drehregler sind frei zuweisbar.
12.2.3
Bedienelemente auf dem Mixer
Hier ist eine Liste aller zuweisbaren Bedienelemente auf dem Mixer Ihres S4.
Controller Editor - Benutzerhandbuch - 136
Verwendung Ihres TRAKTOR KONTROL S4
Zuweisbare Bedienelemente
Der Mixer auf dem TRAKTOR KONTROL S4.
Der Mixer des TRAKTOR KONTROL S4 umfasst die folgenden Bereiche:
(1) Kanal-Bereiche: Jeder der vier Kanalstreifen enthält 4 Drehregler, 1 Endlos-Drehregler, 1
Fader und 1 LED-Kette. Alle sind frei zuweisbar.
(2) BROWSE-Endlos-Drehregler: Der BROWSE-Endlos-Drehregler ist frei zuweisbar.
(3) Loop-Recorder-Bereich: Der Loop-Recorder-Bereich enthält 4 Buttons und 1 Drehregler. Alle
sind frei zuweisbar.
Controller Editor - Benutzerhandbuch - 137
Verwendung Ihres TRAKTOR KONTROL S4
Zuweisbare Bedienelemente
(4) BROWSE-Button: Der BROWSE-Button ist frei zuweisbar.
(5) Crossfader: Der Crossfader ist ebenfalls frei zuweisbar.
Auf dem Mixer können weder der Main-Bereich (mit dem MAIN-LEVEL-Drehregler und den
MAIN-LEVEL-Pegelanzeigen), das Master-Display (mit den Alert-, USB- und Preview-PlayAnzeigen, sowie den SNAP-, MASTER- und QUANT-Buttons), noch die Anzeigen für die
Deck-Zuweisung mit MIDI-Befehlen belegt werden. In anderen Worten können Sie also keinem dieser Bedienelemente MIDI-Befehle zuweisen.
12.2.4
Zuweisungsparameter
Die folgende Tabelle fasst zusammen, wo Sie alle Zuweisungs-Details für jeden Bedienelement-Typ auf Ihrem Controller finden.
Bedienelement-Typ
Zuweisungsparameter
Schaltflächen, Tasten, Schalter
↑17.6.2, Zuweisungen für Buttons und Ähnliches
Fußschalter-Eingang
↑17.6.2, Zuweisungen für Buttons und Ähnliches
Knobs (Drehregler)
↑17.6.4, Zuweisungen für Drehregler und Ähnliches
Fader und Crossfader
↑17.6.4, Zuweisungen für Drehregler und Ähnliches
Endlos-Drehregler - Druck-Funktion
↑17.6.2, Zuweisungen für Buttons und Ähnliches
Endlos-Drehregler - Dreh-Funktion
↑17.6.6, Zuweisungen für digitale Endlos-Drehregler und Ähnlichem
LED-Ketten
↑17.6.8, Zuweisungen für die LED-Ketten und 7-Segment-Displays
12.3
Visuelles Feedback Ihres Controllers
Die schnelle, bidirektionale Kommunikation zwischen Ihrem TRAKTOR KONTROL S4 und dem
Hardware-Dienst auf der Softwareseite ermöglicht die in Echtzeit aktualisierte Anzeige des Zustands Ihres Controllers.
Controller Editor - Benutzerhandbuch - 138
Verwendung Ihres TRAKTOR KONTROL S4
Visuelles Feedback Ihres Controllers
12.3.1
Schaltflächen, Tasten, Schalter
Alle Steuerelemente auf Ihrem TRAKTOR KONTROL S4 sind mit LEDs ausgestattet, die zu jeder Zeit Informationen über den Zustand der Zuweisungen der Elemente vermitteln. Die LEDs
unterhalb jedes Bedienelements können in drei verschiedenen Status sein: off (aus), gedimmt
und hell. Das Verhalten der Beleuchtung hängt vom Zustand des jeweiligen Bedienelements
ab.
Die folgende Tabelle zeigt Ihnen den möglichen Status für die LEDs an:
Status des Buttons
LED-Zustände
Nicht zugewiesen
Aus
Zugewiesen - Off-Status
Gedimmt
Zugewiesen - On-Status
Hell
Für Buttons, die sich im Increment-Modus befinden, entspricht der Off-Status dem Wert
null und der On-Status einem Wert größer als null.
Steuern Sie den Status eines Buttons
Zum Steuern des Status jedes Buttons gibt es zwei Möglichkeiten — intern durch Ihre Einwirkung auf den Button, oder extern (ferngesteuert) per MIDI-Feedback:
▪ Im Toggle-Modus (Umschalte-Modus) sind beide Möglichkeiten aktiviert: Ihre Einwirkung
auf den Button und die eventuell eingehenden MIDI-Nachrichten führen eine Veränderung des Status des Buttons herbei.
▪ Im Trigger-, Gate- oder Increment-Modus können Sie über das LED-On-Menü, das sich in
der Assign-Page des Inspectors befindet, entscheiden, welchen Steuerungs-Modus Sie benutzen möchten.
Weitere Informationen zu Button-Modi, LED-On-Menü und MIDI-Feedback-Modus erhalten
Sie im Abschnitt ↑17.6.2, Zuweisungen für Buttons und Ähnliches.
Controller Editor - Benutzerhandbuch - 139
Verwendung Ihres TRAKTOR KONTROL S4
Visuelles Feedback Ihres Controllers
Anpassen der LED-Helligkeit
Sie können die Helligkeiten der LEDs für die An- und Aus-Zustände in File > Preferences >
Controller > Traktor Kontrol S4 > LEDs festlegen (mehr über das Preferences-Fenster erfahren
Sie im Abschnitt ↑17.2, Das Preferences-Fenster).
12.3.2
LED-Ketten
Der Mixer des S4 bietet Ihnen vier zuweisbare LED-Ketten, wodurch Sie zusätzliches visuelles
Feedback über die Parameter Ihres MIDI-Zieles erhalten. Das Feedback der einzelnen LEDKetten hängt von den Einstellungen der Zuweisung ab, die in der Assign-Page des Inspectors
festgelegt sind. Weitere Informationen über mögliche Zuweisungen erhalten Sie in Abschnitt
↑17.6.8, Zuweisungen für die LED-Ketten und 7-Segment-Displays.
Controller Editor - Benutzerhandbuch - 140
Verwendung Ihres TRAKTOR KONTROL S2
Grundlegende Steuerung
13
Verwendung Ihres TRAKTOR KONTROL S2
In diesem Kapitel konzentrieren wir uns auf das Geschehen auf Ihrem TRAKTOR KONTROL S2. Durch Lesen dieser Zeilen lernen Sie das Folgende:
▪ Wie Sie die grundlegenden Elemente auf Ihrem Controller zum Umschalten zwischen MIDI-Modus und TRAKTOR-Modus verwenden.
▪ Die Liste aller zuweisbaren Bedienelemente auf Ihrem Controller.
▪ Wie Ihnen die verschiedenen leuchtenden Elemente wichtige Informationen über deren
Status geben.
Um in den Genuss der vollen Funktionalität Ihres NI-Controllers als MIDI-Fernsteuerung zu
kommen, besonders in Hinsicht auf den Status einiger Bedienelemente und das Verhalten
von LEDs, müssen Sie Ihrem NI-Controller den gegenwärtigen Status des Parameters im
MIDI-Ziel mitteilen. Dazu sollten Sie MIDI-Feedback-Kanäle einrichten, welche von Ihrem
MIDI-Ziel zurück zu Ihrem NI-Controller geleitet werden. Somit wird Ihr Controller immer
durch den gegenwärtigen Parameter-Wert in Ihrer Ziel-Software/-Hardware aktualisiert werden. Um mehr über die Einrichtung von diesen MIDI-Feedback-Kanälen zu erfahren, schlagen Sie bitte das Handbuch Ihrer Ziel-Software/-Hardware nach.
13.1
Grundlegende Steuerung
So schalten Sie von Ihrem TRAKTOR KONTROL S2 aus zwischen MIDI-Modus und TRAKTORModus um.
Alle diese Funktionen können selbstverständlich über die Bedienoberfläche des Controller
Editors ausgeführt werden — siehe als Beispiel Kapitel ↑3, Schnelleinstieg. Dennoch kann
es in Live-Situationen sehr nützlich sein, Ihren NI-Controller dafür zu verwenden!
Auswahl
Befehl
MIDI-/TRAKTOR-Modus
SHIFT + SHIFT (auf beiden
Decks)
Controller Editor - Benutzerhandbuch - 141
Verwendung Ihres TRAKTOR KONTROL S2
Zuweisbare Bedienelemente
Wenn sich Ihr S2-Controller im MIDI-Modus befindet, leuchten beide SHIFT-Buttons gedimmt
(bedeutet, dass der MIDI-Modus aktiv ist).
Von dem TRAKTOR KONTROL S2 aus, können Sie keine Templates wechseln. Sie müssen
dazu die Bedienoberfläche des Controller Editors benutzen (siehe ↑3.2, MIDI-Zuweisungen
laden).
Einstellungen für Ihren Controller anpassen
Sie können verschiedene Einstellungen für Ihren TRAKTOR KONTROL S2 in File > Preferences > Controller anpassen. Siehe ↑17.2.2, Controller-Page für weitere Informationen.
13.2
Zuweisbare Bedienelemente
Wenn Sie im Device-Menü der Software-Steuerleiste den TRAKTOR KONTROL S2 ausgewählt
haben, sieht der Hardware-Bereich, abhängig davon welchen Bereich des S2 Sie im S2-Überblick (oben links) gewählt haben, wie folgt aus:
Im Hardware-Bereich erkennen Sie den roten Auswahlrahmen um das aktuell angewählte Bedienelement.
Die Namen, die für einige Bedienelemente angezeigt werden, beziehen sich auf die ursprüngliche Funktion in der TRAKTOR-Software.
Controller Editor - Benutzerhandbuch - 142
Verwendung Ihres TRAKTOR KONTROL S2
Visuelles Feedback Ihres Controllers
Auf Ihrem TRAKTOR KONTROL S2 kann beinahe jedes Bedienelement mit MIDI-Befehlen belegt werden. Im Folgenden sind die wenigen Ausnahmen beschrieben:
▪ Die SHIFT-Buttons auf dem linken und dem rechten Deck haben eine spezielle Funktion
(sehen Sie weiter oben, umschalten zwischen MIDI- und TRAKTOR-Modus).
▪ Auf dem Mixer kann der MAIN-LEVEL-Drehregler, zusammen mit den Anzeigen für Alert,
USB und Mikrofon, nicht mit MIDI-Befehlen belegt werden. Das gilt ebenso für den CUEVOL-Drehregler und den MIC-ENGAGE-Button auf der Vorderseite des Controllers. In anderen Worten können Sie also keinem dieser Bedienelemente MIDI-Befehle zuweisen.
Zuweisungsparameter
Die folgende Tabelle fasst zusammen, wo Sie alle Zuweisungs-Details für jeden Bedienelement-Typ auf Ihrem Controller finden.
Bedienelement-Typ
Zuweisungsparameter
Schaltflächen, Tasten, Schalter
↑17.6.2, Zuweisungen für Buttons und Ähnliches
Knobs (Drehregler)
↑17.6.4, Zuweisungen für Drehregler und Ähnliches
Fader und Crossfader
↑17.6.4, Zuweisungen für Drehregler und Ähnliches
Endlos-Drehregler - Druck-Funktion
↑17.6.2, Zuweisungen für Buttons und Ähnliches
Endlos-Drehregler - Dreh-Funktion
↑17.6.6, Zuweisungen für digitale Endlos-Drehregler und Ähnlichem
LED-Ketten
↑17.6.8, Zuweisungen für die LED-Ketten und 7-Segment-Displays
13.3
Visuelles Feedback Ihres Controllers
Die schnelle, bidirektionale Kommunikation zwischen Ihrem TRAKTOR KONTROL S2 und dem
Hardware-Dienst auf der Softwareseite ermöglicht die in Echtzeit aktualisierte Anzeige des Zustands Ihres Controllers.
Controller Editor - Benutzerhandbuch - 143
Verwendung Ihres TRAKTOR KONTROL S2
Visuelles Feedback Ihres Controllers
13.3.1
Schaltflächen, Tasten, Schalter
Alle Steuerelemente auf Ihrem TRAKTOR KONTROL S2 sind mit LEDs ausgestattet, die zu jeder Zeit Informationen über den Zustand der Zuweisungen der Elemente vermitteln. Die LEDs
unterhalb jedes Bedienelements können in drei verschiedenen Status sein: off (aus), gedimmt
und hell. Das Verhalten der Beleuchtung hängt vom Zustand des jeweiligen Bedienelements
ab.
Die folgende Tabelle zeigt Ihnen den möglichen Status für die LEDs an:
Status des Buttons
LED-Zustände
Nicht zugewiesen
Aus
Zugewiesen - Off-Status
Gedimmt
Zugewiesen - On-Status
Hell
Für Buttons, die sich im Increment-Modus befinden, entspricht der Off-Status dem Wert
null und der On-Status einem Wert größer als null.
Steuern Sie den Status eines Buttons
Zum Steuern des Status jedes Buttons gibt es zwei Möglichkeiten — intern durch Ihre Einwirkung auf den Button, oder extern (ferngesteuert) per MIDI-Feedback:
▪ Im Toggle-Modus (Umschalte-Modus) sind beide Möglichkeiten aktiviert: Ihre Einwirkung
auf den Button und die eventuell eingehenden MIDI-Nachrichten führen eine Veränderung des Status des Buttons herbei.
▪ Im Trigger-, Gate- oder Increment-Modus können Sie über das LED-On-Menü, das sich in
der Assign-Page des Inspectors befindet, entscheiden, welchen Steuerungs-Modus Sie benutzen möchten.
Weitere Informationen zu Button-Modi, LED-On-Menü und MIDI-Feedback-Modus erhalten
Sie im Abschnitt ↑17.6.2, Zuweisungen für Buttons und Ähnliches.
Controller Editor - Benutzerhandbuch - 144
Verwendung Ihres TRAKTOR KONTROL S2
Visuelles Feedback Ihres Controllers
Anpassen der LED-Helligkeit
Sie können die Helligkeiten der LEDs für die An- und Aus-Zustände in File > Preferences >
Controller > Traktor Kontrol S2 > LEDs festlegen (mehr darüber erfahren Sie Preferences-Fenster in Abschnitt ↑17.2, Das Preferences-Fenster).
13.3.2
LED-Ketten
Der Mixer des S2 bietet Ihnen zwei zuweisbare LED-Ketten, wodurch Sie zusätzliches visuelles
Feedback über die Parameter Ihres MIDI-Zieles erhalten. Das Feedback der einzelnen LEDKetten hängt von den Einstellungen der Zuweisung ab, die in der Assign-Page des Inspectors
festgelegt sind. Weitere Informationen über mögliche Zuweisungen erhalten Sie in Abschnitt
↑17.6.8, Zuweisungen für die LED-Ketten und 7-Segment-Displays.
Controller Editor - Benutzerhandbuch - 145
Nutzung des RIG KONTROL 3
Grundlegende Steuerung
14
Nutzung des RIG KONTROL 3
In diesem Kapitel konzentrieren wir uns auf das Geschehen auf Ihrem RIG KONTROL 3. Zunächst zählen wir alle zuweisbaren Elemente Ihres Controllers auf, dann beschreiben wir, welche Informationen die verschiedenen, beleuchteten Elemente über ihren Zustand vermitteln.
14.1
Grundlegende Steuerung
Der RIG KONTROL 3 hat keine Bedienelemente, die mit bestimmten Funktionen fest verbunden sind: Sie können alle Bedienelemente, die sich auf seiner Oberfläche befinden, frei zuweisen.
Für den RIG KONTROL 3 gibt es keine Knob-Pages.
Von dem RIG KONTROL 3 aus können Sie keine Templates wechseln. Sie müssen dazu die
Bedienoberfläche des Controller Editors benutzen (siehe als Beispiel ↑3.2, MIDI-Zuweisungen laden).
Zwischen dem MIDI-Modus und dem GUITAR-RIG-Modus umschalten
Sie können von Ihrem GUITAR RIG 3 aus nicht zwischen MIDI-Modus und GUITAR-RIG-Modus umschalten. So schalten Sie den RIG KONTROL 3 in MIDI-Modus:
►
Starten Sie einfach den Controller Editor.
Oder, für den Fall, dass der Controller Editor bereits läuft:
►
Benutzen Sie den Connect-Button in der Software-Steuerleiste des Controller Editors (siehe ↑3.1, Schalten Sie Ihren NI-Controller in den MIDI-Modus).
Wenn Sie umgekehrt mit dem RIG KONTROL-3 wieder die GUITAR-RIG-Software steuern
möchten (oder mit einer seiner Instanzen), müssen Sie die Verbindung neu herstellen. Um
dies zu tun, gehen Sie wie folgt vor:
►
Starten Sie einfach GUITAR RIG.
Controller Editor - Benutzerhandbuch - 146
Nutzung des RIG KONTROL 3
Zuweisbare Bedienelemente
Oder, falls GUITAR RIG bereits läuft:
1.
Blenden Sie den Virtual Rig Kontrol im GUITAR-RIG-Fenster ein, indem Sie den Button in
der Werkzeugleiste oben im Rack aktivieren:
2.
Klicken Sie auf die CONNECT-LED im Virtual Rig Kontrol, der sich im unteren Teil des
Racks befindet:
14.2
Zuweisbare Bedienelemente
Wenn Sie im Device-Menü der Software-Steuerleiste den RIG KONTROL 3 ausgewählt haben,
sieht der Hardware-Bereich wie folgt aus:
Der Hardware-Bereich, der gerade den RIG KONTROL 3 repräsentiert
Controller Editor - Benutzerhandbuch - 147
Nutzung des RIG KONTROL 3
Zuweisbare Bedienelemente
Im Hardware-Bereich erkennen Sie den roten Auswahlrahmen um das aktuell angewählte Bedienelement (Fußschalter 8 im oberen Bild).
Alle Bedienelemente des RIG KONTROL 3 können frei mit MIDI-Befehlen belegt werden (eingeschränkt nur durch den Typ des Bedienelements).
Die Oberfläche des RIG KONTROL 3 umfasst die folgenden Bereiche:
(1) Fußschalter: Im linken sowie im Hauptteil werden die Fußschalter durch acht Buttons dargestellt, die für die acht Fußschalter auf Ihrem RIG KONTROL 3 stehen. Diese acht Bedienelemente sind frei zuweisbar.
(2) Pedal-Bereich: Der im oberen Teil befindliche Pedal-Bereich hat zwei frei zuweisbare Bedienelemente, die den zwei Pedaleingängen entsprechen.
(3) Expression-Pedal: Auf der rechten Seite befindet sich das Expression-Pedal, das zwei frei
zuweisbare Bedienelemente besitzt: Das Expression-Pedal selbst und den Expression-PedalSchalter, der sich unter dem Pedal Ihres RIG KONTROL 3 befindet.
Bevor Sie ein Fußpedal verwenden können, müssen Sie es zuerst kalibrieren. Die Kalibrierung können Sie über die Controller-Page innerhalb des Preferences-Fensters vornehmen.
Siehe ↑17.2.2, Controller-Page für weitere Informationen.
Zuweisungsparameter
Die folgende Tabelle fasst zusammen, wo Sie alle Zuweisungs-Details für jeden Bedienelement-Typ auf Ihrem Controller finden.
Bedienelement-Typ
Zuweisungsparameter
Fußschalter
↑17.6.2, Zuweisungen für Buttons und Ähnliches
Expression-Pedal-Schalter
↑17.6.2, Zuweisungen für Buttons und Ähnliches
Expression-Pedal
↑17.6.4, Zuweisungen für Drehregler und Ähnliches
Pedal-Eingänge
↑17.6.4, Zuweisungen für Drehregler und Ähnliches
Controller Editor - Benutzerhandbuch - 148
Nutzung des RIG KONTROL 3
Visuelles Feedback Ihres Controllers
14.3
Visuelles Feedback Ihres Controllers
Fast alle Steuerelemente auf Ihrem RIG KONTROL 3 sind mit LEDs ausgestattet, die zu jeder
Zeit Informationen über den Zustand der Zuweisungen der Elemente vermitteln. Die schnelle,
bidirektionale Kommunikation zwischen Ihrem RIG KONTROL 3 und dem Hardware-Dienst auf
der Softwareseite ermöglicht die in Echtzeit aktualisierte Anzeige des Zustands Ihres NI-Controllers.
Die LEDs der Bedienelemente können jeweils zwei Zustände einnehmen: an oder aus. Das Verhalten der Beleuchtung hängt von Typ und Zustand des jeweiligen Bedienelements ab.
14.3.1
Fußschalter
Die folgende Tabelle gibt Ihnen Auskunft über die möglichen LED-Zustände der acht Fußschalter Ihres RIG KONTROL 3:
Status des Fußschalters
LED-Zustände
Nicht zugewiesen
Aus
Zugewiesen - Off-Status
Aus
Zugewiesen - On-Status
Ein
Für Fußschalter, die sich im Increment-Modus befinden, entspricht der Off-Status dem
Wert null und der On-Status einem Wert größer als null.
Steuern Sie den Status eines Fußschalters
Zum Steuern des Status jedes Fußschalters gibt es zwei Möglichkeiten — intern durch Ihre
Einwirkung auf den Fußschalter, oder extern (ferngesteuert) per MIDI-Feedback:
▪ Im Toggle-Modus (Umschalte-Modus) sind beide Möglichkeiten aktiviert: Ihre Einwirkung
auf den Button und die eventuell eingehenden MIDI-Nachrichten führen eine Veränderung des Status des Fußschalters herbei.
▪ Im Trigger-, Gate- oder Increment-Modus können Sie über das LED-On-Menü, das sich in
der Assign-Page des Inspectors befindet, entscheiden, welchen Steuerungs-Modus Sie benutzen möchten.
Controller Editor - Benutzerhandbuch - 149
Nutzung des RIG KONTROL 3
Visuelles Feedback Ihres Controllers
Weitere Informationen zu Button-Modi, LED-On-Menü und MIDI-Feedback-Modus erhalten
Sie im Abschnitt ↑17.6.2, Zuweisungen für Buttons und Ähnliches.
14.3.2
Expression-Pedal
Die Zuweisungen des Expression-Pedal werden nicht durch eine LED dargestellt: Schauen Sie
einfach auf das Pedal und Sie werden sehen, in welchem Status es sich befindet!
Die Zuweisung des Expression-Pedal-Schalters wird durch die Pedal-Schalter LED angezeigt
(mit der Bezeichnung PEDAL versehen in der oberen Anzeigen-Reihe des RIG KONTROL 3):
Sein Verhalten gleicht dem der Fußschalter (siehe oben).
14.3.3
Pedal-Eingänge
Die Pedaleingänge verfügen offensichtlich über keine LED! Ihre Zuweisungen sind auf der
Hardware nicht einsehbar, Sie müssen dazu auf das Fenster des Controller Editors schauen.
14.4
Das Display
Das LED-Display Ihres RIG KONTROL 3 informiert Sie auf einfache Weise über den aktuellen
Status des Controllers:
▪ Im GUITAR-RIG-Modus (wenn Ihr Controller beispielsweise mit einer Instanz der zugewiesenen Software verbunden ist) zeigt das LED-Display die Nummer des aktuell gewählten
Presets an.
▪ Im MIDI-Modus (wenn Ihr Controller beispielsweise mit dem Controller Editor/NI-Hardware-Service verbunden ist) zeigt das LED-Display die Buchstaben "con" (für "ControllerEditor").
Controller Editor - Benutzerhandbuch - 150
Verwendung Ihres AUDIO KONTROL 1
Grundlegende Steuerung
15
Verwendung Ihres AUDIO KONTROL 1
In diesem Kapitel konzentrieren wir uns auf das Geschehen auf Ihrem AUDIO KONTROL 1.
Mit dem AUDIO KONTROL 1 ist die Verwendung des MIDI-Modus recht einfach:
▪ Der MIDI-Modus ist der einzig verfügbare Modus und stets aktiv. Deshalb ist es nicht nötig den Modus zu wechseln.
▪ Das Auswählen von Templates funktioniert nur über den Controller Editor, nicht über die
Hardware.
▪ In jedem Template können alle Bedienelemente des AUDIO KONTROL 1 (außer des LeftButtons) mit zwei Zuweisungen (über Knob-Pages organisiert) versehen werden: die BasicPage (voreingestellte Bezeichnung) beinhaltet den ersten, und die Shift-Page (voreingestellte Bezeichnung) einen weiteren Satz an Zuweisungen.
▪ Der Left-Button ist nicht zuweisbar und fungiert als ein Shift-Button, um zwischen den
beiden verfügbaren Knob-Pages zu wechseln.
15.1
Grundlegende Steuerung
Um eine bestimmte Knob-Page von Ihrem AUDIO KONTROL 1 aus anzuwählen, gehen Sie wie
folgt vor:
►
Drücken Sie den Left-Button, um zwischen den beiden verfügbaren Knob-Pages zu wechseln.
Der Left-Button des AUDIO KONTROL 1
Zwischen Knob-Pages umschalten: Gate vs. Toggle
Der Left-Button kann zwei Betriebsarten haben:
Controller Editor - Benutzerhandbuch - 151
Verwendung Ihres AUDIO KONTROL 1
Zuweisbare Bedienelemente
▪ Gate-Modus: Die Knob-Page ist so lange aktiviert, wie der Button gedrückt gehalten wird.
▪ Toggle-Modus: Die Knob-Page ist so lange aktiviert, bis Sie den Button erneut drücken.
Im Controller Editor können Sie den gewünschten Modus für den Left-Button auswählen. Um
dies zu tun, gehen Sie wie folgt vor:
1.
2.
Prüfen Sie, ob der AUDIO KONTROL 1 im Device-Menü angewählt ist.
Klicken Sie in der Pages-Page des Inspectors auf das Shift-Mode-Menü und wählen Sie
den gewünschten Modus Gate oder Toggle.
15.2
Zuweisbare Bedienelemente
Wenn Sie im Device-Menü der Software-Steuerleiste den AUDIO KONTROL 1 ausgewählt haben, sieht der Hardware-Bereich wie folgt aus:
Der Hardware-Bereich, der den AUDIO KONTROL 1 repräsentiert.
Controller Editor - Benutzerhandbuch - 152
Verwendung Ihres AUDIO KONTROL 1
Visuelles Feedback Ihres Controllers
Im Hardware-Bereich erkennen Sie oben das orange Knob-Page-Menü und den roten Auswahlrahmen auf dem aktuell ausgewählten Bedienelement (der Right-Button in dem oberen Bild).
Die Bedienoberfläche des AUDIO KONTROL 1 verfügt über drei Buttons (Left-, Middle- und
Right-Button) und ein Jog-Wheel (Controller Knob):
▪ Der Middle-Button, Right-Button und der Controller-Knob sind frei zuweisbar.
▪ Der Left-Button weist ein spezielles Verhalten auf (siehe ↑15.1, Grundlegende Steuerung
oben).
Zuweisungsparameter
Die folgende Tabelle fasst zusammen, wo Sie alle Zuweisungs-Details für jeden Bedienelement-Typ auf Ihrem Controller finden.
Bedienelement-Typ
Zuweisungsparameter
Schaltflächen, Tasten, Schalter
↑17.6.2, Zuweisungen für Buttons und Ähnliches
Controller Knob (Drehregler)
↑17.6.7, Zuweisungen für analoge Drehregler und Ähnlichem
15.3
Visuelles Feedback Ihres Controllers
Alle Bedienelemente auf Ihrem AUDIO KONTROL 1 sind mit LEDs ausgestattet, die zu jeder
Zeit Informationen über den Zustand der Zuweisungen der Elemente vermitteln. Die schnelle,
bidirektionale Kommunikation zwischen Ihrem AUDIO KONTROL 1 und dem Hardware-Dienst
auf der Softwareseite ermöglicht die in Echtzeit aktualisierte Anzeige des Zustands Ihres NIControllers.
Die LEDs der Bedienelemente können jeweils zwei Zustände einnehmen: on (an) oder off
(aus). Das Verhalten der Beleuchtung hängt von Typ und Zustand des jeweiligen Bedienelements ab.
15.3.1
Left Button - linker Button
Die LED des Left-Buttons zeigt an, welche Knob-Page aktiv ist.
▪ Wenn die erste Knob-Page (voreingesteller Name "Basic") aktiv ist, bleibt die LED des
Left-Buttons dunkel.
Controller Editor - Benutzerhandbuch - 153
Verwendung Ihres AUDIO KONTROL 1
Visuelles Feedback Ihres Controllers
▪ Wenn die zweite Knob-Page (voreingestellter Name "Shift") aktiv ist, leuchtet die LED des
Left-Buttons.
15.3.2
Controller Knob (Drehregler)
Für den Controller-Knob (Drehregler) Ihres AUDIO KONTROL 1 gelten folgende Regeln:
▪ Wenn dem Drehregler kein MIDI-Befehl zugewiesen wurde, leuchtet dessen LED-Ring
nicht.
▪ Ist dem Drehregler ein MIDI-Befehl zugewiesen, leuchtet dessen LED-Ring.
15.3.3
Middle und Right Buttons
Die folgende Tabelle zeigt Ihnen den möglichen Status für die LEDs der Middle- und RightButtons auf Ihrem AUDIO KONTROL 1 an:
Status des Buttons
LED-Zustände
Nicht zugewiesen
Aus
Zugewiesen - Off-Status
Aus
Zugewiesen - On-Status
Ein
Für Buttons, die sich im Increment-Modus befinden, entspricht der Off-Status dem Wert
null und der On-Status einem Wert größer als null.
Steuern Sie den Status eines Buttons
Zum Steuern des Status jedes Buttons gibt es zwei Möglichkeiten — intern durch Ihre Einwirkung auf den Button, oder extern (ferngesteuert) per MIDI-Feedback:
▪ Im Toggle-Modus (Umschalte-Modus) sind beide Möglichkeiten aktiviert: Ihre Einwirkung
auf den Button und die eventuell eingehenden MIDI-Nachrichten führen eine Veränderung des Status des Buttons herbei.
▪ Im Trigger-, Gate- oder Increment-Modus können Sie über das LED-On-Menü, das sich in
der Assign-Page des Inspectors befindet, entscheiden, welchen Steuerungs-Modus Sie benutzen möchten.
Controller Editor - Benutzerhandbuch - 154
Verwendung Ihres AUDIO KONTROL 1
Visuelles Feedback Ihres Controllers
Weitere Informationen zu Button-Modi, LED-On-Menü und MIDI-Feedback-Modus erhalten
Sie im Abschnitt ↑17.6.2, Zuweisungen für Buttons und Ähnliches.
Controller Editor - Benutzerhandbuch - 155
Verwenden von zwei oder mehreren des selben Typs
Umbenennen der Geräte
16
Verwenden von zwei oder mehreren des selben Typs
Für einige NI-Controller erlaubt Ihnen der Controller Editor den simultanen Anschluss von
mehr als einem Gerät an den gleichen Computer und die Steuerung von unterschiedlichen MIDI-Zielen. Das kann zum Beispiel sehr hilfreich sein, wenn Sie virtuelle Decks einer DJ-Software oder andere Anwendungen steuern möchten, bei denen Sie einen direkten Zugriff auf viele Parameter benötigen.
Die betroffenen NI-Controller sind in der folgenden Tabelle aufgelistet:
NI-Controller
Maximale Anzahl simultan verwendeter Geräte
TRAKTOR KONTROL X1
4
TRAKTOR KONTROL F1
4
Mit dem Controller Editor können Sie individuelle Templates, Knob-Pages und Zuweisungen jedes Geräts einzeln erzeugen und bearbeiten. Um mehrere TRAKTOR KONTROL X1 besser unterscheiden zu können, sollten Sie diese mit individuellen Bezeichnungen versehen, die Sie
aus einer Liste mit vordefinierten Namen auswählen können (z. B. Traktor Kontrol X1 - 1 ..
Traktor Kontrol X1 - 4).
In der Voreinstellung haben alle Geräte denselben Namen. Aus diesem Grund müssen Sie die
Namen aller Geräte außer einem ändern, wenn Sie zwei oder mehrere Geräte simultan einsetzen möchten.
In den folgenden Kapiteln verwenden wir beispielhaft den TRAKTOR KONTROL X1. Alle
Punkte gelten ebenfalls für die anderen Controller-Typen der obigen Tabelle.
16.1
Umbenennen der Geräte
Gehen wir davon aus, dass zunächst nur ein TRAKTOR KONTROL X1 mit Ihrem Computer verbunden ist. Wir geben diesem einen neuen Namen, bevor wir den zweiten anschließen. Um
das angeschlossene Gerät umzubenennen, führen Sie bitte die folgenden Schritte aus:
1.
2.
Sollte der Controller Editor noch nicht geöffnet sein, so starten Sie diesen jetzt.
Wählen Sie Preferences... im File-Menü.
Dadurch öffnet sich das Preferences-Fenster.
Controller Editor - Benutzerhandbuch - 156
Verwenden von zwei oder mehreren des selben Typs
Umbenennen der Geräte
3.
4.
Öffnen Sie den Controller-Page durch Klicken auf den links angeordneten Controller-Tab.
Überprüfen Sie, das auf dieser Page oben im dem Controller-Menü Traktor Kontrol X1 - 1
angezeigt wird. Sollte das nicht der Fall sein, klicken Sie auf dieses Menü und wählen Sie
Traktor Kontrol X1 - 1 aus der Liste aus. Die Controller-Page zeigt jetzt die Einstellungen
für den angeschlossenen TRAKTOR KONTROL X1 an:
Die Controller-Page des Preferences-Fensters zeigt die Einstellungen für den angeschlossenen TRAKTOR KONTROL X1 an.
Im unteren Teil der Page, im Device-Name-Menü, wird die aktuelle Bezeichnung des TRAKTOR KONTROL X1 angezeigt. In der Voreinstellung sehen Sie den Namen Traktor Kontrol X1 1.
Controller Editor - Benutzerhandbuch - 157
Verwenden von zwei oder mehreren des selben Typs
Templates und Knob-Pages eines bestimmten Controllers bearbeiten
1.
Klicken Sie auf das Gerätename-Menü und wählen Sie eine andere Bezeichnung aus der
Liste der verfügbaren Einträge aus (z. B. Traktor Kontrol X1 - 2). Nach Ihrer Auswahl erscheint ein Warnhinweis mit der Information, dass Sie den Gerätenamen geändert haben:
2.
Befolgen Sie die Anweisungen des Warnhinweises, trennen Sie das Gerät und schließen
es danach erneut an. Der Warnhinweis verschwindet daraufhin.
Klicken Sie auf OK in der rechten unteren Ecke, um das Preferences-Fenster zu schließen.
Verbinden Sie den zweiten TRAKTOR KONTROL X1 mit Ihrem Computer.
3.
4.
→
Sie haben jetzt zwei TRAKTOR KONTROL X1 an Ihren Computer angeschlossen. Sie können jetzt beide in den MIDI-Modus versetzen und simultan als MIDI-Controller verwenden.
Wie Sie sehen können, hat der zweite TRAKTOR KONTROL X1 immer noch die Werksbezeichnung. Wir haben nur den Namen des ersten TRAKTOR KONTROL X1 geändert.
Wenn Sie weitere X1-Controller mit Ihrem Computer verbinden möchten, wiederholen Sie einfach die oben beschriebenen Schritte (Sie können gleichzeitig bis zu vier X1-Controller benutzen).
16.2
Templates und Knob-Pages eines bestimmten Controllers
bearbeiten
Um die Templates, Knob-Pages und Zuweisungen eines TRAKTOR KONTROL X1 anzuschauen
oder zu editieren, wählen Sie einfach dessen Namen aus dem Device-Menü der Software-Steuerleiste:
Controller Editor - Benutzerhandbuch - 158
Verwenden von zwei oder mehreren des selben Typs
Gerätekonflikte beheben
Das Device-Menü.
Sie können die Namen Ihrer Controller jederzeit über den Controller Editor ändern, vorausgesetzt das entsprechende Gerät ist angeschlossen. Wenn das Gerät nicht mit dem Rechner verbunden ist, werden die in der Controller-Page vorgenommenen Einstellungen im Preferences-Fenster für dieses Gerät grau dargestellt und deaktiviert.
16.3
Gerätekonflikte beheben
Sollten Sie jemals einen zweiten TRAKTOR KONTROL X1 mit demselben Namen wie der bereits angeschlossene mit dem Rechner verbinden, so erscheint ein Warnhinweis und informiert
Sie über den Namenskonflikt:
Dieser Warnhinweis erscheint, wenn Sie zwei TRAKTOR KONTROL X1 an einen Rechner anschließen, ohne diese vorher umzubenennen.
Controller Editor - Benutzerhandbuch - 159
Verwenden von zwei oder mehreren des selben Typs
Gerätekonflikte beheben
Befolgen Sie bitte die Anweisungen, die in diesem Dialog erscheinen: trennen Sie das zweite
Gerät, benennen Sie das erste Gerät wie oben beschrieben um und schließen Sie dann das
zweite Gerät wieder an.
Wenn Sie einen Namen auswählen, der bereits von einem anderen TRAKTOR KONTROL X1
verwendet wird, werden Sie vom Controller Editor gefragt, ob Sie den Namen zwischen dem
Gerät, das Sie umbenennen möchten und demjenigen, das aktuell diesen Namen trägt, tauschen möchten. Wenn der ausgewählte Name von einem Gerät verwendet wird, das aktuell
nicht angeschlossen ist oder der Name von keinem anderen Gerät verwendet wird, erfolgt die
Zuweisung des Namens zu dem gewählten Controller. Wenn ein Gerätename aktuell verwendet
wird, beispielsweise dann, wenn das entsprechende Gerät angeschlossen ist, können Sie dieses an einem vorangestellten Punkt (•) erkennen. Um einen Controller umzubenennen, wiederholen Sie die oben beschriebenen Schritte.
Controller Editor - Benutzerhandbuch - 160
Referenz
Die Software-Menüleiste
17
Referenz
Dieses Kapitel beschreibt systematisch die komplette Benutzeroberfläche des Controller Editors. Der Controller-Editor ist die Schaltzentrale des Steuersystems Ihres NI-Controllers. Er
speichert die Verbindungen zwischen den Hardware-Aktionen (was Sie auf dem NI-Controller
tun) und den MIDI-Befehlen (was in einer bestimmten MIDI-fähigen Software oder Hardware
passieren soll).
17.1
Die Software-Menüleiste
Die Menüleiste des Controller Editors enthält drei Menüs: File (Datei), View (Ansicht) und Help
(Hilfe).
Die Software-Menüleiste mit ihren drei Menüs (hier in Windows).
17.1.1
File-Menü (Datei)
Über das File-Menü verwalten Sie die Konfigurations-Dateien, bestimmen das allgemeine Verhalten des Programms und schließen den Controller Editor. Hier finden Sie folgende Einträge:
▪ Open Configuration: Öffnet einen Dialog, über den Sie eine Konfigurations-Datei laden können. Die Konfigurations-Datei enthält sämtliche Datensätze, die vom Controller Editor genutzt werden. Für einen NI-Controller besteht der jeweilige Datensatz aus der Liste der
verfügbaren Templates, sämtlicher Daten der einzelnen Templates in der Liste und dem
Index des aktuell genutzten Templates. Um eine Konfigurations-Datei zu laden, wählen
Sie Open Configuration vom File-Menü, navigieren Sie im folgenden Dialog zur gewünschten Konfigurations-Datei und öffnen Sie sie mit einem Doppelklick (oder wählen Sie sie
an und klicken dann auf Open). Die aktuelle Konfiguration wird dadurch ersetzt.
▪ Save Configuration As…: Öffnet einen Dialog, über den Sie die aktuelle Konfigurations-Datei unter einem anderen Namen speichern können. In diesem Dialog geben Sie den gewünschten Namen für die neue Konfigurations-Datei ein und klicken dann auf Save um
Sie zu speichern.
Controller Editor - Benutzerhandbuch - 161
Referenz
Die Software-Menüleiste
Sie können auch den Befehl Save Configuration As… als Sicherungs-Funktion nutzen:
Speichern Sie Ihre Konfigurations-Datei an einem anderen Ort (Festplatte, USB-Stick,...)
und Sie können darauf zurückgreifen, wenn mit Ihrem Rechner etwas schief geht.
Im File-Menü gibt es keinen Eintrag namens Save. Der Controller Editor merkt sich die aktuelle Konfiguration und stellt sie beim nächsten Start wieder her. Beachten Sie bitte, dass
die Konfiguration beim Laden einer anderen Konfigurationsdatei überschrieben wird!
▪ Open Template...: Es erscheint der Dialog, in dem Sie durch das Dateisystem Ihres Rechners navigieren und die zu importierende Template-Datei für Ihren NI-Controller wählen
können. Das Template wird im Inspector an das Ende der Template-Liste angehängt. Dieser Befehl ist identisch mit dem Befehl Append im Template-Edit-Menü (siehe Abschnitt
↑17.5.1, Templates Page für weitere Informationen über die Template-Liste und das
Template-Edit-Menü).
▪ Preferences...: Öffnet das Preferences-Fenster. In diesem Fenster können Sie einige generelle Parameter des Controller Editors bearbeiten. Im Abschnitt ↑17.2, Das PreferencesFenster finden Sie eine Beschreibung der verfügbaren Parameter.
▪ Exit: Schließt den Controller Editor. Beachten Sie, dass alle Zuweisungen, dank des im
Hintergrund laufenden NI-Hardware-Service, aktiv bleiben.
17.1.2
View-Menü (Ansicht)
Das View-Menü steuert die Struktur der Bedienoberfläche des Controller Editors. Es besteht
aus zwei Einträgen:
▪ Select Device: Dieses Untermenü listet alle NI-Controller auf, die aktuell als MIDI-Fernsteuerungen aktiviert sind. Durch die Auswahl eines Eintrags in diesem Untermenü wählen Sie den NI-Controller aus, für den Sie die MIDI-Zuweisungen bearbeiten möchten. Der
Hardware-Bereich sowie alle Templates, Knob-Pages, Pad-Pages oder Zuweisungen werden entsprechend angepasst. Dieses Untermenü befindet sich auch im Device-Menü links
in der Software-Steuerleiste (siehe Abschnitt ↑17.3.1, Device-Menü).
▪ Hide/Show Hardware Device (Zeige/Verberge Hardware-Gerät): Zeigt den Hardware-Bereich
auf der Bedienoberfläche des Controller Editors an, beziehungsweise blendet ihn aus. Dieser Button ist das Äquivalent zum Befehl Minimieren/Expandieren im View-Menü der Software-Steuerleiste. Die Anzeige des Hardware-Bereichs ist nützlich, wenn Sie es vorziehen,
die Bedienelemente der Hardware für Zuweisungen mit der Maus anzuwählen. Der Nach-
Controller Editor - Benutzerhandbuch - 162
Referenz
Die Software-Menüleiste
teil dabei ist, dass die Anzeige der kompletten Bedienoberfläche eine Menge Platz auf
dem Bildschirm einnimmt. Sie können den Platzbedarf der Oberfläche über diesen Befehl
drastisch reduzieren: Der Hardware-Bereich und große Teile der Software-Steuerleiste verschwinden. Sie können trotz ausgeblendeter Ansichten Ihre Templates, Knob-Pages und
Pad-Pages über die Templates- und Pages-Pages des Inspectors verwalten. Sie können
die Arbeit an den Zuweisungen dann trotzdem fortsetzen, indem Sie das entsprechende
Bedienelemente direkt über den NI-Controller anwählen; dazu muss allerdings die Option
Touch Select in File > Preferences > General aktiviert sein (siehe )↑17.2, Das Preferences-Fenster. Außerdem können Sie über den Eintrag Select Device (Gerät wählen) im
View-Menü einen anderen NI-Controller auswählen.
17.1.3
Help-Menü (Hilfe)
Das Help-Menü bietet Zugang zu Informationen, die Ihnen bei der Nutzung des Controller Editors helfen. Es besteht aus fünf Einträgen:
▪ Open Manual…(Öffne Handbuch): Öffnet die PDF-Version dieses Handbuchs, die sich im
Installations-Ordner des Controller Editors befindet.
▪ Open Template Documentation... (Template-Dokumentation öffnen): Öffnet die PDF-Dokumentation mit Erklärungen zur Benutzung von Werks-Templates in Kombination mit bestimmten Produkten von Native Instruments oder Drittanbietern.
▪ Launch Service Center…(Starte Service Center): Startet das NI Service Center. Das NI Service Center dient zur Aktivierung Ihrer Native-Instruments-Produkte (wenn eine Aktivierung nötig ist) und ermöglicht danach einfachen Zugang zu Produkt-Updates. Mehr Informationen über das Service Center finden Sie im separaten Quick Start Guide, den Sie im
Installations-Ordner des Service Centers finden.
▪ Visit the Knowledge Base... (Die Knowledge-Base besuchen): Öffnet die Knowledge-Base
der Website von Native Instruments in Ihrem Web-Browser. Diese Web-Seiten bieten nützliche Informationen über NI-Produkte, unter anderem auch zum Controller Editor.
▪ Visit Native Instruments on the web…(Besuche Native Instruments im Web): Öffnet die
Website von Native Instruments in Ihrem Webbrowser.
▪ About...: Öffnet den About-Dialog (ebenso wie ein Klick auf das Native-Instruments-Logo).
Dieser Dialog enthält wichtige Informationen über die Software, wie z. B. die Versionsnummer.
Controller Editor - Benutzerhandbuch - 163
Referenz
Das Preferences-Fenster
17.2
Das Preferences-Fenster
Das Preferences-Fenster enthält Parameter für den Controller Editor und für verschiedene NIController.
►
Klicken Sie zum Öffnen der Preferences auf das File-Menü in der Software-Menüleiste
und wählen Sie dann Preferences....
Das Preferences-Fenster enthält zwei Pages: Die General-Page und die Controller-Page. Angezeigt werden diese Pages durch Klicken auf die entsprechenden Tabs:
Das Preferences-Fenster und die Tabs General und Controller an der linken Seite (General-Page angezeigt).
17.2.1
General-Page
Die General-Page bietet zwei Optionen:
▪ Touch-Select: Wenn diese Option aktiviert ist, können Sie das gewünschte Bedienelement
direkt auf Ihrem NI-Controller anwählen, was die Arbeit viel intuitiver macht. Das ist zum
Beispiel nützlich, um schnell Zuweisungen zu tätigen: Sie müssen Ihre Maus nicht mehrfach zwischen dem Hardware-Bereich (wo die Bedienelemente ausgewählt werden) und
der Assign-Page des Inspectors (wo Sie die Zuweisungen sehen und bearbeiten können)
hin und her bewegen — stattdessen wird das Bedienelement auf dem NI-Controller bei
Berührung automatisch im Controller Editor ausgewählt (und mit dem roten Auswahlrahmen angezeigt) und die Zuweisung taucht automatisch in der Assign-Page des Inspectors
auf. Sie können sich also voll auf die Assign-Page der Software konzentrieren und die
Auswahl über die Hardware machen. Das kann bei der Arbeit mit einer großen Zahl an Zu-
Controller Editor - Benutzerhandbuch - 164
Referenz
Das Preferences-Fenster
weisungen äußerst praktisch sein. Außerdem stellen Sie damit sicher, dass Sie wirklich
das Bedienelement zu fassen haben, das Sie für die Aufgabe haben möchten. Diese Funktion kann auch zusammen mit dem Button zum Minimieren/Ausklappen (siehe Abschnitt
↑17.3.4, Button zum Minimieren/Ausklappen) genutzt werden.
▪ Wrap-Template und Page-Listen: Wenn diese Option aktiviert ist, schaltet die Liste der
Templates/Pages im Inspector automatisch an den Anfang, wenn Sie durch Betätigung
des Hoch-/Runter-Buttons den Anfang bzw. das Ende erreicht haben — anders ausgedrückt: Die Liste bildet eine Schleife, bei der Anfang und Ende verbunden sind.
MASCHINE- und KORE-Controllerfamilien: Dies gilt auch, wenn die Kurzbefehle zur Auswahl von Templates und Knob-Pages der Controller genutzt werden. Beachten Sie aber bitte, dass die Option Wrap Template and Page Lists nicht die Listen betrifft, die im entsprechenden Control-Modus Ihres Controllers erscheinen.
17.2.2
Controller-Page
In der Controller-Page in den Preferences bearbeiten Sie die Einstellungen für Ihre NI-Controller:
Die Controller-Page in den Preferences, hier mit den Einstellungen für den MASCHINE-MK2-Controller.
Controller Editor - Benutzerhandbuch - 165
Referenz
Das Preferences-Fenster
1.
2.
→
Klicken Sie auf das Controller-Menü im oberen Bereich. In diesem Menü finden Sie sämtliche auf Ihrem System installierten NI-Controller.
Wählen Sie den NI-Controller, dessen Einstellungen Sie bearbeiten möchten, vom Ausklappmenü.
Nach der Auswahl zeigt der Rest der Controller-Page die verfügbaren Einstellungen für
den jeweiligen NI-Controller an.
Einstellungen für den MASCHINE-(MK2)-Controller
Für den MASCHINE- und MASCHINE-MK2-Controller sind diese Parameter identisch mit denen, die Sie über das Display Ihres Controllers im Settings-Display-Modus bearbeiten können.
Zur Erinnerung, hier noch einmal die Einstellungen:
Bereich/Steuerung
Beschreibung
Pads-Bereich
Sensitivity-Schieberegler
Verändert die Empfindlichkeit der Pads.
Display-Bereich
Brightness-Schieberegler
Ändert die Helligkeit der Hintergundbeleuchtung der Displays.
Contrast-left-Schieberegler
Steuert den Kontrast des linken Displays.
Contrast-right-Schieberegler
Steuert den Kontrast des rechten Displays.
Einstellungen für den MASCHINE-MIKRO-(MK2)-Controller
Für den MASCHINE-MIKRO- und MASCHINE-MIKRO-MK2-Controller sind diese Parameter
identisch mit denen, die Sie über das Display Ihres Controllers im Setup-Display-Modus bearbeiten können. Zur Erinnerung, hier noch einmal die Einstellungen:
Bereich/Steuerung
Beschreibung
Pads-Bereich
Sensitivity-Schieberegler
Verändert die Empfindlichkeit der Pads.
Display-Bereich
Brightness-Schieberegler
Stellt die Helligkeit des Displays ein.
Contrast-Schieberegler
Stellt den Kontrast des Displays ein.
Controller Editor - Benutzerhandbuch - 166
Referenz
Das Preferences-Fenster
Einstellungen für den KORE-Controller
Für den KORE-Controller bietet die Controller-Pages die folgenden Einstellungen:
Bereich/Steuerung
Beschreibung
Display-Bereich
Die Parameter im Display-Bereich sind identisch mit denen, die Sie über das Display Ihres Controllers im
Display-Modus Setup bearbeiten können. Zur Erinnerung, hier noch einmal die Einstellungen:
Contrast-Schieberegler
Steuert den Kontrast des Displays.
Backlight-Schieberegler
Steuert die Helligkeit der Display-Beleuchtung.
Touch-Sensitivity-Schieberegler
Steuert die Berührungs-Empfindlichkeit der acht Drehregler Ihres Controllers.
Pedal-Bereich
Recalibrate-Button
Diese Funktion erlaubt Ihnen die Rekalibrierung der an den dafür vorgesehenen Eingängen Ihres KORE-Controllers angeschlossenen Pedale, um
mögliche Ungenauigkeiten bezüglich der Mittelstellung und des Regelwegs der Pedale zu korrigieren. Um die Kalibrierung zu starten, klicken
Sie auf Recalibrate und folgen Sie den Anweisungen auf dem Bildschirm.
Wenn Sie ein Pedal mit Ihrem KORE-Controller benutzen wollen, müssen Sie das Pedal zuerst kalibrieren.
Einstellungen für den RIG KONTROL 3
Die Controller-Page des RIG KONTROL 3 hat folgende Einstellmöglichkeiten:
Pedal-Bereich
Beschreibung
Recalibrate-Button
Dieser Button erlaubt Ihnen die Rekalibrierung des Expression-Pedals
zusammen mit zwei weiteren, optionalen Pedalen, die Sie an die Pedaleingänge Ihres Controllers anschließen können. Um die Kalibrierung zu
starten, klicken Sie auf den Button. Es erscheint ein Hinweis mit der
Aufforderung, alle Pedale nach oben und unten zu bewegen und in die
Mittelstellung zu bringen. Damit ist die Kalibrierung abgeschlossen.
Ext-Pedal-1/2-Menüs
Wählen Sie hier die Hardware, die derzeitig mit dem Pedaleingang 1
(oder 2) verbunden ist. Sie können zwischen Pedal und Fußschalter, sowie zwischen Active-Ring- und Active-Tip-Verkabelung wählen.
Controller Editor - Benutzerhandbuch - 167
Referenz
Das Preferences-Fenster
Wenn Sie das Expression-Pedal oder irgendein anderes Pedal mit Ihrer RIG KONTROL 3
benutzen wollen, müssen Sie das Pedal zuerst kalibrieren.
Initialisierungs-Bereich
Beschreibung
Start-in-MIDI-Mode-Auswahlkästchen
Wenn dieses Auswahlkästchen aktiviert ist, wird Ihr NI-Controller beim
Starten Ihres Computers in den MIDI-Modus versetzt, damit Sie ihn
nicht immer manuell einstellen müssen.
Einstellungen für den TRAKTOR KONTROL X1
Die Controller-Page des TRAKTOR KONTROL X1 hat die folgenden Einstellmöglichkeiten:
Drehregler-Bereich
Beschreibung
Recalibrate-Button
Diese Funktion erlaubt Ihnen die Rekalibrierung der acht Effektdrehregler (die Drehregler sind in zwei Reihen im oberen Bereich Ihres TRAKTOR KONTROL X1 untergebracht), um mögliche Ungenauigkeiten bezüglich der Mittelstellung und des Regelwegs zu korrigieren. Um die Kalibrierung zu starten, klicken Sie auf Recalibrate. Dieser Vorgang besteht
aus drei Stufen, bei dem Sie gebeten werden, die Drehregler ganz nach
links und ganz nach rechts zu drehen und in die Mittelstellung zu bewegen.
Sie müssen diesen Kalibrierungsvorgang nicht zwingend durchführen, da Ihr Gerät ab Werk
vorkalibriert wurde. Es kann aber vorkommen, dass einige Drehregler trotzdem nicht den
Wert 64 in der Mittelstellung senden und dann sollten alle Drehregler des TRAKTOR KONTROL X1 einer Kalibrierung unterzogen werden.
LEDs-Bereich
Beschreibung
On-State-brightness-Schieberegler
Hier können Sie die Helligkeit der Buttons auf Ihrem Controller im OnZustand regulieren.
Off-State-brightness-Schieberegler Hier können Sie die Helligkeit der Buttons auf Ihrem Controller im OffZustand regulieren.
Controller Editor - Benutzerhandbuch - 168
Referenz
Das Preferences-Fenster
Status-Bereich
Beschreibung
Device-Name-Menü
Erlaubt die Vergabe von unterschiedlichen Namen für die angeschlossenen TRAKTOR-KONTROL-X1-Controller. Das ist hilfreich, wenn Sie
gleichzeitig mehr als einen X1-Controller benutzen. Siehe Kapitel ↑16,
Verwenden von zwei oder mehreren des selben Typs für weitere Informationen.
Start-in-MIDI-Mode-Auswahlkästchen
Wenn dieses Auswahlkästchen aktiviert ist, wird Ihr Controller beim Starten des Computers in den MIDI-Modus versetzt, damit Sie ihn nicht immer manuell einstellen müssen.
Einstellungen für den TRAKTOR KONTROL F1
Die Controller-Page des TRAKTOR KONTROL F1 hat die folgenden Einstellmöglichkeiten:
Drehregler-Bereich
Beschreibung
Recalibrate-Button
Mit diesem Button können Sie die vier FILTER-Drehregler oben an dem
F1 rekalibrieren. Um die Kalibrierung zu starten, klicken Sie auf Recalibrate. Dieser Vorgang besteht aus drei Stufen, bei dem Sie gebeten werden, die Drehregler ganz nach links und ganz nach rechts zu drehen und
in die Mittelstellung zu bewegen.
Sie müssen diesen Kalibrierungsvorgang nicht zwingend durchführen, da Ihr Gerät ab Werk
vorkalibriert wurde. Es kann aber vorkommen, dass einige Drehregler trotzdem nicht den
Wert 64 in der Mittelstellung senden und dann sollten alle Drehregler des TRAKTOR KONTROL F1 einer Kalibrierung unterzogen werden.
Faders-Bereich
Beschreibung
Recalibrate-Button
Mit diesem Button können Sie die vertikalen Fader rekalibrieren. Um die
Kalibrierung zu starten, klicken Sie auf Recalibrate und folgen Sie anschließend den Anweisungen auf dem Bildschirm.
LEDs-Bereich
Beschreibung
On-State-brightness-Schieberegler
Hier können Sie die Helligkeit der Buttons auf Ihrem Controller im OnZustand regulieren.
Off-State-brightness-Schieberegler Hier können Sie die Helligkeit der Buttons auf Ihrem Controller im OffZustand regulieren.
Controller Editor - Benutzerhandbuch - 169
Referenz
Das Preferences-Fenster
Status-Bereich
Beschreibung
Device-Name-Menü
Erlaubt die Vergabe von unterschiedlichen Namen für die angeschlossenen TRAKTOR-KONTROL-F1-Controller. Das ist hilfreich, wenn Sie
gleichzeitig mehr als einen F1-Controller benutzen. Siehe Kapitel ↑16,
Verwenden von zwei oder mehreren des selben Typs für weitere Informationen.
Start-in-MIDI-Mode-Auswahlkästchen
Wenn dieses Auswahlkästchen aktiviert ist, wird Ihr Controller beim Starten des Computers in den MIDI-Modus versetzt, damit Sie ihn nicht immer manuell einstellen müssen.
Einstellungen für den TRAKTOR KONTROL S2/S4
Die Controller-Page des TRAKTOR KONTROL S2/S4 hat die folgenden Einstellmöglichkeiten:
Drehregler-Bereich
Beschreibung
FX-Recalibrate-Button
Mit diesem Button können Sie die FX-Drehregler rekalibrieren. Um die
Kalibrierung zu starten, klicken Sie auf Recalibrate und folgen Sie anschließend den Anweisungen auf dem Bildschirm.
EQs-&-Filters-Recalibrate-Button
Mit diesem Button können Sie die EQ- und FILTER-Drehregler rekalibrieren. Um die Kalibrierung zu starten, klicken Sie auf Recalibrate und
folgen Sie anschließend den Anweisungen auf dem Bildschirm.
Faders-Bereich
Beschreibung
Vertical-Faders-Recalibrate-Button Mit diesem Button können Sie die vertikalen Fader rekalibrieren. Um die
Kalibrierung zu starten, klicken Sie auf Recalibrate und folgen Sie anschließend den Anweisungen auf dem Bildschirm.
Crossfader-Recalibrate-Button
Mit diesem Button können Sie den Crossfader rekalibrieren. Um die Kalibrierung zu starten, klicken Sie auf Recalibrate und folgen Sie anschließend den Anweisungen auf dem Bildschirm.
Controller Editor - Benutzerhandbuch - 170
Referenz
Das Preferences-Fenster
Jog-Wheels-Bereich
Beschreibung
Left-Recalibrate-Button
Mit diesem Button können Sie das linke Jog-Wheel rekalibrieren. Um die
Kalibrierung zu starten, klicken Sie auf Recalibrate und folgen Sie anschließend den Anweisungen auf dem Bildschirm.
Right-Recalibrate-Button
Mit diesem Button können Sie das rechte Jog-Wheel rekalibrieren. Um
die Kalibrierung zu starten, klicken Sie auf Recalibrate und folgen Sie
anschließend den Anweisungen auf dem Bildschirm.
Es wird empfohlen, die Kalibrierung (besonders für die Jog-Wheels) vor der ersten Verwendung des S2/S4 vorzunehmen; außerdem auch, wenn Sie Ihren S4 an einen anderen Ort
bewegt haben.
LEDs-Bereich
Beschreibung
On-State-brightness-Schieberegler
Hier können Sie die Helligkeit der Buttons auf Ihrem Controller im OnZustand regulieren.
Off-State-brightness-Schieberegler Hier können Sie die Helligkeit der Buttons auf Ihrem Controller im OffZustand regulieren.
Fußschalter-Bereich (nur für den
S4)
Beschreibung
Active-Menü
Wählen Sie hier die Art der Verkabelung, die beim aktuell angeschlossenen Fußschalter über die FOOTSWITCH-Buchse verwendet wurde. Sie
können zwischen Active-Ring-Wiring (Ring) und Active-Tip-Wiring (Tip)
wählen.
Status-Bereich
Beschreibung
Start-in-MIDI-Mode-Auswahlkästchen
Wenn dieses Auswahlkästchen aktiviert ist, wird Ihr Controller beim Starten des Computers in den MIDI-Modus versetzt, damit Sie ihn nicht immer manuell einstellen müssen.
Einstellungen für den AUDIO KONTROL 1
Die Controller-Page des AUDIO KONTROL 1 hat folgende Einstellmöglichkeiten:
Controller Editor - Benutzerhandbuch - 171
Referenz
Die Software-Steuerleiste
Direct-Monitoring-Sektion (direktes Vorhören)
Beschreibung
Audio-Channels-Menü
Erlaubt es Ihnen, das Ausgangspaar für das Direct-Monitoring-Signal
auszuwählen. Sie können die Paare 1/2, 3/4 oder All wählen.
Status-Bereich
Beschreibung
Start-in-MIDI-Mode-Auswahlkästchen
Wenn dieses Auswahlkästchen aktiviert ist, wird Ihr Controller beim Starten des Computers in den MIDI-Modus versetzt, damit Sie ihn nicht immer manuell einstellen müssen.
17.3
Die Software-Steuerleiste
Die Software-Steuerleiste bietet Zugang zu einigen globalen Funktionen zur Steuerung des Verhaltens Ihres Controller Editors.
Die Software-Steuerleiste bietet Zugang zu einigen wichtigen Funktionen Ihres Controller Editors.
Die folgenden Abschnitte beschreiben jedes dieser Elemente im Detail.
Controller Editor - Benutzerhandbuch - 172
Referenz
Die Software-Steuerleiste
17.3.1
Device-Menü
Das Device-Menü.
Das Device-Menü informiert Sie darüber, für welchen NI-Controller Sie gerade die Einstellungen bearbeiten. Außerdem können Sie hier auf einen anderen NI-Controller umschalten, um
seine Zuweisungen zu sehen und zu bearbeiten. Dieses Menü ist eine Alternative zum Untermenü Select Device, das Sie im View-Menü der Software-Menüleiste finden. Alle aktuell angeschlossenen Controller werden zusätzlich mit einem Punkt (•) gekennzeichnet, um sie optisch
hervorzuheben.
Um zu einem anderen NI-Controller umzuschalten, führen Sie bitte Folgendes aus:
1.
Klicken Sie auf das Device-Menü, um eine Ausklapp-Liste mit sämtlichen MIDI-fähigen
NI-Controllern zu sehen.
2. Wählen Sie den gewünschten NI-Controller von der Liste.
Der Hardware-Bereich sowie alle Templates, Knob-Pages, Pad-Pages und Zuweisungen werden
entsprechend dem gewählten NI-Controller angepasst.
Alle Parameter und Einstellungen auf der Bedienoberfläche des Controller Editors beziehen
sich auf den NI-Controller, der aktuell im Device-Menü angewählt ist, mit Ausnahme der MIDIAktivitätsanzeige und des NI-Logos, ganz rechts in der Software-Steuerleiste.
Beachten Sie bitte, dass alle NI-Controller aktiviert bleiben, die sich im MIDI-Modus befinden, unabhängig davon, welcher Controller im Controller-Editor angezeigt wird.
Controller Editor - Benutzerhandbuch - 173
Referenz
Die Software-Steuerleiste
17.3.2
Connect-Button (Verbindung)
Der Connect-Button.
Der Connect-Button ruft Ihren NI-Controller dazu auf, sich mit dem Controller Editor zu verbinden, wenn er gerade seine eigene Software steuert (z. B. KORE, GUITAR RIG, TRAKTOR oder
MASCHINE). Dies ist das Software-Äquivalent zu den entsprechenden Hardware-Tastaturkürzeln, welche das wechseln in den MIDI-Modus ermöglichen.
Ihr NI-Controller kann nur mit einer Software zur Zeit verbunden sein.
▪ Ihr NI-Controller kann entweder mit seiner eigenen Software verbunden sein, z.B. mit KORE 2 (bzw. mit einer der verschiedenen Plug-in-Instanzen).
oder
▪ Er kann mit dem Controller Editor verbunden sein (über den Harwdare-Dienst), der das
Tor zur Steuerung sämtlicher anderer MIDI-Ziele mit dem NI-Controller darstellt und die
entsprechenden Zuweisungen enthält.
Wenn Sie den Controller-Editor starten, verbindet er sich automatisch mit Ihrem NI-Controller
— die Regel lautet: die zuletzt gestartete Applikation übernimmt die Kontrolle über Ihren NIController.
Wenn der Connect-Button aus ist (der Button leuchtet nicht), heißt das, dass Ihr NI-Controller
mit einer Instanz seiner eigenen Software verbunden ist (z. B. die MASCHINE-Software für den
MASCHINE-Controller).
►
Klicken Sie auf den Connect-Button, um Ihren NI-Controller mit dem Controller Editor zu
verbinden und in den MIDI-Modus zu wechseln.
→
Der Connect-Button leuchtet.
Bitte beachten Sie, dass der Controller-Editor nicht laufen muss, um über Ihren Rig Kontrol 3 in den MIDI-Modus zu gelangen! Das können Sie auch über einen Kurzbefehl von Ihrem Controller ausführen. Siehe ↑3.1, Schalten Sie Ihren NI-Controller in den MIDI-Modus
für weitere Informationen.
Die möglichen Status für den Connect-Button sind die folgenden:
Controller Editor - Benutzerhandbuch - 174
Referenz
Die Software-Steuerleiste
NI-Controller
Connect-Button (Verbindung)
MIDI-Modus aktiv
Leuchtet
MIDI-Modus inaktiv
Off (durch einen Klick auf den Button wechselt Ihr Controller in den MIDI-Modus)
Nicht angeschlossen / Nicht instal- Ausgegraut (inaktiv)
liert
Zusammengefasst: Der Connect-Button zeigt immer den Status Ihres Computers an.
17.3.3
Das Auswahlmenü für die Templates
Über das Auswahlmenü für die Templates können die Templates gewählt werden.
Das Auswahlmenü für die Templates dient zur Wahl aus allen verfügbaren Templates für den
gerade im Device-Menü ausgewählten NI-Controller. Das Menü enthält alle Templates Ihrer
Templates-Liste (in der Templates-Page des Inspectors).
Lesen Sie bitte Abschnitt ↑4.3.4, Templates um mehr über Templates zu erfahren.
►
Um ein bestimmtes Template zu laden, klicken Sie auf das Auswahlmenü für die Templates und wählen Sie den gewünschten Eintrag aus der Liste aus.
→
Das entsprechende Template wird automatisch geladen. Dadurch wird das zuvor geladene
Template mit all seinen Knob-Pages, Pad-Pages (nur für MASCHINE-Controller) und Zuweisungen ersetzt.
Für mehr Informationen über die Erstellung und Verwaltung von Templates lesen Sie bitte
den Abschnitt ↑17.5.1, Templates Page.
Controller Editor - Benutzerhandbuch - 175
Referenz
Die Software-Steuerleiste
17.3.4
Button zum Minimieren/Ausklappen
Der Button zum Minimieren/Ausklappen.
Der Button zum Minimieren/Ausklappen zeigt einen kleinen Pfeil an, der entweder nach links
oder nach rechts weist. Dieser Button zeigt den Hardware-Bereich an oder verbirgt ihn (und einen Teil der Software-Steuerleiste), um Platz auf Ihrem Bildschirm zu sparen. Indem die Größe des Controller-Editor-Fensters auf Ihrem Bildschirm reduziert wird, erlangen Sie einen besseren Überblick über andere Programme.
Dieser Button ist das Äquivalent zum Befehl Hide/Show Hardware Device im View-Menü der
Software-Menüleiste.
►
Wenn der Hardware-Bereich sichtbar ist, klicken Sie auf den Button zum Minimieren/
Ausklappen, um ihn zu verbergen.
→
Die Oberfläche des Controller Editors schrumpft auf eine Spalte zusammen: Der Hardware-Bereich verschwindet, die Software-Menüleiste und der Inspector bleiben unberührt, während die Software-Steuerleiste nur den Button zum Minimieren/Ausklappen,
das Auswahlmenü für die Templates, eine minimierte Version der MIDI-Aktivitätsanzeige
und das NI-Logo anzeigt.
Controller Editor - Benutzerhandbuch - 176
Referenz
Die Software-Steuerleiste
Der Controller Editor in minimierter Darstellung.
►
Um den Hardware-Bereich wieder anzuzeigen, klicken Sie erneut auf den Button zum Minimieren/Ausklappen (der nun einen kleinen Pfeil nach links anzeigt).
Diese Funktion ist immer dann sehr nützlich, wenn Sie den Hardware-Bereich gerade nicht benötigen, hier ein Beispiel:
▪ Wenn Sie nur Ihre Templates und Knob-Pages / Pad-Pages verwalten möchten, brauchen
Sie nur die Templates- und Pages-Pages des Inspectors.
Controller Editor - Benutzerhandbuch - 177
Referenz
Die Software-Steuerleiste
▪ Ist die Option Touch Select in Preferences > General > Global Controller Options aktiviert
(siehe ↑17.2.1, General-Page), können Sie sämtliche Bedienelemente direkt von Ihrem
NI-Controller aus anwählen; daher wird der Hardware-Bereich dann nicht benötigt und Sie
können trotzdem weiter im Inspector an Ihren Zuweisungen arbeiten.
Bitte beachten Sie, dass Sie bei minimiertem Controller-Editor immer noch auf einen anderen NI-Controller umschalten können, indem Sie den Befehl Select Device (Gerät wählen)
aus dem View-Menü der Software-Menüleiste aufrufen!
17.3.5
MIDI-Aktivitätsanzeige
Die MIDI-Aktivitätsanzeige
Die MIDI-Aktivitätsanzeige zeigt ein- (In) und ausgehende (Out) MIDI-Daten an. Das ist nützlich, um die einwandfreie Verbindung zwischen Controller Editor und der Hardware- und Software-Umgebung zu überprüfen und um andere MIDI-Fehler zu finden.
Auf den MASCHINE- und MASCHINE-MK2-Controllern können Sie über den Monitor-Display-Modus die genauen MIDI-Befehle sehen, die der Controller sendet. Mehr dazu in
↑5.4.6, Display-Modus Monitor (für MASCHINE) bzw. ↑6.4.6, Display-Modus Monitor (für
MASCHINE MK2).
17.3.6
NI-Logo
Das NI-Logo
Wenn Sie auf das NI-Logo klicken, das Sie ganz rechts auf der Software-Steuerleiste finden,
öffnet sich der About-Dialog.
Der About-Dialog zeigt einige Informationen über Ihre Controller-Editor-Installation an, inklusive der Seriennummer und einer Liste mit den an der Entwicklung beteiligten Leuten.
Der About-Dialog kann auch über den Eintrag About… im Help-Menü der Software-Menüleiste geöffnet werden.
Controller Editor - Benutzerhandbuch - 178
Referenz
Der Hardware-Bereich
17.4
Der Hardware-Bereich
Wenn er angezeigt wird (siehe Abschnitt ↑17.3.4, Button zum Minimieren/Ausklappen weiter
oben), repräsentiert der Hardware-Bereich den NI-Controller, den Sie oben im Device-Menü
ausgewählt haben. Der Hardware-Bereich hat zwei Hauptfunktionen:
▪ Er bietet eine grafische Repräsentation des NI-Controllers.
▪ Er ermöglicht die Anwahl von Templates, Knob-Pages (außer für RIG KONTROL 3 und
TRAKTOR KONTROL S2), Pad-Pages (nur für MASCHINE- und MASCHINE-MIKRO-Controller) und Bedienelementen, um sie zu laden oder zu bearbeiten. Das kann zum Beispiel
nützlich sein, wenn Ihr NI-Controller gerade nicht an den Rechner angeschlossen ist. So
können Sie Ihre Zuweisungen vorbereiten, obwohl die Hardware gerade nicht verfügbar
ist.
Paare von Mini-Buttons im Hardware-Bereich: Wenn Mini-Buttons durch einen Klick nicht
angewählt werden, klicken Sie stattdessen auf ihr Namensfeld!
Zusätzlich zur exakten Darstellung Ihres NI-Controllers, enthält der Hardware-Bereich einige
zusätzliche grafische Elemente, die sein Funktions-Spektrum erweitern: die Namensfelder, den
Auswahlrahmen, den Bereich mit den Knob-Pages / das Auswahlmenü für die Knob-Page (außer für RIG KONTROL 3 und TRAKTOR KONTROL S2) und den Bereich mit den Pad-Pages /
das Auswahlmenü für die Pad-Pages (nur für die MASCHINE-Controllerfamilie). Im Folgenden
beschreiben wir jedes im Einzelnen.
17.4.1
Namensfelder
Einige Namensfelder neben Bedienelementen im Hardware-Bereich.
Controller Editor - Benutzerhandbuch - 179
Referenz
Der Hardware-Bereich
Über oder unter jedem zuweisbaren Bedienelement im Hardware-Bereich finden Sie ein Namensfeld. Dieses Feld zeigt denselben Namen wie das Feld im oberen Teil der Assign-Page
des Inspectors an, sodass Sie alle Bedienelemente zusammen mit ihren Bezeichnungen sehen
können.
Wenn für ein Bedienelement bisher kein Name bestimmt wurde, zeigt das jeweilige Namensfeld den zugewiesenen MIDI-Befehl als Namen an.
Wie bei allen Zuweisungs-Parametern werden diese Namen selbstverständlich mit den KnobPages / Pad-Pages / Templates gespeichert.
Viele Bedienelemente haben im Hardware-Bereich bereits einen Namen: Dieser bezieht
sich auf die ursprüngliche Funktion in der spezifischen Software (MASCHINE, KORE,
TRAKTOR oder GUITAR RIG).
17.4.2
Der Auswahlrahmen
Der Auswahlrahmen hebt das aktuell angewählte Bedienelement hervor.
Der rote Auswahlrahmen hebt das aktuell angewählte Bedienelement hervor. Wenn Sie im
Hardware-Bereich (oder bei in den Preferences aktiviertem Touch Select über Ihren NI-Controller) ein anderes Bedienelement anwählen, springt der Auswahlrahmen darauf um. Zugleich
zeigt der Inspector die Eigenschaften der Zuweisung für das jeweilige Element auf seiner Assign-Page an.
Sie können zwei oder mehr Bedienelemente des gleichen Typs im Hardware-Bereich für
gleichzeitige Bearbeitung auswählen: Halten Sie einfach [Shift] auf Ihrer Computertastatur
gedrückt und klicken Sie auf die gewünschten Bedienelemente! Sie können auch mit der
Maus ein Auswahl-Rechteck um mehrere Bedienelemente aufziehen (dabei werden nur Elemente desselben Typs in die Auswahl eingeschlossen).
Controller Editor - Benutzerhandbuch - 180
Referenz
Der Hardware-Bereich
17.4.3
Knob-Page-Bereich und Knob-Page-Menü
Der Knob-Page-Bereich und das Knob-Page-Menü stehen für RIG KONTROL 3 und TRAKTOR KONTROL S2 nicht zur Verfügung.
Knob-Page-Bereich
Der Bereich mit den Knob-Pages enthält sämtliche Bedienelemente einer Knob-Page (hier dargestellt für den MASCHINEController).
Im Hardware-Bereich hebt ein oranger Rahmen einige der Bedienelemente hervor. Dieser Rahmen definiert den Bereich mit den Knob-Pages, der sämtliche Bedienelemente des Knob-Page-Systems enthält.
Zur Erinnerung: Die Bedienelemente des Knob-Page-Bereichs können mehrere Zuweisungen haben, die in so genannten Knob-Pages groupiert werden, wobei eine Knob-Page immer eine Zuweisung pro Bedienelement enthält (um mehr über Grundlagen des Zuweisungs-Systems im Controller Editor zu erfahren, lesen Sie bitte Abschnitt ↑4.3, Das Zuweisungs-System).
Controller Editor - Benutzerhandbuch - 181
Referenz
Der Hardware-Bereich
Knob-Page-Auswahlmenü
Mit dem Auswahlmenü für die Knob-Pages wählen Sie eine andere Knob-Page an (hier gezeigt für den MASCHINE-Controller).
In der oberen linken Ecke zeigt das Auswahlmenü für die Knob-Pages den Namen der aktuell
aktiven Knob-Page an. Außerdem können Sie hier einen anderen Satz mit Zuweisungen auswählen:
►
Um eine bestimmte Knob-Page zu öffnen, klicken Sie auf das Auswahlmenü für die
Knob-Pages und wählen den gewünschten Eintrag aus der Liste — diese Liste spiegelt
die Page-Liste der Pages-Page im Inspector wider.
Wenn Sie auf einen Eintrag klicken, wird die entsprechende Knob-Page automatisch geladen
und ersetzt die vorher aktive Knob-Page.
17.4.4
Page-Buttons (nur MASCHINE-Controller) und Links-/Rechts-Pfeil-Buttons (nur
MASCHINE-MIKRO-Controller)
Mit den Page-Buttons blättern Sie durch die kompletten Pages- und Templates-Listen.
Controller Editor - Benutzerhandbuch - 182
Referenz
Der Hardware-Bereich
Die Page-Buttons sind ein weiteres Mittel zur Navigation durch Ihre verschiedenen Knob-Pages
und Templates. Diese beiden Buttons zeigen orange Pfeile an und befinden sich im oberen linken Bereich des MASCHINE-(MIKRO-)Controllers.
Außerdem können Sie die Page-Buttons (Links-/Rechts-Pfeiltasten) auf Ihrem MASCHINE(MIKRO-)Controller benutzen. Diesen Weg werden Sie wahrscheinlich vorzugsweise wählen,
wenn Sie live auftreten! Siehe ↑5.1, Grundlegende Steuerung oder ↑7.1, Grundlegende
Steuerung für weitere Informationen.
►
Um die die vorherige/nächste Knob-Page zu laden, klicken Sie auf die Page-Buttons.
→
Die aktive Knob-Page wird in der Pages-Liste durch die vorherige/nächste ersetzt.
Diese Buttons können Sie auch zum Durchblättern der Templates nutzen:
►
Um das vorige/nächste Template zu laden, drücken und halten Sie [Shift] auf Ihrer Computertastatur und klicken Sie auf die Page-Buttons.
→
Das aktuelle Template wird durch das vorherige/nächste auf der Liste der Templates ersetzt.
Nutzen Sie den Inspector, um Ihre Knob-Pages und Templates innerhalb der Pages- bzw.
Templates-Liste zu verwalten. Siehe ↑17.5, Der Inspector für weitere Informationen.
Bitte beachten Sie, dass bei Erreichen des Listen-Endes — sagen wir, es ist die letzte KnobPage auf der Pages-Liste — zwei Dinge geschehen können:
▪ Wenn die Option Wrap Template and Page Lists in den Preferences (General-Page) aktiv
ist, springen Sie bei erneuter Betätigung des Next-Buttons zum Anfang der Liste.
▪ Wenn die Option Wrap Template and Page Lists deaktiviert ist, bleiben Sie auf dieser letzten Knob-Page / Template, auch wenn Sie den Next-Button erneut drücken.
17.4.5
Pad-Page-Bereich und Pad-Page-Menü (nur für MASCHINE- und MASCHINE-MIKROController)
Der MASCHINE-(MIKRO-)Controller kennt ein weiteres Page-System, das dem eben beschriebenen stark ähnelt: die Pad-Pages. Die Pad-Pages speichern mehrere Sätze an Zuweisungen
für die sechzehn Pads des MASCHINE-(MIKRO-)Controllers. Sie können bis zu acht Pad-Pages
haben (woraus für Sie 8 x 16 = 128 mögliche Zuweisungen für die Pads entstehen!).
Controller Editor - Benutzerhandbuch - 183
Referenz
Der Hardware-Bereich
Die Pad-Pages sind optional: Sie können jeder Zeit aktiviert/deaktiviert werden, indem Sie den
Button Pad-Pages auf der Pages-Page des Inspectors an- oder ausschalten (siehe Abschnitt
↑17.5.2, Pages-Page).
Bei aktiven Pad-Pages haben Sie Zugriff auf acht Sätze mit Zuweisungen für die Pads. Wenn
die Funktion deaktiviert ist, wartet nur ein Satz von acht Pads auf Zuweisungen.
Der Bereich der Pad-Pages und das Menü Pad-Page in der linken oberen Ecke.
Das Rechteck mit den Pads, Pad-Page-Bereich genannt, wird durch einen blauen Rahmen hervorgehoben.
Wie bei den Knob-Pages zeigt Ihnen das Auswahlmenü für die Pad-Pages links oben im Rahmen an, welche Page mit Zuweisungen gerade aktiv ist und erlaubt zugleich die Anwahl einer
anderen Page.
►
Um eine bestimmte Pad-Page zu öffnen, klicken Sie auf das Auswahlmenü für die PadPages und wählen den gewünschten Eintrag aus der Liste — wie bei den Knob-Pages,
spiegelt diese Liste die Pad-Pages-Liste in der Pages-Page des Inspectors wider.
Controller Editor - Benutzerhandbuch - 184
Referenz
Der Inspector
Group-Buttons (nur für MASCHINE-Controller)
Der GROUPS-Bereich enthält die acht Group-Buttons, die mit den Buchstaben A bis H beschriftet sind und die zur Auswahl
der Pad-Pages dienen.
Wie bei den Knob-Pages der Page-Buttons gibt es einen weiteren Weg, eine bestimmte PadPage zu laden: die Group-Buttons. Diese Buttons sind mit den Buchstaben A bis H beschriftet
und befinden sich im GROUPS-Bereich in der Mitte links des Hardware-Bereichs.
►
Klicken Sie auf den jeweiligen Group-Button, um die entsprechende Pad-Page zu laden.
Außerdem können Sie die Group-Buttons auf Ihrem MASCHINE-Controller benutzen. Diesen Weg werden Sie wahrscheinlich vorzugsweise wählen, wenn Sie live auftreten!
Wenn der Pad Pages Button auf dem Pages-Tab des Inspectors ausgeschaltet ist, verhalten
sich die acht Group Buttons wie jeder andere Button der Hardware: Sie sind frei zuweisbar.
Lesen Sie dazu bitte auch den Abschnitt ↑17.5.2, Pages-Page in diesem Handbuch.
17.5
Der Inspector
Der Inspector befindet sich links auf der Oberfläche des Controller Editors und ist DER Ort, an
dem Sie Ihre Templates, Knob-Pages und Pad-Pages bearbeiten und sämtliche Zuweisungen
vornehmen. Daher ist der Inspector auch immer sichtbar.
Wenn Sie mit den Begriffen “Template”, “Knob-Page”, “Pad-Page”, usw. noch nicht so
recht etwas anfangen können, zögern Sie nicht den Abschnitt ↑4.3, Das Zuweisungs-System noch einmal durchzulesen; dort werden diese Grundbegriffe erklärt.
Wie schon erwähnt, hält sich der grundlegende Arbeitsfluss an die Zuweisungs-Hierarchie. Lassen Sie uns nochmal einen Blick drauf werfen, mit dem Fokus auf dem Controller Editor:
Controller Editor - Benutzerhandbuch - 185
Referenz
Der Inspector
1.
Wählen Sie den NI-Controller, den Sie nutzen möchten, vom Device-Menü der SoftwareSteuerleiste. Wenn Sie nur einen NI-Controller installiert haben, wird dieser automatisch
angewählt.
2. Wählen Sie ein Template aus. Das kann entweder über das Auswahlmenü für die Templates in der Software-Steuerleiste geschehen oder über die Templates-Page des Inspectors
(siehe unten). Wenn das Template geladen wird, werden zugleich auch sämtliche enthaltenen Knob-Pages, (etwaige) Pad-Pages und Zuweisungen geladen.
3. Wenn sich das Bedienelement, das Sie bearbeiten möchten, im Bereich der Knob-Pages
befindet, müssen Sie auch die entsprechende Knob-Page wählen; wenn das Bedienelement ein Pad auf den MASCHINE-Controllern ist und die Pad-Pages-Funktion aktiviert ist,
müssen Sie zunächst die gewünschte Pad-Page wählen. Das kann entweder über das Auswahlmenü für die Knob-Pages (oder Pad-Pages), mit den Buttons Previous/Next (oder
Group) geschehen oder über die Pages-Page des Inspectors (siehe unten). Wenn sich das
Bedienelement irgendwo anders auf dem NI-Controller befindet, können Sie diesen
Schritt überspringen.
Wenn Sie nur die vorhandenen Zuweisungen nutzen möchten, war es das schon. Wenn Sie
aber die Zuweisungen überprüfen oder ändern möchten, folgen Sie diesen Schritten:
1.
2.
Setzen Sie den Fokus auf das Bedienelement, das Sie bearbeiten möchten. Das kann entweder über einen Mausklick im Hardware-Bereich geschehen oder durch Berührung des
Bedienelements auf der Hardware (wenn Touch-Select-Button in dem General-Tab des
Preferences-Fensters aktiviert ist).
Wechseln Sie in die Assign-Page des Inspectors (siehe unten) und bearbeiten die Zuweisung für das Bedienelement.
Pages im Inspector
Der Inspector ist in drei Pages eingeteilt, von denen jede für eine bestimmte Ebene im Zuweisungs-System des Controller Editors zuständig ist:
▪ Die Templates-Page dient zur Verwaltung Ihrer Templates.
▪ Die Pages-Page dient zur Verwaltung Ihrer Knob-Pages. Diese Page steht für den RIG
KONTROL 3 und den TRAKTOR KONTROL S2 nicht zur Verfügung. Bei der Arbeit mit
den MASCHINE-Controllern werden hier außerdem die Pad-Pages aktiviert und verwaltet.
▪ Zu guter Letzt bietet die Assign-Page präzise Kontrolle über die MIDI-Zuweisung des aktuell im Hardware-Bereich angewählten Bedienelements.
Controller Editor - Benutzerhandbuch - 186
Referenz
Der Inspector
Beschreiben wir also jeden dieser drei Pages einmal genauer. Wir folgen hier dem üblichen
Vorgehen und fangen mit den Templates an, schauen uns dann die Knob-Pages (und Pad-Pages) an und kommen schließlich zu den Zuweisungs-Details.
17.5.1
Templates Page
Die Templates-Page dient zur Auswahl und Verwaltung Ihrer Templates. Ein Template kann dazu
genutzt werden, einen kompletten Satz an Zuweisungen, Knob-Pages und Pad-Pages für einen
spezifischen Anwendungsfall zu speichern. Das kann zum Beispiel ein bestimmtes HardwareInstrument sein, eine Software-Konfiguration für einen Auftritt oder ein bestimmtes Stück Ihrer Performance
►
Klicken Sie auf den Templates-Tab oben im Inspector, um die Templates-Page anzuzeigen.
Template-Liste
Ganz oben in der Templates-Page zeigt die Liste der Templates sämtliche verfügbare Templates:
Die Liste der Templates oben in der Templates-Page.
Controller Editor - Benutzerhandbuch - 187
Referenz
Der Inspector
In der Liste entspricht jeder Eintrag einem Template. Das ausgewählte Template wird in der
Liste hervorgehoben dargestellt.
►
Klicken Sie einfach auf den entsprechenden Eintrag, um ein anderes Template zu laden.
→
Wenn das Template geladen wird, werden zugleich auch sämtliche enthaltenen Knob-Pages, Pad-Pages und Zuweisungen geladen.
Sie können ein neues Template außerdem über das Auswahlmenü für die Templates in der
Software-Steuerleiste oder über Ihren Hardware-Controller auswählen (siehe Abschnitt
↑17.3.3, Das Auswahlmenü für die Templates).
Jeder Eintrag in der Liste hat zwei Elemente: Die Template-Nummer und den Template-Namen. Die Template-Nummer ist nicht editierbar — sie bestimmt die Reihenfolge der Templates in der Liste. Der Name eines Templates kann geändert werden:
►
Um einen Template Namen zu ändern, führen Sie einen Doppelklick auf dem Namen aus
(der dann hervorgehoben dargestellt wird), geben Sie einen neuen ein und drücken Sie
[Enter] auf Ihrer Rechnertastatur.
Die Liste der Templates können Sie per Drag&Drop neu anordnen. Das Umordnen Ihrer Templates kann zum Beispiel praktisch sein, wenn Sie mehrere Templates für eine Live-Performance nutzen möchten und sie daher in einer bestimmten Reihenfolge benötigen. Mit dem
MASCHINE- und dem KORE-Controller können Sie sogar zum vorherigen/nächsten Template
wechseln, indem Sie die folgenden Schritte ausführen:
►
MASCHINE-Controller: Nutzen Sie die Page-Buttons während Sie SHIFT gedrückt halten,
oder schalten Sie in den Display-Modus Templates (siehe Abschnitt ↑5.4.4, Display-Modus Knob-Pages).
►
KORE-Controller: Schalten Sie in den Display-Modus Templates (siehe Abschnitt ↑9.4.6,
Display-Modus Templates).
Mit den folgenden Controllern können Sie keine Templates auswählen: RIG KONTROL 3,
TRAKTOR KONTROL X1/F1, TRAKTOR KONTROL S2/S4 und AUDIO KONTROL 1.
Wenn die Anzahl der Templates in der Liste zu groß wird, um alle auf dem verfügbaren Platz
darzustellen, erscheint rechts ein Rollbalken zur Navigation durch die Liste.
Controller Editor - Benutzerhandbuch - 188
Referenz
Der Inspector
Menü Edit
Unter der Liste der Templates bietet das Edit-Menü Zugriff auf einige wichtige Verwaltungsfunktionen. Um die gewünschte Funktion auszuführen, klicken Sie bitte auf das Menü und
wählen Sie den entsprechenden Eintrag aus:
Das Edit-Menü unter der Liste der Templates.
Das Menü hat folgende Einträge:
▪ New (Neu): Erzeugt ein neues Template mit den Grundeinstellungen. Das neue Template
wird am Ende der Liste eingefügt. Sie können in der Liste beliebig viele Templates verwalten.
▪ Append (Anhängen): Öffnet einen Dialog, in dem Sie auf Ihrer Festplatte zur gewünschten
Template-Datei navigieren können, um sie zu laden. Wählen Sie die Datei an und klicken
Sie auf OK (ein Doppelklick tut es auch): Das Template wird an das Ende der Liste angehängt und automatisch als aktuelles Template geladen.
▪ Replace (Ersetzen): Öffnet einen Dialog, in dem Sie auf Ihrer Festplatte zur gewünschten
Template-Datei navigieren können, um sie zu laden. Wählen Sie die Template-Datei an
und klicken Sie auf OK (alternativ können Sie einen Doppelklick ausführen): Das Template wird geladen und ersetzt jenes, das vorher auf dem Listenplatz saß.
▪ Save As… (Speichern unter...): Öffnet einen Dialog, über den Sie das aktuelle Template
als Datei auf Ihrer Festplatte speichern können. Das ursprüngliche Template bleibt unberührt, während das neu entworfene Template an die Template-Liste angehängt und automatisch ausgewählt wird.
▪ Duplicate (Duplizieren): Dupliziert das angewählte Template und fügt es direkt unter der
aktuellen Listenposition ein.
▪ Delete (Löschen): Löscht das angewählte Template. Die Einträge darunter bewegen sich
nach oben, um die Lücke in der Liste zu füllen.
Controller Editor - Benutzerhandbuch - 189
Referenz
Der Inspector
Factory-Templates-Menü
Neben dem Edit-Menü sitzt das Factory-Templates-Menü, mit dem Sie die Werks-Templates
laden, die mit dem Controller Editor mitgeliefert wurden. Um ein bestimmtes Template zu laden, klicken Sie auf das Auswahlmenü für die Templates und wählen Sie den gewünschten
Eintrag aus der Liste aus.
Das Factory-Templates-Menü unter der Templates-Liste.
Die vom Factory-Templates-Menü gewählten Templates werden in Ihre Templates-Liste darüber geladen. Wenn Sie das in die Template-Liste geladene Template bearbeiten oder löschen, bleibt das entsprechende Factory-Template unberührt und kann jederzeit wieder geladen werden!
Wenn seit der letzten Nutzung des Controller Editors neue Factory-Templates dazugekommen
sind, wird ihre Anzahl in der oberen, rechten Ecke in einer kleinen Sprechblase angezeigt.
Das Menü enthält zwei neue Factory-Templates.
Template-Eigenschaften
Der TRAKTOR KONTROL X1/F1/S2 besitzt keine Template-Eigenschaften.
Controller Editor - Benutzerhandbuch - 190
Referenz
Der Inspector
Der Eigenschaften-Bereich für die Templates enthält einige Parameter für das aktuell in der
Liste der Templates angewählte Template.
Die Template-Eigenschaften auf der Templates-Page (hier für den MASCHINE-Controller).
Je nach angewähltem Controller, finden Sie in den Template-Eigenschaften bis zu drei Elemente: Das Pad-Velocity-Curve-Menü, Das MIDI-Port-Menü und das Ankreuzfeld für die Host
Transport Control. Diese Elemente werden in den folgenden Paragraphen beschrieben.
Pad-Velocity-Curve-Menü (nur MASCHINE-Controllerfamilie)
Das Pad-Velocity-Curve-Menü (Anschlagsdynamik-Kurve), bietet sieben Anschlagsdynamik-Kurven, die dann das Verhalten der Pads Ihres Controllers bestimmen. Eine Velocity-Kurve definiert, wie der Druck auf die Pads in Velocity-Werte übersetzt wird. Im Menü Pad Velocity Curve
können Sie zwischen drei weichen und drei harten Kurven sowie einer linearen "Kurve" wählen.
Die weichen Kurven verstärken niedrigere Druckwerte und dämpfen hohe Druckwerte (logarithmische Ansprache), während die harten Kurven die niedrigeren Druck-Werte dämpfen und die
hohen verstärken (exponentielle Ansprache). Die lineare Kurve übersetzt die Druckwerte proportional in Velocity-Werte.
MIDI-Port-Menü
Bei den NI-Controllern mit MIDI-Ein-/Ausgang dient das MIDI-Port-Menü zur Leitung der MIDIBefehle auf interne (virtuelle) oder externe (physikalische) MIDI-Ports Ihres NI-Controllers.
Nach einem Mausklick auf das Menü erscheinen zwei Optionen:
▪ Internal: Die MIDI-Befehle werden durch den internen MIDI-Ausgang geleitet. So können
die Befehle andere MIDI-fähige Programme auf Ihrem Rechner erreichen (vorausgesetzt,
diese Programme nehmen MIDI-Daten auf diesem MIDI-Ausgang an, was in den Voreinstellungen der jeweiligen Software eingestellt werden muss).
▪ External: Die MIDI-Befehle werden an den MIDI-Ausgang Ihres Hardware-Controllers geleitet. So kann Ihr Template andere MIDI-Geräte bedienen, die am MIDI-Ausgang des Controllers angeschlossen sind.
Controller Editor - Benutzerhandbuch - 191
Referenz
Der Inspector
Für den MASCHINE-MK2-Controller gibt es kein MIDI-Port-Menü. Alle MIDI-Befehle werden durch den internen MIDI-Port geleitet.
Host Transport Control (nur MASCHINE-Controllerfamilie)
Host Transport Control kann genutzt werden, wenn MASCHINE als Plug-in in einem Host läuft.
Sie können dann die Bedienelemente Ihres MASCHINE-(MK2)- oder MASCHINE-MIKRO(MK2)-Controllers so aufteilen, dass manche der Bedienelemente die normalen MASCHINEFunktionen haben, während andere den Host steuern. Die Bedienelemente werden wie folgt
aufgeteilt:
▪ Einerseits senden die PLAY-, RESTART-, Step-Backwards-, Step-Forwards-, und ERASEButtons im TRANSPORT-Abschnitt des Controllers MIDI-Nachrichten nach den Vorgaben
im Template.
▪ Andererseits steuern alle anderen Bedienelemente das im Host geladene MASCHINEPlug-in.
Das bedeutet vor allem, dass Sie die Transport-Funktionen Ihres Sequencers per MIDI steuern
und gleichzeitig mit dem Rest Ihres Controllers das MASCHINE-Plug-in steuern können!
Host Transport Control funktioniert nur, wenn MASCHINE als Plug-in in einem Host läuft.
Das Ankreuzfeld Host Transport Control.
►
Klicken Sie das Host-Transport-Control-Ankreuzfeld, um die Host-Transport-Control-Funktion im gerade aktiven Template zu aktivieren.
Denken Sie daran, dass die Host-Transport-Control-Option auf der Template-Ebene arbeitet, d.h. sie kann für jedes einzelne Template aktiviert/deaktiviert werden.
Wenn Host Transport Control aktiviert ist und Ihr Controller den Fokus auf einer MASCHINEInstanz im Host hat, passiert Folgendes:
▪ Die PLAY-, RESTART-, Step-Backwards-, Step-Forwards-, and ERASE-Buttons werden abgedunkelt, um zu zeigen, dass sie sich im MIDI-Modus befinden.
Controller Editor - Benutzerhandbuch - 192
Referenz
Der Inspector
▪ Alle anderen Bedienelemente auf Ihrem Controller, inklusive der Displays, haben ihre übliche MASCHINE-Funktionalität.
▪ Im Controller Editor werden die betroffenen Buttons im Hardware-Bereich hervorgehoben:
.
Beachten Sie dabei, dass die Änderung der Zuweisungen für die betroffenen Buttons den
gesamte Controller in den MIDI-Modus schaltet — drücken Sie einfach SHIFT + MIDI,
um ihn wieder in den (geteilten) MASCHINE-Modus zu holen.
17.5.2
Pages-Page
Die Pages-Page steht für den RIG KONTROL 3 und den TRAKTOR KONTROL S2 nicht zur
Verfügung.
Die Pages-Page dient zur Anwahl und Verwaltung Ihrer Knob- und Pad-Pages.
►
Klicken Sie den Pages-Tab oben im Inspector, um die Pages-Page anzuzeigen.
Denken Sie daran, dass etwaige Änderungen auf dem Pages-Tab alle Knob Pages bzw. Pad
Pages des aktuell geladenen Templates betreffen.
Die Knob-Pages sind jeweils komplette Sätze an Zuweisungen für die Bedienelemente im Bereich der Knob-Pages. Die Knob-Pages können zum Beispiel dazu genutzt werden, um die Zuweisungen für bestimmte Presets des Ziel-Instruments zu speichern, für bestimmte Abschnitte
(Filter, Effekte, usw.) des Instruments oder für verschiedene Instrumente im Setup.
Pages-Liste
Die Pages-Page hat einige Ähnlichkeiten mit der oben beschriebenen Templates-Page. Wie bei
der Templates-Page befindet sich im oberen Bereich der Pages-Page eine Pages-Liste. Diese
Liste enthält alle Knob-Pages des aktuellen Templates.
Controller Editor - Benutzerhandbuch - 193
Referenz
Der Inspector
Die Pages-Liste oben im Pages Tab.
In dieser Liste steht jeder Eintrag für eine Knob-Page. Die gerade geladene Knob-Page wird
hervorgehoben dargestellt.
►
Um eine andere Knob-Page zu laden, klicken Sie einfach ihren Eintrag an.
→
Die ausgewählte Page wird dann mit sämtlichen ihrer Controller-Zuweisungen geladen.
Sie können Knob-Pages außerdem über das Menü für die Knob-Pages im oberen Bereich
der Knob-Pages oder mit den Page-Buttons, sowohl im Hardware-Bereich der Software, als
auch auf Ihrem NI-Controller umschalten. Lesen Sie bitte die Abschnitte ↑17.4.3, KnobPage-Bereich und Knob-Page-Menü und ↑17.4.4, Page-Buttons (nur MASCHINE-Controller) und Links-/Rechts-Pfeil-Buttons (nur MASCHINE-MIKRO-Controller) für mehr Informationen dazu.
Jeder Eintrag in der Pages-Liste besteht aus einer Nummer und einem Namen. Die Nummer
kann nicht direkt geändert werden, sie definiert die Reihenfolge der Pages in der Liste. Der
Name einer Page kann geändert werden:
►
Um den Namen einer Knob-Page zu ändern, führen Sie einen Doppelklick auf dem Namen aus (der dann hervorgehoben dargestellt wird), geben Sie einen neuen ein und drücken Sie [Enter] auf Ihrer Rechnertastatur.
Controller Editor - Benutzerhandbuch - 194
Referenz
Der Inspector
Sie können die Sortierung der Pages, wie die Template Liste, per Drag-and-Drop ändern.
►
Um eine Knob-Page in der Liste zu verschieben, klicken Sie auf den entsprechenden Eintrag und bewegen Sie Ihre Maus bei gedrückt gehaltenem Knopf in vertikaler Richtung
und lassen Sie den Mausknopf an der gewünschten Position wieder los.
→
Die Knob-Page nimmt jetzt ihren neuen Platz in der Liste ein.
Das kann zum Beispiel praktisch sein, wenn Sie mehrere Knob-Pages für eine Live-Performance nutzen möchten und sie daher in einer bestimmten Reihenfolge benötigen: Wenn sie
richtig angeordnet sind, können Sie auf Ihrem NI-Controller mit den Knob-Page-Buttons zur
vorherigen/nächsten Knob-Page schalten (falls verfügbar).
Die Anordnung der Knob-Pages des TRAKTOR KONTROL X1/F1/S4 und des AUDIO KONTROL 1 können Sie nicht ändern.
Wenn die Anzahl der Pages in der Liste zu groß wird, um alle auf dem verfügbaren Platz darzustellen, erscheint rechts ein Rollbalken zur Navigation durch die Liste.
Edit-Menü (nur für MASCHINE-Controllerfamilie und KORE-Controller)
Direkt unter der Pages-Liste bietet das Edit-Menü Zugriff auf einige wichtige Verwaltungsfunktionen.
►
Um die gewünschte Funktion auszuführen, klicken Sie bitte auf das Menü Edit und wählen Sie den entsprechenden Eintrag aus:
Das Edit-Menü unter der Pages-Liste.
Das Menü hat folgende Einträge:
▪ New (Neu): Erzeugt eine neue Knob-Page mit den Grundeinstellungen. Die neue Page wird
unten an die Liste angehängt. Ein Template kann beliebig viele Knob-Pages enthalten.
Controller Editor - Benutzerhandbuch - 195
Referenz
Der Inspector
▪ Duplicate (Duplizieren): Dupliziert die angewählte Knob-Page und fügt sie direkt unter der
aktuellen Listenposition ein. Das ist nützlich, um mehrere Knob-Pages mit kleinen Unterschieden zu erzeugen, ohne ständig von vorne anfangen zu müssen.
▪ Copy (Kopieren): Speichert die angewählte Knob-Page in der Zwischenablage Ihres Betriebssystems. So können Sie zum Beispiel eine bestimmte Knob-Page in ein anderes
Template kopieren: Wählen Sie die gewünschte Knob-Page, führen Sie den Befehl Copy
aus und schalten Sie dann auf ein anderes Template (über eine der oben beschriebenen
Methoden), wechseln Sie zurück in die Pages-Page des Inspectors, klicken Sie in der Pages-Liste auf den Platz, unter dem die kopierte Knob-Page eingefügt werden soll, und
führen Sie den Befehl Paste (Einfügen) aus (siehe unten).
▪ Paste (Einfügen): Fügt die in die Zwischenablage kopierte Knob-Page unter der aktuell angewählten Page ein. Die eingefügte Knob-Page wird dann automatisch geladen. Nutzen
Sie diesen Befehl zusammen mit Copy (Kopieren), um Knob-Pages in andere Templates
zu bewegen.
▪ Delete (Löschen): Löscht die angewählte Knob-Page. Die Einträge darunter bewegen sich
nach oben, um die Lücke in der Liste zu füllen.
Shift-Modus-Menü (nur für TRAKTOR KONTROL X1/F1/S4 und AUDIO KONTROL 1)
Direkt unterhalb der Pages-Liste befindet sich das Shift-Mode-Menü, in dem Sie das Verhalten
des Shift-Buttons so einstellen können, dass er zum Umschalten zwischen den beiden Knob
Pages des Controllers genutzt werden kann. Es sind zwei Einstellungen verfügbar:
▪ Gate: Die Knob-Page ist so lange aktiviert, wie der Button gedrückt gehalten wird.
▪ Toggle: Die Knob-Page ist so lange aktiviert, bis Sie den Button erneut drücken.
Die Funktionen der Pad-Pages (nur MASCHINE-Controllerfamilie)
Für die MASCHINE-(MK2)-Controller und die MASCHINE-MIKRO-(MK2)-Controller bietet der
untere Abschnitt der Pages-Page zusätzliche Funktionen zur Verwaltung der optionalen PadPages.
Pad-Pages sind Sätze mit Zuweisungen für die sechzehn Pads Ihres Controllers. Die Pad-Pages
können zum Beispiel dazu genutzt werden, um Zuweisungen für verschiedene Presets des ZielInstruments zu speichern oder für verschiedene Instrumente im Setup.
Controller Editor - Benutzerhandbuch - 196
Referenz
Der Inspector
Für mehr Informationen zu den Pad-Pages schlagen Sie bitte in Kapitel ↑4.3.3, Pad Pages
(nur MASCHINE-Controllerfamilie) nach.
Der Pad-Pages-Button auf der rechten Seite aktiviert/deaktiviert die Funktionalität der Pad-Pages.
Ganz oben rechts in diesem Abschnitt der Software sehen Sie den Pad-Pages-Button. Dieser
Button aktiviert/deaktiviert die Pad-Pages für Ihren MASCHINE-Controller.
►
Um die Pad-Pages zu aktivieren, klicken Sie auf den Pad-Pages-Button.
→
Der Button wird aktiviert (leuchtet blau) und der untere Bereich der Pages-Page wird eingeschaltet.
►
Um die Pad-Pages zu deaktivieren, klicken Sie erneut auf den Pad-Pages-Button.
→
Der Button wird deaktiviert und der untere Bereich der Pages-Page wird grau und ist
nicht mehr bedienbar.
Bei der weiteren Beschreibung dieses Bereichs nehmen wir an, dass der Pad-Pages-Button aktiviert ist...
Unter dem Pad-Pages-Button sehen Sie die Pad-Pages-Liste. Sie zeigt sämtliche Pad-Pages des
aktuellen Template an.
Controller Editor - Benutzerhandbuch - 197
Referenz
Der Inspector
Die Pad-Pages-Liste unten auf dem Pages Tab.
Jeder Eintrag steht für eine Pad-Page. Die aktuell geladene Pad-Page wir hervorgehoben dargestellt.
►
Um eine andere Pad-Page anzuwählen, klicken Sie einfach ihren Eintrag an.
→
Die ausgewählte Pad-Page wird dann mit sämtlichen ihrer Zuweisungen für die sechzehn
Pads geladen.
Sie können Pad-Pages außerdem über das Menü für die Pad-Pages oben im Pad-Pages-Bereich oder mit den Group-Buttons (beschriftet A bis H) im Hardware-Bereich der Software
oder auf Ihrem MASCHINE-(MK2)-Controller anwählen. Auf dem MASCHINE-MIKRO(MK2)-Controller drücken Sie den GROUP-Button und eines der Pads 9-16. Siehe Abschnitt ↑17.4.5, Pad-Page-Bereich und Pad-Page-Menü (nur für MASCHINE- und MASCHINE-MIKRO-Controller) für weitere Informationen.
Jeder Eintrag in der Pad-Pages-Liste hat zwei Elemente: Den Buchstaben der Page und den
Namen der Page. Der Buchstabe der Pad-Page ist nicht editierbar — er definiert die Reihenfolge der Pad-Page in der Liste. Darüber hinaus verbindet er die Pad-Page mit dem entsprechenden Button auf Ihrem Controller:
▪ Den entsprechenden Group-Button im Hardware-Bereich und auf Ihrem MASCHINE(MK2)-Controller.
Controller Editor - Benutzerhandbuch - 198
Referenz
Der Inspector
▪ Das entsprechende Pad 9-16 im Hardware-Bereich und auf Ihrem MASCHINE-MIKRO(MK2)-Controller (zusammen mit dem GROUP-Button verwendet).
Der Name einer Pad-Page kann geändert werden:
►
Um den Namen einer Pad-Page zu ändern, führen Sie einen Doppelklick auf dem Namen
aus (der dann hervorgehoben dargestellt wird), geben Sie einen neuen ein und drücken
Sie [Enter] auf Ihrer Rechnertastatur.
Die Liste der Knob-Pages kann — genau wie die anderen Listen — umsortiert werden, indem
Sie Knob-Pages einfach mit der Maus an einen anderen Platz ziehen:
►
Um eine Pad-Page in der Liste zu verschieben, klicken Sie auf den entsprechenden Eintrag und bewegen Sie Ihre Maus bei gedrückt gehaltenem Button in vertikaler Richtung
und lassen Sie den Mausknopf an der gewünschten Position wieder los.
→
Die Pad-Page nimmt jetzt ihren neuen Platz in der Liste ein.
Das kann zum Beispiel praktisch sein, wenn Sie mehrere Pad-Pages für eine Live-Performance
nutzen möchten und sie daher in einer bestimmten Reihenfolge benötigen.
Es gibt nur acht Pad-Pages. Vielleicht ist Ihnen schon aufgefallen, dass der Controller die Anzahl der bestehenden Pad-Pages anzeigt: Wenn es in der Liste leere Plätze gibt, sind die entsprechenden Group-Buttons (oder Pads) aus.
Pad-Pages A-G sind zugewiesen, Pad-Page A ist geladen und es gibt keine Pad-Page H (hier auf dem MASCHINE-Controller).
Controller Editor - Benutzerhandbuch - 199
Referenz
Der Inspector
Das Edit-Menü unter der Pad-Pages-Liste.
Das Edit-Menü ähnelt stark dem Edit-Menü unter der Pages-Liste:
▪ New (Neu): Erzeugt eine neue Pad-Page mit den Grundeinstellungen. Die neue Page wird
unten an die Liste angehängt. Sie können pro Template acht Pad-Pages erzeugen.
▪ Duplicate (Duplizieren): Dupliziert die angewählte Pad-Page und fügt sie direkt unter der
aktuellen Listenposition ein. Wenn die Pad-Pages-Liste bereits acht Pad-Pages enthält, ist
der Eintrag Duplicate deaktiviert.
▪ Copy (Kopieren): Speichert die angewählte Pad-Page in der Zwischenablage Ihres Betriebssystems. So können Sie zum Beispiel eine bestimmte Pad-Page in ein anderes Template
kopieren: Wählen Sie die gewünschte Pad-Page, führen Sie den Befehl Copy aus und
schalten Sie dann auf ein anderes Template (über eine der oben beschriebenen Methoden), wechseln Sie zurück in die Pages-Page des Inspectors, klicken Sie in die Pad-Pages-Liste auf den Platz, unter dem die kopierte Pad-Page eingefügt werden soll und führen Sie den Befehl Paste (Einfügen) aus (siehe unten).
▪ Paste (Einfügen): Fügt die in die Zwischenablage kopierte Pad-Page unter der aktuell angewählten Page ein. Die eingefügte Pad-Page wird dann automatisch geladen. Nutzen Sie
diesen Befehl zusammen mit Copy (Kopieren), um Pad-Pages in andere Templates zu bewegen. Wenn die Liste der Pad-Pages bereits 8 Pad-Pages enthält, ist der Eintrag Paste
deaktiviert.
▪ Delete (Löschen): Löscht die angewählte Pad-Page. Die Einträge darunter bewegen sich
nach oben, um die Lücke in der Liste zu füllen. Wenn es nur eine Pad-Page gibt, kann
diese nicht gelöscht werden.
17.5.3
Assign-Page
Auf der Assign-Page bearbeiten Sie die MIDI-Zuweisungen für ein bestimmtes Bedienelement.
►
Klicken Sie den Pages-Tab oben im Inspector, um die Pages-Page anzuzeigen.
Controller Editor - Benutzerhandbuch - 200
Referenz
Der Inspector
Hier finden Sie die Eigenschaften der MIDI-Zuweisungen für das Bedienelement, das im Hardware-Bereich gerade angewählt ist (das Element mit dem roten Auswahlrahmen) und können
sie bearbeiten.
Nur zur Erinnerung: Um ein bestimmtes Bedienelement zur Bearbeitung anzuwählen, tun Sie
Folgendes:
1.
2.
3.
→
Wählen Sie ein Template an.
Wählen Sie eine Knob-/Pad-Page, wenn sich das gewünschte Element auf einer dieser Pages befindet.
Klicken Sie auf das Bedienelement im Hardware-Bereich des Controller Editors oder —
wenn Touch Select aktiv ist — berühren Sie es auf Ihrem NI-Controller.
In der Assign-Page werden dann die Eigenschaften der Zuweisung für dieses Bedienelement angezeigt.
Der Beschreibungs-Bereich
Oben in der Assign-Page zeigt der Beschreibungs-Bereich einige Attribute des Bedienelements
an. Der Inhalt dieses Bereichs hängt vom Controller und der Position des Bedienelements auf
dem Controller ab.
▪ Wenn das angewählten Bedienelement zu einer Knob- oder Pad-Page gehört, enthält die
erste Zeile die Nummer/Buchstaben der Page, gefolgt von ihrem Namen (der auf der
Knob-/Pad-Page-Liste der Pages Page eingegeben wird, siehe↑17.5.2, Pages-Page).
So sehen Sie sofort, zu welcher Knob-Page oder Pad-Page die Zuweisung gehört, die Sie
gerade bearbeiten. Diese Zeile bleibt für Bedienelemente, die nicht im Knob- bzw. PadPage-Bereich enthalten sind, leer. Dieser Parameter kann nicht manuell verändert werden.
Controller Editor - Benutzerhandbuch - 201
Referenz
Der Inspector
▪ Nur MASCHINE-(MIKRO)-MK2-Controller: Wenn ein Pad angewählt ist, können Sie in der
zweiten Zeile eine Farbe für die komplette Pad-Page wählen.
Klicken Sie auf das Color-Menü und wählen Sie eine Farbe von der Palette. Auf Ihrem
Controller wird die Farbe vom entsprechenden Group-Button (MASCHINE MK2) bzw. vom
GROUP-Button, wenn die besagte Pad-Page aktiv ist (MASCHINE MIKRO MK2), übernommen.
▪ In der letzten (oder einzigen) Zeile steht links die Beschreibung des Elements, d.h. sein
"Name" der sich auf seine ursprüngliche Funktion in der zugehörigen Software bezieht,
die nur Informations-Zwecken dient. Rechts davon wird das Namensfeld angezeigt, wo Sie
einen Namen Ihrer Wahl eingeben können.
►
Zur Namensänderung, klicken Sie doppelt auf das Namensfeld, geben Sie einen neuen
ein und drücken Sie [Enter] auf Ihrer Rechnertastatur.
→
Beide Namensfelder (in der Assign-Page und im Hardware-Bereich des Controller Editors)
werden automatisch angepasst. Für bestimmte Bedienelemente mancher NI-Controller erscheint der Name auch noch im Hardware-Display des Controllers.
Wenn für ein Bedienelement bisher kein Name bestimmt wurde, zeigt das jeweilige Namensfeld als Namen den zugewiesenen MIDI-Befehl an.
Um ein Namensfeld auf seine Grundeinstellung zurückzusetzen, löschen Sie seinen Inhalt
und drücken dann Eingabe [Enter] auf Ihrer Rechnertastatur.
Controller Editor - Benutzerhandbuch - 202
Referenz
Der Inspector
Der Definitions-Bereich
Unter dem Beschreibungs-Bereich definieren die restlichen Zuweisungs-Eigenschaften explizit,
was bei Betätigung des Bedienelements auf dem NI-Controller gesendet wird — dies ist der
Definitions-Bereich.
Die Parameter im Definitions-Bereich variieren je nach angewähltem Bedienelement: Buttons,
Drehregler oder Pads unterscheiden sich im Verhalten voneinander und können daher nicht die
gleichen Arten von MIDI-Daten erzeugen.
Einige Bedienelemente bestimmter NI-Controller reagieren auf zwei verschiedene Arten der Betätigung:
▪ MASCHINE-Controllerfamilie: Die Pads können angeschlagen, aber auch gedrückt und gehalten werden. Außerdem kann der Endlos-Drehregler auf den MASCHINE-MIKRO-, MASCHINE-MK2- und MASCHINE-MIKRO-MK2-Controllern gedreht und gedrückt werden.
▪ KORE-Controller: Die Drehregler des Controllers sind berührungsempfindlich: Man kann
sie ganz normal drehen, aber eine einfache Berührung wird auch erkannt und kann einen
anderen MIDI-Befehl auslösen als die Drehung.
▪ TRAKTOR KONTROL X1: Die Push-Encoder können gedreht und gedrückt werden.
▪ TRAKTOR KONTROL F1: Die Push-Encoder können gedreht und gedrückt werden.
▪ TRAKTOR KONTROL S2/S4: Die Endlos-Drehregler (LOOP-MOVE und LOOP-SIZE auf den
Decks und BROWSE auf dem Mixer) und die Jog-Wheels können gedreht und gedrückt
werden.
Bedienelemente mit Doppelfunktionen können zwei verschiedene MIDI-Befehle zugewiesen
werden. Für die Pads zeigt der Definitions-Bereich daher zwei Action-Tabs an, von denen jeder
den MIDI-Befehl für eine der beiden möglichen Betätigungsarten definiert.
Für Bedienelemente mit nur einer Funktion ist der Definitions-Bereich nicht in mehrere Tabs
unterteilt, sondern zeigt die Zuweisungs-Parameter der einzigen möglichen MIDI-Zuweisung für
das jeweilige Element an.
Controller Editor - Benutzerhandbuch - 203
Referenz
Parameter für MIDI-Befehle
Der obere Abschnitt des Definitions-Bereiches unterscheidet sich, abhängig davon, ob das Bedienelement eine oder zwei
Funktionen hat.
Im oberen Bild sehen Sie links die Zuweisung eines Buttons und rechts die beiden Action-Tabs
(mit Hit und Press beschriftet) für ein Pad des MASCHINE-Controllers.
Die Bezeichnung der Tabs weist auf die jeweilige Hardware-Aktion hin, die den gewählten MIDI-Befehl auslöst: Bei einem Drehregler des KORE-Controllers sehen Sie dort zum Beispiel einen Turn- (Drehung) und einen Touch-Tab (Berührung).
Der nächste Abschnitt beschreibt alle möglichen Einstellungen für die Zuweisungen von MIDIBefehlen.
17.6
Parameter für MIDI-Befehle
Hier finden Sie die Beschreibung aller möglicher Parameter, die sich innerhalb des Definitions-Bereichs in der Assign-Page des Inspectors befinden. Die Beschreibung gilt für alle Arten
von Bedienelementen und für alle NI-Controller.
Zuerst legen wir ein paar allgemeine Regeln fest, die für verschiedene Arten von Bedienelementen gelten.
Anschließend beschreiben wir die Einstellungen der MIDI-Befehle für jeden Typ von Bedienelement im Detail.
17.6.1
Typen von MIDI-Befehlen – Type-Menü
Die Definition der Zuweisung beginnt für alle Bedienelemente mit dem gleichen Menü: das
Type-Menü, das sich ganz oben im Definitions-Bereich befindet.
Über das Type-Menü bestimmen Sie die Art des MIDI-Befehls, der bei Betätigung des Bedienelements gesendet wird. Wie
schon erwähnt, unterscheiden sich die Einträge in diesem Menü je nach Art des Bedienelements (einen Wiedergabe-Befehl
per Drehregler zu senden ist zum Beispiel nicht sinnvoll).
Controller Editor - Benutzerhandbuch - 204
Referenz
Parameter für MIDI-Befehle
Mit dem Type-Menü wählen Sie zwischen den verschiedenen MIDI-Befehlstypen.
►
Klicken Sie auf das Type-Menü und wählen Sie den gewünschten Eintrag, um den MIDIBefehl festzulegen.
Alle anderen Parameter im Definitions-Bereich der Assign-Page hängen sowohl von der Art des
bearbeiteten Bedienelements als auch vom mit dem Type-Menü gewählten MIDI-Befehlstyp
ab.
Im Folgenden finden Sie eine Liste und Beschreibung aller möglichen MIDI-Befehlstypen, die
im Type-Menü auftauchen können.
Denken Sie daran, dass einige davon je nach Typ des angewählten Bedienelements im Type-Menü möglicherweise nicht verfügbar sind. In den folgenden Abschnitten beschreiben
wir die Besonderheiten der jeweiligen Bedienelemente Ihres NI-Controllers.
▪ Note: Erzeugt einen MIDI-Note-On/Off-Befehl. Dieser Befehl wird über einen spezifischen
MIDI-Kanal gesendet, der durch den Channel-Parameter definiert wird (mit einem Wertebereich zwischen 1 und 16, 1 ist die Grundeinstellung). Der Befehl sagt dem Ziel, eine
Note zu spielen bzw. sie anzuhalten, die über den Note-Parameter definiert wird (Bereich
zwischen C-2 und G8). Der Befehl beinhaltet außerdem den Velocity-Wert (Anschlagsdynamik), mit dem die Note erklingen soll. Dieser Wert kann auf verschiedene Weisen entstehen, die vom Bedienelement abhängen (siehe nächster Abschnitt).
▪ Note (Relative): Sendet eine MIDI-Note-On-Nachricht. Dieser Befehlstyp wurde für spezifische Situationen geschaffen, in denen eine Funktion in der Zielsoftware durch eine eingehende Note-On-Nachricht ausgelöst wird. Das kann beispielsweise dann der Fall sein,
wenn Sie durch eine Liste scrollen möchten und die Zielsoftware für diese Steuerung aus-
Controller Editor - Benutzerhandbuch - 205
Referenz
Parameter für MIDI-Befehle
schließlich die Befehle "nächstes-" oder "vorhergehendes-" Element versendet. Mit dem
Befehlstyp Noten (Relative) können Sie z.B. ein Jog-Wheel auf Ihrem TRAKTOR KONTROL S4 oder einen Druck-Encoder Ihres TRAKTOR KONTROL X1 dazu verwenden,
durch eine Liste in der Zielsoftware zu blättern. Dieser Befehl wird über einen spezifischen MIDI-Kanal gesendet, der durch den Channel-Parameter definiert wird (mit einem
Wertebereich zwischen 1 und 16, 1 ist die Grundeinstellung). Zwei zusätzliche Noten-Parameter definieren die ausgelösten MIDI-Notennummern für die Drehung gegen bzw. im
Uhrzeigersinn (beide liegen zwischen 0 und 127, was den MIDI-Noten C-1 bis G9 entspricht).
▪ Control-Change: Erzeugt den MIDI-Befehl Control-Change. Dieser Befehl wird über einen
spezifischen MIDI-Kanal gesendet, der durch den Channel-Parameter definiert wird (mit
einem Wertebereich zwischen 1 und 16, 1 ist die Grundeinstellung). Mit diesem Befehl
wird das ziel dazu aufgefordert, den Wert eines bestimmten Continuous-Controllers zu ändern — der zum Beispiel den Effektanteil in einer Musiksoftware steuern kann. Die Nummer des Continuous-Controllers (CC) wird über den Number-Parameter bestimmt (Wertebereich zwischen 0 und 127). Dieser Wert kann auf verschiedene Weisen entstehen, die
vom Bedienelement abhängen (siehe nächste Abschnitte).
▪ Poly-Pressure: Erzeugt den MIDI-Befehl Poly-Pressure (auch polyphoner Aftertouch genannt). Dieser Befehl wird über einen spezifischen MIDI-Kanal gesendet, der durch den
Channel-Parameter definiert wird (mit einem Wertebereich zwischen 1 und 16, 1 ist die
Grundeinstellung). Er definiert, mit welchem Druck die bestimmte MIDI-Note (also das
spezifische Bedienelement) gehalten wird. Die Note wird über den Note-Parameter definiert. Der Druck-Wert kann auf verschiedene Weisen entstehen, die vom Bedienelement
abhängen (siehe nächste Abschnitte).
▪ Channel-Pressure: Erzeugt den MIDI-Befehl Channel-Pressure (auch Channel-Aftertouch
genannt). Dieser Befehl wird über einen spezifischen MIDI-Kanal gesendet, der durch den
Channel-Parameter definiert wird (mit einem Wertebereich zwischen 1 und 16, 1 ist die
Grundeinstellung). Er definiert, mit welchem Druck alle MIDI-Noten des MIDI-Kanals gehalten werden. Der Druck-Wert kann auf verschiedene Weisen entstehen, die vom Bedienelement abhängen (siehe nächste Abschnitte).
▪ Program-Change: Erzeugt den MIDI-Befehl Program-Change. Dieser Befehl wird über einen
spezifischen MIDI-Kanal gesendet, der durch den Channel-Parameter definiert wird (mit
einem Wertebereich zwischen 1 und 16, 1 ist die Grundeinstellung). Der Befehl fordert
Controller Editor - Benutzerhandbuch - 206
Referenz
Parameter für MIDI-Befehle
das Ziel dazu auf, auf ein anderes Preset (Programm, Patch...) umzuschalten. Die Programm-Nummer kann auf verschiedene Weisen entstehen, die vom Bedienelement abhängen (siehe nächste Abschnitte).
▪ Pitchbend: Erzeugt den MIDI-Befehl Pitchbend. Dieser Befehl wird über einen spezifischen MIDI-Kanal gesendet, der durch den Channel-Parameter definiert wird (mit einem
Wertebereich zwischen 1 und 16, 1 ist die Grundeinstellung). Er dient dazu, das Pitchbend-Rad (und alles, was am Ziel auf die MIDI-Pitchbend-Nachricht reagiert) zu steuern.
Dies ähnelt der Control-Change-Nachricht, ist aufgrund einer in der MIDI-Spezifikation
festgelegten höheren Auflösung aber als separater Typ angelegt. Ihr MASCHINE-Controller
kann über die Drehregler und der Druckempfindlichkeit der Pads Pitchbend-Daten erzeugen und bei richtig angepasster Resolution (Auflösung, siehe unten) den kompletten Wertebereich überstreichen.
▪ Start: Erzeugt den MIDI-Befehl Start Song. Wie der Name schon sagt, sollte dieser Befehl
von Ihrem Sequenzer als Startbefehl interpretiert werden. Der Sequenzer startet die Wiedergabe vom Anfang des Songs. Es gibt für diesen Befehl keine weiteren Parameter.
▪ Stop: Erzeugt den MIDI-Befehl Stop Song. Wie der Name schon sagt, sollte dieser Befehl
von Ihrem Sequenzer als Stoppbefehl interpretiert werden. Der Sequenzer hält die Wiedergabe an der aktuellen Position des Songs an. Es gibt für diesen Befehl keine weiteren
Parameter.
▪ Continue: Stop: Erzeugt den MIDI-Befehl Continue Song. Wie der Name schon sagt, sollte
dieser Befehl von Ihrem Sequenzer als Befehl zum Fortführen interpretiert werden. Der
Sequenzer startet die Wiedergabe an der aktuellen Position des Songs. Es gibt für diesen
Befehl keine weiteren Parameter.
▪ Song-Position: Erzeugt den MIDI-Befehl Song-Position. Dieser Befehl fordert Ihren Sequenzer dazu auf, die Wiedergabe an einer bestimmten Position im Song fortzusetzen.
Beachten Sie bitte, dass dies die Wiedergabe selbst nicht startet, sollte der Sequenzer gerade nicht laufen. Der Befehl ist so implementiert, dass Sie zwischen 2 Positionen im
Song hin und her schalten können. Die Position(en) im Song kann auf verschiedene Weisen entstehen, die vom Bedienelement abhängen (siehe unten). Die Position wird dabei in
MIDI-Beats gezählt.
▪ MCU V-Pot: Emuliert einen der 8 V-Pots einer Mackie-Control.
▪ MCU Channel: Emuliert einen der 8 Kanal-Fader einer Mackie-Control.
▪ MCU Master: Emuliert den Master-Fader einer Mackie Control.
Controller Editor - Benutzerhandbuch - 207
Referenz
Parameter für MIDI-Befehle
▪ MCU Wheel: Emuliert das Rad einer Mackie Control.
▪ MCU Button: Emuliert die Buttons einer Mackie Control.
▪ Off: Deaktiviert MIDI für das Bedienelement. Wählen Sie diesen Eintrag, um das Bedienelement oder die Aktion zu deaktivieren. Weil das Bedienelement / die Action dann keine
MIDI-Daten erzeugt, werden auch keine Parameter angezeigt.
17.6.2
Zuweisungen für Buttons und Ähnliches
Die hier beschriebenen Zuweisungen gelten für folgende Bedienelemente:
NI-Controller
Bedienelemente
MASCHINE
Schaltflächen, Tasten, Schalter
MASCHINE MK2
Buttons, Endlos-Drehregler (Druck-Funktion)
MASCHINE MIKRO (MK2)
Buttons, Endlos-Drehregler (Druck-Funktion)
KORE-Controller
Buttons, Drehregler (Berührung), Fußschaltereingänge
TRAKTOR KONTROL X1
Buttons, Druck-Encoder (Druck-Funktion)
TRAKTOR KONTROL F1
Buttons, Pads, Endlos-Drehregler (Druck-Funktion)
TRAKTOR KONTROL S2/S4
Buttons, Endlos-Drehregler (Druck-Funktion), Jog-Wheels (DruckFunktion), Fußschalter (nur für S4)
RIG KONTROL 3
Fußschalter
AUDIO KONTROL 1
Schaltflächen, Tasten, Schalter
Für diese Bedienelemente bietet das Type-Menü die folgenden Einträge: Note, Control Change
(Grundeinstellung), Poly Pressure, Channel Pressure, Program Change, Start, Stop, Continue,
Song Position, MCU Button und Off.
Eine allgemeine Beschreibung dieser MIDI-Nachrichtentypen finden Sie in Abschnitt
↑17.6.1, Typen von MIDI-Befehlen – Type-Menü.
Mode-Menü
Das Mode-Menü.
Controller Editor - Benutzerhandbuch - 208
Referenz
Parameter für MIDI-Befehle
Für die Button-artigen Bedienelemente, die in der oberen Tabelle aufgelistet sind, sowie nur
für ein paar Typen von MIDI-Befehlen, die für diese Bedienelemente verfügbar sind, können
Sie zwischen verschiedenen Verhaltensweisen beim Versenden der MIDI-Daten wählen. Dies
wird über das Mode-Menü gesteuert. Dieses Menü kann, abhängig vom im Type-Menü gewählten Befehlstyp, verschiedene Einträge haben. Hier ist eine Liste mit allen möglichen Einträgen:
▪ Toggle: In diesem Modus haben die Bedienelemente die zwei Statusse an und aus. Wenn
Sie einmal drücken, geht das Element in den On-Zustand, bei erneuter Betätigung in den
Off-Zustand. Das ist zum Beispiel nützlich, um einen Effekt an- und später wieder auszuschalten. Dies ist der meistbenutzte Modus. In diesem Modus sehen Sie zwei Zahlenfelder: Off Value (Aus-Wert) bestimmt den erzeugten Wert im Aus-Zustand (0 bis 127, 0 in
der Grundeinstellung), und On Value (An-Wert) bestimmt den erzeugten Wert im An-Zustand (0 bis 127, 127 in der Grundeinstellung).
▪ Gate: In diesem Modus schaltet das Bedienelement in den An-Zustand solange es gedrückt gehalten wird. So wie Sie das Element loslassen, schaltet es in den Aus-Zustand
zurück. Dies ist vergleichbar mit dem Verhalten einer Taste auf einer Tastatur: Die Note
wird gespielt, solange die Taste gedrückt wird und die Note verstummt, wenn die Taste
losgelassen wird. Wie schon im Toggle-Modus sehen Sie hier zwei Zahlenfelder: Value Off
(Aus-Wert) bestimmt den erzeugten Wert im Off-Zustand (0 bis 127, 0 in der Grundeinstellung) und Value On (An-Wert) bestimmt den erzeugten Wert im On-Zustand (0 bis
127, 127 in der Grundeinstellung).
▪ Trigger (Auslösen): In diesem Modus wird nur ein Befehl erzeugt, wenn der Button oder
das Pad gedrückt/angeschlagen wird. Es gibt keinen An- oder Aus-Zustand. Dies können
Sie zum Beispiel nutzen, um auf ein anderes Preset (Programm, Patch...) zu schalten
oder, um Samples abzufeuern (z.B. Schlagzeugklänge). In diesem Modus gibt es daher
nur ein Nummern-Feld, Value genannt, das den Wert bestimmt, der bei Betätigung des
Buttons/Pads erzeugt wird. Der Wertebereich liegt zwischen 0 und 127 (127 ist die
Grundeinstellung).
▪ Inc (Increment): In diesem Modus erhöht oder verringert jede Betätigung des Bedienelements den Datenwert und sendet ihn. Hier finden Sie zwei Zahlenfelder, bezeichnet mit
Range From und Range To, die Minimal- und Maximalwert des Intervalls bestimmen und
jeweils einen Wertebereich von 0 bis 127 haben (0 für das Minimum und 127 für das
Maximum in der Grundeinstellung). Darunter befindet sich ein weiteres Zahlenfeld namens Step, welches das Inkrement bestimmt, das bei jeder Betätigung des Bedienele-
Controller Editor - Benutzerhandbuch - 209
Referenz
Parameter für MIDI-Befehle
ments zum Wert addiert wird (bzw. subtrahiert, wenn es negativ ist; Wertebereich -127
bis 127 mit 1 als Grundeinstellung). Ein aktiver Wrap-Button führt dazu, dass Sie das Intervall in einer Schleife endlos durchlaufen können: Wenn der Wert das Maximum erreicht, springt er bei erneuter Betätigung des Buttons/Pads automatisch auf das Minimum
und umgekehrt. Bei deaktiviertem Wrap Button, bleibt der Wert bei erneuter Betätigung
auf dem Maximum (bzw. Minimum, je nach Step-Wert).
LED-On-Menü
Das LED-On-Menü.
Für alle Bedienelemente, die mit LEDs ausgestattet sind, sowie für die drei Modi Trigger, Gate
oder Increment, gibt es ein LED-On-Menü, in dem Sie das Verhalten der LED-Beleuchtung
festlegen können:
▪ For MIDI In (Grundeinstellung): Wählt den Modus MIDI-Feedback. In diesem Modus wird
das Verhalten der LED über einen MIDI-Feedback-Kanal vom MIDI-Ziel aus gesteuert. Das
MIDI-Ziel sendet eine MIDI-Nachricht zurück an den Controller, um den Status der LED
zu bestimmen. In diesem Modus reflektieren die LEDs immer den aktuellen Status der
Parameter des MIDI-Ziels, auch wenn Sie diesen mit Hilfe einer anderen Methode verändert haben (z. B. mit Ihrer Maus oder über ein Tastaturkürzel in der Ziel-Software). Damit
das funktioniert, müssen Sie in Ihrem Ziel die MIDI-Nachricht definieren, die entsprechend gesendet werden soll.
▪ For MIDI Out: Wählt den Modus Internal-Control. In diesem Modus hängt das Verhalten der
LEDs ausschließlich von den Actionen oder Einwirkungen auf einen Button ab.
Im Toggle-Modus ist das LED-On-Menü nicht verfügbar, da von beiden Verhaltensweisen
Gebrauch gemacht wird — die LED reagiert einmal auf Ihre Aktivitäten, sowie auf mögliche
eintreffende MIDI-Feedback-Nachrichten.
Action-On-Menü
Für die Modi Toggle, Trigger und Increment gibt es unten im Definitions-Bereich ein Actionon-Menü, über das Sie wählen entscheiden können, wann eine MIDI-Nachricht gesendet werden soll.
Controller Editor - Benutzerhandbuch - 210
Referenz
Parameter für MIDI-Befehle
Das Action-On-Menü.
Das Action-on-Menü schlägt zwei Optionen vor:
▪ Down (Grundeinstellung): Die MIDI-Nachricht wird versandt, wenn der Button in den
Down-Status versetzt wird (sprich wenn Sie den Button drücken).
▪ Up: Die MIDI-Nachricht wird versandt, wenn der Button in den Up-Status versetzt wird
(sprich wenn Sie den Button loslassen).
Im Gate-Button-Modus ist dieses Menü nicht verfügbar — es hätte keinen Sinn, weil beide
Status (Down und Up) bereits die erzeugten On- und Off-Werte bestimmen.
Farben-Steuerung
Die hier beschriebenen Parameter gelten nur für folgende Bedienelemente:
NI-Controller
Bedienelemente
TRAKTOR KONTROL F1
Pads
MASCHINE MK2
Pads, Group-Buttons A–H
MASCHINE MIKRO MK2
Pads, GROUP-Button
Für diese Bedienelemente können Sie festlegen, welche Farbe(n) jeweils für den On- und OffStatus verwendet werden. Das tun Sie über die Menüs unten im Definition-Bereich.
Das Menü Color Mode erlaubt Ihnen, aus drei Farb-Modi zu wählen:
Das Menü Color Mode.
Die folgenden Modi stehen zur Auswahl:
Controller Editor - Benutzerhandbuch - 211
Referenz
Parameter für MIDI-Befehle
▪ Single: Sie können eine Farbe wählen, die entsprechend für den On- und Off-Status hell
leuchtend und gedimmt verwendet wird. Das sich darunter befindende Menü Color Value
erlaubt Ihnen, diese Farbe aus den sechzehn verfügbaren Farben aus dem "Pflücker" zu
wählen.
▪ Dual: Sie können eine Farbe für den On-Status und eine Farbe für den Off-Status wählen.
Beide Farben werden hierbei mit voller Beleuchtung angezeigt. Die Menüs Color On und
Color Off erlauben Ihnen, beide Farben aus Farb-"Pflückern" zu wählen.
▪ HSB (Hue (Farbton), Brightness (Helligkeit), Saturation (Sättigung)): Dieser Modus ist nur
verfügbar, wenn der Zustand des Pads via MIDI gesteuert wird – wenn sich das Pad also
im Toggle-Modus befindet, oder wenn For MIDI In im LED-On-Menü ausgewählt ist (siehe
oben). Im HSB-Modus können Sie in Ihrem MIDI-Gerät genau festlegen, welche Farbe das
Pad haben soll. Folglich ist in diesem Modus kein Farb-"Pflücker" im Assign-Tab verfügbar.
Wenn sich das Pad im HSB-Modus befindet, werden die Werte für Farbton, Helligkeit und Sättigung per MIDI, unter Verwendung des dem Pad zugewiesenen MIDI-CC oder MIDI-Note, an
den Controller gesendet. Der für die Übertragung dieser MIDI-Befehle verwendete MIDI-Kanal,
wird sein Ziel festlegen. Für ein Pad, das MIDI-CC 9 zugewiesen ist, können Sie zum Beispiel:
▪ Für CC 9 den Wert 127 an Kanal 3 senden, um das Pad auf volle Helligkeit zu schalten.
▪ Für CC 9 den Wert 16 an Kanal 1 senden, um dem Pad die Farbe gelb zuzuweisen.
Controller Editor - Benutzerhandbuch - 212
Referenz
Parameter für MIDI-Befehle
Für den TRAKTOR KONTROL F1 zeigt die folgende Tabelle eine Liste der MIDI-Kanäle, welche
die Farben der Pads auf den vier gleichzeitig verfügbaren F1-Geräten bestimmen:
Parameter
MIDI-Werte
Gerät 1 (Standardeinstellung)
Gerät 2 *
Gerät 3 *
Gerät 4 *
Hue (Farbton)
0–127
Kanal 1
Kanal 4
Kanal 7
Kanal 10
Saturation
(Sättigung)
0–127
Kanal 2
Kanal 5
Kanal 8
Kanal 11
Brightness
(Helligkeit)
0–127
Kanal 3
Kanal 6
Kanal 9
Kanal 12
* Diese Kanäle werden verwendet, wenn zwei oder mehr Geräte mit Ihrem Computer verbunden
sind. Wenn beispielsweise zwei TRAKTOR KONTROL F1 verbunden sind, empfängt das Gerät
mit dem Namen "Traktor Kontrol F1 - 2" HSB-Parameter an den Kanälen 4–6.
Für mehr Informationen über die gleichzeitige Nutzung von zwei oder mehr F1, lesen Sie
bitte Kapitel ↑16, Verwenden von zwei oder mehreren des selben Typs.
Bei den Controllern MASCHINE MK2 und MASCHINE MIKRO MK2 werden in der obigen Tabelle nur die Kanäle 1–3 benutzt.
Beachten Sie bitte, dass ein Umschalten der Bedienelement-Farben mit sehr hoher Frequenz im HSB-Modus zu einer Überlastung des MIDI-Busses führen kann, was Ihren Controller zeitweise unbedienbar macht! Das liegt an einer Beschränkung in der Architektur
des MIDI-Protokolls. Sollte dies passieren, verringern Sie die Menge der vom Controller gesendeten HSB-Befehle.
17.6.3
Zuweisungen für die Pads – Hit-Action (Anschlag-Funktion)
Die oben beschriebenen Zuweisungen gelten für die Pads der gesamten MASCHINE-Controllerfamilie (MASCHINE, MASCHINE MK2, MASCHINE MIKRO, MASCHINE MIKRO MK2). Die
Hit-Action (Anschlagen) der Pads ähnelt stark dem Auslösen eines Buttons (siehe ↑17.6.2, Zuweisungen für Buttons und Ähnliches oben).
Die einzigen Unterschiede zwischen dem Anschlagen und dem Drücken eines Pads, sind die
folgenden:
▪ im Type-Menü ist der Eintrag Pitchbend nicht verfügbar.
Controller Editor - Benutzerhandbuch - 213
Referenz
Parameter für MIDI-Befehle
Trotzdem können Sie Pitchbend steuern und zwar durch Druck auf dasselbe Pad. Das erlaubt die äußerst intuitive Stimmung des Klangs: Durch den Anschlag auf ein Pad lösen
Sie eine MIDI-Note aus und anschließend können Sie die Note über variierenden Druck auf
das Pad dynamisch verstimmen.
▪ Es gibt kein Action-on-Menü
Außerdem sind die Pads der Controller MASCHINE MK2 und MASCHINE MIKRO MK2 mit
mehrfarbigen LEDs ausgestattet. Sie können die Farben für die Zustände der einzelnen Pads
frei wählen. Weitere Informationen zu diesem Thema erhalten Sie im Abschnitt ↑17.6.2, Zuweisungen für Buttons und Ähnliches.
17.6.4
Zuweisungen für Drehregler und Ähnliches
Diese virtuellen, endlos fortlaufenden Bedienelemente sind gekennzeichnet durch einen physikalisch begrenzten Bereich.
Die hier beschriebenen Zuweisungen gelten für folgende Bedienelemente:
NI-Controller
Bedienelemente
KORE-Controller
Pedal-Eingänge
TRAKTOR KONTROL X1
FX-Drehregler
TRAKTOR KONTROL F1
FILTER-Drehregler, vertikale Fader
TRAKTOR KONTROL S2/S4
Drehregler (FX, Mixer), vertikale Fader (TEMPO, Kanäle), Crossfader
RIG KONTROL 3
Expression-Pedal, Pedal-Eingänge
Für diese Bedienelemente bietet das Type-Menü folgende Einträge: Control Change (Grundeinstellung), Poly Pressure, Channel Pressure, Program Change, Pitchbend, MCU Channel, MCU
Master und Off.
Eine allgemeine Beschreibung dieser MIDI-Nachrichtentypen finden Sie in Abschnitt
↑17.6.1, Typen von MIDI-Befehlen – Type-Menü.
Für Control Change, Poly Pressure, Channel Pressure, Program Change und Pitchbend bestimmen zwei Zahlenfelder, bezeichnet mit Range From und Range To, die Minimal- bzw. Maximalwerte des Intervalls. Beide numerische Felder haben jeweils einen Wertebereich von 0 bis 127
(0 für das Minimum und 127 für das Maximum in der Grundeinstellung). Eine Ausnahme bildet der Typ Pitchbend, dessen Werte von -100,0% bis 100,0% reichen.
Controller Editor - Benutzerhandbuch - 214
Referenz
Parameter für MIDI-Befehle
17.6.5
Zuweisungen für die Pads – Press-Action (Druck)
Die oben beschriebenen Zuweisungen gelten für die Pads der gesamten MASCHINE-Controllerfamilie (MASCHINE, MASCHINE MK2, MASCHINE MIKRO, MASCHINE MIKRO MK2). Die
Drück-Action auf ein Pad (d.h kontinuierlicher Druck auf das Pad) ähnelt dem Bewegen eines
Reglers (siehe ↑17.6.4, Zuweisungen für Drehregler und Ähnliches).
Das Type-Menü hat folgende Einträge: Note, Control Change, Poly Pressure (Grundeinstellung),
Channel Pressure, Pitchbend (sehr nützlich, um die Tonhöhe von Sounds durch Druck zu ändern!) und Off.
Eine allgemeine Beschreibung dieser MIDI-Nachrichtentypen finden Sie in Abschnitt
↑17.6.1, Typen von MIDI-Befehlen – Type-Menü.
Die Typen Control Change, Poly Pressure, Channel Pressure und Pitchbend bieten die gleichen
Parameter wie Drehregler. Zwei Zahlenfelder, bezeichnet mit Range From und Range To, bestimmen die Minimal- bzw. Maximalwerte des Intervalls. Beide numerische Felder haben jeweils einen Wertebereich von 0 bis 127 (0 für das Minimum und 127 für das Maximum in der
Grundeinstellung). Eine Ausnahme bildet der Typ Pitchbend, dessen Werte von -100,0% bis
100,0% reichen.
Für den Typ Note haben Sie stattdessen folgende Parameter:
▪ Value (Wert): Bestimmt die Anschlagsstärke der wiedergegebenen Note.
▪ Threshold Off und On: Sie bestimmen die Druck-Schwelle, über (unter) der die NoteOn(Off)-Nachricht erzeugt wird. Der Wert Threshold Off ist dabei immer kleiner als der
Wert Threshold On (haben Sie schon einmal daran gedacht, eine Note zu stoppen, bevor
Sie gespielt wurde?). Beide Parameter reichen von 0% bis 100% (als Quotient mit dem
Maximaldruck).
Sie sehen also, dass die Parameter für die Press-Action (Druck) auf einem Pad stark den Parametern für normale Drehregler ähneln. Fassen wir die Unterschiede nochmals zusammen:
▪ Der Typ Note kommt hinzu — deshalb brauchen wir die Schwellenwerte On- und OffThreshold.
▪ Program Change (Programmwechsel) ist nicht verfügbar, weil es nicht kontrollierbar einzusetzen wäre.
Controller Editor - Benutzerhandbuch - 215
Referenz
Parameter für MIDI-Befehle
17.6.6
Zuweisungen für digitale Endlos-Drehregler und Ähnlichem
Mit Endlos-Drehregler meinen wir ein Bedienelement, das endlos und ohne Anschlag nach
links und nach rechts gedreht werden kann.
Die hier beschriebenen Zuweisungen gelten für folgende Bedienelemente:
NI-Controller
Bedienelemente
MASCHINE MK2
Endlos-Drehregler
MASCHINE MIKRO (MK2)
Endlos-Drehregler
KORE-Controller
Scrollrad
TRAKTOR KONTROL X1
Druck-Encoder (Dreh-Funktion)
TRAKTOR KONTROL F1
Endlos-Drehregler (Dreh-Funktion)
TRAKTOR KONTROL S2/S4
Endlos-Drehregler (Dreh-Funktion), Jog-Wheels (Dreh-Funktion)
Für diese Bedienelemente bietet das Type-Menü die folgenden Einträge: Note (Relative), Control Change (Grundeinstellung), Poly Pressure, Channel Pressure, Program Change, Song Position, MCU Wheel, und Off.
Eine allgemeine Beschreibung dieser MIDI-Nachrichtentypen finden Sie in Abschnitt
↑17.6.1, Typen von MIDI-Befehlen – Type-Menü.
Für alle Typen außer Note (Relative), Control Change und MCU Wheel gibt es folgende Parameter:
▪ Hier finden Sie zwei Zahlenfelder, bezeichnet mit Range From und Range To, die Minimal- und Maximalwert des Intervalls bestimmen. Beide numerische Felder haben jeweils
einen Wertebereich von 0 bis 127 (0 für das Minimum und 127 für das Maximum in der
Grundeinstellung).
▪ Ein numerisches Zahlenfeld namens Step bestimmt das Inkrement, das bei jeder Betätigung des Bedienelements zum Wert addiert wird (bzw. subtrahiert, wenn es negativ ist;
Wertebereich -128 bis 127 mit 1 als Grundeinstellung).
Controller Editor - Benutzerhandbuch - 216
Referenz
Parameter für MIDI-Befehle
▪ Ein aktiver Wrap-Button führt dazu, dass Sie das Intervall in einer Schleife endlos durchlaufen können: Wenn der Wert das Maximum erreicht, springt er bei erneuter Bewegung
des Endlos-Drehreglers automatisch auf das Minimum und umgekehrt. Bei deaktiviertem
Wrap-Button bleibt der Wert bei erneuter Betätigung auf dem Maximum (bzw. Minimum,
je nach Step-Wert).
▪ Nur für die Jog-Wheels des S2/S4: Ein numerisches Feld Tick bietet Ihnen die Möglichkeit die Übertragungsempfindlichkeit zu reduzieren, um die für dieses Bedienelement besonders hohe Anzahl an Zählungen pro Umdrehung zu kompensieren. Dieser Parameter
geht von 20 bis 1000.
Für die S2/S4-Jog-Wheels, reicht der Step-Parameter nur von -32 bis 31
Control Change
Es gibt für den Befehlstyp Control-Change ein Mode-Menü, in dem Sie zwischen den drei Arbeitsweisen auswählen können:
▪ Absolute: In diesem Modus erzeugt das Bedienelement absolute Werte. Seine Parameter
sind die gleichen wie zuvor für die zwei numerischen Felder Range From und Range To,
das numerische Zahlenfeld Step und den Wrap-Button beschrieben.
▪ Relative: In diesem Modus werden die Befehle als +1/-1 gesendet — eigentlich 1/127
was von der Zielsoftware als +1/-1 verstanden wird. Hierdurch kann das Bedienelement
den neuen Control-Change-Wert relativ zu seinem Ausgangswert verändern. Es gibt hier
nur den Parameter Step, der zur Bestimmung der Inkremente dient. Erhöhen Sie den
Step-Wert, für größere Sprünge im Wert des Ziel-Parameters. Wenn Sie für Step einen negativen Wert wählen, wird der Wertebereich invertiert.
▪ Relative (Offset): Dieser Modus gleicht dem eben beschriebenen Relative-Modus, mit dem
Unterschied, dass hier die eigentlich gesendeten Werte für "+1" und "-1" durch "65" und
"63" ersetzt werden — mit anderen Worten, sie sind um den Wert 64 angeordnet anstelle
von 0. Diese Einstellung wird in manchen Software-Installationen benötigt. Wie im Relative-Modus, bestimmt ein Step-Parameter die Schrittweite.
Welcher Modus der passende ist, hängt von den Anforderungen Ihres MIDI-Ziels ab! Lesen
Sie dazu bitte die Dokumentation Ihres MIDI-Ziels.
Controller Editor - Benutzerhandbuch - 217
Referenz
Parameter für MIDI-Befehle
Note (Relative)
Für den Typ Note (Relative) definieren zwei Note-Parameter die durch drehen gegen bzw. im
Uhrzeigersinn erzeugten Noten-Werte (beide reichen von 0 to 127, d.-h. von MIDI-Note C-1
bis G9). Siehe Abschnitt ↑17.6.1, Typen von MIDI-Befehlen – Type-Menü für weitere Informationen.
Display-Menü (nur für KORE-Controller)
Für die Befehlstypen Control-Change (nur Absolute-Modus), Poly-Pressure und Channel-Pressure zeigt das Scrollrad des KORE-Controllers ein Display-Menü an: hier können Sie entscheiden, wie der Parameter auf dem Display Ihres Controllers dargestellt werden soll: mit der Null
in der Mitte (bipolar), oder zu Beginn (unipolar, voreingestellt) des Intervalls. Dies ist Ihre Entscheidung und sie hängt davon ab, zu welchem Zweck die Zuweisung genutzt wird.
Das Display-Menü ist nur für das Scrollrad des KORE-Controllers verfügbar — da die
TRAKTOR KONTROL X1, F1, S2 und der S4 kein erweitertes Display haben, wäre solch ein
Display-Menü sinnlos. Das gleiche gilt für den Endlos-Drehregler der MASCHINE-MIKRO(MK2)- und MASCHINE-MK2-Controller.
Der Befehlstyp Program-Change (Programmwechsel) verfügt nicht über diese Parameter, da
er immer unipolar ist (Sie würden auf eine negative Programmnummer wechseln...). Dasselbe gilt für den Befehlstyp Song-Position.
17.6.7
Zuweisungen für analoge Drehregler und Ähnlichem
Im Gegensatz zu den oben beschriebenen, digitalen Drehreglern, geben analoge Drehregler
analoge Werte aus. Die verfügbaren MIDI-Befehle sind daher etwas anders.
Die hier beschriebenen Zuweisungen gelten für folgende Bedienelemente:
NI-Controller
Bedienelemente
MASCHINE (MK2)
Drehregler 1-8 (unter den Displays)
KORE-Controller
Endlos-Drehregler (Dreh-Funktion)
AUDIO KONTROL 1
Controller Knob (Drehregler)
Für diese Bedienelemente bietet das Type-Menü folgende Einträge: Control Change (Grundeinstellung), Poly Pressure, Channel Pressure, Program Change, Pitchbend, MCU Channel, MCU
Master und Off.
Controller Editor - Benutzerhandbuch - 218
Referenz
Parameter für MIDI-Befehle
Eine allgemeine Beschreibung dieser MIDI-Nachrichtentypen finden Sie in Abschnitt
↑17.6.1, Typen von MIDI-Befehlen – Type-Menü.
Für alle Typen, außer Control Change und MCU, gibt es die folgenden Parameter:
▪ Hier finden Sie zwei Zahlenfelder, bezeichnet mit Range From und Range To, die Minimal- und Maximalwert des Intervalls bestimmen. Beide numerische Felder haben jeweils
einen Wertebereich von 0 bis 127 (0 für das Minimum und 127 für das Maximum in der
Grundeinstellung). Eine Ausnahme bildet der Typ Pitchbend, dessen Werte von -100,0%
bis 100,0% reichen.
▪ Ein numerisches Feld namens Resolution (Auflösung) bestimmt den geometrischen Winkel Ihres Endlos-Drehreglers, über den Sie beide Enden des Intervalls erreichen (wie für
die Werte Range From und Range To bestimmt). Der Wertebereich reicht hier von 30 bis
3600 Grad (die Grundeinstellung ist 360, d.h. eine volle Umdrehung). Wenn Sie zum
Beispiel 3600 (Grad) einstellen, müssen Sie zehn volle Umdrehungen mit dem Drehregler
machen, um vom Minimum zum Maximum der eingestellten Range zu gelangen.
Control Change
Es gibt für den Befehlstyp Control-Change ein Mode-Menü, in dem Sie zwischen den drei Arbeitsweisen auswählen können:
▪ Absolute: In diesem Modus erzeugt das Bedienelement absolute Werte. Die Parameter
Range From, To, und Resolution sind die gleichen, wie bei den anderen Befehls-Typen
(siehe oben).
▪ Relative: In diesem Modus werden die Befehle als +1/-1 gesendet — eigentlich 1/127
was von der Zielsoftware als +1/-1 verstanden wird. Hierdurch kann das Bedienelement
den neuen Control-Change-Wert relativ zu seinem Ausgangswert verändern. Es gibt zwei
verfügbare Parameter:
◦ Step: Definiert die genutzte Schrittweite. Erhöhen Sie den Step-Wert, für größere
Sprünge im Wert des Ziel-Parameters. Wenn Sie für Step einen negativen Wert wählen, wird der Wertebereich invertiert.
◦ Response: Stellt die Empfindlichkeit des Bedienelements ein. Bei hohen ResponseWerten reicht eine kleine Bewegung des Bedienelements aus, um einen Befehl auszulösen. Bei niedrigen Response-Werten müssen Sie es deutlich stärker bewegen, um
den Befehl auszulösen.
Controller Editor - Benutzerhandbuch - 219
Referenz
Parameter für MIDI-Befehle
▪ Relative (Offset): Dieser Modus gleicht dem eben beschriebenen Relative-Modus, mit dem
Unterschied, dass hier die eigentlich gesendeten Werte für "+1" und "-1" durch "65" und
"63" ersetzt werden — mit anderen Worten, sie sind um den Wert 64 angeordnet anstelle
von 0. Diese Einstellung wird in manchen Software-Installationen benötigt. Die Parameter
Step und Response sind die gleichen, wie im Relative-Modus (siehe oben).
Welcher Modus der passende ist, hängt von den Anforderungen Ihres MIDI-Ziels ab! Lesen
Sie dazu bitte die Dokumentation Ihres MIDI-Ziels.
Display-Menü (nur für KORE- und MASCHINE-Controller)
Für die Befehlstypen Control-Change (nur Absolute-Modus), Poly-Pressure, Channel-Pressure
und Pitchbend zeigen die Drehregler des KORE- und MASCHINE-Controllers ein Display-Menü
an: hier können Sie entscheiden, wie der Parameter auf dem Display Ihres Controllers dargestellt werden soll: mit der Null in der Mitte (bipolar), oder zu Beginn (unipolar, voreingestellt)
des Intervalls. Dies ist Ihre Entscheidung und sie hängt davon ab, zu welchem Zweck die Zuweisung genutzt wird.
Das Display-Menü ist für Drehregler des AUDIO KONTROL 1 nicht verfügbar — da dieses
Gerät kein erweitertes Display hat, würde solch ein Display-Menü auch keinen Sinn machen.
Der Befehlstyp Program-Change (Programmwechsel) verfügt nicht über diese Parameter, da
er immer unipolar ist.
17.6.8
Zuweisungen für die LED-Ketten und 7-Segment-Displays
Die hier beschriebenen Zuweisungen gelten für folgende Bedienelemente:
NI-Controller
Bedienelemente
TRAKTOR KONTROL S2/S4
LED-Ketten
TRAKTOR KONTROL F1
7-Segment-Display
Die LED-Ketten und 7-Segment-Displays sind etwas speziell. Sie senden eigentlich keine MIDI-Nachricht, werden stattdessen aber für MIDI-Feedback verwendet: in der Assign-Page können Sie festlegen, auf welche MIDI-Nachricht diese reagieren sollen.
Für diese Bedienelemente sind im Type-Menü die folgenden Einträge vorhanden: Note, Control
Change und Off.
Controller Editor - Benutzerhandbuch - 220
Referenz
Parameter für MIDI-Befehle
▪ Verwenden Sie für den Befehlstyp Note das numerische Feld Note, um die gewünschte
MIDI-Note auszuwählen. Das Bedienelement wird dann die Anschlagsstärke anzeigen, mit
der die MIDI-Note abgespielt wird.
▪ Verwenden Sie für den Befehlstyp Control-Change das numerische Feld Number, um den
gewünschten Control-Change auszuwählen. Das Bedienelement wird dann den Wert des
Control-Change anzeigen.
Controller Editor - Benutzerhandbuch - 221





























































































































































































































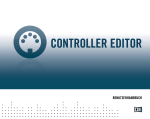

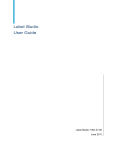

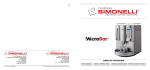

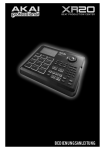



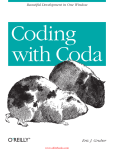
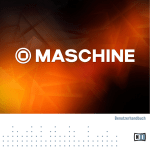
![HC08 Welcome Kit V2.01 Benutzerhandbuch (dt.) [PDF/1376KB]](http://vs1.manualzilla.com/store/data/006791091_1-033a0e255e026b3e3e89041623448bc2-150x150.png)