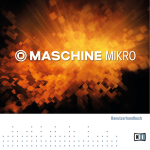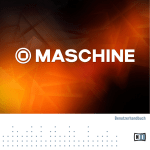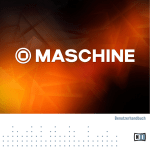Download Maschine Mikro Mk2 Getting Started German
Transcript
Erste Schritte
Disclaimer
Der Inhalt dieses Dokuments kann sich unangekündigt ändern und stellt keine Verpflichtung
seitens der Native Instruments GmbH dar. Die in diesem Dokument beschriebene Software
wird unter einer Lizenzvereinbarung zur Verfügung gestellt und darf nicht kopiert werden. Ohne
ausdrückliche schriftliche Genehmigung der Native Instruments GmbH, im Folgenden als Native Instruments bezeichnet, darf kein Teil dieses Handbuchs in irgendeiner Form kopiert, übertragen oder anderweitig reproduziert werden. Alle Produkt- und Firmennamen sind Warenzeichen ihrer jeweiligen Eigentümer.
“Native Instruments”, “NI” and associated logos are (registered) trademarks of Native Instruments GmbH.
Mac, Mac OS, GarageBand, Logic, iTunes and iPod are registered trademarks of Apple Inc.,
registered in the U.S. and other countries.
Windows, Windows Vista and DirectSound are registered trademarks of Microsoft Corporation
in the United States and/or other countries.
VST and Cubase are registered trademarks of Steinberg Media Technologies GmbH. ASIO is a
trademark of Steinberg Media Technologies GmbH.
RTAS and Pro Tools are registered trademarks of Avid Technology, Inc., or its subsidiaries or
divisions.
All other trade marks are the property of their respective owners and use of them does not imply any affiliation with or endorsement by them.
Handbuch verfasst von: Nicolas Sidi, David Gover
Übersetzung: Thomas Loop
Software-Version: 1.8 (09/2012)
Besonderer Dank gebührt dem Beta-Test-Team, das uns nicht nur eine unschätzbare Hilfe
beim Aufspüren von Fehlern war, sondern mit seinen Vorschlägen ein besseres Produkt entstehen lassen hat.
Kontaktinformation
Deutschland
Native Instruments GmbH
Schlesische Str. 29-30
D-10997 Berlin
Germany
www.native-instruments.de
USA
Native Instruments North America, Inc.
6725 Sunset Boulevard
5th Floor
Los Angeles, CA 90028
USA
www.native-instruments.com
© Native Instruments GmbH, 2012. Alle Rechte vorbehalten.
Inhaltsverzeichnis
Inhaltsverzeichnis
1
Willkommen zu MASCHINE MIKRO MK2! ..................................................................... 9
1.1
1.2
1.3
2
Erste Schritte ............................................................................................................ 16
2.1
2.2
2.3
2.4
2.5
2.6
3
Laden Sie ein Drum-Kit aus der Factory-Library ......................................................................... 17
Spiel mit den Pads ..................................................................................................................... 19
Aufnahme Ihres ersten Patterns ................................................................................................. 20
Spiel mit den Patterns ................................................................................................................ 22
2.4.1
Mute und Solo ............................................................................................................ 23
2.4.2
Note Repeat ............................................................................................................... 24
Speichern Sie Ihre Arbeit! ........................................................................................................... 24
Noch einmal zusammengefasst... ............................................................................................... 25
Stellen Sie Ihr eigenes Drum-Kit zusammen ................................................................ 26
3.1
3.2
3.3
3.4
4
Wo fangen wir an? ...................................................................................................................... 10
In diesem Handbuch ................................................................................................................... 12
Spezielle Formatierungen ........................................................................................................... 14
Ihr Project öffnen ........................................................................................................................ 26
Ihr Drum-Kit anpassen ............................................................................................................... 30
3.2.1
Ein anderes Snare-Sample auswählen ...................................................................... 30
3.2.2
Einstellung der Lautstärke und des Swings ............................................................... 34
3.2.3
Änderung der Farben ................................................................................................. 37
3.2.4
Verschieben Sie Sounds und Groups .......................................................................... 38
Speichern Sie Ihre Arbeit! ........................................................................................................... 39
Noch einmal zusammengefasst... ............................................................................................... 40
Beats erzeugen ......................................................................................................... 41
4.1
Feinabstimmung des ersten Patterns ......................................................................................... 41
4.1.1
Unser Pattern in der Software .................................................................................... 42
4.1.2
Das Pattern verdoppeln ............................................................................................. 43
MASCHINE MIKRO Mk2 - Erste Schritte - 4
Inhaltsverzeichnis
4.2
4.3
4.4
4.5
5
Ein Basslinie hinzufügen ............................................................................................ 54
5.1
5.2
5.3
5.4
5.5
5.6
5.7
6
4.1.3
Den Rhythmus quantisieren ...................................................................................... 44
Ein zweites Pattern hinzufügen .................................................................................................. 47
4.2.1
Einen Pattern-Slot anwählen ..................................................................................... 47
4.2.2
Pattern-Länge ändern ............................................................................................... 48
4.2.3
Aufnahme eines neuen Patterns mit Vorzähler .......................................................... 50
4.2.4
Patterns umschalten ................................................................................................. 50
Patterns in der Software bearbeiten ........................................................................................... 51
Speichern Sie Ihre Arbeit! ........................................................................................................... 52
Noch einmal zusammengefasst... ............................................................................................... 52
Einen anderen Group-Slot anwählen .......................................................................................... 55
Name und Farbe des Group-Slots ändern ................................................................................... 56
Ein Plug-in-Instrument für den Bass .......................................................................................... 57
5.3.1
Durch die MASSIVE-Presets blättern .......................................................................... 57
5.3.2
Keyboard-Modus nutzen ............................................................................................ 59
5.3.3
Die Ausgangsnote der Pads auf dem Controller einstellen ........................................ 61
Aufnahme einer Basslinie ........................................................................................................... 62
5.4.1
Eine Basslinie erstellen ............................................................................................. 62
5.4.2
Ein zweites Bass-Pattern erstellen ............................................................................ 62
5.4.3
Einen zusätzlichen Bass-Sound laden ....................................................................... 63
Zugriff auf die Plug-in-Parameter .............................................................................................. 64
5.5.1
Anzeige und Einstellung der Plug-in-Parameter in der Software ............................... 65
5.5.2
Anzeige und Einstellung der Plug-in-Parameter auf dem Controller .......................... 66
Speichern Sie Ihre Arbeit! ........................................................................................................... 68
Noch einmal zusammengefasst... ............................................................................................... 69
Effekte hinzufügen ..................................................................................................... 70
6.1
Effekte laden .............................................................................................................................. 71
6.1.1
Die Module-Slots ....................................................................................................... 71
MASCHINE MIKRO Mk2 - Erste Schritte - 5
Inhaltsverzeichnis
6.2
6.3
6.4
6.5
7
Beats im Step-Sequencer entwickeln ......................................................................... 85
7.1
7.2
7.3
7.4
8
6.1.2
Einen Effekt in einen Module-Slot laden .................................................................... 72
Mit Effekten spielen .................................................................................................................... 77
6.2.1
Einstellung der Effekt-Parameter .............................................................................. 77
6.2.2
Übung macht den Meister! ........................................................................................ 78
6.2.3
Effekte stummschalten (bypass) ............................................................................... 79
Effekt-Parameter automatisieren ............................................................................................... 80
6.3.1
Automation aufnehmen ............................................................................................. 81
6.3.2
Automationen bearbeiten .......................................................................................... 82
Speichern Sie Ihre Arbeit! ........................................................................................................... 83
Noch einmal zusammengefasst... ............................................................................................... 83
Im Step-Modus einen Beat aufbauen ......................................................................................... 86
7.1.1
Den Step-Modus benutzen ......................................................................................... 86
7.1.2
Die Pattern-Länge im Step-Modus einstellen ............................................................ 87
7.1.3
Einige Anmerkungen zum Step-Modus ...................................................................... 87
Das Step-Grid einstellen ............................................................................................................. 88
Speichern Sie Ihre Arbeit! ........................................................................................................... 90
Noch einmal zusammengefasst... ............................................................................................... 91
Erstellen eines Songs aus Scenes .............................................................................. 92
8.1
8.2
8.3
Erzeugen von Clips im Arranger .................................................................................................. 92
8.1.1
Die erste Scene komponieren ..................................................................................... 94
8.1.2
Weitere Scenes komponieren ..................................................................................... 94
8.1.3
Festsetzen des Scene-Modus ..................................................................................... 98
Scenes vorbereiten ..................................................................................................................... 99
8.2.1
Scene-Slots umbenennen, einfärben und bewegen ................................................... 99
8.2.2
Einfügen und löschen von Scenes ............................................................................. 100
Scenes für das Live-Spiel nutzen ................................................................................................ 102
8.3.1
Einen Loop-Bereich wählen ....................................................................................... 102
MASCHINE MIKRO Mk2 - Erste Schritte - 6
Inhaltsverzeichnis
8.4
8.5
9
8.3.2
Zu anderen Scenes springen ..................................................................................... 103
Speichern Sie Ihre Arbeit! ........................................................................................................... 106
Noch einmal zusammengefasst... ............................................................................................... 106
Wie geht es weiter? ................................................................................................... 107
9.1
9.2
9.3
Die Sound-, Group- und Master-Eigenschaften einstellen .......................................................... 107
9.1.1
Den Swing eines bestimmten Sounds einstellen ........................................................ 108
9.1.2
Die Tonhöhe einer Group einstellen ............................................................................ 108
9.1.3
Macro-Regler nutzen ................................................................................................. 109
Andere Klangquellen nutzen ....................................................................................................... 111
9.2.1
Sounds und Groups als Klangquelle nutzen ............................................................... 111
9.2.2
Externe Klangquellen nutzen ..................................................................................... 114
Sampling (Aufnahmen) .............................................................................................................. 117
9.3.1
Sample-Vorgang ........................................................................................................ 117
9.3.2
Ihr Sample bearbeiten, slicen und mappen ............................................................... 119
10 Schnellreferenz ......................................................................................................... 121
10.1
10.2
10.3
10.4
Verwendung Ihres MASCHINE-MIKRO-MK2-Controllers ............................................................... 121
10.1.1 Navigation im MASCHINE-MIKRO-MK2-Controller-Display ......................................... 121
10.1.2 Controller-Modi und Feststell-Modus ......................................................................... 123
10.1.3 Die Software-Ansichten von der Hardware aus steuern ............................................. 124
Überblick über ein MASCHINE Project (Projekt) ........................................................................... 127
10.2.1 Sound-Inhalte ............................................................................................................ 128
10.2.2 Arrangement .............................................................................................................. 130
MASCHINE-MIKRO-MK2-Hardware-Überblick .............................................................................. 132
10.3.1 CONTROL-Bereich ...................................................................................................... 134
10.3.2 Transport-Bereich ...................................................................................................... 137
10.3.3 PADS-Bereich ............................................................................................................ 139
Die MASCHINE-Software: Übersicht ............................................................................................ 142
10.4.1 Kopfzeile (Header) ..................................................................................................... 143
MASCHINE MIKRO Mk2 - Erste Schritte - 7
Inhaltsverzeichnis
10.4.2
10.4.3
10.4.4
10.4.5
Browser ..................................................................................................................... 145
Arranger .................................................................................................................... 147
Control-Bereich ......................................................................................................... 148
Pattern-Editor ............................................................................................................ 149
11 Fehlerbehebung und Hilfe .......................................................................................... 152
11.1
11.2
Fehlersuche ................................................................................................................................ 152
11.1.1 Die MASCHINE-Software startet nicht ........................................................................ 152
11.1.2 Latenz-Probleme ........................................................................................................ 152
11.1.3 Die MASCHINE-Software stürzt ab ............................................................................. 153
11.1.4 Updates ..................................................................................................................... 153
Hilfe erhalten .............................................................................................................................. 154
11.2.1 Knowledge Base ........................................................................................................ 154
11.2.2 Technischer Support .................................................................................................. 154
11.2.3 Registrierungs-Support ............................................................................................. 155
11.2.4 User-Forum (Benutzerforum) ..................................................................................... 155
12 Begriffsdefinitionen ................................................................................................... 156
Index ........................................................................................................................ 165
MASCHINE MIKRO Mk2 - Erste Schritte - 8
Willkommen zu MASCHINE MIKRO MK2!
1
Willkommen zu MASCHINE MIKRO MK2!
Danke, dass Sie sich für MASCHINE MIKRO MK2 entschieden haben!
MASCHINE MIKRO MK2 ist die synergetische Kombination aus MASCHINE-MIKRO-MK-Controller und MASCHINE Software, die die Vorteile der beiden Welten sowohl live als auch im
Studio kombiniert. Die haptischen Qualitäten eines dedizierten, intuitiv bedienbaren Instruments, des MASCHINE-MIKRO-MK2-Controllers, in Verbindung mit den hochentwickelten Editierfunktionen und der Vielseitigkeit der MASCHINE Software, machen MASCHINE zum kreativen Zentrum ihrer Musikproduktion.
Sie können spannende Rhythmen, Harmonien und Melodien mit diesem Instrument erzeugen
— es vereint einen Pattern-basierten Sequencer, einen professionellen Sampler, ein Multi-Effekt-Gerät und kann als Host für VST-/AU-Plug-ins genutzt werden. Mit der vollintegrierten
Hardware lassen sich alle Funktionen intuitiv steuern — der Spaß mit diesem Produkt beginnt,
wenn Sie den Controller zum ersten Mal einsetzen und die intuitive Arbeitsweise nutzen, um
Ihre eigenen Songs damit zu erstellen.
Sie können die MASCHINE Software als Plug-in in jede DAW einbinden, die VST, Audio Units
oder das RTAS-Format unterstützt; so können Sie in fast jedem Software-Setup von ihren Möglichkeiten profitieren. Sampeln Sie Ihr eigenes Material, schneiden Sie Loops und arrangieren
Sie diese neu, um Ihre eigenen Ideen für komplette Produktionen nutzen zu können.
Dabei ist MASCHINE-MIKRO-MK2 mehr als eine Groovebox oder ein Sampler: Enthalten ist eine 6 Gigabyte große Library, die von bekannten Künstlern programmiert und zusammengestellt
wurde, und ein auf Schlagworten basierender, einfach zu bedienender Browser, der Ihnen einen direkten Zugriff auf die Sounds gibt, die Sie gerade suchen. Aber damit nicht genug. Sie
können mit Ihren eigenen Klängen und Samples arbeiten oder Ihre Klangbibliothek mit den
MASCHINE-EXPANSION-Packs erweitern, die über die Webseite von Native Instruments angeboten werden.
Mit dem MASCHINE-MIKRO-MK2-Controller können Sie Ihre MIDI-Geräte und andere MIDI-fähige Software steuern, wobei Sie die Funktionen der Pads, Drehregler und Tasten mit dem
Controller-Editor frei belegen können.
Wir hoffen, dass Ihnen MASCHINE so viel Spaß macht wie uns! Legen wir also los...
MASCHINE MIKRO Mk2 - Erste Schritte - 9
Willkommen zu MASCHINE MIKRO MK2!
Wo fangen wir an?
1.1
Wo fangen wir an?
Die MASCHINE-MIKRO-MK2-Handbücher bieten Ihnen viele Informationsquellen. Die wichtigsten Dokumente sollten in der folgenden Reihenfolge gelesen werden:
1.
2.
3.
MASCHINE-MIKRO-MK2-Installationshandbuch
MASCHINE-MIKRO-MK2-Erste-Schritte-Handbuch (dieses Dokument) und Online-VideoTutorials
MASCHINE-MIKRO-MK2-Benutzerhandbuch
Ein gedrucktes Installationshandbuch befindet sich in der Produktverpackung. Die vollständigen Handbücher sind im PDF-Format verfügbar und befinden sich im MASCHINE-Installationsordner auf Ihrer Festplatte. Sie können die Handbücher auch über das Help-Menü
der Anwendung aufrufen.
Schauen Sie bitte regelmäßig im Service Center oder auf der Website von Native Instruments nach neuen oder neu lokalisierte Versionen der Dokumente.
Zusätzliche Dokumente bieten detailliertere Informationen zu speziellen Anwendungsfällen:
▪ MASCHINE-MIKRO-MK2-Hardware-Benutzerhandbuch
▪ Das Controller-Editor-Benutzerhandbuch
Es folgt eine kurze Beschreibung der genannten Informationsquellen.
Ihre erste Station: das Installationshandbuch
Ein gedrucktes Installationshandbuch befindet sich in der Produktverpackung. Dieses Handbuch informiert Sie über die Installation der MASCHINE-MIKRO-MK2-Hardware und Software
vom ersten Schritt bis zum ersten Sound aus Ihren Boxen.
Lesen Sie zuerst das Installationshandbuch. Fahren Sie danach mit dem Erste-Schritte-Handbuch für MASCHINE MIKRO MK2 fort, um sich mit MASCHINE MIKRO MK2 vertraut zu machen.
MASCHINE MIKRO Mk2 - Erste Schritte - 10
Willkommen zu MASCHINE MIKRO MK2!
Wo fangen wir an?
MASCHINE MIKRO MK2 – Erste Schritte
Nach dem Sie das Installationshandbuch gelesen und die Anweisungen befolgt haben, sollte
MASCHINE MIKRO MK2 eingerichtet und betriebsbereit sein. Lesen Sie als nächstes das Erste-Schritte-Handbuch für MASCHINE MIKRO MK2. Es enthält einen Satz an Tutorials für einfache und fortgeschrittene Aufgaben, die Sie über praktische Arbeit mit MASCHINE MIKRO
MK2 vertraut machen.
Video-Tutorials
Auf der Native Instruments Webseite finden Sie eine Reihe von Video-Tutorials, die Ihnen auf
spielerische Weise die Arbeit mit MASCHINE näherbringen. Um sie anzuschauen, öffnen Sie
den Webbrowser Ihrer Wahl und geben Sie die folgende Adresse ein: http://native-instruments.com/maschinemedia.
MASCHINE-MIKRO-MK2-Benutzerhandbuch
Das Benutzerhandbuch zu MASCHINE MIKRO MK2 enthält umfassende Beschreibungen der
Software- und Hardware-Funktionalität von MASCHINE MK2.
MASCHINE-MIKRO-MK2-Hardware-Benutzerhandbuch
Das MASCHINE-MIKRO-MK2-Hardware-Benutzerhandbuch gibt Ihnen einen Überblick über
ein MASCHINE Project, über das Auslösen von Kurzbefehlen mit dem MASCHINE-MIKROMK2-Controller und über viele Tastaturkürzel.
Controller-Editor-Benutzerhandbuch
Sie können Ihren vielseitig verwendbaren MASCHINE-MIKRO-MK2-Controller neben der Steuerung der MASCHINE Software auch zur Steuerung jeder anderen MIDI-steuerbaren Software
oder eines entsprechend steuerbaren Geräts einsetzen. Dies wird durch die Controller-EditorSoftware ermöglicht, einem kleinen Programm, das Ihnen die genauen Einstellungen der MIDIZuweisungen Ihres MASCHINE-MIKRO-MK2-Controllers ermöglicht. Der Controller-Editor sollte im Zuge der MASCHINE-Installation ebenfalls installiert worden sein. Weiterführende Informationen dazu finden Sie im Controller-Editor-Benutzerhandbuch, das sich als PDF-Datei im
Unterordner Documentation im Controller-Editor-Installations-Ordner auf Ihrer Festplatte befindet.
MASCHINE MIKRO Mk2 - Erste Schritte - 11
Willkommen zu MASCHINE MIKRO MK2!
In diesem Handbuch
Andere Online-Quellen:
Sollten Sie technische Probleme mit Ihrem NATIVE-INSTRUMENTS-Produkt haben, die Sie in
der mitgelieferten Dokumentation nicht finden, gibt es mehrere Möglichkeiten, Hilfe zu bekommen:
▪ Knowledge Base
▪ User-Forum (Benutzerforum)
▪ Technischer Support
▪ Registrierungs-Support
In Kapitel ↑11, Fehlerbehebung und Hilfe erfahren Sie mehr darüber.
1.2
In diesem Handbuch
Sie lesen gerade das Erste-Schritte-Handbuch für MASCHINE MIKRO MK2. Es besteht aus einem Satz an Tutorials, die Sie durch typische Arbeitsabläufe mit MASCHINE MIKRO MK2 führen. Arbeiten Sie die Tutorials bitte in der hier geschriebenen Reihenfolge durch. Spätere Abschnitte bauen jeweils auf vorher Gelerntem auf. Dabei lernen Sie Schritt für Schritt die
Hauptbestandteile und -Konzepte von MASCHINE MIKRO MK2 kennen. Nach der Lektüre dieses Textes, sollten Sie alle Grundlagen für die Musikproduktion mit MASCHINE MIKRO MK2
haben.
Selbst wenn Sie bereits mit MASCHINE vertraut sind, lohnt sich ein Blick auf die Tutorials,
da jedes Kapitel nützliche Dinge enthalten kann, die Sie noch nicht kennen. Wenn Sie etwas lernen möchten, das erst in einem späteren Tutorial erklärt wird, achten Sie bitte auf
die zu Beginn jedes Kapitels aufgeführten Voraussetzungen!
Dieses Dokument ist wie folgt gegliedert:
▪ Der erste Teil besteht aus dieser Einleitung.
▪ Der zweite Teil (Kapitel 2 bis 9) enthält die Tutorials:
◦ Kapitel ↑2, Erste Schritte: Laden Sie mit dem Browser ein Drum-Kit aus der FactoryLibrary, spielen Sie es über die Pads und nehmen Sie damit einen Rhythmus auf —
nutzen Sie dabei nur Ihren MASCHINE-MIKRO-MK2-Controller.
MASCHINE MIKRO Mk2 - Erste Schritte - 12
Willkommen zu MASCHINE MIKRO MK2!
In diesem Handbuch
◦ Kapitel ↑3, Stellen Sie Ihr eigenes Drum-Kit zusammen: Passen Sie das Drum-Kit
nach Ihren Wünschen an, indem Sie mit dem Browser schnell einige der Sounds austauschen und ein paar Einstellungen an ihren Parametern vornehmen.
◦ Kapitel ↑4, Beats erzeugen: Nehmen Sie einen zweiten Rhythmus auf und entdecken
Sie, wie Sie Ihre Patterns feinabstimmen können.
◦ Kapitel ↑5, Ein Basslinie hinzufügen: Fügen Sie Ihrem Song über ein VST/AU-Instrument in MASCHINE eine Basslinie hinzu.
◦ Kapitel ↑6, Effekte hinzufügen: Stellen Sie den Instrumenten einige Effekte zur Seite
und automatisieren Sie schnell ein paar Effekt-Parameter.
◦ Kapitel ↑7, Beats im Step-Sequencer entwickeln: Erzeugen Sie einen Rhythmus mit
dem Step-Sequencer — ein weiterer, schöner Weg, um mit dem Controller Grooves zu
erstellen.
◦ Kapitel ↑8, Erstellen eines Songs aus Scenes: Arrangieren Sie Ihre Patterns in Scenes, entwickeln Sie Ihre Scenes in einen Song und spielen Sie die Scenes live!
◦ Kapitel ↑9, Wie geht es weiter? bietet Einblicke in etwas fortgeschrittenere Themen,
die im Benutzerhandbuch für MASCHINE MIKRO MK2 zu finden sind: Klangeinstellungen, Gruppen- und Master-Einstellungen, komplexere Routings, Sampling...
▪ Der dritte und letzte Teil (Kapitel 10 bis 12) besteht aus nützlichen, allgemeinen Informationen zur Nutzung von MASCHINE MIKRO MK2:
◦ In Kapitel ↑10, Schnellreferenz finden Sie eine Schnellreferenz für die MASCHINESoftware und den Hardware-Controller von MASCHINE MIKRO MK2. Dort bekommen
Sie einen guten Überblick über die Hauptkonzepte und -Funktionen von MASCHINE
sowie eine Liste der Hardware-Kurzbefehle für verschiedene Funktionen. Sie können
es für den schnellen Überblick nutzen, bevor Sie das Benutzerhandbuch von MASCHINE MIKRO MK2 lesen.
◦ Kapitel ↑11, Fehlerbehebung und Hilfe bietet nützliche Informationen zur Fehlerbehebung und Hilfesuche.
◦ Kapitel ↑12, Begriffsdefinitionen ist ein Glossar, in dem alle wichtigen Begriffe und
Konzepte in MASCHINE MIKRO MK2 definiert werden.
MASCHINE MIKRO Mk2 - Erste Schritte - 13
Willkommen zu MASCHINE MIKRO MK2!
Spezielle Formatierungen
1.3
Spezielle Formatierungen
In diesem Abschnitt lernen Sie einige Symbole und Textauszeichnungen kennen, die dieses
Handbuch verwendet. In diesem Text werden spezielle Formatierungen verwendet, um Sie auf
Besonderheiten oder mögliche Probleme hinzuweisen. Die Symbole neben den Randbemerkungen zeigen um welche Art von Informationen es sich handelt:
Lesen Sie die mit einem Ausrufezeichen gekennzeichneten Hinweise immer aufmerksam
durch und folgen Sie den dort angeführten Anleitungen.
Das Glühbirnensymbol weist auf nützliche Zusatzinformationen hin. Solche Informationen
können Ihnen helfen, eine Aufgabe schneller zu lösen, sie sind aber nicht in jedem Fall Ihr
verwendetes Betriebssystem oder Setup anwendbar. Die Lektüre lohnt sich aber meistens
trotzdem.
Darüber hinaus werden folgende Formatierungen verwendet:
▪ Texte, die in (Kontext-) Menüs erscheinen (wie beispielsweise: Open..., Save as... etc.),
und Laufwerkspfade Ihrer Festplatten oder anderer Speichermedien werden kursiv dargestellt.
▪ Texte, die in der Software auftauchen (Bezeichnungen von Buttons, Reglern, Text neben
Auswahlkästchen etc.) werden blau dargestellt. Wann immer Sie eine solche Formatierung
antreffen, erscheint der entsprechende Text auf dem Bildschirm.
▪ Die Beschriftungen auf dem MASCHINE Controller werden in orange dargestellt. Wann
immer Sie eine solche Formatierung antreffen, finden Sie eine entsprechende Beschriftung auf dem Controller.
▪ Wichtige Bezeichnungen und Begriffe werden fett gedruckt.
▪ Verweise auf die Tasten Ihrer Computertastatur werden in eckigen Klammern dargestellt
(zum Beispiel "Drücken Sie [Shift] + [Enter]").
►
Einfache Befehle werden durch diesen pfeilförmige Play-Button repräsentiert.
→
Ergebnisse von Aktionen werden durch kleinere Pfeile dargestellt.
MASCHINE MIKRO Mk2 - Erste Schritte - 14
Willkommen zu MASCHINE MIKRO MK2!
Spezielle Formatierungen
Namenskonventionen
In der Dokumentation verwenden wir die Bezeichnung MASCHINE-MIKRO-MK2-Controller (oder
einfach Controller) für den Hardware-Controller und MASCHINE-Software für die auf Ihrem Computer installierte Software.
Der Begriff 'Effekte' wird oft als 'FX' abgekürzt und kann für Elemente in der MASCHINE-Software und -Hardware stehen. Diese Ausdrücke haben die gleiche Bedeutung.
Tastenkombinationen und und -Kürzel auf Ihrem Controller
Meist wird das Zeichen '+' benutzt, um das gleichzeitige Drücken von Tasten (oder Tasten und
Pads) zu beschreiben, wobei der zuerst gedrückte Button als erster aufgeführt wird. Eine Anleitung wie:
'Drücken Sie SHIFT + PLAY'
heißt zum Beispiel:
1. Drücken und halten Sie SHIFT.
2. Während Sie SHIFT gedrückt halten, drücken Sie PLAY und lassen es wieder los.
3. Lassen Sie SHIFT wieder los.
Nützliche Kurzbefehle zur Navigation auf Ihrem Controller finden Sie in Abschnitt ↑10.1, Verwendung Ihres MASCHINE-MIKRO-MK2-Controllers.
MASCHINE MIKRO Mk2 - Erste Schritte - 15
Erste Schritte
2
Erste Schritte
In diesem, ersten Tutorial werden wir ein Drum-Kit aus der Factory-Library laden, es über die
Pads spielen und einige rhythmische Patterns aufnehmen. Wir konzentrieren uns dabei auf
den MASCHINE-MIKRO-MK2-Controller, um einige seiner mächtigen Funktionen kennenzulernen.
Voraussetzungen
Wir nehmen hier an, dass Sie der Installationsanleitung genau gefolgt sind, die sich als PDFDokument und in gedruckter Form im Lieferumfang befindet. MASCHINE sollte also bereits
auf Ihrem Rechner installiert, die Audio-Einstellungen sollten korrekt eingestellt und der Hardware-Controller sollte an den Rechner angeschlossen sein. Sollte dies nicht der Fall sein, lesen
Sie bitte die Installationsanleitung, bevor Sie hier fortfahren.
►
Sofern noch nicht geschehen, starten Sie jetzt bitte MASCHINE über die für Ihr Betriebssystem üblichen Schritte — zum Beispiel durch Doppelklick auf die Verknüpfung, die bei
der Installation auf dem Desktop angelegt wurde.
Ein Project in MASCHINE
In MASCHINE wird ein kompletter Song (oder Track) Project genannt. Ein Project besteht aus
allen Sounds, Instrumenten, Effekten und Einstellungen sowie den erstellten Arrangements —
anders ausgedrückt enthält ein Project alles, was Ihren Song ausmacht.
►
Wenn Sie bereits mit MASCHINE gespielt haben, fangen Sie jetzt bitte mit einem leeren
Project an, indem Sie im Menü File den Eintrag New wählen oder mit dem Kurzbefehl
[Ctrl] + [N] ([Cmd] + [N] in Mac OS X).
Wir schlagen vor, dass Sie sich zunächst von Ihrem Rechner lösen und sich ausschließlich auf
den MASCHINE-MIKRO-MK2-Controller konzentrieren. Lehnen Sie sich entspannt zurück und
greifen Sie sich den Controller. Jetzt können wir anfangen!
MASCHINE MIKRO Mk2 - Erste Schritte - 16
Erste Schritte
Laden Sie ein Drum-Kit aus der Factory-Library
2.1
Laden Sie ein Drum-Kit aus der Factory-Library
Wir werden nun ein Drum-Kit aus der riesigen Factory-Library von MASCHINE wählen und es
laden. Dazu nutzen wir den Browser von MASCHINE. Der Browser ist Ihr Werkzeug, um alle
Objekte zu finden, zu taggen und zu kategorisieren, die in MASCHINE benutzt werden.
Grundsätzlich besteht ein Drum-Kit aus verschiedenen Instrumenten — in der MASCHINE-Terminologie Sounds genannt. Diese Sounds sind in einer Group zusammengefasst, die das komplette Kit darstellt. Ihr Song kann bis zu acht solcher Groups haben, die mit A bis H bezeichnet
werden. Schauen wir also nach einem schönen Kit und laden es in Group A.
Machen Sie folgendes auf Ihrem Controller:
1.
5.
Drücken Sie GROUP + Pad 13 (auch mit A bezeichnet) um den ersten Group-Slot anzuwählen. Dort werden wir unser Drum-Kit laden. Während Sie GROUP gedrückt halten,
sollte Pad 13 blau leuchten, um die Auswahl anzuzeigen.
Drücken Sie den Button BROWSE oben links auf dem Controller.
Der BROWSE-Button leuchtet auf. Im Display erscheint eine Reihe verschiedener Optionen.
Drücken Sie F2 über dem Display, um FILTER auszuwählen.
Drücken Sie den linken oder echten Pfeil-Button unter dem Display, bis im Display das
rechte, untere Feld angewählt ist.
Drehen Sie den Master-Drehregler, bis rechts im Display GROUP erscheint.
6.
So schauen wir uns nur Groups an.
Drücken Sie NAV + Rechter Pfeil, bis Sie unten rechts im Display 2/4: BANK sehen.
2.
3.
4.
MASCHINE MIKRO Mk2 - Erste Schritte - 17
Erste Schritte
Laden Sie ein Drum-Kit aus der Factory-Library
7.
Drehen Sie den Master-Drehregler, bis Sie rechts unten im Display KITS sehen.
8.
Jetzt sehen wir nur die Drum-Kits.
Drücken Sie NAV + Rechter Pfeil, bis Sie unten rechts im Display 3/4: TYPE sehen.
9.
Drehen Sie den Master-Drehregler, bis Sie rechts unten im Display URBAN KIT sehen
und so die Suchergebnisse auf Kits dieses Typs beschränkt haben.
10. Dann drücken Sie F2 über dem Display, um List anzuwählen.
11. Drücken Sie F3 über dem Display, so dass +PAT abgewählt ist.
12. Drehen Sie den Master-Drehregler, bis unten rechts im Display EK-TL A KIT erscheint.
13. Drücken Sie nun den Master-Drehregler, um dieses Kit zu laden.
→
Das Drum-Kit wird in den ersten Group-Slot geladen.
Dann verlassen Sie den Browser und gehen zurück in den Control-Modus Ihres Controllers.
MASCHINE MIKRO Mk2 - Erste Schritte - 18
Erste Schritte
Spiel mit den Pads
►
Drücken Sie also den leuchtenden BROWSE-Button, um den Browser zu verlassen (der
Button geht aus).
Das war’s schon! Sie haben gerade ein Drum-Kit in einen Group-Slot von MASCHINE geladen.
Wie wir im nächsten Abschnitt sehen werden, können Sie es jetzt über die Pads spielen.
Der Ladevorgang über den Browser ist für alle Arten von Objekten identisch. Nachdem Sie
das gewünschte Objekt gewählt haben, suchen Sie die Bank, Type und Subtype aus, blättern durch die Ergebnisliste und wählen ein Objekt zum Laden aus.
2.2
Spiel mit den Pads
Sowie eine Group geladen (hier EK-TL A KIT) und der entsprechende Group-Slot (hier GroupSlot A) gewählt wurde, kann die Group über die sechzehn Pads auf der rechten Seite des Controllers gespielt werden. Jedes Pad spielt dabei einen der sechzehn Sounds der Group.
►
Spielen Sie die Pads, um ein Gefühl dafür zu bekommen, wie der Controller auf die Anschlagsdynamik beim Spiel reagiert (auch Velocity genannt).
Sollten Sie beim Spiel der Pads nichts hören, prüfen Sie, ob versehentlich einer der Buttons in der Spalte links neben den Pads leuchtet (wenn einer leuchtet, drücken Sie ihn,
um ihn auszuschalten).
Schauen Sie sich die Pads beim spielen einmal genauer an. Sie werden folgendes bemerken:
▪ Wenn Sie ein Pad spielen, blinkt es auf und bleibt dann hell.
▪ Zu jedem Zeitpunkt ist immer nur ein Pad hell. Das ist das zuletzt betätigte Pad.
▪ Alle anderen Pads leuchten nur abgedunkelt, um anzuzeigen, dass sie Sounds geladen
haben und spielbar sind.
▪ Ein unbeleuchtetes Pad würde bedeuten, dass es keinen Sound geladen hat — seine Betätigung hätte also keinerlei Effekt.
►
Drücken und halten Sie den Group-Button.
Sie werden folgendes bemerken:
▪ Alle Pads 13–16 und 9–12 (A–H) außer Pad 13 (A) sind aus und zeigen so an, dass Sie
nichts geladen haben.
MASCHINE MIKRO Mk2 - Erste Schritte - 19
Erste Schritte
Aufnahme Ihres ersten Patterns
▪ Das Pad 13 (A) leuchtet hell und zeigt an, dass Group-Slot A gerade angewählt ist. Das
heißt, dass die Pads zur Zeit die Sounds dieser Group spielen.
►
Halten Sie GROUP gedrückt und drücken Sie ein anders Pad (9–16), um es anzuwählen.
Sie werden folgendes bemerken:
▪ Das zuletzt betätigte Pad leuchtet hell. Wenn Sie GROUP wieder loslassen, spielen die
Pads die Sounds der gewählten Group. Da wir noch nichts in die anderen Groups geladen
haben, sind alle Pads aus, bis auf eines (das anzeigt, dass es gerade angewählt ist).
▪ Das Pad 13 (A) ist abgedunkelt und zeigt so, dass in Group-Slot A etwas geladen wurde
(nämlich das Kit EK-TL A, dass wir gerade geöffnet haben).
Sie sehen also, dass MASCHINE in beide Richtungen kommuniziert: Die Befehle, die Sie über
die Pads und Buttons geben, steuern die Software, aber die Software schickt über Display und
LEDs auch Informationen an Sie zurück.
►
Wählen Sie wieder Gruppe A an, indem Sie GROUP + Pad 13 (A) drücken und spielen
Sie zur Gewöhnung noch eine Weile auf den Pads.
Wenn Sie bereit sind, machen Sie im nächsten Abschnitt weiter, in dem wir mit dem Drum-Kit
einen Rhythmus aufnehmen werden!
2.3
Aufnahme Ihres ersten Patterns
Da Sie jetzt mit den Pads vertraut sind, wollen wir sie nutzen, um live etwas Rhythmus in einem Pattern aufzunehmen. Ein Pattern ist eine aufgenommene Notensequenz, die mit den
Sounds der aktuellen Group gespielt wurde. Jede Group in Ihrem Song kann bis zu 64 Patterns
enthalten.
Wir werden nun die Transport-Bedienelemente nutzen, die sich unten links auf dem Controller
befinden.
MASCHINE MIKRO Mk2 - Erste Schritte - 20
Erste Schritte
Aufnahme Ihres ersten Patterns
Der TRANSPORT-Abschnitt auf Ihrem Controller.
1.
2.
3.
4.
Drücken Sie PLAY, um den Sequencer zu starten.
Der Button PLAY leuchtet grün. Sie werden zunächst nichts hören, da noch nichts aufgenommen wurde.
Drücken Sie SHIFT + PLAY, um das Metronom zu starten und eine rhythmische Orientierung zu bekommen.
Jetzt hören Sie über das Metronom jeden Schlag, wobei der erste Schlag jedes Taktes mit
einer anderen Note erklingt.
Spielen Sie über das laufende Metronom, um ein Gefühl für das Tempo zu bekommen.
Wenn Sie das Tempo erhöhen oder verringern möchten, um Ihr Spiel angenehmer zu gestalten, drücken Sie den TEMPO-Button (unten rechts am Display), dann F3 (über dem
Display) und drehen Sie den Master-Drehregler rechts vom Display.
Der Tempo-Wert wird im Display angezeigt.
Wenn Sie damit fertig sind, drücken Sie wieder MAIN, um ihn zu deaktivieren!
Sie können außerdem die Lautstärke des Metronoms ändern, indem Sie SHIFT + PLAY gedrückt halten und den Master-Drehregler drehen.
Wir empfehlen, zum Anfang eine einfache Sequenz mit wenigen Sounds zu spielen (z.B.
die Kick-Drum und die Snare auf den Pads 1 und 2). Sie haben später noch jede Gelegenheit, das Pattern reichhaltiger zu gestalten!
Starten Sie die Aufnahme sowie Sie sich bereit fühlen:
MASCHINE MIKRO Mk2 - Erste Schritte - 21
Erste Schritte
Spiel mit den Patterns
1.
3.
Drücken Sie bei laufendem Sequencer den REC-Button, um in den Aufnahme-Modus zu
gelangen.
REC leuchtet rot.
Spielen Sie Ihren Rhythmus auf den Pads. In der Grundeinstellung ist das aufgenommene
Pattern ein Takt lang.
Ihr Spiel wird aufgenommen und direkt als Loop wiedergegeben. Solange sie nicht erneut
PLAY drücken, läuft das Pattern weiterhin.
Drücken Sie erneut REC, um die Aufnahme zu beenden.
→
Sie haben gerade Ihre erstes Pattern eingespielt!
2.
Sie können jetzt das Metronom durch Drücken von SHIFT + PLAY deaktivieren und Ihrem neu
erzeugten Rhythmus lauschen.
►
Erneute Betätigung von PLAY hält den Sequencer an.
Schnelle Bearbeitung Ihres Patterns
Sie können Ihre letzte Aktion jederzeit rückgängig machen (undo), indem Sie SHIFT + Pad 1
drücken — egal, ob Sie gerade aufnehmen, oder nicht. Sie können sie wiederholen (redo), indem Sie SHIFT + Pad 2 drücken.
Die Befehle Undo und Redo sind in MASCHINE global. Fast jede Aktion in MASCHINE
kann rückgängig gemacht oder wiederholt werden.
Sie können Ihr Pattern jederzeit erweitern, indem Sie wieder PLAY und REC betätigen und auf
den Pads spielen. So können Schritt für Schritt komplexe Pattern erstellt werden.
2.4
Spiel mit den Patterns
Jetzt haben wir ein schönes Pattern und können uns ein paar mächtige Werkzeuge zum LiveSpiel des Pattern anschauen.
MASCHINE MIKRO Mk2 - Erste Schritte - 22
Erste Schritte
Spiel mit den Patterns
2.4.1
Mute und Solo
1.
Drücken Sie PLAY, um den Sequencer zu starten.
Ihr Pattern wird wiedergegeben. Sie sehen, dass die einzelnen Pads aufleuchten, wenn
der zugehörige Sound gespielt wird.
2. Drücken und halten Sie den MUTE-Button unten auf Ihrem Controller.
Alle Pads leuchten nun hell. Sie blinken weiterhin im Rhythmus.
3. Während Sie MUTE gedrückt halten, drücken Sie nun Pad 1.
Das Pad leuchtet nur noch abgedunkelt und Sie hören die Kick-Drum nicht mehr.
4. Während Sie weiter MUTE drücken, betätigen nun Sie ein paar andere Pads, um mehr
Sounds stummzuschalten.
5. Drücken Sie bei gehaltenem MUTE-Button erneut Pad 1.
Das Pad leuchtet wieder hell und die Kick-Drum ist wieder zu hören.
6. Machen Sie alle Sounds wieder hörbar, indem Sie bei gehaltenem Mute-Button die jeweiligen Pads betätigen.
7. Lassen Sie MUTE wieder los.
8. Drücken und halten Sie nun den SOLO-Button (direkt über MUTE).
Die Pads leuchten wieder hell und blinken im Rhythmus.
9. Halten Sie SOLO gedrückt und drücken Sie Pad 1.
Pad 1 bleibt hell, während alle anderen Pads abgedunkelt leuchten und ihre Sounds nicht
mehr hörbar sind.
10. Lassen Sie nun SOLO los und drücken Sie erneut MUTE.
11. Drücken Sie die abgedunkelten Pads eines nach dem anderen um die Sounds stufenweise
zurück in den Mix zu bringen.
→
Über die Kombination von Mute und Solo können Sie schnell und in Echtzeit effektive
Breaks erzeugen!
Sie können dies auch auf ganze Groups anwenden, indem Sie SOLO und MUTE gedrückt
halten und den entsprechenden Group-Button betätigen — momentan haben wir nur eine
Group geladen, so dass dies sinnlos wäre.
MASCHINE MIKRO Mk2 - Erste Schritte - 23
Erste Schritte
Spiel mit den Patterns
2.4.2
1.
2.
3.
4.
→
Note Repeat
Prüfen Sie, ob Ihr Pattern läuft — wenn nicht, drücken Sie PLAY, um den Sequencer zu
starten.
Halten Sie den NOTE-REPEAT-Button gedrückt.
Drücken und halten Sie eines der Pads bei gehaltenem NOTE REPEAT.
Der Sound des Pads wird mit dem unten im Display des Controllers angezeigten Quantisierungs-Wert wiederholt gespielt.
Betätigen Sie die Buttons F1, F2 oder F3 über dem Display, um andere QuantisierungsWerte zu wählen.
So können Sie das Pattern schnell und live mit Variationen versehen.
Natürlich eignet sich Note Repeat auch zur Programmierung Ihres Patterns (z.B., um eine
kontinuierliche Hi-Hat aufzunehmen).
2.5
Speichern Sie Ihre Arbeit!
Ein Drum-Groove ist der ideale Ausgangspunkt für einen neuen Song. Alle Instrumente, die Sie
hinterher aufnehmen, basieren auf dem Gefühl, das der Rhythmus erzeugt. Bevor wir nun aber
neue Elemente hinzufügen und das Pattern bearbeiten, sollten Sie Ihre Arbeit sofort abspeichern.
1.
2.
→
Drücken Sie SHIFT + SAMPLING, um die Änderungen an Ihrem Project abzuspeichern.
Weil das aktuelle Project noch nicht gespeichert wurde, fragt MASCHINE vor dem Speichern nach einem Namen. Dazu müssen Sie zurück an Ihren Rechner. Der Dialog 'Save
File As...' erscheint und wartet auf Ihre Eingaben.
Geben Sie über die Tastatur Ihres Rechners einen Namen in das Feld ein (z.B. 'Mein erstes Project') und drücken Sie [Enter].
Das Project mit dem neuen Pattern ist nun auf Ihrer Festplatte gespeichert. Auch wenn
Sie MASCHINE schließen oder ein anderes Project öffnen, können Sie dieses Project später immer wieder öffnen.
MASCHINE MIKRO Mk2 - Erste Schritte - 24
Erste Schritte
Noch einmal zusammengefasst...
2.6
Noch einmal zusammengefasst...
In diesem ersten Tutorial haben wir gelernt:
▪ Mit dem Browser eine Group zu laden.
▪ Die Pads zum Spiel der Group zu nutzen.
▪ Ein Pattern mit der Group aufzunehmen.
▪ Die Funktionen Mute, Solo und Note Repeat zur Live-Variation des Patterns zu nutzen.
▪ Das Project für spätere Nutzung abzuspeichern.
Wenn Sie mit diesen Schritten vertraut sind, machen Sie bitte mit dem nächsten Tutorial weiter, in dem wir unser Drum-Kit anpassen und uns die Benutzeroberfläche von MASCHINE genauer anschauen werden.
MASCHINE MIKRO Mk2 - Erste Schritte - 25
Stellen Sie Ihr eigenes Drum-Kit zusammen
Ihr Project öffnen
3
Stellen Sie Ihr eigenes Drum-Kit zusammen
In diesem Tutorial tauschen wir Sounds unseres Drum-Kits aus und stimmen einige Einstellungen unseres Projects und der Group ab. Unterwegs machen wir uns mit einigen Aspekten der
Benutzeroberfläche der MASCHINE-Software vertraut.
Voraussetzungen
Wir setzten voraus, dass sie das vorherige Tutorial gelesen haben. Insbesondere, dass Sie gelernt haben:
▪ Mit dem Browser eine Group zu laden.
▪ Die Pads zum Spiel der Group zu nutzen.
▪ Ein Pattern mit der Group aufzunehmen.
▪ Das Project für spätere Nutzung abzuspeichern.
Sollten Sie diese Aufgaben nicht bewältigen können, lesen Sie bitte Kapitel ↑2, Erste Schritte,
bevor Sie fortfahren.
3.1
Ihr Project öffnen
Wenn unser Tutorial-Project aus irgendwelchen Gründen gerade nicht in MASCHINE geöffnet
ist (weil Sie z.B. ein anderes geöffnet haben), müssen Sie es zunächst wieder öffnen. Tun Sie
dies entweder mit dem Controller oder in der Software, z.B. mit dem Browser von MASCHINE
Wenn Sie MASCHINE schließen und wieder starten, sollte in der Grundeinstellung Ihr letztes Project automatisch wieder geladen werden. Sollten Sie diese Einstellung geändert haben, gehen Sie wie folgt vor, um das Tutorial-Project wieder zu laden.
Wenn das Tutorial-Project bereits in MASCHINE geöffnet ist, können Sie zum Abschnitt ↑3.2,
Ihr Drum-Kit anpassen springen.
MASCHINE MIKRO Mk2 - Erste Schritte - 26
Stellen Sie Ihr eigenes Drum-Kit zusammen
Ihr Project öffnen
Verfügbar sowohl auf Ihrem Controller als auch in der Software, ist der Browser das bevorzugte
Werkzeug zum öffnen Ihrer Projects. Wir werden hier eine schöne Funktionalität von MASCHINE nutzen: Jede Datei, die Sie in MASCHINE erzeugt und gespeichert haben, wird automatisch der Bank 'User' hinzugefügt. Wählen wir also diese Bank an, um schnell unser TutorialProject zu finden.
Software
In der MASCHINE-Software finden Sie den Browser auf der linken Seite des Fensters.
Wenn Sie den Browser in der MASCHINE-Software nicht sehen können, klicken Sie auf das
kleine Lupensymbol in der Kopfzeile ganz oben im MASCHINE-Fenster und der Browser erscheint wieder.
Aktivieren Sie das Lupensymbol, um den Browser einzublenden.
Machen Sie folgendes, um das Project zu laden:
1.
2.
Klicken Sie oben links auf den Button mit dem Project-Symbol, um eine Liste sämtlicher
Projects in der Library zu sehen:
.
Klicken Sie in der BANK-Spalte auf User, um nur die von Nutzern erzeugten Projects zu
sehen:
MASCHINE MIKRO Mk2 - Erste Schritte - 27
Stellen Sie Ihr eigenes Drum-Kit zusammen
Ihr Project öffnen
In der Ergebnis-Liste weiter unten bleibt nun nur ein Project übrig — unser 'Mein erstes
Project'
3.
Ein Doppelklick auf den Eintrag und das Project wird in MASCHINE geladen.
Wenn Sie in MASCHINE bereits andere Projects gespeichert haben, erscheinen diese natürlich zusammen mit unserem Tutorial-Project in der Liste.
Hardware
Versuchen Sie von nun an wenn immer möglich, MASCHINE mit dem MASCHINE-MIKROMK2-Controller zu bedienen. Um ein Project über den Controller zu öffnen, folgen wir den
oben beschriebenen Schritten und filtern die MASCHINE-Objekte, um unsere Suche auf das
Tutorial-Project einzugrenzen. Das Vorgehen ähnelt also dem im vorherigen Tutorial beschriebenen Laden eines Drum-Kits. Gehen Sie wie folgt vor:
1.
2.
3.
Drücken Sie BROWSE, um den Browser zu öffnen.
Der BROWSE-Button leuchtet auf.
Drücken Sie F1, um FILTER auszuwählen. Das Display zeigt nun die Filter-Optionen, die
wir nutzen werden, um unsere Suche einzugrenzen.
Drücken Sie auf die linken Pfeiltaste, um das Category-Feld unten links im Display anzuwählen und drehen Sie anschließend den Master-Drehregler zu Anwahl 1/4: FILETY (für
"Filetype"). Das beschreibt den Dateityp, der angezeigt wird.
.
MASCHINE MIKRO Mk2 - Erste Schritte - 28
Stellen Sie Ihr eigenes Drum-Kit zusammen
Ihr Project öffnen
4.
5.
6.
Drücken Sie die Rechte Pfeiltaste unterhalb des Displays, um unten rechts im Display das
Attribute-Feld anzuwählen. Drehen Sie den Master-Drehregler und wählen Sie PROJECT.
.
Drücken Sie jetzt NAV + rechten Pfeil-Button, um zur nächsten Kategorie zu springen.
Das Feld Category unten links im Display zeigt daraufhin den Eintrag 2/4: BANK an. Hier
können Sie bestimmen, welche Datei-Bank angezeigt wird.
.
Das Category-Feld unten rechts im Display ist immer noch angewählt. Drehen Sie den
Master-Drehregler und wählen Sie USER.
7.
Drücken Sie F2 über dem Display, um LIST (für "Ergebnis-Liste") anzuwählen.
Das Display zeigt nun den Dateityp an, den wir uns anschauen (PROJECT) gefolgt von der
Anzahl an Treffern nach der Filterung (1, wenn Sie bisher nur unser Tutorial-Project erzeugt haben).
8.
Sollten Sie bereits mehr als ein Project erstellt haben, drehen Sie den Master-Drehregler,
bis unten im Display Mein erstes Projekt angewählt ist.
Drücken Sie den Master-Drehregler, um das Project zu laden.
9.
MASCHINE MIKRO Mk2 - Erste Schritte - 29
Stellen Sie Ihr eigenes Drum-Kit zusammen
Ihr Drum-Kit anpassen
10. Betätigen Sie BROWSE, um den Browser zu verlassen.
Der BROWSE-Button geht aus.
Das war’s schon! Wir können die Arbeit an unserem Tutorial-Project jetzt fortsetzen.
Sie haben vielleicht bemerkt, dass jede Aktion auf dem Controller direkt im Browser der
MASCHINE-Software angezeigt wurde. Das gilt in beiden Richtungen!
3.2
Ihr Drum-Kit anpassen
Vielleicht möchten Sie einen oder mehrere Sounds der Group 'EK-TLA Kit' durch andere ersetzen, die besser zu Ihrem Pattern passen. Dazu werden wir wieder den Browser nutzen.
3.2.1
Ein anderes Snare-Sample auswählen
Als Beispiel werden wir das Sample “Snare Ektl A 2” ersetzen, das im Sound auf Pad 6 genutzt wird. Wir hätten dort lieber etwas weniger aufdringliches.
Hardware
Machen Sie folgendes auf Ihrem Controller:
1.
2.
3.
4.
5.
6.
7.
8.
Drücken Sie BROWSE, um den Browser zu öffnen. Der Button BROWSE sollte nun leuchten.
Drücken Sie F1, um FILTER auszuwählen.
Dann drücken Sie Pad 6, um seinen Sound anzuwählen.
Drücken Sie wiederholt NAV + Linker Pfeil, bis unten links im Display 1/4: FILETY. (für
"Dateityp") erscheint.
Drehen Sie den Master-Drehregler, bis unten rechts im Display SAMPLE erscheint.
Der Browser zeigt jetzt nur noch Sample-Dateien an.
Drücken Sie NAV + rechte Pfeiltaste, um 2/4: BANK anzuwählen.
Drehen Sie den Master-Drehregler, bis Sie unten rechts im Display DRUMS sehen.
Jetzt zeigt der Browser nur noch die Drum-Samples an.
Drücken Sie NAV + rechte Pfeiltaste, um 3/4: TYPE anzuwählen.
MASCHINE MIKRO Mk2 - Erste Schritte - 30
Stellen Sie Ihr eigenes Drum-Kit zusammen
Ihr Drum-Kit anpassen
9.
Drehen Sie den Master-Drehregler, bis Sie unten rechts im Display SNARE sehen.
Jetzt sehen wir nur die Snare-Samples...aber in der Factory-Library befinden sich immer
noch hunderte davon, so dass wir unsere Suche noch etwas eingrenzen müssen.
10. Drücken Sie NAV + Rechte Pfeiltaste, um 4/4: SUBTY. (für “Subtype”, "Untertyp") anzuwählen.
11. Drehen Sie den Master-Drehregler, um (zum Beispiel) SIDE STICK anzuwählen.
In der Mitte des Displays finden Sie jetzt ein paar Dutzend Side-Stick-Samples, bereit zur
Auswahl.
12. Drücken Sie F2, um die Ergebnis-Liste zu sehen.
13. Drücken Sie F3, um die Vorhör-Funktion (PREH.) zu aktivieren.
14. Drehen Sie den Master-Drehregler, um durch die Liste der Side-Stick-Samples zu blättern. Weil das Vorhören aktiv ist, hören Sie jedes gewählte Sample.
15. Wenn Sie ein schönes Sample gefunden haben, drücken Sie den Master-Drehregler, um
das Sample in den gerade gewählten Sound-Slot (gespielt von Pad 6) zu laden.
Um Ihnen bei der Entscheidung für ein Sample zu helfen, bietet MASCHINE eine praktische
Funktion: Autoload. Damit können Sie bei laufendem Pattern den gewählten Sound automatisch durch den in der Suchergebnis-Liste des Browsers angewählten ersetzen.. Sie hören also
jedes Sample immer im Kontext Ihres Patterns. Um dies zu tun, gehen Sie wie folgt vor:
1.
2.
3.
→
Drücken Sie PLAY, um den Sequencer zu starten.
Das Pattern wird abgespielt.
Drücken Sie F3, um die Vorhör-Funktion abzuschalten. Im Display sollte PREH. also nicht
mehr aktiv sein.
Anstatt nun den Master-Drehregler zur Anwahl der Samples zu nutzen, tun Sie dies mit
den Pfeiltasten unter dem Display.
Das jeweils gewählte Sample wird nun automatisch in den Sound-Slot von Pad 6 geladen. Weil Ihr Pattern ja gerade abgespielt wird, hören Sie jetzt das gewählte Sample als
Ersatz für das Sample 'Snare Ektl A 2' im Kontext des Patterns.
Wenn Autoload aktiv ist und sie ein schönes Sample gefunden haben, brauchen Sie es
nicht explizit ´zu laden, weil es bereits in den Sound-Slot geladen wurde.
MASCHINE MIKRO Mk2 - Erste Schritte - 31
Stellen Sie Ihr eigenes Drum-Kit zusammen
Ihr Drum-Kit anpassen
Software
Wir haben mit dem Browser in der Software schon unser Tutorial-Project geladen. Hier zeigen
wir Ihnen eine andere Anwendung für den Browser: Diesmal werden wir keine Banks oder Types wählen, sondern die Textsuche nutzen.
1.
Klicken Sie auf den Sound-Slot, der das Sample “Snare Ektl A 2” enthält, welches wir
ersetzen möchten:
2.
Der Sound-Slot 6 wird hervorgehoben und zeigt so seine Auswahl an.
Klicken Sie auf den Browser-Button in der Kopfzeile, um den Browser im MASCHINEFenster einzublenden (die Taste wird hervorgehoben):
3.
.
Klicken Sie in der obersten Zeile des Browsers auf das Sample-Symbol auf der rechten
Seite, um eine Liste mit allen in der Library verfügbaren Samples zu sehen:
MASCHINE MIKRO Mk2 - Erste Schritte - 32
Stellen Sie Ihr eigenes Drum-Kit zusammen
Ihr Drum-Kit anpassen
4.
Da wir zuerst ein Side-Stick-Sample finden möchten, tippen Sie 'side stick' in das leere
Feld über der Sample-Liste. Sobald Sie anfangen zu tippen, zeigt die Liste Samples an,
die Ihrer Anfrage entsprechen und wird dabei fortlaufend aktualisiert.
5.
Aktivieren Sie jetzt das Vorhören, indem Sie unten im Browser auf den Vorhör-Button (mit
dem Lautsprecher-Symbol) klicken:
6.
Sie können die verfügbaren Side-Stick-Samples durchhören, indem Sie auf ihre Namen
klicken und dasjenige auswählen, das Ihnen am besten gefällt.
Wenn Sie ein schönes Side-Stick-Sample gefunden haben, laden Sie es mit einem Doppelklick in den Sound-Slot. Drag & Drop auf den Sound-Slot funktioniert hier auch.
7.
Mischen Sie beide Suchmethoden nach Belieben: Wählen Sie Banks (und Types, Subtypes...) aus und tippen Sie zusätzlich Begriffe in das Suchfeld.
Genau wie auf Ihrem Controller können Sie auch hier die Autoload-Funktion aktivieren, um zu
hören, ob die Samples zusammen mit den anderen Sounds Ihres Patterns funktionieren. Um
dies zu tun, gehen Sie wie folgt vor:
1.
Aktivieren Sie den Autoload-Button links unten im Browser (Sie können den Vorhör-Button daneben ausschalten):
.
MASCHINE MIKRO Mk2 - Erste Schritte - 33
Stellen Sie Ihr eigenes Drum-Kit zusammen
Ihr Drum-Kit anpassen
2.
Klicken Sie nun auf eines der Samples in der Suchergebnis-Liste: Es wird automatisch in
den gewählten Sound-Slot geladen und ersetzt dort das vorher geladene Sample. Wenn
das Pattern dabei abgespielt wird, hören Sie das neue Sample sofort im Kontext.
Tauschen Sie ruhig einmal einige Samples aus, um sich mit der Prozedur sowohl in der Software, als auch auf dem Controller, vertraut zu machen. So bauen Sie sich ein Drum-Kit nach
eigenen Wünschen!
Natürlich können Sie auch mit einer leeren Group anfangen und diese komplett mit Ihrer eigenen Auswahl an Sounds füllen!
3.2.2
Einstellung der Lautstärke und des Swings
Nach der Auswahl der richtigen Samples für Ihr Drum-Kit, möchten Sie vielleicht die Lautstärke einiger Samples anpassen. MASCHINE beinhaltet einen mächtigen Sampler, mit dem Sie
viele Parameter des erzeugten Klanges bearbeiten können. Ohne zu sehr ins Detail zu gehen,
schauen wir uns jetzt einen schnellen Weg an, um die Pegel und den Swing unserer Group einzustellen.
Hardware
1.
2.
Drücken Sie den MAIN-Button, um ihn anzuschalten (der Button leuchtet).
Der Main-Screen erscheint im Display:
.
Drücken Sie F1, um VOLUME (Lautstärke) auszuwählen.
.
→
Jetzt können Sie mit dem Master-Drehregler die Lautstärke des kompletten Projects, die
jeder Gruppe und die Lautstärke jedes Sounds einzeln einstellen.
MASCHINE MIKRO Mk2 - Erste Schritte - 34
Stellen Sie Ihr eigenes Drum-Kit zusammen
Ihr Drum-Kit anpassen
►
Drehen Sie den Master-Drehregler, um die Gesamtlautstärke einzustellen. Drücken und
drehen Sie den Master-Drehregler, um den Wert in feineren Schritten zu ändern.
►
Um den Pegel einer einzelnen Group zu regeln, drücken und halten Sie den GROUP-Button, drücken Sie das entsprechende Pad der gewünschten Group (das Pad muss leuchten, hier Pad 1 für unser Drum-Kit) und drehen Sie den Master-Drehregler, während Sie
GROUP weiterhin gedrückt halten. Drücken und drehen Sie den Master-Drehregler, um
den Wert in feineren Schritten zu ändern.
►
Um die Lautstärke eines einzelnen Sounds zu ändern, halten Sie das jeweilige Pad gedrückt und drehen den Master-Drehregler. Drücken und drehen Sie den Master-Drehregler, um den Wert in feineren Schritten zu ändern.
Das Display zeigt immer den aktuellen Wert für die Lautstärke an.
Wir empfehlen, dies bei laufendem Pattern zu tun, damit Sie den Effekt Ihrer Änderungen
sofort hören.
Ändern wir nun den globalen Swing unseres Projects. Die Swing-Funktion verschiebt einige der
gespielten Noten und dem Pattern wird ein 'Groove" hinzugefügt. Dabei gehen Sie ähnlich, wie
bei der oben beschriebenen Lautstärke vor.
1.
2.
3.
Klicken Sie bei aktivem MAIN F2, um SWING anzuwählen.
Drehen Sie den Master-Drehregler, um den Swing des kompletten Projects zu ändern.
Wenn Sie damit fertig sind, drücken Sie wieder MAIN, um ihn zu deaktivieren!
Die einzelnen Swing-Werte für Sounds und Groups können mit den oben beschriebenen
Methoden ebenfalls geändert werden.
Entsprechend ermöglicht die Aktivierung von F3 die Einstellung des Tempos Ihres Songs.
Wenn Sie zusätzlich Group gedrückt halten und/oder ein Pad gedrückt halten, können Sie
die Tonhöhe der Group bzw. des Sounds einstellen!
Software
Zur Einstellung der verschiedenen Pegel stehen in der Software folgende Bedienelemente zu
Verfügung:
MASCHINE MIKRO Mk2 - Erste Schritte - 35
Stellen Sie Ihr eigenes Drum-Kit zusammen
Ihr Drum-Kit anpassen
►
Die Gesamtlautstärke wird durch klicken und ziehen des Master-Faders im rechten Bereich der Kopfzeile oben im Fenster eingestellt.
Der Master-Fader regelt die Gesamtlautstärke von MASCHINE.
►
Zur Lautstärkeregelung einer einzelnen Group klicken und ziehen Sie den linken Drehregler im Group-Slot.
Der linke Regler im Group-Slot regelt die Lautstärke der Group.
►
Zur Lautstärkeregelung eines einzelnen Sounds klicken und ziehen Sie den linken Drehregler im Sound-Slot.
Der linke Regler im Sound-Slot regelt die Lautstärke des Sounds.
In jedem Group- oder Sound-Slot stellt der rechte Drehregler die Panorama-Position der jeweiligen Group bzw. des Sounds ein.
Die Einstellung des globalen Swings Ihres Songs geschieht über das Display in der Kopfzeile,
ganz oben im MASCHINE-Fenster.
MASCHINE MIKRO Mk2 - Erste Schritte - 36
Stellen Sie Ihr eigenes Drum-Kit zusammen
Ihr Drum-Kit anpassen
Der SWING-Wert in der Kopfzeile.
►
Um den Swing-Wert des Projects zu ändern, klicken Sie auf den SWING-Wert und ziehen
Sie vertikal.
3.2.3
Änderung der Farben
Die Farbe der einzelnen Groups und Sounds sind in MASCHINE frei wählbar. Diese Einstellungen können nur in der MASCHINE-Software vorgenommen werden. Die gewählten Farben werden sofort auf Ihrem Controller angezeigt — sehr nützlich, um sofort zu sehen wer was spielt.
Weisen wir den verschiedenen Elementen unseres Drum-Kits einmal andere Farben zu.
►
Klicken Sie mit der rechten Maustaste ([Cmd] + Klick in Mac OS X) auf den gewünschten
Slot, wählen Sie Color (Farbe) vom Kontext-Menü, und wählen dann die gewünschte Farbe des Sound-Slots aus.
So könnte es dann zum Beispiel aussehen:
MASCHINE MIKRO Mk2 - Erste Schritte - 37
Stellen Sie Ihr eigenes Drum-Kit zusammen
Ihr Drum-Kit anpassen
Unser Drum-Kit in neuem Gewand.
Achten Sie auf die Pads: Sie haben die neuen Farben der Sounds übernommen. So erkennen
Sie schneller, wo die Kick-Drums, die Snares, usw. sind.
Farbzuweisungen sind für Sounds, Groups, Patterns und Scenes möglich — zu den Scenes
kommen wir später. Die Farbwahl liegt ganz bei Ihnen. Nutzen Sie die Farben, um verschiedene Klangtypen oder Anwendungszwecke zu markieren oder für beliebige andere
Zwecke, die Ihre Arbeit vereinfachen.
3.2.4
Verschieben Sie Sounds und Groups
Die Position Ihrer Sounds und Groups kann jederzeit geändert werden. Diese Einstellungen
können nur in der MASCHINE-Software vorgenommen werden. Manchmal ist es hilfreich, sich
die Sounds oder Groups anders zu organisieren. Legen Sie zum Beispiel die Sounds auf andere
Pads, um die Group besser spielen zu können.
Tauschen wir einfach einmal die Positionen der “Kick Ektl A 2” und der “Snare Ektl A 1”, um
beide Kick-Drums auf den Pads 1 und 2 und beide Snares auf den Pads 5 und 6 zu haben:
1.
Klicken und halten Sie den Sound-Slot 5, der die “Kick Ektl A 2” enthält.
MASCHINE MIKRO Mk2 - Erste Schritte - 38
Stellen Sie Ihr eigenes Drum-Kit zusammen
Speichern Sie Ihre Arbeit!
2.
Ziehen Sie die Maus nach oben, während Sie die Maustaste weiterhin gedrückt halten.
Der Mauszeiger bewegt sich hoch und es erscheint eine Einfüge-Markierung an den Positionen, an denen Sie den Sound einfügen können.
3.
Lassen Sie den Sound los, wenn die Markierung unter der anderen Kick-Drum sitzt.
→
Jetzt liegt Ihre zweite Kick-Drum unter der ersten in Sound-Slot 2. Auf Ihrem Controller
wird sie nun von Pad 2 gespielt.
Auf die gleiche Weise werden wir jetzt die “Snare Ektl A 1” auf das Pad 5 verschieben.
1.
2.
Klicken und halten Sie den Sound-Slot 3, der die “Snare Ektl A 1.” enthält.
Ziehen Sie die Maus nach unten, während Sie die Maustaste weiterhin gedrückt halten.
Lassen Sie den Sound los, wenn die Markierung über der anderen Snare erscheint.
→
Ihre erste Snare ist nun über der zweiten in Sound-Slot 5 platziert. Auf Ihrem Controller
wird sie nun von Pad 5 gespielt.
Denken Sie daran, dass jede Änderung der Position von Sound-Slots immer auch die Pads
betrifft, die die jeweiligen Sounds spielen. Üben Sie also genug mit Ihren neuen Zuweisungen, damit es nicht zu Verwirrungen kommt.
3.3
Speichern Sie Ihre Arbeit!
An dieser Stelle ist es wiederum ratsam, Ihre Arbeit abzuspeichern. Wir haben das TutorialProject ja bereits abgespeichert und müssen jetzt nur die neuen Änderungen speichern. Um
dies zu tun, gehen Sie wie folgt vor:
►
Drücken Sie SHIFT + SAMPLING auf dem Controller, um das Project zu speichern.
MASCHINE MIKRO Mk2 - Erste Schritte - 39
Stellen Sie Ihr eigenes Drum-Kit zusammen
Noch einmal zusammengefasst...
oder
►
In der Software drücken Sie [Ctrl] + [S] ([Cmd] + [S] in Mac OS X), um das Project zu
speichern.
Das war’s schon! Jetzt können Sie ein anderes Project öffnen oder MASCHINE schließen, um
eine Pause zu machen — das Tutorial-Project können Sie später jederzeit wieder öffnen.
3.4
Noch einmal zusammengefasst...
In diesem Tutorial haben wir gelernt:
▪ Über den Browser ein Project zu öffnen (sowohl auf dem Controller als auch in der Software).
▪ Mit dem Browser einige Sounds der ursprünglichen Group durch andere Samples aus der
Factory-Library zu ersetzen.
▪ Über den Controller und in der Software die Gesamtlautstärke und die Einzelpegel der
Groups und Sounds einzustellen.
▪ Über den Controller und in der Software den globalen Swing des Songs einzustellen.
▪ Die Farben der Sounds, Groups, Patterns und Scenes zu ändern (zu den Scenes kommen
wir noch).
▪ Die Sounds innerhalb der Group zu verschieben, um Sie auf dem Controller auf andere
Pads zu legen.
Wenn Sie sich mit diesen Schritten vertraut fühlen, fangen Sie mit dem nächsten Tutorial an,
in dem Sie mehr über Patterns erfahren werden!
MASCHINE MIKRO Mk2 - Erste Schritte - 40
Beats erzeugen
Feinabstimmung des ersten Patterns
4
Beats erzeugen
In diesem Tutorial erweitern wir unser Project um folgendes:
▪ Wir verdoppeln unser Pattern und kümmern uns um die Feinabstimmung.
▪ Wir erstellen ein zweites Pattern für Breaks.
Obwohl wir es bisher nur mit Drum-Kits zu tun hatten, ist MASCHINE viel mehr als ein
Drum-Computer. Es kann nämlich auch hervorragend mit melodischen Instrumenten umgehen! An diejenigen, denen das Warten schwer fällt: Seien Sie bitte geduldig, im nächsten
Tutorial kommt die Basslinie dran.
Voraussetzungen
Wir nehmen an, dass Sie die Tutorials in Kapitel ↑2, Erste Schritte und ↑3, Stellen Sie Ihr eigenes Drum-Kit zusammen durchgearbeitet haben. Insbesondere, dass Sie gelernt haben:
▪ Ein Project zu öffnen (↑3.1, Ihr Project öffnen).
▪ Die Pads zu nutzen, um die Sounds der geladenen Group zu spielen (↑2.2, Spiel mit den
Pads).
▪ Ein Pattern mit der Group aufzunehmen (↑2.3, Aufnahme Ihres ersten Patterns).
▪ Das aktuelle Project abzuspeichern (↑2.5, Speichern Sie Ihre Arbeit!).
Sollten Sie über diese Aufgaben im Zweifel sein, lesen Sie bitte die vorherigen Tutorials, bevor
Sie hier fortfahren.
Sollte Ihr Tutorial-Project namens 'Mein erstes Project' noch nicht geöffnet sein, öffnen Sie es
bitte jetzt:
►
4.1
Öffnen Sie das Tutorial-Project 'Mein erstes Project'.
Feinabstimmung des ersten Patterns
Fangen wir damit an, unser erstes Pattern mit den mächtigen Bearbeitungsfunktionen von MASCHINE zu verbessern.
MASCHINE MIKRO Mk2 - Erste Schritte - 41
Beats erzeugen
Feinabstimmung des ersten Patterns
4.1.1
Unser Pattern in der Software
Zunächst schauen wir uns kurz den Pattern-Editor in der Software an:
Das Pattern im Pattern-Editor.
Im Pattern-Editor wird Ihnen folgendes auffallen:
▪ Oben links (1) steht EK-TL A Kit. Das ist der Name der gerade gewählten Group — unser
Drum-Kit.
▪ Unter dem Group-Namen sehen Sie eine Liste sämtlicher Sounds in der Group (2). Wenn
die komplette Liste nicht auf den Bildschirm passt, können Sie mit dem vertikalen Rollbalken auf der echten Seite des Pattern-Editors durch die Sounds blättern. Der gerade gewählte Sound-Slot (in obiger Abbildung Kick Ektl A 1, gespielt von Pad 1) wird immer hervorgehoben dargestellt.
▪ Rechts vom Group-Namen befindet sich eine Reihe nummerierter Slots (3). Das sind die
Pattern-Slots der Group. Der gerade gewählte Pattern-Slot (in obiger Abbildung ist es Pattern-Slot 1) wird immer hervorgehoben dargestellt.
▪ Der größte Abschnitt im Pattern-Editor (4) unten rechts, zeigt die Events (die Noten) des
gerade gewählten Patterns an. Anders ausgedrückt sehen Sie hier, was Sie in ↑2.3, Aufnahme Ihres ersten Patterns aufgenommen haben. Die Events haben die Farbe des jewei-
MASCHINE MIKRO Mk2 - Erste Schritte - 42
Beats erzeugen
Feinabstimmung des ersten Patterns
ligen Sounds. Vertikale Linien stehen für die Schläge (grau) und ihre Unterteilungen
(schwarz). Die dicke, transparent graue Linie zeigt die aktuelle Wiedergabeposition im
Pattern an. Ganz unten fahren Sie mit dem horizontalen Rollbalken in andere Bereiche
des Patterns, falls es zu lang für die komplette Darstellung sein sollte.
Jetzt haben wir einen guten Überblick über unser Pattern und können uns der Feinabstimmung widmen.
4.1.2
Das Pattern verdoppeln
Momentan ist unser Pattern vier Takte lang. Im Loop abgespielt wird es schnell etwas monoton. Verdoppeln wir also die Länge und variieren wir sein Ende ein bisschen. Machen Sie folgendes auf Ihrem Controller:
1.
2.
3.
4.
5.
6.
7.
Drücken und halten Sie PATTERN.
Das Display schaltet in den Pattern-Modus und zeiget die Pattern-spezifischen Optionen
an.
.
Drücken Sie F1, während Sie PATTERN gedrückt halten, um DBL (für "Double") anzuwählen.
In der Software sehen Sie, dass das Pattern jetzt doppelt so lang ist und alle Events in
der zweiten Hälfte des Patterns dupliziert wurden.
Lassen Sie den PATTERN-Button wieder los.
Drücken Sie PLAY, um sich das Pattern anzuhören.
Sie hören keinen Unterschied, weil beide Hälften ja noch identisch sind.
Prüfen Sie, dass der CONTROL-Button an der rechten, oberen Ecke des Displays leuchtet
— wenn nicht, drücken Sie ihn, um in den Control-Modus zu gelangen.
Drücken Sie REC, um die Aufnahme zu starten (REC leuchtet) und spielen Sie in der
zweiten Hälfte des Patterns ein paar Noten auf den Pads.
Zögern Sie nicht, Ihre Aktionen jederzeit per Undo/Redo zu widerrufen oder zu wiederholen, indem Sie SHIFT + Pad 1 bzw. SHIFT + Pad 2 drücken.
MASCHINE MIKRO Mk2 - Erste Schritte - 43
Beats erzeugen
Feinabstimmung des ersten Patterns
8.
Wenn Sie mit dem Ende des verlängerten Patterns zufrieden sind, drücken Sie wieder
REC, um die Aufnahme zu beenden.
→
Jetzt haben Sie ein 8-taktiges Pattern mit einer neuen Variation!
Unser Pattern nach der Verdoppelung und mit den zusätzlichen Kick-Drum-Events in der zweiten Hälfte.
Während der Aufnahme müssen Sie nicht unbedingt supergenau spielen. Im nächsten Abschnitt zeigen wir Ihnen, wie Sie mit den Quantisierungs-Funktionen etwaige Ungenauigkeiten
korrigieren.
4.1.3
Den Rhythmus quantisieren
Es bedarf einiger Übung, die Pads rhythmisch präzise zu spielen. Manchmal (insbesondere,
wenn MASCHINE neu für sie ist), kann Ihr Spiel-Timing etwas unpräzise sein und das hören
Sie dann natürlich auch in der Aufnahme. MASCHINE hat ein Lösung parat! Sie nennt sich
Quantisierung.
In Ihr Pattern hineinzoomen
Zur Prüfung zoomen wir in der Software einmal auf bestimmte Teile unseres Patterns. Schauen
Sie auf den unteren Bereich des Pattern-Editors in der Software. Links des horizontalen Rollbalkens sehen sie ein kleines Lupensymbol, Zoom-Werkzeug genannt.
Das Zoom-Werkzeug im Pattern-Editor.
MASCHINE MIKRO Mk2 - Erste Schritte - 44
Beats erzeugen
Feinabstimmung des ersten Patterns
►
Klicken Sie im Pattern-Editor auf das Zoom-Werkzeug, halten Sie die Maustaste gedrückt
und bewegen Sie die Maus vertikal, um hinein- oder herauszuzoomen.
Sie können jederzeit die horizontalen und vertikalen Rollbalken nutzen, um sich andere Bereiche des Patterns anzusehen.
Wenn Sie hineinzoomen, sehen Sie wahrscheinlich, dass einige Ihrer Noten nicht wirklich
exakt gesetzt sind.
Eine detaillierte Ansicht unseres live aufgenommenen Patterns. Die ersten beiden Kick-Drum-Schläge sind spät und der dritte kommt zu früh.
MASCHINE verfügt über mächtige Quantisierungs-Funktionen, die derartige Probleme schnell
lösen.
Quantisierung des Patterns
Bei der Quantisierung (manchmal auch 'Note Snap' genannt) werden Events auf die nächstliegenden Zählzeiten verschoben. So entsteht dann ein exakter Rhythmus. Machen Sie folgendes
auf Ihrem Controller:
►
Drücken Sie SHIFT + Pad 5, um Ihr Pattern zu quantisieren.
→
Jetzt läuft das Pattern absolut exakt. Im Pattern-Editor sehen Sie, dass die Events jetzt
genau auf den Zählzeiten liegen.
Das Pattern quantisieren - aber nicht übertreiben
Ein absolut quantisiertes Pattern klingt jedoch manchmal mechanisch und langweilig. In der
Tat entsteht ein Groove erst durch die kleinen Ungenauigkeiten im Rhythmus. Um den Groove
also nicht zu verlieren, können Sie mit MASCHINE die Events auch nur halb quantisieren. Die
Events werden dann nur den halben Weg zur nächsten Zählzeit verschoben. So bekommen Sie
einen exakteren Rhythmus, der aber seinen Groove und den menschlichen 'Touch' behält.
►
Um die Events halb zu quantisieren, drücken Sie SHIFT + Pad 6.
Die Halb-Quantisierung kann auch mehrmals wiederholt werden. Jedes Mal werden die Events
um die Hälfte des verbleibenden Wegs zur nächsten Zählzeit verschoben.
MASCHINE MIKRO Mk2 - Erste Schritte - 45
Beats erzeugen
Feinabstimmung des ersten Patterns
Hier sehen Sie die Auswirkungen der halben Quantisierung auf ein Event:
Ursprüngliches Event, halb quantisiertes Event und quantisiertes Event.
Zögern Sie nicht, Ihre Aktionen jederzeit per Undo/Redo zu widerrufen oder zu wiederholen, indem Sie SHIFT + Pad 1 bzw. SHIFT + Pad 2 drücken.
Einige Anmerkungen zur Quantisierung
Noch ein paar Punkte zur Quantisierung:
▪ Bei der Quantisierung sollte man auf den musikalischen Stil des Songs achten. Manchmal
muss der Rhythmus absolut exakt sein, während in anderen Fällen eher eine halbe Quantisierung angebracht ist (oder gar überhaupt keine).
▪ Bis jetzt haben wir noch keinerlei Events angewählt und die Quantisierung (oder HalbQuantisierung) wurde auf alle Events angewendet — anders ausgedrückt, auf das ganze
Pattern. Würden Sie einige Events im Pattern anwählen, würde die Quantisierung nur auf
diese Events angewendet! Das kann nützlich sein, um ein exaktes, rhythmisches Grundgerüst mit Kick-Drum und Snare zu bauen, bestimmte andere Events jedoch eher etwas ungenau zu belassen (z.B. Verzierungen, leicht verschobene Hi-Hats...). Das hilft bei der Erzeugung richtig guter Grooves. Schauen Sie bitte in das Benutzerhandbuch, um mehr
über die Auswahl einzelner Events im Pattern zu erfahren.
▪ Die Auflösung der Zählzeiten, auf die unsere Events quantisiert werden, kann eingestellt
werden. Darum werden wir uns in ↑7.2, Das Step-Grid einstellen kümmern.
▪ Die Events können auch direkt während des Spiels auf den Pads und/oder während der
Aufnahme quantisiert werden. In der Grundeinstellung ist diese Option abgeschaltet.
Über Preferences > Defaults > Input > Quantize können Sie sie anschalten. Im Benutzerhandbuch erfahren Sie mehr darüber.
MASCHINE MIKRO Mk2 - Erste Schritte - 46
Beats erzeugen
Ein zweites Pattern hinzufügen
4.2
Ein zweites Pattern hinzufügen
Wir möchten jetzt ein zweites Pattern erzeugen, dass wir als Break im Song nutzen können. So
können wir ein paar neue Schritte in MASCHINE erklären, nämlich die Auswahl von Patterns,
die Pattern-Länge und den Vorzähler.
4.2.1
Einen Pattern-Slot anwählen
Bis jetzt haben wir nur den ersten der 64 Pattern-Slots unserer Group genutzt. Wir wählen jetzt
einen anderen Pattern-Slot an, in dem wir später unser zweites Pattern aufnehmen werden.
Hardware
1.
2.
→
Drücken und halten Sie PATTERN.
Alle Pads gehen aus, außer Pad 1, das hell leuchtet. So wird angezeigt, dass alle PatternSlots leer sind, außer dem ersten, der zusätzlich angewählt wurde.
Drücken Sie Pad 2, während Sie PATTERN gedrückt halten.
Pattern-Slot 2 ist nun angewählt. Die Anwahl eines neuen Pattern-Slots erzeugt darin automatisch ein leeres Pattern.
Schauen Sie sich die Pads einmal an:
▪ Pad 1 leuchtet abgedunkelt: Es enthält ein Pattern, aber der Slot ist nicht angewählt.
▪ Pad 2 leuchtet hell: Es enthält ein Pattern und der Slot ist angewählt.
▪ Alle anderen Pads sind aus: Sie enthalten keine Patterns.
Software
►
Klicken Sie oben im Pattern-Editor auf den Pattern-Slot 2.
Klicken Sie Pattern-Slot 2, um ihn anzuwählen.
MASCHINE MIKRO Mk2 - Erste Schritte - 47
Beats erzeugen
Ein zweites Pattern hinzufügen
→
Pattern-Slot 2 ist nun angewählt. Die Anwahl eines neuen Pattern-Slots erzeugt darin automatisch ein leeres Pattern.
Sie werden bemerken, dass die Beleuchtung der Slots in der Software mit der Pad-Beleuchtung auf dem Controller übereinstimmt.
▪ Pattern-Slot 1 leuchtet abgedunkelt: Er enthält ein Pattern, aber der Slot ist nicht angewählt..
▪ Pattern-Slot 2 leuchtet hell: Er enthält ein leeres Pattern und ist angewählt.
▪ Alle anderen Pattern-Slots sind aus: Sie enthalten kein Pattern.
4.2.2
Pattern-Länge ändern
Sie wissen bereits, wie man die Pattern-Länge durch Verdoppelung ändern kann. Die PatternLänge wurde dabei verdoppelt und der Inhalt wurde in die zweite Hälfte kopiert (siehe ↑4.1.2,
Das Pattern verdoppeln). Jetzt erfahren Sie, wie die Pattern-Länge geändert werden kann, ohne
etwaige Events zu beeinflussen.
Die Pattern-Länge kann jederzeit verändert werden, auch wenn sich bereits Events im Pattern befinden. Wenn Sie die Pattern-Länge reduzieren, so dass einige Events nicht mehr
mit eingeschlossen werden, werden diese Events nicht gelöscht. Sie bleiben an Ihrer Position — wenn Sie das Pattern wieder verlängern, tauchen sie wieder auf..
Hardware
1.
Drücken und halten Sie PATTERN.
Unten im linken Display sehen Sie, dass der LENGTH-Parameter (Länge) momentan auf
1.0 steht, das heißt ein Takt.
2.
Wenn der Wert für die Pattern-Länge unten rechts im Display nicht bereits angewählt
(hervorgehoben) ist, drücken Sie wiederholt die Pfeiltasten unter dem Display, während
Sie PATTERN gedrückt halten, bis der Wert angewählt ist.
MASCHINE MIKRO Mk2 - Erste Schritte - 48
Beats erzeugen
Ein zweites Pattern hinzufügen
3.
Während Sie PATTERN gedrückt halten, drehen Sie nun Master-Drehregler auf einen neuen Wert für die Pattern-Länge.
→
Das leere Pattern im Pattern-Slot 2 hat jetzt eine neue Länge, wie Sie sofort im PatternEditor der Software erkennen können.
Die Änderung der Auflösung bei der Einstellung der Pattern-Länge geschieht durch Druck
auf GRID + F2 und anschließender Drehung des Master-Drehreglers! Mehr dazu im Benutzerhandbuch.
Software
In der Software gibt es zwei Wege, um die Pattern-Länge zu ändern:
►
Klicken Sie in der Timeline (Zeitleiste) des Pattern-Editors auf die rechte Begrenzung des
Patterns (angezeigt durch das kleine, nach links gerichtete Dreieck) und ziehen Sie die
Maus seitwärts in der Zeitleiste, um die Pattern-Länge einzustellen.
►
Außerdem können Sie die Pattern-Länge ändern, indem Sie oben links im Pattern-Editor,
links von der Timeline, auf den Längen-Wert klicken und die Maus vertikal bewegen.
Die Auflösung, mit der die Längenanpassung stattfindet, wird über einen Klick auf 1 BAR
auf der linken Seite und der Auswahl eines anderen Wertes vom Menü eingestellt. Mehr dazu im Benutzerhandbuch.
MASCHINE MIKRO Mk2 - Erste Schritte - 49
Beats erzeugen
Ein zweites Pattern hinzufügen
4.2.3
Aufnahme eines neuen Patterns mit Vorzähler
Wenn das leere Pattern im Pattern-Slot 2 die richtige Länge hat, sind Sie bereit für die Aufnahme. Sie wissen schon, wie man ein Pattern durch starten des Sequencers und Aktivierung
des Aufnahme-Modus inklusive Metronom-Nutzung aufnimmt (siehe ↑2.3, Aufnahme Ihres ersten Patterns). Hier zeigen wir Ihnen ein weiteres, nützliche Hilfsmittel: Den Vorzähler. Diese
Funktion ist nur auf dem Controller verfügbar:
1.
Prüfen Sie, dass der CONTROL-Button links über dem Display leuchtet — wenn nicht,
drücken Sie ihn, um in den Control-Modus zu gelangen.
2. Drücken Sie SHIFT + REC, um die Aufnahme mit Vorzähler zu starten.
Das Metronom wird automatisch aktiv und zählt bevor der Sequencer und die eigentliche
Aufnahme starten einen ganzen Takt vor.
3. Spielen Sie auf den Pads.
Sowie der Sequencer anläuft, wird Ihr Spiel aufgezeichnet.
4. Drücken Sie die Tasten SHIFT + PLAY, um das Metronom auszuschalten. Drücken Sie
REC, um die Aufnahme zu beenden. Halten Sie den Sequencer durch Betätigung von
PLAY an.
Der Vorzähler ermöglicht Ihnen die Vorbereitung auf die Aufnahme, unde erleichtert das Treffen des ersten Schlags!
4.2.4
Patterns umschalten
Sobald Sie etwas im zweiten Pattern-Slot aufgenommen haben, können Sie durch direktes
Umschalten zwischen beiden Patterns hören, ob sie gut zusammenpassen.
Hardware
1.
2.
3.
Drücken Sie PLAY, um den Sequencer zu starten.
Drücken und halten Sie PATTERN.
Drücken Sie abwechselnd Pad 1 und Pad 2 und hören Sie, ob alles zusammenpasst.
MASCHINE MIKRO Mk2 - Erste Schritte - 50
Beats erzeugen
Patterns in der Software bearbeiten
Software
1.
Ein Klick auf den Play-Button in der Kopfzeile ganz oben im MASCHINE-Fenster startet
den Sequencer (der Play-Button muss leuchten).
2.
Klicken Sie abwechselnd auf die Pattern-Slots 1 und 2 und hören Sie, ob alles zusammenpasst.
4.3
Patterns in der Software bearbeiten
Mit dem Pattern-Editor der MASCHINE-Software bearbeiten Sie schnell und präzise neue oder
bestehende Patterns. Wir werden hier nur die wichtigsten Möglichkeiten beleuchten.
►
Ein Doppelklick am gewünschten Platz im Raster erzeugt ein neues Event.
Ein Event wird durch einen Doppelklick in das Raster erzeugt. Ein Rechtsklick löscht das Event wieder.
►
Ein Rechtsklick ([Cmd]-Klick in Mac OS X) löscht das Event.
►
Sie können die Events durch ziehen mit der Maus (d.h. klicken, die Maustaste festhalten,
die Maus dabei auf die gewünschte Position ziehen und die Taste wieder loslassen) verschieben. Ziehen in horizontaler Richtung verschiebt das Event im gleichen Sound in der
Zeit, während vertikales ziehen das Event in einen anderen Sound verschiebt, ohne die
Zeitposition zu ändern.
MASCHINE MIKRO Mk2 - Erste Schritte - 51
Beats erzeugen
Speichern Sie Ihre Arbeit!
►
Um ein Event zu verlängern, ziehen Sie seinen rechten Rand (das ist eher bei melodischen, anhaltend klingenden Instrumenten sinnvoll).
Wenn Sie ein Event erzeugen, verschieben oder verlängern, werden diese Aktionen automatisch gemäß der aktuellen Quantisierungs-Auflösung quantisiert. Siehe Abschnitt ↑7.2, Das
Step-Grid einstellen für weitere Informationen.
Zögern Sie nicht, Ihre Aktionen jederzeit per Undo/Redo zu widerrufen oder zu wiederholen, indem Sie auf Ihrer Rechnertastatur [Ctrl]/[Cmd] + [Z], bzw. [Ctrl]/[Cmd] + Y oder auf
Ihrem Controller SHIFT + Pad 1 bzw. SHIFT + Pad 2 drücken.
Die Arbeit an den Events im Pattern-Editor bietet noch viele Möglichkeiten mehr, wie zum Beispiel den Paint-Modus, Mehrfach-Auswahl, Kopieren und Einfügen, usw. Mehr dazu erfahren
Sie durch einen Blick in das Benutzerhandbuch.
4.4
Speichern Sie Ihre Arbeit!
An dieser Stelle empfehlen wir Ihnen wieder einmal, Ihre Arbeit oft zu speichern.
►
Drücken Sie SHIFT + SAMPLING auf dem Controller, um das Project zu speichern.
oder
►
In der Software drücken Sie [Ctrl] + [S] ([Cmd] + [S] in Mac OS X), um das Project zu
speichern.
Das war’s schon! Jetzt können Sie ein anderes Project öffnen oder MASCHINE schließen, um
eine Pause zu machen — das Tutorial-Project können Sie später jederzeit wieder öffnen.
4.5
Noch einmal zusammengefasst...
In diesem Tutorial haben wir gelernt:
▪ Ein Pattern zu verdoppeln.
▪ Ein Pattern halb oder ganz zu quantisieren.
▪ Verschiedene Pattern-Slots anzuwählen.
MASCHINE MIKRO Mk2 - Erste Schritte - 52
Beats erzeugen
Noch einmal zusammengefasst...
▪ Die Pättern-Länge einzustellen.
▪ Bei der Aufnahme den Vorzähler zu benutzen.
▪ Patterns in der Software zu bearbeiten.
Sollte Ihnen all dies klar sein, fahren Sie mit dem nächsten Tutorial fort, in dem wir unserem
Song eine Basslinie hinzufügen werden!
MASCHINE MIKRO Mk2 - Erste Schritte - 53
Ein Basslinie hinzufügen
5
Ein Basslinie hinzufügen
In MASCHINE geht es nicht nur um Rhythmus. Es ist auch eine komplette Sequencing-Umgebung und ermöglicht daher auch die Komposition melodischer Musik. Als Beispiel werden wir
für unseren Song eine Basslinie komponieren. Genauer gesagt:
▪ Werden wir eine neue Group mit guten Bass-Sounds eines VST-/AU-Plug-in-Synthesizers
erstellen.
▪ Werden wir ein paar Basslinien aufnehmen.
▪ Werden wir die Plug-in-Parameter einstellen, um den Bass-Sound an unsere Wünsche anzupassen.
Voraussetzungen
Wieder einmal gehen wir davon aus, dass Sie die vorausgegangenen Tutorials durchgegangen
sind. Insbesondere, dass Sie gelernt haben:
▪ Ein Project zu öffnen (↑3.1, Ihr Project öffnen).
▪ Die Pads zum Spielen von geladenen Sounds zu nutzen (↑2.2, Spiel mit den Pads).
▪ Pattern-Slots anzuwählen (↑4.2.1, Einen Pattern-Slot anwählen).
▪ Ein Pattern aufzunehmen (↑2.3, Aufnahme Ihres ersten Patterns), womöglich mit dem
Vorzähler (↑4.2.3, Aufnahme eines neuen Patterns mit Vorzähler).
▪ Ein Pattern zu quantisieren (↑4.1.3, Den Rhythmus quantisieren) und es im Pattern-Editor der Software zu bearbeiten (↑4.3, Patterns in der Software bearbeiten).
▪ Das aktuelle Project abzuspeichern (↑2.5, Speichern Sie Ihre Arbeit!).
Sollten Sie über diese Aufgaben im Zweifel sein, lesen Sie bitte die vorherigen Tutorials, bevor
Sie hier fortfahren.
Sollte Ihr Tutorial-Project namens 'Mein erstes Project' noch nicht geöffnet sein, öffnen Sie es
bitte jetzt:
►
Öffnen Sie das Tutorial-Project 'Mein erstes Project'.
MASCHINE MIKRO Mk2 - Erste Schritte - 54
Ein Basslinie hinzufügen
Einen anderen Group-Slot anwählen
5.1
Einen anderen Group-Slot anwählen
Bis jetzt haben wir nur den ersten der acht Group-Slots unseres Projects genutzt. Die acht
Group-Slots sind mit A bis H bezeichnet. Wählen wir also einen anderen Group-Slot und laden
dort einen Bass-Sound. Indem wir den Bass in eine andere Group laden, wird es uns später
möglich sein, ihn separat zu bearbeiten und ihn mit der existierenden Drum-Group und ihren
Patterns zu kombinieren.
Hardware
1.
2.
→
Drücken und halten Sie den GROUP-Button. Die oberen acht Pads repräsentieren jetzt die
acht verfügbaren Group-Slots. Alle acht Pads sind aus, außer Pad 13, das hell leuchtet.
Das sagt uns, dass alle Group-Slots leer sind, außer dem ersten, gewählten Group-Slot
(A).
Drücken und halten Sie GROUP und drücken Sie Pad 14, um Group-Slot (B) anzuwählen..
Group-Slot B ist nun angewählt.
Schauen Sie sich die Pads einmal an:
▪ Pad 13 leuchtet abgedunkelt: Der Slot enthält eine Group, ist aber nicht angewählt.
▪ Pad 14 leuchtet hell: Der Group-Slot ist gerade angewählt.
▪ Alle anderen Pads sind aus: Die Group-Slots sind leer und nicht angewählt.
Software
►
Klicken Sie oben im MASCHINE-Fenster auf den Namen des Group-Slots A-H, um ihn
anzuwählen.
Ein Klick auf den Namen des Group-Slots wählt ihn an.
MASCHINE MIKRO Mk2 - Erste Schritte - 55
Ein Basslinie hinzufügen
Name und Farbe des Group-Slots ändern
Bei der Anwahl schaltet der Pattern-Editor seine Anzeige auf den Inhalt des neu gewählten
Group-Slots um. Bis jetzt ist dieser noch leer (keine Sounds, keine Patterns).
5.2
Name und Farbe des Group-Slots ändern
Als wir das Drum-Kit in den Group-Slot A geladen haben (siehe ↑2.1, Laden Sie ein Drum-Kit
aus der Factory-Library), hat der Slot automatisch den Namen der geladenen Group angenommen ('EK-TL A Kit'). Wir werden den Group-Slot B nun manuell umbenennen, um unser Project in Ordnung zu halten. Die Umbenennung von Group-Slots kann nur in der Software vorgenommen werden. Um eine Group umzubenennen:
1.
Doppelklicken Sie auf den Namen des Group-Slots.
2.
Der Name des Slots wird hervorgehoben dargestellt.
Geben Sie einen neuen Namen ein (z.B. 'Bass') und drücken Sie zur Bestätigung [Enter]
auf Ihrer Rechnertastatur.
→
Der neue Name ersetzt den alten.
Ein neuer Name für Group-Slot B.
Geben wir unseren Groups noch schnell andere Farben. Wir gehen dabei genau wie bei den
Sound-Slots vor (siehe ↑3.2.3, Änderung der Farben):
►
Rechtsklicken Sie ([Cmd] + Klick in Mac OS X) jeden Group-Slot, wählen Sie Color (Farbe) vom Kontext-Menü und wählen Sie dann eine Farbe von der Palette.
MASCHINE MIKRO Mk2 - Erste Schritte - 56
Ein Basslinie hinzufügen
Ein Plug-in-Instrument für den Bass
Neue Farben für beide Groups.
Indem Sie den GROUP-Button gedrückt halten, sehen Sie, dass die Group-Farben sich auf den
Pads des Controllers widerspiegeln. Der GROUP-Button selbst hat immer die Farbe der angewählten Group.
5.3
Ein Plug-in-Instrument für den Bass
Zusätzlich zu den internen MASCHINE-Sounds können Sie auch 32-Bit- und 64-Bit-Plug-ins
von Native Instruments oder Drittanbietern nutzen. Sie haben also in MASCHINE immer Zugriff auf Ihre Lieblings-Synthesizer- und Effekt-Plug-ins.
MASCHINE bringt den legendären Synthesizer MASSIVE von Native Instruments gleich mit.
Neben vielem anderen, eignet sich dieser Synthesizer besonders gut für fette Bassklänge —
genau das brauchen wir gerade.
5.3.1
Durch die MASSIVE-Presets blättern
MASSIVE wird nicht nur mit MASCHINE mitgeliefert, seine Factory-Library ist komplett in die
Arbeitsweise mit MASCHINE integriert und seine Presets sind direkt im MASCHINE-Browser
verfügbar. Die Auswahl des Bass-Sounds geschieht also genau wie das Laden einer Group (siehe ↑2.1, Laden Sie ein Drum-Kit aus der Factory-Library) oder eines Samples (siehe ↑3.2.1,
Ein anderes Snare-Sample auswählen). Indem wir die Treffer filtern, schränken wir die Auswahl durch die Wahl von Bank, Type und Subtype sukzessive ein.
Hardware
Machen Sie folgendes auf Ihrem Controller:
1.
2.
Drücken Sie die GROUP + Pad 14, um den Group-Slot B auszuwählen.
Dann drücken Sie Pad 1, um den Sound-Slot 1 auszuwählen. Pad 1 sollte nun hell leuchten.
MASCHINE MIKRO Mk2 - Erste Schritte - 57
Ein Basslinie hinzufügen
Ein Plug-in-Instrument für den Bass
3.
4.
5.
6.
Drücken Sie BROWSE, um den Browser zu öffnen. Der Button BROWSE sollte nun leuchten.
Drücken Sie F1, um FILTER auszuwählen.
Wenn das Attribute-Feld unten rechts im Display nicht hervorgehoben ist, nutzen Sie die
Pfeiltasten, um es anzuwählen.
Drücken Sie NAV + Linker Pfeil, bis Sie 1/4: FILETY. ("Filetype"=Dateityp) unten links im
Display sehen und drehen Sie den Master-Drehregler, bis Sie unten rechts INSTRUMENT
(Instrumenten-Plug-in) sehen.
Der Browser zeigt jetzt nur Plug-in-Instrumente.
7. Drücken Sie NAV + Rechter Pfeil, um 2/4: BANK (“Bank”-Kategorie) anzuwählen und
drehen Sie den Master-Drehregler, um MASSIVE (“Massive”-Bank) anzuwählen.
8. Drücken Sie NAV + Rechter Pfeil, um 3/4: Type (“Type”-Kategorie) anzuwählen und drehen Sie den Master-Drehregler, um MASSIVE FA (“Massive-Factory”-Typ) anzuwählen.
9. Drücken Sie NAV + Rechter Pfeil, um 4/4: Subtype (“Subtype”-Kategorie) anzuwählen
und drehen Sie den Master-Drehregler, um BASS (“BASS”-Subtyp) anzuwählen.
10. Drücken Sie F2 , um die Ergebnis-Liste zu sehen.
→
Wählen Sie jetzt mit dem Master-Drehregler einen Bass-Sound und laden Sie dann das
gewünschte Preset in den gewählten Sound-Slot (hier Sound-Slot 1), indem Sie den Master-Drehregler drücken. Verlassen Sie bitte den Browser-Modus noch nicht. Wir zeigen Ihnen in den nächsten beiden Abschnitten noch nützliche Funktionen zur Auswahl Ihres
Bass-Sounds.
Software
In der Software tun sie folgendes:
1.
Klicken Sie auf den Namen des ersten Sound-Slots, um ihn anzuwählen.
MASCHINE MIKRO Mk2 - Erste Schritte - 58
Ein Basslinie hinzufügen
Ein Plug-in-Instrument für den Bass
2.
3.
Holen Sie den Browser hervor, wenn er ausgeblendet ist (zur Erinnerung: klicken Sie auf
das Lupensymbol in der Kopfzeile von MASCHINE)
Ganz oben im Browser klicken Sie nun auf das Keyboard-Symbol in der Dateityp-Auswahl.
4.
Im Tag-Filter weiter unten klicken Sie auf Massive in der BANK-Spalte, Massive Factory
in der TYPE -Spalte und Bass in der SUBTYPE-Spalte.
→
Jetzt können Sie mit einem Doppelklick in die Suchergebnis-Liste ein Bass-Preset laden.
Verlassen Sie bitte den Browser-Modus noch nicht: Wir zeigen Ihnen in den nächsten beiden Abschnitten noch nützliche Funktionen zur Auswahl Ihres Bass-Sounds.
5.3.2
Keyboard-Modus nutzen
Weil wir im Browser keine Samples suchen, steht auch keine Vorhör-Funktion zur Verfügung,
um ein schönes Bass-Presets zu finden. Stattdessen werden wir die Autoload-Funktion nutzen
(siehe ↑3.2.1, Ein anderes Snare-Sample auswählen).
►
Aktivieren Sie in der Software den Autoload-Button oder nutzen Sie die Pfeil-Buttons auf
dem Controller, um Autoload anzuschalten.
.
→
Jedes Preset wird jetzt bei der Anwahl automatisch in den Sound-Slot 1 geladen.
MASCHINE MIKRO Mk2 - Erste Schritte - 59
Ein Basslinie hinzufügen
Ein Plug-in-Instrument für den Bass
Momentan können wir die Presets nur durch spielen von Pad 1 hören, das eine Einzelnote (C2)
spielt. Das ist für die Auswahl des Presets nicht ideal — ganz abgesehen von der Aufnahme
einer Basslinie. Für melodische Instrumente, wie unseren Bass, bietet MASCHINE einen anderen Pad-Modus, Keyboard-Modus genannt, bei dem die Pads verschiedene Noten mit dem gleichen Sound spielen. Schalten wir also in den Keyboard-Modus.
Hardware
►
Drücken Sie SHIFT + PAD MODE (links von den Pads).
→
Von jetzt an spielen Ihre 16 Pads nicht mehr die 16 Sounds Ihrer Group, sondern 16 Noten mit dem gewählten Sound. Das vereinfacht die Auswahl eines Bass-Presets und die
Aufnahme einer Basslinie deutlich!
Um den Keyboard-Modus wieder zu verlassen, drücken Sie erneut SHIFT + PAD MODE.
Solange der Keyboard-Modus aktiv ist, leuchtet der PAD-MODE-Button abgedunkelt, um sie an
das geänderte Verhalten der Pads zu erinnern.
Es gibt außerdem noch andere Pad-Modi. Für eine detaillierte Beschreibung aller Pad-Modi
schauen Sie bitte in das Benutzerhandbuch.
Software
►
Aktivieren Sie den Keyboard-View mit einem Klick auf den Keyboard-View-Button links
vom Pattern-Editor.
Der Keyboard-View-Button.
Der Pattern-Editor zeigt jetzt rechts der Sound-Slots eine vertikale Klavier-Tastatur an. Die Reihen im Raster repräsentieren jetzt die Noten, mit denen der gewählte Sound gespielt wird und
nicht mehr die verschiedenen Sound-Slots.
MASCHINE MIKRO Mk2 - Erste Schritte - 60
Ein Basslinie hinzufügen
Ein Plug-in-Instrument für den Bass
Der Keyboard-Modus des Controllers und der Keyboard-View der Software sind äquivalent.
Schalten Sie den Keyboard-View in der Software an, geht der Controller automatisch in den
Keyboard-Modus und wenn Sie den Keyboard-Modus auf dem Controller ausschalten, wird
auch der Keyboard-View der Software ausgeschaltet.
5.3.3
Die Ausgangsnote der Pads auf dem Controller einstellen
Während Sie verschiedene Bass-Presets auf den Pads ausprobieren, werden Sie feststellen,
dass diese relativ hohe Noten spielen. Das liegt daran, dass die 16 Pads in der Grundeinstellung die Noten von C3 bis D#4 spielen — nicht gerade die passenden Noten für das BassSpiel. Wir müssen die von den Pads erzeugten Noten also tiefer einstellen. Um dies zu tun,
gehen Sie wie folgt vor:
1.
2.
3.
Drücken und halten Sie PAD MODE.
Drücken Sie zwei Mal F2 (OCT -).
Lassen Sie PAD MODE wieder los.
→
Ihre Pads spielen jetzt zwei Oktaven tiefer.
Sie können dies präziser regeln, indem Sie auf dem Page-Modus-Screen Ihres Controllers
die Ausgangsnote ändern. Drücken und halten Sie PAD MODE, drücken Sie dann wiederholt NAV + rechter Pfeil, bis Sie im Display 3/4: BASE K. (für "Base Key = Ausgangsnote)
sehen und drehen Sie dann den Master-Drehregler, um die Ausgangsnote in Halbtonschritten einzustellen..
Diese Einstellung ist nur für den Controller relevant. In der Software zeigt das vertikale
Keyboard nämlich schon alle Noten an (nutzen Sie den vertikalen Rollbalken rechts, um sie
alle zu sehen).
Jetzt können wir uns einen Bass-Sound aussuchen.
1.
Sollten Sie den Browser-Modus in der Zwischenzeit verlassen haben, drücken Sie jetzt
BROWSE.
2. Laden sie verschiedene Bass-Presets in den Sound-Slot 1 und spielen Sie sie auf den
Pads, um den gewünschten zu finden.
Nehmen wir den Sound 'Analovue'. Er hat ein schönes Bass-Fundament und trotzdem einen
gewissen Obertongehalt. Außerdem enthält er interessante Rhythmen, die zum Song-Tenpo
synchronisiert laufen.
MASCHINE MIKRO Mk2 - Erste Schritte - 61
Ein Basslinie hinzufügen
Aufnahme einer Basslinie
►
Wenn Sie einen Bass gefunden haben, der Ihnen gefällt, deaktivieren Sie BROWSE, um
den Browser zu verlassen.
In unserem Fall brauchen Sie den Sound nicht explizit zu laden, weil die Autoload-Funktion dies bereits für Sie erledigt hat.
5.4
Aufnahme einer Basslinie
Wir sind nun bereit zur Aufnahme eines Bass-Patterns. An dieser Stelle kommen viele der Dinge zum Einsatz, die wir bis hierher gelernt haben.
5.4.1
Eine Basslinie erstellen
Machen Sie folgendes auf Ihrem Controller:
1.
2.
3.
4.
5.
Prüfen Sie, dass der CONTROL-Button links über dem Display leuchtet — wenn nicht,
drücken Sie ihn, um in den Control-Modus zu gelangen.
Drücken Sie PLAY.
Sie hören jetzt Ihr Drum-Pattern.
Üben Sie ein bisschen mit dem Bass, um das Instrument kennenzulernen.
Wenn Sie sich bereit fühlen, drücken Sie REC (der Button leuchtet) und fangen mit der
Aufnahme an.
Wenn Sie fertig sind, deaktivieren Sie REC wieder.
Vergessen Sie nicht, alles was Sie in den vorherigen Kapiteln zum Thema Aufnahme von
Patterns gelernt haben, wieder einzusetzen: Das Metronom, den Vorzähler, die Änderung
der Pattern-Länge, usw. Sollten Sie sich dabei noch unsicher fühlen, schauen Sie sich die
vorherigen Tutorials noch einmal an (vor allem den Abschnitt ↑2.3, Aufnahme Ihres ersten
Patterns und Kapitel ↑4, Beats erzeugen).
5.4.2
Ein zweites Bass-Pattern erstellen
Eine einzige Basslinie reicht für den Song natürlich nicht aus. Nehmen wir also noch eine
zweite auf, die wir als Variation einsetzten können.
MASCHINE MIKRO Mk2 - Erste Schritte - 62
Ein Basslinie hinzufügen
Aufnahme einer Basslinie
1.
2.
3.
Schalten Sie auf den zweiten Pattern-Slot. Zur Erinnerung: Sie können dies auf dem Controller durch Druck auf PATTERN + Pad 2 und in der Software durch Klick auf Slot 2 im
Pattern Editor tun.
Nehmen Sie ein zweites Pattern auf. Noch einmal: Versuchen Sie dabei, möglichst viel
der bereits gelernten MASCHINE-Funktionalität zu nutzen.
Prüfen Sie, dass beide Patterns gut zueinander passen, indem Sie wiederholt zwischen
den beiden hin und her schalten.
5.4.3
Einen zusätzlichen Bass-Sound laden
Um Ihren Song weiter zu verbessern, werden wir neben 'Analovue' noch einen weiteren BassSound laden. Dieser zweite Bass könnte zum Beispiel rhythmische Linien in einem etwas höheren Register spielen.
Anwahl des Sound-Slots 2.
bevor Sie einen weiteren Sound laden, müssen Sie zunächst einen anderen Sound-Slot anwählen — d.h. Sound-Slot 2.
In der Software wählen Sie Sound-Slot 2 wie üblich mit einem Klick auf seinen Namen im Pattern-Editor.
Auf dem Controller werden Sie bemerken, dass ein Druck auf Pad 2 nicht zur Auswahl von
Sound-Slot 2 führt. Weil die Pads sich im Keyboard-Modus befinden, spielen/wählen sie nicht
die Sound-Slots, sondern spielen verschiedenen Noten nur auf dem Sound-Slot 1. Um dies zu
umgehen, machen Sie folgendes auf dem Controller:
1.
2.
3.
→
Drücken und halten Sie SELECT.
Prüfen Sie, dass SOUND oben im linken Display angewählt ist. Wenn nicht, drücken Sie
F1, um es anzuwählen.
Während Sie immer noch SELECT gedrückt halten, drücken Sie nun Pad 2, um SoundSlot 2 anzuwählen.
Sound-Slot 2 ist nun angewählt.
MASCHINE MIKRO Mk2 - Erste Schritte - 63
Ein Basslinie hinzufügen
Zugriff auf die Plug-in-Parameter
Ein Druck auf das Pad, während SELECT gehalten wird, wählt unabhängig vom Pad-Modus
den Sound-Slot an. Sonst führt die Betätigung eines Pads nur nicht zur Anwahl des SoundSlots, wenn der Keyboard-Modus aktiv ist. Außerdem ist mit gedrücktem SELECT-Button
der Sound bei Betätigung des Pads nicht zu hören - daher auch die Anzeige QUIET im Display. Das ist sehr nützlich, wenn Ihr Song läuft und Sie vermeiden wollen, dass Ihr Publikum die Anwahl eines anderen Sounds hört!
Außerdem können Sie SELECT (und F1, wenn nötig) drücken, um auf den Pads zu sehen,
welcher Sound-Slot gerade angewählt ist!
Einen anderen Bass laden und aufnehmen
►
Wenn Sound-Slot 2 angewählt ist, wiederholen Sie die in diesem Tutorial bereits beschriebenen Schritte (siehe ↑5.3, Ein Plug-in-Instrument für den Bass), um einen weiteren Bass-Sound zu laden und um mit diesem Sound Basslinien in den Patterns 1 und 2
aufzunehmen (siehe ↑5.4.1, Eine Basslinie erstellen und ↑5.4.2, Ein zweites Bass-Pattern erstellen). Probieren Sie zum Beispiel den Sound 'Ad Voca' als zweiten Bass aus!
Die Farben für Ihre Bass-Sounds wählen
Wir werden nun, wie schon weiter oben für die Group 'EK-TL A Kit' beschrieben (siehe ↑3.2.3,
Änderung der Farben), die Farben unserer zwei Bässe ändern:
►
5.5
Rechtsklicken Sie ([Cmd] + Klick in Mac OS X) auf den jeweiligen Sound-Slot, wählen
Sie Color vom Kontext-Menü und suchen Sie sich dann die gewünschte Farbe aus.
Zugriff auf die Plug-in-Parameter
Einmal installiert, ist MASSIVE komplett in MASCHINE integriert. Das heißt nicht nur, dass
seine Factory-Presets über den MASCHINE-Browser zugänglich sind, sondern auch, dass die
MASSIVE-Parameter selbst in MASCHINE verfügbar sind. Das führt uns in einen anderen Bereich der MASCHINE-Software: Den Control-Bereich.
Der Control-Bereich befindet sich in der Mitte des MASCHINE-Softwarefensters.
MASCHINE MIKRO Mk2 - Erste Schritte - 64
Ein Basslinie hinzufügen
Zugriff auf die Plug-in-Parameter
Der Control-Bereich mit den Plug-in-Parametern des MASSIVE-Sounds 'Analovue'.
Im Control-Bereich stellen Sie unter anderem die Parameter Ihrer Plug-ins ein.
Schauen wir uns einmal die Parameter unseres Bass-Sounds 'Analovue' an.
5.5.1
Anzeige und Einstellung der Plug-in-Parameter in der Software
1.
Klicken Sie links vom Pattern-Editor auf den Namen des Sound-Slots (Analovue), um diesen Sound-Slot anzuwählen.
2.
Wählen Sie oben links im Control-Bereich den SOUND-Tab mit einem Mausklick an (er
sollte leuchten).
3.
Klicken Sie rechts davon auf das Label des MASSIVE-Tabs, um es anzuwählen.
→
Der Control-Bereich zeigt Ihnen jetzt die Parameter des Bass-Sounds 'Analovue' an. Sie
können dies erkennen, indem Sie auf den linken Teil des Control-Bereichs schauen:
Der Control-Bereich zeigt an, welche Parameter dargestellt werden.
MASCHINE MIKRO Mk2 - Erste Schritte - 65
Ein Basslinie hinzufügen
Zugriff auf die Plug-in-Parameter
Der größere, rechte Teil des Control-Bereichs heißt Parameter-Bereich. Hier haben Sie Zugriff
auf alle gewünschten Parameter.
Die Parameter des Sounds 'Analovue'.
Die Parameter sind in Pages (Seiten) organisiert, die Sie über ein Menü wählen können, das
sich durch einen Klick auf das kleine Pfeilsymbol oben links im Bereich öffnet.
Das Page-Menü bietet Zugang zu weiteren Parametern Ihres Plug-ins.
Auf jeder Page können Sie per Maus die jeweiligen Parameter einstellen.
Beispiel
Ändern wir zum Beispiel einmal den Pegel des zweiten Oszillators in unserem 'Analovue'-Preset. Gehen Sie wie folgt vor:
1.
2.
3.
Klicken Sie das kleine Pfeilsymbol oben links, um das Page-Menü zu öffnen.
Vom Page-Menü wählen Sie den Eintrag Mas Osc2.
Der Control-Bereich zeigt nun die Parameter dieser Page an.
Drehen Sie mit der Maus am vierten Drehregler (O2-AMP).
Für die Feineinstellung der Parameter können Sie beim ziehen mit der Maus die [Shift]Taste auf der Rechnertastatur gedrückt halten!
5.5.2
1.
Anzeige und Einstellung der Plug-in-Parameter auf dem Controller
Prüfen Sie, dass der CONTROL-Button links über dem Display leuchtet — wenn nicht,
drücken Sie ihn, um in den Control-Modus zu gelangen.
MASCHINE MIKRO Mk2 - Erste Schritte - 66
Ein Basslinie hinzufügen
Zugriff auf die Plug-in-Parameter
2.
3.
4.
5.
→
Drücken Sie F3, um SOUND anzuwählen.
Jetzt werden die Parameter des gewählten Sound-Slots angezeigt.
Sollte der Sound-Slot 1 mit dem 'Analovue'-Sound gerade nicht angewählt sein, ändern
Sie dies durch Betätigung von SELECT + Pad 1.
Drücken Sie NAV + F3, um MODULE anzuwählen (mehr dazu später).
Das Display sollte nun wie folgt aussehen:
.
Unten im Display sehen Sie ein Rechteck mit vier Feldern. Im linken, oberen Feld sollte
1: MASSIVE stehen. Wenn nicht, drücken Sie wiederholt den linken Pfeil-Button, bis das
Feld angewählt ist und drehen Sie den Master-Drehregler, bis 1: MASSIVE erscheint.
Sie haben nun Zugriff auf die Parameter des Bass-Sounds 'Analovue'.
Das Display mit den Parametern Ihres MASSIVE-Plug-ins.
Die anderen drei Felder zeigen folgendes an:
▪ Das obere, rechte Feld (1) weist aus, welche Parameter-Page gerade angezeigt wird.
▪ Das untere, linke Feld (2) weist den spezifischen Parameter aus, der über die Page gesteuert wird.
▪ Das untere, rechte Feld (3) zeigt den aktuellen Wert des Parameters an.
Führen Sie die folgenden Schritte auf Ihrem Controller aus:
MASCHINE MIKRO Mk2 - Erste Schritte - 67
Ein Basslinie hinzufügen
Speichern Sie Ihre Arbeit!
1.
2.
Nutzen Sie die Pfeil-Buttons, um das gewünschte Feld anzuwählen.
Drehen Sie den Master-Drehregler, um das angewählte Feld einzustellen.
Sie können auch den Kurzbefehl NAV + Pfeil-Buttons nutzen, um durch die verschiedenen
Parameter einer bestimmten Page zu blättern. Wenn Sie das Werte-Feld rechts unten im
Display angewählt lassen, kann das ein effektiver Weg sein, um nacheinander viele Parameter einzustellen. Stellen Sie den ersten Parameter mit dem Master-Drehregler ein, schalten Sie mit NAV + rechter Pfeil auf den nächsten, drehen Sie den Master-Drehregler, usw.
Beispiel
Ändern wir zum Beispiel einmal den Pegel des zweiten Oszillators in unserem 'Analovue'-Preset. Gehen Sie wie folgt vor:
1.
2.
3.
4.
5.
6.
Drücken Sie wiederholt die Links-/Rechts-Pfeil-Buttons, bis das obere, rechte Feld hervorgehoben ist.
Drehen Sie den Master-Drehregler, bis im Feld MAS OSC2 erscheint (d.h. “Parameter-Page für MASSIVEs Oscillator 2").
Drücken Sie ein Mal den rechten Pfeil-Button, um das untere, linke Feld anzuwählen.
Drehen Sie den Master-Drehregler, bis im Feld 4/8: O2 AMP erscheint (d.h. “Pegel für
Oscillator 2", also der vierte Parameter auf der Page).
Drücken Sie ein Mal den rechten Pfeil-Button, um das untere, rechte Feld anzuwählen.
Drehen Sie zur Einstellung des Amp-Parameters den Master-Drehregler.
Die Feineinstellung des Parameters geschieht über gleichzeitigen Druck und Drehung des
Master-Drehreglers!
5.6
Speichern Sie Ihre Arbeit!
Jetzt ist es wieder einmal Zeit, Ihre Arbeit abzuspeichern.
►
Drücken Sie SHIFT + SAMPLING auf dem Controller, um das Project zu speichern.
oder
►
In der Software drücken Sie [Ctrl] + [S] ([Cmd] + [S] in Mac OS X), um das Project zu
speichern.
MASCHINE MIKRO Mk2 - Erste Schritte - 68
Ein Basslinie hinzufügen
Noch einmal zusammengefasst...
Das war’s schon! Jetzt können Sie ein anderes Project öffnen oder MASCHINE schließen, um
eine Pause zu machen — das Tutorial-Project können Sie später jederzeit wieder öffnen.
Natürlich können Sie auch Ihre eigenen Einstellungen des MASSIVE-Plug-ins als Presets
speichern, um sie später in anderem Zusammenhang wieder zu nutzen (in einem anderen
Sound, Group oder Project). Weitere Informationen dazu finden Sie im Handbuch.
5.7
Noch einmal zusammengefasst...
In diesem Tutorial haben wir gelernt:
▪ Einen anderen Group-Slot anzuwählen und ihn umzubenennen.
▪ Ein VST/AU-Instrumenten-Plug-in in einen Sound-Slot zu laden:
▪ Den Keyboard-Modus auf dem Controller (und die Keyboard-View in der Software) zu nutzen, um melodische Instrumente zu spielen und aufzunehmen.
▪ Die Ausgangsnote für den Keyboard-Modus einzustellen.
▪ Die Plug-in-Parameter sowohl über den Controller, als auch im Control-Bereich der Software einzustellen.
Sollten Sie diese Schritte gut verstanden haben, können Sie jetzt mit dem nächsten Tutorial
fortfahren, in dem wir unseren Sounds und Groups Effekte spendieren werden!
MASCHINE MIKRO Mk2 - Erste Schritte - 69
Effekte hinzufügen
6
Effekte hinzufügen
Wir werden jetzt unsere Patterns mit einigen Effekten würzen. Das bietet uns die Gelegenheit,
Ihnen eine weitere, wichtige Funktion von MASCHINE vorzustellen: Die Modules.
MASCHINE verfügt über eine große Auswahl an Effekten (FX), die Sie als Insert-Effekte auf
Sounds, Groups und den Master-Ausgang anwenden können. Zusätzlich können Sie auch 32Bit- und 64-Bit-Plug-ins von Native Instruments oder Drittanbietern nutzen.
Über das Routing-System können Sie Effekte auch auf externe Eingänge anwenden und als
Send-Effekte einrichten. Diese Aspekte werden im Handbuch behandelt.
In diesem Tutorial werden wir:
▪ Die verschiedenen Sounds und Groups unseres Tutorial-Projects mit Effekten versorgen.
▪ Die Einstellung der Effekte vornehmen.
▪ Die Effekt-Parameter automatisieren.
Voraussetzungen
Wieder einmal gehen wir davon aus, dass Sie die vorausgegangenen Tutorials durchgegangen
sind. Insbesondere, dass Sie gelernt haben:
▪ Groups anzuwählen (↑5.1, Einen anderen Group-Slot anwählen).
▪ Sounds durch Druck auf ihr Pad oder Klick auf den Sound-Slot in der Software anzuwählen.
▪ Auf Parameter eines Instrumenten-Plug-ins zuzugreifen (↑5.5, Zugriff auf die Plug-in-Parameter).
Sollten Sie über diese Aufgaben im Zweifel sein, lesen Sie bitte die vorherigen Tutorials, bevor
Sie hier fortfahren.
Sollte Ihr Tutorial-Project namens 'Mein erstes Project' noch nicht geöffnet sein, öffnen Sie es
bitte jetzt:
►
Öffnen Sie das Tutorial-Project 'Mein erstes Project'.
MASCHINE MIKRO Mk2 - Erste Schritte - 70
Effekte hinzufügen
Effekte laden
6.1
Effekte laden
In diesem Abschnitt zeigen wir Ihnen, wie Sie in MASCHINE Effekte laden.
6.1.1
Die Module-Slots
Bevor wir nun einen Effekt laden, schauen wir uns in der Software noch einmal den ControlBereich für unseren Bass-Sound 'Analovue' an (siehe ↑5, Ein Basslinie hinzufügen).
1. Wählen Sie die Group 'Bass' an (Group-Slot B).
2. Wählen Sie den Sound 'Analovue' an.
Werfen Sie einen Blick auf den Control-Bereich:
Der Control-Bereich mit einigen MASSIVE-Plug-in-Parametern unseres Bass-Sounds.
Rechts oben im Control-Bereich sehen Sie eine Reihe mit vier Tabs, die von 1 bis 4 nummeriert sind, wobei der erste Tab angewählt ist. Diese Tabs stehen für die vier Module-Slots, die
für den Sound verfügbar sind. Jeder Module-Slot kann ein Module beherbergen. Ein Module ist
eine Klangquelle (z.B. ein Sample, Synthesizer) oder ein Klangprozessor (ein Effekt). In jedes
Module können Sie einen internen MASCHINE-Effekt oder einen VST-/AU-Plug-in-Effekt laden.
Die Signalkette verläuft dabei von links nach rechts (von Module-Slot 1 bis Module-Slot 4).
Es folgen ein paar Beispiele:
▪ Im Sound 'Analovue' ist das erste Module das MASSIVE-Plug-in. Dieses Plug-in ist die
Klangquelle des Sounds 'Analovue'.
▪ In jedem Sound der Group 'EK-TL A Kit' ist das erste Module der Sampler — der interne
Sampler von MASCHINE. Der Sampler ist die Klangquelle jedes dieser Sounds.
In MASCHINE sind Module-Slots auf drei verschiedenen Ebenen Ihres Projects verfügbar:
MASCHINE MIKRO Mk2 - Erste Schritte - 71
Effekte hinzufügen
Effekte laden
▪ Sound-Ebene: Jeder Sound bietet vier Module-Slots. Der erste Module-Slot ist der einzige,
der eine Klangquelle (d.h. einen Sampler oder ein VST/AU-Plug-in-Instrument) oder einen
Effekt beherbergen kann. Die anderen drei Module-Slots (2 bis 4) können nur Effekte enthalten.
▪ Group-Ebene: Jede Group bietet außerdem vier Module-Slots für Effekte zur Bearbeitung
des Summensignals aller Sounds der jeweiligen Group.
▪ Master-Ebene: Hier finden Sie weitere vier Module-Slots für Effekte, mit denen Sie das
Summensignal Ihres gesamten Projects bearbeiten können, bevor es an den Master-Ausgang gelangt.
Wenn Sie einen internen MASCHINE-Effekt oder ein Effekt-Plug-in in den Module-Slot 1
eines Sounds laden, steht dieser Effekt als Einschleifpunkt für andere Sound Slots zur Verfügung. Weitere Informationen dazu finden Sie im Handbuch.
6.1.2
Einen Effekt in einen Module-Slot laden
Wir würden unseren 'Analovue'-Bass gerne noch etwas formen, indem wir ihn unten herum etwas dicker gestalten und ihn insgesamt etwas wärmer machen. Dazu werden wir einen der in
MASCHINE mitgelieferten, internen Effekte benutzen: Den Saturator.
In MASCHINE gibt es zwei Wege, Effekte (oder andere Modules) in die Module-Slots zu laden.
▪ Mit dem Browser: Wir haben den Browser schon dazu benutzt, um Projects, Groups, Samples und VST/AU-Plug-in-Instrumente zu laden. Sie können ihn in gleicher Weise nutzen,
um nach internen Effekten oder VST/AU-Plug-in-Effekten zu suchen.
▪ Das Module-Slot-Menü nutzen: Sie können das gewünschte Module auch direkt im ModuleSlot selbst mit dem Module-Slot-Menü wählen.
Bitte beachten Sie, dass diese Methode bei allen Module-Slots auf der Sound- Group- und
Master-Ebene funktioniert.
Der Unterschied zwischen den beiden Methoden, Effekte zu laden, besteht darin, dass der
Browser Ihnen Zugriff auf Effekt-Presets bietet (aus der Factory-Library oder von Nutzern
erstellt), während das Module-Slot-Menü die Effekte in ihrer Grundeinstellung lädt.
MASCHINE MIKRO Mk2 - Erste Schritte - 72
Effekte hinzufügen
Effekte laden
Weil Sie sich ja bereits mit dem Browser auskennen (wenn nicht, lesen Sie bitte die Abschnitte ↑2.1, Laden Sie ein Drum-Kit aus der Factory-Library, ↑3.2.1, Ein anderes Snare-Sample
auswählen, ↑5.3.1, Durch die MASSIVE-Presets blättern,...), werden wir unsere Effekte mit
dem Module-Slot-Menü laden.
Hardware
1.
2.
3.
4.
5.
6.
7.
8.
Prüfen Sie, dass der CONTROL-Button über der linken, oberen Ecke des Displays leuchtet
— wenn nicht, drücken Sie ihn, um in den Control-Modus zu gelangen.
Drücken Sie GROUP + Pad 14, um die Group 'Bass' mit den Basslinien anzuwählen.
Drücken Sie SELECT + Pad 1, um den Sound 'Analovue' anzuwählen.
Drücken Sie F3, um den Sound-Tab anzuwählen.
.
Drücken Sie NAV + F3, um MODULES auszuwählen.
Halten Sie den Button NAV weiterhin gedrückt und drücken Sie das Pad 14, um den Module-Slot 2 auszuwählen.
.
Lassen Sie NAV los.
Drücken Sie SHIFT + BROWSE, um einen Effekt auszuwählen.
Wenn wir jetzt nur BROWSE gedrückt hätten, hätten wir Zugriff auf den Browser. Weil wir
aber zusätzlich SHIFT gedrückt haben, befinden wir uns stattdessen im Module-Slot-Menü.
Drücken Sie F1, um FILTER auszuwählen. So können wir die angezeigten Effekte auf die
gewünschten Ergebnisse eingrenzen.
MASCHINE MIKRO Mk2 - Erste Schritte - 73
Effekte hinzufügen
Effekte laden
9.
Verwenden Sie die Linke Pfeiltaste und navigieren Sie zum Eintrag Category. Drehen Sie
anschließend Master-Drehregler, bis im Category-Feld der Eintrag 1/2: TYPE erscheint.
.
10. Verwenden Sie die Rechte Pfeiltaste, um den Attribute-Filter auszuwählen und drehen Sie
den Endlos-Drehregler, um INTERNAL (für die internen Effekte von MASCHINE) auszuwählen.
Wenn Sie VST/AU-Plug-in-Effekte installiert haben, sehen Sie diese durch Anwahl von
PLUG-IN anstatt von INTERNAL.
11. Verwenden Sie die NAV + rechte Pfeiltaste, um den Category-Filter auf den Wert 2/2:
SUBTYPE einzustellen und verwenden Sie den Master-Drehregler zur Auswahl von FX.
.
12. Drücken Sie F2, um die gefilterte Liste zu sehen.
.
MASCHINE MIKRO Mk2 - Erste Schritte - 74
Effekte hinzufügen
Effekte laden
13. Drehen Sie den Master-Drehregler, um durch die verfügbaren MASCHINE-Effekte zu blättern. Wenn im Display SATURATOR erscheint, drücken Sie den Master-Drehregler, um
den Effekt zu laden.
.
14. Verlassen Sie die Effekt-Auswahl mit SHIFT + BROWSE.
→
Das Saturator-Module wurde nun in den Module-Slot 2 geladen und ist bereit für Ihre
Einstellungen.
Um ein Module auf der Group-Ebene zu laden, gehen Sie genauso vor, nur dass Sie bei
Schritt drei F2 (Group) anstatt F3 (SOUND) nutzen. Um ein Module auf der Master-Ebene
zu laden, (um das Signal des kompletten Projects zu bearbeiten), nutzen Sie bei diesem
Schritt F1 (MASTER).
Software
1.
Wählen Sie oben im MASCHINE-Fenster den Group-Slot Bass an.
2.
Weil sie den Saturator auf einen Sound anwenden möchten, klicken Sie im Control-Bereich darunter auf den SOUND-Tab, um auf die Sound-Ebene zu gelangen.
MASCHINE MIKRO Mk2 - Erste Schritte - 75
Effekte hinzufügen
Effekte laden
3.
Der Effekt wird immer für den aktuell fokussierten Sound aktiviert. Dementsprechend klicken Sie links im Pattern-Editor den Namen des Sounds-Slots (Analovue), um den SoundSlot anzuwählen.
4.
Im Control-Bereich klicken Sie in den leeren Bereich im zweiten Tab (bezeichnet mit 2),
um Module-Slot 2 anzuwählen.
5.
Klicken Sie auf den Pfeil rechts vom Tab.
6.
Das Module-Slot-Menü geht auf und Sie sehen eine Liste aller verfügbaren Effekte.
Klicken Sie in diesem Menü auf Saturator, um den Effekt zu laden.
→
Das Saturator-Module wurde nun in den Module-Slot 2 geladen und ist bereit für Ihre
Einstellungen.
Wenn Sie VST-/AU-Effekte auf Ihrem Computer installiert haben, können Sie diese im Effekt-Menü ebenfalls laden, indem Sie den Eintrag Plug-ins auswählen.
Wenn Sie ein Module auf der Group-Ebene laden möchten, gehen Sie nach dem selben
Prinzip vor, nur dass Sie beim zweiten Schritt den GROUP-Tab anstatt des SOUND-Tabs
anklicken. Genauso ist es, wenn Sie ein Module auf der Master-Ebene laden möchten (um
das Signal des kompletten Projects zu bearbeiten). Klicken Sie dazu auf den Master-Tab.
MASCHINE MIKRO Mk2 - Erste Schritte - 76
Effekte hinzufügen
Mit Effekten spielen
6.2
Mit Effekten spielen
Wenn das Saturator-Module in den Module-Slot 2 geladen wurde, finden Sie seine Parameter
bei gewähltem Module-Slot 2 im Control-Bereich.
Wenn der Module-Slot 2 angewählt ist, zeigt der Control-Bereich die Parameter für den im Module-Slot geladenen Saturator
an.
6.2.1
Einstellung der Effekt-Parameter
Kümmern wir uns jetzt um die Einstellung der Effekt-Parameter. Die Methode ist letztlich die
gleiche, wie bei der Einstellung der Parameter für das MASSIVE-Plug-in in ↑5.5, Zugriff auf
die Plug-in-Parameter.
Starten Sie den Sequencer mit PLAY auf dem Controller oder der [Leertaste] auf der Rechnertastatur. Jetzt hören Sie sofort, wie Ihre Parameter-Einstellungen den Klang beeinflussen.
Hardware
1.
2.
3.
4.
Sollte CONTROL leuchten — wenn nicht, drücken Sie es, um in den Control-Modus zu
gelangen.
Drücken Sie wiederholt NAV + den linken Pfeil-Button, bis im Parameter-Feld unten links
im Display 1/1: MODE steht.
Drücken Sie wiederholt die Rechte Pfeiltaste, um unten rechts im Display das Werte-Feld
anzuwählen.
Drehen Sie den Master-Drehregler, bis im Parameter-Feld TUBE erscheint.
Das aktiviert den Röhren-Modus (Tube) des Saturators.
MASCHINE MIKRO Mk2 - Erste Schritte - 77
Effekte hinzufügen
Mit Effekten spielen
5.
Fahren Sie mit der Einstellung der anderen Parameter fort, indem Sie Nav + rechter Pfeil
drücken und die Werte mit dem Master-Drehregler einstellen.
Software
Im Control-Bereich können Sie die Parameter mit der Maus schnell einstellen.
1.
2.
Klicken Sie in das Display des Parameters Mode auf der linken Seite und wählen Sie vom
Menü den Eintrag Tube.
Durch Ihre Auswahl ändern sich die anderen Parameter des Parameter-Bereichs und Sie
haben nun Zugriff auf Einstellungen, die spezifisch für den Röhren-Sättigungs-Modus
sind.
Klicken und ziehen Sie die Drehregler zur Änderung der Werte und klicken Sie die Buttons, um sie zu aktivieren/deaktivieren.
6.2.2
Übung macht den Meister!
Zögern Sie nicht, das Laden von Effekten und die Parameter-Einstellung an verschiedenen
Stellen des Tutorial-Projects zu üben. Zum Beispiel:
▪ Sie könnten dem Sound 'Snare Ektl A 1' der Drum-Group einen Chorus verpassen, um den
Klang etwas breiter zu machen (nehmen Sie für den Mix-Parameter des Effekts einen
niedrigen Wert).
▪ Um den Klang des Samples 'Shaker Ektl A' in der gleichen Group etwas lebendiger zu machen, könnten Sie dem Sound einen langsam modulierten Flanger hinzufügen.
▪ Dabei wird Ihnen auffallen, dass die Drum-Group ('EK-TL A Kit') bereits einen Maximizer
im Module-Slot 1 hat, der den Sound des kompletten Drum-Kits bearbeitet. Warum laden
Sie nicht noch einen subtilen Hall-Effekt in den Module-Slot 2, um den Klang des DrumKits noch etwas natürlicher zu machen?
MASCHINE MIKRO Mk2 - Erste Schritte - 78
Effekte hinzufügen
Mit Effekten spielen
6.2.3
Effekte stummschalten (bypass)
Das Stummschalten von Effekten kann nützlich sein, wenn Sie zu einem trockenen, unveränderten Signal zurückkehren möchten. Zum Beispiel wenn Sie durch zu viel Hall das trockene
Signal nicht mehr hören können oder um sich aufschwingende Echos loszuwerden. Das
Stummschalten von Effekten ist auch ein effektives Werkzeug beim Live-Spiel!
Hardware
1.
Sollte CONTROL leuchten — wenn nicht, drücken Sie es, um in den Control-Modus zu
gelangen.
2. Je nach Ebene (Master, Group oder Sound), auf der sich der Effekt befindet, den Sie
stummschalten möchten, tun Sie folgendes:
▪ Effekt im Master: Drücken Sie F1 (MASTER).
▪ Effekt in einer Group: Drücken Sie F2 (Group) zur Anwahl der Group-Ebene und drücken
Sie dann Group + Pad 9-16 zur Anwahl der Group.
▪ Effekt in einem Sound: Drücken Sie F3 (SOUND) für die Sound-Ebene, dann Group +
Pad 9-16 und dann das jeweilige Pad (bzw. SELECT + gewünschtes Pad, bei aktivem
Keyboard-Modus) des gewünschten Sounds.
1.
2.
3.
Drücken und halten Sie SHIFT + NAV.
Alle Pads, außer den oberen vier (13-16) gehen aus. Diese repräsentieren jetzt die vier
Module-Slots des angewählten Sounds, der Group oder des Masters. Die vier Pads leuchten hell, um anzuzeigen, dass alle Module-Slots gerade aktiv sind.
Drücken Sie das Pad, um den entsprechenden Module-Slot stummzuschalten.
Jetzt beeinflusst der Effekt den Sound nicht mehr. Das Pad leuchtet abgedunkelt, um die
Stummschaltung des Module-Slots anzuzeigen.
Zur Reaktivierung des stummgeschalteten Module-Slots drücken Sie erneut SHIFT + NAV
+ das jeweilige Pad.
Software
1.
Klicken Sie oben links im Control-Bereich auf den Tab der Ebene (MASTER, GROUP oder
SOUND), auf der Sie den Effekt stummschalten möchten.
MASCHINE MIKRO Mk2 - Erste Schritte - 79
Effekte hinzufügen
Effekt-Parameter automatisieren
2.
3.
Stellen Sie bei der Stummschaltung eines Effekts vorher sicher, dass Sie den richtigen
Sound (klicken Sie auf ihn links neben dem Pattern-Editor) und/oder die richtige Group
(klicken Sie auf diese links im Arranger) im Fokus haben.
Klicken Sie dann auf die farbigen Nummern (1-4) auf der linken Seite des gewünschten
Module-Slots, um den darin enthaltenen Effekt stummzuschalten.
Der Effekt beeinflusst den Sound jetzt nicht mehr. Die Nummer wird nun grau dargestellt,
um die Stummschaltung anzuzeigen.
4.
Zur Reaktivierung des stummgeschalteten Slots klicken Sie auf die grau dargestellte
Nummer.
Die Stummschaltung von Effekten kann bei der Einstellung von Effekt-Parametern sehr
nützlich sein, um den Klang mit und ohne Effekt zu vergleichen. Außerdem ist das Stummschalten von Effekten ein kreatives Werkzeug beim Live-Spiel!
6.3
Effekt-Parameter automatisieren
Eine sehr coole Funktion von MASCHINE ist die Möglichkeit, Module-Parameter sehr einfach
automatisieren zu können — und das sowohl mit dem Controller als auch in der Software. Unter Parameter-Automatistierung versteht man die Aufzeichnung der Werte-Änderungen über die
Zeit, um diese dann später im Song-Kontext automatisch wieder abzuspielen. Die Automations-Daten werden im aktuellen Pattern abgespeichert. Sie können dies zum Beispiel nutzen,
um einen Filter-Sweep als Loop mit Ihrem Pattern abzuspielen.
Die Automation ist in MASCHINE nicht auf Effekte beschränkt. Sie können praktisch jeden
Parameter der Group- und Sound-Ebenen automatisieren, wenn er einen kontinuierlichen
Wertebereich hat — anders ausgedrückt: jeden Parameter mit einem Drehregler im Parameter-Bereich.
MASCHINE MIKRO Mk2 - Erste Schritte - 80
Effekte hinzufügen
Effekt-Parameter automatisieren
6.3.1
Automation aufnehmen
Nehmen wir einmal eine einfache Automation für einen Effekt-Parameter Ihrer Wahl auf.
Hardware
Um einen Parameter mit dem Controller zu automatisieren:
1.
2.
3.
4.
5.
→
Sollte CONTROL leuchten — wenn nicht, drücken Sie es, um in den Control-Modus zu
gelangen.
Drücken Sie PLAY, um den Sequencer zu starten.
Wählen Sie den Module-Slot, der den zu automatisierenden Effekt enthält, dann wählen
Sie wie üblich den gewünschten Parameter an (über NAV, die Pfeil-Buttons, und den
Master-Drehregler).
Wenn der Parameter angewählt ist, legen Sie den Fokus mit den Pfeil-Button auf das Werte-Feld (unten rechts im Display).
.
Halten Sie SHIFT und drücken Sie den Master-Drehregler.
Die Automation wird jetzt aufgenommen. Beim nächsten Durchlauf des Loops werden die
Parameter-Änderungen wiedergegeben.
Es gibt noch einen weiteren Weg, mit dem Controller Automation aufzunehmen: Den StepSequencer. Mehr dazu in ↑7, Beats im Step-Sequencer entwickeln!
Software
Wenn Sie sich die Drehregler auf den Parameter-Pages genauer anschauen, sehen Sie, dass
diese von einem Ring umgeben sind. Dieser Ring dient der Aufzeichnung von Automationen.
►
Um Automationen aufzuzeichnen, starten Sie Ihren Song, klicken dann den äußeren Ring
des gewünschten Reglers und ziehen Sie ihn vertikal.
MASCHINE MIKRO Mk2 - Erste Schritte - 81
Effekte hinzufügen
Effekt-Parameter automatisieren
Die Aufnahme von Automation für einen Parameter.
→
Es wird Ihnen auffallen, dass dabei der farbige Streifen im Ring, der normalerweise den
aktuellen Wert des Parameters anzeigt, zu einem farbigen Strich wird. Dieser Strich folgt
den Bewegungen, die Sie gerade aufgezeichnet haben.
Um die Automation zu löschen, tun Sie folgendes:
►
Um die Automation zu entfernen, führen Sie einfach einen Rechtsklick (auf Mac OS X:
[Ctrl]-Klick) auf den äußeren Ring aus.
→
Der Strich im äußeren Ring wird wieder zum normalen Streifen der nicht automatisierten
Parameter.
6.3.2
Automationen bearbeiten
Wie wollen noch kurz erwähnen, dass Sie in der Software die bereits aufgenommenen Automationen auch bearbeiten können. Dafür ist die Automations-Spur unten im Pattern-Editor da.
Die Automations-Spur stellt die aufgenommenen Änderungen aller automatisierten Parameter dar.
Um die Automation zu bearbeiten:
1.
Klicken Sie auf den gewünschten Parameter in der Liste der automatisierten Parameter
(links).
MASCHINE MIKRO Mk2 - Erste Schritte - 82
Effekte hinzufügen
Speichern Sie Ihre Arbeit!
2. Verschieben Sie die Automations-Punkte in der Automations-Spur vertikal.
Weitere Informationen dazu finden Sie im Handbuch.
6.4
Speichern Sie Ihre Arbeit!
Wie immer, empfehlen wir Ihnen hier die Speicherung Ihrer Arbeit!
►
Drücken Sie SHIFT + SAMPLING auf dem Controller, um das Project zu speichern.
oder
►
In der Software drücken Sie [Ctrl] + [S] ([Cmd] + [S] in Mac OS X), um das Project zu
speichern.
Das war’s schon! Jetzt können Sie ein anderes Project öffnen oder MASCHINE schließen, um
eine Pause zu machen — das Tutorial-Project können Sie später jederzeit wieder öffnen.
Sie können außerdem Ihre eigenen Einstellungen der verschiedenen Effekt-Modules als
Presets speichern, um sie später in anderem Zusammenhang (andere Sounds, Groups oder
Projects) wieder aufzurufen). Analog dazu können Sie jeden modifizierten Sound/Group inklusive der neu hinzugefügten und bearbeiteten Effekte als neuen Sound/Group zur späteren Nutzung abspeichern. Weitere Informationen dazu finden Sie im Handbuch.
6.5
Noch einmal zusammengefasst...
In diesem Tutorial haben wir folgendes gelernt:
▪ Das Konzept des Modules (und des Module-Slots).
▪ Die hierarchische Struktur eines Projects (Sound-Ebene, Group-Ebene und Master-Ebene).
▪ Ein Module in einen Module-Slot zu laden.
▪ Module-Parameter zu bearbeiten.
▪ Module-Slots stummzuschalten.
▪ Module-Parameter zu automatisieren.
MASCHINE MIKRO Mk2 - Erste Schritte - 83
Effekte hinzufügen
Noch einmal zusammengefasst...
Sollten Sie sich bei diesen Schritten sicher fühlen, machen Sie mit dem nächsten Tutorial
weiter, in dem wir einen weiteren guten Weg zum Bau von Beats vorstellen werden: Den StepSequencer.
MASCHINE MIKRO Mk2 - Erste Schritte - 84
Beats im Step-Sequencer entwickeln
7
Beats im Step-Sequencer entwickeln
Hier zeigen wir Ihnen einen komplett anderen Weg, über den Controller Beats zu erzeugen:
Den Step-Modus. Der Step-Modus verwandelt Ihren Controller in einen voll ausgestatteten
Step-Sequencer. Wenn Sie sich mit klassischen Drum-Computern auskennen, werden Sie sich
hier schnell zuhause fühlen. In diesem Tutorial lernen Sie außerdem mehr über das Step-Grid
und die Quantisierungs-Möglichkeiten.
In diesem Tutorial werden wir:
▪ Den Controller in den Step-Modus schalten und in diesem Modus ein neues Pattern erzeugen.
▪ Das Step-Grid anpassen.
Voraussetzungen
Wieder einmal gehen wir davon aus, dass Sie die vorausgegangenen Tutorials durchgegangen
sind. Für dieses Tutorial sollten Sie bereits mit folgenden Themen vertraut sein:
▪ Grundlagen der Quantisierung (↑4.1.3, Den Rhythmus quantisieren)
▪ Pattern-Länge (↑4.2.2, Pattern-Länge ändern)
▪ Einstellung von Module-Parametern (↑5.5, Zugriff auf die Plug-in-Parameter und ↑6.2,
Mit Effekten spielen)
▪ Automation (↑6.3, Effekt-Parameter automatisieren)
Sollten Sie über diese Aufgaben im Zweifel sein, lesen Sie bitte die vorherigen Tutorials, bevor
Sie hier fortfahren.
Sollte Ihr Tutorial-Project namens 'Mein erstes Project' noch nicht geöffnet sein, öffnen Sie es
bitte jetzt:
►
Öffnen Sie das Tutorial-Project 'Mein erstes Project'.
MASCHINE MIKRO Mk2 - Erste Schritte - 85
Beats im Step-Sequencer entwickeln
Im Step-Modus einen Beat aufbauen
7.1
Im Step-Modus einen Beat aufbauen
Bis jetzt haben wir sämtliche Patterns 'live' aufgenommen: Wir haben auf den verschiedenen
Pads getrommelt, während der Sequencer alles direkt aufgenommen hat. Das ist die Arbeitsweise für Aufnahmen, wenn sich der Controller im Control-Modus befindet. Im Step-Modus dagegen bauen Sie das Pattern Stück für Stück durch Programmierung von Sequenzen für jeden
Sound der gewählten Group auf. Dabei muss der Sequencer übrigens nicht laufen.
7.1.1
Den Step-Modus benutzen
Machen Sie folgendes auf Ihrem Controller:
1.
2.
3.
4.
5.
6.
→
Drücken Sie GROUP + Pad 13 zur Anwahl des Group-Slots A (dem Drum-Kit).
Wählen Sie mit PATTERN + Pad 3 den (noch leeren) Pattern-Slot 3 an.
Drücken Sie das Pad mit dem Sound, den Sie benutzen möchten.
Durch Drücken von SHIFT + GROUP aktivieren Sie den Step-Modus.
Jedes Pad ist jetzt ein Step einer 16-Schritt-Sequenz: Ein Step ist aktiv, wenn das entsprechende Pad einmal gedrückt wurde; das Pad leuchtet dann hell. Wenn Sie das Pad
erneut drücken, wird der Step deaktiviert. Auf diese Weise können Sie schnell und einfach ein Drum-Pattern erzeugen.
Alle Pads und der GROUP-Button haben jetzt die Farbe des Sounds, für den Sie die Sequenz programmieren.
Drücken Sie PLAY, um den Sequencer zu starten.
Sie hören jetzt die Sequenz und sehen, wie das Licht von links nach rechts und von unten
nach oben über die Pads 1 bis 16 läuft. Sie können Ihre Sequenz verändern, indem Sie
bei laufender Wiedergabe Pads aktivieren oder deaktivieren.
Mit F1 und F2 oberhalb des Displays können Sie zu einem anderen Sound wechseln; oder
Sie halten SELECT und drücken das Pad des Sounds.
So bauen Sie Stück für Stück Ihr Pattern auf.
Sie können den Step-Modus jederzeit verlassen und zurück in den Control-Modus gelangen:
►
Der CONTROL-Button oben rechts über dem Display führt Sie zurück in den Control-Modus.
Der GROUP-Button geht aus und der CONTROL-Button leuchtet.
MASCHINE MIKRO Mk2 - Erste Schritte - 86
Beats im Step-Sequencer entwickeln
Im Step-Modus einen Beat aufbauen
Wir bleiben zunächst im Step-Modus — wir möchten Ihnen dort noch etwas zeigen — wenn
Sie also CONTROL gedrückt hatten, drücken Sie jetzt wieder SHIFT + GROUP (CONTROL
muss aus sein und GROUP muss leuchten).
7.1.2
Die Pattern-Länge im Step-Modus einstellen
Sie können die Pattern-Länge jederzeit ändern, genau, wie im Control-Modus (siehe ↑4.2.2,
Pattern-Länge ändern).
►
Halten Sie PATTERN und drehen Sie den Master-Drehregler, um die Pattern-Länge einzustellen.
Nur die ersten 16 Steps werden auf den Pads angezeigt. Sollten Sie also längere Patterns programmieren wollen, müssen Sie zu den nächsten 16 Steps wechseln.
►
Benutzen Sie die Pfeil-Buttons, um die nächsten oder vorherigen 16 Schritte des Patterns anzuwählen.
Im Step-Modus zeigt der Balken unten im Display immer an, welcher Teil des Patterns gerade
auf den Pads liegt.
Die 16 Steps mit dem kompletten Pattern (links) und nur mit der Hälfte (rechts).
7.1.3
Einige Anmerkungen zum Step-Modus
Es gibt noch ein paar interessante Punkte zum Step-Modus:
MASCHINE MIKRO Mk2 - Erste Schritte - 87
Beats im Step-Sequencer entwickeln
Das Step-Grid einstellen
▪ Wenn Sie SELECT gedrückt halten, springt das Licht-Verhalten der Pads zeitweise zurück
in den Control-Modus. Jedes Pad repräsentiert dann einen bestimmten Sound und leuchtet, wenn dieser abgespielt wird. Das ist hilfreich, um zu prüfen, welche Sounds gerade
gespielt werden oder um einen bestimmten Sound für die Anwahl zu finden (Sie brauchen
dann nur sein Pad zu drücken und er ist angewählt).
▪ Im Step-Modus sind sämtliche Noten per Definition quantisiert — d.h sie liegen exakt auf
den Beats und ihren Unterteilungen (den Steps). Siehe ↑7.2, Das Step-Grid einstellen
weiter unten.
▪ Sie können natürlich sowohl den Step-Modus, als auch den Control-Modus für das gleiche
Pattern benutzen! Bauen Sie zum Beispiel einen exakten Grund-Beat im Step-Modus,
schalten dann in den Control-Modus und nehmen live ein paar Verzierungen auf, um dem
ganzen einen menschlichen Touch zu geben. Oder sie nehmen ein natürlich klingendes
Pattern im Control-Modus auf und korrigieren die wichtigen Schläge im Step-Modus.
7.2
Das Step-Grid einstellen
Unsere Schläge waren bisher in vier Steps eingeteilt. Anders ausgedrückt ist die Länge der
Steps in der Grundeinstellung 1/4 eines Schlags (oder Viertelnote), also eine 16tel-Note (d.h.
sechzehn Steps füllen eine ganze Note). Der Satz mit allen verfügbaren Steps wird Step-Grid
genannt. Das Step-Grid ist der Ort, an dem Sie die Events Ihres Patterns erzeugen und bearbeiten.
Die Auflösung des Step-Grids — die Step-Länge — beeinflusst die Präzision sämtlicher Bearbeitungsschritte im Pattern, inklusive der Quantisierung. Wie oben erwähnt, ist der Wert in der
Grundeinstellung 1/16 (eine 16tel). Sie können natürlich auch eine andere Auflösung benutzen oder das Step-Grid komplett deaktivieren.
Wir haben hier das Step-Grid im Zusammenhang mit dem Step-Modus vorgestellt. Es beeinflusst aber gleichermassen den Step-Modus (Länge und Anzahl der Steps) und den Control-Modus (Quantisierungs-Auflösung).
So könnten Sie zum Beispiel die Step-Länge von 1/16 (eine 16tel) auf 1/32 (eine 32tel) reduzieren. Dann könnten Sie die Noten im Pattern genauer platzieren.
MASCHINE MIKRO Mk2 - Erste Schritte - 88
Beats im Step-Sequencer entwickeln
Das Step-Grid einstellen
Hardware
Tun Sie folgendes, um mit dem Controller die Auflösung des Step-Grids zu ändern:
1.
2.
3.
Drücken und halten Sie den GRID-Button.
Drücken Sie F3 für STEP und greifen Sie auf die Auflösung des Step-Grids zu. Die Auflösung wird unten im Display angezeigt.
.
Drehen Sie den Master-Drehregler, um den Wert einzustellen.
Software
Im Pattern-Editor wird das Step-Grid durch vertikale Linien für jeden Step (schwarz) und jeden
Beat (grau) dargestellt.
Das Step-Grid mit der Auflösung der Grundeinstellung (1/16).
Um die Auflösung des Step-Grids zu ändern, tun Sie folgendes:
1.
Klicken Sie auf das STEP-Menü unten links im Pattern-Editor.
2. Wählen Sie die gewünschte Step-Länge von der Liste.
Die Modifikation der Step-Grid-Auflösung wird sofort sichtbar:
MASCHINE MIKRO Mk2 - Erste Schritte - 89
Beats im Step-Sequencer entwickeln
Speichern Sie Ihre Arbeit!
Das Step-Grid nach der Auswahl von 1/32 im STEP-Menü.
Die Wahl einer anderen Step-Länge vom STEP-Menü beeinflusst nicht die Positionen der
Events in Ihrem Pattern. Wenn Sie die Events bearbeiten (Position, Länge), springen sie
jetzt auf die der neuen Step-Länge entsprechenden Positionen und im Step-Modus haben
Sie über den Controller Zugriff auf andere Steps.
Wenn Sie Off vom STEP-Menü wählen, wird das Step-Grid deaktiviert. Nichtsdestotrotz
wird die Grundeinstellung für die Step-Länge (eine 16tel-Note) immer noch benutzt um die
Events im Step-Modus zu definieren.
Genau wie bei der Einstellung der Pattern-Länge (siehe ↑7.1.2, Die Pattern-Länge im Step-Modus einstellen) kann die Änderung der Step-Grid-Auflösung dazu führen, dass die höhere Anzahl der Steps in Ihrem Pattern nicht mehr komplett auf den 16 Pads abgebildet werden kann.
In diesem Fall nutzen Sie, wie weiter oben beschrieben, die Pfeil-Buttons, um die vorherigen/
nächsten sechzehn Steps im Pattern anzuzeigen.
7.3
Speichern Sie Ihre Arbeit!
Inzwischen sollten Sie sich ja daran gewöhnt haben: Speichern Sie Ihre Arbeit!
►
Drücken Sie SHIFT + SAMPLING auf dem Controller, um das Project zu speichern.
oder
►
In der Software drücken Sie [Ctrl] + [S] ([Cmd] + [S] in Mac OS X), um das Project zu
speichern.
Das war’s schon! Jetzt können Sie ein anderes Project öffnen oder MASCHINE schließen, um
eine Pause zu machen — das Tutorial-Project können Sie später jederzeit wieder öffnen.
MASCHINE MIKRO Mk2 - Erste Schritte - 90
Beats im Step-Sequencer entwickeln
Noch einmal zusammengefasst...
7.4
Noch einmal zusammengefasst...
In diesem Tutorial haben wir gelernt:
▪ Ihren Controller in den Step-Modus zu schalten.
▪ Den Step-Modus zur Aufnahme von Patterns zu nutzen.
▪ Die Auflösung des Step-Modus einzustellen.
Wenn Sie mit diesen Schritten vertraut sind, wenden Sie sich dem nächsten Tutorial zu, in
dem wir ein komplettes Arrangement für Ihren Song bauen werden!
MASCHINE MIKRO Mk2 - Erste Schritte - 91
Erstellen eines Songs aus Scenes
Erzeugen von Clips im Arranger
8
Erstellen eines Songs aus Scenes
Jetzt, wo wir ein paar Patterns für unsere Drum-Group und die Bass-Group haben, können wir
anfangen, sie zu einem strukturierten Song zu arrangieren.
In MASCHINE besteht ein Song aus einer variablen Anzahl an Scenes, die die verschiedenen
Teile des Songs repräsentieren — z.B. Intro, Strophe, Refrain, Break, weitere Strophe... Scenes sind ein sehr flexibler Weg, um Ihren Song zu arrangieren. In diesem Tutorial werden wir:
▪ Scenes komponieren, indem wir die in den vorherigen Tutorials erstellten Patterns kombinieren.
▪ Uns mit dem Umgang mit Scenes vertraut machen und unseren Song für die Produktion
oder eine Live-Performance vorbereiten.
▪ Verschiedene MASCHINE-Werkzeuge für Live-Performances entdecken.
Voraussetzungen
Wieder einmal gehen wir davon aus, dass Sie die vorausgegangenen Tutorials durchgegangen
sind. Insbesondere, dass Sie schon wissen, wie man Groups (↑5.1, Einen anderen Group-Slot
anwählen) und Patterns (↑4.2, Ein zweites Pattern hinzufügen) manipuliert. Sollten Sie sich
dabei noch unsicher fühlen, lesen Sie bitte zunächst die entsprechenden Tutorials.
Außerdem gehen wir davon aus, dass Sie bei der Arbeit an den vorherigen Kapiteln eine genügende Anzahl an Patterns für jede der Groups (mindestens drei oder vier Patterns pro Group)
angehäuft haben. Wenn nicht, laden wir Sie jetzt dazu ein — Sie werden die Patterns für die
Komposition des Songs brauchen!
Sollte Ihr Tutorial-Project namens 'Mein erstes Project' noch nicht geöffnet sein, öffnen Sie es
bitte jetzt:
►
8.1
Öffnen Sie das Tutorial-Project 'Mein erstes Project'.
Erzeugen von Clips im Arranger
In diesem Abschnitt bereiten wir einen Satz an Scenes vor.
MASCHINE MIKRO Mk2 - Erste Schritte - 92
Erstellen eines Songs aus Scenes
Erzeugen von Clips im Arranger
Der Ort, an dem Sie Scenes organisieren ist der Arranger, den Sie im oberen, rechten Bereich
des MASCHINE-Fensters finden. Der Arranger bietet Ihnen 64 Scene-Slots. Jeder Slot kann eine Scene enthalten.
Im Arranger werden Scenes genutzt, um einen Song aufzubauen. Hier wird gerade nur der erste Scene-Slot genutzt.
Scenes funktionieren folgendermaßen:
▪ Es läuft immer nur eine Scene zur Zeit.
▪ In jeder Scene kann ein bestimmtes Pattern jeder Group laufen. So läuft z.B. in obiger
Abbildung in Scene 1 das Pattern 3 der Group 'EK-TL A Kit' (unsere Drum-Group) zusammen mit Pattern 2 der Group 'Bass' (die Basslinien).
▪ Außerdem kann ein Pattern auch in mehreren Scenes vorkommen: Eigentlich enthält eine
Scene nur einen Verweis auf Ihr Pattern und Sie können in anderen Scenes im Arranger so
viele Verweise zu diesem Pattern erzeugen, wie Sie möchten. Wenn Sie das Pattern im
Pattern-Editor ändern, werden alle zugehörigen Verweise im Arranger mit geändert. Diese
Verweise werden Clips genannt. Im Arranger erzeugen, löschen und bearbeiten Sie Clips
— d.h. Verweise auf Ihre Patterns.
Eine bemerkenswerte Konsequenz davon ist, dass jegliche Arbeit mit den Clips die eigentlichen Patterns unberührt lässt.
MASCHINE MIKRO Mk2 - Erste Schritte - 93
Erstellen eines Songs aus Scenes
Erzeugen von Clips im Arranger
8.1.1
Die erste Scene komponieren
Zunächst wundern Sie sich wahrscheinlich, dass wir bereits zwei Clips in Scene 1 haben, obwohl wir den Arranger seit dem ersten Tutorial nicht benutzt haben (abgesehen von der Anwahl
von Group-Slots auf der linken Seite).
Das liegt an der Art, wie Clips im Arranger platziert werden: Sowie Sie einen Pattern-Slot im Pattern-Editor anwählen (um ihn wiederzugeben, zu bearbeiten, usw.), wird in der aktuell gewählten Scene ein Clip erzeugt, der auf das Pattern verweist. Weil Sie im Laufe der Tutorials eine
ganze Reihe an Pattern-Slots in beiden Groups angewählt haben, enthält Scene 1 bereits einen
Clip im Arranger für jede der Groups.
Scene 1 enthält bereits Clips.
Das Vorgehen ist denkbar einfach:
►
Um in der gewählten Scene einen Clip zu Erzeugen, der auf ein bestimmtes Pattern verweist, wählen Sie einfach diesen Pattern-Slot an (drücken Sie PATTERN + das jeweilige
Pad auf dem Controller oder klicken auf Sie den gewünschten Pattern-Slot im PatternEditor).
Indem Sie dies für jede Group wiederholen, die Sie in der gewählten Scene benutzen möchten,
haben Sie schnell Ihre Scene komponiert.
8.1.2
Weitere Scenes komponieren
Lassen Sie uns noch mehr Scenes komponieren!
Zunächst empfehlen wir Ihnen, die Scenes bei laufendem Sequencer zu erstellen.
►
Starten Sie den Sequencer mit PLAY auf dem Controller oder der [Leertaste] auf der
Rechnertastatur. So hören Sie sofort, ob die verschiedenen Patterns gut zusammenpassen.
MASCHINE MIKRO Mk2 - Erste Schritte - 94
Erstellen eines Songs aus Scenes
Erzeugen von Clips im Arranger
Während der Arbeit an den Tutorials haben wir oft PLAY gedrückt, um unsere Patterns zu hören. Eigentlich haben wir dabei immer die erste Scene abgespielt, die in der Grundeinstellung
angewählt ist. Die allgemeine Regel lautet: Die aktuell gewählte Scene wird vom Sequencer in
einem Loop wiedergegeben.
Als Beispiel bauen wir uns jetzt eine zweite Scene.
Hardware
Wählen wir also die zweite Scene an:
1.
2.
3.
→
Drücken und halten Sie den SCENE-Button.
Pads, die verfügbare Scenes beinhalten, leuchten. Momentan leuchtet nur Pad 1, d.h.
Scene-Slot 1 ist angewählt und alle anderen Slots sind leer.
Halten Sie SCENE gedrückt und drücken Sie Pad 2, um Scene 2 anzuwählen.
Pad 2 leuchtet zur Bestätigung hell.
Pad 1 leuchtet nur noch abgedunkelt, d.h. Scene 1 enthält Clips, ist aber gerade nicht
angewählt.
Lassen Sie den SCENE-Button los.
Scene 2 ist nun angewählt. Wenn der Sequencer läuft, hören Sie nichts, weil die Scene
noch leer ist.
Sie können jetzt in jeder Group ein Pattern für die neue Scene auswählen.
1.
2.
→
Wählen Sie über GROUP + das gewünschte Pad (9-16) eine Group an, die Sie in Scene 2
nutzen möchten.
Drücken Sie PATTERN + das Pad des Patterns, das Sie in Scene 2 einfügen möchten.
Bei der Anwahl wird automatisch ein auf das Pattern verweisender Clip in Scene 2 eingefügt.
Indem Sie diese beiden Schritte für alle Groups wiederholen, die Sie in der Scene haben
möchten, bauen Sie sich Stück für Stück die neue Scene auf.
Ab und an möchten Sie sicherlich auch einen Clip aus einer Scene entfernen:
MASCHINE MIKRO Mk2 - Erste Schritte - 95
Erstellen eines Songs aus Scenes
Erzeugen von Clips im Arranger
►
Drücken Sie PATTERN + F3 (REMOVE) und der Clip für die gewählte Group wird aus der
gewählten Scene entfernt.
.
→
Der Clip ist verschwunden. Das zugehörige Pattern ist aber selbstverständlich noch da.
Vergessen Sie nicht, dass Sie ihre Aktionen jederzeit mit SHIFT + Pad 1 / Pad 2 rückgängig machen oder wiederholen können.
Software
In der Software tun sie folgendes:
1.
Klicken Sie im Arranger auf die Zelle, die sich in der Spalte Scene 2 und in der BassReihe befindet.
Das wählt gleichzeitig Scene und Group an.
Sie können aber auch separat das Label von Scene 2 und das Bass-Label anklicken.
MASCHINE MIKRO Mk2 - Erste Schritte - 96
Erstellen eines Songs aus Scenes
Erzeugen von Clips im Arranger
2.
Um das gewünschte Pattern auszuwählen, klicken Sie auf seinen Slot im Pattern-Editor.
Bei der Anwahl wird in Scene 2 automatisch ein Clip eingefügt, der auf dieses Pattern
verweist.
→
Indem Sie diese beiden Schritte für alle Groups wiederholen, die Sie in der Scene haben
möchten, bauen Sie sich Stück für Stück die neue Scene auf.
Wenn Sie einen Clip entfernen möchten:
►
Löschen Sie Clips mit einem Rechtsklick (Mac OS X: [Cmd]-Klick).
→
Der Clip ist verschwunden. Das zugehörige Pattern ist aber selbstverständlich noch da.
Vergessen Sie nicht, dass Sie immer die Befehle [Ctrl] + [Z]/[Y] ([Cmd] + [Z]/[Y] in Mac OS
X) zum rückgängig machen bzw. wiederholen Ihrer Aktionen nutzen können!
Wählen Sie Ihre eigene Arbeitsweise!
Beim Komponieren von Scenes gibt es verschiedene Möglichkeiten:
▪ Weiter oben haben wir eine Scene nach der anderen komponiert, indem wir zuerst die
neue Scene angewählt haben, dann aus den verschiedenen Groups die Patterns ausgewählt haben, dann zur nächsten Scene gegangen sind, usw. Mit dieser Methode wissen
Sie schnell, welche Patterns aus verschiedenen Groups gut zusammenpassen.
MASCHINE MIKRO Mk2 - Erste Schritte - 97
Erstellen eines Songs aus Scenes
Erzeugen von Clips im Arranger
▪ Sie könnten Scenes aber auch "Group für Group" erstellen, indem Sie eine bestimmte
Group anwählen (zum Beispiel das Drum-Kit), ein paar Scenes mit Patterns dieser Group
ausstatten, dann mit der nächsten Group fortfahren, usw. Diese Methode setzt den Fokus
auf das Zusammenspiel der Patterns in der Abfolge der Scenes — das ist besonders wichtig, um die Übergänge zu beurteilen.
▪ Letztlich sollten Sie eine Kombination der erwähnten Methoden wählen und eine Arbeitsweise entwickeln, die Ihren musikalischen Vorlieben entspricht! So könnten Sie zum Beispiel rhythmische Patterns für mehrere Scenes vorbereiten und dann dazu übergehen, die
Scenes der anderen, eher melodischen Groups, eine nach der anderen zu füllen.
8.1.3
Festsetzen des Scene-Modus
Dieser Abschnitt dreht sich um eine hilfreiche Funktion Ihres Controllers, die Ihnen die Arbeit
in vielen Situationen vereinfachen kann: Das Festsetzen von Controller-Modi.
Die Controller-Modi
Bis jetzt haben wir bei der Arbeit oft die Kombination zweier Bedienelemente genutzt. So haben wir zum Beispiel SCENE + Pad gedrückt, um eine bestimmte Scene anzuwählen. Eigentlich schalten wir den Controller durch drücken und halten von SCENE in den Scene-Modus. In
diesem Modus können wir (unter anderem) über die Pads Scenes anwählen.
Modi festsetzen
Um zu vermeiden, mehrmals abwechselnd SCENE + Pad (um eine Scene anzuwählen) und
PATTERN + Pad (um ein Pattern anzuwählen) drücken zu müssen — was recht lästig sein
kann — könnten Sie stattdessen die Modi Ihres Controllers festsetzen:
1.
2.
3.
→
Drücken Sie SCENE + CONTROL.
Lassen Sie alle Buttons los.
Der Controller springt beim Loslassen von SCENE jetzt nicht in den Standard-Modus zurück, sondern bleibt im Scene-Modus, bis Sie erneut SCENE betätigen. Solange der Modus aktiv ist, leuchtet der Button hell.
Nutzen Sie jetzt einfach die Pads alleine, um Scenes anzuwählen und PATTERN + Pads,
um die Patterns für jede Scene auszuwählen.
Je nach anliegender Aufgabe und Ihren Vorlieben kann das Festsetzen eines oder mehrerer Modi Ihre Arbeit stark beschleunigen!
MASCHINE MIKRO Mk2 - Erste Schritte - 98
Erstellen eines Songs aus Scenes
Scenes vorbereiten
Siehe ↑10.1.2, Controller-Modi und Feststell-Modus für mehr Informationen über Controller-Modi und Modus-Festsetzung.
8.2
Scenes vorbereiten
Da wir jetzt einige interessante Scenes erstellt haben, möchten wir sie zu einem Song formen.
Dazu finden Sie im Arranger viele Möglichkeiten. Stellen wir die wichtigsten einmal vor.
8.2.1
Scene-Slots umbenennen, einfärben und bewegen
Wie bei den Sound- und Group-Slots sind die Namen und Farben der Scene-Slots zur visuellen
Orientierung frei einstellbar, was besonders in Live-Situationen nützlich ist! Sie können auch
innerhalb des Arrangers bewegt werden. Diese Einstellungen können nur in der Software vorgenommen werden. Das Vorgehen ist das gleiche wie bei den Sound- und Group-Slots (siehe
↑5.2, Name und Farbe des Group-Slots ändern und↑3.2.4, Verschieben Sie Sounds und
Groups).
►
Mit einem Doppelklick auf dem Namen (der dann hervorgehoben dargestellt wird), der
Eingabe eines neuen Namens und einem Druck auf [Enter] auf Ihrer Rechnertastatur benennen Sie einen Scene-Slot um.
Eingabe des Namens für den ersten Scene-Slot.
►
Um dem Scene-Slot eine andere Farbe zu geben, rechtsklicken Sie auf das Label des
Slots ([Cmd] + Klick in Mac OS X), wählen Color vom Kontext-Menü und wählen dann die
gewünschte Farbe von der Palette.
→
Die neue Farbe spiegelt sich im Scene-Modus auf den Pads des Controllers wider.
►
Um einen Scene-Slot zu verschieben, klicken und halten Sie sein Label, ziehen die Maus
horizontal, bis die Einfüge-Markierung sich am gewünschten Platz befindet und lassen
die Maustaste wieder los.
MASCHINE MIKRO Mk2 - Erste Schritte - 99
Erstellen eines Songs aus Scenes
Scenes vorbereiten
Die Scene Break wird zwischen Pt. A und Pt. A+ verschoben.
Sie können den Pattern-Slots auch andere Namen und Farben verpassen. Außerdem übernehmen die Clips im Arranger den Namen und die Farbe der Patterns, auf die sie verweisen. Weitere Informationen erhalten Sie im MASCHINE-Handbuch.
8.2.2
Einfügen und löschen von Scenes
MASCHINE bietet verschiedene Bearbeitungswerkzeuge für die Scenes und Scene-Slots. Hier
sind einige Beispiele mit dem Controller und einige mehr in der Software.
Hardware
Auf Ihrem Controller:
1.
2.
Drücken und halten Sie SCENE für den Scene-Modus (oder setzten Sie ihn per SCENE +
Control fest).
Das Display zeigt die Nummer (von 1 bis 64) und den Namen des gerade angewählten
Scene-Slots an.
.
Drücken Sie jetzt zum Beispiel einmal Pad 3, um Scene-Slot 3 anzuwählen.
MASCHINE MIKRO Mk2 - Erste Schritte - 100
Erstellen eines Songs aus Scenes
Scenes vorbereiten
3.
4.
→
Drücken Sie F2 (DUPL), um diesen Scene-Slot zu duplizieren. Ein neuer Scene-Slot mit
identischen Eigenschaften (Name, Farbe) und Inhalt (Clips) wird direkt hinter Slot 3 eingefügt. Die existierenden Scene-Slots werden um einen Slot nach rechts verschoben, um
Platz für den neuen Eintrag zu machen.
Beachten Sie bitte, dass der duplizierte Slot automatisch angewählt wird.
Drücken Sie F3 (REMOVE), um den neuen Slot wieder aus Ihrem Arrangement zu entfernen.
Der Scene Slot ist wieder verschwunden. Scenes rechts der entfernten Scene werden um
einen Slot nach links verschoben, um die Lücke zu füllen.
Software
Im Arranger:
1.
2.
→
Rechtsklicken ([Cmd] + Klick in Mac OS X) zum Beispiel den Scene-Slot 2 und wählen
Sie Copy vom Kontext-Menü.
Der Inhalt von Scene-Slot 2 wird zur späteren Nutzung in die Zwischenablage kopiert.
Klicken Sie jetzt zum Beispiel Scene-Slot 8 und wählen Sie im Kontext-Menü Paste (einfügen).
Die Eigenschaften (Name, Farbe) und der Inhalt (Clips) von Scene-Slot 2 werden in Slot
8 eingefügt. Die Eigenschaften und etwaige Inhalte von Scene-Slot 8 werden dabei überschrieben.
Unser neuer Scene-Slot 8.
MASCHINE MIKRO Mk2 - Erste Schritte - 101
Erstellen eines Songs aus Scenes
Scenes für das Live-Spiel nutzen
8.3
Scenes für das Live-Spiel nutzen
Endlich kommen wir zum eigentlichen Zweck der Scenes: Ihren Song zu spielen!
Studio-Track oder Live-Performance?
Wenn Sie einen Studio-Track produzieren, der am Stück exportiert werden soll, können Sie die
Scenes so arrangieren, dass das ganze Stück in einem Rutsch von Scene 1 bis zur letzten
Scene abgespielt wird.
Weitere Informationen über das Exportieren von Audiomaterial in MASCHINE erhalten Sie
im Benutzerhandbuch.
Wenn Sie allerdings einen Track für eine Live-Performance vorbereiten, möchten Sie während
der Performance wahrscheinlich zwischen verschiedenen Scenes oder einer Gruppe von Scenes
hin und her schalten. Dafür bietet MASCHINE Ihnen verschiedene Werkzeuge an, mit denen
Sie exakte Kontrolle darüber haben, welche Scenes wann wiedergegeben werden.
8.3.1
Einen Loop-Bereich wählen
Wir wissen bereits, dass wir eine Scene durch Klick auf ihren Slot im Arranger der Software
oder durch Druck auf SCENE + das jeweilige Pad auf dem Controller auswählen können (siehe
↑8.1.2, Weitere Scenes komponieren). Eine einzeln ausgewählte Scene wird immer automatisch als Loop abgespielt.
Sie können aber auch mehrere aufeinanderfolgende Scenes auswählen und diese nacheinander
als Loop wiedergeben. Die Auswahl des gewünschten Scene-Bereichs geschieht wie folgt.
Hardware
Auf Ihrem Controller:
1.
2.
3.
Drücken und halten Sie SCENE für den Scene-Modus (oder setzten Sie ihn per SCENE +
CONTROL fest).
Drücken und halten Sie das Pad der Start-Scene.
Drücken Sie dann, während Sie das erste Pad gedrückt halten, das der End-Scene zugeordnete Pad.
MASCHINE MIKRO Mk2 - Erste Schritte - 102
Erstellen eines Songs aus Scenes
Scenes für das Live-Spiel nutzen
→
Die Anfangs- und die End-Scene mit allen Scenes dazwischen werden nun als Loop wiedergegeben. Auf dem Controller leuchten die den Scenes des Loops zugeordneten Pads
hell, um den Loop-Bereich anzuzeigen.
Software
Der Arranger bietet eine Timeline (Zeitleiste) unter den Slot-Labels, die immer den aktuellen
Loop-Bereich anzeigt.
Die Timeline des Arrangers zeigt, dass die Einzel-Scene Pt. A geloopt wird.
Um einen anderen Loop-Bereich auszuwählen:
1.
2.
→
Klicken Sie in Der Timeline des Arrangers in die Spalte der Start-Scene und halten die
Maustaste gedrückt.
Ziehen Sie die Maus horizontal bis auf die Spalte der End-Scene und lassen Sie los.
Die Anfangs- und die End-Scene mit allen Scenes dazwischen werden nun als Loop wiedergegeben. Die Timeline des Arrangers zeigt den neuen Loop-Bereich an.
Der Loop-Bereich umfasst nun drei Scenes.
Es wird Ihnen auffallen, dass die Anwahl einer einzelnen Scene der Wahl eines Loop-Bereichs gleichkommt, der eine Scene lang ist.
8.3.2
Zu anderen Scenes springen
Durch die Anwahl eines anderen Loop-Bereichs oder einer anderen Scene (die nichts anderes
als ein eine Scene langer Loop-Bereich ist) können Sie Ihren Song leicht der Live-Situation anpassen. MASCHINE bietet zwei weiteren Parametern für die Feineinstellung der Sprünge zwischen der aktuellen Scene und dem als nächstes gewählten Loop-Bereichs.
MASCHINE MIKRO Mk2 - Erste Schritte - 103
Erstellen eines Songs aus Scenes
Scenes für das Live-Spiel nutzen
▪ Der Parameter Scene Sync ermöglicht Ihnen die Wahl des Zeitpunktes, an dem die Wiedergabeposition die aktuelle Scene verlässt. Das kann genau in dem Moment sein, in dem
Sie eine neue Scene/Bereich anwählen oder es kann nach einem Zeitintervall auf dem
nächsten Achtel, Viertel, usw. oder gar erst nach dem Ende der aktuellen Scene sein.
▪ Der Parameter Retrigger entscheidet für den als nächstes gewählten Loop-Bereich, ob die
Wiedergabe an der gleichen Position weiterläuft, die Sie in der aktuellen Scene hatte,
oder vom Anfang des Loop-Bereichs. Der erste Fall (die Grundeinstellung) stellt sicher,
dass der Gesamt-Groove Ihres Songs nicht unterbrochen wird.
Hardware
Um den Scene-Sync einzustellen:
1.
2.
3.
→
Drücken und halten Sie GRID für den Grid-Modus (oder setzten Sie ihn mit GRID + CONTROL fest).
Drücken Sie F1, um SYNC anzuwählen.
Unten im Display sehen Sie den aktuellen Wert für Scene Sync. Die Grundeinstellung ist
SCENE, was bedeutet, dass bei der nächsten Anwahl einer anderen Scene oder eines
Loop-Bereichs, der Sprung erst nach dem Ablauf der aktuellen Scene passieren wird.
Drehen Sie den Master-Drehregler, um den gewünschten Wert einzustellen, zum Beispiel
1/4 (Viertelnote).
Bei der nächsten Anwahl einer anderen Scene oder eines anderen Loop-Bereichs passiert
der Sprung auf der nächsten Viertelnote.
Um den Retrigger-Wert einzustellen:
MASCHINE MIKRO Mk2 - Erste Schritte - 104
Erstellen eines Songs aus Scenes
Scenes für das Live-Spiel nutzen
1.
2.
→
Drücken und halten Sie SCENE für den Scene-Modus (oder setzten Sie ihn per SCENE +
Control fest).
Unten links im linken Display sehen Sie den aktuellen Retrigger-Wert (OFF, in der Grundeinstellung).
Drehen Sie den Master-Drehregler, um den gewünschten Wert einzustellen (zum Beispiel
ON).
Bei der nächsten Anwahl einer neuen Scene oder eines Loop-Bereichs, springt die Wiedergabe an den Anfang der Scene.
Software
Im Arranger finden Sie das SYNC-Menü und das RETRIG-Feld links von der Timeline, direkt
unter dem Project-Namen.
Die Parameter SYNC und RETRIG.
►
Um die Scene-Sync-Einstellung zu ändern, klicken Sie auf das SYNC-Menü und wählen
den gewünschten Eintrag, zum Beispiel Scene.
→
Bei der nächsten Anwahl einer anderen Scene/Loop-Bereichs passiert der Sprung bei Beginn der nächsten Scene.
►
Um Retrigger zu aktivieren/deaktivieren, klicken Sie auf das RETRIG-Ankreuzfeld.
→
Bei der nächsten Anwahl einer neuen Scene oder eines Loop-Bereichs, springt die Wiedergabe an den Anfang der Scene.
MASCHINE MIKRO Mk2 - Erste Schritte - 105
Erstellen eines Songs aus Scenes
Speichern Sie Ihre Arbeit!
8.4
Speichern Sie Ihre Arbeit!
Wie immer: Vergessen Sie nicht zu speichern!
►
Drücken Sie SHIFT + SAMPLING auf dem Controller, um das Project zu speichern.
oder
►
In der Software drücken Sie [Ctrl] + [S] ([Cmd] + [S] in Mac OS X), um das Project zu
speichern.
Das war’s schon! Jetzt können Sie ein anderes Project öffnen oder MASCHINE schließen, um
eine Pause zu machen — das Tutorial-Project können Sie später jederzeit wieder öffnen.
8.5
Noch einmal zusammengefasst...
In diesem Tutorial haben wir gelernt:
▪ In verschiedenen Scenes Clips als Verweise auf unsere Patterns zu erzeugen.
▪ Eine Scene für die Wiedergabe anzuwählen.
▪ Die verschiedenen Controller-Modi festzusetzen.
▪ Scene-Slots umzubenennen, einzufärben, zu verschieben, einzufügen und zu löschen.
▪ Den gewünschten Loop-Bereich einzustellen.
▪ Das Verhalten des Sequencers bei Sprüngen zwischen den Scenes einzustellen.
Wenn Sie sich bei diesen Schritten sicher fühlen, springen Sie in das nächste Tutorial, wo weitere mächtige MASCHINE-Funktionen auf sie warten.
MASCHINE MIKRO Mk2 - Erste Schritte - 106
Wie geht es weiter?
Die Sound-, Group- und Master-Eigenschaften einstellen
9
Wie geht es weiter?
Dieses Kapitel präsentiert in aller Kürze drei weitere MASCHINE-Funktionen:
▪ Die Eigenschaften der Sounds, Groups und des Masters.
▪ Fortgeschrittenes Routing.
▪ Sampling.
Sollte Ihr Tutorial-Project namens 'Mein erstes Project' noch nicht geöffnet sein, öffnen Sie es
bitte jetzt:
►
9.1
Öffnen Sie das Tutorial-Project 'Mein erstes Project'.
Die Sound-, Group- und Master-Eigenschaften einstellen
In einem frühen Tutorial haben wir gelernt, die Lautstärke und den Swing des Projects einzustellen (siehe↑3.2.2, Einstellung der Lautstärke und des Swings). Eigentlich sind Level und
Swing nur zwei der zahlreichen Eigenschaften der Sounds, Groups und der Master-Ebene. Diese
Eigenschaften sind unabhängig von den geladenen Modules.
In der Software sehen Sie unten links im Control-Bereich eine Reihe mit vier Buttons.
Die Eigenschaften-Tabs im Control-Bereich
Diese Schaltflächen werden Eigenschaften-Tabs genannt und öffnen jeweils einen bestimmten
Satz an Eigenschaften rechts im Parameter-Bereich.
Schauen wir uns ein paar Beispiele an. Wir werden dabei teils die Software und teils den Controller nutzen, aber die meisten dieser Dinge können — wie üblich — mit beiden Methoden
erledigt werden!
MASCHINE MIKRO Mk2 - Erste Schritte - 107
Wie geht es weiter?
Die Sound-, Group- und Master-Eigenschaften einstellen
9.1.1
Den Swing eines bestimmten Sounds einstellen
Tun Sie folgendes in der Software:
1.
2.
3.
4.
Wählen Sie im Arranger den Group-Slot EK-TL A Kit mit einem Mausklick an.
Wählen Sie im Pattern-Editor den Sound-Slot Closed HH Ektl A an.
Klicken Sie auf den SOUND-Tab im Control-Bereich, um auf die Sound-Ebene zu gelangen und die Parameter des gerade gewählten Sounds 'Closed HH Ektl A' anzuzeigen.
Klicken Sie auf den Eigenschaften-Tab GRV (siehe obige Abbildung), um die Groove-Eigenschaften aufzurufen.
→
Im Parameter-Bereich rechts erscheinen jetzt die Groove-Eigenschaften für die geschlossene Hi-Hat des Drum-Kits.
►
Nutzen Sie den Swing-Regler, um dem Sound einen individuellen Swing zu geben.
9.1.2
Die Tonhöhe einer Group einstellen
Machen Sie folgendes auf Ihrem Controller:
1.
2.
3.
4.
5.
6.
7.
Prüfen Sie, dass Ihr Controller im Control-Modus ist. Dazu müssen alle Buttons um das
Display herum aus sein, nur die Pads dürfen leuchten.
Drücken Sie PLAY, um den Sequencer zu starten.
Drücken Sie GROUP + Pad 13 für den Group-Slot A mit dem Drum-Kit 'EK-TL A Kit'.
Zum Anwählen des GROUP-Tabs, drücken Sie F2.
Drücken und halten Sie NAV, anschließend drücken Sie F2, um den SETUP-Modus auszuwählen.
So können Sie auf dem Display anstatt der Parameter des Modules die Eigenschaften der
Group sehen.
Schauen Sie sich bei gehaltenem NAV die oberen vier Pads an. Sie repräsentieren jetzt
die Eigenschaften-Tabs des Control-Bereichs.
Halten Sie NAV und drücken Sie Pad 13, um die Source-Eigenschaften auszuwählen (entspricht dem SRC-Tab der Software).
Pad 13 leuchtet hell, während Pads 14-16 abgedunkelt leuchten.
MASCHINE MIKRO Mk2 - Erste Schritte - 108
Wie geht es weiter?
Die Sound-, Group- und Master-Eigenschaften einstellen
8.
9.
→
Halten Sie NAV und drücken Sie Pad 2, um den zweiten Tab der Source-Eigenschaften
auszuwählen (entspricht dem Pitch-Abschnitt der Software).
Das Display zeigt jetzt den Tune-Parameter an.
.
Drücken Sie die Pfeil-Buttons, im das Werte-Feld unten rechts im Display anzuwählen
und ändern Sie den Tune-Wert mit dem Master-Drehregler.
Sie hören jetzt, dass das komplette Drum-Kit während der Wiedergabe des Tracks hoch
und runter gestimmt wird — nutzen Sie diese Funktion, um live Breaks und Variationen
zu spielen!
9.1.3
Macro-Regler nutzen
Tun Sie folgendes in der Software:
1.
2.
3.
4.
5.
Klicken Sie auf den Group-Slot Bass im Arranger.
Gehen Sie mit einem Klick auf den SOUND-Tab im Control-Bereich auf die Sound-Ebene,
um die Parameter des gewählten Sounds zu sehen.
Wählen Sie den Sound Analovue mit einem Klick an.
Seine Parameter werden jetzt oben im Parameter-Bereich angezeigt.
Ein Klick auf den MASSIVE-Tab wählt das entsprechende Module an und öffnet seine Parameter.
Klicken Sie mit der rechten Maustaste ([Cmd] + Klick in Mac OS X) einen der Regler der
Parameter-Page (z.B. Osc 1 S auf der Page Mas MCs) und wählen Sie Assign Macro Control > Macro 1 vom Kontext-Menü.
.
MASCHINE MIKRO Mk2 - Erste Schritte - 109
Wie geht es weiter?
Die Sound-, Group- und Master-Eigenschaften einstellen
6.
7.
8.
9.
→
Klicken Sie den SATURATOR-Tab, um den Saturator-Effekt anzuwählen und seine Parameter zu sehen.
Klicken Sie mit der rechten Maustaste ([Cmd] + Klick in Mac OS X) einen der Regler der
Parameter-Page (z.B. Charge) und wählen Sie Assign Macro Control > Macro 2 vom Kontext-Menü.
.
Gehen Sie dann mit einem Klick auf den GROUP-Tab im Control-Bereich auf die GroupEbene, um die Parameter für die Group 'Bass' zu sehen.
Klicken Sie auf den Eigenschaften-Tab MCR (Macro Control; links unten im Control-Bereich), um die Eigenschaften für die Macro-Regler zu sehen.
Werfen Sie einen Blick in den Parameter-Bereich: Die ersten beiden Regler tragen die
Namen der beiden eben zugewiesenen Parameter.
Die Macro-Eigenschaften unserer Group 'Bass' beinhalten jetzt zwei Parameter des Sounds 'Analovue'.
Die Macro-Regler von Maschine haben riesige Vorteile:
▪ Sie können damit Parameter von verschiedenen Modules und Sounds auf der gleichen Page steuern. Das ist gerade in Live-Situationen extrem nützlich!
▪ Macro-Regler werden der Host-Software offengelegt. Das MASCHINE-Plugin kann also weitgehend per Host-Automation gesteuert werden.
MASCHINE MIKRO Mk2 - Erste Schritte - 110
Wie geht es weiter?
Andere Klangquellen nutzen
▪ Macro-Regler können auch MIDI-CCs zugewiesen werden, um Sie via MIDI fernzusteuern.
Durch die Zuweisung der gewünschten Parameter zu Macro-Reglern, können Sie jeden
Parameter jedes Sounds/Group von einer externen Software oder einer MIDI-Hardware aus
fernsteuern!
Bitte lesen Sie das Benutzerhandbuch, um mehr darüber zu erfahren.
Die Zuweisung der Macro-Regler kann nur in der Software vorgenommen werden.
9.2
Andere Klangquellen nutzen
Bis jetzt haben wir in unseren Sounds zwei verschiedene Klangquellen benutzt:
▪ In sämtlichen Sounds der Drum-Group ist das Sampler-Module die Klangquelle — der interne Sampler von MASCHINE.
▪ In beiden Sounds der Bass-Group ist die Klangquelle eine Instanz des MASSIVE-AU/VSTPlug-ins.
Aber Sie können auch noch andere Klangquellen nutzen:
▪ Sie können die Signale nutzen, die von anderen Groups und/oder Sounds erzeugt werden.
▪ Sie können Signale von einer externen Quelle nutzen.
In diesem Abschnitt erfahren Sie, wie das funktioniert. Das gibt uns die Gelegenheit, die
mächtigen Routing-Möglichkeiten von MASCHINE vorzustellen.
Hier werden wir ausschließlich die Software nutzen, aber die meisten Schritte könnten Sie
auch über den Controller machen. Im Benutzerhandbuch erfahren Sie mehr darüber.
9.2.1
Sounds und Groups als Klangquelle nutzen
Die Quelle eines Sounds wird in seinem ersten Module-Slot eingestellt. In der Software tun sie
folgendes:
1.
2.
Klicken Sie Group-Slot C im Arranger.
Klicken Sie Sound-Slot 1 im Pattern-Editor.
MASCHINE MIKRO Mk2 - Erste Schritte - 111
Wie geht es weiter?
Andere Klangquellen nutzen
3.
4.
5.
6.
7.
8.
Öffnen Sie das Module-Slot-Menü von Module-Slot 1.
Hier können Sie ein Module zum Laden auswählen.
Wählen Sie einen der Effekte aus dem FX-Submenü, z.B. FM.
Der FM-Effekt wird geladen. Der Sound-Slot bekommt dabei automatisch den Namen des
Effekt-Modules: FM.
Wählen Sie jetzt den Group-Slot Bass im Arranger mit einem Klick an.
Klicken Sie den GROUP-Tab im Control-Bereich, um auf die Group-Ebene zu kommen
und die Parameter der gerade gewählten 'Bass'-Group zu sehen.
Klicken Sie den OUT-Tab (Ausgänge), um an die Ausgangs-Parameter der Group zu gelangen.
Im Abschnitt Aux 1 klicken Sie nun auf das Label None des Output-Menüs.
Wählen Sie C: FM vom Menü.
MASCHINE MIKRO Mk2 - Erste Schritte - 112
Wie geht es weiter?
Andere Klangquellen nutzen
→
Sie hören jetzt Ihre durch den FM-Effekt bearbeitete Basslinie und die unbearbeitete Version zugleich! Sie können den Pegel der bearbeiteten Basslinie über den Level-Regler im
Aux-1-Abschnitt regeln.
Wir haben also gerade in MASCHINE einen Send-Effekt konfiguriert. Weil wir ein Effekt-Module im Sound-Slot 1 der Group C geladen haben, hat MASCHINE diesen Sound automatisch für
alle anderen Sounds und Groups als Ausgang zur Verfügung gestellt. Indem wir diesen Sound
im Output-Menü von Aux 1 der Group 'Bass' gewählt haben, schickt MASCHINE das Signal
dieser Group zusätzlich in den FM-Effekt.
Experimentieren Sie ruhig noch etwas mit dieser Funktion:
▪ Fügen Sie dem Sound-Slot 1 der Group C noch einen Effekt hinzu.
▪ Leiten Sie die Signale anderer Sounds oder Groups in diesen Effekt.
▪ Regeln Sie dabei unabhängig voneinander die Aux-Pegel.
▪ Erstellen Sie neue Effekt-Ketten in anderen Sound-Slots von Group C und leiten Sie andere Signale durch sie hindurch.
Routing-Tipps
▪ Um den Überblick zu behalten, sollten Sie den Sound, den Sie als Send-Effekt benutzen,
mit dem Effektnamen versehen.
▪ Auf diese Weise können Sie Ihre eigenen Multieffekte basteln. Bis zu 4 Effekte pro Sound
mit 16 Sounds pro Group ermöglichen die Kreation von bis zu 64 verschiedenen Effekten
in einer Group!
Bedenken Sie bitte, dass die Verwendung von vielen Effekten eine hohe Rechenleistung
verursacht; Sie sollten daher die verwendete Menge an Effekten auf die Rechenleistung Ihres Computers abstimmen.
▪ Da Patterns zusammen mit der Group gespeichert werden, können Sie auch Automationen
für Ihre Effekte vor-aufnehmen und so zum Beispiel Filterverläufe oder komplexe Effektketten mit mehreren Effekten speichern und auf Ihr Material anwenden.
MASCHINE MIKRO Mk2 - Erste Schritte - 113
Wie geht es weiter?
Andere Klangquellen nutzen
Das Routing in MASCHINE ist ein äußerst leistungsstarkes Werkzeug mit einer enormen Vielfalt an Möglichkeiten. Erzeugen Sie Ihre eigenen Effektketten und leiten Sie Sounds durch
mehrere andere Sounds oder auch über Ihr Audio-Interface durch einen Hardware-Effekt und
dann zurück in die MASCHINE-Software. Weitere Informationen über Routing erhalten Sie im
Handbuch.
9.2.2
Externe Klangquellen nutzen
MASCHINE ermöglicht Ihnen nicht nur das Routing interner Signale in Ihre Sounds, wie im
vorherigen Abschnitt beschrieben (siehe ↑9.2.1, Sounds und Groups als Klangquelle nutzen),
sondern auch das Routing von Signalen, die von außen kommen. Dafür nutzen wir ein weiteres
Module, das im ersten Module-Slot der Sound-Ebene zu finden ist: Das Input-Module (Eingang).
In der Software tun sie folgendes:
1.
2.
3.
Klicken Sie File > Audio and MIDI Settings….
Die Audio- und MIDI-Einstellungen werden geöffnet.
Klicken Sie im Audio-and-MIDI-Settings-Dialog oben auf den Routing-Tab.
Im Routing-Tab klicken Sie den Inputs-Button.
Sie sehen jetzt links eine Liste mit den Eingängen von MASCHINE. Indem Sie rechts in
die Felder klicken, können Sie die Eingänge von MASCHINE mit den physikalischen Audio-Eingängen Ihres Audio-Interfaces verbinden.
MASCHINE MIKRO Mk2 - Erste Schritte - 114
Wie geht es weiter?
Andere Klangquellen nutzen
4.
Weisen Sie mindestens Maschine In 1 L und Maschine In 1 R einem Paar Eingänge des
Audio-Interfaces zu.
5.
6.
Bestätigen Sie mit OK und schließen Sie den Dialog Audio and MIDI Settings.
Schließen Sie eine Signalquelle (z.B. einen Plattenspieler) an die beiden Eingangskanäle
Ihres Audio-Interfaces an, die Sie eben den ersten beiden Eingängen von MASCHINE zugewiesen haben.
Wählen Sie nun im Arranger den Group-Slot D an.
Klicken Sie Sound-Slot 1 im Pattern-Editor.
Öffnen Sie das Module-Slot-Menü von Module-Slot 1.
Hier können Sie ein Module zum Laden auswählen.
7.
8.
9.
MASCHINE MIKRO Mk2 - Erste Schritte - 115
Wie geht es weiter?
Andere Klangquellen nutzen
10. Von diesem Menü wählen Sie Input.
Das Input-Module wird geladen. Der Sound-Slot erhält dabei automatisch den Namen Input (Eingang).
11. Im Input-Module klicken Sie jetzt auf das Source-Menü (Quelle), das momentan Internal
(intern) anzeigt und wählen Ext In 1 (externer Eingang 1) vom Menü.
→
Jetzt hören Sie das Signal des externen Geräts. Stellen Sie seinen Pegel mit dem LevelRegler des Input-Modules ein
MASCHINE bietet vier separate Stereo-Eingänge für Ihr Project, so dass Sie vier unabhängige,
externe Stereo-Signale nutzen können. Sie könnten zum Beispiel folgendes ausprobieren:
▪ Laden Sie Effekte in die anderen drei Module-Slots, um das eingehende Signal zu bearbeiten.
▪ Schicken Sie ein externes Signal durch den Send-Effekt, den wir in ↑9.2.1, Sounds und
Groups als Klangquelle nutzen gebaut haben.
▪ Schließen Sie ein Mikrofon an und bearbeiten Sie es in Echtzeit während Ihrer Live-Performance.
MASCHINE MIKRO Mk2 - Erste Schritte - 116
Wie geht es weiter?
Sampling (Aufnahmen)
9.3
Sampling (Aufnahmen)
Zu guter Letzt möchten wir Ihnen eine weitere, schöne Funktion von MASCHINE vorstellen:
Die Sampling-Möglichkeiten. MASCHINE erlaubt die Aufnahme interner und externer Audiosignale mittels Ihrer Soundkarte. Das ist nützlich, wenn Sie Ihre eigenen Samples aufnehmen
oder Loops, die Sie selbst mit MASCHINE erzeugt haben, neu arrangieren wollen.
In diesem Kapitel erhalten Sie eine Kurzeinführung zum Thema Sampling. Wir werden hier
hauptsächlich in der Software arbeiten, aber das meiste davon funktioniert auch über den
Controller. Detaillierte Informationen darüber finden Sie im Benutzerhandbuch.
9.3.1
1.
2.
Sample-Vorgang
Wählen Sie für die Aufnahme zuerst einen leeren Sound-Slot, indem Sie auf seinen Namen klicken.
Klicken Sie links im Pattern-Editor auf den Sample-Editor-Button rechts unter dem Keyboard-View-Button:
Der Pattern-Editor schaltet auf den Sample-Editor um:
MASCHINE MIKRO Mk2 - Erste Schritte - 117
Wie geht es weiter?
Sampling (Aufnahmen)
3.
Wählen Sie im RECORD-Tab eine Quelle für die Aufnahme. Sie können Samples von einem internen Signal (klicken Sie das Optionsfeld Int) oder von einem externen Eingang
(klicken Sie das Optionsfeld Ext) aufnehmen. In unserem Fall werden wir die Drum-KitGroup 'EK-TL A Kit' aufnehmen. Klicken Sie also das Optionsfeld Int und wählen Sie EKTL A Kit vom Input-Menü daneben:
4.
Im nächsten Panel des RECORD-Tabs können Sie wählen, auf welche Weise die Aufnahme starten soll: entweder per Schwellenwert (Threshold, einstellbar durch ziehen mit der
Maus) oder synchron zum Start der Project-Wiedergabe (Sync). Da wir einen Drum-Loop
des Kits EK-TL A aufnehmen wollen, wählen Sie die Option Sync.
Klicken Sie auf das Optionsfeld Sync und wählen Sie mit der Maus eine Aufnahmelänge
von einem Takt (1 Bar), indem Sie auf das Length-Feld (Länge) klicken und die Maus ziehen:
5.
6.
Klicken Sie jetzt den START-Button und, weil die Aufnahme vom Sequencer ausgelöst
wird, starten Sie den Sequencer (z.B. durch Druck auf PLAY auf dem Controller oder der
[Leertaste] auf der Rechnertastatur).
MASCHINE MIKRO Mk2 - Erste Schritte - 118
Wie geht es weiter?
Sampling (Aufnahmen)
→
Sobald die Aufnahme stoppt, sehen Sie die Wellenform Ihres Samples:
Unter der großen Wellenform, die das aufgenommene Sample abbildet, sehen Sie ein kleines
Symbol für jedes in diesen Sound-Slot aufgenommene Sample: Dies ist die sogenannte Recording-History. Sie können Samples aus der Recording-History auf andere Sound Slots ziehen,
um sie einzeln zu benutzen.
Externe Samples von Instrumenten, die nicht per MIDI-Clock mit MASCHINE synchronisiert wurden, sollten Sie manuell oder im Threshold-Modus aufnehmen. Im Benutzerhandbuch erfahren Sie mehr darüber.
9.3.2
Ihr Sample bearbeiten, slicen und mappen
MASCHINE bietet Ihnen viele Möglichkeiten, Ihr aufgenommenes Sample effizient zu nutzen.
Dies Funktionen finden Sie in den anderen drei Tabs des Sample-Editors.
▪ Der Edit-Tab dient zur Einstellung des Start- und Endpunktes des Samples, des Loop-Bereichs im Sample, der Sample-Hüllkurve und bietet verschiedene Befehle zur Signalbearbeitung.
MASCHINE MIKRO Mk2 - Erste Schritte - 119
Wie geht es weiter?
Sampling (Aufnahmen)
▪ Auf dem SLICE-Tab schneiden Sie Ihr Sample auf verschiedene Weise in Slices und verteilen diese über das Keyboard — so können Sie im Keyboard-Modus jeden Drum-Schlag
des Samples über ein anderes Pad spielen!
▪ Der MAP-Tab dient zur exakten Einstellung der Noten- und Velocity-Bereiche für jedes
Sample.
Für eine detaillierte Beschreibung aller Funktionen des Sample-Editors, lesen Sie bitte das
Benutzerhandbuch.
MASCHINE MIKRO Mk2 - Erste Schritte - 120
Schnellreferenz
Verwendung Ihres MASCHINE-MIKRO-MK2-Controllers
10
Schnellreferenz
Diese Schnellreferenz führt Sie in die wichtigsten Bereiche und Konzepte von MASCHINE
MIKRO ein. In den folgenden Abschnitten finden Sie:
▪ Informationen, die Ihnen bei Ihrer täglichen Arbeit mit dem Controller helfen werden
(↑10.1, Verwendung Ihres MASCHINE-MIKRO-MK2-Controllers).
▪ Einen Überblick über ein MASCHINE-Project und eine Beschreibung seiner Struktur und
seines Inhalts (↑10.2, Überblick über ein MASCHINE Project (Projekt)).
▪ Eine grundlegende Beschreibung des Hardware-Controllers inklusive Namen und Beschreibung der Bedienelemente (↑10.3, MASCHINE-MIKRO-MK2-Hardware-Überblick).
▪ Eine Grundlegende Beschreibung der MASCHINE-Software (↑10.4, Die MASCHINE-Software: Übersicht).
Für eine komplette Beschreibung jeder Funktion und Einstellung lesen Sie bitte das Benutzerhandbuch.
10.1
Verwendung Ihres MASCHINE-MIKRO-MK2-Controllers
In diesem Abschnitt finden Sie nützliche Informationen für Ihre tägliche Arbeit mit dem MASCHINE-MIKRO-MK2-Controller.
Für eine komplette Beschreibung aller auf dem Controller verfügbaren Befehle lesen Sie
bitte das Benutzerhandbuch.
10.1.1
Navigation im MASCHINE-MIKRO-MK2-Controller-Display
Die Buttons über und unter dem Display und der Master-Drehregler (rechts) haben je nach Anzeige im Display unterschiedliche Funktionen.
MASCHINE MIKRO Mk2 - Erste Schritte - 121
Schnellreferenz
Verwendung Ihres MASCHINE-MIKRO-MK2-Controllers
Die Bedienelemente um das Display herum.
▪ Manche der Buttons können, je nach Display-Inhalt, inaktiv sein — dann sind sie aus. Die
aktiven Buttons (d.h. diejenigen, die bei Betätigung eine Funktion hätten) leuchten immer angedunkelt oder hell.
▪ Die Buttons F1, F2, und F3 über dem Display dienen zur Anwahl des Tabs unter ihnen
(oben im Display). In obiger Abbildung ist zum Beispiel der SOUND-Tab angewählt.
▪ Die Pfeil-Buttons unter dem Display dienen der Auswahl zwischen den vier Feldern über
ihnen (unten im Display). In obiger Abbildung ist zum Beispiel das untere, rechte Feld
angewählt — im Control-Modus zeigt dieses Feld den Wert des angewählten Parameters
an (65.0 in der Abbildung).
▪ Drücken Sie NAV + Pfeil-Buttons, um im unteren, linken Feld schnell auf den nächsten/
vorherigen Wert zu schalten — im Control-Modus zeigt dieses Feld den angewählten Parameter an (7/8: LFO AM. in der Abbildung).
▪ Mit dem Master-Drehregler können Sie immer den Wert des hervorgehobenen Felds ändern. Für kontinuierliche Parameter können Sie eine Feinabstimmung des Wertes vornehmen, indem Sie den Drehregler gedrückt halten und drehen. Der Master-Drehregler kann
auch bei der Navigation behilflich sein (z.B. im Browser).
MASCHINE MIKRO Mk2 - Erste Schritte - 122
Schnellreferenz
Verwendung Ihres MASCHINE-MIKRO-MK2-Controllers
10.1.2
Controller-Modi und Feststell-Modus
Der MASCHINE-MIKRO-MK2-Controller arbeitet in verschiedenen Modi. Neben dem normalen
Control-Modus (in dem die Pads vor allem die Sounds spielen) gibt es viele andere Modi für
verschiedene Aufgaben. Diese Modi werden durch spezielle Buttons auf dem Controller aktiviert (z.B. SCENE, BROWSE, MAIN, usw.).
Für manche dieser Modi müssen Sie den Button gedrückt halten, um den Modus aktiv zu halten. Wenn Sie zum Beispiel den PAD-MODE-Button drücken, zeigt das Display bestimmte
Steuer-Optionen an und wenn Sie ihn wieder loslassen, kehrt das Display in den Control-Modus zurück.
Die Buttons, die Sie gedrückt halten müssen, sitzen zusammen mit den NOTE REPEAT-,
GRID-Buttons in der Mitte des Controllers (links von den Pads):
Jeder dieser Buttons muss zur Nutzung des jeweiligen Modus gedrückt gehalten werden.
MASCHINE MIKRO Mk2 - Erste Schritte - 123
Schnellreferenz
Verwendung Ihres MASCHINE-MIKRO-MK2-Controllers
Controller-Modi festsetzen
Sie können den Controller-Modus auch festsetzen, so dass der Controller nicht umschaltet,
wenn Sie die Taste loslassen:
1.
2.
Drücken und halten Sie einen Controller-Modus-Button (zum Beispiel View).
Drücken Sie den CONTROL-Button.
→
Sie können den View-Button wieder loslassen: Der Controller wird im View-Modus bleiben, bis Sie View erneut drücken.
Wenn ein Modus einmal festgesetzt wurde, wird er bei der nächsten Aktivierung automatisch festgesetzt.
Sie können jeden Modus wieder freisetzen, indem Sie erneut seinen Button zusammen mit
CONTROL drücken.
Sie Abschnitt ↑8.1.3, Festsetzen des Scene-Modus für eine Anwendungsbeispiel. Weitere
Informationen über die Controller-Modi erhalten Sie im Benutzerhandbuch.
10.1.3
Die Software-Ansichten von der Hardware aus steuern
Ihr Controller bietet verschiedene Tastaturbefehle zur Bedienung der Anzeige in der MASCHINE-Software ohne, dass Sie die Maus anfassen müssen.
Scene-Ansicht
In der Scene-Ansicht können Sie im Arranger der MASCHINE Software navigieren.
1.
2.
Drücken Sie den VIEW-Button, um den View-Modus auszuwählen. Sie können auch VIEW
+ CONTROL drücken, um den View-Modus festzusetzen, damit Sie VIEW wieder loslassen
können und trotzdem im View-Modus bleiben (siehe ↑10.1.2, Controller-Modi und Feststell-Modus).
Drücken Sie F1, um SCENE auszuwählen und verwenden Sie die in der nachfolgenden
Tabelle aufgeführten Pads, um die Scene-Ansicht zu steuern.
MASCHINE MIKRO Mk2 - Erste Schritte - 124
Schnellreferenz
Verwendung Ihres MASCHINE-MIKRO-MK2-Controllers
Kurzbefehle für die Navigation im Arranger über den MASCHINE-MIKRO-MK2-Controller.
Ausführung
Kurzbefehl
Browser ein-/ausblenden
Drücken Sie Pad 13
Arranger-Bereich ein-/ausblenden
Drücken Sie Pad 14
Control-Bereich ein-/ausblenden
Drücken Sie Pad 15
Automations-Spur ein-/ausblenden
Drücken Sie Pad 16
Arranger nach links blättern
Drücken Sie Pad 1
Arranger nach rechts blättern
Drücken Sie Pad 3
Im Arranger hineinzoomen
Drücken Sie Pad 6
Im Arranger herauszoomen
Drücken Sie Pad 2
MASCHINE MIKRO Mk2 - Erste Schritte - 125
Schnellreferenz
Verwendung Ihres MASCHINE-MIKRO-MK2-Controllers
Pattern-Ansicht
In der Pattern-Ansicht können Sie im Pattern-Editor der MASCHINE Software navigieren.
1.
2.
Halten Sie den VIEW-Button gedrückt, um den View-Modus auszuwählen. Sie können
auch VIEW + CONTROL drücken, um den View-Modus festzusetzen, damit Sie VIEW wieder loslassen können und trotzdem im View-Modus bleiben (siehe ↑10.1.2, Controller-Modi und Feststell-Modus).
Drücken Sie F2, um PAT (für "Pattern") auszuwählen und verwenden Sie die folgenden
Pads, um die Pattern-Editor-Ansicht zu steuern.
Navigationskurzbefehle der Pattern-Ansicht auf dem MASCHINE-MIKRO-MK2-Controller.
Ausführung
Kurzbefehl
Browser ein-/ausblenden
Drücken Sie Pad 13
Arranger-Bereich ein-/ausblenden
Drücken Sie Pad 14
MASCHINE MIKRO Mk2 - Erste Schritte - 126
Schnellreferenz
Überblick über ein MASCHINE Project (Projekt)
Ausführung
Kurzbefehl
Control-Bereich ein-/ausblenden
Drücken Sie Pad 15
Automations-Spur ein-/ausblenden
Drücken Sie Pad 16
Pattern nach links blättern
Drücken Sie Pad 1
Pattern nach rechts blättern
Drücken Sie Pad 3
Im Pattern-Editor hineinzoomen
Drücken Sie Pad 6
Im Pattern-Editor herauszoomen
Drücken Sie Pad 2
Pattern nach oben blättern
Drücken Sie Pad 8
Pattern nach unten blättern
Drücken Sie Pad 4
10.2
Überblick über ein MASCHINE Project (Projekt)
Ein MASCHINE-Project beinhaltet alle Informationen die mit einem MASCHINE-generierten
Musikstück gespeichert werden.
Das folgenden Diagramm zeigt die unterschiedlichen Bestandteile eines MASCHINE-Projects.
MASCHINE MIKRO Mk2 - Erste Schritte - 127
Schnellreferenz
Überblick über ein MASCHINE Project (Projekt)
Überblick über ein MASCHINE-Project.
▪ Das Project verweist auf alle klanglichen Inhalte, die Instrumente, Sounds und Samples
und auf alle verwendeten Effekte.
▪ Ein Project beinhaltet auch das Arrangement Ihres Songs und somit die aus Events bestehenden Patterns und die anhand von Scenes und Pattern-Clips aufgebauten Songstruktur.
Die folgenden Abschnitte erklären die beiden Aspekte ausführlicher.
10.2.1
Sound-Inhalte
Die Sound-Inhalte eines MASCHINE-Projects beinhalten das komplette Audiomaterial — die
Instrumente und Effekte, die sich in Ihrer Project-Datei befinden und ihre Anordnung:
MASCHINE MIKRO Mk2 - Erste Schritte - 128
Schnellreferenz
Überblick über ein MASCHINE Project (Projekt)
Die Sound-Inhalte eines MASCHINE-Projects.
Im Arrangement-Bereich eines MASCHINE Projects werden Pattern aus Audiomaterial erstellt
und die Pattern zu einer Loop- oder Song-Struktur zusammengesetzt.
▪ Eine MASCHINE-Project-Datei (1) besteht aus 8 Group-Slots (A-H) (2), die jeweils 16
Sound-Slots (1-16) (3) beinhalten. Jeder Sound-Slot kann mit Audio-Material gefüllt werden.
MASCHINE MIKRO Mk2 - Erste Schritte - 129
Schnellreferenz
Überblick über ein MASCHINE Project (Projekt)
▪ Sie können den Klang auf diesen drei Ebenen bearbeiten: Project- (oder Master-) Ebene,
Group-Ebene und Sound-Ebene. Die entsprechenden Bedienelemente befinden sich im
Control-Bereich (4), der Mixer-Funktionen, die Audio-Verschaltungen, Effekte und den
Plug-in-Bereich an einer Stelle bündelt. Der Control-Bereich bietet über drei Tabs Zugang
zu jedem Level: MASTER, GROUP, und SOUND.
◦ Die Bedienelemente auf der SOUND-Seite bearbeiten den Sound des aktuell ausgewählten Sound-Slots (1-16).
◦ Die Bedienelemente auf dem GROUP-Tab bearbeiten den Sound der aktuell ausgewählten Group-Slots (A-H), d.h die Sounds aller ihrer Sound-Slots.
◦ Die Bedienelemente auf dem MASTER-Tab dienen der Bearbeitung des Klangs am
Haupt-Ausgang von MASCHINE, d.h die Sounds sämtlicher Groups.
10.2.2
Arrangement
Im Arrangement-Bereich eines MASCHINE Projects werden Pattern aus Audiomaterial erstellt
und die Pattern zu einer Loop- oder Song-Struktur zusammengesetzt.
MASCHINE MIKRO Mk2 - Erste Schritte - 130
Schnellreferenz
Überblick über ein MASCHINE Project (Projekt)
Das Arrangement innerhalb eines MASCHINE Project.
Die einfachste Vorgehensweise bei der Erstellung eines MASCHINE-Songs ist die folgende:
▪ Laden Sie Sounds in die Sound-Slots (1) der gewählten Group (2).
▪ Nehmen Sie eine Notenfolge mit Ihren Klängen durch spielen der Pads auf. Eine aufgenommene Instanz eines Sounds wird als Event bezeichnet (3).
▪ Zusammen bilden die Events das Pattern (4) dieser Group.
MASCHINE MIKRO Mk2 - Erste Schritte - 131
Schnellreferenz
MASCHINE-MIKRO-MK2-Hardware-Überblick
▪ All das findet im Pattern-Editor (5) statt, wo Sie für jede Ihrer Groups mehrere Patterns
erstellen können.
▪ In der oberen Hälfte der Benutzeroberfläche der Software kombinieren Sie im Arranger (6)
die Patterns der verschiedenen Groups.
▪ Hier können Sie Ihre Patterns — die durch Clips (7) dargestellt werden — in Scenes (8)
kombinieren.
▪ Alle Scenes zusammen ergeben einen Song (...oder einen Track, ein Arrangement oder
wie auch immer Sie es bezeichnen möchten).
Jetzt, wo Sie einen grundlegenden Überblick haben, lassen Sie uns kurz einen Blick auf die
verschiedenen Bereiche und Bedienelemente des Hardware-Controllers und der MASCHINESoftware werfen.
10.3
MASCHINE-MIKRO-MK2-Hardware-Überblick
Dieser Abschnitt beschreibt kurz die Bereiche und Bedienelemente Ihres Hardware-Controllers.
MASCHINE MIKRO Mk2 - Erste Schritte - 132
Schnellreferenz
MASCHINE-MIKRO-MK2-Hardware-Überblick
Überblick über den MASCHINE-MIKRO-MK2-Hardware-Controller.
(1) CONTROL-Bereich: Nutzen Sie diesen vielseitigen Bereich, um mit dem Controller auf die
Parameter des gerade aktiven Modus zuzugreifen. Zusätzlich gibt es spezielle Buttons und
Drehregler für den Browser, die Groups und den Sample-Editor. Weitere Informationen dazu erhalten Sie in Kapitel ↑10.3.1, CONTROL-Bereich.
(2) TRANSPORT-Bereich: Starten, Stoppen, erneuten Starten, Einschalten der Aufnahmefunktion und Überspringen von Takten während der Wiedergabe, einfach durch Tastendruck. Nutzen
Sie SHIFT für den Zugriff auf die sekundären Funktionen des Controllers. Weitere Informationen dazu erhalten Sie in Kapitel ↑10.3.2, Transport-Bereich.
(3) PADS-Bereich: Bietet einen direkten Zugriff auf die verschiedenen Controller-Modi mittels
der Modus-Buttons auf der linken Seite dieses Bereichs. Neben dem Spiel der Sounds der gewählten Group, bieten die 16 Pads je nach aktivem Controller-Modus Zugriff auf viele Bearbeitungs- und Auswahl-Befehle. Weitere Informationen dazu erhalten Sie in Kapitel ↑10.3.3,
PADS-Bereich.
MASCHINE MIKRO Mk2 - Erste Schritte - 133
Schnellreferenz
MASCHINE-MIKRO-MK2-Hardware-Überblick
10.3.1
CONTROL-Bereich
Hier geben wir Ihnen einen Überblick über den Control-Bereich.
Überblick über den Control-Bereich.
(1-3) F1-, F2- und F3-Tasten: Die drei Tasten oberhalb des Displays bieten einen direkten Zugriff auf die wichtigsten Unterbereiche und Funktionen und passen sich dem gerade aktiven
Modus an. Das Display unterhalb gibt Auskunft über die aktuelle Funktionsbelegungen. Wenn
Sie den SHIFT-Button in Kombination mit F1 drücken, aktivieren Sie den MIDI-Modus und mit
F2 den Instance-Modus:
▪ MIDI-Modus: Sie können MASCHINE MIKRO MK2 als MIDI-Controller verwenden. Drücken
Sie SHIFT + F1, um den MIDI-Modus zu aktivieren. Bitte lesen Sie die Dokumentation
des Controller Editors, um Näheres zu erfahren.
▪ Instance-Modus: In diesem Modus können Sie eine andere Instanz des MASCHINE-Plugins auswählen, wenn mehr als eine Instanz in Ihrer Digital-Audio-Workstation (DAW) geöffnet wurde. Drücken Sie SHIFT + F2, um den Instance-Modus zu aktivieren. Drehen Sie
den Master-Drehgler (6), um die Instanz anzuwählen und drücken Sie ihn, um den Controller mit der Instanz zu verbinden.
(4) CONTROL-Button: Drücken Sie den CONTROL-Button, um zurück in den Control-Modus zu
gelangen. Der Control-Modus ist der Grund-Modus des Controllers und dient dem Zugriff auf
Parameter der Sound-, Group- und Master-Ebenen Ihres MASCHINE-Projects.
MASCHINE MIKRO Mk2 - Erste Schritte - 134
Schnellreferenz
MASCHINE-MIKRO-MK2-Hardware-Überblick
Der CONTROL-Button ermöglicht auch die Festsetzung eines bestimmten Modus auf Ihrem
Controller. Halten Sie dazu den gewünschten Modus-Button gedrückt und drücken Sie ein
Mal CONTROL , um den Modus festzusetzen. Sie können den Modus-Button wieder loslassen: Der Controller wird im festgesetzten Modus bleiben, bis Sie den Button erneut drücken. Siehe ↑10.1.2, Controller-Modi und Feststell-Modus für weitere Informationen.
(5) Display: Das Display versorgt Sie mit allen wichtigen Informationen — Sie müssen daher
keinen Blick auf den Computer-Bildschirm werfen.
(6) Master-Drehregler: Drehen Sie den Master-Drehregler, um den Wert des im Display angewählten Felds zu ändern. Bei manchen Werten können Sie ihn auch drücken und drehen, um
den Wert in feineren Schritten zu ändern. Sie können den Master-Drehregler auch zur Navigation in Listen auf dem Display verwenden, indem Sie ihn drehen, um einen Eintrag anzuwählen
und ihn dann drücken, um das Element zu laden. Drücken Sie SHIFT und drehen Sie den
Master-Drehregler, um bei der Wiedergabe eines Patterns im Control-Modus für den gerade angewählten Parameter eine Automation aufzunehmen.
(7) NAV-Taste: Drücken Sie NAV + linke oder rechte Pfeiltaste, um schnell innerhalb der Felder
auf dem Display zu navigieren.
Wenn Sie im Control-Modus den NAV-Button gedrückt halten, können Sie F2 oder F3 und
dann das gewünschte Pad 13–16 drücken, um einen bestimmten Eigenschaften-Tab oder
Module-Slot des/der angewählten Sounds/Group bzw. des Masters zu wählen und anzuzeigen. Weitere Informationen dazu finden Sie im Benutzerhandbuch.
(8) Linker Pfeil-Button: Verwenden Sie diesen Button, um im Display nach links zu navigieren.
Verwenden Sie die NAV-Taste, um schnell zur/zum vorherigen Page bzw. Page-Abschnitt zu gelangen.
(9) Rechter Pfeil-Button: Verwenden Sie diesen Button, um im Display nach rechts zu navigieren. Verwenden Sie die NAV-Taste, um schnell zur/zum nächsten Page bzw. Page-Abschnitt zu
gelangen.
(10) MAIN-Button: Drücken Sie den MAIN-Button, um in den Main-Modus zu schalten. Im
Main-Modus ändern Sie Lautstärke, Swing und Tempo/Tonhöhe der verschiedenen Ebenen Ihres Projects (Master, Group und Sound). Drücken Sie MAIN und: F1, um die Gesamtlautstärke
einzustellen, F2 zur Anpassung des globalen Swingfaktors und F3, um das Tempo des Projects
einzustellen. Verwenden Sie den Master-Drehregler, um einen Parameterwert zu ändern. Wenn
MASCHINE MIKRO Mk2 - Erste Schritte - 135
Schnellreferenz
MASCHINE-MIKRO-MK2-Hardware-Überblick
Sie ein Pad oder den GROUP-Button gedrückt halten, erscheint an Stelle des Tempos der Parameter Tune und Sie können mit dem Master-Drehregler die Stimmung eines einzelnen Sounds
oder einer Group ändern.
(11) GROUP-Button: Wenn Sie den GROUP-Button gedrückt halten, können Sie über die oberen
acht Pads 9–16 die Group, in der Sie arbeiten möchten, anwählen. Die Pads haben dabei immer die Farbe der jeweiligen Group. Abgedunkelte Pads zeigen an, dass sie Groups enthalten,
während hell leuchtende Pads die aktuell gewählte Group anzeigen — der Name der Group erscheint im Display. Dunkle Pads zeigen leere Group-Slots an. Durch Drücken von SHIFT +
Group aktivieren Sie den Step-Modus. Weitere Informationen über den Step-Modus erhalten Sie
im Kapitel ↑7, Beats im Step-Sequencer entwickeln.
Halten Sie den GROUP-Button gedrückt, um mit den Pads 9–16 Groups anzuwählen. Hier ist Group A angewählt (Pad 13
leuchtet hell), Groups B bis F enthalten etwas (Pads 14, 15, 16, 9, und 10 leuchten abgedunkelt in ihrer jeweiligen Farbe)
und Groups G und H sind leer (Pad 11 und 12 sind aus).
MASCHINE MIKRO Mk2 - Erste Schritte - 136
Schnellreferenz
MASCHINE-MIKRO-MK2-Hardware-Überblick
Die Pads 9-16 können zur Aktivierung der Solo- und Mute-Funktion für die Groups genutzt
werden, wenn parallel dazu die SOLO- und MUTE-Buttons gedrückt werden. Um Group C
stummzuschalten, halten Sie MUTE, drücken GROUP und dann Pad 15.
(12) BROWSE-Button: Drücken Sie den BROWSE-Button, um auf den Browser zuzugreifen. Drücken Sie SHIFT + BROWSE, um die Modules-Liste zu sehen und ein Module (intern oder VST/
AU) in den gewählten Module-Slot zu laden.
(13) SAMPLING-Button: Drücken Sie den SAMPLING-Button, um in den Sample-Editor zu gelangen. Drücken Sie SHIFT + SAMPLING, um Ihr Project zu speichern.
(14) NOTE-REPEAT-Button: Note Repeat ist sehr praktisch für die Programmierung von Beats —
der ausgewählte Sound wird dann automatisch in einer vorgegebenen Quantisierung wiederholt. Drücken Sie gleichzeitig NOTE REPEAT und das Pad, welches Sie aufnehmen wollen.
Jetzt werden Noten mit der auf dem Display angezeigten Quantisierung wiederholt. Mit den
Buttons F1, F2 und F3 können Sie während des Spiels verschiedene Quantisierungs-Werte
wählen. Sie können neue Quantisierungs-Werte für diese drei Buttons auswählen, indem Sie
den Master-Drehregler drehen. Drücken Sie SHIFT und tippen Sie wiederholt auf NOTE REPEAT, um das Tempo einzugeben.
Der Note-Repeat-Modus kann festgesetzt werden. Drücken Sie dazu NOTE REPEAT + CONTROL. Siehe ↑10.1.2, Controller-Modi und Feststell-Modus, für mehr dazu.
10.3.2
Transport-Bereich
Dieser Abschnitt dient dem Überblick über den TRANSPORT-Bereich.
Überblick über den Transport-Bereich.
MASCHINE MIKRO Mk2 - Erste Schritte - 137
Schnellreferenz
MASCHINE-MIKRO-MK2-Hardware-Überblick
In diesem Bereich des MASCHINE-Controllers finden Sie Buttons zum Starten, Stoppen, erneuten Starten, Einschalten der Aufnahmefunktion und Überspringen von Takten während der
Wiedergabe. Durch Drücken der SHIFT-Taste können Sie die Zweitbelegung der Tasten aufrufen, wie zum Beispiel das Metronom, den Vorzähler sowie das Vor- und Zurückspulen.
(1) RESTART-Button: Drücken Sie den RESTART-Button, um einen Song jederzeit vom Anfang
des aktuellen Loop-Bereichs an zu starten.
(2) Zurück-Button: Springen Sie Takt für Takt rückwärts durch den Loop. Drücken Sie SHIFT +
Zurück, um Step für Step rückwärts zu springen.
(3) Vorwärts-Button: Springen Sie Takt für Takt vorwärts durch den Loop. Drücken Sie SHIFT +
Vorwärts, um Step für Step vorwärts zu springen.
(4) GRID-Button: Aktiviert den Grid-Modus. Im Grid-Modus stellen Sie die Auflösung für das
Step-Grid (Quantisierung), für die Änderung von Pattern-Längen und für die Scene-Übergänge
ein.
Der Grid-Modus kann festgesetzt werden: Drücken Sie GRID + CONTROL,um ihn fest-/freizusetzen. Siehe ↑10.1.2, Controller-Modi und Feststell-Modus für weitere Informationen.
(5) PLAY-Button: Drücken Sie den PLAY-Button, um die Wiedergabe zu starten. Drücken Sie
PLAY erneut, um die Wiedergabe zu stoppen. Drücken Sie die Tasten SHIFT + PLAY, um das
Metronom einzuschalten.
(6) REC-Button: Während laufender Wiedergabe startet REC die Aufnahme. Drücken Sie REC erneut, um die Aufnahme zu stoppen.
(7) ERASE-Button: Das Löschen von Noten sollte bei der Musikproduktion genauso schnell und
leicht von der Hand gehen, wie die Aufnahme, also gibt es einen speziellen Button zum Auslösen dieser Funktion! Halten Sie während der Wiedergabe ERASE in Kombination mit einer beliebeigen Anzahl an Pads gedrückt, um die den Pads zugehörigen Events zu löschen. Halten
Sie GROUP + das Pad einer Group gedrückt, um alle Events einer Group zu löschen. Nutzen
Sie den Kurzbefehl ERASE + SELECT + Pad, um schnell alle Events, die von diesem Pad gespielt wurden, aus dem Pattern zu löschen.
(8) SHIFT-Button: Die wichtigsten Funktionen können Sie direkt über spezielle Buttons erreichen. Viele Kurzbefehle sind aber durch Halten des SHIFT-Buttons und Drücken der Pads
1-16 oder anderer Buttons auszulösen. Wenn im Control-Modus ein Pattern läuft, können Sie
durch Halten von SHIFT und Drehung des Master-Drehreglers für den angewählten Parameter
eine Automation aufzeichnen.
MASCHINE MIKRO Mk2 - Erste Schritte - 138
Schnellreferenz
MASCHINE-MIKRO-MK2-Hardware-Überblick
Alle Hardware-Kurzbefehle werden im Controller-Benutzerhandbuch erläutert.
10.3.3
PADS-Bereich
Dieser Abschnitt dient dem Überblick über den PADS-Bereich.
Überblick über den PADS-Bereich.
Alle der in diesem Abschnitt beschriebenen Buttons sind festsetzbar. Drücken Sie einfach
den gewünschten Button + CONTROL, um den jeweiligen Modus fest-/freizusetzen. Siehe
↑10.1.2, Controller-Modi und Feststell-Modus für weitere Informationen.
(1) SCENE-Button: Aktiviert den Scene-Modus. Im Scene-Modus erzeugen Sie Scenes, um die
Struktur Ihres Songs zu gestalten. Sie können Scenes während der Wiedergabe wechseln und
so in Echtzeit Arrangieren. Abgedunkelte Pads zeigen an, das in diesen Clips enthalten sind.
Hell leuchtende Pads zeigen den aktuell gewählten Loop.
MASCHINE MIKRO Mk2 - Erste Schritte - 139
Schnellreferenz
MASCHINE-MIKRO-MK2-Hardware-Überblick
(2) PATTERN-Button: Aktiviert den Pattern-Modus. Im Pattern-Modus erzeugen Sie Patterns in
der gewählten Group, schalten zwischen den verschiedenen Patterns um oder erzeugen während der Wiedergabe neue, usw. Abgedunkelte Pads zeigen an, welche Patterns Events enthalten, während hell leuchtende Pads das gerade gewählte Pattern anzeigen.
(3) PAD MODE-Button: Aktiviert den Pad-Modus. In diesem Modus schalten Sie das Verhalten
der Pads um. So können Sie zum Beispiel die Pads schnell so konfigurieren, dass sie Melodien
oder sogar Akkorde spielen! Die folgenden Pad-Modi stehen zur Wahl:
▪ Im Standard-Modus spielt jedes Pad einen Sound der gewählten Group und die Anschlagsdynamik der Pads bestimmt die Lautstärke des Sounds
▪ Im Keyboard-Modus repräsentieren die Pads 16 chromatische Stufen, ansteigend ab der
gewählten Ausgangsnote (Root Note) — auf diese Weise können Sie den gewählten Klang
wie ein melodisches Instrument spielen. Sie können auch die Taste F2 nutzen, um den
Klang eine Oktave nach unten zu transponieren oder die Taste F3, um ihn eine Oktave
nach oben zu transponieren. Mit SHIFT + PAD MODE gelangen Sie direkt in den KeyboardModus.
▪ Im Modus 16 Velocities repräsentieren die Pads 16 Anschlagsstärken des gewählten
Sounds, die von leichten bis starken Anschlägen reichen — dies ist nützlich um dynamische Rhythmen zu erzeugen.
▪ Im Modus Fixed Velocities repräsentiert jedes Pad einen Sound der Group und alle Sounds
haben unabhängig von der Anschlagsstärke die gleiche, feste Velocity.
(4) VIEW-Button: Schaltet in den View-Modus. Bei der Arbeit an großen Projekten kann es
manchmal hilfreich sein, auf den Computer-Bildschirm zu schauen. Im View-Modus benötigen
Sie die Computer-Maus nicht und müssen nicht nach Rollbalken oder Vergrößerungsgläsern
suchen! Verwenden Sie einfach die Pads und den Control-Bereich, um zu zoomen oder um
durch Patterns und Scenes zu blättern. Siehe ↑10.1.3, Die Software-Ansichten von der Hardware aus steuern für weitere Informationen.
(5) DUPLICATE-Button: Aktiviert den Duplicate-Modus. Verwenden Sie den DUPLICATE-Modus,
um eine Kopie eines Sounds, Patterns, Group bzw. einer Scene zu erstellen. Diese Funktion ist
sehr nützlich, um Spielvariationen zu erzeugen oder Neues auszuprobieren und dabei den aktuellen Stand Ihrer Arbeit nicht zu verlieren.
(6) SELECT-Button: Führt in den Select-Modus. In diesem Modus wählen Sie einen Sound, ohne das dieser ausgelöst wird oder Sie wählen die aufgenommenen Noten eines bestimmten
Sounds, um die Quantisierung zu ändern, die Noten zu verschieben oder um andere Befehle
MASCHINE MIKRO Mk2 - Erste Schritte - 140
Schnellreferenz
MASCHINE-MIKRO-MK2-Hardware-Überblick
für die gewählten Events auszulösen. Mit dem Kurzbefehl SHIFT + SELECT + Pad wählen Sie
schnell alle vom Pad gespielten Events im Pattern an. Nutzen Sie den Kurzbefehl ERASE +
SELECT + Pad, um schnell alle Events, die von diesem Pad gespielt wurden, aus dem Pattern
zu löschen.
(7) SOLO-Button: Aktiviert den Solo-Modus. In diesem Modus schaltet ein Druck auf ein Pad
den Sound bzw. die Group solo (und schaltet damit alle anderen Sounds/Groups stumm) —
nützlich, um Sounds zu bearbeiten oder für Live-Performances. Das Pad der solo geschalteten
Sounds bzw. Group leuchtet hell, während alle anderen Pads (die stummgeschalteten Sounds/
Groups) abgedunkelt leuchten.
(8) MUTE-Button: Aktiviert den Mute-Modus. In diesem Modus schaltet ein Druck auf ein Pad
den Sound oder die Group stumm — nützlich, um in Produktionen mit vielen Sounds den
Überblick zu wahren und besonders gut für Live-Performances. Stummgeschaltete Sounds/
Groups werden durch abgedunkelte Pads dargestellt und nicht stummgeschaltete durch hell
leuchtende Pads.
(9) Pads 1–16: Neben Spiel und Auswahl der Sounds haben die Pads je nach aktivem Controller-Modus viele verschiedene Funktionen. Wenn Sie GROUP gedrückt halten, wählen die Pads
die Groups an. Zusammen mit SHIFT gedrückt, lösen die Pads verschiedene Befehle aus.
▪ Drücken Sie SHIFT + Pad 1/2,um Ihre letzte Aktion rückgängig zu machen bzw. sie zu
wiederholen.
▪ Drücken Sie SHIFT + Pads 3–16, um auf verschiedene Bearbeitungsfunktionen für das
gewählte Pattern zuzugreifen.
Weiterführende Informationen zu allen Funktionen erhalten Sie im Benutzerhandbuch.
MASCHINE MIKRO Mk2 - Erste Schritte - 141
Schnellreferenz
Die MASCHINE-Software: Übersicht
10.4
Die MASCHINE-Software: Übersicht
Die MASCHINE-Software.
(1) Kopfzeile (Header): In der Kopfzeile befinden sich die wichtigsten Steuerelemente der MASCHINE-Software inklusive Display-Bereich, Transport-Bereich und dem Master-LautstärkeFader. In diesem Bereich können Sie das Browser-Fenster einschalten, die Verbindung zu Ihrem MASCHINE-Controller herstellen und die CPU-Last überwachen.
(2) Browser: Der Browser dient dem Verwalten, Finden, Taggen und Kategorisieren von Projects, Groups, Patterns, Sounds, Samples, FX- und Instrumenten-Plug-in-Presets. Mit der
Suchfunktion können Sie diese Dinge schnell finden und Samples vorhören.
MASCHINE MIKRO Mk2 - Erste Schritte - 142
Schnellreferenz
Die MASCHINE-Software: Übersicht
(3) Arranger: Mit dem Arranger kombinieren Sie Ihre Patterns in bis zu 64 Scenes und arrangieren daraus einen Song.
(4) Control-Bereich: Der Control-Bereich dient zur Steuerung von Parametern und der Einstellungen für alle vier Module auf allen Project-Ebenen (Sound, Group und Master). Hier nehmen
Sie Einstellungen für Groups, Sounds, Modules (interne oder VST/AU-Plug-ins), MIDI-Verschaltungen, usw. vor.
(5) Pattern Editor: Der Pattern Editor ermöglicht die Step-Programmierung (schrittweise Eingabe) und Echtzeit-Aufnahmen und dient als Ausgangspunkt zur Erstellung von Scenes. Bis zu
64 Patterns pro Group können hier erstellt und als Scenes im Arranger angeordnet werden. Im
Pattern-Editor bearbeiten Sie außerdem die Parameter-Automation für Sounds, Groups und
Modules (intern oder Plug-in).
10.4.1
Kopfzeile (Header)
Die Kopfzeile (Header).
(1) Plug-in-Menü: Klicken Sie hier, um die Menüs der Software zu öffnen. Dies ist vor allen
Dingen dann nützlich, wenn Sie den Vollbildschirm-Modus verwenden oder MASCHINE als
Plug-in in einer DAW-Umgebung ausführen.
(2) Browser-Button: Mit dem Browser-Button können Sie das Browser-Fenster einblenden. Der
Browser dient dem Verwalten, Finden, Identifizieren und Taggen von Projects, Groups, Patterns, Sounds, Samples, FX- und Instrumenten-Plug-in-Presets. Der Browser ermöglicht das
Laden von Samples von der Festplatten Ihres Computers oder von externen Festplatten. Sie
können Sounds direkt im Browser vorhören und neue Schlagworte (Tags) vergeben.
(3) Display-Bereich: Im Display-Bereich finden Sie Bedienelemente für Tempo, globalen Swing
und die Taktart.
(4) Transport-Bedienelemente: Die Transport-Bedienelemente verhalten sich wie die eines gewöhnlichen Kassetten-Recorders oder CD-Players und bieten die Funktionen Start, Neustart,
Aufnahme und Stopp.
MASCHINE MIKRO Mk2 - Erste Schritte - 143
Schnellreferenz
Die MASCHINE-Software: Übersicht
(5) Connect-Button: Verwenden Sie den Connect-Button, um eine Instanz der MASCHINE-Software mit einem Hardware-Controller zu verbinden.
(6) Audio-Engine-Button: Klicken Sie auf den Audio-Engine-Button, um die Klangverarbeitung
von MASCHINE komplett zu deaktivieren.
(7) CPU-Meter: Die CPU-Last wird kontinuierlich gemessen und sollte um Aussetzer und
Knacksgeräusche zu vermeiden, einen Wert von 70% nicht übersteigen. Sie können CPU-Leistung einsparen, indem Sie den Audioausgang von MASCHINE mit der Export-Funktion aufnehmen (lesen Sie bitte das Handbuch, um mehr zu erfahren).
(8) Master-Lautstärke-Fader: Zeigt und regelt den Pegel der Ausgänge von MASCHINE.
(9) NI-Logo: Ein Klick auf das NI- oder das MASCHINE-Logo öffnet das About-Fenster, das die
Versionsnummer und Ausgabe Ihrer MASCHINE-Software anzeigt.
MASCHINE MIKRO Mk2 - Erste Schritte - 144
Schnellreferenz
Die MASCHINE-Software: Übersicht
10.4.2
Browser
Der Browser.
(1) DISK-Button: Durch Drücken auf den Disk-Button können Sie auf die Festplatten Ihres Computers zugreifen.
MASCHINE MIKRO Mk2 - Erste Schritte - 145
Schnellreferenz
Die MASCHINE-Software: Übersicht
(2) Dateityp-Auswahl: In diesem Bereich finden Sie 7 Symbole, welche die verschiedenen Dateitypen in MASCHINE repräsentieren. Von links nach rechts sind dies: Projects, Groups,
Sounds, Patterns, Instrumenten-Plug-in-Presets, Effekt-Presets, und Samples. Wenn Sie auf
eines dieser Symbole klicken, werden nur die Dateien des ausgewählten Typs in der Suchergebnis-Liste (RESULTS) angezeigt.
(3) Schlagwort-Filter: Mit dem Schlagwort-Filter können Sie anhand von Schlagworten nach
entsprechend klassifizierten Datei-Typen suchen. Sie können Dateien anhand der Kategorien
Bank, Type und Subtype sehr schnell auffinden.
(4) Text-Suchfeld: Mit dem Text-Suchfeld können Sie sehr schnell Dateien anhand ihres Namens oder der vergebenen Schlagworte auffinden. Wählen Sie den Dateityp in der DateitypAuswahl aus und geben Sie den Namen oder die Kategorie einer Datei in das Text-Suchfeld
ein, um eine Suche zu starten. Die Ergebnisse werden darunter in der Suchergebnis-Liste (RESULTS) angezeigt.
(5) Suchergebnis-Liste: Die Suchergebnis-Liste (RESULTS) enthält alle Dateien, die auf Ihre
Suchanfrage passen.
(6) Tag-Editor: Mit dem Tag-Editor können Sie Schlagworte (Tags) für Dateien bearbeiten und
neue Schlagworte aus den Kategorien Bank und Subtype für die Dateien vergeben. Durch einen Klick auf den EDIT-Button unten rechts, kann der Tag-Editor ein-/ausgeblendet werden.
(7) Audition-Bedienelemente: Mit dem Autoload-Button hören Sie sich die in der Ergebnisliste
(RESULTS) gewählte Datei im Kontext Ihres laufenden Projects an. Wenn Sie gerade Samples
suchen, können Sie sich jedes Sample in der Ergebnisliste (RESULTS) anhören. Stellen Sie
die Lautstärke mit dem Fader daneben ein.
MASCHINE MIKRO Mk2 - Erste Schritte - 146
Schnellreferenz
Die MASCHINE-Software: Übersicht
10.4.3
Arranger
Der Arranger.
(1) Scene-Sync und Retrigger: Scene-Sync quantisiert die Scene-Übergänge und mit Retrigger
entscheiden Sie, ob Scenes vom Anfang an starten, wenn sie angesprungen werden.
(2) Arranger-Timeline: In diesem Bereich (Zeitleiste) wird die aktuelle Position innerhalb eines
Songs angezeigt und der Loop-Bereich kann festgelegt werden.
(3) Group-Slots: Die 8 Group-Slots können jeweils eine Group enthalten. Wählen Sie den gewünschten Group-Slot an, um eine Group zu laden, im Pattern-Editor (siehe ↑10.4.5, PatternEditor) ihren Inhalt (Sounds, Patterns,...) und im Control-Bereich ihre Eigenschaften und Modules (siehe ↑10.4.4, Control-Bereich) zu sehen
(4) Clip-Bereich: Jeder Clip repräsentiert ein Pattern einer Group. Eine vertikal angeordnete
Kombination verschiedener Clips wird Scene genannt. Sie können eine Scene frei verschieben
und sie an einer beliebigen Stelle neu platzieren oder Sie nutzen die üblichen Befehle Kopieren, Einfügen und Löschen.
MASCHINE MIKRO Mk2 - Erste Schritte - 147
Schnellreferenz
Die MASCHINE-Software: Übersicht
10.4.4
Control-Bereich
Der Control-Bereich.
(1) Master-Tab: Dient zur Bearbeitung des Klangs am Ausgang von MASCHINE (umfasst alle
Groups).
(2) GROUP-Tab: Klicken Sie den GROUP-Tab um Zugriff auf die Modules und Eigenschaften
der aktuell in den Group-Slots (A–H) geladenen Groups zu bekommen.
(3) SOUND-Tab: Klicken Sie auf den SOUND-Tab um Zugriff auf die Modules und Eigenschaften der aktuell in den Sound-Slots (1-16) geladenen Sounds zu bekommen.
(4) Module-Slots 1-4: Für jede Project-Ebene(Sound, Group und Master) gibt es vier ModuleSlots. Jeder davon kann ein Effekt-Module beherbergen. Der erste Module-Slot der Sound-Ebene kann alternativ dazu ein Instrumenten-Module (Sampler, VST/AU-Instrumenten-Plug-in, ...)
beherbergen. Klicken Sie auf den gewünschten Tab, um im Parameter-Bereich darunter die
Parameter des Modules zu sehen.
(5) Quick-Browse-Bereich: Der Quick-Browse-Bereich zeigt den Namen des Modules an, das gerade im aktuell gewählten Module-Slot sitzt. Hier können Sie auch die Suchanfrage wieder aufrufen, die Sie zum Auffinden der geladenen Datei/Presets gestellt haben. Wenn Sie ein VST/
AU-Plug-in verwenden und Sie mit der Maus über den Quick-Browser-Bereich fahren, erscheint
ein EDIT-Symbol. Klicken Sie in diesen Bereich, um in einem separaten Fenster die Benutzeroberfläche des Plug-ins zu öffnen.
MASCHINE MIKRO Mk2 - Erste Schritte - 148
Schnellreferenz
Die MASCHINE-Software: Übersicht
(6) Eigenschaften-Tabs: Klicken Sie einen der Eigenschaften-Buttons, um im Parameter-Bereich die verschiedenen Eigenschaften des gewählten Sounds, der Group oder des Masters zu
sehen und einzustellen.
(7) Parameter-Bereich: Zeigt die Parameter des gewählten Modules oder der Eigenschaften-Seite an. Je nach Anzahl der Parameter können diese auf mehrere Pages (Seiten) aufgeteilt sein.
In diesem Fall klicken Sie auf den kleinen Menü-Pfeil oben links im Parameter-Bereich, um
die verfügbaren Parameter-Pages zu sehen.
10.4.5
Pattern-Editor
Der Pattern-Editor.
(1) Group-View-Button: Klicken Sie diesen Button, um in die Group-Ansicht zu schalten.
(2) Keyboard-View-Button: Klicken Sie diesen Button, um in die Keyboard-Ansicht zu schalten.
(3) Sample-Editor-Button: Klicken Sie diesen Button, um den Sample-Editor zu öffnen bzw. zu
schließen.
MASCHINE MIKRO Mk2 - Erste Schritte - 149
Schnellreferenz
Die MASCHINE-Software: Übersicht
(4) Sound-Slots: Die Sound Slots 1-16 der ausgewählten Group werden in diesem Bereich angezeigt. Klicken Sie einen der Sound-Slots, um ihn in den Fokus zu bringen und im ControlBereich seine Modules und Eigenschaften zu sehen (siehe ↑10.4.4, Control-Bereich). In der
Keyboard-Ansicht (2) klicken Sie einen Sound-Slot an, um seine Events im Step-Grid (8) zu
sehen.
(5) Pattern-Längen-Bedienelemente: Hier ändern Sie die Länge des gerade angezeigten Patterns
und wählen den Quantisierungs-Wert, mit dem Sie die Länge des Patterns einstellen können.
(6) Pattern-Slots: Jede Group hat 4 Pattern-Bänke mit jeweils 16 Pattern-Slots. Jeder PatternSlot kann ein Pattern enthalten. Ein Pattern enthält die Events, die den Rhythmus oder die
melodische Phrase der gewählten Group definieren. Klicken Sie einen Pattern-Slot, um sein
Pattern zu sehen und zu bearbeiten. Durch die Anwahl wird das Pattern außerdem im Arranger
mit einem Clip in der gerade gewählten Group verknüpft (siehe ↑10.4.3, Arranger). Der Clip
nimmt den Namen des Patterns und die Nummer seines Pattern-Slots an. Erzeugen Sie Clips
aus verschiedenen Pattern, um ein Arrangement aufzubauen.
(7) Pattern-Timeline: Die Zeitleiste über dem Step-Grid (8) beinhaltet musikalische Zeitangaben
wie Takte und Taktschläge. Durch klicken in der Zeitleiste können Sie die Länge des gerade
gewählte Patterns einstellen.
(8) Step-Grid: Zeigt den Inhalt des gewählten Pattern-Slots (6) an. Hier sehen Sie Ihre aufgenommenen Events als Rechtecke. Im Group-View (1) repräsentieren diese die Sounds Ihrer
Group. Im Keyboard-View (2) repräsentieren sie musikalische Noten des gewählten Sounds.
Sie können die Events mit der Maus bearbeiten und sie an neue Positionen bewegen, sie verlängern, kürzen oder löschen.
(9) Automations-Spur: In der Automations-Spur werden die Verläufe der automatisierten Parameter angezeigt und bearbeitet.
(10) Automations-Spur-Button: The Automations-Spur-Button blendet die Automations-Spur (9)
ein/aus.
(11) Automations-Werkzeuge: Vom STEP-Menü wählen Sie die Schritt-Länge mit der Events bewegt/verlängert/gekürzt werden können und das PAINT-Ankreuzfeld schaltet den Paint-Modus
an/aus.
(12) Drag-Symbol: Das Drag-Symbol erlaubt das einfache Verschieben von Audio- oder MIDIPatterns per Drag-and-Drop auf Ihren Desktop oder in eine Host-Software. Weitere Informationen dazu finden Sie im Benutzerhandbuch.
MASCHINE MIKRO Mk2 - Erste Schritte - 150
Schnellreferenz
Die MASCHINE-Software: Übersicht
Weiterführende Informationen zu allen Funktionen erhalten Sie im Benutzerhandbuch.
MASCHINE MIKRO Mk2 - Erste Schritte - 151
Fehlerbehebung und Hilfe
Fehlersuche
11
Fehlerbehebung und Hilfe
Dieses Kapitel hilft Ihnen dabei, etwaige Probleme mit MASCHINE MIKRO MK2 zu lösen und
versorgt Sie mit den nötigen Informationen, um Hilfe zu finden.
Bevor Sie Hilfe rufen, stellen Sie bitte sicher, dass Sie die aktuelle Version der MASCHINE-Software und der Dokumentation heruntergeladen haben.
11.1
Fehlersuche
Nachfolgend finden Sie die Beschreibung häufig auftretender Probleme bei der Verwendung
von MASCHINE MIKRO MK2 und die passenden Lösungsvorschläge.
11.1.1
Die MASCHINE-Software startet nicht
▪ Prüfen Sie die Systemanforderungen für MASCHINE MIKRO MK2. Die minimalen Systemanforderungen stellen das untere Limit dar, mit dem Sie noch arbeiten können. Anspruchsvollere Funktionen können damit nicht ausgeführt werden (z.B. manche Effekte,
komplexes Routing...). Mehr RAM-Speicher kann die Situation verbessern.
▪ Vergewissern Sie sich, dass Sie die aktuelle Version von MASCHINE benutzen. Die aktuelle Version finden Sie unter: http://www.native-instruments.com/updates.
▪ Versichern Sie sich, dass Sie nicht auf eine veraltete Applikation/Verknüpfung geklickt haben.
▪ Versuchen Sie, Ihren Computer neu zu starten. Entfernen Sie alle Audio-Interfaces und
andere Computer-Peripheriegeräte wie Drucker, Scanner usw.
11.1.2
Latenz-Probleme
▪ Überprüfen Sie, ob Ihr Computer leistungsfähig genug ist, um Audiosignale ohne Aussetzer in Echtzeit zu verarbeiten. Es ist generell nicht zu empfehlen, Laptops mit Shared-Memory Grafikkarten zu benutzen. Sie benötigen den gesamten Speicher und die komplette
Verarbeitungsleistung für Ihre Audio-Software.
MASCHINE MIKRO Mk2 - Erste Schritte - 152
Fehlerbehebung und Hilfe
Fehlersuche
▪ Verwenden Sie den Laptop möglichst nicht im Batteriebetrieb, da die Energieverwaltung
die Taktrate der CPU herunterregeln kann, um Strom zu sparen.
▪ Entfernen Sie jegliche Peripheriegeräte, die Sie nicht benutzen (Drucker, Scanner, etc.).
Dies kann die verfügbare Prozessorleistung erhöhen.
▪ Laptops sind häufig mit integrierten Geräten ausgestattet, die zu Fehlern in der Audioverarbeitung führen können. Eine weit verbreitete Fehlerquelle sind Bluetooh-Schnittstellen,
Netzwerk- oder W-LAN-Adapter. Es kann notwendig sein, diese Geräte zu deaktivieren,
während Sie mit MASCHINE MIKRO MK2 arbeiten.
11.1.3
Die MASCHINE-Software stürzt ab
Im Falle eines Absturzes kontaktieren Sie bitte das Native Instruments-Support-Team, wie in
Kapitel ↑11.2.2, Technischer Support beschrieben und versenden Sie Ihre Crashlog-Datei. Sie
finden die Crashlog-Datei im folgenden Ordner:
▪ Windows: \Eigene Dokumente\Native Instruments\Maschine\Crashlogs\
▪ Mac OS X: Benutzer/~/Library/Logs/CrashReporter
11.1.4
Updates
Bei allen auftretenden Problemen sollten Sie zuerst die eventuell zur Verfügung stehenden Updates herunterladen und installieren. Updates werden regelmäßig veröffentlicht, um die Kompatibilität zu Systemupdates herzustellen, um Probleme zu beheben und um die Software beständig zu verbessern. Die Versionsnummer Ihrer Software wird auf der ersten Seite des
Über...-Dialogs angezeigt. Diesen Dialog können Sie öffnen, indem Sie das NI-Logo in der oberen rechten Ecke der Bedienoberfläche anklicken. Alternativ können Sie die Versionsnummer
einer Anwendung auch in der Registerkarte Overview des Service Center finden. Updates sind
in der Registerkarte Update des Service Centers zu finden, oder aber auf der NI-Website unter:
http://www.native-instruments.com/updates
MASCHINE MIKRO Mk2 - Erste Schritte - 153
Fehlerbehebung und Hilfe
Hilfe erhalten
11.2
Hilfe erhalten
Sollten Sie ein Problem mit Ihrem Native-Instruments-Produkt haben, das Sie mit der mitgelieferten Dokumentation nicht lösen können, gibt es mehrere Möglichkeiten, zusätzliche Hilfe
zu bekommen!
Die Verweise in den folgenden Abschnitten können Sie auch aus dem Service Center heraus erreichen. Öffnen Sie das Service Center und klicken Sie auf den Support-Button in
der rechten oberen Ecke.
11.2.1
Knowledge Base
Die Online-Knowledge-Base enthält viele nützliche Informationen über Ihr Native-InstrumentsProdukt und kann Ihnen während des Einsatzes bei der Lösung möglicher Probleme behilflich
sein. Die Knowledge Base finden Sie unter: www.native-instruments.com/knowledge.
11.2.2
Technischer Support
Wenn keiner der Einträge der Knowledge Base mit Ihrem Problem übereinstimmt oder die gefundenen Einträge Ihr Problem nicht lösen, können Sie über das Online-Hilfeformular mit dem
technischen Support von Native Instruments in Kontakt treten. Das Hilfeformular fragt zunächst Informationen zu Ihrer Hard- und Software ab. Diese Informationen sind wichtig, damit
unser Team Sie bei Schwierigkeiten optimal beraten kann. Sie erreichen den technischen Support unter: www.native-instruments.com/suppform.
Wenn Sie mit dem Native Instruments Support Team sprechen, denken Sie bitte daran: je
mehr wir über Ihre Hardware, Ihr Betriebssystem und die Software-Version wissen, desto besser können wir Ihnen bei Ihrem Problem helfen.
Ihre Beschreibung sollte die folgenden Angaben enthalten:
▪ Wie das Problem reproduziert werden kann
▪ Was Sie bereits unternommen haben, um das Problem zu lösen
▪ Eine Beschreibung Ihres Setups, inklusive der verwendeten Hardware und und der Version
Ihrer Software
MASCHINE MIKRO Mk2 - Erste Schritte - 154
Fehlerbehebung und Hilfe
Hilfe erhalten
▪ Das exakte Modell und die technischen Daten Ihres Computers
Wenn Sie eine neue Software-Version oder ein Software-Update installieren, informiert Sie
eine Readme-Datei über die Neuigkeiten und neue Programmfunktionen, die noch nicht im
Handbuch beschrieben wurden. Bitte öffnen und lesen Sie diese Readme-Datei, bevor Sie
den technischen Support kontaktieren.
11.2.3
Registrierungs-Support
Sollten Probleme während der Produkt-Aktivierung auftauchen, kontaktieren Sie bitte unser
Team vom Registrierungssupport: Support-Team: www.native-instruments.com/regsuppfrm.
11.2.4
User-Forum (Benutzerforum)
Im Native-Instruments-User-Forum können Sie Produktthemen direkt mit anderen Benutzern
und Experten von NI diskutieren. Denken Sie bitte daran, dass das Support-Team sich nicht
am Forum beteiligt. Sollten Sie Ihr Problem nicht durch das Befragen anderer Anwender lösen
können, kontaktieren Sie das Support-Team von Native Instruments, wie zuvor beschrieben.
Besuchen Sie das NI-User-Forum auf unserer Website: http://www.native-instruments.com/forum/
MASCHINE MIKRO Mk2 - Erste Schritte - 155
Begriffsdefinitionen
12
Begriffsdefinitionen
In diesem Glossar finden Sie kurze Definitionen für zahlreiche Begriffe, die im Zusammenhang
mit MASCHINE MIKRO MK2 genutzt werden. Wenn Sie Zweifel an der Bedeutung eines Begriffs haben: Dies ist der Ort um nachzuschauen!
Arranger
Der Arranger ist der große Bereich im oberen Teil der MASCHINE-Software-Fenster, direkt unter der Kopfzeile. Links davon sitzen die Group-Slots. Im Arranger kombinieren Sie Clips (Verweise auf Patterns) zu Scenes und arrangieren diese Scenes zu einem Song. Außerdem stellen
Sie hier die Scene-Sync-Auflösung zur Gestaltung der Scene-Übergänge ein.
Autoload
Wenn Autoload aktiv ist, wird jedes Element, das Sie im Browser anwählen, egal ob Group,
Sound, Pattern, Module, Preset (Instrument oder Effekt) oder Sample, sofort in den gewählten
Group-, Sound-, Pattern- bzw. Module-Slot geladen. So hören Sie das jeweilige Element sofort
im Kontext Ihres Songs.
Automation
Automation nennt sich die Aufnahme der Änderung von Parameter-Werten, so dass diese nicht
in Echtzeit von Ihnen betätigt werden müssen. Jeder automatisierte Parameter wird sowohl in
der Automations-Spur (unten im Pattern-Editor), als auch als Bewegung des betreffenden Parameters selbst im Control-Bereich angezeigt.
Automation Lane
Die Automations-Spurganz unten im Pattern-Editor der MASCHINE-Software zeigt für jeden
automatisierten Parameter die aufgezeichneten Automationen in Form von Automations-Punkten an und ermöglicht dort Ihre Bearbeitung. Fügen Sie Automations-Punkte hinzu, löschen
Sie welche, erzeugen Sie neue oder fügen Sie der Automation neue Parameter hinzu.
MASCHINE MIKRO Mk2 - Erste Schritte - 156
Begriffsdefinitionen
Browser
Der Browser ist Ihr Werkzeug für den Zugriff auf sämtliche MASCHINE-Objekte: Projects,
Groups, Sounds, Patterns, Presets für Instrumenten- und Effekt-Modules sowie Samples. Jedes
dieser Elemente kann gespeichert und mit Schlagworten (Tags) versehen werden und ist so immer in Ihrem direkten Zugriff. Die Factory-Library von MASCHINE ist bereits komplett verschlagwortet. Sie können Ihre eigenen Samples in die Library importieren und ebenfalls "taggen".
Bussing-Punkt
Ein Bussing-Punkt ist eine Stelle im Signalfluss, die Signale von verschiedenen Stellen des
Audio-Routing-Systems annehmen kann. In MASCHINE enthält zum Beispiel der erste Module-Slot normalerweise eine Klangquelle (die Sie hören, wenn Sie das entsprechende Pad auf
dem Controller betätigen). Wenn Sie ein Effekt-Module in den ersten Module-Slot laden, wird
er Sound zwar keine eigenen Signale erzeugen, aber er steht stattdessen für die Bearbeitung
der Signale anderer Sounds und Groups zur Verfügung. Dazu brauchen Sie nur die gewünschten Sounds und Groups Ihres Projects so zu konfigurieren, dass Sie ihre Signale zu diesem
Bussing-Punkt schicken. So erstellen Sie in MASCHINE Send-Effekte!
Clip
Clips sehen Sie im Arranger in Form von farbigen Blöcken. Clips sind die Bausteine für Scenes. Ein Clip ist ein Verweis auf ein bestimmtes Pattern. In einer Scene können Sie für jede
Group einen Clip erzeugen — anders ausgedrückt, kann in jeder Scene ein Pattern jeder Group
laufen. Wenn die Clips in unterschiedlichen Scenes sitzen, können sie trotzdem auf das gleiche Pattern verweisen. Wenn nun also ein Pattern im Pattern-Editor bearbeitet wird, werden
alle darauf verweisenden Clips im Arranger automatisch entsprechend aktualisiert.
Control-Bereich
Der Control-Bereich befindet sich in der Mitte des MASCHINE-Fensters zwischen dem Arranger (darüber) und dem Pattern-Editor (darunter). Hier stellen Sie alle Parameter (Eigenschaften und Modules) der Sound-, Group- bzw. Master-Ebene ein: Routing, Effekte, Plug-ins, Mischung, Macro-Bedienelemente, etc.
MASCHINE MIKRO Mk2 - Erste Schritte - 157
Begriffsdefinitionen
Control-Modus
Der Control-Modus ist der Grund-Modus Ihres Controllers. In diesem Modus spielen Sie oder
nehmen Ihre Aktionen in Echtzeit auf. Im Control-Modus können Sie über den CONTROL-Abschnitt auf der Hardware auch schnell jegliche Parameter Ihrer Groups und Sounds einstellen.
Effekte (FX)
Ein Effekt bearbeitet das Audio-Signal, das er empfängt. MASCHINE bringt bereits viele verschiedene Effekte mit. Sie können zusätzlich auch VST-/AU-Plug-in-Effekte verwenden. Effekt
können als Modules in jeden Module-Slot der Sound-, Group- und Master-Ebene geladen werden. Das flexible Routing-System von MASCHINE ermöglicht Ihnen nicht nur die Erstellung
von Insert-Effekten, sondern auch von Send-Effekten und Multi-Effekt-Ketten.
Event
Events sind die individuellen Rhythmus-Schläge oder die Noten die ein Pattern ausmachen.
Im Pattern-Editor werden diese im Step-Grid visuell anhand von Rechtecken dargestellt. Je
nach aktueller Ansicht im Pattern-Editor, sehen Sie die Events für alle Sound-Slots (GroupView) oder nur für die angewählten Sound-Slots (Keyboard-View).
Groove-Eigenschaften
Die Groove-Eigenschaften steuern den rhythmischen Zusammenhang zwischen Events der gewählten Ebene (Group, Sound oder Master). Durch leichtes Verschieben einiger Events in der
Zeit, können Sie Ihren Patterns z.B. ein Shuffle-Gefühl geben. Der Hauptparameter der Groove-Eigenschaften ist der Swing.
Group
Eine Group enthält 16 Sound-Slots, wovon jeder einen Sound enthalten kann. Zusätzlich zu
den Effekten, die auf der Sound-Ebene aktiviert werden können, lassen sich bis zu vier InsertEffekte in die Module-Slots laden.. Diese bearbeiten alle Sounds in einer Group. Eine Group
kann bis zu 64 Patterns beinhalten, die aus einer der vier Pattern-Banks stammen.
MASCHINE MIKRO Mk2 - Erste Schritte - 158
Begriffsdefinitionen
Group-View
Die Group-View ist die Ansicht im Pattern-Editor, bei der die Events sämtlicher 16 Sounds der
gewählten Group sichtbar sind und bearbeitet werden können. Im Group-View repräsentiert jede Reihe im Step-Grid einen anderen Sound-Slot. Dieser Modus ist gut für rhythmische Instrumente (z.B. ein Drum-Kit) geeignet.
Insert-Effekt
Ein Insert-Effekt wird direkt in den Signalweg des zu bearbeitenden Audiosignals eingefügt.
Kopfzeile (Header)
Die Kopfzeile ist die oberste Reihe an Bedienelementen im MASCHINE-Software-Fenster. Sie
enthält globale Parameter, wie den Master-Lautstärke-Fader, die Transport-Bedienelemente,
den globalen Swing, das Taktmaß, usw.
Keyboard-View
Der Keyboard-View ist die Ansicht im Pattern-Editor, bei der nur Events des gerade gewählten
Sounds sichtbar sind und bearbeitet werden können. Im Keyboard-View sehen Sie eine vertikale Piano-Tastatur, die die Tonhöhe jedes Events anzeigt (eine Reihe pro Halbton). Dieser Modus eignet sich am besten für melodische Instrumente (z.B. Synthesizer). Der Keyboard-View
des Pattern-Editors und der Keyboard-Modus Ihres Controllers sind eng miteinander verknüpft.
Macro-Bedienelemente
Jede Group beinhaltet eine Page mit acht Macro-Drehreglern, denen Sie jeden kontinuierlich
regelbaren (d.h. mit einem Drehregler gesteuerten) Parameter der Group oder eines ihrer
Sounds zuweisen können. So können Sie für jede Group einen Satz von acht Parametern definieren, auf den Sie schnellen Zugriff haben. Außerdem können die Macro-Drehregler MIDI-CCs
zugewiesen werden, um von externen MIDI-Controllern gesteuert zu werden. Zu guter Letzt
sind die Macro-Regler in der Host-Software automatisierbar, wenn MASCHINE als Plug-in
läuft.
Master
Im Master-Signal kommen alle Audiosignale jeder einzelnen Group und jedes einzelnen
Sounds zusammen und werden gemischt. Der Master-Bus kann in seinen Module-Slots bis zu
vier Insert-Effekte beherbergen. Diese wirken auf alle enthaltenen Groups und Sounds.
MASCHINE MIKRO Mk2 - Erste Schritte - 159
Begriffsdefinitionen
Module
Modules können interne oder externe (VST/AU-Plug-ins) Klangquellen oder Effekte sein. Die
Sounds, Groups und der Master bieten jeweils vier Module-Slots zum laden von Modules.
Mute und Solo
Die Mute-Funktion schaltet das Audiosignal eines Sounds oder einer Group stumm, während
Solo das Gegenteil macht: Alle anderen Sounds oder Groups werden stummgeschaltet und nur
der solo geschaltete Sound/Group erklingt. Die Kombination beider Funktionen ist nützlich bei
live-Performances und beim Testen des Zusammenspiels verschiedener Groups und Sounds.
Pad-Modus
Ihr Controller bietet verschiedene Pad-Modi, mit denen Sie Ihre Sounds über die Pads unterschiedlich spielen können. Je nach Pad-Modus wird jeweils ein Sound allen 16 Pads zugewiesen (Keyboard-Modus und 16-Velocity-Modus) oder Sie spielen jeden Sound mit seinem eigenen Pad (Grundeinstellung und Fixed-Velocity-Modus). Der Keyboard-Modus Ihres Controllers
und der Keyboard-View des Pattern-Editors in der Software sind miteinander verknüpft. Wenn
Sie auf dem Controller den Keyboard-Modus wählen, wird in der Software automatisch der
Keyboard-View aktiv und umgekehrt.
Parameter-Pages
Die Parameter-Pages (Seiten) machen den größten Teil des Control-Bereichs im MASCHINEFenster aus. Sie enthalten die einstellbaren Parameter der Modules und die Eigenschaften der
Sounds-, der Groups und der Master-Ebene.
Pattern
Ein Pattern ist eine Sequenz, welche die Sounds der aktuellen Group spielt. Ein Pattern gehört
deswegen normalerweise zu einer Group, da es ein Teil dieser ist. Sie können es aber auch unabhängig von der Group speichern. Das ist praktisch, wenn Sie verschiedene Drum-Kits mit
demselben Pattern oder verschiedene Sounds mit einer bestehenden Melodie ausprobieren
wollen. Mit den Patterns, die Sie in den verschiedenen Groups erstellt haben, komponieren Sie
dann Scenes im Arranger.
MASCHINE MIKRO Mk2 - Erste Schritte - 160
Begriffsdefinitionen
Pattern-Editor
Ganz unten im MASCHINE-Fenster befindet sich der Pattern-Editor, in dem Sie Sound-Slots
wählen (linke Seite), die Patterns sehen und bearbeiten, das Step-Grid einstellen und Automationen erstellen und bearbeiten.
Plug-in
Ein Plug-in ist ein externes VST/AU-Instrument oder ein Effekt, entweder von Native Instruments oder Drittanbietern, das als Module in einen Module-Slot geladen wird, um Klänge zu
produzieren oder zu verändern. Wenn ein Plug-in in einen Module-Slot geladen wird, erscheint
das Plug-in-Symbol im Quick-Browse-Bereich (im linken Teil des Control-Bereichs). Im Gegensatz zu Plug-ins werden die in MASCHINE integrierten Instrumente und Effekte als interne Modules bezeichnet.
Vorhören
Die Vorhör-Funktion ermöglicht es Ihnen, Samples direkt im Browser zu hören, ohne sie in
Sounds-Slots laden zu müssen. So können Sie ein Sample aussuchen, ohne etwas an Ihrem
Project zu ändern.
Project
Ein Project enthält alle Daten eines Songs: alle Groups, Patterns, Sounds, Samples, Scenes
und alle Einstellungen, Automationen, Effekte, Routings, usw. Es ist wie ein Schnappschuss
des Gesamtzustands von MASCHINE.
Properties
Eigenschaften sind Parametersätze für jede Project-Ebene (d.h. für jeden Sound, jede Group
und für den Master), die unabhängig von den Modules sind, die in Sound, Group oder Master
geladen wurden. Wie die Module-Parameter, werden die Eigenschaften-Parameter in der Software über Parameter-Pages im Control-Bereich angezeigt. Die Parameter Level, Pan oder Swing
sind zum Beispiel Eigenschaften des jeweiligen Sounds, der Group oder des Masters.
MASCHINE MIKRO Mk2 - Erste Schritte - 161
Begriffsdefinitionen
Quantisierung
Die Quantisierung eines Patterns führt dazu, dass seine Events auf eine Reihe gleichmäßig verteilter Positionen, auch Steps genannt, verteilt werden. So befinden sich alle Events auf den
richtigen Schlägen. Sie können MASCHINE auch Events, die Sie spielen und/oder live aufnehmen, automatisch quantisieren lassen. Quantisierung vereinfacht die Erstellung von Rhythmen,
aber zu starke Quantisierung kann einen Beat auch steif oder leblos machen.
Sample
Ein Sample ist ein Stück Audiomaterial, dass z.B. zum Aufbau eines Drum-Kits oder eines melodischen Instruments genutzt werden kann oder einfach als Loop in Ihrem Song. Sie können
in jeden Sound-Slot ein oder mehrere Samples laden.
Sample Editor-Tab
Der Sample-Editor kann anstelle des Pattern-Editors angezeigt werden. Im Sample-Editor bearbeiten Sie Ihre Samples. Vor allem können Sie hier Samples aufnehmen, sie bearbeiten, sie in
Slices zerschneiden und sie über die Tasten und Velocities Ihres Keyboards verteilen (mappen).
Scene
Eine Scene ist eine Kombination von Clips Ihrer verschiedenen Groups. Jeder Clip verweist auf
ein bestimmtes Pattern einer Group. In einer Scene können Sie für jede Group einen Clip erzeugen. Scenes befinden sich im Arranger. Sie werden zum Aufbau eines kompletten Arrangements oder zum Spiel verschiedener Song-Abschnitte in einer Live-Performance benutzt.
Send-Effekt
Ein Send-Effekt ist ein Effekt für Audio-Signale, der sich in einem anderen Sound oder einer
anderen Group befindet. Die Audio-Signale können dann mit beliebigem Pegel zur Bearbeitung
in den Send-Effekt geschickt werden. Send-Effekte sind vor allem dazu geeignet, den gleichen
Effekt für mehrere Sounds und/oder Groups zu nutzen und so die CPU-Last zu verringern.
Sequencer
Allgemein ausgedrückt ist ein Sequencer eine Hard- oder Software, die musikalische Sequenzen arrangiert, z.B. Drum-Patterns oder Akkord-Wechsel. Hardware-Sequencer arbeiten oft mit
einem Satz an Steps (Schritten), wobei jeder Step mit musikalischem Inhalt gefüllt werden
MASCHINE MIKRO Mk2 - Erste Schritte - 162
Begriffsdefinitionen
kann. Die Steps werden dann als musikalische Sequenz wiedergegeben. MASCHINE hat seine
eigenen Sequencing-Fähigkeiten: Sie können Einzel-Patterns aufnehmen und abspielen oder
Patterns zu Scenes und Scenes zu kompletten Songs arrangieren.
Sound
Sounds sind die Grundbausteine der Klänge in MASCHINE- Sie sind in Groups organisiert, von
denen jede 16 Sounds enthalten kann. Sie können Sounds direkt über die Pads Ihres Controllers spielen. Ein Sound kann bis zu vier Modules unterschiedlichen Typs (Klangquelle oder Effekt, intern oder Plug-in, usw.) enthalten.
Step
Steps sind elementare Zeitblöcke. Sie werden vor allem zur Quantisierung oder zur Komposition von Patterns im Step-Modus über den Controller genutzt. Alle Steps zusammen bilden das
Step-Grid. Im Pattern-Editor der Software werden sie durch vertikale Linien dargestellt. Sie
können z.B. die Step-Länge einstellen, um verschiedenen Events unterschiedliche Quantisierungen zu geben oder, um das Step-Grid für präzisere Arbeit feiner aufzulösen.
Step-Grid
Das Step-Grid ist eine Reihe paralleler Linien, die das Pattern in Steps einteilt. Indem Sie die
Auflösung des Step-Grids ändern (d.h die Step-Länge), ändern Sie die Notenwerte, auf die Ihr
Pattern quantisiert wird und die Anzahl der im Step-Modus auf dem Controller verfügbaren
Steps.
Step-Modus
Im Step-Modus wird der Controller als traditioneller Step-Sequencer genutzt, wobei jedes der
16 Pads einen Step im Step-Grid repräsentiert. Genau wie bei klassischen Drum-Computern
zeigt ein Lauflicht die Position im Pattern an indem es von Pad 1 bis Pad 16 hoch läuft. Wählen Sie einen Sound an und verteilen Sie durch Druck auf die verschiedenen Pads Events auf
die jeweiligen Steps der Sequenz. Indem Sie dies Sound für Sound wiederholen, bauen Sie
das komplette Pattern auf.
Swing
Der Parameter Swing verschiebt definierte Events im Pattern, um einen Shuffle-Effekt zu erzeugen.
MASCHINE MIKRO Mk2 - Erste Schritte - 163
Begriffsdefinitionen
Solo
Siehe Mute und Solo.
MASCHINE MIKRO Mk2 - Erste Schritte - 164
Index
Index
A
B
Arrangement [93]
Base Key
Arranger [92] [143] [147]
definition [156]
Arrow Left button [135]
adjusting [61]
BROWSE button [17] [137]
Browser [17] [142]
Arrow Right button [135]
definition [157]
Audio Engine button [144]
load a Group [17]
Audition [33]
load a plug-in [57]
Autoload [146]
load a Project [26]
definition [156]
load a Sample [30]
replacing Sounds with [30]
load a Sound [30]
Automation [81]
definition [156]
load an effect [71]
MASSIVE presets [57]
deleting [82]
Browser button [143]
editing in the software [82]
Bussing point [157]
recording [81]
Automation Lane
definition [156]
editing automation [82]
Aux
creating send effects [111]
MASCHINE MIKRO Mk2 - Erste Schritte - 165
Index
C
overview [132]
Clip [92]
PADS section [139]
TRANSPORT section [137]
definition [157]
referencing a Pattern [94]
Controller mode [98] [123]
Clip area [147]
Count-in [50]
Color changing
CPU meter [144]
Groups [56]
Scenes [99]
Sounds [37]
Connect button [144]
Control area [143]
adjusting parameters [64]
definition [157]
Control encoder [135]
D
DISK button [145]
Display [135]
Display area [143]
DUPLICATE button [140]
Duplication
Pattern Length [43]
Control Mode [134]
Control mode
definition [158]
pads [19]
CONTROL section [134]
Controller
Control mode [134]
CONTROL section [134]
Instance mode [134]
Main mode [135]
MIDI mode [134]
MASCHINE MIKRO Mk2 - Erste Schritte - 166
Index
E
G
Editing
Grid [88]
Patterns [51]
Grid Button [89]
Samples [119]
GRID button [138]
Effects [70]
Groove Properties
adjusting parameters [77]
bypassing [79]
definition [158]
Group
definition [158]
definition [158]
insert effect [159]
load a [17]
load [71]
GROUP button [136]
muting [79]
Group slot [147]
routing send effects [111]
GROUP tab [148]
send effect definition [162]
Group view [149]
ERASE button [138]
Event
definition [158]
editing with the Pattern Editor [51]
External sound source [114]
F
F1, F2, F3 buttons [134]
Factory library
presets [17]
File Type selector [146]
definition [159]
H
Header [142]
definition [159]
Help [152]
I
Input Module [114]
Insert effect [159]
Instance mode [134]
FX [70]
MASCHINE MIKRO Mk2 - Erste Schritte - 167
Index
K
M
Keyboard mode
Macro Control
Base Key [61]
definition [159]
playing the pads [59]
using [109]
recording [62]
MAIN button [135]
shifting octave [61]
Main Mode [135]
Keyboard view [149]
definition [159]
MASSIVE
browsing presets [57]
plug-in instrument [57]
L
Live playing [102]
Load
a Group [17]
a plug-in [57]
a Project [26]
a Sample [30]
a Sound [30]
an effect [71]
into a Module slot [72]
Locking controller modes [98] [123]
Loop range [102]
Master
definition [159]
MASTER tab [148]
Master Volume slider [144]
Melodic sounds
playing [57]
Metronome
activating [20]
MIDI mode [134]
Mode locking [98] [123]
Mode pinning [98] [123]
Module
definition [160]
Module slot [148]
Module slots
load into [71]
MASCHINE MIKRO Mk2 - Erste Schritte - 168
Index
Mute
definition [160]
Mute and Solo [23]
MUTE button [141]
P
PAD MODE button [140]
Pad modes
definition [160]
Pads [141]
N
NAV-Taste [135]
NI logo [144]
Note Repeat [24] [137]
Note snap [45]
in Control mode [19]
in Keyboard mode [59]
in Scene mode [98]
in Step mode [86]
velocity [19]
O
PADS section [139]
Open
Parameter area [149]
a Group [17]
a plug-in [57]
a Project [26]
Parameter page
definition [160]
Parameters
a Sample [30]
adjusting a Sound [64]
a Sound [30]
adjusting effects [77]
an effect [71]
Overview
Pattern
adding a [47]
hardware controller [132]
definition [160]
structure of a Project [127]
editing [51]
recording [20]
PATTERN button [140]
Pattern Editor [143]
definition [161]
MASCHINE MIKRO Mk2 - Erste Schritte - 169
Index
editing events [51]
Pattern Length [150]
Q
Quantization [45]
adjusting [48]
doubling [43]
definition [162]
Query [33]
Pattern slot [47]
Quick Browse [148]
Pinning controller modes [98] [123]
Quick Reference [121]
PLAY button [138]
Playing live [102]
R
Plug-in
REC button [138]
definition [161]
RECORD tab [118]
load a [57]
Recording
parameters [64]
a Pattern [20]
Plug-in menu [143]
automation [81]
Prehear [33] [146]
in Keyboard mode [62]
definition [161]
listening to samples [30]
Pre-listen [33]
Project
to a Sound slot [117]
Repeating notes
Note Repeat [24]
RESTART button [138]
definition [161]
RESULTS list [146]
load a [26]
Retrigger [147]
overview and structure [127]
Retriggering Scenes [104]
Properties
Routing [111]
adjusting [107]
definition [161]
Property selector [149]
MASCHINE MIKRO Mk2 - Erste Schritte - 170
Index
S
updating [33]
Sample
definition [162]
load a [30]
Sample Editor [119]
definition [162]
Sample Editor button [117]
Samples
Prehear [146]
Sampling [117]
SELECT button [140]
Send effect
creating [111]
definition [162]
Sequencer
definition [162]
SHIFT button [138]
Solo
definition [160]
Waveform [119]
Solo and Mute [23]
SAMPLING button [137]
SOLO button [141]
Saving [24]
Sound
Scene [92]
adjusting parameters [64]
definition [162]
definition [163]
playing longer loops [102]
load a [30]
Retrigger [104]
routing [111]
selecting (hardware) [95]
SOUND tab [148]
selecting (software) [96]
Source for sampling [118]
transitions [104]
Step
SCENE button [95] [139]
definition [163]
Scene mode [98]
Step Backward/Forward buttons [138]
Scene Sync [104] [147]
Step Forward button [138]
Search field [146]
Step Grid [88] [150]
Search results
definition [163]
MASCHINE MIKRO Mk2 - Erste Schritte - 171
Index
Step mode [85]
definition [163]
V
Velocity
Step sequencer [85]
Swing
pads [19]
VIEW button [140]
adding global [34]
Volume [144]
definition [163]
Volume adjusting
for a Sound [108]
Sound, Group, and overall [34]
VST/AU
T
definition [161]
Tag Editor [146]
load plug-in instruments [57]
Tag Filter [146]
Text search [146]
W
Timeline
Waveform [119]
Arranger [147]
Pattern Editor [150]
Transport controls [143]
Z'
Zoom [44]
TRANSPORT section [133] [137]
Troubleshooting [152]
MASCHINE MIKRO Mk2 - Erste Schritte - 172