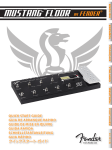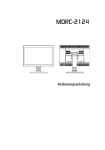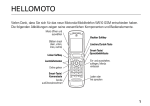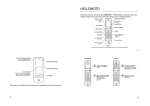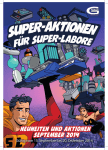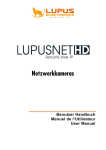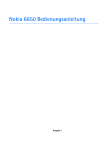Download ProPlayer 2.3 GER
Transcript
HANDBUCH Benutzerhandbuch für ProPlayer Version Datum : : 2.3 04.01.2010 Brainworks GmbH Workflow Solutions Meiereifeld 2b D-14532 Kleinmachnow Internet: www.brainworks-gmbh.de E-Mail: [email protected] Datum : 08.02.2010 Seite 1 von 33 HANDBUCH Bitte beachten Sie: Installations- bzw. Wartungsarbeiten von bzw. an Brainworks-Produktsystemen dürfen aus Gründen der Garantiegewährleistung nur von entsprechend geschulten Kundendienstmitarbeitern durchgeführt werden. Das Brainworks-Team ist bemüht, seinen Kunden für alle Brainworks-Produkte elektronische Dokumentationen anzubieten. Wenn Sie Bemerkungen und Anregungen haben, schreiben Sie bitte eine E-Mail an: [email protected] Benutzerhandbuch: ProPlayer Ausgabe Oktober 2008 ® 2008 Brainworks GmbH Meiereifeld 2b D-14532 Kleinmachnow Internet: www.brainworks-gmbh.de E-Mail: [email protected] Alle Rechte vorbehalten. Die Software und dieses Handbuch dürfen ohne schriftliche Genehmigung der Brainworks GmbH weder vervielfältigt, noch kopiert oder verbreitet werden. Datum : 08.02.2010 Seite 2 von 33 HANDBUCH Warenzeichen Microsoft, Windows, XP, Vista, Windows 2000 Server, Windows 2003 Server, SQL2000, SQL2005 Express, Internet Explorer, .NET Framework 1.1/2.0 und DirectX 9.0c sind eingetragene Marken oder Marken der Microsoft Corporation in den USA und anderen Ländern. Citrix© ist eine eingetragene Marke der Citrix© Systems, Inc. in den USA und anderen Ländern. Dragon NaturallySpeaking© ist eine eingetragene Marke der Nuance Communications, den USA und anderen Ländern. Haftungsausschluss Die Brainworks GmbH übernimmt keine Verantwortung für Schäden oder Verluste, die durch den Einsatz der ProPlayer Anwendung entstehen. Die Brainworks GmbH übernimmt ferner keine Verantwortung für Verluste oder Ansprüche durch dritte Parteien, die durch den Einsatz dieser Software u. U. entstehen. Die Brainworks GmbH übernimmt ebenfalls keine Verantwortung für Schäden oder Verluste, die durch gelöschte Daten infolge von Fehlfunktionen entstehen. Erstellen Sie unbedingt Sicherungskopien wichtiger Daten auf anderen Medien, um einem Datenverlust vorzubeugen. Bitte lesen und akzeptieren Sie den Software-Lizenzvertrag für Endbenutzer, der dem Produkt beiliegt, bevor Sie das (die) entsprechende(n) Softwareprogramm(e) verwenden. Mit der Verwendung eines beliebigen Teils der Software akzeptieren Sie die Bestimmungen des Software-Lizenzvertrags für den Endbenutzer. Die in diesen Unterlagen enthaltenen Informationen können ohne vorherige Ankündigung geändert werden. Außer einer Kopie in gedruckter Form für die persönliche Verwendung darf kein Teil dieser Unterlagen ohne ausdrückliche schriftliche Erlaubnis von der Brainworks GmbH für irgendwelche Zwecke elektronisch, mechanisch oder auf einer anderen Art und Weise vervielfältigt oder übertragen werden. Copyright © 2008 Brainworks GmbH. Alle Rechte vorbehalten. Datum : 08.02.2010 Seite 3 von 33 HANDBUCH Inhaltsverzeichnis HAFTUNGSAUSSCHLUSS ................................................................................................................................ 3 EINFÜHRUNG ..................................................................................................................................................... 5 1. ÜBERBLICK ............................................................................................................................................... 5 2. ERFORDERLICHE INFORMATIONEN FÜR DEN ERHALT EINER LIZENZ .............................. 6 3. SOFTWAREVORAUSSETZUNGEN ....................................................................................................... 6 4. NET FRAMEWORK 2.0: INSTALLATION ........................................................................................... 7 5. DIRECTX 9.0C ............................................................................................................................................ 7 5.1. DIRECTX 9.0C INSTALLATION........................................................................................................ 9 6. PROPLAYER-INSTALLATION ............................................................................................................ 12 7. PROPLAYER STARTEN ........................................................................................................................ 15 7.1. PROPLAYER HAUPTMENÜ ............................................................................................................ 20 7.1.1. PROPLAYER MENÜ .......................................................................................................................... 21 7.1.2. ÖFFNEN ................................................................................................................................................ 21 7.1.3. SCHLIEßEN ......................................................................................................................................... 22 7.1.4. DIKTATINFORMATIONEN ............................................................................................................. 22 7.1.5. EXPORTIEREN ................................................................................................................................... 22 7.1.6. EINSTELLUNGEN .............................................................................................................................. 23 7.1.7. SCHLÜSSELSPEICHER .................................................................................................................... 25 7.1.8. SPRACHE ............................................................................................................................................. 28 7.1.9. BEENDEN ............................................................................................................................................. 28 7.2. MENÜ „BEARBEITEN“ ..................................................................................................................... 29 7.3. MENÜ „?“ ............................................................................................................................................. 30 8. SUPPORT .................................................................................................................................................. 31 9. INDEX ........................................................................................................................................................ 32 Datum : 08.02.2010 Seite 4 von 33 HANDBUCH Einführung Die Brainworks GmbH steht für qualitativ hochwertige und individuelle Lösungen in den Bereichen Diktiersoftware und Diktatmanagement. Mit unserem Produkt ProPlayer sind wir in der Lage, umfangreiche Lösungen anzubieten, die einen langfristigen Nutzen garantieren. Die Brainworks GmbH entwickelt die Software ProPlayer ausschließlich auf der .NET-Plattform. Diese Fokussierung ermöglicht es, die Qualität der Lösungen entscheidend zu steigern und eine höhere Effizienz zu erreichen. ProPlayer eignet sich dank der enormen Flexibilität für den Einsatz mit gängigen Diktiersoftware- und Diktatmanagement-Anwendungen, wie sie in einem modernen Unternehmen eingesetzt werden. Das vorliegende Dokument beschreibt, wie sich die ProPlayer-Software installieren und konfigurieren lässt, um den individuellen Anforderungen entsprechend bestehender Unternehmensrichtlinien gerecht zu werden. 1. Überblick Für die Nutzung von ProPlayer muss .NET Framework 2.0 auf Ihrem PC installiert sein. Sollte .NET Framework auf Ihrem PC nicht bereits installiert sein, so führen Sie bitte ein Windows Update mit den dazugehörigen Service Packs aus und wählen Sie dann das benutzerdefinierte Update aus. ProPlayer zeichnet sich unter anderem dadurch aus, dass auf den Arbeitsplatzrechnern die USBTreiber nicht installiert und angepasst werden müssen. Bei dem Aufruf von ProPlayer werden die USBTreiber für den Fußschalter automatisch geladen. Datum : 08.02.2010 Seite 5 von 33 HANDBUCH 2. Erforderliche Informationen für den Erhalt einer Lizenz Für den Erhalt eines Lizenzcodes für den ProPlayer nehmen Sie bitte Kontakt mit Ihrem Händler auf. Sie müssen einige Angaben machen, um eine gültige Lizenz zu erhalten. In den meisten Fällen benötigen Sie die Lizenz entweder für eine ganze Domäne oder für einen PC. Die folgenden Angaben sind erforderlich, um einen Lizenzcode zu bestellen: 1. Kundennummer 2. Vorname Name / Domäne 3. DNS-Name des Servers 3. Softwarevoraussetzungen Für das einwandfreie Funktionieren von ProPlayer müssen verschiedene Voraussetzungen bezüglich der Software erfüllt sein. Die Netzanbindung zur Kommunikation zwischen dem Server und den Rechnern sollte die minimale Bandbreite von 100 MBit nicht unterschreiten. ProPlayer benötigt weder Scripting von Java-Applets, noch ActiveX-Steuerelemente oder Plugins. Minimalanforderungen für die Nutzung von ProPlayer auf einem PC: • • • • • • • • • • • Intel Pentium 3-Prozessor mit 500 MHz oder ein hierzu äquivalenter Prozessor Windows XP mit SP2 512 MB Hauptspeicher 600 MB freier Festplattenspeicher DirectX 9.0c von Microsoft© .NET Framework 2.0 von Microsoft© Bildschirmauflösung / Farbqualität: 800x600 Pixel / 256 Farben Soundkarte USB Anschluss 1.1/2.0 E-Mail Client Internetzugang Datum : 08.02.2010 Seite 6 von 33 HANDBUCH 4. NET Framework 2.0: Installation Für die Nutzung der ProPlayer-Anwendung muss .NET Framework 2.0 installiert sein. Sollte .NET Framework auf Ihrem PC nicht bereits installiert sein, so führen Sie bitte ein Windows Update mit den dazugehörigen Service Packs aus und wählen Sie dann das benutzerdefinierte Update aus. Sie können diese Software unter der folgenden Adresse von Microsoft im Internet herunterladen: http://www.microsoft.com/downloads/search.aspx?displaylang=de 5. DirectX 9.0c DirectX ist ein Sammelbegriff für Multimedia-Technologien von Microsoft, die in die gängigen Microsoft-Betriebssysteme und in den Internet Explorer integriert sind. DirectX besteht unter anderem aus einer Reihe von APIs (Application Programming Interfaces), wobei für die ProPlayer-Software das "DirectSound" genannte API von entscheidender Bedeutung ist. DirectSound ist für den Direktzugriff auf Soundkarten, die Erfassung und Wiedergabe von WAV-Dateien sowie für den Zugriff auf Audiogeräte verantwortlich. Die Kompatibilität mit vorhandenen Gerätetreibern bleibt hierbei erhalten. Durch ein Diagnoseprogramm können Sie feststellen, ob eine DirectX Version auf Ihrem Rechner installiert ist. Klicken Sie dazu auf „Start“, dann auf „Ausführen“ und geben Sie anschließend „dxdiag“ ein. Informationen zur Verwendung der DirectX-Diagnose erhalten Sie, indem Sie im DirectX-Diagnoseprogramm auf die Hilfeschaltfläche klicken. 1. Klicken Sie auf „Ja“. 2. Im unteren Textfeld muss die DXDiag Version: 5.03.26000.2180 angezeigt werden. Datum : 08.02.2010 Seite 7 von 33 HANDBUCH 3. Bitte überprüfen Sie, ob DirectX Ordner auf Ihrem PC angelegt und diese DirectX Dateien beinhalten. 4. Öffnen Sie im Explorer den Ordner „C:\WINDOWS\Microsoft.NET\DirectX for Managed Code“ 5. In dem Ordner „DirectX for Managed Code“ befinden sich die unterschiedlichen DirectX Ordner. 6. Wenn keine Ordner unter „DirectX for Managed Code“ eingerichtet wurden, müssen Sie die DirectX Installation wiederholen. Datum : 08.02.2010 Seite 8 von 33 HANDBUCH 5.1. DirectX 9.0c Installation Für die Multimediaunterstützung des Audiorecorders muss DirectX 9.0C End-User Runtime (mindestens August 2008) von Microsoft© auf Ihrem lokalen PC installiert sein. Sie können diese Software unter der folgenden Adresse von Microsoft im Internet herunterladen: http://www.microsoft.com/downloads/search.aspx?displaylang=de 1. Nachdem Sie die Datei heruntergeladen haben, führen Sie die Datei durch einen Doppelklick aus. 2. Bestätigen Sie, indem Sie „Ausführen“ anklicken. 3. Bestätigen Sie die Lizenzbestimmungen von Microsoft© mit „YES“ Datum : 08.02.2010 Seite 9 von 33 HANDBUCH 4. Bestimmen Sie einen Ordner, in dem die extrahierten Dateien gespeichert werden sollen. 5. Geben Sie z.B. „c:\dirextemp“ ein. 6. Bestätigen Sie das Anlegen dieses Ordners. 7. Die Dateien werden nun extrahiert. 8. Nach dem Extrahieren führen Sie bitte die Datei DXSETUP.exe aus. Datum : 08.02.2010 Seite 10 von 33 HANDBUCH 9. Bestätigen Sie die Lizenzbestimmungen von Microsoft© mit „Ich stimme den Bedingungen des Vertrages zu“ und klicken Sie dann auf „Weiter“. 10. Klicken Sie auf „Weiter“, um die Installation zu starten. 11. Nach der Installation auf „Fertig“ klicken. Datum : 08.02.2010 Seite 11 von 33 HANDBUCH 6. ProPlayer-Installation Zunächst müssen die Anwendungen auf den Rechner übertragen werden, welche auf dem ProPlayer installiert werden sollen. Entpacken Sie dafür den Inhalt aus der Datei „ProPlayer.zip“ in einen Ordner und führen Sie anschließend die Datei „Setup.exe“ aus. Nach dem Ausführen startet eine Installationsroutine und navigiert Sie automatisch Schritt für Schritt durch die Installationsroutine. ACHTUNG! Sollte die Installation nur teilweise erfolgreich oder mit einem Fehler abgebrochen beendet worden sein, überprüfen Sie, ob alle erforderlichen Windows Updates auf Ihrem PC installiert wurden. 1. Führen Sie die Datei durch einen Doppelklick aus. 2. Bestätigen Sie, indem Sie „Ausführen“ anklicken. 3. Bestätigen Sie, indem Sie „Weiter“ anklicken. Datum : 08.02.2010 Seite 12 von 33 HANDBUCH 4. Bestätigen Sie die Lizenzbestimmungen von ProPlayer mit „Ich stimme zu“ und klicken Sie „Weiter“. 5. Bestimmen Sie einen Installationsordner. Datum : 08.02.2010 Seite 13 von 33 HANDBUCH 6. Klicken Sie „Weiter“, um die Installation zu starten. 7. Der Installationsvorgang wurde gestartet. 8. Um die Installation zu beenden, klicken Sie auf „Schließen“. 9. Es wird eine Verknüpfung auf dem Desktop angelegt, welche den „ProPlayer“ startet. 10. Nach der erfolgreich durchgeführten Installation können Sie den Ordner mit den entpackten Installationsdateien löschen. Datum : 08.02.2010 Seite 14 von 33 HANDBUCH 7. ProPlayer starten Für die Installation und Verwendung von ProPlayer benötigen Sie eine gültige Lizenz. Einen gültigen Lizenzcode erhalten Sie von Ihrem Händler. 1. Beim Starten überprüft der ProPlayer die Verknüpfungen. 2. Klicken Sie auf „Ja“, um die Verknüpfung einzurichten. 3. Beim ersten Start erscheint ein Softwareaktivierungs-Wizard. 4. Wählen Sie den Lizenztyp aus, und klicken Sie auf „Weiter“. 5. Im Lizenzfenster erscheint der Installationscode. 6. Bitte melden Sie sich im Webshop www.mybrainworks.eu an. Sollten Sie noch kein Konto haben, erstellen Sie bitte eines unter: https://www.mybrainworks.eu/en/user/register 7. Füllen Sie das Formular mit allen erforderlichen Informationen aus und klicken Sie anschließend auf „Registrieren“. Loggen Sie sich mit Ihrem Benutzernamen/Passwort im Datum : 08.02.2010 Seite 15 von 33 HANDBUCH Webshop ein und erwerben Sie https://www.mybrainworks.eu/catalog/19. eine der ProPlayer-Lizenzen unter 8. Nachdem Sie eine Lizenz erworben haben, erhalten Sie eine Bestätigung per E-Mail. Gehen Sie anschließend auf: https://www.mybrainworks.eu/my_licenses 9. Noch frei verfügbare Lizenzen werden als „Verfügbar“ angezeigt. Klicken Sie auf die soeben erworbene Lizenz. 10. Kopieren Sie den Inhalt aus dem ProPlayer Wizard. 11. Fügen Sie den Schlüssel aus dem ProPlayer in das Feld "Install Key" des Webshops ein. Datum : 08.02.2010 Seite 16 von 33 HANDBUCH 12. Klicken Sie auf „Generate License“, um den Installationsschlüssel zu installieren. Dieser Vorgang ist nicht umkehrbar. 13. Kopieren Sie den Lizenzschlüssel. Datum : 08.02.2010 Seite 17 von 33 HANDBUCH 14. Fügen Sie den Lizenzschlüssel in das Feld im ProPlayer ein. 15. Klicken Sie auf "Weiter", um den Vorgang abzuschließen. 16. Klicken Sie auf „Weiter“, um die Lizenz zu überprüfen, um den Vorgang abzuschließen 17. Nach der erfolgreichen Lizenzüberprüfung beenden Sie die Softwareaktivierung mit der Taste „Beenden“. Datum : 08.02.2010 Seite 18 von 33 HANDBUCH 18. Nach der Lizensierung startet der ProPlayer. Eine ausführliche Übersicht über die Funktionalitäten des Basis-Produktes und die verfügbaren Module finden Sie auf der Webseite: http://www.mybrainworks.eu/proplayer ACHTUNG! Der registrierte Lizenzcode für den jeweiligen PC kann nicht für andere PCs im Netzwerk verwendet oder auf diese übertragen werden. Für eine Systemerweiterung müssen weitere Lizenzcodes erworben werden. Die am Diktierarbeitsplatz erstellten Audiodateien werden über das Netzwerk (LAN/Internet) zum Empfänger versendet. Der Transport der Audiodateien erfolgt über E-Mail oder direkt über den Webservice zum digitalen Diktiersystem ProDictate. Die Verwaltung der Schreibaufträge im digitalen Diktiersystem ProDictate wird automatisch übernommen. Hierfür wird ein Workflowmanagement in Zusammenarbeit mit dem Kunden erarbeitet und in die Software konfiguriert, so dass nach der Installation sofort mit der Arbeit begonnen werden kann. Datum : 08.02.2010 Seite 19 von 33 HANDBUCH Diktate, welche über den E-Mail Versand versendet werden, befinden sich als Anhang in der E-Mail. Die Zuordnung der Schreibaufträge erfolgt über die E-Mail Adresse am Diktierarbeitsplatz. 7.1. ProPlayer Hauptmenü Nach dem Klicken auf die Anwendung „ProPlayer“ befinden Sie sich im Hauptmenü. Die Menüleiste bietet Ihnen einen schnellen Zugriff auf die einzelnen Kommandos. Die aufgeführten Kommandos sind in schwarzer Schrift dargestellt und stehen abhängig von der jeweiligen Anwendung zur Verfügung. In grauer Schrift dargestellte Kommandos können in diesem Menü nicht ausgeführt werden. Datum : 08.02.2010 Seite 20 von 33 HANDBUCH 7.1.1. ProPlayer Menü In diesem Abschnitt werden Ihnen die Kommandos erklärt, welche Sie im Menü „Datei“ finden. Alle diese Funktionen haben mit dem Öffnen/Schließen von Audiodateien und der Einstellung des ProPlayers zu tun. In der Abbildung sind die einzelnen Kommandos dargestellt: 7.1.2. Öffnen Klicken Sie auf das Menü „Datei“, dann auf „Öffnen“ um ein Diktat in den ProPlayer zu laden. Eine Dialogbox ermöglicht Ihnen, die gewünschte Datei auszuwählen. Diktate können über diese Funktion geöffnet werden und stehen somit für den Schreibvorgang zur Verfügung. Mit „Öffnen“ bestätigen Sie die Auswahl. Das Diktat wird geladen und kann nun im ProPlayer wiedergegeben werden. Die Steuerung des ProPlayers übernimmt der USB-Fußschalter. Die Belegung der Fußschaltertasten wird über das Menü „Einstellungen“ konfiguriert. Datum : 08.02.2010 Seite 21 von 33 HANDBUCH 7.1.3. Schließen Zum Schließen der Audiodatei klicken Sie in der ProPlayer-Menüleiste auf „Datei“ und dann auf „Schließen“. 7.1.4. Diktatinformationen Informationen zum Diktat können in einem weiteren Fenster angezeigt werden. Klicken Sie in der ProPlayer-Menüleiste auf „Datei“ und dann auf „Diktatinformationen“. 7.1.5. Exportieren Klicken Sie in der ProPlayer-Menüleiste auf „Datei“ und dann auf „Exportieren“, um die AMR AudioDatei als WAV Datei zu speichern. Das WAV Format entspricht den Anforderungen für die Umsetzung der Audiodatei mit der Spracherkennung von Dragon NaturallySpeaking. Datum : 08.02.2010 Seite 22 von 33 HANDBUCH 7.1.6. Einstellungen Das Menü für Einstellungen bietet Ihnen folgende Optionen für eine individuelle Voreinstellung: Dateityp Dateinamenerweiterungen sind normalerweise einem bestimmten Dateityp und damit auch dem Programm zugeordnet, das zum Öffnen der Datei verwendet wird. „Beim Starten Verknüpfungen überprüfen“ - ProPlayer wird bei jedem Start die Verknüpfungen überprüfen. Sind diese Verbindungsketten inkorrekt, unterbrochen oder stellen eine Verknüpfung zu einer nicht existierenden Datei her, wird ProPlayer beim Start die Verknüpfungen neu setzen. „Überprüfen“ Überprüft den Status der Verknüpfungen zu den festgelegten Dateinamenerweiterungen und ermöglicht es Ihnen, Änderungen daran vorzunehmen. Klicken Sie dafür auf „Ja“, um die Verknüpfung einzurichten. Der ProPlayer analysiert die Dateierweiterung und verknüpft diese mit den Dateitypen. Sind die Verknüpfungen zu den festgelegten Dateinamenerweiterungen schon eingerichtet, benötigen Sie keine erneute Zuordnung. Symbol in der Taskleiste In der Taskleiste befindet sich neben der Uhrzeit ein Bereich für Symbole von Programmen. Diese sollen schnelle Bedienung gestatten sowie alle Funktionen auch über das Menü und spezielle Symbolleisten ermöglichen. Die Taskleiste kann zum Umschalten zwischen den gestarteten Programmen verwendet werden. Datum : 08.02.2010 Seite 23 von 33 HANDBUCH „Symbol anzeigen“ – Durch Anklicken mit der Maus auf „Symbol anzeigen“ erscheint das ProPlayer Symbol in der Taskleiste. „Beim Beenden im Hintergrund geladen bleiben“ – Beim Schließen von ProPlayer bleibt die Anwendung im Hintergrund geladen. Um den ProPlayer zu beenden, klicken Sie auf das Symbol in der Taskleiste. Klicken Sie dazu auf das Menü „Datei“ und dann „Beenden“ Sound-Lautstärke für ein Programmereignis Unter Sound-Lautstärke lässt sich die Lautstärke für die Programmereignisse einstellen. Bewegen Sie den Schieber bis zur gewünschten Einstellung. Niedrigere Einstellungen erzeugen einen leisen Ton, höhere Einstellungen einen lauten Ton. Klicken Sie auf „OK“, um diese Option zu aktivieren. Hardwareeinstellungen Die Steuerung des ProPlayers übernimmt der USB-Fußschalter. Die Tastenbelegungen für den Fußschalter können über diese Einstellung vorgenommen werden. Folgende Tastenbelegungen sind standardmäßig hinterlegt: Linke Fußtaste: Mittlere Fußtaste: Rechte Fußtaste: Vorspulen Wiedergabe Rückspulen „Tastenbelegung wechseln“ – Die Belegung der Außentasten kann je nach Bedarf geändert werden. Klicken Sie auf die Option „Tastenbelegung wechseln“ und stellen Sie so Ihre gewünschte Tastenbelegung ein. Bei Aktivierung von „Tastenbelegung wechseln“ werden folgende Einstellungen aktiv: Linke Fußtaste: Mittlere Fußtaste: Rechte Fußtaste: Rückspulen Wiedergabe Vorspulen „Tastenmodus für Wiedergabe“ – Der Fußschalter ist standardmäßig auf „Drücken und Loslassen“ eingestellt. Beim Loslassen der mittleren Fußtaste stoppt die Wiedergabe. Durch „Drücken und Halten“ kann die Dauerwiedergabe eingestellt werden. Nach dem Loslassen der mittleren Fußtaste wird die Wiedergabe fortgesetzt. Nach wiederholtem Drücken der mittleren Fußtaste stoppt die Wiedergabe. Geschwindigkeit Mit „Geschwindigkeit“ lässt sich die Spulrate für die Audiodateien einstellen. Bewegen Sie den Schieber bis zur gewünschten Einstellung. Niedrigere Einstellungen erzeugen eine langsame Spulrate, höhere Einstellungen eine schnelle Spulrate. Sprache Die Sprache der Bedieneroberfläche können Sie ganz einfach ändern, indem Sie die von Ihnen gewünschte Sprache über die Option „Sprache“ auswählen. Klicken Sie dazu mit der Maus die gewünschte Sprache an und bestätigen Sie die Eingabe mit „OK“. Folgende Sprachen stehen Ihnen im ProPlayer zur Auswahl: 1. Englisch 2. Deutsch 3. … Datum : 08.02.2010 Seite 24 von 33 HANDBUCH Zurückspringen Mit „Zurückspringen“ lässt sich die Rücksprungsrate (Backspace) für die Audiodateien einstellen. Geben Sie einen Wert in Sekunden ein. Die Audiodatei springt dann automatisch um den jeweiligen Wert zurück, nachdem Sie auf „Stopp“ gedrückt haben. 7.1.7. Schlüsselspeicher Der SSL-Schlüsselspeicher ermöglicht Ihnen, SSL-Zertifikate und -Keys zu speichern. SSL-Zertifikate schützen Diktate, so dass Informationen, wie Metadaten und die Audiodatei, verschlüsselt und nicht im Klartext übermittelt werden. Auf dem PC muss dazu eine OpenSSL-Anwendung installiert sein. ProPlayer bietet keine Funktionalität für das Anfordern, Generieren oder Herunterladen von Zertifikaten an. In den folgenden Schritten wird aus diesem Grund nicht erläutert, wie Sie Zertifikate anfordern, generieren oder herunterladen können. Ein bereits erstelltes Zertifikat, das verwendet werden kann, wird vorausgesetzt. 1. Klicken Sie im Menü „Datei“ auf „Schlüsselspeicher Manager“. In der Dialogbox können Sie ein Passwort für den Schlüsselspeicher Manager anlegen. Das Passwort ermöglicht Ihnen den Zugang zum Schlüsselspeicher, um SSL-Schlüssel zu importieren oder zu löschen. Bitte bewahren Sie das Passwort sorgfältig auf. Bei Verlust kann das Passwort nicht wiederhergestellt werden. Das Passwort sollte nur dem Administrator bekannt sein, um Missbrauch der Benutzerdaten zu vermeiden. 2. Nachdem Sie ein Passwort eingegeben haben, klicken Sie auf „OK“. 3. Klicken Sie dann auf „Import“. Datum : 08.02.2010 Seite 25 von 33 HANDBUCH 4. Die Aktivierung „Kennwörter für verschiedene Schlüssel“ ermöglicht Ihnen, verschiedene Passwörter für verschiedene SSL-Schlüssel zu verwenden. 5. Mit „Kennwort speichern erlauben“ kann die Schreibkraft nach einmaliger Eingabe des SSL-Schlüsselpasswortes weitere verschlüsselte Diktate ohne zusätzliche Passworteingaben abhören. Der ProPlayer muss dazu im Hintergrund geladen bleiben. Nach dem Schließen des ProPlayers muss das Passwort erneut eingegeben werden. 6. Klicken Sie auf „Durchsuchen“ und öffnen Sie das Verzeichnis, in dem der SSL-Schlüssel gespeichert ist. 7. Mit der Option „Datei nach Import löschen“ wird der SSL-Schlüssel im Ausgangsverzeichnis gelöscht. Diese Option sollte dann ausgeführt werden, wenn sich der SSLSchlüssel auf dem PC befindet und dieser nach dem Import gelöscht werden soll. 8. Wählen Sie das Zertifikat aus. Datum : 08.02.2010 Seite 26 von 33 HANDBUCH 9. Klicken Sie auf „Öffnen“. 10. Klicken Sie auf „OK“. 11. Geben Sie das Passwort für den SSL-Schlüssel ein. Dieses Passwort benötigt die Schreibkraft, um das verschlüsselte Diktat zu öffnen. 12. Klicken Sie auf „OK“, um die Eingabe abzuschließen. Datum : 08.02.2010 Seite 27 von 33 HANDBUCH 7.1.8. Sprache Die Sprache der Bedieneroberfläche können Sie ganz einfach ändern, indem Sie die von Ihnen gewünschte Sprache über die Option „Sprache“ auswählen. Klicken Sie dazu mit der Maus die gewünschte Sprache an und bestätigen Sie die Eingabe mit „OK“. Folgende Sprachen stehen Ihnen im ProPlayer zur Auswahl: 1. 2. 3. 4. 5. 6. Englisch Deutsch Italienisch Französisch Spanisch … 7.1.9. Beenden Durch das Klicken der Taste „Beenden“ verlassen Sie die ProPlayer-Anwendung. Bei der Aktivierung „Beim Beenden im Hintergrund geladen bleiben“ bleibt die Anwendung im Hintergrund geladen. Datum : 08.02.2010 Seite 28 von 33 HANDBUCH 7.2. Menü „Bearbeiten“ Der Multimediarecorder befindet sich im mittleren Teil des ProPlayers. Mit dem Fußschalter oder mit der Maus haben Sie einen schnellen Zugriff auf alle Steuerelemente des Recorders. Sobald Sie die Maus über die Steuerelemente bewegen, werden die aktiven Tasten angezeigt: Pause, Abspielen, Stopp, Schneller Vorlauf, Schneller Rücklauf. Die Lautstärkeeinstellungen für die Wiedergabe können mühelos in der Anwendung angepasst werden. Folgende Funktionen stehen u.a. zur Verfügung: Wiedergabe Die Wiedergabe kann nur dann gestartet werden, wenn ein Diktat im ProPlayer geöffnet wurde. Wählen Sie im Menü "Bearbeiten“ die Option „Wiedergabe“. Die Wiedergabe der Audiodatei wird gestartet und kann über den angeschlossenen Kopfhörer oder Lautsprecher abgehört werden. Das Steuerelement für die Wiedergabe leuchtet dabei grün auf. Pause Drücken Sie auf „Pause" um die Wiedergabe zu unterbrechen. Um die Wiedergabe fortzusetzen, drücken Sie erneut auf „Wiedergabe“. Datum : 08.02.2010 Seite 29 von 33 HANDBUCH Stopp Um die Wiedergabe zu beenden, drücken Sie auf „Stopp“. Wenn ein Wert für Backspace eingestellt ist, springt die Position um den jeweiligen Wert zurück. Zum Anfang springen Das Menü „Zum Anfang springen“ springt zum Anfang der Audiodatei. Vorspulen Drücken Sie auf das Steuerelement, um das „Vorspulen“ zu starten. Zurückspulen Drücken Sie auf das Steuerelement, um das „Rückspulen“ zu starten. Zum Ende springen Das Menü „Zum Ende springen“ springt zum Ende der Audiodatei. Lautstärke Mit der Steuerung können Sie die Lautstärke für die Wiedergabe einstellen. Wiedergabetempo Mit diesem Feature können Sie die Wiedergabegeschwindigkeit von Audiodateien problemlos erhöhen oder verringern. Bewegen Sie dafür den Schieber bis zur gewünschten Einstellung. Die mit der Audiodatei gesendeten Diktatinformationen werden auch rechts neben dem Recorder in einem getrennten Fenster angezeigt und bieten einen schnellen Zugriff auf die Diktatdaten. Wenn Sie Probleme beim Seitenaufbau der ProPlayer-Anwendung haben, überprüfen Sie bitte die .NET Framework-Einstellungen und die DirectX 9.0c-Installation. 7.3. Menü „?“ Für weitere Informationen über den ProPlayer können Sie auf „Hilfe“ klicken. Dabei öffnet sich das Benutzerhandbuch für den ProPlayer. Klicken Sie einfach auf einen der angezeigten Inhalte, um das entsprechende Thema anzusehen. Mit der Taste „Info“ gelangen Sie zu den Systeminformationen. Hier können Sie weitere Informationen abrufen. Bitte beachten Sie: Es ist möglich, dass nachträgliche Änderungen bzw. Ergänzungen nicht berücksichtigt sind. Die in diesem Artikel enthaltenen Informationen basieren auf der/den Produktversion(en) zum Zeitpunkt der Herausgabe. Die Richtigkeit dieser Informationen im Zusammenhang mit anderssprachigen Produktversionen wurde nicht überprüft. Die Brainworks GmbH stellt diese Informationen ohne Gewähr auf Richtigkeit bzw. Funktionalität zur Verfügung und übernimmt auch keine Gewährleistung bezüglich der Vollständigkeit oder Richtigkeit der Übersetzung. Datum : 08.02.2010 Seite 30 von 33 HANDBUCH 8. Support Im folgenden Abschnitt erfahren Sie, wie Sie weitere Informationen zu ProPlayer erhalten und wie Sie mit der Brainworks GmbH in Kontakt treten können. Die Dokumentation für ProPlayer umfasst Onlinedokumentationen in PDF-Format, Informationen zu bekannten Problemen und eine Anwendungshilfe. Sie sollten auf jeden Fall die Datei „Readme.txt“ oder „Readme.htm“ auf der Produkt-CD lesen, bevor Sie ProPlayer nutzen. Diese Datei enthält wichtige Informationen, u.a. nachträgliche Dokumentationsaktualisierungen und Berichtigungen. Anschrift und Kontakt: Brainworks GmbH Meiereifeld 2b D-14532 Kleinmachnow Tel: 0800 5454509 Internet: www.brainworks-gmbh.de E-Mail: [email protected] Datum : 08.02.2010 Seite 31 von 33 HANDBUCH 9. Index . J .NET Framework 2.0 ............................................ 7 Java-Applets ........................................................ 6 A K Abmelden .......................................................... 28 ActiveX-Steuerelemente ....................................... 6 Audiodatei ......................................................... 30 Kommandos ...................................................... 21 B Backspace ....................................................25, 30 Bearbeiten......................................................... 29 Lautstärkeeinstellungen ...................................... 29 Lizenz...................................................... 6, 15, 18 Lizenzcode ..................................................... 6, 19 Lizenztyp ........................................................... 15 C M Citrix ................................................................... 3 Menüleiste ......................................................... 20 Microsoft, Windows .............................................. 3 Module .............................................................. 19 Multimediarecorder ............................................ 29 Multimediaunterstützung ...................................... 9 D Dateierweiterung ............................................... 23 Dateinamenerweiterungen ................................. 23 Dateityp ............................................................ 23 Dateitypen ........................................................ 23 Dauerwiedergabe .............................................. 24 Diktatinformationen ........................................... 30 Diktatmanagement .............................................. 5 Diktierarbeitsplatz .............................................. 20 Diktiersoftware .................................................... 5 DirectSound ........................................................ 7 DirectX ................................................................ 8 DirectX for Managed Code .................................... 8 dxdiag................................................................. 7 E Einstellungen ..................................................... 23 E-Mail ............................................................... 20 F L P ProDictate ..................................................... 5, 19 R Rücklauf ............................................................ 29 Rücksprungsrate .......................................... 24, 25 S Schließen ........................................................... 24 Schreibaufträge ................................................. 19 Softwareaktivierung ........................................... 18 Software-Lizenzvertrag ......................................... 3 Sprache ....................................................... 24, 28 Steuerelement ................................................... 30 Symbole ............................................................ 23 Fußschalter ..................................................24, 29 T G Taskleiste .................................................... 23, 24 Tastenbelegungen.............................................. 24 Garantiegewährleistung........................................ 2 H U USB-Fußschalter ................................................ 24 Hauptmenü ....................................................... 20 I Installationsordner ............................................. 13 Installationsroutine ............................................ 12 Datum : 08.02.2010 V Verknüpfung ...................................................... 14 Verknüpfungen .................................................. 23 Voraussetzungen ................................................. 6 Vorlauf .............................................................. 29 Seite 32 von 33 HANDBUCH W Datum : 08.02.2010 Wiedergabe ................................................. 29, 30 Wiedergabegeschwindigkeit ................................ 30 Seite 33 von 33