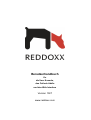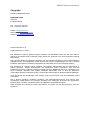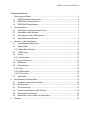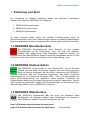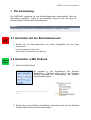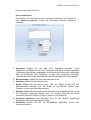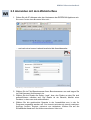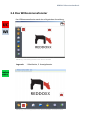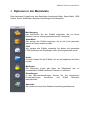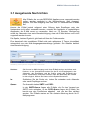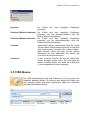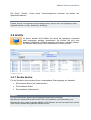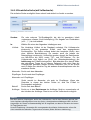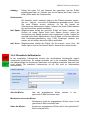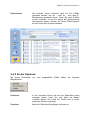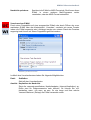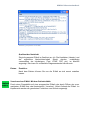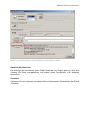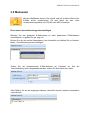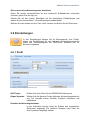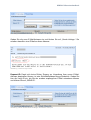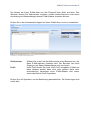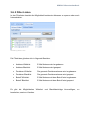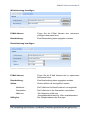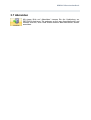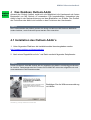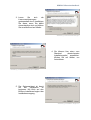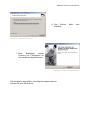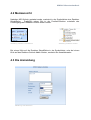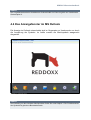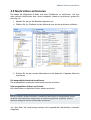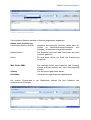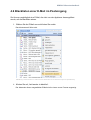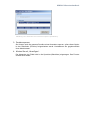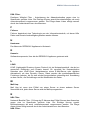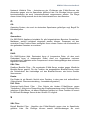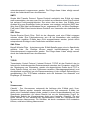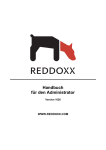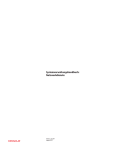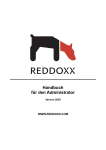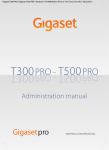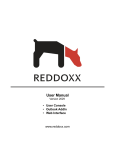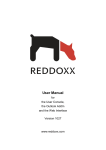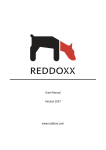Download Benutzerhandbuch
Transcript
Benutzerhandbuch für die User Konsole, das Outlook AddIn und das Web Interface Version 1027 www.reddoxx.com REDDOXX Benutzerhandbuch Copyright ©2009 by REDDOXX GmbH REDDOXX GmbH Saline 29 D-78628 Rottweil Fon: +49 (0)741 248 810 Fax: +49 (0)741 248 811 E-Mail: [email protected] Internet: http://www.reddoxx.com Support: http://support.reddoxx.net Revisionsnummer 2.44 Letzte Änderung: 21.1.2010 Das Handbuch wurde mit größter Sorgfalt erarbeitet. Die REDDOXX GmbH und der Autor können jedoch für eventuelle Fehler und deren Folgen weder eine juristische noch sonst irgendeine Haftung übernehmen. Die in diesem Handbuch enthaltenen Angaben sind ohne Gewähr und können ohne weitere Mitteilung geändert werden. Die REDDOXX GmbH geht hiermit keinerlei Verpflichtungen ein. Die in diesem Handbuch beschriebene Hardware und Software wird auf Basis eines Lizenzvertrages geliefert. Das Handbuch ist urheberrechtlich geschützt. Alle Rechte, insbesondere die der Übersetzung in fremde Sprachen, bleiben ausschließlich der REDDOXX GmbH vorbehalten. Kein Teil des Handbuchs darf ohne vorherige schriftliche Genehmigung der REDDOXX GmbH in irgendeiner Form durch Fotokopie, Mikrofilm oder andere Verfahren reproduziert oder in eine für Maschinen verwendbare Sprache übertragen werden. Letzteres gilt insbesondere für Datenverarbeitungsanlagen. Auch die Rechte der Wiedergabe durch Vortrag, Funk und Fernsehen sind der REDDOXX GmbH vorbehalten. Die in diesem Handbuch erwähnten Hardware- und Softwarebezeichnungen sind zumeist auch eingetragene Warenzeichen der jeweiligen Hersteller und unterliegen als solche den gesetzlichen Bestimmungen. Produkt- und Markennamen sind Eigentum der REDDOXX GmbH. Diese Ausgabe des Handbuchs ersetzt alle früheren und richtet sich bei der Benennung nach der Appliance. REDDOXX Benutzerhandbuch Inhaltsverzeichnis 1 2 3 Einleitung und Start.............................................................................................................. 4 1.1 REDDOXX Benutzerkonsole..................................................................................... 4 1.2 REDDOXX Outlook Add-In........................................................................................ 4 1.3 REDDOXX Webinterface ........................................................................................... 4 Die Anmeldung ..................................................................................................................... 5 2.1 Anmelden mit der Benutzerkonsole......................................................................... 5 2.2 Anmelden in MS Outlook ........................................................................................... 5 2.3 Anmelden mit dem Webinterface ............................................................................. 7 2.4 Das Willkommensfenster ........................................................................................... 8 Optionen in der Menüleiste ................................................................................................ 9 3.1 Ausgehende Nachrichten.........................................................................................10 3.2 Spam-Mails.................................................................................................................. 11 3.2.1 Spam-Mail Optionen ...............................................................................................11 3.3 CISS Queue ................................................................................................................12 3.4 Archiv............................................................................................................................13 3.4.1 Archiv-Suche.............................................................................................................13 3.4.2 Archiv Optionen........................................................................................................17 3.5 Mailsealer..................................................................................................................... 22 3.6 Einstellungen............................................................................................................... 23 3.6.1 Profil............................................................................................................................23 3.6.2 E-Mail-Aliase.............................................................................................................24 3.6.3 Filter Listen................................................................................................................27 3.7 4 5 Abmelden..................................................................................................................... 29 Das Reddoxx Outlook AddIn ........................................................................................... 30 4.1 Installation des Outlook AddIn’ s .............................................................................30 4.2 Menüansicht................................................................................................................33 4.3 Die Anmeldung ...........................................................................................................33 4.4 Das Anzeigefenster im MS Outlook.......................................................................34 4.5 Nachrichten archivieren............................................................................................35 4.6 Blacklisten einer E-Mail im Posteingang .............................................................. 37 Glossar..................................................................................................................................39 REDDOXX Benutzerhandbuch 1 Einleitung und Start Zur Verwaltung der Reddoxx Appliance stehen dem Benutzer verschiedene Software-Lösungen von REDDOXX zur Verfügung. 1. REDDOXX Benutzerkonsole 2. REDDOXX Outlook Add-In 3. REDDOXX Webinterface All diese Lösungen bieten nahezu den gleichen Funktionsumfang sowie ein übereinstimmendes Look & Feel. Abweichungen werden im jeweiligen Kapitel dieses Benutzerhandbuches mit einem entsprechenden Symbol gekennzeichnet und erklärt. 1.1 REDDOXX Benutzerkonsole Die REDDOXX Benutzerkonsole (User Console) ist eine portable Programmdatei mit der Dateiendung „.exe“. Sie wird nicht installiert, sondern kann direkt durch einen Doppelklick ausgeführt werden. Die Software kann über das REDDOXX Support Center heruntergeladen werden. Es gibt auch eine Version zum Verteilen im Netzwerk mit der Dateiendung <.msi>. 1.2 REDDOXX Outlook Add-In Das REDDOXX Outlook-AddIn ist eine Windows-DLL, die ins Microsoft Outlook über die AddIn-Technologie integriert wird. Das AddIn wird beim Start von Outlook mitgeladen. Bei der ersten Verwendung von REDDOXXeigenen Funktionen wird eine Anmeldung angefordert. Das AddIn funktioniert ausschließlich nur mit Outlook der Versionen 2002 - 2007 im Zusammenspiel mit einem MS-Exchange-Server. Die Installation, sowie spezielle Funktionen des Outlook-AddIns werden am Ende des Dokumentes in Kapitel 4 beschrieben. Outlook 2000 funktioniert größtenteils, lediglich mit Einschränkungen im Kontextmenü einer Mail, wird aber offiziell nicht von REDDOXX unterstützt. 1.3 REDDOXX Webinterface Das REDDOXX Webinterface (WI) wird durch die Appliance selbst bereitgestellt. Sie benötigen lediglich einen Web-Browser um Zugang zu Ihren E-Mails zu erhalten. Der Aufruf erfolgt über die URL http://<IP-Adresse-oder-Hostname-der-Appliance> https://<IP-Adresse-oder-Hostname-der-Appliance> . (verschlüsselt) REDDOXX Benutzerhandbuch 2 Die Anmeldung Die REDDOXX Appliance ist aus Sicherheitsgründen ausschließlich über die Anmeldung zugänglich. Daher ist es notwendig, dass Sie sich wie folgt mit Benutzername und Kennwort authentifizieren. HINWEIS Voraussetzung ist der Erwerb einer REDDOXX Appliance mit gültigen Lizenzen. 2.1 Anmelden mit der Benutzerkonsole 1. Starten Sie die Benutzerkonsole mit einem Doppelklick auf die Datei rdxuser.exe. Das Anmeldefenster öffnet sich. Weiter beim Anmeldefenster mit Schritt 3. 2.2 Anmelden in MS Outlook 1. Starten Sie MS Outlook. Es erscheint in der Symbolleiste eine Reddoxx Schaltfläche. Zusätzlich sehen Sie in der PostfachStruktur unterhalb des Posteingangs den Reddoxx Outlook AddIn Ordner. Abbildung: Reddoxx Schaltfläche und Reddoxx Ordner 2. Klicken Sie auf die Reddoxx Schaltfläche oder klicken Sie auf den Reddoxx Outlook AddIn-Ordner um sich anzumelden. REDDOXX Benutzerhandbuch Das Anmeldefenster öffnet sich Das Anmeldefenster Die Software sucht automatisch nach vorhandenen Appliances im Netzwerk. Im Feld „Appliance gefunden“ werden alle automatisch erkannten Appliances angezeigt. Abbildung: Anmeldefenster Benutzerkonsole / Outlook-AddIn 3. Hostname: Wählen Sie aus dem Feld „Appliance gefunden“ durch Doppelklick die Appliance aus. Die IP-Adresse wird dabei in das Eingabefeld „Hostname“automatisch eingetragen. Sie können auch direkt den Hostnamen oder die IP-Adresse Ihrer Appliance in das Feld „Hostname“ eintragen. (Wenden Sie sich an den Administrator, falls Sie die Appliance nicht kennen). 4. Benutzername: Geben Sie Ihren Benutzernamen ein. 5. Kennwort: Geben Sie Ihr Kennwort ein. 7. Realm: Wählen Sie die Option „local“, bzw. den Realm an dem Sie sich authentifizieren möchten, aus. Der Realm ist ein Bereich, ähnlich einer Domäne, in dem man sich authentifiziert. 8. Sprache: Wählen Sie die gewünschte Sprache in der Auswahlliste aus, in der Ihr Programm angezeigt werden soll. Die Auswahl beinhaltet die derzeit installierten Sprachen Deutsch, Englisch, Italienisch und Holländisch. 9. Kennwort speichern: Das Kennwort wird für die nächste Anmeldung gespeichert, die dann automatisch erfolgt. 10. Anmelden: Klicken Willkommensfenster. Sie auf die Schaltfläche ANMELDEN. Weiter beim REDDOXX Benutzerhandbuch 2.3 Anmelden mit dem Webinterface 1. Geben Sie die IP-Adresse oder den Hostnamen der REDDOXX Appliance ein. Ein neues Fenster Ihres Browsers öffnet sich … … und nach einer kurzen Ladezeit erscheint die Anmeldemaske. Abbildung: Anmeldefenster Webinterface 2. Wählen Sie im Feld Benutzername Ihren Benutzernamen aus und tragen Sie im Feld Kennwort Ihr Kennwort ein. 3. Wählen Sie bei Realm die Option „local“, bzw. den Realm an dem Sie sich authentifizieren möchten aus. Der Realm ist ein Bereich, ähnlich einer Domäne, in dem man sich authentifiziert. 4. Wählen Sie die gewünschte Sprache in der Auswahlliste aus, in der Ihr Programm angezeigt werden soll. Die Auswahl beinhaltet die derzeit installierten Sprachen Deutsch, Englisch, Italienisch und Holländisch. Klicken Sie auf die Schaltfläche ANMELDEN. Das Willkommensfenster öffnet sich. REDDOXX Benutzerhandbuch 2.4 Das Willkommensfenster Das Willkommensfenster nach der erfolgreichen Anmeldung. 1 2 Abbildung: Anwendungsfenster nach dem Anmelden Legende: 1.Menüleiste, 2. Anzeigefenster 2 1 Abbildung: Anwendungsfenster nach dem Anmelden im Outlook AddIn REDDOXX Benutzerhandbuch 3 Optionen in der Menüleiste Das Hauptmenü besteht aus den Bereichen Ausgehende Mails, Spam Mails, CISS Queue, Archiv, MailSealer, Benutzer Einstellungen und Abmelden. Mail-Ausgang Hier bekommen Sie alle E-Mails aufgelistet, die von Ihrem Benutzer aus ins Internet gesendet werden. (temporär) Spam Mails Hier werden alle E-Mails angezeigt, die an den User gesendet, jedoch als Spam erkannt wurden. CISS Hier werden alle E-Mails angezeigt, bei denen die gesendete CISS-Challenge vom Empfänger noch nicht freigeschaltet wurde. Archiv Im Archiv finden Sie alle E-Mails, die von der Appliance archiviert wurden. MailSealer Der Mailsealer (Light) gibt Ihnen die Möglichkeit Ihre zu versendenden E-Mails mit einem Passwort zu schützen. Einstellungen In den Benutzereinstellungen können Sie Ihre allgemeinen Profileinstellungen vornehmen und E-Mail Adressen administrieren. Abmelden Sie melden sich aus Ihrer Reddoxx Anwendungssoftware ab. Abbildung: Menüleiste REDDOXX Benutzerhandbuch 3.1 Ausgehende Nachrichten Alle E-Mails, die von der REDDOXX Appliance aus versendet werden sollen, werden zunächst in die Warteschlange „Mail Ausgang“ gestellt. Der Mail-Ausgang listet alle Ihrer zu versendenden E-Mails auf. Konnte die E-Mail jedoch aufgrund einer Störung beim Empfänger oder des Netzwerkes nicht sofort versendet werden, versucht die Appliance in regelmäßigen Abständen, die E-Mail erneut zu versenden. Nach ca. 1,5 Stunden Verzögerung erhält der Absender eine erste Benachrichtigung, dass die E-Mail bisher noch nicht zugestellt werden konnte. Die Spalte „Letztes Ergebnis“gibt Auskunft über die Fehlerursache. Eine dauerhaft nicht zustellbare E-Mail wird nach spätestens 5 Tagen (einstellbar) automatisch aus der Mail-Ausgangswarteschlange gelöscht. Sie erhalten darüber eine Benachrichtigung. Abbildung: Suchoptionen ausgehende Nachrichten Suchen: Sie können im Mail-Ausgang nach Ihren E-Mails suchen und diese auch löschen. In der Listenansicht sehen Sie die ID, die Empfangszeit, den Absender, den Empfänger und die Größe, sowie das Ergebnis des letzen Versendens. Auch das Sortieren über die Merkmale der E-Mails ist hier möglich. Klicken Sie hierzu auf die Spaltenüberschrift. In: Schränken Sie die Suche ein, indem Sie entweder nach Absender oder nach Empfänger suchen. Queue: Zur Auswahl stehen SMTP und POP3. In der SMTP-Queue liegen alle E-Mails, die für den Versand per SMTP noch anstehen. In der POP3-Queue liegen die E-Mails, die bereits aus den Postfächern abgeholt und von der Box validiert wurden. Die E-Mails warten auf die nächste Abholung durch Ihr EMailprogramm. REDDOXX Benutzerhandbuch 3.2 Spam-Mails E-Mails, die in der „Spam Mails“ - Warteschlange gelistet sind, wurden von der REDDOXX Appliance als Spam klassifiziert. Sollten E-Mails irrtümlicherweise als Spam erkannt worden sein (sogenannte „False Positives“, so können Sie sich diese dennoch nachträglich zustellen lassen. Abbildung: Suchoptionen Spammails Suchen: Sie können in der „Spam-Mails-Warteschlange nach E-Mails suchen und diese auch löschen. In der Listenansicht sehen Sie die ID, die Empfangszeit, den Absender, den Empfänger und die Größe. Auch das Sortieren über die Merkmale der E-Mails ist hier möglich. Klicken Sie hierzu auf die Spaltenüberschrift. In: Schränken Sie die Suche ein, indem Sie entweder nach Absender oder nach Empfänger suchen. Stellvertreter: Wählen Sie aus der Liste der Stellvertreter die E-Mail-Adresse aus, deren Warteschlangen Sie – als Stellvertreter - verwalten dürfen. Sie selbst können auch einen Stellvertreter für Ihre Warteschlangen unter den EINSTELLUNGEN auswählen. 3.2.1 Spam-Mail Optionen Verschiedene manuelle Optionen stehen Ihnen bei der individuellen Verarbeitung dieser Mails zur Verfügung. Mit einem Klick auf die rechte Maustaste im Anzeigefeld erscheint folgende Anzeige. REDDOXX Benutzerhandbuch Abbildung: Optionen Spammails Zustellen: Die E-Mail zugestellt. wird dem jeweiligen Empfänger Zustellen (Whitelist address): Die E-Mail wird dem jeweiligen Empfänger zugestellt und die Absenderadresse wird der lokalen Whitelist hinzugefügt. Zustellen (Whitelist Domain): Die E-Mail wird dem jeweiligen Empfänger zugestellt und die Absenderdomäne wird der lokalen Whitelist hinzugefügt. Löschen: Spam-Mails werden automatisch nach 60 Tagen aus der Spam-Warteschlange gelöscht. Sie können aber auch manuell einzelne oder mehrere SpamMails löschen. Klicken Sie dazu mit der rechten Maustaste auf eine Spam-Mail und wählen sie Löschen aus dem Kontextmenü. Vorschau: In der Vorschau können Sie sich die Spam-Mail zuerst anzeigen lassen, bevor Sie sich diese bei Bedarf zustellen lassen. Der Inhalt der E-Mail wird in einem separaten Fenster angezeigt. 3.3 CISS Queue Die CISS-Warteschlange listet alle E-Mails auf, die noch nicht vom Absender bestätigt wurden. Sie können aber selbst die E-Mails hier sich zustellen lassen und sofern gewünscht, dabei den Absender dauerhaft freischalten lassen. Abbildung: Suchoptionen CISS Queue REDDOXX Benutzerhandbuch Die Such-, Zustell-, Lösch sowie Vorschauoptionen stimmen mit denen der Spammails überein. HINWEIS E-Mails, welche vom Absender nicht bestätigt wurden, können hier vom Empfänger selbst zugestellt werden. (z. Bsp.: Newsletter, Werbung) 3.4 Archiv Im Archiv werden alle E-Mails, die durch die Appliance versendet oder empfangen werden, gespeichert. So können Sie sich eine Auswahl bestimmter E-Mails anzeigen und erneut zustellen lassen. Sie können dabei gezielt nach bestimmten Kriterien suchen. Abbildung: Archiv 3.4.1 Archiv-Suche Für die Suche im Archiv stehen Ihnen verschiedene Suchvorgänge zur Auswahl: • Die einfache Suche (mit Volltextsuche) • Die erweiterte Suche • Die erweiterte Volltextsuche HINWEIS Für die Volltextsuche werden derzeit folgende Dateiformate unterstützt: MS Office bis einschließlich Office 2003, PDF und Textdateien (mit Dateiendung .txt). Beachten Sie auch, dass eingebettete Bilder in PDF-Dateien, wie z.B. bei einem Fax, derzeit nicht mit der Volltextsuche gefunden werden können. REDDOXX Benutzerhandbuch 3.4.1.1 Die einfache Suche (mit Volltextsuche) Die einfache Suche ermöglicht Ihnen schnell und einfach im Archiv zu suchen. Abbildung: Einfache Archivsuche Suchen: Ein oder mehrere Teil-Suchbegriffe, die alle im gesuchten Inhalt vorkommen müssen (Und-Verknüpfung). Die Angabe von Platzhaltern (z.B.: „*“) ist nicht erlaubt. In: Wählen Sie einen der folgenden Inhaltstypen aus: Volltext: Der Inhaltstyp Volltext ist als Standard vorbelegt. Die Volltextsuche durchsucht in der gesamten E-Mail nach den angegebenen Suchbegriffen. Die Suche umfasst dabei das komplette Archiv, also ohne zeitliche Beschränkung. Es werden auch die Inhalte der Dateianhänge durchsucht. Unterstützt werden derzeit die Dateiformate von MS-Office bis 2003, sowie TXT- und PDF-Dateien. Für die Volltextsuche wird täglich um 22:00 Uhr (Standardeinstellung) die Indizierung der E-Mails durchgeführt. Bitte beachten Sie, dass E-Mails des aktuelleren Tages bis zu diesem Zeitpunkt noch nicht über die Volltextsuche gefunden werden können. Benutzen Sie für die Suche nach E-Mails vom aktuellen Tag die anderen Auswahloptionen oder die erweiterte Suche. Absender: Sucht nach dem Absender. Empfänger: Sucht nach dem Empfänger. Absender und Empfänger: Sucht sowohl im Absender, als auch im Empfänger. Wenn das Gesuchte in einem der beiden Felder ist, wird die E-Mail im Suchergebnis aufgelistet. Betreff: Sucht nach dem Betreff. Anhänge: Sucht nur in den Dateinamen der Anhänge. Nicht zu verwechseln mit den Inhalten der Anhänge. Dies ist nur mit der Volltextsuche möglich. HINWEIS Bei allen anderen Inhaltstypen, außer der Volltextsuche, wird in dem Zeitraum gesucht, der in der Appliance-Konfiguration unter der Option „Anzeigezeitraum Maildepot-Liste“als Wert eingetragen ist. Dieser ist Standardmäßig auf 30 eingestellt, so dass im Zeitraum der letzten 30 Tage gesucht wird. Unsere Empfehlung: Verwenden Sie vorzugsweise die einfache Volltextsuche, sofern Sie nicht innerhalb des aktuellen Tages suchen müssen (Siehe Stichwort Indizierung). REDDOXX Benutzerhandbuch Stellvertreter: Die Auswahl „keine“bedeutet, dass nur die E-Mails gefunden werden, die von – oder an - eine Ihrer E-Mailadressen gesendet wurde. Wenn Sie nach E-Mails suchen möchten, für die Sie derzeit die Stellvertretung übernommen haben, müssen Sie diese E-Mail-Adresse bei der Suche hier gezielt auswählen. 3.4.1.2 Die erweiterte Suche Mit der erweiterten Suche können Sie verschiedene Suchkriterien miteinander kombinieren und einen Zeitraum einschränken. Eine Volltextsuche ist hierbei allerdings nicht möglich. Abbildung: erweiterte Suche Von: / Bis: Grenzen Sie die Suche mit Angabe eines Datumsbereiches ein. Als Standard sind die letzten 365 Tage voreingestellt. Benutze Archivierungsdatum: Nicht das Versanddatum, sondern das Archivierungsdatum, wird bei der Suche berücksichtigt. Bedenken Sie, dass das Datum und die Uhrzeit zwischen der Erstellung und dem Erhalten der E-Mail deutlich von einander abweichen können, insbesondere bei einer Nacharchivierung (z.B.: über MS-Outlook). E-Mail-Adresse: Suchen Sie nach der E-Mail-Adresse des Absenders oder des Empfängers. Stellen Sie dies im nebenstehenden Auswahlfeld entsprechend ein. „Empfänger und Absender“bedeutet dabei: entweder – oder. Betreff: Geben Sie einen Teil des gesuchten Betreffs ein. Platzhalter (z.B.: *) sind nicht erlaubt. REDDOXX Benutzerhandbuch Anhang: Geben Sie einen Teil des Namens der gesuchten und der E-Mail angehängten Datei an. Gesucht wird nur im Namen der Datei, nicht im Inhalt (Siehe dafür die Volltextsuche). Stellvertreter: Die Auswahl „keine“bedeutet, dass nur die E-Mails gefunden werden, die von – oder an - eine Ihrer E-Mailadressen gesendet wurde. Wenn Sie nach E-Mails suchen möchten, für die Sie derzeit die Stellvertretung übernommen haben, müssen Sie diese E-Mail-Adresse bei der Suche hier gezielt auswählen. Inkl. Spam: Möglicherweise wurde die gesuchte E-Mail als Spam markiert. Sie können mit dieser Option auch nach Spams suchen, sofern die Archivierung von Spams generell nicht unterbunden wurde. Fragen Sie geg.falls hierzu Ihren Administrator. Auch E-Mails, auf die der Absender eine Freischaltungsmitteilung (sog. CISS Challenge) erhalten hat, werden nur mit dieser aktivierten Option auffindbar. Inkl. Viren: Möglicherweise enthält die E-Mail, die Sie suchen, einen Virus. Mit dieser Option können Sie diese E-Mail in Ihrem Archiv wieder finden. 3.4.1.3 Erweiterte Volltextsuche In der erweiterten Volltextsuche können Sie verschiedene Suchbegriffe logisch miteinander kombinieren. Es werden ebenfalls, wie in der einfachen Volltextsuche, die Dateianhänge mit durchsucht. Platzhalter und reguläre Ausdrücke sind auch hier nicht erlaubt. Die erweiterte Volltextsuche ist zur Zeit nicht im Webinterface implementiert. Abbildung: erweiterte Volltextsuche Alle die Wörter: Alle der angegebenen Wörter gesuchten E-Mail vorhanden sein. müssen in der Mindestens eines der Wörter: Mindestens eines der angegebenen Wörter muss in der gesuchten E-Mail vorhanden sein. Ohne die Wörter: Keines der angegebenen Wörter darf in der gesuchten EMail vorhanden sein. REDDOXX Benutzerhandbuch Stellvertreter: Die Auswahl „keine“ bedeutet, dass nur die E-Mails gefunden werden, die von – oder an - eine Ihrer EMailadressen gesendet wurde. Wenn Sie nach E-Mails suchen möchten, für die Sie derzeit die Stellvertretung übernommen haben, müssen Sie diese E-Mail-Adresse bei der Suche hier gezielt auswählen. Abbildung: Archivliste mit Suchergebnissen 3.4.2 Archiv Optionen Mit einem Rechtsklick auf eine ausgewählte E-Mail Möglichkeiten: haben Sie folgende Vorschau: In der Vorschau können Sie sich die Spam-Mail zuerst anzeigen lassen, bevor Sie sich diese bei Bedarf zustellen lassen. Der Inhalt der E-Mail wird in einem separaten Fenster angezeigt. Zustellen: Stellt die E-Mail dem Empfänger nochmals zu. REDDOXX Benutzerhandbuch Nachricht speichern: Speichert die E-Mail im MSG-Format ab. Sie können diese E-Mail in einem anderen Mail-Programm weiter verarbeiten, das das MSG-Format unterstützt. Vorschau einer E-Mail Durch einen Doppelklick auf eine ausgesuchte E-Mail oder durch Öffnen der zuvor markierten E-Mail über das Kontextmenü „Vorschau“, erscheint ein neues Fenster indem die E-Mail angezeigt wird. Anhänge werden am unteren Rand des Fensters angezeigt und können mit einem Doppelklick geöffnet werden. Abbildung: E-Mail Vorschau Im Menü des Vorschaufensters haben Sie folgende Möglichkeiten: Datei: Schließen: Schließt das Vorschaufenster Ansicht: Kopfzeilen der Nachricht: Zeigt die versende-spezifischen Kopfzeilendaten (Internet-Kopfzeilen) an. Diese sind für Diagnosezwecke sehr hilfreich. So können Sie z.B. feststellen, wann, von wem, an wen, für wie lange und über welche Versand-Stationen (Relays) die E-Mail versendet wurde. REDDOXX Benutzerhandbuch Abbildung: Kopfzeilen ein E-Mail Quelltext der Nachricht Zeigt die gesamte E-Mail im Quelltext an, d.h. Die Kopfdaten (Header) und der eigentliche Nachrichten-Inhalt (Body) werden, unabhängig verwendeten der Inhaltstypen (Text, HTML, PDF etc.) im Klartext angezeigt. Dies kann für zusätzliche Diagnosezwecke hilfreich sein. Extras: Zustellen: Nach dem Sichten können Sie nun die E-Mail an sich erneut zustellen lassen. Vorschau einer E-Mail: Mit dem Outlook-AddIn Durch einen Doppelklick auf eine ausgesuchte E-Mail oder durch Öffnen der zuvor markierten E-Mail über das Kontextmenü „Vorschau“, öffnet Outlook die E-Mail. Im Kopfbereich werden die gewohnten Funktionen von Outlook angezeigt. REDDOXX Benutzerhandbuch Abbildung: E-Mail Vorschau in Outlook Optionen Das Fenster „Nachrichtenoptionen“öffnet sich. Es zeigt die Internet-Kopfzeilen an. Weitere Details wie bei der Benutzerkonsole. REDDOXX Benutzerhandbuch Abbildung: Versende-Optionen (Internetkopfzeilen) einer E-Mail in Outlook Quelltext der Nachricht Die Anzeige des Quelltextes einer E-Mail innerhalb von Oulook geht nur über den Umweg, die Datei anzuspeichern und mittels eines Text-Editors (z.B. Notepad) anzusehen Zustellen: Verlassen Sie die Vorschau und wählen Sie im Kontextmenü (Rechtsklick) der E-Mail „Zustellen“. REDDOXX Benutzerhandbuch 3.5 Mailsealer Mit dem MailSealer können Sie schnell und auf einfache Weise Ihre E-Mails sicher verschlüsseln. Es wird dabei die sehr hohe Verschlüsselungsstärke von 256 Bit nach AES verwendet. Einen neuen Verschlüsselungssatz hinzufügen Möchten Sie den gesamten E-Mailverkehr zu einer bestimmten E-Mailadresse verschlüsseln, so gehen Sie wie folgt vor: Klicken Sie mit der rechten Maustaste in das Listenfeld und wählen Sie im KontextMenü „Verschlüsselungssatz hinzufügen“. Geben Sie die entsprechende E-Mail-Adresse mit Passwort an. Soll die Verschlüsselung sofort angewendet werden, setzen Sie den Haken bei „Aktiv“. Alle E-Mails, die an die angelegte Adresse verschickt werden, werden automatisch verschlüsselt. REDDOXX Benutzerhandbuch Einen neuen Verschlüsselungssatz bearbeiten Wenn Sie wieder unverschlüsselt an eine bestimmte E-Mailadresse versenden möchten, gehen Sie wie folgt vor: Klicken Sie mit der rechten Maustaste auf die gewünschte E-Mailadresse und wählen Sie im Kontext-Menü „Verschlüsselungssatz bearbeiten“. Nehmen Sie den Haken auf dem Feld „Aktiv“heraus und klicken Sie auf Speichern. 3.6 Einstellungen In den Einstellungen können Sie Ihr Benutzerprofil, Ihre E-MailAliase, die Einstellungen für den täglichen Warteschlangenbericht sowie das Erscheinungsbild der REDDOXX Software und Ihr Kennwort anpassen. 3.6.1 Profil Abbildung: Benutzerprofil Einstellungen GUI Theme: Wählen Sie einen Style für Ihre REDDOXX Software aus. Report Sprache: Wählen Sie die Sprache für den täglichen Warteschlangenbericht aus. Zur Auswahl stehen Deutsch, Englisch, Italienisch und Holländisch. Standard Archivanzeigezeitraum: In der Archivliste werden initial die E-Mails des eingestellten Zeitraumes angezeigt. Ein größerer Zeitraum kann über die Suche jederzeit abgefragt werden. REDDOXX Benutzerhandbuch Aktiviere automatische Anmeldung: Sie können sich automatisch, ohne erneute Passworteingabe, an der Konsole anmelden. Das Kennwort wird auf Ihrem Computer zwischengespeichert. Verwende HTML-Mail: Setzen Sie einen Haken, wenn der tägliche Warteschlangenbericht im HTML-Format an Sie versendet werden soll. Aktiviere Warteschlangenreport: Setzen Sie den Haken, wenn Sie regelmäßig den Warteschlangen-bericht mit den aufgelisteten Spam-Mails empfangen möchten. Kennwort ändern: Sie können Ihr Anmelde-Kennwort ändern. Geben Sie Ihr altes und Ihr neues Kennwort ein und klicken Sie auf „Kennwort ändern“. 3.6.2 E-Mail-Aliase E-Mail-Aliase sind E-Mail-Adressen, die einem Benutzer zugeordnet sind. Der Benutzer kann nach seiner Anmeldung alle ihm zugeordneten E-Mail-Adressen verwalten. In der Verwaltung können Sie das Filtern von Spam pro E-Mail-Adresse aktivieren (Standard) oder deaktivieren, sowie einen Stellvertreter für eine E-MailAdresse bestimmen. Abbildung: E-Mail-Aliase Einen neuen E-Mail Alias hinzufügen Da die REDDOXX Appliance automatisch neue E-Mail-Adressen erkennen kann, ist es in der Regel nicht erforderlich, manuell neue E-Mail-Aliase anzulegen. Möchten Sie dennoch einen neuen E-Mail-Alias anlegen, bevor die REDDOXX Appliance diese automatisch erkennen kann, um z.B. das Filtern von vorneherein zu deaktivieren, gehen Sie wie folgt vor: Klicken Sie mit der rechten Maustaste in das freie Listenfeld und wählen Sie „Hinzufügen“aus dem Kontextmenü: REDDOXX Benutzerhandbuch Abbildung: E-Mail-Alias hinzufügen Geben Sie die neue E-Mail-Adresse ein und klicken Sie auf „Sende Anfrage“. Sie erhalten daraufhin eine E-Mail an diese Adresse. Abbildung: Verifizierungs-E-Mail Request-ID: Damit sich keine Dritten Zugang zur Verwaltung Ihrer neuen E-MailAdresse beschaffen können, ist eine Sicherheitsüberprüfung erforderlich. Geben Sie hier die Verify-ID ein, die Sie der soeben empfangenen E-Mail entnehmen können und klicken Sie auf „SEND ID“. Abbildung: Neuen E-Mail-Alias bestätigen anhand der Verify-ID REDDOXX Benutzerhandbuch Sie können bei Ihrem E-Mail-Alias nun das Filterprofil Ihrer Wahl zuordnen. Des Weiteren können Sie Stellvertreter zuordnen, sodass andere Benutzer unter deren Anmeldung die Warteschlangen dieses E-Mail-Aliases verwalten können. Klicken Sie in der Listenansicht doppelt auf einen E-Mail-Alias, um ihn zu bearbeiten. Abbildung: E-Mail-Alias bearbeiten Stellvertreter: Wählen Sie in der Liste der Stellvertreter einen Benutzer aus, der diese E-Mail-Adresse verwalten darf. Der Benutzer hat somit Zugang zu der Spam-Warteschlange und zum Archiv Profil: Unter Profil können Sie auch „Kein Profil“auswählen. E-Mails an diese Adresse werden dann nicht mehr gefiltert. Nach einer automatischen Neuanlage eines E-Mail-Aliases wird immer zuerst das Default-Profil zugeordnet. Klicken Sie auf Speichern um die Bearbeitung abzuschließen. Die Änderungen sind sofort aktiv. REDDOXX Benutzerhandbuch 3.6.3 Filter Listen In den Filterlisten besteht die Möglichkeit bestimmte Adressen zu sperren oder auch freizuschalten. Abbildung:White-Liste Die Filterlisten gliedern sich in folgende Bereiche: • Address Whitelist: E-Mail Adresse wird zugelassen. • Address Blacklist: E-Mail Adresse wird gesperrt. • Domänen Whitelist: Die gesamte Domänenadresse wird zugelassen. • Domänen Blacklist: Die gesamte Domänenadresse wird gesperrt. • Betreff Whitelist: E-Mail Adresse mit dem Betreff wird zugelassen. • Betreff Blacklist: E-Mail Adresse mit dem Betreff wird gesperrt. Es gibt die Möglichkeiten Whitelist- und Blacklisteinträge hinzuzufügen, zu bearbeiten, sowie zu löschen. REDDOXX Benutzerhandbuch Whitelisteintrag hinzufügen Abbildung: Whitelisteintrag hinzufügen E-Mail Adresse: Fügen Sie die E-Mail Adresse des vertrauenswürdigen Absenders hinzu. Beschreibung: Eine Beschreibung kann angegeben werden. Blacklisteintrag hinzufügen Abbildung: Blacklisteintrag hinzufügen E-Mail Adresse: Fügen Sie die E-Mail Adresse des zu sperrenden Absenders hinzu. Beschreibung: Eine Beschreibung kann angegeben werden. Aktion: Welche Aktion soll durchgeführt werden. Markieren: Die E-Mail wird im Betreff markiert und zugestellt. Quarantäne: Die E-Mail wird in die Quarantäne verschoben. Ablehnen: Der Absender erhält eine Unzustellbarkeitsnachricht. Nicht empfehlenswert. Gültig bis: Die Gültigkeitsdauer des Eintrages. Die Verwaltung der Domänen- und Betreff-Filterlisten geschieht auf die gleiche Art. REDDOXX Benutzerhandbuch 3.7 Abmelden Mit einem Klick auf „Abmelden“ trennen Sie die Verbindung zur REDDOXX Appliance. Sie gelangen zurück zum Anmeldefenster und können sich nun, auch unter einem anderen Benutzernamen, wieder anmelden. REDDOXX Benutzerhandbuch 4 Das Reddoxx Outlook AddIn Anhand des Outlook AddIn’ s ergibt sich die Möglichkeit die Userkonsole als festen Bestandteil von MS Outlook zu verwenden. Der hauptsächliche Unterschied des AddIn’ s liegt in der Nacharchivierung und dem Blacklisten von E-Mails. Der Großteil der Funktionen des AddIn’ s ist konform zu den Funktionen der Userkonsole. HINWEIS Die Funktionsweise des AddIn’ s bezieht sich einzig und allein auf MS Outlook. Mailclients andere Anbieter, sowie Outlook Express werden nicht unterstützt. 4.1 Installation des Outlook AddIn’s 1. Unter folgendem Pfad kann die Installationsdatei heruntergeladen werden: http://support.reddoxx.net/downloads.php 2. Nach einem Doppelklick auf die *.msi Datei erscheint folgendes Setupfenster: HINWEIS Achten Sie darauf, dass MS Outlook bei der Installation des AddIn’ s vollständig geschlossen ist. Auch im Taskmanager darf der Prozess OUTLOOK.EXE nicht mehr aufgeführt sein und muss gegebenen Falls beendet werden. Bestätigen Sie die Willkommensmeldung mit Weiter. Abbildung: Setup Willkommensfenster REDDOXX Benutzerhandbuch 3. Lesen Sie sich die Lizenzvereinbarungen gewissenhaft durch, bestätigen Sie diese, wenn Sie damit einverstanden sind und klicken Sie anschließend auf Weiter. Abbildung: Lizenzvereinbarungen 4. Sie können hier einen vom Standard abweichenden Installationspfad auswählen. Klicken Sie auf Weiter, um fortzufahren. Abbildung: Installationsverzeichnis wählen 5. Der Setupassistent ist bereit mit der Installation zu beginnen. Mit Klick auf den Buttons Installieren beginnt der Installationsvorgang. Abbildung: Installation beginnen REDDOXX Benutzerhandbuch 6. Das Outlook installiert AddIn wird Abbildung: Installationsfortschritt 7. Beim Bestätigen dieses Fensters mit Fertigstellen ist die Installation abgeschlossen. Abbildung: Installation abgeschlossen Die Installation des AddIn‘ s ist erfolgreich abgeschlossen. Starten Sie nun MS Outlook. REDDOXX Benutzerhandbuch 4.2 Menüansicht Nachdem MS Outlook gestartet wurde, erscheint in der Symbolleiste eine Reddoxx Schaltfläche. Zusätzlich sehen Sie in der Postfach-Struktur unterhalb des Posteingangs den Reddoxx Outlook AddIn Ordner. Abbildung: Reddoxx Schaltfläche Abbildung: Reddoxx Ordner Bei einem Klick auf die Reddoxx Schaltfläche in der Symbolleiste, oder bei einem Klick auf den Reddoxx Outlook AddIn-Ordner, erscheint die Anmeldemaske. 4.3 Die Anmeldung Abbildung: Anmeldemenü REDDOXX Benutzerhandbuch HINWEIS Die Vorgehensweise beim Anmelden am Outlook AddIn im Client ist gleich zur Userkonsole. Siehe Kapitel 2. 4.4 Das Anzeigefenster im MS Outlook Die Anzeige im Outlook unterscheidet sich im Gegensatz zur Userkonsole nur durch die Anordnung der Symbole. Im AddIn werden die Menüsymbole waagerecht dargestellt. Abbildung: Menüansicht HINWEIS Die Erklärung zu den einzelnen Menüpunkten finden Sie unter Kapitel 3. Die Funktionsweise der Symbole ist gleich zur Benutzerkonsole. REDDOXX Benutzerhandbuch 4.5 Nachrichten archivieren Sie haben die Möglichkeit E-Mails aus Ihren Postfächern zu archivieren. Um eine oder mehrere Nachrichten, bzw. einen kompletten Ordner zu archivieren, gehen Sie wie folgt vor. 1. Melden Sie sich an der Reddoxx Appliance an. 2. Wählen Sie Ihr Postfach und die Nachricht aus, die sie archivieren möchten. Abbildung: Nachricht archivieren 3. Klicken Sie mit der rechten Maustaste auf die Nachricht. Folgende Optionen erscheinen. Die ausgewählte Nachricht archivieren: Die ausgewählten /markierten Nachrichten werden archiviert. Den ausgewählten Ordner archivieren: Alle Nachrichten im aktuellen Ordner werden archiviert. HINWEIS Bei der Auswahl „Ordner archivieren“werden alle Nachrichten im ausgewählten Ordner archiviert. Alle Nachrichten werden dann im Archivierungsfenster angezeigt. Weitere Optionen sind gleich wie bei „Nachrichten archivieren“. Vor dem Start der Archivierung werden die ausgewählten Nachrichten nochmals aufgelistet. REDDOXX Benutzerhandbuch Abbildung: Nachrichten archivieren Verschiedene Optionen werden im Archivierungsfenster angeboten. Aktion nach Archivierung: Verschiebe Objekt in Ordner: Nachdem die Nachricht archiviert wurde kann ein Ordner im Nachrichtenverzeichnisbaum zum Ablegen (Verschieben) ausgewählt werden. Objekt löschen: Die Nachricht wird nach dem Archivieren aus dem Postfach gelöscht. Keine: Es wird keine Aktion am Ende der Archivierung ausgelöst. Max. Größe (MB): Die maximale Größe einer Nachricht (inkl. Anhang) welche archiviert werden soll, kann hier festgelegt werden. Starten: Der Archivierungsprozess startet. Schließen: Das Archivierungsfenster wird geschlossen. Am unteren Fensterrand in der Statusleiste können Sie den Fortschritt des Archivierens mitverfolgen. Abbildung: Nachrichten archivieren - Statusanzeige REDDOXX Benutzerhandbuch 4.6 Blacklisten einer E-Mail im Posteingang Sie können nachträglich eine E-Mail, die nicht von der Appliance herausgefiltert wurde, auf die Blackliste setzen. 1. Wählen Sie die E-Mail aus und klicken Sie rechts. Das Kontextmenü öffnet sich. Abbildung: Kontextmenü in Outlook -Den Absender einer Nachricht sperren (blacklisten) 2. Klicken Sie auf „Add sender to blacklist“. Der Absender dieser ausgewählten E-Mail wird in einem neuen Fenster angezeigt. Weitere Optionen sind gleich wie bei „Nachrichten archivieren“. REDDOXX Benutzerhandbuch Abbildung: Den Absender einer Nachricht sperren (blacklisten) 3. Domäne sperren: Sie können auch die gesamte Domäne eines Absenders sperren, sofern diese Option in den Richtlinien (Policies) freigeschalten wurde. Kontaktieren Sie gegebenenfalls Ihren Administrator. 4. Klicken Sie auf „Hinzufügen“. Der Absender der E-Mail wird in die Sperrliste (Blackliste) eingetragen. Das Fenster schließt sich wieder. REDDOXX Benutzerhandbuch 5 Glossar A ABL Filter: Address-Blacklist Filter - Prüfung der Absenderadresse gegen eine im Spamfinder geführte Liste. Die Einträge können sowohl benutzerbezogen als auch unternehmensweit vorgenommen werden. Die Pflege dieser Listen erfolgt manuell durch den Administrator bzw. den Benutzer. Advanced RBL Filter: Advanced Realtime Blacklist Filter - Es werden alle E-Mail-Server, die an dem Transport der eingehenden E-Mail mitgewirkt haben, gegen öffentliche BlacklistServer geprüft. Für die Funktion der ausgewählten Blacklist-Server, sowie die Fehlerfreiheit der Listeinträge auf den Blacklist-Servern wird keine Gewähr übernommen. Appliance: Die Appliance ist die Hardwarekomponente des Spamfinders - die REDDOXX Appliance. Es gibt drei Varianten der REDDOXX Appliance. So ist sichergestellt, dass die Bedürfnisse aller Unternehmensgrößen und E-Mail-Aufkommen optimal abgedeckt werden. Beachten Sie die Warn- und Sicherheitshinweise! AWL Filter: Adressen Whitelist Filter - Autorisierung der Absenderadresse gegen eine im Spamfinder geführte Liste. Die Einträge können sowohl benutzerbezogen als auch unternehmensweit vorgenommen werden. Einige Filter bauen diese Liste automatisch auf. Die weitere Pflege dieser Listen erfolgt manuell durch den Administrator bzw. dem Anwender. B Bayes Filter: Der Bayes Filter ermittelt über die inhaltliche Prüfung nach dem bayesichen Verfahren eine Wahrscheinlichkeit, ob es sich um Spam handelt oder nicht. Die Wortlisten werden automatisch durch den Spamfinder aufgebaut. Für eine Falscherkennung wird keine Gewähr übernommen. C CISS: Confirmation Interactive Site Server, kurz CISS, ist ein einmaliger, mehrstufiger Kontrollvorgang, der den dauerhaften Austausch von gewollten E-Mails zwischen Sender und Empfänger sicherstellt. Intelligente Autorisierung des Absenders mittels CISS (zum Patent angemeldet), einer einzigartigen Challenge/ResponseFunktionalität. CISS Filter: Confirmation Interactive Site Filter - Dieses Verfahren stellt sicher, dass es sich bei dem Absender um eine natürliche Person handelt. Dazu wird über das im Internet REDDOXX Benutzerhandbuch erreichbare Spamfinder-Portal eine entsprechende Internetseite zur Verfügung gestellt. Die Verfügbarkeit des Spamfinder-Portals liegt bei mindestens 98,5% pro Jahr. Cluster: Ein Cluster bezeichnet eine Anzahl von vernetzten Computern. Diese vernetzten Computer stehen zur parallelen Abarbeitung zur Verfügung. Abgearbeitet werden Teilaufgaben, die zu einer Aufgabe gehören. Im Gegensatz zu Parallelrechnern findet die Lastverteilung auf der Ebene einzelner Prozesse statt, die auf einer oder verschiedenen Maschinen des Clusters gestartet werden. Man benötigt also keine parallelisierte Software oder spezielle Betriebssysteme, wohl aber einen Scheduler, der die Teilaufgaben den Einzelrechnern zuweist. Alternativ werden Cluster auch zum Steigern der Verfügbarkeit von Systemen genutzt. D DBL Filter: Domänen Blacklist Filter - Prüfung der Absenderdomäne gegen eine im Spamfinder geführte Liste. Die Einträge können sowohl benutzerbezogen als auch unternehmensweit vorgenommen werden. Die Pflege dieser Listen erfolgt manuell durch den Administrator bzw. dem Benutzer. DMZ: Bedeutet Demilitarisierte Zone. Eine DMZ ist ein Zwischennetz, das an Netzübergängen gebildet wird, aber weder zu dem einen, noch zu dem anderen Netz gehört. Sie stellt ein eigenes Netz dar, das nicht so stark gesichert ist wie das eigentlich zu schützende Netz. DMZ werden bei einfachen Sicherheitsgateways üblicherweise an einer dritten Schnittstelle des Paketfilters erzeugt. Besteht das Sicherheitsgateway aus Paketfilter - Application-Level-Gateway - Paketfilter, dient in der Regel eine weitere Schnittstelle des Application-Level-Gateways (ALG) als DMZ-Schnittstelle. Verfügen Paketfilter oder ALG über mehr als drei Schnittstellen, können weitere DMZ gebildet werden. DNS: Das Domain Name System (DNS) ist einer der wichtigsten Dienste im Internet. Das DNS ist eine verteilte Datenbank, die den Namensraum im Internet verwaltet. Domäne: Eine Domäne (englisch Domain) ist ein zusammenhängender Teilbereich des hierarchischen DNS Namensraumes. Eine Domäne umfasst ausgehend vom ihrem Domänennamen immer die gesamte untergeordnete Baumstruktur. REDDOXX Benutzerhandbuch DWL Filter: Domänen Whitelist Filter - Autorisierung der Absenderdomäne gegen eine im Spamfinder geführte Liste. Die Einträge können sowohl benutzerbezogen als auch unternehmensweit vorgenommen werden. Die Pflege dieser Listen erfolgt manuell durch den Administrator bzw. dem Benutzer. F Failover: Failover bezeichnet eine Technologie aus der Informationstechnik, mit deren Hilfe Daten und Dienste hochverfügbar gehalten werden können. H Hostname: Der Name der REDDOXX Appliance im Netzwerk. K Konsole: Softwarekomponente, über die die REDDOXX Appliance gesteuert wird. L LDAP: LDAP (Lightweight Directory Access Protocol) ist ein Netzwerkprotokoll, das bei so genannten Directories zum Einsatz kommt. Es vermittelt die Kommunikation zwischen dem LDAP-Client (beispielsweise einem E-Mail-Server oder digitalen Adressbuch) mit dem Directory Server. Dabei werden alle protokollspezifischen Funktionen geboten, die für eine solche Kommunikation notwendig sind: Anmeldung an dem Server, die Suchabfrage und die Modifikation der Daten. M Mail Hop: Mail Hop ist, wenn eine E-Mail von einem Server zu einem anderen Server übermittelt wird, jeder dieser Server wird als Mailhop angesehen. N NBL Filter: Netzwerk Blacklist Filter - Prüfung der IP-Adresse des E-Mail-Servers des Absenders gegen eine im Spamfinder geführte Liste. Die Einträge können sowohl benutzerbezogen als auch unternehmensweit vorgenommen werden. Die Pflege dieser Listen erfolgt manuell durch den Administrator bzw. dem Benutzer. NWL Filter: REDDOXX Benutzerhandbuch Netzwerk Whitelist Filter - Autorisierung der IP-Adresse des E-Mail-Servers des Absenders gegen eine im Spamfinder geführte Liste. Die Einträge können sowohl benutzerbezogen als auch unternehmensweit vorgenommen werden. Die Pflege dieser Listen erfolgt manuell durch den Administrator bzw. dem Benutzer. O OS: Operating System, den auch im deutschen Sprachraum geläufigen engl. Begriff für Betriebssystem. Q Quarantäne: Die REDDOXX Appliance beinhaltet für alle freigeschalteten Benutzer QuarantäneMailboxen, welche individuell eingestellt werden können. Zusammen mit den erreichten False-Positive-Raten ermöglicht Ihnen dieses Feature die Konformität zu den geltenden Gesetzen zu erreichen. R RAID: Ein RAID-System (Abk. Redundant Array of Inexpensive Disks, oft aber auch Redundant Array of Independent Disks) dient zur Organisation mehrerer physikalischer Festplatten eines Computers zu einem leistungsfähigen bzw. sicheren logischen Laufwerk. RBL Filter: Realtime Blacklist Filter - Die sendenden E-Mail-Server werden gegen öffentliche Blacklist-Server geprüft. Für die Funktion der ausgewählten Blacklist-Server sowie die Fehlerfreiheit der Listeinträge auf den Blacklist-Servern wird keine Gewähr übernommen. Realm: Der Realm ist ein Bereich, ähnlich einer Domäne, in dem man sich authentifiziert. (Siehe Kapitel: "Benutzerverwaltung - Anmeldekonfiguration") RVC Filter: Recipient-Verify-Check Filter - Zum Schutz der lokalen E-Mail-Server gegen "Spamfluten" erfolgt eine Überprüfung der Empfängeradresse durch Rückfrage beim jeweiligen E-Mail-Server, ob dieser Empfänger bekannt ist. Diese Funktion ist zurzeit für Microsoft Exchange Server ab der Version 5.5 möglich. S SBL Filter: Betreff Blacklist Filter - Abprüfen des E-Mail-Betreffs gegen eine im Spamfinder geführte Liste. Die Einträge können sowohl benutzerbezogen als auch REDDOXX Benutzerhandbuch unternehmensweit vorgenommen werden. Die Pflege dieser Listen erfolgt manuell durch den Administrator bzw. dem Benutzer. SMTP: Simple Mail Transfer Protocol. Dieses Protokoll ermöglicht eine E-Mail mit etwas mehr auszustatten, als wenn man Sie nur einfach so versenden würde! Das Protokoll hat mehrere Funktionsmöglichkeiten. Zum einen dient es dazu, ihre E-Mails einen direkten Weg zum Empfänger finden zu lassen, zum anderen ermöglicht SMTP den Weg Ihrer E-Mail über verschiedene Server, sogenannte MTA, zu Ihrem Empfänger. Fast jeder E-Mail-Client benutzt dieses Protokoll zum Versenden der elektronischen Post. SRC Filter: Sender-Receive-Check Filter- Prüft ob der Absender auch eine E-Mail entgegen nehmen würde. Eine Falscherkennung, wie z.B. bei Newslettern oder sonstigen automatisch erstellten E-Mails kann nicht ausgeschlossen werden, jedoch durch entsprechende Einträge in den Positivlisten verhindert werden. SWL Filter: Betreff Whitelist Filter - Autorisierung des E-Mail-Betreffs gegen eine im Spamfinder geführte Liste. Die Einträge können sowohl benutzerbezogen als auch unternehmensweit vorgenommen werden. Die Pflege dieser Listen erfolgt manuell durch den Administrator bzw. dem Benutzer. T TCP/IP: Transmission Control Protocol / Internet Protocol. TCP/IP ist das Protokoll, das im Internet die Verbindungen/den Datenaustausch zwischen den Computern regelt. Bei der Übertragung von Information, werden die abgeschickten Daten durch TCP in kleine Pakete zerlegt, mit einer Prüfsumme versehen (Übertragungssicherheit) und durchlaufend nummeriert (um die Zusammensetzung in der richtigen Reihenfolge zu gewährleisten). Die TCP-Pakete enthalten auch die Adressen von Absender und Empfänger (IP-Adressen). V Virenscanner: ClamAV - Der Virenscanner untersucht die Anhänge aller E-Mails nach Viren. Gepackte Dateien werden temporär dekomprimiert und untersucht. E-Mails, bei denen eine Virenbefall erkannt wurde, werden in einem Quarantänebereich auf dem Spamfinder gespeichert. Auf diesen Bereich hat nur der Administrator Zugriff. Ihr Spamfinder bezieht die Virensignaturen direkt vom Hersteller (ClamAV). Es wird keine Gewähr für die Aktualität der Signaturdateien sowie die Verfügbarkeit des Signaturservers übernommen. Für Schäden, die durch unerkannte Viren entstehen können, wird keine Haftung übernommen.