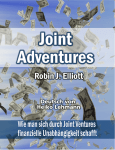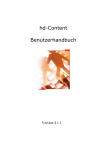Download PMO Accelerator-Produkthandbuch
Transcript
CA Clarity™ PPM
PMO Accelerator-Produkthandbuch
Release 14.1.00
Diese Dokumentation, die eingebettete Hilfesysteme und elektronisch verteilte Materialien beinhaltet (im Folgenden als
"Dokumentation" bezeichnet), dient ausschließlich zu Informationszwecken des Nutzers und kann von CA jederzeit geändert
oder zurückgenommen werden. Diese Dokumentation ist Eigentum von CA und darf ohne vorherige schriftliche Genehmigung
von CA weder vollständig noch auszugsweise kopiert, übertragen, vervielfältigt, veröffentlicht, geändert oder dupliziert werden.
Der Benutzer, der über eine Lizenz für das bzw. die in dieser Dokumentation berücksichtigten Software-Produkt(e) verfügt, ist
berechtigt, eine angemessene Anzahl an Kopien dieser Dokumentation zum eigenen innerbetrieblichen Gebrauch im
Zusammenhang mit der betreffenden Software auszudrucken, vorausgesetzt, dass jedes Exemplar diesen
Urheberrechtsvermerk und sonstige Hinweise von CA enthält.
Dieses Recht zum Drucken oder anderweitigen Anfertigen einer Kopie der Dokumentation beschränkt sich auf den Zeitraum der
vollen Wirksamkeit der Produktlizenz. Sollte die Lizenz aus irgendeinem Grund enden, bestätigt der Lizenznehmer gegenüber
CA schriftlich, dass alle Kopien oder Teilkopien der Dokumentation an CA zurückgegeben oder vernichtet worden sind.
SOWEIT NACH ANWENDBAREM RECHT ERLAUBT, STELLT CA DIESE DOKUMENTATION IM VORLIEGENDEN ZUSTAND OHNE
JEGLICHE GEWÄHRLEISTUNG ZUR VERFÜGUNG; DAZU GEHÖREN INSBESONDERE STILLSCHWEIGENDE GEWÄHRLEISTUNGEN
DER MARKTTAUGLICHKEIT, DER EIGNUNG FÜR EINEN BESTIMMTEN ZWECK UND DER NICHTVERLETZUNG VON RECHTEN. IN
KEINEM FALL HAFTET CA GEGENÜBER IHNEN ODER DRITTEN GEGENÜBER FÜR VERLUSTE ODER UNMITTELBARE ODER
MITTELBARE SCHÄDEN, DIE AUS DER NUTZUNG DIESER DOKUMENTATION ENTSTEHEN; DAZU GEHÖREN INSBESONDERE
ENTGANGENE GEWINNE, VERLORENGEGANGENE INVESTITIONEN, BETRIEBSUNTERBRECHUNG, VERLUST VON GOODWILL ODER
DATENVERLUST, SELBST WENN CA ÜBER DIE MÖGLICHKEIT DIESES VERLUSTES ODER SCHADENS INFORMIERT WURDE.
Die Verwendung aller in der Dokumentation aufgeführten Software-Produkte unterliegt den entsprechenden
Lizenzvereinbarungen, und diese werden durch die Bedingungen dieser rechtlichen Hinweise in keiner Weise verändert.
Diese Dokumentation wurde von CA hergestellt.
Zur Verfügung gestellt mit „Restricted Rights“ (eingeschränkten Rechten) geliefert. Die Verwendung, Duplizierung oder
Veröffentlichung durch die US-Regierung unterliegt den in FAR, Absätze 12.212, 52.227-14 und 52.227-19(c)(1) bis (2) und
DFARS, Absatz 252.227-7014(b)(3) festgelegten Einschränkungen, soweit anwendbar, oder deren Nachfolgebestimmungen.
Copyright © 2014 CA. Alle Rechte vorbehalten. Alle Markenzeichen, Markennamen, Dienstleistungsmarken und Logos, auf die
hier verwiesen wird, sind Eigentum der jeweiligen Unternehmen.
Technischer Support – Kontaktinformationen
Wenn Sie technische Unterstützung für dieses Produkt benötigen, wenden Sie sich an
den Technischen Support unter http://www.ca.com/worldwide. Dort finden Sie eine
Liste mit Standorten und Telefonnummern sowie Informationen zu den Bürozeiten.
Inhalt
Kapitel 1: Übersicht
11
Info zu PMO Accelerator ............................................................................................................................................ 11
Kapitel 2: Projektlebenszyklus und Prozesse
13
Informationen über den Projektlebenszyklus ............................................................................................................ 13
Projektlebenszyklus-Prozesse .................................................................................................................................... 13
Projektvorlagen .......................................................................................................................................................... 14
Arbeiten mit dem Ideenprüfungsprozess................................................................................................................... 16
Erstellen einer Idee ............................................................................................................................................. 17
Arbeiten mit dem Prozess "Umfangreiches Projekt erstellen" .................................................................................. 20
Arbeiten mit dem Dokumentprüfungsprozess ........................................................................................................... 21
Dokumente zur Überprüfung hochladen und vorlegen ...................................................................................... 21
Erstellen eines Projekts aus einer Vorlage ................................................................................................................. 23
Arbeiten mit der Prozess "Problemüberprüfung und -eskalation" ............................................................................ 26
Erstellen eines detaillierten Problems ................................................................................................................ 27
Kapitel 3: Geschäftsausrichtung, Portfoliokategorisierung und
Statusberichte
29
Informationen zu Geschäftsausrichtung, Portfoliokategorisierung und Statusberichten ......................................... 29
Definieren von Ausrichtungsfaktoren ........................................................................................................................ 30
Definieren von Portfoliokategorien ........................................................................................................................... 32
Erstellen eines Statusberichts .................................................................................................................................... 33
Kapitel 4: Allgemeine Seiten und Portlets
37
Sponsor ...................................................................................................................................................................... 37
Portlet "KPIs des Projekts nach OSP" .................................................................................................................. 37
Portlet "Projektterminplan" ................................................................................................................................ 42
Portlet "Plankosten nach Projekttyp" ................................................................................................................. 43
Programm-Dashboard ................................................................................................................................................ 43
Portlet "Programm-Manager - Kosten-Dashboard" ............................................................................................ 43
Portlet "Programm-Manager - Terminplan-Dashboard" .................................................................................... 63
PM-Warnungen .......................................................................................................................................................... 66
Portlet "Terminplanleistung" .............................................................................................................................. 68
Portlet "Meilensteine" ........................................................................................................................................ 72
Portlet "Aktuelle Probleme" ............................................................................................................................... 75
Inhalt 5
Portlet "Personaleinsatz" .................................................................................................................................... 78
Projekt-Dashboard ..................................................................................................................................................... 80
Portlet "Terminplan-Dashboard" ........................................................................................................................ 80
Portlet "Dashboard für Kosten und Aufwand" .................................................................................................... 85
Risiken, Probleme und Änderungen ........................................................................................................................... 89
Portlet "Risikoverwaltung" .................................................................................................................................. 90
Portlet "Problemverwaltung" ............................................................................................................................. 93
Portlet "Änderungsantrags-Management" ......................................................................................................... 95
Kapitel 5: Portfolio - Seiten und Portlets
99
Portfolio-Dashboard ................................................................................................................................................... 99
Kosten und Leistungen ...................................................................................................................................... 100
Rollen ................................................................................................................................................................ 104
Kosten und Zustand .......................................................................................................................................... 108
Zielanalyse......................................................................................................................................................... 111
Investitionsanalyse ............................................................................................................................................ 116
Kapital- und Betriebskosten .............................................................................................................................. 121
PMO - Portfolioinvestitions-Dashboard ................................................................................................................... 126
Bewertungstabelle ............................................................................................................................................ 127
Analyse .............................................................................................................................................................. 132
Kapazität ........................................................................................................................................................... 136
Finanzen ............................................................................................................................................................ 142
Kapitel 6: Programm- und Projektseiten und -Portlets
155
Info zu Dashboard-Ansichten ................................................................................................................................... 155
Seitenlayout "PMO-Programmstatus" ..................................................................................................................... 156
Portlet "Kosten und Terminplanübersicht"....................................................................................................... 156
Portlet "Terminplan und Fortschritt" ................................................................................................................ 163
Portlet "Ressourcenauslastung" ....................................................................................................................... 165
Seitenlayout "PMO-Projektstatus" ........................................................................................................................... 166
Portlet "Projektindikatoren" ............................................................................................................................. 166
Portlet "Bevorstehende Meilensteine" ............................................................................................................. 169
Portlet "Projektbasisplan" ................................................................................................................................. 170
Portlet "Statusberichtindikatoren" ................................................................................................................... 171
Portlet "Ist-Aufwand nach Transaktionstyp" .................................................................................................... 172
Portlet "Teamauslastung" ................................................................................................................................. 173
Seitenlayout "PMO-Projekt-Storyboard" ................................................................................................................. 174
Portlet "Teamkapazität".................................................................................................................................... 174
Portlet "Bevorstehende Meilensteine" ............................................................................................................. 175
Probleme nach Priorität (Portlet)...................................................................................................................... 176
Die Seite „Probleme aufschlüsseln“ .................................................................................................................. 177
6 PMO Accelerator-Produkthandbuch
Portlet "Fertigstellungswertanalyse nach Phase" ............................................................................................. 179
Kapitel 7: Statusbericht - Prüfung
181
Informationen zur Statusberichtprüfung ................................................................................................................. 181
Statusbericht - Liste .................................................................................................................................................. 181
Portlet "Statusbericht - Liste" ........................................................................................................................... 182
Verspätete und fehlende Statusberichte ................................................................................................................. 184
Portlet "Verspätete Statusberichte" ................................................................................................................. 185
Portlet "Fehlende Statusberichte" .................................................................................................................... 186
Kapitel 8: Ressourcenverwaltung - Portlets
189
Zeitformularübersicht .............................................................................................................................................. 189
Portlet "Investition - Zeitformular-Zusammenfassung" ........................................................................................... 190
Portlet "Investition - Zeitformularprüfung" ...................................................................................................... 191
Portlet "Zeitformularnotizen" ........................................................................................................................... 193
Portlet "Überprüfung der ausstehenden Schätzungen" .......................................................................................... 194
Portlet "Zeitformularprüfung" ................................................................................................................................. 195
Kapitel 9: Finanzmanagement-Portlets
199
Info zu Finanzmanagement-Portlets ........................................................................................................................ 199
Portlet "Überprüfung der verbuchten Transaktionen" ............................................................................................ 199
Portlet "Überprüfung der verbuchten Transaktionen" [Investitionsebene] ............................................................ 203
Kapitel 10: Zusätzliche Portlets
207
Info zu den zusätzlichen Portlets.............................................................................................................................. 207
Portlet "Verspätete Aufgaben und Meilensteine" ................................................................................................... 207
Portlet "Eigene Zeitformulare"................................................................................................................................. 210
Portlet "Prozessengpässe" ....................................................................................................................................... 211
Portlet "Projektanalyse" ........................................................................................................................................... 212
Portlet "Projektzyklus-Zeitanalyse" .......................................................................................................................... 216
Portlet "Projektdokument - Prüfung" ...................................................................................................................... 217
Portlet "Projektlebenszyklus-Überprüfung"............................................................................................................. 219
Portlet "Ressourcenauslastung - Prozentsatz nach Monat" .................................................................................... 222
Portlet "Teammitglied - Aufgabenzusammenfassung" ............................................................................................ 222
Kapitel 11: Objekt 'Suchoptions-Zuordnung'
227
Info zu Suchoptions-Zuordnung ............................................................................................................................... 227
Erstellen einer Liste für Suchoptions-Zuordnung ..................................................................................................... 227
Löschen einer Liste für Suchoptions-Zuordnung ...................................................................................................... 228
Inhalt 7
Kapitel 12: Zugriffsgruppen
231
Info zu Zugriffsgruppen ............................................................................................................................................ 231
PMO-Auftraggeberansicht ....................................................................................................................................... 232
PMO-Auftraggeberansicht - Erweitert ..................................................................................................................... 234
PMO-Finanzadministrator ........................................................................................................................................ 238
PMO-Ideengenerator ............................................................................................................................................... 240
PMO - Ideenprüfer ................................................................................................................................................... 240
PMO - Investitionsersteller ...................................................................................................................................... 241
PMO-Investitionsansicht - Erweitert ........................................................................................................................ 242
PMO-Portfoliomanager ............................................................................................................................................ 247
PMO-Programm-Manager........................................................................................................................................ 249
PMO-Projektersteller ............................................................................................................................................... 251
PMO-Projektmanager .............................................................................................................................................. 251
PMO-Projektmanager - Erweitert ............................................................................................................................ 254
PMO-Projektanzeige ................................................................................................................................................ 258
PMO-Ressourcenadministrator ................................................................................................................................ 259
PMO-Ressourcenmanager ....................................................................................................................................... 261
PMO-Ressourcenmanager - Erweitert ..................................................................................................................... 262
PMO-Systemadministrator....................................................................................................................................... 264
PMO-Teammitglied .................................................................................................................................................. 265
PMO-Zeitformularadministrator .............................................................................................................................. 265
PMO-Lieferantenmanagement ................................................................................................................................ 266
Kapitel 13: Beispieldaten
267
Info zu Beispieldaten ................................................................................................................................................ 267
Organisationsorientierte Strukturpläne (OSP) ......................................................................................................... 268
Corporate Department OBS (Unternehmensabteilungs-OSP) .......................................................................... 268
Corporate Location OBS (Unternehmensstandort-OSP) ................................................................................... 269
Organizational OBS (Organisations-OSP) .......................................................................................................... 269
Ressourcenpool-OSP ......................................................................................................................................... 270
OSP "Sicherheits-OSP - Seiten" ......................................................................................................................... 270
Zugriffsgruppen ........................................................................................................................................................ 271
PMO-Partition - IT ............................................................................................................................................. 271
PMO-Prozessmanager ....................................................................................................................................... 271
Ressourcen ............................................................................................................................................................... 271
Dienste ..................................................................................................................................................................... 272
Assets ....................................................................................................................................................................... 273
Anwendungen .......................................................................................................................................................... 274
Ideen ........................................................................................................................................................................ 275
Andere Aufgabe ....................................................................................................................................................... 276
Projektvorlagen ........................................................................................................................................................ 277
8 PMO Accelerator-Produkthandbuch
Projekte .................................................................................................................................................................... 277
Programme............................................................................................................................................................... 281
Portfolios .................................................................................................................................................................. 281
Anhang A: PMO Accelerator-Objektansichten
283
Info zu PMO Accelerator-Objektansichten............................................................................................................... 283
Zuweisung ................................................................................................................................................................ 284
Zuweisungseigenschaften ................................................................................................................................. 284
Zuweisungslistenansichten ............................................................................................................................... 284
Basisplan................................................................................................................................................................... 285
Basisplaneigenschaften ..................................................................................................................................... 286
Basisplan-Listenansichten ................................................................................................................................. 286
Basisplan-Filteransichten .................................................................................................................................. 287
Änderungsantrag ...................................................................................................................................................... 287
Änderungsantragseigenschaften ...................................................................................................................... 288
Listenansichten von Änderungsanträgen.......................................................................................................... 288
Filteransichten von Änderungsanträgen ........................................................................................................... 289
Kosten- und Leistungsplan ....................................................................................................................................... 289
Kosten- und Leistungsplan - Eigenschaften ...................................................................................................... 290
Kosten- und Leistungsplan - Listenansichten .................................................................................................... 291
Kosten- und Leistungsplan - Filteransichten ..................................................................................................... 292
HB-Zuordnung und Ressourcenguthaben ................................................................................................................ 293
HB-Zuordnung und Ressourcenguthaben - Eigenschaften ............................................................................... 294
HB-Zuordnung und Ressourcenguthaben - Listenansichten ............................................................................. 295
HB-Zuordnung und Ressourcenguthaben - Filteransichten .............................................................................. 297
Investitionen ............................................................................................................................................................ 298
Investitionseigenschaften ................................................................................................................................. 299
Investitionslisten-Ansichten .............................................................................................................................. 302
Investitionsfilter-Ansichten ............................................................................................................................... 304
Problem .................................................................................................................................................................... 305
Problemeigenschaften ...................................................................................................................................... 306
Listenansichten von Problemen ........................................................................................................................ 306
Filteransichten für Probleme ............................................................................................................................ 307
Projekt ...................................................................................................................................................................... 307
Projekteigenschaften ........................................................................................................................................ 308
Projekt-Listenansichten..................................................................................................................................... 314
Projekt-Filteransichten ...................................................................................................................................... 316
Ressource ................................................................................................................................................................. 318
Ressourceneigenschaften ................................................................................................................................. 319
Ressourcen-Listenansichten.............................................................................................................................. 321
Ressourcen-Filteransichten ............................................................................................................................... 323
Inhalt 9
Risiko ........................................................................................................................................................................ 325
Risikoeigenschaften .......................................................................................................................................... 326
Listenansichten für Risiken ............................................................................................................................... 327
Filteransichten für Risiken................................................................................................................................. 328
Aufgabe .................................................................................................................................................................... 328
Aufgabeneigenschaften .................................................................................................................................... 329
Aufgaben-Listenansichten................................................................................................................................. 330
Aufgaben-Filteransichten .................................................................................................................................. 333
Team......................................................................................................................................................................... 334
Teameigenschaften ........................................................................................................................................... 335
Team-Listenansichten ....................................................................................................................................... 335
Team-Filteransichten ........................................................................................................................................ 338
10 PMO Accelerator-Produkthandbuch
Kapitel 1: Übersicht
Dieses Kapitel enthält folgende Themen:
Info zu PMO Accelerator (siehe Seite 11)
Info zu PMO Accelerator
Das PMO Accelerator-Add-In bietet verschiedene Inhalte und Ansichtskonfigurationen
für das Portfolio-Management von Projekten, die an keine bestimmten Industriezweige
gebunden sind. PMO Accelerator bietet verschiedene CA Clarity PPM-fähige Inhalte, die
von Ihrer Organisation nicht mehr eigens erstellt werden müssen. Das Add-In
unterstützt Sie bei bereits vorhandenen PMO-Vorgängen. Das Add-In ist hilfreich, um
die Entwicklung des Portfolios, des Programms und des Projekts einzusehen und zu
verwalten.
Die Themen beschreiben die Zusammenstellung der Inhalte und enthalten detaillierte
Informationen zu den folgenden Elementen, die zu dem Add-In gehören:
■
Dashboard-Seiten
■
Portlets
■
Prozesse
■
Ansichtskonfigurationen
■
Zugriffsgruppen
Der PMO Accelerator enthält auch Beispieldaten als optionale Installation für
Umgebungen, bei denen es sich nicht um Produktionsumgebungen handelt. Die
Beispieldaten sollten niemals in einer Produktionsumgebung installiert werden. Die
Beispieldaten umfassen Portfolios, Programme, Projekte, Ideen, Anwendungen, Assets,
Dienste, andere Aufgaben, Ressourcen, Ressourcenrollen, Vorlagen, Finanzpläne und
organisationsorientierte Strukturpläne (OSP). Sie umfassen auch das minimale
Verwaltungs-Setup, das für diese Inhalte benötigt wird.
Kapitel 1: Übersicht 11
Info zu PMO Accelerator
Das PMO Accelerator-Handbuch bezieht sich auf die folgenden CA Clarity
PPM-Handbücher, in denen Sie weitere Informationen finden können:
■
Installationshandbuch
■
Administrationshandbuch
■
Studio Developer-Handbuch
■
Benutzerhandbuch mit grundlegenden Informationen
Hinweis: Der Inhalt des Handbuchs zur persönlichen Anpassung von CA Clarity
befindet sich jetzt im Benutzerhandbuch mit grundlegenden Informationen.
■
Benutzerhandbuch zum Projektmanagement
12 PMO Accelerator-Produkthandbuch
Kapitel 2: Projektlebenszyklus und Prozesse
Dieses Kapitel enthält folgende Themen:
Informationen über den Projektlebenszyklus (siehe Seite 13)
Projektlebenszyklus-Prozesse (siehe Seite 13)
Projektvorlagen (siehe Seite 14)
Arbeiten mit dem Ideenprüfungsprozess (siehe Seite 16)
Arbeiten mit dem Prozess "Umfangreiches Projekt erstellen" (siehe Seite 20)
Arbeiten mit dem Dokumentprüfungsprozess (siehe Seite 21)
Erstellen eines Projekts aus einer Vorlage (siehe Seite 23)
Arbeiten mit der Prozess "Problemüberprüfung und -eskalation" (siehe Seite 26)
Informationen über den Projektlebenszyklus
Die Idee kann durch einen Genehmigungsvorgang gehen, im Schnellverfahren zur
Projekterstellung übergeben werden. Wenn die Idee zur Umwandlung bereit ist, beginnt
der Ideenprüfungsprozess mit dem Erstellen eines Projekts. Der Prozess basiert auf den
folgenden Kombinationen aus Ideentyp und Ideenkategorie. Der
Projekterstellungsprozess wandelt die Idee mithilfe der entsprechenden Projektvorlage
in ein Projekt um. Außerdem werden die Feldwerte aus der Idee in das Projekt kopiert.
Ideentyp
Ideenkategorie
Projekterstellung
Projektvorlage
Umfangreiches
Projekt
Nicht anwendbar
Umfangreiches Projekt
erstellen
Vorlage für umfangreiches
Projekt
Infrastrukturbereitstel Nicht anwendbar
lung
Infrastrukturprojekt erstellen Vorlage für
Infrastruktur-Bereitstellung
Anwendungsänderung Verbesserung
"Anwendung
ändern"-Projekt erstellen
Vorlage "Anwendung ändern"
Anwendungsänderung COTS-Evaluierung
Anwendung erstellen COTS-Projekt
Vorlage "COTS-Anwendung"
Projektlebenszyklus-Prozesse
Folgende automatisierte Prozesse unterstützen Sie dabei, den Projektlebenszyklus von
der Überprüfung und Genehmigung von Ideen bis zur Projekterstellung zu verwalten:
Kapitel 2: Projektlebenszyklus und Prozesse 13
Projektvorlagen
Dokument-Überprüfung
Der Dokumentprüfungsprozess verwaltet den Überprüfungs-Workflow für
Dokumente des Typs "Vorschlag" oder "Vorgang".
Ideenüberprüfung
Ideen ermöglichen Ihnen, Analysen in einer frühen Phase schneller durchzuführen.
Mithilfe der Analyse können Sie nicht brauchbare oder nicht rentable Ideen
herausfiltern, bevor sie in Investitionen umgewandelt werden. Sie können Ideen
verfolgen und in Chancen für Investitionen umwandeln.
Problemüberprüfung und -eskalation
Der Prozess "Problemüberprüfung und -eskalation" verwaltet den
Überprüfungs-Workflow für projektbezogene Probleme mit hoher Priorität.
"Anwendung ändern"-Projekt erstellen
Der Prozess "Anwendung ändern"-Projekt erstellen" erstellt ein Projekt, das auf der
Vorlage "Anwendung ändern" basiert.
Erstellen eines "COTS-Anwendung"-Projekts
Der Prozess ""COTS-Anwendung"-Projekt erstellen" erstellt ein Projekt, das auf der
Vorlage "COTS-Anwendung" basiert.
Infrastrukturprojekt erstellen
Der Prozess "Infrastrukturprojekt erstellen" erstellt ein Projekt, das auf der Vorlage
"Infrastruktur-Bereitstellung" basiert.
Umfangreiches Projekt erstellen
Der Prozess "Umfangreiches IT-Projekt erstellen" erstellt ein Projekt, das auf der
Vorlage "Umfangreiches Projekt" basiert.
Projektvorlagen
Projektvorlagen ermöglichen Ihnen, projektbasierte und standardmäßige Aufgaben und
Rollenzuweisungen für diesen Projekttyp zu erstellen. Vorlagen sichern Konsistenz und
Effizienz beim Erstellen von Projekten.
Der Ideenüberprüfungs-Prozess verwendet diese Vorlagen, um diese Arten von
Projekten für Sie zu erstellen. Alternativ dazu können Sie diese Vorlagen verwenden, um
Projekte zu erstellen.
14 PMO Accelerator-Produkthandbuch
Projektvorlagen
Sie können diese Vorlagen verändern, um sie an den Bedarf und die Anforderungen
Ihrer Organisation und Anforderungen anzupassen. Sie können diese Vorlagen auch
duplizieren, um neue Projektvorlagen für jeden für ihre Organisation relevanten
Projekttyp zu erstellen.
Wichtig! Um die Genehmigungs- und Gate-Überprüfungs-Prozesse für umfangreiche
Projekte zu verwenden, ändern Sie die Namen und Eigenschaften der letzten Aufgaben
in jeder Phase. Ändern Sie jedoch nicht die IDs. Der Gate-Überprüfungs-Prozess beginnt,
wenn die Aufgaben mit den spezifischen IDs abgeschlossen sind.
Weitere Informationen finden Sie im Benutzerhandbuch zum Projektmanagement.
Die folgenden Projektvorlagen sind enthalten:
Anwendungsänderung
Die Vorlage "Anwendung ändern" unterstützt Sie beim Verwalten von Projekten zur
Änderung von Softwareanwendungen.
Der Prozess "'Anwendung ändern'-Projekt erstellen" verwendet die Projektvorlage.
Der Prozess bietet einen automatischen Workflow für die Erstellung von Projekten.
Sie können diese Vorlage auch verwenden, um neue
Anwendungsänderungs-Projekte zu erstellen.
COTS-Anwendung
Die Vorlage "COTS-Anwendung" dient dem Zweck, die Auswahl von
COTS-Anwendungen zu verwalten. Verwenden Sie diese Projektvorlage zum
Verwalten von Aktivitäten, wenn Sie einen Lieferanten für die Bereitstellung eines
neuen Produkts auswählen.
Der Prozess "'COTS-Anwendung'-Projekt erstellen" verwendet die Projektvorlage.
Der Prozess bietet einen automatischen Workflow für die Erstellung von Projekten.
Sie können diese Vorlage auch verwenden, um neue COTS-Anwendungsprojekte zu
erstellen.
Infrastrukturbereitstellung
Die Vorlage "Infrastruktur-Bereitstellung" unterstützt Sie beim Verwalten von
Infrastrukturverbesserungen.
Der Prozess "Infrastrukturprojekt erstellen" verwendet die Projektvorlage. Der
Prozess bietet einen automatischen Workflow für die Erstellung von Projekten. Sie
können diese Vorlage auch verwenden, um Projekte zur IT-Infrastruktur zu
erstellen.
Kapitel 2: Projektlebenszyklus und Prozesse 15
Arbeiten mit dem Ideenprüfungsprozess
Umfangreiches Projekt
Die Vorlage "Umfangreiches Projekt" bietet einen Rahmen für die Verbesserung
und Entwicklung von Anwendungen. Diese Vorlage unterstützt den
Projektmanager, dabei, das Projekt durch alle Gate-Überprüfungen zu führen.
Der Prozess "Umfangreiches Projekt erstellen" verwendet die Projektvorlage. Dieser
Prozess bietet einen automatisierten Workflow für die Erstellung von Projekten und
die Verwaltung von Gate-Überprüfungs-Workflows. Sie können die Vorlage auch
verwenden, um Projekte zu erstellen. Diese Vorlage enthält ein Beispiel für einen
Projektstrukturplans (PSP). Der PSP umfasst sechs Phasen, die aus verschiedenen
Unteraufgaben bestehen.
Arbeiten mit dem Ideenprüfungsprozess
Die folgenden Aufgaben sind in den Ideenüberprüfungsprozess einbezogen:
1.
2.
Der ursprüngliche Anforderer führt die folgenden Schritte durch:
a.
Er erstellt die Idee. (siehe Seite 17)
b.
Wenn die Idee fertig ist, legt er sie vor. (siehe Seite 17)
Der Ideenüberprüfungsprozess beginnt. Folgende Schritte werden durchgeführt:
■
Führt das Schnellverfahren zur Projekterstellung durch.
Wenn das Kontrollkästchen "Schnellverfahren" aktiviert ist, basiert die
Projekterstellung auf der ausgewählten Kombination von Ideentyp und
Ideenkategorie. Ein PSP und ein Basisplan werden erstellt. Der Prozess endet
für alle Projekterstellungsprozesse außer dem Prozess "Umfangreiches Projekt
erstellen".
■
Startet den Überprüfungsprozess.
Wenn das Kontrollkästchen "Schnellverfahren" deaktiviert ist, wird an den
Geschäftsbesitzer eine Aktion gesendet, damit er die Idee überprüft.
16 PMO Accelerator-Produkthandbuch
Arbeiten mit dem Ideenprüfungsprozess
3.
4.
Der Geschäftsbesitzer wertet die funktionellen und technischen Nutzen aus und
analysiert die Kostenvorteile der Idee. Der Geschäftsbesitzer wählt für die Aktion
eine der folgenden Optionen aus:
■
Ablehnen. Der Status der Idee wird auf "Abgelehnt" gesetzt. Damit endet der
Prozess.
■
Unvollständig. Der Status der Idee wird auf "Unvollständig" gesetzt. An den
ursprünglichen Anforderer wird eine Aktion gesendet, damit er die Idee mit
zusätzlichen Informationen aktualisiert. Der Status der Aktion wird dadurch
außerdem auf "Erledigt" gesetzt. An den Geschäftsbesitzer wird eine neue
Aktion gesendet, damit er die Idee überprüft.
■
Genehmigen. Der Status der Idee wird auf "Genehmigt" gesetzt. An den
ursprünglichen Anforderer wird eine Aktion gesendet, damit er den Status der
Aktion auf "Erledigt" setzt.
Der Projekterstellungsprozess beginnt
Der Typ des gestarteten Prozesses basiert auf der Kombination von Ideentyp und
Ideenkategorie. Ein PSP und ein Basisplan werden erstellt. Der Prozess endet für
alle Projekterstellungen außer für umfangreiche Projekte.
5.
Für ein umfangreiches Projekt wird der Gate-Überprüfungs-Prozess gestartet (siehe
Seite 20).
Erstellen einer Idee
Verwenden Sie die Seite "Ideen", um eine neue Idee zu erstellen. Sie können die Idee
speichern und dann senden, wenn sie für die Genehmigung bereit ist. Alternativ können
Sie die Idee im Schnellverfahren behandeln und den Genehmigungsvorgang
überspringen, um die Idee in ein Projekt umzuwandeln.
Damit Sie eine Idee erstellen können, muss Selbstnummerierung für die Projekt-ID
eingerichtet sein.
Bei Ihrem CA Clarity PPM-Administrator oder im Administrationshandbuch erhalten Sie
weitere Informationen.
Gehen Sie wie folgt vor:
1.
Öffnen Sie die Startseite, und klicken Sie unter "Bedarfsmanagement" auf "Ideen".
Die Seite "Ideen" wird angezeigt.
2.
Klicken Sie auf "Neu".
Die Seite "Erstellen" wird geöffnet.
Kapitel 2: Projektlebenszyklus und Prozesse 17
Arbeiten mit dem Ideenprüfungsprozess
3.
Füllen Sie die folgenden Felder aus:
Betreff
Definiert den die Zusammenfassung/den Namen der Idee. Das Thema
verknüpft die Investition mit der Idee, wenn diese in eine Investition
umgewandelt wird. Das Thema der Idee wird zur Beschreibung der Investition.
Ideen-ID
Definiert die eindeutige ID für die Idee.
Ideentyp
Legt den Typ der Idee fest.
Werte: "Umfangreiches Projekt", "Infrastruktur-Bereitstellung" oder
"Anwendungsänderung"
Erforderlich: Nein
Ideenkategorie
Legt die Ideenkategorie fest. Die verfügbaren Werte hängen vom ausgewählten
Ideentyp ab. Ihr CA Clarity PPM-Administrator legt die Feldverknüpfungen fest.
Werte: "Neue Entwicklung", "Compliance/Vorschrift", "Neues Produkt oder
neuer Dienst", "Andere", "Verbesserung", "COTS-Evaluierung", "Verteilt",
"Netzwerk/Telekommunikation" oder "Desktop"
Erforderlich: Nein
Ideenpriorität
Definiert die Priorität der Idee.
Werte: Niedrig, Mittel, Hoch
Schnellverfahren
Legt fest, dass der Überprüfungs- und der Genehmigungsschritt des
Ideenprüfungsprozesses bei der Umwandlung der Idee in ein Projekt
übersprungen werden sollen.
Standard: Deaktiviert
Erforderlich: Nein
Ziel
Definiert das Ziel der Idee.
Beschränkungen: 200 Zeichen
Anforderer
Definiert den Namen der Ressource, von der die Idee stammt.
Standard: Der Name der derzeit angemeldeten Ressource.
18 PMO Accelerator-Produkthandbuch
Arbeiten mit dem Ideenprüfungsprozess
Geschäftsbesitzer
Definiert den Namen des Geschäftsbesitzers, der die Idee besitzt und die
Umwandlung der Idee in ein Projekt genehmigt. Sobald die Idee umgewandelt
ist, wird der Geschäftsbesitzer der Idee zum Geschäftsbesitzer für das Projekt.
Hinweis: Wenn das Kontrollkästchen "Schnellverfahren" deaktiviert ist,
benötigt der Ideenprüfungsprozess einen Wert für dieses Feld.
Manager
Definiert den Namen der Ressource, die diese Idee besitzt und verwaltet. Der
Ideenmanager hat Zugriff auf die Budget- und Terminplaneigenschaften der
Idee.
Anfangsdatum
Gibt das Anfangsdatum der Idee an.
Enddatum
Gibt das Enddatum der Idee an.
Ziel
Definiert das Ziel der Idee.
Beschränkungen: 200 Zeichen
Organisationsorientiert
Definiert den organisatorischen OSP für die Idee.
Abteilung
Definiert den Abteilungs-OSP für die Idee.
4.
Führen Sie einen der folgenden Schritte aus:
■
Speichern Sie die Idee.
■
Klicken Sie auf "Zur Genehmigung vorlegen", um den
Ideenüberprüfungsprozess zu starten.
Die Idee wird erstellt.
Kapitel 2: Projektlebenszyklus und Prozesse 19
Arbeiten mit dem Prozess "Umfangreiches Projekt erstellen"
Arbeiten mit dem Prozess "Umfangreiches Projekt erstellen"
Der Prozess zum Verwalten umfangreicher Projekte verwendet folgende Prozesse:
■
Umfangreiches IT-Projekt erstellen. Dieser Prozess startet, wenn ein Projekt unter
Verwendung der Vorlage "Umfangreiches IT-Projekt" erstellt wird.
■
Projekt-Gate-Überprüfung - Unterprozess Verwaltet für alle umfangreichen
Projekte einen Gate-Überprüfungs-Workflow. Dieser Prozess startet im Prozess
"Umfangreiches Projekt erstellen" insgesamt drei Mal, um die Gates zu
genehmigen, wenn das Projekt in die Planungsphase, die Erstellungsphase und die
freigegebene Phase übergeben wird.
Die folgenden Aufgaben sind in die Verwaltung eines umfangreichen Projekts unter
Verwendung eines automatisierten Prozesses einbezogen:
1.
Nachdem der Prozess "Umfangreiches Projekt erstellen" gestartet und das Projekt
erstellt wurde, kann der Projektmanager den Projektmanagementbüro-Stakeholder
(Project Management Office, PMO) festlegen.
Wechseln Sie bei geöffnetem Projekt zur Seite "Eigenschaften", und wählen Sie im
Bereich "Stakeholder" den Projektmanagementbüro-Stakeholder aus. Klicken Sie
dann auf "Übernehmen".
An den PMO-Stakeholder wird eine Aktion gesendet, damit der das Projekt
überprüft und genehmigt.
2.
3.
Der PMO-Stakeholder wählt für die Aktion eine der folgenden Optionen aus:
■
Genehmigt. Dem Projektmanager wird durch eine Aktion verständigt, dass das
Projekt genehmigt wurde. Der Projektstatus wird auf "Genehmigt" gesetzt. Der
Prozess "Umfangreiches Projekt erstellen" initiiert die Planungsstufe.
■
Abgelehnt. Dem Projektmanager wird durch eine Aktion verständigt, dass das
Projekt abgelehnt wurde. Der Status des Projekts wird auf "Abgelehnt" gesetzt.
Wenn die letzte Aufgabe in der Planungsphase abgeschlossen ist, aktualisiert der
Projektmanager die Aufgabe. Außerdem ändert er das Feld "% abgeschlossen" in
"100 Prozent" und setzt das Statusfeld auf "Abgeschlossen".
An den PMO-Stakeholder wird eine Aktion gesendet, damit er seine Zustimmung für
das nächste Gate gibt.
4.
Der PMO-Stakeholder wählt für die Aktion eine der folgenden Optionen aus:
■
Genehmigt. Der Unterprozess "Projekt-Gate-Überprüfung" initiiert die nächste
Phase. Es werden Aktionen an die folgenden Rollen gesendet:
–
An den ursprünglichen Anforderer. Er wird verständigt, dass der
PMO-Stakeholder das Projekt genehmigt hat.
–
An den Projektmanager. Wenn die letzte Aufgabe der aktuellen Phase
abgeschlossen ist, wird das Feld "% abgeschlossen" in "100 Prozent"
geändert. Der Status der letzten Aufgabe der aktuellen Phase wird in
"Abgeschlossen" geändert.
20 PMO Accelerator-Produkthandbuch
Arbeiten mit dem Dokumentprüfungsprozess
■
Abgelehnt.
■
Erneut übernehmen. An den Projektmanager wird eine Aktion gesendet, damit
er die Projektinformationen überprüft. Wenn er damit fertig ist, setzt er den
Status der Aktion auf "Erledigt".
An den PMO-Stakeholder wird eine Aktion gesendet, damit er das Projekt
genehmigt und in die nächste Phase übergibt.
5.
Der Unterprozess "Projekt-Gate-Überprüfung" wiederholt sich in den restlichen
Phasen.
6.
Wenn die Schließungs-Phase abgeschlossen ist, schließt der Projektmanager das
Projekt.
Arbeiten mit dem Dokumentprüfungsprozess
Der Dokumentüberprüfungs-Prozess führt das übergebene "Vorschläge"- oder
"Vorgänge"-Dokument durch nachstehend beschriebenen Überprüfungszyklus:
1.
Das Teammitglied lädt das "Vorschlags"- oder "Vorgänge"-Dokument hoch und legt
das Dokument danach zur Überprüfung vor.
An den Projektmanager wird eine Aktion gesendet.
2.
Der Projektmanager überprüft das Dokument und aktualisiert den Status der
Aktion:
■
Genehmigen. Setzt den Dokumentstatus auf "Genehmigt".
■
Ablehnen. Setzt den Dokumentstatus auf "Abgelehnt".
Der Besitzer des Dokuments wird durch eine Aktion von der Entscheidung des
Projektmanagers verständigt.
Dokumente zur Überprüfung hochladen und vorlegen
Sie können den Dokumentüberprüfungsprozess verwenden, um projektbezogene
Dokumente durch einen Überprüfungs- und Genehmigungsprozess zu bringen. Dieser
Prozess wird gestartet, wenn die Kategorie auf "Vorschlag" oder "Vorgänge" festgelegt
wird, und der Dokumentstatus auf "Vorgelegt" gesetzt wird.
Gehen Sie wie folgt vor:
1.
Öffnen Sie das Projekt.
Die Seite "Eigenschaften" wird angezeigt.
2.
Klicken Sie auf "Zusammenarbeit".
Die Seite "Zusammenarbeit" wird geöffnet.
Kapitel 2: Projektlebenszyklus und Prozesse 21
Arbeiten mit dem Dokumentprüfungsprozess
3.
Öffnen Sie das Menü "Eigenschaften", und klicken Sie auf "Dokumente hinzufügen".
Die Seite "Mehrere Dokumente hinzufügen" wird geöffnet.
4.
Füllen Sie auf dieser Seite die folgenden Felder aus:
Aktueller Speicherort
Zeigt den aktuellen Speicherort des Dokuments an.
Dateien auswählen
Wählt die Dateien aus, die in den Ordner hinzugefügt werden sollen.
Beschränkungen: Fünf Dateien gleichzeitig
Status
Legt den Status des Dokuments fest.
Werte: "Vorgelegt", "Genehmigt" oder "Abgelehnt"
Startet den Überprüfungsprozess: Vorgelegt
Kategorie
Legt die Kategorie des Dokuments fest.
Werte: "Vorschlag", "Planung", "Entwicklung", "Implementierung" und
"Vorgänge"
Startet den Überprüfungsprozess: Vorschlag oder Vorgänge
Erstellungsdatum
Legt das Datum fest, an dem das Dokument hochgeladen wurde.
Besitzer
Definiert der Eigentümer, der das Dokument verwaltet. Die Ressource stellt
sicher, dass das Dokument über seinen gesamten Lebenszyklus hinweg
entsprechend verwaltet und verfolgt wird.
Zugriff
Gibt die Art des Zugriffs auf dieses Dokument an.
Werte:
■
Alle Teilnehmer. Gibt an, dass alle Teilnehmer in der Gruppe
Lese-/Schreibzugriff auf diesen Ordner erhalten.
■
Teilnehmer auswählen. Gibt an, dass einzelne Ressourcen aus der
vorhandenen Teilnehmergruppe stammen.
Standard: Alle Teilnehmer
Nichtteilnehmern Zugriff auf das Dokument erlauben
Legt fest, dass Nichtteilnehmer auf dieses Dokument zugreifen dürfen.
Standard: Deaktiviert
22 PMO Accelerator-Produkthandbuch
Erstellen eines Projekts aus einer Vorlage
Auschecken aktivieren
Gibt an, ob Ressourcen mit dem entsprechenden Zugriff das Dokument
auschecken und bearbeiten können.
Standard: Aktiviert
Versionskontrolle aktivieren
Gibt an, dass Ressourcen mit dem entsprechenden Zugriff eine weitere Version
des Dokuments erstellen können.
Standard: Aktiviert
Ressourcen/Gruppen benachrichtigen
Gibt an, ob Ressourcen mit Zugriff auf die Dateien eine Benachrichtigung
erhalten, wenn Dokumente hinzugefügt werden.
Standard: Deaktiviert
Beschreibung
Definiert den Namen des Dokuments.
Kommentare
Kommentare zum Dokument.
5.
Klicken Sie auf Hinzufügen.
Das Dokument wird hochgeladen und zur Prüfung vorgelegt.
Erstellen eines Projekts aus einer Vorlage
Gehen Sie wie folgt vor:
1.
Öffnen Sie die Startseite, und klicken Sie unter "Portfoliomanagement" auf
"Projekte".
Die Listenseite wird angezeigt.
2.
Klicken Sie auf "Neu aus Vorlage".
Die Seite "Auswählen" wird angezeigt.
3.
Wählen Sie eine der folgenden Vorlagen aus, und klicken Sie auf "Weiter".
■
Vorlage "Anwendung ändern"
■
Vorlage "COTS-Anwendung"
■
Vorlage für Infrastruktur-Bereitstellung
■
Vorlage für umfangreiches Projekt
Die Seite "Projekt erstellen" wird geöffnet.
4.
Füllen Sie die folgenden Felder aus:
Kapitel 2: Projektlebenszyklus und Prozesse 23
Erstellen eines Projekts aus einer Vorlage
Projektname
Legt den Namen des Projekts fest.
Beschränkungen: 80 Zeichen
Erforderlich: Ja
Projekt ID
Definiert die eindeutige Kennung für das Projekt, das normalerweise
automatisch nummeriert ist.
Beschränkungen: 20 Zeichen
Erforderlich: Ja
Anfangsdatum
Zeigt das Anfangsdatum des Projekts an.
Enddatum
Zeigt das Abschlussdatum des Projekts an.
Ziel
Gibt die Ziele für dieses Projekt an.
Beschränkungen: 200 Zeichen
Status
Gibt den Status der Aufgabe an.
Werte: "Gestartet", "Nicht gestartet" und "Abgeschlossen"
Fortschritt
Gibt an, wie viel Arbeit für Aufgaben abgeschlossen ist.
Werte:
■
Fertig gestellt (100 Prozent)
■
Gestartet (1 - 99 Prozent)
■
Nicht Gestartet (0 Prozent)
Standard: Nicht gestartet
Erforderlich: Ja
24 PMO Accelerator-Produkthandbuch
Erstellen eines Projekts aus einer Vorlage
Zuweisungspool
Gibt den für die Zuweisung von Ressourcen zu Projekten erlaubten
Zuweisungspool an.
Werte:
■
Nur für Team. Nur Mitarbeiter sind erlaubt.
■
Ressourcenpool. Mitarbeiter sowie Ressourcen, für die Sie über
Zugriffsrechte für die Buchung zu einem Projekt verfügen, sind erlaubt.
Durch diese Option wird die Ressource bei der Zuweisung zu einem Projekt
auch als Teammitarbeiter hinzugefügt.
Dashboard-Ansicht
Gibt die ausgewählte Dashboard-Ansicht für das Projekt an. Klicken Sie auf das
Dropdown-Menü, um eine Ansichtsoption auszuwählen.
Beispiel: Verwenden Sie das standardmäßige Projektlayout, um auf der Seite
"Projekt-Dashboard" die Standarddiagramme zur Arbeits- und Teamauslastung
anzuzeigen.
Werte: "PMO-Projektstatus", "PMO-Programmstatus",
"PMO-Projekt-Storyboard", "Programmlayout" oder "Projekt-Standardlayout"
Standard: Projekt - Standardlayout
% der Berechnung abgeschlossen
Definiert die zu verwendende Methode zum Berechnen des Prozentsatzes der
Arbeit, die für das Projekt abgeschlossen ist.
Werte: "Manuell", "Aufwand", "Dauer"
Organisationsorientiert
Definiert den dem Projekt zugeordneten organisatorischen OSP.
Abteilung
Definiert den dem Projekt zugeordneten Abteilungs-OSP.
Vorlagenname
Zeigt den Namen der Vorlage an.
Arbeit anpassen um
Gibt den Prozentsatz an, um den die Schätzwerte der Arbeit für alle Aufgaben
des neuen Projekts im Verhältnis zur Vorlage erhöht oder verringert werden
sollen.
Standard: Null Prozent bedeutet "keine Änderung"
Kapitel 2: Projektlebenszyklus und Prozesse 25
Arbeiten mit der Prozess "Problemüberprüfung und -eskalation"
Budget anpassen um
Definiert den (positiven oder negativen) Prozentsatz als Skalierungsfaktor für
die Dollarbeträge, die in den Kostenplänen und Leistungsplänen des Projekts
festgelegt sind.
Standard: Null Prozent bedeutet "keine Änderung"
Ressourcen in Rollen konvertieren
Wählen Sie die Option, um alle Ressourcen aus der Projektvorlage in Rollen für
das neue Projekt zu konvertieren.
Standard: Deaktiviert
5.
Speichern Sie die Änderungen.
Das Projekt wird erstellt.
Arbeiten mit der Prozess "Problemüberprüfung und
-eskalation"
Der Prozess "Problemüberprüfung und -eskalation" führt projektbezogene Probleme mit
hoher Priorität durch einen Überprüfungs- und Eskalations-Workflow. Wenn Sie den
Prozess für ein vorhandenes Problem starten möchten, öffnen Sie das Problem, und
starten Sie den Prozess über die Registerkarte "Prozesse".
Weitere Informationen finden Sie im Benutzerhandbuch zum Projektmanagement.
Die folgenden Aufgaben sind in die Eskalation eines Problems einbezogen:
1.
Der Projektmanager stellt sicher, dass Projektmanagementbüro und
Geschäftsbesitzer-Stakeholder definiert wurden. Überprüfen Sie diese Felder vom
Stakeholder-Bereich der allgemeinen Eigenschaftenseite aus. Dabei muss das
Projekt geöffnet sein.
2.
Während das Projekt geöffnet ist, erstellt ein Teammitglied ein Problem (siehe
Seite 27) und setzt das Feld "Priorität" auf "Hoch".
Der Problemüberprüfungs- und Eskalations-Prozess startet. An den Projektmanager
wird eine Aktion gesendet, damit er das Problem überprüft.
3.
Der Projektmanager überprüft das Problem und wählt eine der folgenden Optionen
für die Aktion aus:
■
Abgelehnt. An den Problemverantwortlichen wird eine Aktion gesendet, damit
er das Problem erneut zur Überprüfung vorlegt.
■
Gelöst. An den Geschäftsbesitzer wird eine Aktion gesendet, damit er die
Lösung des Problems bestätigt.
26 PMO Accelerator-Produkthandbuch
Arbeiten mit der Prozess "Problemüberprüfung und -eskalation"
4.
Der Geschäftsbesitzer wählt für die Aktion eine der folgenden Optionen aus:
■
Genehmigt. Der Status des Problems wird auf "Gelöst" gesetzt.
Problemverantwortlicher und Projektmanager werden durch eine Aktion
verständigt, dass das Problem gelöst wurde.
■
Abgelehnt. An den Problemverantwortlichen wird eine Aktion gesendet, damit
er die Lösung aktualisiert. Der Prozess wird neu gestartet, wenn der
Problemverantwortliche den Status der Aktion auf "Erledigt" setzt.
Erstellen eines detaillierten Problems
Gehen Sie wie folgt vor:
1.
Öffnen Sie das Projekt, und klicken Sie auf Risiken/Probleme/Änderungen.
2.
Öffnen Sie das Menü Risiken/Probleme/Änderungen, und klicken Sie auf Probleme.
3.
Klicken Sie auf "Neu".
4.
Füllen Sie die Felder im Bereich Allgemein aus. Die folgenden Felder erfordern eine
Erklärung:
Besitzer
Legt den Namen der Ressource, die das Risiko verwaltet, fest. Diese Ressource
ist dafür verantwortlich, sicherzustellen, dass das Problem über seinen
gesamten Lebenszyklus hinweg ordnungsgemäß verwaltet und nachverfolgt
wird. Wenn Sie ein Problem von einem geschlossenen Risiko aus erstellen, wird
für dieses Feld der Wert aus dem Feld "Besitzer" der Risikoeigenschaftsseite
verwendet.
Standard: Die aktuell angemeldete Ressource
Erstellt von
Zeigt den Namen der Ressource an, die das Problem erstellt hat.
Standard: Die aktuell angemeldete Ressource
5.
Füllen Sie die Felder im Bereich "Details" aus.
6.
Hängen Sie die Dokumente im Bereich "Anlagen" an.
7.
Füllen Sie das Feld "Lösung" im Bereich "Lösung" aus.
8.
Speichern Sie Ihre Änderungen.
Kapitel 2: Projektlebenszyklus und Prozesse 27
Kapitel 3: Geschäftsausrichtung,
Portfoliokategorisierung und
Statusberichte
Dieses Kapitel enthält folgende Themen:
Informationen zu Geschäftsausrichtung, Portfoliokategorisierung und Statusberichten
(siehe Seite 29)
Definieren von Ausrichtungsfaktoren (siehe Seite 30)
Definieren von Portfoliokategorien (siehe Seite 32)
Erstellen eines Statusberichts (siehe Seite 33)
Informationen zu Geschäftsausrichtung,
Portfoliokategorisierung und Statusberichten
Zum Definieren, Messen und Dokumentieren der geschäftlichen Ausrichtung, der
Kategorisierung und des Status Ihrer Investitionen sowie zum Erstellen der
entsprechenden Berichte stehen die folgenden Attribute zur Verfügung.
Legen Sie die automatische Nummerierung für die ID jedes der Objekte fest.
Weitere Informationen finden Sie in der Dokumentation zu Studio Developer.
Geschäftliche Ausrichtung
Sie können Ausrichtungsfaktoren verwenden, um die Geschäftsausrichtung für eine
Investition zu berechnen.
Investitionen: Alle Investitionen
Portfoliokategorisierung
Investitionen enthalten vier Suchfelder zur Portfoliokategorisierung. Diese Felder
werden so konfiguriert, dass die Eigenschaften der Geschäftsausrichtung des
Projekts angezeigt werden. Die Portfoliokategorie-Felder enthalten keine Werte ein
und sollten konfiguriert werden, um Ihre Kategorisierungen zu unterstützen.
Investitionen: Verfügbar für alle Investitionen, doch sie sind so konfiguriert, dass sie
nur für Projekte angezeigt werden.
Kapitel 3: Geschäftsausrichtung, Portfoliokategorisierung und Statusberichte 29
Definieren von Ausrichtungsfaktoren
Statusberichte
Sie können Statusberichte verwenden, um wöchentliche, monatliche oder
vierteljährliche Statusberichte zu verwenden. Ein Statusbericht gibt an, wie sich ein
Projekt oder Programm in Hinblick auf den Terminplan, die Kosten und den Umfang
und Inhalt im Vergleich zum Plan verhält.
Investitionen: Projekt und Programm
Die Investition muss bereits vorhanden sein, damit Geschäftsausrichtungsfaktoren,
Portfoliokategorien und Statusberichte definiert werden können. Sie können über das
Menü "Eigenschaften" Ihrer Investition auf die Seiten zugreifen.
Definieren von Ausrichtungsfaktoren
Definieren Sie die Ausrichtungsfaktoren, um die geschäftliche Ausrichtung, die Ziele und
Unternehmensprioritäten Ihrer Investitionen zu verfolgen.
Gehen Sie wie folgt vor:
1.
Öffnen Sie die Investition.
Die Seite "Eigenschaften" wird angezeigt.
2.
Öffnen Sie das Menü "Eigenschaften", und klicken Sie auf "Ausrichtung und Risiko".
Klicken Sie für Projekte auf "Geschäftliche Ausrichtung".
Die Seite "Ausrichtung und Risiko" wird angezeigt. Für Projekte wird die Seite
"Geschäftliche Ausrichtung" angezeigt.
3.
Füllen Sie folgende Felder im Bereich "Ausrichtung und Risiko" aus:
Geschäftliche Ausrichtung
Zeigt die Bewertung der Geschäftsausrichtung in Form einer Ampel an. Diese
Bewertung ist ein Durchschnittswert für die Faktoren, die auf dieser Seite
ausgewählt wurden. Eine höhere Bewertung zeigt eine bessere Ausrichtung an.
Ampeln:
■
Rot (0 bis 33). Die Investition ist in Hinblick auf das Geschäft schlecht
ausgerichtet.
■
Gelb (34 bis 67). Die Investition ist in Hinblick auf das Geschäft
durchschnittlich ausgerichtet.
■
Grün (68 bis 100). Die Investition ist in Hinblick auf das Geschäft
ausgerichtet.
Ziel
Gibt das Ziel der Investition an.
Werte: "Kostenvermeidung", "Kostenreduzierung", "Unternehmenswachstum",
"Infrastrukturverbesserung" oder "Unternehmensverwaltung".
30 PMO Accelerator-Produkthandbuch
Definieren von Ausrichtungsfaktoren
Risiko
Gibt das Risiko für die Investition an. Je geringer der Wert, desto geringer das
Risiko. Für Projekte ist dieses Feld auf der Seite "Risikobewertung" verfügbar.
Ampeln:
■
Rot (0 bis 33). Die Investition hat ein geringes Risiko.
■
Gelb (34 bis 67). Die Investition hat ein mittleres Risiko.
■
Grün (68 bis 100). Die Investition hat ein hohes Risiko.
Erforderlich
Zeigt an, ob die Investition zur Einhaltung von Vorschriften für das Geschäft
erforderlich ist.
4.
Definieren Sie folgende Optionen im Bereich "Ausrichtungsfaktoren", und speichern
Sie die Einstellungen.
Unternehmenspriorität
Definiert die Priorität einer Investition für das Unternehmen.
Ampeln:
■
Grün. Die Investition hat hohe oder höhere Priorität.
■
Gelb. Die Investition hat mittlere Priorität.
■
Rot. Die Investition hat niedrige Priorität.
Priorität des Geschäftsbereichs
Definiert die Priorität einer Investition für die Geschäftseinheit.
Ampeln:
■
Grün. Die Investition hat hohe oder höhere Priorität.
■
Gelb. Die Investition hat mittlere Priorität.
■
Rot. Die Investition hat niedrige Priorität.
Architektonische Eignung
Definiert die architektonische Eignung einer Investition.
Ampeln:
■
Grün. Die Investition hat eine hohe oder höhere Eignung.
■
Gelb. Die Investition hat eine mittlere Eignung.
■
Rot. Die Investition hat eine niedrige Eignung.
Kapitel 3: Geschäftsausrichtung, Portfoliokategorisierung und Statusberichte 31
Definieren von Portfoliokategorien
Wirtschaftlicher Wert
Definiert den wirtschaftlichen Wert, der mit dieser Investition verbunden ist.
Ampeln:
■
Rot. Die Investition hat einen geringen wirtschaftlichen Wert.
■
Gelb. Die Investition hat einen mittleren wirtschaftlichen Wert.
■
Grün. Die Investition hat einen hohen oder höheren wirtschaftlichen Wert.
Vorschrifteneinhaltung
Definiert den Status der Vorschrifteneinhaltung für das Projekt.
Ampeln:
■
Grün. Die Investition ist zur Einhaltung von Vorschriften erforderlich.
■
Gelb. Die Investition unterstützt Compliance-Vorgänge.
■
Rot. Die Investition ist zur Einhaltung von Vorschriften nicht anwendbar.
Technologie-Compliance
Definiert den Status der Technologie-Compliance für das Projekt.
Ampeln:
■
Grün. Die Investition entspricht den Architekturstandards.
■
Gelb. Die Investition ist nicht in Übereinstimmung, aber stabil.
■
Rot. Die Investition ist nicht in Übereinstimmung.
Der Ausrichtungsfaktor ist angegeben.
Definieren von Portfoliokategorien
Definieren Sie Portfoliokategorien, um Investitionen zu klassifizieren und für Portfolios
und Berichterstellungszwecke zu gruppieren. Die Portfoliokategorie-Felder sind mit
Suchen verknüpft, die keine Werte enthalten, und sollten konfiguriert werden, um Ihre
Kategorisierungen zu unterstützen. Die Portfoliokategorie-Attribute sind für alle
Investitionstypen verfügbar, doch sie sind so konfiguriert, dass sie nur in den
Eigenschaften der Geschäftsausrichtung des Projekts angezeigt werden.
Weitere Informationen finden Sie im Administrationshandbuch.
32 PMO Accelerator-Produkthandbuch
Erstellen eines Statusberichts
Gehen Sie wie folgt vor:
1.
Öffnen Sie das Projekt.
Die Seite "Eigenschaften" wird angezeigt.
2.
Öffnen Sie das Menü "Eigenschaften", und klicken Sie auf "Geschäftliche
Ausrichtung".
Die Seite "Geschäftsausrichtung" wird angezeigt.
3.
Füllen Sie folgende Felder im Bereich "Portfoliokategorisierung" aus:
Portfoliokategorie 1
Zeigt die benutzerdefinierte Portfoliokategorie 1 für die Klassifizierung eines
Projekts an.
Portfoliokategorie 2
Zeigt die benutzerdefinierte Portfoliokategorie 2 für die Klassifizierung eines
Projekts an.
Portfoliokategorie 3
Zeigt die benutzerdefinierte Portfoliokategorie 3 für die Klassifizierung eines
Projekts an.
Portfoliokategorie 4
Zeigt die benutzerdefinierte Portfoliokategorie 4 für die Klassifizierung eines
Projekts an.
Erstellen eines Statusberichts
Sie können einen Statusbericht erstellen, um den Fortschritt eines Projekts oder
Programms zu verfolgen.
Gehen Sie wie folgt vor:
1.
Öffnen Sie das Projekt oder das Programm.
Die Seite "Eigenschaften" wird angezeigt.
2.
Öffnen Sie das Menü "Eigenschaften", und klicken Sie auf "Statusberichte".
3.
Klicken Sie auf "Neu".
Die Seite "Erstellen" wird geöffnet.
4.
Füllen Sie die folgenden Felder aus:
Statusberichts-Name
Definiert den Namen des Statusberichts.
Kapitel 3: Geschäftsausrichtung, Portfoliokategorisierung und Statusberichte 33
Erstellen eines Statusberichts
Berichtsdatum
Zeigt das Datum an, an dem der Bericht erstellt wurde.
Berichtsstatus
Zeigt den Berichtsstatus an. Das Feld "Berichtsstatus" enthält die folgenden
Werte: "Entwurf", "Endgt".
Statusbericht - Aktualisierung
Zeigt den allgemeinen Projekt- oder Programmstatus einschließlich der letzten
Aktualisierungen an.
Schlüsseldurchführungen
Beschreibt die wichtigsten Leistungen oder Liefergegenstände für den
Berichtszeitraum.
Bevorstehende Aktivitäten
Beschreibt die bevorstehenden Aktivitäten.
Terminplanstatus
Legt fest, dass eine Ampel den Terminplanstatus des Projekts anzeigt.
Ampeln:
■
Grün. Der Terminplan des Projekts oder Programms wird planmäßig
eingehalten.
■
Gelb. Das Projekt oder Programm weicht geringfügig vom Terminplan ab.
■
Rot. Das Projekt oder Programm weicht erheblich vom Terminplan ab.
Aktuelle Phase
Zeigt die aktuelle Phase des Projekts oder Programms an.
Nächster Meilenstein OK?
Gibt an, ob der nächste Meilenstein wie geplant eingehalten wird.
Standard: Deaktiviert
Erklärung der Abweichung
Bietet eine Erklärung für eine Abweichung im Terminplan des Projekts oder
Programms.
Beschränkungen: 2000 Zeichen
34 PMO Accelerator-Produkthandbuch
Erstellen eines Statusberichts
Inhalt und Umfang - Status
Gibt den Status des Inhalts und Umfangs des Projekts oder Programms an.
Ampeln:
■
Grün. Der Umfang/Inhalt des Projekts oder Programms wird planmäßig
eingehalten.
■
Gelb. Der Umfang/Inhalt des Projekts oder Programms weist geringfügige
Abweichungen auf.
■
Rot. Der Umfang/Inhalt des Projekts oder Programms weist erhebliche
Abweichungen auf.
Änderung von Inhalt und Umfang erforderlich?
Gibt an, ob eine Änderung am Umfang und Inhalt des Projekts erforderlich ist.
Standard: Deaktiviert
Inhalt/Umfang des Liefergegenstandes geändert?
Gibt an, ob sich Umfang/Inhalt des Liefergegenstands des Projekts geändert
haben.
Standard: Deaktiviert
Projektziel geändert?
Gibt an, ob das Projektziel geändert wurde.
Standard: Deaktiviert
Änderungserklärung
Stellt eine Erklärung für eine Änderung des Projektziels bereit.
Beschränkungen: 2000 Zeichen
Kosten und Aufwand - Status
Zeigt den Status der Kosten und des Aufwands des Projekts an.
Ampeln:
■
Grün. Der Status von Kosten und Aufwand entspricht der Planung.
■
Gelb. Der Status von Kosten und Aufwand weist geringfügige
Abweichungen auf.
■
Rot. Der Status von Kosten und Aufwand weist erhebliche Abweichungen
auf.
Genehmigungsprobleme prüfen?
Gibt an, ob beim Projekt irgendwelche Probleme im Zusammenhang mit der
Genehmigung von Prüfungen aufgetreten sind.
Standard: Deaktiviert
Kapitel 3: Geschäftsausrichtung, Portfoliokategorisierung und Statusberichte 35
Erstellen eines Statusberichts
Probleme bei Personaleinsatz/-verfügbarkeit?
Gibt an, ob beim Projekt Probleme im Zusammenhang mit der Verfügbarkeit
von Personal aufgetreten sind.
Standard: Deaktiviert
Projekt von externen Faktoren betroffen?
Zeigt an, ob das Projekt von externen Faktoren beeinflusst wird.
Standard: Deaktiviert
Kosten und Aufwand - Erklärung
Stellt eine Erklärung für den Status von Kosten und Aufwand bereit.
Beschränkungen: 2000 Zeichen
5.
Speichern Sie die Änderungen.
Der Statusbericht wird erstellt.
36 PMO Accelerator-Produkthandbuch
Kapitel 4: Allgemeine Seiten und Portlets
Dieses Kapitel enthält folgende Themen:
Sponsor (siehe Seite 37)
Programm-Dashboard (siehe Seite 43)
PM-Warnungen (siehe Seite 66)
Projekt-Dashboard (siehe Seite 80)
Risiken, Probleme und Änderungen (siehe Seite 89)
Sponsor
Verwenden Sie die Übersichtsseite für den Sponsor, um die Einschätzung des Sponsors
in Hinblick auf Projektausrichtung, Risiko, Budget und Terminplan zu analysieren. Diese
Seite enthält die folgenden Portlets:
■
KPIs des Projekts nach OSP (Portlet) (siehe Seite 37)
■
Portlet "Projektterminplan" (siehe Seite 42)
■
Portlet "Plankosten des Projekts" (siehe Seite 43)
Gehen Sie wie folgt vor:
1.
Öffnen Sie die Startseite, und klicken Sie in "Persönlich" auf "Allgemein".
Die allgemeine Übersichtsseite wird angezeigt.
2.
Klicken Sie auf "Sponsor".
Die Übersichtsseite für den Sponsor wird angezeigt.
Verwenden Sie den Filter auf Seitenebene, um alle Portlets gleichzeitig nach
Geschäftsbesitzer zu filtern.
Portlet "KPIs des Projekts nach OSP"
Das Portlet "KPIs des Projekts nach OSP" zeigt die Schlüssel-Fortschrittsindikatoren
(KPIs) für Projekte an, die nach OSP geordnet sind. Das Portlet ermöglicht eine schnelle
Aktualisierung auf der Basis von Schlüssel-Fortschrittsindikatoren wie z. B.
"Geschäftliche Ausrichtung", "Terminplan %", "Tage verspätet", "Geplante Kosten- und
Aufwandsabweichung %", "Risiko", "Probleme" und "Änderungsanträge".
Auf dem Portlet werden die Informationen von einer OSP und einer Projektperspektive
aus angezeigt. Für die Projektinformationen wird bei jeder Ebene im OSP ein Rollup
durchgeführt.
Kapitel 4: Allgemeine Seiten und Portlets 37
Sponsor
Dieses Portlet enthält die folgenden Felder:
OSP / Projekt
Zeigt das OSP oder den Projektnamen an. Erweitern Sie einen OSP-Namen, um alle
Projekte anzuzeigen, die zu diesem OSP gehören. Klicken Sie auf eine
Projektverknüpfung, um zu den Projekteigenschaften zu wechseln.
Manager
Zeigt den Projektmanager an. Klicken Sie auf eine Verknüpfung zu einem Manager,
um zur Seite für die Eigenschaften dieser Ressource zu wechseln.
E-Mail-Symbol
Zeigt ein E-Mail-Symbol an. Klicken Sie auf dieses Symbol, wenn Sie eine E-Mail an
den Projektmanager senden möchten.
Geschäftliche Ausrichtung
Gibt an, wie nah dieses Projekt am Unternehmensziel der Organisation ausgerichtet
ist. Je höher der Wert, desto stärker ist die Ausrichtung. Diese Kennzahlen werden
in der Portfolioanalyse verwendet, wenn Sie vergleichbare Kriterien für die
geschäftliche Ausrichtung aus allen Portfolioinvestitionen einbeziehen. Für jede
OSP-Einheit wird die durchschnittliche Ausrichtung berechnet.
Ampeln:
■
Grün (68 bis 100). Das Projekt weist eine gute geschäftliche Ausrichtung aus.
■
Gelb (34 bis 67). Das Projekt weist eine durchschnittliche geschäftliche
Ausrichtung aus.
■
Rot (0 bis 33). Das Projekt weist eine schlechte geschäftliche Ausrichtung aus.
■
Weiß. Es wurden keine Daten für die Projektausrichtung definiert.
Terminplan %
Zeigt eine Ampel an, die die Verspätung als Prozentsatz des Projektzeitraums angibt
(Enddatum abzüglich Anfangsdatum). Die Berechnung berücksichtigt den
Projektfortschritt und ggf. den Basisplan. Die Farbe der Ampel zeigt an, ob das
Projekt termingerecht verläuft oder verspätet ist. Für jede OSP-Einheit wird der
durchschnittliche Prozentsatz des Terminplans berechnet.
Ampeln:
■
Grün. Das Projekt ist dem Terminplan voraus oder verläuft termingerecht.
■
Gelb. Das Projekt ist zwischen ein und zehn Prozent verspätet.
■
Rot. Das Projekt ist um mehr als zehn Prozent verspätet.
■
Weiß. "Terminplan %" ist nicht definiert.
38 PMO Accelerator-Produkthandbuch
Sponsor
Tage verspätet
Zeigt die Anzahl an Tagen an, die ein Projekt verspätet ist, wobei Folgendes zu
berücksichtigen ist:
■
Ob ein Basisplan vorhanden ist
■
Projektfortschritt
Für jede OSP-Einheit wird die durchschnittliche Verspätung berechnet.
Wenn ein Basisplan vorhanden ist, wird die Verspätung berechnet, indem das
Basisplanenddatum vom Projektenddatum abgezogen wird. Eine positive Zahl zeigt
an, dass das Projekt im Vergleich zum Basisplan verspätet ist. Eine negative Zahl
zeigt an, dass sie dem Basisplan voraus ist.
Wenn ein Basisplan vorhanden ist und das Projektenddatum mit dem
Basisplanenddatum übereinstimmt, wird das Projekt als verspätet angesehen, wenn
es nicht abgeschlossen ist und das Fälligkeitsdatum vor dem aktuellen Datum liegt.
In diesem Fall wird die Verspätung berechnet, indem das Projektenddatum von
dem aktuellen Datum abgezogen wird.
Wenn es keinen Basisplan gibt, wird die Verspätung berechnet, wenn das Projekt
nicht abgeschlossen ist und das Fälligkeitsdatum vor dem aktuellen Datum liegt. In
diesem Fall wird die Verspätung berechnet, indem das Projektenddatum von dem
aktuellen Datum abgezogen wird.
Geplante Kostenabweichung %
Zeigt eine Ampel an, die die geplante Kostenabweichung als Prozentsatz der
abgeschlossenen budgetierten Kosten angibt. Für jede OSP-Einheit wird der
durchschnittliche Prozentsatz der geplanten Kostenabweichung berechnet.
Formel: (((Restaufwandkosten + Ist-Kosten für geleistete Arbeit (ACWP)) abgeschlossene budgetierte Kosten) / abgeschlossene budgetierte Kosten) * 100
Ampeln:
■
Grün. Die Kosten für den geschätzten Gesamtaufwand sind kleiner oder gleich
dem Basisplan.
■
Gelb. Die Kosten für den geschätzten Gesamtaufwand überschreiten den
Basisplan um ein bis zehn Prozent.
■
Rot. Die Kosten für den geschätzten Gesamtaufwand überschreiten den
Basisplan um mehr als zehn Prozent.
■
Weiß. Es gibt keine Basisplandaten.
Kapitel 4: Allgemeine Seiten und Portlets 39
Sponsor
Geplante Aufwandsabweichung %
Zeigt eine Ampel an, die die geplante Aufwandsabweichung als Prozentsatz des
abgeschlossenen budgetierten Kostenaufwands angibt. Für jede OSP-Einheit wird
der durchschnittliche Prozentsatz der geplanten Aufwandsabweichung berechnet.
Formel: ((Geschätzter Gesamtaufwand – abgeschlossener budgetierter
Kostenaufwand) / abgeschlossener budgetierter Kostenaufwand) * 100
Ampeln:
■
Grün. Der geschätzte Gesamtaufwand ist kleiner oder gleich dem Basisplan.
■
Gelb. Der geschätzte Gesamtaufwand überschreitet den Basisplan um ein bis
zehn Prozent.
■
Rot. Der geschätzte Gesamtaufwand überschreitet den Basisplan um mehr als
zehn Prozent.
■
Weiß. Es gibt keine Basisplandaten.
Risiko
Zeigt eine Ampel an, die auf der Projektrisikobewertung basiert. Die
Projektrisikobewertung bestimmt die Farbe der Ampel. Für jede OSP-Einheit wird
die durchschnittliche Risikobewertung berechnet.
Ampeln:
■
Grün (0 bis 33). Das Projektrisiko ist niedrig.
■
Gelb (34 bis 67). Das Projektrisiko ist mittel.
■
Rot (68 bis 100). Das Projektrisiko ist hoch.
Problem
Zeigt eine Ampel an, die auf dem Problem mit der höchsten Priorität im Projekt
basiert. Probleme mit dem Status "Gelöst" oder "Geschlossen" werden nicht
berücksichtigt. Für jede OSP-Einheit wird die Ampel für die Probleme basierend auf
der höchsten Priorität von Problemen in den entsprechenden Projekten berechnet.
Ampeln:
■
Grün. Alle Probleme, die im Projekt vorhanden sind, haben niedrige Priorität.
■
Gelb. Im Projekt ist mindestens ein Problem mit mittlerer Priorität vorhanden,
und es sind keine Probleme mit hoher Priorität vorhanden.
■
Rot. Im Projekt ist mindestens ein Problem mit hoher Priorität vorhanden.
Änderung
Zeigt ein Häkchen an, wenn mindestens ein Änderungsantrag für das Projekt
vorhanden ist. Änderungsanträge mit dem Status "Gelöst" oder "Geschlossen"
werden nicht berücksichtigt. Für jede OSP-Einheit wird ein Häkchen für Änderungen
angezeigt, wenn in mindestens einem Projekt im OSP ein Änderungsantrag
vorhanden ist.
40 PMO Accelerator-Produkthandbuch
Sponsor
Die folgenden Felder sind für dieses Portlet verfügbar, und Sie können sie über die
Option "Konfigurieren" hinzufügen:
Weitere Informationen finden Sie im Benutzerhandbuch mit grundlegenden
Informationen.
Tage verspätet %
Zeigt die Verspätung als Prozentsatz des Projektzeitraums an (Enddatum abzüglich
Anfangsdatum). Die Berechnung berücksichtigt den Projektfortschritt und ggf. den
Basisplan. Der Prozentsatz der Verspätung gibt die Verspätung des Projekts
proportional an. Eine Verspätung von einem Tag hat unterschiedliche
Auswirkungen, je nachdem, ob sie in einem sechsmonatigen Projekt oder in einem
Projekt, das ein Jahr dauert, auftritt. Für jede OSP-Einheit wird der durchschnittliche
Prozentsatz der Verspätung berechnet.
Terminplan
Zeigt eine Ampel an, in der die Anzahl der Tage angegeben ist, die ein Projekt
verspätet ist, wobei der Projektfortschritt berücksichtigt wird, und ob ein Basisplan
für das Projekt vorhanden ist. Die Farbe der Ampel zeigt an, ob das Projekt
termingerecht verläuft oder verspätet ist. Für jede OSP-Einheit wird der
durchschnittliche Terminplan berechnet.
Ampeln:
■
Grün. Das Projekt ist dem Terminplan voraus oder verläuft termingerecht.
■
Gelb. Das Projekt ist zwischen ein und zehn Tage verspätet.
■
Rot. Das Projekt ist um mehr als zehn Tage verspätet.
■
Weiß. Der Terminplan ist nicht definiert.
Geplante Kostenabweichung
Zeigt die Abweichung zwischen der Summe der geschätzten plus Ist-Kosten und der
Basisplankosten an. Für jede OSP-Einheit wird die durchschnittliche geplante
Kostenabweichung berechnet.
Formel: ((Restaufwandkosten + Ist-Kosten für geleistete Arbeit (ACWP)) abgeschlossene budgetierte Kosten)
Geplante Aufwandsabweichung
Zeigt die Abweichung zwischen dem geschätzten Gesamtaufwand und dem
Basisplanaufwand an. Für jede OSP-Einheit wird die durchschnittliche geplante
Aufwandsabweichung berechnet.
Formel: (Geschätzter Gesamtaufwand – abgeschlossener budgetierter
Kostenaufwand)
Kapitel 4: Allgemeine Seiten und Portlets 41
Sponsor
Portlet "Projektterminplan"
Das Portlet "Projektterminplan" zeigt den Projekttyp, das Risiko, die Plankosten und den
Terminplan in einem Gantt-Diagramm an.
Das Portlet enthält die folgenden Felder:
Dashboard-Symbol
Zeigt ein Symbol an, das eine Verknüpfung zum Projekt-Dashboard darstellt.
Projekt
Zeigt den Namen des Projekts an. Klicken Sie auf eine Verknüpfung zu einem
Projektnamen, um zur Eigenschaftsseite des Projekts zu wechseln.
Projekttyp
Zeigt den Projekttyp an.
Risiko
Zeigt eine Ampel an, die Ihnen dabei hilft, das Risiko eines Projekts zu bewerten.
Die Gesamteinschätzung des Projektrisikos bestimmt die Farbe der Ampel.
Ampeln:
■
Grün (0 bis 33). Das Projektrisiko ist niedrig.
■
Gelb (34 bis 67). Das Projektrisiko ist mittel.
■
Rot (68 bis 100). Das Projektrisiko ist hoch.
Plankosten
Zeigt den geplanten Kostenbetrag für das Projekt an.
Terminplan
Zeigt ein Gantt-Diagramm an. Die einzelnen Gantt-Balken im Diagramm stellen die
Länge eines Projekts dar.
Weitere Informationen finden Sie im Benutzerhandbuch zum Projektmanagement.
Dieses Portlet basiert auf dem Objektanbieter "Projekt". Objektanbieter-Felder sind für
dieses Portlet verfügbar und können über die Option "Konfigurieren" hinzugefügt
werden.
42 PMO Accelerator-Produkthandbuch
Programm-Dashboard
Portlet "Plankosten nach Projekttyp"
Das Portlet "Plankosten nach Projekttyp" zeigt ein Kreisdiagramm an, in dem die
geplanten Kosten für jedes Projekt als Prozentsatz dargestellt sind. Jedes Kreissegment
entspricht einem Projekttyp. Bewegen Sie den Mauszeiger über ein Kreissegment, um
den gesamten geplanten Kostenbetrag für einen Projekttyp anzuzeigen.
Dieses Portlet basiert auf dem Objektanbieter "Projekt". Objektanbieter-Felder sind für
dieses Portlet verfügbar und können über die Option "Konfigurieren" hinzugefügt
werden.
Programm-Dashboard
Verwenden Sie die Übersichtsseite des Programm-Dashboards, um die Programmkosten
und den Terminplan zu überprüfen. Vergleichen Sie diese Daten mit den Kosten und
dem Terminplan von Projekten, die zum Programm gehören. Diese Seite ermöglicht
Programm-Managern mehr Einblick und Kontrolle in Bezug auf die
Programmverwaltung.
Die Übersichtsseite des Programm-Dashboards enthält die folgenden Portlets:
■
Portlet "Programm-Manager - Kosten-Dashboard" (siehe Seite 43)
■
Portlet "Programm-Manager - Terminplan-Dashboard" (siehe Seite 63)
Gehen Sie wie folgt vor:
1.
Öffnen Sie die Startseite, und klicken Sie in "Persönlich" auf "Allgemein".
Die allgemeine Übersichtsseite wird angezeigt.
2.
Klicken Sie auf "Programm-Dashboard".
Die Übersichtsseite des Programm-Dashboards wird angezeigt. Verwenden Sie den
Filter auf Seitenebene, um beide Portlets gleichzeitig nach dem Programm zu
filtern.
Portlet "Programm-Manager - Kosten-Dashboard"
Das Portlet "Programm-Manager - Kosten-Dashboard" zeigt die Kosten- und
Aufwandsentwicklung der Projekte an, die zum Programm gehören. Dieses Portlet
vergleicht ein Programmbudget mit der Kostenentwicklung der Projekte.
Die in diesem Portlet angezeigten Informationen sind auch in den
Terminplan-/Leistungs- und Finanzübersichtseigenschaften jedes Projekts verfügbar.
Weitere Informationen finden Sie im Benutzerhandbuch zum Projektmanagement und
im Benutzerhandbuch für Finanzmanagement.
Kapitel 4: Allgemeine Seiten und Portlets 43
Programm-Dashboard
Das Portlet enthält die folgenden Felder:
Dashboard-Symbol
Zeigt ein Symbol an, das eine Verknüpfung zum Projekt-Dashboard darstellt.
Projekt
Zeigt den Namen des Projekts an. Klicken Sie auf eine Verknüpfung zu einem
Projektnamen, um zur Eigenschaftsseite des Projekts zu wechseln.
Risiko
Zeigt eine Ampel an, die auf der Projektrisikobewertung basiert. Die
Projektrisikobewertung bestimmt die Farbe der Ampel.
Ampeln:
■
Grün (0 bis 33). Das Projektrisiko ist niedrig.
■
Gelb (34 bis 67). Das Projektrisiko ist mittel.
■
Rot (68 bis 100). Das Projektrisiko ist hoch.
Stage
Zeigt die Projektlebenszyklus-Stage an.
Ende
Zeigt das Enddatum des Projekts an.
Geplante GKR
Zeigt das Verhältnis der Geldbeträge, die durch dieses Projekt gewonnen oder
verloren wurden, mit Bezug zum investierten Betrag an.
Quelle: Seite mit den Finanzübersichtseigenschaften des Projekts.
Geplanter IZF
Zeigt den internen Zinsfuß oder den Diskontsatz an, die verwendet werden, um für
eine Investition den Kapitalwert "0" zu erhalten.
Quelle: Seite mit den Finanzübersichtseigenschaften des Projekts.
BAC Cost
Zeigt den vom System berechneten Wert des Basisplans bei Abschluss an. Hierbei
handelt es sich um die Basisplankosten zum Zeitpunkt der aktuellen
Basisplanrevision.
Quelle: Terminplan- und Fortschrittseigenschaftenseite des Projekts.
Ist-Kosten für geleistete Arbeit (ACWP)
Zeigt den vom System berechneten Wert der Ist-Kosten für geleistete Arbeit an.
Hierbei handelt es sich um die gesamten direkten Kosten, die bei der Arbeit auf der
Basis des verbuchten Ist-Aufwands angefallen sind.
Quelle: Terminplan- und Fortschrittseigenschaftenseite des Projekts.
44 PMO Accelerator-Produkthandbuch
Programm-Dashboard
Geschätzter Gesamtaufwand - Kosten
Zeigt den vom System berechneten Wert für den geschätzten Gesamtaufwand an.
Hierbei handelt es sich um die Gesamtkosten für die bis zum aktuellen Zeitpunkt
abgeschlossene Arbeit zuzüglich der prognostizierten Kosten für die verbleibende
Arbeit.
Quelle: Terminplan- und Fortschrittseigenschaftenseite des Projekts.
Geplante Kostenabweichung
Zeigt die Abweichung zwischen der Summe der geschätzten plus Ist-Kosten und der
Basisplankosten an.
Quelle: Terminplan- und Fortschrittseigenschaftenseite des Projekts.
Formel: ((Restaufwandkosten + Ist-Kosten für geleistete Arbeit (ACWP)) abgeschlossene budgetierte Kosten)
Geplante Kostenabweichung %
Zeigt eine Ampel an, die die geplante Kostenabweichung als Prozentsatz der
abgeschlossenen budgetierten Kosten angibt.
Quelle: Terminplan- und Fortschrittseigenschaftenseite des Projekts.
Formel: (((Restaufwandkosten + Ist-Kosten für geleistete Arbeit (ACWP)) abgeschlossene budgetierte Kosten) / abgeschlossene budgetierte Kosten) * 100
Ampeln:
■
Grün. Die Kosten für den geschätzten Gesamtaufwand sind kleiner oder gleich
dem Basisplan.
■
Gelb. Die Kosten für den geschätzten Gesamtaufwand überschreiten den
Basisplan um ein bis zehn Prozent.
■
Rot. Die Kosten für den geschätzten Gesamtaufwand überschreiten den
Basisplan um mehr als zehn Prozent.
■
Weiß. Es ist kein Basisplan vorhanden.
Kosten aufschlüsseln
Zeigt ein Symbol mit einer Verknüpfung zu einer Seite an, die die folgenden Portlets
enthält:
■
Projektkosten nach Phase (siehe Seite 50)
■
Projektkosten nach Aufgabe (siehe Seite 55)
■
Projektkosten nach Ressource (siehe Seite 60)
Kapitel 4: Allgemeine Seiten und Portlets 45
Programm-Dashboard
Die folgenden kumulierten Beträge werden im unteren Seitenbereich angegeben:
Projekt
Zeigt die kumulierten Prozentsätze und Kostenbeträge von Projekten an, die zum
Programm gehören. Die kumulierten Beträge sind Durchschnittswerte für "Geplante
GKR" und "Geplanter IZF". Die kumulierten Beträge sind Summen für "BAC-Kosten",
"Ist-Kosten (ACWP)", "EAC-Kosten" und "Geplante Kostenabweichung".
Programm
Zeigt die budgetierten Kosten des Programms an.
Quelle: Seite mit den Finanzübersichtseigenschaften des Programms.
Abweichung
Zeigt die Differenz zwischen den Werten für die budgetierten Kosten des
Programms und die Kosten für den geschätzten Gesamtaufwand des Projekts im
Programm an.
Die folgenden Felder sind für dieses Portlet verfügbar, und Sie können sie über die
Option "Konfigurieren" hinzufügen:
Weitere Informationen finden Sie im Benutzerhandbuch mit grundlegenden
Informationen.
Anfang
Zeigt das Anfangsdatum des Projekts an.
Projektmanager
Zeigt den Projektmanager des Projekts an.
Plankosten
Zeigt die Plankosten des Projekts an.
Quelle: Seite mit den Finanzübersichtseigenschaften des Projekts.
Geplante Kapitalkosten
Zeigt die geplanten Kapitalkosten des Projekts an.
Quelle: Seite mit den Finanzübersichtseigenschaften des Projekts.
Gepl. Kapitalkosten (%)
Zeigt den Prozentsatz der geplanten Kapitalkosten des Projekts an.
Quelle: Seite mit den Finanzübersichtseigenschaften des Projekts.
Formel: (Geplante Kapitalkosten / Plankosten) * 100
Geplante Betriebskosten
Zeigt die geplanten Betriebskosten des Projekts an.
Quelle: Seite mit den Finanzübersichtseigenschaften des Projekts.
46 PMO Accelerator-Produkthandbuch
Programm-Dashboard
Gepl. Betriebskosten (%)
Zeigt den Prozentsatz der geplanten Betriebskosten des Projekts an.
Quelle: Seite mit den Finanzübersichtseigenschaften des Projekts.
Formel: (Geplante Betriebskosten / Betriebskosten) * 100
Planleistung
Zeigt die Planleistung des Projekts an.
Quelle: Seite mit den Finanzübersichtseigenschaften des Projekts.
Geplanter Kapitalwert
Zeigt den aktuellen Nettowert dieses Projekts an. Dieser Wert wird auf der
Grundlage der Gesamtkapitalkosten sowie verschiedener zukünftiger Ausgaben und
Einnahmen berechnet.
Quelle: Seite mit den Finanzübersichtseigenschaften des Projekts.
Geplante Kostendeckung
Zeigt das Datum an, an dem der erwartete Cashflow den Bargeldauslagen für das
Projekt entspricht. Das Kostendeckungsdatum ist mit dem Rückerstattungszeitraum
abgestimmt.
Quelle: Seite mit den Finanzübersichtseigenschaften des Projekts.
Geplanter modifizierter IZF
Zeigt den modifizierten internen Zinsfuß oder den Satz, der für die Messung der
Attraktivität dieses Projekts verwendet wird, an.
Quelle: Seite "Finanzübersicht" der Investition.
Geplante Rückerstattung (Monate)
Zeigt die Anzahl von Zeiträumen (in Monaten) an, die notwendig sind, damit der
erwartete Cashflow die anfänglichen Projektausgaben deckt.
Quelle: Seite mit den Finanzübersichtseigenschaften des Projekts.
BAC
Zeigt den vom System berechneten Wert des Basisplanaufwands (Ist-Aufwand plus
verbleibender Restaufwand) zum Zeitpunkt der aktuellen Basisplanrevision an.
Quelle: Terminplan- und Fortschrittseigenschaftenseite des Projekts.
Ist-Aufwand
Zeigt den vom System berechneten Wert des Ist-Aufwands an, der für die Aufgaben
im Projekt verbucht ist.
Quelle: Terminplan- und Fortschrittseigenschaftenseite des Projekts.
Kapitel 4: Allgemeine Seiten und Portlets 47
Programm-Dashboard
Restaufwand
Zeigt den vom System berechneten Wert für den geschätzten Aufwand an, der zum
Abschluss des Projekts erforderlich ist.
Quelle: Terminplan- und Fortschrittseigenschaftenseite des Projekts.
Geschätzter Gesamtaufwand
Zeigt den vom System berechneten Wert des geschätzten Aufwands bei Abschluss
(Ist-Aufwand plus verbleibender Restaufwand) des Projekts an.
Quelle: Terminplan- und Fortschrittseigenschaftenseite des Projekts.
Geplante Aufwandsabweichung
Zeigt die Abweichung zwischen dem geschätzten Gesamtaufwand und dem
Basisplanaufwand an.
Quelle: Terminplan- und Fortschrittseigenschaftenseite des Projekts.
Formel: (Geschätzter Gesamtaufwand – abgeschlossener budgetierter
Kostenaufwand)
Geplante Aufwandsabweichung %
Zeigt eine Ampel an, die die geplante Aufwandsabweichung als Prozentsatz des
abgeschlossenen budgetierten Kostenaufwands angibt.
Quelle: Terminplan- und Fortschrittseigenschaftenseite des Projekts.
Formel: ((Geschätzter Gesamtaufwand – abgeschlossener budgetierter
Kostenaufwand) / abgeschlossener budgetierter Kostenaufwand) * 100
Ampeln:
■
Grün. Der geschätzte Gesamtaufwand ist kleiner oder gleich dem Basisplan.
■
Gelb. Der geschätzte Gesamtaufwand überschreitet den Basisplan um ein bis
zehn Prozent.
■
Rot. Der geschätzte Gesamtaufwand überschreitet den Basisplan um mehr als
zehn Prozent.
■
Weiß. Es gibt keine Basisplandaten.
Geplanter Wert (BCWS)
Zeigt den vom System berechneten Wert für die budgetierten Kosten der geplanten
Arbeit an. Hierbei handelt es sich um den budgetierten Betrag, der in einem
bestimmten Zeitraum für das Projekt aufgewendet werden kann. Wenn keine Zeit
angegeben ist, wird entweder das aktuelle Datum für das Projekt oder das
Systemdatum verwendet. Die budgetierten Kosten für geplante Arbeit werden auch
als Planwert bezeichnet.
Quelle: Terminplan- und Fortschrittseigenschaftenseite des Projekts.
48 PMO Accelerator-Produkthandbuch
Programm-Dashboard
Fertigstellungswert (Budgetierte Kosten für geleistete Arbeit)
Zeigt den vom System berechneten Wert für die budgetierten Kosten für geleistete
Arbeit an. Dieser Wert wird berechnet und festgehalten, wenn Sie einen Basisplan
für ein Projekt erstellen oder die Summe des Fertigstellungswerts aktualisieren. Die
budgetierten Kosten für geleistete Arbeit werden auch als Fertigstellungswert
bezeichnet. Dieser Wert steht für die abgeschlossenen budgetierten Kosten (BAC)
basierend auf der Leistung. Die Leistung wird mithilfe der
Fertigstellungswert-Berechnungsmethode "Aufgabe" gemessen.
Quelle: Terminplan- und Fortschrittseigenschaftenseite des Projekts.
Kostenabweichung (CV)
Zeigt den vom System berechneten Wert der Kostenabweichung an. Hierbei
handelt es sich um den Wert der bis zum aktuellen Datum geleisteten Arbeit
abzüglich der Ausgaben.
Quelle: Terminplan- und Fortschrittseigenschaftenseite des Projekts.
Terminplanabweichung (SV)
Zeigt den vom System berechneten Wert der Terminplanabweichung an. Hierbei
handelt es sich um den Wert der bis zum aktuellen Datum geplanten Arbeit im
Vergleich zur geleisteten Arbeit. Ein positiver Wert bedeutet, dass die Arbeit vor
dem Basisplan-Terminplan liegt. Ein negativer Wert bedeutet, dass die Arbeit hinter
dem Basisplan-Terminplan liegt.
Quelle: Terminplan- und Fortschrittseigenschaftenseite des Projekts.
Kostenabweichung %
Zeigt die Kostenabweichung als Prozentsatz an. Für den Wert wird der Prozentsatz
der Kostenabweichung vom Betrag der budgetierten Kosten für die geleistete
Arbeit berechnet.
Quelle: Terminplan- und Fortschrittseigenschaftenseite des Projekts.
Formel: ((Budgetierte Kosten für geleistete Arbeit - Ist-Kosten für geleistete Arbeit)
/ Budgetierte Kosten für geleistete Arbeit) * 100
Terminplanabweichung %
Zeigt die Terminplanabweichung als Prozentsatz an. Für den Wert wird der
Prozentsatz der Terminplanabweichung vom Betrag der budgetierten Kosten für die
geplante Arbeit berechnet.
Quelle: Terminplan- und Fortschrittseigenschaftenseite des Projekts.
Formel: ((Budgetierte Kosten für geleistete Arbeit - Budgetierte Kosten für geplante
Arbeit) / Budgetierte Kosten für geplante Arbeit) * 100
Kapitel 4: Allgemeine Seiten und Portlets 49
Programm-Dashboard
Kostenleistungsindex (CPI)
Zeigt den vom System berechneten Wert des Kostenleistungsindex (CPI) an. Hierbei
handelt es sich um eine Effizienzbewertung für geleistete Arbeit. Ein Wert, der
größer oder gleich 1 ist, steht für einen günstigen Zustand. Ein Wert kleiner als 1
steht für einen ungünstigen Zustand.
Quelle: Terminplan- und Fortschrittseigenschaftenseite des Projekts.
Terminentwicklungsindex (SPI)
Zeigt den vom System berechneten Wert des Terminplanleistungsindex (SPI) an.
Hierbei handelt es sich um das Verhältnis zwischen geleisteter und geplanter Arbeit.
Ein Wert größer oder gleich 1 zeigt an, dass der Arbeitsfortschritt dem Terminplan
entspricht. Ein Wert, der kleiner als 1 ist, zeigt an, dass die Arbeit in Hinblick auf den
Terminplan in Verzug ist.
Quelle: Terminplan- und Fortschrittseigenschaftenseite des Projekts.
Seite "Projektkosten - Drill-down"
Sie können vom Portlet Programm-Manager - Kosten-Dashboard (siehe Seite 43) zu den
folgenden Kostenansichten gelangen:
■
Portlet "Projektkosten nach Phase" (siehe Seite 50)
■
Portlet "Projektkosten nach Aufgabe" (siehe Seite 55)
■
Portlet "Projektkosten nach Ressource" (siehe Seite 60)
Portlet "Projektkosten nach Phase"
Das Portlet "Projektkosten nach Phase" zeigt die Beträge und Abweichungen der
Kostenentwicklung nach Phase an. Sie können dieses Portlet verwenden, um jene
Phasen des Projektplans, die im Hinblick auf die Kosten über dem Basisplan liegen, zu
identifizieren.
Klicken Sie im Portlet Programm-Manager - Kosten-Dashboard (siehe Seite 43) auf das
Drill-down-Symbol für Kosten.
Das Portlet enthält die folgenden Felder:
Projekt
Zeigt den Projektnamen an. Klicken Sie auf einen Projektnamen, um die Seite
"Projekteigenschaften" anzuzeigen.
Phase
Zeigt die Phasen eines Projekts an. Klicken Sie auf eine Phase, um die Seite
"Aufgabeneigenschaften" anzuzeigen.
Status
Zeigt den Status der Phase an ("Nicht Gestartet", "Gestartet", "Abgeschlossen").
50 PMO Accelerator-Produkthandbuch
Programm-Dashboard
Anfang
Zeigt das Anfangsdatum der Phase an.
Ende
Zeigt das Enddatum der Phase an.
BAC Cost
Zeigt den vom System berechneten Wert des Basisplans bei Abschluss an. Hierbei
handelt es sich um die Basisplankosten zum Zeitpunkt der aktuellen
Basisplanrevision.
Quelle: Fortschrittseigenschaftenseite der Aufgabe.
Ist-Kosten für geleistete Arbeit (ACWP)
Zeigt den vom System berechneten Wert der Ist-Kosten für geleistete Arbeit an.
Hierbei handelt es sich um die gesamten direkten Kosten, die bei der Arbeit auf der
Basis des verbuchten Ist-Aufwands angefallen sind.
Quelle: Fortschrittseigenschaftenseite der Aufgabe.
Restaufwandkosten
Zeigt den vom System berechneten Wert für die geschätzten Kosten an, die zum
Abschluss der Aufgabe erforderlich sind. Restaufwandkosten sind die kumulierte
Summe aus verbleibenden Arbeitskosten und Nicht-Arbeitskosten, die erforderlich
sind, um die Aufgabe abzuschließen.
Quelle: Fortschrittseigenschaftenseite der Aufgabe.
Geschätzter Gesamtaufwand - Kosten
Zeigt den vom System berechneten Wert für den geschätzten Gesamtaufwand an.
Hierbei handelt es sich um die Gesamtkosten für die bis zum aktuellen Zeitpunkt
abgeschlossene Arbeit zuzüglich der prognostizierten Kosten für die verbleibende
Arbeit.
Quelle: Fortschrittseigenschaftenseite der Aufgabe.
Geplante Kostenabweichung
Zeigt die Abweichung zwischen der Summe der geschätzten plus Ist-Kosten und der
Basisplankosten an.
Quelle: Fortschrittseigenschaftenseite der Aufgabe.
Formel: ((Restaufwandkosten + Ist-Kosten für geleistete Arbeit (ACWP)) abgeschlossene budgetierte Kosten)
Kapitel 4: Allgemeine Seiten und Portlets 51
Programm-Dashboard
Geplante Kostenabweichung %
Zeigt eine Ampel an, die die geplante Kostenabweichung als Prozentsatz der
abgeschlossenen budgetierten Kosten angibt.
Quelle: Fortschrittseigenschaftenseite der Aufgabe.
Formel: (((Restaufwandkosten + Ist-Kosten für geleistete Arbeit (ACWP)) abgeschlossene budgetierte Kosten) / abgeschlossene budgetierte Kosten) * 100
Ampeln:
■
Grün. Die Kosten für den geschätzten Gesamtaufwand sind kleiner oder gleich
dem Basisplan.
■
Gelb. Die Kosten für den geschätzten Gesamtaufwand überschreiten den
Basisplan um ein bis zehn Prozent.
■
Rot. Die Kosten für den geschätzten Gesamtaufwand überschreiten den
Basisplan um mehr als zehn Prozent.
■
Weiß. Es gibt keine Basisplandaten.
Die folgenden Felder können hinzugefügt werden, wenn das Portlet konfiguriert wird.
Weitere Informationen finden Sie im Benutzerhandbuch mit grundlegenden
Informationen.
Basisplananfang
Zeigt das Basisplananfangsdatum der Aufgabe an.
Basisplanende
Zeigt das Basisplanenddatum der Aufgabe an.
BAC
Zeigt den vom System berechneten Wert des Basisplanaufwands (Ist-Aufwand plus
verbleibender Restaufwand) zum Zeitpunkt der aktuellen Basisplanrevision an.
Quelle: Fortschrittseigenschaftenseite der Aufgabe.
Ist-Aufwand
Zeigt den vom System berechneten Wert des Ist-Aufwands an, der für die Aufgaben
im Projekt verbucht ist.
Quelle: Fortschrittseigenschaftenseite der Aufgabe.
Restaufwand
Zeigt den vom System berechneten Wert für den geschätzten Aufwand an, der zum
Abschluss der Aufgabe erforderlich ist.
Quelle: Fortschrittseigenschaftenseite der Aufgabe.
52 PMO Accelerator-Produkthandbuch
Programm-Dashboard
Geschätzter Gesamtaufwand
Zeigt den vom System berechneten Wert des geschätzten Aufwands bei Abschluss
(Ist-Aufwand plus verbleibender Restaufwand) der Aufgabe an.
Quelle: Fortschrittseigenschaftenseite der Aufgabe.
Geplante Aufwandsabweichung
Zeigt die Abweichung zwischen dem geschätzten Gesamtaufwand und dem
Basisplanaufwand an.
Quelle: Fortschrittseigenschaftenseite der Aufgabe.
Formel: (Geschätzter Gesamtaufwand – abgeschlossener budgetierter
Kostenaufwand)
Geplante Aufwandsabweichung %
Zeigt eine Ampel an, die die geplante Aufwandsabweichung als Prozentsatz des
abgeschlossenen budgetierten Kostenaufwands angibt.
Quelle: Fortschrittseigenschaftenseite der Aufgabe.
Formel: ((Geschätzter Gesamtaufwand – abgeschlossener budgetierter
Kostenaufwand) / abgeschlossener budgetierter Kostenaufwand) * 100
Ampeln:
■
Grün. Der geschätzte Gesamtaufwand ist kleiner oder gleich dem Basisplan.
■
Gelb. Der geschätzte Gesamtaufwand überschreitet den Basisplan um ein bis
zehn Prozent.
■
Rot. Der geschätzte Gesamtaufwand überschreitet den Basisplan um mehr als
zehn Prozent.
■
Weiß. Es gibt keine Basisplandaten.
Geplanter Wert (BCWS)
Zeigt den vom System berechneten Wert für die budgetierten Kosten der geplanten
Arbeit oder den budgetierten Betrag, der in einem bestimmten Zeitraum für die
Aufgabe aufgewendet werden kann, an. Wenn keine Zeit angegeben ist, wird
entweder das aktuelle Datum für die Aufgabe oder das Systemdatum verwendet.
Die budgetierten Kosten für geplante Arbeit werden auch als Planwert bezeichnet.
Quelle: Fortschrittseigenschaftenseite der Aufgabe.
Kapitel 4: Allgemeine Seiten und Portlets 53
Programm-Dashboard
Fertigstellungswert (Budgetierte Kosten für geleistete Arbeit)
Zeigt den vom System berechneten Wert für die budgetierten Kosten für geleistete
Arbeit an. Dieser Wert wird berechnet und festgehalten, wenn Sie einen Basisplan
für ein Projekt erstellen oder die Summe des Fertigstellungswerts aktualisieren. Die
budgetierten Kosten für geleistete Arbeit werden auch als Fertigstellungswert
bezeichnet. Dieser Wert steht für die abgeschlossenen Basisplankosten (BAC)
basierend auf der Leistung. Die Leistung wird mithilfe der
Fertigstellungswert-Berechnungsmethode "Aufgabe" gemessen.
Quelle: Fortschrittseigenschaftenseite der Aufgabe.
Kostenabweichung (CV)
Zeigt den vom System berechneten Wert der Kostenabweichung an. Hierbei
handelt es sich um den Wert der bis zum aktuellen Datum geleisteten Arbeit
abzüglich der Ausgaben.
Quelle: Fortschrittseigenschaftenseite der Aufgabe.
Terminplanabweichung (SV)
Zeigt den vom System berechneten Wert der Terminplanabweichung an. Hierbei
handelt es sich um den Wert der bis zum aktuellen Datum geplanten Arbeit im
Vergleich zur geleisteten Arbeit. Ein positiver Wert bedeutet, dass die Arbeit vor
dem Basisplan-Terminplan liegt. Ein negativer Wert bedeutet, dass die Arbeit hinter
dem Basisplan-Terminplan liegt.
Quelle: Fortschrittseigenschaftenseite der Aufgabe.
Kostenabweichung %
Zeigt die Kostenabweichung als Prozentsatz an. Die Abweichung wird als
Prozentsatz der Kostenabweichung von dem Betrag der budgetierten Kosten für
geleistete Arbeit berechnet.
Quelle: Fortschrittseigenschaftenseite der Aufgabe.
Formel: ((Budgetierte Kosten für geleistete Arbeit - Ist-Kosten für geleistete Arbeit)
/ Budgetierte Kosten für geleistete Arbeit) * 100
Terminplanabweichung %
Zeigt die Terminplanabweichung als Prozentsatz an. Die Abweichung wird als
Prozentsatz der Terminplanabweichung von dem Betrag der budgetierten Kosten
für geleistete Arbeit berechnet.
Quelle: Fortschrittseigenschaftenseite der Aufgabe.
Formel: ((Budgetierte Kosten für geleistete Arbeit - Budgetierte Kosten für geplante
Arbeit) / Budgetierte Kosten für geplante Arbeit) * 100
54 PMO Accelerator-Produkthandbuch
Programm-Dashboard
Kostenleistungsindex (CPI)
Zeigt den vom System berechneten Wert des Kostenleistungsindex (CPI) an. Hierbei
handelt es sich um eine Effizienzbewertung für geleistete Arbeit. Ein Wert, der
größer oder gleich 1 ist, steht für einen günstigen Zustand. Ein Wert kleiner als 1
steht für einen ungünstigen Zustand.
Quelle: Fortschrittseigenschaftenseite der Aufgabe.
Terminentwicklungsindex (SPI)
Zeigt den vom System berechneten Wert des Terminplanleistungsindex (SPI) an.
Hierbei handelt es sich um das Verhältnis zwischen geleisteter und geplanter Arbeit.
Ein Wert größer oder gleich 1 zeigt an, dass der Arbeitsfortschritt dem Terminplan
entspricht. Ein Wert, der kleiner als 1 ist, zeigt an, dass die Arbeit in Hinblick auf den
Terminplan in Verzug ist.
Quelle: Fortschrittseigenschaftenseite der Aufgabe.
Portlet "Projektkosten nach Aufgabe"
Das Portlet "Projektkosten nach Aufgabe" zeigt die Beträge und Abweichungen der
Kostenentwicklung nach Aufgabe an. Sie können dieses Portlet verwenden, um jene
Aufgaben des Projektplans, die im Hinblick auf die Kosten über dem Basisplan liegen,
schnell zu identifizieren.
Klicken Sie im Portlet Programm-Manager - Kosten-Dashboard (siehe Seite 43) auf das
Drill-down-Symbol für Kosten.
Das Portlet enthält die folgenden Felder:
Projekt
Zeigt den Projektnamen an. Klicken Sie auf einen Projektnamen, um die Seite
"Projekteigenschaften" anzuzeigen.
Phase
Zeigt die Phasen eines Projekts an. Klicken Sie auf eine Phase, um die Seite
"Aufgabeneigenschaften" anzuzeigen.
Aufgabe
Zeigt die Aufgaben eines Projekts an. Klicken Sie auf eine Aufgabe, um die Seite
"Aufgabeneigenschaften" anzuzeigen.
Status
Zeigt den Status der Aufgabe an ("Nicht Gestartet", "Gestartet", "Abgeschlossen").
Anfang
Zeigt das Anfangsdatum der Aufgabe an.
Kapitel 4: Allgemeine Seiten und Portlets 55
Programm-Dashboard
Ende
Zeigt das Enddatum der Aufgabe an.
BAC Cost
Zeigt den vom System berechneten Wert des Basisplans bei Abschluss an. Hierbei
handelt es sich um die Basisplankosten zum Zeitpunkt der aktuellen
Basisplanrevision.
Quelle: Fortschrittseigenschaftenseite der Aufgabe.
Ist-Kosten für geleistete Arbeit (ACWP)
Zeigt den vom System berechneten Wert der Ist-Kosten für geleistete Arbeit an.
Hierbei handelt es sich um die gesamten direkten Kosten, die bei der Arbeit auf der
Basis des verbuchten Ist-Aufwands angefallen sind.
Quelle: Fortschrittseigenschaftenseite der Aufgabe.
Restaufwandkosten
Zeigt den vom System berechneten Wert für die geschätzten Kosten an, die zum
Abschluss der Aufgabe erforderlich sind. Restaufwandkosten sind die kumulierte
Summe aus verbleibenden Arbeitskosten und Nicht-Arbeitskosten, die erforderlich
sind, um die Aufgabe abzuschließen.
Quelle: Fortschrittseigenschaftenseite der Aufgabe.
Geschätzter Gesamtaufwand - Kosten
Zeigt den vom System berechneten Wert für den geschätzten Gesamtaufwand an.
Hierbei handelt es sich um die Gesamtkosten für die bis zum aktuellen Zeitpunkt
abgeschlossene Arbeit zuzüglich der prognostizierten Kosten für die verbleibende
Arbeit.
Quelle: Fortschrittseigenschaftenseite der Aufgabe.
Geplante Kostenabweichung
Zeigt die Abweichung zwischen der Summe der geschätzten plus Ist-Kosten und der
Basisplankosten an.
Quelle: Fortschrittseigenschaftenseite der Aufgabe.
Formel: ((Restaufwandkosten + Ist-Kosten für geleistete Arbeit (ACWP)) abgeschlossene budgetierte Kosten)
56 PMO Accelerator-Produkthandbuch
Programm-Dashboard
Geplante Kostenabweichung %
Zeigt eine Ampel an, die die geplante Kostenabweichung als Prozentsatz der
abgeschlossenen budgetierten Kosten angibt.
Quelle: Fortschrittseigenschaftenseite der Aufgabe.
Formel: (((Restaufwandkosten + Ist-Kosten für geleistete Arbeit (ACWP)) abgeschlossene budgetierte Kosten) / abgeschlossene budgetierte Kosten) * 100
Ampeln:
■
Grün. Die Kosten für den geschätzten Gesamtaufwand sind kleiner oder gleich
dem Basisplan.
■
Gelb. Die Kosten für den geschätzten Gesamtaufwand überschreiten den
Basisplan um ein bis zehn Prozent.
■
Rot. Die Kosten für den geschätzten Gesamtaufwand überschreiten den
Basisplan um mehr als zehn Prozent.
■
Weiß. Es gibt keine Basisplandaten.
Die folgenden Felder können hinzugefügt werden, wenn das Portlet konfiguriert wird.
Weitere Informationen finden Sie im Benutzerhandbuch mit grundlegenden
Informationen.
Basisplananfang
Zeigt das Basisplananfangsdatum der Aufgabe an.
Basisplanende
Zeigt das Basisplanenddatum der Aufgabe an.
BAC
Zeigt den vom System berechneten Wert des Basisplanaufwands (Ist-Aufwand plus
verbleibender Restaufwand) zum Zeitpunkt der aktuellen Basisplanrevision an.
Quelle: Fortschrittseigenschaftenseite der Aufgabe.
Ist-Aufwand
Zeigt den vom System berechneten Wert des Ist-Aufwands an, der für die Aufgaben
im Projekt verbucht ist.
Quelle: Fortschrittseigenschaftenseite der Aufgabe.
Restaufwand
Zeigt den vom System berechneten Wert für den geschätzten Aufwand an, der zum
Abschluss der Aufgabe erforderlich ist.
Quelle: Fortschrittseigenschaftenseite der Aufgabe.
Kapitel 4: Allgemeine Seiten und Portlets 57
Programm-Dashboard
Geschätzter Gesamtaufwand
Zeigt den vom System berechneten Wert des geschätzten Aufwands bei Abschluss
(Ist-Aufwand plus verbleibender Restaufwand) der Aufgabe an.
Quelle: Fortschrittseigenschaftenseite der Aufgabe.
Geplante Aufwandsabweichung
Zeigt die Abweichung zwischen dem geschätzten Gesamtaufwand und dem
Basisplanaufwand an.
Quelle: Fortschrittseigenschaftenseite der Aufgabe.
Formel: (Geschätzter Gesamtaufwand – abgeschlossener budgetierter
Kostenaufwand)
Geplante Aufwandsabweichung %
Zeigt eine Ampel an, die die geplante Aufwandsabweichung als Prozentsatz des
abgeschlossenen budgetierten Kostenaufwands angibt.
Quelle: Fortschrittseigenschaftenseite der Aufgabe.
Formel: ((Geschätzter Gesamtaufwand – abgeschlossener budgetierter
Kostenaufwand) / abgeschlossener budgetierter Kostenaufwand) * 100
Ampeln:
■
Grün. Der geschätzte Gesamtaufwand ist kleiner oder gleich dem Basisplan.
■
Gelb. Der geschätzte Gesamtaufwand überschreitet den Basisplan um ein bis
zehn Prozent.
■
Rot. Der geschätzte Gesamtaufwand überschreitet den Basisplan um mehr als
zehn Prozent.
■
Weiß. Es gibt keine Basisplandaten.
Geplanter Wert (BCWS)
Zeigt den vom System berechneten Wert für die budgetierten Kosten der geplanten
Arbeit oder den budgetierten Betrag, der in einem bestimmten Zeitraum für die
Aufgabe aufgewendet werden kann, an. Wenn keine Zeit angegeben ist, wird
entweder das aktuelle Datum für die Aufgabe oder das Systemdatum verwendet.
Die budgetierten Kosten für geplante Arbeit werden auch als Planwert bezeichnet.
Quelle: Fortschrittseigenschaftenseite der Aufgabe.
58 PMO Accelerator-Produkthandbuch
Programm-Dashboard
Fertigstellungswert (Budgetierte Kosten für geleistete Arbeit)
Zeigt den vom System berechneten Wert für die budgetierten Kosten für geleistete
Arbeit an. Dieser Wert wird berechnet und festgehalten, wenn Sie einen Basisplan
für ein Projekt erstellen oder die Summe des Fertigstellungswerts aktualisieren. Die
budgetierten Kosten für geleistete Arbeit werden auch als Fertigstellungswert
bezeichnet. Dieser Wert steht für die abgeschlossenen Basisplankosten (BAC)
basierend auf der Leistung. Die Leistung wird mithilfe der
Fertigstellungswert-Berechnungsmethode "Aufgabe" gemessen.
Quelle: Fortschrittseigenschaftenseite der Aufgabe.
Kostenabweichung (CV)
Zeigt den vom System berechneten Wert der Kostenabweichung an. Hierbei
handelt es sich um den Wert der bis zum aktuellen Datum geleisteten Arbeit
abzüglich der Ausgaben.
Quelle: Fortschrittseigenschaftenseite der Aufgabe.
Terminplanabweichung (SV)
Zeigt den vom System berechneten Wert der Terminplanabweichung an. Hierbei
handelt es sich um den Wert der bis zum aktuellen Datum geplanten Arbeit im
Vergleich zur geleisteten Arbeit. Ein positiver Wert bedeutet, dass die Arbeit vor
dem Basisplan-Terminplan liegt. Ein negativer Wert bedeutet, dass die Arbeit hinter
dem Basisplan-Terminplan liegt.
Quelle: Fortschrittseigenschaftenseite der Aufgabe.
Kostenabweichung %
Zeigt die Kostenabweichung als Prozentsatz an. Die Abweichung wird als
Prozentsatz der Kostenabweichung von dem Betrag der budgetierten Kosten für
geleistete Arbeit berechnet.
Quelle: Fortschrittseigenschaftenseite der Aufgabe.
Formel: ((Budgetierte Kosten für geleistete Arbeit - Ist-Kosten für geleistete Arbeit)
/ Budgetierte Kosten für geleistete Arbeit) * 100
Terminplanabweichung %
Zeigt die Terminplanabweichung als Prozentsatz an. Die Abweichung wird als
Prozentsatz der Terminplanabweichung von dem Betrag der budgetierten Kosten
für geleistete Arbeit berechnet.
Quelle: Fortschrittseigenschaftenseite der Aufgabe.
Formel: ((Budgetierte Kosten für geleistete Arbeit - Budgetierte Kosten für geplante
Arbeit) / Budgetierte Kosten für geplante Arbeit) * 100
Kapitel 4: Allgemeine Seiten und Portlets 59
Programm-Dashboard
Kostenleistungsindex (CPI)
Zeigt den vom System berechneten Wert des Kostenleistungsindex (CPI) an. Hierbei
handelt es sich um eine Effizienzbewertung für geleistete Arbeit. Ein Wert, der
größer oder gleich 1 ist, steht für einen günstigen Zustand. Ein Wert kleiner als 1
steht für einen ungünstigen Zustand.
Quelle: Fortschrittseigenschaftenseite der Aufgabe.
Terminentwicklungsindex (SPI)
Zeigt den vom System berechneten Wert des Terminplanleistungsindex (SPI) an.
Hierbei handelt es sich um das Verhältnis zwischen geleisteter und geplanter Arbeit.
Ein Wert größer oder gleich 1 zeigt an, dass der Arbeitsfortschritt dem Terminplan
entspricht. Ein Wert, der kleiner als 1 ist, zeigt an, dass die Arbeit in Hinblick auf den
Terminplan in Verzug ist.
Quelle: Fortschrittseigenschaftenseite der Aufgabe.
Portlet "Projektkosten nach Ressource"
Das Portlet "Projektkosten nach Ressource" zeigt die Beträge und Abweichungen der
Kostenentwicklung nach Ressource an. Verwenden Sie das Portlet, um die Ressourcen,
die in Hinblick auf die Kosten über dem Basisplan liegen, zu identifizieren.
Klicken Sie im Portlet Programm-Manager - Kosten-Dashboard (siehe Seite 43) auf das
Drill-down-Symbol für Kosten.
Das Portlet enthält die folgenden Felder:
Projekt
Zeigt den Projektnamen an. Klicken Sie auf einen Projektnamen, um die Seite
"Projekteigenschaften" anzuzeigen.
Team-Symbol
Zeigt ein Symbol an, das eine Verknüpfung mit der Seite der Projektteammitarbeiter
darstellt.
Ressource/Rolle
Zeigt die Ressource oder Rolle an, die dem Projekt zugeordnet ist. Klicken Sie auf
eine Ressource oder Rolle, um die Seite "Eigenschaften" der Ressource oder Rolle
anzuzeigen.
Projektrolle
Zeigt die Projektrolle der Ressource an.
Ressourcentyp
Zeigt den Ressourcentyp an (z. B. "Arbeit", "Material", "Aufwand" oder
"Ausstattung/Geräte").
60 PMO Accelerator-Produkthandbuch
Programm-Dashboard
Anstellungsverhältnis
Zeigt das Anstellungsverhältnis der Ressource an (z. B. "Mitarbeiter" oder
"Auftragnehmer").
BAC Cost
Zeigt den vom System berechneten Wert des Basisplans bei Abschluss an. Hierbei
handelt es sich um die Basisplankosten zum Zeitpunkt der aktuellen
Basisplanrevision.
Ist-Kosten für geleistete Arbeit (ACWP)
Zeigt den vom System berechneten Wert der Ist-Kosten für geleistete Arbeit an.
Hierbei handelt es sich um die gesamten direkten Kosten, die bei der Arbeit auf der
Basis des verbuchten Ist-Aufwands angefallen sind.
Restaufwandkosten
Zeigt den vom System berechneten Wert für die geschätzten Kosten an, die zum
Abschluss des Projekts erforderlich sind. Restaufwandkosten sind die kumulierte
Summe aus verbleibenden Arbeitskosten und Nicht-Arbeitskosten, die erforderlich
sind, um das Projekt abzuschließen.
Geschätzter Gesamtaufwand - Kosten
Zeigt den vom System berechneten Wert für den geschätzten Gesamtaufwand an.
Hierbei handelt es sich um die Gesamtkosten für die bis zum aktuellen Zeitpunkt
abgeschlossene Arbeit zuzüglich der prognostizierten Kosten für die verbleibende
Arbeit.
Geplante Kostenabweichung
Zeigt die Abweichung zwischen der Summe der geschätzten plus Ist-Kosten und der
Basisplankosten an.
Formel: ((Restaufwandkosten + Ist-Kosten für geleistete Arbeit (ACWP)) abgeschlossene budgetierte Kosten)
Kapitel 4: Allgemeine Seiten und Portlets 61
Programm-Dashboard
Geplante Kostenabweichung %
Zeigt eine Ampel an, die die geplante Kostenabweichung als Prozentsatz der
abgeschlossenen budgetierten Kosten angibt.
Formel: (((Restaufwandkosten + Ist-Kosten für geleistete Arbeit (ACWP)) abgeschlossene budgetierte Kosten) / abgeschlossene budgetierte Kosten) * 100
Ampeln:
■
Grün. Die Kosten für den geschätzten Gesamtaufwand sind kleiner oder gleich
dem Basisplan.
■
Gelb. Die Kosten für den geschätzten Gesamtaufwand überschreiten den
Basisplan um ein bis zehn Prozent.
■
Rot. Die Kosten für den geschätzten Gesamtaufwand überschreiten den
Basisplan um mehr als zehn Prozent.
■
Weiß. Es gibt keine Basisplandaten.
Die folgenden Felder können hinzugefügt werden, wenn das Portlet konfiguriert wird.
Weitere Informationen finden Sie im Benutzerhandbuch mit grundlegenden
Informationen.
BAC
Zeigt den vom System berechneten Wert des Basisplanaufwands (Ist-Aufwand plus
verbleibender Restaufwand) zum Zeitpunkt der aktuellen Basisplanrevision an.
Ist-Aufwand
Zeigt den vom System berechneten Wert des Ist-Aufwands an, der für die Aufgaben
im Projekt verbucht ist.
Restaufwand
Zeigt den vom System berechneten Wert für den geschätzten Aufwand an, der zum
Abschluss der Aufgabe erforderlich ist.
Geschätzter Gesamtaufwand
Zeigt den vom System berechneten Wert des geschätzten Aufwands bei Abschluss
(Ist-Aufwand plus verbleibender Restaufwand) der Aufgabe an.
Geplante Aufwandsabweichung
Zeigt die Abweichung zwischen dem geschätzten Gesamtaufwand und dem
Basisplanaufwand an.
Quelle: Fortschrittseigenschaftenseite der Aufgabe.
Formel: (Geschätzter Gesamtaufwand – abgeschlossener budgetierter
Kostenaufwand)
62 PMO Accelerator-Produkthandbuch
Programm-Dashboard
Geplante Aufwandsabweichung %
Zeigt eine Ampel an, die die geplante Aufwandsabweichung als Prozentsatz des
abgeschlossenen budgetierten Kostenaufwands angibt.
Formel: ((Geschätzter Gesamtaufwand – abgeschlossener budgetierter
Kostenaufwand) / abgeschlossener budgetierter Kostenaufwand) * 100
Ampeln:
■
Grün. Der geschätzte Gesamtaufwand ist kleiner oder gleich dem Basisplan.
■
Gelb. Der geschätzte Gesamtaufwand überschreitet den Basisplan um ein bis
zehn Prozent.
■
Rot. Der geschätzte Gesamtaufwand überschreitet den Basisplan um mehr als
zehn Prozent.
■
Weiß. Es gibt keine Basisplandaten.
Portlet "Programm-Manager - Terminplan-Dashboard"
Das Portlet "Programm-Manager - Terminplan-Dashboard" zeigt die Terminplanleistung
eines Programms und der Projekte, die zum Programm gehören, an.
Das Portlet enthält die folgenden Felder:
Dashboard-Symbol
Zeigt ein Symbol an, das eine Verknüpfung zum Programm- oder Projekt-Dashboard
darstellt.
Programm/Projekt
Zeigt den Namen des Programms oder Projekts an. Klicken Sie auf eine Verknüpfung
zu einem Programm oder Projekt, um die Eigenschaftsseite dieses Programms oder
Projekts zu öffnen.
Anfang
Zeigt das Anfangsdatum des Programms oder Projekts an.
Ende
Zeigt das Enddatum des Programms oder Projekts an.
Kapitel 4: Allgemeine Seiten und Portlets 63
Programm-Dashboard
Gesamtstatus
Zeigt eine Ampel an, die den allgemeinen Status der einzelnen Programme oder
Projekte basierend auf dem Statusbericht mit dem aktuellsten Berichtsdatum sowie
dem Berichtsstatus "Endgt." oder keinem ausgewählten Statuswert anzeigt.
Ampeln:
■
Grün. Das Programm oder Projekt ist termingerecht.
■
Gelb. Das Programm oder Projekt weist geringfügige Abweichungen auf.
■
Rot. Das Programm oder Projekt weist erhebliche Abweichungen auf.
■
Weiß. Der Status des Programms oder Projekts ist nicht definiert.
Terminplan %
Zeigt eine Ampel an, die die Verspätung als Prozentsatz des Programm- oder
Projektzeitraums angibt (Enddatum abzüglich Anfangsdatum). Die Berechnung
berücksichtigt den Programm- oder Projektfortschritt und ggf. den Basisplan. Die
Farbe der Ampel zeigt an, ob das Programm oder Projekt termingerecht verläuft
oder verspätet ist.
Ampeln:
■
Grün. Das Programm oder Projekt ist dem Terminplan voraus oder verläuft
termingerecht.
■
Gelb. Das Programm oder Projekt ist zwischen ein und zehn Prozent verspätet.
■
Rot. Das Programm oder Projekt ist um mehr als zehn Prozent verspätet.
■
Weiß. "Terminplan %" ist nicht definiert.
Tage verspätet
Zeigt die Anzahl von verspäteten Tagen an, wobei Folgendes berücksichtigt wird:
■
Ob ein Basisplan vorhanden ist
■
Programm- oder Projektfortschritt
Wenn ein Basisplan vorhanden ist, wird die Verspätung berechnet, indem das
Basisplanenddatum vom Projektenddatum abgezogen wird. Eine positive Zahl zeigt
an, dass das Projekt im Vergleich zum Basisplan verspätet ist. Eine negative Zahl
zeigt an, dass sie dem Basisplan voraus ist.
Wenn ein Basisplan vorhanden ist und das Projektenddatum mit dem
Basisplanenddatum übereinstimmt, wird das Projekt als verspätet angesehen, wenn
es nicht abgeschlossen ist und das Fälligkeitsdatum vor dem aktuellen Datum liegt.
In diesem Fall wird die Verspätung berechnet, indem das Projektenddatum von
dem aktuellen Datum abgezogen wird.
Wenn es keinen Basisplan gibt, wird die Verspätung berechnet, wenn das
Programm oder Projekt nicht abgeschlossen ist und das Fälligkeitsdatum vor dem
aktuellen Datum liegt. In diesem Fall wird die Verspätung berechnet, indem das
Programm- oder Projektenddatum von dem aktuellen Datum abgezogen wird.
64 PMO Accelerator-Produkthandbuch
Programm-Dashboard
Gantt-Terminplan
Zeigt ein Gantt-Diagramm an, das das Enddatum des Programms mit den
Terminplänen der zugeordneten Projekte vergleicht. Die Farbe der Gantt-Balken
basiert auf "Terminplan %" wie folgt:
■
Grün. Das Programm oder Projekt ist dem Terminplan voraus oder verläuft
termingerecht.
■
Gelb. Das Programm oder Projekt ist zwischen ein und zehn Prozent verspätet.
■
Rot. Das Programm oder Projekt ist um mehr als zehn Prozent verspätet.
■
Weiß. "Terminplan %" ist nicht definiert.
Die folgenden Felder sind für dieses Portlet verfügbar, und Sie können sie über die
Option "Konfigurieren" hinzufügen:
Weitere Informationen finden Sie im Benutzerhandbuch mit grundlegenden
Informationen.
Basisplananfang
Zeigt das Anfangsdatum des Projektbasisplans an.
Basisplanende
Zeigt das Enddatum des Projektbasisplans an.
Projektmanager
Zeigt den Namen des Programm- oder Projektmanagers an.
Tage verspätet %
Zeigt die Verspätung als Prozentsatz des Programm- oder Projektzeitraums an
(Enddatum abzüglich Anfangsdatum). Die Berechnung berücksichtigt den
Programm- oder Projektfortschritt und ggf. den Basisplan. Der Prozentsatz der
Verspätung gibt die Verspätung des Programm oder Projekts proportional an. Eine
Verspätung von einem Tag hat unterschiedliche Auswirkungen, je nachdem, ob sie
in einem sechsmonatigen Programm oder Projekt oder in einem Programm oder
Projekt, das ein Jahr dauert, auftritt.
Kapitel 4: Allgemeine Seiten und Portlets 65
PM-Warnungen
Terminplan
Zeigt eine Ampel an, in der die Anzahl der Tage angegeben ist, die ein Programm
oder Projekt verspätet ist, wobei der Programm- oder Projektfortschritt
berücksichtigt wird, und ob ein Basisplan für das Projekt vorhanden ist. Die Farbe
der Ampel zeigt an, ob das Programm oder Projekt termingerecht verläuft oder
verspätet ist.
Ampeln:
■
Grün. Das Programm oder Projekt ist dem Terminplan voraus oder verläuft
termingerecht.
■
Gelb. Das Programm oder Projekt ist zwischen ein und zehn Tage verspätet.
■
Rot. Das Programm oder Projekt ist um mehr als zehn Tage verspätet.
■
Weiß. Der Terminplan ist nicht definiert.
Statusindikator
Zeigt eine Ampel an, die den Status jedes Programms oder Projekts basierend auf
dem entsprechenden Statusindikator angibt.
Quelle: Terminplan- und Fortschrittseigenschaftenseite des Programms oder
Projekts.
Ampeln:
■
Grün. Das Programm oder Projekt ist termingerecht.
■
Gelb. Das Programm oder Projekt ist gefährdet.
■
Rot. Das Programm oder Projekt ist kritisch.
■
Weiß. Der Statusindikator des Programms oder Projekts ist nicht definiert.
PM-Warnungen
Die Seite "PM-Hinweise" ermöglicht eine komplexe, ausnahmenbasierte Ansicht der
Aktivitäten eines Projektmanagers. Hinweise zeigen potenzielle Problembereiche an, die
während der nächsten 45 Tage (Standard) bzw. einer Anzahl von Tagen, die im Filter
"Vorschautage" festgelegt ist, zu überwachen sind.
Wenn Sie einen Wert für "Bezugsdatum" angeben, zeigen die Portlets Ergebnisse an, auf
dem eingegeben Bezugsdatum statt dem aktuellen Datum basieren. Die Ergebnisse
liegen in einem Bereich von 45 Tagen vor dem Bezugsdatum und 45 Tagen nach dem
Bezugsdatum.
Wenn Sie einen Wert für "Vorschautage" angeben, zeigen die Portlets Ergebnisse an, die
auf den eingegeben Vorschautagen statt dem Standardwert von 45 Tagen basieren.
Sie können die Optionen "Bezugsdatum" und "Vorschautage" auch verbinden.
66 PMO Accelerator-Produkthandbuch
PM-Warnungen
Die Seite "PM-Warnungen" enthält die folgenden Portlets:
■
Portlet "Terminplanleistung" (siehe Seite 68)
■
Portlet "Meilensteine" (siehe Seite 72)
■
Portlet "Aktuelle Probleme" (siehe Seite 75)
■
Portlet "Personaleinsatz" (siehe Seite 78)
Gehen Sie wie folgt vor:
1.
Öffnen Sie die Startseite, und klicken Sie in "Persönlich" auf "Allgemein".
Die allgemeine Übersichtsseite wird angezeigt.
2.
Klicken Sie auf "PM-Warnungen".
Die Übersichtsseite "PM-Warnungen" wird angezeigt.
Verwenden Sie den Filter auf Seitenebene, um alle Portlets gleichzeitig nach "OSP",
"Projektmanager", "Bezugsdatum" und "Vorschautage" zu filtern.
Kapitel 4: Allgemeine Seiten und Portlets 67
PM-Warnungen
Portlet "Terminplanleistung"
Das Portlet "Terminentwicklung" zeigt die Anzahl der verspäteten Aufgaben, die
innerhalb der nächsten 45 Tage (Standard) oder in der Anzahl der Tage, die im Filter
"Vorschautage" eingegeben wurde, folgendermaßen als "Kritisch verspätet",
"Überfällig" oder "Mit Verspätung geplant" kategorisiert an:
■
Kritisch verspätet. Diese Aufgaben sind verspätet und befinden sich auf dem
kritischen Pfad für das Projekt.
■
Überfällig. Dabei handelt es sich um nicht kritische Aufgaben, die hinter ihrem
Enddatum liegen.
■
Mit Verspätung geplant. Nicht kritische Aufgaben, die am aktuellen Datum oder in
der Zukunft fällig sind, je nachdem, wann die Aufgaben geplant wurden.
Zusammenfassungsaufgaben und Meilensteine sind in diesem Portlet nicht enthalten.
Aufgaben mit dem Status "Abgeschlossen" sind in diesem Portlet ebenfalls nicht
enthalten.
Aufgaben werden als verspätet angesehen, wenn sie einen Wert für "Tage verspätet"
aufweisen, der folgendermaßen berechnet wird:
■
Wenn ein Basisplan vorhanden ist, wird die Verspätung berechnet, indem das
Basisplanenddatum vom Enddatum der Aufgabe abgezogen wird.
■
Wenn ein Basisplan vorhanden ist und das Enddatum der Aufgabe mit dem
Basisplanenddatum übereinstimmt, wird die Aufgabe als verspätet angesehen,
wenn sie nicht abgeschlossen ist und das Fälligkeitsdatum vor dem aktuellen Datum
liegt.
■
Wenn es keinen Basisplan gibt, wird die Verspätung berechnet, wenn die Aufgabe
nicht abgeschlossen ist und das Fälligkeitsdatum vor dem aktuellen Datum liegt. In
diesem Fall wird die Verspätung berechnet, indem das Enddatum der Aufgabe von
dem aktuellen Datum abgezogen wird.
Keine Säulen im Diagramm implizieren, dass alle Aufgaben, die im Bereich der
Vorschautage liegen, wie geplant abgeschlossen werden.
Klicken Sie auf einen Balken im Diagramm, um zur Seite "Terminplanleistung Drill-down" (siehe Seite 69) zu wechseln. Die Seite "Terminplanleistung" wird auf dieser
Seite angezeigt.
68 PMO Accelerator-Produkthandbuch
PM-Warnungen
Seite "Terminplanleistung - Drill-down"
Die Seite "Terminentwicklung - Drilldown" enthält das Portlet "Details zur
Terminentwicklung". Dieses Portlet enthält eine Liste der kritisch verspäteten,
überfälligen oder mit Verspätung geplanten Aufgaben für die nächsten 45 Tage
(Standard) bzw. für eine Anzahl von Tagen, die im Filter "Vorschautage" festgelegt ist.
Zusammenfassungsaufgaben und Meilensteine sind in diesem Portlet nicht enthalten.
Aufgaben mit dem Status "Abgeschlossen" sind in diesem Portlet ebenfalls nicht
enthalten.
Um dieses Portlet anzuzeigen, klicken Sie auf einen Balken im Diagramm auf dem Portlet
"Terminplanleistung" (siehe Seite 68).
Das Portlet enthält die folgenden Felder:
Dashboard-Symbol
Zeigt ein Symbol an, das eine Verknüpfung zum Projekt-Dashboard darstellt.
Projekt
Zeigt den Namen des Projekts an. Klicken Sie auf eine Verknüpfung zu einem
Projektnamen, um zur Eigenschaftsseite des Projekts zu wechseln.
Aufgabe
Zeigt den Namen der Aufgabe an. Klicken Sie auf einen Aufgabennamen, um die
Aufgabeneigenschaften anzuzeigen.
Status
Gibt den Status der Aufgabe an.
Werte: "Nicht Gestartet" und "Gestartet"
Einstufung
Zeigt die Aufgabengruppierung an.
Werte: Kritisch verspätet, Überfällig und Verspätet
Ende
Zeigt das Enddatum der Aufgabe an.
Kapitel 4: Allgemeine Seiten und Portlets 69
PM-Warnungen
Terminplan %
Zeigt eine Ampel an, die die Verspätung als Prozentsatz des Zeitraums der
Zusammenfassungsaufgabe oder des Projekts angibt (Enddatum abzüglich
Anfangsdatum). Wenn es für die Aufgabe eine übergeordnete Aufgabe im PSP gibt,
wird der Zeitraum der übergeordneten Aufgabe in der Berechnung verwendet.
Wenn sich die Aufgabe auf der obersten Ebene des PSP befindet und es keine
übergeordneten Aufgaben gibt, wird der Projektzeitraum in der Berechnung
verwendet.
Die Berechnung berücksichtigt den Aufgabenstatus und ggf. den Basisplan. Die
Farbe der Ampel zeigt an, ob die Aufgabe termingerecht verläuft oder verspätet ist.
Ampeln:
■
Grün. Die Aufgabe ist dem Terminplan voraus oder verläuft termingerecht.
■
Gelb. Die Aufgabe ist zwischen ein und zehn Prozent verspätet.
■
Rot. Die Aufgabe ist um mehr als zehn Prozent verspätet.
■
Weiß. "Terminplan %" ist nicht definiert.
Tage verspätet
Zeigt die Anzahl von verspäteten Tagen an, wobei Folgendes berücksichtigt wird:
■
Ob ein Basisplan vorhanden ist
■
Aufgabenstatus
Wenn ein Basisplan vorhanden ist, wird die Verspätung berechnet, indem das
Basisplanenddatum vom Enddatum der Aufgabe abgezogen wird. Eine positive Zahl
zeigt an, dass die Aufgabe im Vergleich zum Basisplan verspätet ist. Eine negative
Zahl zeigt an, dass sie dem Basisplan voraus ist.
Wenn ein Basisplan vorhanden ist und das Enddatum der Aufgabe mit dem
Basisplanenddatum übereinstimmt, wird die Aufgabe als verspätet angesehen,
wenn sie nicht abgeschlossen ist und das Fälligkeitsdatum vor dem aktuellen Datum
liegt. In diesem Fall wird die Verspätung berechnet, indem das Enddatum der
Aufgabe von dem aktuellen Datum abgezogen wird.
Wenn es keinen Basisplan gibt, wird die Verspätung berechnet, wenn die Aufgabe
nicht abgeschlossen ist und das Fälligkeitsdatum vor dem aktuellen Datum liegt. In
diesem Fall wird die Verspätung berechnet, indem das Enddatum der Aufgabe von
dem aktuellen Datum abgezogen wird.
BAC
Zeigt den vom System berechneten Wert des Basisplanaufwands (Ist-Aufwand plus
verbleibender Restaufwand) zum Zeitpunkt der aktuellen Basisplanrevision an.
Ist-Aufwand
Zeigt den vom System berechneten Wert des Ist-Aufwands an, der für die Aufgabe
im Projekt verbucht ist.
70 PMO Accelerator-Produkthandbuch
PM-Warnungen
Restaufwand
Zeigt den vom System berechneten Wert für den geschätzten Aufwand an, der zum
Abschluss der Aufgabe erforderlich ist.
Geschätzter Gesamtaufwand
Zeigt den vom System berechneten Wert des geschätzten Aufwands bei Abschluss
(Ist-Aufwand plus verbleibender Restaufwand) der Aufgabe an.
Geplante Aufwandsabweichung
Zeigt die Abweichung zwischen dem geschätzten Gesamtaufwand und dem
Basisplanaufwand an.
Formel: (Geschätzter Gesamtaufwand – abgeschlossener budgetierter
Kostenaufwand)
Geplante Aufwandsabweichung %
Zeigt eine Ampel an, die die geplante Aufwandsabweichung als Prozentsatz des
abgeschlossenen budgetierten Kostenaufwands angibt.
Formel: ((Geschätzter Gesamtaufwand – abgeschlossener budgetierter
Kostenaufwand) / abgeschlossener budgetierter Kostenaufwand) * 100
Ampeln:
■
Grün. Der geschätzte Gesamtaufwand ist kleiner oder gleich dem Basisplan.
■
Gelb. Der geschätzte Gesamtaufwand überschreitet den Basisplan um ein bis
zehn Prozent.
■
Rot. Der geschätzte Gesamtaufwand überschreitet den Basisplan um mehr als
zehn Prozent.
■
Weiß. Es gibt keine Basisplandaten.
Die folgenden Felder sind für dieses Portlet verfügbar, und Sie können sie über die
Option "Konfigurieren" hinzufügen:
Anfang
Zeigt das Anfangsdatum der Aufgabe an.
Basisplananfang
Zeigt das Basisplananfangsdatum der Aufgabe an.
Basisplanende
Zeigt das Basisplanenddatum der Aufgabe an.
Kapitel 4: Allgemeine Seiten und Portlets 71
PM-Warnungen
Tage verspätet %
Zeigt die Verspätung als Prozentsatz des Zeitraums der Zusammenfassungsaufgabe
oder des Projekts an (Enddatum abzüglich Anfangsdatum). Wenn es für die Aufgabe
eine übergeordnete Aufgabe im PSP gibt, wird der Zeitraum der übergeordneten
Aufgabe in der Berechnung verwendet. Wenn sich die Aufgabe auf der obersten
Ebene des PSP befindet und es keine übergeordneten Aufgaben gibt, wird der
Projektzeitraum in der Berechnung verwendet. Die Berechnung berücksichtigt den
Aufgabenstatus und ggf. den Basisplan.
Terminplan
Zeigt eine Ampel an, die die Anzahl der Tage angibt, um die eine Aufgabe verspätet
ist, wobei der Aufgabenstatus berücksichtigt wird und ob ein Basisplan für die
Aufgabe vorhanden ist. Die Farbe der Ampel zeigt an, ob die Aufgabe termingerecht
verläuft oder verspätet ist.
Ampeln:
■
Grün. Die Aufgabe ist dem Terminplan voraus oder verläuft termingerecht.
■
Gelb. Die Aufgabe ist zwischen ein und zehn Tage verspätet.
■
Rot. Die Aufgabe ist um mehr als zehn Tage verspätet.
■
Weiß. Der Terminplan ist nicht definiert.
Portlet "Meilensteine"
Das Portlet "Meilensteine" bietet eine Liste mit Projektmeilensteinen und
Terminplanindikatoren innerhalb der nächsten 45 Tage (Standard) oder innerhalb der
Anzahl an Tagen, die im Filter "Vorschautage" eingegeben wurde.
Das Portlet enthält die folgenden Felder:
Dashboard-Symbol
Zeigt ein Symbol an, das eine Verknüpfung zum Projekt-Dashboard darstellt.
Projekt
Zeigt den Namen des Projekts an. Klicken Sie auf eine Verknüpfung zu einem
Projektnamen, um zur Eigenschaftsseite des Projekts zu wechseln.
Meilenstein
Zeigt den Meilensteinnamen an. Klicken Sie auf den Namen des Meilensteins, um
zur Seite "Aufgabeneigenschaften" zu wechseln.
Ende
Zeigt das Enddatum für den Meilenstein an, der abgeschlossen werden soll.
72 PMO Accelerator-Produkthandbuch
PM-Warnungen
Terminplan %
Zeigt eine Ampel an, die die Verspätung als Prozentsatz des Zeitraums der
Zusammenfassungsaufgabe oder des Projekts angibt (Enddatum abzüglich
Anfangsdatum). Wenn es für den Meilenstein eine übergeordnete Aufgabe im PSP
gibt, wird der Zeitraum der übergeordneten Aufgabe in der Berechnung verwendet.
Wenn sich der Meilenstein auf der obersten Ebene des PSP befindet und es keine
übergeordneten Aufgaben gibt, wird der Projektzeitraum in der Berechnung
verwendet.
Die Berechnung berücksichtigt den Meilensteinstatus und ggf. den Basisplan. Die
Farbe der Ampel zeigt an, ob der Meilenstein termingerecht verläuft oder verspätet
ist.
Ampeln:
■
Grün. Der Meilenstein ist dem Terminplan voraus oder verläuft termingerecht.
■
Gelb. Der Meilenstein ist zwischen ein und zehn Prozent verspätet.
■
Rot. Der Meilenstein ist um mehr als zehn Prozent verspätet.
■
Weiß. Der Prozentsatz des Terminplans ist nicht definiert.
Tage verspätet
Zeigt die Anzahl von verspäteten Tagen an, wobei Folgendes berücksichtigt wird:
■
Ob ein Basisplan vorhanden ist
■
Meilensteinstatus
Wenn ein Basisplan vorhanden ist, wird die Verspätung berechnet, indem das
Basisplanenddatum vom Enddatum des Meilensteins abgezogen wird. Eine positive
Zahl zeigt an, dass der Meilenstein im Vergleich zum Basisplan verspätet ist. Eine
negative Zahl zeigt an, dass sie dem Basisplan voraus ist.
Wenn ein Basisplan vorhanden ist und das Enddatum des Meilensteins mit dem
Basisplanenddatum übereinstimmt, wird der Meilenstein als verspätet angesehen,
wenn er nicht abgeschlossen ist und das Fälligkeitsdatum vor dem aktuellen Datum
liegt. In diesem Fall wird die Verspätung berechnet, indem das Enddatum des
Meilensteins von dem aktuellen Datum abgezogen wird.
Wenn es keinen Basisplan gibt, wird die Verspätung berechnet, wenn der
Meilenstein nicht abgeschlossen ist und das Fälligkeitsdatum vor dem aktuellen
Datum liegt. In diesem Fall wird die Verspätung berechnet, indem das Enddatum
des Meilensteins von dem aktuellen Datum abgezogen wird.
Kapitel 4: Allgemeine Seiten und Portlets 73
PM-Warnungen
Die folgenden Felder sind für dieses Portlet verfügbar, und Sie können sie über die
Option "Konfigurieren" hinzufügen:
Weitere Informationen finden Sie im Benutzerhandbuch mit grundlegenden
Informationen.
Anfang
Zeigt das Anfangsdatum des Meilensteins an.
Basisplananfang
Zeigt das Basisplananfangsdatum des Meilensteins an.
Basisplanende
Zeigt das Basisplanenddatum des Meilensteins an.
Tage verspätet %
Zeigt die Verspätung als Prozentsatz des Zeitraums der Zusammenfassungsaufgabe
oder des Projekts an (Enddatum abzüglich Anfangsdatum). Wenn es für den
Meilenstein eine übergeordnete Aufgabe im PSP gibt, wird der Zeitraum der
übergeordneten Aufgabe in der Berechnung verwendet. Wenn sich der Meilenstein
auf der obersten Ebene des PSP befindet und es keine übergeordneten Aufgaben
gibt, wird der Projektzeitraum in der Berechnung verwendet. Die Berechnung
berücksichtigt den Meilensteinstatus und ggf. den Basisplan.
Terminplan
Zeigt eine Ampel an, die die Anzahl der Tage angibt, um die ein Meilenstein
verspätet ist, wobei der Meilensteinstatus berücksichtigt wird und ob ein Basisplan
für den Meilenstein vorhanden ist. Die Farbe der Ampel zeigt an, ob der Meilenstein
termingerecht verläuft oder verspätet ist.
Ampeln:
■
Grün. Der Meilenstein ist dem Terminplan voraus oder verläuft termingerecht.
■
Gelb. Der Meilenstein ist zwischen ein und zehn Tage verspätet.
■
Rot. Der Meilenstein ist um mehr als zehn Tage verspätet.
■
Weiß. Der Terminplan ist nicht definiert.
74 PMO Accelerator-Produkthandbuch
PM-Warnungen
Portlet "Aktuelle Probleme"
Das Portlet "Aktuelle Probleme" zeigt Probleme innerhalb der nächsten 45 Tage
(Standard) oder innerhalb der Anzahl von Tagen an, die in den Filter "Vorschautage"
eingegeben wurde, gruppiert nach Priorität zwischen Projekten. Probleme mit dem
Status "Gelöst" oder "Geschlossen" werden auf diesem Portlet nicht angezeigt.
Daten werden als Kreisdiagramm angezeigt. Jedes Kreissegment stellt die Anzahl der
Probleme nach Priorität dar und bietet somit eine Gesamtansicht des Projektstatus
bezogen auf die bestehenden Probleme. Klicken Sie auf ein Tortenstück, um die Details
des Problems auf der Seite Aktuelle Probleme - Drill-down (siehe Seite 75) anzuzeigen.
Das Portlet "Auflistung der aktuellen Probleme" auf dieser Seite zeigt die Details zu den
Problemen innerhalb des Vorschaubereichs an.
Die Seite "Aktuelle Probleme - Drill-down"
Die Seite Aktuelle Probleme - Drilldown enthält das Portlet Aktuelle Probleme - Liste.
Dieses Portlet zeigt eine Liste von Problemen innerhalb der nächsten 45 Tage (Standard)
oder innerhalb der Anzahl von Tagen, die in den Filter "Vorschautage" eingegeben
wurde. Verwenden Sie dieses Portlet, um die Priorität und den Terminplan der
Probleme zu bewerten und sich zu entscheiden, mit welchen Maßnahmen Sie diese
lösen möchten. Probleme mit dem Status "Gelöst" oder "Geschlossen" werden auf
diesem Portlet nicht angezeigt.
Um die Seite "Aktuelle Probleme - Drill-down" anzuzeigen, klicken Sie auf ein
Tortenstück auf dem Portlet "Aktuelle Probleme" (siehe Seite 75).
Die folgende Spalten werden auf dem Portlet "Auflistung der aktuellen Probleme"
angezeigt:
Dashboard-Symbol
Zeigt ein Symbol an, das eine Verknüpfung zum Projekt-Dashboard darstellt.
Projekt
Zeigt den Namen des Projekts an. Klicken Sie auf eine Verknüpfung zu einem
Projektnamen, um zur Eigenschaftsseite des Projekts zu wechseln.
Problem
Zeigt den Namen des Problems an.
Beschreibung
Zeigt eine Beschreibung des Problems an.
Kapitel 4: Allgemeine Seiten und Portlets 75
PM-Warnungen
Priorität
Zeigt die Priorität des Problems in Form einer Ampel an.
Ampeln:
■
Grün. Die Priorität des Problems ist niedrig.
■
Gelb. Die Priorität des Problems ist mittel.
■
Rot. Die Priorität des Problems ist hoch.
Terminplan
Zeigt eine Ampel für den Terminplan an, die auf der Berechnung der Verspätung
basiert. Die Ampel des Terminplans wird berechnet, indem das Zieldatum für die
Lösung des Problems vom aktuellen Datum abgezogen wird. Eine positive Zahl zeigt
an, dass die Lösung des Problems bezogen auf das aktuelle Datum verspätet ist.
Eine negative Zahl zeigt an, dass sie bezogen auf das aktuelle Datum dem
Terminplan voraus ist. Die Farbe der Ampel zeigt an, ob die Problemlösung
termingerecht verläuft oder verspätet ist.
Werte:
■
Grün. Das Zieldatum für die Lösung liegt im Terminplan.
■
Gelb. Das Zieldatum für die Lösung ist ein oder zwei Tage verspätet.
■
Rot. Das Zieldatum für die Lösung ist mehr als zwei Tage zu spät.
■
Weiß. Das Zieldatum für die Lösung ist nicht definiert.
Ziellösung
Zeigt das Zieldatum für die Lösung des Problems an.
Kategorie
Zeigt die Kategorie an, die dem Problem zugewiesen wurde.
Werte: "Flexibilität", "Finanzierung", "Benutzeroberfläche", "Implementierung",
"Interdependenzen", "Ziele", "Organisationskultur", "Ressourcenverfügbarkeit",
"Sponsor", "Unterstützbarkeit", "Technologie".
Besitzer
Zeigt den Namen des Besitzers des Problems an.
76 PMO Accelerator-Produkthandbuch
PM-Warnungen
E-Mail
Zeigt ein E-Mail-Symbol an. Klicken Sie auf dieses Symbol, wenn Sie eine E-Mail an
den Problemverantwortlichen senden möchten.
Die folgenden Felder sind für dieses Portlet verfügbar, und Sie können sie über die
Option "Konfigurieren" hinzufügen:
Weitere Informationen finden Sie im Benutzerhandbuch mit grundlegenden
Informationen.
Erstellt von
Zeigt den Namen der Ressource an, die das Problem erstellt hat.
Erstellungsdatum
Zeigt das Datum an, an dem das Problem erstellt wurde.
Problem-ID
Zeigt die Problem-ID an, die die Kennung des Problems darstellt.
Zuletzt aktualisiert von
Zeigt den Namen der Ressource an, die das Problem zuletzt aktualisiert hat.
Datum der letzten Aktualisierung
Zeigt das Datum an, an dem das Problem zuletzt aktualisiert wurde.
Name der Priorität
Zeigt die Priorität als Text anstelle einer Ampel an.
Werte: "Hoch", "Mittel", "Niedrig"
Lösung
Zeigt die endgültige Lösung für das Problem an.
Gelöst am
Zeigt das Datum an, an dem das Problem gelöst wurde.
Status
Zeigt den Status des Problems an.
Kapitel 4: Allgemeine Seiten und Portlets 77
PM-Warnungen
Portlet "Personaleinsatz"
Mit dem Portlet "Personaleinsatz" können Sie Projekte identifizieren, bei denen
innerhalb der nächsten 45 Tage (Standard) oder innerhalb der Anzahl von Tagen, die in
den Filter "Vorschautage" eingegeben wurde, Ressourcen keine Aufgaben zugewiesen
sind. Das Portlet zeigt die unbesetzten Stunden des Restaufwands in einem
Balkendiagramm an. Hierbei handelt es sich um Stunden, die einer Rolle anstelle einer
Ressource zugewiesen sind. Auf der Y-Achse des Diagramms werden die Projektnamen
angezeigt. Auf der X-Achse wird für jedes Projekt die Anzahl der Stunden angezeigt, die
einer Rolle anstelle einer Ressource zugewiesen sind.
Zusammenfassungsaufgaben und Meilensteine sind in diesem Portlet nicht enthalten.
Aufgaben mit dem Status "Abgeschlossen" sind in diesem Portlet ebenfalls nicht
enthalten.
Mithilfe des Portlets können Sie Projekte identifizieren, das Aufgaben enthält, für die
keine Ressourcen zugewiesen sind. Sie können die Ergebnisse analysieren und Rollen
durch Ressourcen ersetzen, die die Arbeit abschließen können. Klicken Sie auf einen
Balken im Diagramm, um zur Seite "Personaleinsatzvorschau - Drill-down" (siehe
Seite 78) zu wechseln. Das Portlet "Personaleinsatzdetails" wird auf dieser Seite
angezeigt.
Seite "Personaleinsatzvorschau - Drill-down"
Die Seite "Personaleinsatzvorschau - Drill-down" enthält das Portlet
"Personaleinsatzdetails". Verwenden Sie dieses Portlet, um für die nächsten 45 Tage
(Standard) bzw. für eine Anzahl von Tagen, die im Filter "Vorschautage" festgelegt ist,
eine Liste von unbesetzten Aufgaben für das ausgewählte Projekt anzuzeigen.
Um dieses Portlet anzuzeigen, klicken Sie auf einen Balken im Diagramm auf dem Portlet
"Personaleinsatz" (siehe Seite 78).
Das Portlet "Personaleinsatzdetails" enthält die folgenden Spalten:
Dashboard-Symbol
Zeigt ein Symbol an, das eine Verknüpfung zum Projekt-Dashboard darstellt.
Projekt
Zeigt den Namen des Projekts an. Klicken Sie auf eine Verknüpfung zu einem
Projektnamen, um zur Eigenschaftsseite des Projekts zu wechseln.
Aufgabe
Zeigt den Namen der Aufgabe an. Klicken Sie auf einen Aufgabennamen, um die
Aufgabeneigenschaften anzuzeigen.
78 PMO Accelerator-Produkthandbuch
PM-Warnungen
Team
Zeigt das Ressourcensymbol an. Klicken Sie auf das Symbol, um zur Seite der
Projektteammitarbeiter zu wechseln, und weisen Sie den unbesetzten Rollen
Ressourcen zu.
Unbesetzte Rolle
Zeigt den Namen der unbesetzten Rolle an. Klicken Sie auf die Rollenverknüpfung,
um die Seite "Rolleneigenschaften" zu öffnen.
Zuweisungsanfang
Zeigt das Anfangsdatum der Aufgabenzuweisung an.
Zuweisungsende
Zeigt das Enddatum der Aufgabenzuweisung an.
Restaufwand
Zeigt die unbesetzten Stunden des Restaufwands für die Zuweisung an.
Gantt-Terminplan
Zeigt ein Gantt-Diagramm an, in dem der Anfang und das Ende der Zuweisung
angegeben sind.
Die folgenden Felder sind für dieses Portlet verfügbar, und Sie können sie über die
Option "Konfigurieren" hinzufügen:
Weitere Informationen finden Sie im Benutzerhandbuch mit grundlegenden
Informationen.
Projekt ID
Zeigt die Projekt-ID an, die die Kennung des Projekts darstellt.
Kapitel 4: Allgemeine Seiten und Portlets 79
Projekt-Dashboard
Projekt-Dashboard
Auf der Übersichtsseite des Projekt-Dashboards sind die Projekte hierarchisch
angeordnet. Die Hierarchie ermöglicht es Ihnen, über den Projektstrukturplan bis auf die
unterste Ebene der Ressourcenzuweisungen Details zu einem Projekt aufzuschlüsseln.
Die Hierarchie erlaubt außerdem die Aufschlüsselung von Teilprojekten. Das Dashboard
ermöglicht mehr Einblick und Kontrolle in Bezug auf die Projektverwaltung, indem ein
Terminplan sowie Kosten- und Aufwandskennzahlen für ein Projekt bereitgestellt
werden.
Weitere Informationen finden Sie im Benutzerhandbuch zum Projektmanagement.
Diese Übersichtsseite des Projekt-Dashboards enthält die folgenden Portlets:
■
Portlet "Terminplan-Dashboard" (siehe Seite 80)
■
Portlet "Dashboard für Kosten und Aufwand" (siehe Seite 85)
Gehen Sie wie folgt vor:
1.
Öffnen Sie die Startseite, und klicken Sie in "Persönlich" auf "Allgemein".
Die allgemeine Übersichtsseite wird angezeigt.
2.
Klicken Sie auf "Projekt-Dashboard".
Die Übersichtsseite des Projekt-Dashboards wird angezeigt.
Verwenden Sie den Filter auf Seitenebene, um alle Portlets gleichzeitig nach OSP und
Projektmanager zu filtern.
Portlet "Terminplan-Dashboard"
Das Portlet "Terminplan-Dashboard" zeigt die Leistung des Projektterminplans und ein
Gantt-Diagramm an. Sie können die Ergebnisse nach den Projekten filtern, die Sie
verwalten, oder alle Projekte auflisten, die Sie Zugriff haben, einschließlich der
Teilprojekte. Teilprojekte werden immer unter ihren Hauptprojekten eingeschlossen. Es
gibt eine Filteroption "Programme einschließen", die es Ihnen erlaubt, Programme ins
Portlet aufzunehmen.
Standardmäßig ist diese Filteroption auf "Ja" gesetzt, sodass Programme in der
Portlet-Liste angezeigt werden.
Das Portlet enthält die folgenden Felder:
Projekt/PSP
Zeigt den Namen des Projekts oder PSP-Elements an. Klicken Sie auf eine
Projekt-/PSP-Verknüpfung, um die Seite "Eigenschaften" des Projekts oder
PSP-Elements zu öffnen.
80 PMO Accelerator-Produkthandbuch
Projekt-Dashboard
Symbol für Teilprojekt
Zeigt ein Symbol an, das angibt, dass das Projekt ein Teilprojekt ist. Die
Spaltenüberschrift wird für diese Spalte nicht angezeigt, um die Breite zu
minimieren.
Gantt-Symbol
Zeigt ein Symbol an, das durch einen Klick eine Verknüpfung zur
Clarity-Gantt-Ansicht für das Projekt herstellt. Die Spaltenüberschrift wird für diese
Spalte nicht angezeigt, um die Breite zu minimieren.
Anfang
Zeigt das Anfangsdatum des Projekts oder der Aufgabe an.
Ende
Zeigt das Enddatum des Projekts oder der Aufgabe an.
Gesamtstatus
Zeigt eine Ampel an, die den allgemeinen Status der einzelnen Projekte basierend
auf dem Statusbericht mit dem aktuellsten Berichtsdatum sowie dem Berichtsstatus
"Endgt." oder keinem ausgewählten Statuswert anzeigt.
Ampeln:
■
Grün. Der Terminplan des Projekts wird planmäßig eingehalten.
■
Gelb. Das Projekt weist geringfügige Abweichungen auf.
■
Rot. Das Projekt weist eine erhebliche Abweichung auf.
■
Weiß. Der Projektstatus ist nicht definiert.
Kapitel 4: Allgemeine Seiten und Portlets 81
Projekt-Dashboard
Terminplan %
Zeigt das Folgende an:
■
Projektberechnung. Zeigt eine Ampel an, die die Verspätung als Prozentsatz
des Projektzeitraums angibt (Enddatum abzüglich Anfangsdatum). Die
Berechnung berücksichtigt den Projektfortschritt und ggf. den Basisplan. Die
Farbe der Ampel zeigt an, ob das Projekt termingerecht verläuft oder verspätet
ist.
■
Aufgabenberechnung. Zeigt eine Ampel an, die die Verspätung als Prozentsatz
des Zeitraums der Zusammenfassungsaufgabe oder des Projekts angibt
(Enddatum abzüglich Anfangsdatum). Wenn es für die Aufgabe eine
übergeordnete Aufgabe im PSP gibt, wird der Zeitraum der übergeordneten
Aufgabe in der Berechnung verwendet. Wenn sich die Aufgabe auf der
obersten Ebene des PSP befindet und es keine übergeordneten Aufgaben gibt,
wird der Projektzeitraum in der Berechnung verwendet.
Die Aufgabenberechnung berücksichtigt den Aufgabenstatus und ggf. den
Basisplan. Die Farbe der Ampel zeigt an, ob die Aufgabe termingerecht verläuft
oder verspätet ist.
Ampeln:
■
Grün. Das Projekt oder die Aufgabe ist dem Terminplan voraus oder
verläuft termingerecht.
■
Gelb. Das Projekt oder die Aufgabe ist zwischen ein und zehn Prozent
verspätet.
■
Rot. Das Projekt oder die Aufgabe ist um mehr als zehn Prozent verspätet.
■
Weiß. Der Prozentsatz des Terminplans ist nicht definiert.
82 PMO Accelerator-Produkthandbuch
Projekt-Dashboard
Tage verspätet
Zeigt die Anzahl von verspäteten Tagen an, wobei Folgendes berücksichtigt wird:
■
Ob ein Basisplan vorhanden ist
■
Projektfortschritt oder Aufgabenstatus
Wenn ein Basisplan vorhanden ist, wird die Verspätung berechnet, indem das
Basisplanenddatum vom Enddatum des Projekts oder der Aufgabe abgezogen wird.
Eine positive Zahl zeigt an, dass das Projekt oder die Aufgabe im Vergleich zum
Basisplan verspätet ist. Eine negative Zahl zeigt an, dass sie dem Basisplan voraus
ist.
Wenn ein Basisplan vorhanden ist und das Enddatum des Projekts oder der Aufgabe
mit dem Basisplanenddatum übereinstimmt, wird das Projekt oder die Aufgabe als
verspätet angesehen, wenn es oder sie nicht abgeschlossen ist und das
Fälligkeitsdatum vor dem aktuellen Datum liegt. In diesem Fall wird die Verspätung
berechnet, indem das Enddatum des Projekts oder der Aufgabe von dem aktuellen
Datum abgezogen wird.
Wenn es keinen Basisplan gibt, wird die Verspätung berechnet, wenn das Projekt
oder die Aufgabe nicht abgeschlossen ist und das Fälligkeitsdatum vor dem
aktuellen Datum liegt. In diesem Fall wird die Verspätung berechnet, indem das
Enddatum des Projekts oder der Aufgabe von dem aktuellen Datum abgezogen
wird.
Gantt-Terminplan
Zeigt ein Gantt-Diagramm an, das die Anfangs- und Enddaten der Projekte,
Teilprojekte oder PSP-Elemente angibt. Die Farbe der Gantt-Balken basiert auf dem
Prozentsatz des Terminplans wie folgt:
■
Grün. Das Projekt oder die Aufgabe ist dem Terminplan voraus oder verläuft
termingerecht.
■
Gelb. Das Projekt oder die Aufgabe ist zwischen ein und zehn Prozent
verspätet.
■
Rot. Das Projekt oder die Aufgabe ist um mehr als zehn Prozent verspätet.
■
Weiß. Der Prozentsatz des Terminplans ist nicht definiert.
Weitere Informationen finden Sie im Benutzerhandbuch mit grundlegenden
Informationen.
Außerdem sind die folgenden Felder verfügbar, die Sie über die Option "Konfigurieren"
hinzufügen können:
Kapitel 4: Allgemeine Seiten und Portlets 83
Projekt-Dashboard
% abgeschlossen
Definiert den Prozentsatz der abgeschlossenen Arbeit für das Projekt oder die
Aufgabe.
Quellen:
■
Terminplan- und Fortschrittseigenschaftenseite des Projekts.
■
Seite "Allgemeine Eigenschaften" der Aufgabe.
Basisplananfang
Zeigt das Basisplananfangsdatum des Projekts oder der Aufgabe an.
Basisplanende
Zeigt das Basisplanenddatum des Projekts oder der Aufgabe an.
Tage verspätet %
Zeigt das Folgende an:
■
Projektberechnung. Zeigt die Verspätung als Prozentsatz des Projektzeitraums
an (Enddatum abzüglich Anfangsdatum). Die Berechnung berücksichtigt den
Projektfortschritt und ggf. den Basisplan.
■
Aufgabenberechnung. Zeigt die Verspätung als Prozentsatz des Zeitraums der
Zusammenfassungsaufgabe oder des Projekts an (Enddatum abzüglich
Anfangsdatum). Wenn es für die Aufgabe eine übergeordnete Aufgabe im PSP
gibt, wird der Zeitraum der übergeordneten Aufgabe in der Berechnung
verwendet. Wenn sich die Aufgabe auf der obersten Ebene des PSP befindet
und es keine übergeordneten Aufgaben gibt, wird der Projektzeitraum in der
Berechnung verwendet.
Die Aufgabenberechnung berücksichtigt den Aufgabenstatus und ggf. den
Basisplan.
Terminplan
Zeigt eine Ampel an, die die Anzahl der Tage angibt, um die ein Projekt oder eine
Aufgabe verspätet ist, wobei Folgendes berücksichtigt wird:
■
Projektfortschritt oder Aufgabenstatus
■
Ob ein Basisplan für das Projekt oder die Aufgabe vorhanden ist.
Die Farbe der Ampel zeigt an, ob das Projekt oder die Aufgabe termingerecht
verläuft oder verspätet ist.
Ampeln:
■
Grün. Das Projekt oder die Aufgabe ist dem Terminplan voraus oder verläuft
termingerecht.
■
Gelb. Das Projekt oder die Aufgabe ist zwischen ein und zehn Tage verspätet.
■
Rot. Das Projekt oder die Aufgabe ist um mehr als zehn Tage verspätet.
■
Weiß. Der Terminplan ist nicht definiert.
84 PMO Accelerator-Produkthandbuch
Projekt-Dashboard
Projekt-/Aufgaben-ID
Zeigt die Projekt- oder Aufgaben-ID an, die als Kennung des Projekts bzw. der
Aufgabe fungiert.
Projektmanager
Zeigt den Projektmanager des Projekts oder Teilprojekts an.
Projektfortschritt oder Aufgabenstatus
Zeigt den Projektfortschritt oder Aufgabenstatus an.
Werte: "Nicht Gestartet", "Gestartet" und "Abgeschlossen"
Arbeitsstatus
Zeigt den Arbeitsstatus des Projekts an. Das Feld "Arbeitsstatus" enthält die
folgenden Werte: "Angefordert", "Aktiv", "Zurückgestellt", "Abgebrochen",
"Abgeschlossen". Dieses Feld ist so konfiguriert, dass die Eigenschaften der Projektund Programmzusammenfassung angezeigt werden.
Portlet "Dashboard für Kosten und Aufwand"
Das Dashboard für Kosten und Aufwand zeigt die Leistungsbeträge und -abweichungen
von projektbezogenen Kosten und Aufwand an. Sie können die Ergebnisse nach den
Projekten filtern, die Sie verwalten, oder alle Projekte auflisten, die Sie Zugriff haben,
einschließlich der Teilprojekte. Teilprojekte werden immer unter ihren Hauptprojekten
eingeschlossen. Es gibt eine Filteroption "Programme einschließen", die es Ihnen
erlaubt, Programme ins Portlet aufzunehmen. Standardmäßig ist diese Filteroption auf
"Ja" gesetzt, sodass Programme in der Portlet-Liste angezeigt werden.
Für Meilensteine gibt es keine Stunden oder Kosten. Deswegen sind in diesem Portlet
keine Werte für Meilensteine enthalten.
Das Portlet enthält die folgenden Felder:
Projekt/PSP
Zeigt den Namen des Projekts oder PSP an. Klicken Sie auf eine
Projekt-/PSP-Verknüpfung, um die Seite "Eigenschaften" des Projekts oder
PSP-Elements zu öffnen.
Symbol für Teilprojekt
Zeigt ein Symbol an, das angibt, dass das Projekt ein Teilprojekt ist. Die
Spaltenüberschrift wird für diese Spalte nicht angezeigt, um die Breite zu
minimieren.
Kapitel 4: Allgemeine Seiten und Portlets 85
Projekt-Dashboard
BAC Cost
Zeigt den vom System berechneten Wert des Basisplans bei Abschluss an. Hierbei
handelt es sich um die Basisplankosten zum Zeitpunkt der aktuellen
Basisplanrevision.
Quellen:
■
Terminplan- und Fortschrittseigenschaftenseite des Projekts.
■
Fortschrittseigenschaftenseite der Aufgabe.
Ist-Kosten für geleistete Arbeit (ACWP)
Zeigt den vom System berechneten Wert der Ist-Kosten für geleistete Arbeit an.
Hierbei handelt es sich um die gesamten direkten Kosten, die bei der Arbeit auf der
Basis des verbuchten Ist-Aufwands angefallen sind.
Quellen:
■
Terminplan- und Fortschrittseigenschaftenseite des Projekts.
■
Fortschrittseigenschaftenseite der Aufgabe.
Geschätzter Gesamtaufwand - Kosten
Zeigt den vom System berechneten Wert für den geschätzten Gesamtaufwand an.
Hierbei handelt es sich um die Gesamtkosten für die bis zum aktuellen Zeitpunkt
abgeschlossene Arbeit zuzüglich der prognostizierten Kosten für die verbleibende
Arbeit.
Quellen:
■
Terminplan- und Fortschrittseigenschaftenseite des Projekts.
■
Fortschrittseigenschaftenseite der Aufgabe.
Geplante Kostenabweichung
Zeigt die Abweichung zwischen der Summe der geschätzten plus Ist-Kosten und der
Basisplankosten an.
Quelle: Terminplan- und Fortschrittseigenschaftenseite des Projekts.
Formel: ((Restaufwandkosten + Ist-Kosten für geleistete Arbeit (ACWP)) abgeschlossene budgetierte Kosten)
86 PMO Accelerator-Produkthandbuch
Projekt-Dashboard
Geplante Kostenabweichung %
Zeigt eine Ampel an, die die geplante Kostenabweichung als Prozentsatz der
abgeschlossenen budgetierten Kosten angibt.
Quelle: Terminplan- und Fortschrittseigenschaftenseite des Projekts.
Formel: (((Restaufwandkosten + Ist-Kosten für geleistete Arbeit (ACWP)) abgeschlossene budgetierte Kosten) / abgeschlossene budgetierte Kosten) * 100
Ampeln:
■
Grün. Die Kosten für den geschätzten Gesamtaufwand sind kleiner oder gleich
dem Basisplan.
■
Gelb. Die Kosten für den geschätzten Gesamtaufwand überschreiten den
Basisplan um ein bis zehn Prozent.
■
Rot. Die Kosten für den geschätzten Gesamtaufwand überschreiten den
Basisplan um mehr als zehn Prozent.
■
Weiß. Es gibt keine Basisplandaten.
BAC
Zeigt den vom System berechneten Wert des Basisplanaufwands (Ist-Aufwand plus
verbleibender Restaufwand) zum Zeitpunkt der aktuellen Basisplanrevision an.
Quellen:
■
Terminplan- und Fortschrittseigenschaftenseite des Projekts.
■
Fortschrittseigenschaftenseite der Aufgabe
Ist-Aufwand
Zeigt den vom System berechneten Wert des Ist-Aufwands an, der für die Aufgabe
im Projekt verbucht ist.
Quellen:
■
Terminplan- und Fortschrittseigenschaftenseite des Projekts
■
Fortschrittseigenschaftenseite der Aufgabe
Geschätzter Gesamtaufwand
Zeigt den vom System berechneten Wert des geschätzten Aufwands bei Abschluss
(Ist-Aufwand plus verbleibender Restaufwand) des Projekts an.
Quellen:
■
Terminplan- und Fortschrittseigenschaftenseite des Projekts
■
Fortschrittseigenschaftenseite der Aufgabe
Kapitel 4: Allgemeine Seiten und Portlets 87
Projekt-Dashboard
Geplante Aufwandsabweichung
Zeigt die Abweichung zwischen dem geschätzten Gesamtaufwand und dem
Basisplanaufwand an.
Quelle: Terminplan- und Fortschrittseigenschaftenseite des Projekts.
Formel: (Geschätzter Gesamtaufwand – abgeschlossener budgetierter
Kostenaufwand)
Geplante Aufwandsabweichung %
Zeigt eine Ampel an, die die geplante Aufwandsabweichung als Prozentsatz des
abgeschlossenen budgetierten Kostenaufwands angibt.
Quelle: Terminplan- und Fortschrittseigenschaftenseite des Projekts.
Formel: ((Geschätzter Gesamtaufwand – abgeschlossener budgetierter
Kostenaufwand) / abgeschlossener budgetierter Kostenaufwand) * 100
Ampeln:
■
Grün. Der geschätzte Gesamtaufwand ist kleiner oder gleich dem Basisplan.
■
Gelb. Der geschätzte Gesamtaufwand überschreitet den Basisplan um ein bis
zehn Prozent.
■
Rot. Der geschätzte Gesamtaufwand überschreitet den Basisplan um mehr als
zehn Prozent.
■
Weiß. Es gibt keine Basisplandaten.
Außerdem sind die folgenden Felder verfügbar, die Sie über die Option "Konfigurieren"
hinzufügen können:
Restaufwand
Zeigt den vom System berechneten Wert für den geschätzten Aufwand an, der zum
Abschluss des Projekts oder der Aufgabe erforderlich ist.
Quellen:
■
Terminplan- und Fortschrittseigenschaftenseite des Projekts.
■
Fortschrittseigenschaftenseite der Aufgabe.
Restaufwandkosten
Zeigt den vom System berechneten Wert für den Restaufwand an, bei dem es sich
um die prognostizierten Kosten für die verbleibende Arbeit handelt.
Quellen:
■
Terminplan- und Fortschrittseigenschaftenseite des Projekts.
■
Fortschrittseigenschaftenseite der Aufgabe.
Ende
Zeigt das Enddatum des Projekts oder der Aufgabe an.
88 PMO Accelerator-Produkthandbuch
Risiken, Probleme und Änderungen
Projekt-/Aufgaben-ID
Zeigt die Projekt- oder Aufgaben-ID an, die als Kennung des Projekts bzw. der
Aufgabe fungiert.
Projektmanager
Zeigt den Projektmanager des Projekts oder Teilprojekts an.
Projektfortschritt oder Aufgabenstatus
Zeigt den Projektfortschritt oder Aufgabenstatus an.
Werte: "Nicht gestartet", "Gestartet" und "Abgeschlossen".
Anfang
Zeigt das Anfangsdatum des Projekts oder der Aufgabe an.
Arbeitsstatus
Zeigt den Arbeitsstatus des Projekts an. Das Feld "Arbeitsstatus" enthält die
folgenden Werte: "Angefordert", "Aktiv", "Zurückgestellt", "Abgebrochen",
"Abgeschlossen". Dieses Feld ist so konfiguriert, dass die Eigenschaften der Projektund Programmzusammenfassung angezeigt werden.
Risiken, Probleme und Änderungen
Die Übersichtsseite "Risiken, Probleme und Änderungen" bietet einen Ort, um alle
Risiken, Probleme und Änderungsanträge zu verwalten, die Sie in CA Clarity PPM
verfolgen.
Diese Seite enthält die folgenden Portlets:
■
Portlet "Risikoverwaltung" (siehe Seite 90)
■
Portlet "Problemverwaltung" (siehe Seite 93)
■
Portlet "Änderungsantrags-Management" (siehe Seite 95)
Gehen Sie wie folgt vor:
1.
Öffnen Sie das Menü "Startseite" und klicken Sie unter "Persönlich" auf
"Allgemein".
Die allgemeine Übersichtsseite wird angezeigt.
2.
Klicken Sie auf "Risiken, Probleme und Änderungen".
Die Übersichtsseite "Risiken, Probleme und Änderungen" wird angezeigt, wobei das
Portlet "Risikoverwaltung" maximiert ist.
Verwenden Sie den Filter auf Seitenebene, um alle Portlets gleichzeitig nach OSP und
Projektmanager zu filtern.
Kapitel 4: Allgemeine Seiten und Portlets 89
Risiken, Probleme und Änderungen
Portlet "Risikoverwaltung"
Das Portlet "Risikoverwaltung" zeigt eine Liste der Risiken an, die mit Projekten
verknüpft sind, auf die Sie Zugriff haben. Das Portlet verfügt über einen
Standardfiltersatz, mit dem die Risiken auf Risiken mit dem Status "Offen" oder "WIP"
beschränkt werden. Es gibt eine Filteroption "Programme einschließen", die es Ihnen
erlaubt, Programme ins Portlet aufzunehmen. Standardmäßig ist diese Filteroption auf
"Ja" gesetzt, wodurch Risiken aus Programmen in der Portlet-Liste angezeigt werden.
Das Portlet enthält die folgenden Felder:
Dashboard-Symbol
Zeigt ein Symbol an, das eine Verknüpfung zum Projekt-Dashboard darstellt.
Projekt
Zeigt den Namen des Projekts an. Klicken Sie auf eine Verknüpfung zu einem
Projektnamen, um zur Eigenschaftsseite des Projekts zu wechseln.
Risiko
Zeigt den Namen des Risikos an. Klicken auf den Link des Risikos, um zur Seite
"Risikoeigenschaften" zu wechseln.
Beschreibung
Zeigt die Beschreibung des Risikos an.
Priorität
Zeigt eine Ampel an, die die Priorität des Risikos angibt.
Ampeln:
■
Grün. Die Priorität des Risikos ist niedrig.
■
Gelb. Die Priorität des Risikos ist mittel.
■
Rot. Die Priorität des Risikos ist hoch.
Wahrscheinlichkeit
Zeigt eine Ampel an, die die Wahrscheinlichkeit für das Eintreffen des Risikos
darstellt.
Werte:
■
Grün. Die Wahrscheinlichkeit für das Auftreten des Risikos ist gering.
■
Gelb. Die Wahrscheinlichkeit für das Auftreten des Risikos ist mittel.
■
Rot. Die Wahrscheinlichkeit für das Auftreten des Risikos ist hoch.
■
Weiß. Die Wahrscheinlichkeit für das Auftreten des Risikos ist nicht definiert.
90 PMO Accelerator-Produkthandbuch
Risiken, Probleme und Änderungen
Auswirkung
Zeigt eine Ampel an, die die Auswirkung des Risikos angibt.
Werte:
■
Grün. Die Risikoauswirkung ist niedrig.
■
Gelb. Die Risikoauswirkung liegt im mittleren Bereich.
■
Rot. Die Risikoauswirkung liegt im hohen Bereich.
■
Weiß. Die Risikoauswirkung ist nicht definiert.
Über Grenzwert
Zeigt ein Häkchen an, das angibt, dass das berechnete Risiko größer ist als der
allgemeine Risikogrenzwert auf Systemebene. Der CA Clarity PPM-Administrator
legt den allgemeinen Risikogrenzwert auf Systemebene in den Risikoeinstellungen
für das Projektmanagement fest.
Einer von zwei Indikatoren wird in der Spalte angezeigt:
■
Häkchen. Das berechnete Risiko ist größer oder gleich dem allgemeinen
Risikogrenzwert auf Systemebene.
■
Kein Symbol. Die Risikoeinschätzung liegt unter dem allgemeinen
Risikogrenzwert auf Systemebene.
Zieldatum für Lösung
Zeigt das Zieldatum für die Lösung des Risikos an.
Kategorie
Zeigt die Kategorie an, die dem Risiko zugewiesen wurde.
Werte: "Flexibilität", "Finanzierung", "Benutzeroberfläche", "Implementierung",
"Interdependenzen", "Ziele", "Organisationskultur", "Ressourcenverfügbarkeit",
"Sponsor", "Unterstützbarkeit", "Technologie".
Besitzer
Zeigt den Namen der Person an, die für das Risiko verantwortlich ist (Besitzer).
E-Mail
Zeigt ein E-Mail-Symbol an. Klicken Sie auf dieses Symbol, um eine E-Mail an den
Risikobesitzer zu senden.
Kapitel 4: Allgemeine Seiten und Portlets 91
Risiken, Probleme und Änderungen
Die folgenden Felder sind für dieses Portlet verfügbar, und Sie können sie über die
Option "Konfigurieren" hinzufügen:
Weitere Informationen finden Sie im Benutzerhandbuch mit grundlegenden
Informationen.
Annahmen
Legt die Annahmen fest, anhand deren entschieden wird, dass dieses Element ein
Risiko darstellt. Sie können diese Annahmen überprüfen, um sicherzustellen, dass
sie im gesamten Lebenszyklus des Risikos Gültigkeit haben. Ändern sich diese
Annahmen, können sich evtl. auch die Auswirkungen oder die Wahrscheinlichkeit
des Risikos ändern.
Berechnetes Risiko
Zeigt die Bewertung an, die basierend auf der Auswahl, die Sie in den Feldern
"Wahrscheinlichkeit" und "Auswirkung" der Risikoeigenschaften getroffen haben,
berechnet wurde.
Datum der letzten Aktualisierung
Zeigt das Datum an, an dem das Risiko zuletzt aktualisiert wurde.
Auswirkungsdatum
Gibt das Datum an, ab dem sich die Folgen dieses Risikos auf das Projekt auswirken
könnten.
Auswirkungsbeschreibung
Definiert die Auswirkungen, die das Risiko auf das Projekt hat.
Projekt ID
Zeigt die Projekt-ID an, die die Kennung des Projekts darstellt.
Lösung
Zeigt die endgültige Lösung für das Risiko an.
Gelöst am
Zeigt das Datum an, an dem das Risiko gelöst wurde.
Reaktionsart
Legt fest, auf welche Weise auf dieses Risiko reagiert werden soll.
Risiko-ID
Zeigt die Risiko-ID an, die die Kennung des Risikos darstellt.
Risikosymptome
Legt die Symptome fest, anhand derer dieses Element als Risiko eingestuft wird.
92 PMO Accelerator-Produkthandbuch
Risiken, Probleme und Änderungen
Status
Zeigt den Risikostatus an.
Aktualisiert von
Zeigt den Namen der Ressource an, die dieses Risiko zuletzt aktualisiert hat.
Portlet "Problemverwaltung"
Das Portlet "Problemverwaltung" zeigt eine Liste der Probleme an, die mit Projekten
verknüpft sind, auf die Sie zugreifen können. Das Portlet verfügt über einen
Standardfiltersatz, mit dem die Probleme auf Probleme mit dem Status "Offen" oder
"WIP" beschränkt werden. Es gibt eine Filteroption "Programme einschließen", die es
Ihnen erlaubt, Programme ins Portlet aufzunehmen. Standardmäßig ist diese
Filteroption auf "Ja" gesetzt, wodurch Probleme aus Programmen in der Portlet-Liste
angezeigt werden.
Das Portlet enthält die folgenden Felder:
Dashboard-Symbol
Zeigt ein Symbol an, das eine Verknüpfung zum Projekt-Dashboard darstellt.
Projekt
Zeigt den Namen des Projekts an. Klicken Sie auf eine Verknüpfung zu einem
Projektnamen, um zur Eigenschaftsseite des Projekts zu wechseln.
Problem
Zeigt den Namen des Problems an. Klicken auf den Link des Problems, um zur Seite
"Problemeigenschaften" zu wechseln.
Beschreibung
Zeigt eine Beschreibung des Problems an.
Priorität
Zeigt eine Ampel an, die die Priorität des Problems angibt.
Ampeln:
■
Grün. Die Priorität des Problems ist niedrig.
■
Gelb. Die Priorität des Problems ist mittel.
■
Rot. Die Priorität des Problems ist hoch.
Kapitel 4: Allgemeine Seiten und Portlets 93
Risiken, Probleme und Änderungen
Terminplan
Zeigt eine Ampel für den Terminplan an, die auf der Berechnung der Verspätung
basiert. Die Ampel des Terminplans wird berechnet, indem das Zieldatum für die
Lösung des Problems vom aktuellen Datum abgezogen wird. Eine positive Zahl zeigt
an, dass die Lösung des Problems bezogen auf das aktuelle Datum verspätet ist.
Eine negative Zahl zeigt an, dass sie bezogen auf das aktuelle Datum dem
Terminplan voraus ist. Die Farbe der Ampel zeigt an, ob die Problemlösung
termingerecht verläuft oder verspätet ist.
Werte:
■
Grün. Das Zieldatum für die Lösung liegt im Terminplan.
■
Gelb. Das Zieldatum für die Lösung ist ein oder zwei Tage verspätet..
■
Rot. Das Zieldatum für die Lösung ist mehr als zwei Tage zu spät.
■
Weiß. Das Zieldatum für die Lösung ist nicht definiert.
Zieldatum für Lösung
Zeigt das Zieldatum für die Lösung des Problems an.
Kategorie
Zeigt die Kategorie an, die dem Problem zugewiesen wurde.
Werte: "Flexibilität", "Finanzierung", "Benutzeroberfläche", "Implementierung",
"Interdependenzen", "Ziele", "Organisationskultur", "Ressourcenverfügbarkeit",
"Sponsor", "Unterstützbarkeit", "Technologie"
Besitzer
Zeigt den Namen des Besitzers des Problems an.
E-Mail
Zeigt ein E-Mail-Symbol an. Klicken Sie auf dieses Symbol, um eine E-Mail an den
Problemverantwortlichen zu senden.
Die folgenden Felder sind für dieses Portlet verfügbar, und Sie können sie über die
Option "Konfigurieren" hinzufügen:
Weitere Informationen finden Sie im Benutzerhandbuch mit grundlegenden
Informationen.
Erstellt von
Zeigt den Namen der Ressource an, die das Problem erstellt hat.
Erstellungsdatum
Zeigt das Datum an, an dem das Problem erstellt wurde.
Problem-ID
Zeigt die Problem-ID an, die die Kennung des Problems darstellt.
94 PMO Accelerator-Produkthandbuch
Risiken, Probleme und Änderungen
Zuletzt aktualisiert
Zeigt das Datum an, an dem das Problem zuletzt aktualisiert wurde.
Projekt ID
Zeigt die Projekt-ID an, die die Kennung des Projekts darstellt.
Lösung
Zeigt die Details der endgültigen Lösung für das Problem an.
Gelöst am
Zeigt das Datum an, an dem das Problem gelöst wurde.
Status
Zeigt den Status des Problems an.
Aktualisiert von
Zeigt den Namen der Ressource an, die das Problem zuletzt aktualisiert hat.
Portlet "Änderungsantrags-Management"
Das Portlet "Änderungsantrags-Management" zeigt eine Liste der Änderungsanträge an,
die mit Projekten verknüpft sind, auf die Sie zugreifen können. Das Portlet verfügt über
einen Standardfiltersatz, mit dem die Änderungsanträge auf jene mit dem Status
"Offen" oder "WIP" beschränkt werden. Es gibt eine Filteroption "Programme
einschließen", die es Ihnen erlaubt, Programme ins Portlet aufzunehmen.
Standardmäßig ist diese Filteroption auf "Ja" gesetzt, wodurch
Programmänderungsanträge in der Portlet-Liste angezeigt werden.
Das Portlet enthält die folgenden Felder:
Dashboard-Symbol
Zeigt ein Symbol an, das eine Verknüpfung zum Projekt-Dashboard darstellt.
Projekt
Zeigt den Namen des Projekts an. Klicken Sie auf eine Verknüpfung zu einem
Projektnamen, um zur Eigenschaftsseite des Projekts zu wechseln.
Änderungsantrag
Zeigt den Namen des Änderungsantrags an. Klicken Sie auf einen
Änderungsantrag-Link, um zur Seite "Änderungsantragseigenschaften" zu wechseln.
Beschreibung
Zeigt die Beschreibung des Änderungsantrags an.
Kapitel 4: Allgemeine Seiten und Portlets 95
Risiken, Probleme und Änderungen
Priorität
Zeigt eine Ampel an, die die Priorität des Änderungsantrags angibt.
Ampeln:
■
Grün. Die Änderungsantrag-Priorität ist niedrig.
■
Gelb. Die Änderungsantrag-Priorität ist mittel.
■
Rot. Die Änderungsantrag-Priorität ist hoch.
Voraussichtliches Abschlussdatum
Zeigt das erwartete Abschlussdatum des Änderungsantrags an.
Kategorie
Zeigt die Kategorie an, die dem Änderungsantrag zugewiesen ist.
Werte: "Flexibilität", "Finanzierung", "Benutzeroberfläche", "Implementierung",
"Interdependenzen", "Ziele", "Organisationskultur", "Ressourcenverfügbarkeit",
"Sponsor", "Unterstützbarkeit", "Technologie".
Besitzer
Zeigt den Namen des Besitzers dieses Änderungsantrags an.
E-Mail
Zeigt ein E-Mail-Symbol an. Klicken Sie auf dieses Symbol, um eine E-Mail an den
Verantwortlichen des Änderungsantrags zu senden.
Die folgenden Felder sind für dieses Portlet verfügbar, und Sie können sie über die
Option "Konfigurieren" hinzufügen:
Weitere Informationen finden Sie im Benutzerhandbuch mit grundlegenden
Informationen.
Genehmigt von
Zeigt den Namen der Ressource an, die den Antrag genehmigt hat.
Genehmigt am
Zeigt das Datum an, an dem der Änderungsantrag genehmigt wurde.
Bewertungsdatum
Zeigt das Datum an, an dem der Änderungsantrag bewertet wurde.
Bewerter
Zeigt den Namen der Ressource an, die den Änderungsantrag bewertet hat.
Leistungen
Zeigt die Leistungen des Änderungsantrags an.
96 PMO Accelerator-Produkthandbuch
Risiken, Probleme und Änderungen
Änderungsantrags-ID
Zeigt die Änderungsantrag-ID an, die der Bezeichner des Änderungsantrags ist.
Abschlussdatum
Zeigt das Abschlussdatum des Änderungsantrags an.
Erstellt von
Zeigt den Namen der Ressource an, die den Änderungsantrag erstellt hat.
Erstellungsdatum
Zeigt das Datum an, an dem der Änderungsantrag erstellt wurde.
Auswirkung auf Ressourcen
Zeigt die Änderung in der Anzahl von Ressourcen an, die auf den Änderungsantrag
zurückzuführen ist.
Auswirkung auf Terminplan
Zeigt die Terminplanänderung in Tagen an, die auf den Änderungsantrag
zurückzuführen ist.
Auswirkung auf Basisplan
Zeigt die Auswirkung des Änderungsantrags auf den Projektbasisplan an.
Auswirkung auf andere Projekte
Zeigt die Auswirkung des Änderungsantrags auf andere Projekte an.
Datum der letzten Aktualisierung
Zeigt das Datum an, an dem dieser Änderungsantrag zuletzt aktualisiert wurde.
Projekt ID
Zeigt die Projekt-ID an, die die Kennung des Projekts darstellt.
Gründe
Zeigt die Gründe für die Erstellung des Änderungsantrags an.
Prüfdatum
Zeigt das Datum an, an dem der Änderungsantrag überprüft wird.
Status
Zeigt den Status des Änderungsantrags an.
Aktualisiert von
Zeigt den Namen der Ressource an, die den Änderungsantrag zuletzt aktualisiert
hat.
Kapitel 4: Allgemeine Seiten und Portlets 97
Kapitel 5: Portfolio - Seiten und Portlets
Dieses Kapitel enthält folgende Themen:
Portfolio-Dashboard (siehe Seite 99)
PMO - Portfolioinvestitions-Dashboard (siehe Seite 126)
Portfolio-Dashboard
Verwenden Sie die Seite "Portfolio-Dashboard", um eine Reihe von Registerkarten mit
Portlets anzuzeigen, die eine portfolioübergreifende Ansicht von Daten ermöglichen.
Portfolioplanung und -analyse liegen innerhalb des Planungshorizonts des Portfolios.
Dabei handelt es sich um das Zeitfenster zwischen dem Anfangs- und dem Enddatum
des Portfolios. Wenn der grundlegende Plan als Portlet-Filteroption ausgewählt ist, ist
der Portfolioplanungshorizont das Zeitfenster zwischen dem Anfangs- und dem
Enddatum des grundlegenden Plans.
Diese Dashboard-Seite zeigt Beträge aus Portfolioinvestitionen an, die über der
Trennlinie in den Portfolios liegen. Investitionen werden als über der Trennlinie
erachtet, wenn sie durch Rangfolge-Regeln oder manuelle Sortierung über der
Trennlinie liegen, die durch die Hauptbeschränkung oder manuelle
Trennlinieneinstellungen im Portfolio festgelegt ist. Diese Seite enthält die folgenden
Registerkarten:
■
Kosten und Leistungen (siehe Seite 100)
■
Rollen (siehe Seite 104)
■
Kosten und Zustand (siehe Seite 108)
■
Zielanalyse (siehe Seite 111)
■
Investitionsanalyse (siehe Seite 116)
■
Kapital- und Betriebskosten (siehe Seite 121)
Kapitel 5: Portfolio - Seiten und Portlets 99
Portfolio-Dashboard
Kosten und Leistungen
Verwenden Sie die Portlets auf der Registerkarte "Kosten und Leistungen", um
vorgegebene, verteilte und geplante Kosten und Leistungen für jedes Portfolio
anzuzeigen. Die Portlets zeigen auch Abweichungsbeträge für Kosten und Leistungen an,
indem vorgegebene und verteilte bzw. verteilte und geplante Beträge miteinander
verglichen werden.
Um auf diese Seite zuzugreifen, öffnen Sie die Startseite, und klicken Sie unter
"Portfoliomanagement" auf "Portfolio-Dashboard".
Die vorgegeben und verteilten Beträge in den Portlets entsprechen den Beträgen, die in
der Eigenschafts- oder Vorgabenregisterkarte der einzelnen Portfolios eingegeben
wurden. Die geplanten Beträge in den Portlets entsprechen den geplanten Beträgen der
Investitionen im Portfolio.
Weitere Informationen finden Sie im Szenario So erstellen Sie ein Portfolio mit
Investitionen.
Diese Registerkarte "Kosten und Leistungen" besteht aus den folgenden Portlets:
■
Portlet "Portfoliokosten" (siehe Seite 101)
■
Portlet "Portfolio - Kosten- und Leistungsanalyse" (siehe Seite 102)
Verwenden Sie den Filter auf Seitenebene, um alle Portlets gleichzeitig nach Manager,
Stakeholder und Werten über der Trennlinie zu filtern.
Standardmäßig stellen die in den Portlets angezeigten Beträge Investitionsbeträge aus
Investitionen dar, die über der Trennlinie der Portfolios liegen. Um Beträge unter der
Trennlinie oder alle Investitionsbeträge anzuzeigen, ändern Sie die Drop-down-Liste
"Über Trennlinie" im Portfolioseiten-Filter.
100 PMO Accelerator-Produkthandbuch
Portfolio-Dashboard
Portlet "Portfoliokosten"
Das Portlet "Portfoliokosten" enthält ein Säulendiagramm mit den vorgegebenen,
verteilten und geplanten Kosten der einzelnen Portfolios. Verwenden Sie dieses Portlet,
um diese Kostenbeträge portfolioübergreifend zu vergleichen. Die Portlet-Filter
umfassen "Portfolio" (Mehrfachauswahl), "OSP-Einheit", "Portfolioplantyp", "Manager"
(Mehrfachauswahl), "Stakeholder" (Mehrfachauswahl), "Über Trennlinie" und "Aktiv".
Standardmäßig ist der Filter "Portfolioplantyp" auf "Portfolio" festgelegt. Das bedeutet,
dass die im Portlet angezeigten Beträge der letzten Synchronisierung der
Portfoliobeträge entsprechen. Wenn Sie den Filter "Portfolioplantyp" auf
"Grundlegender Plan" setzen, basieren die Beträge auf dem als grundlegender Plan
markierten Portfolioplan. Es muss ein grundlegender Plan für das Portfolio vorhanden
sein, damit er im Portlet angezeigt wird, wenn Sie diese Filteroption auswählen.
Um auf dieses Portlet zuzugreifen, öffnen Sie die Startseite, und wählen Sie
"Portfolio-Dashboard" aus.
Die Werte auf der Y-Achse stehen für die vorgegebenen, verteilten und geplanten
Kostenbeträge des Portfolios. Die vorgegebenen Kosten werden im Diagramm als Zeile
dargestellt. Die verteilten und geplanten Kostenbeträge werden als Spalten dargestellt.
Klicken Sie auf die Spalten im Diagramm, um die Seite "Portfoliotrennlinien" zu öffnen.
Dieses Portlet basiert auf dem Portfolio-Anbieter. Systemanbieter-Felder sind für dieses
Portlet verfügbar und können über die Option "Konfigurieren" hinzugefügt werden.
Weitere Informationen finden Sie im Benutzerhandbuch mit grundlegenden
Informationen.
Kapitel 5: Portfolio - Seiten und Portlets 101
Portfolio-Dashboard
Portlet "Portfolio - Kosten- und Leistungsanalyse"
Das Portlet "Portfolio - Kosten- und Leistungsanalyse" zeigt die vorgegebenen, verteilten
und geplanten Kosten- und Leistungsbeträge für die einzelnen Portfolios an. Verwenden
Sie dieses Portlet, um den allgemeinen Zustand, Risiko und Kostenabweichungen in
Portfolios anzuzeigen. Die Portlet-Filter umfassen "Portfolio" (Mehrfachauswahl),
"OSP-Einheit", "Portfolioplantyp", "Manager" (Mehrfachauswahl), "Stakeholder"
(Mehrfachauswahl), "Über Trennlinie" und "Aktiv". Standardmäßig ist der Filter
"Portfolioplantyp" auf "Portfolio" festgelegt. Das bedeutet, dass die im Portlet
angezeigten Beträge der letzten Synchronisierung der Portfoliobeträge entsprechen.
Wenn Sie den Filter "Portfolioplantyp" auf "Grundlegender Plan" setzen, basieren die
Beträge auf dem als grundlegender Plan markierten Portfolioplan. Es muss ein
grundlegender Plan für das Portfolio vorhanden sein, damit er im Portlet angezeigt wird,
wenn Sie diese Filteroption auswählen.
Um auf dieses Portlet zuzugreifen, öffnen Sie die Startseite, und wählen Sie
"Portfolio-Dashboard" aus.
Das Portlet enthält die folgenden Felder:
Portfolio
Zeigt den Portfolionamen an. Klicken Sie auf einen Portfolionamen, um zur Seite
"Portfolioeigenschaften" zu wechseln.
Vorgabensymbol
Klicken Sie auf dieses Symbol, um die Seite "Portfoliovorgaben" zu öffnen.
Trennliniensymbol
Klicken Sie auf dieses Symbol, um die Seite "Portfoliotrennlinien" zu öffnen.
Gesamtzustand
Zeigt eine Ampel an, die auf der Bewertung des allgemeinen Portfoliozustands
basiert. Die Bewertung des allgemeinen Portfoliozustands bestimmt die Farbe der
Ampel.
Ampeln:
■
Grün (68 bis 1000). Der allgemeine Zustand des Portfolios ist grün.
■
Gelb (34 bis 67). Der allgemeine Zustand des Portfolios ist gelb.
■
Rot (0 bis 33). Der allgemeine Zustand des Portfolios ist rot.
102 PMO Accelerator-Produkthandbuch
Portfolio-Dashboard
Risiko
Zeigt eine Ampel an, die auf dem Portfoliorisiko basiert. Das Portfoliorisiko
bestimmt die Farbe der Ampel.
Ampeln:
■
Grün (niedrig). Das Portfoliorisiko ist niedrig.
■
Gelb (mittel). Das Portfoliorisiko ist mittel.
■
Rot (hoch). Das Portfoliorisiko ist hoch.
Zielkosten
Zeigt die vorgegebenen Gesamtkosten des Portfolios an.
Verteilte Kosten
Zeigt die verteilten vorgegebenen Gesamtkosten des Portfolios an.
Abweichung vorgegebene vs. verteilte Kosten
Zeigt den Unterschied zwischen den Werten für vorgegebene Kosten und verteilte
vorgegebene Kosten an. Eine negative Abweichung zeigt an, dass die verteilten
vorgegebenen Kosten die vorgegebenen Kostenbeträge überschreiten.
Plankosten
Zeigt die geplanten Kosten der Portfolioinvestitionen innerhalb des
Planungshorizonts des Portfolios an.
Abweichung verteilte vs. geplante Kosten
Zeigt den Unterschied zwischen den Werten für verteilte vorgegebene Kosten und
geplante Kosten an. Ein negativer Abweichungswert zeigt an, dass die geplanten
Portfolioinvestitionskosten die verteilten vorgegebenen Kostenbeträge
überschreiten.
Vorgegebene Leistung
Zeigt die vorgegebene Leistung des Portfolios an.
Verteilte Leistung
Zeigt die verteilte vorgegebene Leistung des Portfolios an.
Abweichung vorgegebene vs. verteilte Leistung
Zeigt den Unterschied zwischen den Werten für vorgegebene Leistung und verteilte
vorgegebene Leistung an. Eine negative Abweichung zeigt an, dass die verteilten
vorgegebenen Leistungen die Vorgabeleistungen überschreiten.
Planleistungen
Zeigt die Planleistungen der Portfolioinvestitionen innerhalb des Planungshorizonts
des Portfolios an.
Kapitel 5: Portfolio - Seiten und Portlets 103
Portfolio-Dashboard
Abweichung verteilte vs. geplante Leistung
Zeigt den Unterschied zwischen den Werten für verteilte vorgegebene Leistung und
geplante Leistung an. Ein negativer Abweichungswert zeigt an, dass die geplanten
Portfolioinvestitionsleistungen die verteilten vorgegebenen Leistungsbeträge
überschreiten.
Dieses Portlet basiert auf dem Portfolio-Anbieter. Systemanbieter-Felder sind für dieses
Portlet verfügbar und können über die Option "Konfigurieren" hinzugefügt werden.
Weitere Informationen finden Sie im Benutzerhandbuch mit grundlegenden
Informationen.
Rollen
Verwenden Sie die Portlets auf der Registerkarte "Rollen", um vorgegebene, verteilte
und benötigte Beträge für Rollen in den einzelnen Portfolios anzuzeigen. Die Portlets
zeigen auch Abweichungsbeträge für Rollen an, indem vorgegebene und verteilte bzw.
verteilte und benötigte Beträge miteinander verglichen werden.
Um auf diese Seite zuzugreifen, öffnen Sie die Startseite, wählen Sie unter
"Portfoliomanagement" "Portfolio-Dashboard" aus, und klicken Sie auf die Registerkarte
"Rollen".
Die vorgegeben und verteilten Beträge in den Portlets entsprechen den Beträgen, die in
der Eigenschafts- oder Vorgabenregisterkarte der einzelnen Portfolios eingegeben
wurden. Die Beträge für Rollenbedarf in den Portlets entsprechen den Beträgen für
benötigte Rollenzuordnung der Investitionen im Portfolio. Die Beträge werden je nach
der Angabe im Feld "Kapazitäts-Einheitstyp" in den Portfolioeigenschaften in Stunden
oder VZÄ angezeigt.
Weitere Informationen finden Sie im Szenario So erstellen Sie ein Portfolio mit
Investitionen.
Die Registerkarte "Rollen" enthält die folgenden Portlets:
■
Portlet "Portfoliorollen" (siehe Seite 105)
■
Portlet "Portfolio - Rollenanalyse" (siehe Seite 106)
Verwenden Sie den Filter auf Seitenebene, um alle Portlets gleichzeitig nach Manager,
Stakeholder und Werten über der Trennlinie zu filtern. Standardmäßig stellen die in den
Portlets angezeigten Beträge Investitionsbeträge dar, die über der Trennlinie der
Portfolios liegen. Um Beträge unter der Trennlinie oder alle Investitionsbeträge
anzuzeigen, ändern Sie die Drop-down-Liste "Über Trennlinie" im Portfolioseiten-Filter.
104 PMO Accelerator-Produkthandbuch
Portfolio-Dashboard
Portlet "Portfoliorollen"
Das Portlet "Portfoliorollen" enthält ein Säulendiagramm mit den vorgegebenen,
verteilten und benötigten Rollenbeträgen der einzelnen Portfolios. Verwenden Sie
dieses Portlet, um diese Rollenbeträge portfolioübergreifend zu vergleichen. Die
Portlet-Filter umfassen "Portfolio" (Mehrfachauswahl), "OSP-Einheit",
"Portfolioplantyp", "Kapazitätseinheitentyp", "Manager" (Mehrfachauswahl),
"Stakeholder" (Mehrfachauswahl), "Über Trennlinie" und "Aktiv". Standardmäßig ist der
Filter "Portfolioplantyp" auf "Portfolio" festgelegt. Das bedeutet, dass die im Portlet
angezeigten Beträge der letzten Synchronisierung der Portfoliobeträge entsprechen.
Wenn Sie den Filter "Portfolioplantyp" auf "Grundlegender Plan" setzen, basieren die
Beträge auf dem als grundlegender Plan markierten Portfolioplan. Es muss ein
grundlegender Plan für das Portfolio vorhanden sein, damit er im Portlet angezeigt wird,
wenn Sie diese Filteroption auswählen. Der Filter "Kapazitätseinheitentyp" ermöglicht
es Ihnen, nur Portfolios anzuzeigen, für die in den Portfolioeigenschaften entweder
"Stunden" oder "VZÄ" festgelegt ist.
Um auf dieses Portlet zuzugreifen, öffnen Sie die Startseite, wählen Sie unter
"Portfoliomanagement" "Portfolio-Dashboard" aus, und klicken Sie auf die Registerkarte
"Rollen".
Die Werte auf der Y-Achse stehen für die vorgegebenen, verteilten und benötigten
Rollenbeträge des Portfolios. Die vorgegebenen Rollenbeträge werden im Diagramm als
Zeile dargestellt. Die verteilten und geplanten Rollenbeträge werden als Spalten
dargestellt. Klicken Sie auf die Spalten im Diagramm, um die Seite "Portfoliotrennlinien"
zu öffnen.
Dieses Portlet basiert auf dem Portfolio-Anbieter. Systemanbieter-Felder sind für dieses
Portlet verfügbar und können über die Option "Konfigurieren" hinzugefügt werden.
Weitere Informationen finden Sie im Benutzerhandbuch mit grundlegenden
Informationen.
Kapitel 5: Portfolio - Seiten und Portlets 105
Portfolio-Dashboard
Portlet "Portfolio - Rollenanalyse"
Das Portlet "Portfolio - Rollenanalyse" zeigt die vorgegebenen, verteilten und
benötigten Rollenbeträge der einzelnen Portfolios an. Verwenden Sie dieses Portlet, um
den allgemeinen Zustand, Risiko und Rollenabweichungen in Portfolios anzuzeigen. Die
Portlet-Filter umfassen "Portfolio" (Mehrfachauswahl), "OSP-Einheit",
"Portfolioplantyp", "Kapazitätseinheitentyp", "Manager" (Mehrfachauswahl),
"Stakeholder" (Mehrfachauswahl), "Über Trennlinie" und "Aktiv". Standardmäßig ist der
Filter "Portfolioplantyp" auf "Portfolio" festgelegt. Das bedeutet, dass die im Portlet
angezeigten Beträge der letzten Synchronisierung der Portfoliobeträge entsprechen.
Wenn Sie den Filter "Portfolioplantyp" auf "Grundlegender Plan" setzen, basieren die
Beträge auf dem als grundlegender Plan markierten Portfolioplan. Es muss ein
grundlegender Plan für das Portfolio vorhanden sein, damit er im Portlet angezeigt wird,
wenn Sie diese Filteroption auswählen. Der Filter "Kapazitätseinheitentyp" ermöglicht
es Ihnen, nur Portfolios anzuzeigen, für die in den Portfolioeigenschaften entweder
"Stunden" oder "VZÄ" festgelegt ist.
Um auf dieses Portlet zuzugreifen, öffnen Sie die Startseite, wählen Sie unter
"Portfoliomanagement" "Portfolio-Dashboard" aus, und klicken Sie auf die Registerkarte
"Rollen".
Das Portlet enthält die folgenden Felder:
Portfolio
Zeigt den Portfolionamen an. Klicken Sie auf einen Portfolionamen, um zur Seite
"Portfolioeigenschaften" zu wechseln.
Vorgabensymbol
Klicken Sie auf dieses Symbol, um die Seite "Portfoliovorgaben" zu öffnen.
Trennliniensymbol
Klicken Sie auf dieses Symbol, um die Seite "Portfoliotrennlinien" zu öffnen.
Gesamtzustand
Zeigt eine Ampel an, die auf der Bewertung des allgemeinen Portfoliozustands
basiert. Die Bewertung des allgemeinen Portfoliozustands bestimmt die Farbe der
Ampel.
Ampeln:
■
Grün (68 bis 100). Der allgemeine Zustand des Portfolios ist grün.
■
Gelb (34 bis 67). Der allgemeine Zustand des Portfolios ist gelb.
■
Rot (0 bis 33). Der allgemeine Zustand des Portfolios ist rot.
106 PMO Accelerator-Produkthandbuch
Portfolio-Dashboard
Risiko
Zeigt eine Ampel an, die auf dem Portfoliorisiko basiert. Das Portfoliorisiko
bestimmt die Farbe der Ampel.
Ampeln:
■
Grün (niedrig). Das Portfoliorisiko ist niedrig.
■
Gelb (mittel). Das Portfoliorisiko ist mittel.
■
Rot (hoch). Das Portfoliorisiko ist hoch.
Vorgegebene allgemeine Rollen
Zeigt die vorgegebenen allgemeinen Rollen des Portfolios an.
Verteilte allgemeine Rollen
Zeigt die verteilten allgemeinen Rollen des Portfolios an.
Abweichung vorgegebene vs. verteilte Rollen
Zeigt den Unterschied zwischen den Werten für vorgegebene allgemeine Rollen und
verteilte allgemeine Rollen an. Ein negativer Abweichungswert zeigt an, dass der
verteilte vorgegebene allgemeine Rollenbetrag den vorgegebenen allgemeinen
Rollenbetrag überschreitet.
Rolle - Bedarf
Zeigt den Zuordnungsbedarf für Rollen im Portfolio und anderen Rollen, die zu
Portfolioinvestitionen innerhalb des Planungshorizonts des Portfolios zugeordnet
sind, an.
Abweichung verteilter Bedarf vs. Rollenbedarf
Zeigt den Unterschied zwischen den Werten für verteilte vorgegebene Rollen und
Rollenbedarf an. Ein negativer Abweichungswert zeigt an, dass der Rollenbedarf für
Portfolioinvestitionen den Betrag der verteilten vorgegebenen Rollen überschreitet.
Dieses Portlet basiert auf dem Portfolio-Anbieter. Systemanbieter-Felder sind für dieses
Portlet verfügbar und können über die Option "Konfigurieren" hinzugefügt werden.
Weitere Informationen finden Sie im Benutzerhandbuch mit grundlegenden
Informationen.
Kapitel 5: Portfolio - Seiten und Portlets 107
Portfolio-Dashboard
Kosten und Zustand
Verwenden Sie das Portlet auf der Registerkarte "Kosten und Zustand", um den
allgemeinen Zustand und die vorgegebenen Kosten für die einzelnen Portfolios
anzuzeigen. Das Portlet zeigt auch die kumulierten geplanten Kosten von Investitionen
im Portfolio an.
Um auf diese Seite zuzugreifen, öffnen Sie die Startseite, wählen Sie unter
"Portfoliomanagement" "Portfolio-Dashboard" aus, und klicken Sie auf die Registerkarte
"Kosten und Zustand".
Diese Registerkarte "Kosten und Zustand" besteht aus dem folgenden Portlet:
■
Portlet "Portfolio - Kosten nach allgemeinem Zustand" (siehe Seite 109)
Verwenden Sie den Filter auf Seitenebene, um das Portlet nach Manager, Stakeholder
und Werten über der Trennlinie zu filtern. Standardmäßig stellt der im Portlet
angezeigte Plankostenbetrag Investitionen innerhalb der Portfolios dar, die über der
Trennlinie liegen. Um Investitionsbeträge unter der Trennlinie oder alle
Investitionsbeträge anzuzeigen, ändern Sie die Drop-down-Liste "Über Trennlinie" im
Portfolioseiten-Filter.
108 PMO Accelerator-Produkthandbuch
Portfolio-Dashboard
Portlet "Portfolio - Kosten nach allgemeinem Zustand"
Das Portlet "Portfolio - Kosten nach allgemeinem Zustand" ist ein Blasendiagramm, das
eine Bilanz der Plankosten der Portfolioinvestitionen zwischen dem allgemeinen
Portfoliozustand und den vorgegebenen Gesamtkosten veranschaulicht. Die Blasen im
Diagramm stellen jeweils ein Portfolio dar, und die Größe der Blase wird durch die
Plankosten des Portfolios bestimmt. Die Portlet-Filter umfassen "Portfolio"
(Mehrfachauswahl), "OSP-Einheit", "Portfolioplantyp", "Manager" (Mehrfachauswahl),
"Stakeholder" (Mehrfachauswahl), "Über Trennlinie" und "Aktiv". Standardmäßig ist der
Filter "Portfolioplantyp" auf "Portfolio" festgelegt. Das bedeutet, dass die im Portlet
angezeigten Beträge der letzten Synchronisierung der Portfoliobeträge entsprechen.
Wenn Sie den Filter "Portfolioplantyp" auf "Grundlegender Plan" setzen, basieren die
Beträge auf dem als grundlegender Plan markierten Portfolioplan. Es muss ein
grundlegender Plan für das Portfolio vorhanden sein, damit er im Portlet angezeigt wird,
wenn Sie diese Filteroption auswählen.
Um auf dieses Portlet zuzugreifen, öffnen Sie die Startseite, wählen Sie unter
"Portfoliomanagement" "Portfolio-Dashboard" aus, und klicken Sie auf die Registerkarte
"Kosten und Zustand".
Folgendes wird in diesem Portlet angezeigt:
Blasendiagramm
Sie können auf eine Blase klicken, um zur Trennlinienseite des Portfolios zu
wechseln. Wenn Sie den Mauszeiger über eine Blase des Diagramms bewegen,
erhalten Sie Details zum dazugehörigen Portfolio. Die Details umfassen den Namen
des Portfolios, die vorgegebenen Gesamtkosten, die Bewertung des allgemeinen
Zustands und die geplanten Kosten. Die Legende des Diagramms enthält die
Portfolionamen. Klicken Sie auf einen Eintrag der Legende, um ein Portfolio aus
dem Diagramm auszuschließen.
X-Achse und Y-Achse
Werte für den allgemeinen Zustand werden mit einer für Zonen konfigurierten
Hintergrundfarbe auf der Y-Achse des Diagramms angezeigt. Werte für
vorgegebene Gesamtkosten werden auf der X-Achse angezeigt.
Kapitel 5: Portfolio - Seiten und Portlets 109
Portfolio-Dashboard
Gesamtzustand
Zeigt an, wie der allgemeine Zustand des Portfolios bewertet wird. Portfolios
werden im Diagramm an einer spezifischen Position zwischen einer hohen und
niedrigen Bewertung des allgemeinen Zustands angezeigt. Portfolios mit einer
hohen Bewertung des allgemeinen Zustands werden in der grünen Zone des
Diagramms, die dem oberen Drittel der Y-Achse entspricht, angezeigt. Portfolios mit
einer niedrigen Bewertung des allgemeinen Zustands werden in der roten Zone des
Diagramms, die dem unteren Drittel der Y-Achse entspricht, angezeigt.
Zonen-Hintergrundfarben:
■
Grün (68 bis 100). Der allgemeine Zustand des Portfolios ist grün.
■
Gelb (34 bis 67). Der allgemeine Zustand des Portfolios ist gelb.
■
Rot (0 bis 33). Der allgemeine Zustand des Portfolios ist rot.
Dieses Portlet basiert auf dem Portfolio-Anbieter. Systemanbieter-Felder sind für dieses
Portlet verfügbar und können über die Option "Konfigurieren" hinzugefügt werden.
Weitere Informationen finden Sie im Benutzerhandbuch mit grundlegenden
Informationen.
110 PMO Accelerator-Produkthandbuch
Portfolio-Dashboard
Zielanalyse
Verwenden Sie die Portlets auf der Registerkarte "Zielanalyse", um kumulierte
Investitionsbeträge portfolioübergreifend anzuzeigen. Die kumulierten Beträge
umfassen Anzahl, geplante Kosten, Rollenbedarf und geplanten Kapitalwert von
Portfolioinvestitionen und sind nach Zielen angeordnet.
Um auf diese Seite zuzugreifen, öffnen Sie die Startseite, wählen Sie unter
"Portfoliomanagement" "Portfolio-Dashboard" aus, und klicken Sie auf die Registerkarte
"Zielanalyse".
Die Beträge für Plankosten, Rollenbedarf und Kapitalwert in den Portlets entsprechen
den kumulierten Investitionsbeträgen in den Portfolios auf Basis der eingegebenen
Filterkriterien. Der Rollenbedarf wird je nach der Angabe im Feld
"Kapazitäts-Einheitstyp" in den Portfolioeigenschaften in Stunden oder VZÄ angezeigt.
Weitere Informationen finden Sie im Szenario So erstellen Sie ein Portfolio mit
Investitionen.
Die Registerkarte "Zielanalyse" enthält die folgenden Portlets:
■
Portlet "Portfolio - Anzahl der Investitionen nach Ziel" (siehe Seite 112)
■
Portlet "Portfolio - Plankosten nach Ziel" (siehe Seite 113)
■
Portlet "Portfolio - Rollenbedarf nach Ziel" (siehe Seite 114)
■
Portlet "Portfolio - Geplanter Kapitalwert nach Ziel" (siehe Seite 115)
Verwenden Sie den Filter auf Seitenebene, um alle Portlets gleichzeitig nach Manager,
Stakeholder und Werten über der Trennlinie zu filtern. Standardmäßig stellen die in den
Portlets angezeigten Beträge Investitionsbeträge dar, die über der Trennlinie der
Portfolios liegen. Um Beträge unter der Trennlinie oder alle Investitionsbeträge
anzuzeigen, ändern Sie die Drop-down-Liste "Über Trennlinie" im Portfolioseiten-Filter.
Kapitel 5: Portfolio - Seiten und Portlets 111
Portfolio-Dashboard
Portlet "Portfolio - Anzahl der Investitionen nach Ziel"
Das Portlet "Portfolio - Anzahl der Investitionen nach Ziel" enthält ein Balkendiagramm
mit der portfolioübergreifenden Anzahl von Portfolioinvestitionen. Die Anordnung
erfolgt nach Zielen. Die Portlet-Filter umfassen "Portfolio" (Mehrfachauswahl),
"Portfolioplantyp", "Über Trennlinie" und "Portfolio - Aktiv". Standardmäßig ist der
Filter "Portfolioplantyp" auf "Portfolio" festgelegt. Das bedeutet, dass die im Portlet
angezeigten Beträge der letzten Synchronisierung der Portfoliobeträge entsprechen.
Wenn Sie den Filter "Portfolioplantyp" auf "Grundlegender Plan" setzen, basieren die
Beträge auf dem als grundlegender Plan markierten Portfolioplan. Es muss ein
grundlegender Plan für das Portfolio vorhanden sein, damit die dazugehörigen
Investitionsbeträge im Portlet angezeigt werden, wenn Sie diese Filteroption auswählen.
Dieses Portlet zeigt die kumulierten Investitionsbeträge portfolioübergreifend auf Basis
der eingegebenen Filterkriterien an. Wenn Sie eine Investition in mehr als ein Portfolio
eingeschlossen haben und mehrere dieser Portfolios in Ihre Filterkriterien aufnehmen,
werden die Investitionsbeträge im Portlet vervielfacht. Die Gruppierungsfunktion des
Diagramms berücksichtigt für die Berechnung kumulierter Werte keine duplizierten
Werte. Sie müssen Ihre Portfolios einrichten und Portlet-Filter benutzen, um
sicherzustellen, dass Sie keine duplizierten Anzahlen verwenden.
Um auf dieses Portlet zuzugreifen, öffnen Sie die Startseite, wählen Sie unter
"Portfoliomanagement" "Portfolio-Dashboard" aus, und klicken Sie auf die Registerkarte
"Zielanalyse".
Die Werte auf der X-Achse stellen den Prozentsatz von Portfolioinvestitionen nach
Zielen dar. Bewegen Sie den Mauszeiger über einen Balken, um die Gesamtanzahl der
Investitionen für ein Ziel anzuzeigen.
Dieses Portlet basiert auf dem Anbieter "Portfolioinvestition". Systemanbieter-Felder
sind für dieses Portlet verfügbar und können über die Option "Konfigurieren"
hinzugefügt werden. Weitere Informationen finden Sie im Benutzerhandbuch mit
grundlegenden Informationen.
112 PMO Accelerator-Produkthandbuch
Portfolio-Dashboard
Portlet "Portfolio - Plankosten nach Ziel"
Das Portlet "Portfolio - Plankosten nach Ziel" enthält ein Kreisdiagramm mit
portfolioübergreifenden geplanten Kosten für Portfolioinvestitionen. Die Anordnung
erfolgt nach Zielen. Die Portlet-Filter umfassen "Portfolio" (Mehrfachauswahl),
"Portfolioplantyp", "Über Trennlinie" und "Portfolio - Aktiv". Standardmäßig ist der
Filter "Portfolioplantyp" auf "Portfolio" festgelegt. Das bedeutet, dass die im Portlet
angezeigten Beträge der letzten Synchronisierung der Portfoliobeträge entsprechen.
Wenn Sie den Filter "Portfolioplantyp" auf "Grundlegender Plan" setzen, basieren die
Beträge auf dem als grundlegender Plan markierten Portfolioplan. Es muss ein
grundlegender Plan für das Portfolio vorhanden sein, damit die dazugehörigen
Investitionsbeträge im Portlet angezeigt werden, wenn Sie diese Filteroption auswählen.
Dieses Portlet zeigt die kumulierten Investitionsbeträge portfolioübergreifend auf Basis
der eingegebenen Filterkriterien an. Wenn Sie eine Investition in mehr als ein Portfolio
eingeschlossen haben und mehrere dieser Portfolios in Ihre Filterkriterien aufnehmen,
werden die Investitionsbeträge im Portlet vervielfacht. Die Gruppierungsfunktion des
Diagramms berücksichtigt für die Berechnung kumulierter Werte keine duplizierten
Werte. Sie müssen Ihre Portfolios einrichten und Portlet-Filter benutzen, um
sicherzustellen, dass Sie keine duplizierten Anzahlen verwenden.
Um auf dieses Portlet zuzugreifen, öffnen Sie die Startseite, wählen Sie unter
"Portfoliomanagement" "Portfolio-Dashboard" aus, und klicken Sie auf die Registerkarte
"Zielanalyse".
Die einzelnen Kreissegmente stellen den nach Zielen verteilten Prozentsatz des
geplanten Kostenbetrags dar. Bewegen Sie den Mauszeiger über ein Kreissegment, um
den gesamten geplanten Kostenbetrag für ein Ziel anzuzeigen.
Dieses Portlet basiert auf dem Anbieter "Portfolioinvestition". Systemanbieter-Felder
sind für dieses Portlet verfügbar und können über die Option "Konfigurieren"
hinzugefügt werden. Weitere Informationen finden Sie im Benutzerhandbuch mit
grundlegenden Informationen.
Kapitel 5: Portfolio - Seiten und Portlets 113
Portfolio-Dashboard
Portlet "Portfolio - Rollenbedarf nach Ziel"
Das Portlet "Portfolio - Rollenbedarf nach Ziel" enthält ein Kreisdiagramm mit
portfolioübergreifendem Rollenbedarf für Portfolioinvestitionen. Die Anordnung erfolgt
nach Zielen. Die Portlet-Filter umfassen "Portfolio" (Mehrfachauswahl),
"Portfolioplantyp", "Portfolio - Kapazitätseinheitentyp", "Über Trennlinie" und "Portfolio
- Aktiv". Standardmäßig ist der Filter "Portfolioplantyp" auf "Portfolio" festgelegt. Das
bedeutet, dass die im Portlet angezeigten Beträge der letzten Synchronisierung der
Portfoliobeträge entsprechen. Wenn Sie den Filter "Portfolioplantyp" auf
"Grundlegender Plan" setzen, basieren die Beträge auf dem als grundlegender Plan
markierten Portfolioplan. Es muss ein grundlegender Plan für das Portfolio vorhanden
sein, damit die dazugehörigen Investitionsbeträge im Portlet angezeigt werden, wenn
Sie diese Filteroption auswählen. Der Filter "Portfolio - Kapazitätseinheitentyp"
ermöglicht es Ihnen, nur Investitionen in die Portfolios einzuschließen, für die in den
Portfolioeigenschaften entweder "Stunden" oder "VZÄ" festgelegt ist.
Dieses Portlet zeigt die kumulierten Investitionsbeträge portfolioübergreifend auf Basis
der eingegebenen Filterkriterien an. Wenn Sie eine Investition in mehr als ein Portfolio
eingeschlossen haben und mehrere dieser Portfolios in Ihre Filterkriterien aufnehmen,
werden die Investitionsbeträge im Portlet vervielfacht. Die Gruppierungsfunktion des
Diagramms berücksichtigt für die Berechnung kumulierter Werte keine duplizierten
Werte. Sie müssen Ihre Portfolios einrichten und Portlet-Filter benutzen, um
sicherzustellen, dass Sie keine duplizierten Anzahlen verwenden.
Um auf dieses Portlet zuzugreifen, öffnen Sie die Startseite, wählen Sie unter
"Portfoliomanagement" "Portfolio-Dashboard" aus, und klicken Sie auf die Registerkarte
"Zielanalyse".
Die einzelnen Kreissegmente stellen den nach Zielen verteilten Prozentsatz des
Rollenbedarfs dar. Bewegen Sie den Mauszeiger über ein Kreissegment, um den Betrag
des Rollenbedarfs für ein Ziel anzuzeigen.
Dieses Portlet basiert auf dem Anbieter "Portfolioinvestition". Systemanbieter-Felder
sind für dieses Portlet verfügbar und können über die Option "Konfigurieren"
hinzugefügt werden. Weitere Informationen finden Sie im Benutzerhandbuch mit
grundlegenden Informationen.
114 PMO Accelerator-Produkthandbuch
Portfolio-Dashboard
Portlet "Portfolio - Geplanter Kapitalwert nach Ziel"
Das Portlet "Portfolio - Geplanter Kapitalwert nach Ziel" enthält ein Kreisdiagramm mit
portfolioübergreifenden geplanten Kapitalwertbeträgen für Portfolioinvestitionen. Die
Anordnung erfolgt nach Zielen. Die Portlet-Filter umfassen "Portfolio"
(Mehrfachauswahl), "Portfolioplantyp", "Über Trennlinie" und "Portfolio - Aktiv".
Standardmäßig ist der Filter "Portfolioplantyp" auf "Portfolio" festgelegt. Das bedeutet,
dass die im Portlet angezeigten Beträge der letzten Synchronisierung der
Portfoliobeträge entsprechen. Wenn Sie den Filter "Portfolioplantyp" auf
"Grundlegender Plan" setzen, basieren die Beträge auf dem als grundlegender Plan
markierten Portfolioplan. Es muss ein grundlegender Plan für das Portfolio vorhanden
sein, damit die dazugehörigen Investitionsbeträge im Portlet angezeigt werden, wenn
Sie diese Filteroption auswählen.
Dieses Portlet zeigt die kumulierten Investitionsbeträge portfolioübergreifend auf Basis
der eingegebenen Filterkriterien an. Wenn Sie eine Investition in mehr als ein Portfolio
eingeschlossen haben und mehrere dieser Portfolios in Ihre Filterkriterien aufnehmen,
werden die Investitionsbeträge im Portlet vervielfacht. Die Gruppierungsfunktion des
Diagramms berücksichtigt für die Berechnung kumulierter Werte keine duplizierten
Werte. Sie müssen Ihre Portfolios einrichten und Portlet-Filter benutzen, um
sicherzustellen, dass Sie keine duplizierten Anzahlen verwenden.
Um auf dieses Portlet zuzugreifen, öffnen Sie die Startseite, wählen Sie unter
"Portfoliomanagement" "Portfolio-Dashboard" aus, und klicken Sie auf die Registerkarte
"Zielanalyse".
Die Werte auf der Y-Achse zeigen die geplanten Kapitalwertbeträge nach Ziel an.
Bewegen Sie den Mauszeiger über eine Spalte, um den Betrag des geplanten
Kapitalwerts für ein Ziel anzuzeigen.
Dieses Portlet basiert auf dem Anbieter "Portfolioinvestition". Systemanbieter-Felder
sind für dieses Portlet verfügbar und können über die Option "Konfigurieren"
hinzugefügt werden. Weitere Informationen finden Sie im Benutzerhandbuch mit
grundlegenden Informationen.
Kapitel 5: Portfolio - Seiten und Portlets 115
Portfolio-Dashboard
Investitionsanalyse
Verwenden Sie die Portlets auf der Registerkarte "Investitionsanalyse", um kumulierte
Investitionsbeträge portfolioübergreifend anzuzeigen. Die Portlets zeigen die
Investitionsanzahl nach Typ, Arbeitsstatus, Position über und unter der Trennlinie und
Genehmigungsstatus an.
Um auf diese Seite zuzugreifen, öffnen Sie die Startseite, wählen Sie unter
"Portfoliomanagement" "Portfolio-Dashboard" aus, und klicken Sie auf die Registerkarte
"Investitionsanalyse".
Die Registerkarte "Investitionsanalyse" enthält die folgenden Portlets:
■
Portlet "Portfolio - Anzahl der Investitionen nach Typ" (siehe Seite 117)
■
Portlet "Portfolio - Anzahl der Investitionen nach Arbeitsstatus" (siehe Seite 118)
■
Portlet "Portfolio - Anzahl der Investitionen nach Trennlinie" (siehe Seite 119)
■
Portlet "Portfolio - Anzahl der Investitionen nach Genehmigung" (siehe Seite 120)
Verwenden Sie den Filter auf Seitenebene, um alle Portlets gleichzeitig nach Manager,
Stakeholder und Werten über der Trennlinie zu filtern. Standardmäßig stellen die in den
Portlets angezeigten Beträge Investitionsbeträge dar, die über der Trennlinie der
Portfolios liegen. Um Beträge unter der Trennlinie oder alle Investitionsbeträge
anzuzeigen, ändern Sie die Drop-down-Liste "Über Trennlinie" im Portfolioseiten-Filter.
Eine Ausnahme bildet das Portlet "Portfolio - Anzahl der Investitionen nach Trennlinie",
das nicht mit dem Seitenfilter "Über Trennlinie" gefiltert werden kann. Da es sich bei
diesem Portlet um einen Vergleich zwischen Investitionen oberhalb und unterhalb der
Trennlinie handelt, ist die Filteroption für die Anzeige von Werten nur unter der
Trennlinie für dieses Portlet nicht relevant.
116 PMO Accelerator-Produkthandbuch
Portfolio-Dashboard
Portlet "Portfolio - Anzahl der Investitionen nach Typ"
Das Portlet "Portfolio - Anzahl der Investitionen nach Typ" enthält ein Ringdiagramm mit
der portfolioübergreifenden Anzahl von Portfolioinvestitionen. Die Anordnung erfolgt
nach Investitionstyp. Die Portlet-Filter umfassen "Portfolio" (Mehrfachauswahl),
"Portfolioplantyp", "Über Trennlinie" und "Portfolio - Aktiv". Standardmäßig ist der
Filter "Portfolioplantyp" auf "Portfolio" festgelegt. Das bedeutet, dass die im Portlet
angezeigten Beträge der letzten Synchronisierung der Portfoliobeträge entsprechen.
Wenn Sie den Filter "Portfolioplantyp" auf "Grundlegender Plan" setzen, basieren die
Beträge auf dem als grundlegender Plan markierten Portfolioplan. Es muss ein
grundlegender Plan für das Portfolio vorhanden sein, damit die dazugehörigen
Investitionsbeträge im Portlet angezeigt werden, wenn Sie diese Filteroption auswählen.
Dieses Portlet zeigt die kumulierten Investitionsbeträge portfolioübergreifend auf Basis
der eingegebenen Filterkriterien an. Wenn Sie eine Investition in mehr als ein Portfolio
eingeschlossen haben und mehrere dieser Portfolios in Ihre Filterkriterien aufnehmen,
werden die Investitionsbeträge im Portlet vervielfacht. Die Gruppierungsfunktion des
Diagramms berücksichtigt für die Berechnung kumulierter Werte keine duplizierten
Werte. Sie müssen Ihre Portfolios einrichten und Portlet-Filter benutzen, um
sicherzustellen, dass Sie keine duplizierten Anzahlen verwenden.
Um auf dieses Portlet zuzugreifen, öffnen Sie die Startseite, wählen Sie unter
"Portfoliomanagement" "Portfolio-Dashboard" aus, und klicken Sie auf die Registerkarte
"Investitionsanalyse".
Jedes Ringsegment stellt einen Prozentsatz von Investitionen nach Investitionstyp dar.
Bewegen Sie den Mauszeiger über ein Ringsegment, um die Gesamtanzahl von
Investitionen für einen Investitionstyp anzuzeigen.
Dieses Portlet basiert auf dem Anbieter "Portfolioinvestition". Systemanbieter-Felder
sind für dieses Portlet verfügbar und können über die Option "Konfigurieren"
hinzugefügt werden. Weitere Informationen finden Sie im Benutzerhandbuch mit
grundlegenden Informationen.
Kapitel 5: Portfolio - Seiten und Portlets 117
Portfolio-Dashboard
Portlet "Portfolio - Anzahl der Investitionen nach Arbeitsstatus"
Das Portlet "Portfolio - Anzahl der Investitionen nach Arbeitsstatus" enthält ein
Ringdiagramm mit der portfolioübergreifenden Anzahl von Portfolioinvestitionen. Die
Anordnung erfolgt nach Arbeitsstatus. Die Portlet-Filter umfassen "Portfolio"
(Mehrfachauswahl), "Portfolioplantyp", "Über Trennlinie" und "Portfolio - Aktiv".
Standardmäßig ist der Filter "Portfolioplantyp" auf "Portfolio" festgelegt. Das bedeutet,
dass die im Portlet angezeigten Beträge der letzten Synchronisierung der
Portfoliobeträge entsprechen. Wenn Sie den Filter "Portfolioplantyp" auf
"Grundlegender Plan" setzen, basieren die Beträge auf dem als grundlegender Plan
markierten Portfolioplan. Es muss ein grundlegender Plan für das Portfolio vorhanden
sein, damit die dazugehörigen Investitionsbeträge im Portlet angezeigt werden, wenn
Sie diese Filteroption auswählen.
Dieses Portlet zeigt die kumulierten Investitionsbeträge portfolioübergreifend auf Basis
der eingegebenen Filterkriterien an. Wenn Sie eine Investition in mehr als ein Portfolio
eingeschlossen haben und mehrere dieser Portfolios in Ihre Filterkriterien aufnehmen,
werden die Investitionsbeträge im Portlet vervielfacht. Die Gruppierungsfunktion des
Diagramms berücksichtigt für die Berechnung kumulierter Werte keine duplizierten
Werte. Sie müssen Ihre Portfolios einrichten und Portlet-Filter benutzen, um
sicherzustellen, dass Sie keine duplizierten Anzahlen verwenden.
Um auf dieses Portlet zuzugreifen, öffnen Sie die Startseite, wählen Sie unter
"Portfoliomanagement" "Portfolio-Dashboard" aus, und klicken Sie auf die Registerkarte
"Investitionsanalyse".
Jedes Ringsegment stellt einen Prozentsatz von Investitionen nach Arbeitsstatus dar.
Bewegen Sie den Mauszeiger über ein Ringsegment, um die Gesamtanzahl von
Investitionen für einen Arbeitsstatus anzuzeigen.
Dieses Portlet basiert auf dem Anbieter "Portfolioinvestition". Systemanbieter-Felder
sind für dieses Portlet verfügbar und können über die Option "Konfigurieren"
hinzugefügt werden. Weitere Informationen finden Sie im Benutzerhandbuch mit
grundlegenden Informationen.
118 PMO Accelerator-Produkthandbuch
Portfolio-Dashboard
Portlet "Portfolio - Anzahl der Investitionen nach Trennlinie"
Das Portlet "Portfolio - Anzahl der Investitionen nach Trennlinie" enthält ein
Ringdiagramm mit der portfolioübergreifenden Anzahl von Portfolioinvestitionen, die
sich oberhalb bzw. unterhalb der Trennlinie befinden. Die Portlet-Filter umfassen
"Portfolio" (Mehrfachauswahl), "Portfolioplantyp" und "Portfolio - Aktiv".
Standardmäßig ist der Filter "Portfolioplantyp" auf "Portfolio" festgelegt. Das bedeutet,
dass die im Portlet angezeigten Beträge der letzten Synchronisierung der
Portfoliobeträge entsprechen. Wenn Sie den Filter "Portfolioplantyp" auf
"Grundlegender Plan" setzen, basieren die Beträge auf dem als grundlegender Plan
markierten Portfolioplan. Es muss ein grundlegender Plan für das Portfolio vorhanden
sein, damit die dazugehörigen Investitionsbeträge im Portlet angezeigt werden, wenn
Sie diese Filteroption auswählen.
Dieses Portlet zeigt die kumulierten Investitionsbeträge portfolioübergreifend auf Basis
der eingegebenen Filterkriterien an. Wenn Sie eine Investition in mehr als ein Portfolio
eingeschlossen haben und mehrere dieser Portfolios in Ihre Filterkriterien aufnehmen,
werden die Investitionsbeträge im Portlet vervielfacht. Die Gruppierungsfunktion des
Diagramms berücksichtigt für die Berechnung kumulierter Werte keine duplizierten
Werte. Sie müssen Ihre Portfolios einrichten und Portlet-Filter benutzen, um
sicherzustellen, dass Sie keine duplizierten Anzahlen verwenden.
Um auf diese Seite zuzugreifen, öffnen Sie die Startseite, wählen Sie unter
"Portfoliomanagement" "Portfolio-Dashboard" aus, und klicken Sie auf die Registerkarte
"Investitionsanalyse".
Jedes Ringsegment spiegelt den Prozentsatz von Investitionen oberhalb und unterhalb
der Trennlinie wider. Bewegen Sie den Mauszeiger über ein Ringsegment, um die
Gesamtanzahl von Investitionen anzuzeigen, die sich oberhalb bzw. unterhalb der
Trennlinie befinden.
Dieses Portlet basiert auf dem Anbieter "Portfolioinvestition". Systemanbieter-Felder
sind für dieses Portlet verfügbar und können über die Option "Konfigurieren"
hinzugefügt werden. Weitere Informationen finden Sie im Benutzerhandbuch mit
grundlegenden Informationen.
Kapitel 5: Portfolio - Seiten und Portlets 119
Portfolio-Dashboard
Portlet "Portfolio - Anzahl der Investitionen nach Genehmigung"
Das Portlet "Portfolio - Anzahl der Investitionen nach Genehmigung" enthält ein
Ringdiagramm mit der portfolioübergreifenden Anzahl von genehmigten bzw. nicht
genehmigten Portfolioinvestitionen. Die Portlet-Filter umfassen "Portfolio"
(Mehrfachauswahl), "Portfolioplantyp", "Über Trennlinie" und "Portfolio - Aktiv".
Standardmäßig ist der Filter "Portfolioplantyp" auf "Portfolio" festgelegt. Das bedeutet,
dass die im Portlet angezeigten Beträge der letzten Synchronisierung der
Portfoliobeträge entsprechen. Wenn Sie den Filter "Portfolioplantyp" auf
"Grundlegender Plan" setzen, basieren die Beträge auf dem als grundlegender Plan
markierten Portfolioplan. Es muss ein grundlegender Plan für das Portfolio vorhanden
sein, damit die dazugehörigen Investitionsbeträge im Portlet angezeigt werden, wenn
Sie diese Filteroption auswählen.
Dieses Portlet zeigt die kumulierten Investitionsbeträge portfolioübergreifend auf Basis
der eingegebenen Filterkriterien an. Wenn Sie eine Investition in mehr als ein Portfolio
eingeschlossen haben und mehrere dieser Portfolios in Ihre Filterkriterien aufnehmen,
werden die Investitionsbeträge im Portlet vervielfacht. Die Gruppierungsfunktion des
Diagramms berücksichtigt für die Berechnung kumulierter Werte keine duplizierten
Werte. Sie müssen Ihre Portfolios einrichten und Portlet-Filter benutzen, um
sicherzustellen, dass Sie keine duplizierten Anzahlen verwenden.
Um auf diese Seite zuzugreifen, öffnen Sie die Startseite, wählen Sie unter
"Portfoliomanagement" "Portfolio-Dashboard" aus, und klicken Sie auf die Registerkarte
"Investitionsanalyse".
Jedes Ringsegment stellt einen Prozentsatz von genehmigten und nicht genehmigten
Investitionen dar. Bewegen Sie den Mauszeiger über ein Ringsegment, um die
Gesamtanzahl von genehmigten bzw. nicht genehmigten Investitionen anzuzeigen.
Dieses Portlet basiert auf dem Anbieter "Portfolioinvestition". Systemanbieter-Felder
sind für dieses Portlet verfügbar und können über die Option "Konfigurieren"
hinzugefügt werden. Weitere Informationen finden Sie im Benutzerhandbuch mit
grundlegenden Informationen.
120 PMO Accelerator-Produkthandbuch
Portfolio-Dashboard
Kapital- und Betriebskosten
Verwenden Sie die Portlets auf Registerkarte "Kapital- und Betriebskosten", um
Gesamt-, Kapital- und Betriebskostenbeträge für die einzelnen Portfolios anzuzeigen.
Die Kostenbeträge umfassen vorgegebene, geplante und tatsächliche Kosten.
Um auf diese Seite zuzugreifen, öffnen Sie die Startseite, wählen Sie unter
"Portfoliomanagement" "Portfolio-Dashboard" aus, und klicken Sie auf die Registerkarte
"Kapital- und Betriebskosten".
Die vorgegebenen Beträge entsprechen den Beträgen, die in der Eigenschafts- oder
Vorgabenregisterkarte der einzelnen Portfolios eingegeben wurden. Die geplanten
Beträge und Ist-Beträge entsprechen den geplanten Beträgen und Ist-Beträgen der
Investitionen im Portfolio.
Weitere Informationen finden Sie im Szenario So erstellen Sie ein Portfolio mit
Investitionen.
Diese Registerkarte "Kapital- und Betriebskosten" besteht aus den folgenden Portlets:
■
Portlet "Portfolio - Kapital- und Betriebskosten" (siehe Seite 122)
■
Portlet "Portfolio - Kapital- und Betriebskostenanalyse" (siehe Seite 123)
Verwenden Sie den Filter auf Seitenebene, um alle Portlets gleichzeitig nach Manager,
Stakeholder und Werten über der Trennlinie zu filtern. Standardmäßig stellen die in den
Portlets angezeigten Beträge Investitionsbeträge dar, die über der Trennlinie der
Portfolios liegen. Um Beträge unter der Trennlinie oder alle Investitionsbeträge
anzuzeigen, ändern Sie die Drop-down-Liste "Über Trennlinie" im Portfolioseiten-Filter.
Kapitel 5: Portfolio - Seiten und Portlets 121
Portfolio-Dashboard
Portlet "Portfolio - Kapital- und Betriebskosten"
Das Portlet "Portfolio - Kapital- und Betriebskosten" enthält ein Flächendiagramm mit
den geplanten Gesamt-, Kapital- und Betriebskosten der einzelnen Portfolios.
Verwenden Sie dieses Portlet, um Einblicke in jenen Teil der Plankosten zu erhalten, bei
denen es sich um Kapital- und Betriebskosten für Investitionen im Portfolio handelt. Die
Portlet-Filter umfassen "Portfolio" (Mehrfachauswahl), "OSP-Einheit",
"Portfolioplantyp", "Manager" (Mehrfachauswahl), "Stakeholder" (Mehrfachauswahl),
"Über Trennlinie" und "Aktiv". Standardmäßig ist der Filter "Portfolioplantyp" auf
"Portfolio" festgelegt. Das bedeutet, dass die im Portlet angezeigten Beträge der letzten
Synchronisierung der Portfoliobeträge entsprechen. Wenn Sie den Filter
"Portfolioplantyp" auf "Grundlegender Plan" setzen, basieren die Beträge auf dem als
grundlegender Plan markierten Portfolioplan. Es muss ein grundlegender Plan für das
Portfolio vorhanden sein, damit er im Portlet angezeigt wird, wenn Sie diese Filteroption
auswählen.
Um auf dieses Portlet zuzugreifen, öffnen Sie die Startseite, wählen Sie unter
"Portfoliomanagement" "Portfolio-Dashboard" aus, und klicken Sie auf die Registerkarte
"Kapital- und Betriebskosten".
Die Werte auf der Y-Achse stehen die für Beträge der geplanten Gesamtkosten,
Kapitalkosten und Betriebskosten der Investition. Klicken Sie auf die Punkte im
Flächendiagramm, um die Seite "Portfoliotrennlinien" zu öffnen. Klicken Sie auf eine
Bezeichnung in der Legende, um Bereiche aus dem Diagramm auszublenden.
Dieses Portlet basiert auf dem Portfolio-Anbieter. Systemanbieter-Felder sind für dieses
Portlet verfügbar und können über die Option "Konfigurieren" hinzugefügt werden.
Weitere Informationen finden Sie im Benutzerhandbuch mit grundlegenden
Informationen.
122 PMO Accelerator-Produkthandbuch
Portfolio-Dashboard
Portlet "Portfolio - Kapital- und Betriebskostenanalyse"
Das Portlet "Portfolio - Kapital- und Betriebskostenanalyse" enthält die Beträge der
Gesamtkosten, Kapitalkosten und Betriebskosten für die einzelnen Portfolios. Die
Beträge umfassen vorgegebene, geplante und tatsächliche Kosten. Das Portlet zeigt
auch Abweichungsbeträge an, wobei vorgegebene mit geplanten Kosten verglichen
werden. Die Portlet-Filter umfassen "Portfolio" (Mehrfachauswahl), "OSP-Einheit",
"Portfolioplantyp", "Manager" (Mehrfachauswahl), "Stakeholder" (Mehrfachauswahl),
"Über Trennlinie" und "Aktiv". Standardmäßig ist der Filter "Portfolioplantyp" auf
"Portfolio" festgelegt. Das bedeutet, dass die im Portlet angezeigten Beträge der letzten
Synchronisierung der Portfoliobeträge entsprechen. Wenn Sie den Filter
"Portfolioplantyp" auf "Grundlegender Plan" setzen, basieren die Beträge auf dem als
grundlegender Plan markierten Portfolioplan. Es muss ein grundlegender Plan für das
Portfolio vorhanden sein, damit er im Portlet angezeigt wird, wenn Sie diese Filteroption
auswählen.
Um auf dieses Portlet zuzugreifen, öffnen Sie die Startseite, wählen Sie unter
"Portfoliomanagement" "Portfolio-Dashboard" aus, und klicken Sie auf die Registerkarte
"Kapital- und Betriebskosten".
Das Portlet enthält die folgenden Felder:
Portfolio
Zeigt den Portfolionamen an. Klicken Sie auf einen Portfolionamen, um zur Seite
"Portfolioeigenschaften" zu wechseln.
Vorgabensymbol
Klicken Sie auf dieses Symbol, um die Seite "Portfoliovorgaben" zu öffnen.
Trennliniensymbol
Klicken Sie auf dieses Symbol, um die Seite "Portfoliotrennlinien" zu öffnen.
Anfang
Zeigt das Anfangsdatum des Planungshorizonts des Portfolios an. Wenn der Filter
"Portfolioplantyp" auf "Portfolio" festgelegt ist, handelt es sich um das
Anfangsdatum des Portfolios. Wenn der Filter "Portfolioplantyp" auf
"Grundlegender Plan" festgelegt ist, handelt es sich um das Anfangsdatum des
Plans, der als grundlegender Plan festgelegt ist.
Ende
Zeigt das Enddatum des Planungshorizonts des Portfolios an. Wenn der Filter
"Portfolioplantyp" auf "Portfolio" festgelegt ist, handelt es sich um das Enddatum
des Portfolios. Wenn der Filter "Portfolioplantyp" auf "Grundlegender Plan"
festgelegt ist, handelt es sich um das Enddatum des Plans, der als grundlegender
Plan festgelegt ist.
Zielkosten
Zeigt die vorgegebenen Gesamtkosten des Portfolios an.
Kapitel 5: Portfolio - Seiten und Portlets 123
Portfolio-Dashboard
Plankosten
Zeigt die geplanten Kosten der Portfolioinvestitionen innerhalb des
Planungshorizonts des Portfolios an.
Ist-Kosten
Zeigt die Ist-Kosten der Portfolioinvestitionen innerhalb des Planungshorizonts des
Portfolios an.
Abweichung vorgegebene vs. geplante Kosten
Zeigt den Unterschied zwischen den Werten für vorgegebene Kosten und geplante
Kosten an. Ein negativer Abweichungswert zeigt an, dass die geplanten
Portfolioinvestitionskosten die vorgegebenen Kostenbeträge überschreiten.
Vorgegebene Kapitalkosten
Zeigt die vorgegebenen Kapitalkosten des Portfolios an.
Geplante Kapitalkosten
Zeigt die geplanten Kapitalkosten der Portfolioinvestitionen innerhalb des
Planungshorizonts des Portfolios an.
Ist-Kapitalkosten
Zeigt die Ist-Kapitalkosten der Portfolioinvestitionen innerhalb des
Planungshorizonts des Portfolios an.
Abweichung vorgegebene vs. geplante Kapitalkosten
Zeigt den Unterschied zwischen den Werten für vorgegebene Kapitalkosten und
geplante Kapitalkosten an. Ein negativer Abweichungswert zeigt an, dass die
geplanten Kapitalkosten der Portfolioinvestition den Betrag der vorgegebenen
Kapitalkosten überschreiten.
Vorgegebene Betriebskosten
Zeigt die allgemeinen vorgegebenen Betriebskosten des Portfolios an.
Geplante Betriebskosten
Zeigt die geplanten Betriebskosten der Portfolioinvestitionen innerhalb des
Planungshorizonts des Portfolios an.
Ist-Betriebskosten
Zeigt die Ist-Betriebskosten der Portfolioinvestitionen innerhalb des
Planungshorizonts des Portfolios an.
Abweichung vorgegebene vs. geplante Betriebskosten
Zeigt den Unterschied zwischen den Werten für vorgegebene Betriebskosten und
geplante Betriebskosten an. Ein negativer Abweichungswert zeigt an, dass die
geplanten Betriebskosten der Portfolioinvestition den Betrag der vorgegebenen
Betriebskosten überschreiten.
124 PMO Accelerator-Produkthandbuch
Portfolio-Dashboard
Dieses Portlet basiert auf dem Portfolio-Anbieter. Systemanbieter-Felder sind für dieses
Portlet verfügbar und können über die Option "Konfigurieren" hinzugefügt werden.
Weitere Informationen finden Sie im Benutzerhandbuch mit grundlegenden
Informationen.
Kapitel 5: Portfolio - Seiten und Portlets 125
PMO - Portfolioinvestitions-Dashboard
PMO - Portfolioinvestitions-Dashboard
Verwenden Sie die Seite "PMO - Portfolioinvestitions-Dashboard", um Registerkarten
mit Portlets anzuzeigen, mit denen Sie die Ausführung eines Portfolios planen und
überwachen können.
Portfolioplanung und -analyse liegen innerhalb des Planungshorizonts des Portfolios.
Dabei handelt es sich um das Zeitfenster zwischen dem Anfangs- und dem Enddatum
des Portfolios. Wenn ein Plan ausgewählt ist, entspricht der Portfolioplanungshorizont
dem Zeitfenster zwischen dem Anfangs- und dem Enddatum des Plans.
Diese Dashboard-Seite zeigt Beträge aus Portfolioinvestitionen an, die über der
Trennlinie im Portfolio liegen. Investitionen werden als über der Trennlinie erachtet,
wenn sie durch Rangfolge-Regeln oder manuelle Sortierung über der Trennlinie liegen,
die durch die Hauptbeschränkung oder manuelle Trennlinieneinstellungen im Portfolio
festgelegt ist.
Diese Seite enthält die folgenden Registerkarten:
■
Bewertungstabelle (siehe Seite 127)
■
Registerkarte "Analyse" (siehe Seite 132)
■
Registerkarte "Kapazität" (siehe Seite 136)
■
Registerkarte "Finanzen" (siehe Seite 142)
Sie können die Seite "PMO - Portfolioinvestitions-Dashboard" auf der Seite mit
Einstellungseigenschaften des Portfolios auswählen.
So wählen Sie eine Dashboard-Ansicht aus:
1.
Öffnen Sie die Startseite, und klicken Sie in "Portfoliomanagement" auf Portfolios.
Die Listenseite wird angezeigt.
2.
Klicken Sie auf eine Portfolio-Verknüpfung.
Die Seite "Portfolioeigenschaften" wird angezeigt.
3.
Öffnen Sie das Menü "Eigenschaften", und klicken Sie auf "Einstellungen".
Die Seite "Einstellungen" wird angezeigt.
4.
Klicken Sie auf das Drop-down-Menü "Dashboard-Ansicht", und wählen Sie die
Ansicht "PMO - Portfolioinvestitions-Dashboard" aus.
5.
Speichern Sie Ihre Ansicht.
Die ausgewählte Dashboard-Ansicht wird angezeigt.
126 PMO Accelerator-Produkthandbuch
PMO - Portfolioinvestitions-Dashboard
Bewertungstabelle
Verwenden Sie die Portlets auf der Registerkarte "Bewertungstabelle", um Ausrichtung
und Terminplan von Investitionen in einem Blasendiagramm anzuzeigen. Die geplanten,
tatsächlichen und verbleibenden Kosten- und Rollenbeträge werden auf dieser
Registerkarte angezeigt.
Die Beträge, die in den Portlets angezeigt werden, sind Portfoliobeträge, außer, wenn
ein Plan ausgewählt ist. Wenn ein Plan im Pull-down-Menü "Plan" ausgewählt ist,
basieren die Beträge in den Portlets auf dem Portfolioplan. Der Rollenbetrag wird je
nach der Angabe im Feld "Kapazitäts-Einheitstyp" in den Portfolioeigenschaften in
Stunden oder VZÄ angezeigt.
Weitere Informationen finden Sie unter "So erstellen Sie ein Portfolio mit Investitionen"
im Benutzerhandbuch mit Portfoliomanagement-Szenarien.
Führen Sie die folgenden Schritte aus, um auf diese Seite zuzugreifen:
1.
Öffnen Sie die Startseite, und klicken Sie in "Portfoliomanagement" auf Portfolios.
Die Listenseite wird angezeigt.
2.
Klicken Sie auf eine Portfolio-Verknüpfung.
Die Seite "Portfolioeigenschaften" wird angezeigt.
3.
Klicken Sie auf die Registerkarte "Bewertungstabelle".
Die Registerkarte "Bewertungstabelle" enthält die folgenden Portlets:
■
Portlet "Bilanz" (siehe Seite 127)
■
Portlet "Investition - Kosten und Rollenbedarf" (siehe Seite 129)
Verwenden Sie den Filter auf Seitenebene, um alle Portlets gleichzeitig nach Elementen
über der Trennlinie zu filtern. Standardmäßig stellen die in den Portlets angezeigten
Beträge Investitionsbeträge dar, die im Portfolio über der Trennlinie liegen. Um Beträge
unter der Trennlinie oder alle Investitionsbeträge im Portfolio anzuzeigen, ändern Sie
die Drop-down-Liste "Über Trennlinie" im Portfolioseiten-Filter.
Portlet "Bilanz"
Das Portlet "Bilanz" ist ein Blasendiagramm, das für die Plankosten und das Risiko der
Investitionen eine Bilanz in Bezug auf geschäftliche Ausrichtung und Enddatum erstellt.
Jede einzelne Blase im Diagramm stellt eine Investition dar, und die Größe der Blase
wird durch die Plankosten der Investition bestimmt.
Um dieses Portlet anzuzeigen, öffnen Sie ein Portfolio, und klicken Sie auf die
Registerkarte "Bewertungstabelle".
Kapitel 5: Portfolio - Seiten und Portlets 127
PMO - Portfolioinvestitions-Dashboard
Das Portlet wird mit der folgenden Liste beschrieben:
Blasendiagramm
Sie können auf eine Blase klicken, um zur Seite "Eigenschaften" der Investition zu
wechseln. Wenn Sie den Cursor über eine Blase des Diagramms bewegen, erhalten
Sie Details zu jeder Investition. Die Details umfassen den Namen, das
Anfangsdatum, die Ausrichtungsbewertung und die Plankosten der Investition. Die
Diagrammlegende gibt die Farbgruppierung der Blasen nach Risiko an. Klicken Sie
auf einen Eintrag der Legende, um die entsprechende Gruppe aus dem Diagramm
auszuschließen.
X-Achse und Y-Achse
Werte für die geschäftliche Ausrichtung werden mit einer Hintergrundzonenfarbe
auf der Y-Achse des Diagramms angezeigt. Werte für das Enddatum der Investition
werden auf der X-Achse angezeigt.
Geschäftliche Ausrichtung
Gibt an, wie nah diese Investition am Unternehmensziel der Organisation
ausgerichtet ist. Die Investitionen werden an einem bestimmten Punkt zwischen
"Gut" und "Schlecht" positioniert. Investitionen mit hohen
Ausrichtungsbewertungen werden in der grünen Zone des Diagramms (das obere
Drittel der Y-Achse) angezeigt. Investitionen mit niedrigen
Ausrichtungsbewertungen werden in der roten Zone des Diagramms (das untere
Drittel der Y-Achse) angezeigt.
Zonen-Hintergrundfarben:
■
Grün (68 bis 100). Die Investition weist eine gute geschäftliche Ausrichtung aus.
■
Gelb (34 bis 67). Die Investition weist eine durchschnittliche geschäftliche
Ausrichtung aus.
■
Rot (0 bis 33). Die Investition weist eine mangelhafte geschäftliche Ausrichtung
aus.
Risiko
Zeigt die Risikobewertung für eine Investition an. Die Risikobewertung für die
Investition bestimmt die Farbe der Blase.
Werte:
■
Grün (0 bis 33). Das Projektrisiko ist niedrig.
■
Gelb (34 bis 67). Das Projektrisiko ist mittel.
■
Rot (68 bis 100). Das Projektrisiko ist hoch.
Dieses Portlet basiert auf dem Anbieter "Portfolioinvestition". Systemanbieter-Felder
sind für dieses Portlet verfügbar und können über die Option "Konfigurieren"
hinzugefügt werden. Weitere Informationen finden Sie im Benutzerhandbuch mit
grundlegenden Informationen.
128 PMO Accelerator-Produkthandbuch
PMO - Portfolioinvestitions-Dashboard
Portlet "Investition - Kosten und Rollenbedarf"
Das Portlet "Investition - Kosten und Rollenbedarf" enthält geplante, tatsächliche und
verbleibende Beträge für Kosten und Rollenbedarf für Investitionen innerhalb eines
Portfolios. Verwenden Sie dieses Portlet, um die Liste von Investitionen über der
Trennlinie, ihr Risiko und ihre Ausrichtung unter Berücksichtigung sowohl der Ziele als
auch der geschäftlichen Ausrichtung anzuzeigen. Die Portlet-Filter umfassen
"Investitionsname", "Investitions-ID", "Manager", "Ziel", "Investitionstyp", "Über
Trennlinie", "Genehmigt" und "Aktiv".
Um dieses Portlet anzuzeigen, öffnen Sie ein Portfolio, und klicken Sie auf die
Registerkarte "Bewertungstabelle". Wurde die Seite maximiert, sodass jeweils nur ein
Portlet angezeigt wird, wählen Sie in der maximierten Dropdown-Liste des Portlets
Investition - Kosten und Rollenbedarf aus.
Das Portlet enthält die folgenden Felder:
Investition
Zeigt den Namen der Investition an. Klicken Sie auf den Namen einer Investition,
um die Portfolioinvestitions-Eigenschaften für diese Investition anzuzeigen. Die
Seite "Portfolioinvestitions-Eigenschaften" enthält alle Attribute, die aus der
Investition kopiert werden, wenn der Portfolioinhalt synchronisiert wird. Sie gibt
einen Einblick in den Status der Investition zum Zeitpunkt der letzten
Synchronisierung.
Ziel
Gibt das Investitionsziel an.
Werte: "Kostenvermeidung", "Kostenreduzierung", "Unternehmenswachstum",
"Infrastrukturverbesserung" oder "Unternehmensverwaltung".
Stage
Zeigt die Stage im Lebenszyklus der Investition als Fortschrittsleiste an. Die grauen
Quadrate stehen für abgeschlossene Stages, und die aktuelle Stage wird als farbiges
Quadrat angezeigt, wobei die Farbe von der geschäftlichen Ausrichtung der
Investition bestimmt wird.
Kapitel 5: Portfolio - Seiten und Portlets 129
PMO - Portfolioinvestitions-Dashboard
Geschäftliche Ausrichtung
Gibt an, wie nah diese Investition am Unternehmensziel der Organisation
ausgerichtet ist. Je höher der Wert der geschäftlichen Ausrichtung, desto stärker ist
die Ausrichtung.
Ampeln:
■
Grün (68 bis 100). Die Investition weist eine gute geschäftliche Ausrichtung aus.
■
Gelb (34 bis 67). Die Investition weist eine durchschnittliche geschäftliche
Ausrichtung aus.
■
Rot (0 bis 33). Die Investition weist eine mangelhafte geschäftliche Ausrichtung
aus.
■
Weiß. Es wurden keine Daten für die Ausrichtung definiert.
Risiko
Zeigt eine Ampel an, die auf der Risikobewertung der Investition basiert. Die
Risikobewertung für die Investition bestimmt die Farbe der Ampel.
Ampeln:
■
Grün (0 bis 33). Das Investitionsrisiko ist niedrig.
■
Gelb (34 bis 67). Das Investitionsrisiko ist mittel.
■
Rot (68 bis 100). Das Investitionsrisiko ist hoch.
Plankosten
Zeigt die geplanten Kosten der Investition innerhalb des Planungshorizonts des
Portfolios an.
Ist-Kosten
Zeigt die für die Investition verbuchten Ist-Kosten innerhalb des Planungshorizonts
des Portfolios an.
Verbleibende Kosten
Zeigt den Unterschied zwischen den Plankosten und den Ist-Kosten an.
Rolle - Bedarf
Zeigt den Zuordnungsbedarf des Investitionsteams für Rollen im Portfolio und
andere Rollen, die zu Portfolioinvestitionen innerhalb des Planungshorizonts des
Portfolios zugeordnet sind, an.
Rolle - Ist-Aufwand
Zeigt den für die Investition verbuchten tatsächlichen Rollenaufwand innerhalb des
Planungshorizonts des Portfolios an.
Verbleibende Rolle
Zeigt den Unterschied zwischen dem Rollenbedarf und dem tatsächlichen
Rollenaufwand an.
130 PMO Accelerator-Produkthandbuch
PMO - Portfolioinvestitions-Dashboard
Die folgenden kumulierten Beträge werden für das Portfolio im unteren Bereich des
Portlets angegeben:
Investition - Gesamt
Zeigt die gesamten Plankosten, Ist-Kosten und Restkosten, den Rollenbedarf, den
Ist-Aufwand für Rollen und die verbleibenden Rollen für Investitionen im Portfolio
an.
Verteilte Vorgabe
Zeigt die verteilten vorgegebenen Gesamtkosten in der Spalte "Plankosten" und die
verteilten vorgegebenen allgemeinen Rollenbeträge in der Spalte "Rollenbedarf"
an.
Abweichung
Zeigt den Unterschied zwischen den verteilten vorgegebenen Werten und
Gesamtwerten der Investition an. Ein negativer Abweichungswert zeigt an, dass die
Gesamtwerte der Investition die verteilten vorgegebenen Beträge des Portfolios
überschreiten.
Dieses Portlet basiert auf dem Anbieter "Portfolioinvestition". Systemanbieter-Felder
sind für dieses Portlet verfügbar und können über die Option "Konfigurieren"
hinzugefügt werden. Weitere Informationen finden Sie im Benutzerhandbuch mit
grundlegenden Informationen.
Kapitel 5: Portfolio - Seiten und Portlets 131
PMO - Portfolioinvestitions-Dashboard
Analyse
Verwenden Sie die Portlets auf der Registerkarte "Analyse", um Plankosten,
Planleistung, Rollenbedarf und Geplanter Kapitalwert, nach Ziel gruppiert, über
Investitionen in einem Portfolio anzuzeigen.
Die Beträge, die in den Portlets angezeigt werden, sind Portfoliobeträge, außer, wenn
ein Plan ausgewählt ist. Wenn ein Plan im Pull-down-Menü "Plan" ausgewählt ist,
basieren die Beträge in den Portlets auf dem Portfolioplan. Der Rollenbetrag wird je
nach der Angabe im Feld "Kapazitäts-Einheitstyp" in den Portfolioeigenschaften in
Stunden oder VZÄ angezeigt.
Weitere Informationen finden Sie unter "So erstellen Sie ein Portfolio mit Investitionen"
im Benutzerhandbuch mit Portfoliomanagement-Szenarien.
Führen Sie die folgenden Schritte aus, um auf diese Seite zuzugreifen:
1.
Öffnen Sie die Startseite, und klicken Sie in "Portfoliomanagement" auf Portfolios.
Die Listenseite wird angezeigt.
2.
Klicken Sie auf eine Portfolio-Verknüpfung.
Die Seite "Portfolioeigenschaften" wird angezeigt.
3.
Klicken Sie auf die Registerkarte "Analyse".
Die Registerkarte "Analyse" enthält die folgenden Portlets:
■
Portlet "Plankosten nach Ziel" (siehe Seite 133)
■
Portlet "Planleistung nach Ziel" (siehe Seite 133)
■
Portlet "Rollenbedarf nach Ziel" (siehe Seite 133)
■
Portlet "Geplanter Kapitalwert nach Ziel" (siehe Seite 134)
Sie können die Seite auch konfigurieren, um die Portlets Plankosten nach Trennlinie
(siehe Seite 134) und Rollenbedarf nach Trennlinie (siehe Seite 135) anzuzeigen.
Verwenden Sie den Filter auf Seitenebene, um alle Portlets gleichzeitig nach Elementen
über der Trennlinie zu filtern. Standardmäßig stellen die in den Portlets angezeigten
Beträge Investitionsbeträge dar, die über der Trennlinie im Portfolio liegen. Um Beträge
unter der Trennlinie oder alle Investitionsbeträge im Portfolio anzuzeigen, ändern Sie
die Drop-down-Liste "Über Trennlinie" im Portfolioseiten-Filter. Eine Ausnahme bilden
die folgenden zwei Kreisdiagramme, die nicht nach dem Seitenfilter "Über Trennlinie"
gefiltert werden können: "Plankosten nach Trennlinie" und "Rollenbedarf nach
Trennlinie". Da es sich bei diesen Portlets um einen Vergleich zwischen Investitionen
oberhalb und unterhalb der Trennlinie handelt, ist die Filteroption für die Anzeige von
Werten nur unter der Trennlinie für diese Portlets nicht relevant.
132 PMO Accelerator-Produkthandbuch
PMO - Portfolioinvestitions-Dashboard
Portlet "Plankosten nach Ziel"
Das Portlet "Plankosten nach Ziel" enthält ein Kreisdiagramm mit den Plankosten der
Investitionen in einem Portfolio. Die Anordnung erfolgt nach Zielen. Die einzelnen
Kreissegmente stellen den nach Zielen verteilten Prozentsatz des geplanten
Kostenbetrags dar. Bewegen Sie den Mauszeiger über ein Kreissegment, um den
gesamten geplanten Kostenbetrag für ein Ziel anzuzeigen. Die Portlet-Filter umfassen
"Investitionstyp", "Über Trennlinie", "Genehmigt" und "Aktiv".
Um dieses Portlet anzuzeigen, öffnen Sie ein Portfolio, und klicken Sie auf die
Registerkarte "Analyse".
Dieses Portlet basiert auf dem Anbieter "Portfolioinvestition". Systemanbieter-Felder
sind für dieses Portlet verfügbar und können über die Option "Konfigurieren"
hinzugefügt werden. Weitere Informationen finden Sie im Benutzerhandbuch mit
grundlegenden Informationen.
Portlet "Planleistung nach Ziel"
Das Portlet "Planleistung nach Ziel" enthält ein Kreisdiagramm mit der Planleistung der
Investitionen in einem Portfolio. Die Anordnung erfolgt nach Zielen. Die einzelnen
Kreissegmente stellen den nach Zielen verteilten Prozentsatz des geplanten
Leistungsbetrags dar. Bewegen Sie den Mauszeiger über ein Kreissegment, um den
gesamten geplanten Leistungsbetrag für ein Ziel anzuzeigen. Die Portlet-Filter umfassen
"Investitionstyp", "Über Trennlinie", "Genehmigt" und "Aktiv".
Um dieses Portlet anzuzeigen, öffnen Sie ein Portfolio, und klicken Sie auf die
Registerkarte "Analyse".
Dieses Portlet basiert auf dem Anbieter "Portfolioinvestition". Systemanbieter-Felder
sind für dieses Portlet verfügbar und können über die Option "Konfigurieren"
hinzugefügt werden. Weitere Informationen finden Sie im Benutzerhandbuch mit
grundlegenden Informationen.
Portlet "Rollenbedarf nach Ziel"
Das Portlet "Rollenbedarf nach Ziel" enthält ein Kreisdiagramm mit dem Rollenbedarf
von Investitionen in einem Portfolio. Die Anordnung erfolgt nach Zielen. Die einzelnen
Kreissegmente stellen den nach Zielen verteilten Prozentsatz des Rollenbedarfsbetrags
dar. Bewegen Sie den Mauszeiger über ein Kreissegment, um den Gesamtbetrag des
Rollenbedarfs für ein Ziel anzuzeigen. Die Portlet-Filter umfassen "Investitionstyp",
"Über Trennlinie", "Genehmigt" und "Aktiv".
Um dieses Portlet anzuzeigen, öffnen Sie ein Portfolio, und klicken Sie auf die
Registerkarte "Analyse".
Kapitel 5: Portfolio - Seiten und Portlets 133
PMO - Portfolioinvestitions-Dashboard
Dieses Portlet basiert auf dem Anbieter "Portfolioinvestition". Systemanbieter-Felder
sind für dieses Portlet verfügbar und können über die Option "Konfigurieren"
hinzugefügt werden. Weitere Informationen finden Sie im Benutzerhandbuch mit
grundlegenden Informationen.
Portlet "Geplanter Kapitalwert nach Ziel"
Das Portlet "Geplanter Kapitalwert nach Ziel" enthält ein Kreisdiagramm mit dem
geplanten Kapitalwert der Investitionen in einem Portfolio. Die Anordnung erfolgt nach
Zielen. Die einzelnen Kreissegmente stellen den nach Zielen verteilten Prozentsatz des
geplanten Kapitalwertbetrags dar. Bewegen Sie den Mauszeiger über eine Spalte, um
den Gesamtbetrag des geplanten Kapitalwerts für ein Ziel anzuzeigen. Die Portlet-Filter
umfassen "Investitionstyp", "Über Trennlinie", "Genehmigt" und "Aktiv".
Um dieses Portlet anzuzeigen, öffnen Sie ein Portfolio, und klicken Sie auf die
Registerkarte "Analyse".
Dieses Portlet basiert auf dem Anbieter "Portfolioinvestition". Systemanbieter-Felder
sind für dieses Portlet verfügbar und können über die Option "Konfigurieren"
hinzugefügt werden. Weitere Informationen finden Sie im Benutzerhandbuch mit
grundlegenden Informationen.
Portlet "Plankosten nach Trennlinie"
Das Portlet "Plankosten nach Trennlinie" enthält ein Kreisdiagramm mit den Plankosten
von Investitionen oberhalb und unterhalb der Trennlinie in einem Portfolio. Die
Portlet-Filter umfassen "Investitionstyp", "Genehmigt" und "Aktiv".
Um dieses Portlet anzuzeigen, öffnen Sie ein Portfolio, und klicken Sie auf die
Registerkarte "Analyse". Passen Sie die Registerkarte "Analyse" an, um das Portlet
"Plankosten nach Trennlinie" einzuschließen. Nachdem Sie das Portlet zum
Registerkarteninhalt hinzugefügt haben, stellen Sie sicher, dass das Filterattribut mit
dem Zuordnungsfeld "Über Trennlinie" der Registerkarte "Seitenfilter" verknüpft ist.
Weitere Informationen finden Sie im Benutzerhandbuch mit grundlegenden
Informationen.
Dieses Portlet basiert auf dem Anbieter "Portfolioinvestition". Systemanbieter-Felder
sind für dieses Portlet verfügbar und können über die Option "Konfigurieren"
hinzugefügt werden. Weitere Informationen finden Sie im Benutzerhandbuch mit
grundlegenden Informationen.
134 PMO Accelerator-Produkthandbuch
PMO - Portfolioinvestitions-Dashboard
Portlet "Rollenbedarf nach Trennlinie"
Das Portlet "Rollenbedarf nach Trennlinie" enthält ein Kreisdiagramm mit dem
Rollenbedarf von Investitionen oberhalb und unterhalb der Trennlinie in einem
Portfolio. Die Portlet-Filter umfassen "Investitionstyp", "Genehmigt" und "Aktiv".
Um dieses Portlet anzuzeigen, öffnen Sie ein Portfolio, und klicken Sie auf die
Registerkarte "Analyse". Passen Sie die Registerkarte "Analyse" an, um das Portlet
"Plankosten nach Trennlinie" einzuschließen. Nachdem Sie das Portlet zum
Registerkarteninhalt hinzugefügt haben, stellen Sie sicher, dass das Filterattribut mit
dem Zuordnungsfeld "Über Trennlinie" der Registerkarte "Seitenfilter" verknüpft ist.
Weitere Informationen finden Sie im Benutzerhandbuch mit grundlegenden
Informationen.
Dieses Portlet basiert auf dem Anbieter "Portfolioinvestition". Systemanbieter-Felder
sind für dieses Portlet verfügbar und können über die Option "Konfigurieren"
hinzugefügt werden. Weitere Informationen finden Sie im Benutzerhandbuch mit
grundlegenden Informationen.
Kapitel 5: Portfolio - Seiten und Portlets 135
PMO - Portfolioinvestitions-Dashboard
Kapazität
Verwenden Sie die Portlets auf der Registerkarte "Kapazität", um Terminplan und
Rollenkapazität im Vergleich zum Bedarf investitionsübergreifend für ein Portfolio
anzuzeigen. Der Rollenbedarf der Portfolioinvestitionen wird mit der vorgegebenen
Rollenkapazität für das Portfolio bzw. den Portfolioplan verglichen.
Die Beträge, die in den Portlets angezeigt werden, sind Portfoliobeträge, außer, wenn
ein Plan ausgewählt ist. Wenn ein Plan im Pull-down-Menü "Plan" ausgewählt ist,
basieren die Beträge in den Portlets auf dem Portfolioplan. Der Rollenbetrag wird je
nach der Angabe im Feld "Kapazitäts-Einheitstyp" in den Portfolioeigenschaften in
Stunden oder VZÄ angezeigt.
Weitere Informationen finden Sie im Szenario So erstellen Sie ein Portfolio mit
Investitionen.
Führen Sie die folgenden Schritte aus, um auf diese Seite zuzugreifen:
1.
Öffnen Sie die Startseite, und klicken Sie in "Portfoliomanagement" auf Portfolios.
Die Listenseite wird angezeigt.
2.
Klicken Sie auf eine Portfolio-Verknüpfung.
Die Seite "Portfolioeigenschaften" wird angezeigt.
3.
Klicken Sie auf die Registerkarte Kapazität.
Die Registerkarte "Portfoliokapazität" wird geöffnet.
Die Registerkarte "Kapazität" enthält die folgenden Portlets:
■
Portlet "Investition - Terminplan" (siehe Seite 137)
■
Rollenkapazität und -bedarf (Portlet) (siehe Seite 138)
Wenn Sie das Portlet als Histogramm anstelle von numerischen Werten anzeigen
möchten, können Sie die Seite konfigurieren, um das Portlet Rollenkapazität und -bedarf
- Histogramm (siehe Seite 140) anzuzeigen.
Verwenden Sie den Filter auf Seitenebene, um alle Portlets gleichzeitig nach Elementen
über der Trennlinie zu filtern. Standardmäßig stellen die in den Portlets angezeigten
Beträge Investitionsbeträge dar, die über der Trennlinie im Portfolio liegen. Um Beträge
unter der Trennlinie oder alle Investitionsbeträge im Portfolio anzuzeigen, ändern Sie
die Drop-down-Liste "Über Trennlinie" im Portfolioseiten-Filter.
136 PMO Accelerator-Produkthandbuch
PMO - Portfolioinvestitions-Dashboard
Portlet "Investition - Terminplan"
Das Portlet "Investition - Terminplan" veranschaulicht Ablaufplan, Plankosten und
Rollenbedarf für Investitionen in einem Portfolio. Verwenden Sie dieses Portlet, um die
Liste der Portfolioinvestitionen anzuzeigen und ihre Terminpläne zu vergleichen. Die
Portlet-Filter umfassen "Investitionsname", "Investitions-ID", "Manager", "Anfang",
"Investitionstyp", "Über Trennlinie", "Genehmigt" und "Aktiv".
Um dieses Portlet anzuzeigen, öffnen Sie ein Portfolio, und klicken Sie auf die
Registerkarte "Kapazität".
Das Portlet enthält die folgenden Felder:
Investition
Zeigt den Namen der Investition an. Klicken Sie auf den Namen einer Investition,
um die Portfolioinvestitions-Eigenschaften für diese Investition anzuzeigen. Die
Seite "Portfolioinvestitions-Eigenschaften" enthält alle Attribute, die aus der
Investition kopiert werden, wenn der Portfolioinhalt synchronisiert wird. Sie
verleiht einen Einblick in den Status der Investition zum Zeitpunkt der letzten
Synchronisierung.
Symbol "Investitionsbedarf"
Klicken Sie auf dieses Symbol, um die Registerkarte "Rollenbedarf" der Seite
"Portfolioinvestitions-Eigenschaften" zu öffnen. Die Registerkarte "Rollenbedarf"
zeigt die Teamrollen an, die aus der Investition ins Portfolio geladen werden, wenn
der Portfolioinhalt synchronisiert wird. Es enthält Bedarf und verbuchten
Ist-Aufwand für die Rollen. Rollen, die nicht in die Portfolioplanung auf der
Registerkarte "Vorgaben" einbezogen wurden, werden als Teil der Kategorie
"Sonstige Rollen" eingeschlossen.
Genehmigt
Wenn der Status der Investition "Genehmigt" ist, wird ein Häkchensymbol
angezeigt.
Anfang
Zeigt das Anfangsdatum der Investition an.
Ende
Zeigt das Enddatum der Investition an.
Plankosten
Zeigt die geplanten Kosten der Investition innerhalb des Planungshorizonts des
Portfolios an.
Rolle - Bedarf
Zeigt den Zuordnungsbedarf des Investitionsteams für Rollen im Portfolio und
andere Rollen, die zu Portfolioinvestitionen innerhalb des Planungshorizonts des
Portfolios zugeordnet sind, an.
Kapitel 5: Portfolio - Seiten und Portlets 137
PMO - Portfolioinvestitions-Dashboard
Gantt-Terminplan
Zeigt den Terminplan der Investition basierend auf dem Anfangsdatum und
Enddatum der Investition an.
Die folgenden Gesamtwerte werden für die Investitionen im unteren Bereich der Seite
angegeben:
Investition - Gesamt
Zeigt die gesamten geplanten Kosten und den Rollenbedarf für Investitionen
innerhalb des Portfoliohorizonts an.
Verteilte Vorgabe
Zeigt die verteilten vorgegebenen Gesamtkosten in der Spalte "Plankosten" und
den verteilten vorgegebenen allgemeinen Rollenbetrag in der Spalte "Rollenbedarf"
an.
Abweichung
Zeigt den Unterschied zwischen den verteilten vorgegebenen Werten und
Gesamtwerten der Investition an. Ein negativer Abweichungswert zeigt an, dass die
Gesamtwerte der Investition die verteilten vorgegebenen Beträge des Portfolios
überschreiten.
Dieses Portlet basiert auf dem Anbieter "Portfolioinvestition". Systemanbieter-Felder
sind für dieses Portlet verfügbar und können über die Option "Konfigurieren"
hinzugefügt werden. Weitere Informationen finden Sie im Benutzerhandbuch mit
grundlegenden Informationen.
Rollenkapazität und -bedarf (Portlet)
Das Portlet "Rollenkapazität und -bedarf" enthält verteilte vorgegebene Kapazität und
Rollenbedarf für Investitionen in einem Portfolio nach Monat sowie insgesamt. Dieses
Portlet enthält Portfoliorollen aus der Registerkarte "Vorgaben" sowie ungeplante
Rollen, als "Sonstige Rollen" bezeichnet, die zu Portfolioinvestitionen zugeordnet sind,
aber nicht in die Vorgaben einbezogen wurden. Die Portlet-Filter umfassen "Rolle"
(Mehrfachauswahl), "Über Trennlinie" und "Andere Rollen ausschließen". Die
Filteroption "Andere Rollen ausschließen" kann verwendet werden, damit "Sonstige
Rollen" nicht in der Liste angezeigt wird.
Um dieses Portlet anzuzeigen, öffnen Sie ein Portfolio, und klicken Sie auf die
Registerkarte "Kapazität".
Das Portlet enthält die folgenden Felder:
Rolle
Zeigt die im Portfolioinhalt enthaltenen Rollen und andere Rollen, die zu
Portfolioinvestitionen zugeordnet sind, an.
138 PMO Accelerator-Produkthandbuch
PMO - Portfolioinvestitions-Dashboard
Verteilte vorgegebene Kapazität
Zeigt die verteilte vorgegebene Kapazität für die einzelnen Rollen im Portfolio und
andere Rollen, die zu Portfolioinvestitionen innerhalb des Portfoliohorizonts
zugeordnet sind, an.
Rolle - Bedarf
Zeigt den Rollenbedarf für die einzelnen Rollen im Portfolio und andere Rollen, die
zu Portfolioinvestitionen innerhalb des Portfoliohorizonts zugeordnet sind, an.
Verbleibende verteilte Vorgabe
Zeigt den Unterschied zwischen den Beträgen für verteilte vorgegebene Kapazität
und Rollenbedarf an.
Kapazität (nach Monat)
Zeigt die verteilte vorgegebene Kapazität für die einzelnen Rollen im Portfolio und
andere Rollen, die zu Portfolioinvestitionen zugeordnet sind, an.
Bedarf (nach Monat)
Zeigt den Bedarf für die einzelnen Rollen im Portfolio und anderen Rollen, die zu
Portfolioinvestitionen zugeordnet sind, an.
Verbleibende Kapazität (nach Monat)
Zeigt die Differenz zwischen monatlichen Kapazitäts- und Bedarfsbeträgen an. Ein
negativer Abweichungswert zeigt an, dass der Bedarf die Kapazität überschreitet.
Die folgenden kumulierten Beträge werden im unteren Bereich des Portlet angezeigt:
Kapazität
Zeigt die Summe der verteilten vorgegebenen Kapazität sowohl insgesamt als auch
monatlich für im Portfolio enthaltene Rollen und andere zu Portfolioinvestitionen
zugeordnete Rollen an.
Bedarf
Zeigt die Summe des Rollenbedarfs sowohl insgesamt als auch monatlich für im
Portfolio enthaltene Rollen und andere zu Portfolioinvestitionen zugeordnete
Rollen an.
Kapitel 5: Portfolio - Seiten und Portlets 139
PMO - Portfolioinvestitions-Dashboard
Verbleibender Betrag
Zeigt die Differenz zwischen Kapazitäts- und Bedarfsbeträgen sowohl insgesamt als
auch monatlich an. Ein negativer Abweichungswert zeigt an, dass der Bedarf die
Kapazität überschreitet.
Dieses Portlet basiert auf dem Anbieter "Portfolio - Rollenkapazität und -bedarf".
Systemanbieter-Felder sind für dieses Portlet verfügbar und können über die Option
"Konfigurieren" hinzugefügt werden. Weitere Informationen finden Sie im
Benutzerhandbuch mit grundlegenden Informationen.
Wenn Sie das Portlet als Histogramm anstelle von numerischen Werten anzeigen
möchten, können Sie die Seite konfigurieren, um das Portlet Rollenkapazität und -bedarf
- Histogramm (siehe Seite 140) anzuzeigen.
Portlet "Rollenkapazität und -bedarf - Histogramm"
Das Portlet "Rollenkapazität und -bedarf - Histogramm" enthält ein Histogramm von
verteilter vorgegebener Kapazität und Rollenbedarf für Investitionen in einem Portfolio
nach Monat sowie insgesamt. Dieses Portlet enthält Portfoliorollen aus der
Registerkarte "Vorgaben" sowie ungeplante Rollen, als "Sonstige Rollen" bezeichnet, die
zu Portfolioinvestitionen zugeordnet sind, aber nicht in die Vorgaben einbezogen
wurden. Die Portlet-Filter umfassen "Rolle" (Mehrfachauswahl), "Über Trennlinie" und
"Andere Rollen ausschließen". Die Filteroption "Andere Rollen ausschließen" kann
verwendet werden, damit "Sonstige Rollen" nicht in der Liste angezeigt wird.
Das Histogramm zeigt den Bedarf der einzelnen Rollen in einem Portfolio und den
Grenzwert für die verteilte vorgegebene Kapazität auf einer monatlichen Basis an. Die
gelben Spalten stehen für den Bedarf für Rollen, die im Portfolio enthalten sind, sowie
andere Rollen, die zu Portfolioinvestitionen zugeordnet sind. Die roten Spalten stellen
den Wert dar, um den der verteilte vorgegebene Kapitätsgrenzwert überschritten wird.
Um dieses Portlet anzuzeigen, öffnen Sie ein Portfolio, und klicken Sie auf die
Registerkarte "Kapazität". Passen Sie die Registerkarte "Kapazität" an, um das Portlet
"Rollenkapazität und -bedarf - Histogramm" einzuschließen. Nachdem Sie das Portlet
zum Registerkarteninhalt hinzugefügt haben, stellen Sie sicher, dass das Filterattribut
mit dem Zuordnungsfeld "Über Trennlinie" der Registerkarte "Seitenfilter" verknüpft ist.
Weitere Informationen finden Sie im Benutzerhandbuch mit grundlegenden
Informationen.
Das Portlet enthält die folgenden Felder:
Rolle
Zeigt die im Portfolioinhalt enthaltenen Rollen und andere Rollen, die zu
Portfolioinvestitionen zugeordnet sind, an.
140 PMO Accelerator-Produkthandbuch
PMO - Portfolioinvestitions-Dashboard
Verteilte vorgegebene Kapazität
Zeigt die verteilte vorgegebene Kapazität für die einzelnen Rollen im Portfolio und
andere Rollen, die zu Portfolioinvestitionen innerhalb des Portfoliohorizonts
zugeordnet sind, an.
Rolle - Bedarf
Zeigt den Rollenbedarf für die einzelnen Rollen im Portfolio und andere Rollen, die
zu Portfolioinvestitionen innerhalb des Portfoliohorizonts zugeordnet sind, an.
Verbleibende verteilte Vorgabe
Zeigt den Unterschied zwischen den Beträgen für verteilte vorgegebene Kapazität
und Rollenbedarf an.
Kapazität und Bedarf (nach Monat)
Zeigt ein Histogramm der Werte für verteilte vorgegebene Kapazität und Bedarf
nach Monat für die einzelnen Rollen im Portfolio und andere Rollen, die zu
Portfolioinvestitionen zugeordnet sind, an.
Die folgenden kumulierten Beträge werden im unteren Bereich des Portlet angezeigt:
Kapazität
Zeigt die Summe der verteilten vorgegebenen Kapazität sowohl insgesamt als auch
monatlich für im Portfolio enthaltene Rollen und andere zu Portfolioinvestitionen
zugeordnete Rollen an.
Bedarf
Zeigt die Summe des Rollenbedarfs sowohl insgesamt als auch monatlich für im
Portfolio enthaltene Rollen und andere zu Portfolioinvestitionen zugeordnete
Rollen an.
Verbleibender Betrag
Zeigt die Differenz zwischen Kapazitäts- und Bedarfsbeträgen sowohl insgesamt als
auch monatlich an. Ein negativer Abweichungswert zeigt an, dass der Bedarf die
Kapazität überschreitet.
Dieses Portlet basiert auf dem Anbieter "Portfolio - Rollenkapazität und -bedarf".
Systemanbieter-Felder sind für dieses Portlet verfügbar und können über die Option
"Konfigurieren" hinzugefügt werden. Weitere Informationen finden Sie im
Benutzerhandbuch mit grundlegenden Informationen.
Kapitel 5: Portfolio - Seiten und Portlets 141
PMO - Portfolioinvestitions-Dashboard
Finanzen
Verwenden Sie die Portlets auf der Registerkarte "Finanzen", um Finanzplanung nach
Zeiträumen auszuführen, Kapital- und Betriebskosten zu analysieren, Budget im
Vergleich zur Prognose zu überprüfen und Finanzkennzahlen für Investitionen in einem
Portfolio anzuzeigen.
Die Beträge, die in den Portlets angezeigt werden, sind Portfoliobeträge, außer, wenn
ein Plan ausgewählt ist. Wenn ein Plan im Pull-down-Menü "Plan" ausgewählt ist,
basieren die Beträge in den Portlets auf dem Portfolioplan. Der Rollenbetrag wird je
nach der Angabe im Feld "Kapazitäts-Einheitstyp" in den Portfolioeigenschaften in
Stunden oder VZÄ angezeigt.
Weitere Informationen finden Sie im Szenario So erstellen Sie ein Portfolio mit
Investitionen.
Um Daten in den Portlets anzuzeigen, die Kapital- und Betriebskostenbeträge enthalten,
müssen Sie Kapital- und Betriebskosten in Ihrem Portfolio und in Ihren
Portfolioinvestitionen eingeben. Wenn Sie Kostenpläne verwenden, müssen Sie
sicherstellen, dass die Kostenpläne nach dem Attribut "Kostenart" gruppiert sind.
Weitere Informationen zum Einrichten von Kostenarten finden Sie im Benutzerhandbuch
für Finanzmanagement.
Führen Sie die folgenden Schritte aus, um auf die Seite zuzugreifen:
1.
Öffnen Sie die Startseite, und klicken Sie in "Portfoliomanagement" auf Portfolios.
Die Listenseite wird angezeigt.
2.
Klicken Sie auf eine Portfolio-Verknüpfung.
Die Seite "Portfolioeigenschaften" wird angezeigt.
3.
Klicken Sie auf die Registerkarte "Finanzen".
Die Registerkarte "Portfoliofinanzen" wird geöffnet.
Die Registerkarte "Finanzen" enthält die folgenden Portlets:
■
Portlet "Investition - Planung nach Zeitraum" (siehe Seite 143)
■
Portlet "Investition - Kosten nach Zeitraum" (siehe Seite 145)
■
Portlet "Investition - Finanzübersicht" (siehe Seite 147)
■
Portlet "Kapital- und Betriebskosten - Zusammenfassung" (siehe Seite 150)
■
Portlet "Budgetierte vs. prognostizierte Kapital- und Betriebskosten" (siehe
Seite 152)
142 PMO Accelerator-Produkthandbuch
PMO - Portfolioinvestitions-Dashboard
Verwenden Sie den Filter auf Seitenebene, um alle Portlets gleichzeitig nach Elementen
über der Trennlinie zu filtern. Standardmäßig stellen die in den Portlets angezeigten
Beträge Investitionsbeträge dar, die über der Trennlinie im Portfolio liegen. Um Beträge
unter der Trennlinie oder alle Investitionsbeträge im Portfolio anzuzeigen, ändern Sie
die Drop-down-Liste "Über Trennlinie" im Portfolioseiten-Filter.
Portlet "Investition - Planung nach Zeitraum"
Das Portlet "Investition - Planung nach Zeitraum" ist dafür gedacht, die geplanten
Kapitalkosten-, Betriebskosten- und Leistungsbeträge für Investitionen in einem
Portfolio nach Zeitraum zu bearbeiten. Verwenden Sie dieses Portlet, um die Beträge für
geplante Kosten, geplante Leistung und Rollenbedarf in Portfolioplänen zu ändern. Die
Portlet-Filter umfassen "Investitionsname", "Investitions-ID", "Manager",
"Investitionstyp", "Über Trennlinie", "Genehmigt" und "Aktiv".
Um dieses Portlet anzuzeigen, öffnen Sie das Portfolio, und klicken Sie auf die
Registerkarte "Finanzen". Wenn die Seite maximiert wurde, sodass jeweils nur ein
Portlet angezeigt wird, wählen Sie in der Drop-down-Liste des Portlet "Investition Planung nach Zeitraum" aus.
Das Portlet enthält die folgenden Felder:
Investition
Zeigt den Namen der Investition an. Klicken Sie auf den Namen einer Investition,
um die Portfolioinvestitions-Eigenschaften für diese Investition anzuzeigen. Die
Seite "Portfolioinvestitions-Eigenschaften" enthält alle Attribute, die aus der
Investition kopiert werden, wenn der Portfolioinhalt synchronisiert wird. Sie
verleiht einen Einblick in den Status der Investition zum Zeitpunkt der letzten
Synchronisierung.
Symbol "Investitionsbedarf"
Klicken Sie auf dieses Symbol, um die Registerkarte "Rollenbedarf" der Seite
"Portfolioinvestitions-Eigenschaften" zu öffnen. Wenn Sie einen Plan auswählen,
sind die Bedarfsbeträge auf dieser Registerkarte nach Zeitraum bearbeitbar. Die
Registerkarte "Rollenbedarf" zeigt die Teamrollen an, die aus der Investition ins
Portfolio geladen werden, wenn der Portfolioinhalt synchronisiert wird. Es enthält
Bedarf und verbuchten Ist-Aufwand für die Rollen. Rollen, die nicht in die
Portfolioplanung einbezogen wurden, werden als Teil der Kategorie "Sonstige
Rollen" eingeschlossen.
Rolle - Bedarf
Zeigt den Zuordnungsbedarf des Investitionsteams für Rollen im Portfolio und
andere Rollen, die zur Investition innerhalb des Planungshorizonts des Portfolios
zugeordnet sind, an.
Plankosten
Zeigt die geplanten Kosten der Investition innerhalb des Planungshorizonts des
Portfolios an.
Kapitel 5: Portfolio - Seiten und Portlets 143
PMO - Portfolioinvestitions-Dashboard
Geplante Kapitalkosten
Zeigt die geplanten Kapitalkosten der Investition innerhalb des Planungshorizonts
des Portfolios an.
Geplante Betriebskosten
Zeigt die geplanten Betriebskosten der Investition innerhalb des Planungshorizonts
des Portfolios an.
Planleistung
Zeigt die geplante Leistung der Investition innerhalb des Planungshorizonts des
Portfolios an.
Rollenbedarf (nach Zeitraum)
Zeigt den gesamten Rollenbedarf nach Zeitraum für die Rollen im Portfolio sowie
andere zur Investition zugeordnete Rollen einschließlich Werte außerhalb des
Planungshorizonts des Portfolios an.
Gesamtkosten (nach Zeitraum)
Zeigt die gesamten geplanten Kosten der Investition nach Zeitraum einschließlich
Werte außerhalb des Planungshorizonts des Portfolios an.
Kapitalkosten (nach Zeitraum)
Zeigt die gesamten geplanten Kapitalkosten der Investition nach Zeitraum
einschließlich Werte außerhalb des Planungshorizonts des Portfolios an.
Betriebskosten (nach Zeitraum)
Zeigt die gesamten geplanten Betriebskosten der Investition nach Zeitraum
einschließlich Werte außerhalb des Planungshorizonts des Portfolios an.
Leistung (nach Zeitraum)
Zeigt die gesamte geplante Leistung der Investition nach Zeitraum einschließlich
Werte außerhalb des Planungshorizonts des Portfolios an.
Die folgenden kumulierten Beträge werden für das Portfolio im unteren Bereich des
Portlets angegeben:
Rolle - Bedarf
Zeigt die Summe des Rollenbedarfs sowohl insgesamt als auch nach Zeiträumen für
im Portfolio enthaltene Rollen und andere zu Portfolioinvestitionen zugeordnete
Rollen an.
Gesamtkosten
Zeigt die Summe der geplanten Kosten für die Portfolioinvestitionen sowohl
insgesamt als auch nach Zeiträumen an.
144 PMO Accelerator-Produkthandbuch
PMO - Portfolioinvestitions-Dashboard
Kapitalkosten
Zeigt die Summe der geplanten Kapitalkosten für die Portfolioinvestitionen sowohl
insgesamt als auch nach Zeiträumen an.
Betriebskosten
Zeigt die Summe der geplanten Betriebskosten für die Portfolioinvestitionen sowohl
insgesamt als auch nach Zeiträumen an.
Leistung
Zeigt die gesamte geplante Leistung und die gesamte Leistung nach Zeiträumen für
die Portfolioinvestitionen an.
Dieses Portlet basiert auf dem Anbieter "Portfolioinvestition - Finanzentwicklung".
Systemanbieter-Felder sind für dieses Portlet verfügbar und können über die Option
"Konfigurieren" hinzugefügt werden. Weitere Informationen finden Sie im
Benutzerhandbuch mit grundlegenden Informationen.
Portlet "Investition - Kosten nach Zeitraum"
Das Portlet "Investition - Kosten nach Zeitraum" veranschaulicht geplante, tatsächliche,
verbleibende und prognostizierte Kosten für Investitionen in einem Portfolio. Die
Beträge werden sowohl insgesamt als auch nach Zeiträumen angezeigt. Die
Portlet-Filter umfassen "Investitionsname", "Investitions-ID", "Manager", "Prognose Bezugsdatum", "Investitionstyp", "Über Trennlinie", "Genehmigt" und "Aktiv". Der Filter
"Prognose - Bezugsdatum" im Portlet wird verwendet, um Ist-Beträge und
prognostizierte Beträge zu berechnen. Er wird auch verwendet, um Beträge zu
berechnen, in deren Berechnungen tatsächliche und prognostizierte verbleibende
Beträge verwendet werden.
Um dieses Portlet anzuzeigen, öffnen Sie das Portfolio, und klicken Sie auf die
Registerkarte "Finanzen". Wenn die Seite maximiert wurde, sodass jeweils nur ein
Portlet angezeigt wird, wählen Sie in der Drop-down-Liste des Portlet "Investition Planung nach Zeitraum" aus.
Das Portlet enthält die folgenden Felder:
Investition
Zeigt den Namen der Investition an. Klicken Sie auf den Namen einer Investition,
um die Portfolioinvestitions-Eigenschaften für diese Investition anzuzeigen. Die
Seite "Portfolioinvestitions-Eigenschaften" enthält alle Attribute, die aus der
Investition kopiert werden, wenn der Portfolioinhalt synchronisiert wird. Sie
verleiht einen Einblick in den Status der Investition zum Zeitpunkt der letzten
Synchronisierung.
Plankosten
Zeigt die geplanten Kosten der Investition innerhalb des Planungshorizonts des
Portfolios an.
Kapitel 5: Portfolio - Seiten und Portlets 145
PMO - Portfolioinvestitions-Dashboard
Ist-Kosten
Zeigt die für die Investition verbuchten Ist-Kosten innerhalb des Planungshorizonts
des Portfolios an. Wenn im Filter "Prognose - Bezugsdatum" ein Datum eingegeben
wurde, umfassen die Ist-Kosten nur verbuchte Transaktionen, deren
Transaktionsdatum an oder vor dem Prognosebezugsdatum liegt.
Verbleibende Kosten
Zeigt den Unterschied zwischen den Plankosten und den Ist-Kosten an.
Prognostizierte Kosten
Zeigt die prognostizierten Kosten der Investition innerhalb des Planungshorizonts
des Portfolios an. Die prognostizierten Kosten sind die Summe von Ist-Kosten und
verbleibenden prognostizierten Kosten. Wenn im Filter "Prognose - Bezugsdatum"
ein Datum eingegeben wurde, umfassen die Ist-Kosten nur verbuchte
Transaktionen, deren Transaktionsdatum an oder vor dem Prognosebezugsdatum
liegt. Die verbleibenden prognostizierten Kosten schließen für Daten nach dem
Prognose-Bezugsdatum nur geplante Kostenbeträge ein. Zusammenfassend sind
prognostizierte Kosten Ist-Kosten plus verbleibende prognostizierte Kosten, wobei
die Ist-Kosten Beträge bis zum Prognose-Bezugsdatum und die verbleibenden
prognostizierten Kosten Beträge nach dem Prognose-Bezugsdatum einschließen.
Geplant (nach Zeitraum)
Zeigt die geplanten Kosten der Investition nach Zeitraum einschließlich Werte
außerhalb des Planungshorizonts des Portfolios an.
Ist-Aufwand (nach Zeitraum)
Zeigt die Ist-Kosten der Investition nach Zeitraum einschließlich Werte außerhalb
des Planungshorizonts des Portfolios an. Wenn im Filter "Prognose - Bezugsdatum"
ein Datum eingegeben wurde, umfassen die Ist-Kosten nur verbuchte
Transaktionen, deren Transaktionsdatum an oder vor dem Prognosebezugsdatum
liegt.
Verbleibend (nach Zeitraum)
Zeigt den Unterschied zwischen den geplanten Kosten und den Ist-Kosten nach
Zeiträumen an.
Prognose (nach Zeitraum)
Zeigt die prognostizierten Kosten der Investition nach Zeitraum einschließlich Werte
außerhalb des Planungshorizonts des Portfolios an. Die prognostizierten Kosten sind
die Summe von Ist-Kosten und verbleibenden prognostizierten Kosten. Wenn im
Filter "Prognose - Bezugsdatum" ein Datum eingegeben wurde, umfassen die
Ist-Kosten nur verbuchte Transaktionen, deren Transaktionsdatum an oder vor dem
Prognosebezugsdatum liegt. Die verbleibenden prognostizierten Kosten schließen
für Daten nach dem Prognose-Bezugsdatum nur geplante Kostenbeträge ein.
Zusammenfassend sind prognostizierte Kosten Ist-Kosten plus verbleibende
prognostizierte Kosten, wobei die Ist-Kosten Beträge bis zum
Prognose-Bezugsdatum und die verbleibenden prognostizierten Kosten Beträge
nach dem Prognose-Bezugsdatum einschließen.
146 PMO Accelerator-Produkthandbuch
PMO - Portfolioinvestitions-Dashboard
Die folgenden kumulierten Beträge werden für das Portfolio im unteren Bereich des
Portlets angegeben:
Geplant
Zeigt die Summe der geplanten Kosten für die Portfolioinvestitionen sowohl
insgesamt als auch nach Zeiträumen an.
Ist-Aufwand
Zeigt die Summe der Ist-Kosten für die Portfolioinvestitionen sowohl insgesamt als
auch nach Zeiträumen an.
Verbleibender Betrag
Zeigt den Unterschied zwischen Plankosten und Ist-Kosten an. Ein negativer
Abweichungswert zeigt an, dass die Ist-Kosten die geplanten Kosten überschreiten.
Prognose
Zeigt die Summe der prognostizierten Kosten für die Portfolioinvestitionen sowohl
insgesamt als auch nach Zeiträumen an.
Dieses Portlet basiert auf dem Anbieter "Portfolioinvestition - Finanzentwicklung".
Systemanbieter-Felder sind für dieses Portlet verfügbar und können über die Option
"Konfigurieren" hinzugefügt werden. Weitere Informationen finden Sie im
Benutzerhandbuch mit grundlegenden Informationen.
Portlet "Investition - Finanzübersicht"
Das Portlet "Investition - Finanzübersicht" veranschaulicht Finanzbeträge und
-kennzahlen einschließlich Kapitalwert und GKR für Investitionen in einem Portfolio. Die
Portlet-Filter umfassen "Investitionsname", "Investitions-ID", "Manager",
"Investitionstyp", "Über Trennlinie", "Genehmigt" und "Aktiv".
Um dieses Portlet anzuzeigen, öffnen Sie das Portfolio, und klicken Sie auf die
Registerkarte "Finanzen". Wenn die Seite maximiert wurde, sodass jeweils nur ein
Portlet angezeigt wird, wählen Sie in der Drop-down-Liste des Portlets "Investition Finanzübersicht" aus.
Das Portlet enthält die folgenden Felder:
Investition
Zeigt den Namen der Investition an. Klicken Sie auf den Namen einer Investition,
um die Portfolioinvestitions-Eigenschaften für diese Investition anzuzeigen. Die
Seite "Portfolioinvestitions-Eigenschaften" enthält alle Attribute, die aus der
Investition kopiert werden, wenn der Portfolioinhalt synchronisiert wird. Sie
verleiht einen Einblick in den Status der Investition zum Zeitpunkt der letzten
Synchronisierung.
Kapitel 5: Portfolio - Seiten und Portlets 147
PMO - Portfolioinvestitions-Dashboard
Planleistung
Zeigt die geplante Leistung der Investition innerhalb des Planungshorizonts des
Portfolios an.
Plankosten
Zeigt die geplanten Kosten der Investition innerhalb des Planungshorizonts des
Portfolios an.
Ist-Kosten
Zeigt die für die Investition verbuchten Ist-Kosten innerhalb des Planungshorizonts
des Portfolios an.
Verbleibende Kosten
Zeigt den Unterschied zwischen den Plankosten und den Ist-Kosten an.
Geplanter Kapitalwert
Zeigt den aktuellen Nettowert der Investition an. Dieser Wert wird auf der
Grundlage der Gesamtkapitalkosten sowie verschiedener zukünftiger Ausgaben und
Einnahmen berechnet.
Quelle: Portfolioinvestitions-Eigenschaften
Geplante GKR
Zeigt das Verhältnis der Geldbeträge, die durch diese Investition gewonnen oder
verloren wurden, mit Bezug zum investierten Betrag an.
Quelle: Portfolioinvestitions-Eigenschaften
Geplanter IZF
Zeigt den internen Zinsfuß oder den Diskontsatz an, die verwendet werden, um für
eine Investition den Kapitalwert "0" zu erhalten.
Quelle: Portfolioinvestitions-Eigenschaften
Geplanter modifizierter IZF
Zeigt den modifizierten internen Zinsfuß oder den Satz, der für die Messung der
Attraktivität dieser Investition verwendet wird, an.
Quelle: Portfolioinvestitions-Eigenschaften
Geplante Rückerstattung (Monate)
Zeigt die Anzahl von Zeiträumen (in Monaten) an, die notwendig sind, damit der
erwartete Cashflow die anfänglichen Investitionsausgaben deckt.
Quelle: Portfolioinvestitions-Eigenschaften
148 PMO Accelerator-Produkthandbuch
PMO - Portfolioinvestitions-Dashboard
Geplante Kostendeckung
Zeigt das Datum an, an dem der erwartete Cashflow den Bargeldauslagen für die
Investition entspricht. Das Kostendeckungsdatum ist mit dem
Rückerstattungszeitraum abgestimmt.
Quelle: Portfolioinvestitions-Eigenschaften
Die folgenden kumulierten Beträge werden für das Portfolio im unteren Bereich des
Portlets angegeben:
Investition - Gesamt
Zeigt die Gesamtwerte für geplante Leistung, geplante Kosten, Ist-Kosten,
Restkosten und den geplanten Kapitalwert für Investitionen innerhalb des
Portfoliohorizonts an.
Verteilte Vorgabe
Zeigt die verteilte vorgegebene Leistung in der Spalte "Planleistung" und die
verteilten vorgegebenen Gesamtkosten in der Spalte "Plankosten" an.
Abweichung
Zeigt den Unterschied zwischen den verteilten vorgegebenen Werten und
Gesamtwerten der Investition an. Ein negativer Abweichungswert zeigt an, dass die
Gesamtwerte der Investition die verteilten vorgegebenen Beträge des Portfolios
überschreiten.
Dieses Portlet basiert auf dem Anbieter "Portfolioinvestition - Finanzentwicklung".
Systemanbieter-Felder sind für dieses Portlet verfügbar und können über die Option
"Konfigurieren" hinzugefügt werden. Weitere Informationen finden Sie im
Benutzerhandbuch mit grundlegenden Informationen.
Kapitel 5: Portfolio - Seiten und Portlets 149
PMO - Portfolioinvestitions-Dashboard
Portlet "Kapital- und Betriebskosten - Zusammenfassung"
Das Portlet "Kapital- und Betriebskosten - Zusammenfassung" zeigt geplante und
Ist-Kosten-Beträge sowohl insgesamt als auch separat für Kapital- und Betriebskosten
an. Die Beträge werden sowohl als Horizontbeträge innerhalb der Anfangs- und
Enddaten des Portfolios als auch als Gesamtbeträge unabhängig der Anfangs- und
Enddaten des Portfolios angezeigt. Die Portlet-Filter umfassen "Investitionsname",
"Investitions-ID", "Manager", "Investitionstyp", "Über Trennlinie", "Genehmigt" und
"Aktiv".
Um dieses Portlet anzuzeigen, öffnen Sie das Portfolio, und klicken Sie auf die
Registerkarte "Finanzen". Wurde die Seite maximiert, sodass jeweils nur ein Portlet
angezeigt wird, wählen Sie in der Drop-down-Liste des Portlet "Kapital- und
Betriebskosten - Zusammenfassung" aus.
Das Portlet enthält die folgenden Felder:
Investition
Zeigt den Namen der Investition an. Klicken Sie auf den Namen einer Investition,
um die Portfolioinvestitions-Eigenschaften für diese Investition anzuzeigen. Die
Seite "Portfolioinvestitions-Eigenschaften" enthält alle Attribute, die aus der
Investition kopiert werden, wenn der Portfolioinhalt synchronisiert wird. Sie
verleiht einen Einblick in den Status der Investition zum Zeitpunkt der letzten
Synchronisierung.
Geplant
Zeigt die geplanten Kosten der Investition innerhalb des Planungshorizonts des
Portfolios an.
Geplant (Gesamt)
Zeigt die geplanten Kosten der Investition einschließlich Kosten außerhalb des
Planungshorizonts des Portfolios an.
Ist-Aufwand
Zeigt die für die Investition verbuchten Ist-Kosten innerhalb des Planungshorizonts
des Portfolios an.
Ist-Aufwand (Gesamt)
Zeigt die für die Investition verbuchten Ist-Kosten einschließlich Kosten außerhalb
des Planungshorizonts des Portfolios an.
Geplante Kapitalkosten
Zeigt die geplanten Kapitalkosten der Investition innerhalb des Planungshorizonts
des Portfolios an.
Geplante Kapitalkosten (Gesamt)
Zeigt die geplanten Kapitalkosten der Investition einschließlich Kosten außerhalb
des Planungshorizonts des Portfolios an.
150 PMO Accelerator-Produkthandbuch
PMO - Portfolioinvestitions-Dashboard
Ist-Kapitalkosten
Zeigt die für die Investition verbuchten Kapitalkosten innerhalb des
Planungshorizonts des Portfolios an.
Ist-Kapitalkosten (Gesamt)
Zeigt die für die Investition verbuchten Ist-Kapitalkosten einschließlich Kosten
außerhalb des Planungshorizonts des Portfolios an.
Geplante Betriebskosten
Zeigt die geplanten Betriebskosten der Investition innerhalb des Planungshorizonts
des Portfolios an.
Geplante Betriebskosten (Gesamt)
Zeigt die geplanten Betriebskosten der Investition einschließlich Kosten außerhalb
des Planungshorizonts des Portfolios an.
Ist-Betriebskosten
Zeigt die für die Investition verbuchten Ist-Betriebskosten innerhalb des
Planungshorizonts des Portfolios an.
Ist-Betriebskosten (Gesamt)
Zeigt die für die Investition verbuchten Ist-Betriebskosten einschließlich Kosten
außerhalb des Planungshorizonts des Portfolios an.
Die folgenden kumulierten Beträge werden für das Portfolio im unteren Bereich des
Portlets angegeben:
Investition - Gesamt
Zeigt "Plankosten gesamt", "Geplant (Gesamt)", "Ist-Kosten", "Ist-Aufwand
(Gesamt)", "Geplante Kapitalkosten", "Geplante Kapitalkosten (Gesamt)",
"Ist-Kapitalkosten", "Ist-Kapitalkosten (Gesamt)", "Geplante Betriebskosten",
"Geplante Betriebskosten (Gesamt)", "Ist-Betriebskosten" und "Ist-Betriebskosten
(Gesamt)" für Investitionen im Portfolio an.
Verteilte Vorgabe
Zeigt die verteilten vorgegebenen Gesamtkosten, verteilten vorgegebenen
Gesamtkosten (gesamt), verteilten vorgegebenen Kapitalkosten, verteilten
vorgegebenen Kapitalkosten (gesamt), verteilten vorgegebenen Betriebskosten und
verteilten vorgegebenen Betriebskosten (gesamt) an.
Abweichung
Zeigt den Unterschied zwischen den verteilten vorgegebenen Werten und
Gesamtwerten der Investition an. Ein negativer Abweichungswert zeigt an, dass die
Gesamtwerte der Investition die verteilten vorgegebenen Beträge des Portfolios
überschreiten.
Kapitel 5: Portfolio - Seiten und Portlets 151
PMO - Portfolioinvestitions-Dashboard
Dieses Portlet basiert auf dem Anbieter "Portfolioinvestition - Finanzentwicklung".
Systemanbieter-Felder sind für dieses Portlet verfügbar und können über die Option
"Konfigurieren" hinzugefügt werden. Weitere Informationen finden Sie im
Benutzerhandbuch mit grundlegenden Informationen.
Portlet "Budgetierte vs. prognostizierte Kapital- und Betriebskosten"
Das Portlet "Budgetierte vs. prognostizierte Kapital- und Betriebskosten"
veranschaulicht Kostenbeträge für Budget, Ist-Kosten, Prognose und Abweichung für
Investitionen in einem Portfolio. Die Beträge werden sowohl insgesamt als auch separat
als Kapital- und Betriebskosten angezeigt. Verwenden Sie dieses Portlet, um das Budget
mit den prognostizierten Kapital- und Betriebskosten der Portfolioinvestitionen zu
vergleichen. Die Portlet-Filter umfassen "Investitionsname", "Investitions-ID",
"Manager", "Prognose - Bezugsdatum", "Investitionstyp", "Über Trennlinie",
"Genehmigt" und "Aktiv".
Um dieses Portlet anzuzeigen, öffnen Sie das Portfolio, und klicken Sie auf die
Registerkarte "Finanzen". Wurde die Seite maximiert, sodass jeweils nur ein Portlet
angezeigt wird, wählen Sie in der Drop-down-Liste des Portlet "Budgetierte vs.
prognostizierte Kapital- und Betriebskosten" aus.
Das Portlet enthält die folgenden Felder:
Investition
Zeigt den Namen der Investition an. Klicken Sie auf den Namen einer Investition,
um die Portfolioinvestitions-Eigenschaften für diese Investition anzuzeigen. Die
Seite "Portfolioinvestitions-Eigenschaften" enthält alle Attribute, die aus der
Investition kopiert werden, wenn der Portfolioinhalt synchronisiert wird. Sie
verleiht einen Einblick in den Status der Investition zum Zeitpunkt der letzten
Synchronisierung.
Budgetierte Kosten
Zeigt die budgetierten Kosten für das aktuelle genehmigte Budget bzw. den
Finanzübersichtsbetrag an. Dabei handelt es sich um die Summe der budgetierten
Kapital- und Betriebskostenbeträge innerhalb des Planungshorizonts des Portfolios.
Budgetierte Kapitalkosten
Zeigt die budgetierten Kapitalkosten für das aktuelle genehmigte Budget bzw. den
Finanzübersichtsbetrag innerhalb des Planungshorizonts des Portfolios an.
Budgetierte Betriebskosten
Zeigt die budgetierten Betriebskosten für das aktuelle genehmigte Budget bzw. den
Finanzübersichtsbetrag innerhalb des Planungshorizonts des Portfolios an.
152 PMO Accelerator-Produkthandbuch
PMO - Portfolioinvestitions-Dashboard
Ist-Kosten
Zeigt die für die Investition verbuchten Ist-Kosten innerhalb des Planungshorizonts
des Portfolios an. Wenn im Filter "Prognose - Bezugsdatum" ein Datum eingegeben
wurde, umfassen die Ist-Kosten nur verbuchte Transaktionen, deren
Transaktionsdatum an oder vor dem Prognosebezugsdatum liegt.
Ist-Kapitalkosten
Zeigt die für die Investition verbuchten Kapitalkosten innerhalb des
Planungshorizonts des Portfolios an. Wenn im Filter "Prognose - Bezugsdatum" ein
Datum eingegeben wurde, umfassen die Ist-Kapitalkosten nur verbuchte
Transaktionen, deren Transaktionsdatum an oder vor dem Prognosebezugsdatum
liegt.
Ist-Betriebskosten
Zeigt die für die Investition verbuchten Ist-Betriebskosten innerhalb des
Planungshorizonts des Portfolios an. Wenn im Filter "Prognose - Bezugsdatum" ein
Datum eingegeben wurde, umfassen die Ist-Betriebskosten nur verbuchte
Transaktionen, deren Transaktionsdatum an oder vor dem Prognosebezugsdatum
liegt.
Prognostizierte Kosten
Zeigt die prognostizierten Kosten der Investition innerhalb des Planungshorizonts
des Portfolios an. Die prognostizierten Kosten sind die Summe von Ist-Kosten und
verbleibenden prognostizierten Kosten. Wenn im Filter "Prognose - Bezugsdatum"
ein Datum eingegeben wurde, umfassen die Ist-Kosten nur verbuchte
Transaktionen, deren Transaktionsdatum an oder vor dem Prognosebezugsdatum
liegt. Die verbleibenden prognostizierten Kosten schließen für Daten nach dem
Prognose-Bezugsdatum nur geplante Kostenbeträge ein. Zusammenfassend sind
prognostizierte Kosten Ist-Kosten plus verbleibende prognostizierte Kosten, wobei
die Ist-Kosten Beträge bis zum Prognose-Bezugsdatum und die verbleibenden
prognostizierten Kosten Beträge nach dem Prognose-Bezugsdatum einschließen.
Prognostizierte Kapitalkosten
Zeigt die prognostizierten Kapitalkosten der Investition innerhalb des
Planungshorizonts des Portfolios an. Die prognostizierten Kapitalkosten sind die
Summe von Ist-Kapitalkosten und verbleibenden prognostizierten Kapitalkosten.
Wenn im Filter "Prognose - Bezugsdatum" ein Datum eingegeben wurde, umfassen
die Ist-Kapitalkosten nur verbuchte Transaktionen, deren Transaktionsdatum an
oder vor dem Prognosebezugsdatum liegt. Die verbleibenden prognostizierten
Kapitalkosten schließen für Daten nach dem Prognose-Bezugsdatum nur geplante
Kapitalkostenbeträge ein. Zusammenfassend sind prognostizierte Kapitalkosten
Ist-Kapitalkosten plus verbleibende prognostizierte Kapitalkosten, wobei die
Ist-Kapitalkosten Beträge bis zum Prognose-Bezugsdatum und die verbleibenden
prognostizierten Kapitalkosten Beträge nach dem Prognose-Bezugsdatum
einschließen.
Kapitel 5: Portfolio - Seiten und Portlets 153
PMO - Portfolioinvestitions-Dashboard
Prognostizierte Betriebskosten
Zeigt die prognostizierten Betriebskosten der Investition innerhalb des
Planungshorizonts des Portfolios an. Die prognostizierten Betriebskosten sind die
Summe von Ist-Betriebskosten und verbleibenden prognostizierten Betriebskosten.
Wenn im Filter "Prognose - Bezugsdatum" ein Datum eingegeben wurde, umfassen
die Ist-Betriebskosten nur verbuchte Transaktionen, deren Transaktionsdatum an
oder vor dem Prognosebezugsdatum liegt. Die verbleibenden prognostizierten
Betriebskosten schließen für Daten nach dem Prognose-Bezugsdatum nur geplante
Betriebskostenbeträge ein. Zusammenfassend sind prognostizierte Betriebskosten
Ist-Betriebskosten plus verbleibende prognostizierte Betriebskosten, wobei die
Ist-Betriebskosten Beträge bis zum Prognose-Bezugsdatum und die verbleibenden
prognostizierten Betriebskosten Beträge nach dem Prognose-Bezugsdatum
einschließen.
Abweichung budgetierte vs. prognostizierte Kosten
Zeigt den Unterschied zwischen den Beträgen in "Budgetierte Kosten" und
"Prognostizierte Kosten" an. Ein negativer Abweichungswert zeigt an, dass die
prognostizierten Kosten die budgetierten Kosten überschreiten.
Abweichung budgetierte vs. prognostizierte Kapitalkosten
Zeigt den Unterschied zwischen den Beträgen in "Budgetierte Kapitalkosten" und
"Prognostizierte Kapitalkosten" an. Ein negativer Abweichungswert zeigt an, dass
die prognostizierten Kapitalkosten die budgetierten Kapitalkosten überschreiten.
Abweichung budgetierte vs. prognostizierte Betriebskosten
Zeigt den Unterschied zwischen den Beträgen in "Budgetierte Betriebskosten" und
"Prognostizierte Betriebskosten" an. Ein negativer Abweichungswert zeigt an, dass
die prognostizierten Betriebskosten die budgetierten Betriebskosten überschreiten.
Die folgenden kumulierten Beträge werden für das Portfolio im unteren Bereich des
Portlets angegeben:
Summe
Zeigt die Werte für gesamte budgetierte Kosten, budgetierte Kapitalkosten,
budgetierte Betriebskosten, Ist-Kosten, Ist-Kapitalkosten, Ist-Betriebskosten,
prognostizierte Kosten, prognostizierte Kapitalkosten, prognostizierte
Betriebskosten, "Abweichung budgetierte vs. prognostizierte Kosten", "Abweichung
budgetierte vs. prognostizierte Kapitalkosten" und "Abweichung budgetierte vs.
prognostizierte Betriebskosten" für Investitionen innerhalb des Portfoliohorizonts
an.
Dieses Portlet basiert auf dem Anbieter "Portfolioinvestition - Finanzentwicklung".
Systemanbieter-Felder sind für dieses Portlet verfügbar und können über die Option
"Konfigurieren" hinzugefügt werden. Weitere Informationen finden Sie im
Benutzerhandbuch mit grundlegenden Informationen.
154 PMO Accelerator-Produkthandbuch
Kapitel 6: Programm- und Projektseiten und
-Portlets
Dieses Kapitel enthält folgende Themen:
Info zu Dashboard-Ansichten (siehe Seite 155)
Seitenlayout "PMO-Programmstatus" (siehe Seite 156)
Seitenlayout "PMO-Projektstatus" (siehe Seite 166)
Seitenlayout "PMO-Projekt-Storyboard" (siehe Seite 174)
Info zu Dashboard-Ansichten
Sie können auf der Seite "Eigenschaften" eines Projekts oder Programms die Optionen
aus den folgenden Dashboard-Ansichten oder Seitenlayouts auswählen.
■
PMO-Programmstatus (siehe Seite 156)
■
PMO-Projektstatus (siehe Seite 166)
■
PMO-Projekt-Storyboard (siehe Seite 174)
Jede Ansicht enthält eine andere Kombination von Portlets, die Sie verwenden können,
um Programm- bzw. Projektinformationen zu analysieren.
So wählen Sie eine Dashboard-Ansicht aus
1.
Öffnen Sie die Startseite, und klicken Sie in "Portfoliomanagement" auf "Projekte"
oder "Programme".
Die Listenseite wird angezeigt.
2.
Klicken Sie auf eine Verknüpfung mit einem Programm- oder Projektnamen.
Die Seite "Eigenschaften" wird angezeigt.
3.
Öffnen Sie das Menü "Eigenschaften", und klicken Sie auf "Einstellungen".
Die Seite "Einstellungen" wird angezeigt.
4.
Klicken Sie auf das Dropdown-Menü "Dashboard-Ansicht", und wählen Sie eine
Ansicht aus.
5.
Speichern Sie Ihre Ansicht, und klicken Sie auf "Dashboard".
Die ausgewählte Dashboard-Ansicht wird angezeigt.
Kapitel 6: Programm- und Projektseiten und -Portlets 155
Seitenlayout "PMO-Programmstatus"
Seitenlayout "PMO-Programmstatus"
Verwenden Sie die Dashboard-Ansicht "PMO-Programmstatus", um
Programmabweichungen in Bezug auf Kosten, Terminplan und Risikowarnungen
anzuzeigen.
Diese Seite enthält die folgenden Portlets:
■
Portlet "Kosten und Terminplanübersicht" (siehe Seite 156)
■
Portlet "Terminplan und Fortschritt" (siehe Seite 163)
■
Portlet "Ressourcenauslastung" (siehe Seite 165)
Portlet "Kosten und Terminplanübersicht"
Das Portlet "Kosten und Terminplanübersicht" zeigt Kennzahlen, Fortschrittsindikatoren
und Risikoinformationen von jedem Projekt an, das einem Programm zugeordnet ist.
Verwenden Sie dieses Portlet, um den Fortschritt fortlaufender Projekte zu analysieren.
Das Portlet enthält die folgenden Felder:
Dashboard-Symbol
Zeigt ein Symbol an, das eine Verknüpfung zum Projekt-Dashboard darstellt.
Projekt
Zeigt den Namen des Projekts an. Klicken Sie auf eine Verknüpfung zu einem
Projektnamen, um zur Eigenschaftsseite des Projekts zu wechseln.
BAC Cost
Zeigt den vom System berechneten Wert des Basisplans bei Abschluss an. Hierbei
handelt es sich um die Basisplankosten zum Zeitpunkt der aktuellen
Basisplanrevision.
Quelle: Terminplan- und Fortschrittseigenschaftenseite des Projekts.
Ist-Kosten für geleistete Arbeit (ACWP)
Zeigt den vom System berechneten Wert der Ist-Kosten für geleistete Arbeit an.
Hierbei handelt es sich um die gesamten direkten Kosten, die bei der Arbeit auf der
Basis des verbuchten Ist-Aufwands angefallen sind.
Quelle: Terminplan- und Fortschrittseigenschaftenseite des Projekts.
156 PMO Accelerator-Produkthandbuch
Seitenlayout "PMO-Programmstatus"
Geschätzter Gesamtaufwand - Kosten
Zeigt den vom System berechneten Wert für den geschätzten Gesamtaufwand an.
Hierbei handelt es sich um die Gesamtkosten für die bis zum aktuellen Zeitpunkt
abgeschlossene Arbeit zuzüglich der prognostizierten Kosten für die verbleibende
Arbeit.
Quelle: Terminplan- und Fortschrittseigenschaftenseite des Projekts.
Geplante Kostenabweichung
Zeigt die Abweichung zwischen der Summe der geschätzten plus Ist-Kosten und der
Basisplankosten an.
Quelle: Terminplan- und Fortschrittseigenschaftenseite des Projekts.
Formel: ((Restaufwandkosten + Ist-Kosten für geleistete Arbeit (ACWP)) abgeschlossene budgetierte Kosten)
Geplante Kostenabweichung %
Zeigt eine Ampel an, die die geplante Kostenabweichung als Prozentsatz der
abgeschlossenen budgetierten Kosten angibt.
Quelle: Terminplan- und Fortschrittseigenschaftenseite des Projekts.
Formel: (((Restaufwandkosten + Ist-Kosten für geleistete Arbeit (ACWP)) abgeschlossene budgetierte Kosten) / abgeschlossene budgetierte Kosten) * 100
Ampeln:
■
Grün. Die Kosten für den geschätzten Gesamtaufwand sind kleiner oder gleich
dem Basisplan.
■
Gelb. Die Kosten für den geschätzten Gesamtaufwand überschreiten den
Basisplan um ein bis zehn Prozent.
■
Rot. Die Kosten für den geschätzten Gesamtaufwand überschreiten den
Basisplan um mehr als zehn Prozent.
■
Weiß. Es ist kein Basisplan vorhanden.
Anfang
Zeigt das Anfangsdatum des Projekts an.
Ende
Zeigt das Enddatum des Projekts an.
Basisplanende
Zeigt das Enddatum des Projektbasisplans an.
Kapitel 6: Programm- und Projektseiten und -Portlets 157
Seitenlayout "PMO-Programmstatus"
Terminplan %
Zeigt eine Ampel an, die die Verspätung als Prozentsatz des Projektzeitraums angibt
(Enddatum abzüglich Anfangsdatum). Die Berechnung berücksichtigt den
Projektfortschritt und ggf. den Basisplan. Die Farbe der Ampel zeigt an, ob das
Projekt termingerecht verläuft oder verspätet ist.
Ampeln:
■
Grün. Das Projekt ist dem Terminplan voraus oder verläuft termingerecht.
■
Gelb. Das Projekt ist zwischen ein und zehn Prozent verspätet.
■
Rot. Das Projekt ist um mehr als zehn Prozent verspätet.
■
Weiß. Der Prozentsatz des Terminplans ist nicht definiert.
Tage verspätet
Zeigt die Anzahl von verspäteten Tagen an, wobei Folgendes berücksichtigt wird:
■
Ob ein Basisplan vorhanden ist
■
Projektfortschritt
Wenn ein Basisplan vorhanden ist, wird die Verspätung berechnet, indem das
Basisplanenddatum vom Projektenddatum abgezogen wird. Eine positive Zahl zeigt
an, dass das Projekt im Vergleich zum Basisplan verspätet ist. Eine negative Zahl
zeigt an, dass sie dem Basisplan voraus ist.
Wenn ein Basisplan vorhanden ist und das Projektenddatum mit dem
Basisplanenddatum übereinstimmt, wird das Projekt als verspätet angesehen, wenn
es nicht abgeschlossen ist und das Fälligkeitsdatum vor dem aktuellen Datum liegt.
In diesem Fall wird die Verspätung berechnet, indem das Projektenddatum von
dem aktuellen Datum abgezogen wird.
Wenn es keinen Basisplan gibt, wird die Verspätung berechnet, wenn das Projekt
nicht abgeschlossen ist und das Fälligkeitsdatum vor dem aktuellen Datum liegt. In
diesem Fall wird die Verspätung berechnet, indem das Projektenddatum von dem
aktuellen Datum abgezogen wird.
Risiko
Zeigt eine Ampel an, die auf der Projektrisikobewertung basiert. Die
Projektrisikobewertung bestimmt die Farbe der Ampel.
Ampeln:
■
Grün (0 bis 33). Das Projektrisiko ist niedrig.
■
Gelb (34 bis 67). Das Projektrisiko ist mittel.
■
Rot (68 bis 100). Das Projektrisiko ist hoch.
Risiken mit hoher Priorität
Zeigt die Gesamtzahl von Risiken mit hoher Priorität an. Risiken mit dem Status
"Gelöst" oder "Geschlossen" werden nicht berücksichtigt.
158 PMO Accelerator-Produkthandbuch
Seitenlayout "PMO-Programmstatus"
Probleme mit hoher Priorität
Zeigt die Gesamtzahl von Problemen mit hoher Priorität an. Probleme mit dem
Status "Gelöst" oder "Geschlossen" werden nicht berücksichtigt.
Änderungen mit hoher Priorität
Zeigt die Gesamtzahl der Änderungsanträge mit hoher Priorität an.
Änderungsanträge mit dem Status "Gelöst" oder "Geschlossen" werden nicht
berücksichtigt.
Die folgenden kumulierten Beträge werden im unteren Bereich des Portlets angezeigt:
Projekt
Zeigt die Gesamtbeträge für BAC-Kosten, Ist-Kosten (ACWP) und EAC-Kosten und
die projizierte Kostenabweichung für die Projekte an, die dem Programm
zugeordnet sind.
Programm
Zeigt die budgetierten Kosten des Programms an.
Abweichung
Zeigt den Unterschied zwischen dem Programmbudget und den Kosten für den
geschätzten Gesamtaufwand für das gesamte Projekt an. Ein negativer
Abweichungswert zeigt an, dass das Programm das Budget überschreitet.
Die folgenden Felder sind für dieses Portlet verfügbar, und Sie können sie über die
Option "Konfigurieren" hinzufügen:
Weitere Informationen finden Sie im Benutzerhandbuch mit grundlegenden
Informationen.
Basisplananfang
Zeigt das Basisplananfangsdatum des Projekts an.
Geschäftliche Ausrichtung
Gibt an, wie nah dieses Projekt am Unternehmensziel der Organisation ausgerichtet
ist. Je höher der Wert der geschäftlichen Ausrichtung, desto stärker ist die
Ausrichtung.
Ampeln:
■
Grün (68 bis 100). Das Projekt weist eine gute geschäftliche Ausrichtung aus.
■
Gelb (34 bis 67). Das Projekt weist eine durchschnittliche geschäftliche
Ausrichtung aus.
■
Rot (0 bis 34). Das Projekt weist eine schlechte geschäftliche Ausrichtung aus.
■
Weiß. Es wurden keine Daten für die Ausrichtung definiert.
Kapitel 6: Programm- und Projektseiten und -Portlets 159
Seitenlayout "PMO-Programmstatus"
BAC
Zeigt den vom System berechneten Wert des Basisplanaufwands (Ist-Aufwand plus
verbleibender Restaufwand) zum Zeitpunkt der aktuellen Basisplanrevision an.
Quelle: Terminplan- und Fortschrittseigenschaftenseite des Projekts.
Ist-Aufwand
Zeigt den vom System berechneten Wert des Ist-Aufwands an, der für die Aufgaben
im Projekt verbucht ist.
Quelle: Terminplan- und Fortschrittseigenschaftenseite des Projekts.
Restaufwand
Zeigt den vom System berechneten Wert für den geschätzten Aufwand an, der zum
Abschluss des Projekts erforderlich ist.
Quelle: Terminplan- und Fortschrittseigenschaftenseite des Projekts.
Geschätzter Gesamtaufwand
Zeigt den vom System berechneten Wert des geschätzten Aufwands bei Abschluss
(Ist-Aufwand plus verbleibender Restaufwand) des Projekts an.
Quelle: Terminplan- und Fortschrittseigenschaftenseite des Projekts.
Geplante Aufwandsabweichung
Zeigt die Abweichung zwischen dem geschätzten Gesamtaufwand und dem
Basisplanaufwand an.
Quelle: Terminplan- und Fortschrittseigenschaftenseite des Projekts.
Formel: (Geschätzter Gesamtaufwand – abgeschlossener budgetierter
Kostenaufwand)
Geplante Aufwandsabweichung %
Zeigt eine Ampel an, die die geplante Aufwandsabweichung als Prozentsatz des
abgeschlossenen budgetierten Kostenaufwands angibt.
Quelle: Terminplan- und Fortschrittseigenschaftenseite des Projekts.
Formel: ((Geschätzter Gesamtaufwand – abgeschlossener budgetierter
Kostenaufwand) / abgeschlossener budgetierter Kostenaufwand) * 100
Ampeln:
■
Grün. Der geschätzte Gesamtaufwand ist kleiner oder gleich dem Basisplan.
■
Gelb. Der geschätzte Gesamtaufwand überschreitet den Basisplan um ein bis
zehn Prozent.
■
Rot. Der geschätzte Gesamtaufwand überschreitet den Basisplan um mehr als
zehn Prozent.
■
Weiß. Es gibt keine Basisplandaten.
160 PMO Accelerator-Produkthandbuch
Seitenlayout "PMO-Programmstatus"
Planleistung
Zeigt die Planleistung des Projekts an.
Quelle: Seite mit den Finanzübersichtseigenschaften des Projekts.
Plankosten
Zeigt die Plankosten des Projekts an.
Quelle: Seite mit den Finanzübersichtseigenschaften des Projekts.
Geplante Kapitalkosten
Zeigt die geplanten Kapitalkosten des Projekts an.
Quelle: Seite mit den Finanzübersichtseigenschaften des Projekts.
Gepl. Kapitalkosten (%)
Zeigt den Prozentsatz der geplanten Kapitalkosten des Projekts an.
Quelle: Seite mit den Finanzübersichtseigenschaften des Projekts.
Formel: (Geplante Kapitalkosten / Plankosten) * 100.
Geplante Betriebskosten
Zeigt die geplanten Betriebskosten des Projekts an.
Quelle: Seite mit den Finanzübersichtseigenschaften des Projekts.
Gepl. Betriebskosten (%)
Zeigt den Prozentsatz der geplanten Betriebskosten des Projekts an.
Quelle: Seite mit den Finanzübersichtseigenschaften des Projekts.
Formel: (Geplante Betriebskosten / Betriebskosten) * 100
Geplanter Wert (BCWS)
Zeigt den vom System berechneten Wert für die budgetierten Kosten der geplanten
Arbeit an. Hierbei handelt es sich um den budgetierten Betrag, der in einem
bestimmten Zeitraum für das Projekt aufgewendet werden kann. Wenn keine Zeit
angegeben ist, wird entweder das aktuelle Datum für das Projekt oder das
Systemdatum verwendet. Die budgetierten Kosten für geplante Arbeit werden auch
als Planwert bezeichnet.
Quelle: Terminplan- und Fortschrittseigenschaftenseite des Projekts.
Kapitel 6: Programm- und Projektseiten und -Portlets 161
Seitenlayout "PMO-Programmstatus"
Fertigstellungswert (Budgetierte Kosten für geleistete Arbeit)
Zeigt den vom System berechneten Wert für die budgetierten Kosten für geleistete
Arbeit an. Dieser Wert wird berechnet und festgehalten, wenn Sie einen Basisplan
für ein Projekt erstellen oder die Summe des Fertigstellungswerts aktualisieren. Die
budgetierten Kosten für geleistete Arbeit werden auch als Fertigstellungswert
bezeichnet. Dieser Wert steht für die abgeschlossenen Basisplankosten (BAC)
basierend auf der Leistung. Die Leistung wird mithilfe der
Fertigstellungswert-Berechnungsmethode "Aufgabe" gemessen.
Quelle: Terminplan- und Fortschrittseigenschaftenseite des Projekts.
Terminplan
Zeigt eine Ampel an, die auf der Anzahl der Tage basiert, die ein Projekt verspätet
ist, wobei der Projektfortschritt berücksichtigt wird, und ob ein Basisplan für das
Projekt vorhanden ist. Die Farbe der Ampel zeigt an, ob der Projektterminplan
termingerecht verläuft oder verspätet ist.
Ampeln:
■
Grün. Das Projekt ist dem Terminplan voraus oder verläuft termingerecht.
■
Gelb. Das Projekt ist zwischen ein und zehn Tage verspätet.
■
Rot. Das Projekt ist um mehr als zehn Tage verspätet.
■
Weiß. Der Terminplan ist nicht definiert.
Tage verspätet %
Zeigt die Verspätung als Prozentsatz des Projektzeitraums an (Enddatum abzüglich
Anfangsdatum). Die Berechnung berücksichtigt den Projektfortschritt und ggf. den
Basisplan. Der Prozentsatz der Verspätung gibt die Verspätung des Projekts
proportional an. Eine Verspätung von einem Tag hat unterschiedliche
Auswirkungen, je nachdem, ob sie in einem sechsmonatigen Projekt oder in einem
Projekt, das ein Jahr dauert, auftritt.
162 PMO Accelerator-Produkthandbuch
Seitenlayout "PMO-Programmstatus"
Portlet "Terminplan und Fortschritt"
Auf dem Portlet "Terminplan und Fortschritt" wird ein Blasendiagramm angezeigt, das
für jede Bewertung eine Projektbilanz in Bezug auf die geplante Abweichung und das
aktuelle Enddatum erstellt. Jede Blase im Diagramm stellt ein Projekt dar, das dem
Programm zugeordnet ist. Wenn Sie den Cursor über eine Blase im Diagramm
platzieren, werden Projektdetails wie Name, Enddatum, Terminplan-Prozentsatz und
Plankosten angezeigt. Wenn die Plankosten eines Projekts geändert werden, ändert sich
auch die Größe der entsprechenden Blase. Klicken Sie auf eine Blase, um zum
Projekt-Dashboard zu wechseln.
Auf der X-Achse werde die Projektenddaten und auf der Y-Achse der entsprechende
Terminplan-Prozentsatz angezeigt. Projekte werden im Diagramm ihrem Ablaufplan
entsprechend angezeigt. Projekte, die hinter dem Terminplan liegen, werden in der
Y-Achse des Diagramms unter 0 angezeigt. Projekte, die vor dem Terminplan liegen,
werden in der Y-Achse des Diagramms über 0 angezeigt.
Projekte werden basierend auf dem Terminplan, den Kosten und dem Fortschritt
bewertet. Die Legende des Diagramms enthält Erläuterungen zu den Farben. Klicken Sie
auf einen Eintrag der Legende, um die entsprechende Gruppe aus dem Diagramm
auszuschließen.
Im Folgenden werden die im Diagramm verwendeten Kennzahlen beschrieben:
Terminplan %
Zeigt die Verspätung als Prozentsatz des Projektzeitraums an (Enddatum abzüglich
Anfangsdatum). Die Berechnung berücksichtigt den Projektfortschritt und ggf. den
Basisplan.
Fortschritt
Gibt den Fortschritt des Projekts an.
Werte: "Nicht Gestartet", "Gestartet" oder "Abgeschlossen"
Plankosten
Zeigt die Plankosten des Projekts an.
Quelle: Seite mit den Finanzübersichtseigenschaften des Projekts.
Die folgenden Felder sind für dieses Portlet verfügbar, und Sie können sie über die
Option "Konfigurieren" hinzufügen:
Weitere Informationen finden Sie im Benutzerhandbuch mit grundlegenden
Informationen.
Restaufwand
Zeigt den vom System berechneten Wert für den geschätzten Aufwand an, der zum
Abschluss des Projekts erforderlich ist.
Quelle: Terminplan- und Fortschrittseigenschaftenseite des Projekts.
Kapitel 6: Programm- und Projektseiten und -Portlets 163
Seitenlayout "PMO-Programmstatus"
Geplante Kapitalkosten
Zeigt die geplanten Kapitalkosten des Projekts an.
Quelle: Seite mit den Finanzübersichtseigenschaften des Projekts.
Geplante Betriebskosten
Zeigt die geplanten Betriebskosten des Projekts an.
Quelle: Seite mit den Finanzübersichtseigenschaften des Projekts.
Geplante GKR
Zeigt das Verhältnis der Geldbeträge, die durch dieses Projekt gewonnen oder
verloren wurden, mit Bezug zum investierten Betrag an.
Geplanter IZF
Zeigt den internen Zinsfuß oder den Diskontsatz an, der verwendet wird, um für ein
Projekt den Kapitalwert "0" zu erhalten.
Geplanter modifizierter IZF
Zeigt den modifizierten internen Zinsfuß oder den Satz, der für die Messung der
Attraktivität dieses Projekts verwendet wird, an.
Geplanter Kapitalwert
Zeigt den aktuellen Nettowert dieses Projekts an. Dieser Wert wird auf der
Grundlage der Gesamtkapitalkosten sowie verschiedener zukünftiger Ausgaben und
Einnahmen berechnet.
Terminplan
Zeigt eine Ampel an, die die Anzahl der Tage angibt, die ein Projekt verspätet ist,
wobei der Projektfortschritt berücksichtigt wird, und ob ein Basisplan für das
Projekt vorhanden ist. Die Farbe der Ampel zeigt an, ob das Projekt termingerecht
verläuft oder verspätet ist.
Ampeln:
■
Grün. Das Projekt ist dem Terminplan voraus oder verläuft termingerecht.
■
Gelb. Das Projekt ist zwischen ein und zehn Tage verspätet.
■
Rot. Das Projekt ist um mehr als zehn Tage verspätet.
■
Weiß. Der Terminplan ist nicht definiert.
164 PMO Accelerator-Produkthandbuch
Seitenlayout "PMO-Programmstatus"
Tage verspätet
Zeigt die Anzahl an Tagen an, die ein Projekt verspätet ist, wobei Folgendes zu
berücksichtigen ist:
■
Ob ein Basisplan vorhanden ist
■
Projektfortschritt
Wenn ein Basisplan vorhanden ist, wird die Verspätung berechnet, indem das
Basisplanenddatum vom Projektenddatum abgezogen wird. Eine positive Zahl zeigt
an, dass das Projekt im Vergleich zum Basisplan verspätet ist. Eine negative Zahl
zeigt an, dass sie dem Basisplan voraus ist.
Wenn ein Basisplan vorhanden ist und das Projektenddatum mit dem
Basisplanenddatum übereinstimmt, wird das Projekt als verspätet angesehen, wenn
es nicht abgeschlossen ist und das Fälligkeitsdatum vor dem aktuellen Datum liegt.
In diesem Fall wird die Verspätung berechnet, indem das Projektenddatum von
dem aktuellen Datum abgezogen wird.
Wenn es keinen Basisplan gibt, wird die Verspätung berechnet, wenn das Projekt
nicht abgeschlossen ist und das Fälligkeitsdatum vor dem aktuellen Datum liegt. In
diesem Fall wird die Verspätung berechnet, indem das Projektenddatum von dem
aktuellen Datum abgezogen wird.
Tage verspätet %
Zeigt die Verspätung als Prozentsatz des Projektzeitraums an (Enddatum abzüglich
Anfangsdatum). Die Berechnung berücksichtigt den Projektfortschritt und ggf. den
Basisplan. Der Prozentsatz der Verspätung gibt die Verspätung des Projekts
proportional an. Eine Verspätung von einem Tag hat unterschiedliche
Auswirkungen, je nachdem, ob sie in einem sechsmonatigen Projekt oder in einem
Projekt, das ein Jahr dauert, auftritt.
Portlet "Ressourcenauslastung"
Das Portlet "Ressourcenauslastung" zeigt die Zuordnung im Vergleich zur Zuweisung
nach Monat an, wie in einem Flächendiagramm veranschaulicht wird. Verwenden Sie
das Portlet "Ressourcenauslastung", um den Ressourcenaufwand anzuzeigen, der für
das Abschließen des Projekts, das einem Programm zugeordnet ist, erforderlich ist oder
erwartet wird.
Hinweis: Die Ressourcenauslastung kann erst angezeigt werden, nachdem den
Aufgaben Mitarbeiter zugewiesen wurden.
Standardmäßig wird der Gesamtaufwand pro Monat für alle Ressourcen, die den
Projekten des Programms zugewiesen sind, in Form eines Flächendiagramms angezeigt.
Auf der Y-Achse wird der Aufwand in Stunden angezeigt. Auf der X-Achse wird der
entsprechende Monat angezeigt. Klicken Sie auf einen Eintrag der Legende, um die
entsprechende Gruppe aus dem Diagramm auszuschließen.
Kapitel 6: Programm- und Projektseiten und -Portlets 165
Seitenlayout "PMO-Projektstatus"
Seitenlayout "PMO-Projektstatus"
Verwenden Sie das Seitenlayout "PMO-Projektstatus" des Dashboards, um das
Gesamtbild und die Fortschrittsübersicht eines Projekts anzuzeigen. Das Dashboard
zeigt die Projektindikatoren, Statusberichtindikatoren, bevorstehende Meilensteine und
die Teamauslastung für ein Projekt an.
Diese Seite enthält die folgenden Portlets:
■
Portlet "Projektindikatoren" (siehe Seite 166)
■
Portlet "Bevorstehende Meilensteine" (siehe Seite 169)
■
Portlet "Projektbasisplan" (siehe Seite 170)
■
Portlet "Statusberichtindikatoren" (siehe Seite 171)
■
Portlet "Ist-Aufwand nach Transaktionstyp" (siehe Seite 172)
■
Portlet "Teamauslastung" (siehe Seite 173)
Portlet "Projektindikatoren"
Das Portlet "Projektindikatoren" zeigt Schlüssel-Fortschrittsindikatoren für das Projekt
an. Das Portlet ermöglicht eine schnelle Aktualisierung auf der Basis von
Schlüssel-Fortschrittsindikatoren wie z. B. "Stage", "Terminplan %", "Tage verspätet",
"Geplante Kostenabweichung %", "Geplante Aufwandsabweichung %", "Risiko",
"Probleme" und "Änderungsanträge".
Das Portlet enthält die folgenden Felder:
Stage
Zeigt die Stage im Lebenszyklus des Projekts als Fortschrittsleiste an. Die grauen
Quadrate zeigen abgeschlossene Stages an, und die Farbe der aktuellen Stage
basiert auf der geschäftlichen Ausrichtung des Projekts.
Terminplan %
Zeigt eine Ampel an, die die Verspätung als Prozentsatz des Projektzeitraums angibt
(Enddatum abzüglich Anfangsdatum). Die Berechnung berücksichtigt den
Projektfortschritt und ggf. den Basisplan. Die Farbe der Ampel zeigt an, ob das
Projekt termingerecht verläuft oder verspätet ist.
Ampeln:
■
Grün. Die Investition ist dem Terminplan voraus oder verläuft termingerecht.
■
Gelb. Die Investition ist zwischen ein und zehn Prozent verspätet.
■
Rot. Die Investition ist um mehr als zehn Prozent verspätet.
■
Weiß. Der Prozentsatz des Terminplans ist nicht definiert.
166 PMO Accelerator-Produkthandbuch
Seitenlayout "PMO-Projektstatus"
Tage verspätet
Zeigt die Anzahl an Tagen an, die ein Projekt verspätet ist, wobei Folgendes zu
berücksichtigen ist:
■
Ob ein Basisplan vorhanden ist
■
Projektfortschritt
Wenn ein Basisplan vorhanden ist, wird die Verspätung berechnet, indem das
Basisplanenddatum vom Projektenddatum abgezogen wird. Eine positive Zahl zeigt
an, dass das Projekt im Vergleich zum Basisplan verspätet ist. Eine negative Zahl
zeigt an, dass sie dem Basisplan voraus ist.
Wenn ein Basisplan vorhanden ist und das Projektenddatum mit dem
Basisplanenddatum übereinstimmt, wird das Projekt als verspätet angesehen, wenn
es nicht abgeschlossen ist und das Fälligkeitsdatum vor dem aktuellen Datum liegt.
In diesem Fall wird die Verspätung berechnet, indem das Projektenddatum von
dem aktuellen Datum abgezogen wird.
Wenn es keinen Basisplan gibt, wird die Verspätung berechnet, wenn das Projekt
nicht abgeschlossen ist und das Fälligkeitsdatum vor dem aktuellen Datum liegt. In
diesem Fall wird die Verspätung berechnet, indem das Projektenddatum von dem
aktuellen Datum abgezogen wird.
Geplante Kostenabweichung %
Zeigt eine Ampel an, die die geplante Kostenabweichung als Prozentsatz der
abgeschlossenen budgetierten Kosten angibt.
Quelle: Terminplan- und Fortschrittseigenschaftenseite des Projekts.
Formel: (((Restaufwandkosten + Ist-Kosten für geleistete Arbeit (ACWP)) abgeschlossene budgetierte Kosten) / abgeschlossene budgetierte Kosten) * 100
Ampeln:
■
Grün. Die Kosten für den geschätzten Gesamtaufwand sind kleiner oder gleich
dem Basisplan.
■
Gelb. Die Kosten für den geschätzten Gesamtaufwand überschreiten den
Basisplan um ein bis zehn Prozent.
■
Rot. Die Kosten für den geschätzten Gesamtaufwand überschreiten den
Basisplan um mehr als zehn Prozent.
■
Weiß. Es ist kein Basisplan vorhanden.
Kapitel 6: Programm- und Projektseiten und -Portlets 167
Seitenlayout "PMO-Projektstatus"
Geplante Aufwandsabweichung %
Zeigt eine Ampel an, die die geplante Aufwandsabweichung als Prozentsatz des
abgeschlossenen budgetierten Kostenaufwands angibt.
Quelle: Terminplan- und Fortschrittseigenschaftenseite des Projekts.
Formel: ((Geschätzter Gesamtaufwand – abgeschlossener budgetierter
Kostenaufwand) / abgeschlossener budgetierter Kostenaufwand) * 100
Ampeln:
■
Grün. Der geschätzte Gesamtaufwand ist kleiner oder gleich dem Basisplan.
■
Gelb. Der geschätzte Gesamtaufwand überschreitet den Basisplan um ein bis
zehn Prozent.
■
Rot. Der geschätzte Gesamtaufwand überschreitet den Basisplan um mehr als
zehn Prozent.
■
Weiß. Es gibt keine Basisplandaten.
Risiko
Zeigt eine Ampel an, die auf der Projektrisikobewertung basiert. Die
Projektrisikobewertung bestimmt die Farbe der Ampel.
Werte:
■
Grün (0 bis 33). Das Projektrisiko ist niedrig.
■
Gelb (34 bis 68). Das Projektrisiko ist mittel.
■
Rot (68 bis 100). Das Projektrisiko ist hoch.
■
Weiß. Es wurden keine Daten für das Risiko definiert.
Problem
Zeigt eine Ampel an, die auf dem Problem mit der höchsten Priorität im Projekt
basiert. Probleme mit dem Status "Gelöst" oder "Geschlossen" werden nicht
berücksichtigt.
Werte:
■
Grün. Alle Probleme, die im Projekt vorhanden sind, haben niedrige Priorität.
■
Gelb. Im Projekt ist mindestens ein Problem mit mittlerer Priorität vorhanden,
und es sind keine Probleme mit hoher Priorität vorhanden.
■
Rot. Im Projekt ist mindestens ein Problem mit hoher Priorität vorhanden.
Änderung
Zeigt ein Häkchen an, wenn mindestens ein Änderungsantrag für das Projekt
vorhanden ist. Änderungsanträge mit dem Status "Gelöst" oder "Geschlossen"
werden nicht berücksichtigt.
168 PMO Accelerator-Produkthandbuch
Seitenlayout "PMO-Projektstatus"
Portlet "Bevorstehende Meilensteine"
Das Portlet Bevorstehende Meilensteine enthält eine Liste aller Meilensteine für ein
Projekt. Dieses Portlet enthält die folgenden Felder:
Meilensteinname
Zeigt den Meilensteinnamen an. Klicken Sie auf den Namen des Meilensteins, um
die Seite "Aufgabeneigenschaften" anzuzeigen.
Ende
Zeigt das Enddatum des Meilensteins an.
Terminplan %
Zeigt eine Ampel an, die die Verspätung als Prozentsatz des Zeitraums der
Zusammenfassungsaufgabe oder des Projekts angibt (Enddatum abzüglich
Anfangsdatum). Wenn es für den Meilenstein eine übergeordnete Aufgabe im PSP
gibt, wird der Zeitraum der übergeordneten Aufgabe in der Berechnung verwendet.
Wenn sich der Meilenstein auf der obersten Ebene des PSP befindet und es keine
übergeordneten Aufgaben gibt, wird der Projektzeitraum in der Berechnung
verwendet.
Die Berechnung berücksichtigt den Meilensteinstatus und ggf. den Basisplan. Die
Farbe der Ampel zeigt an, ob der Meilenstein termingerecht verläuft oder verspätet
ist.
Ampeln:
■
Grün. Der Meilenstein ist dem Terminplan voraus oder verläuft termingerecht.
■
Gelb. Der Meilenstein ist zwischen ein und zehn Prozent verspätet.
■
Rot. Der Meilenstein ist um mehr als zehn Prozent verspätet.
■
Weiß. Der Prozentsatz des Terminplans ist nicht definiert.
Kapitel 6: Programm- und Projektseiten und -Portlets 169
Seitenlayout "PMO-Projektstatus"
Tage verspätet
Zeigt die Anzahl von verspäteten Tagen an, wobei Folgendes berücksichtigt wird:
■
Ob ein Basisplan vorhanden ist
■
Meilensteinstatus
Wenn ein Basisplan vorhanden ist, wird die Verspätung berechnet, indem das
Basisplanenddatum vom Enddatum des Meilensteins abgezogen wird. Eine positive
Zahl zeigt an, dass der Meilenstein im Vergleich zum Basisplan verspätet ist. Eine
negative Zahl zeigt an, dass sie dem Basisplan voraus ist.
Wenn ein Basisplan vorhanden ist und das Enddatum des Meilensteins mit dem
Basisplanenddatum übereinstimmt, wird der Meilenstein als verspätet angesehen,
wenn er nicht abgeschlossen ist und das Fälligkeitsdatum vor dem aktuellen Datum
liegt. In diesem Fall wird die Verspätung berechnet, indem das Enddatum des
Meilensteins von dem aktuellen Datum abgezogen wird.
Wenn es keinen Basisplan gibt, wird die Verspätung berechnet, wenn der
Meilenstein nicht abgeschlossen ist und das Fälligkeitsdatum vor dem aktuellen
Datum liegt. In diesem Fall wird die Verspätung berechnet, indem das Enddatum
des Meilensteins von dem aktuellen Datum abgezogen wird.
Gantt-Terminplan
Zeigt ein Gantt-Diagramm an, das die Enddaten der Meilensteine angibt. Die Farbe
der Gantt-Balken basiert auf dem Prozentsatz des Terminplans wie folgt:
■
Grün. Der Meilenstein ist dem Terminplan voraus oder verläuft termingerecht.
■
Gelb. Der Meilenstein ist zwischen ein und zehn Prozent verspätet.
■
Rot. Der Meilenstein ist um mehr als zehn Prozent verspätet.
■
Weiß. Der Prozentsatz des Terminplans ist nicht definiert.
Portlet "Projektbasisplan"
Auf dem Portlet Projektbasispläne wird ein Liniendiagramm dargestellt, in dem die
Basisplanaktivität im Vergleich mit den für das Projekt aufgewendeten Stunden
dargestellt wird. Auf der X-Achse werden die monatlichen Zeiträume und auf der
Y-Achse die kumulierten Projektstunden angezeigt. Für jeden Basisplan im Projekt und
aktuellen Projektplan wird eine Zeile angezeigt.
170 PMO Accelerator-Produkthandbuch
Seitenlayout "PMO-Projektstatus"
Portlet "Statusberichtindikatoren"
Das Portlet "Statusberichtindikatoren" enthält Indikatoren, die auf dem Statusbericht
mit dem aktuellsten Berichtsdatum und einem Berichtsstatus von "Endgt" oder keinem
ausgewählten Wert basieren.
Hinweis: Auf diesem Portlet werden nur dann Informationen angezeigt, wenn ein
Projektstatusbericht vorhanden ist.
Das Portlet enthält die folgenden Felder:
Gesamtstatus
Zeigt eine Ampel an, die angibt, wie sich das Projekt insgesamt verhält. Diese
Kennzahl basiert auf der Ampel "Gesamtstatus" im Statusbericht.
Ampeln:
■
Grün. Der Gesamtstatus des Projekts ist in Ordnung.
■
Gelb. Es gibt eine geringfügige Abweichung im Gesamtstatus des Projekts.
■
Rot. Es gibt eine erhebliche Abweichung im Gesamtstatus des Projekts.
Berichtsdatum
Zeigt das Berichtsdatum an, das für den Statusbericht eingegeben wurde. Klicken
Sie auf das Datum, um die Seite "Statusbericht - Eigenschaften" anzuzeigen.
Projektmanager
Zeigt den Namen des Projektmanagers an.
Terminplan
Zeigt eine Ampel an, die angibt, ob der Terminplan des Projekts planmäßig
eingehalten wird. Diese Kennzahl basiert auf dem Bereich "Terminplan" im
Statusbericht.
Ampeln:
■
Grün. Der Terminplan des Projekts wird planmäßig eingehalten.
■
Gelb. Der Terminplan des Projekts weist geringfügige Abweichungen auf.
■
Rot. Der Terminplan des Projekts weist erhebliche Abweichungen auf.
Kapitel 6: Programm- und Projektseiten und -Portlets 171
Seitenlayout "PMO-Projektstatus"
Umfang/Inhalt
Zeigt eine Ampel an, die angibt, ob der Projektumfang/-inhalt planmäßig
eingehalten wird. Diese Kennzahl basiert auf dem Bereich "Umfang/Inhalt" im
Statusbericht.
Ampeln:
■
Grün. Der Projektumfang/-inhalt wird planmäßig eingehalten.
■
Gelb. Im Projektumfang/-inhalt gibt es eine geringfügige Abweichung.
■
Rot. Im Projektumfang/-inhalt gibt es eine erhebliche Abweichung.
Kosten und Aufwand
Zeigt eine Ampel an, die angibt, ob Kosten und Aufwand für das Projekt wie geplant
eingehalten werden. Diese Kennzahl basiert auf dem Bereich "Kosten und
Aufwand" im Statusbericht.
Werte:
■
Grün. Kosten und Aufwand des Projekts werden planmäßig eingehalten.
■
Gelb. Es gibt eine geringfügige Abweichung in Kosten und Aufwand für das
Projekt.
■
Rot. Es gibt eine erhebliche Abweichung in Kosten und Aufwand für das
Projekt.
Statusberichte
Zeigt ein Symbol an, das eine Verknüpfung mit den Statusberichten des Projekts
darstellt.
Portlet "Ist-Aufwand nach Transaktionstyp"
Das Portlet "Ist-Aufwand nach Transaktionstyp" zeigt die gesamten Ist-Kosten an, die
nach Transaktionstyp angeordnet sind. Zu den Transaktionstypen gehören:
"Ausstattung/Geräte", "Aufwand", "Arbeit" und "Material". Damit auf diesem Portlet
Daten angezeigt werden, müssen Sie zunächst die Projekttransaktionen eingeben und
die Transaktionen in "WIP" eintragen.
Für die Mengen und Kostenbeträge wird ein Rollup in der Hierarchie durchgeführt. Die
Gesamtsumme des Portlets entspricht der Summe der einzelnen Transaktionen.
Das Portlet enthält die folgenden Felder:
Transaktion / Ressource / Datum
Zeigt den Transaktionstyp, Ressourcennamen und das Transaktionsdatum an.
Aufgabe
Zeigt den Namen der Aufgabe an.
172 PMO Accelerator-Produkthandbuch
Seitenlayout "PMO-Projektstatus"
Menge
Zeigt die Transaktionsmenge an.
Kosten
Zeigt die Ist-Kosten der Transaktion an.
Das Portlet hat auch zwei Platzhalterspalten, die im Raster nach der Spalte "Transaktion
/ Ressource / Datum" angezeigt werden. Diese Platzhalterspalten enthalten keine
Daten, außer, wenn das Portlet in Excel exportiert wird. Wenn das Portlet in Excel
exportiert wird, werden Ressourcenname und Transaktionsdatum in den
Platzhalterspalten angezeigt.
Portlet "Teamauslastung"
Auf dem Portlet Teamauslastung wird der Gesamtaufwand pro Ressource für alle
zugewiesenen Projektaufgaben angezeigt. Hier können Sie die Auslastung nach
einzelnen Ressourcen und Aufgaben aufschlüsseln.
Weitere Informationen zum Managen von Ressourcen finden Sie im Benutzerhandbuch
für Ressourcenmanagement.
Das Portlet enthält die folgenden Felder:
Eigenschaftensymbol
Klicken Sie auf dieses Symbol, um die Seite "Mitarbeitereigenschaften" anzuzeigen.
Verwenden Sie die Seite, um die Eigenschaften eines Mitarbeiters zu aktualisieren.
Ressourcenzuordnungssymbol
Klicken Sie auf dieses Symbol, um die Seite "Ressource/Rolle - Zuordnungen" zu
öffnen. Verwenden Sie die Seite, um die Zuordnung einer Ressource zu
aktualisieren.
Aufgabenlistensymbol
Klicken Sie auf dieses Symbol, um die Seite "Aufgabe - Ressourcenauslastung - Liste"
für die jeweilige Ressource zu öffnen.
Ressource
Zeigt den Namen der zugeordneten Ressource an. Klicken Sie auf den
Ressourcennamen, um die Seite "Ressourceneigenschaften" anzuzeigen.
Durchschnittliche Zuordnung - Prozent
Zeigt den prozentualen Durchschnitt der verfügbaren Zeit für eine Ressource an.
Kapitel 6: Programm- und Projektseiten und -Portlets 173
Seitenlayout "PMO-Projekt-Storyboard"
Rückmeldeperiode
Zeigt die Rückmeldeperioden für eine Aufgabe an. Dieses Feld variiert je nach der
Auswahl in der Option "Zeitskalierter Wert". Die Daten für die Rückmeldeperiode
werden in einem farbigen Histogramm dargestellt.
Werte:
■
Grün. Zeigt die bis zum aktuellen Zeitpunkt geleisteten Stunden an.
■
Gelb. Zeigt den Verfügbarkeitsgrenzwert für die Ressource an (d. h. die
maximale Anzahl an Stunden, die eine Ressource für Arbeit zur Verfügung
steht).
■
Rot. Stellt überlastete Ressourcen dar.
Seitenlayout "PMO-Projekt-Storyboard"
Sie können das Seitenlayout "PMO-Projekt-Storyboard" verwenden, um detaillierte
Information zum Gesamtbild und der Leistung eines Projekts anzuzeigen.
Diese Seite enthält die folgenden Portlets:
■
Portlet "Teamkapazität" (siehe Seite 174)
■
Portlet "Bevorstehende Meilensteine" (siehe Seite 175)
■
Probleme nach Priorität (Portlet) (siehe Seite 176)
■
Portlet "Fertigstellungswertanalyse nach Phase" (siehe Seite 179)
Portlet "Teamkapazität"
Das Portlet "Teamkapazität" zeigt den zukünftigen Ressourcenbedarf für Projekte an.
Das Portlet zeigt den Ressourcenbedarf des Projekts im Vergleich zur Zuordnung der
dem Projekt derzeit zugewiesenen Teammitglieder an.
Dieses Diagramm beginnt mit dem aktuellen Monat (basierend auf dem aktuellen
Kalenderdatum) und entwickelt sich während der Dauer des Projekts. Der Wert der
Mitarbeiterzuordnung entspricht der verbleibenden Zuordnung für das Projekt. Der
Zuweisungswert entspricht dem Wert, der im Feld "Restaufwand" für die
Aufgabenzuweisungen eingegeben ist sowie dem verbuchten Ist-Aufwand.
Weitere Informationen finden Sie im Benutzerhandbuch zum Projektmanagement.
174 PMO Accelerator-Produkthandbuch
Seitenlayout "PMO-Projekt-Storyboard"
Portlet "Bevorstehende Meilensteine"
Das Portlet Bevorstehende Meilensteine enthält eine Liste aller Meilensteine für ein
Projekt. Dieses Portlet enthält die folgenden Felder:
Meilensteinname
Zeigt den Meilensteinnamen an. Klicken Sie auf den Namen des Meilensteins, um
die Seite "Aufgabeneigenschaften" anzuzeigen.
Ende
Zeigt das Enddatum des Meilensteins an.
Terminplan %
Zeigt eine Ampel an, die die Verspätung als Prozentsatz des Zeitraums der
Zusammenfassungsaufgabe oder des Projekts angibt (Enddatum abzüglich
Anfangsdatum). Wenn es für den Meilenstein eine übergeordnete Aufgabe im PSP
gibt, wird der Zeitraum der übergeordneten Aufgabe in der Berechnung verwendet.
Wenn sich der Meilenstein auf der obersten Ebene des PSP befindet und es keine
übergeordneten Aufgaben gibt, wird der Projektzeitraum in der Berechnung
verwendet.
Die Berechnung berücksichtigt den Meilensteinstatus und ggf. den Basisplan. Die
Farbe der Ampel zeigt an, ob der Meilenstein termingerecht verläuft oder verspätet
ist.
Ampeln:
■
Grün. Der Meilenstein ist dem Terminplan voraus oder verläuft termingerecht.
■
Gelb. Der Meilenstein ist zwischen ein und zehn Prozent verspätet.
■
Rot. Der Meilenstein ist um mehr als zehn Prozent verspätet.
■
Weiß. Der Prozentsatz des Terminplans ist nicht definiert.
Kapitel 6: Programm- und Projektseiten und -Portlets 175
Seitenlayout "PMO-Projekt-Storyboard"
Tage verspätet
Zeigt die Anzahl von verspäteten Tagen an, wobei Folgendes berücksichtigt wird:
■
Ob ein Basisplan vorhanden ist
■
Meilensteinstatus
Wenn ein Basisplan vorhanden ist, wird die Verspätung berechnet, indem das
Basisplanenddatum vom Enddatum des Meilensteins abgezogen wird. Eine positive
Zahl zeigt an, dass der Meilenstein im Vergleich zum Basisplan verspätet ist. Eine
negative Zahl zeigt an, dass sie dem Basisplan voraus ist.
Wenn ein Basisplan vorhanden ist und das Enddatum des Meilensteins mit dem
Basisplanenddatum übereinstimmt, wird der Meilenstein als verspätet angesehen,
wenn er nicht abgeschlossen ist und das Fälligkeitsdatum vor dem aktuellen Datum
liegt. In diesem Fall wird die Verspätung berechnet, indem das Enddatum des
Meilensteins von dem aktuellen Datum abgezogen wird.
Wenn es keinen Basisplan gibt, wird die Verspätung berechnet, wenn der
Meilenstein nicht abgeschlossen ist und das Fälligkeitsdatum vor dem aktuellen
Datum liegt. In diesem Fall wird die Verspätung berechnet, indem das Enddatum
des Meilensteins von dem aktuellen Datum abgezogen wird.
Gantt-Terminplan
Zeigt ein Gantt-Diagramm an, das die Enddaten der Meilensteine angibt. Die Farbe
der Gantt-Balken basiert auf dem Prozentsatz des Terminplans wie folgt:
■
Grün. Der Meilenstein ist dem Terminplan voraus oder verläuft termingerecht.
■
Gelb. Der Meilenstein ist zwischen ein und zehn Prozent verspätet.
■
Rot. Der Meilenstein ist um mehr als zehn Prozent verspätet.
■
Weiß. Der Prozentsatz des Terminplans ist nicht definiert.
Probleme nach Priorität (Portlet)
Das Portlet "Probleme nach Priorität" zeigt ein Kreisdiagramm an, in dem die Probleme
nach Priorität zusammengefasst sind. Probleme mit dem Status "Gelöst" oder
"Geschlossen" werden nicht berücksichtigt.
Jedes Kreissegment stellt die Anzahl der Probleme der jeweiligen Priorität dar. Auf diese
Weise erhalten Sie eine grafische Gesamtansicht des Projektstatus in Hinblick auf die
bestehenden Probleme. Klicken Sie auf ein Kreissegment, um die Details des Problems
auf der Seite Probleme - Drilldown (siehe Seite 177) anzuzeigen.
176 PMO Accelerator-Produkthandbuch
Seitenlayout "PMO-Projekt-Storyboard"
Die Seite „Probleme aufschlüsseln“
Die Seite "Probleme - Drilldown" enthält das Portlet "Problemliste". Dieses Portlet zeigt
Details über Probleme an, die angeben, ob das Lösungsdatum eines Problems
eingehalten wird. Probleme mit dem Status "Gelöst" oder "Geschlossen" werden auf
diesem Portlet nicht angezeigt.
Um die Seite "Probleme - Drilldown" anzuzeigen, klicken Sie auf ein Kreissegment im
Portlet "Probleme nach Priorität" (siehe Seite 176).
Die folgenden Spalten werden auf dem Portlet "Problemliste" angezeigt:
Dashboard-Symbol
Zeigt ein Symbol an, das eine Verknüpfung zum Projekt-Dashboard darstellt.
Projekt
Zeigt den Namen des Projekts an. Klicken Sie auf eine Verknüpfung zu einem
Projektnamen, um zur Eigenschaftsseite des Projekts zu wechseln.
Problem
Zeigt den Namen des Problems an.
Beschreibung
Zeigt eine Beschreibung des Problems an.
Priorität
Zeigt die Priorität des Problems in Form einer Ampel an.
Ampeln:
■
Grün. Die Priorität des Problems ist niedrig.
■
Gelb. Die Priorität des Problems ist mittel.
■
Rot. Die Priorität des Problems ist hoch.
Kapitel 6: Programm- und Projektseiten und -Portlets 177
Seitenlayout "PMO-Projekt-Storyboard"
Terminplan
Zeigt eine Ampel für den Terminplan an, die auf der Berechnung der Verspätung
basiert. Die Ampel des Terminplans wird berechnet, indem das Zieldatum für die
Lösung des Problems vom aktuellen Datum abgezogen wird. Eine positive Zahl zeigt
an, dass die Lösung des Problems bezogen auf das aktuelle Datum verspätet ist.
Eine negative Zahl zeigt an, dass sie bezogen auf das aktuelle Datum dem
Terminplan voraus ist. Die Farbe der Ampel zeigt an, ob die Problemlösung
termingerecht verläuft oder verspätet ist.
Werte:
■
Grün. Das Zieldatum für die Lösung liegt im Terminplan.
■
Gelb. Das Zieldatum für die Lösung ist ein oder zwei Tage verspätet..
■
Rot. Das Zieldatum für die Lösung ist mehr als zwei Tage zu spät.
■
Weiß. Das Zieldatum für die Lösung ist nicht definiert.
Ziellösung
Zeigt das Zieldatum für die Lösung des Problems an.
Kategorie
Zeigt die Kategorie an, die dem Problem zugewiesen wurde.
Werte: "Flexibilität", "Finanzierung", "Benutzeroberfläche", "Implementierung",
"Interdependenzen", "Ziele", "Organisationskultur", "Ressourcenverfügbarkeit",
"Sponsor", "Unterstützbarkeit", "Technologie".
Besitzer
Zeigt den Namen des Besitzers des Problems an.
E-Mail
Zeigt ein E-Mail-Symbol an. Klicken Sie auf dieses Symbol, wenn Sie eine E-Mail an
den Problemverantwortlichen senden möchten.
Die folgenden Felder sind für dieses Portlet verfügbar, und Sie können sie über die
Option "Konfigurieren" hinzufügen:
Weitere Informationen finden Sie im Benutzerhandbuch mit grundlegenden
Informationen.
Erstellt von
Zeigt den Namen der Ressource an, die das Problem erstellt hat.
Erstellungsdatum
Zeigt das Datum an, an dem das Problem erstellt wurde.
Problem-ID
Zeigt die Problem-ID an, die die Kennung des Problems darstellt.
178 PMO Accelerator-Produkthandbuch
Seitenlayout "PMO-Projekt-Storyboard"
Datum der letzten Aktualisierung
Zeigt das Datum an, an dem das Problem zuletzt aktualisiert wurde.
Besitzer – E-Mail
Zeigt die E-Mail-Adresse des Problemverantwortlichen an.
Code der Priorität
Zeigt die Priorität des Problems an.
Projekt ID
Zeigt die Projekt-ID an, die die Kennung des Projekts darstellt.
Lösung
Zeigt die endgültige Lösung für das Problem an.
Gelöst am
Zeigt das Datum an, an dem das Problem gelöst wurde.
Status
Zeigt den Status des Problems an.
Aktualisiert von
Zeigt den Namen der Ressource an, die das Problem zuletzt aktualisiert hat.
Portlet "Fertigstellungswertanalyse nach Phase"
Verwenden Sie das Portlet Fertigstellungswert-Phasenanalyse zum Verfolgen der
Arbeitsleistung, um Kosten- und Terminplanabweichungen auszumachen.
Dieses Portlet enthält die folgenden Felder:
Phase
Zeigt die Phase des Projekts an.
Geplanter Wert (BCWS)
Zeigt den vom System berechneten Wert für die budgetierten Kosten der geplanten
Arbeit an. Hierbei handelt es sich um den budgetierten Betrag, der in einem
bestimmten Zeitraum für das Projekt aufgewendet werden kann. Wenn keine Zeit
angegeben ist, wird entweder das aktuelle Datum für das Projekt oder das
Systemdatum verwendet. Die budgetierten Kosten für geplante Arbeit werden auch
als Planwert bezeichnet.
Quelle: Terminplan- und Fortschrittseigenschaftenseite des Projekts.
Kapitel 6: Programm- und Projektseiten und -Portlets 179
Seitenlayout "PMO-Projekt-Storyboard"
Fertigstellungswert (Budgetierte Kosten für geleistete Arbeit)
Zeigt den vom System berechneten Wert für die budgetierten Kosten für geleistete
Arbeit an. Dieser Wert wird berechnet und festgehalten, wenn Sie einen Basisplan
für ein Projekt erstellen oder die Summe des Fertigstellungswerts aktualisieren. Die
budgetierten Kosten für geleistete Arbeit werden auch als Fertigstellungswert
bezeichnet. Dieser Wert steht für die abgeschlossenen Basisplankosten (BAC)
basierend auf der Leistung. Die Leistung wird mithilfe der
Fertigstellungswert-Berechnungsmethode "Aufgabe" gemessen.
Quelle: Terminplan- und Fortschrittseigenschaftenseite des Projekts.
Ist-Kosten für geleistete Arbeit (ACWP)
Zeigt den vom System berechneten Wert der Ist-Kosten für geleistete Arbeit an.
Hierbei handelt es sich um die gesamten direkten Kosten, die bei der Arbeit auf der
Basis des verbuchten Ist-Aufwands angefallen sind.
Quelle: Terminplan- und Fortschrittseigenschaftenseite des Projekts.
Kostenabweichung (CV)
Zeigt den vom System berechneten Wert der Kostenabweichung an. Hierbei
handelt es sich um den Wert der bis zum aktuellen Datum geleisteten Arbeit
abzüglich der Ausgaben.
Quelle: Terminplan- und Fortschrittseigenschaftenseite des Projekts.
Terminplanabweichung (SV)
Zeigt den vom System berechneten Wert der Terminplanabweichung an. Hierbei
handelt es sich um den Wert der bis zum aktuellen Datum geplanten Arbeit im
Vergleich zur geleisteten Arbeit. Ein positiver Wert bedeutet, dass die Arbeit vor
dem Basisplan-Terminplan liegt. Ein negativer Wert bedeutet, dass die Arbeit hinter
dem Basisplan-Terminplan liegt.
Quelle: Terminplan- und Fortschrittseigenschaftenseite des Projekts.
Kostenleistungsindex (CPI)
Zeigt den vom System berechneten Wert des Kostenleistungsindex (CPI) an. Hierbei
handelt es sich um eine Effizienzbewertung für geleistete Arbeit. Ein Wert, der
größer oder gleich 1 ist, steht für einen günstigen Zustand. Ein Wert kleiner als 1
steht für einen ungünstigen Zustand.
Quelle: Terminplan- und Fortschrittseigenschaftenseite des Projekts.
Terminentwicklungsindex (SPI)
Zeigt den vom System berechneten Wert des Terminplanleistungsindex (SPI) an.
Hierbei handelt es sich um das Verhältnis zwischen geleisteter und geplanter Arbeit.
Ein Wert größer oder gleich 1 zeigt an, dass der Arbeitsfortschritt dem Terminplan
entspricht. Ein Wert, der kleiner als 1 ist, zeigt an, dass die Arbeit in Hinblick auf den
Terminplan in Verzug ist.
Quelle: Terminplan- und Fortschrittseigenschaftenseite des Projekts.
180 PMO Accelerator-Produkthandbuch
Kapitel 7: Statusbericht - Prüfung
Dieses Kapitel enthält folgende Themen:
Informationen zur Statusberichtprüfung (siehe Seite 181)
Statusbericht - Liste (siehe Seite 181)
Verspätete und fehlende Statusberichte (siehe Seite 184)
Informationen zur Statusberichtprüfung
Verwenden Sie die Seite "Statusberichtprüfung", um projektübergreifende
zusammengefasste und detaillierte Informationen zu Statusberichten einschließlich
verspäteter und fehlender Statusberichte anzuzeigen. Um auf dieses Portlet
zuzugreifen, öffnen Sie die Startseite, und wählen Sie unter "Dashboards"
"Statusberichtprüfung" aus.
Diese Seite enthält die folgenden Registerkarten:
■
Statusbericht - Liste (siehe Seite 181)
■
Verspätete und fehlende Statusberichte (siehe Seite 184)
Statusbericht - Liste
Die Seite "Statusbericht - Liste" enthält Informationen zu allen Statusberichten, die mit
Projekten verbunden sind.
Die Seite "Statusbericht - Liste" enthält das folgende Portlet:
■
Portlet "Statusbericht - Liste" (siehe Seite 182)
Verwenden Sie den Filter auf Seitenebene, um das Portlet nach Projekt-OSP und
Projektmanager zu filtern.
Kapitel 7: Statusbericht - Prüfung 181
Statusbericht - Liste
Portlet "Statusbericht - Liste"
Die Seite "Statusbericht - Liste" zeigt Projektstatusberichte einschließlich
Aktualisierungen und Indikatoren an. Verwenden Sie dieses Portlet, um die Indikatoren
für den allgemeinen Status, Terminplan, Inhalt und Umfang sowie Kosten in
Statusberichten projektübergreifend zu vergleichen. Es gibt eine Filteroption
"Programme einschließen", die es Ihnen erlaubt, Programme ins Portlet aufzunehmen.
Standardmäßig ist diese Filteroption auf "Ja" gesetzt, wodurch Programmstatusberichte
in der Portletliste angezeigt werden.
Um auf dieses Portlet zuzugreifen, öffnen Sie die Startseite und wählen Sie in
"Dashboards" "Statusbericht - Prüfung" aus.
Das Portlet enthält die folgenden Felder:
Projekt
Zeigt den Projektnamen an. Klicken Sie auf einen Projektnamen, um die
Eigenschaftsseite des Projektes anzuzeigen.
Manager
Zeigt den Namen des Projektmanagers an.
Gesamtstatus
Zeigt eine Ampel an, die angibt, wie sich das Projekt insgesamt verhält. Diese
Kennzahl basiert auf der Ampel "Gesamtstatus" im Statusbericht.
Ampeln:
■
Grün. Der Gesamtstatus des Projekts ist in Ordnung.
■
Gelb. Es gibt eine geringfügige Abweichung im Gesamtstatus des Projekts.
■
Rot. Es gibt eine erhebliche Abweichung im Gesamtstatus des Projekts.
Statusbericht - Aktualisierung
Zeigt die Aktualisierung des Statusberichts an, die im Statusbericht eingegeben
wurde. Klicken Sie auf die Aktualisierung des Statusberichts, um die
Eigenschaftsseite des Statusberichts anzuzeigen.
Berichtsdatum
Zeigt das Berichtsdatum an, das für den Statusbericht eingegeben wurde.
Berichtsstatus
Zeigt den Berichtsstatus an. Das Feld "Berichtsstatus" enthält die folgenden Werte:
"Entwurf", "Endgt".
Terminplan
Zeigt eine Ampel an, die angibt, ob der Terminplan des Projekts planmäßig
eingehalten wird. Diese Kennzahl basiert auf dem Bereich "Terminplan" im
Statusbericht.
182 PMO Accelerator-Produkthandbuch
Statusbericht - Liste
Ampeln:
■
Grün. Der Terminplan des Projekts wird planmäßig eingehalten.
■
Gelb. Der Terminplan des Projekts weist geringfügige Abweichungen auf.
■
Rot. Der Terminplan des Projekts weist erhebliche Abweichungen auf.
Umfang/Inhalt
Zeigt eine Ampel an, die angibt, ob der Projektumfang/-inhalt planmäßig
eingehalten wird. Diese Kennzahl basiert auf dem Bereich "Umfang/Inhalt" im
Statusbericht.
Ampeln:
■
Grün. Der Projektumfang/-inhalt wird planmäßig eingehalten.
■
Gelb. Im Projektumfang/-inhalt gibt es eine geringfügige Abweichung.
■
Rot. Im Projektumfang/-inhalt gibt es eine erhebliche Abweichung.
Kosten und Aufwand
Zeigt eine Ampel an, die angibt, ob Kosten und Aufwand für das Projekt wie geplant
eingehalten werden. Diese Kennzahl basiert auf dem Bereich "Kosten und
Aufwand" im Statusbericht.
Werte:
■
Grün. Kosten und Aufwand des Projekts werden planmäßig eingehalten.
■
Gelb. Es gibt eine geringfügige Abweichung in Kosten und Aufwand für das
Projekt.
■
Rot. Es gibt eine erhebliche Abweichung in Kosten und Aufwand für das
Projekt.
Die folgenden Felder sind für dieses Portlet verfügbar, und Sie können sie über die
Option "Konfigurieren" hinzufügen:
Weitere Informationen finden Sie im Benutzerhandbuch mit grundlegenden
Informationen.
Änderungserklärung
Kosten und Aufwand - Erklärung
Aktuelle Phase
Liefergegenstand - Umfang/Inhalt geändert
Enddatum
Schlüsseldurchführungen
Aktuellster Bericht
Nächster Meilenstein OK
Fortschritt
Kapitel 7: Statusbericht - Prüfung 183
Verspätete und fehlende Statusberichte
Projekt von externen Faktoren betroffen
Projektkategorie
Projekt ID
Projektziel geändert
Projekttyp
Genehmigungsprobleme prüfen
Änderung des Umfangs/Inhalts erforderlich
Personaleinsatz-/Verfügbarkeitsprobleme
Stage
Anfangsdatum
Status
Status-Berichterstellung
Statusberichts-Name
Bevorstehende Aktivitäten
Erklärung der Abweichung
Arbeitsstatus
Verspätete und fehlende Statusberichte
Die Seite "Verspätete und fehlende Statusberichte" enthält Informationen zu Projekten
mit verspäteten Statusberichten sowie zu Projekten, für die nicht mindestens ein
Statusbericht abgeschlossen ist. Standardmäßig werden die letzten sieben Tage
basierend auf dem aktuellen Datum berücksichtigt.
"Verspätete und fehlende Statusberichte" umfasst die folgenden Portlets:
■
Portlet "Verspätete Statusberichte" (siehe Seite 185)
■
Portlet "Fehlende Statusberichte" (siehe Seite 186)
Verwenden Sie den Filter auf Seitenebene, um beide Portlets gleichzeitig nach
Projekt-OSP und Projektmanager zu filtern.
184 PMO Accelerator-Produkthandbuch
Verspätete und fehlende Statusberichte
Portlet "Verspätete Statusberichte"
Das Portlet "Verspätete Statusberichte" zeigt Informationen zu Projekten an, die
verspätete Statusberichte haben. Verwenden Sie dieses Portlet, um Projekte zu
identifizieren, für die Statusberichte abgeschlossen sein sollten, für die aber seit dem
Datum des letzten Berichts keine Statusberichte abgeschlossen wurden. Dieses Portlet
ist so gefiltert, dass nur jene Projekte berücksichtigt werden, für die das Feld
"Status-Berichterstellung" auf "Optional" oder "Erforderlich" gesetzt wurde, was
bedeutet, dass Statusberichte abgeschlossen werden sollen. Standardmäßig werden die
letzten sieben Tage basierend auf dem aktuellen Datum berücksichtigt.
Es gibt eine Filteroption "Programme einschließen", die es Ihnen erlaubt, Programme ins
Portlet aufzunehmen. Standardmäßig ist diese Filteroption auf "Ja" gesetzt, wodurch
verspätete Statusberichte aus Programmen in der Portletliste angezeigt werden.
Um auf dieses Portlet zuzugreifen, öffnen Sie die Startseite, wählen Sie in "Dashboards"
"Statusbericht - Prüfung" aus, und klicken Sie auf die Registerkarte "Verspätete und
fehlende Statusberichte".
Das Portlet enthält die folgenden Felder:
Berichtsdatum
Zeigt das Berichtsdatum an, das für den Statusbericht eingegeben wurde. Klicken
Sie auf das Datum, um die Seite "Statusbericht - Eigenschaften" anzuzeigen.
Projekt
Zeigt den Projektnamen an. Klicken Sie auf einen Projektnamen, um die
Eigenschaftsseite des Projektes anzuzeigen.
Manager
Zeigt den Namen des Projektmanagers an.
Kapitel 7: Statusbericht - Prüfung 185
Verspätete und fehlende Statusberichte
Status-Berichterstellung
Zeigt den ausgewählten Statusberichterstellungswert für das Projekt an. Das Feld
"Status-Berichterstellung" bestimmt, ob Statusberichte für das Projekt erforderlich
sind. Es enthält die folgenden Werte: "Nicht erforderlich", "Optional",
"Erforderlich". Dieses Feld wird so konfiguriert, dass die Eigenschaften der
Projektzusammenfassung angezeigt werden.
Projekttyp
Zeigt den Projekttyp an.
Arbeitsstatus
Zeigt den Arbeitsstatus des Projekts an. Das Feld "Arbeitsstatus" enthält die
folgenden Werte: "Angefordert", "Aktiv", "Zurückgestellt", "Abgebrochen",
"Abgeschlossen". Dieses Feld wird so konfiguriert, dass die Eigenschaften der
Projektzusammenfassung angezeigt werden.
Die folgenden Felder sind für dieses Portlet verfügbar, und Sie können sie über die
Option "Konfigurieren" hinzufügen:
Weitere Informationen finden Sie im Benutzerhandbuch mit grundlegenden
Informationen.
Enddatum
Fortschritt
Projektkategorie
Projekt ID
Stage
Anfangsdatum
Status
Portlet "Fehlende Statusberichte"
Das Portlet "Fehlende Statusberichte" enthält Informationen zu Projekten, für die
mindestens ein Statusbericht nicht abgeschlossen ist. Verwenden Sie dieses Portlet, um
Projekte zu identifizieren, für die Statusberichte abgeschlossen sein sollten, für die aber
seit dem Datum des letzten Berichts keine Statusberichte abgeschlossen wurden.
Dieses Portlet ist so gefiltert, dass nur jene Projekte berücksichtigt werden, für die das
Feld "Status-Berichterstellung" auf "Optional" oder "Erforderlich" gesetzt wurde, was
bedeutet, dass Statusberichte abgeschlossen werden sollen.
Es gibt eine Filteroption "Programme einschließen", die es Ihnen erlaubt, Programme ins
Portlet aufzunehmen. Standardmäßig ist diese Filteroption auf "Ja" gesetzt, wodurch
fehlende Statusberichte aus Programmen in der Portletliste angezeigt werden.
186 PMO Accelerator-Produkthandbuch
Verspätete und fehlende Statusberichte
Um auf dieses Portlet zuzugreifen, öffnen Sie die Startseite, wählen Sie in "Dashboards"
"Statusbericht - Prüfung" aus, und klicken Sie auf die Registerkarte "Verspätete und
fehlende Statusberichte".
Das Portlet enthält die folgenden Felder:
Projekt
Zeigt den Projektnamen an. Klicken Sie auf einen Projektnamen, um die
Eigenschaftsseite des Projektes anzuzeigen.
Manager
Zeigt den Namen des Projektmanagers an.
Status-Berichterstellung
Zeigt den ausgewählten Statusberichterstellungswert für das Projekt an. Das Feld
"Status-Berichterstellung" bestimmt, ob Statusberichte für das Projekt erforderlich
sind. Es enthält die folgenden Werte: "Nicht erforderlich", "Optional",
"Erforderlich". Dieses Feld wird so konfiguriert, dass die Eigenschaften der
Projektzusammenfassung angezeigt werden.
Projekttyp
Zeigt den Projekttyp an.
Arbeitsstatus
Zeigt den Arbeitsstatus des Projekts an. Das Feld "Arbeitsstatus" enthält die
folgenden Werte: "Angefordert", "Aktiv", "Zurückgestellt", "Abgebrochen",
"Abgeschlossen". Dieses Feld wird so konfiguriert, dass die Eigenschaften der
Projektzusammenfassung angezeigt werden.
Die folgenden Felder sind für dieses Portlet verfügbar, und Sie können sie über die
Option "Konfigurieren" hinzufügen:
Weitere Informationen finden Sie im Benutzerhandbuch mit grundlegenden
Informationen.
Enddatum
Fortschritt
Projektkategorie
Projekt ID
Stage
Anfangsdatum
Status
Kapitel 7: Statusbericht - Prüfung 187
Kapitel 8: Ressourcenverwaltung - Portlets
Dieses Kapitel enthält folgende Themen:
Zeitformularübersicht (siehe Seite 189)
Portlet "Investition - Zeitformular-Zusammenfassung" (siehe Seite 190)
Portlet "Überprüfung der ausstehenden Schätzungen" (siehe Seite 194)
Portlet "Zeitformularprüfung" (siehe Seite 195)
Zeitformularübersicht
Dieser Abschnitt behandelt den Bereich "Zeitformularübersicht" des Menüs
"Ressourcenmanagement" und die Aktion "Zeitformularprüfung" auf der Registerkarte
"Team" der Projekte. Die Seiten und Portlets in diesem Abschnitt zeigen Information zur
tatsächlichen und geplanten Zeit an, die für Investitionen aufgewendet wird.
Verwenden Sie Zeitformulare, um die Zeit einzutragen, die Sie für Zuweisungen
aufwenden. Für Projekte wird die Zeit auf Aufgabenebene nach Zeitraum erfasst. Für
Investitionen wird die Zeit in einer aufwandgesteuerten Aufgabe nach Zeitraum erfasst.
Zeitformulare erfassen Zeit auf Aufgabenebene für jeden Tag. Die Zeiteinträge für eine
Ressource werden basierend auf der Dauer der Aufgabe und des gesamten Projekts
oder von anderen Investitionen auf Aufgabenebene aufgezeichnet. Der Ist-Aufwand von
Zeitformularen wird aus den genehmigten Stunden, die Projektteammitglieder in
Zeitformularen erfassen, generiert.
Nach der Genehmigung wird der Auftrag "Zeitformulare verbuchen" ausgeführt, um die
Zeitformulare zu verbuchen. Der Auftrag aktualisiert den Wert für den Ist-Aufwand auf
der Seite "Zuweisungseigenschaften" der Ressource. Der Auftrag verarbeitet auch den
Ist-Aufwand (die aufgezeichnete Anzahl der gearbeiteten Stunden) für die
Aufgabenzuweisung einer Ressource. Durch die Verbuchung wird auch die verbleibende
Arbeit oder der Restaufwand aktualisiert. Projektmanager können den Ist-Aufwand mit
Schätzwerten vergleichen und ihre Pläne nach Bedarf ändern.
Kapitel 8: Ressourcenverwaltung - Portlets 189
Portlet "Investition - Zeitformular-Zusammenfassung"
Verwenden Sie die Seite "Zeitformularübersicht", um die Zusammenfassung und
detaillierten Informationen zu den Zeitformularen des Teams sowie geänderte
Schätzwerte, die von den Teammitgliedern eingegeben wurden, zu überprüfen. Öffnen
Sie die Startseite, und wählen Sie in "Ressourcenmanagement" die Option
"Zeitformularübersicht" aus, um auf diese Seite zuzugreifen.
Diese Seite enthält die folgenden Portlets:
■
Investition - Zeitformular-Zusammenfassung (siehe Seite 190)
■
Überprüfung der ausstehenden Schätzungen (siehe Seite 194)
Verwenden Sie den Filter auf Seitenebene, um alle Portlets gleichzeitig nach
Investitions-OSP, Investitionsmanager, Anstellungsverhältnis, Zeitformularstatus und
Zeitformular-Rückmeldeperiode zu filtern.
Portlet "Investition - Zeitformular-Zusammenfassung"
Das Portlet "Investition - Zeitformular-Zusammenfassung" zeigt vorläufigen Ist-Aufwand
und verbuchten Ist-Aufwand nach Investition an. Verwenden Sie dieses Portlet, um
vorläufigen Ist-Aufwand mit dem Ist-Aufwand zu vergleichen, der über Zeitformulare
verbucht wurde.
Öffnen Sie die Startseite, und wählen Sie in "Ressourcenmanagement" die Option
"Zeitformularübersicht" aus, um auf dieses Portlet zuzugreifen.
Wichtig! Dieses Portlet verweist auf Zeitformulardaten und kann eine große Anzahl von
Datenzeilen enthalten, wenn keine Filter angewendet werden. Sie sollten alle
erforderlichen Filter in diesem Portlet implementieren, damit nur eine vernünftige
Anzahl von Zeitformulardaten angezeigt wird. Anderenfalls können Leistungsprobleme
auftreten.
Das Portlet enthält die folgenden Felder:
Investition
Zeigt den Investitionsnamen an. Auf diesem Portlet werden nur Investitionen mit
vorhandenen Zeitformulareinträgen angezeigt. Klicken Sie auf einen
Investitionsnamen, um zu den Investitionseigenschaft zu wechseln.
Manager
Zeigt den Namen des Investitionsmanagers an.
Vorläufiger Aufwand
Zeigt den vorläufigen Ist-Aufwand für die Investition an.
Gebuchter Ist-Aufwand
Zeigt den verbuchten Ist-Aufwand für die Investition an.
190 PMO Accelerator-Produkthandbuch
Portlet "Investition - Zeitformular-Zusammenfassung"
Gesamter Ist-Aufwand
Zeigt die Summe, einschließlich des vorläufigen und verbuchten Ist-Aufwands, an.
Zeitformulardetails-Symbol
Zeigt ein Symbol mit einem seitlichen Pfeil an. Klicken Sie auf das Symbol, um
ausführliche Informationen zu Zeitformularen auf der Seite "Zeitformulardetails"
anzuzeigen.
Auf der Seite "Zeitformulardetails" wird Folgendes angezeigt:
■
Portlet "Investition - Zeitformularprüfung" (siehe Seite 191)
■
Portlet "Zeitformularnotizen" (siehe Seite 193)
Portlet "Investition - Zeitformularprüfung"
Das Portlet "Investition - Zeitformularprüfung" auf der Seite "Zeitformulardetails" zeigt
vorläufigen und verbuchten Ist-Aufwand nach Aufgabe, Ressource und
Rückmeldeperiode an. Verwenden Sie dieses Portlet, um den vorläufigen Ist-Aufwand
mit dem verbuchten Ist-Aufwand nach Aufgabe und Ressource zu vergleichen.
Das Portlet enthält einen Anpassungsfilter. Wenn dieser Filter auf "Ja" gesetzt wird,
werden Zeitformulare für die Anpassung angezeigt. Nachdem eine Anpassung verbucht
wurde, werden die ursprünglichen angepassten Zeitformulare nicht in diesem Portlet
angezeigt. Wenn der Zeitformularstatusfilter auf "Angepasst" gesetzt wird, werden
keine Ergebnisse zurückgegeben. Auf diese Weise kann Ist-Aufwand auf dem Portlet
nicht dupliziert werden. Wenn Sie auf das Symbol "Zeitformular" klicken, um das
Zeitformular für die Anpassung anzuzeigen, können Sie auf das angepasste Zeitformular
über die Verknüpfung [Angepasstes Zeitformular] im oberen Bereich der
Zeitformularseite zugreifen.
Öffnen Sie die Startseite, und wählen Sie in "Ressourcenmanagement" die Option
"Zeitformularübersicht" aus, um auf dieses Portlet zuzugreifen. Klicken Sie auf das
Symbol "Zeitformulardetails", um ein Drill-down zu diesem Portlet auf der Seite
"Zeitformulardetails" durchzuführen.
Wichtig! Dieses Portlet verweist auf Zeitformulardaten und kann eine große Anzahl von
Datenzeilen enthalten, wenn keine Filter angewendet werden. Sie sollten alle
erforderlichen Filter in diesem Portlet implementieren, damit nur eine vernünftige
Anzahl von Zeitformulardaten angezeigt wird. Anderenfalls können Leistungsprobleme
auftreten.
Das Portlet enthält die folgenden Felder:
Zeitformular
Zeigt das Symbol "Zeitformular" an. Klicken Sie auf das Symbol, um zur Seite
"Zeitformular" für die entsprechende Ressource zu wechseln.
Kapitel 8: Ressourcenverwaltung - Portlets 191
Portlet "Investition - Zeitformular-Zusammenfassung"
Notizen angehängt
Zeigt ein Symbol an, wenn am Zeitformulareintrag Notizen angehängt sind. Klicken
Sie auf das Symbol, um einen Drilldown zur Seite "Zeitformularnotizen"
durchzuführen.
Investition
Zeigt den Namen der Investition an. Klicken Sie auf den Namen der Investition, um
ihre Eigenschaften im Detail anzuzeigen.
Aufgabe
Zeigt den Namen der Aufgabe an, die dem Zeitformulareintrag zugeordnet ist.
Klicken Sie auf einen Aufgabennamen, um die Aufgabeneigenschaften anzuzeigen.
Ressource
Zeigt den Namen der Ressource an, die dem Zeitformulareintrag zugeordnet ist.
Klicken Sie auf den Namen der Ressource, um die Eigenschaften der
Ressourcenzuweisung anzuzeigen.
Anstellungsverhältnis
Zeigt das Anstellungsverhältnis (z. B. "Mitarbeiter" oder "Auftragnehmer") der
Ressource an.
Status
Zeigt den Zeitformularstatus an.
Anpassung
Zeigt ein Symbol an, wenn es sich um ein Zeitformular für die Anpassung handelt.
Die ursprünglichen angepassten Zeitformulare werden auf diesem Portlet nicht
angezeigt, um die Duplizierung von Ist-Aufwand zu verhindern.
Zeitraumanfang
Zeigt das Startdatum des Zeitformularzeitraums an.
Zeitraumende
Zeigt das Enddatum des Zeitformularzeitraums an.
Vorläufiger Aufwand
Zeigt den Ist-Aufwand an, der für die relevante Rückmeldeperiode nicht verbucht
worden ist.
Gebuchter Ist-Aufwand
Zeigt den gebuchten Ist-Aufwand für die relevante Rückmeldeperiode an.
Gesamter Ist-Aufwand
Zeigt den gesamten Ist-Aufwand (vorläufig und gebucht) für die relevante
Rückmeldeperiode an.
192 PMO Accelerator-Produkthandbuch
Portlet "Investition - Zeitformular-Zusammenfassung"
Portlet "Zeitformularnotizen"
Teammitglieder, Projektmanager und Ressourcenmanager können Zeitformulare
untereinander diskutieren, indem sie Notizen zu den Zeitformularen hinzufügen. Sie
können Notizen für das gesamte Zeitformular oder für einen einzelnen Eintrag
hinzufügen.
Das Portlet "Zeitformularnotizen" zeigt Notizen an, die einem einzelnen
Zeitformulareintrag hinzugefügt wurden.
Öffnen Sie die Startseite, und wählen Sie in "Ressourcenmanagement" die Option
"Zeitformularübersicht" aus, um auf dieses Portlet zuzugreifen. Klicken Sie auf das
Symbol "Zeitformulardetails", um einen Drill-down zum Portlet "Investition Zeitformularprüfung" auf der Seite "Zeitformulardetails" durchzuführen. Klicken Sie auf
das Symbol in der Spalte "Notizen angehängt", um ein Drill-down zur Seite
"Zeitformularnotizen" durchzuführen.
Das Portlet enthält die folgenden Felder:
Notiz
Zeigt die Notiz an, die dem Zeitformular hinzugefügt wurde.
Kategorie
Zeigt die Kategorie der Notiz an.
Aufgabe
Zeigt die der Notiz zugeordnete Aufgabe an.
Erstellt von
Zeigt die Ressource an, die für die Erstellung der Notiz verantwortlich ist.
Erstellungsdatum
Zeigt das Datum an, an dem die Notiz erstellt wurde.
Geändert von
Zeigt die Ressource an, die für die Änderung der Notiz verantwortlich ist.
Änderungsdatum
Zeigt das Datum an, an dem die Notiz geändert wurde.
Kapitel 8: Ressourcenverwaltung - Portlets 193
Portlet "Überprüfung der ausstehenden Schätzungen"
Portlet "Überprüfung der ausstehenden Schätzungen"
Je nachdem, ob für eine Aufgabe mehr oder weniger Zeit erforderlich ist, können
Teammitglieder den Restaufwand einer Aufgabe erhöhen oder verringern. Dies kann
mithilfe der Zeitformulare durchgeführt werden. Diese Änderungen müssen jedoch vom
Projektmanager genehmigt werden, bevor die Änderungen in CA Clarity PPM reflektiert
werden.
Das Portlet "Überprüfung der ausstehenden Schätzungen" zeigt ausstehende
Schätzwerte und empfohlene Änderungen nach Projekt, Aufgabe und Ressource an. Das
Portlet zeigt nur Aufgaben mit ausstehenden Schätzungen an und es schließt Aufgaben
aus, wenn es keine empfohlene Änderung hinsichtlich ETC gibt. Verwenden Sie dieses
Portlet, um ausstehende Schätzungen mit geplanten Schätzungen nach Aufgabe und
Ressource zu vergleichen.
Öffnen Sie die Startseite, und wählen Sie in "Ressourcenmanagement" die Option
"Zeitformularübersicht" aus, um auf dieses Portlet zuzugreifen.
Dieses Portlet enthält die folgenden Felder:
Projekt
Zeigt den Projektnamen an. Klicken Sie auf einen Projektnamen, um die
Projekteigenschaften anzuzeigen.
Aufgabe
Zeigt den Namen der Aufgabe an. Klicken Sie auf einen Aufgabennamen, um die
Aufgabeneigenschaften anzuzeigen.
Ressource
Zeigt den Namen der Ressource an, die der Aufgabe zugewiesen ist. Klicken Sie auf
den Namen einer Ressource, um die Seite "Zuweisungseigenschaften" der
Ressource anzuzeigen.
Anfang
Zeigt das Anfangsdatum der Aufgabezuweisung an.
Ende
Zeigt das Enddatum der Aufgabezuweisung an.
Ausstehender Restaufwand
Zeigt die Menge an Restaufwand an, die auf dem Zeitformular hinzugefügt wurde.
Geplanter Restaufwand
Zeigt die Menge an Restaufwand an, die ursprünglich der Aufgabe zugeordnet
wurde.
194 PMO Accelerator-Produkthandbuch
Portlet "Zeitformularprüfung"
Vorläufiger Aufwand
Zeigt die Menge des nicht gebuchten Ist-Aufwands für die Aufgabe an.
Angepasster geplanter Restaufwand
Zeigt die Menge des angepassten geplanten Restaufwands an.
Formel: (Geplanter Restaufwand – Vorläufiger Aufwand)
Empfohlene Änderung des Restaufwands
Zeigt die Menge an Restaufwand an, die der empfohlenen Änderung des aktuellen
geplanten Restaufwands entspricht.
Formel: (Ausstehender Restaufwand – Angepasster geplanter Restaufwand)
Restaufwand erhöhen/verringern
Zeigt eine Ampel an, die die empfohlene Änderung des Restaufwands angibt.
Ampeln:
■
Grün. Empfohlene Änderung zur Verringerung des Restaufwands für die
Aufgabe.
■
Rot. Empfohlene Änderung zur Erhöhung des Restaufwands für die Aufgabe.
Portlet "Zeitformularprüfung"
Das Portlet "Zeitformularprüfung" zeigt vorläufigen und verbuchten Ist-Aufwand nach
Aufgabe, Ressource, und Rückmeldeperiode auf. Verwenden Sie dieses Portlet, um den
vorläufigen Ist-Aufwand mit dem verbuchten Ist-Aufwand nach Aufgabe und Ressource
zu vergleichen.
Dieses Portlet enthält entsprechend dem Portlet "Investition - Zeitformularprüfung"
einen Anpassungsfilter. Wenn dieser Filter auf "Ja" gesetzt wird, werden Zeitformulare
für die Anpassung angezeigt. Nachdem eine Anpassung verbucht wurde, werden die
ursprünglichen angepassten Zeitformulare nicht in diesem Portlet angezeigt. Wenn der
Zeitformularstatusfilter auf "Angepasst" gesetzt wird, werden keine Ergebnisse
zurückgegeben. Auf diese Weise kann Ist-Aufwand auf dem Portlet nicht dupliziert
werden. Wenn Sie auf das Symbol "Zeitformular" klicken, um das Zeitformular für die
Anpassung anzuzeigen, können Sie auf das angepasste Zeitformular über die
Verknüpfung [Angepasstes Zeitformular] im oberen Bereich der Zeitformularseite
zugreifen.
Wichtig! Dieses Portlet verweist auf Zeitformulardaten und kann eine große Anzahl von
Datenzeilen enthalten, wenn keine Filter angewendet werden. Sie sollten alle
erforderlichen Filter in diesem Portlet implementieren, damit nur eine vernünftige
Anzahl von Zeitformulardaten angezeigt wird. Anderenfalls können Leistungsprobleme
auftreten.
Kapitel 8: Ressourcenverwaltung - Portlets 195
Portlet "Zeitformularprüfung"
Gehen Sie wie folgt vor:
1.
Klicken Sie bei geöffnetem Projekt auf "Team".
Die Seite der Projektteammitarbeiter wird angezeigt.
2.
Öffnen Sie das Menü "Aktionen", und klicken Sie in "Ansichten" auf
"Zeitformularprüfung".
Das Portlet enthält die folgenden Felder:
Zeitformular
Zeigt das Symbol "Zeitformular" an. Klicken Sie auf das Symbol, um zur Seite
"Zeitformular" für die entsprechende Ressource zu wechseln.
Notizen angehängt
Zeigt ein Symbol an, wenn am Zeitformulareintrag Notizen angehängt sind. Klicken
Sie auf das Symbol, um einen Drilldown zur Seite "Zeitformularnotizen"
durchzuführen.
Ressource
Zeigt den Namen der Ressource an, die dem Zeitformulareintrag zugeordnet ist.
Klicken Sie auf den Namen der Ressource, um die Eigenschaften der
Ressourcenzuweisung anzuzeigen.
Anstellungsverhältnis
Zeigt das Anstellungsverhältnis (z. B. "Mitarbeiter" oder "Auftragnehmer") der
Ressource an.
Aufgabe
Zeigt den Namen der Aufgabe an, die dem Zeitformulareintrag zugeordnet ist.
Klicken Sie auf einen Aufgabennamen, um die Aufgabeneigenschaften anzuzeigen.
Status
Zeigt den Zeitformularstatus an.
Anpassung
Zeigt ein Symbol an, wenn es sich um ein Zeitformular für die Anpassung handelt.
Die ursprünglichen angepassten Zeitformulare werden auf diesem Portlet nicht
angezeigt, um die Duplizierung von Ist-Aufwand zu verhindern.
Zeitraumanfang
Zeigt das Startdatum des Zeitformularzeitraums an.
Zeitraumende
Zeigt das Enddatum des Zeitformularzeitraums an.
Vorläufiger Aufwand
Zeigt den nicht gebuchten Ist-Aufwand für die relevante Rückmeldeperiode an.
196 PMO Accelerator-Produkthandbuch
Portlet "Zeitformularprüfung"
Gebuchter Ist-Aufwand
Zeigt den gebuchten Ist-Aufwand für die relevante Rückmeldeperiode an.
Gesamter Ist-Aufwand
Zeigt den gesamten Ist-Aufwand (vorläufig und gebucht) für die relevante
Rückmeldeperiode an.
Kapitel 8: Ressourcenverwaltung - Portlets 197
Kapitel 9: Finanzmanagement-Portlets
Dieses Kapitel enthält folgende Themen:
Info zu Finanzmanagement-Portlets (siehe Seite 199)
Portlet "Überprüfung der verbuchten Transaktionen" (siehe Seite 199)
Portlet "Überprüfung der verbuchten Transaktionen" [Investitionsebene] (siehe Seite
203)
Info zu Finanzmanagement-Portlets
Die Finanzmanagement-Portlets zeigen Informationen zu den Gesamtkosten an, die
über Transaktionen verbucht wurden, die Investitionen zugeordnet sind.
Das Portlet "Überprüfung der verbuchten Transaktionen" ist auf einzelnen
Investitionsebenen und auch investitionsübergreifend verfügbar. Um Daten auf diesem
Portlet anzuzeigen, stellen Sie sicher, dass die Finanzeigenschaften von Investitionen
und Ressourcen fertig gestellt sind und Transaktionen für die Investitionen verbucht
sind.
Weitere Informationen finden Sie im Benutzerhandbuch für Finanzmanagement.
Portlet "Überprüfung der verbuchten Transaktionen"
Das Portlet "Überprüfung der verbuchten Transaktionen" zeigt Finanztransaktionen für
Investitionen nach Transaktionsdatum an. Die angezeigten Angaben umfassen Menge,
Kosten und Währungsinformationen. Verwenden Sie dieses Portlet, um Beträge in einer
Transaktionswährung mit Beträgen in einer konvertierten Währung nach Aufgabe und
Ressource zu vergleichen.
Weitere Informationen finden Sie im Benutzerhandbuch für Finanzmanagement.
Kapitel 9: Finanzmanagement-Portlets 199
Portlet "Überprüfung der verbuchten Transaktionen"
Um auf dieses Portlet zuzugreifen, öffnen Sie die Startseite, und klicken Sie in
"Finanzmanagement" auf "Überprüfung der verbuchten Transaktionen".
Wichtig! Dieses Portlet verweist auf Finanztransaktionsdaten und kann eine große
Anzahl von Datenzeilen enthalten, wenn keine Filter angewendet werden. Sie sollten
alle erforderlichen Filter in diesem Portlet implementieren, damit nur eine vernünftige
Anzahl von Finanztransaktionsdaten angezeigt wird. Anderenfalls können
Leistungsprobleme auftreten.
Das Portlet enthält die folgenden Felder:
Transaktionsdatum
Zeigt das Datum der Transaktion an.
Investition
Zeigt den Namen der Investition an, die der Transaktion zugeordnet ist. Klicken Sie
auf einen Investitionsnamen, um die Investitionseigenschaften anzuzeigen.
Aufgabe
Zeigt den Namen der Aufgabe an, die der Transaktion zugeordnet ist. Klicken Sie auf
einen Aufgabennamen, um die Aufgabeneigenschaften anzuzeigen.
Kostenart
Zeigt die mit der Transaktion verknüpfte Kostenart an.
Kostentyp
Zeigt den Kostentyp an, der der Transaktion zugeordnet ist.
Werte: "Kapitalkosten", "Betriebskosten"
Ressource
Zeigt den Namen der Ressource an, die der Transaktion zugeordnet ist. Klicken Sie
auf den Namen der Ressource, um die Ressourceneigenschaften anzuzeigen.
Transaktionsklasse
Zeigt die Transaktionsklasse an, die der Transaktion zugeordnet ist (z. B. "Interne
Arbeit" oder "Externe Arbeit").
Eingabetypcode
Zeigt den Eingabetypcode an, der der Transaktion zugeordnet ist.
Menge
Zeigt die Transaktionsmenge an.
Transaktionskosten
Zeigt die Transaktionskosten an.
200 PMO Accelerator-Produkthandbuch
Portlet "Überprüfung der verbuchten Transaktionen"
Transaktionsbetrag
Zeigt den Transaktionsbetrag an.
Transaktionswährung
Zeigt die Währung der Transaktionskosten und des Transaktionsbetrags an.
Umgerechnete Kosten
Zeigt die Transaktionskosten in der konvertierten Währung an.
Umgerechneter Betrag
Zeigt den Transaktionsbetrag in der konvertierten Währung an.
Konvertierte Währung
Zeigt die konvertierte Währung an.
Kapitel 9: Finanzmanagement-Portlets 201
Portlet "Überprüfung der verbuchten Transaktionen"
Umgerechneter Kurs
Zeigt den Umrechnungskurs an, der verwendet wird, um die Transaktionskosten
und den Transaktionsbetrag in die umgerechneten Kosten und den umgerechneten
Betrag zu konvertieren.
Die folgenden Felder sind für dieses Portlet verfügbar, und Sie können sie über die
Option "Konfigurieren" hinzufügen:
Weitere Informationen finden Sie im Benutzerhandbuch mit grundlegenden
Informationen.
Verrechenbar
Investitionsklasse
Investition - Abteilung
Investitionsentität
Investitions-ID
Investitionsstandort
Angegebene Notizen für Transaktionen
Ressourcenklasse
Ressourcenabteilung
Ressourcen-ID
Ressourcenstandort
Aufgaben-ID
Transaktionsnummer
Transaktionssatz
Transaktionsart
Benutzersuchwert 1
Benutzersuchwert 2
WIP-Klasse
Fakturierungsbetrag
Fakturierungskosten
Rechnungswährung
Rechnungssatz
Berichterstellungsbetrag
Berichterstellungskosten
Berichtswährung
202 PMO Accelerator-Produkthandbuch
Portlet "Überprüfung der verbuchten Transaktionen" [Investitionsebene]
Berichterstellungssatz
Portlet "Überprüfung der verbuchten Transaktionen"
[Investitionsebene]
Das Portlet "Überprüfung der verbuchten Transaktionen" auf Investitionsebene zeigt
Finanztransaktionen für eine Investition nach Transaktionsdatum an. Die angegebenen
Daten umfassen Menge, Kosten und Währungsinformationen. Verwenden Sie dieses
Portlet, um Beträge in einer Transaktionswährung mit Beträgen in einer konvertierten
Währung nach Aufgabe und Ressource zu vergleichen.
Wichtig! Dieses Portlet verweist auf Finanztransaktionsdaten und kann eine große
Anzahl von Datenzeilen enthalten, wenn keine Filter angewendet werden. Sie sollten
alle erforderlichen Filter in diesem Portlet implementieren, damit nur eine vernünftige
Anzahl von Finanztransaktionsdaten angezeigt wird. Anderenfalls können
Leistungsprobleme auftreten.
Gehen Sie wie folgt vor:
1.
Öffnen Sie eine Investition, und klicken Sie auf "Finanzpläne".
Die Seite mit der Liste der Kostenpläne wird angezeigt.
2.
Klicken Sie auf den Namen eines Kostenplans.
Die Seite "Kostenplandetails" wird angezeigt.
3.
Öffnen Sie das Menü "Aktionen", und klicken Sie auf "Überprüfung der verbuchten
Transaktionen".
Das Portlet enthält die folgenden Felder:
Transaktionsdatum
Zeigt das Datum der Transaktion an.
Aufgabe
Zeigt den Namen der Aufgabe an, die der Transaktion zugeordnet ist. Klicken Sie auf
einen Aufgabennamen, um die Aufgabeneigenschaften anzuzeigen.
Kostenart
Zeigt die mit der Transaktion verknüpfte Kostenart an.
Kostentyp
Zeigt den Kostentyp an, der der Transaktion zugeordnet ist.
Werte: "Kapitalkosten", "Betriebskosten"
Kapitel 9: Finanzmanagement-Portlets 203
Portlet "Überprüfung der verbuchten Transaktionen" [Investitionsebene]
Ressource
Zeigt den Namen der Ressource an, die der Transaktion zugeordnet ist. Klicken Sie
auf den Namen der Ressource, um die Ressourceneigenschaften anzuzeigen.
Transaktionsklasse
Zeigt die Transaktionsklasse an, die der Transaktion zugeordnet ist (z. B. "Interne
Arbeit" oder "Externe Arbeit").
Eingabetypcode
Zeigt den Eingabetypcode an, der der Transaktion zugeordnet ist.
Menge
Zeigt die Transaktionsmenge an.
Transaktionskosten
Zeigt die Transaktionskosten an.
Transaktionsbetrag
Zeigt den Transaktionsbetrag an.
Transaktionswährung
Zeigt die Währung der Transaktionskosten und des Transaktionsbetrags an.
Umgerechnete Kosten
Zeigt die Transaktionskosten in der konvertierten Währung an.
Umgerechneter Betrag
Zeigt den Transaktionsbetrag in der konvertierten Währung an.
Konvertierte Währung
Zeigt die konvertierte Währung an.
Umgerechneter Kurs
Zeigt den Umrechnungskurs an, der verwendet wird, um die Transaktionskosten
und den Transaktionsbetrag in die umgerechneten Kosten und den umgerechneten
Betrag zu konvertieren.
204 PMO Accelerator-Produkthandbuch
Portlet "Überprüfung der verbuchten Transaktionen" [Investitionsebene]
Die folgenden Felder sind für dieses Portlet verfügbar, und Sie können sie über die
Option "Konfigurieren" hinzufügen:
Weitere Informationen finden Sie im Benutzerhandbuch mit grundlegenden
Informationen.
Verrechenbar
Investitionsklasse
Investition - Abteilung
Investitionsentität
Investitions-ID
Investitionsstandort
Angegebene Notizen für Transaktionen
Ressourcenklasse
Ressourcenabteilung
Ressourcen-ID
Ressourcenstandort
Aufgaben-ID
Transaktionsnummer
Transaktionssatz
Transaktionsart
Benutzersuchwert 1
Benutzersuchwert 2
WIP-Klasse
Fakturierungsbetrag
Fakturierungskosten
Rechnungswährung
Rechnungssatz
Berichterstellungsbetrag
Berichterstellungskosten
Berichtswährung
Berichterstellungssatz
Kapitel 9: Finanzmanagement-Portlets 205
Kapitel 10: Zusätzliche Portlets
Dieses Kapitel enthält folgende Themen:
Info zu den zusätzlichen Portlets (siehe Seite 207)
Portlet "Verspätete Aufgaben und Meilensteine" (siehe Seite 207)
Portlet "Eigene Zeitformulare" (siehe Seite 210)
Portlet "Prozessengpässe" (siehe Seite 211)
Portlet "Projektanalyse" (siehe Seite 212)
Portlet "Projektzyklus-Zeitanalyse" (siehe Seite 216)
Portlet "Projektdokument - Prüfung" (siehe Seite 217)
Portlet "Projektlebenszyklus-Überprüfung" (siehe Seite 219)
Portlet "Ressourcenauslastung - Prozentsatz nach Monat" (siehe Seite 222)
Portlet "Teammitglied - Aufgabenzusammenfassung" (siehe Seite 222)
Info zu den zusätzlichen Portlets
In diesem Abschnitt werden zusätzliche Portlets behandelt, die im Lieferumfang des
PMO Accelerator-Add-Ins enthalten sind, die jedoch nach der Installation auf keinen
Seiten angezeigt werden. Sie können Studio verwenden, um die Portlets und CA Clarity
PPM-Seiten hinzuzufügen.
Bei Ihrem CA Clarity PPM-Administrator oder im Administrationshandbuch erhalten Sie
weitere Informationen.
Portlet "Verspätete Aufgaben und Meilensteine"
Das Portlet "Verspätete Aufgaben und Meilensteine" zeigt eine Liste mit verspäteten
Aufgaben und Meilensteinen für ein Projekt an und enthält außerdem ein
Gantt-Diagramm. Verwenden Sie dieses Portlet, um eine Liste aller nicht
abgeschlossenen oder verspäteten Aufgaben anzuzeigen.
Sie können das Portlet "Verspätete Aufgaben und Meilensteine" für die Anzeige auf
einem Projekt-Dashboard konfigurieren.
Das Portlet enthält die folgenden Felder:
Aufgabe
Zeigt den Namen der Aufgabe an. Klicken Sie auf einen Aufgabennamen, um die
Aufgabeneigenschaften anzuzeigen.
Aufgaben-ID
Zeigt die ID der Aufgabe an.
Kapitel 10: Zusätzliche Portlets 207
Portlet "Verspätete Aufgaben und Meilensteine"
Ende
Zeigt das Enddatum der Aufgabe an.
Status
Zeigt den Status der Aufgabe an ("Nicht Gestartet", "Gestartet" oder
"Abgeschlossen").
Terminplan %
Zeigt eine Ampel an, die die Verspätung als Prozentsatz des Zeitraums der
Zusammenfassungsaufgabe oder des Projekts angibt (Enddatum abzüglich
Anfangsdatum). Wenn es für die Aufgabe eine übergeordnete Aufgabe im PSP gibt,
wird der Zeitraum der übergeordneten Aufgabe in der Berechnung verwendet.
Wenn sich die Aufgabe auf der obersten Ebene des PSP befindet und es keine
übergeordneten Aufgaben gibt, wird der Projektzeitraum in der Berechnung
verwendet.
Die Berechnung berücksichtigt den Aufgabenstatus und ggf. den Basisplan. Die
Farbe der Ampel zeigt an, ob die Aufgabe termingerecht verläuft oder verspätet ist.
Ampeln:
■
Grün. Die Aufgabe ist dem Terminplan voraus oder verläuft termingerecht.
■
Gelb. Die Aufgabe ist zwischen ein und zehn Prozent verspätet.
■
Rot. Die Aufgabe ist um mehr als zehn Prozent verspätet.
■
Weiß. Der Prozentsatz des Terminplans ist nicht definiert.
Tage verspätet
Zeigt die Anzahl von verspäteten Tagen an, wobei Folgendes berücksichtigt wird:
■
Ob ein Basisplan vorhanden ist
■
Aufgabenstatus
Wenn ein Basisplan vorhanden ist, wird die Verspätung berechnet, indem das
Basisplanenddatum vom Enddatum der Aufgabe abgezogen wird. Eine positive Zahl
zeigt an, dass die Aufgabe im Vergleich zum Basisplan verspätet ist. Eine negative
Zahl zeigt an, dass sie dem Basisplan voraus ist.
Wenn ein Basisplan vorhanden ist und das Enddatum der Aufgabe mit dem
Basisplanenddatum übereinstimmt, wird die Aufgabe als verspätet angesehen,
wenn sie nicht abgeschlossen ist und das Fälligkeitsdatum vor dem aktuellen Datum
liegt. In diesem Fall wird die Verspätung berechnet, indem das Enddatum der
Aufgabe von dem aktuellen Datum abgezogen wird.
Wenn es keinen Basisplan gibt, wird die Verspätung berechnet, wenn die Aufgabe
nicht abgeschlossen ist und das Fälligkeitsdatum vor dem aktuellen Datum liegt. In
diesem Fall wird die Verspätung berechnet, indem das Enddatum der Aufgabe von
dem aktuellen Datum abgezogen wird.
208 PMO Accelerator-Produkthandbuch
Portlet "Verspätete Aufgaben und Meilensteine"
Gantt-Terminplan
Zeigt ein Gantt-Diagramm mit den Anfangs- und Enddaten der Aufgaben und den
Enddaten der Meilensteine an. Die Farbe der Gantt-Balken basiert auf dem
Prozentsatz des Terminplans wie folgt:
■
Grün. Die Aufgabe ist dem Terminplan voraus oder verläuft termingerecht.
■
Gelb. Die Aufgabe ist zwischen ein und zehn Prozent verspätet.
■
Rot. Die Aufgabe ist um mehr als zehn Prozent verspätet.
■
Weiß. Der Prozentsatz des Terminplans ist nicht definiert.
Die folgenden Felder sind für dieses Portlet verfügbar, und Sie können sie über die
Option "Konfigurieren" hinzufügen:
Weitere Informationen finden Sie im Benutzerhandbuch mit grundlegenden
Informationen.
Anfang
Zeigt das Anfangsdatum der Aufgabe an.
Basisplananfang
Zeigt das Basisplananfangsdatum der Aufgabe an.
Basisplanende
Zeigt das Basisplanenddatum der Aufgabe an.
Terminplan
Zeigt eine Ampel an, die die Anzahl der Tage angibt, um die eine Aufgabe verspätet
ist, wobei der Aufgabenstatus berücksichtigt wird und ob ein Basisplan für die
Aufgabe vorhanden ist. Die Farbe der Ampel zeigt an, ob die Aufgabe termingerecht
verläuft oder verspätet ist.
Ampeln:
■
Grün. Die Aufgabe ist dem Terminplan voraus oder verläuft termingerecht.
■
Gelb. Die Aufgabe ist zwischen ein und zehn Tage verspätet.
■
Rot. Die Aufgabe ist um mehr als zehn Tage verspätet.
■
Weiß. Der Terminplan ist nicht definiert.
Tage verspätet %
Zeigt die Verspätung als Prozentsatz des Zeitraums der Zusammenfassungsaufgabe
oder des Projekts an (Enddatum abzüglich Anfangsdatum). Wenn es für die Aufgabe
eine übergeordnete Aufgabe im PSP gibt, wird der Zeitraum der übergeordneten
Aufgabe in der Berechnung verwendet. Wenn sich die Aufgabe auf der obersten
Ebene des PSP befindet und es keine übergeordneten Aufgaben gibt, wird der
Projektzeitraum in der Berechnung verwendet.
Die Berechnung berücksichtigt den Aufgabenstatus und ggf. den Basisplan.
Kapitel 10: Zusätzliche Portlets 209
Portlet "Eigene Zeitformulare"
Portlet "Eigene Zeitformulare"
Das Portlet "Eigene Zeitformulare" zeigt den Status Ihrer Zeitformulare für offene
Rückmeldeperioden an. Verwenden Sie dieses Portlet, um eine Liste aller aktuellen,
vorgelegten und verspäteten Zeitformulare anzuzeigen.
Das Portlet enthält die folgenden Felder:
Zeitformular
Zeigt das Symbol "Zeitformular" an. Klicken Sie auf das Symbol, um zur Seite
"Zeitformular" für die entsprechende Ressource zu wechseln.
Zeitraumanfang
Zeigt das Startdatum des Zeitformularzeitraums an.
Zeitraumende
Zeigt das Enddatum des Zeitformularzeitraums an.
Zeitformularstatus
Zeigt den Zeitformularstatus an.
Statussymbol
Zeigt ein Symbol an, das für den Zeitformularstatus steht.
■
Grauer Diamant (aktuelles Zeitformular). Das Zeitformular ist aktuell.
■
Grünes Häkchen (vorgelegtes Zeitformular). Das Zeitformular wird vorgelegt.
■
Roter Kreis (Aktion erforderlich). Das Zeitformular erfordert eine Aktion.
Die folgenden Felder sind für dieses Portlet verfügbar, und Sie können sie hinzufügen,
indem Sie das Portlet "Verwaltung" konfigurieren. Im Portlet ist die Option
"Konfiguration erlauben" deaktiviert. Deswegen können Endbenutzer das Portlet nicht
konfigurieren, außer, ein Administrator ändert diese Option, damit das Portlet
konfigurierbar wird.
Weitere Informationen finden Sie im Benutzerhandbuch mit grundlegenden
Informationen.
Aktion erforderlich
Zeigt an, ob eine Aktion erforderlich ist, wenn das Zeitformular nicht aktuell ist.
Tage
Zeigt die Anzahl von Tagen für die Rückmeldeperiode an. Dies ist hilfreich, wenn die
Anzahl der Tage in Ihren Rückmeldeperioden variabel ist.
Wochenende
Zeigt an, ob die Rückmeldeperiode ein Wochenende ist (üblicherweise zwei Tage).
210 PMO Accelerator-Produkthandbuch
Portlet "Prozessengpässe"
Portlet "Prozessengpässe"
Das Portlet "Prozessengpässe" zeigt initiierte Prozesse an und gibt an, wie lange eine
zugewiesene Ressource gebraucht hat, um auf die einzelnen Meilensteine des Prozesses
zu reagieren. Verwenden Sie dieses Portlet, um zu analysieren, ob bestimmte Aktionen
länger dauern als erforderlich, und um interne Prozesse neu zu bewerten.
Wählen Sie einen Prozesstyp aus dem Filter im oberen Bereich des Portlets aus, um
dieses Portlet anzuzeigen. Überprüfen Sie Folgendes:
■
Für den Prozesstyp ist mindestens ein Schritt als Meilenstein festgelegt.
■
Bevor Sie einen Prozess aktivieren, navigieren Sie zu jedem Prozessschritt, der als
Meilenstein gekennzeichnet ist, und überprüfen Sie das Feld "Meilenstein".
Weitere Informationen finden Sie im Administrationshandbuch.
Das Portlet enthält die folgenden Felder:
Prozess
Zeigt den Namen des Prozesses an.
Instanz
Zeigt den Namen der Prozessinstanz an.
Flussdiagramm
Zeigt das Symbol für das Flussdiagramm an. Klicken Sie auf dieses Symbol, um das
Prozessflussdiagramm anzuzeigen.
Initiiert von
Zeigt den Namen der Person an, die den Prozess initiiert hat.
Dauer-Status
Zeigt eine Ampel an, die den Status des Prozessschritts für jeden als Meilenstein
festgelegten Prozessschritt anzeigt.
Ampeln:
■
Grün. Die Dauer des Prozessschritts ist kleiner als drei Tage.
■
Gelb. Die Dauer des Prozessschritts ist größer oder gleich drei Tage und kleiner
als fünf Tage.
■
Rot. Die Dauer des Prozessschritts ist fünf oder mehr Tage.
Dauer und Prüfer
Zeigt die Dauer und die Namen der Prüfer für jeden Prozessmeilenstein an.
Kapitel 10: Zusätzliche Portlets 211
Portlet "Projektanalyse"
Portlet "Projektanalyse"
Das Portlet "Projektanalyse" ermöglicht Programm-Managern Einblick in die Projekte
und Aufgaben, die Teil des Programms sind. Verwenden Sie dieses Portlet, um den
Terminplan von aktuellen Projekten im Programm zu analysieren.
Sie können dieses Portlet für die Anzeige auf einem Programm-Dashboard
konfigurieren. Dieses Portlet zeigt keine Daten an, wenn es auf einer Seite platziert wird,
bei der es sich nicht um eine Dashboard-Registerkarte für das Programmobjekt handelt.
Das Portlet enthält die folgenden Felder:
Projekt/Aufgabe
Zeigt den Projektnamen mit den zugehörigen untergeordneten Aufgaben an.
Klicken Sie den Projektnamen an, um alle Aufgaben für ein Projekt anzuzeigen.
Klicken Sie auf einen Projektnamen, um die Projekteigenschaften anzuzeigen, oder
auf einen Aufgabennamen, um die Aufgabeneigenschaften anzuzeigen.
Team-Symbol
Zeigt ein Symbol an, das eine Verknüpfung zur Seite der Projektteammitarbeiter
darstellt.
Projektmanager
Zeigt den Namen des Projektmanagers an.
Stage
Zeigt die Stage im Lebenszyklus des Projekts an.
Anfangsdatum
Zeigt das Anfangsdatum des Projekts oder der Aufgabe an.
Enddatum
Zeigt das Enddatum des Projekts oder der Aufgabe an.
Gesamtstatus
Zeigt eine Ampel an, die den allgemeinen Status der einzelnen Projekte basierend
auf dem Statusbericht mit dem aktuellsten Berichtsdatum sowie dem Berichtsstatus
"Endgt." oder keinem ausgewählten Statuswert anzeigt.
Ampeln:
■
Grün. Der Projektstatus wird planmäßig eingehalten.
■
Gelb. Im Projektstatus gibt es eine geringfügige Abweichung.
■
Rot. Im Projektstatus gibt es eine erhebliche Abweichung.
■
Weiß. Der Projektstatus ist nicht definiert.
212 PMO Accelerator-Produkthandbuch
Portlet "Projektanalyse"
Terminplan %
Zeigt das Folgende an:
■
Projektberechnung. Zeigt eine Ampel an, die die Verspätung als Prozentsatz
des Projektzeitraums angibt (Enddatum abzüglich Anfangsdatum). Die
Berechnung berücksichtigt den Projektfortschritt und ggf. den Basisplan. Die
Farbe der Ampel zeigt an, ob das Projekt termingerecht verläuft oder verspätet
ist.
■
Aufgabenberechnung. Zeigt eine Ampel an, die die Verspätung als Prozentsatz
des Zeitraums der Zusammenfassungsaufgabe oder des Projekts angibt
(Enddatum abzüglich Anfangsdatum). Wenn es für die Aufgabe eine
übergeordnete Aufgabe im PSP gibt, wird der Zeitraum der übergeordneten
Aufgabe in der Berechnung verwendet. Wenn sich die Aufgabe auf der
obersten Ebene des PSP befindet und es keine übergeordneten Aufgaben gibt,
wird der Projektzeitraum in der Berechnung verwendet.
Die Berechnung berücksichtigt den Aufgabenstatus und ggf. den Basisplan. Die
Farbe der Ampel zeigt an, ob die Aufgabe termingerecht verläuft oder
verspätet ist.
Ampeln:
■
Grün. Das Projekt oder die Aufgabe ist dem Terminplan voraus oder verläuft
termingerecht.
■
Gelb. Das Projekt oder die Aufgabe ist zwischen ein und zehn Prozent
verspätet.
■
Rot. Das Projekt oder die Aufgabe ist um mehr als zehn Prozent verspätet.
■
Weiß. Der Prozentsatz des Terminplans ist nicht definiert.
Kapitel 10: Zusätzliche Portlets 213
Portlet "Projektanalyse"
Tage verspätet
Zeigt die Anzahl von verspäteten Tagen an, wobei Folgendes berücksichtigt wird:
■
Ob ein Basisplan vorhanden ist
■
Projektfortschritt oder Aufgabenstatus
Wenn ein Basisplan vorhanden ist, wird die Verspätung berechnet, indem das
Basisplanenddatum vom Enddatum des Projekts oder der Aufgabe abgezogen wird.
Eine positive Zahl zeigt an, dass das Projekt oder die Aufgabe im Vergleich zum
Basisplan verspätet ist. Eine negative Zahl zeigt an, dass sie dem Basisplan voraus
ist.
Wenn ein Basisplan vorhanden ist und das Enddatum des Projekts oder der Aufgabe
mit dem Basisplanenddatum übereinstimmt, wird das Projekt oder die Aufgabe als
verspätet angesehen, wenn es oder sie nicht abgeschlossen ist und das
Fälligkeitsdatum vor dem aktuellen Datum liegt. In diesem Fall wird die Verspätung
berechnet, indem das Enddatum des Projekts oder der Aufgabe von dem aktuellen
Datum abgezogen wird.
Wenn es keinen Basisplan gibt, wird die Verspätung berechnet, wenn das Projekt
oder die Aufgabe nicht abgeschlossen ist und das Fälligkeitsdatum vor dem
aktuellen Datum liegt. In diesem Fall wird die Verspätung berechnet, indem das
Enddatum des Projekts oder der Aufgabe von dem aktuellen Datum abgezogen
wird.
Gantt-Terminplan
Zeigt ein Gantt-Diagramm an, das die Anfangs- und Enddaten der Projekte und
Aufgaben angibt. Die Farbe der Gantt-Balken basiert auf dem Prozentsatz des
Terminplans wie folgt:
■
Grün. Das Projekt oder die Aufgabe ist dem Terminplan voraus oder verläuft
termingerecht.
■
Gelb. Das Projekt oder die Aufgabe ist zwischen ein und zehn Prozent
verspätet.
■
Rot. Das Projekt oder die Aufgabe ist um mehr als zehn Prozent verspätet.
■
Weiß. Der Prozentsatz des Terminplans ist nicht definiert.
Die folgenden Felder sind für dieses Portlet verfügbar, und Sie können sie über die
Option "Konfigurieren" hinzufügen:
Weitere Informationen finden Sie im Benutzerhandbuch mit grundlegenden
Informationen.
Basisplananfang
Zeigt das Basisplananfangsdatum des Projekts oder der Aufgabe an.
Basisplanende
Zeigt das Basisplanenddatum des Projekts oder der Aufgabe an.
214 PMO Accelerator-Produkthandbuch
Portlet "Projektanalyse"
Geschäftliche Ausrichtung
Gibt an, wie nah dieses Projekt am Unternehmensziel der Organisation ausgerichtet
ist. Je höher der Wert der geschäftlichen Ausrichtung, desto stärker ist die
Ausrichtung.
Ampeln:
■
Grün (68 bis 100). Das Projekt weist eine gute geschäftliche Ausrichtung aus.
■
Gelb (34 bis 67). Das Projekt weist eine durchschnittliche geschäftliche
Ausrichtung aus.
■
Rot (0 bis 33). Das Projekt weist eine schlechte geschäftliche Ausrichtung aus.
■
Weiß. Es wurden keine Daten für die Ausrichtung definiert.
Statusindikator
Zeigt eine Ampel an, die den Status jedes Projekts basierend auf dem
entsprechenden Statusindikator angibt.
Quelle: Terminplan- und Fortschrittseigenschaftenseite des Projekts.
Ampeln:
■
Grün. Der Terminplan des Projekts wird planmäßig eingehalten.
■
Gelb. Das Projekt ist gefährdet.
■
Rot. Das Projekt ist kritisch.
■
Weiß. Der Projektstatusindikator ist nicht definiert.
Tage verspätet %
■
Projektberechnung. Zeigt die Verspätung als Prozentsatz des Projektzeitraums
an (Enddatum abzüglich Anfangsdatum). Die Berechnung berücksichtigt den
Projektfortschritt und ggf. den Basisplan.
■
Aufgabenberechnung. Zeigt die Verspätung als Prozentsatz des Zeitraums der
Zusammenfassungsaufgabe oder des Projekts an (Enddatum abzüglich
Anfangsdatum). Wenn es für die Aufgabe eine übergeordnete Aufgabe im PSP
gibt, wird der Zeitraum der übergeordneten Aufgabe in der Berechnung
verwendet. Wenn sich die Aufgabe auf der obersten Ebene des PSP befindet
und es keine übergeordneten Aufgaben gibt, wird der Projektzeitraum in der
Berechnung verwendet.
Die Berechnung berücksichtigt den Aufgabenstatus und ggf. den Basisplan.
Kapitel 10: Zusätzliche Portlets 215
Portlet "Projektzyklus-Zeitanalyse"
Terminplan
Zeigt eine Ampel an, die die Anzahl der Tage angibt, um die ein Projekt oder eine
Aufgabe verspätet ist, wobei Folgendes berücksichtigt wird:
■
Projektfortschritt oder Aufgabenstatus
■
Ob ein Basisplan für das Projekt oder die Aufgabe vorhanden ist.
Die Farbe der Ampel zeigt an, ob das Projekt oder die Aufgabe termingerecht
verläuft oder verspätet ist.
Ampeln:
■
Grün. Das Projekt oder die Aufgabe ist dem Terminplan voraus oder verläuft
termingerecht.
■
Gelb. Das Projekt oder die Aufgabe ist zwischen ein und zehn Tage verspätet.
■
Rot. Das Projekt oder die Aufgabe ist um mehr als zehn Tage verspätet.
■
Weiß. Der Terminplan ist nicht definiert.
Portlet "Projektzyklus-Zeitanalyse"
Das Portlet "Projektzyklus-Zeitanalyse" zeigt die Anzahl der in jeder Projektphase
aufgewendeten Tage als Balkendiagramm an. Verwenden Sie dieses Portlet, um die in
jeder Projektphase aufgewendete Zeit basierend auf der gleichen Methode zu
vergleichen. Die mit dem PMO Accelerator-Add-In installierten Projektvorlagen werden
als Projektmethoden angesehen. Um dieses Portlet zu verwenden, wählen Sie eine
Methode aus.
Gehen Sie wie folgt vor:
1.
Öffnen Sie bei geöffnetem Projekt das Menü "Eigenschaften", und klicken Sie auf
"Einstellungen".
Die Seite mit den Projekteinstellungen wird geöffnet.
2.
Klicken Sie auf das Dropdown-Menü "Methode", und wählen Sie eine
Projektmethode aus.
Standardmäßig zeigt das Balkendiagramm die Dauer jeder Projektphase in der Methode
an. Auf der X-Achse wird die Dauer in Tagen angezeigt. Auf der Y-Achse wird die
entsprechende Projektphase angezeigt. Die Länge jedes Balkens im Diagramm stellt die
Verteilung der Projektdauer nach Phase dar. Klicken Sie auf einen der Balken, um die
Seite "Eigenschaften" des entsprechenden Projekts zu öffnen. Klicken Sie auf einen
Eintrag der Diagrammlegende, um die entsprechende Gruppe aus dem Diagramm
auszuschließen.
216 PMO Accelerator-Produkthandbuch
Portlet "Projektdokument - Prüfung"
Portlet "Projektdokument - Prüfung"
Das Portlet "Projektdokument - Prüfung" zeigt Projektdokumente einschließlich
Verknüpfungen zu den Speicherorten der Dokumente und Ordner an. Verwenden Sie
dieses Portlet, um Dokumente für bestimmte Projekte oder projektübergreifend zu
überprüfen, indem Sie nach auf OSP oder Projektmanager filtern. Auf diesem Portlet
können Sie Dokumente direkt öffnen, um sie anzuzeigen, oder zum Ordner wechseln,
der das Dokument enthält, um andere Aktionen auszuführen.
Das Portlet enthält die folgenden Felder:
Projekt
Zeigt den Projektnamen an. Klicken Sie auf einen Projektnamen, um die
Eigenschaftsseite des Projektes anzuzeigen.
Manager
Zeigt den Projektmanager an.
Dokumentmanager-Symbol
Zeigt ein Symbol an, das eine Verknüpfung mit dem Speicherort des Dokuments
darstellt.
Dokument
Zeigt den Dokumentnamen an. Klicken Sie zum Öffnen des Dokuments auf die
Dokumentverknüpfung.
Kapitel 10: Zusätzliche Portlets 217
Portlet "Projektdokument - Prüfung"
Status
Zeigt eine Ampel an, die den Status des Dokuments angibt.
Ampeln:
■
Grün (Genehmigt). Das Dokument wurde genehmigt.
■
Gelb (Vorgelegt). Das Dokument wurde zur Genehmigung vorgelegt.
■
Rot (Abgelehnt). Das Dokument wurde abgelehnt.
Kategorie
Zeigt die Dokumentkategorie an.
Besitzer
Zeigt den Eigentümer des Dokuments an.
Erstellungsdatum
Zeigt das Datum an, an dem das Dokument erstellt wurde.
Datum der letzten Aktualisierung
Zeigt das Datum an, an dem das Dokument zuletzt aktualisiert wurde.
Versionsnummer
Zeigt die Versionsnummer des Dokuments an.
Kommentare zur letzten Revision
Zeigt die letzten Revisionskommentare an, die für das Dokument eingegebenen
wurden.
Die folgenden Felder sind für dieses Portlet verfügbar, und Sie können sie über die
Option "Konfigurieren" hinzufügen:
Weitere Informationen finden Sie im Benutzerhandbuch mit grundlegenden
Informationen.
Erstellt von
Beschreibung
Ordner
Zuletzt aktualisiert von
Standort
Erlaubter Zugriff für Nicht-Teilnehmer
Projekt ID
Statusname
Versionskontrolle aktiviert
218 PMO Accelerator-Produkthandbuch
Portlet "Projektlebenszyklus-Überprüfung"
Portlet "Projektlebenszyklus-Überprüfung"
Das Portlet "Projektlebenszyklus-Überprüfung" zeigt den Terminplanstatus jeder
Projektphase an. Verwenden Sie dieses Portlet, um eine Terminplanübersicht über
Projektphasen basierend auf der gleichen Projektmethode anzuzeigen.
Um dieses Portlet zu verwenden, wählen Sie eine Methode aus.
Gehen Sie wie folgt vor:
1.
Öffnen Sie bei geöffnetem Projekt das Menü "Eigenschaften", und klicken Sie auf
"Einstellungen".
Die Seite mit den Projekteinstellungen wird geöffnet.
2.
Klicken Sie auf das Drop-down-Menü "Methode", und wählen Sie eine
Projektvorlage als Methode aus.
Das Portlet enthält die folgenden Felder:
Dashboard-Symbol
Zeigt ein Symbol an, das eine Verknüpfung zum Projekt-Dashboard darstellt.
Projekt
Zeigt den Namen des Projekts an. Klicken Sie auf eine Verknüpfung zu einem
Projektnamen, um zur Eigenschaftsseite des Projekts zu wechseln.
Projektmanager
Zeigt den Namen des Projektmanagers an.
Stage
Zeigt die Stage im Lebenszyklus des Projekts als Fortschrittsleiste an. Die grauen
Quadrate zeigen abgeschlossene Stages an, und die Farbe der aktuellen Stage
basiert auf der geschäftlichen Ausrichtung der Investition.
Anfang
Zeigt das Anfangsdatum des Projekts an.
Ende
Zeigt das Enddatum des Projekts an.
Kapitel 10: Zusätzliche Portlets 219
Portlet "Projektlebenszyklus-Überprüfung"
Terminplan %
Zeigt eine Ampel an, die die Verspätung als Prozentsatz des Projektzeitraums angibt
(Enddatum abzüglich Anfangsdatum). Die Berechnung berücksichtigt den Status der
Phase und ggf. den Basisplan. Die Farbe der Ampel zeigt an, ob die Phase
termingerecht verläuft oder verspätet ist.
Ampeln:
■
Grün. Die Phase ist dem Terminplan voraus oder verläuft termingerecht.
■
Gelb. Die Phase ist zwischen ein und zehn Prozent verspätet.
■
Rot. Die Phase ist um mehr als zehn Prozent verspätet.
■
Weiß. Der Prozentsatz des Terminplans ist nicht definiert.
Die folgenden Felder sind für dieses Portlet verfügbar, und Sie können sie über die
Option "Konfigurieren" hinzufügen:
Weitere Informationen finden Sie im Benutzerhandbuch mit grundlegenden
Informationen.
Geschäftliche Ausrichtung
Gibt an, wie nah dieses Projekt am Unternehmensziel der Organisation ausgerichtet
ist. Je höher der Wert der geschäftlichen Ausrichtung, desto stärker ist die
Ausrichtung.
Ampeln:
■
Grün (68 bis 100). Das Projekt weist eine gute geschäftliche Ausrichtung aus.
■
Gelb (34 bis 67). Das Projekt weist eine durchschnittliche geschäftliche
Ausrichtung aus.
■
Rot (0 bis 33). Das Projekt weist eine schlechte geschäftliche Ausrichtung aus.
■
Weiß. Es wurden keine Daten für die Ausrichtung definiert.
Stage-Name
Zeigt die Stage im Lebenszyklus des Projekts an.
220 PMO Accelerator-Produkthandbuch
Portlet "Projektlebenszyklus-Überprüfung"
Tage verspätet
Zeigt die Anzahl von verspäteten Tagen an, wobei Folgendes berücksichtigt wird:
■
Ob ein Basisplan vorhanden ist
■
Phasenstatus
Wenn ein Basisplan vorhanden ist, wird die Verspätung berechnet, indem das
Basisplanenddatum vom Enddatum der Phase abgezogen wird. Eine positive Zahl
zeigt an, dass die Phase im Vergleich zum Basisplan verspätet ist. Eine negative Zahl
zeigt an, dass sie dem Basisplan voraus ist.
Wenn ein Basisplan vorhanden ist und das Enddatum der Phase mit dem
Basisplanenddatum übereinstimmt, wird die Phase als verspätet angesehen, wenn
sie nicht abgeschlossen ist und das Fälligkeitsdatum vor dem aktuellen Datum liegt.
In diesem Fall wird die Verspätung berechnet, indem das Enddatum der Phase von
dem aktuellen Datum abgezogen wird.
Wenn es keinen Basisplan gibt, wird die Verspätung berechnet, wenn die Phase
nicht abgeschlossen ist und das Fälligkeitsdatum vor dem aktuellen Datum liegt. In
diesem Fall wird die Verspätung berechnet, indem das Enddatum der Phase von
dem aktuellen Datum abgezogen wird.
Terminplan
Zeigt eine Ampel an, die die Anzahl der Tage angibt, um die eine Phase verspätet
ist, wobei der Phasenstatus berücksichtigt wird und ob ein Basisplan für die Phase
vorhanden ist. Die Farbe der Ampel zeigt an, ob die Phase termingerecht verläuft
oder verspätet ist.
Ampeln:
■
Grün. Die Phase ist dem Terminplan voraus oder verläuft termingerecht.
■
Gelb. Die Phase ist zwischen ein und zehn Tage verspätet.
■
Rot. Die Phase ist um mehr als zehn Tage verspätet.
■
Weiß. Der Terminplan ist nicht definiert.
Tage verspätet %
Zeigt die Verspätung als Prozentsatz des Projektzeitraums an (Enddatum abzüglich
Anfangsdatum). Die Berechnung berücksichtigt den Status der Phase und ggf. den
Basisplan.
Kapitel 10: Zusätzliche Portlets 221
Portlet "Ressourcenauslastung - Prozentsatz nach Monat"
Phasenstatus
Zeigt eine Ampel für den Phasenstatus an.
Ampeln:
■
Grün. Die Phase ist abgeschlossen.
■
Gelb. Die Phase wurde gestartet und verläuft termingerecht - basierend auf
"Tage verspätet".
■
Rot. Die Phase wurde gestartet und ist verspätet - basierend auf "Tage
verspätet".
■
Weiß. Die Phase wurde nicht gestartet oder die Phase ist im Projekt nicht
vorhanden.
Portlet "Ressourcenauslastung - Prozentsatz nach Monat"
Das Portlet "Ressourcenauslastung - Prozentsatz nach Monat" zeigt die
Ressourcenzuweisungen als Prozentsatz der Zuordnungen nach Monat in einem
Säulendiagramm an. Verwenden Sie dieses Portlet, um zu überprüfen, ob alle den
Projekten zugewiesenen Ressourcen voll ausgelastet sind.
Sie können dieses Portlet für die Anzeige auf einem Programm-Dashboard
konfigurieren.
Auf der X-Achse des Säulendiagramms werden die Monate, angefangen mit dem
aktuellen Monat, angezeigt. Auf der Y-Achse des Diagramms wird die
Ressourcenauslastung als Prozentsatz angezeigt. Sie können das Diagramm so
konfigurieren, dass die Ressourcenzuordnung und die Zuweisungsstunden auf der
Y-Achse angezeigt werden.
Portlet "Teammitglied - Aufgabenzusammenfassung"
Das Portlet "Teammitglied - Aufgabenzusammenfassung" zeigt Ressourcenzuweisungen,
Restaufwand, vorläufigen Aufwand und Ist-Aufwand für Projektaufgaben an.
Verwenden Sie das Portlet, um einen Aufgabenterminplan nach Ressourcen zu
analysieren und Schätzwerte und Ist-Werte zu prüfen.
Sie können dieses Portlet für die Anzeige auf einem Projekt-Dashboard konfigurieren.
Das Portlet enthält die folgenden Felder:
Dashboard-Symbol
Zeigt ein Symbol an, das eine Verknüpfung zum Projekt-Dashboard darstellt.
222 PMO Accelerator-Produkthandbuch
Portlet "Teammitglied - Aufgabenzusammenfassung"
Projekt
Zeigt den Namen des Projekts an. Klicken Sie auf eine Verknüpfung zu einem
Projektnamen, um zur Eigenschaftsseite des Projekts zu wechseln.
Aufgabe
Zeigt den Namen der Aufgabe an. Klicken Sie auf einen Aufgabennamen, um die
Aufgabeneigenschaften anzuzeigen.
Richtlinien
Zeigt das Richtliniensymbol an, wenn die Aufgabe eine gültige URL als Richtlinie hat
oder eine Richtlinie für den Standort eingerichtet ist. Klicken Sie auf das Symbol, um
zur Seite "Richtlinien" zu wechseln. Auf dieser Seite sind der Pfad und Name der
Richtliniendatei angegeben, die Ihre Organisation für diese Aufgabe verwendet.
Ressource/Rolle
Zeigt die Ressource oder Rolle an, die der Aufgabe zugeordnet ist. Klicken Sie auf
einen Ressourcen- oder Rollennamen, um die Eigenschaften anzuzeigen.
Priorität
Zeigt den Prioritätsstatus einer Aufgabe in Form einer Ampel an.
Ampeln:
■
Grün (24 bis 36). Die Priorität der Aufgabe ist niedrig.
■
Gelb (12 bis 23). Die Priorität der Aufgabe ist mittel.
■
Rot (0 bis 11). Die Priorität der Aufgabe ist hoch.
Status
Gibt den Status der Aufgabe an.
Werte: "Nicht Gestartet", "Gestartet" oder "Abgeschlossen"
Kapitel 10: Zusätzliche Portlets 223
Portlet "Teammitglied - Aufgabenzusammenfassung"
Terminplan %
Zeigt eine Ampel an, die die Verspätung als Prozentsatz des Zeitraums der
Zusammenfassungsaufgabe oder des Projekts angibt (Enddatum abzüglich
Anfangsdatum). Wenn es für die Aufgabe eine übergeordnete Aufgabe im PSP gibt,
wird der Zeitraum der übergeordneten Aufgabe in der Berechnung verwendet.
Wenn sich die Aufgabe auf der obersten Ebene des PSP befindet und es keine
übergeordneten Aufgaben gibt, wird der Projektzeitraum in der Berechnung
verwendet.
Die Berechnung berücksichtigt den Aufgabenstatus und ggf. den Basisplan. Die
Farbe der Ampel zeigt an, ob die Aufgabe termingerecht verläuft oder verspätet ist.
Ampeln:
■
Grün. Die Aufgabe ist dem Terminplan voraus oder verläuft termingerecht.
■
Gelb. Die Aufgabe ist zwischen ein und zehn Prozent verspätet.
■
Rot. Die Aufgabe ist um mehr als zehn Prozent verspätet.
■
Weiß. Der Prozentsatz des Terminplans ist nicht definiert.
Tage verspätet
Zeigt die Anzahl von verspäteten Tagen an, wobei Folgendes berücksichtigt wird:
■
Ob ein Basisplan vorhanden ist
■
Aufgabenstatus
Wenn ein Basisplan vorhanden ist, wird die Verspätung berechnet, indem das
Basisplanenddatum vom Enddatum der Aufgabe abgezogen wird. Eine positive Zahl
zeigt an, dass die Aufgabe im Vergleich zum Basisplan verspätet ist. Eine negative
Zahl zeigt an, dass sie dem Basisplan voraus ist.
Wenn ein Basisplan vorhanden ist und das Enddatum der Aufgabe mit dem
Basisplanenddatum übereinstimmt, wird die Aufgabe als verspätet angesehen,
wenn sie nicht abgeschlossen ist und das Fälligkeitsdatum vor dem aktuellen Datum
liegt. In diesem Fall wird die Verspätung berechnet, indem das Enddatum der
Aufgabe von dem aktuellen Datum abgezogen wird.
Wenn es keinen Basisplan gibt, wird die Verspätung berechnet, wenn die Aufgabe
nicht abgeschlossen ist und das Fälligkeitsdatum vor dem aktuellen Datum liegt. In
diesem Fall wird die Verspätung berechnet, indem das Enddatum der Aufgabe von
dem aktuellen Datum abgezogen wird.
Restaufwand
Zeigt die geschätzte Anzahl der Stunden an, die für die Fertigstellung einer Aufgabe
benötigt werden. Sobald eine Aufgabe gestartet ist, steht der Restaufwand für die
geschätzte Anzahl der verbleibenden Stunden, die benötigt werden, um die
Aufgabe zu beenden.
Vorläufiger Aufwand
Zeigt die Menge des nicht gebuchten Ist-Aufwands für die Aufgabe an.
224 PMO Accelerator-Produkthandbuch
Portlet "Teammitglied - Aufgabenzusammenfassung"
Ist-Aufwand
Gibt die Gesamtzahl der Stunden an, die für die Aufgabe vorgelegt und gebucht
wurden.
Gantt-Terminplan
Zeigt ein Gantt-Diagramm mit den Anfangs- und Enddaten der Zuweisungen an. Die
Farbe der Gantt-Balken basiert auf dem Prozentsatz des Terminplans wie folgt:
■
Grün. Die Aufgabe ist dem Terminplan voraus oder verläuft termingerecht.
■
Gelb. Die Aufgabe ist zwischen ein und zehn Prozent verspätet.
■
Rot. Die Aufgabe ist um mehr als zehn Prozent verspätet.
■
Weiß. Der Prozentsatz des Terminplans ist nicht definiert.
Die folgenden Felder sind für dieses Portlet verfügbar, und Sie können sie über die
Option "Konfigurieren" hinzufügen:
Weitere Informationen finden Sie im Benutzerhandbuch mit grundlegenden
Informationen.
Zuweisungsanfang
Zeigt das Anfangsdatum der Zuweisung an.
Zuweisungsende
Zeigt das Enddatum der Zuweisung an.
Projekt ID
Zeigt die Projekt-ID an, die die Kennung des Projekts darstellt.
Tage verspätet %
Zeigt die Verspätung als Prozentsatz des Zeitraums der Zusammenfassungsaufgabe
oder des Projekts an (Enddatum abzüglich Anfangsdatum). Wenn es für die Aufgabe
eine übergeordnete Aufgabe im PSP gibt, wird der Zeitraum der übergeordneten
Aufgabe in der Berechnung verwendet. Wenn sich die Aufgabe auf der obersten
Ebene des PSP befindet und es keine übergeordneten Aufgaben gibt, wird der
Projektzeitraum in der Berechnung verwendet.
Die Berechnung berücksichtigt den Aufgabenstatus und ggf. den Basisplan.
Kapitel 10: Zusätzliche Portlets 225
Portlet "Teammitglied - Aufgabenzusammenfassung"
Terminplan
Zeigt eine Ampel an, die die Anzahl der Tage angibt, um die eine Aufgabe verspätet
ist, wobei der Aufgabenstatus berücksichtigt wird und ob ein Basisplan für die
Aufgabe vorhanden ist. Die Farbe der Ampel zeigt an, ob die Aufgabe termingerecht
verläuft oder verspätet ist.
Ampeln:
■
Grün. Die Aufgabe ist dem Terminplan voraus oder verläuft termingerecht.
■
Gelb. Die Aufgabe ist zwischen ein und zehn Tage verspätet.
■
Rot. Die Aufgabe ist um mehr als zehn Tage verspätet.
■
Weiß. Der Terminplan ist nicht definiert.
226 PMO Accelerator-Produkthandbuch
Kapitel 11: Objekt 'Suchoptions-Zuordnung'
Dieses Kapitel enthält folgende Themen:
Info zu Suchoptions-Zuordnung (siehe Seite 227)
Erstellen einer Liste für Suchoptions-Zuordnung (siehe Seite 227)
Löschen einer Liste für Suchoptions-Zuordnung (siehe Seite 228)
Info zu Suchoptions-Zuordnung
Verwenden Sie die Seite "Suchoptions-Zuordnung", um die verfügbare Liste mit
Ideenkategoriewerten zu verwalten. Die Werte befinden sich auf der Seite "Idee
erstellen" im Bereich "Ideentyp". Nachstehend sind die unterschiedlichen
Kombinationstypen für die Suchen nach Projekttyp und Kategorie aufgeführt:
■
Anwendungsänderung und COTS-Evaluierung
■
Anwendungsänderung und Verbesserung
■
Infrastruktur-Bereitstellung und Desktop
■
Infrastruktur-Bereitstellung und Verteilt
■
Infrastruktur-Bereitstellung und Netzwerk/Telekommunikation
■
Umfangreiches Projekt und Compliance/Vorschrift
■
Umfangreiches Projekt und Neue Entwicklung
■
Umfangreiches Projekt und Neues Produkt oder neuer Dienst
■
Umfangreiches Projekt und Andere
Erstellen einer Liste für Suchoptions-Zuordnung
Gehen Sie wie folgt vor:
1.
Öffnen Sie das Menü "Einrichtung", und klicken Sie auf "Suchoptions-Zuordnung".
Die Seite "Suchfilter" wird angezeigt.
2.
Klicken Sie auf "Neu".
Der Seite zum Erstellen einer Suchoptions-Zuordnung wird geöffnet.
Kapitel 11: Objekt 'Suchoptions-Zuordnung' 227
Löschen einer Liste für Suchoptions-Zuordnung
3.
Füllen Sie die folgenden Felder im Bereich "Allgemein" aus:
Zuordnungstype
Definiert die zwei Suchoptionswerte (übergeordnet/untergeordnet) für die
Zuordnung.
Standard: Idee und Projekttyp/Kategorie
Übergeordnete Suchoption
Definiert die erste zugeordnete Suche. Der in "Zuordnungstyp" ausgewählte
Wert definiert den übergeordneten Suchoptionswert.
Werte: "Anwendungsänderung", "Infrastruktur-Bereitstellung" oder
"Umfangreiches Projekt"
Untergeordnete Suchoption
Definiert die zweite zugeordnete Suche. Der in "Zuordnungstyp" ausgewählte
Wert definiert den untergeordneten Suchoptionswert.
Werte: "Neue Entwicklung", "Compliance/Vorschrift", "Neues Produkt oder
neuer Dienst", "Andere", "Verbesserung", "COTS-Evaluierung", "Verteilt",
"Netzwerk/Telekommunikation" oder "Desktop"
4.
Speichern Sie die Änderungen.
Die Liste für Suchoptions-Zuordnung wird erstellt.
Löschen einer Liste für Suchoptions-Zuordnung
Sie können die Suchoptions-Zuordnungen löschen, die Sie selbst erstellt haben. Die
System- und system-beschränkten Suchoptions-Zuordnungen können nicht gelöscht
werden.
Hinweis: Eine gelöschte Zuordnung wird aus der Datenbank gelöscht. Aus diesem Grund
können gelöschte Suchoptions-Zuordnungen nicht neu aktiviert werden.
Gehen Sie wie folgt vor:
1.
Öffnen Sie das Menü "Einrichtung", und klicken Sie auf "Suchoptions-Zuordnung".
Die Seite "Suchfilter" wird angezeigt.
2.
Klicken Sie auf den Namen der Suchoptionsliste, die die zu löschenden Werte
enthält.
Die Listenseite wird angezeigt.
228 PMO Accelerator-Produkthandbuch
Löschen einer Liste für Suchoptions-Zuordnung
3.
Aktivieren Sie das Kontrollkästchen neben der Liste für Suchoptions-Zuordnung.
4.
Klicken Sie auf "Löschen".
Die Bestätigungsseite wird geöffnet.
5.
Klicken Sie auf "Löschen".
Die Liste für Suchoptions-Zuordnung wird gelöscht.
Kapitel 11: Objekt 'Suchoptions-Zuordnung' 229
Kapitel 12: Zugriffsgruppen
Dieses Kapitel enthält folgende Themen:
Info zu Zugriffsgruppen (siehe Seite 231)
PMO-Auftraggeberansicht (siehe Seite 232)
PMO-Auftraggeberansicht - Erweitert (siehe Seite 234)
PMO-Finanzadministrator (siehe Seite 238)
PMO-Ideengenerator (siehe Seite 240)
PMO - Ideenprüfer (siehe Seite 240)
PMO - Investitionsersteller (siehe Seite 241)
PMO-Investitionsansicht - Erweitert (siehe Seite 242)
PMO-Portfoliomanager (siehe Seite 247)
PMO-Programm-Manager (siehe Seite 249)
PMO-Projektersteller (siehe Seite 251)
PMO-Projektmanager (siehe Seite 251)
PMO-Projektmanager - Erweitert (siehe Seite 254)
PMO-Projektanzeige (siehe Seite 258)
PMO-Ressourcenadministrator (siehe Seite 259)
PMO-Ressourcenmanager (siehe Seite 261)
PMO-Ressourcenmanager - Erweitert (siehe Seite 262)
PMO-Systemadministrator (siehe Seite 264)
PMO-Teammitglied (siehe Seite 265)
PMO-Zeitformularadministrator (siehe Seite 265)
PMO-Lieferantenmanagement (siehe Seite 266)
Info zu Zugriffsgruppen
Die folgenden Zugriffsgruppen werden mit dem PMO Accelerator-Add-in mitgeliefert.
Mit jeder Gruppe sind globale Zugriffsrechte und Zugriffsrechte auf Instanzebene
verbunden. Wenn Sie diesen Gruppen Ressourcen als Mitglieder hinzufügen, erben die
Ressourcen automatisch die Rechte der Gruppe. Die Gruppen sollten matrixweise
implementiert werden, was bedeutet, dass eine Ressource in den meisten Fällen mit
mehr als einer Gruppe verbunden wird, um alle Rechte zu erhalten, über die sie
verfügen sollte.
Zugriffsrechte für das Objekt "Suchoptions-Zuordnung" werden nur zur Gruppe
"PMO-Systemadministrator" zugewiesen. Wenn erforderlich, kann Ihr CA Clarity
PPM-Administrator diese Rechte weiteren Gruppen gewähren.
Weitere Informationen finden Sie im Administrationshandbuch.
Kapitel 12: Zugriffsgruppen 231
PMO-Auftraggeberansicht
PMO-Auftraggeberansicht
Mitglieder der Gruppe "PMO-Auftraggeberansicht" sehen alle Projekteigenschaften,
Statusberichte, Terminpläne und Ressourcenzuordnungen und können Berichte zu
Projekt- und Ressourcenkapazität ausführen.
Die folgenden Zugriffsrechte sind für diese Gruppe eingeschlossen.
Typ
Fläche
Zugriffsrecht
Global
Allgemein
Benutzereinstellungen - Navigieren
Organizer - Zugriff
Berichte - Zugriff
Projektmanagement
Projekte - Navigieren
Projekt - Management anzeigen - Alle
Projekt - Finanzen anzeigen - Alle
Projekt - Risiko, Problem, Änderungsantrag Anzeigen - Alle
Statusbericht - Alle anzeigen
Instanz (Seite Ansicht)
Ressourcenmanagement
Ressource - Anzeigen - Alle
Seite und Registerkarten für
Ressourcenplanung
Ressourcenplanung
Kapazität
Organisationsbedarf
Top-Down-Planung
Auslastungen
Zuordnungen
Nicht erfüllte Zuordnungen
Seite und Registerkarten für
Statusberichtprüfung
Statusbericht - Prüfung
Statusbericht - Liste
Verspätete und fehlende Statusberichte
Seite für Zeitformularübersicht
Zeitformularübersicht
Zeitformulardetails
Zeitformularnotizen
Seite und Registerkarte für
Zeitformularprüfung
Zeitformularprüfung
Hinweis: Diese Seite ist eine
Team-Objektaktion.
Hinweis: Für die Seite "Zeitformularprüfung" ist das
Zugriffsrecht "Zeitformularnotizen" für die Seite
"Zeitformularübersicht" ebenfalls erforderlich.
Seite "PMO-Projekt-Storyboard"
Problem-Drill-down
232 PMO Accelerator-Produkthandbuch
Zeitformulare
PMO-Auftraggeberansicht
Typ
Fläche
Zugriffsrecht
Instanz (Portlet Ansicht)
Portlets der Seite
"Ressourcenplanung"
Rollenkapazität - Histogramm
Rollenkapazität
OSP-Ressourcen-Gesamtsumme
OSP-Investitions-Gesamtsumme
Top-Down-Planung nach Investition
Ressourcenauslastung
Wöchentliche Detailinformationen
Zuordnungsabweichung
Nicht erfüllte Anforderungen
Portlets der Seite
"Statusberichtprüfung"
Statusberichtprüfung - Filter
Statusbericht - Liste
Verspätete Statusberichte
Fehlende Statusberichte
Portlets der Seite
"Zeitformularübersicht"
Zeitformularübersichtsfilter
Investition - Zeitformular-Zusammenfassung
Investition - Zeitformular-Überprüfung
Zeitformularnotizen
Portlets der Seite
"Zeitformularprüfung"
Zeitformularprüfung
Portlets für PMO-Projektstatus
Projektindikatoren
Hinweis: Für die Seite "Zeitformularprüfung" ist das
Zugriffsrecht "Zeitformularnotizen" für die Portlets
der Seite "Zeitformularübersicht" ebenfalls
erforderlich.
Bevorstehende Meilensteine
Statusberichtindikatoren
Teamauslastung
Portlets für
PMO-Projekt-Storyboard
Teamkapazität
Probleme nach Priorität
Problemliste
Hinweis: Für die Portlets "PMO-Projekt-Storyboard"
ist das Zugriffsrecht "Bevorstehende Meilensteine"
für die Portlets "PMO-Projektstatus" ebenfalls
erforderlich.
Kapitel 12: Zugriffsgruppen 233
PMO-Auftraggeberansicht - Erweitert
Typ
Fläche
Zugriffsrecht
Portlets für
Projekt-Standardlayout
Allgemein
Arbeitsaufwand
Hinweis: Für die Portlets "Projekt-Standardlayout" ist
das Zugriffsrecht "Teamauslastung" für die Portlets
"PMO-Projektstatus" ebenfalls erforderlich.
Andere Portlets - CA Clarity PPM
Aktionen
Meine Projekte
Meine Berichte
PMO-Auftraggeberansicht - Erweitert
Mitglieder der Gruppe "PMO-Auftraggeberansicht - Erweitert" sehen alle
Projekteigenschaften, Statusberichte, Terminpläne, Ressourcenzuordnungen, Basispläne
und Finanzen und können Berichte zu Projekten, Ressourcenkapazität und Finanzen
ausführen.
Die folgenden Zugriffsrechte sind für diese Gruppe eingeschlossen.
Typ
Fläche
Zugriffsrecht
Global
Allgemein
Benutzereinstellungen - Navigieren
Organizer - Zugriff
Berichte - Zugriff
Projektmanagement
Projekte - Navigieren
Projekt - Management anzeigen - Alle
Projekt - Finanzen anzeigen - Alle
Projektkostenplan - Alle anzeigen
Projekt - Budgetplan - Anzeigen - Alle
Projekt - Leistungsplan - Anzeigen - Alle
Projekt - Risiko, Problem, Änderungsantrag Anzeigen - Alle
Statusbericht - Alle anzeigen
Ressourcenmanagement
Ressource - Anzeigen - Alle
Ressource - Buchung anzeigen - Alle
Projekt - Anforderungen anzeigen - Alle
234 PMO Accelerator-Produkthandbuch
PMO-Auftraggeberansicht - Erweitert
Typ
Fläche
Zugriffsrecht
Instanz (Seite Ansicht)
Registerkarten "Allgemein"
Sponsor
PM-Warnungen
Terminplanleistung - Drill-down
Aktuelle Probleme - Drilldown
Personaleinsatzvorschau - Drill-down
Projekt-Dashboard
Probleme und Risiken
Seite und Registerkarten für
Ressourcenplanung
Ressourcenplanung
Kapazität
Organisationsbedarf
Top-Down-Planung
Auslastungen
Zuordnungen
Nicht erfüllte Zuordnungen
Buchungen
Seite
"Kapazitätsplanungsübersicht"
Kapazitätsplanungsansicht
Seite und Registerkarten für
Statusberichtprüfung
Statusbericht - Prüfung
Statusbericht - Liste
Verspätete und fehlende Statusberichte
Seite für Zeitformularübersicht
Zeitformularübersicht
Zeitformulardetails
Zeitformularnotizen
Instanz (Portlet Ansicht)
Seite und Registerkarte für
Zeitformularprüfung
Zeitformularprüfung
Hinweis: Diese Seite ist eine
Team-Objektaktion.
Hinweis: Für die Seite "Zeitformularprüfung" ist das
Zugriffsrecht "Zeitformularnotizen" für die Seite
"Zeitformularübersicht" ebenfalls erforderlich.
Seite "PMO-Projekt-Storyboard"
Problem-Drill-down
Portlets der Registerkarte
"Sponsor"
Übersicht - Sponsorenfilter
Zeitformulare
KPIs des Projekts nach OSP
Projektterminplan
Plankosten nach Projekttyp
Kapitel 12: Zugriffsgruppen 235
PMO-Auftraggeberansicht - Erweitert
Typ
Fläche
Zugriffsrecht
Portlets der Registerkarte
"PM-Hinweise"
Übersicht - Projektfilter
Terminplanleistung
Details zur Terminplanleistung
Meilensteine
Aktuelle Probleme
Aktuelle Probleme - Liste
Personaleinsatz
Personaleinsatzdetails
Portlets der Registerkarte
"Projekt-Dashboard"
Terminplan-Dashboard
Dashboard für Kosten und Aufwand
Hinweis: Für die Portlets der Seite
"Projekt-Dashboard" ist das Zugriffsrecht "Übersicht Projekt - Filter" für die Portlets der Seite
"PM-Hinweise" ebenfalls erforderlich.
Portlets der Registerkarte
"Probleme und Risiken"
Risikoverwaltung
Problemverwaltung
Hinweis: Für die Portlets der Seite "Probleme und
Risiken" ist das Zugriffsrecht "Übersicht - Projekt Filter" für die Portlets der Seite "PM-Hinweise"
ebenfalls erforderlich.
Portlets der Seite
"Ressourcenplanung"
Rollenkapazität - Histogramm
Rollenkapazität
OSP-Ressourcen-Gesamtsumme
OSP-Investitions-Gesamtsumme
Top-Down-Planung nach Investition
Ressourcenauslastung
Wöchentliche Detailinformationen
Zuordnungsabweichung
Nicht erfüllte Anforderungen
Buchungsstatus
Portlets für
Kapazitätsplanungsübersicht
Kapazitätsübersicht
Portlets der Seite
"Statusberichtprüfung"
Statusberichtprüfung - Filter
Statusbericht - Liste
Verspätete Statusberichte
Fehlende Statusberichte
236 PMO Accelerator-Produkthandbuch
PMO-Auftraggeberansicht - Erweitert
Typ
Fläche
Zugriffsrecht
Portlets der Seite
"Zeitformularübersicht"
Zeitformularübersichtsfilter
Investition - Zeitformular-Zusammenfassung
Investition - Zeitformular-Überprüfung
Zeitformularnotizen
Überprüfung der ausstehenden Schätzungen
Portlets der Seite
"Zeitformularprüfung"
Zeitformularprüfung
Portlets für PMO-Projektstatus
Projektindikatoren
Hinweis: Für die Portlets der Seite
"Zeitformularprüfung" ist das Zugriffsrecht
"Zeitformularnotizen" für die Portlets der Seite
"Zeitformularübersicht" ebenfalls erforderlich.
Bevorstehende Meilensteine
Projektbasispläne
Statusberichtindikatoren
Ist-Aufwand nach Transaktionstyp
Teamauslastung
Portlets für
PMO-Projekt-Storyboard
Teamkapazität
Probleme nach Priorität
Problemliste
Fertigstellungswertanalyse nach Phase
Hinweis: Für die Portlets "PMO-Projekt-Storyboard"
ist das Zugriffsrecht "Bevorstehende Meilensteine"
für die Portlets "PMO-Projektstatus" ebenfalls
erforderlich.
Portlets für
Projekt-Standardlayout
Allgemein
Arbeitsaufwand
Hinweis: Für die Portlets "Projekt-Standardlayout" ist
das Zugriffsrecht "Teamauslastung" für die Portlets
"PMO-Projektstatus" ebenfalls erforderlich.
Andere Portlets - CA Clarity PPM
Aktionen
Meine Projekte
Meine Berichte
Kapitel 12: Zugriffsgruppen 237
PMO-Finanzadministrator
Typ
Fläche
Zugriffsrecht
Andere Portlets - PMO
Accelerator
Verspätete Aufgaben und Meilensteine
Projektanalyse
Projektzyklus-Zeitanalyse
Projektdokument - Prüfung
Projektlebenszyklus-Überprüfung
Ressourcenauslastung - Prozentsatz nach Monat
Teammitglied - Aufgabenzusammenfassung
PMO-Finanzadministrator
Mitglieder der Gruppe "PMO-Finanzadministrator" verwalten Funktionen mit Bezug zu
Projektfinanzplänen. Dies umfasst die Fähigkeit zum Erstellen und Bearbeiten aller
Finanzpläne und das Genehmigen von Budgets sowie das Erstellen und Bearbeiten von
Finanztransaktionen für sämtliche Projekte.
Die folgenden Zugriffsrechte sind für diese Gruppe eingeschlossen.
Typ
Fläche
Zugriffsrecht
Global
Allgemein
Benutzereinstellungen - Navigieren
Organizer - Zugriff
Berichte - Zugriff
Projektmanagement
Projekte - Navigieren
Projekt - Management anzeigen - Alle
Projekt - Finanzen anzeigen - Alle
Projektkostenplan - Alle bearbeiten
Projekt - Budgetplan - Bearbeiten - Alle
Projekt - Budgetplan - Genehmigen - Alle
Projekt - Leistungsplan - Bearbeiten - Alle
Ressourcenmanagement
Ressource - Navigieren
Ressource - Anzeigen - Alle
Ressource - Finanzeigenschaften bearbeiten - Alle
238 PMO Accelerator-Produkthandbuch
PMO-Finanzadministrator
Typ
Fläche
Zugriffsrecht
Finanzmanagement
Verwaltung - Zugriff
Finanzverwaltung - Finanzmanagement
Finanzverwaltung - Finanzorganisationsstruktur
Finanzverwaltung - Matrix definieren
Finanzverwaltung - Matrix verwalten
Finanzverarbeitung - Transaktionseingabe
Finanzverarbeitung - WIP
Finanzverarbeitung - WIP-Anpassungen genehmigen
Instanz (Seite Ansicht)
Seite für Überprüfung von
verbuchten Transaktionen
Verbuchte Transaktionsüberprüfung
Seite für Überprüfung von
verbuchten Transaktionen
Verbuchte Transaktionsüberprüfung
Hinweis: Die Seiten-ID ist cop.finTransactionReview
Hinweis: Die Seiten-ID ist cop.invTransactionReview
Hinweise: Diese Seite ist eine
Objektaktion der
Kostenplandetails.
Instanz (Portlet Ansicht)
Portlet der Seite für Überprüfung Verbuchte Transaktionsüberprüfung
von verbuchten Transaktionen
Hinweis: Die Portlet-ID ist cop.finTransactionReview
Portlet der Seite für Überprüfung Verbuchte Transaktionsüberprüfung
von verbuchten Transaktionen
Hinweis: Die Portlet-ID ist cop.invTransactionReview
Hinweise: Diese Seite ist eine
Objektaktion der
Kostenplandetails.
Portlets für PMO-Projektstatus
Bevorstehende Meilensteine
Ist-Aufwand nach Transaktionstyp
Portlets für
PMO-Projekt-Storyboard
Hinweis: Für die Portlets "PMO-Projekt-Storyboard"
ist das Zugriffsrecht "Bevorstehende Meilensteine"
für die Portlets "PMO-Projektstatus" ebenfalls
erforderlich.
Portlets für
Projekt-Standardlayout
Allgemein
Andere Portlets - CA Clarity PPM
Aktionen
Arbeitsaufwand
Meine Projekte
Meine Berichte
Kapitel 12: Zugriffsgruppen 239
PMO-Ideengenerator
PMO-Ideengenerator
Mitglieder der Gruppe "PMO-Ideengenerator" erstellen neue Ideen und zeigen sie an.
Die folgenden Zugriffsrechte sind für diese Gruppe eingeschlossen.
Typ
Fläche
Zugriffsrecht
Global
Allgemein
Benutzereinstellungen - Navigieren
Organizer - Zugriff
Projektmanagement
Projekte - Navigieren
Ideenverwaltung
Ideen - Erstellen
Idee - Finanzinformationen bearbeiten - Alle
Idee - Finanzinformationen anzeigen - Alle
Ressourcenmanagement
Ressource - Anzeigen - Alle
Ressource - Fest buchen - Alle
Ressource - Vormerken - Alle
Instanz (Portlet Ansicht)
Andere Portlets - CA Clarity PPM
Aktionen
Meine Projekte
PMO - Ideenprüfer
Mitglieder der Gruppe "PMO - Ideenprüfer" überprüfen und genehmigen Ideen. Dies
umfasst die Fähigkeit, alle Ideen zu bearbeiten.
Die folgenden Zugriffsrechte sind für diese Gruppe eingeschlossen.
Typ
Fläche
Zugriffsrecht
Global
Allgemein
Benutzereinstellungen - Navigieren
Organizer - Zugriff
Berichte - Zugriff
Projektmanagement
240 PMO Accelerator-Produkthandbuch
Projekte - Navigieren
PMO - Investitionsersteller
Typ
Fläche
Zugriffsrecht
Ideenverwaltung
Ideen - Erstellen
Idee - Bearbeiten - Alle
Idee - Genehmigen - Alle
Idee - Leistungsplan - Alle bearbeiten
Idee - Budgetplan - Alle genehmigen
Idee - Budgetplan - Alle bearbeiten
Idee - Kostenplan - Alle bearbeiten
Idee - Finanzinformationen bearbeiten - Alle
Idee - Finanzplan - Alle zur Genehmigung vorlegen
Idee - Finanzinformationen anzeigen - Alle
Ressourcenmanagement
Ressource - Anzeigen - Alle
Instanz (Seite Ansicht)
Registerkarten "Allgemein"
Sponsor
Instanz (Portlet Ansicht)
Portlets der Registerkarte
"Sponsor"
Übersicht - Sponsorenfilter
KPIs des Projekts nach OSP
Projektterminplan
Plankosten nach Projekttyp
Andere Portlets - CA Clarity PPM
Aktionen
Meine Projekte
Meine Berichte
PMO - Investitionsersteller
Mitglieder der Gruppe "PMO - Investitionsersteller" erstellen alle Arten von
Investitionen und zeigen sie an.
Die folgenden Zugriffsrechte sind für diese Gruppe eingeschlossen.
Typ
Fläche
Zugriffsrecht
Global
Allgemein
Benutzereinstellungen - Navigieren
Organizer - Zugriff
Projektmanagement
Projekte - Navigieren
Projekt - Erstellen
Projekt - Aus Vorlage erstellen
Kapitel 12: Zugriffsgruppen 241
PMO-Investitionsansicht - Erweitert
Typ
Fläche
Zugriffsrecht
Anwendungsverwaltung
Anwendung - Erstellen
Anwendung - Finanzinformationen bearbeiten - Alle
Anwendung - Finanzinformationen anzeigen - Alle
Asset Management
Asset - Erstellen
Aktivposten - Finanzinformationen bearbeiten - Alle
Aktivposten - Finanzinformationen anzeigen - Alle
Ideenverwaltung
Ideen - Erstellen
Idee - Finanzinformationen bearbeiten - Alle
Idee - Finanzinformationen anzeigen - Alle
Verwalten von anderen Aufgaben Andere Aufgabe - Erstellen
Andere Aufgabe - Finanzinformationen bearbeiten Alle
Andere Aufgabe - Finanzinformationen anzeigen Alle
Produktmanagement
Produkt - Erstellen
Produkt - Finanzinformationen bearbeiten - Alle
Produkt - Finanzinformationen anzeigen - Alle
Dienstverwaltung
Dienst - Erstellen
Dienst - Finanzinformationen bearbeiten - Alle
Dienst - Finanzinformationen anzeigen - Alle
Instanz (Portlet Ansicht)
Ressourcenmanagement
Ressource - Anzeigen - Alle
Andere Portlets - CA Clarity PPM
Aktionen
Meine Projekte
PMO-Investitionsansicht - Erweitert
Mitglieder der Gruppe "PMO-Investitionsansicht - Erweitert" sehen Eigenschaften,
Ressourcenzuordnungen und Finanzpläne aller Investitionstypen.
Die folgenden Zugriffsrechte sind für diese Gruppe eingeschlossen.
Typ
Fläche
Zugriffsrecht
Global
Allgemein
Benutzereinstellungen - Navigieren
Organizer - Zugriff
Berichte - Zugriff
242 PMO Accelerator-Produkthandbuch
PMO-Investitionsansicht - Erweitert
Typ
Fläche
Zugriffsrecht
Projektmanagement
Projekte - Navigieren
Projekt - Management anzeigen - Alle
Projekt - Finanzen anzeigen - Alle
Projektkostenplan - Alle anzeigen
Projekt - Budgetplan - Anzeigen - Alle
Projekt - Leistungsplan - Anzeigen - Alle
Projekt - Risiko, Problem, Änderungsantrag Anzeigen - Alle
Statusbericht - Alle anzeigen
Programmverwaltung
Verwaltung - Programme
Anwendungsverwaltung
Anwendung - Anzeigen - Alle
Anwendung - Finanzinformationen anzeigen - Alle
Anwendung - Kostenplan - Alle anzeigen
Anwendung - Budgetplan - Alle anzeigen
Anwendung - Leistungsplan - Alle anzeigen
Asset Management
Asset - Anzeigen - Alle
Aktivposten - Finanzinformationen anzeigen - Alle
Asset - Kostenplan - Alle anzeigen
Asset - Budgetplan - Alle anzeigen
Asset - Leistungsplan - Alle anzeigen
Ideenverwaltung
Idee - Anzeigen - Alle
Idee - Leistungsplan - Alle anzeigen
Idee - Budgetplan - Alle anzeigen
Idee - Kostenplan - Alle anzeigen
Idee - Finanzinformationen anzeigen - Alle
Verwalten von anderen Aufgaben Andere Aufgabe - Anzeigen - Alle
Andere Aufgabe - Finanzinformationen anzeigen Alle
Andere Aufgabe - Kostenplan - Alle anzeigen
Andere Aufgabe - Budgetplan - Alle anzeigen
Andere Aufgabe - Leistungsplan - Alle anzeigen
Produktmanagement
Produkt - Anzeigen - Alle
Produkt - Finanzinformationen anzeigen - Alle
Produkt - Kostenplan - Alle anzeigen
Produkt - Budgetplan - Alle anzeigen
Produkt - Leistungsplan - Alle anzeigen
Kapitel 12: Zugriffsgruppen 243
PMO-Investitionsansicht - Erweitert
Typ
Fläche
Zugriffsrecht
Dienstverwaltung
Dienst - Anzeigen - Alle
Dienst - Finanzinformationen anzeigen - Alle
Dienst - Kostenplan - Alle anzeigen
Dienst - Budgetplan - Alle anzeigen
Dienst - Leistungsplan - Alle anzeigen
Ressourcenmanagement
Ressource - Anzeigen - Alle
Ressource - Buchung anzeigen - Alle
Projekt - Anforderungen anzeigen - Alle
Instanz (Seite Ansicht)
Seite und Registerkarten für
Ressourcenplanung
Ressourcenplanung
Kapazität
Organisationsbedarf
Top-Down-Planung
Auslastungen
Zuordnungen
Nicht erfüllte Zuordnungen
Buchungen
Seite
"Kapazitätsplanungsübersicht"
Kapazitätsplanungsansicht
Seite und Registerkarten für
Statusberichtprüfung
Statusbericht - Prüfung
Statusbericht - Liste
Verspätete und fehlende Statusberichte
Seite für Zeitformularübersicht
Zeitformularübersicht
Zeitformulardetails
Zeitformularnotizen
Seite und Registerkarte für
Zeitformularprüfung
Zeitformularprüfung
Hinweis: Diese Seite ist eine
Team-Objektaktion.
Hinweis: Für die Seite "Zeitformularprüfung" ist das
Zugriffsrecht "Zeitformularnotizen" für die Seite
"Zeitformularübersicht" ebenfalls erforderlich.
Seite "PMO-Projekt-Storyboard"
Probleme - Drill-down
244 PMO Accelerator-Produkthandbuch
Zeitformulare
PMO-Investitionsansicht - Erweitert
Typ
Fläche
Zugriffsrecht
Instanz (Portlet –
Ansicht)
Portlets der Seite
"Ressourcenplanung"
Rollenkapazität - Histogramm
Rollenkapazität
OSP-Ressourcen-Gesamtsumme
OSP-Investitions-Gesamtsumme
Top-Down-Planung nach Investition
Ressourcenauslastung
Wöchentliche Detailinformationen
Zuordnungsabweichung
Nicht erfüllte Anforderungen
Buchungsstatus
Portlets für
Kapazitätsplanungsübersicht
Kapazitätsübersicht
Portlets der Seite
"Statusberichtprüfung"
Statusberichtprüfung - Filter
Statusbericht - Liste
Verspätete Statusberichte
Fehlende Statusberichte
Portlets der Seite
"Zeitformularübersicht"
Zeitformularübersichtsfilter
Investition - Zeitformular-Zusammenfassung
Investition - Zeitformular-Überprüfung
Zeitformularnotizen
Überprüfung der ausstehenden Schätzungen
Portlets der Seite
"Zeitformularprüfung"
Zeitformularprüfung
Portlets für
PMO-Programmstatus-Ansicht
Kosten und Terminplanübersicht
Hinweis: Für die Portlets der Seite
"Zeitformularprüfung" ist das Zugriffsrecht
"Zeitformularnotizen" für die Portlets der Seite
"Zeitformularübersicht" ebenfalls erforderlich.
Terminplan und Fortschritt
Ressourcenauslastung
Portlets für Programmlayout
Allgemein
Arbeitsaufwand
Teilprojekte
Kapitel 12: Zugriffsgruppen 245
PMO-Investitionsansicht - Erweitert
Typ
Fläche
Zugriffsrecht
Portlets für PMO-Projektstatus
Projektindikatoren
Bevorstehende Meilensteine
Projektbasispläne
Statusberichtindikatoren
Ist-Aufwand nach Transaktionstyp
Teamauslastung
Portlets für
PMO-Projekt-Storyboard
Teamkapazität
Probleme nach Priorität
Problemliste
Fertigstellungswertanalyse nach Phase
Hinweis: Für die Portlets "PMO-Projekt-Storyboard"
ist das Zugriffsrecht "Bevorstehende Meilensteine"
für die Portlets "PMO-Projektstatus" ebenfalls
erforderlich.
Portlets für
Projekt-Standardlayout
Hinweis: Für die Portlets "Projekt-Standardlayout"
sind die Zugriffsrechte "Allgemein" und
"Arbeitsaufwand" für die Portlets
"PMO-Projektstatus" ebenfalls erforderlich.
Für die Portlets "Projekt-Standardlayout" ist das
Zugriffsrecht "Teamauslastung" für die Portlets
"PMO-Projektstatus" ebenfalls erforderlich.
Andere Portlets - CA Clarity PPM
Aktionen
Meine Projekte
Meine Berichte
Andere Portlets - PMO
Accelerator
Verspätete Aufgaben und Meilensteine
Projektanalyse
Projektzyklus-Zeitanalyse
Projektdokument - Prüfung
Projektlebenszyklus-Überprüfung
Ressourcenauslastung - Prozentsatz nach Monat
Teammitglied - Aufgabenzusammenfassung
246 PMO Accelerator-Produkthandbuch
PMO-Portfoliomanager
PMO-Portfoliomanager
Mitglieder der Gruppe "PMO-Portfoliomanager" verwalten Portfolios
investitionsübergreifend.
Die folgenden Zugriffsrechte sind für diese Gruppe eingeschlossen.
Typ
Fläche
Zugriffsrecht
Global
Allgemein
Benutzereinstellungen - Navigieren
Organizer - Zugriff
Berichte - Zugriff
Projektmanagement
Projekte - Navigieren
Portfoliomanagement
Portfolio - Navigieren
Portfolio - Erstellen
Instanz (Seite Ansicht)
Ressourcenmanagement
Ressource - Anzeigen - Alle
Seite und Registerkarten
"Portfolio-Dashboard"
Portfolio-Dashboard
Kosten und Leistungen
Rollen
Kosten und Zustand
Zielanalyse
Investitionsanalyse
Kapital- und Betriebskosten
Kapitel 12: Zugriffsgruppen 247
PMO-Portfoliomanager
Typ
Fläche
Zugriffsrecht
Instanz (Portlet –
Ansicht)
Portlets für
"Portfolio-Dashboard"
Portfolio-Dashboard - Filter
Portfoliokosten
Portfolio - Kosten- und Leistungsanalyse
Portfoliorollen
Portfolio - Rollenanalyse
Portfolio - Kosten nach allgemeinem Zustand
Portfolio - Anzahl der Investitionen nach Ziel
Portfolio - Plankosten nach Ziel
Portfolio - Rollenbedarf nach Ziel
Portfolio - Geplanter Kapitalwert nach Ziel
Portfolio - Anzahl der Investitionen nach Typ
Portfolio - Anzahl der Investitionen nach
Arbeitsstatus
Portfolio - Anzahl der Investitionen nach Trennlinie
Portfolio - Anzahl der Investitionen nach
Genehmigung
Portfolio - Kapital- und Betriebskosten
Portfolio - Kapital- und Betriebskostenanalyse
Portlets für "PMO Portfolioinvestitions-Dashboard - Filter
Portfolioinvestitions-Dashboard" Plankosten nach Trennlinie
Rollenbedarf nach Trennlinie
Plankosten nach Ziel
Rollenbedarf nach Ziel
Investition - Kosten und Rollenbedarf
Investition - Zeitplan
Rollenkapazität und -bedarf
Rollenkapazität und -bedarf - Histogramm
Investition - Planung nach Zeitraum
Investition - Kosten nach Zeitraum
Investition - Finanzübersicht
Kapital- und Betriebskosten - Zusammenfassung
Budgetierte vs. prognostizierte Kapital- und
Betriebskosten
Andere Portlets - CA Clarity PPM
Aktionen
Meine Projekte
Meine Berichte
248 PMO Accelerator-Produkthandbuch
PMO-Programm-Manager
PMO-Programm-Manager
Mitglieder der Gruppe "PMO-Programm-Manager" verwalten Programme, die mehrere
Projekte enthalten.
Die folgenden Zugriffsrechte sind für diese Gruppe eingeschlossen.
Typ
Fläche
Zugriffsrecht
Global
Allgemein
Benutzereinstellungen - Navigieren
Organizer - Zugriff
Berichte - Zugriff
Projektmanagement
Projekte - Navigieren
Projekt - Finanzen freigeben
Projektkostenplan - Alle bearbeiten
Projekt - Budgetplan - Bearbeiten - Alle
Projekt - Budgetplan - Genehmigen - Alle
Projekt - Leistungsplan - Bearbeiten - Alle
Projekt - Risiko, Problem, Änderungsantrag Bearbeiten - Alle
Projekt - Risiko, Problem, Änderungsantrag - Löschen
- Alle
Statusbericht - Erstellen
Statusbericht - Alle bearbeiten
Instanz (Seite Ansicht)
Programmverwaltung
Verwaltung - Programme
Ressourcenmanagement
Ressource - Anzeigen - Alle
Registerkarten "Allgemein"
Programm-Dashboard
Programm-Manager - Kosten-Dashboard - Drill-down
Projektkosten nach Phase
Projektkosten nach Aufgabe
Projektkosten nach Ressource
Projekt-Storyboard - Drill-down
Probleme - Drill-down
Probleme und Risiken
Seite und Registerkarten für
Statusberichtprüfung
Statusbericht - Prüfung
Statusbericht - Liste
Verspätete und fehlende Statusberichte
Kapitel 12: Zugriffsgruppen 249
PMO-Programm-Manager
Typ
Fläche
Zugriffsrecht
Instanz (Portlet –
Ansicht)
Portlets der Registerkarte
"Programm-Dashboard"
Übersicht - Programmfilter
Programm-Manager - Kosten-Dashboard
Projektkosten nach Phase
Projektkosten nach Aufgabe
Projektkosten nach Ressource
Programm-Manager - Terminplan-Dashboard
Teamkapazität
Bevorstehende Meilensteine
Probleme nach Priorität
Problemliste
Fertigstellungswertanalyse nach Phase
Portlets der Registerkarte
"Probleme und Risiken"
Übersicht - Projektfilter
Risikoverwaltung
Problemverwaltung
Portlets der Seite
"Statusberichtprüfung"
Statusberichtprüfung - Filter
Statusbericht - Liste
Verspätete Statusberichte
Fehlende Statusberichte
Portlets für
PMO-Programmstatus-Ansicht
Kosten und Terminplanübersicht
Terminplan und Fortschritt
Ressourcenauslastung
Portlets für Programmlayout
Allgemein
Arbeitsaufwand
Teilprojekte
Andere Portlets - CA Clarity PPM
Aktionen
Meine Projekte
Meine Berichte
250 PMO Accelerator-Produkthandbuch
PMO-Projektersteller
PMO-Projektersteller
Mitglieder der Gruppe "PMO-Projektersteller" erstellen neue Projekte und zeigen sie an.
Die folgenden Zugriffsrechte sind für diese Gruppe eingeschlossen.
Typ
Fläche
Zugriffsrecht
Global
Allgemein
Benutzereinstellungen - Navigieren
Organizer - Zugriff
Projektmanagement
Projekt - Navigieren
Projekt - Erstellen
Projekt - Aus Vorlage erstellen
Projekt - Finanzen freigeben
Instanz (Portlet –
Ansicht)
Ressourcenmanagement
Ressource - Anzeigen - Alle
Andere Portlets - CA Clarity PPM
Aktionen
Meine Projekte
PMO-Projektmanager
Mitglieder der Gruppe "PMO Projektmanager" verwalten Projekteigenschaften,
Statusberichte, Terminpläne und Ressourcenzuordnungen.
Die folgenden Zugriffsrechte sind für diese Gruppe eingeschlossen.
Typ
Fläche
Zugriffsrecht
Global
Allgemein
Benutzereinstellungen - Navigieren
Organizer - Zugriff
Berichte - Zugriff
Projektmanagement
Projekte - Navigieren
Projekt - Finanzen freigeben
Projekt - Basisplan ändern - Alle
Projekt - Risiko, Problem, Änderungsantrag Bearbeiten - Alle
Projekt - Risiko, Problem, Änderungsantrag - Löschen
- Alle
Statusbericht - Erstellen
Statusbericht - Alle bearbeiten
Kapitel 12: Zugriffsgruppen 251
PMO-Projektmanager
Typ
Fläche
Zugriffsrecht
Ressourcenmanagement
Ressource - Anzeigen - Alle
Ressource - Fest buchen - Alle
Instanz (Seite Ansicht)
Registerkarten "Allgemein"
Projekt-Dashboard
Seite und Registerkarten für
Ressourcenplanung
Ressourcenplanung
Kapazität
Organisationsbedarf
Top-Down-Planung
Auslastungen
Zuordnungen
Nicht erfüllte Zuordnungen
Seite und Registerkarten für
Statusberichtprüfung
Statusbericht - Prüfung
Statusbericht - Liste
Verspätete und fehlende Statusberichte
Seite für Zeitformularübersicht
Zeitformularübersicht
Zeitformulardetails
Zeitformularnotizen
Instanz (Portlet –
Ansicht)
Seite und Registerkarte für
Zeitformularprüfung
Zeitformularprüfung
Hinweis: Diese Seite ist eine
Team-Objektaktion.
Hinweis: Für die Seite "Zeitformularprüfung" ist das
Zugriffsrecht "Zeitformularnotizen" für die Seite
"Zeitformularübersicht" ebenfalls erforderlich.
Seite "PMO-Projekt-Storyboard"
Probleme - Drill-down
Portlets der Registerkarte
"Projekt-Dashboard"
Übersicht - Projektfilter
Zeitformulare
Terminplan-Dashboard
Dashboard für Kosten und Aufwand
Portlets der Seite
"Ressourcenplanung"
Rollenkapazität - Histogramm
Rollenkapazität
OSP-Ressourcen-Gesamtsumme
OSP-Investitions-Gesamtsumme
Top-Down-Planung nach Investition
Ressourcenauslastung
Wöchentliche Detailinformationen
Zuordnungsabweichung
Nicht erfüllte Anforderungen
252 PMO Accelerator-Produkthandbuch
PMO-Projektmanager
Typ
Fläche
Zugriffsrecht
Portlets der Seite
"Statusberichtprüfung"
Statusberichtprüfung - Filter
Statusbericht - Liste
Verspätete Statusberichte
Fehlende Statusberichte
Portlets der Seite
"Zeitformularübersicht"
Zeitformularübersichtsfilter
Investition - Zeitformular-Zusammenfassung
Investition - Zeitformular-Überprüfung
Zeitformularnotizen
Portlets der Seite
"Zeitformularprüfung"
Zeitformularprüfung
Portlets für PMO-Projektstatus
Statusberichtindikatoren
Hinweis: Für die Portlets der Seite
"Zeitformularprüfung" ist das Zugriffsrecht
"Zeitformularnotizen" für die Portlets der Seite
"Zeitformularübersicht" ebenfalls erforderlich.
Teamauslastung
Portlets für
PMO-Projekt-Storyboard
Probleme nach Priorität
Portlets für
Projekt-Standardlayout
Allgemein
Problemliste
Arbeitsaufwand
Hinweis: Für die Portlets "Projekt-Standardlayout" ist
das Zugriffsrecht "Teamauslastung" für die Portlets
"PMO-Projektstatus" ebenfalls erforderlich.
Andere Portlets - CA Clarity PPM
Aktionen
Meine Projekte
Meine Berichte
Kapitel 12: Zugriffsgruppen 253
PMO-Projektmanager - Erweitert
PMO-Projektmanager - Erweitert
Mitglieder der Gruppe "PMO-Projektmanager - Erweitert" verwalten
Projekteigenschaften, Statusberichte, Terminpläne, Ressourcenzuordnungen, Aufgaben,
Basispläne und Finanzpläne.
Die folgenden Zugriffsrechte sind für diese Gruppe eingeschlossen.
Typ
Fläche
Zugriffsrecht
Global
Allgemein
Benutzereinstellungen - Navigieren
Organizer - Zugriff
Berichte - Zugriff
Projektmanagement
Projekte - Navigieren
Projekt - Finanzen freigeben
Projekt - Basisplan ändern - Alle
Projekt - Im Browser planen
Projektkostenplan - Alle bearbeiten
Projekt - Budgetplan - Bearbeiten - Alle
Projekt - Budgetplan - Genehmigen - Alle
Projekt - Leistungsplan - Bearbeiten - Alle
Projekt - Risiko, Problem, Änderungsantrag Bearbeiten - Alle
Projekt - Risiko, Problem, Änderungsantrag - Löschen
- Alle
Statusbericht - Erstellen
Statusbericht - Alle bearbeiten
Ressourcenmanagement
Ressource - Anzeigen - Alle
Ressource - Fest buchen - Alle
Ressource - Vormerken - Alle
Projekt - Anforderungen erstellen/bearbeiten - Alle
Projekte - Anforderungseintrag-Ressourcen anfügen Alle
Instanz (Seite Ansicht)
Registerkarten "Allgemein"
PM-Warnungen
Terminplanleistung - Drill-down
Aktuelle Probleme - Drilldown
Personaleinsatzvorschau - Drill-down
Projekt-Dashboard
Probleme und Risiken
254 PMO Accelerator-Produkthandbuch
PMO-Projektmanager - Erweitert
Typ
Fläche
Zugriffsrecht
Seite und Registerkarten für
Ressourcenplanung
Ressourcenplanung
Kapazität
Organisationsbedarf
Top-Down-Planung
Auslastungen
Zuordnungen
Nicht erfüllte Zuordnungen
Buchungen
Seite
"Kapazitätsplanungsübersicht"
Kapazitätsplanungsansicht
Seite und Registerkarten für
Statusberichtprüfung
Statusbericht - Prüfung
Statusbericht - Liste
Verspätete und fehlende Statusberichte
Seite für Zeitformularübersicht
Zeitformularübersicht
Zeitformulardetails
Zeitformularnotizen
Instanz (Portlet –
Ansicht)
Seite und Registerkarte für
Zeitformularprüfung
Zeitformularprüfung
Hinweis: Diese Seite ist eine
Team-Objektaktion.
Hinweis: Für die Seite "Zeitformularprüfung" ist das
Zugriffsrecht "Zeitformularnotizen" für die Seite
"Zeitformularübersicht" ebenfalls erforderlich.
Seite "PMO-Projekt-Storyboard"
Probleme - Drill-down
Portlets der Registerkarte
"Sponsor"
KPIs des Projekts nach OSP
Portlets der Registerkarte
"PM-Hinweise"
Übersicht - Projektfilter
Zeitformulare
Projektterminplan
Hinweise: Die Gruppe hat keine Plankosten nach Projekttyp
Zugriffsrechte für die
Registerkarte "Sponsor", doch sie
hat Zugriff auf die Portlets.
Terminplanleistung
Details zur Terminplanleistung
Meilensteine
Aktuelle Probleme
Aktuelle Probleme - Liste
Personaleinsatz
Personaleinsatzdetails
Kapitel 12: Zugriffsgruppen 255
PMO-Projektmanager - Erweitert
Typ
Fläche
Zugriffsrecht
Portlets der Registerkarte
"Projekt-Dashboard"
Terminplan-Dashboard
Dashboard für Kosten und Aufwand
Hinweis: Für die Portlets der Seite
"Projekt-Dashboard" ist das Zugriffsrecht "Übersicht Projekt - Filter" für die Portlets der Seite
"PM-Hinweise" ebenfalls erforderlich.
Portlets der Registerkarte
"Probleme und Risiken"
Risikoverwaltung
Problemverwaltung
Hinweis: Für die Portlets der Seite "Probleme und
Risiken" ist das Zugriffsrecht "Übersicht - Projekt Filter" für die Portlets der Seite "PM-Hinweise"
ebenfalls erforderlich.
Portlets der Seite
"Ressourcenplanung"
Rollenkapazität - Histogramm
Rollenkapazität
OSP-Ressourcen-Gesamtsumme
OSP-Investitions-Gesamtsumme
Top-Down-Planung nach Investition
Ressourcenauslastung
Wöchentliche Detailinformationen
Zuordnungsabweichung
Nicht erfüllte Anforderungen
Buchungsstatus
Portlets für
Kapazitätsplanungsübersicht
Kapazitätsübersicht
Portlets der Seite
"Statusberichtprüfung"
Statusberichtprüfung - Filter
Statusbericht - Liste
Verspätete Statusberichte
Fehlende Statusberichte
Portlets der Seite
"Zeitformularübersicht"
Zeitformularübersichtsfilter
Investition - Zeitformular-Zusammenfassung
Investition - Zeitformular-Überprüfung
Zeitformularnotizen
Überprüfung der ausstehenden Schätzungen
Portlets der Seite
"Zeitformularprüfung"
256 PMO Accelerator-Produkthandbuch
Zeitformularprüfung
Hinweis: Für die Portlets der Seite
"Zeitformularprüfung" ist das Zugriffsrecht
"Zeitformularnotizen" für die Portlets der Seite
"Zeitformularübersicht" ebenfalls erforderlich.
PMO-Projektmanager - Erweitert
Typ
Fläche
Zugriffsrecht
Portlets für PMO-Projektstatus
Projektindikatoren
Bevorstehende Meilensteine
Projektbasispläne
Statusberichtindikatoren
Ist-Aufwand nach Transaktionstyp
Teamauslastung
Portlets für
PMO-Projekt-Storyboard
Teamkapazität
Probleme nach Priorität
Problemliste
Fertigstellungswertanalyse nach Phase
Hinweis: Für die Portlets "PMO-Projekt-Storyboard"
ist das Zugriffsrecht "Bevorstehende Meilensteine"
für die Portlets "PMO-Projektstatus" ebenfalls
erforderlich.
Portlets für
Projekt-Standardlayout
Allgemein
Arbeitsaufwand
Hinweis: Für die Portlets "Projekt-Standardlayout" ist
das Zugriffsrecht "Teamauslastung" für die Portlets
"PMO-Projektstatus" ebenfalls erforderlich.
Andere Portlets - CA Clarity PPM
Aktionen
Meine Projekte
Meine Berichte
Andere Portlets - PMO
Accelerator
Verspätete Aufgaben und Meilensteine
Projektzyklus-Zeitanalyse
Projektdokument - Prüfung
Projektlebenszyklus-Überprüfung
Teammitglied - Aufgabenzusammenfassung
Kapitel 12: Zugriffsgruppen 257
PMO-Projektanzeige
PMO-Projektanzeige
Mitglieder der Gruppe "PMO-Projektanzeige" sehen alle Projekte und projektbezogene
Portlets und Berichte.
Die folgenden Zugriffsrechte sind für diese Gruppe eingeschlossen.
Typ
Fläche
Zugriffsrecht
Global
Allgemein
Benutzereinstellungen - Navigieren
Organizer - Zugriff
Berichte - Zugriff
Projektmanagement
Projekte - Navigieren
Projekt - Management anzeigen - Alle
Projekt - Finanzen anzeigen - Alle
Projekt - Risiko, Problem, Änderungsantrag Anzeigen - Alle
Statusbericht - Alle anzeigen
Instanz (Seite Ansicht)
Ressourcenmanagement
Ressource - Anzeigen - Alle
Registerkarten "Allgemein"
Projekt-Dashboard
Probleme und Risiken
Seite und Registerkarten für
Statusberichtprüfung
Statusbericht - Prüfung
Statusbericht - Liste
Verspätete und fehlende Statusberichte
Instanz (Portlet –
Ansicht)
Seite "PMO-Projekt-Storyboard"
Probleme - Drill-down
Portlets der Registerkarte
"Projekt-Dashboard"
Übersicht - Projektfilter
Terminplan-Dashboard
Dashboard für Kosten und Aufwand
Portlets der Registerkarte
"Probleme und Risiken"
Risikoverwaltung
Problemverwaltung
Hinweis: Für die Portlets der Seite "Probleme und
Risiken" ist das Zugriffsrecht "Übersicht - Projekt Filter" für die Portlets der Seite "Übersicht - Projekt Filter" ebenfalls erforderlich.
Portlets der Seite
"Statusberichtprüfung"
Statusberichtprüfung - Filter
Statusbericht - Liste
Verspätete Statusberichte
Fehlende Statusberichte
258 PMO Accelerator-Produkthandbuch
PMO-Ressourcenadministrator
Typ
Fläche
Zugriffsrecht
Portlets für PMO-Projektstatus
Statusberichtindikatoren
Teamauslastung
Portlets für
PMO-Projekt-Storyboard
Probleme nach Priorität
Portlets für
Projekt-Standardlayout
Allgemein
Problemliste
Arbeitsaufwand
Hinweis: Für die Portlets "Projekt-Standardlayout" ist
das Zugriffsrecht "Teamauslastung" für die Portlets
"PMO-Projektstatus" ebenfalls erforderlich.
Andere Portlets - CA Clarity PPM
Aktionen
Meine Projekte
Meine Berichte
PMO-Ressourcenadministrator
Mitglieder der Gruppe "PMO-Ressourcenadministrator" erstellen und bearbeiten die
Eigenschaften für alle Ressourcen, zeigen alle Projekte an und passen
Ressourcenzuordnungen projektübergreifend an.
Die folgenden Zugriffsrechte sind für diese Gruppe eingeschlossen.
Typ
Fläche
Zugriffsrecht
Global
Allgemein
Benutzereinstellungen - Navigieren
Organizer - Zugriff
Berichte - Zugriff
Ressourcenmanagement
Ressource - Navigieren
Ressource - Erstellen
Ressource - Anzeigen - Alle
Ressource - Bearbeiten - Alle
Ressource - Finanzeigenschaften bearbeiten - Alle
Ressource - Kompetenzen aktualisieren - Gesamt
Kapitel 12: Zugriffsgruppen 259
PMO-Ressourcenadministrator
Typ
Fläche
Zugriffsrecht
Instanz (Seite Ansicht)
Seite und Registerkarten für
Ressourcenplanung
Ressourcenplanung
Kapazität
Organisationsbedarf
Top-Down-Planung
Auslastungen
Zuordnungen
Nicht erfüllte Zuordnungen
Buchungen
Instanz (Portlet –
Ansicht)
Seite
"Kapazitätsplanungsübersicht"
Kapazitätsplanungsansicht
Portlets der Seite
"Ressourcenplanung"
Rollenkapazität - Histogramm
Rollenkapazität
OSP-Ressourcen-Gesamtsumme
OSP-Investitions-Gesamtsumme
Top-Down-Planung nach Investition
Ressourcenauslastung
Wöchentliche Detailinformationen
Zuordnungsabweichung
Nicht erfüllte Anforderungen
Buchungsstatus
Portlets für
Kapazitätsplanungsübersicht
Kapazitätsübersicht
Andere Portlets - CA Clarity PPM
Aktionen
Meine Projekte
Meine Berichte
260 PMO Accelerator-Produkthandbuch
PMO-Ressourcenmanager
PMO-Ressourcenmanager
Mitglieder der Gruppe "PMO-Ressourcenmanager" verwalten die Terminpläne von
direkten Mitarbeitern, passen ihre Zuordnungen für Projekte an und können alle
Projekte anzeigen.
Die folgenden Zugriffsrechte sind für diese Gruppe eingeschlossen.
Typ
Fläche
Zugriffsrecht
Global
Allgemein
Benutzereinstellungen - Navigieren
Organizer - Zugriff
Berichte - Zugriff
Projektmanagement
Projekte - Navigieren
Projekt - Management anzeigen - Alle
Projekt - Finanzen anzeigen - Alle
Ressourcenmanagement
Ressource - Anzeigen - Alle
Ressource - Fest buchen - Alle
Ressource - Vormerken - Alle
Instanz (Seite Ansicht)
Seite und Registerkarten für
Ressourcenplanung
Ressourcenplanung
Kapazität
Organisationsbedarf
Top-Down-Planung
Auslastungen
Zuordnungen
Nicht erfüllte Zuordnungen
Buchungen
Instanz (Portlet –
Ansicht)
Seite
"Kapazitätsplanungsübersicht"
Kapazitätsplanungsansicht
Portlets der Seite
"Ressourcenplanung"
Rollenkapazität - Histogramm
Rollenkapazität
OSP-Ressourcen-Gesamtsumme
OSP-Investitions-Gesamtsumme
Top-Down-Planung nach Investition
Ressourcenauslastung
Wöchentliche Detailinformationen
Zuordnungsabweichung
Nicht erfüllte Anforderungen
Buchungsstatus
Kapitel 12: Zugriffsgruppen 261
PMO-Ressourcenmanager - Erweitert
Typ
Fläche
Zugriffsrecht
Portlets für
Kapazitätsplanungsübersicht
Kapazitätsübersicht
Portlets für PMO-Projektstatus
Teamauslastung
Portlets für
PMO-Projekt-Storyboard
Teamkapazität
Portlets für
Projekt-Standardlayout
Allgemein
Arbeitsaufwand
Hinweis: Für die Portlets "Projekt-Standardlayout" ist
das Zugriffsrecht "Teamauslastung" für die Portlets
"PMO-Projektstatus" ebenfalls erforderlich.
Andere Portlets - CA Clarity PPM
Aktionen
Meine Projekte
Meine Berichte
PMO-Ressourcenmanager - Erweitert
Mitglieder der Gruppe "PMO-Ressourcenmanager - Erweitert" verwalten die
Terminpläne von direkten Mitarbeitern, passen ihre Zuordnungen für Projekte sowie
ihre Qualifikationen an und können alle Projekte anzeigen.
Die folgenden Zugriffsrechte sind für diese Gruppe eingeschlossen.
Typ
Fläche
Zugriffsrecht
Global
Allgemein
Benutzereinstellungen - Navigieren
Organizer - Zugriff
Berichte - Zugriff
Projektmanagement
Projekte - Navigieren
Projekt - Management anzeigen - Alle
Projekt - Finanzen anzeigen - Alle
262 PMO Accelerator-Produkthandbuch
PMO-Ressourcenmanager - Erweitert
Typ
Fläche
Zugriffsrecht
Ressourcenmanagement
Ressource - Anzeigen - Alle
Ressource - Fest buchen - Alle
Ressource - Vormerken - Alle
Ressource - Kompetenzen aktualisieren - Gesamt
Projekt - Anforderungen erstellen/bearbeiten - Alle
Projekte - Anforderungseintrag-Ressourcen anfügen Alle
Projekt - Anforderungen anzeigen - Alle
Instanz (Seite Ansicht)
Seite und Registerkarten für
Ressourcenplanung
Ressourcenplanung
Kapazität
Organisationsbedarf
Top-Down-Planung
Auslastungen
Zuordnungen
Nicht erfüllte Zuordnungen
Buchungen
Seite
"Kapazitätsplanungsübersicht"
Kapazitätsplanung - Übersicht
Seite für Zeitformularübersicht
Zeitformularübersicht
Zeitformulardetails
Zeitformularnotizen
Instanz (Portlet –
Ansicht)
Seite und Registerkarte für
Zeitformularprüfung
Zeitformularprüfung
Hinweis: Diese Seite ist eine
Team-Objektaktion.
Hinweis: Für die Seite "Zeitformularprüfung" ist das
Zugriffsrecht "Zeitformularnotizen" für die Seite
"Zeitformularübersicht" ebenfalls erforderlich.
Portlets der Seite
"Ressourcenplanung"
Rollenkapazität - Histogramm
Zeitformulare
Rollenkapazität
OSP-Ressourcen-Gesamtsumme
OSP-Investitions-Gesamtsumme
Top-Down-Planung nach Investition
Ressourcenauslastung
Wöchentliche Detailinformationen
Zuordnungsabweichung
Nicht erfüllte Anforderungen
Buchungsstatus
Kapitel 12: Zugriffsgruppen 263
PMO-Systemadministrator
Typ
Fläche
Zugriffsrecht
Portlets für
Kapazitätsplanungsübersicht
Kapazitätsübersicht
Portlets der Seite
"Zeitformularübersicht"
Zeitformularübersichtsfilter
Investition - Zeitformular-Zusammenfassung
Investition - Zeitformular-Überprüfung
Zeitformularnotizen
Portlets der Seite
"Zeitformularprüfung"
Zeitformularprüfung
Portlets für PMO-Projektstatus
Teamauslastung
Portlets für
PMO-Projekt-Storyboard
Teamkapazität
Portlets für
Projekt-Standardlayout
Allgemein
Hinweis: Für die Portlets der Seite
"Zeitformularprüfung" ist das Zugriffsrecht
"Zeitformularnotizen" für die Portlets der Seite
"Zeitformularübersicht" ebenfalls erforderlich.
Arbeitsaufwand
Hinweis: Für die Portlets "Projekt-Standardlayout" ist
das Zugriffsrecht "Teamauslastung" für die Portlets
"PMO-Projektstatus" ebenfalls erforderlich.
Andere Portlets - CA Clarity PPM
Aktionen
Meine Projekte
Meine Berichte
PMO-Systemadministrator
Mitglieder der Gruppe "PMO-Systemadministrator" verwalten das System. Sie haben
alle globalen Rechte, um auf Funktionen zuzugreifen und alle Datensätze im System zu
bearbeiten.
264 PMO Accelerator-Produkthandbuch
PMO-Teammitglied
PMO-Teammitglied
Mitglieder der Gruppe "PMO-Teammitglied" erstellen Zeitformulare und legen sie vor.
Die folgenden Zugriffsrechte sind für diese Gruppe eingeschlossen.
Typ
Fläche
Zugriffsrecht
Global
Allgemein
Benutzereinstellungen - Navigieren
Organizer - Zugriff
Instanz (Portlet –
Ansicht)
Projektmanagement
Projekt - Navigieren
Ressourcenmanagement
Ressource - Anzeigen - Alle
Zeitformularmanagement
Zeitformular - Navigieren
Andere Portlets - CA Clarity PPM
Aktionen
Meine Projekte
Andere Portlets - PMO
Accelerator
Eigene Zeitformulare
PMO-Zeitformularadministrator
Mitglieder der Gruppe "PMO-Zeitformularadministrator" verwalten die
Zeitformulargenehmigung. Sie können alle Zeitformulare vorlegen und genehmigen.
Die folgenden Zugriffsrechte sind für diese Gruppe eingeschlossen.
Typ
Fläche
Zugriffsrecht
Global
Allgemein
Benutzereinstellungen - Navigieren
Organizer - Zugriff
Berichte - Zugriff
Ressourcenmanagement
Ressource - Anzeigen - Alle
Zeitformularmanagement
Zeitformular - Navigieren
Zeitformular - Alle bearbeiten
Zeitformular - Alle genehmigen
Instanz (Portlet –
Ansicht)
Andere Portlets - CA Clarity PPM
Aktionen
Meine Projekte
Meine Berichte
Kapitel 12: Zugriffsgruppen 265
PMO-Lieferantenmanagement
PMO-Lieferantenmanagement
Mitglieder der Gruppe "PMO-Lieferantenmanagement" greifen auf Berichte und
Ansichten mit Lieferantenbezug zu.
Die folgenden Zugriffsrechte sind für diese Gruppe eingeschlossen.
Typ
Fläche
Zugriffsrecht
Global
Allgemein
Benutzereinstellungen - Navigieren
Organizer - Zugriff
Berichte - Zugriff
Instanz (Portlet –
Ansicht)
Projektmanagement
Projekt - Navigieren
Andere Portlets - CA Clarity PPM
Aktionen
Meine Projekte
Meine Berichte
266 PMO Accelerator-Produkthandbuch
Kapitel 13: Beispieldaten
Dieses Kapitel enthält folgende Themen:
Info zu Beispieldaten (siehe Seite 267)
Organisationsorientierte Strukturpläne (OSP) (siehe Seite 268)
Zugriffsgruppen (siehe Seite 271)
Ressourcen (siehe Seite 271)
Dienste (siehe Seite 272)
Assets (siehe Seite 273)
Anwendungen (siehe Seite 274)
Ideen (siehe Seite 275)
Andere Aufgabe (siehe Seite 276)
Projektvorlagen (siehe Seite 277)
Projekte (siehe Seite 277)
Programme (siehe Seite 281)
Portfolios (siehe Seite 281)
Info zu Beispieldaten
Sie können die PMO Accelerator-Beispieldaten installieren, um Beispiele für die
Funktionalität von CA Clarity PPM kennenzulernen und zu verwenden.
Vollständige Anweisungen zum Installieren der PMO Accelerator-Beispieldaten finden
Sie in den Versionshinweisen zu PMO Accelerator.
Beispieldaten helfen dabei, die Produktfunktionalität auszutesten. Dabei werden die
Seiten, Portlets und Ansichten des Add-in in einer Test- oder Entwicklungsumgebung mit
folgenden Elementen aufgefüllt: Vorfallkategorien, Vorfällen, Qualifikationen,
Partitionen, Definitionen von Fertigstellungswertzeiträumen, organisationsorientierten
Strukturplänen, Ressourcenklassen, Unternehmensklassen, WIP-Klassen,
Investitionsklassen, Transaktionsklassen, einer Entität, Abrechnungszeiträumen,
Abteilungen, Standorten, einer Kosten- und Satzmatrix, Kostenarten, Eingabetypcodes,
Benutzern, Rollen, Ressourcen, Diensten, Assets, Anwendungen, Ideen, anderen
Aufgaben, Projektvorlagen, Projekten, einem Programm, Risiken, Problemen,
Änderungsanträgen, Statusberichten, Leistungsplänen, Kostenplänen, Budgetplänen,
Versionen, Anforderungen, Freigabeplänen, Portfolios und Portfolioplänen.
Hi L
Kapitel 13: Beispieldaten 267
Organisationsorientierte Strukturpläne (OSP)
Verwenden Sie diese Beispieldaten, um zu entscheiden, ob Sie das Add-in in Ihrer
Produktionsumgebung installieren möchten.
Wichtig! Die Beispieldaten sind nur für Test- oder Entwicklungsumgebungen gedacht.
Installieren Sie die Beispieldaten nicht auf Ihrem CA Clarity PPM-Produktionsserver. Die
Installation auf einem CA Clarity PPM-Server, der Daten enthält, kann entweder Fehler
verursachen und/oder vorhandene Daten überschreiben. Nachdem Sie die
Beispieldaten installiert haben, können Sie sie nicht mehr entfernen.
Best Practices:
■
Installieren Sie Beispieldaten auf einem Server, der noch keine Daten enthält und
ausschließlich Demonstrationszwecken dient.
■
Installieren Sie die Beispieldaten nicht in Umgebungen, die Kundenbeispiele oder
interne Demo-Daten enthalten.
Organisationsorientierte Strukturpläne (OSP)
Die Beispieldaten von PMO Accelerator enthalten die folgenden
organisationsorientierten Strukturpläne:
■
Corporate Department OBS (Unternehmensabteilungs-OSP) (siehe Seite 268)
■
Corporate Location OBS (Unternehmensstandort-OSP) (siehe Seite 269)
■
Organizational OBS (Organisations-OSP) (siehe Seite 269)
■
Ressourcenpool-OSP (siehe Seite 270)
■
OSP "Sicherheits-OSP - Seiten" (siehe Seite 270)
Um die Liste der OPS-Beispiele anzuzeigen, wählen Sie im Verwaltungstool "OSP" aus
dem Menü "Organisation und Zugriff". Die Seite "Organisationsorientierter
Strukturplan" wird mit den OSP-Beispielen angezeigt.
Corporate Department OBS (Unternehmensabteilungs-OSP)
Der Unternehmensabteilungs-OSP ist der Abteilungs-OSP des Unternehmens. Der OSP
hat zwei Ebenen und die folgenden Einheiten
Einheit
Ebene
IT
Abteilung
Geschäftsoperationen
Geschäftsbereich
Entwicklung
Geschäftsbereich
Shared Services (Gemeinsam genutzte Dienste)
Geschäftsbereich
268 PMO Accelerator-Produkthandbuch
Organisationsorientierte Strukturpläne (OSP)
Corporate Location OBS (Unternehmensstandort-OSP)
Corporate Location OBS ist der Standort-OSP des Unternehmens. Der OSP hat eine
Ebene und die folgenden Einheiten.
Einheit
Ebene
Chicago
Standort
Hyderabad
Standort
London
Standort
New York
Standort
Paris
Standort
Sao Paulo
Standort
Singapur
Standort
Sydney
Standort
Tokio
Standort
Organizational OBS (Organisations-OSP)
Der OSP hat zwei Ebenen und die folgenden Einheiten:
Einheit
Ebene
Alle Gruppen
Alle Gruppen
Verwaltung
Gruppe
Application Mgt (Anwendungsmanagement)
Gruppe
Business Technologies
Gruppe
Infrastruktur
Gruppe
Facilities (Einrichtungen)
Untergruppe
Hardware
Untergruppe
Mobile Initiatives (Initiativen für Mobilgeräte)
Gruppe
Produkte
Gruppe
Regulatory (Vorschriften)
Gruppe
Dienste
Gruppe
Social Networking
Gruppe
Kapitel 13: Beispieldaten 269
Organisationsorientierte Strukturpläne (OSP)
Ressourcenpool-OSP
Der Ressourcenpool-OSP hat zwei Ebenen und die folgenden Einheiten:
Einheit
Ebene
Alle Gruppen
Alle
Extern
Gruppe
Offshore Development (Offshore-Entwicklung)
Team
Onshore Development (Onshore-Entwicklung)
Team
Intern
Gruppe
Entwicklung
Team
Operations
Team
Shared Services (Gemeinsam genutzte Dienste)
Team
OSP "Sicherheits-OSP - Seiten"
Der OSP "Sicherheits-OSP - Seiten" hat zwei Ebenen und die folgenden Einheiten:
Einheit
Ebene
Alle
Alle
Finanzen
Gruppe
Allgemein
Gruppe
Probleme und Risiken
Gruppe
Portfolio
Gruppe
Programm
Gruppe
Projekt
Gruppe
Berichterstellung
Gruppe
Anforderer
Gruppe
Ressourcenplanung
Gruppe
Team
Gruppe
Zeitformulare
Gruppe
270 PMO Accelerator-Produkthandbuch
Zugriffsgruppen
Zugriffsgruppen
Die folgenden Zugriffsgruppen werden mit den PMO Accelerator-Beispieldaten
mitgeliefert:
■
PMO-Partition - IT (siehe Seite 271)
■
PMO-Prozessmanager (siehe Seite 271)
PMO-Partition - IT
Mitglieder der Gruppe "PMO-Partition - IT" werden mit der IT-Partition der
PMO-Beispieldaten verbunden. Alle in den PMO-Beispieldaten enthaltenen Ressourcen
sind Mitglieder dieser Gruppe.
PMO-Prozessmanager
Mitglieder der Gruppe "PMO-Prozessmanager" starten und verwalten Prozesse in
PMO-Beispieldaten.
Die folgenden Zugriffsrechte sind für diese Gruppe eingeschlossen:
Typ
Fläche
Zugriffsrecht
Global
Prozessmanagement
Prozess - Automatischer Start - Alle
Prozess - Abbrechen - Alle
Prozess - Verwalten - Alle
Prozess - Starten - Alle
Prozess - Definition anzeigen - Alle
Prozess - Instanz anzeigen - Alle
Ressourcen
Die PMO Accelerator-Beispieldaten umfassen eine Reihe von Benutzern und
Ressourcen. Die folgenden Ressourcenbeispiele sind besondere Benutzer, die Mitglieder
der mit dem Add-in installierten Zugriffsgruppen sind:
Ressourcenname
Benutzername
Ressourcen-ID
Gruppe
Ed Carmen
exec
edCarmen
PMO-Auftraggeberansicht - Erweitert
PMO-Investitionsansicht - Erweitert
Kapitel 13: Beispieldaten 271
Dienste
Ressourcenname
Benutzername
Ressourcen-ID
Gruppe
Randy Quinn
rq
randyQuinn
PMO-Ideengenerator
PMO-Projektersteller
PMO-Prozessmanager
Beth Roberts
apr
bethRoberts
PMO-Ideengenerator
PMO - Ideenprüfer
Peter Thompson
pt
peterThompson
PMO-Portfoliomanager
PMO-Investitionsansicht - Erweitert
Paula Granger
pg
paulaGranger
PMO-Programm-Manager
PMO-Projektersteller
PMO-Projektanzeige
PMO-Prozessmanager
Paul Martin
pm
paulMartin
PMO-Projektmanager - Erweitert
PMO-Projektersteller
PMO-Zeitformularadministrator
PMO-Prozessmanager
Rosie Miller
rm
rosieMiller
PMO-Ressourcenadministrator
PMO-Ressourcenmanager - Erweitert
PMO-Zeitformularadministrator
Faye Maxwell
fm
fayeMaxwell
PMO-Finanzadministrator
Jason Berry
jberry
jasonBerry
PMO-Teammitglied
Tom Morris
tm
tomMorris
PMO-Teammitglied
PMO Administrator
csk.admin
csk.admin
PMO-Systemadministrator
Clarity-Administrator
admin
admin
PMO-Systemadministrator
Dienste
Die Beispieldaten von PMO Accelerator enthalten die folgenden Dienstbeispiele:
Dienstname
Team
Finanzplan.
Cash Management (Kassenmanagement)
√
Customer Contract Center (Kundenvertragszentrum)
√
E-Mail
√
√
Global Expense Service (Globaler Aufwandsservice)
√
√
272 PMO Accelerator-Produkthandbuch
Assets
Dienstname
Team
Finanzplan.
HR Self Service (PW-Self-Service)
√
Internal Marketing Portal (Internes Marketing-Portal)
√
Online Web Portal Service
√
√
Regulatory Compliance Service (Dienst für Vorschrifteneinhaltung)
√
Security Infrastructure Service (Dienst für Sicherheitsinfrastruktur)
√
Trading Forward
√
Assets
Die Beispieldaten von PMO Accelerator enthalten die folgenden Asset-Beispiele:
Assetname
Team
APJ Data Center (Datencenter K/A)
√
APJ Research and Development Center (Forschungs- und
Entwicklungszentrum K/A)
√
Finanzplan.
APJ Technology Center (Technologiezentrum K/A)
BEA Weblogic 10.0 Application Server (BEA Weblogic
10.0-Anwendungsserver)
√
BrightStor HSM Hierarchical Storage Manager
(Hierarchischer BrightStor HSM-Speichermanager)
CA Wily Introscope
CA Wily Portal Manager
√
Dell PowerVault NX1950 Network Storage
√
EMEA Data Center (Datencenter K/A)
√
EMEA Technology Center (Technologiezentrum K/A)
eTrust Anti-Virus for Linux
eTrust SiteMinder Apache Web Plug-In
Headquarters (Hauptsitz)
√
√
HP DL 580 - 4 x 2.8 Dual core 8GB RAM
√
HP 1500cs Modular Smart Array - 48TB
√
LATAM Data Center (Datencenter K/A)
√
√
Kapitel 13: Beispieldaten 273
Anwendungen
Assetname
Team
LATAM Research and Development Center (Forschungsund Entwicklungszentrum K/A)
√
LATAM Technology Center (Technologiezentrum K/A)
√
Microsoft SQL Server 2008 Standard Edition
√
MS Exchange 2010
√
NA Data Center (Datencenter K/A)
√
NA Research and Development Center (Forschungs- und
Entwicklungszentrum K/A)
√
Finanzplan.
NA Technology Center (Technologiezentrum K/A)
Red Hat Linux Advanced Platform Support
√
Solaris 11
Sun StorageTek 9970 System - 17TB
Sun Sunfire v440 - 4x1.5GHz 6GB RAM – App
Sun Sunfire v440 - 4x1.5GHz 6GB RAM – DB
Vignette Portal
√
Windows 2003 Enterprise Server
Anwendungen
Die Beispieldaten von PMO Accelerator enthalten die folgenden Anwendungsbeispiele:
Anwendungsname
Team
Finanzplan.
Altus Online Order Application (Altus-Online-Bestellsystem)
√
√
BrightStor Storage Resource Manager for MS Exchange
√
√
Call Contact Center Application (Anwendung für
Kontaktzentrum)
√
√
CSS OnLine Retirement Application
(CSS-Online-Pensionsanwendung)
√
√
Employee Benefits Admin Application (Anwendung für
Mitarbeitervergütungsverwaltung)
√
√
Employee Benefits Enrollment Application (Anwendung für
Mitarbeitervergütung)
√
√
274 PMO Accelerator-Produkthandbuch
Ideen
Anwendungsname
Team
Finanzplan.
Fixed Assets (Feste Assets)
√
√
Global Expense Application (Anwendung für globale Spesen)
√
√
Gehaltsliste
√
√
SAP R/3 Financial Accounting
√
√
SAP R/3 Human Resources
√
√
Supply Chain Datamart Application
√
√
Ideen
Die Beispieldaten von PMO Accelerator enthalten die folgenden Ideenbeispiele:
Ideenname
Ideentyp
Ideenkategorie
Airport Access Security (Flughafenzugangssicherheit)
Umfangreiches
Projekt
Neues Produkt oder neuer
Dienst
AP Architecture Consolidation (Konsolidierung der
AP-Architektur)
Infrastrukturbereitstel Network/Telecom
lung
(Netzwerk/Telekommunikation
)
Bundle Mobile Devices (Gebündelte Mobilgeräte)
Umfangreiches
Projekt
Neues Produkt oder neuer
Dienst
Cloud Computing Enhancements (Cloud
Computing-Verbesserungen)
Umfangreiches
Projekt
Neue Entwicklung
Datamart Performance Upgrade
(Datamart-Leistungsupgrade)
Infrastrukturbereitstel Verteilt
lung
Datasecurity for BYOD (Datensicherheit für BYOD)
Umfangreiches
Projekt
Neues Produkt oder neuer
Dienst
Email archival repository (E-Mail-Archiv-Repository)
Umfangreiches
Projekt
Neue Entwicklung
Green IT Initiative (Umweltfreundliche IT-Initiative)
Umfangreiches
Projekt
Neue Entwicklung
Launch OD Version 14 (Start von OD-Version 14)
Umfangreiches
Projekt
Neues Produkt oder neuer
Dienst
Lost Device Service (Dienst für verlorene Geräte)
Umfangreiches
Projekt
Neues Produkt oder neuer
Dienst
Mobile Environmental Testing (Testing von
Mobilumgebungen)
Umfangreiches
Projekt
Neues Produkt oder neuer
Dienst
Kapitel 13: Beispieldaten 275
Andere Aufgabe
Ideenname
Ideentyp
Ideenkategorie
Mobile Initiative for EMEA (Initiative für Mobilgeräte
EMEA)
Umfangreiches
Projekt
Neues Produkt oder neuer
Dienst
Network Monitoring Upgrade
(Netzwerküberwachungs-Upgrade)
Infrastrukturbereitstel Network/Telecom
lung
(Netzwerk/Telekommunikation
)
New Online Application (Neue Onlineanwendung)
Anwendungsänderung COTS-Evaluierung
On Demand Portal for PPM Product
Umfangreiches
Projekt
Neue Entwicklung
On the Road Planner
Umfangreiches
Projekt
Neues Produkt oder neuer
Dienst
Online Order Improvements (Verbesserungen für
Online-Bestellungen)
Umfangreiches
Projekt
Neue Entwicklung
Recycling Devices (Geräte-Recycling)
Umfangreiches
Projekt
Neues Produkt oder neuer
Dienst
Regulatory Reporting (Berichte zu Rechtsvorschriften)
Umfangreiches
Projekt
Neue Entwicklung
Report Writer Enhancements
(Berichterstellungs-Verbesserungen)
Umfangreiches
Projekt
Sonstiges
Security Enhancements (Sicherheitsverbesserungen)
Anwendungsänderung Verbesserung
Tablet Office Systems (Tablet-Office-Systeme)
Umfangreiches
Projekt
Neues Produkt oder neuer
Dienst
Upgrade Technology Center
(Technologiezentrums-Upgrade)
Umfangreiches
Projekt
Neues Produkt oder neuer
Dienst
Andere Aufgabe
Die Beispieldaten von PMO Accelerator enthalten die folgenden Beispiele für andere
Aufgaben:
Andere Aufgaben - Name
Team
Feiertag
√
Abwesenheit aus persönlichen Gründen
√
Urlaubszeit
√
276 PMO Accelerator-Produkthandbuch
Finanzplan.
Projektvorlagen
Projektvorlagen
Die Beispieldaten von PMO Accelerator enthalten die folgenden Beispiele für
Projektvorlagen:
Name der Projektvorlage
Projektstru Finanzplan.
kturplan
Development Template (MSP)
(Entwicklungsvorlage (MSP))
√
Risiko
Problem
Änderungsantrag
Development Template (Workbench) √
(Entwicklungsvorlage (Workbench))
Projekte
Die Beispieldaten von PMO Accelerator enthalten die folgenden Projektbeispiele:
Projektname
Vorlage
Proje Finanzpla Risik Proble Änderungs
ktstr n.
o
m
antrag
uktu
rplan
Automated Security Enhancements
(Automatisierte
Sicherheitsverbesserungen)
Vorlage für
umfangreiches Projekt
√
√
BYOD Management
Development Template
(MSP)
(Entwicklungsvorlage
(MSP))
√
√
Change Mgt for Internal Portal
(Change-Management für internes
Portal)
Vorlage für
umfangreiches Projekt
√
√
√
√
√
√
√
√
√
√
√
√
√
Change Mgt for Online Order Entry
(Change-Management für
Online-Bestellungen)
Client Services Datamart (Datamart für Vorlage für
Client-Dienste)
umfangreiches Projekt
Compliance Audit – Security
(Compliance-Rückverfolgung –
Sicherheit)
√
√
Kapitel 13: Beispieldaten 277
Projekte
Projektname
Vorlage
Proje Finanzpla Risik Proble Änderungs
ktstr n.
o
m
antrag
uktu
rplan
Credit Card Processing Enhancements
(Verbesserungen für
Kreditkartenverarbeitung)
Vorlage für
umfangreiches Projekt
√
√
Credit Card Security Improvements
(Verbesserungen für
Kreditkartensicherheit)
Vorlage für
umfangreiches Projekt
√
√
CRM Contact Center Development
(Entwicklung von
CRM-Kontaktzentrum)
Development Template
(MSP)
(Entwicklungsvorlage
(MSP))
√
√
√
√
CRM Enhancements
(CRM-Verbesserungen)
Development Template
(MSP)
(Entwicklungsvorlage
(MSP))
√
√
√
√
Data Warehouse Performance Tuning
(Data
Warehouse-Leistungsoptimierung)
Vorlage für
umfangreiches Projekt
√
√
√
√
eBusiness Mobile Network
(Mobilnetzwerk für eBusiness)
Development Template
(MSP)
(Entwicklungsvorlage
(MSP))
√
√
eCommerce Portal
Development Template
(MSP)
(Entwicklungsvorlage
(MSP))
√
√
√
√
Email SAN Storage Implementation
(Implementierung von
E-Mail-SAN-Speicher)
Vorlage für
umfangreiches Projekt
√
√
√
Executive Dashboard Visibility
(Sichtbarkeit des
Auftraggeber-Dashboard)
Vorlage für
umfangreiches Projekt
√
√
Financial Process Audit
(Rückverfolgung von
Finanzverarbeitung)
Vorlage für
umfangreiches Projekt
√
√
√
√
√
√
√
Financial Workflow Development
(Entwicklung von Finanz-Workflow)
278 PMO Accelerator-Produkthandbuch
√
Projekte
Projektname
Vorlage
Proje Finanzpla Risik Proble Änderungs
ktstr n.
o
m
antrag
uktu
rplan
Global HR Application Maintenance
(Globale PW-Anwendungswartung)
√
HR Claims Processing Enhancement
(Verbesserung von
PW-Anspruchsverarbeitung)
Vorlage für
umfangreiches Projekt
√
√
HR Online Benefits Security Upgrade
(Upgrade des Online-Systems für
PW-Online-Vergütung)
Vorlage für
umfangreiches Projekt
√
√
Learning Portal Optimization
(Trainingsportal-Optimierung)
Vorlage für
umfangreiches Projekt
√
√
Meeting Reservation Portal (Portal für
Sitzungsreservierung)
Development Template
(MSP)
(Entwicklungsvorlage
(MSP))
√
√
Mobile Advertising (Mobile Werbung)
Vorlage für
umfangreiches Projekt
√
√
Mobile Commerce (Mobile
Geschäftsführung)
Vorlage für
umfangreiches Projekt
√
√
Mobile Device Management (MDM)
Deployment (Bereitstellung von
Verwaltung von Mobilgeräten)
Development Template
(MSP)
(Entwicklungsvorlage
(MSP))
√
√
Mobile Identity Management
Enhancements (Verbesserung der
Verwaltung mobiler Identitäten)
Development Template
(MSP)
(Entwicklungsvorlage
(MSP))
√
√
Mobile Security (Sicherheit für
Mobilgeräte)
Vorlage
√
"IT-Infrastruktur-Bereitst
ellung"
√
Mobile Time and Approvals
(Zeitmanagement für Mobilgeräte)
Vorlage für
umfangreiches Projekt
Mobile Management Services
Development Template
(Managementdienste für Mobilgeräte) (MSP)
(Entwicklungsvorlage
(MSP))
√
√
√
√
√
√
√
Kapitel 13: Beispieldaten 279
Projekte
Projektname
Vorlage
Proje Finanzpla Risik Proble Änderungs
ktstr n.
o
m
antrag
uktu
rplan
MyLearning Mobile Pilot (Pilot für
MyLearning für Mobilgeräte)
Development Template
(MSP)
(Entwicklungsvorlage
(MSP))
√
√
Office Upgrade
Development Template
(MSP)
(Entwicklungsvorlage
(MSP))
√
√
Online Order Catalog
(Online-Bestellkatalog)
Vorlage für
umfangreiches Projekt
√
√
√
√
Online Order Entry
(Online-Bestellungen)
Vorlage für
umfangreiches Projekt
√
√
√
√
Online Order Performance
Development Template
Improvements (Leistungsverbesserung (MSP)
für Online-Bestellungen)
(Entwicklungsvorlage
(MSP))
√
√
√
√
Online to Offline Market (Online- zu
Offline-Markt)
Vorlage für
umfangreiches Projekt
√
√
Order Management Release 2
(Bestellmanagement, Version 2)
Vorlage für
umfangreiches Projekt
√
√
√
√
Order Trending Analysis
(Bestelltrendanalyse)
Vorlage für
umfangreiches Projekt
√
√
PCI Controls Remediation
(Fehlerbehebung für PCI-Steuerung)
Vorlage für
umfangreiches Projekt
√
√
√
√
Security Compliance
(Sicherheits-Compliance)
Vorlage für
umfangreiches Projekt
√
√
√
√
Social Networking Security Upgrade
(Social
Networking-Sicherheitsupgrade)
Development Template
(MSP)
(Entwicklungsvorlage
(MSP))
√
√
System Upgrade Release 14
(Systemaktualisierung, Version 14)
Development Template
(MSP)
(Entwicklungsvorlage
(MSP))
√
√
Web Application Enhancement
(Webanwendungs-Verbesserung)
Vorlage für
umfangreiches Projekt
√
√
√
√
280 PMO Accelerator-Produkthandbuch
√
√
Programme
Projektname
Vorlage
Proje Finanzpla Risik Proble Änderungs
ktstr n.
o
m
antrag
uktu
rplan
XPL Translations (XPL-Übersetzungen)
√
√
4G Upgrade Readiness (Bereitschaft für Vorlage für
4G-Upgrade)
umfangreiches Projekt
√
√
Programme
Die Beispieldaten von PMO Accelerator enthalten das folgende Programmbeispiel:
Programmname
Teilprojekte
Finanzplan.
Risiko
Problem
Änderungs
antrag
Online Web Portal Program
■
eCommerce Portal
√
√
√
√
■
Online Order Catalog
(Online-Bestellkatalo
g)
■
Online Order Entry
(Online-Bestellungen
)
Portfolios
Die Beispieldaten von PMO Accelerator enthalten die folgenden Portfoliobeispiele:
Portfolioname
Einheitentyp
Portfolioinhalt
Pläne
Anwendungsverwaltung
Stunden
Anwendungen
Unternehmensdienste
Stunden
Dienste
Business Technologies
Stunden
Aktive mit der Einheit
"Business Technologies" des
OSP verbundene Projekte
■
Kostenreduzieru
ng
■
Ziel-Ausrichtung
und erforderlich
■
Hoher ROI /
Geringes Risiko
Kapitel 13: Beispieldaten 281
Portfolios
Portfolioname
Einheitentyp
Portfolioinhalt
Facilities (Einrichtungen)
VZÄ
Aktive mit der Einheit
"Facilities" des OSP
verbundene Assets
Pläne
HR-Compliance und -Berichterstellung VZÄ
Aktive mit der Einheit
"Application Mgt" des OSP
verbundene Projekte
Infrastruktur
Stunden
Aktive mit der Einheit
"Hardware" des OSP
verbundene Assets
Mobile Technologies (Mobile
Technologien)
VZÄ
Aktive mit der Einheit
"Mobile Initiatives" des OSP
verbundene Projekte
■
Ziel-Ausrichtung
und erforderlich
■
Hoher ROI /
Geringes Risiko
Aktive Ideen mit der
Ideenkategorie "Neues
Produkt oder neuer Dienst"
■
Ziel-Ausrichtung
und erforderlich
■
Hoher ROI /
Geringes Risiko
■
Ziel-Ausrichtung
und erforderlich
■
Hoher ROI /
Geringes Risiko
Pipeline-Planung
VZÄ
Regulatory and Compliance
(Vorschriften und Einhaltung)
Stunden
Aktive mit der Einheit
"Regulatory" des OSP
verbundene Projekte
Request Management
Stunden
Aktive Ideen mit einer
anderen Ideenkategorie als
"Neues Produkt oder neuer
Dienst"
282 PMO Accelerator-Produkthandbuch
Anhang A: PMO
Accelerator-Objektansichten
Dieses Kapitel enthält folgende Themen:
Info zu PMO Accelerator-Objektansichten (siehe Seite 283)
Zuweisung (siehe Seite 284)
Basisplan (siehe Seite 285)
Änderungsantrag (siehe Seite 287)
Kosten- und Leistungsplan (siehe Seite 289)
HB-Zuordnung und Ressourcenguthaben (siehe Seite 293)
Investitionen (siehe Seite 298)
Problem (siehe Seite 305)
Projekt (siehe Seite 307)
Ressource (siehe Seite 318)
Risiko (siehe Seite 325)
Aufgabe (siehe Seite 328)
Team (siehe Seite 334)
Info zu PMO Accelerator-Objektansichten
Eine Objektansicht bestimmt, wie Informationen für das Objekt auf einer Seite anzeigt
werden. Die folgenden Objektansichten sind in CA Clarity PPM verfügbar:
■
Eigenschaftenansicht. Diese Ansicht zeigt Benutzern Informationen zu einem Objekt
an und erlaubt es ihnen, Informationen einzugeben.
■
Listenspaltenansicht. Diese Ansicht zeigt Informationen zu Objektinstanzen in Zeilen
und Spalten an.
■
Listenfilteransicht. Diese Ansicht ist ein Bereich, der oben in Listenspaltenansichten
angezeigt wird und es Benutzern erlaubt, Informationen zu suchen und zu filtern.
Wenn Sie das PMO Accelerator installieren, werden einige Objektansichten neu
installiert, sodass Informationen anders als in der Standardinstallation von CA Clarity
PPM angezeigt werden.
Wenn Sie zuvor CA Clarity PPM Studio zum Konfigurieren der CA Clarity PPM-Ansichten
verwendet haben, ändern sich diese Konfigurationen nicht. Sie werden während der
PMO-Installation nicht von neuem oder geändertem Inhalt überschrieben. Verwenden
Sie die Information in diesem Bereich, um die PMO-Ansichten mit den CA Clarity
PPM-Standardansichten zu vergleichen. Anschließend können Sie entscheiden, ob Sie
die vorhandenen CA Clarity PPM-Konfigurationen ändern oder den neuen PMO-Inhalt
anwenden möchten.
Anhang A: PMO Accelerator-Objektansichten 283
Zuweisung
Zuweisung
Die folgende Tabelle zeigt alle Zuweisungsansichten an, die in PMO Accelerator
geändert werden.
Objektname
Ansicht
Zuweisung
Zuweisungseigenschaften (Bearbeiten)
Aufgabenzuweisungsliste
Wenn Sie die Ansicht "Aufgabenzuweisungsliste" anwenden möchten, wenden Sie auch
die Ansicht "Zuweisungseigenschaften" an. Sie können diese Abhängigkeiten zwischen
Ansichten auf der Seite "Add-In-Details" in Studio überprüfen.
Wenn Sie die PMO Accelerator-Zuweisungsansichten anwenden, sind die folgenden
Konfigurationen verfügbar.
Zuweisungseigenschaften
Um die Zuweisungseigenschaften anzuzeigen, öffnen Sie eine Aufgabe eines Projekts,
und klicken Sie auf das Eigenschaftensymbol im Bereich "Zuweisungen". Daraufhin wird
standardmäßig die Seite "Eigenschaften" angezeigt.
Allgemein
Enthält allgemeine Informationen zu Zuweisungen, die in folgende Bereiche
eingeteilt sind: "Allgemein" und "ETC-Detail".
Allgemein
Dieser Bereich enthält: "Ressource", "Rolle", "Anfang", "Ende", "Restaufwand",
"Ist-Aufwand", "Geschätzter Gesamtaufwand", "Status", "Auslastungsmuster",
"Basisplananfang", "Basisplanende", "Ausstehender Restaufwand", "Vorläufiger
Aufwand" und "Ist-Aufwand Bis".
Restaufwand-Detail
Dieser Bereich wird in PMO Accelerator nicht geändert.
Zuweisungslistenansichten
So zeigen Sie eine Zuweisungsliste an:
1.
Öffnen Sie die Startseite.
2.
Klicken Sie im Menü auf einen Investitionstyp, z. B. "Projekte".
3.
Klicken Sie auf die Registerkarte "Aufgaben".
284 PMO Accelerator-Produkthandbuch
Basisplan
4.
Wählen Sie eine Aufgabe aus, die Zuweisungen enthält.
Die Listenspaltenansicht wird standardmäßig angezeigt. In dieser Ansicht können
Sie folgende Aktionen ausführen:
■
Erstellen Sie eine Verknüpfung mit der Seite "Eigenschaften" für die Zuweisung,
indem Sie auf das Eigenschaftensymbol klicken.
■
Erstellen Sie eine Verknüpfung mit der Seite "Eigenschaften" für die Ressourcen
oder Rollen, indem Sie auf den Namen der Ressourcen oder Rollen klicken.
■
Zeigen Sie Folgendes an: "Ressource", "Rolle", "Auslastungsmuster", "Anfang",
"Ende", "Ist-Aufwand", "Ist-Kosten (ACWP)", "Restaufwand" und "Geschätzter
Gesamtaufwand".
■
Zeigen Sie einen zeitskalierten Wert an, der den Restaufwand für jede
Zuweisung über einen Zeitraum von sieben Wochen angibt - beginnend mit der
laufenden Woche.
Basisplan
Die folgende Tabelle zeigt alle Basisplanansichten an, die in PMO Accelerator geändert
werden.
Objektname
Ansicht
Basisplan
Basisplanrevisions-Eigenschaften (Erstellen und bearbeiten)
Basisplanrevisionsliste
Basisplanrevisionsfilter
Wenn Sie die Ansicht "Basisplanrevisionsliste" anwenden möchten, wenden Sie auch die
Ansichten "Basisplanrevisions-Eigenschaften" und "Basisplanrevisionsfilter" an. Sie
können diese Abhängigkeiten zwischen Ansichten auf der Seite "Add-In-Details" in
Studio überprüfen.
Wenn Sie die PMO Accelerator-Basisplanansichten anwenden, sind die folgenden
Konfigurationen verfügbar.
Anhang A: PMO Accelerator-Objektansichten 285
Basisplan
Basisplaneigenschaften
Um die Basisplaneigenschaften anzuzeigen, öffnen Sie eine Basisplanrevision einer
Investition. Daraufhin wird standardmäßig die Seite "Eigenschaften" angezeigt.
Allgemein
Enthält allgemeine Informationen zu Basisplanrevisionen, die in folgende Bereiche
eingeteilt sind: "Allgemein", "Basisplanaufwand und -kosten" und "Leistung gegen
aktuellen Basisplan".
Allgemein
Dieser Bereich enthält: "Revisionsname", "Revisions-ID", "Beschreibung",
"Basisplananfang", "Basisplanende" und das Kontrollkästchen "Aktuelle
Revision".
Basisplanaufwand und -kosten
Dieser Bereich enthält: "Budget bei Abschluss" und "Budget bei Abschluss Kosten".
Leistung gegen aktuellen Basisplan
Dieser Bereich enthält: "Geplanter Wert (BCWS)", "Fertigstellungswert
(Budgetierte Kosten für geleistete Arbeit)", "Ist-Kosten für geleistete Arbeit
(ACWP)", "Kostenabweichung (CV)", "Terminplanabweichung (SV)",
"Kostenleistungsindex (CPI)" und "Terminentwicklungsindex (SPI)".
Basisplan-Listenansichten
So zeigen Sie eine Liste mit Basisplänen an:
1.
Öffnen Sie die Startseite.
2.
Klicken Sie im Menü auf einen Investitionstyp, z. B. "Projekte".
3.
Wählen Sie ein Projekt aus.
4.
Klicken Sie im Inhaltsmenü "Eigenschaften" auf "Basisplan".
Die Listenspaltenansicht wird standardmäßig angezeigt. In dieser Ansicht können
Sie folgende Aktionen ausführen:
■
Erstellen Sie eine Verknüpfung mit der Seite "Eigenschaften" für den Basisplan,
indem Sie auf den Namen der Basisplanrevision klicken.
■
Zeigen Sie Folgendes an: "Revisionsname", "Revisions-ID", das Kontrollkästchen
"Aktuelle Revision", "Basisplananfang", "Basisplanende", "Budget bei
Abschluss" und "Budget bei Abschluss - Kosten". Die aktuelle Revision wird in
der Liste hervorgehoben.
286 PMO Accelerator-Produkthandbuch
Änderungsantrag
Basisplan-Filteransichten
Standardmäßig wird die Listenfilteransicht auf der gleichen Seite wie die
Listenspaltenansicht angezeigt, aber die Listenfilteransicht ist ausgeblendet. Sie können
den Filter einblenden, indem Sie auf das Plussymbol klicken, um die Filteroptionen
anzuzeigen.
In dieser Ansicht können Sie folgende Aktionen ausführen:
■
Filtern Sie nach "Revisionsname", "Revisions-ID", "Aktuelle Revision",
"Basisplananfang" und "Basisplanende".
Hinweis: Standardmäßig ist "Aktuelle Revision" auf "Alle" festgelegt.
Änderungsantrag
Die folgende Tabelle zeigt alle Ansichten von Änderungsanträgen an, die in PMO
Accelerator geändert werden.
Objektname
Ansicht
Änderungsantrag
Änderungsantragseigenschaften (Erstellen und Bearbeiten)
Änderungsantragsliste
Änderungsantrag - Filter
Wenn Sie die Ansicht "Änderungsantragsliste" anwenden möchten, wenden Sie auch die
Ansichten "Änderungsantragseigenschaften" und "Änderungsantrag - Filter" an. Sie
können diese Abhängigkeiten zwischen Ansichten auf der Seite "Add-In-Details" in
Studio überprüfen.
Sie haben folgende Konfigurationen, wenn Sie Änderungsantragansichten von PMO
Accelerator anwenden.
Anhang A: PMO Accelerator-Objektansichten 287
Änderungsantrag
Änderungsantragseigenschaften
Um Änderungsantragseigenschaften anzuzeigen, öffnen Sie einen Änderungsantrag
eines Projekts. Daraufhin wird standardmäßig die Seite "Allgemein" angezeigt.
Allgemein
Diese Seite enthält allgemeine Informationen zu Änderungsanträgen und ist in die
folgenden Bereiche eingeteilt: "Allgemein", "Details" und "Bewertung".
Allgemein
Dieser Bereich umfasst "Änderungsantragsname", "Änderungsantrags-ID",
"Beschreibung", "Kategorie", "Priorität", "Ursprungsproblem/-risiko" (wird
angezeigt, wenn der Änderungsantrag aus einem Problem oder Risiko erstellt
wurde), "Status", "Besitzer", "Gründe" und "Nächstes Prüfdatum".
Details:
Dieser Bereich umfasst "Dokument", "Auswirkung auf Basisplan", "Auswirkung
auf andere Projekte", "Kostenänderung", "Planänderung",
"Ressourcenänderung", "Voraussichtliches Abschlussdatum", "Leistungen",
"Abschlussdatum", "Datum der letzten Aktualisierung", "Zuletzt aktualisiert
von", "Erstellungsdatum" und "Erstellt von".
Bewertung
Dieser Bereich umfasst "Bewerter", "Bewertet am", "Genehmigt von" und
"Genehmigungsdatum".
Listenansichten von Änderungsanträgen
So zeigen Sie eine Liste von Änderungsanträgen an:
1.
Öffnen Sie die Startseite.
2.
Klicken Sie im Menü auf "Projekte".
3.
Öffnen Sie ein Projekt.
Die Seite "Eigenschaften" wird angezeigt.
4.
Klicken Sie auf die Registerkarte "Risiken/Probleme/Änderungen".
5.
Wählen Sie im Drop-down-Menü "Änderungsantrag" aus.
Die Listenspaltenansicht wird standardmäßig angezeigt. In dieser Ansicht können
Sie folgende Aktionen ausführen:
■
Wechseln Sie zur Eigenschaftsseite für den Änderungsantrag, indem Sie auf
seinen Namen klicken.
■
Zeigen Sie "Änderungsantrag", "Kategorie", "Priorität", "Status", "Besitzer",
"Voraussichtliches Abschlussdatum" und "Datum der letzten Aktualisierung"
an.
288 PMO Accelerator-Produkthandbuch
Kosten- und Leistungsplan
Filteransichten von Änderungsanträgen
Standardmäßig wird die Listenfilteransicht auf der gleichen Seite wie die
Listenspaltenansicht angezeigt, aber die Listenfilteransicht ist ausgeblendet. Sie können
den Filter einblenden, indem Sie auf das Plussymbol klicken, um die Filteroptionen
anzuzeigen.
In dieser Ansicht können Sie folgende Aktionen ausführen:
■
Filtern Sie nach Namen, ID, Kategorie, Priorität, Status und Besitzer des
Änderungsantrags. Standardmäßig sind "Kategorie", "Priorität" und Status auf "Alle"
festgelegt.
Kosten- und Leistungsplan
Die folgende Tabelle zeigt alle Kostenplan- und Leistungsplanansichten, die in PMO
Accelerator geändert werden.
Objektname
Ansicht
Leistungsplan
Leistungsplan-Eigenschaften (Erstellen und bearbeiten)
Leistungsplanliste
Leistungsplanfilter
Leistungsplandetail
Leistungsplandetail-Eigenschaften (Erstellen und bearbeiten)
Leistungsplandetailliste
Idee - Leistungsplandetail - Liste
Leistungsplandetailfilter
Idee - Leistungsplandetail - Filter
Kostenplan
Kostenplaneigenschaften (Erstellen und bearbeiten)
Kostenplanliste
Kostenplanfilter
Budgetliste
Budgetfilter
Kostenplandetail
Kostenplandetail-Eigenschaften (Erstellen und bearbeiten)
Kostenplandetailliste
Kostenplan - Abrechnungsdetail - Liste
Kostenplandetailfilter
Anhang A: PMO Accelerator-Objektansichten 289
Kosten- und Leistungsplan
Objektname
Ansicht
Budgetplandetailfilter
Wenn Sie die Kostenplan- und Leistungsplan-Listenansichten anwenden möchten,
wenden Sie auch die Eigenschaften- und Filteransichten für Kostenpläne und
Leistungspläne an. Sie können diese Abhängigkeiten zwischen Ansichten auf der Seite
"Add-In-Details" in Studio überprüfen.
Wenn Sie die Ansichten "Kostenplan" und "Leistungsplan" von PMO Accelerator
anwenden, sind die folgenden Konfigurationen verfügbar.
Kosten- und Leistungsplan - Eigenschaften
Um die Eigenschaften von Kosten- und Leistungsplänen anzuzeigen, öffnen Sie einen
Kosten- oder Leistungsplan einer Investition, und klicken Sie auf das
Eigenschaftensymbol. Daraufhin wird standardmäßig die Seite "Eigenschaften"
angezeigt.
Leistungsplan
Diese Seite enthält: "Planname", "Plan-ID", "Beschreibung", "Zeitraumtyp",
"Anfangszeitraum" und "Endzeitraum".
Leistungsplandetails
Diese Seite enthält: "Beschreibung", "Leistungsklasse" und "Unterklasse 'Leistung'".
"Leistungsklasse" und "Unterklasse 'Leistung'" werden im Rahmen von PMO
Accelerator installiert.
Kosten- und Budgetplan
Diese Seite enthält: "Planname", "Plan-ID", "Beschreibung", "Zeitraumtyp",
"Anfangszeitraum" und "Endzeitraum", "Leistungsplan", "Währung", das
Kontrollkästchen "Grundlegender Plan", "Status" und "Gruppierungsattribute".
Kostenplan zur Budgetierung vorlegen
Diese Seite enthält: "Planname", "Plan-ID", "Beschreibung", "Zeitraumtyp",
"Anfangszeitraum" und "Endzeitraum", "Leistungsplan", "Vorlageoption",
"Währung", das Kontrollkästchen "Grundlegender Plan", "Status" und
"Gruppierungsattribute".
Kosten- und Budgetplan - Details
Diese Seite enthält die Gruppierungsattribute, die für den Kostenplan ausgewählt
wurden.
290 PMO Accelerator-Produkthandbuch
Kosten- und Leistungsplan
Kosten- und Leistungsplan - Listenansichten
So zeigen Sie eine Liste mit Kosten- oder Leistungsplänen an:
1.
Öffnen Sie die Startseite.
2.
Klicken Sie im Menü auf einen Investitionstyp, z. B. "Projekte".
3.
Klicken Sie auf die Registerkarte "Finanzpläne".
4.
Wählen Sie "Kostenpläne", "Leistungspläne" oder "Budgetpläne" aus der
Dropdown-Liste aus.
Die Listenspaltenansicht wird standardmäßig angezeigt. In dieser Ansicht können
Sie folgende Aktionen ausführen:
Leistungsplan
■
Erstellen Sie eine Verknüpfung mit der Seite "Eigenschaften" für den
Leistungsplan, indem Sie auf das Eigenschaftensymbol klicken.
■
Erstellen Sie eine Verknüpfung mit der Seite der Detailliste für den
Leistungsplan, indem Sie auf den Namen des Leistungsplans klicken.
■
Zeigen Sie Folgendes an: "Planname", "Zeitraumtyp", "Anfangszeitraum",
"Endzeitraum" und "Planleistung".
Leistungsplandetails und Ideen-Leistungsplandetails
■
Zeigen Sie Folgendes an: "Leistungsklasse", "Leistungsunterklasse",
"Beschreibung", "Leistung - Gesamt", "Realisierte Leistung" und
"Leistungsabweichung".
■
Zeigen Sie einen zeitskalierten Wert an, der für jeden Plandetaileintrag ab
dem Plananfangszeitraum "Leistung", "Realisierte Leistung" und
"Leistungsabweichung" anzeigt.
Kostenplan
■
Erstellen Sie eine Verknüpfung mit der Seite "Eigenschaften" für den
Kostenplan, indem Sie auf das Eigenschaftensymbol klicken.
■
Erstellen Sie eine Verknüpfung mit der Seite der Detailliste für den
Kostenplan, indem Sie auf den Namen des Kostenplans klicken.
■
Erstellen Sie eine Verknüpfung mit der Seite "Eigenschaften" für den
Leistungsplan, indem Sie auf den Namen des Leistungsplans klicken.
■
Zeigen Sie Folgendes an: "Planname", "Als grundlegenden Plan festlegen",
das Kontrollkästchen "Grundlegender Plan", "Zeitraumtyp",
"Anfangszeitraum", "Endzeitraum", "Plankosten" und "Leistungsplan". Der
grundlegende Plan wird in der Liste hervorgehoben.
Anhang A: PMO Accelerator-Objektansichten 291
Kosten- und Leistungsplan
Budgetplan
■
Erstellen Sie eine Verknüpfung mit der Seite "Eigenschaften" für den
Budgetplan, indem Sie auf das Eigenschaftensymbol klicken.
■
Erstellen Sie eine Verknüpfung mit der Seite der Detailliste für den
Budgetplan, indem Sie auf den Namen des Budgetplans klicken.
■
Erstellen Sie eine Verknüpfung mit der Seite "Eigenschaften" für den
Leistungsplan, indem Sie auf den Namen des Leistungsplans klicken.
■
Zeigen Sie Folgendes an: "Budgetname", das Kontrollkästchen "Aktuell",
"Status", "Revision", "Zeitraumtyp", "Anfangszeitraum", "Endzeitraum",
"Budgetkosten" und "Leistungsplan". Der grundlegende Plan wird in der
Liste hervorgehoben.
Kosten- und Budgetplan - Details - Investitionswährung - Ansicht
■
Sie können die ausgewählten Gruppierungsattribute anzeigen, z.B.:
"Kostentyp", "Kostenart", "Transaktionsklasse", "Ressourcenrolle",
"Ressource", "Abteilung", "Standort", "Ressourcenklasse",
"Eingabetypcode", "Benutzerwert 1" und "Benutzerwert 2".
■
Zeigen Sie Folgendes an: "Gesamtkosten", "Ist-Kosten" und
"Kostenabweichung".
■
Zeigen Sie einen zeitskalierten Wert an, der "Kosten", "Ist-Kosten" und
"Kostenabweichung" für jeden Plandetaileintrag anzeigt, beginnend mit
dem Anfangszeitraum des Plans.
Kosten- und Budgetplan - Details - Rechnungswährung - Ansicht
■
Sie können die ausgewählten Gruppierungsattribute anzeigen, z.B.:
"Kostentyp", "Kostenart", "Transaktionsklasse", "Ressourcenrolle",
"Ressource", "Abteilung", "Standort", "Ressourcenklasse",
"Eingabetypcode", "Benutzerwert 1" und "Benutzerwert 2".
■
Zeigen Sie "Einheiten - Gesamtanzahl", "Fakturierungskosten gesamt" und
"Fakturierungsertrag gesamt" an.
■
Zeigen Sie einen zeitskalierten Wert an, der "Einheiten",
"Fakturierungskosten" und "Fakturierungsertrag" für jeden
Plandetaileintrag anzeigt, beginnend mit dem Anfangszeitraum des Plans.
Kosten- und Leistungsplan - Filteransichten
Standardmäßig wird die Listenfilteransicht auf der gleichen Seite wie die
Listenspaltenansicht angezeigt, aber die Listenfilteransicht ist ausgeblendet. Sie können
den Filter einblenden, indem Sie auf das Plussymbol klicken, um die Filteroptionen
anzuzeigen.
In dieser Ansicht können Sie folgende Aktionen ausführen:
292 PMO Accelerator-Produkthandbuch
HB-Zuordnung und Ressourcenguthaben
Finanzpläne
■
Filtern Sie Leistungspläne nach "Planname", "Plan-ID", "Anfangszeitraum" und
"Endzeitraum".
■
Filtern Sie Kostenpläne nach "Planname", "Plan-ID", "Grundlegender Plan"
"Anfangszeitraum" und "Endzeitraum". Standardmäßig ist "Grundlegender
Plan" auf "Alle" festgelegt.
■
Filtern Sie Budgetpläne nach "Budgetname", "Budget-ID", "Aktuell", "Status",
"Anfangszeitraum" und "Endzeitraum". Standardmäßig ist "Aktuell" auf "Alle"
festgelegt.
Finanzplandetails
■
Filtern Sie für Leistungsplandetails und Ideenleistungsplandetails nach
"Leistungsklasse", "Leistungsunterklasse" und "Beschreibung". Standardmäßig
sind "Leistungsklasse" und "Unterklasse 'Leistung'" auf "Alle" festgelegt.
■
Filtern Sie die Kostenplandetails nach "Kostentyp", "Kostenart",
"Transaktionsklasse", "Ressourcenrolle", "Ressource", "Abteilung", "Standort",
"Ressourcenklasse", "Eingabetypcode", "Benutzerwert 1" und "Benutzerwert
2". Standardmäßig sind "Kostentyp", "Kostenart", "Transaktionsklasse",
"Ressourcenklasse" und "Eingabetypcode" auf "Alle" festgelegt.
■
Filtern Sie die Budgetplandetails nach "Kostentyp", "Kostenart",
"Transaktionsklasse", "Ressourcenrolle", "Ressource", "Abteilung", "Standort",
"Ressourcenklasse", "Eingabetypcode", "Benutzerwert 1" und "Benutzerwert
2". Standardmäßig sind "Kostentyp", "Kostenart", "Transaktionsklasse",
"Ressourcenklasse" und "Eingabetypcode" auf "Alle" festgelegt.
HB-Zuordnung und Ressourcenguthaben
Die folgende Tabelle zeigt alle Ansichten für HB-Zuordnung und Ressourcenguthaben,
die in PMO Accelerator geändert werden.
Objektname
Ansicht
HB-Zuordnung
HB-Zuordnungs-Solleigenschaften (Erstellen und bearbeiten)
Standardregel-Solleigenschaften (Erstellen und bearbeiten)
Sollregelliste
Sollregelfilter
Standardregelliste
Standardregelfilter
HB-Zuordnungsdetail
Gemeinkostenzuschlagsregeln-Detaileigenschaften (Erstellen und
bearbeiten)
Anhang A: PMO Accelerator-Objektansichten 293
HB-Zuordnung und Ressourcenguthaben
Objektname
Ansicht
Gemeinkostenzuschlagsregel-Detailliste
Gemeinkostenzuschlagsregel-Detailfilter
Sollregel-Detailliste
Standardregel-Detailliste
Ressourcenguthaben
Ressourcenguthaben-Eigenschaften (Erstellen und bearbeiten)
Ressourcenguthabenliste
Ressourcenguthabenfilter
Ressourcenguthabendetail
Ressourcenguthaben-Detailliste
Wenn Sie die Ansichten "HB-Zuordnung" und "Ressourcenguthabenliste" anwenden,
wenden Sie auch die HB-Zuordnungs- und Ressourcenguthaben-Eigenschaften- und
-Filter-Ansichten an. Sie können diese Abhängigkeiten zwischen Ansichten auf der Seite
"Add-In-Details" in Studio überprüfen.
Wenn Sie die Ansichten "HB-Zuordnung" und "Ressourcenguthaben" von PMO
Accelerator anwenden, sind die folgenden Konfigurationen verfügbar.
HB-Zuordnung und Ressourcenguthaben - Eigenschaften
In den Eigenschaftenansichten können Sie grundlegende Informationen zu den
Rückbelastungsregeln wie z. B. Sollregeln, Standardregeln,
Gemeinkostenzuschlagsregeln und Guthabenregeln festlegen. Um
Rückbelastungseigenschaften anzuzeigen, öffnen Sie eine Sollregel einer Investition
oder wechseln Sie zu "Verwaltung", und öffnen Sie eine Standardregel,
Gemeinkostenzuschlagsregel oder Guthabenregel. Daraufhin wird standardmäßig die
Seite "Eigenschaften" angezeigt.
HB-Zuordnungs-Sollregeln
Diese Seite enthält: "Rückbelastungsbeschreibung", "Kostenart",
"Transaktionsklasse", "Eingabetypcode", "Benutzerwert 1", "Benutzerwert 2",
"Status", "Zuordnungscode" und das Kontrollkästchen "Rest mit
Gemeinkostenzuschlag verrechnen".
Standardregeln
Diese Seite enthält: "Rückbelastungsbeschreibung", "Entität", "Kostenart",
"Transaktionsklasse", "Eingabetypcode", "Benutzerwert 1", "Benutzerwert 2",
"Status", "Zuordnungscode" und das Kontrollkästchen "Rest mit
Gemeinkostenzuschlag verrechnen".
294 PMO Accelerator-Produkthandbuch
HB-Zuordnung und Ressourcenguthaben
Ressourcenguthabenregeln
Diese Seite enthält: "Guthabenregelbeschreibung", "Entität", "Abteilung",
"Standort", "Transaktionsklasse", "Ressourcenklasse", "Status" und
"Ressourcenguthabencode".
Sollregeldetail
Diese Seite enthält: "HB-Konto" und "Abteilung".
Standardregeldetails
Diese Seite enthält: "HB-Konto" und "Abteilung".
Ressourcenguthabenregeldetails
Diese Seite enthält: "HB-Konto" und "Abteilung".
Gemeinkostenzuschlagsregeldetails
Diese Seite enthält: "HB-Konto", "Entität" und "Abteilung".
HB-Zuordnung und Ressourcenguthaben - Listenansichten
So zeigen Sie eine Liste mit Sollregeln an:
1.
Öffnen Sie die Startseite.
2.
Klicken Sie im Menü auf einen Investitionstyp, z. B. "Projekte".
3.
Klicken Sie auf die Registerkarte "Rückbelastungen".
4.
Wählen Sie "Sollregeln" in der Dropdown-Liste aus.
Die Listenspaltenansicht wird standardmäßig angezeigt. In dieser Ansicht können
Sie folgende Aktionen ausführen:
Sollregeln
■
Erstellen Sie eine Verknüpfung mit der Seite "Eigenschaften" für die
Sollregel, indem Sie auf das Eigenschaftensymbol klicken.
■
Erstellen Sie eine Verknüpfung zur Seite mit der Detailliste für die Sollregel,
indem Sie auf die Rückbelastungsbeschreibung klicken.
■
Zeigen Sie Folgendes an: "Rückbelastungsbeschreibung", "Kostenart",
"Transaktionsklasse", "Eingabetypcode", "Benutzerwert 1", "Benutzerwert
2" und "Status".
Sollregeldetail
■
Erstellen Sie eine Verknüpfung mit der Seite "Eigenschaften" für die
Sollregel-Details, indem Sie auf das HB-Konto klicken.
■
Zeigen Sie das HB-Konto und die Abteilung an.
■
Zeigen Sie einen zeitskalierten Wert an, der den Zuweisungsprozentsatz
nach Zeitraum angibt.
Anhang A: PMO Accelerator-Objektansichten 295
HB-Zuordnung und Ressourcenguthaben
So zeigen Sie eine Liste mit Standard-, Gemeinkostenzuschlagsregeln oder
Guthabenregeln an:
1.
Öffnen Sie "Verwaltung".
2.
Klicken Sie in "Rückbelastungen" auf "Standardregeln",
"Gemeinkostenzuschlagsregeln" oder "Guthabenregeln".
Die Listenspaltenansicht wird standardmäßig angezeigt. In dieser Ansicht können
Sie folgende Aktionen ausführen:
Standardregeln
■
Erstellen Sie eine Verknüpfung mit der Seite "Eigenschaften" für die
Standardregel, indem Sie auf das Eigenschaftensymbol klicken.
■
Erstellen Sie eine Verknüpfung zur Seite mit der Detailliste für die
Standardregel, indem Sie auf die Rückbelastungsbeschreibung klicken.
■
Zeigen Sie Folgendes an: "Rückbelastungsbeschreibung", "Entität",
"Kostenart", "Transaktionsklasse", "Eingabetypcode", "Benutzerwert 1",
"Benutzerwert 2" und "Status".
Standardregeldetails
■
Erstellen Sie eine Verknüpfung mit der Seite "Eigenschaften" für die
Standardregel-Details, indem Sie auf das HB-Konto klicken.
■
Zeigen Sie das HB-Konto und die Abteilung an.
■
Zeigen Sie einen zeitskalierten Wert an, der den Zuweisungsprozentsatz
nach Zeitraum angibt.
Guthabenregeln
■
Erstellen Sie eine Verknüpfung mit der Seite "Eigenschaften" für die
Guthabenregel, indem Sie auf das Eigenschaftensymbol klicken.
■
Erstellen Sie eine Verknüpfung zur Seite mit der Detailliste für die
Guthabenregel, indem Sie auf die Guthabenregelbeschreibung klicken.
■
Zeigen Sie Folgendes an: "Guthabenregelbeschreibung", "Entität",
"Abteilung", "Standort", "Transaktionsklasse", "Ressourcenklasse" und
"Status".
Guthabenregeldetails
■
Erstellen Sie eine Verknüpfung mit der Seite "Eigenschaften" für die
Guthabenregel-Details, indem Sie auf das HB-Konto klicken.
■
Zeigen Sie das HB-Konto und die Abteilung an.
■
Zeigen Sie einen zeitskalierten Wert an, der den Zuweisungsprozentsatz
nach Zeitraum angibt.
296 PMO Accelerator-Produkthandbuch
HB-Zuordnung und Ressourcenguthaben
Gemeinkostenzuschlagsregeldetails
■
Erstellen Sie eine Verknüpfung mit der Seite "Eigenschaften" für die
Gemeinkostenzuschlagsregel-Details, indem Sie auf das HB-Konto klicken.
■
Zeigen Sie das HB-Konto, die Entität und die Abteilung an.
■
Zeigen Sie einen zeitskalierten Wert an, der den Zuweisungsprozentsatz
nach Zeitraum angibt.
HB-Zuordnung und Ressourcenguthaben - Filteransichten
Standardmäßig wird die Listenfilteransicht auf der gleichen Seite wie die
Listenspaltenansicht angezeigt, aber die Listenfilteransicht ist ausgeblendet. Sie können
den Filter einblenden, indem Sie auf das Plussymbol klicken, um die Filteroptionen
anzuzeigen.
In dieser Ansicht können Sie folgende Aktionen ausführen:
Sollregeln
■
Filtern Sie nach "Rückbelastungsbeschreibung", "Kostenart",
"Transaktionsklasse", "Eingabetypcode", "Status", "Benutzerwert 1" und
"Benutzerwert 2". Standardmäßig, werden "Rückbelastungsbeschreibung",
"Eingabetypcode", "Status", "Benutzerwert 1" und "Benutzerwert 2" auf "Alle"
festgelegt.
Standardregeln
■
Filtern Sie nach "Rückbelastungsbeschreibung", "Entität", "Kostenart",
"Transaktionsklasse", "Eingabetypcode", "Status", "Benutzerwert 1" und
"Benutzerwert 2". Standardmäßig, werden "Rückbelastungsbeschreibung",
"Eingabetypcode", "Status", "Benutzerwert 1" und "Benutzerwert 2" auf "Alle"
festgelegt.
Guthabenregeln
■
Filtern Sie nach "Guthabenregelbeschreibung", "Entität", "Abteilung",
"Standort", "Status", "Transaktionsklasse" und "Ressourcenklasse".
Standardmäßig ist "Status" auf "Alle" festgelegt.
Gemeinkostenzuschlagsregeln
■
Filtern Sie nach "HB-Konto" und "Abteilung".
Anhang A: PMO Accelerator-Objektansichten 297
Investitionen
Investitionen
Die folgende Tabelle zeigt alle Investitionsansichten an, die in PMO Accelerator
geändert werden.
Objektname
Ansicht
Anwendung
Anwendungseigenschaften (Erstellen und bearbeiten)
Anwendungsliste
Anwendungsfilter
Asset
Asseteigenschaften (Erstellen und bearbeiten)
Assetliste
Assetfilter
Idee
Ideeneigenschaften (Erstellen und bearbeiten)
Ideenliste
Ideenfilter
Andere Aufgabe
Eigenschaften von 'Andere Aufgabe' (Erstellen und
bearbeiten)
Andere Arbeitsliste
Anderer Arbeitsfilter
Produkt
Produkteigenschaften (Erstellen und bearbeiten)
Produktliste
Produktfilter
Dienst
Diensteigenschaften (Erstellen und bearbeiten)
Dienstliste
Dienstfilter
Dienstabonnementliste (Abteilungen)
Dienstabonnementfilter (Abteilungen)
Dienstabonnementliste (Hinzufügen)
Dienstabonnementfilter (Hinzufügen)
298 PMO Accelerator-Produkthandbuch
Investitionen
Wenn Sie die Investitions-Listenansichten anwenden möchten, wenden Sie auch die
entsprechenden Eigenschaften- und Filteransichten für Investitionen an. Sie können
diese Abhängigkeiten zwischen Ansichten auf der Seite "Add-In-Details" in Studio
überprüfen.
Wenn Sie die PMO Accelerator-Investitionsansichten anwenden, sind die folgenden
Konfigurationen verfügbar.
Investitionseigenschaften
Öffnen Sie eine Investition, um allgemeine Eigenschaften anzuzeigen. Daraufhin wird
standardmäßig die Seite "Zusammenfassung" angezeigt. Sie können auch auf andere
Eigenschaftenseiten zugreifen, indem Sie auf die Verknüpfungen im Inhaltsmenü
klicken.
Anwendungs-Zusammenfassung
Diese Seite enthält "Anwendungsname", "Anwendungs-ID", "Beschreibung",
"Manager", "Kategorie", "Plattform", "Technologie", "Version", "Status",
"Fortschritt", "Arbeitsstatus", "Stage", "Anfangsdatum" und "Enddatum".
Asset-Zusammenfassung
Diese Seite enthält "Assetname", "Asset-ID", "Beschreibung", "Manager",
"Kategorie", "Status", "Fortschritt", "Arbeitsstatus", "Stage", "Anfangsdatum" und
"Enddatum".
Ideenzusammenfassung
Diese Seite enthält "Thema", "Ideen-ID", "Ideentyp", "Ideenkategorie",
"Ideenpriorität", Kontrollkästchen "Schnellverfahren", "Ziel", "Status",
"Arbeitsstatus", "Fortschritt", "Anforderer", "Geschäftsbesitzer", "Manager",
"Anfangsdatum" und "Enddatum".
Informationen dazu, wie sich die Option "Schnellverfahren" auf den
Ideenprüfungsprozess auswirkt, finden sie unter Arbeiten mit dem
Ideenprüfungsprozess (siehe Seite 16).
Andere Arbeit - Zusammenfassung
Diese Seite enthält: "Andere Aufgabe - Name", "Andere Aufgabe - ID",
"Beschreibung", "Manager", "Kategorie", "Status", "Fortschritt", "Stage",
"Anfangsdatum" und "Enddatum".
Produktzusammenfassung
Diese Seite enthält "Produktname", "Produkt-ID", "Beschreibung", "Manager",
"Kategorie", "Version", "Status", "Fortschritt", "Arbeitsstatus", "Stage",
"Anfangsdatum" und "Enddatum".
Dienstzusammenfassung
Diese Seite enthält "Dienstname", "Dienst-ID", "Beschreibung", "Manager",
"Status", "Fortschritt", "Arbeitsstatus", "Stage", "Anfangsdatum" und "Enddatum".
Anhang A: PMO Accelerator-Objektansichten 299
Investitionen
Beschreibung
Diese Seite ist nur verfügbar für Ideen. Die Seite "Beschreibung" enthält:
"Beschreibung", "Auswirkung auf vorhandene Initiativen", "Abhängigkeiten",
"Risiken", "Leistungsbeschreibung" und "Allgemeine Notizen".
Terminplan und Fortschritt
Diese Seite ist in die folgenden Bereiche eingeteilt: "Terminplan" und "Leistung".
Diese Seite ist nicht verfügbar für Ideen.
Terminplan
Dieser Bereich enthält: "Anfangsdatum", "Enddatum", "Statusindikator" und
"Priorität".
Fortschritt
Dieser Bereich enthält: "Ist-Aufwand", "Restaufwand", "Geschätzter
Gesamtaufwand", "Anzahl der Vorfälle", "Tatsächlicher Aufwand für Vorfall",
"Vorfall - Ist-Kosten" und "Vorfallwährung". Informationen zu Vorfällen sind
nicht verfügbar für Dienste.
Ausrichtung und Risiko
Diese Seite ist in die folgenden Bereiche eingeteilt: "Ausrichtung und Risiko" und
"Ausrichtungsfaktoren".
Ausrichtung und Risiko
Dieser Bereich enthält: "Geschäftliche Ausrichtung", "Risiko", "Ziel" und das
Kontrollkästchen "Erforderlich".
Ausrichtungsfaktoren
Dieser Bereich enthält: "Unternehmenspriorität", "Geschäftsbereichspriorität",
"Vorschrifteneinhaltung", "Architektonische Eignung", "Wirtschaftlicher Wert"
und "Technologie-Compliance".
Informationen zur Option "Geschäftliche Ausrichtung", die im Rahmen von
PMO Accelerator installiert wird, finden Sie unter Info zu geschäftlicher
Ausrichtung und Statusberichten (siehe Seite 29).
300 PMO Accelerator-Produkthandbuch
Investitionen
Finanzübersicht
Diese Seite ist in die folgenden Bereiche eingeteilt: "Investitionssatz - Optionen"
und "Finanzplanübersicht".
Investitionssatz - Optionen
Dieser Bereich enthält: das Kontrollkästchen "System-Gesamtkapitalkostensatz
verwenden", "System-Gesamtkapitalkostensatz", "Gesamtkapitalkostensatz
überschreiben", "Anfängliche Investition", das Kontrollkästchen
"System-Wiederanlagesatz verwenden", "System-Wiederanlagesatz" und
"Wiederanlagesatz überschreiben".
Finanzplanübersicht
Dieser Bereich enthält das Kontrollkästchen "Finanzkennzahlen berechnen",
"Plankosten", "Geplante Kapitalkosten", "Gepl. Kapitalkosten (%)", "Geplante
Betriebskosten", "Gepl. Betriebskosten (%)", "Plankosten - Anfang",
"Plankosten - Ende", "Planleistung", "Planleistung - Anfang", "Planleistung Ende", "Geplanter Kapitalwert", "Geplante GKR", "Geplante Kostendeckung",
"Geplanter IZF", "Geplanter modifizierter IZF", "Geplanter
Rückerstattungszeitraum (Monate)", "Währung", des Kontrollkästchen "Budget
entspricht Plan", "Budgetierte Kosten", "Budgetierte Kapitalkosten", "Budg.
Kapitalkosten (%)", "Budgetierte Betriebskosten", "Budg. Betriebskosten (%)",
"Budgetierte Kosten - Anfang", "Budgetierte Kosten - Ende", "Budgetierte
Leistung", "Budgetierte Leistung - Anfang", "Budgetierte Leistung - Ende",
"Budgetierter Kapitalwert", "Budgetierte GKR", "Budgetierte Kostendeckung",
"Budgetierter IZF", "Budgetierter modifizierter IZF" und "Budgetierter
Rückerstattungszeitraum (Monate)".
Einstellungen
Auf dieser Seite sind alle Investitionseinstellungen in die folgenden Bereiche
eingeteilt: "Allgemein", "Zeit und Mitarbeiter", "Finanzen", "Arbeit Transaktionsmatrix", "Material - Transaktionsmatrix", "Ausstattung/Geräte Transaktionsmatrix" und "Aufwand - Transaktionsmatrix".
Allgemein
Dieser Bereich enthält die Dashboard-Ansicht und das Kontrollkästchen "Aktiv".
Zeit und Mitarbeiter
Dieser Bereich enthält: "Nachverfolgungsmodus", das Kontrollkästchen "Für
Zeiteintrag geöffnet" und "Standardressource - OSP-Einheit".
Anhang A: PMO Accelerator-Objektansichten 301
Investitionen
Finanzen
Dieser Bereich enthält "Rechnungswährung", "Abteilung", "Standort",
"Kostenart", "Finanzstatus", "Kostentyp", "WIP-Klasse" (mit Ausnahme von
Ideen), "Investitionsklasse" (mit Ausnahme von Ideen) und das
Kontrollkästchen "Auf Plankostendaten festlegen".
"Arbeit", "Material", "Ausstattung/Geräte" und "Aufwand - Transaktionsmatrix"
Diese Bereiche enthalten: "Satzquelle", "Kostenquelle" und "Wechselkurstyp".
Diese Bereiche sind nicht verfügbar für Ideen.
Hinweis: Sie können die Seite "Einstellungen" sichern und festlegen, welche Benutzer
Investitionseinstellungen ändern dürfen.
Investitionslisten-Ansichten
So zeigen Sie eine Liste mit Investitionen an:
1.
Öffnen Sie die Startseite.
2.
Klicken Sie im Menü auf einen Investitionstyp, z. B. "Projekte".
Die Listenspaltenansicht wird standardmäßig angezeigt. In dieser Ansicht können
Sie folgende Aktionen ausführen:
Anwendung
■
Wechseln Sie zur Seite "Eigenschaften" der Anwendung, indem Sie auf
ihren Namen klicken.
■
Zeigen Sie Folgendes an: "Anwendung", "Manager", "Stage", "Kategorie",
"Plattform", "Technologie", "Version", "Anfang", "Ende" und "Plankosten".
Asset
■
Wechseln Sie zur Seite "Eigenschaften" des Asset, indem Sie auf seinen
Namen klicken.
■
Zeigen Sie Folgendes an: "Asset", "Manager", "Stage", "Kategorie",
"Anfang", "Ende" und "Plankosten".
Idee
■
Wechseln Sie zur Seite "Eigenschaften" der Idee, indem Sie auf ihren
Namen klicken.
■
Zeigen Sie Folgendes an: "Thema", "Ideentyp", "Ideenkategorie",
"Ideenpriorität", "Anfangsdatum", "Plankosten", "Planleistung",
"Geplanter Kapitalwert", "Geplante GKR" und "Status".
302 PMO Accelerator-Produkthandbuch
Investitionen
Andere Aufgabe
■
Wechseln Sie zur Seite "Eigenschaften" der anderen Aufgabe, indem Sie
auf ihren Namen klicken.
■
Zeigen Sie Folgendes an: "Andere Aufgabe", "Manager", "Kategorie",
"Anfang", "Ende" und "Plankosten".
Produkt
■
Wechseln Sie zur Seite "Eigenschaften" eines Produkts, indem Sie auf
seinen Namen klicken.
■
Zeigen Sie Folgendes an: "Produkt", "Manager", "Stage", "Kategorie",
"Version", "Anfang", "Ende" und "Plankosten".
Dienst
■
Wechseln Sie zur Seite "Eigenschaften" eines Diensts, indem Sie auf seinen
Namen klicken.
■
Erstellen Sie eine Verknüpfung mit der Hierarchie-Seite für einen Dienst,
indem Sie auf das Hierarchie-Symbol klicken.
■
Erstellen Sie eine Verknüpfung mit der Abonnement-Seite für einen Dienst,
indem Sie auf das Abonnement-Symbol klicken.
■
Zeigen Sie Folgendes an: "Dienst", "Manager", "Stage", "Anfang", "Ende"
und "Plankosten".
Hinweis: Genehmigte Investitionen werden in der Liste hervorgehoben.
So zeigen Sie eine Liste mit Dienstabonnements an:
1.
Öffnen Sie die Startseite.
2.
Klicken Sie im Menü auf "Abteilungen".
3.
Wählen Sie eine Abteilung aus, und klicken Sie auf die Registerkarte
"Abonnements".
Die Listenspaltenansicht wird standardmäßig angezeigt. In dieser Ansicht können
Sie folgende Aktionen ausführen:
■
Erstellen Sie eine Verknüpfung mit der Seite "Eigenschaften" für das
Abonnement, indem Sie auf das Eigenschaftensymbol klicken.
■
Erstellen Sie eine Verknüpfung mit der Seite "Eigenschaften" für den
Dienst, indem Sie auf den Namen des Dienstes klicken.
■
Zeigen Sie Folgendes an: "Dienstabonnement", "ID", "Beschreibung",
"Anfangsdatum" und "Enddatum".
Anhang A: PMO Accelerator-Objektansichten 303
Investitionen
Um eine Liste der Dienste anzuzeigen, die Sie als Abteilungsabonnement hinzufügen
können, klicken Sie auf "Hinzufügen". Die Listenspaltenansicht wird standardmäßig
angezeigt. In dieser Ansicht können Sie folgende Aktionen ausführen:
■
Erstellen Sie eine Verknüpfung mit der Seite "Eigenschaften" für den Dienst, indem
Sie auf den Namen des Dienstes klicken.
■
Zeigen Sie Folgendes an: "Dienst", "ID", "Manager", "Anfangsdatum" und
"Enddatum".
Investitionsfilter-Ansichten
Standardmäßig wird die Listenfilteransicht auf der gleichen Seite wie die
Listenspaltenansicht angezeigt, aber die Listenfilteransicht ist ausgeblendet. Sie können
den Filter einblenden, indem Sie auf das Plussymbol klicken, um die Filteroptionen
anzuzeigen.
In dieser Ansicht können Sie folgende Aktionen ausführen:
Anwendungen
■
Filtern Sie nach "Anwendungsname", "Anwendungs-ID", "OSP-Einheit",
"OSP-Einheit – Filtermodus", "Kategorie", "Manager", "Stage", "Genehmigter
Status" und "Aktiv". Standardmäßig sind "Kategorie" und "Genehmigter Status"
auf "Alle" festgelegt, und "Aktiv" ist auf "Ja" festgelegt.
Assets
■
Filtern Sie nach "Assetname", "Asset-ID", "OSP-Einheit", "OSP-Einheit –
Filtermodus", "Kategorie", "Manager", "Stage", "Genehmigter Status" und
"Aktiv". Standardmäßig sind "Kategorie" und "Genehmigter Status" auf "Alle"
festgelegt, und "Aktiv" ist auf "Ja" festgelegt.
Ideen
■
Filtern Sie nach "Ideenthema", "Ideen-ID", "OSP-Einheit", "OSP-Einheit –
Filtermodus", "Ideentyp", "Ideenkategorie", "Anforderer", "Geplante GKR",
"Ideenpriorität", "Status" und "Aktiv". Standardmäßig sind "Ideentyp",
"Ideenkategorie", "Ideenpriorität" und "Status" auf "Alle" festgelegt, und
"Aktiv" ist auf "Ja" festgelegt.
Andere Aufgabe
■
Filtern Sie nach "Andere Aufgabe - Name", "Andere Aufgabe - ID",
"OSP-Einheit", "OSP-Einheit – Filtermodus", "Kategorie", "Manager", "Stage",
"Genehmigter Status" und "Aktiv". Standardmäßig sind "Kategorie" und
"Genehmigter Status" auf "Alle" festgelegt, und "Aktiv" ist auf "Ja" festgelegt.
304 PMO Accelerator-Produkthandbuch
Problem
Produkte
■
Filtern Sie nach "Produktname", "Produkt-ID", "OSP-Einheit", "OSP-Einheit –
Filtermodus", "Kategorie", "Manager", "Stage", "Genehmigter Status" und
"Aktiv". Standardmäßig sind "Kategorie" und "Genehmigter Status" auf "Alle"
festgelegt, und "Aktiv" ist auf "Ja" festgelegt.
Dienste
■
Filtern Sie nach "Dienstname", "Dienst-ID", "OSP-Einheit", "OSP-Einheit –
Filtermodus", "Manager", "Stage", "Genehmigter Status" und "Aktiv".
Standardmäßig ist "Genehmigter Status" auf "Alle" festgelegt, und "Aktiv" ist
auf "Ja" festgelegt.
So filtern Sie eine Liste mit Dienstabonnements:
1.
Öffnen Sie die Startseite.
2.
Klicken Sie im Menü auf "Abteilungen".
3.
Wählen Sie eine Abteilung aus, und klicken Sie auf die Registerkarte
"Abonnements".
Die Listenfilteransicht wird standardmäßig auf der gleichen Seite wie die
Listenspaltenansicht im Einblendungsstatus angezeigt. In dieser Ansicht können Sie
folgende Aktionen ausführen:
■
Filtern Sie nach "Dienstname", "Dienst-ID", "OSP-Einheit", "OSP-Einheit –
Filtermodus", "Manager", "Anfangsdatum" und "Enddatum".
Um eine Liste der Dienste anzuzeigen, die Sie als Abteilungsabonnement hinzufügen
können, klicken Sie auf "Hinzufügen". In dieser Ansicht können Sie folgende Aktionen
ausführen:
■
Filtern Sie nach "Dienstname", "Dienst-ID", "OSP-Einheit", "OSP-Einheit –
Filtermodus", "Manager", "Anfangsdatum" und "Enddatum".
Problem
Die folgende Tabelle zeigt alle Ansichten von Problemen an, die in PMO Accelerator
geändert werden.
Objektname
Ansicht
Problem
Problemeigenschaften (Erstellen und Bearbeiten)
Problemliste
Problem - Filter
Liste der verbundenen Probleme
Anhang A: PMO Accelerator-Objektansichten 305
Problem
Wenn Sie die Ansicht "Problemliste" anwenden möchten, wenden Sie auch die
Eigenschafts- und Filteransichten für Probleme an. Sie können diese Abhängigkeiten
zwischen Ansichten auf der Seite "Add-In-Details" in Studio überprüfen.
Sie haben folgende Konfigurationen, wenn Sie Problemansichten von PMO Accelerator
anwenden.
Problemeigenschaften
Um Problemeigenschaften anzuzeigen, öffnen Sie ein Problem eines Projekts. Daraufhin
wird standardmäßig die Seite "Allgemein" angezeigt.
Allgemein
Diese Seite enthält allgemeine Informationen zu Problemen und gehört zum
Abschnitt "Allgemein".
Allgemein
Dieser Bereich enthält "Problemname", "Problem-ID", "Beschreibung",
"Kategorie", "Priorität", das ursprüngliche Risiko bzw. den ursprünglichen
Änderungsantrag (wird angezeigt, wenn das Problem aus einem Risiko oder
Änderungsantrag erstellt wurde), "Lösung", "Status", "Besitzer", "Dokument",
"Auswirkungsdatum", "Vorgabedatum für Lösung", "Lösungsdatum" (wird
angezeigt, wenn der Status "Gelöst" ist), "Gelöst von" (wird angezeigt, wenn
der Status "Gelöst" ist), "Datum der letzten Aktualisierung", "Zuletzt aktualisiert
von", "Erstellungsdatum" und "Erstellt von".
Listenansichten von Problemen
So zeigen Sie eine Liste mit Problemen an:
1.
Öffnen Sie die Startseite.
2.
Klicken Sie im Menü auf "Projekte".
3.
Öffnen Sie ein Projekt.
Die Seite "Eigenschaften" wird angezeigt.
4.
Klicken Sie auf die Registerkarte "Risiken/Probleme/Änderungen".
5.
Wählen Sie im Drop-down-Menü "Probleme" aus.
Die Listenspaltenansicht wird standardmäßig angezeigt. In dieser Ansicht können
Sie folgende Aktionen ausführen:
■
Wechseln Sie zur Seite "Eigenschaften" des Problems, indem Sie auf seinen
Namen klicken.
■
Zeigen Sie "Problem", "Kategorie", "Priorität", "Status", "Besitzer", "Zieldatum
für Lösung" und "Datum der letzten Aktualisierung" an.
306 PMO Accelerator-Produkthandbuch
Projekt
So zeigen Sie eine Liste von Problemen an, die mit einer Aufgabe verknüpft sind:
1.
Öffnen Sie die Startseite.
2.
Klicken Sie im Menü auf "Projekte".
3.
Öffnen Sie ein Projekt.
Die Seite "Eigenschaften" wird angezeigt.
4.
Klicken Sie auf die Registerkarte "Aufgabe".
5.
Öffnen Sie einen Vorgang.
6.
Wählen Sie die Registerkarte "Verknüpfte Risiken/Probleme" aus.
7.
Wählen Sie im Drop-down-Menü "Probleme" aus
Die Listenspaltenansicht wird standardmäßig angezeigt. In dieser Ansicht können
Sie folgende Aktionen ausführen:
■
Zeigen Sie "Problem", "Problem-ID", "Kategorie", "Priorität", "Status",
"Besitzer", "Zieldatum für Lösung" und "Datum der letzten Aktualisierung" an.
Filteransichten für Probleme
Standardmäßig wird die Listenfilteransicht auf der gleichen Seite wie die
Listenspaltenansicht angezeigt, aber die Listenfilteransicht ist ausgeblendet. Sie können
den Filter einblenden, indem Sie auf das Plussymbol klicken, um die Filteroptionen
anzuzeigen.
In dieser Ansicht können Sie folgende Aktionen ausführen:
■
Filtern Sie nach "Problemname", "Problem- ID", "Kategorie", "Priorität", "Status"
und "Besitzer". Standardmäßig sind "Kategorie", "Priorität" und Status auf "Alle"
festgelegt.
Projekt
Die folgende Tabelle zeigt alle Projekt- und Programmansichten an, die in PMO
Accelerator geändert werden.
Objektname
Ansicht
Projekt
Projekteigenschaften (Erstellen und bearbeiten)
Projektliste
Projektfilter
Programmeigenschaften (Erstellen und bearbeiten)
Anhang A: PMO Accelerator-Objektansichten 307
Projekt
Objektname
Ansicht
Programmliste
Programmfilter
Meine Projekte
Teilprojektauswahlliste
Teilprojektauswahlfilter
Projektvorlagenfilter
Projektversionfilter
Projektanforderungsfilter
Wenn Sie die Projekt-Listenansichten anwenden möchten, wenden Sie auch die
entsprechenden Eigenschaften- und Filteransichten für Projekte an. Sie können diese
Abhängigkeiten zwischen Ansichten auf der Seite "Add-In-Details" in Studio überprüfen.
Wenn Sie die PMO Accelerator-Projektansichten anwenden, sind die folgenden
Konfigurationen verfügbar.
Projekteigenschaften
Öffnen Sie ein Projekt oder Programm, um allgemeine Eigenschaften anzuzeigen.
Daraufhin wird standardmäßig die Seite "Zusammenfassung" angezeigt. Sie können
auch auf andere Eigenschaftenseiten zugreifen, indem Sie auf die Verknüpfungen im
Inhaltsmenü klicken.
Projektzusammenfassung
Diese Seite ist in die folgenden Bereiche eingeteilt: "Projektzusammenfassung" und
"Stakeholder".
Projektzusammenfassung
Dieser Bereich enthält: "Projektname", "Projekt-ID", "Projekttyp",
"Projektkategorie", "Ziel", "Status", "Fortschritt", "Arbeitsstatus",
"Status-Berichterstellung", "Stage", "Anfangsdatum" und "Enddatum".
308 PMO Accelerator-Produkthandbuch
Projekt
Stakeholder
Dieser Bereich enthält: "Projektmanager", "Geschäftsbesitzer",
"Projektmanagementbüro" und "Finanzen und Governance".
Programmzusammenfassung
Diese Seite ist in die folgenden Bereiche eingeteilt: "Programmzusammenfassung"
und "Stakeholder".
Programmzusammenfassung
Dieser Bereich enthält: "Programmname", "Programm-ID", "Ziel", "Status",
"Fortschritt", "Arbeitsstatus", "Status-Berichterstellung", "Stage",
"Anfangsdatum" und "Enddatum".
Stakeholder
Dieser Bereich enthält: "Programm-Manager", "Geschäftsbesitzer",
"Projektmanagementbüro" und "Finanzen und Governance".
Terminplan und Fortschritt
Diese Seite ist in die folgenden Bereiche eingeteilt: "Terminplan",
"Leistungsaufwand" und "Leistungskosten".
Terminplan
(Projekte) Dieser Bereich enthält: "Anfangsdatum", "Enddatum","
Bezugsdatum", "% abgeschlossen", "Basisplananfang", "Basisplanende",
"Statusindikator" und "Priorität".
(Programme) Dieser Bereich enthält: "Anfangsdatum", "Enddatum","
Bezugsdatum", "% abgeschlossen", "Statusindikator" und "Priorität".
Leistungsaufwand
Dieser Bereich enthält: "Budget bei Abschluss", "Ist-Aufwand", "Restaufwand",
"Geschätzter Gesamtaufwand", "Geplante Aufwandsabweichung", "Geplante
Aufwandsabweichung %" und "% aufgewendet".
"Geplante Aufwandsabweichung" und "Geplante Aufwandsabweichung %"
werden im Rahmen von PMO Accelerator installiert:
Geplante Aufwandsabweichung
Zeigt die Abweichung zwischen dem geschätzten Gesamtaufwand und dem
Basisplanaufwand an.
Formel: (Geschätzter Gesamtaufwand – abgeschlossener budgetierter
Kostenaufwand)
Anhang A: PMO Accelerator-Objektansichten 309
Projekt
Geplante Aufwandsabweichung %
Zeigt eine Ampel an, die die geplante Aufwandsabweichung als Prozentsatz
des abgeschlossenen budgetierten Kostenaufwands angibt.
Formel: ((Geschätzter Gesamtaufwand – abgeschlossener budgetierter
Kostenaufwand) / abgeschlossener budgetierter Kostenaufwand) * 100
Ampeln:
Grün. Der geschätzte Gesamtaufwand ist kleiner oder gleich dem
Basisplan.
Gelb. Der geschätzte Gesamtaufwand überschreitet den Basisplan um ein
bis zehn Prozent.
Rot. Der geschätzte Gesamtaufwand überschreitet den Basisplan um mehr
als zehn Prozent.
Weiß. Es gibt keine Basisplandaten.
Leistungskosten
Dieser Bereich enthält: "Geplanter Wert (BCWS)", "Fertigstellungswert
(Budgetierte Kosten für geleistete Arbeit)", "Ist-Kosten für geleistete Arbeit
(ACWP)", "Budget bei Abschluss - Kosten", "Restaufwandkosten", "Geschätzter
Gesamtaufwand - Kosten", "Geplante Kostenabweichung", "Geplante
Kostenabweichung %", "Kostenabweichung (CV)", "Terminplanabweichung
(SV)", "Kostenabweichung %", "Terminplanabweichung %",
"Kostenleistungsindex (CPI)" und "Terminentwicklungsindex (SPI)".
"Geplante Kostenabweichung", "Geplante Kostenabweichung %",
"Kostenabweichung %" und "Terminplanabweichung %" werden im Rahmen
von PMO Accelerator installiert.
Geplante Kostenabweichung
Zeigt die Abweichung zwischen der Summe der geschätzten plus Ist-Kosten
und der Basisplankosten an.
Formel: ((Restaufwandkosten + Ist-Kosten für geleistete Arbeit (ACWP)) Budget bei Abschluss-Kosten)
310 PMO Accelerator-Produkthandbuch
Projekt
Geplante Kostenabweichung %
Zeigt eine Ampel an, die die geplante Kostenabweichung als Prozentsatz
der abgeschlossenen budgetierten Kosten angibt.
Formel: (((Restaufwandkosten + Ist-Kosten für geleistete Arbeit (ACWP)) abgeschlossene budgetierte Kosten) / abgeschlossene budgetierte Kosten)
* 100
Ampeln:
Grün. Die Kosten für den geschätzten Gesamtaufwand sind kleiner oder
gleich dem Basisplan.
Gelb. Die Kosten für den geschätzten Gesamtaufwand überschreiten den
Basisplan um ein bis zehn Prozent.
Rot. Die Kosten für den geschätzten Gesamtaufwand überschreiten den
Basisplan um mehr als zehn Prozent.
Weiß. Es gibt keine Basisplandaten.
Kostenabweichung %
Zeigt die Kostenabweichung als Prozentsatz an. Die Abweichung wird als
Prozentsatz der Kostenabweichung von dem Betrag der budgetierten
Kosten für geleistete Arbeit berechnet.
Formel: ((Budgetierte Kosten für geleistete Arbeit - Ist-Kosten für
geleistete Arbeit) / Budgetierte Kosten für geleistete Arbeit) * 100
Terminplanabweichung %
Zeigt die Terminplanabweichung als Prozentsatz an. Die Abweichung wird
als Prozentsatz der Terminplanabweichung von dem Betrag der
budgetierten Kosten für geleistete Arbeit berechnet.
Formel: ((Budgetierte Kosten für geleistete Arbeit - Budgetierte Kosten für
geplante Arbeit) / Budgetierte Kosten für geplante Arbeit) * 100
Geschäftliche Ausrichtung
Diese Seite ist in die folgenden Bereiche eingeteilt: "Geschäftliche Ausrichtung",
"Ausrichtungsfaktoren" und "Portfoliokategorisierung".
Geschäftliche Ausrichtung
Dieser Bereich enthält: "Geschäftliche Ausrichtung", "Ziel" und das
Kontrollkästchen "Erforderlich".
Anhang A: PMO Accelerator-Objektansichten 311
Projekt
Ausrichtungsfaktoren
Dieser Bereich enthält: "Unternehmenspriorität", "Geschäftsbereichspriorität",
"Vorschrifteneinhaltung", "Architektonische Eignung", "Wirtschaftlicher Wert"
und "Technologie-Compliance".
Informationen zur Option "Geschäftliche Ausrichtung", die im Rahmen von
PMO Accelerator installiert wird, finden Sie unter Informationen zu
Geschäftsausrichtung, Portfoliokategorisierung und Statusberichten (siehe
Seite 29).
Portfoliokategorisierung
Dieser Bereich umfasst: Portfoliokategorie 1, Portfoliokategorie 2,
Portfoliokategorie 3, Portfoliokategorie 4.
Informationen zu den Portfoliokategorisierungs-Suchfeldern, die im Rahmen von
PMO Accelerator installiert werden, finden Sie unter Informationen zu
Geschäftsausrichtung, Portfoliokategorisierung und Statusberichten (siehe
Seite 29).
Risikobewertung
Diese Seite ist in die folgenden Bereiche eingeteilt: "Risikobewertung" und
"Risikofaktoren".
Risikobewertung
Dieser Bereich enthält: "Risiko"
Risikofaktoren
Dieser Bereich enthält: "Ziele", "Sponsor", "Finanzierung",
"Ressourcenverfügbarkeit", "Interdependenzen", "Technologie",
"Benutzeroberfläche", "Organisationskultur", "Unterstützbarkeit",
"Implementierung" und "Flexibilität".
Finanzübersicht
Diese Seite ist in die folgenden Bereiche eingeteilt: "Investitionssatz - Optionen"
und "Finanzplanübersicht".
Investitionssatz - Optionen
Dieser Bereich enthält: das Kontrollkästchen "System-Gesamtkapitalkostensatz
verwenden", "System-Gesamtkapitalkostensatz", "Gesamtkapitalkostensatz
überschreiben", "Anfängliche Investition", das Kontrollkästchen
"System-Wiederanlagesatz verwenden", "System-Wiederanlagesatz" und
"Wiederanlagesatz überschreiben".
312 PMO Accelerator-Produkthandbuch
Projekt
Finanzplanübersicht
Dieser Bereich enthält das Kontrollkästchen "Finanzkennzahlen berechnen",
"Plankosten", "Plankosten - Anfang", "Geplante Kapitalkosten", "Gepl.
Kapitalkosten (%)", "Geplante Betriebskosten", "Gepl. Betriebskosten (%)",
"Plankosten - Anfang" "Plankosten - Ende", "Planleistung", "Planleistung Anfang", "Planleistung - Ende", "Geplanter Kapitalwert", "Geplante GKR",
"Geplante Kostendeckung", "Geplanter IZF", "Geplanter modifizierter IZF",
"Geplanter Rückerstattungszeitraum (Monate)", "Währung", das
Kontrollkästchen "Budget entspricht Plan", "Budgetierte Kosten", "Budgetierte
Kapitalkosten", "Budg. Kapitalkosten (%)", "Budgetierte Betriebskosten",
"Budg. Betriebskosten (%)", "Budgetierte Kosten - Anfang", "Budgetierte
Kosten - Ende", "Budgetierte Leistung", "Budgetierte Leistung - Anfang",
"Budgetierte Leistung - Ende", "Budgetierter Kapitalwert", "Budgetierte GKR",
"Budgetierte Kostendeckung", "Budgetierter IZF", "Budgetierter modifizierter
IZF" und "Budgetierter Rückerstattungszeitraum (Monate)".
Statusberichte
Diese Seite enthält eine Liste mit Statusberichten, die für ein Projekt oder
Programm erstellt wurden. Die Listenspaltenansicht wird standardmäßig angezeigt.
In dieser Ansicht können Sie folgende Aktionen ausführen:
■
Erstellen Sie eine Verknüpfung mit der Seite "Eigenschaften" für den
Statusbericht, indem Sie auf das Symbol "Gesamtstatus" oder den Namen des
Statusberichts klicken.
■
Zeigen Sie Folgendes an: "Gesamtstatus", "Statusberichts-Name",
"Terminplanstatus", "Status von Umfang/Inhalt" und "Status von Kosten und
Aufwand".
Standardmäßig wird die Listenfilteransicht auf der gleichen Seite wie die
Listenspaltenansicht im Ausblendungsstatus - nur mit dem Filterfeld - angezeigt. Sie
können den Filter einblenden, indem Sie auf das Plussymbol klicken, um weitere
Filteroptionen anzuzeigen. In dieser Ansicht können Sie folgende Aktionen
ausführen:
■
Filtern Sie nach "Statusberichts-Name", "Berichtsdatum" und "Aktuelle Phase".
Informationen zur Option "Geschäftliche Ausrichtung", die im Rahmen von
PMO Accelerator installiert wird, finden Sie unter Info zu geschäftlicher
Ausrichtung und Statusberichten (siehe Seite 29).
Einstellungen
Diese Seite enthält alle Projekt- oder Programmeinstellungen und ist in die
folgenden Bereiche eingeteilt: "Allgemein", "Zeit und Mitarbeiter",
"Fertigstellungswert", "Finanzen", "Arbeit - Transaktionsmatrix", "Material Transaktionsmatrix", "Ausstattung/Geräte - Transaktionsmatrix" und "Aufwand Transaktionsmatrix".
Anhang A: PMO Accelerator-Objektansichten 313
Projekt
Allgemein
Dieser Bereich enthält: "Dashboard-Ansicht", "Methode", "Scheduler", "% der
Berechnung abgeschlossen", das Kontrollkästchen "Programm", das
Kontrollkästchen "Vorlage" und das Kontrollkästchen "Aktiv".
Zeit und Mitarbeiter
Dieser Bereich enthält "Zuweisungspool", "Nachverfolgungsmodus", das
Kontrollkästchen "Für Zeiteintrag geöffnet", das Kontrollkästchen "Nicht
zugewiesene Zeitformularaufgaben vermeiden", "Standardressource OSP-Einheit" und das Kontrollkästchen "Anforderung - Genehmigung
erforderlich".
Fertigstellungswert
Dieser Bereich enthält: "Fertigstellungswert-Berechnungsmethode",
"Fertigstellungswert (BCWP) überschreiben",
"Fertigstellungswert-Berichtszeitraum" und "Fertigstellungswert zuletzt
aktualisiert".
Finanzen
Dieser Bereich enthält "Unternehmensname", "Verbundenes Projekt",
"Rechnungswährung", "Abteilung", "Standort", "Kostenart", "Finanzstatus",
"Kostenart", "Typ, "WIP-Klasse", "Investitionsklasse" und das Kontrollkästchen
"Auf Plankostendaten festlegen".
"Arbeit", "Material", "Ausstattung/Geräte" und "Aufwand - Transaktionsmatrix"
Diese Bereiche enthalten: "Satzquelle", "Kostenquelle" und "Wechselkurstyp".
Hinweis: Sie können die Seite "Einstellungen" sichern und festlegen, welche Benutzer
Projekt- oder Programmeinstellungen ändern dürfen.
Projekt-Listenansichten
So zeigen Sie eine Liste mit Projekten oder Programmen an:
1.
Öffnen Sie die Startseite.
2.
Klicken Sie im Menü auf "Projekte" oder "Programme".
Die Listenspaltenansicht wird standardmäßig angezeigt. In dieser Ansicht können
Sie folgende Aktionen ausführen:
Projekt
■
Wechseln Sie zur Registerkarte "Dashboard" des Projekts, indem Sie auf
seinen Namen klicken.
■
Wechseln Sie zur Seite "Eigenschaften" des Projekts, indem Sie auf seinen
Namen klicken.
314 PMO Accelerator-Produkthandbuch
Projekt
■
Erstellen Sie eine Verknüpfung mit der Seite "Statusberichte" für das
Projekt, indem Sie auf das Statusberichtssymbol klicken.
■
Erstellen Sie eine Verknüpfung mit der Gantt-Ansicht für das Projekt,
indem Sie auf das Gantt-Symbol klicken.
■
Erstellen Sie eine Verknüpfung mit der Registerkarte "Zusammenarbeit"
für das Projekt, indem Sie auf das Dokumentmanager-Symbol klicken.
■
Zeigen Sie Folgendes an: "Projekt", "Manager", "Stage", "Anfang" und
"Ende".
■
Zeigen Sie ein Gantt-Diagramm an, das den Terminplanstatus des Projekts
über einen Zeitraum von sechs Monaten angibt - beginnend mit dem
aktuellen Monat.
Programm
■
Wechseln Sie zur Registerkarte "Dashboard" des Programms, indem Sie auf
seinen Namen klicken.
■
Wechseln Sie zur Seite "Eigenschaften" des Programms, indem Sie auf
seinen Namen klicken.
■
Erstellen Sie eine Verknüpfung mit der Seite "Teilprojekte" für das
Programm, indem Sie auf das Teilprojektesymbol klicken.
■
Erstellen Sie eine Verknüpfung mit der Seite "Statusberichte" für das
Programm, indem Sie auf das Statusberichtssymbol klicken.
■
Erstellen Sie eine Verknüpfung mit der Gantt-Ansicht für das Programm,
indem Sie auf das Gantt-Symbol klicken.
■
Erstellen Sie eine Verknüpfung mit der Registerkarte "Zusammenarbeit"
für das Programm, indem Sie auf das Dokumentmanager-Symbol klicken.
■
Zeigen Sie "Programm", "Manager", "Stage", "Anfang" und "Ende" an.
■
Zeigen Sie ein Gantt-Diagramm an, das den Terminplanstatus des
Programms über einen Zeitraum von sechs Monaten angibt - beginnend
mit dem aktuellen Monat.
Hinweis: Genehmigte Projekte oder Programme werden in der Liste
hervorgehoben.
So zeigen Sie eine Liste mit Projekten oder Programmen an, die Sie zu "Meine
Projekte" hinzugefügt haben:
1.
Öffnen Sie die Startseite.
2.
Klicken Sie im Menü auf "Allgemein".
Die Seite "Übersicht" mit dem Portal "Meine Projekte" wird standardmäßig
angezeigt. In dieser Ansicht können Sie folgende Aktionen ausführen:
■
Wechseln Sie zur Registerkarte "Dashboard" des Projekts oder Programms,
indem Sie auf das Dashboard-Symbol klicken.
Anhang A: PMO Accelerator-Objektansichten 315
Projekt
■
Wechseln Sie zur Seite "Eigenschaften" des Projekts oder Programms,
indem Sie auf den entsprechenden Projekt- oder Programmnamen klicken.
■
Erstellen Sie eine Verknüpfung mit der Seite "Statusberichte" für das
Projekt oder Programm, indem Sie auf das Statusberichtssymbol klicken.
■
Erstellen Sie eine Verknüpfung mit der Registerkarte "Team" für das
Projekt oder Programm, indem Sie auf das Symbol "Ressourcen" klicken.
■
Erstellen Sie eine Verknüpfung mit der Gantt-Ansicht für das Projekt oder
Programm, indem Sie auf das Gantt-Symbol klicken.
■
Erstellen Sie eine Verknüpfung mit der Registerkarte "Zusammenarbeit"
für das Projekt oder Programm, indem Sie auf das
Dokumentmanager-Symbol klicken.
■
Zeigen Sie Folgendes an: "Projekt" und "Stage".
So zeigen Sie eine Liste mit Investitionen an, die Sie als Teilprojekte hinzufügen
können:
1.
Öffnen Sie die Startseite.
2.
Klicken Sie im Menü auf "Projekte" oder "Programme".
Öffnen Sie ein Projekt oder Programm. Daraufhin wird standardmäßig die Seite
"Eigenschaften" angezeigt.
3.
Klicken Sie im Inhaltsmenü auf die Verknüpfung "Teilprojekte".
4.
Klicken Sie auf die Schaltfläche "Hinzufügen".
Die Listenspaltenansicht wird standardmäßig angezeigt. In dieser Ansicht können
Sie folgende Aktionen ausführen:
■
Zeigen Sie Folgendes an: "Investition", "ID", "Typ", "Manager", "Status",
"Anfang" und "Ende".
Projekt-Filteransichten
Standardmäßig wird die Listenfilteransicht auf der gleichen Seite wie die
Listenspaltenansicht angezeigt, aber die Listenfilteransicht ist ausgeblendet. Sie können
den Filter einblenden, indem Sie auf das Plussymbol klicken, um die Filteroptionen
anzuzeigen.
In dieser Ansicht können Sie folgende Aktionen ausführen:
Projekte
■
Filtern Sie nach "Projektname", "Projekt-ID", "OSP-Einheit", "OSP-Einheit –
Filtermodus", "Projekttyp", "Projektkategorie", "Manager", "Stage",
"Scheduler", "Genehmigter Status", "Vorlage" und "Aktiv". Standardmäßig sind
"Projekttyp", "Projektkategorie", "Scheduler" und Genehmigter Status" auf
"Alle" festgelegt, und "Aktiv" ist auf "Ja" festgelegt.
316 PMO Accelerator-Produkthandbuch
Projekt
Programme
■
Filtern Sie nach "Programmname", "Programm-ID", "OSP-Einheit", "OSP-Einheit
– Filtermodus", "Manager", "Stage", "Genehmigter Status" und "Aktiv".
Standardmäßig ist "Genehmigter Status" auf "Alle" festgelegt, und "Aktiv" ist
auf "Ja" festgelegt.
So filtern Sie eine Liste mit Investitionen, die Sie als Teilprojekte hinzufügen können:
1.
Öffnen Sie die Startseite.
2.
Klicken Sie im Menü auf "Projekte" oder "Programme".
Öffnen Sie ein Projekt oder Programm. Daraufhin wird standardmäßig die Seite
"Eigenschaften" angezeigt.
3.
Klicken Sie im Inhaltsmenü auf die Verknüpfung "Teilprojekte".
4.
Klicken Sie auf die Schaltfläche "Hinzufügen".
Die Listenfilteransicht wird standardmäßig auf der gleichen Seite wie die
Listenspaltenansicht im Einblendungsstatus angezeigt. In dieser Ansicht können Sie
folgende Aktionen ausführen:
■
Filtern Sie nach "Investitionsname", "Investitions-ID", "OSP-Einheit",
"OSP-Einheit – Filtermodus", "Investitionstyp", "Manager", "Genehmigter
Status", "Vorlage" und "Aktiv". Standardmäßig sind "Investitionstyp" und
"Genehmigter Status" auf "Alle" festgelegt, "Vorlage" ist auf "Nein" festgelegt,
und "Aktiv" ist auf "Ja" festgelegt.
So filtern Sie eine Liste mit Projekten, die Sie als Vorlage verwenden:
1.
Öffnen Sie die Startseite.
2.
Klicken Sie im Menü auf "Projekte".
3.
Klicken Sie in der Schaltfläche "Vorlage" auf "Neu".
Die Listenfilteransicht wird standardmäßig auf der gleichen Seite wie die
Listenspaltenansicht im Einblendungsstatus angezeigt. In dieser Ansicht können Sie
folgende Aktionen ausführen:
■
Filtern Sie nach "Projektname", "Projekt-ID", "OSP-Einheit", "OSP-Einheit –
Filtermodus", "Manager", "Vorlage" und "Aktiv". Standardmäßig sind "Vorlage"
und "Aktiv" auf "Ja" festgelegt.
So filtern Sie eine Liste mit Projekten oder Programmen, die Sie einer Version
zuordnen können:
1.
Öffnen Sie die Startseite.
2.
Klicken Sie im Menü auf "Versionen".
Anhang A: PMO Accelerator-Objektansichten 317
Ressource
3.
Öffnen einer Version.
4.
Klicken Sie auf die Schaltfläche "Verknüpfung".
5.
Klicken Sie unter "Link-Option auswählen" auf "Vorhandene auswählen".
Die Listenfilteransicht wird standardmäßig auf der gleichen Seite wie die
Listenspaltenansicht im Einblendungsstatus angezeigt. In dieser Ansicht können Sie
folgende Aktionen ausführen:
■
Filtern Sie nach "Projektname", "Projekt-ID", "OSP-Einheit", "OSP-Einheit –
Filtermodus", "Manager", "Genehmigter Status", "Vorlage" und "Aktiv".
Standardmäßig ist "Genehmigter Status" auf "Alle" festgelegt, "Vorlage" ist auf
"Nein" festgelegt, und "Aktiv" ist auf "Ja" festgelegt.
So filtern Sie eine Liste mit Projekten, in denen Sie eine Aufgabe oder Anforderung
zuordnen können:
1.
Öffnen Sie die Startseite.
2.
Klicken Sie im Menü auf "Anforderungen".
3.
Eine Anforderung öffnen.
4.
Klicken Sie auf die Schaltfläche "Verknüpfung".
5.
Klicken Sie unter "Link-Option auswählen" auf "Vorhandene auswählen".
Die Listenfilteransicht wird standardmäßig auf der gleichen Seite wie die
Listenspaltenansicht im Einblendungsstatus angezeigt. In dieser Ansicht können Sie
folgende Aktionen ausführen:
■
Filtern Sie nach "Projektname", "Projekt-ID", "OSP-Einheit", "OSP-Einheit –
Filtermodus", "Manager", "Genehmigter Status", "Vorlage" und "Aktiv".
Standardmäßig ist "Genehmigter Status" auf "Alle" festgelegt, "Vorlage" ist auf
"Nein" festgelegt, und "Aktiv" ist auf "Ja" festgelegt.
Ressource
Die folgende Tabelle zeigt alle Ressourcenansichten an, die in PMO Accelerator geändert
werden.
Objektname
Ansicht
Ressource
Ressourcentätigkeit - Eigenschaften (Erstellen und bearbeiten)
Ausstattungs-/Geräteressource - Eigenschaften (Erstellen und
bearbeiten)
Materialressource - Eigenschaften (Erstellen und bearbeiten)
Aufwandsressource - Eigenschaften (Erstellen und bearbeiten)
318 PMO Accelerator-Produkthandbuch
Ressource
Objektname
Ansicht
Rollentätigkeit - Eigenschaften (Erstellen und bearbeiten)
Ausstattungs-/Geräterolle - Eigenschaften (Erstellen und
bearbeiten)
Materialrolle - Eigenschaften (Erstellen und bearbeiten)
Aufwandsrolle - Eigenschaften (Erstellen und bearbeiten)
Ressourcenliste
Ressourcenfilter
Ressourcenliste auswählen
Ressourcenauswahlliste
Ressourcensuchliste
Abteilungsressourcenliste
Ressourcenfilter auswählen
Ressourcenauswahlfilter
Ressourcensuchfilter
Abteilungsressourcenfilter
Wenn Sie die Ressourcen-Listenansichten anwenden möchten, wenden Sie auch die
entsprechenden Eigenschaften- und Filteransichten für Ressourcen an. Sie können diese
Abhängigkeiten zwischen Ansichten auf der Seite "Add-In-Details" in Studio überprüfen.
Wenn Sie die PMO Accelerator-Ressourcenansichten anwenden, sind die folgenden
Konfigurationen verfügbar.
Ressourceneigenschaften
Öffnen Sie eine Ressource oder Rolle, um allgemeine Eigenschaften anzuzeigen.
Daraufhin wird standardmäßig die Seite "Allgemein" angezeigt. Sie können auch auf
andere Eigenschaftenseiten zugreifen, indem Sie auf die Verknüpfungen im Inhaltsmenü
klicken.
Allgemein
Diese Seite enthält allgemeine Informationen über Ressourcen oder Rollen und ist
in die folgenden Bereiche eingeteilt: "Allgemein" und "Ressourcenmanagement"
(bei "Ressourcen").
Rollentätigkeit
Diese Seite enthält: "Name", "Rollen-ID", "Übergeordnete Rolle", "Kategorie",
"Verfügbarkeit", das Kontrollkästchen "Aktiv" und "Buchungsmanager".
Anhang A: PMO Accelerator-Objektansichten 319
Ressource
Ausstattungs-/Geräterolle und Material
Diese Seite enthält: "Name", "Rollen-ID", "Übergeordnete Rolle", "Kategorie",
"Verfügbarkeit" und das Kontrollkästchen "Aktiv".
Aufwandsrolle
Diese Seite enthält: "Name", "Rollen-ID", "Übergeordnete Rolle", "Kategorie"
und das Kontrollkästchen "Aktiv".
Ressourcentätigkeit
Diese Seite enthält: "Nachname", "Vorname", "Ressourcen-ID" und
"E-Mail-Adresse".
Der Bereich "Ressourcenmanagement" enthält: "Primäre Rolle", "Kategorie",
"Anstellungsdatum", "Anstellungsende", "Verfügbarkeit",
"Ressourcenmanager", "Buchungsmanager", "Anstellungsverhältnis" und das
Kontrollkästchen "Extern".
Ausstattungs-/Geräteressource und Material
Diese Seite enthält: "Ressourcenname" und "Ressourcen-ID".
Der Bereich "Ressourcenmanagement" enthält: "Primäre Rolle", "Kategorie",
"Anstellungsdatum", "Anstellungsende", "Verfügbarkeit",
"Ressourcenmanager", "Buchungsmanager" und das Kontrollkästchen "Extern".
Aufwandsressource
Diese Seite enthält: "Ressourcenname" und "Ressourcen-ID".
Der Bereich "Ressourcenmanagement" enthält: "Primäre Rolle", "Kategorie",
"Anstellungsdatum", "Anstellungsende", "Buchungsmanager" und das
Kontrollkästchen "Extern".
Einstellungen
Diese Seite enthält Ressourceneinstellungen und ist in die folgenden Bereiche
eingeteilt: "Allgemein" und "Zeit-Nachverfolgung". Diese Seite ist nur verfügbar für
Ressourcen.
Allgemein
Dieser Bereich enthält: das Kontrollkästchen "In Datamart einschließen" und
das Kontrollkästchen "Aktiv".
Zeit-Nachverfolgung
Dieser Bereich enthält: "Nachverfolgungsmodus", "Eingabetypcode" und das
Kontrollkästchen "Für Zeiteintrag geöffnet".
Hinweis: Sie können die Seite "Einstellungen" sichern und festlegen, welche Benutzer
Ressourceneinstellungen ändern dürfen.
320 PMO Accelerator-Produkthandbuch
Ressource
Ressourcen-Listenansichten
So zeigen Sie eine Liste mit Ressourcen oder Rollen an:
1.
Öffnen Sie die Startseite.
2.
Klicken Sie im Menü auf "Ressourcen".
Die Listenspaltenansicht wird standardmäßig angezeigt. In dieser Ansicht können
Sie folgende Aktionen ausführen:
■
Erstellen Sie eine Verknüpfung mit der Seite "Eigenschaften" für die Ressource
oder Rolle, indem Sie auf den Namen der Ressource oder Rolle klicken.
■
Erstellen Sie eine Verknüpfung mit der Registerkarte "Zuordnung" für die
Ressource oder Rolle, indem Sie auf das Ressourcenzuordnungssymbol klicken.
■
Zeigen Sie Folgendes an: "Ressource/Rolle", "Ressourcen-/Rollen-ID", "Primäre
Rolle", "Ressourcenmanager", "Anstellungsverhältnis" und "Ressourcentyp".
So zeigen Sie eine Liste mit Ressourcen an, die Sie dem Investitionsteam hinzufügen
können:
1.
Öffnen Sie die Startseite.
2.
Klicken Sie im Menü auf den Investitionstyp, z. B. "Projekte".
3.
Öffnen Sie ein Projekt.
Die Seite "Eigenschaften" wird angezeigt.
4.
Klicken Sie auf die Registerkarte "Team".
5.
Klicken Sie auf die Schaltfläche "Hinzufügen".
Die Listenspaltenansicht wird standardmäßig angezeigt. In dieser Ansicht können
Sie folgende Aktionen ausführen:
■
Erstellen Sie eine Verknüpfung mit der Seite "Eigenschaften" für die Ressource
oder Rolle, indem Sie auf den Namen der Ressource oder Rolle klicken.
■
Erstellen Sie eine Verknüpfung mit der Registerkarte "Zuordnung" für die
Ressource oder Rolle, indem Sie auf das Ressourcenzuordnungssymbol klicken.
■
Zeigen Sie Folgendes an: "Ressource/Rolle", "Ressourcen-/Rollen-ID", "Primäre
Rolle", "Ressourcenmanager", "Anstellungsverhältnis" und "Ressourcentyp".
So zeigen Sie eine Liste mit Ressourcen an, die Sie Aufgaben zuweisen können:
1.
Öffnen Sie die Startseite.
2.
Klicken Sie im Menü auf den Investitionstyp, z. B. "Projekte".
3.
Öffnen Sie ein Projekt.
Die Seite "Eigenschaften" wird angezeigt.
4.
Klicken Sie auf die Registerkarte "Aufgabe".
Anhang A: PMO Accelerator-Objektansichten 321
Ressource
5.
Wählen Sie eine Aufgabe aus.
6.
Klicken Sie auf die Schaltfläche "Zuweisen".
Die Listenspaltenansicht wird standardmäßig angezeigt. In dieser Ansicht können
Sie folgende Aktionen ausführen:
■
Erstellen Sie eine Verknüpfung mit der Seite "Eigenschaften" für die Ressource
oder Rolle, indem Sie auf den Namen der Ressource oder Rolle klicken.
■
Erstellen Sie eine Verknüpfung mit der Registerkarte "Zuordnung" für die
Ressource oder Rolle, indem Sie auf das Ressourcenzuordnungssymbol klicken.
■
Zeigen Sie Folgendes an: "Ressource/Rolle", "Ressourcen-/Rollen-ID", "Primäre
Rolle", "Anstellungsverhältnis", "Teammitglied", "Projektrolle", "Anfang" und
"Ende".
So können Sie nach einer Liste mit Ressourcen suchen, die über bestimmte
Qualifikationen oder Verfügbarkeitsangaben verfügen:
1.
Öffnen Sie die Startseite.
2.
Klicken Sie im Menü auf "Ressourcensuche".
Die Listenspaltenansicht wird standardmäßig angezeigt. In dieser Ansicht können
Sie folgende Aktionen ausführen:
■
Erstellen Sie eine Verknüpfung mit der Seite "Eigenschaften" für die Ressource,
indem Sie auf den Ressourcennamen klicken.
■
Erstellen Sie eine Verknüpfung mit der Registerkarte "Zuordnung" für die
Ressource, indem Sie auf das Ressourcenzuordnungssymbol klicken.
■
Zeigen Sie Folgendes an: "Ressource", "Ressourcen-ID", "Primäre Rolle",
"Anstellungsverhältnis", "Verfügbarkeitsübereinstimmung",
"Qualifikationsübereinstimmung" und "Übereinstimmung insgesamt".
So zeigen Sie eine Liste mit Ressourcen an, die Sie einer Abteilung zuordnen können:
1.
Öffnen Sie die Startseite.
2.
Klicken Sie im Menü auf "Abteilungen".
322 PMO Accelerator-Produkthandbuch
Ressource
3.
Öffnen Sie eine Abteilung.
Die Seite "Eigenschaften" wird angezeigt.
4.
Klicken Sie auf die Registerkarte "Ressourcen".
Die Listenspaltenansicht für Abteilungsressourcen wird standardmäßig unter dem
Portlet "Gesamtsumme" für die Abteilungsressource angezeigt. In dieser Ansicht
können Sie folgende Aktionen ausführen:
■
Erstellen Sie eine Verknüpfung mit der Seite "Eigenschaften" für die Ressource,
indem Sie auf den Ressourcennamen klicken.
■
Zeigen Sie Folgendes an: "Ressource", "Ressourcen-ID", "Primäre Rolle",
"Ressourcenmanager", "Anstellungsverhältnis", "Ressourcentyp",
"Anstellungsdatum" und "E-Mail-Adresse".
Ressourcen-Filteransichten
Standardmäßig wird die Listenfilteransicht auf der gleichen Seite wie die
Listenspaltenansicht angezeigt, aber die Listenfilteransicht ist ausgeblendet. Sie können
den Filter einblenden, indem Sie auf das Plussymbol klicken, um die Filteroptionen
anzuzeigen.
In dieser Ansicht können Sie folgende Aktionen ausführen:
■
Filtern Sie nach: "Ressourcen-/Rollenname", "Ressourcen-/Rollen-ID",
"OSP-Einheit", "OSP-Einheit – Filtermodus", "Primäre Rolle", "Filtermodus", "Rolle",
"Ressourcenmanager", "Anstellungsverhältnis", "Ressourcentyp", "Kategorie" und
"Aktiv". Standardmäßig sind "Rolle", "Anstellungsverhältnis" und "Ressourcentyp"
auf "Alle" festgelegt, und "Aktiv" ist auf "Ja" festgelegt.
So filtern Sie eine Liste mit Ressourcen, die dem Investitionsteam hinzugefügt wurden:
1.
Öffnen Sie die Startseite.
2.
Klicken Sie im Menü auf den Investitionstyp, z. B. "Projekte".
3.
Öffnen Sie ein Projekt.
Die Seite "Eigenschaften" wird angezeigt.
Anhang A: PMO Accelerator-Objektansichten 323
Ressource
4.
Klicken Sie auf die Registerkarte "Team".
5.
Klicken Sie auf die Schaltfläche "Hinzufügen".
Die Listenfilteransicht wird standardmäßig auf der gleichen Seite wie die
Listenspaltenansicht im Einblendungsstatus angezeigt. In dieser Ansicht können Sie
folgende Aktionen ausführen:
■
Filtern Sie nach: "Ressourcen-/Rollenname", "Ressourcen-/Rollen-ID",
"OSP-Einheit", "OSP-Einheit – Filtermodus", "Primäre Rolle", "Filtermodus",
"Ressourcenmanager", "Anstellungsverhältnis", "Ressourcentyp", "Kategorie"
und "Rolle". Standardmäßig sind "Anstellungsverhältnis", "Ressourcentyp" und
"Rolle" auf "Alle" festgelegt.
So filtern Sie eine Liste mit Ressourcen, die Aufgaben zugewiesen wurden:
1.
Öffnen Sie die Startseite.
2.
Klicken Sie im Menü auf den Investitionstyp, z. B. "Projekte".
3.
Öffnen Sie ein Projekt.
Die Seite "Eigenschaften" wird angezeigt.
4.
Klicken Sie auf die Registerkarte "Aufgabe".
5.
Wählen Sie eine Aufgabe aus.
6.
Klicken Sie auf die Schaltfläche "Zuweisen".
Die Listenfilteransicht wird standardmäßig auf der gleichen Seite wie die
Listenspaltenansicht im Einblendungsstatus angezeigt. In dieser Ansicht können Sie
folgende Aktionen ausführen:
■
Filtern Sie nach: "Ressourcen-/Rollenname", "Ressourcen-/Rollen-ID",
"OSP-Einheit", "OSP-Einheit – Filtermodus", "Primäre Rolle", "Filtermodus",
"Ressourcenmanager", "Anstellungsverhältnis", "Ressourcentyp", "Kategorie",
"Rolle" und "Teammitglied". Standardmäßig sind "Anstellungsverhältnis",
"Ressourcentyp", "Rolle" und "Teammitglied" auf "Alle" festgelegt.
So können Sie nach einer Liste mit Ressourcen suchen, die über bestimmte
Qualifikationen oder Verfügbarkeitsangaben verfügen:
1.
Öffnen Sie die Startseite.
2.
Klicken Sie im Menü auf "Ressourcensuche".
324 PMO Accelerator-Produkthandbuch
Risiko
Die Listenfilteransicht wird standardmäßig auf der gleichen Seite wie die
Listenspaltenansicht im Einblendungsstatus angezeigt. In dieser Ansicht können Sie
folgende Aktionen ausführen:
■
Filtern Sie nach: "Ressourcenname", "Ressourcen-ID", "OSP-Einheit",
"OSP-Einheit – Filtermodus", "Rolle", "Filtermodus", "Anstellungsverhältnis",
"Verfügbarkeit", "Verfügbarkeitsgrenzwert (%)", das Kontrollkästchen
"Vorgemerkte Ressourcen einschließen", "Qualifikationen" und
"Qualifikationsgrenzwert (%)". Standardmäßig ist "Anstellungsverhältnis" auf
"Alle" festgelegt.
So filtern Sie eine Liste mit Ressourcen, die einer Abteilung zugeordnet sind:
1.
Öffnen Sie die Startseite.
2.
Klicken Sie im Menü auf "Abteilungen".
3.
Öffnen Sie eine Abteilung.
Die Seite "Eigenschaften" wird angezeigt.
4.
Klicken Sie auf die Registerkarte "Ressourcen".
Die Listenspaltenansicht für Abteilungsressourcen wird standardmäßig unter dem
Portlet "Gesamtsumme" für die Abteilungsressource angezeigt. Standardmäßig wird
die Listenfilteransicht in der Listenspaltenansicht für Abteilungsressourcen im
Ausblendungsstatus - nur mit dem Filterfeld - angezeigt. Sie können den Filter
einblenden, indem Sie auf das Plussymbol klicken, um weitere Filteroptionen
anzuzeigen.
In dieser Ansicht können Sie folgende Aktionen ausführen:
■
Filtern Sie nach: "Ressourcenname", "Ressourcen-ID", "Primäre Rolle",
"Filtermodus", das Kontrollkästchen "Ressourcen in Unterabteilungen
anzeigen", "Ressourcenmanager", "Anstellungsverhältnis", "Ressourcentyp"
und "Aktiv". Standardmäßig sind "Anstellungsverhältnis" und "Ressourcentyp"
auf "Alle" festgelegt, und "Aktiv" ist auf "Ja" festgelegt.
Risiko
Die folgende Tabelle zeigt alle Ansichten von Risiken an, die in PMO Accelerator
geändert werden.
Objektname
Ansicht
Risiko
Risikoeigenschaften (Erstellen und Bearbeiten)
Risikoliste
Risikofilter
Liste der verbundenen Risiken
Anhang A: PMO Accelerator-Objektansichten 325
Risiko
Wenn Sie die Ansicht "Risikoliste" anwenden möchten, wenden Sie auch die
Eigenschafts- und Filteransichten für Risiken an. Sie können diese Abhängigkeiten
zwischen Ansichten auf der Seite "Add-In-Details" in Studio überprüfen.
Sie haben folgende Konfigurationen, wenn Sie Risikoansichten von PMO Accelerator
anwenden.
Risikoeigenschaften
Öffnen Sie ein Risiko eines Projekts, um Risikoeigenschaften anzuzeigen. Daraufhin wird
standardmäßig die Seite "Allgemein" angezeigt. Sie können auch auf andere
Eigenschaftenseiten zugreifen, indem Sie auf die Verknüpfungen im Inhaltsmenü
klicken.
Allgemein
Die Seite, die allgemeine Informationen über Risiken enthält, ist in die folgenden
Bereiche eingeteilt: "Allgemein" und "Zuweisungen".
Allgemein
Dieser Bereich enthält "Risikoname", "Risiko-ID", "Beschreibung", "Kategorie",
"Priorität", "Wahrscheinlichkeit", "Auswirkung", das Kontrollkästchen "Liegt
über Grenzwert", "Reaktionsart", das ursprüngliche Problem bzw. den
ursprünglichen Änderungsantrag (wird angezeigt, wenn das Risiko aus einem
Problem bzw. Änderungsantrag erstellt wurde), "Status", "Besitzer",
"Risikosymptome", "Auswirkungsbeschreibung" und "Auswirkungsdatum".
Details:
Dieser Bereich enthält "Dokument", "Annahmen", "Verbundene Risiken",
"Verbundene Probleme", "Zieldatum für Lösung", "Lösung", "Lösungsdatum"
(wird angezeigt, wenn der Status "Gelöst" ist), "Gelöst von" (wird angezeigt,
wenn der Status "Gelöst" ist), "Datum der letzten Aktualisierung", "Zuletzt
aktualisiert von", "Erstellungsdatum" und "Erstellt von".
Reaktionsstrategie
Diese Seite enthält Informationen zur Reaktionsstrategie und enthält den die
folgenden Bereich: "Eine Reaktionsstrategie hinzufügen".
Eine Reaktionsstrategie hinzufügen
Dieser Bereich enthält "Reaktionsstrategie", "Zugewiesen zu" und "Lösen
durch".
326 PMO Accelerator-Produkthandbuch
Risiko
Listenansichten für Risiken
So zeigen Sie eine Liste mit Risiken an:
1.
Öffnen Sie die Startseite.
2.
Klicken Sie im Menü auf "Projekte".
3.
Öffnen Sie ein Projekt.
Die Seite "Eigenschaften" wird angezeigt.
4.
Klicken Sie auf die Registerkarte "Risiken/Probleme/Änderungen".
Die Listenspaltenansicht wird standardmäßig angezeigt. In dieser Ansicht können
Sie folgende Aktionen ausführen:
■
Wechseln Sie zur Seite "Eigenschaften" des Risikos, indem Sie auf seinen
Namen klicken.
■
Zeigen Sie "Risiko", "Kategorie", "Priorität", "Wahrscheinlichkeit",
"Auswirkung", "Kalkuliertes Risiko", "Liegt über Grenzwert", "Status",
"Besitzer", "Zieldatum für Lösung" und "Datum der letzten Aktualisierung" an.
So zeigen Sie eine Liste von Risiken an, die mit einer Aufgabe verknüpft sind:
1.
Öffnen Sie die Startseite.
2.
Klicken Sie im Menü auf "Projekte".
3.
Öffnen Sie ein Projekt.
Die Seite "Eigenschaften" wird angezeigt.
4.
Klicken Sie auf die Registerkarte "Aufgabe".
5.
Öffnen Sie einen Vorgang.
6.
Wählen Sie die Registerkarte "Verknüpfte Risiken/Probleme" aus.
Die Listenspaltenansicht wird standardmäßig angezeigt. In dieser Ansicht können
Sie folgende Aktionen ausführen:
■
Zeigen Sie "Risiko", "Risiko-ID", "Kategorie", "Priorität", "Wahrscheinlichkeit",
"Auswirkung", "Kalkuliertes Risiko", "Über Grenzwert", "Status", "Besitzer",
"Zieldatum für Lösung" und "Datum der letzten Aktualisierung" an.
Anhang A: PMO Accelerator-Objektansichten 327
Aufgabe
Filteransichten für Risiken
Standardmäßig wird die Listenfilteransicht auf der gleichen Seite wie die
Listenspaltenansicht angezeigt, aber die Listenfilteransicht ist ausgeblendet. Sie können
den Filter einblenden, indem Sie auf das Plussymbol klicken, um die Filteroptionen
anzuzeigen.
In dieser Ansicht können Sie folgende Aktionen ausführen:
■
Filtern Sie nach "Risikoname", "Risiko-ID", "Kategorie", "Priorität", "Status",
"Besitzer", "Wahrscheinlichkeit", "Auswirkung" und "Über Grenzwert".
Standardmäßig sind "Kategorie", "Priorität", "Status", "Wahrscheinlichkeit",
"Auswirkung" und "Über Grenzwert" auf "Alle" festgelegt.
Aufgabe
Die folgende Tabelle zeigt alle Aufgabenansichten an, die in PMO Accelerator geändert
werden.
Objektname
Ansicht
Aufgabe
Aufgabeneigenschaften (Erstellen und bearbeiten)
Aufgabenliste
Aufgabenfilter
Verbindungsaufgabenliste
Gantt-Liste
Projektanforderungs-Aufgabenliste
Aufgabenauswahlliste
Verbindungsaufgabenfilter
Gantt-Filter
Wenn Sie die Ansicht "Aufgabenliste" anwenden möchten, wenden Sie auch die
Eigenschaften- und Filteransichten für Aufgaben an. Sie können diese Abhängigkeiten
zwischen Ansichten auf der Seite "Add-In-Details" in Studio überprüfen.
Wenn Sie die PMO Accelerator-Aufgabenansichten anwenden, sind die folgenden
Konfigurationen verfügbar.
328 PMO Accelerator-Produkthandbuch
Aufgabe
Aufgabeneigenschaften
Öffnen Sie eine Aufgabe eines Projekts, um Aufgabeneigenschaften anzuzeigen.
Daraufhin wird standardmäßig die Seite "Allgemein" angezeigt. Sie können auch auf
andere Eigenschaftenseiten zugreifen, indem Sie auf die Verknüpfungen im Inhaltsmenü
klicken.
Allgemein
Die Seite, die allgemeine Informationen über Aufgaben enthält, ist in die folgenden
Bereiche eingeteilt: "Allgemein" und "Zuweisungen".
Allgemein
Dieser Bereich enthält: "Name", "ID", "Anfang", "Ende", das Kontrollkästchen
"Schlüsselaufgabe", das Kontrollkästchen "Meilenstein", das Kontrollkästchen
"Feste Dauer", "Status", "% abgeschlossen", "Basisplananfang",
"Basisplanende", "Priorität" und das Kontrollkästchen "Von automatischer
Terminplanung ausschließen".
Zuweisungen
Dieser Bereich wird unter Zuweisungslistenansichten (siehe Seite 284)
beschrieben.
Einschränkungen
Diese Seite enthält: "Muss starten am", "Anfang nicht vor", "Anfang nicht nach",
"Muss beendet sein bis", "Ende nicht vor" und "Ende nicht nach".
Fortschritt
Diese Seite enthält Leistungsinformation und ist in die folgenden Bereiche
eingeteilt: "Leistungsaufwand" und "Leistungskosten".
Leistungsaufwand
Dieser Bereich enthält: "Budget bei Abschluss", "Ist-Aufwand", "Restaufwand",
"Geschätzter Gesamtaufwand" und "% aufgewendet".
Anhang A: PMO Accelerator-Objektansichten 329
Aufgabe
Leistungskosten
Dieser Bereich enthält: "Geplanter Wert (BCWS)", "Fertigstellungswert
(Budgetierte Kosten für geleistete Arbeit)", "Ist-Kosten für geleistete Arbeit
(ACWP)", "Budget bei Abschluss - Kosten", "Restaufwandkosten", "Geschätzter
Gesamtaufwand - Kosten", "Kostenabweichung (CV)", "Terminplanabweichung
(SV)", "Kostenabweichung %", "Terminplanabweichung %",
"Kostenleistungsindex (CPI)" und "Terminentwicklungsindex (SPI)".
"Kostenabweichung %" und "Terminplanabweichung %" werden im Rahmen
von PMO Accelerator installiert:
Kostenabweichung %
Zeigt die Kostenabweichung als Prozentsatz an. Die Abweichung wird als
Prozentsatz der Kostenabweichung von dem Betrag der budgetierten
Kosten für geleistete Arbeit berechnet.
Formel: ((Budgetierte Kosten für geleistete Arbeit - Ist-Kosten für
geleistete Arbeit) / Budgetierte Kosten für geleistete Arbeit) * 100
Terminplanabweichung %
Zeigt die Terminplanabweichung als Prozentsatz an. Die Abweichung wird
als Prozentsatz der Terminplanabweichung von dem Betrag der
budgetierten Kosten für geleistete Arbeit berechnet.
Formel: ((Budgetierte Kosten für geleistete Arbeit - Budgetierte Kosten für
geplante Arbeit) / Budgetierte Kosten für geplante Arbeit) * 100
Einstellungen
Diese Seite enthält das Kontrollkästchen "Für Zeiteintrag geöffnet" und
"Kostenart".
Hinweis: Sie können die Seite "Einstellungen" sichern und festlegen, welche Benutzer
Aufgabeneinstellungen ändern dürfen.
Aufgaben-Listenansichten
So zeigen Sie eine Liste mit Aufgaben an:
1.
Öffnen Sie die Startseite.
2.
Klicken Sie im Menü auf "Projekte".
330 PMO Accelerator-Produkthandbuch
Aufgabe
3.
Öffnen Sie ein Projekt.
Die Seite "Eigenschaften" wird angezeigt.
4.
Klicken Sie auf die Registerkarte "Aufgabe".
Die Listenspaltenansicht wird standardmäßig angezeigt. In dieser Ansicht können
Sie folgende Aktionen ausführen:
■
Erstellen Sie eine Verknüpfung mit der Seite "Eigenschaften" für die Aufgabe,
indem Sie auf den Namen der Aufgabe klicken.
■
Zeigen Sie Folgendes an: "Aufgabe", "Aufgaben-ID", "Anfang", "Ende",
"Basisplanende", "Verspätet", "Status", "% abgeschlossen", das
Kontrollkästchen "Kritisch" und das Kontrollkästchen "Für Zeiteintrag geöffnet".
So zeigen Sie einen Projektprojektstrukturplan an:
Hinweis: Diese Gantt-Ansicht besteht aus einem Projektstrukturplan (PSP) auf der linken
und einem Gantt-Diagramm auf der rechten Seite.
1.
Öffnen Sie die Startseite.
2.
Klicken Sie im Menü auf "Projekte".
3.
Öffnen Sie ein Projekt.
4.
Klicken Sie auf die Registerkarte "Aufgabe".
5.
Wählen Sie aus der Dropdown-Liste die Option "Gantt" aus.
Die Listenspaltenansicht wird standardmäßig im Ausblendungsmodus angezeigt. Sie
können diese Ansicht einblenden, indem Sie auf das Symbol "Ansicht einblenden"
klicken, um alle Spalten anzuzeigen. In dieser Ansicht können Sie folgende Aktionen
ausführen:
■
Erstellen Sie eine Verknüpfung mit der Seite "Eigenschaften" für die Aufgabe,
indem Sie auf den Namen der Aufgabe klicken.
■
Zeigen Sie Folgendes an: "Aufgabe", "Zugewiesene Ressourcen", "Anfang",
"Ende", "Dauer", "Status", "% abgeschlossen", "Ist-Aufwand", "Restaufwand",
"EAC", "Ist-Kosten (ACWP)", "Restaufwand-Kosten" und "EAC-Kosten".
So zeigen Sie eine Liste mit Aufgaben an, die einem Risiko, Problem oder
Änderungsantrag zugeordnet sind:
1.
Öffnen Sie die Startseite.
2.
Klicken Sie im Menü auf "Projekte".
3.
Öffnen Sie ein Projekt.
Die Seite "Eigenschaften" wird angezeigt.
4.
Klicken Sie auf die Registerkarte "Risiken/Probleme/Änderungen".
Anhang A: PMO Accelerator-Objektansichten 331
Aufgabe
5.
Öffnen Sie ein Risiko oder ein Problem.
6.
Klicken Sie auf die Registerkarte "Verbundene Aufgaben".
Die Listenspaltenansicht wird standardmäßig angezeigt. In dieser Ansicht können
Sie folgende Aktionen ausführen:
■
Erstellen Sie eine Verknüpfung mit der Seite "Eigenschaften" für die Aufgabe,
indem Sie auf den Namen der Aufgabe klicken.
■
Zeigen Sie Folgendes an: "Aufgabe", "ID", "Anfang", "Ende", "Status" und "%
abgeschlossen".
So zeigen Sie eine Liste mit Aufgaben an, die einem Risiko, Problem oder
Änderungsantrag zugeordnet werden können:
1.
Öffnen Sie die Startseite.
2.
Klicken Sie im Menü auf "Projekte".
3.
Öffnen Sie ein Projekt.
Die Seite "Eigenschaften" wird angezeigt.
4.
Klicken Sie auf die Registerkarte "Risiken/Probleme/Änderungen".
5.
Öffnen Sie ein Risiko oder ein Problem.
6.
Klicken Sie auf die Registerkarte "Verbundene Aufgaben".
7.
Klicken Sie auf die Schaltfläche "Bestehende Aufgaben hinzufügen".
Die Listenspaltenansicht wird standardmäßig angezeigt. In dieser Ansicht können
Sie folgende Aktionen ausführen:
■
Zeigen Sie Folgendes an: "Aufgabe", "ID", "Anfang" und "Ende".
So zeigen Sie eine Liste mit Projekten an, in denen Sie eine Aufgabe einer Anforderung
zuordnen können:
1.
Öffnen Sie die Startseite.
2.
Klicken Sie im Menü auf "Anforderungen".
3.
Eine Anforderung öffnen.
4.
Klicken Sie auf die Schaltfläche "Verknüpfung".
5.
Klicken Sie unter "Link-Option auswählen" auf "Vorhandene auswählen".
6.
Wählen Sie ein Projekt aus.
Die Listenfilteransicht wird standardmäßig auf der gleichen Seite wie die
Listenspaltenansicht im Einblendungsstatus angezeigt. In dieser Ansicht können Sie
folgende Aktionen ausführen:
■
Erstellen Sie eine Verknüpfung mit der Seite "Eigenschaften" für die Aufgabe,
indem Sie auf den Namen der Aufgabe klicken.
■
Zeigen Sie Folgendes an: "Aufgabe", "ID", "Anfang" und "Ende".
332 PMO Accelerator-Produkthandbuch
Aufgabe
Aufgaben-Filteransichten
Standardmäßig wird die Listenfilteransicht auf der gleichen Seite wie die
Listenspaltenansicht angezeigt, aber die Listenfilteransicht ist ausgeblendet. Sie können
den Filter einblenden, indem Sie auf das Plussymbol klicken, um die Filteroptionen
anzuzeigen.
In dieser Ansicht können Sie folgende Aktionen ausführen:
■
Filtern Sie nach: "Aufgabenname", "Aufgaben-ID", "Schlüsselaufgabe", "Nur
Aufgaben", "Anfang", "Ende", "Status", "Verspätet", "Kritisch", "Meilenstein" und
"Für Zeiteintrag geöffnet". Standardmäßig ist "Schlüsselaufgabe" auf "Ja" festgelegt,
und "Nur Aufgaben", "Status", "Verspätet", "Kritisch", "Meilenstein" und "Für
Zeiteintrag geöffnet" sind auf "Alle" festgelegt.
So filtern Sie Aufgaben im Projektstrukturplan (PSP):
1.
Öffnen Sie die Startseite.
2.
Klicken Sie im Menü auf "Projekte".
3.
Öffnen Sie ein Projekt.
4.
Klicken Sie auf die Registerkarte "Aufgabe".
5.
Wählen Sie aus der Dropdown-Liste die Option "Gantt" aus.
Die Listenfilteransicht wird standardmäßig auf der gleichen Seite wie die
Listenspaltenansicht im Ausblendungsstatus angezeigt. In diesem Status wird nur
das Filterfeld angezeigt. Sie können diesen Filter einblenden, indem Sie auf das
Plussymbol klicken, um weitere Filteroptionen anzuzeigen. In dieser Ansicht können
Sie folgende Aktionen ausführen:
■
Filtern Sie nach: "Aufgabenname", "Aufgaben-ID", "Zugewiesen zu
Ressourcen", "Anfang", "Ende", das Kontrollkästchen "Listenansicht",
"Einschließen", "Status", "Verspätet", "Kritisch", "Meilenstein" und das
Kontrollkästchen "Projekte ausschließen". Standardmäßig sind "Einschließen",
"Status", "Verspätet", "Kritisch" und "Meilenstein" auf "Alle" festgelegt.
So filtern Sie eine Liste mit Aufgaben, die einem Risiko, Problem oder
Änderungsantrag zugeordnet sind:
1.
Öffnen Sie die Startseite.
2.
Klicken Sie im Menü auf "Projekte".
3.
Öffnen Sie ein Projekt.
Die Seite "Eigenschaften" wird angezeigt.
4.
Klicken Sie auf die Registerkarte "Risiken/Probleme/Änderungen".
Anhang A: PMO Accelerator-Objektansichten 333
Team
5.
Öffnen Sie ein Risiko oder ein Problem.
6.
Klicken Sie auf die Registerkarte "Verbundene Aufgaben".
Die Listenfilteransicht wird standardmäßig auf der gleichen Seite wie die
Listenspaltenansicht im Ausblendungsstatus angezeigt. In diesem Status wird nur
das Filterfeld angezeigt. Sie können diesen Filter einblenden, indem Sie auf das
Plussymbol klicken, um weitere Filteroptionen anzuzeigen. In dieser Ansicht können
Sie folgende Aktionen ausführen:
■
Filtern Sie nach: "Nur Aufgaben", "Schlüsselaufgabe", "Status" und
"Meilenstein". Standardmäßig sind die Optionen auf "Alle" festgelegt.
Team
Die folgende Tabelle zeigt alle Teamansichten an, die in PMO Accelerator geändert
werden.
Objektname
Ansicht
Team
Mitarbeitereigenschaften (Bearbeiten)
Projektteam-Mitarbeiterliste
Projektteam-Detailliste
Team-Mitarbeiterliste (Investitionen)
Team-Detailliste (Investitionen)
Ressourcenzuordnungsliste
Ressourcenzuordnungs-Detailliste
Teamauswahlliste
Projektteamfilter
Teamfilter
Ressourcenzuordnungsfilter
Ressourcenauswahlfilter
Wenn Sie die Team-Listenansichten anwenden möchten, wenden Sie auch die
entsprechenden Eigenschaften- und Filteransichten für Teams an. Sie können diese
Abhängigkeiten zwischen Ansichten auf der Seite "Add-In-Details" in Studio überprüfen.
Wenn Sie die PMO Accelerator-Teamansichten anwenden, sind die folgenden
Konfigurationen verfügbar.
334 PMO Accelerator-Produkthandbuch
Team
Teameigenschaften
So zeigen Sie Eigenschaften von Teammitgliedern an:
1.
Öffnen Sie die Startseite.
2.
Klicken Sie im Menü auf den Investitionstyp, z. B. "Projekte".
3.
Öffnen Sie ein Projekt.
Die Seite "Eigenschaften" wird angezeigt.
4.
Klicken Sie auf die Registerkarte "Team".
5.
Klicken Sie auf das Eigenschaftensymbol eines Teammitglieds.
Daraufhin wird standardmäßig die Seite "Eigenschaften" angezeigt.
Allgemein
Die Seite, die allgemeine Informationen über Teammitglieder enthält, ist in die
folgenden Bereiche eingeteilt: "Allgemein" und "Ressourcensuche".
Allgemein
Dieser Bereich enthält: "Anforderungsname", "Anfangsdatum",
"Enddatum", "Standardzuordnung %", "Buchungsstatus",
"Anforderungsstatus", "Ressource/Rolle", "Investition - Anfangsdatum",
"Investition - Enddatum", "Investitionsrolle", "Mitarbeiter - OSP-Einheit"
und das Kontrollkästchen "Für Zeiteintrag geöffnet".
Ressourcensuche
Dieser Bereich enthält: "Ressource - Anstellungsverhältnis".
Hinweis: Die Bereiche "Geplante Zuordnung" und "Feste Zuordnung" werden in PMO
Accelerator nicht geändert.
Team-Listenansichten
So zeigen Sie eine Liste mit Teammitgliedern an:
1.
Öffnen Sie die Startseite.
2.
Klicken Sie im Menü auf einen Investitionstyp, z. B. "Projekte".
3.
Öffnen Sie ein Projekt.
Die Seite "Eigenschaften" wird angezeigt.
4.
Klicken Sie auf die Registerkarte "Team".
Anhang A: PMO Accelerator-Objektansichten 335
Team
5.
Wählen Sie in der Dropdown-Liste "Mitarbeiter" oder "Detail" aus.
Die Listenspaltenansicht für Teammitglieder wird standardmäßig angezeigt. In
dieser Ansicht können Sie folgende Aktionen ausführen:
Mitarbeiter
■
Erstellen Sie eine Verknüpfung mit der Seite "Eigenschaften" für die
Teammitglieder, indem Sie auf das Eigenschaftensymbol klicken.
■
Erstellen Sie eine Verknüpfung mit der Seite "Ressourcen suchen", indem Sie
auf das Symbol "Ressourcensuche" klicken.
■
Erstellen Sie eine Verknüpfung mit der Seite "Eigenschaften" für die Ressource
oder Rolle, indem Sie auf den Namen der Ressource oder Rolle klicken.
■
Erstellen Sie eine Verknüpfung mit der Seite "Zuordnung" für die Ressource
oder Rolle, indem Sie auf das Ressourcenzuordnungssymbol klicken.
■
Für Projekte und Programme können Sie Folgendes anzeigen:
"Ressource/Rolle", "Projektrolle", "Mitarbeiter - OSP-Einheit",
"Buchungsstatus", das Kontrollkästchen "Für Zeiteintrag geöffnet", "Anfang",
"Ende", "Durchschnittliche Zuordnung %", "Zuordnung", "Ist-Aufwand" und
"Restaufwand".
■
Für andere Investitionen können Sie Folgendes anzeigen: "Ressource/Rolle",
"Investitionsrolle", "Mitarbeiter - OSP-Einheit", "Buchungsstatus", das
Kontrollkästchen "Für Zeiteintrag geöffnet", "Anfang", "Ende",
"Durchschnittliche Zuordnung %", "Zuordnung", "Ist-Aufwand", "Ist-Aufwand
für Vorfälle" und "Gesamter Ist-Aufwand".
Detail
■
Erstellen Sie eine Verknüpfung mit der Seite "Eigenschaften" für die
Teammitglieder, indem Sie auf das Eigenschaftensymbol klicken.
■
Erstellen Sie eine Verknüpfung mit der Seite "Ressourcen suchen", indem Sie
auf das Symbol "Ressourcensuche" klicken.
■
Erstellen Sie eine Verknüpfung mit der Seite "Eigenschaften" für die Ressource
oder Rolle, indem Sie auf den Namen der Ressource oder Rolle klicken.
■
Erstellen Sie eine Verknüpfung mit der Seite "Zuordnung" für die Ressource
oder Rolle, indem Sie auf das Ressourcenzuordnungssymbol klicken.
■
Für Projekt und Programm können Sie Folgendes anzeigen: "Ressource/Rolle",
"Projektrolle", "Buchungsstatus", "Anfang", "Ende", "Zuordnung",
"Ist-Aufwand" und "Restaufwand".
■
Für andere Investitionen können Sie Folgendes anzeigen: "Ressource/Rolle",
"Investitionsrolle", "Buchungsstatus", "Anfang", "Ende", "Zuordnung" und
"Ist-Aufwand".
■
Zeigen Sie einen zeitskalierten Wert an, der die Zuordnung nach Zeitraum über
einen Zeitraum von sechs Monaten angibt - beginnend mit dem aktuellen
Monat.
336 PMO Accelerator-Produkthandbuch
Team
So zeigen Sie eine Liste mit Zuordnungen für Ressourcen oder Rollen an:
1.
Öffnen Sie die Startseite.
2.
Klicken Sie im Menü auf "Ressourcen".
3.
Öffnen Sie eine Ressource.
Die Seite "Eigenschaften" wird angezeigt.
4.
Klicken Sie auf die Registerkarte "Zuordnungen".
5.
Wählen Sie in der Dropdown-Liste "Zusammenfassung" oder "Detail" aus.
Die Listenspaltenansicht für die Zusammenfassung wird standardmäßig angezeigt.
In dieser Ansicht können Sie folgende Aktionen ausführen:
Zusammenfassung
■
Erstellen Sie eine Verknüpfung mit der Seite "Eigenschaften" für die
Teammitglieder, indem Sie auf das Eigenschaftensymbol klicken.
■
Erstellen Sie eine Verknüpfung mit der Seite "Ressourcen suchen", indem Sie
auf das Symbol "Ressourcensuche" klicken.
■
Erstellen Sie eine Verknüpfung mit der Seite "Eigenschaften" für die Investition,
indem Sie auf den Namen der Investition klicken.
■
Zeigen Sie Folgendes an: "Investition", "Investitionsmanager",
"Investitionsrolle", "Buchungsstatus", "Für Zeiteintrag geöffnet", "Beginn der
Zuordnung", "Ende der Zuordnung", "Durchschnittliche Zuordnung %",
"Zuordnung", "Ist-Aufwand" und "Restaufwand".
Detail
■
Erstellen Sie eine Verknüpfung mit der Seite "Eigenschaften" für die
Teammitglieder, indem Sie auf das Eigenschaftensymbol klicken.
■
Erstellen Sie eine Verknüpfung mit der Seite "Ressourcen suchen", indem Sie
auf das Symbol "Ressourcensuche" klicken.
■
Erstellen Sie eine Verknüpfung mit der Seite "Eigenschaften" für die Investition,
indem Sie auf den Namen der Investition klicken.
■
Zeigen Sie Folgendes an: "Investition", "Investitionsrolle", "Buchungsstatus",
"Beginn der Zuordnung", "Ende der Zuordnung", "Zuordnung", "Ist-Aufwand"
und "Restaufwand".
■
Zeigen Sie einen zeitskalierten Wert an, der die Zuordnung nach Zeitraum über
einen Zeitraum von sechs Monaten angibt - beginnend mit dem aktuellen
Monat.
So zeigen Sie eine Liste mit Teammitgliedern an, die Sie Aufgaben zuweisen können:
1.
Öffnen Sie die Startseite.
2.
Klicken Sie im Menü auf den Investitionstyp, z. B. "Projekte".
Anhang A: PMO Accelerator-Objektansichten 337
Team
3.
Öffnen Sie ein Projekt.
Die Seite "Eigenschaften" wird angezeigt.
4.
Klicken Sie auf die Registerkarte "Aufgabe".
5.
Wählen Sie eine Aufgabe aus.
6.
Klicken Sie auf die Schaltfläche "Zuweisen" und anschließend auf die Schaltfläche
"Team".
Hinweis: Die Option "Zuweisungspool" muss auf "Ressourcenpool" festgelegt sein.
Die Listenspaltenansicht wird standardmäßig angezeigt. In dieser Ansicht können
Sie folgende Aktionen ausführen:
■
Erstellen Sie eine Verknüpfung mit der Seite "Eigenschaften" für die Ressource
oder Rolle, indem Sie auf den Namen oder die ID der Ressource oder Rolle
klicken.
■
Zeigen Sie Folgendes an: "Ressource/Rolle", "Ressourcen-/Rollen-ID",
"Projektrolle", "Mitarbeiter - OSP-Einheit", "Buchungsstatus", "Anfang",
"Ende", "Durchschnittliche Zuordnung %" und "Zuordnung".
Team-Filteransichten
Standardmäßig wird die Listenfilteransicht auf der gleichen Seite wie die
Listenspaltenansicht angezeigt, aber die Listenfilteransicht ist ausgeblendet. Sie können
den Filter einblenden, indem Sie auf das Plussymbol klicken, um die Filteroptionen
anzuzeigen.
In dieser Ansicht können Sie folgende Aktionen ausführen:
■
Für Projekte und Programme können Sie nach Folgendem filtern:
"Anforderungsname", "Ressourcen-/Rollenname", "Ressourcen-/Rollen-ID",
"Ressourcen-OSP", "Ressourcen-OSP – Filtermodus", "Projektrolle",
"Ressourcentyp", "Buchungsstatus", "Nicht besetzt", "Für Zeiteintrag geöffnet" und
"Ressource aktiv". Standardmäßig ist "Ressourcentyp" auf "Arbeit" festgelegt,
"Buchungsstatus", "Nicht besetzt" und "Für Zeiteintrag geöffnet" sind auf "Alle"
festgelegt, und "Ressource aktiv" ist auf "Ja" festgelegt.
■
Für andere Investitionen können Sie nach Folgendem filtern: "Anforderungsname",
"Ressourcen-/Rollenname", "Ressourcen-/Rollen-ID", "Ressourcen-OSP",
"Ressourcen-OSP – Filtermodus", "Investitionsrolle", "Ressourcentyp",
"Buchungsstatus", "Nicht besetzt", "Für Zeiteintrag geöffnet" und "Ressource aktiv".
Standardmäßig ist "Ressourcentyp" auf "Arbeit" festgelegt, "Buchungsstatus",
"Nicht besetzt" und "Für Zeiteintrag geöffnet" sind auf "Alle" festgelegt, und
"Ressource aktiv" ist auf "Ja" festgelegt.
338 PMO Accelerator-Produkthandbuch
Team
So filtern Sie eine Liste mit Zuordnungen für eine Ressource oder Rolle:
1.
Öffnen Sie die Startseite.
2.
Klicken Sie im Menü auf "Ressourcen".
3.
Öffnen Sie eine Ressource.
Die Seite "Eigenschaften" wird angezeigt.
4.
Klicken Sie auf die Registerkarte "Zuordnungen".
5.
Wählen Sie in der Dropdown-Liste "Zusammenfassung" oder "Detail" aus.
Die Listenfilteransicht wird standardmäßig auf der gleichen Seite wie die
Listenspaltenansicht im Ausblendungsstatus angezeigt. In diesem Status wird nur
das Filterfeld angezeigt. Sie können den Filter einblenden, indem Sie auf das
Plussymbol klicken, um weitere Filteroptionen anzuzeigen. In dieser Ansicht können
Sie folgende Aktionen ausführen:
■
Filtern Sie nach: "Investitionsname", "Investitions-ID", "Investitions-OSP",
"Investitions-OSP – Filtermodus", "Investitionsrolle", "Genehmigt",
"Investitionsmanager", "Investition - Aktiv", "Buchungsstatus" und "Für
Zeiteintrag geöffnet". Standardmäßig sind "Genehmigt", "Buchungsstatus" und
"Für Zeiteintrag geöffnet" auf "Alle" festgelegt, und "Investition - Aktiv" ist auf
"Ja" festgelegt.
So filtern Sie eine Liste mit Teammitgliedern, die Sie Aufgaben zuweisen können:
1.
Öffnen Sie die Startseite.
2.
Klicken Sie im Menü auf den Investitionstyp, z. B. "Projekte".
3.
Öffnen Sie ein Projekt.
Die Seite "Eigenschaften" wird angezeigt.
4.
Klicken Sie auf die Registerkarte "Aufgabe".
5.
Wählen Sie eine Aufgabe aus.
6.
Klicken Sie auf die Schaltfläche "Zuweisen" und anschließend auf die Schaltfläche
"Team".
Hinweis: Die Option "Zuweisungspool" muss auf "Ressourcenpool" festgelegt sein.
Die Listenfilteransicht wird standardmäßig auf der gleichen Seite wie die
Listenspaltenansicht im Einblendungsstatus angezeigt. In dieser Ansicht können Sie
folgende Aktionen ausführen:
■
Filtern Sie nach: "Ressourcen-/Rollenname", "Ressourcen-/Rollen-ID",
"Ressourcen-OSP", "Ressourcen-OSP – Filtermodus", "Projektrolle",
"Ressourcentyp", "Buchungsstatus" und "Nullzuordnung". Standardmäßig ist
"Ressourcentyp" auf "Arbeit" festgelegt, "Buchungsstatus" ist auf "Alle"
festgelegt, und "Nullzuordnung" ist auf "Nein" festgelegt.
Anhang A: PMO Accelerator-Objektansichten 339