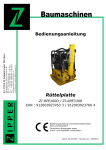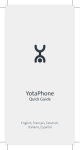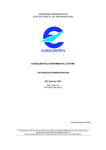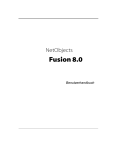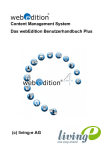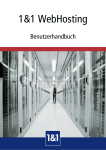Download Benutzerhandbuch
Transcript
hd-Content Benutzerhandbuch Version 4.1.1 Vorwort Sehr geehrte Anwenderin, sehr geehrter Anwender, wir freuen uns, dass Sie dem Content Management System hd-Content in Ihrem Unternehmen einsetzen und danken Ihnen herzlich für das Vertrauen, das Sie damit uns und unserem Produkt entgegen bringen. hd-Content ist ein leistungsstarkes Softwareprodukt, mit dem die Mitarbeiter Ihres Unternehmens schnell, intuitiv, effizient und ohne HTML-Kenntnisse Informationen im Inter- und Intranet bereitstellen und aktualisieren können. Durch die Trennung von Inhalt und Layout konzentrieren sich die Mitarbeiter nur auf den redaktionellen Inhalt. Ihr Layout wird einmalig in den Designvorlagen (Templates) integriert, so dass beim Hinzufügen von neuen Seiten das Design beibehalten wird. Neben einer Automatisierung von Publikationsprozessen können die Inhalte einfach und schnell gepflegt, erstellt und verwaltet werden. Die Hilfe erfolgt im allgemeinen über eine Quick-Info-Box. Wenn eine entsprechende Seitenfunktion aufgerufen wird, wird ein Hilfefenster mit einer kontextabhängigen Hilfe angezeigt. Sie werden in der täglichen Praxis schnell feststellen, dass hd-Content Ihnen eine Fülle an Möglichkeiten bietet, Ihre tägliche Arbeit wirkungsvoll zu unterstützen. Diese Bedienungsanleitung soll Ihnen dabei helfen, alle Grundfunktionen von hd-Content zu beherrschen. Diese Anleitung führt Sie Schritt für Schritt durch die wichtigsten Anwendungsbereiche. Wir wünschen Ihnen viel Erfolg beim Einsatz von hd-Content! Ihr Team der hammerdeals.de Software AG Bedienungsanleitung hd-Content 2 von 45 Version 4.1.1 Inhaltsverzeichnis 1. Einführung.............................................................................. 5 2. Glossar ................................................................................... 6 3. Kurzbeschreibung der verwendeten Icons ............................... 8 4. Anmeldung am System.......................................................... 10 5. Das Site Menu ....................................................................... 12 5.1 Content Management ................................................................................. 13 5.1.1 Wie erstelle ich einen Katalog? ................................................................ 13 5.1.2 Wie bearbeite/lösche ich einen Katalog? .................................................... 14 5.1.3 Wie erstelle ich ein Element innerhalb eines Kataloges? .............................. 15 5.1.4 Wie bearbeite ich ein Element? ................................................................ 17 5.1.4.3 Wie weise ich Elementen Stichworte/Begriffe zu? ..................................... 19 5.1.5 Wie erhalte ich Einblick in die History eines Elements? ................................. 20 5.1.6 Wie markiere ich ein Element im Menübaum? ............................................. 20 5.1.7 Wie kopiere ich ein Element?................................................................... 20 5.1.8 Wie verschiebe ich ein Element? .............................................................. 21 5.1.9 Wie lösche ich ein Element? .................................................................... 21 5.1.10 Wie checke ich Links innerhalb eines Elements? ........................................ 21 5.1.11 Wie ordne ich Elemente/Templates der Favoritenbox zu? ............................ 22 5.1.12 Wie entferne ich ein Element/Template aus der Favoritenbox? ..................... 22 5.2 Community............................................................................................ 22 5.2.1 Forum ................................................................................................. 22 5.2.2 Kommentare ........................................................................................ 23 5.2.3 Newsletter ........................................................................................... 23 5.2.2 Newsletter Archiv ................................................................................. 25 5.2.3 Umfrage ............................................................................................. 25 5.3 Prozessübersicht..................................................................................... 26 5.3.1 Elemente in Bearbeitung......................................................................... 26 5.3.2 Workflow Verfolgung .............................................................................. 26 5.4 Verwaltung............................................................................................ 26 5.4.1 Banner................................................................................................ 26 5.4.3 Konfiguration........................................................................................ 29 5.4.4 Mail Archiv ........................................................................................... 29 5.4.5 Modul Management ............................................................................... 30 5.5 Statistik ................................................................................................ 31 5.5.1 Sitezugriffe .......................................................................................... 31 5.5.2 Tracking .............................................................................................. 32 5.5.3 Tracking-Filter ...................................................................................... 34 5.5.4 Umfrage .............................................................................................. 35 5.5.5 Suche ................................................................................................. 35 5.5.6 Banner................................................................................................ 36 5.5.7 Statistik aktualisieren............................................................................. 36 6. Das Menü „Administration“ ................................................... 36 6.1 Meta Content Management ......................................................................... 36 Bedienungsanleitung hd-Content 3 von 45 Version 4.1.1 6.2 Systemverwaltung ..................................................................................... 36 6.2.1 Sites verwalten ..................................................................................... 36 6.2.2 Site Import .......................................................................................... 37 6.2.3 Benutzer und Gruppen ........................................................................... 37 6.2.4 Bereiche und Gruppen............................................................................ 39 6.2.5 Workflow Management ........................................................................... 40 Benachrichtigen............................................................................ 41 6.2.6 Wörterbücher ....................................................................................... 41 6.2.7 Tools ................................................................................................... 42 6.3 Prozessübersicht ....................................................................................... 42 6.3.1 Elemente in Bearbeitung......................................................................... 42 6.3.2 Workflow Verfolgung .............................................................................. 43 6.4 Dokumentation ......................................................................................... 43 6.4.1 Entwicklerhandbuch............................................................................... 43 6.4.2 Benutzerhandbuch................................................................................. 43 7 Nachrichten und Aufgaben ..................................................... 44 7.1 Wie erstelle ich eine neue Nachricht?........................................................... 44 7.2 Wie antworte ich auf eine Nachricht?........................................................... 44 Bedienungsanleitung hd-Content 4 von 45 Version 4.1.1 1. Einführung Ein Content Management System ist ein datenbankbasiertes Informationssystem, dessen Präsentationsplattform das Internet bzw. Intranet ist. Aufgabe ist es, Inhalte aller Informationsobjekte in Unternehmen effizient zu organisieren, um die Aktualität, Korrektheit und Verfügbarkeit aller Informationsobjekte zu gewährleisten. Damit wird ein Content Management zur Basistechnologie und stellt in einem Unternehmen eine systematische Informationsstruktur dar, die als Ausgangspunkt für alle weiteren Geschäftsprozesse und Unternehmensvorgänge dient. Mit dem Content Management System hd-Content verfügen Sie über eine flexible und leistungsfähige Software, mit der umfangreiche Webseiten erstellt, gepflegt und veröffentlicht werden können. Um diesem Anspruch gerecht zu werden, verfügt hd-Content über einen WorkflowMechanismus, mit dem Arbeitsabläufe rollenorientiert abgebildet werden können. Als Content-Management-System verwaltet hd-Content Ihren Datenbestand in einer hierarchischen Struktur und gibt Ihnen die Möglichkeit, den Zugriff der Bearbeiter auf Dokumente differenziert festzulegen. hd-Content unterstützt Sie bei der Erstellung und Pflege umfangreicher Homepages durch effiziente Mechanismen zur Rationalisierung und Automatisierung. So werden Verknüpfungen zwischen Dokumenten (Links) vollständig vom System verwaltet und Inhaltsübersichten, Navigationselemente, Sitemaps u.v.m. lassen sich automatisch erzeugen. Zur Erzeugung der zu veröffentlichenden Inhalte bedarf es keiner HTML-Kenntnisse, da die Daten mit anderen Programmen vorbereitet und anschließend in hd-Content integriert werden. Bedienungsanleitung hd-Content 5 von 45 Version 4.1.1 2. Glossar Aufgaben Aufgaben werden durch den Workflow definiert und individuell jedem User zugeordnet. Die Aufgaben eines jeden Users erscheinen nach dem Einloggen auf der Startseite und können jederzeit über den Menüpunkt „Nachrichten und Aufgaben“ abgerufen werden. Bereiche Zu den Bereichen gehören Elemente, Kategorien, Templates. Bestimmte Gruppen dürfen einen bestimmten Bereich einsehen. Elemente Bei der Arbeit mit hd-Content ist das Element ein zentraler Begriff. Mit Elementen werden Seiten und Teilseiten erstellt. Ein Element fasst Texte und Bilder zusammen. Gruppen Logische Zusammenfassung von Usern. Kataloge Zuordnung für Elemente. Gruppierung von Elementen (Verzeichnisstruktur, Menü) Beispiel: Ein gelber Ordner in der Navigationsstruktur ist ein Katalog. Module Kleine PHP-Skripte, die Funktionen darstellen, z.B. Menüs aufbauen. Unter Modulen versteht man alle dynamischen Funktionen einer Webseite. Mouseover Ein Mouseover bezeichnet eine Gestaltungstechnik bei der Webseiten-Erstellung. Beim Mouseover verändert sich unter Verwendung von JavaScript ein Element der Webseite, z.B. eine Textzeile oder ein Bild, sobald die Maus darüber "rollt". Beispielsweise kann eine zuvor unsichtbare Grafik plötzlich erscheinen, wenn der Nutzer den Mauszeiger über ein bestimmtes Page-Element bewegt. Andere Elemente einer Seite ändern die Farbe, sobald die Maus darüber rollt. Nachrichten Benachrichtigungen für interne User des Systems. Rechte Mit der Erteilung von Rechten werden Benutzern Befugnisse eingeräumt, die sich nicht auf die Arbeit mit einzelnen Elementen, sondern auf administrative Tätigkeiten beziehen. Beispielsweise ist ein Anwender, dem das Adminrecht erteilt wurde, befugt, Logins anzulegen, zu ändern oder zu löschen. Im einzelnen können folgende globale Rechte erteilt werden: SiteAdmin Ein Administrator für eine Domain/Site. Hat vollen Zugriff auf die Site, aber keinen Zugriff auf Systeminterna. SITEUser Ein „normaler“ Besucher der Webseite. Er besitzt i.A. kein CMS-Login. SITEUserProtect Ein Internetuser mit Login. CMSUser Ein "normaler" CMS Benutzer. Dieser kann Texte schreiben, ändern, Bilder hochladen etc., aber keine Module/Templates/User/Gruppen usw. anlegen oder bearbeiten. Bedienungsanleitung hd-Content 6 von 45 Version 4.1.1 CMSAdmin Er hat vollen Zugriff auf das CMS. Kann Module, Templates, User, Gruppen anlegen und verändern. Dieser besitzt alle Rechte. Status Ein Element kann verschiedene Stati besitzen. Nicht alle CMSUser können den Status eines Elements ändern. Verfügbare Stati sind: Aktiv Default System Inaktiv = = = = Das Element erscheint auf der Homepage Startseite für einen Katalog Nur der CMSAdmin hat Zugriff auf die Seite Seite ist inaktiv und erscheint nicht auf der Homepage Templates Templates sind Designvorlagen. Diese können von CMSUsern mit Inhalt gefüllt werden. In verschiedenen Kategorien können beliebig viele verschiedene Designvorlagen zur Verfügung gestellt werden. User Einzelne Benutzer des CMS. Workflow Unter einem Workflow versteht man die Verwaltung der verschiedenen Arbeitschritte eines Prozesses, die bestimmte Personen in einem festgelegten Zeitablauf durchführen müssen. Von einem Content-Management-System erwarten Sie als Anwender, dass es die typischen Arbeitsabläufe bei der Erstellung und Freigabe von Elementen unterstützt. Die Workflow-Funktionen, die Ihnen hd-Content zur Verfügung stellt, sind rollenorientiert und flexibel konfigurierbar. Ein Workflow ist bei hd-Content ein Bearbeitungsschema, das ein Element durchlaufen muss, um für eine Publikation freigegeben werden zu können. Der Workflow ist eine Eigenschaft eines Bereiches. Jeder Workflow besteht aus zwei Phasen, einer Bearbeitungs- und einer Begutachtungsphase. Typischerweise sind in beiden Phasen Mitarbeiter mehrerer Mitarbeitergruppen nacheinander mit der Bearbeitung bzw. Prüfung des Elements befasst. Die Anzahl der Bearbeitungs- bzw. Begutachtungsschritte ist konfigurierbar, so dass sowohl minimale als auch umfangreiche Workflows definiert werden können. Ihre volle Funktionalität erhalten Workflows jedoch erst durch die Aufgabenlisten, die hd-Content für jeden Mitarbeiter pflegt. Ihrer persönlichen Aufgabenliste können Sie entnehmen, welches Dokument als nächstes von Ihnen oder einem Mitarbeiter Ihrer Gruppe bearbeitet oder geprüft werden muss. Jede Aktion, ob Weiterleitung, Übernahme oder Unterzeichnung eines Dokuments führt dazu, dass die Aufgabenlisten der für das Dokument zuständigen oder zuständig gewesenen Mitarbeiter auf den neuesten Stand gebracht werden. Ein Schritt in der Bearbeitungsphase im Workflow ist dann ausgeführt, wenn ein Mitarbeiter der zuständigen Gruppe sich das Element zur Bearbeitung nimmt. Der Mitarbeiter wird dadurch zum Bearbeiter des Elements, das er anschließend an die nächste zuständige Mitarbeitergruppe oder auch an einen bestimmten Mitarbeiter weiterleitet. Der letzte Bearbeiter in dieser Workflow-Phase schließt die Bearbeitung des Elements ab, indem er es zur Prüfung einreicht. In der nun beginnenden zweiten Workflow-Phase Bedienungsanleitung hd-Content 7 von 45 Version 4.1.1 wird das Element geprüft. Wie die erste Phase kann die zweite Phase ebenfalls aus mehreren Schritten bestehen. Bei jedem Schritt prüft ein Mitarbeiter aus der im Workflow für diesen Schritt definierten Gruppe das Element, um es anschließend an die nächste Prüfungsgruppe weiterzuleiten – oder zurückzuweisen. Wenn Sie ein Element zurückweisen, so beginnt sein Workflow von vorn – es erscheint wieder auf der Aufgabenliste der ersten Mitarbeitergruppe in der Bearbeitungsphase. Wurde ein Element erfolgreich begutachtet, so wird es von einem Mitarbeiter der zuständigen Gruppe abgezeichnet. Dadurch wird das Element automatisch zur nächsten Begutachtungsgruppe weitergeleitet, die es ihrerseits prüft. Ein Mitarbeiter der letzten Gruppe in dieser zweiten Workflow-Phase gibt das Element frei. 3. Kurzbeschreibung der verwendeten Icons Die meisten Icons tauchen an verschiedenen Stellen des CMS auf. Die hier tabellarisch aufgeführten Icon-Funktionen können im CMS auch als so genanntes MouseOver angezeigt werden. Bewegen Sie die Maus einfach über ein aktives Icon und warten Sie einen Augenblick. Anlegen eines neuen Objekts Neues Banner erstellen Neue Gruppe einbauen Berechtigungen einstellen Erstellen eines neuen Benutzers Neues Verzeichnis Katalog oder Kategorie anlegen Eine Ebene tiefer springen / Baum öffnen Offenes Verzeichnis, Katalog oder Kategorie Favoriten Objekt bearbeiten Objekt editieren Quick-Info-Box – die schnelle Hilfe Objekte zum Server übertragen Gepackte Objekte zum Server übertragen Stichwort zuordnen und nach Element suchen Bedienungsanleitung hd-Content 8 von 45 Version 4.1.1 Stichworte zuweisen Katalogvorschau Objekt innerhalb des Systems kopieren Objekt innerhalb des Systems verschieben Aktualisieren Link-Checker Objekt markieren; Zeile wird grün und die inaktiven Funktionen rechts oben werden auswählbar. Bei nochmaligen Klicken hebt sich die Markierung wieder auf. Markiertes Objekt Objekt löschen Markierung aufheben . Neue E-Mailadresse Bannerstatistik Banner zu Block hinzufügen Rotation Site editieren Debug History Nachrichten Chat LDAP-Import Abmelden E-Mailadressen aus CSV importieren Katalog E-Mailadressen verwalten Bedienungsanleitung hd-Content 9 von 45 Version 4.1.1 4. Anmeldung am System Das System wird durch Eingabe der CMS-spezifischen URL im Browser aufgerufen. Diese kann z.B. lauten: http://www.me inserver.de/myCMSv4.1/admin. Es erscheint folgende Login-Maske: Geben Sie den Ihnen zugewiesenen Login-Namen und Ihr Passwort ein. Autorisierte Redakteure sind zuvor festgelegt und durch den Administrator freigeschaltet worden. Über das Login und die damit verbundenen Rechte definiert sich die individuelle Ansicht und die Möglichkeiten zur Ausführung. Beachten Sie dabei die Groß- und Kleinschreibung. Bestätigen Sie die Angaben, indem Sie auf Anmelden klicken. Die Startseite besteht aus den Hauptbereichen Site Menu, Administration, Aufgaben und Nachrichten. Bedienungsanleitung hd-Content 10 von 45 Version 4.1.1 Das Site Menu zeigt Ihnen im Überblick alle siteabhängigen Funktionen des ContentManagement-Systems hd-Content. Diese Funktionen beziehen sich immer auf die Site, die Sie über die Selectbox am oberen linken Rand des Fensters ausgewählt haben. In der Selectbox wird jeweils der Name und die URL der ausgewählten Site angezeigt. Folgende Funktionen stehen zur Verfügung: Aufbau des Menüs: • Content Management • Community (Hier werden die Community-Eigenschaften einer Site verwaltet) o Bewertungen o Forum (Kategorien, Boards anlegen sowie Nachrichten verwalten) o Kommentare (Kommentare zu Elementen ansehen und löschen) o Newsletter (E-Mailadressen verwalten und Newsletter verschicken) o Newsletter Archiv (Bereits verschickte Newsletter noch einmal anschauen) o Umfrage (Neue Umfragen erstellen und Auswertungen ansehen) o Referenzen (Verwaltung der Referenzen) • Prozessübersicht (An dieser Stelle können die Elemente verfolgt werden) o Elemente in Bearbeitung (Elemente, die in Bearbeitung sind) o Workflow Verfolgung (Elemente, die sich im Workflow befinden) • Verwaltung (Dateien, Banner, Module, etc. der aktuellen Site können hier bearbeitet werden) o Banner (Bannerverwaltung) o Dateimanager (Dateiexplorer) o Konfiguration (Einstellungen der ausgewählten Site) o Mail Archiv (Liste der gesendeten Mails) o Modul Management (Module der Site verwalten) • Statistik (An dieser Stelle werden die Statistiken einer Site angezeigt) o Sitezugriffe (Monats-, Tages- und Stundenstatistiken) o Tracking (Trackingansichten der einzelnen Sites) o Tracking Filter (IPs und Benutzer, welche nicht im Tracking auftauchen sollen) o Umfrage (Ansicht der Umfrageergebnisse) o Suche (Ansicht der Suchbegriffe) o Banner (Bannerstatistiken) o Statistik aktualisieren (Statistik für den heutigen Tag aktualisieren kann mehrere Minuten in Anspruch nehmen) Nur in der Partnerversion: Wenn Sie auf den Button am oberen Rand des Fensters klicken, schalten Sie den Debug-Modus an oder aus. Dieser ist hilfreich, wenn Sie eigene Module über die Modul-API entwickeln. Im Debug-Modus werden Prozeduren im Einzelschrittmodus ausgeführt. Über den Button „Chat“ erfahren Sie, wer gerade als CMSUser online ist und mit welchen Mitarbeitern Sie sich unterhalten können. Über den Button Mit dem Button erhalten Sie Einblick in Ihre Nachrichten und Aufgaben. melden Sie sich am System ab. Sollten Sie einige der oben genannten Punkte nicht in Ihrer Menüleiste sehen, so befinden sich die speziellen Module (wie z.B. das Forum oder der Bannermanager) entweder nicht in Ihrer erworbenen hd-Content-Lizenz oder Sie haben als CMSUser nicht die entsprechende Berechtigung, auf diese Punkte zuzugreifen. Bedienungsanleitung hd-Content 11 von 45 Version 4.1.1 Ebenso verhält es sich mit dem Menüpunkt Administration, den Sie nur als Administrator sehen. Dieser Punkt behandelt die siteübergreifenden Funktionalitäten und baut sich wie folgt auf: • • • • Meta Content Management (es werden alle Sites angezeigt. Es können zum Beispiel Site übergreifende Operationen ausgeführt werden.) Systemverwaltung (An dieser Stelle werden die Systemeinstellungen verwaltet ) o Sites verwalten (Sites anlegen und editieren) o Site Import (Sites aus bestehenden Webseiten importieren) o Benutzer und Gruppen (Benutzer und Benutzergruppen verwalten und zuordnen) o Bereiche und Gruppen (Bereic he und Benutzergruppen verwalten und zuordnen) o Workflow Management (Workflow anlegen und editieren) o Wörterbücher (Stichwörter, Badwords und Metatags bearbeiten) o Tools (Zusatztools für DB-Export, Templates und Sites) Prozessübersicht (Hier kann der Zustand von Elementen verfolgt werden) o Elemente in Bearbeitung (Elemente, die in Bearbeitung sind) o Workflow Verfolgung (Elemente, die sich im Workflow befinden) Dokumentation (Hier stehen Ihnen die Dokumentation von hd-content zur Verfügung) o Entwicklerhandbuch (Klassenbaum, Modulgruppen und Elementlisten) o Benutzerhandbuch (Onlineversion des Benutzerhandbuchs) Wenn Sie auf das Icon in der Menüleiste klicken, wird die hd-Content Online-Hilfe in einem separaten Browser-Fenster geöffnet. Die Online-Hilfe ist kontextabhängig, so dass die Hilfethemen in Übereinstimmung mit der hd-Content Funktion angezeigt werden, die Sie gerade verwenden. Die Beschreibung ändert sich in Abhängigkeit des Bereiches der gerade aktiv ist. Durch nochmaligen Klick auf das „?“-Icon schalten Sie die Online-Hilfe wieder ab. 5. Das Site Menu Im Site Menu befinden sich alle siteabhängigen Funktionalitäten. Sie beziehen sich immer auf die Site, welche Sie gerade in der Selectbox am oberen Rand des Fensters angezeigt sehen. Hier ist sowohl der Name als auch die Live-URL der ausgewählten Site zu sehen. Bedienungsanleitung hd-Content 12 von 45 Version 4.1.1 5.1 Content Management Der Bereich „Content Management“ ist der eigentliche Arbeitsbereich. Neben der Festlegung der Navigationsstruktur werden hier neue Seiten hinzugefügt, geändert, verschoben oder gelöscht. Die Ansicht definiert sich auch hier wieder durch die Rechte des einzelnen Users. Die Eingabe erfolgt über die Icons am oberen rechten Bildschirmrand bzw. am rechten Bildschirmrand in der Zeile, in der sich das Element /die Kategorie befindet. Die Navigation der Website wird durch die hier angezeigte Baumstruktur der Elemente festgelegt. In hd-Content wird zwischen Katalogen (gekennzeichnet durch das OrdnerIcon ) und Elementen (gekennzeichnet durch das Element-Icon ) unterschieden. Nach einem Mausklick auf den Namen eines Kataloges öffnet sich der darunter liegende Baum. Sollte einmal eine Änderung nicht sofort im Menübaum sichtbar werden, so können Sie den Menübaum durch Anklicken des Icons in der oberen Leiste aktualisieren. 5.1.1 Wie erstelle ich einen Katalog? Um einen weiteren Katalog anzulegen, klicken Sie auf den Menüpunkt „Content Management“, navigieren zu dem Katalog, in dem Sie einen neuen, zusätzlichen Katalog anlegen möchten und klicken dort auf das Icon rechts neben der Katalogzeile 1 . 1 Streng genommen handelt es sich beim Anlegen neuer Kataloge im Prinzip um Unterkataloge, da jede Site bereits über einen festgelegten Startkatalog verfügt. Bedienungsanleitung hd-Content 13 von 45 Version 4.1.1 Wird ein neuer Katalog editiert, so können Name und Beschreibung für die Verwaltung festgelegt werden. Bereich Hier kann der User definieren, welche Gruppen den betreffenden Katalog sehen dürfen. Status Hier kann der User auswählen, welc hen Status der Katalog erhalten soll. Ob er im Netz erscheinen soll (aktiv), ob nur der CMSadmin Zugriff auf den Katalog erhalten soll (system) oder ob er nicht im Netz auftauchen soll (inaktiv). NAVGIF1: Pfadeingabe für ein MouseOut-Navigationsbild auf der Webseite NAVGIF1 Mouseover: Pfadeingabe für ein MouseOver-Navigationsbild auf der Webseite (s. Glossar) NAVGIF2: Pfadeingabe für ein MouseOut-Navigationsbild auf der Webseite NAVGIF2 Mouseover: Pfadeingabe für ein MouseOver-Navigationsbild auf der Webseite (s. Glossar) Externer Link: Eingabe eines richtigen Links: http://www. Klicken Sie auf „Anlegen“ und der neue Unterkatalog wird in diesem Katalog angelegt. Möchten Sie die History eines Elements, d.h. einen Überblick über alle Versionen des Elements seit Erstellung erhalten, dann klicken Sie auf das Icon können Sie Berechtigungen ändern. -Icon. Mit Klick auf das - 5.1.2 Wie bearbeite/lösche ich einen Katalog? Um die Eigenschaften eines Katalogs zu bearbeiten, klicken Sie auf den Menüpunkt „Content Management“, navigieren Sie zu dem gewünschten Katalog und klicken Sie auf das Icon rechts neben dem gewünschten Katalog. Sie können nun die unter 5.1.1 beschriebenen Eigenschaften des Katalogs bearbeiten. Zusätzlich haben Sie die Möglichkeit, die folgenden Aktionen zu tätigen: Bedienungsanleitung hd-Content 14 von 45 Version 4.1.1 Wie lässt sich der Bereich aller Elemente in einem Katalog umsetzen? Alle Elemente (Text und Bild), die sich unter diesem Katalog befinden, werden dem ausgewählten Bereich zugeteilt. Wie kann man den Status aller Elemente in einem Katalog umsetzen? Alle Elemente, die sich unter diesem Katalog befinden, werden auf den ausgewählten Status gesetzt. Wie lässt sich der Bereich aller (Unter)kataloge im Hauptkatalog umsetzen? Alle (Unter)kataloge, die sich unter diesen Katalogen befinden, werden ausgewählten Bereich zugeteilt. dem Wie lässt sich der Status aller (Unter)kataloge im Hauptkatalog umsetzen? Alle Unterkataloge, die sich unter diesem Hauptkatalog befinden, werden auf den ausgewählten Status gesetzt. Wie kann man einen Katalog löschen oder speichern? Bestätigen Sie Ihre Änderungen mit dem Button „Speichern“. Um den Katalog unwiderruflich zu löschen, können Sie entweder im Bearbeitungsmodus den Button „Löschen“ anklicken, oder Sie löschen den Katalog analog zum Löschen eines Elements wie unter 5.1.9 beschrieben. 5.1.3 Wie erstelle ich ein Element innerhalb eines Kataloges? Klicken Sie auf den Menüpunkt „Content Management“ und wählen Sie den Katalog aus, in dem Sie ein neues Element erstellen möchten. Neben diesem Katalog klicken Sie rechts auf das Icon , um ein neues Element innerhalb dieses Kataloges zu erstellen. Sie bekommen nun eine Auswahl an Templates (Layoutvorlagen) angezeigt, auf denen Ihr Element basieren kann. Zu einigen Templates können Screenshots existieren. Ist zu einem Template kein Screenshot vorhanden, so erscheint nur eine Anzeige „kein Bild“. Klicken Sie auf diese Anzeige oder auf den vorhandenen Screenshot, um ein Template für das neue Element auszuwählen. Bedienungsanleitung hd-Content 15 von 45 Version 4.1.1 Zunächst können Name und Beschreibung für die Verwaltung festgelegt werden. Es folgt eine Beschreibung der weiteren Eingabemöglichkeiten: Name Der Element-Name muss eindeutig sein und darf nicht nur aus Zahlen bestehen. Bereich Hier kann der User definieren, welche Gruppen das betreffende Element sehen dürfen. Status Hier kann der User auswählen, welchen Status die Seite erhalten soll. Ob sie im Netz erscheinen soll (aktiv), ob sie als Startseite für eine Kategorie/einen Katalog definiert werden soll (Index), ob nur der CMSadmin Zugriff auf die Seite erhalten soll (System) oder ob sie nicht im Netz auftauchen soll (Inaktiv). Angezeigtes Datum Dieses Feld kann u.a. als Sortierkriterium benutzt werden. Meist gibt man hier das Erstellungsdatum in der Form JJJJMMTT ein. Option Hier können Sie bestimmen, ob das Element zusätzlich (oder ausschließlich) als News ausgezeichnet wird. Dies beinhaltet weitergehende Nutzungsmöglichkeiten des Elements über die News-Funktion. Das News Modul erzeugt aus allen Elementen, bei denen die Option News gesetzt und das Timing aktiviert wurde, eine Newsansicht (Name, Beschreibung, etc.) des Elements. Es ist möglich ein Element permanent als News zu markieren, indem der Timer auf sofortigen Beginn und ohne Enddatum eingestellt wird. Das Timing kann für das Element, die Newsansicht oder für beides eingestellt werden. Entsprechend der Einstellung verschwindet oder erscheint das Element und/oder die Newsansicht. Timer Mit der Timerfunktion wird der Zeitpunkt festgelegt, zu dem das fertige Element aktiv in das Internet gesetzt werden soll. Bedienungsanleitung hd-Content 16 von 45 Version 4.1.1 Text- bzw. Bildeingabemodus Nach dem Bearbeiten dieser Felder Bildeingabemodus, indem Sie auf das wechseln -Icon und/oder Sie bitte in den Text - bzw. -Icon klicken. Wie Sie (falls vorgesehen) Text - und Bildinhalte des Elements bearbeiten, lesen Sie bitte unter 5.1.2.1 und 5.1.2.2 nach. Um das Element zuvor in einer Vorschau begutachten zu können, klicken Sie auf den „Vorschau“-Button. Speicherfunktion Zum Speichern des neuen Elements klicken Sie bitte auf „Speichern“. 5.1.4 Wie bearbeite ich ein Element? Klicken Sie den Menüpunkt „Content Management“ an und navigieren Sie per Klick auf die einzelnen Kataloge zu dem Element, das Sie bearbeiten möchten. Nun klicken Sie entweder den Namen des Elements oder das Icon rechts neben dem Element an. Sie bekommen die Einträge, die in 5.1.1 beschrieben wurden, angezeigt und können zunächst diese verändern. Besteht die Möglichkeit einer Texteingabe (gekennzeichnet durch das -Icon) oder einer Bildeingabe (gekennzeichnet durch das -Icon), so können Sie diese Text - oder Bildelemente durch Anklicken der Icons verändern. Erscheint in den Icons statt des grünen Häkchens ein rotes Kreuz, so bedeutet dies, dass der Text oder das Bild noch nicht bearbeitet wurde. Das ist die Grundeinstellung z.B. bei der Neuerstellung eines Elements. 5.1.4.1 Wie benutze ich den WYSIWYG-Editor? Befinden Sie sich im Bearbeitungs- oder Erstellungsvorgang (siehe 5.1.1/5.1.2) eines Elements, so öffnen Sie den WYSIWYG-Editor (What You See Is What You Get) zur Texteingabe durch Anklicken des Icons. Wechseln Sie jetzt in den Expertenmodus, um den WYSIWYG-Editor zu benutzen. Bestätigen Sie das Pop-up-Fenster „Beim Wechsel des Modus gehen ihre Änderungen verloren!“ Folgendes Bild erscheint auf Ihrem Bildschirm: Bedienungsanleitung hd-Content 17 von 45 Version 4.1.1 Hier können Sie nun einen neuen Text eingeben oder Vorhandenes Änderungen bitte stets über den Button „Speichern“ bestätigen. verändern. Im WYSIWYG-Editor benötigen Sie keine HTML-Kenntnisse, um Texte zu verändern. In der oberen Zeile können Sie vorher definierte Farben, Schriftgrößen und Schriftarten auswählen. In der rechten Zeile können Sie u.a. Wörter fett oder kursiv setzen oder unterstreichen. Auch Verlinkungen sowohl zu externen als auch zu internen Seiten sind hier problemlos möglich. Zur Verlinkung von internen Seiten müssen Sie allerdings zunächst die ElementID oder besser noch den Elementnamen des zu verlinkenden Elements wissen. Klicken Sie HTML-Code an und der Text erscheint im HTML-Code. Auch hier können Sie Änderungen am Text vornehmen. Auch hier klic ken Sie auf Expertenmodus, wenn Sie den Text im HTML-Code verändern möchten und ignorieren das erscheinende Fenster, indem Sie auf OK klicken. Auch hier bitte alle Änderungen durch Anklicken des Buttons „Speichern“ bestätigen. 5.1.4.2 Wie bearbeite ich Bilder innerhalb eines Elements? Befinden Sie sich im Bearbeitungs- oder Erstellungsvorgang (s. 5.1.3/5.1.4) eines Elements, so öffnen Sie den Bildbearbeitungsmodus durch Anklicken des -Icons. Hier bekommen Sie die Möglichkeit ein Bild entweder von Ihrer Festplatte hochzuladen oder ein bereits auf dem Content-Server befindliches Bild in die Seite einzubauen. Über den Bedienungsanleitung hd-Content 18 von 45 Version 4.1.1 „Durchsuchen“-Button laden Sie ein Bild von Ihrer Festplatte hoch. Betätigen Sie den Button „Server durchsuchen“, so erhalten Sie einen Überblick über die Dateien im ImageVerzeichnis des Content-Servers. Durch Anklicken des -Icons laden Sie das auf dem Server vorhandene Bild in die Seite. Befindet sich bereits ein Bild in der Seite, so wird dieses unterhalb des Feldes „Name“ in der Originalgröße angezeigt. Weiterhin haben Sie die Möglichkeit, das Bild auf eine interne Seite (über Angabe des Elementnamens) oder eine externe Seite (wichtig hierbei die Angabe des Präfixes „http://“) verlinken zu lassen. Mit dem Button „Löschen“ entfernen Sie das vorhandene Bild aus der Seite; über den Button „Speichern“ bestätigen Sie ihre Änderungen. Nachdem Sie ein Bild aus der Seite gelöscht haben, erscheint im Bearbeitungsfenster das Icon . 5.1.4.3 Wie weise ich Elementen Stichworte/Begriffe zu? Befinden Sie sich im Bearbeitungs- oder Erstellungsvorgang (s. 5.1.3/5.1.4) eines Elements, so können Sie dem Element über das Icon in der rechten oberen Ecke des Fensters Stichworte (s. auch 5.14) zuweisen. Markieren Sie nach Auswahl der Wortkategorie auf der linken Seite die Stichwörter, die Sie diesem Element zuordnen möchten. Klicken Sie anschließend auf die obere Pfeiltaste. Möchten Sie bestimmte Stichwörter wieder streichen, markieren Sie einfach das entsprechende Stichwort im rechten Kasten und klicken auf die untere Pfeiltaste. Eine Mehrfachauswahl erreichen Sie durch Halten der Strg-Taste beim Auswählen der Stichworte. Haben Sie alle Stichworte hinzugefügt, klicken Sie auf „Speichern“. Bedienungsanleitung hd-Content 19 von 45 Version 4.1.1 5.1.5 Wie erhalte ich Einblick in die History eines Elements? Befinden Sie sich im Bearbeitungs- oder Erstellungsvorgang (s. 5.1.1/5.1.2) eines Elements, so können Sie über das Icon die History des Elements einsehen. Es werden alle Versionen seit Erstellung des Elements aufgelistet. Durch Klicken auf die Versions-ID in der linken Spalte kann die jeweilige Version des Elements betrachtet werden. 5.1.6 Wie markiere ich ein Element im Menübaum? Klicken Sie auf den Menüpunkt „Content Management“ und navigieren Sie zu dem gewünschten Element. Klicken Sie dann auf das Kontrollkästchen rechts neben dem Element. Die Zeile ist nun grün hinterlegt und alle Icons am oberen rechten Bildschirmrand sind aktiviert. Sie haben nun die Möglichkeit, das Element zu kopieren, zu verschieben oder zu löschen. Möchten Sie die Markierung rückgängig machen, klicken Sie bitte erneut auf das Kontrollkästchen . 5.1.7 Wie kopiere ich ein Element? Um ein Element zu kopieren, markieren Sie es wie in 5.1.6 beschrieben, und klicken Sie dann auf das -Icon in der rechten oberen Ecke des Fensters. Es öffnet sich ein Fenster mit einem Pull-Down-Menü, und Sie können auswählen, wohin Sie das Element kopieren möchten. Haben Sie eine Kategorie ausgewählt, klicken Sie auf Bedienungsanleitung hd-Content 20 von 45 Version 4.1.1 „Kopieren“, um das Element in eine andere Kategorie zu kopieren oder klicken Sie auf „Abbrechen“, um den Vorgang abzubrechen. 5.1.8 Wie verschiebe ich ein Element? Um ein Element zu verschieben, markieren Sie es wie in 5.1.6 beschrieben, und klicken Sie dann auf das Icon in der rechten oberen Ecke des Fensters. Es öffnet sich ein Fenster mit einem Pull-Down-Menü, und Sie können auswählen, wohin Sie das Element verschieben möchten. Haben Sie eine Kategorie ausgewählt, klicken Sie auf „Verschieben“, um das Element in eine andere Kategorie zu verschieben oder klicken Sie auf „Abbrechen“, um den Vorgang abzubrechen. 5.1.9 Wie lösche ich ein Element? Um ein Element zu löschen, markieren Sie es wie in 5.1.6 beschrieben, und klicken Sie dann auf das -Icon in der rechten oberen Ecke des Fensters. Nach einer Sicherheitsabfrage wird das markierte Element unwiderruflich gelöscht. 5.1.10 Wie checke ich Links innerhalb eines Elements? Um den Linkchecker auf ein Element anzuwenden, markieren Sie es wie in 5.1.6 beschrieben, und klicken Sie dann auf das Icon in der rechten oberen Ecke des Fensters. Sie erhalten dann eine Übersicht über alle internen und externen Links innerhalb des Elements mit einer Statusanzeige. Bedienungsanleitung hd-Content 21 von 45 Version 4.1.1 5.1.11 Wie ordne ich Elemente/Templates der Favoritenbox zu? Um Elemente oder auch Templates, die immer wieder geändert werden, schneller finden zu können, kann man Sie der so genannten Favoritenliste hinzufügen. Diese befindet sich links unterhalb der Menübox und trägt den Titel „Favoriten“. Der Inhalt der Favoritenbox ist zweigeteilt in „Elemente“ und „Templates“. Eine Übersicht über die sich in der Box befindenden Elemente erhalten Sie durch Klick auf das -Icon rechts oben in der Ecke der Favoritenbox, eine Übersicht über die in der Favoritenbox vorhandenen Templates durch Anklicken des Icons rechts daneben. Um ein Element oder ein Template dieser Favoritenliste hinzuzufügen, klicken Sie auf den Menüpunkt „Content Management“, navigieren zu dem Element oder Template, welches Sie hinzufügen möchten und klicken dann auf das Icon rechts neben dem Element/Template. Möchten Sie alle Elemente/Templates einer bestimmten Kategorie/eines Templateordners der Favoritenliste hinzufügen, so klicken Sie auf das Icon rechts neben der Kategorie/dem Templateordner. Es werden dann alle darin enthaltene Elemente/Templates automatisch der Favoritenliste zugefügt. 5.1.12 Wie entferne Favoritenbox? ich ein Element/Template aus der Um ein Element oder ein Template aus Ihrer Favoritenbox zu entfernen, klicken Sie auf das Icon rechts neben dem gewünschten Element oder Template. Es erscheint der Hinweis „Aus den Favoriten entfernt“. Dieses Entfernen hat auf das Element bzw. das Template keinerlei sonstige Auswirkungen. 5.2 Community 5.2.1 Forum Es besteht die Möglichkeit, innerhalb einer Site Kategorien für Forum anzulegen. ForumBoards – eingeteilt in verschiedene Kategorien – können bestimmten Katalogen zugeordnet werden. 5.2.1.1 Wie lege ich eine neue Forum-Kategorie an? Klicken Sie auf den Menüpunkt „Forum“ in Menüpunkt „Community“ und dann auf das Icon in der rechten oberen Ecke. Sie können dann den Titel und den Katalog für die Kategorie auswählen und den Status setzen. Bestätigen Sie Ihre Eingabe mit „Anlegen“. Bedienungsanleitung hd-Content 22 von 45 Version 4.1.1 5.2.1.2 Wie lege ich ein Board innerhalb einer Forum-Kategorie an? Klicken Sie auf den Menüpunkt „Forum“ in „Community“, und klicken Sie dann auf das Icon rechts neben der Kategorie, um dieser Kategorie ein neues Board zuzufügen. Hier haben Sie die Möglichkeit, einen Titel und den Status zu setzen. Bestätigen Sie Ihre Eingabe mit „Anlegen“. 5.2.1.3 Wie bearbeite/lösche ich eine Kategorie/ein Board? Klicken Sie auf den Menüpunkt „Forum“ in „Community“. Hier können Sie auf das Icon klicken, um eine Kategorie zu bearbeiten und auf um eine Kategorie zu löschen. Ebenso verfahren Sie mit einem Board, indem Sie zuvor die Kategorie auswählen, in dem sich das Board befindet. Statt zu löschen, können Sie die Kategorie/das Board auch über das Icon auf „Inaktiv“ schalten. 5.2.1.4 Wie lösche ich Einträge innerhalb eines Boards? Klicken Sie auf den Menüpunkt „Forum“ in „Community“ und öffnen Sie dann den gewünschten Kategorie-Ordner über das Icon . Sie erhalten eine Übersicht der angelegten Boards. Indem Sie auf den Namen eines Boards klicken, zeigen sich die eingetragenen Nachrichten. Sie können nun die Nachrichten einsehen. Gelangen Sie an das Ende eines Nachrichtenbaums, so haben Sie über „Nachricht löschen“ die Möglichkeit, ausgewählte Nachrichten zu löschen. Die Nachrichten werden dann unwiderruflich aus dem Board entfernt. 5.2.2 Kommentare SiteUsern kann die Möglichkeit gegeben werden, über das Modul „Kommentar“ gewissen Elementen Kommentare hinzuzufügen. Dies geschieht ähnlich wie in einem Forum, nur dass die Nachrichtenliste an bestimmte Elemente (z.B. eine News) gebunden ist. Unter dem Menüpunkt „Kommentare“ haben Sie die Möglichkeit einen Überblick über die Elemente einer Site zu gewinnen, denen Kommentare hinzugefügt wurden und diese Nachrichten genau wie in Kapitel 5.2.1.4 beschrieben zu löschen. Klicken Sie dazu auf den Menüpunkt „Kommentare“, dann auf die gewünschte Site und den Namen des Elements, deren Kommentare Sie einsehen möchten. Sie erhalten eine Übersicht wie in 5.2.1.4, in der Sie die Nachrichten einsehen und analog zu 5.2.1.4 löschen können. 5.2.3 Newsletter Es ist möglich, pro angelegter Site beliebig viele Newsletterkataloge zu pflegen. Über den Menüpunkt „Newsletter“ im Bereich „Community“ erhalten Sie eine Übersicht über die der Site zugeordneten Kataloge. Bedienungsanleitung hd-Content 23 von 45 Version 4.1.1 5.2.3.1 Wie füge ich einem Verteiler eine neue E-mail-Adresse zu, bearbeite oder lösche eine Adresse aus dem Verteiler? Klicken Sie auf den Menüpunkt „Newsletter“ und dann auf den Verteiler, den Sie ergänzen wollen. Klicken Sie nun auf das -Icon ganz oben rechts. Jetzt können Sie dem Katalog eine neue E-Mail-Adresse hinzufügen. Möchten Sie eine E-Mail-Adresse des Verteilers bearbeiten, so klicken Sie auf das Icon rechts neben der gewünschten Adresse. Sie bekommen so die Möglichkeit, diese Adresse zu bearbeiten. Möchten Sie eine E-Mail-Adresse aus dem Verteiler löschen, so klicken Sie auf das Icon rechts neben der Adresse, die Sie löschen möchten. 5.2.3.2 Wie erstelle und verschicke ich einen Newsletter? Möchten Sie einen Newsletter nur an eine bestimmte E-MailAdresse aus dem Verteiler versenden, so haben Sie diese Möglichkeit über das Icon rechts neben der gewünschten Adresse. Sie können dann eine Nachricht eingeben, die nur an die ausgewählte E-Mail-Adresse gesendet wird. Klicken Sie auf dasselbe Icon nur rechts oben in der Menüleiste, so können Sie eine Nachricht eingeben, die durch „Senden“ an den gesamten Verteiler geschickt wird. Im Nachrichten-Eingabefeld haben Sie die Möglichkeit zwischen Eingabe von Plaintext der HTML-Text zu wählen. Bedienungsanleitung hd-Content 24 von 45 Version 4.1.1 5.2.2 Newsletter Archiv Hier erhalten Sie eine Übersicht über alle bisher verschickt en Newsletter. 5.2.3 Umfrage Umfragen sind an Sites gebunden. Innerhalb jeder Site können beliebig viele Umfragen benutzt werden. 5.2.5.1 Wie erstelle ich eine neue Umfrage? Klicken Sie auf den Menüpunkt „Umfrage“ im Bereich „Community“ und dann auf das Icon rechts oben in der Menüleiste. Sie können dann den internen Titel dieser Umfrage und die eigentliche Frage als Eigenschaften angeben. Weiterhin besteht die Möglichkeit, die Umfrage in verschiedenen Elementen oder Katalogen abrufbar zu machen. Solange die Umfrage auf „Inaktiv“ gesetzt ist, ist sie auf der Website nicht sichtbar. Im „Aktiv“-Status erscheint sie in allen Elementen, die die Umfrage als Modul eingebunden haben. 5.2.5.2 Wie bearbeite/lösche ich eine bestehende Umfrage? Zum Bearbeiten einer bestehenden/laufenden Umfrage klicken Sie auf den Menüpunkt „Umfrage“ im Bereich „Community“ und dann zunächst auf die Umfrage selber. Es öffnet sich ein Baum mit den zu der Umfrage gehörenden Optionen und den Prozentzahlen des bisherigen Abstimmungsergebnisses. Die Umfrage selber, d.h. den Namen, die Frage und den Status der Umfrage ändern Sie über das Icon neben der Umfrage. Bedienungsanleitung hd-Content 25 von 45 Version 4.1.1 Eine Umfrage wird gelöscht über das Icon neben der jeweiligen Umfrage. Innerhalb einer Umfrage können Sie über den Button weitere Option/Frage der Umfrage hinzufügen. Den Titel, die Antwort und den Status der einzelnen Optionen über das Icon neben der jeweiligen Option oder durch Klick auf den Titel der Option. Einzelne Optionen können „Inaktiv“ geschaltet werden, z.B. wenn Sie einen Weltmeister-Tipp als Umfrage laufen haben, Deutschland aber wieder einmal in der Vorrunde ausgeschieden ist. Einzelne Optionen löschen Sie vollständig, indem Sie das Icon neben der Option anklicken. 5.3 in der Umfrage-Zeile eine Prozessübersicht 5.3.1 Elemente in Bearbeitung Unter dem Menüpunkt „Elemente in Bearbeitung“ in der Prozessübersicht finden Sie eine Übersicht aller Objekte, die sich gerade in Bearbeitung befinden. Angezeigt wird der Name des Objekts, der Bearbeiter, die Site-Zugehörigkeit und -falls Sie berechtigt dazu sind - das -Icon rechts neben dem Objekt, um die Sperrung, die sich aus der Bearbeitung ergibt, aufzuheben. 5.3.2 Workflow Verfolgung Hier erhalten Sie einen Überblick über alle Elemente, die sich momentan in einem Workflow-Prozess befinden. 5.4 Verwaltung 5.4.1 Banner Mit dem Bannermanager sind Sie in der Lage, Banner, die in Ihre Site einzubauen sind, zu verwalten, eigene Rotationen zu erstellen und zu bearbeiten. 5.4.1.1 Wie füge ich ein neues Banner hinzu? Klicken Sie auf den Menüpunkt „Banner“ im Bereich „Verwaltung“. Zum Hinzufügen eines neuen Banners klicken Sie auf das Icon rechts oben im Bannermanager-Fenster. Sie können (und müssen) nun Höhe und Breite des Banners angeben. Optional können Sie einen Dateinamen angeben, unter dem das Banner gespeichert wird. Auch können Sie optional ein Schlüsselwort angeben, um Banner zu gruppieren. Darauf basierend, ist es möglich nur Bannergruppen mit übereinstimmenden Schlüsselwörtern auf bestimmten Seiten zu platzieren. Im Feld „URL“ geben Sie den Link ein, zu dem der Banner verlinken soll. Nun können Sie ein Bild hochladen und durch den Button „Anlegen“ das Hinzufügen des neuen Banners bestätigen. Bedienungsanleitung hd-Content 26 von 45 Version 4.1.1 5.4.1.2 Wie bearbeite/lösche ich ein vorhandenes Banner? Klicken Sie auf den Menüpunkt „Banner“ im Bereich „Verwaltung“. Sie erhalten eine Übersicht über die eingestellten Banner. Wie bei allen anderen Komponenten können Sie auch bei Bannern über die Icons ein Banner bearbeiten oder aus der Liste löschen. und 5.4.1.3 Wie erstelle/bearbeite/lösche ich eine Bannerrotation? Klicken Sie auf den Menüpunkt „Banner“ im Bereich „Verwaltung“. Um eine Bannerrotation zu erstellen klicken Sie auf das Icon rechts oben im Fenster „Rotationsverwaltung“. Automatisch wird ein neuer Block mit einer Block-ID erstellt, kenntlich gemacht durch das Symbol , dem die Block-ID angefügt ist. Mit einem Klick auf das Icon rechts neben einem Block können Sie diesem Rotationsblock ein Banner hinzufügen. Dieses wählen Sie anhand der ID aus dem sich Ihnen zeigenden Drop-Down Feld aus. Bestätigen Sie das Hinzufügen des Banners zur Rotation mit dem Button „Anlegen“. Mit den Icons rechts neben den Banner-Ids bzw. neben den Blöcken ist es möglich, Banner aus der Rotation oder einen ganzen Rotationsblock zu entfernen. Bedienungsanleitung hd-Content 27 von 45 Version 4.1.1 5.4.2 Dateimanager Hier besteht für den User die Möglichkeit, webbasiert auf die Verzeichnisstruktur der Site auf dem Server zuzugreifen. Dieser Menüpunkt ist mit Vorsicht zu genießen, da das Löschen oder Umbenennen von Dateien oder Verzeichnissen ungeahnte Auswirkungen auf die Funktionalität des Systems haben kann! 5.4.2.1 Wie lege ich neue Verzeichnisse/Dateien auf dem ContentServer an? Klicken Sie auf den Menüpunkt „Dateimanager“ im Bereich „Verwaltung“. Neben jedem Verzeichnis, welches angezeigt wird, befindet sich ein Icon . Durch Anklicken dieses Icons legen Sie eine neue leere Datei in diesem Verzeichnis an. Den Dateinamen können Sie selbst wählen. Durch Anklicken des Icons können Sie innerhalb dieses Verzeichnisses ein Unterverzeichnis anlegen. 5.4.2.2 Wie übertrage ich eine Datei auf den Content-Server? Klicken Sie auf den Menüpunkt „Dateimanager“ im Bereich „Verwaltung“. Klicken Sie dann das Icon rechts neben dem gewünschten Verzeichnis an, um eine Datei von Ihrer Festplatte zum Server in dieses Verzeichnis zu übertragen. Bestätigen Sie diese Aktion mit dem Button „Upload“, nachdem Sie eine Datei von Ihrer Festplatte ausgewählt haben. 5.4.2.3 Wie bearbeite ich Dateien oder Verzeichnisse? Klicken Sie auf den Menüpunkt „Dateimanager“ im Bereich „Verwaltung“. Neben jedem Verzeichnis / jeder Datei befindet sich ein -Icon. Durch Anklicken dieses Icons haben Sie die Möglichkeit das Verzeichnis oder die Datei auf dem Server umzubenennen. Neben jeder Datei befindet sich zusätzlich ein -Icon. Um eine Datei auf dem Server zu editieren, klicken Sie auf dieses Icon. Falls es sich um eine ASCII-Datei handelt, bekommen Sie über ein Texteingabefeld die Möglichkeit, die ausgewählte Datei zu editieren. Bestätigen Sie Ihre Änderungen nach dem Editieren mit dem Button „Speichern“. Bedienungsanleitung hd-Content 28 von 45 Version 4.1.1 5.4.3 Konfiguration Unter dem Menüpunkt „Konfiguration“ im Bereich „Verwaltung“ haben Sie die Möglichkeit, beliebig viele Umgebungsvariablen für das System zu setzen. Diese werden vornehmlich in den einzelnen hd-Content-Modulen verwendet und sind siteabhängig. Wenn Sie selber unter Zuhilfenahme der PHP-API Module für hd-Content schreiben, können Sie an dieser Stelle Umgebungsvariablen erstellen und sie in den Modulen verwenden. 5.4.3.1 Wie ändere/lösche ich eine Umgebungsvariable? Klicken Sie auf den Menüpunkt „Konfiguration“ im Bereich „Verwaltung“. Sie erhalten eine Übersicht über alle im System änderbaren Umgebungsvariablen. Klicken Sie auf das -Icon, um den Wert und die Beschreibung einer Variable zu ändern. Bestätigen Sie Ihre Änderungen mit „Speichern“. Möchten Sie eine (oder mehrere) Variable(n) löschen, so markieren Sie diese zuvor durch Anklicken der Icons und löschen Sie die so markierten Variablen durch Klick auf das Icon in der rechten oberen Ecke des Fensters „Konfiguration“. Sie sollten Variablen nur löschen, wenn Sie sich sicher sind, wo und wie diese benutzt werden (z.B. in selbstgeschriebenen Modulen). 5.4.3.2 Wie erstelle ich eine neue Umgebungsvariable? Klicken Sie auf den Menüpunkt „Konfiguration“ und dann auf das -Icon rechts oben in der Menüleiste. Sie bekommen die Möglichkeit, einen Namen, eine Beschreibung und einen Typen (String oder Boolean) für die neue Variable anzugeben. Bestätigen Sie Ihre Eingaben mit „Neu anlegen“. Danach ist die Variable im System vorhanden, und Sie können Sie wie in 5.4.3.1 beschrieben auch mit einem Wert belegen. 5.4.4 Mail Archiv Hier erhalten Sie eine Übersicht über alle verschickten internen Nachrichten des Systems. Bedienungsanleitung hd-Content 29 von 45 Version 4.1.1 5.4.5 Modul Management 5.4.5.1 Wie lege ich ein neues Modul an? Klicken Sie auf den Menüpunkt „Modul Management“ im Bereich „Verwaltung“ und danach auf das -Icon rechts oben in der Menüleiste. Sie haben dann die Möglichkeit einen Namen, eine Beschreibung, einen Dateinamen und den Status des neu zu erstellenden Moduls anzugeben. Weiterhin besteht die Möglichkeit, ein vorher editiertes Modul als Datei hochzuladen. Tun Sie dies nicht, so wird nach der Bestätigung des Erstellens durch „Anlegen“ ein leeres Modul mit dem von Ihnen gewählten Dateinamen erzeugt. Laden Sie eine Datei hoch, so wird diese als neues Modul unter dem von Ihnen gewählten Dateinamen gespeichert. 5.4.5.2 Wie editiere ich ein Modul? Klicken Sie auf den Menüpunkt „Modul Management“ im Bereich „Verwaltung“. Klic ken Sie dann rechts auf das Icon neben dem Modul. Es öffnet sich ein Texteingabefeld mit dem Quelltext des ausgewählten Moduls. Bedienungsanleitung hd-Content 30 von 45 Version 4.1.1 Bestätigen Sie die Änderungen am Quelltext mit dem Button „Speichern“. 5.4.5.3 Wie ändere ich die Eigenschaften eines Moduls? Klicken Sie auf den Menüpunkt „Modul Management“ im Bereich „Verwaltung“. Klicken Sie dann entweder auf den Namen des gewünschten Moduls oder auf das Icon rechts neben dem Modul. Hier haben Sie sowohl die Möglichkeit, die Eigenschaften zu ändern, die beim Anlegen des Moduls angegeben wurden, als auch den Quelltext über das Icon rechts oben im Fenster zu editieren. Sie können auch durch erneutes Hochladen einer Datei das bestehende Modul komplett ersetzen. 5.4.5.4 Wie lösche ich ein Modul? Klicken Sie auf den Menüpunkt „Modul Management“, im Bereich „Verwaltung“. Dann klicken Sie auf das Icon rechts neben dem Modul, welches Sie löschen möchten. Das Modul wird zunächst grün markiert. Auf diese Art und Weise können Sie auch mehrere Module markieren. Sie löschen dann alle markierten Module, indem Sie das Icon rechts oben im Fenster anklicken. Nach einer Sicherheitsabfrage bestätigen Sie den Löschvorgang mit „Löschen“. 5.5 Statistik 5.5.1 Sitezugriffe An dieser Stelle können Sie sich mit Hilfe von hd-Content einen detaillierten Überblick über alle Sitezugriffe verschaffen. Es besteht u.a. die Möglichkeit sich eine Jahresstatistik als Balken-, Linien- oder Kuchendiagramm anzeigen zu lassen. Wählen Sie per Klick eine Option aus, drücken Sie dann den „Anzeigen“-Button und Ihre gewünschte Ansicht der Jahresstatistik erscheint. Bedienungsanleitung hd-Content 31 von 45 Version 4.1.1 Darüber hinaus können Sie die Statistik der Sitezugriffe insofern verfeinern, als dass Sie in der Monatsübersicht zwischen Tag, Stunde und Tracking (Userverfolgung) entscheiden. Unabhängig davon, welche Option Sie wählen, gliedert sich das Tracking jeweils in „Sites“, „Visits“ und „Pages“. Die „Sites“ geben die Zahl der URLs wieder, von denen die Besucher auf die Seite wechseln. Anhand der „Visits“ kann die Summe der unterschiedlichen Sitebesucher erfasst werden. Unter „Pages“ versteht man die Gesamtzahl der einzelnen angezeigten Seiten. 5.5.2 Tracking Mit Hilfe dieser Funktion können Sie eine individuelle Trackinganfrage erstellen, indem Sie zwischen Übersicht, Kataloge, URL, IP, Benutzer, Start- und Exitpages wählen. Des Bedienungsanleitung hd-Content 32 von 45 Version 4.1.1 Weiteren spezifizieren Sie Ihre Eingabe bitte mit einem Anfangs- und Enddatum, sowie mit einer Uhrzeit. Bestätigen Sie Ihre Eingabe mit „Anfrage senden“, Auswahlfenster: Beispiel einer Trackinganfrage: Hier sehen Sie einen Ausschnitt des Ergebnisses einer Trackinganfrage geordnet nach Benutzer, Datum, Cookie, IP, Host, Browser, Katalog und Refer. Das Ergebnis können Sie sich in auf- oder absteigender Reihenfolge anzeigen lassen. Möchten Sie tiefer in die Materie eintauchen, um eine IP, einen Benutzer oder einen Cookie gesondert rückzuverfolgen, klicken Sie bitte auf die entsprechende IP, den entsprechenden Benutzer oder Cookie bzw. auf das Beispielansichten: -Icon. Sie erhalten folgende a) IP-Rückverfolgung Bedienungsanleitung hd-Content 33 von 45 Version 4.1.1 b) Benutzerübersicht Durch die Möglichkeiten der Rückverfolgung von Sites, Visits und Pages lassen sich die Aktivitäten der Benutzer auf einer Website oder einer webbasierten Anwendung systematisch auswerten. Man erfährt z.B. wo, wie oft und wie lange sich einzelne Benutzer auf der Seite aufhalten, was angeklickt und gesucht wird und erhält daher ein Profil der Interessen, Vorlieben und Wünsche der Sitebesucher. Somit lassen sich bestehende Marketingaktivitäten überprüfen und eigene Direktkamp agnen erstellen. 5.5.3 Tracking-Filter Der Tracking-Filter fungiert als eine Art Ausschlussliste. Alle IPs und Benutzer, die hier aufgeführt sind, werden nicht in das Tracking übernommen. Wenn Sie eine neue IP oder einen neuen Benutzer hinzufügen möchten, klicken Sie bitte jeweils auf das -Icon rechts oben in den Filteransichten. Das -Icon dient der Aktualisierung. Zwecks Bearbeitung eines Eintrages klicken Sie bitte auf das einen Eintrag aus einer Filterliste zu entfernen, klicken Sie auf Bedienungsanleitung hd-Content 34 von 45 -Icon. Um . Version 4.1.1 5.5.4 Umfrage Mit Hilfe dieser Funktion des Statistikmenus lässt sich gezielt nachvollziehen, welcher Benutzer, zu welchem Zeitpunkt, welche Frage wie beantwortet hat. Wählen Sie einen Zeitraum mit Datum und Uhrzeit aus und klicken Sie dann den Button „Anfrage senden“. Möchten Sie tiefer in die Materie eintauchen, um eine IP, einen Benutzer oder einen Cookie gesondert rückzuverfolgen, klicken Sie bitte auf die entsprechende IP, den entsprechenden Benutzer oder Cookie bzw. auf das -Icon. 5.5.5 Suche Mittels der Suche-Funktion lässt sich genau rekonstruieren, welcher Benutzer, zu welchem Zeitpunkt nach welchen Begriffen gesucht hat. Wählen Sie einen Zeitraum mit Datum und Uhrzeit aus und klicken Sie dann den Button „Anfrage senden“. Möchten Sie tiefer in die Materie eintauchen, um eine IP, einen Benutzer oder einen Cookie gesondert rückzuverfolgen, klicken Sie bitte auf die entsprechende IP, den entsprechenden Benutzer oder Cookie bzw. auf das Bedienungsanleitung hd-Content 35 von 45 -Icon. Version 4.1.1 5.5.6 Banner Jedes Banner besitzt seine eigene detaillierte Bannerstatistik, die jederzeit aktuell abgerufen werden kann. Festgehalten werden die Anzahl der Views und der Clicks einzelner Banner bis auf Stunden genau. Mit Klick auf das -Icon erhalten Sie eine individuelle Statistikansicht eines Banners, die Sie nach Jahr, Monat, Tag und Stunde verfeinern können. 5.5.7 Statistik aktualisieren Indem Sie auf die Funktion „Statistik aktualisieren“ klicken, werden alle statistischen Daten auf den neuesten Stand gebracht. Dieser Vorgang kann ein wenig Zeit in Anspruch nehmen. 6. Das Menü „Administration“ 6.1 Meta Content Management Die Funktionalitäten des Bereichs „Meta Content Management“ entsprechen denen des Bereichs „Content Management“ (s. 5.1), nur dass sie sich hier auch siteübergreifend auswirken können. 6.2 Systemverwaltung 6.2.1 Sites verwalten Bedienungsanleitung hd-Content 36 von 45 Version 4.1.1 6.2.1.1 Wie lege ich eine neue Site an? Klicken Sie auf den Menüpunkt „Sites verwalten“ in der Systemverwaltung. Sie erhalten eine Anzeige, wie viele Sites Sie lizenziert haben und wie viele davon bereits verwaltet werden. Haben Sie die Berechtigung, eine weitere Site anzulegen, so können Sie dies über das -Icon tun. 6.2.1.2 Wie bearbeite ich Eigenschaften einer bestehenden Site? Klicken Sie auf den Menüpunkt „Sites verwalten“ in der Systemverwaltung und dann auf den Namen der Site, deren Eigenschaften Sie verändern möchten. Die zu ändernden Eigenschaften sind in 6.2.1.1 beschrieben. 6.2.1.3 Wie kopiere ich eine bestehende Site? Klicken Sie auf den Menüpunkt „Sites verwalten“ in der Systemverwaltung und dann auf das Icon rechts neben der Site, die Sie kopieren möchten. 6.2.2 Site Import 6.2.3 Benutzer und Gruppen Sie haben, je nach Lizenzierung des Systems hd-Content, die Möglichkeit, Benutzer in verschiedenen Gruppen zu organisieren. Die Zugriffsrechteverwaltung stützt sich auf das Gruppenkonzept. Bedienungsanleitung hd-Content 37 von 45 Version 4.1.1 6.2.3.1 Wie lege ich eine neue Gruppe an? Klicken Sie auf den Menüpunkt „Benutzer und Gruppen“ in der Systemverwaltung. Klicken Sie dann auf das Icon in der rechten oberen Ecke des Fensters „Gruppen“. Nach Eingabe eines Namens, einer Beschreibung und Setzen des Status’ bestätigen Sie das Erstellen der neuen Gruppe mit dem Button „Anlegen“. 6.2.3.2 Wie bearbeite/lösche ich eine Gruppe? Zum Bearbeiten einer Gruppe klicken Sie auf den Menüpunkt „Benutzer und Gruppen“ in der Systemverwaltung und dann auf das Icon rechts neben der Gruppe, welche Sie bearbeiten möchten. Sie können dann die Eigenschaften der Gruppe ändern und dies mit „Speichern“ bestätigen. Eine Gruppe löschen Sie durch Anklicken des Icons rechts neben der zu löschenden Gruppe. In der Abfrage, die sich danach öffnet, bestätigen Sie das Löschen der Gruppe durch Anklicken des Buttons „Löschen“. 6.2.3.3 Wie lege ich einen neuen Benutzer an? Um einen neuen Benutzer anzulegen, klicken Sie auf den Menüpunkt „Benutzer und Gruppen“ in der Systemverwaltung. Danach klicken Sie auf das Icon rechts oben im Fenster mit dem Titel „Benutzer ohne Gruppenzugehörigkeit“. Es öffnet sich ein Fenster, in dem Sie die Daten zu dem neu zu erstellenden Benutzer eingeben können. Füllen Sie das Formular aus, ordnen Sie den Benutzer einer oder (durch Halten der Strg-Taste) mehreren Gruppen zu und bestimmen Sie im Feld „Status“, ob der Benutzer einen CMS-Zugang haben soll oder nicht. Als Zugang wird dann der angegebene Loginname mit dem zugehörigen Passwort benutzt. 6.2.3.4 Wie bearbeite/lösche einen Benutzer? ich Klicken Sie auf den Menüpunkt „Benutzer und Gruppen“ in der Systemverwaltung und dann auf das Icon rechts oben im Fenster mit dem Titel. Es werden alle Benutzer angezeigt, die im System angelegt sind. Klicken Sie dann auf das Icon rechts neben dem Benutzer, den Sie bearbeiten möchten. Bestätigen Sie Ihre Änderungen mit dem Button „Speichern“. Klicken Sie auf das Icon rechts neben einem Benutzer, wenn Sie diesen löschen möchten. Da bei einer wachsenden Anzahl von Benutzern die Gesamtliste schnell unübersichtlich werden kann, gibt es die Möglichkeit, nur die Benutzer einzelner Gruppen anzeigen zu lassen. Klicken Sie hierzu auf den Name n einer speziellen Gruppe, deren Benutzer angezeigt werden sollen. Der Hintergrund der ausgewählten Gruppenzeile färbt sich blau, und im unteren Teil des Bildschirms werden die der Gruppe zugeordneten Benutzer angezeigt. Bedienungsanleitung hd-Content 38 von 45 Version 4.1.1 6.2.4 Bereiche und Gruppen Um Gruppen noch einmal zusammenfassen zu können und ihnen Zugriff auf bestimmte Teilbereiche von Sites zu gewähren, besteht die Möglichkeit, so genannte Bereiche anzulegen. Bereiche, die vorangelegt sind, sind z.B. CMSAdmin, SITEAdmin, SITEUser. Diesen Bereichen kann man z.B. verschiedene Administrationsgruppen oder WebsiteUsergruppen zuordnen und hat somit die Möglichkeit einer differenzierteren Rechtevergabe. 6.2.4.1 Wie lege ich einen neuen Bereich an? Klicken Sie auf den Menüpunkt „Bereiche und Gruppen“ in der Systemverwaltung. Klicken Sie dann auf das Icon in der rechten oberen Ecke des Fensters „Bereiche“. Nach Eingabe eines Namens, einer Beschreibung und Zuordnung einer oder (durch Halten der Strg-Taste) mehrerer Gruppen zu diesem Bereich bestätigen Sie das Erstellen der neuen Gruppe mit dem Button „Anlegen“. Zu einem Bereich muss mindestens eine Gruppe gehören. 6.2.4.2 Wie bearbeite/lösche ich einen Bereich? Zum Bearbeiten eines Bereichs klicken Sie auf den Menüpunkt „Bereiche und Gruppen“ in der Systemverwaltung und dann auf das Icon rechts neben dem Bereich, welchen Sie bearbeiten möchten. Bedienungsanleitung hd-Content 39 von 45 Version 4.1.1 Sie können dann die Eigenschaften des Bereichs ändern und dies mit dem Button „Speichern“ bestätigen. Einen Bereich löschen Sie durch Anklicken des Icons rechts neben dem zu löschenden Bereich. In der Abfrage, die sich danach öffnet, bestätigen Sie das Löschen des Bereichs durch Anklicken des Buttons „Löschen“. 6.2.5 Workflow Management 6.2.5.1 Wie lege ich einen neuen Workflow an? Klicken Sie auf den Menüpunkt „Workflow Management“ in der Systemverwaltung und dann auf das Icon rechts oben im Fenster „Workflow“. Zunächst können Sie einen Namen, eine Beschreibung und einen Status für den Workflow vergeben. Bestimmen Sie weiterhin, welche Benutzer-Gruppe den Workflow auslösen soll im Bereich „Eingang“. Durch erweitern Sie die Gruppenauswahl, durch wird die Auswahl verringert. Bestimmen Sie nun den Verlauf des eigentlichen Workflows im Bereich „Ablauf“. Wählen Sie zunächst links die Gruppe und rechts die Aktion aus, die ausgeführt werden soll, wenn das Element in den Workflow eintritt. Durch Klick auf das Icon fügen Sie dem Workflow weitere Schritte zu. Möchten Sie einen hinzugefügten Workflow-Schritt löschen, so klicken Sie auf das Icon rechts neben dem Workflow-Schritt. Es stehen die folgenden Aktionen (Berechtigungen) zur Auswahl: Begutachten Die Benutzer der ausgewählten Gruppe dürfen nur begutachten, aber keine Freigabe erteilen. Bedienungsanleitung hd-Content 40 von 45 Version 4.1.1 Freigabe Die Benutzer der ausgewählten Gruppe müssen die Freigabe erteilen, ob die Seite im Netz erscheinen darf. Benachrichtigen Alle Benutzer der ausgewählten Gruppe werden benachrichtigt. Bestätigen Sie das Anlegen des Workflows mit dem Button „Speichern“. 6.2.5.2 Wie bearbeite ich einen Workflow? Klicken Sie auf den Menüpunkt „Workflow Management“ in der Systemverwaltung und danach auf das Icon rechts neben dem Workflow, welchen Sie bearbeiten möchten. Bearbeiten Sie den Workflow mit den Aktionen, die in 6.2.5.1 beschrieben sind. Bestätigen Sie Ihre Änderungen mit dem Button „Speichern“. 6.2.5.3 Wie lösche ich einen Workflow? Klicken Sie auf den Menüpunkt „Workflow Management“ in der Systemverwaltung und markieren Sie dann die zu löschenden Workflow-Elemente durch Anklicken des Icons rechts neben den zu löschenden Elementen. Klicken Sie das Icon rechts oben im Fenster „Workflow“ an, und bestätigen Sie den Löschvorgang mit dem Button „Löschen“. 6.2.6 Wörterbücher Im Bereich „Wörterbücher“ besteht die Möglichkeit, Stichworte in Wortkategorien zusammenzufassen, die später für die Zuordnung zu Elementen oder als Badword-Listen für das Forum benutzt werden können. 6.2.6.1 Wie lege ich eine neue Wortkategorie an? Klicken Sie auf den Menüpunkt „Wörterbücher“ in der Systemverwaltung und dann auf das Icon rechts oben im Fenster „Wörterbücher verwalten“. Sie können dann den Namen der neuen Wortkategorie vergeben und ihr einen Kategorietyp zuordnen. Diese Typen dienen lediglich zur Gruppierung von Wortkategorien, um diese in verschiedenen Bereichen der Site verwenden zu können. Mit „Erstellen“ erzeugen Sie die neue Wortkategorie. 6.2.6.2 Wie lege ich ein neues Wort innerhalb einer Wortkategorie an? Klicken Sie auf den Menüpunkt „Wörterbücher“ in der Systemverwaltung und dann auf das Icon rechts neben der Wortkategorie, in der Sie ein neues Stichwort erstellen möchten. Sie haben nun die Möglichkeit, dem neuen Stichwort einen Namen und eine Beschreibung mitzugeben. Mit „Erstellen“ bestätigen Sie Ihre Aktion. 6.2.6.3 Wie ändere/lösche ich eine Wortkategorie/ein Wort? Wortkategorien oder Stichworte können über das -Icon, welches sich rechts vom Objekt befindet, bearbeitet werden. Das Löschen einer Wortkategorie oder eines Stichworts ist über das Icon rechts neben der Kategorie/dem Stichwort möglich. Bedienungsanleitung hd-Content 41 von 45 Version 4.1.1 6.2.7 Tools Hier bietet Ihnen hd-Content eine Reihe von Export und Copy-Tools. 6.2.7.1 Wie ändere ich den Speicherort für die Templates? Im Bereich „Templates“ können Sie den Speicherort der Templates einer bestimmten Site ändern. Es bestehen die Möglichkeiten, die Templates im Dateisystem oder in der Datenbank abzulegen. Bestätigen Sie Ihre Änderungen mit dem Button „Umsetzen“. 6.2.7.2 Wie exportiere ich einzelne Tabellen des Systems? Im Bereich „CSV-Export“ können Sie einzelne Tabellen des Systems als CSV-Datei exportieren. Die jeweilige Datei wird im myCMS-Verzeichnis als table_name.csv abgelegt, nachdem Sie die Aktion durch „Exportieren“ ausgelöst haben. Die einzelnen Werte werden durch „;“ getrennt weggeschrieben. 6.2.7.3 Wie exportiere ich meine Site in ein anderes System? Im Bereich „Copy Site“ haben Sie die Möglichkeit (z.B. zum Anlegen eines StagingServers), eine komplette Site mit allen Inhalten auf ein anderes System zu kopieren. Geben Sie die Quell-Site aus dem Auswahlfeld ein. Danach müssen Sie die ID der Ziel-Site auf dem Zielsystem kennen. Diese muss schon vorhanden sein. Weitere obligatorische Angaben sind der Ziel-Host (z.B. http://www.hammerdeals.de), der Datenbank-User mit Passwort unter dem der Zielserver läuft und selbstverständlich der Name der Zieldatenbank. Das Anklicken der Checkbox „Ziel-Site leeren“ bewirkt, dass vor dem Kopieren die angegebene Zieldatenbank geleert wird und dann der komplette Inhalt des Quellsystems in diese DB kopiert wird. Bestätigen Sie diese Aktion durch Anklicken des Buttons „Kopieren“. 6.3 Prozessübersicht 6.3.1 Elemente in Bearbeitung Unter dem Menüpunkt „Elemente in Bearbeitung“ in der Prozessübersicht finden Sie eine Übersicht aller Objekte, die sich gerade in Bearbeitung befinden. Angezeigt wird der Name des Objekts, der Bearbeiter, die Site-Zugehörigkeit und falls Sie dazu berechtigt sind das -Icon rechts neben dem Objekt, um die Sperrung, die sich aus der Bearbeitung ergibt, aufzuheben. Bedienungsanleitung hd-Content 42 von 45 Version 4.1.1 6.3.2 Workflow Verfolgung Hier erhalten Sie einen Überblick über alle Elemente, die sich im Moment in einem Workflow-Prozess befinden. 6.4 Dokumentation 6.4.1 Entwicklerhandbuch Unter diesem Menüpunkt erhalten Sie die Online-Version der technischen Dokumentation und eine Klassenübersicht der hd-Content-PHP-API. 6.4.2 Benutzerhandbuch Hier finden Sie eine online-Version dieses Benutzerhandbuchs. Bedienungsanleitung hd-Content 43 von 45 Version 4.1.1 7 Nachrichten und Aufgaben Beim Klicken auf das Icon „Nachrichten und Aufgaben“ erhalten Sie einen Überblick über die von Ihnen zu erledigenden Aufgaben und über die empfangenen Nachrichten von anderen CMSUsern. Diese Übersicht ist auch die Einstellung, die Sie direkt nach dem Einloggen ins System vorfinden. 7.1 Wie erstelle ich eine neue Nachricht? Klicken Sie auf das Icon „Nachrichten und Aufgaben“ und dann auf das Icon rechts im Nachrichtenfenster. Sie erhalten eine Auswahl, an wen Sie eine Nachricht senden können, ein Eingabefeld für den Titel und ein Eingabefeld für die Nachricht. Senden Sie die Nachricht an den von Ihnen gewählten Empfänger mit dem Button „Senden“. 7.2 Wie antworte ich auf eine Nachricht? Klicken Sie auf das Icon „Nachrichten und Aufgaben“. Dann klicken Sie entweder auf den Absender in der Spalte „Von“ der zu beantwortenden Nachricht oder auf das Icon rechts neben der zu beantwortenden Nachricht. Es öffnet sich ein Fenster, in dem Sie auf diese Nachricht antworten können. Bedienungsanleitung hd-Content 44 von 45 Version 4.1.1