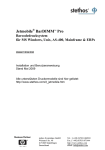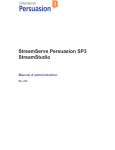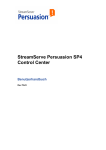Download Versionsverwaltung in Design Center
Transcript
StreamServe Persuasion SP4
Design Center
Benutzerhandbuch
Rev PA3
StreamServe Persuasion SP4 Design Center Benutzerhandbuch
Rev PA3
© 2001-2009 STREAMSERVE, INC.
ALLE RECHTE VORBEHALTEN
US-Patentnummer 7.127.520
Ohne ausdrückliche schriftliche Genehmigung von StreamServe, Inc. darf kein Teil dieses Dokuments in
einer beliebigen Form oder mit beliebigen Hilfsmitteln zu einem beliebigen Zweck auf elektronischem oder
mechanischem Wege vervielfältigt oder übertragen werden. Bei den in diesem Dokument enthaltenen Informationen sind Änderungen vorbehalten. StreamServe, Inc. übernimmt keine Haftung für Folgeschäden aus
Fehlern oder Ungenauigkeiten, die in diesem Handbuch auftreten können. Alle eingetragenen Namen,
Produktnamen und Marken von anderen Unternehmen werden in dieser Dokumentation lediglich zur Identifizierung verwendet und sind Eigentum des jeweiligen Unternehmens. Unternehmen, Namen und Daten,
die in Beispielen in diesem Dokument verwendet werden, sind, sofern nicht anders angegeben, erfunden.
StreamServe, Inc. übernimmt keine Garantie, Verantwortung oder Haftung jeglicher Art bezüglich Produkten
und Diensten von Drittanbietern einschließlich der Haftung für Schäden, die aufgrund der Inkompatibilität von
Drittanbieterprodukten und -diensten mit den Produkten und Diensten von StreamServe, Inc. auftreten.
Durch die Verwendung von StreamServe-Produkten und in diesem Dokument aufgeführten Drittanbieterprodukten erklären Sie sich damit einverstanden, StreamServe, Inc. bezüglich Drittanbieterprodukten und
-diensten nicht für Schäden verantwortlich oder haftbar zu machen und auch nicht die Absicht zu haben, dies
zu tun.
Die Marken, Logos und Dienstleistungsmarken in diesem Dokument sind Eigentum von StreamServe, Inc.
oder von Drittanbietern. Es ist unzulässig, die Marken ohne ausdrückliche schriftliche Genehmigung durch
StreamServe, Inc. oder den als Eigentümer der Marken auftretenden Drittanbieter zu verwenden.
Die Verwendung des StreamServe-Produkts mit Drittanbieterprodukten, die in diesem Dokument nicht
erwähnt werden, erfolgt auf eigenes Risiko – auch in Bezug auf die StreamServe-Produkte.
StreamServe-Website
http://www.streamserve.com
3
Inhalt
Konzepte und Glossar....................................................................................11
Konzepte............................................................................................................. 12
Message....................................................................................................... 13
Design Center-Projekte................................................................................ 13
Platforms ...................................................................................................... 13
Message-Konfigurationen ............................................................................ 13
Events............................................................................................................... 14
Processes ......................................................................................................... 15
Runtime-Konfigurationen ............................................................................. 16
Runtime-Jobs.................................................................................................... 17
Post-Processors ............................................................................................... 17
Eingabe-Connectors ....................................................................................
Ausgabe-Connectors ...................................................................................
Eingabewarteschlangen...............................................................................
Ausgabewarteschlangen..............................................................................
Ressourcen ..................................................................................................
Ressourcensets ...........................................................................................
Platform-Ebenen ..........................................................................................
Ausgabemodi ...............................................................................................
Ausgabemodus „Process“............................................................................
Ausgabemodus „Document“ ........................................................................
18
18
19
19
20
20
21
22
22
22
Document-Trigger ............................................................................................. 24
Ausgabemodus „Job“ ................................................................................... 24
Input Analyzer .............................................................................................. 25
Export und Bereitstellung von Projekten ...................................................... 27
Glossar................................................................................................................ 28
Einführung in die Benutzeroberfläche von Design Center .........................31
Übersicht über die Fenster und Ansichten ..................................................... 32
Projekt-Browser............................................................................................ 33
Hauptfenster................................................................................................. 35
Eigenschaftenfenster ................................................................................... 36
Fenster „Suchergebnisse“............................................................................ 37
Platform-Ansicht ................................................................................................ 38
Message-Ansicht ............................................................................................... 40
Runtime-Konfigurationsansicht ....................................................................... 42
Ressourcenset-Ansicht ..................................................................................... 45
Erstellen und Strukturieren von Projekten...................................................47
Erstellen eines neuen Projekts ......................................................................... 48
Hinzufügen von Komponenten zu einem Projekt ........................................... 49
Benennen von Projektkomponenten ............................................................ 49
Hinzufügen von Ordnern zur Projektstruktur................................................ 51
StreamServe Persuasion SP4 Design Center Benutzerhandbuch Rev PA3
4
Hinzufügen einer Platform zu einem Projekt ............................................... 51
Hinzufügen einer Message-Konfiguration zu einem Projekt........................ 53
Hinzufügen einer Runtime-Konfiguration zu einem Projekt ......................... 54
Hinzufügen eines Ressourcensets zu einem Projekt .................................. 55
Hinzufügen einer physischen Ebene ........................................................... 56
Verknüpfen von Komponenten mit einem Projekt ....................................... 57
Speicherort der Design Center-Projektdateien............................................... 58
Strukturieren von Projekten anhand globaler Projekte, Unterund Hauptprojekte ............................................................................................. 60
Überblick über die Projektmodule................................................................ 61
Konfigurieren des Input Analyzer .................................................................... 64
Verwalten von Benachrichtigungen................................................................. 66
Verwenden benutzerdefinierter Befehle und Schlüsselwörter...................... 68
Planen von Aktionen ......................................................................................... 70
Auflisten der verwendeten Schriftarten........................................................... 72
Packen und Entpacken von Projekten............................................................. 73
Packen eines Projekts ................................................................................. 73
Entpacken eines Projekts ............................................................................ 74
Entpacken eines Projekts mit dem einfachen Modus ....................................... 75
Entpacken eines Projekts mit dem erweiterten Modus ..................................... 76
Projektvorlagen.................................................................................................. 77
Erstellen eines Projekts mithilfe einer Vorlage ............................................ 77
Erstellen einer Vorlage ................................................................................ 78
Exportieren eines Projekts auf die Festplatte................................................. 79
Vorgehensweisen bei der Platform-Konfiguration ..................................... 81
Aktivieren der Platform-Ansicht....................................................................... 81
Verwalten von Eingabe-Connectors ................................................................ 82
Hinzufügen eines Eingabe-Connectors zur Platform................................... 82
Verbinden einer Warteschlange mit einem Eingabe-Connector.................. 83
Konfigurieren der Connector-Typeinstellungen ........................................... 83
Löschen eines Eingabe-Connectors............................................................ 84
Sortieren der Eingabe-Connectors in der Platform-Ansicht......................... 84
Verwalten von Ausgabe-Connectors ............................................................... 85
Hinzufügen eines Ausgabe-Connectors zur Platform.................................. 85
Verbinden eines Gerätetreibers mit einem Ausgabe-Connector ................. 86
Verbinden einer Warteschlange mit einem Ausgabe-Connector................. 87
Angeben des Ausgabemodus für einen Ausgabe-Connector...................... 87
Konfigurieren der Connector-Typeinstellungen ........................................... 88
Löschen eines Ausgabe-Connectors........................................................... 88
Sortieren der Ausgabe-Connectors in der Platform-Ansicht........................ 89
Konfigurieren von Eingabe- und Ausgabewarteschlangen........................... 90
Übersicht über Warteschlangen .................................................................. 90
Hinzufügen, Umbenennen und Löschen von Warteschlangen.................... 91
Festlegen der Standardeingabe- und Standardausgabewarteschlange...... 92
Festlegen der Speicheroptionen für erfolgreiche Jobs ................................ 93
Festlegen der Speicheroptionen für fehlgeschlagene Jobs......................... 94
StreamServe Persuasion SP4 Design Center Benutzerhandbuch Rev PA3
5
Festlegen des erneuten Sendens eines fehlgeschlagenen Jobs
aus der Warteschlange ................................................................................ 95
Festlegen der maximalen Anzahl von Threads für eine Warteschlange...... 95
Festlegen, wann Jobs verarbeitet werden ................................................... 96
Verwalten von StreamServer-Programmstartargumenten............................. 97
Einstellungen für die Protokolldatei .............................................................. 100
Übersicht über die Einstellungen für die Protokolldatei.............................. 100
Aktivieren/Deaktivieren der Protokollierung ............................................... 102
Angeben der zu protokollierenden Meldungstypen.................................... 102
Erstellen einer neuen Protokolldatei beim Start von StreamServer ........... 103
Protokolldateibeschränkung....................................................................... 104
Verbinden von Ressourcensets mit der Platform......................................... 105
Vorgehensweisen bei der Message-Konfiguration....................................107
Aktivieren einer Message-Ansicht ................................................................. 107
Verwalten von Events...................................................................................... 108
Hinzufügen von Events zu einer Message-Konfiguration .......................... 108
Konfigurieren von Events ........................................................................... 109
Konfigurieren von Triggern, Feldern und Blöcken ..........................................
Festlegen von Agent-Einstellungen und Einstellungen
zur Event-Reihenfolge ....................................................................................
Festlegen der Runtime-Event-Einstellungen ..................................................
Skripts (Abgerufen-Skripts).............................................................................
109
109
109
110
Verketten von Events ................................................................................. 110
Festlegen der Reihenfolge verketteter Events................................................ 112
Löschen eines Events ................................................................................ 113
Verwalten von Processes................................................................................ 114
Hinzufügen von Processes zu einer Message-Konfiguration..................... 114
Konfigurieren von Processes ..................................................................... 115
Konfigurieren von Feldern und Blöcken.......................................................... 115
Festlegen der Runtime-Process-Einstellungen .............................................. 115
Skripts (Vor/Nach-Process-Skripts) ................................................................ 116
Löschen eines Process .............................................................................. 116
Verbinden von Ressourcensets mit einer Message-Konfiguration ............ 117
Hinzufügen von Skripts zu einer Message-Konfiguration ........................... 118
Vorgehensweisen bei der Runtime-Konfiguration ....................................119
Aktivieren einer Runtime-Konfigurationsansicht ......................................... 119
Hinzufügen von und Verbinden mit Message-Konfigurationen .................. 120
Hinzufügen einer Message-Konfiguration zu einer
Runtime-Konfiguration ............................................................................... 120
Verknüpfen von Eingabe-Connectors mit Events ...................................... 121
Verknüpfen von Processes mit Ausgabe-Connectors................................ 122
Aufheben von Verknüpfungen mit Connectors .......................................... 123
Aktivieren und Deaktivieren von Message-Konfigurationen....................... 123
Entfernen einer Message-Konfiguration aus einer
Runtime-Konfiguration ............................................................................... 124
StreamServe Persuasion SP4 Design Center Benutzerhandbuch Rev PA3
6
Verwalten von Runtime-Jobs und Post-Processors .................................... 125
Hinzufügen, Umbenennen und Löschen von Runtime-Jobs ..................... 125
Hinzufügen, Umbenennen und Löschen von Post-Processors ................. 125
Ein- und Ausblenden von Runtime-Jobs und Post-Processors ................. 126
Skripts........................................................................................................ 126
Verwalten von Events...................................................................................... 127
Event-Reihenfolge ..................................................................................... 127
Verwalten von Processes ............................................................................... 128
Process-Reihenfolge ................................................................................. 128
Definieren von Regeln für das Auslösen von Processes........................... 128
Aktivieren und Deaktivieren von Processes .............................................. 129
Verwalten von Ausgabe-Connectors ............................................................. 130
Konfigurieren der physischen Einstellungen von Ausgabe-Connectors .... 130
Konfigurieren der Gerätetreibereinstellungen............................................ 131
Blattlayout .................................................................................................. 131
Kuvertierung, OMR-Codes und Bezeichnungen........................................ 131
Kopieren und Einfügen allgemeiner Einstellungen für
Ausgabe-Connectors ................................................................................. 132
Aktivieren und Deaktivieren von Ausgabe-Connectors ............................. 132
Sortieren von Connectors in einer Runtime-Konfigurationsansicht .......... 133
Definieren von Documents ............................................................................. 134
Verbinden von Ressourcensets mit einer Runtime-Konfiguration............. 135
Vorgehensweisen bei der Ressourcenset-Verwaltung ............................ 137
Ressourcenset-Verwaltung ............................................................................ 138
Verbinden eines Ressourcensets mit einer Projektkomponente ............... 138
Hinzufügen von Ordnern zu einem Ressourcenset ................................... 138
Hinzufügen von Ressourcen zu einem Ressourcenset ............................. 139
Erstellen von Ressourcen mithilfe des Ressourcen-Editors ........................... 139
Erstellen von Ressourcen durch Importieren von Quelldateien...................... 140
Verknüpfen vorhandener Ressourcen ............................................................ 140
Importieren von Schriftarten............................................................................ 141
Ressourcenverwaltung ................................................................................... 142
Bearbeiten von Ressourcen mithilfe des Ressourcen-Editors................... 142
Bearbeiten importierter Ressourcen .......................................................... 143
Ändern des Ressourcentyps...................................................................... 143
Festlegen von Ressourcen-Editoren ......................................................... 144
Extrahieren einer Ressource in eine Datei ................................................ 144
Anzeigen von Ressourcenabhängigkeiten ................................................ 145
Dynamische Auswahl mit Aliasen .............................................................. 147
Übersicht über Aliase...................................................................................... 147
Skriptaliase....................................................................................................... 149
Beispiel für einen Skriptalias...................................................................... 150
Nachschlagealiase........................................................................................... 152
Beispiel für einen Nachschlagealias .......................................................... 153
StreamServe Persuasion SP4 Design Center Benutzerhandbuch Rev PA3
7
Filter und Filterketten ...................................................................................155
Überblick über Filter und Filterketten ............................................................ 155
Erstellen von Filterketten ................................................................................ 156
Hinzufügen von Filterketten zu Connectors.................................................. 157
Hinzufügen einer Filterkette zu einem Connector ...................................... 157
Anwenden von Filterketten nach Eingabetyp............................................. 158
Filterreferenz .................................................................................................... 159
Bypass Filter-Einstellungen........................................................................ 161
File Filter-Einstellungen.............................................................................. 163
Einstellungen für den GenericArchive-Filter............................................... 164
Internal Filter-Einstellungen ....................................................................... 165
Job Filter-Einstellungen.............................................................................. 166
LiveCycle-Filter .......................................................................................... 166
Sortieren von Dokumenten ..........................................................................169
Sortieren von Dokumenten – Übersicht ........................................................ 169
Szenario: Keine Sortierung ........................................................................ 170
Sortiercodes ..................................................................................................... 172
Sortieren vor dem Process ............................................................................. 173
Szenario: Sortieren vor dem Process mit einem Sortiercode .................... 173
Szenario: Sortieren vor dem Process mit mehreren Sortiercodes ............. 175
Sortieren nach dem Process .......................................................................... 177
Szenario: Sortieren nach dem Process mit einem Sortiercode.................. 177
Sortieren von Dokumenten ............................................................................. 179
Versionsverwaltung in Design Center ........................................................181
Übersicht über die Versionsverwaltung ........................................................ 181
VCS-Statusindikatoren............................................................................... 182
Erstellen von VCS-Verbindungen................................................................... 183
Herstellen einer Verbindung zum VCS .......................................................... 184
Hinzufügen neuer Dateien zum VCS .............................................................. 185
Hinzufügen eines ausgewählten Projektknotens zum VCS ....................... 185
Hinzufügen mehrerer Projektknoten zum VCS .......................................... 185
Einchecken von Dateien.................................................................................. 186
Einchecken eines ausgewählten Projektknotens in das VCS .................... 186
Einchecken mehrerer Projektknoten in das VCS ....................................... 186
Auschecken von Dateien ................................................................................ 187
Auschecken eines ausgewählten Projektknotens ...................................... 187
Auschecken mehrerer Projektknoten aus einem Ordner ........................... 187
Auschecken mehrerer Projektknoten aus einem Ordner
und Unterordnern ....................................................................................... 188
Auschecken aller Projektknoten aus einem ausgewählten Ordner............ 188
Auschecken aller Dateien aus einem ausgewählten Ordner
und Unterordnern ....................................................................................... 188
Erstellen einer Version .................................................................................... 189
StreamServe Persuasion SP4 Design Center Benutzerhandbuch Rev PA3
8
Menüs, Menübefehle und Dialogfelder in Design Center......................... 191
Im Hauptfenster ............................................................................................... 192
Befehle im Menü „Datei“ ............................................................................ 192
Befehle im Menü „Bearbeiten“ ................................................................... 195
Befehle im Menü „Ansicht“......................................................................... 197
Befehle im Menü „Extras“ .......................................................................... 198
Dialogfeld „Anpassen“ ............................................................................... 199
Dialogfeld „Design Center-Einstellungen“.................................................. 200
Dialogfelder und Befehle im Projektmenü .................................................... 203
Kontextmenübefehle im Projekt-Browser .................................................. 203
Dialogfeld „Projekteinstellungen“ ............................................................... 206
Dialogfeld „Informationen zum Projektpaket“............................................. 207
Dialogfeld „Projekt entpacken“................................................................... 208
Dialogfeld „Projekt aus Vorlage erstellen“ ................................................. 210
Dialogfeld „Einstellungen für Projektexport“ .............................................. 211
Registerkarte „InputAnalyzer“ ......................................................................... 212
Registerkarte „Benachrichtigungen“ ............................................................... 214
Dialogfeld „Schriftartabhängigkeiten“......................................................... 215
Dialogfeld „Benutzerdefinierte Felder bearbeiten“ ..................................... 216
Dialogfeld „Exportieren“ ............................................................................. 217
Dialogfeld „Skripts“.......................................................................................... 218
Befehle im Menü „Platform“ und Dialogfelder.............................................. 220
Befehle im Menü „Platform“ ....................................................................... 220
Kontextmenübefehle in der Platform-Ansicht ............................................ 221
Dialogfeld „Platform konfigurieren“ ............................................................ 223
Dialogfeld „Platform konfigurieren“ – Modus für allgemeine Ebene .......... 223
Dialogfeld „Platform konfigurieren“ – Modus für physische Ebene............ 224
Registerkarte „Erfassungsmodus“ .................................................................. 225
Registerkarte „Protokolldatei“ ......................................................................... 226
Registerkarte „Service Broker“........................................................................ 229
Registerkarte „Dateicache“ ............................................................................. 231
Registerkarte „Statistik“................................................................................... 232
Registerkarte „Target JRE“ ............................................................................. 233
Dialogfeld „Warteschlangen verwalten“ ..................................................... 234
Registerkarte „Queuing“.................................................................................. 236
Registerkarte „Erweitert“ ................................................................................. 237
Dialogfeld „Physische Ebenen verwalten“ .................................................
Dialogfeld „Platform-Export konfigurieren“.................................................
Dialogfeld „Eingabe-Connector-Einstellungen“..........................................
Dialogfeld „Eingabe-Connector-Einstellungen“ –
Modus für allgemeine Ebene .....................................................................
238
239
240
241
Registerkarte „Warteschlange“ ....................................................................... 241
Registerkarte „Filterkette“ ............................................................................... 242
Registerkarte „Allgemein“ ............................................................................... 244
Dialogfeld „Eingabe-Connector-Einstellungen“ –
Modus für physische Ebene ...................................................................... 245
Registerkarte „Connector-Einstellungen“........................................................ 246
Registerkarte „HTTP-Zugriff“ .......................................................................... 247
Registerkarte „Allgemeine Einstellungen“....................................................... 248
StreamServe Persuasion SP4 Design Center Benutzerhandbuch Rev PA3
9
Dialogfeld „Ausgabe-Connector-Einstellungen“ ......................................... 249
Dialogfeld „Ausgabe-Connector-Einstellungen“ –
Modus für allgemeine Ebene ..................................................................... 249
Registerkarte „Codepage-Einstellungen“........................................................
Registerkarte „Gerätetreibereinstellungen“.....................................................
Registerkarte „Symbolzeichensatz“ ................................................................
Registerkarte „Filterketteneinstellungen“ ........................................................
Registerkarte „Warteschlangeneinstellungen“ ................................................
Registerkarte „Ausgabemodus“ ......................................................................
Registerkarte „Allgemeine Einstellungen“.......................................................
250
251
252
253
255
255
256
Dialogfeld „Ausgabe-Connector-Einstellungen“ –
Modus für physische Ebene....................................................................... 258
Registerkarte „Connector“ .............................................................................. 259
Registerkarte „Allgemein“ ............................................................................... 259
Befehle im Menü „Message“ und Dialogfelder ............................................. 260
Befehle im Menü „Message“ ...................................................................... 260
Kontextmenübefehle in der Message-Ansicht............................................ 260
Dialogfeld „Event-Einstellungen“................................................................ 262
Registerkarte „Agent-Einstellungen“ ............................................................... 262
Registerkarte „Event-Reihenfolge“ ................................................................. 264
Menübefehle für die Runtime-Konfiguration und Dialogfelder.................... 265
Befehle im Menü „Runtime“ ....................................................................... 265
Kontextmenübefehle in der Runtime-Konfigurationsansicht ...................... 266
Dialogfeld „Event-Sortierdefinition bearbeiten“ .......................................... 268
Dialogfeld „Job-Absender festlegen“.......................................................... 269
Dialogfeld „Runtime-Ausgabe-Connector-Einstellungen“ .......................... 270
Dialogfeld „Runtime-Ausgabe-Connector-Einstellungen“ –
Modus für allgemeine Ebene ..................................................................... 271
Registerkarte „Allgemeine Einstellungen“.......................................................
Registerkarte „Post-Processor“ ......................................................................
Registerkarte „Document-Trigger“ ..................................................................
Registerkarte „Gerätetreibereinstellungen“.....................................................
Registerkarte „Gerätetreiber-Symbolzeichensatz“..........................................
Registerkarte „Blattlayout“ ..............................................................................
Registerkarte „Nebeneinander“ ......................................................................
Registerkarte „OMR“.......................................................................................
Registerkarte „Beschriftungen“ .......................................................................
Registerkarte „Gespeicherte Variablen“ .........................................................
Registerkarte „Process-Sortierdefinition“ ........................................................
Registerkarte „Archivieren“ .............................................................................
Registerkarte „Kuvertierung“...........................................................................
Registerkarte „Dokumentsortierung“...............................................................
274
274
275
275
276
277
278
278
279
282
283
284
285
285
Dialogfeld „Runtime Ausgabe-Connector-Einstellungen“ –
Modus für physische Ebene....................................................................... 287
Registerkarte „Connector-Typ“ (Datei, Spool usw.) ........................................ 287
Registerkarte „Empfänger“ ............................................................................. 288
Dialogfeld „Runtime-Event-Einstellungen“ ................................................. 289
Registerkarte „Allgemein“ ............................................................................... 289
Registerkarte „Codepage“ .............................................................................. 290
StreamServe Persuasion SP4 Design Center Benutzerhandbuch Rev PA3
10
Dialogfeld „Runtime-Process-Einstellungen“ ............................................. 291
Registerkarte „Regel“...................................................................................... 292
Registerkarte „Allgemein“ ............................................................................... 292
Dialogfeld „Ausgabe-Connector-Einstellungen bearbeiten“....................... 294
Dialogfeld „Auswahlmethode für Connector“ ............................................. 294
Dialogfeld „Zieleinstellungen für Process-Verknüpfung“............................ 296
Befehle im Menü „Ressourcenset“ und Dialogfelder .................................. 297
Befehle im Menü „Ressourcen“ ................................................................. 297
Kontextmenübefehle in der Ressourcenset-Ansicht.................................. 298
Dialogfeld „Schriftarten auswählen“........................................................... 299
Dialogfeld „Ressourcentypeinstellungen“ .................................................. 300
Dialogfeld „Ressourcen-Editor festlegen“ .................................................. 302
Dialogfeld „Abhängigkeiten anzeigen“ ....................................................... 304
Befehle im Menü „Versionsverwaltung“ und Dialogfelder .......................... 305
Befehle im Menü „Versionsverwaltung“ ..................................................... 305
Dialogfeld „Verbindungen verwalten“......................................................... 307
Dialogfeld „Verbindung hinzufügen“ .......................................................... 308
Dialogfeld „Verbindung bearbeiten“ ........................................................... 309
Dialogfeld „Der Versionsverwaltung hinzufügen“....................................... 309
Dialogfeld „Einchecken“............................................................................. 310
Dialogfeld „Auschecken“............................................................................ 311
Dialogfeld „Mehrere Dateien oder Ordner auschecken“ ............................ 312
Dialogfeld „Gesperrte Komponenten in VCS freigeben“............................ 314
StreamServe Persuasion SP4 Design Center Benutzerhandbuch Rev PA3
11
Konzepte und Glossar
In diesem Kapitel behandelte Themen
•
Konzepte auf Seite 12
•
Glossar auf Seite 28
StreamServe Persuasion SP4 Design Center Benutzerhandbuch Rev PA3
12
Konzepte
Konzepte und Glossar
Konzepte
In diesem Abschnitt behandelte Themen
•
Message auf Seite 13
•
Design Center-Projekte auf Seite 13
•
Platforms auf Seite 13
•
Message-Konfigurationen auf Seite 13
•
Runtime-Konfigurationen auf Seite 16
•
Eingabe-Connectors auf Seite 18
•
Ausgabe-Connectors auf Seite 18
•
Eingabewarteschlangen auf Seite 19
•
Ausgabewarteschlangen auf Seite 19
•
Ressourcen auf Seite 20
•
Ressourcensets auf Seite 20
•
Platform-Ebenen auf Seite 21
•
Ausgabemodi auf Seite 22
•
Ausgabemodus „Process“ auf Seite 22
•
Ausgabemodus „Document“ auf Seite 22
•
Ausgabemodus „Job“ auf Seite 24
•
Input Analyzer auf Seite 25
•
Export und Bereitstellung von Projekten auf Seite 27
StreamServe Persuasion SP4 Design Center Benutzerhandbuch Rev PA3
Konzepte
Konzepte und Glossar
Message
Eine Message ist eine Baumstruktur von Feldern und Blöcken, die mit Tags
gekennzeichnet sind. Die Message wird von StreamServer intern bei der
Umwandlung von Eingabedokumenten in Ausgabedokumente verwendet.
Die Message ist vom Eingabe- und Ausgabeformat unabhängig. Das heißt,
StreamServer kann Eingaben in einem beliebigen Format empfangen,
die Eingaben in eine Message umwandeln und dann die Message in ein
Ausgabeformat umwandeln.
Design Center-Projekte
In einem Design Center-Projekt wird die Konfiguration festgelegt, die von einer
StreamServer-Anwendung zum Erfassen, Umwandeln und Übermitteln von
Daten verwendet wird. In Design Center wird das Projekt erstellt und konfiguriert. Dann wird das Projekt exportiert und für die entsprechende StreamServerAnwendung bereitgestellt.
Ein StreamServe-Projekt enthält die folgenden Hauptkomponenten:
•
Platform (siehe Platforms auf Seite 13)
•
Message-Konfiguration (siehe Message-Konfigurationen auf Seite 13)
•
Runtime-Konfiguration (siehe Runtime-Konfigurationen auf Seite 16)
•
Ressourcenset (siehe Ressourcensets auf Seite 20)
Platforms
Eine Platform ist die StreamServer-Anwendung, für die das Projekt bereitgestellt
wird. Sie enthält die Umgebungseinstellungen für die StreamServer-Anwendung.
Dazu gehören verfügbare Connectors, Warteschlangen und Pfade, mit denen
lokale Ressourcen ausfindig gemacht werden.
Die Platform ist in eine allgemeine Ebene (Einstellungen, die für alle physischen
Umgebungen gelten) und eine physische Ebene pro Zielumgebung (Entwicklung,
Test usw.) unterteilt. Weitere Informationen zu Ebenen finden Sie unter
Platform-Ebenen auf Seite 21.
Message-Konfigurationen
Mit einer Message-Konfiguration wird Folgendes definiert:
•
wie Dokumente im Eingabe-Job identifiziert werden
•
welche Teile eines Eingabedokuments extrahiert werden sollen
•
wie eine Message erstellt wird
•
wie die Message zur Erstellung von Ausgabedokumenten verwendet wird
StreamServe Persuasion SP4 Design Center Benutzerhandbuch Rev PA3
13
14
Konzepte
Konzepte und Glossar
Der Teil der Message-Konfiguration, der die Eingabedokumente extrahiert und
die Message erstellt, wird Event genannt, und der Teil, der Ausgabedokumente
erstellt, wird Process genannt.
Ein Projekt enthält in der Regel mehrere Message-Konfigurationen, wobei jede
Message-Konfiguration einem bestimmten Dokumenttyp entspricht. So gibt es
beispielsweise eine Message-Konfiguration für Rechnungen, eine weitere für
Aufträge usw.
Verweise
•
Message auf Seite 13
•
Events auf Seite 14
•
Processes auf Seite 15
Events
Ein Event definiert, wie Dokumente im Eingabe-Job identifiziert werden, welche
Teile eines Eingabedokuments extrahiert werden und wie die Message erstellt
wird.
Triggermuster
Ein Event wird von Mustern in den Eingabedaten ausgelöst. Sobald ein übereinstimmendes Muster gefunden wird, beginnt das Event Daten aus der Eingabe zu
extrahieren und die Message zu erstellen.
Message-Definition
Im Event sind die Anweisungen zur Erstellung der Message, d. h. einer Baumstruktur benannter Felder und Blöcke, festgelegt. Wenn die Daten aus der Eingabe extrahiert wurden, verwendet das Event diese Anweisungen, um Feldern auf
Stammebene nicht wiederkehrende Eingabedaten und Feldern in Blöcken wiederkehrende Daten zuzuordnen.
Verschiedene Eingabeformate
Es gibt unterschiedliche Event-Typen für die verschiedenen Eingabetypen:
•
Seitenbasiert
•
Feldbasiert
•
Datensatzbasiert
•
XML-basiert
•
Vorformatiert (z. B. PDF)
StreamServe Persuasion SP4 Design Center Benutzerhandbuch Rev PA3
Konzepte
Konzepte und Glossar
Event-Tools
Zum Konfigurieren von Events verwenden Sie verschiedene Arten von EventTools.
Event-Tool
Eingabeformat
PageIN
Seitenbasiert
StreamIN
Feld- oder datensatzbasiert
XMLIN
XML-strukturiert
PreformatIN
Vorformatiert (z. B. PDF)
MessageIN
XML-strukturiert
Processes
Ein Process definiert, welche Felder und Blöcke in der Message verwendet
werden und wie die Felder und Blöcke in den Ausgabedokumenten strukturiert
werden.
Verschiedene Ausgabeformate
Es gibt unterschiedliche Process-Typen für die verschiedenen Ausgabetypen:
•
Seitenbasiert
•
Datensatzbasiert
•
XML-basiert
Seitenlayout und Textformatierung
Processes für seitenbasierte Ausgaben definieren zudem das Seitenlayout
(Position des Textes, der Grafiken usw.) und die Textformatierung (Schriftart,
Schriftgrad, Hyperlinks usw.).
Process-Tools
Zum Konfigurieren von Processes verwenden Sie verschiedene Arten von
Process-Tools.
Process-Tool
Ausgabeformat
PageOUT
Seitenbasiert
StoryTeller
Seitenbasiert
StreamOUT
Datensatzbasiert
XMLOUT
XML-basiert
MailOUT
Text- oder HTML-basiert; zum Senden von E-Mails,
Anhängen von Dateien möglich
StreamServe Persuasion SP4 Design Center Benutzerhandbuch Rev PA3
15
16
Konzepte
Konzepte und Glossar
Process-Tool
Ausgabeformat
MessageOUT
XML-basiert
RedirectOUT
Identisch mit dem Eingabeformat
SMSOUT
Textbasiert; zum Senden von SMS-Nachrichten
Runtime-Konfigurationen
Ein Projekt kann mehrere Runtime-Konfigurationen enthalten, z. B. eine
Runtime-Konfiguration je Dokumenttyp (Message-Konfiguration). Die RuntimeKonfigurationen in einem Projekt verbinden Message-Konfigurationen mit der
Platform, d. h., sie geben den Dokumenttyp an, der von der StreamServerAnwendung verarbeitet werden soll.
Die Runtime-Konfigurationsansicht
Jede Runtime-Konfiguration wird von einer Runtime-Konfigurationsansicht in
Design Center dargestellt. In dieser Ansicht sind alle in der Platform erstellten
Connectors und alle der Runtime-Konfiguration hinzugefügten MessageKonfigurationen enthalten.
Erfassung von Eingabe-Jobs
Für jede Message-Konfiguration müssen Sie angeben, woher der Eingabe-Job
bezogen werden soll. Dafür verwenden Sie die Runtime-Konfigurationsansicht
und verbinden den Eingabe-Connector, der den Eingabe-Job abruft, mit dem
Event, das aus dem Eingabe-Job Dokumente extrahiert.
Übermittlung von Ausgabedokumenten
Für jeden Process in einer Message-Konfiguration müssen Sie angeben, wohin
die Ausgabe übermittelt werden soll. Dafür verwenden Sie die Runtime-Konfigurationsansicht und verbinden die Processes mit den entsprechenden AusgabeConnectors.
Runtime-Jobs und Post-Processors
Informationen hierzu finden Sie unter Runtime-Jobs auf Seite 17 und PostProcessors auf Seite 17.
StreamServe Persuasion SP4 Design Center Benutzerhandbuch Rev PA3
Konzepte
Konzepte und Glossar
Runtime-Jobs
Ein Runtime-Job ist eine Gruppe von Message-Konfigurationen in einer
Runtime-Konfiguration.
Geltungsbereich des Jobs
Ein Runtime-Job beginnt, wenn das erste seiner Dokumente im Eingabe-Job
gefunden wird, d. h., wenn das erste Event im Runtime-Job ausgelöst wird.
Ein Runtime-Job endet, wenn das letzte seiner aus dem Eingabe-Job abgerufenen
Dokumente verarbeitet und von den Processes übermittelt wurde.
Document-Definitionen
Für jeden Runtime-Job und Ausgabe-Connector können Sie Documents
definieren. Ein Document enthält Ausgabedaten von Processes im selben
Runtime-Job. Weitere Informationen finden Sie unter Ausgabemodus
„Document“ auf Seite 22.
Connector-Einstellungen
Mit dem Runtime-Job können Sie Connector-Einstellungen konfigurieren,
die für alle enthaltenen Processes gelten:
•
Job-Beginn-Einstellungen: Anwendung vor Beginn des Runtime-Jobs
•
Job-Ende-Einstellungen: Anwendung nach Ende des Runtime-Jobs
•
Document-Beginn-Einstellungen: Anwendung vor jedem Document
•
Document-Ende-Einstellungen: Anwendung nach jedem Document
Sortieren
Mit dem Runtime-Job können Sie aus dem Eingabe-Job extrahierte Dokumente
sortieren, bevor die Ausgabe-Jobs erstellt werden. Zum Beispiel müssen Sie bei
der Verwendung des Ausgabemodus „Document“ eventuell die Eingabedokumente sortieren, bevor die Ausgabedokumente erstellt werden. Weitere Informationen zu den verschiedenen Sortierungsarten finden Sie unter Sortieren von
Dokumenten auf Seite 169.
Post-Processors
StreamServer kann seitenformatierte Dokumente in einem Post-ProcessorRepository speichern. Diese Dokumente können zu einem späteren Zeitpunkt
abgerufen und von einer beliebigen StreamServer-Anwendung mit Zugriff auf
das Repository verarbeitet werden. Zum Abrufen von Dokumenten aus einem
Post-Processor-Repository müssen Sie der Runtime-Konfiguration einen PostProcessor hinzufügen.
StreamServe Persuasion SP4 Design Center Benutzerhandbuch Rev PA3
17
18
Konzepte
Konzepte und Glossar
Process-Verknüpfungen
Ein Post-Processor beinhaltet immer eine Standard-Process-Verknüpfung, die als
Verbindung zum Ausgabe-Connector verwendet wird. Um Process- oder seitenspezifische Ausgabe-Connector-Einstellungen konfigurieren zu können, müssen
Sie dem Post-Processor-Job eine neue Process-Verknüpfung hinzufügen. Diese
Process-Verknüpfung muss mit dem Process verknüpft sein, der das zugehörige
Dokument im Post-Processor-Repository gespeichert hat.
Eingabe-Connectors
Eingabe-Connectors sind die Kanäle, über die Eingabe-Jobs empfangen werden.
Die Eingabe-Connectors erstellen Sie in der Platform, und in der RuntimeKonfiguration geben Sie an, an welche Events die Eingabe-Jobs übermittelt
werden.
Connector-Typ
Es gibt unterschiedliche Typen von Eingabe-Connectors. Welchen Typ Sie
wählen, hängt davon ab, wie die Eingabe-Jobs von der Quellanwendung abgerufen werden. Wenn beispielsweise die Quellanwendung Ausgabedateien in
einem Verzeichnis speichert, können Sie einen Directory-Eingabe-Connector
verwenden, um die Dateien aus dem Verzeichnis abzurufen.
Warteschlange
Sie können Eingabewarteschlangen mit Eingabe-Connectors verbinden.
In der Eingabewarteschlange werden Eingabe-Jobs gespeichert, bevor Sie von
StreamServer verarbeitet werden.
Ausgabe-Connectors
Ausgabe-Connectors sind die Kanäle, über die Ausgabe-Jobs übermittelt werden.
Die Ausgabe-Connectors erstellen Sie in der Platform, und in der RuntimeKonfiguration geben Sie an, aus welchen Processes die Eingaben erfasst werden.
Connector-Typ
Es gibt unterschiedliche Typen von Ausgabe-Connectors. Welchen Typ Sie
wählen, hängt davon ab, wie die Ausgabe-Jobs an der Zielanwendung übermittelt
werden. Wenn beispielsweise die Zielanwendung ein Drucker ist, können Sie zur
Weiterleitung der Ausgabe an den Drucker einen Spool-Ausgabe-Connector
verwenden.
Treiber
Wenn der Ausgabe-Connector der Zielanwendung eine seitenformatierte Ausgabe liefert, müssen Sie dem Ausgabe-Connector den entsprechenden Gerätetreiber hinzufügen. So müssen Sie beispielsweise dem Ausgabe-Connector den
entsprechenden PCL-Gerätetreiber hinzufügen, wenn die Zielanwendung ein
PCL-Drucker ist.
StreamServe Persuasion SP4 Design Center Benutzerhandbuch Rev PA3
Konzepte
Konzepte und Glossar
Warteschlange
Sie können Ausgabewarteschlangen mit Ausgabe-Connectors verbinden. In der
Ausgabewarteschlange werden Ausgabe-Jobs gespeichert, bevor sie an die Zielanwendung weitergeleitet werden.
Ausgabemodus
Für jeden Ausgabe-Connector müssen Sie den entsprechenden Ausgabemodus
angeben. Weitere Informationen zum Ausgabemodus finden Sie unter Ausgabemodi auf Seite 22.
Connector-Einstellungen für die Runtime-Konfiguration
Der von Ihnen in der Platform konfigurierte Connector-Typ und die Gerätetreibereinstellungen sind die Standardeinstellungen, die in allen RuntimeKonfigurationen im Projekt gelten. In jeder Runtime-Konfiguration können
Sie die Standardeinstellungen überschreiben.
In den Runtime-Konfigurationen können Sie außerdem Connector-Einstellungen
konfigurieren, die vor oder nach dem Runtime-Job und vor oder nach jedem
Document im Runtime-Job angewendet werden, zum Beispiel Blattlayouts,
OMR-Codes und Kuvertierung.
Eingabewarteschlangen
In einer Eingabewarteschlange werden Eingabe-Jobs gespeichert, bevor sie von
StreamServer verarbeitet werden. Wenn mehr Jobs an StreamServer gesendet
werden, als verarbeitet werden können, kommen die Eingabe-Jobs in eine Warteschlange. Im Fall, dass StreamServer unerwartet heruntergefahren wird, erweist
sich die Warteschlange auch als robust, da sie StreamServer ermöglicht,
die Eingabe-Jobs nach dem Neustart erneut zu verarbeiten.
Dieselbe Eingabewarteschlange kann von mehreren StreamServer-Anwendungen gemeinsam verwendet werden. Dies ermöglicht die Skalierung über
mehrere StreamServer-Anwendungen hinweg.
Ausgabewarteschlangen
In einer Ausgabewarteschlange werden Ausgabe-Jobs gespeichert, bevor sie an
die Zielanwendungen (Drucker, Fax usw.) weitergeleitet werden. Wenn StreamServer mehr Ausgabe-Jobs erstellt, als weitergeleitet werden können, kommen
die Ausgabe-Jobs in die Warteschlange. Im Fall, dass StreamServer unerwartet
heruntergefahren wird, erweist sich die Warteschlange auch als robust, da sie
StreamServer ermöglicht, die Ausgabe-Jobs nach dem Neustart erneut zu
verarbeiten.
Dieselbe Ausgabewarteschlange kann von mehreren StreamServer-Anwendungen gemeinsam verwendet werden. Dies ermöglicht die Skalierung über
mehrere StreamServer-Anwendungen hinweg.
StreamServe Persuasion SP4 Design Center Benutzerhandbuch Rev PA3
19
20
Konzepte
Konzepte und Glossar
Ressourcen
Alle externen Dateien, auf die Sie bei der Konfiguration eines Projekts verweisen,
müssen für das Projekt als Ressourcen zur Verfügung stehen. Eine Ressource ist
in diesem Kontext eine Datei mit einer eingebetteten Quelldatei. Um beispielsweise die Bilddatei logo.gif in einem Projekt verwenden zu können, muss diese
Datei in einer Ressource eingebettet sein. Ressourcen werden auf der Festplatte
gespeichert, z. B. im lokalen Projektverzeichnis oder in einem von mehreren
Projekten gemeinsam genutzten Verzeichnis.
Beispiele für Ressourcen
•
Overlays: Bei der seitenformatierten Ausgabe zu verwendende Layouts.
•
Bilder: Bei der seitenformatierten Ausgabe zu verwendende Bilder.
•
Filterketten: Auflistung von Filtern für die Verwendung durch einen
Connector.
Ressourcensets
Ressourcen (Overlays, Bilder, Filterketten usw.) müssen für die Projektkomponenten (Platforms, Message-Konfigurationen und Runtime-Konfigurationen)
über Ressourcensets zur Verfügung stehen. Ein Ressourcenset ist ein Satz von
Verknüpfungen zu auf der Festplatte gespeicherten physischen Ressourcendateien.
Wenn Sie beispielsweise einem PageOUT-Process die Overlayressource
ovlHeader.lxf hinzufügen möchten, muss eine Verknüpfung mit dieser Ressource in einem Ressourcenset enthalten sein, das mit dem PageOUT-Process
(d. h. der Message-Konfiguration, in der dieser Process enthalten ist) verbunden
ist. Diese Verknüpfung wird dann vom PageOUT-Process dazu verwendet,
auf die eigentliche Ressource zuzugreifen.
Standardressourcenset
Beim Erstellen eines Projekts wird dem Projekt automatisch ein Standardressourcenset hinzugefügt. Dieses Ressourcenset ist automatisch mit allen
Projektkomponenten verbunden, die Sie im Rahmen des Projekts erstellen.
Somit stehen alle dem Standardressourcenset hinzugefügten Ressourcen
sämtlichen Projektkomponenten zur Verfügung. Wenn Sie andere Ressourcensets verwenden möchten, müssen Sie diese manuell mit den Projektkomponenten
verbinden.
StreamServe Persuasion SP4 Design Center Benutzerhandbuch Rev PA3
Konzepte
Konzepte und Glossar
Platform-Ebenen
Die Platform ist in eine allgemeine und eine physische Ebene pro Zielumgebung
untergliedert. Die Zielumgebungen können beispielsweise folgende sein:
•
Entwicklung
•
Test
•
Qualitätssicherung
•
Produktion
In diesem Fall muss die Platform aus vier physischen Ebenen bestehen: eine für
die Entwicklungsumgebung, eine für die Testumgebung usw.
Runtime-Konfigurationsebenen
Eine Runtime-Konfiguration basiert auf der Platform und erbt die allgemeinen
und die physischen Ebenen von der Platform. Wenn die Platform beispielsweise
in eine Entwicklungs-, Test-, Qualitätssicherungs- und Produktionsebene untergliedert ist, ist die Runtime-Konfiguration in dieselben Ebenen unterteilt.
Einstellungen der allgemeinen Ebene
Die allgemeine Ebene umfasst Einstellungen, die in allen Zielumgebungen gleich
sein müssen. Diese Einstellungen müssen in allen Entwicklungs- und Testumgebungen getestet werden, bevor die Produktionsebene bereitgestellt wird.
Zum Beispiel können Sie Ausgaben nicht mit einem PFD-Treiber entwickeln und
testen und dann in der Produktionsumgebung einen AFP-Treiber verwenden.
In diesem Fall müssen Sie in den Umgebungen, die keinen Zugriff auf den tatsächlichen Drucker haben, einen AFP-Reader verwenden.
Einstellungen der physischen Ebene
Die physischen Ebenen umfassen umgebungsspezifische Einstellungen.
Beispielsweise werden die Pfade für Eingabe- und Ausgabe-Jobs in der Entwicklungs- und Produktionsumgebung wahrscheinlich nicht identisch sein.
Dasselbe Design Center-Projekt in allen Zielumgebungen
Durch die Unterteilung der Platform in Ebenen können Sie in allen Zielumgebungen dasselbe Design Center-Projekt verwenden. Beim Export des
Projekts werden alle physischen Ebenen in derselben Exportdatei zusammengefasst. Wenn das Projekt in einer StreamServer-Anwendung bereitgestellt wird,
geben Sie an, welche physische Ebene bereitgestellt und ausgeführt werden soll.
Wiederverwenden von Platform-Einstellungen
Die allgemeine Platform-Ebene enthält Einstellungen, die für alle Zielumgebungen gelten. Das bedeutet, dass Sie diese Einstellungen unabhängig von der
Zahl der von Ihnen zu erstellenden physischen Ebenen nur einmal vornehmen
müssen. Um eine neue physische Ebene zu erstellen, erstellen Sie eine Kopie
einer vorhandenen physischen Ebene. In der neuen physischen Ebene müssen Sie
dann nur die umgebungsspezifischen Einstellungen bearbeiten.
StreamServe Persuasion SP4 Design Center Benutzerhandbuch Rev PA3
21
22
Konzepte
Konzepte und Glossar
Ausgabemodi
Der Ausgabemodus gibt an, wie Dokumente vor der Übermittlung über den
Ausgabe-Connector an die Zielanwendung gruppiert werden sollen. Es gibt drei
unterschiedliche Ausgabemodi:
•
Process: Siehe Ausgabemodus „Process“ auf Seite 22.
•
Document: Siehe Ausgabemodus „Document“ auf Seite 22.
•
Job: Siehe Ausgabemodus „Job“ auf Seite 24.
Welcher Ausgabemodus zu verwenden ist, hängt von der Art der Ausgabe
und der Zielanwendung ab. Der standardmäßige Ausgabemodus ist Process.
Dieser Modus ist in vielen Szenarios verwendbar. In anderen Szenarios müssen
Sie als Ausgabemodus möglicherweise Document oder Job verwenden.
Ausgabemodus „Process“
Im Ausgabemodus „Process“ übermittelt der Ausgabe-Connector die Ausgabe,
sobald sie vom Process ankommt. Das bedeutet, jedes Ausgabedokument wird
einzeln übermittelt.
Szenario für den Ausgabemodus „Process“
In diesem Szenario haben Sie einen Runtime-Job, der einen Process enthält, und
dieser Process übermittelt Rechnungen über einen Spool-Ausgabe-Connector an
einen Drucker. Wenn Sie den Ausgabemodus „Process“ wählen, übermittelt der
Ausgabe-Connector jede Rechnung einzeln.
Abbildung 1
Ausgabemodus „Process“
Ausgabemodus „Document“
Was ist ein Document?
Ein Document ist ein Ausgabe-Job, der über einen Ausgabe-Connector an die
Zielanwendung weitergeleitet wird. Es enthält Ausgaben von Processes im selben
Runtime-Job, und der Geltungsbereich des Documents wird mithilfe eines Document-Trigger festgelegt. Mithilfe des Documents können Sie Dokumente nach
Kundennummer, Lieferadresse usw. zusammenfassen, bevor die Ausgabe an die
Zielanwendung übermittelt wird.
StreamServe Persuasion SP4 Design Center Benutzerhandbuch Rev PA3
Konzepte
Konzepte und Glossar
Was ist der Ausgabemodus „Document“?
Im Ausgabemodus „Document“ werden die Ausgaben als Documents übermittelt. Das bedeutet, dass der Ausgabe-Connector wartet, bis das Document
vollständig ist, bevor er die Ausgabe weiterleitet. Verwenden Sie diesen Modus,
wenn Sie Dokumente nach Kundennummer, Lieferadresse usw. zusammenfassen
möchten.
Szenario für den Ausgabemodus „Document“
In diesem Szenario haben Sie einen Runtime-Job mit zwei Processes,
die Rechnungen für Hardware und Rechnungen für Software erstellen:
•
procHardware
•
procSoftware
Beide Processes übermitteln ihre Ausgabe über denselben Fax-AusgabeConnector. Wenn Sie den Ausgabemodus „Document“ auswählen, werden die
Hardware- und Softwarerechnungen nach Kunden zusammengefasst, bevor sie
gefaxt werden. So erhalten die Kunden jeweils nur ein Fax.
Abbildung 2
Ausgabemodus „Document“ – ein Fax pro Kunde
Dasselbe Szenario mit dem Ausgabemodus „Process“
Wenn Sie statt des Ausgabemodus „Document“ den Modus „Process“ wählen,
wird jede Rechnung einzeln gefaxt. Die Kunden erhalten dann jeweils zwei Faxe.
Abbildung 3
Ausgabemodus „Process“ – zwei Faxe pro Kunde
StreamServe Persuasion SP4 Design Center Benutzerhandbuch Rev PA3
23
24
Konzepte
Konzepte und Glossar
Document-Trigger
Ein Document-Trigger ist eine Variable, die den Geltungsbereich des Documents
bestimmt. Wenn Sie z. B. dem Event-Feld customerNumber die Variable
$customerNumber zuweisen, können Sie $customerNumber als DocumentTrigger verwenden. In diesem Fall werden alle Dokumente im Eingabe-Job mit
derselben Kundennummer im selben Document zusammengefasst.
Anfang und Ende von Documents
Der Document-Trigger bestimmt Anfang und Ende eines Documents. Dort,
wo sich die Triggervariable ändert, hört das aktuelle Document auf und ein neues
fängt an.
Sortieren der Eingabe
Da ein Document dort endet, wo sich der Document-Trigger ändert, muss die
Eingabe in der richtigen Reihenfolge ankommen. Wenn z. B. die Kundennummer
als Document-Trigger verwendet wird, müssen alle Dokumente mit derselben
Kundennummer der Reihenfolge nach behandelt werden. Daher müssen Sie die
Eingabe sortieren, bevor die Documents erstellt werden. Informationen hierzu
finden Sie unter Sortieren von Dokumenten auf Seite 169.
Ausgabe aus mehreren Runtime-Jobs
Wenn der Ausgabe-Connector die Ausgabe aus mehreren Runtime-Jobs verarbeitet, müssen Sie für jeden einzelnen Runtime-Job einen eigenen DocumentTrigger angeben. Auf diese Weise kann ein Connector mehrere DocumentTrigger haben (einen pro Runtime-Job). Beachten Sie, dass Sie für alle RuntimeJobs dieselbe Trigger-Variable (Kundennummer, Kundenname usw.) verwenden
können.
Ausgabemodus „Job“
Im Ausgabemodus „Job“ wartet der Ausgabe-Connector, bis der gesamte
Runtime-Job abgeschlossen ist. Erst dann wird die Ausgabe übermittelt.
Verwenden Sie diesen Modus, wenn Sie eine Gruppe für die Ausgabe aller
Processes in einem Runtime-Job erstellen möchten.
StreamServe Persuasion SP4 Design Center Benutzerhandbuch Rev PA3
Konzepte
Konzepte und Glossar
Szenario für den Ausgabemodus „Job“
In diesem Szenario haben Sie einen Runtime-Job mit einem Process,
der Rechnungen über einen Datei-Ausgabe-Connector in einer AFP-Datei
ausgibt. Die AFP-Datei wird für den Ausdruck in der Produktionsumgebung
verwendet, und alle Rechnungen im Runtime-Job sollen in derselben AFP-Datei
ausgegeben werden. Hierzu müssen Sie den Ausgabemodus „Job“ wählen.
Abbildung 4
Ausgabemodus „Job“
Input Analyzer
Ein Eingabe-Connector kann für unterschiedliche Eingabetypen verwendet
werden und Daten an mehrere Events übermitteln. Beispielsweise kann derselbe
Eingabe-Connector XML-strukturierte, seitenformatierte und datensatzbasierte
Eingaben empfangen und Daten an ein XMLIN-Event, ein PageIN-Event und ein
StreamIN-Event übermitteln.
Die Komponente „Input Analyzer“ ist für die Übermittlung der Daten an den
entsprechenden Event-Typ zuständig. Wenn beispielsweise ein EingabeConnector mit einem XMLIN-Event und einem PageIN-Event verbunden ist,
sorgt Input Analyzer dafür, dass XML-strukturierte Eingaben an das XMLINEvent und seitenformatierte Eingaben an das PageIN-Event übermittelt werden.
Abbildung 5
„Input Analyzer“ leitet XML-strukturierte Eingaben an ein
XMLIN-Event weiter
Funktionsweise von „Input Analyzer“
Jeder Eingabe-Connector ist mit einer Liste von Eingabetypen verknüpft. Diese
Liste enthält alle Eingabetypen, die vom Eingabe-Connector verarbeitet werden.
Sie wird von Input Analyzer verwendet, um für die Eingabedaten ein passendes
Event zu finden. In den folgenden Schritten wird beschrieben, wie Input Analyzer
ein passendes Event ermittelt:
1
Ein Eingabe-Job wird von einem Eingabe-Connector empfangen.
2
Input Analyzer überprüft die Liste der Eingabetypen, die mit dem EingabeConnector verknüpft ist.
StreamServe Persuasion SP4 Design Center Benutzerhandbuch Rev PA3
25
26
Konzepte
Konzepte und Glossar
3
Input Analyzer beginnt mit dem ersten Eingabetyp in der Liste und sendet
die Daten an das entsprechende Event.
4
Das Event versucht, die Eingabedaten zu identifizieren um festzustellen,
ob es sich um den richtigen Eingabetyp handelt.
5
–
Wenn der Eingabetyp korrekt ist, wird Input Analyzer benachrichtigt,
und das Event beginnt mit der Verarbeitung der Daten.
–
Wenn der Eingabetyp nicht korrekt ist, wird Input Analyzer benachrichtigt. Input Analyzer fährt dann mit dem nächsten Eingabetyp in der
Liste fort.
Input Analyzer geht die gesamte Liste der Eingabetypen durch, bis ein
passendes Event gefunden wird.
Definieren der Liste von Eingabetypen
Sie definieren die Liste der Eingabetypen, wenn Sie den Eingabe-Connector in
der Runtime-Konfiguration mit Events verknüpfen. Jedes Mal, wenn Sie den
Connector mit einem neuen Event verknüpfen, wird die Liste mit dem entsprechenden Eingabetyp aktualisiert.
Beispiel: Wenn ein Connector mit einem StreamIN-Event (Eingabetyp
RecordIN) und einem XMLIN-Event verknüpft wird, werden der Liste die beiden
Eingabetypen RecordIN und XMLIN hinzugefügt. Wenn Sie diesen Connector
mit einem PageIN-Event verknüpfen, wird die Liste der Eingabetypen mit dem
Eingabetyp PageIN aktualisiert.
Von Input Analyzer unterstützte Eingabetypen
Die folgenden Eingabetypen werden von Input Analyzer unterstützt:
•
FieldIN (StreamIN)
•
RecordIN (StreamIN)
•
MessageIN
•
XMLIN
•
PageIN
Von Input Analyzer nicht unterstützte Eingabetypen
Die folgenden Eingabetypen werden nicht von Input Analyzer unterstützt:
•
PreformatIN
•
Agent (StreamIN)
•
Movex (StreamIN)
•
StrsXML (StreamIN)
•
XML (StreamIN)
Diese Einschränkung bedeutet, dass Sie nach dem Verknüpfen eines Events mit
einem dieser Eingabetypen keine weiteren Event-Typen mit demselben EingabeConnector verknüpfen können.
StreamServe Persuasion SP4 Design Center Benutzerhandbuch Rev PA3
Konzepte
Konzepte und Glossar
Export und Bereitstellung von Projekten
Ein Projekt besteht aus einer Reihe von Projektdateien. In diesen Dateien sind alle
Informationen enthalten, die die StreamServer-Anwendung benötigt, um Daten
zu erfassen, umzuwandeln und zu übermitteln. Diese Informationen stellen Sie
der StreamServer-Anwendung zur Verfügung, indem Sie zunächst das Projekt
exportieren und dann das exportierte Projekt für die StreamServer-Anwendung
bereitstellen.
Projektexport
Beim Export eines Projekts erstellen Sie eine Exportdatei (*.export), in der alle
von der StreamServer-Anwendung benötigten Konfigurationsdateien enthalten
sind. Die Exportdatei beinhaltet die Konfigurationsdateien für alle im Projekt
definierten Platform-Ebenen.
Bereitstellung
Wenn ein Projekt für eine StreamServer-Anwendung bereitgestellt wird, müssen
Sie angeben, welche Platform-Ebene bereitgestellt werden soll. Alle Konfigurationsdateien werden dann aus der Exportdatei extrahiert und im Arbeitsverzeichnis der StreamServer-Anwendung gespeichert. Weitere Informationen zum
Bereitstellen von Projekten finden Sie in der Dokumentation zu Control Center.
StreamServe Persuasion SP4 Design Center Benutzerhandbuch Rev PA3
27
28
Glossar
Konzepte und Glossar
Glossar
Alias
Methode zur dynamischen Konfiguration von Einstellungen. Es werden
grundsätzlich zwei Aliastypen unterschieden:
•
Skriptaliase, bei denen durch Skripts festgelegt wird, welche
Alternative ausgewählt werden soll.
•
Nachschlagealiase, bei denen durch Nachschlagetabellen festgelegt wird, welche Alternative ausgewählt werden soll.
Allgemeine
Platform-Ebene
Die allgemeine Platform-Ebene (auch logische Ebene genannt) umfasst
Einstellungen, die in allen Zielumgebungen gleich sein müssen.
Ausgabe-Connector
Ausgabe-Connectors sind die Kanäle, über die Ausgabe-Jobs übermittelt werden.
Ausgabe-Job
Ein Ausgabe-Job entspricht einer von StreamServer erstellten Datei und
wird über einen Ausgabe-Connector an eine Zielanwendung (Drucker,
Fax usw.) übermittelt. Der Geltungsbereich des Ausgabe-Jobs wird vom
Ausgabemodus und in einigen Szenarios durch die Verwendung von
Skriptfunktionen (z. B. SetDestPath) festgelegt.
Ausgabemodus
Der Ausgabemodus gibt an, wie Dokumente vor der Übermittlung über
den Ausgabe-Connector an die Zielanwendung gruppiert werden sollen.
Ausgabemodus
„Document“
Im Ausgabemodus „Document“ werden die Ausgaben als Documents
übermittelt. Das bedeutet, dass der Ausgabe-Connector wartet, bis das
Document vollständig ist, bevor er die Ausgabe weiterleitet.
Ausgabemodus
„Job“
Im Ausgabemodus „Job“ wartet der Ausgabe-Connector, bis der
gesamte Runtime-Job abgeschlossen ist. Erst dann wird die Ausgabe
übermittelt.
Ausgabemodus
„Process“
Im Ausgabemodus „Process“ übermittelt der Ausgabe-Connector
die Ausgabe, sobald sie vom Process ankommt. Das bedeutet,
jedes Ausgabedokument wird einzeln übermittelt.
Ausgabewarteschlange
In einer Ausgabewarteschlange werden Ausgabe-Jobs gespeichert,
bevor sie an die Zielanwendungen (Drucker, Fax usw.) weitergeleitet
werden.
Document
Ein Document ist eine Gruppierung von Dokumenten nach Kundennummer, Lieferadresse usw. Der Geltungsbereich eines Documents
wird mithilfe eines Document-Triggers festgelegt.
Document-Trigger
Variable zur Bestimmung des Geltungsbereichs eines Documents.
Eingabe-Connector
Eingabe-Connectors sind die Kanäle, über die Eingabe-Jobs empfangen
werden.
StreamServe Persuasion SP4 Design Center Benutzerhandbuch Rev PA3
Glossar
Konzepte und Glossar
Eingabe-Job
Datenstrom mit einem bestimmten Anfang und Ende, der über einen
Eingabe-Connector empfangen und von StreamServer verarbeitet wird.
Eingabewarteschlange
In einer Eingabewarteschlange werden Eingabe-Jobs gespeichert,
bevor sie von StreamServer verarbeitet werden.
Event
Ein Event definiert, wie Dokumente im Eingabe-Job identifiziert
werden, welche Teile eines Eingabedokuments extrahiert werden und
wie eine Message erstellt wird.
Event-Tool
Jeder Event-Typ hat sein eigenes Event-Tool (PageIN, StreamIN,
XMLIN etc.), in dem das Event konfiguriert wird.
Export
Beim Export eines Projekts erstellen Sie eine Exportdatei (*.export),
in der alle von der StreamServer-Anwendung benötigten Konfigurationsdateien enthalten sind. Die Exportdatei beinhaltet die Konfigurationsdateien für alle im Projekt definierten Platform-Ebenen.
Filterkette
Auflistung von Filtern für die Verwendung durch einen Connector.
Input Analyzer
Ermöglicht Eingabe-Connectors, Eingaben in verschiedenen Formaten
zu empfangen und die Eingaben an das entsprechende Event weiterzuleiten.
MailOUT
Process zur Erstellung von E-Mail-Ausgaben.
Message
Baumstruktur von mit Tags gekennzeichneten Feldern und Blöcken,
die von StreamServer bei der Umwandlung von Eingabedokumenten in
Ausgabedokumente intern verwendet wird.
MessageIN
Event für StreamServe-XML-Eingabedaten
MessageKonfiguration
Mit einer Message-Konfiguration wird Folgendes definiert:
•
wie Dokumente im Eingabe-Job identifiziert werden,
•
welche Teile eines Eingabedokuments extrahiert werden sollen,
•
wie eine Message erstellt wird,
•
wie die Message zur Erstellung von Ausgabedokumenten
verwendet wird.
MessageOUT
Process für Ausgabedaten, die an ein MessageIN-Event gesendet
werden. Mit dem MessageOUT-Process ist es möglich, die Verarbeitungskette über mehrere StreamServer hinweg auszudehnen.
PageIN
Event für seitenbasierte Eingabedaten.
PageOUT
Process für seitenbasierte Ausgabedaten.
Physische
Platform-Ebene
Eine physische Platform-Ebene umfasst umgebungsspezifische
Einstellungen.
StreamServe Persuasion SP4 Design Center Benutzerhandbuch Rev PA3
29
30
Glossar
Konzepte und Glossar
Platform
Eine Platform ist die StreamServer-Anwendung, für die das Projekt
bereitgestellt wird. Sie enthält die Umgebungseinstellungen für die
StreamServer-Anwendung.
Post-Processor
Zum Abrufen von Dokumenten aus einem Post-Processor-Repository.
PreformatIN
Event für vorformatierte (z. B. PDF) Eingabedaten.
Process
Ein Process definiert, welche Felder und Blöcke in einer Message
verwendet werden und wie die Felder und Blöcke in den Ausgabedokumenten strukturiert werden.
Process-Tool
Jeder Process-Typ hat sein eigenes Process-Tool (PageOUT,
StreamOUT, XMLOUT usw.), in dem der Process konfiguriert wird.
Projekt
Die von einer StreamServer-Anwendung verwendete Konfiguration
zum Erfassen, Umwandeln und Übermitteln von Daten. In Design
Center wird das Projekt erstellt und konfiguriert. Dann wird das Projekt
exportiert und für die entsprechende StreamServer-Anwendung bereitgestellt.
RedirectOUT
Process zur Direktumleitung von Eingabedaten an einen AusgabeConnector und zum Überspringen der Verarbeitungsschritte in
StreamServer.
Ressource
Alle externen Dateien, auf die Sie bei der Konfiguration eines Projekts
verweisen, müssen für das Projekt als Ressourcen zur Verfügung
stehen. Eine Ressource ist in diesem Kontext eine Datei mit einer
eingebetteten Quelldatei.
Ressourcenset
Ein Ressourcenset ist ein Satz von Verknüpfungen zu auf der Festplatte
gespeicherten physischen Ressourcendateien.
Runtime-Job
Ein Runtime-Job ist eine Gruppe von Message-Konfigurationen in einer
Runtime-Konfiguration.
RuntimeKonfiguration
Die Runtime-Konfigurationen in einem Projekt verbinden die MessageKonfigurationen mit der Platform.
StoryTeller
Process für seitenbasierte Ausgabedaten.
StreamIN
Event für datensatz- und feldbasierte Eingabedaten.
StreamOUT
Process für datensatzbasierte Ausgabedaten.
StreamServer
Server, der die in Design Center erstellte Konfiguration zur Erfassung,
Umwandlung und Übermittlung von Daten verwendet
StreamServerAnwendung
StreamServer kann mehrere StreamServer-Anwendungen ausführen,
wobei jede StreamServer-Anwendung für ein bestimmtes Design
Center-Projekt zuständig ist.
XMLIN
Event für XML-basierte Eingabedaten.
XMLOUT
Process für XML-basierte Ausgabedaten.
StreamServe Persuasion SP4 Design Center Benutzerhandbuch Rev PA3
31
Einführung in die Benutzeroberfläche von Design Center
In diesem Kapitel werden die Arbeitsumgebung und die Benutzeroberflächenelemente beschrieben, die für die Arbeit mit Design Center wichtig sind. Eine
umfassende Referenz aller Menüs, Menübefehle und Dialogfelder in Design
Center finden Sie unter Menüs, Menübefehle und Dialogfelder in Design Center
auf Seite 191.
In diesem Kapitel behandelte Themen
•
Übersicht über die Fenster und Ansichten auf Seite 32
•
Platform-Ansicht auf Seite 38
•
Message-Ansicht auf Seite 40
•
Runtime-Konfigurationsansicht auf Seite 42
•
Ressourcenset-Ansicht auf Seite 45
StreamServe Persuasion SP4 Design Center Benutzerhandbuch Rev PA3
32
Übersicht über die Fenster und Ansichten
Einführung in die Benutzeroberfläche von Design Center
Übersicht über die Fenster und Ansichten
Die grafische Benutzeroberfläche von Design Center besteht aus vier Fenstern
sowie einer Ansicht pro Projektkomponente (Platform, Message, RuntimeKonfiguration und Ressourcenset). Die Komponentenansichten werden im
Hauptfenster angezeigt.
Abbildung 6
Die Design Center-Benutzeroberfläche
Fenster
Beschreibung
Projekt-Browser
Im Projekt-Browser erstellen und strukturieren Sie das
Projekt.
Hauptfenster
Im Hauptfenster konfigurieren Sie die Projektkomponenten.
Eigenschaftenfenster
Im Eigenschaftenfenster werden die Eigenschaften für
die aktive Ansicht im Hauptfenster angezeigt.
Suchergebnisse
Im Fenster „Suchergebnisse“ werden nach Aufruf des
Befehls Bearbeiten > Suchen die Suchergebnisse
angezeigt.
Einblenden/Ausblenden von Fenstern
Über das Menü Ansicht können Sie Fenster ein- und ausblenden. (Das Hauptfenster kann nicht ausgeblendet werden.)
StreamServe Persuasion SP4 Design Center Benutzerhandbuch Rev PA3
Übersicht über die Fenster und Ansichten
Einführung in die Benutzeroberfläche von Design Center
Projekt-Browser
Im Projekt-Browser erstellen und strukturieren Sie das Projekt. Das Projekt wird
als Baumstruktur angezeigt, wobei alle Projektkomponenten der Projektstruktur
als Knoten hinzugefügt werden.
Abbildung 7
Projekt-Browser
Ordner
Sie können die Projektknoten mithilfe von Ordnern strukturieren.
Projektknoten
Sie fügen Projektknoten entweder auf Stammebene oder aber den entsprechenden
Ordnern hinzu.
Verschieben von Knoten
Sie können Projektknoten zwischen den Ordnern per Drag & Drop verschieben.
StreamServe Persuasion SP4 Design Center Benutzerhandbuch Rev PA3
33
34
Übersicht über die Fenster und Ansichten
Einführung in die Benutzeroberfläche von Design Center
Aktivieren von Projektkomponentenansichten
Sie können auf einen Projektknoten doppelklicken, um die zugehörige Ansicht
im Hauptfenster zu aktivieren. Diese Vorgehensweise ist für folgende Projektknotentypen möglich:
•
Knoten Platform: Aktiviert die allgemeine Ebene in der Platform-Ansicht.
•
Knoten Physische Platform-Ebene: Aktiviert die zugehörige physische
Ebene in der Platform-Ansicht.
•
Knoten Message: Aktiviert die zugehörige Message-Konfiguration in der
Message-Ansicht.
•
Knoten Runtime-Konfiguration: Aktiviert die allgemeine Ebene in der
Runtime-Konfigurationsansicht.
•
Knoten Physische Runtime-Konfigurationsebene: Aktiviert die zugehörige physische Ebene in der Runtime-Konfigurationsansicht.
•
Knoten Ressourcenset: Aktiviert das zugehörige Ressourcenset in der
Ressourcenset-Ansicht.
Befehle im Menü „Projekt“
Es gibt mehrere projektspezifische Menübefehle. Informationen hierzu finden Sie
unter Kontextmenübefehle im Projekt-Browser auf Seite 203.
StreamServe Persuasion SP4 Design Center Benutzerhandbuch Rev PA3
Übersicht über die Fenster und Ansichten
Einführung in die Benutzeroberfläche von Design Center
Hauptfenster
Im Hauptfenster werden die Komponentenansichten angezeigt.
Abbildung 8
Hauptfenster
Sie können folgende Komponentenansichten im Hauptfenster öffnen:
•
Platform-Ansicht
•
Message-Ansicht
•
Runtime-Konfigurationsansicht
•
Ressourcenset-Ansicht
Aktivieren von Komponentenansichten
Zum Öffnen und Aktivieren einer Komponentenansicht doppelklicken Sie auf
den entsprechenden Knoten im Projekt-Browser. Wenn im Hauptfenster mehrere
Komponentenansichten geöffnet sind, können Sie mithilfe der Registerkarten
eine Komponentenansicht aktivieren. Die Registerkarten werden unter dem
Hauptfenster angezeigt und können über das Menü Ansicht aktiviert bzw.
deaktiviert werden.
StreamServe Persuasion SP4 Design Center Benutzerhandbuch Rev PA3
35
36
Übersicht über die Fenster und Ansichten
Einführung in die Benutzeroberfläche von Design Center
Eigenschaftenfenster
Wenn Sie eine Ansicht im Hauptfenster aktivieren, werden die mit der Ansicht
verbundenen Eigenschaften im Eigenschaftenfenster angezeigt.
Abbildung 9
Eigenschaftenfenster
„Aktive Ansicht“ und „Ausgewähltes Element“
Die Aktive Ansicht ist die aktive Ansicht im Hauptfenster, das Ausgewählte
Element ist das ausgewählte Element in der aktiven Ansicht. Im oben abgebildeten Beispiel für ein Eigenschaftenfenster ist die Aktive Ansicht eine RuntimeKonfiguration und das Ausgewählte Element ist ein in dieser Runtime-Konfigurationsansicht ausgewählter Process.
Wenn in der aktiven Ansicht kein Element ausgewählt ist, verweist das Ausgewählte Element auf die aktive Ansicht, d. h. den zugehörigen Knoten im
Projekt-Browser.
Registerkarte „Notiz“
Auf der Registerkarte Notiz können Sie dem ausgewählten Element Notizen
hinzufügen.
Registerkarte „Abhängigkeiten“
Zwischen den verschiedenen Knoten im Projekt-Browser bestehen Abhängigkeiten. So bezieht sich beispielsweise eine Runtime-Konfiguration auf Einstellungen in der Platform, den Ressourcensets, Messages und physischen Ebenen.
Auf der Registerkarte Abhängigkeiten werden die Abhängigkeiten für die
aktuelle Ansicht angezeigt, d. h. die zugehörigen Knoten im Projekt-Browser.
Registerkarte „Dateieigenschaften“
Jeder Knoten im Projekt-Browser wird als eine Design Center-Datei in einem
Projektverzeichnis gespeichert. Wenn Sie einen Knoten aktivieren, werden die
zugehörigen Dateieigenschaften auf der Registerkarte Dateieigenschaften
angezeigt. Zu den Eigenschaften zählen der absolute Pfad zu der Datei und der
Status der Versionsverwaltung, wenn das Projekt über Design Center mit einer
Versionsverwaltung verbunden ist.
StreamServe Persuasion SP4 Design Center Benutzerhandbuch Rev PA3
Übersicht über die Fenster und Ansichten
Einführung in die Benutzeroberfläche von Design Center
Fenster „Suchergebnisse“
Im Fenster Suchergebnisse werden die nach Auswahl des Befehls Bearbeiten
> Suchen gefundenen Suchergebnisse angezeigt.
Abbildung 10
Fenster „Suchergebnisse“
Die Suchergebnisse werden in Listenform angezeigt. Wenn Sie auf eine Zeile
doppelklicken, wird die zugehörige Ansicht aktiviert.
StreamServe Persuasion SP4 Design Center Benutzerhandbuch Rev PA3
37
38
Platform-Ansicht
Einführung in die Benutzeroberfläche von Design Center
Platform-Ansicht
In der Platform-Ansicht konfigurieren Sie die Platform-Einstellungen.
Abbildung 11
Platform-Ansicht
Connectors
Alle in einem Projekt verwendeten Connectors werden der Platform-Ansicht
hinzugefügt. Die Connectors werden wie in Abbildung 11 demonstriert angezeigt.
Die Connectors besitzen Bezeichnungen, die Ihnen das Erkennen der dem
Connector zugewiesenen Hauptfunktionen erleichtern. Die Connector-Bezeichnungen werden in der folgenden Tabelle beschrieben.
Bezeichnung
Beschreibung
Name
Der dem Connector zugewiesene Name.
Typ
Der Connector-Typ. Beispiel: Directory-EingabeConnector und File-Ausgabe-Connector.
Warteschlange
Der Name der vom Connector verwendeten Warteschlange.
Treiber
Der Typ des vom Ausgabe-Connector verwendeten
Gerätetreibers.
StreamServe Persuasion SP4 Design Center Benutzerhandbuch Rev PA3
Platform-Ansicht
Einführung in die Benutzeroberfläche von Design Center
Navigieren zwischen Ebenen
Die allgemeine Ebene und alle physischen Ebenen werden in derselben PlatformAnsicht aktiviert. Der Banner oben in der Ansicht zeigt an, welche Ebene aktiv
ist. Mithilfe der Banner-Dropdownliste können Sie zwischen den verschiedenen
Ebenen navigieren.
Abbildung 12
Dropdownliste für die Navigation zwischen Ebenen
Befehle im Menü „Platform“
Es gibt mehrere Platform-spezifische Menübefehle. Weitere Informationen
finden Sie unter Befehle im Menü „Platform“ auf Seite 220 und Kontextmenübefehle in der Platform-Ansicht auf Seite 221.
StreamServe Persuasion SP4 Design Center Benutzerhandbuch Rev PA3
39
40
Message-Ansicht
Einführung in die Benutzeroberfläche von Design Center
Message-Ansicht
In der Message-Ansicht konfigurieren Sie Messages.
Abbildung 13
Message-Ansicht
Events und Processes
Jedes Event und jeder Process werden in dieser Ansicht als separates Objekt
angezeigt. Sie können das Event-/Process-Tool öffnen, indem Sie auf das zugehörige Event bzw. den Process doppelklicken.
Message
Die eigentliche Message wird zwischen den Events und Processes angezeigt.
Befehle im Menü „Message“
Es gibt mehrere Message-spezifische Menübefehle. Weitere Informationen
finden Sie unter Befehle im Menü „Message“ auf Seite 260 und Kontextmenübefehle in der Message-Ansicht auf Seite 260.
Skriptindikatoren
Sie können in der Message-Ansicht verschiedene Skripttypen einfügen. Skriptindikatoren für Event-, Message- und Process-Objekte zeigen an, wo Skripts
hinzugefügt werden.
Abbildung 14
Skriptindikatoren
StreamServe Persuasion SP4 Design Center Benutzerhandbuch Rev PA3
Message-Ansicht
Einführung in die Benutzeroberfläche von Design Center
Indikatoren für die Event-Reihenfolge
Event-Objekten zugewiesene Indikatoren für die Event-Reihenfolge zeigen die
Event-Reihenfolge (Zuerst, Wiederholen oder Zuletzt) für jedes Event in der
Message an.
Abbildung 15
Indikatoren für die Event-Reihenfolge
StreamServe Persuasion SP4 Design Center Benutzerhandbuch Rev PA3
41
42
Runtime-Konfigurationsansicht
Einführung in die Benutzeroberfläche von Design Center
Runtime-Konfigurationsansicht
In der Runtime-Konfigurationsansicht verbinden Sie Message-Konfigurationen
mit der Platform und konfigurieren die für die Runtime-Konfiguration spezifischen Einstellungen.
Abbildung 16
Runtime-Konfigurationsansicht
Eingabe-Connectors
Die Eingabe-Connectors werden in der Platform erstellt und in der RuntimeKonfigurationsansicht angezeigt. Die Verbindungen zwischen Eingabe-Connectors und Events werden durch Linien in der Runtime-Konfigurationsansicht
veranschaulicht.
Abbildung 17
Verbindung zwischen Eingabe-Connector und Event
StreamServe Persuasion SP4 Design Center Benutzerhandbuch Rev PA3
Runtime-Konfigurationsansicht
Einführung in die Benutzeroberfläche von Design Center
Ausgabe-Connectors
Die Ausgabe-Connectors werden in der Platform erstellt und in der RuntimeKonfigurationsansicht angezeigt. Die Verbindungen zwischen Processes und
Ausgabe-Connectors werden durch Linien in der Runtime-Konfigurationsansicht
veranschaulicht.
Abbildung 18
Verbindung zwischen Process und Ausgabe-Connector
Runtime-Jobs
Ein Runtime-Job wird standardmäßig erstellt, wenn Sie eine Runtime-Konfiguration erstellen. Sie können der Runtime-Konfiguration ggf. neue Jobs hinzufügen.
Abbildung 19
Runtime-Job
Message-Konfigurationen
Sie können eine Message-Konfiguration einem Runtime-Job hinzufügen und die
zugehörigen Events und Processes mit den geeigneten Eingabe- und AusgabeConnectors verbinden.
Abbildung 20
Message-Konfiguration in einem Runtime-Job
StreamServe Persuasion SP4 Design Center Benutzerhandbuch Rev PA3
43
44
Runtime-Konfigurationsansicht
Einführung in die Benutzeroberfläche von Design Center
Post-Processors
Sie müssen einer Runtime-Konfiguration einen Post-Processor hinzufügen,
um Dokumente aus einem Post-Processor-Repository abrufen zu können.
Abbildung 21
Post-Processor
Menübefehle für die Runtime-Konfiguration
Es gibt mehrere spezifische Menübefehle für die Runtime-Konfiguration.
Weitere Informationen finden Sie unter Befehle im Menü „Runtime“ auf
Seite 265 und Kontextmenübefehle in der Runtime-Konfigurationsansicht auf
Seite 266.
Skriptindikatoren
Sie können in der Runtime-Konfigurationsansicht verschiedene Skripttypen
einfügen. Skriptindikatoren für Runtime-Jobs und Post-Processors zeigen an,
wo Skripts hinzugefügt werden.
Abbildung 22
Skriptindikatoren für einen Runtime-Job
Navigieren zwischen Ebenen
Die allgemeine Ebene und alle physischen Ebenen werden in derselben RuntimeKonfigurationsansicht aktiviert. Der Banner oben in der Ansicht zeigt an, welche
Ebene aktiv ist. Mithilfe der Banner-Dropdownliste können Sie zwischen den
verschiedenen Ebenen navigieren.
Abbildung 23
Dropdownliste für die Navigation zwischen Ebenen
StreamServe Persuasion SP4 Design Center Benutzerhandbuch Rev PA3
Ressourcenset-Ansicht
Einführung in die Benutzeroberfläche von Design Center
Ressourcenset-Ansicht
In der Ressourcenset-Ansicht verwalten Sie die Ressourcen in einem
Ressourcenset.
Abbildung 24
Ressourcenset-Ansicht
Ressourcensetknoten
Nach dem Erstellen enthält ein Ressourcenset nur einen Ressourcensetknoten.
Dies ist der Stammknoten des Ressourcensets. Alle Ressourcen und Ordner fügen
Sie unterhalb dieses Knotens ein.
Ordner
Mithilfe von Ordnern können Sie die Ressourcen im Ressourcenset organisieren.
Ein Ordner kann eine beliebige Anzahl von Ressourcen und Unterordnern
enthalten. Wenn Sie das Projekt speichern, werden die Ordner und Unterordner
automatisch dem Ressourcenpfad hinzugefügt.
Lokale Ressourcen
Lokale Ressourcen sind Ressourcen, die innerhalb des Ressourcensets erstellt
werden. Diese Ressourcen werden im Projektverzeichnis gespeichert.
Verknüpfungen zu Ressourcen
Sie können Ressourcen aus anderen Projektverzeichnissen einem Ressourcenset
hinzufügen. Die Symbole für diese Ressourcen enthalten Verknüpfungssymbole,
die darauf hinweisen, dass es sich nicht um lokale Ressourcen handelt.
Wenn Sie eine lokale Ressource erstellen und sie dann in einen anderen Ordner
im Ressourcenset verschieben, wird die auf der Festplatte gespeicherte zugehörige Ressourcendatei nicht verschoben. Das Symbol für eine verschobene
Ressource enthält ebenfalls ein Verknüpfungssymbol.
StreamServe Persuasion SP4 Design Center Benutzerhandbuch Rev PA3
45
46
Ressourcenset-Ansicht
Einführung in die Benutzeroberfläche von Design Center
Befehle im Menü „Ressourcenset“
Es gibt mehrere spezifische Menübefehle für das Ressourcenset. Weitere Informationen finden Sie unter Befehle im Menü „Ressourcen“ auf Seite 297 und
Kontextmenübefehle in der Ressourcenset-Ansicht auf Seite 298.
StreamServe Persuasion SP4 Design Center Benutzerhandbuch Rev PA3
47
Erstellen und Strukturieren von
Projekten
In diesem Kapitel behandelte Themen
•
Erstellen eines neuen Projekts auf Seite 48
•
Hinzufügen von Komponenten zu einem Projekt auf Seite 49
•
Strukturieren von Projekten anhand globaler Projekte, Unter- und Hauptprojekte auf Seite 60
•
Konfigurieren des Input Analyzer auf Seite 64
•
Verwalten von Benachrichtigungen auf Seite 66
•
Verwenden benutzerdefinierter Befehle und Schlüsselwörter auf Seite 68
•
Planen von Aktionen auf Seite 70
•
Auflisten der verwendeten Schriftarten auf Seite 72
•
Packen und Entpacken von Projekten auf Seite 73
•
Projektvorlagen auf Seite 77
•
Exportieren eines Projekts auf die Festplatte auf Seite 79
StreamServe Persuasion SP4 Design Center Benutzerhandbuch Rev PA3
48
Erstellen eines neuen Projekts
Erstellen und Strukturieren von Projekten
Erstellen eines neuen Projekts
Sie können ein Projekt völlig neu erstellen oder eine Projektvorlage verwenden.
Weitere Informationen zu Vorlagen finden Sie unter Erstellen eines Projekts
mithilfe einer Vorlage auf Seite 77.
So erstellen Sie ein neues Projekt
1
Wählen Sie Datei > Neu > Projekt aus. Das Dialogfeld Projekteinstellungen wird geöffnet.
2
Legen Sie die Einstellungen fest.
•
Projektname: Der Name des Projekts.
•
Standardcodepage: Die von Ihnen hier festgelegte Standardcodepage
wird die Standardcodepage in allen Codepage-Dropdownlisten im
Projekt sein.
•
Standardressourcenset: Das Standardressourcenset des Projekts.
Dieses Ressourcenset wird automatisch mit allen im Projekt erstellten
Platforms, Messages und Runtime-Konfigurationen verbunden.
•
3
Projektordner/-verzeichnis: Der Pfad zum Projektverzeichnis.
In diesem Verzeichnis werden die Design Center-Projektdateien
gespeichert, die innerhalb des Projekts erstellt werden.
Klicken Sie auf OK. Im Projekt-Browser wird das neue Projekt angezeigt.
Zu diesem Zeitpunkt enthält das Projekt den Projektknoten und einen Ressourcensetknoten. Sie müssen nun damit fortfahren, dem Projekt eine Platform,
Ordner, Runtime-Konfigurationen und Message-Konfigurationen hinzuzufügen.
Weitere Informationen finden Sie unter Hinzufügen von Komponenten zu einem
Projekt auf Seite 49.
StreamServe Persuasion SP4 Design Center Benutzerhandbuch Rev PA3
Hinzufügen von Komponenten zu einem Projekt
Erstellen und Strukturieren von Projekten
Hinzufügen von Komponenten zu einem
Projekt
In diesem Abschnitt behandelte Themen
•
Benennen von Projektkomponenten auf Seite 49
•
Hinzufügen von Ordnern zur Projektstruktur auf Seite 51
•
Hinzufügen einer Platform zu einem Projekt auf Seite 51
•
Hinzufügen einer Message-Konfiguration zu einem Projekt auf Seite 53
•
Hinzufügen einer Runtime-Konfiguration zu einem Projekt auf Seite 54
•
Hinzufügen eines Ressourcensets zu einem Projekt auf Seite 55
•
Hinzufügen einer physischen Ebene auf Seite 56
•
Verknüpfen von Komponenten mit einem Projekt auf Seite 57
Benennen von Projektkomponenten
Sie können die Komponenten Ihrer Design Center-Projekte beliebig benennen.
Es gelten lediglich folgende Einschränkungen:
Maximale Zeichenzahl
Namen dürfen eine Länge von 63 Zeichen nicht überschreiten.
Ungültige Zeichen
Folgende ASCII-Zeichen sind ungültig.
In ASCII-Tabelle
Zeichen
Zeichen 0–31
Null
34
“
42
*
47
/
58
:
60
<
62
>
63
?
92
\
124
|
bis Einheitentrennzeichen
StreamServe Persuasion SP4 Design Center Benutzerhandbuch Rev PA3
49
50
Hinzufügen von Komponenten zu einem Projekt
Erstellen und Strukturieren von Projekten
Ungültige Zeichenfolgen
Folgende Textzeichenfolgen sind reserviert und können nicht als Namen
verwendet werden:
•
AUX
•
CLOCK$
•
COM1
•
COM2
•
COM3
•
COM4
•
COM5
•
COM6
•
COM7
•
COM8
•
COM9
•
CON
•
LPT1
•
LPT2
•
LPT3
•
LPT4
•
LPT5
•
LPT6
•
LPT7
•
LPT8
•
LPT9
•
NUL
•
PRN
StreamServe Persuasion SP4 Design Center Benutzerhandbuch Rev PA3
Hinzufügen von Komponenten zu einem Projekt
Erstellen und Strukturieren von Projekten
Hinzufügen von Ordnern zur Projektstruktur
Sie können der Projektstruktur Ordner hinzufügen. Mithilfe der Ordner können
Sie die Projektkomponenten organisieren, d. h., Sie können Ordner für Projektkomponenten erstellen, die logisch miteinander verbunden sind.
Abbildung 25
Ordner im Projekt-Browser
So fügen Sie einen neuen Ordner hinzu
1
Klicken Sie mit der rechten Maustaste auf den Projektknoten, unter dem Sie
den Ordner einfügen möchten, und wählen Sie Neu > Ordner. Der Projektstruktur wird ein neuer Ordner hinzugefügt.
2
Benennen Sie den Ordner um.
Hinzufügen einer Platform zu einem Projekt
Sie können innerhalb eines Projekts eine Platform erstellen. Sie können aber
auch eine vorhandene Platform aus einem anderen Projekt mit Ihrem Projekt
verknüpfen. Informationen dazu, wie Sie eine Platform mit Ihrem Projekt verknüpfen, finden Sie unter Verknüpfen von Komponenten mit einem Projekt auf
Seite 57, und dazu, wann Sie dies tun, unter Strukturieren von Projekten anhand
globaler Projekte, Unter- und Hauptprojekte auf Seite 60.
StreamServe Persuasion SP4 Design Center Benutzerhandbuch Rev PA3
51
52
Hinzufügen von Komponenten zu einem Projekt
Erstellen und Strukturieren von Projekten
So erstellen Sie eine neue Platform
1
Klicken Sie mit der rechten Maustaste auf den Projektknoten, unter dem
Sie die Platform einfügen möchten, und wählen Sie Neu > Platform.
Der Projektstruktur werden ein neuer Platform-Knoten und ein Knoten für
eine physische Ebene hinzugefügt.
2
Benennen Sie den Platform-Knoten und den Knoten der physischen Ebene
um.
Benennen der Platform- und physischen Ebenen
Der Name der Platform sollte sich nach dem Benennungsstandard in Ihrem Unternehmen richten und zum Beispiel den Firmennamen, das Betriebssystem usw.
enthalten. Der Name der physischen Ebene sollte die Zielumgebung wiedergeben, in der sie verwendet werden soll, z. B. Entwicklung, Test usw.
Konfigurieren einer Platform
Sie haben nun eine leere Platform mit einer physischen Ebene. Um die Platform
zu vervollständigen, müssen Sie Connectors hinzufügen und konfigurieren, die
Platform-Einstellungen festlegen usw. Informationen zur Konfiguration einer
Platform finden Sie unter Vorgehensweisen bei der Platform-Konfiguration auf
Seite 81.
Hinzufügen neuer physischer Ebenen
Um für andere Zielumgebungen Platform-Einstellungen konfigurieren zu
können, müssen Sie für jede Zielumgebung eine neue physische Ebene erstellen.
Informationen zum Hinzufügen einer neuen physischen Ebene zu Ihrem Projekt
finden Sie unter Hinzufügen einer physischen Ebene auf Seite 56.
StreamServe Persuasion SP4 Design Center Benutzerhandbuch Rev PA3
Hinzufügen von Komponenten zu einem Projekt
Erstellen und Strukturieren von Projekten
Hinzufügen einer Message-Konfiguration zu einem
Projekt
Sie können innerhalb eines Projekts eine Message-Konfiguration erstellen.
Sie können aber auch eine vorhandene Message-Konfiguration aus einem
anderen Projekt mit Ihrem Projekt verknüpfen. Informationen dazu, wie Sie
eine Message-Konfiguration mit Ihrem Projekt verknüpfen, finden Sie unter
Verknüpfen von Komponenten mit einem Projekt auf Seite 57, und dazu, wann Sie
dies tun, unter Strukturieren von Projekten anhand globaler Projekte, Unter- und
Hauptprojekte auf Seite 60.
So erstellen Sie eine neue Message-Konfiguration
1
Klicken Sie mit der rechten Maustaste auf den Projektknoten, unter dem
Sie die Message-Konfiguration einfügen möchten, und wählen Sie Neu >
Message. Der Projektstruktur wird ein neuer Message-Knoten hinzugefügt.
2
Benennen Sie den Message-Knoten um.
Benennen von Message-Konfigurationen
Der Name der Message-Konfiguration sollte sich nach dem Benennungsstandard
in Ihrem Unternehmen richten und zum Beispiel den Dokumenttyp (Rechnung,
Auftrag usw.) enthalten, der von der Message-Konfiguration verarbeitet wird.
Konfigurieren einer Message
Ihre Message-Konfiguration ist leer. Um die Message-Konfiguration zu vervollständigen, müssen Sie die Events und Processes hinzufügen und konfigurieren.
Informationen zur Konfiguration einer Message finden Sie unter Vorgehensweisen bei der Message-Konfiguration auf Seite 107.
StreamServe Persuasion SP4 Design Center Benutzerhandbuch Rev PA3
53
54
Hinzufügen von Komponenten zu einem Projekt
Erstellen und Strukturieren von Projekten
Hinzufügen einer Runtime-Konfiguration zu einem
Projekt
Sie können innerhalb eines Projekts eine Runtime-Konfiguration erstellen. Sie
können aber auch eine vorhandene Runtime-Konfiguration aus einem anderen
Projekt mit Ihrem Projekt verknüpfen. Informationen dazu, wie Sie eine RuntimeKonfiguration mit Ihrem Projekt verknüpfen, finden Sie unter Verknüpfen von
Komponenten mit einem Projekt auf Seite 57, und dazu, wann Sie dies tun, unter
Strukturieren von Projekten anhand globaler Projekte, Unter- und Hauptprojekte
auf Seite 60.
So erstellen Sie eine neue Runtime-Konfiguration
1
Klicken Sie mit der rechten Maustaste auf den Projektknoten, unter dem
Sie die Runtime-Konfiguration einfügen möchten, und wählen Sie Neu >
Runtime. Das Dialogfeld Platform auswählen wird geöffnet.
2
Wählen Sie die Platform aus, die Sie für Ihre Runtime-Konfiguration
verwenden möchten, und klicken Sie auf OK. Der Projektstruktur werden
ein neuer Runtime-Konfigurationsknoten und ein oder mehrere Knoten für
physische Ebenen hinzugefügt.
3
Benennen Sie den Runtime-Konfigurationsknoten um.
Benennen von Runtime-Konfigurationen
Der Name der Runtime-Konfiguration sollte sich nach dem Benennungsstandard
in Ihrem Unternehmen richten und zum Beispiel den Dokumenttyp (Rechnung,
Auftrag usw.) enthalten, der von der Runtime-Konfiguration verarbeitet wird.
Die physischen Ebenen werden in der Platform erstellt und von der RuntimeKonfiguration vererbt. Wenn die Platform beispielsweise eine Entwicklungsund Testebene enthält, dann enthält die Runtime-Konfiguration ebenfalls eine
Entwicklungs- und Testebene.
Konfigurieren einer Runtime-Konfiguration
Ihre Runtime-Konfiguration ist leer. Um die Runtime-Konfiguration zu vervollständigen, müssen Sie die jeweiligen Messages hinzufügen, die Messages mit den
Connectors verbinden usw. Informationen zum Konfigurieren einer RuntimeKonfiguration finden Sie unter Vorgehensweisen bei der Runtime-Konfiguration
auf Seite 119.
StreamServe Persuasion SP4 Design Center Benutzerhandbuch Rev PA3
Hinzufügen von Komponenten zu einem Projekt
Erstellen und Strukturieren von Projekten
Hinzufügen eines Ressourcensets zu einem Projekt
Beim Erstellen eines Projekts wird standardmäßig ein Ressourcenset erstellt.
Dieses Ressourcenset ist automatisch mit allen Komponenten verbunden, die Sie
im Rahmen des Projekts erstellen. Das bedeutet, dass alle Projektkomponenten
Zugriff auf alle Ressourcen im Standardressourcenset haben.
Sie können auch weitere Ressourcensets erstellen. Beispielsweise können Sie ein
Ressourcenset mit Ressourcen erstellen, die von etlichen Message-Konfigurationen im Projekt verwendet werden. In diesem Fall müssen Sie das Ressourcenset manuell mit den Message-Konfigurationen verbinden.
So erstellen Sie ein neues Ressourcenset
1
Klicken Sie mit der rechten Maustaste auf den Projektknoten, unter dem Sie
das Ressourcenset einfügen möchten, und wählen Sie Neu > Ressourcenset. Der Projektstruktur wird ein neuer Ressourcensetknoten hinzugefügt.
2
Benennen Sie den Ressourcensetknoten um.
Benennen von Ressourcensets
Der Name des Ressourcensets sollte sich nach dem Benennungsstandard in Ihrem
Unternehmen richten und zum Beispiel den Dokumenttyp (Rechnung, Auftrag
usw.) der Messages enthalten, die das Ressourcenset verwenden.
Hinzufügen von Ressourcen zu einem Ressourcenset
Sie haben nun ein leeres Ressourcenset. Um das Ressourcenset zu vervollständigen, müssen Sie die Ressourcen hinzufügen und konfigurieren. Informationen
zum Hinzufügen von Ressourcen zu einem Ressourcenset finden Sie unter Vorgehensweisen bei der Ressourcenset-Verwaltung auf Seite 137.
StreamServe Persuasion SP4 Design Center Benutzerhandbuch Rev PA3
55
56
Hinzufügen von Komponenten zu einem Projekt
Erstellen und Strukturieren von Projekten
Hinzufügen einer physischen Ebene
Beim Erstellen einer Platform wird standardmäßig eine physische Ebene erstellt.
Diese physische Ebene wird in der Regel für die Entwicklungsumgebung verwendet. Um für andere Zielumgebungen Platform-Einstellungen konfigurieren
zu können, müssen Sie für jede Zielumgebung eine physische Ebene erstellen.
Platform- und Runtime-Konfiguration
Sie fügen der Platform neue physische Ebenen hinzu. Wenn Sie der Platform eine
neue Ebene hinzufügen, wird auch den Runtime-Konfigurationen im Projekt
automatisch eine neue Ebene hinzugefügt. Wenn Sie der Platform zum Beispiel
die Ebene Test hinzufügen, wird den Runtime-Konfigurationen automatisch eine
Ebene mit der Bezeichnung <Runtime-Konfigurationsname> (Test) hinzugefügt.
Abbildung 26
Neue Ebene „Test“ in der Platform- und Runtime-Konfiguration
Kopie einer vorhandenen Ebene
Beim Erstellen der neuen Ebene erstellen Sie eine Kopie einer vorhandenen
Ebene. Das heißt, dass alle Einstellungen in der vorhandenen Ebene in die neue
Ebene kopiert werden.
So fügen Sie eine neue physische Ebene hinzu
1
Klicken Sie im Projekt-Browser mit der rechten Maustaste auf den
Platform-Knoten, und wählen Sie Neue physische Ebene. Daraufhin wird
das Dialogfeld Basis auswählen geöffnet.
2
Wählen Sie die physische Ebene aus, die Sie kopieren möchten, und klicken
Sie auf OK. Die neue physische Ebene wird den Platform- und RuntimeKonfigurationen hinzugefügt.
StreamServe Persuasion SP4 Design Center Benutzerhandbuch Rev PA3
Hinzufügen von Komponenten zu einem Projekt
Erstellen und Strukturieren von Projekten
Verknüpfen von Komponenten mit einem Projekt
Projektkomponenten können von mehreren Projekten gemeinsam genutzt
werden. Beispielsweise können Sie ein globales Projekt erstellen, das eine
Platform und ein Ressourcenset enthält, die von mehreren Projekten gemeinsam
verwendet werden (siehe Strukturieren von Projekten anhand globaler Projekte,
Unter- und Hauptprojekte auf Seite 60). Um in Ihrem Projekt eine externe
Projektkomponente zu verwenden, müssen Sie sie mit Ihrem Projekt verknüpfen.
So verknüpfen Sie eine Komponente mit einem Projekt
1
Klicken Sie mit der rechten Maustaste auf den Stammknoten oder Ordner,
unter dem Sie die Komponente einfügen möchten, und wählen Sie die
Option Dem Projekt hinzufügen aus. Das Dialogfeld Dem Projekt hinzufügen wird geöffnet.
2
Klicken Sie auf Durchsuchen. Ein Datei-Browser wird geöffnet.
3
Wählen Sie unter Dateityp den zu suchenden Typ der Komponente
(Platform, Message, Runtime oder Ressourcenset) aus.
4
Suchen und doppelklicken Sie auf die Datei, die mit Ihrem Projekt verknüpft werden soll. Die Komponente wird Ihrem Projekt hinzugefügt.
StreamServe Persuasion SP4 Design Center Benutzerhandbuch Rev PA3
57
58
Speicherort der Design Center-Projektdateien
Erstellen und Strukturieren von Projekten
Speicherort der Design CenterProjektdateien
Alle Projektkomponenten werden als Dateien auf der Festplatte gespeichert.
Komponenten, die Sie im Rahmen des Projekts erstellen, werden im Projektverzeichnis des Projekts gespeichert.
Abbildung 27
Beispiel: Das Projekt „Granvinge AB“ und sein Projektverzeichnis
Wie Abbildung 27 zeigt, werden die Ordner im Projekt-Browser zum Speicherpfad für die Komponenten hinzugefügt.
Dateinamen
Eine Projektdatei wird beim ersten Speichern benannt. Wenn Sie eine Projektkomponente im Projekt-Browser nach dem Speichern umbenennen, wird die
entsprechende Projektdatei nicht umbenannt.
Beispiel: Wenn Sie als Namen für eine Message-Konfiguration Invoice wählen
und diese speichern, wird die entsprechende Projektdatei als Invoice.dcmessage
gespeichert. Wenn Sie die Message-Konfiguration später in msgInvoice umbenennen und speichern, lautet der Name der entsprechenden Projektdatei nach wie
vor Invoice.dcmessage.
StreamServe Persuasion SP4 Design Center Benutzerhandbuch Rev PA3
Speicherort der Design Center-Projektdateien
Erstellen und Strukturieren von Projekten
Verschieben von Komponenten im Projekt-Browser
Eine Projektdatei wird nicht verschoben, wenn Sie die entsprechende Komponente im Projekt-Browser verschieben. Beispiel: Wenn Sie die Message-Konfiguration msgInvoice im Projekt-Browser auf Stammebene erstellen, wird die
entsprechende Projektdatei im Projektverzeichnis auch auf Stammebene gespeichert. Wenn Sie im Projekt-Browser die Message-Konfiguration msgInvoice
in den Ordner Invoices verschieben, wird die entsprechende Datei nicht verschoben.
Verknüpfte Komponenten
Wenn Sie Komponenten mit Ihrem Projekt verknüpfen (siehe Verknüpfen von
Komponenten mit einem Projekt auf Seite 57), sind diese Komponenten nicht im
Projektverzeichnis enthalten, sondern werden aus dem Projektverzeichnis eines
anderen Projekts verknüpft. In Abbildung 27 auf Seite 58 besteht für die PlatformKomponenten im Projekt-Browser eine Verknüpfung aus einem anderen Projekt.
Wie Sie sehen, sind die entsprechenden Projektdateien nicht im Projektverzeichnis enthalten.
Verknüpfungssymbole im Projekt-Browser
Die Baumstruktur im Projekt-Browser ist ein Abbild der Baumstruktur für die
Dateispeicherung. Falls es eine Abweichung zwischen beiden gibt, zum Beispiel
wenn eine Verknüpfung mit einer Komponente aus einem anderen Projekt besteht
oder wenn eine Komponente im Projekt-Browser verschoben wurde, wird dies
durch ein Verknüpfungssymbol neben dem Knoten im Projekt-Browser kenntlich
gemacht.
Abbildung 28
Den Knoten im Projekt-Browser beigefügte Verknüpfungssymbole
StreamServe Persuasion SP4 Design Center Benutzerhandbuch Rev PA3
59
60
Strukturieren von Projekten anhand globaler Projekte, Unter- und Hauptprojekte
Erstellen und Strukturieren von Projekten
Strukturieren von Projekten anhand globaler
Projekte, Unter- und Hauptprojekte
Beim Erstellen eines Projekts kann es sein, dass Sie an den Punkt gelangen, an
dem das Projekt für die Verarbeitung zu groß wird – wenn zu viele Komponenten
in derselben Design Center-Ansicht angezeigt werden, wenn mehrere Entwickler
Schwierigkeiten haben, mit demselben Projekt zu arbeiten, usw. Am besten lässt
sich dieses Problem lösen, wenn das Projekt in mehrere Unterprojekte unterteilt
wird und die Unterprojekte dann mit einem gemeinsamen Hauptprojekt verknüpft
werden.
Eine Platform für alle Projekte
Alle Projekte, die von derselben StreamServer-Anwendung ausgeführt werden
sollen, müssen auf derselben Platform basieren. Sie sollten ein separates globales
Projekt erstellen, das nur die Platform und das entsprechende Ressourcenset
enthält. Dann verknüpfen Sie diese Platform mit den anderen Projektmodulen.
Auf diese Weise wird sichergestellt, dass alle Projektmodule auf derselben
Platform basieren.
Ein Unterprojekt pro Entwickler
Mehrere Entwickler sollten niemals gleichzeitig am selben Projekt arbeiten.
Daher müssen Sie das Projekt in Unterprojekte unterteilen, sodass jedes Unterprojekt nur von jeweils einem Entwickler auf einmal bearbeitet wird.
Projektverzeichnisstruktur
Sie erstellen alle Projektmodule in Design Center nach Standardverfahren und
speichern jedes Modul in einem separaten Projektverzeichnis. In der folgenden
Abbildung wird ein Verzeichnisstrukturbeispiel für das Projekt Project_A und
die folgenden Projektmodule gezeigt:
•
Global_A
•
Sub_A1
•
Sub_A2
•
Main_A
Abbildung 29
Projektordnerstruktur für Project_A
StreamServe Persuasion SP4 Design Center Benutzerhandbuch Rev PA3
Strukturieren von Projekten anhand globaler Projekte, Unter- und Hauptprojekte
Erstellen und Strukturieren von Projekten
Überblick über die Projektmodule
Es werden drei Typen von Projektmodulen unterschieden:
•
Ein globales Projekt
•
Mehrere Unterprojekte
•
Ein Hauptprojekt
Das globale Projekt
Das globale Projekt enthält die Platform und das entsprechende Ressourcenset
und die Ressourcen. Das sind die globalen Objekte, die von allen anderen Projektmodulen verwendet werden.
Abbildung 30
Beispiel für ein globales Projekt
StreamServe Persuasion SP4 Design Center Benutzerhandbuch Rev PA3
61
62
Strukturieren von Projekten anhand globaler Projekte, Unter- und Hauptprojekte
Erstellen und Strukturieren von Projekten
Die Unterprojekte
Ein Unterprojekt enthält Message-Konfigurationen, die miteinander logisch
verbunden sind. Zum Beispiel kann es ein Unterprojekt für Rechnungen, ein
anderes für Versandpapiere usw. geben. Aus dem globalen Projekt wird dieselbe
Platform mit allen Unterprojekten verknüpft, und in jedem Unterprojekt werden
die entsprechenden Message-Konfigurationen, Runtime-Konfigurationen und
Ressourcensets erstellt.
Abbildung 31
Beispiel für ein Unterprojekt (
Objekte)
StreamServe Persuasion SP4 Design Center Benutzerhandbuch Rev PA3
kennzeichnet verknüpfte
Strukturieren von Projekten anhand globaler Projekte, Unter- und Hauptprojekte
Erstellen und Strukturieren von Projekten
Das Hauptprojekt
Das Hauptprojekt ist das vollständige Projekt: Es enthält das globale Projekt und
alle Unterprojekte.
Abbildung 32
Beispiel für ein Hauptprojekt (
Objekte)
kennzeichnet verknüpfte
StreamServe Persuasion SP4 Design Center Benutzerhandbuch Rev PA3
63
64
Konfigurieren des Input Analyzer
Erstellen und Strukturieren von Projekten
Konfigurieren des Input Analyzer
Input Analyzer versetzt Eingabe-Connectors in die Lage, Daten beliebiger Eingabetypen zu empfangen. Wenn der Connector Eingabedaten empfängt, prüft
Input Analyzer, ob die Eingabedaten einem der für den Connector aufgeführten
Eingabetypen entsprechen. Beginnend mit dem ersten Eingabetyp in der Liste
wird der Prüfvorgang so lange fortgesetzt, bis eine Übereinstimmung gefunden
wird.
Konfiguration der Input Analyzer-Einstellungen
Sie konfigurieren die Input Analyzer-Einstellungen im Dialogfeld Einstellungen
für Projektexport (Bearbeiten > Einstellungen für Projektexport). Wenn Sie
in der Liste Verfügbare Connectors einen Eingabe-Connector auswählen, wird
in der Liste Input Analyzer-Konfiguration die Eingabetypliste angezeigt.
Abbildung 33
Eingabetypliste
Zusammenfassung der Eingabetypen in Kategorien
Die Eingabetypen sind zu folgenden Kategorien zusammengefasst:
•
StreamIN (FieldIN, RecordIN und Input Analyzer-fähige Agents).
•
XML (PreformatIN, MessageIN, StrsXML und XMLIN).
•
PageIN.
Abbildung 34
Eingabetypkategorien
StreamServe Persuasion SP4 Design Center Benutzerhandbuch Rev PA3
Konfigurieren des Input Analyzer
Erstellen und Strukturieren von Projekten
Reihenfolge der Kategorien
Standardmäßig ist die erste Kategorie in der Liste StreamIN und wird von der
XML-Kategorie gefolgt. Mit der Option XML-basierte Eingabedaten vor
StreamIN verarbeiten können Sie die Reihenfolge dieser Kategorien ändern.
Abbildung 35
Verarbeitung von StreamIN vor XML – Option nicht gewählt
Abbildung 36
Verarbeitung von XML vor StreamIN – Option gewählt
Die PageIN-Kategorie ist immer die letzte in der Liste. Eine Änderung ist nicht
möglich.
Reihenfolge der Eingabetypen innerhalb einer Kategorie
Die Reihenfolge der Eingabetypen innerhalb einer jeden Kategorie kann von
Ihnen beliebig festgelegt werden. Die einzige Einschränkung besteht, wenn in der
Eingabetypliste XMLIN enthalten ist. Dann muss XMLIN das letzte Element in der
XML-Kategorie sein. Sie können die Reihenfolge innerhalb einer Kategorie
ändern, indem Sie einen Eingabetyp mithilfe der Pfeilschaltflächen nach oben
oder unten verschieben.
StreamServe Persuasion SP4 Design Center Benutzerhandbuch Rev PA3
65
66
Verwalten von Benachrichtigungen
Erstellen und Strukturieren von Projekten
Verwalten von Benachrichtigungen
StreamServer kann Benachrichtigungen für verschiedene Objekttypen erzeugen.
Mithilfe dieser Benachrichtigungen können die von StreamServer verarbeiteten
Jobs überwacht werden. Zum Abrufen der Benachrichtigungen aus StreamServer
müssen Sie einen Status Messenger-Eingabe-Connector verwenden. Weitere
Informationen hierzu finden Sie in der Dokumentation zu Status Messenger.
So aktivieren Sie Benachrichtigungen
Die StreamServer-Anwendung, für die Ihr Projekt bereitgestellt wird, erzeugt
Benachrichtigungen nicht standardmäßig. Sie müssen zuerst in den PlatformEinstellungen für das Projekt Benachrichtigungen aktivieren. Es handelt sich hier
um eine allgemeine Funktion, die für alle physischen Ebenen gilt. Daher wird sie
in der allgemeinen Platform-Ebene aktiviert.
1
Aktivieren Sie die allgemeine Platform-Ebene.
2
Klicken Sie mit der rechten Maustaste in die Platform-Ansicht, und wählen
Sie die Option Platform konfigurieren aus. Das Dialogfeld Platform
konfigurieren wird geöffnet.
3
Wählen Sie Benachrichtigungen verwenden aus, und klicken Sie auf OK.
StreamServe Persuasion SP4 Design Center Benutzerhandbuch Rev PA3
Verwalten von Benachrichtigungen
Erstellen und Strukturieren von Projekten
So legen Sie fest, für welche Objekte Benachrichtigungen erzeugt
werden
Wenn Benachrichtigungen aktiviert sind, erzeugt die StreamServer-Anwendung
standardmäßig Benachrichtigungen für alle Events, Processes, Runtime-Jobs und
Connectors im Projekt. Wenn Sie nicht von all diesen Objekten Benachrichtigungen benötigen, können Sie die Objekte manuell auswählen.
1
Wählen Sie die Option Bearbeiten > Einstellungen für Projektexport aus.
Das Dialogfeld Einstellungen für Projektexport wird geöffnet.
2
Wählen Sie auf der Registerkarte Benachrichtigungen die Option
Benachrichtigungen für diese Objekte erzeugen aus.
3
Wählen Sie die Objekte aus, und klicken Sie auf OK.
Abbildung 37
Benachrichtigungseinstellungen
StreamServe Persuasion SP4 Design Center Benutzerhandbuch Rev PA3
67
68
Verwenden benutzerdefinierter Befehle und Schlüsselwörter
Erstellen und Strukturieren von Projekten
Verwenden benutzerdefinierter Befehle und
Schlüsselwörter
Mithilfe benutzerdefinierter Befehle und Schlüsselwörter können Sie auf
StreamServer-Funktionen zugreifen, die über die Eigenschaften der Standardbenutzeroberfläche von Design Center nicht konfiguriert werden können.
Folgenden Platform- und Runtime-Konfigurationsobjekten können Sie benutzerdefinierte Befehle und Schlüsselwörter hinzufügen:
•
Platform
•
Connectors (Platform)
•
Warteschlangen (Platform)
•
Ausgabe-Connectors (Runtime-Konfiguration)
•
Events und Processes (Runtime-Konfiguration)
Konfiguration benutzerdefinierter Befehle und Schlüsselwörter
Sie können benutzerdefinierte Befehle und Schlüsselwörter im Dialogfeld
Benutzerdefinierte Felder bearbeiten (Bearbeiten > Benutzerdefinierte
Einstellungen) konfigurieren. Sie legen fest, welcher Zugriffspunkt (Platform,
Connector, Warteschlange usw.) konfiguriert werden soll, und geben dann die
benutzerdefinierten Befehle und Schlüsselwörter auf der Seite „Benutzerdefiniert“ an.
Abbildung 38
Das Dialogfeld „Benutzerdefinierte Felder bearbeiten“
StreamServe Persuasion SP4 Design Center Benutzerhandbuch Rev PA3
Verwenden benutzerdefinierter Befehle und Schlüsselwörter
Erstellen und Strukturieren von Projekten
Zugriffspunkt-Browser
Im Zugriffspunkt-Browser sind alle konfigurierbaren Objekte (Connector,
Message usw.) enthalten. Jedes Objekt ist in einen Knoten für die allgemeine
Ebene (logische Ebene auf der Benutzeroberfläche) und einen Knoten für jede
physische Ebene (Entwicklung, Test usw.) unterteilt. Das bedeutet, dass Sie für
jede Ebene unterschiedliche Befehle und Schlüsselwörter erstellen können.
So fügen Sie benutzerdefinierte Befehle und Schlüsselwörter hinzu
1
Wählen Sie Bearbeiten > Benutzerdefinierte Einstellungen aus.
Das Dialogfeld Benutzerdefinierte Felder bearbeiten wird geöffnet.
2
Suchen und wählen Sie im Zugriffspunkt-Browser den Knoten, den Sie
konfigurieren möchten.
3
Geben Sie auf der Seite Benutzerdefiniert Ihre Befehle ein, und klicken Sie
auf OK.
StreamServe Persuasion SP4 Design Center Benutzerhandbuch Rev PA3
69
70
Planen von Aktionen
Erstellen und Strukturieren von Projekten
Planen von Aktionen
Sie können Zeitpläne für verschiedene Aktionstypen definieren, beispielsweise
für das Erfassen von Eingaben, für Spooler-Intervalle usw. Dabei können Sie ein
einzelnes Intervall oder komplexere Zeitpläne mit mehreren Intervallen festlegen.
Abbildung 39
Beispiel: Zeitplan, bei dem montags bis mittwochs einmal pro
Sekunde und donnerstags bis sonntags einmal pro Stunde eine
Aktion ausgelöst wird
So fügen Sie ein Intervall hinzu
1
Klicken Sie im Bereich Intervalle auf die Schaltfläche Neu (Einfg).
Daraufhin wird der Liste ein neues Element hinzugefügt.
2
Wählen Sie im Bereich Intervall definieren eine Einheit aus, und geben Sie
den gewünschten Wert ein.
So legen Sie einen Zeitraum für ein bestimmtes Intervall fest
1
Markieren Sie das Intervall.
2
Klicken Sie im Bereich Ausgewähltes Intervall anwenden auf die Schaltfläche Neu (Einfg). Daraufhin wird dem Bereich ein neues Element hinzugefügt.
3
Wählen Sie eine Einheit (Jahr, Monat usw.) für das Element aus, und geben
Sie im Feld Anfang sowie optional im Feld Ende einen Wert für den Zeitraum an.
StreamServe Persuasion SP4 Design Center Benutzerhandbuch Rev PA3
Planen von Aktionen
Erstellen und Strukturieren von Projekten
So legen Sie einen Zeitraum für alle Intervalle fest
Sie können einen Zeitraum festlegen, in dem alle Intervalle in der Liste angewendet werden sollen. Legen Sie im Bereich Alle Intervalle anwenden in den
Feldern Datum und Uhrzeit einen Termin für den Anfang und das Ende des Zeitraums fest.
StreamServe Persuasion SP4 Design Center Benutzerhandbuch Rev PA3
71
72
Auflisten der verwendeten Schriftarten
Erstellen und Strukturieren von Projekten
Auflisten der verwendeten Schriftarten
Sie können alle im Projekt verwendeten Schriftarten auflisten. Dies gilt für
Overlays sowie PageOUT- und StoryTeller-Processes. Die Schriftarten werden
im Dialogfeld Schriftartabhängigkeiten aufgelistet. Zudem wird angezeigt,
in welchen Processes und Overlays die jeweilige Schriftart verwendet wird.
Abbildung 40
Das Dialogfeld „Schriftartabhängigkeiten“
So öffnen Sie das Dialogfeld „Schriftartabhängigkeiten“
Wählen Sie Ansicht > Schriftartabhängigkeiten.
Gruppieren von Schriftarten nach Processes und Overlays
Standardmäßig werden die Schriftarten nach Schriftartname gruppiert. In jeder
Schriftartgruppe werden alle Processes angezeigt, die die Schriftart verwenden.
Wenn Sie auf die Spaltenbezeichnung Abhängigkeiten klicken, werden die
Schriftarten nach Process und Overlay gruppiert. In diesem Fall werden alle
Schriftarten angezeigt, die in einem bestimmten Process oder Overlay verwendet
werden.
Navigieren zu Processes und Overlays
Wenn Sie in einem Process eine Schriftart ändern wollen, können Sie vom
Dialogfeld Schriftartabhängigkeiten aus zum Process navigieren:
1
Markieren Sie das Listenelement des Process, und klicken Sie auf Zu
gewähltem Element. Die Message-Ansicht wird mit dem markierten
Process geöffnet.
2
Öffnen und bearbeiten Sie den Process.
Für Overlays gilt dieselbe Vorgehensweise. Dabei wird die RessourcensetAnsicht mit der markierten Overlayressource geöffnet.
StreamServe Persuasion SP4 Design Center Benutzerhandbuch Rev PA3
Packen und Entpacken von Projekten
Erstellen und Strukturieren von Projekten
Packen und Entpacken von Projekten
Ein Design Center-Projekt besteht aus mehreren auf Festplatte gespeicherten
Projektdateien (siehe Speicherort der Design Center-Projektdateien auf Seite 58).
Wenn Sie ein Projekt an einen neuen Speicherort verschieben möchten, können
Sie alle Projektdateien in eine einzige Paketdatei (*.dcpackage) packen.
Anschließend verschieben Sie die Paketdatei an den neuen Speicherort und
entpacken sie dort.
Packen eines Projekts
Sie können Projekte jeden Typs packen und eine Paketdatei erstellen, in der alle
im Projekt verwendeten Projekt- und Ressourcendateien enthalten sind.
Abbildung 41
Packen eines Projekts
Die Abbildung 41 oben zeigt ein Beispiel, bei dem das Projekt „Granvinge AB“
in die Paketdatei Granvinge AB.dcpackage gepackt wird. In diesem Beispiel
sind alle Projektdateien im selben Projektverzeichnis enthalten, d. h., es gibt keine
verknüpften Komponenten. Sie können aber auch Projekte packen, die verknüpfte
Komponenten beinhalten. In diesem Fall werden die verknüpften Projektdateien
ebenfalls in der Paketdatei berücksichtigt.
So packen Sie ein Projekt
1
Wählen Sie Datei > Projekt packen aus. Daraufhin wird das Dialogfeld
Informationen zum Projektpaket angezeigt.
2
Klicken Sie auf Als Projektpaket speichern. Ein Datei-Browser wird
geöffnet.
3
Wechseln Sie zu dem Ordner, in dem Sie das Paket speichern möchten,
und geben Sie für das Paket einen Dateinamen ein. Klicken Sie dann auf
Speichern.
StreamServe Persuasion SP4 Design Center Benutzerhandbuch Rev PA3
73
74
Packen und Entpacken von Projekten
Erstellen und Strukturieren von Projekten
Entpacken eines Projekts
Sie können ein Projektpaket entpacken und das Projekt neu erstellen.
Abbildung 42
Entpacken eines Projekts
Beim Entpacken des Projekts können Sie zwischen zwei Modi wählen:
•
Einfacher Modus: Verwenden Sie diesen Modus, wenn Sie die gleiche
Projektdatei/Ordnerstruktur wie im ursprünglichen Projekt erstellen
möchten.
•
Erweiterter Modus: Verwenden Sie diesen Modus, wenn Sie die im
ursprünglichen Projekt verwendete Projektdatei/Ordnerstruktur ändern
möchten.
Entpacken von Projekten mit benutzerdefinierten Treibern
Wenn Sie ein Projekt mit benutzerdefinierten Treibern entpacken, werden die
entsprechenden Treiberdateien ebenfalls entpackt. Bei Auftreten eines Namenskonflikts werden Sie aufgefordert, die vorhandene Treiberdatei zu überschreiben,
die entpackte Treiberdatei umzubenennen usw., d. h., Sie müssen sich vor dem
Entpacken des Projekts überlegen, ob Sie die vorhandenen Treiberdateien überschreiben möchten.
StreamServe Persuasion SP4 Design Center Benutzerhandbuch Rev PA3
Packen und Entpacken von Projekten
Erstellen und Strukturieren von Projekten
Entpacken eines Projekts mit dem einfachen Modus
Wenn Sie beim Entpacken eines Projekts den einfachen Modus verwenden,
müssen Sie einen Stammordner angeben, d. h. den Ordner, in dem der Projektordner für das entpackte Projekt erstellt werden soll. Die Projektdateien werden
in derselben Datei und derselben Unterordnerstruktur wie im ursprünglichen
Projekt gespeichert.
Ausschließen von Unterordnern
Wenn Sie alle Projektdateien direkt unter dem Projektordner speichern möchten,
d. h. alle Unterordner ausschließen möchten, müssen Sie das Kontrollkästchen
Ordnerstruktur beibehalten deaktivieren.
Verknüpfte Projektdateien
Wenn das Projekt verknüpfte Projektdateien enthält, werden diese Projektdateien
im von Ihnen angegebenen Stammordner in einem separaten Ordner gespeichert.
So entpacken Sie ein Projekt
1
Wählen Sie Datei > Projekt entpacken aus. Ein Datei-Browser wird
geöffnet.
2
Suchen und öffnen Sie die Paketdatei. Das Dialogfeld Projekt entpacken
wird geöffnet.
3
Geben Sie unter Entpacken nach den Stammordner an, und klicken Sie
auf OK.
StreamServe Persuasion SP4 Design Center Benutzerhandbuch Rev PA3
75
76
Packen und Entpacken von Projekten
Erstellen und Strukturieren von Projekten
Entpacken eines Projekts mit dem erweiterten Modus
Wenn Sie beim Entpacken eines Projekts den erweiterten Modus verwenden,
müssen Sie ebenfalls einen Stammordner angeben, d. h. den Ordner, in dem
der Projektordner für das entpackte Projekt erstellt werden soll. Die Standardspeicherpfade für alle Dateien sind dieselben wie beim einfachen Modus.
Im erweiterten Modus haben Sie jedoch die Möglichkeit, den Speicherort
(Zielordner) für jede Projektdatei zu ändern.
Auswahl mehrerer Dateien
Sie können den Speicherort für einzelne Dateien angeben, aber Sie können auch
gleichzeitig den Speicherort für mehrere Dateien über STRG + AUSWAHL und
UMSCHALTTASTE + AUSWAHL festlegen.
Verknüpfte Projektdateien
Wenn das Projekt verknüpfte Projektdateien enthält, werden diese Projektdateien
standardmäßig im von Ihnen angegebenen Stammordner in einem separaten
Ordner gespeichert. Im erweiterten Modus haben Sie die Möglichkeit,
den Speicherort für diese Projektdateien zu ändern.
So entpacken Sie ein Projekt
1
Wählen Sie Datei > Projekt entpacken aus. Ein Datei-Browser wird
geöffnet.
2
Suchen und öffnen Sie die Paketdatei. Das Dialogfeld Projekt entpacken
wird geöffnet.
3
Geben Sie unter Entpacken nach den Stammordner an.
4
Geben Sie neue Speicherorte für die zu verschiebenden Dateien an,
und klicken Sie auf OK.
So geben Sie neue Speicherorte an
1
Markieren Sie die Datei(en), die Sie an einen neuen Speicherort verschieben möchten.
2
Suchen Sie unter Zielspeicherort für ausgewählte Komponente(n)
den Ordner, in dem die Dateien gespeichert werden sollen.
3
Wiederholen Sie für jeden neuen Speicherort die Schritte 1 und 2.
StreamServe Persuasion SP4 Design Center Benutzerhandbuch Rev PA3
Projektvorlagen
Erstellen und Strukturieren von Projekten
Projektvorlagen
Zum Erstellen neuer Projekte können Sie Vorlagen verwenden. Außerdem
können Sie ein Projekt als Vorlage speichern.
Vorlage als Paketdatei
Eine Vorlage ist eine Paketdatei. Das bedeutet, Sie können eine Vorlage auf dieselbe Weise entpacken wie eine normale Projektpaketdatei (siehe Entpacken
eines Projekts auf Seite 74).
Kategorie und Beschreibung
Vorlagen werden in Kategorien zusammengefasst, um das Auffinden einer geeigneten Vorlage zu erleichtern. Zu jeder Vorlage gibt es auch eine kurze Beschreibung dessen, worum es sich handelt und wofür die Vorlage verwendet werden
kann.
Speicherort von Vorlagen
Design Center sucht verfügbare Vorlagen in dem als Speicherort für Projektvorlagen im Dialogfeld Design Center-Einstellungen (Extras > Design CenterEinstellungen) angegebenen Verzeichnis. Außerdem können Sie Vorlagen aus
StreamServe herunterladen (siehe Erstellen eines Projekts mithilfe einer Vorlage
auf Seite 77).
Erstellen eines Projekts mithilfe einer Vorlage
Zum Erstellen von Projekten können Sie Vorlagen verwenden.
So öffnen Sie eine Projektvorlage
1
Wählen Sie Datei > Neu > Projekt aus Vorlage erstellen aus. Das Dialogfeld Projekt aus Vorlage erstellen wird geöffnet.
2
Wählen Sie die entsprechende Kategorie. In der Liste Verfügbare Vorlagen
werden alle in der ausgewählten Kategorie verfügbaren Vorlagen angezeigt.
3
Markieren Sie die zu öffnende Vorlage, und klicken Sie auf OK. Das Dialogfeld Projekt entpacken wird geöffnet.
4
Geben Sie unter Entpacken nach den Stammordner an, und klicken Sie
auf OK.
Herunterladen von Vorlagen aus StreamServe
Im Dialogfeld Projekt aus Vorlage erstellen ist eine Webverknüpfung
vorhanden, über die Sie Vorlagen aus StreamServe herunterladen können.
StreamServe Persuasion SP4 Design Center Benutzerhandbuch Rev PA3
77
78
Projektvorlagen
Erstellen und Strukturieren von Projekten
Erstellen einer Vorlage
Sie können ein Projekt als Vorlage speichern. Beim Erstellen einer Vorlage
sollten Sie eine Kategorie und eine Beschreibung der Vorlage eingeben. Dadurch
kann die Vorlage später leichter identifiziert werden.
So erstellen Sie eine neue Projektvorlage
1
Wählen Sie Datei > Projekt packen aus. Daraufhin wird das Dialogfeld
Informationen zum Projektpaket angezeigt.
2
Geben Sie eine Kategorie und eine Beschreibung ein, und klicken Sie auf
Als Projektvorlage speichern. Das Dialogfeld Name für Projektvorlage
eingeben wird geöffnet.
3
Geben Sie einen Namen für die Vorlage ein, und klicken Sie auf OK.
StreamServe Persuasion SP4 Design Center Benutzerhandbuch Rev PA3
Exportieren eines Projekts auf die Festplatte
Erstellen und Strukturieren von Projekten
Exportieren eines Projekts auf die Festplatte
Wenn Design Center nicht mit einem VCS verbunden ist, müssen Sie das Projekt
auf die Festplatte exportieren. Informationen zum Export eines Projekts, wenn
Design Center mit einem VCS verbunden ist, finden Sie unter Erstellen einer
Version auf Seite 189.
Beim Export wird eine Datei (*.export) erzeugt, die alle Platform-Ebenen im
Projekt enthält. Wenn Sie das Projekt in Control Center bereitstellen, müssen Sie
die bereitzustellende physische Ebene angeben.
So exportieren Sie ein Projekt auf die Festplatte
1
Wählen Sie Extras > Exportieren. Das Dialogfeld Exportieren wird
geöffnet.
2
Geben Sie die Exporteinstellungen an. Informationen hierzu finden Sie
unter Dialogfeld „Exportieren“ auf Seite 217.
3
Klicken Sie auf OK.
StreamServe Persuasion SP4 Design Center Benutzerhandbuch Rev PA3
79
80
Exportieren eines Projekts auf die Festplatte
Erstellen und Strukturieren von Projekten
StreamServe Persuasion SP4 Design Center Benutzerhandbuch Rev PA3
81
Vorgehensweisen bei der
Platform-Konfiguration
In diesem Kapitel behandelte Themen
•
Aktivieren der Platform-Ansicht auf Seite 81
•
Verwalten von Eingabe-Connectors auf Seite 82
•
Verwalten von Ausgabe-Connectors auf Seite 85
•
Konfigurieren von Eingabe- und Ausgabewarteschlangen auf Seite 90
•
Verwalten von StreamServer-Programmstartargumenten auf Seite 97
•
Einstellungen für die Protokolldatei auf Seite 100
•
Verbinden von Ressourcensets mit der Platform auf Seite 105
Aktivieren der Platform-Ansicht
In der Platform-Ansicht werden alle Platform-Einstellungen vorgenommen. Für
die allgemeine Ebene und alle physischen Ebenen wird dieselbe Platform-Ansicht
verwendet. Das heißt, Sie müssen die entsprechende Platform-Ebene aktivieren,
bevor Sie die Einstellungen konfigurieren können.
So aktivieren Sie die allgemeine Platform-Ebene
Doppelklicken Sie im Projekt-Browser auf den Knoten Platform.
So aktivieren Sie eine physische Platform-Ebene
1
Erweitern Sie im Projekt-Browser den Platform-Knoten. Alle Knoten der
physischen Ebene werden angezeigt.
2
Doppelklicken Sie auf den Knoten für die physische Ebene, die aktiviert
werden soll.
StreamServe Persuasion SP4 Design Center Benutzerhandbuch Rev PA3
82
Verwalten von Eingabe-Connectors
Vorgehensweisen bei der Platform-Konfiguration
Verwalten von Eingabe-Connectors
In diesem Abschnitt behandelte Themen
•
Hinzufügen eines Eingabe-Connectors zur Platform auf Seite 82
•
Verbinden einer Warteschlange mit einem Eingabe-Connector auf Seite 83
•
Konfigurieren der Connector-Typeinstellungen auf Seite 83
•
Löschen eines Eingabe-Connectors auf Seite 84
•
Sortieren der Eingabe-Connectors in der Platform-Ansicht auf Seite 84
Hinzufügen eines Eingabe-Connectors zur Platform
Sie können einen völlig neuen Connector erstellen oder einen vorhandenen
Connector kopieren und einfügen.
Allgemeine Platform-Ebene
Die Anzahl der Eingabe-Connectors in einer Platform muss für alle physischen
Ebenen gleich sein. Das bedeutet, dass Sie der allgemeinen Platform-Ebene
Eingabe-Connectors hinzufügen müssen.
So fügen Sie einen neuen Eingabe-Connector hinzu
1
Aktivieren Sie die allgemeine Ebene.
2
Klicken Sie mit der rechten Maustaste in die Platform-Ansicht, und wählen
Sie die Option Neuer Eingabe-Connector aus. Der Platform wird ein
neuer Eingabe-Connector hinzugefügt.
3
Benennen Sie den Eingabe-Connector um.
So kopieren Sie einen Connector
1
Aktivieren Sie die allgemeine Ebene.
2
Markieren Sie einen Connector, und folgen Sie dem Standardverfahren von
Windows zum Kopieren und Einfügen.
3
Benennen Sie den Eingabe-Connector um.
So benennen Sie einen Connector um
1
Aktivieren Sie die allgemeine Ebene.
2
Klicken Sie mit der rechten Maustaste auf den Connector, wählen Sie die
Option Umbenennen aus, und geben Sie den neuen Namen ein.
StreamServe Persuasion SP4 Design Center Benutzerhandbuch Rev PA3
Verwalten von Eingabe-Connectors
Vorgehensweisen bei der Platform-Konfiguration
Verbinden einer Warteschlange mit einem EingabeConnector
Sie können eine Eingabewarteschlange mit dem Eingabe-Connector verbinden.
In der Eingabewarteschlange werden Eingabe-Jobs gespeichert, bevor sie von
StreamServer verarbeitet werden.
Allgemeine Platform-Ebene
Ein Eingabe-Connector muss in allen physischen Ebenen dieselbe Warteschlange
verwenden. Das heißt, Sie müssen die Warteschlange mit dem EingabeConnector in der allgemeinen Platform-Ebene verbinden.
So verbinden Sie eine Warteschlange mit einem Connector
1
Aktivieren Sie die allgemeine Ebene.
2
Klicken Sie mit der rechten Maustaste auf den Connector, und wählen Sie
die Option Einstellungen aus. Das Dialogfeld Connector-Einstellungen
wird geöffnet.
3
Klicken Sie auf das Symbol Warteschlange, und wählen Sie die
gewünschte Warteschlange aus.
Konfigurieren der Connector-Typeinstellungen
Für jeden Connector müssen Sie einen Connector-Typ angeben und die Einstellungen für den ausgewählten Connector-Typ konfigurieren. Um beispielsweise
Eingabedaten über E-Mail zu empfangen, müssen Sie den Connector-Typ
EmailIN auswählen und die Einstellungen konfigurieren.
Physische Platform-Ebene
In den physischen Ebenen können unterschiedliche Connector-Typen und Einstellungen verwendet werden. Daher müssen Sie für jede physische Ebene den
Connector-Typ angeben und konfigurieren.
So konfigurieren Sie die Connector-Einstellungen
1
Aktivieren Sie die entsprechende physische Ebene.
2
Klicken Sie mit der rechten Maustaste auf den Connector, und wählen Sie
die Option Einstellungen aus. Das Dialogfeld Connector-Einstellungen
wird geöffnet.
3
Wählen Sie auf der Registerkarte Connector-Einstellungen den
gewünschten Connector-Typ aus, und konfigurieren Sie die Einstellungen.
StreamServe Persuasion SP4 Design Center Benutzerhandbuch Rev PA3
83
84
Verwalten von Eingabe-Connectors
Vorgehensweisen bei der Platform-Konfiguration
Löschen eines Eingabe-Connectors
Allgemeine Platform-Ebene
Die Anzahl der Eingabe-Connectors in einer Platform muss für alle physischen
Ebenen gleich sein. Das bedeutet, dass Sie in der allgemeinen Platform-Ebene
Eingabe-Connectors löschen müssen.
So löschen Sie einen Connector
1
Aktivieren Sie die allgemeine Ebene.
2
Klicken Sie mit der rechten Maustaste auf den Connector, und wählen Sie
die Option Löschen aus.
Sortieren der Eingabe-Connectors in der PlatformAnsicht
Sie können die Eingabe-Connectors alphabetisch (auf- oder absteigend) sortieren
oder ihre Reihenfolge per Drag & Drop ändern.
Hinweis: Die Darstellung der Connectors in den Ansichten der Runtime-
Konfiguration wird davon nicht beeinflusst. Weitere Informationen
dazu, wie Sie die Connectors in einer Runtime-Konfigurationsansicht
sortieren können, finden Sie unter Sortieren von Connectors in einer
Runtime-Konfigurationsansicht auf Seite 133.
Abbildung 43
Sortieren der Eingabe-Connectors in der Platform-Ansicht
So sortieren Sie die Connectors in auf- oder absteigender
Reihenfolge
Klicken Sie mit der rechten Maustaste auf einen Connector, und wählen Sie die
Option Connectors aufsteigend sortieren bzw. Connectors absteigend
sortieren.
So verschieben Sie einen Connector an eine andere Position
Ziehen Sie den Connector bei gedrückter Maustaste auf die gewünschte Position.
StreamServe Persuasion SP4 Design Center Benutzerhandbuch Rev PA3
Verwalten von Ausgabe-Connectors
Vorgehensweisen bei der Platform-Konfiguration
Verwalten von Ausgabe-Connectors
In diesem Abschnitt behandelte Themen
•
Hinzufügen eines Ausgabe-Connectors zur Platform auf Seite 85
•
Verbinden eines Gerätetreibers mit einem Ausgabe-Connector auf Seite 86
•
Verbinden einer Warteschlange mit einem Ausgabe-Connector auf Seite 87
•
Angeben des Ausgabemodus für einen Ausgabe-Connector auf Seite 87
•
Konfigurieren der Connector-Typeinstellungen auf Seite 88
•
Löschen eines Ausgabe-Connectors auf Seite 88
•
Sortieren der Ausgabe-Connectors in der Platform-Ansicht auf Seite 89
Hinzufügen eines Ausgabe-Connectors zur Platform
Sie können einen völlig neuen Connector erstellen oder einen vorhandenen
Connector kopieren und einfügen.
Allgemeine Platform-Ebene
Die Anzahl der Ausgabe-Connectors in einer Platform muss für alle physischen
Ebenen gleich sein. Das bedeutet, dass Sie der allgemeinen Platform-Ebene
Ausgabe-Connectors hinzufügen müssen.
Kategorien von Ausgabe-Connectors
Der Ausgabe-Connector wird der allgemeinen Platform-Ebene hinzugefügt. Für
jede physische Ebene müssen Sie den gewünschten Connector-Typ auswählen
und die entsprechenden Einstellungen konfigurieren. Für jede Ebene sollten
unterschiedliche Connector-Typen ausgewählt werden können, sie müssen allerdings zur selben Kategorie gehören. Es sollte zum Beispiel nicht möglich sein, in
der Entwicklungsebene einen Datei-Ausgabe-Connector und in der Produktionsebene einen Faxverbindung-Ausgabe-Connector zu verwenden. Daher werden
die Ausgabe-Connectors in folgende Kategorien unterteilt:
•
MailOUT-abhängig: Ermöglicht in physischen Ebenen die Auswahl der
Connector-Typen MAPI für MailOUT, SMTP (MIME) für MailOUT und
Topcall.
•
SMS: Ermöglicht in den physischen Ebenen die Auswahl der ConnectorTypen SMS und SMS Provider.
•
Faxverbindung: Ermöglicht in den physischen Ebenen die Auswahl des
Connector-Typs Faxverbindung.
•
Post-Processor-Repository: Ermöglicht in den physischen Ebenen die
Auswahl des Connector-Typs Post-Processor-Repository.
•
Generisch: Ermöglicht in den physischen Ebenen die Auswahl aller
weiteren Connector-Typen.
StreamServe Persuasion SP4 Design Center Benutzerhandbuch Rev PA3
85
86
Verwalten von Ausgabe-Connectors
Vorgehensweisen bei der Platform-Konfiguration
So fügen Sie einen Connector hinzu
1
Aktivieren Sie die allgemeine Ebene.
2
Klicken Sie mit der rechten Maustaste in die Platform-Ansicht, und wählen
Sie die Option Neuer Ausgabe-Connector > Kategorie aus. Ein neuer
Ausgabe-Connector der angegebenen Kategorie wird der Platform hinzugefügt.
3
Benennen Sie den Connector um.
So kopieren Sie einen Connector
1
Aktivieren Sie die allgemeine Ebene.
2
Markieren Sie einen Connector, und folgen Sie dem Standardverfahren von
Windows zum Kopieren und Einfügen.
3
Benennen Sie den Connector um.
So benennen Sie einen Connector um
1
Aktivieren Sie die allgemeine Ebene.
2
Klicken Sie mit der rechten Maustaste auf den Connector, wählen Sie die
Option Umbenennen aus, und geben Sie den neuen Namen ein.
Verbinden eines Gerätetreibers mit einem AusgabeConnector
Wenn der Ausgabe-Connector der Zielanwendung eine seitenformatierte
Ausgabe liefert, müssen Sie dem Ausgabe-Connector den entsprechenden
Gerätetreiber hinzufügen. So müssen Sie beispielsweise dem Ausgabe-Connector
den entsprechenden PCL-Gerätetreiber hinzufügen, wenn die Zielanwendung ein
PCL-Drucker ist.
Allgemeine Platform-Ebene
Wenn Sie einen Gerätetreiber mit einem Ausgabe-Connector verbinden, müssen
Sie in allen physischen Ebenen den gleichen Gerätetreiber verwenden. Das heißt,
Sie müssen den Gerätetreiber mit dem Ausgabe-Connector in der allgemeinen
Platform-Ebene verbinden.
So stellen Sie eine Verbindung mit einem Gerätetreiber her
1
Aktivieren Sie die allgemeine Ebene.
2
Klicken Sie mit der rechten Maustaste auf den Connector, und wählen Sie
die Option Einstellungen aus. Das Dialogfeld Ausgabe-ConnectorEinstellungen wird geöffnet.
3
Klicken Sie auf das Symbol Treiber, wählen Sie ein Gerät aus, und bearbeiten Sie die Einstellungen.
StreamServe Persuasion SP4 Design Center Benutzerhandbuch Rev PA3
Verwalten von Ausgabe-Connectors
Vorgehensweisen bei der Platform-Konfiguration
Verbinden einer Warteschlange mit einem AusgabeConnector
Sie können eine Ausgabewarteschlange mit dem Ausgabe-Connector verbinden.
In der Ausgabewarteschlange werden Ausgabe-Jobs gespeichert, bevor sie an die
Zielanwendung weitergeleitet werden.
Allgemeine Platform-Ebene
Ein Ausgabe-Connector muss in allen physischen Ebenen dieselbe Warteschlange verwenden. Das heißt, Sie müssen die Warteschlange mit dem AusgabeConnector in der allgemeinen Platform-Ebene verbinden.
Verfügbare Warteschlangen
Standardmäßig sind zwei Warteschlangen verfügbar. Das sind die Eingabe- und
die Ausgabewarteschlange. Gegebenenfalls können Sie auch weitere Warteschlangen erstellen.
Eingabe-Job muss sich in Warteschlange befinden
Damit Sie Ausgabe-Jobs in einer Ausgabewarteschlange speichern können,
muss der entsprechende Eingabe-Job über eine Eingabewarteschlange empfangen werden. Das bedeutet, wenn Sie eine Warteschlange mit dem AusgabeConnector verbinden möchten, muss der Eingabe-Connector, der den EingabeJob empfängt, mit einer Warteschlange verbunden werden.
So verbinden Sie eine Warteschlange mit einem Connector
1
Aktivieren Sie die allgemeine Ebene.
2
Klicken Sie mit der rechten Maustaste auf den Connector, und wählen Sie
die Option Einstellungen aus. Das Dialogfeld Connector-Einstellungen
wird geöffnet.
3
Klicken Sie auf das Symbol Warteschlange, und wählen Sie die
gewünschte Warteschlange aus.
Angeben des Ausgabemodus für einen AusgabeConnector
Sie müssen den jeweiligen Ausgabemodus angeben. Weitere Informationen zum
Ausgabemodus finden Sie unter Ausgabemodi auf Seite 22.
Allgemeine Platform-Ebene
Ein Ausgabe-Connector muss für alle physischen Ebenen den gleichen Ausgabemodus verwenden. Deshalb müssen Sie den Ausgabemodus in der allgemeinen
Platform-Ebene angeben.
StreamServe Persuasion SP4 Design Center Benutzerhandbuch Rev PA3
87
88
Verwalten von Ausgabe-Connectors
Vorgehensweisen bei der Platform-Konfiguration
So geben Sie den Ausgabemodus an
1
Aktivieren Sie die allgemeine Ebene.
2
Klicken Sie mit der rechten Maustaste auf den Connector, und wählen Sie
die Option Einstellungen aus. Das Dialogfeld Connector-Einstellungen
wird geöffnet.
3
Klicken Sie auf das Symbol Ausgabemodus, und legen Sie den Ausgabemodus fest.
Konfigurieren der Connector-Typeinstellungen
Für jeden Connector müssen Sie einen Connector-Typ angeben und die Einstellungen für den ausgewählten Connector-Typ konfigurieren. Um beispielsweise
eine Ausgabe an einen Drucker zu senden, müssen Sie den Connector-Typ
„Spool“ auswählen und die Einstellungen konfigurieren.
Physische Platform-Ebene
In den physischen Ebenen können unterschiedliche Connector-Typen und
Einstellungen verwendet werden. Daher müssen Sie für jede physische Ebene
den Connector-Typ angeben und konfigurieren.
So konfigurieren Sie die Connector-Einstellungen
1
Aktivieren Sie die entsprechende physische Ebene.
2
Klicken Sie mit der rechten Maustaste auf den Connector, und wählen Sie
die Option Einstellungen aus. Das Dialogfeld Connector-Einstellungen
wird geöffnet.
3
Wählen Sie auf der Registerkarte Connector-Einstellungen den
gewünschten Connector-Typ aus, und konfigurieren Sie die Einstellungen.
Löschen eines Ausgabe-Connectors
Allgemeine Platform-Ebene
Die Anzahl der Ausgabe-Connectors in einer Platform muss für alle physischen
Ebenen gleich sein. Das bedeutet, dass Sie in der allgemeinen Platform-Ebene
Ausgabe-Connectors löschen müssen.
So löschen Sie einen Connector
1
Aktivieren Sie die allgemeine Ebene.
2
Klicken Sie mit der rechten Maustaste auf den Connector, und wählen Sie
die Option Löschen aus.
StreamServe Persuasion SP4 Design Center Benutzerhandbuch Rev PA3
Verwalten von Ausgabe-Connectors
Vorgehensweisen bei der Platform-Konfiguration
Sortieren der Ausgabe-Connectors in der PlatformAnsicht
Sie können die Ausgabe-Connectors alphabetisch (auf- oder absteigend) sortieren
oder ihre Reihenfolge per Drag & Drop ändern.
Hinweis: Die Darstellung der Connectors in den Ansichten der Runtime-
Konfiguration wird davon nicht beeinflusst. Weitere Informationen
dazu, wie Sie die Connectors in einer Runtime-Konfigurationsansicht
sortieren können, finden Sie unter Sortieren von Connectors in einer
Runtime-Konfigurationsansicht auf Seite 133.
Abbildung 44
Sortieren der Ausgabe-Connectors in der Platform-Ansicht
So sortieren Sie die Connectors in auf- oder absteigender
Reihenfolge
Klicken Sie mit der rechten Maustaste auf einen Connector, und wählen Sie die
Option Connectors aufsteigend sortieren bzw. Connectors absteigend
sortieren.
So verschieben Sie einen Connector an eine andere Position
Ziehen Sie den Connector bei gedrückter Maustaste auf die gewünschte Position.
StreamServe Persuasion SP4 Design Center Benutzerhandbuch Rev PA3
89
90
Konfigurieren von Eingabe- und Ausgabewarteschlangen
Vorgehensweisen bei der Platform-Konfiguration
Konfigurieren von Eingabe- und Ausgabewarteschlangen
In diesem Abschnitt behandelte Themen
•
Übersicht über Warteschlangen auf Seite 90
•
Hinzufügen, Umbenennen und Löschen von Warteschlangen auf Seite 91
•
Festlegen der Standardeingabe- und Standardausgabewarteschlange auf
Seite 92
•
Festlegen der Speicheroptionen für erfolgreiche Jobs auf Seite 93
•
Festlegen der Speicheroptionen für fehlgeschlagene Jobs auf Seite 94
•
Festlegen des erneuten Sendens eines fehlgeschlagenen Jobs aus der Warteschlange auf Seite 95
•
Festlegen der maximalen Anzahl von Threads für eine Warteschlange auf
Seite 95
•
Festlegen, wann Jobs verarbeitet werden auf Seite 96
Übersicht über Warteschlangen
Für die Platform stehen standardmäßig zwei Warteschlangen zur Verfügung.
Diese Warteschlangen können von jedem Eingabe- und Ausgabe-Connector verwendet werden. Gegebenenfalls können Sie auch neue Warteschlangen erstellen.
Allgemeine Platform-Ebene
Die Warteschlangeneinstellungen müssen für alle physischen Ebenen gleich sein.
Daher müssen Sie Warteschlangen in der allgemeinen Platform-Ebene konfigurieren.
StreamServe Persuasion SP4 Design Center Benutzerhandbuch Rev PA3
Konfigurieren von Eingabe- und Ausgabewarteschlangen
Vorgehensweisen bei der Platform-Konfiguration
Wo Sie Warteschlangen konfigurieren
Die Warteschlangen werden im Dialogfeld Warteschlangen verwalten konfiguriert. In diesem Dialogfeld können Sie die Einstellungen für alle vorhandenen
Warteschlangen konfigurieren. Außerdem können Sie hier neue Warteschlangen
erstellen, Warteschlangen umbenennen und löschen.
Abbildung 45
Dialogfeld „Warteschlangen verwalten“
So öffnen Sie das Dialogfeld „Warteschlangen verwalten“
1
Aktivieren Sie die allgemeine Ebene.
2
Klicken Sie mit der rechten Maustaste in die Platform-Ansicht, und wählen
Sie die Option Warteschlangen verwalten aus. Das Dialogfeld Warteschlangen verwalten wird geöffnet.
Hinzufügen, Umbenennen und Löschen von
Warteschlangen
So fügen Sie eine Warteschlange hinzu
1
Klicken Sie im Dialogfeld Warteschlangen verwalten auf Hinzufügen.
Der Liste verfügbarer Warteschlangen wird eine neue Warteschlange hinzugefügt.
2
Benennen Sie die Warteschlange um.
StreamServe Persuasion SP4 Design Center Benutzerhandbuch Rev PA3
91
92
Konfigurieren von Eingabe- und Ausgabewarteschlangen
Vorgehensweisen bei der Platform-Konfiguration
So benennen Sie eine Warteschlange um
1
Klicken Sie im Dialogfeld Warteschlangen verwalten mit der rechten
Maustaste auf die Warteschlange, die umbenannt werden soll, und wählen
Sie Umbenennen.
2
Geben Sie für die Warteschlange einen neuen Namen ein, und drücken Sie
die EINGABETASTE.
So löschen Sie eine Warteschlange
1
Wählen Sie im Dialogfeld Warteschlangen verwalten die zu löschende
Warteschlange aus, und klicken Sie auf Löschen. Ein Dialogfeld wird
geöffnet.
2
Klicken Sie zur Bestätigung auf Ja. Die Warteschlange wird gelöscht, und
alle Connectors, die die Warteschlange verwendet haben, sind nicht mehr
mit einer Warteschlange verbunden.
Festlegen der Standardeingabe- und Standardausgabewarteschlange
Sie können festlegen, welche Eingabewarteschlange als Standardeingabewarteschlange und welche Ausgabewarteschlange als Standardausgabewarteschlange
verwendet werden soll. Wenn Sie eine Warteschlange einem Eingabe- oder Ausgabe-Connector hinzufügen und die Option (Standard verwenden) auswählen,
wird diese Warteschlange als Standardeingabe- bzw. Standardausgabewarteschlange ausgewählt.
So legen Sie die Standardeingabewarteschlange fest
Klicken Sie mit der rechten Maustaste auf die Warteschlange, und wählen Sie die
Option Als Standardeingabewarteschlange festlegen.
So legen Sie die Standardausgabewarteschlange fest
Klicken Sie mit der rechten Maustaste auf die Warteschlange, und wählen Sie die
Option Als Standardausgabewarteschlange festlegen.
StreamServe Persuasion SP4 Design Center Benutzerhandbuch Rev PA3
Konfigurieren von Eingabe- und Ausgabewarteschlangen
Vorgehensweisen bei der Platform-Konfiguration
Festlegen der Speicheroptionen für erfolgreiche Jobs
Ein Job wird so lange in der Warteschlange gespeichert, bis er als erfolgreich oder
fehlgeschlagen gekennzeichnet wird. Was mit dem Job geschieht, nachdem er als
erfolgreich gekennzeichnet wurde, hängt von der Option ab, die Sie für die
Speicherung von erfolgreichen Jobs festlegen. Diese Optionen werden in der
folgenden Tabelle beschrieben.
Option
Beschreibung
Nein
Es werden weder Jobs noch Job-Informationen gespeichert. Wenn Sie diese Option auswählen, können Jobs
aus der Warteschlange nicht erneut gesendet und Informationen zum Job nicht abgerufen werden.
Nur Speicherinformationen
Es werden keine Jobs, aber die Informationen zu den
Jobs gespeichert. Wenn Sie diese Option auswählen,
können Jobs aus der Warteschlange nicht erneut
gesendet werden.
Speicherinformationen und Job
Sowohl der Job als auch die Informationen zum Job
werden gespeichert. Diese Option ist die Standardoption.
Wenn Sie diese Option auswählen, können Jobs aus der
Warteschlange erneut gesendet werden.
Wann wird ein Job als erfolgreich gekennzeichnet?
•
Ein aus einer Ausgangswarteschlange gesendeter Job wird als erfolgreich
gekennzeichnet, wenn der Ausgangs-Job erfolgreich vom AusgabeConnector übermittelt wurde.
•
Ein aus einer Eingangswarteschlange gesendeter Job wird als erfolgreich
gekennzeichnet, wenn er erfolgreich verarbeitet wurde und wenn alle aus
diesem Job erstellten Ausgangs-Jobs erfolgreich vom Ausgabe-Connector
übermittelt wurden.
So legen Sie fest, wie erfolgreiche Jobs gespeichert werden
1
Aktivieren Sie die allgemeine Ebene.
2
Klicken Sie mit der rechten Maustaste in die Platform-Ansicht, und wählen
Sie die Option Warteschlangen verwalten aus. Das Dialogfeld Warteschlangen verwalten wird geöffnet.
3
Wählen Sie die zu konfigurierende Warteschlange aus.
4
Wählen Sie die Registerkarte Queuing.
5
Wählen Sie in der Dropdownliste Erfolgreiche Jobs speichern die
entsprechende Option aus:
•
Nein
•
Nur Speicherinformationen
•
Speicherinformationen und Job
StreamServe Persuasion SP4 Design Center Benutzerhandbuch Rev PA3
93
94
Konfigurieren von Eingabe- und Ausgabewarteschlangen
Vorgehensweisen bei der Platform-Konfiguration
Festlegen der Speicheroptionen für fehlgeschlagene
Jobs
Ein Job wird so lange in der Warteschlange gespeichert, bis er als erfolgreich oder
fehlgeschlagen gekennzeichnet wird. Was mit dem Job geschieht, nachdem er als
fehlgeschlagen gekennzeichnet wurde und nachdem der Job von StreamServer
nicht erneut gesendet werden konnte, hängt von der Option ab, die Sie für die
Speicherung fehlgeschlagener Jobs festgelegt haben. Diese Optionen werden in
der folgenden Tabelle beschrieben.
Option
Beschreibung
Nein
Es werden weder Jobs noch Job-Informationen gespeichert. Wenn Sie diese Option auswählen, können Jobs
aus der Warteschlange nicht erneut gesendet und Informationen zum Job nicht abgerufen werden.
Nur Speicherinformationen
Es werden keine Jobs, aber die Informationen zu den
Jobs gespeichert. Wenn Sie diese Option auswählen,
können Jobs aus der Warteschlange nicht erneut
gesendet werden.
Speicherinformationen und Job
Sowohl der Job als auch die Informationen zum Job
werden gespeichert. Diese Option ist die Standardoption.
Wenn Sie diese Option auswählen, können Jobs aus der
Warteschlange erneut gesendet werden.
Wann wird ein Job als fehlgeschlagen gekennzeichnet?
•
Ein aus einer Ausgangswarteschlange gesendeter Job wird als fehlgeschlagen gekennzeichnet, wenn der Ausgangs-Job nicht vom AusgabeConnector übermittelt werden konnte.
•
Ein aus einer Eingabewarteschlange gesendeter Job wird als fehlgeschlagen
gekennzeichnet, wenn er nicht erfolgreich verarbeitet wurde oder wenn ein
aus diesem Job erstellter Ausgabe-Job fehlschlägt.
So legen Sie fest, wie fehlgeschlagene Jobs gespeichert werden
1
Aktivieren Sie die allgemeine Ebene.
2
Klicken Sie mit der rechten Maustaste in die Platform-Ansicht, und wählen
Sie die Option Warteschlangen verwalten aus. Das Dialogfeld Warteschlangen verwalten wird geöffnet.
3
Wählen Sie die zu konfigurierende Warteschlange aus.
4
Wählen Sie die Registerkarte Queuing.
5
Wählen Sie in der Dropdownliste Fehlgeschlagene Jobs speichern die
entsprechende Option aus:
•
Nein
•
Nur Speicherinformationen
•
Speicherinformationen und Job
StreamServe Persuasion SP4 Design Center Benutzerhandbuch Rev PA3
Konfigurieren von Eingabe- und Ausgabewarteschlangen
Vorgehensweisen bei der Platform-Konfiguration
Festlegen des erneuten Sendens eines
fehlgeschlagenen Jobs aus der Warteschlange
Sie können festlegen, wann StreamServer versuchen soll, einen fehlgeschlagenen
Job aus der Warteschlange erneut zu senden.
So legen Sie fest, wann ein fehlgeschlagener Job erneut gesendet
werden soll
1
Aktivieren Sie die allgemeine Ebene.
2
Klicken Sie mit der rechten Maustaste in die Platform-Ansicht, und wählen
Sie die Option Warteschlangen verwalten aus. Das Dialogfeld Warteschlangen verwalten wird geöffnet.
3
Wählen Sie die zu konfigurierende Warteschlange aus.
4
Wählen Sie die Registerkarte Queuing.
5
Geben Sie im Feld Wiederholungen die maximale Anzahl von Versuchen
zum erneuten Senden des Jobs an.
6
Geben Sie im Feld Zeit bis Wiederholung (ms) die Zeitdauer (in Millisekunden) an, die StreamServer warten soll, bevor der Job erneut gesendet
wird.
Festlegen der maximalen Anzahl von Threads für eine
Warteschlange
Für jede Warteschlange können Sie die maximale Anzahl Threads festlegen.
Bei mehreren Threads kann StreamServer mehrere Jobs in der Warteschlange
parallel verarbeiten. Dies ist ein Vorteil, wenn auf einen großen Job ein kleiner
Job folgt. Bei Verwendung eines einzelnen Thread kann der kleine Job erst nach
Abschluss des großen Jobs verarbeitet werden. Beachten Sie, dass jeder Thread
Systemressourcen verbraucht.
So legen Sie die maximale Anzahl von Threads fest
1
Aktivieren Sie die allgemeine Ebene.
2
Klicken Sie mit der rechten Maustaste in die Platform-Ansicht, und wählen
Sie die Option Warteschlangen verwalten aus. Das Dialogfeld Warteschlangen verwalten wird geöffnet.
3
Wählen Sie die zu konfigurierende Warteschlange aus.
4
Wechseln Sie zur Registerkarte Erweitert.
5
Geben Sie im Feld Threads die maximale Anzahl der Threads an.
StreamServe Persuasion SP4 Design Center Benutzerhandbuch Rev PA3
95
96
Konfigurieren von Eingabe- und Ausgabewarteschlangen
Vorgehensweisen bei der Platform-Konfiguration
Festlegen, wann Jobs verarbeitet werden
Sie können festlegen, wann Jobs verarbeitet werden. Es stehen zwei Optionen zur
Auswahl. Diese Optionen werden in der folgenden Tabelle beschrieben.
Option
Beschreibung
Beim Eintreffen
Der Job wird schnellstmöglich nach dem Eintreffen in
der Warteschlange verarbeitet.
Wenn übergeordnetes Element
vollständig ist
Der Job wird der Warteschlange hinzugefügt, nachdem
der übergeordnete Job erfolgreich verarbeitet wurde.
Zum Beispiel werden der Ausgabewarteschlange Ausgabe-Jobs hinzugefügt, nachdem der übergeordnete Job
(übermittelt aus der Eingabewarteschlange) erfolgreich
verarbeitet wurde.
So legen Sie fest, wann Jobs in einer Warteschlange verarbeitet
werden
1
Aktivieren Sie die allgemeine Ebene.
2
Klicken Sie mit der rechten Maustaste in die Platform-Ansicht, und wählen
Sie die Option Warteschlangen verwalten aus. Das Dialogfeld Warteschlangen verwalten wird geöffnet.
3
Wählen Sie die zu konfigurierende Warteschlange aus.
4
Wechseln Sie zur Registerkarte Erweitert.
5
Wählen Sie in der Dropdownliste Jobs verarbeiten die jeweilige Option
(Beim Eintreffen oder Wenn übergeordnetes Element vollständig ist)
aus.
StreamServe Persuasion SP4 Design Center Benutzerhandbuch Rev PA3
Verwalten von StreamServer-Programmstartargumenten
Vorgehensweisen bei der Platform-Konfiguration
Verwalten von StreamServer-Programmstartargumenten
Argumente für den Programmstart werden aus Design Center in eine Argumentdatei exportiert. Die Argumentdatei wird von StreamServer beim Starten des
Servers gelesen und bei der Ausführung der StreamServer-Anwendung verwendet. In Design Center können Sie Argumente angeben, die der Argumentdatei
hinzugefügt werden sollen.
Standardargumente und Administratorargumente
Es werden zwei Kategorien von Argumenten unterschieden:
•
Standardargumente, die in die Argumentdatei start.arg exportiert
wurden. Zum Ändern dieser Argumente müssen Sie die Argumente in
Design Center ändern, das Projekt exportieren und erneut bereitstellen und
die StreamServer-Anwendung neu starten.
•
Administratorargumente, die in die Argumentdatei sysadmin.arg exportiert wurden. Zum Ändern dieser Argumente kann der Administrator die
Datei sysadmin.arg bearbeiten und die StreamServer-Anwendung neu
starten. Beachten Sie, dass bei Export und erneuter Bereitstellung des
Projekts die Datei sysadmin.arg mit den aus Design Center exportierten
Argumenten neu erstellt wird.
Physische Platform-Ebene
Die StreamServer-Anwendung, für die das Projekt bereitgestellt wird, hat ein
Arbeitsverzeichnis pro physischer Ebene (die zu verwendende Ebene wird bei
der Bereitstellung des Projekts angegeben). Das bedeutet, Sie legen für jede
physische Ebene die Argumente für den Programmstart fest.
StreamServe Persuasion SP4 Design Center Benutzerhandbuch Rev PA3
97
98
Verwalten von StreamServer-Programmstartargumenten
Vorgehensweisen bei der Platform-Konfiguration
Konfiguration der Argumente für den Programmstart
Die Konfiguration der Argumente für den Programmstart erfolgt im Dialogfeld
Platform-Export konfigurieren. In diesem Dialogfeld gibt es eine Registerkarte
„Argumente“ für Standardargumente und eine Registerkarte „Administratorargumente“ für Administratorargumente.
Abbildung 46
Dialogfeld „Platform-Export konfigurieren“
So öffnen Sie das Dialogfeld „Platform-Export konfigurieren“
1
Aktivieren Sie die entsprechende physische Ebene.
2
Klicken Sie mit der rechten Maustaste in die Platform-Ansicht, und wählen
Sie die Option Export konfigurieren aus. Das Dialogfeld Platform-Export
konfigurieren wird geöffnet.
3
Wechseln Sie zur Registerkarte Argumente oder Administratorargumente.
StreamServe Persuasion SP4 Design Center Benutzerhandbuch Rev PA3
Verwalten von StreamServer-Programmstartargumenten
Vorgehensweisen bei der Platform-Konfiguration
Argumentlisten
Jede Argumentregisterkarte enthält eine Liste verfügbarer Argumente, zu denen
jeweils ein Kontrollkästchen gehört.
Alle Argumente, die Sie markieren, werden in die Argumentdatei aufgenommen.
Einige Argumente, zum Beispiel -langfile, haben Werte, die Sie angeben
müssen. Zur Festlegung dieser Werte müssen Sie das Argument auswählen
und die Werte angeben.
Abbildung 47
Festlegen des Wertes für das Argument „-langfile“
Benutzerdefinierte Argumente
StreamServer kann auch spezielle Argumente verwenden, die nicht in der
Argumentliste enthalten sind. Diese Argumente müssen Sie der Argumentdatei
als benutzerdefinierte Argumente hinzufügen:
1
Klicken Sie im Dialogfeld Platform-Export konfigurieren auf Benutzerdefiniert bearbeiten. Daraufhin wird das Dialogfeld Benutzerdefinierte
Argumente geöffnet.
2
Geben Sie die Argumente an, und klicken Sie auf OK.
Verweise
Verweis auf Argumente für den Programmstart
StreamServe Persuasion SP4 Design Center Benutzerhandbuch Rev PA3
99
100
Einstellungen für die Protokolldatei
Vorgehensweisen bei der Platform-Konfiguration
Einstellungen für die Protokolldatei
In diesem Abschnitt behandelte Themen
•
Übersicht über die Einstellungen für die Protokolldatei auf Seite 100
•
Aktivieren/Deaktivieren der Protokollierung auf Seite 102
•
Angeben der zu protokollierenden Meldungstypen auf Seite 102
•
Erstellen einer neuen Protokolldatei beim Start von StreamServer auf
Seite 103
•
Protokolldateibeschränkung auf Seite 104
Übersicht über die Einstellungen für die Protokolldatei
Die StreamServer-Anwendung, für die das Projekt bereitgestellt wird, kann in
einer Protokolldatei im Arbeitsverzeichnis Protokollmeldungen aufzeichnen.
In Design Center können Sie angeben, ob eine Protokolldatei erzeugt werden soll,
welche Informationen in der Datei berücksichtigt werden, welche Beschränkungen gelten usw.
Physische Platform-Ebene
Je physische Ebene gibt es ein Arbeitsverzeichnis (die zu verwendende Ebene
wird bei der Bereitstellung des Projekts angegeben). Das heißt, es gibt eine Protokolldatei pro physische Ebene, und Sie müssen die Einstellungen für die Protokolldatei für jede physische Ebene festlegen.
StreamServe Persuasion SP4 Design Center Benutzerhandbuch Rev PA3
Einstellungen für die Protokolldatei
Vorgehensweisen bei der Platform-Konfiguration
Konfiguration der Einstellungen für die Protokolldatei
Die Konfiguration der Einstellungen für die Protokolldatei erfolgt im Dialogfeld
Platform konfigurieren auf der Registerkarte Protokolldatei.
Abbildung 48
Dialogfeld „Platform konfigurieren“ (Registerkarte „Protokolldatei“)
So öffnen Sie das Dialogfeld „Platform konfigurieren“
1
Aktivieren Sie die entsprechende physische Ebene.
2
Klicken Sie mit der rechten Maustaste in die Platform-Ansicht, und wählen
Sie die Option Platform konfigurieren aus. Das Dialogfeld Platform
konfigurieren wird geöffnet.
StreamServe Persuasion SP4 Design Center Benutzerhandbuch Rev PA3
101
102
Einstellungen für die Protokolldatei
Vorgehensweisen bei der Platform-Konfiguration
Aktivieren/Deaktivieren der Protokollierung
Die Protokollierung ist standardmäßig aktiviert, und der Standardname der Protokolldatei lautet log.txt. Im Dialogfeld Platform konfigurieren können Sie mit
der Option Protokollierung aktivieren angeben, ob die Protokollierung aktiviert
oder deaktiviert werden soll. Gegebenenfalls können Sie unter Protokolldateiname auch einen neuen Namen für die Protokolldatei angeben.
Abbildung 49
Aktivieren der Protokollierung und Angeben eines neuen
Protokolldateinamens
Angeben der zu protokollierenden Meldungstypen
Im Dialogfeld Platform konfigurieren können Sie die Protokollebene angeben,
d. h., welche Typen von Fehler-, Warn- und Informationsmeldungen im Protokoll
berücksichtigt werden. Wählen Sie dazu in der Dropdownliste Folgende
Meldungstypen protokollieren die entsprechende Option aus.
Abbildung 50
Festlegen der Protokollebene
Option
Beschreibung
Schwerwiegende Fehlermeldungen
Im Protokoll werden nur schwerwiegende Fehlermeldungen berücksichtigt. Diese Option wird im Sinne
der Systemleistung für die Produktionsebene empfohlen.
Alle Fehlermeldungen
Im Protokoll werden alle Fehlermeldungen berücksichtigt. Diese Option kann in der Produktionsebene
verwendet werden, wenn mehr Informationen benötigt
werden.
Alle Fehler- und Warnmeldungen
Wie im vorstehenden Fall, einschließlich Warnmeldungen. Diese Option kann ebenfalls in der Produktionsebene verwendet werden, wenn noch ausführlichere
Informationen benötigt werden.
StreamServe Persuasion SP4 Design Center Benutzerhandbuch Rev PA3
Einstellungen für die Protokolldatei
Vorgehensweisen bei der Platform-Konfiguration
Option
Beschreibung
Alle Fehler-, Warn- und Informationsmeldungen
Wie im vorstehenden Fall, einschließlich Informationsmeldungen. Diese Option wird für die Entwicklungsund die Testebene empfohlen.
Alle Fehler-, Warn- und erweiterten Informationsmeldungen
Wie im vorstehenden Fall, einschließlich weiterer Informationsmeldungen. Diese Option kann in der Entwicklungs- und der Testebene verwendet werden, wenn mehr
Informationen benötigt werden. Beachten Sie jedoch,
dass die relevanten Fehlermeldungen bei Verwendung
dieser Option schwerer zu finden sind, da im Protokoll
alle Informationsmeldungen angezeigt werden.
Erstellen einer neuen Protokolldatei beim Start von
StreamServer
Die StreamServer-Anwendung hängt nach einem Neustart Protokollmeldungen
normalerweise an dieselbe Protokolldatei an. Wenn Sie im Dialogfeld Platform
konfigurieren die Option Protokolldatei beim Starten des Servers entfernen
aktivieren, wird bei jedem Neustart der StreamServer-Anwendung eine neue
Protokolldatei erstellt. Die alte Protokolldatei wird gelöscht und nicht an anderer
Stelle gespeichert.
StreamServe Persuasion SP4 Design Center Benutzerhandbuch Rev PA3
103
104
Einstellungen für die Protokolldatei
Vorgehensweisen bei der Platform-Konfiguration
Protokolldateibeschränkung
Standardmäßig hängt die StreamServer-Anwendung Protokollmeldungen an dieselbe Protokolldatei an. Daher nimmt die Anzahl der Meldungen in der Protokolldatei ständig zu. Um zu verhindern, dass die Protokolldatei zu groß wird, können
Sie die Protokolldatei zeit- und größenmäßig beschränken. Die alte Protokolldatei
wird bei Erreichen des Grenzwerts geschlossen und gespeichert, und nachfolgende Meldungen werden von der StreamServer-Anwendung in eine neue
Protokolldatei geschrieben.
Abbildung 51
Einstellungen zur Protokolldateibeschränkung im Dialogfeld
„Platform konfigurieren“
Zeitliche Beschränkung
Mithilfe der Optionen Altersbeschränkungen und Maximales Alter (Tage)
legen Sie eine zeitliche Beschränkung fest. Wenn die Protokolldatei das
festgelegte Zeitlimit erreicht, wird die alte Protokolldatei geschlossen und
in das unter Alte Protokolldateien verschieben in angegebene Verzeichnis
verschoben.
Dateigrößenbeschränkung
Mithilfe der Optionen Größenbeschränkungen und Maximale Größe (MB)
legen Sie eine Dateigrößenbeschränkung fest. Wenn die Protokolldatei die
festgelegte Dateigröße erreicht, wird die alte Protokolldatei geschlossen und
in das unter Alte Protokolldateien verschieben in angegebene Verzeichnis
verschoben.
StreamServe Persuasion SP4 Design Center Benutzerhandbuch Rev PA3
Verbinden von Ressourcensets mit der Platform
Vorgehensweisen bei der Platform-Konfiguration
Verbinden von Ressourcensets mit der
Platform
Beim Erstellen eines Projekts wird dem Projekt automatisch ein Standardressourcenset hinzugefügt. Dieses Standardressourcenset wird automatisch
mit der Platform verbunden. Sie können auch weitere Ressourcensets mit der
Platform verbinden.
So verbinden Sie ein Ressourcenset mit der Platform
1
Aktivieren Sie die allgemeine Ebene.
2
Klicken Sie mit der rechten Maustaste in die Platform-Ansicht, und wählen
Sie die Option Ressourcenset hinzufügen aus. Das Dialogfeld Ressourcensets auswählen wird geöffnet.
3
Wählen Sie das zu verbindende Ressourcenset aus, und klicken Sie auf OK.
So trennen Sie die Verbindung zwischen einem Ressourcenset und
der Platform
1
Aktivieren Sie die allgemeine Ebene.
2
Klicken Sie mit der rechten Maustaste in die Platform-Ansicht, und wählen
Sie die Option Ressourcenset entfernen aus. Das Dialogfeld Ressourcensets entfernen wird geöffnet.
3
Wählen Sie das zu trennende Ressourcenset aus, und klicken Sie auf OK.
StreamServe Persuasion SP4 Design Center Benutzerhandbuch Rev PA3
105
106
Verbinden von Ressourcensets mit der Platform
Vorgehensweisen bei der Platform-Konfiguration
StreamServe Persuasion SP4 Design Center Benutzerhandbuch Rev PA3
107
Vorgehensweisen bei der
Message-Konfiguration
In diesem Kapitel behandelte Themen
•
Aktivieren einer Message-Ansicht auf Seite 107
•
Verwalten von Events auf Seite 108
•
Verwalten von Processes auf Seite 114
•
Verbinden von Ressourcensets mit einer Message-Konfiguration auf
Seite 117
•
Hinzufügen von Skripts zu einer Message-Konfiguration auf Seite 118
Aktivieren einer Message-Ansicht
Jede Message wird in einer eigenen Message-Ansicht im Hauptfenster von
Design Center konfiguriert. Vor dem Konfigurieren einer Message müssen Sie
die entsprechende Message-Ansicht aktivieren.
So aktivieren Sie eine Message-Ansicht
Doppelklicken Sie im Projekt-Browser auf den Message-Knoten, den Sie aktivieren möchten. Im Hauptfenster von Design Center wird die entsprechende
Message-Ansicht aktiviert.
StreamServe Persuasion SP4 Design Center Benutzerhandbuch Rev PA3
108
Verwalten von Events
Vorgehensweisen bei der Message-Konfiguration
Verwalten von Events
In diesem Abschnitt behandelte Themen
•
Hinzufügen von Events zu einer Message-Konfiguration auf Seite 108
•
Konfigurieren von Events auf Seite 109
•
Verketten von Events auf Seite 110
•
Löschen eines Events auf Seite 113
Hinzufügen von Events zu einer Message-Konfiguration
Normalerweise enthält eine Message-Konfiguration genau ein Event. Es ist aber
möglich, in ein und derselben Message-Konfiguration gegebenenfalls auch
mehrere Events zu verketten (siehe Verketten von Events auf Seite 110). In den
meisten Fällen fügen Sie einer Message-Konfiguration ein Event hinzu, indem
Sie das Event völlig neu erstellen. Sie können aber auch ein vorhandenes Event
kopieren und in die Message-Konfiguration einfügen.
So fügen Sie ein Event hinzu
1
Klicken Sie mit der rechten Maustaste in die Message-Ansicht, und wählen
Sie Event hinzufügen und dann den Event-Typ aus. Der Message-Ansicht
wird ein neues Event hinzugefügt.
2
Benennen Sie das Event um.
3
Konfigurieren Sie das Event (siehe Konfigurieren von Events auf
Seite 109).
So kopieren Sie ein Event
1
Klicken Sie mit der rechten Maustaste auf das zu kopierende Event, und
wählen Sie die Option Kopieren.
2
Klicken Sie mit der rechten Maustaste auf die Message-Ansicht, und
wählen Sie die Option Einfügen aus. Das Event wird in die Message
eingefügt.
3
Benennen Sie das Event um.
4
Konfigurieren Sie das Event (siehe Konfigurieren von Events auf
Seite 109).
StreamServe Persuasion SP4 Design Center Benutzerhandbuch Rev PA3
Verwalten von Events
Vorgehensweisen bei der Message-Konfiguration
Konfigurieren von Events
Nachdem Sie einer Message-Konfiguration ein neues Event hinzugefügt haben,
müssen Sie das Event konfigurieren. Die Event-Konfiguration umfasst folgende
Aktionen:
•
Konfigurieren von Triggern, Feldern und Blöcken
•
Festlegen von Agent-Einstellungen und Einstellungen zur EventReihenfolge
•
Festlegen der Runtime-Event-Einstellungen
•
Skripts (Abgerufen-Skripts)
Konfigurieren von Triggern, Feldern und Blöcken
Für jeden Event-Typ steht ein eigenes Event-Tool zur Verfügung. Informationen
zum Konfigurieren von Triggern, Feldern und Blöcken finden Sie in der Dokumentation zum entsprechenden Tool.
So öffnen Sie das Event-Tool
1
Doppelklicken Sie auf das Event. Das Event-Tool wird geöffnet.
2
Konfigurieren Sie das Event, und schließen Sie das Tool.
Festlegen von Agent-Einstellungen und Einstellungen zur EventReihenfolge
Die Agent-Einstellungen von XMLIN- und StreamIN-Events müssen im Dialogfeld Event-Einstellungen festgelegt werden (siehe Registerkarte „AgentEinstellungen“ auf Seite 262). In diesem Dialogfeld werden auch die Einstellungen für die Event-Reihenfolge vorgenommen (siehe Registerkarte „EventReihenfolge“ auf Seite 264).
So öffnen Sie das Dialogfeld „Event-Einstellungen“
Klicken Sie mit der rechten Maustaste auf das Event, und wählen Sie die Option
Einstellungen aus.
Festlegen der Runtime-Event-Einstellungen
In der Runtime-Konfigurationsansicht, der die Message-Konfiguration hinzugefügt wird, müssen einige Event-Einstellungen vorgenommen werden.
Informationen hierzu finden Sie unter Verwalten von Events auf Seite 127.
StreamServe Persuasion SP4 Design Center Benutzerhandbuch Rev PA3
109
110
Verwalten von Events
Vorgehensweisen bei der Message-Konfiguration
Skripts (Abgerufen-Skripts)
Bei Bedarf können Sie dem Event Abgerufen-Skripts hinzufügen. Informationen
zu Skripts finden Sie im Handbuch Scripting Reference.
So fügen Sie einem Event ein Skript hinzu
1
Klicken Sie mit der rechten Maustaste auf das Event, und wählen Sie die
Option Skript. Der Skript-Editor wird geöffnet.
2
Geben Sie das Skript ein, und klicken Sie auf OK.
Verketten von Events
Wenn mehrere Events vom selben Typ eine logische Einheit bilden, können Sie
die Events in einer Message-Konfiguration verketten.
PageIN-Beispiel
Falls die Eingabedaten mehrseitige Dokumente mit unterschiedlichen Seitenlayouts beinhalten, mit zum Beispiel einem Layout auf der ersten Seite und einem
anderen auf den folgenden Seiten, können Sie Events verketten, d. h., in derselben
Message-Konfiguration für jeden Seitentyp ein PageIN-Event erstellen.
Abbildung 52
Eingabe mit drei unterschiedlichen Seitenlayouts (Seite 1, 2 und 3)
Abbildung 53
Message-Konfiguration mit drei verketteten PageIN-Events
Die in den verketteten Events definierten Felder werden an dieselbe MessageStruktur angehängt. Sobald alle Felder an die Message-Struktur angehängt
wurden, wird sie an den oder die Process(es) in der Message weitergeleitet.
StreamServe Persuasion SP4 Design Center Benutzerhandbuch Rev PA3
Verwalten von Events
Vorgehensweisen bei der Message-Konfiguration
Muster
Um festzulegen, wann ein Event ausgelöst werden soll, müssen Sie unterschiedliche bzw. mehrere Muster verwenden.
Nicht wiederkehrende Felder
Wenn nicht wiederkehrende Felder in mehreren Events definiert sind, versucht
StreamServer, der Message-Struktur dasselbe Feld mehrmals hinzuzufügen.
Falls alle durch die verketteten Events definierten Seitentypen in allen Dokumenten der Eingabe enthalten sind, sollten Sie nicht wiederkehrende Felder in
allen verketteten Events nur einmal definieren und nicht einmal pro Event.
Sofern in einigen Dokumenten der Eingabe nicht alle Seitentypen enthalten sind,
müssen Sie nicht wiederkehrende Felder in mehreren Events definieren. Wenn
beispielsweise ein nicht wiederkehrendes Feld normalerweise im ersten der
verketteten Events definiert wird und das Eingabedokument nur den durch das
zweite Event festgelegten Seitentyp enthält, muss dieses Feld mit demselben
Namen auch im zweiten Event definiert werden.
Wiederkehrende Felder und Blöcke
Sie können beim Konfigurieren der Processes in der Message-Konfiguration
wiederkehrende Felder und Blöcke aus allen verketteten Events verwenden.
Beachten Sie jedoch, dass dabei für alle Felder und Blöcke eindeutige Namen
verwendet werden müssen.
Blockpriorität
Wenn Sie Blöcke mithilfe von Blockprioritäten gruppieren, müssen Sie sicherstellen, dass Blöcke des gleichen Typs in allen verketteten Events über die gleiche
Priorität verfügen.
So verketten Sie Events
1
Fügen Sie die Events der Message-Ansicht hinzu, und konfigurieren Sie die
Events.
2
Konfigurieren Sie den oder die Processes.
3
Klicken Sie mit der rechten Maustaste auf das erste Event, und wählen Sie
die Option Einstellungen aus. Das Dialogfeld Event-Einstellungen wird
geöffnet.
4
Wählen Sie auf der Registerkarte Event-Reihenfolge die geeignete Option
(Zuerst, Wiederholen oder Zuletzt) aus. Informationen hierzu finden Sie
unter Festlegen der Reihenfolge verketteter Events.
5
Wiederholen Sie die Schritte 3 und 4 für alle weiteren Events.
Überschreiben der Einstellungen für die Event-Reihenfolge mithilfe
von Skripts
Mithilfe der Skriptfunktion EndMessage können Sie in einem Abgerufen-Skript
die Einstellungen für die Event-Reihenfolge überschreiben.
StreamServe Persuasion SP4 Design Center Benutzerhandbuch Rev PA3
111
112
Verwalten von Events
Vorgehensweisen bei der Message-Konfiguration
Festlegen der Reihenfolge verketteter Events
Sie müssen die Reihenfolge verketteter Events festlegen. Die Ausgabe der Events
wird in der auf der Registerkarte Event-Reihenfolge festgelegten Reihenfolge an
dieselbe Message-Struktur angehängt. Daraufhin wird die Message-Struktur an
den oder die Processes weitergeleitet.
Abbildung 54
Festlegen der Reihenfolge für drei verkettete Events
Zuerst
Mit der Ausgabe eines auf Zuerst gesetzten Events startet die Message-Struktur.
Wenn in der Message-Konfiguration keine weiteren Events enthalten sind, oder
wenn das folgende Event in der Message-Konfiguration ebenfalls ein auf Zuerst
gesetztes Event ist, dann enthält die Message-Struktur nur die Ausgabe dieses
Events.
Wiederholen
Die Ausgabe eines auf Wiederholen gesetzten Events wird an die MessageStruktur angehängt.
•
Sofern in der Message-Konfiguration keine vorhergehenden Events
vorhanden sind, ist diese Option identisch mit der Option Zuerst.
•
Sofern in der Message-Konfiguration keine folgenden Events vorhanden
sind, ist diese Option identisch mit der Option Zuletzt.
StreamServe Persuasion SP4 Design Center Benutzerhandbuch Rev PA3
Verwalten von Events
Vorgehensweisen bei der Message-Konfiguration
Zuletzt
Die Ausgabe eines auf Zuletzt gesetzten Events wird am Ende der MessageStruktur angehängt.
Wenn keine vorhergehenden Events in der Message-Konfiguration vorhanden
sind, umfasst die Message-Struktur nur die Ausgabe dieses Events.
Löschen eines Events
Klicken Sie mit der rechten Maustaste auf das Event, und wählen Sie die Option
Löschen aus.
StreamServe Persuasion SP4 Design Center Benutzerhandbuch Rev PA3
113
114
Verwalten von Processes
Vorgehensweisen bei der Message-Konfiguration
Verwalten von Processes
In diesem Abschnitt behandelte Themen
•
Hinzufügen von Processes zu einer Message-Konfiguration auf Seite 114
•
Konfigurieren von Processes auf Seite 115
•
Löschen eines Process auf Seite 116
Hinzufügen von Processes zu einer MessageKonfiguration
In einer Message-Konfiguration können ein oder mehrere Processes enthalten
sein. In den meisten Fällen fügen Sie einer Message-Konfiguration einen Process
hinzu, indem Sie den Process neu erstellen, aber Sie können auch vorhandene
Processes wiederverwenden:
•
Kopieren/Einfügen: Kopieren eines vorhandenen Process und Einfügen
des Process in die Message-Konfiguration. In diesem Fall erstellen Sie
eine eigenständige Instanz des Process ohne Verknüpfung zwischen dem
ursprünglichen Process und der Kopie.
•
Verknüpfung in einem Process: Verknüpfung eines vorhandenen Process
mit der Message-Konfiguration. Wenn Sie den Process ändern, wird er in
allen Message-Konfigurationen, in denen er verwendet wird, geändert.
So fügen Sie einen neuen Process hinzu
1
Klicken Sie mit der rechten Maustaste in die Message-Ansicht, und wählen
Sie Process hinzufügen und dann den Process-Typ aus. Der MessageAnsicht wird ein neuer Process hinzugefügt.
2
Benennen Sie den Process um.
3
Konfigurieren Sie den Process (siehe Konfigurieren von Processes auf
Seite 115).
So kopieren Sie einen Process
1
Klicken Sie mit der rechten Maustaste auf den zu kopierenden Process,
und wählen Sie die Option Kopieren.
2
Klicken Sie mit der rechten Maustaste auf die Message-Ansicht, und
wählen Sie die Option Einfügen aus. Der Process wird in die Message
eingefügt.
3
Benennen Sie den Process um.
4
Konfigurieren Sie den Process (siehe Konfigurieren von Processes auf
Seite 115).
StreamServe Persuasion SP4 Design Center Benutzerhandbuch Rev PA3
Verwalten von Processes
Vorgehensweisen bei der Message-Konfiguration
So stellen Sie eine Verknüpfung zu einem vorhandenen Process her
Klicken Sie mit der rechten Maustaste in die Message-Ansicht, und wählen Sie
Process hinzufügen > Vorhandener Process und dann den gesuchten Process
aus. Der Process wird der Message-Ansicht hinzugefügt.
Konfigurieren von Processes
Nachdem Sie einer Message-Konfiguration einen neuen Process hinzugefügt
haben, müssen Sie den Process konfigurieren. Die Process-Konfiguration umfasst
folgende Aktionen:
•
Konfigurieren von Feldern und Blöcken
•
Festlegen der Runtime-Process-Einstellungen
•
Skripts (Vor/Nach-Process-Skripts)
Konfigurieren von Feldern und Blöcken
Für jeden Process-Typ steht ein eigenes Process-Tool zur Verfügung. Informationen zum Konfigurieren von Feldern und Blöcken finden Sie in der Dokumentation zum entsprechenden Tool.
So öffnen Sie das Process-Tool
1
Doppelklicken Sie auf den Process. Das jeweilige Process-Tool wird
geöffnet.
2
Konfigurieren Sie den Process, und schließen Sie das Tool.
Festlegen der Runtime-Process-Einstellungen
In der Runtime-Konfigurationsansicht, der die Message-Konfiguration hinzugefügt wird, müssen einige Process-Einstellungen vorgenommen werden.
Informationen hierzu finden Sie unter Verwalten von Processes auf Seite 128.
StreamServe Persuasion SP4 Design Center Benutzerhandbuch Rev PA3
115
116
Verwalten von Processes
Vorgehensweisen bei der Message-Konfiguration
Skripts (Vor/Nach-Process-Skripts)
Bei Bedarf können Sie dem Process Vor-Process- und Nach-Process-Skripts hinzufügen. Informationen zu Skripts finden Sie im Handbuch Scripting Reference.
So fügen Sie einem Process ein Skript hinzu
1
Klicken Sie mit der rechten Maustaste auf den Process, und wählen Sie die
Option Skript. Der Skript-Editor wird geöffnet.
2
Wählen Sie einen Trigger (Vor oder Nach) aus.
3
Geben Sie das Skript ein, und klicken Sie auf OK.
Löschen eines Process
Klicken Sie mit der rechten Maustaste auf den Process, und wählen Sie die Option
Löschen aus.
StreamServe Persuasion SP4 Design Center Benutzerhandbuch Rev PA3
Verbinden von Ressourcensets mit einer Message-Konfiguration
Vorgehensweisen bei der Message-Konfiguration
Verbinden von Ressourcensets mit einer
Message-Konfiguration
Beim Erstellen eines Projekts wird dem Projekt automatisch ein Standardressourcenset hinzugefügt. Dieses Standardressourcenset wird automatisch mit
allen Message-Konfigurationen verbunden. Sie können auch weitere Ressourcensets mit einer Message-Konfiguration verbinden.
So verbinden Sie ein Ressourcenset mit einer MessageKonfiguration
1
Klicken Sie mit der rechten Maustaste in die Message-Ansicht, und wählen
Sie die Option Ressourcenset hinzufügen aus. Das Dialogfeld Ressourcensets auswählen wird geöffnet.
2
Wählen Sie das zu verbindende Ressourcenset aus, und klicken Sie auf OK.
So trennen Sie die Verbindung zwischen einem Ressourcenset und
der Message-Konfiguration
1
Klicken Sie mit der rechten Maustaste in die Message-Ansicht, und wählen
Sie die Option Ressourcenset entfernen aus. Das Dialogfeld Ressourcensets entfernen wird geöffnet.
2
Wählen Sie das zu trennende Ressourcenset aus, und klicken Sie auf OK.
StreamServe Persuasion SP4 Design Center Benutzerhandbuch Rev PA3
117
118
Hinzufügen von Skripts zu einer Message-Konfiguration
Vorgehensweisen bei der Message-Konfiguration
Hinzufügen von Skripts zu einer MessageKonfiguration
Sie können einer Message-Konfiguration zu verschiedenen Zeitpunkten Skripts
hinzufügen:
•
Abgerufen-Skripts (Events)
•
Vor- und Nach-Message-Skripts
•
Vor- und Nach-Process-Skripts
Informationen zu Skripts finden Sie im Handbuch Scripting Reference.
So fügen Sie ein Skript hinzu
1
Klicken Sie mit der rechten Maustaste auf das Objekt (Event, Process oder
Message), und wählen Sie die Option Skript aus. Der Skript-Editor wird
geöffnet.
2
Wählen Sie einen Trigger aus.
3
Geben Sie das Skript ein, und klicken Sie auf OK.
StreamServe Persuasion SP4 Design Center Benutzerhandbuch Rev PA3
119
Vorgehensweisen bei der
Runtime-Konfiguration
In diesem Kapitel behandelte Themen
•
Aktivieren einer Runtime-Konfigurationsansicht auf Seite 119
•
Hinzufügen von und Verbinden mit Message-Konfigurationen auf Seite 120
•
Verwalten von Runtime-Jobs und Post-Processors auf Seite 125
•
Verwalten von Events auf Seite 127
•
Verwalten von Processes auf Seite 128
•
Verwalten von Ausgabe-Connectors auf Seite 130
•
Sortieren von Connectors in einer Runtime-Konfigurationsansicht auf
Seite 133
•
Definieren von Documents auf Seite 134
•
Verbinden von Ressourcensets mit einer Runtime-Konfiguration auf
Seite 135
Aktivieren einer Runtime-Konfigurationsansicht
Alle Runtime-Konfigurationseinstellungen werden in der Runtime-Konfigurationsansicht vorgenommen. Für die allgemeine Ebene und alle physischen
Ebenen wird dieselbe Runtime-Konfigurationsansicht verwendet. Das heißt,
Sie müssen die entsprechende Runtime-Konfigurationsebene aktivieren, bevor
Sie die Einstellungen konfigurieren können.
So aktivieren Sie die allgemeine Runtime-Konfigurationsebene
Doppelklicken Sie im Projekt-Browser auf den Runtime-Konfigurationsknoten.
So aktivieren Sie eine physische Runtime-Konfigurationsebene
1
Erweitern Sie im Projekt-Browser den Runtime-Konfigurationsknoten.
Alle Knoten der physischen Ebene werden angezeigt.
2
Doppelklicken Sie auf den Knoten für die physische Ebene, die aktiviert
werden soll.
StreamServe Persuasion SP4 Design Center Benutzerhandbuch Rev PA3
120
Hinzufügen von und Verbinden mit Message-Konfigurationen
Vorgehensweisen bei der Runtime-Konfiguration
Hinzufügen von und Verbinden mit MessageKonfigurationen
In diesem Abschnitt behandelte Themen
•
Hinzufügen einer Message-Konfiguration zu einer Runtime-Konfiguration
auf Seite 120
•
Verknüpfen von Eingabe-Connectors mit Events auf Seite 121
•
Verknüpfen von Processes mit Ausgabe-Connectors auf Seite 122
•
Aufheben von Verknüpfungen mit Connectors auf Seite 123
•
Aktivieren und Deaktivieren von Message-Konfigurationen auf Seite 123
•
Entfernen einer Message-Konfiguration aus einer Runtime-Konfiguration
auf Seite 124
Hinzufügen einer Message-Konfiguration zu einer
Runtime-Konfiguration
Wenn Sie einer Runtime-Konfiguration eine Message-Konfiguration hinzufügen,
müssen Sie diese dem entsprechenden Runtime-Job hinzufügen.
So fügen Sie eine Message-Konfiguration hinzu
1
Aktivieren Sie die allgemeine Ebene.
2
Klicken Sie mit der rechten Maustaste auf den Runtime-Job, und wählen
Sie die Option Message hinzufügen aus. Das Dialogfeld Message hinzufügen wird geöffnet.
3
Wählen Sie die Message-Konfiguration aus, und klicken Sie auf OK.
StreamServe Persuasion SP4 Design Center Benutzerhandbuch Rev PA3
Hinzufügen von und Verbinden mit Message-Konfigurationen
Vorgehensweisen bei der Runtime-Konfiguration
Verknüpfen von Eingabe-Connectors mit Events
Wenn Sie der Runtime-Konfiguration die Message-Konfiguration hinzufügen,
müssen Sie das Event mit den geeigneten Eingabe-Connectors verknüpfen.
Bei einer Message-Konfiguration zur Rechnungsverarbeitung müssen Sie
beispielsweise das Event mit dem Eingabe-Connector verknüpfen, der die
Rechnungen aus der Quellanwendung abruft.
Ein Eingabe-Connector – mehrere Events
Ein Eingabe-Connector kann mit mehreren Events verknüpft werden. So kann
ein Eingabe-Connector beispielsweise seitenformatierte Eingabedaten an ein
PageIN-Event und XML-strukturierte Eingabedaten an ein XMLIN-Event
übermitteln.
Abbildung 55
Ein Eingabe-Connector, verknüpft mit zwei Events
Ein Event – mehrere Eingabe-Connectors
Ein Event kann mit mehreren Eingabe-Connectors verknüpft werden. So kann
beispielsweise ein StreamIN-Event die Eingabedaten von zwei unterschiedlichen
Verzeichnissen über zwei verschiedene Directory-Eingabe-Connectors abrufen.
Abbildung 56
Zwei Eingabe-Connectors, verknüpft mit demselben Event
So verknüpfen Sie einen Eingabe-Connector mit einem Event
1
Aktivieren Sie die allgemeine Ebene.
2
Ziehen Sie bei gedrückt gehaltener Maustaste eine Linie vom Connector
zum Event.
So heben Sie die Verknüpfung zwischen einem Eingabe-Connector
und einem Event auf
1
Aktivieren Sie die allgemeine Ebene.
2
Klicken Sie mit der rechten Maustaste auf die Verknüpfung, und wählen Sie
die Option Verknüpfung löschen aus.
Einschränkungen bei Verbindungen
Bei einigen Eingabetypen, beispielsweise Agent in einem StreamIN-Event, kann
ein Connector nicht von mehreren Events gemeinsam verwendet werden.
StreamServe Persuasion SP4 Design Center Benutzerhandbuch Rev PA3
121
122
Hinzufügen von und Verbinden mit Message-Konfigurationen
Vorgehensweisen bei der Runtime-Konfiguration
Verknüpfen von Processes mit Ausgabe-Connectors
Wenn Sie der Runtime-Konfiguration die Message-Konfiguration hinzufügen,
müssen Sie die Processes mit den geeigneten Ausgabe-Connectors verknüpfen.
Bei einer Message-Konfiguration zur Rechnungsverarbeitung müssen Sie beispielsweise die Processes mit den Ausgabe-Connectors verknüpfen, die die Rechnungen an die Zielgeräte (Drucker, Fax usw.) übermitteln.
Abbildung 57
Mit Ausgabe-Connectors verknüpfte Processes
Statische und dynamische Verbindungen
Wenn Sie einen Process mit einem Ausgabe-Connector verknüpfen, können Sie
entweder eine statische oder eine dynamische Verbindung erstellen.
Wenn Sie eine statische Verbindung erstellen, werden die Ausgabedaten immer
über denselben Ausgabe-Connector übermittelt. Beachten Sie aber, dass es nicht
möglich ist, eine statische Verknüpfung zwischen einem Process und mehreren
Connectors zu erstellen.
Wenn Sie eine dynamische Verbindung erstellen, bestimmen Variablen in den
verarbeiteten Daten, welcher Ausgabe-Connector verwendet wird.
Abbildung 58
Dynamische Verbindung mit drei Ausgabe-Connectors
So erstellen Sie eine statische Verknüpfung
1
Aktivieren Sie die allgemeine Ebene.
2
Ziehen Sie bei gedrückt gehaltener Maustaste eine Linie vom Connector
zum Process.
So erstellen Sie eine dynamische Verknüpfung
1
Aktivieren Sie die allgemeine Ebene.
2
Klicken Sie mit der rechten Maustaste auf den Process, und wählen
Sie Connector-Auswahl aus. Das Dialogfeld „Auswahlmethode für
Connector“ wird geöffnet.
3
Wählen Sie die geeignete Methode aus, legen Sie die gewünschten
Einstellungen fest, und klicken Sie dann auf OK.
StreamServe Persuasion SP4 Design Center Benutzerhandbuch Rev PA3
Hinzufügen von und Verbinden mit Message-Konfigurationen
Vorgehensweisen bei der Runtime-Konfiguration
Aufheben von Verknüpfungen mit Connectors
Sie haben die Möglichkeit, Verknüpfungen von Connectors mit Events und
Processes aufzuheben. Dabei hängt die Vorgehensweise davon ab, ob die Verbindung statisch (Eingabe- und Ausgabe-Connector) oder dynamisch (AusgabeConnector) ist.
So heben Sie eine statische Verknüpfung auf
1
Aktivieren Sie die allgemeine Ebene.
2
Klicken Sie mit der rechten Maustaste auf die Verknüpfung, und wählen Sie
die Option Verknüpfung löschen aus.
So heben Sie eine dynamische Verknüpfung auf
1
Aktivieren Sie die allgemeine Ebene.
2
Klicken Sie mit der rechten Maustaste auf den Process, und wählen
Sie Connector-Auswahl aus. Das Dialogfeld „Auswahlmethode für
Connector“ wird geöffnet.
3
Wählen Sie Keine aus, und klicken Sie auf OK.
Aktivieren und Deaktivieren von MessageKonfigurationen
Sie haben die Möglichkeit, eine Message-Konfiguration in einer Runtime-Konfiguration zu deaktivieren. Deaktivierte Message-Konfigurationen werden von der
StreamServer-Anwendung beim Ausführen des Projekts ignoriert.
Physische Runtime-Konfigurationsebene
Message-Konfigurationen werden für jeweils eine physische Ebene aktiviert
bzw. deaktiviert.
So deaktivieren Sie eine Message-Konfiguration
1
Aktivieren Sie die entsprechende physische Ebene.
2
Klicken Sie mit der rechten Maustaste auf die Message-Konfiguration,
und wählen Sie Aktiviert aus, um die Auswahl aufzuheben.
So aktivieren Sie eine Message-Konfiguration
1
Aktivieren Sie die entsprechende physische Ebene.
2
Klicken Sie mit der rechten Maustaste auf die (abgeblendete) MessageKonfiguration, und wählen Sie die Option Aktiviert aus.
StreamServe Persuasion SP4 Design Center Benutzerhandbuch Rev PA3
123
124
Hinzufügen von und Verbinden mit Message-Konfigurationen
Vorgehensweisen bei der Runtime-Konfiguration
Entfernen einer Message-Konfiguration aus einer
Runtime-Konfiguration
Sie haben die Möglichkeit, eine Message-Konfiguration aus einer RuntimeKonfiguration zu entfernen. Dabei wird die Message-Konfiguration aus der
Runtime-Konfiguration entfernt, aber nicht aus dem Projekt.
So entfernen Sie eine Message-Konfiguration
1
Aktivieren Sie die allgemeine Ebene.
2
Klicken Sie mit der rechten Maustaste auf die Message-Konfiguration,
und wählen Sie die Option Message entfernen aus.
StreamServe Persuasion SP4 Design Center Benutzerhandbuch Rev PA3
Verwalten von Runtime-Jobs und Post-Processors
Vorgehensweisen bei der Runtime-Konfiguration
Verwalten von Runtime-Jobs und PostProcessors
In diesem Abschnitt behandelte Themen
•
Hinzufügen, Umbenennen und Löschen von Runtime-Jobs auf Seite 125
•
Hinzufügen, Umbenennen und Löschen von Post-Processors auf Seite 125
•
Ein- und Ausblenden von Runtime-Jobs und Post-Processors auf Seite 126
•
Skripts auf Seite 126
Hinzufügen, Umbenennen und Löschen von RuntimeJobs
Standardmäßig enthält eine Runtime-Konfiguration einen Runtime-Job.
Sie können ggf. weitere Runtime-Jobs hinzufügen.
So fügen Sie einen Runtime-Job hinzu
1
Aktivieren Sie die allgemeine Ebene.
2
Klicken Sie mit der rechten Maustaste in die Runtime-Konfigurationsansicht, und wählen Sie die Option Neuer Job aus. Der RuntimeKonfigurationsansicht wird ein neuer Runtime-Job hinzugefügt.
So benennen Sie einen Runtime-Job um
1
Aktivieren Sie die allgemeine Ebene.
2
Klicken Sie mit der rechten Maustaste auf den Job, wählen Sie die Option
Umbenennen aus, und geben Sie den neuen Namen ein.
So löschen Sie einen Runtime-Job
1
Aktivieren Sie die allgemeine Ebene.
2
Klicken Sie mit der rechten Maustaste auf den Job, und wählen Sie die
Option Job löschen aus.
Hinzufügen, Umbenennen und Löschen von PostProcessors
So fügen Sie einen Post-Processor hinzu
1
Aktivieren Sie die allgemeine Ebene.
2
Klicken Sie mit der rechten Maustaste in die Runtime-Konfigurationsansicht, und wählen Sie die Option Neuer Post-Processor aus. Der RuntimeKonfigurationsansicht wird ein neuer Post-Processor hinzugefügt.
StreamServe Persuasion SP4 Design Center Benutzerhandbuch Rev PA3
125
126
Verwalten von Runtime-Jobs und Post-Processors
Vorgehensweisen bei der Runtime-Konfiguration
So benennen Sie einen Post-Processor um
1
Aktivieren Sie die allgemeine Ebene.
2
Klicken Sie mit der rechten Maustaste auf den Post-Processor, wählen Sie
die Option Umbenennen aus, und geben Sie den neuen Namen ein.
So löschen Sie einen Post-Processor
1
Aktivieren Sie die allgemeine Ebene.
2
Klicken Sie mit der rechten Maustaste auf den Post-Processor, und wählen
Sie Post-Processor löschen aus.
Ein- und Ausblenden von Runtime-Jobs und PostProcessors
Sie können die in der Runtime-Konfigurationsansicht angezeigten Runtime-Jobs
und Post-Processors ein- und ausblenden. Wenn Sie sie einblenden, werden alle
Events, Processes und Connector-Verknüpfungen angezeigt. Wenn Sie sie
ausblenden, werden keine Events, Processes und Connector-Verknüpfungen
angezeigt.
So blenden Sie einen einzelnen Job ein oder aus
1
Aktivieren Sie die allgemeine Ebene.
2
Klicken Sie in der oberen linken Ecke des Jobs auf -, um den Job
auszublenden, oder auf +, um den Job einzublenden.
So blenden Sie alle Jobs aus
1
Aktivieren Sie die allgemeine Ebene.
2
Wählen Sie Runtime > Alle Jobs und Post-Processors ausblenden aus.
So blenden Sie alle Jobs ein
1
Aktivieren Sie die allgemeine Ebene.
2
Wählen Sie Runtime > Alle Jobs und Post-Processors einblenden aus.
Skripts
Bei Bedarf können Sie den Runtime-Jobs und Post-Processors Vor- und NachSkripts hinzufügen. Informationen zu Skripts finden Sie im Handbuch Scripting
Reference.
So fügen Sie einem Runtime-Job oder Post-Processor ein Skript
hinzu
1
Klicken Sie mit der rechten Maustaste auf den Job, und wählen Sie die
Option Skript. Der Skript-Editor wird geöffnet.
2
Wählen Sie einen Trigger (Vor oder Nach) aus.
3
Geben Sie das Skript ein, und klicken Sie auf OK.
StreamServe Persuasion SP4 Design Center Benutzerhandbuch Rev PA3
Verwalten von Events
Vorgehensweisen bei der Runtime-Konfiguration
Verwalten von Events
In diesem Abschnitt behandelte Themen
Event-Reihenfolge auf Seite 127
Event-Reihenfolge
Wenn dasselbe Muster mehrere Events auslöst, werden die Events in der Reihenfolge ausgeführt, in der sie in der Runtime-Konfigurationsansicht angezeigt
werden (von oben nach unten). Sie können die Reihenfolge der MessageKonfigurationen per Drag & Drop sowie durch das Angeben von Prioritäten
für die Events ändern.
So geben Sie eine Priorität für ein Event an
1
Aktivieren Sie die allgemeine Ebene.
2
Klicken Sie mit der rechten Maustaste auf das Event, und wählen Sie die
Option Einstellungen aus. Das Dialogfeld Runtime-Event-Einstellungen
wird geöffnet.
3
Wählen Sie auf der Registerkarte Allgemein in der Liste Priorität die
gewünschte Priorität aus. (Eine höhere Zahl entspricht einer niedrigeren
Priorität.)
StreamServe Persuasion SP4 Design Center Benutzerhandbuch Rev PA3
127
128
Verwalten von Processes
Vorgehensweisen bei der Runtime-Konfiguration
Verwalten von Processes
In diesem Abschnitt behandelte Themen
•
Process-Reihenfolge auf Seite 128
•
Definieren von Regeln für das Auslösen von Processes auf Seite 128
•
Aktivieren und Deaktivieren von Processes auf Seite 129
Process-Reihenfolge
Processes werden in der Reihenfolge ausgeführt, in der sie in der RuntimeKonfigurationsansicht angezeigt werden (von oben nach unten). Sie können die
Reihenfolge der Processes in einer Message-Konfiguration per Drag & Drop
ändern.
Definieren von Regeln für das Auslösen von Processes
Sie können für das Ausführen eines Process Regeln definieren (logische Operatoren AND, OR und NOT).
So definieren Sie Regeln
1
Klicken Sie mit der rechten Maustaste auf den Process, und wählen Sie die
Option Einstellungen aus. Das Dialogfeld Runtime-Process-Einstellungen wird geöffnet.
2
Geben Sie auf der Registerkarte „Regel“ die gewünschte Regel ein.
Beispiele
Beispiel 1
Verwenden der im Event enthaltenen Muster zum Auslösen des Process
Regel: idInvoice1 AND idInvoice2
Ergebnis: Der Process wird nur ausgeführt, wenn das Event sowohl idInvoice1
als auch idInvoice2 als Muster enthält.
Beispiel 2
Verwenden der im Event enthaltenen Variablen zum Auslösen des Process
Regel: $page=3 OR $page=4
Ergebnis: Der Process wird nur ausgeführt, wenn die Variable $page 3 oder 4
entspricht.
StreamServe Persuasion SP4 Design Center Benutzerhandbuch Rev PA3
Verwalten von Processes
Vorgehensweisen bei der Runtime-Konfiguration
Beispiel 3
Verwenden eines Connector-Namens zum Auslösen des Process
Das Vor-Skript $InConnector=InConnectorName(); wird dem Event hinzugefügt.
Regel: $InConnector=Input1
Ergebnis: Der Process wird nur ausgeführt, wenn die Eingabedaten vom
Connector Input1 stammen.
Aktivieren und Deaktivieren von Processes
Sie haben die Möglichkeit, einen Process in einer Runtime-Konfiguration zu
deaktivieren. Deaktivierte Processes werden von der StreamServer-Anwendung
beim Ausführen des Projekts ignoriert.
Physische Runtime-Konfigurationsebene
Processes werden für jeweils eine physische Ebene aktiviert bzw. deaktiviert.
So deaktivieren Sie einen Process
1
Aktivieren Sie die entsprechende physische Ebene.
2
Klicken Sie mit der rechten Maustaste auf den Process, und klicken Sie
dann auf die Option Aktiviert, um die Auswahl aufzuheben.
So aktivieren Sie einen Process
1
Aktivieren Sie die entsprechende physische Ebene.
2
Klicken Sie mit der rechten Maustaste auf den (abgeblendeten) Process,
und wählen Sie die Option Aktiviert aus.
StreamServe Persuasion SP4 Design Center Benutzerhandbuch Rev PA3
129
130
Verwalten von Ausgabe-Connectors
Vorgehensweisen bei der Runtime-Konfiguration
Verwalten von Ausgabe-Connectors
In diesem Abschnitt behandelte Themen
•
Konfigurieren der physischen Einstellungen von Ausgabe-Connectors auf
Seite 130
•
Konfigurieren der Gerätetreibereinstellungen auf Seite 131
•
Blattlayout auf Seite 131
•
Kuvertierung, OMR-Codes und Bezeichnungen auf Seite 131
•
Kopieren und Einfügen allgemeiner Einstellungen für Ausgabe-Connectors
auf Seite 132
•
Aktivieren und Deaktivieren von Ausgabe-Connectors auf Seite 132
Konfigurieren der physischen Einstellungen von
Ausgabe-Connectors
In der Platform können Sie den zu verwendenden Connector und die Standardeinstellungen für den ausgewählten Connector-Typ angeben. In der RuntimeKonfiguration können Sie die Connector-Standardeinstellungen in jeder physischen Ebene überschreiben.
Physische Runtime-Konfigurationsebene
Die Einstellungen zum Connector-Typ werden für jeweils eine physische Ebene
konfiguriert.
Ausgabemodus
Sie legen die Connector-Einstellungen entweder für Process-Beginn, DocumentEnde oder Job-Ende fest. Die zu verwendende Option hängt von dem für den
Connector angegebenen Ausgabemodus ab.
So konfigurieren Sie die Ausgabe-Connector-Einstellungen
1
Aktivieren Sie die entsprechende physische Ebene.
2
Doppelklicken Sie auf den Ausgabe-Connector. Das Dialogfeld „AusgabeConnector-Einstellungen bearbeiten“ wird geöffnet.
3
Wählen Sie den Kontext aus, und klicken Sie auf OK. Das Dialogfeld
Runtime-Ausgabe-Connector-Einstellungen wird geöffnet.
4
Bearbeiten Sie auf der Registerkarte für den Connector-Typ die entsprechenden Einstellungen.
StreamServe Persuasion SP4 Design Center Benutzerhandbuch Rev PA3
Verwalten von Ausgabe-Connectors
Vorgehensweisen bei der Runtime-Konfiguration
Konfigurieren der Gerätetreibereinstellungen
In der Platform können Sie den dem Ausgabe-Connector hinzuzufügenden
Treibertyp und die Standardeinstellungen für den ausgewählten Treibertyp
angeben. In der Runtime-Konfiguration können Sie die Standardtreibereinstellungen überschreiben und spezielle Treibereinstellungen für Job-Beginn und
Document-Beginn festlegen. Wo Sie die Treibereinstellungen (Process-Beginn,
Document-Beginn oder Job-Beginn) konfigurieren, hängt vom Treibertyp ab.
Allgemeine Runtime-Konfigurationsebene
Gerätetreibereinstellungen werden in der allgemeinen Ebene konfiguriert.
So konfigurieren Sie die Gerätetreibereinstellungen
1
Aktivieren Sie die allgemeine Ebene.
2
Doppelklicken Sie auf den Ausgabe-Connector. Das Dialogfeld AusgabeConnector-Einstellungen bearbeiten wird geöffnet.
3
Wählen Sie den Kontext aus, und klicken Sie auf OK. Das Dialogfeld
Runtime-Ausgabe-Connector-Einstellungen wird geöffnet.
4
Klicken Sie auf das Symbol Process-Beginn, Document-Ende oder
Job-Ende.
5
Legen Sie auf der Registerkarte Gerätetreibereinstellungen die
gewünschten Optionen fest.
Blattlayout
Informationen hierzu finden Sie im Handbuch Sheet layout.
Kuvertierung, OMR-Codes und Bezeichnungen
Informationen hierzu finden Sie im Handbuch Document sorting and bundling.
StreamServe Persuasion SP4 Design Center Benutzerhandbuch Rev PA3
131
132
Verwalten von Ausgabe-Connectors
Vorgehensweisen bei der Runtime-Konfiguration
Kopieren und Einfügen allgemeiner Einstellungen für
Ausgabe-Connectors
Sie können die allgemeinen Ausgabe-Connector-Einstellungen aus einem
Ausgabe-Connector (Quell-Connector) kopieren und sie dann in einem anderen
Ausgabe-Connector (Ziel-Connector) einfügen. Wenn Sie beispielsweise einen
neuen Ausgabe-Connector mit komplexen Runtime-Einstellungen (AFP-Treiber,
OMR-Codes, Kuvertierung usw. ) erstellen und bereits über einen AusgabeConnector mit ähnlichen Einstellungen verfügen, können Sie die Einstellungen
aus dem vorhandenen Connector kopieren und in den neuen Connector einfügen.
Allgemeine Runtime-Konfigurationsebene
Sie können Connector-Einstellungen nur in der allgemeinen Ebene kopieren und
einfügen. Kopiert und eingefügt werden alle allgemeinen Einstellungen (mit Ausnahme von Notizen).
So kopieren Sie Ausgabe-Connector-Einstellungen und fügen
sie ein
1
Aktivieren Sie die allgemeine Ebene.
2
Klicken Sie mit der rechten Maustaste auf den Quell-Connector,
und wählen Sie die Option Connector-Einstellungen kopieren.
3
Klicken Sie mit der rechten Maustaste auf den Ziel-Connector, und wählen
Sie die Option Connector-Einstellungen einfügen.
Aktivieren und Deaktivieren von Ausgabe-Connectors
Sie haben die Möglichkeit, einen Ausgabe-Connector in einer RuntimeKonfiguration zu deaktivieren. Deaktivierte Connectors werden von der
StreamServer-Anwendung beim Ausführen des Projekts ignoriert.
Physische Runtime-Konfigurationsebene
Ausgabe-Connectors werden für jeweils eine physische Ebene aktiviert bzw.
deaktiviert.
So deaktivieren Sie einen Ausgabe-Connector
1
Aktivieren Sie die entsprechende physische Ebene.
2
Klicken Sie mit der rechten Maustaste auf den Ausgabe-Connector,
und wählen Sie Aktiviert aus, um die Auswahl aufzuheben.
So aktivieren Sie einen Ausgabe-Connector
1
Aktivieren Sie die entsprechende physische Ebene.
2
Klicken Sie mit der rechten Maustaste auf den (abgeblendeten) AusgabeConnector, und wählen Sie die Option Aktiviert aus.
StreamServe Persuasion SP4 Design Center Benutzerhandbuch Rev PA3
Sortieren von Connectors in einer Runtime-Konfigurationsansicht
Vorgehensweisen bei der Runtime-Konfiguration
Sortieren von Connectors in einer RuntimeKonfigurationsansicht
Die Connectors in einer Runtime-Konfigurationsansicht werden standardmäßig
in der Reihenfolge angezeigt, in der sie der Platform-Ansicht hinzugefügt
wurden. Sie können die Connectors aber bei Bedarf in jeder Runtime-Konfigurationsansicht nach Belieben sortieren.
Sie können die Reihenfolge der Connectors per Drag & Drop ändern,
die Connectors alphabetisch (auf- oder absteigend) sortieren oder in die Reihenfolge der Platform-Ansicht bringen.
Abbildung 59
Sortieren von Connectors in einer Runtime-Konfigurationsansicht
So sortieren Sie die Connectors in auf- oder absteigender
Reihenfolge
Klicken Sie mit der rechten Maustaste auf einen Connector, und wählen Sie die
Option Connectors aufsteigend sortieren bzw. Connectors absteigend
sortieren.
So bringen Sie Connectors in die Reihenfolge der Platform-Ansicht
Klicken Sie mit der rechten Maustaste auf einen Connector, und wählen Sie die
Option Connectors wie in Platform sortieren.
So verschieben Sie einen Connector an eine andere Position
Ziehen Sie den Connector bei gedrückter Maustaste auf die gewünschte Position.
StreamServe Persuasion SP4 Design Center Benutzerhandbuch Rev PA3
133
134
Definieren von Documents
Vorgehensweisen bei der Runtime-Konfiguration
Definieren von Documents
Im Ausgabemodus Document wartet der Ausgabe-Connector, bis die Ausgabedokumente nach Kundennummer, Lieferadresse usw. zusammengefasst wurden.
Weitere Informationen zum Ausgabemodus Document finden Sie unter
Ausgabemodus „Document“ auf Seite 22. Gehen Sie folgendermaßen vor,
um den Ausgabemodus Document zu aktivieren:
•
Wählen Sie in der allgemeinen Platform-Ebene für den Connector den
Ausgabemodus Document aus.
•
Definieren Sie das Document, d. h. den Document-Trigger, für den
Runtime-Job und Ausgabe-Connector.
Allgemeine Runtime-Konfigurationsebene
Der Document-Trigger wird in der allgemeinen Ebene erstellt.
So erstellen Sie einen Document-Trigger
1
Aktivieren Sie die allgemeine Ebene.
2
Doppelklicken Sie auf den Connector. Das Dialogfeld AusgabeConnector-Einstellungen bearbeiten wird geöffnet.
3
Doppelklicken Sie auf den Job, für den Sie das Document definieren
möchten. Das Dialogfeld Runtime-Ausgabe-Connector-Einstellungen
wird geöffnet.
4
Klicken Sie auf das Symbol Document-Trigger, und geben Sie die
Document-Triggervariable ein.
StreamServe Persuasion SP4 Design Center Benutzerhandbuch Rev PA3
Verbinden von Ressourcensets mit einer Runtime-Konfiguration
Vorgehensweisen bei der Runtime-Konfiguration
Verbinden von Ressourcensets mit einer
Runtime-Konfiguration
Beim Erstellen eines Projekts wird dem Projekt automatisch ein Standardressourcenset hinzugefügt. Dieses Standardressourcenset wird automatisch mit allen
Runtime-Konfigurationen verbunden. Sie können auch weitere Ressourcensets
mit einer Runtime-Konfiguration verbinden.
So verbinden Sie ein Ressourcenset mit einer RuntimeKonfiguration
1
Aktivieren Sie die allgemeine Ebene.
2
Klicken Sie mit der rechten Maustaste in die Runtime-Konfigurationsansicht, und wählen Sie die Option Ressourcenset hinzufügen aus.
Das Dialogfeld Ressourcensets auswählen wird geöffnet.
3
Wählen Sie das zu verbindende Ressourcenset aus, und klicken Sie auf OK.
So trennen Sie die Verbindung zwischen einem Ressourcenset und
der Platform
1
Aktivieren Sie die allgemeine Ebene.
2
Klicken Sie mit der rechten Maustaste in die Runtime-Konfigurationsansicht, und wählen Sie die Option Ressourcenset entfernen aus.
Das Dialogfeld Ressourcensets entfernen wird geöffnet.
3
Wählen Sie das zu trennende Ressourcenset aus, und klicken Sie auf OK.
StreamServe Persuasion SP4 Design Center Benutzerhandbuch Rev PA3
135
136
Verbinden von Ressourcensets mit einer Runtime-Konfiguration
Vorgehensweisen bei der Runtime-Konfiguration
StreamServe Persuasion SP4 Design Center Benutzerhandbuch Rev PA3
137
Vorgehensweisen bei der
Ressourcenset-Verwaltung
In diesem Kapitel behandelte Themen
•
Ressourcenset-Verwaltung auf Seite 138
•
Ressourcenverwaltung auf Seite 142
StreamServe Persuasion SP4 Design Center Benutzerhandbuch Rev PA3
138
Ressourcenset-Verwaltung
Vorgehensweisen bei der Ressourcenset-Verwaltung
Ressourcenset-Verwaltung
In diesem Abschnitt behandelte Themen
•
Verbinden eines Ressourcensets mit einer Projektkomponente auf Seite 138
•
Hinzufügen von Ordnern zu einem Ressourcenset auf Seite 138
•
Hinzufügen von Ressourcen zu einem Ressourcenset auf Seite 139
Verbinden eines Ressourcensets mit einer
Projektkomponente
Das Standardressourcenset des Projekts wird automatisch mit allen Projektkomponenten verbunden (Platform, Runtime-Konfiguration und MessageKonfiguration). Sie können ggf. aber auch weitere Ressourcensets mit einer
Projektkomponente verbinden.
So verbinden Sie ein Ressourcenset mit einer Projektkomponente
1
Aktivieren Sie die Projektkomponentenansicht im Hauptfenster (z. B. durch
Doppelklicken auf den zugehörigen Knoten im Projekt-Browser).
2
Klicken Sie mit der rechten Maustaste in die Komponentenansicht, und
wählen Sie die Option Ressourcenset hinzufügen aus. Das Dialogfeld
Ressourcensets auswählen wird geöffnet.
3
Wählen Sie das zu verbindende Ressourcenset aus, und klicken Sie auf OK.
So trennen Sie die Verbindung zwischen einem Ressourcenset und
einer Projektkomponente
1
Aktivieren Sie die Projektkomponentenansicht im Hauptfenster.
2
Klicken Sie mit der rechten Maustaste in die Komponentenansicht, und
wählen Sie die Option Ressourcenset entfernen aus. Das Dialogfeld
Ressourcensets entfernen wird geöffnet.
3
Wählen Sie das zu trennende Ressourcenset aus, und klicken Sie auf OK.
Hinzufügen von Ordnern zu einem Ressourcenset
Sie können die Ressourcen in einem Ressourcenset strukturieren, indem Sie
Ordner und Unterordner erstellen. Anschließend fügen Sie die Ressourcen den
entsprechenden Ordnern hinzu. Sie können die Position der Ressourcen innerhalb
der Ressourcenstruktur auch per Drag & Drop ändern.
So erstellen Sie einen Ordner in einem Ressourcenset
1
Klicken Sie mit der rechten Maustaste auf den Knoten (Stammknoten oder
Ordner), unter dem Sie den Ordner einfügen möchten, und wählen Sie die
Option Neu > Ordner aus. Ein neuer Ordner wird hinzugefügt.
2
Benennen Sie den Ordner um.
StreamServe Persuasion SP4 Design Center Benutzerhandbuch Rev PA3
Ressourcenset-Verwaltung
Vorgehensweisen bei der Ressourcenset-Verwaltung
Hinzufügen von Ressourcen zu einem Ressourcenset
Wenn Sie eine Ressource einem Ressourcenset hinzufügen, erstellen Sie eine
Verbindung zwischen dem Ressourcenset und einer physischen Ressourcendatei.
Daher kann dieselbe Ressourcendatei mit mehreren Ressourcensets verknüpft
werden. Für das Hinzufügen von Ressourcen zu einem Ressourcenset stehen
verschiedene Möglichkeiten zur Verfügung:
•
Erstellen Sie mit dem Ressourcen-Editor eine neue Ressourcendatei, und
verknüpfen Sie die Ressourcendatei mit dem Ressourcenset. Informationen
hierzu finden Sie unter Erstellen von Ressourcen mithilfe des RessourcenEditors auf Seite 139.
•
Erstellen Sie durch Importieren einer Quelldatei eine neue Ressourcendatei,
und verknüpfen Sie die Ressourcendatei mit dem Ressourcenset. Erstellen
von Ressourcen durch Importieren von Quelldateien auf Seite 140.
•
Verknüpfen Sie eine vorhandene Ressourcendatei mit dem Ressourcenset.
Verknüpfen vorhandener Ressourcen auf Seite 140.
•
Erstellen Sie durch Importieren einer Schriftart eine neue SchriftartRessourcendatei, und verknüpfen Sie die Ressourcendatei mit dem
Ressourcenset. Importieren von Schriftarten auf Seite 141.
Erstellen von Ressourcen mithilfe des Ressourcen-Editors
Bei dieser Methode erstellen Sie im Projektverzeichnis eine Ressourcendatei und
verknüpfen die Ressourcendatei mit dem Ressourcenset.
Zum Bearbeiten der Ressource müssen Sie den Ressourcen-Editor verwenden.
Informationen hierzu finden Sie unter Bearbeiten von Ressourcen mithilfe des
Ressourcen-Editors auf Seite 142.
So erstellen Sie mithilfe eines Ressourcen-Editors eine Ressource
1
Klicken Sie mit der rechten Maustaste auf das Ressourcenset, und wählen
Sie die Option Neu sowie den Ressourcentyp aus. Daraufhin wird dem
Ressourcenset eine neue Ressource hinzugefügt.
2
Benennen Sie die Ressource um.
3
Doppelklicken Sie auf die Ressource. Daraufhin wird der RessourcenEditor geöffnet.
4
Konfigurieren und speichern Sie die Ressource, und schließen Sie den
Editor.
StreamServe Persuasion SP4 Design Center Benutzerhandbuch Rev PA3
139
140
Ressourcenset-Verwaltung
Vorgehensweisen bei der Ressourcenset-Verwaltung
Erstellen von Ressourcen durch Importieren von Quelldateien
Bei dieser Methode erstellen Sie im Projektverzeichnis eine Ressourcendatei und
verknüpfen die Ressourcendatei mit dem Ressourcenset.
Zum Bearbeiten der Ressource nehmen Sie die entsprechenden Änderungen an
der Quelldatei vor und aktualisieren dann die Ressource. Informationen hierzu
finden Sie unter Bearbeiten importierter Ressourcen auf Seite 143. Wenn Sie
für die Ressource einen Ressourcen-Editor angegeben haben, können Sie die
Ressource auch mithilfe des Ressourcen-Editors bearbeiten. Informationen
hierzu finden Sie unter Bearbeiten von Ressourcen mithilfe des RessourcenEditors auf Seite 142.
So erstellen Sie eine Ressource durch Importieren einer Quelldatei
1
Klicken Sie mit der rechten Maustaste auf das Ressourcenset, und wählen
Sie die Option Importieren und anschließend die gewünschte Quelldatei
aus. Daraufhin wird das Dialogfeld Ressourcentypeinstellungen
geöffnet.
2
Geben Sie den Ressourcentyp an, und klicken Sie auf OK. Daraufhin wird
dem Ressourcenset eine neue Ressource hinzugefügt.
3
Benennen Sie die Ressource um.
Verknüpfen vorhandener Ressourcen
Bei dieser Methode verknüpfen Sie eine vorhandene Ressourcendatei aus dem
Projektverzeichnis eines anderen Projekts mit dem Ressourcenset. So können Sie
beispielsweise ein von mehreren Projekten gemeinsam genutztes Logo mit dem
Ressourcenset verknüpfen.
Wenn Sie eine verknüpfte Ressource bearbeiten, wird sie in allen Ressourcensets
geändert, die mit ihr verbunden sind.
So stellen Sie eine Verknüpfung zu einer vorhandenen
Ressource her
Klicken Sie mit der rechten Maustaste auf das Ressourcenset, und wählen Sie die
Option Ressource hinzufügen und anschließend die gewünschte Ressourcendatei aus. Daraufhin wird dem Ressourcenset eine neue Ressource hinzugefügt.
StreamServe Persuasion SP4 Design Center Benutzerhandbuch Rev PA3
Ressourcenset-Verwaltung
Vorgehensweisen bei der Ressourcenset-Verwaltung
Importieren von Schriftarten
Hierbei handelt es sich um einen speziellen Fall des Importierens von Quelldateien. Bei dieser Methode importieren Sie manuell Schriftarten aus dem
Schriftartenverzeichnis in das Ressourcenset.
So importieren Sie Schriftarten
1
Klicken Sie mit der rechten Maustaste auf das Ressourcenset, und wählen
Sie die Option Schriftart importieren aus. Das Dialogfeld Schriftart auswählen wird geöffnet.
2
Wählen Sie die zu importierende Schriftart aus, und klicken Sie auf OK.
Daraufhin werden dem Ressourcenset die neuen Ressourcen hinzugefügt.
Importieren aller verwendeten Schriftarten
Es gibt auch eine Alternative zum manuellen Importieren von Schriftarten.
Sie können beim Exportieren eines Projekts wählen, einem Ressourcenset alle
verwendeten Schriftarten hinzuzufügen. Auf diese Weise wird gewährleistet,
dass alle Schriftarten zur Verfügung stehen, wenn Sie das Projekt auf einen
anderen Computer verschieben.
Aktivieren Sie hierzu im Dialogfeld Exportieren die Option Exportierte Schriftarten dem Standardressourcenset der Platform hinzufügen.
StreamServe Persuasion SP4 Design Center Benutzerhandbuch Rev PA3
141
142
Ressourcenverwaltung
Vorgehensweisen bei der Ressourcenset-Verwaltung
Ressourcenverwaltung
In diesem Abschnitt behandelte Themen
•
Bearbeiten von Ressourcen mithilfe des Ressourcen-Editors auf Seite 142
•
Bearbeiten importierter Ressourcen auf Seite 143
•
Ändern des Ressourcentyps auf Seite 143
•
Festlegen von Ressourcen-Editoren auf Seite 144
•
Extrahieren einer Ressource in eine Datei auf Seite 144
•
Anzeigen von Ressourcenabhängigkeiten auf Seite 145
Bearbeiten von Ressourcen mithilfe des RessourcenEditors
Für die in der folgenden Tabelle angezeigten Ressourcentypen gibt es
Ressourcen-Editoren, mit denen Sie die jeweilige Ressource bearbeiten können.
Ressourcentyp
Standardressourcen-Editor
Beschreibungsdatei
UTF8 Edit
Blattlayout
Sheet Layout Editor
Dokumenttyp
Dokumenttyp-Editor
Filterkette
Filter Chain Editor
Funktionsdatei
Skript-Editor
Layoutvorlage
UTF8 Edit
Metadatengruppe
MetaData-Gruppen-Editor
Muster
UTF8 Edit
OutputPlus-Konfiguration
UTF8 Edit
Overlay
Overlay Editor
Post-Processor-Abfrage
Post-Processor Repository Tool
RDI-Einstellung
UTF8 Edit
Sicherheitskonfiguration
Security Editor
StoryTeller-Dokument
StoryTeller-Tool
SXD-Datei
UTF8 Edit
Tabellendatei
UTF8 Edit
XDP-Vorlage
UTF8 Edit
XML-Formatvorlage
UTF8 Edit
StreamServe Persuasion SP4 Design Center Benutzerhandbuch Rev PA3
Ressourcenverwaltung
Vorgehensweisen bei der Ressourcenset-Verwaltung
Zum Bearbeiten anderer Ressourcentypen mit einem Ressourcen-Editor müssen
Sie den zu verwendenden Editor auswählen. Informationen hierzu finden Sie
unter Festlegen von Ressourcen-Editoren auf Seite 144.
So bearbeiten Sie mithilfe eines Ressourcen-Editors eine
Ressource
1
Doppelklicken Sie auf die Ressource. Daraufhin wird der RessourcenEditor geöffnet.
2
Bearbeiten und speichern Sie die Ressourcendatei, und schließen Sie den
Editor.
Bearbeiten importierter Ressourcen
Wenn Sie mit dem Befehl Importieren eine neue Ressource erstellt haben,
können Sie die Quelldatei bearbeiten und dann die Änderungen auf die Ressource
anwenden.
So bearbeiten Sie eine importierte Ressource
1
Bearbeiten Sie die Quelldatei.
2
Klicken Sie mit der rechten Maustaste auf die Ressource, und wählen Sie
die Option Von Ursprung aktualisieren aus.
Ändern des Ressourcentyps
Wenn Sie mit dem Befehl Neu eine Ressource erstellen, wählen Sie den zu
erstellenden Ressourcentyp aus. Wenn Sie mit dem Befehl Importieren eine neue
Ressource erstellen, geben Sie den Ressourcentyp für die importierte Ressource
an. In beiden Fällen können Sie den Ressourcentyp im Nachhinein ändern.
So ändern Sie den Ressourcentyp
1
Klicken Sie mit der rechten Maustaste auf die Ressource, und wählen Sie
die Option Ressourcentyp. Daraufhin wird das Dialogfeld Ressourcentypeinstellungen geöffnet.
2
Wählen Sie den Ressourcentyp aus, und klicken Sie auf OK.
StreamServe Persuasion SP4 Design Center Benutzerhandbuch Rev PA3
143
144
Ressourcenverwaltung
Vorgehensweisen bei der Ressourcenset-Verwaltung
Festlegen von Ressourcen-Editoren
Wenn Sie mit dem Befehl Importieren eine neue Ressource erstellen, müssen Sie
einen Ressourcentyp für die importierte Ressource angeben. Einige Ressourcentypen, z. B. der Typ Bild, besitzen keinen Standardressourcen-Editor. In diesem
Fall können Sie einen Editor für die importierte Ressource festlegen.
Wenn Sie mit dem Befehl Neu eine Ressource erstellen, wählen Sie den zu
erstellenden Ressourcentyp aus. Für diese Ressourcentypen gibt es immer einen
Standardressourcen-Editor. Sie können den Ressourcen-Editor für alle außer den
folgenden Ressourcentypen ändern:
•
Dokumenttyp
•
Filterkette
•
Metadatengruppe
•
Post-Processor-Abfrage
•
RDI-Einstellung
•
Sicherheitskonfiguration
•
StoryTeller-Dokument
So wählen Sie einen Ressourcen-Editor aus
1
Klicken Sie mit der rechten Maustaste auf die Ressource, und wählen Sie
die Option Ressourcen-Editor aus. Das Dialogfeld Ressourcen-Editor
festlegen wird geöffnet.
2
Wählen Sie die Option Ressourcen-Editor auswählen und dann den
entsprechenden Ressourcen-Editor aus, und klicken Sie auf OK.
Extrahieren einer Ressource in eine Datei
Sie können die in eine Ressourcendatei eingebetteten Daten extrahieren.
Beispielsweise können Sie die Bilddaten aus einer Bildressource in eine Bilddatei
extrahieren. Sie können jedoch nicht aus allen Ressourcentypen Daten extrahieren. So können Sie beispielsweise keine Daten aus Filterketten oder Sicherheitskonfigurationen extrahieren.
So extrahieren Sie Ressourceninhalte
1
Klicken Sie mit der rechten Maustaste auf die Ressource, und wählen Sie
die Option In Datei extrahieren aus. Ein Datei-Browser wird geöffnet.
2
Geben Sie den Dateipfad einschließlich Dateinamen und Erweiterung an,
und klicken Sie auf OK.
StreamServe Persuasion SP4 Design Center Benutzerhandbuch Rev PA3
Ressourcenverwaltung
Vorgehensweisen bei der Ressourcenset-Verwaltung
Anzeigen von Ressourcenabhängigkeiten
Sie können Informationen dazu abrufen, welche Objekte (Processes, Overlays
usw.) betroffen sind, wenn Sie eine bestimmte Ressource bearbeiten. Die gilt für
die folgenden Ressourcentypen:
•
Bild
•
Overlay
•
Blattlayout
•
Metadatengruppe
Die Objekte werden im Dialogfeld Abhängigkeiten anzeigen aufgelistet.
Abbildung 60
Dialogfeld „Abhängigkeiten anzeigen“
So öffnen Sie das Dialogfeld „Abhängigkeiten anzeigen“
Klicken Sie mit der rechten Maustaste auf die Ressource, und wählen Sie die
Option Abhängigkeiten anzeigen aus.
Navigieren zu Objekten
Sie können aus dem Dialogfeld Abhängigkeiten anzeigen zu den Objekten
navigieren:
1
Wählen Sie das Objekt aus, und klicken Sie auf Zu gewähltem Element.
Die entsprechende Ansicht wird mit dem markierten Objekt geöffnet.
2
Öffnen Sie das Objekt.
StreamServe Persuasion SP4 Design Center Benutzerhandbuch Rev PA3
145
146
Ressourcenverwaltung
Vorgehensweisen bei der Ressourcenset-Verwaltung
StreamServe Persuasion SP4 Design Center Benutzerhandbuch Rev PA3
147
Dynamische Auswahl mit Aliasen
In diesem Kapitel behandelte Themen
•
Übersicht über Aliase auf Seite 147
•
Skriptaliase auf Seite 149
•
Nachschlagealiase auf Seite 152
Übersicht über Aliase
Mithilfe eines Alias können Sie Einstellungen dynamisch konfigurieren. Dies ist
für verschiedene Funktionen möglich, z. B. für die Auswahl von Overlays,
Ausgabe-Connectors und Treibereinstellungen.
Mehrere Alternativen
Ein Alias enthält mehrere Alternativen. Der Alias enthält außerdem Bedingungen
für die Auswahl der Alternative. Beispielsweise enthält ein Alias für die Auswahl
eines Ausgabe-Connectors mehrere Connector-Alternativen und ferner die
Bedingungen dafür, wann welcher Connector auszuwählen ist.
Zwei Aliastypen
Es werden grundsätzlich zwei Aliastypen unterschieden:
•
Skriptaliase, bei denen durch Skripts festgelegt wird, welche Alternative
ausgewählt werden soll.
•
Nachschlagealiase, bei denen durch Nachschlagetabellen festgelegt wird,
welche Alternative ausgewählt werden soll.
Skriptaliase
Das Skript enthält eine Reihe von Anweisungen, um festzulegen, welche Alternative ausgewählt werden soll. Das folgende Beispiel zeigt ein Skript für die
Auswahl eines Ausgabe-Connectors, wobei die Alternativen (Connector-Namen)
spoolSWE und spoolFIN lauten.
if(&countryCode = "SWE")
{
$connector = "spoolSWE";
}
if(&countryCode = "FIN")
{
$connector = "spoolFIN";
}
Weitere Informationen finden Sie unter Skriptaliase auf Seite 149.
StreamServe Persuasion SP4 Design Center Benutzerhandbuch Rev PA3
148
Übersicht über Aliase
Dynamische Auswahl mit Aliasen
Nachschlagealiase
Die Nachschlagetabelle ist eine Textdatei, die alle Alternativen enthält.
Das folgende Beispiel zeigt eine Nachschlagetabelle für die Auswahl eines
Ausgabe-Connectors, wobei die Alternativen (Connector-Namen) spoolSWE
und spoolFIN lauten.
SWE
spoolSWE
FIN
spoolFIN
Weitere Informationen finden Sie unter Nachschlagealiase auf Seite 152.
Standardalternative
Sie müssen eine Standardalternative angeben. Diese Alternative wird verwendet,
wenn keine der Bedingungen im Alias zutrifft. Beispielsweise enthält der obige
Skriptalias Bedingungen für &countryCode="SWE" und &countryCode="FIN".
Wenn der Wert von &countryCode weder SWE noch FIN ist, wird die Standardalternative verwendet.
Unterschiedliche Einsatzmöglichkeiten für Skriptaliase und
Nachschlagealiase
Es gibt keine allgemeinen Regeln dafür, wann Skriptaliase und wann Nachschlagealiase verwendet werden sollten. Es gibt jedoch einige Funktionen,
z. B. Schriftgröße und Schriftfarbe, die keine Unterstützung für Nachschlagealiase bieten.
Ort für die Festlegung von Aliasen
Die Festlegung von Aliasen erfolgt auf der Benutzeroberfläche von Design
Center, und zwar an der Stelle, an der Sie auch einen entsprechenden festen Wert
angeben würden. Anstatt einen festen Wert anzugeben, wählen Sie eine Standardalternative aus und legen den Aliastyp (Skriptalias oder Nachschlagealias) sowie
die Aliasparameter fest.
StreamServe Persuasion SP4 Design Center Benutzerhandbuch Rev PA3
Skriptaliase
Dynamische Auswahl mit Aliasen
Skriptaliase
Ein Skriptalias besteht aus einem Schlüssel, einem Skript und einer Aliasvariablen.
Schlüssel
Der Schlüssel wird in den Skriptbedingungen verwendet. Sie können einen Feldverweis (&Feldname) oder eine Variable ($Variable) als Schlüssel verwenden.
Skript
Im Skript verwenden Sie den Schlüssel, um die Bedingungen dafür anzugeben,
wann eine bestimmte Alternative ausgewählt werden soll. Das folgende Beispiel
zeigt eine Connector-Auswahl:
//Select the appropriate output connector
if(&countryCode = "SWE")
{
$connector = "spoolSWE";
}
if(&countryCode = "FIN")
{
$connector = "spoolFIN";
}
Aliasvariable
Die Aliasvariable ist die Variable, die Sie verwenden, wenn Sie den Alias in der
Benutzeroberfläche von Design Center festlegen. Der Wert dieser Variablen wird
vom Skript festgelegt. Im obigen Skript ist $connector die Aliasvariable.
Beachten Sie, dass es sich bei der Aliasvariable um eine Variable handeln muss
($Variable). Ein Feldverweis (&Feldname) darf nicht verwendet werden.
Festlegen von Skriptaliasen
Um einen Skriptalias für eine Funktion festzulegen, wählen Sie den Aliastyp
Variable aus und geben eine Aliasvariable an. Die folgende Abbildung zeigt
das Dialogfeld Auswahlmethode für Connector, in dem Sie die Aliasvariable
$connector verwenden, um den passenden Ausgabe-Connector auszuwählen.
Abbildung 61
Skriptalias für Connector-Auswahl
StreamServe Persuasion SP4 Design Center Benutzerhandbuch Rev PA3
149
150
Skriptaliase
Dynamische Auswahl mit Aliasen
Beispiel für einen Skriptalias
In diesem Beispiel wird ein Skriptalias verwendet, um den passenden AusgabeConnector auszuwählen:
•
spoolSWE: Ausgabe-Connector, der für Rechnungen mit dem Ländercode
verwendet wird. Dieser Connector ist gleichzeitig die Standardalternative.
SWE
•
spoolFIN: Ausgabe-Connector, der für Rechnungen mit dem Ländercode
FIN
verwendet wird.
Schlüssel
Die Auswahl des Connectors wird durch den Ländercode bestimmt. In diesem
Beispiel wird der Feldverweis &countryCode als Schlüssel verwendet. Es handelt
sich um einen Verweis auf das Event-Feld countryCode.
Skript
Bei dem Skript handelt es sich um ein Vor-Message-Skript, das anhand von
&countryCode den auszuwählenden Connector bestimmt und dann den Wert
der Aliasvariablen $connector auf den Namen des ausgewählten Connectors
festlegt.
//Select the appropriate output connector
if(&countryCode = "SWE")
{
$connector = "spoolSWE";
}
if(&countryCode = "FIN")
{
$connector = "spoolFIN";
}
Festlegen des Alias
Der Alias wird im Dialogfeld Auswahlmethode für Connector festgelegt.
StreamServe Persuasion SP4 Design Center Benutzerhandbuch Rev PA3
Skriptaliase
Dynamische Auswahl mit Aliasen
Funktionsweise
1
Die StreamServer-Anwendung verarbeitet eine Rechnung.
2
Der Feldverweis &countryCode liefert mit der aktuellen Rechnung den
Wert SWE.
3
Das Vor-Message-Skript wird ausgeführt, und $connector wird auf
festgelegt.
spoolSWE
4
Der Connector-Alias wird auf spoolSWE festgelegt, und die Rechnung wird
an den Connector spoolSWE gesendet.
StreamServe Persuasion SP4 Design Center Benutzerhandbuch Rev PA3
151
152
Nachschlagealiase
Dynamische Auswahl mit Aliasen
Nachschlagealiase
Ein Nachschlagealias besteht aus einem Schlüssel und einer Nachschlagetabelle.
Schlüssel
Der Schlüssel dient dazu, in der Nachschlagetabelle die zutreffende Alternative
zu finden. Sie müssen eine Variable ($Variable) als Schlüssel verwenden, z. B.
$countryCode.
Nachschlagetabelle
Die Nachschlagetabelle ist eine Ressource, die Sie dem entsprechenden
Ressourcenset hinzufügen. Die Nachschlagetabelle enthält zwei Spalten:
•
Die erste Spalte enthält den Schlüsselwert.
•
Die zweite Spalte enthält die mit dem Schlüsselwert verknüpfte Alternative.
Eine Nachschlagetabelle für die Connector-Auswahl sieht z. B. folgendermaßen
aus:
SWE
spoolSWE
FIN
spoolFIN
Festlegen von Nachschlagealiasen
Um einen Nachschlagealias für eine Funktion festzulegen, wählen Sie den
Aliastyp Nachschlagen aus und geben eine Schlüsselvariable sowie eine
Nachschlagetabelle an. Die folgende Abbildung zeigt das Dialogfeld Auswahlmethode für Connector, in dem Sie die Schlüsselvariable $countryCode
und die Nachschlagetabelle connectors.tbl verwenden, um den passenden
Ausgabe-Connector auszuwählen.
Abbildung 62
Nachschlagealias für Connector-Auswahl
StreamServe Persuasion SP4 Design Center Benutzerhandbuch Rev PA3
Nachschlagealiase
Dynamische Auswahl mit Aliasen
Beispiel für einen Nachschlagealias
In diesem Beispiel wird ein Nachschlagealias verwendet, um den passenden
Ausgabe-Connector auszuwählen.
•
spoolSWE: Ausgabe-Connector, der für Rechnungen mit dem Ländercode
verwendet wird. Dieser Connector ist gleichzeitig die Standardalternative.
SWE
•
spoolFIN: Ausgabe-Connector, der für Rechnungen mit dem Ländercode
FIN
verwendet wird.
Schlüssel
Die Auswahl des Connectors wird durch den Ländercode bestimmt. In diesem
Beispiel wird die Variable $countryCode als Schlüssel verwendet. Es handelt
sich um eine Variable, die für das Event-Feld countryCode erstellt wurde.
Nachschlagetabelle
Die Nachschlagetabelle trägt den Namen connectors.tbl. Sie enthält zwei
Zeilen, wobei jede Zeile aus einem Schlüsselwert (dem Wert von $countryCode)
und einer mit diesem Schlüsselwert verknüpften Alternative besteht:
SWE
spoolSWE
FIN
spoolFIN
Festlegen des Alias
Der Alias wird im Dialogfeld Auswahlmethode für Connector festgelegt.
Funktionsweise
1
Die StreamServer-Anwendung verarbeitet eine Rechnung.
2
Die Feldvariable $countryCode liefert mit der aktuellen Rechnung den
Wert SWE.
3
Die StreamServer-Anwendung findet in der Nachschlagetabelle den
Schlüsselwert SWE und die entsprechende Connector-Alternative spoolSWE.
4
Der Connector-Auswahlalias wird auf spoolSWE festgelegt, und die
Rechnung wird an den Connector spoolSWE gesendet.
StreamServe Persuasion SP4 Design Center Benutzerhandbuch Rev PA3
153
154
Nachschlagealiase
Dynamische Auswahl mit Aliasen
StreamServe Persuasion SP4 Design Center Benutzerhandbuch Rev PA3
155
Filter und Filterketten
In diesem Kapitel behandelte Themen
•
Überblick über Filter und Filterketten auf Seite 155
•
Erstellen von Filterketten auf Seite 156
•
Hinzufügen von Filterketten zu Connectors auf Seite 157
•
Filterreferenz auf Seite 159
Überblick über Filter und Filterketten
Sie können auf Ein- und Ausgabedaten Filter anwenden. Wenn die Eingabedaten
beispielsweise komprimiert sind, müssen Sie auf die Eingabedaten einen Dekomprimierungsfilter anwenden. Informationen zu den verfügbaren Filtern finden Sie
unter Filterreferenz auf Seite 159.
Filterketten
Beim Erstellen eines Filters müssen Sie zuerst eine Filterkettenressource
erstellen. Danach fügen Sie den Filter der Filterkette hinzu und konfigurieren die
Filtereinstellungen. Informationen zum Erstellen einer Filterkette finden Sie unter
Erstellen von Filterketten auf Seite 156.
Hinzufügen von Filtern zu einem Connector
Um einem Connector einen Filter hinzuzufügen, müssen Sie dem Connector eine
Filterkette hinzufügen, in der der Filter enthalten ist. Informationen zum Hinzufügen einer Filterkette zu einem Connector finden Sie unter Hinzufügen von
Filterketten zu Connectors auf Seite 157.
StreamServe Persuasion SP4 Design Center Benutzerhandbuch Rev PA3
156
Erstellen von Filterketten
Filter und Filterketten
Erstellen von Filterketten
Sie müssen die Filterkette in einem mit der Platform verbundenen Ressourcenset
erstellen.
So erstellen Sie eine Filterkette
1
Öffnen Sie das Ressourcenset.
2
Klicken Sie mit der rechten Maustaste in das Ressourcenset, und wählen Sie
die Option Neue Ressource > Filterkette aus. Dem Ressourcenset wird
eine neue Filterkette hinzugefügt.
3
Benennen Sie die Filterkette um.
So fügen Sie einer Filterkette einen Filter hinzu
1
2
Doppelklicken Sie auf die Filterkette. Filter Chain Editor wird geöffnet.
Klicken Sie mit der rechten Maustaste auf die Filterleiste, und wählen Sie
Filter hinzufügen und anschließend den Filtertyp aus. Der Filter wird der
Filterleiste hinzugefügt.
3
Wählen Sie den Filter aus, und bearbeiten Sie die Eigenschaften.
Mehrere Filter in einer Filterkette
Eine Filterkette kann mehrere Filter enthalten. Die Filter werden in der Reihenfolge angewendet, in der sie im Filter Chain Editor angezeigt werden.
So legen Sie die Reihenfolge von Filtern in einer Filterkette fest
Ziehen Sie die Filter an die gewünschten Positionen in der Filterleiste.
StreamServe Persuasion SP4 Design Center Benutzerhandbuch Rev PA3
Hinzufügen von Filterketten zu Connectors
Filter und Filterketten
Hinzufügen von Filterketten zu Connectors
Hinzufügen von Filterketten zu Connectors in der Platform
Sie können in der Platform den Eingabe- und den Ausgabe-Connectors Filterketten hinzufügen. In diesem Fall wird die Filterkette auf alle Daten angewendet,
die über den Connector gesendet werden. Informationen zum Hinzufügen einer
Filterkette zu einem Connector finden Sie unter Hinzufügen einer Filterkette zu
einem Connector auf Seite 157.
Anwenden von Filterketten nach Eingabetyp
Filterketten können auch nach Eingabetyp angewendet werden. Wenn Sie beispielsweise einen Eingabe-Connector haben, der sowohl seitenformatierte als
auch datensatzbasierte Eingaben empfängt, können Sie eine Filterkette auf die
seitenformatierte Eingabe und eine andere Filterkette auf die datensatzbasierte
Eingabe anwenden. Sofern Sie darüber hinaus dem Eingabe-Connector in der
Platform eine Filterkette hinzugefügt haben, wird diese Filterkette auf die seitenformatierte und die datensatzbasierte Eingabe angewendet. Weitere Informationen zum Anwenden von Filterketten in Abhängigkeit vom Eingabetyp finden
Sie unter Anwenden von Filterketten nach Eingabetyp auf Seite 158.
Hinzufügen einer Filterkette zu einem Connector
1
Aktivieren Sie die allgemeine Platform-Ebene.
2
Klicken Sie mit der rechten Maustaste auf den Connector, und wählen Sie
die Option Einstellungen aus. Das Dialogfeld Connector-Einstellungen
wird geöffnet.
3
Klicken Sie auf die Schaltfläche Filterkette.
4
Wählen Sie in der Dropdownliste Suchen in das Ressourcenset aus, das
die hinzuzufügende Filterkette enthält. Alle Filterketten im ausgewählten
Ressourcenset werden in der Liste der Elemente angezeigt. Wenn sich die
Filterketten in einem Ordner befinden, müssen Sie auf den Ordner doppelklicken, um die Filterketten anzuzeigen.
5
Doppelklicken Sie auf die Filterkette, die Sie hinzufügen möchten, und
klicken Sie dann auf OK.
StreamServe Persuasion SP4 Design Center Benutzerhandbuch Rev PA3
157
158
Hinzufügen von Filterketten zu Connectors
Filter und Filterketten
Anwenden von Filterketten nach Eingabetyp
1
Klicken Sie im Projekt-Browser mit der rechten Maustaste auf den Projektknoten, und wählen Sie die Option Einstellungen für Projektexport aus.
Das Dialogfeld Einstellungen für Projektexport wird geöffnet.
2
Wählen Sie die Registerkarte InputAnalyzer aus.
3
Wählen Sie in der Liste Verfügbare Connectors den Connector aus.
4
Wählen Sie in der Liste Input Analyzer-Einstellungen den Eingabetyp
aus, und klicken Sie auf das Symbol Wählt eine Filterkette aus.
Das Dialogfeld Ressourcen suchen wird geöffnet.
5
Wählen Sie in der Dropdownliste Suchen in das Ressourcenset aus, das
die hinzuzufügende Filterkette enthält. Alle Filterketten im ausgewählten
Ressourcenset werden in der Liste der Elemente angezeigt. Wenn sich die
Filterketten in einem Ordner befinden, doppelklicken Sie auf den Ordner,
um die Filterketten anzuzeigen.
6
Doppelklicken Sie auf die Filterkette, die Sie hinzufügen möchten, und
klicken Sie dann auf OK.
StreamServe Persuasion SP4 Design Center Benutzerhandbuch Rev PA3
Filterreferenz
Filter und Filterketten
Filterreferenz
Bypass Filter
Umgeht StreamServer und sendet die Eingabedaten direkt an einen vorgegebenen
Ausgabe-Connector. Informationen hierzu finden Sie unter Bypass FilterEinstellungen auf Seite 161.
Hinweis: Auch wenn Sie alle Eingabedaten mithilfe des Bypass-Filters heraus-
filtern, müssen Sie den Eingabe-Connector mit einem Dummy-Event
verbinden. Wenn der Eingabe-Connector nicht mit einem Event
verbunden ist, wird die Filterkette nicht aktiviert.
Codepage Filter
Mit diesem Filter wird auf die Eingabedaten eine Codepage angewendet.
Weitere Informationen hierzu finden Sie im Handbuch Codepages und UnicodeUnterstützung.
CollectorArchive-Filter
Mit diesem Filter werden Ausgabedaten im Collector-Speicher abgelegt. Alle für
die Archivierung vorgesehenen Metadaten werden zusammen mit den Daten
archiviert.
Hinweis: Wenn Sie den CollectorArchive-Filter verwenden, müssen Sie den
Speicher für Collector in Control Center erstellen und konfigurieren.
Darüber hinaus ist es erforderlich, eine Archiver-Anwendung zu konfigurieren, um die Dokumente in den Speicher zu übertragen. Weitere
Informationen hierzu finden Sie im Abschnitt Konfiguration von
StreamStudio Collector der Dokumentation zu Control Center.
Beachten Sie, dass der Speicher in der Control Center-Dokumentation als StreamServe-Archiv bezeichnet wird.
Die Archivierung über den CollectorArchive-Filter stellt eine Alternative zur
Archivierung per Ausgabe-Connector dar. Zur Verwendung des Filters müssen
Sie den zu archivierenden Daten einen Dokumenttyp zuweisen. Den Dokumenttyp weisen Sie auf der Registerkarte Archivieren im Dialogfeld RuntimeAusgabe-Connector zu.
Um eine doppelte Archivierung zu vermeiden, muss im Bereich CollectorArchiv die Option Nein ausgewählt werden. Die Optionen Geräteunabhängige
Kopie und Dokument in Archiv komprimieren stehen für den
CollectorArchive-Filter nicht zur Verfügung.
Compression Filter
Dieser Filter komprimiert die Ausgabedaten.
Decompression Filter
Dieser Filter dekomprimiert die Eingabedaten.
StreamServe Persuasion SP4 Design Center Benutzerhandbuch Rev PA3
159
160
Filterreferenz
Filter und Filterketten
External Filter
Dieser Filter liest die Daten aus der Standardeingabe, sendet sie an den angegebenen Filter und gibt die gefilterten Daten an die Standardausgabe zurück.
Der angegebene Filter kann eine beliebige ausführbare Datei sein.
File Filter
Dieser Filter konvertiert Zeichen in den Eingabedaten mithilfe einer Konvertierungstabelle. Informationen hierzu finden Sie unter File Filter-Einstellungen auf
Seite 163.
GenericArchive-Filter
Mit diesem Filter werden Ausgabedaten in einem externen Archiv abgelegt.
Metadaten werden zusammen mit den Daten in einer Indexdatei archiviert.
Informationen hierzu finden Sie unter Einstellungen für den GenericArchiveFilter auf Seite 164.
Die Archivierung über den CollectorArchive-Filter stellt eine Alternative zur
Archivierung mit dem Ausgabe-Connector „Generic Archive“ dar. Bei aktiviertem GenericArchive-Filter können Sie für die Endausgabe der Daten einen
beliebigen Ausgabe-Connector verwenden.
Sie müssen den zu archivierenden Daten einen Dokumenttyp zuweisen.
Den Dokumenttyp weisen Sie auf der Registerkarte Archivieren im Dialogfeld
Runtime-Ausgabe-Connector zu.
Internal Filter
Dieser Filter verarbeitet Escape-Codes (HpPcl, Esc0 und URL) in den Eingabedaten. Informationen hierzu finden Sie unter Internal Filter-Einstellungen auf
Seite 165.
Job Filter
Dieser Filter ermöglicht es StreamServer, große Eingabe-Jobs in mehrere kleine
Jobs aufzuteilen. Sequenzen in den Eingabedaten bestimmen die Größe der einzelnen Jobs. Informationen hierzu finden Sie unter Job Filter-Einstellungen auf
Seite 166.
AFPIN Filter
Dieser Filter ermöglicht es StreamServer, AFPDS-formatierte Eingabedaten
(Advanced Function Presentation Data Stream) zu erkennen und zu extrahieren.
Weitere Informationen hierzu finden Sie in der AFPIN-Dokumentation.
PDFIN Filter
Dieser Filter ermöglicht es StreamServer, PDF-formatierte Eingabedaten zu
erkennen und zu extrahieren. Weitere Informationen hierzu finden Sie in der
PDFIN-Dokumentation.
StreamServe Persuasion SP4 Design Center Benutzerhandbuch Rev PA3
Filterreferenz
Filter und Filterketten
LiveCycle-Filter
Mit diesem Ausgabefilter können Sie Adobe LiveCycle ES-Prozesse bei der
Dokumentverarbeitung in die StreamServer-Pipeline integrieren. Informationen
hierzu finden Sie unter LiveCycle-Filter auf Seite 166.
Bypass Filter-Einstellungen
Dieser Filter umgeht StreamServer und sendet die Eingabedaten direkt an einen
vorgegebenen Ausgabe-Connector. Die Filtereinstellungen werden in der
folgenden Tabelle beschrieben.
In Bypass
beginnen
Bei dieser Einstellung werden alle Eingabedaten, die
zwischen dem Start von StreamServer und dem ersten
Bypass aus-Trigger empfangen werden, an den
Bypass-Connector gesendet.
Bypass-Connector
Der Name des Ausgabe-Connectors, an den die Eingabedaten gesendet werden.
Erstes Zeitlimit
Nicht relevant
Bypasszeitlimit
Zeitlimit (in Sekunden). Überschreibt das normale
Connector-Zeitlimit.
Bypass ein
Sequenz in den Eingabedaten, die den Bypass-Filter
aktiviert. Beispiel:
#bypassON
Entfernen
(Bypass ein)
Legt fest, ob die Bypass ein-Sequenz aus den Ausgabedaten entfernt wird.
Bypass aus
Sequenz in den Eingabedaten, die den Bypass-Modus
deaktiviert. Beispiel:
#bypassOFF
Entfernen
(Bypass aus)
Legt fest, ob die Bypass aus-Sequenz aus den Ausgabedaten entfernt wird.
Ausgabe an Job
anhängen
Die Ausgabedaten, die an den Bypass-Connector
gesendet werden, können als Einheit verarbeitet werden.
Wenn der Bypass-Connector z. B. ein File-Connector
ist, wird die Ausgabe an dieselbe Datei gesendet.
Overlayressource
Fügt ein optionales Overlay in die Ausgabe ein.
Overlay auswählen Sequenz in den Eingabedaten, die auf das Vorhanden-
sein eines Overlays hinweist. Beispiel:
#ovl
Entfernen (Overlay
auswählen)
Legt fest, ob die Overlay auswählen-Sequenz aus den
Ausgabedaten entfernt wird.
StreamServe Persuasion SP4 Design Center Benutzerhandbuch Rev PA3
161
162
Filterreferenz
Filter und Filterketten
Overlay triggern
Sequenz in den Eingabedaten, die auf das Ende des
Overlay-Dateinamens hinweist. Beispiel:
##
Entfernen (Overlay
triggern)
Legt fest, ob die Overlay triggern-Sequenz aus den
Ausgabedaten entfernt wird.
Beispiele
Beispiel 4
Bypass-Sequenzen
Einstellungen:
Bypass ein = #ON und Bypass aus = #OFF
Eingabedaten:
xyz;#ONabc;def;ghi#OFF;jkl
Bypass-Daten:
abc;def;ghi
Beispiel 5
Overlay-Sequenzen
Einstellungen:
Overlay auswählen = #OVL und Overlay triggern = ##
Eingabedaten:
abc;def;#OVLlogo.prn##ghi;jkl
Ergebnis:
Die Datei logo.prn wird zwischen „#OVL“ und „##“ gesendet.
StreamServe Persuasion SP4 Design Center Benutzerhandbuch Rev PA3
Filterreferenz
Filter und Filterketten
File Filter-Einstellungen
Dieser Filter konvertiert Zeichen in den Eingabedaten mithilfe einer Konvertierungstabelle. Die Einstellungen werden in der folgenden Tabelle beschrieben.
Datei
Die Konvertierungstabelle, die beschreibt, wie die
Zeichen umgewandelt werden. Die Konvertierungstabelle muss im selben Ressourcenset wie die Filterkette
verfügbar sein. Verwenden Sie in der Konvertierungstabelle die folgende Syntax:
Eingabezeichenfolge_1
Ausgabezeichenfolge_1
Eingabezeichenfolge_2
Ausgabezeichenfolge_2
...
Eingabezeichenfolge_N
Ausgabezeichenfolge_N
Bei den Zeichenfolgen muss die Groß-/Kleinschreibung
beachtet werden. Außerdem müssen Sie leere Zeilen mit
// oder * auskommentieren.
Sie können bei Bedarf Hexadezimalnotationen in spitzen
Klammern verwenden (<hex>). Einige Zeichen müssen
grundsätzlich in Hexadezimalnotation angegeben
werden (Tabstoppzeichen, Zeilenvorschübe, spitze
Klammern, Anführungszeichen usw.). Mehrere Hexadezimalwerte müssen Sie durch Kommas trennen.
Beispiel:
<0D,0A>
Beispiele
Beispiel 6
Konvertierungstabelle
// Substitute ALPHA with BETA
ALPHA
BETA
// Substitute line feed with carriage return and line feed
<0A>
<0D,0A>
// Substitute " with ()
<22>
<28,29>
// Substitute \ with /
<5C>
<2F>
StreamServe Persuasion SP4 Design Center Benutzerhandbuch Rev PA3
163
164
Filterreferenz
Filter und Filterketten
Einstellungen für den GenericArchive-Filter
Mit diesem Filter werden Ausgabedaten in einem externen Archiv abgelegt.
Metadaten werden zusammen mit den Daten in einer Indexdatei archiviert.
Welche Einstellungen festgelegt werden müssen, hängt von den Anforderungen
des Archivierungssystems ab. Wenn z. B. ein Drittanbieter-Archivierungsclient
das Verzeichnis für Indexdateien mit einer bestimmten Erweiterung durchsucht,
müssen Sie diese Erweiterung angeben. Indem die Erweiterung am Job-Ende
hinzugefügt wird, verhindern Sie, dass der Archivierungsclient auf eine Indexdatei zugreift, bevor sie fertiggestellt ist.
Die Einstellungen werden in der folgenden Tabelle beschrieben.
Option
Beschreibung
Ausgabeverzeichnis
Das Stammverzeichnis für die Ausgabedaten. Die Ausgabedaten werden im Stammverzeichnis temporär
gespeichert, bevor sie an das Archivierungssystem
gesendet werden. Sie können Variablen verwenden.
Präfix für Ausgabedokumentnamen
Präfix, das den Ausgabedaten am Job-Ende hinzugefügt
wird. Sie können Variablen verwenden.
Erweiterung
für Ausgabedokumentnamen
Erweiterung, die den Ausgabedaten am Job-Ende hinzugefügt wird. Sie können Variablen verwenden.
Name des Ausgabedokuments
Der Name für die Ausgabedaten. Sie können Variablen
verwenden. Wenn kein Name angegeben wird, wird er
automatisch generiert.
Name des Ausgabedokuments überschreibt die Einstellungen von Präfix für Ausgabedokumentnamen
und Erweiterung für Ausgabedokumentnamen.
Präfix für Indexdateinamen
Präfix, das der Indexdatei am Job-Ende hinzugefügt
wird. Sie können Variablen verwenden.
Erweiterung für
Indexdateinamen
Erweiterung, die der Indexdatei am Job-Ende hinzugefügt wird. Sie können Variablen verwenden.
Indexdateiname
Der Name für die Indexdatei. Sie können Variablen
verwenden. Wenn kein Name angegeben wird, wird
automatisch ein Indexdateiname generiert.
Indexdateiname überschreibt die Einstellungen von
Präfix für Indexdateinamen und Erweiterung für
Indexdateinamen.
StreamServe Persuasion SP4 Design Center Benutzerhandbuch Rev PA3
Filterreferenz
Filter und Filterketten
Option
Beschreibung
Externer Archivierungsbefehl
Befehl, der zum Hinzufügen aller Dateien zum Ausgabeverzeichnis ausgeführt werden soll. Sie können
Variablen verwenden.
Verwenden Sie für den Dokumentnamen %doc und für
den Indexnamen %idx. Wenn der Befehl einen Pfad mit
Leerzeichen beinhaltet, muss der Pfad in Apostrophen
angegeben werden.
Hinweis: Verwenden Sie keinen Befehl, mit dem die
Dateien verschoben oder entfernt werden.
Verwenden Sie stattdessen die Option
Dateien nach Ausführen des externen
Befehls entfernen.
Dateien nach
Ausführen des
externen Befehls
entfernen
Entfernt die Dateien (im Ausgabeverzeichnis) nach
erfolgreicher Ausführung von Externer Archivierungsbefehl. Nach erfolgreicher Ausführung gibt der externe
Archivierungsbefehl den Wert 0 zurück.
Internal Filter-Einstellungen
Dieser Filter verarbeitet Escape-Codes (HpPcl, Esc0 und URL) in den Eingabedaten. Die Einstellungen werden in der folgenden Tabelle beschrieben.
Internal > HpPcl
Entfernt HpPcl-Escape-Sequenzen aus Eingabedaten.
Internal > Esc0
Entfernt Esc0-Escape-Sequenzen aus Eingabedaten.
Internal > URL
•
Konvertiert URL-Escape-Codes (%20 in Leerzeichen usw.).
•
Wandelt '&' (kaufmännische UND-Zeichen) in
<0D, 0A> (Wagenrücklauf – Zeilenvorschub) um.
•
Wandelt '+' (Pluszeichen) in ' ' (Leerzeichen) um.
StreamServe Persuasion SP4 Design Center Benutzerhandbuch Rev PA3
165
166
Filterreferenz
Filter und Filterketten
Job Filter-Einstellungen
Dieser Filter ermöglicht es StreamServer, große Eingabe-Jobs in mehrere kleine
Jobs aufzuteilen. Sequenzen in den Eingabedaten bestimmen die Größe der einzelnen Jobs. Die Einstellungen werden in der folgenden Tabelle beschrieben.
Job-Beginn
Sequenz, die den Beginn des Jobs angibt. Beispiel:
[JOB BEGIN]
Job-Ende
Sequenz, die das Ende des Jobs angibt. Beispiel:
[JOB END]
Beispiele
Beispiel 7
Job Filter
In diesem Beispiel werden zwei Szenarios dargestellt, in denen ein großer
Eingabe-Job in mehrere kleinere Jobs aufgeteilt wird.
LiveCycle-Filter
Mit einem LiveCycle-Ausgabefilter lassen sich LiveCycle-Prozesse aufrufen,
die innerhalb von Adobe LiveCycle ES bereitgestellt und durch Webdienste
offengelegt werden. Mithilfe dieser Webdienste können bei der Dokumentverarbeitung LiveCycle-Prozesse in die StreamServer-Pipeline integriert werden.
StreamServe Persuasion SP4 Design Center Benutzerhandbuch Rev PA3
Filterreferenz
Filter und Filterketten
Die Filtereinstellungen werden in der folgenden Tabelle beschrieben.
Option
Beschreibung
Hostname
Der Hostname oder die IP-Adresse des
Servers, auf dem LiveCycle ES ausgeführt
wird, z. B.:
localhost
Anschluss
Der vom LiveCycle ES-Server verwendete
Anschluss. Beispiel:
8080
Webdienstname
Der Name (Groß-/Kleinschreibung wird
unterschieden) des aufzurufenden Dienstes.
Der Name muss mit dem für den in LiveCycle
Workbench ES erstellten zugehörigen Process
identisch sein.
Benutzername
Benutzername, der für den Aufbau der Verbindung zu dem Server, auf dem LiveCycle
ES ausgeführt wird, verwendet wird. Kommt
bei einer einfachen HTTP-Authentifizierung
zum Einsatz.
Kennwort
Kennwort, das für den Aufbau der Verbindung
zu dem Server, auf dem LiveCycle ES ausgeführt wird, verwendet wird. Kommt bei einer
einfachen HTTP-Authentifizierung zum Einsatz.
Asynchrone Kommunikation aktivieren
Ja
Ruft den Dienst asynchron auf. Diese Option
wird verwendet, wenn langlebige LiveCycleDienste aufgerufen werden.
Nein
Ruft den Dienst synchron auf. Diese Option
wird verwendet, wenn kurzlebige LiveCycleDienste aufgerufen werden.
Asynchrones Abfrageintervall
Wird nur zusammen mit asynchronen
Aufrufen verwendet. Dies ist das Intervall
(in Millisekunden), in dem überprüft wird,
ob eine Antwort auf eine Aufrufanforderung
vorliegt.
StreamServe Persuasion SP4 Design Center Benutzerhandbuch Rev PA3
167
168
Filterreferenz
Filter und Filterketten
Option
Beschreibung
Stammzertifikat für SSLKommunikation
Das bei Nutzung von HTTPS als Webdienstprotokoll verwendete Stammzertifikat
(sichere Kommunikation). Das Zertifikat
muss über ein mit der Platform verbundenes
Ressourcenset verfügbar sein.
Benutzerdefinierte Optionen
Eine Liste benutzerdefinierter Schlüssel
(Schlüssel/Wert-Paare), die in der Aufrufanforderung verwendet werden können.
Um benutzerdefinierte Schlüssel verarbeiten
zu können, muss der Dienst über eine Variable
optionsMap vom Typ map verfügen. Alle hier
festgelegten benutzerdefinierten Schlüssel
werden der Variablen optionsMap im aufgerufenen Dienst hinzugefügt.
Die bereitgestellten Werte können im eingehenden LiveCycle-Process mithilfe eines
XPath-Ausdrucks im LiveCycle-Process
extrahiert werden.
Beispiele für benutzerdefinierte Schlüssel
sind Kennwörter zum Erstellen kennwortverschlüsselter PDF-Dateien. Beispiel:
Schlüssel: pdfpassword
Wert: encrypted
StreamServe Persuasion SP4 Design Center Benutzerhandbuch Rev PA3
169
Sortieren von Dokumenten
In diesem Kapitel behandelte Themen
•
Sortieren von Dokumenten – Übersicht auf Seite 169
•
Sortiercodes auf Seite 172
•
Sortieren vor dem Process auf Seite 173
•
Sortieren nach dem Process auf Seite 177
•
Sortieren von Dokumenten auf Seite 179
Sortieren von Dokumenten – Übersicht
Ein Eingabejob enthält mehrere Dokumente (Rechnungen, Lieferscheine usw.).
Wenn keine Sortierung angewendet wird, erfolgt die Verarbeitung der
Dokumente in der Reihenfolge, in der sie empfangen wurden. In einigen Fällen
müssen Sie die Dokumente sortieren. Um beispielsweise einen DocumentTrigger verwenden zu können, müssen Sie möglicherweise die Eingabedokumente vor ihrer Verarbeitung sortieren.
Sortiercodes
Mithilfe von Sortiercodes legen Sie fest, wie die Dokumente sortiert werden.
Weitere Informationen hierzu finden Sie unter Sortiercodes auf Seite 172.
Sortieren vor oder nach dem Process
Sie können Dokumente sortieren, bevor oder nachdem sie von den Processes
verarbeitet werden bzw. wurden.
Wann die Sortierung vor dem Process erfolgen sollte
Aus Leistungsgründen sollten Sie immer versuchen, die Dokumente vor dem
Process zu sortieren. Informationen hierzu finden Sie unter Sortieren vor dem
Process auf Seite 173.
Wann die Sortierung nach dem Process erfolgen sollte
Die Sortierung muss nach dem Process erfolgen, wenn die Sortiercodevariablen
in einem Process definiert sind. Informationen hierzu finden Sie unter Sortieren
nach dem Process auf Seite 177.
Sortieren von Dokumenten
Sie können die Ausgabedaten sortieren, nachdem sie (mithilfe eines DocumentTrigger) als Documents zusammengefasst wurden. Dies gilt auch für von einem
Post-Processor-Repository abgerufene Dokumente. Weitere Informationen hierzu
finden Sie unter Sortieren von Dokumenten auf Seite 179.
StreamServe Persuasion SP4 Design Center Benutzerhandbuch Rev PA3
170
Sortieren von Dokumenten – Übersicht
Sortieren von Dokumenten
Szenario: Keine Sortierung
Die folgende Abbildung zeigt ein einfaches Szenario, bei dem der Eingabejob
vier Dokumente enthält.
•
Eine Rechnung für Hardware (hw) und eine Rechnung für Software (sw)
an Kunde 01.
•
Eine Rechnung für Hardware und eine Rechnung für Software an
Kunde 02.
Abbildung 63
Verarbeitung eines Jobs – keine Sortierung
1
Die StreamServer-Anwendung empfängt den Eingabe-Job.
2
Es wird keine Sortierung vorgenommen, und die Processes verarbeiten
die Dokumente in der Reihenfolge, in der sie empfangen werden.
3
Die Dokumente werden in der Reihenfolge übermittelt, in der sie
empfangen werden.
StreamServe Persuasion SP4 Design Center Benutzerhandbuch Rev PA3
Sortieren von Dokumenten – Übersicht
Sortieren von Dokumenten
Ausgabemodus „Document“
In diesem Szenario können die Rechnungen für Hardware und Software nicht
pro Kunde zusammengefasst werden, da sich der Document-Trigger nach jedem
verarbeiteten Dokument ändert. So würden nicht zwei Documents erstellt
(mit einer Hardware- und einer Softwarerechnung pro Document), sondern vier
(mit jeweils einer Rechnung).
Abbildung 64
Verwenden von „$customerNumber“ als Document-Trigger –
keine Sortierung
Um die Möglichkeit zu haben, für einen Kunden jeweils nur ein Document zu
erstellen, müssen die Rechnungen zuerst nach den Kunden sortiert werden.
StreamServe Persuasion SP4 Design Center Benutzerhandbuch Rev PA3
171
172
Sortiercodes
Sortieren von Dokumenten
Sortiercodes
Mithilfe von Sortiercodes legen Sie fest, wie die Dokumente sortiert werden.
Ein Sortiercode ist eine in der Message-Konfiguration definierte Variable oder
ein Metadatenschlüssel, wenn Sie von einem Post-Processor-Repository abgerufene Dokumente sortieren. Wenn Sie z. B. dem Event-Feld customerNumber
eine Variable mit dem Namen $customerNumber zuweisen, können Sie
$customerNumber als Sortiercode verwenden.
Mehrere Sortiercodes
Sie können mehrere Sortiercodes verwenden. Wenn Sie z. B. $customerNumber
als ersten Sortiercode und $documentType als zweiten Sortiercode verwenden,
werden die Dokumente zuerst nach $customerNumber und dann nach
$documentType sortiert.
Numerische Variablen und Zeichenfolgenvariablen
Bei der Angabe eines Sortiercodes müssen Sie auch den Typ des Sortiercodes
auswählen. Wenn es sich bei dem Sortiercode um eine Zeichenfolgenvariable
handelt, müssen Sie Typ > Zeichenfolge auswählen, und wenn es sich um eine
numerische Variable handelt, müssen Sie Typ > Numerisch auswählen.
Aufsteigende oder absteigende Sortierung
Die Sortierung erfolgt standardmäßig in absteigender Reihenfolge. Doch Sie
können auch festlegen, dass aufsteigend sortiert werden soll.
Ändern der Reihenfolge der Sortiercodes
Die Sortiercodes werden in der Reihenfolge angewendet, in der sie im Dialogfeld
Sortierdefinition bearbeiten angezeigt werden. Um diese Reihenfolge zu
ändern, müssen Sie einen Sortiercode auswählen und ihn mit den Pfeiltasten
verschieben.
Abbildung 65
Verschieben des Sortiercodes „$documentType“
StreamServe Persuasion SP4 Design Center Benutzerhandbuch Rev PA3
Sortieren vor dem Process
Sortieren von Dokumenten
Sortieren vor dem Process
Sie sollten immer versuchen, die Dokumente vor dem Process zu sortieren.
Um die Dokumente vor dem Process zu sortieren, müssen Sie dem Runtime-Job
einen oder mehrere Sortiercodes hinzufügen.
So fügen Sie einen Sortiercode hinzu
1
Aktivieren Sie die allgemeine Ebene.
2
Klicken Sie mit der rechten Maustaste auf den Runtime-Job, und wählen
Sie die Option Sortierdefinition bearbeiten aus. Das Dialogfeld EventSortierdefinition bearbeiten wird geöffnet.
3
Klicken Sie auf die Schaltfläche Neues Element hinzufügen. Das Dialogfeld Sortiercode hinzufügen wird geöffnet.
4
Fügen Sie den Sortiercode hinzu, und klicken Sie auf OK.
Szenario: Sortieren vor dem Process mit einem
Sortiercode
Die folgende Abbildung zeigt ein einfaches Szenario, bei dem $customerNumber
als Sortiercode verwendet wird.
Abbildung 66
Sortierung vor dem Process unter Verwendung von
„$customerNumber“ als Sortiercode
1
Die StreamServer-Anwendung empfängt den Eingabe-Job.
2
Die Dokumente werden mit dem Sortiercode $customerNumber
sortiert.
3
Alle Dokumente von Kunde 01 werden vor den Dokumenten von
Kunde 02 übermittelt.
StreamServe Persuasion SP4 Design Center Benutzerhandbuch Rev PA3
173
174
Sortieren vor dem Process
Sortieren von Dokumenten
In diesem Szenario werden die Dokumente nicht in derselben Reihenfolge
übermittelt.
Kunde
Dokumentreihenfolge
01
1
Softwarerechnung
2
Hardwarerechnung
1
Hardwarerechnung
2
Softwarerechnung
02
Ausgabemodus „Document“
In diesem Szenario können Sie $customerNumber als Document-Trigger verwenden, um die Rechnungen für Hardware und Software pro Kunde zusammenzufassen. Die Dokumente befinden sich nicht in allen Documents in der gleichen
Reihenfolge. Dies wird im Szenario: Sortieren vor dem Process mit mehreren
Sortiercodes auf Seite 175 korrigiert.
Abbildung 67
Erstellen von Documents mit „$customerNumber“ als Sortiercode und Document-Trigger
StreamServe Persuasion SP4 Design Center Benutzerhandbuch Rev PA3
Sortieren vor dem Process
Sortieren von Dokumenten
Szenario: Sortieren vor dem Process mit mehreren
Sortiercodes
Die folgende Abbildung zeigt ein einfaches Szenario, bei dem zwei Sortiercodes
verwendet werden:
•
$customerNumber
•
$documentType
Abbildung 68
Sortierung vor dem Process unter Verwendung von
„$customerNumber“ und „$documentType“ als Sortiercodes
1
Die StreamServer-Anwendung empfängt den Eingabe-Job.
2
Die Dokumente werden mit dem ersten Sortiercode
($customerNumber) sortiert.
3
Die Dokumente werden mit dem zweiten Sortiercode ($documentType)
sortiert.
4
Alle Dokumente von Kunde 01 werden vor den Dokumenten von
Kunde 02 übermittelt.
In diesem Szenario werden die Hardwarerechnungen vor den Softwarerechnungen übermittelt.
Kunde
Dokumentreihenfolge
01
1
Hardwarerechnung
2
Softwarerechnung
1
Hardwarerechnung
2
Softwarerechnung
02
StreamServe Persuasion SP4 Design Center Benutzerhandbuch Rev PA3
175
176
Sortieren vor dem Process
Sortieren von Dokumenten
Ausgabemodus „Document“
In diesem Szenario können Sie $customerNumber als Document-Trigger
verwenden, um die Rechnungen für Hardware und Software pro Kunde
zusammenzufassen.
Abbildung 69
Erstellen von Documents mit „$customerNumber“ und
„$documentType“ als Sortiercodes und „$customerNumber“
als Document-Trigger
StreamServe Persuasion SP4 Design Center Benutzerhandbuch Rev PA3
Sortieren nach dem Process
Sortieren von Dokumenten
Sortieren nach dem Process
Die Sortierung muss nach dem Process erfolgen, wenn die Sortiercodevariablen
im Process definiert sind. Um Dokumente nach dem Process zu sortieren, müssen
Sie auf der allgemeinen Runtime-Konfigurationsebene dem Ausgabe-Connector
einen oder mehrere Sortiercodes hinzufügen.
So fügen Sie einen Sortiercode hinzu
1
Aktivieren Sie die allgemeine Ebene.
2
Doppelklicken Sie auf den Connector. Das Dialogfeld AusgabeConnector-Einstellungen bearbeiten wird geöffnet.
3
Doppelklicken Sie auf den Runtime-Job, der das Document enthält.
Das Dialogfeld Runtime-Ausgabe-Connector-Einstellungen wird
geöffnet.
4
Klicken Sie auf das Symbol Document-Ende.
5
Klicken Sie auf der Registerkarte Process-Sortierdefinition auf die
Schaltfläche Process-Sortierdefinition bearbeiten. Das Dialogfeld
Process-Sortierdefinition bearbeiten wird geöffnet.
6
Klicken Sie auf die Schaltfläche Neues Element hinzufügen. Das Dialogfeld Sortiercode hinzufügen wird geöffnet.
7
Fügen Sie den Sortiercode hinzu, und klicken Sie auf OK.
Szenario: Sortieren nach dem Process mit einem
Sortiercode
Die folgende Abbildung zeigt ein einfaches Szenario, bei dem die Dokumente
zweimal sortiert werden: vor dem Process mit $customerNumber als Sortiercode
und nach dem Process mit $documentType als Sortiercode. In diesem Szenario
wird $documentType in den Processes definiert (Process1 und Process2).
Abbildung 70
Sortierung vor dem Process mit „$customerNumber“
als Sortiercode und nach dem Process mit „$documentType“
als Sortiercode
StreamServe Persuasion SP4 Design Center Benutzerhandbuch Rev PA3
177
178
Sortieren nach dem Process
Sortieren von Dokumenten
1
Die StreamServer-Anwendung empfängt den Eingabe-Job.
2
Die Sortierung vor dem Process mit dem Sortiercode $customerNumber
wird vorgenommen.
3
Die Sortierung nach dem Process mit dem Sortiercode $documentType
wird vorgenommen.
StreamServe Persuasion SP4 Design Center Benutzerhandbuch Rev PA3
Sortieren von Dokumenten
Sortieren von Dokumenten
Sortieren von Dokumenten
Sie können die Ausgabedaten sortieren, nachdem sie (mithilfe eines DocumentTrigger) als Documents zusammengefasst wurden. Das gilt auch für aus einem
Post-Processor-Repository abgerufene Dokumente und kann bei der Sortierung
von Dokumenten in Umschlägen angewendet werden, sofern die Kuvertierung
aktiviert ist.
Um Documents zu sortieren, müssen Sie auf der allgemeinen Runtime-Konfigurationsebene dem Ausgabe-Connector einen oder mehrere Sortiercodes hinzufügen.
So fügen Sie einen Sortiercode hinzu
1
Aktivieren Sie die allgemeine Ebene.
2
Doppelklicken Sie auf den Connector. Das Dialogfeld AusgabeConnector-Einstellungen bearbeiten wird geöffnet.
3
Doppelklicken Sie auf den Runtime-Job oder Post-Processor-Job, der
die Documents enthält. Das Dialogfeld Runtime-Ausgabe-ConnectorEinstellungen wird geöffnet.
4
Klicken Sie auf das Symbol Job-Ende.
5
Klicken Sie auf der Registerkarte Dokumentsortierung auf die Schaltfläche Neues Element hinzufügen. Das Dialogfeld Sortiercode hinzufügen wird geöffnet.
6
Fügen Sie den Sortiercode hinzu, und klicken Sie auf OK.
StreamServe Persuasion SP4 Design Center Benutzerhandbuch Rev PA3
179
180
Sortieren von Dokumenten
Sortieren von Dokumenten
StreamServe Persuasion SP4 Design Center Benutzerhandbuch Rev PA3
181
Versionsverwaltung in Design
Center
In diesem Kapitel behandelte Themen
•
Übersicht über die Versionsverwaltung
•
Erstellen von VCS-Verbindungen
•
Herstellen einer Verbindung zum VCS
•
Hinzufügen neuer Dateien zum VCS
•
Einchecken von Dateien
•
Auschecken von Dateien
•
Erstellen einer Version
Übersicht über die Versionsverwaltung
Sie können Design Center mit einer Versionsverwaltung (Version Control
System, VCS) verbinden. Auf diese Weise können Sie Design Center-Dateien
direkt über die Design Center-Oberfläche ein- und auschecken. Momentan
unterstützt Design Center nur CVS-Verbindungen. Wenn Sie ein anderes VCS
(StarTeam, ClearCase usw.) verwenden, müssen Sie die Design Center-Dateien
mithilfe externer Tools ein- und auschecken.
Bevor Sie eine Versionsverwaltung für die Design Center-Dateien verwenden
können, müssen Sie zuerst die VCS-Umgebung einrichten. Dieser Vorgang wird
im vorliegenden Abschnitt nicht beschrieben. An dieser Stelle werden nur die
folgenden Aufgaben behandelt:
•
Erstellen von VCS-Verbindungen
•
Herstellen einer Verbindung zum VCS
•
Hinzufügen neuer Dateien zum VCS
•
Einchecken von Dateien
•
Auschecken von Dateien
StreamServe Persuasion SP4 Design Center Benutzerhandbuch Rev PA3
182
Übersicht über die Versionsverwaltung
Versionsverwaltung in Design Center
VCS-Statusindikatoren
Jeder Projektknoten besitzt mehrere Indikatoren. Die Indikatoren zeigen den
Status der Design Center-Datei im VCS verglichen mit dem Status der Datei in
Ihrem Projektverzeichnis an. Ein Häkchen neben einem Knoten bedeutet, dass die
Datei der Versionsverwaltung unterliegt, d. h., die Datei wurde dem VCS hinzugefügt. Wenn kein Häkchen angezeigt wird, müssen Sie die Datei dem VCS
hinzufügen, damit sie der Versionsverwaltung unterliegt.
Abbildung 71
VCS-Statusindikatoren
Eine Datei kann folgende VCS-Status aufweisen:
•
Aktuell: Der Status der Datei im VCS entspricht dem Status der Datei in
Ihrem Projektverzeichnis. D. h., die Datei wurde seit dem letzten Einchecken nicht geändert.
•
Geändert: Sie haben die Datei in Ihrem Projektverzeichnis geändert und
gespeichert, die neue Version jedoch noch nicht wieder eingecheckt.
D. h., Sie müssen die Datei einchecken.
•
Veraltet: Ein anderer Benutzer hat die Datei geändert und eingecheckt.
D. h., Sie müssen die Datei auschecken, um die aktuelle Version abzurufen.
•
Zusammenführen: Sowohl Sie als auch ein anderer Benutzer haben die
Datei geändert, und der andere Benutzer hat die Datei vor Ihnen eingecheckt. In diesem Fall haben Sie zwei Möglichkeiten:
–
Verwenden Sie die Option Einchecken erzwingen, um Ihre Version
der geänderten Version einzuchecken.
–
Verwenden Sie die Option Auschecken erzwingen, um die geänderte
Version der Datei des anderen Benutzers auszuchecken. In diesem Fall
werden die von Ihnen an der Datei vorgenommenen Änderungen überschrieben.
StreamServe Persuasion SP4 Design Center Benutzerhandbuch Rev PA3
Erstellen von VCS-Verbindungen
Versionsverwaltung in Design Center
Erstellen von VCS-Verbindungen
Sie können in Design Center mehrere VCS-Verbindungen erstellen. So können
Sie beispielsweise für jedes Projekt eine eigene VCS-Verbindung verwenden.
Bei großen Projekten können Sie das Projekt in logische Einheiten aufteilen und
für jede logische Einheit eine VCS-Verbindung erstellen.
Sie müssen für jede VCS-Verbindung den lokalen Pfad zu den Design CenterDateien angeben, mit denen Sie arbeiten. Dies kann beispielsweise der Pfad zum
Projektverzeichnis oder der Pfad zu einer logischen Einheit des Projektverzeichnisses sein. Weiterhin müssen Sie angeben, in welches CVS-Repositorymodul die
Design Center-Dateien eingecheckt werden sollen.
So erstellen Sie eine VCS-Verbindung
1
Wählen Sie Datei > Versionsverwaltung > Verbindungen verwalten aus.
Das Dialogfeld Verbindungen verwalten wird geöffnet.
2
Klicken Sie auf Hinzufügen. Das Dialogfeld Verbindungstyp auswählen
wird geöffnet.
3
Wählen Sie den Typ der Versionsverwaltung aus, mit der Sie eine
Verbindung herstellen möchten, und klicken Sie auf OK. Das Dialogfeld
Verbindungsname wird geöffnet.
4
Geben Sie einen Namen für die Verbindung ein, und klicken Sie auf OK.
Das Dialogfeld „Verbindung hinzufügen“ wird geöffnet.
5
Geben Sie die Einstellungen für die Verbindung an, und klicken Sie auf OK.
StreamServe Persuasion SP4 Design Center Benutzerhandbuch Rev PA3
183
184
Herstellen einer Verbindung zum VCS
Versionsverwaltung in Design Center
Herstellen einer Verbindung zum VCS
In Design Center können mehrere VCS-Verbindungen verwaltet werden,
z. B. eine VCS-Verbindung pro Projekt (siehe Erstellen von VCS-Verbindungen
auf Seite 183). Beim Öffnen Ihres Projekts müssen Sie die zu verwendende VCSVerbindung angeben.
So stellen Sie eine Verbindung zum VCS her
Wählen Sie Datei > Versionsverwaltung > Verbinden mit und dann die
gewünschte VCS-Verbindung aus.
So trennen Sie die Verbindung zum VCS
Wählen Sie Datei > Versionsverwaltung > Verbindung trennen aus.
StreamServe Persuasion SP4 Design Center Benutzerhandbuch Rev PA3
Hinzufügen neuer Dateien zum VCS
Versionsverwaltung in Design Center
Hinzufügen neuer Dateien zum VCS
Neue Design Center-Projektknoten werden nicht automatisch dem VCS hinzugefügt. Sie müssen zuerst die zugehörigen Dateien lokal speichern und sie dann
manuell dem VCS hinzufügen. Zum Hinzufügen von Dateien gibt es zwei
Möglichkeiten:
•
Hinzufügen eines ausgewählten Projektknotens zum VCS. Bei dieser
Option können Sie den ausgewählten Projektknoten hinzufügen sowie
zugehörige Projektknoten, die noch nicht vom VCS verwaltet werden.
Informationen hierzu finden Sie unter Hinzufügen eines ausgewählten
Projektknotens zum VCS auf Seite 185.
•
Hinzufügen mehrerer Projektknoten zum VCS. Bei dieser Option können
Sie alle neuen Projektknoten dem VCS hinzufügen. Informationen hierzu
finden Sie unter Hinzufügen mehrerer Projektknoten zum VCS auf
Seite 185.
Wenn Sie die Projektknoten dem VCS hinzugefügt haben, unterliegen die
zugehörigen Dateien der Versionsverwaltung. Sie können dann die Dateien in das
VCS einchecken bzw. aus dem VCS auschecken. Weitere Informationen finden
Sie unter Einchecken von Dateien auf Seite 186 und Auschecken von Dateien auf
Seite 187.
Hinzufügen eines ausgewählten Projektknotens
zum VCS
1
Klicken Sie mit der rechten Maustaste auf den Projektknoten, und wählen
Sie Versionsverwaltung > Ausgewählte hinzufügen aus. Das Dialogfeld
„Der Versionsverwaltung hinzufügen“ wird geöffnet.
2
Wählen Sie die hinzuzufügenden Komponenten aus, und klicken Sie
auf OK.
Referenz
Dialogfeld „Der Versionsverwaltung hinzufügen“ auf Seite 309
Hinzufügen mehrerer Projektknoten zum VCS
1
Wählen Sie Datei > Versionsverwaltung > Mehrere hinzufügen aus.
Das Dialogfeld „Der Versionsverwaltung hinzufügen“ wird geöffnet.
2
Wählen Sie die hinzuzufügenden Komponenten aus, und klicken Sie
auf OK.
Referenz
Dialogfeld „Der Versionsverwaltung hinzufügen“ auf Seite 309
StreamServe Persuasion SP4 Design Center Benutzerhandbuch Rev PA3
185
186
Einchecken von Dateien
Versionsverwaltung in Design Center
Einchecken von Dateien
Nachdem Sie Design Center-Dateien bearbeitet haben, können Sie die geänderten
Dateien in das VCS einchecken. Zum Einchecken von Dateien gibt es zwei
Möglichkeiten:
•
Einchecken eines ausgewählten Projektknotens in das VCS. Bei dieser
Option können Sie den ausgewählten Projektknoten sowie zugehörige
Projektknoten einchecken. Informationen hierzu finden Sie unter Einchecken eines ausgewählten Projektknotens in das VCS auf Seite 186.
•
Einchecken mehrerer Projektknoten in das VCS. Bei dieser Option können
Sie mehrere Projektknoten einchecken. Informationen hierzu finden Sie
unter Einchecken mehrerer Projektknoten in das VCS auf Seite 186.
Einchecken eines ausgewählten Projektknotens in
das VCS
1
Klicken Sie mit der rechten Maustaste auf den Projektknoten, und wählen
Sie Versionsverwaltung > Ausgewählte einchecken aus. Das Dialogfeld
„Einchecken“ wird geöffnet.
2
Wählen Sie die einzucheckenden Komponenten aus, und klicken Sie
auf OK.
Referenz
Dialogfeld „Einchecken“ auf Seite 310
Einchecken mehrerer Projektknoten in das VCS
1
Wählen Sie Datei > Versionsverwaltung > Mehrere einchecken aus.
Das Dialogfeld „Einchecken“ wird geöffnet.
2
Wählen Sie die einzucheckenden Komponenten aus, und klicken Sie
auf OK.
Referenz
Dialogfeld „Einchecken“ auf Seite 310
StreamServe Persuasion SP4 Design Center Benutzerhandbuch Rev PA3
Auschecken von Dateien
Versionsverwaltung in Design Center
Auschecken von Dateien
Zum Auschecken von Dateien gibt es zwei Möglichkeiten:
•
Auschecken eines ausgewählten Projektknotens. Informationen hierzu
finden Sie unter Auschecken eines ausgewählten Projektknotens auf
Seite 187.
•
Auschecken mehrerer Projektknoten. Bei dieser Option können Sie alle
oder nur bestimmte Dateien in einem ausgewählten Ordner auswählen.
Weitere Informationen finden Sie unter:
–
Auschecken mehrerer Projektknoten aus einem Ordner auf Seite 187
–
Auschecken mehrerer Projektknoten aus einem Ordner und Unterordnern auf Seite 188
–
Auschecken aller Projektknoten aus einem ausgewählten Ordner auf
Seite 188
–
Auschecken aller Dateien aus einem ausgewählten Ordner und Unterordnern auf Seite 188
Wenn Sie den Stammknoten des Projekts (*.dcproject) auschecken, werden
auch alle anderen Projektknoten im Projekt ausgecheckt.
Auschecken eines ausgewählten Projektknotens
1
Klicken Sie mit der rechten Maustaste auf den Projektknoten, und wählen
Sie Versionsverwaltung > Ausgewählte auschecken aus. Das Dialogfeld
„Auschecken“ wird geöffnet.
2
Geben Sie die Einstellungen an, und klicken Sie auf OK.
Referenz
Dialogfeld „Auschecken“ auf Seite 311
Auschecken mehrerer Projektknoten aus einem Ordner
1
Wählen Sie Datei > Versionsverwaltung > Mehrere auschecken aus.
Das Dialogfeld „Mehrere Dateien oder Ordner auschecken“ wird geöffnet.
2
Wählen Sie den Ordner aus, der die auszucheckenden Projektknoten
enthält.
3
Wählen Sie die auszucheckenden Projektknoten aus. (Wenn Sie mehrere
Projektknoten auswählen möchten, halten Sie bei der Auswahl die
UMSCHALTTASTE bzw. die STRG-TASTE gedrückt.)
4
Legen Sie die Auscheckmethode fest, und klicken Sie auf OK.
Referenz
Dialogfeld „Mehrere Dateien oder Ordner auschecken“ auf Seite 312
StreamServe Persuasion SP4 Design Center Benutzerhandbuch Rev PA3
187
188
Auschecken von Dateien
Versionsverwaltung in Design Center
Auschecken mehrerer Projektknoten aus einem Ordner
und Unterordnern
1
Wählen Sie Datei > Versionsverwaltung > Mehrere auschecken aus.
Das Dialogfeld „Mehrere Dateien oder Ordner auschecken“ wird geöffnet.
2
Wählen Sie den Ordner aus, der die auszucheckenden Projektknoten
enthält.
3
Wählen Sie Alle abhängigen Elemente anzeigen aus.
4
Wählen Sie die auszucheckenden Projektknoten aus. (Wenn Sie mehrere
Projektknoten auswählen möchten, halten Sie bei der Auswahl die
UMSCHALTTASTE bzw. die STRG-TASTE gedrückt.)
5
Legen Sie die Auscheckmethode fest, und klicken Sie auf OK.
Referenz
Dialogfeld „Mehrere Dateien oder Ordner auschecken“ auf Seite 312
Auschecken aller Projektknoten aus einem
ausgewählten Ordner
1
Wählen Sie Datei > Versionsverwaltung > Mehrere auschecken aus.
Das Dialogfeld „Mehrere Dateien oder Ordner auschecken“ wird geöffnet.
2
Wählen Sie den Ordner aus, der die auszucheckenden Projektknoten
enthält.
3
Legen Sie die Auscheckmethode fest, und klicken Sie auf OK.
Referenz
Dialogfeld „Mehrere Dateien oder Ordner auschecken“ auf Seite 312
Auschecken aller Dateien aus einem ausgewählten
Ordner und Unterordnern
1
Wählen Sie Datei > Versionsverwaltung > Mehrere auschecken aus.
Das Dialogfeld „Mehrere Dateien oder Ordner auschecken“ wird geöffnet.
2
Wählen Sie den Ordner aus, der die auszucheckenden Projektknoten
enthält.
3
Legen Sie die Auscheckmethode fest.
4
Wählen Sie Rekursives Auschecken aus, und klicken Sie auf OK.
Referenz
Dialogfeld „Mehrere Dateien oder Ordner auschecken“ auf Seite 312
StreamServe Persuasion SP4 Design Center Benutzerhandbuch Rev PA3
Erstellen einer Version
Versionsverwaltung in Design Center
Erstellen einer Version
Beim Erstellen einer Version wird das Projekt exportiert, alle Projektdateien
werden eingecheckt und die Exportdatei wird dem CVS im selben Ordner wie
das Projekt hinzugefügt.
Beim Export wird eine Datei (*.export) erzeugt, die alle Platform-Ebenen im
Projekt enthält. Wenn Sie das Projekt in Control Center bereitstellen, müssen Sie
eine Verbindung zum VCS herstellen und die bereitzustellende physische Ebene
angeben.
So erstellen Sie eine Version
1
Wählen Sie Datei > Versionsverwaltung > Version erstellen aus.
Das Dialogfeld Version erstellen wird geöffnet.
2
Geben Sie einen geeigneten Kommentar und eine Bezeichnung ein,
und klicken Sie auf OK.
StreamServe Persuasion SP4 Design Center Benutzerhandbuch Rev PA3
189
190
Erstellen einer Version
Versionsverwaltung in Design Center
StreamServe Persuasion SP4 Design Center Benutzerhandbuch Rev PA3
191
Menüs, Menübefehle und
Dialogfelder in Design Center
In diesem Kapitel behandelte Themen
•
Im Hauptfenster auf Seite 192
•
Dialogfelder und Befehle im Projektmenü auf Seite 203
•
Befehle im Menü „Platform“ und Dialogfelder auf Seite 220
•
Befehle im Menü „Message“ und Dialogfelder auf Seite 260
•
Menübefehle für die Runtime-Konfiguration und Dialogfelder auf Seite 265
•
Befehle im Menü „Ressourcenset“ und Dialogfelder auf Seite 297
•
Befehle im Menü „Versionsverwaltung“ und Dialogfelder auf Seite 305
StreamServe Persuasion SP4 Design Center Benutzerhandbuch Rev PA3
192
Im Hauptfenster
Menüs, Menübefehle und Dialogfelder in Design Center
Im Hauptfenster
In diesem Abschnitt behandelte Themen
•
Befehle im Menü „Datei“ auf Seite 192
•
Befehle im Menü „Bearbeiten“ auf Seite 195
•
Befehle im Menü „Ansicht“ auf Seite 197
•
Befehle im Menü „Extras“ auf Seite 198
•
Dialogfeld „Anpassen“ auf Seite 199
•
Dialogfeld „Design Center-Einstellungen“ auf Seite 200
Befehle im Menü „Datei“
Im Menü Datei sind die in der folgenden Tabelle beschriebenen Befehle
enthalten.
Befehl
Beschreibung
Neu > Projekt
Erstellt ein neues Projekt. Dem Projekt-Browser wird
ein Projektknoten (Stammknoten) hinzugefügt.
Neu > Platform
Erstellt eine neue Platform. Dem Projekt-Browser
werden ein neuer Platform-Knoten und ein Knoten
für eine physische Ebene hinzugefügt. Der PlatformKnoten wird unterhalb des Projektknotens hinzugefügt
oder in einem Ordner, falls im Projekt-Browser ein
Ordner ausgewählt wurde. Der Knoten für die physische Ebene wird dem Platform-Knoten als Unterknoten hinzugefügt.
Neu > Message
Erstellt eine neue Message-Konfiguration. Dem
Projekt-Browser wird ein neuer Message-Knoten
hinzugefügt. Der Message-Knoten wird unterhalb
des Projektknotens hinzugefügt oder in einem Ordner,
falls im Projekt-Browser ein Ordner ausgewählt
wurde.
Neu > Runtime
Erstellt eine neue Runtime-Konfiguration. Dem
Projekt-Browser werden ein neuer Runtime-Konfigurationsknoten und ein oder mehrere Knoten für
physische Ebenen hinzugefügt. Der Runtime-Konfigurationsknoten wird unterhalb des Projektknotens
hinzugefügt oder in einem Ordner, falls im ProjektBrowser ein Ordner ausgewählt wurde. Die Knoten
für die physischen Ebenen werden dem RuntimeKonfigurationsknoten als Unterknoten hinzugefügt.
StreamServe Persuasion SP4 Design Center Benutzerhandbuch Rev PA3
Im Hauptfenster
Menüs, Menübefehle und Dialogfelder in Design Center
Befehl
Beschreibung
Neu >
Ressourcenset
Erstellt ein neues Ressourcenset. Dem ProjektBrowser wird ein neuer Ressourcensetknoten hinzugefügt. Der Ressourcensetknoten wird unterhalb des
Projektknotens hinzugefügt oder in einem Ordner,
falls im Projekt-Browser ein Ordner ausgewählt
wurde.
Neu > Projekt aus
Vorlage erstellen
Erstellt ein neues Projekt mithilfe einer Vorlage.
Mit diesem Befehl wird das Dialogfeld „Projekt aus
Vorlage erstellen“ geöffnet, in dem Sie die zu verwendende Vorlage auswählen.
Öffnen
Öffnet und aktiviert eine Design Center-Datei
(Platform, Message-Konfiguration, Runtime-Konfiguration oder Ressourcenset) im Hauptfenster. Mit
diesem Befehl wird eine Datei geöffnet, die nicht im
Projekt enthalten ist. Der Befehl startet einen DateiBrowser, in dem Sie die Datei suchen und auswählen
können.
Schließen
Schließt die aktive Ansicht.
Speichern
Speichert die in der aktiven Ansicht vorgenommenen
Änderungen.
Alle speichern
Speichert das Projekt. Mit diesem Befehl werden
auch alle in geöffneten Ansichten vorgenommenen
Änderungen gespeichert, die nicht Bestandteil des
Projekts sind.
Speichern unter
Speichert die in der aktiven Ansicht vorgenommenen
Änderungen und gibt einen neuen Dateinamen/Pfad
für die entsprechende Design Center-Datei an.
Projekt öffnen
Öffnet ein vorhandenes Projekt. Dieser Befehl startet
einen Datei-Browser, in dem Sie die Projektdatei
suchen und auswählen können.
Projekt speichern
Speichert das Projekt. Mit diesem Befehl werden
keine in geöffneten Ansichten vorgenommenen
Änderungen gespeichert, die nicht Bestandteil des
Projekts sind.
Projekt schließen
Schließt das Projekt. Wenn geänderte oder noch nicht
gespeicherte Komponenten vorhanden sind, wird ein
Dialogfeld geöffnet, in dem Sie die zu speichernden
Elemente angeben können.
StreamServe Persuasion SP4 Design Center Benutzerhandbuch Rev PA3
193
194
Im Hauptfenster
Menüs, Menübefehle und Dialogfelder in Design Center
Befehl
Beschreibung
Versionsverwaltung
Informationen hierzu finden Sie unter Befehle im
Menü „Versionsverwaltung“ und Dialogfelder auf
Seite 305.
Schreibsperre setzen Sperrt die ausgewählte Komponente. Wenn Sie eine
Komponente sperren, kann sie nur von Ihnen bearbeitet werden. Diese Variante ist nur anwendbar,
wenn Design Center mit einer Versionsverwaltung
(hier CVS) verbunden ist.
Schreibsperre
aufheben
Entsperrt die ausgewählte Komponente. Wenn Sie
eine Komponente entsperren, können Sie die Einstellungen in der zugehörigen Ansicht anzeigen,
jedoch nicht die Komponente bearbeiten. Diese
Variante ist nur anwendbar, wenn Design Center mit
einer Versionsverwaltung (hier CVS) verbunden ist.
Komponente neu
laden
Stellt die zuletzt gespeicherte Version der ausgewählten Komponente wieder her.
Dem Projekt
hinzufügen
Verknüpft eine vorhandene Projektkomponente
(Platform, Message-Konfiguration, Runtime-Konfiguration oder Ressourcenset) mit dem Projekt.
Dieser Befehl startet einen Datei-Browser, in dem Sie
die Projektdatei, die Sie mit dem Projekt verknüpfen
möchten, suchen und auswählen können. Der Projektkomponentenknoten wird unterhalb des Projektknotens hinzugefügt oder in einem Ordner, falls im
Projekt-Browser ein Ordner ausgewählt wurde.
Aus Projekt
entfernen
Entfernt den ausgewählten Knoten und alle untergeordneten Knoten aus dem Projekt. Die dazugehörigen Design Center-Dateien werden nicht gelöscht.
Projekt packen
Packt das Projekt. Mit diesem Befehl wird das Dialogfeld „Informationen zum Projektpaket“ geöffnet,
in dem Sie das Projekt auch als Vorlage speichern
können.
Projekt entpacken
Entpackt ein Projektpaket. Mit diesem Befehl wird das
Dialogfeld „Projekt entpacken“ geöffnet, in dem Sie
festlegen können, wie die Design Center-Dateien entpackt werden.
Beenden
Beendet Design Center. Wenn geänderte oder noch
nicht gespeicherte Projektkomponenten vorhanden
sind, wird ein Dialogfeld geöffnet, in dem Sie die zu
speichernden Elemente angeben können.
StreamServe Persuasion SP4 Design Center Benutzerhandbuch Rev PA3
Im Hauptfenster
Menüs, Menübefehle und Dialogfelder in Design Center
Befehle im Menü „Bearbeiten“
Im Menü Bearbeiten sind die in der folgenden Tabelle beschriebenen Befehle
enthalten.
Befehl
Beschreibung
Ausschneiden
Gilt für das Notizenfeld im Eigenschaftenfenster.
Schneidet das markierte Textsegment aus und fügt
es der Zwischenablage hinzu.
Kopieren
Kopiert das markierte Element (Connector, Textsegment, Event usw.).
Einfügen
Fügt das kopierte Element in den aktiven Bereich ein.
Löschen
Löscht das ausgewählte Element.
ConnectorEinstellungen
kopieren
Kopiert die Connector-Einstellungen im ausgewählten
Ausgabe-Connector. Alle allgemeinen Einstellungen
(außer für Notizen) werden kopiert.
ConnectorEinstellungen
einfügen
Fügt die Connector-Einstellungen (siehe oben
Connector-Einstellungen kopieren) im ausgewählten Ausgabe-Connector ein.
Umbenennen
Benennt das ausgewählte Element um.
Aktiviert
Gilt für die folgenden Elemente in der RuntimeKonfigurationsansicht:
•
Message-Konfigurationen
•
Processes
•
Ausgabe-Connectors
Aktiviert/deaktiviert das ausgewählte Element.
Suchen
Öffnet das Dialogfeld Suchen, in dem Sie die zu
suchenden Komponenten angeben. Das Suchergebnis
wird im Fenster „Suchergebnisse“ angezeigt.
Skript
Ermöglicht das Bearbeiten der Skripts für das ausgewählte Element. Mit diesem Befehl wird der SkriptEditor geöffnet, in dem Sie Skripts hinzufügen, bearbeiten und entfernen können. Gilt für die folgenden
Elemente in den Message- und Runtime-Konfigurationsansichten:
•
Event
•
Message
•
Process
•
Runtime-Job
StreamServe Persuasion SP4 Design Center Benutzerhandbuch Rev PA3
195
196
Im Hauptfenster
Menüs, Menübefehle und Dialogfelder in Design Center
Befehl
Beschreibung
Gehe zu Quelle
Aktiviert die Quelle des Connectors, Events, Process
oder der Process-Verknüpfung, die in der RuntimeKonfigurationsansicht ausgewählt wurden:
•
Öffnet die Platform-Ansicht, in der der ausgewählte Connector markiert ist.
•
Öffnet die Message-Ansicht, in der das ausgewählte Event oder der ausgewählte Process
markiert ist.
Ressourcenset
hinzufügen
Verbindet Ressourcensets mit der aktiven Ansicht.
Öffnet das Dialogfeld Ressourcensets auswählen,
in dem Sie die Ressourcensets auswählen, für die eine
Verbindung erstellt werden soll.
Ressourcenset
entfernen
Trennt die Verbindung der Ressourcensets mit der
aktiven Ansicht. Öffnet das Dialogfeld Ressourcensets entfernen, in dem Sie die Ressourcensets auswählen, deren Verbindung getrennt werden soll.
Einstellungen für
Projektexport
Öffnet das Dialogfeld „Einstellungen für Projektexport“, in dem Sie Input Analyzer und die Benachrichtigungseinstellungen konfigurieren können.
Einstellungen
Öffnet das Dialogfeld Einstellungen für die in der
aktuellen Ansicht ausgewählte Komponente. Wenn
Sie beispielsweise in der Platform-Ansicht einen
Eingabe-Connector und dann diesen Befehl auswählen, wird das Dialogfeld Eingabe-ConnectorEinstellungen geöffnet.
Benutzerdefinierte
Einstellungen
Öffnet das Dialogfeld „Benutzerdefinierte Felder
bearbeiten“, in dem Sie der Platform- und RuntimeKonfigurationskomponente benutzerdefinierte
Befehle und Schlüsselwörter hinzufügen können.
Dateieigenschaften
Öffnet das Dialogfeld Eigenschaften. Im Dialogfeld
Eigenschaften wird der Pfad zur Design Center-Datei
des ausgewählten Projekt-Browser-Knotens angezeigt. Außerdem werden VCS-Informationen zu
dieser Datei angezeigt.
StreamServe Persuasion SP4 Design Center Benutzerhandbuch Rev PA3
Im Hauptfenster
Menüs, Menübefehle und Dialogfelder in Design Center
Befehle im Menü „Ansicht“
Im Menü Ansicht sind die in der folgenden Tabelle beschriebenen Befehle
enthalten.
Befehl
Beschreibung
Projekt-Browser
Blendet den Projekt-Browser ein bzw. aus.
Eigenschaftenfenster
Blendet das Eigenschaftenfenster ein bzw. aus.
Suchergebnisse
Blendet das Fenster „Suchergebnisse“ ein bzw. aus.
Schriftartabhängigkeiten
Öffnet das Dialogfeld „Schriftartabhängigkeiten“.
In diesem Dialogfeld werden alle in PageOUT- und
StoryTeller-Processes verwendeten Schriftarten angezeigt.
Statusleiste
Blendet die Statusleiste ein bzw. aus.
Registerkarten
Blendet die Registerkarten unter dem Hauptfenster ein
bzw. aus.
Ansicht aktualisieren Aktualisiert die aktive Ansicht.
Alle Ansichten
aktualisieren
Aktualisiert alle Ansichten.
StreamServe Persuasion SP4 Design Center Benutzerhandbuch Rev PA3
197
198
Im Hauptfenster
Menüs, Menübefehle und Dialogfelder in Design Center
Befehle im Menü „Extras“
Im Menü Extras sind die in der folgenden Tabelle beschriebenen Befehle
enthalten.
Befehl
Beschreibung
Anpassen
Öffnet das Dialogfeld „Anpassen“, in dem Sie die
Design Center-Symbolleisten anzeigen und anpassen
können.
Design CenterEinstellungen
Öffnet das Dialogfeld „Design Center-Einstellungen“, in dem Sie die Standardeinstellungen für die
Design Center-Tools angeben können.
Notizschriftart
auswählen
Legt fest, welche Schriftart für die Notizen verwendet
werden soll.
Notizausrichtung
auswählen
Legt die Textausrichtung der Notizen (links, zentriert
oder rechts) fest.
Exportieren
Exportiert das Projekt auf die Festplatte. Mit diesem
Befehl wird das Dialogfeld „Exportieren“ geöffnet,
in dem Sie die Exporteinstellungen festlegen.
Wenn Design Center mit einem VCS verbunden ist,
müssen Sie stattdessen den Befehl Versionsverwaltung > Version erstellen verwenden.
Message autom.
erstellen
Erstellt automatisch eine Message-Konfiguration auf
Basis einer SXD-Datei (Event) und einer PLT-Datei
(Process). Mit diesem Befehl wird das Dialogfeld
Message autom. erstellen geöffnet, in dem Sie
die SXD-Datei und die PLT-Datei angeben.
Informationen zur
Projektvorlage
bearbeiten
Ermöglicht das Bearbeiten der Kategorie und der
Beschreibung einer Vorlage. Mit diesem Befehl wird
das Dialogfeld „Informationen zum Projektpaket“
geöffnet, in dem Sie die Kategorie und die Beschreibung bearbeiten können.
StreamServe Persuasion SP4 Design Center Benutzerhandbuch Rev PA3
Im Hauptfenster
Menüs, Menübefehle und Dialogfelder in Design Center
Dialogfeld „Anpassen“
Im Dialogfeld Anpassen können Sie die Design Center-Symbolleisten anpassen.
Abbildung 72
Dialogfeld „Anpassen“
Registerkarte „Symbolleisten“
Auf dieser Registerkarte können Sie Symbolleisten und QuickInfos aktivieren
bzw. deaktivieren sowie die Darstellung der Symbolleisten ändern. Die Einstellungen werden in der folgenden Tabelle beschrieben.
Option
Beschreibung
Symbolleisten
Zeigt alle verfügbaren Symbolleisten an. Mithilfe der
Kontrollkästchen geben Sie an, welche Symbolleisten in
Design Center angezeigt werden.
QuickInfo
anzeigen
Mit dieser Option werden für die Symbolleistenschaltflächen QuickInfos angezeigt.
2D-Darstellung
Mit dieser Option werden die Symbolleisten zweidimensional angezeigt.
Große Schaltflächen
Mit dieser Option werden große Symbolleistenschaltflächen angezeigt.
Neu
Fügt eine neue benutzerdefinierte Symbolleiste hinzu.
Zurücksetzen
Setzt die ausgewählte (systemeigene) Symbolleiste auf
die Verwendung der Standardschaltflächen für die
Symbolleiste zurück. Diese Option kann verwendet
werden, wenn Sie der Symbolleiste neue Schaltflächen
hinzugefügt haben.
Löschen
Löscht die ausgewählte (benutzerdefinierte) Symbolleiste.
StreamServe Persuasion SP4 Design Center Benutzerhandbuch Rev PA3
199
200
Im Hauptfenster
Menüs, Menübefehle und Dialogfelder in Design Center
Registerkarte „Befehl“
Auf dieser Registerkarte können Sie die Beschreibungen für alle Design CenterSymbolleistenschaltflächen anzeigen. Außerdem können Sie Schaltflächen und
Menüs in jede in Design Center angezeigte Symbolleiste ziehen. Die Einstellungen werden in der folgenden Tabelle beschrieben.
Option
Beschreibung
Kategorien
Zeigt alle verfügbaren Kategorien für Symbolleisten und
Menüs an.
Schaltflächen
Zeigt die Schaltflächen in der ausgewählten Kategorie
an. Sie können Schaltflächen aus diesem Bereich in jede
systemeigene oder benutzerdefinierte Symbolleiste
ziehen.
Beschreibung
Zeigt die Beschreibung der ausgewählten Schaltfläche
an.
Dialogfeld „Design Center-Einstellungen“
Im Dialogfeld Design Center-Einstellungen können Sie die Standardeinstellungen für die Design Center-Anwendung festlegen.
Abbildung 73
Dialogfeld „Design Center-Einstellungen“
StreamServe Persuasion SP4 Design Center Benutzerhandbuch Rev PA3
Im Hauptfenster
Menüs, Menübefehle und Dialogfelder in Design Center
Die Einstellungen werden in der folgenden Tabelle beschrieben.
Option
Beschreibung
Einstellungen beim Beenden von
Design Center speichern
Mit dieser Option werden Design Center-Ansichten und
-Fenster so geöffnet, wie sie beim letzten Schließen von
Design Center angezeigt wurden.
Standardcodepage
Die hier angegebene Standardcodepage wird in allen
Codepage-Dropdownlisten von Design Center verwendet.
Assistentenfenster beim Start
aktivieren
Mit dieser Option wird beim Start von Design Center
das Assistentenfenster angezeigt. Das Assistentenfenster
enthält die Optionen Zuletzt bearbeitete Projekte,
Projekt öffnen, Neues Projekt erstellen usw.
Objektverknüpfungen in Runtime- Mit dieser Option werden alle Verknüpfungen zu in
Konfiguration hervorheben
einer Runtime-Konfigurationsansicht ausgewählten
Komponenten hervorgehoben.
Verbindung mit Versionsverwaltungssitzung beim Start
wiederherstellen
Mit dieser Option wird die Verbindung zur Versionsverwaltung beim Start von Design Center wiederhergestellt. Wenn beim letzten Beenden von Design Center
eine VCS-Verbindung aktiv war, wird beim Start von
Design Center dieselbe VCS-Verbindung aktiviert.
Autom. Speichern aktivieren
Mit dieser Option werden die Design Center-Projektdateien automatisch gespeichert.
Intervall für autom. Speichern
(Min.)
Legt fest, wie häufig die Design Center-Projektdateien
automatisch gespeichert werden.
Ressourcensets übernehmen
Gibt an, ob Ressourcensets übernommen werden.
Nehmen Sie beispielsweise an, das Ressourcenset „B“
ist mit der Message-Konfiguration „Rechnung“ verbunden. Wenn Sie die Message-Konfiguration „Rechnung“ einer Runtime-Konfiguration hinzufügen, müssen
Sie festlegen, ob die Runtime-Konfiguration das
Ressourcenset „B“ übernehmen soll.
•
Bestätigen: Sie werden jedes Mal zu einer
Bestätigung aufgefordert.
•
Immer: Ressourcensets werden automatisch
übernommen.
•
Nie: Ressourcensets werden nicht übernommen.
StreamServe Persuasion SP4 Design Center Benutzerhandbuch Rev PA3
201
202
Im Hauptfenster
Menüs, Menübefehle und Dialogfelder in Design Center
Option
Beschreibung
Beim Öffnen von Ansichten
Schreibsperre setzen
Gibt an, ob Design Center eine Projektdatei sperren soll,
wenn die zugehörige Ansicht geöffnet wird.
•
Bestätigen: Sie werden jedes Mal zu einer
Bestätigung aufgefordert.
•
Immer: Design Center sperrt die Datei automatisch. Diese Variante ist empfehlenswert, wenn
Design Center nicht mit einer Versionsverwaltung
(hier CVS) verbunden ist.
•
Nie: Design Center sperrt die Datei nicht. Diese
Variante ist empfehlenswert, wenn Design Center
mit einer Versionsverwaltung verbunden ist.
Beim Öffnen aller Komponenten
immer Schreibsperre setzen
Gibt an, ob Design Center alle Komponenten in einer
Ansicht sperren soll, wenn die Ansicht geöffnet wird.
•
Bestätigen: Sie werden jedes Mal zu einer
Bestätigung aufgefordert.
•
Immer: Design Center sperrt die Komponenten
automatisch. Diese Variante ist empfehlenswert,
wenn Design Center nicht mit einer Versionsverwaltung (hier CVS) verbunden ist.
•
Nie: Design Center sperrt die Komponenten nicht.
Diese Variante ist empfehlenswert, wenn Design
Center mit einer Versionsverwaltung verbunden ist.
Speicherort für Projektvorlagen
Der Pfad zu den Design Center-Projektvorlagen.
StreamServe Persuasion SP4 Design Center Benutzerhandbuch Rev PA3
Dialogfelder und Befehle im Projektmenü
Menüs, Menübefehle und Dialogfelder in Design Center
Dialogfelder und Befehle im Projektmenü
In diesem Abschnitt behandelte Themen
•
Kontextmenübefehle im Projekt-Browser auf Seite 203
•
Dialogfeld „Projekteinstellungen“ auf Seite 206
•
Dialogfeld „Informationen zum Projektpaket“ auf Seite 207
•
Dialogfeld „Projekt entpacken“ auf Seite 208
•
Dialogfeld „Projekt aus Vorlage erstellen“ auf Seite 210
•
Dialogfeld „Einstellungen für Projektexport“ auf Seite 211
•
Dialogfeld „Schriftartabhängigkeiten“ auf Seite 215
•
Dialogfeld „Benutzerdefinierte Felder bearbeiten“ auf Seite 216
•
Dialogfeld „Exportieren“ auf Seite 217
Kontextmenübefehle im Projekt-Browser
Im Kontextmenü des Projekt-Browsers (Klick mit rechter Maustaste auf den
Projekt-Browser) sind die in der folgenden Tabelle beschriebenen Befehle
enthalten.
Befehl
Beschreibung
Neu > Ordner
Erstellt einen neuen Ordner. Der neue Ordner wird
dem Projekt-Browser unterhalb des Projektknotens
hinzugefügt oder in einem Ordner, falls im ProjektBrowser ein Ordner ausgewählt wurde.
Neu > Platform
Erstellt eine neue Platform. Dem Projekt-Browser
werden ein neuer Platform-Knoten und ein Knoten
für eine physische Ebene hinzugefügt. Der PlatformKnoten wird unterhalb des Projektknotens hinzugefügt
oder in einem Ordner, falls im Projekt-Browser ein
Ordner ausgewählt wurde. Der Knoten für die physische Ebene wird dem Platform-Knoten als Unterknoten hinzugefügt.
Neu > Message
Erstellt eine neue Message-Konfiguration. Dem
Projekt-Browser wird ein neuer Message-Knoten
hinzugefügt. Der Message-Knoten wird unterhalb
des Projektknotens hinzugefügt oder in einem Ordner,
falls im Projekt-Browser ein Ordner ausgewählt
wurde.
StreamServe Persuasion SP4 Design Center Benutzerhandbuch Rev PA3
203
204
Dialogfelder und Befehle im Projektmenü
Menüs, Menübefehle und Dialogfelder in Design Center
Befehl
Beschreibung
Neu > Runtime
Erstellt eine neue Runtime-Konfiguration.
Dem Projekt-Browser werden ein neuer RuntimeKonfigurationsknoten und ein oder mehrere Knoten
für physische Ebenen hinzugefügt. Der RuntimeKonfigurationsknoten wird unterhalb des Projektknotens hinzugefügt oder in einem Ordner, falls im
Projekt-Browser ein Ordner ausgewählt wurde.
Die Knoten für die physischen Ebenen werden dem
Runtime-Konfigurationsknoten als Unterknoten hinzugefügt.
Neu >
Ressourcenset
Erstellt ein neues Ressourcenset. Dem ProjektBrowser wird ein neuer Ressourcensetknoten hinzugefügt. Der Ressourcensetknoten wird unterhalb des
Projektknotens hinzugefügt oder in einem Ordner,
falls im Projekt-Browser ein Ordner ausgewählt
wurde.
Projekt öffnen
Öffnet ein vorhandenes Projekt. Dieser Befehl startet
einen Datei-Browser, in dem Sie die Projektdatei
suchen und auswählen können.
Projekt speichern
Speichert das Projekt. Mit diesem Befehl werden
keine in geöffneten Ansichten vorgenommenen
Änderungen gespeichert, die nicht Bestandteil des
Projekts sind.
Speichern unter
Speichert das Projekt und gibt für die entsprechende
Projektdatei einen neuen Dateinamen/Pfad an.
Projekt schließen
Schließt das Projekt. Wenn geänderte oder noch nicht
gespeicherte Komponenten vorhanden sind, wird ein
Dialogfeld geöffnet, in dem Sie die zu speichernden
Elemente angeben können.
Versionsverwaltung
Informationen hierzu finden Sie unter Befehle im
Menü „Versionsverwaltung“ und Dialogfelder auf
Seite 305.
Projekt packen
Packt das Projekt. Mit diesem Befehl wird das Dialogfeld „Informationen zum Projektpaket“ geöffnet,
in dem Sie das Projekt auch als Vorlage speichern
können.
Projekt entpacken
Entpackt ein Projektpaket. Mit diesem Befehl wird das
Dialogfeld „Projekt entpacken“ geöffnet, in dem Sie
festlegen können, wie die Design Center-Dateien entpackt werden.
StreamServe Persuasion SP4 Design Center Benutzerhandbuch Rev PA3
Dialogfelder und Befehle im Projektmenü
Menüs, Menübefehle und Dialogfelder in Design Center
Befehl
Beschreibung
Schreibsperre setzen Sperrt die ausgewählte Komponente. Wenn Sie eine
Komponente sperren, kann sie nur von Ihnen bearbeitet werden. Diese Variante ist nur anwendbar,
wenn Design Center mit einer Versionsverwaltung
(hier CVS) verbunden ist.
Schreibsperre
aufheben
Entsperrt die ausgewählte Komponente. Wenn Sie
eine Komponente entsperren, können Sie die Einstellungen in der zugehörigen Ansicht anzeigen, jedoch
nicht die Komponente bearbeiten. Diese Variante
ist nur anwendbar, wenn Design Center mit einer
Versionsverwaltung (hier CVS) verbunden ist.
Komponente neu
laden
Stellt die zuletzt gespeicherte Version der ausgewählten Komponente wieder her.
Dem Projekt
hinzufügen
Verknüpft eine vorhandene Projektkomponente
(Platform, Message-Konfiguration, Runtime-Konfiguration oder Ressourcenset) mit dem Projekt.
Dieser Befehl startet einen Datei-Browser, in dem Sie
die Projektdatei, die Sie mit dem Projekt verknüpfen
möchten, suchen und auswählen können. Der Projektkomponentenknoten wird unterhalb des Projektknotens hinzugefügt oder in einem Ordner, falls im
Projekt-Browser ein Ordner ausgewählt wurde.
Exportieren
Exportiert das Projekt auf die Festplatte. Mit diesem
Befehl wird das Dialogfeld „Exportieren“ geöffnet,
in dem Sie die Exporteinstellungen festlegen.
Wenn Design Center mit einem VCS verbunden ist,
müssen Sie stattdessen den Befehl Versionsverwaltung > Version erstellen verwenden.
Einstellungen für
Projektexport
Öffnet das Dialogfeld „Einstellungen für Projektexport“, in dem Sie Input Analyzer und die Benachrichtigungseinstellungen konfigurieren können.
Umbenennen
Benennt das ausgewählte Element um.
Einstellungen
Öffnet das Dialogfeld „Projekteinstellungen“, in dem
Sie die übergreifenden Projekteinstellungen konfigurieren.
Dateieigenschaften
Öffnet das Dialogfeld Eigenschaften. Im Dialogfeld
Eigenschaften wird der Pfad zur Design Center-Datei
des ausgewählten Projekt-Browser-Knotens angezeigt. Außerdem werden VCS-Informationen zu
dieser Datei angezeigt.
StreamServe Persuasion SP4 Design Center Benutzerhandbuch Rev PA3
205
206
Dialogfelder und Befehle im Projektmenü
Menüs, Menübefehle und Dialogfelder in Design Center
Befehl
Beschreibung
Ansicht öffnen/
aktivieren
Aktiviert die Ansicht des ausgewählten Projektknotens.
Aus Projekt
entfernen
Entfernt den ausgewählten Knoten und alle untergeordneten Knoten aus dem Projekt. Die dazugehörigen Design Center-Dateien werden nicht gelöscht.
Physisches Element
löschen
Löscht die ausgewählte physische Ebene. Gilt für
Knoten der physischen Platform- und RuntimeKonfigurationsebenen. Beachten Sie, dass sowohl die
physische Platform- als auch die Runtime-Konfigurationsebene gelöscht wird.
Dialogfeld „Projekteinstellungen“
Im Dialogfeld Projekteinstellungen können Sie die übergreifenden Projekteinstellungen konfigurieren.
Abbildung 74
Dialogfeld „Projekteinstellungen“
Die Einstellungen werden in der folgenden Tabelle beschrieben.
Option
Beschreibung
Projektname
Der Name des Projekts.
Standardcodepage
Die Standardcodepage in allen Codepage-Dropdownlisten im Projekt.
Standardressourcenset
Das Standardressourcenset des Projekts. Dieses
Ressourcenset wird automatisch mit allen im Projekt
erstellten Platforms, Message-Konfigurationen und
Runtime-Konfigurationen verbunden.
Projektordner/
-verzeichnis
Der Pfad zur Projektdatei.
StreamServe Persuasion SP4 Design Center Benutzerhandbuch Rev PA3
Dialogfelder und Befehle im Projektmenü
Menüs, Menübefehle und Dialogfelder in Design Center
Dialogfeld „Informationen zum Projektpaket“
Im Dialogfeld Informationen zum Projektpaket legen Sie fest, ob ein Paket als
Projektpaket oder als Projektvorlage gespeichert wird. Außerdem geben Sie in
diesem Dialogfeld die Kategorie und Beschreibung der Vorlage an bzw. ändern
diese.
Abbildung 75
Dialogfeld „Informationen zum Projektpaket“
Die Einstellungen werden in der folgenden Tabelle beschrieben.
Option
Beschreibung
Kategorie
Die Kategoriebezeichnung einer Vorlage. Wenn Sie ein
neues Projekt mithilfe dieser Vorlage erstellen, finden
Sie die Vorlage unter der hier angegebenen Kategorie.
Beschreibung
Die Beschreibung einer Vorlage. Wenn Sie ein neues
Projekt mithilfe dieser Vorlage erstellen, wird diese
Beschreibung bei der Auswahl der Vorlage angezeigt.
Als Projektpaket
speichern
Speichert das Projekt als Projektpaket.
Als Projektvorlage
speichern
Speichert das Projekt als Projektvorlage.
StreamServe Persuasion SP4 Design Center Benutzerhandbuch Rev PA3
207
208
Dialogfelder und Befehle im Projektmenü
Menüs, Menübefehle und Dialogfelder in Design Center
Dialogfeld „Projekt entpacken“
Im Dialogfeld Projekt entpacken geben Sie an, wie ein Projektpaket entpackt
wird. Es gibt zwei Modi zum Entpacken eines Projekts:
•
Einfacher Modus: Verwenden Sie diesen Modus, wenn Sie dieselbe
Projektdatei/Ordnerstruktur wie im ursprünglichen Projekt erstellen
möchten.
•
Erweiterter Modus: Verwenden Sie diesen Modus, wenn Sie die im
ursprünglichen Projekt verwendete Projektdatei/Ordnerstruktur ändern
möchten.
Einfacher Modus
Abbildung 76
Dialogfeld „Projekt entpacken“: Einfacher Modus
Die Einstellungen werden in der folgenden Tabelle beschrieben.
Option
Beschreibung
Entpacken nach
Der Pfad, der festlegt, wo das Projekt entpackt wird.
Hier wird sich der Projektordner des entpackten Projekts
befinden.
Ordnerstruktur
beibehalten
Mit dieser Option werden die entpackten Dateien in
derselben Datei und derselben Unterordnerstruktur wie
im ursprünglichen Projekt gespeichert.
Wenn Sie diese Option nicht wählen, werden alle entpackten Dateien direkt im Projektordner gespeichert.
Vorhandene
Dateien überschreiben
Mit dieser Option werden vorhandene Dateien überschrieben.
Projekt nach Entpacken öffnen
Mit dieser Option wird das Projekt nach dem Entpacken
in Design Center geöffnet.
StreamServe Persuasion SP4 Design Center Benutzerhandbuch Rev PA3
Dialogfelder und Befehle im Projektmenü
Menüs, Menübefehle und Dialogfelder in Design Center
Erweiterter Modus
Abbildung 77
Dialogfeld „Projekt entpacken“: Erweiterter Modus
Die Einstellungen werden in der folgenden Tabelle beschrieben.
Option
Beschreibung
Entpacken nach
Der Pfad, der festlegt, wo das Projekt entpackt wird.
Hier wird sich der Projektordner des entpackten Projekts
befinden.
Standardmäßig wird die Unterordnerstruktur vom
ursprünglichen Projekt übernommen, wie unten in der
Spalte Speicherort der Liste Komponenten im Paket
angezeigt. Wählen Sie die Option Zielspeicherort für
ausgewählte Komponente(n) aus, um andere Speicherorte für die ausgewählten Dateien anzugeben.
Vorhandene
Dateien überschreiben
Mit dieser Option werden vorhandene Dateien überschrieben.
Projekt nach
Entpacken öffnen
Mit dieser Option wird das Projekt nach dem Entpacken
in Design Center geöffnet.
StreamServe Persuasion SP4 Design Center Benutzerhandbuch Rev PA3
209
210
Dialogfelder und Befehle im Projektmenü
Menüs, Menübefehle und Dialogfelder in Design Center
Option
Beschreibung
Komponenten im
Paket
Liste aller Dateien im Paket.
•
Name: Der Name der Komponente. Beispiel:
msgInvoice.
•
Dateiname: Der Name der zugehörigen Projekt-
datei. Beispiel: msgInvoice.dcmessage.
•
Typ: Der Typ der Komponente. Beispiel: Message.
•
Ursprünglicher Speicherort: Der Speicherort der
ursprünglichen Projektdatei. Beispiel:
file://C:\Projects\ABC_COM\Invoice
•
Speicherort: Der Pfad zum Speicherort der
entpackten Dateien. Beispiel:
file://H:\ABC_COM\Invoice
Zielspeicherort
für ausgewählte
Komponente(n)
Wählen Sie eine oder mehrere Dateien (STRG + AUSWAHL
oder UMSCHALTTASTE + AUSWAHL) aus der Liste Komponenten im Paket aus, und geben Sie den Speicherort für
die entpackten Dateien an.
Dialogfeld „Projekt aus Vorlage erstellen“
Im Dialogfeld Projekt aus Vorlage erstellen wählen Sie die beim Erstellen eines
neuen Projekts zu verwendende Vorlage aus.
Abbildung 78
Dialogfeld „Projekt aus Vorlage erstellen“
StreamServe Persuasion SP4 Design Center Benutzerhandbuch Rev PA3
Dialogfelder und Befehle im Projektmenü
Menüs, Menübefehle und Dialogfelder in Design Center
Die Einstellungen werden in der folgenden Tabelle beschrieben.
Option
Beschreibung
Öffnet das Dialogfeld Projektvorlageninformationen,
in dem Sie den Namen, die Kategorie und Beschreibung
der ausgewählten Vorlage ändern können.
Löscht die ausgewählte Vorlage.
Kategorie
Die Kategorie der Projektvorlage. Jede Kategorie enthält
mehrere Vorlagen.
Verfügbare
Vorlagen
Alle verfügbaren Vorlagen der ausgewählten Kategorie.
Hier wählen Sie die zu verwendende Vorlage aus.
Beschreibung der
ausgewählten
Vorlage
Eine Beschreibung der ausgewählten Vorlage.
Weitere Vorlagen
von StreamServe
online herunterladen
Eine Verknüpfung zur StreamServe-Website, von der
Vorlagen heruntergeladen werden können.
Dialogfeld „Einstellungen für Projektexport“
Im Dialogfeld Einstellungen für Projektexport geben Sie projektspezifische
Exporteinstellungen an.
Abbildung 79
Dialogfeld „Einstellungen für Projektexport“
StreamServe Persuasion SP4 Design Center Benutzerhandbuch Rev PA3
211
212
Dialogfelder und Befehle im Projektmenü
Menüs, Menübefehle und Dialogfelder in Design Center
Normalerweise enthält das Projekt nur eine Platform. Wenn im Projekt mehrere
Platforms enthalten sind, wählen Sie die Platform durch Klicken auf das Symbol
für die jeweilige Platform aus. Dann legen Sie die Einstellungen für die ausgewählte Platform fest. Die Einstellungen werden in der folgenden Tabelle
beschrieben.
Option
Beschreibung
Aktivierte
Runtimes für
ausgewählte
Platform
Hier können Sie die Runtime-Konfigurationen auswählen, die im Export berücksichtigt werden sollen.
Alle Runtime-Konfigurationen, die auf der ausgewählten Platform erstellt wurden, sind in dieser Liste
enthalten.
Registerkarte
„InputAnalyzer“
Auf dieser Registerkarte konfigurieren Sie die Input
Analyzer-Einstellungen für die ausgewählte Platform.
Registerkarte
„Benachrichtigungen“
Auf dieser Registerkarte geben Sie an, für welche
Connectors, Events, Processes, Jobs usw. Benachrichtigungen erzeugt werden sollen.
Aktuelle PlatformArgumente
bearbeiten
Verknüpfung zum Dialogfeld „Platform-Export konfigurieren“, in dem Sie die Argumente für den Programmstart angeben, die im Export berücksichtigt werden
sollen. Sie geben die Argumente für den Programmstart
je physische Ebene der ausgewählten Platform an.
Registerkarte „InputAnalyzer“
Auf dieser Registerkarte konfigurieren Sie die Input Analyzer-Einstellungen für
die ausgewählte Platform. Weitere Informationen finden Sie unter Konfigurieren
des Input Analyzer auf Seite 64.
Abbildung 80
Registerkarte „InputAnalyzer“
StreamServe Persuasion SP4 Design Center Benutzerhandbuch Rev PA3
Dialogfelder und Befehle im Projektmenü
Menüs, Menübefehle und Dialogfelder in Design Center
Die Einstellungen werden in der folgenden Tabelle beschrieben.
Option
Beschreibung
Verfügbare
Connectors
In dieser Liste werden alle verfügbaren EingabeConnectors in der ausgewählten Platform angezeigt.
Hier wählen Sie den Eingabe-Connector aus, für den
Sie die Input Analyzer-Einstellungen konfigurieren
möchten.
Input AnalyzerKonfiguration
Diese Liste enthält eine Reihe pro Eingabetyp, der vom
ausgewählten Eingabe-Connector verarbeitet wird.
Eingabetyp: In dieser Spalte werden die Eingabetypen
aufgeführt.
Filterkette: In dieser Spalte werden für jeden
Eingabetyp die Filterketten angezeigt, die mit dem
Eingabe-Connector verbunden sind.
XML-basierte
Eingabedaten
vor StreamIN
verarbeiten
Legt fest, welche Eingabetypkategorie in der Liste zuerst
angezeigt wird.
Für Connectivity Packs. Siehe entsprechende
Dokumentation.
Zeigt die Namen aller Events des ausgewählten Eingabetyps an, die mit dem Eingabe-Connector verbunden sind.
Fügt dem ausgewählten Eingabetyp eine Filterkette
hinzu. Weitere Informationen finden Sie unter
Anwenden von Filterketten nach Eingabetyp auf
Seite 158.
Verschiebt einen Eingabetyp innerhalb einer Kategorie
nach unten.
Verschiebt einen Eingabetyp innerhalb einer Kategorie
nach oben.
Entfernt die ausgewählte Filterkette.
StreamServe Persuasion SP4 Design Center Benutzerhandbuch Rev PA3
213
214
Dialogfelder und Befehle im Projektmenü
Menüs, Menübefehle und Dialogfelder in Design Center
Registerkarte „Benachrichtigungen“
Auf dieser Registerkarte geben Sie an, für welche Connectors, Events, Processes,
Jobs usw. Benachrichtigungen erzeugt werden sollen. Weitere Informationen
finden Sie unter Verwalten von Benachrichtigungen auf Seite 66.
Abbildung 81
Registerkarte „Benachrichtigungen“
Die Einstellungen werden in der folgenden Tabelle beschrieben.
Option
Beschreibung
Benachrichtigungen für diese
Objekte erzeugen
Mit dieser Option werden Benachrichtigungen erzeugt.
Objektliste
In dieser Liste werden alle Objekte angezeigt, für die
StreamServer Benachrichtigungen erzeugen kann. Mithilfe der Kontrollkästchen können Sie für jedes Objekt
Benachrichtigungen aktivieren oder deaktivieren.
Standardmäßig sind alle Kontrollkästchen aktiviert.
Alle auswählen
Aktiviert alle Kontrollkästchen.
Auswahl für alle
aufheben
Deaktiviert alle Kontrollkästchen.
Hinweis: Für die ausgewählte Platform müssen
Benachrichtigungen aktiviert sein. Informationen hierzu finden Sie unter Dialogfeld
„Platform konfigurieren“ – Modus für
allgemeine Ebene auf Seite 223.
StreamServe Persuasion SP4 Design Center Benutzerhandbuch Rev PA3
Dialogfelder und Befehle im Projektmenü
Menüs, Menübefehle und Dialogfelder in Design Center
Dialogfeld „Schriftartabhängigkeiten“
Im Dialogfeld Schriftartabhängigkeiten werden alle im Projekt verwendeten
Schriftarten angezeigt. Dies gilt für Overlays sowie PageOUT- und StoryTellerProcesses.
Abbildung 82
Dialogfeld „Schriftartabhängigkeiten“
Alle verwendeten Schriftarten werden in einer Liste aufgeführt. Durch Klicken
auf die Spaltenbezeichnungen können Sie das Sortierkriterium festlegen. Die Einstellungen werden in der folgenden Tabelle beschrieben.
Option
Beschreibung
Schriftart
Der Name der Schriftart.
Abhängigkeiten
Der Process oder das Overlay, in dem die Schriftart
verwendet wird.
Typ
PageOUT, StoryTeller oder Overlay.
Zu gewähltem
Element
•
Aktiviert die Message-Konfiguration mit dem
Process, in dem die Schriftart verwendet wird.
Der Process ist in der Message-Ansicht markiert.
•
Aktiviert das Ressourcenset, das das Overlay
enthält. Die Overlayressource ist in der Ressourcenset-Ansicht markiert.
StreamServe Persuasion SP4 Design Center Benutzerhandbuch Rev PA3
215
216
Dialogfelder und Befehle im Projektmenü
Menüs, Menübefehle und Dialogfelder in Design Center
Dialogfeld „Benutzerdefinierte Felder bearbeiten“
Im Dialogfeld Benutzerdefinierte Felder bearbeiten können Sie benutzerdefinierte Befehle und Schlüsselwörter hinzufügen, um auf StreamServerFunktionen zuzugreifen, die über die Standardeigenschaften der Design CenterBenutzeroberfläche nicht konfiguriert werden können. Weitere Informationen
finden Sie unter Verwenden benutzerdefinierter Befehle und Schlüsselwörter auf
Seite 68.
Abbildung 83
Dialogfeld „Benutzerdefinierte Felder bearbeiten“
Die Einstellungen werden in der folgenden Tabelle beschrieben.
Option
Beschreibung
Zugriffspunkte
Dies ist ein Browser, der alle konfigurierbaren Objekte
(Connector, Message usw.) enthält. Jedes Objekt ist in
einen Knoten für die allgemeine Ebene (logische Ebene
auf der Benutzeroberfläche) und einen Knoten für jede
physische Ebene (Entwicklung, Test usw.) unterteilt.
Sie können die Ordner und Knoten in diesem Browser
auf die gleiche Weise durchsuchen wie in einem DateiBrowser.
Benutzerdefiniert
Hier geben Sie die benutzerdefinierten Befehle für den
ausgewählten Knoten im Zugriffspunkt-Browser ein.
StreamServe Persuasion SP4 Design Center Benutzerhandbuch Rev PA3
Dialogfelder und Befehle im Projektmenü
Menüs, Menübefehle und Dialogfelder in Design Center
Dialogfeld „Exportieren“
In diesem Dialogfeld geben Sie beim Export des Projekts auf die Festplatte die
Exporteinstellungen an. Zum Exportieren des Projekts in eine Versionsverwaltung müssen Sie den Befehl Datei > Versionsverwaltung > Version erstellen
verwenden.
Abbildung 84
Dialogfeld „Exportieren“
Die Einstellungen werden in der folgenden Tabelle beschrieben.
Option
Beschreibung
Zu exportierende
Platform
Normalerweise enthält das Projekt nur eine Platform.
Wenn mehrere Platforms im Projekt enthalten sind,
verwenden Sie diese Dropdownliste, um die zu exportierende Platform auszuwählen.
Zu exportierende
physische Ebenen
In dieser Liste werden alle physischen Ebenen in der
ausgewählten Platform angezeigt. Mithilfe der Kontrollkästchen wird angegeben, welche Ebenen beim Export
berücksichtigt werden sollen.
Standardmäßig werden beim Export alle physischen
Ebenen berücksichtigt. Durch Deaktivieren einer oder
mehrerer physischen Ebenen können Sie sie vom aktuellen Export ausschließen.
StreamServe Persuasion SP4 Design Center Benutzerhandbuch Rev PA3
217
218
Dialogfelder und Befehle im Projektmenü
Menüs, Menübefehle und Dialogfelder in Design Center
Option
Beschreibung
Diese Einstellungen speichern
Aktivieren Sie diese Option, wenn Sie die unter Zu
exportierende physische Ebenen vorgenommenen
Änderungen speichern möchten. Wird diese Option nicht
gewählt, werden beim nächsten Öffnen des Dialogfelds
Exportieren alle physischen Ebenen ausgewählt.
Exportverzeichnis
angeben
Der Pfad zum Exportverzeichnis. In diesem Verzeichnis
wird die Exportdatei gespeichert.
Das Projekt wird
exportiert nach
Hier wird der absolute Pfad zum Exportverzeichnis
angezeigt.
Exportierte
Schriftarten
dem Standardressourcenset
hinzufügen
Mit dieser Option werden alle verwendeten Schriftarten
einem mit der Platform verbundenen Ressourcenset
hinzugefügt. Auf diese Weise wird gewährleistet, dass
alle Schriftarten zur Verfügung stehen, wenn Sie das
Projekt auf einen anderen Computer verschieben.
Skripts
Öffnet das Dialogfeld „Skripts“, in dem Sie festlegen
können, welche Skripts vor bzw. nach dem Exportieren
des Projekts ausgeführt werden sollen.
Konfigurationskonflikte
Falls in der Exportkonfiguration Konflikte auftreten,
werden diese hier angezeigt.
Dialogfeld „Skripts“
In diesem Dialogfeld können Sie Skripts festlegen, die vor oder nach dem Exportieren des Projekts ausgeführt werden sollen.
Abbildung 85
Dialogfeld „Skripts“
StreamServe Persuasion SP4 Design Center Benutzerhandbuch Rev PA3
Dialogfelder und Befehle im Projektmenü
Menüs, Menübefehle und Dialogfelder in Design Center
Die Einstellungen werden in der folgenden Tabelle beschrieben.
Option
Beschreibung
Vor-Export-Skript
angeben
Hier können Sie ein Skript angeben, das vor dem Export
ausgeführt werden soll. Hierfür käme beispielsweise ein
Skript infrage, das vor dem Projektexport alle Warteschlangen leert.
Export bei Fehler
anhalten
Wählen Sie diese Option, wenn der Export bei eventuellen Fehlern in der Vor-Export-Skriptausführung angehalten werden soll.
Nach-Export-Skript Hier können Sie ein Skript angeben, das im Anschluss
angeben
an den Export ausgeführt werden soll. Hierfür käme
beispielsweise ein Skript infrage, das nach Abschluss
des Projektexports eine Befehlsaufforderung für eine
StreamServer-Anwendung startet.
Skriptergebnisse
anzeigen
Legen Sie fest, ob und wann die Skriptergebnisse angezeigt werden sollen:
•
Immer
•
Nur wenn Fehler auftritt
•
Nie
StreamServe Persuasion SP4 Design Center Benutzerhandbuch Rev PA3
219
220
Befehle im Menü „Platform“ und Dialogfelder
Menüs, Menübefehle und Dialogfelder in Design Center
Befehle im Menü „Platform“ und
Dialogfelder
In diesem Abschnitt behandelte Themen
•
Befehle im Menü „Platform“ auf Seite 220
•
Kontextmenübefehle in der Platform-Ansicht auf Seite 221
•
Dialogfeld „Platform konfigurieren“ – Modus für allgemeine Ebene auf
Seite 223
•
Dialogfeld „Platform konfigurieren“ – Modus für physische Ebene auf
Seite 224
•
Dialogfeld „Warteschlangen verwalten“ auf Seite 234
•
Dialogfeld „Physische Ebenen verwalten“ auf Seite 238
•
Dialogfeld „Platform-Export konfigurieren“ auf Seite 239
•
Dialogfeld „Eingabe-Connector-Einstellungen“ – Modus für allgemeine
Ebene auf Seite 241
•
Dialogfeld „Eingabe-Connector-Einstellungen“ – Modus für physische
Ebene auf Seite 245
•
Dialogfeld „Ausgabe-Connector-Einstellungen“ – Modus für allgemeine
Ebene auf Seite 249
•
Dialogfeld „Ausgabe-Connector-Einstellungen“ – Modus für physische
Ebene auf Seite 258
Befehle im Menü „Platform“
Nach Aktivierung der Platform-Ansicht ist das Menü Platform verfügbar.
Darin sind die in der folgenden Tabelle beschriebenen Befehle enthalten.
Befehl
Beschreibung
Neuer EingabeConnector
Fügt der Platform einen neuen Eingabe-Connector
hinzu.
Neuer AusgabeConnector
Fügt der Platform einen neuen Ausgabe-Connector
hinzu. Beim Hinzufügen eines Connectors müssen Sie
eine Kategorie auswählen. Wenn Sie später den Connector-Typ in der physischen Ebene angeben, können
Sie einen beliebigen Typ auswählen, der zu der hier festgelegten Kategorie gehört. Um beispielsweise in den
physischen Ebenen einen Datei-Connector auswählen zu
können, müssen Sie beim Hinzufügen des Connectors
zur Platform die Kategorie Generisch auswählen.
StreamServe Persuasion SP4 Design Center Benutzerhandbuch Rev PA3
Befehle im Menü „Platform“ und Dialogfelder
Menüs, Menübefehle und Dialogfelder in Design Center
Befehl
Beschreibung
Warteschlangen
verwalten
Öffnet das Dialogfeld „Warteschlangen verwalten“,
in dem Sie die Einstellungen für die verfügbaren Warteschlangen konfigurieren und der Platform neue Warteschlangen hinzufügen können.
Platform
konfigurieren
Öffnet das Dialogfeld „Platform konfigurieren“, in dem
Sie die Platform-spezifischen Einstellungen konfigurieren können.
Export
konfigurieren
Öffnet das Dialogfeld „Platform-Export konfigurieren“,
in dem Sie die Argumente für den Programmstart
angeben können, die beim Export berücksichtigt werden
sollen. Diese Festlegung treffen Sie für jede physische
Ebene.
Physische Ebenen
verwalten
Öffnet das Dialogfeld „Physische Ebenen verwalten“,
in dem Sie zwischen physischen Ebenen navigieren,
neue Ebenen hinzufügen, Ebenen löschen und die entsprechende Ebene aktivieren können. Sie können auch
das Kontextmenü des Projekt-Browsers verwenden, um
physische Ebenen zu verwalten.
Nächste Ebene
auswählen
Aktiviert die nächste Ebene in der Platform-EbenenHierarchie.
Vorherige Ebene
auswählen
Aktiviert die vorherige Ebene in der Platform-EbenenHierarchie.
Kontextmenübefehle in der Platform-Ansicht
Im Kontextmenü der Platform-Ansicht (Klick mit rechter Maustaste auf die Platform-Ansicht) sind die in der folgenden Tabelle beschriebenen Befehle enthalten.
Befehl
Beschreibung
Neuer EingabeConnector
Fügt der Platform einen neuen Eingabe-Connector
hinzu.
Neuer AusgabeConnector
Fügt der Platform einen neuen Ausgabe-Connector
hinzu. Beim Hinzufügen eines Connectors müssen Sie
eine Kategorie auswählen. Wenn Sie später den Connector-Typ in der physischen Ebene angeben, können
Sie einen beliebigen Typ auswählen, der zu der hier festgelegten Kategorie gehört. Um beispielsweise in den
physischen Ebenen einen Datei-Connector auswählen zu
können, müssen Sie beim Hinzufügen des Connectors
zur Platform die Kategorie Generisch auswählen.
StreamServe Persuasion SP4 Design Center Benutzerhandbuch Rev PA3
221
222
Befehle im Menü „Platform“ und Dialogfelder
Menüs, Menübefehle und Dialogfelder in Design Center
Befehl
Beschreibung
Platform
konfigurieren
Öffnet das Dialogfeld „Platform konfigurieren“, in dem
Sie die Platform-spezifischen Einstellungen konfigurieren können.
Export
konfigurieren
Öffnet das Dialogfeld „Platform-Export konfigurieren“,
in dem Sie die Argumente für den Programmstart
angeben können, die beim Export berücksichtigt werden
sollen. Diese Festlegung treffen Sie für jede physische
Ebene.
Warteschlangen
verwalten
Öffnet das Dialogfeld „Warteschlangen verwalten“,
in dem Sie die Einstellungen für die verfügbaren Warteschlangen konfigurieren und der Platform neue Warteschlangen hinzufügen können.
Physische Ebenen
verwalten
Öffnet das Dialogfeld „Physische Ebenen verwalten“,
in dem Sie zwischen physischen Ebenen navigieren,
neue Ebenen hinzufügen, Ebenen löschen und die entsprechende Ebene aktivieren können. Sie können auch
das Kontextmenü des Projekt-Browsers verwenden, um
physische Ebenen zu verwalten.
Ressourcenset
hinzufügen
Verbindet Ressourcensets mit der Platform und öffnet
das Dialogfeld Ressourcensets auswählen, in dem Sie
die Ressourcensets auswählen, für die eine Verbindung
erstellt werden soll.
Ressourcenset
entfernen
Trennt die Verbindung der Ressourcensets mit der Platform und öffnet das Dialogfeld Ressourcensets entfernen, in dem Sie die Ressourcensets auswählen, deren
Verbindung getrennt werden soll.
Einstellungen
Öffnet für den in der Platform-Ansicht ausgewählten
Connector das Dialogfeld Einstellungen. Wenn Sie
beispielsweise einen Eingabe-Connector und dann
diesen Befehl auswählen, wird das Dialogfeld EingabeConnector-Einstellungen geöffnet.
Kopieren
Kopiert den ausgewählten Connector.
Einfügen
Fügt den kopierten Connector in die Platform-Ansicht.
Löschen
Löscht den ausgewählten Connector.
Umbenennen
Benennt den ausgewählten Connector um.
Dateieigenschaften
Öffnet das Dialogfeld Eigenschaften. Im Dialogfeld
Eigenschaften wird der Pfad zur Projektdatei der aktivierten allgemeinen oder physischen Ebene angezeigt.
Außerdem werden VCS-Informationen zu dieser Datei
angezeigt.
StreamServe Persuasion SP4 Design Center Benutzerhandbuch Rev PA3
Befehle im Menü „Platform“ und Dialogfelder
Menüs, Menübefehle und Dialogfelder in Design Center
Dialogfeld „Platform konfigurieren“
Im Dialogfeld Platform konfigurieren legen Sie die Platform-spezifischen
Einstellungen fest. Dieses Dialogfeld ist für zwei Modi vorhanden:
•
Das Dialogfeld „Platform konfigurieren“ – Modus für allgemeine Ebene,
in dem Sie Platform-Einstellungen angeben, die auf alle physischen Ebenen
angewendet werden.
•
Das Dialogfeld „Platform konfigurieren“ – Modus für physische Ebene,
in dem Sie Platform-Einstellungen für jede physische Ebene angeben.
Dialogfeld „Platform konfigurieren“ – Modus für
allgemeine Ebene
Dieser Modus wird im Dialogfeld Platform konfigurieren aktiviert, sobald in der
Platform-Ansicht die allgemeine Platform-Ebene aktiviert wird.
Abbildung 86
Dialogfeld „Platform konfigurieren“ – allgemeine Ebene
In diesem Modus können Sie angeben, wann und wie Statusberichte für Jobs
erzeugt werden. Weitere Informationen zu Statusberichten für Jobs finden Sie
in der Dokumentation zu Status Messenger. Die Einstellungen werden in der
folgenden Tabelle beschrieben.
Option
Beschreibung
BenachrichtiMit dieser Option werden Benachrichtigungen erzeugt.
gungen verwenden
StreamServe Persuasion SP4 Design Center Benutzerhandbuch Rev PA3
223
224
Befehle im Menü „Platform“ und Dialogfelder
Menüs, Menübefehle und Dialogfelder in Design Center
Option
Beschreibung
Status erfassen
Gibt an, wann ein Statusbericht erstellt wird.
Wenn Eingabe empfangen wird: Erstellt einen Status-
bericht, wenn die Eingabe empfangen wird. Dieser Typ
von Statusbericht sagt lediglich aus, dass StreamServer
Eingabedaten empfangen hat.
Wenn Ausgabe in Warteschlange gestellt wird:
Erstellt einen Statusbericht, wenn StreamServer die
Eingabedaten verarbeitet und die Ausgabedaten in eine
Ausgabewarteschlange gestellt hat.
Bei Zustellung aus der Ausgabewarteschlange:
Erstellt einen Statusbericht, wenn StreamServer die
Ausgabedaten aus der Ausgabewarteschlange übermittelt hat.
Zeitlimit zum
Entfernen des
Job-Status
Gibt an, wann die Job-Statusinformationen aus dem
Speicher entfernt werden.
Zeiteinheit
Gibt die Zeiteinheit für das Zeitlimit zum Entfernen des
Job-Status an.
Dialogfeld „Platform konfigurieren“ – Modus für
physische Ebene
Dieser Modus wird im Dialogfeld Platform konfigurieren aktiviert, sobald in der
Platform-Ansicht eine physische Platform-Ebene aktiviert wird.
Abbildung 87
Dialogfeld „Platform konfigurieren“ – physische Ebene
StreamServe Persuasion SP4 Design Center Benutzerhandbuch Rev PA3
Befehle im Menü „Platform“ und Dialogfelder
Menüs, Menübefehle und Dialogfelder in Design Center
In diesem Modus besteht das Dialogfeld aus den folgenden Registerkarten:
•
Registerkarte „Erfassungsmodus“
•
Registerkarte „Protokolldatei“
•
Registerkarte „Service Broker“
•
Registerkarte „Dateicache“
•
Registerkarte „Statistik“
•
Registerkarte „Target JRE“
Registerkarte „Erfassungsmodus“
Auf dieser Registerkarte können Sie das Erfassen seitenformatierter Eingabedaten aktivieren, um Musterdateien zu erstellen.
Abbildung 88
Registerkarte „Erfassungsmodus“
Die Einstellungen werden in der folgenden Tabelle beschrieben.
Option
Beschreibung
Erfassungsmodus
aktivieren
Mit dieser Option wird StreamServe nur im Erfassungsmodus ausgeführt.
Zeilen
Die Anzahl der Zeilen in den aufzuzeichnenden
Eingabedaten.
Spalten
Die Anzahl der Spalten in den aufzuzeichnenden
Eingabedaten.
EingabeConnector
Der Eingabe-Connector, der die aufzuzeichnenden
Daten empfängt.
StreamServe Persuasion SP4 Design Center Benutzerhandbuch Rev PA3
225
226
Befehle im Menü „Platform“ und Dialogfelder
Menüs, Menübefehle und Dialogfelder in Design Center
Registerkarte „Protokolldatei“
Die StreamServer-Anwendung, für die das Projekt bereitgestellt wird, kann in
einer Protokolldatei im Arbeitsverzeichnis Protokollmeldungen aufzeichnen. Auf
dieser Registerkarte können Sie angeben, ob eine Protokolldatei erzeugt werden
soll, welche Informationen in der Datei berücksichtigt werden, welche Beschränkungen gelten usw.
Abbildung 89
Registerkarte „Protokolldatei“
StreamServe Persuasion SP4 Design Center Benutzerhandbuch Rev PA3
Befehle im Menü „Platform“ und Dialogfelder
Menüs, Menübefehle und Dialogfelder in Design Center
Die Einstellungen werden in der folgenden Tabelle beschrieben.
Option
Beschreibung
Protokollierung
aktivieren
Mit dieser Option wird die Protokollierung aktiviert.
Folgende
Meldungstypen
protokollieren
Hier wird der in der Protokolldatei zu berücksichtigende
Meldungstyp ausgewählt.
Schwerwiegende Fehlermeldungen
Im Protokoll werden nur schwerwiegende Fehlermeldungen berücksichtigt. Diese Option wird im Sinne der
Systemleistung für die Produktionsebene empfohlen.
Alle Fehlermeldungen
Im Protokoll werden alle Fehlermeldungen berücksichtigt. Diese Option kann in der Produktionsebene
verwendet werden, wenn mehr Informationen benötigt
werden.
Alle Fehler- und Warnmeldungen
Wie im vorstehenden Fall, einschließlich Warnmeldungen. Diese Option kann ebenfalls in der Produktionsebene verwendet werden, wenn noch ausführlichere
Informationen benötigt werden.
Alle Fehler-, Warn- und Informationsmeldungen
Wie im vorstehenden Fall, einschließlich Informationsmeldungen. Diese Option wird für die Entwicklungsund die Testebene empfohlen.
Alle Fehler-, Warn- und erweiterten
Informationsmeldungen
Wie im vorstehenden Fall, einschließlich weiterer Informationsmeldungen. Diese Option kann in der Entwicklungs- und der Testebene verwendet werden, wenn mehr
Informationen benötigt werden. Beachten Sie jedoch,
dass die relevanten Fehlermeldungen bei Verwendung
dieser Option schwerer zu finden sind, da im Protokoll
alle Informationsmeldungen angezeigt werden.
Protokolldateiname
Der Name der Protokolldatei.
StreamServe Persuasion SP4 Design Center Benutzerhandbuch Rev PA3
227
228
Befehle im Menü „Platform“ und Dialogfelder
Menüs, Menübefehle und Dialogfelder in Design Center
Option
Beschreibung
Protokolldatei
beim Starten des
Servers entfernen
Die StreamServer-Anwendung hängt nach einem
Neustart Protokollmeldungen normalerweise an dieselbe
Protokolldatei an. Wenn Sie das Kontrollkästchen
Protokolldatei beim Starten des Servers entfernen
aktivieren, wird bei jedem Neustart der StreamServerAnwendung eine neue Protokolldatei erstellt. Die alte
Protokolldatei wird gelöscht und nicht an anderer Stelle
gespeichert.
Altersbeschränkungen
Mit dieser Option wird dieselbe Protokolldatei für eine
begrenzte Anzahl von Tagen verwendet. Mithilfe von
Maximales Alter (Tage) und Neue Protokolldatei
erstellen können Sie angeben, ab wann eine neue
Protokolldatei verwendet werden soll. Wenn Sie die
alte Protokolldatei speichern möchten, müssen Sie
die Option Alte Protokolldateien verschieben in
verwenden und einen Speicherort für die Protokolldatei
angeben.
Maximales Alter
(Tage)
Die maximale Anzahl von Tagen, die dieselbe Protokolldatei verwendet wird.
Neue Protokolldatei erstellen
Die Uhrzeit, zu der eine neue Protokolldatei begonnen
werden soll.
Größenbeschränkungen
Mit dieser Option können Sie eine maximale Größe für
die Protokolldatei angeben. Beim Erreichen des Grenzwerts wird eine neue Protokolldatei begonnen. Wenn Sie
die alte Protokolldatei speichern möchten, müssen Sie
die Option Alte Protokolldateien verschieben in verwenden und einen Speicherort angeben.
Maximale Größe
(MB)
Die maximale Größe (MB) der Protokolldatei.
Alte Protokolldateien verschieben in
Das Verzeichnis, in dem die alten Protokolldateien
gespeichert werden sollen.
StreamServe Persuasion SP4 Design Center Benutzerhandbuch Rev PA3
Befehle im Menü „Platform“ und Dialogfelder
Menüs, Menübefehle und Dialogfelder in Design Center
Registerkarte „Service Broker“
Auf dieser Registerkarte geben Sie an, mit welchem Service Broker eine
Verbindung hergestellt wird und welche Sicherheitseinstellungen bei der
Kommunikation mit dem Service Broker Verwendung finden.
Abbildung 90
Registerkarte „Service Broker“
Die Einstellungen werden in der folgenden Tabelle beschrieben.
Option
Beschreibung
Service BrokerHost
Der Host, auf dem der Service Broker ausgeführt wird.
Service BrokerAnschluss
Die vom Service Broker verwendete Anschlussnummer.
Der Wert muss mit dem für IPport in der Control
Center-Konfiguration für den Service Broker übereinstimmen.
SSL für AusgabeService Channels
verwenden
Mit dieser Option wird SSL für die Kommunikation
zwischen den Service Channel Submit (HTTP)-Ausgabe-Connectors und dem Service Broker verwendet.
Diese Funktion kommt zum Einsatz, wenn StreamServer
als SSL-Client ausgeführt wird und Dienste vom Service
Broker anfordert.
Sicherheitskonfiguration
auf Client
Die verwendete Sicherheitskonfiguration, wenn
StreamServer als ein SSL-Client mit Verbindung zum
Service Broker ausgeführt wird. Die Sicherheitskonfiguration muss in einem mit der Platform verbundenen
Ressourcenset enthalten sein. Weitere Informationen
hierzu finden Sie in der Dokumentation zur Verschlüsselung und Authentifizierung.
StreamServe Persuasion SP4 Design Center Benutzerhandbuch Rev PA3
229
230
Befehle im Menü „Platform“ und Dialogfelder
Menüs, Menübefehle und Dialogfelder in Design Center
Option
Beschreibung
SSL-Version auf
Client
Die verwendete SSL-Version, wenn StreamServer als
ein SSL-Client mit Verbindung zum Service Broker
ausgeführt wird.
Dienste aktivieren
Mit dieser Option wird das Veröffentlichen von Diensten
im Service Broker aktiviert.
Anschluss
Der zum Veröffentlichen von Diensten und zum
Empfangen von Eingabedaten über den Service Broker
verwendete Anschluss.
Threads
Die maximale Anzahl gleichzeitiger Verbindungen
zu den von StreamServer zur Verfügung gestellten
Diensten. Wenn alle Verbindungen ausgelastet sind und
ein neuer Client versucht, eine Verbindung mit einem
Dienst herzustellen, schlägt die Verbindung fehl.
Leerlaufzeitlimit
(ms)
Das Zeitlimit (in Millisekunden) wird wirksam, wenn
eine Anforderung von StreamServer vollständig verarbeitet wurde und keine weiteren zur Anforderung gehörigen Daten empfangen oder gesendet werden. Das
Zeitlimit gibt an, wie lange die Verbindung maximal
offen gehalten wird. Damit wird es dem Client ermöglicht, eine neue Anforderung zu senden, ohne vorher eine
neue Verbindung herzustellen.
Verbindungszeitlimit (ms)
Das Zeitlimit (in Millisekunden) wird wirksam, wenn
StreamServer Daten sendet oder empfängt. Zweck dieser
Funktion ist es, nicht mehr aktive Verbindungen zu
schließen. Wenn in dem angegebenen Zeitraum keine
Daten gesendet oder empfangen werden, wird die
Verbindung geschlossen.
Antwortzeitlimit
(ms)
Das Zeitlimit (in Millisekunden) wird wirksam, wenn
StreamServer alle Daten vom Client empfangen hat.
Das Zeitlimit gibt an, wie lange der Client maximal auf
eine Antwort warten soll. Setzen Sie das Zeitlimit auf 0,
wenn der Client keine Antwort erwartet.
SSL beim Veröffentlichen/
Aufheben der
Veröffentlichung
verwenden
Wählen Sie diese Option aus, um beim Veröffentlichen
bzw. Aufheben der Veröffentlichung im Service Broker
SSL zu verwenden. Diese Funktion kommt zum Einsatz,
wenn StreamServer als SSL-Client ausgeführt wird und
Dienste im Service Broker veröffentlicht werden.
StreamServe Persuasion SP4 Design Center Benutzerhandbuch Rev PA3
Befehle im Menü „Platform“ und Dialogfelder
Menüs, Menübefehle und Dialogfelder in Design Center
Option
Beschreibung
Sicherheitskonfiguration
auf Server
Die beim Veröffentlichen bzw. beim Aufheben der
Veröffentlichung von Diensten verwendete Sicherheitskonfiguration. Die Sicherheitskonfiguration muss in
einem mit der Platform verbundenen Ressourcenset
enthalten sein. Weitere Informationen hierzu finden Sie
in der Dokumentation zur Verschlüsselung und Authentifizierung.
SSL-Version auf
Server
Die beim Veröffentlichen bzw. beim Aufheben der Veröffentlichung von Diensten verwendete SSL-Version.
SSL für EingabeService Channels
verwenden
Mit dieser Option wird SSL für die Kommunikation
zwischen den Service Channel (HTTP)-EingabeConnectors und dem Service Broker verwendet. Diese
Funktion kommt zum Einsatz, wenn StreamServer als
SSL-Server ausgeführt und durch den Service Broker
aufgerufen wird.
Sicherheitskonfiguration
Die verwendete Sicherheitskonfiguration, wenn
StreamServer als ein SSL-Server ausgeführt wird.
Die Sicherheitskonfiguration muss in einem mit der
Platform verbundenen Ressourcenset enthalten sein.
Weitere Informationen hierzu finden Sie in der Dokumentation zur Verschlüsselung und Authentifizierung.
SSL-Version
Die verwendete SSL-Version, wenn StreamServer als
ein SSL-Server ausgeführt wird.
Registerkarte „Dateicache“
Auf dieser Registerkarte geben Sie an, wie externe XML- und DTD-Dateien
zwischengespeichert werden. Weitere Informationen hierzu finden Sie in der
XMLIN-Dokumentation.
Abbildung 91
Registerkarte „Dateicache“
StreamServe Persuasion SP4 Design Center Benutzerhandbuch Rev PA3
231
232
Befehle im Menü „Platform“ und Dialogfelder
Menüs, Menübefehle und Dialogfelder in Design Center
Die Einstellungen werden in der folgenden Tabelle beschrieben.
Option
Beschreibung
Basisverzeichnis
für Dateicache
Das Basisverzeichnis für den Dateicache. Sie können
einen absoluten Pfad oder einen Pfad relativ zum
Arbeitsverzeichnis von StreamServer angeben. XMLund DTD-Dokumente werden in einem Unterverzeichnis
mit dem Namen XML zwischengespeichert.
XML-Cache
aktivieren
Mit dieser Option wird das Zwischenspeichern von
XML- und DTD-Dokumenten aktiviert.
Größe des
XML-Cache
Die maximale Anzahl von Dokumenten im XMLCacheverzeichnis. Beim Überschreiten des Grenzwerts
werden die ältesten Dokumente entfernt.
Zeitlimit für
XML-Cache
Das „Haltbarkeitsdatum“ für ein zwischengespeichertes
Dokument. Dieses Datum wird von StreamServer bei
jedem Abruf eines Dokuments aus dem Cache überprüft.
Wenn das Zeitlimit für das Dokument überschritten ist,
wird das Dokument aktualisiert.
Registerkarte „Statistik“
Auf dieser Registerkarte geben Sie die Einstellungen für die Verwendung des
Statistikrepositorys an. Dieses Repository wird von Communication Reporter
verwendet. Weitere Informationen finden Sie in der Dokumentation zu Communication Reporter.
Abbildung 92
Registerkarte „Statistik“
StreamServe Persuasion SP4 Design Center Benutzerhandbuch Rev PA3
Befehle im Menü „Platform“ und Dialogfelder
Menüs, Menübefehle und Dialogfelder in Design Center
Die Einstellungen werden in der folgenden Tabelle beschrieben.
Option
Beschreibung
Alias/Pfad
Alias oder Pfad, der auf den Speicherort des Repository
zeigt. Das Repository wird beim erstmaligen Ausführen
des Projekts erstellt. Der Standardpfad lautet
%(PlatformName)/defaultRepository. Der Platzhalter %(PlatformName) wird durch den Namen der
physischen Platform-Ebene ersetzt.
Server
Der Host für den Repositoryserver.
Benutzername
Ein Benutzername für den Zugriff auf den Repositoryserver.
Kennwort
Ein Kennwort für den Zugriff auf den Repositoryserver.
Registerkarte „Target JRE“
Auf dieser Registerkarte können Sie die Ziel-JRE (Java Runtime Environment)
angeben.
Abbildung 93
Registerkarte „Target JRE“
Die Einstellungen werden in der folgenden Tabelle beschrieben.
Option
Beschreibung
Target Java
Runtime
Environment
Hier kann die Ziel-JRE (Sun oder IBM) ausgewählt.
Enable debug JNI
messages
(jni-verbose)
Mit dieser Option wird jni-verbose (nur Sun) aktiviert.
StreamServe Persuasion SP4 Design Center Benutzerhandbuch Rev PA3
233
234
Befehle im Menü „Platform“ und Dialogfelder
Menüs, Menübefehle und Dialogfelder in Design Center
Dialogfeld „Warteschlangen verwalten“
Im Dialogfeld Warteschlangen verwalten können Sie die Einstellungen für
die verfügbaren Warteschlangen konfigurieren und der Platform neue Warteschlangen hinzufügen.
Abbildung 94
Dialogfeld „Warteschlangen verwalten“
Die Einstellungen werden in der folgenden Tabelle beschrieben.
Option
Beschreibung
Warteschlangenliste
In dieser Liste werden alle verfügbaren Warteschlangen
angezeigt. Hier wählen Sie die zu konfigurierende
Warteschlange aus.
Hinzufügen
Fügt der Platform eine neue Warteschlange hinzu.
Löschen
Löscht die ausgewählte Warteschlange. Die Warteschlange wird aus allen Connectors entfernt, von denen
sie verwendet wird.
Registerkarte
„Queuing“
Auf dieser Registerkarte legen Sie fest, wie erfolgreiche
und fehlgeschlagene Jobs verarbeitet werden.
Registerkarte
„Erweitert“
Auf dieser Registerkarte legen Sie erweiterte Einstellungen für Warteschlangen fest.
StreamServe Persuasion SP4 Design Center Benutzerhandbuch Rev PA3
Befehle im Menü „Platform“ und Dialogfelder
Menüs, Menübefehle und Dialogfelder in Design Center
Sie können auch Kontextmenübefehle (Klick mit rechter Maustaste auf die
Warteschlangenliste) verwenden. Die Kontextmenübefehle werden in der
folgenden Tabelle beschrieben.
Befehl
Beschreibung
Hinzufügen
Fügt der Platform eine neue Warteschlange hinzu.
Löschen
Löscht die ausgewählte Warteschlange. Die Warteschlange wird aus allen Connectors entfernt, von denen
sie verwendet wird.
Umbenennen
Benennt die ausgewählte Warteschlange um.
Als StandardLegt die ausgewählte Warteschlange als Standardeingaeingabewartebewarteschlange fest. Wenn Sie eine Warteschlange
schlange festlegen einem Eingabe-Connector hinzufügen und die Option
(Standard verwenden) auswählen, wird diese Warte-
schlange ausgewählt.
Als StandardLegt die ausgewählte Warteschlange als Standardausausgabewartegabewarteschlange fest. Wenn Sie eine Warteschlange
schlange festlegen einem Ausgabe-Connector hinzufügen und die Option
(Standard verwenden) auswählen, wird diese Warte-
schlange ausgewählt.
StreamServe Persuasion SP4 Design Center Benutzerhandbuch Rev PA3
235
236
Befehle im Menü „Platform“ und Dialogfelder
Menüs, Menübefehle und Dialogfelder in Design Center
Registerkarte „Queuing“
Auf dieser Registerkarte legen Sie fest, wie erfolgreiche und fehlgeschlagene
Jobs gespeichert werden. Sie können angeben, wann und wie oft StreamServer
versuchen soll, einen fehlgeschlagenen Job aus der Warteschlange erneut zu
senden.
Registerkarte „Queuing“
Die Einstellungen werden in der folgenden Tabelle beschrieben.
Option
Beschreibung
Erfolgreiche Jobs
speichern
Hier können Sie die für erfolgreiche Jobs zu
speichernden Daten auswählen.
•
•
Nein: Es werden keine Daten gespeichert.
Nur Speicherinformationen: Die Job-Informa-
tionen werden gespeichert.
•
Speicherinformationen und Job: Die Job-Infor-
mationen und der Job werden gespeichert. Diese
Option ermöglicht das erneute Senden von Jobs aus
der Warteschlange.
Fehlgeschlagene
Jobs speichern
Hier können Sie die für fehlgeschlagene Jobs zu
speichernden Daten auswählen.
•
•
Nein: Es werden keine Daten gespeichert.
Nur Speicherinformationen: Die Job-Informa-
tionen werden gespeichert.
•
Speicherinformationen und Job: Die Job-Infor-
mationen und der Job werden gespeichert. Diese
Option ermöglicht das erneute Senden von Jobs aus
der Warteschlange.
Wiederholungen
Die maximale Anzahl von Versuchen zum erneuten
Senden eines fehlgeschlagenen Jobs aus der Warteschlange.
Zeit bis Wiederholung (ms)
Die Zeitdauer (in Millisekunden), die StreamServer
wartet, bevor ein fehlgeschlagener Job aus der Warteschlange erneut gesendet wird.
StreamServe Persuasion SP4 Design Center Benutzerhandbuch Rev PA3
Befehle im Menü „Platform“ und Dialogfelder
Menüs, Menübefehle und Dialogfelder in Design Center
Registerkarte „Erweitert“
Auf dieser Registerkarte legen Sie die Anzahl der Job-Threads fest, wann Jobs
in der Warteschlange verarbeitet werden und wann die Warteschlange gespoolt
wird.
Registerkarte „Erweitert“
Die Einstellungen werden in der folgenden Tabelle beschrieben.
Option
Beschreibung
Threads
Die maximale Anzahl der Job-Threads, die die Warteschlange verwenden kann. StreamServer kann mehrere
Jobs in Warteschlangen parallel verarbeiten. Dies ist ein
Vorteil, wenn auf einen großen Job ein kleiner Job folgt.
Bei Verwendung eines einzelnen Thread kann der kleine
Job erst nach Abschluss des großen Jobs verarbeitet
werden. Beachten Sie, dass jeder Thread Systemressourcen verbraucht.
Jobs verarbeiten
Legt fest, wann Jobs verarbeitet werden.
•
•
Beim Eintreffen: Mit dieser Option werden die
Jobs verarbeitet, direkt nachdem sie in die Warteschlange gestellt wurden.
Wenn übergeordnetes Element vollständig ist:
Mit dieser Option werden die Jobs der Warteschlange hinzugefügt, nachdem der übergeordnete
Job erfolgreich verarbeitet wurde. Zum Beispiel
werden der Ausgabewarteschlange Ausgabe-Jobs
hinzugefügt, nachdem der übergeordnete Job
(übermittelt aus der Eingabewarteschlange) erfolgreich verarbeitet wurde.
Zeitplanspooler
Mit dieser Option planen Sie das Spoolen der
Warteschlange. Wenn beispielsweise eine AusgabeWarteschlange Fax-Jobs enthält, können Sie die Warteschlange zeitlich so planen, dass die Jobs erst um 18 Uhr
übermittelt werden. Standardmäßig wird das Spooling
angehalten, wenn die Warteschlange leer ist.
StreamServe Persuasion SP4 Design Center Benutzerhandbuch Rev PA3
237
238
Befehle im Menü „Platform“ und Dialogfelder
Menüs, Menübefehle und Dialogfelder in Design Center
Option
Beschreibung
Spoolerintervall
Öffnet die Scheduler-Konfiguration, in der Sie die
Spoolerintervalle angeben können.
Zeitlich begrenzen
Option zum Wählen eines Zeitpunkts, an dem das
Spoolen angehalten werden soll.
Tage, Stunden,
Minuten,
Sekunden
•
Wenn die Warteschlange zum angegebenen Zeitpunkt noch Jobs enthält, werden die verbleibenden
Jobs im nächsten Spoolerintervall verarbeitet.
•
Wenn die Warteschlange bereits vor dem angegebenen Zeitpunkt leer ist, wartet die Warteschlange
auf das Eintreffen neuer Jobs. D. h., neue Jobs
können noch im selben Spoolerintervall berücksichtigt werden. Mithilfe der Option Bei leerer
Warteschlange anhalten können Sie diese Funktion überschreiben.
Der Zeitpunkt, an dem der Spooler angehalten wird.
Dialogfeld „Physische Ebenen verwalten“
Im Dialogfeld Physische Ebenen verwalten können Sie zwischen physischen
Ebenen navigieren, neue Ebenen hinzufügen, Ebenen löschen und die entsprechende Ebene aktivieren. Sie können auch das Kontextmenü des ProjektBrowsers verwenden, um physische Ebenen zu verwalten.
Abbildung 95
Dialogfeld „Physische Ebenen verwalten“
Die Einstellungen werden in der folgenden Tabelle beschrieben.
Option
Beschreibung
Verfügbare
physische Ebenen
In dieser Liste werden alle physischen Platform-Ebenen
angezeigt.
Aktive physische
Ebene
Zeigt die derzeit aktive physische Ebene an.
StreamServe Persuasion SP4 Design Center Benutzerhandbuch Rev PA3
Befehle im Menü „Platform“ und Dialogfelder
Menüs, Menübefehle und Dialogfelder in Design Center
Option
Beschreibung
Hinzufügen
Mit dieser Option wird der Platform eine neue physische
Ebene hinzugefügt.
Umbenennen
Benennt die in der Liste Verfügbare physische Ebenen
ausgewählte physische Ebene um.
Als aktiv festlegen
Mit dieser Schaltfläche wird eine in der Liste Verfügbare physische Ebenen markierte physische Ebene als
aktive Ebene festgelegt.
Löschen
Löscht die in der Liste Verfügbare physische Ebenen
ausgewählte physische Ebene. Beachten Sie, dass
sowohl die physische Platform- als auch die RuntimeKonfigurationsebene gelöscht wird.
Dialogfeld „Platform-Export konfigurieren“
Im Dialogfeld Platform-Export konfigurieren können Sie die Argumente
angeben, die von StreamServer beim Starten des Servers gelesen und bei der
Ausführung des Projekts verwendet werden. Sie geben die Argumente für jede
physische Ebene an.
Abbildung 96
Dialogfeld „Platform-Export konfigurieren“
Das Dialogfeld enthält zwei Registerkarten:
•
Argumente. Auf dieser Registerkarte geben Sie die Argumente für den
Programmstart an, die in die Standardargumentdatei für den Programmstart
exportiert werden. Zum Ändern dieser Argumente müssen Sie die Argumente in Design Center ändern, das Projekt exportieren und erneut bereitstellen und die StreamServer-Anwendung neu starten.
StreamServe Persuasion SP4 Design Center Benutzerhandbuch Rev PA3
239
240
Befehle im Menü „Platform“ und Dialogfelder
Menüs, Menübefehle und Dialogfelder in Design Center
•
Administratorargumente. Auf dieser Registerkarte geben Sie die Admini-
stratorargumente an, die in die Datei sysadmin.arg im Arbeitsverzeichnis
von StreamServer exportiert werden. Zum Ändern dieser Argumente kann
der Administrator die Datei sysadmin.arg bearbeiten und StreamServer
neu starten.
Die im Folgenden beschriebenen Einstellungen sind sowohl auf der Registerkarte
Argumente als auch auf der Registerkarte Administratorargumente vorhanden.
Option
Beschreibung
Ausgewählte
Ebene
In dieser Dropdownliste kann die zu konfigurierende
physische Ebene ausgewählt werden.
Name/Wert
Über diese Liste wählen Sie die in der Argumentdatei zu
berücksichtigenden Standardargumente aus. Zum Auswählen eines Arguments müssen Sie das dazugehörige
Kontrollkästchen aktivieren. Um einem Argument einen
Wert zuzuweisen, müssen Sie das Argument auswählen
und in das Argumentfeld unter Name bzw. Wert den
entsprechenden Wert eingeben.
Beschreibung
Zeigt eine kurze Beschreibung für das ausgewählte
Argument an. Eine detaillierte Beschreibung der
Argumente finden Sie in der Dokumentation zu den
Argumenten für den Programmstart.
Benutzerdefiniert
bearbeiten
Öffnet das Dialogfeld Benutzerdefinierte Argumente,
in dem Sie in der Liste Name bzw. Wert nicht enthaltene
benutzerdefinierte Argumente hinzufügen können.
Argumente, die Sie dem Abschnitt Vor hinzufügen,
werden vor den Standardargumenten in der Argumentdatei eingefügt. Argumente, die Sie dem Abschnitt Nach
hinzufügen, werden nach den Standardargumenten in der
Argumentdatei eingefügt.
Vorschau
Öffnet eine Vorschau der Argumentdatei.
Dialogfeld „Eingabe-Connector-Einstellungen“
Im Dialogfeld Eingabe-Connector-Einstellungen konfigurieren Sie die Einstellungen für den ausgewählten Eingabe-Connector. Dieses Dialogfeld ist für zwei
Modi vorhanden:
•
Das Dialogfeld „Eingabe-Connector-Einstellungen“ – Modus für allgemeine Ebene, in dem Sie Connector-Einstellungen angeben, die auf alle
physischen Ebenen angewendet werden.
•
Das Dialogfeld „Eingabe-Connector-Einstellungen“ – Modus für physische
Ebene, in dem Sie Connector-Einstellungen für jede physische Ebene
angeben.
StreamServe Persuasion SP4 Design Center Benutzerhandbuch Rev PA3
Befehle im Menü „Platform“ und Dialogfelder
Menüs, Menübefehle und Dialogfelder in Design Center
Dialogfeld „Eingabe-Connector-Einstellungen“ – Modus
für allgemeine Ebene
Dieser Modus wird im Dialogfeld Eingabe-Connector-Einstellungen aktiviert,
sobald in der Platform-Ansicht die allgemeine Platform-Ebene aktiviert wird.
Abbildung 97
Dialogfeld „Eingabe-Connector-Einstellungen“ – allgemeine
Ebene
In diesem Modus enthält das Dialogfeld die in der folgenden Tabelle beschriebenen Symbole und Registerkarten.
Symbol Registerkarten
Registerkarte „Warteschlange“: Auf dieser Registerkarte geben Sie
an, welche Warteschlange mit dem Connector verbunden werden
soll.
Registerkarte „Filterkette“: Auf dieser Registerkarte können Sie
Filterketten mit dem Eingabe-Connector verbinden.
Registerkarte „Allgemein“: Auf dieser Registerkarte können Sie dem
Connector Notizen hinzufügen.
Registerkarte „Warteschlange“
Auf dieser Registerkarte geben Sie an, welche Warteschlange dem Connector
hinzugefügt werden soll.
Abbildung 98
Registerkarte „Warteschlange“
StreamServe Persuasion SP4 Design Center Benutzerhandbuch Rev PA3
241
242
Befehle im Menü „Platform“ und Dialogfelder
Menüs, Menübefehle und Dialogfelder in Design Center
Die Einstellungen werden in der folgenden Tabelle beschrieben.
Option
Beschreibung
Warteschlange
Hier wählen Sie aus, welche Warteschlange dem
Connector hinzugefügt werden soll.
Warteschlangen
verwalten
Öffnet das Dialogfeld „Warteschlangen verwalten“,
in dem Sie u. a. neue Warteschlangen hinzufügen und
Warteschlangeneinstellungen konfigurieren können.
Registerkarte „Filterkette“
Auf dieser Registerkarte können Sie Filterketten mit dem Eingabe-Connector
verbinden. Beispielsweise können Sie einen Dekomprimierungsfilter zum
Dekomprimieren der Eingabedaten festlegen. Zuerst müssen Sie den Filter einer
Filterkette und dann die Filterkette dem Connector hinzufügen.
Abbildung 99
Registerkarte „Filterkette“
Die Einstellungen werden in der folgenden Tabelle beschrieben.
Option
Beschreibung
Suchen in
Listet alle verfügbaren Ressourcensets auf. Sie können
das gewünschte Ressourcenset suchen und auswählen.
In der unteren Liste sind die im ausgewählten Ressourcenset enthaltenen Filterketten und Ordner enthalten. Sie
können auf einen Ordner doppelklicken, um alle darin
enthaltenen Elemente anzuzeigen. In dieser Liste wählen
Sie die Filterkette aus, die dem Connector hinzugefügt
werden soll.
Ausgewählt
Die Filterkette, die dem Connector hinzugefügt wird,
wenn Sie auf OK klicken. Sie können nur eine Filterkette
auswählen.
StreamServe Persuasion SP4 Design Center Benutzerhandbuch Rev PA3
Befehle im Menü „Platform“ und Dialogfelder
Menüs, Menübefehle und Dialogfelder in Design Center
Auswahlschaltflächen
Fügt die ausgewählte Filterkette dem Feld Ausgewählt hinzu. Sie haben
damit die Filterkette festgelegt, die dem Connector hinzugefügt wird.
Entfernt die Filterkette aus dem Feld Ausgewählt. Die Filterkette wird
damit nicht dem Connector hinzugefügt.
Editor-Schaltflächen
Ermöglicht das Bearbeiten der ausgewählten Filterkette.
Schließt Filter Chain Editor.
Ressourcenset-Schaltflächen
Fügt ein vorhandenes Ressourcenset der Platform hinzu. Das neue
Ressourcenset steht in der Liste Suchen in zur Verfügung. Beachten
Sie, dass das Ressourcenset nicht automatisch dem Projekt hinzugefügt
wird.
Erstellt ein neues Ressourcenset und verbindet es mit der Platform.
Das neue Ressourcenset steht in der Liste Suchen in zur Verfügung.
Beachten Sie, dass das Ressourcenset nicht automatisch dem Projekt
hinzugefügt wird.
Ressourcenschaltflächen
Erstellt eine neue leere Filterkette und fügt sie dem ausgewählten
Ressourcenset hinzu. Sie können die Filterkette jetzt bearbeiten und dem
Feld Ausgewählt hinzufügen.
Fügt eine vorhandene Filterkette dem ausgewählten Ressourcenset
hinzu. Sie können jetzt die Filterkette dem Feld Ausgewählt hinzufügen.
Auf Filterketten nicht anwendbar.
StreamServe Persuasion SP4 Design Center Benutzerhandbuch Rev PA3
243
244
Befehle im Menü „Platform“ und Dialogfelder
Menüs, Menübefehle und Dialogfelder in Design Center
Registerkarte „Allgemein“
Auf dieser Registerkarte können Sie dem Connector Notizen hinzufügen.
Sie können außerdem angeben, ob alle aus der Eingabedatei (oder einem anderen
Eingabeobjekt) extrahierten Dokumente im selben Eingabe-Job verarbeitet
werden oder jedes extrahierte Dokument in einem separaten Eingabe-Job
verarbeitet wird.
Abbildung 100 Registerkarte „Allgemein“
Die Einstellungen werden in der folgenden Tabelle beschrieben.
Option
Beschreibung
Notiz
Fügt dem Connector Notizen hinzu. Dabei kann es sich
beispielsweise um eine kurze Beschreibung des Verwendungszwecks handeln. Geben Sie über Schriftart die
Notizschriftart an, und legen Sie über die Ausrichtungsschaltflächen die Textausrichtung fest.
Eingabe-JobStruktur in
Ausgabe
beibehalten
Gibt an, ob alle aus der Eingabe- oder vergleichbaren
Datei extrahierten Dokumente im selben Eingabe-Job
verarbeitet werden oder jedes extrahierte Dokument in
einem eigenen Eingabe-Job verarbeitet wird. Dies hat
Auswirkungen auf die Verwendung von Variablen und
die Process-Ausgabe, da alle gespeicherten Variablen
und Processes entfernt werden, wenn ein Eingabe-Job
abgeschlossen ist. Beispielsweise müssen die Verwendung von Variablen und das Sortieren der Process-Ausgabe immer innerhalb desselben Eingabe-Jobs erfolgen.
Bei Auswahl dieser Option verarbeitet StreamServer alle
extrahierten Dokumente innerhalb desselben EingabeJobs.
Wird diese Option nicht ausgewählt, verarbeitet
StreamServer jedes extrahierte Dokument als eigenen
Eingabe-Job. Dadurch wird beim Verarbeiten großer
Jobs weniger Arbeits- und Festplattenspeicher benötigt,
jedoch werden die Process-Ausgabe und alle gespeicherten Variablen entfernt, wenn das Dokument fertiggestellt ist.
StreamServe Persuasion SP4 Design Center Benutzerhandbuch Rev PA3
Befehle im Menü „Platform“ und Dialogfelder
Menüs, Menübefehle und Dialogfelder in Design Center
Dialogfeld „Eingabe-Connector-Einstellungen“ –
Modus für physische Ebene
Dieser Modus wird im Dialogfeld Eingabe-Connector-Einstellungen aktiviert,
sobald in der Platform-Ansicht eine physische Platform-Ebene aktiviert wird.
Abbildung 101 Dialogfeld „Eingabe-Connector-Einstellungen“ –
physische Ebene
In diesem Modus enthält das Dialogfeld die in der folgenden Tabelle beschriebenen Symbole und Registerkarten.
Symbol Registerkarten
•
Registerkarte „Connector-Einstellungen“: Auf dieser Registerkarte wählen Sie den Typ des zu verwendenden EingabeConnectors aus und konfigurieren die für den Connector-Typ
spezifischen Einstellungen.
•
Registerkarte „HTTP-Zugriff“: Auf dieser Registerkarte
konfigurieren Sie die HTTP-Zugriffseinstellungen für den
Connector.
Registerkarte „Allgemein“: Auf dieser Registerkarte können Sie dem
Connector Notizen hinzufügen.
StreamServe Persuasion SP4 Design Center Benutzerhandbuch Rev PA3
245
246
Befehle im Menü „Platform“ und Dialogfelder
Menüs, Menübefehle und Dialogfelder in Design Center
Registerkarte „Connector-Einstellungen“
Auf dieser Registerkarte wählen Sie den Typ des zu verwendenden EingabeConnectors aus, zum Beispiel einen Eingabe-Connector vom Typ „Benannte
Pipe“. Außerdem konfigurieren Sie auf dieser Registerkarte die für den
Connector-Typ spezifischen Einstellungen.
Abbildung 102 Registerkarte „Connector-Einstellungen“ (Beispiel: Connector
„Benannte Pipe“)
Die Einstellungen werden in der folgenden Tabelle beschrieben.
Option
Beschreibung
Connector-Typ
Hier wählen Sie den zu verwendenden EingabeConnector-Typ aus.
Eigenschaft/
Wert-Liste
Konfigurieren Sie die Einstellungen für den ausgewählten Connector-Typ.
StreamServe Persuasion SP4 Design Center Benutzerhandbuch Rev PA3
Befehle im Menü „Platform“ und Dialogfelder
Menüs, Menübefehle und Dialogfelder in Design Center
Registerkarte „HTTP-Zugriff“
Auf dieser Registerkarte konfigurieren Sie die HTTP-Zugriffseinstellungen für
den Connector.
Abbildung 103 Registerkarte „HTTP-Zugriff“
Zum Empfangen von Eingabedaten über einen HTTP- oder HTTPS-EingabeConnector müssen Sie die HTTP-Zugriffseinstellungen konfigurieren. Die über
den HTTP(S)-Eingabe-Connector empfangenen Eingabedaten können auch an
einen anderen Connector weitergeleitet werden. In diesem Fall müssen Sie die
HTTP-Zugriffseinstellungen für diesen Connector konfigurieren.
Hinweis: Der Connector muss mit einer Warteschlange verbunden werden.
Beispiel 8
Konfiguration des HTTP-Zugriffs für einen HTTP-Connector und einen internen
Connector
In diesem Beispiel werden ein HTTP-Connector mit der Bezeichnung HTTP_IN
und ein interner Connector mit der Bezeichnung INTERNAL verwendet. Für die
Connectors werden die unten dargestellten HTTP-Zugriffseinstellungen
verwendet.
-
HTTP-Connector
URI
HTTP_IN
HTTP_IN
/
INTERNAL
HTTP_IN
/internal
Eine an www.abc.com/ gesendete Anforderung wird empfangen und von HTTP_IN
verarbeitet.
Eine an www.abc.com/internal gesendete Anforderung wird von HTTP_IN
empfangen und an INTERNAL weitergeleitet.
StreamServe Persuasion SP4 Design Center Benutzerhandbuch Rev PA3
247
248
Befehle im Menü „Platform“ und Dialogfelder
Menüs, Menübefehle und Dialogfelder in Design Center
Die Einstellungen werden in der folgenden Tabelle beschrieben.
Option
Beschreibung
HTTP-Connector
Alle HTTP- und HTTPS-Connectors in der Platform
stehen in dieser Dropdownliste zur Verfügung. Bei der
Konfiguration eines HTTP- oder HTTPS-Connectors
müssen Sie den entsprechenden Connector auswählen.
Wenn Sie beispielsweise einen HTTP-Connector mit
der Bezeichnung HTTP_IN konfigurieren, müssen Sie
HTTP_IN aus der Dropdownliste auswählen. Bei der
Konfiguration eines anderen Connector-Typs müssen
Sie den entsprechenden HTTP- oder HTTPS-Connector
auswählen, mit dem die Eingabedaten empfangen
werden sollen.
URI
Die URI des zu konfigurierenden Connectors.
Registerkarte „Allgemeine Einstellungen“
Auf dieser Registerkarte können Sie dem Connector Notizen hinzufügen.
Abbildung 104 Registerkarte „Allgemeine Einstellungen“
Die Einstellungen werden in der folgenden Tabelle beschrieben.
Option
Beschreibung
Notiz
Fügt dem Connector Notizen hinzu. Dabei kann es sich
beispielsweise um eine kurze Beschreibung des Verwendungszwecks handeln. Geben Sie über Schriftart die
Notizschriftart an, und legen Sie über die Ausrichtungsschaltflächen die Textausrichtung fest.
StreamServe Persuasion SP4 Design Center Benutzerhandbuch Rev PA3
Befehle im Menü „Platform“ und Dialogfelder
Menüs, Menübefehle und Dialogfelder in Design Center
Dialogfeld „Ausgabe-Connector-Einstellungen“
Im Dialogfeld Ausgabe-Connector-Einstellungen konfigurieren Sie die
Einstellungen für den ausgewählten Ausgabe-Connector. Dieses Dialogfeld ist
für zwei Modi vorhanden:
•
Das Dialogfeld „Ausgabe-Connector-Einstellungen“ – Modus für
allgemeine Ebene, in dem Sie Connector-Einstellungen angeben, die auf
alle physischen Ebenen angewendet werden.
•
Das Dialogfeld „Ausgabe-Connector-Einstellungen“ – Modus für
physische Ebene, in dem Sie Connector-Einstellungen für jede physische
Ebene angeben.
Dialogfeld „Ausgabe-Connector-Einstellungen“ –
Modus für allgemeine Ebene
Dieser Modus wird im Dialogfeld Ausgabe-Connector-Einstellungen aktiviert,
sobald in der Platform-Ansicht die allgemeine Platform-Ebene aktiviert wird.
Abbildung 105 Dialogfeld „Ausgabe-Connector-Einstellungen“ – allgemeine
Ebene
In diesem Modus enthält das Dialogfeld die in der folgenden Tabelle
beschriebenen Symbole und Registerkarten.
Symbol Registerkarten
Registerkarte „Codepage-Einstellungen“: Auf dieser Registerkarte
können Sie angeben, welche Codepage auf die Ausgabedaten angewendet wird.
•
Registerkarte „Gerätetreibereinstellungen“: Auf dieser Registerkarte können Sie angeben, welcher Gerätetreiber dem AusgabeConnector hinzugefügt wird.
•
Registerkarte „Symbolzeichensatz“: Auf dieser Registerkarte
können Sie den für den Connector angegebenen Symbolzeichensatz überschreiben. Dies ist nur relevant, wenn Ausgabedaten an
PCL-Drucker gesendet werden.
StreamServe Persuasion SP4 Design Center Benutzerhandbuch Rev PA3
249
250
Befehle im Menü „Platform“ und Dialogfelder
Menüs, Menübefehle und Dialogfelder in Design Center
Symbol Registerkarten
Registerkarte „Filterketteneinstellungen“: Auf dieser Registerkarte
können Sie Filterketten mit dem Ausgabe-Connector verbinden.
Registerkarte „Warteschlangeneinstellungen“: Auf dieser Registerkarte geben Sie an, welche Warteschlange mit dem Connector
verbunden werden soll.
Registerkarte „Ausgabemodus“: Auf dieser Registerkarte geben Sie
den Ausgabemodus für den Connector an.
Registerkarte „Allgemeine Einstellungen“: Auf dieser Registerkarte
können Sie dem Connector Notizen hinzufügen. Sie können außerdem
Optionen zum Herunterladen von Dateien (ladbare Schriftarten,
Overlays usw.) auf einen Drucker angeben.
Registerkarte „Codepage-Einstellungen“
Auf dieser Registerkarte können Sie angeben, welche Codepage auf die
Ausgabedaten angewendet wird. Weitere Informationen zu Codepages finden
Sie im Handbuch Codepages und Unicode-Unterstützung.
Abbildung 106 Registerkarte „Codepage-Einstellungen“
Die Einstellungen werden in der folgenden Tabelle beschrieben.
Option
Beschreibung
Codepage
übernehmen
Mit dieser Option wird die für die Eingabe angegebene
Codepage übernommen und dieselbe Codepage für die
Ein- und Ausgabe verwendet.
Name der
Codepage
Gibt für die Ausgabe eine andere Codepage an. Diese
Codepage muss mindestens alle von der Codepage für
die Eingabe abgedeckten Zeichen enthalten.
Bidirektionale
Ausgabe visuell
ordnen
Nur für arabische und hebräische Codepages sowie für
UCS-2 und UTF-8. StreamServer verarbeitet bidirektionalen Text in logischer Reihenfolge. Wählen Sie diese
Option bei Bedarf aus, um die Ausgabe in visueller
Reihenfolge neu zu ordnen.
StreamServe Persuasion SP4 Design Center Benutzerhandbuch Rev PA3
Befehle im Menü „Platform“ und Dialogfelder
Menüs, Menübefehle und Dialogfelder in Design Center
Option
Beschreibung
Markierung für
Byte-Reihenfolge
hinzufügen
Nur für UCS-2 und UTF8. Fügt am Beginn einer UCS-2(UTF-16-) oder UTF-8-codierten Ausgabedatei eine
Markierung für die Bytereihenfolge ein. Die Anwendung, für die diese Ausgabe bestimmt ist, kann anhand
dieser Markierung für die Bytereihenfolge automatisch
die Codierung (UTF-8- oder UTF-16-Codierungsschema) und die für die Daten im UTF-16-Codierungsschema verwendete Bytereihenfolge bestimmen.
Bytereihenfolge
Nur für UCS-2. Bei den UTF-16-Codierungsschemas
wird jeder Zeichencode durch zwei Byte dargestellt.
Wenn Sie als Codeseite UCS-2 auswählen, müssen Sie
die Bytereihenfolge angeben. Die auszuwählende Bytereihenfolge hängt von der Anwendung ab, für die die
Ausgabe bestimmt ist.
Registerkarte „Gerätetreibereinstellungen“
Auf dieser Registerkarte können Sie angeben, welcher Gerätetreiber dem
Ausgabe-Connector hinzugefügt wird.
Abbildung 107 Registerkarte „Gerätetreibereinstellungen“
Die Einstellungen werden in der folgenden Tabelle beschrieben.
Option
Beschreibung
Alle Geräte
anzeigen
Mit dieser Option werden alle verfügbaren Gerätetreiber
in der Dropdownliste Geräte angezeigt.
Wenn Sie diese Option nicht auswählen, wird in der
Dropdownliste Gerät nur eine Auswahl von Gerätetreibern angezeigt. Sie können diese Liste in Device Tool
durch Auswahl der Option In Gerätefilter einbeziehen
für den einzubeziehenden Gerätetreiber konfigurieren.
StreamServe Persuasion SP4 Design Center Benutzerhandbuch Rev PA3
251
252
Befehle im Menü „Platform“ und Dialogfelder
Menüs, Menübefehle und Dialogfelder in Design Center
Option
Beschreibung
Gerät
Hier wählen Sie den hinzuzufügenden Gerätetreiber aus.
Eigenschaft/
Wert-Liste
Hier konfigurieren Sie die Einstellungen für den ausgewählten Gerätetreiber.
Alias
Hier werden Aliase für die Treibereinstellungen angegeben. Informationen hierzu finden Sie unter Dynamische Auswahl mit Aliasen auf Seite 147.
Verwenden Sie in der Nachschlagetabelle die folgende
Syntax:
Event.Process.Option.Schlüsselwert
Wert
Beispiel:
ev1.pr1."Print Orientation:".DEN
Schriftartersetzungstabelle
Landscape
Hier wählen Sie eine Schriftartersetzungstabelle aus,
wenn Sie neue Schriftarten hinzufügen oder Schriftartdefinitionen im ausgewählten Gerät überschreiben
möchten. Die Schriftartersetzungstabelle muss dem mit
der Platform verbundenen Ressourcenset hinzugefügt
werden.
Anstatt die eigentliche Treiberdatei zu bearbeiten,
können Sie einer Schriftartersetzungstabelle Schriftarteinträge hinzufügen. Die neuen Schriftarteinträge
werden der exportierten Treiberdatei hinzugefügt.
Sie können auch Schriftarteinträge hinzufügen, die in
der Treiberdatei vorhandene Schriftarteinträge überschreiben. Die Syntax der Schriftarteinträge ist vom
verwendeten Treiber abhängig. Weitere Informationen
finden Sie unter Angeben von Schriftarten in der Dokumentation zum Treiber.
Registerkarte „Symbolzeichensatz“
Auf dieser Registerkarte können Sie den für den Connector angegebenen
Symbolzeichensatz überschreiben. Dies ist nur relevant, wenn Ausgabedaten an
PCL-Drucker gesendet werden.
Abbildung 108 Registerkarte „Symbolzeichensatz“
StreamServe Persuasion SP4 Design Center Benutzerhandbuch Rev PA3
Befehle im Menü „Platform“ und Dialogfelder
Menüs, Menübefehle und Dialogfelder in Design Center
Beim Senden von Ausgabedaten an einen PCL-Drucker können Sie auf dieser
Registerkarte den Symbolzeichensatz in der Codepage des Connectors überschreiben und einen anderen Symbolzeichensatz für den Drucker angeben.
Die Einstellungen werden in der folgenden Tabelle beschrieben.
Option
Beschreibung
Symbolzeichensatz in Standardcodepage
überschreiben
Bei Auswahl dieser Option wird der Symbolzeichensatz
überschrieben.
Statisch
Wählen Sie diese Option aus, um einen statischen
Symbolzeichensatz zu verwenden.
Nachschlagen
Wählen Sie diese Option aus, um den zu verwendenden
Symbolzeichensatz mithilfe einer Nachschlagetabelle zu
bestimmen. Weitere Informationen zum Verwenden
von Nachschlagetabellen finden Sie unter Dynamische
Auswahl mit Aliasen auf Seite 147.
Variable
Wählen Sie diese Option aus, um den zu verwendenden
Symbolzeichensatz mithilfe einer Variablen zu
bestimmen. Weitere Informationen zum Verwenden
von Variablen für diesen Zweck finden Sie unter
Dynamische Auswahl mit Aliasen auf Seite 147.
Registerkarte „Filterketteneinstellungen“
Auf dieser Registerkarte können Sie Filterketten mit dem Eingabe-Connector
verbinden. Beispielsweise können Sie einen Dekomprimierungsfilter zum
Dekomprimieren der Eingabedaten festlegen. Zuerst müssen Sie den Filter einer
Filterkette und dann die Filterkette dem Connector hinzufügen.
Abbildung 109 Registerkarte „Filterketteneinstellungen“
StreamServe Persuasion SP4 Design Center Benutzerhandbuch Rev PA3
253
254
Befehle im Menü „Platform“ und Dialogfelder
Menüs, Menübefehle und Dialogfelder in Design Center
Die Einstellungen werden in der folgenden Tabelle beschrieben.
Option
Beschreibung
Suchen in
Listet alle verfügbaren Ressourcensets auf. Sie können
das gewünschte Ressourcenset suchen und auswählen.
In der unteren Liste sind die im ausgewählten Ressourcenset enthaltenen Filterketten und Ordner enthalten. Sie
können auf einen Ordner doppelklicken, um alle darin
enthaltenen Elemente anzuzeigen. In dieser Liste wählen
Sie die Filterkette aus, die dem Connector hinzugefügt
werden soll.
Ausgewählt
Die Filterkette, die dem Connector hinzugefügt wird,
wenn Sie auf OK klicken. Sie können nur eine Filterkette
auswählen.
Auswahlschaltflächen
Fügt die ausgewählte Filterkette dem Feld Ausgewählt hinzu. Sie haben
damit die Filterkette festgelegt, die dem Connector hinzugefügt wird.
Entfernt die Filterkette aus dem Feld Ausgewählt. Die Filterkette wird
damit nicht dem Connector hinzugefügt.
Editor-Schaltflächen
Ermöglicht das Bearbeiten der ausgewählten Filterkette.
Schließt Filter Chain Editor.
Ressourcenset-Schaltflächen
Fügt ein vorhandenes Ressourcenset der Platform hinzu. Das neue
Ressourcenset steht in der Liste Suchen in zur Verfügung. Beachten
Sie, dass das Ressourcenset nicht automatisch dem Projekt hinzugefügt
wird.
Erstellt ein neues Ressourcenset und verbindet es mit der Platform.
Das neue Ressourcenset steht in der Liste Suchen in zur Verfügung.
Beachten Sie, dass das Ressourcenset nicht automatisch dem Projekt
hinzugefügt wird.
StreamServe Persuasion SP4 Design Center Benutzerhandbuch Rev PA3
Befehle im Menü „Platform“ und Dialogfelder
Menüs, Menübefehle und Dialogfelder in Design Center
Ressourcenschaltflächen
Erstellt eine neue leere Filterkette und fügt sie dem ausgewählten
Ressourcenset hinzu. Sie können die Filterkette jetzt bearbeiten und dem
Feld Ausgewählt hinzufügen.
Fügt eine vorhandene Filterkette dem ausgewählten Ressourcenset
hinzu. Sie können jetzt die Filterkette dem Feld Ausgewählt hinzufügen.
Auf Filterketten nicht anwendbar.
Registerkarte „Warteschlangeneinstellungen“
Auf dieser Registerkarte geben Sie an, welche Warteschlange dem Connector
hinzugefügt werden soll.
Abbildung 110 Registerkarte „Warteschlangeneinstellungen“
Die Einstellungen werden in der folgenden Tabelle beschrieben.
Option
Beschreibung
Warteschlange
Hier wählen Sie aus, welche Warteschlange dem
Connector hinzugefügt werden soll.
Warteschlangen
verwalten
Öffnet das Dialogfeld „Warteschlangen verwalten“,
in dem Sie u. a. neue Warteschlangen hinzufügen und
Warteschlangeneinstellungen konfigurieren können.
Registerkarte „Ausgabemodus“
Auf dieser Registerkarte geben Sie den Ausgabemodus für den Connector an.
Weitere Informationen zu den verschiedenen Ausgabemodi finden Sie unter
Ausgabemodi auf Seite 22.
Abbildung 111 Registerkarte „Ausgabemodus“
StreamServe Persuasion SP4 Design Center Benutzerhandbuch Rev PA3
255
256
Befehle im Menü „Platform“ und Dialogfelder
Menüs, Menübefehle und Dialogfelder in Design Center
Die Einstellungen werden in der folgenden Tabelle beschrieben.
Option
Beschreibung
Process
Aktiviert den Ausgabemodus Process. Siehe Ausgabemodus „Process“ auf Seite 22.
Document
Aktiviert den Ausgabemodus Document.
Siehe Ausgabemodus „Document“ auf Seite 22.
Job
Aktiviert den Ausgabemodus Job. Siehe Ausgabemodus
„Job“ auf Seite 24.
Registerkarte „Allgemeine Einstellungen“
Auf dieser Registerkarte können Sie dem Connector Notizen hinzufügen.
Sie können außerdem Optionen zum Herunterladen von Dateien (ladbare Schriftarten, Overlays usw.) auf einen Drucker angeben.
Abbildung 112 Registerkarte „Allgemeine Einstellungen“
StreamServe Persuasion SP4 Design Center Benutzerhandbuch Rev PA3
Befehle im Menü „Platform“ und Dialogfelder
Menüs, Menübefehle und Dialogfelder in Design Center
Die Einstellungen werden in der folgenden Tabelle beschrieben.
Option
Beschreibung
Datei herunterladen
Hier wird eine Ressource ausgewählt, z. B. ein Overlay
oder eine ladbare Schriftart, die auf einen Drucker
heruntergeladen werden soll.
Download
aktivieren
Mit dieser Option wird die Ressource für jede Ausgabeseite heruntergeladen. Wenn Sie diese Option nicht
auswählen, wird die Ressource nur für die erste Seite
heruntergeladen.
Ergebnis in
Dienstantwort
einbeziehen
Aktivieren Sie dieses Kontrollkästchen, wenn die Ausgabedaten mit in die Dienstantwort an den anfordernden
Client einbezogen werden sollen.
Diese Einstellung ist nur relevant, wenn die Eingabe
über einen Dienstanforderungs-Eingabe-Connector
empfangen wird.
Hinweis: Der Ausgabe-Connector muss warte-
schlangenfähig sein.
Notiz
Fügt dem Connector Notizen hinzu. Dabei kann es sich
beispielsweise um eine kurze Beschreibung des Verwendungszwecks handeln. Geben Sie über Schriftart die
Notizschriftart an, und legen Sie über die Ausrichtungsschaltflächen die Textausrichtung fest.
StreamServe Persuasion SP4 Design Center Benutzerhandbuch Rev PA3
257
258
Befehle im Menü „Platform“ und Dialogfelder
Menüs, Menübefehle und Dialogfelder in Design Center
Dialogfeld „Ausgabe-Connector-Einstellungen“ –
Modus für physische Ebene
Dieser Modus wird im Dialogfeld Ausgabe-Connector-Einstellungen aktiviert,
sobald in der Platform-Ansicht eine physische Platform-Ebene aktiviert wird.
Abbildung 113 Dialogfeld „Ausgabe-Connector-Einstellungen“ –
physische Ebene
In diesem Modus enthält das Dialogfeld die in der folgenden Tabelle beschriebenen Symbole und Registerkarten.
Symbol Registerkarten
Registerkarte „Connector“: Auf dieser Registerkarte wählen Sie den
Typ des zu verwendenden Ausgabe-Connector aus und konfigurieren
die für den Connector-Typ spezifischen Einstellungen.
Registerkarte „Allgemein“: Auf dieser Registerkarte können Sie dem
Connector Notizen hinzufügen.
StreamServe Persuasion SP4 Design Center Benutzerhandbuch Rev PA3
Befehle im Menü „Platform“ und Dialogfelder
Menüs, Menübefehle und Dialogfelder in Design Center
Registerkarte „Connector“
Auf dieser Registerkarte wählen Sie den Typ des zu verwendenden AusgabeConnectors aus, zum Beispiel einen Ausgabe-Connector vom Typ „Datei“.
Außerdem konfigurieren Sie auf dieser Registerkarte die für den Connector-Typ
spezifischen Einstellungen.
Abbildung 114 Registerkarte „Connector“ (Beispiel: Connector „Datei“)
Die Einstellungen werden in der folgenden Tabelle beschrieben.
Option
Beschreibung
Connector-Typ
Hier wählen Sie den zu verwendenden AusgabeConnector-Typ aus.
Eigenschaft/
Wert-Liste
Konfigurieren Sie die Einstellungen für den ausgewählten Connector-Typ.
Registerkarte „Allgemein“
Auf dieser Registerkarte können Sie dem Connector Notizen hinzufügen.
Abbildung 115 Registerkarte „Allgemeine Einstellungen“
Die Einstellungen werden in der folgenden Tabelle beschrieben.
Option
Beschreibung
Notiz
Fügt dem Connector Notizen hinzu. Dabei kann es sich
beispielsweise um eine kurze Beschreibung des Verwendungszwecks handeln. Geben Sie über Schriftart die
Notizschriftart an, und legen Sie über die Ausrichtungsschaltflächen die Textausrichtung fest.
StreamServe Persuasion SP4 Design Center Benutzerhandbuch Rev PA3
259
260
Befehle im Menü „Message“ und Dialogfelder
Menüs, Menübefehle und Dialogfelder in Design Center
Befehle im Menü „Message“ und
Dialogfelder
In diesem Abschnitt behandelte Themen
•
Befehle im Menü „Message“ auf Seite 260
•
Kontextmenübefehle in der Message-Ansicht auf Seite 260
•
Dialogfeld „Event-Einstellungen“ auf Seite 262
Befehle im Menü „Message“
Nach Aktivierung der Message-Ansicht ist das Menü Message verfügbar.
Darin sind die in der folgenden Tabelle beschriebenen Befehle enthalten.
Befehl
Beschreibung
Event hinzufügen
Fügt der Message-Ansicht ein neues Event hinzu.
Process
hinzufügen
Fügt der Message-Ansicht einen neuen Process hinzu.
Vorhandenen
Process
hinzufügen
Fügt der Message-Ansicht einen vorhandenen Process
hinzu. Mit diesem Befehl wird ein Dialogfeld geöffnet,
in dem Sie den hinzuzufügenden Process suchen und
auswählen können.
Dokumenttyp
festlegen
Diese Option ist nur bei Verwendung von StreamStudio
Composer und Composition Center relevant. Mit diesem
Befehl wird das Dialogfeld Dokumenttyp auswählen
geöffnet, in dem Sie den entsprechenden Dokumenttyp
auswählen.
Kontextmenübefehle in der Message-Ansicht
Im Kontextmenü der Message-Ansicht (Klick mit rechter Maustaste auf die
Message-Ansicht) sind die in der folgenden Tabelle beschriebenen Befehle
enthalten.
Befehl
Beschreibung
Event hinzufügen
Fügt der Message-Ansicht ein neues Event hinzu.
Process
hinzufügen
Fügt der Message-Ansicht einen neuen Process hinzu.
Ressourcenset
hinzufügen
Verbindet Ressourcensets mit der Message-Ansicht und
öffnet das Dialogfeld Ressourcensets auswählen,
in dem Sie die Ressourcensets auswählen, für die eine
Verbindung erstellt werden soll.
StreamServe Persuasion SP4 Design Center Benutzerhandbuch Rev PA3
Befehle im Menü „Message“ und Dialogfelder
Menüs, Menübefehle und Dialogfelder in Design Center
Befehl
Beschreibung
Ressourcenset
entfernen
Trennt die Verbindung der Ressourcensets mit der
Message-Ansicht und öffnet das Dialogfeld Ressourcensets entfernen, in dem Sie die Ressourcensets auswählen, deren Verbindung getrennt werden soll.
Dokumenttyp
festlegen
Diese Option ist nur bei Verwendung von StreamStudio
Composer und Composition Center relevant. Mit diesem
Befehl wird das Dialogfeld Dokumenttyp auswählen
geöffnet, in dem Sie den entsprechenden Dokumenttyp
auswählen.
Öffnen
Öffnet das Konfigurations-Tool für das ausgewählte
Event bzw. den ausgewählten Process.
Schließen
Schließt das Konfigurations-Tool für das ausgewählte
Event bzw. den ausgewählten Process.
Skript
Öffnet den Skript-Editor. Im Skript-Editor können Sie
neue Skripts erstellen, vorhandene Skripts bearbeiten
und angeben, wann ein Skript ausgelöst wird.
Einstellungen
Öffnet das Dialogfeld „Event-Einstellungen“, in dem
Sie die Einstellungen für das ausgewählte Event konfigurieren können.
Kopieren
Kopiert das ausgewählte Event oder den ausgewählten
Process.
Einfügen
Fügt das Event oder den Process in die Message-Ansicht
ein.
Löschen
Löscht das ausgewählte Event oder den ausgewählten
Process.
Umbenennen
Benennt das ausgewählte Event oder den ausgewählten
Process um.
Dateieigenschaften
Öffnet das Dialogfeld Eigenschaften. Im Dialogfeld
Eigenschaften wird der Pfad zur Projektdatei der aktivierten Message-Konfiguration angezeigt. Außerdem
werden VCS-Informationen zu dieser Datei angezeigt.
StreamServe Persuasion SP4 Design Center Benutzerhandbuch Rev PA3
261
262
Befehle im Menü „Message“ und Dialogfelder
Menüs, Menübefehle und Dialogfelder in Design Center
Dialogfeld „Event-Einstellungen“
Im Dialogfeld Event-Einstellungen werden übergreifende Event-Einstellungen
konfiguriert.
Abbildung 116 Dialogfeld „Event-Einstellungen“
Dieses Dialogfeld enthält die folgenden Registerkarten:
•
Registerkarte „Agent-Einstellungen“: Auf dieser Registerkarte konfigurieren Sie Einstellungen, die für StreamIN- und XMLIN-Events gelten.
•
Registerkarte „Event-Reihenfolge“: Auf dieser Registerkarte geben Sie an,
wie Ausgabedaten verschiedener Events in einer Message-Konfiguration
zusammengefasst werden.
Registerkarte „Agent-Einstellungen“
Auf dieser Registerkarte konfigurieren Sie Einstellungen, die für StreamIN- und
XMLIN-Events gelten.
StreamIN-Einstellungen
Abbildung 117 Registerkarte „Agent-Einstellungen“ für StreamIN-Events
Die Einstellungen werden in der folgenden Tabelle beschrieben.
Option
Beschreibung
Eingabetyp
Der Eingabetyp des StreamIN-Events. Agent wird nur
für Connectivity Packs verwendet. StrsXML und XML
werden nur bis Version 3.0.1 verwendet.
StreamServe Persuasion SP4 Design Center Benutzerhandbuch Rev PA3
Befehle im Menü „Message“ und Dialogfelder
Menüs, Menübefehle und Dialogfelder in Design Center
Option
Beschreibung
Beschreibungsressource
Die von der StreamIN-Konfiguration verwendete
Beschreibungsdatei. Die Datei muss in einem mit der
Message-Konfiguration verbundenen Ressourcenset
enthalten sein.
Beschreibungs-ID
Das Schlüsselwort FIELDIN oder STREAMIN in der
Beschreibungsdatei (unter Beachtung von Groß-/
Kleinschreibung).
XMLIN-Einstellungen
Abbildung 118 Registerkarte „Agent-Einstellungen“ für XMLIN-Events
Die Einstellungen werden in der folgenden Tabelle beschrieben.
Option
Beschreibung
Gesamte Dokumente erfassen
Mit dieser Option wählen Sie den Dokumenterfassungsmodus für das XMLIN-Event aus. In diesem Modus wird
das gesamte XML-Dokument erfasst, bevor die Daten
verarbeitet und analysiert werden. Weitere Informationen dazu, wie StreamServer XML-Dokumente liest
und verarbeitet, finden Sie in der XMLIN-Dokumentation.
Validierungsebene
Die Validierungsebene des XMLIN-Events. Weitere
Informationen zum Validieren der XML-Eingabedaten
finden Sie in der XMLIN-Dokumentation.
XSD-Zuordnungstabelle
Die zum Validieren von Eingabedaten anhand einer
XSD verwendete XSD-Zuordnungstabelle. Die Zuordnungstabelle enthält den Namespace für die Zuordnungen von Schemapfaden. Diese Tabelle muss in einem
mit der Message-Konfiguration verbundenen Ressourcenset enthalten sein.
XML-FehlerConnector
Ausgabe-Connector zum Senden von Fehlermeldungen
bei Validierungsfehlern. Informationen zum Erstellen
von Fehlermeldungen für die XMLIN-Validierung
finden Sie in der XMLIN-Dokumentation.
Externe Entitäten
erweitern
Mit dieser Option werden Dokumentverweise erweitert
und verarbeitet.
StreamServe Persuasion SP4 Design Center Benutzerhandbuch Rev PA3
263
264
Befehle im Menü „Message“ und Dialogfelder
Menüs, Menübefehle und Dialogfelder in Design Center
Registerkarte „Event-Reihenfolge“
Auf dieser Registerkarte geben Sie an, wie Ausgabedaten verschiedener Events
in einer Message-Konfiguration zusammengefasst werden. Die Ausgabe der
Events wird in der auf dieser Registerkarte festgelegten Reihenfolge an dieselbe
Message-Struktur angehängt. Daraufhin wird die Message-Struktur an die
Processes in der Message-Konfiguration weitergeleitet.
Abbildung 119 Registerkarte „Event-Reihenfolge“
Die Einstellungen werden in der folgenden Tabelle beschrieben.
Option
Beschreibung
Zuerst
Mit der Ausgabe eines auf Zuerst gesetzten Events
startet die Message-Struktur. Wenn in der MessageKonfiguration keine weiteren Events enthalten sind oder
wenn das folgende Event in der Message ebenfalls ein
auf Zuerst gesetztes Event ist, dann enthält die
Message-Struktur nur die Ausgabe dieses Events.
Wiederholen
Die Ausgabe eines auf Wiederholen gesetzten Events
wird an die Message-Struktur angehängt.
Zuletzt
•
Sofern in der Message-Konfiguration keine vorhergehenden Events vorhanden sind, ist diese Option
identisch mit der Option Zuerst.
•
Sofern in der Message-Konfiguration keine
folgenden Events vorhanden sind, ist diese Option
identisch mit der Option Zuletzt.
Die Ausgabe eines auf Zuletzt gesetzten Events wird
am Ende der Message-Struktur angehängt.
Wenn keine vorhergehenden Events in der MessageKonfiguration vorhanden sind, umfasst die MessageStruktur nur die Ausgabe dieses Events.
StreamServe Persuasion SP4 Design Center Benutzerhandbuch Rev PA3
Menübefehle für die Runtime-Konfiguration und Dialogfelder
Menüs, Menübefehle und Dialogfelder in Design Center
Menübefehle für die Runtime-Konfiguration
und Dialogfelder
In diesem Abschnitt behandelte Themen
•
Befehle im Menü „Runtime“ auf Seite 265
•
Kontextmenübefehle in der Runtime-Konfigurationsansicht auf Seite 266
•
Dialogfeld „Event-Sortierdefinition bearbeiten“ auf Seite 268
•
Dialogfeld „Job-Absender festlegen“ auf Seite 269
•
Dialogfeld „Runtime-Ausgabe-Connector-Einstellungen“ – Modus für
allgemeine Ebene auf Seite 271
•
Dialogfeld „Runtime Ausgabe-Connector-Einstellungen“ – Modus für
physische Ebene auf Seite 287
•
Dialogfeld „Runtime-Event-Einstellungen“ auf Seite 289
•
Dialogfeld „Runtime-Process-Einstellungen“ auf Seite 291
•
Dialogfeld „Ausgabe-Connector-Einstellungen bearbeiten“ auf Seite 294
•
Dialogfeld „Auswahlmethode für Connector“ auf Seite 294
•
Dialogfeld „Zieleinstellungen für Process-Verknüpfung“ auf Seite 296
Befehle im Menü „Runtime“
Nach Aktivierung der Runtime-Konfigurationsansicht ist das Menü Runtime
verfügbar. Darin sind die in der folgenden Tabelle beschriebenen Befehle
enthalten.
Befehl
Beschreibung
Platform
bearbeiten
Aktiviert die Platform-Ansicht.
Neuer Job
Fügt der Runtime-Konfigurationsansicht einen neuen
Runtime-Job hinzu.
Message
hinzufügen
Fügt dem ausgewählten Runtime-Job eine MessageKonfiguration hinzu.
Neuer PostProcessor
Fügt der Runtime-Konfigurationsansicht einen neuen
Post-Processor hinzu.
Process-Verknüpfung hinzufügen
Fügt dem ausgewählten Post-Processor eine ProcessVerknüpfung hinzu.
Alle Jobs und
Post-Processors
ausblenden
Blendet alle Runtime-Jobs und Post-Processors in der
Runtime-Konfigurationsansicht aus. Bei einem ausgeblendeten Job sind die zugehörigen Events, Processes
und Connector-Verknüpfungen nicht sichtbar.
StreamServe Persuasion SP4 Design Center Benutzerhandbuch Rev PA3
265
266
Menübefehle für die Runtime-Konfiguration und Dialogfelder
Menüs, Menübefehle und Dialogfelder in Design Center
Befehl
Beschreibung
Alle Jobs und
Post-Processors
einblenden
Blendet alle Runtime-Jobs und Post-Processors in der
Runtime-Konfigurationsansicht ein. Wenn ein Job
eingeblendet ist, werden alle zugehörigen Events,
Processes und Connector-Verknüpfungen angezeigt.
Nächste Ebene
auswählen
Aktiviert den Knoten der nächsten Ebene (physisch oder
allgemein) in der Runtime-Konfigurationsansicht.
Vorherige Ebene
auswählen
Aktiviert den Knoten der vorherigen Ebene (physisch
oder allgemein) in der Runtime-Konfigurationsansicht.
Kontextmenübefehle in der RuntimeKonfigurationsansicht
Im Kontextmenü der Runtime-Konfigurationsansicht (Klick mit rechter
Maustaste auf die Runtime-Konfigurationsansicht) sind die in der folgenden
Tabelle beschriebenen Befehle enthalten.
Befehl
Beschreibung
Platform
bearbeiten
Aktiviert die Platform-Ansicht.
Neuer Job
Fügt der Runtime-Konfigurationsansicht einen neuen
Runtime-Job hinzu.
Neuer PostProcessor
Fügt der Runtime-Konfigurationsansicht einen neuen
Post-Processor hinzu.
Ressourcenset
hinzufügen
Verbindet Ressourcensets mit der Runtime-Konfiguration und öffnet das Dialogfeld Ressourcensets auswählen, in dem Sie die Ressourcensets auswählen,
für die eine Verbindung erstellt werden soll.
Ressourcenset
entfernen
Trennt die Verbindung der Ressourcensets mit der
Runtime-Konfiguration und öffnet das Dialogfeld
Ressourcensets entfernen, in dem Sie die Ressourcensets auswählen, deren Verbindung getrennt werden soll.
Alle Jobs und
Post-Processors
ausblenden
Blendet alle Runtime-Jobs und Post-Processors in der
Runtime-Konfigurationsansicht aus. Bei einem ausgeblendeten Job sind die zugehörigen Events, Processes
und Connector-Verknüpfungen nicht sichtbar.
Alle Jobs und
Post-Processors
einblenden
Blendet alle Runtime-Jobs und Post-Processors in der
Runtime-Konfigurationsansicht ein. Wenn ein Job eingeblendet ist, werden alle zugehörigen Events, Processes
und Connector-Verknüpfungen angezeigt.
StreamServe Persuasion SP4 Design Center Benutzerhandbuch Rev PA3
Menübefehle für die Runtime-Konfiguration und Dialogfelder
Menüs, Menübefehle und Dialogfelder in Design Center
Befehl
Beschreibung
Gehe zu Quelle
Aktiviert die Quelle des ausgewählten Connectors,
Events, Process oder der ausgewählten ProcessVerknüpfung:
•
Öffnet die Platform-Ansicht, in der der ausgewählte Connector markiert ist.
•
Öffnet die Message-Ansicht, in der das ausgewählte Event oder der ausgewählte Process
markiert ist.
Message
hinzufügen
Fügt dem ausgewählten Runtime-Job eine MessageKonfiguration hinzu.
Skript
Öffnet den Skript-Editor. Sie können Runtime-Jobs und
Post-Processors Vor- und Nach-Skripts hinzufügen.
Sortierdefinition
bearbeiten
Öffnet das Dialogfeld „Event-Sortierdefinition bearbeiten“, in dem Sie die Sortiercodes für das Sortieren der
Eingabe vor dem Erzeugen der Ausgabe angeben
können.
Job-Absender
festlegen
Öffnet das Dialogfeld „Job-Absender festlegen“, in dem
Sie Benutzer als Absender des Ausgabe-Jobs festlegen
können.
ConnectorEinstellungen
Öffnet das Dialogfeld „Runtime-Ausgabe-ConnectorEinstellungen“. Hier konfigurieren Sie die Runtimespezifischen Ausgabe-Connector-Einstellungen.
Job löschen
Löscht den ausgewählten Runtime-Job.
Message
bearbeiten
Aktiviert die Message-Ansicht der ausgewählten
Message-Konfiguration.
Message entfernen Entfernt die ausgewählte Message-Konfiguration aus der
Runtime-Konfiguration.
Einstellungen
Dieser Befehl ist auf die folgenden Runtime-Konfigurationsobjekte anwendbar:
•
Event: Öffnet das Dialogfeld „Runtime-Event-
Einstellungen“.
•
Process: Öffnet das Dialogfeld „RuntimeProcess-Einstellungen“.
•
Ausgabe-Connector: Öffnet das Dialogfeld
„Ausgabe-Connector-Einstellungen bearbeiten“.
•
Process-Verknüpfung: Öffnet das Dialogfeld
„Zieleinstellungen für Process-Verknüpfung“.
StreamServe Persuasion SP4 Design Center Benutzerhandbuch Rev PA3
267
268
Menübefehle für die Runtime-Konfiguration und Dialogfelder
Menüs, Menübefehle und Dialogfelder in Design Center
Befehl
Beschreibung
ConnectorAuswahl
Öffnet das Dialogfeld „Auswahlmethode für
Connector“, in dem Sie festlegen, welcher Connector
zum Senden der Ausgabe des ausgewählten Process
verwendet werden soll.
Aktiviert
Aktiviert/deaktiviert die ausgewählte Message-Konfiguration bzw. den ausgewählten Process oder AusgabeConnector. Nur auf physische Ebenen anwendbar.
Process-Verknüpfung hinzufügen
Fügt dem ausgewählten Post-Processor eine neue
Process-Verknüpfung hinzu.
Post-Processor
löschen
Löscht den ausgewählten Post-Processor.
Connector-Einstel- Kopiert die Connector-Einstellungen im ausgewählten
lungen kopieren
Ausgabe-Connector. Alle allgemeinen Einstellungen
(außer für Notizen) werden kopiert.
Connector-Einstel- Fügt die Connector-Einstellungen (siehe oben
lungen einfügen
Connector-Einstellungen kopieren) im ausgewählten
Ausgabe-Connector ein.
Umbenennen
Benennt die Message bzw. den ausgewählten RuntimeJob oder Post-Processor um.
Dateieigenschaften
Öffnet das Dialogfeld Eigenschaften. Im Dialogfeld
Eigenschaften wird der Pfad zur Projektdatei der aktivierten allgemeinen oder physischen Ebene angezeigt.
Außerdem werden VCS-Informationen zu dieser Datei
angezeigt.
Dialogfeld „Event-Sortierdefinition bearbeiten“
Im Dialogfeld Event-Sortierdefinition bearbeiten können Sie die Sortiercodes
für das Sortieren der Eingabe vor dem Erzeugen der Ausgabe angeben. Um die
Eingabe vor der Erstellung des Documents zu sortieren, können Sie beispielsweise eine Document-Triggervariable verwenden.
Abbildung 120 Dialogfeld „Event-Sortierdefinition bearbeiten“
StreamServe Persuasion SP4 Design Center Benutzerhandbuch Rev PA3
Menübefehle für die Runtime-Konfiguration und Dialogfelder
Menüs, Menübefehle und Dialogfelder in Design Center
Wenn Sie mehrere Sortiercodes hinzufügen, werden diese in der Reihenfolge
(von oben nach unten) angewendet, in der sie der Liste hinzugefügt werden.
Die Einstellungen werden in der folgenden Tabelle beschrieben.
Option
Beschreibung
Schlüssel
Eine in der Message-Konfiguration (Event oder Skript)
angegebene Variable.
Typ
Numerisch oder Zeichenfolge. Gibt an, ob in numerischer oder alphabetischer Reihenfolge sortiert werden
soll.
Sortierreihenfolge
Die Sortierreihenfolge. Gibt an, ob in aufsteigender oder
absteigender Reihenfolge sortiert werden soll.
Fügt der Liste einen neuen Sortiercode hinzu.
Ermöglicht es, den ausgewählten Sortiercode zu
bearbeiten.
Löscht den ausgewählten Sortiercode.
Verschiebt den ausgewählten Sortiercode nach oben.
Verschiebt den ausgewählten Sortiercode nach unten.
Dialogfeld „Job-Absender festlegen“
Im Dialogfeld Job-Absender festlegen können Sie Benutzer als Absender des
Ausgabe-Jobs festlegen. Ein Absender kann anhand des internen Benutzerrepositorys überprüft werden.
Abbildung 121 Dialogfeld „Job-Absender festlegen“
StreamServe Persuasion SP4 Design Center Benutzerhandbuch Rev PA3
269
270
Menübefehle für die Runtime-Konfiguration und Dialogfelder
Menüs, Menübefehle und Dialogfelder in Design Center
Die Einstellungen werden in der folgenden Tabelle beschrieben.
Option
Beschreibung
Standardwert
Mit dieser Option wird kein spezieller Benutzer als
Absender der Ausgabe festgelegt.
Diesen
Mit dieser Option wird ein bestimmter Benutzer als
Absender der Ausgabe festgelegt. Sie können Variablen
verwenden.
Absender
validieren
Mit dieser Option wird der Absender anhand des
internen Benutzerrepositorys überprüft. Wenn der
Absender im internen Benutzerrepository nicht vorhanden ist, werden die Ausgabedaten nicht übermittelt.
Dialogfeld „Runtime-Ausgabe-ConnectorEinstellungen“
Im Dialogfeld Runtime-Ausgabe-Connector-Einstellungen konfigurieren Sie
die Einstellungen für den ausgewählten Ausgabe-Connector. Dieses Dialogfeld
ist für zwei Modi vorhanden:
•
Das Dialogfeld „Runtime-Ausgabe-Connector-Einstellungen“ – Modus für
allgemeine Ebene, in dem Sie Connector-Einstellungen angeben, die auf
alle physischen Ebenen angewendet werden.
•
Das Dialogfeld „Runtime Ausgabe-Connector-Einstellungen“ – Modus für
physische Ebene, in dem Sie Connector-Einstellungen für jede physische
Ebene angeben.
StreamServe Persuasion SP4 Design Center Benutzerhandbuch Rev PA3
Menübefehle für die Runtime-Konfiguration und Dialogfelder
Menüs, Menübefehle und Dialogfelder in Design Center
Dialogfeld „Runtime-Ausgabe-ConnectorEinstellungen“ – Modus für allgemeine Ebene
Dieser Modus wird im Dialogfeld Runtime-Ausgabe-Connector-Einstellungen aktiviert, sobald in der Runtime-Konfigurationsansicht die allgemeine
Ebene aktiviert wird.
Abbildung 122 Dialogfeld „Runtime-Ausgabe-Connector-Einstellungen“ –
allgemeine Ebene
In diesem Modus enthält das Dialogfeld die in der folgenden Tabelle beschriebenen Symbole und Registerkarten.
Symbol Registerkarten
Das Symbol Globale Einstellungen ist der Einstiegspunkt zu den
folgenden Registerkarten:
•
Registerkarte „Allgemeine Einstellungen“
•
Registerkarte „Post-Processor“
Das Symbol Job-Beginn ist der Einstiegspunkt zu den Einstellungen,
die zu Beginn des Eingabe-Jobs angewendet werden. Diese Einstellungen werden auf den folgenden Registerkarten konfiguriert:
•
Registerkarte „Gerätetreibereinstellungen“
•
Registerkarte „Gerätetreiber-Symbolzeichensatz“
•
Registerkarte „Blattlayout“
•
Registerkarte „Nebeneinander“
•
Registerkarte „OMR“
•
Registerkarte „Beschriftungen“
StreamServe Persuasion SP4 Design Center Benutzerhandbuch Rev PA3
271
272
Menübefehle für die Runtime-Konfiguration und Dialogfelder
Menüs, Menübefehle und Dialogfelder in Design Center
Symbol Registerkarten
Das Symbol Document-Trigger ist der Einstiegspunkt zur Registerkarte „Document-Trigger“, auf der Sie angeben, welche Variable als
Document-Trigger verwendet werden soll.
Das Symbol Document-Beginn ist der Einstiegspunkt zu den
Einstellungen, die zu Beginn jedes Documents (von einem Document-Trigger angegebenes Document oder ein aus dem PostProcessor-Repository abgerufenes Document) angewendet werden.
Diese Einstellungen werden auf den folgenden Registerkarten
konfiguriert:
•
Registerkarte „Gerätetreibereinstellungen“
•
Registerkarte „Gerätetreiber-Symbolzeichensatz“
•
Registerkarte „Gespeicherte Variablen“
•
Registerkarte „Blattlayout“
•
Registerkarte „OMR“
•
Registerkarte „Beschriftungen“
Das Symbol Process-Beginn ist der Einstiegspunkt zu den Einstellungen, die zu Beginn der Ausgabe des ausgewählten Process oder
der ausgewählten Process-Verknüpfung angewendet werden. Diese
Einstellungen werden auf den folgenden Registerkarten konfiguriert:
•
Registerkarte „Gerätetreibereinstellungen“
•
Registerkarte „Gerätetreiber-Symbolzeichensatz“
•
Registerkarte „Gespeicherte Variablen“
•
Registerkarte „Blattlayout“
•
Registerkarte „OMR“
•
Registerkarte „Beschriftungen“
•
Registerkarte „Archivieren“
Das Symbol Seitenbeginn ist der Einstiegspunkt zu den Einstellungen, die zu Beginn jeder logischen Seite in den vom ausgewählten
Process oder der ausgewählten Process-Verknüpfung übermittelten
Dokumenten angewendet werden. Diese Einstellungen werden auf
den folgenden Registerkarten konfiguriert:
•
Registerkarte „Gerätetreiber-Symbolzeichensatz“
•
Registerkarte „Gespeicherte Variablen“
•
Registerkarte „Blattlayout“
•
Registerkarte „OMR“
•
Registerkarte „Beschriftungen“
StreamServe Persuasion SP4 Design Center Benutzerhandbuch Rev PA3
Menübefehle für die Runtime-Konfiguration und Dialogfelder
Menüs, Menübefehle und Dialogfelder in Design Center
Symbol Registerkarten
Das Symbol Document-Ende ist der Einstiegspunkt zu den Einstellungen, die am Ende jedes Documents (von einem Document-Trigger
angegebenes Document oder ein aus dem Post-Processor-Repository
abgerufenes Document) angewendet werden. Diese Einstellungen
werden auf den folgenden Registerkarten konfiguriert:
•
Registerkarte „Gespeicherte Variablen“
•
Registerkarte „Process-Sortierdefinition“
•
Registerkarte „Archivieren“
Das Symbol Job-Ende ist der Einstiegspunkt zu den Einstellungen,
die am Ende des Eingabe-Jobs angewendet werden. Diese Einstellungen werden auf den folgenden Registerkarten konfiguriert:
•
Registerkarte „Kuvertierung“
•
Registerkarte „Dokumentsortierung“
•
Registerkarte „Archivieren“
Wenn bestimmte Einstellungen auf einer Registerkarte konfiguriert werden, wird
dies durch fettgedruckte Beschriftungen auf der Registerkarte und dem dazugehörigen Symbol angezeigt.
Abbildung 123 Fettgedruckte Beschriftungen auf dem Symbol „Job-Ende“ und
der Registerkarte „Dokumentsortierung“
Nachbearbeitungsskripts
Sie können auf Dokumente, die aus einem Post-Processor-Repository abgerufen
werden, spezielle Nachbearbeitungsskripts anwenden. Zum Aktivieren der
Skriptfunktion müssen Sie beim Öffnen des Dialogfelds eine geeignete ProcessVerknüpfung im Post-Processor-Job auswählen. Sie können auf den folgenden
Ebenen Skripts hinzufügen:
•
Job-Beginn: Skripts, die vor dem Job ausgeführt werden.
•
Document-Beginn: Skripts, die vor jedem Document ausgeführt werden.
•
Process-Beginn: Skripts, die vor oder nach jedem Process-Document ausgeführt werden.
StreamServe Persuasion SP4 Design Center Benutzerhandbuch Rev PA3
273
274
Menübefehle für die Runtime-Konfiguration und Dialogfelder
Menüs, Menübefehle und Dialogfelder in Design Center
•
Seitenbeginn: Skripts, die vor oder nach jeder logischen Seite ausgeführt
werden.
•
Document-Ende: Skripts, die nach jedem Document ausgeführt werden.
•
Job-Ende: Skripts, die nach dem Job ausgeführt werden.
Um den Skript-Editor zu starten, klicken Sie mit der rechten Maustaste auf das
zugehörige Symbol, und wählen Sie die Option Skript.
Registerkarte „Allgemeine Einstellungen“
Auf dieser Registerkarte können Sie dem Connector Notizen hinzufügen.
Abbildung 124 Registerkarte „Allgemeine Einstellungen“
Die Einstellungen werden in der folgenden Tabelle beschrieben.
Option
Beschreibung
Notiz
Fügt dem Connector Notizen hinzu. Dabei kann es sich
beispielsweise um eine kurze Beschreibung des Verwendungszwecks handeln. Geben Sie über Schriftart die
Notizschriftart an, und legen Sie über die Ausrichtungsschaltflächen die Textausrichtung fest.
Registerkarte „Post-Processor“
Auf dieser Registerkarte aktivieren Sie das Sortieren von Dokumenten,
das Kuvertieren von Dokumenten und Nachbearbeitungsskripts.
Abbildung 125 Registerkarte „Post-Processor“
Die Einstellungen werden in der folgenden Tabelle beschrieben.
Option
Beschreibung
Document Broker
aktivieren
Aktiviert das Sortieren von Dokumenten, das Kuvertieren von Dokumenten und Nachbearbeitungsskripts.
StreamServe Persuasion SP4 Design Center Benutzerhandbuch Rev PA3
Menübefehle für die Runtime-Konfiguration und Dialogfelder
Menüs, Menübefehle und Dialogfelder in Design Center
Registerkarte „Document-Trigger“
Auf dieser Registerkarte geben Sie an, welche Variable als Document-Trigger
verwendet wird.
Abbildung 126 Registerkarte „Document-Trigger“
Die Einstellungen werden in der folgenden Tabelle beschrieben.
Option
Beschreibung
Document-Trigger- Die als Document-Trigger zu verwendende Variable.
variable
Registerkarte „Gerätetreibereinstellungen“
Auf dieser Registerkarte können Sie die Gerätetreibereinstellungen konfigurieren. Zum Process-Beginn können Sie die in der Platform angegebenen
Standardtreibereinstellungen überschreiben. Für bestimmte Treibertypen können
Sie auch Treibereinstellungen für Job-Beginn und Document-Beginn konfigurieren. Einige Treibertypen, z. B. der AFP-Treiber, besitzen spezielle Einstellungen, die Sie bei Job-Beginn und Document-Beginn konfigurieren müssen.
Abbildung 127 Registerkarte „Gerätetreibereinstellungen“
Die Einstellungen werden in der folgenden Tabelle beschrieben.
Option
Beschreibung
Eigenschaft/
Wert-Liste
Hier konfigurieren Sie die Einstellungen für den ausgewählten Gerätetreiber.
StreamServe Persuasion SP4 Design Center Benutzerhandbuch Rev PA3
275
276
Menübefehle für die Runtime-Konfiguration und Dialogfelder
Menüs, Menübefehle und Dialogfelder in Design Center
Option
Beschreibung
Alias
Hier werden Aliase für die Treibereinstellungen angegeben. Informationen hierzu finden Sie unter Dynamische Auswahl mit Aliasen auf Seite 147.
Verwenden Sie in der Nachschlagetabelle die folgende
Syntax:
Event.Process.Option.Schlüsselwert
Wert
Beispiel:
ev1.pr1."Print Orientation:".DEN
Landscape
Registerkarte „Gerätetreiber-Symbolzeichensatz“
Auf dieser Registerkarte können Sie den für den Connector angegebenen
Symbolzeichensatz überschreiben. Dies ist nur relevant, wenn Ausgabedaten an
PCL-Drucker gesendet werden.
Abbildung 128 Registerkarte „Gerätetreiber-Symbolzeichensatz“
Beim Senden von Ausgabedaten an einen PCL-Drucker können Sie auf dieser
Registerkarte den Symbolzeichensatz in der Codepage des Connectors überschreiben und einen anderen Symbolzeichensatz für den Drucker angeben.
Die Einstellungen werden in der folgenden Tabelle beschrieben.
Option
Beschreibung
Symbolzeichensatz in Standardcodepage
überschreiben
Bei Auswahl dieser Option wird der Symbolzeichensatz
überschrieben.
Statisch
Wählen Sie diese Option aus, um einen statischen
Symbolzeichensatz zu verwenden.
Nachschlagen
Wählen Sie diese Option aus, um den zu verwendenden
Symbolzeichensatz mithilfe einer Nachschlagetabelle zu
bestimmen. Weitere Informationen zum Verwenden von
Nachschlagetabellen finden Sie unter Dynamische Auswahl mit Aliasen auf Seite 147.
StreamServe Persuasion SP4 Design Center Benutzerhandbuch Rev PA3
Menübefehle für die Runtime-Konfiguration und Dialogfelder
Menüs, Menübefehle und Dialogfelder in Design Center
Option
Beschreibung
Variable
Wählen Sie diese Option aus, um den zu verwendenden
Symbolzeichensatz mithilfe einer Variablen zu
bestimmen. Weitere Informationen zum Verwenden
von Variablen für diesen Zweck finden Sie unter
Dynamische Auswahl mit Aliasen auf Seite 147.
Registerkarte „Blattlayout“
Auf dieser Registerkarte können Sie ein Blattlayout für die Ausgabedokumente
erstellen. Weitere Informationen zu Blattlayouts finden Sie in der Dokumentation
zum Blattlayout.
Abbildung 129 Registerkarte „Blattlayout“
Die Einstellungen werden in der folgenden Tabelle beschrieben.
Option
Beschreibung
Blattlayout
Die zu verwendende Blattlayoutressource.
Partition
Gibt an, wie logische Seiten auf die im ausgewählten
Blattlayout festgelegten Partitionen gedruckt werden.
Erste Partition
Die Partition, auf die die erste logische Seite gedruckt
wird.
Alias
Aliase für das Blattlayout, die Partition und die erste
Partition. Informationen hierzu finden Sie unter
Dynamische Auswahl mit Aliasen auf Seite 147.
StreamServe Persuasion SP4 Design Center Benutzerhandbuch Rev PA3
277
278
Menübefehle für die Runtime-Konfiguration und Dialogfelder
Menüs, Menübefehle und Dialogfelder in Design Center
Registerkarte „Nebeneinander“
Auf dieser Registerkarte können Sie angeben, welches Blattlayout beim zweiseitigen Druck verwendet wird. Diese Funktion kann verwendet werden, wenn
das Ausgabemedium größer als die für die Ausgabeseiten definierte tatsächliche
Blattgröße ist, beispielsweise beim Drucken von zwei A4-Seiten nebeneinander
auf einer A3-Seite. Weitere Informationen zu Blattlayouts finden Sie in der Dokumentation zum Blattlayout.
Abbildung 130 Registerkarte „Nebeneinander“
Die Einstellungen werden in der folgenden Tabelle beschrieben.
Option
Beschreibung
Blattlayout
Die zu verwendende Blattlayoutressource.
Partition
Gibt an, wie logische Seiten auf die im ausgewählten
Blattlayout festgelegten Partitionen gedruckt werden. In
der Regel bleibt diese Option beim 2-Seiten-Druck leer.
Alias
Aliase für das Blattlayout und die Partition. Siehe Dynamische Auswahl mit Aliasen auf Seite 147.
Registerkarte „OMR“
Auf dieser Registerkarte können Sie für die Ausgabedokumente OMR-Codes
angeben. Weitere Informationen zu OMR-Codes finden Sie in der Dokumentation zu Document sorting and bundling.
StreamServe Persuasion SP4 Design Center Benutzerhandbuch Rev PA3
Menübefehle für die Runtime-Konfiguration und Dialogfelder
Menüs, Menübefehle und Dialogfelder in Design Center
Registerkarte „Beschriftungen“
Auf dieser Registerkarte können Sie Beschriftungen für die Ausgabedokumente
angeben. Weitere Informationen zu Beschriftungen finden Sie in der Dokumentation zu Document sorting and bundling.
Abbildung 131 Registerkarte „Beschriftungen“
Die Einstellungen werden in der folgenden Tabelle beschrieben.
Option
Beschreibung
Name
Der Name der Beschriftung. Wird nur zu internen
Zwecken verwendet.
X (mm)
Der Abstand (in Millimetern) zwischen dem linken Rand
der Beschriftung und dem linken Rand des Blatts.
Y (mm)
Der Abstand (in Millimetern) zwischen dem oberen
Rand der Beschriftung und dem oberen Rand des Blatts.
Drehung (Grad)
Die Drehung der Beschriftung im Uhrzeigersinn (in
Grad).
Seite
Die Blattseite, auf die die Beschriftung gedruckt wird.
•
Keine: Es wird keine Beschriftung gedruckt.
•
Vorn: Die Beschriftung wird nur auf die Vorderseite des Blatts gedruckt.
•
Hinten: Die Beschriftung wird nur auf die Rück-
seite des Blatts gedruckt.
•
Beide: Die Beschriftung wird auf beide Blattseiten
gedruckt.
StreamServe Persuasion SP4 Design Center Benutzerhandbuch Rev PA3
279
280
Menübefehle für die Runtime-Konfiguration und Dialogfelder
Menüs, Menübefehle und Dialogfelder in Design Center
Option
Beschreibung
Auf Blättern
platzieren
Die Blätter in einem Dokument, auf die die Beschriftung
gedruckt wird.
•
Erste: Die Beschriftung wird nur auf das erste
Blatt im Dokument gedruckt.
•
Letzte: Die Beschriftung wird nur auf das letzte
Blatt im Dokument gedruckt.
•
Zwischen: Die Beschriftung wird auf alle Blätter
zwischen dem ersten und letzten Blatt im Dokument gedruckt. Die Beschriftung wird aber nicht
auf das erste und letzte Blatt gedruckt.
•
Nicht erste: Die Beschriftung wird auf alle Blätter
außer dem ersten Blatt im Dokument gedruckt.
•
Nicht letzte: Die Beschriftung wird auf alle Blätter
außer dem letzten Blatt im Dokument gedruckt.
•
Alle: Die Beschriftung wird auf alle Blätter im
Dokument gedruckt.
Schriftart
Die Schriftart für den Beschriftungstext.
Schriftgrad
Der Schriftgrad für den Beschriftungstext.
StreamServe Persuasion SP4 Design Center Benutzerhandbuch Rev PA3
Menübefehle für die Runtime-Konfiguration und Dialogfelder
Menüs, Menübefehle und Dialogfelder in Design Center
Option
Beschreibung
Text
Der Beschriftungstext. Sie können eine Kombination aus
statischem Text und Variablen verwenden. Sie können
außerdem die folgenden speziellen Post-ProcessingVariablen einsetzen (Groß-/Kleinschreibung wird unterschieden):
•
<%NumSheets>: Die Gesamtanzahl der Blätter im
aktuellen Dokument.
•
<%MailMach>:
•
<%EnvelNr>: Die Nummer des aktuellen
Umschlags. Jeder Umschlag erhält eine eindeutige
Nummer, wenn er erstellt wird.
•
<DOCUMENT>: Die Nummer des aktuellen Dokuments. Dokumente werden nach Segment (wenn
definiert) und Mailingmaschine nummeriert.
•
<PAGEINJOB>: Die Nummer der aktuellen logischen Seite. Seiten werden nach Segment (wenn
definiert) und Mailingmaschine nummeriert.
•
<SHEETINJOB>: Die Nummer des aktuellen Blatts.
Blätter werden nach Segment (wenn definiert) und
Mailingmaschine nummeriert.
•
<PAGESINDOCUMENT>:
•
<PAGEINDOCUMENT>:
•
<SHEETINDOCUMENT>:
Der Name der Mailingmaschine.
Die Gesamtanzahl der logischen Seiten im aktuellen Dokument.
Die Nummer der aktuellen
logischen Seite im aktuellen Dokument.
Die Nummer des aktuellen
Blatts im aktuellen Dokument.
Fügt der Liste eine neue Beschriftung hinzu.
Ermöglicht das Bearbeiten der ausgewählten
Beschriftung.
Löscht die ausgewählte Beschriftung.
Verschiebt die ausgewählte Beschriftung nach oben.
Verschiebt die ausgewählte Beschriftung nach unten.
StreamServe Persuasion SP4 Design Center Benutzerhandbuch Rev PA3
281
282
Menübefehle für die Runtime-Konfiguration und Dialogfelder
Menüs, Menübefehle und Dialogfelder in Design Center
Registerkarte „Gespeicherte Variablen“
Auf dieser Registerkarte können Sie Variablen angeben, die beim Speichern von
Dokumenten im Post-Processor-Repository gespeichert werden sollen.
Abbildung 132 Registerkarte „Gespeicherte Variablen“
Die StreamServer-Anwendung, die die Dokumente aus dem Post-ProcessorRepository abruft, hat keinen Zugriff auf die bei der Erstellung von Dokumenten
verwendeten Variablen. Um diese Variablen verwenden zu können, müssen sie
zusammen mit den Dokumenten gespeichert werden. Auf dieser Registerkarte
legen Sie fest, welche Variablen gespeichert und für die Nachbearbeitung gespeicherter Dokumente zur Verfügung gestellt werden sollen. Die Einstellungen
werden in der folgenden Tabelle beschrieben.
Option
Beschreibung
Variable
Die Liste der zu speichernden Variablen.
Fügt der Liste eine neue Variable hinzu.
Ermöglicht das Bearbeiten der ausgewählten Variable.
Löscht die ausgewählte Variable.
Verschiebt die ausgewählte Variable nach oben.
Verschiebt die ausgewählte Variable nach unten.
StreamServe Persuasion SP4 Design Center Benutzerhandbuch Rev PA3
Menübefehle für die Runtime-Konfiguration und Dialogfelder
Menüs, Menübefehle und Dialogfelder in Design Center
Registerkarte „Process-Sortierdefinition“
Auf dieser Registerkarte können Sie die Reihenfolge der logischen Seiten innerhalb eines Documents angeben. Dies betrifft Documents, die durch DocumentTrigger bestimmt werden.
Abbildung 133 Registerkarte „Process-Sortierdefinition“ und Dialogfeld
„Process-Sortierdefinition bearbeiten“
Die Einstellungen werden in der folgenden Tabelle beschrieben.
Option
Beschreibung
ProcessSortierdefinition
bearbeiten
Öffnet das Dialogfeld Process-Sortierdefinition
bearbeiten, in dem Sie die Sortiercodes für die Sortierung der Seiten in einem Document angeben können.
Sie können mehrere Sortiercodes, wie Ländercode,
Vorwahl oder Kundennummer, verwenden. StreamServer beginnt die Sortierung mit dem ersten Sortiercode
in der Liste. Sie können die Position der Sortiercodes in
der Liste mit den Pfeilschaltflächen ändern.
Fügt der Liste einen neuen Sortiercode hinzu.
Ermöglicht es, den ausgewählten Sortiercode zu
bearbeiten.
Löscht den ausgewählten Sortiercode.
Verschiebt den ausgewählten Sortiercode nach oben.
Verschiebt den ausgewählten Sortiercode nach unten.
StreamServe Persuasion SP4 Design Center Benutzerhandbuch Rev PA3
283
284
Menübefehle für die Runtime-Konfiguration und Dialogfelder
Menüs, Menübefehle und Dialogfelder in Design Center
Registerkarte „Archivieren“
Auf dieser Registerkarte können Sie den vom Connector übermittelten Dokumenten einen Dokumenttyp zuweisen und festlegen, ob die Dokumente archiviert
werden.
Abbildung 134 Registerkarte „Archivieren“
Die Einstellungen werden in der folgenden Tabelle beschrieben.
Option
Beschreibung
Dokumenttyp
Wählen Sie die Dokumenttyp-Definition aus, die für die
über den Connector übermittelten Dokumente verwendet
wird. Die Dokumenttypen müssen in einem mit der
Runtime-Konfiguration verbundenen Ressourcenset
verfügbar sein. Jede Ressource für eine DokumenttypDefinition enthält Metadaten für einen bestimmten
Dokumenttyp (Rechnung, Auftrag usw.).
Collector-Archiv
Wählen Sie aus, ob die über den Connector übermittelten
Dokumente archiviert und über die Collector-Webanwendung zur Verfügung gestellt werden. Wählen
Sie Ja aus, um alle Dokumente zu archivieren, oder
verwenden Sie eine Variable, um bestimmte zu archivierende Dokumente festzulegen.
Bei der Verwendung von Variablen und der Skriptfunktion zur Festlegung bestimmter Dokumente für die
Archivierung muss die Variable für die Archivierung auf
true und für die Nicht-Archivierung auf false gesetzt
werden (bei true und false ist die Groß-/Kleinschreibung zu beachten).
Geräteunabhängige
Kopie
Mit dieser Option werden geräteunabhängige LXFKopien der archivierten Dokumente gespeichert. Die
Kopie kann später zum erneuten Verarbeiten des Dokuments über StreamStudio Collector verwendet werden.
Da die geräteunabhängiger Kopien zusätzlich zum
archivierten Dokument gespeichert werden, wird mehr
Speicherplatz benötigt.
StreamServe Persuasion SP4 Design Center Benutzerhandbuch Rev PA3
Menübefehle für die Runtime-Konfiguration und Dialogfelder
Menüs, Menübefehle und Dialogfelder in Design Center
Option
Beschreibung
Dokument
in Archiv
komprimieren
Wählen Sie diese Option, um archivierte Dokumente
und geräteunabhängigen Kopien der Dokumente zu
komprimieren. Das Komprimieren der Dokumente kann
die Leistung beim Verarbeiten der Ausgabe beeinträchtigen, dafür verringert sich aber der von einem Dokument belegte Speicherplatz.
Registerkarte „Kuvertierung“
Auf dieser Registerkarte können Sie angeben, wie die Kuvertierung von Dokumenten erfolgen soll. Informationen zur Kuvertierung finden Sie in der Dokumentation zu Document sorting and bundling.
Registerkarte „Dokumentsortierung“
Auf dieser Registerkarte können Sie angeben, wie die Sortierung von Dokumenten erfolgen soll.
Abbildung 135 Registerkarte „Dokumentsortierung“
Dokumente in diesem Kontext sind entweder durch einen Runtime-Job definierte
Documents (mithilfe eines Document-Triggers) oder von einem Post-Processor
abgerufene Dokumente.
Wenn die Kuvertierung aktiviert ist, werden die Dokumente in einem Umschlag
sortiert. Sie können beispielsweise in diesem Fall den Zahltermin als Sortiercode
verwenden.
Bei deaktivierter Kuvertierung wird die Sortierung auf alle Dokumente im Job
angewendet. Sie können in diesem Fall beispielsweise den Kundennamen oder
die Kundennummer als Sortiercode verwenden. Die Einstellungen werden in der
folgenden Tabelle beschrieben.
StreamServe Persuasion SP4 Design Center Benutzerhandbuch Rev PA3
285
286
Menübefehle für die Runtime-Konfiguration und Dialogfelder
Menüs, Menübefehle und Dialogfelder in Design Center
Option
Beschreibung
Schlüssel
Ein Metadatenschlüssel für Dokumente, die von einem
Post-Processor-Repository abgerufen werden, oder eine
Variable für Runtime-Job-Dokumente.
Typ
Numerisch oder Zeichenfolge. Gibt an, ob die Dokumente in numerischer oder alphabetischer Reihenfolge
sortiert werden sollen.
Sortierreihenfolge
Die Sortierreihenfolge der Dokumente. Gibt an, ob die
Dokumente in aufsteigender oder absteigender Reihenfolge sortiert werden sollen.
Fügt der Liste einen neuen Sortiercode hinzu.
Ermöglicht es, den ausgewählten Sortiercode zu
bearbeiten.
Löscht den ausgewählten Sortiercode.
Verschiebt den ausgewählten Sortiercode nach oben.
Verschiebt den ausgewählten Sortiercode nach unten.
StreamServe Persuasion SP4 Design Center Benutzerhandbuch Rev PA3
Menübefehle für die Runtime-Konfiguration und Dialogfelder
Menüs, Menübefehle und Dialogfelder in Design Center
Dialogfeld „Runtime Ausgabe-ConnectorEinstellungen“ – Modus für physische Ebene
Dieser Modus wird im Dialogfeld Runtime-Ausgabe-Connector-Einstellungen
aktiviert, sobald in der Runtime-Konfigurationsansicht eine physische Ebene aktiviert wird. Je nach dem für den Connector in der Platform festgelegten Ausgabemodus lautet der Kontext Process-Beginn, Document-Ende oder Job-Ende.
Abbildung 136 Dialogfeld „Runtime-Ausgabe-Connector-Einstellungen“ –
physische Ebene
In diesem Modus besteht das Dialogfeld aus den folgenden Registerkarten:
•
Registerkarte „Connector-Typ“ (Datei, Spool usw.)
•
Registerkarte „Empfänger“
Wenn bestimmte Einstellungen auf einer Registerkarte konfiguriert werden,
wird die Registerkartenbeschriftung fett angezeigt.
Registerkarte „Connector-Typ“ (Datei, Spool usw.)
Auf dieser Registerkarte können Sie die in der Platform angegebenen ConnectorEinstellungen überschreiben. Den Connector-Typ und die Standard-ConnectorEinstellungen legen Sie in der Platform fest.
Abbildung 137 Registerkarte für den Connector-Typ
Die Einstellungen werden in der folgenden Tabelle beschrieben.
Einstellungen
Beschreibung
Eigenschaft/
Wert-Liste
Konfigurieren Sie die Einstellungen für den ausgewählten Connector-Typ.
StreamServe Persuasion SP4 Design Center Benutzerhandbuch Rev PA3
287
288
Menübefehle für die Runtime-Konfiguration und Dialogfelder
Menüs, Menübefehle und Dialogfelder in Design Center
Registerkarte „Empfänger“
Auf dieser Registerkarte können Sie Benutzer als Empfänger der über einen
Connector übermittelten Ausgabe angeben. Ein Empfänger kann anhand des
externen Benutzerrepositorys überprüft werden.
Abbildung 138 Registerkarte „Empfänger“
Die Einstellungen werden in der folgenden Tabelle beschrieben.
Option
Beschreibung
Standardwert
Mit dieser Option wird kein spezieller Benutzer als
Empfänger der Ausgabe festgelegt.
Diesen
Mit dieser Option werden bestimmte Benutzer als
Empfänger der Ausgabe festgelegt. Sie können Variablen verwenden.
Empfänger
validieren
Mit dieser Option wird der Empfänger anhand des
externen Benutzerrepositorys überprüft. Wenn der
Empfänger im externen Benutzerrepository nicht vorhanden ist, werden die Ausgabedaten nicht übermittelt.
StreamServe Persuasion SP4 Design Center Benutzerhandbuch Rev PA3
Menübefehle für die Runtime-Konfiguration und Dialogfelder
Menüs, Menübefehle und Dialogfelder in Design Center
Dialogfeld „Runtime-Event-Einstellungen“
Im Dialogfeld Runtime-Event-Einstellungen können Sie Runtime-spezifische
Einstellungen für das ausgewählte Event konfigurieren.
Abbildung 139 Dialogfeld „Runtime-Event-Einstellungen“
Dieses Dialogfeld enthält die folgenden Registerkarten:
•
Registerkarte „Allgemein“: Auf dieser Registerkarte legen Sie die
allgemeinen Runtime-Event-Einstellungen fest.
•
Registerkarte „Codepage“: Auf dieser Registerkarte legen Sie die Codepage-Einstellungen für das Event fest.
Registerkarte „Allgemein“
Auf dieser Registerkarte legen Sie die allgemeinen Runtime-Event-Einstellungen
fest.
Abbildung 140 Registerkarte „Allgemein“
Die Einstellungen werden in der folgenden Tabelle beschrieben.
Option
Beschreibung
Priorität
Die Prioritätsebene des Events. Je höher der Wert, desto
geringer die Priorität. Nur anwendbar, wenn mehrere
Events innerhalb desselben Runtime-Jobs durch das
gleiche Muster ausgelöst werden.
Automatisch
auswählen
Mit dieser Option wird das Event automatisch ausgelöst.
Andernfalls muss das Event mithilfe der Skriptfunktion
AtJobEnd am Ende des Jobs ausgelöst werden.
StreamServe Persuasion SP4 Design Center Benutzerhandbuch Rev PA3
289
290
Menübefehle für die Runtime-Konfiguration und Dialogfelder
Menüs, Menübefehle und Dialogfelder in Design Center
Option
Beschreibung
Agent-gesteuert
Gilt nur für Connectivity Packs. Siehe entsprechende
Dokumentation zu Connectivity Packs.
Verbleibende
Daten ignorieren
Mit dieser Option werden die verbleibenden Daten ignoriert, wenn das Triggermuster gefunden wird. Diese
Funktion wird z. B. verwendet, wenn der gesamte
Eingabe-Job über einen RedirectOUT-Process übertragen wird. Die Extraktion des Musters ist erforderlich,
um die zu übertragenden Daten zu identifizieren.
Die eigentlichen Daten werden jedoch unverändert an
den RedirectOUT Process gesendet.
Registerkarte „Codepage“
Auf dieser Registerkarte legen Sie die Codepage-Einstellungen für das Event fest.
Weitere Informationen hierzu finden Sie in der Dokumentation zu Codepages
und Unicode-Unterstützung.
Abbildung 141 Registerkarte „Codepage“
Die Einstellungen werden in der folgenden Tabelle beschrieben.
Option
Beschreibung
Keine Änderung
Die für die Eingabe angegebene Codepage wird verwendet. Dabei handelt es sich entweder um einen dem
Eingabe-Connector hinzugefügten Codepagefilter oder
um ein dem Event hinzugefügtes abgerufenes Skript.
Nachschlagen
Die zu verwendende Codepage wird mithilfe einer Nachschlagetabelle ermittelt. Informationen hierzu finden Sie
unter Dynamische Auswahl mit Aliasen auf Seite 147.
Die Nachschlagetabelle hat folgende Syntax:
<Schlüssel>
<Codepage>
Beispiele für Nachschlagetabellen
"Westeuropa"
ISO 8859-1
"Osteuropa"
ISO 8859-2
Türkisch
ISO 8859-9
StreamServe Persuasion SP4 Design Center Benutzerhandbuch Rev PA3
Menübefehle für die Runtime-Konfiguration und Dialogfelder
Menüs, Menübefehle und Dialogfelder in Design Center
Option
Beschreibung
Variable
Die zu verwendende Codepage wird mithilfe einer
Variablen ermittelt. Informationen hierzu finden Sie
unter Dynamische Auswahl mit Aliasen auf Seite 147.
Reihenfolge der
Eingabedaten
Dieser Nachschlage- und Variablenparameter gibt die
Reihenfolge der Zeichen in einem bidirektionalen
Eingabetext an.
•
Logische Reihenfolge: Wählen Sie diese Option,
wenn die Eingabe keine arabischen oder hebräischen Texte in visueller Reihenfolge enthält.
•
Visuelle Reihenfolge: Wählen Sie diese Option
nur aus, wenn die Eingabe visuell angeordneten
arabischen oder hebräischen Text enthält. Der Text
wird in logischer Reihenfolge neu angeordnet.
Dialogfeld „Runtime-Process-Einstellungen“
Im Dialogfeld Runtime-Process-Einstellungen können Sie Runtimespezifische Einstellungen für den ausgewählten Process konfigurieren.
Abbildung 142 Dialogfeld „Runtime-Process-Einstellungen“
Dieses Dialogfeld enthält die folgenden Registerkarten:
•
Registerkarte „Regel“: Auf dieser Registerkarte können Sie die Regeln für
das Auslösen des Process angeben.
•
Registerkarte „Allgemein“: Auf dieser Registerkarte können Sie die
allgemeinen Runtime-Process-Einstellungen festlegen.
StreamServe Persuasion SP4 Design Center Benutzerhandbuch Rev PA3
291
292
Menübefehle für die Runtime-Konfiguration und Dialogfelder
Menüs, Menübefehle und Dialogfelder in Design Center
Registerkarte „Regel“
Auf dieser Registerkarte können Sie die Regeln für das Auslösen des Process
angeben.
Abbildung 143 Registerkarte „Regel“
In Regeln können die Operatoren AND, OR und NOT verwendet werden.
Registerkarte „Allgemein“
Auf dieser Registerkarte können Sie die allgemeinen Runtime-ProcessEinstellungen festlegen. Einige Einstellungen sind für bestimmte Process-Typen
spezifisch.
Registerkarte „Allgemein“ für alle Process-Typen außer PageOUT
und MessageOUT
Option
Beschreibung
Automatisch
auswählen
Wählen Sie diese Option aus, um den Process automatisch auszulösen. Andernfalls muss der Process mithilfe
der Skriptfunktion CallProc ausgelöst werden.
Hinweis: Für Composition Center geeignete Story-
Teller-Processes werden auch dann automatisch ausgelöst, wenn diese Einstellung nicht
ausgewählt ist.
StreamServe Persuasion SP4 Design Center Benutzerhandbuch Rev PA3
Menübefehle für die Runtime-Konfiguration und Dialogfelder
Menüs, Menübefehle und Dialogfelder in Design Center
Registerkarte „Allgemein“ für PageOUT
Option
Beschreibung
Automatisch
auswählen
Wählen Sie diese Option aus, um den Process automatisch auszulösen. Andernfalls muss der Process mithilfe
der Skriptfunktion CallProc ausgelöst werden.
PageOUT spiegeln
Mit dieser Option spiegeln Sie das Objektlayout in
PageOUT.
Spiegelvariable
Bei Auswahl dieser Option wird anhand einer Variablen
bestimmt, ob das Objektlayout gespiegelt wird. Wenn
keine Variable angegeben ist, wird das Layout immer
gespiegelt.
Die Variable muss 0 oder 1 zurückgeben:
1:
Das Layout wird gespiegelt.
0:
Das Layout wird nicht gespiegelt.
Registerkarte „Allgemein“ für MessageOUT
Option
Beschreibung
Automatisch
auswählen
Wählen Sie diese Option aus, um den Process automatisch auszulösen. Andernfalls muss der Process mithilfe
der Skriptfunktion CallProc ausgelöst werden.
Variablen in
Ausgabe
einbeziehen
Mit dieser Option beziehen Sie Skriptvariablen in die
Ausgabe ein. In Nach-Process- und Nach-MessageSkripts angegebene Arrays oder Variablen können nicht
einbezogen werden.
StreamServe Persuasion SP4 Design Center Benutzerhandbuch Rev PA3
293
294
Menübefehle für die Runtime-Konfiguration und Dialogfelder
Menüs, Menübefehle und Dialogfelder in Design Center
Dialogfeld „Ausgabe-Connector-Einstellungen
bearbeiten“
Das Dialogfeld Ausgabe-Connector-Einstellungen bearbeiten wird beim
Doppelklicken in der Runtime-Konfigurationsansicht auf einen AusgabeConnector (oder Klicken mit der rechten Maustaste und Auswählen der Option
Einstellungen) geöffnet. In diesem Dialogfeld öffnen Sie im jeweiligen Kontext
das Dialogfeld „Runtime-Ausgabe-Connector-Einstellungen“.
Abbildung 144 Dialogfeld „Ausgabe-Connector-Einstellungen bearbeiten“
Der Ausgabe-Connector kann in verschiedenen Kontexten konfiguriert werden –
für einen Runtime-Job, als Process in einem Runtime-Job, als Post-Processor
oder als Process-Verknüpfung in einem Post-Processor. Sie geben den Kontext
an, indem Sie in diesem Dialogfeld eine Option auswählen und auf OK klicken.
Dialogfeld „Auswahlmethode für Connector“
Im Dialogfeld Auswahlmethode für Connector können Sie angeben, über
welchen Connector die Ausgabe aus dem ausgewählten Process übermittelt
werden soll.
Abbildung 145 Dialogfeld „Auswahlmethode für Connector“
StreamServe Persuasion SP4 Design Center Benutzerhandbuch Rev PA3
Menübefehle für die Runtime-Konfiguration und Dialogfelder
Menüs, Menübefehle und Dialogfelder in Design Center
Die Standardmethode für die Erstellung einer statischen Verbindung zwischen
einem Process und einem Ausgabe-Connector besteht im Ziehen (bei gedrückt
gehaltener Maustaste) einer Linie zwischen beiden. In diesem Dialogfeld haben
Sie die Möglichkeit, eine dynamische Verbindung mithilfe von Aliasen zu
erstellen (siehe Dynamische Auswahl mit Aliasen auf Seite 147). Die Einstellungen werden in der folgenden Tabelle beschrieben.
Option
Beschreibung
Keine
Mit dieser Option wird der Process nicht mit einem
Ausgabe-Connector verbunden.
Statisch
Mit dieser Option wird zwischen dem Process und einem
Ausgabe-Connector eine statische Verbindung erstellt.
Über Connector unten wählen Sie den Connector aus.
Connector
Hier wählen Sie den statischen Connector aus.
Nachschlagen
Der Connector wird mithilfe einer Nachschlagetabelle
ausgewählt. Die Nachschlagetabelle hat folgende
Syntax:
<Schlüssel>
<Connector>
Beispiele für Nachschlagetabellen
"Mike Jones"
Printer1
"Jane Smith"
Printer2
Variable
Der Connector wird mithilfe eines Skripts ausgewählt.
StandardConnector
Hier wählen Sie den Standard-Connector aus. Die Ausgabedaten werden an diesen Connector gesendet, wenn
sich über die Nachschlagetabelle oder das Skript keine
Entsprechung finden lässt.
StreamServe Persuasion SP4 Design Center Benutzerhandbuch Rev PA3
295
296
Menübefehle für die Runtime-Konfiguration und Dialogfelder
Menüs, Menübefehle und Dialogfelder in Design Center
Dialogfeld „Zieleinstellungen für Process-Verknüpfung“
Im Dialogfeld Zieleinstellungen für Process-Verknüpfung können Sie die
Ziel-Message und den Ziel-Process für die ausgewählte Process-Verknüpfung
anzeigen. Sollte die ausgewählte Process-Verknüpfung keine Standard-ProcessVerknüpfung sein, können Sie das Ziel für die Process-Verknüpfung ändern.
Abbildung 146 Dialogfeld „Zieleinstellungen für Process-Verknüpfung“
Die Einstellungen werden in der folgenden Tabelle beschrieben.
Option
Beschreibung
Ziel-Message
Zeigt die aktuelle Ziel-Message an.
Ziel-Process
Zeigt den aktuellen Ziel-Process an.
Ziel für ProcessVerknüpfung
festlegen
Mit dieser Option können die Ziel-Message und der ZielProcess geändert werden. Ein Dialogfeld wird geöffnet,
in dem Sie die entsprechende Message bzw. den entsprechenden Process auswählen können.
StreamServe Persuasion SP4 Design Center Benutzerhandbuch Rev PA3
Befehle im Menü „Ressourcenset“ und Dialogfelder
Menüs, Menübefehle und Dialogfelder in Design Center
Befehle im Menü „Ressourcenset“ und
Dialogfelder
In diesem Abschnitt behandelte Themen
•
Befehle im Menü „Ressourcen“ auf Seite 297
•
Kontextmenübefehle in der Ressourcenset-Ansicht auf Seite 298
•
Dialogfeld „Schriftarten auswählen“ auf Seite 299
•
Dialogfeld „Ressourcentypeinstellungen“ auf Seite 300
•
Dialogfeld „Ressourcen-Editor festlegen“ auf Seite 302
•
Dialogfeld „Abhängigkeiten anzeigen“ auf Seite 304
Befehle im Menü „Ressourcen“
Nach Aktivierung der Ressourcenset-Ansicht ist das Menü Ressourcen
verfügbar. Darin sind die in der folgenden Tabelle beschriebenen Befehle
enthalten.
Befehl
Beschreibung
Neue Ressource
Erstellt eine neue Ressource und fügt sie dem Ressourcenset hinzu. Die neue Ressource wird mithilfe eines
Ressourcen-Editors konfiguriert.
Ressource
hinzufügen
Fügt dem Ressourcenset eine vorhandene Ressource
hinzu. Sie müssen dazu die Ressourcendatei auswählen.
Importieren
Erstellt eine neue Ressource und fügt sie dem Ressourcenset hinzu. Die neue Ressource wird durch das Importieren einer vorhandenen Quelldatei erstellt.
Schriftart
importieren
Erstellt neue Schriftartenressourcen und fügt sie dem
Ressourcenset hinzu. Mit diesem Befehl wird das
Dialogfeld „Schriftarten auswählen“ geöffnet, in dem
Sie die Schriftarten aus dem Schriftartenverzeichnis
auswählen und importieren.
Editor starten
Öffnet den Editor der ausgewählten Ressource.
Editor stoppen
Beendet den Editor der ausgewählten Ressource.
Von Ursprung
aktualisieren
Aktualisiert die ausgewählte Ressource entsprechend
den an der Quelldatei vorgenommenen Änderungen.
Gilt nur für Ressourcen, die mit dem Befehl Importieren
erstellt wurden.
In Datei
extrahieren
Extrahiert die in der ausgewählten Ressource eingebetteten Daten in eine Datei.
StreamServe Persuasion SP4 Design Center Benutzerhandbuch Rev PA3
297
298
Befehle im Menü „Ressourcenset“ und Dialogfelder
Menüs, Menübefehle und Dialogfelder in Design Center
Kontextmenübefehle in der Ressourcenset-Ansicht
Im Kontextmenü der Ressourcenset-Ansicht (Klick mit rechter Maustaste auf die
Knoten in der Ressourcenset-Ansicht) sind die in der folgenden Tabelle beschriebenen Befehle enthalten.
Befehl
Beschreibung
Neu
•
Fügt dem Ressourcenset einen neuen Ordner hinzu.
•
Erstellt eine neue Ressource und fügt sie dem
Ressourcenset hinzu. Die neue Ressource wird
mithilfe eines Ressourcen-Editors konfiguriert.
Ressource
hinzufügen
Fügt dem Ressourcenset eine vorhandene Ressource
hinzu. Sie müssen dazu die Ressourcendatei auswählen.
Importieren
Erstellt eine neue Ressource und fügt sie dem Ressourcenset hinzu. Die neue Ressource wird durch das Importieren einer vorhandenen Quelldatei erstellt.
Schriftart
importieren
Erstellt neue Schriftartenressourcen und fügt sie dem
Ressourcenset hinzu. Mit diesem Befehl wird das
Dialogfeld „Schriftarten auswählen“ geöffnet, in dem
Sie die Schriftarten aus dem Schriftartenverzeichnis
auswählen und importieren.
Editor starten
Öffnet den Editor der ausgewählten Ressource.
Editor stoppen
Beendet den Editor der ausgewählten Ressource.
Schreibsperre
setzen
Sperrt die ausgewählte Ressource. Wenn Sie eine
Ressource sperren, kann sie nur von Ihnen bearbeitet
werden.
Hinweis: Sie können Schreibsperren nur verwenden,
wenn Design Center mit einer Versionsverwaltung (in dieser Version CVS) verbunden ist.
Schreibsperre
aufheben
Entsperrt die ausgewählte Ressource. Wenn Sie die
Schreibsperre für eine Ressource aufheben, können Sie
die Ressource nicht mehr bearbeiten.
Komponente neu
laden
Stellt die zuletzt gespeicherte Version der ausgewählten
Ressource wieder her.
Von Ursprung
aktualisieren
Aktualisiert die ausgewählte Ressource entsprechend
den an der Quelldatei vorgenommenen Änderungen.
Gilt nur für Ressourcen, die mit dem Befehl Importieren
erstellt wurden.
In Datei
extrahieren
Extrahiert die in der ausgewählten Ressource eingebetteten Daten in eine Datei.
StreamServe Persuasion SP4 Design Center Benutzerhandbuch Rev PA3
Befehle im Menü „Ressourcenset“ und Dialogfelder
Menüs, Menübefehle und Dialogfelder in Design Center
Befehl
Beschreibung
Kopieren
Kopiert die ausgewählte Ressource.
Einfügen
Fügt die kopierte Ressource ein.
Löschen
Löscht die ausgewählte Ressource.
Umbenennen
Benennt die ausgewählte Ressource um.
Dateieigenschaften
Zeigt den Pfad zur ausgewählten Ressource oder
Ressourcenset-Datei sowie die VCS-Informationen zu
ihnen an.
Ressourcentyp
Öffnet das Dialogfeld „Ressourcentypeinstellungen“,
in dem Sie den Typ der ausgewählten Ressource
angeben können.
Ressourcen-Editor Öffnet das Dialogfeld „Ressourcen-Editor festlegen“,
in dem Sie den zum Bearbeiten der ausgewählten
Ressource zu verwendenden Editor angeben können.
Abhängigkeiten
anzeigen
Öffnet das Dialogfeld „Abhängigkeiten anzeigen“,
in dem Sie anzeigen können, wo die ausgewählte
Ressource verwendet wird. Das gilt nur für die folgenden
Ressourcentypen:
•
Bild
•
Overlay
•
Blattlayout
Dialogfeld „Schriftarten auswählen“
Im Dialogfeld Schriftarten auswählen können Sie Schriftarten aus dem Schriftartenverzeichnis in das Ressourcenset importieren.
Abbildung 147 Dialogfeld „Schriftarten auswählen“
StreamServe Persuasion SP4 Design Center Benutzerhandbuch Rev PA3
299
300
Befehle im Menü „Ressourcenset“ und Dialogfelder
Menüs, Menübefehle und Dialogfelder in Design Center
Die Einstellungen werden in der folgenden Tabelle beschrieben.
Option
Beschreibung
Verfügbare Schrift- Listet alle im Windows-Verzeichnis Fonts verfügbaren
arten
Schriftarten auf. Sie wählen die zu importierenden
Schriftarten aus dieser Liste aus.
Zu importierende
Schriftarten
Diese Schriftarten werden in das Ressourcenset
importiert.
Hinzufügen
Fügt die ausgewählten Schriftarten der Liste Zu importierende Schriftarten hinzu.
Entfernen
Entfernt die ausgewählten Schriftarten aus der Liste
Zu importierende Schriftarten.
Dialogfeld „Ressourcentypeinstellungen“
Im Dialogfeld Ressourcentypeinstellungen können Sie den Ressourcentyp für
die Ressourcen angeben. Das Dialogfeld wird automatisch geöffnet, wenn Sie
Ressourcen mithilfe des Befehls Importieren erstellen. Sie können in diesem
Dialogfeld auch den Ressourcentyp von Ressourcen ändern. (Klicken Sie mit der
rechten Maustaste auf die Ressource, und wählen Sie die Option Ressourcentyp
aus.)
Abbildung 148 Dialogfeld „Ressourcentypeinstellungen“
Die Ressourcentypen werden in der folgenden Tabelle beschrieben.
Ressourcentyp
Beschreibung
Beschreibung
Von StreamIN-Konfigurationen verwendete Beschreibungsdateien.
Bild
Bilddateien (*.gif, *.jpeg usw.).
Blattlayout
Blattlayouts.
Dokumenttyp
Dokumenttypressourcen. Dokumenttypen dienen der
Kategorisierung von Dokumenten (z. B. Rechnungen,
Kontoauszüge und Briefe).
StreamServe Persuasion SP4 Design Center Benutzerhandbuch Rev PA3
Befehle im Menü „Ressourcenset“ und Dialogfelder
Menüs, Menübefehle und Dialogfelder in Design Center
Ressourcentyp
Beschreibung
Drucker-Overlay
LXF-Overlays, die in eine PageOUT-Konfiguration einbezogen werden können. Beim Drucker-Overlay handelt
es sich um eine PRN-, PCL-, oder PS-Datei, die separat an
den Drucker gesendet wird. Als Vorschaudatei kann im
PageOUT-Tool eine Bilddatei beliebigen Typs (EMF,
WMF, JPEG usw.) verwendet werden.
Filterkette
Filterketten, die mit Eingabe- und Ausgabe-Connectors
verbunden werden können. Eine Filterkette kann
mehrere Filter enthalten.
Funktion
Funktionsdateien. Eine Funktionsdatei ist eine Textdatei,
die benutzerdefinierte Skriptfunktionen enthält.
Generische Datei
Importierte Dateien, die sich keinem der Standardtypen
zuordnen lassen. Dieser Typ wird beim Export berücksichtigt.
Layoutvorlage
Layoutvorlagendateien.
Metadatengruppe
Eine Gruppe von Metadaten, die dem geeigneten Dokumenttyp hinzugefügt werden können.
Muster
Musterdateien .
Nicht exportierbare Datei
Dateien, die beim Export nicht berücksichtigt werden
sollen. Beispielsweise können Sie zu Informationszwecken ein Word- oder Excel-Dokument als Anhang
in das Projekt importieren.
OutputPlusKonfiguration
OutputPlus-Konfigurationsdateien. Nur für SAP
Output+ relevant.
Overlay
LXF-Overlays, die in eine PageOUT-Konfiguration einbezogen werden können.
Post-ProcessorAbfrage
Post-Processor-Abfragen.
Privater Schlüssel
Die für die Verschlüsselung und Authentifizierung verwendeten privaten Schlüssel. Die Privatschlüsseldateien
(*.pfx, *.p12 usw.) müssen importiert werden.
RDI-Einstellung
Wird zum Importieren einer vorhandenen incparamDatei verwendet. Nur für SAP E-docs relevant.
Schriftart
Schriftarten.
Sicherheitskonfiguration
Die für die Verschlüsselung und Authentifizierung
verwendeten Sicherheitskonfigurationen.
StreamServe Persuasion SP4 Design Center Benutzerhandbuch Rev PA3
301
302
Befehle im Menü „Ressourcenset“ und Dialogfelder
Menüs, Menübefehle und Dialogfelder in Design Center
Ressourcentyp
Beschreibung
StoryTellerDokument
StoryTeller-Dokumente.
SXD-Datei
SXD-Dateien.
Tabelle
Tabellendateien.
XDP-Vorlage
XDP-Vorlagen.
XML-Formatvorlage
XML-Formatvorlagen.
Zertifikat
Die für die Verschlüsselung und Authentifizierung
verwendeten Zertifikate. Die Zertifikatsdateien (*.cer,
*.crt usw.) müssen importiert werden.
Dialogfeld „Ressourcen-Editor festlegen“
Im Dialogfeld Ressourcen-Editor festlegen können Sie angeben, welcher
Editor beim Bearbeiten von Ressourcen verwendet werden soll.
Abbildung 149 Dialogfeld „Ressourcen-Editor festlegen“
Die Einstellungen werden in der folgenden Tabelle beschrieben.
Option
Beschreibung
Standardressourcen-Editor
verwenden
Mit dieser Option wird für die ausgewählte Ressource
der Standard-Editor verwendet. Nur für systemeigene
Ressourcentypen gibt es Standardressourcen-Editoren.
Siehe unten „Standardressourcen-Editoren“.
Ressourcen-Editor Mit dieser Option wird für die ausgewählte Ressource
auswählen
ein Editor angegeben. Sie müssen dazu den entspre-
chenden Ressourcen-Editor auswählen.
StreamServe Persuasion SP4 Design Center Benutzerhandbuch Rev PA3
Befehle im Menü „Ressourcenset“ und Dialogfelder
Menüs, Menübefehle und Dialogfelder in Design Center
Standardressourcen-Editoren
In der folgenden Tabelle werden die Standard-Editoren für die systemeigenen
Ressourcentypen aufgeführt.
Ressourcentyp
Standardressourcen-Editor
Beschreibungsdatei
UTF8 Edit
Blattlayout
Sheet Layout Editor
Dokumenttyp
Dokumenttyp-Editor
Filterkette
Filter Chain Editor
Funktionsdatei
Skript-Editor
Layoutvorlage
UTF8 Edit
Metadatengruppe
MetaData-Gruppen-Editor
Muster
UTF8 Edit
OutputPlus-Konfiguration
UTF8 Edit
Overlay
Overlay Editor
Post-Processor-Abfrage
Post-Processor Repository Tool
RDI-Einstellung
UTF8 Edit
Sicherheitskonfiguration
Security Editor
StoryTeller-Dokument
StoryTeller-Tool
SXD-Datei
UTF8 Edit
Tabellendatei
UTF8 Edit
XML-Formatvorlage
UTF8 Edit
StreamServe Persuasion SP4 Design Center Benutzerhandbuch Rev PA3
303
304
Befehle im Menü „Ressourcenset“ und Dialogfelder
Menüs, Menübefehle und Dialogfelder in Design Center
Dialogfeld „Abhängigkeiten anzeigen“
Im Dialogfeld Abhängigkeiten anzeigen können Sie alle Objekte (Overlays,
Processes usw.) anzeigen, in denen die ausgewählte Ressource verwendet wird.
Abbildung 150 Dialogfeld „Abhängigkeiten anzeigen“
Alle Objekte werden in einer Liste aufgeführt. Durch Klicken auf die Spaltenbezeichnungen können Sie das Sortierkriterium festlegen. Die Einstellungen
werden in der folgenden Tabelle beschrieben.
Option
Beschreibung
Name
Der Name des Objekts, in dem die Ressource verwendet
wird.
Typ
Der Typ des Objekts (PageOUT, Blattlayout usw.), in
dem die Ressource verwendet wird.
Speicherort
Der Speicherort des Objekts, in dem die Ressource
verwendet wird.
Zu gewähltem
Element
Aktiviert die Ansicht, die das Objekt enthält, in dem die
Ressource verwendet wird. Das Objekt ist in der Ansicht
markiert.
StreamServe Persuasion SP4 Design Center Benutzerhandbuch Rev PA3
Befehle im Menü „Versionsverwaltung“ und Dialogfelder
Menüs, Menübefehle und Dialogfelder in Design Center
Befehle im Menü „Versionsverwaltung“ und
Dialogfelder
In diesem Abschnitt behandelte Themen
•
Befehle im Menü „Versionsverwaltung“ auf Seite 305
•
Dialogfeld „Verbindungen verwalten“ auf Seite 307
•
Dialogfeld „Verbindung hinzufügen“ auf Seite 308
•
Dialogfeld „Verbindung bearbeiten“ auf Seite 309
•
Dialogfeld „Der Versionsverwaltung hinzufügen“ auf Seite 309
•
Dialogfeld „Einchecken“ auf Seite 310
•
Dialogfeld „Auschecken“ auf Seite 311
•
Dialogfeld „Mehrere Dateien oder Ordner auschecken“ auf Seite 312
•
Dialogfeld „Gesperrte Komponenten in VCS freigeben“ auf Seite 314
Befehle im Menü „Versionsverwaltung“
Das Menü Versionsverwaltung wird über Datei > Versionsverwaltung
aufgerufen. In diesem Menü sind die in der folgenden Tabelle beschriebenen
Befehle enthalten.
Befehl
Beschreibung
Verbindungen
verwalten
Öffnet das Dialogfeld „Verbindungen verwalten“,
in dem Sie folgende Aktionen ausführen können:
•
Erstellen neuer VCS-Verbindungen
•
Bearbeiten von VCS-Verbindungen
•
Umbenennen von VCS-Verbindungen
•
Löschen von VCS-Verbindungen
•
Auswählen einer VCS-Verbindung und Herstellen
einer Verbindung zum VCS
Verbinden mit
Stellt eine Verbindung mit dem VCS her. Enthält ein
Untermenü, in dem Sie die zu verwendende VCSVerbindung angeben können.
Verbindung
trennen
Trennt die Verbindung zum VCS.
StreamServe Persuasion SP4 Design Center Benutzerhandbuch Rev PA3
305
306
Befehle im Menü „Versionsverwaltung“ und Dialogfelder
Menüs, Menübefehle und Dialogfelder in Design Center
Befehl
Beschreibung
Ausgewählte
hinzufügen
Öffnet das Dialogfeld „Der Versionsverwaltung hinzufügen“, in dem Sie angeben können, welche Projektknoten dem VCS hinzugefügt werden. Dieser Befehl
wird auf den ausgewählten Projektknoten und alle
zugehörigen Knoten (Knoten mit Abhängigkeiten zum
ausgewählten Knoten) angewendet.
Mehrere
hinzufügen
Öffnet das Dialogfeld „Der Versionsverwaltung hinzufügen“, in dem Sie angeben können, welche Projektknoten dem VCS hinzugefügt werden. Dieser Befehl
wird auf alle Projektknoten angewendet.
Ausgewählte
einchecken
Öffnet das Dialogfeld „Einchecken“, in dem Sie
angeben können, welche Projektknoten im VCS eingecheckt werden. Dieser Befehl wird auf den ausgewählten
Projektknoten und alle zugehörigen Knoten angewendet.
Mehrere
einchecken
Öffnet das Dialogfeld „Einchecken“, in dem Sie
angeben können, welche Projektknoten im VCS eingecheckt werden. Dieser Befehl wird auf alle Projektknoten angewendet.
Ausgewählte
auschecken
Öffnet das Dialogfeld „Auschecken“, in dem Sie
angeben können, welche Version des ausgewählten
Projektknotens ausgecheckt werden soll. Dieser Befehl
wird auf den ausgewählten Projektknoten angewendet.
Mehrere
auschecken
Öffnet das Dialogfeld „Mehrere Dateien oder Ordner
auschecken“, in dem Sie angeben können, welche
Projektknoten und welche Version der Projektknoten
ausgecheckt werden sollen. Dieser Befehl wird auf alle
Projektknoten angewendet.
Version erstellen
Erstellt ein Exportpaket und checkt das Exportpaket im
VCS ein.
StreamServe Persuasion SP4 Design Center Benutzerhandbuch Rev PA3
Befehle im Menü „Versionsverwaltung“ und Dialogfelder
Menüs, Menübefehle und Dialogfelder in Design Center
Dialogfeld „Verbindungen verwalten“
Im Dialogfeld Verbindungen verwalten können Sie alle VCS-Verbindungen in
Design Center verwalten.
Abbildung 151 Dialogfeld „Verbindungen verwalten“
Die Einstellungen werden in der folgenden Tabelle beschrieben.
Option
Beschreibung
Verbindung
auswählen
In der Liste werden alle verfügbaren VCS-Verbindungen
angezeigt.
Hinzufügen
Öffnet das Dialogfeld „Verbindung hinzufügen“, in dem
Sie eine neue VCS-Verbindung hinzufügen können.
Vor dem Öffnen des Dialogfelds werden Sie aufgefordert, den Verbindungstyp auszuwählen und einen
Namen für die Verbindung anzugeben. Momentan ist als
Verbindungstyp nur CVS verfügbar.
Umbenennen
Benennt die ausgewählte VCS-Verbindung um.
Bei aktiver Verbindung ist diese Option deaktiviert.
Bearbeiten
Öffnet das Dialogfeld „Verbindung bearbeiten“, in dem
Sie die ausgewählte VCS-Verbindung ändern können.
Bei aktiver Verbindung ist diese Option deaktiviert.
Löschen
Löscht die ausgewählte VCS-Verbindung. Bei aktiver
Verbindung ist diese Option deaktiviert.
Verbinden
Verbindet Design Center mit dem VCS mithilfe der
ausgewählten VCS-Verbindung.
StreamServe Persuasion SP4 Design Center Benutzerhandbuch Rev PA3
307
308
Befehle im Menü „Versionsverwaltung“ und Dialogfelder
Menüs, Menübefehle und Dialogfelder in Design Center
Dialogfeld „Verbindung hinzufügen“
Im Dialogfeld Verbindung hinzufügen legen Sie die Einstellungen für die neue
VCS-Verbindung fest.
Abbildung 152 Dialogfeld „Verbindung hinzufügen“
Die Einstellungen werden in der folgenden Tabelle beschrieben.
Option
Beschreibung
Protokoll
Die Zugriffsmethode auf das CVS:
•
lokal: Zugriff auf ein CVS-Repositoryverzeichnis
auf demselben Computer. Wird verwendet, wenn
Design Center und das CVS auf demselben
Computer ausgeführt werden.
•
pserver: Zugriff auf ein CVS-Repository auf
einem Remotecomputer über einen Server mit
Kennwortauthentifizierung.
•
server: Zugriff auf ein CVS-Repository auf einem
Remotecomputer mithilfe eines integrierten
rsh-Clients.
•
SSH: Zugriff auf ein CVS-Repository auf einem
Remotecomputer über eine Secure Shell (SSH).
•
ext: Zugriff auf ein CVS-Repository auf einem
Remotecomputer mithilfe eines externen
rsh-Clients.
Benutzername
Der Benutzername für den Zugriff auf den CVS-Server.
Hostname
Der CVS-Server-Host.
StreamServe Persuasion SP4 Design Center Benutzerhandbuch Rev PA3
Befehle im Menü „Versionsverwaltung“ und Dialogfelder
Menüs, Menübefehle und Dialogfelder in Design Center
Option
Beschreibung
Anschluss
Die Anschlussnummer für den Zugriff auf den CVSServer.
CVSROOT
Die CVS-Repositoryadresse.
CVS-Modul
Das Basismodul des Projekts im CVS.
Pfad zum lokalen
Modul
Der Design Center-Projektordner (Arbeitsverzeichnis)
mit den Design Center-Dateien, mit denen Sie arbeiten.
CVSROOTUmgebungsvariable
verwenden
Nur für erfahrene CVS-Benutzer. Wenn Sie diese Option
auswählen, müssen Sie nur den CVS-Modulnamen eingeben. Die CVSROOT-Umgebungsvariable wird für alle
CVS-Aufrufe verwendet.
Dialogfeld „Verbindung bearbeiten“
Im Dialogfeld Verbindung bearbeiten können Sie die Einstellungen für vorhandene CVS-Verbindungen ändern. Die Einstellungen stimmen mit denen im
Dialogfeld „Verbindung hinzufügen“ überein.
Dialogfeld „Der Versionsverwaltung hinzufügen“
Im Dialogfeld Der Versionsverwaltung hinzufügen fügen Sie dem VCS neue
Design Center-Dateien hinzu.
Abbildung 153 Dialogfeld „Der Versionsverwaltung hinzufügen“
StreamServe Persuasion SP4 Design Center Benutzerhandbuch Rev PA3
309
310
Befehle im Menü „Versionsverwaltung“ und Dialogfelder
Menüs, Menübefehle und Dialogfelder in Design Center
Die Einstellungen werden in der folgenden Tabelle beschrieben.
Option
Beschreibung
Kommentar
Kommentare zu den hinzugefügten Dateien.
Versionsbezeichnung aktivieren
Mit dieser Option wird für die eingecheckten Dateien
eine Bezeichnung angegeben.
Bezeichnung
Die Bezeichnung für die hinzugefügten Dateien.
Hinzuzufügende
Komponenten
Führt alle Komponenten auf, die Sie dem VCS hinzufügen können. Sie müssen alle Komponenten, die Sie
hinzufügen möchten, markieren.
Dialogfeld „Einchecken“
Im Dialogfeld Einchecken können Sie Design Center-Dateien in das VCS einchecken.
Abbildung 154 Dialogfeld „Einchecken“
Die Einstellungen werden in der folgenden Tabelle beschrieben.
Option
Beschreibung
Kommentar
Kommentare zu den eingecheckten Dateien.
Einchecken
erzwingen
Mit dieser Option werden Dateien eingecheckt, die älter
als die empfohlene Version sind.
Versionsbezeichnung aktivieren
Mit dieser Option wird für die eingecheckten Dateien
eine Bezeichnung angegeben.
Bezeichnung
Die Bezeichnung für die eingecheckten Dateien.
Einzucheckende
Komponenten
Führt alle Komponenten auf, die Sie in das VCS einchecken können. Sie müssen alle Komponenten, die Sie
einchecken möchten, markieren.
StreamServe Persuasion SP4 Design Center Benutzerhandbuch Rev PA3
Befehle im Menü „Versionsverwaltung“ und Dialogfelder
Menüs, Menübefehle und Dialogfelder in Design Center
Dialogfeld „Auschecken“
Im Dialogfeld Auschecken können Sie die Design Center-Datei des im ProjektBrowser ausgewählten Projektknotens auschecken.
Abbildung 155 Dialogfeld „Auschecken“
Die Einstellungen werden in der folgenden Tabelle beschrieben.
Option
Beschreibung
Auschecken
erzwingen
Mit dieser Option werden alle Dateien mit demselben
Namen in Ihrem Arbeitsordner überschrieben, auch
wenn sie aktueller sind.
Aktuelle Version
Die aktuelle Version (empfohlene Version) wird ausgecheckt.
Version
Hier geben Sie die auszucheckende Version an.
Bezeichnung
Hier geben Sie eine Bezeichnung an, um die Datei mit
dieser Bezeichnung auszuchecken.
Vom
Es wird die Version ausgecheckt, die zum angegebenen
Zeitpunkt die empfohlene Version war.
StreamServe Persuasion SP4 Design Center Benutzerhandbuch Rev PA3
311
312
Befehle im Menü „Versionsverwaltung“ und Dialogfelder
Menüs, Menübefehle und Dialogfelder in Design Center
Dialogfeld „Mehrere Dateien oder Ordner auschecken“
In diesem Dialogfeld können Sie mehrere Design Center-Dateien auschecken.
Abbildung 156 Dialogfeld „Mehrere Dateien oder Ordner auschecken“
Die Einstellungen werden in der folgenden Tabelle beschrieben.
Option
Beschreibung
Ordner
Zeigt alle CVS-Ordner an, die Dateien enthalten. Sie
müssen den Ordner auswählen, der die auszucheckenden
Dateien enthält.
Komponenten
Zeigt alle Dateien im ausgewählten Ordner an. Mithilfe
der nachfolgenden Optionen Benutzerdefinierter Filter,
Alle abhängigen Elemente anzeigen und Dateityp
können Sie festlegen, welche Dateien angezeigt werden.
Alle abhängigen
Mit dieser Option werden Dateien in Unterordnern des
Elemente anzeigen ausgewählten Ordners angezeigt.
Benutzerdefinierter Filter
Benutzerdefinierter Filter, der die Eingrenzung der in der
Liste Komponenten angezeigten Dateien ermöglicht.
Um beispielsweise nur Dateien anzuzeigen, deren Name
mit „Invoice“ beginnt, geben Sie Invoice* ein, und
drücken Sie dann die EINGABETASTE.
Dateityp
Hier wählen Sie die anzuzeigenden Dateitypen aus.
Ausgecheckte
Design CenterDateien öffnen
Mit dieser Option werden die Design Center-Dateien
nach dem Auschecken geöffnet.
StreamServe Persuasion SP4 Design Center Benutzerhandbuch Rev PA3
Befehle im Menü „Versionsverwaltung“ und Dialogfelder
Menüs, Menübefehle und Dialogfelder in Design Center
Option
Beschreibung
Auschecken
erzwingen
Mit dieser Option werden alle Dateien mit demselben
Namen in Ihrem Arbeitsordner überschrieben, auch
wenn sie aktueller sind.
Auscheckmethode
Öffnet das Dialogfeld Auscheckmethode, in dem Sie
die Versionen der ausgewählten auszucheckenden
Dateien angeben können.
•
Aktuelle Version: Die aktuelle Version
(empfohlene Version) wird ausgecheckt.
•
Version: Geben Sie die auszucheckende Version
an.
•
Bezeichnung: Geben Sie eine Bezeichnung an,
um die Datei mit dieser Bezeichnung auszuchecken.
•
Vom: Es wird die Version ausgecheckt, die zum
angegebenen Zeitpunkt die empfohlene Version
war.
Rekursives
Auschecken
Mit dieser Option werden alle Dateien in allen Unterordnern des ausgewählten Ordners ausgecheckt.
StreamServe Persuasion SP4 Design Center Benutzerhandbuch Rev PA3
313
314
Befehle im Menü „Versionsverwaltung“ und Dialogfelder
Menüs, Menübefehle und Dialogfelder in Design Center
Dialogfeld „Gesperrte Komponenten in VCS freigeben“
Im Dialogfeld Gesperrte Komponenten in VCS freigeben können Sie beim
Beenden von Design Center eventuell gesperrte Design Center-Dateien freigeben.
Abbildung 157 Dialogfeld „Gesperrte Komponenten in VCS freigeben“
Die Einstellungen werden in der folgenden Tabelle beschrieben.
Option
Beschreibung
Ausgewählte
freigeben
Wählen Sie diese Option, um vor dem Beenden von
Design Center die ausgewählten Dateien freizugeben.
Keine freigeben
Wählen Sie diese Option, um Design Center zu beenden,
ohne Dateisperren aufzuheben.
StreamServe Persuasion SP4 Design Center Benutzerhandbuch Rev PA3