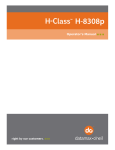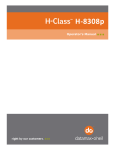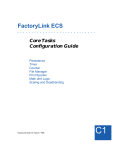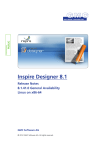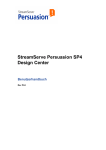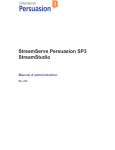Download StreamServe Persuasion SP4 Drivers
Transcript
StreamServe Persuasion SP4
Drivers
User Guide
Rev A
StreamServe Persuasion SP4 Drivers User Guide
Rev A
© 2001-2009 STREAMSERVE, INC.
ALL RIGHTS RESERVED
United States patent #7,127,520
No part of this document may be reproduced or transmitted in any form or by any means, electronic or
mechanical, for any purpose, without the express written permission of StreamServe, Inc. Information in this
document is subject to change without notice. StreamServe Inc. assumes no responsibility or liability for any
errors or inaccuracies that may appear in this book. All registered names, product names and trademarks of
other companies mentioned in this documentation are used for identification purposes only and are
acknowledged as property of the respective company. Companies, names and data used in examples in this
document are fictitious unless otherwise noted.
StreamServe, Inc. offers no guarantees and assumes no responsibility or liability of any type with respect to
third party products and services, including any liability resulting from incompatibility between the third party
products and services and the products and services offered by StreamServe, Inc. By using StreamServe
and the third party products mentioned in this document, you agree that you will not hold StreamServe, Inc.
responsible or liable with respect to the third party products and services or seek to do so.
The trademarks, logos, and service marks in this document are the property of StreamServe, Inc. or other
third parties. You are not permitted to use the marks without the prior written consent of StreamServe, Inc.
or the third party that owns the marks.
Use of the StreamServe product with third party products not mentioned in this document is entirely at your
own risk, also as regards the StreamServe products.
StreamServe Web Site
http://www.streamserve.com
3
Contents
AFP.....................................................................................................................7
Configuring the AFP driver ................................................................................. 9
Job Begin AFP driver settings...................................................................... 10
Document Begin AFP driver settings ........................................................... 18
Page Begin AFP driver settings ................................................................... 19
Configuration file AFP driver settings........................................................... 20
Modes for managing AFP resources ............................................................... 22
Fonts and code pages ....................................................................................... 25
Generating font resources............................................................................ 25
Code pages.................................................................................................. 26
Generating code page resources ..................................................................... 27
Mapping fonts and code pages .................................................................... 27
Images and overlays.......................................................................................... 31
Generating image resources........................................................................ 31
Generating overlay resources ...................................................................... 32
Mapping images and overlays ..................................................................... 33
Form definitions ................................................................................................. 36
Variables and metadata ..................................................................................... 37
Page identification parameters included in the generated AFP data stream
file........................................................................................................................ 38
Optimizing performance.................................................................................... 39
Upgrading an AFP (StreamServe 3.x) driver ................................................... 40
HTML ................................................................................................................41
IJPDS ...............................................................................................................45
Configuring the IJPDS driver ............................................................................ 47
Preparing the configuration file .................................................................... 47
Resolution .......................................................................................................... 49
Color management ............................................................................................ 50
Using color lookup tables ............................................................................. 50
Using specific color lookup tables for individual images .............................. 51
Using ICC profiles for RGB to CMYK conversion ........................................ 52
Color separation ................................................................................................ 54
Configuring the color a RIP should print ...................................................... 54
Printing color registration mark .................................................................... 56
Replacing rich black ..................................................................................... 56
Replacing CMY black................................................................................... 57
Configuring the total ink amount .................................................................. 58
Halftoning ........................................................................................................... 59
Printheads and RIPs .......................................................................................... 60
StreamServe Persuasion SP4 Drivers User Guide Rev A
4
Configuring printheads ................................................................................. 60
Using a RIP with single printhead ................................................................ 61
Using RIPs with stitched printheads............................................................. 62
Using stitched RIPs...................................................................................... 63
Printing cue marks ....................................................................................... 64
Generating a RIP setup file .......................................................................... 65
Duplex and n-up printing .................................................................................. 66
Converting overlays to fixed files .................................................................... 68
Compressing bitmap ......................................................................................... 69
Allocating resource memory ............................................................................ 70
Splitting large jobs............................................................................................. 71
IJPDS driver quick reference ............................................................................ 72
PCL 6................................................................................................................77
Output Connector Settings........................................................................... 77
Runtime Output Connector Settings ............................................................ 81
PDF...................................................................................................................83
PDF driver settings ............................................................................................ 85
Encryption .......................................................................................................... 90
PDF (PCL Convert) .........................................................................................91
PDF (PCL Convert) driver settings ................................................................... 92
PostScript ........................................................................................................93
XPS...................................................................................................................95
Zebra Label Printer .........................................................................................97
Upgrading existing Projects using the Zebra Label Printer driver................ 98
Driver files and printer resolution .................................................................... 99
Getting the label size right .............................................................................. 100
Fonts ................................................................................................................. 101
Mapping fonts to Zebra fonts ..................................................................... 101
Font sizes................................................................................................... 102
Downloading TrueType and Unicode fonts to the Zebra printer ................ 103
Configuring the Zebra printer .......................................................................... 104
Editing the driver file and adding the fonts to be downloaded to the printer ... 105
Printing white text on black background....................................................... 106
Barcodes........................................................................................................... 107
Graphics ........................................................................................................... 109
Enabling hexadecimal character values ........................................................ 110
Zebra Label Printer Settings ........................................................................... 111
Specifying fonts ............................................................................................115
Adding font entries to driver files .................................................................. 117
Adding TTF font entries to driver files ........................................................ 117
True Type Collections (TTC) .......................................................................... 118
Adding TTF font entries to PostScript, PDF, and raster driver files ................ 118
StreamServe Persuasion SP4 Drivers User Guide Rev A
5
Adding TTF font entries to PCL driver files ..................................................... 118
Adding Type 1 font entries to driver files.................................................... 119
Adding character encodings to Type1 font entries ......................................... 120
Embedding fonts and downloading soft fonts.............................................. 121
Embedding fonts in PDF documents.......................................................... 121
Embedding fonts in output to PCL printers ................................................ 121
Downloading soft fonts to PCL printers...................................................... 122
RFID ...............................................................................................................125
Supported air protocols and printer models ................................................. 127
RFID settings .................................................................................................... 128
StreamServe Persuasion SP4 Drivers User Guide Rev A
6
StreamServe Persuasion SP4 Drivers User Guide Rev A
7
AFP
The AFP driver is used to send output to an AFP printing environment. The AFP
driver creates an AFP data stream file for each job produced by the StreamServer.
Figure 1
AFP data stream file structure (simplified)
AFP resources
Fonts, code pages, overlays, images, and form definitions, can be represented in
different ways in an AFP data stream file.
•
Wrapped into a resource group
A resource group is similar to a zip file containing uniquely named
resources. The resources are either generated by the StreamServer, or
retrieved from an external storage, and then wrapped into the resource group.
•
As a reference in a page definition
The page definitions in the AFP data stream file (Page below Page group in
Figure 1) include references to resources. When the Print Server reads the
AFP data stream file and finds a reference, it searches for the resource in the
resource group. If the Print Server finds the resource in the resource group,
it uses that resource.
If the resource is not included in the resource group, the Print Server searches
for the resource in the local resource storage. If the Print Server finds the
resource in the local storage, it uses that resource. If the Print Server cannot
find the resource, it issues an error message.
•
As a bitmap in a page definition (only images and overlays)
Images and overlays can be merged as bitmaps directly on a page definition.
StreamServe Persuasion SP4 Drivers User Guide Rev A
8
AFP
How the StreamServer determines the resource options to use
Resource names, resource storage location, and resource modes (include, embed,
reference, etc.) can be specified in different ways. In the GUI settings for the AFP
driver you can specify default options that apply to all resource types, and options
that apply per resource type. You can also specify resource options in map files.
The flow chart below illustrates how the StreamServer determines the options to
use when adding a resource to the AFP data stream file.
Required knowledge
You must be familiar with basic AFP terminology.
StreamServe Persuasion SP4 Drivers User Guide Rev A
Configuring the AFP driver
AFP
Configuring the AFP driver
To enable an output connector to deliver AFP output, you must select Output
mode > Job, and configure the AFP driver for the connector.
Platform driver settings
In the Platform connector configuration you must select the AFP driver. You
cannot configure any driver settings at this stage.
Document Begin driver settings
In the Runtime connector configuration, at Document Begin, you can configure
document related NOP comments and TLE indexes. See Document Begin AFP
driver settings on page 18.
Job Begin driver settings
In the Runtime connector configuration, at Job Begin, you configure all other
AFP driver settings. See Job Begin AFP driver settings on page 10.
Configuration file driver settings
In the driver configuration file, you can configure user defined halftone matrix
and halftone transfer curve. This is only recommended for experts in this area. See
Configuration file AFP driver settings on page 20.
StreamServe Persuasion SP4 Drivers User Guide Rev A
9
10
Configuring the AFP driver
AFP
Job Begin AFP driver settings
Settings
Resolution
The resolution (dpi) of images, overlays, and fixed raster fonts in the
AFP data stream output. This is ignored for resources using
Reference mode. Which option to select depends on the capabilities
of the printer.
Color
The color range to use for text, graphics, and images in the AFP data
stream output. Which option to select depends on the capabilities of
the printer.
None – All colors are mapped to black and white.
Yes – Text and graphics colors are mapped to a limited set of colors.
Images are mapped to black and white.
Extended – All colors are mapped to the RGB 0-255 color model.
See also .Technology (Image) for information about image colors.
Grayscale – All colors are mapped to 256 shades of gray.
Standard Limited for PTOCA – All colors used for PTOCA objects
are mapped to a limited OCA color set containing the following
color values:
•
Blue
•
Red
•
Pink/Magenta
•
Green
•
Turquoise/Cyan
•
Yellow
•
Black
•
Brown
•
Device default
•
Color of medium
CMYK – All colors are mapped to the CMYK color model.
StreamServe Persuasion SP4 Drivers User Guide Rev A
Configuring the AFP driver
AFP
Settings
GOCA
The GOCA (Graphics Object Contents Architecture) options apply
to vector graphics drawn in Storyteller, PageOUT or in the Overlay
Editor. Which option to select depends on the capabilities of the
printer.
None – GOCA is not used to generate vector graphics. Only vertical
and horizontal lines are presented in the output.
Yes – Algorithms with simple GOCA objects are used to generate
vector graphics. Enables printing of free lines, polygons, ovals, and
round corners.
Extended – The extended GOCA set is used to generate vector
graphics without GOCA fillets. Enables printing of free lines,
polygons, ovals, and round corners.
Full – The extended GOCA set is used to generate vector graphics
with GOCA fillets. Enables printing of free lines, polygons, ovals,
and round corners.
Raster All – All vector graphic objects on pages or overlays are
rasterized. Enables printing of free lines, polygons, ovals and round
corners as raster images.
Raster Patterns – All vector graphic objects with patterns are
rasterized. GOCA supports only a limited set of patterns. This
option allows rasterizing of objects filled by unsupported patterns.
StreamServe Persuasion SP4 Drivers User Guide Rev A
11
12
Configuring the AFP driver
AFP
Settings
.Color (GOCA)
Default – Set GOCA colors according to global color setting (Color
option).
None – All colors for GOCA objects are mapped to black & white.
Yes – Text and graphics colors are mapped to a limited set of colors.
Images are mapped to black and white.
Extended – All colors for GOCA objects are mapped to the RGB
0-255 color model. See also .Technology (Image) for information
about image colors.
Grayscale – All colors for GOCA objects are mapped to 256 shades
of gray.
Standard Limited – All colors used for GOCA objects are mapped
to a limited OCA color set containing the following color values:
•
Blue
•
Red
•
Pink/Magenta
•
Green
•
Turquoise/Cyan
•
Yellow
•
Black
•
Brown
•
Device default
•
Color of medium
CMYK – All colors for GOCA objects are mapped to the CMYK
color model.
.Rasterizing Threshold
(GOCA)
The lower limit of when the GOCA object is rasterized. If the
number of points (where there is one point per line of a polygon or
shape and three points per Bezier curve) of the object is lower than
this value for the incoming GOCA objects, it will not be rasterized.
.Line thickness factor
(GOCA)
The line thickness factor applies to polygons only – not to lines and
boxes. It affects the line width of polygons in the output.
The line width is expressed as parts of an inch, and the actual line
width in the output depends on the output device. In most cases you
can keep the default line thickness factor (100), but you may have
to change the value in order to tune the line width in the output. For
example, if there are problems with the line widths in business
graphics, you can modify the line thickness factor to solve the
problem.
StreamServe Persuasion SP4 Drivers User Guide Rev A
Configuring the AFP driver
AFP
Settings
.Line maximum width
(GOCA)
The maximum width of lines to generate using the Line command.
Lines wider than this are generated using the Area command.
The GOCA commands Line and Area are used to generate lines and
areas in the output. The Line command is device dependent, but the
Area command is not.
.Pattern Set Limited
(GOCA)
If you use fill functionality with less than 20% shading, you may see
a dot pattern instead of a shading in the filled area. To avoid this you
can limit the GOCA pattern set to use only the four first patterns.
Job comment
A comment that is included at the beginning of the job. Any string
is accepted. The comment is translated into a NOP object in the AFP
data stream. You can include metadata in the string (see Assigning
metadata values to comments and TLE indexes on page 37).
End Job comment
A comment that is included at the end of the job. Any string is
accepted. The comment is translated into a NOP object in the AFP
data stream. You can include metadata in the string (see Assigning
metadata values to comments and TLE indexes on page 37).
Before document group
comment
A comment that is included before all document groups. Any string
is accepted. The comment is translated into a NOP object in the AFP
data stream. You can include metadata in the string (see Assigning
metadata values to comments and TLE indexes on page 37).
Document group
comment
A comment that is included before each document group. Any string
is accepted. The comment is translated into a NOP object in the AFP
data stream. You can include metadata in the string (see Assigning
metadata values to comments and TLE indexes on page 37).
End document group
comment
A comment that is included after all document groups. Any string is
accepted. The comment is translated into a NOP object in the AFP
data stream. You can include metadata in the string (see Assigning
metadata values to comments and TLE indexes on page 37).
Resource
The default mode for how to handle resources.
Default – Depends on how the driver option Disable inline
resources is specified. If Disable inline resources is Yes, Reference
mode is used, and if it is No, Embed mode is used.
See Modes for managing AFP resources on page 22 for more
information about the other modes.
.Map file (Resource)
The path to the map file for overlays and images. For example:
data/tables/mapfile.txt
This file is optional, and the settings in the file override any other
settings specified for overlay and image resources. See Mapping
images and overlays on page 33 for more information.
StreamServe Persuasion SP4 Drivers User Guide Rev A
13
14
Configuring the AFP driver
AFP
Settings
.Location (Resource)
The default resource directory used by the StreamServer. This
directory is used in Include and Export mode.
Font
The mode used to handle font resources. Overrides the default
resource mode.
Default – Use the default resource mode.
See Modes for managing AFP resources on page 22 for more
information about the other modes.
.Default (Font)
If there is a default font in the job, this setting can be used to specify
a font name (AFP character set name, e.g. CZ123, or AFP coded font
ID, e.g. X0MAXI2A) for the default font. Normally you use the file
afp2wfnt.map to specify which names to use for the fonts. See
Mapping fonts and code pages on page 27.
You can also use this field to enter the FGID (Font Global
Identifier) that applies to all generated fonts.
.Technology (Font)
Technology used for generating font resources. Applicable to
modes Embed and Export, and ignored for all other modes. See
Generating font resources on page 25.
.Content (Font)
N/A
.Location (Font)
The font resource directory used by the StreamServer. This
directory is used in Include and Export mode, and overrides
.Location (Resource).
Code page
The mode used to handle code page resources. Overrides the default
resource mode.
Default – Use the default resource mode.
See Modes for managing AFP resources on page 22 for more
information about the other modes.
StreamServe Persuasion SP4 Drivers User Guide Rev A
Configuring the AFP driver
AFP
Settings
.Default (Code page)
Overrides the auto generated code page name for the default code
page. The default code page is the code page specified on the
connector, or IBM CP 500 (StreamServe code page name) if no
code page is specified.
For example:
T1LATIN1
See also Fonts and code pages on page 25.
You can also specify multiple code pages. If the character is not
found in the first specified code page, the character is searched in
the next following, and so on.
Use the following syntax
<code page> -SYSCP[<system code page>]
and separate the code pages with a semicolon.
For example:
T1000852 -SYSCP[IBM CP 852];T1000500 -SYSCP[IBM CP
500];T1000851 -SYSCP[IBM CP 851]
.Technology (Code page) The technology used for generating code page resources.
Applicable to modes Embed and Export, and ignored for all other
modes. See Generating code page resources on page 27.
.Content (Code page)
N/A
.Location (Code page)
The code page resource directory used by the StreamServer. This
directory is used in Include and Export mode, and overrides
.Location (Resource).
Image
The mode used to handle image resources. Overrides the default
resource mode.
Default – Use the default resource mode.
See Modes for managing AFP resources on page 22 for more
information about the other modes.
.Default (Image)
N/A
.Technology (Image)
Technology used for generating image resources. Applicable to
modes Embed, Wrap, and Export. Ignored for all other modes. See
Generating image resources on page 31.
.Content (Image)
Color mode for generating images. Applicable to modes Embed,
Wrap, and Export. Ignored for all other modes. See Generating
image resources on page 31.
.Location (Image)
The image resource directory used by the StreamServer. This
directory is used in Include and Export mode, and overrides
.Location (Resource).
StreamServe Persuasion SP4 Drivers User Guide Rev A
15
16
Configuring the AFP driver
AFP
Settings
Overlay
The mode used to handle overlay resources. Overrides the default
resource mode.
Default – Use the default resource mode.
See Modes for managing AFP resources on page 22 for more
information about the other modes.
.Default (Overlay)
N/A
.Technology (Overlay)
Technology used for generating overlay resources. Applicable to
modes Embed, Wrap, and Export, and ignored for all other modes.
Vector – Generates vector based overlays.
Raster – Generates raster based overlays.
.Location (Overlay)
The overlay resource directory used by the StreamServer. This
directory is used in Include and Export mode, and overrides
.Location (Resource).
Formdef
The mode used to handle formdef resources. Overrides the default
resource mode.
Default – Use the default resource mode.
See Modes for managing AFP resources on page 22 for more
information about the other modes.
.Default (Formdef)
The name of the generated formdef. For example:
FM2UP
.Location (Formdef)
The formdef resource directory used by the StreamServer. This
directory is used in Include or Export mode, and overrides
.Location (Resource).
SSI headers
Enables/disables generation of SSI headers.
SSI headers can be used in OS/390 environments. The SSI headers
contain AFP transparent information that the Print Server can use
for tailoring the printing process.
.Key (SSI n)
The key of SSI header number n. Any string can be used.
This is the key that the Print Server uses to identify a specific SSI
header.
.Value (SSI n)
The value of SSI header number n. Any string can be used.
StreamServe Persuasion SP4 Drivers User Guide Rev A
Configuring the AFP driver
AFP
Settings
System text code page
The EBCDIC code page to use for NOP comments and TLE
information. For example:
IBM CP 278
If no System text code page is specified, the code page specified for
the connector is used. If the code page specified for the output is not
an EBCDIC code page, you must specify an EBCDIC code page for
TLE information and NOP comments.
TLE code page
The EBCDIC code page to use for TLE information. Leave this
empty if you want to use the same code page as for NOP comments.
Disable inline resources
Disables the use of inline resources in the AFP data stream file.
When selected, only the Reference mode can be used.
Disable mCF-2
Disables Map Coded Font function 2 (MCF2). Select this option if
the output device only supports MCF1 and not MCF2.
Disable mDR
Disables Map Data Resource (MDR). Select this option if
.Technology (Font) is Open Type, and if the printer does not
support MDR.
If .Technology (Font) is not Open Type, MDR is disabled
automatically.
Disable n-up
Disables AFP n-up for side-by-side printing. Select this option if
you want to use the Sheet Layout n-up functionality instead of the
AFP n-up definition for side-by-side printing.
For example, if the Sheet Layout has two A4s on one A3 Landscape,
and you disable n-up, the A4 sheets are merged on one Landscape
A3 sheet. The Print Server receives one A3 sheet, and not two A4
sheets positioned side by side.
Front pages only
Overrides duplex printing.
Disable Image
Background
Some printers cannot handle image transparency correctly. Instead
of printing an image with a transparent background, a black box is
printed. If you disable the image background, the image is printed
as a transparent image, but the opaque function is lost.
Disable Automatic
Orientation
Disables the automatic orientation of logical pages on the sheet.For
example, if you use partition rotation to place a logical page with
landscape orientation onto a physical sheet with portrait orientation,
the physical sheet will still have portrait orientation.
Disable BCOCA
Disables the Bar Code Object Content Architecture. This can be
useful if your printer does not support BCOCA, or if you want to
allow barcodes on a server or printer that does not support BCOCA.
StreamServe Persuasion SP4 Drivers User Guide Rev A
17
18
Configuring the AFP driver
AFP
Settings
Max Record Length
The maximum record length for AFP structured fields. Which
option to select depends on the capabilities of the printer. If you
select None, 32 KB is used by default.
Halftone Method
The halftone method used to convert color and grayscale images to
black and white. Available methods are Floyd Steinberg and
Ordered Dither. If you select Default, Ordered Dither is used.
Halftone Size
The size of the halftone matrix. Default is an 8x8 matrix.
Halftone Gamma
The halftoning gamma value.
Page Group Scope
The PageGroup scope.
Default – Use the Document definition to set the scope of the
PageGroup.
Envelope – Use the envelope definition to set the scope of the
PageGroup.
Document Begin AFP driver settings
Settings
Before document comment
A comment that will be included before the document. Any
string is accepted. The comment is translated into a NOP
object in the AFP data stream. You can include metadata in the
string (see Assigning metadata values to comments and TLE
indexes on page 37).
Document comment
A comment that is included in the document. Any string is
accepted. The comment is translated into a NOP object in the
AFP data stream. You can include metadata in the string (see
Assigning metadata values to comments and TLE indexes on
page 37).
Document name
The name of a specific BNG (Begin Named Page Group) in
the AFP print file. This name corresponds to the StreamServe
Document. The name can be built up using several variables,
for example the Document number and user ID. If left empty,
the default naming convention (D0000001, D0000002, ...) is
used.
End document comment
A comment that is included at the end of the document. Any
string is accepted. The comment is translated into a NOP
object in the AFP data stream. You can include metadata in the
string (see Assigning metadata values to comments and TLE
indexes on page 37).
StreamServe Persuasion SP4 Drivers User Guide Rev A
Configuring the AFP driver
AFP
Settings
TLE indexes
Enable/disables generation of TLE indexes.
If the PageOUT output contains bookmarks and TLE indexes
is enabled, page level TLE indexes are generated
automatically.
.Key (TLE n)
The key of TLE archiving index number n. Any string can be
used.
.Value (TLE n)
The value of TLE archiving index number n. Any string can be
used (maximum 250 characters). You can include metadata in
the string (see Assigning metadata values to comments and
TLE indexes on page 37).
Page Begin AFP driver settings
Settings
Before Page Comment
A comment that will be included before the page. Any string
is accepted. The comment is translated into a NOP object in
the AFP data stream. You can include metadata in the string
(see Assigning metadata values to comments and TLE indexes
on page 37).
Page comment
A comment that is included in the page. Any string is accepted.
The comment is translated into a NOP object in the AFP data
stream. You can include metadata in the string (see Assigning
metadata values to comments and TLE indexes on page 37).
Page TLE indexes
Enable/disables generation of TLE indexes for StoryTeller and
PageOUT output.
If the PageOUT output contains bookmarks and TLE indexes
is enabled, page level TLE indexes are generated
automatically.
.Key (Page-TLE n)
The key of TLE archiving index number n. Any string can be
used.
.Value (Page-TLE n)
The value of TLE archiving index number n. Any string can be
used (maximum 250 characters). You can include metadata in
the string (see Assigning metadata values to comments and
TLE indexes on page 37).
StreamServe Persuasion SP4 Drivers User Guide Rev A
19
20
Configuring the AFP driver
AFP
Configuration file AFP driver settings
In the AFP driver configuration file afp.drs you can configure user defined
halftone matrix and halftone transfer curve. This file is available from the Device
Tool. See the Device Tool documentation for information on how to configure
driver files.
Note: Configuring user defined halftone matrices requires expert knowledge in
this matter.
Example 1
User defined halftone matrix
// The sample of user halftone matrix
Halftone 8 2.0
HalftoneMethod "ordered dither"
HalftoneMatrix 64
0 128 32 160 8 136 40 168
192 64 224 96 200 72 232 104
48 176 16 144 56 184 24 152
240 112 208 80 248 120 216 88
12 140 44 172 4 132 36 164
204 76 236 108 196 68 228 100
60 188 28 156 52 180 20 148
252 124 220 92 244 116 212 84
End
Example 2
User defined grayscale transfer curve
// The sample of user Grayscale transfer curve
HalftoneTransfer 256
0
4
9
12
15
17
19
21
22
24
25
27
28
29
30
32
33
34
35
37
38
39
40
42
43
45
46
48
49
50
52
53
55
56
58
59
61
62
64
65
67
68
70
71
72
73
75
76
77
78
79
80
81
82
83
83
84
85
86
87
88
89
90
91
92
93
94
95
96
98
99 100 102 103 104 106 107 108 110 111
112 113 115 116 117 118 120 121 122 123 124 125 126 127 128 129
130 131 132 133 134 135 136 137 138 138 139 140 141 142 143 144
145 146 147 148 149 150 151 152 153 154 155 156 157 157 158 159
160 161 162 163 163 164 165 166 167 168 168 169 170 171 171 172
173 174 175 175 176 177 178 179 180 181 182 183 184 185 186 187
188 189 190 191 192 193 194 195 196 196 197 198 199 200 200 201
202 202 203 204 204 205 206 206 207 207 208 209 209 210 210 211
212 212 213 213 214 214 215 215 216 217 217 218 218 219 220 220
221 221 222 223 223 224 225 226 226 227 228 229 230 230 231 232
233 234 235 235 236 237 238 239 239 240 241 242 243 243 244 245
StreamServe Persuasion SP4 Drivers User Guide Rev A
Configuring the AFP driver
AFP
246 246 247 248 248 249 249 250 251 251 252 252 253 253 254 255
End
StreamServe Persuasion SP4 Drivers User Guide Rev A
21
22
Modes for managing AFP resources
AFP
Modes for managing AFP resources
The AFP driver can use several modes to handle resources. You can specify a
default mode used to handle the resources, and then for each resource type specify
other options that override the default options.
Embed mode
The Embed mode is the default mode. It converts the original resources to AFP
resources, and wraps the AFP resources into the resource group in the AFP data
stream file.
The following steps describe a simple scenario:
1
The StreamServer finds a resource on a page in the original document.
2
The StreamServer generates an AFP resource with a unique name, and
wraps the AFP resource into the resource group in the AFP data stream file.
3
The StreamServer adds the unique name as a reference on the
corresponding page definition in the AFP data stream file.
4
The StreamServer continues to generate and wrap AFP resources and add
references for all the resources it finds.
5
The Print Server reads the AFP data stream file.
6
When the Print Server finds a reference in the AFP data stream file, it
retrieves the corresponding resource from the resource group in the AFP
data stream file.
Include mode
The Include mode enables the use of external resources (3rd party or modified
resources). This mode requires that the external resources are included in the
resources storage used by the StreamServer.
The following steps describe a simple scenario:
1
The StreamServer finds a resource on a page in the original document.
2
The StreamServer generates a unique name for the resource, retrieves the
corresponding AFP resource from the resources storage, and wraps it into
the resource group in the AFP data stream file.
3
The StreamServer adds the unique name as a reference on the
corresponding page definition in the AFP data stream file.
StreamServe Persuasion SP4 Drivers User Guide Rev A
Modes for managing AFP resources
AFP
4
The StreamServer continues to retrieve and wrap AFP resources, and add
references for all resources it finds.
5
The Print Server reads the AFP data stream file.
6
When the Print Server finds a reference in the AFP data stream file, it
retrieves the corresponding resource from the resource group in the AFP
data stream file.
Note: The names of the resources in the resources storage must correspond to
the resource names generated by the StreamServer.
Reference mode
The Reference mode can be used to optimize conversion speed, the size of the
AFP data stream file, and resource loading on the printer. This mode requires that
the resources are included in the resources storage used by the Print Server..
The following steps describe a simple scenario:
1
The StreamServer finds a resource on a page in the original document.
2
The StreamServer generates a unique name for the resource, and adds this
name as a reference on the corresponding page definition in the AFP data
stream file.
3
The StreamServer continues to add references for all resources it finds.
4
The Print Server reads the AFP data stream file.
5
When the Print Server finds a reference in the AFP data stream file, it
retrieves the corresponding resource from the resources storage.
Note: The names of the resources in the resources storage must correspond to
the resource names generated by the StreamServer.
Merge mode
The Merge mode merges images and overlays as bitmaps directly on a page
definition. This mode can be used for unique images/overlays that are not shared
by several page definitions.
The following steps describe a simple scenario:
1
The StreamServer finds a resource on a page in the original document.
2
The StreamServer generates a bitmap, and merges the bitmap on the
corresponding page definition in the AFP data stream file.
StreamServe Persuasion SP4 Drivers User Guide Rev A
23
24
Modes for managing AFP resources
AFP
3
The StreamServer continues to generate and merge bitmaps for all resources
it finds.
4
The Print Server reads the AFP data stream file.
5
When the Print Server finds a bitmap, it uses this bitmap in the output.
Export mode
The Export mode can be used to generate AFP resource files. The generated files
can be uploaded to the resources storage used by the Print Server, and later be
used with the Reference mode. The resource files can also be modified, and later
be used with the Include mode.
The following steps describe a simple scenario:
1
The StreamServer finds a resource on a page in the original document.
2
The StreamServer generates an AFP resource with a unique name, and
exports the resource to a file in the resources storage used by the
StreamServer.
3
The StreamServer continues to generate and export AFP resources for all
resources it finds.
Ignore mode
The Ignore mode is only applicable to image, overlay, and formdef resources. It
can be used during development to ignore temporary problems with resources. It
can also be used during production where the corresponding resources are preprinted on paper.
The following steps describe a simple scenario:
1
The StreamServer finds a resource on a page in the original document.
2
The StreamServer ignores the resource, and adds no resource information to
the AFP data stream file.
3
The StreamServer continues to ignore all resources it finds.
4
The Print Server reads the AFP data stream file.
5
The Print Server finds no resources, and no resources are included in the
output.
StreamServe Persuasion SP4 Drivers User Guide Rev A
Fonts and code pages
AFP
Fonts and code pages
Font output from PageOUT can be handled by the AFP driver using the following
modes:
•
Embed
•
Include
•
Reference
•
Export
See Modes for managing AFP resources on page 22 for information about the
above driver options.
Auto generated font names
By default, the AFP driver creates sequential names for fonts in the same job. The
first font found in a job is named prefix000000 (where prefix is CZ for outline
fonts and C0 for raster fonts), the next is named prefix000001, and so on. This
method can only be used if the AFP driver runs in Embed mode for font resources.
Specified font names
If the AFP driver runs in Include, Reference, or Export mode for font resources,
the font names must not change between jobs. This means auto generated font
names cannot be used. You must therefore manually map the fonts to unique
names. You can use any name for a font as long as it has the right prefix (CZ for
outline fonts and C for raster fonts) and is less than 9 characters long (including
the prefix). See Mapping fonts and code pages on page 27 for more information
on how to name fonts.
Generating font resources
To generate font resources Embed and Export mode) you must use the driver
setting .Technology (Font) to specify which technology to use to generate font
resources.
Font technologies
Outline
Embeds Adobe Type 1 fonts in AFP outline font
resources.
CID Outline
Embeds Adobe CID fonts in AFP outline font resources.
Raster
Generates AFP raster font resources. The font resolution
is determined by the Resolution driver setting. If you
specify 240 dpi, fixed raster metrics is used. If you
specify a higher resolution, relative raster metrics is used.
Relative Raster
Generates AFP raster font resources using relative raster
metrics.
StreamServe Persuasion SP4 Drivers User Guide Rev A
25
26
Fonts and code pages
AFP
Font technologies
Fixed Raster
Generates AFP raster font resources using fixed raster
metrics. The font resolution is determined by the
Resolution driver setting.
OpenType
Embeds OpenType and TrueType fonts as data resources
rather than traditional AFP font resources. This new
technology is not supported by most printers.
TT Outline
Embeds TrueType fonts in AFP outline font resources.
Used only for OCE printers that do not support Type 1
fonts.
Fixed raster metrics compensation
If a fixed raster metrics technology is used to generate font resources, the width
of the printed characters can be affected when, for example, printing long rightaligned texts, or when the character format changes (e.g. from normal to bold).
The driver compensates for this effect if the fonts are mapped to ReadFonts in the
file afp2wfnt.map. If the fonts are mapped to Width Table fonts, no
compensation is made. See Mapping fonts and code pages on page 27 for more
information about afp2wfnt.map.
Characters included in a font resource
When running the AFP driver in Embed mode for font resources, only the
characters that are used are included in the font resource wrapped into the
resource group.
When running the AFP driver in Export mode for font resources, all characters
from the code page specified for the font are included in the exported font
resource. This means if you use exported font resources when running the AFP
driver in Include mode, all characters from the code page specified for the font are
included in the font resource.
Code pages
By default, the code page specified on the output connector is used for all fonts.
If no code page is specified, IBM CP 500 is used.
Auto generated code page names
A code page is normally uniquely named by resolving the StreamServe code page
name. For example, IBM CP 500 is named T1000500. In this case, the auto
generated code page name can be used in all modes for code page resources
(Embed, Include, etc.)
A code page that cannot be named uniquely by resolving the StreamServe code
page name is given a sequential number, for example T1000000. In this case, the
auto generated code page name can only be used if the AFP driver runs in Embed
mode for code page resources.
StreamServe Persuasion SP4 Drivers User Guide Rev A
Fonts and code pages
AFP
Specified code page names
You can use the AFP driver setting .Default (Code page) to explicitly name the
default code page. The name you enter in this field overrides the auto generated
code page name. The code page name must begin with T1, and be less than 9
characters long.
You can also use the file afp2wfnt.map to name the default code page, as well as
any other code pages used in the job. See Mapping fonts and code pages on page
27 for more information.
Unicode
Unicode is applicable only if the AFP driver runs in Embed mode for code page
resources. If you specify unicode (StreamServe name Unicode (UCS-2)) as the
default code page on the output connector, the auto generated AFP code page
name is T11200.
Code page for TLE information and NOP comments
External applications that read TLE information and NOP comments expect
EBCDIC code pages (StreamServe code page name IBM CP nnn). This means if
the code page specified for the output is not an EBCDIC code page, you must
specify an EBCDIC code page for the TLE information and NOP comments. The
AFP driver setting System text code page applies to both TLE information and
NOP comments. If you need a separate code page for TLE information, you can
use the AFP driver setting TLE code page.
Generating code page resources
Normally you will use the default technology to generate code page resources
(Embed and Export mode).
If you need to produce double byte output not only for printing, but also for
archiving, searching, etc., you must set the AFP driver option .Technology
(Code page) to Coded Font for Double Byte. This means the AFP driver
converts double byte code pages to a set of single byte AFP code page resources
and AFP font resources, together with AFP coded fonts.
Mapping fonts and code pages
When using external font and code page resources, i.e. when running the AFP
driver in Include or Reference mode, you must make sure the resource names in
the AFP data stream file are the same as the names of the external resources. You
must therefore map the fonts and code pages used in PageOUT to the
corresponding external resources. To do this, you edit the AFP driver file
afp2wfnt.map using the Device Tool. You can also use the afp2wfnt.map file to
specify options for a specific font or code page. See the Device driver tools
documentation for information on how to edit driver files.
StreamServe Persuasion SP4 Drivers User Guide Rev A
27
28
Fonts and code pages
AFP
The settings in the afp2wfnt.map file override the corresponding AFP driver GUI
settings for fonts and code pages. A standard entry for a font has the following
format in the afp2wfnt.map file:
Font "TTF_name"
ReadFont "TTF_file" SelectPrefix "TTF_name" Codepage "Source_CP"
Select "AFP_font" Codepage "AFP_CP"
Example 3
Font entry in afp2wfnt.map
Font "Arial"
ReadFont "ARIAL.TTF" SelectPrefix "Arial" Codepage "Ansi"
Select "CZH200" Codepage "T1000870"
afp2wfnt.map parameters
TTF_name
The original TrueType font used in PageOUT. The name
must contain all used flags, e.g. bold or italic. You must use
underscores as separators. For example
Arial_bold_italic
TTF_file
The TrueType font file read by the StreamServer.
AFP_font
The name to use for the AFP font resource.
Source_CP
The source code page.
AFP_CP
The name to use for the AFP code page resource.
-Technology[Technology_font]
The font technology to use to generate font resources. You
can specify the following Technology_font options:
•
CID
•
OUTLINE
•
TTOUTLINE
•
RASTER
•
RELATIVERASTER
•
FIXEDRASTER
•
OPENTYPE.
See Generating font resources on page 25 for more
information about these options.
StreamServe Persuasion SP4 Drivers User Guide Rev A
Fonts and code pages
AFP
afp2wfnt.map parameters
-Technology[Technology_CP]
The code page technology to use to generate code page
resources. You can specify the following Technology_CP
options:
•
DEFAULT
•
CODEDFONT
See Generating code page resources on page 27 for more
information about these options.
The mode to use for the font/code page resource. You can
specify the following modes:
-mode
•
INCLUDE
•
REFERENCE
•
EXPORT
•
EMBED
See Modes for managing AFP resources on page 22 for
more information about these options.
Location_font
The location of the font resource. Used only if mode is
INCLUDE or EXPORT.
If mode is INCLUDE, the resource will be retrieved from this
location. If mode is EXPORT, the resource will be exported to
this location.
The location of the code page resource. Used only if mode is
INCLUDE or EXPORT.
Location_CP
If mode is INCLUDE, the resource is retrieved from this
location. If mode is EXPORT, the resource is exported to this
location.
-SYSCP[System_CP]
System code page to use for a font, where System_CP is the
StreamServe name of the code page to use. For example:
-SYSCP[ISO 8859-1]
Mode
To specify whether to export, include, embed, or reference a specific font or code
page resource, you must add the mode parameter to the Select row.
Example 4
Embedding a font and code page resource
Select "CZH200 -EMBED" Codepage "T1000870 -EMBED"
StreamServe Persuasion SP4 Drivers User Guide Rev A
29
30
Fonts and code pages
AFP
Export/Include path
To be able to export or include a font or code page resource, you must add the
Location_font and Location_CP parameters to the Select row.
Example 5
Including a font and code page resource
Select "CZH200 -INCLUDE Data\Fonts\*.OLN" Codepage "T1000870
-INCLUDE Data\Fonts\*."
Font sizes for raster fonts
You can specify which raster font to use for a specific font size.
Example 6
An entry specifying which font to use according to font size
Font "Arial"
ReadFont "ARIAL.TTF" SelectPrefix "Arial" Codepage "Ansi"
Size 7 Select "COH20080"
Size 8 Select "COH20080 -INCLUDE data\fonts\*.300
Size 9 Select "COH20090.300"
Size 10 Select "COH20000.300"
Font technology
You can use the parameter -Technology [Technology_font] to specify which
technology to use when generating a specific font.
Example 7
Entries specifying font technology
Font "Arial"
ReadFont "ARIAL.TTF" SelectPrefix "Arial" Codepage "Ansi"
Select "COH20000 -EXPORT -Technology [RASTER] data\fonts\*.300"
Font "Times_New_Roman"
ReadFont "TIMES.TTF" SelectPrefix "Times New Roman" Codepage "Ansi"
Select "CZN200 -EXPORT -Technology [CID] data\fonts\*.OLN"
System code page
You can use the parameter -SYSCP[System_CP] to specify a specific system code
page for a font. This will override the default system code page specified for the
output connector.
Example 8
An entry specifying a system code page for a font
Font "MS_Mincho"
ReadFont "MSMINCHO.TTF" SelectPrefix "MS_Mincho" Codepage "Ansi"
Select "CZM001" Codepage "T1000950 -SYSCP[BIG5]"
StreamServe Persuasion SP4 Drivers User Guide Rev A
Images and overlays
AFP
Images and overlays
Image and overlay output from PageOUT can be handled by the AFP driver using
the following modes:
•
Embed
•
Include
•
Reference
•
Export
•
Merge
•
Ignore
See Modes for managing AFP resources on page 22 for more information about
the above driver options.
Auto generated image and overlay names
The AFP driver auto generates resource names for images and overlays as
PrefixName, where Prefix is S1 for images and O1 for overlays, and Name is the
name of the image/overlay used in PageOUT. For example:
S1LOGO
O1SLIP
The resource name, including prefix, can be up to eight characters long. This
means that if the original image/overlay contains more than six characters, the
name will be truncated. For example, an image called logoSWE in PageOUT will
generate the image resource name S1LOGOSW.
Auto generated resource names are normally used when running the AFP driver
in Embed and Merge mode for image and overlay resources.
Specified image and overlay names
When using external image and overlay resources (Include and Reference mode),
you must make sure the resource names in the AFP data stream file are the same
as the names of the corresponding external resources. This means you can only
use auto generated resource names if you first export the resources, and then use
the exported resources as external resources.
If you use other resources (e.g. 3rd party generated image and overlay resources)
as external resources, you must map the original images and overlays used in
PageOUT to the corresponding external resources. See Mapping images and
overlays on page 33 for more information on how to name images and overlays.
Generating image resources
When generating image resources (Embed, Export and Merge mode), you must
specify the resolution and color range for the image resources. You can also
specify different modes for generating color images.
StreamServe Persuasion SP4 Drivers User Guide Rev A
31
32
Images and overlays
AFP
Resolution
The AFP driver setting Resolution specifies the resolution of the generated
images. This setting also sets the resolution of all generated overlays and fixed
raster fonts.
Color settings
The AFP driver settings Color and .Technology (Image) specifies whether to
generate black and white, or color images. To generate color images, you must
select Color > Extended and .Technology (Image) > IO Image or IO Image
Compressed.
IOCA settings
The IOCA settings (AFP driver setting .Content (Image)) apply to color images.
The following modes are available:
•
IOCA FS11 (.Content (Image) > RGB)
•
IOCA FS45 (.Content (Image) > CMYK)
•
IOCA FS10 (.Content (Image) > B/W)
The mode to select depends on the capabilities of the printer. The default mode is
IOCA FS45, and is normally used for printing. IOCA FS11 is normally used for
AFP viewers.
Generating overlay resources
When generating overlay resources (Embed, Export, and Merge mode), you must
specify the resolution and color range for the overlay resources. You can also
specify different GOCA modes for generating vector graphics.
Resolution
The AFP driver setting Resolution specifies the resolution of the generated
overlays. This setting also sets the resolution of all generated images and fixed
raster fonts.
Color settings
The AFP driver setting Color specifies whether to generate black and white, gray
scale, or color overlays. The option to select depends on the capabilities of the
printer. The following options are available:
•
None – All colors are mapped to black and white.
•
Yes – All colors are mapped to a limited set of colors.
•
Extended – All colors are mapped to the RGB 0-255 color model.
•
Grayscale – All colors are mapped to 256 shades of gray.
StreamServe Persuasion SP4 Drivers User Guide Rev A
Images and overlays
AFP
GOCA settings
The AFP driver setting GOCA applies to vector graphics in the overlay, and also
to vector graphics drawn directly in the PageOUT tool. Which option to select
depends on the capabilities of the printer. The following options apply:
•
None – GOCA is not used to generate vector graphics. Only vertical and
horizontal lines are presented in the output.
•
Yes – Algorithms with simple GOCA objects are used to generate vector
graphics. Enables printing of free lines, polygons, ovals, and round corners.
•
Extended – The extended GOCA set is used to generate vector graphics
without GOCA fillets. Enables printing of free lines, polygons, ovals, and
round corners.
•
Full – The full GOCA set is used to generate vector graphics with GOCA
fillets. Enables printing of free lines, polygons, ovals, and round corners.
•
Raster All – All vector graphic objects on pages or overlays are rasterized.
Enables printing of free lines, polygons, ovals and round corners as raster
images.
•
Raster Patterns – All vector graphic objects with patterns are rasterized.
GOCA supports only a limited set of patterns. This option allows rasterizing
of objects filled by unsupported patterns.
Mapping images and overlays
When using external image and overlay resources (Include and Reference mode),
you must make sure the resource names in the AFP data stream file are the same
as the names of the external resources. This means you must map the original
images and overlays used in PageOUT to the corresponding external resources.
To do this, you create a map file that describes how to map original images and
overlays to external resources. Then you add the map file to the AFP driver
configuration. The map file settings override the corresponding AFP driver GUI
settings for images and overlays.
To create a map file
1
Create a new table resource in a resource set
2
Rename the table resource. For example to resourcemap.
3
Open the table resource.
4
For each image/overlay you want to map, add a new line using the
following syntax:
Item TAB Type TAB Name TAB Mode TAB Location
The parameters are described in the table below.
5
Save and close the table resource.
StreamServe Persuasion SP4 Drivers User Guide Rev A
33
34
Images and overlays
AFP
Parameters
Item
The name defined for the overlay/image in PageOUT.
Type
PSEG
Name
The AFP resource name to use for the image/overlay, for example
01SLIPEN. Image resources have the prefix S1, and overlay
resources have the prefix O1. The resource name, including the
prefix, can be up to eight characters long.
Mode
The mode to use for the image/overlay resource. The following
options apply:
for images and OVERLAY for overlays.
•
INCLUDE
•
REFERENCE
•
EXPORT
•
EMBED
•
IGNORE
•
MERGE
See Modes for managing AFP resources on page 22 for more
information about these options.
Location
The location of the image/overlay resource. Used only if Mode is
INCLUDE or EXPORT.
The location is the path to the file that contains the resource, for
example AFPRESOURCES/01SLIPEN.OVL.
If Mode is INCLUDE, the resource is retrieved from this location. If
Mode is EXPORT, the resource is exported to this location.
To add the map file to the AFP driver configuration
The map file you created is exported from the resource set to
<export>\data\tables. You must specify this path when you configure the
device driver settings.
1
Open the Runtime Connector settings dialog for the output connector that
delivers the AFP output.
2
Select Job Begin and Device Driver Settings.
3
In .Map file (Resource), enter the path to the map file, for example:
data\tables\resourcemap
StreamServe Persuasion SP4 Drivers User Guide Rev A
Images and overlays
AFP
Examples
Example 9
Mapping images and overlays
In this example, the image Logo.gif and the overlay Slip.lxf are used in
PageOUT. The image and overlay are added to the AFP data stream file using
Include mode. The image resource is retrieved from the file S1LOENG.PSG, and is
named S1LOENG. The overlay resource is retrieved from the file O1SLIPEN.OVL,
and is named O1SLIPEN. Both resource files are stored in the resource directory
AFPRESOURCES in the Export directory of the Project.
The map file looks like this:
//!CodePage UTF8!
Slip
OVERLAY
Logo
PSG
01SLIPEN
S1LOEN
INCLUDE
AFPRESOURCES/01SLIPEN.OVL
INCLUDE
AFPRESOURCES/S1LOEN.PSG
StreamServe Persuasion SP4 Drivers User Guide Rev A
35
36
Form definitions
AFP
Form definitions
A form definition (formdef) is a resource object that defines the layout and
characteristics of logical pages on a sheet. A form definition is normally created
using the Sheet layout editor. If you do use the Sheet layout editor, a default form
definition is generated. This default form definition is based on the layout defined
in the PageOUT tool.
Formdef output can be handled by the AFP driver using the following modes:
•
Embed
•
Include
•
Reference
•
Export
•
Ignore
See Modes for managing AFP resources on page 22 for more information about
the above driver options.
StreamServe Persuasion SP4 Drivers User Guide Rev A
Variables and metadata
AFP
Variables and metadata
You can assign variables to the device driver settings at both Job Begin and
Document Begin.
To assign a variable to a device driver setting
You cannot enter a variable into the property field, you must use the Alias method
to enter the variable.
Example 10
1
On the Device Driver Settings tab, at Job Begin or Document Begin, select
the device driver property. The selected property is displayed as an Alias
option at the bottom of the Runtime Connector Settings dialog box.
2
Select Variable and enter the variable in the Variable field.
Assigning a variable to .Value (TLE 1)
In this example, the variable $zip is assigned to the property .Value (TLE 1).
1
Select .Value (TLE 1) on the Device Driver Settings tab at Document Begin.
Alias for Option: .Value (TLE 1) is displayed at the bottom of the
Runtime Connector Settings dialog box.
2
Select Variable and enter $zip in the Variable field.
Assigning metadata values to comments and TLE indexes
The text strings that specify TLE values and NOP comments can include metadata
generated for post-processing purposes (bundling, sorting, enveloping, etc.). You
include the metadata as variables using the following format:
%{MetadataName}
For example, to add the number of sheets in a document to a comment, you enter
%{NumSheets}in the comment field.
StreamServe Persuasion SP4 Drivers User Guide Rev A
37
38
Page identification parameters included in the generated AFP data stream file
AFP
Page identification parameters included in
the generated AFP data stream file
The generated AFP data stream files contains a number of page identification
parameters that can be used by the Print Server. The following parameters are
added as a NOP comment below each Begin Page node in the AFP data stream
file:
•
SIDE
•
DOCNR
– The document number.
•
DOCPG
– The page number in a document.
•
DOCSH
•
JOBPG
•
JOBSH
– Front (F) or back (B).
– The sheet number in a document. This is only specified if a sheet
layout resource is used.
– The page number in a job.
– The sheet number in a job. This is only specified if a sheet layout
resource is used.
StreamServe Persuasion SP4 Drivers User Guide Rev A
Optimizing performance
AFP
Optimizing performance
Page size
The number of bytes on each logical page affect performance. The page size is
mainly determined by page density and complexity, for example image scaling
and resolution.
Page density
The page density affects performance more than the number of bytes on the page.
Reduce the page density as much as possible.
Resolution
If possible, make sure the resolution of the input data is the same as the printer
resolution.
Scaling
If possible, make sure that images do not need to be scaled by the printer control.
Fonts
Reduce the number of fonts used in a job. Switching between different fonts can
affect printing speed. Use fonts that are stored in the printer if possible.
Redundancy
Avoid defining fonts, text orientation, and positioning unless it is required. Avoid
unnecessary blank characters and lines that overlap. For uncompressed images,
reduce the number of areas of white space if possible.
AFP objects
Reduce the number of objects, structured fields, and controls. Try to avoid
switching between different AFP object types.
Representation
Use efficient representation, for example solid lines instead of dashed, and group
data that uses the same font. Use compressed images instead of uncompressed,
and where possible use IOCA images instead of GOCA images.
Optimizing printer efficiency for AFP throughput
There are several things to consider when optimizing printer efficiency for AFP
output:
•
Retain resources in the printer storage.
•
Use overlays for sections that are common to several pages.
•
Avoid creating many short jobs. Job initiation and termination can affect
printer performance.
•
Minimize the need to switch between simplex and duplex.
•
Minimize the need to switch between different input bins.
StreamServe Persuasion SP4 Drivers User Guide Rev A
39
40
Upgrading an AFP (StreamServe 3.x) driver
AFP
Upgrading an AFP (StreamServe 3.x) driver
Normally you only have to select the AFP driver on the connector to upgrade an
AFP (StreamServe 3.x) driver to an AFP driver (the new AFP driver described in
this document). However, if the 4.x Project Tool Project is using local INI files,
you must upgrade the driver manually.
Note: You do not have to update the driver manually in Design Center Projects.
To upgrade an AFP (StreamServe 3.x) driver
1
Open <strs_project_path>/Init/Devices1.txt and add the following
line:
AFP2
AFP2
AFP2_opt.txt
afp2.drs
FILE:AFP
2
1
2
Copy <strs_path>/Init/AFP2_opt.txt to <strs_project_path>/Init
3
Copy <strs_path>/Drivers/afp2.drs to <strs_project_path>/
Drivers
4
Copy <strs_path>/Drivers/afp2wfnt.map to <strs_project_path>/
Drivers
5
Configure the AFP driver to match the old options.
StreamServe Persuasion SP4 Drivers User Guide Rev A
41
HTML
The HTML driver is used when generating HTML output.
Runtime Job begin settings
Home URL
Specify a home URL, for example:
http://www.streamserve.com
This link will be available in the banner section.
Search URL
Specify a search URL, for example:
http://www.google.com
This link will be available in the banner section.
Create banner
Select to create a page banner section. In this section it
will be possible to navigate through the generated HTML
files by selecting Next and Previous.
Create index
Select to create an index. This index will be available in
the banner section.
Create continuos
Yes:
Create one html file for all pages.
No:
Create one html file per page.
Page title
Page title.
Page description
Sets the abstract that a client sees in the query results.
For example, if you enter Available colors in this field,
the corresponding meta tag in the HTML output will look
like this:
<meta name="description" content="Available
colors">
Page keywords
Keywords a client can search for in a query. You can
separate keywords with commas.
For example, if you enter Red, Blue, Green in this field,
the corresponding meta tag in the HTML output will look
like this:
<meta name="keywords" content="Red, Blue,
Green">
StreamServe Persuasion SP4 Drivers User Guide Rev A
42
HTML
Runtime Job begin settings
Banner height
Applicable only if CreateBanner is set to Yes.
The default BannerHeight is 30 (px). With this setting the
output page will start with the banner at the top, and a line
30px below the top. The rest of the output will be
positioned below the line.
If you increase/decrease BannerHeigh by for example 5,
the line and the rest of the document will be moved
downwards/upwards 5px – the banner section will not be
moved.
Scaling factor
Scale the output. A scale factor of 1 represents 100% of
the original size of the included objects (images, text,
graphics, etc.).
Image output folder By default, all images are exported from the resource set
to data\images. In the HTML output, the source
reference will point to this directory, for example:
<img ... src="data/images/star.jpg">
You can use ImageOutputFolder to specify an alternate
image directory. You can specify an absolute path, or a
path relative to the export directory. In the HTML output,
the source reference will point to this directory, for
example:
<img ... src="C:/images/star.jpg">
Enable PNG
The HTML output may contain *.JPG, *GIF, and *.PNG
images. Any other format will be converted to *.JPG.
With EnablePng you specify how to handle *.PNG
images.
YES:
The *.PNG image will be handled as it is.
NO:
The *.PNG image will be converted to *.JPG.
StreamServe Persuasion SP4 Drivers User Guide Rev A
43
HTML
Runtime Job begin settings
Copy linked
images
The PageOUT configuration may include linked images
that are not included in any resource set. For example, if
you create an lxf overlay using a standalone Overlay
Editor, and link images to the overlay, these linked
images will not be added to any resource set. With
CopyLinkedImages you specify how to handle the linked
images.
YES:
The image will be copied from the source directory to
either data\images or the target directory specified by
ImageOutputFolder. In the HTML output, the source
reference will point to this directory, for example:
<img ... src="data/images/star.jpg">
NO:
In the HTML output, the source reference will point to
the source directory, for example:
<img ... src="C:/images/star.jpg">
StreamServe Persuasion SP4 Drivers User Guide Rev A
44
HTML
StreamServe Persuasion SP4 Drivers User Guide Rev A
45
IJPDS
The StreamServe IJPDS driver generates a data stream in IJPDS format (Ink-Jet
Printer Data Stream). The data stream is used in a Kodak Versamark IJPDS
printing environment.
Prerequisites
To configure the IJPDS driver you must have detailed knowledge in:
•
The IJPDS printing environment and the hardware configuration.
•
Color management.
References
For information about the Kodak Versamark IJPDS printings system, see Kodak
Versamark IJPDS documentation.
Known limitations
The following known limitations apply to the IJPDS driver:
•
Only LXF and TIFF overlays are supported.
•
Trapping is not supported.
•
Knockout is not supported.
•
Converting images to fonts is not supported.
Supported data stations
Kodak Versamark data stations CD100, CD120 and CD130 are supported. The
supported IJPDS job file records are listed in the table below.
Record
Data station version
BOX
Fill a Rectangular Area
All versions
CBM
Compressed Bitmap
All versions
CCD
Compressed Character Definition Version 1.16 and later
CDM
Character Definition with Metrics Version 1.13 and later
EFF
End Fixed Files
All versions
EOJ
End of Job
All versions
FAR
Font Assignment Record
All versions
GFF
Go to Fixed File
All versions
IBM
Image Bitmap
All versions
StreamServe Persuasion SP4 Drivers User Guide Rev A
46
IJPDS
Record
Data station version
JC2
Job Control Record 2
All versions
LFF
Load Fixed Files
All versions
NOP
No Operation
All versions
PHR
Printhead Requirements Record
All versions
RFF
Reset Fixed File
All versions
RIP
Select RIP
All versions
SDC
Start of Document and Cue
All versions
SFM
Super Font with Metrics
Version 1.13 and later
SFT
Set Font
All versions
SIL
Two-Byte Image Line
All versions
SLF
Set Logical Function
Version 1.14 and later
SOR
Set Origin
Version 1.13 and later
SPO
Set Position
All versions
SPX
Set Position Extended
Version 1.14 and later
StreamServe Persuasion SP4 Drivers User Guide Rev A
Configuring the IJPDS driver
IJPDS
Configuring the IJPDS driver
To specify the IJPDS driver settings you must use a configuration file in XML
format. You can copy and edit one of the template files ijpds.mono.cfg or
ijpds.cmyk.cfg. These files are available from the Device Tool. See the Device
Tool documentation for information on how to use the Device Tool.
To include the files in the Project export, you should import the configuration file
and the color lookup tables to the Project resource set.
To create a configuration file
1
In the Device Tool, select the IJPDS device.
2
Click Duplicate. A duplicate of the IJPDS device is added.
3
In the Device driver files list, double-click ijpds.mono.cfg or
ijpds.cmyk.cfg. A “Yes/No” dialog box opens
4
Click Yes. The template opens.
5
Copy the template XML and paste it into a text editor.
6
Exit the Device Tool.
7
Edit and save the configuration file.
To configure the IJPDS driver
1
2
In the Platform connector configuration, select the IJPDS driver.
In the Runtime connector configuration, click Job Begin and select the
Device Driver Settings tab.
3
Enter the name of the configuration file.
Preparing the configuration file
You specify the driver settings in the IJPDS configuration file, for example:
•
Resolution
•
Color lookup tables
•
Color separation
•
Printhead and RIP settings
For a quick reference of the properties in the configuration file, see IJPDS driver
quick reference on page 72.
IJPDS configuration file syntax
The value of the <property> element can be specified in three different ways in
the configuration file:
•
As an element content.
•
Using the value attribute.
StreamServe Persuasion SP4 Drivers User Guide Rev A
47
48
Configuring the IJPDS driver
IJPDS
•
Using the choice attribute and a <choices> list.
The examples below show the different ways to configure the x-resolution to
300.
Example 11
Horizontal resolution specified as an element content
<property name="x-resolution">300</property>
Example 12
Horizontal resolution specified using the value attribute
<property name="x-resolution" value="300"></property>
Example 13
Horizontal resolution specified using the choice attribute and a choices list
<property name="x-resolution" choice="3">
<choices>
<property>120</property>
<property>240</property>
<property>300</property>
</choices>
</property>
StreamServe Persuasion SP4 Drivers User Guide Rev A
Resolution
IJPDS
Resolution
Resolution can differ in horizontal and vertical directions. The paper movement
direction should normally have a higher value.
To configure the resolution
You configure the horizontal resolution using the x-resolution property and the
vertical resolution using the y-resolution property.
Example 14
Resolution settings
In this example, the horizontal resolution is 240 DPI and the vertical resolution is
300 DPI.
<property name="x-resolution">240</property>
<property name="y-resolution">300</property>
StreamServe Persuasion SP4 Drivers User Guide Rev A
49
50
Color management
IJPDS
Color management
The output color is dependent on a number of factors, such as paper quality,
printing speed and the amount of ink. To achieve exact color representation you
can use color lookup tables to transform the input color to output color. You can
use different sets of color lookup tables to print images, text and vector graphics.
Each set contains one color lookup table for each color (cyan, magenta, yellow
and black).
If an individual image, for example a logotype, should be printed in a different
color tone than the other images, you can use another set of color lookup tables to
transform this image. To convert RGB images to CMYK you can use ICC color
profiles.
You should import all color lookup tables to the resource set to include them in
the export.
Using color lookup tables
In the configuration file, you configure the color lookup table sets and which set
to use when printing images, vector graphics and text.
To configure a color lookup table set
Example 15
1
Configure a unique ID for the color lookup table set with the lut property.
2
Configure the name of the:
•
Cyan color lookup table with the lutc property.
•
Magenta color lookup table with the lutm property.
•
Yellow color lookup table with the luty property.
•
Black color lookup table with the lutk property.
Settings for color lookup table sets
In this example, two color lookup table sets with ID 6 and 7 are configured. Each
set contains four color lookup tables, one for each color.
<property name="luts">
<property name="lut" id="6">
<property name="lutc">data/tables/Curvel,Lev6_c.lut</property>
<property name="lutm">data/tables/Curvel,Lev6_m.lut</property>
<property name="luty">data/tables/Curve1,Lev6_y.lut</property>
<property name="lutk">data/tables/Curve1,Lev6_k.lut</property>
</property>
<property name="lut" id="7">
<property name="lutc">data/tables/Curve1,Lev7_c.lut</property>
<property name="lutm">data/tables/Curve1,Lev7_m.lut</property>
<property name="luty">data/tables/Curve1,Lev7_y.lut</property>
StreamServe Persuasion SP4 Drivers User Guide Rev A
Color management
IJPDS
<property name="lutk">data/tables/Curve1,Lev7_k.lut</property>
</property>
</property>
To configure the color lookup table sets for images, vector graphics
and text
You configure the color lookup table set to use for:
Example 16
•
Images with the imagelut property.
•
Vector graphics with the vectorlut property.
•
Text with the textlut property.
Settings for color lookup table sets for images, vector graphics and text
In this example, the tables in the table set with ID 6 are used for printing images.
The tables in the table set with ID 7 and 8 are used for printing vector graphics
and text.
<property name="imagelut">6</property>
<property name="vectorlut">7</property>
<property name="textlut">8</property>
Using specific color lookup tables for individual images
To print individual images in a different color tone, you must use an image lookup
table. In this table, you specify the names of the image files and the IDs of the
color lookup table sets to use. All other images are printed with the color lookup
table set specified with the imagelut property, see To configure the color lookup
table sets for images, vector graphics and text on page 51.
The image lookup table must have two tab-separated columns and the following
syntax:
<Image_Filename>
Example 17
<Color_Lookup_Table_Set_ID>
Image lookup table
In this example, the color lookup table set with ID 10 is used to transform the
file and 12 is used to transform the photo.jpg file.
logo.jpg
logo.jpg
10
photo.jpg
12
To use color lookup tables for individual images
1
Create the image lookup table and import it to the resource set.
StreamServe Persuasion SP4 Drivers User Guide Rev A
51
52
Color management
IJPDS
2
Example 18
In the configuration file, specify the name of the image lookup table with
the imagetable property.
Using an image lookup table
In this example, an image lookup table named Images.tbl is used to transform
images.
<property name="imagetable">data/tables/Images.tbl</property>
Using ICC profiles for RGB to CMYK conversion
You can use ICC color profiles for conversion of raster images to CMYK color
space. You can apply both color lookup tables and ICC color profiles on raster
images.
In the configuration file, you can use the rendering intent methods listed below.
Method
Description
ICC name
Picture
The full gamut in the image is compressed or
Perceptual
expanded to fill the printer gamut. The gray balance
is preserved, but colorimetric accuracy may not be
preserved. Most suitable for photographs and
images.
Graphic
Preserves the saturation of colors in the image at the Saturation
possible expense of hue and lightness. Most suitable
for business graphics, such as charts, where it is
important that the colors contrast well with each
other.
Proof
The colors are unchanged, except colors that fall
Relative
outside the range that the output device can handle. Colorimetric
These colors are adjusted to the closest color that can
be rendered. The white point of the image is mapped
to the white point of the printer.
Match
The same applies as for proof, except that the white Absolute
point is preserved.
Colorimetric
To use an ICC profile
Example 19
1
Specify the name of the ICC profile with the rgb2cmykprofile property.
2
Specify the rendering intent method with the renderingintent property.
ICC color profile settings
In this example, raster images are converted to CMYK with the ICC color profile
ijpds.icm and the rendering intent method picture.
StreamServe Persuasion SP4 Drivers User Guide Rev A
Color management
IJPDS
<property name="rgb2cmykprofile">data/tables/ijpds.icm
<property name="renderingintent">picture</property>
</property>
StreamServe Persuasion SP4 Drivers User Guide Rev A
53
54
Color separation
IJPDS
Color separation
Each printhead prints only one color and a color separation process is used to
decompose the color image into single-color layers. The process separates the
image using plates which produce four halftone patterns in cyan, magenta, yellow
and black. To fine-tune the color separation you can print color registration
marks.
To reduce the amount of ink you can replace rich black and CMY black with
black. You can also configure the total amount of ink to use.
Configuring the color a RIP should print
For monochrome printing you should configure one plate for the black color. For
color printing you should configure four plates, one for each color. To specify the
color a RIP should print, you assign a plate to the RIP.
For general information on how to configure RIPs, see Using a RIP with single
printhead on page 61.
To print monochrome
1
Configure the black color and give the plate a unique ID with the plate
property. For example:
<property name="plate" id="0">black</property>
2
Configure a RIP group and the RIP and its properties with the ripgroup
property.
3
Assign the plate to the RIP with the plate property. For example:
<property name="plate" type="int">0</property>
Example 20
Color separation for monochrome printing
In this example, the RIP prints black on the front side of the sheet.
<!--Color separation plate description-->
<property name="plate" id="0">black</property>
<!--RIP group definition-->
<property name="ripgroup" id="0">
<property name="type">frontpage</property>
<property name="rip" id="2">
<property name="plate" type="int">0</property>
<property name="printheads">0</property>
</property>
</property>
StreamServe Persuasion SP4 Drivers User Guide Rev A
Color separation
IJPDS
To print in color
Example 21
1
Configure four plates, one for each color, and give each plate a unique ID
with the plate property.
2
Configure a RIP group and the RIPs and their properties with the ripgroup
property.
3
Assign plates using the plate property for each RIP in the RIP group.
Color separation for color printing
In this example, four RIPs are used. The RIP with ID 0 prints cyan, 1 prints
magenta, 2 prints black and 3 prints yellow.
<!--Color separation plate description-->
<property name="plate" id="0">cyan</property>
<property name="plate" id="1">magenta</property>
<property name="plate" id="2">black</property>
<property name="plate" id="3">yellow</property>
<!--RIP group definition-->
<property name="ripgroup" id="0">
<property name="type">frontpage</property>
<property name="rip" id="0">
<property name="plate" type="int">0</property>
<property name="printheads">0,0</property>
</property>
<property name="rip" id="1">
<property name="plate" type="int">1</property>
<property name="printheads">0,0</property>
</property>
<property name="rip" id="2">
<property name="plate" type="int">2</property>
<property name="printheads">0,0</property>
</property>
<property name="rip" id="3">
<property name="plate" type="int">3</property>
<property name="printheads">0,0</property>
</property>
</property>
StreamServe Persuasion SP4 Drivers User Guide Rev A
55
56
Color separation
IJPDS
Printing color registration mark
You can print color registration marks for fine-tuning the color separation. The
registration mark is 8.0 by 8.0 millimeters and id printed in a position relative the
cursor starting position (the upper left corner of the IJPDS document).
To print color registration marks
You configure where to print a registration mark using the registrationmark
property. Specify the horizontal position of the mark center with the x property,
and the vertical position with the y property.
Example 22
Color registration mark settings
In this example, the center of the mark is printed 10.0 millimeters in the
horizontal direction and 14.0 millimeters in the vertical direction relative the
cursor starting position.
<property name="registrationmark">
<property name="x">10.0,mm</property>
<property name="y">14.0,mm</property>
</property>
Replacing rich black
Rich black is a mixture of cyan, magenta, yellow and black. If rich black is used
in an image, you can print the image with a reduced amount of cyan, magenta and
yellow ink, or with only black ink. For each pixel in the image, the value of black
is compared to the maximum value which is defined in the configuration file. If
the black value exceeds or is equal to the maximum value, the amount of cyan,
magenta and yellow ink is reduced.
To replace rich black
You configure the maximum value and the print values for cyan, magenta and
yellow using the richblack property. Specify the:
Example 23
•
Cyan value to print with the c.
•
Magenta value to print with the m.
•
Yellow value to print with the y.
•
Maximum value with the kmax.
Printing with reduced amount of cyan, magenta and yellow
<property name="richblack">2,2,2,254</property>
StreamServe Persuasion SP4 Drivers User Guide Rev A
Color separation
IJPDS
In this example, the following applies:
Example 24
•
A pixel with input values 7,240,8,253 is printed according to the input
values.
•
A pixel with input values 7,240,8,254 is printed with 2,2,2,254.
•
A pixel with input values 7,240,8,255 is printed with 2,2,2,255.
Printing rich black with black
<property name="richblack">0,0,0,254</property>
In this example, the following applies:
•
A pixel with input values 7,240,8,253 is printed according to the input
values.
•
A pixel with input values 7,240,8,254 is printed with black (0,0,0,254).
•
A pixel with input values 7,240,8,255 is printed with black (0,0,0,255).
Replacing CMY black
CMY black is a black color achieved by a mixture of cyan, magenta and yellow.
If CMY black is used in an image, you can replace it with black ink.
Note: You can only replace CMY black with black if the input values for cyan,
magenta and yellow are maximized to a value of 255.
To replace CMY black
You configure the print values for cyan, magenta, yellow and black using the
cmyblack2kblack property. Specify the:
Example 25
•
Cyan value to print with the c.
•
Magenta value to print with the m.
•
Yellow value to print with the y.
•
Black value to print with the kmax.
Replace CMY black with black
In this example, a CMY black pixel with input values 255, 255, 255, 70 is printed
in black (0,0,0,255).
<property name="cmyblack2kblack">0,0,0,255</property>
StreamServe Persuasion SP4 Drivers User Guide Rev A
57
58
Color separation
IJPDS
Configuring the total ink amount
The total ink amount is set in percentage for all four channels within the range of
0 to 400 percent. You configure the total ink amount with the inklimit property
in the configuration file.
Example 26
Total ink limit settings
In this case, the total ink amount is set to 400 percent.
<property name="inklimit" type="int">400</property>
StreamServe Persuasion SP4 Drivers User Guide Rev A
Halftoning
IJPDS
Halftoning
To achieve sufficient picture quality, you can use an error distribution method for
halftoning the pictures. The following methods can be used with the IJPDS driver:
•
Floyd-Steinberg
•
Jarvis
•
Stucki
To use halftoning
You configure the error distribution method using the halftonemethods
property.
Example 27
Error distribution method for halftoning
In this example, the floyd-steinberg error distribution method is used for
halftoning.
<property name="halftonemethods">floyd-steinberg</property>
StreamServe Persuasion SP4 Drivers User Guide Rev A
59
60
Printheads and RIPs
IJPDS
Printheads and RIPs
The printhead is a hardware part that applies ink to paper. A IJPDS printer can
have up to eight printheads. If the printer has multiple printheads side by side,
normally the first printhead starts printing from the cursor starting position. The
second printhead starts printing from a position relative to the cursor starting
position plus the width of the first printhead, and so on.
The physical RIP (Raster Image Processor) is the device that controls the
printheads, processes input data and builds image to print. The RIP controls a
single printhead or multiple stitched printheads. The stitched printheads are
treated as a single printhead in the print job, and produce a contiguous image that
appears to be produced by one single printhead. A logical RIP is multiple physical
RIPs that are stitched.
Configuring printheads
You can configure the number of jets and the number of ink drops to print per dot.
You can also configure the relative starting position of the printhead, for example,
to compensate for gaps between the printheads.
If all printheads have the same characteristics, you only need to configure one
printhead.
The printhead definition must have a unique ID. You use the ID to assign
printhead characteristics to a RIP, see Using a RIP with single printhead on page
61 and Example 29 on page 61.
To configure printheads
Example 28
1
Configure a unique printhead definition ID with the printhead property.
2
If required, change the relative starting position for the printhead with the
xposition property.
3
Configure the number of:
•
Jets with the jetcount property.
•
Drops per dot with the dropcount property.
Printhead configuration
In this example, the printhead uses 2688 jets and prints 1 drop of ink per dot. The
position of the printhead is not specified in the job file since xposition is 0.
<property name="printheads">
<property name="printhead" id="0">
<property name="xposition" type="int">0</property>
<property name="jetcount" type="int">2688</property>
<property name="dropcount" type="int">1</property>
</property>
StreamServe Persuasion SP4 Drivers User Guide Rev A
Printheads and RIPs
IJPDS
</property>
Using a RIP with single printhead
To configure the number of jets, the number of drops per dot and a relative
starting position of the RIP, you assign a printhead definition to the RIP. For
information on how to configure printhead definitions, see Configuring
printheads on page 60.
To configure which color the RIP should print, you assign a color separation plate
to the RIP. For information on how to configure plates, see Configuring the color
a RIP should print on page 54.
The RIP must be included in a group and each RIP group must have a unique ID.
For each group you configure which side of the sheet the RIP group should
produce.
Each RIP must also have a unique ID. If you specify a physical RIP, you must use
the RIP ID defined in the hardware.
To configure a RIP with a single printhead
1
Configure a unique ID for the RIP group with the ripgroup property, for
example:
<property name="ripgroup" id="0">
2
Configure which side of the sheet the RIP group should print with the type
property, for example the front side of the sheet:
<property name="type">frontpage</property>
3
Configure the RIPs included in the RIP group with the rip property and
give the RIP a unique ID, for example:
<property name="rip" id="2">
Example 29
4
Assign the color separation plate ID to the RIP with the plate property.
5
Assign the printhead definition ID to the RIP with the printheads property.
RIP settings for monochrome printing with a single printhead
In this example, one RIP with a single printhead prints the front side of the sheet.
The printhead prints black with 2688 jets and with 1 drop of ink per dot.
The black color is derived from the definition of the color separation plate and the
printhead characteristics are derived from the printhead definition.
<!-- Color separation plate definition -->
<property name="plate" id="0">black</property>
<!--Printhead definition -->
<property name="printheads">
<property name="printhead" id="5">
StreamServe Persuasion SP4 Drivers User Guide Rev A
61
62
Printheads and RIPs
IJPDS
<property name="xposition" type="int">0</property>
<property name="jetcount" type="int">2688</property>
<property name="dropcount" type="int">1</property>
</property>
</property>
<!--RIP group definition-->
<property name="ripgroup" id="0">
<property name="type">frontpage</property>
<property name="rip" id="2">
<property name="plate" type="int">0</property>
<property name="printheads">5</property>
</property>
</property>
Using RIPs with stitched printheads
If you print with stitched printheads, you must assign a printhead definition for
each single printhead. You can use the same definition for all printheads.
You assign the comma separated printhead definition IDs to the RIP with the
printheads property, for example,
<property name="printheads">0,1,2,3</property>
For information on how to configure printhead definitions, see Configuring
printheads on page 60.
For general information on how to configure RIPs, see Using a RIP with single
printhead on page 61.
Example 30
A RIP controlling stitched printheads with identical characteristics
In this example, the RIP prints with two printheads. The printheads have the same
characteristics, i.e. they both print with 256 jets and 1 drop of ink per dot.
<!--Printhead definition -->
<property name="printheads">
<property name="printhead" id="0">
<property name="xposition" type="int">0</property>
<property name="jetcount" type="int">256</property>
<property name="dropcount" type="int">1</property>
</property>
<!--RIP group definition-->
<property name="ripgroup" id="0">
<property name="type">frontpage</property>
StreamServe Persuasion SP4 Drivers User Guide Rev A
Printheads and RIPs
IJPDS
<property name="rip" id="2">
<property name="plate" type="int">0</property>
<property name="printheads">0,0</property>
</property>
</property>
Example 31
A RIP controlling stitched printheads with different characteristics
In this example, the RIP prints with two printheads. Both printheads print 1 drop
of ink per dot. The printhead with ID 0 prints with 256 jets and the printhead with
ID 1 prints with 1024 jets.
<!--Printhead definition -->
<property name="printheads">
<property name="printhead" id="0">
<property name="xposition" type="int">0</property>
<property name="jetcount" type="int">256</property>
<property name="dropcount" type="int">1</property>
</property>
<property name="printhead" id="1">
<property name="xposition" type="int">0</property>
<property name="jetcount" type="int">1024</property>
<property name="dropcount" type="int">1</property>
</property>
</property>
<!--RIP group definition-->
<property name="ripgroup" id="0">
<property name="type">frontpage</property>
<property name="rip" id="2">
<property name="plate" type="int">0</property>
<property name="printheads">0,1</property>
</property>
</property>
Using stitched RIPs
Multiple physical RIPs can be stitched to form a logical RIP. For example, two
stitched physical RIPs with one printhead each form one logical RIP with two
printheads.
The printer operator must manually configure the system controller and data
station when you use stitched RIPs in a job.
StreamServe Persuasion SP4 Drivers User Guide Rev A
63
64
Printheads and RIPs
IJPDS
For general information on how to configure RIPs, see Using a RIP with single
printhead on page 61.
To configure stitched RIPs
You configure which physical RIPs to stitch using the stitching property. For
example, <property name="stitching">0,1</property>
Example 32
Stitched RIPs
In this example two physical RIPs are stitched to form a logical RIP that prints the
front side of the sheet. The physical RIPs have ID 0 and 1, which are defined in
the hardware.
The RIP with ID 0 prints with 2688 jets and prints 1 drop of ink per dot. The RIP
with ID 1 uses the same number of jets, but prints 2 drops of ink per dot.
<!--Printhead definition -->
<property name="printheads">
<property name="printhead" id="2">
<property name="xposition" type="int">0</property>
<property name="jetcount" type="int">2688</property>
<property name="dropcount" type="int">1</property>
</property>
<property name="printhead" id="3">
<property name="xposition" type="int">0</property>
<property name="jetcount" type="int">2688</property>
<property name="dropcount" type="int">2</property>
</property>
</property>
<!--RIP group description-->
<property name="ripgroup" id="0">
<property name="type">frontpage</property>
<property name="rip" id="1">
<property name="plate" type="int">0</property>
<property name="printheads">2,3</property>
<property name="stitching">0,1</property>
</property>
</property>
Printing cue marks
You can print cue marks on the web. The printing system uses the cue mark to
synchronize the start of a document.
StreamServe Persuasion SP4 Drivers User Guide Rev A
Printheads and RIPs
IJPDS
A cue mark is normally a 4 by 4 millimeter black square. The mark is printed in
a position relative the cursor starting position (the upper left corner of the IJPDS
document).
To print cue marks
You configure the size and position of the cue mark using the cuemark property.
You configure the cue mark:
Example 33
•
Width with the w property.
•
Height with the h property.
•
Upper left corner horizontal position with the x property.
•
Upper left corner vertical position with the y property.
Cue mark settings
In this example, a 4 by 4 millimeters cue mark is printed. The upper left corner of
the mark is printed 11.0 millimeters in the horizontal direction from cursor
starting position.
<property name="cuemark">
<property name="x">11.0,mm</property>
<property name="y">0.0,mm</property>
<property name="w">4.0,mm</property>
<property name="h">4.0,mm</property>
</property>
Generating a RIP setup file
You can generate a RIP setup file and use this file to set up the RIP positions,
colors and web sides in the IJPDS proofer software. The RIP setup file has the
same name as the job file, but with the extension ijq.
You must use a File output connector to generate the RIP setup file.
To generate a RIP setup file
You use the generateijq property to specify whether to generate a RIP set up
file.
Example 34
RIP setup file settings
In this case, a RIP setup file is generated.
<property name="generateijq" type="bool">yes</property>
StreamServe Persuasion SP4 Drivers User Guide Rev A
65
66
Duplex and n-up printing
IJPDS
Duplex and n-up printing
For duplex printing you must configure one RIP group for each side of the sheet.
Each RIP group can comprise of one or multiple RIPs.
If you print multiple document pages on the same side of the sheet (n-up printing)
or if you configure more than two RIP groups, you must use a sheet layout. The
sheet layout must be divided into partitions. You use the partition number to
configure which RIP should print a specific part of the sheet. The partition
numbers are displayed in the Sheet Layout editor in Design Center.
For information on how to create and use sheet layouts in a Project, see the Sheet
Layout documentation.
To configure duplex printing
You configure which side of the sheet the RIP group should print using the type
property, for example <property name="type">frontpage</property>
Example 35
RIP settings for duplex printing
In this example, the front side of the sheet is printed in color by four RIPs (ID 0,
1, 2 and 3). The back side of the sheet is printed by one RIP (ID 4) with black. All
the RIPs have two stitched printheads.
<!-- RIP group 0 for front page -->
<property name="ripgroup" id="0">
<property name="type">frontpage</property>
<property name="rip" id="0">
<property name="plate" type="int">0</property>
<property name="printheads">0,0</property>
</property>
<property name="rip" id="1">
<property name="plate" type="int">1</property>
<property name="printheads">0,0</property>
StreamServe Persuasion SP4 Drivers User Guide Rev A
Duplex and n-up printing
IJPDS
</property>
<property name="rip" id="2">
<property name="plate" type="int">2</property>
<property name="printheads">0,0</property>
</property>
<property name="rip" id="3">
<property name="plate" type="int">3</property>
<property name="printheads">0,0</property>
</property>
</property>
<!-- RIP group 1 for back page -->
<property name="ripgroup" id="1">
<property name="type">backpage</property>
<property name="rip" id="4">
<property name="plate" type="int">3</property>
<property name="printheads">0,0</property>
</property>
</property>
To configure n-up printing
You configure the sheet layout partition number using the partition property.
Example 36
RIP settings for n-up printing
In this example, the RIP prints the part of the sheet front side that is defined as
partition 1 in the sheet layout configuration.
<property name="ripgroup" id="0">
<property name="type">frontpage</property>
<!--Sheet partition number used to map sheet partition to RIP -->
<property name="partition">1</property>
<property name="rip" id="0">
<property name="plate" type="int">0</property>
<property name="printheads">0</property>
</property>
</property>
StreamServe Persuasion SP4 Drivers User Guide Rev A
67
68
Converting overlays to fixed files
IJPDS
Converting overlays to fixed files
Each time an LXF or TIFF overlay is used, it is converted to a fixed file and
included in the data stream. To improve job performance you can specify that
overlays should be converted and included in the job file and referenced in the
data stream.
If not enough memory is allocated in the printer for fixed files, the overlays are
converted each time they are used.
To convert overlays to fixed files
You convert the overlays to fixed files using the overlays2fixedfiles property.
Example 37
Conversion of overlays to fixed files
In this case, the overlays are included once in the job file and referenced in the
data stream.
<property name="overlays2fixedfiles" type="bool">yes</property>
To allocate memory for fixed files
You allocate memory for fixed files using the fixedfilememory property.
Example 38
Allocation of memory for fixed files
In this case, 5242880 bytes are allocated for fixed files.
<property name="fixedfilememory" type="int">5242880</property>
StreamServe Persuasion SP4 Drivers User Guide Rev A
Compressing bitmap
IJPDS
Compressing bitmap
You can compress bitmaps to reduce the memory required for bitmap images and
font characters.
To compress bitmaps
You use the compression property to specify whether to compress bitmaps or
not.
Example 39
Bitmap compression settings
In this case, the bitmaps are compressed.
<property name="compression" type="bool">yes</property>
StreamServe Persuasion SP4 Drivers User Guide Rev A
69
70
Allocating resource memory
IJPDS
Allocating resource memory
The resource memory is mainly used for fonts. You must specify a size for the
resource memory that corresponds to the actual size of the memory available in
the printer.
To allocate resource memory
You allocate resource memory using the resourcememory property.
Example 40
Settings for resources memory size
In this example, 266338304 bytes are allocated for resource memory.
<property name="resourcememory" type="int">266338304</property>
StreamServe Persuasion SP4 Drivers User Guide Rev A
Splitting large jobs
IJPDS
Splitting large jobs
Jobs that exceed two gigabytes are split into multiple output files by the Kodak
Versamark IJPDS printing system. A sequence number is appended to the name
of each output file.
If your printing system does not support jobs larger than two gigabyte, you can
configure a maximum job size. The job is split before the maximum size is
reached, i.e. the output files will not be exactly the size of the maximum size. The
split is made at the closest allowed offset and only at IJPDS document level.
You must use a File output connector to split jobs.
To split a large job
You specify at which size you want to split the job using the
filesplitthreshold property.
Example 41
Splitting large job settings
In this case, the job is split before one gigabyte is reached.
<property name="filesplitthreshold" type="int">1000000000
</property>
StreamServe Persuasion SP4 Drivers User Guide Rev A
71
72
IJPDS driver quick reference
IJPDS
IJPDS driver quick reference
Resolution
x-resolution
Horizontal resolution in DPI.
y-resolution
Vertical resolution in DPI.
Color manager
richblack
Values are set for c, m, y and kmax. If K black in images are
equal to or larger than kmax, the amounts of cyan, magenta
and yellow ink are reduced.
cmyblack2kblack
Values are set for c, m, y and kmax. CMY black in images
are replaced by black, using kmax value.
inklimit
Total maximum ink limit for all four channels, given in a
percentage within the range 0 to 400.
rgb2cmykprofile
ICC color matching profile file used to convert RGB
images to CMYK.
renderingintent
Rendering intent used with the ICC color matching profile.
Available values are picture, graphic, proof and match.
lut
Unique ID for a set of color lookup tables.
lutc
Color lookup tables for cyan.
lutm
Color lookup tables for magenta.
luty
Color lookup tables for yellow.
lutk
Color lookup tables for black.
imagetable
Name of the image lookup table file.
imagelut
ID of the color lookup table set used for images.
vectorlut
ID of the color lookup table set used for vector graphics.
textlut
ID of the color lookup table set used for text.
Halftoning and color separation
halftonemethods
StreamServe Persuasion SP4 Drivers User Guide Rev A
Error distribution method to use for halftoning. Available
values are floyd-steinberg, jarvis and stucki.
IJPDS driver quick reference
IJPDS
Halftoning and color separation
plate
Halftoning plate. Available values are cyan, magenta,
black and yellow.
Marks
registrationmark
Registration mark for color separation.
– Horizontal position of the registration mark center,
relative to the cursor starting position in millimeters.
x
y – Vertical position of the registration mark center, relative
to the cursor starting position in millimeters.
cuemark
Cue mark representing the start of a IJPDS document.
– Horizontal position of the cue mark upper left corner,
relative to the cursor starting position in millimeters.
x
– Vertical position of the cue mark upper left corner,
relative to the cursor starting position in millimeters.
y
w
– Cue mark width in millimeters.
h
– Cue mark height in millimeters.
Overlays
overlays2fixedfiles yes – Convert LXF overlays into fixed files and include
them in the job file.
no – Convert and include LXF overlays each time they are
used.
Bitmap compression
compression
– Compress bitmaps and font characters using
VRLE32 compression.
yes
no
– Compression is not used.
StreamServe Persuasion SP4 Drivers User Guide Rev A
73
74
IJPDS driver quick reference
IJPDS
RIP setup file
generateijq
yes –
Generate a RIP setup file (*.ijq) for the Kodak
proofer.
no
– No RIP setup file is generated.
Memory allocation
resourcememory
Available memory in bytes for resources.
fixedfilememory
Available memory in bytes for fixed files.
Job split
filesplitthreshold
The size in bytes at which large jobs are split into multiple
output files.
Printhead definitions
printhead
Unique ID of the printhead definition.
xposition
The offset of the printhead relative to the starting position
of the first printhead. This is specified in the number of
dots.
jetcount
Number of jets in the printhead.
dropcount
Number of ink drops per dot.
RIP groups
ripgroup
Unique ID for a group of RIPs.
type
RIP group type, which defines on which side of the sheet
the printheads are positioned. Possible values are
frontpage and backpage.
partition
Sheet layout partition number.
rip
ID of the physical RIP, or logical RIP if multiple physical
RIPs are stitched.
StreamServe Persuasion SP4 Drivers User Guide Rev A
IJPDS driver quick reference
IJPDS
RIP groups
plate
Color separation plate used by the RIP.
printheads
Comma-separated list of printhead definitions used by the
RIP.
stitching
Comma-separated list of physical RIPs that are stitched.
StreamServe Persuasion SP4 Drivers User Guide Rev A
75
76
IJPDS driver quick reference
IJPDS
StreamServe Persuasion SP4 Drivers User Guide Rev A
77
PCL 6
The PCL 6 driver is a Hewlett-Packard developed LaserJet PCL language with
related technology.
User interface
You configure the PCL 6 driver in the Output Connector Settings and the Runtime
Output Connector Settings dialog boxes.
Output Connector Settings
The following settings can be made in the Design Center Output Connector
Settings dialog box.
Page size
Specifies the size of the target page.
Value
Description
Letter
Letter paper size.
Legal
Legal paper size.
A4
A4 paper size.
Executive
Executive paper size.
Ledger
Ledger paper size.
A3
A3 paper size.
Comm-10 Env
COM10 envelope size.
Monarch Env
Monarch envelope size.
Intl. C5 Env
C5 envelope size (International).
Intl. DL Env
DL envelope size (International).
JIS B4
JB4 paper size (Japan Industrial Standard).
JIS B5
JB5 paper size (Japan Industrial Standard).
Intl. B5 Env
B5 envelope size (International).
J Postcard
J postcard size.
J Double Postcard J double postcard size.
A5
A5 paper size.
StreamServe Persuasion SP4 Drivers User Guide Rev A
78
PCL 6
Value
Description
A6
A6 paper size.
JIS B6
JB6 paper size (Japan Industrial Standard).
Custom Size
(mm)
CustomPageWidth
Custom page size in millimeters. The size is defined by the
and CustomPageHeight options.
CustomPageWidth
The width (mm) of a custom media size. This option is active when the Page Size
value is set to Custom Size.
CustomPageHeight
The height (mm) of a custom media size. This option is active when the Page Size
value is set to Custom Size.
Paper source
The printer source from which the media will be chosen.
Value
Description
Auto Select
The media source is automatically selected.
Manual Feed
The media in the manual feed source.
MultiPurpose Tray
The media in the multipurpose tray.
Upper Cassette
The media in the upper media cassette.
Lower Cassette
The media in the lower cassette.
Envelope Cassette
The media in the envelope tray.
Third Cassette
The third cassette (only on printers equipped with this
feature).
External Tray 1
The media in the first external input tray.
External Tray 2
The media in the second external input tray.
External Tray 248
The media in the 248th external input tray.
StreamServe Persuasion SP4 Drivers User Guide Rev A
79
PCL 6
PageDestination
The destination for each page after it has been printed.
Value
Description
Default Destination
This is the bin currently set by the operator.
Face Down Bin
Sets the paper output to the facedown bin.
Face Up Bin
Sets the paper output to the face up output bin (only on
printers equipped with this feature).
Job Offset Bin
Sets the paper output to the job offset bin (only on
printers equipped with this feature).
External Bin 1
The media in the first external output bin.
External Bin 2
The media in the second external output bin.
External Bin 251
The media in the 251th external output bin.
Duplex
The pages will be printed on either one side or on both sides of the media, and
oriented for either horizontal or vertical binding.
Value
Description
None
Using one page per physical media page.
Horizontal
Using a horizontal binding of the printed pages.
Vertical
Using a vertical binding of the printed pages.
DuplexSide
This option specifies the side of the media on which the current page should be
printed.
Value
Description
None
The device default setting.
Front Media Side The front side of the physical pages.
Back Media Side The back side of the physical pages.
StreamServe Persuasion SP4 Drivers User Guide Rev A
80
PCL 6
Orientation
The orientation of the page.
Value
Description
Portrait
Portrait page orientation.
Landscape
Landscape page orientation.
Reverse Portrait
Reverse portrait page orientation.
Reverse Landscape
Reverse landscape page orientation.
ImageColorQuality
The color quality of the output image.
Value
Description
256 Color
256 color quality (8 bit).
High Color
Maximum color quality (24 bit).
ImageCompression
The compression method used on the output image.
Value
Description
No Compression
No compression.
RLE Compression
Run length encoding (RLE) compression.
StreamServe Persuasion SP4 Drivers User Guide Rev A
81
PCL 6
Runtime Output Connector Settings
The following settings can be made in the Design Center Runtime Output
Connector Settings dialog box.
ByteOrder
The byte order specifies the ordering of the most significant to the least significant
bytes in the stream for multibyte binary fields.
Choice name
Description
Big Endian
A binary binding follows in the stream body where operator
identifiers, attribute identifiers, and attribute values are
expressed in a form where the most significant byte is the
first byte in the binary field (from left to right) and the least
significant byte is last (to the right).
Little Endian
A binary binding follows in the stream body where operator
identifiers, attribute identifiers, and attribute values are
expressed in a form where the least significant byte is the
first byte in the binary field (from left to right) and the most
significant byte is last (to the right).
ErrorReport
Indicates the method for how errors are reported to the user.
Choice name
Description
Error Page
Errors will be reported by printing or displaying an
error page.
No Reporting
No error reporting will be performed.
Back Channel
Errors will be reported through the back channel (i.e.
device dependent).
Back Channel and Error Errors will be reported through the back channel and
Page
by printing or displaying an error page.
No Warn. Back Channel Only errors will be reported (no warnings) through the
back channel (i.e. device dependent).
No Warn. Error Page
Only errors will be reported (no warnings), only by
printing or displaying an error page.
No Warn. Back Channel Only errors will be reported (no warnings) through the
and Error Page
back channel and by printing or displaying an error
page.
StreamServe Persuasion SP4 Drivers User Guide Rev A
82
PCL 6
StreamServe Persuasion SP4 Drivers User Guide Rev A
83
PDF
The following applies to the PDF driver:
•
Generates the lowest possible PDF version, which is normally PDF 1.3. If
the output contains features that require PDF 1.4, then PDF 1.4 is generated.
•
Compatible with Acrobat 4.0 and later (see Acrobat - PDF compatibility on
page 83).
•
Accepts LXF overlays.
•
Enables adding and embedding of TrueType fonts in output.
•
Enables adding and embedding of Postscript Type 1 fonts in output.
•
Full Unicode support (via automatic font embedding).
•
Full color support.
•
Accepts graphics added in PageOUT.
•
Supports rounded corners and oblique lines.
•
Supports file compression.
•
Supports encryption.
•
Supports bookmarks.
To generate PDF output, you must select and configure a PDF driver for the
output connector, and configure the corresponding driver options, see PDF driver
settings on page 85.
Fonts
You can use TrueType or Postscript Type 1 fonts in the PDF output.
Embedding fonts
Embedded TrueType or Postscript Type 1 fonts enable the receiver of the PDF
file to view and print fonts without installing them locally. For information on
how to embed fonts in PDF documents, see Embedding fonts in PDF documents
on page 121.
Acrobat - PDF compatibility
Acrobat version
Native file format (PDF version)
Acrobat 3.0
PDF 1.2
Acrobat 4.0
PDF 1.3
Acrobat 5.0
PDF 1.4
StreamServe Persuasion SP4 Drivers User Guide Rev A
84
PDF
References
For more information about Acrobat and PDF, go to
http://partners.adobe.com/asn/techresources.jsp
StreamServe Persuasion SP4 Drivers User Guide Rev A
PDF driver settings
PDF
PDF driver settings
Setting
Description
Use compression
•
Yes – Use compression.
•
No – Do not use compression.
Use compression whenever possible.
Info: Author
The document author.
Info: Creator
The application that created the document.
Info: Title
The document title.
Info: Subject
The document subject.
Info: Keywords
Keywords associated with the document.
Use encryption
•
No – Do not use encryption.
•
Standard R2 – Use Standard Security Handler revision 2
(encryption algorithm RC4 with 40-bit keys). See Standard
Security Handler revision 2 on page 90.
•
Standard R3 – Use Standard Security Handler revision 3
(encryption algorithm RC4 with 128-bit RC4 encryption). See
Standard Security Handler revision 3 on page 90.
User password
Applicable only if encryption is used
A password a user must enter to open, decrypt, and display the
document on screen.
Enables printing, modifying, and copying of the document according to
the values selected for the Allow print, Allow modify, and Allow copy
options below.
Owner password
Applicable only if encryption is used
A password a user must enter to open, decrypt, and display the
document on screen.
Enables full access to the document.
Allow print
Allow modify
Applicable only if encryption is used
•
No – Do not allow printing of the document.
•
Yes – Allow printing of the document.
Applicable only if encryption is used
•
No – Do not allow modification of the document.
•
Yes – Allow modification of the document.
StreamServe Persuasion SP4 Drivers User Guide Rev A
85
86
PDF driver settings
PDF
Setting
Description
Allow copy
Applicable only if encryption is used
•
No – Do not allow copying of text and graphics from the
document.
Use filter ASCII 85
•
Yes – Allow copying of text and graphics from the document.
•
Yes – Encode data as 7-bit ASCII text.
•
No – Do not encode data as 7-bit ASCII text.
The ASCII-85 filter encodes binary data as 7-bit ASCII text consisting
only of printable characters. This enables data to be sent through various
communication channels without undesired changes, for example, older
mail systems that cannot handle 8-bit data streams.
When this filter is used, the overall PDF file size becomes
approximately 20% larger.
Encrypted PDF files are always binary, so the filter is not useful for this
kind of data.
For more information about the ASCII-85 filter, see for example the
PostScript® Language Reference.
Use resolution
•
No – Embed images as they are.
•
Yes – The resolution specified in the driver file is used. The
default resolution is 300 dpi. Some images are downscaled,
depending on the actual image resolution and the resolution
specified in the driver file. To specify another value than the
default resolution you must edit the driver file. See the Device
driver tools documentation.
Embed threshold
If you want to embed characters with codes below 256, you can define
which characters to embed when using Unicode characters in TrueType
fonts. For example, if you set this value to 128, all characters used, with
codes greater than or equal to 128 will be embedded.
Minimum value is 0, maximum value is 256.
Viewer: Page
number
Applied when the user opens the document.
Viewer: Page zoom
Applied when the user opens the document.
The first page displayed in the viewer.
•
Default – Use the display settings in Acrobat general preferences.
•
Fit in window – Adjust the page size to fit the window size.
•
Fit width – Adjust the page size to fit the window width.
•
Fit visible – Adjust the page size to fit the window width,
displaying all visible text and graphics but not the page margins.
•
25%-1600% – The zoom factor.
StreamServe Persuasion SP4 Drivers User Guide Rev A
PDF driver settings
PDF
Setting
Description
Viewer: Page layout
Applied when the user scrolls the document.
•
Default – Use the display settings in Acrobat general preferences.
•
Single page – Display just one page at the time.
•
Continuous – Display pages continuously.
•
Continuous Facing – Display even and odd pages facing each
other and continuously.
Viewer: Full screen
Viewer: Hide toolbar
Viewer: Hide menu
bar
Applied when the user opens the document.
•
No – Do not open the document in full screen view.
•
Yes – Open the document in full screen view.
Applied when the user opens the document.
•
No – Do not hide the toolbar
•
Yes – Hide the toolbar.
Applied when the user opens the document.
•
No – Do not hide the menu.
•
Yes – Hide the menu bar.
Viewer: Hide window Applied when the user opens the document.
UI
•
No – Do not hide the window controls.
•
Yes – Hide the window controls, for example bookmarks and
thumbnails.
Viewer: Fit window
Applied when the user opens the document.
•
No – Do not resize the viewer to fit the page.
•
Yes – Resize the viewer to fit the page.
Viewer: Center
window
Applied when the user opens the document.
Viewer: Display
document title
Applied when the user opens the document.
Viewer: Page mode
Select Yes to display the window centered on screen.
•
No – Do not display the document title in the title bar.
•
Yes – Display the document title in the title bar.
Applied when the user opens the document.
•
Page Only – Only display the page.
•
Bookmarks and Page – Display the Bookmarks tab and the page.
StreamServe Persuasion SP4 Drivers User Guide Rev A
87
88
PDF driver settings
PDF
Setting
Description
Conformance
The conformance level of the PDF output.
Plain PDF
Select to generate plain PDF.
Tagged PDF
Select to generate tagged PDF, i.e. include information about the
structure of the document in the PDF. Structure is the term for a set of
instructions that define the logic that binds the content together – for
example the correct reading order, and the presence and meaning of
significant elements such as figures, lists, tables, etc.
Note: Tagged PDF can only be used in combination with the Adobe
LiveCycle Designer ES Process.
PDF/A-1a
Select to generate PDF/A Level A compliant output. See About PDF/A
below for more information.
Note: PDF/A-1a can only be used in combination with the Adobe
LiveCycle Designer ES Process.
PDF/A-1b
Select to generate PDF/A Level B compliant output. See About PDF/A
below for more information.
About PDF/A
PDF/A is used for long term archiving of electronic documents, and
ensures the documents can be reproduced the exact same way in years
to come. All information necessary for displaying the document is
embedded in the file. This includes all content, fonts, and color
information. A PDF/A document must not be reliant on information
from external sources (e.g. font programs and hyperlinks), and must not
be password protected.
PDF/A Level B is focused on preserving the appearance of the
document.
PDF/A Level A is the same as PDF/A Level B, with the addition of
tagged PDF. Level A conformance ensures, in addition to the
appearance of the document, that the document structure is described in
the PDF, and that all text can be extracted. For example, to enable a
document to be read out loud using a speech synthesizer, you must use
Level A.
StreamServe Persuasion SP4 Drivers User Guide Rev A
PDF driver settings
PDF
Setting
Description
Use JPEG Image
Compression
Specifies whether to convert color images to compressed JPEG images.
•
Yes – Convert all color image formats to compressed JPEG
images. Monochrome images will be compressed as CCIT G4 or
using ZLIB.
•
No – Keep the original image formats. No compression is applied
unless the original format is JPEG.
Comments
If you select No, JPEG compression will still be used for images already
in JPEG format. If a source image is of any other format (PNG, BMP,
etc.) you must select Yes to compress the image in the output document.
Note that if you select No, and the option Use compression above is set
to Yes, the ZLIB compression is applied to images.
JPEG Image
Specifies the compression level and quality of JPEG images in the
Compression Quality output document. You can select a number between 10 (highest
compression level/worst quality) and 100 (lowest compression level/
best quality). The default value is 80.
Comments
Compression quality is applied when compressing non-JPEG images.
Images already in JPEG format are not reprocessed.
Copies
Not applicable.
StreamServe Persuasion SP4 Drivers User Guide Rev A
89
90
Encryption
PDF
Encryption
You can encrypt the PDF output to protect the generated PDF documents from
unauthorized access. Encryption only applies to the contents of the document. It
does not apply to other object types that are used to convey information about the
structure of the document.
The filter that controls access to the contents of the encrypted document is the
security handler. The security handlers available in PDF are Standard Security
Handler revision 2 and Standard Security Handler revision 3.
Standard Security Handler revision 2
Algorithm
RC4 with 40-bit keys.
Passwords
User and owner passwords can be specified.
Standard Security Handler revision 3
Limitations
Acrobat version 4.05 and PDF version 1.4 or higher.
Algorithm
RC4 with 128-bit keys.
Passwords
User and owner passwords can be specified.
StreamServe Persuasion SP4 Drivers User Guide Rev A
91
PDF (PCL Convert)
The following applies to the PDF (PCL Convert) driver:
•
Generates PDF version 1.2.
•
Compatible with Acrobat 3.0 (see Acrobat - PDF compatibility on page 91).
•
Accepts PCL overlays.
•
Enables inclusion of soft fonts in output.
•
No color support.
•
Accepts graphics added in PageOUT.
•
Supports rounded corners and oblique lines (only if added to PageOUT as
overlays).
•
Does not support file compression.
•
Does not support encryption.
To generate PDF (PCL Convert) output, you must select and configure a PDF
driver for the output connector, and configure the appropriate driver options, see
PDF (PCL Convert) driver settings on page 92
Soft fonts in PDF output
You can include soft fonts in PDF (PCL Convert) output. This enables the
receiver of the document to view and print fonts that are not locally installed. For
information on how to download soft fonts to PCL printers, see Downloading soft
fonts to PCL printers on page 122.
Acrobat - PDF compatibility
Acrobat version
Native file format (PDF version)
Acrobat 3.0
PDF 1.2
Acrobat 4.0
PDF 1.3
Acrobat 5.0
PDF 1.4
References
For more information about Acrobat and PDF, go to
http://partners.adobe.com/asn/techresources.jsp
StreamServe Persuasion SP4 Drivers User Guide Rev A
92
PDF (PCL Convert) driver settings
PDF (PCL Convert)
PDF (PCL Convert) driver settings
PDF (PCL Convert) settings
Page Size
Page size.
Print Orientation
Print orientation.
Copies
N/A
StreamServe Persuasion SP4 Drivers User Guide Rev A
93
PostScript
The StreamServe PostScript driver supports PostScript Level 2.
Image compression
Images are compressed using:
•
CCITT compression for 1-bit monochrome images
•
LZW (Lempel-Ziv-Welch) compression for grayscale and color images (i.e.
all but 1-bit monochrome images).
The appropriate compression method is selected automatically according to
image type. To further optimize image output for non-color printers, set the
Grayscale option to Yes.
PostScript forms
PostScript forms can be used to optimize driver output. A form is a resource that
can be added to the output stream once, cached in the printer memory and then
executed multiple times on subsequent pages. This means that only information
that changes between forms needs to be interpreted for each page. Images (raster
and EPS), device overlays (EPS), and LXF overlays can be converted into forms.
Note: Dynamic overlays from PreformatIN can not be converted into forms
since they only appear once in the printed file.
Settings
Page size
Page size. If you select None, the printer device settings
will be used when printing.
Note: If you use a sheet layout definition, the sheet
layout settings will override the driver settings.
Simplex/Duplex
Select whether to print on one side or both sides of the
paper. If you select None, the printer device settings will
be used when printing.
Note: If you use a sheet layout definition, the sheet
layout settings will override the driver settings.
Orientation
Print orientation. If you select None, the printer device
settings will be used when printing.
Note: If you use a sheet layout definition, the sheet
layout settings will override the driver settings.
For
The name of the user for whom the document is printed.
Routing
Information about how to route the document back to its
owner after printing, for example an email address.
StreamServe Persuasion SP4 Drivers User Guide Rev A
94
PostScript
Settings
Version
The version or revision number of the document or
resource.
Page order
None – Select this option if the order of the pages is not
important.
Ascend – The pages of the document are in ascending
order.
Descend – The pages of the document are in descending
order.
Special – The pages in the document are in a special
order, e.g. signature order and should not be changed.
Grayscale
Yes – Converts color images into 8-bit grayscale and
compresses them using the LZW compression method.
Select this option to optimize image output for non-color
printers.
No – The compression method is selected automatically.
Use PostScript
forms
Yes – All static images and overlays used in the Project
are generated as PostScript form objects.
No – All data is processed as usual.
Virtual Memory for
Forms (KB):
The amount of virtual memory to be used for forms. The
default form cache size is 16 MB (16384 kB). If the
amount of cached PostScript data exceeds the limit
defined for this setting, the image or overlay will not be
cached and will be processed as usual.
Copies
Not applicable.
StreamServe Persuasion SP4 Drivers User Guide Rev A
95
XPS
The XPS driver produces Microsoft XPS documents according to XML Paper
Specification version 1.0.
XPS (XML Paper Specification) is a document storage and viewing specification
developed by Microsoft. It is based on the XML language and the printer page
description language is based on:
•
a new print path.
•
a color-managed device independent and a resolution independent vectorbased document format.
•
support for advanced printing features such as:
–
gradients
–
transparencies
–
CMYK color space
–
named colors
–
printer calibration
–
print schemas etc.
The XPS document format contains a set of related pages with a fixed layout
organized as one or more documents. A file that implements this format includes
everything necessary to fully render these documents on a display device or
physical medium (e.g. paper). This includes all resources such as fonts and
images that might be required to render the individual page markings. XPS uses
a ZIP archive, containing documents (fixed documents, pages etc.) and resources
(images, fonts etc.).
The XPS documents use the XML language to describe fixed documents and
pages. The documents contain a root fixed document sequence that binds a
collection of fixed documents which, in turn, bind a collection of fixed pages.
For more information about the XPS driver, see the XPS website on
www.microsoft.com.
Copyright
For use of the StreamServer XPS driver, the following copyrights apply:
Copyright © 1990-2005 Info-ZIP. All rights reserved.
Permission is granted to anyone to use this software for any purpose, including commercial
applications, and to alter it and redistribute it freely, subject to the following restrictions:
Redistributions in binary form (compiled executables) must reproduce the above copyright
notice, definition, disclaimer, and this list of conditions in documentation and/or other
materials provided with the distribution.
StreamServe Persuasion SP4 Drivers User Guide Rev A
96
XPS
StreamServe Persuasion SP4 Drivers User Guide Rev A
97
Zebra Label Printer
The Zebra Label Printer driver automatically generates ZPLII (Zebra
Programming Language II) code. ZPLII is a high-level label definition and printer
control language. It contains instructions for printer configuration, label text, bar
codes, lines, and bitmap graphics.
For information and details about ZPLII, see the ZPLII Programming Guide,
Zebra Part Number 46496L, published by Zebra Technologies Corporation. This
document is available at http://www.zebra.com/SS/manuals.htm
Required knowledge
This manual is intended for users who are familiar with StreamServe and ZPLII.
StreamServe Persuasion SP4 Drivers User Guide Rev A
98
Upgrading existing Projects using the Zebra Label Printer driver
Zebra Label Printer
Upgrading existing Projects using the Zebra
Label Printer driver
Projects that use the old version of the driver (Zebra Label Printer StreamServe
3.x), cannot be automatically upgraded to use the new driver.
If possible, you should consider replacing the old driver with the new Zebra Label
Printer driver, which has improved functionality and is easier to use, especially
when working with barcodes and graphics.
However, if required, you can continue to use the Zebra Label Printer driver for
StreamServe 3.x in StreamServe 4.x.
StreamServe Persuasion SP4 Drivers User Guide Rev A
Driver files and printer resolution
Zebra Label Printer
Driver files and printer resolution
You should use the Zebra Label Printer driver that corresponds to the resolution
supported by your Zebra printer:
•
ZEBRA LabelPrinter (150dpi)
•
ZEBRA LabelPrinter (200dpi)
•
ZEBRA LabelPrinter (300dpi)
•
ZEBRA LabelPrinter (600dpi)
StreamServe Persuasion SP4 Drivers User Guide Rev A
99
100
Getting the label size right
Zebra Label Printer
Getting the label size right
The Zebra Label Printer driver supports any label size supported by the printer.
You define the label size in PageOUT. When printed, the label is automatically
centered on the media. The best result is achieved if the page width defined in
PageOUT is equal to the actual physical width of the media.
In cases where the page size is larger than the physical size of the label, the output
will be different from that defined in PageOUT or the overlay.
Continuous media
When using continuous media for printing, the label length is defined by the page
height.
Overlays
If you use overlays, the size of the overlay should be the exact same size as that
of the page defined in PageOUT.
StreamServe Persuasion SP4 Drivers User Guide Rev A
Fonts
Zebra Label Printer
Fonts
The Zebra Label Printer driver supports the A-H bitmap fonts, and the scalable
font 0, that come with most Zebra printers. The driver also supports downloading
TrueType fonts to the printer.
Limitations
•
The GS (Graphic Symbol) Zebra font is supported for all fonts and code
pages, except for downloaded Unocide fonts.
•
You cannot download Windows TrueType fonts as Zebra bitmap fonts.
•
Font rasterization is not supported. Adding the options Rasterizefont or
FontEmbed in the driver file will have no effect.
Tips and caveats
•
You should map monospaced TrueType fonts to Zebra fonts A-H, and
variable width fonts to the Zebra font 0.
•
Zebra fonts A-H are only scalable to specific font sizes. The height of these
fonts can differ significantly from what you defined in PageOUT or in the
overlay. See Font sizes on page 102
•
Avoid using horizontal text stretching and scaling for Zebra fonts A-H. This
does not work for these bitmap fonts.
•
Letter spacing will be ignored for fonts mapped to Zebra fonts A-H.
•
Downloading TrueType fonts to the printer will significantly delay the
output of the first label in a Job. Using Zebra fonts A-H will speed up
processing in the printer.
•
Fonts that are downloaded to the printer are only available during the
StreamServe Job. The fonts are deleted from the printer memory when the
Job is finished.
•
Text can only be rotated 0, 90, 180, and 270 degrees. Any other angle will
result in 0 degrees rotation in the output.
•
Zebra font H only supports uppercase letters. No lowercase letters will be
included in the output.
Mapping fonts to Zebra fonts
To change the mapping of Zebra fonts, you must edit the Fonts Mapping section
in the driver file. See the Device driver tools documentation for information on
how to edit driver files.
Text underlining and striking out is supported for all Zebra fonts. You can map
several fonts to the same Zebra font.
StreamServe Persuasion SP4 Drivers User Guide Rev A
101
102
Fonts
Zebra Label Printer
Example 42
Mapping fonts used in PageOUT to Zebra fonts
To map the Arial font to the Zebra font 0, add the following line to the Fonts
section in the driver file:
Mapping
MapFont "Arial"
Example 43
"0"
Mapping underlined fonts
To map underlined fonts, add a line in the following format to the Fonts Mapping
section in the driver file:
MapFont "Arial_Underline"
"0_Underline"
Font sizes
Zebra fonts A-H are bitmap fonts with a fixed width and height. Font sizes
specified in PageOUT, or in overlays, will be matched to the nearest Zebra font
size, as specified in the driver file.
To change the size of Zebra fonts used in the printed output, you must edit the
Fixed size fonts section in the driver file. See the Device driver tools
documentation for information on how to edit driver files.
All font sizes used in PageOUT, and in overlays, must be mapped to a valid Zebra
font size. Valid Zebra font sizes for bitmap fonts A-H are multiples of height from
2 to 0 times the standard height in increments of 1. For example, Zebra font A has
standard height 9 dots. Valid values for this font would be 9 (default), 18, 36, 45,
54, 63, 72, 81, and 90. Specifying another value will not generate an error, but has
no sense because it will be rounded to the closest valid value. See the ZPLII
Programming Guide for valid font sizes for specific printer resolutions.
Note: In PageOUT, and in overlays, font size is specified in points, while the
size of Zebra fonts is specified in printer dots.
Example 44
Mapping font sizes used in PageOUT to Zebra font sizes
To map sizes 10, 12, and 15 of the Courier font to sizes 18, 36, and 45 of Zebra
font A, add the following lines to the Fixed size fonts section in the driver file:
Font "Courier" WidthTable 2
Size 10 SelectPrefix "A"
SelectPostfix "18"
Size 12 SelectPrefix "A"
SelectPostfix "36"
Size 15 SelectPrefix "A"
SelectPostfix "45"
Where:
•
the WidthTable number must correspond to the width table of the selected
Zebra font, as specified in the section Mapped fonts definition in the
driver file. See Valid width table numbers for Zebra fonts on page 103 for
valid width table numbers.
StreamServe Persuasion SP4 Drivers User Guide Rev A
Fonts
Zebra Label Printer
•
the size (10, 12, and 15 in this example) is the size of the font used in
PageOUT, specified in points.
•
the string in double quotes after SelectPrefix (A in this example) is the
Zebra font.
•
the string in double quotes after SelectPostfix (25, 35, and 45 in this
example) is the Zebra font size (height), specified in dots.
Valid width table numbers for Zebra fonts
0
1
A
2
B
3
C
4
D
4
E
5
F
6
G
7
H
8
Downloading TrueType and Unicode fonts to the Zebra
printer
To ensure that the printed output looks exactly as defined in PageOUT and
overlays, you can download TrueType fonts directly to the printer memory. If you
use international character sets, you must download the Unicode fonts to the
printer. The downloaded fonts are only available during the StreamServe Job and
are deleted from the printer memory when the Job is finished.
To download fonts to the Zebra printer you must do the following:
•
Download and install the Zebra Tools Utility
Download the Zebra Tools Utility (ZTools) from http://www.zebra.com/SD/
utilities.htm
•
Configure the Zebra printer
You must convert TrueType fonts, and Unicode fonts if you use international
character sets, to the internal ZPLII format. In ZTools, you specify the source
directories where TrueType and Unicode fonts are stored, and the path to the
destination files. See Configuring the Zebra printer on page 104.
StreamServe Persuasion SP4 Drivers User Guide Rev A
103
104
Fonts
Zebra Label Printer
•
Edit the driver file and add the fonts to be downloaded to the printer
See Editing the driver file and adding the fonts to be downloaded to the
printer on page 105.
•
Make sure that the TrueType and Unicode fonts, as well as the
Zebra fonts, are stored in the specified directories
Downloading ZST and ZSU files directly to the printer
If you are familiar with ZPLII and ZTools, you can use ZTools (or
other label printer utilities) to download ZPL code, including ZST and
ZSU files, to the printer.
Edit the ZST or ZSU file by using the ^CW command to assign a builtin font between I and Z to the font in the file, and download the ZST
or ZSU file offline. See the ZPLII Programming Guide.
Add the font to the Zebra Label Printer driver file by entering a line in
the following format to the Downloadable Fonts section:
Font "SAMPLE"
ReadFont "SAMPLE.TTF" Select "Z:ZSU"
For example:
Font "Arial"
ReadFont "arial.ttf" Select "Z:ZSU"
This will significantly speed up processing in the printer.
Configuring the Zebra printer
You use ZTools to
•
specify the directory where TrueType and Unicode fonts are stored, and the
destination directory to which Zebra fonts will be written
•
convert TrueType fonts to the internal ZPLII format
•
convert Unicode fonts to the internal ZPLII format.
To specify the fonts and destination directories
1
In ZTools, select Options > Directories. The Directories dialog box opens.
2
Specify the path to the font directory.
3
Set the Destination path to the font directory of the current Project.
4
Click OK.
To convert TrueType fonts to internal ZPLII format
1
In ZTools, select Convert > TrueType. The Convert TrueType dialog box
opens.
StreamServe Persuasion SP4 Drivers User Guide Rev A
Fonts
Zebra Label Printer
2
Browse to the TrueType font Source directory.
3
Click Convert.
105
You should not edit the Destination field. Zebra fonts will be written to the
Destination directory you specified in the Directory configuration. The
destination files have the extension ZST.
Note: Do not edit the ZST file.
To convert Unicode fonts to internal ZPLII format
1
In ZTools, select Convert > Unbound TT. The Convert Unbound TrueType
dialog box opens.
2
Browse to the font Source directory.
3
Click Convert.
You should not edit the Destination field. Zebra fonts will be written to the
Destination directory you specified in the Directory configuration. The
destination files have the extension ZSU.
Note: Do not edit the ZSU file.
Editing the driver file and adding the fonts to be downloaded to the
printer
To specify the font to be downloaded to the printer, you must edit the
Downloadable fonts section in the driver file. For information on how to edit a
driver file see the Device driver tools documentation.
Example 45
Specifying a font to be downloaded in the driver file
If you use the Book Antiqua Bold Italic font, ANTQUABI.TTF and you have the
ANTQUABI.ZST in the fonts directory, you should add the following line in the
Downloadable fonts section in the driver file:
Font "Book_Antiqua_Bold_Italic" ReadFont "antiquabi.ttf"
Select "antiquabi.zst"
StreamServe Persuasion SP4 Drivers User Guide Rev A
106
Printing white text on black background
Zebra Label Printer
Printing white text on black background
Avoid using colors in PageOUT when printing white text on a black background.
Bright and dark contrasting colors may look white and black respectively, but
may not give the expected result when printed out.
To print white text on black background
1
Create a rectangle with black fill color and black stroke color.
2
Enter the desired text on the rectangle and set text color to white. The text
should not exceed the rectangle boundaries.
StreamServe Persuasion SP4 Drivers User Guide Rev A
Barcodes
Zebra Label Printer
Barcodes
You configure barcodes in PageOUT. Supported barcodes are listed in Table 1 on
page 107.
Tips and caveats
•
Barcodes, like text, can only be rotated 0, 90, 180, and 270 degrees. Any
other angle will result in 0 degrees rotation in the printed output.
•
Exact positioning of barcodes which are rotated any other angle than 0
degrees, is supported only for 1-dimensional barcodes.
•
In the current PageOUT version, all features are not available for all
barcode types. If an option is not available in the Barcode dialog box, the
default value, as specified in the ZPLII Programming Guide, is used.
•
For the Maxicode barcode, the encoding mode is determined by the data
content. Only modes 2, 3, and 4 are supported. No structural append is
available.
•
For the UPC-E barcode, the length of the input data must be 11 or 12 digits
with a pre-calculated checksum. The checksum must be in the same format
as data for UPC-A. The system ID digit must be 0.
Supported barcodes
Table 1
Supported barcodes and their corresponding Zebra instructions.
Zebra instruction
Barcode
^B1
Code 11 (USD-8)
^B2
Interleaved 2 of 5
^B3
Code 39 (USD-3 & 3 of 9)
^B4
Code 49
^B7
PDF417
^B8
EAN-8
^B9
UPC-E
^BA
Code 93
^BB
CODABLOCK A, E, F
^BC
Code 128
^BD
UPS MaxiCode
^BE
EAN-13
^BF
Micro-PDF417
StreamServe Persuasion SP4 Drivers User Guide Rev A
107
108
Barcodes
Zebra Label Printer
Zebra instruction
Barcode
^BI
Industrial 2 of 5
^BK
ANSI Codabar
^BL
LOGMARS
^BM
MSI
^BP
Plessey
^BQ
QR Code
^BU
UPC-A
^BX
Data Matrix
^BZ
PostNet
StreamServe Persuasion SP4 Drivers User Guide Rev A
Graphics
Zebra Label Printer
Graphics
The main difference between firmware versions X.9 and X.10 is in graphics
support. Firmware X.9 supports fewer ZPLII commands than X.10. See Table 2
on page 109, and the ZPLII Programming Guide for more information.
Non-supported graphical objects will not be included in the printed output.
Table 2
Differences in graphics support between firmware X.9 and X.10
Graphical object
Firmware X.10
Firmware X.9
Line
All line types are supported. Only vertical and horizontal
For diagonal lines, the line lines are supported.
width can differ depending
on the slope angle.
Rectangle
Supported. Target fill color
is black (for input fill color
with intensity 0-127 on a 0255 scale) or white (for input
fill color with intensity 128255 on a 0-255 scale).
Rectangle with
rounded corners
Supported. Target fill color Not supported. Rounded
is black (for input fill color corners are replaced by sharp
with intensity 0-127 on a 0- corners in the printed output.
255 scale) or white (for input
fill color with intensity 128255 on a 0-255 scale).
Circle and ellipse
Supported. Target fill color Not supported.
is black (for input fill color
with intensity 0-127 on a 0255 scale) or white (for input
fill color with intensity 128255 on a 0-255 scale).
Polygon/Polyline
Supported. Cannot be filled. Not supported.
Path
Paths are always presented Not supported.
as polygons or polylines.
Curves are presented as lines
connected at the end points.
Supported. Target fill color
is black (for input fill color
with intensity 0-127 on a 0255 scale) or white (for input
fill color with intensity 128255 on a 0-255 scale).
StreamServe Persuasion SP4 Drivers User Guide Rev A
109
110
Enabling hexadecimal character values
Zebra Label Printer
Enabling hexadecimal character values
If you want to use ZPL reserved characters (e.g. ^ and ~) in field data output to a
Zebra label printer, you must use the corresponding hexadecimal character
values.
To be able to use hexadecimal character values in field data (in an ^FD command),
you must add the following keyword to the driver file (without parameters):
ENABLE_HEX
For example, to be able to use ~ (tilde) in output to a Zebra label printer, you must
add the ENABLE_HEX keyword to the driver file, and use the hexadecimal value for
~ (<7e>) in the PageOUT Process. In the output to the printer, the field data is
translated to the correct ZPL syntax. The table below shows the field data in
PageOUT and the corresponding field data sent to the printer.
Field data in PageOUT
ZPL command
Tilde <7e> used for hex
^FH^FDTilde _7e used for hex^FS
StreamServe Persuasion SP4 Drivers User Guide Rev A
Zebra Label Printer Settings
Zebra Label Printer
Zebra Label Printer Settings
Driver settings
Firmware version
The printer firmware version. Available options are
X.10 and X.9 (X.9 means all firmware versions up to
9).
To determine the version of the firmware in your
printer, you can print out a Printer Configuration
Label. See the printer documentation. The firmware
version usually has the format VXX.N.Z. where VXX is
the main version number (X), N is 9 or 10, and Z is a
version extension.
Print mode
Tear off – The printed label is advanced so that it can
be torn off manually. The backing is still attached to
the label.
Peel off – The backing is partly separated from the
label. Printing stops until the label is removed.
Cutter – The label is cut by the cutter mechanism.
Rewind – The label and backing are rewound on an
(optional) external rewind device. The next label is
positioned under the printhead (no backfeed motion).
Applicator – When used with an application device,
the label move far enough forward to be removed by
the applicator and applied to an item.
None – Do not set the print mode.
Media type
None – Do not set the media type.
Direct thermal – The media is heat sensitive and no
ribbon is required.
Thermal transfer – Black or color high carbon
ribbon. The ink on the ribbon is bonded to the media.
Media tracking
Non-continuous – The media has some kind of
physical characteristic, for example holes or
perforations, that can be detected by the printer to
separate the labels.
Continuous – The media has no physical
characteristic that can be used to separate the labels.
StreamServe Persuasion SP4 Drivers User Guide Rev A
111
112
Zebra Label Printer Settings
Zebra Label Printer
Driver settings
Media feed at power up The media feed action at start up. Available options
are:
•
Media feed
•
No media feed
•
Set media sensor calibration – Feeds the
media one label length, and recalibrates the
media and ribbon sensors.
•
Media feed at head
close
Set label length – Feeds one or more blank
labels, depending on the label size. When using
continuous media, the label length is defined by
the page height, as defined in PageOUT.
The media feed action after closing print head.
Available options are:
•
Media feed
•
No media feed
•
Set media sensor calibration – feeds the
media one label length, and recalibrates the
media and ribbon sensors.
•
Label home X-axis
Set label length – Feeds one or more blank
labels, depending on the label size. When using
continuous media, the label length is defined by
the page height, as defined in PageOUT.
The label printing position along the x-axis. The
default home position of a label is the upper-left
corner (position 0,0).
Valid values are 0 - 300.
Label home Y-axis
The label printing position along the y-axis. The
default home position of a label is the upper-left
corner (position 0,0).
Valid values are 0 - 300.
Label top alignment
Moves the entire label up or down. The Label top is
relative to the current Label home position. A
positive value moves the format downwards, away
from the top, while a negative value moves it
upwards, towards the top.
Valid values are -64 - 64. Default is 0.
Tear off adjust
alignment
Defines where the media is cut. The tear-off position
is relative to the end of the printing on the label.
Valid values are -64 - 64. Default is 0.
StreamServe Persuasion SP4 Drivers User Guide Rev A
Zebra Label Printer Settings
Zebra Label Printer
Driver settings
Media darkness
Adjusts the darkness relative to the darkness settings
specified on the Printer Configuration Label. For
example, if the value specified on the configuration
label is 16, and you specify Media darkness -9, the
value will be 7.
Valid values are -30 - 30. Default is 0.
The maximum and minimum values cannot be
surpassed. For example, if the value specified on the
configuration label is 25 and you specify Media
darkness 10, the value will still be 30.
Print rate
The media speed during printing.
Valid values depend on the firmware version:
Firmware X.9: 2, 3, 4, 5, 6, and 8.
Firmware X.10: 2, 3, 4, 5, 6, 8, 9, 10, 11, and 12.
Slew rate
The slew speed (feeding a blank label).
Valid values depend on the firmware version. See
Print rate.
Print orientation
Normal – Prints the label with normal orientation.
Inverted – Inverts the label 180 degrees, so that the
label is printed upside down.
International Character The character set used for printing. If you select a
Set
value other than Auto, the code page settings defined
for the output connector will be ignored.
If you select None, the international character set
command in ZPLII output is suppressed. The label
printer will use the last value that was saved.
If you select Auto, the code page settings defined for
the output connector are used to select the appropriate
character set.
Note: If you use international characters, you must
configure the Zebra printer to use Unicode
characters, see Downloading TrueType and
Unicode fonts to the Zebra printer on page
103.
Image dithering
method
The dithering method used for converting true color
and palletized images to black and white images.
Usually, None is used for black and white line art
images, and one of the dithering methods are used for
photographic images.
StreamServe Persuasion SP4 Drivers User Guide Rev A
113
114
Zebra Label Printer Settings
Zebra Label Printer
Driver settings
Memory device for
downloads
The device used for storing downloaded files, for
example fonts and images.
R: (printer DRAM library) – Always present and
read/write access.
B: (optional memory card) – A card or factory
installed memory. Read/write access.
E: (flash memory) – Use only with jobs using
already loaded images and fonts. Read only access.
Pause and cut value
(^PQ,p)
The number of labels to be printed before pausing for
a cut. Valid values are 0 to 99999999. The default
value is 0.
Copies
The number of labels to be printed.
StreamServe Persuasion SP4 Drivers User Guide Rev A
115
Specifying fonts
The fonts available to the Process tools for page formatted output, and to the
Overlay Editor, are the fonts included in the Windows Fonts directory on the
machine where you configure the Project. This means you must make sure that all
fonts you intend to use in your document designs, are included in the Windows
Fonts directory before you try to include them in your documents. All used fonts
must also be included as font entries in the driver files (*.drs) of the device
drivers used by the StreamServer when delivering the documents. If you are using
Type1 fonts, you must also import the font from the Windows Fonts directory to
a resource set connected to the Message that uses the font.
Driver file font entries
A driver file can contain font entries, character width tables, and font mapping
entries.
Example 46
Readfont entry
Font "Century" ReadFont "CENTURY.TTF"
SelectPrefix "Century" Codepage "Ansi"
Example 47
Font entry with character width table
// Century - regular, italic
WidthTable 1 Size 7200
7200 5400 5400 5400
...
End
5400
5400
5400
5400
5400
5400...
Font "Century" WidthTable 1
SelectPrefix "Century" CodePage "Ansi"
Example 48
Font mapping entry
mapfont "Times_New_Roman_bold_underline" "Arial_bold"
How the StreamServer handles fonts
The StreamServer uses two tables when it handles fonts:
•
The font table that includes the available fonts.
•
The mapfont table that includes font mappings.
Drivers User Guide Rev A
116
Specifying fonts
When the StreamServer finds a font, it looks in the mapfont table first to see if the
font is mapped to another font, and then it looks in the font table. If the font is
found in the mapfont table, the StreamServer will use the mapped (new) font. If
the font is found in both the mapfont and the font table, the StreamServer will still
use the mapped font.
In previous StreamServe versions, the StreamServer looked in the font table first
and then in the mapfont table. If the font was found in the font table, the
StreamServer used that font even if the font was also included in the mapfont table
(i.e. mapped to another font). This difference may cause errors if you run
upgraded Projects with custom device drivers. For example, if the custom device
driver includes a readfont entry for the font Century and also a mapfont entry that
maps Century to Arial, the old Project version would use Century. The upgraded
version of the Project will use the mapfont entry Arial instead.
Adding new font entries to driver files
If the driver file does not include entries for all fonts you are using, you must add
the missing font entries to the driver file. See Adding font entries to driver files on
page 117 for information on how to add font entries.
Making fonts available to the printer
All fonts included in the output from the StreamServer must be available to the
printer (or equivalent) that receives the output. If there are fonts that are not
installed on the printer, you must make them available to the printer. See
Embedding fonts and downloading soft fonts on page 121.
Adding fonts to a resource set
If you move a Project from one machine to another, you cannot be sure that all
used fonts are installed in the Windows Fonts directory of the new machine. In
this case you can add all used fonts to the default resource set of the Project before
you move it. The easiest way to do this is to export the Project, and check the
option Add exported fonts to Platform’s default resource set in the Export
dialog. During the export, all used fonts are automatically added to the default
resource set.
Drivers User Guide Rev A
Adding font entries to driver files
Specifying fonts
Adding font entries to driver files
All device drivers available to Design Center are stored in the device driver
repository, and the font entries are included in a *.drs file attached to each driver.
You cannot edit the default device drivers in the repository, but you can create a
custom device driver by copying a default device driver. See the Device Driver
tools documentation for more information.
Adding font entries to a custom *.drs file
You can add font and font mapping entries to any custom *.drs file in the device
driver repository. When you export the Project, the new font and font mapping
entries are included in the exported *.drs file.
Adding font entries to a font substitution table
You can also add font and font mapping entries to a font substitution table
resource. When you configure the driver settings for the output connector, you
add this font substitution table to the connector. When you export the Project, the
new font and font mapping entries are appended to the exported *.drs file. If you
use font substitution tables for several connectors with the same driver, only the
font and font mapping entries from the last table are appended to the exported
driver file.
Adding TTF font entries to driver files
You can use the Windows Driver Tool to create new TTF readfont and table width
font entries.
To create font entries using the Windows Driver Tool
1
From the Start menu, select <StreamServe> > Utilities > Windows Driver
Tool. The Windows Driver Tool opens.
2
From the Printers drop-down list, select any printer.
3
Specify the path to the driver file in File name (drs-file).
4
Specify the path to the option file in File name (opt-file).
5
Enter a Driver name.
6
Select Create width tables during runtime if you want to create readfonts.
7
Select the appropriate Charset.
8
Select the Fonts you want to create (you can multi select font entries) and
click Create. You can now open the created *.drs file and copy the font
entries.
Drivers User Guide Rev A
117
118
Adding font entries to driver files
Specifying fonts
True Type Collections (TTC)
You can use True Type Collections (TTC). TTC support is necessary for certain
Japanese and non-Western typefaces. All information and instructions regarding
TTF fonts in this document also apply to True Type Collections.
If the True Type Collection has an English name and a locale specific name (for
example a Japanese name), you must update the driver file with separate entries
for both of these names. For some languages, you must run the language version
of Windows to be able to see the locale specific names.
Adding TTF font entries to PostScript, PDF, and raster driver files
This section applies to the PDF, Postscript, and raster drivers (for example the
BMP driver). It does not apply to the PDF (PCL convert) driver.
To add font entries
1
Create the font entries using the Windows Driver Tool.
2
Open the dummy *.drs file and copy the font entries.
3
Paste the entries to the driver file or to the font substitution table.
To add font mapping entries
1
Open the driver file or font substitution table.
2
Add the font mapping entries. For example:
mapfont "Times_New_Roman_bold_underline" "Arial_bold"
Adding TTF font entries to PCL driver files
This section applies to PCL drivers except for the PCL 5 old version and PCL
convert drivers.
Escape sequences
The PCL printer uses escape sequences to select fonts. Before you create font
entries you must use the printer menu to print a list of all installed PCL fonts. This
list includes the escape sequences for the fonts. The escape sequence for a
proportional font can include the following:
<esc>(s1pv0s0b16602T
If you want to add the font as a readfont, you must replace <esc> with <1B> and
divide the sequence into one SelectPrefix and one SelectPrefix section:
SelectPrefix "<1B>(s1p" SelectPostfix "v0s0b16602T"
Example 49
Readfont entry for the TTF font Century
Font "Arial" ReadFont "arial.ttf"
SelectPrefix "<1B>(s1p" SelectPostfix "v0s0b16602T"
Codepage "Ansi"
Drivers User Guide Rev A
Adding font entries to driver files
Specifying fonts
The escape sequence for a monospaced font can include the following:
<esc>(s0p16.67h15v0s0b3T
If you want to add the font as a width table font you must replace <esc> with <1B>
and specify the size and CPI for each font size entry:
Size NN SelectPrefix "<1B>(s0p10h10v0s0b3T" CPI NN
Example 50
Width table font entries for the TTF font Courier
Font "Courier" WidthTable 8
Size 10 SelectPrefix "<1B>(s0p12h12v0s0b3T" CPI 12
Size 12 SelectPrefix "<1B>(s0p10h10v0s0b3T" CPI 10
To add font entries
1
Create the font entries using the Windows Driver Tool.
2
Open the dummy *.drs file and copy the font entries.
3
Paste the entries to the driver file or to the font substitution table. For
example:
Font "Arial" ReadFont "arial.ttf"
SelectPrefix "Arial" Codepage "Ansi"
4
Replace the SelectPrefix entries with the modified escape sequences. For
example:
Font "Arial" ReadFont "arial.ttf"
SelectPrefix "<1B>(s1p" SelectPostfix "v0s0b16602T"
Codepage "Ansi"
To add font mapping entries
1
Open the driver file or font substitution table.
2
Add the font mapping entries. For example:
mapfont "Times_New_Roman_bold_underline" "Arial_bold"
Adding Type 1 font entries to driver files
You can add Type 1 font entries to the following drivers:
•
PDF
•
Postscript
(not PDF (PCL convert))
You cannot use the Windows Driver Tool to create Type 1 font entries. This
means you must add the entries manually to the driver file or to the font
substitution table. Use the following syntax:
Font "STRS font name" ReadFont "fontfile.pfb"
SelectPrefix "Typeface name"
Drivers User Guide Rev A
119
120
Adding font entries to driver files
Specifying fonts
Where STRS font name is the font name in the exported *.dux, fontfile is the
Type 1 font file, and Typeface name is the typeface name specified in the *.pfm
font file.
Example 51
Minion Condensed Type 1 font entry
Font "Minion_Condensed" ReadFont "moc_____.pfb"
SelectPrefix "Minion Condensed"
To add font entries
1
Open the driver file or font substitution table.
2
Add the font entries.
To add font mapping entries
1
Open the driver file or font substitution table.
2
Add the font mapping entries. For example:
mapfont "Times_New_Roman_bold_underline" "Arial_bold"
Adding character encodings to Type1 font entries
The default character encoding for the fonts in the PDF driver is Windows code
page 1252, and the default character encoding for the fonts in the Postscript driver
is the default character set specified for the font.
To use other encodings outside the default character encoding for a font, you must
add the new encoding to the font entry in the driver file. Character encodings are
defined in separate encoding files (*.enc).
Adding an encoding file to a device driver
To make an encoding file available to the StreamServer, you must add the
encoding file to the custom device driver. See Adding device driver files in the
Device driver tools documentation for more information. When you export and
deploy the Project, the encoding file is added to the drivers directory.
Adding an encoding to a font entry
You must update the readfont entry (either in the driver file or in a font
substitution table) to include the EncodingFile keyword and the path to the
encoding file.
Example 52
Adding an encoding to a font entry
Font "Minion_Condensed" ReadFont "moc_____.pfb"
SelectPrefix "Minion Condensed" EncodingFile
"drivers\iso8859_1.enc"
Drivers User Guide Rev A
Embedding fonts and downloading soft fonts
Specifying fonts
Embedding fonts and downloading soft
fonts
If your output contains fonts that are not installed on the printer, you must make
sure the missing fonts are sent to the printer.
Embedding fonts
You can embed the missing fonts in the output sent to the printer. See Embedding
fonts in PDF documents on page 121 and Embedding fonts in output to PCL
printers on page 121.
Downloading soft fonts
Embedding fonts in the output increases the size of the output files. If you want
to keep down the size of the output sent to PCL printers, you can download the
missing fonts as softfonts to the printer. See Downloading soft fonts to PCL
printers on page 122.
Embedding fonts in PDF documents
You can embed TTF, TTC, and Type 1 readfonts in PDF documents. Note that
this is applicable only to the PDF driver, and not to the PDF (PCL convert) driver.
To embed a font, you add the FontEmbed keyword to the entries for the fonts you
want to embed.
Example 53
Embedding a font
Original font entry:
Font "Arial" ReadFont "arial.ttf"
SelectPrefix "Arial" Codepage "Ansi"
Modified font entry:
Font "Arial" ReadFont "arial.ttf"
SelectPrefix "Arial" Codepage "Ansi" FontEmbed
To embed a readfont
1
Open the driver file or font mapping table that includes the entries for the
fonts you want to embed.
2
Edit the entries for the fonts you want to embed.
Embedding fonts in output to PCL printers
You can embed TTF readfonts in the output sent to PCL 5 compatible printers that
support True Type based soft fonts. To embed a font, you add the FontEmbed
keyword and the escape sequence SelectPrefix "<1B>(s" SelectPostfix "V"
to the entries for the fonts you want to embed.
Drivers User Guide Rev A
121
122
Embedding fonts and downloading soft fonts
Specifying fonts
Example 54
Embedding a font
Original font entry:
Font "Arial" ReadFont "arial.ttf"
SelectPrefix "<1B>(s1p" SelectPostfix "v0s0b16602T"
Codepage "Ansi"
Modified font entry:
Font "Arial" ReadFont "arial.ttf" FontEmbed
SelectPrefix "<1B>(s" SelectPostfix "V" Codepage "Ansi"
To embed a readfont
1
Open the driver file or font mapping table that includes the entries for the
fonts you want to embed.
2
Edit the entries for the fonts you want to embed.
Downloading soft fonts to PCL printers
You can download missing fonts as soft fonts to PCL printers if you want to keep
down the size of the output sent to the printer. The downloaded soft fonts are
available to the printer until it is restarted. If the printer is restarted, you must
download the soft fonts again.
TTF soft font files
You can download TTF fonts as soft fonts to the printer. Please contact your
StreamServe supplier for information on how to acquire soft fonts. The soft fonts
must have a format supported by the printer, and include the same character set
as specified for the output. For example, if you use Russian version TrueType
fonts in the Project, the corresponding soft fonts must include the Russian version.
Type 1 soft font files
You can download Type 1 fonts as soft fonts to the printer. To create a Type 1 soft
font file, you must convert the binary *.pfb font file to an ASCII *.pfa font file.
Then you add the following section at the beginning of the *.pfa file:
%!load the font in VM
serverdict begin
0
exitserver
How to convert *.pfb files to *.pfa files is not described in this document.
To download soft fonts
Drivers User Guide Rev A
1
In Design Center, activate the generic Platform layer, and double-click the
output connector that delivers the output to the PCL printer. The Output
Connector Settings dialog opens.
2
Click the General icon and select Enable download.
3
In Download File, specify the soft font file to download.
Embedding fonts and downloading soft fonts
Specifying fonts
4
Export the Project, start the StreamServer, and send output to the PCL
printer. The soft font is downloaded to the PCL printer.
When you have downloaded the soft fonts, you must use the printer menu to print
a list of all installed PCL fonts. This list includes the escape sequences for the
downloaded soft fonts. Then you must add the new soft font entries to the driver
file. See Adding TTF font entries to PCL driver files on page 118.
Enabling soft fonts for the PDF (PCL convert) driver
If you are using the PDF (PCL convert) driver, you must add the following
custom argument at the beginning of the startup argument file:
-pcl2pdfarg -ru:1
Drivers User Guide Rev A
123
124
Embedding fonts and downloading soft fonts
Specifying fonts
Drivers User Guide Rev A
125
RFID
Radio Frequency Identification (RFID) tags are used for automatic identification
of individual items. RFID inlays are configured in the PageOUT tool and the
following StreamServe drivers can be used for sending RFID configuration
information to label printers:
•
Intermec DP (203dpi)
•
Intermec DP (300dpi)
•
Zebra ZPLII (150dpi, 200dpi, 300dpi and 600dpi)
•
Printronix IGP/PGL
Prerequisite
To configure RFID inlays you must have:
•
Detailed knowledge in the printing environment and the hardware
configuration.
•
Basic knowledge in RFID, such as, air protocols and tag data formats (EPC
encoding).
References
•
EPC Class 1 Generation 2 and EPC tag data standards:
•
•
•
•
•
http://www.epcglobalna.org/StandardsDevelopment/
EPCglobalStandards/tabid/185/Default.aspx
Zebra references:
•
http://www.zebra.com/
•
http://www.zebra.com/id/zebra/na/en/index/products/printers/rfid.html
TEC references:
•
http://www.toshibatecusa.com/
•
http://www.toshibatecusa.com/Products/RFIDProducts/tabid/60/
Default.aspx
Printronix references:
•
http://www.printronix.com/
•
http://www.printronix.com/rfid-printers.aspx
Intermec references:
•
http://www.intermec.com/
•
http://www.intermec.com/products/rfid/index.aspx
Known limitations
Printronix:
StreamServe Persuasion SP4 Drivers User Guide Rev A
126
RFID
•
No support for ISO18000-6b.
•
No support of ASCII-96, ASCII -64 and NUM-96.
•
No support to lock EPC Class 1 inlays, only kill password is supported.
Intermec:
•
Limited support of NUM format. Maximum 4 bytes, 10 digits.
•
NUM format is not supported for EPC Class 1 air protocols.
Zebra:
•
No support for NUM format.
StreamServe Persuasion SP4 Drivers User Guide Rev A
Supported air protocols and printer models
RFID
Supported air protocols and printer models
The following air protocols are supported:
•
EPC Class 1 Version 1
•
EPC Class 1 Generation 2
•
ISO18000-6b
The printer models listed in the table below are supported.
Printer model
Air protocol
Intermec EasyCoder PM4i f/w IPL and
f/w FingerPrint/Direct protocol
EPC Class 1 Version 1
EPC Class 1 Generation 2
ISO18000-6b
Zebra R110Xi (SP994X)
EPC Class 1 Version 1
EPC Class 2 Generation 2
Zebra R4MPlus f/w: ZPL II (R60.13.X) ISO18000-6b
Printronix SL5000r MP, SL5000r MP2
f/w PG
EPC Class 1 Version 1
EPC Class 1 Generation 2
StreamServe Persuasion SP4 Drivers User Guide Rev A
127
128
RFID settings
RFID
RFID settings
The following settings are available for the drivers supporting RFID. You
configure the settings in the Platform configuration.
Note: The settings are not applicable for Printronix.
RFID settings
RFID antenna offset
The distance the label is moved to align the inlay over
the coupler (the printer antenna) before programming
the chip.
Depending on the printer model, specify antenna
offset in dots or millimeters.
RFID number of retries Can be set to 0-10.
in dots
Intermec printers
If set to 1 or greater and a read or write command
fails, the printer tries to read or write the next label. If
this also fails the procedure is repeated until a
successful read or write command is committed, or
the specified number of retries is reached.
The string VOID, or any other selected string, is
printed on all rejected labels.
Zebra printers
The number of read or write retries before a
transponder is declared defective. When the specified
number of retries is reached, the string VOID is
printed on the label and the transponder is ejected.
Print mode (^MM)
Only applicable for Zebra.
RFID – Activates the RFID functionality in the
printer.
StreamServe Persuasion SP4 Drivers User Guide Rev A