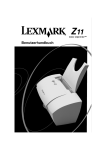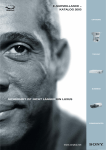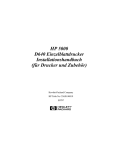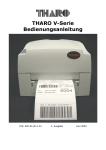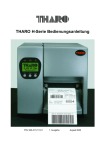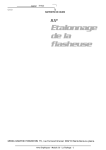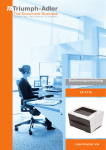Download ML-500 Utilities
Transcript
KODAK PROFESSIONAL ML-500 Digital Photo Print System Benutzerhandbuch Teilenr. 6B8614_de Inhalt Zurück Weiter Index Eastman Kodak Company 343 State Street Rochester, New York, 14650 www.kodak.com Kodak, Kodak Professional und XtraLife sind Marken der Eastman Kodak Company. Kodak Professional. Ein Geschäftsbereich der Eastman Kodak Company. © Eastman Kodak Company, 2003. Inhalt Zurück Weiter Index Verwendung dieses Handbuchs und Workflow-Überblick Verwendung dieses Handbuchs und Workflow-Überblick Dieses Online-Handbuch soll Ihnen bei der Installation und Verwendung des KODAK PROFESSIONAL ML-500 Digital Photo Print System behilflich sein. Klicken Sie beim Benutzen dieses Handbuchs auf die folgenden Elemente, um auf die zugehörigen Informationen zuzugreifen: ✔ Inhaltsverzeichnis- oder Indexeinträge ✔ Blaue Seitenzahlen ✔ Die Schaltflächen „Inhalt“, „Zurück“, „Weiter“ und „Index“ im unteren Teil aller Seiten Die Abbildung auf der folgenden Seite zeigt einen Beispiel-Workflow zwischen einem ML-500-Client-System und einem ML-500-Server-System. Inhalt Zurück Weiter Index Verwendung dieses Handbuchs und Workflow-Überblick Workflow für das ML-500 Digital Photo Print System Client-Systeme Diese Systeme stehen für Client-Systeme im ML-500-Workflow. Sie sind mit dem Server vernetzt, der mit dem ML-500-Drucker verbunden ist. Wenn Sie mit den ML-500Windows-Druckertreibern drucken möchten, muss der entsprechende Treiber auf den Clients installiert werden. Inhalt Zurück Weiter Server-Systeme Das System, das mit dem ML-500-Drucker verbunden ist, wird als Server betrachtet. Die ML-500 Drucker-Utilities werden auf diesem System installiert. Wenn Sie den ML-500-Windows-Treiber zum Drucken verwenden möchten, müssen der Anschlussmonitor und der bzw. die Druckertreiber auf dem Server installiert werden, bevor Sie die Druckertreiber auf den Client-Systemen installieren. Index Inhaltsverzeichnis Systemanforderungen und Installation ...........................................................................................1 Systemanforderungen (ML-500 Utilities) .....................................................................................1 ML-500 Utilities installieren..........................................................................................................1 Upgrade auf eine neue Version von ML-500 Utilities durchführen..........................................2 Vorhandene Version deinstallieren.....................................................................................2 ML-500 Utilities in der neuesten Version von der Kodak Website herunterladen und installieren ............................................................................................2 ML-500 Utilities von CD installieren ........................................................................................3 Systemanforderungen (Anschlussmonitor und Druckertreiber)...................................................5 Windows 2000/XP...................................................................................................................5 Windows 98/ME ......................................................................................................................6 Windows NT............................................................................................................................6 Macintosh................................................................................................................................7 Anschlussmonitor und Treiber installieren...................................................................................7 Anschlussmonitor auf dem Server installieren ........................................................................8 Windows-Druckertreiber installieren .....................................................................................10 Windows 2000/XP-Treiber auf dem Server-System installieren.......................................10 Windows 98/ME-Treiber auf dem Server-System installieren ..........................................12 Windows NT-Treiber auf dem Server-System installieren................................................13 Windows-Treiber auf dem Client-System installieren (gilt für alle Versionen) ..................13 Inhalt Zurück Weiter Index Inhalt-1 Inhaltsverzeichnis Macintosh-Druckertreiber installieren....................................................................................14 Macintosh-Treiber auf dem Client-System installieren .....................................................14 Macintosh-Druckertreiber deinstallieren ...........................................................................15 Druckvorbereitungen (Windows) ...............................................................................................15 Drucker benennen.................................................................................................................16 Voreinstellungen für Print Server festlegen...........................................................................16 XtraLife-Option auswählen....................................................................................................17 Druckvorbereitungen (Macintosh)..............................................................................................17 Dateidienste für Macintosh aktivieren ...................................................................................18 Quellordner des Servers freigeben .......................................................................................18 ML-500-Drucker zur Druckerliste hinzufügen........................................................................19 ML-500 Print Utilities ....................................................................................................................20 ML-500 Utilities Software...........................................................................................................20 ML-500 Utilities Software starten ..........................................................................................20 Utility-Leiste...........................................................................................................................21 Utility-Leiste aktivieren oder deaktivieren .........................................................................22 ML-500-Anwendungen starten..............................................................................................22 ML-500-Anwendungen schließen .........................................................................................23 Drucker auswählen ...............................................................................................................23 Geöffnete Anwendungen anordnen und anzeigen................................................................24 ML-500 Utilities beenden ......................................................................................................25 Inhalt Zurück Weiter Index Inhalt-2 Inhaltsverzeichnis Configuration ................................................................................................................................26 Überblick....................................................................................................................................26 Erste Schritte .............................................................................................................................26 Configuration starten.............................................................................................................26 Statusleiste............................................................................................................................27 Statusleiste ein- oder ausblenden ....................................................................................27 Fenster von Configuration aktualisieren................................................................................27 Configuration schließen ........................................................................................................27 Einrichtung.................................................................................................................................28 Register „Allgemein“..............................................................................................................28 Sprache für das Bedienfeld des Druckers auswählen ..........................................................28 Datum und Uhrzeit einstellen ................................................................................................29 Energiesparmodus konfigurieren ..........................................................................................30 Schwellenwert für Medienknappheit einstellen .....................................................................30 XTRALIFE-Bandtyp auswählen ............................................................................................31 Papiersorte auswählen..........................................................................................................31 Standardeinstellungen für die Schneidevorrichtung auswählen ...........................................32 Ausrichtung des Druckkopfs und der Schneidevorrichtung ..................................................33 Druckernamen anzeigen und ändern....................................................................................35 Firmware herunterladen.............................................................................................................35 Inhalt Zurück Weiter Index Inhalt-3 Inhaltsverzeichnis Status überprüfen ......................................................................................................................36 Identifikationsdaten des Druckers anzeigen .........................................................................36 Drucker- und Medienstatus überprüfen.................................................................................37 Verlaufsprotokoll anzeigen....................................................................................................37 Betriebsdaten des Druckers anzeigen ..................................................................................38 Medienvorrat überprüfen.......................................................................................................38 Berichte speichern ................................................................................................................39 Testdruck ausführen .............................................................................................................39 Print Server...................................................................................................................................42 Überblick....................................................................................................................................42 Erste Schritte .............................................................................................................................42 Print Server starten ...............................................................................................................42 Statusleiste............................................................................................................................43 Statusleiste ein- oder ausblenden ....................................................................................43 Symbolleiste..........................................................................................................................44 Symbolleiste verwenden...................................................................................................44 Symbolleiste ein- oder ausblenden...................................................................................44 Print Server schließen...........................................................................................................44 Quellordner ändern ...............................................................................................................45 Protokolldatei auswählen ......................................................................................................45 Inhalt Zurück Weiter Index Inhalt-4 Inhaltsverzeichnis Drucken und die Druckwarteschlange .......................................................................................46 Ausdrucke erstellen...............................................................................................................46 Druckaufträge zur Druckwarteschlange hinzufügen .........................................................47 Druckaufträge manuell erstellen .......................................................................................48 Einstellungen für Druckaufträge............................................................................................49 Dialogfeld zum Ändern von Druckauftragseinstellungen anzeigen ..................................53 Anzahl der zu druckenden Exemplare festlegen ..............................................................55 Schneideoptionen auswählen...........................................................................................56 Bilder schärfen..................................................................................................................57 Ausdrucke beschriften ......................................................................................................57 Ränder von Ausdrucken anpassen...................................................................................58 Farbverwaltung verwenden ..............................................................................................59 Druckpaket oder Layout auswählen .................................................................................61 Benutzerdefinierte Druckpakete oder Layouts verwenden ...............................................63 Druckaufträge in der Warteschlange löschen .......................................................................64 Reihenfolge der Druckaufträge ändern .................................................................................65 Druckvorgang anhalten .........................................................................................................66 Druckvorgang fortsetzen .......................................................................................................67 Drucken erzwingen ...............................................................................................................68 Überwachtes und nicht überwachtes Drucken......................................................................68 Inhalt Zurück Weiter Index Inhalt-5 Inhaltsverzeichnis Server-Voreinstellungen ............................................................................................................69 Warteschlangeneinstellungen festlegen ...............................................................................71 Druckauftragordnern Speicherplatz zuweisen ......................................................................71 Einen Startstatus wählen ......................................................................................................72 Befehlsdateien ...........................................................................................................................73 Befehlsdateien erstellen und drucken ...................................................................................73 Gültige Befehle in Befehlsdateien .........................................................................................74 Befehlsdateiregeln ................................................................................................................76 Beispiel-Befehlsdatei.............................................................................................................77 Calibration ....................................................................................................................................78 Überblick....................................................................................................................................78 Wann ist eine Kalibrierung des Druckers erforderlich? .........................................................78 Erste Schritte .............................................................................................................................78 Calibration starten .................................................................................................................78 Statusleiste............................................................................................................................79 Statusleiste ein- oder ausblenden ....................................................................................79 Symbolleiste..........................................................................................................................79 Symbolleiste verwenden...................................................................................................79 Symbolleiste ein- oder ausblenden...................................................................................79 Calibration schließen.............................................................................................................80 Inhalt Zurück Weiter Index Inhalt-6 Inhaltsverzeichnis Kalibrierungsvorgang.................................................................................................................80 Überblick über den Vorgang .................................................................................................80 Ausgangspunkt für die Kalibrierung auswählen ....................................................................81 Kalibrierungs-Target drucken................................................................................................82 Kalibrierungs-Targets analysieren ........................................................................................84 Look-Up-Table (LUT) an den Drucker senden......................................................................88 Wann sollte eine Look-Up-Table (LUT) an den Drucker gesendet werden? ....................88 So senden Sie eine Look-Up-Table (LUT) an den Drucker: .............................................89 Temporäre Farbanpassungen durchführen ......................................................................90 Vollständige Kalibrierungsanalyse durchführen ....................................................................92 Kalibrierungseinstellungen ändern ............................................................................................93 Mit Medien und Druckern arbeiten.............................................................................................95 Neue Medien hinzufügen ......................................................................................................95 Katalog mit Medientypen importieren....................................................................................96 Medien aus der Medienliste entfernen ..................................................................................97 Katalog mit Druckermodellen importieren .............................................................................97 Grafiken mit Kalibrierungsdaten anzeigen.................................................................................98 Referenz ....................................................................................................................................99 Abgeschlossener Kalibrierungsvorgang................................................................................99 Verwendbare Densitometer ..................................................................................................99 Toleranzbereich für die Kalibrierung ...................................................................................100 Inhalt Zurück Weiter Index Inhalt-7 Inhaltsverzeichnis Druckertreiber.............................................................................................................................101 Image Color Management (ICM) .............................................................................................101 Windows XP / Windows 2000..................................................................................................102 Druckertreiber deinstallieren ...............................................................................................102 Bildschirm mit Druckeinstellungen anzeigen.......................................................................102 So ändern Sie die Einstellungen für alle Druckaufträge: ................................................103 So ändern Sie die Einstellungen für den aktuellen Druckauftrag: ..................................103 Seitenlayout festlegen.........................................................................................................103 Dokumentseite verkleinern bzw. vergrößern ..................................................................104 Benutzerdefiniertes Format erstellen ..................................................................................105 Paketdruckfunktion verwenden ...........................................................................................107 Verwenden von Standarddruckpaketen..........................................................................107 Benutzerdefinierte Druckpakete verwenden...................................................................109 Ausdrucke schneiden..........................................................................................................110 Logo zu einer Seite hinzufügen...........................................................................................111 Windows 98/ME.......................................................................................................................112 Bildschirm mit den Eigenschaften anzeigen .......................................................................112 So ändern Sie die Einstellungen für alle Druckaufträge: ................................................112 So ändern Sie die Einstellungen für den aktuellen Druckauftrag: ..................................112 Seitenlayout festlegen.........................................................................................................113 Inhalt Zurück Weiter Index Inhalt-8 Inhaltsverzeichnis Paketdruckfunktion verwenden ...........................................................................................114 Verwenden von Standarddruckpaketen..........................................................................114 Benutzerdefinierte Druckpakete verwenden...................................................................116 Ausdrucke schneiden..........................................................................................................117 Logo zu einer Seite hinzufügen...........................................................................................117 Macintosh ................................................................................................................................118 Seitenlayout festlegen.........................................................................................................118 Benutzerdefiniertes Papierformat hinzufügen.................................................................119 Dialogfenster „Drucken“ verwenden....................................................................................120 Zusammenfassung der Druckeinstellungen anzeigen ........................................................121 Logo zu einer Seite hinzufügen...........................................................................................122 Druckeroptionen verwenden ...............................................................................................123 Glänzende oder matte Oberfläche auswählen ...............................................................124 Ausdrucke schneiden .....................................................................................................124 Ausdrucke schärfen ........................................................................................................125 Paketdruckfunktion verwenden ...........................................................................................126 Verwenden von Standarddruckpaketen..........................................................................126 Benutzerdefinierte Druckpakete verwenden...................................................................127 Inhalt Zurück Weiter Index Inhalt-9 Inhaltsverzeichnis Hilfe anfordern ............................................................................................................................128 Online-Hilfe verwenden ...........................................................................................................128 Hilfesystem aufrufen ...........................................................................................................129 Hilfe für Druckertreiber aufrufen .....................................................................................130 Kontextbezogene Hilfe aufrufen..........................................................................................130 Fehlerbehebung .........................................................................................................................131 Anhang A ....................................................................................................................................134 Benutzerdefinierte Druckpakete oder Layouts erstellen ..........................................................134 Glossar .......................................................................................................................................136 Inhalt Zurück Weiter Index Inhalt-10 Systemanforderungen und Installation Systemanforderungen (ML-500 Utilities) ML-500 Utilities installieren Systemanforderungen und Installation ✔ PENTIUM III-Prozessor mit 800 MHz und mindestens 512 MB Arbeitsspeicher ✔ Windows 2000 Professional (Service Pack 2 oder höher), Windows 2000 Server (Service Pack 2 oder höher) mit installierten Macintosh-Diensten, Windows 2000 Advanced Server (Service Pack 2 oder höher) mit installierten Macintosh-Diensten oder Windows XP Falls Sie ML-500 Utilities zum ersten Mal installieren, verwenden Sie die CD für das KODAK PROFESSIONAL ML-500 Digital Photo Print System (siehe Seite 3), die Ihrem ML-500 System beiliegt. Installieren Sie die Software in der folgenden Reihenfolge: ✔ ML-500 Utilities ✔ Anschlussmonitor (siehe Seite 7) ✔ Druckertreiber (siehe Seite 10) ✔ Farbmonitor mit einer Auflösung von 800 x 600 Pixel ✔ OHCI-kompatible IEEE 1394-Karte und IEEE 1394-Kabel zum Anschließen des Druckers (im Lieferumfang) ✔ Mindestens 10 GB freier Festplattenspeicher Inhalt Zurück Weiter Index 1 Systemanforderungen und Installation Upgrade auf eine neue Version von ML-500 Utilities durchführen ML-500 Utilities in der neuesten Version von der Kodak Website herunterladen und installieren Vorhandene Version deinstallieren Software-Aktualisierungen für den ML-500-Drucker finden Sie auf der KODAK Website. 1. Wechseln Sie zur folgenden Website: http://www.kodak.com/global/en/service/softwar e/ML500/ml500Software.jhtml. Wenn Sie ein Upgrade auf eine neue Version von ML-500 Utilities durchführen, müssen Sie zunächst die vorhandene Version deinstallieren. Anschließend können Sie die neue Version installieren. 1. Wählen Sie im Startmenü die Option Einstellungen und anschließend Systemsteuerung. 2. Befolgen Sie die Anweisungen auf dem Bildschirm, um die Software herunterzuladen und zu installieren. 2. Wählen Sie Software. 3. Entfernen Sie die vorhandene Version von ML-500 Print Utilities. (Es ist nicht erforderlich, den Anschlussmonitor bzw. die Druckertreiber zu deinstallieren.) Inhalt Zurück Weiter Index 2 Systemanforderungen und Installation ML-500 Utilities von CD installieren 1. Wählen Sie die KODAK PROFESSIONAL ML-500 Digital Photo Print System CD mit der gewünschten Sprache. Es wird ein Bildschirm mit einer Liste aller Software-Komponenten auf der ML-500 Software CD angezeigt. 2. Legen Sie die CD in Ihr CD-ROM-Laufwerk ein. 3. Wählen Sie eine Sprache. HINWEIS: Im oberen Teil dieses Bildschirms können Sie die Optionen Benutzerhandbuch oder Additional Support wählen, um weitere Informationen zu erhalten. 4. Klicken Sie auf Printer Utilities, um den Installationsassistenten zu starten. Inhalt Zurück Weiter Index 3 Systemanforderungen und Installation Ein Dialogfeld weist Sie darauf hin, dass Sie alle anderen Anwendungen schließen und Ihre Virenschutz-Software deaktivieren müssen. Befolgen Sie diese Anweisungen und klicken Sie anschließend auf OK. 5. Klicken Sie im Begrüßungsbildschirm auf Weiter. 6. Klicken Sie im Bildschirm mit der Lizenzvereinbarung auf Ja. 7. Geben Sie im Bildschirm für die Kundeninformationen Ihren Benutzernamen und den Namen Ihrer Firma ein. Klicken Sie auf Weiter. WICHTIG: Sie müssen sowohl den Benutzernamen als auch den Firmennamen eingeben, bevor Sie fortfahren können. 8. Klicken Sie im Bildschirm zum Auswählen des Zielordners auf Weiter, um die Utilities im Ordner C:\Programme\Kodak\ML-500\Utilities\ zu installieren, oder klicken Sie auf Durchsuchen, wählen Sie einen anderen Ordner aus und klicken Sie anschließend auf Weiter, um die Utilities im ausgewählten Ordner zu installieren. Inhalt Zurück Weiter Index 4 Systemanforderungen und Installation Systemanforderungen (Anschlussmonitor und Druckertreiber) Der Anschlussmonitor wird auf dem Server-System installiert. Daher entsprechen die Systemanforderungen für den Anschlussmonitor den Anforderungen für die ML-500 Utilities. Weitere Informationen hierzu finden Sie auf Seite 1. Zum Installieren der Druckertreiber muss Ihr ClientSystem folgende Mindestvoraussetzungen erfüllen: Windows 2000/XP ✔ PENTIUM III-Prozessor mit 350 MHz und mindestens 256 MB Arbeitsspeicher 9. Klicken Sie in den folgenden Bildschirmen auf Weiter und im abschließenden Bildschirm auf Fertig stellen. ✔ Windows 2000 (Service Pack 2 oder höher), Windows 2000 Server (Service Pack 2 oder höher), Windows 2000 Advanced Server (Service Pack 2 oder höher) oder Windows XP ✔ Farbmonitor mit einer Auflösung von 800 x 600 Pixel Inhalt Zurück Weiter Index 5 Systemanforderungen und Installation Windows 98/ME Windows NT ✔ PENTIUM III-Prozessor mit 350 MHz und 64 MB Arbeitsspeicher ✔ PENTIUM III-Prozessor mit 350 MHz und 64 MB Arbeitsspeicher ✔ Windows ME oder Windows 98 SE ✔ Windows NT 4.0 Workstation mit Service Pack 6a (oder höher) oder Windows NT 4.0 Server mit Service Pack 6a ✔ Farbmonitor mit einer Auflösung von 800 x 600 Pixel ✔ Farbmonitor mit einer Auflösung von 800 x 600 Pixel WICHTIG: Wenn Sie die Windows-Druckertreiber zum Drucken verwenden möchten, müssen Sie den Anschlussmonitor und die Treiber auf dem Server-System installieren, bevor Sie die Druckertreiber auf den Client-Systemen installieren. Inhalt Zurück Weiter Index 6 Systemanforderungen und Installation Anschlussmonitor und Treiber installieren Macintosh ✔ G3-Prozessor mit 300 MHz oder höher ✔ 128 MB Arbeitsspeicher (Minimum) Im Lieferumfang Ihres Druckers befinden sich ML-500-Treiber für Windows 98/Me, Windows NT 4.0, Windows 2000/XP und Macintosh. ✔ MAC OS 10.2.3 oder höher (OS 10.2.3 oder höher ist erforderlich, um das Fenster „Papierformat anpassen“ zu verwenden.) ✔ Farbmonitor mit einer Auflösung von mindestens 800 x 600 Pixel WICHTIG: Wenn Sie den Quellordner unter Verwendung der Dateidienste für Macintosh in Verbindung mit dem AppleTalk-Protokoll freigeben möchten, ist Windows 2000 Server oder Windows 2000 Advanced Server erforderlich. Inhalt Zurück Weiter Index WICHTIG: Wenn Sie von Client-Systemen aus mit dem ML-500-Drucker drucken möchten, müssen Sie zunächst den Anschlussmonitor und den bzw. die Druckertreiber auf dem Server-System (also dem Computer, auf dem auch die Printer Utilities installiert wurden) installieren. Außerdem müssen die Druckertreiber auf den Client-Systemen installiert werden. HINWEIS: Eine Beschreibung der Client- und Server-Systeme finden Sie unter „Workflow für das ML-500 Digital Photo Print System“ am Anfang dieses Handbuchs. HINWEIS: Stellen Sie sicher, dass ein Quellordner erstellt wurde (siehe Seite 45), bevor Sie den Anschlussmonitor installieren. 7 Systemanforderungen und Installation Installieren Sie den Anschlussmonitor und die Treiber in der folgenden Reihenfolge: 1. Installieren Sie den Anschlussmonitor auf dem Server-System. Der Server muss unter Windows 2000 oder Windows XP laufen. Anschlussmonitor auf dem Server installieren 3. Wenn der Client unter Windows 98, Windows Me (siehe Seite 12) oder Windows NT 4.0 (siehe Seite 13) läuft, müssen Sie den entsprechenden Treiber auf dem Server installieren, bevor Sie ihn auf dem Client installieren. Der ML-500-Anschlussmonitor sendet Druckaufträge an den Quellordner, wenn mit Hilfe eines Druckertreibers gedruckt wird. Der Anschlussmonitor muss auf dem Server-System installiert werden. 1. Stellen Sie sicher, dass ein Quellordner erstellt wurde (siehe Seite 45), bevor Sie den Anschlussmonitor installieren. Falls es noch keinen Quellordner gibt, starten Sie die Anwendung Print Server (siehe Seite 42), wodurch automatisch ein Quellordner im Standardpfad erstellt wird: C:\ML-500 Source Folder. 4. Installieren Sie den passenden WindowsTreiber (siehe Seite 13) oder Macintosh-Treiber (siehe Seite 14) auf dem Client-System. WICHTIG: Wenn Sie diesen Schritt nicht ausführen, können Sie Schritt 12 nicht durchführen. 2. Installieren Sie den Windows 2000/XP-Treiber auf dem Server-System (siehe Seite 10). 2. Legen Sie die KODAK PROFESSIONAL ML-500 Digital Photo Print System CD ein. 3. Wählen Sie eine Sprache. Inhalt Zurück Weiter Index 8 Systemanforderungen und Installation 4. Klicken Sie auf Anschlussmonitor, um den Bildschirm mit den Eigenschaften für die Anwendung Print Server anzuzeigen. 10. Klicken Sie auf Öffnen und anschließend auf OK. 11. Wählen Sie in der Liste Kodak Source Directory Port und klicken Sie anschließend auf Neuer Anschluss.... 5. Klicken Sie auf Hinzufügen. 6. Klicken Sie auf Hinzufügen. 12. Geben Sie eine Anschlussnummer (1 bis 999) und den Namen des Quellordners an, den Sie verwenden möchten. Klicken Sie auf OK. Schließen Sie alle Dialogfelder, bis das Fenster „Drucker“ angezeigt wird. Wenn Sie nicht in Schritt 1 sichergestellt haben, dass ein Quellordner vorhanden ist, können Sie diesen Schritt möglicherweise nicht ausführen. 7. Klicken Sie auf Neuer Anschlusstyp.... 8. Wechseln Sie auf der CD zum Ordner „Port Monitor“ unterhalb des richtigen Sprachordners (z. B. <CD-Laufwerk>:\English\Port Monitor). 9. Wählen Sie die passende .INF-Datei: Windows 2000: Wählen Sie die Datei MONITOR.INF. Windows XP: Wählen Sie die Datei EKSDPM.INF. Inhalt Zurück Weiter Index 13. Installieren Sie die passenden ML-500Druckertreiber für das Betriebssystem, unter dem Sie drucken möchten. Stellen Sie sicher, dass Sie den lokalen EKSD-Anschluss für den Druckertreiber auswählen, damit Sie den Drucker über das Netzwerk gemeinsam nutzen können. In den folgenden Anweisungen finden Sie Details zur Installation. 9 Systemanforderungen und Installation Windows-Druckertreiber installieren Windows 2000/XP-Treiber auf dem Server-System installieren 1. Legen Sie die KODAK PROFESSIONAL ML-500 Digital Photo Print System CD ein. 2. Wählen Sie die gewünschte Sprache aus. 3. Klicken Sie auf „Druckertreiber“, um den Assistenten zum Hinzufügen von Druckern aufzurufen. 4. Befolgen Sie die Anweisungen des Druckerinstallations-Assistenten. Wählen Sie in den Dialogfeldern des Assistenten die im Folgenden beschriebenen Einstellungen: ✔ Dialogfeld Lokaler oder Netzwerkdrucker a. Wählen Sie Lokaler Drucker. b. Deaktivieren Sie die Option Plug & PlayDrucker automatisch ermitteln und installieren. c. Klicken Sie auf Weiter. Inhalt Zurück Weiter Index ✔ Dialogfeld Druckeranschluss auswählen (Windows 2000), Dialogfeld Druckeranschluss auswählen (Windows XP) Wählen Sie unter Folgenden Anschluss verwenden den Anschluss „EKSDn“, wobei „n“ für die Nummer steht, die beim Installieren des Anschlussmonitors verwendet wurde. Klicken Sie auf Weiter. ✔ Dialogfeld Druckerinstallations-Assistent (Windows 2000), Dialogfeld Druckersoftware installieren (Windows XP) In diesem Dialogfeld werden eine Liste von Herstellern und die zugehörigen Druckermodelle angezeigt. a. Klicken Sie auf die Schaltfläche Datenträger..., um das Dialogfeld „Installation von Datenträger“ anzuzeigen. b. Klicken Sie auf die Schaltfläche Durchsuchen..., um das Dialogfeld „Datei suchen“ anzuzeigen. 10 Systemanforderungen und Installation WICHTIG: Der Assistent zum Hinzufügen von Druckern zeigt standardmäßig die zuletzt installierte .INF-Datei an (die .INF-Datei für den Anschlussmonitor). Wählen Sie NICHT dieINF.Datei für den Anschlussmonitor, weil dadurch der Treiber nicht installiert wird. c. Wechseln Sie auf der CD zu dem Ordner, in dem sich die Datei ML500.inf befindet, beispielsweise <CD-Laufwerk>:\English\ Print_Driver\Win_XP_Win_2000). d. Öffnen Sie diese Datei. Das Dialogfeld „Installation von Datenträger“ wird erneut angezeigt. e. Klicken Sie auf OK. Der Kodak Professional ML-500-Drucker wird nun in der Liste angezeigt. f. Klicken Sie auf Weiter. ✔ Dialogfeld Drucker benennen Klicken Sie auf Weiter, um den Standardnamen zu übernehmen, oder wählen Sie einen anderen Druckernamen. Geben Sie an, ob dieser Drucker als Standarddrucker verwendet werden soll. Inhalt Zurück Weiter Index ✔ Dialogfeld Druckerfreigabe Wählen Sie Freigeben als:, damit der Zugriff auf den Drucker von Clients aus möglich ist, die mit Hilfe von Treibern drucken. Geben Sie den Freigabenamen ein, der im Netzwerk angezeigt werden soll. ✔ Dialogfeld Standort und Kommentar Hier können Sie optional einen Standort und einen Kommentar eingeben. Diese Daten werden in der Liste der Drucker angezeigt. ✔ Dialogfeld Testseite drucken Wählen Sie Nein. ✔ Dialogfeld Completing the Add Printer Wizard Klicken Sie auf Fertig stellen. ✔ Dialogfeld Digitale Signatur nicht gefunden Klicken Sie auf Ja, um die Installation fortzusetzen. 11 Systemanforderungen und Installation 5. Falls der neue Druckertreiber nach Abschluss der Installation nicht im Fenster „Drucker“ angezeigt wird, wählen Sie die Option Aktualisieren im Menü Ansicht. Windows 98/ME-Treiber auf dem Server-System installieren 1. Wählen Sie im Startmenü die Option Einstellungen und anschließend Drucker. Klicken Sie mit der rechten Maustaste auf den ML-500-Drucker und wählen Sie Eigenschaften. 6. Wenn Sie die Logofunktion des Druckers nutzen möchten, müssen Sie die erweiterten Druckfunktionen deaktivieren. a. Klicken Sie mit der rechten Maustaste auf den ML-500-Drucker und wählen Sie Eigenschaften. b. Klicken Sie auf das Register Erweitert. c. Deaktivieren Sie die Option Erweiterte Druckfunktionen aktivieren. 2. Klicken Sie auf das Register Freigabe und anschließend auf die Schaltfläche Zusätzliche Treiber. 3. Wählen Sie die Intel Windows 9x-Umgebung und die Version und klicken Sie auf OK. 4. Sie werden aufgefordert, die ML-500-SoftwareCD einzulegen. Stellen Sie sicher, dass die CD eingelegt ist, und klicken Sie auf OK. 5. Wechseln Sie zum Ordner Deutsch\Printer_Driver\Win 98 Win Me auf der CD und wählen Sie die Datei ML500.INF aus. Klicken Sie auf OK. 6. Der Treiber wird installiert und es wird wieder das Register „Freigabe“ angezeigt. Klicken Sie auf Schließen. Inhalt Zurück Weiter Index 12 Systemanforderungen und Installation Windows NT-Treiber auf dem Server-System installieren HINWEIS: Installieren Sie diesen Treiber nicht über das Fenster „Zusätzliche Treiber“ des Registers „Freigabe“ des Windows 2000-Druckertreibers. Anderenfalls haben Sie keinen Einfluss auf die standardmäßigen Druckvoreinstellungen. 1. Damit der Windows NT 4.0-Druckertreiber ordnungsgemäß funktioniert, müssen Sie zunächst den Windows 2000-Druckertreiber (siehe Seite 10) auf dem ML-500-Druckserver installieren. Windows-Treiber auf dem Client-System installieren (gilt für alle Versionen) 2. Installieren Sie nach der Installation des Windows 2000-Druckertreibers den Windows NT 4.0-Druckertreiber von der KODAK PROFESSIONAL ML-500 Digital Photo Print System CD auf demselben Druckserver. Wenn Sie aufgefordert werden, einen Anschluss auszuwählen, wählen Sie denselben EKSDn-Anschluss aus, den Sie auch für den Windows 2000-Druckertreiber ausgewählt haben. Stellen Sie sicher, dass Sie einen Freigabenamen angeben, anhand dessen dieser Treiber eindeutig als Treiber für Benutzer von Windows NT 4.0 erkennbar ist. Inhalt Zurück Weiter Index Wechseln Sie vom Client-System aus zu dem System, auf dem Print Server installiert ist, und installieren Sie den Treiber für den freigegebenen Drucker auf dem Client: 1. Stellen Sie sicher, dass Ihr Computer ordnungsgemäß mit dem Netzwerk verbunden ist. 2. Wählen Sie im Startmenü die Option Ausführen. 3. Geben Sie „\\Systemname“ ein, wobei „Systemname“ für den Namen des Systems steht, auf dem die ML-500 Printer Utilities installiert sind. Klicken Sie auf OK. 13 Systemanforderungen und Installation 4. Klicken Sie nun mit der rechten Maustaste auf den Namen des ML-500-Druckers, der für das Betriebssystem Ihres Clients vorgesehen ist, und wählen Sie Öffnen. HINWEIS: Es ist ein Drucker für Windows 98, Me, 2000 und XP sowie ein Drucker für Windows NT 4.0 aufgeführt. 5. Der ML-500-Treiber wird auf dem Client-System installiert. Falls der neue Druckertreiber nach Abschluss der Installation nicht im Fenster „Drucker“ angezeigt wird, klicken Sie auf das Menü Ansicht und wählen Sie Aktualisieren. 6. Stellen Sie sicher, dass die Anwendung Print Server auf dem Server ausgeführt wird und dass Sie vom Client-System aus drucken können. Inhalt Zurück Weiter Macintosh-Druckertreiber installieren Macintosh-Treiber auf dem Client-System installieren 1. Doppelklicken Sie auf die Datei ML-500.pkg. 2. Geben Sie den Administratornamen und das Autorisierungskennwort ein. 3. Lesen Sie die angezeigten Informationen und Lizenzbedingungen. 4. Wählen Sie das Startvolume als Ziel aus. 5. Klicken Sie auf Installieren bzw. Aktualisieren. 6. Starten Sie Ihren Computer neu. HINWEIS: Es ist nicht erforderlich, den MacintoshDruckertreiber auf dem Server-System zu installieren. Index 14 Systemanforderungen und Installation Druckvorbereitungen (Windows) Macintosh-Druckertreiber deinstallieren 1. Entfernen Sie den Ordner „ML500“ aus dem Ordner „Library:Printers:Kodak“ auf dem Startvolume Ihres Macintosh-Computers. HINWEIS: Gegebenenfalls kann es erforderlich sein, die Berechtigungen für den Ordner zu ändern oder sich als root anzumelden, um diesen Ordner löschen zu können. 2. Löschen Sie in Print Center den Drucker aus der Liste der Drucker. Inhalt Zurück Weiter Bevor Sie das KODAK PROFESSIONAL ML-500 Digital Photo Print System verwenden können, müssen Sie folgende Schritte durchführen: ✔ Wählen Sie in der Software ML-500 Utilities einen Namen für Ihren Drucker aus. ✔ Legen Sie Voreinstellungen in der Anwendung Print Server fest (siehe Seite 16). ✔ Stellen Sie sicher, dass die richtige XtraLifeOption in der Anwendung Configuration eingestellt ist (siehe Seite 17). Index 15 Systemanforderungen und Installation Drucker benennen Voreinstellungen für Print Server festlegen Starten Sie die ML-500 Utilities, nachdem Sie die Printer Utilities installiert haben (siehe Seite 20). Es wird das folgende Dialogfeld angezeigt: 1. Starten Sie die Anwendung Print Server (siehe Seite 42). 2. Wählen Sie im Menü Server die Option ServerVoreinstellungen. 3. Ändern Sie ggf. den Quellordner (siehe Seite 45). Die Anwendung Print Server überwacht diesen Ordner auf Dateien und stellt diese in die Druckwarteschlange. Wenn Sie keinen anderen Ordner wählen, wird der Standardordner (C:\ML-500 Source Folder) verwendet. ✔ Geben Sie einen Druckernamen in das Namensfeld ein (z. B. „ML-500-Drucker“) und klicken Sie auf OK. Inhalt Zurück Weiter 4. Wählen Sie ggf. eine Protokolldatei (siehe Seite 45). Die Protokolldatei ist eine Textdatei (*.txt), in der alle Aktionen von ML-500 Print Server aufgezeichnet werden. Wenn Sie keine andere Protokolldatei wählen, wird eine Standarddatei (C:\Programme\Kodak\ML-500\Utilities\ <Druckername>.txt) verwendet. Index 16 Systemanforderungen und Installation Druckvorbereitungen (Macintosh) 5. Ändern Sie ggf. die Einstellungen für die Druckaufträge (siehe Seite 49). Nach der Installation des Macintosh-Druckertreibers auf dem Client-System müssen Sie folgende Schritte ausführen, bevor Sie drucken können: 1. Auf dem Windows-Server: Aktivieren Sie die Dateidienste für Macintosh (siehe Seite 18). XtraLife-Option auswählen 1. Starten Sie die Anwendung Configuration (siehe Seite 26). 2. Klicken Sie auf das Register Allgemein (siehe Seite 28). 2. Auf dem Windows-Server: Geben Sie den Windows-Quellordner frei (siehe Seite 18). 3. Stellen Sie sicher, dass als XtraLife-Bandtyp der Bandtyp eingestellt ist, den Sie im Drucker verwenden („Glänzend“ oder „Matt“). Weitere Informationen hierzu finden Sie auf Seite 31. 3. Auf dem Macintosh-Client: Fügen Sie den ML-500-Drucker zur Druckerliste hinzu (siehe Seite 19). Nachdem Sie diese Vorbereitungen abgeschlossen haben, werden alle TIFF- oder JPEG-Dateien, die im Quellordner abgelegt werden, gedruckt. Inhalt Zurück Weiter Index WICHTIG: Wenn Sie den Quellordner unter Verwendung der Dateidienste für Macintosh in Verbindung mit dem AppleTalk-Protokoll freigeben möchten, ist Windows 2000 Server oder Windows 2000 Advanced Server erforderlich. 17 Systemanforderungen und Installation Nachdem Sie diese Schritte durchgeführt haben, werden alle Druckaufträge von beliebigen Anwendungen an den ML-500-Drucker im Windows-Quellordner abgelegt. Die Warteschlangeneinstellungen von Print Server legen fest, wann der Auftrag gedruckt wird. 4. Wählen Sie Dateidienste für Macintosh. 5. Klicken Sie auf OK. Alle erforderlichen Dateien werden nun auf Ihr System kopiert. HINWEIS: Möglicherweise werden Sie dazu aufgefordert, die Windows-Server-CD einzulegen. Dateidienste für Macintosh aktivieren Auf dem Windows 2000 Server- oder Advanced Server-System: 1. Klicken Sie mit der rechten Maustaste auf Netzwerkumgebung und wählen Sie Eigenschaften. 2. Wählen Sie in der Menüleiste den Befehl Erweitert und wählen Sie Optionale Netzwerkkomponenten, um den Assistenten für optionale Windows-Netzwerkkomponenten anzuzeigen. Quellordner des Servers freigeben Der Quellordner befindet sich auf dem WindowsServer. Dieser Ordner enthält die Warteschlange für ML-500-Druckaufträge. Er muss freigegeben sein, damit Sie darauf zugreifen können. Sobald der Quellordner freigegeben wurde, können Sie den Macintosh-Treiber so einrichten, dass Druckaufträge an den Quellordner gesendet werden. 3. Aktivieren Sie die Option Weitere Datei- und Druckdienste für das Netzwerk und klicken Sie auf Details. Inhalt Zurück Weiter Index 18 Systemanforderungen und Installation Auf dem Windows 2000 Server- oder Advanced Server-System: 1. Klicken Sie mit der rechten Maustaste auf Arbeitsplatz und wählen Sie Verwalten. 2. Erweitern Sie im linken Teilfenster den Eintrag Freigegebene Ordner und wählen Sie Freigaben. 3. Klicken Sie mit der rechten Maustaste, wählen Sie Neu und anschließend Dateifreigabe. 4. Durchsuchen Sie den Quellordner, der auf dem Windows-Server eingerichtet wurde. 5. Geben Sie einen Freigabenamen ein, beispielsweise „ML500“. ML-500-Drucker zur Druckerliste hinzufügen Auf dem Macintosh-Client: 1. Öffnen Sie Print Center. 2. Klicken Sie auf Hinzufügen, wählen Sie Kodak File in der Liste Druckprotokoll und wählen Sie anschließend Auswählen. 3. Navigieren Sie zum Windows-Quellordner und klicken Sie auf Wählen. 4. Klicken Sie auf Hinzufügen. Es sollte nun ein neuer Drucker mit dem Namen des Quellordners in der Druckerliste angezeigt werden. 6. Stellen Sie sicher, dass MacintoshFreigabename (nicht Windows) aktiviert ist. Inhalt Zurück Weiter Index 19 ML-500 Print Utilities ML-500 Print Utilities In diesem Abschnitt finden Sie einen Überblick über die ML-500 Print Utilities Software und die ML-500Anwendungen, die Sie mit dem KODAK PROFESSIONAL ML-500 Digital Photo Print System verwenden können. ML-500 Utilities Software starten ✔ Wählen Sie im Startmenü die Option Programme und anschließend Kodak Professional ML-500 Utilities. ML-500 Utilities Software Mit ML-500 Print Utilities können Sie die folgenden ML-500-Anwendungen starten: Configuration (siehe Seite 26): Mit dieser Anwendung können Sie die Druckereinstellungen ändern und den Status von Drucker und Medien überwachen Print Server (siehe Seite 42): Mit dieser Anwendung können Sie Bilder mit dem ML-500Drucker drucken Calibration (siehe Seite 78): Mit dieser Anwendung können Sie die Farbbalance und die Dichte von mit dem ML-500-Drucker gedruckten Bildern steuern Inhalt Zurück Weiter Index 20 ML-500 Print Utilities HINWEIS: Wenn Sie eine Verknüpfung auf Ihrem Desktop anlegen möchten, klicken Sie mit der rechten Maustaste auf Kodak Professional ML-500 Utilities im Startmenü. Wählen Sie Senden an und anschließend Desktop (Verknüpfung erstellen). Utility-Leiste Die Utility-Leiste befindet sich am linken Rand des Fensters von ML-500 Utilities. Sie enthält Symbole für die ML-500-Anwendungen. Wenn Sie auf eines der Symbole doppelklicken, wird die entsprechende Anwendung geöffnet. Wenn zwei oder mehr Anwendungen bereits geöffnet sind, können Sie eine davon in den Vordergrund des Ansichtsfensters bringen, indem Sie auf das zugehörige Symbol der Utility-Leiste klicken. Sie können die Utility-Leiste an eine beliebige Position auf dem Bildschirm verschieben. So verschieben Sie die Utility-Leiste mit Hilfe der Ziehpunkte: 1. Platzieren Sie den Mauszeiger über den Ziehpunkten. 2. Klicken Sie und ziehen Sie die Utility-Leiste an eine andere Stelle. Wenn Sie die Utility-Leiste an die linke oder rechte Seite des Ansichtsfensters ziehen, wird sie dort verankert. Inhalt Zurück Weiter Index 21 ML-500 Print Utilities So verschieben Sie die Utility-Leiste mit Hilfe des Symbols zum Verschieben des Fensters: 1. Klicken Sie auf das Symbol zum Verschieben des Fensters. Die Utility-Leiste löst sich aus ihrer Verankerung am Bildschirmrand. 2. Platzieren Sie den Mauszeiger über der Titelleiste. ML-500-Anwendungen starten ✔ Wählen Sie im Menü Datei die Option Configuration öffnen, Print Server öffnen oder Calibration öffnen. Alternativ können Sie auch auf das entsprechende Symbol in der Utility-Leiste doppelklicken. 3. Klicken Sie und ziehen Sie die Utility-Leiste an eine andere Stelle. Wenn Sie die Utility-Leiste an die linke oder rechte Seite des Ansichtsfensters ziehen, wird sie dort verankert. Utility-Leiste aktivieren oder deaktivieren ✔ Wählen Sie im Menü Datei die Option Utility-Leiste. Inhalt Zurück Weiter Index 22 ML-500 Print Utilities ML-500-Anwendungen schließen Drucker auswählen ✔ Klicken Sie in der rechten oberen Ecke des Fensters, beispielsweise des ConfigurationFensters, auf . WICHTIG: Wenn Sie im Menü Datei die Option Beenden wählen, werden alle ML-500Anwendungen geschlossen. Alternativ können Sie auch die Tasten Strg und F4 drücken oder auf das Symbol neben dem Menü „Datei“ klicken. Wenn mehrere Drucker auf Ihrem Computer installiert sind, können Sie festlegen, welchen Drucker Sie verwenden möchten: 1. Lassen Sie ML-500 Utilities geöffnet, schließen Sie jedoch alle geöffneten ML-500-Anwendungen. Wenn Sie die Anwendungen nicht schließen, werden Dialogfelder angezeigt, in denen Sie bestätigen müssen, dass die einzelnen Anwendungen geschlossen werden sollen. 2. Wählen Sie im Menü Drucker einen Drucker aus. Inhalt Zurück Weiter Index 23 ML-500 Print Utilities Geöffnete Anwendungen anordnen und anzeigen Wenn Sie mehrere Anwendungen geöffnet haben, können Sie deren Fenster auf dem Bildschirm anordnen: ✔ Wählen Sie im Menü Fenster eine der folgenden Optionen: Überlappend: Die Fenster werden überlappend angezeigt Nebeneinander: Die Fenster werden auf dem Bildschirm nebeneinander angezeigt Symbole anordnen: Ordnet minimierte Anwendungssymbole an Configuration (falls bereits geöffnet): ML-500 Configuration wird zum aktiven Fenster Print Server (falls bereits geöffnet): ML-500 Print Server wird zum aktiven Fenster Calibration (falls bereits geöffnet): ML-500 Calibration wird zum aktiven Fenster Inhalt Zurück Weiter Index HINWEIS: In der überlappenden Ansicht ist das oberste Fenster das aktive Fenster. Wenn Sie die Fenster nebeneinander anordnen, ist das markierte Fenster das aktive Fenster. Wenn Sie ein anderes Fenster zum aktiven Fenster machen möchten, klicken Sie darauf oder wählen Sie es im Menü „Fenster“ aus. 24 ML-500 Print Utilities ML-500 Utilities beenden WICHTIG: Sie können ML-500 Utilities jederzeit beenden. Wenn ML-500-Anwendungen ausgeführt werden, werden Sie aufgefordert, diese zu schließen. Wenn Sie mit dem Schließen von ML-500 Utilities fortfahren, werden geöffnete Anwendungen ebenfalls geschlossen und nicht gespeicherte Daten gehen verloren. Stellen Sie nach Möglichkeit immer sicher, dass keine Anwendungen mehr geöffnet sind, bevor Sie ML-500 Utilities beenden. 1. Schließen Sie alle geöffneten Anwendungen. 2. Wählen Sie im Menü Datei die Option Beenden. Alternativ können Sie auch in der rechten oberen Ecke des Fensters von ML-500 Utilities auf klicken oder Alt und F4 drücken. Inhalt Zurück Weiter Index 25 Configuration Configuration Überblick Erste Schritte Mit Hilfe der Anwendung ML-500 Configuration können Sie Druckereinstellungen wie Energiesparmodus, Druckgeschwindigkeit und Bildlänge ändern. Darüber hinaus bietet Ihnen diese Anwendung folgende Möglichkeiten: Configuration starten ✔ Klicken Sie auf das Configuration-Symbol in der Utility-Leiste. ✔ Drucker- und Medienstatus überwachen ✔ Seriennummern und FirmwareVersionsnummern abrufen Das Fenster von Configuration wird angezeigt. ✔ Fehlerprotokoll anzeigen ✔ Testdruck ausführen ✔ Ausrichtung der Farben und der Schneidevorrichtung anpassen ✔ Neue Firmware herunterladen Inhalt Zurück Weiter Index 26 Configuration Statusleiste Statusleiste ein- oder ausblenden In der Statusleiste am unteren Fensterrand wird der aktuelle Drucker- und Medienstatus angezeigt. ✔ Wählen Sie im Menü Ansicht die Option Statusleiste. Fenster von Configuration aktualisieren Es wird einer der folgenden Druckerzustände angezeigt: Bereit, Initialisierung, Drucken, Druckvorgang angehalten, Abbruch, Einrichtung, Kühlen, Nicht gefunden. So aktualisieren Sie die Druckerinformationen auf dem Bildschirm: ✔ Wählen Sie im Menü Ansicht die Option Aktualisieren oder drücken Sie die Taste F5. Es wird einer der folgenden Medienzustände angezeigt: ✔ OK (in Ordnung - der Vorrat an Farbbändern und Papier ist ausreichend) ✔ Niedrig (der Farbband- oder Papiervorrat ist knapp) Configuration schließen ✔ Klicken Sie in der rechten oberen Ecke des Configuration-Fensters auf . WICHTIG: Wenn Sie im Menü Datei die Option Beenden wählen, werden alle ML-500Anwendungen geschlossen. ✔ Leer (ein Farbband fehlt oder ist verbraucht oder Papier fehlt) ✔ Unbekannt (der Vorrat an Farbband oder Papier ist unbekannt) Inhalt Zurück Weiter Index 27 Configuration Einrichtung Sprache für das Bedienfeld des Druckers auswählen Register „Allgemein“ Über das Register „Allgemein“ kann auf die meisten Funktionen zur Einrichtung zugegriffen werden. Im Bedienfeld an der Vorderseite des ML-500Druckers werden Status- und Fehlerinformationen angezeigt. Wenn Sie den ML-500-Drucker erstmalig einrichten, sollten Sie die Sprache auswählen, die im Bedienfeld angezeigt werden soll. 1. Klicken Sie auf das Register Allgemein (siehe Seite 28). 2. Wählen Sie Englisch, Französisch, Deutsch, Italienisch, Spanisch oder Portugiesisch. 3. Klicken Sie auf Anwenden. Inhalt Zurück Weiter Index 28 Configuration Datum und Uhrzeit einstellen Stellen Sie Uhrzeit und Datum bei der ersten Einrichtung des ML-500 und später bei Bedarf ein. Gedruckten Bildern werden Druckerdatum und -Uhrzeit zugeordnet. 1. Klicken Sie auf das Register Allgemein (siehe Seite 28). 2. So ändern Sie die Uhrzeit: Klicken Sie auf ein Feld, z. B. das Feld für die Stundenangabe, und wählen Sie mit Hilfe der Pfeilschaltflächen die entsprechende Zeit aus. Wiederholen Sie diesen Vorgang für jedes einzelne Feld. 3. So ändern Sie das Datum: Klicken Sie auf die Pfeilschaltfläche neben dem Monat, damit ein Monatskalender angezeigt wird. Wählen Sie mit Hilfe der Pfeilschaltflächen im oberen Teil des Kalenders die zutreffenden Angaben für Monat und Jahr aus. Klicken Sie auf das Datum. 4. Klicken Sie auf Anwenden. Inhalt Zurück Weiter Index 29 Configuration Energiesparmodus konfigurieren Um Energie zu sparen, wechselt der ML-500 nach einem festgelegten Zeitraum der Inaktivität in den Energiesparmodus. Sie können den Zeitraum der Inaktivität festlegen, nach dem der Drucker in den Energiesparmodus wechselt. 1. Klicken Sie auf das Register Allgemein (siehe Seite 28). 2. Aktivieren Sie das Kontrollkästchen Energiesparmodus, falls dieses nicht bereits ausgewählt ist. Schwellenwert für Medienknappheit einstellen Sie können einen Schwellenwert für die Warnung, dass nur noch wenig Medien vorhanden sind, festlegen. Wenn ein Bandtyp oder das Papier diesen Schwellenwert erreicht, wird eine entsprechende Statusanzeige in der Statusleiste und im Bereich „Medienvorrat“ des Registers „Allgemein“ angezeigt. 1. Klicken Sie auf das Register Allgemein (siehe Seite 28). 2. Geben Sie einen Wert zwischen 3,0 und 152,4 m (10 und 500 Fuß) ein. 3. Wählen Sie den Zeitraum der Inaktivität in Minuten aus. 3. Klicken Sie auf Anwenden. 4. Klicken Sie auf Anwenden. HINWEIS: Wenn Sie einen beliebigen Knopf am Drucker betätigen, wechselt der Drucker wieder vom Energiesparmodus in den normalen Betriebsmodus. Inhalt Zurück Weiter Index 30 Configuration XTRALIFE-Bandtyp auswählen Papiersorte auswählen Sie können zwischen einem Laminatband für matte und glänzende Ausdrucke wählen. (Matt wird in der Regel für Portraitaufnahmen verwendet.) 1. Klicken Sie auf das Register Allgemein (siehe Seite 28). Sie können die Papiersorte angeben, die Sie mit Ihrem Drucker verwenden. Derzeit gibt es nur eine Papiersorte, das Angebot wird jedoch in Zukunft möglicherweise ausgeweitet. 1. Klicken Sie auf das Register Allgemein (siehe Seite 28). 2. Wählen Sie einen Laminatbandtyp aus. 3. Wenn Sie „Matt“ wählen, können Sie einen Mattheitsgrad angeben oder den Vorgabewert verwenden. Der Auswahlbereich ist von -4 bis 4, wobei die Ausdrucke bei 4 am mattesten und bei -4 am wenigsten matt sind. 2. Wählen Sie eine Papiersorte. 3. Klicken Sie auf Anwenden. 4. Klicken Sie auf Anwenden. Inhalt Zurück Weiter Index 31 Configuration Standardeinstellungen für die Schneidevorrichtung auswählen 1. Klicken Sie auf das Register Allgemein (siehe Seite 28). 2. Wählen Sie eine Option: Nicht schneiden - Das Papier wird nicht geschnitten Zwischen Bildern schneiden - Das Papier wird einmal zwischen zwei Bildern geschnitten Oberen und unteren Rand abschneiden Das Papier wird zwischen zwei Bildern zweimal geschnitten, damit der obere und untere Rand abgeschnitten wird 3. Klicken Sie auf Anwenden. Inhalt Zurück Weiter Index 32 Configuration Ausrichtung des Druckkopfs und der Schneidevorrichtung 1. Klicken Sie auf das Register Einstellungen. 3. Klicken Sie im Fenster des Ausrichtungsassistenten auf Weiter. Es wird ein Testdruckauftrag an den Drucker gesendet. 4. Untersuchen Sie den Testausdruck und notieren Sie die Werte für Folgendes: ✔ Magenta: Zusammentreffen von Magenta und Gelb ✔ Cyan: Zusammentreffen von Magenta und Cyan ✔ Schneidevorrichtung: Der Punkt, an dem der Schnitt die diagonale Linie kreuzt 2. Klicken Sie auf Assistent starten. HINWEIS: Im Idealfall sind alle Werte gleich Null. Inhalt Zurück Weiter Index 33 Configuration 5. Geben Sie für das Magenta- und das Cyan-Band sowie für die Schneidevorrichtung die Werte des Testdrucks ein und klicken Sie auf Weiter. Gültige Werte für Magenta und Cyan sind -64 bis +64. Gültige Werte für die Schneidevorrichtung sind -16 bis +16 6. Klicken Sie auf Weiter, um einen weiteren Testdruck durchzuführen, oder klicken Sie auf Fertig stellen, um den Assistenten zu schließen. Inhalt Zurück Weiter Index 34 Configuration Druckernamen anzeigen und ändern 1. Wählen Sie im Menü Drucker die Option Liste bearbeiten. 2. Markieren Sie unter Name den Namen des zu ändernden Druckers und geben Sie einen anderen Namen ein. 3. Klicken Sie auf OK. 1. Laden Sie die Firmware-Datei von der Kodak Website http://www.kodak.com/global/en/service/softwar e/ML500/ml500Software.jhtml auf die Festplatte Ihres Computers herunter. 2. Klicken Sie auf das Register Firmware herunterladen. Firmware herunterladen Von Zeit zu Zeit kann es erforderlich sein, dass Sie neue Firmware für Ihren Drucker herunterladen. Dabei handelt es sich um eine einzige Datei mit allen Firmwareoptionen - neuen und nicht aktualisierten. WICHTIG: Schalten Sie während des Herunterladens den Drucker nicht aus und ziehen Sie keine Kabel ab. Anderenfalls kann der Download-Vorgang nicht abgeschlossen werden und es wird weiterhin die bisherige FirmwareVersion verwendet. Inhalt Zurück Weiter Index 35 Configuration 3. Klicken Sie auf Durchsuchen. Status überprüfen 4. Navigieren Sie im Dialogfeld Datei öffnen zu dem Ordner, der die heruntergeladene FirmwareDatei (.rom) enthält. Identifikationsdaten des Druckers anzeigen 5. Wählen Sie die Firmware-Datei aus. 6. Klicken Sie auf Herunterladen. Eine Meldung zeigt die ungefähr erforderliche Zeit zum Herunterladen an. Außerdem können Sie anhand einer Anzeige für die verstrichene Zeit den Download-Fortschritt mitverfolgen. ✔ Klicken Sie auf das Register Identifikation, um die folgenden Informationen anzuzeigen: Seriennummern des Druckers und der Druckköpfe Firmware-Versionen der Druckerkomponenten 7. Wenn die Datei erfolgreich heruntergeladen wurde, werden Sie angewiesen, den Drucker aus- und wieder einzuschalten. Warten Sie, bis „Bereit“ im Bedienfeld des Druckers angezeigt wird, und klicken Sie anschließend auf OK. Wenn das Herunterladen nicht erfolgreich war, werden Sie angewiesen, den DownloadVorgang zu wiederholen. Wenn dieser wiederholt fehlschlägt, sollten Sie sich an den Kundendienst wenden. Inhalt Zurück Weiter Index 36 Configuration Drucker- und Medienstatus überprüfen Verlaufsprotokoll anzeigen Es gibt mehrere Möglichkeiten, den Drucker- oder Medienstatus zu überprüfen: So zeigen Sie das Fehlerprotokoll für Ihren Drucker an: 1. Klicken Sie auf das Register Verlaufsprotokoll. ✔ In der Statusleiste (siehe Seite 27) wird der aktuelle Status von Drucker und Medien angezeigt ✔ Im Register „Allgemein“ (siehe Seite 28) wird die Menge der vorhandenen Medien angezeigt ✔ Im Register „Verwendung“ (siehe Seite 38) werden Informationen zur Drucker- und Medienverwendung angezeigt 2. Klicken Sie auf Benutzerfehler oder Servicefehler, um Datums- und Zeitangaben zu Fehlern, Daten zur Papierverwendung und Fehlerbeschreibungen anzuzeigen. Inhalt Zurück Weiter Index 37 Configuration Betriebsdaten des Druckers anzeigen Medienvorrat überprüfen So zeigen Sie Informationen zu den Betriebsdaten des aktuell verwendeten Druckers, zur Menge des mit diesem Drucker verwendeten Papiers und zur Anzahl der Papierschneidevorgänge an: So zeigen Sie Informationen zu den aktuell im Drucker verfügbaren Medientypen an: ✔ Klicken Sie auf das Register Verwendung. ✔ Klicken Sie auf das Register Allgemein (siehe Seite 28), um folgende Informationen anzuzeigen: Verbleibende Menge der einzelnen Medientypen (Papier, XtraLife-, Cyan-, Magenta- und gelbes Farbband) Status der einzelnen Medientypen (OK, Wenig, Leer, Unbekannt) HINWEIS: Die Statusanzeige für „Wenig“ und „Leer“ wird in roter Schrift dargestellt. Inhalt Zurück Weiter Index 38 Configuration Berichte speichern Testdruck ausführen Sie können einen Bericht mit Informationen zum Verlaufsprotokoll, zu Seriennummern und zu Firmwareversionen speichern. Der Bericht wird als Textdatei (.txt) gespeichert und kann mit einer Anwendung wie Notepad geöffnet werden. 1. Wählen Sie im Menü Konfiguration die Option Bericht speichern. Sie können einen Testdruck ausführen und auf Störungen wie Staubflecken, Linien und Streifen untersuchen. Bei manchen Mustern sind bestimmte Störungen deutlicher wahrnehmbar. 1. Klicken Sie auf das Register Testdruck. 2. Wählen Sie im Dialogfeld „Druckerkonfigurationsbericht speichern“ einen Ordner aus, in dem der Bericht gespeichert werden soll. Die Datei erhält den Namen „Printer Configuration Report.txt“. Sie können diesen Namen ggf. ändern. 2. Wählen Sie die Anzahl der zu druckenden Exemplare (1 bis 600). 3. Wählen Sie ein Muster aus (Details hierzu finden Sie auf den folgenden Seiten) und klicken Sie auf Drucken. 3. Klicken Sie auf Speichern. Inhalt Zurück Weiter Index 39 Configuration Muster Muster Ausgabe 5 1-Pixel Gitter 1 Mittleres Grau 6 2-Pixel Gitter 2 Minimaldichte Grau 7 Maximaldichte 3 Kästchen auf mittlerem Grau 8 Offset-Punkte 4 Gitter auf Grau Inhalt Ausgabe Zurück Weiter Index 40 Configuration Muster Ausgabe 9 Passermarken 10 XtraLife matt 11 Maximaldichte aus CMY + XtraLife Inhalt Zurück Weiter Index 41 Print Server Print Server Überblick Erste Schritte KODAK PROFESSIONAL ML-500 Digital Photo Print Server ist eine Anwendung, mit der Sie JPEG (*.jpg)-, TIFF (*.tif)- und Rosetta (*.ros)-Bilddateien mit einfachen oder benutzerdefinierten Einstellungen drucken können. Print Server starten ✔ Klicken Sie auf das Print Server-Symbol in der Utility-Leiste. HINWEIS: Rosetta-Dateien werden vom Druckertreiber erzeugt. Neben einzelnen Bilddateien können Sie auch Pakete oder Layouts drucken (siehe Seite 61). Inhalt Zurück Weiter Index 42 Print Server Statusleiste In der Statusleiste am unteren Fensterrand werden nützliche Informationen zum Druckstatus angezeigt. In der folgenden Tabelle werden die Felder der Statusleiste beschrieben. LED Druckaufträge Beschreibung Die Gesamtzahl der Druckaufträge in der Druckwarteschlange Exemplare Die Gesamtzahl der Exemplare für alle Druckaufträge in der Druckwarteschlange Server Der aktuelle Status von ML-500 Print Server (Wird ausgeführt, Angehalten oder Drucken erzwingen) Drucker Der aktuelle Druckerstatus (Bereit, Initialisierung, Drucken, Druckvorgang angehalten, Abbruch, Einrichtung, Kühlen, Nicht gefunden) Medien Der Farbband- und Papierstatus (OK, Niedrig, Leer, Unbekannt) Statusleiste ein- oder ausblenden ✔ Wählen Sie im Menü Ansicht die Option Statusleiste. Inhalt Zurück Weiter Index 43 Print Server Symbolleiste Symbolleiste ein- oder ausblenden Im oberen Teil des Print Server-Bildschirms wird eine Symbolleiste angezeigt. Sie bietet direkten Zugriff auf Funktionen, auf die ansonsten über die Menüs zugegriffen werden kann. ✔ Wählen Sie im Menü Ansicht die Option Symbolleiste. Print Server schließen ✔ Klicken Sie in der rechten oberen Ecke des Print Server-Fensters auf . WICHTIG: Wenn Sie im Menü Datei die Option Beenden wählen, werden alle ML-500Anwendungen geschlossen. Sofortiges Drucken erzwingen Fortsetzen Warteschlange anhalten Warteschlange löschen Aus Warteschlange entfernen Nach unten Nach oben In Warteschlange Symbolleiste verwenden ✔ Klicken Sie auf eine Symbolleistenschaltfläche, um auf die zugehörige Funktion zuzugreifen. Inhalt Zurück Weiter Index 44 Print Server Quellordner ändern Protokolldatei auswählen Der Quellordner ist zum Drucken von Bilddateien vorgesehen. Wenn eine Bilddatei im Quellordner abgelegt wird, wird ein Druckauftrag erstellt und in die Druckwarteschlange gestellt. Die Protokolldatei ist eine Textdatei (*.txt), in der alle Aktionen von ML-500 Print Server aufgezeichnet werden. Die Datei enthält die Uhrzeit und das Datum, an dem ML-500 Print Server gestartet und beendet wurde, sowie Datum und Uhrzeit von Druckaktivitäten. Es wurde bereits ein Standardquellordner (C:\ML-500 Source Folder) erstellt. Sie können diese Vorgabe folgendermaßen ändern: 1. Wählen Sie im Menü Server die Option ServerVoreinstellungen. 2. Klicken Sie neben „Quellordner“ auf Durchsuchen. 3. Wählen Sie einen Ordner aus, der als Quellordner verwendet werden soll, und klicken Sie anschließend auf OK. Zurück Weiter Sie können diese Vorgabe folgendermaßen ändern: 1. Wählen Sie im Menü Server die Option ServerVoreinstellungen. 2. Klicken Sie neben „Protokolldatei“ auf Durchsuchen. 3. Wählen oder erstellen Sie einen Ordner und einen Protokolldateinamen und klicken Sie anschließend auf Öffnen. HINWEIS: Wenn die Druckwarteschlange angehalten wird, werden keine Druckaufträge erstellt, bis der Druckvorgang fortgesetzt wird. Inhalt Es wurde bereits eine Standardprotokolldatei (C:\Programme\Kodak\ML500\Utilities\<Druckername>.txt) erstellt. 4. Klicken Sie auf OK. Index 45 Print Server Drucken und die Druckwarteschlange Ausdrucke erstellen Damit eine Bilddatei gedruckt werden kann, müssen Sie einen Druckauftrag erstellen. Druckaufträge, die sich in der Druckwarteschlange befinden, werden an den Drucker gesendet. Sobald ein Druckauftrag verarbeitet wurde, wird er in der Warteschlange nicht mehr angezeigt. Wenn Sie Festplattenspeicher zuweisen (siehe Seite 71), werden erfolgreich gedruckte Bilddateien aus der Warteschlange in einen Ordner mit dem Namen „Erfolgreiche Druckaufträge“ verschoben. Standardmäßig ist dem Ordner „Erfolgreiche Druckaufträge“ kein Festplattenspeicher zugewiesen, weshalb Bilder nur dann in diesen Ordner verschoben werden, wenn Sie Speicherplatz zuweisen. Wie der Ordner „Fehlgeschlagene Druckaufträge“ befindet sich auch der Ordner „Erfolgreiche Druckaufträge“ im Quellordner und dient zur temporären Aufbewahrung von Dateien. Bilddateien, die nicht gedruckt werden können, werden vorübergehend in dem Ordner für fehlgeschlagene Druckaufträge gespeichert und nicht an die Warteschlange gesendet. Der Ordner „Fehlgeschlagene Druckaufträge“ befindet sich im Quellordner. Überprüfen Sie den Ordner mit den fehlgeschlagenen Druckaufträgen gelegentlich. Inhalt Zurück Weiter Index 46 Print Server Druckaufträge zur Druckwarteschlange hinzufügen Druckaufträge in der Druckwarteschlange werden im Print Server-Fenster angezeigt. So erstellen Sie einen Druckauftrag, wenn sich Bilder auf einem anderen Computer als ML-500 Print Server befinden: HINWEIS: Nachdem ein Druckauftrag abgeschlossen ist, werden die Bilder aus dem Quellordner gelöscht. ✔ Kopieren Sie eine Bilddatei in den Quellordner (siehe Seite 45). So erstellen Sie einen Druckauftrag, wenn sich Bilder auf demselben Computer wie der ML-500 Print Server befinden: HINWEIS: Nachdem ein Druckauftrag abgeschlossen ist, werden die Bilder nicht gelöscht. ✔ Ziehen Sie einzelne Bilddateien oder Gruppen von Bilddateien per Drag-and-Drop in die Druckwarteschlange im Print Server-Fenster. Ändern Sie ggf. die Einstellungen und klicken Sie auf OK. ✔ Erstellen Sie einen Druckauftrag mit Hilfe des Befehls „In Warteschlange“ manuell (siehe Seite 48). Inhalt Zurück Weiter Index 47 Print Server Wenn Sie keine anderen Angaben machen, beginnt der Druckvorgang, sobald sich ein Druckauftrag in der Warteschlange befindet. Sie können die Warteschlangeneinstellungen ändern (siehe Seite 71) oder sie vorübergehend aufheben, indem Sie den Druckvorgang erzwingen (siehe Seite 68). Druckaufträge manuell erstellen 1. Wählen Sie im Menü Server die Option In Warteschlange oder klicken Sie auf die Symbolleistenschaltfläche In Warteschlange. Wenn Sie die Anzahl der Druckaufträge erhöhen, bei der mit dem Drucken begonnen werden soll, sinkt der Papierverbrauch. HINWEIS: Wenn der Druckvorgang nicht gestartet wird, überprüfen Sie, ob der Drucker vielleicht angehalten wurde (siehe Seite 66). Inhalt Zurück Weiter Index 48 Print Server 2. Klicken Sie neben „Bilddatei“ auf Durchsuchen, um zur gewünschten Bilddatei zu navigieren, und klicken Sie anschließend auf Öffnen. 3. Ändern Sie ggf. weitere Einstellungen und klicken Sie auf OK. 4. Um mit dem Drucken zu beginnen, wählen Sie Fortsetzen im Menü Server. Einstellungen für Druckaufträge Mit Hilfe der Druckeinstellungen können Sie eine Reihe von Funktionen ändern. Sie können beispielsweise die Einstellungen für den Ausdruck oder Optionen für die Warteschlange anpassen. Einstellungen lassen sich in den Dialogfeldern für „Druckauftrags-Voreinstellungen“ ändern. Inhalt Zurück Weiter Index In der Tabelle auf den folgenden Seiten finden Sie Beschreibungen und Standardwerte der möglichen Einstellungen. 49 Print Server Druckeinstellungen Beschreibung Standardwert Gültige Werte Siehe Exemplare Legt die Anzahl der zu druckenden Exemplare fest 1 1 - 9999 Zu druckende Anzahl an Exemplaren auswählen (siehe Seite 55) Schneidevorrichtung Gibt an, wie das Papier geschnitten werden soll Zwischen Bildern schneiden Nicht schneiden Zwischen Bildern schneiden Oberen und unteren Rand abschneiden Schneideoptionen auswählen (siehe Seite 56) Schärfen Gibt den Schärfungsgrad Normal für ein Bild an Kein Normal Stark Bilder schärfen (siehe Seite 57) Beschriftung verwenden Gibt an, ob ein Ausdruck beschriftet werden soll und ermöglicht die Auswahl eines Texts für die Beschriftung (Deaktiviert) Definition: Datum und Uhrzeit (Aktiviert) Schwarz (Aktiviert) Oberer Rand (Pixel) * Gibt die Größe des oberen weißen Rands eines Ausdrucks an 75 Inhalt Zurück Weiter Ausdrucke beschriften (siehe Seite 57) 0 - 3000 Index Ränder von Ausdrucken anpassen (siehe Seite 58) 50 Print Server Druckeinstellungen Beschreibung Standardwert Gültige Werte Siehe Unterer Rand (Pixel) * Gibt die Größe des unteren weißen Rands eines Ausdrucks an 75 0 - 3000 Ränder von Ausdrucken anpassen (siehe Seite 58) Linker Rand (Pixel) * Gibt die Größe des linken Nicht zutreffend, weißen Rands eines wenn die Option Ausdrucks an „Bild zentrieren“ ausgewählt ist, ansonsten 75 0 - 2560 Ränder von Ausdrucken anpassen (siehe Seite 58) Bild zentrieren Stellt sicher, dass links und rechts vom Bild ein gleich großer Rand gedruckt wird (Aktiviert) Ränder von Ausdrucken anpassen (siehe Seite 58) Farbverwaltung Aktiviert die Farbverwaltung für den Ausdruck Aus Farbverwaltung verwenden (siehe Seite 59) Eingabeprofil Legt das Eingabeprofil für den Druckvorgang fest sRGB Color Space Profile Eingebettete Profile verwenden Legt die Verwendung eingebetteter Profile für Bilder fest, sofern diese verfügbar sind (Aktiviert) Inhalt Zurück Weiter Index Dateien mit der Erweiterung „ICC“ oder „ICM“ Farbverwaltung verwenden (siehe Seite 59) Farbverwaltung verwenden (siehe Seite 59) 51 Print Server Druckeinstellungen Beschreibung Standardwert Gültige Werte Siehe Ausgabeprofil Legt das Ausgabeprofil für den Druckvorgang fest ML-500 3Color Photo Gloss Dateien mit der Erweiterung „ICC“ oder „ICM“ Farbverwaltung verwenden (siehe Seite 59) Beabsichtigte Farbwiedergabe Legt den Ausgabetyp für Fotografisch den Druckauftrag fest (für Fotos) Fotografisch (für Fotos) Sättigung (für Grafiken) Farbmessung (für genaueste Übereinstimmung) Farbverwaltung verwenden (siehe Seite 59) Paket Legt das Layout des zu druckenden Pakets fest Keine Druckpaket oder Layout auswählen (siehe Seite 61) Layout Legt das Layout des zu druckenden Bildes fest Keine Druckpaket oder Layout auswählen (siehe Seite 61) Skalierung Legt den bevorzugten Skalierungstyp fest An Papiergröße anpassen An Papiergröße anpassen An Papiergröße anpassen Druckpaket oder Layout auswählen (siehe Seite 61) * 300 Pixel = 1 Zoll Inhalt Zurück Weiter Index 52 Print Server Dialogfeld zum Ändern von Druckauftragseinstellungen anzeigen So ändern Sie die Einstellungen für alle Druckaufträge im Quellordner: ✔ Wählen Sie im Menü Server die Option Druckauftrags-Voreinstellungen. Es wird das Dialogfeld „DruckauftragsVoreinstellungen“ angezeigt. Sie können die Einstellungen für folgende Druckaufträge ändern: ✔ Druckaufträge im Quellordner ✔ Manuell in die Warteschlange gestellte Dateien ✔ Druckaufträge, die sich bereits in der Warteschlange befinden Für jede einzelne Methode gibt es ein eigenes Dialogfeld. Alle Dialogfelder weisen dieselben Register auf. Inhalt Zurück Weiter Index 53 Print Server So ändern Sie die Einstellungen für manuell in die Warteschlange gestellte Druckaufträge: 1. Wählen Sie im Menü Server die Option In Warteschlange. Es wird das Dialogfeld „Auftrag in Warteschlange stellen“ angezeigt. So ändern Sie die Druckeinstellungen für Aufträge, die sich bereits in der Druckwarteschlange befinden: 1. Klicken Sie im Print Server-Fenster auf die Aufträge, deren Einstellungen Sie ändern möchten. (Halten Sie die Strg-Taste gedrückt, um mehrere Aufträge auszuwählen. Halten Sie die Umschalttaste gedrückt, um mehrere aufeinander folgende Aufträge auszuwählen.) 2. Klicken Sie mit der rechten Maustaste auf einen der ausgewählten Aufträge. HINWEIS: Sie können die Druckeinstellungen nicht für Aufträge ändern, die bereits den Status „Drucken“ oder „Senden“ haben. Inhalt Zurück Weiter Index 54 Print Server Anzahl der zu druckenden Exemplare festlegen Es wird das Dialogfeld „Druckauftrag bearbeiten“ angezeigt. Sie können die Anzahl der im Rahmen eines Druckauftrags zu druckenden Exemplare ändern. 1. Zeigen Sie das Dialogfeld zum Ändern von Druckauftragseinstellungen an (Seite 53). 2. Wählen Sie das Register AuftragsEinstellungen. 3. Wählen Sie neben „Exemplare“ die Anzahl der zu druckenden Exemplare aus. Sie können einen Wert zwischen 1 (Standard) und 9999 angeben. 4. Klicken Sie auf OK. HINWEIS: Bei Rosetta-Bilddateien (*.ros) sind diese Einstellungen durch den ML-500-Druckertreiber vorgegeben und können in ML-500 Print Server nicht geändert werden. Inhalt Zurück Weiter Index 55 Print Server Schneideoptionen auswählen WARNUNG: Die Klinge ist äußerst scharf. Achten Sie darauf, nicht mit der Klinge in Berührung zu kommen, wenn der Drucker in Betrieb ist. Oberen und unteren Rand abschneiden Das Papier wird zwischen zwei Bildern zweimal geschnitten, damit der obere und untere Rand abgeschnitten wird Sie können festlegen, wie Ihre Ausdrucke geschnitten werden sollen bzw. ob sie geschnitten werden sollen: 1. Zeigen Sie das Dialogfeld zum Ändern von Druckauftragseinstellungen an (Seite 53). 2. Wählen Sie das Register AuftragsEinstellungen. 3. Wählen Sie unter „Schneidevorrichtung“ eine der folgenden Optionen: Nicht schneiden - Das Papier wird nicht geschnitten Zwischen Bildern schneiden (Standard) Das Papier wird einmal zwischen zwei Bildern geschnitten Inhalt Zurück Weiter Index 4. Klicken Sie auf OK. 56 Print Server Bilder schärfen HINWEIS: Bei Rosetta-Bilddateien (*.ros) sind diese Einstellungen durch den ML-500Druckertreiber vorgegeben und können in ML-500 Print Server nicht geändert werden. 1. Zeigen Sie das Dialogfeld zum Ändern von Druckauftragseinstellungen an (Seite 53). 2. Wählen Sie das Register AuftragsEinstellungen. Ausdrucke beschriften 3. Wählen Sie unter „Schärfen“ eine der folgenden Optionen: Keine - Es wird keine Schärfung durchgeführt. Verwenden Sie diese Einstellung, wenn an einer anderen Stelle des Bildverarbeitungsvorgangs eine Schärfung durchgeführt wird. Normal (Standard) - Es wird eine leichte Schärfung durchgeführt. Verwenden Sie diese Einstellung für Bilder, die ohnehin eine gute Schärfe aufweisen. Stark - Es wird eine starke Schärfung durchgeführt. Verwenden Sie diese Einstellung für Bilder, deren Schärfe nicht sonderlich hoch ist. Sie können Ihre Ausdrucke zur besseren Identifizierung beschriften (mit bis zu 256 Zeichen). Die Beschriftung wird unterhalb des Bilds gedruckt und vergrößert den unteren Rand um 1,3 cm. 1. Zeigen Sie das Dialogfeld zum Ändern von Druckauftragseinstellungen an (Seite 53). 2. Wählen Sie das Register AuftragsEinstellungen. 3. Wählen Sie unter „Beschriften“ die Option Beschriftung verwenden. 4. Klicken Sie auf Festlegen. 4. Klicken Sie auf OK. Inhalt Zurück Weiter Index 57 Print Server 5. Wählen Sie die gewünschten Optionen unter „Informationen“ und „Textfarbe“ aus. Sie können zusätzlichen Text im Feld „Eigener Text“ eingeben. 6. Klicken Sie auf OK, um das Dialogfeld „Beschriftung festlegen“ zu schließen. HINWEIS: 300 Pixel = 1 Zoll = 2,54 cm (Beispiel: 900 Pixel = 3 Zoll = 7,62 cm) 1. Zeigen Sie das Dialogfeld zum Ändern von Druckauftragseinstellungen an (Seite 53). 7. Klicken Sie auf OK. HINWEIS: Wenn die Option „Beschriftung verwenden“ ausgewählt ist und die vorgegebenen Einstellungen übernommen wurden, werden Datum und Uhrzeit in Schwarz dargestellt. 2. Wählen Sie das Register AuftragsEinstellungen. Ränder von Ausdrucken anpassen Sie können Bilder auf Ausdrucken neu positionieren. Dabei ändert sich die Größe der Ränder auf dem Ausdruck. Inhalt Zurück Weiter Standardmäßig sind für die Ränder 75 Pixel eingestellt und das Kontrollkästchen „Bild zentrieren“ ist aktiviert. Dadurch wird sichergestellt, dass ein Bild auf dem Ausdruck vier gleich große weiße Ränder hat. Index 3. Ändern Sie die Einstellungen unter „Bildpositionierung“: ✔ Wählen Sie neben „Oberer Rand“ einen Wert zwischen 0 und 3000 aus, um den oberen Rand eines Bildes festzulegen. ✔ Wählen Sie neben „Unterer Rand“ einen Wert zwischen 0 und 3000 aus, um den unteren Rand eines Bildes festzulegen. 58 Print Server ✔ Wenn Sie die Einstellungen für den Rand links und rechts neben dem Bild ändern möchten, deaktivieren Sie das Kontrollkästchen Bild zentrieren. Wählen Sie neben „Linker Rand“ einen Wert zwischen 0 und 2560, um festzulegen, wie groß der Abstand zwischen dem linken Papierrand und dem linken Bildrand sein soll. Der rechte Rand wird entsprechend angepasst. HINWEIS: Bei 8-Zoll-Papier müssen Sie möglicherweise die Ausrichtung von Druckkopf und Papierschneidevorrichtung anpassen (siehe Seite 33), um das Bild zu zentrieren. 4. Klicken Sie auf OK. HINWEIS: Bei Rosetta-Bilddateien (*.ros) sind diese Einstellungen durch den ML-500Druckertreiber vorgegeben und können in ML-500 Print Server nicht geändert werden. Inhalt Zurück Weiter Index Farbverwaltung verwenden Print Server unterstützt eingebettete Farbprofile. Das ermöglicht eine optimale Farbwiedergabe auf der Grundlage Ihrer Bilddateien. Außerdem lässt sich dadurch eine bessere Übereinstimmung der Bildschirmanzeige und des Ausdrucks erzielen, wenn Sie bei Ihrem Bildschirm auf eine korrekte Farbverwaltung achten. Damit die Farbverwaltung einwandfrei funktioniert, müssen Sie ein Eingabe- und ein Ausgabeprofil festlegen. Das Eingabeprofil gibt die Farbwerte für die entsprechenden Bilddaten an. Das Ausgabeprofil legt die korrekten Druckerwerte fest, mit denen sich die gewünschten Farbwerte erzielen lassen. Mit Hilfe der Option Eingebettetes Profil verwenden (wenn verfügbar) kann das Eingabeprofil automatisch ausgewählt werden, wenn ein solches in die Bilddatei eingebettet ist. 59 Print Server sRGB ist automatisch als Standardeingabeprofil voreingestellt, weil zahlreiche Bilderfassungsgeräte standardmäßig mit diesem Profil arbeiten. Als Ausgabeprofil sollten Sie das Profil „ML-500 matt“ oder „ML-500 glänzend“ auswählen. 1. Zeigen Sie das Dialogfeld zum Ändern von Druckauftragseinstellungen an (Seite 53). 2. Wählen Sie das Register Farbmanagement. 3. Wählen Sie die Option Ein für „Farbverwaltung“. 4. Klicken Sie neben „Eingabeprofil“ auf Durchsuchen. 5. Wählen Sie ein Eingabeprofil und klicken Sie auf Öffnen. Inhalt Zurück Weiter Index 60 Print Server 6. Klicken Sie neben „Ausgabeprofil“ auf Durchsuchen. Optimale Ergebnisse erzielen Sie mit der Paketfunktion, wenn die Größe des Bildes auf der Dokumentseite dem Format der größten Dokumentseite innerhalb des Pakets entspricht. Wenn Sie beispielsweise das Paket „5 x 7 Zoll und 3,5 x 5 Zoll und Taschenformate“ wählen, muss das Bild im Originaldokument das Format „5 x 7 Zoll“ aufweisen. Bei Bedarf können Sie die Bildgröße in der Dokumentseite vor dem Drucken in einer Anwendung wie Adobe Photoshop anpassen. 7. Wählen Sie ein Ausgabeprofil und klicken Sie auf Öffnen. 8. Wählen Sie eine Beabsichtigte Farbwiedergabe. 9. Klicken Sie auf OK. Druckpaket oder Layout auswählen Mit Hilfe der Layout-Druckfunktion können Sie eine einzelne Seite in Form mehrerer Kopien ausgeben. Wenn Sie beispielsweise das Paket „4 x 6 Zoll (Randlos)“ auswählen, enthält Ihr Ausdruck zwei randlose Ausdrucke von 4 x 6 Zoll. Mit Hilfe der Paketdruckfunktion können Sie eine einzelne Dokumentseite in Form mehrerer Dokumentseitenformate ausgeben. Wenn Sie beispielsweise das Format „5 x 7 Zoll und 3,5 x 5 Zoll und Taschenformate“ auswählen, enthält Ihr Druckexemplar auf einer einzelnen Seite je einen Ausdruck im Format 5 x 7 Zoll und 3,5 x 5 Zoll sowie eine Reihe von Ausdrucken im Taschenformat (abhängig vom ausgewählten Papierformat). Inhalt Zurück Weiter Unter Umständen sind die Seitenformate aufgrund der Größenverhältnisse der Bilder auf der Dokumentseite nicht so exakt wie erwartet. Index 61 Print Server 1. Zeigen Sie das Dialogfeld zum Ändern von Druckauftragseinstellungen an (Seite 53). Verkleinern Die längste Bildkante wird so stark verkürzt, dass das Bild in des gewünschte Layout passt. Dadurch kann manchmal die kürzere Bildkante auf dem Ausdruck kürzer als die Layout-Größe sein. Vergrößern Das gedruckte Bild wird genau in das ausgewählte Layout eingepasst. In diesem Fall wird die kürzeste Bildkante so stark verlängert, dass sie in das Layout passt. Dadurch kann manchmal die längere Bildkante größer als das Layout werden, weshalb Teile davon beim Drucken abgeschnitten werden. 2. Wählen Sie das Register Pakete und Layouts. In beiden Fällen wird das Seitenverhältnis der Bilddatei beibehalten. HINWEIS: Bei „randlosen“ Paketen erzielen Sie die besten Ergebnisse mit der Option „Vergrößern“. 5. Klicken Sie auf OK. HINWEIS: Bei Rosetta-Bilddateien (*.ros) sind diese Einstellungen durch den ML-500Druckertreiber vorgegeben und können in ML-500 Print Server nicht geändert werden. 3. Wählen Sie die Option Paket oder Layout. 4. Wählen Sie Verkleinern oder Vergrößern. Inhalt Zurück Weiter Index 62 Print Server Benutzerdefinierte Druckpakete oder Layouts verwenden 3. Klicken Sie auf Benutzerdefiniert. Informationen zum Erstellen von benutzerdefinierten Druckpaketen oder Layouts finden Sie auf Seite 134. 1. Zeigen Sie das Dialogfeld zum Ändern von Druckauftragseinstellungen an (siehe Seite 53). 2. Wählen Sie das Register Pakete und Layouts. 4. Klicken Sie auf Durchsuchen. 5. Suchen Sie im Dialogfeld für die Dateiauswahl die gewünschte benutzerdefinierte Paket- oder Layoutdatei oder wählen Sie am unteren Rand der Drop Down-Liste „Pakete“ die zuletzt verwendete benutzerdefinierte Paketdatei aus. HINWEIS: Wenn noch kein benutzerdefiniertes Paket erstellt wurde, wird in der Drop Down-Liste keine benutzerdefinierte Paketdatei angezeigt. 6. Klicken Sie auf OK, um die Auswahl zu speichern. Daraufhin wird im Vorschaufenster das tatsächliche Layout des benutzerdefinierten Pakets angezeigt. Inhalt Zurück Weiter Index 63 Print Server 7. Überprüfen Sie, ob in Meldungen auf widersprüchliche Seitenformate hingewiesen wird. Wenn nur ein Teil eines benutzerdefinierten Pakets auf die Seite passt, wird der Teilausdruck rot umrandet und zudem in einer Meldung darauf hingewiesen, dass einige Bilder des benutzerdefinierten Pakets außerhalb des druckbaren Seitenbereichs liegen. 8. Wählen Sie Verkleinern, um die Bilder so zu verkleinern, dass sie in den verfügbaren Platz passen, oder wählen Sie Vergrößern, um die Bilder so zu vergrößern, dass sie in den verfügbaren Platz passen. 9. Klicken Sie auf OK. Zurück So löschen Sie einen einzelnen Druckauftrag: 1. Klicken Sie im Print Server-Fenster auf den zu löschenden Auftrag. 2. Wählen Sie im Menü Server die Option Aus Warteschlange entfernen. Alternativ können Sie auch die Entf-Taste drücken oder auf die Symbolleistenschaltfläche Aus Warteschlange entfernen klicken. So löschen Sie mehrere Druckaufträge: HINWEIS: Bei Rosetta-Bilddateien (*.ros) sind diese Einstellungen durch den ML-500Druckertreiber vorgegeben und können in ML-500 Print Server nicht geändert werden. Inhalt Druckaufträge in der Warteschlange löschen Weiter Index 1. Halten Sie die Strg-Taste gedrückt und klicken Sie im Print Server-Fenster auf die Aufträge, die Sie löschen möchten. 2. Wählen Sie im Menü Server die Option Aus Warteschlange entfernen oder drücken Sie die Entf-Taste. 64 Print Server Reihenfolge der Druckaufträge ändern So löschen Sie mehrere aufeinander folgende Druckaufträge aus der Warteschlange: 1. Halten Sie die Umschalttaste gedrückt und klicken Sie im Print Server-Fenster auf den ersten und letzten Druckauftrag der zu löschenden Reihe. Sie können die Reihenfolge ändern, in der Druckaufträge verarbeitet werden, indem Sie die Reihenfolge der Druckaufträge in der Warteschlange ändern. 2. Wählen Sie im Menü Server die Option Aus Warteschlange entfernen. Alternativ können Sie auch die Entf-Taste drücken oder auf die Symbolleistenschaltfläche Aus Warteschlange entfernen klicken. So löschen Sie alle Druckaufträge: 1. Wählen Sie im Menü Server die Option Warteschlange löschen oder klicken Sie auf die Symbolleistenschaltfläche Warteschlange löschen. 2. Klicken Sie auf OK. Inhalt Zurück Weiter Index So ändern Sie die Position eines einzelnen Druckauftrags: 1. Klicken Sie im Print Server-Fenster auf den zu verschiebenden Auftrag. 2. Führen Sie einen der folgenden Schritte aus: ✔ Wählen Sie im Menü Server die Option Nach oben oder Nach unten. ✔ Halten Sie die Strg-Taste gedrückt und drücken Sie die Nach-unten- oder die Nach-oben-Pfeiltaste. ✔ Ziehen Sie den ausgewählten Druckauftrag per Drag-and-Drop an die gewünschte Position. ✔ Drücken Sie die Symbolleistenschaltflächen Nach oben oder Nach unten. 65 Print Server Nach unten Nach oben So verschieben Sie mehrere Druckaufträge: 1. Halten Sie die Strg-Taste gedrückt und klicken Sie im Print Server-Fenster auf die zu verschiebenden Aufträge. 2. Wählen Sie im Menü Server die Option Nach oben oder Nach unten, um die Druckaufträge in der Warteschlange nach oben oder nach unten zu verschieben. Alternativ können Sie auch die ausgewählten Druckaufträge per Dragand-Drop an die gewünschte Position ziehen. So verschieben Sie mehrere aufeinander folgende Druckaufträge: 1. Halten Sie die Umschalttaste gedrückt und klicken Sie im Print Server-Fenster auf den ersten und letzten Druckauftrag der zu verschiebenden Reihe. Inhalt Zurück Weiter Index 2. Wählen Sie im Menü Server die Option Nach oben oder Nach unten, um die Druckaufträge in der Warteschlange nach oben oder nach unten zu verschieben. Alternativ können Sie auch die ausgewählten Druckaufträge per Dragand-Drop an die gewünschte Position ziehen. HINWEIS: Die Reihenfolge von Druckaufträgen mit dem Status „Drucken“ oder „Senden“ kann nicht geändert werden. Druckvorgang anhalten Wenn Sie die Druckwarteschlange anhalten, wird diese „gesperrt“, so dass ML-500 Print Server keine Druckaufträge an den Drucker senden kann. Außerdem werden keine Bilddateien aus dem Quellordner an die Druckwarteschlange gesendet. Halten Sie die Druckwarteschlange an, wenn Sie das Papier oder ein Farbband ersetzen möchten oder eine Kalibrierung bzw. Diagnosetests durchführen möchten. 66 Print Server Die Druckwarteschlange bleibt so lange angehalten, bis der Druckvorgang fortgesetzt oder erzwungen wird (siehe Seite 68). HINWEIS: Druckaufträge, die gerade gedruckt oder an den Drucker gesendet werden, werden abgeschlossen, bevor die Druckwarteschlange angehalten wird. Druckvorgang fortsetzen Beim Fortsetzen des Druckvorgangs wird die Warteschlange „entsperrt“ und ML-500 Print Server nimmt seine normale Arbeit wieder auf. So setzen Sie den Druckvorgang fort: ✔ Wählen Sie im Menü Server die Option Fortsetzen oder klicken Sie auf die Symbolleistenschaltfläche Fortsetzen. So halten Sie den Druckvorgang an: ✔ Wählen Sie im Menü Server die Option Warteschlange anhalten oder klicken Sie auf die Symbolleistenschaltfläche Warteschlange anhalten. In der Statusleiste wird „Server: Wird ausgeführt“ angezeigt. In der Statusleiste wird „Server: Angehalten“ angezeigt. Inhalt Zurück Weiter Index 67 Print Server Drucken erzwingen So erzwingen Sie den Druckvorgang: Standardmäßig beginnt der Druckvorgang, sobald sich ein Druckauftrag in der Warteschlange befindet. Sie können diese Warteschlangeneinstellungen ggf. ändern (siehe Seite 71). Indem Sie den Druckvorgang erzwingen, können Sie diese Einstellungen überschreiben und den Vorgang unmittelbar starten. Druckaufträge, die sich bereits in der Warteschlange befinden, werden daraufhin sofort verarbeitet. Der erzwungene Druckvorgang wird fortgesetzt, bis alle Druckaufträge in der Druckwarteschlange an den Drucker gesendet wurden. Inhalt Zurück Weiter Index ✔ Wählen Sie im Menü Server die Option Sofortiges Drucken erzwingen oder klicken Sie auf die Symbolleistenschaltfläche Sofortiges Drucken erzwingen. In der Statusleiste wird „Server: Drucken erzwingen“ angezeigt. Überwachtes und nicht überwachtes Drucken Sie können ML-500 Print Server im überwachten oder im nicht überwachten Modus verwenden. Falls während des Druckvorgangs ein Fehler auftritt, müssen Sie im überwachten Modus den Fehler unmittelbar beheben, im nicht überwachten Modus ist dies nicht erforderlich. Der nicht überwachte Modus ist sinnvoll, wenn Sie Bilder über Nacht drucken möchten oder wenn Sie auf Fehler aus irgendeinem Grund nicht unmittelbar reagieren können. 68 Print Server Wenn Sie die Anwendung im überwachten Modus verwenden, wird der Druckvorgang so lange gestoppt, bis Sie den Fehler behoben haben. Im nicht überwachten Modus wird der Druckvorgang bei Auftreten eines Fehlers fortgesetzt, sofern möglich. In beiden Fällen wird der Druckvorgang unterbrochen, wenn die Fehlerbehebung unbedingt erforderlich ist (wenn beispielsweise eine neue Papierrolle eingesetzt oder das Farbband ausgetauscht werden muss). Server-Voreinstellungen Die Servereinstellungen lassen sich im Dialogfeld „Server-Voreinstellungen“ ändern. Alle Fehler werden in einer Protokolldatei gespeichert (siehe Seite 45). So wechseln Sie zwischen dem überwachten und dem nicht überwachten Modus: ✔ Wählen Sie im Menü Server die Option Überwachter Modus. In der Tabelle auf der folgenden Seite finden Sie Beschreibungen der möglichen Einstellungen und die zugehörigen Standardwerte. Inhalt Zurück Weiter Index 69 Print Server Druckeinstellungen Beschreibung Standardwert Gültige Werte Siehe Schwellenwert (Aufträge) Gibt die Mindestanzahl an Aufträgen an, die sich in der Warteschlange befinden müssen, bevor der Druckvorgang gestartet wird 1 1 - 100 Warteschlangeneinstellungen festlegen (siehe Seite 71) Schwellenwert nicht berücksichtigen (Minuten) Gibt den Zeitraum in Minuten 60 an, nach dem der Druckvorgang gestartet wird. Dabei wird der Schwellenwert nicht berücksichtigt. 1 - 1500 Warteschlangeneinstellungen festlegen (siehe Seite 71) Status beim Start Gibt den Startmodus der Druckwarteschlange für ML-500 Print Server an Warteschlange anhalten Warteschlange Einen Startstatus anhalten wählen Fortsetzen (siehe Seite 72) Ordner für erfolgreiche Druckaufträge (MB) Gibt den Speicherplatz an, der dem Ordner für erfolgreich durchgeführte Druckaufträge zugewiesen wird 0 Meldung bei vollem Speicher (Deaktiviert) 0 - 50000 Druckauftragordnern Speicherplatz zuweisen (siehe Seite 71) Ordner für fehlgeschlagene Druckaufträge (MB) Gibt den Speicherplatz an, der 250 dem Ordner für fehlgeschlagene Meldung bei Druckaufträge zugewiesen wird vollem Speicher (Deaktiviert) 0 - 50000 Druckauftragordnern Speicherplatz zuweisen (siehe Seite 71) Inhalt Zurück Weiter Index 70 Print Server Warteschlangeneinstellungen festlegen 4. Klicken Sie auf OK. Wenn Sie keine anderen Angaben machen, beginnt der Druckvorgang, sobald sich ein Druckauftrag in der Warteschlange befindet. Sie können die Anzahl der Druckaufträge oder den Zeitraum nach der Erstellung des ersten Druckauftrags (in Minuten) ändern, nach dem der Druckvorgang beginnen soll. Sie können die Warteschlangeneinstellungen ändern, um sie an Ihre Anforderungen anzupassen: 1. Wählen Sie im Menü Server die Option ServerVoreinstellungen. 2. Wählen Sie unter „Druckwarteschlange“ neben „Schwellenwert“ die minimale Anzahl an Druckaufträgen (zwischen 1 und 100) aus, die sich in der Druckwarteschlange befinden müssen, damit der Druckvorgang gestartet wird. Druckauftragordnern Speicherplatz zuweisen Nach ihrer Entfernung aus der Warteschlange werden Bilddateien von fehlgeschlagenen Druckaufträgen in den Ordner „Fehlgeschlagene Druckaufträge“ verschoben. Falls Sie Speicherplatz für den Ordner „Erfolgreiche Druckaufträge“ zugewiesen haben, werden Bilddateien von erfolgreichen Druckaufträgen in diesen Ordner verschoben. Diese Ordner werden automatisch im Quellordner eingerichtet. Überprüfen Sie den Ordner mit den fehlgeschlagenen Druckaufträgen gelegentlich. Sie können den Ordnern Speicherplatz zuweisen: 3. Wählen Sie neben „Schwellenwert nicht berücksichtigen“ die Anzahl an Minuten (zwischen 1 und 1500) aus, nach der der Druckvorgang ohne Berücksichtigung des Werts unter „Schwellenwert“ gestartet werden soll. Inhalt Zurück Weiter Index 71 Print Server 1. Wählen Sie im Menü Server die Option ServerVoreinstellungen. Einen Startstatus wählen 2. Weisen Sie dem Ordner für erfolgreich durchgeführte Druckaufträge unter „Begrenzung für Ordnergröße“ Speicherplatz zwischen 0 (Standard) und 50.000 Megabyte zu. Wählen Sie Meldung bei vollem Speicher, damit eine Meldung angezeigt wird, wenn dieser Speicherplatz aufgebraucht ist. Nach dem Öffnen von ML-500 Print Server hat die Warteschlange standardmäßig den Zustand „Angehalten“. Sie können aber auch festlegen, dass die Warteschlange beim Öffnen der Anwendung standardmäßig den Status „Wird ausgeführt (Fortsetzen)“ hat. 3. Weisen Sie dem Ordner für fehlgeschlagene Druckaufträge Speicherplatz zwischen 0 und 50.000 Megabyte zu (vorgegeben ist ein Wert von 250). Wählen Sie Meldung bei vollem Speicher, damit eine Meldung angezeigt wird, wenn dieser Speicherplatz aufgebraucht ist. 4. Klicken Sie auf OK. HINWEIS: Wenn dieser Speicher voll ist, werden die Bilddateien mit dem ältesten Datum gelöscht, um Speicherplatz für neue Dateien freizugeben. Wenn Sie einen Wert von „0“ festlegen, werden keine Bilddateien in diesem Ordner gespeichert. Inhalt Zurück Weiter Index So wählen Sie einen Startstatus aus: 1. Wählen Sie im Menü Server die Option ServerVoreinstellungen. 2. Wählen Sie unter „Status beim Start“ den Status aus, den die Druckwarteschlange beim Öffnen von ML-500 Print Server haben soll. 3. Klicken Sie auf OK. 72 Print Server Befehlsdateien Befehlsdateien erstellen und drucken Eine Befehlsdatei (*.kmd) gibt an, welches Bild gedruckt werden soll und welche Druckeinstellungen dabei verwendet werden sollen. Die Einstellungen in der Befehlsdatei haben Vorrang vor den Einstellungen im Fenster „Auftrag in Warteschlange stellen“. Wenn beispielsweise im Fenster „Auftrag in Warteschlange stellen“ festgelegt ist, dass von Bildern in der Warteschlange jeweils ein Exemplar gedruckt werden soll, kann eine Befehlsdatei diese Einstellung außer Kraft setzen, damit drei Exemplare eines angegebenen Bilds gedruckt werden. Befehlsdateien werden gewöhnlich mit Hilfe von Microsoft Editor geschrieben und mit der Erweiterung .kmd und nicht mit der Erweiterung .txt gespeichert. Befehlsdateien enthalten bestimmte gültige Befehle, die an ML-500 Print Server übergeben werden (siehe „Gültige Befehle in der Befehlsdatei“). Damit Befehlsdateien erfolgreich verwendet werden können, müssen bei ihrer Erstellung bestimmte Konventionen und bestimmte Regeln eingehalten werden (siehe „Befehlsdateiregeln“). So erstellen Sie eine Befehlsdatei: 1. Wählen Sie im Startmenü die Option Programme, wählen Sie Zubehör und anschließend Editor. 2. Geben Sie die für den Druck Ihrer Bilder erforderlichen Befehlszeilen ein. 3. Wählen Sie im Menü Datei die Option Speichern unter. Inhalt Zurück Weiter Index 73 Print Server 4. Legen Sie einen Ablageort und einen Namen für die Datei fest. Gültige Befehle in Befehlsdateien 5. Klicken Sie auf Speichern, wenn dies geschehen ist. Die folgenden Befehle sind in Befehlsdateien gültig: FILENAME: (Zeichenfolge: vollständiger Name [Pfad- und Dateiangabe] der Bilddatei) 6. Ändern Sie die Dateierweiterung auf dem Desktop oder im Windows-Explorer von .txt in .kmd. COPIES: (Numerisch, 1 bis 9999: Anzahl der zu druckenden Exemplare) CUT: (NO, BETWEEN oder TRIM: Schneideoptionen) Um eine Befehlsdatei an ML-500 Print Server zu übergeben, kopieren Sie sie in den Quellordner. HINWEIS: Sie können Befehlsdateien nicht mit Hilfe des Befehls „In Warteschlange“ an ML-500 Print Server übergeben. SHARPEN: (NONE, NORMAL oder HIGH: Stärke der Bildschärfe) USE_LABEL: (TRUE oder FALSE: ob eine Beschriftung verwendet werden soll) LABEL_FILENAME: (TRUE oder FALSE: ob der Dateiname in die Beschriftung aufgenommen werden soll) LABEL_DATE_TIME_STAMP: (TRUE oder FALSE: ob Datum und Uhrzeit in die Beschriftung aufgenommen werden sollen) Inhalt Zurück Weiter Index 74 Print Server LABEL_PRINTER_SERIAL_NUMBER: (TRUE oder FALSE: ob die Seriennummer des Druckers in die Beschriftung aufgenommen werden soll) PACKAGE: (Numerisch, 0 bis 65535: zu verwendendes Paket, bei 32767 oder höher handelt es sich um ein benutzerdefiniertes Paket, 0 steht für kein Paket) LABEL_JOB_NUMBER: (TRUE oder FALSE: ob die Nummer des Druckauftrags in die Beschriftung aufgenommen werden soll) PACKAGE_SCALING: (Auswahl, FIT oder FILL) PACKAGE _CUSTOM_FILE: (Zeichenfolge, vollständiger Name [Pfad- und Dateiangabe] der Paketdatei) LABEL_CUSTOM_TEXT: (Zeichenfolge, 0 bis 512 Zeichen: benutzerdefinierter Text für die Beschriftung) USE_CM: (Auswahl, TRUE oder FALSE: ob das Bild koloriert werden soll) LABEL_TEXT_COLOR: (CYAN, MAGENTA oder BLACK: Farbe des Beschriftungstexts) CM_INPUT_PROFILE: (Zeichenfolge, vollständiger Name [Pfad- und Dateiangabe] des Eingabeprofils) LEADING_BORDER: (Numerisch, 0 bis 3000: oberer Rand in Pixel) TRAILING_BORDER: (Numerisch, 0 bis 3000: unterer Rand in Pixel) CENTER: (TRUE oder FALSE: ob das Bild horizontal zentriert werden soll) IMAGE_OFFSET: (Numerisch, 0 bis 2560: linker Bildrand, wenn CENTER den Wert FALSE hat) Inhalt Zurück Weiter Index CM_USE_EMBEDDED: (Auswahl, TRUE oder FALSE: ob ein eingebettetes Profil verwendet werden soll) CM_OUTPUT_PROFILE: (Zeichenfolge, vollständiger Name [Pfad- und Dateiangabe] des Ausgabeprofils) CM_RENDERING_INTENT: (Auswahl, PERCEPTUAL, SATURATION oder COLORIMETRIC: beabsichtigte Farbwiedergabe) 75 Print Server Befehlsdateiregeln Im Folgenden werden die Funktionalität von und die Konventionen für Befehlsdateien beschrieben: ✔ Die Befehlsdatei enthält das zu druckende Bild und die zugehörigen Druckeinstellungen. Wenn Einstellungen nicht festgelegt sind, gelten die Einstellungen des Dialogfelds „Server-Voreinstellungen“. HINWEIS: Rosetta-Dateien (*.ros) enthalten Befehle, die nicht von der Befehlsdatei außer Kraft gesetzt werden können. ✔ Befehlsdateien enthalten mehrere Befehle, wobei eine Zeile jeweils einen Befehl enthält. (Es können auch leere Zeilen enthalten sein. Diese werden jedoch nicht berücksichtigt.) Inhalt Zurück Weiter Index ✔ Befehlszeilen enthalten Befehle (z. B. FILENAME:) und Werte. Der Doppelpunkt kann optional verwendet werden. Der Befehl kann in Großbuchstaben, in Kleinbuchstaben oder in Groß- und Kleinbuchstaben geschrieben werden. So gibt es beispielsweise keinen Unterschied zwischen den Befehlen „FILENAME:“, „filename“ und „FilenamE“. ✔ Die gültigen Werte sind vom Befehl abhängig. Gültige Werte für den Befehl COPIES sind z. B. Werte zwischen 1 und 9999. Für Werte kann wie bei den Befehlen sowohl Großals auch Kleinschreibung oder gemischte Schreibweise verwendet werden. Werte lassen sich in drei Typen unterteilen: numerische Werte (z. B. für den Befehl COPIES), eine Auswahl (z. B. No, Between und Trim für den Befehl CUT) oder ein TextString (für die Befehle FILENAME und LABEL_CUSTOM_TEXT). 76 Print Server ✔ Der Befehl wird durch Leerzeichen oder Tabulatorzeichen vom Wert getrennt. Leerzeichen und Tabulatorzeichen können auch vor den Befehl oder hinter den Wert gesetzt werden. Diese Zeichen werden ignoriert. ✔ Wenn ein Fehler auftritt, wird die Fehlermeldung in eine Protokolldatei geschrieben. Die Meldung wird außerdem in einem Dialogfeld angezeigt, wenn ML-500 Print Server im überwachten Modus verwendet wird. Beispiel-Befehlsdatei HINWEIS: Leerzeichen und Tabulatorzeichen können in Text-Strings verwendet werden, sollten jedoch nicht als äußerste Zeichen verwendet werden, da sie ignoriert werden. ✔ Wenn ein Befehl mehrere Male verwendet wird, ist der letzte Wert gültig. Folgendes ist ein Beispiel für eine typische Befehlsdatei. ✔ Befehlsdateien müssen die Erweiterung „.kmd“ aufweisen. Die Datei muss als Textdatei gespeichert werden. Wenn sie im RTF- oder im Microsoft Word-Format gespeichert wird, werden zusätzliche Formatierungsinformationen hinzugefügt, die von ML-500 Print Server nicht unterstützt werden und daher Fehler erzeugen. Inhalt Zurück Weiter Index FILENAME: H:\Bilder\Jpg\Geburtstag_1152x864.jpg COPIES: 1 CUT: NO CENTER: FALSE IMAGE_OFFSET: 77 Calibration Calibration Überblick Erste Schritte Mit Hilfe der Anwendung ML-500 Calibration können Sie die Farbbalance und die Dichte der Ausdrucke steuern, die Sie mit dem ML-500Drucker ausgeben. Außerdem können Sie die Farb-Look-Up-Tables (LUTs) für den Drucker überprüfen und ändern. Calibration starten ✔ Klicken Sie auf das Calibration-Symbol in der Utility-Leiste. Das Calibration-Fenster wird angezeigt. Wann ist eine Kalibrierung des Druckers erforderlich? Kalibrieren Sie den Drucker unter folgenden Umständen: ✔ Bei jedem Farbbandwechsel, insbesondere wenn die neuen Farbbänder eine andere Seriennummer haben ✔ Wenn Sie Zweifel an der Qualität der endgültigen Ausdrucke haben ✔ Wenn es erforderlich ist, um Einstellungen bei unterschiedlichen Medientypen beizubehalten Inhalt Zurück Weiter Index 78 Calibration Statusleiste Symbolleiste In der Statusleiste am unteren Fensterrand werden folgende Informationen angezeigt: Im oberen Teil des Calibration-Fensters wird eine Symbolleiste angezeigt. Sie bietet direkten Zugriff auf Funktionen, auf die ansonsten über die Menüs zugegriffen werden kann. ✔ Die Bezeichnung des Mediums, das beim aktuellen Kalibrierungsvorgang verwendet wird (sofern eine Auswahl getroffen wurde) ✔ Meldungen, unter folgenden Bedingungen: Wenn der Kalibrierungsvorgang länger als zwei Sekunden dauert Wenn ein Kalibrierungs-Target gerastert wird Wenn Sie ein Kalibrierungs-Target drucken Wenn neue Look-Up-Tables (LUTs) an den Drucker gesendet werden Statusleiste ein- oder ausblenden Zurück Weiter Symbolleiste verwenden ✔ Klicken Sie auf eine Symbolleistenschaltfläche, um auf die zugehörige Funktion zuzugreifen. Symbolleiste ein- oder ausblenden ✔ Wählen Sie im Menü Ansicht die Option Statusleiste. Inhalt LUT senden Vollständiger Kalibrierungszyklus Target analysieren Kalibrierungs-Target drucken ✔ Wählen Sie im Menü Ansicht die Option Symbolleiste. Index 79 Calibration Kalibrierungsvorgang Calibration schließen ✔ Klicken Sie in der rechten oberen Ecke des Calibration-Fensters auf . WICHTIG: Überblick über den Vorgang Wenn Sie im Menü Datei die Option Beenden wählen, werden alle ML-500-Anwendungen geschlossen. 1. Drucken Sie ein Kalibrierungs-Target (siehe Seite 82). 2. Analysieren Sie ein Kalibrierungs-Target (siehe Seite 84). 3. Senden Sie die Look-Up-Table (LUT) an den Drucker (siehe Seite 88). Sie können alle Schritte einzeln (wie oben aufgeführt) durchführen oder alle Schritte auf einmal durchführen, indem Sie eine vollständige Kalibrierungsanalyse vornehmen (siehe Seite 92). Wenn Sie diese Option wählen, werden einige Schritte bei der Analyse des Targets übersprungen. Möglicherweise müssen Sie mehrere Kalibrierungszyklen durchführen, bis sich die Kalibrierung des Druckers im Toleranzbereich befindet (siehe Seite 100). Inhalt Zurück Weiter Index 80 Calibration Ausgangspunkt für die Kalibrierung auswählen Wenn Sie ein Kalibrierungs-Target drucken (siehe Seite 82), müssen Sie einen Ausgangspunkt für die Kalibrierung auswählen. Die verschiedenen Ausgangspunkte dienen zu unterschiedlichen Zwecken. Verwenden Sie den Ausgangspunkt, der am besten Ihre Anforderungen erfüllt. ✔ Aktuelle Einstellungen: Die Kalibrierung wird unter Verwendung der aktuellen Kalibrierungsdaten gestartet. Gewöhnlich werden Sie diese Option wählen. Verwenden Sie sie, wenn die Druckergebnisse fast optimal sind und Sie nur eine Feineinstellung vornehmen möchten oder wenn Sie eine geplante Kalibrierungs-Task ausführen. Inhalt Zurück Weiter Index ✔ Werkseinstellungen: Die Kalibrierung wird unter Verwendung der Einstellungen gestartet, mit denen der Drucker ausgeliefert wurde. Verwenden Sie diese Option, wenn Sie den Drucker zum ersten Mal kalibrieren oder wenn die aktuelle Kalibrierung inakzeptabel ist und Sie gerne von vorne beginnen möchten. ✔ Letzte Kalibrierung wiederholen: Die Kalibrierung wird am Ausgangspunkt der vorhergehenden Kalibrierung gestartet. Verwenden Sie diese Option, wenn sich die Kalibrierung seit dem letzten Kalibrierungsvorgang im Toleranzbereich oder nahezu im Toleranzbereich befand. 81 Calibration ✔ Benutzerdefinierter Kalibrierungsvorgang: Die Kalibrierung wird bei einem bestimmten Kalibrierungsvorgang gestartet. Verwenden Sie diese Option, wenn Sie Datum und Uhrzeit der letzten erfolgreichen Kalibrierung kennen und Sie die erneute Kalibrierung auf der Grundlage dieser Einstellungen vornehmen möchten. Wenn Sie diese Option auswählen, müssen Sie in einem zusätzlichen Dialogfeld des Assistenten für das DruckTarget den Vorgang auswählen, bei dem die Kalibrierung begonnen werden soll. Wenn Sie ein Kalibrierungs-Target drucken, wird eine eindeutige Nummer für diesen Kalibrierungsvorgang vergeben, die sich auf die Kombination aus Drucker und Medium bezieht. Jedes Target wird beim Drucken mit einer solchen Nummer versehen, damit Sie bei Bedarf auf diese Nummer Bezug nehmen können. Überprüfen Sie Folgendes, bevor Sie ein Kalibrierungs-Target drucken: ✔ Befindet sich im Drucker der richtige Medientyp (glänzend oder matt)? ✔ Entspricht der in der Anwendung Configuration ausgewählte XtraLife-Bandtyp dem Bandtyp im Drucker (siehe Seite 31)? Kalibrierungs-Target drucken Beim Drucken eines Kalibrierungs-Targets dient ein festgelegtes Set von Druckerkennlinien als Ausgangspunkt. In den meisten Fällen ist der Ausgangspunkt das Endergebnis der vorhergehenden Kalibrierungsvorgangs. Für besondere Anforderungen stehen jedoch auch andere Ausgangspunkte zur Verfügung. Inhalt Zurück Weiter Index 82 Calibration So drucken Sie ein Kalibrierungs-Target: 1. Wählen Sie im Menü Kalibrierung die Option Kalibrierungs-Target drucken. 2. Wählen Sie im Dialogfeld „Medien wählen“ das zu kalibrierende Medium aus und klicken Sie auf Weiter. 4. Klicken Sie auf Fertig stellen. 3. Wählen Sie im Dialogfeld „Ausgangspunkt für die Kalibrierung auswählen“ einen Ausgangspunkt aus (siehe Seite 81) und klicken Sie anschließend auf Weiter. Inhalt Zurück Weiter HINWEIS: Wenn Sie als Ausgangspunkt Benutzerdefinierter Kalibrierungsvorgang wählen, müssen Sie außerdem eine Vorgangsnummer und ein Datum in der Drop Down-Liste des Dialogfelds „Kalibrierungsvorgang auswählen“ auswählen und anschließend auf Weiter klicken. Das Target muss nicht unmittelbar im Anschluss daran analysiert werden. Wenn Sie möchten, können Sie die Anwendung Calibration zwischen dem Drucken und dem Analysieren des Targets beenden, damit Sie andere Druckaufträge verarbeiten können. Index 83 Calibration Kalibrierungs-Targets analysieren 1. Wählen Sie im Menü Kalibrierung die Option Kalibrierungs-Target analysieren. Sie können das gedruckte Target visuell oder mit einem geeigneten Densitometer analysieren. Anschließend entscheiden Sie, ob die aktuelle Kalibrierung zufriedenstellend ist oder ob die Druckerkennlinien dieses Kalibrierungsvorgangs in der Datenbank gespeichert und die neuen Look-Up-Tables (LUTs) an den Drucker gesendet werden sollen. Da jedes Target eine eindeutige Identifikationsnummer hat, müssen Sie das Target nicht unmittelbar nach dem Drucken analysieren. Nach dem Analysieren des Kalibrierungs-Targets können Sie die Ergebnisse im Programm speichern und in Form von neuen Look-Up-Tables (LUT) an den Drucker senden. Sie können die Ergebnisse jedoch auch unberücksichtigt lassen. Die Analyseschritte unterscheiden sich geringfügig in Abhängigkeit von der Messquelle, die im Dialogfeld „Konfiguration bearbeiten“ ausgewählt ist (siehe Seite 93). Inhalt Zurück Weiter Index 2. Geben Sie die Vorgangsnummer des Targets ein oder lesen Sie den Barcode ein. HINWEIS: Wenn der Vorgang abgeschlossen ist (siehe Seite 99), wird eine Warnmeldung ausgegeben. 3. Klicken Sie auf Weiter, um das KalibrierungsTarget zu drucken. 84 Calibration 4. Analysieren Sie das Target. Sie können nur Densitometer vom Typ Status A verwenden (siehe Seite 99). ✔ Visuelle Analyse a. Prüfen Sie den Kalibrierungsausdruck visuell und geben Sie die ClusterNummer ein, die am neutralsten (grau) erscheint. b. Klicken Sie auf Weiter. ✔ Analyse mit einem PatcherkennungsDensitometer a. Klicken Sie auf Weiter. Das Dialogfeld „Dichten auf dem Target messen“ wird angezeigt. b. Lesen Sie die RGB-Werte für jeden Targetschritt. Die Werte werden im Dialogfeld angezeigt. Passen Sie ggf. die Lesesequenz an, indem Sie mit Hilfe des Mauszeigers die Markierungszeile zum erneuten Lesen eines Patchs (Feldes) positionieren. c. Klicken Sie auf Fertig. Inhalt Zurück Weiter Index ✔ Analyse mit einem StreifenerkennungsDensitometer a. Bereiten Sie das Target für das Lesen mit dem Densitometer vor. b. Klicken Sie auf Weiter. ✔ Dateianalyse a. Lesen Sie das Kalibrierungs-Target aus und speichern Sie die Ergebnisse in einer Datei. b. Klicken Sie auf Weiter. c. Suchen Sie die Datei, in der Sie die Leseergebnisse gespeichert haben, und wählen Sie diese aus. d. Klicken Sie auf OK. 85 Calibration 5. Geben Sie auf Grundlage der Analyse an, was mit den Kalibrierungsdaten geschehen soll. Die weitere Vorgehensweise hängt davon ab, ob sich die Kalibrierung im Toleranzbereich befindet und welche Einstellung Sie als Ausgangspunkt verwendet haben. Inhalt Zurück Weiter Index ✔ Speichern: Die Daten werden gespeichert und die Kalibrierung wird als abgeschlossen angesehen. Dies führt zur Berechnung von neuen Look-Up-Tables (LUT). Diese Option bietet sich an, wenn die Kalibrierung des Druckers nur leicht abweicht und das aktuelle Ergebnis einwandfrei aussieht ODER wenn der Ausgangspunkt nicht „Aktuelle Einstellungen“ war. ✔ Verwerfen: Die Kalibrierungsdaten werden verworfen. Die Beschriftung der Schaltfläche „Weiter“ ändert sich in „Fertig stellen“. Sie sollten diese Option nur dann wählen, wenn sich die Kalibrierung des Druckers eindeutig im Toleranzbereich befindet, der Ausgangspunkt „Aktuelle Einstellungen“ war und Sie die aktuellen Druckereinstellungen hinsichtlich des Druckmediums nicht verändern möchten. 86 Calibration ✔ Daten durch erneutes Kalibrieren optimieren: Mit Hilfe dieser Option können Sie den Kalibrierungsvorgang wiederholen, wobei die auf der vorangegangenen Kalibrierung basierende Kalibrierungs-LUT als Ausgangspunkt verwendet wird. Verwenden Sie diese Option, wenn sich die aktuelle Kalibrierung nicht im Toleranzbereich befindet und Sie mit der Kalibrierung des Druckers fortfahren möchten, um eine Kalibrierung im Toleranzbereich zu erzielen. 7. Führen Sie einen der folgenden Schritte aus: ✔ Klicken Sie auf Fertig stellen, um den Assistenten zu schließen und die Kalibrierung als abgeschlossen zu speichern. ✔ Klicken Sie auf Weiter, um fortzufahren. ✔ Klicken Sie auf Abbrechen, um den Assistenten zu beenden und mit dem Senden der neuen Kalibrierungsdaten an den Drucker noch etwas zu warten, weil der Drucker beispielsweise gerade einen Druckauftrag verarbeitet. 6. Klicken Sie auf Grafik anzeigen, damit eine Grafik auf Basis der aktuellsten Kalibrierungsdaten angezeigt wird. HINWEIS: Die Schaltfläche Grafik anzeigen wird nicht angezeigt, wenn Sie eine visuelle Analyse durchführen, weil sich aus dieser keine grafisch darstellbaren Densitometer-Daten ergeben. Inhalt Zurück Weiter Index 87 Calibration Look-Up-Table (LUT) an den Drucker senden Wann sollte eine Look-Up-Table (LUT) an den Drucker gesendet werden? Wenn Sie eine LUT an den Drucker senden, werden die Farbeinstellungen des Druckers dauerhaft oder temporär geändert. Senden Sie die Look-Up-Table (LUT), wenn der Drucker nicht benutzt wird und nur dann, wenn das gesendete Look-Up-Table (LUT) mit den anstehenden Arbeitsabläufen vereinbar ist. Informationen zum Anpassen des Toleranzbereichs für die Kalibrierung finden Sie unter „Kalibrierungseinstellungen ändern“ (siehe Seite 93). Sachverhalt Vorgehensweise Die Farben der endgültigen Ausdrucke stimmen nicht Führen Sie eine Kalibrierung durch und senden Sie unmittelbar im Anschluss daran eine neue LUT an den Drucker. Die Kalibrierung befindet sich nicht im Toleranzbereich Führen Sie eine Kalibrierung durch und senden Sie unmittelbar im Anschluss daran eine neue LUT an den Drucker. Die Kalibrierung Die Ursache hierfür könnten befindet sich fast nie im systembedingte Störungen Toleranzbereich sein. Wählen Sie einen weniger engen Toleranzbereich im Dialogfeld „Konfiguration bearbeiten“. Sie möchten temporäre Senden Sie eine neue LUT Farbanpassungen an den Drucker. durchführen Inhalt Zurück Weiter Index 88 Calibration Sachverhalt Vorgehensweise Sie möchten neue Medien verwenden, für die der Drucker noch keine LUT hat Führen Sie eine Kalibrierung durch und senden Sie die neue LUT an den Drucker. Die Kalibrierung befindet sich im Toleranzbereich Senden Sie keine LUT und drucken Sie weiterhin mit den aktuellen Einstellungen. Sie können Grafiken anzeigen (siehe Seite 98), um die Dichtewerte des Kalibrierungs-Targets mit den Referenzvorgaben für die Kalibrierung zu vergleichen. Anhand der Grafiken können Sie in der Regel feststellen, ob eine neue LUT an den Drucker gesendet werden sollte. Inhalt Zurück Weiter Index So senden Sie eine Look-Up-Table (LUT) an den Drucker: 1. Wählen Sie im Menü Kalibrierung die Option LUT an Drucker senden. 2. Wählen Sie in der Liste eine Medienbezeichnung aus und klicken Sie auf Weiter. HINWEIS: Falls sich in der Kalibrierungsdatenbank nur eine einzige Medienbezeichnung befindet, entfällt dieser Schritt. 3. Wählen Sie eine Vorgangsnummer und ein Datum aus und klicken Sie auf Weiter. 89 Calibration 4. Wählen Sie Master-Abgleich anwenden, wenn Sie für den aktuellen Druckauftrag eine temporäre Anpassung vornehmen möchten. HINWEIS: Bei der visuellen Analyse wird das Dialogfeld für den Master-Abgleich nicht angezeigt. 6. Warten Sie, bis kein Druckauftrag mehr verarbeitet wird, und klicken Sie anschließend auf Fertig stellen. Nachdem eine LUT an den Drucker gesendet wurde, haben Sie die Möglichkeit, Testausdrucke zu erstellen, bevor Sie mit der normalen Produktion fortfahren. So stellen Sie sicher, dass die richtige LUT gesendet wurde. Temporäre Farbanpassungen durchführen Mit Hilfe des Assistenten zum Senden von LookUp-Tables (LUT) an den Drucker können Sie temporäre Farbanpassungen für Druckaufträge vornehmen. 5. Passen Sie die Werte für „Rot“, „Blau“, „Grün“ und „Dichte“ an und klicken Sie auf Weiter. HINWEIS: Wenn Sie eine temporäre Farbanpassung an den Drucker senden, hat das abschließende Dialogfeld eine andere Farbe als die restlichen Dialogfelder des Assistenten. Inhalt Zurück Weiter Temporäre Farbanpassungen werden so lange verwendet, bis sie durch andere Anpassungen (temporär oder dauerhaft) überschrieben werden bzw. bis der Drucker ausgeschaltet wird. Index 90 Calibration Eine temporäre Farbanpassung bietet sich beispielsweise in folgenden Fällen an: 2. Wählen Sie in der Drop Down-Liste eine Medienbezeichnung aus und klicken Sie auf Weiter. (Falls sich in der Kalibrierungsdatenbank nur ein einziger Medientyp befindet, entfällt dieser Schritt.) ✔ Die Bilder eines Kunden weisen einen Gelbstich auf (z. B. aufgrund eines überalterten Films) und die Drucke müssen neu erstellt werden. 3. Wählen Sie eine Vorgangsnummer und ein Datum aus und klicken Sie auf Weiter. ✔ Alle Bilder für eine Werbekampagne sollen einen einheitlichen, leicht bläulichen Farbton haben. HINWEIS: Wenn Sie eine visuelle Analyse durchführen, können Sie temporäre Look-Up-Tables (LUT) nicht an den Drucker senden. Wählen Sie in diesem Fall das Patch aus, der mit der angepassten Farbe übereinstimmt, um den gewünschten Effekt zu erzielen. So nehmen Sie temporäre Farbanpassungen vor: 1. Wählen Sie im Menü Kalibrierung die Option LUT an Drucker senden. Inhalt Zurück Weiter Index 4. Wählen Sie Master-Abgleich anwenden, um für den aktuellen Druckauftrag eine temporäre Anpassung vorzunehmen. 5. Passen Sie die Werte für „Rot“, „Blau“, „Grün“ und „Dichte“ an und klicken Sie auf Weiter. 6. Stellen Sie sicher, dass kein Druckauftrag mehr verarbeitet wird, und klicken Sie im Dialogfeld „LUT an Drucker senden“ auf Fertig stellen. HINWEIS: Wenn Sie eine temporäre Farbanpassung an den Drucker senden, hat das abschließende Dialogfeld eine andere Farbe als die restlichen Dialogfelder des Assistenten. 91 Calibration Vollständige Kalibrierungsanalyse durchführen 4. Klicken Sie auf Weiter, um das KalibrierungsTarget zu drucken. Ein vollständiger Kalibrierungszyklus umfasst das Drucken und Analysieren eines KalibrierungsTargets. 5. Analysieren Sie das Target (siehe Seite 84). Während ein vollständiger Kalibrierungszyklus durchgeführt wird, kann der Drucker keine anderen Druckaufträge verarbeiten. 1. Wählen Sie im Menü Kalibrierung die Option Vollständigen Kalibrierungszyklus durchführen. 2. Wählen Sie das zu kalibrierende Medium aus und klicken Sie auf Weiter. 3. Wählen Sie einen Ausgangspunkt aus (siehe Seite 81). 6. Führen Sie einen der folgenden Schritte aus: ✔ Klicken Sie auf Fertig stellen, um den Assistenten zu schließen und die Kalibrierung als abgeschlossen zu speichern. ✔ Klicken Sie auf Weiter, um fortzufahren. ✔ Klicken Sie auf Abbrechen, um den Assistenten zu beenden und mit dem Senden der neuen Kalibrierungsdaten an den Drucker noch etwas zu warten, weil der Drucker beispielsweise gerade einen Druckauftrag verarbeitet. HINWEIS: Wenn Sie „Benutzerdefinierter Kalibrierungsvorgang“ als Ausgangspunkt auswählen, müssen Sie eine Identifikationsnummer und ein Datum in der Drop Down-Liste auswählen. Inhalt Zurück Weiter Index 92 Calibration Kalibrierungseinstellungen ändern Sie können die Kalibrierungseinstellungen, beispielsweise die Messquelle, den Anschluss für das Densitometer und den Toleranzbereich für die Kalibrierung, ändern. Außerdem können Sie eine dauerhafte Farbvoreinstellung für die Ausdrucke festlegen. 1. Wählen Sie im Menü Bearbeiten die Option Konfiguration. 2. Wählen Sie gewünschten Optionen aus oder ändern Sie diese bei Bedarf. Weitere Informationen hierzu finden Sie in der Tabelle auf der nächsten Seite. Inhalt Zurück Weiter Index 93 Calibration Einstellung Bedeutung Einstellung Bedeutung Messquelle Es gibt folgende Messquellen: Serieller Anschluss Wählen Sie den seriellen Anschluss aus, an den das Densitometer angeschlossen ist. Diese Option steht nicht zur Verfügung, wenn Sie „Visuell“, „Extern“ oder „Textdatei“ in der Liste „Messquelle“ ausgewählt haben. DP2 (KODAK PROFESSIONAL Digital Print Production Software) Aktivieren Sie das Kontrollkästchen, wenn Sie DP2 mit dem ML-500 verwenden möchten. Dadurch wird eine Kopie der Look-Up-Tables (LUTs) an einem Speicherort abgelegt, an dem DP2 darauf zugreifen kann. Toleranzbereich für die Kalibrierung Wählen Sie als Toleranzbereich „Weit“, „Normal“ oder „Eng“ aus. Diese Option steht nicht zur Verfügung, wenn Sie „Visuell“ in der Liste „Messquelle“ ausgewählt haben. ✔ Visuell: Das Target wird visuell überprüft ✔ Textdatei: Es soll eine Textdatei importiert werden, in der ein Densitometer Messdaten gespeichert hat ✔ X-RITE DTP-36 ✔ X-RITE 404 ✔ X-RITE 414 ✔ X-RITE DTP-41 ✔ X-RITE 528 ✔ X-RITE 530 Inhalt Zurück Weiter Index 94 Calibration Mit Medien und Druckern arbeiten Einstellung Bedeutung Voreinstellungen für die Kalibrierung in Abhängigkeit der eingesetzten Medien aktualisieren Wählen Sie unter „Medien“ das Medium aus, auf das zusätzliche Farbanpassungen angewendet werden sollen. Wählen Sie die gewünschten Farbabweichungen für „Rot“, „Grün“, „Blau“ und „Dichte“ aus. Gültige Werte sind -100 bis 100 in Schritten von 0,001 log e. Diese Optionen stehen nicht zur Verfügung, wenn Sie als Messquelle „Visuell“ gewählt haben. 3. Klicken Sie auf OK, um die Änderungen zu speichern. Inhalt Zurück Weiter Index Neue Medien hinzufügen Fügen Sie in folgenden Fällen neue Medien hinzu: ✔ Wenn das Medium, das Sie verwenden möchten, nicht in der Datenbank enthalten ist ✔ Wenn Sie einen neuen Medientyp verwenden möchten So fügen Sie neue Medien hinzu: 1. Wählen Sie im Menü Kalibrierung die Option Neu und anschließend Medium. 95 Calibration Katalog mit Medientypen importieren Sie können jederzeit einen neuen Katalog mit Medientypen importieren, wenn ein solcher von Kodak zur Verfügung gestellt wird. In diesem Katalog sind alle Medien aufgeführt, die mit dem ML-500-Drucker verwendet werden können. Durch den Import eines neuen Medienkatalogs werden keine Bezeichnungen von vorhandenen Medien und keine Kalibrierungsdaten geändert. 2. Wählen Sie einen Medientyp aus. 3. Wählen Sie eine XtraLife-Einstellung, entweder „Glänzend“ oder „Matt“. 4. Wählen Sie eine Medienbreite aus. Gewöhnlich werden beim Importieren eines neuen Medienkatalogs folgende Informationen aktualisiert: ✔ Der Oberflächentyp der einzelnen Medientypen ✔ Druck- und Kalibrierungs-Targets 5. Klicken Sie auf OK. Wenn ein neuer Medientyp erstellt wird, wird seine Bezeichnung zu allen Drop Down-Listen mit Medientypen für den ausgewählten Drucker hinzugefügt. So importieren Sie einen Medienkatalog: 1. Legen Sie die Medienkatalogdatei in folgendem Ordner ab: <Installationspfad>\Cal2000\MDB\. 2. Wählen Sie im Menü Kalibrierung die Option Importieren und anschließend Medienkatalog. 3. Klicken Sie auf OK. Inhalt Zurück Weiter Index 96 Calibration Medien aus der Medienliste entfernen Katalog mit Druckermodellen importieren Die Medienbezeichnung basiert auf dem FarbbandSet, dem Medientyp, der Medienbreite und den XtraLife-Einstellungen beim Hinzufügen des Mediums. Medienbezeichnungen können nicht geändert werden. Sie können jedoch nicht verwendete Medien aus der Liste entfernen. 1. Wählen Sie im Menü Bearbeiten die Option Medien. Wenn Änderungen an Druckermodellen vorgenommen werden oder neue Druckermodelle auf den Markt kommen, kann ein neuer Katalog mit Druckermodellen importiert werden. Die Anwendung Calibration bezieht neue Druckerinformationen aus diesem Katalog und verwendet diese für die entsprechenden Drucker. Der Katalog mit Druckermodellen kann von Kodak gelegentlich aktualisiert werden. 1. Kopieren Sie den Katalog mit den neuen Druckermodellen an den folgenden Speicherort: <Installationspfad>\Cal2000\MDB\. 2. Wählen Sie im Menü Kalibrierung die Option Importieren und anschließend Druckermodellkatalog. 2. Wählen Sie das zu entfernende Medium aus. 3. Klicken Sie auf Löschen. Klicken Sie auf Ja oder Nein, um den Löschvorgang zu bestätigen. 4. Klicken Sie auf Fertig. Inhalt Zurück Weiter Index 97 Calibration Grafiken mit Kalibrierungsdaten anzeigen HINWEIS: Klicken Sie auf Zurück, um eine andere Grafik anzuzeigen, und wählen Sie anschließend eine Vorgangsnummer und ein Datum aus oder klicken Sie auf , um das Dialogfeld zu schließen. Über die Funktion zum Anzeigen von Grafiken können Sie auf Grafiken zugreifen, die auf der Grundlage von Ergebnisdaten von Kalibrierungsvorgängen erstellt werden. Diese Funktion ist für alle Messquellen außer „Visuell“ im Dialogfeld „Konfiguration bearbeiten“ verfügbar. 1. Wählen Sie im Menü Ansicht die Option Grafiken. 2. Wählen Sie eine Medienbezeichnung aus. 3. Klicken Sie auf Weiter. 4. Wählen Sie eine Identifikationsnummer und ein Datum aus. 5. Klicken Sie auf Weiter, um die gewünschte Grafik anzuzeigen. Sie können die Anzeige hinsichtlich Grafiktyp, angezeigte Daten und verwendete Farben anpassen. Inhalt Zurück Weiter Index 98 Calibration Referenz Verwendbare Densitometer Abgeschlossener Kalibrierungsvorgang Die Anwendung ML-500 Calibration ist zur Verwendung in Verbindung mit Densitometern mit einer Spektralempfindlichkeit vom Typ Status A vorgesehen. Densitometer mit einer Spektralempfindlichkeit vom Typ Status T sind für die Verwendung mit ML-500 Calibration nicht geeignet. Ein Kalibrierungsvorgang wird als abgeschlossen angesehen, wenn ein beliebiges KalibrierungsTarget gedruckt und analysiert wurde. Unter folgenden Umständen können Sie eine erneute Analyse eines Targets durchführen: Folgende Densitometer können in Verbindung mit Calibration eingesetzt werden: ✔ Wenn die das Kalibrierungs-Target zuvor visuell überprüft wurde. ✔ X-RITE 404 * ✔ Wenn seit der Kalibrierung der zu analysierenden Kombination aus Drucker und Medium keine weiteren Kalibrierungsvorgänge durchgeführt wurden. ✔ X-RITE 414 * ✔ X-RITE DPT-36 ✔ X-RITE DPT-41 ✔ X-RITE 528 ✔ X-RITE 530 * Unter den Densitometern des Typs 404 und 414 sind nur die Modelle mit Calibration einsetzbar, die die Aufschrift „A-RESP“ tragen. Inhalt Zurück Weiter Index 99 Calibration ✔ Eng: Verwenden Sie diese Option nur, wenn Ihr Drucksystem erwiesenermaßen so genau arbeitet, dass keine unnötige Neukalibrierung verursacht wird, und die Anforderungen an die Dichte des endgültigen Ausdrucks sehr hoch sind. Toleranzbereich für die Kalibrierung Der Toleranzbereich für die Kalibrierung ist der Bereich, in dem sich das Target befinden muss, damit es den Anforderungen entspricht. Es gibt drei Optionen für den Toleranzbereich, die Sie unter Berücksichtigung der Genauigkeit und Wiederholbarkeit von Densitometer- und Druckerergebnissen wählen können: ✔ Weit: Verwenden Sie diese Option, wenn Sie die Kalibrierung möglicherweise unnötig aufgrund von systembedingtem statistischem Rauschen durchführen. ✔ Normal: Diese Option können Sie für alle Kalibrierungen verwenden. Bei sehr häufigen Neukalibrierungen ist diese Option weniger geeignet; optimal ist sie jedoch, wenn Sie eine erneute Kalibrierung vornehmen und der Ausdruck einen guten Eindruck macht. Inhalt Zurück Weiter Index 100 Druckertreiber Image Color Management (ICM) Druckertreiber Mit Hilfe von Druckertreibern können Sie von Applikationen aus Ihrem Betriebssystem auf dem ML-500-Drucker drucken. Image Color Management (ICM) ist ein Farbverwaltungswerkzeug von Microsoft Windows, das in den Windows-Betriebssystemen integriert ist. ICM ermöglicht es, die Farben des Monitors mit den Farben auf dem Ausdruck abzugleichen. Für folgende Betriebssysteme befinden sich Druckertreiber auf der KODAK PROFESSIONAL ML-500 Digital Photo Print System CD: ✔ Windows 2000 / Windows XP Umfassende Hinweise zur Verwendung von ICM finden Sie in der Dokumentation von Windows. ✔ Windows 98/ME ✔ Macintosh OS X Bevor Sie von ML-500 Utilities aus drucken können, müssen Sie den Druckertreiber für Ihr System installieren (siehe Seite 7). Zusätzlich können Sie mit Hilfe dieses Druckertreibers den ML-500Drucker von anderen Anwendungen wie Adobe Photoshop aus verwenden. Inhalt Zurück Weiter Index 101 Druckertreiber Windows XP / Windows 2000 Bildschirm mit Druckeinstellungen anzeigen Druckertreiber deinstallieren 1. Wählen Sie im Startmenü die Option Einstellungen und anschließend Drucker. 2. Wählen Sie den ML-500-Drucker aus. 3. Wählen Sie im Menü Datei die Option Löschen. 4. Klicken Sie im Bestätigungsdialogfeld auf Ja. Wenn Sie über das Startmenü auf den Bildschirm mit den Druckeinstellungen zugreifen, können Sie die Einstellungen für alle Druckaufträge in allen Anwendungen ändern. Wenn Sie beim Drucken einer Datei von einer Anwendung aus auf den Bildschirm mit den Druckeinstellungen zugreifen, können Sie nur die Einstellungen für diesen speziellen Druckauftrag ändern. Inhalt Zurück Weiter Index 102 Druckertreiber So ändern Sie die Einstellungen für alle Druckaufträge: 1. Zeigen Sie den Bildschirm mit den Druckeinstellungen an (siehe Seite 102). 2. Klicken Sie auf das Register Layout. 1. Wählen Sie im Startmenü die Option Einstellungen und anschließend Drucker. 2. Klicken Sie mit der rechten Maustaste auf den ML-500-Drucker und wählen Sie Druckeinstellungen. So ändern Sie die Einstellungen für den aktuellen Druckauftrag: 1. Wählen Sie im Menü Datei die Option Drucken. 2. Klicken Sie mit der rechten Maustaste auf den ML-500-Drucker und wählen Sie Druckeinstellungen. Seitenlayout festlegen Sie können wählen, ob Ihre Seite im Hoch- oder Querformat gedruckt werden soll. Inhalt Zurück Weiter 3. Wählen Sie die gewünschte Ausrichtung. 4. Klicken Sie auf OK. Index 103 Druckertreiber Dokumentseite verkleinern bzw. vergrößern 3. Klicken Sie auf Erweitert. Seiten können um einen bestimmten Prozentwert (zwischen 10 % und 400 %) verkleinert bzw. vergrößert werden. 1. Zeigen Sie den Bildschirm mit den Druckeinstellungen an (siehe Seite 102). 4. Erweitern Sie gegebenenfalls die Einträge Dokumentoptionen und Druckermerkmale. 5. Wählen Sie den gewünschten Prozentwert, um den die Größe der Seite verändert werden soll. 2. Klicken Sie auf das Register Layout oder das Register Papier/Qualität. 6. Klicken Sie auf OK. Inhalt Zurück Weiter Index 104 Druckertreiber Benutzerdefiniertes Format erstellen Sie können ein benutzerdefiniertes Papierformat mit Hilfe der Funktionen von Windows erstellen und dieses Papierformat anschließend beim Drucken mit dem ML-500-Treiber auswählen. 1. Wählen Sie im Startmenü die Option Einstellungen und anschließend Drucker. 2. Wählen Sie im Menü Datei die Option Servereigenschaften oder klicken Sie mit der rechten Maustaste in einen leeren Fensterbereich und wählen Sie Servereigenschaften. Inhalt Zurück Weiter Index 3. Wählen Sie das Register Formulare und aktivieren Sie das Kontrollkästchen Neues Formular erstellen. 105 Druckertreiber 4. Geben Sie eine Formularbeschriftung und eine Papiergröße ein. Eine Seitenlänge muss 8,53 Zoll (21,67 cm) betragen. Alle Ränder müssen den Wert „0,00“ haben. 5. Klicken Sie auf OK. So verwenden Sie ein benutzerdefiniertes Format von einer Anwendung aus: 1. Wählen Sie im Menü Datei die Option Drucken. 2. Klicken Sie mit der rechten Maustaste auf den ML-500-Drucker, wählen Sie Eigenschaften und klicken Sie anschließend auf Erweitert. 3. Wählen Sie in der Drop Down-Liste Papiergröße das benutzerdefinierte Papierformat aus und klicken Sie auf OK. Inhalt Zurück Weiter Index 106 Druckertreiber Paketdruckfunktion verwenden ✔ Erstellen von benutzerdefinierten Druckpaketen (siehe Seite 134) Mit Hilfe der Paketdruckfunktion können Sie eine einzelne Dokumentseite in Form mehrerer Dokumentseitenformate ausgeben. Wenn Sie beispielsweise das Format „5 x 7 Zoll und 3,5 x 5 Zoll und Taschenformate“ auswählen, enthält Ihr Druckexemplar auf einer einzelnen Seite je einen Ausdruck im Format 5 x 7 Zoll und 3,5 x 5 Zoll sowie eine Reihe von Ausdrucken im Taschenformat (abhängig vom ausgewählten Papierformat). ✔ Verwenden von benutzerdefinierten Druckpaketen (siehe Seite 109) Unter Umständen sind die Seitenformate aufgrund der Größenverhältnisse der Bilder auf der Dokumentseite nicht so exakt wie erwartet. Um den gesamten Druckbereich auszufüllen, müssen Sie gegebenenfalls die Größe der einzelnen Bilder auf der Dokumentseite vor dem Drucken anpassen. Es stehen folgende Möglichkeiten zur Verfügung: ✔ Verwenden von Standarddruckpaketen (siehe Seite 107) Verwenden von Standarddruckpaketen Optimale Ergebnisse erzielen Sie mit der Paketfunktion, wenn die Größe des Bilds auf der Dokumentseite dem Format der größten Dokumentseite innerhalb des Pakets entspricht. Wenn Sie beispielsweise das Paket „5 x 7 Zoll und 3,5 x 5 Zoll und Taschenformate“ wählen, muss das Bild im Originaldokument das Format „5 x 7 Zoll“ aufweisen. Bei Bedarf können Sie die Bildgröße auf der Dokumentseite vor dem Drucken in einer Anwendung wie Adobe Photoshop anpassen. 1. Zeigen Sie den Bildschirm mit den Druckeinstellungen an (siehe Seite 102). 2. Klicken Sie auf das Register Layout oder das Register Papier/Qualität. 3. Klicken Sie auf Erweitert. Inhalt Zurück Weiter Index 107 Druckertreiber 6. Klicken Sie auf das Register Pakete. 7. Wählen Sie als Druckformat die Option Paket. 8. Wählen Sie aus der Drop Down-Liste ein Standardpaket aus. 4. Wählen Sie „8,5 x 14 Zoll“ als Papierformat. Sie müssen dieses Format für alle Standardpakete verwenden. HINWEIS: Bei benutzerdefinierten Paketen sind möglicherweise andere Papierformate erforderlich. 9. Klicken Sie auf OK. 5. Klicken Sie auf OK. Inhalt Zurück Weiter Index 108 Druckertreiber Benutzerdefinierte Druckpakete verwenden 6. Klicken Sie auf OK. Daraufhin wird im Vorschaufenster das tatsächliche Layout des benutzerdefinierten Pakets angezeigt. Informationen zum Erstellen von benutzerdefinierten Druckpaketen oder Layouts finden Sie auf Seite 134. 1. Zeigen Sie den Bildschirm mit den Druckeinstellungen an (siehe Seite 102). 7. Überprüfen Sie, ob in Meldungen auf widersprüchliche Seitenformate hingewiesen wird. Wählen Sie gegebenenfalls ein anderes Seitenformat. 2. Klicken Sie auf das Register Pakete. 3. Wählen Sie als Druckformat die Option Paket. 4. Klicken Sie auf Durchsuchen. 5. Suchen Sie im Dialogfeld für die Dateiauswahl die gewünschte benutzerdefinierte Paketdatei oder wählen Sie am unteren Rand der Drop Down-Liste „Pakete“ die zuletzt verwendete benutzerdefinierte Paketdatei aus. Wenn nur ein Teil eines benutzerdefinierten Pakets auf die Seite passt, wird der Teilausdruck rot umrandet und zudem in einer Meldung darauf hingewiesen, dass einige Bilder des benutzerdefinierten Pakets außerhalb des druckbaren Seitenbereichs liegen. HINWEIS: Wenn noch kein benutzerdefiniertes Paket erstellt wurde, wird in der Liste keine benutzerdefinierte Paketdatei angezeigt. Inhalt Zurück Weiter Index 109 Druckertreiber Ausdrucke schneiden WARNUNG: Die Klinge ist äußerst scharf. Achten Sie darauf, nicht mit der Klinge in Berührung zu kommen, wenn der Drucker in Betrieb ist. 5. Wählen Sie unter „Schneidevorrichtung“ eine der folgenden Optionen: (Weitere Informationen hierzu finden Sie auf Seite 32.) 1. Zeigen Sie den Bildschirm mit den Druckeinstellungen an (siehe Seite 102). 2. Klicken Sie auf das Register Layout oder das Register Papier/Qualität. 3. Klicken Sie auf Erweitert. 4. Erweitern Sie gegebenenfalls die Einträge Dokumentoptionen und Druckermerkmale. 6. Klicken Sie auf OK. Inhalt Zurück Weiter Index 110 Druckertreiber Logo zu einer Seite hinzufügen 4. Wählen Sie die Datei für das gewünschte Logo aus. 1. Zeigen Sie den Bildschirm mit den Druckeinstellungen an (siehe Seite 102). HINWEIS: Das Logo muss als unkomprimierte TIFF-Datei (.tif) oder als Bitmap-Datei (.bmp) vorliegen. Komprimieren Sie die Logo-Datei nicht. Andernfalls werden Sie beim Auswählen der Datei in einer Meldung darauf hingewiesen, dass der Treiber die Logo-Datei nicht lesen kann und das vorliegende Dateiformat nicht korrekt ist. 2. Klicken Sie auf das Register Logo. 5. Klicken Sie auf OK, um die Datei zu öffnen und zu lesen. 6. Klicken Sie auf OK. Daraufhin wird das Logo in der Logo-Vorschau angezeigt. 7. Klicken Sie auf Anwenden. 3. Klicken Sie auf Durchsuchen. Inhalt Zurück Weiter Index 111 Druckertreiber Windows 98/ME Bildschirm mit den Eigenschaften anzeigen Wenn Sie beim Drucken einer Datei von einer Anwendung aus auf den Bildschirm mit den Eigenschaften zugreifen, können Sie nur die Einstellungen für diesen speziellen Druckauftrag ändern. So ändern Sie die Einstellungen für alle Druckaufträge: 1. Wählen Sie im Startmenü die Option Einstellungen und anschließend Drucker. 2. Klicken Sie mit der rechten Maustaste auf den ML-500-Drucker und wählen Sie Eigenschaften. So ändern Sie die Einstellungen für den aktuellen Druckauftrag: 1. Wählen Sie im Menü Datei die Option Drucken. Wenn Sie über das Startmenü auf den Bildschirm mit den Eigenschaften zugreifen, können Sie die Einstellungen für alle Druckaufträge in allen Anwendungen ändern. Inhalt Zurück Weiter Index 2. Klicken Sie mit der rechten Maustaste auf den ML-500-Drucker und wählen Sie Eigenschaften. 112 Druckertreiber Seitenlayout festlegen Sie können die Ausrichtung Ihrer Seite auswählen. 1. Zeigen Sie den Bildschirm mit den Eigenschaften an (siehe Seite 102). 2. Klicken Sie auf das Register Layout. Inhalt Zurück Weiter 3. Wählen Sie die gewünschte Ausrichtung (Hochformat oder Querformat). 4. Wählen Sie den gewünschten Prozentwert, um den die Größe der Seite verändert werden soll (10 % - 400 %). 5. Klicken Sie auf OK. Index 113 Druckertreiber Paketdruckfunktion verwenden Erstellen von benutzerdefinierten Druckpaketen (siehe Seite 134) Mit Hilfe der Paketdruckfunktion können Sie eine einzelne Dokumentseite in Form mehrerer Dokumentseitenformate ausgeben. Wenn Sie beispielsweise das Format „5 x 7 Zoll und 3,5 x 5 Zoll und Taschenformate“ auswählen, enthält Ihr Druckexemplar auf einer einzelnen Seite je einen Ausdruck im Format 5 x 7 Zoll und 3,5 x 5 Zoll sowie eine Reihe von Ausdrucken im Taschenformat (abhängig vom ausgewählten Papierformat). Verwenden von benutzerdefinierten Druckpaketen (siehe Seite 109) Verwenden von Standarddruckpaketen Genauere Informationen zu Standarddruckpaketen finden Sie auf Seite 107. 1. Zeigen Sie den Bildschirm mit den Eigenschaften an (siehe Seite 102). Unter Umständen sind die Seitenformate aufgrund der Größenverhältnisse der Bilder auf der Dokumentseite nicht so exakt wie erwartet. Um den gesamten Druckbereich auszufüllen, müssen Sie gegebenenfalls die Größe der einzelnen Bilder auf der Dokumentseite vor dem Drucken anpassen. 2. Klicken Sie auf das Register Medien. Es stehen folgende Möglichkeiten zur Verfügung: Verwenden von Standarddruckpaketen (siehe Seite 107) Inhalt Zurück Weiter Index 114 Druckertreiber 5. Klicken Sie auf das Register Layout. 6. Wählen Sie als Druckformat die Option Paket. 3. Wählen Sie „8,5 x 14 Zoll“ als Papierformat. Sie müssen dieses Format für alle Standardpakete verwenden. 7. Wählen Sie aus der Drop Down-Liste ein Standardpaket aus. WICHTIG: Sie müssen dieses Format für alle Standardpakete verwenden. 4. Klicken Sie auf Anwenden. Inhalt Zurück 8. Klicken Sie auf OK. Weiter Index 115 Druckertreiber Benutzerdefinierte Druckpakete verwenden Informationen zum Erstellen von benutzerdefinierten Druckpaketen oder Layouts finden Sie auf Seite 134. 1. Zeigen Sie den Bildschirm mit den Eigenschaften an (siehe Seite 102). 2. Klicken Sie auf das Register Layout. 3. Wählen Sie als Druckformat die Option Paket. 4. Klicken Sie auf Durchsuchen. 5. Suchen Sie im Dialogfeld für die Dateiauswahl die gewünschte benutzerdefinierte Paketdatei (.kpg) oder wählen Sie am unteren Rand der Drop Down-Liste „Pakete“ die zuletzt verwendete benutzerdefinierte Paketdatei aus. 6. Klicken Sie auf OK. Daraufhin wird im Vorschaufenster das tatsächliche Layout des benutzerdefinierten Pakets angezeigt. 7. Überprüfen Sie, ob in Meldungen auf widersprüchliche Seitenformate hingewiesen wird. Wählen Sie gegebenenfalls ein anderes Seitenformat. Wenn nur ein Teil eines benutzerdefinierten Pakets auf die Seite passt, wird der Teilausdruck rot umrandet und zudem in einer Meldung darauf hingewiesen, dass einige Bilder des benutzerdefinierten Pakets außerhalb des druckbaren Seitenbereichs liegen. HINWEIS: Wenn noch kein benutzerdefiniertes Paket erstellt wurde, wird in der Liste keine benutzerdefinierte Paketdatei angezeigt. Inhalt Zurück Weiter Index 116 Druckertreiber Ausdrucke schneiden Logo zu einer Seite hinzufügen WARNUNG: Die Klinge ist äußerst scharf. Achten Sie darauf, nicht mit der Klinge in Berührung zu kommen, wenn der Drucker in Betrieb ist. 1. Zeigen Sie den Bildschirm mit den Eigenschaften an (siehe Seite 102). 2. Klicken Sie auf das Register Logo. 1. Zeigen Sie den Bildschirm mit den Eigenschaften an (siehe Seite 102). 2. Klicken Sie auf das Register Medien. 3. Wählen Sie eine Option neben „Schneidevorrichtung“. (Weitere Informationen hierzu finden Sie auf Seite 32.) 4. Klicken Sie auf OK. Inhalt Zurück Weiter Index 117 Druckertreiber Macintosh 3. Klicken Sie auf Durchsuchen. 4. Wählen Sie die Datei mit dem gewünschten Logo aus. Die Farbverwaltung ist in den Macintosh-Druckertreiber integriert und wird immer verwendet. HINWEIS: Das Logo muss als unkomprimierte TIFF-Datei (.tif) oder als Bitmap-Datei (.bmp) vorliegen. Komprimieren Sie die Logo-Datei nicht. Andernfalls werden Sie beim Auswählen der Datei in einer Meldung darauf hingewiesen, dass der Treiber die Logo-Datei nicht lesen kann und das vorliegende Dateiformat nicht korrekt ist. Seitenlayout festlegen 1. Öffnen Sie ein Dokument. Wählen Sie im Menü Ablage die Option Papierformat, um das Dialogfenster „Papierformat“ anzuzeigen. 5. Klicken Sie auf OK, um die Datei zu öffnen und zu lesen. 6. Klicken Sie auf OK. Daraufhin wird das Logo in der Logo-Vorschau angezeigt. Inhalt Zurück Weiter Index 118 Druckertreiber 2. Wählen Sie im Menü Einstellungen die Option Seitenattribute. 6. Geben Sie im Fenster „Skalieren“ einen Wert ein (1 bis 100 %). 3. Wählen Sie im Menü Format für die Option ML-500. 7. Klicken Sie auf OK. 4. Wählen Sie im Menü Papierformat eine der folgenden Optionen: ✔ 8,5 x 7 Zoll (216 x 178 mm) ✔ 8,5 x 11 Zoll (216 x 279 mm) ✔ 8,5 x 12 Zoll (216 x 305 mm) ✔ 8,5 x 14 Zoll (216 x 355 mm) Benutzerdefinierte Papierformate befinden sich am Ende der Liste. Die Standardeinstellung (werkseitige Einstellung) ist „8,5 x 11 Zoll“. Zurück Weiter HINWEIS: Diese Funktion steht erst ab Mac OS 10.2.3 zur Verfügung. 1. Wählen Sie im Menü Einstellungen des Dialogfensters „Papierformat“ (siehe Seite 118) die Option Papierformat anpassen. 2. Klicken Sie auf Neu. 3. Geben Sie einen Namen für das benutzerdefinierte Papierformat ein. 4. Geben Sie Werte für die Höhe, die Breite und die Druckränder ein. 5. Wählen Sie unter „Ausrichtung“ eine der folgenden Optionen aus: ✔ Hochformat ✔ Querformat ✔ Umgekehrtes Querformat Inhalt Benutzerdefiniertes Papierformat hinzufügen 5. Klicken Sie auf Speichern. Das benutzerdefinierte Papierformat steht nun im Menü „Papierformat“ zur Verfügung. Index 119 Druckertreiber Dialogfenster „Drucken“ verwenden 1. Öffnen Sie ein Dokument. Wählen Sie im Menü Datei die Option Drucken. Inhalt Zurück Weiter Index 2. Wählen Sie die gewünschte Seite in der Liste aus. 120 Druckertreiber Zusammenfassung der Druckeinstellungen anzeigen Folgende Seiten stehen zur Verfügung ✔ Exemplare und Seiten ✔ Layout ✔ Ausgabeoptionen ✔ Logo ✔ Druckeroptionen ✔ Pakete ✔ Zusammenfassung ✔ Wählen Sie im Dialogfenster „Drucken“ (siehe Seite 120) die Seite Zusammenfassung. Es werden die aktuellen Einstellungen angezeigt. 3. Ändern Sie bei Bedarf die Einstellungen. 4. Klicken Sie auf Drucken. Inhalt Zurück Weiter Index 121 Druckertreiber Logo zu einer Seite hinzufügen 2. Aktivieren Sie die Option Logo verwenden. 3. Klicken Sie auf Auswählen. 1. Wählen Sie im Dialogfenster „Drucken“ (siehe Seite 120) die Seite Logo. 4. Wählen Sie die Datei mit dem gewünschten Logo aus. HINWEIS: Das Logo muss im PICT-Dateiformat vorliegen. 5. Klicken Sie auf Öffnen. Daraufhin wird das Logo in der Logo-Vorschau angezeigt. Logos positionieren Geben Sie Werte zwischen 0 und 100 ein, um die vertikale und horizontale Position des Logos zu ändern. ✔ Vertikale Position: 0 = oberer Rand des bedruckbaren Bereichs; 100 = unterer Rand ✔ Horizontale Position: 0 = linker Rand des bedruckbaren Bereichs; 100 = rechter Rand Inhalt Zurück Weiter Index 122 Druckertreiber Deckkraft bearbeiten ✔ Um die Deckkraft des Logos zu ändern, geben Sie einen Wert zwischen 1 und 100 % ein (die Deckkraft steigt mit dem Prozentsatz). Größe ändern ✔ Um die Größe des Logos zu ändern, geben Sie einen Wert zwischen 1 und 400 % ein (wobei die Größe des Logos sich innerhalb des bedruckbaren Bereichs bewegen muss). Druckeroptionen verwenden Auf der Seite „Druckeroptionen“ können Sie die Papierbeschichtung, die Schneideoptionen und den Schärfungsgrad für die Ausdrucke auswählen. 6. Klicken Sie auf Drucken. Die Position des Logos auf der gedruckten Seite wird in der Layoutvorschau angezeigt. Hinweise: ✔ Da das Logo erst nach Anwendung der ICCFarbverwaltung in das Bild eingefügt wird, wird darauf keine Farbverwaltung angewendet. ✔ Da das Logo erst nach Anwendung der Option „Seiten pro Blatt“ eingefügt wird, kann es nicht in einzelne Seiten auf einem Blatt eingefügt werden. Inhalt Zurück Weiter Index 123 Druckertreiber Glänzende oder matte Oberfläche auswählen Ausdrucke schneiden 1. Wählen Sie im Dialogfenster „Drucken“ (siehe Seite 120) die Seite Druckeroptionen (siehe Seite 123). WARNUNG: Die Klinge ist äußerst scharf. Achten Sie darauf, nicht mit der Klinge in Berührung zu kommen, wenn der Drucker in Betrieb ist. 2. Wählen Sie das Menü XtraLife. 3. Wählen Sie eine Option: ✔ Glänzend – Verarbeitet den Druckauftrag mit dem ICM-Profil für glänzende Ausdrucke ✔ Matt – Verarbeitet den Druckauftrag mit dem ICM-Profil für matte Ausdrucke 1. Wählen Sie im Dialogfenster „Drucken“ (siehe Seite 120) die Seite Druckeroptionen (siehe Seite 123). 2. Klicken Sie auf das PullDown-Menü Schneidevorrichtung. 3. Wählen Sie eine Option. (Weitere Informationen hierzu finden Sie auf Seite 32.) 4. Klicken Sie auf Drucken. HINWEIS: Die Standardeinstellung (werkseitige Einstellung) ist „1 Schnitt (zwischen Ausdrucken)“. Inhalt Zurück Weiter Index 124 Druckertreiber Ausdrucke schärfen 1. Wählen Sie im Dialogfenster „Drucken“ (siehe Seite 120) die Seite Druckeroptionen (siehe Seite 123). 2. Klicken Sie auf das Pull-Down-Menü Schärfen. 3. Wählen Sie eine Option: ✔ Keine – Der Druckauftrag wird nicht geschärft ✔ Normal – Der Druckauftrag wird normal geschärft ✔ Stark – Der Druckauftrag wird stark geschärft 4. Klicken Sie auf Drucken. HINWEIS: Die Standardeinstellung (werkseitige Einstellung) für die Schärfung ist „Normal“. Inhalt Zurück Weiter Index 125 Druckertreiber Paketdruckfunktion verwenden ✔ Erstellen von benutzerdefinierten Druckpaketen (siehe Seite 134) Mit Hilfe der Paketdruckfunktion können Sie eine einzelne Dokumentseite in Form mehrerer Dokumentseitenformate ausgeben. Wenn Sie beispielsweise das Format „5 x 7 Zoll und 3,5 x 5 Zoll und Taschenformate“ auswählen, enthält Ihr Druckexemplar auf einer einzelnen Seite je einen Ausdruck im Format 5 x 7 Zoll und 3,5 x 5 Zoll sowie eine Reihe von Ausdrucken im Taschenformat. ✔ Verwenden von benutzerdefinierten Druckpaketen (siehe Seite 127) Verwenden von Standarddruckpaketen Genauere Informationen zu Standarddruckpaketen finden Sie auf Seite 107. 1. Stellen Sie sicher, dass das Papierformat „8,5 x 14 Zoll“ ausgewählt ist (siehe Seite 118). Unter Umständen sind die Seitenformate aufgrund der Größenverhältnisse der Bilder auf der Dokumentseite nicht so exakt wie erwartet. Um den gesamten Druckbereich auszufüllen, müssen Sie gegebenenfalls die Größe der einzelnen Bilder auf der Dokumentseite vor dem Drucken anpassen. WICHTIG: Sie müssen dieses Format für alle Standardpakete verwenden. 2. Wählen Sie im Dialogfenster „Drucken“ (siehe Seite 120) die Seite Pakete. Es stehen folgende Möglichkeiten zur Verfügung: ✔ Verwenden von Standarddruckpaketen (siehe Seite 126) Inhalt Zurück Weiter Index 126 Druckertreiber 1. Wählen Sie im Dialogfenster „Drucken“ (siehe Seite 120) die Seite Paket. 2. Klicken Sie auf Benutzerdefiniertes Paket auswählen. 3. Wählen Sie die gewünschte benutzerdefinierte Paketdatei aus. HINWEIS: Wenn schon einmal ein benutzerdefiniertes Paket ausgewählt wurde, wird dieses am Ende der Liste angezeigt. 4. Klicken Sie auf Drucken. Daraufhin wird im Vorschaufenster das tatsächliche Layout des benutzerdefinierten Pakets angezeigt. 3. Wählen Sie in der Drop Down-Liste Paket das gewünschte Standardpaket aus. 4. Klicken Sie auf Drucken. Benutzerdefinierte Druckpakete verwenden Informationen zum Erstellen von benutzerdefinierten Druckpaketen finden Sie auf Seite 134. Inhalt Zurück Weiter Index Wenn nur ein Teil eines benutzerdefinierten Pakets auf die Seite passt, wird der Teilausdruck rot umrandet und zudem in einer Meldung darauf hingewiesen, dass einige Bilder des benutzerdefinierten Pakets außerhalb des druckbaren Seitenbereichs liegen. 127 Hilfe anfordern Online-Hilfe verwenden Hilfe anfordern Zusätzlich zu diesem Benutzerhandbuch gibt es folgende Informationsquellen zu ML-500 Utilities: Es ist Hilfe für die folgenden Komponenten verfügbar: ✔ Online-Hilfe ✔ Die CD zum KODAK PROFESSIONAL ML-500 Digital Photo Print System enthält druckbare und Multimedia-Dokumentation ✔ ML-500 Utilities ✔ Print Server ✔ Website zum KODAK PROFESSIONAL ML-500 Digital Photo Print System: http://www.kodak.com/global/en/service/softw are/ML500/ml500Software.jhtml ✔ Häufig gestellte Fragen: http://www.kodak.com/global/en/service/profe ssional/products/ekn017852.jhtml?id=0.3.26. 6.18&lc=en, Link „Frequently Asked Questions“. ✔ Technische Unterstützung (+1-800-235-6325 [USA] / +49-711-406-3434 [D]) Inhalt Zurück Weiter Index ✔ Calibration ✔ Configuration ✔ Die meisten Druckertreiber Sie können das Hilfesystem von jeder Anwendung aus konsultieren oder kontextbezogene Hilfe zu Elementen des aktiven Fensters aufrufen. Wenn nur ML-500 Utilities geöffnet ist, ist nur das zugehörige Hilfesystem aufrufbar. Falls zusätzlich die Anwendungen Configuration, Print Server oder Calibration geöffnet sind, stehen die Hilfesysteme für das aktive Fenster (siehe Seite 24) und für ML-500 Utilities zur Verfügung. Ist beispielsweise Configuration die aktive Anwendung, ist das zugehörige Hilfesystem aufrufbar. 128 Hilfe anfordern Hilfesystem aufrufen Außer bei den Druckertreibern können Sie die Hilfe wie im Folgenden beschrieben aufrufen: 1. Wählen Sie im aktiven Fenster die zugehörige Hilfe im Hilfemenü aus. Wählen Sie beispielsweise im Menü Hilfe die Option Configuration-Hilfe und anschließend Hilfethemen. 2. Verwenden Sie die Register „Inhalt“, „Index“ und „Suchen“, um zum gewünschten Hilfethema zu navigieren. Inhalt Zurück Weiter Index 129 Hilfe anfordern Hilfe für Druckertreiber aufrufen Kontextbezogene Hilfe aufrufen Windows: 1. Wählen Sie in einer beliebigen Anwendung die Option Drucken im Menü Datei. Windows: Führen Sie einen der folgenden Schritte aus, um eine Beschreibung zu einem Element des aktiven Fensters zu erhalten: 2. Wählen Sie den ML-500-Drucker aus und klicken Sie auf Eigenschaften. ✔ Klicken Sie mit der rechten Maustaste auf das entsprechende Element (z. B. eine Schaltfläche oder ein Listenelement) und klicken Sie anschließend auf das Pop UpFeld Direkthilfe. 3. Klicken Sie auf die Hilfeschaltfläche. Macintosh: ✔ Starten Sie das Hilfe Center und wählen Sie „ML-500 Hilfe“. ✔ Drücken Sie die F1-Taste, um Informationen zu einem markierten Element zu erhalten. Macintosh: ✔ Klicken Sie im Dialogfenster „Drucken“ auf die Schaltfläche . Inhalt Zurück Weiter Index 130 Fehlerbehebung Fehlerbehebung Fehlermeldung oder Problem Meldung, dass ein Band im ML-500 aufgebraucht ist Fehlerursache Überprüfen Sie Folgendes (Details hierzu finden Sie in der Bedienungsanleitung zum ML-500): ✔ Ist die Papierauflage vollständig festgeschraubt? ✔ Ist das Band ordnungsgemäß eingesetzt? ✔ Ist das Band ordnungsgemäß aufgewickelt? ✔ Wird das Papier korrekt über alle Walzen geführt? Bei der Installation des Anschlussmonitors wird kein Quellordner angezeigt Sie müssen die Anwendung Print Server starten, bevor Sie den Anschlussmonitor installieren. Stellen Sie sicher, dass ein Quellordner erstellt wurde (siehe Seite 45), bevor Sie den Anschlussmonitor installieren. Bild zu groß Der Druckauftrag ist breiter als 21,67 cm und/oder länger als 11,27 m und passt nicht einmal dann auf die Seite, wenn die Ränder auf Null eingestellt sind. Bild zu klein Der Druckauftrag ist kürzer als 150 Zeilen (1,27 cm). Linker Rand zu groß Der Druckauftrag ist breiter als die Papierbreite, würde aber passen, wenn ein geringerer Rand festgelegt würde. Inkompatibles Dateiformat Die Bilddatei muss eines der folgenden Formate haben: JPEG (*.jpg), TIFF (*.tif) oder Rosetta (*.ros). Inhalt Zurück Weiter Index 131 Fehlerbehebung Fehlermeldung oder Problem Fehlerursache Ungültiges Profil für die Farbverwaltung Ein Farbprofil ist beschädigt oder aus anderen Gründen nicht verwendbar. Der Treiber kann die Logo-Datei nicht lesen. Falsches Format. Logo-Dateien dürfen nicht komprimiert sein. Sie können als unkomprimierte TIFF-Dateien (.tif) oder als Bitmap-Dateien (.bmp) vorliegen. Der Druckauftrag wird nicht gestartet oder es wird ein leeres Blatt ausgegeben Wenn Sie einen Druckauftrag verschieben, löschen oder bearbeiten, wird die Warteschlange angehalten. Nach Abschluss dieses Vorgangs wird der Druckvorgang automatisch fortgesetzt. Das Drucken mit Hilfe des Druckertreibers ist von einer Anwendung aus nicht möglich Überprüfen Sie Folgendes: ✔ Sind alle Kabel ordnungsgemäß angeschlossen? (Details hierzu finden Sie in der Bedienungsanleitung zum ML-500.) ✔ Ist der Drucker in der Liste der verfügbaren Drucker im Dialogfeld „Drucker“ aufgeführt? ✔ Ist der gewünschte Treiber ausgewählt? ✔ Sind die richtigen Druckereinstellungen ausgewählt? Die Ausdrucke weisen Artefakte auf Inhalt Zurück Weiter Die Ursache könnte eine Falte im Band sein. Versuchen Sie es mit einem Band mit einer anderen Seriennummer. Wenn das Problem bei mattem Band auftritt, versuchen Sie es mit glänzendem Band, um zu sehen, ob der Fehler auch hier auftritt. Index 132 Fehlerbehebung Fehlermeldung oder Problem Es wird Fehler Nr. 1001, 1005 oder 1023 angezeigt bzw. die Ausdrucke weisen einen kleinen weißen Leerraum auf. Fehlerursache Überprüfen Sie Folgendes: ✔ Dieses Problem kann auftreten, wenn Windows XP Home Edition auf dem Server installiert ist. Details zu den Systemanforderungen für das Server-System finden Sie auf Seite 1. ✔ Verwenden Sie die neueste Firmware-Version? Weitere Informationen hierzu finden Sie auf Seite 35. Beim Drucken aus Adobe Photoshop werden Um dieses Problem zu lösen, wählen Sie im Menü Datei von 8,5 x 14-Zoll-Bilder falsch geschnitten oder leere Photoshop die Option Druckereinrichtung, wählen Sie den Seiten ausgegeben. ML-500-Drucker und wählen Sie ein anderes Seitenformat. Benutzerdefiniertes Format wird nicht in der Eine Seitenlänge muss 8,53 Zoll (21,67 cm) betragen. Drop Down-Liste für das Papierformat angezeigt (siehe Seite 106). Inhalt Zurück Weiter Index 133 Anhang A Anhang A Benutzerdefinierte Druckpakete oder Layouts erstellen Anhang A: Geben Sie für alle Bilder im Druckauftrag die folgenden Größen in Pixel an: Benutzerdefinierte Formatvorlagen für Druckpakete oder Layouts können in einer beliebigen Textverarbeitung erstellt und anschließend als Textdatei gespeichert werden. Geben Sie die Größe der Bilder in Pixel an und legen Sie fest, an welcher Position die Bilder auf der gedruckten Seite ausgegeben werden sollen. Wählen Sie beim Drucken die benutzerdefinierte Formatvorlage für ein Druckpaket aus, das auf Ihren Druckauftrag angewendet werden soll. ✔ Abstand zwischen dem linken Rand des druckbaren Seitenbereichs und dem linken Bildrand ✔ Abstand zwischen dem oberen Rand des druckbaren Seitenbereichs und dem oberen Bildrand ✔ Breite des Bildes ✔ Länge des Bildes HINWEIS: Mit Hilfe der Beispieldateien, die auf der im Lieferumfang des ML-500-Druckers enthaltenen CD-ROM gespeichert sind, können Sie benutzerdefinierte Formatvorlagen für Druckpakete erstellen. Inhalt Zurück Weiter Index 134 Anhang A ✔ Geben Sie die Position und die Abmessungen der Bilder in Pixel an. Richtlinien für das Erstellen einer Formatvorlage Zum Definieren der Platzhalter für die Bilder in Ihrer benutzerdefinierten Vorlage verwenden Sie das folgende Format: Type: KPKG<EOL> ✔ Die linke obere Bildecke N wird mit „xN, yN“ bezogen auf die Position „0,0“ des druckbaren Seitenbereichs angegeben. Version 1.0<EOL> #<Kommentare><EOL> ✔ Die Abmessungen des Bildes N werden als ganzzahlige Werte größer gleich 6 im Format „xdimN, ydimN“ angegeben. x1,y1,xdim1,ydim1<EOL> x2,y2,xdim2,ydim2<EOL> ✔ Die x- und y-Werte sind ganzzahlige, positive Werte, die durch Kommata getrennt sind. xN,yN,xdimN,ydimN<EOL> ✔ In das Feld „Type“ (Typ) müssen die 4 Zeichen KPKG eingetragen werden. ✔ Am Ende der Bildangaben steht die Kennung für das Zeilenende <EOL> (End of Line, die Eingabetaste). ✔ In das Feld „Version“ müssen zwei durch einen Punkt getrennte Ziffern eingegeben werden(„1.0“ in diesem Beispiel). Inhalt Zurück ✔ Mit dem Zeichen „#“ wird der Beginn einer Kommentarzeile gekennzeichnet. Am Ende eines Kommentars steht die Kennung für das Zeilenende <EOL> (End of Line, die Eingabetaste). Kommentare können an jeder beliebigen Position eingefügt werden. Weiter ✔ Fügen Sie in die Datei immer mindestens ein vollständiges Bild ein. Index 135 Glossar GlossarGlossar Bedienfeld des Druckers Das Anzeigefeld an der Vorderseite des ML-500Druckers, in dem Druckerstatus- und Fehlerinformationen angezeigt werden. Befehlsdatei (*.kmd) Gibt an, welches Bild gedruckt werden soll und welche Druckeinstellungen dabei verwendet werden sollen. Client-Systeme Remote-Computersysteme, die über ein Netzwerk mit dem Server-System verbunden sind, welches wiederum mit dem ML-500-Drucker verbunden ist. Wenn Sie mit den ML-500Windows-Treibern drucken möchten, muss der entsprechende Treiber auf den Client-Systemen installiert werden. Inhalt Zurück Weiter Index Druckauftrag Bei einem Druckauftrag handelt es sich um ein Datenpaket, dem in der Warteschlange eine Nummer zugewiesen wird. Dieses Datenpaket enthält die Bilddatei und deren Einstellungen und teilt dem Drucker mit, wie er das Bild drucken soll. Druckaufträge werden in der Reihenfolge gedruckt, in der sie in der Warteschlange angezeigt werden. Glänzend Die Oberfläche des Papiers wird mit einer glänzenden Beschichtung veredelt und geschützt. Hot Folder Siehe Quellordner. Layout Ein einzelner Ausdruck mit mehreren Exemplaren mit identischer Seitengröße, beispielsweise zwei 4 x 6-Zoll-Prints. 136 Glossar Look-Up-Table Mit Hilfe von Look-Up-Tables lässt sich der Drucker auf andere Medien und Änderungen am Drucker einstellen, damit eine gleich bleibende Farbwiedergabe gewährleistet ist. Die Look-UpTables für den Drucker werden durch die Kombination von Targetvorgaben für die gewünschte Dichtewiedergabe mit den aktuellen Kalibrierungskurven und den Kalibrierungsbildinformationen erzeugt. LUT Siehe Look-Up-Table Matt Die Oberfläche des Papiers wird mit einer matten Beschichtung veredelt und geschützt. Medienbezeichnung Die Medienbezeichnung setzt sich aus mehreren Medieneigenschaften zusammen: Farbband-Set, Papiertyp, XtraLife-Typ (glänzend oder matt) und Medienbreite. Inhalt Zurück Weiter Index Medienkatalog Eine Datei mit Informationen zu den Medientypen, die mit dem ML-500 verwendet werden können. Nicht alle Daten in dieser Datei haben einen Einfluss auf die Kalibrierung. Paket Ein einzelner Ausdruck mit mehreren Dokumentseitenformaten, beispielsweise einem 5 x 7-ZollPrint, einem 3,5 x 5-Zoll-Print und einigen Prints im Taschenformat. Protokolldatei Eine Textdatei (*.txt), in der alle Aktionen von ML-500 Print Server aufgezeichnet werden. Quellordner Der Quellordner ist ein Ordner, den Sie für das Drucken von Bilddateien festlegen. Bilddateien, die in diesem Ordner abgelegt werden, werden automatisch als Druckaufträge an die Druckwarteschlange gesendet. 137 Glossar Rosetta-Datei Von den Druckertreibern erzeugte Dateien. Server-Systeme Das System, das mit dem ML-500-Drucker verbunden ist, wird als Server-System betrachtet. Die ML-500 Drucker-Utilities werden auf diesem System installiert. Wenn Sie den ML-500Windows-Treiber zum Drucken verwenden möchten, müssen der Anschlussmonitor und der bzw. die Druckertreiber auf dem Server installiert werden, bevor Sie die Druckertreiber auf den Client-Systemen installieren. Warteschlange Die Warteschlage enthält eine Liste mit zu druckenden Druckaufträgen. Für jeden Auftrag wird die Anzahl der zu druckenden Exemplare, der Dateityp, der aktuelle Status und die Quelldatei angezeigt. Target Die Sollwerte für die Druckausgabe. Vorlagedatei Eine Vorlagedatei kommt beim Erstellen von benutzerdefinierten Druckpaketen oder Layouts zum Einsatz und legt die Größe und die Position von Platzhaltern für Bilder fest. Inhalt Zurück Weiter Index 138 Index A Abgeschlossener Kalibrierungsvorgang, 99 Anschlussmonitor Installation auf dem Server, 8 Anschlussmonitor und Treiber Installieren, 7 Aus Warteschlange entfernen, 64 Ausdrucke beschriften, 57 Ausdrucke schneiden, 110, 117, 124 Ausgangspunkt für die Kalibrierung auswählen, 81 Ausrichtung Von Druckkopf und Schneidevorrichtung anpassen, 33 Ausrichtung wählen, 119 B Befehlsdateien, 73 Beispiel, 77 Erstellen und drucken, 73 Gültige Befehle, 74 Regeln, 76 Berichte speichern, 39 Betriebsdaten des Druckers anzeigen, 38 Bilder schärfen, 57, 125 Inhalt Zurück Weiter C Calibration Schließen, 80 Starten, 78 Statusleiste Ein- und ausblenden, 79 Symbolleiste, 79 Ein- oder ausblenden, 79 Verwenden, 79 Configuration Bildschirm aktualisieren, 27 Schließen, 27 Starten, 26 Statusleiste, 27 Ein- oder ausblenden, 27 D Dateidienste aktivieren (Macintosh), 18 Datum und Uhrzeit einstellen, 29 Densitometer, verwendbare, 99 Druckaufträge Aus Warteschlange löschen, 64 Manuell erstellen, 48 Reihenfolge ändern, 65 Index Index-1 Index Drucken Anhalten, 66 Erzwingen, 68 Fortsetzen, 67 Kalibrierungs-Target, 82 Überblick, 46 Überwacht und nicht überwacht, 68, 69 Drucker Auswählen, 23 Betriebsdaten anzeigen, 38 Identifikation, 36 Status überprüfen, 37 Wann ist eine Kalibrierung erforderlich?, 78 Drucker auswählen, 23 Drucker benennen (Windows), 16 Drucker- und Medienstatus, 37 Drucker- und Medienstatus überprüfen, 37 Druckerliste bearbeiten, 35 Druckernamen anzeigen und ändern, 35 Druckertreiber Macintosh Ausdrucke schneiden, 124 Drucken (Dialogfenster) verwenden, 120 Glänzende oder matte Oberfläche auswählen, 124 Logo zu einer Seite hinzufügen, 122 Inhalt Zurück Weiter Paketdruckfunktion, 126 Seitenlayout festlegen, 118 Systemanforderungen, 118 Zusammenfassung der Druckeinstellungen anzeigen, 121 Windows 98/ME, 112 Ausdrucke schneiden, 117 Bildschirm mit den Eigenschaften anzeigen, 112 Paketdruckfunktion, 114 Seitenlayout festlegen, 112 Windows XP / Windows 2000, 102 Ausdrucke schneiden, 110, 117 Bildschirm mit Druckeinstellungen anzeigen, 102 Entfernen, 102 Logo zu einer Seite hinzufügen, 111, 117 Paketdruckfunktion, 107, 114 Seiten skalieren, 104 Seitenlayout festlegen, 103 Druckkopf und Schneidevorrichtung Ausrichtung, 33 Druckvorbereitungen (Macintosh), 17 Druckvorbereitungen (Windows), 16 Druckvorgang anhalten, 66 Druckvorgang fortsetzen, 67 Index Index-2 Index E Einstellungen Druckaufträge, 49 Kalibrierung ändern, 93 Einstellungen für Druckaufträge, 49 Ändern, 53 Energiesparmodus konfigurieren, 30 Exemplare, zu druckende Anzahl festlegen, 55 I ICM, 101 Identifikationsdaten des Druckers anzeigen, 36 Image Color Management, 101 Importieren Katalog mit Druckermodellen, 97 Katalog mit Medientypen, 96 Installieren Anschlussmonitor auf dem Server, 8 Anschlussmonitor und Treiber, 7 ML-500 Utilities, 1 F Farbanpassungen, temporäre, 90 Farbverwaltung verwenden, 59 Fehlerbehebung, 131 Fehlerprotokoll anzeigen, 37 Fenster von Configuration aktualisieren, 27 Firmware herunterladen, 35 K Kalibrierung Abgeschlossener Vorgang, 99 Analyse (vollständige) durchführen, 92 Ausgangspunkt auswählen, 81 Einstellungen ändern, 93 Grafiken mit Daten anzeigen, 98 Target analysieren, 84 Target drucken, 82 Toleranzbereich, 100 Vorgang, 80 Wann ist eine Kalibrierung erforderlich?, 78 Kalibrierungs-Target Analysieren, 84 Drucken, 82 G Geöffnete Anwendungen anordnen, 24 Geöffnete Anwendungen anzeigen, 24 Grafiken anzeigen, 98 H Hilfe, 128 Druckertreiber, 130 Kontextbezogen, 130 Hinzufügen eines Logos zu einer Seite, 111, 117, 122 Inhalt Zurück Weiter Index Index-3 Index Kalibrierungs-Targets analysieren, 84 Katalog Druckermodell, 97 Medientyp, 96 Katalog mit Druckermodellen importieren, 97 Konfiguration für die Kalibrierung ändern, 93 L Layout oder Paket auswählen, 59 Logo zu einer Seite hinzufügen, 111, 117, 122 Look-Up-Table (LUT) An den Drucker senden, 88 Temporäre Farbanpassungen vornehmen, 90 Wann sollte eine LUT an den Drucker gesendet werden?, 88 M Macintosh Druckertreiber Installation auf dem Client, 14 Systemanforderungen, 7 Macintosh-Druckertreiber Siehe Druckertreiber, 118 Medien Aus der Medienliste entfernen, 97 Hinzufügen, 95 Status überprüfen, 36 Inhalt Zurück Weiter Status und Druckerstatus überprüfen, 37 Vorrat überprüfen, 38 Medien aus der Medienliste entfernen, 97 Medien hinzufügen, 95 Medientypenkatalog importieren, 96 ML-500 Utilities Beenden, 25 Installieren, 1 Starten, 20 Systemanforderungen, 1 ML-500 Utilities beenden, 25 ML-500 Utilities Software, 20 ML-500-Anwendungen Configuration, 26 Print Server, 42 Schließen, 23 Starten, 22 ML-500-Drucker zur Druckerliste hinzufügen (Macintosh), 19 N Nicht überwachtes Drucken, 69 O Online-Hilfe, 128 Ordner Erfolgreiche Druckaufträge, 71 Index Index-4 Index Fehlgeschlagene Druckaufträge, 71 Quellordner, 45 Speicherplatz zuweisen, 71 Q Quellordner ändern, 45 Quellordner auswählen, 45 Quellordner des Servers freigeben (Macintosh), 18 P Paket oder Layout auswählen, 59 Paket- und Layout-Druckfunktion, 107, 114, 126 Benutzerdefinierte Druckpakete verwenden, 63, 109, 116, 127 Erstellen von benutzerdefinierten Druckpaketen, 134 Standarddruckpakete, 107, 114, 126 Papierschneidevorrichtung und Druckkopf Ausrichtung, 33 Papiersorte auswählen, 31 Print Server Schließen, 44 Starten, 42 Statusleiste, 43 Ein- und ausblenden, 43 Symbolleiste, 44 Verwenden, 44 Überblick, 26 Protokolldatei, 45 Protokolldatei einrichten, 45 Inhalt Zurück Weiter R Ränder von Ausdrucken anpassen, 58 Reihenfolge von Druckaufträgen in der Warteschlange ändern, 65 S Schließen Calibration, 80 Configuration, 27 ML-500-Anwendungen, 23 Print Server, 44 Schneideoptionen auswählen, 56 Schneidevorrichtung Standardeinstellungen auswählen, 32 Schneidevorrichtung und Druckkopf Ausrichtung, 33 Schwellenwert für Medienknappheit einstellen, 30 Seiten skalieren, 104, 119 Index Index-5 Index Server-Voreinstellungen, 69 Druckauftragsordnern Speicherplatz zuweisen, 71 Protokolldatei einrichten, 45 Quellordner ändern, 45 Startstatus wählen, 71 Warteschlangeneinstellungen festlegen, 71 Speichern, Berichte, 39 Speicherplatz für Druckauftragsordner zuweisen, 71 Sprache für das Bedienfeld des Druckers auswählen, 28 Starten Calibration, 78 Configuration, 26 ML-500 Utilities, 20 ML-500-Anwendungen, 22 Print Server, 42 Startstatus für Print Server wählen, 71 Statusleiste Calibration, 79 Ein- oder ausblenden, 79 Configuration, 27 Ein- oder ausblenden, 27 Print Server, 43 Ein- und ausblenden, 43 Symbolleiste Calibration, 79 Inhalt Zurück Weiter Index Ein- oder ausblenden, 79 Verwenden, 79 Print Server, 44 Ein- und ausblenden, 44 Verwenden, 44 Systemanforderungen Anschlussmonitor und Treiber, 5 ML-500 Utilities, 1 T Target. Siehe Kalibrierungs-Target, 82 Testdruck, 39 Toleranzbereich für die Kalibrierung, 100 Treiber und Anschlussmonitor Installieren, 7 Treiber. Siehe Druckertreiber, 101 U Überblick Calibration, 78 Drucken, 46 Print Server, 26 Überwachtes Drucken, 69 Uhrzeit und Datum einstellen, 29 Utility-Leiste, 21 Aktivieren und deaktivieren, 22 Index-6 Index V Verlaufsprotokoll anzeigen, 37 Vollständige Kalibrierungsanalyse, 92 Vorgang Kalibrierung, 80 X XtraLife-Bandtyp auswählen, 31 XtraLife-Option Auswählen (Windows), 17 W Warteschlange Druckaufträge hinzufügen, 47 Druckaufträge löschen in, 64 Einstellungen festlegen, 71 Reihenfolge von Druckaufträgen ändern, 65 Warteschlangeneinstellungen festlegen, 71 Windows 2000/XP Systemanforderungen, 5 Treiber Installation auf dem Server, 10 Windows 98/ME Systemanforderungen, 6 Treiber Installation auf dem Server, 12 Windows NT Systemanforderungen, 6 Treiber Installation auf dem Server, 13 Windows-Treiber Installation auf dem Client, 13 Inhalt Zurück Weiter Index Index-7