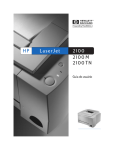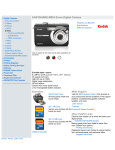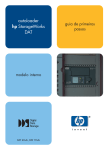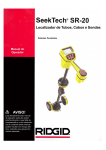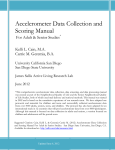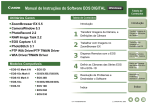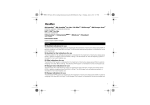Download Sumário
Transcript
Sistema de impressão fotográfica digital KODAK PROFESSIONAL ML-500 Guia do usuário N/P 6B8614_pt-br Sumário Voltar Avançar Índice Kodak Brasileira Com. e Ind. Ltda Av. Maria Coelho de Aguiar, 215 – Bloco E – 6º andar – Jardim São Luiz CEP 05804-970 - São Paulo – SP – Brasil © Eastman Kodak Company, 2003 Kodak, Kodak Professional e XtraLife são marcas registradas da Eastman Kodak Company. Sumário Voltar Avançar Índice Uso deste guia e visão geral do fluxo de trabalho Uso deste guia e visão geral do fluxo de trabalho Este guia on-line será de grande auxílio durante a instalação e utilização do Sistema de impressão fotográfica digital KODAK PROFESSIONAL ML-500. Ao usar este guia, clique nos itens abaixo para acessar as informações associadas: ✔ Entradas do Sumário ou do Índice ✔ Números das páginas de cor azul ✔ Os botões Sumário, Voltar, Avançar ou Índice, na parte inferior de cada página O diagrama da página seguinte exibe o fluxo de trabalho entre os sitemas-servidor e sistemas-cliente do ML-500. Sumário Voltar Avançar Índice Uso deste guia e visão geral do fluxo de trabalho Fluxo de trabalho do Sistema de impressão fotográfica digital KODAK PROFESSIONAL ML-500 Sistemas-cliente Esses sistemas representam sistemas-cliente no fluxo de trabalho da ML-500. Eles estão conectados em rede ao servidor que está conectado à impressora ML-500. Se você for utilizar o driver para WINDOWS do ML-500 para imprimir, será necessário instalá-lo nos sistemas-cliente. Sumário Voltar Avançar Sistemas-servidor O sistema conectado à impressora ML-500 é considerado o servidor. O aplicativo Utilitários da impressora ML-500 são instalados neste sistema. Se o driver do WINDOWS para o ML-500 WINDOWS for usado para impressão, é necessário que os drivers de impressora e o monitor da porta sejam instalados no servidor antes dos drivers serem instalados nos sistemas-cliente. Índice Sumário Requisitos de sistema e instalação ................................................................................................1 Requisitos de sistema (Utilitários do ML-500) .............................................................................1 Instalando os Utilitários do ML-500 .............................................................................................1 Fazendo upgrade para uma nova versão dos Utilitários do ML-500 ......................................2 Desinstalando uma versão anterior ....................................................................................2 Descarregando e instalando os Utilitários do ML-500 do site da Kodak ............................2 Instalando os Utilitários do ML-500 a partir do CD .................................................................3 Requisitos de sistema (monitor da porta e drivers da impressora) .............................................5 WINDOWS 2000/XP ...............................................................................................................5 WINDOWS 98/ME...................................................................................................................6 WINDOWS NT ........................................................................................................................6 MACINTOSH...........................................................................................................................7 Instalando o monitor da porta e os drivers ..................................................................................7 Instalando o monitor de porta no servidor...............................................................................8 Instalando os drivers de impressão do WINDOWS ..............................................................10 Instalando o driver do WINDOWS 2000/XP no sistema-servidor.....................................10 Instalando o driver do WINDOWS 98/Me no sistema-servidor.........................................12 Instalando o driver do WINDOWS NT no sistema-servidor..............................................13 Instalando os drivers do WINDOWS (qualquer versão) no sistema-cliente .....................14 Instalando o driver de impressão do MACINTOSH ..............................................................15 Instalando o driver de impressão do MACINTOSH no sistema-cliente ............................15 Sumário Voltar Avançar Índice Sumário-1 Sumário Desinstalando o driver de impressão do MACINTOSH....................................................15 Antes de começar a imprimir (MACINTOSH) ............................................................................16 Nomeando a impressora.......................................................................................................16 Definindo preferências do servidor de impressão.................................................................17 Selecionando a opção XTRALIFE ........................................................................................17 Antes de começar a imprimir (MACINTOSH) ............................................................................18 Ativar Serviços de arquivo para MACINTOSH......................................................................19 Compartilhando a pasta de origem do servidor ....................................................................19 Adicionando a impressora do ML-500 à lista de impressoras ..............................................20 Utilitários de impressão do ML-500 ..............................................................................................21 Utilitários do ML-500..................................................................................................................21 Iniciando os Utilitários do ML-500 .........................................................................................21 Barra de utilitários .................................................................................................................22 Ligando e desligando a barra de utilitários .......................................................................23 Iniciando os aplicativos do ML-500 .......................................................................................23 Fechando os utilitários do ML-500 ........................................................................................24 Selecionando uma impressora..............................................................................................24 Organizando e visualizando aplicativos abertos ...................................................................25 Saindo dos Utilitários do ML-500 ..........................................................................................26 Configuração ................................................................................................................................27 Visão geral.................................................................................................................................27 Sumário Voltar Avançar Índice Sumário-2 Sumário Conceitos básicos......................................................................................................................27 Iniciando o aplicativo de configuração ..................................................................................27 Barra de status......................................................................................................................28 Exibindo ou ocultando a barra de status ..........................................................................28 Renovando a tela Configuração............................................................................................28 Fechando o aplicativo de configuração.................................................................................28 Configuração .............................................................................................................................29 Guia Geral.............................................................................................................................29 Selecionando um idioma para o painel de controle da impressora ......................................29 Definindo a hora e a data......................................................................................................30 Definindo o dispositivo de economia de energia...................................................................31 Definindo o limite baixo da mídia ..........................................................................................31 Selecionando o tipo de ribbon XtraLife .................................................................................32 Selecionando o tipo de papel................................................................................................32 Escolhendo configurações-padrão para o cortador ..............................................................33 Ajustando o registro do cortador de papel e do cabeçote de impressão ..............................34 Visualizando e alterando nomes de impressoras .................................................................36 Efetuando download de firmware ..............................................................................................36 Verificando o status ...................................................................................................................37 Verificando a identificação da impressora ............................................................................37 Verificando o status da impressora e da mídia .....................................................................38 Sumário Voltar Avançar Índice Sumário-3 Sumário Visualizando o histórico ........................................................................................................38 Verificando a utilização da impressora .................................................................................39 Verificando o estoque de mídia.............................................................................................39 Salvando um relatório ...........................................................................................................40 Fazendo uma impressão de teste.........................................................................................40 Servidor de impressão..................................................................................................................43 Visão geral.................................................................................................................................43 Conceitos básicos......................................................................................................................43 Iniciando o aplicativo Servidor de impressão........................................................................43 Barra de status......................................................................................................................44 Exibindo ou ocultando a barra de status ..........................................................................44 Barra de ferramentas ............................................................................................................45 Usando a barra de ferramentas........................................................................................45 Exibindo ou ocultando a barra de ferramentas.................................................................45 Fechando o aplicativo Servidor de impressão ......................................................................45 Alterando a pasta de origem .................................................................................................46 Selecionando um arquivo de registro....................................................................................46 A impressão e a fila de impressão.............................................................................................47 Imprimindo ............................................................................................................................47 Adicionando trabalhos à fila de impressão .......................................................................48 Criando um trabalho de impressão manualmente............................................................49 Sumário Voltar Avançar Índice Sumário-4 Sumário Configurações dos trabalhos de impressão..........................................................................50 Exibindo uma caixa de diálogo para alteração das configurações dos trabalhos de impressão ....................................................................................................55 Selecionando o número de cópias a serem impressas ....................................................57 Escolhendo os limites de corte do papel ..........................................................................58 Tornando as imagens mais nítidas...................................................................................59 Etiquetando as impressões ..............................................................................................59 Ajustando as bordas das impressões...............................................................................60 Utilizando o gerenciamento de cores ...............................................................................61 Selecionando um layout ou pacote de impressão ............................................................62 Usando layouts ou pacotes de impressão personalizados...............................................65 Removendo trabalhos da fila de impressão..........................................................................66 Reorganizando a ordem dos trabalhos de impressão ..........................................................67 Suspendendo a impressão ...................................................................................................68 Reiniciando a impressão.......................................................................................................69 Forçando a impressão ..........................................................................................................70 Impressão assistida e não assistida .....................................................................................70 Preferências do servidor............................................................................................................71 Configurando os limites da fila de impressão .......................................................................73 Alocando espaço em disco para pastas de trabalhos de impressão ....................................73 Selecionando um estado de inicialização .............................................................................74 Sumário Voltar Avançar Índice Sumário-5 Sumário Arquivos de comando ................................................................................................................75 Criando e imprimindo arquivos de comando.........................................................................75 Comandos permitidos do arquivo de comando.....................................................................76 Regras do arquivo de comando ............................................................................................78 Amostra de arquivo de comando ..........................................................................................79 Calibragem ...................................................................................................................................80 Visão geral.................................................................................................................................80 Quando calibrar a impressora...............................................................................................80 Conceitos básicos......................................................................................................................80 Iniciando o aplicativo de calibragem .....................................................................................80 Barra de status......................................................................................................................81 Exibindo ou ocultando a barra de status ..........................................................................81 Barra de ferramentas ............................................................................................................81 Usando a barra de ferramentas........................................................................................81 Exibindo ou ocultando a barra de ferramentas.................................................................81 Fechando o aplicativo de calibragem....................................................................................82 Processo de calibragem ............................................................................................................82 Visão geral do processo........................................................................................................82 Selecionando um ponto inicial para a calibragem.................................................................83 Imprimindo um indicador de calibragem ...............................................................................84 Analisando um indicador de calibragem ...............................................................................85 Sumário Voltar Avançar Índice Sumário-6 Sumário Enviando uma LUT para a impressora .................................................................................88 Quando enviar uma LUT à impressora.............................................................................89 Para enviar uma LUT à impressora..................................................................................89 Efetuando ajustes de cores temporários ..........................................................................90 Efetuando uma análise de calibragem completa ..................................................................92 Alterando as configurações de calibragem................................................................................92 Trabalhando com mídias e impressoras....................................................................................95 Adicionando nova mídia........................................................................................................95 Importando um catálogo de tipos de mídia ...........................................................................96 Excluindo mídia da lista de mídia..........................................................................................96 Importando um catálogo de modelos de impressora ............................................................97 Visualizando gráficos de dados de calibragem .........................................................................97 Referências................................................................................................................................98 Evento de calibragem concluído ...........................................................................................98 Densitômetros aprovados .....................................................................................................98 Nível de tolerância de calibragem.........................................................................................99 Drivers de impressão..................................................................................................................100 Gerenciamento de cores da imagem (ICM).............................................................................100 WINDOWS XP/WINDOWS 2000.............................................................................................101 Removendo um driver de impressão ..................................................................................101 Exibindo a tela Preferências de impressão.........................................................................101 Sumário Voltar Avançar Índice Sumário-7 Sumário Para alterar as configurações de todos os trabalhos de impressão...............................102 Para alterar as configurações do trabalho de impressão atual ......................................102 Fazendo o layout da página................................................................................................102 Dimensionando uma página de documento ...................................................................103 Criando um formulário personalizado .................................................................................104 Utilizando a impressão de pacote .......................................................................................106 Usando pacotes de impressão padrão ...........................................................................107 Usando pacotes de impressão personalizados ..............................................................108 Cortando as impressões .....................................................................................................109 Adicionando um logo a uma página....................................................................................110 WINDOWS 98/ME ...................................................................................................................111 Exibindo a tela Propriedades ..............................................................................................111 Para alterar as configurações de todos os trabalhos de impressão...............................112 Para alterar as configurações do trabalho de impressão atual ......................................112 Fazendo o layout da página................................................................................................112 Utilizando a impressão de pacote .......................................................................................113 Usando pacotes de impressão padrão ...........................................................................113 Usando pacotes de impressão personalizados ..............................................................115 Cortando as impressões .....................................................................................................116 Adicionando um logo a uma página....................................................................................116 Sumário Voltar Avançar Índice Sumário-8 Sumário MACINTOSH ...........................................................................................................................117 Fazendo o layout da página................................................................................................117 Adicionando um tamanho de papel personalizado.........................................................118 Usando a caixa de diálogo de impressão ...........................................................................119 Visualizando um resumo de configurações de impressão..................................................120 Adicionando um logo a uma página....................................................................................121 Usando as opções da impressora.......................................................................................122 Escolhendo brilhoso ou opaco........................................................................................123 Cortando as impressões.................................................................................................123 Tornando as impressões mais nítidas ............................................................................124 Utilizando a impressão de pacote .......................................................................................125 Usando pacotes de impressão padrão ...........................................................................125 Usando pacotes de impressão personalizados ..............................................................126 Obtendo ajuda ............................................................................................................................127 Usando a Ajuda on-line ...........................................................................................................127 Visualizando um sistema de Ajuda .....................................................................................128 Visualizando a Ajuda para drivers de impressão............................................................129 Usando a Ajuda contextual .................................................................................................129 Solução de problemas................................................................................................................130 Sumário Voltar Avançar Índice Sumário-9 Sumário Apêndice A .................................................................................................................................133 Criando layouts ou pacotes de impressão personalizados .....................................................133 Glossário ....................................................................................................................................135 Sumário Voltar Avançar Índice Sumário-10 Requisitos de sistema e instalação Requisitos de sistema (Utilitários do ML-500) Instalando os Utilitários do ML-500 Requisitos de sistema e instalação ✔ Processador PENTIUM III 800 MHz com no mínimo 512 MB de memória ✔ WINDOWS 2000 Professional (Service Pack 2 ou posterior), WINDOWS 2000 Server (Service Pack 2 ou posterior) com Serviços para MACINTOSH instalados, WINDOWS 2000 Advanced Server (Service Pack 2 ou posterior) com Serviços para MACINTOSH instalados ou WINDOWS XP Caso esteja instalando os Utilitários do ML-500 pela primeira vez, use o CD do sistema de impressão fotográfica digital KODAK PROFESSIONAL ML-500 (consulte a página 3), que acompanha o sistema. Instale o software na seguinte ordem: ✔ Utilitários do ML-500 ✔ Monitor da porta (consulte a página 7) ✔ Drivers de impressão (consulte a página 10) ✔ Monitor colorido com resolução de 800 x 600 pixels ✔ Placa IEEE 1394 compatível com OHCI e cabo IEEE 1394 para conexão à impressora (incluídos) ✔ Mínimo de 10 GB de espaço de armazenamento disponível no disco rígido Sumário Voltar Avançar Índice 1 Requisitos de sistema e instalação Fazendo upgrade para uma nova versão dos Utilitários do ML-500 Descarregando e instalando os Utilitários do ML-500 do site da Kodak Desinstalando uma versão anterior Caso esteja fazendo upgrade para uma nova versão dos Utilitários do ML-500 (consulte a), será preciso desinstalar primeiro a versão antiga para depois instalar a nova. 1. No menu Iniciar, selecione Configurações e selecione Painel de Controle. As atualizações de software para a impressora do ML-500 podem ser encontradas no website da KODAK. 1. Visite o seguinte website: http://www.kodak.com/global/en/service/softwar e/ML500/ml500Software.jhtml. 2. Siga as instruções da tela para download e instalação do software. 2. Selecione Adicionar/Remover programas. 3. Remova a versão anterior dos Utilitários de impressão do ML-500. (Não é necessário desinstalar o monitor da porta nem os drivers de impressão.) Sumário Voltar Avançar Índice 2 Requisitos de sistema e instalação Instalando os Utilitários do ML-500 a partir do CD A tela Software será exibida relacionando todos os componentes de software do CD de Software do ML-500. 1. Escolha o CD do sistema de impressão fotográfica digital KODAK PROFESSIONAL ML-500 que tem o idioma desejado. 2. Coloque o CD na unidade de CD. 3. Selecione um idioma. OBSERVAÇÃO: Na parte superior dessa tela, você poderá selecionar Documentação ou Suporte adicional para obter mais informações. 4. Clique em Utilitários da impressora para inicializar o assistente de instalação. Sumário Voltar Avançar Índice 3 Requisitos de sistema e instalação Uma caixa de diálogo é exibida avisando a você que feche todos os outros aplicativos abertos e desative o software de proteção antivírus. Siga essas instruções e clique em OK. 7. Na tela de informações do cliente, digite o seu nome de usuário e o nome da empresa. Clique em Avançar. IMPORTANTE: É necessário informar o seu nome de usuário e o nome da empresa para que seja possível prosseguir. 5. Clique em Avançar na tela de boas-vindas. 8. Na tela Escolha o local de destino, clique em Avançar para instalar os Utilitários em C:\Program Files\Kodak\ML-500\Utilities\ ou clique em Procurar, selecione uma outra pasta e clique em Avançar para instalá-los em outro local. 6. Clique em Sim na tela do Contrato de Licença. Sumário Voltar Avançar Índice 4 Requisitos de sistema e instalação Requisitos de sistema (monitor da porta e drivers da impressora) O monitor da porta deve ser instalado no sistemaservidor. Portanto, os requisitos de sistema para o monitor da porta são os mesmos que para os Utilitários do ML-500. Consulte a página 1. Para instalar os drivers da impressora, o sistemacliente precisa ter os seguintes requisitos mínimos de hardware e software: WINDOWS 2000/XP ✔ Processador PENTIUM III 350 MHz com no mínimo 256 MB de memória 9. Clique em Avançar nas telas seguintes e clique em Concluir na tela final. ✔ WINDOWS 2000 (Service Pack 2 ou mais recente), WINDOWS 2000 Server (Service Pack 2 ou mais recente), WINDOWS 2000 Advanced Server (Service Pack 2 ou mais recente) ou WINDOWS XP ✔ Monitor colorido com resolução de 800 x 600 pixels Sumário Voltar Avançar Índice 5 Requisitos de sistema e instalação WINDOWS 98/ME WINDOWS NT ✔ Processador PENTIUM III 350 MHz com 64 MB de memória ✔ Processador PENTIUM III 350 MHz com 64 MB de memória ✔ WINDOWS Millennium ou WINDOWS 98 SE ✔ WINDOWS NT 4.0 Workstation com Service Pack 6a (ou posterior) ou WINDOWS NT 4.0 Server com Service Pack 6a ✔ Monitor colorido com resolução de 800 x 600 pixels ✔ Monitor colorido com resolução de 800 x 600 pixels IMPORTANTE: Caso esteja usando drivers de impressora do WINDOWS para imprimir, é necessário instalar o monitor da porta e drivers no sistema-servidor e compartilhar os drivers com os sistemas-cliente. Sumário Voltar Avançar Índice 6 Requisitos de sistema e instalação Instalando o monitor da porta e os drivers MACINTOSH ✔ Processador 300 MHz G3 ou superior Os drivers do ML-500 para os sistemas WINDOWS 98/Me, WINDOWS NT 4.0, WINDOWS 2000/XP e MACINTOSH são fornecidos com sua impressora. ✔ 128 MB de memória (mínimo) ✔ MAC OS 10.2.3 ou superior (É necessário o OS 10.2.3 ou superior para usar o painel Tamanho de papel personalizado.) ✔ Monitor colorido com resolução de 800 x 600 pixels (no mínimo) IMPORTANTE: É necessário ter o servidor WINDOWS 2000 ou o servidor avançado WINDOWS 2000 para que a pasta de origem possa ser compartilhada usando os Serviços de arquivo para MACINTOSH com o protocolo APPLETALK. Sumário Voltar Avançar IMPORTANTE: Se for imprimir de sistemas-cliente para a impressora ML-500, será necessário primeiro instalar o monitor da porta e driver(s) no sistema-servidor (no mesmo computador em que os utilitários da impressora foram instalados). É necessário também compartilhar o(s) driver(s) com o(s) sistema(s)cliente(s). OBSERVAÇÃO: Consulte a seção “Fluxo de trabalho do Sistema de impressão fotográfica digital KODAK PROFESSIONAL ML-500” no início deste guia para obter uma descrição dos dois sistemas. OBSERVAÇÃO: Verifique se a pasta de origem foi criada (consulte página 46) antes de instalar o monitor da porta. Índice 7 Requisitos de sistema e instalação Instale o monitor da porta e os drivers na seguinte ordem: 1. Instale o monitor da porta no sistema-servidor. O servidor deve ser WINDOWS 2000 ou WINDOWS XP. 2. Instale o driver do WINDOWS 2000/XP no sistema-servidor (consulte a página 10). 3. Se o sistema-cliente for Windows 98, WINDOWS Me (consulte a página 12) ou WINDOWS NT 4.0 (consulte a página 13), você deve instalar esse driver no servidor antes de instalá-lo no cliente. 4. Instale o driver do WINDOWS (consulte a página 14) ou do MACINTOSH (consulte a página 15) apropriado no sistema-cliente. Instalando o monitor de porta no servidor O monitor da porta do ML-500 é responsável pelo envio de trabalhos de impressão para a pasta de origem quando se imprime a partir de um driver. Ele deve ser instalado no sistema-servidor. 1. Verifique se a pasta de origem foi criada (consulte página 46) antes de instalar o monitor da porta. Caso a pasta de origem não exista, inicie o aplicativo do servidor de impressão (consulte página 43) e ela será criada automaticamente no caminho-padrão abaixo: (C:\ML-500 Source Folder). IMPORTANTE: Se não fizer isso, não será possível realizar a etapa 12. 2. Insira o CD do Sistema de impressão fotográfica digital KODAK PROFESSIONAL ML-500 na unidade. 3. Selecione um idioma. 4. Clique em Monitor da porta para exibir a tela de propriedades do servidor de impressão. Sumário Voltar Avançar Índice 8 Requisitos de sistema e instalação 5. Clique em Adicionar porta. 10. Clique primeiro em Abrir e depois em OK. 6. Clique no botão Adicionar porta. 11. Selecione Porta do diretório de origem Kodak na lista e clique no botão Nova porta.... 7. Clique no botão Novo tipo de porta.... 12. Especifique um número de porta (1-999) e o nome da Pasta de origem que deseja utilizar. Clique em OK. Feche todas as caixas de diálogo até que a janela Impressoras fique em primeiro plano. Caso não tenha verificado a Pasta de origem na etapa 1, não será possível realizar esta etapa. 8. No CD, navegue até a pasta Monitor da porta no idioma escolhido (por exemplo, <unidade do CD>:\English\Port Monitor). 9. Selecione o arquivo.INF apropriado: WINDOWS 2000: selecione o arquivo MONITOR.INF. 13. Instale os drivers da impressora ML-500 apropriados para o sistema operacional no qual deseja imprimir. Selecione a porta local EKSD para que o driver possa utilizar a impressora e compartilhá-la na rede. Consulte as instruções a seguir para obter detalhes específicos sobre a instalação. WINDOWS XP: selecione o arquivo EKSDPM.INF. Sumário Voltar Avançar Índice 9 Requisitos de sistema e instalação Instalando os drivers de impressão do WINDOWS Instalando o driver do WINDOWS 2000/XP no sistema-servidor 1. Insira o CD do Sistema de impressão fotográfica digital KODAK PROFESSIONAL ML-500 na unidade. 2. Selecione o idioma escolhido. 3. Clique em Drivers de impressão para exibir a tela do Assistente para adicionar impressora. 4. Siga as instruções do Assistente para adicionar impressora. Escolha as configurações apropriadas nas caixas de diálogo do assistente conforme descrito a seguir: ✔ Caixa de diálogo Impressora local ou de rede a. Selecione Impressora local. b. Deixe a opção Detectar e instalar automaticamente a impressora Plug and Play desmarcada. Sumário Voltar Avançar Índice c. Clique em Avançar. ✔ Caixa de diálogo Selecione a porta de impressão (WINDOWS 2000) ou caixa de diálogo Selecione uma porta de impressão (WINDOWS XP) Marque a opção Usar a seguinte porta e selecione a porta EKSDn, onde n corresponde ao número utilizado quando o monitor de porta foi instalado. Clique em Avançar. ✔ Caixa de diálogo Assistente para adicionar impressora (WINDOWS 2000) ou caixa de diálogo Instalar software da impressora (WINDOWS XP) Essa caixa de diálogo exibe uma lista de fabricantes e suas respectivas impressoras. a. Clique no botão Com disco... para exibir a caixa de diálogo Instalar do disco. b. Clique no botão Procurar... para exibir a caixa de diálogo Localizar o arquivo. 10 Requisitos de sistema e instalação IMPORTANTE: Por padrão, o Assistente para adicionar impressora exibe o arquivo .INF instalado mais recentemente (o arquivo .INF do monitor da porta). NÃO escolha o arquivos .INF do monitor da porta, pois ele não instalará a unidade. c. Navegue até o diretório do CD onde está localizado o arquivo ML500.inf., por exemplo, <unidade do CD>:\English\Print_Driver\ Win_XP_Win_2000). d. Abra esse arquivo. A caixa de diálogo Instalar do disco será reexibida. e. Clique em OK. A impressora do ML-500 Kodak Professional é exibida na lista. f. Clique em Avançar. ✔ Caixa de diálogo Forneça um nome para a impressora ✔ ✔ ✔ ✔ ✔ Sumário Voltar Avançar Índice Clique em Avançar para aceitar as seleções-padrão ou escolha o nome de outra impressora. Indique se deseja ou não que essa seja a impressora-padrão. Caixa de diálogo Compartilhamento de impressoras Selecione Compartilhar como: para que a impressora possa ser acessada pelos clientes que imprimem com drivers. Forneça o nome de compartilhamento que será exibido na rede. Caixa de diálogo Local e comentário Se desejar, forneça local e comentário para exibição na lista de impressoras. Caixa de diálogo Imprimir página de teste Selecione Não. Caixa de diálogo Concluindo o Assistente para adicionar impressora Clique em Concluir. Caixa de diálogo Assinatura digital não encontrada. Clique em Sim para continuar a instalação. 11 Requisitos de sistema e instalação 5. Se o novo driver de impressão não estiver relacionado na janela Impressoras após a conclusão da instalação, clique no menu Exibir e selecione Atualizar. Instalando o driver do WINDOWS 98/Me no sistema-servidor 6. Caso deseje utilizar o recurso de logotipo do driver, desative a impressão avançada. a. Clique com o botão direito na impressora do ML-500 e selecione Propriedades. b. Clique na guia Avançado. c. Desmarque a opção Ativar recursos de impressão avançados. 1. No menu Iniciar, selecione Configurações e selecione Impressoras. Clique com o botão direito na impressora do ML-500 e selecione Propriedades. 2. Clique na guia Compartilhamento e no botão Drivers adicionais. 3. Selecione o ambiente e a versão INTEL WINDOWS 9x e clique em OK. 4. Você será solicitado a inserir o CD do software do ML-500 na unidade. Verifique se o disco do CD está na unidade e clique em OK. 5. Navegue até a pasta English/Printer_Driver/Win 98 Win Me do CD e selecione o arquivo ML500.INF. Clique em OK. 6. O driver será instalado e a guia Compartilhamento será exibida novamente. Clique em Fechar. Sumário Voltar Avançar Índice 12 Requisitos de sistema e instalação Instalando o driver do WINDOWS NT no sistemaservidor 1. Para que o driver da impressora para WINDOWS NT 4.0 funcione adequadamente, é necessário primeiro instalar o driver da impressora para o sistema Windows 2000 (consulte a página 10) no servidor de impressão do ML-500. OBSERVAÇÃO: Esse driver não deve ser instalado na janela Drivers adicionais da guia Compartilhamento do driver da impressora para o sistema Windows 2000. Se isso acontecesse, você não teria controle sobre as preferências de impressão padrão. 2. Após instalar o driver da impressora do WINDOWS 2000, instale o driver da impressora para WINDOWS NT 4.0 no mesmo servidor de impressão usando o CD do sistema de impressão fotográfica digital KODAK PROFESSIONAL ML-500. Quando for solicitado a selecionar uma porta, selecione a mesma porta EKSDn que foi selecionada para o driver da impressora para o sistema WINDOWS 2000. Especifique um nome de compartilhamento que identifique esse driver especificamente para os usuários do WINDOWS NT 4.0. Sumário Voltar Avançar Índice 13 Requisitos de sistema e instalação Instalando os drivers do WINDOWS (qualquer versão) no sistema-cliente No sistema-cliente, navegue até o sistema do servidor de impressão para instalar a impressora compartilhada: 1. Verifique se o computador está adequadamente conectado à rede. 2. No menu Iniciar, selecione Executar. 3. Digite \\ “nome_do_sistema”, onde “nome_do_sistema” corresponde ao nome do sistema que está executando o aplicativo Utilitários de impressão do ML-500. Clique em OK. 5. O driver do ML-500 será instalado no sistemacliente. Se o novo driver de impressão não estiver relacionado na janela Impressoras após a conclusão da instalação, clique no menu Exibir e selecione Atualizar. 6. Após verificar se o aplicativo do servidor de impressão está sendo executado no servidor, você poderá começar a imprimir do sistema-cliente. 4. Com base no sistema operacional do cliente, clique com o botão direito no nome da impressora do ML-500 e selecione Abrir. OBSERVAÇÃO: Haverá uma impressora listada para o WINDOWS 98, Me, 2000 e XP e uma impressora listada para o WINDOWS NT 4.0. Sumário Voltar Avançar Índice 14 Requisitos de sistema e instalação Instalando o driver de impressão do MACINTOSH Desinstalando o driver de impressão do MACINTOSH 1. Remova a pasta ML500 da pasta Library/Printers/Kodak do volume usado para iniciar o computador MACINTOSH. Instalando o driver de impressão do MACINTOSH no sistema-cliente OBSERVAÇÃO: Talvez seja preciso alterar as permissões para a pasta ou efetuar login como raiz para removê-la. 1. Clique duas vezes no arquivo ML-500.pkg. 2. Digite o nome do Administrador e a senha de autorização. 2. Em Centro de impressão, exclua a impressora da lista de impressoras. 3. Siga as instruções solicitadas nas seções referentes ao Leia-me e à Licença. 4. Selecione o volume de disco de inicialização de destino. 5. Clique em Instalar ou Atualizar. 6. Reinicie o computador. OBSERVAÇÃO: Não é necessário instalar o driver de impressora para MACINTOSH no sistema-servidor. Sumário Voltar Avançar Índice 15 Requisitos de sistema e instalação Antes de começar a imprimir (MACINTOSH) Nomeando a impressora Após instalar o software dos Utilitários de impressão, inicie os Utilitários do ML-500 (consulte a página 21). A seguinte caixa de diálogo será exibida: Antes de usar o sistema de impressão fotográfica digital KODAK PROFESSIONAL ML-500, é preciso: ✔ Nomear sua impressora no software Utilitários do ML-500. ✔ Definir as preferências no aplicativo do servidor de impressão (consulte a página 17). ✔ Definir a opção XtraLife apropriada no aplicativo de configuração (consulte a página 17). ✔ Digite o nome de uma impressora no campo Nome (por exemplo, ML-500) e clique em OK. Sumário Voltar Avançar Índice 16 Requisitos de sistema e instalação Definindo preferências do servidor de impressão 5. Altere as configurações dos trabalhos de impressão, se necessário (consulte a página 50). 1. Inicie o aplicativo do servidor de impressão (consulte a página 43). Selecionando a opção XTRALIFE 2. No menu Servidor, selecione Preferências do servidor. 1. Inicie o aplicativo de configuração (consulte a página 27). 3. Mude a pasta de origem, se necessário (consulte a página 46). O aplicativo do servidor de impressão monitora essa pasta em busca de arquivos e locais para colocá-los na fila de impressão. Será usada a pasta de origem padrão (c:\ML-500 Source Folder) caso você não faça nenhuma alteração. 4. Selecione um arquivo de registro, se necessário (consulte a página 46). O arquivo de registro é um arquivo de texto (*.txt) que registra todas as ações executadas pelo servidor de impressão do ML-500. Será usado o arquivo de registro padrão (c:\program files\Kodak\ML-500\Utilities\<nome da impressora>.txt) caso você não selecione outro. Sumário Voltar Avançar 2. Clique na guia Geral (consulte a página 29). 3. Verifique se o tipo de ribbon XTRALIFE está definido conforme o tipo (Brilhoso ou Opaco) que você está usando na impressora. Consulte a página 32. Assim que tiver concluído esses preparativos, os arquivos TIFF ou JPEG presentes na pasta de origem serão impressos. Índice 17 Requisitos de sistema e instalação Antes de começar a imprimir (MACINTOSH) Após ter instalado o driver de impressora para MACINTOSH no sistema-cliente, você deve fazer o seguinte antes de imprimir: 1. No servidor WINDOWS: Ativar Serviços de arquivo para MACINTOSH (consulte a página 19). 2. No servidor WINDOWS: Compartilhar a pasta de origem do WINDOWS (consulte a página 19). IMPORTANTE: É necessário ter o servidor WINDOWS 2000 ou o servidor avançado WINDOWS 2000 para que a pasta de origem possa ser compartilhada usando os Serviços de arquivo para MACINTOSH com o protocolo APPLETALK. Após a conclusão dessas etapas, os trabalhos de impressão enviados à impressora do ML-500 de qualquer aplicativo serão colocados na pasta de origem do WINDOWS. As configurações da fila do servidor de impressão determinam quando os trabalhos serão impressos. 3. No cliente MACINTOSH: Adicionar a impressora do ML-500 à lista de impressoras (consulte a página 20). Sumário Voltar Avançar Índice 18 Requisitos de sistema e instalação Ativar Serviços de arquivo para MACINTOSH OBSERVAÇÃO: É possível que seja solicitada a inserção do CD do WINDOWS Server. No WINDOWS 2000 Server ou Sistema de servidor avançado: 1. Clique com o botão direito em Meus locais de rede e selecione Propriedades. Compartilhando a pasta de origem do servidor 2. Selecione Avançado na barra de menus e Componentes de rede opcionais para exibir o Assistente de componentes de rede opcionais do WINDOWS. 3. Marque a caixa de seleção Outros serviços de arquivos e impressão de rede e clique em Detalhes. A pasta de origem do servidor reside no servidor do WINDOWS e armazena os arquivos colocados na fila de impressão. Ela precisa ser compartilhada para que possa ser acessada. Uma vez compartilhada a pasta de origem, você pode configurar o driver do MACINTOSH para que os trabalhos de impressão sejam enviados para ela. 4. Selecione Serviços de arquivo para Macintosh. 5. Clique em OK. Todos os arquivos necessários serão copiados para seu sistema. Sumário Voltar Avançar Índice 19 Requisitos de sistema e instalação No WINDOWS 2000 Server ou Sistema de servidor avançado: 1. Clique com o botão direito em Meu computador e selecione Gerenciar. Adicionando a impressora do ML-500 à lista de impressoras No cliente MACINTOSH: 1. Abra o Centro de impressão. 2. Expanda Pastas compartilhadas no painel esquerdo e selecione Compartilhamentos. 2. Clique em Adicionar, selecione Arquivo Kodak da listaProtocolo de impressão e clique em Selecionar. 3. Clique com o botão direito e selecione Novo e Compartilhamento de arquivo. 3. Navegue até a pasta de origem do WINDOWS e clique em Escolher. 4. Navegue até a pasta de origem configurada no servidor do WINDOWS. 4. Clique em Adicionar. Uma nova impressora com nome igual ao constante na pasta de origem será exibida na lista de impressoras. 5. Digite um nome para o compartilhamento (por exemplo, ML500). 6. Marque Compartilhamento Macintosh (e não Windows). Sumário Voltar Avançar Índice 20 Utilitários de impressão do ML-500 Iniciando os Utilitários do ML-500 Utilitários de impressão do ML-500 Esta seção apresenta uma visão geral dos Utilitários de impressão e dos aplicativos que funcionam em conjunto com o sistema de impressão fotográfica digital KODAK PROFESSIONAL ML-500. ✔ No menu Iniciar, selecione Programas e selecione Utilitários Kodak Professional ML-500. Utilitários do ML-500 Os Utilitários do ML-500 inicializam os seguintes aplicativos do sistema: Configuração (consulte a página 27): Permite alterar as configurações da impressora e monitorar o status da impressora e da mídia Servidor de impressão (consulte a página 43): Permite imprimir imagens na impressora do ML-500 Calibragem (consulte a página 80): Permite controlar a densidade e o equilíbrio de cor das imagens impressas no sistema ML-500 Sumário Voltar Avançar Índice 21 Utilitários de impressão do ML-500 OBSERVAÇÃO: Para adicionar um atalho à área de trabalho, clique com o botão direito em Utilitários do Kodak Professional ML-500 no menu Iniciar. Escolha a opção Enviar para e depois Área de trabalho (criar atalho). Barra de utilitários A Barra de utilitários fica à esquerda da tela dos Utilitários do ML-500. Ela contém ícones que representam os aplicativos do ML-500. Para abrir um aplicativo, clique duas vezes no ícone correspondente. Se dois ou mais aplicativos já estiverem abertos, você poderá trazer um aplicativo para o primeiro plano da janela de visualização clicando no seu ícone, na Barra de utilitários. A Barra de utilitários pode ser movida para qualquer ponto da tela. Para mover a Barra de utilitários usando as alças de captura: 1. Posicione o cursor sobre as alças de captura. 2. Clique e arraste a Barra de utilitários para um novo local. Se você arrastar a Barra de utilitários para a direita ou para a esquerda da janela de visualização, a anexará àquela borda. Sumário Voltar Avançar Índice 22 Utilitários de impressão do ML-500 Para mover a Barra de utilitários usando o botão da janela flutuante: 1. Clique no botão da janela flutuante. A Barra de utilitários se desprende da borda da tela. Iniciando os aplicativos do ML-500 2. Posicione o cursor sobre a barra de título. ✔ No menu Arquivo, selecione Configuração, Servidor de impressão, ou Calibragem. É possível fazê-lo também clicando no ícone desejado na Barra de utilitários. 3. Clique e arraste a Barra de utilitários para um novo local. Se você arrastar a Barra de utilitários para a direita ou para a esquerda da janela de visualização, a anexará àquela borda. Ligando e desligando a barra de utilitários ✔ No menu Arquivo, selecione Barra de utilitários. Sumário Voltar Avançar Índice 23 Utilitários de impressão do ML-500 Fechando os utilitários do ML-500 Selecionando uma impressora ✔ Clique no no canto direito superior da tela (por exemplo, a tela Configuração). IMPORTANTE: Se você selecionar Sair no menu Arquivo, todos os aplicativos do ML-500 serão fechados. Isso também pode ser feito pressionando-se as teclas Ctrl e F4 ou clicando-se no ícone ao lado do menu Arquivo. Se você instalar mais de uma impressora no computador, poderá escolher aquela que deseja usar: 1. Deixe os Utilitários do ML-500 abertos e feche todos os demais aplicativos do ML-500 que estiverem em execução. Caso continue e sem fechar esses aplicativos, poderão ser exibidas caixas de diálogo para confirmação do fechamento de cada aplicativo. 2. No menu Impressora, selecione uma impressora. Sumário Voltar Avançar Índice 24 Utilitários de impressão do ML-500 Organizando e visualizando aplicativos abertos Quando dois ou mais aplicativos estiverem em execução, você poderá organizar as janelas de acordo com a sua preferência de visualização: OBSERVAÇÃO: Na visualização Em cascata, a janela superior é a do aplicativo ativo. Na visualização Lado a lado, a janela destacada é a do aplicativo ativo. Para ativar outra janela, basta clicar nela ou selecioná-la no menu Janela. ✔ No menu Janela, selecione: Em cascata: as janelas dos aplicativos são exibidas em sobreposição Lado a lado: as janelas dos aplicativos compartilham o espaço da tela uniformemente Organizar ícones: organiza ícones minimizados dos aplicativos Configuração (se já aberto): atualiza a configuração do ML-500 Servidor de impressão (se já aberto): atualiza a visualização do servidor de impressão do ML-500 Calibragem (se já aberto): atualiza a calibragem do ML-500 Sumário Voltar Avançar Índice 25 Utilitários de impressão do ML-500 Saindo dos Utilitários do ML-500 IMPORTANTE: Você pode sair quando quiser dos Utilitários do ML-500. Porém, se outros aplicativos do ML-500 estiverem em execução, você será solicitado a fechá-los. Se continuar saindo dos utilitários do ML-500, os aplicativos abertos serão interrompidos e fechados, e as informações não salvas poderão ser perdidas. Sempre que possível, feche os aplicativos em execução antes de sair dos Utilitários do ML-500. 1. Saia de todos os aplicativos em execução. 2. No menu Arquivo, selecione Sair. É possível fazê-lo também clicando-se no canto superior direito da janela Utilitários do ML-500 Utilities ou pressionando-se Alt + F4. Sumário Voltar Avançar Índice 26 Configuração Configuração Visão geral Conceitos básicos O aplicativo de configuração do ML-500 permite que você altere as configurações da impressora, como o dispositivo de economia de energia, a velocidade da impressão e o comprimento da imagem. As seguintes tarefas também podem ser executadas: Iniciando o aplicativo de configuração ✔ Clique no ícone Configuração na barra de utilitários. ✔ Monitorar o status da mídia e da impressora A tela Configuração será exibida. ✔ Obter números de série e versões de firmware ✔ Visualizar o histórico de erros ✔ Executar uma impressão de teste ✔ Ajustar o alinhamento de cores e o cortador ✔ Fazer o download de novo firmware Sumário Voltar Avançar Índice 27 Configuração Barra de status Exibindo ou ocultando a barra de status A Barra de status, situada na parte inferior da janela, mostra o estado atual da impressora e da mídia. ✔ No menu Exibir, selecione Barra de status. Renovando a tela Configuração Um dos seguintes estados será exibido (para a impressora): Pronta, Inicializando, Imprimindo, Impressão bloqueada, Cancelando, Configuração, Resfriando ou Indeterminado. Um dos seguintes estados será exibido (para a mídia): Para renovar a tela com informações atuais sobre a impressora: ✔ No menu Exibir, selecione Renovar ou pressione a tecla F5. Fechando o aplicativo de configuração ✔ OK (todos os estoques de ribbon e papel estão acima do estado Baixo) ✔ Baixo (algum dos estoques – de ribbon ou papel – está no estado Baixo ou abaixo desse estado) ✔ Vazio (falta algum ribbon ou o estoque de papel acabou) ✔ Clique no no canto direito superior da tela Configuração. IMPORTANTE: Se você selecionar Sair no menu Arquivo, todos os aplicativos do ML-500 serão fechados. ✔ Desconhecido (não se conhece o estado do estoque de ribbon ou de papel) Sumário Voltar Avançar Índice 28 Configuração Configuração Selecionando um idioma para o painel de controle da impressora Guia Geral A maioria das funções de configuração é acessada através da guia Geral. O painel de controle da impressora na parte frontal da impressora do ML-500 oferece informações de status e erros. Ao configurar a impressora do ML-500 pela primeira vez, selecione o idioma a ser usado no painel de controle. 1. Clique na guia Geral (consulte a página 29). 2. Selecione Inglês, Francês, Alemão, Italiano, Espanhol ou Português. 3. Clique em Aplicar. Sumário Voltar Avançar Índice 29 Configuração Definindo a hora e a data 3. Para alterar a data: Clique na seta que está ao lado do mês para exibir um calendário mensal. Defina a hora e a data ao configurar o sistema ML-500 pela primeira vez e sempre que preciso. A hora e a data da impressora são associadas às imagens impressas. 1. Clique na guia Geral (consulte a página 29). 2. Para alterar a hora: Clique em um campo (por exemplo, horas) e, em seguida, utilize as setas para selecionar o número apropriado. Faça o mesmo para cada campo. Utilize as setas localizadas na parte superior do calendário para selecionar o mês e o ano. Clique na data. 4. Clique em Aplicar. Sumário Voltar Avançar Índice 30 Configuração Definindo o dispositivo de economia de energia Definindo o limite baixo da mídia Para não desperdiçar energia, o ML-500 entra em estado de economia de energia após um determinado período de inatividade. Você pode determinar o tempo que a impressora deve permanecer inativa antes do acionamento do dispositivo de economia de energia. 1. Clique na guia Geral (consulte a página 29). Você pode especificar qual deve ser o limite baixo da mídia. Quando o ribbon ou o papel alcançar o limite, o status de pouca mídia é exibido na Barra de status e na área de Estoque de mídia na guia Geral. 1. Clique na guia Geral (consulte a página 29). 2. Marque a caixa de seleção Economia de energia (se ainda não estiver selecionada). 2. Insira um número entre 10 e 500 pés (3,0 e 152,4 metros). 3. Clique em Aplicar. 3. Selecione o número de minutos para o período de inatividade. 4. Clique em Aplicar. OBSERVAÇÃO: Quando se pressiona qualquer botão da impressora, ela sai do modo de economia de energia. Sumário Voltar Avançar Índice 31 Configuração Selecionando o tipo de ribbon XtraLife Selecionando o tipo de papel Você pode selecionar ribbon do tipo opaco ou brilhoso. (O tipo opaco geralmente é utilizado para retratos.) 1. Clique na guia Geral (consulte a página 29). Você pode especificar o tipo de papel utilizado na sua impressora. Atualmente existe somente um tipo de papel, mas poderá haver outros no futuro. 1. Clique na guia Geral (consulte a página 29). 2. Selecione um tipo de ribbon. 2. Selecione um tipo de papel. 3. Se selecionar Opaco, você pode especificar o nível de opacidade ou utilizar o padrão. A faixa vai de -4 a 4 (4 indica o nível de opacidade mais alto e -4, o mais baixo). 3. Clique em Aplicar. 4. Clique em Aplicar. Sumário Voltar Avançar Índice 32 Configuração Escolhendo configurações-padrão para o cortador 1. Clique na guia Geral (consulte a página 29). 2. Escolha uma opção: Sem cortes - o papel não será cortado 1 corte (separar impressões) - o papel será cortado uma vez entre as imagens 2 cortes (aparar bordas) - o papel será cortado duas vezes entre as imagens para remover as bordas superior e inferior 3. Clique em Aplicar. Sumário Voltar Avançar Índice 33 Configuração Ajustando o registro do cortador de papel e do cabeçote de impressão 2. Clique em Assistente para inicialização. 1. Clique na guia Configurações. 3. Clique em Avançar na tela Assistente de registro. Uma impressão de teste de registro é enviada à impressora. 4. Examine a impressão de teste e verifique o número mais próximo às seguintes ocorrências: ✔ Magenta: magenta e amarelo convergem ✔ Ciano: magenta e ciano convergem ✔ Cortador: o ponto em que o cortador tem interseção com a linha diagonal OBSERVAÇÃO: O ideal é que todos os valores sejam zero. Sumário Voltar Avançar Índice 34 Configuração 5. Insira os valores de magenta, ciano e do cortador fornecidos pela impressão de teste de registro e clique em Avançar. Os valores válidos para magenta e ciano vão de -64 até +64. Os valores válidos para o cortador vão de -16 até +16. 6. Clique em Avançar para executar outra impressão de teste ou em Concluir para fechar o assistente. Sumário Voltar Avançar Índice 35 Configuração Visualizando e alterando nomes de impressoras 1. Efetue o download do arquivo de firmware do website da Kodak (http://www.kodak.com/global/en/service/softwa re/ML500/ml500Software.jhtml) para o disco rígido do computador. 1. No menu Impressora, selecione Editar lista. 2. Em Nome, destaque a impressora a ser alterada e digite um novo nome. 2. Clique na guia Fazer o download do firmware. 3. Clique em OK. Efetuando download de firmware Ocasionalmente será necessário fazer o download de novo firmware para a sua impressora. Ele está contido em um só arquivo, independente do que for novo. IMPORTANTE: Não desligue a impressora nem remova nenhum cabo durante o processo de download. Caso você faça isso, o download não será concluído e a versão de firmware anterior continuará sendo utilizada. Sumário Voltar Avançar Índice 3. Clique em Pesquisar. 36 Configuração Verificando o status 4. Na caixa de diálogo Abrir arquivo, navegue até a pasta que contém o arquivo de firmware descarregado (.rom). Verificando a identificação da impressora 5. Selecione o arquivo de firmware. 6. Clique em Fazer download. Uma mensagem indica o tempo aproximado do download e um indicador de tempo percorrido indica o andamento da operação. 7. Se o download for devidamente realizado, você será instruído a desligar e ligar a impressora. Aguarde até a palavra “Pronto” aparecer no painel de controle da impressora e clique em OK. Se houver falha no download, você será instruído a tentar novamente e, se várias tentativas falharem, a procurar assistência técnica para a impressora. Sumário Voltar Avançar Índice ✔ Clique na guia Identificação para exibir o seguinte: Números de série da impressora e dos cabeçotes de impressão Versões de firmware dos componentes da impressora 37 Configuração Verificando o status da impressora e da mídia Visualizando o histórico Para visualizar o histórico de erros da sua impressora: 1. Clique na guia Histórico. Existem várias maneiras de verificar o status da impressora e da mídia: ✔ A Barra de status (consulte a página 28) indica o estado atual da impressora e da mídia. ✔ A guia Geral (consulte a página 29) exibe a quantidade de mídia disponível. ✔ A guia Utilização (consulte a página 39) exibe informações sobre a utilização da impressora e da mídia. 2. Clique em Erros de usuários ou em Erros de serviço para visualizar datas e horários dos erros, uso do papel e descrições de erros. Sumário Voltar Avançar Índice 38 Configuração Verificando a utilização da impressora Verificando o estoque de mídia Para exibir informações sobre a utilização da impressora atual, a quantidade de papel por ela utilizada e o número de cortes: Para visualizar informações sobre cada tipo de mídia da impressora atual: ✔ Clique na guia Geral (consulte a página 29) para exibir o seguinte: Quantidade restante de cada tipo de mídia (papel e ribbon amarelo, magenta, ciano e XtraLife) Estado de cada tipo de mídia (OK, Baixo, Vazio, Desconhecido) ✔ Clique na guia Utilização. OBSERVAÇÃO: O texto dos estados Baixo e Vazio aparece em vermelho. Sumário Voltar Avançar Índice 39 Configuração Salvando um relatório Fazendo uma impressão de teste Você pode salvar um relatório com informações sobre histórico, números de série e versões de firmware. Ele será salvo em um arquivo de texto (.txt), que pode ser aberto em aplicativos como o Bloco de notas. 1. No menu Configuração, selecione Salvar relatório. Você pode fazer uma impressão de teste e procurar artefatos, tais como partículas de poeira, linhas ou faixas. Alguns padrões evidenciam determinados artefatos mais do que outros. 1. Clique na guia Impressão de teste. 2. Selecione o número de cópias a serem impressas (de 1 a 600). 2. Na caixa de diálogo Salvar relatório de configuração da impressora, selecione uma pasta na qual salvar o relatório. O arquivo será denominado Relatório de configuração da impressora.txt. Você pode alterar esse nome, caso deseje. 3. Selecione um padrão (consulte a tabela nas páginas seguintes) e clique em Imprimir. 3. Clique em Salvar. Sumário Voltar Avançar Índice 40 Configuração Padrão Padrão Saída N° 5 Grade de um pixel N° 1 Cinza médio N° 6 Grade de dois pixels N° 2 Cinza mín. N° 7 Cinza máx. N° 3 Caixas em cinza médio N° 8 Pontos de deslocamento N° 4 Grade em cinza Sumário Saída Voltar Avançar Índice 41 Configuração Padrão Saída N° 9 Quadrados de registro N° 10 XtraLife opaco N° 11 CMYX máx - cinza Sumário Voltar Avançar Índice 42 Servidor de impressão Servidor de impressão Visão geral Conceitos básicos O aplicativo Servidor de impressão fotográfica digital KODAK PROFESSIONAL ML-500 permite gerenciar a impressão básica e personalizada de arquivos de imagem JPEG (*.jpg), TIFF (*.tif) e Rosetta (*.ros). Iniciando o aplicativo Servidor de impressão ✔ Clique no ícone do Servidor de impressão na barra de utilitários. OBSERVAÇÃO: Os arquivos Rosetta são criados pelo Servidor de impressão. Além de imprimir arquivos de imagem, você pode imprimir também layouts ou pacotes de impressão (consulte a página 62). Sumário Voltar Avançar Índice 43 Servidor de impressão Barra de status A Barra de status, localizada na parte inferior da janela, fornece informações úteis sobre o status da impressão. A tabela abaixo descreve os campos da Barra de status. Indicador Descrição Trabalhos O total de trabalhos de impressão que estão na fila Cópias O total de cópias de todos os trabalhos de impressão que estão na fila Servidor O estado atual do Servidor de impressão do ML-500 (Em execução, Suspenso ou Forçar impressão) Impressora O status atual da impressora (Pronta, Inicializando, Imprimindo, Impressão Bloqueada, Cancelando, Configuração, Resfriando ou Indeterminado) Mídia O estado atual da mídia em ribbon e em papel (OK, Baixo, Vazio, Desconhecido) Exibindo ou ocultando a barra de status ✔ No menu Exibir, selecione Barra de status. Sumário Voltar Avançar Índice 44 Servidor de impressão Barra de ferramentas Exibindo ou ocultando a barra de ferramentas ✔ No menu Exibir, selecione Barra de ferramentas. A Barra de ferramentas será exibida na parte superior da tela do Servidor de impressão. Ela fornece atalhos para funções acessadas através dos menus. Fechando o aplicativo Servidor de impressão ✔ Clique no no canto direito superior da tela Servidor de impressão. Forçar impressão agora Reiniciar Suspender Limpar Tirar da fila Mover para baixo Mover para cima Colocar na fila IMPORTANTE: Se você selecionar Sair no menu Arquivo, todos os aplicativos do ML-500 serão fechados. Usando a barra de ferramentas ✔ Clique em um botão da Barra de ferramentas para acessar a função desejada. Sumário Voltar Avançar Índice 45 Servidor de impressão Alterando a pasta de origem Selecionando um arquivo de registro A pasta de origem é responsável pela impressão dos arquivos de imagem. Quando um arquivo de imagem é colocado nessa pasta, cria-se um trabalho que é enviado para a fila de impressão. O arquivo de registro é um arquivo de texto (*.txt) que registra todas as ações executadas pelo servidor de impressão do ML-500. Ele contém a data e a hora em que o servidor é iniciado e interrompido, bem como a data e a hora das atividades de impressão. Existe uma pasta de origem padrão (c:\ML-500 Source Folder). Existe um arquivo de registro padrão (c:\program files\Kodak\ML-500\Utilities\<nome da impressora>.txt). Caso deseje trocar de pasta de origem, faça o seguinte: 1. No menu Servidor, selecione Preferências do servidor. Caso deseje trocar de pasta de origem, faça o seguinte: 1. No menu Servidor, selecione Preferências do servidor. 2. Clique em Pesquisar. 3. Selecione a pasta que deseja utilizar como pasta de origem e clique em OK. OBSERVAÇÃO: Quando a fila de impressão é suspensa, os trabalhos não são criados até que a impressão seja reiniciada. 2. Clique em Pesquisar ao lado de Arquivo de registro. 3. Selecione ou crie um nome para o arquivo de registro e a pasta e clique em Abrir. 4. Clique em OK. Sumário Voltar Avançar Índice 46 Servidor de impressão A impressão e a fila de impressão Imprimindo Antes de imprimir um arquivo de imagem, é preciso criar um trabalho de impressão. Os trabalhos de impressão que são exibidos na fila são enviados à impressora. Após a impressão de um trabalho, ele é removido da fila de impressão. Os arquivos de imagem que não são impressos são armazenados temporariamente na pasta Trabalhos não impressos, em vez de serem enviados para a fila de impressão. A pasta Trabalhos não impressos fica dentro da Pasta de origem. Verifique a pasta Trabalhos não impressos de vez em quando para saber se existe algum trabalho pendente. Sumário Voltar Avançar Se você alocar espaço em disco (consulte a página 73), os arquivos de imagem que tiverem sido impressos serão enviados para a pasta Trabalhos realizados após deixarem a fila de impressão. Como o espaço em disco atribuído por padrão à pasta Trabalhos realizados é 0, as imagens não serão enviadas a essa pasta se você não alocar espaço. Assim como a pasta Trabalhos não impressos, a pasta Trabalhos realizados é uma área de armazenagem temporária que também fica dentro da Pasta de origem. Índice 47 Servidor de impressão Adicionando trabalhos à fila de impressão Os trabalhos que estão na fila de impressão são exibidos na tela Servidor de impressão. Para criar um trabalho de impressão quando as imagens estiverem em um computador que não o do servidor de impressão do ML-500: OBSERVAÇÃO: As imagens são excluídas da Pasta de origem após a execução do trabalho. ✔ Copie um arquivo de imagem na Pasta de origem (consulte a página 46). Para criar um trabalho de impressão quando as imagens estiverem no mesmo computador do servidor de impressão do ML-500: OBSERVAÇÃO: As imagens são excluídas após a execução do trabalho. ✔ Arraste e solte cada arquivo de imagem ou os grupos de arquivos desejados na janela da fila de impressão (tela Servidor de impressão). Altere as configurações, se necessário, e clique em OK. ✔ Crie um trabalho de impressão manualmente usando o comando Colocar na fila (consulte a página 49). Sumário Voltar Avançar Índice 48 Servidor de impressão A menos que haja outra especificação, a impressão é iniciada quando um trabalho chega à fila. É possível alterar os limites da fila de impressão (consulte a página 73) ou substituí-los forçando a impressão (consulte a página 70). Criando um trabalho de impressão manualmente 1. No menu Servidor, selecione Colocar na fila ou pressione o botão Colocar na fila da Barra de ferramentas. Se você aumentar o número de trabalhos antes do início da impressão alterando os limites da fila, menos papel será usado. OBSERVAÇÃO: Se a impressão não for iniciada, verifique se ela foi suspensa (consulte a página 68). Sumário Voltar Avançar Índice 49 Servidor de impressão 2. Clique em Pesquisar, ao lado de Arquivo de imagem, para localizar o(s) arquivo(s) de imagem desejado(s) e, em seguida, clique em Abrir. 3. Altere as configurações, se necessário, e clique em OK. 4. Para iniciar a impressão, selecione Reiniciar no menu Servidor. Configurações dos trabalhos de impressão As configurações de impressão são usadas para alterar vários recursos, desde a aparência da impressão à especificação das opções da fila de impressão. Elas podem ser alteradas através das caixas de diálogo Preferências do trabalho. Sumário Voltar Avançar Consulte as tabelas das páginas a seguir para obter descrições e informações quanto aos valorespadrão dessas configurações. Índice 50 Servidor de impressão Configuração da impressão Descrição Cópias Faixa permitida Consulte Especifica o número de 1 cópias a serem impressas 1 - 9999 Selecionando o número de cópias a serem impressas (consulte a página 57) Cortador Especifica como o Cortar entre papel deve ser cortado impressões Sem cortes Cortar entre impressões Aparar bordas superior e inferior Escolhendo os limites de corte do papel (consulte a página 58) Focalizar Especifica o grau de nitidez da imagem Normal Nenhum Normal Alto Tornando as imagens mais nítidas (consulte a página 59) Usar etiqueta Especifica se deve ser usada uma etiqueta e permite a seleção do texto dessa etiqueta (Desmarcado) Definir: Registro de data e hora (marcado) Preto (selecionado) Sumário Voltar Valor-padrão Avançar Índice Etiquetando as impressões (consulte a página 59) 51 Servidor de impressão Configuração da impressão Descrição Borda superior (pixels)* Faixa permitida Consulte Especifica o volume de 75 espaço em branco antes da imagem 0 - 3000 Ajustando as bordas das impressões (consulte a página 60) Borda inferior (pixels)* Especifica o volume de 75 espaço em branco após a imagem 0 - 3000 Ajustando as bordas das impressões (consulte a página 60) Deslocamento da imagem (pixels)* Especifica o volume de espaço em branco no lado esquerdo da imagem Não aplicável se a caixa Centralizar imagem estiver marcada; caso contrário, é 75 0 - 2560 Ajustando as bordas das impressões (consulte a página 60) Centralizar imagem Garante o mesmo volume de espaço em branco em ambos os lados da imagem (Marcado) Ajustando as bordas das impressões (consulte a página 60) Gerenciamento de cores Ativa o uso do gerenciamento de cores na impressão Desativado Utilizando o gerenciamento de cores (consulte a página 61) Sumário Voltar Valor-padrão Avançar Índice 52 Servidor de impressão Configuração da impressão Descrição Valor-padrão Faixa permitida Perfil de entrada Especifica o perfil de entrada a usar na impressão Perfil da área de trabalho colorida sRGB Arquivos com Utilizando o extensão ICC ou ICM gerenciamento de cores (consulte a página 61) Usar perfis incorporados Determina o uso de perfis incorporados, caso estejam disponíveis, para as imagens (Marcado) Perfil de saída Especifica o perfil de saída a usar na impressão ML-500 3Color Photo Arquivos com Utilizando o Gloss extensão ICC ou ICM gerenciamento de cores (consulte a página 61) Objetivo da impressão Especifica o tipo de saída do trabalho de impressão Perceptivo (para fotos) Sumário Voltar Avançar Índice Consulte Utilizando o gerenciamento de cores (consulte a página 61) Perceptivo (para fotos) Saturação (para gráficos) Colorimétrico (para a correspondência mais próxima) Utilizando o gerenciamento de cores (consulte a página 61) 53 Servidor de impressão Configuração da impressão Descrição Valor-padrão Pacote Especifica o layout do pacote que está sendo impresso Nenhum Selecionando um layout ou pacote de impressão (consulte a página 62) Layout Especifica o layout da imagem que está sendo impressa Nenhum Selecionando um layout ou pacote de impressão (consulte a página 62) Ajustando a escala Especifica o tipo de ajuste de escala preferido Dimensionar para ajustar Faixa permitida Dimensionar para ajustar Dimensionar para ajustar Consulte Selecionando um layout ou pacote de impressão (consulte a página 62) *300 pixels = uma polegada Sumário Voltar Avançar Índice 54 Servidor de impressão Exibindo uma caixa de diálogo para alteração das configurações dos trabalhos de impressão Para alterar as configurações de todos os trabalhos que estiverem na pasta de origem: Você pode alterar as seguintes configurações: ✔ Trabalhos na pasta de origem ✔ Quando colocar arquivos na fila manualmente ✔ Trabalhos que já estão na fila ✔ No menu Servidor, selecione Preferências do trabalho. A caixa de diálogo Preferências do trabalho será exibida. É usada uma caixa de diálogo diferente para cada método. Todas elas contêm as mesmas guias. Sumário Voltar Avançar Índice 55 Servidor de impressão Para alterar as configurações relativas a quando colocar trabalhos na fila manualmente: 1. No menu Servidor, selecione Colocar trabalho de impressão na fila. A caixa de diálogo Colocar trabalho de impressão na fila será exibida. Para alterar as configurações dos trabalhos que já estão na fila: 1. Na janela Servidor de impressão, clique no(s) trabalho(s) cujas configurações de impressão você deseja alterar. Mantenha pressionada a tecla Ctrl ao clicar caso deseje selecionar vários trabalhos alternados. Mantenha pressionada a tecla Shift ao clicar caso deseje selecionar vários trabalhos consecutivos. 2. Clique com o botão direito no trabalho destacado (ou em qualquer um dos trabalhos destacados, caso tenha selecionado mais de um). OBSERVAÇÃO: Não é possível alterar as configurações de impressão dos trabalhos cujo status seja Imprimindo ou Enviando. Sumário Voltar Avançar Índice 56 Servidor de impressão A caixa de diálogo Editar trabalho de impressão será exibida. Selecionando o número de cópias a serem impressas É possível alterar o número de cópias de um trabalho de impressão. 1. Exiba a caixa de diálogo que permite a alteração das configurações dos trabalhos de impressão (página 55). 2. Selecione a guia Configurações do trabalho. 3. Ao lado de Cópias, selecione o número – entre 1 (padrão) e 9999 – de cópias desejadas. 4. Clique em OK. OBSERVAÇÃO: No caso dos arquivos de imagem Rosetta (*.ros), essa configuração é controlada pelo driver de impressão do ML-500, não podendo ser alterada através do servidor de impressão do sistema. Sumário Voltar Avançar Índice 57 Servidor de impressão Escolhendo os limites de corte do papel ADVERTÊNCIA: O cortador é muito afiado e pode causar ferimentos. Mantenha distância desse dispositivo quando a impressora estiver sendo utilizada. Você pode escolher a forma como as suas impressões serão cortadas ou, se preferir, não as cortar. 1. Exiba a caixa de diálogo que permite a alteração das configurações dos trabalhos de impressão (página 55). 2. Selecione a guia Configurações do trabalho. 3. Em Cortador, selecione uma opção: Sem cortes – o papel não será cortado 1 corte (separar impressões - o papel será cortado uma vez entre as imagens 2 cortes (aparar bordas) - o papel será cortado duas vezes entre as imagens para remover as bordas superior e inferior Sumário Voltar Avançar Índice 4. Clique em OK. 58 Servidor de impressão Tornando as imagens mais nítidas OBSERVAÇÃO: No caso dos arquivos de imagem Rosetta (*.ros), essa configuração é controlada pelo driver de impressão do ML-500, não podendo ser alterada através do servidor de impressão do sistema. 1. Exiba a caixa de diálogo que permite a alteração das configurações dos trabalhos de impressão (página 55). 2. Selecione a guia Configurações do trabalho. 3. Em Nitidez, selecione uma opção: Nenhum – nenhum grau de nitidez é aplicado. Utilize essa opção quando o recurso Nitidez for utilizado em algum outro ponto da seqüência de manipulação de imagens. Normal (padrão) – um grau moderado de nitidez é aplicado. Utilize essa opção quando as imagens apresentarem boa nitidez. Alta – um grau maior de nitidez é aplicado. Utilize essa opção quando as imagens apresentarem nitidez insatisfatória. Etiquetando as impressões É possível acrescentar etiquetas de até 256 caracteres às impressões para melhor identificá-las. As etiquetas de texto que você criar serão exibidas sob as imagens, acrescentando 1/2 polegada (1,27 cm) à borda inferior. 1. Exiba a caixa de diálogo que permite a alteração das configurações dos trabalhos de impressão (página 55). 4. Clique em OK. 2. Selecione a guia Configurações do trabalho. 3. Em Etiqueta, selecione Usar etiqueta. 4. Clique em Definir. 5. Selecione entre as opções constantes em Informações e Cor do texto. É possível inserir texto adicional na caixa Texto personalizado. Sumário Voltar Avançar Índice 59 Servidor de impressão 6. Clique em OK para fechar a caixa de diálogo Definir etiqueta. 1. Exiba a caixa de diálogo que permite a alteração das configurações dos trabalhos de impressão (página 55). 7. Clique em OK. OBSERVAÇÃO: Se a opção Usar etiqueta estiver marcada e as configuraçõespadrão não forem alteradas, a data e a hora serão impressas em preto. Ajustando as bordas das impressões É possível reposicionar uma imagem em uma impressão, o que altera a largura das bordas brancas ao redor da imagem. O espaçamento-padrão para as bordas superior e inferior é de 75 pixels, e a caixa de seleção Centralizar imagem fica marcada. Dessa forma, haverá volumes iguais de espaço em branco nas partes superior/inferior e esquerda/direita da imagem. OBSERVAÇÃO: 300 pixels = 1 polegada = 2,54 cm (por exemplo, 900 pixels = 3 polegadas = 7,62 cm) Sumário Voltar Avançar Índice 2. Selecione a guia Configurações do trabalho. 3. Altere as configurações em Posicionamento da imagem: ✔ Ao lado de Borda superior, selecione o espaço (entre 0 e 3000) que deverá ser deixado em branco antes da imagem. ✔ Próximo a Borda posterior selecione a quantidade de espaço em branco depois da imagem, entre 0 e 3000. ✔ Para alterar o volume de espaço em branco de cada lado da imagem, cancele a seleção da caixa Centralizar imagem. Ao lado de Deslocamento da imagem, selecione o volume de espaço em branco (entre 0 e 2560) da borda esquerda do papel até a borda esquerda da imagem. O volume de espaço do lado direito da imagem será diminuído desse mesmo valor. 60 Servidor de impressão OBSERVAÇÃO: Para papéis de 20,32 cm, convém ajustar o registro do cabeçote de impressão e do cortador de papel (consulte página 34) para centralizar a imagem. 4. Clique em OK. OBSERVAÇÃO: No caso dos arquivos de imagem Rosetta (*.ros), essa configuração é controlada pelo driver de impressão do ML-500, não podendo ser alterada através do servidor de impressão do sistema. Utilizando o gerenciamento de cores O servidor de impressão possui suporte integrado para gerenciamento de cores. Ele permite a obtenção do melhor nível de reprodução de cores dos arquivos de imagem. Além disso, se o seu monitor possuir um bom gerenciamento de cores, esse recurso aumentará o grau de correspondência entre impressão e monitor. Para que o gerenciamento de cores funcione bem, é preciso especificar perfis de entrada e saída. O perfil de entrada determina os valores de cor para os dados de imagem correspondentes. O perfil de saída determina os valores de impressão corretos para produção dos valores de cor desejados. A opção Usar perfil incorporado, se disponível permite a seleção automática do perfil de entrada apropriado, caso o arquivo de imagem disponha de um perfil integrado. O perfil sRGB é selecionado automaticamente como o perfil de entrada padrão, já que muitos dispositivos de geração e manipulação de imagens o têm como padrão. Você deve selecionar o perfil Opaco ou Brilhoso do ML-500 como seu perfil de saída. 1. Exiba a caixa de diálogo que permite a alteração das configurações dos trabalhos de impressão (página 55). 2. Selecione a guia Gerenciamento de cores. Sumário Voltar Avançar Índice 61 Servidor de impressão 3. Selecione a opção Ligado para o Gerenciamento de cores. 4. Ao lado de Perfil de entrada, clique em Procurar. 5. Selecione um perfil de entrada e clique em Abrir. 6. Ao lado de Perfil de saída, clique em Procurar. 7. Selecione um perfil de saída e clique em Abrir. 8. Selecione um Objetivo de impressão. 9. Clique em OK. Selecionando um layout ou pacote de impressão Na impressão de pacotes, você envia uma única página de documento à impressora e obtém impressos de vários tamanhos de página. Por exemplo, se você selecionar o pacote “13 x 18 cm e 9 x 13 cm e fotos para documentos”, o resultado será uma impressão de 13 x 18 cm, outra de 9 x 13 cm e várias impressões em tamanho documento (dependendo do tamanho de papel selecionado). Sumário Voltar Avançar Índice 62 Servidor de impressão Para obter os melhores resultados, verifique se a imagem do documento que você deseja imprimir tem tamanho igual à maior página de documento do pacote. Por exemplo, se for selecionado o pacote “12 x 17 cm e 9 x 12 cm e fotos para documentos”, a imagem da sua página de documento original deve ter 12 x 17 cm. Se necessário, redimensione a imagem da página de documento usando um aplicativo como o ADOBE PHOTOSHOP antes da impressão. 1. Exiba a caixa de diálogo que permite a alteração das configurações dos trabalhos de impressão (página 55). 2. Selecione a guia Pacotes e layouts. Com a impressão de layout, você envia uma única página de documento à impressora e imprime diversas cópias do mesmo tamanho de página. Por exemplo, se você selecionar o pacote “10 x 15 cm (sem bordas)”, o resultado será duas impressões de 10 x 15 cm. Os tamanhos da impressão talvez não sejam exatos devido à razão de definição das imagens da página de documento. 3. Selecione a opção Pacote ou Layout. 4. Selecione Dimensionar para ajustar ou Dimensionar para preencher. Sumário Voltar Avançar Índice 63 Servidor de impressão Dimensionar A borda mais longa do arquivo de para ajustar imagem é dimensionada conforme o tamanho do layout desejado. Em alguns casos, a borda mais curta do arquivo de imagem fica mais curta que o tamanho do layout quando impresso. OBSERVAÇÃO: No caso dos arquivos de imagem Rosetta (*.ros), essa configuração é controlada pelo driver de impressão do ML-500, não podendo ser alterada através do servidor de impressão do sistema. Dimensionar A imagem impressa tem exatamente para o mesmo tamanho que o layout preencher selecionado. Nesse caso, o arquivo de imagem é dimensionado de maneira que a borda mais curta seja do mesmo tamanho que o layout. Em alguns casos, a borda mais longa ultrapassa o tamanho do layout e não é impressa. Seja como for, a razão de definição do arquivo de imagem é mantida. OBSERVAÇÃO: Para obter os melhores resultados ao usar pacotes “sem bordas”, use a opção Dimensionar para preencher. 5. Clique em OK. Sumário Voltar Avançar Índice 64 Servidor de impressão Usando layouts ou pacotes de impressão personalizados 3. Clique em Personalizado. Para criar um layout ou pacote de impressão personalizado, consulte a página 133. 1. Exiba a caixa de diálogo que permite a alteração das configurações dos trabalhos de impressão (consulte a página 55). 5. Na caixa de seleção de arquivos, localize o arquivo de layout ou pacote personalizado que deseja utilizar, ou escolha o arquivo de pacote personalizado utilizado pela última vez, na parte inferior da lista suspensa de pacotes. 2. Selecione a guia Pacotes e layouts. 4. Clique em Procurar. OBSERVAÇÃO: Se você nunca tiver criado um pacote personalizado, não haverá nenhum arquivo personalizado na lista de pacotes. 6. Clique em OK para salvar a seleção. A janela de visualização exibirá o layout do pacote personalizado. 7. Verifique se há alguma mensagem indicando a falta de correspondência no tamanho da página. Se somente uma parte do pacote personalizado couber na página, a imagem será parcialmente destacada em vermelho. Além disso, será exibida uma mensagem indicando que algumas imagens do arquivo de pacote estão fora da página. Sumário Voltar Avançar Índice 65 Servidor de impressão 8. Selecione Dimensionar para ajustar a fim de reduzir as imagens ou selecione Dimensionar para preencher a fim de ampliar as imagens de acordo com o espaço disponível. 9. Clique em OK. Removendo trabalhos da fila de impressão Para remover um determinado trabalho: 1. Na janela Servidor de impressão, clique no trabalho que deseja remover. 2. No menu Servidor, selecione Tirar da fila. É possível fazê-lo também pressionando a tecla Delete ou o botão Tirar da fila na Barra de ferramentas. OBSERVAÇÃO: No caso dos arquivos de imagem Rosetta (*.ros), essa configuração é controlada pelo driver de impressão do ML-500, não podendo ser alterada através do servidor de impressão do sistema. Para remover vários trabalhos: 1. Na janela Servidor de impressão, mantenha pressionada a tecla Ctrl e clique nos trabalhos que deseja remover. 2. No menu Servidor, selecione Tirar da fila ou pressione a tecla Delete. Sumário Voltar Avançar Índice 66 Servidor de impressão Reorganizando a ordem dos trabalhos de impressão Para remover trabalhos consecutivos da fila de impressão: 1. Na janela Servidor de impressão, mantenha pressionada a tecla Shift e clique no primeiro e no último trabalho da seqüência que deseja remover. É possível mudar a ordem em que os trabalhos de impressão devem ser processados movendo-os na fila. 2. No menu Servidor, selecione Tirar da fila. É possível fazê-lo também pressionando a tecla Delete ou o botão Tirar da fila na Barra de ferramentas. Para mover um único trabalho: 1. Na janela Servidor de impressão, clique no trabalho que deseja mover. Para remover todos os trabalhos de impressão: 1. No menu Servidor, selecione Limpar ou pressione o botão Limpar na Barra de ferramentas. 2. Clique em OK. Sumário Voltar Avançar Índice 2. Você tem as seguintes opções: ✔ No menu Servidor, selecione Mover para cima ou Mover para baixo. ✔ Mantenha pressionada a tecla Ctrl e pressione as teclas de seta para cima e seta para baixo. ✔ Arraste o trabalho destacado e solte-o na posição desejada na fila de impressão. ✔ Pressione o botão Mover para cima ou Mover para baixo na Barra de ferramentas. 67 Servidor de impressão 2. No menu Servidor, selecione Mover para cima ou Mover para baixo para colocar os trabalhos acima ou abaixo na fila. Você também pode arrastar os trabalhos selecionados e soltá-lo na posição desejada na fila de impressão. Mover para baixo Mover para cima Para mover vários trabalhos: 1. Na janela Servidor de impressão, mantenha pressionada a tecla Ctrl e clique nos trabalhos que deseja mover. 2. No menu Servidor, selecione Mover para cima ou Mover para baixo para colocar os trabalhos acima ou abaixo na fila. Você também pode arrastar os trabalhos selecionados e soltá-lo na posição desejada na fila de impressão. Para mover trabalhos consecutivos: 1. Na janela Servidor de impressão, mantenha pressionada a tecla Shift e clique no primeiro e no último trabalho da seqüência que deseja mover. Sumário Voltar Avançar OBSERVAÇÃO: Não é possível reorganizar trabalhos cujo status seja Imprimindo ou Enviando. Suspendendo a impressão A suspensão “bloqueia” a fila, impedindo que o servidor de impressão do ML-500 envie trabalhos de impressão ao sistema. Além disso, ela impede que os arquivos que estão na pasta de origem sejam enviados à fila de impressão. Suspenda a fila de impressão quando você quiser trocar o papel ou o ribbon, ou quando for executar testes de diagnóstico ou de calibragem. A fila permanece suspensa até a impressão ser reiniciada ou forçada (consulte a página 70). Índice 68 Servidor de impressão OBSERVAÇÃO: Os trabalhos de impressão em andamento, assim como os que estiverem sendo enviados para a impressora, são impressos antes que a fila seja suspensa. Para suspender a impressão: Reiniciando a impressão O reinício “desbloqueia” a fila de impressão e recoloca o servidor de impressão do ML-500 no modo de operação normal. Para reiniciar a impressão: ✔ No menu Servidor, selecione Suspender, ou pressione o botão Suspender na Barra de ferramentas. ✔ No menu Servidor, selecione Reiniciar ou pressione o botão Reiniciar na Barra de ferramentas. A mensagem “Servidor: suspenso” é exibida na Barra de status. Sumário Voltar Avançar Índice A mensagem “Servidor: em execução” será exibida na Barra de status. 69 Servidor de impressão Forçando a impressão Impressão assistida e não assistida Por padrão, a impressão é iniciada quando há um trabalho na fila de impressão. Você pode alterar os limites da fila de impressão (consulte a página 73), se desejar. Forçando a impressão, você substitui esses limites e começa a imprimir imediatamente. Os trabalhos de impressão que estiverem na fila serão imediatamente processados. Você pode operar o servidor de impressão do ML-500 tanto no modo Assistido quanto no Não assistido. Se houver um erro de impressão, o modo Assistido requer intervenção direta para que a impressão possa continuar, ao passo que o modo Não assistido não exige isso. O modo Não assistido é útil nas impressões realizadas durante a noite ou quando não houver ninguém que possa atender às solicitações das mensagens de erro. A impressão forçada continua até que todos os trabalhos que estiverem na fila de impressão sejam enviados à impressora. Para forçar a impressão: ✔ No menu Servidor, selecione Forçar impressão agora ou pressione o botão Forçar impressão agora na Barra de ferramentas. Se você estiver executando uma impressão no modo Assistido e ocorrer um erro, ela será suspensa até que você reaja à mensagem de erro exibida. Se isso acontecer durante a operação no modo Não Assistido, a impressão continuará sempre que possível. Em ambos os casos, a impressão será interrompida quando a intervenção for absolutamente necessária (por exemplo, colocação de papel, troca de ribbons etc.). A mensagem “Servidor: forçar impressão” é exibida na Barra de status. Sumário Voltar Avançar Índice 70 Servidor de impressão Todos os erros são gravados no arquivo de registro (consulte a página 46). Preferências do servidor Para alternar entre os modos Assistido e Não assistido: Use a caixa de diálogo Preferências do servidor para alterar as configurações do servidor. ✔ No menu Servidor, selecione Assistido. Consulte a tabela da página seguinte para obter informações sobre as configurações e os valorespadrão. Sumário Voltar Avançar Índice 71 Servidor de impressão Configuração da impressão Descrição Valor-padrão Faixa permitida Consulte Limite (trabalhos) Especifica o número mínimo de trabalhos que deve haver na fila de impressão para que ela seja iniciada 1 1 - 100 Configurando os limites da fila de impressão (consulte a página 73) Ignorar limite (minutos) Especifica o número de minutos após o qual a impressão terá início, independente do valor-limite 60 1 - 1500 Configurando os limites da fila de impressão (consulte a página 73) Status da inicialização Especifica o modo de inicialização Suspender da fila de impressão do servidor de impressão do ML-500 Suspender Reiniciar Selecionando um estado de inicialização (consulte a página 74) Trabalhos realizados (MB) Especifica a quantidade de memória a ser alocada para armazenamento dos arquivos de imagem que foram efetivamente impressos 0 Avisar quando cheia (desmarcado) 0 - 50000 Alocando espaço em disco para pastas de trabalhos de impressão (consulte a página 73) Trabalhos não impressos (MB) Especifica a quantidade de memória a ser alocada para o armazenamento dos arquivos de imagem em cuja impressão houve falha 250 Avisar quando cheia (desmarcado) 0 - 50000 Alocando espaço em disco para pastas de trabalhos de impressão (consulte a página 73) Sumário Voltar Avançar Índice 72 Servidor de impressão Configurando os limites da fila de impressão A menos que haja outra especificação, a impressão é iniciada quando um trabalho chega à fila. É possível alterar o número de trabalhos ou o número de minutos da hora que o primeiro trabalho foi criado, antes da impressão começar. Você pode alterar os limites da fila de impressão conforme as suas necessidades: 1. No menu Servidor, selecione Preferências do servidor. 2. Em Fila de impressão, ao lado de Limite, selecione o número mínimo de trabalhos de impressão (entre 1 e 100) que deve haver na fila para que a impressão tenha início. 3. Ao lado de Limite, selecione o número de minutos (entre 1 e 1500) após o qual a impressão terá início, independente do valor-limite. Alocando espaço em disco para pastas de trabalhos de impressão Após deixar a fila de impressão, os arquivos de imagem dos trabalhos não impressos são movidos para a pasta a eles designada. Caso você tenha alocado espaço em disco para a pasta Trabalhos realizados, os arquivos de imagem desses trabalhos serão movidos para lá. Ambas as pastas são geradas automaticamente e encontram-se dentro da pasta de origem. Verifique ocasionalmente a pasta Trabalhos não impressos para verificar se existem arquivos de imagem que não foram impressos. Você pode alocar o espaço em disco para cada pasta especificando a memória disponível para cada uma: 4. Clique em OK. Sumário Voltar Avançar Índice 73 Servidor de impressão OBSERVAÇÃO: Quando a pasta atingir o limite de tamanho, os arquivos de imagem mais antigos serão excluídos para ceder espaço aos mais novos. Se o tamanho da pasta for definido como 0, nenhum arquivo de imagem será salvo nela. 1. No menu Servidor, selecione Preferências do servidor. 2. Em Limite de tamanho da pasta, especifique a quantidade de memória – entre 0 (padrão) e 50000 megabytes – a ser alocada para o armazenamento dos arquivos de imagem impressos. Para receber uma notificação quando o espaço de armazenamento acabar, selecione Avisar quando cheio. Selecionando um estado de inicialização 3. Especifique a quantidade de memória – entre 0 e 50000 megabytes (250 é o padrão) – a ser alocada para o armazenamento dos arquivos de imagem que não foram impressos. Para receber uma notificação quando o espaço de armazenamento acabar, selecione Avisar quando cheio. 4. Clique em OK. Quando o aplicativo Servidor de impressão do ML-500 é aberto, a fila de impressão possui o status Suspenso por padrão. Se desejar, você pode determinar que o servidor de impressão tenha o status Em execução (Reiniciar) toda vez que for aberto. Para selecionar um estado de inicialização: 1. No menu Servidor, selecione Preferências do servidor. 2. Em Estado de inicialização, selecione o status desejado para a fila de impressão toda vez que o aplicativo Servidor de impressão do ML-500 for aberto. 3. Clique em OK. Sumário Voltar Avançar Índice 74 Servidor de impressão Arquivos de comando Criando e imprimindo arquivos de comando O arquivo de comando (*.kmd) especifica a imagem a ser impressa e as configurações de trabalho que a ela devem ser aplicadas. As configurações do arquivo de comando têm precedência sobre as da janela Colocar trabalho de impressão na fila. Por exemplo, pode haver uma especificação para que seja feita uma cópia das imagens que estiverem na fila de impressão na janela Colocar trabalho de impressão na fila. Se houver um arquivo de comando especificando a execução de três cópias de uma determinada imagem, ele terá precedência sobre a configuração existente na janela. Sumário Voltar Avançar O arquivo de comando geralmente é feito no Bloco de notas da MICROSOFT e gravado com a extensão .kmd, em vez da extensão .txt. Os arquivos de comando contêm uma série de comandos que podem ser transmitidos ao servidor de impressão do ML-500 (consulte Comandos permitidos do arquivo de comando). Para funcionar adequadamente, os arquivos de comando devem seguir uma convenção e um conjunto de regras específicas (consulte Regras do arquivo de comando). Índice 75 Servidor de impressão Comandos permitidos do arquivo de comando Para criar um arquivo de comando: 1. No menu Iniciar, selecione Programas, Acessórios e Bloco de notas. Os seguintes comandos são permitidos em arquivos de comando: 2. Digite as linhas do comando que deseja utilizar para imprimir a imagem. 3. No menu Arquivo, selecione Salvar como. COPIES: (Numérico, 1 - 9999: número de cópias a serem impressas) 4. Escolha um local e nome para o arquivo. 5. Clique em Salvar ao concluir. 6. Na área de trabalho ou no WINDOWS Explorer, altere a extensão do arquivo de .txt para .kmd. Para enviar um arquivo de comando ao servidor de impressão do ML-500, copie o arquivo na pasta de origem. OBSERVAÇÃO: Não é possível utilizar o comando Colocar na fila para enviar um arquivo de comando ao servidor de impressão do ML-500. Sumário Voltar Avançar FILENAME: (Seqüência de caracteres: nome completo (caminho e arquivo) do arquivo de imagem) Índice CUT: (SEM CORTES, CORTAR ENTRE IMPRESSÕES ou APARAR BORDAS SUPERIOR E POSTERIOR: tipo de corte) SHARPEN: (NONE (Nenhum), NORMAL, ou HIGH (Alto): grau de nitidez da imagem) USE_LABEL: (TRUE (Verdadeiro) ou FALSE (Falso): adicionar ou não uma etiqueta) LABEL_FILENAME: (TRUE (Verdadeiro) ou FALSE (Falso): incluir ou não o nome do arquivo na etiqueta) LABEL_DATE_TIME_STAMP: (TRUE (Verdadeiro) ou FALSE (Falso): incluir ou não registro de data e hora na etiqueta) 76 Servidor de impressão LABEL_PRINTER_SERIAL_NUMBER: (TRUE (Verdadeiro) ou FALSE (Falso): incluir ou não o número de série de impressora na etiqueta) PACKAGE: (Numérico, de 0 a 65535: pacote a ser usado; o pacote personalizado é superior ou igual a 32767 e 0 representa nenhum pacote) LABEL_JOB_NUMBER: (TRUE (Verdadeiro) ou FALSE (Falso): incluir ou não o número do trabalho na etiqueta) PACKAGE_SCALING: (Selecionável, FIT (Ajustar) ou FILL (Preencher)) LABEL_CUSTOM_TEXT: (String, 0 a 512 caracteres: texto personalizado a ser incluído na etiqueta) LABEL_TEXT_COLOR: (CYAN (CIANO), MAGENTA ou BLACK (PRETO): cor do texto da etiqueta) LEADING_BORDER: (Numérico, de 0 a 3000: número de pixels da borda superior) PACKAGE _CUSTOM_FILE: (String, nome completo (caminho e arquivo) do arquivo de pacote) USE_CM: (Selection (Seleção), TRUE (Falso) ou FALSE (Verdadeiro): se deve-se ou não colorir a imagem) CM_INPUT_PROFILE: (String, nome completo (caminho e arquivo) do perfil de entrada) TRAILING_BORDER: (Numérico, de 0 a 3000: número de pixels da borda inferior) CM_USE_EMBEDDED: (Selection (Seleção), TRUE (Falso) ou FALSE (Verdadeiro): se deve-se ou não usar um perfil incorporado) CENTER: (TRUE (Verdadeiro) ou FALSE (Falso): centralizar ou não a imagem horizontalmente) CM_OUTPUT_PROFILE: (String, nome completo (caminho e arquivo) do perfil de saída) CM_RENDERING_INTENT: (Selecionável: PERCEPTUAL (PERCEPTIVO), SATURATION (SATURAÇÃO) ou COLORIMETRIC (COLORIMÉTRICO): objetivo da impressão) IMAGE_OFFSET: (Numérico, de 0 a 2560: deslocamento do lado esquerdo da imagem em pixels se CENTER for FALSE) Sumário Voltar Avançar Índice 77 Servidor de impressão Regras do arquivo de comando As regras a seguir descrevem a convenção e as funções do arquivo de comando: ✔ O arquivo de comando especifica a imagem a ser impressa e as configurações de trabalho que a ela devem ser aplicadas. Se faltar alguma configuração, as configurações especificadas na caixa de diálogo Preferências do servidor são aplicadas. OBSERVAÇÃO: Os arquivos Rosetta (*.ros) contêm comandos que não podem ser substituídos pelo arquivo de comando. ✔ O arquivo de comando consiste em vários comandos, um por linha. (Apesar de permitidas, as linhas em branco são ignoradas.) Sumário Voltar Avançar Índice ✔ Cada linha contém um comando (como FILENAME:) e um valor. O caractere de dois-pontos é opcional e o comando pode ser em letras maiúsculas, minúsculas ou ambas. Por exemplo, FILENAME:, filename e FilenamE são todos o mesmo comando. ✔ O conjunto de valores permitidos depende do comando. Por exemplo, o comando COPIES deve ter um valor entre 1 e 9999. Os valores, assim como os comandos, podem ser em letras maiúsculas, minúsculas ou ambas. Todos os valores são de três tipos: numéricos (como no caso do comando COPIES), selecionáveis entre várias opções (como No, Between e Trim no comando CUT) ou uma string de texto (nos comandos FILENAME e LABEL_CUSTOM_TEXT). ✔ O comando deve ser separado de seu valor por espaços da tecla de espaço ou de tabulação. Esses espaços também podem ser colocados antes do comando ou após o valor. Todos são ignorados. 78 Servidor de impressão OBSERVAÇÃO: Os espaços da tecla de espaço ou de tabulação são permitidos nas strings de texto, mas não podem ocupar as posições extremas de início ou fim da linha, pois são ignorados. ✔ Se o mesmo comando aparecer mais de uma vez, o último valor será o utilizado. Amostra de arquivo de comando Abaixo, um exemplo de arquivo de comando típico. ✔ A extensão de um arquivo de comando deve ser “.kmd”. O arquivo deve ser salvo como arquivo de texto. Os formatos rich-text (*.rtf) ou MICROSOFT Word (*.doc) adicionam informações de formatação que não são compreendidas pelo servidor de impressão do ML-500 e geram erros. FILENAME: H:\Imagens\Jpg\aniver_1152x864.jpg COPIES: 1 CUT: NO CENTER: FALSE IMAGE_OFFSET: ✔ Quando ocorre um erro, as informações sobre ele são gravadas no arquivo de registro, sendo exibidas também em uma caixa de diálogo se o servidor de impressão do ML-500 estiver sendo executado no modo Assistido. Sumário Voltar Avançar Índice 79 Calibragem Visão geral Conceitos básicos Com o aplicativo Calibragem do ML-500, é possível controlar a densidade e o equilíbrio de cor das impressões feitas com a impressora do sistema ML-500. Ele permite a verificação e a alteração das tabelas de pesquisa (LUTs, look-up tables) da impressora. Iniciando o aplicativo de calibragem Calibragem ✔ Clique no ícone Calibragem na barra de utilitários. A tela Calibragem será exibida. Quando calibrar a impressora Calibre a impressora: ✔ Sempre que trocar um ribbon ou conjunto de ribbons, principalmente se eles forem de lotes diferentes. ✔ Quando a qualidade da impressão for um requisito especialmente importante. ✔ Sempre que necessário, para manter configurações para vários tipos de mídia. Sumário Voltar Avançar Índice 80 Calibragem Barra de status Barra de ferramentas A Barra de status, que fica na parte inferior da janela, exibe: A Barra de ferramentas será exibida na parte superior da tela Calibragem. Ela fornece atalhos para funções que podem ser acessadas através dos menus. ✔ A mídia usada para o evento de calibragem atual (caso alguma tenha sido selecionada) ✔ Uma mensagem, que é exibida nas seguintes situações: A calibragem leva mais de dois segundos Rasterização de um indicador de calibragem Impressão de um indicador de calibragem Envio de novas LUTs para a impressora Enviar LUT Concluir ciclo de calibragem Analisar indicador Imprimir indicador de calibragem Usando a barra de ferramentas ✔ Clique em um botão da Barra de ferramentas para acessar a função desejada. Exibindo ou ocultando a barra de status ✔ No menu Exibir, selecione Barra de status. Exibindo ou ocultando a barra de ferramentas ✔ No menu Exibir, selecione Barra de ferramentas. Sumário Voltar Avançar Índice 81 Calibragem Processo de calibragem Fechando o aplicativo de calibragem ✔ Clique no no canto direito superior da tela Configuração. Visão geral do processo IMPORTANTE: Se você selecionar Sair no menu Arquivo, todos os aplicativos do ML-500 serão fechados. 1. Impressão de um indicador de calibragem (consulte a página 84). 2. Análise de um indicador de calibragem (consulte a página 85). 3. Envio da LUT para a impressora (consulte a página 88). Você pode cumprir as etapas separadamente, conforme relacionado acima, ou todas de uma vez, realizando uma análise de calibragem completa (consulte a página 92). Se preferir a segunda opção, algumas das etapas da análise do indicador serão ignoradas. Às vezes é necessário executar mais de um ciclo para que a calibragem da impressora fique dentro do nível de tolerância (consulte a página 99). Sumário Voltar Avançar Índice 82 Calibragem Selecionando um ponto inicial para a calibragem Ao imprimir um indicador de calibragem (consulte a página 84), você deve selecionar um ponto inicial. Cada ponto inicial serve a um diferente objetivo. Utilize o ponto de inicialização que melhor atenda as suas necessidades. ✔ Configurações atuais: Inicia a calibragem utilizando os dados atuais. É o ponto inicial usado na maioria das vezes. Utilize Configurações atuais se o funcionamento da impressora aproximar-se do ótimo e precisar somente de pequenos ajustes ou se estiver executando uma tarefa de calibragem programada. ✔ Retomar a última calibragem: Inicia a nova calibragem a partir do início da última. Utilize esta opção se a calibragem estiver dentro ou muito próxima do nível de tolerância até a última que tiver sido realizada. ✔ Evento designado: Inicia a calibragem em um determinado evento de calibragem. Utilize esta opção se souber a data e a hora em que a última boa calibragem foi efetuada e quiser iniciar a nova calibragem utilizando essas configurações. Nesse caso, uma caixa de diálogo extra no Assistente para impressão do indicador solicitará a você que selecione o evento a partir do qual iniciar a calibragem. ✔ Padrões de fábrica: Inicia a calibragem utilizando as configurações-padrão definidas de fábrica para a impressora. Use essa opção ao calibrar a impressora pela primeira vez ou se a calibragem atual for inteiramente inaceitável e você quiser começar do zero. Sumário Voltar Avançar Índice 83 Calibragem Imprimindo um indicador de calibragem O indicador de calibragem é impresso com um conjunto definido de curvas de resposta da impressora como ponto inicial. Na maioria das vezes, o ponto inicial corresponde ao ponto final do evento de calibragem anterior. Para necessidades especiais, existem opções de outros pontos iniciais. Para imprimir um indicador de calibragem: 1. No menu Calibragem, selecione Imprimir indicador de calibragem. Quando se imprime um indicador de calibragem, é criado um número específico para aquele evento de calibragem, o qual se relaciona à mídia e à impressora. Já que cada indicador é numerado ao ser impresso, é possível usar esse número para encontrá-lo quando necessário. 2. Na caixa de diálogo Selecionar mídia, selecione a mídia a ser calibrada e depois clique em Avançar. 3. Na caixa de diálogo Selecione ponto de inicialização de calibragem, selecione um ponto inicial (consulte a página 83) e clique em Avançar. Antes de imprimir o indicador de calibragem, verifique se: ✔ O tipo de mídia carregado na impressora (brilhoso ou opaco) é o correto ✔ O ribbon XtraLife selecionado no aplicativo Configuração é do mesmo tipo do que está na impressora (consulte a página 32) Sumário Voltar Avançar Índice 84 Calibragem OBSERVAÇÃO: Se você selecionar Evento designado como ponto inicial, selecione também a data e o número de um evento na lista suspensa da caixa de diálogo Selecionar evento de calibragem e clique em Avançar. 4. Clique em Concluir. Não é necessário analisar o indicador imediatamente. Se preciso, você pode sair do aplicativo de calibragem entre a impressão e a análise do indicador a fim de reiniciar a impressão. Analisando um indicador de calibragem O indicador de calibragem impresso pode ser analisado visualmente ou com um densitômetro apropriado. Em seguida, determine se a calibragem atual é aceitável, se as curvas de resposta da impressora relativas a esse evento de calibragem devem ser armazenadas no banco de dados e se as novas LUTs devem ser enviadas para a impressora. Como os indicadores possuem um número exclusivo, não é necessário analisá-los logo após a impressão. Após a análise do indicador de calibragem, os resultados podem ser tanto armazenados no programa e enviados para a impressora como novas LUTs quanto ignorados. As etapas da análise diferem um pouco, dependendo da fonte de medição selecionada na caixa de diálogo Editar configuração (consulte a página 92). Sumário Voltar Avançar Índice 85 Calibragem 1. No menu Calibragem, selecione Analisar indicador de calibragem. 2. Digite o número de evento do indicador ou faça a leitura do código de barras. OBSERVAÇÃO: Se o evento já estiver concluído (consulte a página 98), será exibida uma mensagem de alerta. 3. Clique em Avançar para imprimir o indicador de calibragem. Sumário Voltar Avançar Índice 4. Analise o indicador. Utilize apenas densitômetros de Status A (consulte a página 98). ✔ Para análises visuais a. Examine visualmente a impressão da calibragem e insira o número de cluster mais neutro (cinza). b. Clique em Avançar. ✔ Para análises com densitômetro de leitura de correção a. Clique em Avançar. A caixa de diálogo Medir densidades do indicador será exibida. b. Leia os valores RGB de cada etapa do indicador. Esses valores são exibidos na caixa de diálogo. Se necessário, utilize o cursor para ajustar a seqüência de leituras, posicionando a linha destacada para releitura de correção. c. Clique em Concluído. 86 Calibragem ✔ Para análises com densitômetro de leitura de fita a. Prepare o indicador para leitura no densitômetro. b. Clique em Avançar. ✔ Para análises de arquivo a. Leia o indicador de calibragem e salve os resultados em um arquivo. b. Clique em Avançar. c. Procure e selecione o arquivo no qual você salvou as leituras do indicador. d. Clique em OK. Sumário Voltar Avançar 5. Com base na análise, indique o que deverá ser feito com os dados da calibragem. É preciso levar em consideração se a calibragem está dentro do nível de tolerância e qual a configuração utilizada para o ponto inicial, a fim de determinar a medida adequada a adotar. ✔ Gravar: gravar os dados e considerar essa calibragem concluída. Isso provoca o cálculo de um novo conjunto de LUTs. Utilize esta opção se a impressora estiver somente um pouco fora do nível de tolerância e a produção atual mostrar-se normal OU se o ponto inicial não tiver sido Configurações atuais. ✔ Descartar: descartar os dados da calibragem. O botão Avançar mudará para Concluir. Selecione esta opção somente se a impressora estiver claramente dentro do nível de tolerância, quando o ponto inicial tiver sido Configurações atuais e quando não quiser alterar as configurações atuais de mídia da impressora. Índice 87 Calibragem ✔ Refinar dados através de nova calibragem: permite repetir a calibragem usando a LUT calculada a partir da calibragem anterior como ponto inicial. Use esta opção se a calibragem atual estiver fora do nível de tolerância e se você desejar continuar a calibrar a impressora até que ela atinja os limites de tolerância selecionados. OBSERVAÇÃO: O botão Exibir gráfico não será exibido se você estiver realizando uma análise visual, pois nesse caso não haverá dados do densitômetro que possam ser inseridos em um gráfico. Sumário Voltar Avançar Enviando uma LUT para a impressora O envio de uma LUT para a impressora efetua alterações permanentes ou temporárias nas configurações de cor da impressora. 6. Clique em Exibir gráfico para visualizar um gráfico com os dados da calibragem mais recente. 7. Você tem as seguintes opções: ✔ Clique em Concluir para fechar o assistente e gravar que a calibragem foi concluída. ✔ Clique em Avançar para prosseguir. ✔ Clique em Cancelar para sair do assistente e aguardar até poder enviar os dados da nova calibragem para a impressora (quando a impressora estiver ocupada, por exemplo). Você deve enviar a tabela de pesquisa para a impressora quando esta não estiver em uso e somente quando o fluxo de trabalho que está por vir corresponder à LUT que será enviada. Se precisar ajustar o nível de tolerância da calibragem, consulte Alterando as configurações de calibragem (consulte a página 92). Índice 88 Calibragem Quando enviar uma LUT à impressora Se A calibragem estiver dentro do nível de tolerância Então As cores da impressão tiverem má qualidade faça uma calibragem e envie imediatamente uma nova LUT à impressora. A calibragem estiver fora envie uma nova LUT à do nível de tolerância impressora logo após a calibragem. A calibragem estiver quase sempre fora do nível de tolerância o problema pode ser a instabilidade (ruído) inerente ao sistema. Selecione um nível de tolerância menos rigoroso na caixa de diálogo Editar Configuração. Você desejar fazer ajustes temporários de cor envie uma nova LUT à impressora. Você tiver uma nova mídia para a qual a impressora não possui LUT faça uma calibragem e envie uma nova LUT à impressora. Sumário Se Voltar Avançar Então não envie nenhuma LUT e continue a impressão. Você pode exibir gráficos (consulte a página 97) para verificar as densidades dos indicadores em relação aos objetivos da calibragem. Esses gráficos o ajudarão a determinar se deve enviar uma LUT à impressora. Para enviar uma LUT à impressora 1. No menu Calibragem, selecione Enviar LUT à impressora. 2. Selecione o nome de uma mídia na lista e clique em Avançar. OBSERVAÇÃO: Se houver somente um nome de mídia no banco de dados de calibragem, essa etapa será omitida. 3. Selecione um número e uma data de evento e clique em Avançar. Índice 89 Calibragem 5. Ajuste os valores temporários de Vermelho, Azul, Verde e Densidade e clique em Avançar. OBSERVAÇÃO: Ao enviar um ajuste de cores temporário, a caixa de diálogo final tem uma cor diferente das demais caixas do assistente. 6. Aguarde até a impressão se interromper e clique em Concluir. 4. Selecione Aplicar equilíbrio mestre para um ajuste temporário das cores desse trabalho de impressão. OBSERVAÇÃO: A caixa de diálogo Equilíbrio mestre não é exibida se a análise for visual. Após enviar uma LUT à impressora, você pode executar impressões de teste antes de recomeçar a produção para certificar-se de haver enviado a LUT correta. Efetuando ajustes de cores temporários Você pode efetuar ajustes de cores temporários nos trabalhos de impressão utilizando o assistente para Envio de LUT à impressora. Os ajustes de cores temporários duram até serem substituídos por um novo ajuste temporário ou permanente, ou até que a impressora seja desligada. Sumário Voltar Avançar Índice 90 Calibragem Você pode fazer ajustes temporários de cores quando: ✔ As imagens do cliente estiverem muito amareladas (talvez pelo uso de filmes fora da data de validade) e as impressões precisarem ser repetidas. Para efetuar ajustes de cores temporários: 1. No menu Calibragem, selecione Enviar LUT à impressora. ✔ Uma campanha publicitária exigir que todas as impressões sejam um pouco azuladas para terem aparência exclusiva OBSERVAÇÃO: Você não pode enviar LUTs temporárias à impressora se utilizar análise visual. Obtenha o mesmo efeito através da seleção da correção que corresponder à cor do ajuste. 2. Selecione o nome de uma mídia na lista suspensa e clique em Avançar. (Se houver somente um tipo de mídia no banco de dados de calibragem, ignore essa etapa.) 3. Selecione um número e uma data de evento e clique em Avançar. 4. Selecione Aplicar equilíbrio mestre para aplicar um ajuste temporário às cores para esse trabalho de impressão. 5. Ajuste os valores temporários de Vermelho, Azul, Verde e Densidade e clique em Avançar. 6. Certifique-se de que a impressão tenha sido interrompida e clique em Concluir na caixa de diálogo Enviar LUT à impressora. OBSERVAÇÃO: Ao enviar um ajuste de cores temporário, a caixa de diálogo final terá cor diferente das demais caixas do assistente. Sumário Voltar Avançar Índice 91 Calibragem Efetuando uma análise de calibragem completa 5. Analise o indicador (consulte a página 85). 6. Você tem as seguintes opções: ✔ Clique em Concluir para fechar o assistente e gravar que a calibragem foi concluída. ✔ Clique em Avançar para prosseguir. ✔ Clique em Cancelar para sair do assistente e aguardar até poder enviar os dados da nova calibragem para a impressora (quando a impressora estiver ocupada, por exemplo). A execução do ciclo de calibragem completo inclui a impressão e a análise do indicador de calibragem. Se você executar um ciclo de calibragem completo, não será possível imprimir nada antes da conclusão do ciclo. 1. No menu Calibragem, selecione Executar ciclo de calibragem completo. 2. Selecione a mídia a ser calibrada e clique em Avançar. Alterando as configurações de calibragem 3. Selecione um ponto inicial (consulte a página 83). OBSERVAÇÃO: Se você selecionar Evento de calibragem designado como ponto inicial, selecione também uma data e um número de evento na lista suspensa. 4. Clique em Avançar para imprimir o indicador de calibragem. Sumário Voltar Avançar Você pode alterar algumas configurações de calibragem, como a fonte de medição, a porta à qual o densitômetro está conectado e o nível de tolerância. Além disso, pode definir ajustes de cores permanentes para as impressões. Índice 92 Calibragem 1. No menu Editar, selecione Configuração. Configuração Significado Fonte de medição A fonte de medição consiste no seguinte: ✔ Visual: o indicador é analisado visualmente ✔ Arquivo de texto: um densitômetro grava os dados e você importa um arquivo de texto ✔ X-RITE DTP-36 ✔ X-RITE 404 ✔ X-RITE 414 ✔ X-RITE DTP-41 ✔ X-RITE 528 ✔ X-RITE 530 2. Selecione ou altere as opções conforme o desejado. Consulte a tabela da página a seguir. Sumário Voltar Avançar Índice 93 Calibragem Configuração Significado Configuração Significado Porta serial Selecione a porta serial à qual o densitômetro deve ser conectado. Esta configuração estará desativada se as opções Visual, Remota ou Arquivo de texto estiverem selecionadas na lista Fonte de medição. Atualizar preferências de calibragem por mídia Configuração Significado DP2 (KODAK PROFESSIONAL Digital Print Production Software) Marque a caixa de seleção para utilizar o DP2 com o ML-500. Isso colocará uma cópia das LUTs como arquivos onde o DP2 possa utilizá-las. Selecione a mídia à qual deseja aplicar ajustes de cores adicionais. Selecione as variações de cor apropriadas para cada ajuste de Vermelho, Verde, Azul e Densidade (os valores válidos vão de -100 a 100). As medições são feitas em incrementos de 0,001 log e. Esses controles são desativados quando a fonte de medição é Visual. Nível de tolerância de calibragem Selecione um nível de tolerância: Margem abrangente, Normal ou Margem restrita. Esta configuração estará desativada caso a opção Visual tenha sido selecionada na lista Fonte de medição. Sumário Voltar Avançar Índice 3. Clique em OK para salvar as alterações. 94 Calibragem Trabalhando com mídias e impressoras 2. Selecione um tipo de mídia. 3. Selecione uma configuração de XtraLife (Brilhoso ou Opaco). Adicionando nova mídia 4. Selecione uma largura de mídia. Adicione nova mídia quando: 5. Clique em OK. ✔ A mídia que você deseja utilizar não estiver no banco de dados Quando um novo tipo de mídia é criado, o nome é acrescentado a todas as listas suspensas de mídia da impressora selecionada. ✔ Adicionar um novo tipo de mídia. Para adicionar nova mídia: 1. No menu Calibragem, selecione Nova e Mídia. Sumário Voltar Avançar Índice 95 Calibragem Importando um catálogo de tipos de mídia Excluindo mídia da lista de mídia Você pode importar novos catálogos de mídia sempre que a Kodak lançar um novo catálogo desse tipo. Esse catálogo traz a relação de todas as mídias que podem ser usadas com a impressora do ML-500. A importação de um novo catálogo de mídia não altera o nome de nenhuma mídia nem nenhum histórico de calibragem. O nome da mídia baseia-se no conjunto de ribbons, no tipo e largura da mídia e nas configurações do XtraLife existentes quando você a acrescenta. Não há nada a editar no nome da mídia, mas você pode remover a mídia que não for utilizada da lista. 1. No menu Editar, selecione Mídia. As informações a seguir são sempre atualizadas quando você importa um novo catálogo de mídia: ✔ tipo de superfície de cada tipo de mídia ✔ objetivos de calibragem e impressão Para importar um catálogo de mídia: 1. Coloque o arquivo do catálogo de mídia na pasta <caminho de instalação >\Cal2000\MDB\. 2. No menu Calibragem, selecione Importar e Mídia. Voltar Avançar 3. Clique em Excluir. Clique em Sim ou Não para confirmar. 4. Clique em Feito. 3. Clique em OK. Sumário 2. Selecione a mídia a ser excluída. Índice 96 Calibragem Importando um catálogo de modelos de impressora Visualizando gráficos de dados de calibragem Quando os modelos de impressora são alterados ou quando novos modelos são lançados, você pode importar um novo catálogo. O aplicativo de calibragem obtém as informações sobre a nova impressora no catálogo de modelos de impressora e utiliza-as para todas as impressoras do mesmo tipo. A Kodak atualiza o catálogo de modelos de impressora ocasionalmente. 1. Copie o novo catálogo de modelos de impressora no seguinte local: <caminho da instalação>\Cal2000\MDB\. O recurso de visualização de gráficos fornece acesso aos gráficos gerados pelos dados dos eventos de calibragem. Esse recurso está disponível para tudo, exceto a fonte de medição Visual (caixa de diálogo Editar configuração). 1. No menu Visualizar, selecione Gráficos. 2. Selecione um nome de mídia. 3. Clique em Avançar. 4. Selecione uma data e um número de evento. 5. Clique em Avançar para visualizar o conteúdo. 2. No menu Calibragem, selecione Importar e Catálogo de modelo de impressora. Você pode ajustar a forma de visualização com base em Tipo de gráfico, Exibir dados e Exibir cores. OBSERVAÇÃO: Clique em Voltar para visualizar outro gráfico e selecione uma data e um número de evento ou clique em para fechar a caixa de diálogo. Sumário Voltar Avançar Índice 97 Calibragem Referências Densitômetros aprovados Evento de calibragem concluído Utilize densitômetros de resposta espectral de Status A com o aplicativo de calibragem do ML-500. Os densitômetros de resposta espectral de Status T não são utilizáveis com esse aplicativo. Um evento de calibragem concluído é qualquer indicador de calibragem que tenha sido impresso e analisado. Você pode reanalisar indicadores caso: ✔ Tenham sido analisados visualmente. Os densitômetros a seguir podem ser utilizados com o aplicativo de calibragem: ✔ X-RITE 404 * ✔ Não tenham sido feitas outras calibragens para a combinação atual de mídia e impressora antes da que você deseja analisar. ✔ X-RITE 414 * ✔ X-RITE DPT-36 ✔ X-RITE DPT-41 ✔ X-RITE 528 ✔ X-RITE 530 * Somente os densitômetros 404 e 414 marcados com “A-RESP” podem ser utilizados com o aplicativo de calibragem. Sumário Voltar Avançar Índice 98 Calibragem Nível de tolerância de calibragem O nível de tolerância de calibragem define a faixa dentro da qual um indicador deve situar-se para ser considerado aceitável. Existem três opções de tolerância selecionáveis com base na precisão e na repetibilidade do densitômetro e da impressora: ✔ Margem restrita: Utilize esta opção somente se tiver certeza de que a variabilidade inerente ao sistema de impressão não provoca recalibragens desnecessárias e o produto final requer controle de densidade muito rigoroso. ✔ Margem abrangente: Utilize esta opção se estiver refazendo a calibragem sem necessidade por causa do ruído inerente ao sistema. ✔ Normal: Utilize esta opção para todas as calibragens, a menos que a impressora seja recalibrada com freqüência, principalmente se você estiver recalibrando e as impressões apresentarem boa qualidade. Sumário Voltar Avançar Índice 99 Drivers de impressão Gerenciamento de cores da imagem (ICM) Drivers de impressão Para imprimir de aplicativos do sistema para a impressora do ML-500 são usados drivers de impressão. O gerenciamento de cores da imagem (ICM, Image Color Management) é uma ferramenta de gerenciamento de cores da MICROSOFT que faz parte dos sistemas operacionais WINDOWS. Ele permite que você obtenha correspondência entre as cores do monitor e as da página impressa. O CD do sistema de impressão fotográfica digital KODAK PROFESSIONAL ML-500 possui drivers de impressão para os seguintes sistemas operacionais: ✔ WINDOWS 2000/WINDOWS XP ✔ WINDOWS 98/ME Consulte a documentação do WINDOWS para obter instruções completas sobre a utilização da ferramenta ICM. ✔ MACINTOSH OS X É necessário instalar o driver de impressão para seu sistema operacional (consulte a página 7) para poder imprimir a partir dos Utilitários do ML-500. Além disso, você pode usar o driver para acessar a impressora do ML-500 de outros aplicativos como, por exemplo, o ADOBE PHOTOSHOP. Sumário Voltar Avançar Índice 100 Drivers de impressão WINDOWS XP/WINDOWS 2000 Exibindo a tela Imprimir Removendo um driver de impressão 1. No menu Iniciar, selecione Configurações e selecione Impressoras. 2. Selecione a impressora do ML-500. 3. No menu Arquivo, selecione Excluir. 4. Clique em Sim quando solicitado. Quando você acessa a tela Imprimir através do menu Iniciar, pode alterar as configurações dos trabalhos de impressão de todos os aplicativos. Quando você acessa a tela Imprimir enquanto imprime um arquivo a partir de um aplicativo, só pode alterar as configurações daquele trabalho de impressão. Sumário Voltar Avançar Índice 101 Drivers de impressão Para alterar as configurações de todos os trabalhos de impressão 1. Exiba a tela Preferências de impressão (consulte a página 101). 2. Clique na guia Layout. 1. No menu Iniciar, selecione Configurações e selecione Impressoras. 2. Clique com o botão direito na impressora do ML-500 e selecione Preferências de impressão. Para alterar as configurações do trabalho de impressão atual 1. No menu Arquivo, selecione Imprimir. 2. Clique com o botão direito na impressora do ML-500 e selecione Preferências de impressão. Fazendo o layout da página É possível selecionar a orientação retrato ou paisagem para a página do documento. Sumário Voltar Avançar 3. Selecione a orientação. 4. Clique em OK. Índice 102 Drivers de impressão Dimensionando uma página de documento 3. Clique em Avançado. Você pode dimensionar a página de documento conforme o percentual especificado (entre 10 e 400%). 1. Exiba a tela Imprimir (consulte a página 101). 4. Expanda Opções do documento, Recursos da impressora, caso necessário. 5. Selecione o percentual de dimensionamento desejado. 2. Clique na guia Layout ou na guia Papel/Qualidade. 6. Clique em OK. Sumário Voltar Avançar Índice 103 Drivers de impressão Criando um formulário personalizado . É possível criar um tamanho de papel personalizado usando o recurso do WINDOWS, basta selecionar o tamanho do papel ao imprimir, usando o driver do ML-500. 1. No menu Iniciar, selecione Configurações e selecione Impressoras. 2. No menu Arquivo, selecione Propriedades do servidor ou clique com o botão direito em uma área em branco da janela e selecione Propriedades do servidor. Sumário Voltar Avançar Índice 104 Drivers de impressão 3. Selecione a guia Formulários e marque a caixa de seleção Criar um novo formulário. 4. Insira a Descrição do formulário e Tamanho do papel. Uma das medidas deve ser 8,53 pol (21,67 cm). Todas as margens (direita, esquerda, superior e inferior) devem ser 0,00. 5. Clique em OK. Para usar um formulário personalizado de um aplicativo: 1. No menu Arquivo, selecione Imprimir. 2. Clique com o botão direito na impressora do ML-500, selecione Propriedades e clique em Avançado. 3. Selecione o tamanho personalizado do papel na lista suspensa Tamanho do papel e clique em OK. Sumário Voltar Avançar Índice 105 Drivers de impressão Utilizando a impressão de pacote Na impressão de pacotes, você envia uma única página de documento à impressora e obtém impressos de vários tamanhos de página. Por exemplo, se você selecionar o pacote “13 x 18 cm e 9 x 13 cm e fotos para documentos”, o resultado será uma impressão de 13 x 18 cm, outra de 9 x 13 cm e várias impressões em tamanho documento (dependendo do tamanho de papel selecionado). Os tamanhos da impressão talvez não sejam exatos devido à razão de definição das imagens da página de documento. Para preencher toda a área de impressão, talvez seja necessário redimensionar as imagens da página antes da impressão. Você pode: ✔ Usar pacotes de impressão padrão (consulte a página 107) ✔ Criar pacotes de impressão personalizados (consulte a página 133) ✔ Usar pacotes de impressão personalizados (consulte a página 108) Sumário Voltar Avançar Índice 106 Drivers de impressão Usando pacotes de impressão padrão Para obter os melhores resultados, certifique-se de que a imagem do documento que você deseja imprimir possua o mesmo tamanho da maior página de documento do pacote. Por exemplo, se for selecionado o pacote “12 x 17 cm e 9 x 12 cm e fotos para documentos”, a imagem da sua página de documento original deve ter 12 x 17 cm. Se necessário, redimensione a imagem da página de documento usando um aplicativo como o ADOBE PHOTOSHOP antes da impressão. 1. Exiba a tela Preferências de impressão (consulte a página 101). 2. Clique na guia Layout ou na guia Papel/Qualidade. 4. Selecione o tamanho de papel 21,6 x 35,6 cm. Será preciso usá-lo em todos os pacotes-padrão. 3. Clique em Avançado. OBSERVAÇÃO: Os pacotes personalizados podem exigir outros tamanhos de papel. 5. Clique em OK. Sumário Voltar Avançar Índice 107 Drivers de impressão 6. Clique na guia Pacotes. Usando pacotes de impressão personalizados 7. Selecione Pacote em Formato de impressão. Para criar um layout ou pacote de impressão personalizado, consulte a página 133. 1. Exiba a tela Preferências de impressão (consulte a página 101). 8. Selecione um pacote-padrão na lista suspensa. 2. Clique na guia Pacotes. 3. Selecione Pacote em Formato de impressão. 4. Clique em Pesquisar. 5. Na caixa de seleção de arquivos, localize o arquivo de pacote personalizado que deseja utilizar, ou escolha o arquivo de pacote personalizado utilizado pela última vez, na parte inferior da lista suspensa de pacotes. OBSERVAÇÃO: Se você nunca tiver criado um pacote personalizado, não haverá nenhum arquivo na lista de pacotes personalizados. 6. Clique em OK. A janela de visualização exibirá o layout do pacote personalizado. 9. Clique em OK. Sumário Voltar Avançar Índice 108 Drivers de impressão Cortando as impressões 7. Verifique se há alguma mensagem indicando a falta de correspondência no tamanho da página. Se necessário, selecione outro tamanho de página. Se somente uma parte do pacote personalizado couber na página, a imagem será parcialmente destacada em vermelho. Além disso, será exibida uma mensagem indicando que algumas imagens do arquivo de pacote estão fora da página. ADVERTÊNCIA: O cortador é muito afiado e pode causar ferimentos. Mantenha distância desse dispositivo quando a impressora estiver sendo utilizada. 1. Exiba a tela Preferências de impressão (consulte a página 101). 2. Clique na guia Layout ou na guia Papel/Qualidade. 3. Clique em Avançado. 4. Expanda Opções do documento, Recursos da impressora, caso necessário. Sumário Voltar Avançar Índice 109 Drivers de impressão 5. Em Cortador, selecione uma opção: (Consulte a página 33.) Adicionando um logo a uma página 1. Exiba a tela Imprimir (consulte a página 101). 2. Clique na guia Logo. 6. Clique em OK. 3. Clique em Procurar. Sumário Voltar Avançar Índice 110 Drivers de impressão 4. Localize e selecione o arquivo para o logo. OBSERVAÇÃO: O logo deve ser um arquivo descompactado no formato TIFF (.tif) ou bitmap (.bmp). O arquivo de logo não deve ser compactado. Ao selecionar o arquivo compactado, será exibida uma mensagem indicando que o driver não pode ler o arquivo do logo e que o formato do arquivo é incorreto. WINDOWS 98/ME Exibindo a tela Propriedades de Kodak Professional ML-500 em LPT1: 5. Clique em OK para abrir e ler o arquivo. 6. Clique em OK. O logo será exibido na janela de visualização de logos. 7. Clique em Aplicar. Sumário Voltar Avançar Índice 111 Drivers de impressão Quando você acessa a tela Propriedades através do menu Iniciar, pode alterar as configurações dos trabalhos de impressão de todos os aplicativos. Quando você acessa a tela Propriedades enquanto imprime um arquivo a partir de um aplicativo, só pode alterar as configurações daquele trabalho de impressão. Fazendo o layout da página Você pode selecionar a orientação da página. 1. Exiba a tela Propriedades de Kodak Professional ML-500 em LPT1: (consulte a página 101). 2. Clique na guia Layout. Para alterar as configurações de todos os trabalhos de impressão 1. No menu Iniciar, selecione Configurações e selecione Impressoras. 2. Clique com o botão direito na impressora do ML-500 e selecione Propriedades. Para alterar as configurações do trabalho de impressão atual 1. No menu Arquivo, selecione Imprimir. 2. Clique com o botão direito na impressora do ML-500 e selecione Propriedades. Sumário Voltar Avançar Índice 112 Drivers de impressão 3. Selecione a orientação (Retrato ou Paisagem). Você pode: Usar pacotes de impressão padrão (consulte a página 107) 4. Selecione o percentual de dimensionamento desejado (entre 10 e 400%). Criar pacotes de impressão personalizados (consulte a página 133) 5. Clique em OK. Usar pacotes de impressão personalizados (consulte a página 108) Utilizando a impressão de pacote Na impressão de pacotes, você envia uma única página de documento à impressora e obtém impressos de vários tamanhos de página. Por exemplo, se você selecionar o pacote “13 x 18 cm e 9 x 13 cm e fotos para documentos”, o resultado será uma impressão de 13 x 18 cm, outra de 9 x 13 cm e várias impressões em tamanho documento (dependendo do tamanho de papel selecionado). Usando pacotes de impressão padrão Consulte a página 107 para ver a definição dos pacotes de impressão padrão. 1. Exiba a tela Propriedades (consulte a página 101). 2. Clique na guia Mídia. Os tamanhos da impressão talvez não sejam exatos devido à razão de definição das imagens da página de documento. Para preencher toda a área de impressão, talvez seja necessário redimensionar as imagens da página antes da impressão. Sumário Voltar Avançar Índice 113 Drivers de impressão 5. Clique na guia Layout. 6. Selecione Pacote em Formato de impressão. 3. Selecione o tamanho de papel 21,6 x 35,6 cm. Será preciso usá-lo em todos os pacotes-padrão. 7. Selecione um pacote-padrão na lista suspensa. IMPORTANTE: Será preciso usá-lo em todos os pacotes-padrão. 8. Clique em OK. 4. Clique em Aplicar. Sumário Voltar Avançar Índice 114 Drivers de impressão Usando pacotes de impressão personalizados 6. Clique em OK. A janela de visualização exibirá o layout do pacote personalizado. Para criar um layout ou pacote de impressão personalizado, consulte a página 133. 1. Exiba a tela Propriedades (consulte a página 101). 7. Verifique se há alguma mensagem indicando a falta de correspondência no tamanho da página. Se necessário, selecione outro tamanho de página. 2. Clique na guia Layout. 3. Selecione Pacote em Formato de impressão. 4. Clique em Procurar. 5. Na caixa de seleção de arquivos, localize o arquivo de pacote personalizado (.kpg) que deseja utilizar, ou escolha o arquivo de pacote personalizado utilizado pela última vez, na parte inferior da lista suspensa de pacotes. Se somente uma parte do pacote personalizado couber na página, a imagem será parcialmente destacada em vermelho. Além disso, será exibida uma mensagem indicando que algumas imagens do arquivo de pacote estão fora da página. OBSERVAÇÃO: Se você nunca tiver criado um pacote personalizado, não haverá nenhum arquivo na lista de pacotes personalizados. Sumário Voltar Avançar Índice 115 Drivers de impressão Cortando as impressões Adicionando um logo a uma página 1. Exiba a tela Propriedades de Kodak Professional ML-500 em LPT1: (consulte a página 101). ADVERTÊNCIA: O cortador é muito afiado e pode causar ferimentos. Mantenha distância desse dispositivo quando a impressora estiver sendo utilizada. 2. Clique na guia Logo. 1. Exiba a tela Propriedades (consulte a página 101). 2. Clique na guia Mídia. 3. Ao lado de Cortador, selecione uma opção. (Consulte a página 33.) 4. Clique em OK. Sumário Voltar Avançar Índice 116 Drivers de impressão MACINTOSH 3. Clique em Procurar. 4. Localize e selecione o arquivo que contém o logo. OBSERVAÇÃO: O logo deve ser um arquivo descompactado no formato TIFF (.tif) ou bitmap (.bmp). O arquivo de logo não deve ser compactado. Ao selecionar o arquivo compactado, será exibida uma mensagem indicando que o driver não pode ler o arquivo do logo e que o formato do arquivo é incorreto. O driver de impressão do MACINTOSH possui gerenciamento de cores, o qual sempre é usado. Fazendo o layout da página 1. Abra um documento. No menu Arquivo, selecione Configurar página para exibir a caixa de diálogo Configurações da página. 5. Clique em OK para abrir e ler o arquivo. 6. Clique em OK. O logo será exibido na janela de visualização de logos. Sumário Voltar Avançar Índice 117 Drivers de impressão 2. No menu Configurações, selecione Atributos da página. Adicionando um tamanho de papel personalizado OBSERVAÇÃO: O recurso está disponível somente a partir do MAC OS 10.2.3. 1. Na caixa de diálogo Configurar página (consulte a página 117), no menu Configurações, selecione Tamanho de papel personalizado. 3. No menu Formatar para, selecione ML-500. 4. No menu Tamanho do papel, selecione uma opção: ✔ 8,5 x 7 pol. (21,6 x 17,8 cm) ✔ 8,5 x 11 pol. (21,6 x 27,9 cm) ✔ 8,5 x 12 pol. (21,6 x 30,5 cm) ✔ 8,5 x 14 pol. (21,6 x 35,5 cm) Na parte inferior da lista há papéis personalizados. A configuração-padrão (conforme vem de fábrica) é 8,5 x 11 pol. (21,6 x 27,9 cm). 2. Clique em Novo. 3. Digite um nome para o tamanho de papel personalizado. 4. Insira valores para a altura, a largura e as margens da impressora. 5. Clique em Salvar. O tamanho personalizado se tornará acessível a partir do menu Tamanho do papel. 5. Na seção Orientação, selecione uma opção: ✔ Retrato ✔ Paisagem ✔ Paisagem invertida 6. Na janela Escala, insira um valor de 1 a 100%. 7. Clique em OK. Sumário Voltar Avançar Índice 118 Drivers de impressão Usando a caixa de diálogo de impressão 2. Selecione o painel desejado na lista. 1. Abra um documento. No menu Arquivo, selecione Imprimir. Sumário Voltar Avançar Índice 119 Drivers de impressão Visualizando um resumo de configurações de impressão As seguintes opções estão disponíveis: ✔ Cópias e páginas ✔ Layout ✔ Opções de saída ✔ Logo ✔ Opções da impressora ✔ Pacotes ✔ Resumo ✔ Na caixa de diálogo Imprimir (consulte a página 119), selecione Sumário. As configurações atuais serão exibidas. 3. Altere as configurações conforme o necessário. 4. Clique em Imprimir. Sumário Voltar Avançar Índice 120 Drivers de impressão Adicionando um logo a uma página 2. Marque Usar logo. 3. Clique em Selecionar. 1. Na caixa de diálogo Imprimir (consulte a página 119), selecione Logo. 4. Selecione o arquivo para o logo. OBSERVAÇÃO: O logo deve ser um arquivo com extensão PICT. 5. Clique em Abrir. O logo será exibido na janela de visualização de logos. Posicionando o logo Para alterar a posição vertical e horizontal, insira valores de 0 a 100. ✔ Posição vertical: 0 = margem superior da área de imagem; 100 = margem inferior. ✔ Posição horizontal: 0 = margem esquerda da área de imagem; 100 = margem direita. Sumário Voltar Avançar Índice 121 Drivers de impressão Editando a opacidade ✔ Para editar a opacidade do logo, insira um valor entre 1 e 100% (quanto maior o percentual, maior a opacidade). Editando a escala ✔ Para editar a escala do logo, insira um valor entre 1 e 400% (ou até a imagem exceder a área de imagem; o que acontecer primeiro). Usando as opções da impressora O Painel de opções da impressora permite a seleção do acabamento do papel e das opções de corte da impressora, além de possibilitar tornar as impressões mais nítidas. 6. Clique em Imprimir. A posição do logo na página impressa é exibida na janela de visualização de layouts. Observações: ✔ Por ser aplicado à imagem após o gerenciamento de cores ICC, o logo não pode sofrer gerenciamento de cores. ✔ Por ser aplicado à imagem após a aplicação de “Páginas por folha”, o logo não se aplica a páginas da folha. Sumário Voltar Avançar Índice 122 Drivers de impressão Escolhendo brilhoso ou opaco Cortando as impressões 1. Na caixa de diálogo Imprimir (consulte a página 119), selecione Opções da impressora (consulte a página 122). ADVERTÊNCIA: O cortador é muito afiado e pode causar ferimentos. Mantenha distância desse dispositivo quando a impressora estiver sendo utilizada. 2. Selecione o menu XtraLife. 3. Selecione uma opção: ✔ Brilhoso – ativa o perfil ICM “brilhoso” no trabalho de impressão ✔ Opaco – ativa o perfil ICM “opaco” no trabalho de impressão 1. Na caixa de diálogo Imprimir (consulte a página 119), selecione Opções da impressora (consulte a página 122). 2. Clique no menu suspenso Cortador. 3. Selecione uma opção. (Consulte a página 33.) 4. Clique em Imprimir. OBSERVAÇÃO: A configuração-padrão (conforme vem de fábrica) é 1 corte (separar impressões). Sumário Voltar Avançar Índice 123 Drivers de impressão Tornando as impressões mais nítidas 1. Na caixa de diálogo Imprimir (consulte a página 119), selecione Opções da impressora (consulte a página 122). 2. Clique no menu suspenso Cortador. 3. Selecione uma opção: ✔ Nenhuma – não aplicar nitidez ao trabalho de impressão ✔ Normal – aplicar nitidez normal ao trabalho de impressão ✔ Alta – aplicar alta nitidez ao trabalho de impressão 4. Clique em Imprimir. OBSERVAÇÃO: A configuração-padrão (conforme vem de fábrica) é Normal. Sumário Voltar Avançar Índice 124 Drivers de impressão Utilizando a impressão de pacote Usando pacotes de impressão padrão Na impressão de pacotes, você envia uma única página de documento à impressora e obtém impressos de vários tamanhos de página. Por exemplo, se você selecionar o pacote “13 x 18 cm e 9 x 13 cm e fotos para documentos”, o resultado será uma impressão de 13 x 18 cm, outra de 9 x 13 cm e várias impressões em tamanho documento. Consulte a página 107 para ver a definição dos pacotes de impressão padrão. 1. Selecione o tamanho de papel 8.5 x 14 (21,6 x 35,6 cm) (consulte a página 117). IMPORTANTE: Será preciso usá-lo em todos os pacotes-padrão. Os tamanhos da impressão talvez não sejam exatos devido à razão de definição das imagens da página de documento. Para preencher toda a área de impressão, talvez seja necessário redimensionar as imagens da página antes da impressão. Você pode: ✔ Usar pacotes de impressão padrão (consulte a página 125) ✔ Criar pacotes de impressão personalizados (consulte a página 133) ✔ Usar pacotes de impressão personalizados (consulte a página 126) Sumário Voltar Avançar Índice 125 Drivers de impressão 2. Na caixa de diálogo Imprimir (consulte a página 119), selecione Pacotes. Usando pacotes de impressão personalizados Para criar um pacote de impressão personalizado, consulte a página 133. 1. Na caixa de diálogo Imprimir (consulte a página 119), selecione Pacotes. 2. Clique em Selecionar pacote personalizado. 3. Selecione o arquivo de pacote personalizado que deseja utilizar. OBSERVAÇÃO: Caso um pacote personalizado tenha sido selecionado anteriormente, ele será exibido na parte inferior da lista. 4. Clique em Imprimir. A janela de visualização exibirá o layout do pacote personalizado. 3. Na lista suspensa Pacote, escolha o pacote-padrão que deseja utilizar. 4. Clique em Imprimir. Sumário Voltar Avançar Se somente uma parte do pacote personalizado couber na página, a imagem será parcialmente destacada em vermelho. Além disso, será exibida uma mensagem indicando que algumas imagens do arquivo de pacote estão fora da página. Índice 126 Obtendo ajuda Obtendo ajuda Além do presente Guia do usuário, os seguintes recursos podem fornecer-lhe informações sobre os Utilitários do ML-500: Usando a Ajuda on-line Os seguintes itens dispõem de Ajuda: ✔ Utilitários do ML-500 ✔ Ajuda on-line ✔ Servidor de impressão ✔ O CD do sistema de impressão fotográfica digital KODAK PROFESSIONAL ML-500, que contém documentação multimídia ✔ O website do sistema de impressão fotográfica digital KODAK PROFESSIONAL ML-500: http://www.kodak.com/global/en/service/softw are/ML500/ml500Software.jhtml ✔ Perguntas mais freqüentes: Visite http://www.kodak.com/global/en/service/profe ssional/products/ekn017852.jhtml?id=0.3.26. 6.18&lc=en e selecione Perguntas mais freqüentes. ✔ Suporte técnico (1 800 15 00 00) Sumário Voltar Avançar ✔ Calibragem ✔ Configuração ✔ A maioria dos drivers de impressão Você pode visualizar o sistema de Ajuda de cada aplicativo ou obter ajuda contextual para os itens constantes das janelas. Se apenas os Utilitários do ML-500 estiverem abertos, só a Ajuda correspondente ao seu sistema estará acessível. Se os aplicativos Configuração, Servidor de impressão ou Calibragem também estiverem abertos, os sistemas de Ajuda correspondentes à janela atual (consulte a página 25) e aos Utilitários do ML-500 estarão acessíveis. Se, por exemplo, o aplicativo de configuração for o atual, seu sistema de Ajuda estará acessível. Índice 127 Obtendo ajuda Visualizando um sistema de Ajuda Com exceção dos Drivers de impressão, a Ajuda pode ser exibida conforme abaixo descrito: 1. Na janela do aplicativo atual, selecione a Ajuda a ele correspondente no menu Ajuda. Por exemplo, no menu Ajuda, selecione Ajuda da configuração e Tópicos da Ajuda. 2. Use as guias Sumário, Índice ou Pesquisar para navegar até o tópico de Ajuda desejado. Sumário Voltar Avançar Índice 128 Obtendo ajuda Visualizando a Ajuda para drivers de impressão Usando a Ajuda contextual WINDOWS: 1. Em qualquer aplicativo, selecione Imprimir no menu Arquivo. WINDOWS: Escolha um dos seguintes procedimentos para visualizar a descrição de um item de uma janela: 2. Selecione a impressora do ML-500 e clique em Propriedades. ✔ Clique com o botão direito em um item (por exemplo, em um botão ou lista) e, em seguida, com o esquerdo no popup O que é isto?. 3. Clique no botão Ajuda. MACINTOSH: ✔ Pressione a tecla F1 para obter informações sobre qualquer item destacado em uma janela. ✔ Inicialize o Centro de Ajuda e selecione Ajuda do ML-500. MACINTOSH: ✔ Na caixa de diálogo Imprimir, clique no botão . Sumário Voltar Avançar Índice 129 Solução de problemas Solução de problemas Problema ou mensagem de erro A mensagem indica que o ML-500 está sem ribbon Motivo Verifique o seguinte (Consulte o Guia do operador do ML-500): ✔ Se o conjunto do cilindro de impressão está completamente parafusado. ✔ Se o ribbon está instalado corretamente. ✔ Se o ribbon está enrolado corretamente. ✔ Se o papel envolve adequadamente todos os rolos. Nenhuma pasta de origem é exibida durante a instalação do monitor da porta É necessário executar o aplicativo do Servidor de impressão antes da instalação do monitor da porta. Verifique se a pasta de origem foi criada (consulte página 46) antes de instalar o monitor da porta. Imagem grande demais O trabalho de impressão tem mais de 8,533 pol. (21,67 cm) de largura e/ou 37 pés (11,28 m) de comprimento e não se encaixa na página mesmo que o deslocamento seja definido como zero. Imagem pequena demais O trabalho de impressão tem menos que 150 linhas (1,27 cm) de extensão. Deslocamento grande demais O trabalho de impressão é mais largo que o papel, mas se encaixaria se o deslocamento fosse menor. Formato de arquivo incompatível O arquivo de imagem deve ter um dos seguintes formatos: JPEG (*.jpg), TIFF (*.tif) ou Rosetta (*.ros). Sumário Voltar Avançar Índice 130 Solução de problemas Problema ou mensagem de erro Motivo Perfil de gerenciamento de cores inválido Algum perfil de gerenciamento de cores foi corrompido ou inutilizado. O driver não consegue ler o arquivo de logo. O formato está incorreto. Os arquivos de logo não devem ser compactados. Eles devem ser arquivos descompactados no formato TIFF (.tif) ou bitmap (.bmp). O trabalho não é impresso (folha em branco na saída) Quando você move, exclui ou edita um trabalho, a impressão é suspensa. Conclua a tarefa e a impressão será automaticamente retomada. Não é possível imprimir do aplicativo usando o driver de impressão Verifique o seguinte: ✔ Todos os cabos estão devidamente conectados? (Consulte o Guia do operador do ML-500.) ✔ A impressora é exibida na lista de impressoras disponíveis da caixa de diálogo Imprimir? ✔ Você selecionou o driver? ✔ Você selecionou as configurações de impressão adequadas? Há artefatos nas impressões (borda superior se dobra) Sumário Voltar Avançar Isso pode ser causado pela dobra do ribbon. Tente usar um ribbon de um lote de número diferente Se o problema ocorrer com um ribbon opaco, tente usar um ribbon brilhoso para verificar se o artefato desaparece. Índice 131 Solução de problemas Problema ou mensagem de erro Motivo Ocorrem os erros nº 1001, 1005 ou 1023 ou um Verifique o seguinte: espaço em branco aparece nas impressões. ✔ A causa do problema pode ser o WINDOWS XP Home Edition instalado no servidor. Consulte a página 1 para obter os requisitos de sistema para o sistema-servidor. ✔ A versão do firmware instalada é a mais recente? Consulte a página 36. Ao imprimir do ADOBE PHOTOSHOP, imagens Para solucionar o problema (no PHOTOSHOP), selecione Page de 8,5 x 14 pol. são cortadas ou páginas em Setup (Configurar página). No menu File (Arquivo), selecione a branco são impressas. impressora do ML-500 e selecione um novo tamanho de página. O formulário personalizado não é exibido na lista suspensa Tamanho do papel (consulte a página 105). Sumário Voltar Avançar Uma das medidas deve ser 8,53 pol (21,67 cm). Índice 132 Apêndice A Apêndice A Criando layouts ou pacotes de impressão personalizados Apêndice A: Para cada imagem do trabalho de impressão, utilize pixels para indicar: Você pode criar um arquivo de layout ou modelo de pacote personalizado utilizando qualquer aplicativo de processamento de texto e salvá-lo como arquivo de texto. Utilize pixels para o tamanho das imagens e especifique onde deseja que elas sejam exibidas na página impressa. Antes de imprimir, selecione o arquivo de modelo de pacote personalizado e aplique-o ao trabalho de impressão. OBSERVAÇÃO: Utilize como exemplos os arquivos de amostra do CD que acompanha a impressora do ML-500 para criar seus arquivos de modelo de pacote personalizado. Sumário Voltar Avançar Índice ✔ a distância entre o lado esquerdo da área imprimível do papel e o lado esquerdo da imagem ✔ a distância entre o lado esquerdo da área imprimível do papel e o lado esquerdo da imagem ✔ a largura da imagem ✔ o comprimento da imagem 133 Apêndice A Especificações para criar o arquivo de exemplo Utilize o formato a seguir para definir os espaços reservados para as imagens no seu exemplo personalizado: ✔ O canto superior esquerdo da imagem N é definido por xN, yN refere-se ao dado de 0,0 da área imprimível da página. Tipo: KPKG<EOL> Versão 1.0<EOL> ✔ As dimensões da imagem N estão em números inteiros identificados por xdimN, ydimN sem números inteiros com valor abaixo de 6. #<comentários><EOL> x1,y1,xdim1,ydim1<EOL> x2,y2,xdim2,ydim2<EOL> ✔ Os valores x e y são números inteiros positivos separados por vírgulas. xN,yN,xdimN,ydimN<EOL> ✔ O campo Tipo requer os 4 caracteres KPKG. ✔ O campo Versão requer os 2 dígitos separados por um único decimal (1.0 no exemplo). Voltar Avançar ✔ O fim de uma especificação de imagem é indicado por <EOL> (Fim de linha, tecla Enter ou Return). ✔ Sempre inclua pelo menos uma imagem completa no arquivo. ✔ Utilize pixels para as dimensões e locais da imagem. Sumário ✔ O símbolo # indica o início de um comentário. O fim do comentário é indicado por <EOL> (Fim de linha, tecla Enter ou Return). Os comentários podem ser exibidos em qualquer lugar. Índice 134 Glossário GlossárioGlossário Arquivo de comando (*.kmd) O arquivo de comando especifica a imagem a ser impressa e as configurações de trabalho aplicáveis a essa imagem. Catálogo de mídia Arquivo que contém dados sobre os tipos de mídia que a impressora pode utilizar. e sobre a mídia que não afeta a calibragem. Arquivo de modelo Usado na criação de layouts ou pacotes de impressão personalizados, o modelo define o tamanho e a posição dos espaços reservados para as imagens. Fila de impressão A fila de impressão é a lista dos trabalhos que aguardam impressão. A fila de impressão exibe o número de cópias, o tipo do arquivo de imagem, o status atual e a origem do arquivo de cada trabalho numerado. Arquivo de registro Arquivo de texto (*.txt) que registra todas as ações executadas pelo Servidor de impressão do ML-500. Arquivo Rosetta Arquivo criado pelos drivers de impressão. Brilhoso Acabamento brilhante que reveste a superfície externa do papel. Sumário Voltar Avançar Layout Uma única impressão com diversas cópias de igual tamanho de página (por exemplo, duas impressões de 10 x 15 cm). LUT Consulte Tabelas de pesquisa. Índice 135 Glossário Nome da mídia O nome da mídia é uma combinação de várias propriedades de mídia: conjunto de ribbons, tipo de papel, tipo de XtraLife (brilhoso ou opaco) e largura da mídia. Objetivo A reação desejada da impressora Opaco Acabamento fosco que reveste a superfície externa do papel. Pasta ativa Consulte Pasta de origem Pasta de origem A pasta designada para impressão de arquivos de imagem. Os arquivos de imagem nela contidos são automaticamente enviados para a fila como trabalhos de impressão. Sistemas-cliente Sistemas de computadores remotos conectado es rede ao sistema-servidor, por sua vez conectado à impressora do ML-500. Se você for utilizar o driver para WINDOWS do ML-500 para imprimir, será necessário instalá-lo nos sistemas-cliente. Pacote Uma impressão com diversos tamanhos de página de documento (por exemplo, uma impressão de 12 x 17 cm, outra de 9 x 12 cm e várias em tamanho documento). Painel de controle da impressora O painel de exibição na parte frontal da impressora do ML-500 que oferece informações de status e erros. Sumário Voltar Avançar Índice 136 Glossário Sistemas-servidor O sistema conectado à impressora do ML-500 é considerado o servidor. O aplicativo Utilitários da impressora ML-500 são instalados neste sistema. Se o driver do WINDOWS para o ML-500 WINDOWS for usado para impressão, é necessário que os drivers de impressora e o monitor da porta sejam instalados no servidor antes dos drivers serem instalados nos sistemas-cliente. Trabalho de impressão O trabalho de impressão é um bloco de informações que recebe um número na fila de impressão. Ele é a combinação de um arquivo de imagem e suas configurações específicas, a qual informa à impressora como imprimir a imagem. Os trabalhos de impressão são impressos na ordem em que são adicionados à fila. Tabelas de pesquisa As tabelas de pesquisa (LUTs, look-up tables) permitem que a impressora compense as alterações na mídia e nela própria para permanecer operando de forma consistente e com a mesma resposta de cor. Elas são criadas através da combinação da resposta de densidade desejada para a impressora, na forma de objetivos, curvas da calibragem atual e informações sobre a imagem de calibragem. Sumário Voltar Avançar Índice 137 Índice A adicionando a impressora do ML-500 à lista de impressoras (MACINTOSH)., 20 adicionando mídia, 95 adicionando um logo a uma página, 110, 116, 121 ajuda, 127 contextual, 129 para drivers de impressão, 129 ajuda on-line, 127 ajustes de cores temporários, 90 alterando a pasta de origem, 46 analisando um indicador de calibragem, 85 análise de calibragem completa, 92 antes de começar a imprimir (MACINTOSH), 18 antes de começar a imprimir (WINDOWS), 16 aplicativo de calibragem barra de ferramentas, 81 exibindo ou ocultando, 81 usando, 81 barra de status exibindo e ocultando, 81 fechando, 82 iniciando, 80 aplicativo de configuração barra de status, 28 exibindo ou ocultando, 28 Sumário Voltar Avançar fechando, 28 iniciando, 27 renovando a tela, 28 aplicativo Servidor de impressão barra de ferramentas, 45 usando, 45 barra de status, 44 exibindo e ocultando, 44 fechando, 45 iniciando, 43 visão geral, 27 aplicativos do ML-500 Configuração, 27 fechando, 24 iniciando, 23 Servidor de impressão, 43 arquivo de registro, configurando, 46 arquivo, registro, 46 arquivos de comando, 75 comandos permitidos, 76 criando e imprimindo, 75 exemplo, 79 regras, 78 ativando serviços de arquivo (MACINTOSH), 19 Índice Índice-1 Índice B barra de ferramentas aplicativo de calibragem, 81 exibindo ou ocultando, 81 usando, 81 aplicativo Servidor de impressão, 45 exibindo e ocultando, 45 usando, 45 barra de status aplicativo de calibragem, 81 exibindo ou ocultando, 81 aplicativo de configuração, 28 exibindo ou ocultando, 28 aplicativo Servidor de impressão, 44 exibindo e ocultando, 44 Barra de utilitários, 22 ligando e desligando, 23 bordas, ajustando-as nas impressões, 60 C cabeçote de impressão e cortador de papel ajustando o registro, 34 calibragem alterando configurações, 92 analisando um indicador, 85 análise (completa), efetuando, 92 configurações, alterando, 92 Sumário Voltar Avançar evento concluído, 98 imprimindo um indicador, 84 nível de tolerância, 99 processo de, 82 quando calibrar, 80 selecionando um ponto inicial, 83 visualizando gráficos de dados, 97 catálogo modelo de impressora, 97 tipo de mídia, 96 catálogo de modelos de impressora importando, 97 catálogo de modelos de impressora, importando, 97 catálogo de tipo de mídia, importando, 96 compartilhando a pasta de origem do servidor (MACINTOSH), 19 configurações calibragem, alterando, 92 trabalhos de impressão, 50 configurações dos trabalhos de impressão, 50 alterando, 55 configurando os limites da fila de impressão, 73 cópias, selecionando número a ser impresso, 57 cortador escolhendo configurações-padrão, 33 cortador de papel e cabeçote de impressão ajustando o registro, 34 Índice Índice-2 Índice cortador e cabeçote de impressão ajustando o registro, 34 cortando impressões, 109, 116, 123 D definindo hora e data, 30 densitômetros aprovados, 98 dimensionando uma página, 103, 118 dispositivo de economia de energia, definindo, 31 driver de impressão do MACINTOSH Veja drivers de impressão, 117 drivers de impressão MACINTOSH adicionando um logo a uma página, 121 cortando impressões, 123 escolhendo brilhoso ou opaco, 123 fazendo o layout da página, 117 impressão de pacote, 125 requisitos de sistema, 117 usando a caixa de diálogo de impressão, 119 visualizando um resumo de configurações de impressão, 120 WINDOWS 98/ME, 111 cortando impressões, 116 exibindo a tela Propriedades, 111 fazendo o layout da página, 111 Sumário Voltar Avançar impressão de pacote, 113 WINDOWS XP/WINDOWS 2000, 101 adicionando um logo a uma página, 110, 116 cortando impressões, 109, 116 dimensionando uma página, 103 exibindo a tela Preferências de impressão, 101 fazendo o layout da página, 102 impressão de pacote, 106, 113 removendo, 101 drivers do WINDOWS instalando no cliente, 14 drivers e monitor da porta instalando, 7 drivers. Consulte drivers de impressão, 100 E editando a configuração de calibragem, 92 editando a lista de impressoras, 36 espaço em disco, alocando para pastas de trabalho de impressão, 73 estoque de mídia adicionando, 95 e da impressora, verificando, 38 excluindo da lista de mídia, 96 verificando, 39 verificando status, 37 Índice Índice-3 Índice etiquetando as impressões, 59 evento de calibragem concluído, 98 excluindo mídia da lista de mídia, 96 F fechando aplicativo de calibragem, 82 aplicativo de configuração, 28 aplicativo Servidor de impressão, 45 aplicativos do ML-500, 24 fila de impressão adicionando trabalhos, 48 configurando limites, 73 removendo trabalhos da, 66 reorganizando trabalhos, 67 firmware, efetuando download, 36 forçando a impressão, 70 G Gerenciamento de cores da imagem, 100 gerenciamento de cores, usando, 61 gráficos, visualizando, 97 H histórico de erros, visualizando, 38 histórico, visualizando, 38 hora e data, definindo, 30 Sumário Voltar Avançar I ICM, 100 identificação da impressora, verificando, 37 idioma, selecionando para o painel de controle da impressora, 29 importando catálogo de modelos de impressora, 97 catálogo de tipo de mídia, 96 impressão assistida, 71 impressão de layout e pacote, 106, 113, 125 criando pacotes de impressão personalizados, 133 pacotes de impressão padrão, 107, 113, 125 usando pacotes de impressão personalizados, 65, 108, 115, 126 impressão de teste, 40 impressão não assistida, 71 impressora identificação, 37 quando calibrar, 80 selecionando, 24 verificando a utilização, 39 verificando status, 38 imprimindo assistida e não assistida, 70, 71 forçando, 70 forçando a impressão, 70 Índice Índice-4 Índice indicador de calibragem, 84 reiniciando, 69 suspendendo, 68 visão geral, 47 indicador de calibragem analisando, 85 imprimindo, 84 indicador. Consulte Indicador de calibragem, 84 informações acerca da identificação da impressora, 37 inicialização, selecionando para o servidor de impressão, 73 iniciando aplicativo de calibragem, 80 aplicativo de configuração, 27 aplicativo Servidor de impressão, 43 aplicativos do ML-500, 23 Utilitários do ML-500, 21 instalando monitor da porta e drivers, 7 monitor da porta no servidor, 8 Utilitários do ML-500, 1 L layout ou pacote, selecionando, 61 limite baixo da mídia, definindo, 31 limites de corte do papel, escolhendo, 58 Sumário Voltar Avançar logo, adicionando a uma página, 110, 116, 121 LUT enviando para a impressora, 88 efetuando ajustes de cores temporários, 90 quando enviar à impressora, 89 M MACINTOSH driver da impressora instalando no cliente, 15 requisitos de sistema, 7 monitor da porta instalando no servidor, 8 monitor da porta e drivers instalando, 7 N nível de tolerância para calibragem, 99 nomeando a impressora (WINDOWS), 16 nomes de impressoras, visualizando e alterando, 36 O opção XtraLife definindo (WINDOWS), 17 organizando aplicativos abertos, 25 orientação, selecionando, 118 Índice Índice-5 Índice P pacote ou layout, selecionando, 61 pasta de origem, selecionando, 46 pastas alocando espaço em disco para, 73 de origem, 46 trabalhos não impressos, 73 trabalhos realizados, 73 ponto inicial para a calibragem, selecionando, 83 preferências do servidor, 71 alocando espaço em disco para pastas de trabalhos de impressão, 73 alterando a pasta de origem, 46 configurando o arquivo de registro, 46 configurando os limites da fila de impressão, 73 selecionando um estado de inicialização, 73 processo de calibragem, 82 R registro ajustando para o cabeçote de impressão e para o cortador de papel, 34 reiniciando a impressão, 69 relatório, salvando, 40 Sumário Voltar Avançar removendo um trabalho de impressão da fila, 66 renovando a tela Configuração, 28 reordenando os trabalhos de impressão da fila, 67 requisitos de sistema monitor da porta e drivers, 5 Utilitários do ML-500, 1 S saindo dos Utilitários do ML-500, 26 salvando um relatório, 40 selecionando uma impressora, 24 solução de problemas, 130 status da impressora e da mídia, 38 status da impressora e da mídia, verificando, 38 suspendendo a impressão, 68 T tipo de papel, selecionando, 32 tipo de ribbon XtraLife, selecionando, 32 tirando um trabalho da fila, 66 tornando as imagens mais nítidas, 59, 124 trabalhos de impressão criando manualmente, 49 removendo da fila, 66 reordenando, 67 Índice Índice-6 Índice U Utilitários do ML-500, 21 iniciando, 21 instalando, 1 requisitos de sistema, 1 saindo, 26 utilização da impressora, verificando, 39 V verificando a utilização da impressora, 39 visão geral Calibragem, 80 imprimindo, 47 Servidor de impressão, 27 visualizando aplicativos abertos, 25 Sumário Voltar Avançar W WINDOWS 2000/XP driver instalando no servidor, 10 requisitos de sistema, 5 WINDOWS 98/ME driver instalando no servidor, 12 requisitos de sistema, 6 WINDOWS NT driver instalando no servidor, 13 requisitos de sistema, 6 Índice Índice-7