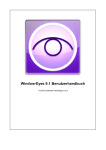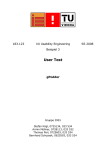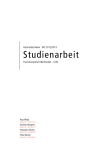Download Redakteursleitfaden - Universität Duisburg
Transcript
Redakteursleitfaden Styleguide zum Internetauftritt der Universität Duisburg-Essen Ressort Presse / Webredaktion Stabsstelle des Rektorats Forsthausweg 2 47057 Duisburg Telefon: (0203) 379-1481 [email protected] www.uni-due.de Seite |1 Inhalt 1. Einleitung: Ein einheitliches Gesicht der Universität Seite 2 2. Schlüsselelemente des Corporate Design Seite 3 3. Technische Plattform / Zugang zum CMS Seite 5 4. Grundsätze der Webseitengestaltung / Seitenaufbau Seite 7 5. Bestandteile von Webseiten Seite 9 5.1 Die Organisationsbezeichnung Seite 10 5.2 Die Zielgruppennavigation Seite 12 5.3 Die Navigation Seite 13 6. Webseiten gestalten Seite 15 6.1 Über allem: Die Brotkrumennavigation Seite 17 6.2 (TinyMCE)-Texteditor Seite 18 6.3 A-Z verwalten Seite 23 6.4 Code editieren Seite 25 6.5 Codebaustein einfügen Seite 26 6.6 DBAdmin Seite 27 6.7 Doppelcontainer Seite 28 6.8 Flickr nutzen Seite 30 6.9 Formulare Seite 31 6.10 Google-Maps Seite 34 6.11 Image-Gallery Seite 36 6.12 Mailinglisten Seite 37 6.13 Mitarbeiter-Seite Seite 38 6.14 Mitarbeiter-Publikationsliste Seite 39 6.15 Mitarbeiter-Liste Seite 40 6.16 Randlose Grafik Seite 41 6.17 RSS-Feed-Agent Seite 42 6.18 RSS-Feed-Administration Seite 44 6.19 Tube: Audio-/VideoPlayer Seite 44 6.20 Veranstaltungskalender Seite 46 7. Webseiten bearbeiten: Hauptmenü vs. One-Click-Edit Seite 49 8. Veröffentlichen: Weltweit, hochschulweit, im geschützten Raum Seite 51 9. Anhang: Hinweise zur „Barrierefreie Informationstechnik-Verordnung (BITV)“ Seite 54 Seite |2 1. Einleitung: Ein einheitliches Gesicht der Universität Eindeutig und unverwechselbar ist die Universität Duisburg-Essen (UDE): Prägend für ihren Charakter in Forschung, Lehre und Service sind Innovation und Dynamik sowie Weltoffenheit und Vernetzung. Damit diese Stärken auch optisch in Erscheinung treten, folgt der Internetauftritt der Hochschule dem generellen Corporate Design der Universität. Der neue Auftritt ist Teil eines Kommunikationsprozesses, den die UDE im Jahr 2010 initiiert hat. Anstoß war der Wunsch nach einer sichtbaren und kommunizierbaren Identität, nach einem einheitlichen und glaubhaften Bild der UDE in der Öffentlichkeit. Um dieses Ziel zu erreichen, benötigt die Hochschule die Mitarbeit jedes einzelnen Internetredakteurs in den unterschiedlichen Bereichen der UDE. Sie werden feststellen, dass das neue Corporate Design viele Freiheiten im Umgang lässt und offen für Ideen und Kreativität ist. Das neue Gesicht der Hochschule ist inzwischen in vielen Bereichen sukzessive umgesetzt worden. Im Internet präsentiert es sich als offenes und zugleich puristisches Design, das mit einer vergleichsweise kleinen Zahl von Gestaltungselementen auskommt und damit die Pflege der Seiten erleichtert. Statt grafisch überladener Seiten bietet die UDE einfache, aber funktionale Navigationsund Gestaltungselemente. Diese Grundidee durchgängig umzusetzen, wird in der Zukunft weiter zu verfolgen sein. In diesem Leitfaden sind die Grundregeln für den einheitlichen Gesamtauftritt der UDE im World Wide Web niedergelegt. Er soll ihnen dabei helfen, die wichtigsten Elemente zu identifizieren und sie in Ihrem praktischen Alltag umzusetzen. Wenn Sie Fragen zu diesem Bereich haben: Wenden Sie sich an die Webredaktion in der Pressestelle, an das Hochschulmarketing oder an den Bereich IT-Infrastruktur im Zentrum für Informations- und Mediendienste (ZIM). Weitere Informationen & Ansprechpartner • Ulrike Eichweber, Arne Rensing (Pressestelle / Webredaktion) Telefon: (0203) 379-2461, -1481, [email protected] • Dr. Olivia Jazwinski (Stabsstelle des Rektorats / Marketing) Telefon: (0203) 379-4747, [email protected] • Frank Zerres (Zentrum für Informations- und Mediendienste / IT-Infrastruktur) Telefon: (0203) 379-4244, [email protected] Seite |3 2. Schlüsselelemente des Corporate Design Das Webdesign der Universität greift an prägnanter Stelle und auf den ersten Blick wahrnehmbar die Schlüsselelemente des neuen Hochschuldesigns auf. Den Webauftritt prägen: • die Wortmarke / das Logo mit Claim; • der Himmel als hervorstechendes „Key-Visual“; • die vier abgestimmten UDE-Grundfarben; • (die im Netz genutzte Schriftart). Die UDE-Wortmarke mit dem Claim „Offen im Denken“ (wahlweise im Englischen „Open minded“) ist der wichtigste Bestandteil der Corporate Identity der Hochschule. Der Claim unterstreicht auf emotionale Art, dass die Universität Duisburg-Essen keine geschlossene, lebensferne Gesellschaft ist, sondern genau das Gegenteil: Sie ist anfassbar, nahe dran an der Gesellschaft, nah an den Menschen und deren individuellen Fähigkeiten. Die Konstellation aus Wortmarke und Claim ist verbindlich zu verwenden: Die Wortmarke wird nicht ohne Claim eingesetzt. Der Claim hat den Abstand eines Versals zum Logo / zur Wortmarke. Die Konstellation „Wortmarke und Claim“ ist fix und darf in sich nicht verändert werden. Der Himmel als Schlüsselreiz (Key-Visual) steht als Metapher für „Offen im Denken“ und damit für die Universität selbst. Die UDE setzt keine Barrieren für Forschung und Lehre, keine Grenzen im Denken. Als aufmerksamkeitsstarkes Irritationselement taucht der Himmel außerdem auch dort auf, wo er normalerweise nicht ist. Collagen spielen mit Gewohntem und Ungewöhnlichem. Szenen, die eigentlich jeder kennt, demonstrieren auf ungewöhnliche Art und Weise, wie die UDE „tickt“. Seite |4 Das Himmel-Motiv überführt die seit der Gründung 2003 entwickelte blau-weiße Farbenwelt der Hochschule in einen neuen Layout-Kontext: Im weiterentwickelten Design existieren vier aufeinander abgestimmte Farben: • Blau gemäß Hexadezimalcode #004c93; • Beige gemäß Hexadezimalcode #efe4bf; • Hellblau gemäß Hexadezimalcode #dfe4f2; • Schwarz gemäß Hexadezimalcode #000000. • (Graue Elemente erscheinen gemäß Hexadezimalcode #58585a.) Seite |5 Sämtliche Farben werden vom System automatisch gesetzt. Sie können jedoch im Inhaltsbereich Ihrer Webseiten Module unterschiedlich einfärben. Sie haben dort die Wahl zwischen weißer (Standardeinstellung), sandfarbener oder hellblauer Hinterlegung. Als Schriftart kommt auf der UDE-Website ausschließlich Arial zum Einsatz. Die Basisschriftgröße ist 12px, die überwiegende Schriftfarbe Schwarz. Weiterführende Informationen & Downloads • UDE-Markenhandbuch http://www.unidue.de/imperia/md/content/dokumente/offen_im_denken/ude_markenhandbuch.pdf • Wortmarke / Logo mit Claim in unterschiedlichen Formaten http://www.uni-due.de/offen-im-denken/logodownload.php • Schmuckelemente (Grafiken, Schriften) http://www.uni-due.de/offen-im-denken/schmuckelemente.php 3. Technische Plattform / Zugang zum CMS Die UDE betreibt einen zentralen Webserver, der von allen Einrichtungen und Mitgliedern der Universität genutzt werden kann. Für den Server wird eine hohe Erreichbarkeit auch unter Last gewährleistet. Der Webserver wird über das Content Management System (CMS) „IMPERIA“, das – nach einer landesweiten Ausschreibung – von vielen Hochschulen benutzt wird, mit Webseiten befüllt. Einen Zugang zum CMS IMPERIA erhalten Sie über das Zentrum für Informations- und Mediendienste (ZIM). Das ZIM bietet neben dem technischen Support auch Einführungskurse in die Erstellung von Webseiten. Seite |6 Weitere Informationen: • Zugang zum UDE-System, IMPERIA-Rubriken, Web-Verzeichnisse: Frank Zerres (Zentrum für Informations- und Mediendienste / IT-Infrastruktur) Telefon: (0203) 379-4244, [email protected] • Anwenderschulung: Hartmut Prause (Zentrum für Informations- und Mediendienste / IT-Infrastruktur) Telefon: (0201) 183-4115, [email protected] • Termine der Einführungskurse: http://www.uni-due.de/zim/services/weiterbildung/kurse/ Neben IMPERIA wird an Einrichtungen der UDE auch mit anderen Content Management Systemen gearbeitet, die spezifische Eigenschaften aufweisen. Genutzt werden unter anderen die Open Source Produkte Typo3, Drupal oder Joomla. Mit welchem System die jeweilige UDE-Einrichtung arbeitet, ist dezentral zu entscheiden. Gleichwohl sollte auch bei einer Entscheidung für ein alternatives System bedacht werden, wie die Ausfallsicherheit, die Kontinuität der Weiterentwicklung sowie die Darstellung im Design der Hochschule gewährleistet werden können. Seite |7 4. Grundsätze der Webseitengestaltung / Seitenaufbau Um der sich ständig verändernden Landschaft an Ausgabegeräten (Desktops, Netbooks, Tablets, Smartphones…) Rechnung zu tragen, passt sich das neue (adaptive) Layout der UDE-Website dynamisch an unterschiedliche Bildschirm- bzw. Browserfenstergrößen an. Die „normale“ Desktopansicht ändert so auf einem kleineren Bildschirm wie beispielsweise einem älteren iPad im Querformat die Breite, so dass horizontales Scrollen vermieden wird. Bei kleineren Bildschirmen bricht die rechte Spalte um und wird unterhalb des Hauptinhaltes angezeigt. Auf Mobiltelefonen schließlich entfällt die Spaltenanordnung komplett und sämtliche Inhalte werden untereinander angezeigt. Dieses Verhalten ist dadurch möglich, dass alle Größenangaben im System nur relativ angegeben sind. Verwenden Sie daher keine eigenen fixen Größenangaben, die diese Vorlagen überschreiben. In der „normalen“ Desktopansicht folgt der Webseitenaufbau im Internetangebot der Universität einem festen Raster, dass Ihnen bei Verwendung des CMS IMPERIA automatisch vorgegeben wird: • Die Webseite der UDE liegt als weißes „Blatt“ zentriert auf einem sandfarbenen Hintergrund. Der Container, der dieses „Blatt“ optisch darstellt, beginnt in einem Abstand von 15 Pixeln Seite |8 zum oberen Seitenrand und setzt immer am unteren Seitenrand auf. Der linke, der obere und der rechte Containerrand erzeugen einen leichten Schatteneffekt. • Links in der Kopfzeile begrüßt immer an erster Stelle der Schriftzug „UNIVERSITÄT DUISBURG-ESSEN“ die Seitenbesucher. Auf jeder Seite der Universität genügt ein Mausklick auf den Schriftzug, um zurück auf die UDE-Startseite zu gelangen. • Die gruppenspezifische Aufarbeitung von Informationen gilt inzwischen – zu Recht – als ein Qualitätsmerkmal von Internetseiten. Jede UDE-Webseite erhält deshalb in der Kopfzeile eine Zielgruppennavigation. In Bereichen, die keine eigene Zielgruppennavigation erstellen, erscheinen dort die entsprechenden Inhalte des zentralen Angebotes der Universität. • Unterhalb der Kopfzeile erscheint auf jeder Seite der Universität eine Impressionsgrafik. Das System IMPERIA gibt Ihnen diese Grafik vor. Sie greift mit ihrem Motiv (Himmel und Wolken) das beherrschende Key-Visual des Corporate Design der Hochschule auf. Zentral am unteren Rand des Bildes wird vor einem überlagernden weißen Kasten der Titel der jeweiligen Webseite angezeigt. Die Höhe der Impressionsgrafik verändert sich, wenn der eingefügte Seitentitel mehrzeilig wird. • Innerhalb der Impressionsgrafik können Sie auf der linken Seite eine ein- oder zweizeilige Bezeichnung Ihres Bereiches einfügen. Diese individuelle Organisationsangabe sitzt so im Gesamtlayout direkt unter dem Schriftzug „UNIVERSITÄT DUISBURG-ESSEN“ und gibt den Seitenbesuchern auf den ersten Blick die Orientierung darüber, wo sie sich eigentlich gerade befinden. Sie können sie individuell verlinken. • Das Universitäts-Logo sitzt rechtsbündig in der Impressionsgrafik. Es ist so einzurichten, dass ein Mausklick genügt, um auf die UDE-Homepage zu gelangen. Das Logo darf nicht ohne den Claim „Offen im Denken“ (wahlweise im Englischen „Open minded“) verwendet werden. • In der linken Spalte kann der jeweilige Seitenanbieter eine frei editierbare Navigation einbinden. Die Navigation umfasst maximal zwei Ebenen. Durch die bewusst reduzierte Menüstruktur signalisiert die Internetpräsenz Klarheit und Transparenz. Die Hauptmenüeinträge sind in Großbuchstaben (Versalien) ausgeführt. Einträge von Untermenüs sind eingerückt und in Normalschrift formatiert. Auf beiden Ebenen wird die Schrift beim Überfahren mit der Maus bzw. beim Antabben auf Touch-Screens weiß vor blauem Hintergrund. Gleiches gilt für den jeweils aktiven Menüpunkt. (Im Jahr 2013 wird auf jeder mit dem CMS IMPERIA im aktuellen Template erzeugten Webseite über der Hauptnavigation das Jubiläumsfähnchen zum zehnjährigen Bestehen der Universität eingeblendet, verlinkt auf: http://www.uni-due.de/10jahre) • Unterhalb der eigenen Navigation wird immer die zentrale Suche (Volltextsuche, Personensuche) der Universität verlinkt. An dieser Stelle können Sie zudem wahlweise (und Seite |9 auf jeder Seite einzeln) einen Link auf eine individuelle A-Z-Seite und/oder auf einen eigenen Intranet-Bereich sowie mit Landesfahnen gekennzeichnete Hinweise auf parallel angebotene fremdsprachige Inhalte einfügen. • Zwischen Seitentitel und –inhalt können Sie auf jeder Seite eine individuelle Brotkrumennavigation editieren, die den Nutzern eine schnelle Übersicht darüber ermöglicht, wie sie auf die gerade aufgerufene Webseite gelangt sind. • Der eigentliche Inhaltsbereich (Content) der Webseite kann bei der Seitenerzeugung einoder zweispaltig angelegt werden. Der Wechsel zwischen Ein- und Zweispaltigkeit einer Seite ist über den IMPERIA -Workflow jederzeit möglich. Bei einem zweispaltigen Contentbereich ist die schmale rechte Spalte für Zusatzinformationen vorgesehen, die nicht direkt zum Hauptinhalt gehören, bspw. Veranstaltungskalender, Banner oder RSS-Feeds. Für die Gestaltung des Inhalts steht eine große Anzahl statischer wie dynamischer Elemente (Module) zur Verfügung. Die einzelnen Module des Inhaltsbereiches können unterschiedlich eingefärbt werden: Sie haben die Wahl zwischen weißer (Standardeinstellung), sandfarbener oder hellblauer Hinterlegung. • In der Fußzeile, angedockt an den unteren Seitenrand, erscheint auf allen Seiten der Hochschule ein Link auf das zentrale UDE-Impressum. Wahlweise (und auf jeder Seite einzeln) können Sie einen Kontakt-Link einfügen. • Den Abschluss der Webseite bildet die E-Mail-Adresse des zuständigen technischen Seitenredakteurs, die für Rückfragen oder für redaktionelle Hinweise genutzt werden kann. Dieses Feld ist individuell beschreibbar – sollte jedoch niemals leer und immer auf dem aktuellen Stand sein. Hierfür eignen sich Funktions-E-Mail-Adressen besser als Ihr persönlicher Account. 5. Bestandteile von Webseiten Um eine Webseite in der Internetpräsenz der Universität vollständig zu präsentieren, benötigen Sie (solange Sie mit dem CMS IMPERIA arbeiten) vier Elemente, von denen Sie jedoch drei Elemente nur einmal für Ihren gesamten Webbereich anlegen müssen und danach zentral pflegen können. Eine Webseite setzt sich zusammen aus: • Einer eigenen Organisationsbezeichnung Ihres Bereiches. • Einer individuellen Zielgruppennavigation. In Bereichen, die keine eigene Zielgruppennavigation erstellen, erscheinen dort die entsprechenden Inhalte des zentralen Angebotes der Universität. S e i t e | 10 • Einer Navigation. Sie können in Ihrem Webbereich auch eine Vielzahl unterschiedlicher Navigationen erstellen und diese je nach Bedarf einbinden. • Der Seite (dem Dokument) selbst, in der Sie Ihren Inhalt und Funktionen bearbeiten und die vorherigen Elemente einfügen können. 5.1 Die Organisationsbezeichnung Die individuelle Bezeichnung Ihres Bereiches (Organisationsbezeichnung) erscheint auf Ihren Webseiten links oben innerhalb der Impressionsgrafik, direkt unter dem Schriftzug „UNIVERSITÄT DUISBURG-ESSEN“. Organisationsbezeichnungen erstellen Sie über das IMPERIA-Hauptmenü: • Hauptmenü, -> Neues Dokument erzeugen, -> Rubrikenauswahl, -> Meta-Information. Dort können Sie den entsprechenden Dokumententyp auswählen und mit „Ok“ erzeugen. Sie können Organisationsbezeichnungen in der Bearbeitungsebene ein- oder zweizeilig gestalten: S e i t e | 11 • Der Eintrag in der ersten Zeile („Organisationsbezeichnung“) erscheint größer und in weißer, fett-gesetzter Schrift. • Ein Eintrag in der zweiten Zeile („Zusatz“) erscheint in weißer, normal gesetzter Schrift. Unter „Verweis zur Organisationseinheit (URL)“ können Sie das Sprungziel der Organisationsbezeichnung bestimmen. Tragen Sie diese Verknüpfung bitte als relativen Link ohne Verweis auf den Webserver der Universität ein. • Beispiel: /ihrverzeichnis/ anstatt http://www.uni-due.de/ihrverzeichnis Eine spätere Bearbeitung der Organisationsbezeichnung ist im CMS IMPERIA nicht über das Tool „QuickEdit“ möglich. Die entsprechende Datei muss über die Funktion „Freigeschaltete Dokumente bearbeiten“ im IMPERIA-Hauptmenü gesucht und in den Workflow importiert werden. • Der Dateiname und Pfad (URL) der Organisationsbezeichnungen folgt folgendem Muster: /ihrverzeichnis/organisation_12345.shtml Der Zahlencode innerhalb des Dateinamens wird vom System eigenständig vergeben und lässt sich nicht individuell beeinflussen. Achten Sie deshalb darauf, wenn Sie mehrere Organisationsbezeichnungen im selben Verzeichnis erstellen, diesen einen jeweils möglichst aussagekräftigen Dateititel zu geben. S e i t e | 12 5.2 Die Zielgruppennavigation Eine individuelle Zielgruppennavigation in der Kopfzeile Ihrer Webseite erstellen Sie über das IMPERIA-Hauptmenü: • Hauptmenü, -> Neues Dokument erzeugen, -> Rubrikenauswahl, -> Meta-Information. Dort können Sie den entsprechenden Dokumententyp auswählen und mit „Ok“ erzeugen. Die editierte und veröffentlichte Zielgruppennavigation erscheint automatisch auf allen Seiten Ihres Verzeichnisses. Tragen Sie bitte auch dort die Verknüpfungen als relative Links ohne Verweis auf den Webserver der Universität ein. Verwenden Sie dieses Instrument außerdem bitte nicht als mögliche zusätzliche Quernavigation, sondern ausschließlich als Hilfe und zur Verlinkung gruppenspezifischer Informationsaufarbeitung. Auch die spätere Bearbeitung der Zielgruppennavigation ist im CMS IMPERIA nicht über das Tool „QuickEdit“ möglich. Die entsprechende Datei muss über die Funktion „Freigeschaltete Dokumente bearbeiten“ im IMPERIA-Hauptmenü gesucht und in den Workflow importiert werden. • Der Dateiname und Pfad (URL) der Zielgruppennavigation lautet: /ihrverzeichnis/targets.shtml S e i t e | 13 Beachten Sie beim Import bitte Folgendes: Anders als seit Beginn des Wintersemesters 2007 gehandhabt, kann mit dem UDE-Webrelaunch im Oktober 2011 pro Verzeichnis nur noch eine anstelle von zwei Zielgruppennavigationen erstellt werden, die zudem automatisch in Ihrer Webseite eingesetzt wird. In Verzeichnissen, die zwischen 2007 und 2011 angelegt wurden, existiert oft (zusätzlich oder ausschließlich) eine sogenannte „erweiterte Zielgruppennavigation“ (/ihrverzeichnis/etargets.shtml). Der Webserver der Universität sucht bei der Ausgabe Ihrer Internetseiten im ersten Schritt nach der Datei „targets.shtml“, im zweiten Schritt nach der Datei „etargets.shtml“ in Ihrem Verzeichnis und gibt die Zielgruppennavigation dieser Priorität nach aus. Fehlen beide Dateien, so erscheinen die entsprechenden Inhalte des zentralen Angebotes der Universität. 5.3 Die Navigation Navigationen in der linken Spalte Ihrer Webseite sind maximal zwei Ebenen tief. • In der ersten Ebene ist die Schrift in Versalien (Großbuchstaben) gesetzt. Schreiben Sie Ihre Links bitte dennoch „normal“: Die Transformation in Großbuchstaben erfolgt automatisch durch das System. Die Navigationspunkte der ersten Ebene sind mit einem blauen Rechteck versehen, das am linken Seitenrand anliegt. • Die zweite Navigationsebene erscheint in der Ausgabe nach rechts gerückt und regulär in Groß- und Kleinschreibung gesetzt. Links in Navigationen verändern sich beim Überfahren mit der Maus bzw. beim Antabben auf Touchpads: Die Schrift erscheint dann weiß auf einem blauen Hintergrund. Das Gleiche gilt für den jeweils aktiven Menüpunkt: Dieser ist in der Navigation dauerhaft weiß mit blauer Hinterlegung. Navigationen erstellen Sie über das IMPERIA-Hauptmenü: • Hauptmenü, -> Neues Dokument erzeugen, -> Rubrikenauswahl, -> Meta-Information. Dort können Sie den entsprechenden Dokumententyp auswählen und mit „Ok“ erzeugen. S e i t e | 14 Zum Aufbau Ihrer Navigation stehen Ihnen die Module „Navigationslink“ und „Navigationsuntermenü“ zur Verfügung. Ein Navigationslink erscheint einzeln auf der ersten Ebene, versehen mit einem vorgelagerten blauen Rechteck. Mit dem Navigationsuntermenü können Sie Menüpunkte erzeugen, die neben dieser ersten Position über eine zweite, eingerückte Ebene verfügen. Dort lassen sich beliebig viele Unterpunkte einsetzen. Je nachdem, ob Sie den übergeordneten Eintrag im Navigationsuntermenü mit einer Zieladresse (URL) versehen, erscheint dieser verlinkt oder als einfache Überschrift über die nachgelagerten Inhaltspunkte. Selbstverständlich lassen sich die einzelnen Einheiten in ihrer Position jederzeit verschieben. Tragen Sie interne Links in Ihren Navigationen bitte als relative Verknüpfungen ohne Verweis auf den Webserver der Universität ein. Editierte und veröffentlichte Navigation erscheinen innerhalb der Rubrik, in der sie angelegt wurden, automatisch zur Auswahl im linken Bereich der Bearbeitungsebene Ihrer Webseite. Die spätere Bearbeitung von Navigationen ist im CMS IMPERIA auf zwei Wegen möglich: Die entsprechende Datei kann zum einen über die Funktion „Freigeschaltete Dokumente bearbeiten“ im IMPERIA-Hauptmenü gesucht und in den Workflow importiert werden. • Der Dateiname und Pfad (URL) der Navigationen folgt folgendem Muster: /ihrverzeichnis/nav_12345.shtml S e i t e | 15 Der Zahlencode innerhalb des Dateinamens wird vom System eigenständig vergeben und lässt sich nicht individuell beeinflussen. Achten Sie deshalb darauf, wenn Sie mehrere Navigationen im selben Verzeichnis erstellen, diesen einen jeweils möglichst aussagekräftigen Dateititel zu geben. Zum anderen können Sie auch aus der Bearbeitungsebene einer Webseite heraus dort ausgewählte Navigationen aufrufen und editieren. Beachten Sie jedoch, dass nach dem Speichern der bearbeiteten Navigation sowohl die Navigationsdatei als auch die Datei der Ursprungsseite auf Ihrem Schreibtisch liegen. 6. Webseiten gestalten Für die Gestaltung Ihres Inhalts steht Ihnen eine große Anzahl statischer wie dynamischer Elemente (Module) zur Verfügung. Welche Elemente Sie im Einzelnen nutzen können hängt davon ab, welchen Dateityp Sie bei der Dokumentenerzeugung für Ihre Webseite wählen. Das Content Management System der Hochschule bietet Ihnen die Möglichkeit, Ihr Dokument als HTML-Web-Seite oder als PHP-Skript zu erzeugen. Beachten Sie bitte von Anfang an, dass diese Auswahl Einfluss auf die URL (Internetadresse) der jeweiligen Seite hat. Bei einer nachträglichen Änderung ändert sich auch die Internetadresse, unter der Ihre Seite im Netz zu finden ist. Sie müssen dann eventuell Verlinkungen an vielen Stellen ändern. • Internetadresse einer HTML-Web-Seite: www.uni-due.de/bereich/ihreseite.shtml • Internetadresse eines PHP-Skripts: www.uni-due.de/bereich/ihreseite.php Je nachdem, ob Sie Ihr Dokument als HTML-Web-Seite oder als PHP-Skript erzeugen, können Sie folgende Elemente nutzen: Linke Spalte des Inhaltsbereiches • (TinyMCE)-Texteditor: PHP-Skript / HTML-Web-Seite • A-Z verwalten: PHP-Skript / HTML-Web-Seite • Code editieren: PHP-Skript / HTML-Web-Seite • Codebaustein einfügen: PHP-Skript / HTML-Web-Seite • DBAdmin: PHP-Skript • Doppelcontainer: PHP-Skript / HTML-Web-Seite • Flickr nutzen: PHP-Skript • Formular schließen: PHP-Skript • Formular öffnen: PHP-Skript S e i t e | 16 • Formular: Element: PHP-Skript • Formulareingabe in DB speichern: PHP-Skript • Google-Maps (v3.0): PHP-Skript / HTML-Web-Seite • Image-Gallery (v2.1): PHP-Skript / HTML-Web-Seite • Mailinglisten: PHP-Skript • Mitarbeiter-Liste: PHP-Skript • Mitarbeiter-Publikationsliste: PHP-Skript • Mitarbeiter-Seite: PHP-Skript • Randlose Grafik: PHP-Skript / HTML-Web-Seite • RSS-Feed-Administration: PHP-Skript • RSS-Feed-Agent: PHP-Skript • Tube: Audio-/VideoPlayer: PHP-Skript / HTML-Web-Seite • Veranstaltungskalender: Kalendermodul: PHP-Skript • Veranstaltungskalender: Veranstaltungsmodul: PHP-Skript Rechte Spalte des Inhaltsbereiches • (TinyMCE)-Texteditor: PHP-Skript / HTML-Web-Seite • Code editieren: PHP-Skript / HTML-Web-Seite • Codebaustein einfügen: PHP-Skript / HTML-Web-Seite • Flickr nutzen: PHP-Skript • Mitarbeiter-Seite: PHP-Skript • Randlose Grafik: PHP-Skript / HTML-Web-Seite • RSS-Feed-Agent: PHP-Skript • Tube: Audio-/VideoPlayer: PHP-Skript / HTML-Web-Seite • Veranstaltungskalender: Kalendermodul: PHP-Skript Beim Erstellen Ihrer Webseite können Sie diese einzelnen Module nach Bedarf (auch mehrfach) erzeugen und in der gewünschten Reihenfolge platzieren, wobei die gewählte Reihenfolge jederzeit veränderbar ist. Mit wenigen Ausnahmen lassen sich die einzelnen Einheiten weiß, blau oder beige einfärben (Ausnahme: randlose Grafik). Sie werden vom System dann als voneinander abgesetzte Blöcke ausgegeben. Um innerhalb eines Dokuments zu navigieren können Sie, wenn nötig, die einzelnen Elemente auch mit einem Link-Anker versehen (Ausnahmen: randlose Grafik, Mitarbeiter-Liste, -Publikationsliste und –Seite, Veranstaltungskalender: Veranstaltungs- sowie Kalendermodul). Den Ankernamen S e i t e | 17 können Sie frei vergeben, er darf jedoch keine Leer- oder Sonderzeichen enthalten. Das erste Zeichen muss außerdem ein Buchstabe sein. 6.1 Über allem: Die Brotkrumennavigation Zwischen Seitentitel und –inhalt können Sie auf jeder Seite eine individuelle Brotkrumennavigation editieren, die den Nutzern eine schnelle Übersicht darüber ermöglicht, wie sie auf die gerade aufgerufene Webseite gelangt sind. Verwenden Sie dieses Instrument bitte nicht als mögliche zusätzliche Quernavigation, sondern ausschließlich als Hilfe im vorgesehenen Sinne. Der letzte Eintrag der Brotkrumennavigation, der üblicherweise die aktuell aufgerufene Seite benennt, sollte nicht mit einer Zieladresse (URL) versehen werden. Der Eintrag erscheint dann als regulär schwarz formatierter Text, nicht als blau ausgezeichneter Link. S e i t e | 18 6.2 (TinyMCE)-Texteditor: PHP-Skript / HTML-Web-Seite Mit dem TinyMCE-Texteditor stellt Ihnen das Content Management System der UDE einen auf JavaScript basierenden WYSIWYG-Editor („What You See Is What You Get“) zur Verfügung. Mit Hilfe dieses Moduls ist es möglich, ohne HTML- oder weitergehende Programmierkenntnisse Beiträge zu verfassen und Seiten zu formatieren. Die Bedienung mittels einer Textbox orientiert sich stark an gängiger und bekannter Textverarbeitungs-Software. Texte formatieren Selbstverständlich bietet der TinyMCE-Editor die üblichen Arten, Texte zu formatieren. Neben den Befehlen fett („Bold“), kursiv („Italic“), unterstrichen („Underline“) sowie hoch- bzw. tiefgestellt bietet Ihnen das System über das Ω-Symbol eine breite Palette an Sonderzeichen, über die Listenfunktion die Erstellung einfacher oder nummerierter Aufzählungslisten an. Mittels einer Select- S e i t e | 19 Box können Sie außerdem auf im Hochschullayout vorgegebene Überschriftarten („Headings“) zurückgreifen. Als weitere Möglichkeiten steht Ihnen frei • ein Datum und/oder eine Uhrzeit einzufügen, • Blockzitate zu kennzeichnen oder • geschützte Leerzeichen („Non-breaking Space Character“) zu definieren. • Das Ankersymbol („Insert/Edit Anchor“) erlaubt die Definition von Sprungzielen innerhalb längerer Texte. Im Notfall hilft Ihnen das Radiergummi-Symbol („Remove Formatting), sämtliche Formatierungen zu entfernen. Bereits formatierten Text einfügen Über diese Formatierungsarten hinaus können Sie auch bereits vorformatierte Texte aus Ihrer Textverarbeitung in den Editor kopieren. Zum Einfügen nutzen Sie jedoch bitte nicht den einfachen Copy & Paste-Befehl, sondern die im Modul bereitgestellte Funktion „Paste from Word“ (Sie finden das entsprechende „W“-Symbol unter der Texteingabe-Box) – und zwar auch dann, wenn Ihr Ursprungstext nicht aus Microsoft Word, sondern einer anderen Textverarbeitungssoftware importiert wird. Schriftformatierungen, Verlinkungen und Ähnliches werden dann 1:1 übernommen. Achten Sie bitte dennoch darauf, dass dieser Funktion Grenzen gesetzt sind, und arbeiten Sie mit möglichst einfachen Formatvorlagen. HTML-Ansicht Für Redakteure, die sich in der Seitenprogrammierung sicherer fühlen als in der Textverarbeitung, hält das Modul TinyMCE-Texteditor über den Button „HTML“ einen HTML Source Editor bereit, mit dem direkt auf den Quelltext und die Codierung dieses Teils der Webseite zugegriffen werden kann. Diese Funktion eignet sich außerdem besonders zur Überprüfung und Fehlersuche. Zur Programmierung eigener Funktionen nutzen Sie jedoch bitte das Modul „Code editieren“. S e i t e | 20 Links Die über die Symbole „Insert/Edit Link“ (Link einfügen oder bearbeiten) in Ihre Texte oder Aufzählungslisten eingefügten Hyperlinks formatiert das System selbstständig im für die UDE vorgesehehen Layout. Tragen Sie Links auf Seiten innerhalb von www.uni-due.de bitte als relative Verknüpfungen ohne Verweis auf den Webserver der Universität ein, also: • /de/presse/ anstelle von: • http://www.uni-due.de/de/presse/index.php Zeichnen sie außerdem Ihre Verlinkungen im Sinne der Barrierefreiheit mit sprechenden Titeln aus und überlegen Sie sich, ob das Sprungziel im selben oder in einem neuen Browserfenster geöffnet werden soll. Über das Symbol „Unlink“ entfernen Sie die entsprechende Verlinkung. Bilder Der TinyMCE-Texteditor bietet Ihnen zwei Möglichkeiten, Bilder in Ihre Texte einzubinden: S e i t e | 21 • Über die Funktion „Insert/Edit Image“ (Icon unter der Texteingabe-Box) können Sie den relativen Pfad auf das entsprechende Bild aus der IMPERIA-Mediendatenbank einfügen (Formatbeispiel: /imperia/md/images/webredaktion/2013/parentservice.jpg) • Die Funktion „Vorschaubild wählen“ lässt Sie direkt auf die IMPERIA-Mediendatenbank zugreifen und dort die gewünschte Grafik per Klick auswählen. Über die Funktion „Vollbild wählen“ können Sie das Bild optional zu einer größeren Ansicht verlinken, die sich als „Lightbox“ über der aktiven Webseite öffnet. Der Befehl „Bild zurücksetzen“ entfernt die gewählte Grafik aus Ihrer Webseite. Während Sie mittels „Insert/Edit Image“ die Anzeige-Größe Ihres Bildes (bis maximal 480 Pixel Breite) selbst bestimmen können, werden Grafiken über die Funktion „Vorschaubild wählen“ beim Einfügen automatisch auf die passende Größe skaliert (162 Pixel Breite in der linken und 204 Pixel Breite in der rechten Content-Spalte). In diesem Fall können Sie zudem wählen, ob der Text an dieser Stelle das Bild umfließt oder aber rechts daneben angezeigt wird. Das Vollbild wird bei der Eingabe nicht skaliert. Nutzen Sie daher bitte Bilder mit einer bildschirmtauglichen Größe (maximal 1024 Pixel). S e i t e | 22 Tabellen Über das Icon „Insert/Edit Table“ fügen Sie an der gewünschten Stelle Tabellen in Ihren Texteditor ein. Unter den Reitern „General“ und „Advanced“ können Sie diese Tabellen gemäß den üblichen HTML-Konventionen erstellen, formatieren und bearbeiten. • Verwenden Sie Tabellen ausschließlich zur Darstellung tabellarischer Daten und niemals zur grafischen Anordnung anderer Inhalte. • Zeichnen Sie Tabellenkopf, -körper und -fuß gemäß den Vorgaben der Barrierefreiheit als solche aus. Der Text-Editor stellt Ihnen diese Optionen zur Verfügung. • Beachten Sie, dass die Hintergrundfarbe der Tabellen, je nach gewählter Einfärbung des Moduls variiert. S e i t e | 23 Texte mit „Verfallsdatum“ Grundsätzlich steht Ihnen das Modul „(TinyMCE)-Texteditor“ sowohl auf shtml-Seiten als auch in php-Skripten zur Verfügung. Auf php-Seiten lässt sich jedoch eine zusätzliche Option nutzen: Für Texte, die nur für einen gewissen Zeitraum auf Ihrer Webseite erscheinen sollen, können Sie ein Start- und Enddatum setzen. 6.3 A-Z verwalten: PHP-Skript / HTML-Web-Seite Das Modul „A-Z verwalten“ ermöglicht den Redakteuren, A-Z-Listen relativ einfach zu erzeugen und zu pflegen. S e i t e | 24 Für jeden Eintrag in der Stichwortliste muss im Eingabefeld eine einzelne Zeile eingefügt werden. Die Eingabe folgt einem festen Schema: • Stichwort||URL (Internetadresse)|| oder • Stichwort||URL (Internetadresse)||eventuell ein kurzer Beschreibungstext, wobei auf den Beschreibungstext auch verzichtet werden kann. Die sogenannten „Pipe-Zeichen“ (||) dienen als Feldtrenner. Sie erzeugen sie über den Tastaturbefehl „AltGr & das Größerzeichen“. Wahlweise kopieren Sie die entsprechenden Zeichen aus bisherigen Einträgen. Auch hier gilt: Tragen Sie interne Links in Ihrer A-Z-Liste bitte als relative Verknüpfungen ohne Verweis auf den Webserver der Universität ein, also: • Abiturjahrgang 2013||/doppelter_abiturjahrgang/|| anstelle von: • Abiturjahrgang 2013||http://www.uni-due.de/doppelter_abiturjahrgang/|| Externe Links (wie etwa „Glassbooth ||http://www.glassbooth.de/||“) werden auf der ausgegebenen Webseite entsprechend gekennzeichnet. S e i t e | 25 Die Einträge im Modul „A-Z verwalten“ sortiert das Content Management System automatisch nach Ziffernreihenfolge bzw. dem Alphabet. Um die Einträge später einfach aufzufinden und bearbeiten zu können empfiehlt es sich jedoch, bereits im Eingabefeld selbst eine alphabetische Sortierung vorzunehmen. 6.4 Code editieren: PHP-Skript / HTML-Web-Seite Das Modul „Code editieren“ eröffnet Ihnen die Möglichkeit, in Ihrem Internetauftritt eigene PHPoder HTML-Codeschnipsel zu erstellen und zu nutzen oder Programmierungen eigener Funktionen vorzunehmen. Nutzen Sie dieses Modul bitte nicht um Funktionen zu simulieren, die Ihnen das CMS IMPERIA bereits als vorgefertigte Module zur Verfügung stellt. Das freie Code-Eingabefeld ist ebenfalls nicht dazu S e i t e | 26 vorgesehen, auf diesem Wege vom Corporate Design der Universität abweichende, eigene Layouts zu entwickeln. 6.5 Codebaustein einfügen: PHP-Skript / HTML-Web-Seite Über das Modul „Codebaustein einfügen“ ist es möglich, vorgefertigte Blöcke oder „Bauteile“ in Ihre Webseite zu integrieren. Codebausteine eignen sich dazu, bestimmte Informationen, die auf vielen Webseiten wiederkehren, an einer Stelle zentral zu pflegen. In der Bearbeitungsebene bietet Ihnen das Modul die in der aktuellen Rubrik vorhandenen Bausteine zur Auswahl an. Codebausteine erstellen Sie über das IMPERIA-Hauptmenü: • Hauptmenü, -> Neues Dokument erzeugen, -> Rubrikenauswahl, -> Meta-Information. Dort können Sie den entsprechenden Dokumententyp auswählen und mit „Ok“ erzeugen. S e i t e | 27 Sie können in Codebausteinen, wie beim üblichen Seitenaufbau gewohnt, unterschiedliche Module kombinieren und positionieren. Zur Verfügung stehen die Elemente: • (TinyMCE)-Texteditor • Code editieren • die Formularmodule • Randlose Grafik • RSS-Feed-Agent • Tube: Audio-/VideoPlayer Eine spätere Bearbeitung der Codebausteine ist im CMS IMPERIA nicht über das Tool „QuickEdit“ möglich. Die entsprechende Datei muss über die Funktion „Freigeschaltete Dokumente bearbeiten“ im IMPERIA-Hauptmenü gesucht und in den Workflow importiert werden. • Der Dateiname und Pfad (URL) der Organisationsbezeichnungen folgt folgendem Muster: /ihrverzeichnis/code_12345.shtml Der Zahlencode innerhalb des Dateinamens wird vom System eigenständig vergeben und lässt sich nicht individuell beeinflussen. Achten Sie deshalb darauf, wenn Sie mehrere Codebausteine im selben Verzeichnis erstellen, diesen einen jeweils möglichst aussagekräftigen Dateititel zu geben. 6.6 DBAdmin: PHP-Skript Mit Hilfe des Moduls „DBAdmin“ lassen sich Datenbank direkt in Tabellenform auf Ihrer Webseite darstellen. Über die Funktion „Optionen anzeigen“ erhalten Sie zudem die Möglichkeit, eine Webseite zur Pflege Ihrer Datenbank zu erstellen. Dort können Sie die entsprechende Tabelle editieren, d. h. Einträge einzeln erstellen, bearbeiten oder löschen. S e i t e | 28 Zur Nutzung dieses Moduls sind folgende Angaben notwendig: • Datenbank-Server: Name oder IP-Adresse des Servers, auf dem die anzusprechende Datenbank liegt (bspw. „db.uni-due.de“) • Datenbank-Name • Tabellen-Name: Name der speziellen Tabelle, die innerhalb der Datenbank angesprochen werden soll • Datenbank-Benutzer und Datenbank-Passwort Datenbanken auf einem UDE-Server können Universitätsangehörige unter Nutzung ihrer Hochschulkennung online beim Zentrum für Informations- und Mediendienste (ZIM) beantragen unter: http://www.uni-due.de/zim/services/homepages/mysql.shtml 6.7 Doppelcontainer: PHP-Skript / HTML-Web-Seite Das Modul „Doppelcontainer“ ermöglicht es Ihnen, auf Ihrer Webseite zwei Texteblöcke (je nach Wunsch mit oder ohne Bilder) nebeneinander zu setzen. Auf zweispaltig angelegten Webseiten ist die Anlage eines Doppelcontainers nur in der linken Spalte möglich. Bilder erscheinen dort in einer Breite von 246 Pixeln. Auf einspaltig angelegten Webseiten werden die einzelnen Blöcke (und dementsprechend die verwendeten Bilder) in einer Breite von 366 Pixeln angezeigt. Die Bildhöhe ist in beiden Fällen frei wählbar, sollte jedoch in beiden Containern identisch sein. S e i t e | 29 Zur Texteingabe stehen Ihnen die Optionen „Teaser“ (mit Zeichenbegrenzung) sowie „Standard“ (ohne Zeichenbegrenzung) zur Verfügung. Wählen Sie „Teaser“, so erhalten Sie Platz für 300 Zeichen – ein Zeichenzähler neben der Texteingabe-Box erleichtert das Mitzählen. Der Text wird gelb unterlegt, wenn er nach dem nächsten Leerzeichen abgeschnitten wird. Rot erscheint das Textfeld, wenn die Zeichenzahl bereits überschritten wurde. Beachten Sie bitte, dass das Modul HTML-Tags (URLs, Mailadressen etc.) automatisch filtert. Sie werden daher nicht angezeigt. Um Ihren Text zu verlinken, können Sie das Eingabefeld „Mehr-Link“ nutzen. Beide Blöcke innerhalb eines Doppelcontainers lassen sich individuell auf die übliche Weise (weiß, hellblau, sandfarben) hinterlegen. S e i t e | 30 6.8 Flickr nutzen: PHP-Skript Das Modul „Flickr nutzen“ ermöglicht es Ihnen, im Sinne einer crossmedialen Verwertung Bilder aus Ihrem Flickr-Account in Ihre IMPERIA-Webseite einzubinden. Für diese Funktion benötigen Sie einen sogenannten API-Key, den Sie in Ihrem Flick-Auftritt unter • http://www.flickr.com/services/apps/create/apply erzeugen lassen können. Tragen Sie dann diesen Key in die entsprechende Eingabemaske des Moduls ein. Anschließend haben Sie die Möglichkeit, ganze Fotosets (Alben) oder Einzelbilder einzubinden. Photoset anzeigen S e i t e | 31 Zum Anzeigen von Photosets wird die entsprechende Photoset-ID ins Modul eingetragen. Diese ID ist Teil der Link-Adresse des entsprechenden Albums bei Flickr (die erscheint, wenn Sie das Album angeklickt haben). Beispiel: http://www.flickr.com/photos/IHR_FLICKR_NAME/sets/12340954909/ Die Photoset-ID verbirgt sich hinter den Ziffern am Ende der URL. Sie können auswählen, wie viele Fotos auf einer Webseite erscheinen sollen. Dafür übernimmt das Modul die Bilder in der quadratischen Auflösung von Flickr, also in einer Größe von 75 x 75 Pixeln. Reicht der Platz dafür nicht aus, wird eine zusätzliche Blätterfunktion angeboten. Photoset- und Bild-Beschreibungen können aus dem Flickr-Account automatisch übernommen werden, wenn die entsprechenden Optionen mit einem Haken aktiviert wurden. Einzelbild anzeigen Um ein einzelnes Bild anzuzeigen, benötigen Sie die entsprechen Flickr-Foto-ID. Diese verbirgt sich hinter der ersten Zahl in der Link-Adresse des entsprechenden Bildes. Beispiel: http://www.flickr.com/photos/IHR_FLICKR_NAME/5841603851/in/set-72157626981464896 Ein Einzelbild kann in einer hohen oder einer geringen Auflösung eingebunden werden. Bei einer zweispaltig angelegten Webseite wird das Bild in der linken Inhaltsspalte auf eine Breite von 480 Pixel, bei einer einspaltig angelegten Webseite auf eine Breite von 721 Pixel skaliert. 6.9 Formulare Mit IMPERIA haben Sie die Möglichkeit, Formulare auf Ihrer Webseite zu platzieren. In der Bearbeitungsebene Ihrer Seite finden Sie im Bereich „Neues Modul“ den Menupunkt: UDE – Formular öffnen. Nach dem Festlegen der Hintergrundfarbe können Sie im Bereich „Legende“ den Titel Ihres Formulars wählen. Wenn Sie die Funktion „Mailer-Funktionalität“ aktivieren, können Sie die Adresse Ihres Mailscripts eingeben. Anderenfalls belassen Sie es bitte beim Vorgabewert. Im Bereich „Nexturl“ kann angegeben werden, welche Seite nach dem Abschicken des Formulars aufgerufen werden soll. Darüber hinaus werden der Titel der E-Mail, die Absender-Adresse sowie die Empfänger-Adresse definiert. Optional kann eine Bestätigungs-E-Mail mit frei wählbarem Text versendet werden. S e i t e | 32 Um dem erstellten Formular Eingabefelder hinzuzufügen, ist das Modul „UDE: Formular: Element“ zu wählen. Wählen Sie das Element „Text“, um ein Eingabefeld zu erzeugen. Die Option „Bezeichner“ beschreibt den sichtbaren Text im fertigen Formular, zum Beispiel „Ihr Name“. Weitergehend können Sie die zulässigen Inhalte der Nutzereingaben definieren sowie markieren, ob das Element ein Pflichtfeld sein soll. S e i t e | 33 Um ein Texteingabefeld innerhalb des Formulars zu erzeugen, wählen Sie das Element „Textarea“. Sie können die Größe des Textfeldes definieren (Zeilen x Spalten) und optional erneut eine Prüfung zulässiger Nutzereingaben aktivieren. Weiterhin können Sie wählen, ob der eingegebene Wert des Formularelements in die Datenbank eingetragen werden soll. Wenn Sie für Ihre Formulare auf eine Datenbank zurückgreifen möchten, können Sie sich hier informieren: http://www.unidue.de/zim/services/homepages/mysql.shtml Insgesamt stehen folgende Elemente zur Verfügung: • Checkbox, Hidden, Password, Select: Anfang, Select: Option einfügen, Select: Ende, Submit, Text, Datum, Textarea, Radio, Reset, Leerzeile, Kommentarzeile, Neuer Abschnitt mit Bezeichner sowie Datei-Upload. Ein Formular muss mit dem Modul „UDE: Formular schließen“ abgeschlossen werden. An dieser Stelle können Sie einen Send-Button hinzufügen, dessen Name frei wählbar ist. Der eingegebene Text wird als Beschriftung des Buttons angezeigt. Erst durch das Hinzufügen dieses Moduls wird das Formular auf Ihrer Seite sichtbar und kann nach der Veröffentlichung genutzt werden. S e i t e | 34 6.10 Google-Maps (v3.0): PHP-Skript / HTML-Web-Seite Dieses Modul bringt eine Grafik von Google-Maps auf die Webseite, entweder in Kartenoptik oder als Satellitenbild. Sie haben zwei Möglichkeiten eine solche zu generieren: Über die konkreten GPSKoordinaten oder durch das Angeben einer Adresse (z.B. Forsthausweg 2, 47057 Duisburg). Sie können aus zwölf Vergrößerungsstufen für den gewünschten Ausschnitt, zwei Kartengrößen und zwei Kartenformaten wählen. S e i t e | 35 Kartengröße „groß“ skaliert die Graphik auf 480 Pixel Breite auf einer zweispaltigen Seite bzw. auf 721 Pixel auf einer einspaltigen Seite. Die Option „klein“ verringert die Breite auf etwa die Hälfte. Die beiden Optionen beim Kartenformat beeinflussen die Höhe der Grafik. S e i t e | 36 6.11 Image-Gallery (v2.1): PHP-Skript / HTML-Web-Seite Das Modul Image-Gallery ermöglicht die Integration einer komfortablen Bildergallerie über IMPERIA. Per Klick auf „Neues Modul“ -> „UDE: Image-Gallery (v2.1)“ kann die entsprechende Gallerie an der gewünschten Position eingefügt werden. Generell sollten nur Bilder verwendet werden, die entweder auf 640 x 480 Pixel oder maximal auf 900 x 600 Pixel skaliert sind. Aufgrund einer hohen Dateigröße sollten Bilder einer Digitalkamera vor dem Upload komprimiert werden. Innerhalb des Moduls kann zunächst die Hintergrundfarbe der Gallerie wahlweise zwischen Beige, Blau und Weiß eingestellt werden. Um die Gallerie mit Bildern zu füllen ist das entsprechende Verzeichnis der Mediendatenbank anzugeben. Aufgrund der geänderten Syntax wird das Verzeichnis ohne /images/ angegeben. Die Suchmaske für die Bilderauswahl deklariert die Dateiformate, die mit einbezogen werden sollen. Schließlich können Sie die Bilder alphabetisch sortiert anzeigen lassen sowie einen kleinen und einen großen Titel für Ihre Bildergallerie vergeben. Grundsätzlich ist es empfehlenswert, größere Bildmengen auf mehrere Seiten zu verteilen, um einerseits die Darstellung auf mobilen Geräten zu vereinfachen und andererseits geringeren Bandbreiten Rechnung zu tragen. S e i t e | 37 6.12 Mailinglisten: PHP-Skript Das Modul „UDE: Mailinglisten“ ermöglicht den Besuchern der eigenen Seite sich eigenständig für den Newsletterempfang anzumelden und sich davon ebenfalls wieder abzumelden. Nach dem Festlegen der Hintergrundfarbe des Moduls ist der Mailinglisten-Server einzugeben. Hierbei kann auf den Server „lists.uni-due.de“ zurückgegriffen werden. Falls ein anderer Server genutzt wird, können Sie diesen durch Auswahl der Option „Anderer Server“ im Pulldownmenu eingeben. Zudem ist die Mailinglisten-Adresse anzugeben. Optional haben Sie die Möglichkeit einen Kommentar einzufügen, der zum Beispiel den Inhalt, die Art oder den Zyklus Ihres Newsletters beschreibt. Zum Schluss legen Sie eine Folgeseite nach dem Mailversand fest, die angezeigt wird, sobald sich ein Nutzer für den Newsletter anmeldet, oder selbigen wieder abbestellt. S e i t e | 38 Im Ergebnis sieht der Besucher Ihrer Seite ein Eingabefeld für die eigene Emailadresse und die Auswahlmöglichkeiten, sich in die Mailingliste einzutragen oder die eigene E-Mail-Adresse wieder zu entfernen. Der Klick auf den Button „Absenden“ speichert die entsprechende Aktion und ruft eine Bestätigungsseite hervor. Per Klick auf den Button „weiter“ wird der User zur im Modul definierten Folgeseite weitergeleitet. 6.13 Mitarbeiter-Seite: PHP-Skript Das Modul „Mitarbeiter-Seite“ ermöglicht es, im Hochschulinformationssystem LSF hinterlegte Kontaktinformationen sowie die Liste eventueller Lehrveranstaltungen automatisiert in eine IMPERIA-Webseite einzubinden. Die dazu benötigte Mitarbeiter-ID finden Sie im Infosystem LSF oder in der Online-Personensuche der Universität. • Ihre eigene Mitarbeiter-ID können Sie unter http://www.lsf.uni-due.de auslesen: Nach der Authentifizierung mit Ihrer Hochschul-Mitarbeiterkennung finden Sie die ID in der ersten Zeile Ihrer unter dem Menüpunkt "Meine Personaldaten ändern" angezeigten Daten. S e i t e | 39 • Ihre eigene sowie die Mitarbeiter-IDs anderer Personen können Sie über die Personensuche der UDE auslesen: Geben Sie zuerst unter http://www.uni-due.de/suche die gesuchte Person ein, und wählen Sie bei Bedarf unter mehreren Möglichkeiten den gewünschten Eintrag. Rufen Sie den entsprechenden Eintrag auf und kopieren / lesen Sie den Link aus, mit dem der Name der gesuchten Person hinterlegt ist. Die Mitarbeiter-ID finden Sie am Ende dieses Links. (Bspw.: http://www.uni-due.de/zim/services/suchdienste/mitarbeiter.php?id=49471) 6.14 Mitarbeiter-Publikationsliste: PHP-Skript Über das Modul „Mitarbeiter-Publikationsliste“ können Sie über IMPERIA erzeugte Webseiten mit einer Liste der Publikationen eines Hochschulmitarbeiters ergänzen, die das System über eine Schnittstelle automatisch aus dem Angebot „DuEPublico - Duisburg-Essen Publications online“ (http://duepublico.uni-duisburg-essen.de/) ausliest. Die entsprechende Person können Sie in der Form „Nachname,Vorname“ in das Eingabefeld „Mitarbeiter-Name“ eintragen. Wahlweise reicht an dieser Stelle auch die entsprechende ID der Person im Hochschulinformationssystem LSF. Wie Sie diese ID über Ihren LSF-Zugang oder die Online-Personensuche der Universität ermitteln, darüber S e i t e | 40 gibt Ihnen der vorangegangene Abschnitt des Redakteursleitfaden (7.14 Mitarbeiter-Seite: PHPSkript) Auskunft. 6.15 Mitarbeiter-Liste: PHP-Skript Zusätzlich zu der Funktion, über das UDE-CMS automatisiert einzelne Mitarbeiter-Seiten zu erzeugen, bietet Ihnen IMPERIA die Möglichkeit, komplette alphabetisch sortierte Mitarbeiter-Übersichten zu erstellen. Dafür benötigen Sie im Modul „Mitarbeiter-Liste“ die Einrichtungs-ID der entsprechenden Einheit im Informationssystem LSF. Leider gestaltet sich die Auslese der Einrichtungs-ID für die Seitenredakteure etwas kompliziert. • Wählen Sie im Quermenü der Seite http://www.lsf.uni-due.de/ den Link „Einrichtungen. • Über die Menüpunkte „Einrichtungen“ oder „Suche nach Einrichtungen“ gelangen Sie zu Übersichten der organisatorischen Struktur der UDE. • Klicken Sie sich dort zur gewünschten Einrichtung durch. (bspw. Universität Duisburg-Essen / Verwaltung / Stabsstelle Justitiariat) • Die Einrichtungs-ID verbirgt sich hinter den letzten vier Ziffern der dazugehörigen URL. (bspw. http://www.lsf.unidue.de/lsf/rds?state=wtree&search=2&trex=step&root220131=165|2008|2134&P.vx=kurz) • Wahlweise klicken Sie in der Übersichtsliste auf das Informationssymbol „i“ vor der entsprechenden Einrichtung. Sie finden die gesuchte ID dann am Ende der dann aufgerufenen URL unter „eid=XXXX“. (bspw. http://www.lsf.uni- S e i t e | 41 due.de/lsf/rds?state=verpublish&status=init&vmfile=no&moduleCall=webInfo&publishConfF ile=webInfoEinrichtung&publishSubDir=einrichtung&einrichtung.eid=2134) 6.16 Randlose Grafik: PHP-Skript / HTML-Web-Seite Mit dem Modul „Randlose Grafik“ können Sie ein beliebiges Bild in voller Breite einfügen. Dazu haben Sie drei Möglichkeiten: Bei einer zweispaltigen Seite erscheint Ihre Grafik entweder in der linken Spalte mit einer Breite von 500 Pixeln. In der rechten Spalte hat sie eine Breite von 230 Pixeln. Falls Sie eine einspaltige Seite erstellen, beträgt die Breite Ihrer Grafik 742 Pixel. Die Höhe ist grundsätzlich frei wählbar. Wählen Sie dazu im Bereich „Neues Modul“ die Option „UDE: Randlose Grafik“. Es wird daraufhin eine neue Einheit in der Bearbeitungsebene erstellt, deren Position Sie im rechten Pulldown-Menu festlegen können. Mit dem Kilck auf “MediaDB“ öffnet sich die Mediendatenbank in einem neuen Fenster. Navigieren Sie an dieser Stelle im Bereich „Images“ zu dem Ordner, in dem sich das gewünschte Bild befindet. Per Klick auf das Icon wird das Bild direkt übernommen und erscheint im Vorschaufenster des eingefügten Moduls. Von hier aus können Sie das Bild auch zurücksetzen und gegebenenfalls ein neues Bild hochladen. Optional können Sie eine Bild-URL eingefügen. Diese Funktion kann genutzt werden, wenn sich das gewünschte Bild nicht in der Mediendatenbank befindet. Eine eingefügte Bild-URL hat stets Vorrang vor dem darüber eingefügten Bild. Zudem können Sie der randlosen Grafik einen Link zuordnen, indem Sie die Spalte „Link-URL“ ausfüllen. Darüber hinaus ist optinal ein Banner-Titel wählbar, der unter der randlosen Grafik erscheinen soll. S e i t e | 42 6.17 RSS-Feed-Agent: PHP-Skript RSS ("Really Simple Syndication") ist ein elektronisches Nachrichtenformat, das dem Nutzer ermöglicht, die Inhalte einer Website –oder Teile davon – zu abonnieren oder in andere Websites zu integrieren. Das Modul RSS-Feed-Agent erlaubt Ihnen das Einbinden eines eigenen oder fremden RSS-Feeds in Ihre Webseite. • Allgemeine Informationen zum Thema RSS-Newsfeeds präsentiert Ihnen das Zentrum für Informations- und Mediendienste (ZIM) unter: http://www.uni-due.de/zim/rssnewsfeed.shtml • Wenn Sie einen eigenen Newsfeed erzeugen wollen, stellt Ihnen das ZIM gerne die dafür benötigten technischen Zugänge zur Verfügung. (http://www.unidue.de/zim/soforthilfe/hotline/) S e i t e | 43 Tragen Sie die Feed-URL in diesem Modul bitte als absoluten (kompletten) Link ein. Zudem können Sie wählen, wie viele Ihrer Meldungen auf der jeweiligen Webseite ausgegeben werden sollen, und einstellen, ob zusätzlich zur Überschrift und zum Link das Publikationsdatum, der Beschreibungstext Ihrer Meldung (Abstract) oder ein Bild veröffentlicht werden. S e i t e | 44 6.18 RSS-Feed-Administration: PHP-Skript Das Modul „UDE: RSS-Feed-Administration“ ermöglicht es Ihnen, über eine Ihrer Webseiten auf eine Eingabemaske zur Administration Ihrer RSS-Feed-Datenbank zuzugreifen. Bitte nutzen Sie dieses Modul ausschließlich, wenn Sie sich in der Handhabung von Datenbanken weitgehend sicher fühlen. Anderenfalls wenden Sie sich bitte an die Administration des Zentrums für Informations- und Mediendienste. Das Modul “UDE: RSS-Feed_Administration” selbst beinhaltet auf der einen Seite Angaben zur Datenbank-Quelle und auf der anderen Seite die relevanten Angaben zu den RSS-Feeds. In einem ersten Schritt können Sie den Tabellennamen festlegen sowie den Datenbank-Benutzer und das dazugehörige Passwort eingeben. Im zweiten Schritt geben Sie den Namen der Einrichtung ein sowie den Link im RSS-Feed inklusive der Feedbeschreibung. Schließlich ist der Pfad zu den RSS-Feeds anzugeben. Beachten Sie, dass „/de/“ bereits vorgegeben ist und somit nur noch die nachfolgende URL eingegeben werden muss. 6.19 Tube: Audio-/VideoPlayer: PHP-Skript / HTML-Web-Seite Das Modul „UDE: Tube: Audio-/VideoPlayer“ ermöglicht das Einbinden von Audio- und Videodateien in die eigene Webseite. Nach der Wahl der entsprechenden Hintergrundfarbe kann im Bereich „Video-/Audio-URL“ der Link zu der entsprechenden Datei eingefügt werden. Per Klick auf „MDB“ öffnet sich die Mediendatenbank, aus der Sie das gewünschte Video bequem heraussuchen und per S e i t e | 45 Mausklick einbinden können. Alternativ können Sie auch gerne den Link zu Ihrem Video eintippen oder die Youtube-Video-URL hineinkopieren. Es ist zu beachten, dass nur Videos in den Formaten .flv, .mp4, sowie Audiodateien in den Formaten .mp3 oder .aac eingebunden werden können. Grundsätzlich ist die Einbindung von Videos im MP4Format empfehlenswert. Anstelle des blauen Startbildschirms kann im Bereich „Splash-Image-URL“ wahlweise ein Bild per URL oder aus der IMPERIA-Mediendatenbank eingefügt werden. Der eingefügten Audio- oder Videodatei kann weiterhin ein Titel sowie eine Beschreibung zugefügt werden. Die Videobeschreibung kann, entsprechend den Funktionen des TinyMCE-Editors, individuell formatiert werden. Schließlich können Sie dem Video eine Untertitel-Datei im XML-Format hinzufügen. Bei Bedarf fügen Sie zudem einen Link zu weiteren Informationen an. S e i t e | 46 6.20 Veranstaltungskalender: PHP-Skript Immer auf dem Laufenden: Das Zentrum für Informations- und Mediendienste stellt den Nutzern des CMS IMPERIA einen Veranstaltungskalender zum Einbinden in eigene Webseiten zur Verfügung. Diese Funktion umfasst eine Veranstaltungs-, Benutzer-, und Bereichsverwaltung sowie die Möglichkeit, die im eigenen Bereich eingetragenen Veranstaltungen für den hochschulweiten Veranstaltungskalender zu übernehmen. Der Kalender ermöglicht das Navigieren durch Veranstaltungen. Mit den beiden Doppelpfeilen links und rechts oben lassen sich die vorherigen bzw. nächsten Monate auswählen. Mit einem Klick auf den Monat im Kopfbereich des Kalenders wird eine Monatsübersicht über die Veranstaltungen im jeweiligen Monat aufgerufen. Tage, für die Veranstaltungen eingetragen wurden, sind als Links hinterlegt. Mit einem Klick S e i t e | 47 auf ein bestimmtes Datum erhält man eine Übersicht über die Veranstaltungen dieses Tages. Beim Überfahren der einzelnen Tage mit der Maus werden die Veranstaltungen dieses Tages in einem kleinen Vorschaubereich unterhalb des Kalenders eingeblendet. Wenn Sie einen eigenen Kalender für Ihre Einrichtung einrichten oder Nutzerrechte verändern wollen, wenden Sie sich bitte an: • Manuela Münch, Arne Rensing (Pressestelle / Webredaktion) Telefon: (0203) 379-1482, -1481, [email protected] • Frank Zerres (Zentrum für Informations- und Mediendienste / IT-Infrastruktur) Telefon: (0203) 379-4244, [email protected] Um die volle Funktion des Kalenders nutzen zu können, benötigen Sie sowohl das Kalendermodul (das Sie an unterschiedlichen Stellen einpflegen können), als auch das Veranstaltungsmodul (das Sie am besten auf einer Übersichtsseite einbinden). S e i t e | 48 Um einen Kalender in Ihrer Webseite zu positionieren, erzeugen Sie in der bearbeitungsebene Ihrer Webseite das Element „Veranstaltungskalender: Kalendermodul“. Aufgrund des Kalenderdesigns bietet sich dafür die rechte Spalte eines zweispaltigen Contentbereiches an. Unter „Überschrift“ wählen Sie, womit die Kalenderübersicht betitelt werden soll. Hinter dem Feld „Bereich“ verbirgt sich der Name, unter dem die Pressestelle oder das Zentrum für Informations- und Mediendienste Ihren Kalender eingerichtet haben. Sie haben für Ihre Webseite nun zwei Möglichkeiten: • Für den Fall, dass die Detailübersicht der einzelnen Veranstaltungen auf der selben Seite erscheinen soll, binden Sie in der linken Contentspalte das Element „Veranstaltungskalender: Veranstaltungsmodul“ ein und tragen dort ebenfalls den Namen ein, unter dem Ihr Kalender eingerichtet wurde. • Wenn Sie die Detailübersicht der einzelnen Veranstaltungen auf einer eigenen Seite darstellen wollen, müssen Sie zuerst die entsprechende Seite erzeugen (bspw. www.unidue.de/ihr_bereich/veranstaltungen.php), dort das Element „Veranstaltungskalender: Veranstaltungsmodul“ wählen und den Namen eintragen, unter dem Ihr Kalender eingerichtet wurde. Auf der (anderen) Webseite, auf der Ihr Kalender erscheint, müssen Sie nun im Element „Veranstaltungskalender: Kalendermodul“ die Option „Kalender ohne Veranstaltungsmodul einbinden“ wählen und danach im Feld „URL des Veranstaltungskalenders“ die vorher erzeugte Übersichtsseite benennen. S e i t e | 49 Informationen zu den Funktionen des Veranstaltungskalenders, zur Veranstaltungs-, Benutzer-, und Bereichsverwaltung entnehmen Sie bitte dem Handbuch unter http://imperia.unidue.de/imperia/md/content/konzeption/anleitungen/handbuch_vk.pdf oder unter „Hilfen / Tools“ im IMPERIA-Hauptmenü. 7. Webseiten bearbeiten: Hauptmenü vs. One-Click-Edit Das Content Management System IMPERIA stellt den Nutzern zwei Wege des Arbeitens zur Verfügung: • Zum einen können Sie Seiten über http://imperia.uni-due.de erstellen und bearbeiten. Nach erfolgreichem Login stehen die wesentlichen Funktionen in der linken Navigation unter „Dokumente“ zur Verfügung. Neben der Erzeugung eines neuen Dokuments können Sie an dieser Stelle bereits „freigeschaltete Dokumente bearbeiten“, auf die Ordner Ihrer Mediendatenbank zurückgreifen oder – im Notfall – ältere Dokumentversionen aus Ihrem Archiv importieren. S e i t e | 50 Zum Bearbeiten suchen Sie unter „freigeschaltete Dokumente bearbeiten“ das gewünschte Dokument mittels der entsprechenden URL, nehmen die Änderungen vor und wählen dann „Speichern“. Sie werden automatisch zum „Schreibtisch“ weitergeleitet. Von dort aus klicken Sie zur Freischaltung des Dokuments auf „Veröffentlichen“ und bestätigen nachfolgend mit „Jetzt veröffentlichen“. • Zum anderen können Sie den Schnell-Editier-Befehl „One-Click-Edit“ nutzen, um Seiteninhalte direkt aus Ihrem Browser heraus zu editieren oder Kopien von Seiten zu erstellen. Die Funktion „QuickEdit“ ermöglicht den direkten Sprung in die Bearbeitungsebene, so dass das Auffinden der Seite über die Funktion „freigeschaltete Dokumente bearbeiten“ entfällt. Der Befehl „Republish“ bewirkt eine Neuveröffentlichung der aufgerufenen Seite. Mit dem Klick „Copy“ erstellen Sie eine identische Kopie der aufgerufenen Seite (im selben Verzeichnis). Hilfestellung & Dokumentationen: • Ein ausführliches Handbuch zur IMPERIA-Nutzung finden Sie im IMPERIA-Hauptmenü unter der Sparte „Dokumentation“, oder im direkten Zugriff unter: http://imperia.unidue.de/imperia/md/content/zim/services/cms/manuals/benutzerhandbuch-imperia8.de.pdf • Einen umfassenden Überblick über die Funktionsweise und die Systemarchitektur der IMPERIA-Software finden Sie im IMPERIA-Hauptmenü unter der Sparte „Dokumentation“, S e i t e | 51 oder im direkten Zugriff unter: http://imperia.unidue.de/imperia/md/content/zim/services/cms/manuals/adminhandbuch-imperia-8.de.pdf • Hilfen und Informationen zur Programmierung finden Sie im IMPERIA -Hauptmenü unter der Sparte „Dokumentation“, oder im direkten Zugriff unter: http://imperia.unidue.de/imperia/md/content/zim/services/cms/manuals/programmierhandbuch-imperia8.de.pdf Das One-Click-Edit-Tool für Mozilla Firefox (Versionen 3.6 bis 20) und den Internet Explorer (Versionen 8 und 9) steht im IMPERIA-Hauptmenü im Menüpunkt „Hilfen / Tools“ zur Installation bereit. Nach dem Download und der Installation der Datei können Sie die Symbolleiste „OneClickEdit“ nutzen. Diese aktivieren bzw. deaktivieren Sie im Browser Firefox sowie im Microsoft Internet Explorer über „Ansicht“ -> „Symbolleisten“. Durch den Klick auf „Go“ werden Sie zur IMPERIA-Loginmaske geleitet. Nach erfolgreichem Login stehen Ihnen die entsprechenden Funktionen zur Verfügung, sobald Sie eine Seite der Universität Duisburg-Essen aufrufen, zu deren Bearbeitung Sie berechtigt sind. 8. Veröffentlichen: Weltweit, hochschulweit, im geschützten Raum Unter dem Begriff „Internetseiten“ werden in der Regel Webseiten/-dateien zusammengefasst, die im weltweiten Netz aufruf- und einsehbar sind. Grundsätzlich können Sie Ihre Inhalte jedoch in unterschiedlicher Reichweite veröffentlichen. • Weltweit einsehbare Seiten lassen sich zu jeder Zeit, an jedem Ort und von jedem Internetnutzer aufrufen. • Auf hochschulweit veröffentlichte Seiten (Intranet) ist der Zugriff ohne Einschränkungen aus dem Hochschulnetz der UDE möglich. Bei einem externen Zugriff müssen sich Nutzer zuvor mit Ihrem Hochschulaccount authentifizieren. • Für einen besonderen Schutz steht die Möglichkeit zur Verfügung, spezielle Seiten oder Bereiche mit einem eigenen Nutzernamen und Passwort zu versehen. Der Standard: „UDE-Inhalte in die Welt tragen“ Internetseiten weltweit veröffentlichen – das macht Ihnen das UDE Content Management System extrem einfach: Wählen Sie nach dem Erstellen/Bearbeiten Ihrer Inhalte „Speichern“, auf dem IMPERIA-Schreibtisch „Veröffentlichen“, im darauf folgenden Fenster „Jetzt freischalten“, und schon S e i t e | 52 ist das eben Geschriebene unter der Adresse www.uni-due.de/ihrverzeichnis/ihreseite.php Teil des weltweiten Informationsangebotes von Abu Dhabi bis Zypern. Hochschulweit veröffentlichen (Intranet) Eine lediglich hochschulweite Veröffentlichung erreichen Sie über zwei Wege: • Nach der Speicherung Ihrer bearbeiteten Inhalte wählen Sie auf dem Schreibtisch den Befehl „Veröffentlichen“, auf dem dann folgenden Bildschirm klicken Sie „Schreibtisch“ anstelle von „Jetzt freischalten“. Ihre Seite ist dann nicht weltweit, sondern lediglich im IMPERIAEntwicklungssysten freigeschaltet und nur aus dem UDE-Netzwerk unter der Adresse imperia.uni-due.de/ihrverzeichnis/ihreseite.php aufzurufen. Gehen Sie hier jedoch äußerst vorsichtig vor. Wenn Sie nach dem Veröffentlichungsbefehl für Ihre Seite einmal den Befehl „Jetzt freischalten“ gewählt haben, erscheint die entsprechende Seite auch öffentlich einsehbar unter der Adresse www.uni-due.de/ihrverzeichnis/ihreseite.php. Dort müssen Sie sie dann unter dem IMPERIA-Hauptmenüpunkt „Freigeschaltete Dokumente bearbeiten“ vom Zielsystem der UDE löschen. Beachten Sie bitte auch, dass diese Möglichkeit sich nur für den Fall eignet, dass Sie einzelne Seiten vor externem Zugriff schützen wollen. • Wenn Sie mehrere Seiten oder ganze Bereiche vor externem Zugriff schützen wollen, können Sie sich von den IMPERIA-Administratoren des ZIMs eigene Intranet-Verzeichnisse einrichten lassen. Dort veröffentlichte Intranetseiten/Inhalte erscheinen in Ihrem Browser mit der „regulären“ Adresse www.uni-due.de/ihrverzeichnis/ihreseite.php, sind jedoch auch nur aus dem Hochschulnetz oder nach vorheriger Authentifizierung zu öffnen. S e i t e | 53 Beachten Sie dabei bitte, dass auf solchen Seiten in der Regel auch geschützte Dateien (bspw. PDFs oder Ähnliches) verlinkt werden, und dass Sie dementsprechend parallel über geschütze Verzeichnisse in der IMPERIA-Mediendatenbank verfügen müssen. Sie haben auf diese Weise aber zusätzliche Möglichkeiten: Beispielsweise ist es so möglich, geschützte Inhalte auf öffentlichen Seiten zu verlinken – jedoch nur über die Hochschulidentifizierung abrufbar zu machen. Weitergehender Schutz Für einen weitergehenden Schutz steht die Möglichkeit zur Verfügung, spezielle Seiten oder Bereiche mit einem eigenen Nutzernamen und Passwort zu versehen. Wenden Sie sich dafür bitte auch an die IMPERIA-Administratoren im ZIM. Dokumente, die mit einem solchen Verzeichnisschutz versehen sind, können nur von einem bestimmten Personenkreis betrachtet werden. S e i t e | 54 9. Anhang: Hinweise zur „Barrierefreie Informationstechnik-Verordnung (BITV)“ Die Webseiten der UDE entsprechen den Anforderungen der vom Bund erlassenen und von den Ländern adaptierten Verordnung, die Internetangebote öffentlicher Einrichtungen im Sinne der Gleichstellung für alle zugänglich zu machen. Dies nur auf die Bedürfnisse behinderter Menschen zu beziehen, wäre jedoch zu kurz gegriffen. Von einer barrierefreien Webseite profitieren alle Internetteilnehmer. Eine barrierefreie Website zeichnet sich durch eine klare, übersichtliche Navigation, eine im Rahmen des Themas möglichst einfach gewählte Sprache, deutlich gekennzeichnete Links, eine gut lesbare, bei Bedarf skalierbare Schrift und gute Farbkontraste aus. Darüber hinaus sind die Ladezeiten durch einen schlankeren technischen Unterbau und den Verzicht auf Überflüssiges optimiert. Dies kommt allen zugute, die sich auf den Seiten der UDE orientieren möchten, sei es mit einem herkömmlichen Desktop-Browser, einem Smartphone oder assistiven Technologien wie Screenreader (Vorlesesoftware) oder Braille-Zeile. Damit wird eine barrierefreie Website automatisch auch einem ganz speziellen blinden User gerecht, für dessen Aufmerksamkeit nicht-barrierefreie Seiten oftmals viel Geld bezahlen: die Suchmaschine, z.B. Google oder Yahoo. Suchmaschinen „sehen“ eine Website ähnlich wie ein blinder Mensch. Sie verwerfen das visuelle Design, erfassen nur die Struktur und Texte und werten diese anhand ihrer Qualität aus. Je besser diese Struktur geplant und verwirklicht ist (also barrierefrei), umso besser werden die Inhalte der Website in den Suchmaschinen gefunden. Eine hohe Positionierung in den Suchmaschinenergebnissen bildet die Grundlage für den Erfolg einer Internetpräsenz. Was heißt das für Sie? Die gute Nachricht zuerst: ein Großteil der Arbeit ist bereits getan. Mit vielen Einzelheiten der BITV werden Sie nie in Berührung kommen. Die Anforderungen sind bereits erfüllt, indem Sie einfach nur das Template der UDE verwenden. Umgekehrt wird es Ihnen kaum möglich sein, den vielfältigen technischen Anforderungen der BITV in einem z.B. in Word selbst erstellten HTML-Dokument gerecht zu werden. Verwenden Sie daher zur Pflege der UDE-Seiten ausschließlich das UDE-StandardTemplate. S e i t e | 55 Die Kehrseite der Medaille ist, dass die BITV auch Sie als Redakteur in die Verantwortung für die Barrierefreiheit des UDE-Angebotes nimmt. Die BITV ist kein Vorschlag zur Verbesserung einer Website, sondern eine Verordnung, deren Nichterfüllen entsprechend geahndet werden kann. Da es aber nur einige wenige Punkte sind, die Sie in Ihrem Arbeitsalltag beachten müssen, und jeder dieser Punkte die Qualität Ihrer redaktionellen Arbeit zugleich verbessern kann, werden Sie in der praktischen Arbeit nicht lange darüber nachdenken müssen. Im Einzelnen beachten Sie einfach die folgenden Punkte: Textbearbeitung Die BITV sieht eine logische und saubere Textstruktur vor. Vieles kennen Sie bereits aus Ihrem Umgang mit Formatvorlagen in Office-Anwendungen: • Überschriften hierarchisch strukturieren • Absätze statt Leerzeilen verwenden • Listen als solche formatieren, statt Spiegelstriche zu verwenden. Hinzu kommen einige Strukturierungen, die Ihnen wahrscheinlich noch nicht geläufig sind: • Sprachwechsel müssen angezeigt werden, d.h. Sie zeichnen z.B. ein englisches Fremdwort als „englisch“ aus, um eine korrekte Aussprache in einem Screenreader zu ermöglichen. • Abkürzungen müssen bei der ersten Verwendung im Text ausgeschrieben und erklärt, im weiteren Verlauf des Textes als Abkürzung ausgezeichnet werden. • Zitate müssen als solche, möglichst mit Quellenangabe, gekennzeichnet werden. • Externe Links, also Links zu Seiten außerhalb der UDE-Website müssen als solche gekennzeichnet werden. Um Ihnen diese Formen der Textauszeichnung zu ermöglichen, stellen wir Ihnen im CMS einen intuitiv bedienbaren Texteditor („TinyMCE“) zu Verfügung, den Sie ähnlich wie Ihr Office-Programm verwenden können. Texte verfassen Beim Schreiben von Texten halten Sie sich immer vor Augen, dass keine Behinderung nötig ist, um Schwierigkeiten beim Erfassen eines Textes zu haben. Denken Sie an Studierende aus dem Ausland, die zunächst begrenzte Deutsch-Kenntnisse mitbringen. Dann ergeben sich die meisten Anforderungen ganz von selbst: • Wählen Sie immer die einfachst mögliche Formulierung, die dem Thema angemessen ist. S e i t e | 56 • Vermeiden Sie verschachtelte Sätze und Fachchinesisch. • Verwenden Sie nach Möglichkeit aktive statt passive Formulierungen, z.B. „wir verwenden“ statt „es wird verwendet“. • Unterteilen Sie lange Texte durch Zwischenüberschriften und Absätze in leicht erfassbare Abschnitte. • Verfassen Sie aussagekräftige Linktexte, die auch außerhalb ihres Kontextes das Linkziel erkennen lassen (schreiben Sie also statt „hier klicken“ z.B. „zum Artikel über Nanotechnologie“) Der letzte Punkt bezieht sich auf die Option von Screenreadern, alle Links auf einer Seite in einer Liste zusammenzufassen, um dem blinden Leser einen Überblick über mögliche weitere Ziele zu verschaffen. Eine Liste der Art „hier klicken, hier klicken, hier klicken“ ist dabei nicht hilfreich. Bilder Das Sprichwort „Ein Bild sagt mehr als tausend Worte“ trifft im Internet nur bedingt zu. Die eigentliche Sprache des Webs ist das geschriebene Wort. Ein Bild bietet nur sehenden Menschen einen Mehrwert, und auch hier sind noch kognitive und visuelle Einschränkungen bei der Bildauswahl zu berücksichtigen. • Verwenden Sie Bildmaterial, das in einem Sinnzusammenhang mit dem Text steht. Unzusammenhängende oder rein dekorative Bilder irritieren mehr als sie nützen. • Achten Sie bei der Bildauswahl auf Farb- und Helligkeitskontraste. Ein einfacher Test ist der „Zwinkertest“: schauen Sie das Bild mit fast geschlossenen Augen durch die Wimpern an und prüfen Sie, ob Sie es so noch erkennen können. • Vermeiden Sie besonders bei Infografiken die für Farbfehlsichtige schwierigen Farbkombinationen wie z.B. Rot/Grün. • Verwenden Sie „sprechende“ Dateinamen, also z.B. „portrait-prof-dr-mueller.jpg“ statt „DSC_1234.JPG“. • Geben Sie zu jedem Bild im CMS einen beschreibenden Alternativtext an. Dieser wird ausgegeben, wenn keine Bilder angezeigt wer-den können. Auch stark sehbehinderte Menschen nutzen den „alt-Text“, um ein Bild besser erkennen zu können. Suchmaschinen nutzen ihn übrigens auch für die Bildersuche. Tabellen • Verwenden Sie Tabellen ausschließlich zur Darstellung tabellarischer Daten und niemals zur grafischen Anordnung anderer Inhalte. S e i t e | 57 • Zeichnen Sie Tabellenkopf, -körper und -fuß als solche aus. Der Text-Editor stellt Ihnen diese Optionen zur Verfügung. • Fügen Sie Tabellen eine beschreibende Zusammenfassung hinzu, z.B. „Semester-Busfahrplan zwischen den Campi Duisburg und Essen, Abfahr- und Ankunftszeiten an Wochentagen“, um eine erste Orientierung zu ermöglichen. • Denken Sie auch in Tabellen immer an die Erklärung von Abkürzungen (Mo., Di. Mi, ...) PDF-Dokumente • Verwenden Sie PDF-Dokumente nur, wenn unbedingt nötig, z.B. für Anträge, die ausgedruckt und unterschrieben werden müssen. • Für PDF-Dokumente gelten dieselben Bedingungen wie für HTML-Seiten. Auch hier müssen Sie Überschriftenhierarchien und Absatzformate verwenden und sämtliche anderen BITVPunkte berücksichtigen. • Beim Speichern eines PDF-Dokumentes achten Sie unbedingt darauf, dass die Textauszeichnungen komplett erhalten bleiben. Die meisten Office- und Layout-Programme und Adobe Acrobat bieten hierfür spezielle Export-Optionen. Details entnehmen Sie bitte der Dokumentation der jeweiligen Software. Multimedia • Stellen Sie für jede Audiodatei (z.B. Podcast) ein vollständiges Texttranskript zur Verfügung. • Versehen Sie Videos und zeitgesteuerte Multimedia-Präsentationen mit synchronisierten Untertiteln und Audiobeschreibungen der Videospur („Schauen“ Sie z.B. einmal den „Tatort“ mit geschlossenen Augen und aktivierter Tonspur für Blinde, um diesen Punkt nachvollziehen zu können.) • Geben Sie dem Anwender eine Möglichkeit, die Wiedergabe zeitlich gesteuerter Abläufe zu kontrollieren (Stop, Pause, Wiederholung, Zeitlupe). • Vermeiden Sie flackernde oder blinkende Inhalte, da diese auch bei Menschen mit nicht erkannter Epilepsie spontan Anfälle auslösen können.