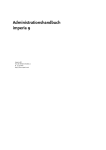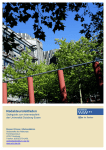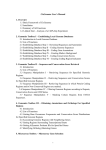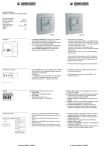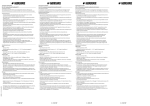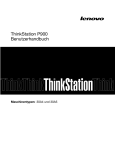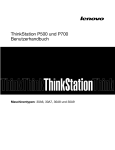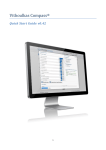Download Benutzerhandbuch Imperia 7 - Imperia Support Wiki
Transcript
Benutzerhandbuch
Imperia 7
Stand: Juni 2004
Tino Eilenberger
Senatsverwaltung für Innneres
ZS C 2 – IT-Kompetenzzentrum
1.
KAPITEL - EINFÜHRUNG ................................................................................ 4
1.1
Konventionen dieser Dokumentation....................................................................................... 4
1.2
Wie funktioniert Imperia? .......................................................................................................... 4
1.2.1
Benutzer und Rollen .............................................................................................................. 5
1.2.2
Was sind Imperia-Dokumente? ............................................................................................. 5
1.2.3
Was sind Imperia-Metadateien?............................................................................................ 6
1.2.4
Was sind Templates? ............................................................................................................ 6
1.2.5
Was sind Imperia-Workflows................................................................................................. 7
1.3
Die Imperia-Oberfläche .............................................................................................................. 8
1.3.1
Titelleiste ............................................................................................................................... 8
1.3.2
Ordnerliste ............................................................................................................................. 9
1.3.3
Iconbereich ............................................................................................................................ 9
1.3.4
Fußzeile................................................................................................................................. 9
1.4
Bedienung der Oberfläche....................................................................................................... 10
1.4.1
Ordner öffnen und schließen............................................................................................... 10
1.4.2
Ordner verschieben ............................................................................................................. 11
1.4.3
Anordnung der Icons ändern............................................................................................... 11
1.5
Persönliche Einstellungen....................................................................................................... 12
1.5.1
Obligatorische Angaben ...................................................................................................... 12
1.5.1.1 Passwort ändern .............................................................................................................. 12
1.5.1.2 System-Sprache und Zeichensatz ändern ...................................................................... 12
1.5.2
Optionale Angaben.............................................................................................................. 13
1.5.3
OneClickEdit installieren ..................................................................................................... 13
1.5.4
Look & Feel ......................................................................................................................... 13
1.5.4.1 Icontyp ............................................................................................................................. 13
1.5.4.2 Icongröße......................................................................................................................... 14
1.5.4.3 Fontfamilie und -größe..................................................................................................... 14
1.5.4.4 Hintergrundfarbe .............................................................................................................. 14
1.5.4.5 Hintergrundbild................................................................................................................. 14
1.6
Steuerung von Zugriffsrechten ............................................................................................... 14
2.
KAPITEL - DOKUMENTE ............................................................................... 15
2.1
Neues Dokument erstellen ...................................................................................................... 15
2.1.1
Rubrikauswahl ..................................................................................................................... 16
2.1.2
Meta-Edit ............................................................................................................................. 16
2.1.3
Editieren der Seitenvorlage ("Edit")..................................................................................... 17
2.2
Bearbeitung eines Dokumentes abbrechen .......................................................................... 17
2.3
Freigeschaltete Dokumente bearbeiten ................................................................................. 18
2.4
Dokumente freischalten ........................................................................................................... 18
2.4.1
Dokumente beim Freischalten nicht aus der Liste löschen................................................. 19
2.4.2
Alle Dokumente freischalten................................................................................................ 20
2.5
Dokumente durchsuchen ........................................................................................................ 20
2.6
Bedienung eines Templates .................................................................................................... 21
1
2.6.1
Texteingabefelder................................................................................................................ 21
2.6.2
Flexmodule .......................................................................................................................... 21
2.6.2.1 Flexmodul einfügen ......................................................................................................... 22
2.6.2.2 Flexmodul verschieben.................................................................................................... 22
2.6.2.3 Flexmodul duplizieren...................................................................................................... 22
2.6.2.4 Flexmodul löschen........................................................................................................... 22
2.6.2.5 Flexmodul-Auswahl speichern......................................................................................... 22
2.6.2.6 Gespeicherte Flexmodul-Auswahl öffnen........................................................................ 23
2.6.2.7 Gespeicherte Flexmodul-Auswahl löschen ..................................................................... 24
2.6.3
Imperia-Blocks..................................................................................................................... 24
2.6.3.1 Duplikate erzeugen.......................................................................................................... 24
2.6.3.2 Duplikat löschen............................................................................................................... 24
2.7
Freigeschaltete Dokumente bearbeiten ................................................................................. 24
2.7.1
Dokumenten-Liste einschränken......................................................................................... 26
2.7.2
Dokumente vom Zielsystem importieren ............................................................................. 26
2.7.3
Dokumente löschen............................................................................................................. 26
2.7.4
Dokumente vom Zielsystem anzeigen ................................................................................ 27
2.8
Das Archiv ................................................................................................................................. 27
2.8.1
Archiv-Ansichten.................................................................................................................. 29
2.8.1.1 Archiv-Ansicht auswählen................................................................................................ 30
2.8.2
Freigeschaltete Dokument-Version aus dem Archiv holen ................................................. 30
2.8.3
Beliebige Dokument-Version aus dem Archiv holen ........................................................... 30
2.8.4
Aus dem Archiv löschen...................................................................................................... 31
2.8.5
Slide Show........................................................................................................................... 31
2.8.5.1 Version aus der Slide Show wiederherstellen ................................................................. 32
2.9
Rolle annehmen ........................................................................................................................ 32
2.10 Das interne Mailsystem............................................................................................................ 33
2.10.1 Neue Mail erstellen.............................................................................................................. 33
2.10.2 Mail lesen ............................................................................................................................ 34
2.10.3 Nachrichten löschen ............................................................................................................ 34
2.10.4 Nachrichten als gelesen markieren ..................................................................................... 34
3.
KAPITEL - DER SCHREIBTISCH................................................................... 35
3.1
Konfiguration des Schreibtischs ............................................................................................ 37
3.1.1
Konfigurationen wechseln ................................................................................................... 39
3.1.2
Konfiguration löschen.......................................................................................................... 39
3.2
Schreibtisch-Konfiguration bearbeiten .................................................................................. 39
3.2.1
Neue Schreibtisch-Konfiguration erstellen .......................................................................... 39
3.2.2
Spalten zu einer Konfiguration hinzufügen ......................................................................... 40
3.2.3
Spalten verschieben ............................................................................................................ 40
3.2.4
Spalten entfernen ................................................................................................................ 40
3.2.5
Font-Größe einstellen.......................................................................................................... 40
3.2.6
Konfiguration zurücksetzen ................................................................................................. 40
3.3
Filter-Einstellungen .................................................................................................................. 40
3.3.1.1 Neuen Filter erstellen....................................................................................................... 41
3.3.1.2 Filter löschen.................................................................................................................... 42
3.4
Mit dem Schreibtisch arbeiten ................................................................................................ 42
3.4.1
Anstehenden Workflow-Schritt ausführen ........................................................................... 43
3.4.2
Workflow-Schritt abschließen.............................................................................................. 43
2
3.4.3
Abgeschlossenen Workflow-Schritt wiederholen ................................................................ 43
3.4.4
Dokument-Vorschau............................................................................................................ 44
3.4.5
Dokumenten-History............................................................................................................ 45
3.4.5.1 History anzeigen .............................................................................................................. 45
3.4.5.2 History-Eintrag eingeben ................................................................................................. 45
3.4.6
Dokument löschen............................................................................................................... 46
3.4.7
Der Link-Checker................................................................................................................. 46
3.4.8
Sperren von Dokumenten ................................................................................................... 46
3.4.8.1 Dokument sperren ........................................................................................................... 48
3.4.8.2 Eigene Sperre aufheben.................................................................................................. 49
3.4.8.3 Konflikte lösen.................................................................................................................. 49
3.4.8.4 Fremde Sperre aufheben................................................................................................. 50
3.4.9
Sortierung der Dokumentenliste.......................................................................................... 50
3.5
Dokumente genehmigen.......................................................................................................... 51
4.
KAPITEL - DIE MEDIENDATENBANK........................................................... 52
4.1
Bedienung der Mediendatenbank ........................................................................................... 53
4.1.1
Verzeichnis anlegen ............................................................................................................ 53
4.1.2
Verzeichnis bearbeiten........................................................................................................ 54
4.1.3
Verzeichnis löschen............................................................................................................. 54
4.1.4
Objekte einer bestimmten Kategorie anzeigen ................................................................... 54
4.1.5
Objekte in ein Template oder Flexmodul einfügen.............................................................. 55
4.1.6
Objekte hinzufügen.............................................................................................................. 55
4.1.7
Objekteigenschaften bearbeiten.......................................................................................... 56
4.1.8
Objekte löschen................................................................................................................... 56
4.1.9
Objekte suchen.................................................................................................................... 57
3
1. Kapitel - Einführung
Willkommen zur Dokumentation von Imperia 7. Diese Dokumentation basiert auf der
Originalausgabe des Herstellers, wurde komplett überarbeitet und für die Anwendung von
Imperia im Land Berlin angepasst.
Die vorliegende Dokumentation beschreibt die Arbeit mit allen zu Imperia gehörenden
Programmteilen. Bevor wir in den folgenden Kapiteln auf Imperia eingehen, möchten wir Ihnen
diesem Einführungskapitel einen Überblick über die Funktionsweise von Imperia geben.
1.1 Konventionen dieser Dokumentation
Die vorliegende Dokumentation benutzt folgende Konventionen:
•
•
•
•
•
Dialoge, Abschnitte, Eingabefelder, Markierungsfelder, kurz alle Programmbestandteile,
werden fett dargestellt.
Auf besondere Zusammenhänge wird mit der fett gedruckten Überschrift Achtung:
hingewiesen.
Hinweise werden kursiv dargestellt.
Code-Beispiele werden in einer nicht proportionalen Schriftart (Courier New)
dargestellt.
Platzhalter innerhalb von Code-Beispielen werden kursiv dargestellt.
1.2 Wie funktioniert Imperia?
Bevor die einzelnen Funktionen von Imperia beschrieben werden, soll Ihnen hier ein Überblick
über die Funktionsweise von Imperia gegeben werden. Dieser Teil wendet sich nicht nur an den
normalen Anwender, sondern grundsätzlich an jeden, der sich neu mit Imperia beschäftigt.
Imperia besteht im Prinzip aus zwei Bereichen: dem Entwicklungssystem und mindestens einem
Zielsystem (berlin.de / Intranet).
Auf dem Entwicklungssystem wird das Projekt gegliedert und die Benutzer pflegen Inhalte ein.
Das Entwicklungssystem ist, meistens thematisch, in Rubriken unterteilt, in denen neue
Dokumente erzeugt werden. Auf diese Weise wird schon bei der Erzeugung eines Dokuments
eine Struktur des einzugebenden Inhaltes erzeugt. Ob Sie in einer Rubrik überhaupt Dokumente
erzeugen dürfen, hängt von den Rechten ab, die Sie im System haben und die vom
Systemadministrator vergeben und gepflegt werden.
Auf die Zielsysteme werden die Imperia-Dokumente übertragen, wenn sie fertig sind. Diesen
Vorgang nennt man freischalten. Der berlin.de-Server, auf dem Ihre Website liegt und wo die von
Ihnen eingegebenen Inhalte angeschaut werden, ist zum Beispiel ein solches Zielsystem. Sie
selbst können natürlich auch auf dem Zielsystem surfen und dort sogar mit dem entsprechenden
Modul, dem OneClickEdit, und den adäquaten Rechten Seiten ändern. Es ist auch möglich, dass
Ihre Inhalte gleichzeitig auf mehrere Zielsysteme freigeschaltet- und dort jeweils in einem
anderen Format gespeichert werden.
Das Funktionsprinzip von Imperia ist einfach. Ihr Projekt wird in mehrere thematisch getrennte
Bereiche aufgeteilt, die so genannten Rubriken. Für jede Rubrik werden Templates programmiert,
die das Layout der Dokumente in dieser Rubrik definieren. Bestimmte Bereiche dieser Templates
sind editierbar und werden von den Benutzern beim Bearbeiten eines Dokuments mit Inhalt
gefüllt.
Neben den Rubriken, die das Projekt thematisch aufteilen, gibt es in Imperia den so genannten
"Workflow", eine Reihenfolge von Schritten, die den Produktionsprozess eines Dokumentes
(HTML-Seite) darstellen. Ein Workflow sieht üblicherweise folgendermaßen aus: Zuerst werden
Metadaten eingegeben, dann wird der Inhalt eingepflegt, anschließend wird das Dokument
4
überprüft und schließlich freigeschaltet.
In diesem Workflow können Sie an einer oder mehreren Stellen ein Dokument bearbeiten. Sie
könnten zum Beispiel dafür zuständig sein, neue Dokumente zu erzeugen und tagesaktuelle
Informationen einzugeben. Oder Sie sind dafür zuständig, Dokumente von anderen Benutzern
nach juristischen Gesichtspunkten zu überprüfen, oder auf korrekte Rechtschreibung. Oder Sie
bestimmen, welche Bilder zu welchen Texten gehören. Oder Sie sind derjenige der entscheidet,
ob und wann ein Dokument freigeschaltet wird.
Der Schlüssel hierzu ist Ihre aktuelle "Rolle". Von Ihr hängen alle Ihre Rechte ab und damit auch
die Möglichkeiten, die Sie mit Imperia haben. Natürlich können Sie für mehrere Rollen
vorgesehen sein und darum von einer Rolle in eine andere wechseln. Meist können Sie mit einer
Rolle nur in einzelnen Rubriken neue Dokumente erzeugen oder Dokumente bearbeiten. Ein
Sportredakteur soll ja beispielsweise keine Rezensionen für das neueste Theaterstück schreiben,
sondern sich zum Beispiel auf die Bundesliga konzentrieren. Wenn Sie aber neben der
Sportredaktion auch in der Nachrichtenredaktion arbeiten, wechseln Sie einfach die Rollen und
schon können Sie Nachrichten produzieren.
Wenn Sie ein Dokument bearbeiten, ist es für andere Benutzer mit der gleichen Rolle gesperrt
und kann von diesen nicht ohne weiteres editiert werden. Diese Sperre kann ein anderer
Benutzer zwar aufheben, muss dies jedoch kommentieren, was in der Dokumenten-History
protokolliert wird. Wird das Dokument von beiden Anwendern gleichzeitig bearbeitet, erzeugt dies
einen Konflikt, der behoben werden muss.
1.2.1 Benutzer und Rollen
Jeder, der mit Imperia arbeiten will, muss zunächst ein Benutzerkonto haben, um sich im System
anmelden zu können. Ein Benutzerkonto enthält unter anderem den Login-Namen und das
Passwort und wird vom Systemadministrator angelegt. Damit das System weiß, welche Aufgaben
und Bereiche ein Benutzer wahrnehmen bzw. sehen darf, werden Benutzerkonten mindestens
einer Rolle zugeordnet.
Die aktuelle Rolle verleiht einem Benutzer Zugriffsrechte, sowohl auf Rubriken, und damit auf
bestimmte Dokumente, als auch auf Imperia-Funktionen und damit auf den Umfang der
Möglichkeiten. Dadurch dass ein Benutzerkonto auch mehreren Rollen zugeordnet sein kann,
können Sie auch mehrere Aufgaben wahrnehmen oder unterschiedliche Bereiche des Systems
sehen. Dazu müssen Sie lediglich eine andere Rolle annehmen. Lesen Sie zum Thema
Benutzer-Rechte auch Kapitel Steuerung von Zugriffsrechten auf Seite 14.
Aufgrund dieses Rollenkonzepts werden Sie vielleicht nicht jedes Dokument von der Erzeugung
bis zum Freischalten bearbeiten können. Oft erscheint ein Dokument nur in einem WorkflowSchritt auf Ihrem Schreibtisch und verschwindet wieder, wenn Sie diesen Workflow-Schritt
abgeschlossen haben. Ihre aktuelle Rolle verleiht Ihnen in diesem Fall nicht das Recht, den
nächsten Schritts zu erledigen (bspw. das Genehmigen von erstellten Dokumenten).
1.2.2 Was sind Imperia-Dokumente?
Wenn Sie auf den Menüpunkt Neues Dokument erzeugen klicken und anschließend eine Rubrik
auswählen, wird nicht wirklich eine Datei in einem Verzeichnis auf einer Festplatte angelegt. Es
wird lediglich eine Sammlung von Schlüssel-Wert-Paaren erzeugt. Schon bei der Auswahl der
Rubrik erhalten bereits die ersten Schlüsseln in dieser Sammlung Werte: zum Beispiel das ZielVerzeichnis, in dem das fertige Dokument landen wird sowie der Dateiname dieses Dokuments.
Bearbeiten Sie ein neues Dokument, tragen also Text in Eingabefelder ein oder wählen in der
Mediendatenbank ein Bild aus, weisen Sie im Prinzip weiteren Schlüsseln einen oder auch
mehrere Werte zu. Ein Schlüssel ist hierbei nichts anderes als der Name des Feldes, das Sie
ausfüllen, der eingegebene Inhalt stellt den Wert dar. Die Schlüssel nennt man in Imperia
"Metafelder". Imperia-Dokumente bestehen also aus vielen Metafeldern und deren Werten.
5
Metafelder können eine Vielzahl von Informationen enthalten, die von Ihnen oder anderen
Benutzern eingegeben werden. Das können Verweise auf Bilder aus der Mediendatenbank sein,
Fliesstext, den Sie eingegeben haben, Überschriften von Seiten oder Verlinkungen zu anderen
Dokumenten.
Es gibt Metafelder, die nicht editiert werden können. Diese enthalten zum Beispiel Informationen,
die nicht verändert werden dürfen. Zum Beispiel der Pfad, unter dem das fertige Dokument auf
dem Zielsystem gespeichert werden soll, oder das Template, mit dem es erstellt wurde oder
Angaben über das Datum, an dem es automatisch freigeschaltet werden soll. Welche
Informationen nicht editierbar sind wird vom Template-Programmierer festgelegt.
Imperia behandelt Dokumente also nicht als Dateien, sondern wie eine Sammlung von Inhalten,
in der jeder Informations-Schnipsel zu einem bestimmten Schlüssel gehört und entsprechend
gespeichert wird. Deswegen ist es sehr einfach, diese Inhalte auf viele mögliche Arten zu
veröffentlichen: sei es als HTML-Seite, als XML-Dokument, in eine Datenbank, auf mehrere
Zielsysteme in unterschiedlichen Formaten etc.. Bei der Nutzung von Imperia innerhalb von
berlin.de werden üblicherweise HTML-Seiten erstellt.
1.2.3 Was sind Imperia-Metadateien?
Metadateien werden aus historischen Gründen weiterhin verwendet, sie waren Bestandteil der
ersten Imperia-Versionen. In der vorliegenden Version sind Metadateien nicht unbedingt
notwendig, erleichtern jedoch zu einem gewissen Grad das Sammeln von Informationen, die der
Benutzer nicht zwangsläufig in ein Template eingeben soll.
Metadateien sind in gewissem Sinne eine spezielle Art von Templates, mit deren Hilfe bestimmte
Informationen zu einem Dokument gesammelt werden, bevor es editiert werden kann. Sie
erzeugen die so genannte Metaseite und stellen oft den ersten Schritt in einem Workflow dar, den
so genannten Meta-Edit. In diesem Schritt gibt der Benutzer beispielsweise den Dateinamen an,
den sein neues Dokument haben soll.
1.2.4 Was sind Templates?
Imperia-Templates sind Eingabemasken, in die der Benutzer Inhalte in dafür vorgesehene
Eingabeelemente eingibt. Templates sind das Rückgrat eines Projektes. Mit ihnen hat ein
Programmierer viele Möglichkeiten: zum Einen gibt er dem Benutzer eine leicht zu verstehende
Möglichkeit, Inhalt einzugeben, zum Anderen kann er schon im Template die weitere
Verarbeitung des Inhalts vorbereiten.
Neben den aus Webformularen bekannten Bedienungs-Elementen wie Eingabefelder,
Checkboxen, Pulldown-Menüs und Select-Boxen bieten Imperia-Templates eine Vielzahl von
Imperia spezifischen Bedienungs-Elementen wie Flexmodule, ImperiaBlocks Word-Module etc.
Templates sind auch Voraussetzung dafür, dass der eingegebene Inhalt unabhängig von dem
Layout (dem Aussehen) einer Website gespeichert wird. Imperia speichert den Inhalt in ImperiaDokumenten, das Layout bestimmt das Template. Aus beiden wird eine HTML-Seite, wenn das
Dokument den Workflow bis zum Ende durchlaufen hat und freigeschaltet wird.
Templates können in verschiedenen Modi operieren. Hierzu gehören der Edit-Modus, der
Preview-Modus und der Save-Modus. Es gibt noch weitere Modi, die aber an dieser Stelle zu weit
führen würden.
Edit-Modus
Ein Dokument befindet sich in diesem Modus, wenn Sie Inhalte in Metafelder eintragen, d.h. die
dafür vorgesehenen Elemente des Templates füllen. In diesem Modus ist das Dokument für alle
anderen Benutzer gesperrt.
Preview-Modus
In diesem Modus befindet sich ein Dokument, wenn Sie es in einer Vorschau betrachten. Hierbei
6
wird der aktuelle Stand des Dokuments berücksichtigt, es werden also alle Daten angezeigt, die
bis zum aktuellen Zeitpunkt eingegeben wurden. Dieser Modus ist praktisch identisch mit dem
Save-Modus.
Save-Modus
In diesem Modus werden Änderungen an einem Dokument gespeichert. Ein Dokument geht in
den Save-Modus über, wenn Sie auf den Speichern-Button geklickt haben und den Edit-Modus
verlassen.
1.2.5 Was sind Imperia-Workflows
Unter einem Workflow versteht man in Imperia eine Serie von Bearbeitungsschritten, die ein
Dokument durchlaufen muss, bevor es das Entwicklungssystem verlässt und auf ein Zielsystem
übertragen werden kann. Jedes Dokument erhält seinen Workflow in dem Moment in dem es
erzeugt wird, Sie also den Menüpunkt Neues Dokument erzeugen anklicken und eine Rubrik
auswählen. Es muss alle diese Schritte bis zum Ende durchlaufen.
Um einen Workflow-Schritt ausführen zu können, sind bestimmte Rechte erforderlich, die über
die Rolle verliehen werden. Können Sie diese Rolle nicht annehmen, dann können Sie den
anstehenden Schritt auch nicht ausführen, das Dokument erscheint erst gar nicht auf Ihrem
Schreibtisch. Schritte, wie zum Beispiel das Genehmigen von Änderungen oder das endgültige
Freischalten bleiben somit Usern mit entscheidenden Rollen vorbehalten.
Nachdem ein Dokument in einer Rubrik erzeugt wurde, steht es am Anfang des Workflows. Ein
Standard-Workflow besteht aus folgenden Schritten:
1. Metadaten eingeben
2. Dokument bearbeiten
3. Änderungen genehmigen.
Werden die Änderungen nicht genehmigt, so hat der genehmigende Benutzer die Möglichkeit das
Dokument an einen vorhergehenden Schritt zurück zu setzen oder es in den Papierkorb zu
werfen. Der Workflow spiegelt im Idealfall den Entscheidungsprozess in Ihrer Verwaltung wider.
7
1.3 Die Imperia-Oberfläche
Imperia wird über handelsübliche Browser bedient (Microsoft Internet Explorer ab Version 5,
Netscape Navigator ab Version 6, Mozilla ab Version 1.0 oder Opera ab Version 6). Alle
Bedienungs-Elemente, Dialoge und Eingabefelder sowie deren Inhalte werden von Imperia
dynamisch erzeugt und als Formular im Browser des Benutzers angezeigt.
Dieses Formular wird vom Benutzer durch Hyperlinks oder durch andere bekannte BedienungsElemente wie Markierungsfelder, Checkboxen, Radio-Buttons, Eingabefelder, Drop-Down-Felder
etc. bedient.
Imperia7 – Oberfläche
Das tatsächliche Aussehen der Imperia-Oberfläche ist abhängig von:
•
•
den Benutzer-Rechten, die durch den Systemadministrator eingestellt werden
den bereits geöffneten Ordnern
Im Folgenden gehen wir auf die einzelnen Bestandteile der Imperia-Oberfläche ein.
1.3.1 Titelleiste
Die Titelleiste befindet sich am oberen Rand der Imperia-Oberfläche. Sie enthält
•
•
•
den Benutzernamen des angemeldeten Benutzers
die Versionsnummer
das aktuelle Datum und die Uhrzeit
8
•
Buttons (verlinkte Grafiken), um zum Hauptmenü bzw. zum unteren Ende der aktuellen
Seite zu gelangen
Wenn Sie sich nicht im Hauptmenü befinden, erscheint am rechten Rand der Titelleiste ein HausSymbol, über das Sie aus jedem Dialog sofort in das Hauptmenü gelangen:
Wenn Sie eine andere Rolle angenommen haben, wird dies durch das Rollen-Symbol in der
Titelleiste symbolisiert. Wenn Sie auf dieses Symbol klicken, gelangen Sie sofort in den Dialog
zum Wechseln der Rolle:
1.3.2 Ordnerliste
Als Ordnerliste wird der linke Bereich der Imperia-Oberfläche bezeichnet. Sie bietet zum Einen
über die Popup-Menüs schnellen Zugriff auf einzelne Funktionen, zum Anderen können Ordner
im Iconbereich geöffnet werden. Lesen Sie auch Kapitel Ordner öffnen und schließen auf Seite
10.
Wenn man den Mauszeiger über das Icon eines Ordners bewegt, öffnet sich ein Pop-up-Menü,
das alle in diesem Ordner vorgesehenen Funktionen enthält. Die Menüeinträge werden mit der
Maus ausgewählt.
Pop-up-Menü Dokumente
Durch einen Klick an eine freie Stelle in der Imperia-Oberfläche wird ein geöffnetes Pop-up-Menü
wieder geschlossen.
1.3.3 Iconbereich
Im Iconbereich werden alle Icons (Symbole) der geöffneten Ordner angezeigt. Abhängig von
seinen Rechten kann der Ordner-Inhalt eines Benutzers von dem eines anderen Benutzers
abweichen.
Benutzer ohne Sonderfunktionen haben meist nur einen eingeschränkten Teil der Funktionen und
Ordner zu Verfügung. Ein Benutzer mit Kontrollfunktionen hat häufig zusätzlich Zugriff auf weitere
Funktionen, zum Beispiel können entsprechend verantwortliche Benutzer Dokumente
freischalten.
Am unteren Rand des Iconbereichs befinden sich Copyright- und Lizenzinformationen.
1.3.4 Fußzeile
In der Fußzeile befindet sich am linken Rand ein Eingabefeld für die Volltextsuche, mit der alle
fertigen Dokumente im Archiv durchsucht werden (siehe auch Kapitel Fertige Dokumente
durchsuchen auf Seite 19 ff.), sowie einige Links, die folgende Funktionen haben:
Hauptmenü
Diese Link verzweigt von einem beliebigen Imperia-Dialog aus auf die Startseite.
Rollen
Dieser Link öffnet einen Dialog, in dem Sie eine andere Rolle annehmen können. Lesen Sie
hierzu Kapitel Rolle annehmen auf Seite 31.
9
Mail
Mit diesem Link öffnen Sie das interne Mailsystem. Lesen Sie hierzu Kapitel Das interne
Mailsystem auf Seite 31 ff.
Beenden
Mit diesem Link melden Sie sich ab.
Nach oben
Dieser Link springt an den Anfang des aktuell dargestellten Dialogs.
Info
Dieser Link öffnet ein weiteres Fenster, in dem Imperia-Systeminformationen wie die Version,
der Lizenznehmer sowie Lizenzdaten angezeigt werden.
1.4 Bedienung der Oberfläche
Die Benutzer können die neue Imperia 7 Benutzeroberfläche nach Ihren Bedürfnissen gestalten.
Ein Ordner in der Ordnerliste kann im Iconbereich geöffnet werden, wodurch die Icons der
Funktionen dieses Ordners angezeigt werden. Jeder geöffnete Ordner erhält im Iconbereich
einen eigenen Abschnitt. Sind mehrere Ordner geöffnet, können die Abschnitte im Iconbereich
nach oben oder unten verschoben werden.
Die Icons in einem geöffneten Ordner können auf verschiedene Arten dargestellt werden, um die
Übersichtlichkeit bei umfangreichen Ordnern zu erhöhen. Alle Imperia-Funktionen sind in sechs
Ordnern zusammengefasst. Jeder Benutzer hat nur Zugriff auf die Ordner und Funktionen, die er
aufgrund seiner Rolle sehen kann. Ordner und Funktionen, die ihm nicht zur Verfügung stehen,
werden automatisch ausgeblendet. Es werden nur die Ordner angezeigt, auf die Sie aufgrund
Ihrer Rolle zugreifen dürfen. Folgende zwei Ordner und Funktionen sind für die meisten
Anwender üblich:
Dokumente
In diesem Ordner sind alle Funktionen zusammengefasst, die im weitesten Sinn zum Erzeugen,
Verwalten und Verarbeiten von Imperia-Dokumenten verwendet werden. Hierzu gehören die
Menüpunkte:
•
•
•
•
•
•
Neues Dokument erzeugen
Schreibtisch
Dokumente freischalten
Freigeschaltete Dokumente bearbeiten
Archiv
Medien-Datenbank
User und Rollen
In diesem Ordner sind Funktionen zur Verwaltung von Benutzern und Rollen zusammengefasst.
Die Funktionen in diesem Ordner sind:
•
•
•
Userdaten bearbeiten
Rolle annehmen
Persönliche Einstellungen
1.4.1 Ordner öffnen und schließen
Durch das Öffnen und Schließen von Ordnern können Sie Icons im Iconbereich hinzufügen oder
entfernen. Beim ersten Start nach der Installation ist der Ordner Dokumente geöffnet, alle
anderen Ordner, so weit sie verfügbar sind, sind geschlossen. Die Icons der geschlossenen
Ordner werden in der Ordnerliste mit einem Schatten dargestellt. Ist ein Ordner geöffnet, wird
dieser Schatten nicht mehr angezeigt. Geöffnete Ordner werden jeweils in einem eigenen
Abschnitt im Iconbereich dargestellt.
10
Um einen Ordner im Iconbereich zu öffnen, klicken Sie auf das Icon oder den Titel des Ordners in
der Iconliste. Daraufhin werden die enthaltenen Funktionen unterhalb der bereits geöffneten
Ordner in einem eigenen Abschnitt durch Icons dargestellt. Zusätzlich springen Sie automatisch
an diese Stelle.
geöffneter Ordner
Über jedem geöffneten Ordner wird eine Titelzeile angezeigt, die neben den Namen des Ordners,
verschiedene Buttons zum Schließen, zum Verschieben und zum Ändern der Icon-Anordnung
enthält.
Um einen Ordner zu schließen können Sie entweder auf das entsprechende Icon in der
Ordnerliste klicken oder in der Kopfzeile des Abschnitts im Iconbereich auf den Titel bzw. den
nach links weisenden Pfeilbutton klicken. Der Ordner wird daraufhin geschlossen und das Icon in
der Ordnerliste wird wieder mit einem Schatten dargestellt.
1.4.2 Ordner verschieben
Haben Sie mehrere Ordner geöffnet können Sie die Reihenfolge der Abschnitte im Iconbereich
verändern. Dies geschieht über die nach oben bzw. nach unten weisenden Pfeilbuttons in der
Titelzeile des Abschnitts. Wenn Sie einen Abschnitt verschieben, verändert sich gleichzeitig auch
die Reihenfolge in der Ordnerliste.
1.4.3 Anordnung der Icons ändern
Um die Übersichtlichkeit bei umfangreichen Ordnern zu erhöhen, können Sie für jeden Abschnitt
einzeln einstellen, wie die Icons dargestellt werden sollen. Es gibt folgende Möglichkeiten:
•
•
•
das Icon mit Titel und Beschreibung rechts daneben
das Icon und mit Titel und Beschreibung darunter
nur das Icon und Titel
Die Anordnung wird über folgende Buttons in der Titelzeile eines Abschnitts ausgewählt:
Mit diesem Button werden die Icons im Abschnitt in zwei Spalten angeordnet. Der Name sowie
die Beschreibung erscheinen rechts von den Icons.
Wenn Sie diesen Button auswählen, werden die Icons im Abschnitt in drei Spalten angeordnet.
Der Name sowie die Beschreibung werden unterhalb der Icons dargestellt.
11
Über diesen Button werden die Icons in fünf Spalten angeordnet. Die Beschreibung wird nicht
mehr angezeigt, sondern nur noch der Name.
1.5 Persönliche Einstellungen
Bestimmte Einstellungen kann jeder Benutzer individuell ändern und speichern. Hierzu gehören
zum Beispiel
•
•
•
Ihr Passwort
die Sprache und der Zeichensatz der Oberfläche
optionale Angaben wie Adresse, E-Mail etc.
Zusätzlich kann auch die Imperia-Oberfläche individuell angepasst werden. Dies gilt zum Beispiel
für
•
•
•
die verwendete Schriftart
die Größe der Icons
die Hintergrundfarbe der Dialoge
Diese Einstellungen werden über den Dialog Persönliche Einstellungen gemacht, der
Bestandteil des Ordner Benutzer und Rollen ist. Zum Öffnen dieses Dialogs können Sie
entweder den entsprechenden Menüpunkt im Pop-up-Menü oder, falls der Ordner Benutzer und
Rollen im Iconbereich geöffnet ist, das entsprechende Icon verwenden.
Änderungen werden mit Hilfe des Button Okay unterhalb des Dialogs gespeichert. Der Button
Schließen schließt den Dialog, ohne Änderungen zu speichern. In den folgenden Kapiteln gehen
wir auf die einzelnen Einstellungen ein.
1.5.1 Obligatorische Angaben
Zu den obligatorischen Angaben gehören:
•
•
•
•
•
Ihr Name
Ihr Login
das Passwort
die System-Sprache
der Zeichensatz.
Diese Angaben müssen gemacht werden. Ihren Namen und Ihr Login können Sie nicht ändern;
diese werden nach der Installation vom Systemadministrator festgelegt.
Nach Installation des Imperia-Systems legt der Systemadministrator alle Benutzer an und
bestimmt deren Passwörter. Nachdem Sie sich zum ersten Mal an das System angemeldet
haben, sollten Sie Ihr Passwort ändern.
1.5.1.1 Passwort ändern
Tragen Sie dazu im Dialog Benutzer-Einstellungen Ihr neues Passwort in das Feld Passwort
ein und wiederholen Sie es im Feld Passwort wiederholen. Bestätigen Sie Ihre Änderungen
über den Button Okay am unteren Rand des Dialogs. Beim nächsten Anmelden müssen Sie das
neue Passwort verwenden.
1.5.1.2 System-Sprache und Zeichensatz ändern
Die Standard-System-Sprache von Imperia ist englisch, voreingestellt für jeden Benutzer ist
wiederum deutsch. Dies kann aber für jeden individuell eingestellt werden. Über das Pull-downMenü Sprache wird die gewünschte Sprache ausgewählt.
12
Achtung!
Achten Sie darauf, den korrekten Zeichensatz auszuwählen. Der Zeichensatz ISO-8859-1
sollte immer sicher sein, das gleiche gilt auch für US-ASCII und zu einem gewissen Grad auch
für ISO-8859-15, UTF-8 und Windows-1252. Wenden Sie sich im Zweifel an Ihren SystemAdministrator. Es ist grundsätzlich nicht notwendig, an dieser Stelle die Voreinstellung zu
verändern!
1.5.2 Optionale Angaben
Zu den optionalen Angaben gehören Adressdaten, eMail-Adresse und Telefonnummer, wobei
eMail-Adresse und Telefonnummer immer eingegeben und aktuell gehalten werden sollten!
1.5.3 OneClickEdit installieren
OneClickEdit gibt Ihnen die Möglichkeit, beim Browsen im Internet von Ihnen erstellten Seiten
direkt in Imperia zu editieren. Diese Funktion muss nachträglich installiert werden.
Klicken Sie auf den Button OneClickEdit, um die Funktion zu installieren. Es wird ein Dialog
geöffnet, in dem Sie wählen können, ob das Installationsprogramm direkt ausgeführt oder
gespeichert werden soll. Wählen Sie eine dieser Optionen.
Nach der Installation und dem Neustart des Browsers steht Ihnen „OneClickEdit“ zur Verfügung.
1.5.4 Look & Feel
Verschiedene Aspekte der Imperia-Oberfläche kann jeder Benutzer individuell einstellen. Dazu
gehören die System-Sprache, die Größe der Icons, die Schriftart und -größe, die Farbe des
Hintergrunds sowie das Hintergrundbild.
1.5.4.1 Icontyp
Die Imperia-Oberfläche verwendet zur Darstellung der Icons Bilder mit Alphakanal. Mindestens
einer der handelsüblichen Browser unterstützt die Darstellung dieser Bilder nur mangelhaft.
Imperia prüft automatisch, welcher Browser verwendet wird und liefert die entsprechenden Bilder
aus. Der Benutzer kann jedoch auch auswählen, welchen Icontyp er haben möchte. Es gibt
hierfür vier verschiedene Einstellungen:
AUTO
Mit dieser Einstellung wird der Icontyp automatisch bestimmt. Dies ist die empfohlene
Einstellung.
PNG
Diese Einstellung wird für moderne Browser wie zum Beispiel Mozilla ab Version 1.0,
Netscape ab Version 6 und Opera ab Version 6 verwendet.
GIF
Diese Einstellung wird für ältere Browser wie zum Beispiel Netscape 4.73 und Internet
Explorer 4 verwendet.
MSIE
Mit Hilfe dieser Einstellung wird der Alphakanal auch im Internet Explorer ab Version 5 korrekt
angezeigt.
Markieren Sie den gewünschten Icontyp über die entsprechende Checkbox und bestätigen Sie
Ihre Änderungen über den Button Okay am unteren Rand des Dialogs. Es wird ein Hinweis
angezeigt, den Sie wieder mit Okay bestätigen müssen. Anschließend wird der gewünschte
Icontyp verwendet.
13
1.5.4.2 Icongröße
Die Standard-Icongröße beträgt 100 x 100 Pixel und kann sowohl vergrößert als auch verkleinert
werden. Die Darstellung der Icons kann mit 125%, 100%, 75%, 50% und 25% erfolgen.
Markieren Sie die gewünschte Icongröße über die entsprechende Checkbox und bestätigen Sie
Ihre Änderungen über den Button Okay am unteren Rand des Dialogs. Es wird ein Hinweis
angezeigt, den Sie wieder mit Okay bestätigen müssen. Anschließend wird die gewünschte
Icongröße verwendet.
1.5.4.3 Fontfamilie und -größe
Die Standard-Einstellung für Fontfamilie und -größe der Imperia-Oberfläche ist Verdana 10pt. Es
können Font-Größen zwischen 6 und 72pt bzw. px eingestellt werden.
Wählen Sie über das Pull-down-Menü im Abschnitt Font-Größe die gewünschte Font-Größe und
die gewünschte Maßeinheit aus.
Markieren Sie im Abschnitt Font-Familie einen Font in der linken Liste und übertragen Sie ihn mit
Hilfe des nach rechts weisenden Pfeilbuttons in die rechte Liste. Das System verwendet die
oberste in dieser Liste eingetragene Font-Familie. Stehen mehrere Einträge in der rechten Liste,
können Sie die Reihenfolge über die nach oben und unten weisenden Pfeilbuttons verändern.
Bestätigen Sie Ihre Einstellungen über den Button Okay am unteren Rand des Dialogs. Es wird
ein Hinweis angezeigt, den Sie wieder mit Okay bestätigen müssen. Anschließend wird die
gewünschte Font-Familie in der eingestellten Größe verwendet.
1.5.4.4 Hintergrundfarbe
Die Hintergrundfarbe der Dialoge kann eingestellt werden. Diese Einstellung wirkt sich jedoch
nicht auf die Darstellung des Hauptmenüs aus.
Wählen Sie im Abschnitt Hintergrundfarbe mit der Maus eine Farbe im Farbfeld aus. Der
entsprechende Farbcode wird in das Feld Ausgewählte Farbe eingetragen und die Farbe wird
im Feld Beispiel angezeigt.
Bestätigen Sie Ihre Einstellungen über den Button Okay am unteren Rand des Dialogs. Es wird
ein Hinweis angezeigt, den Sie wieder mit Okay bestätigen müssen. Anschließend wird die
gewünschte Hintergrundfarbe in den Dialogen verwendet.
1.5.4.5 Hintergrundbild
Es kann eingestellt werden, ob und welches Hintergrundbild in den Dialogen angezeigt werden
soll. Diese Einstellung wirkt sich jedoch nicht im Hauptmenü aus.
Es stehen fünf verschiedene Hintergrundbilder zur Verfügung. Wenn Sie ein Hintergrundbild in
der Liste markieren, wird neben der Auswahlliste eine Vorschau angezeigt.
Bestätigen Sie Ihre Einstellungen über den Button Okay am unteren Rand des Dialogs. Es wird
ein Hinweis angezeigt, den Sie wieder mit Okay bestätigen müssen. Anschließend wird das
gewünschte Hintergrundbild in den Dialogen verwendet.
1.6 Steuerung von Zugriffsrechten
Alle Zugriffsrechte innerhalb von Imperia werden über die Rollen bestimmt. Eine Rolle bestimmt
folgendes:
•
•
die Workflow-Schritte, die ein Benutzer bearbeiten darf
die Rubriken, die ein Benutzer sehen kann und damit auch die Dokumente, die er
bearbeiten darf
14
•
•
die Menüs und Module, die einem Benutzer zur Verfügung stehen
die Rollen, die ein Benutzer annehmen kann
Es gilt hierbei das Prinzip der Vererbung. Das bedeutet, jede Rolle erbt die Zugriffsrechte einer
übergeordneten Rolle. Damit erhalten natürlich auch die Benutzer, die eine Rolle annehmen
können, die Zugriffsrechte einer übergeordneten Rolle.
Damit ein Benutzer ein Dokument sehen kann, muss er eine Rolle annehmen, die folgende
Zugriffsrechte hat:
•
•
auf den entsprechenden Workflow-Schritt
auf die Rubrik
Der Zugriff auf Dokumente wird durch den Zugriff auf die entsprechende Rubrik gesteuert. Ein
Benutzer kann nur in den Rubriken Dokumente bearbeiten, die er aufgrund seiner Rollen
einsehen kann. Er sieht also auf dem Schreibtisch alle Dokumente aller Rubriken, auf die er
aufgrund seiner Rollen zugreifen kann und deren aktuellen Workflow-Schritt er ausführen darf.
2. Kapitel - Dokumente
Die Arbeit mit Imperia ist im wesentlichen abhängig vom programmierten Workflow und den
Rechten, die Sie über Ihre aktuelle Rolle innehaben. Imperia verwaltet und kontrolliert anhand
dieser Parameter den gesamten Produktionsablauf von Inhalten, deren Übertragung auf die
Zielsysteme bzw. deren Export in andere Formate.
Wurde ein Dokument erzeugt, kann es den Workflow, den es bei der Erzeugung zugewiesen
bekommt, nicht mehr verlassen. Alle Workflow-Schritte, die für die Fertigstellung dieses
Dokuments vorgesehen sind, werden automatisch auf Knopfdruck in der vorgesehenen
Reihenfolge ausgeführt, so dass Sie sich auf die Produktion des eigentlichen Inhalts
konzentrieren können.
Das vorliegende Kapitel befasst sich hauptsächlich mit den Dokument-Funktionen, die ein
normaler Benutzer verwenden kann. Dazu gehören alle Funktionen zum Erstellen und Bearbeiten
von Dokumenten, zum Archiv, des OneClickEdit und zur Bedienung von Templates. Weiterhin
gehen wir an dieser Stelle auf das interne Mailsystem, den internen Editor und das Verfahren
zum Annehmen einer anderen Rolle ein.
2.1 Neues Dokument erstellen
Der Menüpunkt Neues Dokument erstellen steht Ihnen nur dann zur Verfügung, wenn die Rolle,
die Sie im Moment angenommen haben, Zugriff auf diesen Menüpunkt erlaubt. Wenden Sie sich
im Zweifel an Ihren Systemadministrator.
Neue Dokumente können Sie nur in den Rubriken erstellen, die Sie aufgrund Ihrer Rollen sehen
können. Nur diese Rubriken werden Ihnen in der Rubrikenauswahl angezeigt. Weiterhin hängt
das Verfahren zum Erstellen eines Dokuments vom eingestellten Workflow ab.
Ein neues Dokument erzeugen Sie über den Menüpunkt Neues Dokument erzeugen im Ordner
Dokumente. Es wird die Rubrikenauswahl geöffnet:
15
2.1.1 Rubrikauswahl
Rubrikenauswahl (Beispiel: fiktives Bezirksamt)
Durch einen Klick auf den Namen der Rubrik legen Sie fest, in welcher Rubrik Sie das neue
Dokument erzeugen wollen. Enthält eine Rubrik weitere Rubriken, wird dies durch ein
Pluszeichen vor dem Namen der Rubrik angezeigt. Werden die Unterrubriken angezeigt wird
anstelle des Pluszeichens ein Minuszeichen angezeigt. Um angezeigte Unterrubriken wieder zu
verbergen, klicken Sie auf das Minuszeichen.
Sobald Sie die Rubrik ausgewählt haben wird der erste Workflow-Schritt gestartet, der in den
meisten Fällen die Eingabe von Metainformationen verlangt:
2.1.2 Meta-Edit
Abb. 2-2: Meta-Edit
Beim Meta-Edit muss in der Regel ein Dateiname eingegeben werden. Für bestimmte Seiten
(bspw. Pressemitteilungen, Navigationen) kann die Vergabe automatisch erfolgen.
Die Eingabe des Dateinamen muss dabei folgenden Konventionen entsprechen:
16
•
•
•
•
durchgängige Kleinschreibung
keine Leerzeichen
keine Umlaute oder Sonderzeichen
.html als Dateierweiterung
Falsch wäre bspw.: "Über uns.html"
Richtig hingegen: "ueber_uns.html"
Neben dem Dateinamen werden hier grundlegende Informationen zur Seite erfasst, dazu
gehören der Seitentitel, eine Kurzbeschreibung sowie Schlüsselwörter. Insbesondere die beiden
zuletzt genannten Eingabefelder sind für Suchmaschinen wichtig, die im Internet Seiten nach den
hierin erfolgten Angaben indexieren und kategorisieren.
Bereits jetzt existiert auch schon ein Imperia-Dokument, das auf den Schreibtischen der
berechtigten Benutzer angezeigt wird. Wenn es nicht auf Ihrem Schreibtisch erscheint, dürfen Sie
den anstehenden Workflow-Schritt nicht ausführen.
Hinweis:
Wird das Browserfenster über F5 bzw. Strg+R neu geladen, werden keine neuen Dokumente
erzeugt.
Nach dem Bearbeiten dieses ersten Workflow-Schrittes speichern Sie Ihre Eingaben. Benutzen
Sie dazu den Button Okay am unteren Rand.
2.1.3 Editieren der Seitenvorlage ("Edit")
Die Erstellung des eigentlichen Inhaltes erfolgt jetzt im Template. Im Kopf besteht es aus den
bereits beim Meta-Edit abgefragten Eingabefelden (ausgenommen: der Dateiname), deren
Angaben übernommen werden und im Falle des späteren Bearbeitens der Seite direkt im
Template geändert werden können.
Für die Eingabe von Inhalten besteht das Template aus dem so genannten Flexmodul. Dieses
gibt jedem Redakteur die Möglichkeit, aus verschiedenen Template-Bausteinen ("Modulen") zu
wählen und diese in beliebiger Reihenfolge nach dem "LEGO-Prinzip" zu kombinieren – also den
Aufbau der Seite in gewissem Maße selbst zu gestalten. Module können dabei bspw.
vorformatierte Textfelder, Bilder/PDF-Dokumente aus der Mediendatenbank, oder mehrere dieser
Objekte kombiniert enthalten.
2.2 Bearbeitung eines Dokumentes abbrechen
Wird die Bearbeitung eines Dokumentes abgebrochen, geht der im abgebrochenen Arbeitsschritt
eingegebene Inhalt verloren. Wird ein neues Dokument erzeugt und die Bearbeitung sofort
wieder abgebrochen, wird dieses Dokument trotzdem erzeugt und auf den Schreibtischen
angezeigt, da es bereits mindestens einen Workflow-Schritt durchlaufen hat. Die Editiersperre,
die beim Bearbeiten eines Dokumentes gesetzt wird, wird wieder entfernt, so dass andere
Benutzer das Dokument bearbeiten können.
17
Um die Bearbeitung eines Dokumentes abzubrechen klicken Sie während der Bearbeitung eines
Dokumentes auf den Button Abbrechen.
2.3 Freigeschaltete Dokumente bearbeiten
Es besteht die Möglichkeit, bereits freigeschaltete Dokumente, also solche, die sich schon auf
einem Zielsystem befinden, im Nachhinein zu bearbeiten. Diese Funktion steht natürlich nur
Benutzern mit entsprechenden Zugriffsrechten zur Verfügung.
Ein solches Dokument wird wieder an den Anfang des Workflows eingefügt und durchläuft diesen
wie jedes andere Dokument bis zum Ende. Wird der Workflow für das Dokument abgeschlossen,
kann es erneut freigeschaltet werden und ersetzt das auf dem Zielsystem vorhandene Dokument.
Um ein bereits freigeschaltetes Dokument zu bearbeiten, muss entweder die freigeschaltete
Version dieses Dokuments aus dem Archiv wiederhergestellt werden oder das Dokument muss
vom Zielsystem wieder in das Entwicklungssystem importiert werden.
Wenn Sie Dokumente aus dem Archiv wiederherstellen, haben Sie dort nur Zugriff auf
Dokumente, die in einer Rubrik, auf die Sie Zugriff haben, erstellt wurden. Beim Import vom
Zielsystem können Sie aus allen dort vorhandenen Dokumenten die zu importierenden wählen.
Möglicherweise sehen Sie ein importiertes Dokument nicht, weil Ihnen das entsprechende
Zugriffsrecht auf den ersten Workflow-Schritt fehlt oder Sie in der Rubrik, in der sich das
importierte Dokument befindet, keinen Zugriff haben.
Lesen Sie hierzu Kapitel Beliebige Dokument-Version aus dem Archiv holen auf Seite 29
bzw. Kapitel Freigeschaltete Dokumente bearbeiten auf Seite 24.
2.4 Dokumente freischalten
Diese Funktion steht Ihnen nur dann zur Verfügung, wenn Ihre Rolle den entsprechenden Zugriff
erlaubt. Wenden Sie sich im Zweifel an Ihren Systemadministrator.
Mit den entsprechenden Rechten steht Ihnen nach Beendigung des Workflows im Dialog StatusBericht der zusätzliche Button Jetzt freischalten zur Verfügung, der das entsprechende
Dokument sofort freischaltet und anschließend aus der Freischaltliste löscht. Hat das Dokument
jedoch ein explizites Freischaltdatum wird der Button nicht angezeigt.
Alle Dokumente, die den Workflow verlassen, also fertig und genehmigt sind, werden in den
Dialog Freischalten eingetragen, der über den Menüpunkt Dokumente freischalten im
Hauptmenü geöffnet wird.
Dialog Freischalten
Alle Dokumente, die freigeschaltet werden können, werden in diesem Dialog in einer Tabelle
aufgelistet. Damit ein Dokument hier angezeigt wird, muss es in einer Rubrik erstellt worden sein,
18
auf die Sie ebenfalls Zugriff haben.
Sie können einstellen, ob freigeschaltete Dokumente aus der Liste gelöscht werden sollen oder
nicht. Benutzen Sie dazu die Checkbox Ausgewählte Dokumente aus der Liste löschen am
oberen Rand des Dialogs.
Diese Liste kann in zwei Ansichten dargestellt werden: dem Normal view und dem Masterview.
Der Masterview unterscheidet sich von Normal view darin, dass auch Dokumentkopien angezeigt
werden können. Die Auswahl der Ansicht geschieht über das mittlere Pull-down-Menü.
Sie können wählen, ob nur die Dokumente angezeigt werden sollen, die Sie selber erzeugt
haben, oder ob auch Dokumente angezeigt werden sollen, die andere Benutzer erzeugt haben
und auf die Sie zugreifen dürfen. Diese Auswahl geschieht über das rechte Pull-down-Menü. Die
Einstellung nur meine Dokumente zeigt nur die Dokumente, die Sie selber erzeugt haben, die
Einstellung alle Dokumente zeigt alle Dokumente, die Sie sehen dürfen.
Jede Zeile der Tabelle im Dialog enthält alle Informationen zu einem Dokument. In den einzelnen
Spalten einer Zeile werden Informationen einer bestimmten Kategorie angezeigt bzw. können
Dokumente für die Weiterverarbeitung markiert werden:
Kopien anzeigen (nur Masterview)
Enthält eine Checkbox, um Dokumentenkopien anzuzeigen.
Freischalten
Enthält eine Checkbox, mit der ein Dokument zum Freischalten markiert wird.
Löschen
Enthält eine Checkbox, mit der ein Dokument zum Löschen aus der Liste markiert wird.
Datum
Enthält das Datum, an dem der Workflow für dieses Dokument beendet und das Dokument in
die Liste eingetragen wurde.
Titel / URL
Zeigt den Titel sowie Pfad und Dateinamen des Dokuments auf dem Zielsystem. Wenn Sie
den URL anklicken, wird das Dokument in einer Vorschau geöffnet.
Benutzer-ID
Enthält die Benutzer-ID des Benutzers, der den letzten Workflow-Schritt abgeschlossen hat.
Veröffentlichungs-/Ablauf-Datum
Zeigt das Freischalt- und das Ablaufdatum des Dokuments, wenn im Workflow diese Daten
gesetzt wurden.
Um ein Dokument freizuschalten, also auf ein Zielsystem zu übertragen, markieren Sie mit Hilfe
der Checkboxen in der Spalte Freischalten die freizuschaltenden Dokumente. Klicken Sie
anschließend auf den Button Okay am unteren Rand des Dialogs, um den Freischalt-Vorgang zu
starten. Die ausgewählten Dokumente werden nun auf das Zielsystem übertragen.
2.4.1 Dokumente beim Freischalten nicht aus der Liste löschen
Damit die freigeschalteten Dokumente nach dem Freischalten in der Liste bleiben, gehen Sie wie
folgt vor:
1. Markieren Sie mit Hilfe der Checkboxen in der Spalte Frei die freizuschaltenden
Dokumente.
2. Deaktivieren Sie zusätzlich die Checkbox Ausgewählte Dokumente aus der Liste
löschen oberhalb der Tabelle.
19
Diese Checkbox ist standardmäßig markiert.
3. Klicken Sie auf den Button Okay am unteren Rand des Dialogs, um den FreischaltVorgang zu starten.
Freigeschaltete Dokumente werden nicht aus der Liste gelöscht.
2.4.2 Alle Dokumente freischalten
Um alle in der Tabelle angezeigten Dokumente gleichzeitig freizuschalten, gehen Sie wie folgt
vor:
1. Markieren Sie die Checkbox Alle auswählen unterhalb der Tabelle.
Es werden alle Checkboxen in der Spalte Frei markiert.
2. Klicken Sie auf den Button Okay am unteren Rand des Dialogs, um den FreischaltVorgang zu starten.
Wenn Sie die Checkbox Ausgewählte Dokumente aus der Liste löschen markiert
haben, werden die Dokumente nach dem Freischalten aus der Liste entfernt.
2.5 Dokumente durchsuchen
In der Fußzeile der Imperia-Oberfläche befindet sich ein Eingabefeld für die interne Suche, mit
der Sie die jüngsten archivierten Dokumentversionen nach den eingegebenen Schlüsselwörtern
durchsuchen können.
Geben Sie in das Eingabefeld in der Fußzeile einen oder mehrere Begriffe ein, nach denen
gesucht werden soll und klicken Sie anschließend auf den Lupen-Button neben dem Eingabefeld
oder drücken Sie die Enter-Taste auf Ihrer Tastatur. Das Ergebnis der Suche wird in einem
weiteren Fenster angezeigt.
Suchergebnis
Alle Treffer werden in einer Tabelle dargestellt, die zu jedem Treffer den Titel des Dokuments und
den Pfad enthält, wo sich das Dokument befindet. Ein Klick auf den Pfad öffnet ein weiteres
Fenster, in dem das entsprechende Dokument angezeigt wird.
Neben jedem Treffer wird ein Button angezeigt. Handelt es sich dabei um das folgende Symbol
, so befindet sich das gefundene Dokument auf dem Schreibtisch im Workflow, und kann bei
Klick auf das Symbol direkt bearbeitet werden.
Bei dem runden Symbol
wird die letzte Version des Dokumentes aus dem Archiv importiert.
20
Es wird dann wieder an den Anfang des Workflows gesetzt, erscheint auf dem Schreibtisch und
kann von dort aus wieder bearbeitet, erneut gespeichert und anschließend wieder freigeschaltet
werden.
2.6 Bedienung eines Templates
Templates sind die zentralen Vorlagen für die Eingabe von Inhalt und bestehen meist aus dem
Layout des fertigen Dokuments und bestimmten editierbaren Bereichen in die Sie Inhalt eingeben
müssen.
Imperia-Templates enthalten neben den aus Web-Formularen bekannten BedienungsElementen, wie einzeilige und mehrzeilige Texteingabefelder, Checkboxen, Select-Felder etc.
viele weitere Eingabemöglichkeiten wie zum Beispiel:
•
•
•
•
•
Grafik-Upload
Mediendatenbank
Imperia-Blocks
Flexmodule
Wordmodule
2.6.1 Texteingabefelder
Dies sind die klassischen Möglichkeiten, Inhalt in ein Template einzugeben. Sie werden auf die
gleiche Weise bedient wie auch im Internet. In Imperia können Texteingabefelder zusätzlich so
konfiguriert werden, dass auch HTML-Code eingegeben werden kann.
2.6.2 Flexmodule
Als Flexmodule bezeichnet man Bedienungselemente, die von Ihnen auf Knopfdruck an eine
bestimmte Stelle im Template eingefügt werden können. Jedes Bedienungselement (Textarea,
Eingabefeld, Wordmodul etc.) aber auch jede beliebige Kombination von Bedienungselementen
kann als Flexmodul vorliegen. Der Programmierer des Templates bestimmt, welche Flexmodule
im Template zur Auswahl stehen, Sie entscheiden, welches Flexmodul aus dieser Auswahl Sie
an einer bestimmten Stelle im Dokument verwenden wollen.
Für die Auswahl von Flexmodulen wird im Template die Flexsteuerung verwendet, die eine vom
Programmierer bestimmte Auswahl von Flexmodulen zur Verfügung stellt. Die Flexsteuerung
kann in zwei Versionen vorliegen: der Kompakt-Version und der Normal-Version. Die Version
wird bei der Programmierung des Templates bestimmt. In der Normal-Version besteht die
Flexsteuerung aus folgenden Teilen:
Modul-Liste
In dieser Liste erscheinen all verfügbaren Flexmodule.
Positionsliste
Hier stehen die Positionen, an die ein neues Flexmodul eingefügt wird
Buttons
Die Buttons dienen zum Ausführen, sowie zum Öffnen und Speichern von FlexmodulKombinationen.
Parameter-Auswahl
Hiermit können Parameter an das Flexmodul übergeben werden.
Die Kompakt-Version umfasst nur die Modul-Liste, die Positionsliste und den Button Ausführen.
21
Normal-Version der Flexsteuerung
Die Modul-Liste enthält alle Flexmodule, die an der Position im Template verwendet werden
können. Die Positionsliste bestimmt die Position, an der ein neues Flexmodul eingefügt wird,
wenn mehrere Flexmodule in einem Template verwendet werden.
Die Buttons rufen die Funktionen Öffnen, Speichern und Ausführen auf.
Mit Hilfe der Drop-Down-Menüs im Abschnitt Parameter können Parameter an ein Flexmodul
übergeben werden, zum Beispiel die Anzahl von Spalten und Zeilen für eine Tabelle. Solche
Flexmodule werden derzeit jedoch nicht verwendet.
Jedes eingefügte Flexmodul hat eine Kopfzeile, in der die Nummer des Flexmoduls und sein
Name angezeigt werden. Weiterhin enthält sie Buttons zum Löschen, Verschieben und zum
Duplizieren des entsprechenden Flexmoduls.
Abb. 2-5: Kopfzeile eines Flexmoduls
Eine Übersicht der für die Erstellung von Dokumenten unter berlin.de zur Verfügung stehenden
Flexmodule finden Sie im Anhang.
2.6.2.1 Flexmodul einfügen
Um ein Flexmodul in ein Dokument einzufügen, wählen Sie in der Flexsteuerung aus der ModulListe Neues Modul das gewünschte Flexmodul aus und klicken Sie anschließend auf den Button
Ausführen. Daraufhin wird das ausgewählte Flexmodul unterhalb der Flexsteuerung angezeigt.
Die Parameter-Auswahl hat derzeit bei keinem der auswählbaren Flexmodule eine Funktion.
2.6.2.2 Flexmodul verschieben
Zum Verschieben eines Flexmoduls stehen in der Titelleiste jeweils ein nach oben weisender und
ein nach unten weisender Pfeil-Button zur Verfügung. Ein Klick auf einen dieser Buttons
verschiebt das entsprechende Flexmodul um eine Position nach oben bzw. nach unten. Bereits
eingegebener Inhalt bleibt erhalten.
Die Buttons zum Verschieben eines Flexmoduls werden nur dann angezeigt, wenn mehr als ein
Flexmodul existiert.
2.6.2.3 Flexmodul duplizieren
Zum Duplizieren eines Flexmoduls steht in der Titelleiste ein Plus-Button zur Verfügung. Ein Klick
darauf dupliziert das entsprechende Flexmodul, sowie den bereits eingegebenen Inhalt. Das
Duplikat wird unterhalb des Originals eingefügt.
2.6.2.4 Flexmodul löschen
Zum Löschen eines Flexmoduls steht in der Titelleiste ein Kreuz-Button zur Verfügung. Ein Klick
darauf löscht das entsprechende Flexmodul samt dem bereits eingegebenen Inhalt.
2.6.2.5 Flexmodul-Auswahl speichern
Wenn Sie an einer Stelle im Template mehrere Flexmodule eingefügt haben, können Sie diese
Auswahl speichern. Diese Funktion steht jedoch nicht in der Kompakt-Version der Flexsteuerung
zur Verfügung.
Fügen Sie nacheinander die gewünschten Flexmodule in der gewünschten Reihenfolge ein. Um
diese Flexmodul-Auswahl zu speichern betätigen Sie in der Flexmodul-Steuerung folgenden
Button:
22
Es öffnet sich ein weiteres Fenster:
Speichern einer Flexmodul-Auswahl
Tragen Sie in das Eingabefeld einen Namen ein und klicken Sie anschließend auf den Button
Speichern.
2.6.2.6 Gespeicherte Flexmodul-Auswahl öffnen
Diese Funktion steht nicht in der Kompakt-Version der Flexsteuerung zur Verfügung. Um eine
gespeicherte Flexmodul-Auswahl zu öffnen, betätigen Sie in der Flexmodul-Steuerung folgenden
Button:
Es öffnet sich ein weiteres Fenster, in dem eine Liste aller gespeicherten Flexmodul-Auswahlen
angezeigt wird. Klicken Sie auf den Namen der Auswahl, die Sie öffnen wollen.
Flexmodul-Auswahl öffnen
23
Die gewählte Kombination wird unterhalb der Flexsteuerung eingefügt.
2.6.2.7 Gespeicherte Flexmodul-Auswahl löschen
Diese Funktion steht nicht in der Kompakt-Version der Flexsteuerung zur Verfügung. Um eine
gespeicherte Flexmodul-Auswahl zu löschen betätigen Sie in der Flexmodul-Steuerung folgenden
Button:
Es öffnet sich ein weiteres Fenster, in dem eine Liste aller gespeicherten Flexmodul-Auswahlen
angezeigt wird. Klicken Sie neben dem Namen der Auswahl, die Sie löschen wollen, auf den
Button Löschen. Die gewählte Auswahl wird aus der Liste gelöscht.
2.6.3 Imperia-Blocks
Bei Imperia-Blocks handelt es sich um Abschnitte eines Templates, die Sie beliebig oft
duplizieren können. Sie werden beispielsweise zur Erzeugung von Listen oder Navigationen
verwendet. Sie können durch Duplizierung eines Listenelements eine beliebig lange Liste
erzeugen, ohne dass der Template-Programmierer im Vorfeld weiß, wie viele Elemente die Liste
haben wird.
Imperia-Block werden durch die Imperia-Block-Titelleiste im Template angezeigt, und über die
Buttons am rechten Rand in dieser Titelleiste bedient. Sie können auch Bestandteil eines
einzelnen Flexmoduls sein (Beispiel: Linkliste).
Imperia-Block-Titelleiste
2.6.3.1 Duplikate erzeugen
Sie können in Imperia-Blocks eine bestimmte Anzahl von Duplikaten auf einmal erzeugen. Als
Standard-Einstellung wird jedoch ein Duplikat erzeugt. Geben Sie die gewünschte Anzahl in das
Eingabefeld am rechten Rand der Imperia-Block-Titelleiste ein und klicken Sie anschließend auf
den Plusbutton. Daraufhin wird die angegebene Anzahl von Duplikaten erzeugt.
2.6.3.2 Duplikat löschen
Zum Löschen eines Duplikats steht in der Titelleiste ein Kreuz-Button zur Verfügung. Ein Klick
darauf löscht das entsprechende Duplikat. Bereits eingegebener Inhalt geht verloren.
2.7 Freigeschaltete Dokumente bearbeiten
Imperia bietet die Möglichkeit, Dokumente, die bereits auf einem Zielsystem liegen zu bearbeiten.
Dazu steht der Menüpunkt freigeschaltete Dokumente bearbeiten zur Verfügung, der sich im
Ordner Dokumente befindet. Der Menüpunkt öffnet den Dialog Dokumente vom Zielsystem
bearbeiten.
Importierte Dokumente landen wieder am Anfang des Workflows und müssen diesen ganz
normal durchlaufen.
24
Dialog Dokumente vom Zielsystem bearbeiten
Alle Dokumente auf dem Zielsystem werden in Tabellenform in einer Dokumenten-Liste
angezeigt. Sie können einstellen, ob nur die Dokumente angezeigt werden sollen, die Sie selber
erzeugt haben, oder auch Dokumente anderer Benutzer, die Sie aufgrund Ihrer Rolle sehen
dürfen. Die Anzahl der angezeigten Dokumente kann weiterhin über eine URL-Maske oder über
eine Rubrikenauswahl eingeschränkt werden.
Der Dialog stellt zwei Ansichten zur Verfügung: Normal view und Masterview. Der Masterview
unterscheidet sich vom Normal View dadurch, dass auch Seitenkopien eines Dokumentes
angezeigt werden können.
Sie können einstellen, wie viele Dokumente je Seite in der Dokumenten-Liste angezeigt werden
sollen. Umfasst die Liste mehr Einträge, als auf einer Seite erlaubt sind, werden weitere Seiten
erzeugt, die über Links am unteren Dialog-Rand geöffnet werden können.
Jedes Dokument wird in einer eigenen Zeile angezeigt. Sie können ein Dokument importieren
und anschließend bearbeiten, löschen, wobei Sie die Löschmethode auswählen können oder in
einer Vorschau anzeigen. Zu jedem Dokument stehen folgende Informationen zur Verfügung:
Datum
In dieser Spalte erscheint das Datum, an dem das Dokument erzeugt wurde.
Status
Diese Spalte enthält den Status des Dokuments (zum Beispiel "archiviert").
Titel/URL
In dieser Spalte wird der Titel des Dokuments sowie der Pfad angezeigt. Ein Klick auf den
Pfad öffnet das Dokument in einer Vorschau.
Login
Hier erscheint der Name des Benutzers, der das Dokument erzeugt hat.
Veröffentlichungs- und Ablaufdatum
In dieser Spalte werden, falls eingestellt, das Datum angezeigt, an dem das Dokument
automatisch freigeschaltet (PUB), bzw. gelöscht (EXP) wird.
25
Wenn Sie ein Dokument löschen oder importieren wollen, wird überprüft, ob Sie Zugriff auf die
entsprechende Rubrik haben. Wenn Sie keinen Zugriff haben, wird der Vorgang abgebrochen
und Sie erhalten einen Hinweis.
2.7.1 Dokumenten-Liste einschränken
Die Dokumenten-Liste kann über eine URL-Maske oder über eine Rubrikenauswahl
eingeschränkt werden.
Für die Einschränkung der Dokumenten-Liste über die Rubriken-Auswahl klicken Sie auf den Link
einschränken die Rubriken-Auswahl. Es wird der Dialog Rubrik von Zielsystem auswählen.
Wählen Sie die Rubrik aus, auf die Sie die Dokumenten-Liste einschränken wollen. Anschließend
wird die Dokumenten-Liste automatisch aktualisiert und wieder geöffnet. Oberhalb der
Dokumenten-Liste wird die Rubrik angezeigt, anhand der die Liste eingeschränkt wurde und der
Link Zurücksetzen, um die Einschränkung wieder aufzuheben.
Wenn Sie die Liste anhand einer URL-Maske einschränken wollen, geben Sie die URL-Maske in
das Eingabefeld URL-Maske ein. Zum Beispiel schränkt die Eingabe von
/ba-marzahn-hellersdorf/verwaltung die Dokumenten-Liste dahingehend ein, dass nur
noch Dokumente angezeigt werden, die auf dem Zielsystem in diesem Verzeichnis liegen.
Bei der Angabe einer URL-Maske können Reguläre Ausdrücke verwendet werden. Klicken Sie
anschließend auf den Link Einschränken. Daraufhin wird die Dokumenten-Liste aktualisiert, so
dass nur noch die Dokumente angezeigt werden, auf deren Pfad die URL-Maske bzw. der
Reguläre Ausdruck passt. Um die Einschränkung wieder aufzuheben, löschen Sie die Eingabe
aus dem Feld URL-Maske und klicken erneut auf den Link Einschränken.
2.7.2 Dokumente vom Zielsystem importieren
Importierte Dokumente werden wieder an den Anfang ihres Ursprungs-Workflows gestellt. Wurde
dieser Workflow in der Zwischenzeit geändert, durchlaufen die importierten Dokumente den
geänderten Workflow. Klicken Sie auf den Link IMPORT in der entsprechenden Zeile, um ein
einzelnes Dokument zu importieren. Um mehrere Dokumente gleichzeitig zu importieren,
markieren Sie in der Spalte Import für jedes Dokument das entsprechende Markierungsfeld.
Klicken Sie auf den Button Okay am unteren Rand des Dialogs. Es erscheint ein Hinweis, dass
die markierten Dokumente importiert wurden. Der Import von Dokumenten ist damit
abgeschlossen. Die importierten Dokumente befinden sich nun wieder auf den Schreibtischen der
Benutzer, die Zugriff auf die entsprechende Rubrik und/oder den entsprechenden WorkflowSchritt haben.
Solange sich ein importiertes Dokument im Workflow befindet, wird das entsprechende
Markierungsfeld in der Spalte Import ausgeblendet, so dass bereits importierte Dokumente nicht
noch einmal importiert werden können.
2.7.3 Dokumente löschen
Um Dokumente über die Dokumenten-Liste zu löschen stehen mehrere Alternativen zur Auswahl.
Sie können ein in der Dokumenten-Liste markiertes Dokument sowohl auf dem Zielsystem als
auch auf dem Entwicklungssystem löschen. Wählen Sie zunächst die Löschmethode im Pulldown-Menü links unten im Dialog aus. Markieren Sie dann in der Spalte Löschen das
entsprechende Markierungsfeld für jedes Dokument, das gelöscht werden soll. Wenn Sie alle
angezeigten Dokumente löschen wollen, markieren Sie die Checkbox Alle auswählen in der
Spalte Löschen. Klicken Sie auf den Button Okay.
Es wird ein Protokoll angezeigt, dass für jedes gelöschte Dokument zeigt, ob der Löschvorgang
erfolgreich abgeschlossen wurde. Das Protokoll wird über den Button Schließen wieder verlassen
und Sie gelangen ins Hauptmenü.
26
2.7.4 Dokumente vom Zielsystem anzeigen
Klicken Sie in der Spalte Titel/URL auf den Pfad, um ein Dokument vom Zielsystem in einer
Vorschau anzuzeigen. Es öffnet sich ein neues Fenster.
2.8 Das Archiv
Im Archiv werden alle Änderungen, die ein Benutzer an einem Dokument gemacht und
gespeichert, abgelegt. So ist es möglich jeden Stand, den ein Benutzer von einem Dokument auf
dem Weg durch den Workflow jemals gespeichert hat wieder herzustellen. Jede DokumentVersion wird mit einem Zeitstempel versehen abgelegt und kann jederzeit von dazu berechtigten
Usern wiederhergestellt werden.
Die Struktur des Archivs leitet sich von der Rubrikenstruktur ab und ähnelt wie diese einer
Baumstruktur. Jede Rubrik erhält im Archiv einen eigenen Ast. Jeder Ast verzweigt in weitere
Äste, von denen jeder ein Dokument darstellt. An jedem dieser Dokumenten-Äste befinden sich
die einzelnen Dokument-Versionen als Blätter.
Speichert ein Benutzer ein geändertes Dokument, dann wird im entsprechenden DokumentenAst des Archivs diese Version des Dokuments abgelegt. Wenn dieses Dokument zehn Mal
editiert wird, erscheinen im Archiv entsprechend zehn unterschiedliche Versionen, die alle
wiederhergestellt werden können. Es ist somit gewährleistet, dass jeder jemals gespeicherte
Zustand eines Dokuments wiederhergestellt werden kann.
Sie können Dokumente bzw. Dokument-Versionen aus dem Archiv wieder in den Workflow
importieren oder löschen. Wird ein Dokumenten-Ast zum Import ausgewählt, dann wird
automatisch die jüngste bzw. die freigeschaltete Version importiert. Wenn Sie ein gesamtes
Dokument löschen, werden gleichzeitig auch alle gespeicherten Versionen dieses Dokuments
gelöscht. Dieser Vorgang kann nicht rückgängig gemacht werden!
Mit der SlideShow können alle Versionen eines Dokuments nacheinander betrachtet werden.
Lesen Sie dazu Kapitel SlideShow auf Seite 30. Sie zeigt automatisch alle archivierten
Versionen eines Dokuments nacheinander an. Die Darstellung kann über eine Steuerung
unterbrochen, angehalten, vorwärts, rückwärts und in verschiedenen Geschwindigkeiten
abgespielt werden.
Das Öffnen des Archivs geschieht über den Menüpunkt Archiv im Hauptmenü. Daraufhin wird
folgender Dialog geöffnet:
27
Archiv
Am linken Rand des Dialogs wird der Archivbaum dargestellt, der in jeder Zeile den Titel einer
Rubrik anzeigt. Über die Pluszeichen vor den Namen der Rubriken öffnet sich eine Liste aller
archivierten Dokumente dieser Rubrik. Mit Hilfe der Pluszeichen vor einem Dokumenteintrag wird
die Liste aller archivierten Dokument-Versionen geöffnet.
Oberhalb des Archivbaums können Sie auswählen, welche Aktion Sie mit einem Dokument bzw.
der Version eines Dokuments durchführen wollen. Es gibt jeweils die Aktion Importieren und die
Aktion Löschen. Wählen Sie zunächst die Aktion über das jeweilige Pull-down-Menü aus und
markieren Sie anschließend die Dokumente, für die die ausgewählte Aktion durchgeführt werden
soll.
Neben der Spalte Version befindet sich eine weitere Spalte, in der sich der Link Slide Show
(siehe Kapitel 2.8.5) und Buttons für folgende Funktionen befinden:
Anzeigen von Rubriken-Beschreibung
Dieser Button zeigt die Beschreibung der Rubrik, wie sie in der Rubriken-Verwaltung in das Feld
Beschreibung eingetragen wurde. Lassen Sie den Mauszeiger einen Moment über dem Button
stehen, um die Information anzuzeigen.
Anzeigen der Dokument-History
Mit diesem Button öffnen Sie einen weiteren Dialog, in dem die Dokumenten-History einer
archivierten Dokumenten-Version angezeigt wird. Sie können jedoch keine Einträge hinzufügen.
QuickImport
Mit diesem Button starten Sie den QuickImport für eine Dokumenten-Version. Wenn Sie den
Button neben dem Eintrag eines Dokuments benutzen, wird die letzte beendete Version dieses
28
Dokuments importiert. Die so importierten Dokumente werden wieder an den Anfang des für sie
vorgesehenen Workflows gestellt.
Es wird ein der Dialog Archiv-Import geöffnet, in dem Sie der Dokumenten-History des
Dokuments einen Eintrag hinzufügen können. Klicken Sie anschließend auf den Button Okay, um
den Import abzuschließen.
2.8.1 Archiv-Ansichten
Bei umfangreichen Websites enthält das Archiv sehr große Mengen an Dokumenten bzw.
Dokument-Versionen. Um die Menge der dargestellten Dokumente bzw. Dokument-Versionen
einzuschränken, können unterschiedliche Ansichten für die Darstellung des Archivs erzeugt
werden. Beispielsweise kann die Darstellung auf alle Dokumente der letzten 5 Tage oder alle
Dokumente aus einem bestimmten Zeitraum eingeschränkt werden.
Sie können mehrere unterschiedliche Ansichten erstellen, speichern und damit die ArchivDarstellung an ihre momentanen Anforderungen anpassen. Archiv-Ansichten werden im Dialog
Archiv-Einstellungen angelegt, den Sie über den Button Bearbeiten oberhalb des Archiv-Baums
öffnen.
Dialog Archiv-Einstellungen
Dieser Dialog gliedert sich in die Abschnitte Archiv-Ansichten und Spalten-Filter. Im Abschnitt
Archiv-Ansichten werden neue Archiv-Ansichten angelegt, geladen und gelöscht. Die Liste
Verfügbare Archiv-Ansichten enthält bereits eingerichtete Archiv-Ansichten, die Sie auswählen
und über den Button Laden aktivieren können. Die Einstellungen der Ansicht werden dann im
Dialog Spalten-Filter angezeigt. Über den Button Okay wird die das Archiv der ausgewählten
Ansicht entsprechend dargestellt. Der Button Löschen löscht die in der Liste gewählte Ansicht.
Im Abschnitt Spalten-Filter werden die Filter-Parameter eingestellt, die die Darstellung des
Archivs einschränken sollen.
Art des Filters:
Hier wird bestimmt, ob des sich um einen Such- oder Ausschlussfilter handelt.
Operator:
Hier kann zwischen einem logischen UND und einem logischen ODER gewählt werden.
Abgeschlossene Version:
29
Wird diese Option ausgewählt, werden auch abgeschlossene Versionen im Archiv angezeigt.
Versionen im Workflow:
Mit dieser Option wird eingestellt, ob Dokument-Versionen, die sich im Workflow befinden,
berücksichtigt werden oder nicht.
Datum:
Hier kann ein Zeitraum angegeben werden, so dass nur Dokumente bzw. DokumentVersionen, die innerhalb dieses Zeitraums archiviert wurden, berücksichtigt werden.
Zeitspanne (in Tagen):
Hier wird eine Zeitspanne von Tagen definiert, so dass nur Dokument bzw. DokumentVersionen berücksichtigt werden, die innerhalb dieser Zeitspanne archiviert wurden.
Ein neue Archiv-Ansicht erzeugen Sie, indem Sie einen Namen in das Feld Name des Abschnitts
Archiv-Ansichten eintragen und anschließend auf den Button Neues Archiv-Ansicht klicken.
Die neue Ansicht wird in die Liste Verfügbare Archiv-Ansichten eingetragen und geladen. Sie
können nun im Abschnitt Spalten-Filter die Einstellungen für die neue Ansicht vornehmen.
Klicken Sie auf den Button Okay, um die Einstellungen zu speichern.
2.8.1.1 Archiv-Ansicht auswählen
Alle Archiv-Ansichten werden im Dialog Imperia-Dokument-Archiv oberhalb des Archiv-Baums
in einem Pull-down-Menü angezeigt und könne dort ausgewählt. Sobald eine Archiv-Ansicht
ausgewählt wird, wird die Anzeige des Archivs aktualisiert.
2.8.2 Freigeschaltete Dokument-Version aus dem Archiv holen
Jede Dokument-Version, die freigeschaltet wurde, erhält im Archiv einen eigenen Status. Sie
erkennen diesen Status im Archiv-Baum am Eintrag [beendet] hinter der Dokument-Version. im
normalen Betrieb werden meistens solche Versionen überarbeitet, da sie den Stand auf dem
Zielsystem widerspiegeln.
Öffnen Sie die Rubrik im Archivbaum und markieren Sie jeweils die Checkbox neben dem Titel
der Dokumente, deren freigeschaltete Versionen Sie aus dem Archiv importieren wollen. Wählen
Sie anschließend oberhalb des Archiv-Baums unter Dokument die Aktion Importieren aus.
Wenn Sie alle freigeschalteten Dokument-Versionen auf einmal importieren wollen, markieren Sie
die Checkbox Alle auswählen.
Wenn Sie die Checkbox alle auswählen markieren, werden alle freigeschalteten DokumentVersionen importiert, was eine immense Anzahl an Dokumenten auf den Schreibtischen aller
Benutzer zur Folge hat. Wenn Sie alle Rubriken öffnen, stellen Sie damit auf dem
Entwicklungssystem den Zustand her, wie er auch auf dem Zielsystem ist. Jedoch müssen die
importierten Dokumente erst einmal den Workflow durchlaufen, bevor Sie wieder freigeschaltet
werden können. Benutzen Sie diese Einstellung nur, wenn Sie genau wissen was Sie tun!
2.8.3 Beliebige Dokument-Version aus dem Archiv holen
Im Archiv werden alle Änderungen, die ein Benutzer an einem Dokument vornimmt gespeichert.
Möchten Sie nicht die jüngste oder eine freigeschaltete Version aus dem Archiv importieren,
markieren Sie in der Spalte Version mit Hilfe der entsprechenden Checkboxen die DokumentVersionen, die Sie aus dem Archiv holen wollen. Klicken Sie in der Spalte Version auf den
Button Go. Es öffnet sich eine Sicherheitsabfrage, die Sie mit Okay bestätigen müssen. Danach
befinden sich die importierten Dokument-Versionen auf den Schreibtischen aller Benutzer, deren
Rollen die entsprechenden Rechte haben.
Wenn Sie die Checkbox alle auswählen markieren, werden alle gespeicherten DokumentVersionen aller geöffneten Rubriken importiert, was ein immense Zahlen an Dokumenten auf den
30
Schreibtischen aller Benutzer zur Folge hat. Benutzen Sie diese Einstellung nur, wenn Sie genau
wissen was Sie tun!
2.8.4 Aus dem Archiv löschen
Dokumente, die aus dem Archiv gelöscht wurden, sind unwiederbringlich verloren. Sobald Sie ein
Dokument aus dem Archiv löschen, werden auch alle Versionen dieses Dokuments gelöscht.
Wenn Sie ein oder mehrere Dokumente komplett aus dem Archiv löschen möchten, markieren
Sie sie in der Spalte Dokument mit Hilfe der Checkboxen und wählen Sie dann aus dem
entsprechenden Pull-down-Menü die Aktion Löschen aus. Klicken Sie anschließend auf den
Button Go.
Soll eine oder mehrere Dokument-Versionen gelöscht werden, markieren Sie sie in der Spalte
Version mit Hilfe der Checkboxen und wählen Sie dann aus dem entsprechenden Pull-downMenü die Aktion Löschen aus. Klicken Sie anschließend auf den Button Go.
Sie können gleichzeitig mehrere Dokumente bzw. Dokument-Versionen aus unterschiedlichen
Rubriken löschen.
2.8.5 Slide Show
Die Slide Show zeigt alle archivierten Versionen eines Dokuments nacheinander an. Mit Hilfe der
Autoplay-Funktion wird jede gespeicherte Version für einen einstellbaren Zeitraum angezeigt.
Um die SlideShow für ein Dokument zu öffnen, klicken Sie auf den Link SlideShow neben dem
Titel des Dokuments im Archiv-Baum. Daraufhin öffnen sich zwei weitere Fenster.
In einem befindet sich die Steuerung, im anderen werden die einzelnen Versionen des
Dokuments angezeigt.
SlideShow-Steuerung
Die Steuerung besteht aus mehreren Buttons sowie einer Textbox, in der der Titel, der Pfad und
das Datum der aktuell dargestellten Dokument-Version angezeigt wird. Folgende Buttons stehen
zur Verfügung:
Vorwärts
Ältere Dokument-Versionen werden zuerst angezeigt.
Rückwärts
Jüngere Dokument-Versionen werden zuerst angezeigt.
Stop
Beendet das automatische Abspielen.
Automatisches Abspielen
Zeigt nacheinander alle vorhandenen Versionen an.
31
Nächste Dokument-Version
Zeigt die nächste Dokument-Version.
Vorherige Dokument-Version
Zeigt die vorherige Dokument-Version.
An den Anfang
Öffnet die älteste Dokument-Version.
Ans Ende
Öffnet die jüngste Dokument-Version.
Schieberegler
Mit Hilfe des Schiebereglers wird eingestellt, wie lange eine Dokument-Version angezeigt
wird. Je weiter der Schieberegler nach rechts verschoben wird, desto kürzer wird eine
Dokument-Version angezeigt.
2.8.5.1 Version aus der Slide Show wiederherstellen
Sie können auch aus der SlideShow eine Dokumenten-Version wiederherstellen. Dazu blättern
Sie zu der Version und klicken während diese Version angezeigt wird auf den Link Import. Es
wird daraufhin der Dialog Archiv Import geöffnet, in dem Sie die Dokumenten-Historie ergänzen
können. Klicken Sie in diesem Dialog auf den Button Okay, um den Import auszuführen.
2.9 Rolle annehmen
Beim Anlegen Ihres Userkontos hat der Systemadministrator festgelegt, welche Rollen Sie
annehmen können, und damit auch welche Imperia-Funktionen Sie nutzen und in welchen
Rubriken Sie arbeiten können. Während der Arbeit mit Imperia können Sie diese Rollen
wechseln, um Aufgaben, für Ihre aktuelle Rolle nicht vorgesehen ist, ausführen können. Es
besteht hierbei auch die Möglichkeit, gleichzeitig mehrere Rollen anzunehmen.
In der Fußzeile der Imperia-Oberfläche befindet sich der Link Rollen, mit dem Sie den Dialog
zum Wechseln der Rollen öffnen können.
Dialog Rollenauswahl
In der Liste werden alle Rollen angezeigt, die Sie annehmen dürfen. Markieren Sie die Rolle, die
Sie annehmen wollen. Wenn Sie mehrere Rollen gleichzeitig annehmen möchten, markieren Sie
mehrere Einträge in der Liste mit Hilfe der Strg-Taste. Benutzen Sie den Button Okay, um Ihre
Auswahl zu bestätigen. Anschließend gelangen Sie zurück in das Hauptmenü. Der Button
Abbrechen schließt den Dialog, ohne Ihre Auswahl zu übernehmen.
Achtung: Einfache Redakteure sollten an dieser Stelle keine Änderungen vornehmen, da Sie
sich während einer Anmeldung damit auch Rechte entziehen könnten.
32
Folgendes Icon in der Titelleiste der Imperia-Oberfläche zeigt an, dass Sie aktuell eine andere
Rolle angenommen haben:
2.10 Das interne Mailsystem
Mit Hilfe des internen Mailsystems können Sie Mail an andere Imperia-Benutzer innerhalb Ihres
Systems verschicken und Mails von anderen Usern empfangen. Es ist nicht möglich, Mails an
externe Adressen ([email protected]) zu versenden. Bei neuen oder ungelesenen Mails
erscheint ein Eingangshinweis in Ihrem Hauptmenü.
Eingangshinweis
In diesem Eingangshinweis finden Sie Informationen zum Datum, zum Absender und zum Betreff
einer neuen bzw. ungelesenen Mail. Sie haben die Möglichkeit, aus dem Eingangshinweis das
Postfach zu öffnen, die Mail direkt zu lesen oder sie als gelesen zu markieren.
Wenn Sie eine Mail aus dem Eingangshinweis heraus öffnen wollen, klicken Sie auf den Betreff
der Mail. Es öffnet sich ein Dialog mit der Mail. Über den Button Zurück gelangen Sie in Ihre
Mailbox.
Ihre Imperia-Mailbox können Sie auch über den Link Mail in der Fußzeile der Imperia-Oberfläche
öffnen.
Imperia-Mailbox
Die Mailbox stellt alle Mails in Tabellenform dar. Zu jeder Mail werden der Betreff, das Datum und
der Absender angezeigt.
2.10.1
Neue Mail erstellen
Wenn Sie eine neue Mail verschicken wollen, klicken Sie in Ihrer Mailbox auf den Button Neue
Nachricht. Daraufhin öffnet sich der Dialog Mail schreiben, in dem Sie den Betreff, den Text
und einen oder mehrere Empfänger eingeben können.
33
Dialog Mail schreiben
Um mehrere Adressaten auszuwählen, halten Sie beim Markieren die Strg-Taste gedrückt.
Zum Versenden klicken Sie auf den Button Nachricht versenden.
Achtung: Gehen Sie bitte sorgsam mit dieser Möglichkeit um. Sie sehen bei der Auswahl der
Empfänger alle Benutzer und Rollen innerhalb von Imperia, die mit Ihrem Arbeitsbereich zumeist
nichts zu tun haben. Es kann daher zu Verwirrungen führen, wenn Sie Nachrichten an "Fremde"
versenden. Seien Sie sich also sicher bei dem was Sie tun, oder greifen Sie im Zweifel auf
andere bekannte Kommunikationsmöglichkeiten zurück.
2.10.2
Mail lesen
Ihre Mails können Sie lesen, wenn Sie auf den Betreff der Mail klicken. Dies ist sowohl im
Eingangshinweis, der beim Eintreffen einer neuen Mail in Ihrem Hauptmenü angezeigt wird, oder
in Ihrer Mailbox, die Sie über den Link in der Fußzeile der Imperia-Oberfläche öffnen können,
möglich.
In beiden Fällen wird der Mailtext angezeigt.
2.10.3
Nachrichten löschen
Sie können Mail nur in der Mailbox löschen. Öffnen Sie die Mailbox über den Link in der Fußzeile
der Imperia-Oberfläche und klicken auf den Button Löschen.
2.10.4
Nachrichten als gelesen markieren
Um ein Mail als gelesen zu markieren, klicken Sie im Eingangshinweis auf den Button Gelesen.
Die Mail wird dann nicht mehr im Eingangshinweis angezeigt sondern kann nur noch über die
Mailbox gelesen werden.
34
3. Kapitel - Der Schreibtisch
Der Schreibtisch ist das zentrale Bedienungs-Element von Imperia und stellt alle DokumentFunktionen zur Verfügung. Er wird über das Icon Schreibtisch im Hauptmenü geöffnet. Vom
Schreibtisch aus werden zum Beispiel folgende Vorgänge gestartet:
•
•
•
•
•
Änderung der Metainformationen
Dokumente editieren
nächsten Workflow-Schritt initiieren
Dokumente sperren
History eines Dokuments einsehen und ergänzen
Der Schreibtisch gibt Ihnen einen Überblick über alle Dokumente, die Sie aufgrund ihrer aktuellen
Rolle bearbeiten bzw. einsehen dürfen. Von hier aus werden alle Funktionen, die zum definierten
Workflow gehören, ebenfalls abhängig von den Rechten Ihrer aktuellen Rolle, initiiert.
Wenn Ihre Arbeit an einem Dokument innerhalb eines Workflow-Schritts beendet ist, wird der
Workflow-Schritt von Ihnen abgeschlossen. Das Dokument erscheint daraufhin auf dem
Schreibtisch aller Benutzer, die den nächsten Schritt des Workflows für dieses Dokument
bearbeiten dürfen und über ihre Rolle Zugriff auf die Rubrik, in der das Dokument erstellt wurde,
haben.
Wenn Sie also einen Workflow-Schritt abschließen, kann das soeben bearbeitete Dokument von
Ihrem Schreibtisch verschwinden, weil Ihre aktuelle Rolle Ihnen nicht das Recht gibt, den
nächsten Workflow-Schritt zu bearbeiten.
Jedes neue Dokument erhält eine Kopie des Workflows, die gewährleistet, dass es genau den
Workflow durchläuft, der bei der Erzeugung des Dokuments gültig war. Änderungen des
Workflows beeinflussen ein bereits erzeugtes Dokument nicht. Wird ein Dokument jedoch aus
dem Archiv importiert, erhält es den in diesem Moment gültigen Workflow und nicht den, mit dem
es ursprünglichen erzeugt wurde.
Während sich ein Dokument im Workflow befindet, werden viele verschiedene Informationen zu
diesem Dokument gespeichert, die der Schreibtisch in verschiedenen Konfigurationen
übersichtlich darstellt.
Zusätzlich besteht die Möglichkeit, diese Informationen zu filtern und zu sortieren.
Sie können mehrere Schreibtisch-Konfigurationen erstellen und bei Bedarf zwischen ihnen
wechseln. Über Sortierung und Filterung der angezeigten Dokumente kann die Menge der
Dokument-Informationen eingeschränkt werden, so dass die verschiedenen Konfigurationen
völlig unterschiedliche Informationen über die gleichen Dokumente anzeigen können.
35
Schreibtisch
Alle zu einem Dokument vorhandenen Informationen werden in einer Tabelle dargestellt, wobei
jedes Dokument in einer eigenen Tabellenzeile erscheint. Welche und wie diese Informationen
dargestellt werden, hängt von der gewählten Schreibtisch-Konfiguration ab.
In der Kopfzeile des Schreibtischs erscheinen alle Spalten, die in der aktuellen Konfiguration
enthalten sind. Um eine möglichst kompakte Darstellung des Schreibtischs zu erhalten, können in
einer Spalte der Kopfzeile mehrere Spaltenüberschriften untereinander dargestellt. In den
Dokumentenzeilen wird die Information dann entsprechend dargestellt. Lesen Sie zu diesem
Thema auch Kapitel Schreibtisch-Konfiguration bearbeiten auf Seite 38.
Die Darstellung des Schreibtischs kann über Bedienungs-Elemente ober- und unterhalb der
Dokumentenliste verändert werden:
Schriftgröße
Über eine Auswahlliste, die sich in der Mitte oberhalb der Dokumentenliste befindet, wird die
Schriftgröße auf dem Schreibtisch eingestellt. Die Skala reicht von 6pt bis 72pt. Der Standardwert
ist 10pt.
Kopfzeile wiederholen
Mit dieser Option wird eingestellt, nach wie vielen Zeilen die Kopfzeile innerhalb der
Dokumentenliste wiederholt wird, wodurch bei umfangreichen Dokumentenliste die
Übersichtlichkeit erhöht wird. Als Standardeinstellung wird die Kopfzeile nur oberhalb der
Dokumentenliste angezeigt (Auswahl "nie").
Dokumente je Seite
Die Anzahl der dargestellten Dokumente je Schreibtischseite wird mit der Auswahlliste
Dokumente je Seite eingestellt. Die Standardeinstellung ist 25 Dokumente je Seite.
Innerhalb der Dokumentenliste können folgende Buttons erscheinen:
•
•
•
•
Metainformationen ergänzen
Dokument editieren
Historyeinträge vornehmen
Dokumente löschen
36
•
•
•
Links checken
Workflow-Schritt abschließen
Dokument aus- oder einchecken
Dokumente, die sich auf dem Schreibtisch befinden, sind von Änderungen des Workflows nicht
betroffen. Sie müssen alle Workflow-Schritte durchlaufen, die beim Erzeugen des Dokuments im
Workflow definiert waren.
3.1 Konfiguration des Schreibtischs
Jeder Benutzer kann die Konfiguration seines Schreibtischs an seine Bedürfnisse anpassen und
mehrere unterschiedliche Konfigurationen speichern. Imperia wird mit fünf StandardKonfigurationen ausgeliefert, die jeweils unterschiedliche Ansichten auf die Informationen der
Dokumente liefern.
Die Standard-Konfiguration wurde so gestaltet, dass alle wesentlichen Informationen eines
Dokuments angezeigt werden. Sie enthält nicht alle der hier aufgelisteten Spalten. In der
folgenden Liste finden Sie alle zur Verfügung stehenden Spalten und deren Bedeutung:
Ablauf-Datum
Zeigt das Ablauf-Datum des Dokuments.
Bearbeiten
Enthält einen Button, um den aktuellen Workflow-Schritt auszuführen.
Bottom
Enthält einen Link, der zum unteren Rand der Schreibtisch-Seite blättert (siehe auch Abschnitt
Top).
Erzeugt
Enthält das Datum, an dem das Dokument erzeugt wurde.
Filename
Enthält den Dateinamen an, den das fertige Dokument erhalten wird.
Freischalt-Datum
Enthält das Datum, an dem das Dokument automatisch freigeschaltet wird.
Geändert
Enthält das Datum der letzten Änderung.
Grid
Zeigt das Icon des aktuellen Workflow-Schritts an. Dieses Icon ist identisch mit dem Icon des
Plug-Ins, das im Grid verwendet wurde.
History
Enthält einen Button zum Öffnen der Dokument-History.
Imperia
Enthält eine Grafik mit einem Link zur Homepage von Imperia.
Letzter Editor
Enthält den Namen des Benutzers, der das Dokument zuletzt editiert hat.
Letzte UID
Enthält den Benutzer-ID des Benutzers, der das Dokument zuletzt editiert hat.
LinkChecker
Enthält einen Link für den Linkchecker, der alle Links in einem Dokument überprüft.
37
Löschen
Enthält einen Link, um das entsprechende Dokument zu löschen.
Meta-File
Zeigt den Namen der verwendeten Meta-Datei an.
Node-ID
Enthält die interne Node-ID des Dokuments.
Nr.
Zeigt die laufende Nummer der Tabellenzeilen.
Nächster Schritt
Enthält einen Button, um das Dokument in den nächsten Workflow-Schritt zu überführen.
Rubrik
Zeigt den Namen der Rubrik, zu der das Dokument gehört.
Rubriken-Beschreibung
Zeigt die Beschreibung der Rubrik, die das Feld Beschreibung der Rubriken-Verwaltung
enthält.
Sperren
Diese Spalte zeigt vorhandene Sperren, mit denen ein Dokument belegt ist. Zusätzlich enthält
sie einen Link, um Sperren zu entfernen.
Suchen mit Google
Enthält eine Grafik mit einem Link zur Homepage von Google. Als Such-Parameter wird der
Titel des jeweiligen Dokuments übergeben.
Template
Zeigt den Namen des für das jeweilige Dokument verwendeten Templates an.
Titel
Zeigt den Titel des Dokuments.
Top
Enthält einen Link, der zum oberen Rand der Schreibtisch-Seite blättert (siehe auch Abschnitt
Bottom).
URL
Hier erscheint der Name und der Pfad der Dokumentendatei.
Benutzer-ID
Zeigt die Benutzer-ID des bearbeitenden Benutzers.
Benutzer
Zeigt den Namen des Benutzers, der das Dokument erzeugt hat.
Verzeichnis
Enthält das Verzeichnis, in dem das Dokument abgelegt wird, ausgehend vom DocumentRoot
Workflow
Enthält einen Button zum Öffnen des Workflow-Managers, über den bereits abgeschlossene
Workflow-Schritte erneut ausgeführt werden können und in dem Dokument-Informationen
über den Workflow angezeigt werden.
38
3.1.1 Konfigurationen wechseln
Die Konfigurations-Liste befindet sich oberhalb der Dokumenten-Liste. Um die Konfiguration zu
wechseln, wählen Sie aus der Konfigurations-Liste die Konfiguration aus, die Sie verwenden
wollen. Der Schreibtisch wird daraufhin aktualisiert.
3.1.2 Konfiguration löschen
Es können nur Konfigurationen gelöscht werden, die Sie selbst erstellt haben.
Standardkonfigurationen können nicht gelöscht werden. Um eine selbst erstellt Konfiguration zu
löschen, gehen Sie wie folgt vor:
1. Betätigen Sie auf dem Schreibtisch den Button Bearbeiten.
Es wird der Dialog Schreibtisch-Konfiguration geöffnet
2. Wählen Sie in der Liste neben dem Button Löschen die Konfiguration aus, die gelöscht
werden soll.
3. Klicken Sie auf den Button Löschen.
3.2 Schreibtisch-Konfiguration bearbeiten
Die Schreibtisch-Konfiguration kann frei konfiguriert werden. Sie können die Informations-Spalten
auswählen, die angezeigt werden sollen und diese beliebig anordnen. Die Anpassung der
vorhandenen Konfigurationen des Schreibtisches erfolgt im Dialog Schreibtisch-Konfiguration,
der über den Button Bearbeiten im oberen Bereich des Schreibtisches geöffnet wird.
Dialog Schreibtisch-Konfiguration
Der Dialog ist in zwei Abschnitte gegliedert. Der obere Abschnitt enthält den SchreibtischKonfigurator, mit dessen Hilfe Spalten hinzugefügt werden, Spalten gelöscht werden oder die
Position der Spalten auf dem Schreibtisch verändert wird. Vorhandene Konfigurationen können
geöffnet, geändert, gespeichert und gelöscht werden. Die Position eine Spalte kann mit Hilfe von
Buttons geändert werden.
Im unteren Abschnitt werden Schreibtisch-Filter eingestellt, die dazu dienen, aus den
vorhandenen Dokumenten bestimmte auszufiltern und nur diese anzeigen zu lassen.
3.2.1 Neue Schreibtisch-Konfiguration erstellen
Neue Konfigurationen des Schreibtisches werden im Dialog Schreibtisch-Konfiguration
erzeugt. Um eine neue Konfiguration zu erstellen, gehen Sie wie folgt vor:
1. Ändern Sie die aktuelle Konfiguration Ihren Wünschen entsprechend.
2. Tragen Sie den Namen der neuen Konfiguration in das Feld neben dem Button
Speichern unter... ein.
3. Betätigen Sie den Button Speichern unter....
Die Konfiguration wird gespeichert. Sie gelangen zurück zum Schreibtisch, der mit der
neuen Konfiguration dargestellt wird.
39
3.2.2 Spalten zu einer Konfiguration hinzufügen
Um eine Spalte hinzuzufügen, gehen Sie wie folgt vor:
1. Wählen Sie in der Liste der verfügbaren Spalten die Spalte aus, die Sie der Konfiguration
hinzufügen wollen.
2. Klicken Sie auf den Button Spalte hinzufügen.
Die neue Spalte wird am rechten Rand des Schreibtisch-Konfigurators hinzugefügt.
3. Positionieren Sie die neue Spalte mit Hilfe der Pfeilbuttons.
4. Speichern Sie die geänderte Konfiguration mit Hilfe der Buttons Speichern oder
Speichern unter ....
Sie gelangen zurück zum Schreibtisch, der die neu hinzugefügte Spalte enthält.
3.2.3 Spalten verschieben
Innerhalb einer Konfiguration kann die Position jeder Spalte verändert werden. Dies geschieht im
Spalten-Konfigurator, der für jedes in einer Konfiguration vorhandene Spaltenfeld einen Abschnitt
(blaues Feld) enthält.
Jedes dieser Felder enthält mehrere Pfeilbottons. Die Buttons mit den nach oben bzw. unten
weisenden Pfeilen verschiebt das Feld in der aktuellen Spalte um eine Position nach oben bzw.
nach unten. Die nach rechts bzw. links weisenden Pfeile verschieben das aktuelle Feld nach
rechts bzw. links in die benachbarte Spalte.
Die schräg nach oben bzw. unten weisenden Pfeilbuttons verschieben das aktuelle Feld nach
rechts bzw. links in die benachbarte Spalte, wobei das Feld dort zusätzlich um eine Position nach
oben bzw. unten verschoben wird.
3.2.4 Spalten entfernen
Um eine Spalte zu entfernen, klicken Sie auf folgenden Button unterhalb des Spaltentitels:
Die Spalte wird ohne Sicherheitsabfrage gelöscht.
3.2.5 Font-Größe einstellen
Neben der Möglichkeit, die Font-Größe auf dem Schreibtisch zu ändern, kann in jeder
Konfiguration die gewünschte Font-Größe einzeln angegeben werden. Wählen Sie hierzu im
Dialog Schreibtisch-Konfiguration im Pull-down-Menü Font-Größe die gewünschte FontGröße aus. Klicken Sie anschließend auf den Button Speichern.
3.2.6 Konfiguration zurücksetzen
Mit Hilfe dieser Funktion können Änderungen, die noch nicht gespeichert wurden, verworfen
werden. Klicken Sie zu diesem Zweck im Dialog Schreibtisch-Konfiguration am rechten oberen
Rand auf den Button Zurücksetzen.
Die Konfiguration wird auf die gespeicherten Werte und Einstellungen zurückgesetzt.
Änderungen gehen verloren.
3.3 Filter-Einstellungen
Filter sind Bestandteil einer Schreibtisch-Konfiguration und erlauben die Filterung der
vorhandenen Dokumente nach bestimmten Attributen. Eine Schreibtisch-Konfiguration kann
mehrere Filter enthalten, die durch ein logisches UND oder ODER verknüpft werden. Des Weiteren
40
kann ein Filter negiert werden, so dass die Dokumente, die durch den Filter gefunden werden,
nicht angezeigt werden.
Filter werden im Abschnitt Filter-Einstellungen des Dialogs Schreibtisch-Konfiguration (siehe
Abb. 3-2) konfiguriert.
Abschnitt Filter-Einstellungen
Die Abbildung zeigt den Abschnitt mit einem eingerichteten Filter. Es kann nach folgenden
Dokument-Attributen gefiltert werden:
Rubrik
Die Rubrik, in der die Dokumente erstellt wurden.
Rubriken-Beschreibung
Die Rubriken-Beschreibung, die bei der Erzeugung der Rubrik im Rubriken-Management in
das Feld Beschreibung eingegeben wurde.
Verzeichnis
Das Verzeichnis, in dem die fertigen Dokumente abgelegt werden.
Dateiname
Der Dateiname, unter dem das Dokument gespeichert wird (z.B.: index.html)
Metadatei
Die Metadatei, mit der die Dokumente erzeugt wurden.
Node-ID
Die interne Dokumenten-Nummer, die von Imperia für jedes Dokument eindeutig vergeben
wird.
Template
Das Template, mit dem das Dokument erzeugt wurde.
Titel
Der Titel der Dokumente.
UID
Die numerische ID des Benutzers, der das Dokument erzeugt hat.
Benutzer
Der Klartextname des Benutzers, der das Dokument erzeugt hat.
3.3.1.1 Neuen Filter erstellen
Um einen Filter zu erzeugen, gehen Sie wie folgt vor:
41
1. Wählen Sie im Pull-down-Menü Bedingungen, die erfüllt sein müssen die Bedingung
aus, nach der Sie filtern möchten.
2. Klicken Sie auf den Button Filter hinzufügen. Unterhalb des bereits eingerichteten Filters
wird ein neuer Abschnitt angezeigt, in dem der Filter eingestellt wird. Folgende
Einstellungen stehen zur Verfügung:
Filter umkehren
Der Filter berücksichtigt alle Dokumente, deren Attribut die Bedingung nicht erfüllt.
Beispiel: Wurde eingestellt, dass alle Dokumente mit dem Wort Presse im Titel angezeigt
werden sollen, zeigt der negierte Filter alle Dokumente an deren Titel dieses Wort nicht
enthält.
Groß/Kleinschreibung ignorieren
Es wird Groß-/Kleinschreibung bei der Überprüfung ignoriert.
Stimmt überein
Es werden nur Dokumente angezeigt, deren Attribut genau dem Text der Bedingung
entspricht.
Enthält
Es werden nur Dokumente angezeigt, deren Attribut den Text der Bedingung enthält.
Beginnt mit
Es werden nur Dokumente angezeigt, deren Attribut mit dem Text der Bedingung beginnt.
Endet mit
Es werden nur Dokumente angezeigt, deren Attribut mit dem Text der Bedingung endet.
3. Wählen Sie die gewünschten Optionen aus und geben Sie den Text der Bedingung in das
Eingabefeld ein.
4. Klicken Sie auf den Button Speichern am oberen Rand des Dialogs SchreibtischKonfiguration.
Der Filter ist nun aktiviert. Wenn Sie die geänderte Konfiguration im Schreibtisch
auswählen, erscheinen nur noch Dokumente, die dem neuen Filter entsprechen.
3.3.1.2 Filter löschen
Um einen Filter zu löschen, klicken Sie im Abschnitt Filter-Einstellungen neben dem zu
löschenden Filter auf den Button Löschen. Daraufhin wird der Filter gelöscht.
3.4 Mit dem Schreibtisch arbeiten
Im Folgenden werden alle Funktionen beschrieben, die vom Schreibtisch aus ausgeführt werden
können. Möglicherweise stehen Ihnen aufgrund Ihrer aktuellen Rollen einige Funktionen nicht
oder nur eingeschränkt zur Verfügung. Wenden Sie sich im Zweifel an Ihren
Systemadministrator.
Jedes Dokument durchläuft nacheinander alle Workflow-Schritte, die bei der Erzeugung des
Dokuments im Workflow vorgesehen waren. Ein Dokument, das auf Ihrem Schreibtisch angezeigt
wird, befindet sich also in einem Workflow-Schritt. Durch einen Mausklick wird der anstehende
Workflow-Schritt eingeleitet.
Innerhalb des aktuellen Workflow-Schritts werden die entsprechenden Arbeiten erledigt. Durch
Speichern dieser Arbeiten gelangen Sie zurück auf Ihren Schreibtisch. Ein Workflow-Schritt kann
beliebig oft wiederholt werden bevor er abgeschlossen wird.
42
Sind alle Arbeiten im aktuellen Workflow-Schritt erledigt, wird dieser abgeschlossen und das
Dokument in den nächsten Workflow-Schritt überführt. Ob Sie diesen nächsten Workflow-Schritt
ebenfalls ausführen können, hängt von der Rolle ab, die Sie angenommen haben.
Jeder Workflow-Schritt wird durch ein Workflow-Plug-In gebildet, alle Plug-Ins zusammen bilden
den Workflow, den eine Dokument in Imperia durchlaufen muss. Einige dieser Plug-Ins benötigen
eine Usereingabe und stellen eine entsprechende Eingabemaske zur Verfügung, andere
wiederum sind völlig automatisch und laufen unbemerkt vom Benutzer ab.
3.4.1 Anstehenden Workflow-Schritt ausführen
Um den anstehenden Workflow-Schritt für ein Dokument auszuführen, gehen Sie wie folgt vor:
1. Klicken Sie auf Ihrem Schreibtisch in der Spalte Edit auf folgenden Button:
Es wird der aktuelle Workflow-Schritt eingeleitet. Je nachdem, um welchen WorkflowSchritt es sich handelt, wird die entsprechende Eingabemaske geöffnet.
2. Führen Sie alle notwendigen Arbeiten aus und speichern Sie Ihre Eingaben bzw.
Änderungen.
Abhängig vom aktuellen Workflow-Schritt wird anschließend der nächste Workflow-Schritt
ausgeführt (z.B. bei Meta-Edit) oder Sie gelangen zurück auf den Schreibtisch.
3. Führen Sie den anstehenden Workflow-Schritt so oft durch, bis alle Arbeiten erledigt
wurden.
3.4.2 Workflow-Schritt abschließen
Mit Abschließen eines Workflow-Schritts geben Sie das Dokument für den nächsten WorkflowSchritt frei. Deshalb sollten Sie einen Workflow-Schritt erst dann abschließen, wenn alle Arbeiten
erledigt wurden.
Um den aktuellen Workflow-Schritt abzuschließen, gehen Sie wie folgt vor:
1. Klicken Sie auf Ihrem Schreibtisch in der Spalte Nächster Schritt auf folgenden Button:
Der aktuelle Workflow-Schritt wird abgeschlossen. Abhängig von Ihrer aktuellen Rolle,
erscheint das Dokument möglicherweise nicht mehr auf Ihrem Schreibtisch.
Bereits abgeschlossene Workflow-Schritte können erneut ausgeführt werden.
3.4.3 Abgeschlossenen Workflow-Schritt wiederholen
Wenn Sie einen bereits abgeschlossenen Workflow-Schritt wiederholen, wird das Dokument an
diese Stelle des Workflows zurückgesetzt und durchläuft alle folgenden Workflow-Schritte erneut.
Um einen bereits abgeschlossenen Workflow-Schritt zu wiederholen, gehen Sie wie folgt vor:
1. Klicken Sie auf Ihrem Schreibtisch in der Spalte Workflow auf folgenden Button:
Es wird der Dialog Workflow Manager geöffnet.
43
Workflow-Manager
Dieser Dialog zeigt folgende Informationen zum aktuellen Dokument:
Seitentitel
Hier erscheint der Titel des gewählten Dokuments.
URL
Hier wird der URL des gewählten Dokuments angezeigt. Wenn Sie auf den URL klicken,
wird das Dokument in einem neuen Fenster angezeigt.
Aktueller Workflow-Schritt
Hier erscheint der aktuelle Workflow-Schritt. Wenn Sie auf diesen Eintrag klicken, wird der
aktuelle Workflow-Schritt ausgeführt.
Nächster Schritt
Hier erscheint der nächste Workflow-Schritt. Wenn Sie auf diesen Eintrag klicken, wird der
aktuelle Workflow-Schritt abgeschlossen.
Zurück zu vorhergehenden Workflow-Schritten
Hier werden alle Workflow-Schritte angezeigt, die bereits abgeschlossen sind.
2. Klicken Sie neben Zurück zu vorhergehenden Schritten auf den Workflow-Schritt, den
Sie wiederholen wollen.
3. Geben Sie im folgenden Dialog eine Bemerkung ein, die in der Dokumenten-History
erscheinen soll und dokumentiert, warum der Workflow-Schritt wiederholt wurde.
4. Klicken Sie auf den Button Okay.
Das Dokument muss alle auf den ausgewählten Workflow-Schritt folgenden Schritte
erneut durchlaufen.
3.4.4 Dokument-Vorschau
Neben der Möglichkeit, ein Dokument beim Editieren in einer Vorschau anzeigen zu lassen,
können Sie die gleiche Funktion auch vom Schreibtisch aus ausführen.
Um ein Dokument vom Schreibtisch aus anzuzeigen, gehen Sie wie folgt vor:
1. Klicken Sie auf Ihrem Schreibtisch in der Spalte URL auf den angezeigten Pfad.
Es wird ein weiteres Fenster geöffnet, in dem der aktuelle Stand des gewählten
Dokuments angezeigt wird.
2. Schließen Sie das Fenster wieder, um die Anzeige des Dokuments zu beenden.
44
3.4.5 Dokumenten-History
Zu jedem Dokument wird eine History geführt, in der alle Stationen des Dokuments sowie die
Aktionen, die mit dem Dokument ausgeführt wurden, festgehalten werden.
Darüber hinaus kann jeder Benutzer, der das Dokument bearbeitet, Einträge in die History
vornehmen, um anderen Kollegen Hinweise zu geben oder Bemerkungen zu hinterlassen.
Alle Einträge werden im Dialog Dokument History angezeigt:
Dialog Dokumenten-History
Dieser Dialog besteht aus einem Feld für neue Einträge sowie einer Liste mit allen schon
vorhandenen Einträgen.
Ein Eintrag enthält folgende Informationen:
Datum
Das Datum, an dem der Eintrag gemacht wurde
Benutzer
Der Name des Benutzers, von dem der Eintrag stammt
Text
Der Text, den der Benutzer eingegeben hat
3.4.5.1 History anzeigen
Um die History eines Dokuments anzuzeigen, gehen Sie wie folgt vor.
1. Klicken Sie auf Ihrem Schreibtisch in der Spalte History auf diesen Button:
Es wird der Dialog Dokumenten-History geöffnet, in dem alle vorhandenen HistoryEinträge aufgelistet sind.
3.4.5.2 History-Eintrag eingeben
Um einen History-Eintrag zu einem Dokument einzugeben, gehen Sie wie folgt vor:
1. Klicken Sie auf Ihrem Schreibtisch in der Spalte History auf diesen Button:
Es wird der Dialog Dokumenten-History geöffnet, in dem alle vorhandenen HistoryEinträge aufgelistet sind.
2. Geben Sie im Feld History-Eintrag hinzufügen Ihren Text ein.
45
3. Klicken Sie auf den Button Okay, um den Eintrag zu speichern.
Über den Button Abbrechen verlassen Sie den Dialog, ohne einen Eintrag zu speichern.
Die Eingabe eines History-Eintrags ist damit abgeschlossen.
3.4.6 Dokument löschen
Damit ein Dokument gelöscht werden kann, muss Ihre aktuelle Rolle Sie zu den beiden
folgenden Aktionen berechtigen:
•
•
Löschen im aktuellen Workflow-Schritt
Löschen in der Rubrik
Andernfalls können Sie das Dokument nicht löschen, sondern erhalten bei einem Löschversuch
eine Fehlermeldung.
Um ein Dokument zu löschen, gehen Sie wie folgt vor:
1. Klicken Sie auf dem Schreibtisch in der Spalte Löschen auf den Link Löschen.
Es wird der Dialog Dokumenten-History geöffnet.
2. Fügen Sie einen History-Eintrag hinzu. Dieser Eintrag ist optional.
3. Klicken Sie auf den Button Okay, um den Löschvorgang zu starten.
Das Dokument wird gelöscht und Sie gelangen zurück auf den Schreibtisch. Im Archiv
finden Sie alle jemals geänderten Versionen dieses Dokuments sowie dessen HistoryEinträge.
Das Löschen eines Dokuments ist damit abgeschlossen.
3.4.7 Der Link-Checker
Der Link-Checker dient zur Überprüfung von Links. Er wird auf dem Schreibtisch in der Spalte
Link-Checker angezeigt. Wird diese Spalte auf Ihrem Schreibtisch nicht angezeigt, modifizieren
Sie die Schreibtisch-Konfiguration über den Button Bearbeiten.
Für jedes Dokument steht in der Spalte Link-Checker ein Link zur Verfügung, der den
Linkchecker aufruft.
Es werden folgende Links überprüft:
•
•
•
Links, die auf andere Dokumente der Website verweisen
Links, die auf andere Websites verweisen (http://www.domain.de/)
Medien wie Bilder, Audiodateien und Videodateien
Wird der Linkchecker aufgerufen, öffnet sich ein weiteres Fenster, in dem das Ergebnis der
Überprüfung für jeden Link angezeigt wird.
3.4.8 Sperren von Dokumenten
Imperia stellt sicher, dass immer nur ein Benutzer an einem Dokument arbeiten kann. Dadurch
wird vermieden, dass die Änderungen eines Benutzers durch Änderungen eines anderen
Benutzers überschrieben werden und damit verloren gehen. Hierzu wird eine Sperre verwendet,
mit der ein Dokument automatisch versehen wird, wenn es von einem Benutzer bearbeitet wird.
Im normalen Tagesablauf ist es oft nicht möglich, die Arbeit an einem Dokument an einem Tag zu
46
erledigen, so dass zu einem späteren Zeitpunkt die Arbeit fortgesetzt werden muss. In einem
solchen Fall würde das Dokument gesperrt bleiben und kein anderer Benutzer könnte daran
arbeiten. Würde der bearbeitende Benutzer das Dokument längere Zeit nicht bearbeiten, bliebe
es so lange gesperrt.
Das Dokument wäre dann wertlos, weil die darin enthaltene Information wahrscheinlich überholt
wäre. Es könnte sich sogar um ein Schlüsseldokument für ein ansonsten fertiges Projekt
handeln. In diesem Falle wäre eine unlösbare Dokumenten-Sperre fatal.
Damit dieser Fall nicht eintritt, gibt es in Imperia die Möglichkeit, fremde Sperren aufzuheben
(siehe Fremde Sperre aufheben auf Seite 50.) oder sogar zu ignorieren. Wird eine Sperre
ignoriert, löst dies einen Konflikt aus, für dessen Lösung mehrere Alternativen zur Verfügung
stehen. Lesen Sie hierzu Kapitel Konflikte lösen auf Seite 49.
Die Sperren eines Dokuments werden auf den Schreibtischen aller berechtigter Benutzer in der
Spalte Sperren angezeigt. Für jedes Dokument können hier drei unterschiedliche Icons
angezeigt werden:
nicht gesperrt:
eigene Sperre:
fremde Sperre:
Zusätzlich zu den Icons erscheint der Name des Benutzers, der das Dokument gesperrt hat.
Wenn ein Benutzer ein Dokument bearbeiten möchte, das von einem anderen Benutzer gesperrt
wurde, erhält er einen Hinweis. Er kann dann sein weiteres Vorgehen aus einer Liste von
Alternativen wählen.
Sperren für Dokumente werden im Dialog Dokument sperren eingerichtet und wieder
aufgehoben(siehe Dokument sperren auf Seite 48 ff.).
Dialog Dokument sperren
Die Abbildung zeigt den Dialog mit allen möglichen Optionen. Wird ein Dokument gesperrt,
erscheint nur die unterste Zeile.
In diesem Dialog werden folgende Informationen angezeigt:
Gesperrt durch
Hier wird der Benutzer eingetragen, der das Dokument gesperrt hat. Bei einer neuen Sperre bleibt
diese Spalte leer.
Art der Sperre
Hier wird die Art der Sperre eingetragen.
Zeitstempel
Zeitpunkt der Sperrung.
Aktion
In dieser Spalte kann die Aktion ausgewählt werden. Mögliche Einträge sind:
•
Sperren
47
•
•
Entfernen
Übergehen
Ein Benutzer, der versucht, ein gesperrtes Dokument zu öffnen, erhält im Dialog SperrenKonflikte einen Hinweis, welcher andere Benutzer das Dokument zurzeit bearbeitet. Er kann
dann im Dialog Was Sie jetzt tun können... sein weiteres Vorgehen auswählen und in der
Dokumenten-History dokumentieren:
Abb. 3-7: Dialog Sperren-Konflikte
Folgende Alternativen stehen zur Verfügung:
•
•
•
•
•
zurückgehen
warten und in der Zwischenzeit etwas anderes tun
die Dokumenten-History lesen
eine oder mehrere Sperren aufheben
die Sperre ignorieren
zurückgehen
Wenn Sie diese Alternative auswählen, gelangen Sie zurück auf den Schreibtisch. Sie können
dann ein anderes Dokument bearbeiten.
warten und in der Zwischenzeit etwas anderes tun
Diese Alternative führt Sie auf die Imperia TechieWorld, wo Sie sich über Neuigkeiten rund um
Imperia informieren können, während Sie darauf warten, dass der andere Benutzer seine Arbeit
am fraglichen Dokument beendet.
die Dokumenten-History lesen
Mit dieser Alternative können Sie in der Dokumenten-History nachschauen, wer das Dokument
momentan bearbeitet und ob dieser Benutzer eine Bemerkung in der History hinterlassen hat.
eine oder mehrere Sperren aufheben
Wenn Sie diese Alternative auswählen, gelangen Sie in den Dialog zum Aufheben einer fremden
Sperre.
Lesen Sie hierzu Kapitel Fremde Sperre aufheben auf Seite 50.
die Sperre ignorieren
Die Auswahl dieser Alternative produziert einen Konflikt. Die vorhandene Sperre wird aufgehoben
und Sie können das Dokument bearbeiten. Gleichzeitig wird ein Eintrag der History des
Dokuments hinzugefügt.
Lesen Sie hierzu auch Kapitel Konflikte lösen auf Seite 49 ff..
3.4.8.1 Dokument sperren
Um ein Dokument zu sperren, gehen Sie wie folgt vor:
48
1. Klicken Sie auf Ihrem Schreibtisch in der Spalte Sperren auf folgendes Icon:
Es wird der Dialog Dokument sperren geöffnet.
2. Klicken Sie in diesem Dialog in der Spalte Aktion auf den Link Sperren.
Das Dokument wird nun gesperrt. Die Sperre wird bei allen berechtigten Usern angezeigt.
Das Sperren eines Dokuments ist damit abgeschlossen.
3.4.8.2 Eigene Sperre aufheben
Um eine eigene Sperre aufzuheben, gehen Sie wie folgt vor:
1. Klicken Sie auf Ihrem Schreibtisch in der Spalte Sperren auf folgendes Icon:
Es wird der Dialog Dokument sperren geöffnet.
2. Klicken Sie in diesem Dialog in der Spalte Aktion auf den Link Sperre aufheben.
Die Sperre wird aufgehoben und das Dokument kann wieder von allen berechtigten Usern
bearbeitet werden.
Das Aufheben einer eigenen Sperre ist damit abgeschlossen.
3.4.8.3 Konflikte lösen
Ein Konflikt entsteht dann, wenn ein Benutzer die Sperre eines anderen Benutzer ignoriert. Sie
sollten jedoch davon absehen, Sperren zu ignorieren oder zumindest gute Gründe vorweisen
können und diese auch dokumentieren.
Ein vorhandener Konflikt wird dem Benutzer, der ein Dokument gesperrt hat, durch den Dialog
"Schlechte Neuigkeiten" angezeigt. Dieser Dialog zeigt Ihnen, welcher Benutzer zu welchem
Zeitpunkt Ihre Sperre ignoriert hat. Sie haben dann die Möglichkeit, im Dialog Was Sie jetzt tun
können... unterhalb des Dialogs Schlechte Neuigkeiten aus verschiedenen Alternativen Ihr
weiteres Vorgehen auszuwählen:
•
•
•
die Dokumenten-History lesen
Ihre Änderungen verwerfen und zum Schreibtisch zurückkehren
den Konflikt ignorieren und einfach weitermachen
die Dokumenten-History lesen
Hier hat der Benutzer, der Ihre Sperre ignoriert hat, möglicherweise eine Begründung
hinterlassen. Auf jeden Fall wird die ignorierte Sperre protokolliert.
Ihre Änderungen verwerfen und zum Schreibtisch zurückkehren
Diese Alternative ist selbsterklärend. Sie führt dazu, dass der Benutzer, der Ihre Sperre ignoriert
hat, seine Arbeit an dem Dokument beenden kann. Dadurch wird das Dokument wieder
freigegeben und Sie können sich seine Änderungen ansehen und gegebenenfalls Ihre
Änderungen hinzufügen.
den Konflikt ignorieren und einfach weitermachen
Diese Alternative würde die nun existierende Sperre des anderen Benutzers verwerfen und Sie
49
könnten an dem Dokument arbeiten. Der andere Benutzer würde dann ebenfalls den Dialog
Schlechte Neuigkeiten sehen, wenn er das Dokument speichern möchte.
3.4.8.4 Fremde Sperre aufheben
Eine fremde Sperre sollte nur dann aufgehoben werden, wenn wirklich wichtige Gründe
vorliegen. Angenommen, der User, der das Dokument gesperrt hat, ist plötzlich krank geworden
und hat die Sperre nicht entfernt. In einem solchen Fall kann die Sperre entfernt werden, damit
jemand anderes das Dokument fertig stellen kann.
Fremde Sperren sollten nur nach Rücksprache mit dem User, der das Dokument gesperrt hat,
entfernt werden.
Um eine fremde Sperre zu entfernen, gehen Sie wie folgt vor:
1. Klicken Sie auf Ihrem Schreibtisch in der Spalte Sperren auf folgendes Icon:
Neben diesem Icon wird der Name des Users angezeigt, der das Dokument gesperrt hat.
Es wird der Dialog Dokument sperren geöffnet.
2. Klicken Sie in diesem Dialog in der Spalte Aktion auf den Link Entfernen.
Die fremde Sperre wird nun entfernt.
Das Entfernen einer fremden Sperre ist damit abgeschlossen. Der User, der die Sperre errichtet
hat, erhält einen Hinweis, wenn er das Dokument weiter bearbeitet.
3.4.9 Sortierung der Dokumentenliste
Die Dokumentenliste kann nach folgenden Spalten sortiert werden:
•
•
•
•
•
•
•
•
•
•
•
Titel
Rubrik
URL
Geändert
Erzeugt
Template
Rubriken-Beschreibung
Dateiname
Metadatei
Node-ID
Verzeichnis
Die Spaltentitel der oben genannten Spalten werden beim Darüberfahren mit der Maus
unterstrichen. Klickt man auf einen solchen Spaltentitel, wird die Sortierung über diese Spalte
eingeschaltet und die Dokumentenliste wird aufsteigend nach dieser Spalte sortiert. Die SortierRichtung wird durch folgendes Icon neben dem Spaltentitel angezeigt:
Klickt man auf dieses Icon, wird die Sortier-Richtung in absteigend umgedreht und es erscheint
folgendes Icon:
Erscheint keines dieser Icons vor einem Spaltentitel, ist die Sortierung über diese Spalte nicht
50
aktiv. Ein weiterer Klick auf schaltet die Sortierung über diese Spalte ab.
Die Dokumentenliste kann gleichzeitig über maximal drei Spalten gleichzeitig sortiert werden,
wobei eine Sortier-Hierarchie verwendet wird. Die zuletzt ausgewählte Spalte wird zur ersten
Sortierung verwendet. Wurden bereits vorher Spalten ausgewählt, werden diese verwendet,
wenn in der jeweils vorhergehenden Sortierung gleiche Einträge auftreten. Die verschiedenen
Sortier-Ebenen werden durch unterschiedlich große Icons neben den Spaltentiteln angezeigt.
Beispiel:
Angenommen die Dokumentenliste wird nach der Spalte Titel sortiert. Neben dem Titel der
Spalte erscheint das entsprechende Icon.
Klickt man nun auf den Titel der Spalte Rubrik, wird diese ebenfalls zur Sortierung ausgewählt
und neben dem Spaltentitel erscheint das Icon für aufsteigende Sortierung. Neben dem
Spaltentitel Titel erscheint nun ein kleineres Icon, das die zweite Sortierungs-Ebene symbolisiert.
Die Dokumentenliste wird jetzt nach der Spalte Rubrik sortiert. Gibt es danach noch gleiche
Einträge, werden diese nach der Spalte Titel sortiert.
Wählt man eine dritte Spalte, zum Beispiel die Spalte URL, zur Sortierung aus, erscheint neben
dieser auch das Icon für aufsteigende Sortierung und wird die Dokumentenliste zuerst nach der
Spalte URL sortiert. Die Icons neben den beiden anderen Spaltentitel werden jeweils um eine
Stufe verkleinert. Erhält man nach der Sortierung durch die Spalte URL gleiche Einträge, werden
diese nach der Spalte Rubrik sortiert. Gibt es danach immer noch gleiche Einträge, werden diese
nach der Spalte Titel sortiert. Die Spalte Rubrik ist nun die zweite Sortier-Ebene, die Spalte Titel
die dritte Sortier-Ebene.
3.5 Dokumente genehmigen
Während ein Dokument erstellt wird, können ein oder mehrere Schritte des Workflows dazu
dienen, dass autorisierte User die bisherigen Arbeiten an einem Dokument prüfen und
genehmigen. Dies ist meist der letzter Schritt, bevor ein Dokument endgültig freigeschaltet wird.
Abhängig von der Entscheidung des genehmigenden Users, nimmt das Dokument einen anderen
Weg durch den weiteren Workflow.
Abb. 3-9: Dialog Genehmigung
Wählen Sie in diesem Dialog aus, wie mit dem fraglichen Dokument verfahren werden soll. Der
Dialog enthält mehrere Buttons, die folgende Funktionen zur Verfügung stellen:
Genehmigen
Wird dieser Button benutzt, wird das Dokument genehmigt und erreicht den nächsten im
Workflow vorgesehenen Workflow-Schritt. Im oben abgebildete Dialog ist dies der Schritt
Beenden.
Ablehnen
Wenn dieser Button betätigt wird, erreicht das Dokument den Workflow-Schritt, der für den Fall
der Ablehnung des Dokuments im Workflow vorgesehen ist. Im oben abgebildeten Dialog ist dies
der Schritt Edit.
51
Vorschau
Dieser Button öffnet eine Vorschau in der das Dokument angezeigt wird.
Workflow
Dieser Button überführt das Dokument in einen bereits abgeschlossenen Workflow-Schritt. Wird
dieser Button benutzt, öffnet sich der Workflow-Manager, in dem ein bereits abgeschlossener
Workflow-Schritt ausgewählt werden kann (siehe Abgeschlossenen Workflow-Schritt
wiederholen auf Seite 43).
Löschen
Mit diesem Button wird das Dokument gelöscht. Es öffnet sich der Dialog Dokumenten-History,
in dem einen History-Eintrag für das gelöschte Dokument eintragen können.
4. Kapitel - Die Mediendatenbank
In der Mediendatenbank werden Bilder, Videodateien, Audiodateien und andere Dateien (PDFDokumente, ZIP-Archive etc.) verwaltet, die der Benutzer bei Bedarf beim Erstellen eines
Dokuments an einer dafür vorgesehenen Stelle einbinden kann.
Im Template kann der Anwender sehr einfach auf sie zugreifen und aus dem Medien-Pool die
Objekte auswählen, die er in mit seinem Dokument verknüpfen möchte. Die Art und Anzahl der
verfügbaren Objekte wird hierbei durch die aktuelle Rolle des Users bestimmt.
Alle Objekte müssen beim Hochladen in die Mediendatenbank einer der folgenden Kategorien
zugeordnet werden:
Images
In dieser Kategorie werden alle Bilder abgelegt. Zurzeit werden folgende Grafikformate
unterstützt:
•
•
•
•
GIF
JPEG
TIFF (mit Zusatzmodulen)
PSD (mit Zusatzmodulen)
Video
Diese Kategorie enthält alle Videoformate. Zurzeit werden folgende Formate unterstützt:
•
•
RealVideo
VDO
Audio
Diese Kategorie enthält alle Audioformate. Zurzeit werden folgende Formate unterstützt:
•
•
•
•
•
RealAudio
WAV
AU
MID
DAB
Content
Diese Kategorie enthält alle anderen Formate:
•
•
•
•
Text
HTML
Word- und Excel-Dokumente
PDF
52
•
•
•
ZIP
Flash-Filme
Windows Streaming
Es können derzeit nur solche Mediendatenbankobjekte in Templates eingefügt werden, für die
über ein Flexmodul eine Verknüpfung angeboten wird - dazu zählen Grafiken und – aus dem
Bereich Content – vorrangig PDF-Dokumente.
In jeder Kategorie werden Objekte in Verzeichnissen abgelegt und sortiert. Die in der
Mediendatenbank definierte Verzeichnis-Struktur wird entsprechend im Datei-System angelegt.
Zusätzlich können Informationen wie Copyright, Größe und Kommentare für jedes Objekt
gespeichert und verwaltet werden.
Wird ein Bild aus der Mediendatenbank in ein Dokument eingefügt, wird die Größe des Bildes an
die Gegebenheiten im Dokument angepasst. Die Mediendatenbank skaliert und schneidet das
angeforderte Bild entsprechend der im Dokument vorgesehenen Größe zurecht. Die Größe des
Bildes ergibt sich wiederum aus dem gewählten Flexmodul.
Die Mediendatenbank wird über den Link Mediendatenbank im Hauptmenü oder über den
entsprechenden Button in einem Template gestartet und in einem separaten Fenster angezeigt.
Die Oberfläche der Mediendatenbank ist in drei Teile unterteilt:
die Kopfzeile
die Verzeichnisliste
die Objektanzeige
Die Kopfzeile enthält am rechten Rand die Kategorien-Auswahl. Entsprechend der hier
ausgewählten Kategorie werden die Medien angezeigt.
In der Verzeichnisliste werden alle Verzeichnisse, die für die eingestellte Kategorie verfügbar
sind, angezeigt. Existieren für ein Verzeichnis weitere Unterverzeichnisse, wird dies durch ein
Symbol vor dem entsprechenden Verzeichnis symbolisiert. Ein Klick auf dieses Symbol zeigt die
Unterverzeichnisse der nächsten Ebene. Ein erneuter Klick auf das Symbol verbirgt diese
Unterverzeichnisse wieder.
Der geöffnete Ordner erscheint gelb, geschlossene Ordner erscheinen blau gefärbt.
In der Objektanzeige werden alle Objekte dargestellt, die in dem in der Verzeichnisliste
geöffneten Verzeichnis vorhanden sind. Handelt es sich bei den Objekten um Bilder, werden
Thumbnails angezeigt. Für alle sonstigen Objekte werden entsprechende Symbole verwendet.
4.1 Bedienung der Mediendatenbank
Im Folgenden beschreiben wir die Funktionen der Mediendatenbank. Werden die hier erwähnten
Buttons nicht angezeigt, haben Sie keinen Zugriff auf die damit verbundene Funktion. Wenden
Sie sich in einem solchen Fall an Ihren Systemadministrator.
4.1.1 Verzeichnis anlegen
Um ein Verzeichnis anzulegen, gehen Sie wie folgt vor.
1. Markieren Sie in der Verzeichnisliste das Verzeichnis, unter dem das neue Verzeichnis
angelegt werden soll. Soll das Verzeichnis als Hauptverzeichnis angelegt werden,
markieren Sie die Kategorie.
2. Klicken Sie in der Verzeichnisliste auf den Button Neu.
Es öffnet sich der Eigenschaften-Dialog des Verzeichnisses.
3. Geben Sie im Feld Name den Namen des neuen Verzeichnisses ein.
53
4. Markieren Sie im Abschnitt Zugriff die Rollen, die Zugriff auf das neue Verzeichnis
erlauben. Mehrere Einträge werden mit Hilfe der Strg-Taste markiert.
5. Klicken Sie auf den Button Okay und bestätigen Sie den folgenden Hinweis-Dialog erneut
mit dem Button Okay
Das neue Verzeichnis erscheint in der Verzeichnisliste
4.1.2 Verzeichnis bearbeiten
Um ein vorhandenes Verzeichnis zu bearbeiten, gehen Sie wie folgt vor.
1. Markieren Sie in der Verzeichnisliste das Verzeichnis, das Sie bearbeiten wollen.
2. Klicken Sie auf den Button Bearbeiten.
Es wird der Eigenschaften-Dialog des Verzeichnisses geöffnet.
3. Ändern Sie die Eigenschaften Ihren Wünschen gemäß.
4. Klicken Sie auf den Button Okay und bestätigen Sie danach den Hinweis ebenfalls mit
Okay.
4.1.3 Verzeichnis löschen
Beim Löschen von Verzeichnissen aus der Mediendatenbank werden keine Dateien oder
Verzeichnisse auf der Festplatte gelöscht. Lediglich die Verzeichnisse und Dateien aus der
Mediendatenbank werden entfernt.
Wenn Sie ein Verzeichnis aus der Mediendatenbank löschen, wird ebenfalls dessen Inhalt, also
die enthaltenen Mediendateien und alle Unterverzeichnisse, gelöscht.
Um ein vorhandenes Verzeichnis zu löschen, gehen Sie wie folgt vor.
1. Markieren Sie das Verzeichnis, das gelöscht werden soll, in der Verzeichnisliste.
2. Klicken Sie auf den Button Löschen.
Es wird eine Sicherheitsabfrage geöffnet.
Sie können ein Verzeichnis auch aus dem Eigenschaften-Dialog heraus löschen. Dort
finden Sie am unteren Rand ebenfalls einen Button Löschen.
3. Klicken Sie in der Sicherheitsabfrage erneut auf den Button Löschen.
Das Verzeichnis und dessen Inhalt wird entfernt und ein Hinweis wird angezeigt, den Sie
mit Okay bestätigen müssen.
Aktualisieren Sie das Fenster über F5 (IE) oder Strg+R (NS), falls das Verzeichnis noch
angezeigt wird.
4.1.4 Objekte einer bestimmten Kategorie anzeigen
Um die Medien einer bestimmten Kategorie anzuzeigen, gehen Sie wie folgt vor:
1. Öffnen Sie die Kategorien-Auswahl in der Kopfzeile der Mediendatenbank und wählen Sie
die gewünschte Kategorie aus.
54
Es wird die entsprechende Kategorie geöffnet. Die darin enthaltenen Verzeichnisse
werden in der Verzeichnisliste angezeigt.
4.1.5 Objekte in ein Template oder Flexmodul einfügen
Um ein Objekt in ein Template an die Stelle des Aufrufs einzufügen, gehen Sie wie folgt vor:
1. Klicken Sie im Template unter einem Bild-Platzhalter auf den Button MedienDB.
2. Öffnen Sie in der Mediendatenbank die Kategorie und das Verzeichnis, in dem das
gewünschte Objekt gespeichert ist.
3. Klicken Sie in der Medienanzeige auf den Thumbnail des Objektes.
Das Objekt wird anstelle des Platzhalters in das Template eingefügt.
4. Schließen Sie die Mediendatenbank.
4.1.6 Objekte hinzufügen
Wie bereits oben erwähnt, werden Medien in verschiedenen Kategorien in der Mediendatenbank
abgespeichert. Zusätzlich können die Medien der einzelnen Kategorien in Verzeichnissen sortiert
werden.
Um der Mediendatenbank Medien hinzuzufügen, gehen Sie wie folgt vor:
1. Wählen Sie über die Pull-down-Liste am rechten oberen Rand die Kategorie, zu der Sie
Medien hinzufügen möchten.
2. Markieren Sie das Verzeichnis, das die neue Datei enthalten soll.
3. Klicken Sie rechts oben auf den Button
.
Der Button Upload ist nicht sichtbar, wenn Sie sich im Hauptverzeichnis einer Kategorie
befinden, sondern nur, wenn Sie ein Unterverzeichnis einer Kategorie markiert haben.
Es wird der Dialog Datei-Upload geöffnet:
55
4. Tragen Sie den Pfad und den Dateinamen einer Mediendatei in Ihrem Dateisystem in das
Eingabefeld ein oder klicken Sie auf den Button Durchsuchen, um die entsprechende
Datei in Ihrem Dateisystem zu lokalisieren.
5. Klicken Sie auf den Button Okay.
6. Es wird der Dialog Objekteigenschaften geöffnet, in den Sie weitere Informationen zu
der Datei eintragen können.
7. Tragen Sie die entsprechenden Informationen in die einzelnen Felder ein und klicken Sie
danach auf den Button Okay.
8. Bestätigen Sie den Hinweis mit Okay.
Grundsätzlich genügt es, lediglich die hochzuladende Datei über "Durchsuchen" auszuwählen
und direkt anschließend mit Okay zu bestätigen. Imperia übernimmt automatisch den bisherigen
Dateinamen und erkennt den MIME-Typ. Der Dateiname (ohne Dateierweiterung) wird
gleichzeitig als Bezeichnung der Datei innerhalb der Mediendatenbank verwendet.
4.1.7 Objekteigenschaften bearbeiten
Um die Eigenschaften eines Objekts zu bearbeiten, gehen Sie wie folgt vor:
1. Klicken Sie in der Medienanzeige auf den Link Details der Datei, die Sie löschen
möchten.
Es wird der Dialog Objekteigenschaften ändern geöffnet.
2. Ändern Sie in den einzelnen Abschnitten des Dialogs die gewünschten Einträge.
3. Klicken Sie auf den Button Okay unterhalb des Dialogs.
Die geänderten Eigenschaften des Objekts werden gespeichert.
4.1.8 Objekte löschen
Um eine Mediendatei zu löschen, gehen Sie wie folgt vor:
1. Klicken Sie in der Medienanzeige auf den Link Details der Datei, die Sie löschen
möchten.
Es wird der Dialog Objekteigenschaften ändern geöffnet.
56
2. Klicken Sie auf den Button Löschen am unteren Rand des Dialogs.
Es wird ein Hinweis geöffnet, den Sie mit Okay bestätigen.
4.1.9 Objekte suchen
Um nach einer Mediendatei zu suchen, gehen Sie wie folgt vor.
1. Klicken Sie in der Medienanzeige auf den Button Suchen.
Es wird die Suche geöffnet.
2. Stellen Sie den Medientyp, das Alter, das Suchfeld, die Suchbedingung und die
Trefferanzahl ein.
Objekttyp
Hier haben Sie die Möglichkeit einzustellen, ob in einer bestimmten oder in allen
Kategorien gesucht werden soll.
Alter
Hier können Sie einstellen, wie alt die Datei maximal sein darf.
Feld
Bestimmen Sie hier ein Feld, das als Suchkriterium verwendet werden soll. Folgende
Kriterien stehen zur Verfügung:
• Dateiendung
• Copyright
• Kommentarzeile 1, 2 und 3
• Name der Datei
• Server
• URL
• Verkaufspreis
• View-Preis
Bedingung
Bestimmen Sie hier die Suchbedingung. Mögliche Bedingungen sind:
• enthält
• ist gleich
• ist kleiner als
• ist größer als
Treffer
Geben Sie hier die maximale Anzahl an Treffern an, die Sie auf einer Ergebnisseite sehen
möchten.
3. Tragen Sie den Suchtext in das Feld Suchen nach ein.
4. Klicken Sie auf den Button Suche starten. Die Suche wird entsprechend der
angegebenen Parameter durchgeführt und die gefundenen Treffer werden angezeigt.
57