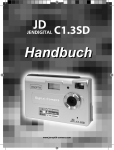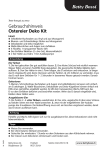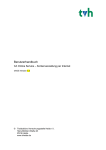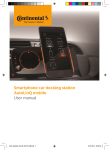Download Geographisches Interface - HOPPE Unternehmensberatung
Transcript
Geographisches Interface - Daten und Unternehmenszahlen in aussagekräftigen Landkarten darstellen - Karten umsatzorientiert einfärben Portfolios / Punktwolken / Charts - Zoomen auf PLZ-5 Ebene, Städte - Komfortable Handhabung Geographisches Interface Hoppe Unternehmensberatung Beratung für Informationsmanagement Levi-Strauss-Allee 10-12 63150 Heusenstamm Telefon: Telefax: E-Mail: Homepage: 0 61 04 / 6 53 27 0 61 04 / 6 77 05 [email protected] http://www.Hoppe-Net.de 2 Geographisches Interface Inhaltsverzeichnis 1 2 3 4 Einführung ................................................................................5 1.1 Grundlegendes zum Geographischen Interface ............................ 5 1.2 Einführung................................................................................ 6 1.3 Copyright und Lizenzvereinbarung............................................... 6 1.4 Allgemeines zum Programm ...................................................... 7 Installation und Start ..............................................................8 2.1 Installation unter Windows 95 / 98 / NT....................................... 8 2.2 Installation eines Clients im Netzwerk ........................................12 2.3 Starten des Geographischen Interfaces ......................................13 Erste Schritte..........................................................................15 3.1 Die Hauptmaske......................................................................15 3.2 Objektliste...............................................................................16 3.3 Landkarte................................................................................17 3.4 Tabelle....................................................................................18 3.5 Aktionen der Landkarte.............................................................18 3.6 Landkartendetails.....................................................................18 3.7 Karteninformationen .................................................................19 Weitere Programmbedienung............................................20 4.1 Zoomfunktionen .......................................................................20 4.2 Farbdarstellungen ....................................................................20 3 Geographisches Interface 4.2.1 4.2.2 4.2.3 5 Farbverlauf........................................................................21 Die Punktedarstellung........................................................22 Prismen, Portfolio und Chartdarstellung...............................23 4.3 Landkarten ..............................................................................28 4.4 Währungen..............................................................................29 4.5 Daten ändern...........................................................................29 4.6 Neuberechnen der Summen......................................................30 Import der Daten....................................................................31 5.1 Importieren ..............................................................................31 5.2 Importieren von Exceltabellen....................................................32 5.3 Importieren aus KHK-Daten.......................................................34 5.3.1 KHK Office Line ................................................................34 5.3.2 Einrichten des ODBC-Treibers ............................................35 5.4 Importieren von Apertum und Apertum SBE Daten ......................42 5.4.1 Apertum Business Line......................................................42 5.4.2 Apertum Small Business Edition (SBE)...............................43 5.4.3 Installation Centura ODBC-Treiber.......................................44 5.4.4 Einrichten des ODBC-Treibers ............................................51 5.5 6 Importieren aus DBSoft-Daten ...................................................54 Weitere Unterstützungen ....................................................55 6.1 Hotline ....................................................................................55 6.2 Competence Center .................................................................56 6.2.1 Bei Import aus KHK-Office-Line ..........................................56 6.2.2 Bei Import aus Apertum SBE .............................................56 4 Geographisches Interface 1 Einführung 1.1 Grundlegendes zum Geographischen Interface Willkommen beim Geographischen Interface. Das vorliegende Benutzerhandbuch ist ein praktisches Nachschlagewerk, sowohl für Anfänger als auch für erfahrene Anwender. Wir gehen jedoch davon aus, daß Sie mit Windows schon gearbeitet haben und Sie sich mit der Menütechnik von Windows bereits vertraut gemacht haben. Die statistische Zusammenstellung von Unternehmenszahlen zeigt den Erfolg des Unternehmens auf. Dabei werden die Zahlen auf vielen Einzelgebieten erfaßt. Die dabei entstehenden Zahlenkolonnen, sind oftmals so umfangreich, daß auf den ersten Blick die Zusammenhänge nicht erkennbar sind. Eine graphische Aufbereitung ist da sehr viel hilfreicher, da das Auge unterschiedliche Farben schneller wahrnimmt als Dutzende von Zahlen. Hierbei hilft das Geographische Interface. Auf Knopfdruck werden die Daten importiert und in einer Landkarte graphisch dargestellt. Das Hauptleistungsmerkmal dieser Software besteht zum Einem in der Erfassung von Daten aus einem System und zum Anderen diese Daten auch graphisch darstellt 5 Geographisches Interface 1.2 Einführung Bei der Entwicklung des vorliegenden Programms waren wir stets bemüht, eine schnelle Auswertung in einem benutzerfreundlichen PC-Programm Ihnen zugänglich zu machen. Die Daten werden übersichtlich dargestellt. Das Programmpaket, das Handbuch und die enthaltenen Unterlagen werden "As is" geliefert, ohne Gewährleistung für die Funktion, Wirtschaftlichkeit oder Eignung für einen bestimmten Zweck. Der Programmname „GGi“ steht für Geographisches Interface-Software. Es handelt sich hierbei um ein leistungsfähiges Programm, das unter der Benutzeroberfläche WINDOWS arbeitet. Falls Sie schon einmal mit einem WINDOWS-Programm gearbeitet haben, wird es Ihnen sehr leicht fallen, das vorliegende Programm zu bedienen. 1.3 Copyright und Lizenzvereinbarung Die Informationen in diesem Handbuch können jederzeit ohne weitere Hinweise geändert werden und sind in keinster Weise verpflichtend. Die in diesem Dokument beschriebene Software ist mit einer Lizenzvereinbarung versehen. Die Software darf nur gemäß den Bestimmungen dieser Vereinbarung genutzt werden. Die Lizenz berechtigt den Kunden, das Produkt in maschinenlesbarer Form und die zu seinem Gebrauch notwendigen Unterlagen zu nutzen. Der Kunde ist nicht berechtigt, Urheberrechtsvermerke oder sonstige Hinweise auf die Rechte des Autors zu entfernen. Der Autor gewährleistet, daß das Produkt den Spezifikationen entspricht, er übernimmt jedoch keine Gewähr für das fehlerfreie Funktionieren der Software oder für die Genauigkeit der Daten. Warenzeichenhinweis • Die Geographisches Interface-Software ist von der Hoppe Unternehmensberatung Heusenstamm • Windows ist ein Warenzeichen der Microsoft Corporation • Apertum ist ein Warenzeichen der Great Plains Deutschland AG 6 Geographisches Interface 1.4 Allgemeines zum Programm Systemvoraussetzungen Sie benötigen auf jeden Fall das Programm Windows 95/98/ oder Windows NT, damit Sie das vorliegende Programm einsetzen können. Windows kann auf den meisten PC, die gegenwärtig auf dem Markt sind, eingesetzt werden. In der nachfolgenden Liste sind die Mindestanforderungen für die Software und für die Hardware aufgeführt, die Ihr Computersystem erfüllen muß, um unter Windows mit dem vorliegenden Programm erfolgreich zu arbeiten. Das Geographisches Interface Programm erfordert: o o o o o o o Microsoft Windows 95/98 oder Win NT 32 MB Arbeitsspeicher Für die Programmdateien des vorliegenden Programms benötigen Sie ca. 20 MB verfügbaren Speicherplatz. Für die Datenübernahme benötigen Sie ebenfalls den entsprechen Speicherplatz auf der Festplatte Einen von Windows unterstützten Drucker, wenn Sie die Graphik auch ausdrucken möchten. Eine Bildschirmauflösung von mind. 800 x 600 Punkten Ein CD Rom Laufwerk für die Installation Das Programm wurde speziell für die den VGA-Modus 800 x 600 Punkte erstellt. Das Layout ist auf diese Bildschirmeinstellung eingestellt. Kleinere Einstellungen wie 640 * 480 führen dazu, daß nicht alle Informationen sichtbar sind. Die Minimalanforderungen für den Speicherplatz berücksichtigen wahlweise Komponenten, Netzwerke oder Drucker. Bei den empfohlenen Anforderungen sind alle installierten Komponenten, einschließlich Netzwerk und Drucker, inbegriffen. 7 Geographisches Interface 2 Installation und Start 2.1 Installation unter Windows 95 / 98 / NT Legen Sie die CD in das CD-ROM Laufwerk des PCs. Das Installationsprogramm startet automatisch. Falls das nicht der Fall sein sollte, müssen Sie die Datei setup.exe auf der CD starten. 1. Willkommen Drücken Sie auf Weiter. 2. Zielpfad wählen Sie werden aufgefordert einen Zielordner anzugeben. Sie sollten die Standardeinstellung stehen lassen. Drücken Sie auf Weiter. 8 Geographisches Interface 3. Backup Klicken Sie auf Ja wenn Sie bereits eine Version von GGi installiert haben, damit die alten Dateien gesichert werden. Drücken Sie bitte auf Weiter. 4. Komponenten Klicken Sie die entsprechende Komponenten an, die Sie installieren möchten. Falls Sie bereits Daten haben, sollten Sie keine Demodaten mehr einspielen, da diese die Originaldaten überschreiben. Drücken Sie bitte auf Weiter. 9 Geographisches Interface 5. Programmgruppe Wählen Sie die Programmgruppe aus, in der GGi installiert werden soll oder lassen Sie den vorgebenden Wert stehen. Drücken Sie bitte auf Weiter. 6. Installation beginnen Wenn alle Angaben richtig sind, drücken Sie bitte auf Weiter um die Installation zu beginnen. 10 Geographisches Interface 7. Dateien installieren Je nach System, kann der Installationsvorgang mehrere Minuten dauern... 8. Installation abgeschlossen Klicken Sie auf Fertigstellen, um die Installation abzuschließen. 11 Geographisches Interface 2.2 Installation eines Clients im Netzwerk Installieren Sie zunächst das Geographische Interface in einem Netzlaufwerk. Auf der CD befindet sich ein Verzeichnis cd:\Client. Dort befindet sich das Installationsprogramm SETUP.EXE, mit dem Sie die notwendigen Daten für einen Client installieren können. Dies müssen Sie auf jedem Arbeitsplatz ausführen Installation Starten Sie das Setup.exe und wählen Sie die Komponente für den Client aus. Hierbei werden die notwendigen DLL- und OCX-Dateien auf dem Client installiert. Drücken Sie bitte auf Weiter. Legen sie anschließend bitte eine Verknüpfung zum Programm GGI.EXE ( Geographisches Interface) im Netzlaufwerk auf den Desktop an. 12 Geographisches Interface 2.3 Starten des Geographischen Interfaces Aktivieren Sie den -Button von Windows 95/98/ Windows NT Klicken Sie auf die Programmgruppe GEOGRAPHISCHES INTERFACE, oder wählen Sie es einmal an und bestätigen Sie mit der [ENTER]-Taste. Als erstes erscheint eine Eingabemaske für die Beim ersten Programmstart werden Sie zum Registrieren aufgefordert. Lizensierung des Geographischen Interface. Geben bitte Ihren Namen und Ihre Firma ein. Drucken Sie die Registrierung aus und faxen Sie diese an genannter Adresse. Die Registrierung können Sie auch später wieder aufrufen und abschicken. Wenn Sie sich registriert haben, könne Sie „Das Erscheinen des Dialogfeldes beim Start“ ausschalten (links unten). 13 Geographisches Interface Jetzt kommt noch der Tip-Assistent, in dem Sie kurze Hinweise erhalten. Mit dem Button ZURÜCK kommen Sie einen Tip zurück. mit dem Button WEITER kommen Sie zum nächsten Tip. Drücken Sie auf Schließen. Sie haben nun die ersten Hürden hinter sich gebracht. Lesen Sie im nächsten Kapitel grundlegendes zur Programmbedienung. 14 Geographisches Interface 3 Erste Schritte Bevor Sie das GGi zum ersten Mal starten, sollten Sie zuerst Ihre Daten importieren. Wie das gemacht wird, steht im Kapitel 5. 3.1 Die Hauptmaske Währendes Programmstarts erscheint für etwa fünf Sekunden ein sogenannter „Splashscreen“ mit Informationen zur Programmversion und dem registrierten Benutzer. Klicken Sie auf das Bild, um direkt fortfahren zu können. Danach erscheint die Hauptmaske: 15 Geographisches Interface Die Hauptmaske ist in sechs Bereiche aufgeteilt. Diese Bereiche werden im folgenden Punkt für Punkt erläutert. Die abgebildeten Daten sind von der betriebswirtschaftlichen Software Apertum. 3.2 Objektliste Bereich 1 Dieser Bereich umfaßt alle Listen mit den darin befindlichen Objekten. Um eine Liste einsehen zu können müssen Sie nur auf den Listennamen oberoder unterhalb des sichtbaren Bereiches klicken. In der obigen Abbildung existiert die Liste „Apertum Kunden“, „Rechnungen 1999“ und „Rechnungen 2000“. Diese Listen können mehrere Objekte enthalten. Jedes dieser Objekte stellt ein individuelles Datenpaket dar. In der obigen Abbildung sehen Sie bei den „Rechnungen 1999“ drei Objekte: „Umsatz je Artikelgruppe“, „Umsatz je Betreuer“ und „Umsatz je Warengruppe“. Klicken Sie auf eines der Objekte, um die Daten einsehen zu können. Es wird nun eine Karte (Bereich 2) gezeichnet. Diese zeigt beim ersten Aufruf die größten Postleitzahlengebiete mit allen kumulierten Daten. Ein Objekt ist in der Regel eine Datensammlung mit verschiedenen kumulierten Werten. So enthält in diesem Beispiel das Objekt „Umsatz je Betreuer“ die Daten nach einstelligen, zweistelligen, dreistelligen und fünfstelligen (deutschen) PLZ-Gebieten, nach den einzelnen Betreuern und nach den Monaten des Jahres 1999, aufgegliedert. Damit haben Sie z. B. (mit zwei bis drei Mausklicks) die Möglichkeit die Umsätze des Aprils eines bestimmten Betreuers in der Karte darzustellen. Dazu brauchen Sie nur in der Symbolleiste mit den drei Auswahlfeldern die entsprechenden Einträge Auswählen: Im linken Feld geben Sie das PLZ-Gebiet an, in dem die Daten dargestellt werden sollen. Im mittleren Feld sind die einzelnen „Ebenen“ aufgelistet. In diesem Beispiel sind die Betreuer die einzelnen Ebenen. In anderen Objekten können Artikelgruppen, Warengruppen, 16 Geographisches Interface Im rechten Feld der Außendienst oder Werksvertretungen etc. die Ebenen sein. sind die Details der Ebenen auszuwählen. Das sind in der Regel die Monate oder Quartale eines Jahres. 3.3 Landkarte Bereich 2 Wie schon erwähnt, werden in der Landkarte die Daten in unterschiedlichen Farben dargestellt. Dieser Bereich wird zum Navigieren benutzt. Dabei sind die folgenden Aktionen möglich: Zoom, Bewegen und Legende. Die Funktion wird im Bereich 4 ausgewählt. Wenn Sie die Legende ändern möchten, müssen Sie zuerst im Bereich 4 die Funktion „Legende“ anklicken Die Funktionen im Einzelnen. 1. Zoom Mit dieser Funktion zoomen Sie in die Karte rein. Dabei können Sie auf zwei Arten zoomen: Klicken Sie einfach auf einen Punkt in der Karte. Der Ausschnitt wird vergrößert, mit dem gewählten Punkt in der Mitte zentriert. Wenn Sie jedoch die Maustaste gedrückt lassen und ein Rechteck aufziehen (die Maus bei gedrückter Taste weiterbewegen), wird der gewählte Ausschnitt vergrößert. 2. Bewegen Klicken Sie zum Bewegen der Karte mit der Maus auf einen Punkt in der Landkarte. Lassen die Taste gedrückt und bewegen dann die Maus in die Richtung, in die Sie die Karte verschieben wollen. Nach loslassen der Taste wird die Karte neu gezeichnet. 3. Legende Die Funktion brauchen Sie zum Verschieben oder zur Größenänderung der Legende. Zum Verschieben müssen Sie auf die Legende einmal klicken. Der Mauszeiger wird zum Kreuzpfeil. Jetzt können Sie die Legende mit gedrückter Maustaste verschieben. Zum Vergrößern (oder auch verkleinern) müssen Sie auf den Rand der Legende klicken. Mit den „Anfasser“ können Sie dann die Legende in der Größe ändern. 17 Geographisches Interface 3.4 Tabelle Bereich 3 In der Tabelle stehen die Daten zur Landkarte. In der ersten Spalte stehen die Postleitzahlen, in der Zweiten der dazugehörige Ort. Der Ort wird natürlich nur bei vollständiger PLZ und nicht bei PLZ-Gebieten angezeigt. Ab der dritten Spalte stehen Ihre Zahlen. In dem obigen Beispiel steht in der dritten Spalte die Umsätze und in der vierten Spalte die Anzahl der erstellten Rechnungen: Bsp.: ALLE Betreuer haben in 12345 Soest, neun Rechnungen mit dem Gesamtumsatz von 18094,- erzielt. Insgesamt haben ALLE Betreuer im ganzen Bundesgebiet (TOTAL) mit 426 Rechnungen 705979,- Umsatz gemacht. Damit können Sie aus „Farben“ in der Karte „Werte“ aus der Tabelle lesen. 3.5 Aktionen der Landkarte Bereich 4 Hier stellen Sie die Aktion ein, die Sie auf der Karte anwenden möchten. Der Einsatz wird weiter oben im Bereich 2 beschrieben. 3.6 Landkartendetails Bereich 5 Die Landkarten haben Details, die zusätzlich eingeblendet werden können. Das sind i. d. Regel Städte, Autobahnen, Bundesstraßen, Flüssen und Seen. Die Städte sind auf vier Größen aufgeteilt: Großstädte (1), Städte (2) mittlerer Größen (3), Kleinstädte und Ortschaften (4). Welche der Details verfügbar sind, hängt vom verwendeten Kartenmaterial ab. Klicken Sie auf ein Detail um es ein- oder auszublenden. 18 Geographisches Interface 3.7 Karteninformationen Bereich 6 Wenn Sie mit der Maus über die einzelnen Gebiete der Karte fahren (ohne klicken), wird im oberen Teil des Bereichs 6 das PLZ-Gebiet angezeigt (z.B. „PLZ: 6....“ oder „PLZ: 532..“). Bei vollständigen PLZ wird darunter der Ortsname eingeblendet (in der Deutschlandkarte z. B. „PLZ: 63150“ „Heusenstamm“). Darunter kommt die Wertbezeichnung. Das ist in dem obigen Beispiel der Umsatz. Die Werbezeichnung kann aber auch die Anzahl der Rechnungen oder ähnliches sein, je nachdem wie Ihre Daten aufbereitet sind. Darunter befindet sich ein Fortschrittsbalken. Wenn Sie ein Objekt, eine andere Ebene oder ein andere PLZ-Gebiet auswählen, werden die Daten den Postleitzahlengebieten zugeordnet. Das kann bei großem Datenmaterial oder auch bei sehr kleinen PLZ-Gebieten (in der Deutschlandkarte bei fünfstelliger PLZ schon einige Tausend Gebiete) einige Zeit in Anspruch nehmen. Der Fortschrittsbalken informiert Sie dann über den aktuellen Status der Datenzuordnung. 19 Geographisches Interface 4 Weitere Programmbedienung 4.1 Zoomfunktionen Im letzen Kapitel wurde beschrieben, wie man in die Karte reinzoomt. Weitere Zoom-Möglichkeiten sind „Ganze Karte“, „Rauszoomen“, „Vollbild“ und „Karte neu zeichnen“ Diese Funktionen sind als entsprechender Eintrag im Menü Karten zu finden. Schneller geht es jedoch über die Symbolleiste: Die Buttons der Reihe nach von links nach rechts: 1. 2. 3. 4. Zoomen auf ganze Karte. Klicken Sie darauf, wenn Sie das ganze Land sehen wollen Rauszoomen. Klicken Sie darauf, um wieder Stück für Stück aus der Karte raus zu zoomen. Vollbild. Dieser Button schaltet in das Vollbild, d. h. alle anderen Bereiche werden ausgeblendet und die Karte wird maximiert dargestellt. Karte neu zeichnen. Wenn etwas an der Kartendarstellung nicht stimmen sollte hilft ein Klick auf diesen Button. 4.2 Farbdarstellungen Es gibt verschiedene Möglichkeiten, die Daten nach Farben anzuzeigen. Da wären der Farbverlauf, die Punkt-, die Portfolio-, Prismen-, usw. Darstellung. Der Farbverlauf und die Punktedarstellung sind direkt über die Symbolleiste aufrufbar. Für die anderen Darstellungsarten wird der Einfärbe-Assistent aufgerufen: 20 Geographisches Interface Von links nach rechts: 1. Farbverlauf 2. Farbenassistent 3. Darstellung für Punkte bestimmen 4.2.1 Farbverlauf Mit dem Farbverlauf können Sie bestimmen, welche Farben bei der Gewichtung der Werte eingesetzt werden sollen. Sie bestimmen dazu einen Startwert (Minimum) und einen Endwert (Maximum). Die Farben die dazwischen liegen werden automatisch berechnet. Nach Aufruf des Farbverlaufs erscheint folgende Maske: Sie können die Farben nach dem RGB-Farbmodell auswählen oder anhand einer kleinen Farbtabelle. Für RGB-Farben, müssen Sie die Werte links und rechts in die Zahlenfelder eingeben. Um die Farbtabelle aufzurufen müssen Sie nur das farbige Rechteck links und rechts oben klicken. Wählen Sie dann eine Farbe aus und klicken auf OK zur Übernahme. 21 Geographisches Interface 4.2.2 Die Punktedarstellung Bei der Punktedarstellung bestimmen Sie welchen „Wert“ ein Punkt hat und welche Größe die Punkte haben sollen. Die Werte sind abhängig von Ihrem Zahlenmaterial. Beispiel: Die Daten enthalten im schwächsten Gebiet eine Umsatz von 5.000.- und im stärksten Gebiet einen Umsatz von 100.000.-. Geben Sie 5.000 als Punktwert an, enthält dann das schwache Gebiet einen Punkt und das stärkste Gebiet 20 Punkte. Klicken Sie auf Darstellung für Punkte bestimmen. Es erscheint folgende Maske: Geben Sie im ersten Feld einen sinnvollen Wert ein. Im zweiten Feld bestimmen Sie die Größe die alle Punkte haben sollen. Klicken Sie dann auf das Farbfeld und bestimmen, in der darauf erscheinenden Maske, die Farbe, in der die Punkte erscheinen sollen. 22 Geographisches Interface 4.2.3 Prismen, Portfolio und Chartdarstellung Rufen Sie immer zuvor den Farbenassistenten auf und drücken Sie dann auf OK. Damit sind die Bereiche für den Farbenassistent festgelegt. 4.2.3.1 Prismendarstellung. Klicken Sie auf den Button Farbenassistent und wählen Sie in der erscheinenden Maske die Prismen aus und klicken auf Weiter. Die Anzahl der Klassen wurde durch den Farbverlauf festgelegt. Geben Sie dann an, ob die Daten in den Klassen die gleiche Menge (gleich verteilt) oder die gleichen Wertabstände zueinander (äquidistant) haben sollen. Durch klicken auf eines der Farbkästchen können Sie noch die Farben bestimmen. Darunter können Sie noch den Blickwinkel der Prismendarstellung bestimmen. 23 Geographisches Interface Klicken Sie auf Weiter. Im zweiten Schritt bestimmen Sie das Aussehen der Legende: Geben Sie den Titel und Untertitel an. Wenn Sie die Datenbereiche umbenennen wollen (z.B. um die Kommastellen zu entfernen oder einen aussagekräftigen Begriff verwenden wollen) müssen Sie eine Zeile im Klassenfeld anklicken. Geben Sie dann im Feld Neuer Text die neue Bezeichnung ein. Dazu können Sie noch die Farbe des Hintergrundes, die Schrift und das Aussehen des Rahmens verändern. Klicken Sie auf Fertigstellen wenn Sie alles eingegeben haben. 24 Geographisches Interface 4.2.3.2 Portfolio Rufen Sie den Farbenassistent auf. Klicken Sie auf Portfolio und dann auf Weiter: 25 Geographisches Interface 4.2.3.3 Charts Sie können die Daten als Kreis- oder Balkendiagramme darstellen. Rufen Sie den Farbenassistent auf. Klicken Sie auf Charts und dann auf Weiter: Wählen Sie im linken Auswahlfeld die Werte aus, die Sie anzeigen wollen. Klicken Sie dann auf den Button mit dem Doppelpfeil (>>), um die Werte in den Chart zu übernehmen. Zum Ändern der Farben müssen Sie nur auf die Farbkästchen rechts der Werte Doppelklicken und dann eine Farbe auswählen. Wählen Sie darunter das Aussehen der Diagramme und ganz rechts die Größe aus. 26 Geographisches Interface Klicken Sie auf Weiter. Bestimmen Sie nun das Aussehen der Legende: Geben Sie einen Titel / Untertitel an. Wenn Ihnen der Text nicht gefällt können Sie diesen noch ändern. Klicken Sie dazu auf eine Zeile in der Auswahlliste an. Geben Sie dann einen prägnanten Begriff in das Feld Neuer Text ein. Sie können noch das Aussehen des Legendenrahmens, die Hintergrundfarbe und die Schrift beeinflussen. Klicken Sie dann auf Fertigstellen, um die Karte neu zu Zeichnen 27 Geographisches Interface 4.3 Landkarten Wenn die Daten eines Objektes auf mehrere Länder verteilt sind müssen Sie die Landkarte wechseln. Klicken Sie zum Aufruf der Ländertabelle auf den Button mit der Europafahne (Symbolleiste): Je nach Ausstattung stehen Ihnen verschiedene Karten zur Verfügung. Ein X in den Spalten P1 bis P5 zeigt Ihnen, welche Karten mit welchen PLZGebieten vorhanden sind. Markieren Sie das Land, das gezeigt werden soll und klicken dann auf OK. 28 Geographisches Interface 4.4 Währungen Sie können für die vorhandenen Werte die Währung bestimmen. Klicken Sie zum Aufruf der Währungstabelle auf den Button mit dem Geldsymbol (Symbolleiste). Wählen Sie die gewünschte Einheit mit einem Mausklick aus und drücken dann auf OK. Die Zahlen werden nun in der Tabelle auf die neue Währung umgerechnet. 4.5 Daten ändern Es steht eine kleine Tabelle zum Ändern der Daten zur Verfügung. Klicken Sie in der Symbolleiste auf den Tabellenbutton Tabellenbearbeitung. 29 zum Aufruf der Geographisches Interface Sie können die Daten direkt in der Tabelle ändern. Mit dem Neu-Button legen Sie einen neuen, leeren Datensatz an. Mit dem Löschen-Button löschen Sie den in der Tabelle markierten Datensatz heraus. Beenden Sie die Bearbeitung mit dem OK-Button. Führen Sie danach eine Neuberechnung (siehe weiter unten) der Werte durch, damit die Summen zum Datenmaterial passen. 4.6 Neuberechnen der Summen Wenn Sie Daten neu eingeben oder vorhandene Daten geändert haben, müssen Sie eine Neuberechnung der Summen durchführen. Wenn Sie das nicht tun, passen die Summen nicht mehr zum erfaßten Datenmaterial. Sie brauchen dazu einfach nur auf den Rechner-Button Symbolleiste zu drücken. 30 in der Geographisches Interface 5 Import der Daten 5.1 Importieren Es stehen Ihnen folgende Importroutinen zur Verfügung: Im Standardprogramm enthalten: • Import aus Excel Optional als Erweiterung: • • • • Import aus KHK-Office Line Import aus Apertum Import aus Apertum Small Business Edition (SBE) Import aus DB-SOFT 31 Geographisches Interface 5.2 Importieren von Exceltabellen Starten Sie mit Hilfe des Arbeitsplatzes oder des Explorers die Datei ...\GGi\Import\iExcel.exe: Geben Sie im Feld Datenquelle die Exceltabelle an, die Sie importieren möchten. Geben Sie in der Checkbox darunter an, ob die Exceltabelle eine Spaltenüberschrift in der ersten Zeile hat. Bestimmen Sie nun im Feld Datendatei für GGi das Verzeichnis, in dem die Daten gespeichert werden sollen. Jetzt werden noch ein paar Angaben zum GGi-Objekt benötigt: Die Bezeichnung der Liste (In welcher Liste soll das GGi-Objekt plaziert werden?), die Beschreibung des GGi (Was sind das für Daten?) und wieviel Spalten der Tabelle Daten enthalten. Geben Sie dann die Überschriften der Spalten an. Wenn eine Spalte keine Preise sonder Mengen (Stückzahl, Anzahl, Prozente, etc.) enthält, müssen 32 Geographisches Interface Sie in der Checkbox neben der Spaltenüberschrift ein Häkchen setzten (sonst werden die Daten bei einem Währungswechsel umgerechnet). Die Exceltabelle sollte folgende Struktur haben: Die ersten vier Spalten müssen immer angegeben werden: In der Spalte Ebene stehen die Einträge, nach denen die Daten verdichtet werden. Wenn Sie hier Ihre Vertreter eingeben, können Sie im Hauptprogramm die Daten Aller oder auch einzelner Vertreter einsehen. In der Spalte Land geben Sie das Länderkürzel ( D-Deutschland, AAustria, CH-Conförderation Helvetia / Schweiz, etc.) Das entsprechende Kürzel finden Sie auch im Menüpunkt „Landkarte wählen“ (GGiHauptprogramm) in der ersten Spalte. In der Spalte PLZ sind fünfstellige PLZ’s anzugeben. In der Spalte Ort stehen die zu den PLZ gehörigen Ortsnamen. Danach kann die Tabelle mit bis zu 14 Spalten erweitert werden. In diesen Spalten stehen die Daten, die verdichtet werden. Beispiel: Sie wollen die Verkaufszahlen des Jahres 2000 nach Ihren Verkaufsregionen Nord, Süd, West und Ost importieren. Die Daten sind auf die 12 Monaten des Jahres verteilt. Zusätzlich sollen noch die Anzahl der Rechnungen mit aufgeführt werden. Ihre Exceltabelle sollte dann folgendermaßen aussehen: Die erste Spalte enthält die Angabe über die Verkaufsregion Nord, Süd, West und Ost. In der zweiten bis dritten Spalte stehen die Adressen der Kunden, also Land, PLZ und Ort. In der fünften Spalte könnte dann die Rechnungsanzahl stehen. Die nächsten zwölf Spalten enthalten dann die Verkaufszahlen von Januar bis Dezember. 33 Geographisches Interface 5.3 Importieren aus KHK-Daten 5.3.1 KHK Office Line Starten Sie mit Hilfe des Arbeitsplatzes oder des Explorers die Datei ...\GGi\Import\iKHK.exe: Geben Sie den ODBC-Namen (Fragen Sie Ihren Administrator), den Benutzernamen und das Paßwort an. Wählen Sie dann ein Verzeichnis aus, 34 Geographisches Interface in dem die KHK-Daten eingespielt werden sollen. Drücken Sie den ImportButton, um mit dem importieren der Daten zu beginnen. Im nächsten Schritt geben Sie den Mandanten an, dessen Daten importiert werden sollen. Wenn Sie mit dem KHK OfficeLine mehrere Mandanten verwalten, werden Sie im oben abgebildeten Formular aufgelistet. Markieren Sie den gewünschten Mandanten und klicken danach auf den OKButton. 5.3.2 Einrichten des ODBC-Treibers Wenden Sie sich für die Einrichtung des OBDC-Treibers und der Datenquelle an Ihren Systemadministrator. 35 Geographisches Interface Die Daten werden über eine ODBC-Schnittstelle von einem SQL Server eingelesen. Wenn die Schnittstelle fehlt, müssen Sie diese zuerst einrichten. Entnehmen Sie die dafür notwendigen Schritte aus dem Handbuch des SQLServers. Damit Sie auf die KHK Daten zugreifen können, müssen Sie eine ODBCBenutzerdatenquelle einrichten. Gehen Sie auf Start -> Systemsteuerung und klicken dann auf das ODBCDatenquellen (32Bit) Symbol: Klicken Sie auf die Hinzufügen...-Schaltfläche. 36 Geographisches Interface Suchen Sie in der folgenden Eingabemaske den Eintrag SQL-Server. Markieren Sie den Eintrag SQL-Server und klicken dann auf den Fertig stellen –Button. Es folgt das Dialogformular „Microsoft SQL Server DSN Konfiguration“. In dieser Maske geben Sie die Datenquelle an: Geben Sie im Eingabefeld Namen den Namen der Datenquelle ein, z.B. KHKOfficeLine. Diesen Namen geben Sie dann beim Importieren der Daten im Eingabefeld ODBC-Name ein. Sie können noch eine kurze Beschreibung im Feld Beschreibung eingeben, damit Sie zu einem späteren Zeitpunkt 37 Geographisches Interface nachvollziehen können, wozu die Datenquelle dient. Das könnte z.B. „Zugriff von GGi auf KHK-Daten“ heißen. Geben Sie danach den SQL Server an, von dem Sie die Daten beziehen möchten. Klicken Sie dazu auf im Eingabefeld Server den kleinen Pfeil. Es erscheint eine Liste mit allen zur Verfügung stehenden Server. Wählen Sie den Richtigen aus und drücken dann auf die Weiter > Schaltfläche. Im nächsten Dialogformular werden die Authentifizierungen des SQL Servers angegeben: 38 Geographisches Interface Geben Sie als erstes das Authentifizierungsverfahren an, das auf dem betreffenden SQL Server läuft. Bei dem SQL Server Authentifizierungsverfahren müssen Sie Ihre Zugangsberechtigung angeben: Aktivieren Sie die Kontrollbox „Zum SQL Server verbinden, um...“ Beachten Sie, daß Sie bei den Eingabefeldern Benutzernamen und Kennwort keine neue Zugriffsberechtigung vergeben. Geben Sie Ihr, dem Server bekannten Benutzernamen und Kennwort an. Klicken Sie auf die Weiter > -Schaltfläche. Wenn es an dieser Stelle zu einer Fehlermeldung kommt, gibt es keine Verbindung zum SQL Server. Mögliche Fehler: Der SQL Server „läuft“ nicht, Sie haben im zweiten Schritt den falschen ODBC-Treiber ausgewählt oder die Netzwerkverbindung ist fehlerhaft. 39 Geographisches Interface In diesem Formular legen Sie die Standarddatenbank fest, auf die Sie Zugreifen möchten. Aktivieren Sie die oberste Kontrollbox und geben dann im Feld darunter den entsprechenden Datenbanknamen ein, wie z.B. „ReweAbfD“. Den Namen der Datenbank erhalten Sie aus den KHK Unterlagen. Wenn Sie einmal über ODBC auf die Daten zugegriffen haben, stehen an dieser Stelle alle Datenbanken, die im Server implementiert sind. So können Sie zu einem späteren Zeitpunkt den Zugriff einfacher konfigurieren. Klicken Sie auf Weiter >. Lassen Sie im folgenden Dialogformular die Daten wie angegeben stehen und klicken dann auf Fertigstellen 40 Geographisches Interface An dieser Stelle wird die Datenquelle getestet. Klicken Sie auf die Datenquelle testen... –Schaltfläche. Nach dem Testdurchlauf bekommen Sie eine Statusmeldung. Falls ein Fehler auftritt, müssen Sie noch einmal die Angaben überprüfen. Mit dem Zurück-Button blättern Sie die einzelnen Schritte zurück. Wenn alles in Ordnung ist, stellen Sie mit einem Klick auf die OKSchaltfläche, die Datenquelle fertig. Sie können dann mit dem Import der Daten beginnen. 41 Geographisches Interface 5.4 Importieren von Apertum und Apertum SBE Daten 5.4.1 Apertum Business Line Starten Sie mit Hilfe des Arbeitsplatzes oder des Explorers die Datei ...\GGi\Import\iApertum.exe: Geben Sie den ODBC-Namen (Fragen Sie Ihren Administrator), den Benutzernamen und das Paßwort an. Wählen Sie dann ein Verzeichnis aus, in dem die Apertum-Daten eingespielt werden sollen. Drücken Sie den Import-Button, um mit dem importieren der Daten zu beginnen. 42 Geographisches Interface 5.4.2 Apertum Small Business Edition (SBE) Starten Sie mit Hilfe des Arbeitsplatzes oder des Explorers die Datei ...\GGi\Import\iApertumSBE.exe: Geben Sie den ODBC-Namen (Fragen Sie Ihren Administrator), den Benutzernamen und das Paßwort an. Wählen Sie dann ein Verzeichnis aus, in dem die Apertum SBE-Daten eingespielt werden sollen. Drücken Sie den Import-Button, um mit dem importieren der Daten zu beginnen. 43 Geographisches Interface 5.4.3 Installation Centura ODBC-Treiber Für den Fall, daß die Importroutine über ODBC auf Ihre Datenbank zugreift, muß der entsprechende ODBC-Treiber auf dem System installiert sein. Im folgenden wird die Installation des Treibers exemplarisch am Beispiel einer Centura ODBC-Schnittstelle erläutert: Start / Ausführen Starten Sie zunächst das Setup.exe von der Centura CD: (centura701srv.cd) Aktivieren Sie den StartButton und geben Sie den auszuführenden Befehl ein. Starten Sie das Programm SETUP.EXE von der Diskette oder CD. Welcome Sie erhalten einen Willkommenstext, den Sie bitte mit dem Button „Next>“ bestätigen 44 Geographisches Interface Select SQL Base Package Aktivieren Sie das Kontrollkästchen Client Software. Drücken Sie anschließend den „Next>“ Button User Informationen Tragen Sie die Benutzerinformationen in die Eingabemaske ein. Den Lizenzcode entnehmen Sie bitte von dem Aufkleber auf der CDHülle Drücken Sie anschließend den „Next>“ Button 45 Geographisches Interface Ready to Install Dies ist nur ein Hinweis, daß die Installation jetzt durchgeführt werden kann. Drücken Sie anschließend den „Next>“ Button SQLBase Client 7.0.1 Installation Aktivieren Sie das Kontrollkästchen SQL Base ODBC Treiber. Drücken Sie anschließend den „Next>“ Button 46 Geographisches Interface Select Destination Directory Geben Sie bitte C:\centura ein, oder wählen Sie mit dem Button Browse ein Verzeichnis aus. Drücken Sie anschließend den „Next>“ Button Select Program Group Geben Sie den Namen für die Programmgruppe ein, damit Sie später unter dem START-Button diese Programmgruppe vorfinden können. Drücken Sie anschließend den „Next>“ Button 47 Geographisches Interface Ready to Install Jetzt sind alle Installationsparameter eingetragen und die Installation kann gestartet werden. Aktivieren Sie den Button „Next>“ Bearbeitunsganzeige Es folgen einige Masken, in denen eine Bearbeitungsanzeige gezeigt wird, die Sie über den aktuellen Zustand der Installation informiert. 48 Geographisches Interface Installation Completed Wenn die Installation abgeschlossen ist, wird noch eine Dialogbox angezeigt. Klicken Sie bitte den Button „Finish“. Thanks... Es folgt eine Danksagung, die Sie mit dem OK-Button bestätigen können 49 Geographisches Interface Centura Connectivity Administrator Verlassen Sie diese Maske mit dem OK-Button 50 Geographisches Interface 5.4.4 Einrichten des ODBC-Treibers ODBC-Datenquelle Wählen Sie in der Systemsteuerung die ODBC-Datenquelle aus Button und dann Einstellungen und dann Systemsteuerung ODBC-Datenquelle Administrator Wählen Sie den Button Hinzufügen 51 Geographisches Interface Neue Datenquelle erstellen ODBC SQLBase Driver Setup Auf der 1. Registerkarte als „Date Source Name“ einen Namen eingeben und dann die Datenbank bezeichnen. 52 Geographisches Interface ODBC SQLBase Driver Setup Auf der 2. Registerkarte den „Server Namen“ und den „Default User Namen“ eintragen WICHTIG Um den ODBC-Treiber für CENTURA einzusetzen, müssen Sie den Pfad in der AUTOEXEC.BAT auf C:\centura\ setzen. Sonst kann der ODBC-Treiber nicht auf Ihre Datenbank zugreifen. Wählen Sie den Button und Programme / Zubehör / Editor und Öffnen Sie die Datei c:\autoexec.bat 53 Geographisches Interface 5.5 Importieren aus DBSoft-Daten Starten Sie mit Hilfe des Arbeitsplatzes oder des Explorers die Datei ...\GGi\Import\iDBSoft.exe: Geben Sie im Eingabefeld DB-Auf-Verzeichnis den Pfad an, in dem die DBSoft Daten liegen. Im Eingabefeld GGi-Daten-Verzeichnis geben Sie das Verzeichnis an, in dem die importierten DBSoft Daten abgelegt werden sollen. Sie können die Verzeichnisse auch per Mausklick auswählen, in dem Sie die Buttons rechts der Eingabefelder anklicken. Geben Sie noch an, aus welcher DBSoft Version (DOS oder Windows), die Daten stammen. Mit einem Klick auf den Import-Button wird die Datenübernahme gestartet. 54 Geographisches Interface 6 Weitere Unterstützungen 6.1 Hotline Das vorliegende Programm wird von einem Kundendienst in Form einer Hotline unterstützt. Nachstehend finden Sie einige Hilfen, wie Sie sich auf den Anruf vorbereiten sollten, wenn Sie mit uns in Verbindung treten. Bevor Sie sich an den Kundendienst des vorliegenden Programms durch die Hoppe Unternehmensberatung wenden, versuchen Sie bitte zuerst das Problem nachzuvollziehen, so daß Sie uns die exakte Abfolge der Ereignisse mitteilen können. Tritt das Problem erneut auf, dann treten Sie mit uns auf dem Postweg, via Telefax, Telefon oder am besten per E-Mail in Verbindung: Unsere Adresse: Hoppe Unternehmensberatung Beratung für Informationsmanagement Levi-Strauss-Allee 10-12 Tel. Fax. 06104-65327 06104-67705 E-Mail: [email protected] Homepage www.Hoppe-Net.de D-63150 Heusenstamm Produktinformationen Schreiben Sie sich bitte Ihre Versions-Nr. und das Dateidatum auf . Diese Informationen erhalten Sie im Programmteil "Systemangaben“ aus dem Menüpunkt Programm. Für das Dateidatum vom vorliegenden Programm nutzen Sie bitte den Explorer von Windows. Hotlineberechtigung Unsere Hotline und der Kundenservice ist an einen Wartungsvertrag gebunden. Wir beantworten gerne Ihre Fragen zu unseren Produkten. Update Eventuell ist ein Fehler bereits in einem Update von uns korrigiert worden. Wenn Sie bei uns registriert sind, so werden Sie von uns regelmäßig über Updates informiert. 55 Geographisches Interface 6.2 Competence Center 6.2.1 Bei Import aus KHK-Office-Line Firma I C H Individuelle Computerhilfe Wilhelm Leuschner Straße 1 D-64293 Darmstadt Tel.: 0 61 51 – 99 72 10 Fax: 0 61 51 – 99 72 45 Ansprechpartner: Herr Peter von der Linden eMail: [email protected] 6.2.2 Bei Import aus Apertum SBE Interface Systemhaus Vertriebsgesellschaft. mbH Röntgenstraße 10a D-64291 Darmstadt Tel.: 0 61 51 -93 66 63 Fax: 0 61 51 -93 66 60 Ansprechpartner: Herr Jörg van Heyst eMail: [email protected] 56 Geographisches Interface 57 Geographisches Interface 58 Geographisches Interface 59 Geographisches Interface Hoppe Unternehmensberatung Telefon 0 61 04 / 6 53 27 60 Telefax 0 61 04 / 6 77 05 E-Mail: [email protected] http://www.hoppe-net.de