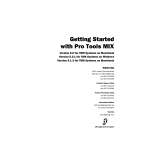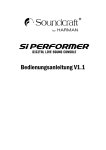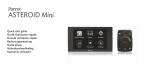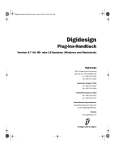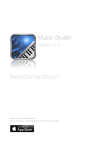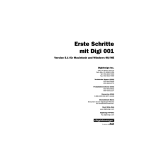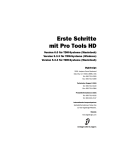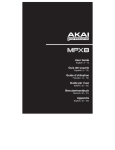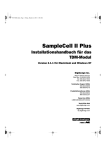Download Erste Schritte mit Digi 002 - Digidesign Support Archives
Transcript
Erste Schritte mit Digi 002 Version 5.3.2 für LE-Systeme unter Macintosh und Windows XP Digidesign 2001 Junipero Serra Boulevard Daly City, CA 94014-3886, USA Tel: 650·731·6300 Fax: 650·731·6399 Technischer Support (USA) Tel: 650·731·6100 Fax: 650·731·6384 Produktinformationen (USA) Tel: 650·731·6102 Tel: 800·333·2137 Internationale Ansprechpartner Kontaktinformationen finden Sie auf der Digidesign-Website. Website www.digidesign.com Copyright Copyright für dieses Benutzerhandbuch ©2002: Digidesign, eine Division von Avid Technology, Inc. (im Folgenden „Digidesign“). Alle Rechte vorbehalten. Gemäß den CopyrightBestimmungen darf dieses Handbuch weder komplett noch auszugsweise ohne schriftliche Zustimmung von Digidesign vervielfältigt werden. DIGIDESIGN, AVID und PRO TOOLS sind Marken bzw. eingetragene Marken von Digidesign und/oder Avid Technology, Inc. Alle anderen Marken sind Eigentum ihrer jeweiligen Inhaber. Alle Funktionen und Spezifikationen können ohne Vorankündigung geändert werden. PN 910610341-03 REV A 05/02 Informationen zu Kommunikations- und Sicherheitsbestimmungen • Bitten Sie den Händler oder einen erfahrenen Radio/Fernsehtechniker um Hilfe. Erklärung zur Einhaltung von Bestimmungen Das Digi 002-Modell entspricht den folgenden Standards zur Regulierung von Funkstörungen und EMV-Problemen (EMV = elektromagnetische Verträglichkeit): • FCC Teil 15 Klasse B • EN55022 • EN55024 • AS/NZS 3548 Klasse B • CISPR 22 Klasse B Störungen von Radio- und Fernsehgeräten Dieses Gerät wurde geprüft und entspricht den Grenzwerten für ein Digitalgerät der Klasse B gemäß Teil 15 der FCCBestimmungen. KONFORMITÄTSERKLÄRUNG Änderungen an diesem Gerät, die nicht ausdrücklich von Digidesign genehmigt wurden, könnten Ihre Befugnis zur Nutzung des Geräts aufheben. Digidesign, 3401-A Hillview Avenue Palo Alto, California 94304-1348, USA 650-842-7900 erklärt hiermit, dass das Produkt Digi 002 Kanada: Dieses digitale Gerät der Klasse B entspricht den kanadischen ICES-003-Bestimmungen. Cet appareil numérique de la classe B est conforme à la norme NMB-003 du Canada. Teil 15 der FCC-Bestimmungen entspricht. Der Betrieb unterliegt folgenden Bedinungen: (1) Das Gerät darf keine schädlichen Störungen verursachen und (2) das Gerät muss empfangene Störungen aller Art annehmen, auch wenn diese einen unerwünschten Betrieb bewirken. HINWEIS: Dieses Gerät wurde geprüft und entspricht den Grenzwerten für ein Digitalgerät der Klasse B gemäß Teil 15 der FCC-Bestimmungen. Diese Grenzwerte dienen dem angemessenen Schutz vor schädlichen Störungen in Wohnanlagen. Da dieses Produkt Funkfrequenzenergie erzeugt, verwendet und u.U. ausstrahlt, kann eine Installation und Benutzung entgegen der Anweisungen Störungen im Funkverkehr verursachen. Es kann allerdings nicht garantiert werden, dass bei ordnungsgemäßer Installation keine Störungen auftreten. Erzeugt dieses Gerät schädliche Störungen des Funk- oder Fernsehempfangs, was durch Einund Ausschalten des Geräts bestimmt werden kann, sollte der Anwender versuchen, auf eine der folgenden Weisen die Störung zu beheben: • Ändern der Ausrichtung oder Position der Empfangsantenne • Erhöhen des Abstands zwischen Gerät und Empfänger • Anschließen des Geräts und des Empfängers an unterschiedliche Stromkreise. Australien Europa Erklärung zur Einhaltung von Sicherheitsbestimmungen Dieses Gerät wurde geprüft und erfüllt die Sicherheitsanforderungen in den USA und Kanada gemäß den Bestimmungen des UL Standards: UL1419 und für Kanada CAN C22.2NO.1-98, IEC60950. Digidesign Inc. ist berechtigt, dieses Produkt mit dem entsprechenden UL- & CULPrüfzeichen zu kennzeichnen. Warnung! Wichtige Sicherheitshinweise Bei der Verwendung elektrischer oder elektronischer Geräte sollten stets grundlegende Vorsichtsmaßnahmen getroffen werden: • Lesen Sie vor dem Gebrauch dieses Geräts alle Anweisungen. • Um das Risiko von Stromschlägen zu vermeiden, sorgen Sie dafür, dass das Gerät keinem Regenwasser oder anderer Feuchtigkeit ausgesetzt ist. Verwenden Sie das Gerät nicht, wenn es nass ist. • Das Gerät sollte nur an Anschlüsse angeschlossen werden, die auf dem Produkt angegeben sind. • Versuchen Sie nicht, das Gerät selbst zu reparieren. Es sind keine Teile enthalten, die der Benutzer selbst warten oder reparieren kann. Bitte wenden Sie sich ausschließlich an autorisiertes Personal von Digidesign. • Bei Versuchen, das Gerät selbst zu reparieren, besteht die Gefahr eines Stromschlags. Außerdem erlischt in diesem Fall die Herstellergarantie. • Das Produkt sollte nur mit der auf dem Produkt angegebenen Spannung betrieben werden. • Blockieren Sie nicht die Entlüftungsöffnungen. Führen Sie die Installation gemäß den Anleitungen des Herstellers durch. • Installieren Sie das Gerät nicht in der Nähe von Wärmequellen wie Heizkörpern, Öfen oder anderen Geräten (einschließlich Verstärkern), die Wärme abgeben. • Nehmen Sie unter keinen Umständen Manipulationen am Stecker (polarisiert oder geerdet) vor. Ein polarisierter Stecker weist zwei Zinken auf, von denen die eine breiter als die andere ist. Ein geerdeter Stecker hat zwei Zinken und einen dritten Erdungszinken. Der dritte Zinken dient zu Ihrer Sicherheit. Sollte Ihr Gerät mit einem Stecker versehen sein, der nicht mit den landesüblichen Steckdosen kompatibel ist, wenden Sie sich an Ihren Digidesign-Vertragshändler. • Achten Sie stets darauf, dass niemand auf das Netzanschlusskabel treten kann und dass es nicht beschädigt wird. Dies gilt insbesondere für den Bereich an Stecker, Anschlusstellen und den Kabelausgang des Geräts. • Verwenden Sie nur vom Hersteller angegebenes Zubehör. • Reinigen Sie das Gerät ausschließlich mit einem trockenen Tuch. Inhaltsverzeichnis Kapitel 1. Digi 002 Einführung . . . . . . . . . . . . . . . . . . . . . . . . . . . . . . . . . . . . . . . . . . . . . . . . 1 Informationen zu Digi 002 . . . . . . . . . . . . . . . . . . . . . . . . . . . . . . . . . . . . . . . . . . . . . . . . . . 1 Systemanforderungen . . . . . . . . . . . . . . . . . . . . . . . . . . . . . . . . . . . . . . . . . . . . . . . . . . . . . 3 Digidesign-Registrierung . . . . . . . . . . . . . . . . . . . . . . . . . . . . . . . . . . . . . . . . . . . . . . . . . . . 7 Informationen zu den Handbüchern . . . . . . . . . . . . . . . . . . . . . . . . . . . . . . . . . . . . . . . . . . . 7 Kapitel 2. Macintosh-Konfiguration . . . . . . . . . . . . . . . . . . . . . . . . . . . . . . . . . . . . . . . . . . . . 9 Konfigurieren des Digi 002 . . . . . . . . . . . . . . . . . . . . . . . . . . . . . . . . . . . . . . . . . . . . . . . . . 9 Apple-Systemeinstellungen . . . . . . . . . . . . . . . . . . . . . . . . . . . . . . . . . . . . . . . . . . . . . . . . 10 Installieren der Pro Tools LE-Software . . . . . . . . . . . . . . . . . . . . . . . . . . . . . . . . . . . . . . . . . 10 Installieren und Konfigurieren von OMS . . . . . . . . . . . . . . . . . . . . . . . . . . . . . . . . . . . . . . . . 12 Anschließen des Digi 002 an den Computer . . . . . . . . . . . . . . . . . . . . . . . . . . . . . . . . . . . . 12 Erstmaliges Starten von Pro Tools LE . . . . . . . . . . . . . . . . . . . . . . . . . . . . . . . . . . . . . . . . . 13 Konfigurieren von Pro Tools . . . . . . . . . . . . . . . . . . . . . . . . . . . . . . . . . . . . . . . . . . . . . . . . 14 Kapitel 3. Windows-Konfiguration . . . . . . . . . . . . . . . . . . . . . . . . . . . . . . . . . . . . . . . . . . . . 19 Konfigurieren des Digi 002 . . . . . . . . . . . . . . . . . . . . . . . . . . . . . . . . . . . . . . . . . . . . . . . . 19 Windows-Systemeinstellungen . . . . . . . . . . . . . . . . . . . . . . . . . . . . . . . . . . . . . . . . . . . . . . 20 Anschließen des Digi 002 an den Computer . . . . . . . . . . . . . . . . . . . . . . . . . . . . . . . . . . . . 21 Installieren der Pro Tools LE-Software . . . . . . . . . . . . . . . . . . . . . . . . . . . . . . . . . . . . . . . . . 22 Erstmaliges Starten von Pro Tools LE . . . . . . . . . . . . . . . . . . . . . . . . . . . . . . . . . . . . . . . . . 24 Konfigurieren von Pro Tools . . . . . . . . . . . . . . . . . . . . . . . . . . . . . . . . . . . . . . . . . . . . . . . . 25 Inhaltsverzeichnis v Kapitel 4. Digi 002-Überblick . . . . . . . . . . . . . . . . . . . . . . . . . . . . . . . . . . . . . . . . . . . . . . . . 29 Digi 002-Betriebsmodi . . . . . . . . . . . . . . . . . . . . . . . . . . . . . . . . . . . . . . . . . . . . . . . . . . . 29 Die Digi 002-Oberseite . . . . . . . . . . . . . . . . . . . . . . . . . . . . . . . . . . . . . . . . . . . . . . . . . . . 30 Fader-Abschnitt . . . . . . . . . . . . . . . . . . . . . . . . . . . . . . . . . . . . . . . . . . . . . . . . . . . . . . . . 32 Console/Channel View-Abschnitt . . . . . . . . . . . . . . . . . . . . . . . . . . . . . . . . . . . . . . . . . . . . 36 Transport- und Navigationsbedienelemente. . . . . . . . . . . . . . . . . . . . . . . . . . . . . . . . . . . . . 40 Bedienelemente für Mic/Line/Instrument-Eingänge . . . . . . . . . . . . . . . . . . . . . . . . . . . . . . . 42 Abhörabschnitt. . . . . . . . . . . . . . . . . . . . . . . . . . . . . . . . . . . . . . . . . . . . . . . . . . . . . . . . . 43 Schalter für Tastatur-Funktionstasten . . . . . . . . . . . . . . . . . . . . . . . . . . . . . . . . . . . . . . . . . 44 Statusanzeigen und Anzeigebedienelemente . . . . . . . . . . . . . . . . . . . . . . . . . . . . . . . . . . . 45 Digi 002-Rückseite . . . . . . . . . . . . . . . . . . . . . . . . . . . . . . . . . . . . . . . . . . . . . . . . . . . . . . 47 Kapitel 5. Verkabelung des Studios . . . . . . . . . . . . . . . . . . . . . . . . . . . . . . . . . . . . . . . . . . 53 Abhören von Audio . . . . . . . . . . . . . . . . . . . . . . . . . . . . . . . . . . . . . . . . . . . . . . . . . . . . . . 55 Anschließen von Audioquellen an Digi 002 . . . . . . . . . . . . . . . . . . . . . . . . . . . . . . . . . . . . . 55 Verwenden externer Effektgeräte . . . . . . . . . . . . . . . . . . . . . . . . . . . . . . . . . . . . . . . . . . . . 58 Verwenden alternativer Quellen zum Abhören und Aufnehmen . . . . . . . . . . . . . . . . . . . . . . . 59 Spiegeln der Hauptausgänge . . . . . . . . . . . . . . . . . . . . . . . . . . . . . . . . . . . . . . . . . . . . . . . 60 Anschließen eines Rekorders zum Abmischen. . . . . . . . . . . . . . . . . . . . . . . . . . . . . . . . . . . 60 MIDI-Verbindungen . . . . . . . . . . . . . . . . . . . . . . . . . . . . . . . . . . . . . . . . . . . . . . . . . . . . . . 61 Kapitel 6. Arbeiten mit Pro Tools LE . . . . . . . . . . . . . . . . . . . . . . . . . . . . . . . . . . . . . . . . . 63 Grundlegendes zu Sessionen . . . . . . . . . . . . . . . . . . . . . . . . . . . . . . . . . . . . . . . . . . . . . . . 63 Navigation . . . . . . . . . . . . . . . . . . . . . . . . . . . . . . . . . . . . . . . . . . . . . . . . . . . . . . . . . . . . 69 Tracks . . . . . . . . . . . . . . . . . . . . . . . . . . . . . . . . . . . . . . . . . . . . . . . . . . . . . . . . . . . . . . . 70 Regions-Listen . . . . . . . . . . . . . . . . . . . . . . . . . . . . . . . . . . . . . . . . . . . . . . . . . . . . . . . . . 74 Importieren von Audiodateien . . . . . . . . . . . . . . . . . . . . . . . . . . . . . . . . . . . . . . . . . . . . . . 75 Grundlegendes zum Aufnehmen . . . . . . . . . . . . . . . . . . . . . . . . . . . . . . . . . . . . . . . . . . . . 76 Editieren . . . . . . . . . . . . . . . . . . . . . . . . . . . . . . . . . . . . . . . . . . . . . . . . . . . . . . . . . . . . . 84 Mischen . . . . . . . . . . . . . . . . . . . . . . . . . . . . . . . . . . . . . . . . . . . . . . . . . . . . . . . . . . . . . 87 vi Erste Schritte mit Digi 002 Kapitel 7. Digi 002 als Standalone-Mischpult. . . . . . . . . . . . . . . . . . . . . . . . . . . . . . . . . . 95 Überblick . . . . . . . . . . . . . . . . . . . . . . . . . . . . . . . . . . . . . . . . . . . . . . . . . . . . . . . . . . . . . 97 Wechsel in den Standalone-Modus . . . . . . . . . . . . . . . . . . . . . . . . . . . . . . . . . . . . . . . . . . . 99 Digitale Audioverbindungen im Stand-Alone-Modus . . . . . . . . . . . . . . . . . . . . . . . . . . . . . . . 99 Ansichten im Standalone-Modus . . . . . . . . . . . . . . . . . . . . . . . . . . . . . . . . . . . . . . . . . . . . 102 Arbeiten mit Effekten . . . . . . . . . . . . . . . . . . . . . . . . . . . . . . . . . . . . . . . . . . . . . . . . . . . 108 Arbeiten mit Sends . . . . . . . . . . . . . . . . . . . . . . . . . . . . . . . . . . . . . . . . . . . . . . . . . . . . . 110 Speichern von Schnappschüssen . . . . . . . . . . . . . . . . . . . . . . . . . . . . . . . . . . . . . . . . . . . 112 Anhang A. Konfigurieren von OMS (nur Macintosh) . . . . . . . . . . . . . . . . . . . . . . . . . . . 113 Anhang B. Digidesign-Kontrollfeld (nur Macintosh) . . . . . . . . . . . . . . . . . . . . . . . . . . . . 117 Anhang C. Digidesign WaveDriver (nur Windows) . . . . . . . . . . . . . . . . . . . . . . . . . . . . . 119 Einleitung . . . . . . . . . . . . . . . . . . . . . . . . . . . . . . . . . . . . . . . . . . . . . . . . . . . . . . . . . . . . 119 Installieren von WaveDriver . . . . . . . . . . . . . . . . . . . . . . . . . . . . . . . . . . . . . . . . . . . . . . . 119 Entfernen von WaveDriver . . . . . . . . . . . . . . . . . . . . . . . . . . . . . . . . . . . . . . . . . . . . . . . . 121 Ändern der WaveDriver-Einstellungen . . . . . . . . . . . . . . . . . . . . . . . . . . . . . . . . . . . . . . . . 121 Installieren von DigiGain . . . . . . . . . . . . . . . . . . . . . . . . . . . . . . . . . . . . . . . . . . . . . . . . . 124 Entfernen von DigiGain . . . . . . . . . . . . . . . . . . . . . . . . . . . . . . . . . . . . . . . . . . . . . . . . . . 124 Verwenden von DigiGain . . . . . . . . . . . . . . . . . . . . . . . . . . . . . . . . . . . . . . . . . . . . . . . . . 124 Anhang D. Digi 002 -Stand-Alone-Diagramm . . . . . . . . . . . . . . . . . . . . . . . . . . . . . . . . . . 127 Stichwortverzeichnis . . . . . . . . . . . . . . . . . . . . . . . . . . . . . . . . . . . . . . . . . . . . . . . . . . . . . . . 131 Inhaltsverzeichnis vii viii Erste Schritte mit Digi 002 Kapitel 1 Digi 002 Einführung Informationen zu Digi 002 In diesem Kapitel erhalten Sie eine Einführung zu Digi 002, der plattformübergreifenden Pro Tools-Workstation von Digidesign für Musik, Sounddesign und Multimediaproduktion. Digi 002 bietet in einem Gerät ein hochwertiges Audio-Interface, ein MIDI-Interface, eine berührungsempfindliche Bedienoberfläche und einen eigenständigen digitalen Mixer. Im Lieferumfang des Digi 002 ist Folgendes enthalten: • Installations-CD mit Pro Tools LE-Software, Plug-Ins für DigiRack RTAS (Real-Time AudioSuite) und AudioSuite sowie PDF-Handbücher im Online-Format • Das Handbuch Erste Schritte mit 002, das Informationen zur Installation und Konfiguration sowie Lernprogramme zu Grundlagen des Digi 002 enthält • Digi 002-Gerät mit integrierter Bedienoberfläche • FireWire-Kabel zum Anschließen des Digi 002 an einen Computer • Netzkabel • Digidesign-Registrierungskarte Leistungsmerkmale von Pro Tools LE Die Pro Tools LE-Software bietet die folgenden Leistungsmerkmale: • Aufnahme und Wiedergabe von bis zu 32 digitalen Mono-Audio-Tracks mit den (vom Computer) unterstützten Sample-Raten • Arbeiten mit Audio in 16-Bit- oder 24-Bit-Auflösung und Sample-Raten bis zu 96 kHz (bei Verwendung kompatibler Hardware) • Aufnahme und Wiedergabe von bis zu 128 MIDI-Tracks • Beliebiger (nicht-linearer) Zugriff auf das Audiomaterial für Editierungen und eine Mischautomation • Verarbeitung von Audiodaten mit bis zu fünf RTAS-Plug-Ins pro Track (abhängig von den Leistungsmerkmalen des Computers) • Verwendung von bis zu fünf Inserts und fünf Sends pro Track • Routing auf bis zu 16 internen Bussen Pro Tools LE verwendet für das Mischen und Verarbeiten von Audio-Tracks die CPU des Rechners (Host Processing). Computer mit schnelleren Taktraten ermöglichen eine höhere Anzahl von Tracks und die Verarbeitung von zusätzlichen Plug-Ins. Kapitel 1: Digi 002 Einführung 1 Leistungsmerkmale des Digi 002 Audio- und MIDI-Funktionen Das Digi 002 bietet die folgenden Eingabe- und Ausgabefunktionen: • 8 analoge Audio-Eingänge (davon 4 mit Mikrofonvorverstärkern) mit A/D-Wandlern, die Audiodaten mit bis zu 24 Bit und 96 kHz unterstützen Funktionen der Bedienoberfläche Das Digi 002 bietet eine integrierte Bedienoberfläche für die Softwaresteuerung. Diese enthält die folgenden Funktionen: • 8 berührungsempfindliche, verschiebbare Fader und eigene scharfschaltbare Bedienelemente für Solo- und Stummschaltung sowie Kanalauswahl/-aufnahme • 48 V-Phantomspeisung bei Mikrofonvorverstärkern, die für die Kanalpaare einzeln geschaltet werden kann • 8 multifunktionale Drehregler für Panorama-, Send- und Plug-In-Bedienelemente • -10 dBV-Eingangspaar für direktes Abhören von Band- oder CD-Eingangsquellen • 10 Anzeigefelder für die Anzeige von Kanalinformationen • 8 analoge Audio-Ausgänge mit D/A-Wandlern, die Audiodaten mit bis zu 24 Bit und 96 kHz unterstützen • Fußschalterpedal für Punch In- und Punch Out-Vorgänge während der Aufnahme • Das Monitorausgangspaar (+4 dBu) zeigt die Hauptausgänge 1-2 an, die über eine eigene Lautstärkeregelung direkt mit den aktiven Lautsprechern verbunden sind. • Das alternative Hauptausgangspaar (-10 dBV) zeigt die Hauptausgänge 1-2 an, deren Ausgabe direkt an Geräte mit -10 dBV geleitet wird. • Stereoausgabe mit Pegelsteuerung über Kopfhörer • Optische Anschlüsse für 8 Kanäle eines ADAT I/O (bis zu 48 kHz) oder 2 Kanäle eines optischen S/PDIF I/O (bis zu 96 kHz) • RCA-Anschlüsse für 2 Kanäle eines digitalen S/PDIF I/O, die Audiodaten mit bis zu 24 Bit und 96 kHz unterstützen • 1 MIDI-Eingangs-Anschluss und 2 MIDI-Ausgangs-Anschlüsse mit bis zu 16 Kanälen für den MIDI-Eingang und bis zu 32 Kanälen für den MIDI-Ausgang • Transport- und Navigationsbedienelemente Eigenständige Mischfunktionen Das Digi 002 kann als eigenständiger digitaler Mixer mit 8 Kanälen verwendet werden und bietet die folgenden Funktionen: • 8 analoge Eingänge (davon 4 mit Mikrofonvorverstärker) mit eigenen Bedienelementen für Lautstärke, Panorama, Solo und Stummschaltung • Eigener Dreiband-EQ bei den Eingangskanälen 1-8 • Eigener Compressor/Limiter bei den Eingangskanälen 1-4 • Integriertes hochwertiges Hall und Delay • 4 Hinwege (Sends) für jeden Eingangskanal: • Sends 1-2 sind internen Delay- und Hall-Effekten zugewiesen • Sends 3-4 sind für die Integration externer Effekte zugewiesen • Stereoausgänge mit eigenen Master Fader-Bedienelementen, wie z.B.: • Hauptausgangspaar (+4 dBu festes Signal) 2 Erste Schritte mit Digi 002 • Das Monitorausgangspaar (+4 dBu) zeigt die Hauptausgänge 1-2 an, die über eine eigene Lautstärkeregelung direkt mit den aktiven Lautsprechern verbunden sind. • Das alternative Hauptausgangspaar (-10 dBV) zeigt die Hauptausgänge 1-2 an, deren Ausgabe direkt an Geräte mit -10 dBV geleitet wird. Anforderungen an den Computer Das Digi 002 kann mit einem empfohlenen Macintosh- oder Windows-Computer verwendet werden, auf dem Pro Tools LE ab Version 5.3.2 ausgeführt wird: Macintosh • Stereoausgabe mit Pegelsteuerung über Kopfhörer • Ein für Digidesign empfohlener Power Macintosh (Modell G4 wird empfohlen) • 10 Anzeigefelder für Panorama-, Lautstärkeund Effektsteuerung, Send-Pegel und Track-Namen • Mac OS 9.2.2 • Kanalpegelanzeigen, die mit durch LED-Ringe umgebene Drehregler (im Meter-Modus) eingestellt werden können • CD-ROM- oder entsprechendes Laufwerk Systemanforderungen • Mindestens 256 MB verfügbarer Arbeitsspeicher • QuickTime ab Version 5.0.2 (in Pro Tools LE enthalten) • OMS ab Version 2.3.8 (in Pro Tools LE enthalten) • Farbmonitor mit einer Auflösung von mindestens 1024 x 768 Kompatibilität Digidesign kann die Kompatibilität und technische Unterstützung nur für Hardwareund Softwarekomponenten zusichern, die nach entsprechender Prüfung empfohlen werden konnten. Eine Liste der Computer, Betriebssysteme und Geräte von Drittanbietern, die für Digidesign geeignet sind, finden Sie unter den aktuellen Kompatibilitätsinformationen auf der Digidesign-Website (www.digidesign.com). Windows • Ein für Digidesign empfohlener, Windows-kompatibler Computer mit einem Prozessor: • Windows XP Home Edition Windows Millennium Edition und Windows 98 Second Edition werden von Digi 002 nicht unterstützt. • Mindestens 256 MB verfügbarer Arbeitsspeicher • CD-ROM- oder entsprechendes Laufwerk • Farbmonitor mit einer Auflösung von mindestens 1024 x 768 Kapitel 1: Digi 002 Einführung 3 Festplattenanforderungen Macintosh Für das Aufnehmen und Speichern von Audiodaten auf dem Macintosh benötigt Pro Tools LE mindestens eine empfohlene ATA/IDE-, SCSI- oder FireWire-Festplatte mit den folgenden Eigenschaften: • Formatierung im Dateisystem HFS oder HFS+ • Datenübertragungsrate von mindestens 3 MB/s • Laufwerksgeschwindigkeit von mindestens 5.400 RPM (mindestens 7.200 RPM werden empfohlen) • Durchschnittliche Positionierungszeit von höchstens 10,0 ms Windows Für das Aufnehmen und Speichern in Windows benötigt Pro Tools LE mindestens eine empfohlene ATA/IDE-, SCSI- oder FireWire-Festplatte mit den folgenden Eigenschaften: • Formatierung im FAT16-, FAT32- oder NTFS-Dateisystem (FAT32 oder NTFS werden empfohlen) • Datenübertragungsrate von mindestens 3 MB/s • Laufwerksgeschwindigkeit von mindestens 5.400 RPM (mindestens 7.200 RPM werden empfohlen) • Durchschnittliche Positionierungszeit von höchstens 10,0 ms Aktuelle Informationen zu kompatiblen Festplatten erhalten Sie auf der Digidesign-Website (www.digidesign.com). 4 Erste Schritte mit Digi 002 Verwenden von Systemlaufwerken für Audiodateien Pro Tools lässt zwar die Aufnahme auf das Systemlaufwerk zu, von dieser Einstellung wird jedoch im Allgemeinen abgeraten. Systemlaufwerke weisen i.d.R. eine geringere Aufnahme- und Wiedergabeleistung auf als Festplatten, die kein Betriebssystem enthalten, wodurch die mögliche Anzahl der Tracks und verwendeten Plug-Ins reduziert wird. Daher sollten Sie nur im Notfall auf Systemlaufwerke aufnehmen, etwa wenn Sie über nur eine Festplatte verfügen oder kein freier Speicherplatz auf den anderen Laufwerke vorhanden ist. Initialisieren und Defragmentieren von Festplatten (nur Macintosh) Bei einem Macintosh wird die Verwendung eines neu initialisierten Audiolaufwerks empfohlen. Außerdem sollten Sie das Audiolaufwerk regelmäßig defragmentieren, um eine kontinuierliche, stabile Systemleistung zu gewährleisten. Bei einer SCSI-Festplatte können Sie die (auf der Pro Tools LE-Installations-CD enthaltene) ExpressPro-Tools-Software von ATTO zum Initialisieren der Festplatte verwenden. Bei einer ATA/IDE-Festplatte verwenden Sie das in der Apple-Systemsoftware enthaltene Drive Setup-Hilfsprogramm. Formatieren und Defragmentieren von Festplatten So defragmentieren Sie ein Audiolaufwerk: 1 Doppelklicken Sie auf dem Desktop auf (nur Windows) „Arbeitsplatz“. Unter Windows wird empfohlen, ein neu formatiertes Audiolaufwerk zu verwenden. Eine optimale Systemleistung erhalten Sie, wenn das Laufwerk mit dem FAT32- oder NTFS-Dateisystem formatiert wird. Außerdem sollten Sie das Audiolaufwerk regelmäßig defragmentieren, um eine kontinuierliche, stabile Systemleistung zu gewährleisten. 2 Klicken Sie mit der rechten Maustaste auf das Mithilfe des in Windows enthaltenen Drive Converter -Hilfsprogramms können Sie mit dem FAT16-Dateisystem formatierte Festplatten in das FAT32-Dateisystem konvertieren. So formatieren Sie ein Audiolaufwerk: 1 Doppelklicken Sie auf dem Desktop auf „Arbeitsplatz“. 2 Klicken Sie mit der rechten Maustaste auf das Laufwerk, das für Audiodaten verwendet werden soll, und wählen Sie „Formatieren“. 3 Die Option „Quick Format“ sollte deaktiviert sein. Klicken Sie auf „Start“ und folgen Sie den auf dem Bildschirm angezeigten Anweisungen. 4 Schließen Sie nach Beenden der Formatierung das Fenster zur Formatierung. Audiolaufwerk und wählen Sie „Eigenschaften“. 3 Klicken Sie auf die Registerkarte „Tools“. 4 Klicken Sie auf „Jetzt defragmentieren“ und folgen Sie den Anweisungen. 5 Schließen Sie nach Abschluss der Defragmentierung das Fenster mit den Eigenschaften des Laufwerks. Festplattenspeicher Mono-Audio-Tracks, die mit einer Auflösung von 16 Bit und einer Sample-Rate von 44,1 kHz in CD-Qualität aufgenommen werden, belegen pro Minute ungefähr 5 MB Festplattenspeicher. Bei einer Auflösung von 24 Bit benötigen die gleichen Tracks ungefähr 7,5 MB Speicherplatz pro Minute. Aufnahmen mit höheren Sample-Raten (88,2 kHz oder 96 kHz) benötigen ungefähr doppelt so viel Festplattenspeicher. Anhand des in der folgenden Tabelle aufgeführten Laufwerkspeicherplatzes für bestimmte Track-Anzahlen und Track-Längen können Sie den auf den Festplatten erforderlichen Speicherbedarf einschätzen. Kapitel 1: Digi 002 Einführung 5 Tabelle 1. Für Audio-Tracks benötigter Festplattenspeicher 6 Anzahl und Länge der Tracks 16 Bit bei 44,1 kHz 16 Bit bei 88,2 kHz 16 Bit bei 96 kHz 24 Bit bei 88,2 kHz 24 Bit bei 96 kHz 1 Mono-Track 1 Minute 5 MB 5,5 MB 7,5 MB 8,2 MB 10 MB 11 MB 15 MB 16,4 MB 1 Stereo-Track 5 Minuten 50 MB 55 MB 75 MB 83 MB 100 MB 110 MB 150 MB 164 MB 1 Stereo-Track 60 Minuten 600 MB 662 MB 900 MB 991 MB 1,2 GB 1,3 GB 1,8 GB 2 GB 32 Mono-Tracks 5 Minuten 800 MB 883 MB 1,2 GB 1,4 GB 1,6 GB 1,8 GB 2,4 GB 2,8 GB 32 Mono-Tracks 60 Minuten 9,4 GB 10,4 GB 14 GB 15,5 GB 18,8 GB 20,8 GB 28 GB 31 GB Erste Schritte mit Digi 002 16 Bit bei 48 kHz 24 Bit bei 44,1 kHz 24 Bit bei 48 kHz Digidesign-Registrierung Füllen Sie bitte die beiliegende Registrierungskarte für Digi 002 aus und schicken Sie sie an uns zurück. Registrierte Benutzer haben ein Jahr lang Anspruch auf kostenlosen technischen Support und erhalten in regelmäßigen Abständen Informationen zu Aktualisierungen und Upgrades. Konventionen in diesem Handbuch In den Digidesign-Handbüchern werden für Menüoptionen und Tastaturbefehle folgende Konventionen verwendet: Konvention Bedeutung File > Save Session Wählen Sie im File-Menü die Save Session-Option. Strg + N Betätigen Sie bei gedrückter Strg-Taste die N-Taste. Informationen zu den Handbüchern Option-Taste + Klicken Halten Sie die Option-Taste gedrückt, während Sie mit der Maus klicken. In diesem Handbuch erhalten Sie grundlegende Informationen zum Aufnehmen, Editieren und Mischen mehrerer Audio- und MIDI-Tracks mit Digi 002. Weitere Informationen finden Sie in den folgenden Online-Handbüchern: Rechtsklicken (Windows) Klicken Sie mit der rechten Maustaste. • Pro Tools-Referenzhandbuch mit ausführlichen Informationen zur Pro Tools LE-Software • DigiRack Plug-Ins-Handbuch: Informationen zu den in Pro Tools LE enthaltenen Plug-Ins für RTAS (Real-Time AudioSuite) und AudioSuite • Tastenkombinationen (Macintosh und Windows): Tastenkombinationen in Pro Tools LE PDF-Versionen dieser Handbücher werden automatisch mit Pro Tools LE installiert. Über das Help-Menü von Pro Tools LE können Sie auf diese zugreifen. Um das Handbuch online lesen oder drucken zu können, müssen Sie den (auf der Pro Tools LE-Installations-CD enthaltenen) Acrobat Reader installieren. Mit folgenden Symbolen werden besonders wichtige Informationen hervorgehoben: Benutzertipps sind nützliche Hinweise für eine optimale Nutzung Ihres Systems. Wichtige Hinweise enthalten Informationen, die sich auf die Daten oder Leistung Ihres Systems beziehen. Tastenkombinationen zeigen Ihnen nützliche Kurzbefehle für Tastatur oder Maus. Querverweise verweisen auf themenverwandte Abschnitte in anderen Digidesign-Handbüchern. Gedruckte Handbücher zu Pro Tools LE (einschließlich des Pro Tools-Referenzhandbuchs) erhalten Sie auch einzeln vom DigiStore auf der Website www.digidesign.com. Kapitel 1: Digi 002 Einführung 7 8 Erste Schritte mit Digi 002 Kapitel 2 Macintosh-Konfiguration Bei der Installation des Digi 002 auf einem Macintosh werden die folgenden Schritte ausgeführt: • Hochfahren des Digi 002-Geräts. (Siehe „Konfigurieren des Digi 002“ auf Seite 9.) • Konfigurieren der Einstellungen für die Apple-Systemsoftware (Siehe „Apple-Systemeinstellungen“ auf Seite 10.) • Installieren der Pro Tools LE-Software (Siehe „Installieren der Pro Tools LE-Software“ auf Seite 10.) • Installieren der OMS-Software (Siehe „Installieren und Konfigurieren von OMS“ auf Seite 12.) • Neustarten des Computers • Anschließen des Digi 002-Geräts an den Computer. (Siehe „Anschließen des Digi 002 an den Computer“ auf Seite 12.) • Erstellen von Audio- und MIDI-Verbindungen für Digi 002. (Weitere Informationen dazu finden Sie unter Kapitel 5, „Verkabelung des Studios“.) Konfigurieren des Digi 002 Bevor Sie zum ersten Mal die Pro Tools LE-Software installieren oder das Digi 002 an den Computer anschließen, sollten Sie das Gerät einschalten, um eine ordnungsgemäße Funktionalität zu gewährleisten. So konfigurieren und testen Sie das Digi 002: 1 Schließen Sie mit dem im Lieferumfang des Geräts enthaltenen Netzkabel das Digi 002 an eine Netzsteckdose an. Das Digi 002 kann von jeder Netzsteckdose in jedem Land betrieben werden und wählt die entsprechende Spannung (100 V bis 240 V) automatisch aus. 2 Schalten Sie das Digi 002-Gerät durch Drücken des Netzschalters auf der Geräterückseite ein. Kurze Zeit nach dem Einschalten wird auf den Kanalanzeigefeldern „Digi 002 Standby“ angezeigt und das Blinken des Standalone-Schalters weist auf den Standby-Modus hin. 3 Drücken Sie den Standalone-Schalter oben rechts auf der Oberseite des Digi 002-Geräts. Auf den Kanalanzeigefeldern wird „Enter Standalone Mode?“ angezeigt. Kapitel 2: Macintosh-Konfiguration 9 4 Drücken Sie den Schalter zur Kanalauswahl unter „Yes“, um in den Standalone-Modus zu wechseln. Auf den Kanalanzeigefeldern des Geräts werden die Standardnamen der Kanaleingänge „In1“ bis „In8“ angezeigt. 4 Legen Sie die Anzahl der Farben (mal Tausend) in den Kontrollfeldern für die Anzeige und den Klang fest. 5 Nehmen Sie im Kontrollfeld „Erweiterungen Ein/Aus“ die folgenden Einstellungen vor: 5 Drücken Sie den Standalone-Schalter ein weiteres Mal, um das Digi 002 erneut in den Standby-Modus zu versetzen. Apple-Systemeinstellungen Damit Pro Tools LE optimal funktioniert, müssen Sie die Apple-Systemeinstellungen vor der Installation der Pro Tools LE-Software konfigurieren. So konfigurieren Sie die Apple-Systemsoftware: 1 Nehmen Sie im Kontrollfeld „Speicher“ folgende Einstellungen vor: Kontrollfeld „Erweiterungen Ein/Aus“ • Wählen Sie aus dem Popup-Menü „Letzte Version“ den Basissatz von Erweiterungen für Ihre Mac OS-Version. • Klicken Sie auf „Neustart“, um den Computer neu zu starten. • Wählen Sie unter „Virtueller Speicher“ die Einstellung „Aus“. • Wählen Sie unter „RAM-Diskette“ die Einstellung „Aus“. • Wählen Sie unter „Festplatten-Cache“ einen benutzerdefinierten Wert von 512 K. 2 Wählen Sie im Kontrollfeld „Energie sparen“ für die Zeit der Systeminaktivität die Einstellung „Nie“. 3 Nehmen Sie im Kontrollfeld „Erscheinungsbild“ die folgenden Einstellungen vor: • Klicken Sie auf die Registerkarte „Zeichensätze“ und wählen Sie als „Großer Systemzeichensatz“ die Option „Chicago“. Deaktivieren Sie außerdem die Funktion „Zeichensätze glätten“. • Klicken Sie auf die Registerkarte „Ton“ und wählen Sie im Popup-Menü „Toneffekte“ den Eintrag „Keine“. 10 Erste Schritte mit Digi 002 Installieren der Pro Tools LE-Software Nach dem Konfigurieren der Apple-Systemeinstellungen können Sie Pro Tools LE installieren. So installieren Sie Pro Tools LE auf einem Macintosh: 1 Legen Sie die Installations-CD von Pro Tools LE in das CD-ROM-Laufwerk ein. Doppelklicken Sie auf „Install Pro Tools LE“. 2 Wählen Sie im Installationsfenster das Installationsprogramm von Pro Tools LE 5.3.2. 3 Als Option können Sie außerdem das Kontrollfeld von Digidesign auswählen (siehe „Informationen zum Digidesign-Kontrollfeld“ auf Seite 11). 4 Wenn Sie MP3-Audiodateien in die Pro Tools-Sessionen importieren oder aus diesen exportieren möchten, wählen Sie entweder die MP3 Demo-Option oder die MP3 Authorized-Option. 5 Wählen Sie als Installationsort das Startlaufwerk und klicken Sie auf Install. 6 Folgen Sie den Installationsanweisungen auf Installieren der Demo-Session (optional) Die Digi 002-Installations-CD enthält die Demo-Session Be There Digi002, mit der Sie die ordnungsgemäße Funktion des Systems überprüfen können und durch die Sie weitere Informationen zu einigen der Funktionen in Pro Tools LE erfahren. dem Bildschirm. 7 Klicken Sie nach Abschluss der Installation auf Quit und installieren Sie OMS (siehe „Installieren und Konfigurieren von OMS“ auf Seite 12). Außerdem können Sie die Demo-Sessionen installieren (siehe „Installieren der Demo-Session“ auf Seite 11). Informationen zum Digidesign-Kontrollfeld Im Digidesign-Kontrollfeld können Sie mit dem Digi 002 die Audioausgabe von Audioanwendungen kompatibler Dritthersteller abhören. Vergewissern Sie sich vor der Installation der Demo-Session auf dem Audiolaufwerk, dass das Laufwerk ordnungsgemäß konfiguriert wurde (siehe „Festplattenanforderungen“ auf Seite 4). So installieren Sie die Demo-Session: 1 Legen Sie die Installations-CD von Pro Tools LE in das CD-ROM-Laufwerk ein. Doppelklicken Sie auf „Install PT LE Demo Session“. 2 Wählen Sie als Installationsort das Audiolaufwerk und klicken Sie auf Install. 3 Klicken Sie nach Abschluss der Installation auf Quit. Das Digidesign-Kontrollfeld ist für die Verwendung von Pro Tools LE mit dem Digi 002 nicht erforderlich. Weitere Informationen zum Digidesign-Kontrollfeld finden Sie unter Anhang B, „Digidesign-Kontrollfeld (nur Macintosh)“. Kapitel 2: Macintosh-Konfiguration 11 Installieren und Konfigurieren von OMS Anschließen des Digi 002 an den Computer Für die Verwendung von Pro Tools auf einem Macintosh müssen Sie zunächst das OMS (Open Music System) installieren und konfigurieren, das auf der Installations-CD von Pro Tools enthalten ist. Nach dem Installieren der Pro Tools LE-Software und dem Neustarten des Computers müssen Sie zunächst das Digi 002 an den Computer anschließen, bevor Sie Pro Tools LE starten. Auch wenn Sie die MIDI-Funktionen nicht verwenden möchten, müssen Sie die OMS-Funktion installieren. Ansonsten kann Pro Tools nicht ausgeführt werden. So schließen Sie das Digi 002 an den Computer an: 1 Schalten Sie das Digi 002-Gerät ein. 2 Nehmen Sie das im Lieferumfang des Digi 002 enthaltene Firewire-Kabel zur Hand. So installieren Sie OMS: 1 Legen Sie die Pro Tools-Installations-CD in das CD-ROM-Laufwerk ein. 2 Öffnen Sie den OMS Installer-Ordner und doppelklicken Sie auf OMS Installer. 3 Wählen Sie nun im Install-Fenster die Easy Install-Option. Legen Sie als Installationsort die Festplatte fest, auf der sich der Systemordner befindet. Klicken Sie auf Install. 3 Stecken Sie das eine Ende des FireWire-Kabels in einen der mit „1394“ bezeichneten Anschlüsse auf der Rückseite des Digi 002. Es ist unerheblich, in welchen Anschluss Sie das Kabel stecken. IN OPTICAL OUT IN OUT FOOT SWITCH 1394 LINK 1394 S / PDIF FireWire-Anschlüsse 4 Folgen Sie den Installationsanweisungen auf FireWire-Anschlüsse am Digi 002 (Rückseite) dem Bildschirm. 4 Führen Sie je nach Systemkonfiguration einen 5 Starten Sie nach Abschluss der Installation der folgenden Schritte aus: Ihren Macintosh neu. Weitere Informationen zum Konfigurieren von OMS finden Sie unter Anhang A, „Konfigurieren von OMS (nur Macintosh)“. 12 Erste Schritte mit Digi 002 ■ Stecken Sie ein Ende des FireWire-Kabels in einen freien FireWire-Anschluss des Computers. ■ Verbinden Sie das andere Ende des FireWire-Kabels mit einem freien FireWire-Anschluss an der an den Computer angeschlossenen FireWire-Festplatte. (Siehe „Anschließen von Digi 002 und FireWire-Festplatten“ auf Seite 13.) Anschließen von Digi 002 und FireWire-Festplatten Anschließen anderer FireWire-Geräte an das Digi 002 Bei ausgeschaltetem Digi 002 werden keine Audiodaten über die FireWire-Anschlüsse übertragen. Wenn FireWire-Geräte hintereinander geschaltet sind, sollten Sie FireWire-Festplatten immer direkt an den Computer und nicht an das Digi 002 anschließen. Dadurch werden Festplattenfehler bei ausgeschaltetem Digi 002-Gerät vermieden. Am zweiten FireWire-Port des Digi 002-Geräts können Sie weitere FireWire-Geräte hintereinander schalten, wie z.B. Digitalkameras oder Digitalvideorekorder. Auch bei ausgeschaltetem Digi 002 wird Strom vom Computer durch die FireWire-Ports geleitet, so dass die Akkus anderer FireWire-Geräte aufladen werden. Führen Sie einen der folgenden Schritte aus, um eine FireWire-Festplatte mit dem Digi 002 zu verwenden: Wenn der Computer über mehr als einen FireWire-Anschluss verfügt, schließen Sie die FireWire-Festplatte an einen der FireWire-Anschlüsse des Computers an und verbinden Sie das Digi 002 mit dem anderen FireWire-Port des Computers. ◆ Wenn der Computer über nur einen FireWire-Anschluss verfügt, schließen Sie die FireWire-Festplatte direkt an den Computer an und das Digi 002 an einen freien FireWire-Anschluss der Festplatte an. Erstmaliges Starten von Pro Tools LE Autorisieren der Pro Tools-Software Wenn Sie Pro Tools zum ersten Mal starten, werden Sie aufgefordert, den Autorisierungscode einzugeben. ◆ Zwar können Sie bei ausgeschaltetem Digi 002-Gerät eine FireWire-Festplatte an einen freien Anschluss des Digi 002 anschließen, jedoch werden die Datenverbindungen von angemeldeten FireWire-Festplatten mit dem Computer getrennt, was Festplattenfehler oder Datenverlust zur Folge haben kann. So autorisieren Sie die Pro Tools-Software: 1 Doppelklicken Sie im Pro Tools-Unterordner des Digidesign-Ordners auf die Pro Tools-Anwendung. 2 Wenn OMS noch nicht konfiguriert wurde, werden Sie zur Einrichtung eines neuen Studio-Setups aufgefordert. Ausführliche Informationen hierzu finden Sie unter „Installieren und Konfigurieren von OMS“ auf Seite 12. 3 Geben Sie den Autorisierungscode im Dialogfeld ein, sobald Sie dazu aufgefordert werden. Achten Sie dabei auf die korrekte Eingabe von Leerzeichen. Klicken Sie anschließend auf Validate. Kapitel 2: Macintosh-Konfiguration 13 Autorisierungscode für Pro Tools Der Autorisierungscode befindet sich auf der Umschlaginnenseite dieses Handbuchs. Geben Sie auch die erforderlichen Leerzeichen des Autorisierungscodes ein. Nach dem Starten von Pro Tools wird auf den Kanalanzeigefeldern des Digi 002-Geräts die Meldung „Open or create a new session“ eingeblendet und auf dem Computerbildschirm werden nur die Pro Tools-Menüs angezeigt. Das Edit- und das Mix-Fenster von Pro Tools erscheinen erst nach Anlegen einer neuen Session. Lesen Sie vor dem Verwenden von Pro Tools den nächsten Abschnitt, um sich mit den Systemeinstellungen von Pro Tools vertraut zu machen. Aktualisieren der Digi 002-Firmware Das Digi 002 hat drei verschiedene Arten von Firmware: Boot-Firmware, System-Firmware und Fader-Firmware. Die zweite und dritte Firmware-Art (System- und Fader-Firmware) kann automatisch aktualisiert werden. Nach dem Download und der Neuprogrammierung erhalten Sie möglicherweise eine Meldung, dass Pro Tools keine Verbindung zum Digi 002 hat. Warten Sie in diesem Fall 30 Sekunden. Wenn die Meldung weiterhin angezeigt wird, trennen Sie das Digi 002, schließen Sie es erneut an und klicken Sie auf OK. Konfigurieren von Pro Tools Konfigurieren der Playback Engine Mit der Playback Engine können Sie verschiedene System Usage-Parameter (z.B. Hardware Buffer Size und CPU Usage) konfigurieren und die Größe des DAE Playback Buffers einstellen. In den meisten Fällen gewährleisten die Standardeinstellungen eine optimale Systemleistung; es ist jedoch durchaus möglich, dass Sie die Einstellungen für längere bzw. verarbeitungsintensive Pro Tools-Sessionen ändern möchten. So konfigurieren Sie die Einstellungen der Playback Engine: 1 Wählen Sie Setups > Playback Engine. Beim Starten der Pro Tools-Software wird automatisch die Firmware-Version des Geräts überprüft. Wenn eine neuere Version verfügbar ist, werden Sie gefragt, ob Sie Ihre Firmware aktualisieren möchten. Wenn Sie eine Aktualisierung ausführen, sollten Sie diese auf jeden Fall beenden, bevor Sie das System trennen oder ausschalten. 14 Erste Schritte mit Digi 002 Playback Engine-Dialogfeld des Digi 002 2 Wählen Sie im H/W Buffer Size-Popup-Menü die Größe (in Samples) des Audiopuffers für Host-Processing-Aufgaben wie die Verarbeitung von Real-Time AudioSuite- (RTAS) Plug-Ins. Die Voreinstellung lautet 512 Samples. Wählen Sie eine höhere Einstellung aus, wenn Sie mehr Pufferzeit für die Verarbeitung von Audio und die Verwendung von Echtzeiteffekten benötigen. (Die Hardwarepuffergröße hat Auswirkungen auf das Abhören von Audio in Pro Tools. Weitere Informationen dazu erhalten Sie unter „Abhörlatenz und Aufnahme“ auf Seite 80.) 3 Wählen Sie im CPU Usage Limit-Popup-Menü den maximalen Prozentsatz der für Host-Processing-Aufgaben einsetzbaren CPU-Ressourcen. Die Voreinstellung lautet hier 65 %. Wählen Sie eine höhere Einstellung, wenn Sie mehr Rechenleistung des Hosts für RTAS-Anwendungen benötigen. Höhere Einstellungen unter CPU Usage Limit können zu einer verzögerten Bildschirmanzeige führen. 4 Nehmen Sie die Einstellung für die Größe des DAE-Wiedergabepuffers vor. (Siehe „Größe des DAE-Wiedergabepuffers“ auf Seite 15.) Am unteren Rand des Playback-Engine-Dialogfelds finden Sie Angaben zu den Speicheranforderungen für jede einzelne Einstellung. Obwohl die Standardgröße des DAE-Wiedergabepuffers in den meisten Fällen eine optimale Leistung bietet, können Sie diese Einstellung auch anpassen, um die Systemleistung zu ändern. ◆ Durch eine höhere Puffergröße kann manchmal eine höhere Bearbeitungsdichte in Sessionen erzielt werden. Andererseits kann eine höhere Einstellung der Puffergröße jedoch auch zu Verzögerungen vor dem Start einer Aufnahme oder Wiedergabe führen. Außerdem kann es bei Editiervorgängen während der Wiedergabe zu Verzögerungen kommen. ◆ Bei Verwendung eines kleineren Puffers verbessert sich bisweilen die Ansprache beim Start der Wiedergabe und Aufnahme. Langsamere Festplatten können jedoch bei einer niedrigeren Puffergröße eine verlässliche Wiedergabe oder Aufnahme von Tracks verhindern. Konfigurieren des Hardware Setup Im Pro Tools Hardware Setup-Dialogfeld können Sie die Standardeinstellung für die Sample-Rate und Clock Source des Systems auswählen und die digitalen Eingänge des Digi 002 konfigurieren. 5 Klicken Sie nach Beendigung des Vorgangs auf OK. Größe des DAE-Wiedergabepuffers Die Größe des DAE-Wiedergabepuffers bestimmt, wie viel Speicher innerhalb DAE zum Verwalten von Festplattenpuffern zur Verfügung steht. Das beeinflusst die Systemleistung. Hardware Setup-Dialogfeld des Digi 002 Kapitel 2: Macintosh-Konfiguration 15 So konfigurieren Sie die Hardware Setup-Optionen: 1 Wählen Sie Setups > Hardware Setup. 2 Wählen Sie die Taktquelle aus dem Clock Source-Popup-Menü. Für Aufnahmen direkt in Pro Tools wird normalerweise die Einstellung Internal verwendet. Wenn Sie Daten von einem externen Digitalgerät übertragen, wählen Sie die entsprechende Clock Source. (Weitere Informationen dazu finden Sie unter „Verwenden einer digitalen Quelle“ auf Seite 16.) 3 Wählen Sie aus dem Sample Rate-Popup-Menü die Standard-Sample-Rate (diese Einstellung ist nur bei nicht geöffneten Sessionen verfügbar). Beim Erstellen einer neuen Session wird diese Einstellung als Standardeinstellung für die Sample-Rate angezeigt. Durch Auswählen einer anderen Sample-Rate im New Session-Dialogfeld können Sie die Rate beim Erstellen einer neuen Pro Tools-Session ändern (siehe „Starten einer Session“ auf Seite 64). 4 Wählen Sie einen digitalen Eingang, je nach Art der an das System angeschlossenen Eingabegeräte (siehe „Verwenden einer digitalen Quelle“ auf Seite 16). 5 Wenn die Datenausgabe an ein Tascam-Digitalgerät (z.B. DA-30) erfolgt, wählen Sie unter „S/PDIF Output Cat. Code“ die Tascam-Option. Verwenden einer digitalen Quelle Wenn die Aufnahme von einem optischen oder S/PDIF-Gerät erfolgt, müssen Sie die Synchronisationseinstellungen auswählen. In den meisten Fällen wird Pro Tools mit dem externen Gerät synchronisiert. 16 Erste Schritte mit Digi 002 So konfigurieren Sie Pro Tools für eine digitale Quelle: 1 Schließen Sie ein ADAT- oder ein optisches S/PDIF-Gerät an den Optical In-Anschluss bzw. ein RCA S/PDIF-Gerät an den RCA S/PDIF In-Anschluss auf der Rückseite des Digi 002 an. Sie können gleichzeitig nur ein Paar der S/PDIF-Eingänge (entweder RCA oder Optical) verwenden. 2 Wählen Sie in Pro Tools LE Setups > Hardware Setup. 3 Achten Sie darauf, den richtigen digitalen Eingang für Ihre Konfiguration auszuwählen. Bei Auswahl von RCA S/PDIF sind die optischen Anschlüsse für den standardmäßigen ADAT Optical-Eingang (auch „Lightpipe“ genannt) verfügbar. Bei Auswahl von Optical S/PDIF ist der digitale RCA-Eingangsanschluss deaktiviert. 4 Wählen Sie im Clock Source-Popup-Menü die Einstellung Internal, wenn Sie das externe Gerät mit dem Digi 002 synchronisieren. Wenn Sie das Digi 002 mit einem externen Gerät synchronisieren, wählen Sie ADAT, RCA (S/PDIF) oder Optical (S/PDIF), je nach dem, an welchen Anschluss Sie das Digitalgerät angeschlossen haben. Zur Synchronisation muss das digitale Eingabegerät eingeschaltet und mit Pro Tools verbunden sein. Wenn Ihr Eingabegerät nicht eingeschaltet ist, lassen Sie für Clock Source die Einstellung Internal. Konfigurieren des I/O Setup-Dialogfelds Im I/O Setup-Dialogfeld stehen Parameter zum Benennen und Zuweisen von Pro Tools LE-Eingangs-, Ausgangs-, Insert- und Bus-Signalpfaden zur Verfügung. Außerdem erhalten Sie im I/O Setup-Dialogfeld eine grafische Darstellung der Eingänge, Ausgänge und des Signalroutings des Digi 002. Weitere Informationen zum Zuweisen von I/O-Pfaden finden Sie im Pro Tools-Referenzhandbuch. Pro Tools LE enthält ab Werk bereits I/O Setup-Einstellungen, sodass Sie sofort mit der Arbeit beginnen können. Das I/O Setup-Dialogfeld benötigen Sie also nur, wenn Sie die standardmäßig eingestellten Ein-/Ausgangspfade neu zuweisen bzw. ihre Namen ändern möchten. So konfigurieren Sie das I/O-Routing im I/O Setup-Dialogfeld: 1 Wählen Sie in Pro Tools LE Setups > I/O Setups. 2 Ordnen Sie die Pfade und Namen wunschgemäß zu. 3 Klicken Sie auf OK, um das I/O Setup-Dialogfeld zu schließen. I/O Setup-Dialogfeld für das Digi 002, Input-Seite Kapitel 2: Macintosh-Konfiguration 17 18 Erste Schritte mit Digi 002 Kapitel 3 Windows-Konfiguration Bei der Installation des Digi 002 unter Windows werden die folgenden Schritte ausgeführt: So konfigurieren und testen Sie das Digi 002: • Hochfahren des Digi 002-Geräts. (Siehe „Konfigurieren des Digi 002“ auf Seite 19.) Geräts enthaltenen Netzkabel das Digi 002 an eine Netzsteckdose an. • Konfigurieren der Einstellungen für die Windows-Systemsoftware. (Siehe „WindowsSystemeinstellungen“ auf Seite 20.) • Anschließen des Digi 002-Geräts an den Computer. (Siehe „Anschließen des Digi 002 an den Computer“ auf Seite 21.) Beim ersten Anschließen des Computers an das Digi 002 sollte der Computer ausgeschaltet sein. • Installieren der Pro Tools LE-Software. (Siehe „Installieren der Pro Tools LE-Software“ auf Seite 22.) • Erstellen von Audio- und MIDI-Verbindungen für das Digi 002. (Siehe Kapitel 5, „Verkabelung des Studios“) 1 Schließen Sie mit dem im Lieferumfang des Das Digi 002 kann von jeder Netzsteckdose in jedem Land betrieben werden und wählt die entsprechende Spannung (100 V bis 240 V) automatisch. 2 Schalten Sie das Digi 002-Gerät durch Drücken des Netzschalters auf der Geräterückseite ein. Kurze Zeit nach dem Einschalten wird auf den Kanalanzeigefeldern „Digi 002 Standby“ angezeigt und das Blinken des Standalone-Schalters weist auf den StandbyModus hin. 3 Drücken Sie den Standalone-Schalter oben rechts auf der Oberseite des Digi 002-Geräts. Auf den Kanalanzeigefeldern wird „Enter Standalone Mode?“ angezeigt. 4 Drücken Sie den Schalter zur Kanalauswahl Konfigurieren des Digi 002 Bevor Sie zum ersten Mal die Pro Tools LESoftware installieren oder das Digi 002 an den Computer anschließen, sollten Sie das Gerät einschalten, um sicherzustellen, dass es ordnungsgemäß funktioniert. unter „Yes“, um in den Standalone-Modus zu wechseln. Auf den Kanalanzeigefeldern des Geräts werden die Standardnamen der Kanaleingänge „In1“ bis „In8“ angezeigt. 5 Drücken Sie den Standalone-Schalter ein weiteres Mal, um das Digi 002 erneut in den Standby-Modus zu versetzen. Kapitel 3: Windows-Konfiguration 19 WindowsSystemeinstellungen Nehmen Sie unter Windows die folgenden Einstellungen in der Systemsteuerung vor. So aktivieren Sie DMA für alle Laufwerke: 1 Klicken Sie mit der rechten Maustaste auf „Arbeitsplatz“ und wählen Sie „Eigenschaften“ aus. • Aktivieren Sie die Bus Master-Option in den Systemeinstellungen des Herstellers, wenn Ihre Videokarte diese Option unterstützt. • Deaktivieren Sie alle Netzwerkkarten (ausgenommen die 1394-FireWire-Karte, die Sie für die Verbindung des Digi 002 an das System verwenden). So deaktivieren Sie eine Netzwerkkarte: 1 Klicken Sie mit der rechten Maustaste auf „Ar- beitsplatz“ und wählen Sie „Eigenschaften“ aus. 2 Klicken Sie auf die Registerkarte „Hardware“ und anschließend auf „Geräte-Manager“. 2 Klicken Sie auf die Registerkarte „Hardware“ und anschließend auf „Geräte-Manager“. 3 Doppelklicken Sie im Fenster des Geräte- Managers auf den primären IDE-Kanal der IDE-Festplatte. Klicken Sie auf die Registerkarte für erweiterte Einstellungen. 3 Doppelklicken Sie im Fenster des Geräte- 4 Wählen Sie für alle Geräte den 1 Wählen Sie auf der Registerkarte „Allgemein“ Übertragungsmodus „DMA, wenn verfügbar“ und klicken Sie auf „OK“. aus dem Popup-Menü „Geräteverwendung“ die Option „Gerät nicht verwenden (deaktivieren)“ und klicken Sie auf „OK“. Managers auf den zu deaktivierenden Netzwerkadapter. 5 Führen Sie die Schritte 3 bis 5 für alle weiteren IDE-Kanäle aus. 2 Schließen Sie das Fenster des Geräte- Managers. 6 Schließen Sie das Fenster des Geräte- Managers. Auswirkungen anderer Software und Hardware auf die Systemleistung Auch auf dem Computer installierte Software und Hardware-Treiber können sich auf die Leistung von Pro Tools LE auswirken. Beachten Sie die folgenden Empfehlungen, um eine optimale Leistung mit Pro Tools zu erzielen: 20 Deaktivieren des Virenschutzprogramms Wenn auf Ihrem Computer ein Virenschutzprogramm ausgeführt wird, müssen Sie es deaktivieren und den Computer neu starten. Betreiben Sie solche Programme möglichst nicht gleichzeitig mit Digi 002, da dies die Leistung des Systems beeinträchtigt. • Pro Tools LE sollte möglichst nicht zur gleichen Zeit wie andere WindowsProgramme ausgeführt werden. Abschließende WindowsSystemeinstellungen • Deaktivieren Sie Software-Programme, die im Hintergrund laufen (z.B. Kalender und Virenschutzprogramme). Nachdem Sie die Windows-Systemeinstellungen abgeschlossen haben, schalten Sie den Computer aus und fahren Sie wie im Folgenden beschrieben mit dem Anschließen des Digi 002 fort. Erste Schritte mit Digi 002 Anschließen des Digi 002 an den Computer Vor dem Installieren der Pro Tools LE-Software und des Digi 002-Treibers müssen Sie zunächst das Digi 002 an den Computer anschließen. Beim ersten Anschließen des Computers an das Digi 002 sollte der Computer ausgeschaltet sein. Schalten Sie den Computer aus, bevor Sie das Digi 002 an den Computer anschließen. So schließen Sie das Digi 002 an den Computer an: 1 Schalten Sie das Digi 002-Gerät ein. 2 Nehmen Sie das im Lieferumfang des Digi 002 enthaltene FireWire-Kabel zur Hand. 3 Stecken Sie das eine Ende des FireWire-Kabels in einen der mit „1394“ bezeichneten Anschlüsse auf der Rückseite des Digi 002. Es ist unerheblich, mit welchem Anschluss Sie das Kabel verbinden. IN Anschließen von Digi 002 und FireWire-Festplatten Bei ausgeschaltetem Digi 002 werden keine Audiodaten über die FireWire-Anschlüsse übertragen. Wenn FireWire-Geräte hintereinander geschaltet sind, sollten Sie FireWire-Festplatten immer direkt an den Computer und nicht an das Digi 002 anschließen. Dadurch werden Festplattenfehler bei ausgeschaltetem Digi 002-Gerät vermieden. Führen Sie einen der folgenden Schritte aus, um eine FireWire-Festplatte mit dem Digi 002 zu verwenden: ◆ Wenn der Computer über mehr als einen FireWire-Anschluss verfügt, schließen Sie die FireWire-Festplatte an einen der FireWire-Ports des Computers an und verbinden Sie das Digi 002 mit dem anderen FireWire-Port des Computers. ◆ Wenn der Computer nur über einen FireWireAnschluss verfügt, schließen Sie die FireWireFestplatte direkt an den Computer an und schließen Sie das Digi 002 an einen freien FireWire-Anschluss der Festplatte an. OPTICAL OUT IN OUT FOOT SWITCH 1394 LINK 1394 S / PDIF FireWire-Anschlüsse FireWire-Anschlüsse am Digi 002 (Rückseite) 4 Führen Sie je nach Systemkonfiguration einen der folgenden Schritte aus: Stecken Sie ein Ende des FireWire-Kabels in einen freien FireWire-Anschluss des Computers. ■ Zwar können Sie bei ausgeschaltetem Digi 002-Gerät eine FireWire-Festplatte an einen freien Anschluss des Digi 002 anschließen, jedoch werden die Datenverbindungen von angemeldeten FireWire-Festplatten mit dem Computer getrennt, was Festplattenfehler oder Datenverlust zur Folge haben kann. Verbinden Sie das andere Ende des Kabels mit einem freien FireWire-Anschluss an der an den Computer angeschlossenen FireWire-Festplatte. (Siehe „Anschließen von Digi 002 und FireWireFestplatten“ auf Seite 21.) ■ Kapitel 3: Windows-Konfiguration 21 Anschließen anderer FireWire-Geräte an das Digi 002 5 Klicken Sie im Installationsprogramm auf Am zweiten FireWire-Anschluss des Digi 002Geräts können Sie weitere FireWire-Geräte hintereinander schalten, wie z.B. Digitalkameras oder Digitalvideorekorder. Auch bei ausgeschaltetem Digi 002 wird Strom vom Computer durch die FireWire-Anschlüsse geleitet, so dass die Akkus anderer FireWireGeräte aufladen werden. 6 Wählen Sie eine der folgenden drei Installieren der Pro Tools LESoftware 7 Klicken Sie zum Installieren der ausgewählten Wenn auf Ihrem Computer ein Virenschutzprogramm ausgeführt wird, müssen Sie es deaktivieren und den Computer neu starten. Führen Sie solche Programme möglichst nicht während der Installation oder Verwendung von Pro Tools LE aus, da dies die Leistung des Systems beeinträchtigt. „Next“. Installationsoptionen: • Typical: Wird für Erstbenutzer empfohlen. • Compact: Installiert die Mindestanzahl von Komponenten, die zum Ausführen von Pro Tools LE erforderlich sind. • Custom: Ermöglicht die Auswahl der zu installierenden Komponenten (nur für erfahrene Benutzer) Komponenenten auf „Next“. Die Dateien werden im Digidesign-Ordner, einem Unterordner des Ordners „Programme“, gespeichert. Sollte an dieser Stelle ein Warnmeldung bezüglich des nicht bestandenen WindowsLogo-Tests eines Treibers angezeigt werden, ignorieren Sie diese und klicken Sie auf „Next“. 8 Warten Sie, bis alle Software-Komponenten, So installieren Sie Pro Tools LE unter Windows: 1 Schalten Sie Ihren Computer ein. 2 Starten Sie Windows und melden Sie sich als Administrator an. Wenn Sie nicht über die Administrator-Zugriffsprivilegien verfügen bzw. nicht wissen, wie sie eingerichtet werden, lesen Sie die Windows-Dokumentation. 3 Warten Sie, bis das Dialogfeld des Assistenten für das Suchen neuer Hardware eingeblendet wird, und lassen Sie dieses Fenster geöffnet. Klicken Sie nicht auf „Weiter“. 4 Legen Sie die Pro Tools LE-Installations-CD für Windows in das CD-ROM-Laufwerk ein. Suchen Sie das blaue Setup-Symbol (im Pro Tools LE Installer-Ordner) und doppelklicken Sie darauf. 22 Erste Schritte mit Digi 002 Treiber und PACE-Systemdateien installiert sind, bevor Sie mit dem nächsten Schritt fortfahren. 9 Wenn QuickTime noch nicht auf Ihrem Computer installiert ist, werden Sie nun aufgefordert, die „Recommended“-Option für die QuickTime-Installation zu wählen (siehe „Installieren von QuickTime“ auf Seite 23). Befolgen Sie die auf dem Bildschirm angezeigten Hinweise für die Installation von QuickTime. 10 Klicken Sie nach der Installation auf „Finish“, um den Computer neu zu starten. Installieren von QuickTime Installieren der Demo-Session Für die Verwendung von Pro Tools LE benötigen Sie QuickTime ab Version 5. Installieren Sie die neueste QuickTime-Version für Windows (diese befindet sich auf der Pro Tools TDM 5.3.1-CD oder wird unter www.apple.com angeboten). Wählen Sie auf jeden Fall die „Recommended“ -Installation von QuickTime, weil Pro Tools die QuickTime-Filme sonst eventuell nicht richtig verarbeiten kann. (optional) Digidesign WaveDriver (optional) Der Digidesign WaveDriver ist ein MultimediaAudiotreiber mit zwei Kanälen und erlaubt die Aufnahme und Wiedergabe mit Audioprogrammen von Drittherstellern über die Kanäle 1-2 des Digi 002. Der Digidesign WaveDriver ist nicht erforderlich für die Verwendung von Pro Tools LE mit dem Digi 002. Informationen zu den neuesten Pro Tools LE-Treibern von Drittanbietern sowie zu bekannten Problemen finden Sie auf der Website von Digidesign (www.digidesign.com). Ausführliche Informationen zum Installieren, Verwenden und Entfernen des Digidesign WaveDrivers finden Sie in Anhang C, „Digidesign WaveDriver (nur Windows)“. Die Digi 002-Installations-CD enthält die Demo-Session Be There Digi002, mit der Sie die ordnungsgemäße Funktion des Systems überprüfen können und durch die Sie weitere Informationen zu einigen der Funktionen in Pro Tools LE erhalten. Vergewissern Sie sich vor der Installation der Demo-Session auf dem Audiolaufwerk, dass das Laufwerk ordnungsgemäß konfiguriert wurde (siehe „Festplattenanforderungen“ auf Seite 4). So installieren Sie die Demo-Session: 1 Legen Sie die Installations-CD von Pro Tools LE in das CD-ROM-Laufwerk ein. 2 Öffnen Sie den Pro Tools Installer-Ordner und doppelklicken Sie auf das Setup-Programm. 3 Klicken Sie im geöffneten Installationsprogramm auf „Browse“, um das Audiolaufwerk als Zielordner anzugeben und klicken Sie auf „Next“. 4 Wählen Sie die zu installierenden Komponenten für die Digi 002 Demo-Session aus. 5 Klicken Sie zum Installieren der Demo-Session auf „Next“. Kapitel 3: Windows-Konfiguration 23 Entfernen von Pro Tools LE Wenn Sie Pro Tools LE von Ihrem Computer entfernen möchten (z.B. um den Digidesign WaveDriver zu entfernen), verwenden Sie dazu die Funktion „Software“ in der Systemsteuerung. 2 Geben Sie den Autorisierungscode im Dialogfeld ein, sobald Sie dazu aufgefordert werden. Achten Sie dabei auf die korrekte Eingabe von Leerzeichen. Klicken Sie anschließend auf Validate. So entfernen Sie Pro Tools LE: 1 Wählen Sie „Start > Systemsteuerung“. 2 Doppelklicken Sie auf das Symbol für Autorisierungscode für Pro Tools LE „Software“. Der Autorisierungscode befindet sich auf der Umschlaginnenseite dieses Handbuchs. Geben Sie auch die erforderlichen Leerzeichen des Autorisierungscodes ein. 3 Wählen Sie in der Liste der aktuell installierten Programme den Eintrag „Digidesign Pro Tools LE“. 4 Klicken Sie auf „Ändern/Entfernen“. 5 Wählen Sie „Entfernen“ und klicken Sie auf „Weiter“. 6 Klicken Sie auf „OK“, um Pro Tools LE zu entfernen. Erstmaliges Starten von Pro Tools LE Nach dem Starten von Pro Tools wird auf den Kanalanzeigefeldern des Digi 002-Geräts die Meldung „Open or create a new session“ eingeblendet und auf dem Computerbildschirm werden nur die Pro Tools-Menüs angezeigt. Das Edit- und das Mix-Fenster von Pro Tools erscheinen erst nach Anlegen einer neuen Session. Lesen Sie vor dem Verwenden von Pro Tools den nächsten Abschnitt, um sich mit den Systemeinstellungen von Pro Tools vertraut zu machen. Autorisieren der Pro Tools LE-Software Wenn Sie Pro Tools LE zum ersten Mal starten, werden Sie zur Eingabe des Autorisierungscodes aufgefordert. So geben Sie den Autorisierungscode für Pro Tools LE ein: 1 Doppelklicken Sie auf dem Desktop auf die Verknüpfung für Pro Tools LE (oder doppelklicken Sie auf die Anwendung im Pro Tools-Ordner des Digidesign-Ordners). 24 Erste Schritte mit Digi 002 Aktualisieren der Digi 002-Firmware Das Digi 002 hat drei verschiedene Arten von Firmware: Boot-Firmware, System-Firmware und Fader-Firmware. Die zweite und dritte Firmware-Art (System- und Fader-Firmware) kann automatisch aktualisiert werden. Beim Starten der Pro Tools-Software wird automatisch die Firmware-Version des Geräts überprüft. Wenn eine neuere Version verfügbar ist, werden Sie gefragt, ob Sie Ihre Firmware aktualisieren möchten. Wenn Sie eine Aktualisierung ausführen, sollten Sie diese auf jeden Fall beenden, bevor Sie das System trennen oder ausschalten. Nach dem Download und der Neuprogrammierung erhalten Sie möglicherweise eine Meldung, dass Pro Tools keine Verbindung zum Digi 002 hat. Warten Sie in diesem Fall 30 Sekunden. Wenn die Meldung weiterhin angezeigt wird, trennen Sie das Digi 002, schließen Sie es erneut an und klicken Sie auf OK. Konfigurieren von Pro Tools Konfigurieren der Playback Engine Mit der Playback Engine können Sie verschiedene System Usage-Parameter (z.B. Hardware Buffer Size und CPU Usage) konfigurieren und die Größe des DAE Playback Buffers einstellen. In den meisten Fällen gewährleisten die Standardeinstellungen eine optimale Systemleistung; es ist jedoch durchaus möglich, dass Sie die Einstellungen für längere bzw. verarbeitungsintensive Pro Tools-Sessionen ändern möchten. So konfigurieren Sie die Einstellungen der Playback Engine: 1 Wählen Sie Setups > Playback Engine. 2 Wählen Sie im H/W Buffer Size-Popup-Menü die Größe (in Samples) des Audiopuffers für Host-Processing-Aufgaben wie die Verarbeitung von Real-Time AudioSuite- (RTAS) Plug-Ins. Die Voreinstellung lautet 512 Samples. Wählen Sie eine höhere Einstellung aus, wenn Sie mehr Pufferzeit für die Verarbeitung von Audio und die Verwendung von Echtzeiteffekten benötigen. (Die Hardwarepuffergröße hat Auswirkungen auf das Abhören von Audio in Pro Tools. Weitere Informationen dazu erhalten Sie unter „Abhörlatenz und Aufnahme“ auf Seite 80.) 3 Wählen Sie im CPU Usage Limit-Popup-Menü den maximalen Prozentsatz der für Host-Processing-Aufgaben einsetzbaren CPU-Ressourcen. Die Voreinstellung lautet hier 65 %. Wählen Sie eine höhere Einstellung, wenn Sie mehr Rechenleistung des Hosts für RTAS-Anwendungen benötigen. Höhere Einstellungen unter CPU Usage Limit können zu einer verzögerten Bildschirmanzeige führen. 4 Nehmen Sie die Einstellung für die Größe des DAE-Wiedergabepuffers vor. (Siehe „Größe des DAE-Wiedergabepuffers“ auf Seite 25.). Am unteren Rand des Playback-EngineDialogfelds finden Sie Angaben zu den Speicheranforderungen für jede einzelne Einstellung. 5 Klicken Sie auf OK, wenn Sie fertig sind. Größe des DAE-Wiedergabepuffers Die Größe des DAE-Wiedergabepuffers bestimmt, wie viel Speicher innerhalb DAE zum Verwalten von Festplattenpuffern zur Verfügung steht. Das beeinflusst die Systemleistung. Playback Engine-Dialogfeld des Digi 002 Kapitel 3: Windows-Konfiguration 25 Obwohl die Standardgröße des DAEWiedergabepuffers in den meisten Fällen eine optimale Leistung bietet, können Sie diese Einstellung auch anpassen, um die Systemleistung zu ändern. ◆ Durch eine höhere Puffergröße kann manchmal eine höhere Bearbeitungsdichte in Sessionen erzielt werden. Andererseits kann eine höhere Einstellung der Puffergröße jedoch auch zu Verzögerungen vor dem Start einer Aufnahme oder Wiedergabe führen. Außerdem kann es bei Editiervorgängen während der Wiedergabe zu Verzögerungen kommen. ◆ Bei Verwendung eines kleineren Puffers verbessert sich bisweilen die Ansprache beim Start der Wiedergabe und Aufnahme. Langsamere Festplatten können jedoch bei einer niedrigeren Puffergröße eine verlässliche Wiedergabe oder Aufnahme von Tracks verhindern. Konfigurieren des Hardware Setup Im Pro Tools Hardware Setup-Dialogfeld können Sie die Standardeinstellung für die Sample-Rate und Clock Source des Systems auswählen und die digitalen Eingänge des Digi 002 konfigurieren. So konfigurieren Sie die Hardware Setup-Optionen: 1 Wählen Sie Setups > Hardware Setup. 2 Wählen Sie die Taktquelle aus dem Clock Source-Popup-Menü. Für Aufnahmen direkt in Pro Tools wird normalerweise die Einstellung Internal verwendet. Wenn Sie Daten von einem externen Digitalgerät übertragen, wählen Sie die entsprechende Taktquelle (siehe „Verwenden einer digitalen Quelle“ auf Seite 26). 3 Wählen Sie aus dem Sample Rate-Popup- Menü die Standard-Sample-Rate (diese Einstellung ist nur bei nicht geöffneten Sessionen verfügbar). Beim Erstellen einer neuen Session wird diese Einstellung als Standardeinstellung für die Sample-Rate angezeigt. Durch Auswählen einer anderen SampleRate im New Session-Dialogfeld können Sie die Rate beim Erstellen einer neuen Pro Tools-Session ändern (siehe „Starten einer Session“ auf Seite 64). 4 Wählen Sie einen digitalen Eingang, je nach Art der an das System angeschlossenen Eingabegeräte (siehe „Verwenden einer digitalen Quelle“ auf Seite 26). 5 Wenn die Datenausgabe an ein Tascam-Digitalgerät (z.B. DA-30) erfolgt, wählen Sie unter „S/PDIF Output Cat Code“ die Tascam-Option. Verwenden einer digitalen Quelle Hardware Setup-Dialogfeld des Digi 002 26 Erste Schritte mit Digi 002 Wenn die Aufnahme von einem optischen oder S/PDIF-Gerät erfolgt, müssen Sie die Synchronisationseinstellungen auswählen. In den meisten Fällen wird Pro Tools mit dem externen Gerät synchronisiert. So konfigurieren Sie Pro Tools für eine digitale Quelle: 1 Schließen Sie ein ADAT- oder ein optisches S/PDIF-Gerät an den Optical In-Anschluss bzw. ein RCA S/PDIF-Gerät an den RCA S/PDIF In-Anschluss auf der Rückseite des Digi 002 an. Sie können gleichzeitig nur ein Paar der S/PDIF-Eingänge (entweder RCA oder Optical) verwenden. 2 Wählen Sie in Pro Tools LE Setups > Hardware Setup. 3 Achten Sie darauf, den richtigen digitalen Eingang für Ihre Konfiguration auszuwählen. Bei Auswahl von RCA S/PDIF sind die optischen Anschlüsse für den standardmäßigen ADAT Optical-Eingang (auch „Lightpipe“ genannt) verfügbar. Bei Auswahl von Optical S/PDIF ist der digitale RCA-Eingangsanschluss deaktiviert. Konfigurieren des I/O SetupDialogfelds Im I/O Setup-Dialogfeld stehen Parameter zum Benennen und Zuweisen von Pro Tools LE-Eingangs-, Ausgangs-, Insert- und Bus-Signalpfaden zur Verfügung. Außerdem erhalten Sie im I/O Setup-Dialogfeld eine grafische Darstellung der Eingänge, Ausgänge und des Signalroutings des Digi 002. Pro Tools LE enthält ab Werk bereits I/O SetupEinstellungen, so dass Sie sofort mit der Arbeit beginnen können. Das I/O Setup-Dialogfeld benötigen Sie also nur, wenn Sie die standardmäßig eingestellten Ein-und Ausgangspfade neu zuweisen bzw. ihre Namen ändern möchten. 4 Wählen Sie im Clock Source-Popup-Menü die Einstellung Internal, wenn Sie das externe Gerät mit dem Digi 002 synchronisieren. Wenn Sie das Digi 002 mit einem externen Gerät synchronisieren, wählen Sie ADAT, RCA (S/PDIF) oder Optical (S/PDIF), je nach dem, an welchen Anschluss Sie das Digitalgerät angeschlossen haben. Zur Synchronisation muss das digitale Eingabegerät eingeschaltet und mit Pro Tools verbunden sein. Wenn Ihr Eingabegerät nicht eingeschaltet ist, behalten Sie für Clock Source die Einstellung Internal bei. I/O Setup-Dialogfeld für das Digi 002 Kapitel 3: Windows-Konfiguration 27 So konfigurieren Sie das I/O-Routing im I/O Setup-Dialogfeld: 1 Wählen Sie in Pro Tools Setups > I/O Setups. 2 Ordnen Sie die Pfade und Namen wunschgemäß zu. 3 Klicken Sie auf OK, um das I/O SetupDialogfeld zu schließen. Weitere Informationen zum Zuweisen von I/O-Pfaden finden Sie im Pro ToolsReferenzhandbuch. 28 Erste Schritte mit Digi 002 Kapitel 4 Digi 002-Überblick Digi 002-Betriebsmodi Sie können Digi 002 nach dem Einschalten in drei Modi verwenden: Standby-Modus, Pro Tools-Modus und Standalone-Modus. Standby-Modus In diesem Modus befindet sich das Digi 002-Gerät nach dem ersten Einschalten. Es wartet darauf, dass Sie entweder Pro Tools starten oder in den Standalone-Modus wechseln. Im Standby-Modus zeigt das Gerät „Digi 002“ und „Standby“ auf den Anzeigefeldern an und die Standalone-LED blinkt. So schalten Sie Digi 002 in den Pro Tools-Modus: 1 Vergewissern Sie sich, dass das Digi 002-Gerät korrekt angeschlossen ist und sich im Standby-Modus befindet. 2 Starten Sie Pro Tools LE und öffnen oder erstellen Sie eine Pro Tools Session. Standalone-Modus Wenn Sie in den Standalone-Modus wechseln, wird das Digi 002-Gerät zu einem digitalen 8-Kanal-Mischpult, das unabhängig von Pro Tools verwendet werden kann. Weitere Informationen zu den StandaloneFunktionen von Digi 002 finden Sie in Kapitel 7, „Digi 002 als Standalone-Mischpult“. Pro Tools-Modus In diesem Modus befindet sich das Digi 002-Gerät, wenn es an einen Computer angeschlossen ist und die Pro Tools LE-Software ausgeführt wird. Wenn keine Pro Tools Session geöffnet ist, wird „Open or create a new session“ angezeigt. Wenn eine Pro Tools Session geöffnet ist, verfügt das Gerät über dieselben Bedienelemente wie auf dem Bildschirm angezeigt. In diesem Modus ist die Standalone-LED ausgeschaltet. Kapitel 4: Digi 002-Überblick 29 Die Digi 002-Oberseite Die Digi 002-Oberseite ist in Abschnitte mit Bedienelementen gegliedert, die ähnliche Funktionen aufweisen. Der Fader-Abschnitt enthält standardmäßige Kanalzüge, ähnlich anderen Mischpulten im Kleinformat. Im Console-/Channel View-Abschnitt befinden sich leistungsstarke, mehrstufig verstellbare Bedienelemente, um Inserts, Plug-Ins und Sends in Pro Tools anzuzeigen und zu steuern. Die Transport- und Navigationsbedienelemente bieten Zugriff auf zahlreiche Navigationsfunktionen des Pro Tools-Bildschirms. In diesem Kapitel werden die Digi 002-Abschnitte und ihre Funktionen im Pro Tools-Modus beschrieben. Bedienelemente für Mic/Line Inst-Eingänge MONO ALT SRC ALT SRC TO IN 7-8 TO MON LINE/ INST MIC Abhörabschnitt MUTE HEADPHONE LEVEL MONITOR LEVEL 1 GAIN CONSOLE VIEW PAN SEND 2 GAIN 3 GAIN 4 GAIN DYNAMICS EQ INSERT PAN/SEND PAGE MASTER BYPASS ESC CHANNEL VIEW INSERT DISPLAY A Console/Channel View-Abschnitt L B R SAMPLE RATE METER 44.1 88.2 48 96 1394 C ENTER REC UNDO STANDALONE MIDI Statusanzeigen und Anzeigebedienelemente D SEL SEL SEL SEL SEL SEL SEL IN OUT1 OUT2 SEL E SHIFT/ADD OPTION/ALL SOLO SOLO SOLO SOLO SOLO SOLO SOLO SOLO CTL/CLUTCH COMM/ z MUTE MUTE MUTE MUTE MUTE MUTE MUTE MUTE NUDGE ZOOM BANK (UTILITY) F1 FLIP (NAMING) F2 OUT MODIFIERS MASTER FADERS (SNAPSHOT) F3 L Schalter für TastaturFunktionstasten (FADER MUTE) F4 +6 +6 +6 +6 0 (FOCUS) F5 +6 +3 0 +3 0 +3 0 +3 0 +3 0 +3 PLAY/ REC MODE -5 -5 -5 -5 -5 -5 -10 -10 -10 -10 -10 -10 -15 -15 -15 -15 -15 -15 -15 -20 -20 -20 -20 -20 -20 -30 -30 -30 -30 -30 -30 -30 -40 -40 -40 -40 -40 -40 -40 -60 -60 -60 -60 -60 -60 -60 -90 -90 -90 -90 -90 -90 -90 Fader-Abschnitt Abbildung 1. Hauptabschnitte der Digi 002-Oberseite PLUG-IN MIX EDIT LOOP PLAY LOOP REC QUICK PUNCH RTZ REW FFW STOP PLAY REC 0 -5 -10 -20 Erste Schritte mit Digi 002 +6 WINDOWS +3 30 R IN +6 Bedienelemente für Transport und Navigation Ansichten im Pro Tools-Modus Wenn Digi 002 zusammen mit Pro Tools eingesetzt wird, haben viele Bedienelemente mehrere Funktionen. Dies hängt davon ab, welche Ansicht (View) verwendet wird. Im Pro Tools-Modus kann die Digi 002 Bedienoberfläche in drei verschiedenen Hauptansichten verwendet werden: Home View, Console View oder Channel View. Home View Die Home View ist die Standardansicht in Pro Tools, die beim anfänglichen Öffnen einer Session angezeigt wird. Sie gleicht der Console View, enthält jedoch Panorama-Bedienelemente. So zeigen Sie Digi 002 in der Home View an: Drücken Sie auf den Panorama-Schalter in der oberen linken Ecke des Console View-Bereichs. ◆ In der Console View zeigen die LED-Kränze über den Drehreglern die Panoramaeinstellung, den Send-Pegel oder den Insert-Pegel für jeden Kanal an, abhängig davon, welcher Console View-Schalter leuchtet. Beim ersten Öffnen einer Pro Tools Session wird Digi 002 in der Console View angezeigt und der Panorama-Schalter leuchtet. Diese Standardansicht wird auch als „Home View“ bezeichnet. Digi 002 befindet sich in der Console View, wenn ein Console View Selector (Pan, Send oder Insert) im Console View-Bereich leuchtet. So zeigen Sie Digi 002 in der Console View an: ■ Drücken Sie den Panorama-, Send- oder Insert-Schalter in der oberen linken Ecke des Console View-Bereichs. ■ Console View In der Console View können Sie zwischen der Panoramaeinstellung und den Send- oder Insert-Zuweisungen für alle Kanäle auf der Digi 002-Bedienoberfläche wechseln. Die Console View kann als globale Ansicht eines bestimmten Bedienelements (Pan, Send oder Insert) für jeden Kanal betrachtet werden. (Siehe „Console View“ auf Seite 36.) In der Console View entsprechen die berührungsempfindlichen Fader auf dem Digi 002-Gerät den Lautstärke-Fadern in Pro Tools. Fader-Zuweisungen werden auf dem Pro Tools-Bildschirm durch Track-Namen mit blauer Kontur angezeigt. ◆ Channel View In der Channel View können Sie alle Plug-In-Zuweisungen, Insert-Namen oder Send-Zuweisungen eines ausgewählten Kanals gleichzeitig anzeigen. Die Channel View ist eine vorübergehende, detaillierte Ansicht der Inserts oder Sends eines einzelnen Kanals. ◆ In der Channel View entsprechen die berührungsempfindlichen Fader auf dem Digi 002-Gerät den Lautstärke-Fadern in Pro Tools. ◆ In der Channel View zeigen die LED-Kränze über den Drehreglern die Werte für das ausgewählte Bedienelement (z.B. Plug-In-Parameter, Insert-Pegel oder Panoramawerte und Send-Pegel) an, abhängig davon, welcher Schalter in der Channel View leuchtet. Kapitel 4: Digi 002-Überblick 31 Digi 002 befindet sich in der Channel View, wenn ein Channel View Selector (EQ, Dynamics, Insert oder Pan/Send) im Channel View-Bereich leuchtet. Kanalanzeigefeld LED-Kranz für Drehregler/ Pegelanzeigen So zeigen Sie Digi 002 in der Channel View an: ■ Drücken Sie den EQ-, Dynamics-, Insert- oder Pan/Send-Schalter im Channel View-Bereich über den Kanalanzeigefeldern. Drehregler REC RECSchalter SEL Anzeige für scharfgeschalteten Kanal Schalter zur Kanalauswahl Fader-Abschnitt SOLO Solo und Mute Schalter für Kanal Der Digi 002-Fader-Abschnitt enthält acht identische Kanalzüge, von denen jeder einen berührungsempfindlichen Fader-, Solo- und Mute-Schalter, einen mehrstufig verstellbaren Auswahlschalter und einen Drehregler aufweist. MUTE FLIP Fader FlipSchalter MASTER FADERS Master FaderSchalter +6 +3 0 Kanal-Fader -5 -10 -15 -20 -30 -40 -60 -90 Digi 002-Fader-Abschnitt und globale Fader-Bedienelemente 32 Erste Schritte mit Digi 002 Kanalzug-Bedienelemente Kanal-Fader Jeder Kanal verfügt über einen eigenen berührungsempfindlichen und motorisierten Fader zur Steuerung der Pegel von Audio- und MIDI-Tracks, Auxiliary-Eingängen und Master Fadern. Im Flip-Modus können andere Bedienelemente wie Send-Pegel oder Plug-In-Parameter über Fader gesteuert werden. Console View Die Schalter zur Kanalauswahl werden zur Auswahl und zum Editieren von Inserts auf einem bestimmten Kanal oder zur Selektion von Pre- bzw. Pos-Fader-Vorgängen für Sends verwendet. Channel View Die Schalter zur Kanalauswahl werden zur Auswahl und zum Editieren einzelner Send- oder Insert-Einstellungen verwendet, die in Kanalanzeigen enthalten sind. Anzeige für scharfgeschalteten Kanal Solo/Mute-Schalter für Kanäle Jeder Kanal verfügt über Solo- und Mute-Schalter, die sich über dem Fader befinden. Diese Schalter zeigen den Solo- und Mute-Status jedes Tracks in Pro Tools an. Wenn ein Track solo geschaltet ist, blinken die Mute-Schalter der anderen Tracks in der Session. Wenn ein Track stummgeschaltet ist, leuchtet der Mute-Schalter permanent. Die Funktion des Solo-Schalters richtet sich nach der Pro Tools Operation-Voreinstellung für die Latch Solo Buttons-Option. (Weitere Informationen finden Sie im Pro Tools-Referenzhandbuch.) Schalter zur Kanalauswahl Jeder Kanal verfügt über einen Schalter zur Kanalauswahl, der abhängig von der Ansicht verschiedene Funktionen ausführt. Home View Mit den Schaltern zur Kanalauswahl können Sie entsprechende Tracks zur Gruppierung auswählen (durch hervorgehobene Track-Namen gekennzeichnet) oder andere, kanalspezifische Befehle in Pro Tools ausführen. Bei jedem Kanal zeigt eine LED an, ob dieser für die Aufnahme scharfgeschaltet ist. Wenn ein Track scharfgeschaltet und der Transport angehalten ist, blinkt diese LED. Wenn in Pro Tools aufgenommen wird, leuchtet die LED permanent. (Weitere Informationen zum Scharfschalten von Tracks finden Sie unter „REC-Schalter“ auf Seite 34.) Drehregler Diese Regler steuern verschiedene Parameter abhängig von der Ansicht: Home View Die Drehregler steuern die Panoramaeinstellung für jeden Track. Die LED-Kränze geben dabei die Panoramaeinstellung durch eine einzige LED an. Console View Die Drehregler steuern die Send-Pegel für jeden Track. Die LED-Kränze geben dabei die Send-Pegel durch eine Reihe von LEDs an, die erweitert wird. Channel View Die Drehregler steuern Plug-Ins, Pan/Send- oder Insert-Einstellungen abhängig von der Auswahl in der Channel View. Die LED-Kränze geben dabei die entsprechenden Zustände an. Kapitel 4: Digi 002-Überblick 33 LED-Kranz für Drehregler/Pegelanzeigen Über jedem Drehregler befindet sich ein Kranz aus 15 LEDs zur Anzeige von Datenwerten, die über diesen betreffenden Drehregler gesteuert werden. Der Stil der Anzeige hängt vom Datentyp ab. Einzelne, statische Informationen wie eine Panorama-Einstellung oder ein Frequenzwert werden z.B. durch eine einzelne LED angezeigt. Send-Pegel, Verstärkung oder Filter-Bandbreite werden dagegen durch eine Reihe von LEDs angezeigt, die erweitert wird. Die LED-Kränze können auch zur Anzeige von Track-Pegeln konfiguriert werden, indem der Schalter für den Drehregler/PegelanzeigenModus rechts neben dem Drehreglerbereich gedrückt wird. Im Pegelanzeigenmodus (Meter-Modus) zeigen die LED-Kränze Pegel kontinuierlich im Uhrzeigersinn an. Die letzte rote LED signalisiert Übersteuerung. REC-Schalter Sie können einen Track für die Aufnahme scharfschalten, indem Sie den REC-Schalter und dann den gewünschten Schalter zur Kanalauswahl drücken. So schalten Sie Tracks für die Aufnahme scharf: 1 Drücken Sie den REC-Schalter. Die Funktion ist aktiv, wenn der REC-Schalter blinkt. 2 Drücken Sie den Schalter zur Kanalauswahl für die Tracks, die Sie für die Aufnahme scharfschalten möchten. Wenn ein Track scharfgeschaltet ist, blinkt die Anzeige für den scharfgeschalteten Kanal. Während der Aufnahme leuchtet die Anzeige permanent. 3 Drücken Sie den REC-Schalter erneut, um die Scharfschaltung für die Aufnahme zu deaktivieren. So heben Sie die Scharfschaltung von Tracks auf: 1 Drücken Sie den REC-Schalter. Die Funktion Kanalanzeigefeld ist aktiv, wenn der REC-Schalter blinkt. Zu jedem Kanal gibt es ein Anzeigefeld mit 4 Zeichen. Es zeigt verschiedene Informationen wie Track-, Send- und Insert-Namen, Panoramaeinstellung, Send-Pegel oder Plug-In-Steuerungsinformationen an. Standardmäßig enthält das Feld den Namen des angezeigten Elements. Wenn Sie einen Fader oder Drehregler bewegen, enthält das Anzeigefeld vorübergehend den Wert für das Bedienelement und dann wieder den Standardwert. 2 Drücken Sie den Schalter zur Kanalauswahl Globale Fader-Bedienelemente Unmittelbar rechts neben den Kanal-Fadern befinden sich eine Reihe globaler Bedienelemente, mit denen sich die Zuweisung und Funktion aller Fader einstellen lässt. 34 Erste Schritte mit Digi 002 eines beliebigen Tracks, um ihn scharfzuschalten. 3 Drücken Sie den REC-Schalter erneut, um die Scharfschaltung für die Aufnahme zu deaktivieren. Fader Flip-Schalter Der Fader Flip-Schalter ruft den Flip-Modus auf. Dadurch wird die Steuerung von den Drehreglern auf die entsprechenden Kanal-Fader übertragen. Sie können dann die berührungsempfindlichen Fader zum Editieren und Automatisieren der Bedienelementwerte verwenden. Es gibt verschiedene Flip-Modi, abhängig von der verwendeten Ansicht. So übertragen Sie die Steuerung von den Drehreglern auf die berührungsempfindlichen Fader: Drücken Sie den Flip-Schalter. Dieser Schalter blinkt, wenn der Flip-Modus aktiviert ist. ■ Um den Flip-Modus zu beenden, drücken Sie den Flip-Schalter erneut. ■ Send Flip-Modus In der Home View oder Console View kann mit dem Flip-Schalter die Funktion der Send-Pegel-Bedienelemente an die Kanal-Fader und die Funktion der SendPanorama-Bedienelemente an die Drehregler übertragen werden. Die Kanalanzeigefelder zeigen den ausgewählten Send (A–E) für jeden Kanal an. Bei Stereo-Tracks mit Stereo-Sends können Sie die Drehregler-Anzeige zwischen linkem und rechtem Send-Panorama umschalten, indem Sie den Schalter für den Drehregler-Modus unmittelbar rechts neben den Drehreglern drücken. Anhand des Display-Anzeigefelds und der über dem Schalter für den Drehregler-Modus befindlichen LEDs können Sie erkennen, ob die linke oder rechte Panoramaeinstellung angezeigt wird. Bei Mono-Tracks mit Stereo-Sends enthält nur die linke Panoramaanzeige Werte, die rechte Panoramaanzeige ist inaktiv. Plug-In-Flip-Modus Wenn Sie in der Channel View mit Plug-In Inserts arbeiten, überträgt der Flip-Schalter die Plug-In-Steuerungszuweisung von den Drehreglern auf die Fader. Sie können dann die berührungsempfindlichen Fader zum Editieren und Automatisieren der Werte für Plug-In-Bedienelemente verwenden. Die Details der Bedienelemente hängen vom jeweiligen Plug-In ab. Weitere Informationen zur Arbeit mit Plug-Ins in der Channel View finden Sie unter „Channel View“ auf Seite 37. Pan/Send-Flip-Modus Wenn Sie in der Channel View mit Panorama- und Send-Zuweisungen auf einem Kanal arbeiten, können Sie mit Hilfe des Flip-Schalters die Funktion der Send-PegelBedienelemente an die Kanal-Fader 3–7 übertragen und die Funktion der Send-PanoramaBedienelemente an die Drehregler 3–7. (Das erste Kanalanzeigefeld und der erste Drehregler zeigen weiterhin die Panorama-Einstellung des Tracks an.) In diesem Modus können Sie mit den Schaltern zur Kanalauswahl zwischen Pre- und Post-Fader-Anzeigen für das entsprechende Send umschalten. Bei Stereo-Tracks mit Stereo-Sends können Sie die Drehregler-Anzeige zwischen linkem und rechtem Send-Panorama umschalten, indem Sie den Schalter für den Drehregler-Modus unmittelbar rechts neben den Drehreglern drücken. Weitere Informationen zur Verwendung von Panorama-Bedienelementen und Sends in der Channel View finden Sie unter „Channel View“ auf Seite 37. Master Fader-Schalter Drücken Sie den Master Fader-Schalter, um die Master Fader-Tracks der aktuellen Session auf der rechten Seite der Bedienoberfläche anzuordnen. Wenn Sie diesen Schalter erneut drücken, wechselt die Bedienoberfläche zurück zur vorherigen Ansicht. Kapitel 4: Digi 002-Überblick 35 Console/Channel View-Abschnitt In diesem Abschnitt befinden sich viele Kanal-Fader-Bedienelemente zum Anzeigen und Editieren von Pan-, Send- und Insert-Bedienelementen. Mit diesen Bedienelementen können Sie die in Pro Tools angezeigten Elemente steuern. Plug-In-Bypass-Schalter Channel View Selectors Kanalanzeigefelder CONSOLE VIEW PAN SEND Plug-in Page-Schalter Escape/Cancel-Schalter EQ DYNAMICS INSERT PAGE PAN/SEND MASTER BYPASS ESC CHANNEL VIEW INSERT Console View Selectors A B Selectors für Insert/Send Einstellungen C D SEL SEL SEL SEL SEL SEL SEL SEL E Digi 002 Console- und Channel View-Bedienelemente Console View In der Console View können Sie Digi 002 umschalten, um die Panorama-Einstellung, die Send-Bedienelemente oder die Insert-Namen aller Kanäle der Bedienoberfläche anzuzeigen. Console View Selectors Mit diesen Schaltern können Sie im mittleren Digi 002-Abschnitt zwischen den folgenden drei Bedienelementtypen umschalten: Panorama, Sends und Inserts. Pan View Diese Standardansicht erscheint, wenn Sie eine Pro Tools Session zum ersten Mal starten und die Track-Lautstärke über Fader sowie die Panorama-Einstellungen für Kanäle über Drehregler gesteuert werden. Die Kanalanzeigefelder enthalten die Track-Namen. Wenn der Drehregler bewegt werden, werden vorübergehend auch die 36 Erste Schritte mit Digi 002 Panorama-Einstellungen angezeigt. Wenn der Fader verschoben wird, wird vorübergehend auch die Lautstärke angezeigt. Wenn Sie in dieser Ansicht einen Schalter zur Kanalauswahl drücken, wird der entsprechende Track in Pro Tools ausgewählt. Sends View In dieser Ansicht wird Drehreglern die Funktion von Send-Pegel-Bedienelementen zugewiesen. Die Kanalanzeigefelder enthalten die Namen aktuell zugewiesener Sends für alle Kanalzüge einer bestimmten Send-Einstellung (Sends A–E in Pro Tools). Wenn Sie in dieser Ansicht den Schalter für eine Kanalauswahl drücken, ändert sich der gewählte Send auf diesem Track von einem Pre- in einen Post-Fader-Vorgang. (Weitere Informationen finden Sie im Pro Tools-Referenzhandbuch.) Insert View In dieser Ansicht enthalten die Kanalanzeigefelder die Namen der aktuell zugewiesenen Inserts (Hardware Inserts oder Plug-Ins) für alle Kanalzüge einer Insert-Einstellung (Inserts A–E in Pro Tools). Wenn in Pro Tools ein Hardware Insert oder Plug-In ausgewählt ist, blinkt dessen Name im Anzeigefeld. Wenn Sie in dieser Ansicht einen Schalter zur Kanalauswahl unmittelbar unter einem Plug-In-Namen drücken, wird Digi 002 in der Channel View mit Plug-In-Bedienelementen für alle Kanalzüge angezeigt. Selectors für Insert/Send-Einstellungen Über diese Schalter wird festgelegt, welche der fünf verfügbaren Send- oder Insert-Einstellungen (in Pro Tools mit A–E gekennzeichnet) in der Console View angezeigt werden. Channel View Die Channel View ist eine detaillierte Ansicht eines einzigen Tracks. Sie zeigt die Bedienelemente eines bestimmten Typs (Sends, Inserts oder Plug-Ins) in den horizontal angeordneten Digi 002-Kanalanzeigefeldern an. In dieser Ansicht können Sie alle Send-Parameter eines einzigen Tracks oder alle Parameter eines einzigen Plug-Ins abrufen und editieren. Channel View Selectors Mit diesen Schaltern wird die Art der Informationen festgelegt, die für einen ausgewählten Track angezeigt werden. Mit dem ersten Schalterpaar werden Informationen für bestimmte Plug-In-Arten, mit dem zweiten Schalterpaar werden alle Insert- und Send-Arten angezeigt. EQ Wenn Sie den EQ-Schalter drücken, zeigt Digi 002 an, welchen Kanälen Equalizer Plug-Ins zugewiesen sind: Die entsprechenden Schalter zur Kanalauswahl leuchten dann auf. Wenn keine EQ Plug-Ins vorhanden sind, leuchten auch keine Schalter zur Kanalauswahl auf. Wenn Sie einen erleuchteten Schalter zur Kanalauswahl drücken, werden die Bedienelemente des ersten EQ Plug-Ins auf diesem Track den Drehreglern zugewiesen und erscheinen in den Kanalanzeigefeldern. Die umgeschalteten Bedienelemente (z.B. Master Bypass- oder Phase Invert-Funktionen) werden über die Schalter zur Kanalauswahl gesteuert. Um alle EQ Plug-Ins eines Kanals nacheinander aufzurufen, halten Sie EQ-Schalter gedrückt und betätigen mehrmals den Schalter zur Kanalauswahl des gewünschten Tracks. Wenn ein Plug-In-Fenster auf dem Bildschirm geöffnet ist, wird das Fenster aktualisiert, um das auf dem Digi 002-Gerät ausgewählte Plug-In anzuzeigen. Dynamics Wenn Sie den Dynamics-Schalter drücken, zeigt Digi 002 an, welchen Kanälen Dynamik-Plug-Ins (z.B. Kompressoren oder Limiter) zugewiesen sind: Die entsprechenden Schalter zur Kanalauswahl leuchten dann auf. Wenn keine Dynamik-Plug-Ins vorhanden sind, leuchten auch keine Schalter zur Kanalauswahl auf. Wenn Sie einen erleuchteten Schalter zur Kanalauswahl drücken, werden die Bedienelemente für das erste Dynamik-Plug-In auf diesem Track den Drehreglern zugewiesen und erscheinen in den Kanalanzeigefeldern. Die umgeschalteten Bedienelemente (z.B. Phase Invert oder Ein/Aus für EQ-Bands) werden über die Schalter zur Kanalauswahl unter den entsprechenden Anzeigefeldern gesteuert. Kapitel 4: Digi 002-Überblick 37 Um alle Dynamik-Plug-Ins eines Kanals nacheinander aufzurufen, halten Sie den Dynamics-Schalter gedrückt und betätigen mehrmals den Schalter zur Kanalauswahl des gewünschten Tracks. Wenn ein Plug-In-Fenster auf dem Bildschirm geöffnet ist, wird es aktualisiert, um das auf dem Digi 002-Gerät ausgewählte Plug-In anzuzeigen. Inserts Wenn Sie den Inserts-Schalter drücken, zeigt Digi 002 an, welchen Kanälen Inserts (einschließlich Plug-Ins oder Hardware I/O-Inserts) zugewiesen sind: Die entsprechenden Schalter zur Kanalauswahl leuchten dann auf. Wenn keine Inserts vorhanden sind, leuchten auch keine Schalter zur Kanalauswahl auf. Wenn Sie einen erleuchteten Schalter zur Kanalauswahl drücken, erscheinen die Namen der Inserts auf diesem Track in den Kanalanzeigefeldern. Um einen Plug-In-Insert zum Editieren auszuwählen, drücken Sie den entsprechenden Schalter zur Kanalauswahl. (Während der Name des Hardware I/O Inserts angezeigt wird, können die Parameter nicht editiert werden und die Schalter zur Kanalauswahl bzw. die Drehregler haben keine Wirkung auf sie.) Um alle Inserts eines Kanals nacheinander aufzurufen, halten Sie den Insert-Schalter gedrückt und betätigen mehrmals den Schalter zur Kanalauswahl des gewünschten Tracks. Pan/Send Wenn Sie den Pan/Send-Schalter drücken, zeigt Digi 002 an, welchen Kanälen Sends zugewiesen sind: Die entsprechenden Schalter zur Kanalauswahl leuchten dann auf. Wenn keine Sends vorhanden sind, leuchten auch keine Schalter zur Kanalauswahl auf. Wenn Sie einen erleuchteten Schalter zur Kanalauswahl drücken, zeigen das Kanalanzeigefeld 1 und der erste Drehregler die Panorama-Position des Tracks an. (Bei Stereo-Tracks können Sie 38 Erste Schritte mit Digi 002 zwischen der linken und rechten Panorama-Einstellung umschalten, indem Sie den Schalter für den Drehreglermodus unmittelbar rechts neben den Drehreglern drücken.) Die Kanalanzeigefelder 3–7 zeigen die Namen der fünf Sends auf diesem Track an. Über die Drehregler können die Pegel gesteuert werden. (Kanalanzeigefeld 2 ist nicht aktiviert.) In diesem Modus können Sie mit den Schaltern zur Kanalauswahl 3–7 zwischen Pre- und Post-Fader-Anzeigen für das entsprechende Send umschalten. Plug-In Page-Schalter Plug-In-Bedienelemente sind auf Seiten (Pages) angeordnet. Wenn nicht alle Bedienelemente eines Plug-Ins auf die Kanalfeldanzeigen passen, können Sie die Plug-In-Bedienelemente mit diesen Schaltern nacheinander anzeigen. Wenn ein Plug-In über mehrere Seiten mit Bedienelementen verfügt, weist das Blinken eines Plug-In Page-Schalters auf die nächste oder vorherige Seite hin. Die Gesamtzahl der Seiten kann über die Statusanzeige abgerufen werden. Drücken Sie dazu den blinkenden Plug-In Page-Schalter. Multimono-Plug-Ins Wenn Sie mit einem Multimono-Plug-In arbeiten, können Sie zwischen einer Ansicht der linken und rechten Plug-In-Seite umschalten, indem Sie in der Channel View bei gedrücktem Display-Schalter den Schalter zur Kanalauswahl betätigen. In den Anzeigefeldern erscheint dann „left“ und „right“. Sie können zwischen den beiden Seiten eines Multimono-Plug-Ins auswählen, indem Sie die entsprechenden Schalter zur Kanalauswahl drücken. Plug-In Master Bypass-Schalter Mit diesem Schalter können Sie ein einzelnes Plug-In oder alle Plug-Ins auf einem Kanal (abhängig von der aktuellen Ansicht) umgehen. Wenn die Bedienelemente für ein einziges Plug-In angezeigt werden, wird nur dieses Plug-In umgangen. Wenn alle Plug-Ins auf einem Kanal angezeigt werden, werden alle Plug-Ins umgangen. Wenn kein Plug-In angezeigt wird, steht die Master Bypass-Funktion nicht zur Verfügung. Hardware I/O Inserts können in Pro Tools nicht umgangen werden. Der Plug-In Master Bypass-Schalter hat also auf sie keine Wirkung. Escape/Cancel-Schalter Wenn dieser Schalter blinkt, können Sie bestimmte Vorgänge auf dem Digi 002-Gerät (z.B. Selektionen in der Channel View) annullieren. Der Escape/Cancel-Schalter dient in vielen Pro Tools-Dialogfeldern auch zum Abbrechen eines Vorgangs. Kapitel 4: Digi 002-Überblick 39 Transport- und Navigationsbedienelemente Diese Digi 002-Bedienelemente spiegeln die Funktion der Transport- und Navigationsbedienelemente in Pro Tools wider. Mit Funktionstasten können Sie außerdem spezielle Befehle der Bedienoberfläche aufrufen und zwischen verschiedenen Anzeigemodi umschalten. Fader Bank-, Nudge- und Display Zoom-Schalter NUDGE ZOOM BANK (UTILITY) F1 FLIP (NAMING) F2 Fader Flip-Schalter OUT MASTER FADERS (SNAPSHOT) F3 Master Fader-Schalter L Funktions-/Utility-Schalter R (FADER MUTE) F4 Navigations- und Zoom-Tasten IN (FOCUS) F5 PLAY/ REC MODE WINDOWS Fenster ein-/ausblenden (Schalter) PLUG-IN MIX EDIT LOOP PLAY LOOP REC QUICK PUNCH RTZ REW FFW STOP PLAY REC Aufnahme-/Wiedergabe (Schalter) Transport-Bedienelemente Digi 002-Transport- und Navigationsbedienelemente Transport-Bedienelemente Aufnahme-/Wiedergabe-Schalter Die Schalter entsprechen den Transportfunktionen in Pro Tools. Loop Play Aktiviert bzw. deaktiviert den Loop Playback-Modus. RTZ (Return to Zero) Positioniert den Wiedergabe-Cursor an den Anfang der Session. Loop Rec Aktiviert bzw. deaktiviert den Loop Record-Modus. REW. (Rewind) spult die Session ab der aktuellen Cursor-Position zurück. QuickPunch Aktiviert bzw. deaktiviert den QuickPunch-Aufnahmemodus. FFW. (Fast Forward) spult die Session ab der aktuellen Cursor-Position vor. STOP. Stoppt die Wiedergabe oder die Aufnahme. PLAY. Startet die Wiedergabe ab der aktuellen Cursor-Position. REC. (Record) Schaltet Pro Tools für die Aufnahme scharf. 40 Erste Schritte mit Digi 002 Schalter zum Ein-/Ausblenden von Fenstern Plug-In Öffnet oder schließt das Fenster für das aktuell ausgewählte Plug-In. Mix: Öffnet oder schließt das Pro Tools Mix-Fenster bzw. bringt es in den Vordergrund. Edit Öffnet oder schließt das Pro Tools Edit-Fenster bzw. bringt es in den Vordergrund. Navigations- und Zoom-Abschnitt Diese Mehrzwecktasten steuern die Anzeige von Pro Tools-Tracks auf der Digi 002-Bedienoberfläche, die ZoomFunktionen für die Bildschirmanzeige und andere Pro Tools -Navigationsfunktionen. Fader Bank-, Nudge- und Display Zoom-Schalter Bank Wenn der Bank-Schalter leuchtet, bewegen die Pfeiltasten nach links und rechts die Fader für acht Digi 002-Tracks auf dem Pro Tools-Mischer gleichzeitig. Nudge Wenn der Nudge-Schalter leuchtet, bewegen die Pfeiltasten nach links und rechts jeweils nur ein Digi 002-Track auf dem Pro Tools-Mischer. Zoom Wenn der Zoom-Schalter leuchtet, verändern die Pfeiltasten nach links und rechts die Größe des Pro Tools Edit-Fensters horizontal und die In- und Out-Tasten verändern die Größe vertikal. Navigations- und Zoom-Tasten Texteingabefelder Wenn Sie in den Edit- oder Transport-Fenstern numerische Werte wie Selection Start, End und Length oder Pre- und Post-Roll editieren, können Sie mit den Pfeiltasten nach links und rechts zwischen den editierbaren Feldern wechseln. Mit den In- und Out-Tasten wird die Größe in ausgewählten Schritten verändert. In/Out-Punkte für eine Selektion In den Bankund Nudge-Modi haben die Navigationstasten dieselbe Funktion wie die Pfeiltasten nach oben und unten auf der Computer-Tastatur. Sie können diese Tasten drücken, um während der Wiedergabe In- und Out-Punkte zu setzen und Selektionen im Pro Tools Edit-Fenster zu definieren. Wenn Sie im Edit-Fenster bereits eine Selektion definiert haben, können Sie diese mit den Pfeiltasten nach oben und unten in der Track-Liste verschieben. Funktions-/Utility-Schalter F1 (Utility) Wenn sich das Digi 002-Gerät im Standalone-Modus befindet, können Sie mit diesem Schalter in den Utility-Modus wechseln. In diesem Modus können Sie Voreinstellungen für die Bedienoberfläche und Eingaben festlegen sowie vorprogrammierte Digi 002-Diagnosen ausführen. F2 (Naming) Ermöglicht die Benennung von Kanälen mit Digi 002 im Standalone-Modus. (Siehe „Benennung von Kanälen“ auf Seite 105.) F3 (Snapshot) Ermöglicht das Speichern von bis zu 24-Mischerkonfigurationen. Diese können dann schnell abgerufen oder als Mischervorlagen verwendet werden (nur im Standalone-Modus). (Siehe „Speichern von Schnappschüssen“ auf Seite 112.) Kapitel 4: Digi 002-Überblick 41 F4 (Fader Mute) Deaktiviert bei der Arbeit in Pro Tools vorübergehend Digi 002-Fader-Bewegungen. Dies ermöglicht Ihnen Audiomaterial ohne Fader-Geräusche abzuhören. Um Fader-Bewegungen zu deaktivieren, drücken Sie im Pro Tools-Modus die F4-Taste. Um die Fader-Bewegungen wieder zu aktivieren, drücken Sie die F4-Taste erneut. Wenn Digi 002 zur Steuerung von Pro Tools verwendet wird, wird für diese Eingänge im Pro Tools I/O Setup-Dialogfeld als Standardwert „Mic/Line 1–4“ angezeigt. Mic/Line/Instrument Selector-Schalter High-Pass Filter-Schalter LINE/ INST Die Fader Mute-Funktion hat keine Wirkung auf die Fader-Automation oder Audiopegel während der Wiedergabe. F5 (Focus) Zeigt in den Digi 002-Kanalanzeigefeldern die Bedienelemente für das aktive Plug-In-Fenster an (wie in der Channel View). Um zur letzten Console View zurückzukehren, drücken Sie erneut die F5-Taste. Bedienelemente für Mic/Line/InstrumentEingänge Digi 002 ist mit vier Vorverstärkern von hoher Qualität mit verstellbarem Pegel und Phantomspeisung ausgestattet (in Paaren verstellbar, für Eingänge 1–2 und Eingänge 3–4). Die Schalter für die Phantomspeisung befinden sich auf der Digi 002-Rückseite. Eingänge 1–4 sind für Mikrofone, Instrumente (direkter Eingang) oder Linepegel-Signale ausgelegt. Eingänge 5–8 sind nur für Linepegel-Signale ausgelegt. 42 Erste Schritte mit Digi 002 MIC 1 GAIN 2 GAIN 3 GAIN 4 GAIN Bedienelement für die Eingangsverstärkung Digi 002-Bedienelemente für die Eingänge 1–4 Für die Eingänge 1–4 gibt es folgende Bedienelemente: Mic/Line/Instrument Selector Mit diesem Schalter kann der Eingang zwischen Mikrofonund Line (Instrument)-Betriebspegeln umgeschaltet werden. High-Pass Filter-Schalter Dieser Schalter aktiviert einen High-Pass Filter (75 Hz, 12 dB/Oktave Rolloff) auf dem Eingang, mit dem Nebengeräusche oder Netzbrummen herausgefiltert werden. Bedienelement für die Eingangsverstärkung Der Regler dient zur Einstellung der Eingangsverstärkung in einem Bereich zwischen +15 dB und +60 dB. Verwenden Sie den Mic Selector nur, wenn das Mikrofon über ein XLR-Kabel verbunden ist. Wenn der Anschluss frei ist und Sie den Schalter trotzdem aktivieren, kann dies zu Hintergrundrauschen führen. Abhörabschnitt Der Abhörabschnitt auf dem Digi 002-Gerät bietet verschiedene Optionen zum Routen von Ausgängen und Abhören alternativer Eingangsquellen. Bedienelemente für alternative Eingänge Mono-Ausgangsschalter Kopfhörerbuchse MONO ALT SRC ALT SRC TO IN 7-8 TO MON MUTE MONITOR LEVEL HEADPHONE LEVEL Stummschaltung AbhörPegelschalter KopfhörerPegelschalter Abhör- und Kopfhörer-Bedienelemente von Digi 002 Bedienelemente für alternative Eingänge Zusätzlich zu den standardmäßigen acht analogen Eingängen bietet Digi 002 ein separates –10 dBV-Eingangspaar für Geräte wie CD-Spieler oder Tape Decks. Alt Src to Mon Dieser Schalter routet das –10 dBV-Eingangspaar direkt auf die Abhör- und Kopfhörerausgänge des Digi 002-Geräts. Diese Funktion kann auch verwendet werden, wenn sich das Digi 002-Gerät im Standalone-Modus befindet. Alt Src to 7–8 Dieser Schalter routet das –10 dBV-Eingangspaar direkt auf die Pro Tools-Eingänge 7 und 8, ohne Signale an Abhörausgänge zu senden. Dadurch können Sie das Eingangssignal direkt an Pro Tools senden, ohne Kabel anschließen zu müssen. Bei Aktivierung von Alt Src to 7–8 sind die analogen Eingänge 7–8 (1/4-Zoll-TRSAnschlüsse auf der Digi 002-Rückseite) deaktiviert. Bedienelemente für Abhör- und Kopfhörerpegel Bedienelement für Abhörpegel Digi 002 bietet zwei Abhörausgänge, die die Hauptausgänge (oder Ausgänge 1–2) spiegeln. In Pro Tools entsprechen Sie den Ausgängen 1–2. Mit diesem Regler wird die Lautstärke der Abhörausgänge gesteuert. Bedienelemente für Kopfhörerpegel Die Digi 002-Kopfhörerausgänge spiegeln die Ausgänge 1–2 in Pro Tools wider und sind von den Abhörausgängen unabhängig. Mit diesem Regler wird die Lautstärke des unabhängigen Kopfhörerausgangs gesteuert. Stummschaltung Mit diesem Schalter werden Digi 002-Abhörausgänge stummgeschaltet. Er hat keine Wirkung auf Hauptausgänge oder Kopfhörerausgänge. Die Stummschaltung wird automatisch beim Hochfahren des Digi 002-Geräts aktiviert. Mono-Ausgangsschalter Mit diesem Schalter können die Ausgangssignale 1 und 2 in den Abhörausgängen und dem Kopfhörerausgang vorübergehend kombiniert werden. Dies ist nützlich zur Überprüfung der Phasenbeziehungen von Stereo-Material. Der Mono-Ausgangsschalter hat keine Wirkung auf die Hauptausgänge. Kopfhörerbuchse Diese Buchse ist für standardmäßige 1/4-Zoll-Kopfhöreranschlüsse (stereo) ausgelegt. Kapitel 4: Digi 002-Überblick 43 Schalter für Tastatur-Funktionstasten Shift/Add-Schalter Ermöglicht Ihnen eine Track-Selektion oder die Erweiterung einer Gruppe selektierter Elemente. Bei vielen Tastaturbefehlen in Pro Tools werden Funktionstasten zusammen mit anderen Tasten oder der Maus verwendet. Option/All-Schalter Wendet einen Vorgang oder einen Befehl auf alle Tracks einer Pro Tools Session an. Weitere Informationen dazu finden Sie in den PDF-Versionen des Pro Tools-Referenzhandbuchs und der Tastenkombinationskarte. Die Funktionstasten auf der linken Seite des Digi 002-Geräts spiegeln die Funktionstasten auf der Computer-Tastatur wider. Sie können die Digi 002-Schalter in Pro Tools beliebig mit den Tasten auf der Computer-Tastatur kombinieren. Shift/Add-Schalter Option/All-Schalter SHIFT/ADD OPTION/ALL SOLO CTL/CLUTCH COMM/ z MUTE MODIFIERS Control/Clutch-Schalter +6 Command-Schalter +3 0 Funktionstasten der Digi 002-Tastatur 44 Erste Schritte mit Digi 002 Control/Clutch-Schalter Setzt das Gruppenverhalten für ein Bedienelement zeitweilig außer Kraft. Command-Schalter Ermöglicht die Feineinstellung der Bedienelemente und Automation Breakpoints. Statusanzeigen und Anzeigebedienelemente Der Bereich über den Transport- und Navigationsbedienelementen auf dem Digi 002-Gerät enthält Statusanzeigen, ein LED-Anzeigefeld mit acht Zeichen sowie Bedienelemente, um Informationen zu Pro Tools Sessions anzuzeigen. Display-Anzeigefelder Kanalanzeigefeld Schalter für den Display-Modus Anzeigen für den Drehregler/ Pegelanzeigen-Modus DISPLAY L R Anzeigen für die Session-Sample-Rate SAMPLE RATE METER 44.1 48 88.2 96 1394 LED-Kranz für Drehregler/ Pegelanzeigen ENTER UNDO STANDALONE Pro Tools-VerbindungsStatusanzeige MIDI MIDI-Datenanzeigen IN OUT1 OUT2 Schalter für den Drehregler/ Pegelanzeigen-Modus Enter/OK-Schalter Standalone-Modus-Schalter Edit Undo-Schalter Digi 002-Statusanzeigen und Anzeigebedienelemente Display-Anzeigefelder und Schalter für den Display-Modus Die Display-Anzeigefelder können in zwei Modi verwendet werden: Im Statusmodus wird der aktuelle Status des Kanalanzeigefelds wiedergegeben. Im Zählermodus wird der Wert des Pro Tools-Hauptzählers wiedergegeben. Um zwischen den beiden Anzeigemodi zu wechseln, drücken Sie den Schalter für den Display-Modus unmittelbar links neben den Display-Anzeigefeldern. Sie können auch den Befehlschalter zusammen mit dem Schalter für den Display-Modus drücken, um die Kanäle so einzustellen, dass standardmäßig numerische Parameterwerte statt der Bedienelementnamen angezeigt werden. Wenn Sie z.B. in der Panorama-Ansicht den Befehls- + Display-Schalter drücken, werden standardmäßig die Fader-Lautstärkepegel (in dB) angezeigt. Statusmodus Im Statusmodus enthalten die Display-Anzeigefelder Informationen zur aktuellen Ansicht. Console View In Console View enthalten die Display-Anzeigefelder des Digi 002-Geräts den aktiven Console-Modus (Pan, Send oder Insert). Im Panoramamodus ist im Display-Anzeigefeld ersichtlich, ob die Drehregler für das linke oder rechte Panorama angezeigt werden. (Drehregler für das rechte Panorama stehen nur bei Stereo-Tracks zur Verfügung.) Kapitel 4: Digi 002-Überblick 45 Im Send-Modus enthält das Display-Anzeigefeld die Einstellung des jeweiligen Sends (A–E). Im Insert-Modus enthält das Display-Anzeigefeld die Einstellung des angezeigten Inserts (A–E). Channel View Wenn Digi 002 zum ersten Mal in die Channel View geschaltet wird, enthalten die Display-Anzeigefelder auf der rechten Seite des Geräts den aktiven Channel View Selector (EQ, Dynamics, Inserts oder Pan/Send). Anhand der Panorama/Pegelanzeigen ist ersichtlich, welcher Datentyp im LED-Kranz für Drehregler/Pegelanzeigen angezeigt wird. L steht für linkes Panorama, R steht für rechtes Panorama (nur bei Stereo-Kanälen oder -Sends) und Meter weist darauf hin, dass die Drehregler-LEDs den Pegel anzeigen. Wenn die Kanalanzeigefelder Angaben zu Plug-In-Bedienelementen enthalten, ist in den Display-Anzeigefeldern der Name des Plug-Ins zu sehen. Wenn bei Stereo-Tracks oder Sends L und Meter leuchten, zeigt der LED-Kranz die Pegel für den linken Kanal an. Wenn R und Meter leuchten, zeigt der LED-Kranz die Pegel für den rechten Kanal an. Wenn die Kanalanzeigefelder Angaben zu Panorama- und Send-Bedienelementen enthalten, ist in den Display-Anzeigefeldern der Name des übergeordneten Tracks zu sehen. Enter/OK-Schalter In der Channel View können Sie bei gedrücktem Display-Modusschalter den Schalter zur Kanalauswahl eines aktiven Tracks betätigen, um vorübergehend eine erweiterte Funktionsbeschreibung anzuzeigen. Zählermodus Im Zählermodus enthalten die Display-Anzeigefelder den aktuellen Wert der Main-Positionsanzeige in Pro Tools. Bei diesem Wert kann es sich um Bars:Beats, Minutes:Seconds oder Samples handeln, abhängig von der Auswahl der Main Time Scale in Pro Tools. Der Schalter für den Display-Modus leuchtet, wenn sich Digi 002 im Zählermodus befindet. 46 Panorama/Pegelanzeigen und Schalter für den Drehregler/Pegelanzeigen-Modus Erste Schritte mit Digi 002 Der Enter/OK-Schalter hat dieselbe Funktion wie die Return- oder Eingabetaste auf der Computer-Tastatur. Sie können Dialogfeldeingaben auf dem Bildschirm bestätigen und über die Bedienoberfläche in Pro Tools neue Memory Locations erstellen. Edit Undo-Schalter Der Edit/Undo-Schalter hat dieselbe Funktion wie die Auswahl von Edit > Undo in Pro Tools. (Weitere Informationen zu mehrfachen Undo-Funktionen finden Sie im Pro Tools-Referenzhandbuch.) Standalone-Modus-Schalter Durch Drücken des Standalone-Modus-Schalters wird Digi 002 zu einem Standalone-Mischpult mit acht Kanälen. (Siehe Kapitel 7, „Digi 002 als Standalone-Mischpult“.) Anzeigen für die Session-Sample-Rate MIDI-Datenanzeigen Die MIDI-Daten-LEDs weisen auf MIDI-Daten an den Digi 002 MIDI In- oder MIDI Out-Anschlüssen hin. Die LEDs für die Session-Sample-Rate zeigen die Sample-Rate der aktuellen Pro Tools Session an. Anzeige für den Pro Tools-Verbindungsstatus Diese Status-LED (mit der Bezeichnung 1394) zeigt an, dass die Verbindung zwischen Digi 002 und Pro Tools LE über FireWire funktioniert. Digi 002-Rückseite Auf der Digi 002-Rückseite befinden sich alle Audio-, MIDI- und Computer-Anschlüsse des Geräts. In diesem Abschnitt wird die Funktion der einzelnen Anschlüsse und der zugehörigen Schalter erläutert. Analoge Hauptausgänge (Analoge Ausgänge 1-2) Analoge Ausgänge 3–8 Alternative Hauptausgänge Abhörausgänge Eingänge für alternative Quellen Netzschalter Eingänge 1–4 (Line/Instrumente) Analoge Eingänge 5-8 OUTPUT 7 OUTPUT 5 OUTPUT 3 MAIN L/1 MON OUTPUT L INPUT 7 L R OUTPUT 8 OUTPUT 6 OUTPUT 4 INPUT 5 L R ALT MAIN UNBAL (-10 dBV OUTPUT) MAIN R/2 MON OUTPUT R ALT SRC INPUT INPUT 8 +4 -10 +4 -10 INPUT 6 +4 -10 +4 -10 LINE/ INST LINE/ INST LINE/ INST MIC MIC MIC MIC 4 3 2 1 48V LINE/ INST 48V 964530300294856 SERIAL NUMBER IN OPTICAL OUT IN OUT FOOT SWITCH 1394 LINK 1394 S / PDIF MIDI OUT 2 Netzanschluss MIDI IN MIDI Anschlüsse FireWire Anschlüsse Footswitch-Buchse MIDI OUT 1 Optical I/O S/PDIF Digital I/O BetriebspegelSchalter für Eingänge 5-8 Eingänge 1–4 (Mic) Phantomspeisungsschalter Abbildung 2. Digi 002-Rückseite Kapitel 4: Digi 002-Überblick 47 Digi 002 Betriebspegel und Headroom Eingänge 1–4 (Line/Instrumente) Alle Digi 002-Audio-Eingänge und -Ausgänge sind auf 14 dB Headroom unter 0 dB oder Vollpegel eingestellt. Das bedeutet, dass beim nominalen Referenzeingangspegel (+4 dBu oder –10 dBV) bis 14 dB Headroom vorhanden sind, bevor es zu einer Ein- oder Ausgangsübersteuerung kommt. Dies sind symmetrische 1/4-Zoll-TRS-Buchsen für analoge Audio-Eingangsverbindungen (Instrumente oder Line-Signale). Die Betriebspegel für diese Line/Instrument-Eingänge sind auf +4 dBu festgelegt. Die Eingangsverstärkung wird über den Gain-Regler auf der Digi 002-Oberseite gesteuert. Der maximale Digi 002-Ein- oder -Ausgang unter Verwendung symmetrischer TRS-Kabel auf einem der 1/4-Zoll-Anschlüsse mit +4 dBu beträgt +18 dBu (6,15 Vrms). Digi 002 Sample-Rate und Auflösung Die A/D- und D/A-Wandler auf allen analogen Ein- und Ausgängen von Digi 002 sowie den digitalen S/PDIF I/O-Anschlüssen unterstützen Sample-Raten von 44,1 sowie 48 und 88,2 bzw. 96 kHz. Die Optical I/O-Anschlüsse unterstützen Sample-Raten von 44,1 und 48 kHz im ADAT Optical-Modus und Sample-Raten von bis zu 96 kHz im Optical S/PDIF-Modus. Alle analogen und digitalen Digi 002-Eingänge und -Ausgänge unterstützen eine Audioauflösung von bis zu 24 Bit. Analoge Eingänge Eingänge 1–4 (Mic) Dies sind symmetrische XLR-Anschlüsse mit drei Innenleitern für analoge Mikrofoneingangssignale. Der Pegel wird über das Bedienelement für die Eingangsverstärkung auf der Digi 002-Oberseite gesteuert. 48 Erste Schritte mit Digi 002 Unsymmetrische Verbindungen sind ebenfalls möglich, wenn Sie herkömmliche 1/4-Zoll-Mono-Stecker verwenden. Digidesign rät ab der Verwendung unsymmetrischer Kabel ab. Unsymmetrische Verbindungen können im Audiosystem zu Störgeräuschen führen. Sie sollten Digi 002-Verbindungen möglichst mit symmetrischen Kabeln herstellen. Phantomspeisung Diese Schalter wenden 48V Phantomspeisung auf die Kanaleingangspaare 1–2 und 3–4 an für Mikrofone, die Phantomspeisung benötigen. Für dynamische Mikrofone (z.B. Shure SM57) wird die Phantomspeisung zwar nicht benötigt, sie hat jedoch auf diese auch keine schädigende Wirkung. Die meisten Kondensatormikrofone (z.B. AKG C3000) benötigen dagegen Phantomspeisung zum Betrieb. Wenn Sie nicht sicher sind, ob Ihr Mikrofon Phantomspeisung benötigt, wenden Sie sich an den Hersteller oder schlagen Sie im Handbuch zum Mikrofon nach. Obwohl Phantomspeisung für die meisten Mikrofontypen unschädlich ist, können Bändchenmikrofone beschädigt werden. Deaktivieren Sie die Phantomspeisung daher auf jeden Fall und warten Sie mindestens zehn Sekunden lang, bis Sie ein Bändchenmikrofon anschließen. Analoge Eingänge 5-8 Dies sind symmetrische 1/4-Zoll-TRS-Buchsen für analoge Audio-Eingangsverbindungen (Linepegel). Die Betriebspegel sind für jeden dieser Linepegel-Eingänge zwischen +4 dBu und –10 dBV umschaltbar. Verwenden Sie dazu die Schalter für den Betriebspegel unmittelbar neben den Eingangsbuchsen. Eingänge 5–8 sind nicht für unsymmetrische Verbindungen ausgelegt. Dies kann zu mehr Störgeräuschen führen als eine Symmetrisch-Symmetrisch-Verbindung. Wenn Sie Geräte mit symmetrischen Ausgängen an Digi 002 anschließen, sollten Sie unbedingt symmetrische Kabel verwenden, um die Störgeräusche möglichst niedrig zu halten. Der Abhörausgangspegel wird über den Monitor Level-Regler auf der Digi 002-Vorderseite gesteuert. Analoge Hauptausgänge 1–2 Dies sind symmetrische 1/4-Zoll-TRS-Buchsen für analoge Audio-Ausgangsverbindungen (Linepegel). Die Betriebspegel für diese Ausgänge sind auf +4 dBu festgelegt. Die analogen Hauptausgänge sind nicht für unsymmetrische Verbindungen ausgelegt. Dies kann zu mehr Störgeräuschen führen als eine Symmetrisch-Symmetrisch-Verbindung. Wenn Sie Geräte mit symmetrischen Eingängen an Digi 002 anschließen, sollten Sie unbedingt symmetrische Kabel verwenden, um die Störgeräusche möglichst niedrig zu halten. Alternative Hauptausgänge 1–2 (analog) Eingänge für alternative Quellen Dies sind unsymmetrische RCA-Anschlüsse mit zwei Innenleitern zum Verbinden alternativer Audioquellen wie CD-Spieler oder Tape Decks. Das Signal dieser Eingänge kann direkt von der Digi 002-Vorderseite auf die Abhörausgänge (zum Abhören) oder auf die Eingänge 7–8 (für direkte Pro Tools-Eingänge) geroutet werden. Die Betriebspegel für diese Eingänge sind auf –10 dBV festgelegt. Analoge Ausgänge Abhörausgänge Dies sind symmetrische 1/4-Zoll-TRS-Buchsen für analoge Audio-Ausgangsverbindungen (Linepegel). Diese Ausgänge entsprechen den Ausgängen 1–2 in Pro Tools. Sie können so Abmischungen auf ein Audioabhörsystem routen. Die Betriebspegel für diese Ausgänge sind auf +4 dBu festgelegt. Dies sind unsymmetrische RCA-Anschlüsse mit zwei Innenleitern für direkte Ausgänge an Stereo-Geräte oder Stereo-Tape Decks. Die Betriebspegel für diese Eingänge sind auf –10 dBV festgelegt. Analoge Ausgänge 3-8 Dies sind symmetrische 1/4-Zoll-TRS-Buchsen für analoge Audio-Ausgangsverbindungen (Linepegel). Die Betriebspegel für diese Ausgänge sind auf +4 dBu festgelegt. Unsymmetrische Verbindungen werden ebenfalls unterstützt, wenn Sie herkömmliche 1/4-Zoll-Mono-Stecker verwenden. Wenn Sie die analogen Ausgänge 3–8 an Geräte mit –10 dBV anschließen, sollten sich Dämpfungsglieder auf Transformer-Basis zwischen dem Digi 002-Ausgang und dem Eingang des Zielgeräts befinden, um die Pegelunterschiede auszugleichen. Kapitel 4: Digi 002-Überblick 49 Digital I/O S/PDIF Digital I/O Das Sony/Phillips Digital Interface Format (S/PDIF) kommt in vielen professionellen und semi-professionellen CD-Spielern und DATRekordern zum Einsatz. Die S/PDIF-Ein- und Ausgangsbuchsen sind als unsymmetrische Phono-(RCA)-Buchsen ausgelegt, die einen digitalen Datenstrom auf zwei Kanälen mit 24 Bit übertragen. Um elektromagnetische Einstreuungen zu vermeiden, sollten Sie ein 75-Ohm-Koaxialkabel für S/PDIF-Übertragungen mit einer Länge von maximal 10 Metern verwenden. Digi 002 unterstützt ein semi-professionelles S/PDIF-Ausgangsformat (IEC-958 Typ 2) mit Sample-Raten von 44,1 kHz und 48 kHz sowie ein professionelles S/PDIF-Ausgangsformat (IEC-958 Typ 1) mit Sample-Raten von 88,2 kHz und 96 kHz. Informationen dazu, welche S/PDIF-Formate von Ihrem S/PDIF-kompatiblen Geräten unterstützt werden, finden Sie in der Dokumentation des Herstellers. Optical I/O Dies ist ein Anschlusspaar im TOSlink-Format für ADAT Optical-Geräte (8 I/O-Kanäle) oder S/PDIF Optical-Geräte (2 I/O-Kanäle). Sie können zwischen diesen Optical I/O-Formaten im Pro Tools Hardware Setup-Dialogfeld auswählen. Wenn Sie Material in einem dieser Formate an Pro Tools übertragen, sollten Sie unbedingt im Hardware Setup-Dialogfeld das entsprechende Optical I/O-Format als Taktquelle auswählen. 50 Erste Schritte mit Digi 002 Die Optical I/O-Anschlüsse unterstützen Sample-Raten von 44,1 und 48 kHz im ADAT Optical-Modus und Sample-Raten von bis zu 96 kHz im Optical S/PDIF-Modus. Die Optical I/O-Anschlüsse unterstützen Auflösungen von 24 Bit, 20 Bit und 16 Bit in beiden Modi. Die Optical I/O-Anschlüsse sind für standardmäßige Lightpipe-Kabel ausgelegt. Informationen zu Lightpipe-kompatiblen Geräten Lightpipe ist eine digitale Audioverbindung zur optischen Übertragung von acht Kanälen, die zum Industriestandard geworden ist. Lightpipe-Anschlüsse befinden sich an vielen Geräten, einschließlich Optical (ADAT)-Decks, MDMs (Modular Digital Multitrack-Rekordern), Soundkarten, standalone A/D- und D/A-Wandlern sowie an digitalen Mischpulten. MIDI-Anschlüsse Die MIDI-Anschlüsse auf dem Digi 002-Gerät ermöglichen die Verwendung von Digi 002 als MIDI-Interface. Mit einem MIDI-Eingang und zwei MIDIAusgängen bietet Digi 002 16 MIDI-Eingangskanäle und 32 MIDI-Ausgangskanäle. Ein MIDI-Treiber für jeden dieser MIDIAnschlüsse wird bei der Installation von Pro Tools LE installiert und von den Multimediafunktionen von Windows bzw. bei der Aktualisierung von MIDI-Karten und Interfaces in OMS Setup (Macintosh) erkannt. Diese Verbindungen sind für standardmäßige 5-Pin-MIDI-Kabel ausgelegt. IEEE-1394 (FireWire) Ports Footswitch-Buchse Die Beschriftung „1394“ der beiden Anschlüsse auf der Digi 002-Rückseite bezieht sich auf die IEEE-Spezifikation. Diese Anschlüsse sind allgemein als FireWire-Anschlüsse bekannt. Sie bieten Anschlussmöglichkeiten an den Computer und andere FireWire-Geräte. Dieser Anschluss ermöglicht die Steuerung von QuickPunch-Funktionen (Punch-In und Punch-Out für Audio- und MIDI) über den Fußschalter Es werden über 1/4-Zoll-TRS-Anschlüsse verbundene Fußschalter mit Pedalen zur kontinuierlichen und unmittelbareren Ein- und Ausschaltung unterstützt. Weitere Informationen dazu finden Sie unter „QuickPunch-Aufnahme“ auf Seite 83. FireWire bietet schnellen und verlässlichen Datentransfer und ist daher ideal für Audioanwendungen. FireWire-Geräte können mit dem Daisy Chain-Verfahren hintereinander geschaltet werden und benötigen keine Abschlüsse. Wenn die FireWire-Verbindung zwischen Computer und Digi 002-Gerät hergestellt ist, leuchtet die Link LED zwischen den FireWire-Anschlüssen. Anschließen von Digi 002 und FireWire-Festplatten Netzschalter und Netzanschluss Der Digi 002-Netzanschluss ist für ein modulares Standard-Wechselstromkabel ausgelegt. Digi 002 kann von jeder Netzsteckdose in jedem Land betrieben werden und wählt die entsprechende Spannung (100 V bis 240 V) automatisch aus. Bei ausgeschaltetem Digi 002 werden keine Audiodaten durch die FireWire-Anschlüsse übertragen. Wenn FireWire-Geräte hintereinander geschaltet sind, sollten Sie FireWire-Festplatten immer direkt an den Computer und nicht an Digi 002 anschließen. Dadurch werden Festplattenfehler und Datenverluste bei ausgeschaltetem Digi 002-Gerät vermieden. Anschließen anderer FireWire-Geräte an Digi 002 Am zweiten FireWire-Anschluss des Digi 002-Geräts können Sie weitere FireWire-Geräte hintereinander schalten, wie z.B. Digitalkameras oder Digitalvideorekorder. Auch bei ausgeschaltetem Digi 002 wird Strom vom Computer durch die FireWire-Anschlüsse geleitet, sodass die Akkus anderer FireWireGeräte aufladen werden. Kapitel 4: Digi 002-Überblick 51 52 Erste Schritte mit Digi 002 Kapitel 5 Verkabelung des Studios In diesem Kapitel wird erläutert, wie Sie Digi 002 an ein Abhörsystem, digitale Rekorder und andere Studio-Geräte sowie Audioquellen zur Aufnahme anschließen. Ihre Studio-Konfiguration kann unterschiedlich sein, abhängig von der Art Ihrer Arbeit und der Ausrüstung Ihres Studios. Die untenstehenden Abbildungen veranschaulichen zwei mögliche Konfigurationen. In Abbildung 3 ist Digi 002 der Hub eines kleinen Aufnahme- und MasteringStudios mit Pro Tools. In Abbildung 4 ist Digi 002 Teil einer kleinen Workstation zur Komposition mit Pro Tools. Informationen zu Konfigurationen ohne Pro Tools finden Sie unter Kapitel 7, „Digi 002 als Standalone-Mischpult“. s ne ho op r ic m A AD D S/P IF e riv ita dig T DA on ito rO ut ts pu Mi d ire W ire F pu ts le cab Gr Buil ap t-in hic # sc ard er rn bu AT AD n cI F CD I/O O l I/ M ire W ire al tic p TO gi Di An alo 00 d# re s weker o p ea sp 2 gI he /O U CP m on ito r rd oa tb ou s ct fe ef s ne ho p ad Abbildung 3. Digi 002-Projektstudio-Konfiguration mit Pro Tools auf einem Desktop-Computer . Kapitel 5: Verkabelung des Studios 53 ne ho op r c mi Fir e re Wi cab S/P DI ta igi Fd l I/ O T DA le M ID Ic ab gi Di 00 2 es on ph d a he le # La pt op d oar yb ke t en um tr ins Abbildung 4. Digi 002-Heimstudio-Konfiguration mit Pro Tools auf einem Laptop-Computer 54 Erste Schritte mit Digi 002 Abhören von Audio Sie können Digi 002 mit verschiedenen AudioAbhörkonfigurationen verwenden, einschließlich Verstärker und Lautsprecher, aktiven Lautsprechern und Kopfhörern. Die Digi 002-Abhörausgänge und Kopfhörerausgänge spiegeln das Ausgangssignal auf den Hauptausgängen 1–2 wider. Stummschalten der Abhörausgänge Beim Hochfahren von Digi 002 werden die Abhörausgänge automatisch stummgeschaltet. Um die Stummschaltung der Abhörausgänge wieder zu deaktivieren, drücken Sie in der oberen rechten Ecke des Digi 002-Geräts den Mute-Schalter. Die Pegel von Abhörausgängen und Kopfhörern können mit Bedienelementen im oberen rechten Bereich des Digi 002-Geräts separat verstellt werden. 2 Passen Sie die Lautstärke für den Kopfhörer mit dem entsprechenden Regler an. Der Kopfhörerausgang des Digi 002-Geräts kann sehr hohe Ausgangspegel erzeugen. Das Abhören bei hoher Lautstärke über längere Zeiträume kann dauerhafte Gehörschäden verursachen. Bedenken Sie dies beim Einstellen der Kopfhörerlautstärke. So schließen Sie Abhörlautsprecher an einen Verstärker oder an aktive Abhörlautsprecher an: 1 Verbinden Sie 1/4-Zoll-Kabel mit den Abhörausgängen links und rechts auf der Rückseite des Digi 002-Geräts. 2 Verbinden Sie das andere Ende der Kabel mit den linken und rechten Verstärkereingängen bzw. mit den linken und rechten Eingängen des aktiven Lautsprechers. Abhörausgänge L MAIN L/1 MON OUTPUT L R ALT MAIN UNBAL (-10 dBV OUTPUT) MONO MAIN R/2 MON OUTPUT R ALT SRC INPUT 964530300294856 SERIAL NUMBER MUTE OPTICAL OUT MONITOR LEVEL IN HEADPHONE LEVEL MIDI OUT 2 Kopfhörerbuchse MIDI OUT 1 Abhörausgänge (Rückseite) Abhörpegel-Bedienelemente (oberer Bereich) So schließen Sie die Kopfhörer an: 1 Schließen Sie die Kopfhörer an der Kopfhörerbuchse des Digi 002-Geräts an. In die Kopfhörereingänge passen 1/4-ZollStereostecker. Wenn Ihre Kopfhörer mit kleineren Mini-Steckern ausgestattet sind, kaufen Sie einen Adapter bei Ihrem Fachhändler vor Ort. Beste Ergebnisse erzielen Sie mit hochwertigen, ohrumschließenden Kopfhörern. Anschließen von Audioquellen an Digi 002 Sie können analoge und digitale Audiosignalquellen an Digi 002 anschließen. Bevor Sie Audiogeräte an Digi 002 anschließen, senken Sie die Abhör- und Kopfhörerlautstärke oder schalten Sie die Abhörausgänge stumm, um Schäden am Abhörsystem zu vermeiden. Kapitel 5: Verkabelung des Studios 55 Analoge Audioverbindungen Digi 002 weist acht analoge Eingänge sowie zwei zusätzliche Eingänge für alternative, analoge Quellen wie Tape Decks oder CD-Spieler auf. Mikrofon-Signale oder Instrumenten. Da bei diesen Eingängen der Pegel verstellbar ist, sind sie besonders für Geräte mit schwachen Ausgangssignalen geeignet. 1/4-Zoll-Anschlüsse LINE/ INST LINE/ INST LINE/ INST MIC MIC MIC Analoge Audiosignale werden von Mikrofonen, Synthesizern, Mischpulten und Instrumenten mit Magnettonabnehmern ausgegeben. Von diesen Zuspielquellen erzeugen Mikrofone und Instrumente mit Magnettonabnehmern die leisesten Signale, weshalb für diese in der Regel mehr Verstärkung benötigt wird. Für diese Quellen bietet Digi 002 Vorverstärker auf den Eingängen 1–4 mit verstellbarem Pegel und 48-Volt-Phantomspeisung. Diese Eingänge sind mit XLR und 1/4-Zoll-Anschlüssen ausgestattet. Die XLR-Eingänge dienen speziell zum Anschluss von Mikrofonen und die 1/4Zoll-Eingänge zum Anschluss von Instrumentausgängen. LINE/ INST MIC 4 3 2 1 48V 48V Phantomspeisungsschalter XLR-Anschlüsse Mikrofon/Line-Eingänge 1–4 (Rückseite) Die XLR-Anschlüsse auf den Eingängen 1–4 sind entsprechend der Mikrofonimpedanz belegt. Verwenden Sie diese XLR-Anschlüsse nicht für Line-Eingänge. Verwenden Sie stattdessen die 1/4-Zoll-Anschlüsse. Eingänge 5-8 Diese Eingänge sind mit 1/4-ZollAnschlüssen (symmetrisch oder unsymmetrisch) belegt und zwischen –10 dBV und +4 dBu umschaltbar. Linepegel-Signale Keyboards, Vorverstärker und Mischpulte erzeugen Audiosignale mit „Linepegel“. Dieser liegt je nach Gerät bei -10 dBV oder +4 dBu. Sie können Linepegelgeräte wie folgt an die Digi 002-Eingänge 1–8 anschließen: Eingänge 1–4 Eingänge 1–4 sind mit XLR- und 1/4-Zoll-TRS-Anschlüssen ausgestattet. Die XLRAnschlüsse dienen nur zur Verbindung von Mikrofonen. Die 1/4-Zoll-TRS-Anschlüsse dienen zur Verbindung von Linepegelgeräten INPUT 7 INPUT 8 INPUT 5 +4 -10 +4 -10 INPUT 6 +4 -10 +4 -10 Schalter für Betriebspegel Line-Eingänge 5-8 (Rückseite) Um eine analoge Audioquelle an Digi 002 anzuschließen, führen Sie die folgenden Schritte entsprechend des Eingangstyps aus: Mikrofone Schließen Sie ein Mikrofon direkt an einen der verfügbaren XLR-Mikrofoneingänge 1–4 auf der Digi 002-Rückseite an. ■ Drücken Sie den Mic/Line/Instrument Selector-Schalter des entsprechenden Eingangs (oben auf dem Digi 002-Gerät), so dass sich der Schalter in der Mic-Position befindet. 56 Erste Schritte mit Digi 002 Mic/Line/Instrument Selector-Schalter LINE/ INST MIC 1 GAIN 2 GAIN 3 GAIN 4 GAIN Mic/Line/Instrument Selector-Schalter (oberer Bereich) Wenn Ihr Mikrofon Phantomspeisung benötigt, drücken Sie den Phantomspeisungsschalter (beschriftet mit 48V) für das entsprechende Eingangspaar. ■ Obwohl Phantomspeisung für die meisten Mikrofontypen unschädlich ist, können Bändchenmikrofone beschädigt werden. Deaktivieren Sie die Phantomspeisung daher auf jeden Fall und warten Sie mindestens 30 Sekunden lang, bis Sie ein Bändchenmikrofon anschließen bzw. entfernen. Linepegel-Geräte Schließen Sie LinepegelQuellen (wie einen Synthesizer, ein Mikrofon oder eine Gitarre mit externem Vorverstärker) an einen der analogen 1/4-Zoll-Eingänge an der Digi 002-Rückseite an. Für Eingänge 1–4 drücken Sie den Mic/Line/Instrument Selector-Schalter (oben auf dem Digi 002) des entsprechenden Eingangs, so dass sich der Schalter in der Line/Inst-Position befindet. Eingänge 1–4 dienen für Eingangssignale mit einem nominalen Betriebspegel von +4 dBu. (Der Input Gain-Regler sollte für alle +4 dBu-Geräte ganz nach unten auf Unity Gain geschoben werden.) ■ ■ Wählen Sie für Eingänge 5–8 einen Betriebspegel von –10 dBV oder +4 dBu mit dem entsprechenden Schalter auf der Digi 002Rückseite. Informationen zu dem geeigneten Betriebspegel für Ihr Eingangsgerät finden Sie in den Herstellerspezifikationen. Digitale Audioverbindungen Digi 002 bietet bis zu 10 digitale Eingänge und Ausgänge. Dazu zählen: • Optische Ein- und Ausgänge für acht ADATEingangskanäle oder zwei Optical S/PDIFEingangskanäle • Zwei digitale S/PDIF-Eingänge und -Ausgänge (RCA-Anschlüsse) ADAT-Format Das ADAT-Format wurde von Alesis zur Verwendung in den ADAT-Rekordern mit mehreren Tracks entwickelt. Über jeden ADAT Optical-Anschluss können acht digitale Audiokanäle mit einer Auflösung von 24 Bit übertragen werden. Sie können ein ADAT- oder ADAT Optical-Gerät direkt über den Optical I/O des Digi 002-Geräts anschließen (siehe „Anschließen von ADAT an Digi 002“ auf Seite 61). Die Optical I/O-Anschlüsse können mit optischen (Glasfaser-)Kabeln verbunden werden. Wenn die Optical Ports auf ADAT-Format eingestellt sind, unterstützen sie Sample-Raten von 44,1 kHz oder 48 kHz. Kapitel 5: Verkabelung des Studios 57 S/PDIF Viele DAT-Rekorder, CD-Spieler und andere digitale Geräte verfügen über Eingänge und Ausgänge im S/PDIF-Format (Sony/Phillips Digital Interchange Format). Über jeden S/PDIFAnschluss können zwei digitale Audiokanäle mit einer Auflösung von 24 Bit übertragen werden. Sie können einen digitalen S/PDIFEingang entweder mit dem optischen Anschluss oder dem S/PDIF RCA-Anschluss auf der Digi 002-Rückseite verbinden (siehe „Anschließen eines digitalen Rekorders (DAT)“ auf Seite 61). Die optischen Anschlüsse sind für standardmäßige optische „Lightpipe“-Kabel ausgelegt, die RCA-Anschlüsse für standardmäßige RCA-Kabel. RCA- und optische Anschlüsse empfangen S/PDIF-Signale mit Sample-Raten von bis zu 96 kHz. 964530300294856 SERIAL NUMBER IN RCA S/PDIF Eingang und Ausgang OPTICAL OUT IN OUT S / PDIF MIDI OUT 2 MIDI OUT 1 Optische Eingangs- und Ausgangs-Anschlüsse Verwenden externer Effektgeräte Das Digi 002 kann spezielle Verbindungen zu externen analogen oder digitalen Geräten herstellen. Sie können über die analogen Eingänge und Ausgänge des Digi 002-Geräts Signale an analoge Geräte senden und von ihnen empfangen. Sie können außerdem ein digitales Signal über ein externes Gerät laufen lassen, das digitalen I/O unterstützt (z.B. ein Hallgerät) und es mittels der Analogausgänge abhören, indem Sie dessen analoge Ausgänge mit den verfügbaren Digi 002-Eingängen verbinden. Wenn Sie die digitalen Eingänge und Ausgänge auf Ihrem Pro Tools-System als Effekt-Sends und -Returns zu einem digitalen Effektgerät nutzen, empfiehlt es sich meistens, die Clock in Pro Tools LE als Master zu verwenden. Stellen Sie Ihren digitalen Effekterzeuger so ein, dass ein externer digitaler Taktgeber akzeptiert wird, damit das Effektgerät mit Pro Tools LE synchronisiert ist. So schließen Sie ein externes analoges Gerät an Ihr System an: Digitale Anschlüsse (Rückseite) 1 Schließen Sie den Eingang des externen Es kann jeweils nur ein S/PDIFEingangspaar verwendet werden. Wenn Sie z.B. den optischen Eingang für S/PDIFDaten verwenden, können Sie die RCAEingänge nicht verwenden. Signalprozessors an den verfügbare analogen Digi 002-Ausgang an. 2 Schließen Sie jeden Ausgang des externen Signalprozessors an den verfügbaren analogen Digi 002-Eingang an. Wenn Sie das externe Gerät in Pro Tools als Insert verwenden möchten, schließen Sie dessen Ein- und Ausgänge an die Ein- und Ausgänge des Digi 002-Geräts mit derselben Nummer an (Beispiel: Eingang 5 an Ausgang 5). 58 Erste Schritte mit Digi 002 So konfigurieren Sie das Senden an ein externes digitales Effektgerät(nur digitale Sends/Returns): 1 Schließen Sie die digitalen Eingänge und Ausgänge des externen Signalprozessors an die geeigneten digitalen Anschlüsse (S/PDIF RCA-Anschlüsse oder optische Anschlüsse) am Digi 002-Gerät an. 2 Wählen Sie in Pro Tools Setups > Hardware Setup. 3 Wählen Sie unter Digital Input eine der folgenden Optionen: • Wenn das externe Effektgerät mit den S/PDIF RCA-Klinkensteckern verbunden ist, wählen Sie RCA = S/PDIF. • Wenn das externe Effektgerät ein S/PDIFGerät ist und an die optischen Anschlüsse angeschlossen ist, wählen Sie Optical = S/PDIF. • Wenn das externe Effektgerät ein mit ADAT Optical kompatibles Gerät ist, wählen Sie Optical = ADAT. 4 Wählen Sie im Clock Source-Popup-Menü die Internal-Option. 5 Klicken Sie auf OK. Sie können im I/O Setup-Dialogfeld (Setups > I/O Setup) die in Pro Tools LE verwendeten Eingänge und Ausgänge benennen und Sie als Inserts oder Sends kennzeichnen, wenn Sie in einer Session arbeiten. Weitere Informationen finden Sie im „Pro Tools-Referenzhandbuch“. Verwenden alternativer Quellen zum Abhören und Aufnehmen Digi 002 bietet ein zusätzliches Eingangspaar zum Abhören und Aufnehmen von einer externen Klangquelle wie einem CD-Spieler oder Tape Deck. Diese alternativen Eingänge sind mit Standard-RCA-Anschlüssen ausgestattet und für Eingangssignale mit einem nominalen Betriebspegel von –10 dBV ausgelegt. L INPUT 7 Eingänge für alternative Quellen INPUT 5 R ALT SRC INPUT INPUT 8 +4 -10 +4 -10 INPUT 6 +4 -10 +4 -10 Eingangsanschlüsse für alternative Quelle (Rückseite) So hören Sie eine alternative Klangquelle über die Digi 002-Abhörausgänge ab: 1 Verbinden Sie die Ausgänge des externen Geräts mit dem linken und rechten Eingang für alternative Quellen auf der Digi 002-Rückseite. 2 Drücken Sie den Alt Src to Mon-Schalter oben auf dem Digi 002-Gerät, um das Signal auf den Abhörausgang zu routen. 3 Passen Sie den Pegel des Abhörausgangs oder Kopfhörerausgangs an, um den Eingang abzuhören. Um ein externes Gerät über die Eingänge für alternative Quellen abzuhören, muss das Digi 002-Gerät eingeschaltet sein. Kapitel 5: Verkabelung des Studios 59 So nehmen Sie eine alternative Klangquelle direkt in Pro Tools auf: 1 Verbinden Sie die Ausgänge des externen Geräts mit dem linken und rechten Eingang für alternative Quellen auf der Digi 002-Rückseite. Das neu gewählte Ziel wird im Output-PopupMenü durch ein Häkchen und durch ein Pluszeichen im Output Selector angezeigt. 2 Drücken Sie den Alt Src to 7–8-Schalter oben auf dem Digi 002-Gerät, um das Signal direkt auf die Eingänge 7–8 in Pro Tools zu routen. Wenn der Alt Src to 7–8-Schalter aktiviert ist, sind die Eingänge 7 und 8 auf der Digi 002Rückseite deaktiviert. Da das Signal außerdem in Pro Tools abgehört werden kann, wird es nicht länger direkt an die Abhörausgänge geleitet. Spiegeln der Hauptausgänge Bei Verwendung von Digi 002 mit Pro Tools können Sie ein beliebiges Ausgangspaar (z.B. Ausgänge 1–2) gleichzeitig an die digitalen S/PDIF-Ausgänge senden, indem Sie der StereoMischung mehrere Ausgangsziele zuweisen. Ausgangsspiegelung ist nützlich, wenn Sie auf mehrere Medien aufnehmen möchten, separate Mischungen abhören bzw. auf digitale Effektprozessoren ausgeben möchten. So spiegeln Sie Digi 002-Hauptausgänge auf S/PDIF-Ausgängen: 1 Öffnen Sie die Pro Tools-Session, deren Kanalausgänge Sie spiegeln möchten. 2 Klicken Sie im Mix-Fenster auf den Output Selector für einen beliebigen Audio- oder Auxiliary-Eingangs-Track, um das Hauptausgangsziel auszuwählen (z.B. Analog 1–2). 3 Klicken Sie bei gedrückter Strg-Taste auf einen zweiten Ausgang für denselben Track (z.B. S/PDIF L-R). 60 Erste Schritte mit Digi 002 Auswählen mehrerer Ausgangsziele für einen Track Anschließen eines Rekorders zum Abmischen Nachdem Sie Sessionen mit dem Digi 002-Gerät aufgenommen und gemischt haben, können Sie diese als Abmischung auf einen DAT-Rekorder, eine Audiokassette oder ein anderes Stereoaufnahmegerät (zwei Tracks) überspielen. Anschließen eines analogen Rekorders ◆ Wenn Sie einen Rekorder mit einem Betriebspegel von –10 dBV verwenden, schließen Sie dessen Eingänge an die alternativen Hauptausgänge auf der Digi 002Rückseite an. Bei diesen Ausgängen handelt es sich um RCA-Anschlüsse. ◆ Wenn Sie einen Rekorder mit einem Betriebspegel von +4 dBu verwenden, schließen Sie dessen Eingänge an die Hauptausgänge 1–2 auf der Digi 002-Rückseite an. Bei diesen Ausgängen handelt es sich um 1/4Zoll-Buchsen. Wenn der Rekorder zum Abmischen mit RCA-Eingängen ausgestattet ist, benötigen Sie möglicherweise Adapterkabel. Anschließen von ADAT an Digi 002 So schließen Sie ein ADAT-Gerät an das Digi 002Gerät an: 1 Schließen Sie den optischen Ausgang auf dem Alternative Hauptausgänge (–10 dBV) L MAIN L/1 MON OUTPUT L R ALT MAIN UNBAL (-10 dBV OUTPUT) MAIN R/2 MON OUTPUT R ALT SRC INPUT Hauptausgänge (+4 dBu) 964530300294856 SERIAL NUMBER OPTICAL OUT IN MIDI OUT 2 MIDI OUT 1 Alternative Hauptausgänge und Hauptausgänge (Rückseite) ADAT-Gerät an den Optical In-Anschluss des Digi 002-Geräts an. 2 Schließen Sie den optischen Eingang auf dem ADAT-Gerät an den Optical Out-Anschluss des Digi 002-Geräts an. (Wenn das Digi 002-Gerät eingeschaltet ist, leuchtet der Optical OutAusgang rot.) Anschließen eines digitalen Rekorders (DAT) OPTICAL SYNC Wenn Sie mit ein DAT- oder ein anderes Gerät verwenden, das digitale S/PDIF-Audiodaten empfangen kann, schließen Sie es an den S/PDIF-Ein- bzw. -Ausgang (RCA) auf der Digi 002-Rückseite an. Digital Output Digital Input AC POWER METER BRIDGE IN OUT L OUTPUT 7 OUTPUT 5 OUTPUT 3 OUTPUT 8 OUTPUT 6 OUTPUT 4 L MAIN L/1 MON OUTPUT L INPUT 7 R INPUT 5 R ALT MAIN UNBAL (-10 dBV OUTPUT) MAIN R/2 MON OUTPUT R ALT SRC INPUT INPUT 8 +4 -10 +4 -10 INPUT 6 +4 -10 +4 -10 LINE/ INST LINE/ INST LINE/ INST MIC MIC MIC LINE/ INST MIC 4 3 2 1 48V 48V 964530300294856 SERIAL NUMBER IN OPTICAL OUT IN OUT FOOT SWITCH 1394 LINK 1394 S / PDIF MIDI OUT 2 MIDI OUT 1 MIDI IN 964530300294856 SERIAL NUMBER IN RCA S/PDIFEingang und Ausgang Anschließen von ADAT an ein Digi 002-Gerät OPTICAL OUT IN OUT S / PDIF MIDI OUT 2 MIDI OUT 1 S/PDIF-Eingang und -Ausgang Anschließen von Tascam DA-30-Rekordern Wenn Sie Material digital auf ein Tascam-Gerät (z.B. ein DA-30) übertragen möchten, müssen Sie die S/PDIF-Ausgänge des Digi 002-Geräts konfigurieren. So konfigurieren Sie Pro Tools für die Aufnahme auf einen digitalen Tascam-Rekorder: 1 Wählen Sie Setups > Hardware Setup. MIDI-Verbindungen Mit den im Digi 002-Gerät integrierten MIDIAnschlüssen, einem MIDI Controller-Keyboard und MIDI-Instrumenten können Sie die MIDIFunktionen von Pro Tools LE in vollem Umfang nutzen. Dazu gehören das Aufnehmen und Editieren von MIDI-Tracks, die Synchronisation mit dem MIDI Timecode oder der MIDI Beat Clock (dies erfordert ein geeignetes MIDIInterface) und die Verwendung einer MIDIBedienoberfläche. 2 Wählen Sie im Hardware Setup-Dialogfeld unter S/PDIF Output Cat Code die TascamOption. 3 Klicken Sie auf OK. Kapitel 5: Verkabelung des Studios 61 So schließen Sie MIDI-Geräte an Digi 002 an: 1 Verbinden Sie unter Verwendung der standardmäßigen 5-Pin-MIDI-Kabel den MIDI Out-Anschluss des MIDI-Geräts oder Controllers mit dem MIDI In-Anschluss des Digi 002-Geräts. 2 Schließen Sie den MIDI In-Anschluss des MIDI-Geräts oder -Controllers an einen der beiden MIDI Out-Anschlüsse des Digi 002Geräts an. L MAIN L/1 MON OUTPUT L R MAIN R/2 MON OUTPUT R ALT SRC INPUT MIDI Out-Anschlüsse 964530300294856 SERIAL NUMBER MIDI In-Anschlüsse MIDI OUT 2 MIDI OUT 1 MIDI IN MIDI In- und Out-Anschlüsse (Rückseite) 3 Schließen Sie die Audio-Ausgänge Ihres Geräts an die verfügbaren Audio-Eingänge des Digi 002-Geräts an. Weitere Informationen zur Konfiguration des OMS (Open Music System), das zur Ausführung von Pro Tools LE auf dem Macintosh erforderlich ist, finden Sie unter Anhang A, „Konfigurieren von OMS (nur Macintosh)“. 62 Erste Schritte mit Digi 002 Kapitel 6 Arbeiten mit Pro Tools LE In diesem Kapitel werden die wichtigsten Fenster und Funktionen von Pro Tools LE beschrieben und die Grundlagen der Audioaufnahme schrittweise erläutert (siehe „Grundlegendes zum Aufnehmen“ auf Seite 76). Informationen zu diesem Kapitel Grundlegendes zu Sessionen Pro Tools LE-Projekte werden als Sessionen erstellt und gespeichert. Eine Session enthält alle Track-, Audio-, MIDI- und anderen SessionInformationen. Audio- und Fade-Dateien werden in Unterordnern des Session-Ordners gespeichert. Wenn Sie Pro Tools LE noch nicht kennen, vermittelt dieses Kapitel einen Überblick über das Aufnehmen, Editieren und Mischen mit Digi 002. Die hier nur allgemein beschriebenen Funktionen werden im Pro ToolsReferenzhandbuch ausführlich erläutert. Dort finden Sie zusätzliche Informationen zu allen Pro Tools-Funktionen. Session-Ordner mit der Session-Datei und den dazugehörigen Ordnern mit Audio- und Fade-Dateien Pro Tools LE merkt sich die Konfiguration des Audio-Interface und andere Systemeinstellungen und wendet diese auf alle neuen Sessionen an. Kapitel 6: Arbeiten mit Pro Tools LE 63 Starten einer Session So richten Sie eine neue Session ein: 1 Starten Sie Pro Tools LE. 2 Wählen Sie File > New Session. 3 Stellen Sie im New Session-Dialogfeld SampleRate, Bittiefe und andere Session-Parameter für die neue Session ein. 6 Wählen Sie Save. In der neuen Session werden die Mix-, Edit- und Transport-Fenster geöffnet (siehe Figure 5 on page 65). Verwenden Sie die Edit- und Mix-Schalter auf dem Digi 002-Gerät oder drücken Sie die Apfel-Taste + „=“ (Macintosh) bzw. die Strg-Taste + „=“ (Windows), um zwischen dem Edit- und dem Mix-Fenster zu wechseln. Hauptfenster Die Mix-, Edit- und Transport-Fenster stellen den Hauptarbeitsbereich von Pro Tools dar (siehe Figure 5 on page 65). Sie können diese Fenster einblenden (oder ausblenden), indem Sie den entsprechenden Namen im WindowsMenü wählen. Mix-Fenster Zeigt das Pro Tools-Mischpult an. Wenn Sie neue Tracks erstellen, werden diese im Fenster zusammen mit den vertrauten Kanalzügen für Track-Pegel, Pan, Solo, Mute und Signal-Routing angezeigt. New Session-Dialogfeld 4 Geben Sie an, wo die Session gespeichert werden soll. Sie sollten Ihre Session auf einer separaten Festplatte speichern. Es wird nicht empfohlen, die Session auf dem Systemlaufwerk Ihres Computers zu speichern. 5 Geben Sie den Namen der neuen Session ein. 64 Erste Schritte mit Digi 002 Edit-Fenster Zeigt Tracks mit Audiowellenformen, MIDI-Noten und Automationsdaten sowie die Timeline der Session an (siehe „Timebase Ruler“ auf Seite 65). Im Edit-Fenster editieren Sie Audio-, MIDI- und Automationsdaten. Transport Bietet Online-Zugriff auf standardmäßige Bedienelemente für Play, Stop, Rewind, Fast Forward, Pause und Record. Das Transport-Fenster kann auch Zähler und MIDI-Bedienelemente enthalten. Mix-Fenster Edit-Fenster Timebase Ruler Tracks Tracks Transport-Fenster Abbildung 5. Hauptfenster der Session Session-Einstellungen Timebase Ruler Pro Tools LE enthält mehrere Timebase Ruler zum Auswählen der Time Scale (Zeitskala) für die Session. Timebase Ruler werden oben im Edit-Fenster angezeigt (z.B. Bars:Beats oder Minutes:Seconds) angezeigt. Sie bieten nützliche Timeline-Informationen beim Editieren (z.B. zum Positionieren von Regions). Die aktuelle Timebase legt das Format der Zeitanzeige (oben in den Edit- und TransportFenstern) fest und bildet die Grundlage für das Raster im Edit-Fenster. So wählen Sie einen Timebase Ruler aus: ■ Klicken Sie auf den Kreis neben dem gewünschten Timebase Ruler oben links im Edit-Fenster (mit der Bezeichnung Bars:Beats, Min:Secs oder Samples). – or – ■ Wählen Sie im Display-Menü den gewünschten Timebase Ruler. Tempo: Sie können das Standardtempo für Ihre Session mit Hilfe von Tempo-Events oder unter Verwendung der MIDI-Tempo-Bedienelemente im erweiterten Transport-Fenster einstellen. Informationen zu Tempo Events und MIDI Tempo-Bedienelementen finden Sie im Pro Tools-Referenzhandbuch. Kapitel 6: Arbeiten mit Pro Tools LE 65 So fügen Sie ein Standardtempo-Event ein: Click und Metronome 1 Wählen Sie Windows > Show Tempo/Meter. Pro Tools enthält eigene MIDI Click-Optionen. Sie können diese Funktion über das MetronomSymbol im Transport-Fenster aktivieren bzw. deaktivieren und im MIDI Click OptionsDialogfeld konfigurieren. – or – Doppelklicken Sie im Transport-Fenster auf die Meter-Schaltfläche (siehe Abbildung 6). 2 Aktivieren Sie im Transport-Fenster die Transport Conductor-Option. 3 Wählen Sie im oberen Bereich des Tempo/Meter Change-Fensters aus dem PopupMenü die Tempo Change-Option. So konfigurieren und aktivieren Sie die Pro ToolsClick-Option: 1 Wählen Sie MIDI > Click Options. 2 Konfigurieren Sie die Click-Parameter entsprechend der MIDI-Audioquelle. Auf einem Macintosh können Sie QuickTime Channel 10 für den Click verwenden. 3 Während der Aufnahme oder Wiedergabe können Sie die Click-Funktion mit Hilfe der Click-Schaltfläche im Transport-Fenster (Anzeige der MIDI-Bedienelemente) aktivieren bzw. deaktivieren. Click Tempo/Meter Change-Fenster TempoBedienelemente 4 Geben Sie den BPM-Wert ein, den Sie für die Session verwenden möchten und stellen Sie Location auf 1|1|000 (um das Standardtempo durch das eingefügte Tempo-Event zu ersetzen). 5 Um einen anderen Notenwert als Basis für den BPM-Wert zu wählen (wie z.B. eine Achtelnote statt der standardmäßigen Viertelnote), wählen Sie den gewünschten Notenwert. 6 Klicken Sie auf Apply, um das neue TempoEvent einzufügen. 66 Erste Schritte mit Digi 002 Conductor Meter Abbildung 6. Transport-Fenster: Anzeige der Click- und Tempo-Bedienelemente Sessionen speichern Sie sollten die Session während Ihrer Arbeit (Hinzufügen von Tracks, Ändern von SessionParametern) regelmäßig speichern. Pro Tools bietet drei Möglichkeiten zum Speichern von Sessionen mit jeweils unterschiedlichen Optionen. Sessionen werden in der Regel gespeichert, um die Daten zu sichern bzw. zu archivieren und zur Vorbereitung für die Übertragung von Projekten. Session-Dateien können außerdem gespeichert werden, um Sample-Raten zu konvertieren oder Session-Vorlagen zu erstellen. Session-Vorlagen sind Pro Tools-Sessionen mit vordefinierten Tracks, Routing, Plug-Ins und anderen Parametern. Weitere Informationen zum Erstellen und zum Einsatz von Session-Vorlagen finden Sie im Pro Tools-Referenzhandbuch. Save Session Copy In Speichert eine Kopie der Session-Datei zusammen mit Kopien der aktiven Audiodateien und der Fade-Dateien, die in der Session verwendet werden. Dies ist nützlich, wenn Sie eine saubere Kopie der Session erstellen, die nur die Audio- und Fade-Dateien enthält, die aktuell in der Session verwendet werden. Systemressourcen und Einstellungen Sie können viele Pro Tools LESystemeinstellungen im Playback EngineDialogfeld zum Optimieren der Systemleistung anpassen. Informationen für Macintosh finden Sie unter „Konfigurieren der Playback Engine“ auf Seite 14. Informationen für Windows finden Sie unter „Konfigurieren der Playback Engine“ auf Seite 25. System Usage-Fenster So speichern Sie eine Session: Wählen Sie File > Save Session, Save Session As oder Save a Session Copy In. ■ Save Session Speichert die aktuelle Session und lässt sie geöffnet. Save Session As Erstellt eine neue Session-Datei mit einem von Ihnen gewählten Namen. Mit diesem Befehl werden die in einer Session verwendeten Audio- oder Fade-Dateien nicht kopiert. Es wird auch kein neuer Audiodateioder Fade-Dateiordner erstellt. Dieser Befehl ist dann hilfreich, wenn Sie mit verschiedenen Einstellungen experimentieren möchten, ohne die ursprüngliche Session zu verändern. Das System Usage-Fenster zeigt Informationen zur System- und CPU-Leistung an. In diesem Fenster können Sie die CPU-Belastung überprüfen, wenn Sie RTAS-Plug-Ins verwenden. Dies ist sinnvoll, um bei Verwendung von Plug-Ins mit hoher DSPBelastung eine Überbelastung der CPU zu vermeiden. Pegelanzeigen im System Usage-Fenster Kapitel 6: Arbeiten mit Pro Tools LE 67 So zeigen Sie die Systemressourcen und -nutzung an: ■ Wählen Sie Windows > Show System Usage. Das erweiterte Transport-Fenster enthält außerdem Pre- und Post-Roll, Start-, End- und Length-Anzeigen für die Timeline-Auswahl sowie den Transport Master Selector. Transport-Fenster Das Transport-Fenster bietet Zugriff auf alle Pro Tools LE-Transportbefehle. Abhängig von der Art Ihrer Arbeit werden verschiedene Transport-Bedienelemente angezeigt. So blenden Sie das Transport-Fenster ein: ■ Wählen Sie Window > Show Transport Window. Erweitertes Transport-Fenster Das Transport-Fenster kann auch folgende MIDI-Bedienelemente enthalten: Wait for Note, Click, Countoff, MIDI Merge, Conductor, Meter und Tempo. Transport-Fenster So konfigurieren Sie das Transport-Fenster: Wählen Sie Display > Transport Window Shows und wählen Sie die Optionen, die angezeigt werden sollen. ■ Jedes standardmäßige Bedienelement im Transport-Fenster (mit Ausnahme der OnlineSchaltfläche) entspricht einem Transportbedienelement der Digi 002Bedienoberfläche. Return to Zero Fast Forward Rewind Online Play Stop Transport-Fenster (Standardansicht) 68 Erste Schritte mit Digi 002 Transport-Fenster mit MIDI-Bedienelementen So starten und beenden Sie die Wiedergabe: 1 Klicken Sie im Transport-Fenster auf Play, um die Wiedergabe zu starten. 2 Klicken Sie im Transport-Fenster auf Stop, um die Wiedergabe zu beenden. Verwenden Sie die Leertaste, um die Wiedergabe zu starten und zu beenden. Go to End Record Pro Tools LE startet die Wiedergabe an der Cursor-Position oder am Beginn der aktuellen Selektion. Die aktuelle Einstellung des Link Edit and Timeline SelectionBefehls im Operations-Menü wirkt sich auch auf die Wiedergabe aus. Weitere Informationen hierzu finden Sie in Ihrem Pro Tools-Referenzhandbuch. Navigation Pro Tools LE bietet mehrere Navigationsmöglichkeiten in einer Session, z.B. die Verwendung der Maus oder die Eingabe einer Position in einem Zähler. So navigieren Sie mit den Zählern: 1 Klicken Sie in der Symbolleiste des Edit- Fensters auf den Hauptzähler und geben Sie die gewünschte Position ein. 2 Wählen Sie Enter. Klicken Sie in einen Zähler und geben Sie eine Position ein. So rufen Sie eine Position im Edit-Fenster auf: 1 Wählen Sie Operations > Link Edit and Timeline Selection. Navigieren mit dem Zähler 2 Aktivieren Sie das Selector-Tool oben im Edit- Fenster, indem Sie darauf klicken (siehe„EditTools“ auf Seite 84). Selector-Tool Sie können auch die *-Taste auf dem numerischen Tastenblock drücken, um den Zähler auszuwählen. Memory Locations Edit-Tools im Edit-Fenster 3 Klicken Sie auf einen Track oder einen Timebase Ruler an der gewünschten Position. Der Cursor erscheint an der gewählten Stelle und die Zähler zeigen die aktuelle Zeitposition an. Klicken Sie in einen Track oder auf einen Timebase Ruler. Navigieren im Edit-Fenster Mit Hilfe von Memory Locations können Sie ebenfalls in einer Session navigieren. Memory Locations werden als Marker unter den Timebase Rulern angezeigt. So definieren Sie eine Memory Location: ■ Drücken Sie bei angehaltener oder laufender Wiedergabe die Eingabetaste auf dem numerischen Tastenblock. Das New Memory Location-Dialogfeld erscheint. Dort können Sie einen Marker definieren oder eine Selektion bzw. eine Kombination aus anderen verfügbaren Einstellungen speichern. Diese Einstellungen sind: Track Height, Group Enables, Pre- und Post-Roll-Werte und Track Show/Hide. Wählen Sie die Einstellungen für den Marker und klicken Sie auf OK. Kapitel 6: Arbeiten mit Pro Tools LE 69 So rufen Sie eine gespeicherte Memory Location auf: So erstellen Sie einen neuen Track: 1 Wählen Sie File > New Track. Wählen Sie Windows > Show Memory Locations und klicken Sie im Memory Locations-Fenster direkt auf den Namen der Memory Location. ■ – or – ■ Drücken Sie die Punkttaste (.) auf dem numerischen Tastenblock, dann die Markernummer und dann erneut die Punkttaste (.). Tracks Mit Pro Tools LE können Sie Audio- und MIDITracks für die Audio- und MIDI-Aufnahme, Abmischung, -Automatisierung, -Bearbeitung und für das Routing erstellen. Es gibt vier TrackTypen: Audio, Auxiliary-Eingang, Master Fader und MIDI. Audio, Auxiliary-Eingang und Master Fader können Mono oder Stereo sein. Audio-Track Aufnehmen und Wiedergeben von Audio auf und von der Festplatte, Abhören von scharfgeschalteten Audio-Eingängen und Editieren von Audio-Regions Auxiliary-Eingang Audio-Mischkanäle für Eingabe, Routing und Abmischen Master Fader Master-Kanalbedienelemente und Optionen für beliebige Ausgangs- bzw. Bus-Pfade MIDI-Track Aufnehmen, Wiedergeben und Editieren von MIDI-Daten 70 Erste Schritte mit Digi 002 New Track-Dialogfeld 2 Geben Sie die Anzahl der Tracks, den Track- Typ (Audio, Auxiliary-Eingang, Master Fader oder MIDI) und das Track-Format (Mono oder Stereo, ausgenommen für MIDI) an. 3 Klicken Sie auf Create. Tracks im Mix-Fenster MIDI-Tracks Audio-, Auxiliary-Eingang-, Master Fader- und MIDI-Tracks erscheinen als vertikale Kanalzüge im Mix-Fenster. Der Track-Typ wird mit TrackTyp-Symbolen unter den Fadern angegeben. MIDI-Tracks enthalten Bedienelemente für den Track-Pegel, Solo und Mute sowie den MIDIEingang, -Ausgang, -Kanal und die MIDIProgrammnummer (Patch). MIDI-Lautstärke, Stummschaltung und Panorama können in Pro Tools automatisiert werden (siehe „Mischautomation“ auf Seite 90). Ändern des Pegels und der Stereoposition (Pan) eines Tracks So stellen Sie den Track-Pegel ein: ■ Klicken Sie auf den Volume-Fader im Kanalzug eines Audio- oder MIDI-Tracks und schieben Sie ihn nach oben oder nach unten, um den Pegel anzuheben/abzusenken. So stellen Sie die Stereoposition (Pan) eines Tracks ein: Mono Audio Stereo Stereo Master MIDI Audio Auxiliary- Fader Eingang Tracks im Mix-Fenster Audio-Tracks Die Audio-Tracks, ob Audio-Tracks auf Datenträgern, Auxiliary-Eingänge oder Master Fader weisen zahlreiche Bedienelemente auf, die identisch sind. In Figure 7 on page 72 werden die Kanalbedienelemente im Mix-Fenster für einen Audio- oder Auxiliary-Eingangs-Track (Stereo) gezeigt. Master Fader-Tracks bieten nicht alle Bedienelemente von Audio-Tracks (es fehlen beispielsweise Send-Wege, Pan, Record Enable, Mute- und Solo-Schaltfläche). ■ Klicken Sie auf den Pan-Regler im Kanalzug eines Audio- oder MIDI-Tracks und schieben Sie ihn nach links oder rechts, um das Signal an die entsprechende Position im Stereobild zu verschieben. Sie können einen Fader- oder Pan-Regler an die Standardposition (Unity Gain oder zentriert) zurückbewegen, indem Sie bei gedrückter Option-Taste (Macintosh) oder Alt-Taste (Windows) auf den Fader oder Regler im Pro Tools-Fenster klicken. Kapitel 6: Arbeiten mit Pro Tools LE 71 Eingang Ausgang Lautstärke Panorama Automationsmodus Record Enable Solo Mute-Schaltfläche Panoramaregler Aktivieren von Groups Output-Fenster öffnen Fade für Lautstärke Übersteuerungsanzeige (leuchtet rot bei Übersteuerung) Pegelanzeigen (Stereo) Track-Name Abbildung 7. Stereo-Audio-Track im Mix-Fenster 72 Erste Schritte mit Digi 002 Tracks im Edit-Fenster Tracks werden im Edit-Fenster horizontal unter den Timebase Rulern angezeigt. Das Audiomaterial für jeden Track erscheint in der sogenannten Playlist (siehe „Playlists und nicht-destruktives Editieren“ auf Seite 87). Verwenden Sie das Edit-Fenster, um Audio-Regions in Audio-Tracks und MIDI-Noten in MIDI-Tracks zu erstellen und zu editieren. So ändern Sie die Darstellungshöhe von Tracks: ■ Klicken Sie auf den Track Height Selector und wählen Sie eine Darstellungsgröße für den Track. So vergrößern Sie alle Tracks horizontal: ■ Klicken Sie auf die rechte horizontale ZoomSchaltfläche. Klicken Sie auf die andere (linke) horizontale Zoom-Schaltfläche, um die Ansicht wieder zu verkleinern. – or – Timebase Ruler-Ansicht ■ Drücken Sie die Apfel-Taste + ] (Macintosh) bzw. die Strg-Taste + ] (Windows). Drücken Sie die Apfel-Taste + [ (Macintosh) bzw. die Strg-Taste + [ (Windows), um die Ansicht wieder zu verkleinern. Audio-Track MIDI-Track – or – Timebase Ruler, ein Stereo-Audio-Track und ein MIDITrack im Edit-Fenster Anzeigen und Zoomen Beim Anzeigen von Tracks im Edit-Fenster können Sie die Höhe der Tracks mit dem Track Height Selector anpassen und die Tracks mit den Zoom-Werkzeugen vertikal und horizontal vergrößern. Zoom-Schaltflächen Zoom-Voreinstellungen Track Height Selector Zoomer ■ Klicken Sie auf die horizontale ZoomSchaltfläche und ziehen Sie, um kontinuierlich zu zoomen. – or – ■ Drücken Sie auf dem Digi 002-Gerät die Zoom-Taste und verwenden Sie die Navigationstasten, um die Track-Ansicht zu ändern. So vergrößern Sie alle Tracks vertikal: ■ Für Audio-Tracks klicken Sie auf die obere vertikale Zoom-Schaltfläche mit der Audiowellenform. Für MIDI-Tracks klicken Sie auf die vertikale Zoom-Schaltfläche mit den MIDI-Noten. Klicken Sie auf die untere vertikale Zoom-Schaltfläche, um die Ansicht wieder zu verkleinern. – or – Zoom- und Track Height-Funktionen im Edit-Fenster Kapitel 6: Arbeiten mit Pro Tools LE 73 ■ Drücken Sie die Apfel-Taste + Option-Taste + ] (Macintosh) bzw. die Strg-Taste + Alt-Taste + ] (Windows). Drücken Sie die Apfel-Taste + Option-Taste + [ (Macintosh) bzw. die Strg-Taste + Alt-Taste + [ (Windows), um die Ansicht wieder zu verkleinern. – or – ■ Klicken Sie auf die vertikale ZoomSchaltfläche und ziehen Sie, um kontinuierlich zu zoomen. – or – ■ Drücken Sie auf dem Digi 002-Gerät die Zoom-Taste und verwenden Sie die Navigationstasten, um die Track-Ansicht zu ändern. Zoom-Voreinstellungen Pro Tools enthält auch fünf ZoomVoreinstellungsschaltflächen. Mit diesen Schaltflächen können Sie zuvor definierte Zoom-Stufen aufrufen. Sie können die Vergrößerungsfaktoren der Schaltflächen für jede Session separat definieren. So speichern Sie eine Zoom-Voreinstellung: ■ Klicken Sie bei gedrückter Apfel-Taste (Macintosh) oder Alt-Taste (Windows) auf eine Zoom-Schaltfläche (1–5), um die aktuellen horizontalen und vertikalen Zoom-Werte für diese Schaltfläche zu speichern. So rufen Sie eine Zoom-Voreinstellung ab: ■ Klicken Sie auf die entsprechende ZoomSchaltfläche (1-5). 74 Erste Schritte mit Digi 002 Verwenden von Memory Locations zum Zoomen der Ansicht Mit Hilfe von Pro Tools-Memory Locations können Sie viele Attribute mit einem Marker bzw. einer Memory Location speichern, z.B. auch Track Height- und Zoom-Einstellungen. Wenn Sie Memory Locations erstellen, die weder Marker noch Selektionen sind, sondern Track Height-, Zoom- und andere Einstellungen enthalten, können Sie damit über den numerischen Tastenblock die Ansicht vergrößern bzw. verkleinern. Regions-Listen Alle Regions, die aufgenommen, importiert oder durch Editieren erzeugt werden, erscheinen in der Audio Regions- bzw. MIDI Regions-Liste. Aus beiden Listen können Regions auf Tracks gezogen und in beliebiger Reihenfolge angeordnet werden. Sie können Regions aus der Regions-Liste auch abhören, indem Sie bei gedrückter Option-Taste (Macintosh) bzw. AltTaste (Windows) darauf klicken. Die Regions List-Popup-Menüs enthalten mehrere praktische Funktionen zum Verwalten der Regions und Dateien (z.B. Sort, Import Audio, Clear Selected, Rename Selected, Export Selected As Files usw.). Ziehen Sie hier, um die Breite der Liste zu ändern. Klicken Sie hier, um das PopupMenü zu öffnen. Importieren von Audiodateien Pro Tools LE ermöglicht es, Audiodateien von einer Festplatte oder einer Audio-CD (nur Macintosh) in Regions-Listen oder direkt in neue Tracks zu importieren. Dies erleichtert die Arbeit mit Sample-Bibliotheken oder die erneute Verwendung zuvor aufgenommener Audiodateien. Selektierte Region in einem Track und in der Regions-Liste Ziehen Sie hier, um die Höhe der Liste zu ändern. Klicken Sie hier, um die RegionsListe auszublenden. Audio Regions- und MIDI Regions-Liste Weitere Informationen zu Regions-Listen finden Sie im Pro Tools-Referenzhandbuch. Selektierte Audio-Region eines Tracks und in der Regions-Liste So importieren Sie Audiodateien oder -Regions von der Festplatte: ■ Wenn Sie File > Import Audio to Track wählen, werden die Dateien und Regions in separate Audio-Tracks importiert und in der Audio Regions-Liste als Regions angezeigt. – or – Mit Import Audio in der Audio Regions-Liste können Dateien und Regions in die Audio Regions-Liste importiert werden. Kapitel 6: Arbeiten mit Pro Tools LE 75 So importieren Sie einen Audio-CD-Track (nur Macintosh): 1 Legen Sie die Audio-CD in das CD-ROMLaufwerk ein. 2 Wählen Sie Movie > Import Audio From Other Movie. 3 Suchen und wählen Sie den zu importierenden Titel und klicken Sie auf Convert. 4 Wenn das Save-Dialogfeld erscheint, klicken Sie auf die Options-Schaltfläche. 5 Wählen Sie im Options-Dialogfeld die Sample-Rate, die Bitauflösung und das Stereoformat. 6 Um eine gewählte Datei oder Region vor dem Importieren abzuhören, verwenden Sie die Playund Stop-Schaltflächen. 7 Wählen Sie unten im Options-Dialogfeld den zu importierenden Bereich des Audio-Tracks, indem Sie den Start- und Endpunkt einstellen. Klicken Sie dann auf OK. 8 Geben Sie den Zielordner für die konvertierte Audiodatei an und klicken Sie auf Save. Pro Tools importiert den Audio-Track der CD als QuickTime-Film und speichert ihn auf der Festplatte. 9 Wenn das Track Import-Fenster angezeigt wird, klicken Sie auf OK. Wählen Sie dann ein Ziel für die Pro Tools-Audiodateien. Pro Tools konvertiert den Audio-Track in die Sample-Rate und Bitauflösung Ihrer Session und importiert die ausgewählten Audio-Tracks in die Audio Regions-Liste. Von dort aus können die neuen Regions zu vorhandenen Tracks gezogen werden. 76 Erste Schritte mit Digi 002 Mit File > Import Audio to Track können Sie eine Audiodatei in einen neuen Track importieren. In Pro Tools LE können Sie auch Tracks aus anderen Pro ToolsSessionen mit File > Import Tracks importieren. Grundlegendes zum Aufnehmen Bevor Sie in Pro Tools LE aufnehmen, müssen Sie Audiosignale auf einen Track routen und Eingangspegel einstellen. Routen von Audiosignalen auf einen Track So routen Sie Audiosignale auf einen Track: 1 Überprüfen Sie die Kabelverbindungen zu den Mikrofonen und Instrumenten. Weitere Informationen zu Verbindungen im Studio finden Sie unter Kapitel 5, “Verkabelung des Studios.”. 2 Wählen Sie File > New Track, geben Sie 1 Mono Audio Track an und klicken Sie auf Create. 3 Klicken Sie auf den Input Selector des neuen Tracks und wählen Sie im Popup-Menü den gewünschten Eingang (siehe Figure 8 on page 77). Beispiel: Wählen Sie Mic/Line 1, wenn die Audioquelle am ersten analogen Eingang angeschlossen ist. Das Menü enthält die Namen der Eingänge, die im I/O SetupDialogfeld definiert wurden. Analog-Eingänge Optische (ADAT-)Eingänge S/PDIF (RCA-)Eingänge Abbildung 8. Routen eines Eingangs auf einen Track im Mix-Fenster Kapitel 6: Arbeiten mit Pro Tools LE 77 Einstellen des Eingangspegels mit Digi 002 Die Eingangspegel für Mic/Line 1–4 können mit den Gain-Reglern oben am Digi 002-Gerät eingestellt werden. Die Eingangspegel aller anderen Digi 002-Eingänge können in Pro Tools nicht eingestellt werden. Sie müssen an der Quelle verstellt werden. Eingangspegel müssen so eingestellt werden, dass die Signalspitzen so laut wie möglich zu hören sind, jedoch genügend Headroom vorhanden ist, um digitale Übersteuerung zu vermeiden. Signale, die den oberen Bereich der Pegelanzeige in Pro Tools LE erreichen, nutzen einen größeren Teil des Bitbereichs aus (die 16 oder 24 Bit, aus denen ein Audio-Sample besteht). Je mehr Sie diesen Bitbereich nutzen, umso besser ist die Klangqualität. Durch Einstellen von Optimal-Pegeln können Sie Störgeräusche und Verzerrungen auf ein Minimum reduzieren. Stellen Sie Pegel zur Vermeidung von Übersteuerung ein. Diese entsteht, wenn ein Signal an ein Audiogerät gesendet wird, das lauter ist, als das Gerät akzeptiert. Das Ergebnis ist eine Verzerrung. Digitale Übersteuerung wird durch ein rotes Licht oberhalb der Pegel im Pro Tools-Fenster angezeigt. So passen Sie die Pegel der Mic/Line-Eingänge 1–4 an: 1 Schließen Sie eine Audioquelle an den geeigneten Eingangsanschluss auf der Digi 002Rückseite an. Mikrofone sollten mit XLRAnschlüssen verbunden sein. Line-Eingänge oder Instrumente sollten mit einem 1/4-ZollTRS-Anschluss verbunden sein. 78 Erste Schritte mit Digi 002 2 Drücken Sie den Mic/Line/Instrument Selector-Schalter oben auf dem Digi 002-Gerät, der dem Typ des angeschlossenen Geräts entspricht. 3 Wenn Sie ein Mikrofon angeschlossen haben, für das Phantomspeisung erforderlich ist, wenden Sie die Phantomspeisung jetzt an, indem Sie den 48 V-Schalter auf der Digi 002Rückseite drücken. 4 Wählen Sie File > New Track, geben Sie 1 Mono Auxiliary-Eingangs-Track an und klicken Sie auf Create. 5 Stellen Sie als Track-Eingang den korrekten Digi 002 -Eingangskanal (Mic/Line 1–4) ein. 6 Spielen Sie die Instrument- oder Tonquelle in der Lautstärke, in der Sie sie aufnehmen möchten. 7 Passen Sie den Eingangspegel des Kanals an, indem Sie den Gain-Regler oben auf dem Digi 002-Gerät verwenden. Erhöhen oder Verringern Sie den Pegel, bis die maximalen Spitzenpegel auf der Anzeige des AuxiliaryEingangs-Tracks ohne Übersteuerung angezeigt werden. Diese Spitzenpegel befinden sich normalerweise im gelben Bereich der Anzeige. Optimieren der Pegelstruktur Um den dynamischen Bereich und das Verhältnis von Signalen zu Störgeräuschen in der Aufnahme zu maximieren, sollten in jeder Phase der Audiokette die korrekten Pegel angewendet werden. ◆ Die Mikrofone sollten sich nahe genug an der Klangquelle befinden, um maximale Eingangspegel zu erzielen. Gleichzeitig sollten sie jedoch weit genug von der Klangquelle entfernt sein, um Verfälschung zu vermeiden. Wenn Sie die Mikrofone platziert haben, stellen Sie die Eingangspegel am Digi 002-Gerät ein. Erhöhen Sie bei Line-Eingängen und direkten Instrumenteingängen die Eingangspegel, um starke Signale ohne übermäßige Nebengeräusche zu erhalten. Stellen Sie dann die Eingangspegel am Digi 002-Gerät ein. ◆ Die Mic/Line-Eingänge 1–4 enthalten einen Filter für hohe Frequenzen, der auf 75 Hz eingestellt ist. Mit diesem Filter können Nebengeräusche auf niedrigen Frequenzen der Aufnahmeumgebung, Mikrofonhandhabung oder Netzbrummen entfernt werden. LINE/ INST MIC 3 GAIN 5 Spielen Sie das Instrument. So spielen Sie einen aufgenommenen Track ab: 1 Deaktivieren Sie die Record Enable- Schaltfläche des Tracks. 2 Klicken Sie im Transport-Fenster auf Play oder drücken Sie die Leertaste, um die Wiedergabe zu starten. High-Pass Filter-Schalter 2 GAIN Leertaste, um die Aufnahme auf alle scharfgeschalteten Tracks zu starten. 6 Klicken Sie im Transport-Fenster auf Stop oder drücken Sie die Leertaste, wenn Sie mit der Aufnahme fertig sind. Mic/Line High-Pass Filter 1 GAIN 4 Klicken Sie auf Play oder drücken Sie die 4 GAIN 3 Klicken Sie im Transport-Fenster auf Stop oder drücken Sie die Leertaste, um die Wiedergabe anzuhalten. Aufnahme mit Digital-Geräten High-Pass Filter-Schalter (oben) Aufnehmen eines Audio-Tracks Digi 002 bietet digitale S/PDIF (RCA)Eingangsanschlüsse und optische Anschlüsse, um digitale Audiosignale zu übertragen. So nehmen Sie einen Audio-Track auf: 1 Klicken Sie auf die Record Enable-Schaltfläche des Tracks, weisen Sie ihm einen Eingang zu (siehe „Routen von Audiosignalen auf einen Track“ auf Seite 76) und stellen Sie die geeigneten Eingangspegel ein (siehe „Einstellen des Eingangspegels mit Digi 002“ auf Seite 78). 2 Rufen Sie das Transport-Fenster (Windows > Show Transport) auf und klicken Sie auf Return to Zero, um zum Anfang der Session zu springen. Sie können die Aufnahme auch auf eine Selektion in der Timeline beschränken oder ab der Cursor-Position im Edit-Fenster starten. Einstellen des Digital-Formats und der Taktquelle Vergewissern Sie sich vor der Aufnahme von einer digitalen Quelle, dass Sie im Hardware Setup-Dialogfeld das entsprechende Digitalformat aktiviert haben. Weitere Informationen dazu finden Sie in „Konfigurieren des Hardware Setup“ auf Seite 15 (Macintosh) oder in „Konfigurieren des Hardware Setup“ auf Seite 26 (Windows). 3 Klicken Sie im Transport-Fenster auf Record, um Tracks für die Aufnahme scharfzuschalten. Kapitel 6: Arbeiten mit Pro Tools LE 79 Aufnehmen mit ADAT-Geräten Sie können das Digi 002 -Gerät als Interface zu einem ADAT-Gerät verwenden. Dies ermöglicht es Ihnen, Tracks von einem ADAT-Gerät in Pro Tools LE aufzunehmen und zu editieren. Sie können außerdem Pro Tools LE-Tracks an ein ADAT-Gerät übertragen. So nehmen Sie ADAT-Tracks in Pro Tools LE auf: 1 Öffnen oder erstellen Sie eine Session in Pro Tools LE. 2 Schalten Sie bis zu acht Audio-Tracks für die Aufnahme scharf (abhängig davon, wie viele Tracks auf dem ADAT-Gerät verwendet werden). 3 Weisen Sie die ADAT Optical-Eingänge 1–8 den acht Tracks zu. 4 Vergewissern Sie sich, dass in Pro Tools LE als Synchronisationseinstellung Optical und als optisches Format ADAT ausgewählt wurde. 5 Klicken Sie im Transport-Fenster auf Record. 6 Klicken Sie im Transport-Fenster auf Play, um die Aufnahme zu starten. Drücken Sie dann auf dem ADAT-Gerät auf Play. 7 Wenn die Wiedergabe auf dem ADAT-Gerät beendet ist, klicken Sie im Transport-Fenster auf Stop oder drücken die Leertaste. Sonehmen Sie Pro Tools LE-Tracks auf einem ADAT-Gerät auf: 1 Öffnen Sie die Session, die Sie auf dem ADAT- Gerät aufnehmen möchten. 2 Schalten Sie bis zu acht Audio-Tracks auf dem Hardware Setup-Dialogfeld die interne Taktquelle ausgewählt ist. 5 Starten Sie die Aufnahme auf dem ADAT-Gerät und klicken Sie dann im Pro Tools LE TransportFenster auf Play. Stoppen Sie beide Systeme, wenn die Wiedergabe beendet ist. Weitere Informationen zum Anschluss eines ADAT-Geräts an Ihr System finden Sie unter „Anschließen von ADAT an Digi 002“ auf Seite 61. Abhörlatenz und Aufnahme Da Pro Tools LE den Host-Prozessor des Computers für die Verarbeitung, Wiedergabe und Aufnahme von Audiodaten nutzt, tritt beim Abhören von Audio über das System eine kurze Audioverzögerung auf, auch Latenz genannt. Sie können diese Latenz beim Aufnehmen und Abhören mit Digi 002 verkürzen. Bei einer höheren Anzahl von Tracks mit mehr Plug-Ins können Sie die Latenz auch verlängern. Die Latenz kann im Playback Engine-Dialogfeld eingestellt werden. Sie wird durch die H/W Buffer Size-Einstellung festgelegt und in Samples angezeigt. Die empfohlene Einstellung zum Abhören von Audio beträgt 512 – 1024 Samples. Für das Aufnehmen und Abhören mittels Digi 002 sollte die Einstellung 128 – 256 Samples betragen. So legen Sie die Hardware Buffer Size-Einstellung für die Aufnahme oder Wiedergabe fest: ADAT-Gerät scharf. 1 Wählen Sie Setups > Playback Engine. 3 Routen Sie in Pro Tools die Ausgabe von bis zu 2 Wählen Sie im H/W Buffer Size-Popup-Menü die gewünschte Anzahl von Samples und klicken Sie auf OK. acht Audio-Tracks auf optische Digi 002Ausgänge. 80 4 Vergewissern Sie sich, dass im Pro Tools Erste Schritte mit Digi 002 Low Latency Monitoring Pro Tools LE bietet die Funktion Low Latency Monitoring für Digi 002-Systeme. Diese Funktion ermöglicht Ihnen die Verwendung eines in das Digi 002-Gerät integrierten Mischers. Sie können bis zu 18 Eingänge (8 analog, 8 ADAT und 2 RCA-S/PDIF) mit äußerst geringer Latenz abhören. Dieser Modus ist nützlich, wenn Sie mehrere Instrumente gleichzeitig aufnehmen. Aufnehmen von MIDI So konfigurieren Sie einen neuen MIDI-Track für die Aufnahme: 1 Wählen Sie File > New Track, wählen Sie 1 MIDI Track und klicken Sie auf Create. 2 Klicken Sie im Mix-Fenster auf den MIDI Device/Channel Selector des Tracks und weisen Sie im Popup-Menü ein Gerät und einen Kanal zu. Um die Low Latency Monitoring-Funktion verwenden zu können, müssen die Tracks für die Aufnahme scharfgeschaltet und einem tatsächlichen Audio-Eingang (keinem Bus) sowie den Ausgängen 1 oder 2 zugewiesen sein. So verwenden Sie die Low Latency MonitoringFunktion: Wählen Sie Operations > Low Latency Monitoring. ■ Bei der Aktivierung der Low Latency Monitoring-Funktion werden alle Plug-Ins und Sends, die scharfgeschalteten und auf die Ausgänge 1–2 gerouteten Tracks zugewiesen sind, automatisch auf Bypass geschaltet. Diese Einstellung muss bestehen bleiben. Außerdem werden diese Tracks nicht auf den Pegelanzeigen für Master Fader registriert. MIDI Device/Channel Selector 3 Sie können dem Track einen Standard- Programmwechsel zuweisen, indem Sie im MixFenster auf die Program-Schaltfläche klicken und die erforderlichen Angaben für Programmund Bankauswahl vornehmen. Klicken Sie anschließend auf Done. Die Standardprogrammwechsel werden beim Abspielen von Tracks gesendet. 4 Schalten Sie den MIDI-Track im Mix-Fenster scharf. 5 Vergewissern Sie sich, dass MIDI > MIDI Thru ausgewählt ist, und spielen Sie einige Noten auf dem MIDI-Controller. Das dem Track zugewiesene MIDI-Instrument sollte hörbar sein und die Pegelanzeigen des Tracks die MIDIAktivität ausweisen. Kapitel 6: Arbeiten mit Pro Tools LE 81 So nehmen Sie den neuen MIDI-Track auf: So spielen Sie den aufgenommenen MIDI-Track ab: 1 Vergewissern Sie sich, dass der gewünschte MIDI-Track scharfgeschaltet ist und MIDISignale empfängt. 1 Deaktivieren Sie die Scharfschaltung für den 2 Klicken Sie im Transport-Fenster auf Return to 2 Klicken Sie im Transport-Fenster auf Return to Zero, um sicherzustellen, dass die Aufnahme am Anfang des Tracks beginnt. Sie können die Aufnahme auch auf eine Selektion beschränken oder ab der aktuellen Cursor-Position im EditFenster starten. Zero, um sicherzustellen, dass die Wiedergabe am Anfang des Tracks beginnt. Sie können die Wiedergabe auch auf eine Selektion beschränken oder ab der aktuellen CursorPosition im Edit-Fenster starten. 3 Klicken Sie im Transport-Fenster auf Record. 3 Klicken Sie im Transport-Fenster auf Play, um 4 Klicken Sie im Transport-Fenster auf Play oder drücken Sie die Leertaste, um die Aufnahme zu starten. MIDI-Track, um den Record-Ready-Modus zu deaktivieren. die Wiedergabe zu starten. Die aufgenommenen MIDI-Daten werden von dem Instrument und auf dem Kanal des gewählten Tracks wiedergegeben. – or – Wenn Sie die Wait for Note-Option verwenden, blinken die Play-, Record- und Wait for NoteSchaltflächen. Die Aufnahme wird gestartet, sobald das erste MIDI-Event eingeht. – or – Abhören von MIDI Instrumenten mit Pro Tools Erstellen Sie zum Abhören des MIDIInstruments einen Auxiliary-Eingang. Auxiliary-Eingänge fungieren als Eingänge für über interne Busse geroutete Signale und externe Audioquellen. Wenn Sie die Countoff-Option verwenden, klicken Sie auf Play. Die Record- und die PlaySchaltfläche blinken während des Einzählens, danach wird die Aufnahme gestartet. So konfigurieren Sie einen Auxiliary-Eingang für das Abhören von MIDI: 5 Spielen Sie auf dem MIDI-Instrument. Instruments mit den entsprechenden Eingängen des Audio-Interface. 6 Klicken Sie im Transport-Fenster auf Stop bzw. drücken Sie die Leertaste, wenn Sie mit der Aufnahme fertig sind. Die neu aufgenommenen MIDI-Daten werden auf dem Track im EditFenster als MIDI-Region und in der MIDI Region-Liste angezeigt. 1 Verbinden Sie den Audio-Ausgang des MIDI- 2 Wählen Sie File > New Track, geben Sie einen Mono- bzw. Stereo-Auxiliary-Eingangs-Track an und klicken Sie auf Create. 3 Klicken Sie auf den Input Selector des Auxiliary-Eingangskanals und wählen Sie den Eingang, an den Ihr MIDI-Instrument angeschlossen ist. 4 Klicken Sie auf den Output Selector des Auxiliary-Eingangskanals und wählen Sie einen Ausgang. 5 Stellen Sie mit dem Fader des Auxiliary- Eingangs den Pegel ein. 82 Erste Schritte mit Digi 002 QuickPunch-Aufnahme So führen Sie mit QuickPunch einen PunchVorgang für eine Audioaufnahme aus: Mit QuickPunch können Sie eine Audioaufnahme auf einem scharfgeschalteten Track starten (Punch-In) und beenden (PunchOut). Die Aufnahme kann im Transport-Fenster oder mit einem Standardfußschalter ausgelöst werden. Sie können also einen Punch-InVorgang für eine Audioaufnahme mit einem Standardfußschalter (z.B. Keyboard-Pedal) ausführen, wenn die QuickPunch-Funktion aktiv ist. Sie können auch einen Punch-InVorgang für eine MIDI-Aufnahme ohne vorherige Aktivierung von QuickPunch ausführen. Weitere Informationen zu QuickPunch und Aufnahmen mit der Punch-Funktion finden Sie im Pro Tools-Referenzhandbuch. 1 Schalten Sie das Digi 002-Gerät aus. 2 Verbinden Sie den Fußschalter mit dem entsprechenden Anschluss auf der Digi 002Rückseite. 3 Fahren Sie das Digi 002-Gerät hoch. IN OPTICAL IN OUT FOOT SWITCH 1394 LINK 1394 2 Konfigurieren Sie das Eingangs-Routing. Klicken Sie auf die Record-Schaltfläche für jeden gewünschten Audio-Track. Bei der Wiedergabe von 32 Tracks können Sie Punch-In-Vorgänge für bis zu 8 Audio-Tracks ausführen. Bei der Wiedergabe von 24 Tracks können Sie Punch-InVorgänge für 16 Tracks durchführen. 3 Klicken Sie im Transport-Fenster auf Play. 4 Klicken Sie im Transport-Fenster auf Record oder betätigen Sie den Fußschalter, um für alle scharfgeschalteten Tracks die Aufnahme zu starten (Punch-In-Vorgang). 5 Klicken Sie im Transport-Fenster erneut auf Record oder betätigen Sie den Fußschalter, um die Aufnahme zu beenden (Punch-OutVorgang). So schließen Sie einen Fußschalter an ein Digi 002-Gerät an: OUT 1 Wählen Sie Operations > QuickPunch. S / PDIF Buchse für den Fußschalter Buchse für den Fußschalter (Rückseite) Die Fußschalterpolarität wird von der Digi 002-Firmware beim Hochfahren des Geräts festgestellt. Vergewissern Sie sich, dass der Fußschalter angeschlossen und nicht heruntergedrückt ist, wenn Sie das Digi 002-Gerät einschalten. Die Wiedergabe der Session selbst wird nicht beendet. Sie können also während der SessionWiedergabe Aufnahmen beliebig oft starten (Punch-In) und beenden (Punch-Out). Drücken Sie bei aktivierter QuickPunchFunktion die Apfel-Taste + Leertaste (Macintosh) oder die Strg-Taste + Leertaste (Windows), um Punch-In- und Punch-OutVorgänge auszuführen. So führen Sie einen Punch-In-Vorgang für eine MIDI-Aufnahme aus: 1 Konfigurieren Sie das MIDI-Eingangs-Routing. Klicken Sie auf die Record-Schaltfläche für jeden gewünschten MIDI-Track. Bei MIDI-Tracks müssen keine Punch-In-Vorgänge mit QuickPunch ausgeführt werden. 2 Klicken Sie im Transport-Fenster auf Play. Kapitel 6: Arbeiten mit Pro Tools LE 83 3 Klicken Sie im Transport-Fenster auf Record oder betätigen Sie den Fußschalter, um für alle scharfgeschalteten Tracks die Aufnahme zu starten (Punch-In-Vorgang). 4 Klicken Sie im Transport-Fenster erneut auf Record oder betätigen Sie den Fußschalter, um die Aufnahme zu beenden (Punch-OutVorgang). Edit-Modi In Pro Tools LE gibt es vier Edit-Modi: Shuffle, Spot, Slip und Grid. Sie können den Edit-Modus auswählen, indem Sie auf die gewünschte Schaltfläche oben links im Edit-Fenster klicken. Schaltflächen der Edit-Modi Editieren Pro Tools LE enthält einige Funktionen zum Editieren von Audio- und MIDI-Tracks. Audiound MIDI-Tracks können im Edit-Fenster in Regions unterteilt oder an unterschiedlichen Positionen wiederholt werden. So können Loops erstellt, Sektionen oder ganze Songs neu angeordnet bzw. neue Tracks zusammengestellt werden, wobei Material aus mehreren Takes verwendet werden kann. Audio und MIDI werden meist zu folgenden Zwecken editiert: • Beheben bzw. Ersetzen von Fehlern • Erneutes Arrangieren von Songs und Projekten • Bereinigen des Track-Timing und -Rhythmus durch Anpassen an Grid-Werte wie Takte und Schläge. • Erstellen von endgültigen Tracks mit Selektionen aus mehreren Takes (auch CompTrack oder Compilation genannt) 84 Erste Schritte mit Digi 002 Für die Auswahl eines Edit-Modus können Sie auch die Tasten F1 (Shuffle), F2 (Slip), F3 (Spot) und F4 (Grid) verwenden. Der Edit-Modus beeinflusst das Verschieben und die Positionierung von Audio- und MIDIRegions (und einzelnen MIDI-Noten), das Verhalten der Copy- und Paste-Befehle und die Funktionsweise der Edit-Tools Trimmer, Selector, Grabber und Pencil. Weitere Informationen zum Edit-Modus finden Sie im Pro Tools-Referenzhandbuch. Edit-Tools Pro Tools LE bietet sieben Edit-Tools: Zoomer, Trimmer, Selector, Grabber, Scrubber, Pencil und Smart Tool. Wählen Sie das benötigte Edit-Tool, indem Sie in der Symbolleiste am oberen Rand des Edit-Fensters darauf klicken. Für Trimmer, Grabber und Pencil stehen mehrere Modi zur Verfügung. Klicken Sie auf das betreffende Tool und wählen Sie im dann erscheinenden PopupMenü den Modus. Trimmer Grabber Selector Zoomer Scrubber Smart Tool Kürzen von Regions („trimmen“) Das folgende Beispiel zeigt, wie nicht benötigte Audiodaten durch Kürzen einer Region aus dieser ausgeschlossen werden. Nach der Aufnahme eines Audio-Tracks (z.B. eines Gitarrensolos) enthält dieser eine neue AudioRegion. Wenn am Anfang der Region Stille und an ihrem Ende überschüssiges Audiomaterial vorhanden ist, können Sie beides im Slip-Modus mit dem Trimmer-Tool entfernen. Pencil Edit-Tools im Edit-Fenster Mit der Esc-Taste können die Edit-Tools der Reihe nach aufgerufen werden. Audio-Region auf einem Track So kürzen Sie eine Audio-Region: Weitere Informationen zu den Edit-Tools in Pro Tools LE finden Sie im Pro ToolsReferenzhandbuch. 1 Wählen Sie den Slip-Modus. 2 Wählen Sie das Trimmer-Tool. 3 Bewegen Sie den Cursor zum Anfang der Editieren von Regions Audio-Region (der Cursor verwandelt sich in ein „[“). Die Edit-Tools dienen in Pro Tools LE dazu, Regions im Edit-Fenster zu bearbeiten. Als „Region“ bezeichnet man einen Ausschnitt von Audio- oder MIDI-Daten, die mit Automationsdaten verknüpft sein können. Eine Region kann aus einem Loop, einem Gitarren-Riff, einer Strophe, einem Soundeffekt, einem Dialogabschnitt oder auch aus einer ganzen Sound-Datei bestehen. Regions werden in Pro Tools aus Audio- oder MIDI-Dateien erzeugt und können in den Playlists von Audiound MIDI-Tracks angeordnet werden. Trimmen des Region-Anfangs Audio-Region Trimmen des Region-Endes 4 Klicken Sie auf den Anfang der Region und ziehen Sie den Cursor nach rechts, um die Region zu kürzen. 5 Führen Sie den Cursor zum Ende der Audio- Region (der Cursor verwandelt sich in ein „]“). Kapitel 6: Arbeiten mit Pro Tools LE 85 6 Klicken Sie auf das Ende der Region und ziehen Sie den Cursor nach links, um die Region zu kürzen. 5 Wählen Sie die gewünschte Option. Die Auswahl „schnappt“ an den Rasterlinien ein. Selektieren eines Bereichs im Grid-Modus Getrimmte Region Wenn sich vor bzw. hinter der aktuellen Region noch Audiodaten befinden, kann die Region mit dem Trimmer auch verlängert werden. Um den Beginn der Region vorzuziehen, klicken Sie darauf und ziehen Sie den Cursor nach links; um die Region am Ende zu verlängern, ziehen Sie das Ende mit der Maus nach rechts. Anordnen von Regions 6 Legen Sie einen neuen Audio-Track an (File > New Track). 7 Wählen Sie im Grabber-Popup-Menü den Separation Grabber. 8 Klicken Sie mit dem Separation Grabber auf den ausgewählten Bereich und ziehen Sie ihn zum Anfang des neuen Audio-Tracks. Es wird nun eine neue Region angelegt, die sich am Anfang des neuen Tracks befindet. Regions können auf vielfältige Art und Weise editiert und angeordnet werden. Im folgenden Beispiel wird gezeigt, wie aus einem SchlagzeugLoop ein kompletter Track mit eigenem Groove aufgebaut wird. So erstellen Sie eine Schlagzeug-Sequenz: 1 Nehmen Sie einen Schlagzeug-Track auf. Davon wird hinterher jedoch nur der beste Takt (Metronomwert) verwendet. Ziehen einer Selektion mit dem Separation Grabber zu einem Track 9 Markieren Sie die neue Region bei Bedarf und wählen Sie Edit > Repeat. – or – Importieren Sie eine vorhandene Audiodatei (z.B. einen Schlagzeug-Loop aus der SampleBibliothek) 2 Legen Sie die Taktart (MIDI > Change Meter) und das Tempo (MIDI > Change Tempo) der Session fest. 3 Wählen Sie den Grid-Modus. 4 Wählen Sie das Selector-Tool. 86 Erste Schritte mit Digi 002 Repeat-Dialogfeld 10 Geben Sie im Repeat-Dialogfeld die Anzahl der Wiederholungen ein und klicken Sie auf OK. Der Schlagzeug-Track enthält nun die entsprechende Anzahl „Loops“ (Pattern). Mit diesen Funktionen können Regions auch in weitaus raffinierterer Weise editiert werden. So können Sie z.B. einzelne Taktschläge („Hits“) isolieren und im Grid-Modus neu ordnen, um einen völlig neuen Groove zu erstellen. 4 Nehmen Sie die ersten Änderungen vor. Playlists und nicht-destruktives Editieren Mit Playlists können Sie mehrere Versionen editierter Tracks erstellen und abrufen. Eine Playlist kann einen vollständigen Take, ein Overdub oder Selektionen aus mehreren Takes enthalten. Sie können Playlists duplizieren, um editierte Versionen im aktuellen Zustand zu speichern und dann weitere Editierschritte an der neuen Playlist vornehmen, mit der Gewissheit, dass Sie jederzeit zur ursprünglichen Version zurückkehren können. Im folgenden Beispiel wird gezeigt, wie man über die Playlist verschiedene Editierfassungen eines Tracks erstellt. So erstellen Sie Playlists mit mehreren Editierfassungen: 1 Wählen Sie einen Track, für die Sie mehrere Editierfassungen ausprobieren möchten. 2 Wählen Sie im Playlist Selector-Popup-Menü Duplicate. Duplizieren von Playlists 3 Geben Sie der duplizierten Playlist einen 5 Wählen Sie im Playlist Selector-Popup-Menü wieder die ursprüngliche Playlist. 6 Wiederholen Sie die Schritte 2–5 so oft wie nötig. So können Sie den Effekt verschiedener Editierschritte auf dem Track testen und zum Vergleich zwischen den Playlists hin- und herwechseln. Mischen Pro Tools LE bietet viele vertraute KanalzugBedienelemente zur Einstellung von TrackPegel, Panorama, Solo und Mute (siehe Figure 7 on page 72). Außerdem können Sie eine Abmischung automatisieren oder mit einer MIDI-Bedienoberfläche in Echtzeit „spielen“. Sobald die Abmischung „steht“, können Sie sie zu einer Stereoversion zusammenfassen. Diese kann dann mit einem externen Analog- oder Digital-Gerät (Kassetten- oder DAT-Rekorder) aufgenommen oder zu einer Stereo-Datei kombiniert und anschließend auf CD gebrannt werden. Mischpult- und I/O-Bedienelemente für das Signal-Routing können sowohl im Mix- als auch im Edit-Fenster angezeigt werden. Die Abmischung erfolgt überwiegend im Mix-Fenster. Namen und klicken Sie auf OK. Kapitel 6: Arbeiten mit Pro Tools LE 87 So rufen Sie das Mix-Fenster auf: ■ Wählen Sie Windows > Show Mix. Mit der Apfel-Taste + „=“ (Macintosh) bzw. Strg-Taste + „=“ (Windows) können Sie abwechselnd das Edit- und das Mix-Fenster aufrufen. Verwenden der Kanalzug-Bedienelemente Lautstärke Klicken Sie auf einen Volume-Fader und ziehen Sie ihn nach oben oder nach unten, um die Lautstärke des betreffenden Tracks zu ändern. Panorama Klicken Sie auf einen Pan-Regler und ziehen Sie ihn nach links oder rechts, um das Signal des Tracks im Stereobild zu verschieben. Solo Klicken Sie auf eine Solo-Schaltfläche, um den betreffenden Track solo zu schalten (die anderen Tracks werden dabei stummgeschaltet). Mute Klicken Sie auf eine Mute-Schaltfläche, um den betreffenden Track stummzuschalten. Grundlagen des Signal-Routings Signal-Routing wird durch Zuweisen von Einund Ausgängen der Tracks erreicht. AudioTracks können ihr Signal von einem beliebigen Hardware-Eingang beziehen. Nach der Aufnahme ist der Eingang eines Audio-Tracks die entsprechende Audiodatei auf der Festplatte. Auxiliary-Tracks können ihr Signal von einem beliebigen Hardware-Eingang oder internen Mischbus beziehen. Für alle Audio-Track-Typen können die Ausgänge auf einen beliebigen Hardware-Ausgang oder internen Bus-Send geroutet werden. 88 Erste Schritte mit Digi 002 Mit diesen Signal-Routing-Funktionen können Sie praktisch jede Mischpultarchitektur einrichten, die Sie für Ihre Projekte benötigen, einschließlich Submixing, Sends und Returns für die Effektverarbeitung. Definieren eines Hinwegs (Send) Pro Tools LE bietet bis zu fünf Sends je AudioTrack. Ein Send kann entweder mono oder stereo und auf einen Ausgang oder einen der sechzehn internen Buspfade (wie mit Setups > I/O Setup konfiguriert) geroutet sein. Wenn Sie Submixe zur Bearbeitung von Hall-, Delay- und ähnlichen Effekten erstellen möchten, verwenden Sie Sends, um traditionelle Send/Return-Bearbeitungen zu erreichen. Sie können ein Echtzeit-Plug-In (siehe „Plug-Ins“ auf Seite 91) oder eine Hardware-I/O-Insert (siehe „Verwenden externer Effektgeräte“ auf Seite 58) als gemeinsame Ressource für alle an einem Submix beteiligten Tracks nutzen. Die Wet/Dry-Balance der Mischung kann mit Hilfe der Track-Fader (Dry-Pegel) und Auxiliary-Eingangs-Fader (Effekt-Return oder Wet-Pegel) gesteuert werden. So weisen Sie einem Track einen Send zu: Anlegen eines Rückwegs (Return) 1 Stellen Sie sicher, dass im Mix-Fenster die Auxiliary-Eingangs-Tracks können als ReturnKanäle für Busse und Eingänge von HardwareQuellen definiert werden. Sends-Darstellung aktiviert ist (Display > Mix Windows Show > I/O View). z 2 Klicken Sie auf die Sends-Schaltfläche eines Audio-Tracks und wählen Sie im Popup-Menü einen Pfad. Send (Hinweg) zu Bus 9–10 Send-Fenster Aux-Eingang Eingang von Bus 9–10 Zuweisen eines Sends zu einem Mono-Buspfad 3 Stellen Sie den Ausgangspegel des Sends ein. Sie können den Pegel für den Send auf Null stellen, indem Sie bei gedrückter Option-Taste (Macintosh) bzw. Alt-Taste (Windows) auf den Send-Fader klicken. Bei Anlegen eines neuen Sends ist dessen Ausgangspegel automatisch –∞. Der Vorgabepegel neu definierter Sends kann auf den Mindest- oder Nennpegel (0) gestellt werden: Wählen Sie dazu unter Setups > Preferences die OperationRegisterkarte. Aktivieren/deaktivieren Sie auf der Operation-Registerkarte die Sends Default To „–INF”-Option. Als Send/Return konfigurierte Audio- und Auxiliary-Eingangs-Tracks So weisen Sie einen Rückweg (Return) zu: 1 Wählen Sie File > New Track, geben Sie einen Mono- bzw. Stereo-Auxiliary-Eingangs-Track an und klicken Sie auf Create. 2 Klicken Sie auf den Input Selector des Auxiliary-Eingangs-Tracks und legen Sie dafür denselben Buspfad fest, der bereits als Hinweg der Quell-Tracks definiert wurde. 3 Klicken Sie auf den Output Selector des Auxiliary-Eingangs-Track und wählen Sie einen Ausgangspfad (Ihre Hauptmischung oder einen anderen Ausgang). Kapitel 6: Arbeiten mit Pro Tools LE 89 Master Fader So legen Sie einen Master Fader an: Master-Fader werden als Ausgangs- und BusMaster verwendet. Master Fader können für Master-Pegel, Solo, Mute und InsertZuweisungen (Plug-Ins oder Hardware-Inserts) eines beliebigen Mono- oder Stereo-Ausgangsoder Buspfads verwendet werden. Beim Mastern der Abmischung sollten Sie allen Master Fadern ein Dithering-Plug-In zuordnen (siehe „Dithering“ auf Seite 93). 1 Wählen Sie File > New Track, geben Sie Anwenden des Dither Plug-Ins auf endgültige Mischung 1 Mono oder Stereo Master Fader ein und klicken Sie auf Create. 2 Klicken Sie im Mix-Fenster auf den Output Selector des Master Faders und wählen Sie den Ausgangspfad, den Sie steuern möchten. Sie können zwischen Ausgängen von AudioInterfaces und internen Bussen wählen. Wenn der Master Fader ein Stereo-Fader ist, können Sie den Pegel eines Ausgangspaars steuern. So verwenden Sie Master Fader als Summenpegelregler für alle Tracks einer Session: 1 Wählen Sie File > New Track, geben Sie 1 Stereo Master Fader ein und klicken Sie auf Create. 2 Routen Sie die Ausgabe aller Audio-Tracks der Ausgang zur Steuerung von Hauptmischer (Analog 1–2) Session auf die Ausgänge 1–2 und stellen Sie das Panorama der Tracks ein. 3 Legen Sie den Ausgang des Master Faders auf den Hauptausgangspfad (Ausgänge 1–2). Mischautomation Bei der Mischautomation können Sie Änderungen an Track- und Send-Pegeln, Mute-, Pan- und Plug-In-Parametern aufzeichnen, d.h. automatisieren. Bei MIDI-Tracks können nur Track-Pegel, Panorama und Mute automatisiert werden. Steuern der Hauptausgänge durch den Master Fader Die grundlegenden Schritte zur Automationsaufzeichnung sind: 1 Aktivieren Sie im Automation Enable-Fenster (Windows > Show Automation Enable) den gewünschten Automationstyp (Lautstärke, Panorama, Stummschaltung, Send-Pegel, SendPanorama, Send-Stummschaltung oder Plug-InAutomation). 90 Erste Schritte mit Digi 002 2 Wählen Sie einen Automationsmodus für die zu automatisierenden Tracks (Write, Touch, Latch oder Trim). 3 Starten Sie die Wiedergabe und beginnen Sie mit der Automationsaufzeichnung, indem Sie die gewünschten Fader und Bedienelemente einstellen. Pro Tools LE speichert alle Bewegungen, die auf aktivierten Parametern ausgeführt wurden. Aktivieren der Automation (links) und Einstellen eines Automationsmodus für den Track (rechts) Bereits aufgezeichnete Automationsdaten können erneut aufgezeichnet oder im EditFenster grafisch angezeigt und bearbeitet werden. Weitere Informationen zur Automation finden Sie im Pro Tools-Referenzhandbuch. Plug-Ins Im Lieferumfang von Pro Tools LE ist ein kompletter Satz DigiRack-Plug-Ins enthalten. Viele weitere sind von Digidesign und unseren Entwicklungspartnern erhältlich. Über Plug-Ins werden EQ-, Dynamik-, Delay- und viele andere Effekte zur Verfügung gestellt. Plug-Ins laufen entweder in Echtzeit oder werden in die Daten hineingerechnet. RTAS-Plug-Ins sind nicht-destruktive Effekte, die während der Wiedergabe in Echtzeit zum Verarbeiten von Audio in Tracks eingefügt werden, wie ein externer Hardware-Prozessor. AudioSuite-Plug-Ins dagegen sind destruktive Effekte, die in die Audiodateien auf der Festplatte hineingerechnet werden. Verwenden Sie zum Mischen Echtzeit-Plug-Ins. Echtzeit-Plug-Ins werden den Tracks im InsertsBedienfeld des Mix- oder Edit-Fensters zugewiesen. Sind sie einmal zugewiesen, erscheinen Plug-Ins im Inserts-Bedienfeld eines Tracks und können durch Klicken auf die InsertSchaltfläche geöffnet werden. Track-Ansicht: Lautstärke Breakpoint-Lautstärkeautomation Lautstärkeautomation eines Tracks im Edit-Fenster Pro Tools stellt außerdem einen Automation Safe-Modus für den Schutz der Plug-In-Automation vor Überschreiben und viele Automation Preferences für die Feinabstimmung zur Verfügung. Kapitel 6: Arbeiten mit Pro Tools LE 91 Insert-Schaltfläche Plug-In Wenn Sie einen Track auf Festplatte bouncen, sind die folgenden Elemente in der BounceAbmischung enthalten: Hörbare Tracks Alle hörbaren Tracks werden in den Bounce einbezogen. Stummgeschaltete Tracks sind dagegen nicht im Bounce enthalten. Wenn Sie einen Track oder eine Region solo geschaltet haben, sind nur die solo geschalteten Elemente in der Bounce-Abmischung enthalten. Automation: Alle im Read-Modus aktivierten Automationsdaten werden in der BounceAbmischung wiedergegeben und darin integriert. Compressor-Plug-In So fügen Sie ein Plug-In in einen Track ein: 1 Vergewissern Sie sich, dass das Inserts- Bedienfeld im Mix- bzw. Edit-Fenster sichtbar ist. 2 Klicken Sie auf den Insert Selector des Tracks und wählen Sie das gewünschte Plug-In. Weitere Informationen zu Plug-Ins finden Sie im DigiRack Plug-Ins-Handbuch, dem Digidesign Plug-Ins-Handbuch und im Plug-Ins-Kapitel des Pro ToolsReferenzhandbuchs. Bounce to Disk-Befehl Der Bounce to Disk-Befehl ermöglicht es Ihnen, eine endgültige Mischung, Effekte oder einen beliebigen Submix auf die Festplatte zu schreiben oder einen neuen Loop zu erstellen. Nach dem „Bouncen“ der Endabmischung auf Festplatte können Sie sie mit einem anderen Programm (z.B. MasterList CD) auf Compact Disc brennen. 92 Erste Schritte mit Digi 002 Inserts und Sends Alle aktivierten Inserts, d.h. Echtzeit-Plug-Ins und Hardware-Inserts, werden auf die Bounce-Abmischung angewendet. Länge des Tracks bzw. der Selektion Wenn Sie in einem Track eine Selektion vornehmen, ist die Bounce-Abmischung so lang wie die Selektion. Wenn in keinem Track eine Selektion vorgenommen wurde, ist die BounceAbmischung so lang wie der längste hörbare Track der Session. So bouncen Sie auf Festplatte: 1 Wählen Sie File > Bounce to Disk. 2 Wählen Sie einen beliebigen Mono-, Stereo- oder Mehrkanalausgang oder Buspfad als Quelle für den Bounce. 3 Wählen Sie den Dateityp (z.B. WAV oder MP3), das Format (Mono oder Stereo), die Auflösung (z.B. 16 Bit) und die Sample-Rate (z.B. 44,1 kHz). 4 Klicken Sie auf Bounce. Dithering Sie sollten ein Dithering Plug-In verwenden, wenn Sie den Bounce To Disk-Befehl zur Erstellung einer 16 Bit-Datei oder zum Mastering auf einem externen Gerät für 16-BitAufnahmen verwenden. Beachten Sie bei Verwendung des Bounce to Disk-Befehls, dass beim Bouncen auf die Festplatte kein Dithering angewendet wird. Wenn Sie eine Bounce-Datei dithern möchten, sollten Sie eines der beiliegenden Digidesign Dither-Plug-Ins oder ein anderes Dither-Plug-In in den Master Fader einfügen, der dem Bounce-Quellpfad zugewiesen ist. Master Fader sind den AuxiliaryEingängen in aller Regel vorzuziehen, da Master Fader-Inserts stets Post Fader und somit besser zum Dithern geeignet sind. Weitere Informationen zur Verwendung von Dither finden Sie im Pro ToolsReferenzhandbuch. Kapitel 6: Arbeiten mit Pro Tools LE 93 94 Erste Schritte mit Digi 002 Kapitel 7 Digi 002 als Standalone-Mischpult Digi 002 dient als Front-End und Bedienoberfläche für Pro Tools, kann aber auch als digitales Standalone-Mischpult in verschiedenen Konfigurationen verwendet werden. Abbildung 9 zeigt Digi 002 als Hub in einer Konfiguration für ein kleines Studio mit MIDI- sowie analogen und digitalen Audioverbindungen. Abbildung 10 zeigt Digi 002 in einer Konfiguration für eine Live Performance. Weitere Informationen zu analogen Audio- und MIDI-Verbindungen finden Sie unter Kapitel 5, „Verkabelung des Studios“. Informationen zum Anschluss von digitalen Audiogeräten an Digi 002 finden Sie unter „Digitale Audioverbindungen im Stand-Alone-Modus“ auf Seite 99. . t Op AT AD ho op icr m um tr ins s ne DI S/P ts# tpu ou AT AD ut utp lo ita ig Fd l ica T DA M on ito rO ut pu ts# d# rers weke ppoea s ts# en M au di au di oc ab le oc Ic gi Di ab les sm ct d un e so DI on h dp es d oar eyb k DI MI le ul 2 a les od 00 he ab fe ef ID u od m I M Abbildung 9. Digi 002 als Standalone-Gerät in einer Studiokonfiguration Kapitel 7: Digi 002 als Standalone-Mischpult 95 Aufgrund eines leistungsstarken digitalen Signalprozessors (DSP) verfügt Digi 002 im StandaloneModus über Funktionen zum Mischen und Verarbeiten. Das Digi 002-Gerät braucht nicht mit einem Computer verbunden sein, damit Sie es im Standalone-Modus verwenden können. Eine Übersicht über den Signalfluss im Standalone-Modus steht unter Anhang D, „Digi 002 -Stand-AloneDiagramm“ zur Verfügung. s ne ho op icr m t en rum t s in te rna e Alt So e urc uts Inp CD O l I/ ita dig IF D S/P DA M ain O er ut pu ts PA gi Di 2 00 Abbildung 10. Digi 002 als Standalone-Gerät in einer Live-Konfiguration Erste Schritte mit Digi 002 ay T d ea h 96 Pl es on ph em st sy Überblick Wenn Digi 002 im Standalone-Modus verwendet wird, ist das Gerät ein digitales 8x4x2-Mischpult mit folgenden Merkmalen: • 8 Eingänge, die den analogen Eingängen 1–8 auf der Digi 002-Rückseite entsprechen und von acht Kanalzügen auf der Geräteoberseite gesteuert werden. • 4 verfügbare Sends auf jedem Kanal zum Hinzufügen interner Delay- oder Halleffekte bzw. zur Integration externer Effektprozessoren. • Eigener Inline-Dreiband-EQ auf Eingangskanälen 1-8 • Eigener Inline-Compressor auf Eingangskanälen 1-4 • Ein Stereo-Ausgang, der den Hauptausgängen 1–2 auf der Digi 002-Rückseite entspricht. Sample-Rate des digitalen Mischpults Im Standalone-Modus kann Digi 002 als digitales Mischpult mit einer nominalen Sample-Rate von 44,1 kHz verwendet werden. Zur Verarbeitung und zum Mischen werden analoge Eingangssignale in digitale Signale verwandelt. Im Standalone-Modus unterstützt Digi 002 digitale Eingänge mit Sample-Raten von bis zu 48 kHz. Im Standalone-Modus funktioniert Digi 002 nicht korrekt, wenn eine externe Taktquelle mit mehr als 48 kHz verwendet wird. Mischpulteingänge Eingänge 1-4 Diese Eingänge sind für Mikrofon-, Line- und Instrument-Signale ausgelegt. Die Lautstärke kann über die Regler zur Eingangsverstärkung auf der Digi 002Oberseite gesteuert werden. Phantomspeisung steht auf den Eingängen 1–4 (Kanalpaare) zur Verfügung. Verwenden Sie die Phantomspeisungsschalter auf der Digi 002Rückseite. Eingänge 5-8 Diese Eingänge sind für LinepegelSignale ausgelegt und können zwischen –10 dBV und +4 dBu umgeschaltet werden. Verwenden Sie dazu die Schalter für den Betriebspegel auf der Digi 002-Rückseite. Alt Src-Eingänge Diese Eingänge sind im Standalone-Modus aktiv und ermöglichen den Anschluss und das Abhören alternativer Audioquellen wie CD-Spieler oder Tape Decks. Die Alt Src-Eingangsignale können direkt an die Abhörausgänge und Kopfhörerausgänge geroutet werden (Alt Src to Mon-Schalter drücken) oder an die Eingangskanäle 7–8 (Alt Src to 7-8-Schalter drücken). Bei Aktivierung von Alt Src to 7–8 sind die analogen Eingänge 7–8 (1/4-Zoll-TRSAnschlüsse auf der Digi 002-Rückseite) deaktiviert. Digitale S/PDIF-Eingänge Im Standalone-Modus können Sie diese digitalen Eingänge aktivieren, so dass sie auf den Eingängen 5-6 erscheinen. Dies ermöglicht es, ein digitales Stereo-Signal an Digi 002 zu senden. (Siehe „Digitale Audioverbindungen im Stand-Alone-Modus“ auf Seite 99.) Kapitel 7: Digi 002 als Standalone-Mischpult 97 Sends EQ Jeder der 8 Digi 002-Kanäle kann Signale an alle vier verfügbaren Sends zur gleichen Zeit senden. Sends werden entweder als Pre- oder Post-Fader eingesetzt. Jeder der acht Eingangskanäle ist mit einem eigenen Inline-Dreiband-Equalizer ausgestattet, der folgende Merkmalen aufweist: Send A Routet das Eingangssignal auf den internen Delay-Prozessor. • Parametrisches EQ-Band Send B Routet das Eingangssignal auf den internen Hallprozessor. Diese EQ-Bänder können zusammen mit den integrierten Hardware-High-Pass-Filtern auf Eingängen 1–4 verwendet werden. Send C Routet das Eingangssignal auf Ausgang 7 der Digi 002-Rückseite. • Einstellbares High-Pass/Low-Shelf-EQ-Band • Einstellbares Low-Pass/High-Shelf-EQ-Band Mischpultausgänge Send D Routet das Eingangssignal auf Ausgang 8 der Digi 002-Rückseite. Alle Send-Zuweisungen im StandaloneModus sind festgelegt und können nicht verändert werden. Dynamik-Effekte Eingangskanäle 1–4 sind mit einem eigenen Inline-Compressor ausgestattet, der folgende Parameter steuert: • Eingangsverstärkung • Threshold • Grad der Kompression • Attack- und Release-Zeiten • Hard oder Soft-Knee (Verlauf) • Phasenumkehrung • Ausgangsverstärkung 98 Erste Schritte mit Digi 002 Hauptausgänge Im Standalone-Modus werden alle acht Eingangskanäle, der Delay-Return und der Hall-Return an den Ausgängen 1–2 zusammengefasst. Diese Ausgänge sind auf die Hauptausgänge, die alternativen Hauptausgänge und die S/PDIF-Ausgänge der Digi 002-Rückseite geroutet. Ausgänge 1–2 sind außerdem auf den Abhörausgängen und Kopfhörerausgängen gespiegelt. ADAT Optical-Ausgänge Im Standalone-Modus werden alle acht Eingangskanäle direkt an die acht ADAT Optical-Ausgänge (Pre-Fader und Pre-Effekte) übertragen, mit Ausnahme des High-Pass Filters auf den Kanälen 1–4. Dies ermöglicht Ihnen, Signale direkt an ein ADATGerät zu senden, ohne Kabel neu anschließen zu müssen. Wechsel in den StandaloneModus Sie können Digi 002 in den Standalone-Modus schalten, wenn sich das Gerät im StandbyModus oder im Pro Tools-Modus befindet. Wenn Sie Digi 002 aus dem Pro Tools-Modus in den Standalone-Modus umschalten, wird die Kommunikation mit Pro Tools vorübergehend unterbrochen. Eine Pro Tools-Warnmeldung wird angezeigt, in der Sie die Möglichkeit haben, entweder in den Pro Tools-Modus zurückzukehren oder die Session zu speichern und Pro Tools zu verlassen. Digitale Audioverbindungen im Stand-Alone-Modus Digitale Eingänge Im Standalone-Modus können Sie die Eingänge 5–6 umstellen, so dass sie als digitale S/PDIFEingänge statt analoge Eingänge verwendet werden können. Wenn die Eingänge 5–6 auf S/PDIF eingestellt sind, sind die analogen 1/4-Zoll-Anschlüsse für die Eingänge 5–6 auf der Digi 002-Rückseite nicht aktiv. So wechseln Sie mit Digi 002 in den StandaloneModus: So stellen Sie die Eingänge 5–6 für digitalen S/PDIF-Eingang ein: 1 Drücken Sie den Standalone-Schalter rechts 1 Drücken Sie im Standalone-Modus den Utility (F1)-Schalter. auf der Digi 002-Oberseite. Digi 002 zeigt die Meldung „Enter Standalone Mode?“ Yes/No.“ an. 2 Drücken Sie den blinkenden Schalter zur Kanalauswahl unter „Yes“, um in den Standalone-Modus zu wechseln. Drücken Sie den Schalter unter „No“, um im gegenwärtigen Modus zu bleiben. Wenn Sie aus dem Pro Tools-Modus in den Standalone-Modus wechseln, werden Sie von der Pro Tools-Software aufgefordert, entweder den Standalone-Modus oder Pro Tools zu verlassen. Wenn eine Pro Tools Session geöffnet ist, können Sie die Session vor dem Verlassen von Pro Tools speichern. So verlassen Sie den Standalone-Modus: Drücken Sie den Standalone-Schalter erneut. Digi 002 wechselt in den Stanby-Modus oder in den Pro Tools-Modus, wenn die Pro ToolsSoftware noch ausgeführt wird. ■ 2 Drücken Sie unter „Pref.“ den erleuchteten Schalter zur Kanalauswahl. 3 Drücken Sie unter „In56“ (Eingänge 5–6) den erleuchteten Schalter zur Kanalauswahl. 4 Drücken Sie den erleuchteten Schalter zur Kanalauswahl mehrmals, um die Eingänge 5–6 zwischen „Analog“ und „S/PDIF“ umzuschalten. 5 Drücken Sie den Esc-Schalter, um die Voreinstellungsfunktion für die Eingänge 5–6 zu verlassen. 6 Drücken Sie den Schalter zur Kanalauswahl ganz rechts, um die Voreinstellungen zu speichern. 7 Drücken Sie den Esc-Schalter, um den Utility- Modus zu verlassen. Kapitel 7: Digi 002 als Standalone-Mischpult 99 7 Drücken Sie den Esc-Schalter, um den Utility- Digitales Eingangsformat Sie können Digi 002 so einstellen, dass das Gerät S/PDIF-Signale über den RCAEingangsanschluss oder den optischen Eingangsanschluss auf der Digi 002-Rückseite empfängt. Weitere Informationen zum S/PDIFEingangsformat finden Sie unter „Digitale Audioverbindungen“ auf Seite 57. Modus zu verlassen. Es kann jeweils nur ein S/PDIFEingangspaar verwendet werden. Wenn Sie z.B. den optischen Eingang für S/PDIFDaten verwenden, können Sie die RCAEingänge nicht verwenden. Digitale Taktquelle Im Standalone-Modus empfangen RCA- und optische Anschlüsse S/PDIF-Signale mit SampleRaten von bis zu 48 kHz. 964530300294856 SERIAL NUMBER IN RCA S/PDIFEingang OPTICAL OUT IN OUT S / PDIF MIDI OUT 2 MIDI OUT 1 Wenn Sie eine externe digitale Quelle anschließen, können Sie festlegen, ob Digi 002 mit dem externen Wordclock-Signal (ClockSignal, das von dem externen Gerät stammt) oder dem internen Wordclock-Signal (von Digi 002 generiert) synchronisiert werden soll. In den meisten Fällen (z.B. bei DAT-Rekordern) wird ein externes Clock-Signal verwendet. Optischer Eingangsanschluss Digitale Eingangsanschlüsse (Rückseite) So ändern Sie die Taktquelle für die digitalen Eingänge 5–6: So ändern Sie das digitale Eingangsformat für die Eingänge 5–6: 1 Drücken Sie im Standalone-Modus den Utility (F1)-Schalter. 1 Drücken Sie im Standalone-Modus den Utility (F1)-Schalter. 2 Drücken Sie unter „Pref.“ den erleuchteten 2 Drücken Sie unter „Pref.“ den erleuchteten Schalter zur Kanalauswahl. 3 Drücken Sie unter „SPDF“ (S/PDIF) den erleuchteten Schalter zur Kanalauswahl. 4 Drücken Sie den erleuchteten Schalter zur Kanalauswahl mehrmals, um das digitale Format zwischen „RCA“ und „Optical“ umzuschalten. 5 Drücken Sie den Esc-Schalter, um die SPDF- Voreinstellungsfunktion zu verlassen. 6 Drücken Sie den Schalter zur Kanalauswahl ganz rechts, um die Voreinstellungen zu speichern. 100 Erste Schritte mit Digi 002 Schalter zur Kanalauswahl. 3 Drücken Sie unter „WClk“ (Wordclock) den erleuchteten Schalter zur Kanalauswahl. 4 Drücken Sie den erleuchteten Schalter zur Kanalauswahl mehrmals, um zwischen interner und externer S/PDIF-Taktquelle umzuschalten. 5 Drücken Sie den Esc-Schalter, um die SPDF- Voreinstellungen zu verlassen. 6 Drücken Sie den Schalter zur Kanalauswahl ganz rechts, um die Voreinstellungen zu speichern. 7 Drücken Sie den Esc-Schalter, um den Utility- Modus zu verlassen. Wenn die Wordclock-Quelle auf S/PDIF (external) eingestellt ist, blinkt die Anzeige für die Sample-Rate. Dies bedeutet, dass kein ClockSignal vorhanden ist oder dass Digi 002 kein gültiges Clock-Signal empfängt. Wenn Digi 002 ein gültiges Clock-Signal empfängt, leuchtet die Anzeige für die Sample-Rate permanent. möglich, die Eingangssignale direkt auf das ADAT-Gerät und die reinen Aufnahmeeingangsdaten auf alle acht Kanäle zu routen. 964530300294856 SERIAL NUMBER IN OPTICAL OUT RCA S/PDIFAusgang IN OUT S / PDIF MIDI OUT 2 MIDI OUT 1 Digitale Ausgänge Die Konfiguration der Digi 002-Ausgänge im Standalone-Modus hängt von dem Format ab, das für die digitalen Ausgänge in der S/PDIFVoreinstellung gewählt wurde. (Dies ist dieselbe Einstellung, die zur Konfiguration des digitalen Eingangsformats verwendet wurde.) S/PDIF-Ausgänge Im Standalone-Modus spiegeln die S/PDIFAusgänge auf der Digi 002-Rückseite stets die Ausgänge 1–2 wider. Wenn Sie in der S/PDIFVoreinstellung die Option „RCA“ auswählen, ist nur der RCA S/PDIF-Anschluss aktiv. Wenn Sie in der S/PDIF-Voreinstellung die Option „Optical“ auswählen, sind sowohl der RCA- als auch der optische S/PDIF-Anschluss aktiv. Wenn Sie in den S/PDIF-Voreinstellungen die Option „Optical“ auswählen, werden nur die Hauptausgänge 1–2 auf dem optischen Ausgangsanschluss gespiegelt. ADAT Optical-Ausgänge Optischer Ausgangsanschluss Digitale Ausgangsanschlüsse (Rückseite) So ändern Sie das digitale Ausgangsformat: 1 Drücken Sie im Standalone-Modus F1 (Utility). 2 Drücken Sie unter „Pref.“ den erleuchteten Schalter zur Kanalauswahl. 3 Drücken Sie unter „SPDF“ (S/PDIF) den erleuchteten Schalter zur Kanalauswahl. 4 Drücken Sie den erleuchteten Schalter zur Kanalauswahl mehrmals, um das digitale Format zwischen RCA und Optical umzuschalten. 5 Drücken Sie den Esc-Schalter, um die SPDF- Voreinstellungen zu verlassen. 6 Drücken Sie den Schalter zur Kanalauswahl ganz rechts, um die Voreinstellungen zu speichern. 7 Drücken Sie den Esc-Schalter, um den Utility- Modus zu verlassen. Wenn Sie im Standalone-Modus in den S/PDIFVoreinstellungen die Option „RCA“ auswählen, werden alle acht Eingangskanäle direkt an den ADAT Optical-Ausgangsanschluss (Pre-Fader und Pre-Effekte) geleitet. Dadurch ist es Kapitel 7: Digi 002 als Standalone-Mischpult 101 Ansichten im StandaloneModus Im Standalone-Modus kann Digi 002 die Bedienelemente des Mischpults in verschiedenen Ansichten anzeigen. Home View So zeigen Sie die Panoramaeinstellung für alle Kanäle an: ■ Drücken Sie im Standalone-Modus den Panorama-Schalter in der oberen linken Ecke des Console View-Bereichs. Sends View In dieser Ansicht werden die SendPegel jedes Tracks über den Drehreglern angezeigt. In der Send View steuern die Fader weiterhin die Lautstärke der Eingangskanäle. Die Home View ist die Standardansicht des Mischpults, die beim anfänglichen Öffnen im Standalone-Modus angezeigt wird. Sie gleicht der Console View und enthält Drehregler zur Steuerung von Panorama-Parametern und Kanalanzeigefelder mit den Kanalnamen. In der Send View des Standalone-Modus enthalten die Kanalanzeigefelder die den SendEinstellungen zugewiesenen Namen (Send A=Dly, Send B=Rvrb, Send C=Snd C, Send D=Snd D). So wechseln Sie mit Digi 002 im StandaloneModus in die Home View: So zeigen Sie die Bedienelemente für die SendPegel aller Kanäle an: ■ Drücken Sie im Standalone-Modus den Panorama-Schalter in der oberen linken Ecke des Console View-Bereichs. 1 Drücken Sie im Standalone-Modus den Send- Schalter in der oberen linken Ecke des Console View-Bereichs. 2 Drücken Sie einen beliebigen Send- Console View In der Console View können Sie das Digi 002Gerät umschalten, um entweder die Bedienelemente für die Panorama-Einstellung oder die Send-Bedienelemente für jeden Kanal anzuzeigen. Pan View Dies ist die Standardansicht des Mischpults, die anfänglich im StandaloneModus angezeigt wird. In der Pan View steuern die Fader die Lautstärke der Eingangskanäle und die Drehregler die Panorama-Einstellung. In dieser Ansicht enthalten die Kanalanzeigefelder die Kanalnamen. Die Kanalnamen können in dieser Ansicht geändert werden. (Siehe „Benennung von Kanälen“ auf Seite 105.) 102 Erste Schritte mit Digi 002 Einstellungsschalter (A-D), um die Pegel des entsprechenden Sends über den Drehregler anzuzeigen. (Im Standalone-Modus ist der Schalter für Send E nicht aktiv.) Wenn in der Send View einzelne Sends angezeigt werden, kann jeder Send mit dem entsprechenden Schalter zur Kanalauswahl zwischen Pre- und Post-Fader-Betrieb umgeschaltet werden. Wenn Sie Sends anzeigen, enthalten die Kanalanzeigefelder zunächst die Send-Namen. Damit ein Anzeigefeld den Send-Pegelwert enthält, bewegen Sie dessen Drehregler. Standardmäßig sind die Send-Pegel auf den niedrigsten Wert eingestellt (– INF). Master Fader View Hall- und Delay Solo Safe In der Master Fader View werden auf den Kanalanzeigefeldern des Digi 002-Geräts fünf Kanäle angezeigt. Die Master Fader und Effekt Returns werden ebenfalls angezeigt. Die Master Fader erscheinen auf der rechten Seite. Im Standalone-Modus steht für Hall- und Delay Returns eine Solo Safe-Funktion zur Verfügung. Wenn auf einem beliebigen Eingangskanal (1–8) einem Send ein Hall- oder Delay-Effekt zugewiesen ist und der Solo-Schalter auf diesem Eingangskanal gedrückt wird, wird der Return des Hall- und Delay-Effekts nicht stummgeschaltet. Sie können den Effekt also noch hören. Sie können die Solo Safe-Funktion deaktivieren, indem Sie die Solo-Voreinstellung ändern. So schalten Sie das Digi 002-Gerät in die Master Fader View um: Drücken Sie im Standalone-Modus auf den Master Fader-Schalter links neben den Navigations- und Transportbedienelementen. ■ Master Fader Der linke und rechte Master Fader steuern die Pegel der Hauptausgänge 1–2 auf der Digi 002-Rückseite. So ändern Sie die Solo Safe-Voreinstellung: Hall-Returns Dies sind der linke und rechte Return für Send B, dem internen Halleffekt. Die Stärke des Halleffekts im Mischpultausgang kann mit diesen Fadern gesteuert werden. 2 Drücken Sie unter „Pref.“ den erleuchteten 1 Drücken Sie im Standalone-Modus F1 (Utility). Schalter zur Kanalauswahl. 3 Drücken Sie unter „Solo“ den erleuchteten Schalter zur Kanalauswahl. Delay Return Dies ist ein Mono-Return für Send A, dem internen Delay-Effekt. Die Fader steuern den Delay-Effekt und die Drehregler die Panorama-Einstellung im Mischpultausgang. 4 Drücken Sie den erleuchteten Schalter zur Kanalauswahl mehrmals, um die Solo SafeFunktion ein- oder auszuschalten. 5 Drücken Sie den Esc-Schalter, um die Solo Stummschaltung für Hall und Delay Safe-Voreinstellungsfunktion zu verlassen. Sie können die Returns von Hall- und DelayEffekten stummschalten, indem Sie in der Master Fader View den Mute-Schalter des entsprechenden Kanals drücken. Dadurch können Sie die Quell-Tracks ohne Effekte abhören. 6 Drücken Sie den Schalter zur Kanalauswahl ganz rechts, um die Voreinstellungen zu speichern. 7 Drücken Sie den Esc-Schalter zweimal, um den Utility-Modus zu verlassen. Kapitel 7: Digi 002 als Standalone-Mischpult 103 Kanalzug-Bedienelemente Kanalname In der Console View steuert jeder der acht Kanalzüge auf Digi 002 den eigenen Eingang. Die Kanalanzeigefelder enthalten den Namen der jeweiligen Kanäle. Wenn Sie einen Fader oder Drehregler bewegen, wird vorübergehend der Lautstärkepegel oder die Panoramaeinstellung angezeigt. Sie können die Eingangskanäle neu benennen. (Siehe „Benennung von Kanälen“ auf Seite 105.) Kanalname LED-Kranz für Drehregler/ Pegelanzeigen Drehregler SEL Schalter zur Kanalauswahl SOLO Solo- und MuteSchalter für Kanal MUTE LED-Kranz für Drehregler/Pegelanzeigen Drehregler-Modus Im normalen Modus (wenn die „L“ und „R“-Anzeigen im Bereich für Drehregler/Pegelanzeigen leuchten) zeigen die LED-Kränze über den Drehreglern Folgendes an: ◆ In der Pan View (oder Home View) zeigen die LED-Kränze die Panorama-Einstellung des Kanals an. ◆ In der Send View zeigen die LED-Kränze den Pegel für den ausgewählten Send (A–D) jedes Kanals an. ◆ In der Master Fader View zeigen die LEDKränze für den Delay Return die PanoramaEinstellung an. (In dieser Ansicht sind die anderen Drehregler nicht aktiv.) +6 +3 0 -5 Fader für Lautstärke des Kanals -10 ◆ In der Channel View zeigen die LED-Kränze EQ-, Compressor- oder Panorama/SendInformationen an. -15 -20 -30 -40 -60 -90 Pegelanzeigen-Modus Wenn Sie den Schalter für den Drehregler/Pegelanzeigen-Modus rechts neben dem Channel View-Bereich drücken, so dass die Meter-LED leuchtet, verhalten sich die LED-Kränze wie folgt: ◆ In der Pan View und Send View zeigen die LED-Kränze die Post-Fader-Pegel für jeden Eingangskanal an. Bedienelemente der Digi 002-Kanalzüge im Standalone-Modus 104 Erste Schritte mit Digi 002 ◆ In der Master Fader View zeigen die LEDKränze die Post-Fader-Pegel für Effekt-Returnund Master Fader-Kanäle an. Wenn im Channel View-Bereich EQBedienelemente angezeigt werden, zeigen die LED-Kränze Post-Fader-Pegel für jeden Eingangskanal an. ◆ Wenn im Channel View-Bereich CompressorBedienelemente angezeigt werden, zeigen die LED-Kränze Pegel für Eingang, Ausgang und Verstärkungsredurzierung des betreffenden Compressors an. ◆ Benennung von Kanälen Im Standalone-Modus können Sie die Eingangskanäle benennen, so dass die Namen im Kanalanzeigefeld erscheinen. (Die Namen von Master Fader- und Effekt-Return-Kanälen können nicht geändert werden.) So ändern Sie den Namen eines Eingangskanals: 1 Wenn sich Digi 002 nicht in der Home View Fader für die Lautstärke des Kanals Die Lautstärke jedes Eingangs wird über die entsprechenden Kanal-Fader gesteuert. Panorama Wenn sich Digi 002 im Pan View-Modus befindet, steuern die Drehregler die PanoramaEinstellungen für die Eingänge auf dem StereoAusgangsbus. befindet, drücken Sie den Pan-Schalter in der oberen linken Ecke des Console View-Bereichs, um in die Home View zu wechseln. 2 Drücken Sie F2 (Naming). Die Schalter zur Kanalauswahl blinken auf den Kanälen 2–8. Ein Cursor erscheint im Kanalanzeigefeld 1 neben dem ersten Zeichen. Der Schalter zur Kanalauswahl unter Kanal 1 leuchtet permanent. Dies zeigt, dass der Name geändert wird. 3 Drehen Sie den Drehregler des ersten Kanals, Solo und Mute Der Solo- und Mute-Status der einzelnen Kanäle wird durch die entsprechenden Schalter auf jedem Kanalzug gesteuert. Im StandaloneModus sind die Solo-Schalter gekoppelt. Dadurch können mehrere Kanäle gleichzeitig solo geschaltet werden. Schalter zur Kanalauswahl Abhängig von der aktuellen Ansicht hat der Schalter zur Kanalauswahl verschiedene Funktionen: In der Pan/Send View kann der entsprechende Send zwischen Pre- und PostFader-Betrieb umgeschaltet werden. In der Channel View können Sie den Schalter zur Kanalauswahl drücken und die Bedienelemente für interne Effekte auf dem Digi 002 anzeigen. um das erste Zeichen zu wählen. (Zu den verfügbaren Zeichen gehören Groß- und Kleinbuchstaben, Zahlen und Symbole.) 4 Drücken Sie im Digi 002-Navigationsbereich die Pfeiltasten nach links oder nach rechts, um den Cursor im Anzeigefeld nach links oder rechts zu bewegen. 5 Nach der Benennung des ersten Kanals können Sie den Schalter zur Kanalauswahl drücken oder den Drehregler verschieben, um die Namen anderer Kanäle zu ändern. 6 Wenn Sie die Benennung der Kanäle abgeschlossen haben, drücken Sie erneut den Esc-Schalter oder F2 und kehren in die Home View zurück. Die neuen Kanalnamen werden im StandaloneModus solange angezeigt, bis Digi 002 ausgeschaltet wird. Kapitel 7: Digi 002 als Standalone-Mischpult 105 Um die Kanalnamen auch nach dem nächsten Einschalten des Geräts erneut abrufen zu können, speichern Sie sie als Teil eines Schnappschuss. Siehe „Speichern von Schnappschüssen“ auf Seite 112. CONSOLE VIEW PAN SEND Schalter für Effekt-Bypass Channel View Selectors Kanalanzeigefelder EQ DYNAMICS INSERT PAGE PAN/SEND MASTER BYPASS ESC CHANNEL VIEW INSERT Console View Selectors A Selectors für die SendEinstellung (A–D) B C D SEL SEL SEL SEL SEL SEL SEL SEL E Bedienelemente von Digi 002 im Standalone-Modus: Console und Channel View Channel View In der Channel View können Sie die Steuerelemente für die internen EQ- und Dynamik-Effekte auf jedem Kanal anzeigen. Außerdem können Sie alle Panorama- und SendBedienelemente für einen einzigen Kanal sehen. EQ Jeder Eingangskanal bietet einen eigenen 3Band-EQ, auf den mit Hilfe des EQ-Schalters im Channel View-Bereich zugegriffen werden kann. So zeigen Sie die EQ-Bedienelemente für einen Track an: 1 Drücken Sie im Standalone-Modus den im Channel View-Bereich befindlichen EQ-Schalter. 106 Erste Schritte mit Digi 002 2 Wählen Sie einen Kanal, dessen EQ- Bedienelemente Sie anzeigen möchten, indem Sie den entsprechenden Schalter zur Kanalauswahl drücken. Die DisplayAnzeigefelder zeigen „EQ“ und die Nummer des ausgewählten Kanals an. Die EQ-Bedienelemente erscheinen in den Kanalanzeigefeldern auf dem Digi 002-Gerät. Weitere Informationen zu EQ-Effekten finden Sie unter „EQ-Bedienelemente“ auf Seite 108. Dynamik-Effekte Die Eingangskanäle 1–4 bieten einen separaten Compressor, auf den mit Hilfe des DynamicsSchalters im Channel View-Bereich zugegriffen werden kann. So zeigen Sie die Compressor-Bedienelemente für einen Track an: 1 Drücken Sie im Standalone-Modus den im Channel View-Bereich befindlichen DynamicsSchalter. 2 Wählen Sie einen der Kanäle 1–4, dessen Dynamik-Bedienelemente Sie anzeigen möchten, indem Sie den entsprechenden Schalter zur Kanalauswahl drücken. Die Compressor-Bedienelemente erscheinen in den Kanalanzeigefeldern auf dem Digi 002Gerät. Die Display-Anzeigefelder zeigen „Dyn“ und die Nummer des ausgewählten Kanals an. Weitere Informationen zu Dynamik-Effekten finden Sie unter „Dynamik-Bedienelemente“ auf Seite 109. Pan/Send In der Pan/Send View können Sie die PanoramaEinstellung und die Bedienelemente für alle Sends auf einem ausgewählten Track in den Kanalanzeigefeldern sehen. So zeigen Sie die Panorama- und SendBedienelemente für einen Track an: 1 Drücken Sie im Standalone-Modus den im Channel View-Bereich befindlichen Pan/SendSchalter. 2 Wählen Sie einen Kanal, dessen Panorama- und Send-Bedienelemente Sie anzeigen möchten, indem Sie den entsprechenden Schalter zur Kanalauswahl drücken. Die DisplayAnzeigefelder zeigen „P/S“ und die Nummer des ausgewählten Kanals an. Die Kanalanzeigefelder 3–6 zeigen die Namen der fünf Sends auf diesem Track an. Über die Drehregler können die Pegel gesteuert werden. (Kanalanzeigefelder 2, 7 und 8 sind nicht aktiv.) Wenn in der Pan/Send View Sends angezeigt werden, kann ein Send mit dem entsprechenden Schalter zur Kanalauswahl zwischen Pre- und Post-Fader-Betrieb umgeschaltet werden. Anzeige von Parameterwerten In der standardmäßigen Ansicht für Kanäle, Inserts und Sends sind die Namen der Bedienelemente in den Kanalanzeigefeldern enthalten. Die numerischen Werte für ein Bedienelement werden nur angezeigt, wenn das Bedienelement bewegt wird. Wenn Sie den Befehlsschalter und den Schalter für den Display-Modus gleichzeitig drücken, können Sie statt des Namens (Standardansicht) den numerischen Wert eines Bedienfelds anzeigen. Um zur Standardansicht zurückzukehren, drücken Sie den Befehlsschalter und den Schalter für den Display-Modus erneut. Sie können auch den Befehlschalter zusammen mit dem Schalter für den Display-Modus drücken, um die Kanäle so einzustellen, dass standardmäßig numerische Parameterwerte statt der Bedienelementnamen angezeigt werden. Wenn Sie z.B. in der Panorama-Ansicht den Befehlsschalter + Display-Schalter drücken, werden standardmäßig die FaderLautstärkepegel (in dB) angezeigt. Das Kanalanzeigefeld 1 und der erste Drehregler zeigen die Panorama-Position des Tracks für den ausgewählten Kanal an. Kapitel 7: Digi 002 als Standalone-Mischpult 107 3 Wenn Sie die Einstellung der EQ- Arbeiten mit Effekten Bedienelemente abgeschlossen haben, kehren Sie in die Home View zurück, indem Sie im Console View-Bereich den Pan-Schalter drücken. In der Channel View sind die Digi 002Befehlselemente für EQ- und Dynamik-Effekte in den Kanalanzeigefeldern enthalten. EQ-Bedienelemente So greifen Sie auf die EQ-Bedienelemente für einen Track zu: 1 Drücken Sie in der Channel View über den Kanalanzeigefeldern den EQ-Schalter. Während die EQ-Bedienelemente angezeigt werden, können Sie die EQ-Verarbeitung umgehen, indem Sie im Channel View-Bereich den Master Bypass-Schalter drücken. Der Master Bypass-Schalter umgeht alle drei EQ-Bänder für den ausgewählten Kanal. So umgehen Sie die EQ-Bedienelemente für einen Track: 2 Drücken Sie den Schalter zur Auswahl des Kanals, dessen EQ-Bedienelemente Sie anzeigen möchten. Die Kanalanzeigefelder enthalten die internen EQ-Bedienelemente, die in Tabelle 2 aufgeführt sind. Die zweite Zeile der Tabelle zeigt die Funktion der Drehregler. Die unterste Zeile der Tabelle zeigt die Funktion der Schalter zur Kanalauswahl in dieser Ansicht. 1 Drücken Sie im Channel View-Bereich über den Kanalanzeigefeldern den EQ-Schalter. 2 Drücken Sie den Schalter zur Auswahl des Kanals, dessen EQ-Bedienelemente Sie umgehen möchten. 3 Drücken Sie in der Channel View den Master Bypass-Schalter. Der Schalter desjenigen EQ blinkt, der gerade umgangen wird. Tabelle 2. EQ-Bedienelemente im Digi 002-Standalone-Modus Inpt Drehregler EinLow-Shelfgangsver- Frequenz oder stärkung High-PassFrequenz Schalter zur Kanalauswahl 108 > F oder ∼F Anzeige Umschalten zwischen Filtern Erste Schritte mit Digi 002 > G oder ~G ^F ^Q ^G < F oder ¬ F <G oder ¬ G Low-ShelfVerstärkung PeakFrequenz Peak Q PeakVerstärkung High-ShelfFrequenz oder LowPass- Frequenz High-ShelfVerstärkung BypassMitten-Band Umschalten zwischen Filtern BypassHöhen-Band BypassTiefen-Band Dynamik-Bedienelemente 4 So greifen Sie auf die Dynamik-Bedienelemente für einen Track zu: 1 Drücken Sie im Channel View-Bereich über den Kanalanzeigefeldern den DynamicsSchalter. 2 Drücken Sie den Schalter zur Auswahl des Kanals, dessen Dynamik-Bedienelemente Sie anzeigen möchten. Die Kanalanzeigefelder enthalten interne Compressor-Bedienelemente, die in Tabelle 3 aufgeführt sind. Die zweite Zeile der Tabelle zeigt die Funktion der Drehregler. Die unterste Zeile der Tabelle zeigt die Funktion der Schalter zur Kanalauswahl in dieser Ansicht. 3 Wenn Sie die Einstellung der Dynamik- Bedienelemente abgeschlossen haben, kehren Sie in die Home View zurück, indem Sie im Console View-Bereich den Pan-Schalter drücken. Sie können die Dynamik-Verarbeitung jederzeit umgehen, indem Sie im Channel View-Bereich den Master Bypass-Schalter drücken. Der Master Bypass-Schalter umgeht die Komprimierung für den ausgewählten Kanal. So umgehen Sie die Dynamik-Bedienelemente für einen Track: 1 Drücken Sie im Channel View-Bereich über den Kanalanzeigefeldern den DynamicsSchalter. 2 Drücken Sie den Schalter zur Auswahl des Kanals, dessen Dynamik-Bedienelemente Sie umgehen möchten. 3 Drücken Sie den Master Bypass-Schalter. Der Schalter des Compressors blinkt, der gerade umgangen wird. Tabelle 3. Compressor-Bedienelemente im Digi 002-Standalone-Modus Anzeige Inpt Thsh Rtio Atck Rels Knee Phas Outp Drehregler Eingangsverstärkung Threshold Grad der Kompression AttackZeit ReleaseZeit Knee-Typ Phasenumkehrung Ausgangsverstärkung Umschalten zwischen Hard und Soft Knee Umschalten zwischen normaler und umgekehrter Phasenlage Schalter zur Kanalauswahl Kapitel 7: Digi 002 als Standalone-Mischpult 109 Arbeiten mit Sends Im Standalone-Modus hat jeder Eingangskanal vier feste Sends. Die ersten beiden Sends sind für die interne Delay- und Hall-Verarbeitung durch Digi 002 reserviert. So leiten Sie Sends an den Delay: 1 Drücken Sie im Console View-Bereich in der oberen linken Ecke des Digi 002-Geräts den Send-Schalter. 2 Drücken Sie den Send A-Schalter (befindet sich unmittelbar unter dem Send-Schalter, den Sie gerade gedrückt haben). Die Drehregler zeigen die Pegel für die entsprechenden Sends auf jedem Track an. 3 Stellen Sie die Drehregler auf die gewünschte Position, um Signale an den internen Delay zu leiten. 4 Drücken Sie den Master Fader-Schalter links neben dem Navigations- und Transportbereich. Der Return-Track für Send A heißt Dly. 5 Passen Sie die Fader-Lautstärke und Panormama-Einstellung für den Return-Track an. 6 Drücken Sie den Master Fader-Schalter erneut, um zur vorherigen Ansicht zurückzukehren, oder drücken Sie den Pan-Schalter, um zur Home View zurückzukehren. 110 Erste Schritte mit Digi 002 So leiten Sie Sends an den Hall: 1 Drücken Sie im Console View-Bereich in der oberen linken Ecke des Digi 002-Geräts den Send-Schalter. 2 Drücken Sie den Send B-Schalter. Die Drehregler zeigen die Pegel für die entsprechenden Sends auf jedem Track an. 3 Stellen Sie die Drehregler auf die gewünschte Position, um Signale an den internen Hall zu leiten. 4 Drücken Sie den Master Fader-Schalter links neben dem Navigations- und Transportbereich. Die Return-Tracks für Stereo auf Send B heißen RvbL und RvbR. 5 Passen Sie die Fader-Lautstärke für den Return- Track an. 6 Drücken Sie den Master Fader-Schalter erneut, um zur vorherigen Ansicht zurückzukehren, oder drücken Sie den Pan-Schalter, um zur Home View zurückzukehren. Delay-Bedienelemente Bedienelemente für den Hall So greifen Sie auf die Bedienelemente für den internen Delay zu: So greifen Sie auf die Bedienelemente für den internen Hall zu: 1 Drücken Sie den Master-Schalter. 1 Drücken Sie den Master-Schalter. 2 Drücken Sie den Schalter zur Kanalauswahl 2 Drücken Sie den Schalter zur Kanalauswahl auf dem Delay Return-Kanal. auf einem Hall-Return-Kanal. Die Kanalanzeigefelder enthalten Bedienelemente für den internen Delay, die in Tabelle 4 aufgeführt sind. Die erste Zeile der Tabelle zeigt die Funktion der Drehregler. Die untere Zeile der Tabelle zeigt die Funktion der Schalter zur Kanalauswahl in dieser Ansicht. Die Kanalanzeigefelder enthalten Bedienelemente für den internen Hall, die in Tabelle 5 aufgeführt sind. Die Tabelle zeigt die Funktion der Drehregler in dieser Ansicht an. 3 Wenn Sie die Einstellung der Delay- Bedienelemente abgeschlossen haben, drücken Sie die Esc-Taste, um zur Master Fader View zurückzukehren. 3 Wenn Sie die Einstellung der Hall- Bedienelemente beendet haben, drücken Sie die Esc-Taste, um zur Master Fader View zurückzukehren. Tabelle 4. Delay-Bedienelemente im Digi 002 Standalone-Modus Anzeige Zeit Fdbak LPF D —> R Drehregler Delay-Zeit Feedback Low-Pass Filter Delay Send an Reverb Schalter zur Kanalauswahl Pre/Post Tabelle 5. Hall-Bedienelemente im Digi 002 Standalone-Modus Anzeige Room PDly LPF Smer Damp Diff Zeit Drehregler Raumart Pre-DelayZeit Low-Pass Filter Verwischen Dämpfen Diffusion Decay-Zeit für Hall Kapitel 7: Digi 002 als Standalone-Mischpult 111 Speichern von Schnappschüssen Digi 002 ermöglicht das Speichern von 24Mischpultkonfigurationen im StandaloneModus, die jederzeit aufgerufen werden können. Sie können Schnappschüsse verwenden, um Mischpultvorlagen zu erstellen oder eine Abmischungsversion zu speichern. Eine 25. Mischpultkonfiguration mit Systemvoreinstellungen für den StandaloneModus kann aufgerufen, jedoch nicht geändert oder umbenannt werden. Schnappschüsse speichern die folgenden Informationen für jeden Eingangskanal: 6 Drücken Sie im Digi 002-Navigationsbereich die Pfeiltasten nach links oder nach rechts, um den Cursor im Anzeigefeld nach links oder rechts zu bewegen. 7 Wenn Sie den Schnappschuss umbenennen möchten, drücken Sie im Navigationsabschnitt die Pfeiltasten nach links oder nach rechts und drehen Sie den Drehregler unter der Schnappschussnummer, um die Zeichen im Schnappschussnamen einzeln zu ändern. 8 Drücken Sie den blinkenden Schalter zur Kanalauswahl, um den Schnappschuss zu speichern. Sie können auch die Esc-Taste zweimal drücken, um den Vorgang abzubrechen und zur Home View zurückzukehren. • Kanalname So rufen Sie einen Schnappschuss auf: • Fader-Einstellung des Kanals 1 Um zur Home View zurückzukehren, drücken Sie oben links im Console View-Bereich den Panorama-Schalter. • Panorama-Einstellung des Kanals • EQ- und Compressor-Einstellungen • Send-Pegel 2 Drücken Sie F3 (Snapshot). 3 Drücken Sie den Schalter zur Kanalauswahl So speichern Sie einen Schnappschuss für eine Mischpultkonfiguration: 1 Ordnen Sie die Bedienelemente für das Mischpult an, benennen Sie die Kanäle und nehmen Sie die gewünschten EffektEinstellungen vor. 2 Um zur Home View zurückzukehren, drücken Sie oben links im Console View-Bereich den Panorama-Schalter. 3 Drücken Sie F3 (Snapshot). 4 Drücken Sie den Schalter zur Kanalauswahl unter „Save“. 5 Stellen Sie mit dem Drehregler unter der Schnappschussnummer die Nummer ein (1–24). 112 Erste Schritte mit Digi 002 unter „Load“. 4 Stellen Sie den Drehregler unter der Schnappschussnummer auf den gewünschten Wert, um den benötigten Schnappschuss aufzurufen. (Schnappschuss 25 setzt Digi 002 auf die Standardeinstellungen zurück.) 5 Drücken Sie den blinkenden Schalter zur Kanalauswahl, um den Schnappschuss zu laden. Sie können auch den Esc-Schalter zweimal drücken, um den Vorgang abzubrechen und zur Home View zurückzukehren. Anhang A Konfigurieren von OMS (nur Macintosh) OMS (Open Music System) ist auf der Pro ToolsInstallations-CD enthalten und hat folgende Funktionen: • Es speichert Informationen darüber, welche MIDI-Geräte Sie verwenden, wie diese Geräte angeschlossen sind und welche Patches verwendet werden. Konfigurieren eines neuen Studio-Setups Überprüfen Sie vor der OMS-Konfiguration, ob Digi 002 an den Computer angeschlossen ist und alle über die MIDI-Anschlüsse verbundenen Geräte eingeschaltet sind. • Es ermöglicht die Kommunikation der MIDIHardware mit Musikanwendungen. So konfigurieren Sie ein neues Studio-Setup in OMS: • Es erfüllt Timing-Funktionen und gewährleistet die Kommunikation zwischen den einzelnen Anwendungen. 1 Starten Sie die OMS Setup-Anwendung. Wenn OMS speichert eine Beschreibung aller MIDIGeräte im Studio in so genannten Studio SetupDokumenten, die mit der AnwendungOMS Setup bearbeitet werden können. Sobald OMS konfiguriert ist, wissen alle Musikanwendungen, welche MIDI-Geräte Sie verwenden, indem sie das aktuelle Studio Setup-Dokument als Referenz nutzen. OMS noch nicht konfiguriert wurde, werden Sie zur Konfiguration eines neuen Studio-Setups aufgefordert. Klicken Sie auf „OK“. 2 OMS fordert Sie auf, den Modem- oder Drucker-Anschluss auszuwählen, um nach OMS-Treibern suchen zu können. Digi 002 verwendet FireWire zur Kommunikation mit Computern. Wählen Sie diese Optionen also nicht aus. Klicken Sie auf „Search“. Die folgenden Abschnitte enthalten grundlegende Anleitungen zur Einrichtung von OMS. Ausführlichere Informationen stehen online in der PDF-Version des OMS Guide zur Verfügung, die mit Pro Tools installiert wird. Optionen für due Suche nach OMS-Treibern Anhang A: Konfigurieren von OMS (nur Macintosh) 113 OMS sucht nach OMS-Treibern und Interfaces und zeigt die erkannten Treiber und Interfaces an. Wurde Ihr Interface nicht erkannt, klicken Sie auf „Troubleshoot“. Wurde Ihr Interface erkannt, werden Sie dazu aufgefordert, nach den daran angeschlossenen MIDI-Instrumenten zu suchen. Geräte, die nicht von OMS erkannt wurden, erscheinen mit einem roten Fragezeichen und werden entsprechend dem Interface oder Anschluss benannt, an das/den sie angeschlossen sind. Diese Geräte können in der OMS SetupAnwendung definiert werden (siehe „Definieren von MIDI-Geräten in OMS“ auf Seite 115). 3 Klicken Sie auf „OK“, um nach MIDI-Geräten 4 Klicken Sie auf „OK“, um das Studio Setup- zu suchen, die an Ihr MIDI-Interface angeschlossen sind. Damit das Gerät erkannt wird, muss es eingeschaltet und über beide MIDI-Anschlüsse an Ihr MIDI-Interface angeschlossen sein. Dokument zu speichern. Einrichten des OMS-Treibers OMS sucht nach allen MIDI-Geräten und zeigt die erkannten Geräte an. Einige ältere sowie einige der neueren Instrumente werden möglicherweise nicht von den OMSSuchroutinen erkannt. Digi 002 weist zwei MIDI Out-Anschlüsse auf, die als separate MIDI-Interfaces im Studio SetupFenster angezeigt werden. Nicht definiertes OMS-Gerät 114 Erste Schritte mit Digi 002 OMS Studio Setup-Fenster Definieren von MIDI-Geräten in OMS So definieren Sie ein MIDI-Gerät in der OMS SetupAnwendung: 1 Doppelklicken Sie im Studio Setup-Fenster auf das Symbol für das gewünschte Gerät. 2 Wählen Sie im MIDI Device Info-Dialogfeld im Manufacture-Popup-Menü den Hersteller und im Model-Popup-Menü das Modell des Geräts. Ist das Gerät nicht aufgeführt, belassen Sie im Model-Popup-Menü den Eintrag „other“ und geben Sie einen Namen für das Gerät ein. Deaktivieren von Serial DMA in OMS Für den Betrieb von Pro Tools ist es erforderlich, dass Sie in der OMS Setup-Anwendung die Option „Use Apple Serial DMA Driver When Available“ deaktivieren. Wenn Sie diese Option nicht deaktivieren, treten in Pro Tools Probleme bei MIDI- und Synchronisationsfunktionen auf. So deaktivieren Sie Serial DMA in OMS: 1 Doppelklicken Sie auf die OMS Setup- Anwendung. 2 Wählen Sie „Edit > Preferences“. 3 Deaktivieren Sie „Use Apple Serial DMA Driver When Available“ und klicken Sie auf „OK“. 4 Beenden Sie OMS Setup. MIDI Device Info-Dialogfeld 3 Wählen Sie den Empfangskanal für das Gerät. Wenn es mehrere Kanäle gleichzeitig empfangen kann, wählen Sie „Is Multitimbral“. 4 Wenn Sie von diesem Gerät MIDI-Daten in Pro Tools aufnehmen möchten, wählen Sie die Is Controller-Option. Wenn das Gerät MIDITimecode, Beat Clock-Signale oder MIDIMaschinensteuerungssignale ausgeben oder empfangen soll, aktivieren Sie die entsprechende Option. 5 Klicken Sie auf „OK“. Anhang A: Konfigurieren von OMS (nur Macintosh) 115 116 Erste Schritte mit Digi 002 Anhang B Digidesign-Kontrollfeld (nur Macintosh) Das Digidesign-Kontrollfeld muss installiert werden, wenn Sie die Digidesign-Hardware auch für Apple Sound Manager-kompatible Programme nutzen möchten. 3 Stellen Sie die Parameter des Hardware Setup- So installieren Sie das Digidesign-Kontrollfeld: 1 Wählen Sie im Apfel-Menü „Kontrollfelder > Führen Sie das Pro Tools LE-Installationsprogramm aus und wählen Sie die Digidesign Control Panel-Option. (Siehe „Installieren der Pro Tools LE-Software“ auf Seite 10.) Ton“. ■ Dialogfelds wie gewünscht ein. So verwenden Sie Digidesign-Hardware mit dem Apple Sound Manager: 2 Klicken Sie auf die Registerkarte „Ausgang“. 3 Wählen Sie „Digidesign“. Digidesign-Kontrollfeld So konfigurieren Sie das Digidesign-Kontrollfeld: 1 Wählen Sie im Apfel-Menü „Kontrollfelder > Digidesign“. Kontrollfeld „Ton“ auf dem Macintosh Digidesign-Kontrollfeld 2 Klicken Sie im Digidesign-Kontrollfeld auf die Setup Hardware-Schaltfläche. Bei Verwendung der Digidesign-Hardware zur Überwachung von Sound ManagerAnwendungen wählen Sie auf der Registerkarte „Warntöne“ die geringste Einstellung für den Lautstärkeregler. Anhang B: Digidesign-Kontrollfeld (nur Macintosh) 117 118 Erste Schritte mit Digi 002 Anhang C Digidesign WaveDriver (nur Windows) Einleitung Digidesign WaveDriver ist ein MultimediaWaveDriver mit zwei Kanälen, der Audioprogrammen anderer Hersteller unter Windows die Aufnahme und Wiedergabe über die Kanäle 1–2 des Digi 002-Geräts ermöglicht. Digidesign WaveDriver ist für die Verwendung von Pro Tools LE mit dem Digi 002 nicht erforderlich. Die neueste Digidesign WaveDriverVersion mit Unterstützung von Digi002 sowie Informationen zu bekannten Problemen finden Sie auf der Website von Digidesign (www.digidesign.com). Audiomaterial mit 24 und 16 Bit kann im Vollduplexverfahren und mit Sample-Raten von 48 kHz bzw. 44,1 kHz aufgenommen und wiedergegeben werden. Andere Wortbreiten und Sample-Raten können über den Microsoft Soundmapper gewählt werden. Zum Lieferumfang gehört ferner das Zusatzprogramm DigiGain, mit dem die Lautstärke geregelt werden kann. DigiGain erlaubt die Einstellung der Gesamtlautstärke am WaveDriver-Ausgang sowie der Eingangs- und Aufnahmeabhörpegel. DigiGain hat jedoch keinen Einfluss auf die Aufnahme oder Wiedergabe mit Pro Tools bzw. anderen Programmen, die über einen Digidesign Direct I/O mit der Digidesign-Hardware kommunizieren. WaveDriver unterstützt jeweils nur einen Client. Folglich kann jeweils nur ein Programm WaveDriver ansprechen. Außerdem sollten die WindowsSystemsignale ausgeschaltet werden. Ferner wird empfohlen, für Soft-Synthesizer und Sampler, Spiele oder MulticlientAudioanwendungen anderer Hersteller eine separate Soundkarte zu installieren. Installieren von WaveDriver Überprüfen Sie Folgendes vor der Installation: Die Hard- und Software von Pro Tools muss vor Digidesign WaveDriver installiert werden und ordnungsgemäß funktionieren. Zusammen mit Pro Tools LE werden mehrere Dateien für WaveDriver installiert. Installieren Sie zuerst Pro Tools LE und dann WaveDriver. Starten Sie Pro Tools LE und Digi 002. Vergewissern Sie sich, dass beids einwandfrei funktionieren. Starten Sie dann Windows neu. Digi 002 muss korrekt installiert, angeschlossen und eingeschaltet sein, damit Digidesign WaveDriver installiert werden kann. Anhang C: Digidesign WaveDriver (nur Windows) 119 Deaktivieren der Systemsignale vor der WaveDriver-Installation. Deinstallieren der älteren Digidesign WaveDriverVersionen Digidesign empfiehlt, alle Systemsignale zu deaktivieren. Besonders die beim Leeren des Papierkorbs, bei der Auswahl, beim Öffnen/Schließen von Programmen und anderen Windows-Ereignissen ertönenden Systemsignale können den reibungslosen Betrieb von WaveDriver stören. Deaktivieren Sie auch die Start- und Beenden-Signale von Windows, um die Lautsprecher (und Ihr Gehör) nicht zu schädigen. Nach der Installation ist Digidesign WaveDriver standardmäßig auf 0 dB gestellt. Verringern Sie die Abhörlautstärke der Boxen, bevor Sie den Computer nach der Installation von WaveDriver erneut starten. Alle älteren WaveDriver-Versionen müssen vom Computer entfernt werden, bevor Sie eine neue WaveDriver-Version installieren. Weitere Informationen dazu finden Sie unter „Entfernen von WaveDriver“ auf Seite 121. Wenn WaveDriver auf 0 dB eingestellt ist, gibt Digi 002 Systemsignale immerhin mit mehr als 110 dB aus! So installieren Sie Digidesign WaveDriver: 1 Installieren Sie Pro Tools LE und starten Sie den Computer neu. 2 Öffnen Sie eine beliebige Pro Tools LE-Session, um zu überprüfen, ob Pro Tools ordnungsgemäß funktioniert. 3 Beenden Sie Pro Tools. 4 Wählen Sie „Start > Einstellungen > So deaktivieren Sie die Systemsignale: Systemsteuerung“. 1 Wählen Sie „Start > Systemsteuerung > Sounds“. 5 Doppelklicken Sie auf „Hardware“. 2 Um alle Systemsignale zu deaktivieren, wählen Sie im Pulldown-Menü „Schema“ die Einstellung „Keine Sounds“. – ODER – Um nur bestimmte Tonsignale zu deaktivieren, wählen Sie diese in der Ereignisliste (z.B. den Start von Windows). Wählen Sie im Listenfeld „Name“ die Einstellung „Keine“. 3 Klicken Sie auf „Übernehmen“ und auf „OK“. 4 Starten Sie Windows XP neu. Aus den gleichen Gründen sollten Sie auch die Tonsignale im Internet Explorer deaktivieren. 120 Installationsanweisungen Erste Schritte mit Digi 002 6 Klicken Sie auf „Weiter“. 7 Wählen Sie die Option, dass das Gerät bereits verbunden ist, und klicken Sie auf „Weiter“. 8 Wählen Sie „Neue Hardware hinzufügen“ und klicken Sie auf „Weiter“. 9 Wählen Sie „Hardware manuell aus einer Liste wählen und installieren“ und klicken Sie auf „Weiter“. 10 Wählen Sie den Eintrag für Audio-, Videound Gamecontroller und klicken Sie auf „Weiter“. 11 Klicken Sie auf „Datenträger“. 12 Klicken Sie auf „Durchsuchen“. Navigieren Sie zum WaveDriver-Speicherort (entweder der beim Herunterladen verwendete Pfad oder der Standort auf der Pro Tools-CD). Doppelklicken Sie auf die Datei „oemsetup.inf“. Klicken Sie auf „OK“. 13 Klicken Sie im Fenster „Installation von Datenträger“ auf „OK“. 14 Klicken Sie im Fenster „Hardware-Assistent“ auf „Weiter“. Klicken Sie erneut auf „Weiter“, um die Software zu installieren. 15 Klicken Sie im Dialogfeld „Hardwareinstallation“ auf die Option zum Fortsetzen des Vorgangs/der Installation. Daraufhin wird das Digidesign WaveDriver Settings-Dialogfeld angezeigt. 16 Klicken Sie auf die Advanced-Schaltfläche, um das I/O Setup-Dialogfeld zu öffnen. 17 Klicken Sie auf die A: No Interface- Registerkarte. 18 Wählen Sie unter „Peripheral Type“ das Digi 002-Gerät. 19 Nehmen Sie im I/O Setup-Dialogfeld die notwendigen Einstellungen vor. 20 Klicken Sie auf „OK“, um das I/O SetupDialogfeld zu schließen. Entfernen von WaveDriver So entfernen Sie WaveDriver: 1 Wählen Sie „Start > Systemsteuerung“. 2 Klicken Sie auf das Symbol „System“. 3 Klicken Sie auf die Registerkarte „Hardware“. 4 Klicken Sie auf die Schaltfläche „Geräte- Manager“. 5 Erweitern Sie den Bereich „Audio-, Video- und Gamecontroller“. 6 Doppelklicken Sie auf „Digidesign WaveDriver“. 7 Wählen Sie die Registerkarte „Treiber“. 8 Klicken Sie auf die Option zum Deinstallieren. Wenn Sie WaveDriver deinstallieren, sollten Sie zunächst die Datei „Dalwdm.sys“ und dann Pro Tools LE ebenfalls entfernen (in dieser Reihenfolge). Installieren Sie Pro Tools LE danach erneut. Ändern der WaveDriverEinstellungen So ändern Sie die WaveDriver-Einstellungen: 21 Klicken Sie auf „OK“, um das WaveDriver Settings-Dialogfeld zu schließen. 22 Starten Sie Windows neu, sobald Sie dazu aufgefordert werden. 1 Wählen Sie „Start > Systemsteuerung“. 2 Klicken Sie auf das Symbol „System“. 3 Klicken Sie auf die Registerkarte „Hardware“. 4 Klicken Sie auf die Schaltfläche „Geräte- Manager“. 5 Erweitern Sie den Bereich „Audio-, Video- und Gamecontroller“. 6 Doppelklicken Sie auf „Digidesign WaveDriver“. Anhang C: Digidesign WaveDriver (nur Windows) 121 7 Wählen Sie die Registerkarte „Eigenschaften“. Buffer Size 8 Erweitern Sie „Audiogeräte“. Während der Wiedergabe einer Datei mit einem Client-Audioprogramm unterteilt dieses die Daten in kleine Stücke (Puffer), die nach und nach an WaveDriver übertragen werden. WaveDriver kopiert diese Client-Puffer in den Digi 002-Puffer und verwendet dafür eine Doppelpufferstrategie. In diesem Dialogfeld können Sie mit „Buffer Size“ die Größe der beiden WaveDriver-Puffer festlegen. Folgende Puffergrößen können ausgewählt werden: 9 Doppelklicken Sie auf „Digidesign WaveDriver“. 10 Klicken Sie im Dialogfeld „Eigenschaften von Digidesign WaveDriver“ auf die SettingsSchaltfläche (Einstellungen). Das Digidesign WaveDriver Settings-Dialogfeld wird angezeigt. WaveDriver Settings-Dialogfeld • 128 Samples (Voreinstellung) • 256 Samples • 512 Samples • 1024 Samples Digidesign WaveDriver Settings-Dialogfeld In folgenden Fällen kann das Digidesign WaveDriver Settings-Dialogfeld nicht aufgerufen werden: ◆ Pro Tools LE wird ausgeführt und Operations > Active ist in der Background-Option aktiviert. ◆ Pro Tools LE wird ausgeführt und das Convert and Import-Dialog-Dialogfeld ist geöffnet. ◆ Es läuft eine Aufnahme oder Wiedergabe mit einem anderen Audioprogramm. ◆ Sie verwenden das Audioprogramm eines anderen Herstellers, das über eine Option verfügt, den WaveDriver „geöffnet“ zu lassen, auch wenn keine Wiedergabe oder Aufnahme stattfindet. (Beenden Sie das betreffende Audioprogramm, um das WaveDriver SettingsDialogfeld öffnen zu können.) 122 Erste Schritte mit Digi 002 Kleinere Puffergrößen bewirken eine geringere Aufnahme-Latenz. (Mit „Latenz“ ist die Verzögerung zwischen dem Eingehen eines Signals und seiner Ausgabe während der Aufnahme gemeint.) Andererseits sorgen größere Puffer bei Verwendung von WaveDriver für eine stabilere Aufnahme und Wiedergabe (d.h. ohne Dropouts). Bei einigen Audioprogrammen anderer Hersteller können manche Vorgänge (z.B. Vergrößern oder Verkleinern von Fenstern) die WaveDriver-Funktion unterbrechen und es kann zu Aussetzern bei der Audioübertragung kommen. Wählen Sie eine mittlere oder hohe Puffergröße, um Probleme dieser Art zu vermeiden. Klicken Sie auf „OK“, um die Einstellungen beim Herunterfahren/Neustart von Windows zu registrieren. Klicken Sie auf „Cancel“, um zu den vor dem Aufruf des Dialogfelds aktiven Einstellungen zurückzukehren. Eine Änderung der WaveDriver-Puffergröße hat keinen Einfluss auf die H/W Buffer Size-Einstellungen in Pro Tools LE. Ch 1–2 Digital Format Für diesen Parameter können Sie entweder „Analog“ oder „Digital“ wählen. Hiermit legen Sie fest, ob WaveDriver die Wiedergabe und Aufnahme über den analogen oder digitalen I/O des Digi 002-Geräts vornimmt. WaveDriver kann die Wiedergabe und Aufnahme nur über die Kanäle 1–2 des Digi 002-Geräts leiten. Als digitales Format kann „S/PDIF“ oder „Optical“ ausgewählt werden. („S/PDIF“ ist die Standardeinstellung.) I/O Setup-Dialogfeld Klicken Sie im WaveDriver Settings-Dialogfeld auf die Advanced-Schaltfläche, um das I/O Setup-Dialogfeld zu öffnen: Ch 1–2 Für diesen Parameter können Sie entweder „Analog“ oder „Digital“ wählen. Hiermit legen Sie fest, ob WaveDriver die Wiedergabe und Aufnahme über den analogen oder digitalen I/O des Digi 002-Geräts vornimmt. WaveDriver kann die Wiedergabe und Aufnahme nur über die Kanäle 1–2 des Digi 002-Geräts leiten. Identify-Kontrollkästchen Digi 002-Registerkarte Peripheral Type Die Peripheral Type-Einstellung ist stets Digi 002. Sample Rate Die verfügbaren Sample-Raten lauten 48000Hz und 44100Hz. Die Sample Rate-Einstellung in diesem Dialogfeld braucht vor der Wiedergabe oder Aufnahme auch dann nicht geändert zu werden, wenn eine andere Sample-Rate benötigt wird. Dateien werden immer mit der richtigen (gespeicherten) Sample-Rate abgespielt. Die gewünschte Sample-Rate kann vor der Aufnahme einer neuen Datei im verwendeten Audioprogramm eingestellt werden (siehe die „Preferences“ bzw. „Record Options“ des betreffenden Programms). Das Identify-Kontrollkästchen steht für Digi 002 nicht zur Verfügung. Recalibrate-Schaltfläche Die Recalibrate-Schaltfläche steht für Digi 002 nicht zur Verfügung. Card Info-Registerkarte Bus, Slot Number Hier werden die PCI-Businformationen der angesprochenen Karte angezeigt. Diese Angaben sollten nicht geändert werden. Sync Mode Als Synchronisationsmodus kann „Internal“ oder „Digital“ ausgewählt werden. („Internal“ ist die Standardeinstellung.) Anhang C: Digidesign WaveDriver (nur Windows) 123 Installationsanweisungen So installieren Sie DigiGain: 1 Legen Sie die Pro Tools LE Installations-CD ein. 2 Wählen Sie die Datei „DigiGain.exe“ auf der CD und kopieren Sie sie auf den Desktop. Entfernen von DigiGain So entfernen Sie DigiGain: Abbildung 11. I/O Setup-Dialogfeld 1 Löschen Sie die Datei „DigiGain.exe“ (ziehen Sie das Symbol zum Papierkorb). 2 Leeren Sie den Papierkorb. Installieren von DigiGain DigiGain ist ein optionales Zusatzprogramm, mit dem die Gesamtlautstärke am Digi 002Gerät eingestellt werden kann. Außerdem können Sie die Abhöreingangspegel von WaveDriver unabhängig vom verwendeten Audioprogramm steuern. Standardmäßig beträgt der Master-Pegel 0 dB. Verwenden von DigiGain DigiGain kann nicht als Lautstärkeregler in die Windows-Taskleiste integriert werden. Daher sind in der Multimedia-Systemsteuerung auf der Registerkarte „Audio“ folgende Einstellungen deaktiviert: die Einstellung für die Anzeige der Lautstärkeregelung in der Taskleiste sowie der Wiedergabe- und der Aufnahmepegelregler. Vor der Installation von DigiGain Installieren Sie zuerst WaveDriver, bevor Sie DigiGain installieren. Wenn Sie WaveDriver noch nicht installiert bzw. den Computer seit der WaveDriver-Installation noch nicht neu gestartet haben, müssen Sie das nun nachholen. 124 Erste Schritte mit Digi 002 DigiGain WaveDriver-Pegelsteuerung Master Level Mit diesem Schieberegler kann die Ausgangslautstärke der Kanäle 1–2 auf dem Digi 002-Gerät eingestellt werden. Diese Einstellung hat keinen Einfluss auf den Aufnahmepegel. Master Mute Wenn Sie das Master Mute-Kontrollkästchen aktivieren, wird die Ausgabe auf Kanal 1–2 des Digi 002-Geräts stummgeschaltet. Record Monitor Level Mit diesen Schiebereglern können Sie die Pegel der Abhörausgänge des linken (mono) und des rechten Aufnahmekanals einstellen. Genau wie der Master Level-Schieberegler haben auch diese Regler keinen Einfluss auf den Aufnahmepegel. Record Monitor Mute Die Mute-Schaltflächen unter den Record Monitor Level-Schiebereglern ermöglichen, den linken bzw. rechten Aufnahmedatenstrom separat stummzuschalten. Gang Mit der Gang-Schaltfläche können die Record Monitor Level-Schieberegler und MuteSchaltflächen gekoppelt (und gemeinsam bedient) werden. OK-Schaltfläche Durch Klicken auf OK werden die LautstärkeEinstellungen gespeichert, so dass sie nach dem nächsten Systemstart wieder zur Verfügung stehen. Die Lautstärke-Einstellungen werden in der Registrierung gespeichert. Anhang C: Digidesign WaveDriver (nur Windows) 125 126 Erste Schritte mit Digi 002 Anhang D Digi 002 -Stand-Alone-Diagramm Das Diagramm auf den folgenden Seiten zeigt den grundlegenden Signalfluss von Digi 002 im Standalone-Modus. Im Diagramm ist das Digi 002-Mischpult in zwei Abschnitte unterteilt. Auf der ersten Seite werden die Eingangskanäle 1–4 gezeigt, auf der zweiten Seite sind die Eingangskanäle 5–8 und die Master Fader, Effekt-Returns und Ausgänge zu sehen. Beide Abschnitte enthalten die vier Send-Busse (A–D) und den Hauptbuspfad (stereo, L–R) sowie die ADAT OpticalAusgangsbusse (ADAT 1–8). Dieses Signalflussdiagramm ist kein detailliertes Schaltkreis- oder Verkabelungsdiagramm. Es soll lediglich einen Überblick über die Mischpultfunktionen des Digi 002-Geräts im Standalone-Modus geben. Anhang D: Digi 002 -Stand-Alone-Diagramm 127 INPUTS PREAMP GAIN PREAMP GAIN HPF MIC IN LINE / INSTR IN 4 PHANTOM POWER MIC IN LINE / INSTR IN 3 MIC IN LINE / INSTR IN 2 PHANTOM POWER DIGIDESIGN DIGI 002 STAND-ALONE MODE BLOCK DIAGRAM MIC IN LINE / INSTR IN 1 PREAMP GAIN HPF PREAMP GAIN HPF HPF TO ADAT OPTICAL OUTPUTS 1–8 128 COMP COMP EQ EQ COMP COMP EQ EQ PRE-FADER SEND PRE-FADER SEND PRE-FADER SEND PRE-FADER SEND CHANNEL FADER CHANNEL FADER CHANNEL FADER CHANNEL FADER MUTE MUTE MUTE MUTE POST-FADER SEND POST-FADER SEND POST-FADER SEND POST-FADER SEND PAN PAN PAN PAN Erste Schritte mit Digi 002 (POST-FADER SOLO MUTES OTHER NON-SOLOED CHANNELS) L TO MAIN L & ALT MAIN L R TO MAIN R & ALT MAIN R SEND A TO DELAY SEND B TO REVERB SEND C TO OUTPUT 7 SEND D TO OUTPUT 8 +4 / –10 LINE IN +4 / –10 ALT SRC IN R 8 LINE IN LINE IN +4 / –10 +4 / –10 LINE IN 7 ALT SRC IN L INPUTS 6 S/PDIF IN L/R 5 ALT SRC TO 7–8 ALT SRC TO MON TO ADAT OPTICAL OUTPUTS 1–8 EQ EQ EQ EQ TO HEADPHONE L PRE-FADER SEND PRE-FADER SEND PRE-FADER SEND PRE-FADER SEND CHANNEL FADER CHANNEL FADER CHANNEL FADER CHANNEL FADER MUTE MUTE MUTE MUTE POST-FADER SEND POST-FADER SEND POST-FADER SEND POST-FADER SEND TO HEADPHONE R TO MONITOR L TO MONITOR R MUTE PAN PAN PAN PAN MASTER FADERS L TO MAIN L & ALT MAIN L R TO MAIN R & ALT MAIN R PAN MUTE MUTE SEND EFFECTS RETURN FADERS SEND A SEND B DELAY REVERB SEND C TO OUTPUT 7 SEND D TO OUTPUT 8 Anhang D: Digi 002 -Stand-Alone-Diagramm 129 130 Erste Schritte mit Digi 002 Stichwor tverzeichnis A Abhörausgänge (Bedienelemente) Mono-Schalter 43 Pegel 43 Stummschaltung 43 Abhören von MIDI-Eingängen 82 Abhörlatenz 80 ADAT anschließen 61 in Pro Tools LE aufnehmen 80 Pro Tools LE-Tracks aufnehmen 80 Analoge Geräte anschließen 56 Analogen Rekorder anschließen 60 Analoges Audio 56 Anforderungen an den Computer 3 an die CPU 3 Anschließen an ein ADAT-Gerät 61 an Rekorder zum Abmischen 60 analoge Geräte 56 digitale Geräte 61 Fußschalter 83 Kopfhörer 55 Lautsprecher 55 MIDI-Geräte 62 Mikrofone 56 Ansichten Channel View 31, 37, 46, 106 Console View 31, 36, 45, 102 Home View 31, 102 Master Fader View 103 Anzeigefeld 34 Audio Regions-Liste 74 Aufnahmescharfschaltung 34 Aufnehmen Abhörlatenz 80 Audio-Track 79 Audio-Tracks mit QuickPunch 83 auf ADAT-Tracks 80 MIDI-Track 82 MIDI-Tracks mit Fußschalter 83 von ADAT-Tracks 80 Ausgänge ADAT Optical 101 analog 49 digital 50, 101 im Standalone-Modus 97, 98 S/PDIF 101 Autorisieren der Pro Tools-Software Macintosh-Konfiguration 13 Windows-Konfiguration 24 Autorisierungscode Macintosh 13 Windows 24 B Betriebspegel 48 C Channel View 31, 37 Console View 31, 36 D DAT-Rekorder anschließen 61 Delay 111 Digi 002 anschließen 12, 21 Lieferumfang 1 Oberseite 30 DigiGain 124 entfernen 124 installieren 124 verwenden 124 Digitale Geräte anschließen 61 Digitales Audio ADAT-Format 57 Stichwortverzeichnis 131 S/PDIF-Format 58 Drehregler 33 Dynamics 37 in der Channel View 37 Dynamik-Effekte im Standalone-Modus 97, 98 in der Channel View 106 E editieren Edit-Modi 84 Edit-Modi 84 Schaltflächen 84 Edit-Modi (Schaltflächen) 84 Eingänge 42, 48, 97 alternative Eingänge 43 analog 48 digital 50, 99 im Standalone-Modus 97 optisch 50 S/PDIF 50, 97 Eingangsbedienelemente 42 Eingangspegel 78 EQ 37 im Standalone-Modus 97, 98 in der Channel View 37, 106 Externe Effektgeräte 59 F Fader 33 Fader Flip- 34 Festplatten Anforderungen 4 Anforderungen für Macintosh 4 Anforderungen für Windows 4 FireWire 51 Speicherplatz für Audio 5 FireWire 51 Geräte verbinden 51 Verbindungsstatus 51 Funktionstasten 44 Befehl 44 Control 44 Option 44 Shift-Taste 44 Fußschalter 51 132 Erste Schritte mit Digi 002 H Hall 111 Hardware Setup-Dialogfeld Macintosh-Konfiguration 15 Windows-Konfiguration 26 Headroom 48 High-Pass Filter 79 Hinzufügen Master Fader-Tracks 90 Home View 31 I I/O-Setup Macintosh-Konfiguration 17 Windows-Konfiguration 27 Import Audio From Other Movie-Befehl 76 Inserts 38 in der Channel View 38 Installations-CD Windows-Konfiguration 22 K Kanal-Bedienelemente Anzeigefeld 34 Aufnahmescharfschaltung 34 Drehregler 33 Fader 33 Mute-Schalter 33 Schalter zur Kanalauswahl 33 Solo-Schalter 33 Kanäle benennen 105 Kontinuierliches Zoomen 73 Kopfhörer anschließen 55 L Latenz beim Aufnehmen und Abhören 80 Lautsprecher anschließen 55 Lightpipe 50 Linepegel-Quellen anschließen 56 Low Latency Monitoring 81 M Macintosh Anforderungen an den Computer 3 Festplattenanforderungen 4 Systemeinstellungen 10 Master Fader 35 hinzufügen 90 Mic/Line High-Pass Filter 79 Mic/Line-Eingangspegel anpassen 78 MIDI abhören 82 Geräte anschließen 62 Regions-Liste 74 Verbindungen 62 MIDI-Tracks aufnehmen 82 mit Fußschalter aufnehmen 83 Wiedergabe 82 Mikrofon 48 Mikrofone anschließen 56 Mischen Panorama von Tracks 71 Track-Pegel einstellen 71 Mix-Fenster anzeigen 88 aufrufen 88 Modi Display-Modus (Schalter) 45 Flip-Modus 34 Pro Tools-Modus 29 Standalone-Modus 29 Standby 29 Statusmodus 45 Zählermodus 46 Movie-Menü Import Audio From Other Movie-Befehl 76 Mute-Schalter 33 N Navigationsbedienelemente 40 P Pan/Send-Bedienelemente 38 in der Channel View 38 Panorama von Tracks 71 Pegel Mic/Line-Eingänge anpassen 78 Phantomspeisung 48 Playback Engine-Dialogfeld Macintosh-Konfiguration 14 Windows-Konfiguration 25 Plug-Ins 38 in der Channel View 38 Pro Tools Audio aufnehmen 79 Automation 90 editieren 84 Grundlagen 63 Hauptfenster 64 Macintosh-Konfiguration 14 MIDI aufnehmen 81 Mischen 87 Modus 29 Plug-Ins 91 Referenzhandbuch 7 Session starten 64 Session-Einstellungen 65 Sessionen speichern 67 Signal-Routing 88 System Usage-Fenster 67 Systemressourcen und -Einstellungen 67 Track erstellen 70 Tracks 70 Transport-Fenster 68 Pro Tools LE Installation unter Macintosh 10 Installation unter Windows 22 Leistungsmerkmale 1 Punch-In mit Fußschalter zum Starten der Aufnahme 83 O OMS (Open Music System) 12 installieren 12 Konfiguration 113 konfigurieren 113 MIDI-Gerät definieren 115 Neues Studio-Setup konfigurieren 113 Serial DMA deaktivieren 115 Q QuickPunch-Aufnahme 83 QuickTime 23 R Regions 85 kürzen („trimmen“) 85 Stichwortverzeichnis 133 Rekorder zum Abmischen anschließen 60 S Sample-Rate 48 im Standalone-Modus 97 Schalter zur Kanalauswahl 33, 105 Schnappschuss 112 aufrufen 112 speichern 112 Selektionen Bounce auf Festplatte 92 Sends 98 an externe Effektgeräte 59 im Standalone-Modus 97, 110 Serial DMA deaktivieren 115 Solo Safe 103 deaktivieren 103 Solo-Schalter 33 Standalone-Modus 29, 95 wechseln 99 Standby-Modus 29 Systemeinstellungen Macintosh 10 Windows 20 T Taktquelle 100 ändern 100 Tascam DAT-Rekorder 61 Track-Pegel einstellen 71 Tracks erstellen 70 Panoramaregelung 71 Transport-Bedienelemente 40 V Verstärker und Lautsprecher anschließen 55 W WaveDriver 23, 119 DigiGain 124 Einstellungen ändern 121 entfernen 121 I/O Setup 123 installieren 120 Puffergröße festlegen 122 134 Erste Schritte mit Digi 002 Settings-Dialogfeld 122 Wiedergabe ab einer bestimmten Track-Position 69 Windows Anforderungen an den Computer 3 Festplattenanforderungen 4 Systemeinstellungen 20 Systemsignale deaktivieren 120 Wordclock 100 Z Zoom-Bedienelemente 41 Zoomen alle Tracks horizontal 73 alle Tracks vertikal 73 kontinuierlich 73
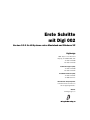
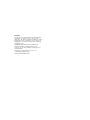
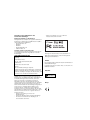
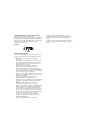
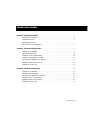
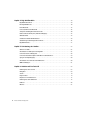
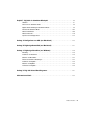
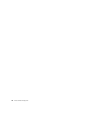
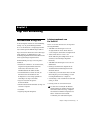
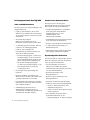
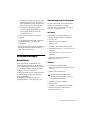
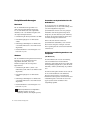
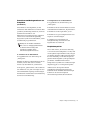
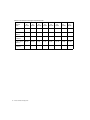
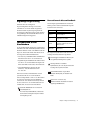
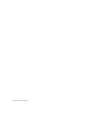
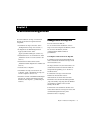
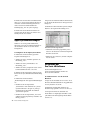
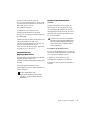
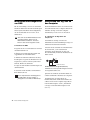
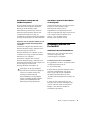
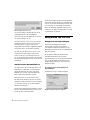
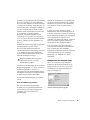
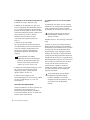
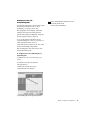
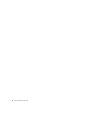
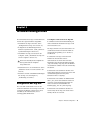
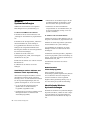
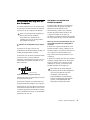
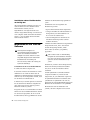
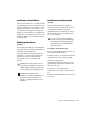
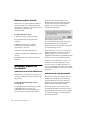
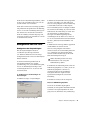
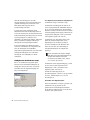
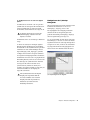
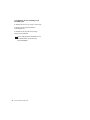
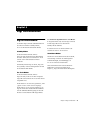

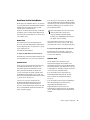
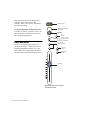
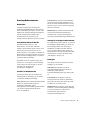
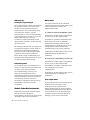
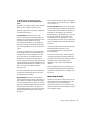
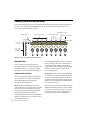
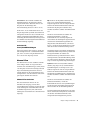
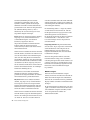
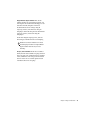
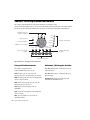
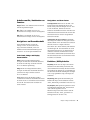
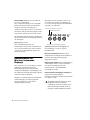
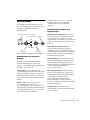
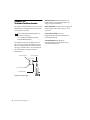
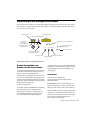
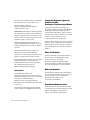
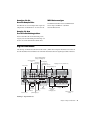
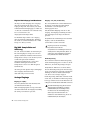
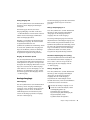
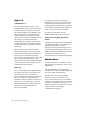
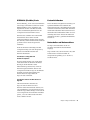
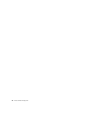
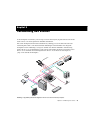
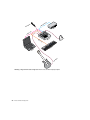
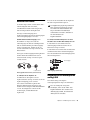
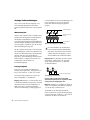
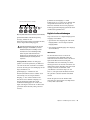
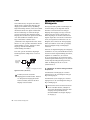
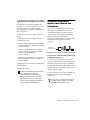
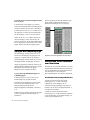
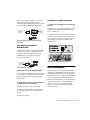
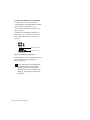
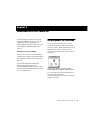
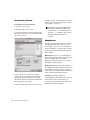
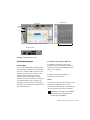
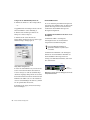
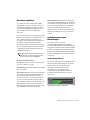
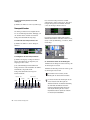
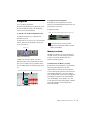
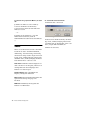
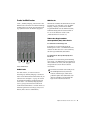
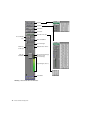
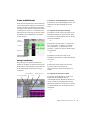
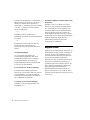
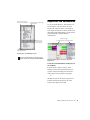
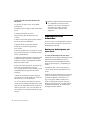

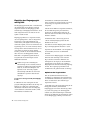
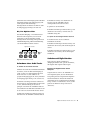
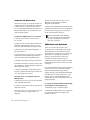
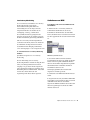
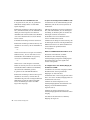
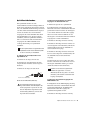
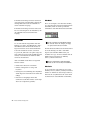
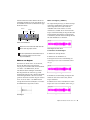
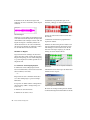
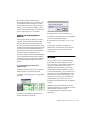
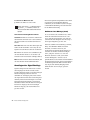
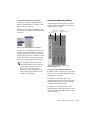
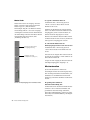
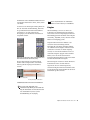
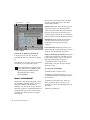
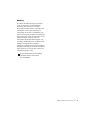
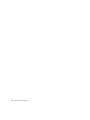
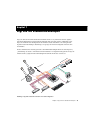
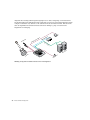
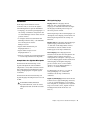
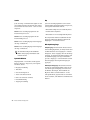
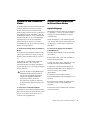
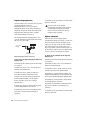
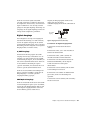
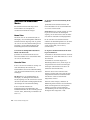
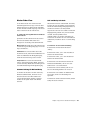
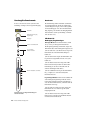
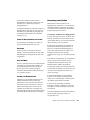
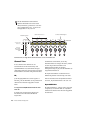
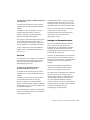
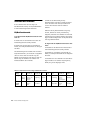
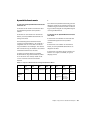
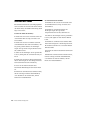
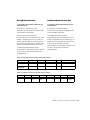
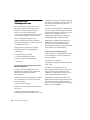
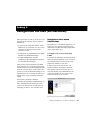
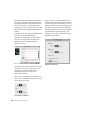
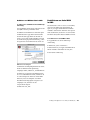
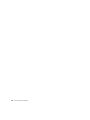
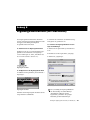
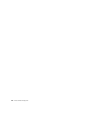
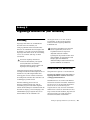
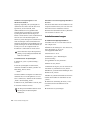
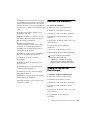
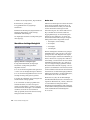
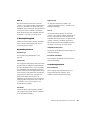
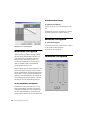
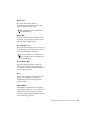
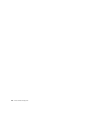
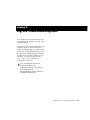


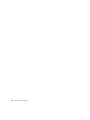
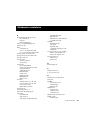

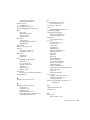
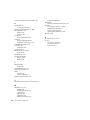
![HD I/O-Handbuch - akmedia.[bleep]digidesign.](http://vs1.manualzilla.com/store/data/006805214_1-4165e8f42db4d0046ff52a8980e2275e-150x150.png)