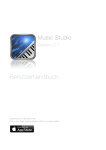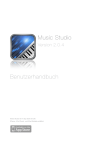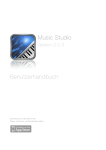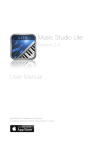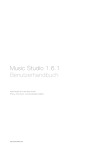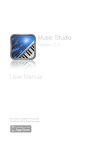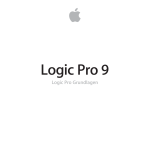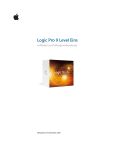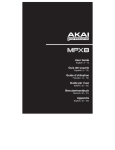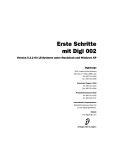Download Music Studio Benutzerhandbuch.pages
Transcript
! Music Studio Version 2.4 ! Benutzerhandbuch ! ! ! ! ! ! ! ! ! ! Music Studio ist im App Store für alle iPhone-, iPod Touch- und iPad-Modelle mit iOS 5.1 und neuer erhältlich ! ! Inhalt Versionsverlauf 8 Version 2.0 Version 2.0.1 Version 2.0.2 Version 2.0.3 Version 2.0.4 Version 2.0.5 Version 2.0.6 Version 2.0.7 Version 2.0.8 Version 2.1 Version 2.2 Version 2.2.1 Version 2.3 Version 2.3.1 Version 2.4 8 8 8 9 9 9 9 9 10 10 10 10 10 11 11 Erste Schritte 12 Auf dem Keyboard und den Pads spielen Einen Song aufnehmen Audio Spuren und Aufnahme Noten setzen Leistungsmanagement Externe Hardware Zubehör für Audioaufnahmen MIDI Hardware FAQ (Häufig gestellte Fragen) 12 13 14 15 16 17 17 17 19 Instrumente im Shop Installation Lizenz Funktionalität 19 20 20 20 Keyboard und Pads 23 Keyboard Scrollen und zoomen Notenlautstärke Music Studio 23 23 23 1 ! Keyboard-Menü Play Pause (nur am iPad) Loop Aufnehmen Rückgängig (Undo) Taktanzeige Metronom Tempo (nur am iPad) Keyboard-Layout-Taste Pad-Taste Live-Menü Pitchbend-Rad Accelerometer Sustain-Taste Akkord-Tasten Keyboard-Layout-Modus Oktaven Vollbild (nur am iPhone) Keyboard-Übersicht Reihen-Taste (nur am iPhone) Tastenbeschriftung (nur am iPhone) Pads 24 24 24 24 24 24 24 24 24 25 25 25 25 25 25 25 27 27 27 27 27 27 28 Schlagzeug-Pads 28 28 Schnellspul-Modus 29 Zurückspulen 29 29 29 29 Pads editieren Takte spulen Navigationskarte Marker setzen Audio-Editor Audio-Editor-Menü Aufnehmen Laden Speichern Datei löschen (nur am iPad) Bereich auswählen Zuschneiden Löschen Stille einfügen Umkehren Music Studio 30 30 31 33 33 33 33 34 34 34 34 2 ! Normalisieren Einblenden / Ausblenden Audiobus Instrumente Instrument-Liste User-Bereich Volume (Lautstärke-Regler) Offset-Regler Attack-Regler Release Regler Keyboard-Reihen-Auswahl Preview Keep attack/release times (nur am iPad) Sampler Funktionsweise Instrumente veröffentlichen Sample-Liste Laden (Import) Aufnehmen (Record) Bearbeiten (Edit) Löschen (Delete) Einstellungen (Settings) Auto Ranges (Bereich automatisch setzen) Samples loopen Tracks (Spuren) Spurliste Spur-Ansicht-Taste Scrollen und auswählen Was ist eine Spur (Track)? Spur-Ansicht-Menü Zoom Tempo-Taste Lineal Marker Takt hinzufügen Spur-Editor Liste der Spuren Notenbereich Spuren verschieben und Farben ändern Filter-Spur Spur hinzufügen Music Studio 34 34 35 36 36 36 36 36 37 37 37 37 37 38 38 39 40 40 40 40 41 41 41 41 42 42 42 42 42 43 43 43 43 44 44 45 45 46 46 46 46 3 ! Mute (Stummschalten) Solo FX Bearbeiten-Taste Duplizieren-Taste Löschen-Taste Balance-Regler Lautstärkeregler Takt-Editor Auswählen Neue Auswahl Auswahl ändern Zwischenablage (Kopieren und Einfügen) Bewegen Duplizieren Wiederholen Transponieren (Tonhöhen verschieben) Lautstärke (nur am iPad ) Quantisieren Bearbeiten-Taste Löschen Takte schneiden / einsetzen Noten-Editor Noten-Editor-Ansicht Neue Auswahl Auswahl wechseln Zeichnen Bewegen Verdoppeln Wiederholen (nur am iPad) Notenlänge Lautstärke Quantisieren Löschen Quantisieren-Fenster 46 46 46 47 47 47 47 47 48 48 48 48 48 48 49 49 49 49 49 49 49 49 50 50 50 51 51 51 52 52 52 52 52 52 53 Soft 53 53 53 53 53 Effekte 54 Music Studio 4 ! Noten Punktierung Triole (Triplet) Notenlängen quantisieren Bus-Struktur Allgemeine Bedienung Power Limit to FX tracks Default Preview Limiter Master Gain (Lautstärke) Device Volume (Gerätelautstärke) Reverb (Hall) Size (Raumgröße) Brightness (Helligkeit) Stereo Mix Style Qualität Remember settings for each style (nur am iPad) 54 55 55 55 55 55 55 55 55 56 56 56 56 56 56 56 56 Delay (Echo) 57 Timing 57 57 57 Feedback Mix Equalizer Amplifier (Verstärker) Overdrive Style Filter Resonanz und Frequenz Snap back Filter type Accelerometer Pitch (Tonhöhe) Semitones (Halbtöne) Sensitivity (Empfindlichkeit) Accelerometer Aufnahmemodus (Record Mode) Projekte Dateiliste Beats New (Neues Projekt) Load (Öffnen) Save (Speichern) Delete (Löschen) Import (nur am iPad) Music Studio 58 58 58 58 59 59 59 59 59 60 60 60 60 60 61 61 62 62 62 62 62 62 5 ! Exportieren Share (Veröffentlichen) Include audio files (Audiodateien einschließen) AudioCopy (nur iOS 7) SoundCloud DropBox Mit anderer App öffnen (Open with other app) Server iTunes Dateifreigabe Setup General (Allgemeine Einstellungen) Polyphonie Lock interface orientation Continuous playhead movement Keep attack/release times (nur am iPhone) Background audio Keyboard Snap to white keys Allow touches between black keys Allow touches on key borders German key labeling Velocity (Anschlagdynamik) Mod wheel instead of pitch wheel (nur am iPhone) Automatisches Quantisieren Transposition Accelerometer Threshold (Schwellwert) Reactivity (Empfindlichkeit) Calibrate (Kalibrieren) Metronom Lautstärke Pan Style Count in (Vorzählen) Hardware MIDI out for muted tracks Send MIDI Clock MIDI Thru Configure-Taste (Konfigurieren) Send Params (Parameter senden) MIDI Panic Hardware Konfiguration Music Studio 63 64 64 64 64 64 65 66 68 69 69 69 69 69 70 70 71 71 71 71 71 71 71 71 71 72 72 72 72 73 73 73 73 73 74 74 74 74 74 74 74 75 6 ! MIDI IN MIDI OUT Port MIDI über WiFi Problemlösung Vier Schritte zur Lösung der meisten Probleme: Knacksen / Stottern bei Audiowiedergabe Die Audiowiedergabe klingt unsauber Die Installation funktioniert nicht Gekaufte Instrumente erscheinen nicht auf meinem zweiten Gerät Der Reiter “Instruments” ist ausgegraut Während des Abspielens hören manche Noten zu früh auf Der Server funktioniert nicht Music Studio 75 75 76 76 77 77 77 77 77 78 78 78 78 7 ! Versionsverlauf Version 2.0 Veröffentlicht am 5. Oktober 2011 ! Audiospuren • Aufnehmen mit dem Mikrofon • AudioCopy & AudioPaste • Import aus der iPod-Bibliothek und von wav/mp3/AAC/ogg-Dateien • Audio-Editor und Audiospuren ! Die neuen Hauptfunktionen • 35 neue Instrumente: 24 Synthesizer, 9 Orchesterinstrumente und 2 Drum Kits • Drum Pads, Akkord-Pads und programmierbare Akkord-Tasten • Pitchbend-Rad und Filter-Rad • Songs können per E-mail und SoundCloud gesendet werden • Neues Design der Oberfläche ! Unterstützte Hardware • iRig, iRig Mic, Ampkit Link, Apogee Jam, Alesis IO Dock, iConnectMIDI und Line 6 MIDI Mobilizer II • Einstellbarer Split-Punkt (geteilte Tastatur) • CoreMIDI-Kompatibilität verbessert ! Viele neue Funktionen • Lautstärkeverlauf im Noten-Editor • Offset-Punkt des Samples für jedes Instrument einstellbar • Sustain-Taste (rechtes Klavierpedal) • ... und vieles mehr! • Optimierungen und Stabilitätsverbesserungen in allen Bereichen ! Version 2.0.1 Veröffentlicht am 18. Oktober 2011 ! • Stereo-Darstellung von Wellenformen • Optimierungen und Stabilitätsverbesserungen ! Version 2.0.2 Veröffentlicht am 31. Oktober 2011 ! • SynthStation25-Kompatibilität behoben • AudioPaste-Error behoben • Blue Mikey wird nun unterstützt Music Studio 8 ! • HDMI Audioausgabe unterstützt • Zahlreiche Fehlerbehebungen ! Version 2.0.3 Veröffentlicht am 16. Dezember 2011 ! • Monitoring-Latenz drastisch verbessert • 2 Monitoring-Modi: direct (geringe Latenz) und FX (mit Effekten) • Audio-Aufnahme: neue Aussteuerungsanzeige mit Übersteuerungsanzeige • Der Import von WAV-Dateien ist nicht mehr auf 16bit und 44kHz beschränkt • Latenz "Minimum" auf den neuesten Geräten verfügbar • Fehlerbehebungen ! Version 2.0.4 Veröffentlicht am 1. Februar 2012 ! • Stereo- und bis zu 8-Kanal-Aufnahme • Setup-Option um Audiodateien nach der Aufnahme zu normalisieren • MIDI Thru kann nun auf die selektierte Spur fixiert werden • SoundCloud: Logout indem man auf den Benutzernamen drückt • Der Pitchbend-Bereich wird aus MIDI-Dateien gelesen • Fehlerbehebung: der Amp-Effekt wurde nicht beim Eingangs-Monitoring angewendet • Fehlerbehebungen ! Version 2.0.5 Veröffentlicht am 29. Februar 2012 ! • Wiedergabe von Audiospuren beschleunigt • Fehlerbehebungen ! Version 2.0.6 Veröffentlicht am 18. März 2012 ! • Kompatibel mit dem neuen iPad • Verkürzte Ladezeit der App • Fehlerbehebungen ! Version 2.0.7 Veröffentlicht am 30. März 2012 ! • Retina-Display-Grafik für das neue iPad • Grafische Fehler am neuen iPad behoben ! Music Studio 9 ! Version 2.0.8 Veröffentlicht im April 2012 ! • Bei AudioPaste kann der Dateiname geändert werden • SynthStation und CoreMIDI (für Apps im Hintergrund) können gleichzeitig verwendet werden • Fehlerbehebungen (bzgl. Undo-Funktion und Speichern) ! Version 2.1 Veröffentlicht am 8. November 2012 ! • Sampler (drücken Sie auf die + Taste im “User”-Bereich der Instrumentenliste) • Background Audio für die Wiedergabe und Aufnahme während die App im Hintergrund läuft • Neue Veröffentlichungs-Möglichkeiten: Dropbox, mit anderen Apps öffnen • Neues Instrument: Harmony Pad • Music Studio benötigt nun mindestens iOS 4.2 oder neuer • Virtual MIDI • Instrument-Dateien, die mit FL Studio Mobile erstellt wurden, können geöffnet werden • Fehlerbehebung: AAC Export von Mono-Dateien funktionierte bislang nicht für Bitraten über 160kbit/s • Fehlerbehebung: Vorzählen war immer 4 Takte lang, selbst wenn die Taktart nicht 4/4 war • Viele weitere Fehlerbehebungen, besonders bzgl. des Wave-Editors ! Version 2.2 Veröffentlicht am 9. März 2013 ! • Audiobus-Unterstützung • iPhone 5 Retina Display Grafik • 24 Audioeingänge werden unterstützt (kompatibles Audio-Interface vorausgesetzt) • VirtualMIDI-Unterstützung verbessert • Music Studio benötigt nun mindestens iOS 5.1 oder neuer • Fehlerbehebungen ! Version 2.2.1 Veröffentlicht am 13. März 2013 ! ! • Music Studio kann nun gleichzeitig als Audiobus Input und Output verwendet werden Version 2.3 Veröffentlicht am 11. Oktober 2013 ! Audio: • Major performance improvements (play more tracks without audio dropouts!) • Wave editor editing is up to 5x faster • Reverb quality and performance improved • Internal 32bit processing • Polyphony: per-track limit lifted, now notes are counted regardless of the track Music Studio 10 ! • Input gain slider in the recording window (only visible with external mic connected) • Audio recordings are placed more accurately MIDI: • MIDI clock output setup option • MIDI start/stop input & output • Setup latency options removed, it's now always at minimum • Setup polyphony options changed (8 removed, 48 added) • Akai SynthStation support improved Keys & pads: • Chord buttons can be cleared by tapping SET and holding the chord button • Maximum number of drum pads increased to 70 Files: • Filenames can now contain non-latin characters • Inbox folder is no longer present, files are moved to the top level folder • The file name entered in the recording popup is retained • .beat files can be opened from other apps like Mail and Safari • New AudioCopy 2.0 support (iOS 7 compatible) Misc: • Rate button added to the setup screen • Overall stability greatly improved ! Version 2.3.1 Veröffentlicht am 16. Oktober 2013 ! ! • Bug fixes Version 2.4 Veröffentlicht im Dezember 2013 ! • 52 new high quality orchestral instruments based on the Sonatina Symphonic Orchestra, see http://sso.mattiaswestlund.net • New instrument list folder layout • Polyphony can be set to 128 (on iPhone 5S, iPad 4 and newer devices) • MIDI CC2 (breath) input controls track volume • Bug fixes ! ! Music Studio 11 ! Erste Schritte Auf dem Keyboard und den Pads spielen ! Durch Scroll- und Zoom-Bewegungen, die überall auf der Menüleiste ausgeführt werden können, stellt man die Position des Keyboards und die Tastenbreite ein. Dies funktioniert auch im Reiter Tracks. ! ! ! • Wählen Sie ein Instrument Ihrer Wahl im Instruments Reiter und stellen Sie die Attack- und Release-Regler ein, um den Anschlag Ihren Wünschen anzupassen. • In der Keyboard Menüleiste können Sie mit der “...”-Taste das Live-Menü aufrufen. Es enthält eine Taste für das Pitchbend-Rad (und Filter-Rad für das iPad) und einstellbare Akkord-Tasten. • Die blaue Pads Taste verwandelt das Keyboard in Akkord-Pads (oder Drum Pads, wenn Sie ein Schlagzeug-Kit ausgewählt haben). Der Pad-Editier-Modus ermöglicht Ihnen, Pads zu verschieben, hinzuzufügen oder zu löschen und Pads verschiedene Akkorde oder Schlagzeug-Samples zuzuweisen. • In der Keyboard-Ansicht auf dem iPhone aktiviert das Tasten-Symbol ein Menü für das Umschalten zu zwei Keyboard-Reihen und der Tastenbeschriftungen. Auf dem iPad sind diese Tasten immer sichtbar. • Spielen Sie ein wenig im Reiter Effects mit Reverb (Hall) und Delay (Echo) herum. Stellen Sie den ReverbTyp und die Größe (size) ein, um eine bestimmte Umgebung zu simulieren. Hohe Qualität hört sich besser an, kann aber bei älteren Geräten beim Abspielen zu Knacksen führen. Viele Synthesizer hören sich bei einem Delay von 1/8, punktiert (dotted) sehr gut an. ! Music Studio 12 ! Einen Song aufnehmen Folgen Sie diesen Schritten, um einen einfachen Song zu erstellen: • Öffnen Sie den Reiter Projects und drücken Sie die New-Taste, um ein neues Projekt zu erstellen. • Tippen Sie den Beats Ordner doppelt an, suchen Sie einen Beat, der Ihnen gefällt und tippen sie diesen ebenfalls doppelt an, um ihn zu laden. • Im Reiter Tracks sehen Sie eine oder mehrere Spuren des Beats, den Sie gerade geladen haben. Wenn er zu schnell oder zu langsam ist, tippen Sie auf die Tempo-Taste, um das Tempo und die Taktart des Songs einzustellen. • Wählen Sie die leere Spur aus (oder benutzen Sie die “+ Piano” Taste, um eine neue zu erstellen), dann wechseln Sie zum Reiter Instruments und wählen sich ein passendes Instrument aus. Hinweis: Die Keyboard und Instruments Reiter sind stets mit der ausgewählten Spur verknüpft, stellen Sie also sicher, dass Sie eine neue Spur ausgewählt haben. • Wechseln sie zum Keyboard (oder Pads) Reiter und drücken Sie die Aufnahme-Taste. Warten Sie bis der Zähler 1.1 erreicht hat und beginnen Sie zu spielen. Drücken Sie die Aufnahme-Taste erneut, wenn sie fertig sind, oder die Rückgängig-Taste, wenn Sie einen Fehler gemacht haben und erneut aufnehmen möchten. • Im Reiter Tracks können Sie sich ansehen, was Sie gerade aufgenommen haben. Um Ihre Melodie bzw. Ihren Beat zu verlängern (zu wiederholen), tippen Sie die Takt-Editor-Taste oben rechts an, wählen die Takte aus, die Sie gerade aufgenommen haben und tippen auf die Wiederholen-Taste. • Wechseln Sie zurück zum Spur-Editor (Tracks) und tippen Sie auf die “+ Piano” Taste um eine neue Spur zu erzeugen. Wiederholen Sie die oben aufgeführten Schritte, um weiteres Material aufzunehmen. • Nehmen wir an, Ihr Song hat 20 Takte, Sie möchten aber, dass die Aufnahme erst bei Takt 10 beginnt. Gehen Sie zum Tracks Reiter und Sie werden zwei Marker oben auf dem Lineal bemerken. Ziehen Sie den linken Marker zu Takt 10 und die Aufnahme wird immer dort beginnen. Schalten Sie die grüne Loop-Taste ein, um den Bereich zwischen den beiden Markern bei der Aufnahme bzw. beim Abspielen ständig zu wiederholen. Hinweis: Um eine Loop zu erstellen, aktivieren Sie die Loop-Taste vor der Aufnahme. So können Sie während einer Aufnahme komplexe Loops erzeugen, indem Sie zwischen Spuren bzw. Instrumenten wechseln. • Stellen Sie den Reverb (Hall) im Reiter Effects ein, probieren Sie den Delay (Echo) Effekt aus; Sie können auch mit den anderen Effekten herumspielen. Stellen Sie den Master Gain (Lautstärke) Regler im Limiter-Bildschirm so ein, dass die Anzeige im lautesten Teil Ihres Songs kaum den roten Bereich erreicht. • Um Ihren Song zu speichern, drücken Sie die Save-Taste. • Wählen Sie einen Song aus der Dateiliste aus und drücken Sie Export. Wählen Sie AAC, um eine komprimierte Audiodatei zu erstellen, die Sie dann über Email oder SoundCloud veröffentlichen können. Sie können auch in eine .WAV-Datei exportieren, die Sie dann z.B. mit AudioCopy an andere Apps senden. Oder exportieren Sie Ihr Projekt in eine MIDI (.mid) Datei, die Sie dann mit jeder beliebigen DAW oder Notations-Software auf Ihrem Computer öffnen können. • iTunes Dateifreigabe (oder der WiFi Server) können benutzt werden, um Ihren Song (oder eine beliebige exportiere Datei) an Ihren Computer zu senden. Es wird empfohlen, Ihre Projekte (.xms Dateien) auf diese Weise regelmäßig zu sichern. ! Music Studio 13 ! Audio Spuren und Aufnahme ! Es gibt 4 verschiedene Möglichkeiten, ein Audiospur zu füllen: • Nehmen Sie mit einem Mikrofon (oder sonstigem Audiozubehör), angeschlossen am Kopfhöreranschluss, auf. Das geöfffnete Projekt kann während der Aufnahme abgespielt werden. Input Monitoring (niedrige Latenz oder mit Effekten) steht ebenfalls zur Auswahl. • Importieren Sie einen Song aus Ihrer iPod-Mediathek • Importieren Sie eine bereits bestehende Audiodatei. Unterstützte Formate: wav, mp3, ogg, AAC (m4a) • AudioPaste (Einfügen) von anderen Apps (nur mit iOS 7) ! Eine Audiospur kann nur mit einer Audiodatei verknüpft sein. Öffnen Sie eine andere Datei im Audio-Editor, wird diese automatisch mit der ausgewählten Spur verknüpft. Wird die Wellenform im Editor bearbeitet, ändert dies automatisch die originale Audiodatei im Ordner, es sei denn Sie drücken die Taste “Save As”, um sie unter einem anderen Namen zu speichern. Dies erleichtert die Arbeit ungemein, da Sie nicht nach jedem Bearbeitungsvorgang einen Dateinamen eingeben müssen. ! ! So fügen Sie Ihrem Projekt eine Audiospur hinzu: • Im Reiter Tracks berühren Sie die “+ Audio” Taste unterhalb der Spurliste und der Audio-Editor öffnet sich. • Im Audio-Editor-Menü, verwenden Sie entweder die Record-Taste für Mikrofonaufnahmen • oder die Öffnen-Taste rechts, welche weiter Optionen zur Verfügung stellt. Mit iTunes Dateifreigabe oder dem WiFi-Server können Sie Dateien von Ihrem Computer in den Audio-Ordner von Music Studio kopieren. Audiodateien können auch von Mail oder Safari direkt in Music Studio geöffnet werden. • Im unteren Menü des Audio-Editors können Sie Ihre Audiodatei nach Belieben bearbeiten und manipulieren. • Im Tracks Reiter wurde die von Ihnen erstellte Spur soeben mit Audiomaterial gefüllt. Tipp: Doppeltes Antippen einer Audiospur bringt Sie direkt in den Audio-Editor. • Wechseln Sie zum Takt-Editor um, um Audioregionen zu bewegen, verdoppeln, wiederholen, quantisieren oder zu löschen. Anders ausgedrückt, Audioregionen werden hier wie Noten gehandhabt. • Wenn Sie einen Song in Music Studio auf einem anderen Gerät öffnen wollen, müssen neben dem .xms Projekt auch die Audiodateien, die verwendet wurden, vorhanden sein. Um die Übertragung zu erleichtern, kann ein Song als eine .zip-Datei exportiert werden, welche auch die verknüpften Audiodateien aus dem Audio-Ordner enthält. Music Studio 14 ! Noten setzen ! Noten können im Noten-Editor gesetzt und bearbeitet werden; sie werden als Blöcke angezeigt. ! ! • Im Reiter Tracks, tippen Sie “+ Piano”, um eine neue MIDI-Instrument-Spur zu erzeugen. • Tippen Sie die Spur doppelt an oder benutzen Sie die Edit-Taste, um in den Noten-Editor zu gelangen. • Tippen Sie auf die Setzen-Taste und wählen Sie die gewünschte Notenlänge aus. Bewegen Sie das Fadenkreuz und setzen Sie mit dem “OK” Symbol Noten. Sind Sie fertig, drücken Sie die “OK” Taste rechts unten. • Alle Noten sind standardmäßig ausgewählt und werden durch jegliche Änderung modifiziert. Ziehen Sie ein Rechteck über die Noten, die Sie auswählen möchten und probieren Sie die Tasten am unteren Bildschirmrand aus: verschieben, verdoppeln, Notenlänge, Notenlautstärke, quantisieren und löschen. • Die Rückgängig-Taste im oberen Menü ist praktisch, wenn Sie einen Fehler gemacht haben. Um einen Prozess wiederherzustellen, halten Sie die Rückgängig-Taste für 2 Sekunden gedrückt und tippen Sie auf “Redo”. ! Quantisierung Da es sehr schwer ist, perfekt das korrekte Tempo einzuhalten, werden viele der aufgenommenen Noten ein wenig vom Takt abweichen; Quantisieren löst dieses Problem. Am besten probieren Sie verschiedene Parameter aus (1/8, dann 1/16, eventuell 1/32) und wenn Sie mit dem Ergebnis nicht zufrieden sind, drücken Sie die Rückgängig-Taste. ! Rote Noten Kongruente Noten, d.h. Noten in derselben Position mit derselben Länge, werden rot angezeigt. Meistens sind sie jedoch unerwünscht und sollten entfernt werden, da sie lediglich zu erhöhter Lautstärke / Übersteuerung führen können. ! Hinweis: Legato Wenn eine Melodie nach legato erklingen soll ist es oft effektiver und weniger aufwändig, den Release Parameter im Instruments-Reiter zu erhöhen, als alle Notenlängen zu ändern. Music Studio 15 ! Leistungsmanagement ! Je komplizierter Ihr Projekt wird, desto mehr Prozessorleistung wird von Music Studio beansprucht. Dies kann auf älteren Geräten zu Knacksen bei der Audiowiedergabe führen, welchem abgeholfen werden kann. Folgende Faktoren haben den stärksten Einfluss: ! • Reverb-Qualität Stellen Sie sie bei älteren Geräten auf niedrig und auf hoch, bevor Sie einen Song in AAC oder .wav exportieren. • Polyphonie Verringern Sie die Polyphonie in den allgemeinen Einstellungen. Während ein neues Gerät mühelos 32 bis 64 Töne gleichzeitig verarbeiten (und wiedergeben) kann, müsste ein Gerät aus dem Jahr 2009 auf 8 Töne beschränkt werden, damit Knacksen bei der Wiedergabe verhindert wird. • Animationen Ein Deaktivieren von Animationen in den allgemeinen Einstellungen kann die Leistung verbessern. Die Einstellung Continuous playhead movement (fließende Bewegung der Song-Positions-Linie) sollte nur auf Geräten der neuesten Generationen aktiviert sein. • Release-Zeit Um die Polyphonie gering zu halten, verringern Sie die Release-Zeit Parameter so viel wie möglich auf älteren Geräten. Beispielsweise kann ein Gitarren-Riff mit einer Sekunde Release-Zeit eine Polyphonie von 32 bis 64 hervorrufen. Eine Verringerung der Release-Zeit auf 0,1 Sekunden wirkt sich auf die Leistungsfähigkeit positiv aus, während Sie auf die ! Klangqualität kaum Einfluss hat (abhängig von der Art der Musik, selbstverständlich). Music Studio 16 ! Externe Hardware ! Ein Großteil der in Music Studio unterstützten externen Audio- und MIDI-Hardware hier auf einen Blick. Wichtig: Überprüfen sie vor dem Erwerb neuer Hardware, ob diese auch mit mit ihrem iOS-Gerät und der installierten iOSVersion kompatibel ist, und ob das Gerät den erforderlichen Lightning- oder Dock-Stecker ihres iOS-Geräts hat. Zubehör für Audioaufnahmen Music Studio funktioniert mit allen CoreAudio-kompatiblen (auch “class-compliant” genannt) Audiogeräten die für iOS konzipiert sind. Die folgende Liste enthält jene Geräte, mit denen Music Studio getestet wurde, am Markt gibt es jedoch weitaus mehr Geräte die kompatibel sind: • Apple Kopfhörer mit Mikrofon für Mono-Aufnahmen durch den Kopfhöreranschluss • iRig, iRig HD, iRig Pro, iRig Mic, iRig Mic Cast • Rode iXY • Zoom iQ5 • Ampkit Link: Mono Instrument-Aufnahmen durch den Kopfhöreranschluss • Apogee Jam: Mono Instrument-Aufnahmen durch den Dock-Anschluss (kompatibel mit iPhone 4, 4S und allen iPads) • Apogee One for iPad • Apogee Duet 2 for iPad • Focusrite iTrack Solo • Alesis IO Dock (nur für iPad 1 und iPad 2) • Griffin StudioConnect (nur für iPad) • Griffin Mic Connect • Sonoma Guitar Jack (kompatibel mit iPhone 3G, 3GS, iPod Touch 2. und 3. Generation) • Sonoma Guitar Jack 2 (kompatibel mit iPhone ab 3GS, iPod Touch ab 2. Generation und allen iPads) • Line 6 Mobile In (kompatibel mit iPhone 4, 4S und allen iPads) • Line 6 Sonic Port • Tascam iU2, iM2, iM2X, iXZ, iXJ2 • Blue Mikey Digital • Apple Camera Connection Kit USB Adapter (nur am iPad) Einige USB Mikrofone (z.B. das Samson Meteor Mic oder das Logitec Desktop Mic) funktionieren, wenn sie an den CCK USB Adapter angeschlossen sind. • RME FireFace UCX: wird das FireFace UCX über Apple’s CCK (nur für iPad) angeschlossen und dessen CC-Modus aktiviert, kann Music Studio alle 18 Eingänge simultan als 18 Mono- oder 9 Stereo-Dateien aufnehmen. • RME FireFace UFX • Focusrite Scarlett 18i6: über Apple’s CCK (nur für iPad) angeschlossen bietet es 18 Eingänge. ! MIDI Hardware Es gibt 4 Möglichkeiten, die MIDI Ein- und Ausgabe von Music Studio zu verwenden: 1. CoreMIDI und Virtual MIDI kompatible Apps 2. iOS kompatible Keyboards Diese Liste enthält nur Geräte mit denen Music Studio getestet wurde, am Markt gibt es jedoch weitaus mehr Geräte die kompatibel sind: • Line 6 Mobile Keys • iRig Keys, iRig Keys Pro Music Studio 17 ! • Akai SynthStation 25 (nur für iPhone und iPod Touch) 3. MIDI-Interfaces für iOS Der MIDI IN Anschluss mit dem MIDI OUT Anschluss ihres Keyboards, und umgekehrt. Music Studio funktioniert mit allen CoreMIDI-kompatiblen MIDI-Interfaces die für iOS konzipiert sind. Diese Liste enthält nur Geräte mit denen Music Studio getestet wurde, am Markt gibt es jedoch weitaus mehr Geräte die kompatibel sind: • Line 6 MIDI Mobilizer I und II • iRig MIDI • Yamaha i-MX1 • Alesis IO Dock (nur für iPad) • Griffin StudioConnect (nur für iPad) • Griffin Midi Connect • Tascam iU2 • Neusonik iM/One • iConnectMIDI (alle Modelle) 4. Apple USB adapter (nur für iPad) Für iPhone 5, iPad 4. generation und neuere Geräte gibt es Apple’s Lightning-USB-Adapter: http://store.apple.com/us/product/MD821ZM/A/lightning-to-usb-camera-adapter Für die älteren Geräte mit Dock-Stecker gibt es Apple’s "Camera Connection Kit USB adapter": http://store.apple.com/us/product/MC531ZM/A/apple-ipad-camera-connection-kit USB-Keyboards die nur wenig Strom vom USB-Anschluss benötigen (z.B. Akai LPK25, Korg nanoKey) können direkt an den USB-Adapter angeschlossen werden. Alternativ dazu können MIDI-USB-Adapterkabel (z.B. ESI MidiMate II) verwendet werden, um jedes MIDI-Keyboard über ! Apple's USB adapter an das iPad anzuschließen. Music Studio 18 ! FAQ (Häufig gestellte Fragen) Für mehr Fragen und Antworten besuchen Sie die Music Studio Webseite. Instrumente im Shop ! Wo kann ich zusätzliche Instrumente erwerben? Tippen Sie auf das Shop-Symbol links unten in der Instrumentenliste. Instrumente können nur innerhalb der App gekauft werden, nicht im App Store oder in iTunes. Blättern Sie durch die erhältlichen Instrumente und tippen Sie auf die Preview-Taste für eine Hörprobe. Wenn die Preise vom iTunes Store geladen sind, erscheint die Buy-Taste (kaufen). Es gibt folgende Optionen: ! • All-in-one package (Gesamtpaket) Enthält alle verfügbaren Instrumente. Bei zukünftigen Updates werden neue Instrumente automatisch kostenfrei zu Ihrer Bibliothek hinzugefügt. • Classic / Band / Electro / World Pakete Diese Pakete enthalten jeweils alle der 4 erhältlichen Instrument-Kategorien. Besitzer einer vollen Kategorie bekommen bei Updates alle Instrumente der jeweiligen Kategorie kostenfrei dazu. • Einzelne Instrumente Erhältlich für 0,99 $ (0,79 €), der niedrigst mögliche Preis für ein In-App Produkt. Die Preise von Instrument-Paketen sind im ! Verhältnis viel günstiger als die einzelnen Instrumente addiert. Wenn ich das Gesamt-Paket kaufe, bekomme ich bei Updates alle neuen Instrumente kostenlos dazu? Ja. ! Wie kann ich meine gekauften Instrumente wiederherstellen oder auf mein zweites Gerät bekommen? Öffnen Sie einfach den Shop und drücken Sie die Taste Restore in der rechten oberen Ecke. Geben Sie Ihren iTunesBenutzernamen und Ihr Passwort ein und warten Sie bis die Instrumente (die Sie bereits gekauft hatten) in der Liste erscheinen. Dieser Prozess kann, abhängig von der Übertragungsgeschwindigkeit (vorzugsweise WiFi), einige Minuten dauern. Hinweis: Ihre Kreditkarte wird nicht zweimal mit dem selben Produkt belastet. Wenn Sie die Taste Buy (Kaufen) eines Instruments tippen, das sie bereits auf einem anderen Gerät erworben haben, laden Sie es lediglich kostenlos herunter. Music Studio 19 ! Installation Ich möchte die App auf einem Zweitgerät installieren. Muss ich erneut dafür bezahlen? Nein. Es gibt zwei Möglichkeiten: 1. Sie können eine App mehrmals mit demselben iTunes-Benutzer herunterladen, der iTunes Store erinnert sich an Ihren Einkauf (auch In-App-Einkäufe) und wird Ihre Kreditkarte nicht nochmals belasten. 2. ! Wenn Sie die App noch in iTunes auf Ihrem Computer haben, synchronisieren Sie einfach Ihr Gerät mit Ihrem Mac oder PC. Verliere ich meine Songs wenn ich Music Studio deinstalliere? Ja, wenn Sie das App-Symbol gedrückt halten und dann das X-Symbol (Löschen) wählen, gehen sämtliche Dateien und Einstellungen verloren. Selbst wenn Sie Music Studio wieder zurück auf Ihr Gerät synchronisieren, werden keine Dateien wiederhergestellt. Um ihre Songs zu sichern, speichern Sie sie auf ihrem Computer mittels iTunes Dateifreigabe oder WiFiServer. Hinweis: Wenn Sie ihr Gerät wiederherstellen, indem Sie Wiederherstellen in iTunes drücken, werden Ihre Songs automatisch wiederhergestellt. Sie werden jedoch sämtliche Songs, die neuer sind als der Wiederherstellungspunkt verlieren. ! Warum nimmt die App so viel Speicherplatz ein? Instrumente in Studioqualität benötigen viel Speicherplatz. Wir haben entschieden, Qualität auf Kosten der Größe der App vorzuziehen. ! ! Lizenz Darf ich mit Music Studio erstellte Musikstücke verbreiten und verkaufen? Wie bei den meisten DAW-Programmen und Sample-Bibliotheken ist es erlaubt, Musikstücke die mit Music Studio erstellt wurden zu verkaufen, vorausgesetzt dass Sie die Rechte für den musikalischen Inhalt besitzen. Die Verbreitung der folgenden Inhalte ist jedoch verboten: 1. Separate Samples Es ist beispielsweise nicht erlaubt, eine Samplebibliothek zu verbreiten die Music Studios Samples (von den Instrumenten und Kits die in Music Studio enthalten sind) enthält. Ein weiteres Beispiel wäre das Erstellen einer Software, welche Music Studios Samples abspielt. Die einzige Ausnahme bilden die Instrumente im “Symphonic”-Ordner, welche vom Sonatina Symphonic Orchestra stammen und unter die “CC Sampling Plus 1.0 Lizenz” fallen, siehe http://sso.mattiaswestlund.net 2. Die Demo-Songs im Demos-Ordner Die Verbreitung der kurzen Instrument-Demos ist erlaubt, jedoch sind viele der Demo-Songs urheberrechtlich geschützt. Bitte kontaktieren Sie uns unter [email protected] falls sie einen Demo-Song bearbeiten oder verbreiten wollen. 3. Die Rhythmen im Beats-Ordner Es ist erlaubt, die Beats in einem Song zu verwenden, aber das verbreiten einzelner Beats ist verboten (z.B. das Erstellen ! einer Software die Music Studios Beats abspielt). Bekomme ich mein Geld zurückerstattet? Entwickler dürfen keine Rückerstattungen gewähren. Wir haben keinen Zugriff auf die Bezahlungs-Vorgänge im App Store. Kontaktieren sie Apple’s iTunes Support unter http://www.apple.com/support/itunes/ und halten sie ihre “email receipt number” (Rechnungsnummer die sie per Email erhalten haben) bereit. ! ! Funktionalität Kann ich ein externes Audio- oder MIDI-Gerät in Music Studio benutzen? Music Studio 20 ! Ja, im Erste Schritte-Kapitel sehen Sie eine Liste kompatibler Geräte. ! Kann ich meine E-Gitarre, E-Bass oder meine Stimme aufnehmen? Ja, aber ein externes Mikrofon oder Audio-Interface für iOS wird empfohlen. Music Studio kann sogar beides gleichzeitig als 2 Mono-Audiodateien aufnehmen, wenn sie ein passendes Stereo-Audio-Interface für iOS verwenden. Jedoch hat Music Studio keine Verstärker-Effekte (engl. “amp model” oder “box model”). Music Studios Amp-Effect ist nur für Synthesizer ausgelegt. Für Gitarrenaufnahmen wird empfohlen, das Ausgangssignal des Gitarrenverstärkers aufzunehmen, oder eine andere App mit Verstärker-Simulation (z.B. Amplitube) als Audiobus-Effekt zu verwenden, oder mittels AudioCopy/ AudioPaste die aufgenommene Datei in Music Studio’s Wave-Editor zum Bearbeiten einzufügen. ! Wie kann ich meinen Song in iTunes laden? • Exportieren Sie Ihren Song in das AAC Format. • Kopieren Sie die entstandene .m4a Datei auf Ihren Computer mit iTunes Dateifreigabe oder dem WiFi Server. • Ziehen Sie die Datei aus dem Finder (oder Windows Explorer) Fenster in die Mediathek (oben links) des iTunes Fensters, um sie Ihrer Medienbibliothek hinzuzufügen. • Synchronisieren Sie Ihr Gerät (eventuell müssen Sie vorher in iTunes die Musik-Synchronisations-Einstellungen anpassen), um Ihren Song in die iPod-Mediathek zu kopieren. ! ! ! Wie kann ich mein Projekt einer anderen Desktop-Software oder DAW laden? Die MIDI-Spuren eines Songs können als MIDI-Dateien (.mid) exportiert werden, die von fast jeder DAW und Notations-Software gelesen werden können. Außerdem kann jede Spur als eine wav-Datei exportiert werden (“mixdown”), um als Audio-Spur in einer anderen Software hinzugefügt zu werden: • Exportieren sie das Projekt als MIDI-Datei. • Exportieren sie das Projekt in das WAV-Format und aktivieren sie das Kästchen “Save tracks separately”. • Kopieren Sie die entstandenen mid- und wav-Dateien auf Ihren Computer mit iTunes Dateifreigabe oder dem WiFi Server. • Importieren sie die Dateien mit einer Desktop-Software. ! Wie kopiere ich Dateien in Music Studios Ordner? Eine Liste der unterstützten Dateitypen findet sich im Kapitel Projects. Es gibt 4 Möglichkeiten, Dateien nach Music Studio zu kopieren: 1. iTunes Dateifreigabe ist die einfachste Möglichkeit, um schnell Dateien zwischen ihrem Computer und Music Studio auszutauschen. Die Nachteile sind dass sie einen Computer benötigen, und dass Ordner nur als ganzes kopiert werden können. 2. Der WiFi server setzt voraus, dass das andere Gerät (ein Computer oder ein beliebiges mobiles Gerät mit einem Browser) mit dem selben WiFi-Netzwerk verbunden ist. Über den Browser des anderen Gerätes können sie Dateien aus Music Studios Ordnern herunterladen, oder umgekehrt Dateien in dir Ordner kopieren (= Import). 3. Unterstützte Dateitypen können aus anderen Apps (Mail, Safari, Dropbox etc.) mit Music Studio geöffnet werden. Manche Apps haben dafür eine dedizierte Share-Taste, in anderen (wie Mail und Safari) müssen sie auf die Datei mehrere Sekunden drücken, bis ein Menü mit der Option “Öffnen mit” erscheint, wo sie dann Music Studio auswählen können. Die Datei wird i Music Studio im Inbox-Ordner abgelegt. 4. Audio-Dateien können auch mittels AudioCopy und AudioPaste zwischen Apps ausgetauscht werden. Außerdem kann Music Studio Songs aus ihrer iPod Musik-Bibliothek importieren. iOS hat kein offenes Dateisystem und daher auch keinen Finder- oder Explorer-ähnlichen Dateimanager. Jede App hat ihren geschlossenen (“sandboxed”) Bereich, auf den keine andere App zugreifen kann, außer mit den oben genannten 4 Methoden. ! Wie optimiere ich den Klang der Instrumente? Um das Meiste aus den Instrumenten in Studioqualität herauszuholen, benutzen Sie externe Lautsprecher und stellen Sie den Hall auf eine mittlere oder hohe Qualität ein. Viele Instrumente sind für einen bestimmten Tonbereich erstellt worden, ein E-Bass Music Studio 21 ! klingt in der vierten Oktave genauso unecht wie eine Flöte in der tiefsten Oktave. Manche Instrumente hören sich auch mit einer höheren oder niedrigeren Release-Zeit besser an. • Blasinstrumente hören sich generell mit niedriger Release-Zeit am besten an. • Ein großartiger Effekt bei Synthesizern ist ein Delay von 1/8 punktiert (dotted). • Streichinstrumente klingen am Besten mit einer mittleren Attack-Zeit (ungefähr 0,5s) und eventuell einer hohen Release-Zeit. • Gewisse Tasten- und Saiteninstrumente (Harfe, Gitarren) bekommen durch eine hohe Release-Zeit einen echteren Klang. ! Warum werden manche Noten ignoriert, wenn ich Takte im Takt-Editor auswähle und ändere? Ausgewählte Noten erscheinen dunkelblau. Wählen Sie einen Takt aus, aber eine Note beginnt ein wenig früher als dieser Takt, so wird diese nicht ausgewählt. Wenn möglich, quantisieren Sie die Spur, dadurch wird späteres Bearbeiten vereinfacht. ! Warum kann man nicht alle Tasten von C1 bis C8 eines Instruments spielen? Viele Instrumente sind in ihrem Tonumfang beschränkt. Für die Klaviatur in Music Studio wurden die Umfänge maximiert, jedoch würden die Instrumente außerhalb des Bereichs seltsam bzw. falsch klingen. Das betrifft besonders Orchesterinstrumente. ! Weshalb sind die Schlagzeug-Sounds der Drum-Kits so seltsam angeordnet? Diese „seltsame“ Anordnung nennt sich "General MIDI Level 1 Percussion Key Map". Man findet sie auf nahezu jedem Keyboard und Synthesizer, sie ist in Music Studio implementiert um volle MIDI Kompatibilität zu gewährleisten. ! ! Warum hat das vorgegebene Instrument eine Lautstärke von 80% und nicht 100%? Dadurch müssen Sie die Lautstärke der anderen Spuren nicht ändern, falls Sie eine Spur lauter drehen möchten. ! Wieso spielt die Preview-Taste keine nette Melodie? Für manche Musiker wäre dies sehr störend, wenn sie gerade während des Komponierens eine Melodie im Kopf haben und die Preview-Taste eine andere Melodie spielt. ! Welche Features werden in zukünftigen Updates enthalten sein? Besuchen Sie die Music Studio Webseite für diesbezügliche Themen. Music Studio 22 ! Keyboard und Pads Keyboard Music Studio beinhaltet eine 85-Tasten-Klaviatur, die mit 5 Fingern (10 am iPad) gleichzeitig berührt werden kann. Nicht jedes Instrument besitzt die volle Bandbreite an Tönen, daher variiert die Anzahl an spielbaren Oktaven von Instrument zu Instrument. Wenn Sie mit der Reaktion der Klaviertasten nicht vertraut sind, finden sie im Keyboard Setup einige praktische Einstellungen. ! ! Scrollen und zoomen Die Position und Breite der Klaviertasten kann durch Scroll- und Zoom-Bewegungen der Finger eingestellt werden. Berühren Sie entweder die Keyboard-Layout-Taste oder führen Sie die Bewegungen einfach auf der oberen Menüleiste aus: Bewegen Sie einen Finger nach links oder rechts, um das Keyboard zu schieben, bewegen Sie zwei ihrer Finger aufeinander zu oder auseinander, um die Breite der Tasten zu verändern. ! ! Notenlautstärke Aktivieren Sie Velocity im Keyboard-Setup, um die Notenlaustärke mit der Anschlagposition, dem Accelerometer oder dem Modulationsrad zu steuern. ! ! Music Studio 23 ! Keyboard-Menü Play Durch Betätigen der Play-Taste startet oder stoppt der aufgenommene Song. Durch Drücken von Stop wird der Song automatisch zum linken Marker zurückgesetzt. Pause (nur am iPad) Durch Drücken von Pause wird der Song ganz einfach angehalten, vergleichbar mit Stop, allerdings ohne Zurückspulen des Songs. Loop Die Loop-Taste aktiviert Looping, d.h. während des Abspielens und Aufnehmens wird der Song (oder der Bereich zwischen den Markern) ständig wiederholt. Aufnehmen Durch Betätigen der Record-Taste wird eine neue Aufnahme gestartet oder gestoppt. Nach dem Drücken warten Sie, bis der Zähler 1.1 erreicht hat (Vorzählen) und beginnen Sie dann zu spielen. Drücken Sie die Record- oder Stop-Taste um die Aufnahme zu beenden, oder die Rückgängig-Taste, wenn Sie einen Fehler gemacht haben. Aufnahmen finden immer auf der ausgewählten Spur statt. Wenn Sie ein anderes Instrument aufnehmen möchten, wählen Sie eine andere Spur aus, oder erstellen Sie eine neue Spur im Spur-Editor. Rückgängig (Undo) Berühren Sie die Rückgängig-Taste, um die letzte Aufnahme rückgängig zu machen, halten Sie die Taste für zwei Sekunden gedrückt, um ein Fenster zu öffnen, in dem sie zwischen Rückgängig und Wiederholen wählen können. Taktanzeige In diesem kleinen blauen Bildschirm sind das aktuelle Instrument und die Position im Song im Format Takt-Punkt-Schlag dargestellt, z.B. 7.2 bedeutet dass die Abspielposition sich im zweiten Schlag des siebten Taktes befindet. Drücken Sie auf die Taktanzeige, um in den Schnellspul-Modus zu gelangen. Metronom Diese Taste aktiviert das Metronom. Der Status des Metronoms kann separat für das Wiedergeben und Aufnehmen eingestellt werden, je nachdem wann man die Metronom-Taste drückt. Per Grundeinstellung ist das Metronom nur während der Aufnahme aktiv. Tempo und Taktart können im Tempo-Fenster verändert werden. Die Lautstärke des Metronoms findet sich im Metronom-Setup. Nur am iPhone: halten sie die Metornom-Taste kurz gedrückt um das Tempo-Fenster zu öffnen. Tempo (nur am iPad) Die Tempo-Taste aktiviert das Tempo-Fenster wo die Geschwindigkeit und die Taktart des Songs eingestellt werden können. Music Studio 24 ! Keyboard-Layout-Taste Auf dem iPad hat diese Taste ein Lupen-Symbol, denn der Keyboard-Layout-Modus ermöglicht Ihnen, auf dem Keyboard zu zoomen. Auf dem iPhone finden Sie in diesem Modus auch Tasten für die zweite Keyboard-Reihe und für Tastenbeschriftungen, daher das Tasten-Symbol. ! Pad-Taste Die Pad-Taste schaltet zwischen Keyboard und Pads um. Mehr zu Pads. ! Live-Menü Das Live-Menü enthält Tasten für das Pitchbend-Rad, Sustain-Pedal und Akkord-Tasten. ! Pitchbend-Rad Auf dem iPad sind sowohl Pitchbend-Rad als auch Modulations-Rad immer sichtbar. Auf dem iPhone ist nur Platz für ein Rad und im Keyboard-Setup kann man zwischen Modulation und Pitchbend umschalten. Die Reichweite des Pitchbend-Rads kann im Effekts Reiter eingestellt werden. Das Modulations-Rad steuert den Filter-Effekt, kann aber auch im Keyboard Setup zum Steuern der Notenlautstärke benutzt werden. ! Accelerometer Diese Taste befindet sich unter dem Pitchbend-Rad. Sie schaltet das Accelerometer ein und aus. Standardmäßig schaltet sie das Accelerometer für den Pitchbend-Effekt ein (und somit das Pitchbend-Rad aus). Neigen Sie ihr Gerät, um die Tonhöhe zu verändern. Der Filter-Effekt kann auch per Accelerometer gesteuert werden. ! Sustain-Taste Die Sustain-Taste im Live-Menü entspricht dem rechten Pedal eines Klaviers und hält alle gedrückten Tasten fest, bis man die die Pedale wieder loslässt (wie beim Klavier). MIDI CC64 Events werden nicht aufgenommen, aber die Notenlängen werden verlängert, wenn Sie diese Taste während des Aufnehmens benutzen. ! Akkord-Tasten Jede Akkord-Taste kann so eingestellt werden, dass sie jede beliebige Anzahl von Tönen gleichzeitig spielt. Drücken Sie eine Akkord-Taste, um sie wie eine Klaviatur-Taste zu spielen. Um einen Akkord zuzuweisen, berühren Sie die SET-Taste, dann eine der Akkord-Tasten. Die Keyboard-Tasten, die dieser Akkord beinhaltet, werden blau unterlegt. Spielen Sie eine Taste, um sie hinzuzufügen bzw. zu entfernen. Wenn Sie fertig sind, drücken Sie wieder die SET-Taste. Um einen Akkord zu löschen, berühren Sie die SET-Taste, dann drücken sie lange auf eine Akkord-Taste. Ein Popup-Fenster öffnet sich mit der Option, den gewählten Akkord oder alle Akkorde zu löschen. ! Tipp (iPad): Wenn die Akkord-Pads aktiviert sind, drücken Sie auf ein Pad (mit SET aktiviert) um es der ausgewählten AkkordTaste zuzuweisen. Music Studio 25 ! ! ! ! Music Studio 26 ! Keyboard-Layout-Modus ! Drücken Sie die Keyboard-Layout-Taste, um den Keyboard-Layout-Modus einzuschalten, wo Tastenreihen eingestellt und angepasst werden können. ! Oktaven Die linken und rechten Oktaven-Tasten können für ein schnelles Scrollen einer Oktave (zwölf Halbtöne) nach oben oder unten verwendet werden. ! Vollbild (nur am iPhone) Durch Betätigen dieser Taste gelangt man in die Vollbildansicht des Keyboards. Das Keyboard kann durch wischen bzw. zoomen im oberen Bildschirmbereich geschoben und vergrößert bzw. verkleinert werden. Sie können den Vollbildmodus mit der Taste oben rechts wieder beenden. ! Keyboard-Übersicht Dieses kleine Keyboard veranschaulicht, welche Stelle des Keyboards gerade angezeigt wird. Sie können die gewünschte Position durch wischen / antippen auswählen. ! Reihen-Taste (nur am iPhone) Diese Taste fügt eine zweite Keyboardreihe hinzu bzw. entfernt sie durch erneutes Betätigen. Mehr Information zum Anzeigen zweier Reihen in der Spurenliste hier. Am iPad ist diese Taste immer im Keyboard-Menü sichtbar. Tastenbeschriftung (nur am iPhone) Vier Tastenbeschriftungen stehen zur Auswahl: keine Beschriftungen, nur C, alle Tasten beschriftet und farbige Tastenbeschriftung. Auf dem iPad ist diese Taste stets im Keyboard-Menü sichtbar. ! Music Studio 27 ! Pads Abhängig vom ausgewählten Instrument kann man Schlagzeug oder Akkorde auf den rechteckigen blauen Pads spielen. ! Pads editieren Diese Taste bringt alle Pads zum wackeln. Jetzt können Sie Pads in Ihre gewünschte Position ziehen, oder das Pad durch das X oben rechts entfernen. Die Plus Taste unten rechts am Bildschirm fügt neue Pads hinzu, bis das Maximum erreicht ist. ! Schlagzeug-Pads Wenn ein Drum Kit (Schlagzeug) ausgewählt ist, spielt jedes Pad ein Sample (einen Schlagzeug-Sound). Um eine Liste der verfügbaren Samples zu sehen, drücken Sie auf ein Pad. Bereits zugewiesene Samples sind transparent. ! ! Akkord-Pads Wenn ein Instrument (im Gegensatz zum Kit) ausgewählt ist, spielt jedes Pad einen Akkord. Tippen Sie ein Pad an, um unten den Grundton, die Oktave, den Akkord-Typ und Umkehrung des Akkords zu sehen. Diese Parameter können beliebig verändert werden. ! Tipp (iPad): Wenn die Akkord-Pads aktiviert sind, drücken Sie auf ein Pad (mit SET aktiviert) um es der ausgewählten AkkordTaste zuzuweisen. ! ! ! Music Studio 28 ! Schnellspul-Modus ! Berühren Sie die Taktanzeige im blauen Bildschirm (LCD) in der Menüleiste, um in diesen Modus zu gelangen. Hier kann man die Abspielposition im Song (weiße Linie) verändern und die Marker positionieren. Hierzu kann man entweder die Tasten der unteren Menüleiste verwenden oder einfach mit dem Finger irgendwo auf dem Bildschirm die Abspielposition einstellen. ! ! ! Zurückspulen Diese Taste spult zum linken Marker zurück. Eine zweite Berührung spult zum Anfang des Songs zurück. ! Takte spulen Diese Tasten spulen um genau einen Takt zurück und vor. ! Navigationskarte Berühren oder schieben Sie die Navigationskarte um die Abspielposition im Song schnell und einfach zu positionieren. Bereiche, die außerhalb der Marker liegen, werden dunkler angezeigt. Außerdem zeigt die Karte die Noten der aktuellen Spur als weiße Linien und Punkte an. ! Marker setzen Mit dieser Taste setzen Sie den linken oder rechten Marker auf die aktuelle Position im Song. Die Marker müssen zumindest einen Takt weit auseinander liegen. Wozu sind Marker gut? • Aufnahmen starten immer beim linken Marker. • Die Loop-Taste wiederholt den Bereich zwischen den Markern. • Wenn Sie einen Song in eine WAV- oder AAC- Datei exportieren, können Sie auf Wunsch nur den Bereich zwischen den Markern exportieren. ! Music Studio 29 ! Audio-Editor Durch doppeltes Antippen einer Audiospur oder das Erstellen einer neuen Audio-Spur im Spur-Editor wird der Audio-Editor geöffnet. Er wird auch für das bearbeiten von Samples eigener Instrumente (“User-Instruments”) verwendet. ! ! Es gibt 5 Möglichkeiten, eine Audiospur zu füllen: • Aufnehmen mit dem Mikrofon oder einem iOS Audio-Interface • Aufnehmen von Audiobus-kompatiblen Apps die im Hintergrund laufen • Importieren eines Songs aus Ihrer iPod-Mediathek • Importieren einer existierenden Audiodatei aus dem Audio-Ordner. Unterstütze Formate sind: wav, mp3, ogg, AAC (m4a) • AudioPaste von anderen Apps (nur iOS 7) ! Eine Audiospur kann jeweils nur mit einer Audiodatei verbunden sein. Wenn Sie eine andere Datei im Audio-Editor öffnen, wird diese automatisch mit der ausgewählten Spur gekoppelt. Das Bearbeiten einer Wellenform ändert folglich die Originaldatei im Audio-Ordner, es sei denn Sie wählen die Funktion “Save as” (“Speichern unter”) und wählen einen anderen Namen. Dadurch müssen Sie nicht ständig die Audio-Datei die sie verändern speichern. ! Audio-Editor-Menü Die Menü-Tasten links von der Zeitanzeige (Abspielen, Loop, Rückgängig) sind dieselben wie im Keyboard. Music Studio 30 ! Die Wiederholen-Taste (loop) schaltet Wiederholen ein / aus, im Sampler-Modus schaltet sie die Länge geloopter Samples den markierten Bereich um. ! Aufnehmen Tippen Sie die “Aufnehmen” Taste, um eine wav-Datei in den Audio-Ordner aufzunehmen. ! Unterstütze Hardware ! Siehe die Liste der unterstützten Geräte. ! Dateiname-Textfeld (Filename) Standardmäßig zeigt das Textfeld einen Dateinamen an, der noch nicht im Audio-Ordner besteht. Tippen Sie das Textfeld an, um den Namen der aufzunehmenden Audiodatei zu ändern. ! Eingangspegel (Input Levels) Tippen Sie auf die Balken der Eingangspegel, um die Übersteuerungs-Indikatoren zurückzusetzen. Die roten Indikatoren leuchten auf, wenn das Eingangssignal volle Lautstärke erreicht hat, was bedeutet dass Übersteuerung stattgefunden hat und ein Verzerrungsgeräusch in der aufgenommenen Datei zu hören sein wird. Hinweis: Nur die Pegel der ersten 8 Eingänge werden angezeigt. ! Eingangslautstärkeregler Der Regler für die Eingangslautstärke wird nur angezeigt, wenn das iOS-Gerät oder die angeschlossene Audio-Hardware diese Funktion unterstützt. Verringern sie die Lautstärke wenn Übersteuern auftritt, oder erhöhen sie sie wenn die Aufnahme zu leise ist. ! Music Studio 31 ! Monitoring (Mithören) Eingangs-Monitoring gibt Audiosignale vor und während der Audio-Aufnahme aus. Zwei Optionen stehen zur Verfügung: • No effects überspringt den Effekt-Bus und gibt das Eingangssignal direkt aus. • Track effects leitet eingehende Audiosignale durch den Effekt Bus der ausgewählten Spur. So können Sie das, was Sie singen oder spielen vor und während der Aufnahme mit Ihren Kopfhörern genau so, wie es später auf der Spur klingen wird, anhören. Hinweis: Um Rückkopplungen zu vermeiden, ist Monitoring nur verfügbar, wenn Kopfhörer oder ein externes Mikrofon angeschlossen sind. Hinweis: Monitoring ist nicht verfügbar, wenn Audiobus als Eingangskanal ausgewählt ist. ! Kanäle Das interne Mikrofon lässt nur Mono zu. Ist jedoch ein externes Mikrofon oder CoreAudio-Gerät mit mehr als einem Kanal angeschlossen, stehen folgende Optionen zur Verfügung: • Mono L/R: Der linke oder rechte Mono-Kanal wird aufgenommen. • Stereo: Beide Mono-Kanäle werden in eine Stereo-Datei aufgenommen. • 2-24 mono files: Alle verfügbaren Kanäle werden gleichzeitig in separate Mono-Dateien aufgenommen. • 2-12 stereo files: Je 2 Kanäle werden gleichzeitig in Stereo-Dateien aufgenommen. • Audiobus: Jede Audiobus-Input-App wird auf eine Stereo-Audiospur aufgenommen. ! Play song during recording (Song während der Aufnahme wiedergeben) Wiedergabe während der Aufnahme ist grundlegend für das Mitsingen bzw. Mitspielen zu Ihrem Song. In besonderen Fällen können Sie auf diese Option verzichten, z.B. wenn Sie Ihr Projekt mit einer Audioaufnahme beginnen oder Abschnitte aufnehmen, die vom Tempo unabhängig und beliebig im Song verwendbar sind. ! Metronom Ist diese Taste aktiviert, können Sie während der Aufnahme das Metronom hören. Hinweis: Wenn Vorzählen eingeschaltet ist, wird auch die Audioaufnahme durch Vorzählen eingeleitet. ! Record (Aufnehmen) Die Taste Record startet bzw. beendet die Audioaufnahme. Tipp: Behalten Sie den Eingangspegel im Auge. Wenn dieser 100% erreicht, vergrößern Sie den Abstand zum Mikrofon oder verringern sie die Eingangslautstärke (falls der Regler verfügbar ist). Tipp: Wenn Sie die Aufnahme verwerfen möchten, tippen Sie auf die Rückgängig-Taste, um die Datei zu löschen. ! Music Studio 32 ! Laden Das Fenster zum Laden von Audiodateien hält 3 Optionen bereit: • Audio Folder (Ordner) Der Audio-Ordner enthält alle Ihre Audio-Aufnahmen bzw. -Dateien und kann im Reiter Projects geöffnet werden. Sie können auch iTunes Dateifreigabe oder den WiFi Server benutzen, um Audiodateien von Ihrem Computer in den AudioOrdner von Music Studio zu kopieren. Audiodateien können auch direkt mit Mail und Safari von Music Studio aus geöffnet werden. • iPod Library (iPod Mediathek) Alle Songs, die Sie auf Ihr Gerät geladen bzw. im iTunes Store erworben haben, sind in der iPod-Mediathek abgelegt. Mit “OK” gelangen Sie in die iPod-Mediathek. Der Ladevorgang eines Songs (komprimierte Dateien in .wav umwandeln) kann einige Minuten in Anspruch nehmen. • AudioPaste (nur mit iOS 7) Die AudioCopy-Zwischenablage enthält sämtliches Material, das Sie von anderen Apps mit AudioCopy dort platziert haben. ! Die im AppStore verfügbare AudioCopy-App ermöglicht das Verwalten dieser Zwischenablage. Speichern Um die Audiodatei unter einem anderen Namen zu speichern, benutzen Sie die Speichern-Taste und geben Sie einen neuen Dateinamen ein. Das Original bleibt unverändert. Tipp: In vielen Fällen ist die Option “Save selection only” (nur Auswahl speichern) praktischer, als die Zuschneiden-Taste zu benutzen. ! Datei löschen (nur am iPad) Löscht die Datei komplett aus dem Audio-Ordner. Dieser Vorgang kann nicht rückgängig gemacht werden. ! Bereich auswählen Tippen Sie auf die Auswahltaste ganz links und fahren Sie mit dem Finger über den Bereich, den Sie auswählen möchten. Benutzen Sie die Marker auf dem Lineal, um Ihre Auswahl zu verfeinern, oder tippen Sie die anderen beiden Auswahltasten an, um die Auswahl bis an den Anfang bzw. das Ende der Datei zu erweitern. ! Music Studio 33 ! Zuschneiden Die Zuschneiden-Taste löscht den Bereich, der außerhalb der Auswahl liegt. ! Löschen Die Taste löschen bewirkt das Gegenteil der Zuschneiden-Taste, löscht also den ausgewählten Bereich. ! Stille einfügen Platzieren Sie den Abspielkopf dort, wo die Stille beginnen soll. Tippen Sie auf die Taste Stille einfügen und geben Sie die Länge der einzufügenden Stille ein. Tipp: Fahren Sie mit Ihrem Finger über die angezeigte Zahl der Sekunden, um die Länge schnell einzustellen. ! Umkehren Kehrt den ausgewählten Bereich um, sodass er sich bei der Wiedergabe rückwärts anhört. ! Normalisieren Normalisieren modifiziert die Lautstärke der Datei, sodass die höchstmögliche Lautstärke einen bestimmten Wert annimmt. Hier ein paar Beispiele: • Das Normalisieren einer leisen Aufnahme auf 100% erhöht die Lautstärke ohne zu übersteuern. • Wenn eine leise Aufnahme bereits eine Stelle enthält, die einen Pegel von 100% besitzt, so ändert ein Normalisieren auf 100% nichts. • Normalisieren auf 50% setzt den Maximalwert auf 50%. Beim Wiederholen dieses Vorgangs ändert sich nichts, da der Wert als solches nicht halbiert wird, sondern vom absoluten Pegel (100%) abhängig ist. ! Limiter Die Limiter-Option kann gewählt werden, wenn die Datei Stellen enthält, die über 100% hinausgehen würden und zu Übersteuern führen (Verzerrung, Knacksen). Der Limiter löst dieses Problem, schafft aber Artefakte, die die Qualität der Datei beeinträchtigen. ! Einblenden / Ausblenden Diese Tasten öffnen ein Menü mit drei Optionen: langsam, linear oder schnell. Gewöhnlich werden Fades (blenden) am Anfang bzw. dem Ende einer Audiodatei verwendet. Probieren Sie die unterschiedlichen Einstellungen aus und tippen Sie zwischendurch auf die Rückgängig-Taste. ! ! ! Music Studio 34 ! Audiobus ! Audiobus ist eine iOS-App (im App Store verfügbar) die es ermöglicht, Live-Audio zwischen anderen Audiobus-kompatiblen iOS-Apps auszutauschen. Music Studio kann somit andere Apps aufnehmen oder von anderen Apps aufgenommen werden. Mehr Informationen finden sie auf http://www.audiob.us ! Music Studio ist ein Audiobus-Eingang und -Ausgang: • Wenn Music Studio als Eingang (Input) verwendet wird, kann eine andere App Music Studio’s StereoAusgangssignal live aufnehmen. In diesem Modus stellt Music Studio 2 Tasten (Play und Zurückspulen) im Audiobus-Panel zur Verfügung, welches in jeder Audiobus-App sichtbar ist. • Als Ausgang (Output) kann Music Studio andere Audiobus-Eingänge (= Apps) auf separate StereoAudiospuren aufnehmen. Die Audiobus-Option ist im Kanal-Menü des Recording-Fensters auswählbar. Music Studio wechselt automatisch zum Audio-Recording-Fenster, wenn es als Ausgang (Output) in der Audiobus-App ausgewählt wird. Im Audiobus-Panel ist dann Music Studio’s Record-Taste in allen Apps sichtbar. Die Eingangspegel aller Audiobus-Apps werden summiert angezeigt (aber separat aufgenommen). Monitoring ist für Audiobus ! jedoch nicht verfügbar, da die anderen Apps ohnehin immer hörbar sind. Schritt-für-Schritt Anleitung zum Aufnehmen anderer Apps: • Starten sie die Audiobus-App • Wählen sie 2 Apps als Eingänge (Input) aus und starten sie diese • Wählen sie Music Studio als Ausgang (Output) • Drücken sie nochmals auf das Music Studio-Symbol um es zu starten • Wechseln sie zu einer der Input-Apps • Drücken sie das Music Studio-Symbol Im Audiobus-Panel am Bildschirmrand, dann drücken sie die Record-Taste • Spielen sie etwas in der App, dann wechseln sie zur anderen App und spielen sie auch dort etwas • Drücken sie nochmals die Record-Taste im Audiobus-Panel, um die Aufnahme zu stoppen. • Wechseln sie zu Music Studio, dort wurden 2 Audiospuren mit ihren Aufnahmen erstellt. ! Music Studio 35 ! Instrumente ! Instrument-Liste Wählen Sie ein Instrument für die momentan ausgewählten Spur in der Liste aus. Die Instrumente können in der linken Spalte nach Kategorie sortiert werden. User-Bereich Tippen Sie auf “User” in der linken Spalte, um all Ihre eigenen Instrumente anzuzeigen und die Erstellen (Create +) Taste in diesem Bereich, um ein neues Instrument mit dem Sampler hinzuzufügen. Ein kleines Editieren-Symbol befindet sich rechts neben dem ausgewählten Benutzer-Instrument. Es zeigt ein Menü mit vier Optionen an: • Edit (bearbeiten): Führt zum Sampler. • Delete (löschen): Entfernt das Instrument von der Liste und aus dem Instrument-Ordner. Achtung: Diese Aktion kann nicht rückgängig gemacht werden. • Duplicate (verdoppeln): Fertigt eine Kopie des ausgewählten Instruments an. • Save parameters (Parameter speichern): Sichert die jetzigen Positionen für die Offset, Attack und Release Regler als ! Standard für dieses Instrument. Volume (Lautstärke-Regler) Das Verstellen dieses Reglers ändert die Lautstärke der aktuellen Spur, genau wie der Lautstärkeregler im Spur-Editor. ! Offset-Regler Dieser Regler stellt ein, wo das gespielte Sample beginnt. Stellen Sie sich vor, wie ein Klavier ohne den lauten Anschlag klingen würde. Wenn der Regler bei 10% steht, wird der Anfang des Samples weggeschnitten (d.h. die ersten 10%) und Sie hören einen Music Studio 36 ! merkwürdigen Klavier-Sound. Dieses Feature ist z.B. nützlich, um einen langsames Synth-Pad in einen präsenten Lead-Synth zu verwandeln. Attack-Regler Hierdurch wird die Einblende-Zeit geregelt, d.h. wie lange es dauert, bis der Ton seine volle Lautstärke erreicht. Längere AttackZeiten sind besonders für sanfte Klänge, wie Streichinstrumente und Pads, geeignet. ! Release Regler Mit diesem Regler wird die Ausblende-Zeit festgelegt, d.h. wie lange ein Ton ausklingt, nachdem eine Klaviertaste gedrückt wurde. Mit längeren Release-Zeiten lässt sich Legato simulieren. Bei Schlaginstrumenten kann durch lange Release-Zeiten mit einem kurzen Tastendruck das komplette Sample abgespielt werden. ! ! Keyboard-Reihen-Auswahl Berühren Sie die untere Reihe, damit zwei Keyboard-Reihen angezeigt werden. Danach können Sie zwischen den Reihen hin- und her wechseln, um verschiedene Instrumente für die obere und untere Keyboard-Reihe auszuwählen. Mehr zu diesem Thema hier. Auf dem iPad zeigt ein Schloss-Symbol an, ob die Reihen verknüpft sind. Wenn es geschlossen ist, bleiben die Einstellungen (Instrument, Volume, Attack und Release) beider Reihen identisch. Jede Änderung wird für beide Instrumente (und somit auch die entsprechenden Spuren) übernommen. ! ! Default Diese Taste setzt die vier Regler auf ihre Standardeinstellung zurück. Wenn "Keep attack/release times" deaktiviert ist, wird diese Taste automatisch immer dann gedrückt, wenn Sie ein Instrument auswählen. ! Preview Hiermit können Sie sich das ausgewählte Instrument anhören. ! Keep attack/release times (nur am iPad) Wenn dieses Feld deaktiviert ist, werden die Attack- und Release-Zeit bei der Wahl eines anderen Instruments auf ihre Standardwerte zurückgesetzt. Wenn es aktiviert ist, werden die aktuellen Attack- und Release-Werte beibehalten, wenn ein anderes Instrument ausgewählt wird. Diese Option befindet sich am iPhone im Setup. ! Music Studio 37 ! Sampler Funktionsweise Der Sampler dient zum Erstellen eigener Instrumente bzw. Kits anhand bereits existierender Audiodateien oder Audioaufnahmen. Ein paar Verwendungsbeispiele: • Sie können mit einer anderen iOS App, die AudioCopy unterstützt, Samples erstellen. Nehmen Sie wenige Noten auf und kopieren Sie diese in den Sampler von Music Studio. • Erstellen Sie ein Kit bestehend aus Sprach-Samples bzw. Geräuschen, die Sie direkt in den Sampler per Mikrofon aufnehmen. Diese Sounds können mit den Drum Pads gespielt werden. • Erstellen Sie ein Instrument aus Ihrer Gitarre bzw. Ihrem Bass indem Sie wenige Noten mit einem Audio Interface für iOS (z.B. Apogee Jam oder iRig) oder einem Mikrofon aufnehmen. • Wenn Sie bereits Audiodateien eines Instruments bzw. eines Kits haben, können Sie diese direkt nach Music Studio kopieren und im Sampler laden. Viele Webseiten bieten kostenlose Samples an. WAV, MP3, OGG, M4A und ZIP Dateien können direkt ! per Safari oder Mail mit Music Studio geöffnet werden. Führen Sie folgende Schritte durch, um ein Instrument zu erstellen: 1. Tippen Sie auf User im Instruments Reiter. 2. Wählen Sie das + Symbol am Ende der Liste aus. 3. Geben Sie einen Namen ein und wählen Sie das Instrument bzw. Kit Symbol aus, dann tippen Sie auf OK. 4. Wählen Sie eine Taste, welcher Sie das Sample zuordnen wollen. Selbstverständlich können Sie jederzeit das Sample auf eine andere Note übertragen. Es wird empfohlen, für Kits bei C2 zu beginnen und die Noten aufwärts lückenlos zu füllen. Bei Instrumenten ist es entscheidend, dass das Sample bzgl. der Tonhöhe zu der zugeordneten Taste passt. Wenn Sie ein Music Studio 38 ! hohes D aufnehmen, wählen Sie beispielsweise D5 aus. Wählen Sie F1 oder F2 aus, wenn Sie eine Audiodatei laden, die ein tiefes F spielt. 5. Tippen Sie Import oder Record, um ein Sample hinzuzufügen. 6. Wiederholen Sie Schritt 4 und 5 für jedes Sample, welches Sie hinzufügen. 7. Wenn Sie fertig sind, wählen Sie die Auto Ranges Taste. 8. Um Ihr Instrument zu testen, wechseln Sie zum Reiter Keyboard. 9. Um ein Sample im Audio-Editor zu bearbeiten, tippen Sie es doppelt an. 10. Wählen Sie die Done-Taste, um den Sampler zu schließen und zurück in die Instrumenten-Liste zu gelangen. ! Um festzustellen, wie viele Samples ein Instrument benötigt, sind folgende Richtlinien hilfreich: • Theoretisch reicht für ein Instrument lediglich ein Sample aus. Jedoch leidet die Soundqualität sehr darunter, wenn eine Note weit weg vom Ursprungston erklingt. Je nach Instrument wird mindestens ein Sample pro 2 Oktaven bzw. höchstens 3 Samples pro Oktave empfohlen. • Bedenken Sie die Größe Ihrer Samples. Kleinere Instrumente laden schneller. Große Instrumente können auf älteren Geräten möglicherweise gar nicht geladen werden. Sie können die Dateigröße Ihres Instruments sehen, indem Sie es im InstrumentsOrdner im Projects Reiter auswählen. • Es ist stets von Vorteil, die Größe eines Instruments unter 15 MB zu halten. Samples für jede Note, die einige Sekunden dauern, sind definitiv zu viel. Ein Kit, dessen Samples sehr kurz sind, kann 5 Oktaven (60 Samples) durchaus vertragen. • Bedenken Sie immer, dass ein Mono-Sample nur halb so viel Speicherplatz einnimmt wie eine Stereo-Datei. Schneiden Sie Ihre Samples stets auf die kleinstmögliche Länge zurecht. ! Instrumente veröffentlichen Alle Ihre Instrumente sind als .instr Dateien in dem Instruments-Ordner abgelegt. Es gibt verschiedene Möglichkeiten, diese anderen Benutzern zugänglich zu machen: • Wählen Sie das Instrument im Projects Reiter aus, tippen Sie Share, wählen Sie Dropbox oder Email. Es wird empfohlen, die “Reduce file size (zip)” (Dateigröße verringern) Option auszuwählen, um den Umfang des hochzuladenden Pakets zu verkleinern. • Oder benutzen Sie iTunes File Sharing, um den gesamten Instruments Ordner auf Ihren Computer zu übertragen. • Oder benutzen Sie den WiFi Server, um auf den Instruments Ordner von einem anderen Gerät mit demselben WiFi Netzwerk aus zuzugreifen. Wenn es sich um ein weiteres iOS Gerät handelt, können Sie die Instrument-Dateien mit Music Studio direkt von Safari aus öffnen. Um eine Instrument-Datei zu öffnen, das Sie per Email empfangen haben, halten Sie dass Anhang-Symbol in der Mail App gedrückt und wählen Sie Öffnen mit Music Studio aus. Wenn ein anderer Benutzer Ihnen ein Instrument zukommen lassen möchte und Ihnen Zugang zu seinem Dropbox Ordner gewährt hat, installieren Sie die Dropbox App und tippen Sie die “Share” Taste, um die .zip oder instr. Datei mit Music Studio zu öffnen. Music Studio 39 ! Sample-Liste Die Sample-Liste erscheint als eine vertikale Klaviatur, wo jede Reihe eine Taste darstellt, welcher Sie ein Sample zuweisen können. Jedes Sample hat folgende Parameter: • Grundnote (Base key) Bezeichnet die Reihe, die Sie vor dem Laden eines Samples ausgewählt haben. Wenn die Grundnote auf dem Keyboard gespielt wird, wird das Sample mit seiner Originaltonhöhe wiedergegeben. Die Grundnote kann durch Antippen und vertikales Verschieben nach Belieben auf eine andere Taste verlegt werden. • Tastenreichweite (Key range) Definiert die Reichweite in der Klaviatur, wo das Sample ausgelöst wird. Sie kann durch vertikales Verschieben der Key range Tasten geändert werden. Die Reichweite wird durch eine farbige Markierung im rechten Teil der Sample-Liste angezeigt und ist in der Reihe des Samples niedergeschrieben. Jedem Sample wird eine eigene Farbe zugeordnet, damit es leicht von anderen Samples unterschieden werden kann. Es wird empfohlen, die Auto Ranges (Reichweite aller Tasten automatisch festsetzen) Taste zu verwenden. Bei Kits ist die Tastenreichweite eher unwichtig, es sei denn Sie möchten Samples mit verschiedenen Tonhöhen erzeugen. Tastenreichweiten zweier Samples können sich überschneiden. Beispielsweise hat ein bestimmtes Sample die Grundnote C3 und eine Reichweite von G2 zu F#3. Wenn eine Taste innerhalb dieses Intervalls (nicht die Grundnote) angeschlagen wird, erklingt eine tonhöhen-veränderte (engl. “pitched”) Version des Originalsamples. Theoretisch benötigt ein Instrument lediglich ein Sample. Jedoch leidet die Soundqualität sehr darunter, wenn eine Note weit weg vom Ursprungston erklingt. • Lautstärke Stellen Sie die Lautstärke jedes Samples mit dem Lautstärkeregler ein, damit alle Samples relativ gleich laut erklingen. Wenn die Reichweite des Lautstärkereglers nicht ausreicht, tippen Sie das Sample doppelt an und verändern Sie die Lautstärke mit dem Audio-Editor. • Loop-Umfang Siehe Samples loopen. ! Laden (Import) Tippen Sie eine Sample-Reihe doppelt an, oder benutzen Sie die Import-Taste, um ein Fenster aufzurufen, mit welchem Sie entweder eine Audiodatei aus dem Audio-Ordner auswählen, oder ein Sample, das zuvor aus einer anderen App kopiert wurde (AudioCopy), einfügen (AudioPaste). Dieses Fenster ist identisch mit dem im Audio-Editor. Lediglich die iPod-Bibliothek ist im Sampler nicht verfügbar. Aufnehmen (Record) Wählen Sie eine leere Reihe in der Sample-Liste aus, und tippen Sie auf die Aufnahmetaste, um das AufnahmeFenster aufzurufen, welches mit dem im Audio Editor ebenfalls identisch ist. Die aufgenommene Audiodatei wird im Audio-Ordner abgelegt (als Backup), wo sie unverändert bleibt, selbst wenn Sie sie im Sampler modifizieren oder vom Instrument entfernen. Bearbeiten (Edit) Tippen Sie ein Sample doppelt an bzw. wählen Sie die Edit-Taste, um in den Audio Editor zu gelangen. Wenn Sie fertig sind, wählen Sie den Sampler Reiter erneut aus und Ihre Änderungen werden vom Sample im Instrument übernommen. Hinweis: Wenn Sie eine Audiodatei aus dem Audio-Ordner als Sample geladen haben, wird die Originaldatei nicht verändert. Music Studio 40 ! Löschen (Delete) Wählen Sie ein Sample in der Sample-Liste aus und tippen Sie auf die Delete-Taste, um es aus dem Instrument zu entfernen. Hinweis: Wenn Sie eine Audiodatei aus dem Audio-Ordner als Sample geladen haben, bleibt die Originaldatei erhalten. Einstellungen (Settings) Wählen Sie die Settings-Taste, um ein Fenster zu öffnen, in welchem Sie das Symbol und den Namen Ihres Instruments bestimmen können. Das Symbol setzt auch den Typ Ihres Instruments fest: Chromatisches Instrument (z.B. Klavier) oder Kit (z.B. Jazz Schlagzeug oder ein Set Vokaler Samples). Der Typ entscheidet, ob die Chord Pads (Chromatisches Instrument) oder Drum Pads (Kit) im Pad Modus des Keyboard Bildschirms verwendet werden. Auto Ranges (Bereich automatisch setzen) Den Bereich jedes Samples einzustellen kann zeitaufwändig sein. Diese Taste erledigt die Arbeit für Sie, indem sie automatisch die Reichweite eines jeden Samples festsetzt. Wenn z.B. ein Sample die Grundnote C3 hat und eine andere G3, wird die Mitte der zugehörigen Bereiche zwischen D#3 und E3 festgesetzt. Somit wird die obere Reichweite des ersten Samples bis auf D#3 gesetzt und die untere des zweiten Samples bis auf E3. Samples loopen Benutzen Sie die Loop-Taste im Audio Editor, um die Loop Marker ein-/auszuschalten, welche die Länge des Bereichs festsetzen sollen, der als Endlosschleife (Loop) gespielt wird. Eine kurze Überblendung (Crossfade) wird automatisch übernommen, wenn das Sample erklingt, um Störgeräusche zu vermeiden und einen reibungslosen Übergang zwischen Ende und Anfang des Loops zu ermöglichen. Music Studio 41 ! Tracks (Spuren) Spurliste ! ! Spur-Ansicht-Taste Dies ist die wichtigste Taste auf dem Bildschirm. Sie schaltet zwischen dem Spur-Editor und dem TaktEditor um. Diese beiden Bearbeitungsmodi sind der Schlüssel zu Music Studios einfacher, schneller Benutzerumgebung. ! Der Spur-Editor dient zum Bearbeiten ganzer Spuren des Songs (Lautstärke und Balance-Einstellungen etc.). Verwenden Sie den Takt-Editor für schnelles, taktweises Bearbeiten des Songs. Wählen Sie Takte aus, um sie zu bewegen, transponieren, quantisieren, wiederholen oder zu entfernen. Scrollen und auswählen Wie im Keyboard können Sie oben im Menü scrollen und zoomen um die Ansicht durch die entsprechenden Fingergesten hinund herzuschieben. Es kann immer nur eine Spur ausgewählt sein, nicht mehrere gleichzeitig. Das Keyboard spielt das Instrument der ausgewählten Spur, die Aufnahme-Taste schreibt alle aufgenommene Noten in die ausgewählte Spur und alle Änderungen des Instruments werden in der Spur übernommen. Sie können die erste Spur nicht löschen und maximal 127 Spuren erzeugen. Wenn sie zu zwei Keyboard-Reihen umschalten, wird eine Spur für die untere Reihe erstellt (mehr dazu hier). Was ist eine Spur (Track)? Stellen Sie sich eine Spur als einen einzelnen Musiker einer Band oder eines Orchesters vor. Eine Spur enthält aufgenommene Noten, ein Instrument und einige Parameter. Es können mehrere Spuren mit dem selben Instrument aber verschiedenen Parametern vorhanden sein (z.B. Lautstärke, Balance, Attack- und Release-Zeit). ! Music Studio 42 ! Eine aufgenommene Note setzt zwei Datenpunkte in die Spur: Taste-Gedrückt und Taste-Losgelassen. Die Position dieser Datenpunkte (“MIDI events”) werden in einer Auflösung von 48 Einheiten pro Schlag abgelegt (=192 Einheiten im 4/4 Takt), d.h. dass die kürzeste Note eine 192stel Note ist. ! Spur-Ansicht-Menü Die Taktanzeige (LCD Display) und die Knöpfe links davon sind dieselben wie im Keyboard. ! Zoom Auf dem iPhone schaltet die Zoom Taste den Zoom Modus an bzw. aus, wo Sie auf dem gesamten Bildschirm die Ansicht verschieben und vergrößern bzw. verkleinern können. Berühren Sie die Karte unten, um ihren Bildschirm beliebig im Song zu positionieren. Diese Karte zeigt auch die Marker als gelbe Linien an. ! Auf dem iPad gibt es drei Tasten zum hinein- bzw. heraus zu zoomen und um den gesamten Song auf der Bildschirmbreite anzuzeigen. ! Tempo-Taste Die Tempo taste aktiviert das Tempo-Fenster, wo Tempo und Taktart des Songs eingestellt werden können. ! Berühren Sie die +/- Tasten um das Tempo von 40 bis 240 bpm (Schläge pro Minute) mit einer Genauigkeit von 0.1 bpm einzustellen. Einer schnellere Methode ist es, das Tempo LCD zu schieben um den Wert der Anzeige zu ändern. Eine andere Art, das Tempo einzugeben ist, die Tempo Taste mit dem gewünschten Tempo anzuschlagen (mindestens zweimal). Halten Sie die Preview-Taste gedrückt, um sich die Taktart bzw. das Tempo des Metronoms anzuhören. Die Taktart (Signature) kann auf Werte zwischen 2/4 und 7/4 eingestellt werden. Die meisten Songs haben eine 4/4-Taktart, d.h. 1 Takt hat vier Schläge (mit der Länge einer Viertelnote). Das Tempo wird auch oben links im Lineal angezeigt. Tippen Sie es doppelt an, um das Tempo-Fenster zu öffnen. ! Lineal Zahlen und die vertikale Linien zeigen die Takte, kurze Linien die Schläge an. Das Lineal enthält ebenfalls den Abspielkopf (weiße vertikale Linie) und die Marker (Dreiecke). Durch verschieben kann der Abspielkopf beliebig platziert (bzw. gespult) werden. Während Sie den Abspielkopf schieben, wird die aktuelle Position des Songs abgespielt. Music Studio 43 ! ! Marker Die beiden Marker befinden sich am Lineal und können zu einer beliebigen Position im Song bewegt werden. Sie müssen stets mindestens einen Takt voneinander entfernt sein. Eine alternative Methode, Marker zu positionieren, finden sie im Playhead Modus. ! Wozu sind Marker gut? • Aufnahmen starten immer beim linken Marker. • Die Loop-Taste wiederholt den Bereich zwischen den Markern. • Wenn Sie einen Song in eine WAV- oder AAC- Datei exportieren, können Sie auf Wunsch nur den Bereich zwischen den Markern exportieren. ! Takt hinzufügen Dieses Plus Symbol ist rechts zu sehen, wenn die aktuelle Ansicht rechts das Ende des Songs zeigt. Tippen Sie darauf, um den Song um einen Takt zu erweitern. ! ! Music Studio 44 ! Spur-Editor Tippen Sie auf die linke Seite der Spur-Ansicht-Taste (oben rechts im Menü), oder tippen Sie auf den Reiter Tracks, um in den Spur-Editor zu gelangen. Im Spur-Editor bearbeiten Sie ganze Spuren und mischen Ihren Song, indem Sie die Lautstärke, Balance und die Effekt Busse einstellen. ! Liste der Spuren Jede dieser Spuren enthält folgende Symbole: • Lautstärkebalken Die Audioausgabe wird in den beiden grünen Lautstärkebalken (ganz links) dargestellt, sodass Sie sowohl Lautstärke als auch Balance (pan) gleichzeitig auf einen Blick sehen können. Wenn die Balance mittig ist, sind beide Balken gleich hoch. • Spur-Nummer und Instrument-Symbol • Stumm / Solo / FX Symbole (siehe weiter unten) • Keyboard Reihenanzeige Dieses Symbol ist nur sichtbar, wenn 2 Keyboard Reihen aktiviert sind (und zeigt an, welche Reihe dieser Spur zugewiesen ist). Wenn Sie zu zwei Keyboard Reihen umschalten, wird eine neue Spur für die zweite Reihe erstellt. Eine ausgewählte Spur wird immer der oberen Reihe zugewiesen. Jedoch kann die Zuweisung der unteren Reihe nicht geändert werden. Wenn Sie zu einer Reihe umschalten, wird die untere Spur gelöscht (vorausgesetzt sie ist leer). • Gelbes Warndreieck Dieses Symbol zeigt an, dass sich einige Noten außerhalb des spielbaren Bereichs des Instruments befinden. Durch Berühren des Symbols erhält man weitere Informationen. Noten, die außerhalb des spielbaren Bereichs liegen werden zwar abgespielt, allerdings könnten Sie sich untypisch für das jeweilige Instrument anhören, da jedes reale Instrument ein Limit an spielbaren Noten besitzt. Music Studio 45 ! Notenbereich Noten werden als weiße Linien und Punkte im Notenbereich jeder Spur angezeigt Hinweis: Tippen Sie doppelt innerhalb des Notenbereichs um den Noten-Editor zu öffnen. Orangene Noten Kongruente Noten, d.h. Noten in derselben Position mit derselben Länge, werden orange angezeigt. Meistens sind sie jedoch unerwünscht und sollten entfernt werden, da sie lediglich zu erhöhter Lautstärke oder sogar zu Übersteuern führen können. ! Spuren verschieben und Farben ändern Halten Sie das Instrumentensymbol einer Spur für etwa eine Sekunde gedrückt, dann kann die Spur vertikal verschoben werden und durch horizontales verschieben die Farbe geändert werden. Hinweis: Die Reihenfolge der Spuren ist besonders dann wichtig, wenn ein externes MIDI-Gerät angeschlossen ist und der MIDI IN / OUT Kanal auf TRACKS eingestellt ist. ! Filter-Spur Die Filter-Spur erscheint nur, wenn der Filter-Effekt eingeschaltet ist. Die zwei Linien repräsentieren die Grenzfrequenz (engl. cutoff) und die Resonanz. Ist die Filter-Spur ausgewählt, können im unteren Menü nur die Tasten Stumm und Löschen ausgewählt werden. Stummschalten der Filterspur verhindert das Abspielen der Spur und erlaubt es Ihnen, mit neuen Filtereinstellungen zu experimentieren. ! Spur hinzufügen Die Tasten zum Hinzufügen von Piano- bzw. Audio-Spuren erscheinen am Ender der Spurenliste (unten). • Eine Piano-Spur ist eine MIDI-Spur mit einem Instrument, wo Noten aufgenommen werden können. • Eine Audio-Spur enthält Audiodateien (.wav Dateien). Diese Taste öffnet den Audio-Editor wo sie eigene Sounds aufnehmen, aus der iPod-Mediathek importieren, aus AudioPaste von anderen Apps einfügen, oder eine Audiodatei (wav/mp3/ogg/AAC) öffnen können. Wenn die Grenze von 127 Spuren erreicht ist, sind diese Tasten unsichtbar. ! Mute (Stummschalten) Die ausgewählte Spur wird stumm geschaltet und somit nicht abgespielt. Stumm geschaltete Spuren sind abgedunkelt und mit dem Stumm-Symbol (“M”) gekennzeichnet. ! Solo Wenn eine oder mehrere Spuren auf Solo geschaltet sind, werden alle anderen Spuren nicht abgespielt.. ! FX Hierdurch wird der Effekt-bus der ausgewählten Spur gesetzt. Kurzgesagt: jene Effekte, für die FX aktiviert ist, betreffen auch nur jene Spuren, für die FX aktiviert ist. Die restlichen Effekte werden auf alle Spuren angewendet, außer auf jene, für die das durchgestrichene FX-Symbol aktiv ist. Von Haus aus sind alle normalen Effekte für eine Spur aktiviert. Berühren Sie die FX-Taste einmal, um die Spur als FX-Spur zu markieren, was bedeutet, dass zusätzlich zu den Standardeffekten auch die FX-Effekte darauf angewendet werden. Berühren Sie die Taste ein weiteres Mal, um die Spur von allen Effekten auszuschließen (nützlich für Bässe und Schlaginstrumente). Das blaue FX-Symbol in der Liste der Spuren zeigt den FX-Status jeder Spur an. ! Music Studio 46 ! Bearbeiten-Taste Diese Taste aktiviert bei einer Piano-Spur den Noten-Editor, bei einer Audio-Spur den Audio-Editor. ! Hinweis: Doppeltes drücken auf eine Spur hat dieselbe Funktion. Der entsprechende Editor zeigt den Bereich an, auf welchen Sie gedrückt haben. ! Duplizieren-Taste Die ausgewählt Spur wird dupliziert, dadurch werden ihre Parameter und aufgenommenen Noten auf eine neue Spur kopiert. Wenn eine Audio-Spur dupliziert wird, wird die Audiodatei darin auch dupliziert und umbenannt z.B. RobotVoice.wav zu RobotVoice 2.wav, damit Sie die Audiodatei einer Spur bearbeiten können, ohne die andere zu beeinflussen. ! Löschen-Taste Es wird ein Fenster geöffnet, das die Optionen Delete und Clear bietet: • Clear löscht sämtlichen Inhalt der Spur, allerdings nicht die ausgewählte Spur selbst. Hinweis: Da eine Audio-Spur immer zumindest einen Audio-Bereich haben muss, bleibt der erste immer bestehen. • Delete löscht die gesamte Spur aus der Liste. Wenn die Spur Pitchbend-Daten enthält, erscheint ein zusätzliches Kästchen, um nur die Pitchbend-Daten zu löschen. ! Balance-Regler Der Balance-Regler stellt die Stereo-Balance (engl. “pan”) der aktuellen Spur ein. In der Taktanzeige wird der aktuelle Wert angezeigt (ganz links entspricht -127, zentriert ist 0, ganz rechts ist +127). Sie können Ihre Änderungen auch in den Lautstärkebalken links neben dem Instrument-Symbol in der Spur sehen. ! Lautstärkeregler Der Lautstärkeregler stellt die Lautstärke der ausgewählten Spur ein. Seine Funktion ist dieselbe wie die des Lautstärkereglers im Reiter Instruments. Die Taktanzeige zeigt den momentanen Wert (0-100 %) an. Music Studio 47 ! Takt-Editor Tippen sie auf die rechte Seite der Spur-Ansicht-Taste im Menü oben rechts, um in den Takt-Editor zu wechseln. Der Takt-Editor dient zum schnellen taktweisen Bearbeiten eines Songs. Wählen Sie einen Bereich von Takten und löschen, kopieren, bewegen, quantisieren oder transponieren Sie die ausgewählten Takte. ! ! Auswählen Im Gegensatz zum Spur-Editor kann man hier Takte mehrerer Spuren gleichzeitig auswählen, unabhängig von der ausgewählten Spur. Wenn Sie auf ein Spur-Symbol drücken, werden alle Takte dieser Spur ausgewählt. Neue Auswahl Hierdurch wird die aktuelle Auswahl gelöscht und eine neue erstellt. Nach einer Berührung kann man ein Rechteck im Notenbereich ziehen, um Takte auszuwählen. Ausgewählte Takte werden heller und ihre Noten dunkelblau dargestellt. Mit einer Berührung eines Instrumentensymbols werden alle Takte einer Spur ausgewählt. Auswahl ändern Hiermit kann man Takte zu der bereits existierenden Auswahl hinzufügen oder daraus entfernen. Nachdem die Taste berührt wurde, kann man noch nicht ausgewählte Takte berühren, um sie zu der bestehenden Auswahl hinzuzufügen. Berührt man bereits markierte Takte, wählt man sie ab. Mit einer Berührung eines Instrumentensymbols werden alle Takte einer Spur ausgewählt oder abgewählt. Zwischenablage (Kopieren und Einfügen) Die Zwischenablage behält eine Auswahl von kopierten Takten, auch wenn ein anderer Song geladen wird. Um etwas von einem Song in einen anderen zu kopieren, wählen Sie die gewünschten Takte aus und und berühren Sie sie etwa eine Sekunde lang. Drücken sie Copy (kopieren), laden sie den anderen Song, wechseln sie wieder zum Takt-Editor und berühren sie eine Spur für eine Sekunde. Drücken sie Paste (einfügen), um die kopierten Takte an der berührten Stelle einzufügen. Bewegen Ist diese Taste aktiviert, können Sie ausgewählte Takte frei herumschieben. Wenn Sie Takte über das Ende des Songs hinausschieben, wird dieser entsprechend verlängert. Die Magnet-Taste, links von der OK-Taste, richtet die Auswahl an Takten aus (wenn aktiviert) bzw. lässt freies Verschieben zu (wenn deaktiviert). Das kann vor allem beim Bewegen von Audio-Regionen sehr nützlich sein. Music Studio 48 ! Duplizieren Hiermit kann man die ausgewählten Takte verdoppeln. Die neuen Takte werden sofort ausgewählt und können verschoben werden. Die kopierten Noten erscheinen orange bis sie bewegt werden, da sie über den Originalen liegen. Wichtig: Werden die neuen Noten nicht bewegt, sind sie identisch (orange gefärbt) mit den originalen Noten, das heißt dass die Lautstärke beim Abspielen angehoben wird. Wiederholen Die ausgewählten Takte werden verdoppelt und nach rechts bewegt, so dass die verdoppelten Takte dort beginnen, wo die Auswahl endet. Der Song wird automatisch verlängert, wenn die neuen Takte das Ende des Songs erreichen. Transponieren (Tonhöhen verschieben) Hiermit wird das Transponieren-Menü geöffnet, in welchem man die Tonhöhe der ausgewählten Takte verändern kann. Die Halbton-Tasten erhöhen oder verringern die Tonhöhe um einen Halbton, die Oktaven-Tasten um zwölf Halbtöne. Die Taktanzeige zeigt die Anzahl an Halbtönen die zuletzt verschoben wurden. Lautstärke (nur am iPad ) Auf dem iPad ist die Lautstärketaste dieselbe wie im Noten-Editor. Quantisieren Berühren Sie diese Taste, um das Quantisieren-Fenster zu öffnen und die ausgewählten Noten am Raster auszurichten. Bearbeiten-Taste Hiermit gelangen Sie in den Noten-Editor, oder in den Audio-Editor (wenn eine Audio-Spur ausgewählt ist). Diese Taste steht nur zur Verfügung, wenn Takte aus lediglich einer Spur ausgewählt sind. Löschen Noten bzw. Audioregionen der ausgewählten Takte werden gelöscht. ! Takte schneiden / einsetzen Hiermit wird ein Modus geöffnet, in dem ganze Takte in den Song eingefügt oder ausgeschnitten werden können. Durch eine Berührung wird ein Takt des Songs ausgewählt (nicht nur von einer einzigen Spur), welcher rot markiert wird. Die Taste mit dem roten X löscht alle Noten des ausgewählten Takts und entfernt ihn, d.h. alle n a c h f o l g e n d e n N o t e n w e rd e n n a c h v o r n e verschoben und der Song wird um einen Takt verkürzt. Die blaue Taste mit dem “+” fügt einen leeren Takt an der Position der vertikalen Linie in den roten Bereich ein. Das bedeutet, dass der Song um einen Takt verlängert wird und alle nachfolgenden Noten um einen Takt nach rechts verschoben werden. Music Studio 49 ! Noten-Editor Tippen Sie eine Instrument-Spur doppelt an, oder tippen Sie die Bearbeiten-Taste im Spur- oder Takt-Editor, um in den NotenEditor zu gelangen. Noten-Editor-Ansicht Im Gegensatz zur Spur- und Takt-Editor-Ansicht zeigt der Noten-Editor nur eine Spur an. Das horizontale Lineal bleibt unverändert, doch die vertikalen Einheiten stellen jetzt Tasten einer Klaviatur da. Die hellen und dunklen Streifen im Hintergrund machen es einfach, zwischen schwarzen und weißen Tasten zu unterscheiden. Weiße Linien zwischen dem C und H kennzeichnen Oktaven. Noten werden als Blöcke dargestellt, die Farbe kennzeichnet die Lautstärke von violett (leise) über grün bis gelb (laut). ! Vertical Scrollen Schieben Sie das linke Mini-Keyboard vertikal, um zu scrollen und oder zoomen sie es mit 2 Fingern vertikal. Mit einem niedrigen Zoomfaktor ist das Auswählen einzelner Noten nahezu unmöglich, allerdings können größere Notenbandbreiten auf einmal ausgewählt werden. ! Rote Noten Kongruente Noten, d.h. Noten in derselben Position mit derselben Länge, werden rot angezeigt. Meistens sind sie jedoch unerwünscht und sollten entfernt werden, da sie lediglich zu erhöhter Lautstärke oder sogar zu Übersteuern führen können. ! Pitchbend Pitchbend (Tonhöhenänderung) wird durch eine zusätzliche dünne Linie für jede Note angezeigt. Pitchbend kann entweder mit dem Pitchbend-Rad oder dem Accelerometer aufgenommen werden. Jedoch kann es nach der Aufnahme nicht weiter bearbeitet werden. Um Pitchbend-Daten zu überschreiben, wählen Sie “Overwrite” im Pitch-Effekt. ! Neue Auswahl Die aktuelle Auswahl wird gelöscht und eine neue erstellt. Nachdem die Taste berührt wurde, kann man durch das Aufziehen eines Rechtecks Noten auswählen. Ausgewählte Noten werden heller dargestellt und die Bandbreite der Auswahl wird in der Taktanzeige angezeigt. Music Studio 50 ! Auswahl wechseln Zu der bereits existierenden Auswahl werden Noten hinzugefügt oder davon entfernt. Berühren Sie die Taste, danach wählen Sie einen Bereich, um ihn der Auswahl hinzuzufügen oder abzuziehen. ! Zeichnen Durch eine Berührung gelangt man in den Zeichnen-Modus, wo man mit einem Fadenkreuz Noten platzieren kann. Die Note unter dem Fadenkreuz ist diejenige, die erstellt wird, wenn Sie die “OK”-Taste drücken. Bewegen Sie das Fadenkreuz zu der gewünschten Position und tippen Sie “OK” (rechts unten am Fadenkreuz). Die Taste ganz rechts beendet den Zeichnen-Modus. Das Menü enthält folgende Tasten: Die ausgewählte Noteneinheit bestimmt die Länge der zu platzierenden Note. Tippen Sie auf das punktierte NotenSymbol, um die zu platzierende Note um 50% zu verlängern. Ist die Quantisier-Taste aktiviert, richtet sich das Fadenkreuz am Raster aus, das durch die rechts ausgewählte Notenlänge bestimmt ist. ! Bewegen Im Bewegen-Modus können Noten horizontal und vertikal verschoben werden. Das Menü enthält folgende Optionen: Die ausgewählte Noteneinheit bestimmt die Größe des Rasters, an dem bewegte Noten ausgerichtet werden. Deaktiviert die Quantisierung und ermöglicht (nahezu) stufenloses verschieben mit einer Genauigkeit von einer 192stel Note. Erlaubt entweder ausschließlich horizontales bzw. vertikales Verschieben, was z.B. zum Transponieren nützlich sein kann. Nur am iPad: Verschiebt die ausgewählten Noten um eine Oktave nach oben bzw. unten. Music Studio 51 ! Verdoppeln Diese Taste dupliziert ausgewählte Noten, welche sofort verschoben werden können. Die kopierten Noten sind jedoch zunächst rot, da sie kongruent (identisch) mit den Originalen sind. Hinweis: Rote Noten werden mit erhöhter Lautstärke wiedergegeben. ! Wiederholen (nur am iPad) Die Wiederholen-Taste kopiert die ausgewählten Noten und platziert sie am rechten Ende der Auswahl. Gehen die neuen Noten über das Ende des Songs hinaus, wird dieser automatisch verlängert. ! Notenlänge Die Tasten im Notenlängen-Menü haben dieselbe Funktion wie die im Zeichnen-Modus. Tippen Sie entweder auf ein Symbol mit dem gewünschten Notenwert um die Länge festzulegen, oder bewegen Sie ihren Finger horizontal im Notenbereich um die Note entsprechend zu verlängern bzw. zu verkürzen. ! Lautstärke Tippen Sie auf die Lautstärke-Taste und bewegen Sie ihren Finger vertikal (im Notenbereich), um die Lautstärke der ausgewählten Noten zu erhöhen bzw. zu verringern. Das Menü enthält folgende Optionen: • Die Durchschnitts-Taste links bildet den Durchschnitt der Lautstärken aller ausgewählten Noten und wendet ihn auf sie an. • Mit der Verlauf-Taste können Sie einen Verlauf der Lautstärken zwischen der ersten ausgewählten Note (Start-Regler) und der ! letzten ausgewählten Note (End-Regler) kreieren. Die Taktanzeige zeigt die Durchschnittslautstärke (bzw. im Verlauf-Modus den Bereich des Verlaufs) an (von 0 - 127; 100 ist die Standardlautstärke). Die Notenfarbe zeigt die Lautstärke an, von violett (unhörbar) über grün (Standard) bis orange (am lautesten). ! Quantisieren Hiermit wird das Quantisieren-Fenster zum Ausrichten (Quantisieren) der ausgewählten Noten am Raster geöffnet. ! Löschen Die ausgewählten Noten werden gelöscht. ! Music Studio 52 ! Quantisieren-Fenster ! ! Quantisieren ist der wichtigste Schritt nach einer Aufnahme, da es das Timing korrigiert. Wenn das Quantisieren-Raster (Auflösung) eine Viertelnote ist, wird jede ausgewählte Note zum nächsten Raster-Punkt in einem ¼ Noten-Raster bewegt. Die Auswahl des Rasters ist besonders wichtig, deshalb werden Sie womöglich verschiedene Einstellungen für jede einzelne Aufnahme ausprobieren wollen. Wenn Sie beispielsweise eine schnelle Melodie gespielt haben und diese auf ¼ quantisieren, wird das Timing ruiniert – in diesem Fall berühren Sie einfach die Rückgängig-Taste und versuchen Sie es mit einer höheren Auflösung noch einmal, z.B. mit 1/16. Andererseits kann das Quantisieren von Noten mit einer hohen Auflösung unter Umständen nicht alle Timing-Fehler, die Sie beim Aufnehmen gemacht haben, korrigieren. ! Noten Setzen Sie das Quantisieren-Raster (die Auflösung), indem Sie eine Noten-Taste drücken. In der Praxis sind niedrige Auflösungen wie ¼ die richtige Wahl für langsame Noten, wie z.B. das Cello im Hintergrund der Demo „Canon in D (Pachelbel)“. 1/16 passt zu den meisten Melodien, während Sie bei 1/32 nur einen Unterschied bemerken werden, wenn Sie schnelle Noten aufnehmen (wie etwa schnelle Schlagzeug-Rhythmen) oder der Song ein geringes Tempo (z.B. 40bpm) hat. Punktierung Das Quantisieren-Raster wird um 50% erhöht. Wenn Sie beispielsweise 1/8 punktiert ausgewählt haben, ist die Quantisieren-Auflösung 1/6 eines Taktes. Triole (Triplet) Die Noten werden als Triplet behandelt, was bedeutet, dass das Raster-Intervall mit 2/3 multipliziert wird. Dadurch ist es möglich, mehr Swing in Jazz-Melodien zu stecken und diese besser zu quantisieren. Selbstverständlich können Punkt und Triplet nicht gleichzeitig verwendet werden, sie schließen sich aus. Notenlängen quantisieren Mit der Option “Quantize note lengths” werden die Längen (das Ende) der Noten ebenfalls quantisiert. Das ist u.a. dann nützlich, wenn man ein Legato erzielen möchte. Soft Die Option “Soft” (sanfte Quantisierung) ist besonders dann gut einsetzbar, wenn die Musik immer noch menschlich wirken soll. Jede Note wird nur um 50% quantisiert. ! ! Music Studio 53 ! Effekte Bus-Struktur ! Effekte mit eingeschaltetem FX werden nur von Spuren übernommen, die FX ebenfalls aktiviert haben. Alle anderen Effekte werden von allen Spuren verwendet, außer von Spuren mit einem durchgestrichenen FX Symbol. Die folgende Grafik veranschaulicht den Signalfluss: Spuren werden abhängig von der FX-Bus-Einstellung unterschiedlich gehandhabt: • Effekte werden in der folgenden Reihenfolge angewendet: Pitchbend, Amplifier, Delay, Equalizer, Filter, Reverb. • Wenn der Amplifier Effekt (Verstärker, Overdrive) aktiviert ist, wirkt es sich auf die Spuren wie ein Pre-Fader-Effekt aus, somit können selbst leise Spuren einen hohen Overdrive aufweisen. • Alle Effekte mit aktiviertem FX werden von allen Spuren mit der FX-Bus-Einstellung übernommen. • Dies wird zu den restlichen Spuren hinzugefügt (solche ohne FX-Bus-Einstellung). • Die restlichen Effekte werden nun auf den Mix angewendet (Effekte mit deaktiviertem FX Feld). • Spuren mit der Kein-FX-Einstellung werden nun hinzugemischt. • Der Limiter wird nun entsprechend dem Master Gain (Lautstärke) angewendet. ! Music Studio 54 ! Allgemeine Bedienung Power Hiermit kann man den Effekt einfach ein- oder ausschalten. Ausgeschaltete Effekte beanspruchen keine Prozessorleistung. Limit to FX tracks Der Effekt wird in den FX-Bus gegeben, was bedeutet, dass er nur zu dieser Spur hinzugefügt wird, bei denen FX aktiviert ist (blaues FX-Symbol in der Spurliste). Alle anderen Effekte werden unverändert auf alle Spuren angewendet. Default Die Default-Taste setzt die aktuellen Effekt-Einstellungen zurück auf die ursprünglichen Werte. Preview Genau wie die Preview-Taste des Reiters Instruments spielt diese Taste abwechselnd eine Note des aktuellen Instruments. ! Limiter ! Master Gain (Lautstärke) Es handelt sich hier nicht um die Lautstärkeeinstellung Ihres Geräts, stattdessen wird hier die Lautstärke des internen Limiters* eingestellt. Hohe Werte können zu ungewollten Lautstärkenkompressionen und Verzerrungen führen, niedrige Werte könnten die gewünschte Lautstärke nicht erreichen. ! * Technisch ausgedrückt: Wenn alle spielenden Instrumente gemischt (addiert) sind, werden die resultierende Lautstärken-Werte oft viel höher als 65535 sein (= 16-bit) und Übersteuern würde auftreten. Der Limiter verwendet eine einfache mathematische Funktion (eine Kurve) um große Zahlen auf den 16-bit-Bereich zu komprimieren. Device Volume (Gerätelautstärke) Ein Fenster mit einem Regler öffnet sich, der die selbe Funktion hat wie die Lautstärke-Taste seitlich am Gerät. Music Studio 55 ! Reverb (Hall) Reverb simuliert einen Raum eines bestimmten Typs (Halle/Canyon/Raum) und Größe. Wenn Stottern während des Abspielens auftritt, verringern Sie die Qualität. Size (Raumgröße) Mit diesem Regler wird die Größe des Klangraums geregelt. In Größeren Räumen ist der Hall für längere Zeit hörbar. Die Größe hängt auch vom gewählten Hall-Stil ab, z.B. ist der Hall mit der Einstellung Room immer kleiner als mit Canyon. Brightness (Helligkeit) Eine niedrige Helligkeit vermittelt den Eindruck eines dunklen Raumes (verwendet einen niedrigen Pass-Filter), während die maximale Helligkeit den Hall ungefiltert belässt. Stereo Die Wahrnehmung der Stereo-Weite des Halls kann mit diesem Regler eingestellt werden. Technisch ausgedrückt: durch die Regler lässt sich einstellen, mit welcher Verzögerung der Hall den linken und den rechten Kanal erreicht. Mix Der Mix-Regler steuert die Relation des trockenen Klangs (dem Original, ohne hinzugefügte Effekte) zu nassem Klang (das Ergebnis der Effekte). Style Hier kann man den Typ des Reverbs (Raum, Halle, Canyon) auswählen. Jeder Stil verwendet einen andere Algorithmus, weshalb der Größen-Regler auf jeden Stil einen anderen Effekt hat. Qualität Technisch ausgedrückt bleiben die Algorithmen gleich, aber die Anzahl der Filter wird durch die Qualität eingestellt. Tipp: Reverb erfordert erheblich viel Prozessorleistung. Um Stottern beim Abspielen auf älteren Geräten oder bei komplexen Songs vorzubeugen, hilft ein Verringern der Hallqualität. Remember settings for each style (nur am iPad) Wenn dieses Feld aktiviert ist, werden bei Stiländerungen Einstellungen geladen, die bei dem ausgewählten Stil vorher vorgenommen wurden. Ist sie deaktiviert, bleiben die aktuellen Werte unverändert. Am iPhone befindet sich diese Option im Setup (General). ! Music Studio 56 ! Delay (Echo) Ein Delay wiederholt den originalen Klang in einem bestimmten Zeitintervall, das mit den Timing-Tasten und dem Tempo eingestellt wird. ! Timing Die ausgewählte Notenlänge und das Tempo des Songs setzen das Zeitintervall der Verzögerung fest. Dotted (punktiertes) Timing ist um 50% länger, Triplet (triolisches) Timing ist um 33% kürzer. ! Feedback Die stärke der Rückkopplung wird mit dem Feedback-Regler eingestellt. Niedrige Werte limitieren den Effekt auf nur eine hörbare Wiederholung, hohe Werte verlängern die gesamte Dauer des Delay-Effekts beträchtlich. ! Mix Der Mix-Regler bestimmt die Relation von trockenem Klang (das Original, ohne zugefügte Effekte) zu nassem Klang (Das Resultat der Effekte). ! Music Studio 57 ! Equalizer Der 3-Band-Equalizer (Bass, Mitten, Höhen) hat fixe Frequenz-Grenzen bei 800Hz und 5kHz. Berühren Sie die drei Bereiche, um die Lautstärke der Bass-, Mittel- und Hoch-Töne einzustellen. Die Bandbreite beträgt -10dB bis +10dB. Die Lautstärke wird automatisch angepasst, um Übersteuern vorzubeugen. ! ! ! Amplifier (Verstärker) Der Verstärker simuliert Overdrive (Übersteuerung wie bei einem Gitarrenverstärker), indem er den Klang absichtlich verzerrt. Overdrive Der Grad der Verzerrung (die Eingangslautstärke des Verstärkers) wird mit dem Overdrive-Regler eingestellt. Style Es wird die mathematische Funktion geändert, das Resultat sind verschiedene Klangfarben. Music Studio 58 ! Filter Der Filtereffekt ist ein resonanter Tief-, Hoch-, oder Bandpass. Die Grenzfrequenz (Cutoff) und die Resonanz können durch bewegen des Fadenkreuz oder durch kippen des Gerätes, wenn der Accelerometer eingeschaltet ist, eingestellt werden. Die Filter-Spur enthält die aufgenommenen Datenpunkte (welche im Takt-Editor bearbeitet werden können). Resonanz und Frequenz Das Fadenkreuz zeigt die aktuellen Werte der Grenzfrequenz (horizontale X-Achse) und der Resonanz (vertikale Y-Achse) an. Wird das Fadenkreuz bewegt, ändern sich die Werte. Das kann ebenso während des Aufnehmens durchgeführt werden. Achtung: Hohe Resonanzwerte könnten zu ungewollt lauten und hohen Tönen führen. Snap back Snap back bedeutet Zurückspringen an die ursprüngliche Position, wenn man das Fadenkreuz loslässt, nachdem man es bewegt hat. Filter type Der Filter-Typ legt fest, wie die Grenzfrequenz den Klang beeinflusst. • Tiefpass (Lowpass): Alle Frequenzen über der ausgewählten Grenzfrequenz werden abgeschwächt. Der Klang bleibt unverändert, wenn das Fadenkreuz sich in der rechten unteren Ecke befindet. • Hochpass (Highpass): Dieser Effekt verhält sich gegenteilig zum Tiefpass. Alle Frequenzen unter der ausgewählten Grenzfrequenz werden abgeschwächt. Der Klang bleibt unverändert, wenn sich das Fadenkreuz in der linken unteren Ecke befindet. • Bandpass: Frequenzen über und unter der ausgewählten Grenzfrequenz werden abgeschwächt. Der Klang bleibt unverändert, wenn sich das Fadenkreuz unten in der Mitte befindet. Accelerometer Wenn das Accelerometer eingeschaltet ist, können Sie Ihr Gerät in irgendeine Richtung kippen, um die Grenzfrequenz und die Resonanz zu ändern. Die Achse kann auf X, Y oder X+Y eingestellt werden: • X+Y: Durch Kippen entlang der X-Achse, wird die Grenzfrequenz geändert, während Kippen entlang der Y-Achse die Resonanz ändert. Von der zentrierten Position ausgehend sind alle vier Quadranten symmetrisch, d.h. wird das Gerät weit nach links gekippt, hat das denselben Effekt, als ob es weit nach rechts gekippt wird. • X: Filter und Grenzfrequenz werden beide geändert, wenn das Gerät der X-Achse entlang gekippt wird. • Y: Filter und Grenzfrequenz werden beide geändert, wenn das Gerät der Y-Achse entlang gekippt wird. Mit einer geringen Empfindlichkeit (Sensitivity) muss das Gerät beinahe 90 Grad gekippt werden, um den maximalen Effekt zu erzielen. Mit hoher Sensibilität reichen schon kleine Bewegungen aus, um die Filterwerte aufs Maximum zu bringen. Music Studio 59 ! Pitch (Tonhöhe) Pitchbending (Tonbeugen) kann live beim Spielen oder beim Aufnahmen mit dem Pitchbend-Rad oder dem Accelerometer angewendet werden. Im Noten-Editor werden Pitchbend-Änderungen durch zusätzliche Kurven über den Noten dargestellt. ! Anders als die meisten MIDI-Sequencer speichert Music Studio die Pitchbend-Daten für jede Note und nicht nur pro Spur ab. Das bedeutet, dass zwei gleiche Noten auf derselben Spur verschiedene Pitchbend-Kurven haben können. Der große Vorteil dieser Methode ist, dass das Bearbeiten einer Note automatisch die Pitchbend-Daten dieser Note beeinflusst, ohne aber einen Effekt auf irgendeine andere Note dieser Spur zu haben. Semitones (Halbtöne) Stellen Sie den Bereich des Pitch-Effekts mit dem Halbtonregler von +/-1 bis +/-24 Halbtönen ein Sensitivity (Empfindlichkeit) Der Kippwinkel bei dem der Pitchbend-Bereich ausgeschöpft ist, wird mit diesem Regler eingestellt. Der Text zur Rechten des Reglers erklärt das Verhalten der aktuellen Einstellung (z.B. das Gerät muss um 36 Grad gekippt werden, um ein Pitchbend von 12 Halbtönen zu erreichen). Accelerometer Wenn die Accelerometer-Taste in der Keyboard-Registerkarte eingeschaltet ist, kann die Tonhöhe der aktuell gespielten Noten durch Neigen des Geräts beeinflusst werden. Wählen Sie “OFF”, um den Pitchbend-Effekt mit dem Pitchbend-Rad zu steuern, oder wählen Sie Achsen und steuern Sie den Effekt durch Neigen Ihres Geräts. ! Invert Axis (Achse invertieren) kehrt das Verhalten des Effekts um (z.B. Pitchbend nach oben beim Kippen nach unten). Adaptive Calibration setzt den Wert beim Drücken einer Taste auf 0 zurück, egal in welcher Lage sich das Gerät befindet. ! Aufnahmemodus (Record Mode) Der Aufnahmemodus legt fest, wie mit Pitchbend-Daten während der Aufnahme umgegangen wird: • Overwrite überschreibt sämtliche Pitchbend-Werte auf den aufgenommenen Noten. • Overdub behält bereits existierende Werte bei und übernimmt die neuen Werte nur für neu aufgenommene Noten. Music Studio 60 ! Projekte Dateiliste Dieses Fenster zeigt Name, Typ und Länge bzw. Größe jeder Datei und jedes Ordners an. Wählen Sie eine Datei aus, um Einzelheiten (Datum, Größe) in der Leiste unten zu sehen. Tippen Sie Dateien oder Ordner doppelt an, um sie zu öffnen. Verschiedene Dateitypen sind bereits in unterschiedlichen Ordnern sortiert: • Der Audio-Ordner enthält alle aufgenommenen, importierten und exportierten Audiodateien. Wählen sie eine Audiodatei, um sie sich anzuhören. Dies erleichtert den Suchprozess. Audiodateien werden automatisch in diesen Ordner verschoben. • Der Beats-Ordner enthält vorgefertigte und eigene Beats, mehr Informationen dazu im Beats-Kapitel weiter unten. • Der Demos-Ordner ist nur lesbar und enthält Demo Projekte und Instrument Demos (wenn Instrumente erworben wurden). • Der Instruments-Ordner enthält all eigenen Instrumente, welche auch im Instruments-Bildschirm unter der User-Rubrik erscheinen. Wird ein Instrument hier gelöscht, wird es auch aus dem Instruments-Bildschirm entfernt und umgekehrt. ! Music Studio unterstützt folgende Dateitypen: • XMS: Music Studio Projekt (= Song) .xms ist ein spezielles, kompaktes Format für Music Studio, das mit keiner anderen Software geöffnet werden kann. Es beinhaltet Spuren, Song-Parameter, Effekt-, Keyboard-, Metronom- und andere Einstellungen. Einstellungen aus dem Reiter Setup werden nicht im Song gespeichert,. • Beat: Music Studio Beat (Schlagzeug-Rhythmus), mehr dazu im Kapitel Beats weiter unten. • wav, mp3, ogg, m4a (AAC): Audiodateien • instr: Music Studio Instrument Beinhaltet alle Parameter und Samples eines Instruments (Anordnungen, Loop Punkte und Lautstärke) • mid, midi: MIDI Datei • zip: komprimiertes Archiv Music Studio 61 ! Beats Beats enthalten eine oder mehrere Schlagzeug-Spuren, die man in einen Song einfügen kann. Beim Berühren eines Beats wird sofort eine automatische Hörprobe abgespielt, was den Suchprozess erleichtert. Drücken sie die Save-Taste in diesem Ordner, um die SchlagzeugSpuren Ihres aktuellen Songs als Beat abzuspeichern. ! Wenn der aktuelle Song leer ist, werden beim Laden eines Beats dessen Eigenschaften (Tempo, Reverb) automatisch auf den Song übernommen. Andernfalls können Sie in einem speziellen Fenster wählen, ob Sie den Beat einfach an den Song anfügen möchten, oder ob alle derzeitigen Schlagzeugspuren mit dem Beat ersetzt werden sollen. ! In der Praxis sind Beats eine hervorragende Methode um einen neuen Song zu gestalten und sind auch praktisch, wenn Sie unterschiedliche Rhythmen und Stile für ihren Song ausprobieren möchten. Wenn Sie einen Beat an den Song anfügen, können Sie die Wiederholen-Taste des Takt-Editors benutzen, um den Beat auf die gesamte Länge des Songs auszudehnen. ! New (Neues Projekt) Ein neues Projekt wird erstellt. Alle Spuren- und Effekt-Parameter werden bei diesem Prozess gelöscht. ! Load (Öffnen) Wählen Sie eine Datei aus und tippen Sie auf die Taste Load, um sie zu öffnen: • Das Laden einer xms-Datei verwirft das aktuelle Projekt. Wenn das Projekt Instrumente benötigt, welche sich nicht in Ihrer Instrument-Liste befinden (d.h. nicht erworben sind), werden sie mit den bestmöglichen AlternativInstrumenten ersetzt. Ein Fenster informiert Sie darüber. • Wenn eine MIDI (.mid) Datei geladen wird, werden deren General-Midi-Programm-Nummern den Instrumenten von Music Studio zugewiesen. • Wenn Sie eine Audiodatei laden, wird eine neue Audiospur Ihrem Projekt hinzugefügt. Die zu ladende Audiodatei wird in Ihren Audio-Ordner verschoben, wenn sie nicht bereits dort ist. • Das Laden einer instr-Datei fügt das Instrument zu der Rubrik User im Instruments-Bildschirm hinzu und legt eine Kopie im Instruments-Ordner ab. • Zip-Dateien werden entpackt und alle darin enthaltenen Audiodateien werden in den Audio-Ordner verschoben. ! ! Tipp: Ein doppeltes Antippen der gewünschten Datei hat dieselbe Funktion wie die Load-Taste. Save (Speichern) Um ein Projekt zu speichern, benutzen Sie die Taste Save und geben Sie den gewünschten Namen ein. Delete (Löschen) Löscht die ausgewählte Datei. Diese Aktion ist endgültig und kann nicht rückgängig gemacht werden! Import (nur am iPad) Fügt eine Projekt-Datei (.xms), MIDI (.mid), Beat oder Audio-Datei dem aktuellen Projekt hinzu. Music Studio 62 ! Exportieren Wählen Sie ein Projekt oder eine Wav-Datei aus und tippen Sie die “Export” Taste an, um sie in ein anderes Format umzuwandeln. Hinweis: Nicht der aktuelle Song wird exportiert, sondern die ausgewählte Datei wird geladen und exportiert; danach wird das aktuelle Projekt erneut geladen! ! ! ! Die folgenden Optionen stehen Ihnen beim Exportieren zur Verfügung • MIDI MIDI (.mid) Dateien können mit den meisten DAW- und Notenprogrammen auf jeder Platform geöffnet werden. Das MIDIFormat beinhaltet die Noten, Spur- und Song-Parameter. Weil es keine Audio-Daten speichert (und sich dadurch jedoch auf jeder Platform und Software verschieden anhört) ist es sehr klein. In exportieren MIDI-Files wird jede Spur in eine MIDI Spur in separaten MIDI-Kanälen (channels) geschrieben. Instrumente werden den GM (General MIDI) Standardinstrumenten gemäß angepasst. Pitchbend wird auf die normale MIDI-Reichweite von +/- 2 Halbtönen komprimiert. • WAV Das Format der exportierten .wav Datei ist 44kHz 16bit Stereo. Die Polyphonie wird während des Exports auf 128 gesetzt. Wenn das Apply markers Feld aktiviert ist, wird nur der Bereich zwischen dem linken und rechten Marker exportiert. Aktivieren Sie Save tracks separately um pro Spur je eine Datei zu erstellen. Tipp: Bevor Sie einen Song in .wav oder .aac exportieren, setzen Sie die Reverb Qualität auf hoch und speichern Sie Ihren Song. • AAC Wählen Sie AAC um eine komprimierte .m4a Datei zu erstellen, welche, aufgrund ihrer geringen Speichergröße am besten für Veröffentlichungen via Email bzw. SoundCloud geeignet sind. Niedrigere Bitraten verringern die Größe, aber auch Qualität der Datei. • ZIP Die ausgewählte .xms Datei und die zugehörigen .wav Dateien werden in einem .zip Ordner archiviert. Dies erleichtert den Transfer von Projekten mit Audiodateien zwischen Geräten. Für .wav Audiodateien steht nur die Option “AAC” zur Verfügung. Music Studio 63 ! Share (Veröffentlichen) Hiermit können Sie Dateien via Email versenden. Audiodateien können auch mit Sonoma AudioCopy in andere Apps übertragen bzw. mit SoundCloud im Web veröffentlicht werden. ! ! Hinweis: Email erlaubt eine maximale Dateigröße von 20 MB (WiFi) oder 5 MB, wenn Sie an ein Mobil-Netz angeschlossen sind. Tipp: Exportieren Sie Ihr Projekt oder die .wav Datei in das AAC Format, um sie zu mailen bzw. auf SoundCloud hochzuladen. Tipp: Zum Hochladen oder mailen empfehlen wir WiFi. Include audio files (Audiodateien einschließen) Wenn ein Projekt via Email versendet wird, werden bei Aktivierung dieses Feldes die Audiodateien, die im Projekt verwendet werden, gemeinsam mit dem xms-Projekt in einer .zip Datei archiviert, die als Anlage der Email mitgesendet wird. AudioCopy (nur iOS 7) Die AudioCopy-Zwischenablage enthält sämtliches Material, das von Apps mit AudioCopy kopiert wurde, und kann mittels AudioPaste in jeder App die AudioCopy unterstützt eingefügt werden. Die im AppStore verfügbare AudioCopy-App ermöglicht das Verwalten dieser Zwischenablage. SoundCloud SoundCloud ist eine Online-Plattform, die es Ihnen ermöglicht, Ihr Werk online mit anderen zu teilen. Um Ihren Song hochzuladen, loggen Sie sich mit Ihrem SoundCloud-Benutzer ein, oder erstellen Sie ein neues. Drücken sie auf den Benutzernamen um sich abzumelden und sich mit einem anderen Benutzer anzumelden. DropBox Dropbox ist ein Online-Dienst, mit dem sie Dateien online speichern können. Um eine Datei auf Dropbox hochzuladen, müssen Sie sich mit Ihrem Benutzer (Account) anmelden bzw. einen neuen Benutzer erstellen. Um sich mit einem anderen Benutzer anzumelden, melden Sie sich zunächst ab, indem Sie in Music Studio den angezeigten Dropbox-Benutzernamen antippen. Im App Store ist eine separate Dropbox app verfügbar, mit der sie Dateien auf ihrer Dropbox mit Music Studio öffnen können. Hinweis: Falls die Anmeldung mit ihrem Dropbox-Benutzer fehlschlägt, stellen sie sicher dass die Dropbox-App nicht im Hintergrund läuft. Music Studio 64 ! Mit anderer App öffnen (Open with other app) Mit dieser Option erhalten Sie eine Liste mit anderen auf Ihrem Gerät installierten Apps, die das ausgewählte Dateiformat öffnen können. Wählen Sie eine App aus, um die Datei dorthin zu senden und auf sie umzuschalten. Music Studio 65 ! Server ! Music Studio bietet einen integrierten WLAN-Server damit Sie auf ihre Music Studio Dateien von einem anderen Gerät, das zum selben WLAN-Netzwerk verbunden ist, mittels Browser zugreifen können. Der Server hat nichts mit dem Internet zu tun, er ist sozusagen ein geöffneter Port auf ihrem Gerät, der es anderen Geräten erlaubt, auf die Music Studio Dateien zuzugreifen. Ein Browser wird nur wegen des Datenübertragungsprotokolls verwendet, obwohl keine Verbindung mit dem Internet aufgebaut wird. ! Obwohl iTunes Dateifreigabe die bevorzugte Methode ist, Dateien zwischen ihrem Gerät und einem Computer auszutauschen, steht auch ein WiFi-Server zur Verfügung. Zwar ist die Gebrauchsweise komplizierter, doch er bietet den Vorteil, dass Unterordner ebenfalls geöffnet werden können. Führen Sie dazu folgende folgende Schritte durch: • Verbinden Sie Ihr mobiles Gerät mit einem WiFi (WLAN) Netzwerk. • Verbinden Sie Ihren Computer mit dem selben Netzwerk. • Betätigen Sie die Server-Taste. • Geben Sie die IP Adresse (ohne www) und den Port in die Adressleiste Ihres Internetbrowsers auf Ihrem Computer ein, z.B. 10.0.0.3:8080 • Rechtsklicken Sie eine Datei und wählen Sie “Ziel speichern unter” (oder eine ähnliche Option, ! ! abhängig von Ihrem Browser). Um eine Datei von Ihrem Computer auf Music Studio hochzuladen, klicken Sie Choose File, wählen Sie eine Datei aus dem Dateibrowser und klicken Sie anschließend Import, um unterstützte Dateiformate auf Ihr Gerät zu kopieren. Zip-Dateien werden automatisch entpackt, sobald der Upload beendet ist. ! ! ! ! ! Hinweis: Damit die Bonjour-Adresse funktioniert (z.B. http://My-iPhones-Name.local:8080), müssen Windows PCs Bonjour installiert haben, was gewöhnlich in iTunes enthalten ist. Andernfalls verwenden Sie die IP Adresse (z.B.. http://10.0.0.3:8080) um auf die Dateien zuzugreifen. ! Sollten Probleme auftreten, führen Sie folgende Schritte durch: • Versuchen Sie es mit iTunes Dateifreigabe; diese Methode benötigt keinen Einrichtungsaufwand und ist zuverlässiger. • Stellen Sie sicher, dass Ihr Gerät mit demselben Netzwerk verbunden ist wie Ihr Computer. • Geben Sie die IP Adresse (Nummern) statt der Bonjour Adresse (Name des Geräts) in die Adressleiste Ihres Browsers ein, gefolgt von einem Doppelpunkt und 8080. • Probieren Sie einen anderen Browser (z.B. Firefox, Chrome) aus. • Deaktivieren Sie die Firewall Ihres PCs. Music Studio 66 ! • Nur als Notmaßnahme: Umgehen Sie Ihren Router, indem Sie ein Ad-Hoc-Netzwerk mit Ihrem Computer einrichten. ! ! Music Studio 67 ! iTunes Dateifreigabe iTunes Dateifreigabe (iTunes File Sharing) ist die einfachste Methode, Dateien zwischen Ihrem Gerät und Computer zu übertragen. Es wird empfohlen, auf diese Weise regelmäßig Ihre Dateien zu sichern und zu aktualisieren. ! ! ! Um iTunes Dateifreigabe zu verwenden, führen Sie folgende Schritte durch: • Schließen Sie ihr Gerät mit dem USB-Kabel an ihren Desktop-Computer an und Starten Sie iTunes. • In der Liste auf der linken Seite wählen sie unter der Kategorie “Geräte” ihr Gerät aus und klicken auf die Taste “Apps”, die im oberen Menü erscheint. • Apps, die die Dateifreigabe unterstützen, werden unterhalb von “Apps” im Bereich “Dateifreigabe” angezeigt. • Wählen Sie Music Studio aus, um sich die Dateien in der Liste der Dokumente anzusehen. • Um eine Datei in die Liste zu kopieren, kicken Sie Add, oder ziehen Sie eine Datei direkt in die Liste. • Um eine Datei von Music Studio auf Ihrem Computer zu speichern, klicken Sie Save to, oder ziehen Sie die Datei (bzw. ! mehrere Dateien oder einen Ordner) von der Liste auf Ihren Desktop, Finder (Mac) oder Windows Explorer (PC). Hinweis: Auf Ordner kann nicht individuell zugegriffen werden, sie können aber auf Ihren Desktop als Ganzes kopiert werden. Hinweis: iTunes Dateifreigabe ist verfügbar für alle iPhone, iPod Touch und iPad Versionen mit iOS 3.2, iOS 4.0 und höher. ! Music Studio 68 ! Setup General (Allgemeine Einstellungen) ! ! Polyphonie Polyphonie definiert die maximale Anzahl an Noten, die gleichzeitig gespielt werden können. Hohe Polyphonie erfordert mehr CPU und kann während der Audio-Ausgabe zu Stottern/Knacken führen, geringe Polyphonie hingegen resultiert in Noten, die zu schnell abklingen. Wenn der Wert 16 beträgt und der Song würde während dem Abspielen an einem Punkt 17 gleichzeitig gespielte Noten benötigen, wird die älteste Note schnell abklingen, um der neuen Platz zu machen. Die erforderliche Polyphonie eines Songs hängt von der Anzahl der gleichzeitig gespielten Noten aller Spuren und auch stark von den Verzögerungszeiten ab. Beim Exportieren in eine wav- bzw. AAC-Datei wird eine Polyphonie von 128 hinzugefügt. ! Lock interface orientation Wenn diese Option zum sperren der Ausrichtung der Benutzeroberfläche aktiviert ist, wird die Grafik nicht mit dem Gerät mit gedreht. ! Continuous playhead movement Um Prozessorleistung zu sparen, ist diese Einstellung grundsätzlich abgeschaltet und der Abspielkopf (weiße Linie) im Reiter Tracks bewegt sich nur schrittweise. Aktivieren Sie dieses Feld für eine flüssigere Bewegung dieser Linie während der Wiedergabe, was jedoch auf Kosten der Prozessorleistung gehen und zu Knacksen führen kann. Hinweis: Diese Option ist nur auf dem iPad, iPhone 3GS, iPod Touch (dritte Generation) und neueren Geräten verfügbar. Music Studio 69 ! ! Keep attack/release times (nur am iPhone) Wenn dieses Feld deaktiviert ist, werden die Attack- und Release-Zeit bei der Wahl eines anderen Instruments auf ihre Standardwerte zurückgesetzt. Wenn es aktiviert ist, werden die aktuellen Attack- und Release-Werte beibehalten, wenn ein anderes Instrument ausgewählt wird. Am iPad befindet sich diese Einstellung im Reiter Instruments. ! Background audio Mit dieser Option fährt die Audiowiedergabe fort, selbst wenn die App im Hintergrund läuft. Beginnen Sie die Widergabe eines Songs, betätigen Sie den Home-Knopf und die Widergabe geht weiter, selbst wenn Sie andere Musik-Apps staren. In Kombination mit MIDI hat Background Audio verschiedene praktische Andwendungen: • Spielen Sie die Hintergrundmusik in Music Studio ab, während Sie mit einer anderen App live dazuspielen. • Benutzen Sie eine App, die Core MIDI (oder virtual MIDI) Daten sendet, um Music Studio’s Klänge auszulösen. Tipp: Schalten Sie MIDI IN auf TRACKS, erstellen Sie 16 leere Spuren und ordnen Sie ihnen verschiedene Instrumente zu. Dann konfigurieren Sie die andere App so, dass sie auf einem bestimmten Kanal 1-16 sendet, um das Instrument auszuwählen. • Benutzen Sie Music Studio als Sequencer für andere Hintergrund-Apps. Tipp: Schalten Sie MIDI OUT auf Tracks, um die Noten jeder Spur zu dem dazugehörigen MIDI-Kanal zu senden. Konfigurieren Sie andere Apps so, dass sie MIDI in von einem bestimmten Kanal empfangen, um eine Spur auszuwählen. • Sparen Sie Energie Ihres Akkus, indem Sie den Ein/Aus Knopf während der Wiedergabe drücken (schaltet den Bildschirm aus). ! Hinweis: Wenn Hintergrund Audio eingeschaltet ist, geht dies stark auf Kosten Ihrer Batterie, selbst wenn der Bildschirm ausgeschaltet ist oder andere Apps laufen, auch wenn Music Studio selbst keine Signale auslöst. Um Music Studio vollständig zu beenden, drücken Sie den Home-Knopf doppelt, tippen und halten Sie das Music Studio Symbol und wählen Sie schließlich das rote Minus-Symbol. ! ! ! Music Studio 70 ! Keyboard Snap to white keys Ist diese Option aktiviert, richtet sich das Keyboard nach dem Scrollen immer an der weißen Taste am linken Bildschirmrand aus. Allow touches between black keys Hiermit können weiße Tasten auch im Bereich zwischen schwarzen Tasten angeschlagen werden. Andernfalls reagieren sie nur, wenn man sie unterhalb der schwarzen Tasten berührt. Allow touches on key borders Normalerweise existiert zwischen jeder Taste ein winziger Spalt, der nicht auf Berührung reagiert. Dies schränkt fehlerhafte Berührungen ein. Wenn Sie jedoch denken, dass das Keyboard nicht angemessen reagiert, verwenden Sie diese Option. German key labeling Das deutsche Tastenbenennungssystem verwendet den Buchstaben B anstelle von H und A# anstelle von B. Ist diese Option aktiviert, werden im Reiter Keyboard und am Display im Noten-Editor diese Tastenbeschriftungen verwendet. Velocity (Anschlagdynamik) Aktivieren Sie Velocity, um die Notenlautstärke während des Spielens zu steuern. Es gibt folgende Methoden: • Mod wheel: Auf dem iPhone muss die Einstellung “Mod wheel instead of pitch wheel” aktiviert sein, damit das ModulationsRad sichtbar ist und für Anschlagstärke verwendet werden kann. • Touch position: Die Position der Berührung einer Taste ist hier entscheidend (oben = leise; unten = laut). • Accelerometer X/Y: Die Anschlagstärke kann durch Neigen des Gerätes auf der X- bzw. Y-Achse gesteuert werden. Mod wheel instead of pitch wheel (nur am iPhone) Normalerweise wird das Pitchbend-Rad auf dem Keyboard-Bildschirm angezeigt. Aktivieren Sie dieses Feld, damit es durch das Modulations-Rad ersetzt wird, welches für die Steuerung des Filter-Effekts oder der Anschlagstärke eingesetzt werden kann. Automatisches Quantisieren Um Zeit zu sparen, kann Quantisierung automatisch nach jeder Aufnahme durchgeführt werden. Standardmäßig ist diese Einstellung deaktiviert. Sie wird vor allem für Schlagzeug- und Bass-Aufnahmen empfohlen. Hinweis: Automatische Quantisierung kann zu unbefriedigenden Ergebnissen führen und kann nicht rückgängig gemacht werden. Transposition Wenn Sie ein C mit einer Transposition von +2 spielen, erklingt ein D. So können Sie bequem in einer anderen Tonlage spielen, ohne die Melodie neu zu erlernen. Music Studio 71 ! Accelerometer ! ! ! Pitchbend (Tonbeugung), der Filtereffekt und die Tasten-Anschlagstärke können via Accelerometer gesteuert werden. Die umfassenden Einstellungen auf diesem Bildschirm können praktisch sein, wenn das Accelerometer oft verwendet wird. Das Fadenkreuz zeigt die aktuelle Neigung des Geräts (so, wie sie von der App wahrgenommen wird) an. ! Threshold (Schwellwert) Die Neigung wird bis zum Winkel, der mit dem Threshold-Regler festgelegt wurde, ignoriert. Mit einem hohen Schwellwert muss das Gerät bis zu 15° gekippt werden, bis Accelerometer-Daten registriert werden. ! Reactivity (Empfindlichkeit) Hohe Empfindlichkeit erhöht den Effekt des Accelerometer-Ruckelns bzw. -Rauschens, während geringe Empfindlichkeit zu trägem Verhalten führt (was in manchen Fällen ein gewünschter Effekt sein kann). ! Calibrate (Kalibrieren) Berühren Sie die Kalibrieren-Taste, um die aktuelle Geräteneigung als zentrale Position festzulegen. Die Taste “Reset Cal” macht dies rückgängig. Music Studio 72 ! Metronom ! ! Lautstärke Der Lautstärkeregler steuert die Lautstärke des Metronoms während der Wiedergabe oder der Aufnahme (je nachdem wann im Reiter Keyboard die Metronom-Taste gedrückt wurde. ! Pan Der Pan-Regler regelt die Stereo-Balance des Metronoms. ! Style Sie können zwischen fünf Metronom-Stilen wählen, die jeweils aus 2 Klängen bestehen. Der höher gestimmte (der erste) Klang zeigt den Beginn eines Takts an, der andere Klang markiert die anderen Schläge. ! Count in (Vorzählen) Hierdurch wird festgelegt, wie viele Takte beim Aufnehmen vorgezählt werden. Dies ist praktisch, wenn die erste Note gleich am Beginn des Songs (Schlag 1.1) sein soll. Ohne Vorzählen wäre nicht genug Zeit vorhanden, um den Aufnahmeknopf und sofort darauf die erste Klaviertaste zu drücken. Zusätzlich hilft Vorzählen, sich mit dem Rhythmus vertraut zu machen, bevor man zu spielen (aufnehmen) beginnt. ! Count in only at the beginning of the song Ist diese Option ausgewählt, wird nur vorgezählt, wenn die Aufnahme der linke Marker am Anfang des Songs positioniert ist und daher die Aufnahme am Anfang des Songs beginnt. ! ! Music Studio 73 ! Hardware Der MIDI Hardware Teil im Setup hält Optionen für angeschlossene MIDI Hardware bereit bzw. MIDI Kommunikation mit anderen Apps. Das schwarze Feld zeigt an, ob ein MIDI-Anschluss erkannt wurde. Tippen Sie es an, um eine Liste aller externen und internen MIDI-Geräte zu sehen (siehe Liste kompatibler Hardware im Kapitel “Erste Schritte”). MIDI out for muted tracks Normalerweise werden Noten von stummgeschalteten Spuren per MIDI nicht ausgegeben. Mit dieser Option können alle Events während dem abspielen ausgegeben werden. So können Sie die Prozessorlast auf Ihrem Gerät verringern, indem Sie Music Studio wie einen MIDI Sequencer benutzen. Send MIDI Clock Music Studio sendet MIDI-Clock-Signale während der Wiedergabe an externe MIDI-Geräte oder andere apps die im Hintergrund laufen, wenn diese Option aktiviert ist. MIDI Thru Wenn MIDI Thru aktiviert ist, werden alle eingehenden MIDI-Signale zum MIDI-Ausgang weitergeleitet. Die alternative Option “MIDI Thru sel. track” wird der Kanal der weitergeleiteten Signale auf die Nummer der aktiven Spur gesetzt. ! Keyboard-Teilung (Split point) Wenn Sie Keyboardteilung verwenden, wird automatisch eine neue Spur erstellt, die der unteren Klaviatur-Reihe zugewiesen ist. Auf dem externen Keyboard kann das untere Instrument (welches Sie im Reiter Instruments einstellen können) auf den Tasten links vom Split Marker (welchen Sie auch verschieben können) gespielt werden. Configure-Taste (Konfigurieren) Öffnet das Hardware Konfigurations-Fenster. Send Params (Parameter senden) Diese Taste sendet die Instrumente, Lautstärken und Balance-Werte aller Spuren an das angeschlossene MIDI-Gerät. Wenn ein mehrspuriges MIDI-Gerät angeschlossen ist, kann es Music Studios Spureinstellungen imitieren. MIDI Panic Mit dieser Notfall-Taste verstummt Music Studio und das an die MIDI-Ports angeschlossene Gerät. Sollten Noten hängenbleiben, kann man dies hiermit unterbrechen. Music Studio 74 ! Hardware Konfiguration ! Dieses Fenster sieht, abhängig von der Art des angeschlossenen Gerätes, verschieden aus: • Für die Akai SynthStation 25, zeigt es den aktuellen Batteriestand an. • Für den Line 6 MIDI Mobilizer bietet es eine MIDI IN und OUT Kanalauswahl. • Wenn ein CoreMIDI-Gerät angeschlossen ist, steht neben der Kanalauswahl ebenfalls eine Port-Auswahl zur Verfügung. MIDI IN Tipp: Schalten Sie MIDI IN auf TRACKS, erstellen Sie 16 leere Spuren und ordnen Sie ihnen verschiedene Instrumente zu. Dann konfigurieren Sie die andere App so, dass sie auf einem bestimmten Kanal 1-16 sendet, um das Instrument auszuwählen. Tipp: Um Music Studio als Sequencer für andere Hintergrund-Apps zu verwenden, schalten Sie MIDI OUT auf Tracks, um die Noten jeder Spur zu dem dazugehörigen MIDI-Kanal zu senden. Konfigurieren Sie andere Apps so, dass sie MIDI in von einem bestimmten Kanal empfangen, um eine Spur auszuwählen. ! Der Kanal kann auf folgende Werte eingestellt werden: • TRACKS: Eingehende MIDI-Signale werden zu den entsprechenden Spuren 1-16 (wenn vorhanden) geleitet. Wenn z.B. Spur 4 existiert, werden alle über Kanal 4 eingespielten Noten mit dem Instrument dieser Spur wiedergegeben. • ALL: Alle eingehenden MIDI-Signale werden immer auf der aktuell ausgewählten Spur wiedergegeben. • 1-16: Es werden nur Signale mit diesem Kanal zu dem Keyboard geleitet. ! Zusätzlich zu den Tasten Ein/Aus Signalen reagiert es auch auf folgende Signale: • Notenlautstärke • Sustain-Pedal ein/aus (MIDI CC64) • Pitchbend • Das Modulations-Rad steuert den Filtereffekt (MIDI CC01) • Lautstärke / Pan: ausgewählte Spur-Parameter können per Hardware-Controller eingestellt werden (MIDI CC07 und CC10) • Start- und Stop der Wiedergabe ! MIDI OUT Taste ein/aus- und Pitchbend-Signale werden zu dem angeschlossenen Gerät gesendet während Sie auf dem MultitouchDisplay spielen oder einen Song abspielen. Der Kanal kann auf folgende Werte eingestellt werden: ! • TRACKS: Während des Abspielens werden MIDI-Signale von allen Spuren an den MIDI-OUT-Port gesendet. Der Kanal einer Spur wird von der Spurnummer bestimmt. Spuren über der Nummer 16 werden auf Kanal 1 umgeleitet. Music Studio 75 ! • 1-16: Es werden nur mit dem Keyboard eingespielte Noten zu dem ausgewählten MIDI-Kanal gesendet. In diesem Modus werden Noten aus der Song-Wiedergabe ignoriert. ! Zusätzlich zu den Tasten Ein/Aus Signalen reagiert es auch auf folgende Signale: • Notenlautstärke • Sustain-Pedal ein/aus (MIDI CC64) • Pitchbend • Modulation (MIDI CC01) • MIDI Clock (falls aktiviert) • Start und stop der Wiedergabe • Lautstärke, Pan und Program-Change Parameter werden nur einmalig gesendet, wenn "Send params" gedrückt wird. ! Port Wenn ein CoreMIDI Gerät angeschlossen ist, können die MIDI Ein- und Ausgänge (Ports) ausgewählt werden. Beispielsweise haben die meisten MIDI Kabel zwei Anschlüsse und zwei Ports. Folgende Optionen sind möglich: • ALL: Sendet / empfängt zu / von allen Ports. Dies kann während des Abspielens zu Knacksen bei älteren Geräten führen. • 1-16: MIDI-Signale werden nur zu bzw. von den ausgewählten Kanälen gesendet bzw. empfangen. ! MIDI über WiFi Führen Sie diese Schritte durch, um Ihr iOS Gerät für den Austausch von MIDI-Information mit Ihrem Computer zu konfigurieren: ! 1. Wenn Sie Windows menutzen, Installieren Sie rtpMIDI: http://www.tobias-erichsen.de/rtpMIDI.html 2. Erstellen Sie ein lokales WiFi Netzwerk; wählen Sie kein bereits existierendes aus (z.B. das Ihres Routers). Hier wird erklärt, wie es geht: Mac: http://www.tuaw.com/2009/09/25/mac-101-create-a-wireless-network-between-mac-and-iphone/ Windows: http://bdhacker.wordpress.com/2010/01/27/how-to-create-your-own-wifi-network-in-windows-vistaseven/ Hinweis: Sie können auch ein bestehendes Drahtlosnetzwerk verwenden, doch die Latenz wird sehr hoch ausfallen. 3. Verbinden Sie Ihr Gerät mit dem Netzwerk, das Sie gerade erstellt haben. 4. Starten Sie Music Studio, wählen Sie Setup -> Hardware -> Configure und enable MIDI in und / oder out. Hinweis: Um die Latenz zu verringern, wenn mehr als ein Port zur Verfügung steht, wählen Sie nur den Port, der funktioniert und nicht alle Ports. 5. Auf dem Mac, benutzen Sie Spotlight, um eine App namens “Audio MIDI Setup” zu starten, erstellen Sie eine Netzwerk Session, wählen Sie Ihr mobiles Gerät aus, klicken Sie verbinden. Dies ist eine gute Anleitungen mit Bildern: http://superprofundo.com/2011/01/05/use-your-ipad-as-a-wireless-midi-controller-for-ableton-live/ In Windows benutzen Sie rtpMIDI so: http://www.tobias-erichsen.de/rtpMIDI_configuration.html 6. Starten Sie ein DAW Ihrer Wahl auf Ihrem Desktop Computer (oder jegliche MIDI-kompatible Software) und konfigurieren Sie dessen MIDI-Einstellungen, sodass es Eingaben von der Netzwerk-MIDI-Session aufnimmt. Noten, die jetzt auf der Klaviatur von Music Studio gespielt werden, werden nun in Ihrem Computerprogramm getriggert. Music Studio 76 ! Problemlösung Besuchen Sie die Music Studio Webseite für weiteren Support. ! Vier Schritte zur Lösung der meisten Probleme: 1. Beenden Sie alle Audio-Apps Drücken Sie die Home-Taste auf ihrem Gerät zwei Mal, dann ziehen sie alle Audio-Apps nach oben um sie zu beenden. Hinweis: Unter iOS 6 und älteren Versionen, drücken Sie die Home-Taste auf ihrem Gerät, um zum Home-Bildschirm zu gelangen. Nun drücken Sie sie zwei Mal, um die Multitasking-Leiste zu öffnen. Halten Sie ein App-Symbol gedrückt und tippen Sie das Minus-Symbol an, um sie zu schließen. 2. Starten Sie Ihr Gerät neu Halten Sie die Home- und die Power-Taste etwa 10 Sekunden lang gedrückt, bis das Apple-Logo erscheint (benutzen Sie nicht den roten Regler, halten Sie die Knöpfe länger gedrückt)! 3. Schalten Sie iOS Zoom aus Starten Sie die Einstellungen (am Home-Bildschirm) Ihres Geräts. Wählen Sie Allgemein, Bedienungshilfen, und stellen Sie Zoom aus. 4. Schalten Sie Multitasking-Bedienung aus (nur am iPad) ! In den Einstellungen (am Home-Bildschirm), wählen Sie Allgemein und stellen Sie die Multitasking-Bedienung aus. Knacksen / Stottern bei Audiowiedergabe Verringern Sie die Reverb-Qualität und die Polyphonie, um die Prozessorlast zu reduzieren. Wenn die Wiedergabe mehr Prozessorleistung erfordert, als Ihr Gerät erbringen kann, treten Störungen bei der Audiowiedergabe auf. Mehr dazu in Erste Schritte. Die Audiowiedergabe klingt unsauber • Verwenden Sie Kopfhörer oder Lautsprecher, da die internen Lautsprecher des Geräts das breite Frequenzspektrum der Instrumente nicht abdecken können. • Verringern Sie den Master Gain (Lautstärke) des Limiters, um Übersteuern zu vermeiden. Die Installation funktioniert nicht Apps werden von Apples Server geladen, wir als Entwickler haben keinen Eingriff in den Download- und Installationsprozess. Music Studio ist ein recht großer Download und es kommt manchmal vor, dass die Fortschrittsanzeige während des Downloads oder der Installation für einige Minuten stillsteht. In diesem Fall versuchen Sie folgendes: • Stellen Sie sicher, dass Sie per WiFi (WLAN, Drahtlosnetzwerk) mit dem Internet verbunden sind. Ein mobiles Netz wird für einen derart großen Download nicht empfohlen, er könnte Ihr Download-Limit sogar übersteigen. • Tippen Sie auf das Symbol der App, um den Prozess zu pausieren und tippen Sie erneut, um ihn wiederaufzunehmen. • Starten Sie Ihr Gerät neu (beschrieben in den vier Schritten oben) und sehen Sie, ob der Download fortfährt. • Laden Sie die App auf Ihrem Computer (mit iTunes) herunter und synchronisieren Sie Ihr Gerät mit dem Computer. ! Falls das Problem dadurch noch immer nicht gelöst ist, kontaktieren sie iTunes support http://www.apple.com/support/itunes/ Generell können Sie jede beliebige App, die Sie bereits erworben haben, erneut beliebig oft kostenlos herunterladen (nur mit demselben Account, selbstverständlich). Der iTunes Store belastet Ihre Kreditkarte nicht zweimal für dasselbe Produkt. ! Music Studio 77 ! Gekaufte Instrumente erscheinen nicht auf meinem zweiten Gerät Sehen Sie im FAQ (häufig gestellte Fragen) nach, um zu erfahren, wie Sie gekaufte Instrumente und Pakete wiederherstellen können. ! Der Reiter “Instruments” ist ausgegraut Wenn eine Audiospur ausgewählt ist, ist der Instruments-Reiter nicht verfügbar weil Audiospuren keine MIDI-Instrumente haben. Wählen sie eine Piano-Spur aus oder fügen sie eine hinzu, um wieder auf die Instrumentenliste zugreifen zu können. ! Während des Abspielens hören manche Noten zu früh auf Erhöhen Sie die Polyphonie im Reiter Setup, aber beachten Sie, dass dies beim Abspielen von komplexen Songs auf älteren Geräten zu häufigem Knacksen führen kann. ! Der Server funktioniert nicht iTunes Dateifreigabe ist die empfohlene Methode, Dateien zwischen Ihrem iPhone und Computer zu übertragen. Wenn Sie jedoch auf den WiFi Server angewiesen sind, folgen Sie den in dem Server-Kapitel erläuterten Schritten. Music Studio 78 !