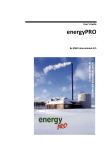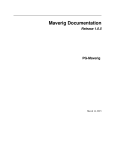Download "MAVERIG - Mosaik Advanced Visualization EnviRonment for
Transcript
Projektdokumentation
13. März 2015
Erika Root, Gerrit Klasen, Hanno Günther,
Jerome Tammen, Marina Sartison, Marius Brinkmann,
Michael Falk, Rafael Burschik, Rouven Pajewski
Sascha Spengler, Andrianarisoa A. Johary Ny Aina und
Tobias Schwerdtfeger
E-Mail: pg-maverig@offis.de
Maverig ist eine Benutzungsoberfläche zum Erstellen und Visualisieren von Smart
Grid Simulationen.
Inhaltsverzeichnis
1. Einleitung
5
1.1. Motivation der Projektgruppe . . . . . . . . . . . . . . . . . . . . . . .
1.2. Zielsetzung der Projektgruppe . . . . . . . . . . . . . . . . . . . . . . .
1.3. Au au der Dokumentation . . . . . . . . . . . . . . . . . . . . . . . .
2. Projektorganisation
2.1. Projektinterne Aufgabenbereiche . . . . . . . . . . .
2.1.1. Dokumenten-Manager . . . . . . . . . . . . .
2.1.2. GUI-Beauftragter . . . . . . . . . . . . . . . .
2.1.3. Konfigurationsmanager . . . . . . . . . . . .
2.1.4. Product Owner . . . . . . . . . . . . . . . . .
2.1.5. Scrum Master . . . . . . . . . . . . . . . . . .
2.1.6. Testmanager . . . . . . . . . . . . . . . . . . .
2.2. Vorgehensweise . . . . . . . . . . . . . . . . . . . . .
2.2.1. Scrum . . . . . . . . . . . . . . . . . . . . . .
2.2.2. Testmanagement . . . . . . . . . . . . . . . .
2.3. Angewandte Software . . . . . . . . . . . . . . . . . .
2.3.1. Bitbucket . . . . . . . . . . . . . . . . . . . .
2.3.2. Confluence . . . . . . . . . . . . . . . . . . .
2.3.3. Deployment-Tools . . . . . . . . . . . . . . .
2.3.4. Force Atlas 2 . . . . . . . . . . . . . . . . . . .
2.3.5. JIRA . . . . . . . . . . . . . . . . . . . . . . .
2.3.6. LATEX . . . . . . . . . . . . . . . . . . . . . . .
2.3.7. Mercurial . . . . . . . . . . . . . . . . . . . .
2.3.8. Mosaik . . . . . . . . . . . . . . . . . . . . . .
2.3.9. Poedit . . . . . . . . . . . . . . . . . . . . . .
2.3.10. PyCharm . . . . . . . . . . . . . . . . . . . . .
2.3.11. PySide . . . . . . . . . . . . . . . . . . . . . .
2.4. Softwarelizenzierung . . . . . . . . . . . . . . . . . .
2.4.1. Vorgehensweise für die Softwarelizenzierung
2.4.2. Wahl der Software-Lizenz . . . . . . . . . . .
5
5
6
7
.
.
.
.
.
.
.
.
.
.
.
.
.
.
.
.
.
.
.
.
.
.
.
.
.
.
.
.
.
.
.
.
.
.
.
.
.
.
.
.
.
.
.
.
.
.
.
.
.
.
.
.
.
.
.
.
.
.
.
.
.
.
.
.
.
.
.
.
.
.
.
.
.
.
.
.
.
.
.
.
.
.
.
.
.
.
.
.
.
.
.
.
.
.
.
.
.
.
.
.
.
.
.
.
.
.
.
.
.
.
.
.
.
.
.
.
.
.
.
.
.
.
.
.
.
.
.
.
.
.
.
.
.
.
.
.
.
.
.
.
.
.
.
.
.
.
.
.
.
.
.
.
.
.
.
.
.
.
.
.
.
.
.
.
.
.
.
.
.
.
.
.
.
.
.
.
.
.
.
.
.
.
.
.
.
.
.
.
.
.
.
.
.
.
.
.
.
.
.
.
.
.
.
.
.
.
.
.
.
.
.
.
.
.
.
.
.
.
.
.
.
.
.
.
.
. 7
. 7
. 7
. 8
. 8
. 9
. 9
. 10
. 11
. 11
. 14
. 14
. 15
. 15
. 16
. 17
. 18
. 19
. 19
. 21
. 21
. 21
. 22
. 22
. 22
2
Projektdokumentation
3. Grundlagen
24
3.1.
Arbeit von Energiesystemen . . . . . . . . . . . . . . . . . . . . . . . .
3.1.1. Physikalische Grundbegriffe . . . . . . . . . . . . . . . . . . . .
3.1.2. Erzeugung elektrischer Energie . . . . . . . . . . . . . . . . . .
3.1.3. Übertragung, Transport und Verteilung von elektrischer Energie
3.1.4. Netztopologien . . . . . . . . . . . . . . . . . . . . . . . . . . .
3.1.5. Systemdienstleistungen . . . . . . . . . . . . . . . . . . . . . .
3.2. Simulation von Smart Grids . . . . . . . . . . . . . . . . . . . . . . . .
3.2.1. Begriffliche Abgrenzungen . . . . . . . . . . . . . . . . . . . .
3.2.2. Systemarchitektur . . . . . . . . . . . . . . . . . . . . . . . . .
3.2.3. Kommunikation . . . . . . . . . . . . . . . . . . . . . . . . . .
3.2.4. Herausforderungen . . . . . . . . . . . . . . . . . . . . . . . . .
3.2.5. Ausblick . . . . . . . . . . . . . . . . . . . . . . . . . . . . . . .
4. Anforderungen
24
24
25
29
31
34
35
36
37
39
40
42
44
4.1. Funktionale Anforderungen . . . . . . . . . . . . . . . . . . . . . . . . 44
4.2. Nichtfunktionale Anforderungen . . . . . . . . . . . . . . . . . . . . . 51
5. Systementwurf
5.1.
5.2.
5.3.
5.4.
5.5.
5.6.
52
Zweck des Systems . . . . . . . . . . . . . . . .
Anwendungsfalldiagramm . . . . . . . . . . . .
Entwurfsziele . . . . . . . . . . . . . . . . . . .
Einsatz von 2D und Einblick in 3D . . . . . . .
Zerlegung des Systems: Model-View-Presenter
Mock-Ups . . . . . . . . . . . . . . . . . . . . .
.
.
.
.
.
.
.
.
.
.
.
.
.
.
.
.
.
.
.
.
.
.
.
.
.
.
.
.
.
.
.
.
.
.
.
.
.
.
.
.
.
.
.
.
.
.
.
.
.
.
.
.
.
.
.
.
.
.
.
.
.
.
.
.
.
.
.
.
.
.
.
.
.
.
.
.
.
.
52
52
53
54
55
57
.
.
.
.
.
.
.
.
.
.
.
.
.
.
.
.
.
.
.
.
.
.
.
.
.
.
.
.
.
.
.
.
.
.
.
.
.
.
.
.
.
.
.
.
.
.
.
.
.
.
.
.
.
.
.
.
.
.
.
.
.
.
.
.
.
.
.
.
.
.
.
.
.
.
.
.
.
.
66
70
75
76
83
87
6. Implementierung
6.1.
6.2.
6.3.
6.4.
6.5.
6.6.
Model . . . . . .
View . . . . . .
Presenter . . . .
Data . . . . . . .
Util . . . . . . .
Anwendungsfall
65
.
.
.
.
.
.
.
.
.
.
.
.
.
.
.
.
.
.
.
.
.
.
.
.
.
.
.
.
.
.
.
.
.
.
.
.
.
.
.
.
.
.
.
.
.
.
.
.
.
.
.
.
.
.
.
.
.
.
.
.
.
.
.
.
.
.
.
.
.
.
.
.
.
.
.
.
.
.
.
.
.
.
.
.
.
.
.
.
.
.
.
.
.
.
.
.
.
.
.
.
.
.
.
.
.
.
.
.
7. Tests und Performance
7.1. Testdokumentation . . . . . . . . .
7.2. Usability-Tests . . . . . . . . . . . .
7.2.1. Usability-Studie I . . . . . .
7.2.2. Usability-Studie II . . . . .
7.3. Performance . . . . . . . . . . . . .
7.3.1. Evaluation von ForceAtlas 2
89
.
.
.
.
.
.
.
.
.
.
.
.
.
.
.
.
.
.
.
.
.
.
.
.
.
.
.
.
.
.
.
.
.
.
.
.
.
.
.
.
.
.
.
.
.
.
.
.
.
.
.
.
.
.
.
.
.
.
.
.
.
.
.
.
.
.
.
.
.
.
.
.
.
.
.
.
.
.
.
.
.
.
.
.
.
.
.
.
.
.
.
.
.
.
.
.
.
.
.
.
.
.
.
.
.
.
.
.
.
.
.
.
.
.
.
.
.
.
.
.
89
94
95
97
100
100
3
Projektdokumentation
7.3.2.
Evaluation der Element-Selektion . . . . . . . . . . . . . . . . 103
8. Projektabschluss
8.1. Fazit . . . . . . . . . . . . . . . . . . . . . . . . . . . . . . . . . . . . . .
8.2. Ausblick . . . . . . . . . . . . . . . . . . . . . . . . . . . . . . . . . . .
8.2.1. Konzept für mehrfaches Erstellen und Verbinden von Elementen . . . . . . . . . . . . . . . . . . . . . . . . . . . . . . . . . .
8.2.2. Konzept Heat-Werte der einzelnen Elemente . . . . . . . . . .
8.2.3. Konzept für Integration von Kontrollmechanismen . . . . . .
8.2.4. Weiterentwicklungsmöglichkeiten für Maverig . . . . . . . . .
105
105
106
107
108
109
112
Literaturverzeichnis
114
A. Anhang
118
A.1. Benutzerhandbuch . . . . . . . . . . . . . . . . . . . . . . . . . . . . . 118
A.2. User Manual . . . . . . . . . . . . . . . . . . . . . . . . . . . . . . . . . 136
A.3. Funktionsumfang . . . . . . . . . . . . . . . . . . . . . . . . . . . . . . 154
4
1. Einleitung
Im Rahmen der Masterstudiengänge Wirtschaftsinformatik und Informatik an der
Carl von Ossietzky Universität Oldenburg ist für jeden Studierenden die Vorgabe,
an einer einjährigen Projektgruppe teilzunehmen und eine vorgegebene Aufgabenstellung zu bearbeiten. Die Projektgruppe Maverig II wurde von Prof. Dr. Sebastian
Lehnhoff im OFFIS Institut initiiert. Der Start der Projektgruppe war der 01. April
2014 und das Ende nach einem Jahr der 31. März 2015. Die Projektgruppe besteht
aus zwölf Studierenden, die verschiedene Rollen, wie in Abschnitt 2.1 zugeordnet,
wahrnehmen. Zu Beginn des Projekts war eine theoretische Phase vorgesehen, in
der jeder Projektteilnehmer sich eingängig mit einem projektbezogenen Thema beschäftigt. Hierbei wurde eine Ausarbeitung wissenschaftlich erarbeitet und in zwei
Blockseminaren vorgetragen.
1.1. Motivation der Projektgruppe
Eine aktuelle Herausforderung für die Energiebranche in Deutschland ist die Energiewende. Einen Teil dazu trägt das Themengebiet der intelligenten Energienetze,
so genannter Smart Grids, bei. Um die Kompliziertheit derartiger Technologie besser händeln zu können, wurde das Simulationssystem Mosaik am OFFIS Institut
entwickelt. Es existiert bisher keine intuitive und umfassende Oberfläche, um ein
Smart Grid Szenario für die Lehre oder im praktischen Umfeld mit Mosaik erstellen zu können. Die mögliche virtuelle Simulation eines erstellten Szenarios liefert
ebenfalls einen wesentlichen Nutzen für den effektiven und effizienten Einsatz von
Smart Grid Technologie in Forschung und Wirtschaft.
1.2. Zielsetzung der Projektgruppe
Das Ziel der Projektgruppe ist die Neuentwicklung einer Benutzungsoberfläche zum
Erstellen und Visualisieren von Smart Grid Simulationen, die Maverig genannt wird.
Die Oberfläche soll zum einen dazu dienen, ein Smart Grid Szenario mit diversen
Stromnetzteilnehmern in Form von verbundenen Verbrauchern und Erzeugern zu
konzipieren. Zum anderen soll eine zeitliche Simulation des zuvor erstellten Stromnetzes durchgeführt werden können. Dafür sind zunächst Anforderungen in Zusam-
5
Projektdokumentation
menarbeit mit dem Auftraggeber zu ermitteln und zu dokumentieren. Der Auftraggeber des Projekts ist die Abteilung Energieinformatik der Universität Oldenburg
unter der Leitung von Prof. Dr. Sebastian Lehnhoff. Die Abteilung Energieinformatik beschäftigt sich in verschiedenen Forschungsprojekten mit den Problemen der
Energiewende, insbesondere Smart Grid Netzen. Für den Ablauf der Smart Grid Simulation soll das bereits existierende Framework Mosaik, das in Kapitel 2.3.8 näher erläutert wird, verwendet werden. Dafür muss eine Schnittstelle zwischen der
zu entwickelnden Desktopanwendung und dem Mosaik Framework erstellt werden.
Um sicherzustellen, dass die entwickelte Oberfläche die Anforderungen korrekt umsetzt, muss in der Entwicklung regelmäßig eine Evaluation stattfinden.
1.3. Aufbau der Dokumentation
Die Dokumentation des Projekts gliedert sich in einzelne Abschnitte auf, die im
Folgenden näher beschrieben werden sollen. In Kapitel 2 geht es um die organisatorischen Aspekte des Projekts. Neben den projektinternen Aufgabenbereichen
wird die Vorgehensweise beschrieben, die in diesem Projekt verwendet wird. Weiterhin werden in diesem Abschnitt die eingesetzte Software und die Softwarelizenzierung betrachtet. Im nächsten Kapitel (siehe Kapitel 3) werden die benötigten Grundlagen, insbesondere das Themenfeld Dezentrale Energiesysteme betreffend, aufgeführt. Nach dem Grundlagenteil werden in Kapitel 4 die funktionalen und nichtfunktionalen Anforderungen aufgelistet. Der Systementwurf in Kapitel 5 beschreibt
die konzeptionelle Sicht auf die Software. Außerdem sind in diesem Kapitel Designentscheidungen, die die Architektur des Systems betreffen, dokumentiert sowie
entwickelte Moch-Ups hinterlegt. Nach dem Systementwurf folgt das Kapitel 6 mit
der Dokumentation der Implementierung, wobei auf die Projektstrucktur und ihren
Inhalt näher eingegangen wird. Anschließend ist im Kapitel 7 die Testdokumentation sowie die Dokumentation der zwei durchgeführten Usability Studien vorzufinden. Im letzten Kapitel wird das Projekt dann hinsichtlich des Projekterfolges abschließend betrachtet und ein Ausblick für weitere Konzepte, die die Funktionalität
von Maverig erweitern, aufgeführt.
6
2. Projektorganisation
Im folgenden Kapitel werden die organisatorischen Aspekte des Projektes dargelegt.
Dies beinhaltet die projektinternen Aufgabenbereiche sowie die Vorgehensweise
während des Projektes. Des Weiteren werden die im Projekt angewandte Software
aufgeführt.
2.1. Projektinterne Aufgabenbereiche
In unserem Projekt wurde jedem Teammitglied eine Rolle zugewiesen, die er durchgehend wahrgenommen hat. Nachfolgend werden die einzelnen Rollen und ihre Aufgeben näher erläutert und die verantwortlichen Mitglieder zugewiesen.
2.1.1. Dokumenten-Manager
Der Dokumenten-Manager ist für die Erstellung und Pflege aller projektrelevanten
Dokumente zuständig. Hierzu zählen die Initial-Dokumentation, Software-Dokumentation, Benutzerhandbuch oder aber auch Confluence Templates, sowie wöchentlich generierte Dokumente wie Protokolle. Alle anfallenden Dokumente werden vom Dokumenten-Manager gesichtet und archiviert. Er ist nicht ausschließlich
alleine für sämtliche Inhalte zuständig, diese werden im Kollektiv zusammengetragen. Der Dokumenten-Manager ist für die Integration aller Inhalte in das Abschlussdokument zuständig, damit diese strukturiert und übersichtlich zur Verfügung stehen. Als Grundlage für die Erstellung von Berichten und Protokollen wird LaTeX
verwendet. Die Aufgabe des Dokumenten-Managers wird von Rouven Pajewski und
Gerrit Klasen übernommen.
2.1.2. GUI-Beauftragter
Die Rolle des GUI-Beauftragten, wahrgenommen durch Tobias Schwerdtfeger und Jerome Tammen, ist für die allgemeine Festlegung verschiedener Design-Grundlagen
und deren Einhaltung verantwortlich. Dabei wird besonders Wert auf eine konsistente Darstellung der zu erstellenden Software geachtet. Hierbei stehen Benutzerfreundlichkeit und Usability der grafischen Oberfläche (GUI) an erster Stelle. Zusätzlich sollen Effektivität und Effizienz der GUI auf einem hohen Level gehalten
7
Projektdokumentation
werden. Fehlertoleranz (rate of errors by users), Aufgabenangemessenheit, Steuerbarkeit und Individualisierbarkeit sind weitere Faktoren, die durch die Rolle des
GUI-Beauftragen im Laufe des Projektes immer wieder kritisch beleuchtet werden
sollen.
Organisatorisch wird er der Ansprechpartner für die Projektgruppe sein, der bei Designfragen unterstützt und Verantwortung übernimmt. Somit liegt bei ihm auch die
letzte Kontrolle der Benutzeroberfläche, die dem Anwender präsentiert wird. Entscheidungen können jedoch nicht eigenmächtig getroffen werden und sind stets in
Rücksprache mit der Gruppe zu beschließen. Sollte es Benutzerstudien im Hinblick
auf Design-Entscheidungen geben, sind diese vom GUI-Beauftragten zu verwalten.
2.1.3. Konfigurationsmanager
Die Rolle des Konfigurationsmanagers nehmen Michael Falk und Sascha Spengler
wahr. Der Konfigurationsmanager kümmert sich um die Bereitstellung benötigter
Infrastrukturen zur Entwicklung einer Software. Dazu zählt in der Projektgruppe
vor allem die Bereitstellung mehrerer Mercurial-Repository zur Versionsverwaltung
von Software und Dokumentation sowie von Werkzeugen für das Projektmanagement. In der Projektgruppe werden für das Projektmanagement Jira und Confluence
von Michael und mehrere Repository über Bitbucket von Sascha bereitgestellt, konfiguriert und verwaltet. Zusätzlich überwacht das Konfigurationsmanagement die
Deployment-Tätigkeiten und führt für das Deployment die Paketerstellung sowie
Konvertierung der Software selbst durch. Des Weiteren sind die Konfigurationsmanager Ansprechpartner für die anderen Projektmitglieder bei Problemen mit den
im Projekt genutzten Werkzeugen. Neben dem Konfigurationsmanagement werden
von Michael und Sascha auch Entwicklertätigkeiten wahrgenommen. Konfigurationsmanager kümmern sich nicht um die Einrichtung aller Werkzeuge auf den Systemen der Projektmitglieder.
2.1.4. Product Owner
Die Rolle der Product Owner nehmen Johary Andrianarisoa und Hanno Günther
wahr. Die Product Owner entscheiden, welche Features in welcher Form für die Zielerfüllung des Projektes relevant sind. Sie sollen eine klare Vision für das auszuliefernde Produkt vorgeben, damit die Scrum-Master mit dem Team auf dieser Basis
konkrete Ziele erfassen können. Die Funktionalitäten sollen darau in in den jeweiligen Sprints möglichst effektiv umgesetzt werden. Die Product Owner erstellen
und pflegen das Product Backlog inkl. der User Stories, welche in regelmäßigen Abständen im Scrum-Team besprochen werden, um daraus einzelne Aufgaben für das
Sprint Backlog abzuleiten. Während der Projektlaufzeit kommunizieren die Product
8
Projektdokumentation
Owner mit den Auftraggebern und sorgen dafür, dass deren Ziele und Anforderungen möglichst gut eingehalten werden. Sie sind somit gleichzeitig auch Ansprechpartner für Rückfragen bezüglich der geplanten Umsetzung. In dieser Projektgruppe
werden die Product Owner auch am Entwicklungsprozess teilnehmen. Die Aufgabe
von Product Owner ist nicht die Erstellung und Aufwandsabschätzung von konkreten Aufgaben. Die Product Owner müssen in erster Linie die Kundenerwartungen
berücksichtigen und hierbei Priorisierungskonflikte bei der Umsetzung lösen.
2.1.5. Scrum Master
Die Rolle des Scrum Master nehmen Marius Brinkmann und Rafael Burschik war.
Dabei sind sie in der Projektgruppe zuständig, den Entwicklungsprozess gemäß
Scrum einzuhalten. Dazu führen sie die Scrum-Regeln ein, überprüfen deren Einhaltung und versuchen jede Störung des Scrum-Prozesses zu beheben. Demzufolge
ist der Scrum Master verantwortlich für die Beseitigung von Hindernissen, wie Problemen im Entwicklungsteam oder Scrum-Team, sowie Störungen von außen.
Des Weiteren gibt es kein separates Projektmanagement. Die ProjektmanagementTätigkeiten, wie z.B. die zeitliche Planung, der Soll/Ist-Vergleich und die Meilensteinplanung gehören somit zu den Aktivitäten des Scrum Masters. In jeder Sitzung
wird zu Beginn ein Weekly Scrum durchgeführt, welches abwechselnd von Marius
und Rafael moderiert wird. Außerdem ist die Pflege des Sprint Backlog, Impediment
Backlog und der Definition of Done ein Bestandteil der Rolle des Scrum Masters. Das
Product Backlog gehört nicht zu dem Tätigkeitsbereich des Scrum Masters, sondern
wird durch die Product Owner geführt. Entgegen der konventionellen Aufteilung in
Scrum, werden die Scrum Master in der Projektgruppe auch Entwicklungstätigkeiten wahrnehmen, sofern der Koordinationsprozess davon nicht beeinträchtigt wird.
2.1.6. Testmanager
Die Rolle des Testmanagers wird von Erika Root und Marina Sartison wahrgenommen. Der Testmanager beschäftigt sich mit der Definition, Koordinierung und Kontrolle der Testaktivitäten. Des Weiteren sind die Testmanager für die Planung und
Umsetzung der Testumgebung zuständig. Zu dem Aufgabengebiet eines Testmanagers gehört NICHT die Erstellung, Durchführung und Dokumentation der Testfälle.
1. Definition:
• Definition of Test beinhaltet die Vorgaben bezüglich der Qualitätssicherung und Test. Aspekte, die zu berücksichtigen sind, sind unter anderem
die Art der Dokumentation der Testfälle und deren Ergebnisse, welche
Testmethoden und –werkzeuge eingesetzt werden, sowie die der Grad
der Testabdeckung.
9
Projektdokumentation
• Definition of Ready definiert Kriterien bezüglich der Umsetzung der User
Stories. Dies beinhaltet auch die Beantwortung der Fragen: Warum? Was?
Wie? Klar definiert? Handhabbar? Testbar?
• Definition of Done hält aus Sicht des Teams fest, welche Kriterien erfüllt
sein müssen, damit eine User Story am Sprintende als „fertig“ angesehen
wird und dem Product Owner übergeben werden kann.
2. Koordinierung und Kontrolle
• Ziel ist den Grad der Testabdeckung zu erreichen.
• Die Einhaltung aller zuvor definierter Dokumente werden überprüft.
• Nach jedem Sprint wird das Dokument „Definition of Test“ überprüfen
und falls Änderungen in den Anforderungen oder Risiken des Produktes
bestehen ggf. aktualisiert.
2.2. Vorgehensweise
Wir haben zu Beginn den Projektablauf mit Hilfe einer Roadmap geplant und visualisiert. Hierdurch war es möglich, kontinuierlich den Soll/Ist-Vergleich und Verzüge
abschätzen zu können.
Abbildung 2.1.: Roadmap Maverig
Wie in der Abbildung 2.1 zu erkennen, sind 12 Sprints mit jeweils einer Länge
zwischen drei und vier Wochen geplant. Das Gesamtprodukt wurde in zwei Arbeitspakete geteilt, der Komposition und der Simulation. In jedem Sprint sollte eine umfangreiche Funktion realisiert werden, um bei jedem Sprintende ein auslieferbares
Produkt zu erhalten. Neben den Meilensteinen sind zwei Usability-Tests vor jeder
10
Projektdokumentation
Fertigstellung geplant, um eine größtmögliche Benutzbarkeit und Gebrauchstauglichkeit zu gewährleisten. Des Weiteren werden auch Sprints exklusiv für das Testen
und Dokumentieren durchgeführt, um eine hohe Qualität des Projekts zu gewährleisten.
2.2.1. Scrum
Als relevantes Vorgehensmodell für die Projektgruppe wurde Scrum ausgewählt, da
es großen Wert auf die Entwicklung eines Produktes im Team legt. Nach Betrachtung unterschiedlicher Vorgehensmodelle stellt sich Scrum als für die Projektgruppe optimalste Lösung dar. Aufgrund der bisher gesammelten Erfahrungen im Softwareprojekt, ist einem Großteil der Mitglieder der Scrum-Prozess und dessen Umsetzung bekannt. Dazu kommen die in Scrum definierten Iterationen, die eine regelmäßige Anpassung der Anforderungen sowie des zu entwickelnden Produktes
ermöglichen und somit keine detaillierte Planungsphase zu Beginn des Projektes
erfordern.
Die Scrum unterstützende Software ist aus dem Angebot des Softwareherstellers Atlassian ausgewählt. Auf der einen Seite dient Jira als Projektmanagement-Tool und
auf der anderen Seite wird Confluence als kollaborative Textbearbeitungs-Software
genutzt.
2.2.2. Testmanagement
Das Testmanagement ist ein wichtiger Bestandteil jeder Softwareentwicklung. Dies
soll sicherstellen, dass das Endprodukt keine Mängel in der Funktionalität aufweist.
Nachfolgend wird demnach festgelegt, wie wir beim Testen der Software vorgehen
und welche Kriterien dabei zu beachten sind.
Definition of Test
Dieses Dokument beinhalten die Vorgaben der Dokumentation der Testumgebung
und die Vorgehensweise der Testaktivitäten.
1. Innerhalb der Entwicklungsumgebung PyCharm wird mit dem Testwerkzeug
Pytest getestet. Pytest ermöglicht es Unittests zu starten. In den Unittest werden innerhalb von einzelnen Testfällen Teilfunktionalitäten des Codes auf die
gewünschte Funktionalität überprüft.
2. Die Dokumentation der Testfälle ist wie folgt geregelt:
a) Die Testfälle müssen alle im Programmcode durch Kommentare erklärt
werden. Dies enthält welche Teilfunktionalität durch den entsprechenden Testfall überprüft wird.
11
Projektdokumentation
b) Die Dokumentation der Unittests, Intergrationstests, Regressionstests,
Systemtests und Sprachtests müssen in einem entsprechenden Kapitel
mit einem entgültigen Ergebnis und Verhalten in einem dafür vorgesehenen Sprint festgehalten werden.
• Unittest: Testen der einzelnen Teilfunktionalitäten (Methoden/Funktionen)
• Integrationstest: Testen der Zusammenwirkung von mehreren Komponenten
• Regressionstest: Wiederholung von Testfällen
• Systemtest: Überprüft das Gesamtsystem unter möglichst realistischen Bedingungen
• Sprachtest: Überprüfung einer sinngemäßen Bedeutung der unterschiedlich angebotenen Sprachen der Desktopanwendung
3. Es ist wie folgt beim Testen vorzugehen:
• Es ist eine siebzig-prozentige Testabdeckung zu erreichen, d.h. die Teilfunktionalitäten (Funktionen) müssen durch mindestens einen Testfall
überprüft werden.
• Es soll überprüft werden, ob alle Anforderungen im Sprint entsprechend
umgesetzt wurden.
• Nach der Implementierung einer Teilfunktion soll diese anschließend
zeitig innerhalb eines dafür vorgesehenen Sprints getestet werden.
Definition of Ready
Dieses Dokument beschreibt, wann eine User Story als „bereit“ zur Entwicklung
klassifiziert wird und auch am Ende des Sprints als „done“ klassifiziert werden kann.
Sind User Stories (US) „ready“ werden sie aus dem Product Backlog ins Sprint Backlog aufgenommen. Das Dokument soll als eine Art Kriterienkatalog genutzt werden.
• Warum soll die US umgesetzt werden? Welches Problem wird damit behoben?
• Die Details sind für alle ausreichend verständlich?
– Kann eine Entscheidung getroffen werden, ob die Fertigstellung einer
User Story bezüglich ihrer Komplexität und Größe möglich ist?
– Ist der Aufwand der Fertigstellung bekannt?
– Wie soll die US umgesetzt werden?
– Was ist das gewünschte Ergebnis?
12
Projektdokumentation
• Abhängigkeiten wurden erkannt und keine externen Abhängigkeiten blockieren die Fertigstellung der US?
• Es sind ausreichend Teammitglieder vorhanden und können der US zugewiesen werden, um diese fertig zu stellen?
• Akzeptanzkriterien der Fertigstellung sind klar und testbar?
Definition of Done
Dieses Dokument legt fest, wann eine User Story als „fertig“ klassifiziert wird und
ist eine Art Kriterienkatalog, der angewendet wird.
• Stimmt das Design? (GUI)
• Ist der Code komplett?
– Hab ich die Codekonventionen eingehalten?
– Ist der Code verständlich?
– Ist der Code erweiterbar?
– Ist der Code kommentiert?
– Ist der Code im Repository vorhanden?
• Ist der Code getestet?
– Unittest?
– Integrationstest?
– Regressionstest?
– Systemtest?
– Sprachtest?
• Wurde eine entsprechende Dokumentation im Testdokument angefertigt?
• Ist die Funktion im Benutzerhandbuch festgehalten?
• Sind alle bekannten Fehler und Mängel behoben (Bugfixing)?
• Akzeptanztest? (durch den Product Owner)
13
Projektdokumentation
2.3. Angewandte Software
Während der Projektarbeit haben wir ausgewählte Software angewandt, die uns bei
der Entwicklung unserer Benutzungsoberfläche dienen soll. Dies beinhaltet Entwicklungsumgebungen sowie Tools zur Unterstützung der Organisation im Team
und des Projektmanagements. Nachfolgend werden die ausgewählten Software aufgeführt und erläutert.
2.3.1. Bitbucket
Bitbucket kommt im Projekt für die Versionskontrolle über Mercurial (siehe 2.3.7)
zum Einsatz. Für die Nutzung hat sich das Projektteam aus einer Vielzahl von Gründen entschieden. Durch die Nutzung von Bitbucket entfällt der Bedarf nach einem
eigenen Server, den die Projektbetreuung zur Verfügung hätte stellen müssen. Die
Nutzung eines eigenen Servers wäre darüber hinaus mit einem Zeit- und Konfigurationsaufwand verbunden. Bei Bitbucket entfallen derartige Aufgaben, sodass die
eingesparten Ressourcen von Beginn an in die Entwicklung investiert werden können.
Des Weiteren bietet Bitbucket die Möglichkeit, Teams für ein jeweiliges Repository zu bilden und jedem Teammitglied verschiedene Rechte zu übertragen. Nutzer
können hierzu direkt über den Nutzernamen oder über die registrierte E-Mail zum
Repository hinzugefügt werden. Ist eine Person noch nicht bei Bitbucket registriert,
lässt sich an eine E-Mail-Adresse eine Einladung versenden. Nach dem Hinzufügen
zum Repository erhalten die Nutzer alle benötigten Informationen, um beispielsweise das Repository zu klonen. Dies senkt den Organisationsaufwand im Team deutlich.
Bitbucket bietet außerdem gute Übersichten für den Quellcode, die Commits und
die Code-Änderungen, sodass Code und Entwicklungsvorgänge zentral über die Webseite betrachtet beziehungsweise nachvollzogen werden können. Dies ist besonders
für Open Source-Software von Vorteil, da jeder interessierte Nutzer den Quellcode
und die Änderungen betrachten kann. Weitere Vorteile für Open Source-Projekte
sind die Möglichkeit für Pull Requests sowie das Issue-System. Über die Pull Requests
kann jeder Interessent Code-Änderungen oder -Erweiterungen melden und um die
Aufnahme in den Quellcode bitten. Das Issue-System erlaubt das Melden von Bugs
oder Verbesserungen in Form von Tickets, wobei sich Nutzer mittels Kommentarfunktion über das gemeldete Ticket austauschen können.
In einem Wiki können Informationen zur Software sowie zur Nutzung der Software
bereitgestellt werden. Auch ein Download-Bereich ist vorhanden, über welchen zum
Beispiel die Verteilung aktueller Builds der Software möglich ist. Ein Repository ist
zudem an einen beliebigen Bitbucket-Nutzer übertragbar, sodass das Repository
nach dem Projektabschluss an die Betreuung abgegeben werden kann.
14
Projektdokumentation
Wie sich erkennen lässt, bietet Bitbucket weit mehr als nur einfache Versionskontrolle und ermöglicht die volle Konzentration auf die Entwicklung der Software.
2.3.2. Confluence
Confluence ist ein auf Java- und webbasiertes Wiki-System oder auch HypertextSystem, dass der Projektgruppe zur Kommunikation, zur kollaborativen Textbearbeitung und zum Austausch von Daten, Wissen und Organisationsaspekten dient.
Hauptarbeitsoberfläche von Confluence ist das sogenannte Dashboard, in dem der
Nutzer über die Auflistungen und Verlinkungen der ihm erlaubten Arbeitsbereiche
verfügt. Diese Adressräume können zudem um weitere, eigen kreierte Adressräume
niederer Kategorien erweitert werden. Dazu können ebenfalls neue Ebenen angelegt werden. Dies erlaubt eine sinnvolle Kategorisierung von zu kommunizierenden
Themen und Aufgabenbereichen.
Weitere Werkzeuge wie die Suche, Änderungsanzeige und Favoritenangabe erweitern diese Funktionalität. Werden einzelne Seiten für sich betrachtet, können neben üblichen Vorgängen wie der Text-, Überschriften- und Formaterstellung auch
Listen erstellt, Bilder und externe Dateien eingefügt und Inhalte verwaltet werden.
Ein Vorteil von Confluence ist die Einbindung diverser Schnittstellen wie die Makroerstellung, Drag-and-Drop-Funktionalität und weitere. Daraus ergibt sich eine
zunehmend vereinfachte Kommunikationsgrundlage.
Daher wurde sich ergänzend zu einem internen Bitbucket-Ordner und in erster Linie unterstützend zur Projektmanagementsoftware Jira für Atlassians Confluence
entschieden. Confluence dient der Projektgruppe zum Wissensaustausch, da sie mit
angewandten Möglichkeiten einen vereinfachten Austausch, eine kollaborative Bearbeitung von Texten und weitere Funktionen ermöglicht. Darüber hinaus ist das
angebotene Gesamtpaket Atlassians, indem Jira und Confluence enthalten sind und
die durch das OFFIS ermöglichte lizenzkostenfreie Nutzung ein weiteres Entscheidungskriterium.
2.3.3. Deployment-Tools
Für das Deployment kommen im Projekt ausgewählte Werkzeuge zum Einsatz, die
in der Python-Community weit verbreitet, beziehungsweise standardisiert und von
der Python Packaging Authority¹ empfohlen sind. Dazu zählen folgende Werkzeuge:
• pip: Das Werkzeug pip dient für das Paketmanagement. Mit pip können Pakete zum Beispiel installiert, deinstalliert, aktualisiert oder aufgelistet werden.
Somit lässt sich die korrekte Funktionsweise der eigenen Softwarepakete mittels pip testen.
¹https://packaging.python.org/en/latest/
15
Projektdokumentation
• setuptools: Setuptools stellt ebenfalls ein Werkzeug für die Paketverwaltung
dar und wird zudem für die Paketerstellung im Projekt genutzt.
• wheel: Mit dem Werkzeug wheel können ebenfalls Softwarepakete erstellt
werden. Das Werkzeug soll in Zukunft die Paketerstellung mittels setuptools
vollständig ersetzen.
• virtualenv: Virtualenv wird zur Erstellung virtueller Python-Umgebungen genutzt, die unabhängig von der System-Installation von Python und anderen
Python-Umgebungen sind. Somit sind in jeder virtuellen Umgebung nur die
für einen bestimmten Zweck benötigten Pakete installierbar, sodass keine Beeinträchtigung anderer Python-Umgebungen stattfindet. Im Projekt dienen
virtuelle Umgebungen dazu, die korrekte Installation und Funktionalität der
eigenen Software sowie die Kompatibilität zu verschiedenen Versionen eingesetzter Pakete zu testen.
• twine: Das Werkzeug twine dient zur Veröffentlichung der eigenen Softwarepakete im Python Packaging Index.
• cx_Freeze: Mittels cx_Freeze wird die Software in eine native Applikation für
die Betriebssysteme Windows, Linux und Mac OS übersetzt, sodass zur Ausführung keine Installation von Python und benötigten Paketen erforderlich
ist.
• Sphinx: Sphinx dient zur Autogenerierung einer Code-Dokumentation, die
über das Web abgerufen werden kann.
2.3.4. Force Atlas 2
Die von der Projektgruppe Maverig umgesetzte Software bietet die Möglichkeit, verschiedenartige Gebäude zu positionieren und diese mit Spannungsleitungen miteinander zu verbinden. Übertragen auf die Mathematik entsteht so ein Graph, der
sich aus einer Menge von Knoten und die untereinander verbindenden Kanten zusammensetzt. Die Eingabe solcher Elemente durch den Nutzer ermöglicht zwar die
Erstellung eines solchen Graphen, allerdings lassen sich ihre Elemente zusätzlich
dermaßen positionieren, dass in der weiteren Arbeit mit solchen Gebilden Vorteile
entstehen können. Eine solche Neuanordnung wird Graph-Layout genannt. Vorteile sind unter anderem: die Strukturierung der bestehenden, noch nicht geordneten Graphen und die Verbesserung der visuellen Übersicht und des Verständnisses allgemein [Fob07a]. Als eine der aktuell geeignetsten Methoden, um ein GraphLayout auf Basis eines unstrukturierten Gebildes zu erstellen, hat sich der Force
Atlas-Algorithmus erwiesen: Er ist eine kräftebasierte, auf Knoten arbeitende Strategie. Umschrieben findet die Neuberechnung einer Struktur auf Berechnungen auf
16
Projektdokumentation
den Knoten statt, indem ihnen zugeordnete Anziehungs- und Abstoßungskräfte mit
den anderen Punkten untereinander ihre jeweiligen Abstände berechnen [Kla14a].
Der Algorithmus wird in der aktuellsten Version Nummer zwei verwendet [GEP11].
Als mehrfache Weiterentwicklung von kräftebasierten Knoten-Algorithmen werden
eine Vielzahl von Layoutkriterien erfüllt, sodass als Ergebnis eine Anordnung hoher
Güte entsteht. Derartige Layoutkriterien können nach [Fob07b] darstellen:
closeness Stärkere Anziehung verbundener Knoten
smallest separation Mindestabstände von Knoten
fixed edge length Einheitliche Kantenlängen
symmetry Symmetrie im Gesamtgraphen
uniform distribution Gleichmäßige Knotenverteilung im Zeichenfenster
adaption to the frame Graph-Format ans Zeichenfenster angepasst
edge crossing minimization Kantenkreuzungen minimal halten
edge directions Richtungen von Kanten berücksichtigen
Zusätzlich zum Layouting kann dieser Algorithmus durch unterschiedliche Skalierung, Schwerkräfte von Anziehungen, Fenstergrößenmanagement und Clusterverstärkungen differenzierte Varianten erstellen, wenn dies vom Nutzer gewünscht ist.
Es ist also Interaktivität und Parametrisierung von Ergebnissen möglich [Kla14b].
2.3.5. JIRA
Jira ist eine auf Java- und webbasierte Anwendung zur Fehlerverwaltung, Problembehandlung und in erster Linie eine Projektmanagementsoftware (PM-Software) für
die Softwareentwicklung. Aufgrund der Vielzahl am Markt verfügbaren PM-Software
erfolgte eine ausgiebige Recherche im Vorfeld der Projektgruppe im Rahmen einer
Seminarphase. Daraus resultierte eine kleine Vorauswahl mithilfe von Erfahrungswerten und ein anschließender Vergleich anhand Projektgruppen-relevanter Eigenschaften. Zu diesen Eigenschaften gehören eine webbasierte Anwendung, die Lizenzbestimmungen, Funktionen einer kollaborativen Software, Scheduling, IssueTracking (Tickets) und im speziellen die Eignung und Unterstützung von Scrum als
Vorgehensmodell für das Projektmanagement.
In der Softwareentwicklung unterstützt Jira das Anforderungsmanagement, die Statusverfolgung und den Fehlerbehebungsprozess. Die Hauptarbeitsfläche von Jira ist
17
Projektdokumentation
das Dashboard, in dem der Nutzer die Auflistungen und Verlinkungen der ihm erlaubten Arbeitsbereiche verfügt. Im Wesentlichen wird Jira durch Tickets, auch Íssues genannt, genutzt. Auf der einen Seite können Tickets zu Projekten oder einzelnen Komponenten zugeordnet werden. Auf der anderen Seite können Tickets eine
Zusammenfassung, einen Typ, einen Status, eine Priorität, einen Inhalt, Anhänge,
Kommentare und weitere Informationen sowie selbst definierte Felder beinhalten.
Informationen und Eigenschaften der Tickets lassen sich bearbeiten, der Status eines Tickets kann gewechselt werden und entspricht somit dem aktuellen Bearbeitungsstand.
Des Weiteren unterstützt Jira agile Vorgehensmodelle zur Softwareentwicklung und
im speziellen Kanban und Scrum über das entsprechende zur Verfügung stehende
Board. Im Scrum Board wird hauptsächlich zwischen den Reitern Plan, Arbeit und
Bericht unterschieden. Im ersten Bereich kann das Projekt mithilfe von Sprints und
Epen strukturiert und geplant werden. Dazu wird eine komplette Übersicht des Projektes dargestellt. Der zweite Reiter stellt alle noch offenen und bereits fertiggestellten Aufgaben eines Sprints gegenüber. Der letzte Bereich liefert unterschiedliche
Informationen zum Projekt in Form von Burndown-Diagrammen, Sprint- und EposBerichten sowie weiteren Darstellungsarten.
Abschließend stellt Jira eine große Anzahl von Konfigurationsmöglichkeiten und
eine umfangreiche anzupassende Architektur bereit, die einen Einsatz für eine Vielzahl von Zwecken, wie Fehler, Aufgaben, Anforderungen usw. ermöglichen.
Bezug nehmend auf den in der Seminarphase erarbeiteten Vergleich verschiedener
PM-Software bietet Jira in diesem Fall einen ähnlichen Funktionsumfang im Vergleich zu untersuchten Alternativen, wie Redmine, OpenProject und Trac. Dazu besticht die an Redmine angelehnte Entwicklung Jiras mit einer ähnlichen Optik und
einer zusätzlich an Scrum angepassten Funktionalität. Da Redmine au auend auf
Trac entwickelt wurde und Trac aufgrund des Softwareprojekts bei einem Großteil
der Projektgruppen-Mitglieder bekannt ist, fiel die Entscheidung auf Jira. Ein weiterer Grund ist das angebotene Gesamtpaket Atlassians, in dem Jira und Confluence
enthalten sind und die lizenzkostenfreie Nutzung, die durch das OFFIS ermöglicht
wurde.
2.3.6. LATEX
LATEX ist ein Textverarbeitungsprogramm und dient zur Darstellung aller Erarbeitungen und Dokumentationen des Projektes, inklusive dieses Abschlussberichtes.
Die Nutzung dieser Lösung umfasst eine Distribution (MiKTEX) und eine Entwicklungsumgebung (TEXnicCenter). Im Abgleich mit verwandten Programmen ist der
Vorteil von LATEX, dass die Struktur des erzeugten Inhaltes sich in vereinzelte Dateien unterteilen lässt. Dies ermöglicht eine multinutzerorientierte Arbeit, welche
erlaubt, dass parallel an verschiedenen Textpassagen gearbeitet werden kann, oh-
18
Projektdokumentation
ne dass Versionskonflikte entstehen. Technisch betrachtet geschieht dies über sogenannte input-Befehle von .tex-Dateien in eine Hauptdatei, wobei eine solche Unterstrukturierung auch feingranularer stattfinden kann. Desweiteren sind includeBefehle innerhalb von .tex-Dateien nützlich, externe Dateien wie Bilder und PDFDokumente einzubinden. So müssen Externdateien nicht im Dokument an sich verändert werden, falls Bedarf besteht, sondern direkt in der Datei, welche schlussendlich beim Kompilieren eingebunden wird. Dateiorientierte Arbeit mit Texten, wie in
LATEX, ermöglicht als weiteren wichtigen Punkt, dass sich vereinfacht Grundgerüste
wie Dokumentvorlagen erstellen lassen, die universell wiederverwendbar sind. Diese Gründe haben die Projektgruppe dazu bewogen, sich für LATEX als Textverarbeitungsprogramm, zu entscheiden.
2.3.7. Mercurial
Die Benutzung von Versionskontrollsystemen in der Softwareentwicklung ist bei
kleinen sowie großen Unterfangen unumgänglich, da mit ihrer Hilfe wesentliche
Aufgaben unterstützt und teilweise erst ermöglicht werden. Zu diesen Aufgaben zählen beispielsweise die Protokollierung der Dateihistorien, Mehrbenutzerverwaltung,
Wiederherstellung früherer Revisionen, das Auflösen von Konfliktfällen und die allgemeine Archivierung. Es existiert eine große Menge an unterschiedlichen Versionskontrollsystemen, deren Systemarchitekturen und Nutzungen teilweise stark voneinander abweichen. Allgemein lässt sich sagen, dass ein Wissen über die Funktionsweise und der sichere Umgang mit den gängigen Begrifflichkeiten unabdingbar
für das Entwickeln mit Hilfe dieser Systeme ist. Das Versionskontrollsystem Mercurial stellt eine moderne Variante mit verteilter Architektur sowie einfacher Lernkurve dar und bietet sich daher für die Nutzung in der Projektgruppe Maverig an.
Insbesondere für Entwickler, die nicht bereits jahrelang den Umgang mit Versionskontrollsystemen auf Basis einer Client-Server-Architektur gewohnt sind, ist das Erlernen und die Nutzung eines verteilten Versionskontrollsystems sinnvoll.
2.3.8. Mosaik
Mosaik² ist ein modulares Simulationsframework zur Komposition und Simulation von Smart Grid Szenarien, welches am OFFIS entwickelt wurde. Mosaik bietet
eine Schnittstelle für die Einbindung von virtuellen Energiekomponenten und Kontrollstrategien mithilfe von sogenannte Simulatoren an. Ein Simulator kapselt die
technische Implementierung energiespezifischer oder logischer Modelle.
Die Schnittstelle kann dabei über alle Programmiersprachen angesprochen werden, die das Datenaustauschsformat JSON unterstützen. Der Simulations-Manager
²Mosaik Website: http://mosaik.offis.de
19
Projektdokumentation
von Mosaik kann dabei auch bereits laufende oder auf anderen Servern liegende
Simulator-Prozesse einbinden. Außerdem gibt es für Python eine High-Level-Api
von der für die Implementierung von Simulatoren direkt abgeleitet werden kann.
Es gibt bereits einige Simulator-Implementierungen, welche im Folgenden aufgelistet sind:
• PyPower-Simulator: unterstützt die grundlegenden Stromnetzkomponenten
(Referenzknoten, Transformatoren, Netzknoten, Kabel und Leitungen) und
simuliert den Energiefluss. Die Topologie der Stromnetzkomponenten kann
im Excel- oder JSON-Dateiformat übergeben werden.
• Household-Simulator: simuliert den Energieverbrauch von Haushalten anhand
vorgegebener Datenreihen.
• CSV-Simulator: simuliert den Energieverbrauch einer Energiekomponente (z.B.
Photovoltaic) anhand vorgegebener Datenreihen.
• MAS-Simulator: unterstützt ein Dummy-Multi-Agentensystem zur Veranschaulichung der Schnittstellenkapazitäten im Bezug auf Multi-Agenten-Systeme.
• WebVis-Simulator: enthält ein Modell, welches während der Simulation Daten anderer Entitäten (Modellinstanzen) abfragt und diese mithilfe eines Webinterfaces visualisiert.
• HDF5-Simulator: enthält ein Modell, welches während der Simulation Daten
anderer Entitäten protokolliert und diese in einer HDF5-Datenbank speichert.
Um die Simulation zu starten, müssen die Simulatoren und deren Entitäten initialisiert und gestartet werden. Anschließend können die Entitäten in Mosaik miteinander verbunden werden.
Nach der Szenario-Komposition, kann nun die Simulation in Mosaik ausgeführt
werden. Während der Simulationslaufzeit kann eine Entität auch auf Daten anderer Entitäten zugreifen, zu denen eine Verbindung besteht. Beispiele hierfür sind
die oben genannten Simulatoren MAS, WebVis und HDF5. Diese sammeln und verarbeiten beispielsweise Daten verschiedener Energiekomponenten der Stromnetztopologie.
Für die oben genannten Simulator-Implementierungen (ohne MAS) gibt es ein
Demo-Szenario³, welches die Komposition und Simulation mittels Mosaik veranschaulicht.
Mosaik ist quelloffen unter der LGPL-Lizenz verfügbar und kann mithilfe des Python Package Index (pip) installiert⁴ werden.
³Demo-Szenario: https://bitbucket.org/mosaik/mosaik-demo/
⁴Mosaik Installation: https://mosaik.offis.de/install
20
Projektdokumentation
2.3.9. Poedit
Poedit ist ein kostenloses Übersetzungsprogramm für Software, die die Funktion
gettext unterstützen. Mit Poedit ist es möglich bestimmte Wörter/ Sätze in andere Sprachen zu übersetzen um die Software zu internationalisieren. Das Programm
durchläuft automatisch den ganzen Sourcecode und filtert nach vordefinierten Platzhaltern und liefert die Ergebnisse übersichtlich in einer Liste. Die dort aufgelisteten
Wörter/ Sätze können nun in beliebige Sprachen übersetzt werden. Ist die Übersetzung abgeschlossen, dann wird nach dem Speichern eine Po-Datei und eine MoDatei generiert. Die Po-Datei dient zur späteren Bearbeitung der Übersetzungen,
die Mo-Datei hingegen ist für die Funktion gettext, die im Sourcecode die Wörter/
Sätze für die jeweilige Sprache austauscht. Poedit ist besonders für größere Projekte
sehr gut geeignet, da die zu übersetzenden Wörter/ Sätze automatisch erkannt und
übersichtlich dargestellt werden.
2.3.10. PyCharm
Integrierte Entwicklungsumgebungen (IDE) sind hilfreiche Werkzeuge, die den Softwareentwicklern häufig wiederkehrende Arbeiten abnehmen und wichtige benötigte Funktionen schnell und in einer Benutzeroberfläche bereitstellen. Die Idee ist,
dass der Entwickler von formalen Arbeiten entlastet wird und sich ganz auf seine
Entwicklertätigkeit konzentrieren kann. Für ein Softwareprojekt macht es Sinn sich
auf eine IDE festzulegen. Die Projektgruppe hat sich daher aufgrund der Vorteile
auf die IDE PyCharm festgelegt. PyCharm, eine IDE für Python, wurde von der Firma JetBrains entwickelt. Mit IntelliJ IDEA bietet die Firma JetBrains auch eine bekannte und leistungsstarke Alternative für die Programmiersprache Java an. Für die
Programmierung in Python unterstützt PyCharm den Softwareentwickler mit hilfreichen Funktionen (z.B. Auto-Completion oder Refactoring) und ist somit eine gute
Entscheidung für die Projektgruppe.
2.3.11. PySide
PySide ist ein Python-Binding für das plattformübergreifende Toolkit Qt, das zur
GUI-Programmierung eingesetzt wird. PySide unterstützt die Qt-Version 4, im Gegensatz zu PyQt (alternatives Binding für Qt) ist PySide allerdings unter der LGPL
veröffentlicht [QT12]. Da PySide einen größeren Funktionsumfang als die Standardbibliothek von Python bietet, ist es für größere Projekte geeigneter. Daher und aus
lizenzrechtlichen Gründen hat sich die Projektgruppe Maverig dazu entschieden,
PySide für die Entwicklung der grafischen Benutzeroberfläche zu benutzen.
21
Projektdokumentation
2.4. Softwarelizenzierung
Bevor eine Software auf den Markt gebracht werden kann, muss endschieden werden, unter welcher Lizenz diese vertrieben werden soll. Nachfolgend werden wir näher darauf eingehen, welche mögliche Lizenzen zur Wahl stehen und unter welcher
Lizenz unsere Software am Ende vetrieben wird.
2.4.1. Vorgehensweise für die Softwarelizenzierung
Wenn Entwickler eine Software auf den Markt bringen möchten, so stehen sie unter
anderem vor der Wahl der Lizenz für ihr Produkt. Dabei muss der Entwickler grundsätzlich die Entscheidung treffen, ob seine Software als proprietäre (Closed-Source)
Software vertrieben werden soll und somit der Quellcode anderen Entwicklern zur
Modifikation und Weiterentwicklung nicht mehr zur Verfügung steht oder ob sie
als Open-Source Software für jeden nutzbar ist. Open-Source hat den Vorteil, dass
die Software von einer Vielzahl an Entwicklern modifiziert und erweitert werden
kann, sodass die Weiterentwicklung und Verbesserung des Produktes wahrscheinlich ist. Zur Vermeidung der Überführung einer Open-Source Software von anderen
Entwicklern in die proprietäre Domäne, muss der Entwickler die richtige Wahl der
Software-Lizensierung treffen. Eine Softwarelizenz sagt aus, welche Rechte der Anwender bei der Nutzung der Software besitzt. Manifestiert ist dies im sogenannten
Lizenzvertrag. Eine der bekanntesten Softwarelizenzen ist die GNU General Public
License. Sofern eine Software unter dieser Lizenz steht, muss sie auch nach Modifikation und Erweiterung unter dieser verwendet werden [GNU14a]. Weniger streng
sind dagegen die Lizenzen LGPL oder BSD, welche den Anwendern erlauben, die
Software unter anderem in proprietäre Software einzubinden. Vor der Wahl einer
passenden Lizenz für seine Software muss sich der Entwickler informieren, unter
welchen Lizenzen die von ihm verwendeten Frameworks und Libraries stehen, damit er keine Lizenzvereinbarungen verletzt. Zudem sollte der Entwickler vorher entscheiden, ob seine Software Open-Source oder Closed-Source Software sein soll und
welche Freiheiten er zukünftigen Anwendern an seiner Software zugestehen möchte.
2.4.2. Wahl der Software-Lizenz
In der Projektgruppe Maverig bestand freie Wahl beim Lizensierungsmodell, da die
verwendete Software von den eingebundenen Libraries und Frameworks wie Mosaik (LGPL), Qt Pyside (LGPL), numpy (BSD), NetworkX (BSD) und python-dateutil
(BSD) dem schwachen Copyleft unterliegt und somit keine großen Lizenzeinschränkungen vorlagen. Aus diesem Grund fiel die Entscheidung auf die Lesser General
Public License (LGPL), welche eine abgeschwächte Variante der General Public Li-
22
Projektdokumentation
cense (GPL) ist. Im Gegensatz zur GPL darf die Software, die der LGPL unterliegt, in
proprietäre Programme eingebunden werden. Die LGPL bietet generell mehr Freiheitsrechte und weniger Einschränkungen für den Anwender [GNU14b]. Dies kann
zu einer erhöhten Nutzung und Förderung der Popularität der Software führen. Aufgrund der geringen Einschränkungen wird das Erreichen einer lebendigen Community erhofft, die gemeinsam die Visualisierung von Smart Grid Simulationen stark
vorantreibt, sodass eine umfangreiche, robuste sowie qualitativ hochwertige Software entsteht.
23
3. Grundlagen
Da die Projektgruppe Maverig im Kontext von Smart Grids (intelligentes Netzmanagement) und erneuerbaren Energien arbeitet, ist es wichtig ein Grundverständnis
über die Arbeit von Energiesystemen und die Simulation von Smart Grids zu haben.
Das Grundverständnis reicht von technischen Aspekten wie die Erzeugung elektrischer Energie, deren Transport und Übertragung hin zu dem Systemmodell von
Smart Grids und den Herausforderungen im aktuellen Energiesektor. Diese Grundlagen sollen in diesem Kapitel vermittelt werden.
3.1. Arbeit von Energiesystemen
Um die grundlegende Arbeit von Energiesystemen zu verstehen, werden in diesem
Abschnitt zuerst wichtige physikalische Grundbegriffe und die Erzeugung elektrischer Energie erklärt. Weiterhin wird die Übertragung, der Transport und die Verteilung elektrischer Energie behandelt, bevor dann verschiedene Netztopologien und
von den Netzbetreibern zu erbringende Systemdienstleistungen vorgestellt werden.
3.1.1. Physikalische Grundbegriffe
Im Folgenden werden die wichtigsten physikalischen Grundbegriffe erläutert.
Elektrischer Strom
Der elektrische Strom ist die gezielte und gerichtete Bewegung freier Ladungsträger.
Allgemein wird die elektrische Stromstärke mit dem Formelzeichen I gekennzeichnet und in der Einheit A (Ampere) gemessen. Seltener wird sie auch als Stromstärke
oder Strommenge bezeichnet [ELK15a].
Elektrische Spannung
Elektrische Spannung ist eine physikalische Grundgröße, die angibt, wie viel Energie nötig ist um eine elektrische Ladung innerhalb eines elektrischen Feldes zu
bewegen. Das Formelzeichen der Spannung ist U. Spannung wird in der Einheit V
(Volt) gemessen [ELK15b].
24
Projektdokumentation
Elektrische Leistung
Elektrische Leistung als physikalische Größe bezeichnet die in einer Zeitspanne umgesetzte elektrische Energie bezogen auf diese Zeitspanne. Formelzeichen der elektrischen Leistung ist das P, sie wird in der Einheit W (Watt) gemessen [ELK15c].
Elektrische Energie
Elektrische Energie bezeichnet Energie, die mittels Elektrizität übertragen wird, man
spricht hier von elektrischer Arbeit. In der Energiewirtschaft ist die Maßeinheit
kWh (Kilowattstunde) üblich. Sie setzt sich aus der Spannung (U), dem Strom (I)
und der Zeit (t) zusammen [ELK15d].
Drehstrom
Die elektrische Energie wird in Elektroenergiesystemen als sog. Drehstrom übertragen. Drehstrom besteht aus 3 einzelnen Strömen gleicher Frequenz, die zueinander
phasenverschoben sind. Aufgrund dieser Phasenverschiebung ist der Einsatz eines
Neutralleiters nicht nötig, der Materialeinsatz halbiert sich (pro Phase Einsparung
eines Neutralleiters) [ELK15e].
Netzfrequenz
Die Netzfrequenz gibt den Polaritätswechsel der Spannung pro Sekunde an und
wird in Hertz gemessen. Sie beträgt in europäischen Netzen im Optimalfall genau
50 Hertz. Diese 50 Hertz können aber nur garantiert werden, wenn die Erzeugerleistung mit der Verbraucherleistung übereinstimmt. Bei zu geringer Erzeuger- bzw. zu
hoher Verbraucherleistung sinkt die Frequenz et vice versa. Da sich elektrische Energie nur bedingt zwischenspeichern lässt, muss zu der aktuellen Verbraucherleistung
eine gleich große Erzeugerleistung gegenüberstehen um die Frequenz konstant zu
halten. Dies ist unter anderem eine Aufgabe der Systemdienstleister.
3.1.2. Erzeugung elektrischer Energie
Als Erzeugung von elektrischer Energie versteht man die Umwandlung eines Primärenergieträgers wie z.B. Kohle, Wasser, Sonne oder Wind in elektrische Energie. In
diesem Kapitel soll auf die verschiedenen Arten der Erzeugung von elektrischer Energie eingegangen werden. Es wird hier unterscheiden zwischen Atomkraftwerken,
Wärmekraftwerken, Wasserkraftwerken und erneuerbaren Energien.
25
Projektdokumentation
Wärmekraftwerke
Zu den Wärmekraftwerken zählen die Dampf-, Gasturbinen- sowie Dieselmaschinenkraftwerke. In diesen Kraftwerken wird thermische Energie (Wärme) in elektrische Energie umgewandelt. Diese Umwandlung erfolgt meist über den Zwischenschritt der Erzeugung von kinetischer Energie durch eine Wärmekraftmaschine. Anschließend erfolgt die Umwandlung in elektrische Energie durch den Betrieb eines
Generators. Wärmekraftwerke besitzen die Eigenschaft der deterministischen Verfügbarkeit, sie sind also rund um die Uhr mit einer festen Leistung einplanbar, im
Gegensatz zu den meisten erneuerbaren Energien. Sie eignen sich daher ideal für
die Grundlast eines Energienetzes.
Abbildung 3.1.: Funktionsprinzip eines Wärmekraftwerks [Bar04]
Abbildung 3.1 zeigt eine schematische Darstellung des Funktionsprinzips eines
Wärmekraftwerks. Im Damp essel (1) befindet sich Wasser. Durch das Hinzufügen
vom thermischer Energie (2) beginnt dieses Wasser zu verdampfen. Der Wasserdampf wird hierbei durch eine Turbine (3) geleitet. Diese wiederum treibt einen
Generator (4) an, der aus der kinetischen Energie der Turbine elektrische Energie
erzeugt. Anschließend wird der abgekühlte Wasserdampf durch einen Kondensator
(5) soweit heruntergekühlt, dass er im flüssigen Aggregatszustand dem Damp essel
erneut zugeführt werden kann (6) [Sch12a].
26
Projektdokumentation
Kernkraftwerke
Grundsätzlich zählen die Kernkraftwerke ebenfalls zu den Wärmekraftwerken. Die
Wärmeerzeugung erfolgt allerdings nicht durch die Verbrennung von Rohstoffen
sondern durch das Freisetzen von Kernenergie. Kernkraftwerke bestehen im wesentlichen aus einem Reaktorkern. In diesem erfolgt die Kernspaltung und die Freisetzung von Energie. Anschließend wird durch einen nachgeschalteten Wasserdampfkreislauf eine Turbine angetrieben, welche wiederum einen Generator antreibt um
elektrische Energie zu erzeugen.
Wasserkraftwerke
Wasserkraftwerke nutzen als Primärenergieträger Wasser, sind also eigentlich den
erneuerbaren Energien zuzuordnen. Aufgrund ihrer deterministischen Verfügbarkeit werden sie aber als autonome Kraftwerksklasse aufgeführt. Laufwasser-, Speicher-, Pumpspeicher- und Gezeitenkraftwerke zählen zu der Klasse der Wasserkraftwerke. Wasserkraftwerke wandeln die potentielle Energie des Wasser, durch den
Einsatz einer Turbine bzw. Wasserrades und die Nutzung eines Generators, in elektrische Energie um.
Abbildung 3.2.: Funktionsprinzip eines Wasserkraftwerks [Sch12j]
Prinzipiell besitzen alle Wasserkraftwerke, mit Ausnahme der Gezeitenkraftwerke
(Nutzen der kinetischen Energie der Wasserströmung, verursacht durch die Gezeiten), eine Staumauer um Wasser auf einem höheren Niveau zurückzuhalten. Deren Funktionsprinzip ist in Abbildung 3.2 dargestellt. Durch das Abfließen des Wassers über eine Turbine erfolgt die Umwandlung in kinetische Energie, gefolgt von
der Umwandlung in elektrische Energie durch einen Generator. Speicherkraftwerke und Pumpkraftwerke besitzen zusätzlich einen Speichersee, in dem das gestaute
Wasser gesammelt werden kann. Dies ermöglicht die gezielte und termingenaue
Erzeugung von elektrischer Energie z.B. zur Deckung einer Spitzenlast. Pumpkraftwerke ermöglichen es zudem, zu viel vorhandene elektrische Energie in kinetische
27
Projektdokumentation
Energie umzuwandeln. Pumpen führen dazu Wasser in einen Speichersee auf ein
höheres Niveau zurück. Bei Bedarf kann dieses zurückgeführte Wasser wieder zur
Erzeugung elektrischer Energie benutzt werden.
Erneuerbare Energien
Im Gegensatz zu den klassischen Energieerzeugern wie z.B. den Wärmekraftwerken setzen die erneuerbaren Energien nicht auf endliche Primärenergieträger (bspw.
fossile Brennstoffe), sondern auf Energieträger, die dem Menschen quasi in unendlicher Menge zur Verfügung stehen wie bspw. (schnell) nachwachsende Rohstoffe.
Zu nennen wären hier zudem noch Wind und Sonne. Streng physikalisch gesehen
handelt es sich hierbei aber nicht um Primärenergieträger. Windkraftanlagen, Solarenergieanlagen, Biomassekraftwerke, Geothermiekraftwerke und Brennstoffzellen
zählen zu den erneuerbaren Energien.
Windkraftanlagen
Windkraftanlagen wandeln mittels Windturbinen mechanische Rotationsenergie in
elektrische Energie um. Früher wurden Windräder vermehrt im Inselbetrieb für eine autarke Energieversorgung genutzt. Heute werden Windräder in Windparks zusammengefasst und speisen elektrische Energie direkt in das Niederspannungsnetz
ein, bei größeren Anlagen direkt in das Mittelspannungsnetz. Man unterscheidet
zwischen Off- und Onshore-Windparks. Offshore-Windparks befinden sich auf der
offenen See vor der Küste, Onshore-Windparks auf dem Festland.
Solarenergieanlagen
Solarzellen sind in der Lage Solarstrahlung (Sonnenlicht) in elektrische Energie auf
Basis des photovoltaischen Effektes umzuwandeln. Mehrere untereinander verschaltete Solarzellen bilden Solarmodule, viele Module eine Photovoltaikanlage. Solarzellen bestehen aus 2 verschiedenen Schichten, einer n- und einer p-Schicht. Aufgrund von Elektronenüberschuss bzw. –mangel tritt eine Potentialdifferenz bzw.
Spannung auf. Auf Basis dieser entstehenden Potentialdifferenz kann elektrische
Energie erzeugt werden.
Biomassekraftwerke
Biomassekraftwerke nutzen die als Primärenergieträger nachwachsbaren Rohstoffe
aus der Natur. Durch Hitze, entstehend durch die Verfeuerung der Rohstoffe, wird
Wasserdampf erzeugt um eine Turbine anzutreiben. Die kinetische Energie wird anschließend mittels eines Generators in elektrische Energie umgewandelt. Aufgrund
28
Projektdokumentation
der hohen Abwärme bei der Verfeuerung der Rohstoffe werden Biomassekraftwerke häufig mit einem Blockheizkraftwerk kombiniert, wodurch die Abwärme für das
Nah- und Fernwärmenetz genutzt wird. Biomassekraftwerke besitzen deterministischen Charakter, lassen sich also ideal für die Grundlasterzeugung nutzen, da konstant Energie erzeugt wird, solange Primärenergieträger in Form von Rohstoffen zur
Verfügung stehen. Dies unterscheidet die Biomassekraftwerke von Windkraftanlagen und Solarenergieanlagen.
Geotherme Kraftwerke
Geothermiekraftwerke nutzen die annähernd unbegrenzt verfügbare Erdwärme zur
Erzeugung elektrischer Energie. Durch die konstante Verfügbarkeit von Erdwärme
sind Geothermiekraftware ebenfalls deterministisch und können so für die Grundlastoder auch Spitzenlasterzeugung genutzt werden. Man unterscheidet zwischen Erdwärmesonden, hydrothermalen Systemen und petrothermalen Systemen [Sch12b].
3.1.3. Übertragung, Transport und Verteilung von elektrischer Energie
Die Übertragung und der Transport von elektrischer Energie erfolgt über verschiedene Arten von Netzen. Um die Verluste bei der Übertragung von hohen Leistungen
möglichst gering zu halten, arbeiten die Netze mit unterschiedlich hohen Spannungen. Je höher die Spannung, desto mehr elektrische Energie kann über eine größere
Entfernung (vergleichsweise) verlustfrei transportiert werden. Um Leitungsverluste
zu kompensieren wäre theoretisch auch eine Erhöhung des Stromes möglich. Hierzu müsste allerdings der Leitungsquerschnitt stark erhöht werden, was aus wirtschaftlicher Sicht, aufgrund des erhöhten Materialeinsatzes, nicht sinnvoll ist. Die
Umwandlung in die verschiedenen Spannungsebenen der Netze erfolgt durch Transformatoren. Diese erhöhen oder verringern das Spannungsniveau je nach benötigter
Höhe und sind zwischen den Netzen positioniert. Abbildung 3.3 zeigt den Au au
eines Energienetzes mit den dazugehörigen Spannungsebenen, die im Folgenden
detaillierter erklärt werden.
29
Projektdokumentation
Abbildung 3.3.: Au
au eines Energienetzes
Transportnetze
Transportnetze werden als Höchstspannungsnetze (HöS-Netze) bezeichnet und übertragen elektrische Energie mit einer Spannung von 220kV, 380kV und bei sehr großen
überregionalen Entfernungen mit einer Spannung von 765kV. In diese Netze speisen die großen überregionalen Kraftwerke ca. 70% der benötigten elektrischen Energie für den öffentlichen Bedarf ein. Das Transportnetz ist als maschenförmiges
Netz aufgebaut und ist zusätzlich über Kuppelleitungen an andere (internationale)
Netze angeschlossen für den Ausgleich von Energieüberschuss bzw. –mangel. Die
Energieübertragung erfolgt in wechselnder Richtung [Sch12c].
Übertragungsnetze
Übertragungsnetze, auch Hochspannungsnetze (HoS-Netze), arbeiten mit einer Spannung von 110kV und übernehmen die Verteilung von Energie ab dem Entnahmepunkt aus dem Transportnetz zu kleineren Verteilerunternehmen oder Großabnehmern. Sie sind als Maschen- oder Strahlennetz aufgebaut. Im Gegensatz zu den
Transportnetzen können sie Transportfunktion oder Verteilerfunktion einnehmen.
30
Projektdokumentation
Im ersten Fall ist die Energieflussrichtung unbestimmt. Bei der Verteilerfunktion ist
die Energieflussrichtung hingegen eindeutig zum Verbraucher gerichtet [Sch12d].
Mittelspannungsnetze
Mittelspannungsnetze sind Verteilungsnetze und arbeiten mit einer Spannung von
10kV/20kV. Sie beziehen ihre elektrische Energie aus den vorgelagerten Übertragungsnetzen und verteilen diese zu Ortsnetzstationen oder Großabnehmern. Diese
direkt an das Mittelspannungsnetz angeschlossenen Abnehmer betreiben einen eigenen Umspannungstransformator. Bei der Einspeisung von elektrischer Energie in
das Mittelspannungsnetz spricht man von primärer Verteilung, bei der Abgabe von
Energie in das Niederspannungsnetz von sekundärer Verteilung [Sch12e].
Niederspannungsnetze
Das Niederspannungsnetz oder Ortsnetz arbeitet mit einer Spannung von 400V und
ist als Strahlen-, Ring- oder Maschennetz aufgebaut. Niederspannungsnetze werden
aus dem Mittelspannungsnetz gespeist und sind Verteilernetze. Im Unterschied zu
den anderen vorgelagerten Netzen sind Niederspannungsnetze als 4-Leiter-Systeme
aufgebaut um eine Nutzung von einphasigen Verbrauchern zu ermöglichen. Bei der
Nutzung von nur einer Phase steht die uns bekannte Spannung von 230V zur Verfügung [Sch12f][Sch12g].
3.1.4. Netztopologien
Bei den Netztopologien unterscheidet man zwischen Strahlen-, Ring- und Maschennetz, zusätzlich gibt es noch Mischformen der verschiedenen Typen. Außerdem
besitzen diese Netze Trennstellen um bei Überlast, Kurzschluss oder Wartung um
spannungsfrei geschaltet und vom Netz getrennt zu werden. Durch diese Trennung
kann sich die Netztopologie ändern.
Strahlennetz
Im Strahlennetz erfolgt eine zentrale Einspeisung über Stichleitungen. Abgehende
Leitungen (Strahlen) versorgen bspw. Verbraucher in Niederspannungsnetzen. Der
Vorteil von Strahlungsnetzen liegt in ihrer geringen Komplexität und der daraus
folgenden Übersichtlichkeit und des geringen Planungsaufwandes. Nachteilig hingegen ist der komplette Versorgungsverlust der an den Strahlen angeschlossenen
Verbraucher bei Ausfall der Stichleitung [Leh13a].
31
Projektdokumentation
Abbildung 3.4.: Au
au eines Strahlennetzes [Sch12k]
Ringnetz
Die Versorgung in einem Ringnetz erfolgt von min. 2 Stellen aus. Die Verbraucher
sind über eine Ringleitung bzw. 2 Halbringe an das Netz angeschlossen. Im Störfall kann die Trennstelle den Ring auftrennen. Verbraucher vor dem ungestörten
Teilstück können so weiter versorgt werden. Die Vorteile des Ringnetzes liegen in
der höheren Versorgungssicherheit sowie verbesserter Spannungshaltung. Nachteilig ist die komplexere Übersicht des Netzes [Sch12h].
32
Projektdokumentation
Abbildung 3.5.: Au
au eines Ringnetzes [Sch12l]
Maschennetz
Maschennetze sind die komplexeste Art der Netztopologien und bestehen aus Knoten und Zweigen die mehrfach versorgt werden. Sie steigern die Versorgungssicherheit im Vergleich zu Ringnetzen erneut. Zusätzlich sind für den Kurzschlussfall alle Knotenpunkte oder Abgänge durch Sicherungen geschützt, wodurch die Auswirkung auf einen kleinen Teil des Netzes begrenzt bleibt. Durch die erhöhte Komplexität und Absicherung verringert sich allerdings die Planbarkeit und Übersichtlichkeit
der Maschennetze [Sch12i][Leh13b].
33
Projektdokumentation
Abbildung 3.6.: Au
au eines Maschennetzes [Sch12m]
3.1.5. Systemdienstleistungen
Damit die elektrische Energie in der vorgegeben Spannung und Frequenz beim Endverbraucher ankommt, sind eine Reihe von Maßnahmen notwendig. Man spricht
hier von sog. Systemdienstleistungen. Diese werden von den Transportnetzbetreibern erbracht.
Frequenzhaltung
Wie bereits im Abschnitt 3.1.1 zur Netzfrequenz erläutert, ist eine konstante Frequenz nur garantiert bei einem Ausgleich von Energieverbrauch und Energieerzeugung. Die Erzeugung muss den kompletten Energiebedarf abdecken. Dieser ist jedoch nicht konstant und ändert sich über den Tag ständig. So ist der Energiebedarf
früh morgens bspw. anders als am Abend. Dieser Wechsel ist jedoch relativ gut vorhersehbar, sodass es Kraftwerke für die Grundlast, Mittellast und die Spitzenlast
gibt. Bei Fehlprognosen müssen die Netzbetreiber Regelleistung vorhalten, die bei
nicht geplantem Lastanstieg Energie in das Netz einspeisen. Früher erfolgte dies
durch Zuschalten von Gas- oder Kohlekraftwerken. Heute versucht man allerdings
immer mehr erneuerbare Energien in diesen Prozess einzubinden, so bieten z.B.
Pumpspeicherkraftwerke die Möglichkeit Energie aufzunehmen und abzugeben.
34
Projektdokumentation
Spannungshaltung
Beim Transport über große Distanzen und dem Verbrauch von elektrischer Energie kommt es zu einem Spannungsabfall. Damit der Spannungsabfall innerhalb der
Toleranzen liegt, wird Nahe der Region sog. Blindleistung in das Netz eingespeist.
Diese Blindleistung, die nichts zur Wirkleistung beiträgt, wird von Kraftwerken in
die Höchst- und Hochspannungsnetze eingespeist. Durch die Energieeinspeisung
der erneuerbaren Energien im Nieder- und Mittelspannungsnetz wird zusätzlich
die Spannung in diesen Netzen stabilisiert, aufgrund ihrer Nähe zum Endverbraucher.
Netzengpassmanagement
Bei Energieüberschuss in einer Region wird über die Transportnetze die überschüssige Energie in Regionen mit zu hohem Bedarf geleitet. Hierbei kann es zu Engpässen
und Überlastungen des Transportnetzes kommen, wenn bspw. große Mengen Windenergie aus dem Norden in den Süden transportiert werden soll. Das Netzengpassmanagement soll hierfür Maßnahmen zur Verfügung stellen um eine Überlastung
zu vermeiden. So können Windparks gedrosselt werden um die Energieerzeugung
herunterzufahren. Die überschüssige Energie könnte auch durch Pumpkraftwerke
gespeichert werden und zu einer Zeit der Spitzenlast wieder abgerufen werden.
Versorgungswiederaufbau
Bei einem Netzzusammenbruch durch das Einbrechen der Netzfrequenz wird das
Netz in kleine Teile aufgeteilt. Um die Versorgung wiederherzustellen muss das Netz
Stück für Stück wieder hochgefahren werden. Ein abruptes Hochfahren sämtlicher
Kraftwerke hätte einen erneuten Zusammenbruch aufgrund von Überlastung zur
Folge. Zusätzlich benötigen einige Energieerzeuger zum Starten externe Energie.
Grundsätzlich erfolgt das Hochfahren des Netzes von der Höchstspannungsebene
aus. Durch den Einsatz von erneuerbaren Energie, die sich im Niedrig- und Mittelspannungsnetzen befinden, ist aber auch ein Versorgungsau au von den unteren
Ebenen aus möglich.
3.2. Simulation von Smart Grids
Smart Grids lassen Verbraucher und Erzeuger intelligent miteinander kommunizieren, um Energienetze zu steuern und zu regeln, sodass Netzkapazitäten ausgenutzt
werden können und Lasten optimal verteilt werden. In diesem Abschnitt wird das
Thema Smart Grids ausführlicher behandelt. Neben dem Vergleich zum konventio-
35
Projektdokumentation
nellem Netz wird auf die Systemarchitektur, die Kommunikation, auf datenschutzrechtliche Aspekte und aktuelle Herausforderungen eingegangen.
3.2.1. Begriffliche Abgrenzungen
Im Energiesektor sind viele neue Begriffe wie zum Beispiel Smart Grids, Smart Homes, Smart Meter entstanden. In diesem Abschnitt sollen diese Begriffe voneinander
und insbesondere von der konventionellen Stromversorgung abgegrenzt werden.
Konventionelle Stromversorgung
Bevor es darum geht, was Smart Grids sind, soll zunächst geklärt werden, wie die
Stromversorgung am Beispiel von Deutschland üblicherweise abläuft. So wird in
einer Reihe von stromerzeugenden Anlagen, wie beispielsweise Kohlekraftwerken,
Wasserkraftwerken, Atomkraftwerken, Wind- und Solaranlagen, Energie erzeugt und
mittels Transformatoren und Umspannungsstationen in das Stromnetz eingeführt
und verteilt. Diese unterscheiden sich in Hoch-, Mittel- und Niederspannungsnetze.
Aber nicht nur kommerzielle Stromerzeuger tragen heutzutage dazu bei Strom in
das Netz einzuspeisen. Auch Privatpersonen können mithilfe verschiedener Techniken ihren überschüssig erzeugten Strom speichern oder gegen eine gewisse Vergütung in das Stromnetz einführen. Die verschiedenen Spannungsebenen des Stromnetzes erfüllen auch unterschiedliche Aufgaben. So dient das Hochspannungsnetz
zur überregionalen Stromversorgung und der Versorgung von großen Industriebetrieben sowie des Zugverkehrs [Wag03]. Das Mittelspannungsnetz versorgt größere
Betriebe und örtliche Verteilerstationen, die wiederum über das Niederspannungsnetz die einzelnen Haushalte versorgen.
Smart Grids
Eine Definition der Bundesnetzagentur [BNA11] beschreibt Smart Grids wie folgt:
„Das konventionelle Elektrizitätsnetz wird zu einem Smart Grid, wenn es durch
Kommunikations-, Mess-, Steuer-, Regel- und Automatisierungstechnik sowie ITKomponenten aufgerüstet wird. Im Ergebnis bedeutet smart, dass Netzzustände
in Echtzeit erfasst werden können und Möglichkeiten zur Steuerung und Regelung
der Netze bestehen, so dass die bestehende Netzkapazität tatsächlich voll genutzt
werden kann.” Smart Grids sollen es demnach ermöglichen sowohl Erzeuger als
auch Verbraucher in einem Netzwerk zu verbinden. Neben der reinen Übertragung
des Stroms ist somit auch der Informationsaustausch zwischen den einzelnen Teilnehmern von großer Bedeutung. Zu diesen Teilnehmern gehören Stromerzeuger,
-verbraucher, Speicheranlagen und IKT-Infrastrukturanbieter. Letztere haben laut
36
Projektdokumentation
[KS+09] gute Voraussetzungen, Erfahrung und Mittel zur Bereitstellung der notwendigen Infrastruktur zum Austausch der Informationen und Daten.
Smart Homes
Als Smart Home [Lip14a] werden Häuser bezeichnet, die mithilfe von Smart Metern
den Stromverbrauch diverser Elektrogeräte automatisiert regeln. Dazu gehören unter anderem die Regelung der Beleuchtung, sowie der Heizung oder anderer Geräte.
Im Vordergrund steht dabei die effiziente Nutzung des verfügbaren Stroms und somit eine gleichmäßigere Lastverteilung des Verbrauchs. Ein Beispielszenario ist das
Laden eines Elektroautos: Wenn eine Person gegen 18:00 Uhr nach Hause kommt
und sein Auto, wie viele andere auch, an das Stromnetz anschließt und es zum
nächsten Morgen für den Weg zur Arbeit wieder aufladen möchte, kann mithilfe
von Smart Metern das Smart Home entscheiden, wann das Auto geladen wird. Beispielsweise ist 02:00 Uhr nachts der Verbrauch eher gering, da dann die meisten Personen schlafen und ein Großteil der Stromverbraucher abgeschaltet ist. Bei einem
flexiblen Stromtarif wäre der Strom zu diesem Zeitpunkt wahrscheinlich günstiger,
da die Nachfrage gesunken ist. Daraus ergibt sich neben der Verteilung der Last eine
potenzielle Kostenersparnis für den Kunden.
Smart Meter
Smart Meter [Lip14b] sind Geräte, die sowohl die Durchflussmenge von Strom als
auch die von Wasser und Wärme messen können. Dabei ist das Gerät in der Lage,
den Durchfluss bidirektional zu protokollieren. Weiterhin sollen Smart Meter den
Anwender dabei unterstützen Kosten zu reduzieren, indem der Stromverbrauch an
den aktuellen Strompreis koppelt und beispielsweise das im Abschnitt 2.3 genannte Szenario automatisch regelt. Hierzu ist es jedoch notwendig, dass Stromanbieter
solche flexible Tarife zur Verfügung stellen. Diese Geräte stellen die Schnittstelle
zwischen den Stromerzeugern und Verbrauchern sowie dem intelligenten Stromnetz dar.
3.2.2. Systemarchitektur
Nachdem die obengenannten Begriffe von der konventionellen Energieversorgung
abgegrenzt wurden, stellt sich die Frage, was ein Smart Grid eigentlich ausmacht.
Um dieser Frage nachzugehen, beschäftigt sich dieser Abschnitt mit der Systemarchitektur von Smart Grids. Dies beinhaltet beispielsweise auch die Kommunikation
und den Datenaustausch zwischen einzelnen Komponenten.
37
Projektdokumentation
Stromnetze als Smart Grid Komponenten
Um ein Stromnetz als Smart Grid bezeichnen zu können, muss es verschiedene
Anforderungen erfüllen. Hierzu lassen sich laut Bundesnetzagentur in weiten Teilen die vorhandenen Übertragungsnetze aufrüsten, so dass unter Umständen nicht
überall ein Netzausbau sondern lediglich eine Netzaufrüstung notwendig wird. Allerdings seien die Kapazitäten der Aufrüstung nicht ausreichend um den zusätzlichen Belastungen gerecht zu werden, weshalb es weiterhin nötig bleibt, konventionelle Übertragungsnetze weiter auszubauen [BNA11]. In Abbildung 3.7 ist zu sehen,
dass die Übertragungsnetze eine zentrale Rolle spielen. Um diese steuern bzw. Informationen über Auslastung, Verfügbarkeit oder (aktuellen) Verbrauch erhalten
zu können, werden Informations- und Kommunikationstechnologien benötigt, die
mithilfe verschiedener Schnittstellen diese gewonnenen Informationen an die übrigen Netzteilnehmer übermittelt. Wichtig ist hierbei auch die Kommunikation der
unterschiedlichen Teilnehmer untereinander, damit z.b. ein Verbraucher darüber
informiert werden kann, dass von Erzeugerseite aktuell ein Energieüberschuss vorhanden ist.
Abbildung 3.7.: Systemmodell des European Electricity Grid Initiative and Implementation
plan [AK+12]
Das Netz selbst lässt sich in die Kernkomponenten Transportnetz und Verteilernetz unterteilen. Das Transportnetz dient der flächendeckenden Stromversorgung
auf Hochspannungsebene und ist für den Transport des Stroms über große Distanzen verantwortlich. Der weitaus größere Teil unseres Stromnetzwerkes stellen die
Verteilernetze dar. Sie leiten den Strom auf Mittel- und Niederspannungsebene vor
Ort bis zum Verbraucher weiter und machen den Großteil des Gesamtnetzes aus.
38
Projektdokumentation
Bislang bestand die Hauptaufgabe der Stromanbieter darin, darauf zu achten, dass
zu jeder Zeit ausreichend Strom (in konstanter Spannung) vorhanden ist. Durch
die zunehmende Dezentralisierung der Stromerzeugung im Zuge des Ausbaus der
erneuerbaren Energien verändert sich auch die Nutzung des Stromnetzes, da immer mehr Privathaushalte oder Fabriken mit eigenen kleinen Kraftwerken zur Einspeisung des Stroms, vor allem auf Mittel- und Niederspannungsebene, beitragen.
Smart Homes agieren also nicht nur als Verbraucher sondern auch als Erzeuger und
Zwischenspeicher. Smart Grids sollen mithilfe von IKT ermitteln, wie man jederzeit Erzeugung und Verbrauch optimal regeln kann. Dazu gehören Informationen
über die Netzauslastung und die verfügbaren Reservekapazitäten sowie den (aktuellen) Strompreis. Dadurch sollen Verbrauchsspitzen minimiert und eine möglichst
konstante Nutzung des Stromnetzes geschaffen werden. Das führt wiederum zu einem stabileren Netz und beugt Stromschwankungen und gar Stromausfällen oder
-abschaltungen aufgrund von Überlastungen vor.
3.2.3. Kommunikation
Wie in Abbildung 3.7 zu sehen ist, bieten verschiedene Schnittstellen die Möglichkeit über ein Kommunikationsnetzwerk das Übertragungsnetz mit dessen Teilnehmern zu verbinden und detaillierte Daten auszutauschen. Hierzu wird ein Kommunikationsnetz benötigt, welches aktuelle Informationen, Zustandsdaten und andere
Messdaten des Netzwerkes übertragen kann. Die Fraunhofer-Einrichtung für Systeme der Kommunikationstechnik ESK hat als Teile der Smart Grid Kommunikationseinheiten folgende Aufgaben und Anwendungen genannt [FEK14]:
• Erweiterte (Strom-)Messinfrastruktur/ Smart Metering
• Lastmanagement/ Demand Side Management
• E-Mobilität/ Electric vehicles
• Dezentrale Energieerzeugung und Energiespeicherung/ Distributed Energy
Resources and Storage
• Verteilnetzmanagement/ Distribution Grid Management
Dabei hängt je nach Anwendungsfall ab, welche Parteien untereinander was für Informationen kommunizieren können und wie verschiedene Aspekte im Bezug auf
den Datentransfer zu regeln sind. Bei der Kommunikationsarchitektur sollen überwiegend offene Standards verwendet werden um die Entwicklung Anbieter-unabhängig und somit schneller zu gestalten. Damit diese Daten erhoben werden können hat der Bundestag im „Gesetz zur Öffnung des Messwesens bei Strom und Gas”
39
Projektdokumentation
[DBU08] vereinbart, dass seit 2010 bei Häusern, die neu an das Stromnetz angeschlossen oder grundlegend renoviert werden, Messeinrichtungen einzubauen sind,
die es dem Anschlussnutzer ermöglichen jederzeit detaillierte Informationen über
den Energieverbrauch und den Nutzungszeitraum ablesen zu können. In dem Projekt der Fraunhofer-Einrichtung wird für das Smart Metering eine Client-ServerArchitektur verwendet, bei der eine zentrale Stelle im Haus die Daten der verschiedenen Verbrauchsgeräte aggregiert und Steuerbefehle ausführen kann, die der Benutzer über ein mobiles Endgerät einsehen, bzw. erteilen und ändern kann.
Daten und Datenschutz
Beim Demand Side Managment sollen Daten über beispielsweise das Ein- und Ausschalten der Stromversorgung, netzbetriebsrelevante Messdaten oder die simplen
Zählerstände übertragen werden. Da für eine effiziente Nutzung des Smart Grids
dieses in der Lage sein muss Stromverbraucher dynamisch ein- oder auszuschalten
und daher auch Daten über den Betriebszustand im Netzwerk vorhanden sein müssen, hat die Konferenz der Datenschutzbeauftragten des Bundes und der Länder
vom 27. Juni 2012 eine Orientierungshilfe zum datenschutzgerechten Smart Metering [BDI12] beschlossen, in der verschiedene Punkte zur Nutzung und Verwaltung
der Daten im Bezug auf Smart Metering aufgefasst werden. Demnach sollen Ableseintervalle so groß gewählt werden, dass keinerlei Rückschlüsse über das Verhalten
der Nutzer anhand des Verbrauchs gezogen werden können. Weiterhin sollen die
Daten möglichst anonym und lediglich an jene Stellen übermittelt werden, die diese unbedingt benötigen. Ein weiterer Punkt ist die Datenhaltung. Dazu wird angemerkt, angemessene Löschfristen für die gespeicherten Daten festzulegen und dem
Nutzer die vollständige Kontrolle über den Zugang zu Daten und Geräten zu sichern.
3.2.4. Herausforderungen
Wie bereits beschrieben, besteht das aktuelle Stromnetz aus großen Transportleitungen, die den Strom über große Distanzen mithilfe von Wechsel- bzw. Drehstromkabeln von den großen Kraftwerken über eine große Strecke verteilen. Die Verteilernetze sorgen dafür, dass dieser Strom, ausgehend von zahlreichen Kopplungspunkten flächendeckend bis hin zu den Verbrauchern transportiert wird.
Da Stromnetze generell nicht in der Lage sind Strom zu speichern wird der Strom
in der Regel so produziert, dass der aktuelle Verbrauch gedeckt ist. Dabei kann es vor
allem in lokalen Verteilernetzen zu Verbrauchsspitzen kommen, die das Netz stark
belasten und bis zur zeitweiligen Abschaltung oder gar Ausfällen kommen kann. Im
Folgenden sollen die sich ändernden Herausforderungen an das Stromnetz betrachtet werden und inwiefern sich die Gegebenheiten durch erneuerbare Energien und
den Einsatz bzw. Ausbau von Smart Grids verändern können.
40
Projektdokumentation
Abbildung 3.8.: Nutzungsverteilung der erneuerbaren Energien in Deutschland im Jahr 2011
Erneuerbare Energien
Bei den erneuerbaren Energien haben sich vor allem die Photovoltaik und die Windkraft in den letzten Jahren stark entwickelt. Grundsätzlich sind diese Ressourcen
überall abru ar, jedoch lassen sich regionale Unterschiede in der Nutzungseffizienz
feststellen. In Deutschland sind diese Unterschiede deutlich zu erkennen. Die Nutzung der Windkraft ist laut Bundesverband der Energie- und Wasserwirtschaft e.V.
hauptsächlich in den Regionen Nord- und Ostdeutschlands weit verbreitet, wohingegen die Nutzung der Photovoltaik hauptsächlich im Süden stattfindet. Abbildung
3.8 [BEW13] zeigt graphisch die Verteilung der Nutzung, gemessen an der Anzahl
der Anlagen, deren Leistung und Einspeisung ins Stromnetz. Die Auswirkungen auf
das Verteilernetz werden im Abschnitt 3.2.4 betrachtet.
Transportnetze
Das Transportnetz besteht im Wesentlichen aus Hochspannungswechsel- bzw. Drehstromkabeln [Pas14b], die Strom über große Distanzen transportieren können. Ein
Vorteil dieses Verfahrens ist, dass Strom an Transformatoren umgespannt und für
die Verbraucher nutzbar gemacht werden kann. Ein wesentlicher Nachteil besteht
jedoch darin, dass auf größeren Distanzen von mehreren 100 Kilometern deutliche
Verluste zu verzeichnen sind. Außerdem erzeugen solche Kabel ein elektromagnetisches Feld, welches Einfluss auf das direkte Umfeld dieser Kabel hat, wodurch diese
41
Projektdokumentation
bspw. für den maritimen Gebrauch eher ungeeignet sind. Durch die vermehrte Nutzung erneuerbarer Energien wird die Stromerzeugung und somit auch der Transport zunehmend dezentraler, wodurch sich die Anforderungen an das Stromnetz
ändern. Für Transportnetze sind besonders die Offshore-Windparkanlagen eine besondere Herausforderung, da die Kabel hier nicht als Erdkabel oder Freileitungen
verlegt werden können. Hierfür wurden spezielle Gleichstrom-Seekabel entwickelt,
die den enormen Vorteil mit sich bringen, Strom auch über mehrere Tausend Kilometer relativ verlustfrei transportieren zu können. Allerdings muss dieser Strom
wieder in Wechselstrom umgewandelt werden, damit Verbraucher ihn nutzen können. Dazu wird bei Offshore-Anlagen der Gleichstromtransport von der Erzeugerstation bis zum Land vorgenommen, wo er darau in transformiert und weitergeleitet
wird. Ein weiterer Aspekt dieser Art der Stromübertragung ist, dass bei Gleichstrom
lediglich eine Punkt-zu-Punkt Verbindung möglich ist, wodurch die Leitung nicht
an verschiedenen Zwischenpunkten angezapft werden kann. Deshalb wurde diese
Methode bislang im inländischen Stromnetz nicht verwendet.
Verteilernetze
Verteilernetze sind besonders von den sich ändernden Gegebenheiten betroffen.
Nicht nur, dass der Strom bidirektional fließt, sondern auch und gerade die Lastspitzen führen das Netz an seine Grenzen, da der Stromverbrauch stetig steigt [Cle13].
Smart Grids sollen auch dazu beitragen, diese Auslastung zu regulieren, da durch
die smarte Steuerung von Elektrogeräten Lastspitzen verringert werden können. Bei
nicht zeitkritischen Aktionen, wie dem Aufladen des Elektroautos, dem Waschen
der Wäsche oder der Regulierung der Temperatur im Gefrierschrank können Smart
Meter den Verbrauch auf einen Zeitpunkt verschieben, an dem der Strom gerade
günstig, bzw. das Netz weniger belastet ist. Dadurch profitiert das Verteilernetz von
geringeren Spitzenlasten was insgesamt die Netzstabilität steigert. Dazu muss das
Netz möglichst effizient aufgerüstet werden, damit solche Automatisierungen möglich werden.
3.2.5. Ausblick
Smart Grids haben ein großes Potenzial die Stromversorgung zu sichern und zu stabilisieren. Sie ermöglichen es, erneuerbare Energien effizient zu nutzen und bieten
somit die Grundlage vieler neuer Technologien. Durch den Ausbau der Netze kann
eine Infrastruktur geschaffen werden, die es in Zukunft ermöglicht und deutlich vereinfacht beispielsweise die Elektromobilität voran zu treiben. Auch die intelligente
Vernetzung von Häusern und deren Elektrogeräte bieten Spielraum für Innovationen. RWE hat bereits Konzepte für ein Smart Home entwickelt, in dem die Vernetzung über das Smart Grid hinaus geht und Geräte auch über das Internet oder das
42
Projektdokumentation
Mobilfunknetz Informationen für den Benutzer bereitstellen. Allerdings birgt diese Technologie auch einige Gefahren und stößt nicht überall auf uneingeschränktes
Wohlwollen. Bei einem derart verzweigten Netz aus Energie und Information bietet es auch Schwachstellen für Angreifer, die theoretisch bei einem erfolgreichen
Angriff auf das Steuerungssystem große Teile der Versorgung beeinflussen können.
Auch ist zu beachten, dass es trotz der potenziellen Stromersparnisse als störend
empfunden werden kann, wenn nachts die Waschmaschine schleudert oder die Geschirrspülmaschine Wasser pumpt. Die Protokollierung und Bereitstellung der Betriebszustände von Geräten lässt auch einen Rückschluss auf das Verhalten der Bewohner eines Hauses ziehen. Der Gesetzgeber versucht jedoch für solche Themen
Vorschläge und Regelungen zu finden [BDI12], damit die Entwicklung dieser Technologie und somit deren Ausbau weiter an Schwung gewinnt und zukünftig eine Energieversorgung möglich wird, die sich weitgehend auf erneuerbare Energien stützt
und in Kooperation mit anderen Nationen dazu beiträgt, die Verwendung fossiler
Brennstoffe zu minimieren.
43
4. Anforderungen
Für das Programm Maverig wurden stetig Anforderungen in Absprache mit der Betreuung, die als Auftraggeber agiert, spezifiziert oder neu definiert. Dies hatte zum
Einen damit zutun, dass im Laufe des Projekts mehr Wert seitens der Betreuer auf
die Stabilität und Zuverlässigkeit der Software als auf optionale Kann-Anforderungen
gelegt wurde, wie beispielsweise eine 3D-Visualisierung der Simulation. Zum Anderen ergaben sich aus dem guten Projektfortschritt und aus den beiden durchgeführten Usabillity-Studien neue Anforderungen, die vorher nicht eingeplant waren, wie
beispielsweise das dynamische Hinzufügen von Komponenten im KomponentenAssistenten.
4.1. Funktionale Anforderungen
Im Folgenden werden die ursprünglichen Anforderungskataloge der Komposition
und Simulation im Vergleich zu den Endanforderungskatalogen dargestellt. Die fett
geschriebenen Textstellen sind die Anforderungen, die im Laufe des Projekts zusätzlich entstanden oder genauer spezifiziert worden sind. Die normal formatierten
Textstellen sind die Anforderungen, die bereits am Anfang des Projekts festgesetzt
wurden. Die hellgrauen Textstellen sind Anforderungen, die als Kann-Anforderungen
deklariert wurden und somit nicht zwingend umgesetzt werden mussten. Um eine
Einhaltung und Erweiterung der funktionalen Anforderungen belegen zu können,
befindet sich im Anhang neben dem Benutzerhandbuch eine Auflistung des Funktionsumfangs wieder.
Funktionale Anforderungen an die Komposition:
1. Es muss ein Fenster mit einer Menüleiste geben.
2. Es muss eine Toolbar geben, über die man Einstellungen vornehmen kann.
3. Es muss ein Moduspanel geben, in dem Icons für die Komponenten gruppiert
werden können.
a) Icon bei Auswahl hervorheben (größeres Icon, Schatten, etc.) im
Komponenten-Modus.
44
Projektdokumentation
b) Kein Icon ausgewählt (Transparenz, Icons kleiner) im SelektionsModus.
4. Es muss ein Eigenschaftenpanel mit generischer Property-Value-Tabelle geben.
5. Es muss ein 2D-Canvas für den visuellen Szenarioeditor geben.
6. Es muss eine ausblendbare Log-Ausgabe geben.
7. Das Programm muss für Internationalisierung (Standard: Englisch) ausgelegt
sein.
8. Es muss ein Hilfe-Menü mit About-Dialog geben.
9. Icons und Knotenpunkte müssen gezeichnet werden können.
10. Icons müssen selektiert werden können.
11. Selektierte Icons müssen verschoben werden können.
12. Linien und Linie-Icon-Linie Konstrukte müssen gezeichnet werden können.
13. Eine Linie muss selektiert werden können.
14. Linienendpunkte müssen bei Selektion angezeigt werden.
15. Linien und Endpunkte müssen verschoben werden können, wobei Linienverbindungen zu anderen Elementen beibehalten werden müssen.
16. Komponenten müssen per Drag& Drop vom Moduspanel in das Szenario gezeichnet werden können.
17. Elemente müssen per Drag&Drop vom Moduspanel in das Szenario gezeichnet werden können.
18. Durch die „Strg“-Taste müssen mehrere Elemente selektiert werden können.
19. Elemente müssen durch eine Auswahlbox selektiert werden können.
20. Aktive Elemente müssen durch Strg+A selektieren werden können (Modus abhängig).
21. Alle Elemente eines Icon- bzw. Linien-Typs müssen per Doppelklick selektiert werden können.
22. Icons müssen aneinander andocken können.
45
Projektdokumentation
23. Es muss einen gepunkteten Verbindungspfeil für verbundene Icons geben.
24. Linienendpunkte müssen an Icons an- und abdocken können.
25. Elemente müssen beim Verschieben angedockt bleiben.
26. Selektierte Elemente müssen entfernbar sein (Entf-Taste, Toolbar-Button).
27. Selektierte Elemente müssen kopiert werden können (Strg+C).
28. Elemente müssen aus der Zwischenablage eingefügt werden können (Strg+V).
29. Selektierte Elemente müssen ausgeschnitten (Strg+X) werden können.
30. Selektierte Elemente müssen verdoppelt werden können.
31. Das Szenario muss vergrößert werden können.
32. Das Szenario muss verkleinert werden können.
a) Szenario in Zeichenfläche einfangen wenn Szenario größer als Zeichenfläche.
b) Szenario zentrieren wenn Szenario kleiner als Zeichenfläche.
33. Das Szenario muss mit dem Mausrad (Zoomrichtung Mausposition) vergrößert
und verkleinert werden können.
34. Das Szenario muss auf Panel-Größe angepasst werden können (Toolbutton, Zoom-to-fit Szenario).
35. Die Szenarioposition muss verschoben werden können (Hand-Modus).
36. Es muss ein Raster zum Ausrichten der Elemente geben.
37. Elemente müssen an Raster-Kreuzpunkte andocken.
38. ForceAtlas 2 muss für Graphenoptimierung eingebunden werden.
39. Auto-Layout mit ForceAltas 2 muss vorhanden sein.
40. Komponentenkonfiguration für Basis-Komponenten müssen angelegt werden
– Eigenschaften:
a) Pfad zur Simulatorimplementierung
b) Kategoriename für die Gruppierung im Moduspanel
c) Icon-Symbol
46
Projektdokumentation
d) Darstellungsform als Icon, Linie oder Linie-Icon-Linie
e) Attribute sowie deren Typbezeichnung, Einheiten und Referenzwerte
f) Erlaubte Verbindungen zu anderen Komponenten und verbundene Attribute
41. Szenariomodell muss verwaltet werden können – Eigenschaften:
a) Simulationsstartzeitpunkt und -dauer
b) Komponenten-, Selektions- und Hand-Modus
c) Komponenteninstanzen und deren Parameterwerte und Positionen
d) Verbindungen
e) Selektierte Elemente
f) Events für Modell-Änderungen
42. Komponenten aus der Konfiguration (Basis-Komponenten) müssen im Moduspanel angezeigt werden.
43. Komponenteninstanzen müssen nach create/ delete mit Modell synchronisiert werden.
44. Komponenteninstanzen müssen nach copy& paste verwaltet werden.
45. Komponenten-, Selektions- und Hand-Modus muss vorhanden sein.
46. Parameter müssen mit Modell synchronisiert werden.
47. Parameter eines selektierten Elements müssen im Eigenschaftenpanel bearbeitet werden können.
48. Parameter mehrerer selektierter Elemente gleichen Typs müssen bearbeitet
werden können.
49. Es muss eine Visualisierung des Online/ Offline-Modus von Trafos und Linien
geben.
50. Selektierte Elemente müssen mit Modell synchronisiert werden.
51. Verbindungen müssen mit Modell synchronisiert werden.
52. Es muss eine Validierung der Verbindungen beim Andocken von Elementen
geben (dezente Fehlermeldung).
53. Es muss der Simulations-Startzeitpunkt und die Dauer festgelegt werden können.
47
Projektdokumentation
54. Das Szenario muss gespeichert werden können.
55. Das Szenario muss geladen werden können.
56. Es muss eine Szenario-Historie geben.
57. Es muss eine Rückgängig- und Wiederherstellen-Funktion geben.
58. Es muss ein Simulator für CSV-Dateien anstelle von HouseholdSim für
Häuser implementiert werden.
59. Es müssen (CSVs, Parameter etc.) für ein Demi-Szenario gesammelt werden.
60. Es muss eine Simulationsmethode bereitgestellt werden und diese muss
in einem separaten Prozess gestartet werden können.
61. Die Mosaik-Ausgaben müssen im Log angezeigt werden.
62. Komponenten müssen auf Simulator-Implementierung gemappt werden.
63. RefBus, Bus, Branch, Transformer müssen in PyPower-JSON gespeichert
werden.
64. Modellinstanzen müssen erzeugt und Referenzen in Komponenteninstanzen gespeichert werden können.
65. Verbindungen müssen umgesetzt werden.
66. Mosaik-Webvisualisierung muss eingebunden und angezeigt werden.
Funktionale Anforderungen an die Simulation:
1. Die Komposition und Simulation müssen auf Modi-Wechsel reagieren können.
a) Play: Simulationpanel anzeigen
b) Stop: Kompositionpanel anzeigen
c) Restart: Im Simulationsmodus bleiben
d) Überflüssige Buttons verstecken
2. Es muss skalierbare Echtzeitdiagramme geben.
48
Projektdokumentation
3. Es muss ein Attributepanel mit Echtzeitdiagrammen geben.
4. Es muss eine Simulationsfortschrittsleiste geben.
5. Alle Texte müssen übersetzt werden (Standard: Englisch).
6. Es muss ein Benutzerhandbuch im Hilfe-Menü geben.
7. Es muss eine Geschwindigkeitsoptimierung geben für:
a) ForceAtlas 2 (Cython, BarnesHut, AutoSpeed)
b) Validierung, Snap-Zone (Cython, BarnesHut)
c) Positionierung beim Bewegen vieler Elemente
d) Selektieren vieler Elemente
8. Es muss ein Visualisierungssimulator zur dynamischen Datenabfrage implementiert werden.
9. Der Simulationsfortschritt muss im Modell gespeichert werden.
10. Die Attributwerte vom Visualisierungssimulator müssen empfangen und bei
den entsprechenden Komponenteninstanzen gesetzt werden.
11. Referenzwerte (min, max) im Komponentenmodell müssen gesetzt werden.
12. Eine Normierung/Skala muss überlegt werden.
13. Es müssen negative und positive Stromrichtungen berücksichtigt werden.
14. Es müssen Farbbereiche für passende Skalen festgelegt werden.
15. Farbwert-Interpolation und aktuelle Heatfarbwerte müssen berechnet werden.
16. Die Simulationsfortschrittsleiste muss sich aktualisieren.
17. Das Attributpanel muss sich mit Echtzeitdaten von selektieren Elementen aktualisieren.
18. Heat-Einfärbungen für View-Elemente müssen aktualisiert werden.
19. Heat-Einfärbungen müssen durch verschiedene Konzepte, wie Balken
und Schatten, visualisiert werden.
20. Es muss eine Tag-/Nachtvisualisierung in der Simulation geben.
49
Projektdokumentation
21. Der Play-Button in der Toolbar muss während der Simulation zum PauseButton werden.
22. Die Uhrzeit muss links/rechts neben der Thimeshift-Leiste angezeigt
werden.
23. Beim Drücken vom Pause-Button muss die Simulation im Hintergrund weiterlaufen.
24. Simulationszeitpunkt muss gesetzt und pausiert werden.
25. Vergangene Simulationsdaten müssen eingespielt werden können.
26. Es soll eine 3D-Anbindung auf GraphicsView mit Minimal-3D-Beispiel geben.
27. Es soll eine 3D-Welt mit leerer Landschaftsebene gezeichnet werden.
28. Es sollen 3D-Modelle (Standalone) für PV, WKA, Trafo und Netzknoten vorhanden sein.
29. 3D-Modelle wie Kabel und Leitungen sollen skalierbar sein.
30. Es soll 3D-Modelle für Haus, BHK, Dach-PV und EV geben.
31. Es soll 3D-Modelle für verschiedene Hausgrößen (Mehrfamilienhäuser) geben.
32. Es soll eine Kamerasteuerung für die Maus implementiert werden (isometrisch oder frei bewegbar).
33. Die Toolbar-Zoombuttons sollen auf Kamerasteuerung angewendet werden.
34. Die 3D-Szene soll auf Basis des Szenariomodells (Demo) angelegt werden.
35. 3D-Modelle sollen einfärbbar sein.
36. 3D-Modelle sollen selektierbar sein.
37. Multiselect (Strg, Doppelklick und Strg+A) für 3D-Modelle soll möglich sein.
38. Erweiterungsmöglichkeiten müssen gut und verständlich dokumentiert
werden.
a) Ein Konzept für möglichst einfache Erweiterbarkeit und Kontrollstategien sollen angefertigt werden.
39. Das Szenario-Modell muss editierbar gemacht werden (JSON Export+Import).
50
Projektdokumentation
40. Es muss ein Mockup für den Komponentenassistenten erstellt werden.
41. Die GUI für den Komponentenassistenten muss vorhanden sein.
42. Haussymbole je nach Anzahl der Haushälte sollen anders dargestellt
werden.
43. Es muss ein Konzept für mehrfaches Erstellen und Verbinden von Elementen erstellt werden.
4.2. Nichtfunktionale Anforderungen
Im Rahmen der Projektgruppe dient die internationale Norm ISO/IEC 9126, die auch
in der Norm ISO/IEC 25000 implementiert wurde, als ein Modell für nichtfunktionale Anforderungen. Die Norm bildet mit sechs übergeordneten Qualitätsmerkmalen
und 26 untergliederten Teilmerkmalen ein Konstrukt, das auf sämtliche Softwarearten anwendbar ist. Die sechs übergeordneten Qualitätsmerkmale und somit Bereiche der Norm sind Funktionalität, Zuverlässigkeit, Benutzbarkeit, Effizienz und
Wartbarkeit. Die Bedienung der Maverig Anwendung erfolgt über eine DesktopSoftwareanwendung, die allgemein verwendbar sein sollte. Das bedeutet, dass die
gängigen Betriebssysteme Windows, Linux und Mac OS X unterstützt werden. Die
Voraussetzung zum Betrieb der Softwareanwendung ist das Vorhandensein von Python. Es wird eine Mindestauflösung von 1024x768 unterstützt.
51
5. Systementwurf
5.1. Zweck des Systems
Der Zweck des Systems besteht darin, das Framework Mosaik um eine grafische Bedienoberfläche zu erweitern. Die Bedienoberfläche soll das Erstellen von Smart Grid
Szenarien ermöglichen, wodurch Nutzer nicht wie bisher ein eigenes Python-Script
schreiben müssen. Die anschließende Simulation der erstellten Szenarien soll ebenfalls über die Bedienoberfläche erfolgen. Damit soll die Nutzung von Mosaik vereinfacht und das Framework einer breiteren Masse an Nutzern zugänglich gemacht werden. Jedoch soll das System keinesfalls die bisherigen Möglichkeiten der SzenarienErstellung ersetzen, da sich umfangreiche, sowie komplexe Szenarien besser über
ein Python-Script realisieren lassen. Vorrangiger Zweck des Systems ist deshalb die
Erstellung kompakter sowie einfacher Szenarien und die Steuerung sowie Visualisierung der Simulation über eine homogene Bedienoberfläche.
5.2. Anwendungsfalldiagramm
Zu Beginn der Projektgruppe haben wir uns dem Thema genähert, indem wir intensiv über ein Anwendungsfalldiagramm diskutiert und es entworfen haben. Hierbei
hat sich ein Ergebnis und eine Vorstellung bei allen Projektbeteiligten abgezeichnet,
welche Funktionen unsere Anwendung realisieren soll.
Es existiert ein System mit dem Namen Maverig. Dieses System besitzt vier übergeordnete Funktionen. Mit Hilfe von Maverig können Anwender ein Smart Grid
Szenario erstellen. Dieses Szenario kann mit diversen Parametern und Einstellungen bearbeitet werden. Es ist möglich, das Szenario in einer Simulation zu steuern.
Hierbei nutzt das System Maverig das externe System Mosaik, um die Daten zu simulieren. Mosaik liefert konkrete Simulationsdaten für das zuvor erstellte Szenario.
Es ist ebenfalls möglich eine Simulation zu analysieren und sich die Daten der einzelnen Komponenten anzeigen zu lassen. Hierfür wird ebenfalls das externe System
Mosaik genutzt.
52
Projektdokumentation
Abbildung 5.1.: Anwendungsfalldiagramm Maverig
5.3. Entwurfsziele
Unabhängig von der verwendeten Programmiersprache oder einer konkreten Implementierung, werden Ziele und Qualitätskriterien für den Entwurf festgelegt. Neben einer angemessenen Funktionalität, die den Anforderungen entsprechen sollte,
wird das zu implementierende System robust entwickelt. Das heißt insbesondere,
dass fehlerhafte Eingaben - sofern möglich - unterbunden werden, sich das System
mit seinen Daten immer in einem definierten Zustand befindet und aussagekräftige
Fehlermeldungen angezeigt werden.
Hinsichtlich der Installation, Bedienung und Anpassung der Software durch den
Endbenutzer ist Benutzerfreundlichkeit ein weiteres Entwurfsziel. Das System muss
eine möglichst einfach benutzbare Schnittstelle zur Bedienung bieten, die außerdem eine gute Erlernbarkeit gewährleistet. Das System soll anpassbar und einfach
erweiterbar sein. Ein Beispiel für Erweiterbarkeit ist das nachträgliche Hinzufügen
von Simulatoren.
Da das System unter anderem zu Präsentationszwecken eingesetzt wird, soll die
Benutzbarkeit des Systems vor allem mit dem Fokus auf Zufriedenstellung des Nut-
53
Projektdokumentation
zers berücksichtigt werden. Qualitätskriterien an den Programmcode sind vor allem
Lesbarkeit und eine nicht zu aufwändige Modifizierbarkeit.
5.4. Einsatz von 2D und Einblick in 3D
Für die 2D-Oberfläche fiel die Entscheidung auf das Entwicklungsframework Qt. Qt
ist ein leistungsstarkes Entwicklungsframework zur GUI-Programmierung, das weit
verbreitet sowie gut dokumentiert ist und viele zusätzliche Funktionen liefert. Zur
Nutzung des Entwicklungsframework in Python existieren die sich sehr ähnelnden
Python-Bindings PyQt und PySide. PyQt unterstützt zwar eine höhere Version von
Qt, ist aber nur mit einer GPL-Lizensierung verfügbar. PySide dagegen ist unter der
LGPL-Lizenz veröffentlicht. Da Mosaik unter der LGPL veröffentlicht wurde und für
die Software Maverig eine möglichst offene Lizenz angestrebt wird, verwenden wir
PySide für die Entwicklung der Benutzeroberfläche.
Für den Bereich der Simulation war ursprünglich eine 3D-Modellierung angedacht.
Der Benutzer bekommt dadurch einen besseren Einblick der Szene und erhält die
Möglichkeit, in der virtuellen Welt mitzuwirken. Aus Zeitgründen haben wir uns
gegen eine 3D-Modellierung entschieden und den Fokus auf eine voll funktionsfähige 2D-Umgebung bis zum Projektende im März 2015 gelegt. Die 3D-Modellierung
bedarf einen hohen Zeitaufwand in die Einarbeitung der Software Blender3D, einer
Game-Engine und der Berücksichtigung aller Aspekte der Ausführung der 3D-Szene
und ihrer Objekte. Blender3D ist ein 3D-Modellierungs- und Animationswerkzeug,
das Funktionalitäten wie Modellierung, Texturierung, Beleuchtung, Animation oder
Videonachbearbeitung anbietet. Für die Umsetzung der 3D-Anwendung werden zunächst mit Hilfe von Blender3D verschiedene 3D-Objekte erstellt, wie die einzelnen
Komponenten aus der Komposition sowie einer 3D-Szene mit einer leeren Landschaftsebene. Zur Modellierung können verschiedene Techniken eingesetzt werden,
wobei die gängigste Art Meshes sind. Sie bestehen aus einzelnen Punkten, die durch
Kanten miteinander verbunden werden, die wiederum Flächen aufspannen können. Mesh-Objekte bieten die größte Flexibilität beim Bearbeiten, Texturieren und
Animieren. Nach dem Erstellen der 3D-Modelle können diese mit Hilfe der GameEngine über die entsprechende API im Projekt visualisiert werden. Dazu werden die
einzelnen Modelle, die für die Simulation benötigt werden, an den entsprechenden
Stellen und der entsprechenden Skalierung der 3D-Szene eingebunden. Zusätzlich
zu der Positionierung der Objekte ist es wichtig die Kamera auszurichten, die für
die Betrachtungsweise der Objekte zuständig ist. Nach der Zusammenstellung der
einzelnen Objekte und der Kamera können weitere grafische Effekte eingebunden
werden, die das Aussehen der Bilder verändern. Zu diesen Effekten gehören unter
anderem Oberflächentexturen, Licht- und Schatteneffekte und die Transparenz der
Objekte. Interaktionen mit der Tastatur, Maus oder einem Joystick sind ebenfalls
54
Projektdokumentation
möglich. Alles in Allem wären dies die Schritte, die durchlaufen werden müssten,
um eine angemessene simple 3D-Umgebung zu realisieren. Ein weiterer Grund weshalb die 3D-Modellierung in Verzug geraten ist, ist die Auswahl der Game-Engine. Es
gibt acht Game-Engines, die mit Python interagieren können. Hierbei sind zwei (PySoy und Ren’Py) nicht für diese Anwendung geeignet und drei (PyOgre, Panda3D
und Blender3D) nicht mit Python 3.4 kompatibel. Eine weitere Einschränkung ist
die Lizenz LGPL, der sich die Projektgruppe unterzogen hat. Dadurch fallen zwei
weitere Game-Engines (PyGame und Soya3D) weg, weshalb die Game-Engine Pyglet momentan als einzige Möglichkeit bleibt. Pyglet ist eine plattformübergreifende Multimediabibliothek für Python. Sie bietet eine objektorientierte Programmierschnittstelle für die Entwicklung von Spielen und anderen grafikspezifischen Anwendungen. Ein Kritikpunkt an Pyglet ist das ausschließliche Arbeiten mit einer
OpenGL-Schnittstelle und Grafiken, die über Vertices programmiert werden müssen. Es gibt bisher keine Möglichkeit 3D-Objekte einzubinden und diese weiterzuverarbeiten.
5.5. Zerlegung des Systems: Model-View-Presenter
Für die Implementierung des Systems wurde entschieden, das Entwurfsmuster Model-View-Presenter (MVP) zu verwenden. Das Entwurfsmuster beschreibt den Ansatz,
das Modell (engl. Model) von der Ansicht (engl. View) zu trennen und über einen
Präsenter (engl. Presenter) zu verbinden. Der Vorteil durch die strengere Trennung
ist vor allem die verbesserte Testbarkeit und eine verbesserte Struktur des Systems.
Für das Testen können die Views einfach durch Mock-Ups ersetzt werden.
Abbildung 5.2.: Model-View-Presenter
Abbildung 5.2 veranschaulicht das MVP-Architekturmuster. Die View kennt den
Presenter, der Presenter greift über ein Interface auf die View zu und kennt das Model. Das Model ist komplett unabhängig von Presenter und View.
Die erste Initialiserung findet im Model statt. Das Model registriert alle für die
Anwendung notwendigen Daten, wie die Historie der durchgeführten Aktionen, aller gespeicherten Elemente inklusive der Parameter, Informationen über momentan angewandte Arbeitsmodi, Simulationseinstellungen und weiterer Daten. Eben-
55
Projektdokumentation
Abbildung 5.3.: MVP Initialisierung
so werden alle notwendigen Events initialisiert. Events sorgen für eine Reaktion der
Anwendung, falls bestimmte Ereignisse auftreten.
Für alle notwendigen Presenter sowie alle korrespondierenden Views werden die
Klassen PresenterManager und MainWindow benutzt. Der PresenterManager initialisiert alle untergeordneten Presenter. Bei der Erstellung dieser wird die Oberklasse,
sowie das soeben erstellte Model referenziert. Parallel verwaltet das Hauptfenster
die Erstellung untergeordneter Views und die Übergabe von sich selbst.
Bei der Erstellung von Presenter und View geschieht zugleich die Assoziation betreffender Komponenten aufeinander. Dies beinhaltet die Zuordnung von jeweils mit
der View verbundenen Events zum Presenter. Dieser verzeichnet auftretende Events
weiterleitend im Model.
Abbildung 5.4.: MVP Validierung
Sind alle Events registriert, kann durch eine Änderung oder Aktion des Benutzers
die betroffene View einen Event-Call im assoziierten Presenter aufrufen. Dieser veranlasst darau in rückwirkend eine Änderung der Ansicht der betreffenden View,
sowie die Aktualisierung von Daten im Model.
56
Projektdokumentation
Abbildung 5.5.: MVP Verarbeitung von Benutzereingaben
5.6. Mock-Ups
Im folgenden Kapitel sind die Mock-Ups zu sehen, die wir für unsere verschiedenen
Benutzeroberflächen entworfen haben.
1. Mock-Ups Gui
Da unsere Anwendung in die zwei großen Pakete Komposition und Simulation unterteilt wurde, haben wir für beide Bereiche Mock-Ups erstellt. In 5.6
ist das Mock-Up für die Komposition zu sehen. Die nachfolgende Grafik 5.7
zeigt das Mock-Up für die Simulation, das Ähnlichkeiten in der Struktur und
Bedienung aufweist. Allerdings sind die linke Menübar und die Inhaltsbox in
der Mitte anders gefüllt.
57
Projektdokumentation
Abbildung 5.6.: Mock-Up der Kompositionsansicht
Abbildung 5.7.: Mock-Up der Simulationsansicht
2. Mock-Ups Komponentenassistent
In den folgenden Grafiken sind die Mock-Ups für den Komponentenassisten-
58
Projektdokumentation
ten zu sehen. Der Komponentenassistent ermöglicht das offene Löschen und
Neuanlegen von Simulatoren und Komponenten. Da der Komponentenassistent relativ komplex ist, waren drei Mock-Ups nötig.
Abbildung 5.8.: Mock-Up des Komponentenassistenten
In 5.8 ist die erste Seite zu sehen, in der Grundinformationen der zu erstellenden Komponente und die Simulatorenauswahl vom Benutzer zu bestimmen
sind.
59
Projektdokumentation
Abbildung 5.9.: Mock-Up zum Hinzufügen eines Simulators
Die Grafik 5.9 zeigt den Dialog, um einen neuen Simulator hinzuzufügen.
60
Projektdokumentation
Abbildung 5.10.: Mock-Up zum Hinzufügen von Attributen oder Parametern
Das Mock-Up, zu sehen in der Grafik 5.8, ist etwas umfangreicher als die vorherigen Mock-Ups, da ein generisches Tabulatorenmodell für das Anlegen, Modifizieren und eventuelle Löschen der Attribute und Parameter nötig war.
3. Mock-Up EV
Bei der Darstellung des aktuelles Zustands der Komponente Elektrofahrzeug
(EV) besteht die Besonderheit, dass Energie aus dem Netz entnommen sowie Energie in das Netz eingespeist werden kann. Auf Basis unserer drei Darstellungsformen (Schatten, Leiste und Transparenz) wurden verschiede MockUps erstellt und eine Umsetzungsentscheidung getroffen. An dieser Stelle soll
die Entscheidung erläutert werden.
Leiste
Bei der Darstellungsvariante textitLeiste wird durch einen Balken, der oberhalb bzw. unterhalb des Komponentensymbols angeordnet ist, visuell dargestellt, mit welcher Menge Energie in das Netz eingespeist oder verbraucht (aus-
61
Projektdokumentation
gespeist) wird. Bei Komponenten wie Haushalt oder PV-Anlage ist jeweils nur
eine Variante möglich, weshalb wir uns generell dafür entschieden haben, die
Einspeisung von Energie unterhalb des Icons und den Verbrauch oberhalb des
Icons anzuordnen. Der Ladezustand des EV wird durch ein Akkusymbol innerhalb des Icons dargestellt. Hierbei symbolisiert ein Blitz, dass der Akku aufgeladen wird. Zudem ist während des Ladevorgangs der Balken oberhalb des
EV-Icons aktiv, da Energie aus dem Netz entnommen (verbraucht) wird. Den
aktuellen Stand des Ladevorgangs wird über die Färbung des Akkusymbols
dargestellt. Hierbei wird der Akku „grüner“, abhängig von der gespeicherten
Energiemenge. Ein geladener Akku wird komplett grün dargestellt und ein
vollständig entladener Akku weiß. Wird das EV nicht mehr geladen, sondern
speist es Energie in das Netz ein, wird der Ladezustand des Akkus zusätzlich
durch einen genauen Prozentwert dargestellt. Bei Einspeisung ist der untere
Balken aktiv, um die Höhe der Einspeisung zu visualisieren.
Abbildung 5.11.: Mock-Up Darstellungsvariante Balken
Schatten
Bei der Darstellungsform Schatten ist die Differenzierung von Ein- bzw. Ausspeisung visuell schwer darzustellen, da keine konkrete Trennung wie bei der
Balkendarstellungsform möglich ist. Die Schattenstärke stellt hierbei die Höhe der eingespeisten bzw. verbrauchten Energie dar. Eine Option ist, die Schatten jeweils oben oder unten anzuordnen. Wir haben uns allerdings gegen diese Möglichkeit entschieden, da sie im Vergleich mit den anderen Elementen
62
Projektdokumentation
zu Verwirrung führen könnte .
Abbildung 5.12.: Mock-Up Darstellungsvariante Schatten halbiert
Wir haben uns deswegen dafür entschieden, bei den Schatten keine visuelle
Differenzierung zwischen Ein und Ausspeisung vorzunehmen. Wird der Akku
geladen (visualisiert durch den Blitz), stellt der Schatten die Höhe der momentan verbrauchten Energie dar. Bei der Entladung des Akkus (Blitz wechselt zur
Prozentanzeige) visualisiert der Schatten die Höhe der aktuell eingespeisten
Energie.
Abbildung 5.13.: Mock-Up Darstellungsvariante Schatten
63
Projektdokumentation
Transparenz
Bei der Darstellungsform Transparenz verhält es sich wie bei der SchattenDarstellungsform. Eine visuelle Trennung von Ein- bzw. Ausspeisung lässt sich
nicht klar visualisieren und würde unseren konsistenten Ansatz der jeweiligen
Darstellungsform je Element widersprechen. Wir haben uns deswegen auch
hier gegen eine getrennte Darstellungsform entschieden.
64
6. Implementierung
Im Folgenden wird eine Beschreibung der Paketstruktur des Maverig Systems gegeben. Eine gewisse Paketstruktur ist durch die Nutzung des Model-View-Presenter
Architekturschemas bereits vorgegeben.
Paket maverig.data
Dieses Paket beinhaltet statische Klassen, die als Konfigurationsdateien, Internationalisierungsdateien oder als Statusnachrichten dienen. Außerdem sind Grafikdateien für die Anwendung in diesem Paket abgelegt. Auch die Verwaltung der
Standard-Pfade für Grafiken oder Internationalisierung, sind in dem Modul dataHandler zu finden.
Das Unterpaket maverig.data.components beinhaltet die individuellen Komponentenbeschreibungen, die in der Anwendung verwendet werden können. Dazu gehören auch die Beschreibung der jeweiligen Simulatoren mit den benötigten Initiallisierungs-Parametern. Von den Beschreibungen benötigte Hilfsklassen, wie beispielsweise der PyPower-Serialisierer und die eigene Implementierung für einen HausCSV-Simulator, liegen in dem untergeordneten Paket maverig.data.components.utils.
Paket maverig.models
Dieses Paket enthält die Modellklassen für die Verwaltung und Repräsentation
des Anwendungszustandes.
Paket maverig.views
Dieses Paket enthält die Klassen, die dem Teilbereich der Viewklassen zugeordnet
werden. Es existieren, wie bei dem Presenter, Gruppenklassen für die zu nutzenden
Komponenten. Die konkrete Darstellung einer Komponente im Szenario wird im
Paket maverig.views.items definiert. Die Logik für Positionierung und eventueller
Kollisionsbehandlung ist im Unterpaket maverig.views.positioning zu finden. Wie
bereits im Presenter sind auch hier die Viewklassen für die Bedienung der Anwendung zu finden.
65
Projektdokumentation
Paket maverig.presenter
Dieses Paket enthält den Teilbereich der Presenterklassen. Wie zuvor im Entwurf
beschrieben, nutzt die Anwendung Presentergruppen, zu denen die einzelnen Energie-Komponenten zugeordnet und im Unterpaket maverig.presenter.group_presenter
zu finden sind. Die von der Anwendung zur Bedienung genutzten Presenter, wie beispielsweise für die Menübar oder den Eigenschaftenbereich, befinden sich ebenfalls
in diesem Paket.
Paket maverig.utils
Dieses Paket umfasst universelle Hilfsklassen, die theoretisch auch von anderen
Anwendungsdomänen verwendet werden können. Hierzu gehört beispielsweise der
ForceAtlas 2-Algorithmus.
Paket maverig.tests
Dieses Paket beinhaltet die Testklassen, mit denen die Funktionsfähigkeit und
Korrektheit der Anwendung überprüft und garantiert wird. Auf eine genauere Beschreibung wird in den folgenden Unterkapiteln der Übersichtlichkeit halber verzichtet.
Da die Architekturdesignentscheidung zu der Verwendung des Model-View-Presenter Musters führte, orientiert sich die Dokumentation der Implementierung ebenfalls an diesem Konzept. In den folgenden Unterabschnitten wird die wesentliche
Implementierung der Anwendung beschrieben und erläutert. Eine ausführliche und
detaillierte Code-Dokumentation kann der Entwicklerdokumentation entnommen
werden.
6.1. Model
Das Modell der Anwendung ist ein wesentlicher Bestandteil des Funktionsumfangs.
Es existieren verschiedene Modellklassen für Komposition, Simulation und GraphLayout.
maverig.models.model.py
Das wesentliche Modell der Anwendung befindet sich in maverig.models.model.py.
In diesem Modul werden sämtliche Daten, die für die Szenarioabwicklung nötig
sind, verwaltet. Dies umfasst beispielsweise alle Elemente, Simulationsstart, Simu-
66
Projektdokumentation
lationsende, Zwischenablage, ausgewählte Elemente oder die Verwaltung der vier
Modi Komponentenmodus, Simulationsmodus sowie Selektionsmodus und Handmodus. Zusätzlich gibt es Validierungsmethoden, die überprüfen, ob bestimmte Elemente im Kompositionsmodus miteinander verbunden werden dürfen oder die das
Szenario vor dem Simulationsstart auf Fehlerfreiheit prüfen.
Ein wichtiger Bestandteil des Szenarios ist die Verwaltung von Elementen, die jeweils die aktuellen Daten einer bestimmten Komponente enthalten. Im Modell werden diese Elemente auf Basis von Komponentenbeschreibungen erstellt und bearbeitet, welche in Abschnitt 6.4 noch ausführlich beschrieben werden. Die benötigten
Daten der Elemente sind auf das Wesentliche beschränkt und können dadurch auch
in gespeicherten Szenarien (.mvrg-Dateien) übersichtlich dargestellt werden.
1
2
3
4
5
6
7
8
9
10
11
12
13
14
15
16
17
18
19
20
21
22
23
24
25
26
27
28
29
30
31
"CSV.House_1": {
"elem_id": "CSV.House_1",
"mosaik_full_id": "CSV-0.House_1",
"sim_model": "CSV.House",
"icon": "house2 -4.svg",
"docking_ports": {
"0": {
"in": [],
"out": [],
"pos": [550.0, 440.0]
},
"1": {
"in": [],
"out": [["PyPower.PQBus_6", "0"]],
"pos": [495.0, 385.0]
}
},
"params": {
"datafile": "maverig/tests/data/household_3_4.small.csv"
"P_max": 3354,
"num_res": 4,
"num_hh": 3,
"sim_start": null,
},
"attrs": {
"P": [1080.1, 592.67, 645.99],
"P_max": 3354,
"num_res": 4,
"num_hh": 3
}
}
Listing 6.1: Element-Repräsentation eines Hauses im Modell (Auszug aus einer .mvrg-
Szenario-Datei)
In Listing 6.1 ist beispielhaft eine Element-Repräsentation eines Hauses aufgeführt, welches die folgenden Bestandteile umfasst:
• elem_id: Die automatisch generierte ID zur eindeutigen Identi ation und Mapping des Elements.
• mosaik_full_id: Die zur Simulationslaufzeit in Mosaik vorhandene ID, um die
67
Projektdokumentation
relevanten eingehenden Daten eindeutig diesem Element zuordnen zu können.
• sim_model: Das Simulationsmodell als Referenz auf die entsprechende Komponentenbeschreibung. Theoretisch wäre hierdurch bei der Weiterentwicklung von Maverig auch ein einfacher Wechsel der zugrunde liegenden MosaikModelle und -Simulatoren möglich, sofern die fehlenden Parameter im Element ergänzt werden und ggfs. das Icon ausgetauscht wird.
• icon: Das aktuelle Icon für die Darstellung im Szenario.
• docking_ports: Die Anschlussstellen und deren Positionen sowie eingehende und ausgehende Verbindungen als Referenzen (elem_id und port) zu Anschlussstellen anderer Elemente.
• params: Die Parameternamen und aktuellen Werte
• attrs: Die Attributenamen und während der Simulation gesammelten Werte.
Dynamische Werte werden als Liste gespeichert. Attribute, die in derselben
Bezeichnung auch als Parameter vorliegen, werden während der Simulation
in maverig.utils.visSimulator.py automatisch mit den Parameterwerten gefüllt.
Eine Besonderheit der Anwendung ist die Verwendung eines Event-Konzepts.
Die Verwendung von Model-View-Presenter macht es nötig eine Logik zu schaffen,
die es ermöglicht, Änderungen an den Daten der Simulation den verschiedenen
daran interessierten Komponenten mitzuteilen. Wird beispielsweise der Modus der
Komposition geändert, erhält das Modell diese Information und erstellt ein Event,
das die daran interessierten Komponenten informiert. Diese Komponenten können
beispielsweise die Darstellung von Bedienelementen darau in anpassen.
Das Event-Konzept greift dabei auf eine Klassenimplementierung zurück, über
welche die am Event interessierten Komponenten an- und abgemeldet sowie auch
die Events gefeuert werden. Abbildung 6.1 zeigt die Implementierung des EventKonzepts auf Klassenebene abstrahiert auf. Die Klasse Model greift dabei auf die
Klasse Event zurück und erstellt für jede Art eines Events eine Instanz dieser Klasse. In der Abbildung sind beispielhaft die Events selection_event für Änderungen
der Selektion, mode_event für das Ändern des Modus und elements_event für Änderungen an den Elementen im Modell erfasst. Zusätzlich enthält das Modell die Liste events_order, in der alle Events geordnet nach deren Wichtigkeit enthalten sind.
Die Liste wird in den beiden Methoden update sowie update_all des Models dazu
genutzt, die Events nach der vorgegebenen Reihenfolge zu feuern. Der Unterschied
zwischen beiden Methoden besteht darin, dass die Methode update nur geforderte
Events feuert, während die Methode update_all sämtliche Events feuert.
Ob ein Event gefordert wurde, wird anhand des Flags demanded festgestellt, welcher
68
Projektdokumentation
in der Event-Klasse enthalten ist. Über die Methode demand kann ein Event entsprechend gefordert werden. Die Event-Klasse hält in der Liste __handlers alle am Event
interessierten Komponenten, die beim Feuern des Events zu benachrichtigen sind.
Das An- und Abmelden von Komponenten geschieht über die beiden Methoden
handle und unhandle der Event-Klasse. Über die Methode fire der Event-Klasse wird
das Event mit den entsprechenden Argumenten schließlich gefeuert.
Abbildung 6.1 enthält weiterhin die Implementierung der beiden Presenter-Klassen
ScenarioPanelPresenter und ToolbarPresenter, die aufzeigen, wie das Anmelden an
einem Event funktioniert. Um zum Beispiel den ScenarioPanelPresenter am ModusEvent (mode_event) anzumelden, ist lediglich die Zeile self.model.mode_event +=
self.on_mode erforderlich. Dies ist möglich, weil die Standard-Operatoren „+“ und
„-“ in der Event-Klasse mit der Anmelde- beziehungsweise der Abmelde-Methode
überschrieben sind. Im Falle dieses Beispiels ruft der ScenarioPanelPresenter die Methode on_mode auf, wenn das Modus-Event gefeuert wird. Mit allen anderen Events
verhält es sich synonym zum aufgezeigten Beispiel.
Abbildung 6.1.: Implementierung des Event-Konzepts auf Klassenebene.
maverig.models.modelSimulation.py
Wenn ein Benutzer ein Szenario erstellt hat und die Simulation startet, wird im
Hintergrund ein Simulationsprozess gestartet, um die Anwendung nicht zu blockieren. Dabei stellt das Untermodell SimulationServer Methoden zur Modellaktualisierung und Fehlerbehandlung bereit. Diese Methoden sind vom Simulationsprozess
aus über ein ServerProxy-Objekt aufru ar. Der Simulationsprozess sendet Funkti-
69
Projektdokumentation
onspakete mittels der von ZeroMQ¹ bereitgestellten Pair-Kommunikation² zum Simulationsserver. Der Simulationsserver fängt die Funktionspakete in regelmäßigen
Abständen per Timer ab und ruft die entsprechenden Modellmethoden auf, um Simulationsdaten und Attributwerte zu aktualisieren oder ggfs. Fehlermeldungen anzuzeigen. Für die Attributwerte-Aktualisierung im Modell muss das Mapping der
vollen IDs der in Mosaik erzeugten Entitäten auf Maverig-Elemente vorliegen.
Im Simulationsprozess werden generisch alle Mosaik-Modelle und -Simulatoren
anhand der Komponentenbeschreibungen und Simulatorbeschreibungen gestartet.
Für zu generierende Parameter und Parent-Elemente (für den PyPower-Simulator)
gibt es Sonderbehandlungs-Routinen, welche bereits bei den Komponentenbeschreibungen vorliegen. Es werden nur so viele Simulatoren instanziiert, wie auch tatsächlich benötigt sind. Bei mehreren Elementen mit identischen Simulatorbeschreibungen wird derselbe Simulator benutzt.
In der Komposition der Anwendung ist es möglich, Leitungen und Transformatoren auf offline zu setzen. Allerdings ist es anschließend nicht möglich, die Simulation zu starten. Dieser Schutz wurde mit Bedacht eingebaut. Grund dafür ist, dass
in Mosaik noch nicht die Möglichkeit besteht, durch die Simulatoren, einen Ausfall
einer Leitung oder eines Transformators zu simulieren. Demnach muss zunächst
diese Möglichkeit in Mosaik umgesetzt werden, bevor es in Maverig Anwendung
finden kann, da Mosaik als Basis dient.
maverig.models.modelGraph.py
Für das konkrete Szenario existiert das Modul maverig.models.modelGraph.py. Als
wesentliche Bestandteile existieren die Ecken und Kanten des Szenario-Graphen,
welche die verschiedenen Komponenten und Verbindungen untereinander repräsentieren. Es ist nicht nur der Au au des Graphen wichtig, sondern ebenfalls die
Positionen. Dabei verwenden wir eine zweidimensionale Repräsentation der Elemente. Die Daten des Graphen werden außerdem vom ForceAtlas 2-Algorithmus
zur Layout-Optimierung genutzt. Die wesentlichen Funktionen dieses Moduls sind
das Erstellen des Graphen und die Aktualisierung der Positionen.
6.2. View
Da unsere Anwendung eine Benutzungsoberfläche zur Erstellung von Smart Grid
Simulationen ist, erhält die Oberfläche besondere Aufmerksamkeit und entscheidet über die Akzeptanz bei den Benutzern. Die Entscheidung für das Model-View¹ZeroMQ Website: http://zeromq.org
²ZeroMQ
PAIR:
http://learning-0mq-with-pyzmq.readthedocs.org/en/latest/pyzmq/
patterns/pair.html
70
Projektdokumentation
Presenter Konzept erlaubt es uns, auf Wunsch einfach die Oberfläche auszutauschen, da sämtliche Logik und die Daten nicht in der View gespeichert sind. Folgende Bedienungselemente sind durch eine View in unserer Anwendung vertreten:
• Attributebereich
• Konsolenausgabe
• Menübar
• Modus- und Komponentenauswahl
• Fortschrittsleiste
• Eigenschaftenfeld
• Szenariobereich
• Einstellungsfenster
• Statusbar und
• Toolbar.
Zusammen mit unterschiedlichen Dialogen und dem Komponenten-Installationsassistenten befinden sich diese Views im sogenannten Hauptfenster.
Die Abbildung 6.2 stellt das Viewkonzept als Klassendiagramm dar. Im folgenden wird auf die einzelnen Bestandteile des Viewkonzepts genauer eingegangen und
weitere Zusammenhänge werden anhand der Abbildung 6.2 erläutert. Die bereits erwähnten Views für die Bedienungselemente werden alle mit der Klasse MainWindow
verbunden, welche dem Hauptfenster entspricht und somit alle verfügbaren Views
im Pfad maverig/views beinhaltet. Des Weiteren wird in dieser View das gesamte
Layout des Hauptfensters sowie die Anordnung aller anderen Views definiert.
71
Projektdokumentation
Abbildung 6.2.: Implementierung des View-Konzepts auf Klassenebene.
72
Projektdokumentation
maverig.views.dialogs.py
In dem Modul maverig.views.dialogs.py sind sämtliche in der Anwendung implementierte Dialoge realisiert. Beispielsweise können die Info-Dialoge sowie der Dialog zur Festlegung des Start- und Endzeitpunktes der Simulation hier verändert werden.
maverig.views.componentWizardView.py
In dem Modul maverig.views.componentWizardView.py erfolgt die Implementierung des Komponenten-Installationsassistenten zum Hinzufügen von neuen Komponenten in Maverig. Hierbei werden die zu beschreibenden Bestandteile von Simulatoren und Komponenten in einem modalen GUI-Assistenten editierbar gemacht.
Die einzelnen Bestandteile werden im Abschnitt 6.4 noch ausführlich erklärt und
daher an dieser Stelle nur kurz aufgelistet. Dazu gehören Informationen, wie das entsprechende Mosaik-Simulationsmodell instanziiert wird und welche Darstellungsformen, Parameter und Attribute für die Visualisierung und Modifikation zu Verfügung stehen.
Die Beschreibung einer neuen Komponente umfasst den Simulator, das Modell
und das Icon sowie den Darstellungsmodus, die Kategorie und einen Tooltip der
neuen Komponente. Die Definition der Komponentenparameter besteht jeweils aus
dem Namen, der Beschreibung, dem Datentyp, der erlaubten Werte und des Standardwertes für diese Komponente. Die Komponentenattribute sind entweder statisch oder dynamisch und werden durch den Namen, die Beschreibung sowie die
Einheit definiert. In einem zusätzlichen Dialog können neue Simulatoren hinzugefügt und deren Name, Startmethode, Adresse und Parameter mit Standardwerten
definiert werden.
Ein- und ausgehende Verbindungsrestriktionen und Trigger vor Parameteränderungen oder Simulationsstart wurden allerdings noch nicht im Assistenten integriert und können dafür aber per Hand in den JSON-Dateien der Komponenten
(maverig.data.components) und Simulatoren (maverig.data.components.simulators)
editiert werden.
maverig.views
Wie bereits bei der Beschreibung der Paketstruktur erläutert, existieren für alle Bedienungselemente eigene Views. Diese Views beinhalten die Objekte und Elemente, die in der Maverig-Oberfläche dargestellt werden. Außerdem behandeln sie
Benutzereingaben, die den jeweiligen Objekten zugeordnet werden und leiten die
Ereignisse an den jeweiligen Presenter weiter. Durch diese strikte Trennung sind die
Viewklassen sehr schlank und beinhalten kaum nennenswerte Algorithmen. Wie in
73
Projektdokumentation
Abbildung 6.2 zu erkennen, erbt jede Viewklasse von AbstractView, das allgemein
benötigte Eigenschaften und Funktionen bereitstellt.
maverig.views.groups
Zur besseren Strukturierung im Rahmen der Erweiterbarkeit sowie Programmcodereduktion haben wir uns dazu entschieden, Gruppen für verschiedene Komponentenelemente zu realisieren. Es existiert die Klasse AbstractGroup, die sämtliche
Item-Gruppenklassen implementiert. Dieses Modul enthält Logik und Attribute für
die Elemente, die im Szenario genutzt werden. Beispiele hierfür sind das Überprüfen, ob die Maus über einem Element liegt oder das Entfernen eines Elements. Es
existieren vier Gruppen für die Szenarioelemente Icon, Linie, Linien-Icon und Knoten. In Abbildung 6.2 handelt es sich dabei um die IconGroup, die LineGroup und
die NodeGroup. Die Klasse LineIconGroup erbt hierbei von der Klasse LineGroup.
maverig.views.items
Wie zuvor beschrieben, existieren für Elemente verschiedene Gruppen. Den Gruppen werden die eigentlichen Items Kreis, Icon und Linie zugeordnet. In den Klassen
dieses Moduls wird das Aussehen der Elemente und die Eigenschaften, wie Verbindungen zu anderen Punkten und Position, implementiert. Daraus ergibt sich eine
Verbindung der einzelnen Items zu den verschiedenen Gruppen, wie in Abbildung
6.2 dargestellt. Den Item-Klassen Circle, Icon und Line werden alle allgemein benötigten Eigenschaften und Funktionen durch die Klasse AbstractItem bereitgestellt.
Die verschiedenen Gruppen können sich aus einem oder n Items zusammensetzen,
wohingegen ein Item zu keiner oder n Gruppen gehören kann.
maverig.views.positioning
Für die Positionierung von Komponenten auf die Zeichenfläche wurde ein spezielles Konzept entwickelt. Für jedes Element werden virtuelle Punkte erzeugt, die
unter dem entsprechenden Element liegen. Durch dieses Konzept ist die Positionierung der Elemente geregelt. Demnach verändern sich die Positionen der virtuellen Punkte, wenn das Element verschoben wird. Es können auch mehrere Elemente
miteinander verknüpft (Docking) werden. Das heißt, wenn ein Element verschoben
wird und diese z.B durch eine Leitung mit einem anderen Element verbunden ist,
verschiebt sich das andere Element ebenfalls entsprechend. Des Weiteren werden
die Positionen der Elemente auch aktualisiert, wenn sie sich am das Raster ausrichten. Bei Positionsänderungen werden allgemein mehrere Zustandsebenen, auch Sections genannt, durchlaufen. Dabei werden Positionsänderungen der nächsthöheren
Ebene (Section) erst durchgeführt, wenn alle Positionsänderungen der unteren Ebe-
74
Projektdokumentation
nen abgeschlossen sind.
Die virtuellen Punkte (vPoints) passen sich somit nach einer Umpositionierung durch
die Maus als erstes gegenseitig an. Danach werden in der Item-Section die einzelnen Items der Elemente auf ihre entsprechenden vPoints gesetzt. In der PresenterSection reagieren dann die GroupPresenter und lösen nicht mehr geltende Verbindungen (Dockings) und Ausrichtungen am Raster auf.
Für diese Funktionalität existieren die Module maverig.views.positioning.vPoint.py
und maverig.views.positioning.section.py, welche die einzelnen unterschiedlichen Abschnitte der Verschiebung bzw. Aktualisierung der Position der vPoints behandeln.
Die Abbildung 6.2 zeigt, dass jedes Item einen oder n vPoints beinhalten kann, während ein vPoint immer zu einem bestimmten Item gehört. Des Weiteren nutzt die
Klasse vPoint den SectionManager des Moduls maverig.views.positioning.section.py
zur Iteration der verschiedenen als Sections bezeichneten Zustandsebenen.
6.3. Presenter
Die Presenter stellen die wesentliche Logik der Anwendung bereit und dienen als
Schnittstelle zwischen den Views (siehe 6.2) und dem Modell (siehe 6.1).
maverig.presenter
Zu jeder vorhandenen View existiert ein zugeordneter Presenter. Jeder Presenter
empfängt Ereignisse, welche über die View oder über das Modell ausgelöst werden
und führt die entsprechende Logik aus. Alle Presenter implementieren eine Basisklasse, um allgemein benötigte Attribute und Funktionen nutzen zu können. Bei der
Instanziierung erhalten alle Presenter einen Verweis auf die Klasse PresenterManager (siehe folgenden Abschnitt), das Modell und die Konfigurationsdatei (siehe 6.4).
Das Koppeln der Presenter und Views passiert im Einstiegspunkt der Anwendung.
maverig.presenter.presenterManager.py
Die Klasse PresenterManager enthält Verweise auf alle existierenden Presenter. Dadurch ist es möglich, dass eine Kommunikation zwischen den Presentern stattfindet.
Dies dient dazu, Logik an zuständige Presenter delegieren zu können. So delegiert
beispielsweise der Presenter für die Menüleiste viele der verfügbaren Funktionen an
zuständige Presenter weiter. Wenn z.B. die Konsole über die Menüleiste versteckt
wird, leitet der Presenter für die Menüleiste diese Aufgabe an den Presenter der Konsole weiter. Zum einen sollen dadurch die Codezeilen auf alle Presenter gleichmäßig
verteilt sowie die Views betreffende Logik in den jeweils zuständigen Presentern ausgeführt werden. Zum anderen soll die Anzahl an Events überschaubar bleiben.
75
Projektdokumentation
maverig.presenter.group_presenter
Dieses Paket enthält Presenter für die Komponenten. Die Funktionsweise dieser
Presenter verhält sich synonym zu den bisher beschriebenen Presentern. Das Instantiieren erfolgt beim Erstellen eines Elements im Szenario.
maverig.presenter.utils.forceEngine.py
Die Graphenoptimierung des Layouts wird innerhalb des ScenarioPanelPresenter
über die Hilfsklasse ForceEngine vorgenommen. Diese Hilfsklasse verwaltet und initialisiert den ForceAtlas 2-Algorithmus (maverig.utils.forceatlas2.py). Zur Initialisierung gehören z.B. die Anzahl der Iterationen und der in maverig.models.modelGraph.py generierte NetworkX -Graph inklusive der Positionsattribute. Die Kräfteberechnung und die darauffolgende Positionierung der virtuellen Punkte wird auf mehrere
Iterationen verteilt, welche mithilfe eines Timers ausgelöst werden. Dadurch wird
die Anwendung nicht blockiert und es können auch während des Neuanordnens
Elemente manuell verschoben werden, um so ein besseres Layout zu erhalten.
6.4. Data
Für die Darstellung der Anwendung und auf der Modell-Ebene werden verschiedene
Daten aus diesem Paket eingebunden. Dazu gehören die Icons, die Komponentenund Simulatorbeschreibungen und Konfigurationsdaten wie Standard-Texte und
-Pfade.
maverig.data.config.py
Die maverig.data.config.py stellt Methoden bereit, mit denen persistente Daten im
JSON-Format ausgelesen und gespeichert werden können. Außerdem sind an dieser
Stelle einige Standardtexte und Konstanten gespeichert, welche in der Anwendung
für verschiedene Zwecke Verwendung finden. Diese Datei kann zudem ausgeführt
werden, um neue Spracheinträge aus den Komponentenbeschreibungen in die Übersetzungsdateien (.po-Dateien) hinein zu generieren. Dies ist insbesondere dann ein
nützliches Tool, wenn neue Komponenten hinzugefügt werden, deren Inhalte in verschiedene Sprachen übersetzt werden sollen.
maverig.data.dataHandler.py
76
Projektdokumentation
Die maverig.data.dataHandler.py stellt Methoden bereit, um Pfadangaben zu relativen Pfaden zu verkürzen (get_relpath) oder zu vollen Pfaden abhängig vom MaverigOrdner zu erweitern (get_normpath). Die relativen Standardpfade für die Komponenten, Simulatoren, Komponentenicons, Anwendungsicons, Sprachpfade und Konfigurationsdateien können dabei betriebssytemunabhängig ausgehend vom MaverigOrdner definiert werden, z.B. maverig/data/languages/ als Suchpfad für die Sprachdateien.
Persistenz der Komponenten- und Simulatorbeschreibungen
Das Paket maverig.data.components enthält die zur Komposition und Simulation benötigten Komponentenbeschreibungen als JSON-Dateien, welche entweder direkt per Hand oder im Komponentenwizard erstellt werden können. Es gibt bereits
einige vorhandene Komponentenbeschreibungen (Referenzbus, Transformator, Bus,
Kabel, Photovoltaikanlage, Windkraftanlage, Blockheizkraftwerk, Haus, Elektroauto), die in dem Paket als JSON-Dateien vorliegen.
1
2
{
"creation_time": "2014-01-03T00:01:00",
3
4
"sim_model": "CSV.House",
5
6
7
8
"type": ["Component", "CSV", "House"],
"category": "Consumers",
"tooltip": "House",
9
10
11
"icon": "house.svg",
"drawing_mode": "icon",
12
13
14
15
16
"docking_ports": {
"0": {},
"1": {"out": ["PQBus"]}
},
17
18
19
"on_sim_init": null,
"on_set_param": "maverig.data.components.utils.simInit:on_set_param_house",
20
21
22
"published_params": ["P_max", "datafile"],
"published_attrs": ["P_max", "P", "num_hh", "num_res"],
23
24
25
26
27
28
29
30
31
32
33
34
35
36
"params": {
"sim_start": {},
"P_max": {
"caption": "Maximum Power",
"datatype": "float",
"default_value": 1118
},
"num_hh": {
"default_value": 1
},
"num_res": {
"default_value": 2
},
77
Projektdokumentation
"datafile": {
"caption": "CSV data file",
"datatype": "file (*.csv)",
"default_value": "maverig/tests/data/household_1_2.small.csv"
}
37
38
39
40
41
},
42
43
"attrs": {
"P": {
"caption": "Active Power",
"unit": "W",
"static": false
},
"P_max": {
"caption": "Maximum Power",
"unit": "W",
"static": true
},
"num_hh": {
"caption": "Households",
"unit": "",
"static": true
},
"num_res": {
"caption": "Residents",
"unit": "",
"static": true
}
}
44
45
46
47
48
49
50
51
52
53
54
55
56
57
58
59
60
61
62
63
64
65
66
}
Listing 6.2: Komponentenbeschreibung für Häuser
Als Beispiel wird in Listing 6.2 eine Komponente für Häuser beschrieben, die einen Simulator für CSV-Datenreihen benutzt. Die Beschreibung einer Komponente
umfasst folgende Bestandteile:
• creation_time: Das Erstelldatum für die Sortierung der Komponenten im Moduspanel.
• sim_model: Auswahl des Mosaik-Simulators und -Modells getrennt durch einen Punkt. Modelle können durch Namenserweiterung nach einem Bindestrich mehrfach beschrieben werden (z.B. CSV.WECS-Offshore).
• type: Eine hierarchische Liste an Typbezeichnungen, welche als referenzierbare Klassifikationen für die erlaubten Komponentenverbindungen (Dockings)
dienen.
• category: Kategoriebezeichnung für eine übersichtliche Gliederung nach Kategorien im Moduspanel.
• tooltip: Eine Kurze Komponentenbeschreibung für Tooltips im Moduspanel.
• icon: Der Dateiname des Komponenten-Icons unter maverig/data/components/icons. Erlaubt sind SVG-, PNG- und JPG-Dateien.
78
Projektdokumentation
• drawing_mode: Darstellungsmodus der Komponente als Linie, Icon, Knoten
oder Linie mit zentriertem Icon (’line’, ’icon’, ’node’ oder ’line-icon-line’).
• docking_ports: Anschlussstellen und jeweils erlaubte Verbindungen an eingehenden (’in’) und ausgehenden (’out’) Typen (siehe type-Bezeichnung oben).
• on_sim_init: optionale Methodenreferenz der Form Moduladresse:Methodenname mit Parametern model und element, die im Simulationsprozess noch
vor dem Starten des Elements ausgeführt wird. Hierdurch werden bspw. in
maverig.data.components.utils.simInit:on_sim_init_powertransmitter die Parameter ’ us’ und ’tbus’ von Transformatoren und Branches vor der Simulation
mit den Element-IDs der verbundenen Busse initialisiert.
• on_set_param: Optionale Methodenreferenz der Form Moduladresse:Methodenname mit Parametern model, element und param_name, die vor jedem Setzen eines Parameters in Maverig ausgeführt wird. So werden z.B. bei jeder
Dateiänderung durch Setzen des Parameters ’datafile’ in Listing 6.2 in maverig.data.components.utils.simInit:on_set_param_house die Parameter für die
Anzahl der Haushalte und Residenten sowie das entsprechende Haus-Icon
und ggfs. die Leistungsobergrenze entsprechend der Standardlastprofile aktualisiert.
• published_params: Parameter, die im PropertyPanel editierbar sein sollen.
• published_attrs: Attribute, die im AttributePanel während der Simulation angezeigt werden sollen.
• params: Die Mosaik-konformen Parameternamen mit den jeweiligen Bezeichnungen, Datentypen, erlaubten Werten und Standardwerten. Relative vom
Maverig-Ordner ausgehende Dateipfade werden im Simulationsprozess in modelSimulation.py automatisch vervollständigt. Ebenso wird auch der spezielle
Parameter sim_start dort erst mit der in Maverig eingestellten Simulationsstartzeit initialisiert.
• attrs: Die Mosaik-konformen Attributenamen mit den jeweiligen Bezeichnungen, Einheiten und ob diese statisch oder dynamisch sind. Zusätzlich können
ein- (’in’) oder ausgehende (’out’) Attributverbindungen je Attribut definiert
werden (z.B. 'P': {..., 'out':['P_in']}), welche bei aneinander gedockten Elementen als Attributverbindungen in Mosaik übertragen werden.
1
2
3
4
5
{
"name": "CSV",
"starter": "python",
"address": "maverig.utils.maverig_csv:CSV",
"params": {
79
Projektdokumentation
"sim_start": null,
"datafile": null
6
7
},
"on_sim_init_parents": null
8
9
10
}
Listing 6.3: CSV-Simulator
In maverig.data.components.simulators liegen die von den Komponenten referenzierten Simulatorbeschreibungen (PyPower und CSV). In diesen wird beschrieben,
wie und mit welchen Parametern der entsprechende Mosaik-Simulator gestartet
werden soll. In Listing 6.3 wird der CSV-Simulator maverig.utils.maverig_csv beschrieben, welcher statische und dynamische Attributwerte aus einer CSV-Datei ausliest.
• name: Der Name entspricht dem referenzierten Simulatornamen aus den Komponenten, welcher nach einem Bindestrich erweitert werden kann, um verschiedene Simulatoreinstellungen zu ermöglichen (z.B. PyPower-Excel).
• starter und address ist die Referenz zum Mosaik-Simulator entsprechend der
Simulatorkonfiguration in Mosaik³
• params: Die Mosaik-konformen Parameternamen mit den jeweiligen Standardwerten. Parameter, deren Namen bereits in der Komponentenbeschreibung
vorhanden sind, werden vor der Simulation mit den Komponentenparameterwerten gefüllt.
• on_sim_init_parents: Optionale Methodenreferenz der Form Moduladresse:Methodenname mit Parametern model und element, die in der Simulation vor
dem Starten von Non-Public-Modellen für einen Simulator ausgeführt werden. Auf diese Weise kann z.B. in maverig.data.components.utils.simInit:on_sim_init_parents_pypower eine JSON-Datei für den PyPower-Simulator generiert werden, um damit ein übergeordnetes Grid-Modell zu starten.
Die Komponenten- und Simulatorbeschreibungen dienen dem Modell (maverig.models.model.py) in Abschnitt 6.1 als Grundlage zum Erstellen und Bearbeiten von
Elementen, welche darau in bei der Simulation in maverig.models.modelSimulation.py als Mosaik-Simulatoren und -Modelle instanziiert werden.
Persistenz von Anwendungseinstellungen
Das Speichern von Anwendungseinstellungen erfolgt in einer Konfigurationsdatei,
welche unter maverig/data/configs/cfg.json zu finden ist. Es handelt sich bei dem
Format demnach um JSON. Damit die Konfigurationsdatei angelegt wird, ist das
³Simulatorkonfiguration in Mosaik: http://mosaik.readthedocs.org/en/latest/simmanager.
html
80
Projektdokumentation
erstmalige Ausführen der Anwendung notwendig. Nach dem erstmaligen Ausführen erstellt die Anwendung die Konfigurationsdatei mit den Standardeinstellungen,
die unter maverig/data/settings/defaultSettings.py hinterlegt sind. Dies beugt gleichzeitig Fehlern vor, wenn die Konfigurationsdatei bspw. vom Nutzer gelöscht wird.
Die Anwendungseinstellungen sind in der Konfigurationsdatei in verschiedene
Kategorien gruppiert. Zum Zeitpunkt der Anfertigung dieser Dokumentation sind
folgende Kategorien vorhanden:
ui_state Die unter dieser Kategorie geführten Einstellungen betreffen den Zustand
der grafischen Oberfläche, wie Fenstergröße oder Sichtbarkeit der einzelnen
Panels.
simulation_settings Einstellungen, welche die Simulation betreffen, sind unter die-
ser Kategorie geführt. Dabei handelt es sich um Einstellungen wie Einfärbungen der Szenario-Elemente während der Simulation. Diese Einstellungen können im Optionsmenü unter dem Reiter Simulation verändert werden.
general_settings Unter dieser Kategorie sind die allgemeinen Einstellungen, wie bspw.
die Sprache, aufgeführt. Diese können im Optionsmenü unter dem Reiter Allgemein verändert werden.
mode_panel_settings Diese Kategorie enthält Einstellungen, die das ModusPanel be-
treffen. Darunter fallen Einstellungen wie das Ein- oder Ausblenden unsichtbarer Komponenten.
Der Au au der Konfigurationsdatei mit den Kategorien und Einstellungen gestaltet sich wie folgt, hier stark verkürzt:
1
2
3
4
5
6
7
8
9
10
11
12
13
14
15
16
17
18
19
{
"ui_state": {
"main_window_geometry": "AdnQyw..",
"main_window_state": "AAAA/w..",
"is_property_panel_visible": true,
...
},
"simulation_settings": {
"is_heat_value_effect_for_grids_enabled": true,
"heat_value_effect_grids": "Color",
...
},
"general_settings": {
"language": "de_DE",
...
},
"mode_panel_settings": {
"invisible_components": ["CSV.CHP"],
"show_invisible_components": false
}}
Listing 6.4: Verkürzter Au
au der Konfigurationsdatei
81
Projektdokumentation
Für den Zugriff auf die Konfigurationsdatei bietet die Datei maverig/data/config.py
die Methoden read_config zum Auslesen und write_config zum Beschreiben der Konfigurationsdatei. Die Datei enthält zudem die Klasse ConfigKeys, welche die Schlüssel zum Zugriff auf die Kategorien sowie Einstellungen der Konfigurationsdatei hält.
Beim Anwendungsstart wird die Konfigurationsdatei damit an benötigten Stellen
über die Methode read_config ausgelesen und die Einstellungen über die Schlüssel
in der Klasse ConfigKeys ausgelesen. Beim Ändern von Einstellungen wird zunächst
über die Schlüssel auf die entsprechende Einstellung zugegriffen, der neue Wert gesetzt und die Konfigurationsdatei anschließend über die Methode write_config mit
der geänderten Konfiguration überschrieben. Beim Ändern von Einstellungen wird
zusätzlich das Event settings_event im Model (siehe 6.1 für Erläuterung des EventSystems) gefeuert, damit die anderen Instanzen die geänderte Konfigurationsdatei
neu auslesen und die Änderungen ebenfalls übernehmen.
Zur Verdeutlichung des zuvor beschriebenen Umgangs mit der Konfigurationsdatei soll ein Beispiel dienen. Für das Beispiel soll das Auslesen und Manipulieren
der Einstellung is_property_panel_visible unter der Kategorie ui_state (siehe Listing
6.4) betrachtet werden. Diese Einstellung gibt an, ob das Eigenschaftenpanel für
Szenario-Elemente sichtbar ist. Das Eigenschaftenpanel ist nur im Kompositionsmodus sichtbar, falls der Nutzer es nicht ausblendet. Im Simulationsmodus ist das
Panel dagegen nie sichtbar. Beim Anwendungsstart befindet sich die Anwendung
im Kompositionsmodus, d.h. hierbei muss aus der Konfigurationsdatei gelesen werden, ob das Panel sichtbar ist. Dafür ist die zugehörige Presenter-Klasse PropertyPanelPresenter unter maverig/presenter/propertyPanelPresenter.py zuständig. Die
Presenter-Klasse bekommt die Konfigurationsdatei beim Anwendungsstart von der
Klasse PresenterManager unter maverig/presenter/presenterManager.py überreicht,
welche an die Variable self.cfg gebunden wird. Der Presenter reagiert auf das Event
program_mode_event aus dem Modell, welches beim Anwendungsstart bzw. beim
Ändern des Anwendungsmodus gefeuert wird. Die Methode, mit welcher der Presenter auf das Event reagiert, behandelt die Sichtbarkeit des Eigenschaftenpanels
beim Wechsel des Anwendungsmodus und ist wie folgt implementiert:
1
2
3
4
5
def on_program_mode(self):
if self.model.program_mode == ProgramMode.composition: # Anwendung ist im
Kompositionsmodus
self.view.setHidden( not self.cfg[ConfigKeys.UI_STATE][ConfigKeys.
IS_PROPERTY_PANEL_VISIBLE]) # Sichtbarkeit wird auf den Wert aus der
Konfigurationsdatei gesetzt
elif self.model.program_mode == ProgramMode.simulation: # Anwendung ist im
Simulationsmodus
self.view.hide()
Listing 6.5: Reaktion des PropertyPanelPresenter auf das Event program_mode_event
Wenn die Anwendung also in den Kompositionsmodus wechselt, wird die Sichtbarkeit des Eigenschaftenpanels aus der Konfigurationsdatei mit
82
Projektdokumentation
self.cfg[ConfigKeys.UI_STATE][ConfigKeys.IS_PROPERTY_PANEL_VISIBLE] durch die
entsprechenden Schlüssel ausgelesen und auf diesen Wert gesetzt. Wechselt die Anwendung in den Simulationsmodus, ist das Auslesen nicht notwendig, da das Panel
in diesem Modus nie sichtbar sein soll. Ändert der Nutzer die Sichtbarkeit des Panels
im Kompositionsmodus, reagiert der Presenter mit der Methode on_change_visibility_triggered auf die Änderung. Die Implementierung der Methode gestaltet sich wie
folgt:
1
2
3
4
5
6
7
8
def on_change_visibility_triggered(self):
self.view.setHidden( not self.view.isHidden()) # setzt Sichtbarkeit des Panels
self.presenter_manager.menu_bar_presenter.view.action_trigger_property_panel.
setChecked(
not self.view.isHidden()) # aktualisiert die Sichtbarkeit in der Menüleiste
self.cfg[ConfigKeys.UI_STATE][ConfigKeys.IS_PROPERTY_PANEL_VISIBLE] = not self.view
.isHidden() # setzt den neuen Wert in der gehaltenen Konfiguration
config.write_config(self.cfg) # überschreibt Konfigurationsdatei mit gehaltener
Konfiguration
self.model.settings_event.demand() # fordert das Event settings_event
self.model.update() # feuert das Event settings_event , um Änderungen bekannt zu
machen
Listing 6.6: Reaktion des PropertyPanelPresenter auf das Ändern der Sichtbarkeit des
Eigenschaftenpanels
Die ersten beiden Zeilen der Methode behandeln das Setzen der Sichtbarkeit, was
für den Umgang mit der Konfigurationsdatei unwesentlich ist. Über die Zeile 5 in
Listing 6.6 wird der geänderte Wert für die Sichtbarkeit in der vom Presenter gehaltenen Konfiguration geändert. Danach erfolgt das Überschreiben der Konfigurationsdatei mit der bereits erwähnten Methode write_config. Damit alle anderen
Instanzen die geänderte Konfigurationsdatei neu einlesen, wird abschließend über
die letzten beiden Zeilen das Event settings_event gefeuert. Das Auslesen von Einstellungen über die Schlüssel, das Überschreiben der Konfigurationsdatei und das
Bekanntmachen der Änderungen verhält sich an allen anderen Stellen im Awendungscode synonym zum aufgeführten Beispiel.
6.5. Util
Das Util-Paket enthält eine Ansammlung diverser Klassen, die keine zentralen Kernelemente der Software darstellen, dieser aber bei der Ausführung diverser Aufgaben
behilflich sind. Es greifen Elemente der gesamten MVP-Architektur vereinzelt auf
Klassen dieses Pakets zu. Durch ihre logische Abkapselung von der restlichen Struktur sind diese Klassen theoretisch auch von äußeren Anwendungen je für sich nutzbar.
83
Projektdokumentation
maverig.utils.colorTools.py
Das Modul maverig.utils.colorTools.py ist für die Visualisierung von Farbkomponenten verantwortlich. Bereits bekannt ist, dass die Visualisierung von energetischen Auslastungen der Elemente während der Simulation in einem Koordinatensystem stattfindet. Mithilfe dieser Methodiken können Farben der darzustellenden
Elemente im Szenario extrahiert und in je leicht abgewandelter Form den Linien des
Koordinatensystems zugeordnet werden. Dies ermöglicht eine Mehrfachdarstellung
mehrerer gleichartiger Elemente in der Attributeansicht, ohne dabei die Fähigkeit
zu verlieren, einzelne Elemente unterscheiden zu können.
maverig.utils.event.py
Die in dem Modul enthaltene Klasse Event ist elementarer Bestandteil des MVPKonzeptes, in dem es darum geht, Änderungen im Model, der View oder im Presenter den jeweils nicht betroffenen Komponenten kenntlich zu machen. Solche Modifikationen lösen das Feuern eines Event aus. Wenn dieses ausgeführt wird, sorgt
dies für eine Aktualisierung beteiligter Klassen mit den neuen Daten. Der genaue
Ablauf dieses Konzeptes ist im Abschnitt der Modell-Implementierung beschrieben.
maverig.utils.flowlayout.py
maverig.utils.flowlayout.py ist ein eigens implementiertes Modul, das die Funktionalitäten von PyQt 4.x’s FlowLayout abdecken soll. Diese Klasse an sich ist nicht
in PySide enthalten. Da der Bedarf an Layouts, die sich in der Höhe und Breite beschränken lassen und in der anderen Richtung mit Inhalt expandieren können, allerdings gegeben ist, wurde dieses Layout übernommen.
maverig.utils.forceatlas2.py
Generell wird ForceAtlas 2 als Optimierungsalgorithmus benutzt, um bestehende
Graphen mit einer Menge von Knoten und Kanten im Layout zu optimieren. Hierauf wurden im Kapitel der eingesetzten Software, sowie in einer zugrundeliegenden
Seminararbeit [Kla14a] eingegangen.
Das referenzierende Modul hierauf, maverig.utils.forcealtas2.py, besteht aus den
reinen Initialisierungsmethoden für die Liste der Graphenpunkte, für die einzelnen
Gewichte der Graphen, insofern diese vorgegeben sind. Als Folge dieser Daten ist
die Länge der Kanten zusätzlich lieferbar. Diese beiden Methoden werden von der
übergeordneten Methode init_data(g, nodelist, dim, edge_weight) genutzt, um den
Gesamtgraphen mit seinen einzelnen Knoten und Kanten, sowie dessen Gewichtungen aufzubauen.
84
Projektdokumentation
Die untergeordnete Klasse SpeedModel dient als Berechnungsgrundlage, die die
globale und lokale Anpassungsgeschwindigkeit des Algorithmus bestimmt. Es speichert als kleines Modell alle geschwindigkeitsrelevanten Parameter ab. Als lokale Geschwindigkeit gilt die Geschwindigkeit, die sich aus der vorgegebenen globalen Anpassungsgeschwindigkeit und zusätzlich der Positionierung eines Knotens im Graphen gemessen an den anderen errechnet. Diese ist gesondert methodisch abru ar.
Wichtigste Unterklasse ist ForceAtlas 2. Diese Klasse nutzt soeben vorgestellte Methodiken sowie das Speed-Modell und weitere Einstellungsparameter wie die Skalierung, Mindestabstände zum Vermeidung von Knotenüberlappungen, Dimensionen,
oder erweiterte Berechungsverfahren wie den LinLog-Algorithmus, welcher für eine
verengte Darstellung von Knoten in Clustern sorgt. Nach Grundinitialisierung aller
Parameter sorgt die Methode do_layout für die Neuberechnungen aller Knoten pro
Iteration und aktualisiert den Gesamtgraphen.
maverig.utils.logger.py
maverig.utils.logger.py ist ein Modul zum Logging, die verwendet wird, um besondere Vorkommnisse im System als Log-Event festzuhalten. Für unseren Fall wurde
die Klasse StreamToLogger benutzt, um entstehende Logging-Texte nicht in TextDateien zu speichern, sondern sie direkt sichtbar für den Nutzer in der Konsole
auszugeben. Dieses Vorgehen finden bspw. im Modell für die Simulationsvorgänge
Anwendung.
maverig.utils.maverig_csv.py
maverig.utils.maverig_csv.py ist eine Kopie des Mosaik-CSV-Simulators, nur dass
diese um statische und zusätzlich dynamische Datenunterstützung erweitert wurde.
Bereits in der Initialisierung einer solchen Datei wird zwischen statischen und dynamischen Attributen unterschieden, da erstere feste Attributwerte, letztere allerdings
Attributwerte enthalten, die jeweilig einem Datum zugeordnet werden können. Es
ist also möglich, Simulationsschritt für Simulationsschritt gemessen an einer Zeitfolge darstellen zu können. Für sich ändernde Werte kann dieses Modul daher den
Inhalt für das je nächste Datum liefern, sodass eine dynamische Datendarstellung
ermöglicht wird. Dies geschieht solange, bis das Ende der CSV-Datei erreicht wurde.
maverig.utils.numTools.py
maverig.utils.numTools.py ist ein Hilfsmodul, welche es erlaubt, einen String-Wert
als seinen gewünschten Datentyp wie float oder int zurückzugeben. Bei der Übergabe von normalen Zahlen kann diese Klasse diese mit passenden Präfixen ersehen
oder ab einer gewissen Länge von Ziffern als Kurzschreibweise zurückgeben.
85
Projektdokumentation
maverig.utils.processServer.py
maverig.utils.processServer.py unterstützt mit Server und ProcessServer Konzepte
des Multiprocessing. Die Server-Klasse kann eine Vielzahl an Funktionen registrieren, um diese einem Subprozess über einen Proxy (ServerProxy) bereitzustellen. Bei
der Inter-Prozess-Kommunikation sendet der Subprozess in MethodProxy über einen ZeroMQ-Socket Funktionspakete (Call_Pack) an die Server-Klasse ProcessServer, welche die Funktionspakete mit dem Methodennamen und Parameterwerten
per Timer in regelmäßigen Abständen abgreift und als Methodenaufruf ausführt.
Diese Konzepte finden im Simulationsprozess und Simulationsserver des Simulationsmodells Anwendung, welche im Modell-Kapitel Abschnitt 6.1 beschrieben wurden.
maverig.utils.scenarioErrors.py
maverig.utils.scenarioErrors.py enthält eine Ansammlung mehrerer Unterklassen,
die im Szenario auftretende Fehler dem Nutzer visualisieren sollen. Sie enthalten
einen Titel, einen an die Konsole angepassten Text, einen normalen Text und einen
Infotext. Im Rahmen der Scenariovalidierung oder im Falle von fehlerhaften Verhalten während der Simulation werden die Klassen im Rahmen eines jeweiligen Exceptionhandlings gefeuert. Dies führt zum Aufruf einer Exceptionhandling-Methode,
die mithilfe der Parameter eine Konsolenausgabe oder eine andere Visualisierung
auslöst.
maverig.utils.tableWidgets.py
maverig.utils.tableWidgets setzt sich aus CellLineEdit und AutoRowTableWidget
zusammen. Letztere Unterklasse ist eine klassische Tabelle der QtGui-Palette, welche allerdings die letzte Reihe immer frei lässt und sich automatisch im Index hochzählt, wenn eine neue Zellenkomponente in diese eingefügt wurde. CellLineEdit
wird bei jedem neuen Element in dieser Tabelle registriert und kann auf gedrückte Tastaturbefehle und Textänderungen reagieren. Dies stellt sicher, dass bei einer
völligen Löschung der letzten Reihe diese auch wieder im Index zurückgezählt wird,
sodass dieses Widget eine dynamische Anpassung ermöglicht.
maverig.utils.visSimulator.py
maverig.utils.visSimulator.py stellt nach ähnlichem Schema wie maverig_csv.py verbesserte Darstellungsmethoden für dynamische Werte zur Verfügung. Die Speicherungsstruktur gibt in diesem Fall allerdings vor, dass in einer Vielzahl von Modellen
86
Projektdokumentation
eine Untermenge an Topologien gespeichert werden, die für sich wiederum Parameter und Attribute enthalten. Der Simulator wird mit einem Startdatum, einem
Proxy, einer Liste von Elementen, der ID und der Schrittgröße der Simulation initialisiert. Mit jedem Schritt kann wie zuvor eine übergebene Zeit referenziert und
auf den aktuell darzustellenden Elemente bezüglich ihrer Werte aktualisiert werden.
Geänderte Daten können dann über den Simulationsproxy aktualisiert werden. Da
dieser, wie bereits angesprochen, nach dem Warteschlangenprinzip arbeitet, werden die Daten in der Reihenfolge ihres Eintreffens verarbeitet, also im Regelfall nach
Abfolge der Zeitstempel.
6.6. Anwendungsfall
In diesem Beispiel handelt es sich um das Zusammenspiel von dem Model-ViewPresenter (MVP) Architekturkonzept. Das Design von MVP unterscheidet sich von
MVC (Model-View-Controller) dadurch, dass das Model die View nicht kennt und
deshalb nicht direkt mit ihr interagieren kann. Um die Implementierung zu verdeutlichen, veranschaulicht der folgende Anwendungsfall das Erzeugen einer Komponente durch einen Benutzer (z.B. ein Grid).
Nachdem man auf eine Komponente in der View (ModePanelView) geklickt hat,
nimmt die View diese Aktion wahr und schickt ein Event zu dem jeweils zugeordneten Presenter (ModePanelPresenter). Der Presenter berücksichtigt immer, in welchem Modus sich die Anwendung gerade befindet und aktualisiert diese im Model.
Das Model ändert also den vorherigen in den nun ausgewählten Modus: Falls man
auf einen Komponentenbutton klickt und bereits der Komponentenmodus aktiviert
ist, wird der Selektionsmodus aktiviert und dies entsprechend in der Benutzeroberfläche dargestellt. Befand sich die Anwendung nach dem Klick auf einen Komponentenbutton nicht bereits im Kompositionsmodus, wechselt das Model den Modus ebenfalls und gibt die Information über den Presenter an die View weiter. Der
geklickte Komponentenbutton wird hervorgehoben. Wenn der Benutzer also eine
Komponente ausgewählt hat und sich die Anwendung im Kompositionsmodus befindet, kann der Benutzer in das Szenario (ScenarioPanelView) klicken und somit
die entsprechende Komponente erzeugen. Dies geschieht in der Implementierung
folgendermaßen: Nachdem der Benutzer auf die ScenarioPanelView klickt, wird ein
Mouse-Event erzeugt und zu dem ScenarioPanelPresenter geschickt. Dieser überprüft, ob man die linke oder rechte Maustaste gedrückt hat und in welchem Modus
sich die Anwendung aktuell befindet. Wenn der Benutzer die linke Maustaste geklickt hat, schickt der ScenarioPanelPresenter eine Information zu dem Model. In
dem Model wird die neue Komponente erzeugt, zudem geschieht eine Validierung
der Eingabe und es erfolgt die Rückgabe der Element-ID von dem Modell zum Sce-
87
Projektdokumentation
narioPanelPresenter. Anschließend aktualisiert der ScenarioPanelPresenter die ScenarioPanelView. Das bedeutet, die neue Komponent wird angezeigt.
88
7. Tests und Performance
7.1. Testdokumentation
Das Testen ist ein wichtiger Bestandteil, um ein System auf Funktionsfähigkeit und
Robustheit zu prüfen. Deshalb ist es unablässig, verschiedene Tests durchzuführen.
Während der Sprints Dokumentation und Tests wurden die umgesetzten Komponenten getestet und Fehler direkt behoben. Fehler sind hierbei Abweichungen der
tatsächlichen Form eines Qualitätsmerkmals von der Soll-Form, Inkonsistenzen zwischen der Spezifikation und der Implementierung und jedes strukturelle Merkmal
des Programmtextes, das zu einem fehlerhaften Verhalten im Programm führt. Wie
bereits im Kapitel 2.2.2 erwähnt, sollen die Testarten Unittest, Integrationstest, Regressionstest, Systemtest und Sprachtest durchgeführt werden. Diese werden im Folgenden näher beschrieben.
Unittests werden zur Prüfung der verschiedenen Klassen und ihrer Methoden genutzt. Diese bieten die Basis zur Ermittlung von Fehlern im Rahmen der Implementierung. Im Projekt wurden für alle Presenter und die Klassen model.py, modelSimulation.py, vPoint.py und event.py Unittests erstellt.
Die Methode test_get_u_heat_value aus der Klasse test_model.py prüft beispielsweise, welche Spannungsabweichung in Prozent eine Komponenteninstanz zu einem spezifischen Zeitpunkt hat. Hierzu wird ein Beispielszenario geladen und ein
Simulationszeitpunkt ausgewählt. Die Assert-Methode vergleicht im Anschluss, ob
die Werte des PQ-Knoten und der Leitung mit den dort angegebenen Werten übereinstimmen.
1
2
3
def test_get_u_heat_value (self):
"""Returns the u_heat_value from an element on a specific timestamp."""
self.model.scenario = config.read_json(dataHandler.get_normpath('maverig/tests/data
/demo_sim.mvrg'))
4
5
6
7
# add simultion data indicies
self.model.sim_timestamps = {self.model.sim_start + timedelta(seconds = self.model.
sim_step_size*i) for i in range(12)]
self.model.sim_index = 0
8
9
10
assert self.model.get_u_heat_value('PyPower.PQBus_5') == - 0.00373482425657185
assert self.model.get_u_heat_value('PyPower.Branch_1') == - 0.0015318751959563226
Listing 7.1: Beispieltestfall für die Methode test_get_u_heat_value
89
Projektdokumentation
Insgesamt wurden (Stand 03.03.2015) 171 Unittests implementiert und somit für
die relevanten Pakete eine Testabdeckung von 78 % erreicht. Dies ist für eine Desktopanwendung ein beachtliches Ergebnis, da diese häufig mit vielen View-Elementen
verknüpft sind und diese nicht direkt mit Hilfe von Unittests geprüft werden können.
Um alle Tests zu durchlaufen, kann dies über die Kommandozeile im Maverig-Projekt
anhand des Befehls py.test durchgeführt werden. Um einen Bericht der Code-Abdeckung in den jeweiligen Klassen zu erhalten, muss in die Kommandozeile
py.test - -cov=maverig eingegeben werden. Die Abbildung zeigt eine Coverage-Übersicht der durchlaufenen Codeklassen.
90
Coverage report: 78%
Module
statements
missing
excluded
85
85
0
0%
maverig\__init__
0
0
0
100%
maverig\data\__init__
0
0
0
100%
maverig\EntryPoint
maverig\data\components\utils\__init__
coverage
0
0
0
100%
maverig\data\components\utils\pyPowerSerializer
27
2
0
93%
maverig\data\components\utils\simInit
41
3
0
93%
127
29
0
77%
53
19
0
64%
0
0
0
100%
maverig\data\config
maverig\data\dataHandler
maverig\data\settings\__init__
maverig\data\settings\abstractSettings
22
6
0
73%
maverig\data\settings\defaultSettings
28
0
0
100%
maverig\data\settings\heatValueEffect
6
0
0
100%
45
0
0
100%
132
132
0
0%
0
0
0
100%
667
62
0
91%
25
0
0
100%
194
19
0
90%
0
0
0
100%
maverig\presenter\abstractPresenter
10
0
0
100%
maverig\presenter\attributePanelPresenter
79
2
0
97%
maverig\presenter\componentWizardPresenter
67
48
0
28%
maverig\presenter\consolePanelPresenter
36
0
0
100%
100%
maverig\data\settings\settings
maverig\demo
maverig\models\__init__
maverig\models\model
maverig\models\modelGraph
maverig\models\modelSimulation
maverig\presenter\__init__
maverig\presenter\group_presenter\__init__
0
0
0
351
80
0
77%
maverig\presenter\group_presenter\iconGroupPresenter
7
0
0
100%
maverig\presenter\group_presenter\lineGroupPresenter
17
0
0
100%
maverig\presenter\group_presenter\lineIconGroupPresenter
2
0
0
100%
maverig\presenter\group_presenter\nodeGroupPresenter
6
0
0
100%
maverig\presenter\menuBarPresenter
339
95
0
72%
maverig\presenter\modePanelPresenter
160
29
0
82%
maverig\presenter\presenterManager
13
0
0
100%
maverig\presenter\progressPresenter
102
4
0
96%
maverig\presenter\group_presenter\abstractGroupPresenter
maverig\presenter\propertyPanelPresenter
125
7
0
94%
maverig\presenter\scenarioPanelPresenter
275
38
0
86%
maverig\presenter\settingsPresenter
51
25
0
51%
maverig\presenter\statusBarPresenter
62
0
0
100%
101
15
0
85%
maverig\presenter\toolbarPresenter
maverig\presenter\utils\__init__
maverig\presenter\utils\forceEngine
maverig\tests\__init__
0
0
0
100%
39
15
0
62%
0
0
0
100%
maverig\tests\test_attributePanelPresenter
99
2
0
98%
maverig\tests\test_consolePresenter
85
0
0
100%
maverig\tests\test_event
23
0
0
100%
maverig\tests\test_groupPresenter
397
1
0
99%
maverig\tests\test_menuBarPresenter
260
0
0
100%
maverig\tests\test_modePanelPresenter
168
7
0
96%
maverig\tests\test_model
355
18
0
95%
23
0
0
100%
maverig\tests\test_progressPresenter
152
0
0
100%
maverig\tests\test_propertyPanelPresenter
149
0
0
100%
maverig\tests\test_scenarioPanelPresenter
259
2
0
99%
85
4
0
95%
119
4
0
97%
maverig\tests\test_toolbarPresenter
93
0
0
100%
maverig\tests\test_vPoint
30
0
0
100%
0
0
0
100%
129
56
0
57%
41
6
0
85%
maverig\tests\test_modelSimulation
maverig\tests\test_settingsPresenter
maverig\tests\test_statusBarPresenter
maverig\utils\__init__
maverig\utils\colorTools
maverig\utils\event
maverig\utils\flowlayout
61
1
0
98%
maverig\utils\forceatlas2
111
47
0
58%
maverig\utils\logger
20
20
0
0%
maverig\utils\maverig_csv
87
10
0
89%
maverig\utils\numTools
34
11
0
68%
maverig\utils\processServer
55
0
0
100%
maverig\utils\scenarioErrors
178
88
0
51%
maverig\utils\tableWidgets
36
27
0
25%
maverig\utils\visSimulator
50
4
0
92%
0
0
0
100%
maverig\views\__init__
maverig\views\abstractView
3
0
0
100%
maverig\views\attributePanelView
278
30
0
89%
maverig\views\componentWizardView
457
407
0
11%
54
0
0
100%
242
222
0
8%
0
0
0
100%
maverig\views\groups\abstractGroup
76
12
0
84%
maverig\views\groups\iconGroup
22
0
0
100%
maverig\views\groups\lineGroup
15
0
0
100%
maverig\views\groups\lineIconGroup
25
0
0
100%
6
0
0
100%
maverig\views\consolePanelView
maverig\views\dialogs
maverig\views\groups\__init__
maverig\views\groups\nodeGroup
maverig\views\items\__init__
maverig\views\items\abstractItem
0
0
0
100%
152
21
0
86%
maverig\views\items\circle
40
2
0
95%
maverig\views\items\icon
39
2
0
95%
maverig\views\items\line
59
7
0
88%
maverig\views\mainWindow
80
80
0
0%
maverig\views\menuBarView
228
0
0
100%
maverig\views\modePanelView
186
40
0
78%
0
0
0
100%
maverig\views\positioning\section
38
1
0
97%
maverig\views\positioning\vPoint
86
1
0
99%
maverig\views\positioning\__init__
maverig\views\progressView
105
0
0
100%
maverig\views\propertyPanelView
216
24
0
89%
maverig\views\scenarioPanelView
42%
119
69
0
maverig\views\settingsView
81
70
0
14%
maverig\views\statusBarView
32
0
0
100%
maverig\views\toolbarView
Total
coverage.py v3.7.1
83
0
0
100%
9115
2011
0
78%
Projektdokumentation
Abbildung 7.1.: Testabdeckung
Somit lässt sich aber nur sicherstellen, dass die Komponenten in sich geschlossen funktionieren. Der Integrationstest ermöglicht Fehler zu identifizieren, die aufgrund des Zusammenwirkens verschiedener Softwaremodule, in diesem Fall Maverig und Mosaik, auftreten können. Bei dem Zusammenwirken verschiedener Komponenten muss auf eine fehlerfreie Interaktaktion dieser unterschiedlichen Komponenten geachtet werden. Im Unittest wurden bereits Methoden getestet, die mit
Mosaik in Verbindung treten, wie der Beispieltest, der oben aufgeführt wurde. Somit kann der Integrationstest auch auf dieser Ebene bereits erfolgen. Neben dem
Integrationstest wurden der Systemtest und der Sprachtest mithilfe der UsabilityStudien durchgeführt. Eine genauere Dokumentation ist im folgenden Kapitel nachzulesen. Der Systemtest überprüft das Gesamtsystem unter möglichst realistischen
Bedingungen. In der Studie wurde darauf geachtet, dass die Teilnehmer dem Endverbraucher entsprechen, die mit dieser Software regelmäßig arbeiten sollen.
In dem Sprachtest geht es um die Überprüfung einer sinngemäßen Bedeutung der
unterschiedlich angebotenen Sprachen, sowie die passende Benutzung der Fachbegriffe. Auch dieser Test wurde durch die Teilnehmer sichergestellt und abschließend
dokumentiert.
Abschließend wird noch der Regressionstest erwähnt, der die Wiederholung von
Testfällen vorsieht. Der Unittest kann wiederholt durchgeführt werden, um sicherzustellen, dass Änderungen die Funktionalität nicht eingeschränkt haben. Damit
kann das Regressionstesten auch auf dieser Ebene erfolgen.
7.2. Usability-Tests
Um zu überprüfen, inwiefern die Software den Anforderungen der Gebrauchstauglichkeit gemäß ISO 9241-11 entspricht, haben wir uns dazu entschieden zwei UsabilityStudien durchzuführen. Dabei ist die Gebrauchstauglichkeit als Empfindung eines
spezifischen Nutzers in einem speziellen Nutzungskontext zur Bearbeitung einer
festgelegten Aufgabe definiert. Die entscheidenden Parameter sind Effektivität, Effizienz und Zufriedenheit der Nutzer.
Der allgemeine Nutzungskontext entspricht dem Anwendungsgebiet der entwickelten Software. Daraus lässt sich entsprechend die Zielgruppe ableiten, in der sich Personen befinden, die mit der Benutzung derartiger Software bereits vertraut sind. Es
kann eine ausreichende elektrotechnische Vorkenntnis vorausgesetzt werden, welche die Benutzer dazu befähigt, valide Szenarien abbilden zu können.
94
Projektdokumentation
7.2.1. Usability Studie I
An der ersten Studie am 10. September 2014 haben vier Personen aus der Zielgruppe teilgenommen. Es ging darum anhand verschiedener Aufgaben die Grundfunktionalitäten zu überprüfen und die von uns darüber hinaus zu diesem Zeitpunkt
implementierten Features auf ihre Nützlichkeit zu untersuchen. Zusätzlich zu den
Protokollen, die während der Studie geführt wurden, haben wir die Kommentare der
Teilnehmer mithilfe eines Diktiergeräts zur späteren Nachbearbeitung aufgezeichnet. Im Anschluss daran wurden die Teilnehmer gebeten einen Fragebogen auszufüllen, auf dem Aussagen in Form einer Likert-Skala bewertet werden sollten.
Zu den Aufgaben gehörten das Erstellen eines kleinen validen Szenarios, bei dem
Operationen wie Kopieren, Einfügen, Speichern und Laden eines Szenarios sowie
die Individualisierung der Nutzeroberfläche gestellt wurden. Die zu bewertenden
Aussagen auf den Fragebögen bezogen sich auf die Aufgabenangemessenheit, Selbstbeschreibungsfähigkeit, Steuerbarkeit, Erwartungskonformität, Fehlerrobustheit und
Individualisierbarkeit der Software.
Die Auswertung der Studie hat neben dem Aufzeigen von Bugs auch Verbesserung
der Funktionalitäten sowie Anregungen zur Implementierung neuer Funktionen
hervorgebracht und Verbesserungen bezüglich des Designs offen gelegt, die im Folgenden aufgelistet werden.
• Bugs
– Fehler beim automatischen Ausrichten am Raster.
– Das Benutzen der ZoomFit-Funktion liefert nicht immer das gleiche Ergebnis.
– Die Zeichenfläche erweitert sich zu schnell, wenn eine Element an den
Rand geführt wird.
– Beim Laden eines Szenarios gehen Verbindungen teilweise verloren.
– Sehr langsame Reaktion des PropertyPanels auf Eingaben.
– Simulationsendzeitpunkt kann zeitlich vor dem Startzeitpunkt gewählt
werden.
• Änderungen an Funktionen
– Das Zoomen soll zusätzlich über den Kombination „Strg + Mausrad” möglich sein.
– Nur Mausrad: Scrollen.
– Strg + Mausrad: Horizontales Scrollen.
95
Projektdokumentation
– ZoomFit soll so ausgeführt werden, dass die Scrollbars in der Zeichenfläche verschwinden
– Bevor ein neues Szenario geladen wird, soll eine Speicherabfrage geschehen.
• Neue Funktionen
– Komponenten sollen per Drag& Drop in die Zeichenfläche eingefügt werden können.
– Hinzufügen von Buttons für das Rückgängig machen und Wiederherstellen in die Toolbar.
– Vermeiden, dass ungültige Verbindungen gezeichnet werden können.
– Die Größe der verschiedenen Panels der Software soll individualisierbar
sein.
– Hinzufügen eines neuen Verbindungstyps zwischen PQBus und Konsumenten bzw. Produzenten.
– Vorschlagen eines Standardpfades für das Speichern von Szenarien.
• Design
– Das Design der Scrollbars an das Betriebssystem anpassen.
– Bei Komponenten mit einem Icon auf der Linie, soll die Markierung bei
einer Selektion auf das Icon verlegt werden.
– Vergrößern der ausgewählten Komponente im Modus-Panel.
– Eindeutigere Kennzeichnung des Selektions- bzw. Hand-Modus.
– Beschriftung bei der Einstellung des Simulationsstart- und Endzeitpunkts
fehlen.
– Hinzufügen einer Visualisierung des Offline-Modus für Transformatoren
Die aufgelisteten Ergebnisse wurden in der an die Studie anschließenden Sitzung
besprochen und in Aufgabenpakete zur Bearbeitung unterteilt. Alle aufgeführten
Vorschläge wurden umgesetzt.
Bei der Interpretation der Ergebnisse des Fragebogens wurde deutlich, dass der
Grad der Individualisierbarkeit der Benutzeroberfläche zu gering ausfällt und auch
die Hilfestellungen seitens der Software nicht ausreichend ist und an verschiedenen
Stellen deutlicher hervorgehoben werden sollte.
Der generelle Funktionsumfang sei jedoch zu dem Zeitpunkt der Studie in Ordnung und gut durch das Feedback der Software an den Nutzer unterstützt. Die, sich
96
Projektdokumentation
an Standards orientierten Shortcuts, seien sinnvoll und nützlich sowie das Beheben von Fehlern und Rückgängig machen fehlerhafter Eingaben einfach. An vielen
Stellen werden fehlerhafte Eingaben bereits bei der Eingabe überprüft bzw. nicht
zugelassen.
7.2.2. Usability-Studie II
An der zweiten Studie, die am 21. Januar 2015 durchgeführt wurde, nahmen sieben
Personen teil. Zu den Teilnehmern gehörten neben denen aus dem Bereich der Energieinformationssysteme auch Elektrotechniker, da in dieser Studie neben der Usability auch die Validität der dargestellten Inhalte von Bedeutung war. Die Teilnehmer
wurden wiederum gebeten Aufgaben zu bearbeiten, wobei der Fokus dieser Studie
mehr auf den bis dahin neu implementierten Teil der Simulation lag. Im Anschluss
an die Bearbeitung wurde den Teilnehmern der System-Usability-Scale Fragebogen¹
(SUS-Fragebogen) vorgelegt, anhand dessen ein Usability-Score errechnet werden
kann, der Aufschluss über die Gebrauchstauglichkeit eines Softwaresystems gibt.
Die Aufgaben bestanden unter anderem darin, ein valides Szenario zu erstellen
und dieses simulieren zu lassen. Während der Simulation sollte sich der Teilnehmer
bestimmte Parameter einzelner Elemente anzeigen lassen, sowie festgelegte Fehler
provozieren, um deren Behandlung innerhalb der Software zu testen.
Die folgende Auflistung unterteilt sich in die gefundenen Bugs und Fehler im System sowie Features, die geändert bzw. hinzugefügt werden sollten.
• Bugs und Fehler
– Transformer und RefBus werden nach dem automatischen Layouten zu
nah aneinander angeordnet
– Fehlende Einheit beim Einstellen des Simulationsintervalls.
– Stufeneinstellung der Simulationsgeschwindigkeit ist zu uneindeutig.
– Abfangen des Eintragens unzulässiger Simulationsintervalle.
– Eingabe von Werten im PropertyPanel per Hand teilweise nicht möglich.
– Zu schwache Hervorhebung von fehlerverursachenden Elementen.
– Unklare Unterscheidung zwischen Mosaik- und Maverig-Fehlern.
– Fehlende Achsenbeschriftung in den Graphen der Simulation.
– Fehlender Verschiebung des AttributePanels auf den gerade aufgeklappten Graphen.
– Scrollen im AttributePanel nicht bzw. nur teilweise möglich.
¹https://blog.seibert-media.net/blog/2011/04/11/usablility-analysen-system-usability-scale-sus/
97
Projektdokumentation
– Farben der Graphen bei Auswahl mehrerer gleicher Elementarten nicht
unterscheidbar genug.
– Legendeneinträge in den Graphen überlappen sich.
– Anzeigefehler bei den verschiedenen Einheiten im AttributePanel.
– Fehlendes Feedback, wenn bei der Auswahl unterschiedlicher Elementarten keine gemeinsamen Attribute im AttributePanel angezeigt werden.
– Bezeichnung „Nominal Power” bei den Haushalten in der Form nicht
korrekt.
– Angaben mit sechs Dezimalstellen zu viel.
– Unterscheidung zwischen den beiden Fortschrittsbalken der Simulation
unklar.
– In Tooltips angezeigte Daten teilweise fehlerhaft, speziell bei der Anzeige
des aktuellen Datums auf dem Fortschrittsbalken der Simulation.
– Aktualisierung des Start- und Endzeitpunktes der Simulation gelegentlich fehlerhaft.
– Fehlerhafte Anzeige der Simulationsgeschwindigkeit in der Statusbar.
– Beschriftung der Heatvalue-Einstellungen nicht ausreichend.
– Heatvalue-Effekte der Schatten wurden teilweise als zu schwach empfunden.
– Darstellung der Heatvalue-Effekte der Prosumenten bislang nur durch
Balken.
– Kurzes Auftauchen und Schließen eines Fensters bei der Auswahl eines
Elements während der Simulation.
– Inkonsistenz der Übersetzung.
– Verbot von Änderung diverser Einstellungen während des Simulationsprozesses teilweise unsinnig.
* Heatvalue-Einfärbung
* Sprache
– Fehlendes Inhaltsverzeichnis im Benutzerhandbuch.
– Gelegentlicher Abbruch der Simulation bei 90-95% Simulationsfortschritt.
– Fehler beim Wechseln der Komponenten- und Handmodi
– Mindestlänge der Transformerkomponente zu gering.
98
Projektdokumentation
– Wenn nach dem Start der Software ein neues Szenario erstellt wurde,
fand eine unnötige Speicherabfrage statt und danach konnten keine Komponenten mehr in das Szenario eingefügt werden.
– Abfangen fehlerhafter Längenangaben von Leitungen.
– Fehlerbehandlung der an einen Transformator angeschlossenen PQBus
nicht korrekt.
* Fehlerhafte Spannungsangaben führten zu einer falschen Fehlermeldung.
– Autolayout-Funktion fehlt in der Menubar.
– Nachdem verschiedene Views entfernt wurden, blieb die Anzeige in der
Menubar als „aktiv” gekennzeichnet.
– Benennung der verschiedenen Views inkonsistent.
– Verhindern, dass Transformatoren direkt an RefBus-Komponenten angeschlossen werden können.
• Features
– Ausgabe von Fehlermeldungen zusätzlich in der Konsole loggen.
– Fehlermeldung zu den unterschiedlichen Spannungsebenen zweier Elemente bedarf zusätzlicher Hervorhebung der betroffenen Elemente.
– Anzeige der IDs der Elemente nicht ausschließlich über Tooltips gestalten.
– Implementierung einer Möglichkeit zur Benennung von Leitungen.
– Darstellung des PQBus irreführend, da Symbol im Modus-Panel und im
ScenarioPanel unterschiedlich sind.
– Automatisches Docken von Konsumenten/ Produzenten/ Prosumenten
an PQBus nachdem diese per Drag& Drop auf einen PQBus gezogen wurden.
– Implementierung einer Start-Konfiguration für die Simulation, bei der
wesentliche Parameter vor dem Start noch einmal überprüft und gegebenenfalls verändert werden können.
– Zusätzliche Meldungen, wenn bestimmte Einstellungen während der Simulation nicht änderbar sind.
– Implementierung einer Exportfunktion für berechnete Daten von Netzkomponenten wie Branch, PQBus oder Transformer.
– Veränderte Darstellung der Wirk-, Blind- und Scheinleistung des Branches als Pfeildiagramm.
99
Projektdokumentation
– Implementierung eines Kontextmenüs.
– Hinzufügen eines Popups mit der Begründung, warum die Simulation
nicht gestartet werde konnte.
– Implementierung, dass an Transformatoren angelegte PQBus-Komponenten direkt die korrekten Werte in Abhängigkeit des Transformatortypen
erhalten.
Die Auswertung des SUS-Fragebogen hat einen Wert von 72.25 hervorgebracht, der
somit eine gute Gebrauchstauglichkeit der Software belegt. Bekräftigt wird dieses Ergebnis durch das insgesamt sehr positive Feedback der Teilnehmer der Studie, die
sich unter anderem über Darstellungsform, Funktionsumfang und Benutzerfreundlichkeit geäußert haben.
Aufgrund weiten Fortschritts des Projekts wurde bei der Bearbeitung der Ergebnisse dieser Studie der Fokus auf das Beheben der Fehler gelegt, damit die Software
möglichst fehlerfrei ausgeliefert werden kann. Daher wurde von der Implementierung neuer Features zu diesem Zeitpunkt abgesehen.
7.3. Performance
7.3.1. Evaluation von ForceAtlas 2
Die Optimierung von bestehenden Szenarien durch ForceAtlas 2 ist ein Prozess, der
das System an die Grenzen seiner Rechenleistung bringen kann. Der Abschluss einer Berechnung nimmt eine Zeitspanne im Anspruch, die evaluiert wurde und den
Nutzer auf zu erwartende Preis-Leistungs-Verhältnisse aufmerksam macht. Im vorliegenden Testfall soll eine Optimierung nach ForceAtlas 2 in 50 Iterationen durchgeführt werden. Hierfür wird gemessen, wie lange diese Iterationen für Graphen mit
steigender Anzahl von Knoten und Kanten zur Ausführung benötigen. Die Größe
der Graphen steigt beginnend bei 50 Elementen um jeweils 50 bis 500 zu testenden
Elementen an. Ebenfalls wird verglichen, ob die graphische Oberfläche oder der Algorithmus an sich performancekritisch zu betrachten ist. Die Iterationsintervalle
werden einmal mit Einblendung der GUI, einmal ohne GUI allein mit der Betrachtung des arbeitenden Algorithmus getestet, um diese Fragestellung zu beantworten.
Unter folgenden Konditionen wurden die Tests durchgeführt:
• Gemessen wird die Differenz von dem Endzeitpunkt minus dem Startzeitpunkt.
• Ein gestarter Durchlauf endet nach insgesamt 50 Durchläufen des Algorithmus.
100
Projektdokumentation
• Der Rahmen beläuft sich auf 0 bis 500 Elemente in der Szenario-Ansicht.
• Testwerte wurden in einem Abstand von 50 Elementen je Messung aufgenommen.
• Es wird mit Anzeige der GUI getestet und ohne diese.
• Wird mit Anzeige der GUI getestet, wird zur Vorbereitung einer Optimierung
das Fenster bezogen auf die Größe neu skaliert und angepasst.
• Wird mit Anzeige ohne GUI getestet, wird zur Vorbereitung einer Optimierung das Fenster bezüglich des Szenarios ausser Sichtweite geschoben.
• Daten des Testrechners:
Rechner Schenker XMG A522 Advanced Gaming Notebook
Prozessor Intel Core i7-3740QM “Ivy-Bridge” Quad-Core Prozessor mit 4 x
2.70GHz, 6MB Cache, Hyper Threading und Turbo Boost bis zu 3.70GHz
Arbeitsspeicher 16GB DDR3 mit 1600MHz (2x 8GB verbaut, max. 24GB mög-
lich)
Grafikkarte NVIDIA GeForce GTX 660M Grafikkarte mit 2GB dediziertem GDDR5
Speicher und NVIDIA Optimus Technologie
Betriebssystem Mircosoft Windows 7 Professional (SP1)
Abbildung 7.2.: Performance der ForceAltas 2-Optimierung mit GUI-Anzeige
101
Projektdokumentation
Abbildung 7.3.: Performance der ForceAltas 2-Optimierung ohne GUI-Anzeige
Abbildung 7.4.: Zeitliche Verzögerung von FA2 durch Einblendung der grafischen Oberfläche
Aus den Abbildungen 7.2 und 7.3 wird ersichtlich, dass für dieses System eine
leicht exponentielle Steigung vorliegt. Zu beachten ist hierbei, dass bei einem langsameren System die exponentielle Steigung stärker ins Gewicht treten kann. Abbildung 7.4 zeigt, dass die relative Verzögerung von Graphenoptimierungen durch die
102
Projektdokumentation
Einblendung einer graphischen, angepassten Oberfläche bei cirka zehn bis 15 Prozent einzuordnen ist. Folglich entfällt mit 85 bis 90 Prozent der Auslastung ein Großteil auf den eigentlichen Algorithmus, sodass bezüglich einer geplanten Performanceverbesserung die Verschlankung der graphischen Oberfläche den kleineren Teil
ausmacht. Generell festzuhalten bleibt dennoch, dass aufgrund der exponentiellen
Steigung der Zeit, die Software für Graphenoptimierungen kleineren Ausmaßes geeigneter ist.
Mit einem maximalem Fehler von 1.02 Sekunden und einer Standardabweichung
von 0.22 Sekunden lässt sich diese Funktion des GUI-Tests ungefähr wie folgt abbilden:
𝑦 = 4.54𝑒 − 5 ∗ 𝑥 + 0.0308 ∗ 𝑥
(7.1)
Die Funktion ohne GUI-Abbildung entspricht mit maximalem Fehler von und einer
Standartabweichung von Sekunden:
𝑦 = 5.71𝑒 − 8 ∗ 𝑥 + 0.0322 ∗ 𝑥
(7.2)
Angenährt wurde diese Formal durch ein klassisches Brute-Force-Verfahren (Software: Eureqa).
7.3.2. Evaluation der Element-Selektion
Die Verschiebung mehrerer Elemente in bestehenden Szenarien durch Selektion ist
ein Prozess, der das System an die Grenzen seiner Rechenleistung bringen kann.
Nachfolgend wird evaluiert, wie sich die Rechenleistung auf die Performence des
Systems auswirkt. Die durchgeführte Evaluierung wurde unter folgenden Konditionen durchgeführt:
• Der Rahmen beläuft sich auf 1 bis 140 Elemente in der Szenario-Ansicht. Dabei
wurde nach jedem Hinzufügen von Elementen der Force-Atlas angewendet.
• Testwerte wurden in einem Abstand von 20 je Messung aufgenommen.
• Daten des Testrechners:
Rechner HP Pavilion dv6 Notebook PC
Prozessor Intel Core i5-2410M CPU @ 2.30GHz
Arbeitsspeicher 8,00GB
Grafikkarte Radeon HD 6490M Grafikkarte
Betriebssystem Mircosoft Windows 7 Home Premium, 64 Bit-Betriebssystem
103
Projektdokumentation
Abbildung 7.5.: Performance der mehrfachen Verschiebung
Aus Abbildung 7.5 wird ersichtlich, dass für dieses System eine relativ lineare Steigung vorliegt. Bei der Evaluierung der Verschiebung mit 140 Elementen erfolgte ein
Systemabsturz.
104
8. Projektabschluss
Im folgenden Kapitel wird ein Gesamtfazit zum Projekt gezogen und die Projektdokumentation mit einem detaillierten Ausblick zu Verbesserungsmöglichkeiten sowie Möglichkeiten zur Weiterentwicklung abgeschlossen.
8.1. Fazit
Das Ziel dieser Arbeit war die Entwicklung einer Software zur Visualisierung und Simulation von Smart Grids in einem 12 Mitglieder umfassenden Team. Das folgende
Fazit bezieht sich auf die Punkte Teamarbeit und Projektverlauf während der Projektphase.
Die Teamarbeit hat rückblickend auf das Projekt sehr gut funktioniert. Für die reibungslose Zusammenarbeit war zweifellos die ständige Kommunikation während
des gesamten Projektverlaufs ausschlaggebend, da dadurch sofort wichtige Details,
Ideen oder Probleme besprochen und gemeinsam gelöst werden konnten.
Außerdem waren die wöchentlichen Treffen (Weekly Scrum) für die Entstehung einer Gruppendynamik sehr förderlich, da diese ebenfalls eine verstärkte Kommunikation ermöglicht haben. Bei diesen Treffen wurden unter anderem der aktuelle Stand
besprochen sowie weitere Aufgaben verteilt. Außerdem haben die Mitglieder sich
gegenseitig über ihr Wochenpensum und die jeweiligen Projektzwischenstände informiert. Die wöchentlichen Treffen trugen zur Transparenz bei und sorgten dafür,
dass alle gleichermaßen am Projekterfolg beteiligt waren. Durch die selbstständige
Mitarbeit und die hohe Motivation des Teams, einem sehr guten Konfliktmanagement sowie einer exzellenten projektinternen Planung und Organisation, konnten
die vorgenommenen Ziele ohne Verzögerung erreicht werden.
Für den Projektverlauf war das ausführliche Product-Backlog ein zentrales Element.
In diesem Dokument wurden alle Anforderungen detailliert aufgegliedert, sodass eine realistische Einschätzung des Arbeitsaufwandes ermöglicht wurde. Anhand dessen konnte ein Zeitplan erstellt werden, der dafür sorgte, dass vorgenommene Ziele
ohne Verzug erreicht wurden. Dennoch gab es während des Projektverlaufs immer
wieder Hürden und Hindernisse, die den Projektfortschritt hätten gefährden können. Durch eine schnelle und effektive Reaktion auf diese, konnte die Fertigstellung
des Produkts zum genannten Endtermin trotzdem gewährleistet werden. Dazu ge-
105
Projektdokumentation
hörten beispielsweise neue Anforderungen der Betreuer oder sich aus den UsabilityStudien ergebende zusätzliche Anforderungen. Darüber hinaus wurden ein umfangreiches Refactoring sowie Performanceoptimierungen und ein verspäteter Projektstart aufgrund der Seminararbeiten problemlos bewältigt.
Des Weiteren war die Rollenverteilung der Mitglieder für die gut funktionierende
Teamarbeit von hoher Bedeutung. So gab es Product-Owner, Scrum-Master oder
Dokumenten-Manager und somit für jedes wichtige Themengebiet zwei Spezialisten, die sich mit dem Thema auseinandergesetzt haben. Abschließend lässt sich
sagen, dass das gesamte Team durch dieses umfangreiche Projekt viele positive Erfahrungen sammeln konnte, sei es in der Planung von größeren Projekten, in der
Zusammenarbeit mit anderen Teammitgliedern oder auch die Erweiterung der individuellen Programmierfähigkeiten.
8.2. Ausblick
Im Rahmen unserer Projektgruppe haben wir uns ebenfalls Gedanken über verschiedene Möglichkeiten zur Weiterentwicklung der Simulations- und Visualisierungssoftware Maverig gemacht. Aufgrund der hohen Anzahl an Anforderungen und der
zeitlichen Begrenzung konnten nicht alle Aspekte umgesetzt werden. Daher bieten
wir hiermit einen Ausblick für andere Projektgruppen, Masterarbeiten oder ähnliches.
Die Ideen zur Weiterentwicklung stammen zum einen aus unseren wöchentlichen
Treffen, bei denen wir in enger Zusammenarbeit mit unseren Betreuern Erweiterungsmöglichkeiten diskutiert und dokumentiert haben und zum anderen aus dem
Feedback der Produktzwischenpräsentation sowie aus den beiden bereits durchgeführten Usability-Studien.
Im Folgenden werden exemplarisch ausgewählte Erweiterungsmöglichkeiten dargestellt. So ist beispielsweise ein regelbasiertes, mehrfaches Hinzufügen und Verbinden von Komponenten vorstellbar. Dies würde das Anlegen von umfangreichen Szenarien erleichtern. Mit dieser Funktion wäre es mithilfe eines Einstellungsfensters
möglich, dem Szenario beliebig viele Komponenten mit gleichen Eigenschaften hinzuzufügen. Im Abschnitt 8.2.1 finden Sie ein ausführliches Konzept für die Realisierung. Weiterhin wäre es denkbar Maverig als Converter zu verwenden, sodass sich
unter anderem auch andere Formate, außer PyPower, laden und zu einem bestehenden Szenario hinzufügen lassen.
Eine weitere Ausbaumöglichkeit wäre eine Export-Funktion für die Daten von einem
Branch, Node oder Transformer, damit diese für weitere Analysezwecke genutzt werden könnten. Ebenfalls könnten die bereits ausgegebenen Fehlermeldungen deutlicher hervorgehoben werden, sodass der Benutzer den Fehler noch einfacher und
106
Projektdokumentation
schneller lokalisieren und beheben kann. Im Abschnitt 8.2.2 wird ein Konzept für
die Integration von Kontrollmechanismen vorgestellt.
Weitere Erweiterungsmöglichkeiten können der Liste im Abschnitt 8.2.3 entnommen werden.
8.2.1. Konzept für mehrfaches Erstellen und Verbinden von Elementen
Mehrfaches Hinzufügen von Elementen über einen Wizard
Abbildung 8.1.: Mockup: Hinzufügen mehrerer Elemente
Das Erstellen mehrerer Elemente könnte darüber realisiert werden, dass in den
entsprechenden Kategorien ein zusätzlicher Button eingefügt wird, der einen Dialog
107
Projektdokumentation
öffnet. Dieser Dialog enthält Abfragen darüber, wie viele Elemente der ausgewählten Komponente hinzugefügt werden sollen sowie die Anzahl der zu erzeugenden
Knoten. Die Anzahl der Knoten ist notwendig, falls zuvor kein Knoten im Szenario
ausgewählt wurde. Wenn kein Knoten im Szenario ausgewählt bzw. markiert wurde, können die Komponenten gleichmäßig auf die Anzahl der neu erstellten Knoten
aufgeteilt werden. Alternativ würden alle erzeugten Elemente an dem selektierten
Knoten erstellt werden. Sollten mehrere Knoten selektiert worden sein, wird die angegebene Anzahl der Komponenten auf diese verteilt. Zusätzlich kann neuen Knoten bei der Erzeugung eine auswählbare Topologie zugeordnet werden. Dabei werden die Knoten gemäß der ausgewählten Topologie miteinander verknüpft und die
Komponenten wiederum gleichmäßig aufgeteilt. Dieser Dialog kann alternativ einen Filter enthalten, in dem über die Angabe von Bedingungen eine entsprechende
Aktion ausgeführt werden kann.
Beispiel: Wenn: Haus| Mit: Mindestens 3 Haushalten | Dann: Füge PV-Anlage hinzu.
Mehrfaches Erstellen von Elementen über Szenarioimport
Eine weitere Möglichkeit viele Komponenten hinzuzufügen besteht darin Szenarien
importieren zu können. Bislang können lediglich Szenarien geladen werden, wobei
dabei das aktuelle Szenario überschrieben wird. Beim Importieren werden ein oder
mehrere bereits gespeicherte Szenarien in das aktuelle Szenario geladen.
Mehrfaches Erstellen von Elementen durch CSV
Als dritte Alternative bietet sich ein zusätzlicher Button an, hinter dem sich ein frei
definierbarer oder fest vorgegebener Satz an Elementen verbirgt. Unter Angabe des
Pfads der .csv-Datei können die dort enthaltenen Daten aufsummiert und simuliert
werden.
8.2.2. Konzept Heat-Werte der einzelnen Elemente
Die Heat-Werte einer jeden Komponente haben Einfluss auf die jeweilige Darstellung während der Simulation, bspw. ab welchem Wert die Komponente sich in einem kritischen Zustand befindet (z.B. Überlast).
Aktuell erfolgt in maverig.models.model eine konkrete Berechnung abhängig von der
Komponente und ihrer Attribute. Diesem errechneten Heat-Wert wird anschließend
in maverig.presenter.group_presenter ein entsprechender Farbwert zugeordnet, welcher zur Visualisierung im Szenario genutzt wird (bspw. >80% gelb, >100% rot). Für
jede Komponente wird eine andere Berechnung des Heat-Wertes vorgenommen, als
Beispiel wird hier die Interpretation der Spannungsabweichung aufgezeigt:
108
Projektdokumentation
Bei der Errechnung des Heat-Wertes für die Spannungsabweichung betrachten
wir während der Simulation den Anfangs- und Endpunkt einer Leitung(Branch).
Mosaik stellt uns die Nennspannung sowie die aktuelle anliegende Spannung als
Parameter dieser Endpunkte bereit. Auf Basis dieser Werte können wir die Spannungsabweichung in Prozent ermitteln(Heat-Wert). Für eine Zuordnung der Farbe
für diesen Wert wird die Europanorm EN50160 (Merkmale der Spannung in öffentlichen Elektrizitätsversorgungsnetzen) zugrunde gelegt[EN11]. In Deutschland wird
diese Europanorm in der DIN EN 501060 abgebildet. Sie erlaubt eine maximale
Spannungsdifferenz von +/- 10% der Nennspannung in Elektrizitätsversorgungsnetzen, sodass wir auf dieser Basis die betroffene Komponente einfärben. Konkret bedeutet dies, dass eine Abweichung von +/- 10% während der Simulation rot eingefärbt wird.
Wie man an diesem Beispiel erkennt, erfolgt z.Z. eine einzelne Betrachtung der
vorhandenen Komponenten, manuell im Model und anschließend im Grouppresenter. Beim Hinzufügen von neuen Komponenten über den Komponentenassistenten
führt dies zu Problemen da hier das Model manuell um die neue Komponente erweitert werden müsste.
In Zukunft wäre es möglich, eine Auswahl der Berechnungs- bzw. Interpretationsarten bereits im Komponentenassistenten abzufragen und anschließend automatisch
generieren zu lassen. Auch eine Vorgabe von Berechnungsvarianten für verschiedene Gruppen ist denkbar. In der aktuellen Version von Maverig ist für die Komponente Haushalt bereits das definieren einer 100% Grenze über das Eigenschaftenpanel
möglich (Maximale Leistung). In Zukunft könnte dies für weitere Komponenten adaptiert werden.
8.2.3. Konzept für Integration von Kontrollmechanismen
Komponenten für Kontrollmechanismen und Datensammler¹ können beliebig viele
eingehende Verbindungen aufweisen und werden aufgrund der damit verbundenen
Visualisierungskomplexität derzeit noch nicht in Maverig unterstützt. Im Folgenden
werden bereits bestehende Funktionen und Ansätze zur Erweiterung von Maverig
aufgezeigt, um vielfach eingehende Verbindungen vollständig zu unterstützen. Diese sind unter anderem notwendig bei Kontrollstrategien.
Komponenten- und Simulatorbeschreibungen von Kontrollmechanismen zur Einbindung in Maverig können bereits entsprechend dem Mosaik-KontrollmechanismusBeispiel² wie folgt erstellt werden:
¹Datensammler mosaik-hdf5: https://bitbucket.org/mosaik/mosaik-hdf5
²Mosaik Tutorial zu Kontrollmechanismen: http://mosaik.readthedocs.org/en/latest/
109
Projektdokumentation
1
{
"creation_time": "2015-02-28T21:26:34",
2
3
"sim_model": "ExampleCtrl.Agent",
4
5
"type": ["Component", "ExampleCtrl", "Controller", "Agent"],
"category": "Agents",
"tooltip": "Agent",
6
7
8
9
"icon": "agent.svg",
"drawing_mode": "icon",
10
11
12
"docking_ports": {
"0": {
"in" : ["Component"]
}
},
13
14
15
16
17
18
"on_sim_init": null,
"on_set_param": null,
19
20
21
"published_params": [],
"published_attrs": [],
22
23
24
"params": {},
25
26
"async_requests": True,
27
28
"attrs": {
"val_in": {
"in": ["val"]
}
}
29
30
31
32
33
34
}
Listing 8.1: Komponentenbeschreibung für einen Agenten
1
{
"name": "ExampleCtrl",
"starter": "python",
"address": "controller:Controller",
"params": {},
"on_sim_init_parents": null
2
3
4
5
6
7
}
Listing 8.2: Simulatorbeschreibung für einen Kontrollmechanismus
An der Anschlussstelle "0" können gemäß Listing 8.1 beliebige Komponenten eingehen, da jede Komponente den Typ "Component" enthält. Außerdem werden eingehende Verbindungen gemäß der Komponentenbeschreibung mit dem Parameter
async_requests=True belegt. Auf diese Weise kann der Kontrollmechanismus im Simulationsschritt eingehende Elemente über asynchrone Methodenaufrufe steuern,
während er über das Attribut "val_in" die aktuellen Werte des Attributs "val" der
tutorial/examplectrl.html
110
Projektdokumentation
eingehenden Elemente empfängt.
1
2
3
4
def connect_houses_to_agent(model, agent_elem_id):
for elem_id in model.elements:
if 'House' in model.get_component(elem_id)['type']:
model.dock([elem_id , '0'], [agent_elem_id , '0'])
Listing 8.3: Häuser mit Agent verbinden
Das mehrfache Verbinden von Anschlussstellen ist auf Modellebene über die Funktion model.dock(from_ep, to_ep) kein Problem. So könnten beispielsweise wie in
Listing 8.3 alle Häuser an einen Agenten angedockt werden. Bezüglich der automatischen Docking-Validierung erlauben Häuser in ihrer Komponentenbeschreibung
maverig.data.components:CSV.House.json ausgehende Verbindungen nur an der Anschlussstelle "1". Ausgehende Verbindungen zu Agenten können durch folgende
Änderung erlaubt werden:
"docking_ports": {"0": {"out" : ["Agent"]}, "1": ...}.
In der View sind Dockings derzeit jedoch so umgesetzt, dass miteinander verbundene Elemente immer gleichzeitig verschoben werden. In diesem Fall sollen
jedoch alle verbundenen Elemente unabhängig voneinander verschoben werden
können. Dieses Problem könnte durch spezielle Verbindungslinien mit weiteren
Anschlussstellen oder eine Sonderbehandlung bei den Dockings in maverig.presenter.group_presenter.abstractGroupPresenter.py umgesetzt werden.
111
Projektdokumentation
Abbildung 8.2.: Mockup: Visualisierung von Agentenverbindungen
In Abbildung 8.2 befindet sich ein Vorschlag zur Visualisierung eingehender Agentenverbindungen, um eine Unterscheidung zu den gestrichelten ausgehenden Verbindungslinien der einzelnen Icons zu verdeutlichen. Außerdem könnten die neuen
Verbindungslinien nur bei einer Auswahl des Agenten sichtbar sein, um die Übersichtlichkeit der Kompositionsansicht weiterhin zu gewährleisten. Die Verbindungslinien könnten beispielsweise durch einen „Verbindungslinien-Zeichnen-Modus“ oder
einen „Wizard für mehrfaches Verbinden“ über das Kontextmenü eines Agenten
eingefügt werden.
8.2.4. Weiterentwicklungsmöglichkeiten für Maverig
1. Realisierung einer 3D-Visualisierung.
2. Automatische Visualisierung von PyPower.json.
3. Optimierung des Auto-Layout im Bezug auf Transformator und Grid.
4. Abfangen unzulässiger Intervallstufen bei der Zeiteinstellung.
5. Deutliche Hervorhebung von Fehlerkomponenten.
112
Projektdokumentation
6. Umspannung von nur einer Ebene durch Transformatoren.
7. Realisierung von Fehlermeldungen mit visuellem Feedback.
8. Darstellung von Knoten(PQBus) als Icon sowie Anpassung der Umsetzung im
Szenario.
9. Direktes Andocken von Elementen bei Drag&Drop.
10. Anzeige eines Konfigurationsfensters mit Einstellungen vor dem Start des Simulators.
11. Feedback während der Simulation, bei nicht änderbaren Einstellungen.
12. Darstellung der Schein- und Wirkungsleistung von Leitungen(Branch) als Pfeildiagramm.
13. Popup bei nicht möglichem Simulationsstart.
14. Automatische Validierung von Knoten, die an einem Transformator mit falscher Spannung angeschlossen sind.
113
Literaturverzeichnis
[AK+12] A
, H.-J., K
, H.
.: Future Energy Grid, Migrationspfade ins Internet der Energie, aca- tech – Deutsche Akademie der Technikwissenschaften, 2012, Seite 99, Abbildung 11: Systemmodell des „European Electricity Grid Initiative and Implementation plan“ (angelehnt an
Darstellung der AG 2 des IT-Gipfels)
[Bar04] S
F
W
, 2004,
http://commons.wikimedia.org/wiki/File:W%C3%A4rmekraftwerk_
schematisch.png, Stand 10.03.2015
[BDI12] D
B
D
I
: Orientierungshilfe zum datenschutzgerechten Smart
Metering, 2012, http://www.bfdi.bund.de/SharedDocs/Publikationen/
Entschliessungssammlung/DSBundLaender/Entschliessung_
SmartMeter.pdf;jsessionid=80DE20098DCE928DCEB0E1977D131FA0.
1_cid344?__blob=publicationFile, Stand 11.05.2014
[BEW13] B
E
W
.V.: Erneuerbare Energien und das EEG, 2013, https://www.bdew.de/internet.
nsf/id/17DF3FA36BF264EBC1257B0A003EE8B8//$file/Foliensatz_
Energie-Info-EE-und-das-EEG2013_31.01.2013.pdf, Stand 11.05.2014
[BNA11] B
: „Smart Grid” und „Smart Market”, Eckpunktpaier
der Bundesnetzagentur zu den Aspekten des sich verändernden Energieversorgungssystems, Bonn, 2011, http://www.bundesnetzagentur.
de/SharedDocs/Downloads/DE/Sachgebiete/Energie/Unternehmen_
Institutionen/NetzzugangUndMesswesen/SmartGridEckpunktepapier/
Stand
SmartGridPapierpdf.pdf?__blob=publicationFile&v=2,
09.05.2015
[Cle13] C
steigt,
,
J.:
Axel
Energieverbrauch
sinkt,
Stromverbrauch
http://www.welt.de/
Springer
SE,
2013,
dieweltbewegen/sonderveroeffentlichungen/article120919628/
Stand
Energieverbrauch-sinkt-Stromverbrauch-steigt.html
11.05.2014
114
Projektdokumentation
[DBU08] D
B
: Gesetz zur Öffnung des Messwesens bei Strom
und Gas für Wettbewerb, Bonn, 2008, BgBl. I 2008, 1790 http://www.
bmwi.de/Dateien/Energieportal/PDF/gesetz-oeffnung-messwesen,
property=pdf,bereich=bmwi2012,sprache=de,rwb=true.pdf
Stand
11.05.2014
[FEK14] F
-I
E
Smart
ESK:
Grid
S
Communications
K 2020,
http://www.esk.fraunhofer.de/content/dam/esk/de/documents/
SmartGrid_Studie_final-web.pdf Stand 11.05.2014
[ELK15a] E
K
:
Strom,
http://www.
elektronik-kompendium.de/sites/grd/0110203.htm, Stand 16.2.2015
Elektrischer
[ELK15b] E
K
: Elektrische Spannung, http://www.
elektronik-kompendium.de/sites/grd/0201101.htm, Stand 16.2.2015
[ELK15c] E
K
:
Leistung,
http://www.
elektronik-kompendium.de/sites/grd/0201114.htm, Stand 16.2.2015
Elektrische
[ELK15d] E
K
:
Elektrische
Arbeit,
http://www.
elektronik-kompendium.de/sites/grd/0306111.htm, Stand 16.2.2015
[ELK15e] E
K
:
Dreiphasenwechselstrom,
http://www.elektronik-kompendium.de/sites/grd/1006061.htm,
Stand 16.2.2015
Drehstrom
-
[EN11] EN 50160: Merkmale der Spannung in öffentlichen Elektrizitätshttp://www.b-w.at/download/category/
versorgungsnetzen,
29-b-w-wissensdatenbank.html?download=212:en50160,
Stand
04.03.2015
[Fob07a] F
,B
: Layout- und Filterverfahren zur Graphdarstellung in GroIMP, Brandenburgische Technische Universität Cottbus, Diplomarbeit 2007, S.3.
[Fob07b] Wiederholtes Zitat: F
[GEP11] G
.
:
home-brew
,B
: a.a.O., S.3f
ForceAtlas2,
the
Layout,
new
version
of
our
https://gephi.org/2011/
forceatlas2-the-new-version-of-our-home-brew-layout/,
Stand
06.05.2014
[GNU14a] GNU O
S
: GNU GENERAL PUBLIC LICENSE, http://www.
gnu.org/licenses/gpl-3.0.en.html, Stand 26.01.2015
115
Projektdokumentation
[GNU14b] GNU O
S
: GNU LESSER GENERAL PUBLIC LICENSE,
http://www.gnu.org/licenses/lgpl-3.0, Stand 26.01.2015
[KK93] K
, K., K
, G.: Theoretische Elektrotechnik und Elektronik, 14.
Auflage, Springer 1993
[Kla14a] K
,G
: Motivationen und Algorithmen zur Erstellung von Grafiklayouts Carl von Ossietsky Universität Oldenburg, Seminararbeit - 2014,
S.11f.
[Kla14b] Wiederholtes Zitat: K
,G
: a.a.O., S.7f
[KS+09] K
, S., S
, K., L
, H.: Smart Grid: The Central Nervous System for Power Supply - New Paradigms, New Challenges, New Services, 2009,
Scientific Series of the Innovation Centre Energy at the Technische Universität Berlin, Vol. 2, University Press, Berlin, Germany. Available at SSRN:
http://ssrn.com/abstract=1531655
[Leh13a] L
,S
: Au au und Betrieb elektrischer Energieversorgungsnetze, Carl von Ossietsky Universität Oldenburg, Präsentation - 2013, S.20
[Leh13b] Wiederholtes Zitat: L
[Lip14a] L
2014,
,
[Lip14b] L
2014,
,
K.:
,S
Home,
Smart
: a.a.O., S.19.
DATACOM
Buchverlag
GmbH,
http://www.itwissen.info/definition/lexikon/
E-Home-eHome-electronic-home.html Stand 10.05.2014
K.:
Meter,
Smart
DATACOM
Buchverlag
GmbH,
http://www.itwissen.info/definition/lexikon/
smart-meter-Intelligenter-Zaehler.html Stand 10.05.2014
[Pas14] P
, D.R.: Energie Lexikon, http://www.energie/lexikon.info,
Stand 12.5.2014
[Pas14b] P
, R.: Hochspannungsleitung, http://www.energie-lexikon.
info/hochspannungsleitung.html Stand 11.05.2014
[RR+13] R
, K., S
, D.
.
. IT-Handbuch, 8. Auflage, Westermann 2013
[Sch12a] S
, A.J.: Elektroenergiesysteme, Heidelberg, neu bearbeitete und erweiterte Auflage 2012, S.79.
[Sch12b] Wiederholtes Zitat: S
, A.J.: a.a.O., S.233-236.
[Sch12c] Wiederholtes Zitat: S
, A.J.: a.a.O., S.436-439.
116
Projektdokumentation
[Sch12d] Wiederholtes Zitat: S
, A.J.: a.a.O., S.439-440
[Sch12e] Wiederholtes Zitat: S
, A.J.: a.a.O., S.519-531.
[Sch12f] Wiederholtes Zitat: S
, A.J.: a.a.O., S.22-23.
[Sch12g] Wiederholtes Zitat: S
, A.J.: a.a.O., S.531-539.
[Sch12h] Wiederholtes Zitat: S
, A.J.: a.a.O., S.512-513.
[Sch12i] Wiederholtes Zitat: S
, A.J.: a.a.O., S.514-516.
[Sch12j] Wiederholtes Zitat: S
, A.J.: a.a.O., S.193.
[Sch12k] Wiederholtes Zitat: S
, A.J.: a.a.O., S.513.
[Sch12l] Wiederholtes Zitat: S
, A.J.: a.a.O., S.514.
[Sch12m] Wiederholtes Zitat: S
, A.J.: a.a.O., S.515.
[SWI10] S
Transmission Code 2010, http://www.swissgrid.ch/dam/
swissgrid/experts/transmission_code/TC_2010_de.pdf,
Stand
12.5.2014
[QT12]
-
.
:
About
PySide,
http://qt-project.org/wiki/
About-PySide, Stand 07.02.2015
[Wag03] W
,
H.-F.:
Struktur
des
deutschen
Stromnetzes,
http://www.weltderphysik.de/gebiete/technik/energie/
speichern-und-transportieren/strom/netzstruktur/
2012,
Stand
09.05.2014
117
A. Anhang
A.1. Benutzerhandbuch
a. Einführung
Maverig ist eine grafische Oberfläche zur Erstellung und Visualisierung einer
Smart-Grid Simulation. Maverig teilt sich bei der Bedienung in den KompositionsModus und den Simulations-Modus auf. Im Kompositions-Modus wird im ersten
Arbeitsschritt ein Smart-Grid-Szenario erstellt, welches anschließend im Simulations-Modus ausgeführt werden kann, inklusive Überwachung wichtiger Parameter. Maverig nutzt hierzu die Simulatoren von Mosaik.
b. Au au des Benutzerhandbuches
Dieses Handbuch soll einen grundlegenden Überblick über die Funktions- und
Bedienungsweise von Maverig geben. Hierfür ist das Handbuch in 2 Teile unterteilt. Im ersten Teil des Handbuches wird die Bedienung des KompositionsModus zur Erstellung eines Szenarios erläutert. Der Zweite Teil des Benutzerhandbuches beschreibt den Umgang mit dem Simulations-Modus.
c. Installation
Maverig unterstützt die Plattformen Linux, OSX und Windows. Zusätzlich wird
mindestens Python 3.4 oder neuere Version zur Ausführung benötigt. Um Maverig zu installieren wird der Paketmanager pip benötigt, welcher in der Python 3.4
Installation enthalten ist. Die Installation erfolgt über: pip install maverig
d. Au au GUI
In diesem Kapitel wird auf den Au au der grafischen Oberfläche von Maverig
eingegangen. Hierzu werden die einzelnen Elemente und ihre Funktionsweise
detailliert erläutert. Grundsätzlich ist der Au au im Kompositions- und Simulationsau au sehr ähnlich. Im Kompositions-Modus unterteilt sich die GUI in
die Bereiche Menüleiste (1), Toolbar (2), Moduspanel (3), Eigenschaftenpanel (4),
Statusbar (5), Szenariopanel (6) und Konsole (7).
118
Projektdokumentation
Abbildung A.1.: Übersicht GUI Maverig Komposition
1. Menüleiste
Über die Menüleiste können Sie auf verschiedene Funktionen sowie Einstellungsmöglichkeiten von Maverig zugreifen. Viele der Funktionen aus der Menüleiste sind zusätzlich in der Toolbar hinterlegt.
Abbildung A.2.: Maverig Menüleiste
119
Projektdokumentation
Neu
Datei
Öffnen
Speichern
Speichern unter
Einstellungen
Schließen
Rückgängig
Wiederherstellen
Bearbeiten
Automatisches
Ausrichten
Ausschneiden
Kopieren
Einfügen
Löschen
Simulation
Alle Markieren
Ausführen
Stoppen
Pause
Zum Start springen
Geschwindigkeit
reduzieren
Geschwindigkeit
erhöhen
Zeit einstellen
Simulationszeit
ändern
Gehe zu
Stellt ein neues, leeres Szenario bereit
Öffnet ein bereits bestehendes Maverig Szenario
Speichert das Szenario
Speichert das Szenario unter einem angegebenem Pfad
Allgemeine Einstellungen sowie spezifische Simulationseinstellungen von Maverig
Beendet Maverig
Macht den zuletzt ausgeführten Arbeitsschritt
im Szenario Rückgängig
Wiederholt den zuletzt ausgeführten Arbeitsschritt im Szenario
Ordnet die platzierten Komponenten des Szenarios übersichtlich an
Schneidet ausgewählte Elemente aus und fügt
sie in die Zwischenablage ein
Kopiert ausgewählte Elemente und fügt sie in
die Zwischenablage ein
Fügt gespeicherte Elemente aus der Zwischenablage in das Szenario ein
Löscht ausgewählte Elemente aus dem Szenario
Wählt alle Elemente des Szenarios aus
Startet die Simulation der Komposition
Stoppt die Simulation der Komposition
Pausiert die Simulation der Komposition
Springt zum Startzeitpunkt der Simulation
Reduziert die Wiedergabegeschwindigkeit der
Simulation
Erhöht die Wiedergabegeschwindigkeit der Simulation
Anpassung der Simulationsstart- und Endzeit
Anpassung der Simulationsstart- und Endzeit
Springt zu angegebenem Zeitpunkt in der Simulation
120
Projektdokumentation
Shift-Modus
SelektionsModus
Ansicht
Hilfe
Raster
Vergrößern
Verkleinern
Szenario anpassen
Ausblenden von
Komponenten
Maverig Hilfe
Über Maverig
Aktiviert den Shift-Modus
Aktiviert den Selektions-Modus
Aktiviert oder Deaktiviert das automatische
Andocken der Elemente am Raster
Vergrößert die Ansicht des Szenarios
Verkleinert die Ansicht des Szenarios
Passt die Ansicht des Szenarios automatisch an
Ein- oder Ausblenden von Darstellungskomponenten.
Öffnet die Maverig Hilfe
Stellt Informationen über Maverig, wie z.B. beteiligte Entwickler, bereit.
2. Toolbar
Über die Buttons der Toolbar kann auf verschiedene Funktionen von Maverig
zugegriffen werden. Zusätzlich sind viele Funktionen aus der Toolbar über die
Menüleiste von Maverig zu erreichen.
Abbildung A.3.: Maverig Toolbar
121
Projektdokumentation
Öffnen
Öffnet ein bereits bestehendes Maverig
Szenario
Speichern
Speichert das Szenario
zum Start springen
Springt zum Start des Szenarios
Geschwindigkeit
ringern
ver- Verringert die Wiedergabegeschwindigkeit des Szenarios
Start
Startet die Simulation der Komposition
Stop
Stoppt die Simulation der Komposition
Geschwindigkeit erhö- Erhöht die Wiedergabegeschwindigkeit
hen
des Szenarios
zum Ende springen
Springt zum Start des Szenarios
Hereinzoomen
Vergrößert die Ansicht des Szenarios
Herauszoomen
Verkleinert die Ansicht des Szenarios
„Zoom Fit“
Passt die Ansicht des Szenarios an
Löschen
Löscht ausgewählte Elemente aus dem
Szenario
Einstellungen
Öffnet das Einstellungsmenü von Maverig
Automatisches
richten
Aus-
Startet die automatische visuelle Anpassung des Szenarios. S. Kapitel Bedienung,
Automatisches Ausrichten.
3. Moduspanel
Das Moduspanel enthält alle verfügbaren Komponenten von Maverig. Diese
Komponenten können zu Erstellung eines Szenarios genutzt werden.
122
Projektdokumentation
Kurzbeschreibung
Modus
Selektions-Modus
Aktivieren des Selektions-Modus.
Shift-Modus
Aktivieren des Shift-Modus.
Komponente hinzufü- Startet den Wizard für das Hinzufügen
gen
von neuen Komponenten.
123
Projektdokumentation
Netz
Referenzbus
Knotenpunkt
Transformator
Leitung
Kurzbeschreibung
Der Referenzbus dient als Spannungsquelle bzw. als Zugangspunkt zu einem
übergeordneten Energienetz und stellt
elektrische Energie für das Szenario bereit.
Der Knotenpunkt dient als Verbindungsund Anschlusspunkt von Leitungen, Produzenten, Konsumenten und Prosumenten.
Der Transformator wandelt elektrische
Energie aus einer Spannungsebene in eine andere um.
Die Leitung dient als Verbindungsstück
zwischen Knotenpunkten oder als Verbindung zwischen Produzenten, Verbrauchern, Prosumenten und Knotenpunkten.
Erzeuger
Photovoltaik
Photovoltaikanlage zur Erzeugung elektrischer Energie.
Windenergieanlage
Windenergieanlage zur Erzeugung elektrischer Energie.
Wärme-KraftWärme-Kraft-Kopplung
(Bio-GasKopplung
(Bio-Gas- Anlage) zur Erzeugung elektrischer und
Anlage)
thermischer Energie.
Verbraucher
Haushalt
Verbraucher von Energie. Der Verbrauch
ist hierbei abhängig von der Anzahl der
Wohneinheiten und der Personenanzahl
je Wohneinheit.
Elektrofahrzeug
Elektrofahrzeug dient zur Speicherung
sowie zum Verbrauch elektrischer Energie
Prosument
4. Eigenschaftenpanel
124
Projektdokumentation
Je nach ausgewählter Komponente stellt das Eigenschaftenpanel verschiedene
Anpassungsoptionen bereit. Bei Auswahl mehrerer gleichartiger Komponenten ist auch eine parallele Änderung der Eigenschaften möglich.
Komponente
Referenzbus
Knoten
Transformator
Leitung
Photovoltaik
Windenergieanlage
Wärme-KraftKopplung
Haushalt
Elektrofahrzeug
Eigenschaften
Basisspannungshöhe in kV
Basisspannungshöhe in kV
Trafo-Typ
Spannungsabgriffe
Online-Modus
Leitungstyp
Länge in km
Online-Modus
CSV-Datei
CSV-Datei
CSV-Datei
CSV-Datei
CSV-Datei
5. Statusbar
Die Statusbar stellt verschiedene Informationen bereit und hilft Ihnen im Umgang mit Maverig. Sie stellt Informationen in 3 verschiedenen Kategorien dar.
Blaue Statusmeldungen teilen mit, in welchem Modus Sie sich befinden, Grüne Statusmitteilungen geben Rückmeldung über gültige Verbindungen zwischen Komponenten und Rote Statusmeldungen weisen auf ungültige Verbindungen hin. Siehe hierzu auch Kapitel Fehlermeldungen.
6. Szenariopanel
Im Szenariopanel können Sie mittels der Komponenten Ihr gewünschtes Szenario erstellen. Die Szenariogröße verhält sich hierbei dynamisch und vergrößert bzw. verkleinert sich automatisch je nach Notwendigkeit.
7. Konsole
Die Konsole stellt Informationen über den Ablauf der Simulation bereit. So
werden beispielsweise Informationen über das Starten der benötigten Simulatoren sowie dem Simulationsfortschritt ausgegeben.
Sobald die Simulation gestartet wird, passt sich die GUI entsprechend an. Wichtige Bedienelemente wie die Menüleiste, Toolbar, Statusbar und Konsole bleiben
erhalten und stehen weiterhin zur Verfügung. Das Komponenten- und Eigenschaftenpanel werden während der Simulation ausgeblendet. Im Szenariopanel
125
Projektdokumentation
(2) ist der Verlauf der Simulation zu verfolgen. Bei Klick auf eine beliebige Komponente werden die entsprechenden Parameter im Attributpanel (1) angezeigt.
Der zeitliche Verlauf ist dem Fortschrittsbalken (3) zu entnehmen.
Abbildung A.4.: Übersicht GUI Maverig Simulation
1. Attributpanel
Das Attributpanel ist eines der zentralen Elemente während der Simulation.
Hier werden alle Attribute der ausgewählten Komponente(n) dargestellt. Variable Attribute die sich während der Simulation ändern werden visuell über
entsprechende Graphen dargestellt. Je nach Wunsch können hier Graphen
aus- bzw. eingeblendet werden. Bei Doppelklick auf eine Komponente im Szenariopanel werden alle Komponenten gleicher Art ausgewählt. Hierbei werden die variablen Attribute in Graphen zusammengefasst wenn sie die gleiche physikalische Einheit besitzen. Somit ist es komfortabel möglich beliebige
Attribute zu vergleichen. Dies ist natürlich auch dann möglich, wenn unterschiedliche Elemente im Szenariopanel markiert werden.
2. Szenariopanel
Sobald die Simulation gestartet wird, befindet sich das Szenariopanel im Ansichtsmodus und Veränderungen des Szenarios sind nicht mehr möglich. Einzelne Komponenten können mit einem Linksklick ausgewählt werden. Bei
der Auswahl mehrerer Komponenten besteht die Möglichkeit diese mittels
gedrückter STRG-Taste und dem Anwählen der Komponenten via Linksklick
126
Projektdokumentation
zu markieren. Alternativ kann auch mittels gedrückter linker Maustaste ein
“Rahmen” um die gewünschten Elemente gezogen werden.
Der jeweilige Status der einzelnen Komponenten wird im Szenariopanel über
verschiedene Darstellungsformen visualisiert. Diese können in den Einstellungen von Maverig personalisiert werden. Folgende Optionen stehen zu Auswahl:
Kategorie
Optionen
- Schatteneffekt
Netzkomponenten
- Farbeffekt
- Balkeneffekt
Produzenten, Konsumenten und Pro- Schatteneffekt
sumenten
- Transparenzeffekt
3. Fortschrittsbalken
Dem Fortschrittsbalken können Sie auf der linken Seite den Startzeitpunkt (1)
und auf der rechten Seite den Endzeitpunkt der Simulation (2) entnehmen.
Der Scrollbalken (3) bewegt sich entsprechend dem definierten Geschwindigkeitsfaktor, der in den Simulationsoptionen eingestellt werden kann und gibt
die aktuelle Position der Simulation an. Unterhalb des Scrollbalkens befindet
sich der bereits berechnete Simulationsfortschritt (4). Mittels des Scrollbalkens können Sie an jeden beliebigen, bereits berechneten Zeitpunkt springen.
Abbildung A.5.: Fortschrittsbalken
e. Bedienung
Das Kapitel Bedienung befasst sich im Detail mit der genaueren Benutzung von
Maverig. Hierbei wird anhand von verschiedenen Arbeitsprozessen die Bedienung der Software erläutert. Maverig umfasst vier verschiedene Modi, den Selektions-Modus, den Shift-Modus, den Komponenten-Modus und den SimulationsModus. Im Selektions-Modus können sämtliche Elemente im Szenario ausgewählt und bewegt werden. Sobald eine Komponente im Moduspanel ausgewählt
wird, wechselt der Modus automatisch in den Komponenten Modus. Dieser Modus ermöglicht das Platzieren von Elementen im Szenario. Zusätzlich kann der
Shift-Modus über das entsprechende Icon in der Toolbar oder der Menüleiste ausgewählt werden um das Szenario zu betrachten bzw. sich durch das Szenario zu
127
Projektdokumentation
bewegen. In diesem Modus können keine Elemente platziert, bewegt oder ausgewählt werden. Sobald eine Simulation gestartet wird, wechselt Maverig in den
Simulations-Modus.
1. Elemente platzieren
Um ein Element im Szenario zu platzieren, wählen wir die gewünschte Komponente mit einem Links-Klick im Moduspanel aus. Die Auswahl wird uns
visuell durch eine Vergrößerung des angewählten Icons dargestellt. Maverig
wechselt bei der Auswahl einer Komponente automatisch in den Komponenten Modus, welcher das Platzieren von Elementen ermöglicht. Dies wird uns
zusätzlich durch eine Meldung der Statusbar mitgeteilt. Anschließend klicken
wir im Szenario an die gewünschte Stelle, an der unsere Komponente erstellt
werden soll. Alternativ können wir die Elemente auch via Drag& Drop platzieren. Einige Komponenten erfordern nach dem Platzieren im Szenario das
Direkte erstellen einer Leitung. Bei diesen Komponenten wird nach der Platzierung automatisch eine Leitung erstellt, die mittels Maus an die gewünschte Position gebracht werden kann. Mit einem weiteren Links-Klick wird die
Leitung im Szenario gezeichnet. Ein direktes Verbinden mit anderen Komponenten ist ebenfalls möglich.
2. Position von Elementen ändern
Im Komponenten-Modus oder dem Selektions-Modus lässt sich die Position
einer oder mehrere Elemente im Szenariopanel verändern. Hierzu wählen Sie
das gewünschte Element mit einem Links-Klick aus und verschieben es mittels
Drag& Drop an die gewünschte Stelle. Bei Auswahl eines Elements mit einem
Doppelklick, werden alle Elemente dieser Art ausgewählt. So können mehrere
Elemente auf einmal verschoben werden. Zusätzlich ist eine Mehrfachauswahl
im Selektions-Modus möglich. Durch halten der linken Maustaste kann ein
„Rahmen“ zur Auswahl um die Elemente gezogen werden. Die ausgewählten
Elemente können dann ebenfalls via Drag& Drop im Szenario bewegt werden.
3. Eigenschaften von Elementen ändern
Um die Eigenschaften eines Elements zu ändern, muss dieses im Szenariopanel ausgewählt werden. Im Eigenschaftenpanel werden dann die entsprechenden Optionsmöglichkeiten des ausgewählten Elements aufgeführt. Zusätzlich
ist es möglich die Optionen von mehreren gleichen Elementen des gleichen
Komponententyps zu ändern.
4. Verbinden von Elementen
Zur Verbindungsherstellung zwischen den Elementen bietet Maverig zwei verschiedene Möglichkeiten. Zum einen über die Komponente Leitung, zum anderen automatisch nach dem Platzieren einer Komponente. Zur Erstellung einer Leitung zwischen 2 Elementen wählen Sie das entsprechende Symbol aus
128
Projektdokumentation
dem Moduspanel und anschließend den gewünschten Startpunkt im Szenario mit einem weiteren Linksklick. Nun führen Sie die Verbindung zu dem gewünschten Endpunkt. Maverig teilt Ihnen hierbei über die Statusbar mit, ob
diese Verbindung technisch möglich ist. Abschließend können Sie mit einem
weiteren Linksklick die Leitung bzw. Verbindung erstellen.
5. Entfernen von Elementen
Zur Entfernung von Elementen wählen Sie diese mit einem Links-Klick im Szenario aus. Anschließend können sie bspw. über die Entfernen-Taste Ihrer Tastatur oder durch das Betätigten des Löschen-Icons in der Toolbar das gewählte
Element entfernen. Um mehrere Elemente gleichzeitig aus dem Szenario zu
entfernen markieren Sie diese vorher.
6. Kopieren/ Ausschneiden/ Einfügen von Elementen
Zum Kopieren bzw. Ausschneiden von Elementen markieren Sie es im Szenario. Anschließend nutzen Sie den entsprechenden Shortcut auf der Tastatur
oder den Punkt aus der Menüleiste. Beim Einfügen der Elemente aus der Zwischenablage verfahren Sie genauso. Siehe auch Abschnitt Shortcuts.
7. Zoom und Zoom Fit
Ist Ihr erstelltes Szenario für das Szenariopanel zu groß, ist es möglich mittels
Zoom die Ansicht zu vergrößern bzw. zu verkleinern. Dazu können Sie das
Mausrad Ihrer Maus oder die entsprechenden Buttons in der Toolbar bzw. der
Menüleiste nutzen. Maverig bietet mit der Zoom Fit Funktion die zusätzliche
Möglichkeit, die Zoomstufe automatisch der Größe des Szenarios anzupassen.
So haben Sie Ihr gesamtes Szenario im Blick. Zoom Fit führen Sie über den
entsprechenden Button in der Toolbar bzw. der Menüleiste aus.
8. Automatische Darstellungsoptimierung des Szenarios
Maverig bietet mit der Funktion “Automatisches Ausrichten” die Möglichkeit
die Elemente Ihres Szenarios automatisch Anzuordnen um eine bessere Übersichtlichkeit zu ermöglichen. Über den entsprechenden Button in der Toolbar
oder der Menüleiste können Sie die automatische Darstellungsoptimierung
starten. Anschließend wird der Optimierungsprozess visuell im Szenario dargestellt, damit Sie ihn verfolgen können.
9. Simulationszeit einstellen
Bevor Sie die Simulation starten ist es möglich den Start- und Endzeitpunkt
sowie den Geschwindigkeitsfaktor und das Intervall der Simulation festzulegen. Dies erfolgt über den Punkt Zeit einstellen in der Menüleiste. Maverig
speichert Ihre gewählte Einstellung bis zu weiteren Änderungen. Über den
Geschwindigkeitsfaktor können Sie die Wiedergabegeschwindigkeit der Simulation definieren.
10. Simulation starten
129
Projektdokumentation
Wenn Sie die Erstellung Ihres Szenarios abgeschlossen haben oder einen Zwischenstand vorab Simulieren möchten, können Sie die Simulation starten. Dies
erfolgt über den Start Button in der Toolbar oder den entsprechenden Punkt
in der Menüleiste.
11. Attribute von Elementen während der Simulation anzeigen
Während der Simulation steht Ihnen standardmäßig das Attributepanel auf
der linken Seite zur Verfügung. Bei Auswahl eines Elements im Szenariopanel
über einen Linksklick werden hier entsprechende Eigenschaften des ausgewählten Elements angezeigt. Handelt es sich um variable Attribute, die sich
während der der Simulation ändern, werden diese visuell über einen Graphen
dargestellt.
12. Simulationsgeschwindigkeit erhöhen/verringern
Über den Button Geschwindigkeit Erhöhen in der Toolbar bzw. der Menüleiste
können Sie durch mehrmaliges Klicken die Simulationsgeschwindigkeit erhöhen. Dadurch wird die Simulation beschleunigt wiedergegeben, allerdings nur
soweit wie bereits Daten aus der Simulationsberechnung vorliegen. Alternativ
können Sie auch über den Scrollbalken an einen bereits errechneten Punkt in
der Simulation springen. Natürlich können Sie auch analog die Simulationsgeschwindigkeit verringern.
13. Simulation stoppen
Über den Button Stoppen in der Toolbar bzw. der Menüleiste können Sie die Simulation vorzeitig beenden. Damit gelangen Sie zurück in den KompositionsModus von Maverig, in dem Sie Anpassungen an Ihrem Szenario vornehmen
können.
f. Komponentenassistent
Der Komponentenassistent ermöglicht das geführte Erstellen von neuen Komponenten in Maverig. Er führt Sie Schritt für Schritt durch den Erstellungsprozess.
Hier soll kurz die Bedienung des Komponentenassistenten aufgezeigt werden.
Sie starten den Erstellungsprozess mit einem Klick auf das entsprechende Symbol im Moduspanel. Anschließend startet der Assistent in einem neuem Fenster.
130
Projektdokumentation
Abbildung A.6.: Komponentenassistent
Hier können Sie zunächst die Art des Simulators wählen, bspw. PyPower oder
CSV. Alternativ können Sie, über das entsprechende +-Symbol, einen neuen Simulator hinzufügen. Des Weiteren muss ein Modellname vergeben sowie ein
Icon für die neue Komponente ausgewählt werden. Standardmäßig stehen eine
Reihe von verschiedenen Symbolen zur Verfügung. Über das +-Symbol können
Sie eigene Icons hinzufügen.
Bei der Wahl des Darstellungsmodus stehen die Optionen line, line-icon-line, icon
und node zur Auswahl. Je nach Anwendungsart der neuen Komponenten wählen
Sie hier die entsprechende Option. Abschließend können Sie die Kategorie definieren, in der die Komponente später im Modepanel einsortiert wird. Auch hier
ist es möglich eine neue Kategorie zu erstellen. Optional ist das Festlegen eines
Tooltips möglich. Für den nächsten Schritt klicken Sie auf Weiter.
131
Projektdokumentation
Neuen Simlulator hinzufügen
Fügen Sie einen neuen Simulator hinzu, öffnet sich ein neues Fenster. Hier müssen Sie einige Felder für den neuen Simulator ausfüllen.
Abbildung A.7.: Hinzufügen eines neuen Simulators
Benötigte Angaben für den neuen Simulator erkennen Sie an den gelb hinterlegten Feldern, die ausgefüllt werden müssen. So werden z.B. der Simulatorname,
der Starter und der Pfad an dem sich der neue Simulator befindet benötigt. Zudem können Sie noch Parameter definieren. Anschließend können Sie mit einem
Klick auf Hinzufügen den Simulator der neuen Komponenten hinzufügen. Sie gelangen danach zurück in das Startfenster des Assistenten.
132
Projektdokumentation
Parameter und Attribute festlegen
Im nächsten Schritt des Komponentenassistenten legen Sie Parameter, Attribute
und ihre Beschreibungen fest.
Abbildung A.8.: Parameter und Attribute festlegen
Parameter und Attribute müssen mit einem Namen und einer Beschreibung versehen werden. Zusätzlich müssen Sie bei Parametern den Datentyp angeben und
können für diesen einen Standardwert definieren. Auch hier können Sie über
das +-Symbol beliebig viele Parameter oder Attribute hinzufügen. Bei Attributen
muss zusätzlich eine Einheit angeben werden. Wählen Sie die Option statisch,
wird dieser Parameter während der Simulation nicht als Graph dargestellt, da
davon ausgegangen wird, dass sich der Attributwert im Simulationsverlauf nicht
ändert. Abschließend klicken Sie erneut auf weiter und schließen den Komponentenassistenten ab.
133
Projektdokumentation
Nach Abschluss des Komponentenassistenten finden Sie Ihre neu erstellte Komponente in der ausgewählten Kategorie im Moduspanel wieder. Sie können Sie
nun in Ihrem Szenario verwenden.
g. Fehlermeldungen und Problemlösungen
Fehlermeldung
Beschreibung
Sie haben versucht ein neues Element diKomponente konnte nicht erstellt wer- rekt über ein bereits bestehendes zu platden - ungültige Verbindung
zieren. Bitte platzieren Sie das Element
in einem freien Bereich des Szenarios.
Es wurden keine Elemente zum VerbinKeine Elemente zum Verbinden
den gefunden.
Sie haben eine Leitungslänge von 0 km
Leitungslänge muss länger als 0 km sein
definiert.
Sie haben versucht eine nicht valide VerUngültige Verbindung
bindung zu erstellen.
Die Simulationsstartzeit muss vor der SiStartzeit muss kleiner als Endzeit sein
mulationsendzeit liegen.
Intervallgröße muss kleiner als die Simu- Sie haben eine Intervallgröße gewählt,
lationszeit und größer als 0 sein
die größer als die Simulationszeit ist.
Aufgrund der Leitungslänge und der
zu übertragenen elektrischen Energie erDie Länge der ausgewählten Leitung ist
folgte ein Simulationsabbruch. Bitte änzu lang
dern Sie die Leitungslänge bzw. entsprechende Parameter (Bspw. Leitungstyp).
h. Shortcuts
Steuerungstaste Windows/Linux: Strg
Steuerungstaste Mac: cmd
134
Projektdokumentation
Shortcut
Steuerungstaste + ,
Steuerungstaste + H
Steuerungstaste + N
Steuerungstaste + O
Steuerungstaste + S
Steuerungstaste + Shift + S
Steuerungstaste + Q
Steuerungstaste + Z
Steuerungstaste + Y
Steuerungstaste + X
Steuerungstaste + Z
Steuerungstaste + V
Steuerungstaste + A
F1
F4
F5
F6
F7
F8
F9
F10
F11
Steuerungstaste + T
Steuerungstaste + G
Steuerungstaste + Alt + S
Steuerungstaste + Alt + R
Steuerungstaste + +
Steuerungstaste + Steuerungstaste + .
Steuerungstaste + 1
Steuerungstaste + 2
Steuerungstaste + 3
Steuerungstaste + 4
Steuerungstaste + 5
Steuerungstaste + 6
Funktion
Einstellungen
Maverig ausblenden
Neue Datei
Datei Öffnen
Datei Speichern
Datei Speichern unter
Maverig Schließen
Bearbeiten Rückgängig
Bearbeiten Wiederherstellen
Ausschneiden
Kopieren
Einfügen
Alles Markieren
Hilfe
Automatisches Ausrichten
Simulation Ausführen
Simulation Stoppen
Simulation Pause
Zum Start der Simulation springen
Simulationsgeschwindigkeit reduzieren
Simulationsgeschwindigkeit erhöhen
Zum Ende der Simulation springen
Simulationszeit einstellen
Springe zu Simulationszeitpunkt
Selektions-Modus
Raster aktivieren/deaktivieren
Vergrößern
Verkleinern
Szenario anpassen
Moduspanel ein-/ausblenden
Eigenschaftenpanel ein-/ausblenden
Konsole ein-/ausblenden
Statusleiste ein-/ausblenden
Fortschrittsleiste ein-/ausblenden
Attributpanel ein-/ausblenden
135
Projektdokumentation
A.2. User Manual
a. Introduction
Maverig is a graphical User Interface for creation and visualization of Smart-Grid
simulations. Maverig is divided into the Composition Mode and the Simulation
Mode. In Composition Mode a Smart-Grid scenario can be created and afterwards
the user can run a simulation of this scenario in Simulation Mode while observing significant parameters. For this purpose the Mosaik simulators are used by
Maverig.
b. Setup User Manual
This User Manual gives a general overview of the functionality and usability of
Maverig. Therefore the User Manual is divided into to parts. First there is an explanation how to use the Composition Mode to create a scenario. Second there
is a description how to use the Simulation Mode.
c. Installation
Maverig supports the operation systems Linux, OSX and Windows. In addition
there is only a support for Python 3.4 or higher. For a Maverig installation the
paketmanager „pip“ is required. Python 3.4 already includes pip. The command
to install Maverig with the pip paketmanager is: “pip install maverig”
d. Setup GUI
This chapter contains the setup of the Graphical User Interface (GUI). Below there is a detailled explanation for all GUI components and their functionality. Basically the GUI setup for Composition Mode and Simulation Mode is very similar.
In Composition Mode the GUI is divided into a Menubar (1), a Toolbar (2), a
Modepanel (3), a Propertypanel (4), a Statusbar (5), a Scenariopanel (6) and a
Console (7).
136
Projektdokumentation
Abbildung A.9.: Overview GUI Maverig Composition
1. Menubar
Via the Menubar there are different features and settings for Maverig available.
Many features in the Menubar are also in the Toolbar.
Abbildung A.10.: Maverig Menubar
137
Projektdokumentation
File
New
Open
Save
Save as
Preferences
Quit
Undo
Redo
Edit
Auto Layout
Cut
Copy
Paste
Simulation
Delete
Select All
Run
Stop
Pause
Back to start
Reduce Speed
Increase Speed
Forward to end
Set time
Go to
Shift Mode
Selection Mode
View
Raster
Zoom In
Zoom Out
Zoom Fit
Help
Creates an empty scenario
Opens an existing Maverig scenario
Saves the scenario
Saves the scenario in chosen path
General settings and specific simulation
settings in Maverig
Closes Maverig
Undoes the last step performed in the
scenario
Reverts the last step performed in the scenario
Arranges elements in Scenariopanel clearly
Cut-out selected elements and paste into
clipboard
Copy selected elements and paste into
clipboard
Inserts elements from clipboard into scenario
Deletes selected elements from scenario
Selects all elements from scenario
Start the simulation
Stop the simulation
Pause the simulation
Skip to starting time of simulation
Reduce playback speed of simulation
Increase playback speed of simulation
Skip to end time of simulation
Adjustment of simulation start and end
time
Skip to declared time of simulation
Enable the Shift Mode
Enable the Selection mode
Enable or Disable automatic docking of
elements at Raster
Increase the view of the scenario
Decrease the view of the scenario
Adjust the view of the scenario automatically
Fading out GUI compoFade GUI components in or out.
nents
Maverig Help
Opens Maverig Help
Informationen about Maverig e.g. involAbout Maverig
ved developers
138
Projektdokumentation
2. Toolbar
Via buttons in the Toolbar different features in Maverig are available. All features in the Toolbar are part of the Menubar.
Abbildung A.11.: Maverig Toolbar
139
Projektdokumentation
Open
Open an existing Maverig scenario
Save
Save the scenario
Back to start
Skip to start time of simulation
Reduce Speed
Reduce playback speed of simulation
Run
Start the simulation
Stop
Stop the simulation
Increase Speed
Increase playback speed of simulation
Forward to end
Skip to end time of simulation
Zoom In
Increase the view of the scenario
Zoom Out
Decrease the view of the scenario
Zoom Fit
Adjust the view of the scenario automatically
Delete
Deletes selected elements from scenario
Settings
General settings and specific simulation settings
in Maverig
Auto Layout
Arranges elements in Scenariopanel clearly q.v.
chapter Operation, Auto Layout
3. Modepanel
The Modepanel contains every usable component in Maverig. These components can be used to create a scenario.
140
Projektdokumentation
Mode
Description
Selection Mode
Enable the Selection Mode
Shift Mode
Enable the Shift Mode
Add Component
Start the wizard to add new components
141
Projektdokumentation
Grid
Reference Bus
Description
The Reference Bus is a voltage source and access point to a superior power grid and provides
electric power for the scenario.
PQBus Node
The PQBus is a connection point for lines, producers, consumers and prosumers.
Transformer
The Transformer converts electric power from one
voltage level into another voltage level.
Line
The Line is a link between PqBus elements or a
connection between producers, consumers, prosumers and PQBus elements.
Photovoltaic
A Photovoltaic facility to produce electric power.
Wind
Energy
Conversion
System
A Wind Energy Conversion System to produce
electric power.
Cogeneration of
Heat and Power
Using Cogeneration of Heat and Power to produce
electric power.
Producer
Consumer
Household
Consumer of electric power. The Consumption
depends on the quantity of apartments and the
number of residents per apartment.
Prosumer
Electronic Vehi- An Electronic Vehicle produces and consumes
cle
electric power.
4. Propertypanel
Depending on the selected component the Propertypanel provides a set of
adjustable parameters for this element. If several congeneric components are
selected, the properties can be adjusted simultaneously.
142
Projektdokumentation
Component
Reference Bus
PQBus Node
Transformer
Line
Photovoltaic
Wind Energy Conversion System
Cogeneration of Heat and Power
Household
Electronic Vehicle
Property
Basic Stress Level in kV
Basic Stress Level in kV
Transformer Type
Voltage Tap-Off
Online Mode
Length in km
Online Mode
CSV-File
CSV-File
CSV-File
CSV-File
CSV-File
5. Statusbar
The Statusbar provides several informations and supports the user of Maverig. Informations are divided in three categories. Blue status messages convey
the current mode, green status messages give feedback about valid connections between elements and red status messages give feedback about invalid
connections between elements (q.v. chapter Error messages and troubleshooting).
6. Scenariopanel
The Scenariopanel allows the user to create a specific scenerio by using all
given kinds of components. The scenario size is dynamic and increases or decreases depending on its necessity simultaneously.
7. Console
The Console provides information about the process of the simulation. Including informations about the start of required simulators as well as the simulation progress.
As soon as the simulation starts there is a correspondent GUI change. Major operating elements as the Menubar, Toolbar, Statusbar and Console remain in the
GUI. The Componentpanel and Propertypanel are disabled during simulation.
The process of the simulation is displayed in the Scenariopanel (2). If any component is selected, the corresponding parameters are displayed in the Attributepanel (1). The Progressbar (3) shows the chronological process of the simulation.
143
Projektdokumentation
Abbildung A.12.: Overview GUI Maverig Simulation
1. Attributepanel
The Attributepanel is one of the essential elements during the simulation. It
shows all attributes of the selected component(s). Any variable attribute, whose value changes during the simulation, is visualized in corresponding graphs.
Depending on the user, graphs can be faded in or out. A double click on an
element in the Scenariopanel selects any elements of these kind. Furthermore the variable attributes of these elements are summarized in one graph if
they have the same measurement unit. Therefore it is possible to compare different attributes. It is also possible by selecting various elements within the
Scenariopanel.
2. Scenariopanel
After starting the simulation the Scenariopanel is only in View Mode, thus
the scenario cannot be changed temporarily. Single components can be selected by a left-hand click. Multiple components can be selected by tapping the
CTRL button and selecting several components by a left-hand click. Alternatively multiple components can be selected by a tapping left-hand click and
by drawing a frame around several components.
The current status of single components within the Scenariopanel is displayed
in diverse types. Maverig provides special settings for the visualization of these
144
Projektdokumentation
types. The following are available:
Type
- Shadow Effect
Grid Components
- Color Effect
- Bar Effect
Producer, Consumer und Prosumer - Shadow Effect
- Transparency Effect
Category
3. Progressbar
The Progressbar has the start time (1) of the simulation on the left side and
the end time (2) of the simulation on the right side. The Scrollbar (3) moves
depending on the chosen speed, which can be changed in the simulation settings. The Scrollbar also displays the current progress of the simulation. Below
there is a blue bar (4), which displays the current calculated simulation progress. By using the Scrollbar the user can skip to any already calculated point
of the simulation.
Abbildung A.13.: Progressbar
e. Operation
The chapter operation describes how to use Maverig in detail. This will be explained on the basis of various operating processes. In general Maverig contains
four different modes, the Selection Mode, the Shift Mode, the Component Mode
and the Simulation Mode. In Selection Mode any element in the scenario can
be selected and moved. If a component of the Modepanel is selected the mode
switches into Component Mode automatically. In this mode components can be
placed into the scenario. In addition the user can switch into the Shift Mode by
the corresponding button in the Toolbar or Menubar. In Shift Mode the user can
overview and move through the whole scenario. In this mode components cannot be placed, moved or selected. If the simulation has been started, Maverig
switsches into Simulation Mode simultaneously.
1. Place element
To place an element into the scenario the user has to select any component
in the Modepanel by a left-hand click. The selected component is displayed
145
Projektdokumentation
through an enlarged icon in the Modepanel. If a component of the Modepanel
is selected Maverig switches the mode into Component Mode automatically.
In this mode components can be placed into the scenario. In addition there
is also a message in the Statusbar. Afterwards the user can click on the required position, to create an instance of the selected component on this position.
Alternatively the component can also be placed by Drag & Drop. For Some
components there is a need to create a line, after they have been placed into
the scenario. In this case Maverig creates a line automatically, which can be
put to the required position using the mouse. Another left-hand click draws
the line into the scenario. A direct connection to other elements is possible as
well.
2. Change element position
In Component Mode or in Selection Mode the position of one or several elements in the Scenariopanel can be changed. Therefore select the required elements and move them by Drag &Drop to their new position. A Selection of
an element via double-click, selects any element of this type in the current
scenario. So several elements can change their position at once. Secondary a
multiple selection is possible in Selection Mode. The elements can be selected
by a tapping left-hand click and by drawing a frame around several elements.
The selected elements can be moved by Drag & Drop to their new position in
the scenario.
3. Change element properties
To change the properties of an element, the element needs to be selected in the
Scenariopanel. In the Propertypanel the user can see the adjustable properties
of the selected element. In addition it is possible to adjust properties of several
elements of the same type simultaneously.
4. Connect components
In Maverig there are two alternatives to establish a connection between elements. On the one hand by using the Line component and on the other hand
after placing an element automatically. To establish a Line between two elements, the user has to select the component Line in the Modepanel. The first
left-hand click in the scenario sets the start point. Another left-hand click in
the scenario sets the end point. Maverig displays information about valid or
invalid connections in the Statusbar simultaneously. If the end point creates
a valid connection the Line or rather connection between both elements will
be created.
5. Delete elements
To delete one element or several components the user has to select the required elements in the scenario. Afterwards the element(s) can be deleted by
146
Projektdokumentation
using the Delete-Key of the keyboard or the Delete-Icon of the Toolbar.
6. Copy/Cut/Paste elements
To copy or cut elements select the required element in the scenario. Thereafter use the corresponding keyboard shortcut or the Menubar shortcut. In the
same manner elements from clipboard can be inserted into the scenario by
using the paste shortcuts (q.v. chapter Shortcuts).
7. Zoom and Zoom Fit
If the created scenario is too big for the Scenariopanel the user can Zoom In or
Zoom Out to adjust the view of the Scenariopanel. For that purpose the mouse
wheel as well as the corresponding buttons in the Toolbar and Menubar can
be used. Maverig also provides a Zoom Fit feature to adjust the zoom level to
display the whole scenario in viewing range. So the user has an overview of
the entire scenario. The Zoom Fit feature can be used by the corresponding
button in the Toolbar or the Menubar.
8. Auto Layout
Maverig provides a feature named “Auto Layout”, which arranges elements in
the Scenariopanel clearly. Auto Layout can be used by the corresponding button in the Toolbar or the Menubar. Afterwards the optimization process in the
scenario will be displayed for the user.
9. Set simulation time
Before the start of the simulation there are some settings to determine. Such
as the start and end time, the simulation speed and also the simulation range.
This occurs in the Menubar by the item Set Time. Maverig saves the settings
until the user changes them again. The simulation speed determines the playback speed of the simulation.
10. Run simulation
If the creation of the scenario is completed or the current state should be simulated, the simulation can be started by the corresponding start button in
the Toolbar or Menubar.
11. Show element attributes during simulation
While the simulation runs the Componentpanel is replaced by the Attributepanel. If any element in the Scenariopanel is selected, the Attributepanel displays all attributes of this element. Any variable attribute, whose value changes
during the simulation, is visualized in corresponding graphs.
12. Increase/Decrease simulation speed
With the buttons “Increase Speed” and “Decrease Speed” in the Toolbar and
Menubar the playback speed of the simulation can be increased or decreased.
Thereby the simulation playback increases only as far as the calculation of the
147
Projektdokumentation
simulation proceeded. Alternatively the user can skip to any already calculated
point of time by using the Scrollbar of the Progressbar.
13. Stop simulation
The simulation can be stopped by the stop button in the Toolbar or Menubar.
Afterwards Maverig switches from Simulation Mode into Composition Mode.
In Composition Mode the user can adjust the scenario.
f. Component Wizard
With the Component Wizard the user can create new components in Maverig
and use them in further scenarios. There is a step by step creation process whose
operation will be described below. The Component Wizard starts in a new window by clicking at the corresponding button in the Modepanel.
148
Projektdokumentation
Abbildung A.14.: Component Wizard
In the beginning the user chooses the simulator type, for instance, PyPower or
CSV. Alternatively the “+”-button can be used to add a new simulator. Then the
new component gets a name and a representative icon. By default there are several symbols available. Here again with the “+”-button a new symbol can be added.
For the Drawing Mode there are four options as “line”, “line-icon-line”, “icon” and
“node” available. The Drawing Mode depends on the type of application. Concluding the user defines the Category, in which the new component will be listed in
the Modepanel in Maverig. If necessary, a new Category can be added. An optional Tooltip for the component can be assigned. The user reaches the next step by
clicking on Next.
149
Projektdokumentation
Add new Simulator
If the user wants to add a new simulator, a new window for detailled information
opens.
Abbildung A.15.: Add new Simulator
The yellow areas show the required information for a new simlator as the name,
the starter and the path for the new simulator. Furthermore parameters and their
default values can be defined. A click on “Add”, adds the new simulator to the new
component and brings the user back to the previous window.
Determine Parameters and Attributes
150
Projektdokumentation
In the next step of the Component Wizard parameters, attributes and their description will be determined.
Abbildung A.16.: Determine Parameters and Attributes
Parameters and attributes need a name and a description. Additional for parameters a datatype with a default value has to be specified. For attributes a declaration of a unit is required. If the option “static” is enabled, this parameter is
not displayed in a graph during simulation. Static in this context means unchanged attribute values during simulation. With the “+”-button arbitrary parameters
and attributes can be added. Finally a click on Next closes the Component Wizard and creates the new component.
After the completion of the Component Wizard the new component is listed in
151
Projektdokumentation
the Modepanel in the corresponding category and can be used in a scenario.
g. Error messages and troubleshooting
Error messages
Component couldn’t be created - invalid
connection
No elements to connect
Line length must be longer than 0 km
Invalid connection
Start time before end time
Simulation range less than simulation
time and greater than 0
Length of selected Line is too long
Description
You tried to place the element above another element or connection. Please place
the element into a free area in the scenario.
No elements for a connection have been
found.
You defined a Line length of 0 km.
You tried to create an invalid connection.
The simulation start time has to be before the simulation end time.
You chose a simulation range, which is
greater than the simulation time
Due to the Line length and the electric
power to transfer the simulation canceled. Please adjust the Line length or the
Line type.
h. Shortcuts
Control key Windows/Linux: Ctrl
Control key Mac: cmd
152
Projektdokumentation
Shortcut
Control key + ,
Control key + H
Control key + N
Control key + O
Control key + S
Control key + Shift + S
Control key + Q
Control key + Z
Control key + Y
Control key + X
Control key + Z
Control key + V
Control key + A
F1
F4
F5
F6
F7
F8
F9
F10
F11
Control key + T
Control key + G
Control key + Alt + S
Control key + Alt + R
Control key + +
Control key + Control key + .
Control key + 1
Control key + 2
Control key + 3
Control key + 4
Control key + 5
Control key + 6
Feature
Settings
Maverig fade-out
New File
Open File
Save File
Save File as
Close Maverig
Undo
Redo
Cut
Copy
Paste
Select All
Help
Auto Layout
Run Simulation
Stop Simulation
Pause Simulation
Back to start
Decrease simulation speed
Increase simulation speed
Forward to end
Set time
Go to
Selection Mode
Enable/Disable Raster
Zoom In
Zoom Out
Zoom Fit
Enable/Disable Modepanel
Enable/Disable Propertypanel
Enable/Disable Console
Enable/Disable Statusbar
Enable/Disable Progressbar
Enable/Disable Attributepanel
153
Projektdokumentation
A.3. Funktionsumfang
1. Das Produkt muss ein Ansichtsfenster bereitstellen.
2. Das Ansichtsfenster muss eine Menüleiste bereitstellen.
a) Die Funktionalität der Menüleiste muss jeweils durch eigens zugeordnete Tastenkombinationen ersetzbar sein.
b) Die Menüleiste muss ein Auswahlfenster für Dateibearbeitung bereitstellen.
i. Die Dateibearbeitung muss das Erstellen einer neuen Datei erlauben.
ii. Die Dateibearbeitung muss das Laden einer Datei erlauben.
iii. Die Dateibearbeitung muss das Speichern an einem angegebenem
Ort erlauben.
iv. Die Dateibearbeitung muss das Schnellspeichern einer Datei erlauben.
v. Die Dateibearbeitung muss das Verlassen des Programms erlauben.
vi. Die Dateibearbeitung muss das Vornehmen von allgemeinen Einstellungen erlauben.
A. Die allgemeinen Einstellungen müssen die Auswahl der englischen Sprache ermöglichen.
B. Die allgemeinen Einstellungen müssen die Auswahl der französischen Sprache ermöglichen.
C. Die allgemeinen Einstellungen müssen die Auswahl der deutschen Sprache ermöglichen.
D. Die allgemeinen Einstellungen müssen die Auswahl der spanischen Sprache ermöglichen.
vii. Die Dateibearbeitung muss das Vornehmen von Simulationseinstellungen erlauben.
A. Die Simulationseinstellungen müssen die Auswahl eines Tag/NachtModus für die Simulation ermöglichen.
B. Die Simulationseinstellungen müssen die Auswahl ermöglichen,
den Einfärbungseffekt Schatten für Netzknoten, Leitung und Transformatoren zu wählen.
154
Projektdokumentation
C. Die Simulationseinstellungen müssen die Auswahl ermöglichen,
den Einfärbungseffekt Farben für Netzknoten, Leitungen und
Transformatoren zu wählen.
D. Die Simulationseinstellungen müssen die Auswahl ermöglichen,
den Einfärbungseffekt Schatten für Häuser und PV-Anlagen zu
wählen.
E. Die Simulationseinstellungen müssen die Auswahl ermöglichen,
den Einfärbungseffekt Transparenz für Häuser und PV-Anlagen
zu wählen.
F. Die Simulationseinstellungen müssen die Auswahl ermöglichen,
die Grenzwerte über Balken anzeigen zu lassen.
c) Die Menüleiste muss ein Auswahlfenster für Editierungen bereitstellen.
i. Das Editierungsfenster muss das Rückgängigmachen einer Aktion
ermöglichen.
ii. Das Editierungsfenster muss das Wiederherstellen einer Aktion ermöglichen.
iii. Das Editierungsfenster muss den Start einer ForceAtlas 2-Optimierung
des Modellierungsgraphen ermöglichen.
iv. Das Editierungsfenster muss das Ausschneiden von selektierten Elementen im Darstellungsfenster ermöglichen.
v. Das Editierungsfenster muss das Kopieren von selektierten Elementen im Darstellungsfenster ermöglichen.
vi. Das Editierungsfenster muss das Löschen von selektierten Elementen im Darstellungsfenster ermöglichen.
vii. Das Editierungsfenster muss das Einfügen von kopierten Elementen
im Darstellungsfenster ermöglichen.
viii. Das Editierungsfenster muss das Selektieren aller Elemente im Darstellungsfenster ermöglichen.
d) Die Menüleiste muss ein Auswahlfenster für Simulationseinstellungen
bereitstellen.
i. Die Simulationseinstellungen müssen den Start einer Simulation ermöglichen.
ii. Die Simulationseinstellungen müssen den Start einer Simulationswiedergabe ermöglichen.
iii. Die Simulationseinstellungen müssen das Abbrechen einer Simulation ermöglichen.
155
Projektdokumentation
iv. Die Simulationseinstellungen müssen das Abbrechen einer Simulationswiedergabe ermöglichen.
v. Die Simulationseinstellungen müssen das Anhalten einer Simulationswiedergabe ermöglichen.
vi. Die Simulationseinstellungen müssen den Neustart einer Simulation ermöglichen.
vii. Die Simulationseinstellungen müssen den Neustart einer Simulationswiedergabe ermöglichen.
viii. Die Simulationseinstellungen müssen das Springen zu einem gewählten Zeitpunkt innerhalb einer Simulation ermöglichen.
ix. Die Simulationseinstellungen müssen das Setzen eines Zeitfensters
für eine Simulation ermöglichen.
A. Im Zeitfenster muss eine Startzeit angegeben werden können.
B. Im Zeitfenster muss eine Abschlusszeit angegeben werden können.
C. Im Zeitfenster muss eine Skalierung des Zeitfortschritts gewählt
werden können.
D. Im Zeitfenster muss die Geschwindigkeit für das Voranschreiten
der Zeit angegeben werden können.
e) Die Menüleiste muss ein Auswahlfenster für die Ansicht bereitstellen.
i. Das Ansichtsfenster muss die Auswahl eines Shift-Modus bereitstellen.
ii. Das Ansichtsfenster muss die Auswahl eines Selektions-Modus bereitstellen.
iii. Das Ansichtsfenster muss das Heranzoomen im Darstellungsfenster
ermöglichen.
iv. Das Ansichtsfenster muss das Herauszoomen im Darstellungsfenster ermöglichen.
v. Das Ansichtsfenster muss das Anpassen der Darstellungsgröße im
Darstellungsfenster, gemessen an der Modellierung, ermöglichen.
vi. Das Ansichtsfenster muss das Ein- und Ausblenden des Modusfensters ermöglichen.
vii. Das Ansichtsfenster muss das Ein- und Ausblenden des Elementeigenschaftenfensters ermöglichen.
156
Projektdokumentation
viii. Das Ansichtsfenster muss das Ein- und Ausblenden der Konsole ermöglichen.
ix. Das Ansichtsfenster muss das Ein- und Ausblenden der Statusbar
ermöglichen.
x. Das Ansichtsfenster muss das Ein- und Ausblenden der Simulationsfortschrittsanzeige ermöglichen.
xi. Das Ansichtsfenster muss das Ein- und Ausblenden des Attributefensters ermöglichen.
f) Die Menüleiste muss ein Auswahlfenster für Hilfsfunktionen bereitstellen.
i. Das Hilfsfenster muss allgemeine Hilfestellungen in Form des Benutzerhandbuchs aufrufen lassen können.
ii. Das Hilfefenster muss allgemeine Informationen über die Software
anzeigen lassen können.
3. Das Ansichtsfenster muss eine Toolbar bereitstellen.
a) Die Funktionalität der Toolbar muss jeweils durch eigens zugeordnete
Tastenkombinationen ersetzbar sein.
b) Die Toolbar muss im Programmfenster verschiebbar sein.
c) Die Toolbar muss das Laden einer gespeicherten Datei ermöglichen.
d) Die Toolbar muss das Speichern einer Datei ermöglichen.
e) Die Toolbar muss das Starten einer Simulation ermöglichen.
f) Die Toolbar muss das Starten einer Simulationswiedergabe ermöglichen.
g) Die Toolbar muss das Pausieren einer Simulationswiedergabe ermöglichen.
h) Die Toolbar muss das Abbrechen einer Simulation ermöglichen.
i) Die Toolbar muss das Abbrechen einer Simulationswiedergabe ermöglichen.
j) Die Toolbar muss das Neustarten einer Simulationswiedergabe ermöglichen.
k) Die Toolbar muss das Springen einer Simulationswiedergabe zum Anfang ermöglichen.
l) Die Toolbar muss das Springen einer Simulationswiedergabe zum Ende
ermöglichen.
157
Projektdokumentation
m) Die Toolbar muss das Erhöhen der Wiedergabegeschwindigkeit einer Simulation ermöglichen.
n) Die Toolbar muss das Verringern der Wiedergabegeschwindigkeit einer
Simulation ermöglichen.
o) Die Toolbar muss das Neustarten einer Simulation ermöglichen.
p) Die Toolbar muss das Neustarten einer Simulationswiedergabe ermöglichen.
q) Die Toolbar muss das Hereinzoomen im Darstellungsfenster ermöglichen.
r) Die Toolbar muss das Herauszoomen im Darstellungsfenster ermöglichen.
s) Die Toolbar muss das Anpassen der Darstellungsgröße im Darstellungsfenster gemessen an der Modellierung ermöglichen.
t) Die Toolbar muss das Löschen selektierter Elemente im Darstellungsfenster ermöglichen.
u) Die Toolbar muss die Simulationseinstellungen aufrufen können.
v) Die Toolbar muss den Start einer ForceAtlas 2-Optimierung der Modellierung ermöglichen.
4. Das Ansichtsfenster muss eine zweidimensionale Abbildungsoberfläche bereitstellen.
a) Die Zeichenfläche muss eine Zoom-Funktionalität bereitstellen.
i. Die Zeichenfläche muss auf selektierte Elemente hin vergrößerbar
sein.
ii. Die Zeichenfläche muss auf Mausradbedienung hin vergrößerbar
sein.
iii. Die Zeichenfläche muss auf Mausradbedienung hin verkleinerbar
sein.
iv. Die Zeichenfläche muss bei Verkleinerung auf die Modellierung ausgerichtet werden, wenn diese größer ist als die Fläche.
v. Die Zeichenfläche muss bei Verkleinerung auf die Modellierung zentrieren, wenn diese kleiner ist als die Fläche.
b) Die Zeichenfläche darf nicht ausblendbar sein.
c) Die Ansicht der Zeichenfläche muss verschiebbar sein, wenn die Modellierung größer ist als die Fläche.
158
Projektdokumentation
5. Das Ansichtsfenster muss eine Ansicht für die Parametereinstellung markierter Elemente bereitstellen.
a) Die Elementparametrisierung darf nur im Kompositions-Modus aktiv
sein.
b) Die Komponenten der Kategorien Produzenten, Konsumenten ,Speicher
und Prosumenten müssen im Typ durch die Zuweisung einer neuen CSVDatei verändert werden können.
c) Stromleitungen müssen im Typ verändert werden können.
d) Stromleitungen müssen in ihrer Länge verändert werden können.
e) Stromleitungen müssen vom Netz genommen werden können.
f) Potentialknoten müssen im Spannungslevel eingestellt werden können.
g) Netzknoten müssen im Spannungslevel eingestellt werden können.
h) Transformatoren müssen im Typ verändert werden können.
i) Die annehmende Leitung eines Transformatoren muss eingestellt werden können.
j) Transformatoren müssen vom Netz genommen werden können (offline).
k) Bei mehreren selektierten Elementen müssen gleichzeitig Einstellungen
vorgenommen werden können, wenn sie gleiche Attributtypen besitzen.
6. Das Ansichtsfenster muss eine Ansicht für die Arbeit mit Komponenten auf
der Zeichenfläche bereitstellen.
a) Die Komponentenansicht darf nur im Kompositions-Modus aktiv sein.
b) Die Komponentenansicht muss eine Auswahl von Bearbeitungsmodi bereitstellen.
i. Ein Bearbeitungsmodus muss die Auswahl des Selektions-Modus
ermöglichen, der ausschließlich das Verschieben des Darstellungsfensters erlaubt.
ii. Ein Bearbeitungsmodus muss die Auswahl des Auswahl-Modus ermöglichen, der die Auswahl und Bearbeitung von Komponenten erlaubt.
c) Die Komponentenansicht muss das Hinzufügen von Komponenten ermöglichen.
i. Neue Komponenten müssen mit Namen versehen werden können.
ii. Neue Komponenten müssen mit einer Beschreibung versehen werden können.
159
Projektdokumentation
iii. Neue Komponenten müssen mit einem Zeichenmodus versehen werden können.
A. Der Zeichenmodus muss durch eine Linie beschrieben werden
können.
B. Der Zeichenmodus muss durch eine Linie, ein Icon und eine weitere Linie beschrieben werden können.
C. Der Zeichenmodus muss durch ein Icon beschrieben werden
können.
D. Der Zeichenmodus muss durch einen Knoten beschrieben werden können.
iv. Neue Komponenten müssen mit einer Kategorie versehen werden
können.
v. Neue Komponenten müssen mit vorgegebenen Simulatoren versehen werden können.
A. PyPower muss ein vorgegebener Simulator sein.
vi. Neue Komponenten müssen mit neu definierbaren Simulatoren versehen werden können.
A. Neu definierbaren Simulatoren muss ein Name zugewiesen werden können.
B. Neu definierbaren Simulatoren muss die Startumgebung zugewiesen werden können.
C. Neu definierbaren Simulatoren muss eine Adresse zugewiesen
werden können.
D. Neu definierbaren Simulatoren muss eine Menge an Parametern
zugewiesen werden können.
vii. Den Komponenten müssen eine Menge an Parametern zugewiesen
werden können.
A. Den Komponenten muss mindestens ein Parameter zugeordnet
werden.
B. Ein Parameter muss einen Namen besitzen.
C. Ein Parameter muss eine Beschreibung besitzen.
D. Ein Parameter muss einen Datentypen besitzen.
E. Ein Parameter muss eine Einschränkung akzeptierter Werte besitzen.
160
Projektdokumentation
F. Ein Parameter muss einen Standardwert besitzen.
viii. Den Komponenten müssen eine Menge an Attributen zugewiesen
werden können.
A. Den Komponenten muss mindestens ein Attribut zugeordnet
werden.
B. Ein Attribut muss als statisch markiert werden können.
C. Ein Attribut muss einen Namen besitzen.
D. Ein Attribut muss eine Beschreibung besitzen.
E. Ein Attribut muss einen Datentypen besitzen.
F. Ein Attribut muss einer Einheit zugewiesen werden können.
G. Ein Attribut muss eine Beschreibung der Einheit besitzen.
d) Die Komponentenansicht muss das Hinzufügen von Komponenten der
Kategorie Stromnetz ermöglichen.
i. Die Ansicht zur Komponentenwahl muss die Auswahl von Potentialknoten ermöglichen.
ii. Die Ansicht zur Komponentenwahl muss die Auswahl von Netzknoten ermöglichen.
iii. Die Ansicht zur Komponentenwahl muss die Auswahl von Stromleitungen ermöglichen.
iv. Die Ansicht zur Komponentenwahl muss die Auswahl von Transformatoren ermöglichen.
e) Die Komponentenansicht muss das Hinzufügen von Komponenten der
Kategorie Produzenten ermöglichen.
i. Die Ansicht zur Komponentenwahl muss die Auswahl von Photovoltaikanlagen ermöglichen.
ii. Die Ansicht zur Komponentenwahl muss die Auswahl von Wärmekraftwerken ermöglichen.
iii. Die Ansicht zur Komponentenwahl muss die Auswahl von Windkraftanlagen ermöglichen.
f) Die Komponentenansicht muss das Hinzufügen von Komponenten der
Kategorie Verbraucher ermöglichen.
i. Die Ansicht zur Komponentenwahl muss die Auswahl von Verbrauchern ermöglichen.
161
Projektdokumentation
g) Die Komponentenansicht muss das Hinzufügen von Komponenten der
Kategorie Speicher ermöglichen.
i. Die Ansicht zur Komponentenwahl muss die Auswahl von Energiespeichern ermöglichen.
h) Die Komponentenansicht muss das Hinzufügen von Komponenten der
Kategorie Prosumenten ermöglichen.
i. Die Ansicht zur Komponentenwahl muss die Auswahl von Elektroautos ermöglichen.
7. Das Ansichtsfenster muss eine Log-Ausgabe bereitstellen.
a) Die Log-Ausgabe muss den Start von Simulatoren ausgeben können.
b) Die Log-Ausgabe muss den Start der Simulation ausgeben können.
c) Die Log-Ausgabe muss den Abschluss der Simulation ausgeben können.
d) Die Log-Ausgabe muss den Fortschritt der Simulation prozentual visualisieren können.
e) Die Log-Ausgabe muss Fehlerquellen visualisieren können, die den Start
einer Simulation verhindern.
8. Das Ansichtsfenster muss eine Fortschrittsanzeige für die Simulation bereitstellen.
a) Die Fortschrittsanzeige darf nur im Simulations-Modus aktiv sein.
b) Die Fortschrittsanzeige muss den aktuellen Zeitpunkt der Simulationswiedergabe textuell darstellen.
c) Die Fortschrittsanzeige muss den Endzeitpunkt der Simulationswiedergabe textuell darstellen.
d) Die Fortschrittsanzeige muss den aktuellen Zeitpunkt der Simulationswiedergabe in Form eines Wiedergabezeigers darstellen.
e) Die Fortschrittsanzeige muss den aktuellen Zeitpunkt der Simulation in
Form eines Ladebalkens darstellen.
f) Der Wiedergabezeiger darf nicht weiter als der Stand des Simulationsfortschritts angezeigt werden.
g) Der Wiedergabezeiger muss durch dessen Bewegung den Sprung zu einem gewählten Zeitpunkt der Simulation erlauben.
9. Das Ansichtsfenster muss eine Statusbar bereitstellen.
a) Die Statusbar muss den aktuellen Bearbeitungsmodus der Komposition
darstellen können.
162
Projektdokumentation
b) Die Statusbar muss darstellen können, ob der Simulations- oder KompositionsModus aktiv ist.
c) Die Statusbar muss die aktuelle Geschwindigkeit der Simulationswiedergabe wiedergeben können.
d) Die Statusbar muss wiedergeben können, ob die Wiedergabe der Simulation pausiert ist.
e) Die Statusbar muss den erfolgreichen Abschluss der Simulation anzeigen
können.
f) Die Statusbar muss die Anschlussvalidierung gerade bewegter Elementendpunkte zu anderen Punkten anzeigen können.
g) Die Statusbar muss anzeigen können, dass ein Szenario erfolgreich geladen wurde.
h) Die Statusbar muss anzeigen können, dass ein Szenario erfolgreich gespeichert wurde.
10. Das Ansichtsfenster muss eine Attributanzeige der Elemente bereitstellen.
a) Die Attributanzeige darf nur im Simulations-Modus aktiv sein.
b) Die Attributanzeige muss Attributwerte selektierter Elemente textuell
als aktuellen Wert darstellen können.
c) Die Attributanzeige muss dynamische Attributwerte selektierter Komponenten vom Simulationsstart bis zum Zeitpunkt der Wiedergabe darstellen können.
d) Die Attributanzeige muss dynamische Attributwerte selektierter Komponenten als ein Liniendiagramm darstellen können.
i. Ein Liniendiagramm muss auf der x-Achse den Zeitwert referenzieren.
ii. Ein Liniendiagramm muss auf der y-Achse den Wert des entsprechenden Attributes referenzieren.
e) Die Attributanzeige muss Attributwerte mehrerer selektierter Elemente
darstellen können, dessen Typen sie gemeinsam haben.
f) Die Attributanzeige muss Attributwerte mehrerer dynamischer, selektierter Komponenten in verschiedenen Farben in einem gemeinsamen
Diagramm darstellen können.
g) Die Attributanzeige muss die Anzeige mehrerer dynamischer, selektierter Elemente im Diagramm auf zehn beschränken.
163
Projektdokumentation
h) Die Attributanzeige muss Liniendiagramme dynamischer Elementattribute ein- und ausblenden können.
11. Die bereitgestellten Komponenten müssen auf der Zeichenfläche editierbar
sein.
a) Ein Element-Icon der Zeichenfläche muss selektierbar sein.
b) Eine Element-Linie der Zeichenfläche muss selektierbar sein.
c) Ein Element-Linienendpunkt muss selektiert werden können.
d) Ein Element-Linienendpunkt darf nur selektiert werden können, wenn
eine einzelne Linie ausgewählt wird.
e) Mehrere Elemente müssen durch Ziehen eines Rahmens mit der Maus
selektiert werden können.
f) Elemente müssen durch das Drücken der Taste Steuerung und eines Klicks
auf ein Element allesamt selektierbar sein.
g) Elemente des selben Typs müssen durch das zweifache Klicken auf ein
Element allesamt selektierbar sein.
h) Alle Elemente einer Komponentengruppe müssen durch dreifaches Klicken eines Elements dieser Gruppe selektiert werden können.
i) Ein Element-Linienendpunkt muss verschiebbar sein.
j) Ein Element-Linienendpunkt muss an ein Element-Icon andockbar sein.
k) Ein Element-Linienendpunkt muss von einem Element-Icon abdockbar
sein.
l) Ein selektiertes Element-Icon der Zeichenfläche muss verschiebbar sein.
m) Angebundene Verbindungen an verschobene Icons müssen sich parallel
mit verschieben.
n) Selektierte Elemente müssen verschiebbar sein.
o) Selektierte Elemente müssen kopierbar sein.
p) Selektierte Elemente müssen ausschneidbar sein.
q) Kopierte Elemente müssen einfügbar sein.
r) Ausgeschnittene Elemente müssen einfügbar sein.
s) Selektierte Elemente müssen entfernbar sein.
12. Das Produkt muss eine Graphenoptimierung in Form von ForceAtlas 2 implementieren.
164
Projektdokumentation
13. Die bereitgestellten Komponenten müssen in ihren Eigenschaften den Vorgaben entsprechen, die für neu zu erstellende Komponenten gelten.
14. Die bereitgestellten Komponenten müssen zusätzlich Angaben über bereits
bestehende Verbindungen zu anderen Elementtypen enthalten.
15. Die bereitgestellten Komponenten müssen zusätzlich in ihren Parametern und
Attributen sinnvoll grundinitialisiert sein.
16. Das Produkt muss ein Szenariomodell speichern.
a) Das Szenariomodell muss Informationen über den Startpunkt der Simulation speichern.
b) Das Szenariomodell muss Informationen über den Endpunkt der Simulation speichern.
c) Das Szenariomodell muss Informationen über deren Komponenteninstanzen speichern.
i. Die Komponenten aus der Konfiguration müssen im Modusfenster
angezeigt werden können.
i. Die Komponenteninstanzen müssen ihre Positionierung enthalten.
ii. Die Komponenteninstanzen müssen ihre Parameterwerte enthalten.
iii. Die Komponenteninstanzen müssen ihre Verbindungsdaten enthalten.
i. Die Instanz einer Verbindung muss beim Verbinden zweier Elemente automatisch erzeugt werden.
ii. Die Komponentenkonfiguration bezüglich der Verbindungsdaten muss
bei neuer Verbindung automatisch aktualisiert werden.
iii. Beim Versuch einer Verbindung muss dieser validiert werden.
A. Verbindungen dürfen nur zugelassen werden, wenn sie valide
sind.
B. Eine Verbindung zwischen Produzentenelementen, Verbraucherelementen und Speicherelementen untereinander muss invalide sein.
C. Eine Verbindung zwischen Produzentenelementen, Verbraucherelementen und Speicherelementen zu Leitungen ohne Knoten
muss invalide sein.
165
Projektdokumentation
D. Eine Verbindung zwischen Stromleitungen untereinander muss
invalide sein, wenn kein Netz- oder Potentialknoten zwischengeschaltet ist.
E. Eine Verbindung zwischen Stromleitungen untereinander muss
invalide sein, wenn zwischen Knoten bereits eine Leitung vorhanden ist.
F. Eine Verbindung zwischen Transformatoren untereinander muss
invalide sein, wenn kein Netz- oder Potentialknoten zwischengeschaltet ist.
G. Eine Verbindung zwischen Transformatoren untereinander muss
invalide sein, wenn zwischen Knoten bereits eine Verbindung
vorhanden ist.
iv. Sich überlagernde Icons müssen im Raster-Modus automatisch neu
ausgerichtet werden.
17. Die Modellierung muss in jedem Schritt in einer Historie zwischengespeichert
werden.
a) Ein Modellierungsschritt muss rückgängig gemacht werden können.
b) Ein rückgängig gemachter Modellierungsschritt muss wiederhergestellt
werden können.
18. Das Produkt muss die Mosaik-Schnittstelle anbinden können.
a) Das Produkt muss die Simulatoren von Mosaik ermitteln können.
b) Das Produkt muss JSON-Dateien für die Komponenten des PyPowerSimulators erzeugen.
c) Das Produkt muss die Simulatoren von Mosaik starten können.
d) Das Produkt muss die Modellinstanzen von Mosaik entsprechend der
Komponenten bilden können.
e) Das Produkt muss die Verbindungen entsprechend der Modellierung in
Mosaik umsetzen können.
f) Das Produkt muss die Simulation in einem separaten Prozess starten
können.
19. Im Simulations-Modus muss die Modellierung entsprechend der Kompositionsmodellierung erstellbar sein.
20. Die Grenzwerte der Elemente in der Simulation müssen entsprechend der gewählten Option dargestellt werden können.
166
Projektdokumentation
21. Das Produkt muss einen Visualisierungssimulator zur dynamischen Datenabfrage implementieren.
a) Der Simulator muss eine Kommunikationsschnittstelle besitzen.
b) Die Kommunikationsschnittstelle muss einen Timer zur Aktualisierung
der GUI implementieren.
c) Statische Attributwerte müssen vom Visualisierungssimulator empfangen werden können.
d) Dynamische Attributwerte müssen vom Visualisierungssimulator empfangen werden können.
e) Vom Simulator empfangene Attributwerte müssen bei den entsprechenden Komponenteninstanzen aktualisiert gesetzt werden können.
f) Die Heat-Parameter müssen in der Modellierungsspeicherstruktur gesetzt werden können.
g) Die Heat-Parameter müssen aktualisiert dargestellt werden können.
h) Die Simulation muss auf Basis gesammelter Daten stattfinden.
167