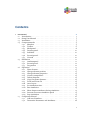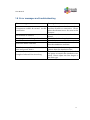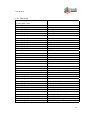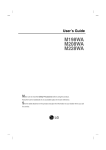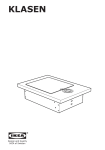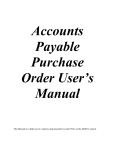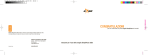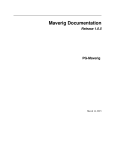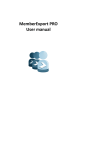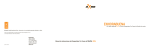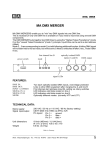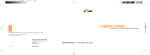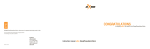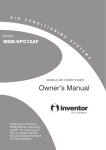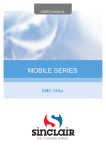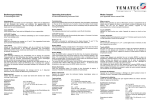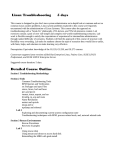Download User Manual
Transcript
User Manual 11th March 2015 Erika Root, Gerrit Klasen, Hanno Günther, Jerome Tammen, Marina Sartison, Marius Brinkmann, Michael Falk, Rafael Burschik, Rouven Pajewski Sascha Spengler, Andrianarisoa A. Johary Ny Aina und Tobias Schwerdtfeger E-Mail: pg-maverig@offis.de Maverig is a graphical user interface to create and simulate smart grid simulations Contents 1 User Manual 1.1 1.2 1.3 1.4 1.5 1.6 1.7 Introduction . . . . . . . . . . . . . . . . . . . . . . Setup User Manual . . . . . . . . . . . . . . . . . . Installation . . . . . . . . . . . . . . . . . . . . . . . Componentmode . . . . . . . . . . . . . . . . . . . 1.4.1 Menubar . . . . . . . . . . . . . . . . . . . . 1.4.2 Toolbar . . . . . . . . . . . . . . . . . . . . . 1.4.3 Modepanel . . . . . . . . . . . . . . . . . . . 1.4.4 Propertypanel . . . . . . . . . . . . . . . . . 1.4.5 Statusbar . . . . . . . . . . . . . . . . . . . . 1.4.6 Scenariopanel . . . . . . . . . . . . . . . . . 1.4.7 Console . . . . . . . . . . . . . . . . . . . . Simulation . . . . . . . . . . . . . . . . . . . . . . . 1.5.1 Attributepanel . . . . . . . . . . . . . . . . 1.5.2 Scenariopanel . . . . . . . . . . . . . . . . . 1.5.3 Progressbar . . . . . . . . . . . . . . . . . . Operation . . . . . . . . . . . . . . . . . . . . . . . 1.6.1 Place element . . . . . . . . . . . . . . . . . 1.6.2 Change element position . . . . . . . . . . 1.6.3 Change element properties . . . . . . . . . 1.6.4 Connect components . . . . . . . . . . . . . 1.6.5 Delete elements . . . . . . . . . . . . . . . . 1.6.6 Copy/Cut/Paste elements . . . . . . . . . . 1.6.7 Zoom and Zoom Fit . . . . . . . . . . . . . 1.6.8 Auto Layout . . . . . . . . . . . . . . . . . . 1.6.9 Set simulation time . . . . . . . . . . . . . . 1.6.10 Run simulation . . . . . . . . . . . . . . . . 1.6.11 Show element attributes during simulation 1.6.12 Increase/Decrease simulation speed . . . . 1.6.13 Stop simulation . . . . . . . . . . . . . . . . Component Wizard . . . . . . . . . . . . . . . . . . 1.7.1 Add new Simulator . . . . . . . . . . . . . . 1.7.2 Determine Parameters and Attributes . . . 3 . . . . . . . . . . . . . . . . . . . . . . . . . . . . . . . . . . . . . . . . . . . . . . . . . . . . . . . . . . . . . . . . . . . . . . . . . . . . . . . . . . . . . . . . . . . . . . . . . . . . . . . . . . . . . . . . . . . . . . . . . . . . . . . . . . . . . . . . . . . . . . . . . . . . . . . . . . . . . . . . . . . . . . . . . . . . . . . . . . . . . . . . . . . . . . . . . . . . . . . . . . . . . . . . . . . . . . . . . . . . . . . . . . . . . . . . . . . . . . . . . . . . . . . . . . . . . . . . . . . . . . . . . . . . . . . . . . . . . . . . . . . . . . . . . . . . . . . . . . . . . . . . . . . . . . . . . . . . . . . . . . . . . . . . . . . . . . . . . . . . . . . . . . . . . . . . 3 3 3 4 4 6 8 10 10 10 10 11 11 12 12 13 13 13 14 14 14 14 14 15 15 15 15 15 15 16 17 18 2 User Manual 1.8 Error messages and troubleshooting . . . . . . . . . . . . . . . . . . . 20 1.8.1 Shortcuts . . . . . . . . . . . . . . . . . . . . . . . . . . . . . . 21 3 1 User Manual 1.1 Introduction Maverig is a graphical User Interface for creation and visualization of Smart-Grid simulations. Maverig is divided into the Composition Mode and the Simulation Mode. In Composition Mode a Smart-Grid scenario can be created and afterwards the user can run a simulation of this scenario in Simulation Mode while observing significant parameters. For this purpose the Mosaik simulators are used by Maverig. 1.2 Setup User Manual This User Manual gives a general overview of the functionality and usability of Maverig. Therefore the User Manual is divided into to parts. First there is an explanation how to use the Composition Mode to create a scenario. Second there is a description how to use the Simulation Mode. 1.3 Installation Maverig supports the operation systems Linux, OSX and Windows. In addition there is only a support for Python 3.4 or higher. For a Maverig installation the paketmanager „pip“ is required. Python 3.4 already includes pip. The command to install Maverig with the pip paketmanager is: “pip install maverig” 4 User Manual 1.4 Componentmode This chapter contains the setup of the Graphical User Interface (GUI). Below there is a detailled explanation for all GUI components and their functionality. Basically the GUI setup for Composition Mode and Simulation Mode is very similar. In Composition Mode the GUI is divided into a Menubar (1), a Toolbar (2), a Modepanel (3), a Propertypanel (4), a Statusbar (5), a Scenariopanel (6) and a Console (7). Figure 1.1: Overview GUI Maverig Composition 1.4.1 Menubar Via the Menubar there are different features and settings for Maverig available. Many features in the Menubar are also in the Toolbar. Figure 1.2: Maverig Menubar 5 User Manual File New Open Save Save as Preferences Quit Undo Redo Edit Auto Layout Cut Copy Paste Simulation Delete Select All Run Stop Pause Back to start Reduce Speed Increase Speed Forward to end Set time Go to Shift Mode Selection Mode View Raster Zoom In Zoom Out Zoom Fit Help Creates an empty scenario Opens an existing Maverig scenario Saves the scenario Saves the scenario in chosen path General settings and specific simulation settings in Maverig Closes Maverig Undoes the last step performed in the scenario Reverts the last step performed in the scenario Arranges elements in Scenariopanel clearly Cut-out selected elements and paste into clipboard Copy selected elements and paste into clipboard Inserts elements from clipboard into scenario Deletes selected elements from scenario Selects all elements from scenario Start the simulation Stop the simulation Pause the simulation Skip to starting time of simulation Reduce playback speed of simulation Increase playback speed of simulation Skip to end time of simulation Adjustment of simulation start and end time Skip to declared time of simulation Enable the Shift Mode Enable the Selection mode Enable or Disable automatic docking of elements at Raster Increase the view of the scenario Decrease the view of the scenario Adjust the view of the scenario automatically Fading out GUI compoFade GUI components in or out. nents Maverig Help Opens Maverig Help Informationen about Maverig e.g. About Maverig volved developers in6 User Manual 1.4.2 Toolbar Via buttons in the Toolbar different features in Maverig are available. All features in the Toolbar are part of the Menubar. Figure 1.3: Maverig Toolbar 7 User Manual Open Open an existing Maverig scenario Save Save the scenario Back to start Skip to start time of simulation Reduce Speed Reduce playback speed of simulation Run Start the simulation Stop Stop the simulation Increase Speed Increase playback speed of simulation Forward to end Skip to end time of simulation Zoom In Increase the view of the scenario Zoom Out Decrease the view of the scenario Zoom Fit Adjust the view of the scenario automatically Delete Deletes selected elements from scenario Settings General settings and specific simulation settings in Maverig Auto Layout Arranges elements in Scenariopanel clearly q.v. chapter Operation, Auto Layout 8 User Manual 1.4.3 Modepanel The Modepanel contains every usable component in Maverig. These components can be used to create a scenario. Mode Description Selection Mode Enable the Selection Mode Shift Mode Enable the Shift Mode Add Component Start the wizard to add new components 9 User Manual Grid Reference Bus Description The Reference Bus is a voltage source and access point to a superior power grid and provides electric power for the scenario. PQBus Node The PQBus is a connection point for lines, producers, consumers and prosumers. Transformer The Transformer converts electric power from one voltage level into another voltage level. Line The Line is a link between PqBus elements or a connection between producers, consumers, prosumers and PQBus elements. Photovoltaic A Photovoltaic facility to produce electric power. Wind Energy Conversion System A Wind Energy Conversion System to produce electric power. Cogeneration of Heat and Power Using Cogeneration of Heat and Power to produce electric power. Producer Consumer Household Consumer of electric power. The Consumption depends on the quantity of apartments and the number of residents per apartment. Prosumer Electronic Vehi- An Electronic Vehicle produces and consumes cle electric power. 10 User Manual 1.4.4 Propertypanel Depending on the selected component the Propertypanel provides a set of adjustable parameters for this element. If several congeneric components are selected, the properties can be adjusted simultaneously. Component Reference Bus PQBus Node Transformer Line Photovoltaic Wind Energy Conversion System Cogeneration of Heat and Power Household Electronic Vehicle Property Basic Stress Level in kV Basic Stress Level in kV Transformer Type Voltage Tap-Off Online Mode Length in km Online Mode CSV-File CSV-File CSV-File CSV-File CSV-File 1.4.5 Statusbar The Statusbar provides several informations and supports the user of Maverig. Informations are divided in three categories. Blue status messages convey the current mode, green status messages give feedback about valid connections between elements and red status messages give feedback about invalid connections between elements (q.v. chapter Error messages and troubleshooting). 1.4.6 Scenariopanel The Scenariopanel allows the user to create a specific scenerio by using all given kinds of components. The scenario size is dynamic and increases or decreases depending on its necessity simultaneously. 1.4.7 Console The Console provides information about the process of the simulation. Including informations about the start of required simulators as well as the simulation progress. 11 User Manual 1.5 Simulation As soon as the simulation starts there is a correspondent GUI change. Major operating elements as the Menubar, Toolbar, Statusbar and Console remain in the GUI. The Componentpanel and Propertypanel are disabled during simulation. The process of the simulation is displayed in the Scenariopanel (2). If any component is selected, the corresponding parameters are displayed in the Attributepanel (1). The Progressbar (3) shows the chronological process of the simulation. Figure 1.4: Overview GUI Maverig Simulation 1.5.1 Attributepanel The Attributepanel is one of the essential elements during the simulation. It shows all attributes of the selected component(s). Any variable attribute, whose value changes during the simulation, is visualized in corresponding graphs. Depending on the user, graphs can be faded in or out. A double click on an element in the Scenariopanel selects any elements of these kind. Furthermore the variable attributes of these elements are summarized in one graph if they have the same measurement unit. Therefore it is possible to compare different attributes. It is also possible by selecting various elements within the Scenariopanel. 12 User Manual 1.5.2 Scenariopanel After starting the simulation the Scenariopanel is only in View Mode, thus the scenario cannot be changed temporarily. Single components can be selected by a lefthand click. Multiple components can be selected by tapping the CTRL button and selecting several components by a left-hand click. Alternatively multiple components can be selected by a tapping left-hand click and by drawing a frame around several components. The current status of single components within the Scenariopanel is displayed in diverse types. Maverig provides special settings for the visualization of these types. The following are available: Type - Shadow Effect Grid Components - Color Effect - Bar Effect Producer, Consumer und Prosumer - Shadow Effect - Transparency Effect Category 1.5.3 Progressbar The Progressbar has the start time (1) of the simulation on the left side and the end time (2) of the simulation on the right side. The Scrollbar (3) moves depending on the chosen speed, which can be changed in the simulation settings. The Scrollbar also displays the current progress of the simulation. Below there is a blue bar (4), which displays the current calculated simulation progress. By using the Scrollbar the user can skip to any already calculated point of the simulation. Figure 1.5: Progressbar 13 User Manual 1.6 Operation The chapter operation describes how to use Maverig in detail. This will be explained on the basis of various operating processes. In general Maverig contains four different modes, the Selection Mode, the Shift Mode, the Component Mode and the Simulation Mode. In Selection Mode any element in the scenario can be selected and moved. If a component of the Modepanel is selected the mode switches into Component Mode automatically. In this mode components can be placed into the scenario. In addition the user can switch into the Shift Mode by the corresponding button in the Toolbar or Menubar. In Shift Mode the user can overview and move through the whole scenario. In this mode components cannot be placed, moved or selected. If the simulation has been started, Maverig switsches into Simulation Mode simultaneously. 1.6.1 Place element To place an element into the scenario the user has to select any component in the Modepanel by a left-hand click. The selected component is displayed through an enlarged icon in the Modepanel. If a component of the Modepanel is selected Maverig switches the mode into Component Mode automatically. In this mode components can be placed into the scenario. In addition there is also a message in the Statusbar. Afterwards the user can click on the required position, to create an instance of the selected component on this position. Alternatively the component can also be placed by Drag & Drop. For Some components there is a need to create a line, after they have been placed into the scenario. In this case Maverig creates a line automatically, which can be put to the required position using the mouse. Another left-hand click draws the line into the scenario. A direct connection to other elements is possible as well. 1.6.2 Change element position In Component Mode or in Selection Mode the position of one or several elements in the Scenariopanel can be changed. Therefore select the required elements and move them by Drag &Drop to their new position. A Selection of an element via doubleclick, selects any element of this type in the current scenario. So several elements can change their position at once. Secondary a multiple selection is possible in Selection Mode. The elements can be selected by a tapping left-hand click and by drawing a frame around several elements. The selected elements can be moved by Drag & Drop to their new position in the scenario. 14 User Manual 1.6.3 Change element properties To change the properties of an element, the element needs to be selected in the Scenariopanel. In the Propertypanel the user can see the adjustable properties of the selected element. In addition it is possible to adjust properties of several elements of the same type simultaneously. 1.6.4 Connect components In Maverig there are two alternatives to establish a connection between elements. On the one hand by using the Line component and on the other hand after placing an element automatically. To establish a Line between two elements, the user has to select the component Line in the Modepanel. The first left-hand click in the scenario sets the start point. Another left-hand click in the scenario sets the end point. Maverig displays information about valid or invalid connections in the Statusbar simultaneously. If the end point creates a valid connection the Line or rather connection between both elements will be created. 1.6.5 Delete elements To delete one element or several components the user has to select the required elements in the scenario. Afterwards the element(s) can be deleted by using the Delete-Key of the keyboard or the Delete-Icon of the Toolbar. 1.6.6 Copy/Cut/Paste elements To copy or cut elements select the required element in the scenario. Thereafter use the corresponding keyboard shortcut or the Menubar shortcut. In the same manner elements from clipboard can be inserted into the scenario by using the paste shortcuts (q.v. chapter Shortcuts). 1.6.7 Zoom and Zoom Fit If the created scenario is too big for the Scenariopanel the user can Zoom In or Zoom Out to adjust the view of the Scenariopanel. For that purpose the mouse wheel as well as the corresponding buttons in the Toolbar and Menubar can be used. Maverig also provides a Zoom Fit feature to adjust the zoom level to display the whole scenario in viewing range. So the user has an overview of the entire scenario. The Zoom Fit feature can be used by the corresponding button in the Toolbar or the Menubar. 15 User Manual 1.6.8 Auto Layout Maverig provides a feature named “Auto Layout”, which arranges elements in the Scenariopanel clearly. Auto Layout can be used by the corresponding button in the Toolbar or the Menubar. Afterwards the optimization process in the scenario will be displayed for the user. 1.6.9 Set simulation time Before the start of the simulation there are some settings to determine. Such as the start and end time, the simulation speed and also the simulation range. This occurs in the Menubar by the item Set Time. Maverig saves the settings until the user changes them again. The simulation speed determines the playback speed of the simulation. 1.6.10 Run simulation If the creation of the scenario is completed or the current state should be simulated, the simulation can be started by the corresponding start button in the Toolbar or Menubar. 1.6.11 Show element attributes during simulation While the simulation runs the Componentpanel is replaced by the Attributepanel. If any element in the Scenariopanel is selected, the Attributepanel displays all attributes of this element. Any variable attribute, whose value changes during the simulation, is visualized in corresponding graphs. 1.6.12 Increase/Decrease simulation speed With the buttons “Increase Speed” and “Decrease Speed” in the Toolbar and Menubar the playback speed of the simulation can be increased or decreased. Thereby the simulation playback increases only as far as the calculation of the simulation proceeded. Alternatively the user can skip to any already calculated point of time by using the Scrollbar of the Progressbar. 1.6.13 Stop simulation The simulation can be stopped by the stop button in the Toolbar or Menubar. Afterwards Maverig switches from Simulation Mode into Composition Mode. In Composition Mode the user can adjust the scenario. 16 User Manual 1.7 Component Wizard With the Component Wizard the user can create new components in Maverig and use them in further scenarios. There is a step by step creation process whose operation will be described below. The Component Wizard starts in a new window by clicking at the corresponding button in the Modepanel. Figure 1.6: Component Wizard In the beginning the user chooses the simulator type, for instance, PyPower or CSV. Alternatively the “+”-button can be used to add a new simulator. Then the new component gets a name and a representative icon. By default there are several symbols available. Here again with the “+”-button a new symbol can be added. 17 User Manual For the Drawing Mode there are four options as “line”, “line-icon-line”, “icon” and “node” available. The Drawing Mode depends on the type of application. Concluding the user defines the Category, in which the new component will be listed in the Modepanel in Maverig. If necessary, a new Category can be added. An optional Tooltip for the component can be assigned. The user reaches the next step by clicking on Next. 1.7.1 Add new Simulator If the user wants to add a new simulator, a new window for detailled information opens. Figure 1.7: Add new Simulator 18 User Manual The yellow areas show the required information for a new simlator as the name, the starter and the path for the new simulator. Furthermore parameters and their default values can be defined. A click on “Add”, adds the new simulator to the new component and brings the user back to the previous window. 1.7.2 Determine Parameters and Attributes In the next step of the Component Wizard parameters, attributes and their description will be determined. Figure 1.8: Determine Parameters and Attributes Parameters and attributes need a name and a description. Additional for parame- 19 User Manual ters a datatype with a default value has to be specified. For attributes a declaration of a unit is required. If the option “static” is enabled, this parameter is not displayed in a graph during simulation. Static in this context means unchanged attribute values during simulation. With the “+”-button arbitrary parameters and attributes can be added. Finally a click on Next closes the Component Wizard and creates the new component. After the completion of the Component Wizard the new component is listed in the Modepanel in the corresponding category and can be used in a scenario. 20 User Manual 1.8 Error messages and troubleshooting Error messages Component couldn’t be created - invalid connection No elements to connect Line length must be longer than 0 km Invalid connection Start time before end time Simulation range less than simulation time and greater than 0 Length of selected Line is too long Description You tried to place the element above another element or connection. Please place the element into a free area in the scenario. No elements for a connection have been found. You defined a Line length of 0 km. You tried to create an invalid connection. The simulation start time has to be before the simulation end time. You chose a simulation range, which is greater than the simulation time Due to the Line length and the electric power to transfer the simulation canceled. Please adjust the Line length or the Line type. 21 User Manual 1.8.1 Shortcuts Control key Windows/Linux: Ctrl; Control key Mac: cmd Shortcut Feature Control key + , Settings Control key + H Maverig fade-out Control key + N New File Control key + O Open File Control key + S Save File Control key + Shift + S Save File as Control key + Q Close Maverig Control key + Z Undo Control key + Y Redo Control key + X Cut Control key + Z Copy Control key + V Paste Control key + A Select All F1 Help F4 Auto Layout F5 Run Simulation F6 Stop Simulation F7 Pause Simulation F8 Back to start F9 Decrease simulation speed F10 Increase simulation speed F11 Forward to end Control key + T Set time Control key + G Go to Control key + Alt + S Selection Mode Control key + Alt + R Enable/Disable Raster Control key + + Zoom In Control key + Zoom Out Control key + . Zoom Fit Control key + 1 Enable/Disable Modepanel Control key + 2 Enable/Disable Propertypanel Control key + 3 Enable/Disable Console Control key + 4 Enable/Disable Statusbar Control key + 5 Enable/Disable Progressbar Control key + 6 Enable/Disable Attributepanel 22