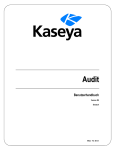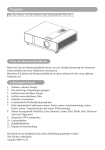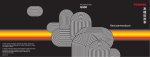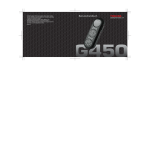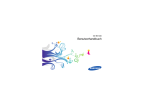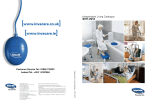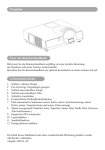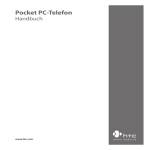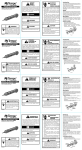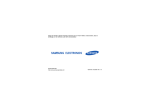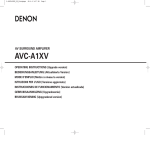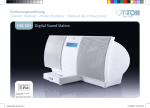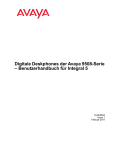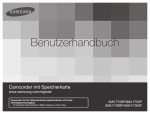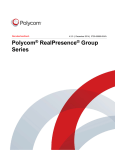Download Document
Transcript
Benutzerhandbuch Einleitung 5 Konformitätserklärung 6 Gesundheit und Sicherheit 7 Allgemeines 7 Betriebsumgebung 8 Elektronische Geräte 9 Akkusicherheit 10 Sicherheit des Ladegeräts 12 Notrufe 12 FCC-Hinweis 13 Informationen für den Anwender 13 Informationen zu den europäischen FCC RF-Emissionsrichtlinien 14 Informationen zu den europäischen RF-Emissionsrichtlinien 16 Entsorgung 17 Pflege und Wartung 20 Allgemeines 20 Pflege und Wartung des Akkus 23 Neustarten des Toshiba-Telefons 24 Zurücksetzen des Toshiba-Telefons 25 Neuinitialisierung des ToshibaTelefons 25 Inhalt Inhalt Erste Schritte 26 Auspacken 26 Telefon – Tastenanordnung und Funktionen 27 Einsetzen von SIM-Karte, microSDKarte und Akku 30 Arbeiten mit dem Stift 34 Aufladen des Akkus 35 Ein- und Ausschalten 36 Spb Mobile Shell 37 1 Inhalt Inhalt Benutzeroberfläche Toshiba Touch 38 Betreibereinstellungen 43 Synchronisieren des ToshibaTelefons mit einem PC 44 Anruffunktionen 47 Entgegennehmen eines Anrufs 47 Beenden eines Anrufs 48 Anrufen 48 Kurzwahl 50 Optionen während eines Gesprächs 52 Gleichzeitige Gespräche und Konferenzgespräche 53 Anrufliste 55 2 Nachrichten 57 SMS 57 MMS-Nachrichten 60 E-Mail 64 Anwendungen und Multimedia 68 Office Mobile 68 Internet Explorer 69 Kalender 72 Kontakte 74 Spiele 78 Aufgaben 79 Bilder & Videos 80 CorePlayer 80 Datei-Explorer 80 Erste Schritte 80 Java 81 Kamera 82 Marketplace 85 Microsoft My Phone 85 Notizen 85 PhotoBase 86 SIM-Toolkit 87 Telefon durchsuchen 87 Video bearbeiten 88 Windows Live 88 Windows Media 88 Konnektivität 91 Drahtlos-Manager 91 Bluetooth 91 Datenübertragung 95 Internetverbindungen 96 Registrierung in Domäne 96 Internet-Freigabe 97 USB zu PC 97 Wi-Fi 98 Einstellungen 99 Lautstärkeregelung 99 Besitzerinformationen 99 Anpassen des Toshiba-Menüs 100 Sicherheitseinstellungen 100 Sounds & Benachrichtigungen 105 Standortanforderung 106 Telefoneinstellungen 106 Alles zurücksetzen 113 Einstellungen für Beleuchtung 114 Bewegungssensor anpassen 115 Bewegungssensoreinstellungen 115 Bildschirmeinstellungen 115 Browsereinstellungen 116 Energiespareinstellungen 116 Externes GPS 117 Fehlerbericht 117 Flexipad-Einstellungen 118 Info 119 Internes GPS 119 Kundenfeedback 119 Ländereinstellungen 120 Programme entfernen 120 Sicherheitszertifikate 121 Speicherverwaltung 121 Standbymodusanzeige 121 Einstellungen zur Stromversorgung 122 Inhalt Inhalt 3 Inhalt Inhalt Task-Manager 123 Uhrzeit & Wecker 124 Verschlüsselung 125 Verwaltete Programme 126 Videoqualitätseinstellungen 126 Einstellungen für Betreibername 126 Technische Daten 127 Fehlersuche 130 Anhang 1: Texteingabe 135 Eingabemethoden 135 Eingabebereich 135 Schreiben und Zeichnen auf dem Bildschirm 141 Anhang 2: Navigieren auf Ihrem Toshiba-Telefon 143 Bildschirm Telefon 143 Aufrufen von Anwendungen und Einstellungen 145 4 Anhang 3: Allgemeine StatusSymbole 150 Anhang 4: MMS- und E-MailKonfiguration 154 Einrichten der Dienstnummer für Textnachrichten 154 Konfiguration von MMS-Einstellungen 154 Einrichten von E-Mail-Konten 155 Allgemeine Nachrichtenoptionen 161 Anhang 5: Konfig. der Interneteinstellungen 163 Toshiba Corporation 168 End User License Agreements (EULAs) 171 Lizenzen 177 Index 179 Hallo und willkommen Einleitung Glückwunsch zum Kauf Ihres Toshiba TG01. Weitere Informationen über Telefone finden Sie auf www.toshiba-europe.com/mobile. Wenn Sie zusätzlichen technischen Support benötigen, wenden Sie sich an unser Customer Operations Team: Tel.: 008000 505 2006, E-Mail: [email protected] Öffnungszeiten: Montag bis Freitag, 9 bis 13 Uhr und 14 bis 18 Uhr (MEZ) Wir hoffen, Sie haben viel Spaß mit Ihrem neuen Toshiba-Telefon. Um das Toshiba-Telefon nutzen zu können, benötigen Sie einen Dienst von einem Netzbetreiber für Kommunikationsnetze. Zahlreiche Funktionen im Toshiba-Telefon sind nur ausführbar, wenn sie auch im Funknetzwerk zur Verfügung stehen. Diese Netzdienste sind u. U. nicht in allen Netzen verfügbar. Eventuell müssen Sie mit Ihrem Netzbetreiber besondere Vereinbarungen treffen, um Netzdienste nutzen zu können. Ihr Netzbetreiber muss Ihnen u. U. weitere Anweisungen zum Gebrauch geben und Ihnen genau sagen, welche Gebühren anfallen. Einige Netze unterliegen bestimmten Beschränkungen, die die Nutzung von Netzdiensten beeinträchtigen. So unterstützen einige Netze beispielsweise nicht alle sprachabhängigen Zeichen und Dienste. Die in diesem Benutzerhandbuch beschriebene Anwendung Windows Live steht auf Ihrem Toshiba-Telefon eventuell nicht zur Verfügung. Die Unterstützung dieser Anwendung hängt vom Netzbetreiber ab Die Verfügbarkeit bestimmter Produkte ist regional unterschiedlich. Aufgrund der ständigen Weiterentwicklung unserer Produkte behält sich Toshiba das Recht vor, dieses Dokument jederzeit ohne vorherige Benachrichtigung zu ändern. Einleitung Einleitung 5 Konformitätserklärung Konformitätserklärung We, Toshiba Information Systems UK (Ltd), Mobile Communications Division, of Toshiba Court, Weybridge Business Park, Addlestone Road, Weybridge, KT15 2UL declare under our sole responsibility that this product (TG01, Type (Model) Name TM5-E01) is in conformity with the following standards and/or other normative documents: Konformitätserklärung EN 301 511, EN 301 908-1, EN 301 908-2, EN 60950-1, EN 300 328, EN 300 440, EN 50360, EN 62209-1, EN 301 489-1, EN 301 489-3, EN 301 489-7, EN 301 489-17, and EN 301 489-24 We hereby declare that all essential radio test suites, EMC & safety requirements have been carried out and that the above named product is in conformity to all the essential requirements of Directive 1999/5/EC. The conformity assessment procedure referred to in Article 10(5) and detailed in Annex IV of Directive 1999/5/ EC has been followed with the involvement of the following Notified Body(ies): Cetecom GmbH, Im Teelbruch 116, 45219 Essen, Germany 1 August 2009 0682 Hidehito Koka Deputy Managing Director of TIU General Manager Mobile Communications Division 6 Allgemeines Gesundheit und Sicherheit • Versuchen Sie nicht, das Telefon oder dessen Zubehör zu demontieren. Reparaturarbeiten am Telefon und dessen Zubehör sollten nur durch qualifizierte Kundendienstmitarbeiter durchgeführt werden. • Fassen Sie das Telefon, den Akku oder das Ladegerät nicht mit nassen Händen an. • Bewahren Sie das Toshiba-Telefon, dessen Teile und Zubehör außerhalb der Reichweite von Kindern und Haustieren auf. Die SIMKarte und andere Kleinteile könnten verschluckt werden und eine Erstickungsgefahr darstellen. • Verwenden Sie nur Akkus und Zubehör, das von Toshiba zugelassen wurde. • Der mitgelieferte Akku und das Ladegerät sind nur zur Verwendung mit Ihrem ToshibaTelefon vorgesehen. Verwenden Sie diesen Akku und das Ladegerät nicht mit einem anderen Gerät. • Die Verwendung von Zubehör von Drittherstellern (einschließlich Akkus, Kabeln und Zubehör), das nicht von Toshiba hergestellt oder zugelassen wurde, könnte die Herstellergarantie Ihres Telefons ungültig machen und den Betrieb des Telefons nachteilig beeinflussen. • Bevor Sie das Toshiba-Telefon an ein anderes Gerät anschließen, lesen Sie die entsprechende Dokumentation, um festzustellen, ob das andere Gerät kompatibel ist. • Achten Sie bei Verwendung des Headsets darauf, die Lautstärke nicht zu hoch einzustellen. Durch eine zu hohe Lautstärke kann das Gehör geschädigt werden. • Schwangere und junge Frauen sollten das Telefon während des Gesprächs möglichst weit von ihrem Unterleib entfernt halten. In diesem Fall empfiehlt sich der Gebrauch einer Freisprechanlage. • Ihr Telefon enthält Metalle, die eine Hautreizung verursachen können. Gesundheit und Sicherheit Gesundheit und Sicherheit 7 Gesundheit und Sicherheit 8 Gesundheit und Sicherheit Betriebsumgebung • Beachten Sie alle gültigen Sicherheitsbestimmungen zur Verwendung von Handy im Straßenverkehr. • Verlassen Sie die Straße und parken Sie Ihr Auto, bevor Sie einen Anruf tätigen oder annehmen. • Halten Sie nicht auf dem Nothaltestreifen der Autobahn an, um einen Anruf anzunehmen, außer es handelt sich um einen Notfall. • Wenn Sie eine integrierte Freisprechanlage verwenden, stellen Sie sicher, dass das Telefon in seiner Halterung befestigt ist. • Lassen Sie das Gerät durch qualifiziertes Fachpersonal in Ihrem Fahrzeug installieren. Eine falsche Installation oder ein falscher Service kann zu Gefahren führen und Garantien verlieren dadurch u. U. ihre Gültigkeit. Weitere Informationen erhalten Sie von Ihrem Fahrzeughersteller oder Fachhändler. • Objekte wie fest installierte oder tragbare Drahtloseinrichtungen dürfen nicht über dem Airbag oder im Aufblasbereich des Airbags platziert werden. • Schalten Sie Ihr Toshiba-Telefon beim Tanken aus. • Verwenden Sie Ihr Toshiba-Telefon nicht beim Bedienen von Maschinen. • Schalten Sie das Toshiba-Telefon aus, wenn Sie ein Krankenhaus oder eine andere Gesundheitseinrichtung betreten. Medizinische Geräte können durch die Benutzung des Telefons gestört werden. • Schalten Sie das Toshiba-Telefon an Bord von Flugzeugen aus. Das Telefonsignal könnte die Bordsysteme stören. Sie sind gesetzlich verpflichtet, diese Vorschrift einzuhalten. • Schalten Sie das Toshiba-Telefon in Einrichtungen aus, in denen Hinweisschilder einen Gebrauch des Telefons untersagen. Beachten Sie stets die im betreffenden Gebäude geltenden Regeln zum Umgang mit Telefonen. • Schalten Sie das Toshiba-Telefon in Sprenggebieten aus. Beachten Sie alle angegebenen Richtlinien und Vorschriften. • Schalten Sie das Toshiba-Telefon an explosionsgefährdeten Orten, wie z. B. Kraftstoffdepos oder Lackieranlagen, aus. • Schalten Sie das Toshiba-Telefon aus, wenn Sie sich während eines Gewitters im Freien aufhalten. • Halten Sie Ihr Toshiba-Telefon fern von Kraftstoffen und Chemikalien. Elektronische Geräte • Wenn Sie einen Herzschrittmacher tragen oder in Begleitung einer Person mit Herzschrittmacher sind, sollten Sie sich der – wenn auch geringen – Gefahr bewusst sein, dass das Handy den Betrieb des Herzschrittmachers beeinträchtigen kann. Weitere Informationen erhalten Sie von Ihrem Arzt oder dem Hersteller des Herzschrittmachers. Falls Grund zur Annahme besteht, dass eine Störung vorliegt, schalten Sie Ihr Telefon sofort aus. • Der Gebrauch des Handys kann möglicherweise bei einigen Hörgeräten Störungen verursachen. In diesem Fall sollten Sie sich an Ihren Netzbetreiber oder Arzt wenden, um weitere Informationen zu erhalten. • Der Gebrauch des Handys kann unter Umständen die Funktion von nicht ausreichend abgeschirmten medizinischen Geräten beeinträchtigen. Fragen Sie einen Arzt oder den Gerätehersteller nach einer Gesundheit und Sicherheit Gesundheit und Sicherheit 9 Gesundheit und Sicherheit 10 Gesundheit und Sicherheit sicheren Vorgehensweise. • Der Gebrauch des Handys kann unter Umständen die Funktion von nicht ausreichend abgeschirmten elektronischen Systemen in einem Fahrzeug beeinträchtigen. Beispiele dafür sind Airbags und Kraftstoffeinspritzsysteme. Fragen Sie beim Hersteller des Fahrzeugs oder Systems nach, ob das Elektroniksystem ausreichend abgeschirmt ist. Akkusicherheit • Verwenden Sie nur von Toshiba für dieses Handy zugelassene Akkus. Bei Verwendung eines falschen Akkutyps besteht Explosionsgefahr. • Laden Sie den Akku nur mit dem von Toshiba empfohlenen und mitgelieferten Ladegerät auf. • Verwenden Sie den Akku nicht, wenn Sie während der Nutzung, dem Ladevorgang oder der Lagerung Anzeichen einer Fehlfunktion bemerken, wie Geruchsentwicklung, Verfärbung oder Hitzeentwicklung. • Verwenden Sie Ihr Toshiba-Telefon nicht mit einem beschädigten Akku. • Wenn Sie das Ladegerät nicht mehr verwenden, ziehen Sie den Netzstecker aus der Steckdose. • Schließen Sie den Akku nicht kurz. Es kann zu einem versehentlichen Kurzschluss kommen, wenn durch einen metallischen Gegenstand Plus- und Minuspol des Akkus direkt miteinander verbunden werden. • Berühren Sie die Kontakte des Akkus nicht. • Setzen Sie den Akku nicht extremer Kälte oder Hitze aus. • Tauchen Sie den Akku niemals in Wasser oder eine andere Flüssigkeit ein. • Versuchen Sie niemals, den Akku zu öffnen. Der Akku enthält Stoffe, die bei Verschlucken oder ungeschütztem Hautkontakt Gesundheitsschädigungen hervorrufen können. • In dem unwahrscheinlichen Fall, dass der Akku auslaufen sollte, achten Sie darauf, dass die ausgelaufene Substanz nicht in Kontakt mit Haut oder Augen kommt. Sollte die Batterieflüssigkeit doch mit Haut oder Augen in Kontakt gekommen sein, spülen Sie gründlich mit fließendem Wasser und suchen Sie einen Arzt auf. • Werfen Sie den Akku nicht ins Feuer. • Entsorgen Sie den Akku nicht im Hausmüll. Der Akku enthält giftige Chemikalien, die ordnungsgemäß zu entsorgen sind. Weitere Informationen erhalten Sie von Ihren Behörden vor Ort. Gesundheit und Sicherheit Gesundheit und Sicherheit 11 Gesundheit und Sicherheit 12 Gesundheit und Sicherheit Sicherheit des Ladegeräts • Verwenden Sie das Ladegerät nicht, wenn es beschädigt oder abgenutzt ist. Die Verwendung eines beschädigten oder abgenutzten Ladegeräts könnte einen Stromschlag oder Verbrennungen verursachen oder eine Brandgefahr darstellen. Fordern Sie die entsprechenden Ersatzteile umgehend von einem von Toshiba autorisierten Netzbetreiber an. • Biegen oder knicken Sie das Kabel des Ladegeräts nicht. • Ziehen Sie den Stecker nicht am Netzkabel aus der Steckdose. Halten Sie das Netzkabel beim Ausstecken direkt am Stecker fest, damit es nicht beschädigt wird. • Berühren Sie die Stifte des Steckers nicht, wenn Sie ihn mit dem Netzstrom verbinden oder trennen. • Stellen Sie keine schweren Gegenstände auf das Ladegerät. Notrufe Wenn Sie mit dem Toshiba-Telefon einen Notruf tätigen, sollten Sie sicherstellen, dass das Telefon eingeschaltet und betriebsbereit ist. Während der Datenkommunikation in einem GSM-Bereich können keine Anrufe bei Notrufeinrichtungen getätigt werden. Ob Anrufe bei einer Notrufeinrichtung möglich sind, hängt von den Netzdiensten einiger Netzbetreiber ab. WICHTIG: Notrufe sind auch dann noch möglich, wenn die SIM-Karte nicht eingesetzt ist (falls vom Netz unterstützt), die SIM-Karte oder das Telefon gesperrt ist und Anrufsperre oder Rufnummernbeschränkung eingestellt ist. Es wird nicht garantiert, dass in allen Ländern und Bereichen eine Verbindung hergestellt werden kann, da der Betrieb des Telefons vom Funknetz, Funksignal und Ihren Einstellungen abhängt. Verlassen Sie sich bei Notrufen nicht ausschließlich auf Ihr Handy. FCC-Hinweis Dieses Gerät erfüllt die Bestimmungen von Teil 15 der FCC-Regeln. Der Betrieb unterliegt den folgenden beiden Bedingungen: (1) Das Gerät darf keine störenden Interferenzen verursachen, und (2) dieses Gerät muss alle Interferenzen empfangen, einschließlich derjenigen Interferenzen, die eine unerwünschte Beeinträchtigung des Betriebs verursachen können. Nicht ausdrücklich von den für die Einhaltung der Vorschriften verantwortlichen Stellen genehmigte Änderungen oder Modifizierungen können dazu führen, dass die Betriebserlaubnis für das Gerät erlischt. Informationen für den Anwender Dieses Gerät wurde getestet und entspricht den in Abschnitt 15 der FCC-Bestimmungen für digitale Geräte der Klasse B festgelegten Grenzwerten. Die in diesen Bestimmungen festgelegten Grenzwerte sollen in Wohngebieten einen weitgehend störungsfreien Betrieb gewährleisten. Dieses Gerät erzeugt und verwendet Hochfrequenzenergie und kann diese abstrahlen. Wird das Gerät nicht entsprechend der Bedienungsanleitung installiert und verwendet, kann es Fernmeldeeinrichtungen stören. Es kann jedoch nicht garantiert werden, dass bei bestimmten Installationen keine Störungen auftreten. Wenn dieses Gerät den Radio- oder Fernsehempfang stört, was sich durch Ein- und Ausschalten des Gerätes überprüfen lässt, sollten Sie versuchen, die Störungen mit Hilfe einer oder mehrerer der folgenden Maßnahmen zu beheben: 1. Die Antenne neu ausrichten oder an einem Gesundheit und Sicherheit Gesundheit und Sicherheit 13 Gesundheit und Sicherheit 14 Gesundheit und Sicherheit anderen Ort aufstellen. 2. Den Abstand zwischen Gerät und Empfänger vergrößern. 3. Das Gerät an eine Steckdose eines anderen Stromkreises als das Empfangsgerät anschließen. 4. Rat bei einem Händler oder erfahrenem Radio- und Fernsehtechniker einholen. ! WARNUNG: Nicht ausdrücklich von dem für die Einhaltung der Vorschriften verantwortlichen Hersteller genehmigte Änderungen oder Modifizierungen können dazu führen, dass die Betriebserlaubnis für das Gerät erlischt. Informationen zu den europäischen FCC RFEmissionsrichtlinien Das Toshiba-Telefon überträgt und empfängt Funksignale. Es wurde so entwickelt, dass es die von der Federal Communications Commission der US-Regierung festgelegten Grenzwerte für die Emmission von Hochfrequenzstrahlung nicht überschreitet. Die Richtlinien basieren auf Standards, die von unabhängigen, wissenschaftlichen Organisationen durch regelmäßige und gründliche Auswertung wissenschaftlicher Untersuchungen entwickelt werden. Die Standards beinhalten eine hohe Sicherheitsspanne, die dafür sorgen soll, dass alle Personen unabhängig vom Alter und Gesundheitszustand geschützt werden. Für den Emissionsstandard für Mobiltelefone wird eine Maßeinheit verwendet, die als Spezifische Absorptionsrate (SAR) bezeichnet wird. Die FCC hat als SAR-Grenzwert 1,6 W/kg festgelegt. Die Tests werden entsprechend den von der FCC für die einzelnen Modelle vorgeschriebenen Positionen und Stellen (d. h. am Ohr und beim Tragen am Körper) durchgeführt. Der höchste SAR-Wert für dieses Modell, der bei Verwendung am Ohr getestet wurde, beträgt 0,590 W/kg, beim Tragen am Körper, wie in diesem Handbuch beschrieben, beträgt der Wert 0,885 W/kg. Betrieb beim Tragen am Körper Dieses Telefon wurde unter typischen Situationen beim Tragen am Körper getestet, wobei die Rückseite des Telefons in einem Abstand von 1,5 cm vom Körper getragen wurde. Um die Einhaltung der FCC RFEmissionsgrenzwerte zu gewährleisten, sollten Sie Zubehör verwenden, das für einen Abstand von 1,5 cm zwischen Ihrem Körper und der Rückseite des Telefons sorgt. Wenn Gürtelclips und -taschen und ähnliches Zubehör verwendet werden, sollten diese keine metallischen Komponenten enthalten. Wird Zubehör verwendet, das diesen Anforderungen nicht entspricht, kann dies dazu führen, dass die FCC RF-Emissionsgrenzwerte nicht eingehalten werden. Deshalb sollte derartiges Zubehör vermieden werden. Die FCC hat diesem Telefonmodell eine Equipment Authorization zuerkannt, in der für alle ermittelten SAR-Werte festgestellt wurde, dass sie den FCC RF-Emissionsrichtlinien entsprechen. SAR-Informationen zu diesem Telefonmodell sind bei der FCC archiviert und können unter dem Abschnitt „Display Grant“ unter https://fjallfoss.fcc.gov/oetcf/eas/reports/ GenericSearch.cfm eingesehen werden (Suche nach „FCC ID SP2-TM5-E01“). Weitere Informationen zur spezifischen Absorptionsrate (SAR) finden Sie auf der Website der Cellular Telecommunications & Internet Association (CTIA) unter http:// www.phonefacts.net. Gesundheit und Sicherheit Gesundheit und Sicherheit 15 Gesundheit und Sicherheit 16 Gesundheit und Sicherheit Informationen zu den europäischen RFEmissionsrichtlinien Das Toshiba-Telefon überträgt und empfängt Funksignale. Es wurde so entwickelt, dass es die in internationalen Richtlinien empfohlenen Emissionen von Funkstrahlungen nicht überschreitet. Diese Richtlinien wurden von der unabhängigen, wissenschaftlichen Organisation ICNIRP entwickelt und beinhalten eine Sicherheitsspanne, die dafür sorgen soll, dass alle Personen unabhängig vom Alter und Gesundheitszustand geschützt werden. Als Maßeinheit wird in den Richtlinien die spezifische Absorptionsrate (SAR) verwendet. Der SAR-Grenzwert für mobile Geräte liegt bei 2 W/kg. Der SAR-Wert für dieses Gerät, der am Ohr gemessen wurde, betrug 0,491 W/kg*. Da mobile Geräte eine Vielzahl an Funktionen umfassen, können Sie auch an anderen Stellen verwendet werden, z. B. am Körper, wie in diesem Benutzerhandbuch beschrieben**. In diesem Fall beträgt der getestete SAR-Wert 0,372 W/kg. Da bei der SAR-Messung die höchste Übertragungsrate verwendet wird, liegt der tatsächliche SAR-Wert für dieses Gerät im Betrieb in der Regel unter dem oben angegebenen Wert. Die Ursache dafür sind die automatischen Anpassungen an die Leistungsstufe des Gerät, um sicherzustellen, dass nur die Mindeststufe verwendet wird, die erforderlich ist, um das Netzwerk zu erreichen. Die World Health Organization gibt an, dass nach heutigen wissenschaftlichen Erkenntnissen keine besonderen Vorsichtsmaßnahmen für die Verwendung mobiler Geräte nötig sind. Dabei wird darauf hingewiesen, dass Sie zur Verringerung der Belastung die Länge Ihrer Gespräche einschränken oder eine Freisprecheinrichtung verwenden können, um das Mobiltelefon vom Kopf und Körper entfernt zu halten. Weitere Informationen finden Sie auf der Website der World Health Organization (http://www.who.int/ emf). * Die Tests werden entsprechend internationaler Testrichtlinien ausgeführt. ** Weitere Informationen zum Betrieb am Körper finden Sie im Abschnitt Informationen zu den europäischen FCC RFEmissionsrichtlinien. Entsorgung Die folgenden Informationen gelten nur für die Mitgliedstaaten der EU. Entsorgung der Produkte Gesundheit und Sicherheit Gesundheit und Sicherheit Das Symbol mit der durchgestrichenen Mülltonne weist darauf hin, dass Produkte getrennt vom Hausmüll gesammelt und entsorgt werden müssen. Eingebaute Batterien und Akkus können zusammen mit dem Produkt entsorgt werden. Sie werden in den Recyclingzentralen entnommen und gesondert entsorgt. 17 Gesundheit und Sicherheit 18 Gesundheit und Sicherheit Der schwarze Balken zeigt an, dass das Produkt nach dem 13. August 2005 auf den Markt gebracht wurde. Durch Teilnahme an der getrennten Sammlung von Produkten und Batterien tragen Sie zur ordnungsgemäßen Entsorgung von Produkten und Batterien bei und dazu, potenzielle negative Konsequenzen für die Umwelt und die Gesundheit zu vermeiden. Genauere Informationen über Sammel- und Recycling- Programme, die in Ihrem Land verfügbar sind, wenden Sie sich an Ihre Kommune oder das Geschäft, in dem Sie das Produkt gekauft haben. Entsorgung von Batterien und/ oder Akkus Das Symbol mit der durchgestrichenen Mülltonne weist darauf hin, dass Batterien und/ oder Akkus getrennt vom Hausmüll gesammelt und entsorgt werden müssen. Wenn die Batterie oder der Akku mehr als die in der Batterie-Richtlinie (2006/66/EC) spezifizierten Wert für Blei (Pb), Quecksilber (Hg) und/oder Kadmium (Cd) enthält, werden die chemischen Symbole für Blei (Pb), Quecksilber (Hg) und/oder Kadmium unter dem Symbol mit der durchgestrichenen Mülltonne angezeigt. Indem Sie Batterien separat sammeln, tragen Sie zur sicheren Entsorgung von Produkten und Batterien bei und helfen damit, mögliche umwelt- oder gesundheitsschädliche Folgen zu vermeiden. Genauere Informationen über Sammel- und Recycling- Programme, die in Ihrem Land verfügbar sind, wenden Sie sich an Ihre Kommune oder das Geschäft, in dem Sie das Produkt gekauft haben. Gesundheit und Sicherheit Gesundheit und Sicherheit 19 Pflege und Wartung 20 Pflege und Wartung Allgemeines Pflege und Wartung Sie können die Lebensdauer Ihres ToshibaTelefons sowie der Teile und des Zubehörs beträchtlich verlängern, wenn Sie folgende Vorschläge befolgen. TIPP: Wenn Sie Ihr Toshiba-Telefon sowie die Teile und das Zubehör mit Sorgfalt behandeln, können Sie die Garantieverpflichtungen leichter einhalten. • Verwenden Sie Ihr Toshiba-Telefon nur so, wie dies beabsichtigt ist. Die Leistung des Telefons kann durch falsche Verwendung beeinträchtigt werden. • Um eine dauerhafte Beschädigung des Toshiba-Telefons zu vermeiden, verwenden Sie nur von Toshiba zugelassene Akkus und Zubehörteile. • Der mitgelieferte Akku und das Ladegerät sind nur zur Verwendung mit Ihrem ToshibaTelefon vorgesehen. Verwenden Sie diesen Akku und das Ladegerät nicht mit einem anderen Gerät. Dies könnte das Gerät, den • • • • Akku oder das Ladegerät dauerhaft beschädigen. Die Verwendung von Zubehör von Drittherstellern (einschließlich Akkus, Kabeln und Zubehör), das nicht von Toshiba hergestellt oder zugelassen wurde, könnte die Herstellergarantie Ihres Telefons ungültig machen und den Betrieb des Telefons nachteilig beeinflussen. Bevor Sie das Toshiba-Telefon an ein anderes Gerät anschließen, lesen Sie die entsprechende Dokumentation, um festzustellen, ob das andere Gerät kompatibel ist. Bewahren Sie das Toshiba-Telefon, dessen Teile und Zubehör außerhalb der Reichweite von Kindern und Haustieren auf. Halten Sie Ihr Toshiba-Telefon, den Akku und das Zubehör von Flüssigkeiten und Feuchtigkeit fern. Jede Art von Feuchtigkeit kann eine Korrosion der elektronischen Schaltkreise verursachen. Die Herstellergarantie verliert ihre Gültigkeit, • • • • wenn das Telefon oder der Akku aufgrund einer unsachgerechten Behandlung nass wird. Verwenden oder lagern Sie das ToshibaTelefon nicht an staubigen oder schmutzigen Orten. Verwenden oder lagern Sie das ToshibaTelefon nicht an heißen Orten. Hohe Temperaturen können die Lebensdauer des Telefons verkürzen, den Akku beschädigen und interne Schaltkreise verformen oder schmelzen. Bewahren Sie Ihr Toshiba-Telefon nicht auf oder in der Nähe von direkten Wärmequellen wie Heizkörpern auf. Der Akku könnte sich dadurch überhitzen und explodieren. Lagern Sie das Toshiba-Telefon nicht an kalten Orten. Große Unterschiede zwischen der Zimmertemperatur und der Temperatur im Telefon können zur Bildung von Kondenswasser im Telefon führen und die elektronischen Schaltkreise beschädigen. • Lagern Sie das Toshiba-Telefon nicht neben Computerdisketten, Kreditkarten, Reisekarten oder anderen magnetischen Speichermedien. Das Telefon könnte die auf Disketten oder Karten gespeicherten Informationen beeinträchtigen. • Setzen Sie das Toshiba-Telefon nicht starken magnetischen Feldern aus. Dies könnte eine vorübergehende Fehlfunktion verursachen. • Öffnen Sie das Toshiba-Telefon nur, wenn es unbedingt notwendig ist. • Gehen Sie mit dem Toshiba-Telefon mit Sorgfalt um. Lassen Sie es nicht fallen und setzen Sie es keinen Schlägen, Stößen oder Erschütterungen aus. Dadurch können im Gerät befindliche, interne Schaltkreise beschädigt werden. • Bringen Sie am Toshiba-Telefon keine Farben oder ähnliche Substanzen an. • Die Leistung des Toshiba-Telefons kann durch Interferenzen beeinträchtigt werden. Dies ist vollkommen normal. Wenn Sie sich von der Interferenzquelle entfernen, sollte Pflege und Wartung Pflege und Wartung 21 Pflege und Wartung Pflege und Wartung • • • • 22 das Telefon wieder ordnungsgemäß funktionieren. Wenn das Toshiba-Telefon oder sein Zubehör nicht ordnungsgemäß funktioniert, bringen Sie es zu Ihrem Fachhändler. Dort wird Ihnen fachgerecht weitergeholfen. Versuchen Sie nicht, das Toshiba-Telefon auseinanderzubauen. Servicearbeiten sollten nur durch qualifizierte, von Toshiba autorisierte Fachleute durchgeführt werden. Wenn der Vibrationsalarm des ToshibaTelefons eingeschaltet ist, kann die Vibration das Telefon zum Bewegen bringen. Bitte lagern Sie das Telefon nicht in der Nähe von Wärmequellen oder Ablageflächen, von denen es herunterfallen kann. Reinigen Sie das Toshiba-Telefon nur mit einem weichen, sauberen Tuch. Verwenden Sie keine Chemikalien, Reinigungsmittel, Scheuermittel oder Flüssigkeiten. Reinigen Sie die Kameralinse mit einem Wattestäbchen. • Reinigen Sie den Touchscreen nicht mit Wasser. • Halten Sie den Touchscreen und die Spitze des Stifts sauber, um dauerhafte Schäden zu vermeiden. • Vermeiden Sie den Kontakt von scharfen Gegenständen mit dem Touchscreen, um Kratzer und Beschädigungen zu vermeiden. • Verwenden Sie für Eingaben auf den Touchscreen nur den mitgelieferten Stift oder Ihren Finger. Wenn Sie andere Objekte für diesen Zweck einsetzen, kann der Eingabebereich beschädigt werden, und die Garantie verliert ihre Gültigkeit. • Verwenden Sie den Stift nicht, wenn seine Spitze beschädigt ist. Wenn Sie den Touchscreen mit einem defekten Stift bedienen, wird der Touchscreen möglicherweise beschädigt. Wenn der Stift beschädigt ist, kaufen Sie bitte einen neuen. • Tippen Sie nicht zu fest auf den Touchscreen, da dies den Bildschirm dauerhaft beschädigen könnte. • Um Kratzer auf dem Touchscreen zu vermeiden, legen Sie das Toshiba-Telefon nicht mit dem Touchscreen nach unten ab. • Es wird empfohlen, dass sie zum Drücken der Zurücksetzen-Taste den mitgelieferten Stift verwenden. Pflege und Wartung des Akkus Ihr Toshiba-Telefon wird mit einem wiederaufladbaren Lithium-Ionen-Akku (Li-Ion) betrieben. Erst nach zwei oder drei vollständige Aufladeund Entladezyklen erreicht der Akku die optimale Leistung. Der Akku kann hunderte Male aufgeladen und wieder entladen werden, aber seine Lebensdauer ist begrenzt. Wenn die Sprechund Standbyzeiten deutlich kürzer werden, sollten Sie einen neuen Akku kaufen. • Ein neuer Akku oder ein längere Zeit nicht gebrauchter Akku kann bei erstmaligem Gebrauch eine verringerte Kapazität aufweisen. • Lassen Sie den Akku nicht länger als nötig am Ladegerät und an der Steckdose angeschlossen. Dies führt zu wiederholten kurzen Aufladevorgängen, was eine reduzierte Akkuleistung und eine verkürzte Akkulebensdauer zur Folge hat. Trennen Sie Pflege und Wartung Pflege und Wartung 23 Pflege und Wartung Pflege und Wartung • • • • • • 24 das Ladegerät bitte vom Netz, wenn der Akku vollständig aufgeladen ist. Setzen Sie den Akku nicht extremer Kälte oder Hitze aus. Dies könnte die Leistung des Akkus beeinträchtigen. Der Akku erreicht seine optimale Leistung in einer Umgebungstemperatur zwischen +5 °C und +50 °C. Der Akku darf nur entfernt werden, wenn das Telefon ausgeschaltet ist. Lassen Sie den Akku nicht lange Zeit leer oder getrennt, da sonst Daten zurückgesetzt werden könnten. Wenn Sie Ihr Telefon lange Zeit nicht benutzen werden, laden Sie den Akku vollständig auf und schalten Sie dann Ihr Telefon aus. Lagern Sie das Telefon an einem trockenen Ort und vor direktem Sonnenlicht geschützt. Laden Sie das Telefon ungefähr alle sechs Monate auf. Vermeiden Sie wiederholtes kurzes Aufladen. Stattdessen sollten Sie den Akku entladen lassen und dann vollständig aufladen. Neustarten des ToshibaTelefons Wenn Sie Probleme haben, wie z. B. wenn das Telefon hängen bleibt, starten Sie das Telefon neu. So starten Sie das Toshiba-Telefon neu: 1. Drücken und halten Sie die Ein/Aus-Taste. 2. Tippen Sie auf Ausschalten, um das Ausschalten des Telefons zu bestätigen. 3. Warten Sie einige Sekunden, und drücken und halten Sie dann die Ein/Aus-Taste etwa zwei Sekunden lang gedrückt, um das Telefon einzuschalten. WICHTIG: Wenn Sie das ToshibaTelefon neu starten, gehen nicht gespeicherte Daten verloren. Zurücksetzen des ToshibaTelefons Falls die Probleme nach dem Neustart immer noch bestehen, können Sie Ihr Telefon zurücksetzen. Ein Zurücksetzen des Toshiba-Telefons löst einen Neustart und eine Neuzuweisung des Speichers aus. Ihr Telefon wird in den Status der letzten Verwendung versetzt; ungespeicherte Daten können jedoch verloren gehen. So setzen Sie das Toshiba-Telefon zurück: Drücken und halten Sie die ZurücksetzenTaste mit dem Stift. Das Telefon schaltet sich nach dem Zurücksetzen ein. WICHTIG: Wenn Sie das ToshibaTelefon zurücksetzen, können nicht gespeicherte Daten verloren gehen. TIPP: Sie können das Toshiba-Telefon auch zurücksetzen, indem Sie die Ein/ Aus-Taste etwa 15 Sekunden lang gedrückt halten. Falls das Problem nach dem Zurücksetzen des Toshiba-Telefons immer noch besteht: 1. Entfernen Sie den Akku (Anleitung siehe Erste Schritte). 2. Setzen Sie den Akku wieder ein, und schalten Sie das Telefon wieder ein (Anleitung siehe Erste Schritte). Neuinitialisierung des Toshiba-Telefons Pflege und Wartung Pflege und Wartung Informationen über das Neuinitialisierung des Toshiba-Telefons finden Sie unter Alles zurücksetzen im Abschnitt Einstellungen. Wir empfehlen, dass Sie alle Daten sichern, bevor Sie das Toshiba-Telefon neu initialisieren. WICHTIG: Wir empfehlen, dass Sie die Daten auf dem Toshiba-Telefon regelmäßig sichern. 25 Erste Schritte Erste Schritte Auspacken Erste Schritte Bitte prüfen Sie den Lieferumfang auf Vollständigkeit: • Ihr Toshiba-Telefon mit Stift • Akku • Ladegerät • USB-Kabel • Headset und Headset-Adapter • Kurzanleitung • Rechtliche Hinweise und Sicherheitsinformationen • CD (Benutzerhandbuch) 26 HINWEIS: Wenn einer der aufgeführten n Gegenstände fehlen sollte, setzen Sie sich mit dem Verkäufer in Verbindung, bei dem Sie das Toshiba-Telefon gekauft haben. Telefon – Tastenanordnung und Funktionen 1. Hörer 2. LED-Anzeige: zeigt verschiedene Zustände des Telefons an. Rot – Telefon wird geladen. Blau – Ein Anruf, eine Nachricht oder eine Benachrichtigung wurde empfangen. Grün – Telefon ist im Schlafmodus. 3. Touchscreen 4. X/OK-Taste: entspricht der Taste X oder OK, die oben rechts auf dem Bildschirm angezeigt wird. 5. Berührungssensortaste: ermöglicht die schnelle und einfache Ausführung verschiedener Aktionen, z. B. Zoomen (Vergößern/Verkleinern) bei der Betrachtung einer Webseite und Öffnen des Toshiba-Flexipad. 6. Mikrofon 7. Startseitetaste: zum Aufrufen der ToshibaStartseite. 8. Stift Erste Schritte Erste Schritte 27 Erste Schritte 28 Erste Schritte 9. Kameralinse 10. Steckplatz für die microSD-Karte 11. Akkufachabdeckung 12. Lautsprecher 13. Steckplatz für die SIM-Karte 14. Zurücksetzen-Taste: mit dem Stift drücken, um das Telefon zurückzusetzen. 15. Kabel, Telefonladegerät und HeadsetAnschluss (Micro-USB) 16. Kamerataste: lange drücken, um die Anwendung Kamera aufzurufen. Wenn die Anwendung Kamera bereits ausgeführt wird, drücken, um ein Foto aufzunehmen oder die Aufzeichnung eines Videoclips zu starten bzw. zu stoppen. 17. Leiser-Taste - kurz drücken, um die Lautstärke leiser zu stellen. 18. Lauter-Taste - kurz drücken, um die Lautstärke leiser zu stellen; lange drücken, um zwischen Hoch- und Querformat umzuschalten, wenn das Kontrollkästchen Autom. Änderung der Bildschirmausrichtung nicht aktiviert ist (Einzelheiten dazu finden Sie unter Bewegungssensoreinstellungen im Abschnitt Einstellungen). 19. Ein/Aus-Taste: kurz drücken, um den Schlafmodus zu aktivieren/deaktivieren; lange drücken, um das Telefon ein- und auszuschalten; drücken etwa 15 Sekunden lang, um das Telefon zurücksetzen. Erste Schritte Erste Schritte 29 Erste Schritte Erste Schritte Einsetzen von SIM-Karte, microSD-Karte und Akku WICHTIG: Die SIM-Karte kann leicht zerkratzen oder verbiegen. Gehen Sie deshalb vorsichtig mit ihr um. 2. Richten Sie das Telefon so aus, dass die Rückseite nach oben weist, und drücken Sie die Akkufachabdeckung nach unten. Schieben Sie die Abdeckung in Richtung Telefonunterseite, heben Sie sie an, und nehmen Sie sie ab. WICHTIG: Die SIM-Karte von Zündquellen (statische Aufladungen), Staub und Wasser fernhalten. WICHTIG: Schalten Sie das Telefon aus und trennen Sie das Ladegerät, bevor Sie die SIM-Karte einsetzen oder entfernen. So setzen Sie die SIM-Karte, die microSD-Karte und den Akku ein: 1. Öffnen Sie die Abdeckung des Kabel-, Lade- und Headset-Anschlusses an der Seite des Telefons. 3. Wenn der Akku bereits eingesetzt ist, heben Sie die Lasche unten am Akku an, und nehmen Sie den Akku heraus. 30 4. Richten Sie die SIM-Karte so aus, dass die goldenen Anschlüsse nach unten zeigen (siehe Abbildung unten). Drücken Sie die SIM-Karte vorsichtig nach unten, bis sie einrastet. 5. Richten Sie die microSD-Karte wie unten abgebildet so aus, dass die goldenen Anschlüsse nach unten weisen. Schieben Sie die microSD-Karte behutsam in den Steckplatz ein, bis sie einrastet. Erste Schritte Erste Schritte 31 Erste Schritte 32 Erste Schritte Um die microSD-Karte zu entfernen, drücken Sie sie vorsichtig nach innen. Die Karte wird automatisch ausgeworfen. WICHTIG: Die microSD-Karte darf nicht entfernt werden, während das Telefon Daten von der Karte liest oder Daten auf die Karte schreibt. TIPP: Ihr Toshiba-Telefon unterstützt microSDHC™ Speicherkarten. Wenn Sie eine Speicherkarte von Ihrem Toshiba Handy in einem anderen Gerät benutzen wollen, prüfen Sie bitte mit dem Hersteller des Gerätes, ob SDHC Karten vollständig unterstützt werden. 6. Setzen Sie den Akku so in das Akkufach ein, dass die goldenen Anschlüsse zur Oberseite des Telefons zeigen. Aufgrund seiner Bauweise kann der Akku nicht anders eingesetzt werden. Drücken Sie den Akku (am anderen Ende des Anschlusses) vorsichtig nach unten, bis er einrastet. ! 7. Schieben Sie die hintere Abdeckung wieder vorsichtig auf das Telefon, bis sie einrastet. Erste Schritte Erste Schritte WARNUNG: Bei nicht ordnungsgemäß eingesetztem Akku besteht Explosionsgefahr. 33 Erste Schritte Erste Schritte Arbeiten mit dem Stift Mit dem Stift können Sie auf dem Touchscreen Ihres Toshiba-Telefons Menüoptionen auswählen und Daten eingeben. • Tippen Sie mit dem Stift einmal auf den Touchscreen, um Elemente zu öffnen und Optionen auszuwählen. • Ziehen den Stift über den Touchscreen, um Text und Bilder auszuwählen. Ziehen Sie in einer Liste, wenn Sie mehrere Einträge auswählen möchten. • Tippen und halten Sie den Stift auf ein Element, um eine Liste mit den für dieses Element verfügbaren Aktionen anzuzeigen. Tippen Sie im eingeblendeten Pop-up-Menü auf die gewünschte Aktion. WICHTIG: Verwenden Sie für Eingaben auf dem Touchscreen nur den mitgelieferten Stift oder Ihren Finger. Wenn Sie andere Objekte für diesen Zweck einsetzen, kann der Touchscreen beschädigt werden, und die Garantie verliert ihre Gültigkeit. 34 WICHTIG: Verwenden Sie den Stift nicht, wenn seine Spitze beschädigt ist. Wenn Sie den Touchscreen mit einem defekten Stift bedienen, wird der Touchscreen möglicherweise beschädigt. Wenn der Stift beschädigt ist, kaufen Sie bitte einen neuen. WICHTIG: Tippen Sie nicht zu fest auf den Touchscreen, da der Bildschirm dadurch dauerhaft beschädigt werden könnte. Achten Sie darauf, den Stift n HINWEIS: nicht zu verlieren. Er kann nicht im Telefon aufbewahrt werden. Aufladen des Akkus Bevor Sie das Toshiba-Telefon zum ersten Mal einschalten, müssen Sie den Akku erst vollständig aufladen. Sie können den Akku auf zwei Arten aufladen: • Stecken Sie den Netzadapter in eine Netzsteckdose, und verbinden Sie ihn mit dem Ladeanschluss am Toshiba-Telefon. Wenn der Akku vollständig aufgeladen ist, ziehen Sie den Netzstecker aus der Netzsteckdose. Trennen Sie dann den Netzadapter vom Telefonladeanschluss, indem Sie ihn festhalten und vorsichtig daran ziehen oder • Schließen Sie das Toshiba-Telefon mit dem USB-Kabel an einen PC an. WICHTIG: Entfernen Sie den Akku nicht während des Aufladevorgangs. Erst nach zwei oder drei vollständigen Ladezyklen erreicht der Akku seine optimale Leistung. Wenn der Aufladevorgang beendet ist, trennen Sie das Aufladegerät vom Netzstecker bzw. das USB-Kabel vom PC, und trennen Sie dann Ihr Toshiba-Telefon. Akkuinformationen Erste Schritte Erste Schritte Die Akkuleistung hängt von zahlreichen Faktoren ab, beispielsweise der Netzkonfiguration Ihres Netzbetreibers, der Signalstärke, der Umgebungstemperatur, in der das Toshiba-Telefon eingesetzt wird, den ausgeführten Funktionen und/oder gewählten und verwendeten Einstellungen, der am Telefon angeschlossenen Komponenten sowie Ihrem Telefonier-, Datenübertragungs- und sonstigem Programmnutzungsverhalten. Es empfiehlt sich, die Daten im n HINWEIS: Telefonspeicher auf einem PC oder einer Speicherkarte zu sichern. Der Hersteller ist nicht dafür verantwortlich, wenn Daten auf Grund eines entladenen Akkus verloren gehen oder geändert werden. 35 Erste Schritte Erste Schritte TIPP: Informationen zur Optimierung der Akkubetriebszeit des Toshiba-Telefons finden Sie unter Einstellungen für Beleuchtung, Einstellungen zur Stromversorgung und Energiespareinstellungen im Abschnitt Einstellungen. Akku schwach Wenn der Akku-Ladezustand unter 10% seiner Gesamtkapazität fällt, ertönt ein Warnsignal und das Akkuladesymbol wird angezeigt. Wenn der Akku-Ladezustand für normalen Betrieb zu schwach wird, schaltet sich das Toshiba-Telefon automatisch aus. Maßnahmen bei schwachem Akku 36 Wenn das Akkuladesymbol angezeigt wird, gehen Sie wie folgt vor: 1. Speichern Sie die aktuellen Daten. 2. Laden Sie den Akku baldmöglichst auf. 3. Wenn es nicht möglich ist, den Akku sofort aufzuladen, empfehlen wir, dass Sie das Telefon ausschalten. Ein- und Ausschalten So schalten Sie das Toshiba-Telefon ein: 1. Drücken und halten Sie die Ein/Aus-Taste etwa zwei Sekunden lang gedrückt. 2. Geben Sie eine PIN oder einen Sicherheitscode ein, falls diese(r) angefordert wird. ! WARNUNG: Der PIN-Code aktiviert die Dienste Ihres Toshiba-Telefons und ist normalerweise in der vom Netzbetreiber bereitgestellten Dokumentation zu finden. Wenn Sie die PIN für Ihre SIM-Karte dreimal in Folge falsch eingeben, müssen Sie den Personal Unblocking Key (PUK) von Ihrem Netzbetreiber anfordern. Versuchen Sie auf keinen Fall, den PUKCode zu erraten, da Ihre SIM-Karte dauerhaft unbrauchbar wird, wenn Sie den PUK zehnmal in Folge falsch eingeben. So schalten Sie das Toshiba-Telefon aus: 1. Drücken und halten Sie die Ein/Aus-Taste. 2. Tippen Sie auf Ausschalten, um das Ausschalten des Telefons zu bestätigen. Spb Mobile Shell Spb Mobile Shell stellt eine Benutzeroberfläche der nächsten Generation vor. Sie können mit nur einer Hand Informationen holen, Programme starten, Anrufe tätigen und auf einfache und flexible Weise durch Ihr Toshiba-Telefon navigieren. Erste Schritte Erste Schritte Spb Home Spb Home hilft Ihnen, Zeit zu sparen, indem Sie Ihre bevorzugten Kontakte, Bedienelemente und Dienste direkt zur Hand haben. Launcher Das Element Launcher fügt eine schnelle und komfortable Möglichkeit, im Toshiba-Telefon zu navigieren, hinzu. Contacten Das Element Contacten hilft Ihnen, Ihre Kontakte und Anrufe mit zahlreichen nützlichen Merkmalen zu verwalten. 37 Erste Schritte Erste Schritte Benutzeroberfläche Toshiba Touch Überblick Die Benutzeroberfläche Toshiba Touch ist eine anpassbare Benutzeroberfläche, über die Sie einfach und schnell, mit nur einer Hand, auf Informationen zugreifen, Anwendungen starten, Anrufe tätigen und im Toshiba-Telefon navigieren können. 1 2 3 4 5 6 7 8 Toshiba-Startseite Die Toshiba-Startseite bietet Ihnen eine schnelle und komfortable Möglichkeit, im Toshiba-Telefon zu navigieren. Wichtige Informationen wie Datum, Uhrzeit, Statusanzeigen und Termine werden auf dem Toshiba-Startseite angezeigt. Die Toshiba-Startseite umfasst auch ein Menüsystem mit acht Spalten mit Symbolen. 9 11 10 12 38 1. Symbol Start: antippen, um den Startbildschirm von Windows Mobile aufzurufen. 2. Status-Anzeigen. Weitere Informationen dazu finden Sie unter Anhang 3: Allgemeine Status-Symbole. 3. Uhrzeit – zeigt die aktuelle Zeit an. Einstellen um die Seite Einstellung für Uhrzeitanzeige auszublenden oder anzuzeigen. 4. Einstellungssymbol: Ermöglicht die Anpassung der Uhr- oder Kalendereinstellungen, wenn eine dieser Zubehörfunktionen gewählt ist. Wenn eine Weckzeit eingestellt ist, wird an dieser Stelle das Weckersymbol angezeigt. 5. Zubehörfunktionsbereich: Zeigt Informationen in Abhängigkeit der gewählten Zubehörfunktion an (Informationseingabeaufforderung, Uhr, Aufgabenliste/Aufgaben oder Kalender). 6. Tippen Sie auf das gewünschte Symbol, um die Anzeige des Zubehörfunktionsbereichs zu ändern. Zum Deaktivieren des Zubehörfunktionsbereichs tippen Sie auf das -Symbol. 7. Toshiba-Menü. Einzelheiten dazu finden Sie im Abschnitt Toshiba-Menü. 8. Bezeichnungen Toshiba-Menü. Einzelheiten dazu finden Sie im Abschnitt Toshiba-Menü. 9. Symbole Toshiba-Menü. Einzelheiten dazu finden Sie im Abschnitt Toshiba-Menü. 10. : zum Tätigen, Entgegennehmen und Halten von Anrufen. Tippen, um auf die Anwendung Telefon zuzugreifen. 11. : zum Beenden von Anrufen und Funktionen und Zurückkehren zur ToshibaStartseite. 12. Rechter Softkey: zum Ändern der Reihenfolge und der Farben der ToshibaMenü Spalten und zum Auswählen der Symbole für jede Spalte. Sie können jederzeit auf den ToshibaStartseite zugreifen; drücken Sie dazu auf die Startseitetaste oder tippen Sie auf . Erste Schritte Erste Schritte 39 Erste Schritte 40 Erste Schritte Toshiba-Menü Mit dem Toshiba-Menü können Sie verschiedene Anwendungen einfach aufrufen. Jede Spalte besteht aus einer Menübezeichnung und bis zu drei sichtbaren Symbolen. Die Menübezeichnungen können spezifische Anwendungen oder allgemeinere Anwendungsstarter sein. Tippen Sie auf die Menübezeichnung, um die Anwendung oder den Anwendungsstarter direkt aufzurufen. Die Symbole können spezifische Anwendungen (z. B. Kalender), Anwendungsfunktionen (z. B. Liste ankommender Anrufe) oder spezifische Objekte (z. B. ein Bild) repräsentieren. Tippen Sie auf ein Symbol, um die gewünschte Anwendung, Funktion oder das Objekt aufzurufen. Um alle Symbole in einer Spalte anzuzeigen, schieben Sie einen Finger entlang der Spalte aufwärts, wie in der nachfolgenden Abbildung dargestellt. Schieben Sie den Finger entlang der Spalte abwärts, um die Liste der Symbole zu verkleinern. Um weitere Spalten anzuzeigen, schieben Sie den Finger nach links oder rechts, wie nachfolgend dargestellt. Informationen zum Anpassen des ToshibaMenü finden Sie unter Anpassen des Toshiba-Menüs im Abschnitt Einstellungen. Bewegungssensor Der Bewegungssensor im Toshiba-Telefon ermöglicht die schnelle und einfache Ausführung verschiedener Funktionen. Sie können das Telefon so einstellen, dass bestimmte Funktionen ausgeführt werden, wenn Sie das Telefon in einer bestimmten Weise bewegen. Beispiele für die Bewegungen und die entsprechenden Funktionen sind: • Sie können die Bildschirmausrichtung ändern, indem Sie das Telefon auf die Seite drehen. • Sie können einen Anruf annehmen, indem Sie das Telefon leicht schütteln. • Sie können den Task-Manager aufrufen, indem Sie zweimal auf die Rückseite des Telefons tippen. Informationen zur Einstellung des Bewegungssensors finden Sie unter Bewegungssensoreinstellungen im Abschnitt Einstellungen. Erste Schritte Erste Schritte 41 Erste Schritte Erste Schritte Toshiba-Flexipad Das Toshiba-Flexipad besteht aus zwei Elementen: dem Multipad und dem Touchpad. Das Multipad erfüllt den gleichen Zweck wie die Pfeiltasten (hoch, runter, links, rechts) und die Eingabetaste. Außerdem ermöglicht es den Zugriff auf den Startbildschirm. Das Touchpad zeigt einen Mauszeiger auf dem Bildschirm an, sodass Sie das Telefon wie mit einer Maus am PC bedienen können. Schieben Sie zum Öffnen des Toshiba-Flexipad einen Finger nach oben zur Mitte der Berührungssensortaste. Zum Schließen des Toshiba-Flexipad ziehen Sie es vom Touchscreen weg oder tippen auf X. 42 Multipad 1. Bewegen Sie das Multipad Zur Anzeige des Pad-Bereichs tippen Sie auf den oberen Teil des Pads und halten Sie den Finger darauf. Zum Bewegen oder Ausblenden des Pads halten Sie diesen Bereich und bewegen das Pad. 2. Auf-, Ab-, Links- und Rechts-Tasten 3. Eingabetaste Fungiert als Eingabetaste für gewählte Elemente. 4. Startbildschirm-Taste 5. OK/Schließen-Tasten 6. Pad-Umschalttaste Tippen und halten Sie die Taste zum Umschalten des Touchpad. 7. Schließen-Taste Touchpad 1. Bewegen Sie das Touchpad 2. Touchpad-Bereich Bewegen Sie den Zeiger, indem Sie Ihren Finger auf dem Pad bewegen. 3. Tippbereich Tippen auf diesen Bereich hat die gleiche Wirkung wie Klicken der Maustaste auf einem Element. 4. Pad-Umschalttaste Tippen und halten Sie die Taste zum Umschalten des Multipad. 5. Schließen-Taste Betreibereinstellungen Mithilfe von Betreibereinstellungen können Sie schnell und einfach Einstellungen für Mobildienstanbieter, einschließlich GPRS, WAP und MMS, konfigurieren. So verwenden Sie Betreibereinstellungen: 1. Rufen Sie Leichte Verbindung auf. 2. Tippen Sie auf Betreibereinstellungen. 3. Wenn die erforderlichen Einstellungen auf der U/SIM vorhanden sind, können Sie auf die Schaltfläche tippen, die den Namen Ihres Mobildienstanbieters anzeigt. 4. Wenn die Einstellungen auf der U/SIM nicht vorhanden sind, tippen Sie auf Betreiber auswählen. 5. Tippen Sie in der Liste auf Ihr Land, und tippen Sie dann auf Weiter. 6. Tippen Sie in der Liste auf Ihren Mobildienstanbieter, und tippen Sie dann auf OK. Erste Schritte Erste Schritte 43 Erste Schritte Erste Schritte Synchronisieren des Toshiba-Telefons mit einem PC ActiveSync (für PCs mit Windows XP oder früheren Versionen) ActiveSync fungiert als Schnittstelle zwischen Ihrem Microsoft Windows-PC und dem Toshiba-Telefon. Es ermöglicht die Synchronisierung von Microsoft OutlookInformationen, Microsoft Office-Dokumenten, Bildern, Musikdateien, Videos und Anwendungen zwischen dem PC und dem Multimediagerät. Zusätzlich zur Synchronisierung mit dem PC erlaubt Ihnen ActiveSync, Microsoft OutlookInformationen direkt mit Microsoft Exchange Server 2003 und Microsoft Exchange Server 2007 zu synchronisieren, sodass Sie Ihre EMail, Kalenderdaten, Aufgaben und Kontaktinformationen drahtlos aktualisieren können, wenn Sie nicht an Ihrem PC sitzen. 44 Sie können ActiveSync durch Herunterladen von der Microsoft-Website installieren. Wenn die Software installiert und das ToshibaTelefon mit dem PC verbunden ist, wird der Setup-Assistent von ActiveSync gestartet. Befolgen Sie einfach die Bildschirmanweisungen. Wenn Sie keine direkte Synchronisierung mit einem Microsoft Exchange-Server durchführen, wählen Sie nicht die Option für eine direkte Synchronisierung mit einem Server. Die Alternative besteht darin, das Toshiba-Telefon mit dem PC zu synchronisieren. Es können nicht beide Funktionen gleichzeitig durchgeführt werden. Starten und Stoppen der ActiveSyncSynchronisierung So starten und stoppen Sie die Synchronisierung: 1. Rufen Sie ActiveSync auf. Einzelheiten finden Sie unter Aufrufen von Anwendungen und Einstellungen in Anhang 2: Navigieren auf Ihrem Toshiba-Telefon. 2. Um die Synchronisierung zu starten, tippen Sie auf Synchr. 3. Um die Synchronisierung zu stoppen, tippen Sie auf Anhalten. auf dem PC. Weitere Informationen dazu finden Sie in der Microsoft ActiveSync-Hilfe auf Ihrem PC. • Wenn Sie die ActiveSync-Einstellungen für die Synchronisierung mit einem ExchangeServer ändern möchten, verwenden Sie bitte ActiveSync auf Ihrem Toshiba-Telefon. Erste Schritte Erste Schritte HINWEIS: Trennen Sie das Toshiban Telefon von Ihrem PC, bevor Sie Änderungen an den Synchronisierungseinstellungen vornehmen. Ändern der Einstellungen für ActiveSync Nachdem Sie die Synchronisierung mithilfe des ActiveSync Installations-Assistenten auf dem PC eingerichtet haben, können Sie die Synchronisierungseinstellungen zu einem späteren Zeitpunkt ändern. • Wenn Sie die Einstellungen ActiveSync für die Synchronisierung mit einem PC ändern möchten, verwenden Sie bitte ActiveSync 45 Erste Schritte 46 Erste Schritte Windows Mobile Device Center (für PCs mit Windows Vista) Das Windows Mobile-Gerätecenter: • verbindet eine effiziente Synchronisationsplattform mit einem begeisternden Anwendungserlebnis. • ermöglicht es Ihnen, für Windows MobileGeräte (Windows Mobile 2003 oder spätere Versionen) neue Partnerschaften einzurichten, Inhalte zu synchronisieren und Musik-, Bild- und Videodateien zu verwalten. • unterstützt Sie bei der Synchronisierung von Informationen, wie z. B. E-Mail, Kontakten und Kalenderterminen, bei der einfachen Verwaltung Ihrer Synchronisationseinstellungen und bei der Übertragung von Dokumenten zwischen dem mobilen Gerät und dem PC. Sie können Windows Mobile Device Center (WMDC) durch Herunterladen von der Microsoft-Website installieren. Weitere Informationen zu ActiveSync und Windows Mobile-Gerätecenter finden Sie in der Hilfe Ihres PCs. Entgegennehmen eines Anrufs Anruffunktionen Beantworten oder Abweisen eines Anrufs • Zum Beantworten eines eingehenden Anrufs tippen Sie auf oder auf Annehmen. • Zum Abweisen eines eingehenden Anrufs tippen Sie auf oder auf Abweisen. TIPP: Wenn Sie das Headset mit Ihrem Toshiba-Telefon verbunden haben, haben Sie folgende Möglichkeiten: • Einen eingehenden Anruf mit der Headset-Taste annehmen. • Einen eingehenden Anruf abweisen, indem Sie die Headset-Taste drücken und halten. Anruffunktionen Anruffunktionen Wenn Sie einen Anruf n HINWEIS: abweisen, wird der Anrufer mit Ihrer Mailbox verbunden, sofern Sie diesen Dienst abonniert haben. TIPP: Wenn bei aktivierter BildschirmSperre ein Anruf eingeht, haben Sie folgende Möglichkeiten: • Nehmen Sie den eingehenden Anruf an, indem Sie nach rechts schieben. • Weisen Sie den eingehenden Anruf ab, indem Sie nach rechts schieben. 47 Anruffunktionen Anruffunktionen Beenden eines Anrufs Um einen Anruf zu beenden tippen Sie auf oder auf Auflegen. TIPP: Wenn Sie das Headset mit Ihrem Toshiba-Telefon verbunden haben, können Sie einen Anruf beenden, indem Sie die Headset-Taste gedrückt halten. Anrufen Vergewissern Sie sich vor einem Anruf, dass das Toshiba-Telefon eingeschaltet, eine gültige SIM-Karte eingesetzt und das Signal ausreichend stark ist. Anrufen über den TelefonBildschirm So rufen Sie über den Bildschirm Telefon an: 1. Rufen Sie den Bildschirm Telefon auf. 2. Geben Sie eine Telefonnummer über die Zifferntasten ein. 3. Tippen Sie auf oder auf Anrufen. Wählen der zuletzt angerufenen Nummer So wählen Sie die zuletzt angerufene Nummer: Tippen Sie im Toshiba-Startseite zweimal auf . 48 Anrufen über Kontakte So rufen Sie über Kontakte an: 1. Rufen Sie Kontakte auf. 2. Blättern Sie zum gewünschten Kontakt und tippen Sie dann auf . TIPP: Wenn Sie eine lange Liste von Kontakten haben, geben Sie die ersten Buchstaben des Namens ein. Es werden nur die zutreffenden Kontakte angezeigt. Zum Anrufen tippen Sie die . TIPP: Einem im Telefon gespeicherten Kontakt können eine BüroTelefonnummer (Büro), eine HandyTelefonnummer (Handy) und eine PrivatTelefonnummer (Privat) zugewiesen werden. Standardmäßig wird die HandyTelefonnummer angerufen. So rufen Sie bei einer Telefonnummer an, die nicht als Standard definiert wurde: 1. Tippen Sie auf den gewünschten Kontakt. 2. Blättern Sie zur gewünschten Telefonnummer, und tippen Sie dann auf oder auf Anrufen. Anruffunktionen Anruffunktionen 49 Anruffunktionen Anruffunktionen Anrufe ins Ausland So rufen Sie ins Ausland an: 1. Rufen Sie den Bildschirm Telefon auf. 2. Tippen und halten Sie die Taste 0 auf den Wähltasten, bis das Zeichen + angezeigt wird. 3. Geben Sie die vollständige Telefonnummer einschließlich der Landesvorwahl, Ortsvorwahl (ohne die erste 0) und der Telefonnummer ein. 4. Tippen Sie auf oder auf Anrufen. Kurzwahl Einrichten einer Kurzwahl So richten Sie eine Kurzwahlnummer ein: 1. Rufen Sie den Bildschirm Telefon auf. 2. Tippen Sie auf Kurzwahl. 3. Tippen Sie auf Menü > Neu. 4. Tippen Sie auf den gewünschten Kontakt. 5. Wählen Sie im Feld Kurzwahl: die Kurzwahlnummer aus. 6. Tippen Sie zweimal auf X/OK-Taste oder auf OK. Die Ziffer 0 ist zum Einfügen n HINWEIS: des Zeichens + für Auslandsrufnummern reserviert. Die Ziffer 1 ist als Kurzwahl für Ihre Mailbox reserviert. 50 TIPP: So richten Sie eine Kurzwahl über Kontakte ein: 1. Tippen Sie auf den gewünschten Kontakt. 2. Blättern Sie zur gewünschten Telefonnummer, und tippen Sie dann auf Menü > Als Kurzwahl hinzufügen.... 3. Wählen Se im Feld Kurzwahl: die Kurzwahlnummer aus. 4. Tippen Sie zweimal auf X/OK-Taste oder auf OK. TIPP: So tätigen Sie im Bildschirm Telefon einen Anruf über die Kurzwahl: Tippen und halten Sie im Bildschirm Telefon die gewünschte Kurzwahlnummer auf den Wähltasten. Bei zweistelligen Kurzwahlnummern tippen Sie zuerst die erste Ziffer an, und tippen und halten Sie dann die zweite Ziffer. Anruffunktionen Anruffunktionen Anrufen über Kurzwahl So rufen Sie über Kurzwahl an: 1. Rufen Sie den Bildschirm Telefon auf. 2. Tippen Sie auf Kurzwahl. 3. Blättern Sie zur gewünschten Kurzwahlnummer, und tippen Sie dann auf oder auf Anrufen. 51 Anruffunktionen Anruffunktionen Optionen während eines Gesprächs Anpassen der Lautstärke So passen Sie die Lautstärke während eines Anrufs an: Drücken Sie die Lauter-Taste, um die Lautstärke zu erhöhen, und die Leiser-Taste, um die Lautstärke zu verringern. Einschalten der Freisprecheinrichtung Um die Freisprecheinrichtung während eines Anrufs einzuschalten, tippen Sie auf Freisprech. oder auf Menü > Freisprechen einschalten. Um die Freisprecheinrichtung wieder abzuschalten, tippen Sie auf Freispr. aus oder auf Menü > Freisprechen ausschalten. HINWEIS: Die Freisprecheinrichtung wird n beim Beenden eines Anrufs automatisch abgeschaltet. 52 Stummschalten eines Anrufs Zum Stummschalten eines Anrufs tippen Sie auf Stumm oder auf Menü > Stumm. Zum Aufheben der Stummschaltung tippen Sie auf Stumm aus oder auf Menü > Stumm aus. Halten eines Anrufs Um einen Anruf zu halten, tippen Sie auf , Halten oder auf Menü > Halten. Um das Gespräch fortzusetzen, tippen Sie auf , Gespr. forts. oder auf Menü > Gespräch fortsetzen. TIPP: Wenn Sie das Headset mit Ihrem Toshiba-Telefon verbunden haben, können Sie einen Anruf halten, indem Sie die Headset-Taste drücken. Um das Gespräch fortzusetzen, drücken Sie die Taste erneut. Telefonieren mit einer Freisprechanlage So telefonieren Sie mit einer Freisprechanlage: Wenn Sie Ihr Toshiba-Telefon mit einer Freisprechanlage verbunden haben, wird die Option Menü > Headset einschalten aktiviert. Gleichzeitige Gespräche und Konferenzgespräche Beantworten oder Abweisen eines zweiten Anrufs • Zum Beantworten eines zweiten Anrufs tippen Sie auf oder Annehmen. Der ursprüngliche Anruf wird gehalten. • Zum Abweisen eines zweiten Anrufs tippen Sie auf Abweisen. Anruffunktionen Anruffunktionen Um einen zweiten Anruf n HINWEIS: annehmen zu können, müssen Sie Anklopfen aktiviert haben. Informationen zur Aktivierung von Anklopfen finden Sie unter Anklopfen in Einstellungen. Tätigen eines zweiten Anrufs So tätigen Sie einen zweiten Anruf während eines Gesprächs: 1. Tippen Sie auf Halten oder auf Menü > Halten, um den ersten Anruf zu halten. 2. Tippen Sie auf Wähltasta..., um die Tastatur anzuzeigen. 53 Anruffunktionen Anruffunktionen 3. Wählen Sie die zweite Nummer, und tippen Sie dann auf oder auf Anrufen. Das erste Gespräch wird weiter gehalten. Makeln zwischen Anrufen Um zwischen Anrufen zu makeln, tippen Sie auf , Makeln oder auf Menü > Makeln. Erstellen eines Konferenzgesprächs So erstellen Sie ein Konferenzgespräch: Tippen Sie bei zwei aktiven Gesprächen am Toshiba-Telefon (wovon eines aktiv ist und das andere gehalten wird) auf Menü > Konferenz. Die beiden Gespräche werden miteinander verbunden, und jeder Teilnehmer kann den jeweils anderen hören. Die Funktion für n HINWEIS: Konferenzgespräche hängt davon ab, ob sie von Ihrem Netzanbieter unterstützt wird. 54 TIPP: So fügen Sie einen weiteren Teilnehmer zu einem Konferenzgespräch hinzu: 1. Tippen Sie auf Halten or Menü > Halten, um das Konferenzgespräch zu halten. 2. Wählen Sie die Nummer des neuen Teilnehmers, und tippen Sie dann auf oder auf Anrufen. 3. Wenn der neue Teilnehmer den Anruf annimmt, tippen Sie auf Menü > Konferenz. Privatgespräch mit einem Teilnehmer des Konferenzgesprächs Um ein Privatgespräch mit einem Teilnehmer eines Konferenzgesprächs zu führen, müssen Sie das Konferenzgespräch aufteilen. So führen Sie ein Privatgespräch aus einem Konferenzgespräch: 1. Tippen Sie auf Menü > Privatgespräch. 2. Blättern Sie zum Teilnehmer, mit dem Sie ein Privatgespräch führen möchten, und tippen Sie dann auf Privat. Anrufliste Anrufliste zeigt die letzten entgangenen, entgegengenommen und getätigten Anrufe an. Anzeige von Anrufliste So zeigen Sie die Anrufliste an: 1. Rufen Sie Anrufliste auf. 2. Falls gewünscht, können Sie die Liste filtern, indem Sie auf Menü > Filter > Verpasst/Ausgehend/Eingehend tippen. 3. Um die Details eines Anrufs anzuzeigen, tippen Sie auf den gewünschten Anruf. Anruffunktionen Anruffunktionen Löschen von Einträgen der Anrufliste So löschen Sie einen Anruf aus der Anrufliste: 1. Rufen Sie Anrufliste auf. 2. Blättern Sie zum gewünschten Eintrag in der Liste und tippen Sie dann auf Menü > Löschen. 3. Tippen Sie auf Ja, um den Löschvorgang zu bestätigen. 55 Anruffunktionen Anruffunktionen So löschen Sie alle Anrufe aus der Anrufliste: 1. Rufen Sie Anrufliste auf. 2. Tippen Sie auf Menü > Alle Anrufe löschen. 3. Tippen Sie auf Ja, um den Löschvorgang zu bestätigen. Das Löschen aller Anrufe aus n HINWEIS: der Anrufliste setzt Anrufdauer nicht zurück. Diese müssen separat zurückgesetzt werden (siehe Zurücksetzen von Anrufdauer). Anzeige von Anrufdauer So zeigen Sie Anrufdauer an: 1. Rufen Sie Anrufliste auf. 2. Tippen Sie auf Menü > Anrufdauer.... Die Wartezeit der n HINWEIS: anklopfenden Anrufe wird nicht aufgezeichnet. 56 Zurücksetzen von Anrufdauer So setzen Sie Anrufdauer zurück: 1. Rufen Sie Anrufliste auf. 2. Tippen Sie auf Menü > Anrufdauer.... 3. Tippen Sie auf Zurücksetzen. Sie können auf Ihrem Toshiba-Telefon folgende Nachrichtentypen erstellen, senden, empfangen, organisieren, löschen und speichern: • Textnachrichten (SMS). • Multimedianachrichten (MMS). • E-Mail. Nachrichten SMS Textnachrichten - oder SMS (Short Message Service) - ermöglichen es Ihnen, mit anderen Telefonen SMS-Nachrichten auszutauschen. Einzelheiten zu SMS-Nachrichten erfragen Sie bitte bei Ihrem Netzanbieter. Informationen zur Einrichtung Ihrer SMSZentrale finden Sie unter Einrichten der Dienstnummer für Textnachrichten in Anhang 4: MMS- und E-Mail-Konfiguration. Das Toshiba-Telefon unterstützt das Versenden von mehr als den standardmäßig möglichen 160 Zeichen. Wenn Sie mehr als 160 Zeichen eingeben möchten, wird die Nachricht in verknüpfte SMS-Nachrichten aufgeteilt. Diese verknüpften Nachrichten werden gleichzeitig gesendet. Nachrichten Nachrichten 57 Nachrichten Nachrichten Empfangen von SMS SMS werden automatisch empfangen, wenn Ihr Toshiba-Telefon eingeschaltet ist. Wenn Ihr Telefon ausgeschaltet ist, werden die Nachrichten von Ihrem Netzbetreiber aufbewahrt, bis Ihr Telefon sich das nächste Mal mit dem Netzwerk verbindet. Ihr Toshiba-Telefon benachrichtigt Sie, wenn eine neue SMS-Nachricht eingeht. Wenn eine Konversation mit Textnachrichten im Gange ist, werden die Nachrichten als Thread in einer Konversation dargestellt. Auf diese Weise können Sie die gesamte Konversation einsehen, während Sie Text eingeben. Antworten auf eine Textnachricht So antworten Sie auf eine Textnachricht: 1. Greifen Sie auf SMS/MMS zu. 2. Wählen Sie Posteingang, tippen Sie auf Antworten. Falls Sie mehreren Empfängern antworten, tippen Sie auf Menü > Antworten/Weiterleiten > Allen antw.. 58 3. Geben Sie Ihre Nachricht ein. 4. Tippen Sie auf Senden. Weiterleiten einer Textnachricht So leiten Sie eine Textnachricht weiter: 1. Greifen Sie auf SMS/MMS zu. 2. Wählen Sie Posteingang, tippen Sie auf Menü > Antworten/Weiterleiten > Weiterleiten. 3. Fügen Sie einen oder mehrere Empfänger hinzu. Nähere Informationen zum Hinzufügen eines Empfängers finden Sie unter Erstellen und Versenden einer Textnachricht (SMS). 4. Falls gewünscht, bearbeiten Sie die Nachricht im Nachrichtenbereich. 5. Tippen Sie auf Senden. Erstellen und Versenden einer Textnachricht (SMS) So erstellen und senden Sie eine SMS: 1. Rufen Sie SMS/MMS auf. 2. Tippen Sie auf Menü > Neu > SMS. 3. Wählen Sie mit einer oder mehreren der folgenden Methoden einen oder mehrere Empfänger aus: • Wenn der Cursor sich im Feld An: befindet, tippen Sie auf Menü > Empfänger hinzufügen..., und tippen Sie dann auf einen Empfänger aus der Liste der Kontakte. • Wenn der Cursor sich im Feld An: befindet, geben Sie die ersten Buchstaben eines in Kontakte gespeicherten Namens ein, und tippen Sie auf Menü > Namen überprüfen. Falls mehrere Treffer angezeigt werden, wählen Sie den gewünschten aus. • Geben Sie eine (mehrere) HandyTelefonnummer(n) in das Feld An: ein. Trennen Sie mehrere Empfänger durch ein Semikolon. • Tippen Sie auf An:, und tippen Sie dann auf einen Empfänger aus der Liste der Kontakte. 4. Blättern Sie in den Nachrichtenbereich und geben Sie Ihre Nachricht ein. 5. Tippen Sie auf Senden. Verfügbare Optionen beim Erstellen einer Textnachricht Um die Nachricht in eine MMS umzuwandeln, tippen Sie auf Menü > Einfügen und dann auf den Elementtyp, den Sie zu der Nachricht hinzufügen möchten. Um durch Einfügen von vordefiniertem Text Zeit zu sparen, tippen Sie auf Menü > Kurztext, und wählen Sie dann den Text aus, der eingefügt werden soll. Sie können außerdem bestehende Kurztext Einträge nach Belieben ändern. So speichern Sie eine Nachricht als Entwurf, tippen Sie auf Menü > Als Entwurf speichern. Um die Rechtschreibung vor dem Senden zu prüfen, tippen Sie auf Menü > Rechtschreibung. Um die Nachricht zu löschen, ohne sie zu senden, tippen Sie auf Menü > Erstellen abbrechen. Nachrichten Nachrichten 59 Nachrichten 60 Nachrichten Anfordern einer Zustellungsbenachrichtigung So fordern Sie eine Zustellungsbenachrichtigung an: 1. Tippen Sie auf Menü > Nachrichtenoptionen.... 2. Aktivieren Sie das Kontrollkästchen Übermittlung von Nachricht bestätigen. 3. Tippen Sie auf die X/OK-Taste oder auf OK. MMS-Nachrichten Der Multimedia Messaging Service (MMS) ermöglicht Ihnen den Austausch von Multimedianachrichten mit Daten wie Text, Bilder, Sounds, Animationen und Videoclips. Sie können MMS-Nachrichten an andere Handy oder E-Mail-Adressen schicken. Details zu MMS und dazu, wie Sie Ihr Konto für diesen Dienst aktivieren, erfragen Sie bitte bei Ihrem Netzbetreiber. Einzelheiten zur manuellen Konfiguration der MMS-Einstellungen finden Sie unter Konfiguration von MMS-Einstellungen in Anhang 4: MMS- und E-Mail-Konfiguration. Empfangen von MMS-Nachrichten Das Toshiba-Telefon informiert Sie, wenn eine neue MMS-Nachricht eingeht. Je nach Ihren Einstellungen wird der Nachrichteninhalt möglicherweise etwas später heruntergeladen. Zum Anzeigen der MMS-Nachricht, tippen Sie in Ihrem Posteingang SMS/MMS auf die Nachricht und dann auf . Erstellen einer MMS-Nachricht Eine MMS kann aus mehreren Seiten bestehen, die auch als „Slides“ bezeichnet werden. Jedes Slide kann ein Bild, einen Sound und Text enthalten. Sie brauchen jedoch nicht alle diese Optionen für jede Nachricht festzulegen. Der maximale Inhalt, der pro Nachricht verschickt werden kann, wird von Ihrem Netzbetreiber festgelegt. So erstellen Sie eine MMS-Nachricht: 1. Rufen Sie SMS/MMS auf. 2. Tippen Sie auf Menü > Neu > MMS. 3. Wählen Sie mit einer oder mehreren der folgenden Methoden einen oder mehrere Empfänger aus: • Tippen Sie auf Menü > Empfänger hinzufügen > Aus Kontakten.../Aus Anruferliste.../Aus der Ausgangsliste..., und tippen Sie einen Empfänger an. • Tippen Sie auf und tippen Sie dann auf einen Empfänger aus der Liste der Kontakte. • Tippen Sie auf das Feld Kontakte hier einfügen, und tippen Sie dann auf , und tippen Sie dann auf einen Empfänger aus der Liste der Kontakte. , und geben Sie eine (mehrere) HandyTelefonnummer(n) oder E-MailAdresse(n) ein. Trennen Sie mehrere Empfänger durch ein Semikolon. , und tippen Sie dann auf einen Empfänger aus dem Sendeverlauf. , und tippen Sie dann auf einen Empfänger aus dem Anrufliste. 4. Geben Sie eine Nachricht ein. (Fügen Sie einen Betreff ein, wenn erforderlich.) 5. Tippen Sie auf Senden, wenn die Nachricht fertig ist. Nachrichten Nachrichten 61 Nachrichten Nachrichten Verfügbare Optionen beim Erstellen einer MMS-Nachricht Umstellen auf Carbon Copy (Cc:) oder Blind Carbon Copy (Bcc:) Nachdem Sie Empfänger hinzugefügt haben, können Sie auf Carbon Copy oder Blind Carbon Copy umschalten, indem Sie folgende Schritte ausführen Nachricht. 1. Tippen Sie den(die) Empfänger im Feld Kontakte hier einfügen an. 2. Wählen Sie einen Empfänger aus der Liste. 3. Tippen Sie auf Menü > In Cc ändern oder In Bcc ändern, und tippen dann auf Fertig. Einfügen eines Bilds oder Videos 62 So fügen Sie ein Bild oder Video in die Nachricht ein: 1. Tippen Sie auf oder auf Menü > Einfügen > Bild/Video.... Eine Vorschau aller Bilder und Videos im aktuellen Ordner wird angezeigt. 2. Wählen Sie entweder eines der angezeigten Bilder aus oder starten Sie die Anwendung Kamera und erfassen Sie ein neues Bild, indem Sie auf tippen oder ein neues Video, indem Sie auf tippen. Nachdem Sie ein Bild oder Video ausgewählt haben, wird der Bildschirm zum Erstellen der Nachricht wieder angezeigt. TIPP: Sie können ein neues Bild oder Video vom Nachrichten-erstellungs-bildschirm aus aufnehmen, indem Sie auf Menü > Erfassen > Bild.../Video... tippen. Einfügen von Text So fügen Sie Text in die Nachricht ein: 1. Tippen Sie auf Notizblock oder auf Menü > Einfügen > Text.... 2. Geben Sie den Text ein. Um vordefinierten Text einzufügen, tippen Sie auf oder tippen Sie auf Menü > Kurztext einfügen.... Sie können auch Smiley, Favoriten, Kontakte und Kalender einfügen, indem Sie auf , , bzw. tippen oder diese Optionen aus dem Menü wählen (rechter Softkey). 3. Tippen Sie auf Fertig, wenn Sie mit der Eingabe von Text fertig sind. Einfügen von Audio-Dateien So fügen Sie Audio-Dateien in die Nachricht ein: 1. Tippen Sie auf oder auf Menü > Einfügen > Audio.... Eine Liste aller AudioDateien im aktuellen Ordner wird angezeigt. 2. Wählen Sie entweder eine Audiodatei oder starten Sie den Audio Recorder und halten ein neues Audio fest, indem Sie auf oder auf Menü > Erfassen > Audio... tippen. Einfügen einer Datei So fügen Sie eine Dateien in die Nachricht ein: 1. Tippen Sie auf oder Menü > Anlage.... 2. Tippen Sie auf , oder , um vCard, vCalendar oder jegliche Dateien hinzuzufügen, oder wählen Sie Menü (rechter Softkey). Nachrichten Nachrichten So verwenden oder erstellen Sie eine Vorlage: Tippen Sie auf Menü > Vorlage. Tippen Sie auf Vorlage auswählen..., um eine Vorlage zur Verwendung in einer neuen MMS-Nachricht auszuwählen, oder auf Als Vorlage speichern, um die aktuelle MMS-Nachricht als Vorlage für zukünftige Verwendung zu speichern. Um eine Vorschau der Nachricht anzuzeigen, tippen Sie auf . Um die Nachricht zu löschen, ohne sie zu senden, tippen Sie auf Menü > Nachricht abbrechen. Um eine Hintergrundfarbe für die Nachricht auszuwählen, tippen Sie auf Menü > Optionen > Hintergrund und dann auf die gewünschte Farbe. 63 Nachrichten Nachrichten Sie können außerdem die Priorität der Nachricht, eine verzögerte Zustellung beim Senden der Nachricht und eine Ablaufzeit für die Nachricht festlegen sowie Zustellungs- und Leseberichte anfordern. Um diese Optionen festzulegen, tippen Sie im Bildschirm zur Nachrichtenerstellung auf Menü > Optionen > Sendeoptionen..., und stellen Sie dann die gewünschten Optionen ein. E-Mail Bevor Sie E-Mails senden oder empfangen können, müssen Sie ein E-Mail-Konto einrichten. Ihr Toshiba-Telefon unterstützt die folgenden Arten von E-Mail-Konten: • Internet-E-Mail (POP3/IMAP). • Exchange-Server (Outlook). Einzelheiten zur Einrichtung eines E-MailKontos finden Sie unter Einrichten von E-MailKonten im Abschnitt Anhang 4: MMS- und EMail-Konfiguration. Erstellen einer E-Mail 64 So erstellen Sie eine E-Mail: 1. Rufen Sie Nachrichten auf. 2. Tippen Sie auf das zu verwendenden EMail-Konto. 3. Tippen Sie auf Menü > Neu. 4. Wählen Sie mit einer oder mehreren der folgenden Methoden einen oder mehrere Empfänger aus: • Wenn der Cursor sich im Feld An: befindet, tippen Sie auf Menü > Empfänger • • • 5. 6. hinzufügen..., und tippen Sie dann auf einen Empfänger aus der Liste der Kontakte. Wenn der Cursor sich im Feld An: befindet, geben Sie die ersten Buchstaben eines in Kontakte gespeicherten Namens ein, und tippen Sie auf Menü > Namen überprüfen. Falls mehrere Treffer angezeigt werden, wählen Sie den gewünschten aus. Geben Sie die E-Mail-Adresse(n) in das Feld An: ein. Trennen Sie mehrere Empfänger durch ein Semikolon. Tippen Sie auf An:, und tippen Sie dann auf einen Empfänger aus der Liste der Kontakte. Blättern Sie in den Nachrichtenbereich und geben Sie Ihre Nachricht ein. Tippen Sie auf Senden, wenn die Nachricht fertig ist. E-Mail-Nachrichten werden im Postausgang gespeichert und bei der nächsten Synchronisation oder Verbindungsherstellung mit Ihrem E-Mail- Server an die Empfänger gesendet. Verfügbare Optionen beim Erstellen einer E-Mail Sie können Empfänger im Feld Cc: und/oder Bcc: hinzufügen. Nachrichten Nachrichten TIPP: Blättern Sie nach oben, um die Felder Cc: und Bcc: anzuzeigen. Im Feld Betreff: können Sie einen Betreff für die Nachricht eingeben. Um einen Anhang hinzuzufügen, tippen Sie auf Menü > Einfügen > Bild/Sprachnotiz/Datei, und wählen Sie das Element aus, das hinzugefügt werden soll. Um durch Einfügen von vordefiniertem Text Zeit zu sparen, tippen Sie auf Menü > Kurztext, und wählen Sie dann den Text aus, der eingefügt werden soll. Um eine Nachricht als Entwurf zu speichern, tippen Sie auf Menü > Als Entwurf speichern. Um die Rechtschreibung vor dem Senden zu prüfen, tippen Sie auf Menü > Rechtschreibung. 65 Nachrichten Nachrichten Um die Nachricht zu löschen, ohne sie zu senden, tippen Sie auf Menü > Erstellen abbrechen. Um die Priorität für die E-Mail festzulegen, tippen Sie auf Menü > Nachrichtenoptionen..., und wählen Sie die gewünschte Option im Feld Priorität: aus. Senden und Empfangen von E-Mail So senden und empfangen Sie E-Mail: 1. Rufen Sie Nachrichten auf. 2. Tippen Sie auf das gewünschte E-MailKonto. 3. Tippen Sie auf Menü > Senden/ Empfangen. Ihr Toshiba-Telefon stellt eine Verbindung zu Ihrem Internet-E-Mail-Server her und sendet und empfängt Ihre Nachrichten. TIPP: Um diesen Vorgang abzubrechen, tippen Sie auf Menü > Senden/ Empfangen abbr.... 66 Herunterladen einer kompletten E-Mail So laden Sie eine komplette E-Mail herunter: 1. Rufen Sie Nachrichten auf. 2. Tippen Sie auf das gewünschte E-MailKonto. 3. Tippen Sie auf die gewünschte E-Mail und dann auf Menü > Nachricht herunterladen. Bei der nächsten Synchronisation oder Verbindungsherstellung mit dem E-MailServer zum Senden/Empfangen von EMails wird die Nachricht vollständig abgerufen. Herunterladen und Anzeigen eines E-Mail-Anhangs So laden Sie einen E-Mail-Anhang herunter und zeigen ihn an: Tippen Sie in einer geöffneten Nachricht mit einem Anhang auf den Anhang. Bei der nächsten Synchronisation oder Verbindungsherstellung mit Ihrem E-Mail- Server zum Senden/Empfangen von E-Mails wird der Anhang herunter geladen. Nachdem der Anhang heruntergeladen wurde, können Sie darauf tippen, um ihn anzuzeigen. Nachrichten Nachrichten 67 Anwendungen und Multimedia 68 Anwendungen und Multimedia Office Mobile Anwendungen und Multimedia Excel Mobile Mit Excel Mobile können Sie mit Tabellen genauso arbeiten wie auf einem PC. Sie können neue Tabellen und Diagramme anlegen und Arbeitsmappen, die auf einem PC erstellt wurden, öffnen und bearbeiten. Einige Funktionen werden von n HINWEIS: Excel Mobile nicht in vollem Umfang unterstützt. Weitere Details finden Sie auf der Microsoft-Website. Manche Daten und n HINWEIS: Formatierungen können verloren gehen, wenn Sie eine auf einem PC erstellte Arbeitsmappe auf dem Toshiba-Telefon speichern. Weitere Details finden Sie auf der Microsoft-Website. OneNote Mobile Mit OneNote Mobile können Notizen und Informationen an einer Stelle erfasst werden. Notizen in OneNote Mobile können Text, Bilder und Sprachaufnahmen enthalten. Sie können die Notizen in OneNote auch mithilfe von ActiveSync mit einem PC synchronisieren. PowerPoint Mobile Mit PowerPoint Mobile können auf dem PC erstellte Bildschirmpräsentationen auf dem Toshiba-Telefon geöffnet und angezeigt werden. Einige Funktionen werden von n HINWEIS: PowerPoint Mobile nicht in vollem Umfang unterstützt. Weitere Details finden Sie auf der Microsoft-Website. Word Mobile Mit Word Mobile können Sie Dokumente genauso bearbeiten wie auf einem PC. Sie können neue Dokumente und Vorlagen anlegen und Dokumente, die auf einem PC erstellt wurden, öffnen und bearbeiten. Einige Funktionen werden von n HINWEIS: Word Mobile nicht in vollem Umfang n unterstützt. Weitere Details finden Sie auf der Microsoft-Website. HINWEIS: Manche Daten und Formatierungen können verloren gehen, wenn Sie das Dokument auf dem Toshiba-Telefon speichern. Weitere Details finden Sie auf der MicrosoftWebsite. Internet Explorer Internet Explorer Mobile ermöglicht Ihnen die schnelle und einfache Suche mithilfe von Live Search und den bequemen Zugriff auf Webseiten in Ihren Favoriten und im Verlauf. Sie können auch eine Adresse eingeben, um auf andere Webseiten zuzugreifen. Zugriff auf eine Webseite So greifen Sie auf eine Webseite zu: 1. Rufen Sie Internet Explorer auf. 2. Tippen Sie auf die Adressleiste. 3. Geben Sie eine Webseiten-Adresse ein. 4. Tippen Sie auf das Pfeilsymbol rechts neben der Adressleiste. Anwendungen und Multimedia Anwendungen und Multimedia TIPP: Um zur Startseite zurückzukehren, tippen Sie auf > Startseite. 69 Anwendungen und Multimedia 70 Anwendungen und Multimedia Ändern der Textgröße auf Webseiten Zoomen Sie zum Vergrößern/ Verkleinern auf eine Webseite. Hinzufügen einer Webseite zu den Favoriten Ändern der Startseite So ändern Sie die Textgröße auf einer Webseite: 1. Tippen Sie auf einer Webseite auf > Anzeigen > Textgröße. 2. Tippen Sie auf die gewünschte Größe. So fügen Sie eine Webseite den Favoriten hinzu: 1. Tippen Sie auf einer Webseite auf > . 2. Bearbeiten Sie die Details, falls gewünscht, und tippen Sie dann auf Hinzufügen. So zoomen Sie (Vergrößern/Verkleinern) auf einer Webseite: 1. Tippen Sie auf einer Webseite auf . 2. Zoomen (Vergrößern/Verkleinern) mit der Zoomleiste. So ändern Sie die Startseite: 1. Tippen Sie auf einer Webseite auf > Extras > Optionen. 2. Tippen Sie auf Startseite. 3. Tippen Sie auf eine der folgenden Optionen: • Standardseite: die Standard-Startseite wird verwendet. • Aktuelle Seite: die aktuelle Webseite wird als Startseite festgelegt. • Benutzerdefinierte Seite: eine neue Startseite wird eingestellt. Geben Sie die Adresse der neuen Startseite in dem Feld darunter ein. 4. Tippen Sie auf Fertig. Löschen von temporären Dateien, Cookies und Verlauf Wenn Sie im Internet arbeiten, werden Daten von Ihrem Toshiba-Telefon gespeichert, die einen Teil des Telefonspeichers belegen. Sie können diese Dateien löschen, um Speicherplatz freizugeben. So löschen Sie temporäre Dateien, Cookies und den Verlauf: 1. Rufen Sie Internet Explorer auf. 2. Tippen Sie auf > Extras > Optionen. 3. Tippen Sie auf Browserverlauf. 4. Blättern Sie zu dem Element, das Sie löschen möchten, und tippen Sie auf Löschen. 5. Tippen Sie auf Ja, um den Löschvorgang zu bestätigen. 6. Tippen Sie auf Fertig, wenn Sie fertig sind. Senden eines Links So senden Sie einen Link mithilfe von Nachrichten: 1. Tippen Sie auf einer Webseite auf > Extras > Link senden.... 2. Wählen Sie das Konto Nachrichten, über welches der Link gesendet werden soll. Eine neue Nachricht wird erstellt; die Webseitenadresse wird dabei in den Nachrichtentext eingefügt. 3. Fügen Sie einen Empfänger hinzu und bearbeiten Sie die Nachricht, falls erforderlich. 4. Tippen Sie auf Senden. Anwendungen und Multimedia Anwendungen und Multimedia Erhöhen der Geschwindigkeit des Internet-Browsers Einzelheiten zur Erhöhung der Geschwindigkeit des Internet-Browsers finden Sie in Einstellungen unter Browsereinstellungen. 71 Anwendungen und Multimedia 72 Anwendungen und Multimedia Kalender Die Anwendung Kalender ähnelt einem elektronischen Tagebuch. Sie können Ihre Termine wie Besprechungen und andere Ereignisse aufzeichnen. Außerdem können Sie Erinnerungen auf Ihrem Toshiba-Telefon anzeigen und Ihr Telefon mit Outlook auf Ihrem PC synchronisieren. Sie können auch per E-Mail Besprechungen mit Kontakten planen, die Microsoft Outlook oder Outlook Mobile verwenden. Planen eines Termins So planen Sie einen neuen Termin: 1. Rufen Sie Kalender auf. 2. Tippen Sie auf Menü > Neuer Termin. 3. Geben Sie die Details des Termins ein, und tippen Sie dann auf die X/OK-Taste oder auf OK. Senden einer Besprechungsanfrage So senden Sie eine Besprechungsanfrage: 1. Tippen Sie auf das Feld Teilnehmer:. 2. Tippen Sie je nach Bedarf auf Erforderlichen Teilnehmer hinzufügen... oder auf Optionalen Teilnehmer hinzufügen.... 3. Tippen Sie auf den Kontakt, den Sie einladen möchten. 4. Fügen Sie, falls gewünscht, weitere Kontakte hinzu. 5. Tippen Sie auf die X/OK-Taste, auf OK oder auf Fertig, wenn Sie alle Teilnehmer hinzugefügt haben. 6. Tippen Sie auf die X/OK-Taste oder auf OK. 7. Tippen Sie auf Ja, um die Änderungen zu speichern und die Besprechungsanfrage an die Teilnehmer zu senden. Die Besprechungsanfrage wird an die Teilnehmer gesendet, wenn Sie Ihr ToshibaTelefon das nächste Mal mit Ihrem PC synchronisieren. Wenn Teilnehmer die Besprechungsanfrage annehmen, wird die Besprechung ihren Zeitplänen automatisch hinzugefügt. Wenn ihre Antworten bei Ihnen eingehen, wird Ihr Kalender aktualisiert. Senden eines Termins Sie können einen Termin in einer MMSNachricht senden. So senden Sie einen Termin: 1. Rufen Sie Kalender auf. 2. Tippen Sie auf den gewünschten Termin. 3. Tippen Sie auf Menü > Als vCalendar senden. 4. Fügen Sie der Nachricht einen Empfänger hinzu, und tippen Sie dann auf Senden. Ändern der Standarderinnerungszeit Standardmäßig ist die Erinnerungszeit auf 15 Minuten vor einem Termin eingestellt. So ändern Sie die Standarderinnerungszeit: 1. Rufen Sie Kalender auf. 2. Tippen Sie auf Menü > Extras > Optionen.... 3. Tippen Sie auf die Registerkarte Termine. 4. Vergewissern Sie sich, dass das Kontrollkästchen Erinnerungen automatisch einstellen aktiviert ist, und ändern Sie anschließend die Erinnerungszeit. 5. Tippen Sie auf die X/OK-Taste oder auf OK. Anwendungen und Multimedia Anwendungen und Multimedia Ändern der Ansicht Kalender So ändern Sie die Ansicht Kalender: Tippen Sie auf den linken Softkey, um zwischen den Ansichten Tagesordnung, Tag, Woche, Monat und Jahr umzuschalten. 73 Anwendungen und Multimedia 74 Anwendungen und Multimedia TIPP: Sie können die Ansicht Kalender auch ändern, indem Sie auf Menü > Ansicht und dann auf die gewünschte Ansicht tippen. Kontakte Mit der Option Kontakte können Sie Telefonnummern, E-Mail-Adressen, Privatadressen und andere kontaktspezifische Informationen speichern. Außerdem können Sie einem Kontakt ein Bild hinzufügen oder einen Klingelton zuweisen. Wenn Sie auf dem PC mit Microsoft Outlook arbeiten, können Sie Kontakte zwischen Ihrem Toshiba-Telefon und dem PC synchronisieren. Erstellen eines neuen Kontakts So erstellen Sie einen neuen Kontakt: 1. Rufen Sie Kontakte auf. 2. Tippen Sie auf Neu. 3. Tippen Sie auf den zu erstellenden Kontakttyp (Outlook-Kontakt oder SIMKontakt). Outlook-Kontakte werden in Ihrem Toshiba-Telefon gespeichert. SIM-Kontakte (außer bei n HINWEIS: Verwendung einer USIM-Karte) unterstützen nur einen Namen und eine Telefonnummer. Kontakte, die auf einer USIM-Karte gespeichert sind, können aus einem Namen, drei Telefonnummern und einer E-Mail-Adresse bestehen. Wenn Sie die SIM-Karte in ein n HINWEIS: anderes Telefon einsetzen, werden auch die SIM-Kontakte übertragen. 4. Geben Sie die Details des neuen Kontakts ein. 5. Tippen Sie auf die X/OK-Taste oder auf OK. TIPP: Sie können zu jedem OutlookKontakt ein Bild oder einen Klingelton hinzufügen, damit Sie die anrufende Person eindeutig erkennen. TIPP: Wenn Sie einen Anruf von jemandem erhalten, dessen Telefonnummer nicht unter Kontakte gespeichert ist, können Sie für diese Person einen Kontakt erstellen. Gehen Sie dazu folgendermaßen vor: 1. Rufen Sie Anrufliste auf. 2. Blättern Sie zur gewünschten Telefonnummer, und tippen Sie dann auf Menü > Kontakt speichern. 3. Tippen Sie auf <Neuer Kontakt>. 4. Tippen Sie auf den zu erstellenden Kontakttyp. 5. Bearbeiten Sie, wie gewünscht, die Details des neuen Kontakts, und tippen Sie anschließend auf Speichern. Anwendungen und Multimedia Anwendungen und Multimedia 75 Anwendungen und Multimedia Anwendungen und Multimedia Suchen nach einem Kontakt So suchen Sie einen Kontakt nach Namen: 1. Rufen Sie Kontakte auf. 2. Tippen Sie auf das Feld Namen eingeben.... 3. Geben Sie den ersten Buchstaben des gesuchten Kontaktnamens ein. Die übereinstimmenden Kontakte werden angezeigt. Kopieren von Kontakten So kopieren Sie einen Telefonkontakt auf die SIM-Karte: 1. Rufen Sie Kontakte auf. 2. Tippen Sie auf den gewünschten Kontakt. 3. Tippen Sie auf Menü > Auf SIM speichern. Beim Kopieren von n HINWEIS: Telefonkontakten auf die SIM-Karte werden nur die unterstützen Felder kopiert. 76 So kopieren Sie einen SIM-Kontakt in das Telefon: 1. Rufen Sie Kontakte auf. 2. Tippen Sie auf den gewünschten Kontakt. 3. Tippen Sie auf Menü > Kontakt speichern. So kopieren Sie alle Telefonkontakte auf die SIM-Karte: 1. Rufen Sie SIM-Manager auf. 2. Tippen Sie auf das Telefonsymbol. 3. Tippen Sie auf Menü > Alles markieren. 4. Tippen Sie auf Menü > Auf SIM kopieren. 5. Nach Abschluss des Kopiervorgangs tippen Sie auf die X/OK-Taste oder auf OK. 6. Tippen Sie zweimal auf die X/OK-Taste oder auf OK, um die Anwendung SIMManager zu beenden. So kopieren Sie alle SIM-Kontakte in das Telefon: 1. Rufen Sie SIM-Manager auf. 2. Tippen Sie auf das SIM-Karten-Symbol. 3. Tippen Sie auf Menü > Alles markieren. 4. Tippen Sie auf Menü > In Telefon kopieren. 5. Nach Abschluss des Kopiervorgangs tippen Sie auf die X/OK-Taste oder auf OK. 6. Tippen Sie zweimal auf die X/OK-Taste oder auf OK, um die Anwendung SIMManager zu beenden. Löschen von Kontakten So löschen Sie einen Kontakt: 1. Rufen Sie Kontakte auf. 2. Tippen Sie auf den gewünschten Kontakt. 3. Tippen Sie auf Menü > Kontakt Löschen. 4. Tippen Sie auf Ja, um den Löschvorgang zu bestätigen. So löschen Sie alle Kontakte: 1. Rufen Sie Kontakte auf. 2. Tippen Sie auf Menü > Kontakte auswählen > Alle. 3. Tippen Sie auf Menü > Löschen. 4. Tippen Sie auf Ja, um den Löschvorgang zu bestätigen. So löschen Sie alle Kontakte im Telefon: 1. Rufen Sie SIM-Manager auf. 2. Tippen Sie auf das Telefonsymbol. 3. Tippen Sie auf Menü > Alles markieren. 4. Tippen Sie auf Menü > Löschen. 5. Tippen Sie auf Ja, um den Löschvorgang zu bestätigen. 6. Nach Abschluss des Löschvorgangs tippen Sie auf die X/OK-Taste oder auf OK. 7. Tippen Sie zweimal auf die X/OK-Taste oder auf OK, um die Anwendung SIMManager zu beenden. So löschen Sie alle Kontakte von der SIM-Karte: 1. Rufen Sie SIM-Manager auf. 2. Tippen Sie auf das SIM-Karten-Symbol. 3. Tippen Sie auf Menü > Alles markieren. 4. Tippen Sie auf Menü > Löschen. 5. Tippen Sie auf Ja, um den Löschvorgang zu bestätigen. 6. Nach Abschluss des Löschvorgangs tippen Sie auf die X/OK-Taste oder auf OK. Anwendungen und Multimedia Anwendungen und Multimedia 77 Anwendungen und Multimedia Anwendungen und Multimedia 7. Tippen Sie zweimal auf die X/OK-Taste oder auf OK, um die Anwendung SIMManager zu beenden. Senden von Kontaktinformationen Sie können Kontaktinformationen in einer SMSoder MMS-Nachricht oder über Bluetooth senden. So senden Sie Kontaktinformationen in einer SMS-Nachricht: 1. Rufen Sie Kontakte auf. 2. Tippen Sie auf den gewünschten Kontakt. 3. Tippen Sie auf Menü > Kontakt senden > SMS/MMS. 4. Wählen Sie die zu sendenden Informationen aus, und tippen Sie dann auf Fertig. 5. Fügen Sie der Nachricht einen Empfänger hinzu, und tippen Sie dann auf Senden. So senden Sie Kontaktinformationen in einer MMS-Nachricht: 1. Rufen Sie Kontakte auf. 2. Tippen Sie auf den gewünschten Kontakt. 78 3. Tippen Sie auf Menü > Als vCard senden. 4. Fügen Sie der Nachricht einen Empfänger hinzu, und tippen Sie dann auf Senden. Details zum Senden von Kontaktinformationen über Bluetooth finden Sie unter Datenübertragung von Elementen im Abschnitt Konnektivität. Spiele Auf dem Toshiba-Telefon sind bereits die folgenden Spiele installiert: • Bubble Breaker • Solitär Aufgaben Mit der Anwendung Aufgaben können Sie einmalige oder wiederkehrende Aufgaben einrichten. Außerdem können Sie Erinnerungen für Ihre Aufgaben einrichten und die Aufgaben nach Kategorie sortieren. Überfällige Aufgaben werden in rot angezeigt. Erstellen einer Aufgabe So erstellen Sie eine neue Aufgabe: 1. Rufen Sie Aufgaben auf. 2. Tippen Sie auf Menü > Neue Aufgabe. TIPP: Sie können eine Aufgabe auch erstellen, indem Sie einen Namen für die Aufgabe in das Feld Neue Aufgabe: Hier tippen eingeben. Mit dieser Methode müssen Sie die Details der Aufgabe jedoch separat hinzufügen. 3. Bearbeiten Sie nach Bedarf die Details der Aufgabe. 4. Tippen Sie auf die X/OK-Taste oder auf OK. TIPP: Sie können die Aufgaben in Ihrem Toshiba-Telefon mit Ihrem PC synchronisieren. Damit bleibt Ihre Aufgabenliste an beiden Orten stets auf dem aktuellen Stand. Wenn Sie eine neue Aufgabe mit einer Erinnerung auf Ihrem PC erstellen und dann die Aufgaben mit dem ToshibaTelefon synchronisieren, wird die Erinnerung zu der auf dem PC festgelegten Zeit aktiviert. Ändern des Status einer Aufgabe Wenn eine Aufgaben neu erstellt wird, wird sie als aktiv eingestellt. Wenn Sie eine Aufgabe erledigt haben, können Sie ihren Status aktualisieren. So markieren Sie eine Aufgabe als erledigt: 1. Rufen Sie Aufgaben auf. 2. Blättern Sie zur gewünschten Aufgabe, und tippen Sie dann auf Beenden. Anwendungen und Multimedia Anwendungen und Multimedia 79 Anwendungen und Multimedia Anwendungen und Multimedia TIPP: Um eine Aufgabe erneut zu aktivieren, blättern Sie zur gewünschten Aufgabe, und tippen Sie dann auf Aktivieren. Bilder & Videos Anzeigen von Bildern und Videos Sie können die in Ihrem Toshiba-Telefon oder auf der Speicherkarte gespeicherten Bilder und Videos mithilfe der Anwendung Bilder & Videos anzeigen. So zeigen Sie Fotos und Videos an: 1. Rufen Sie Bilder & Videos auf. 2. Tippen Sie auf das gewünschte Bild oder Video. CorePlayer Mit der einfachen und dennoch leistungsfähigen Benutzeroberfläche von CorePlayer können Sie die Wiedergabe mobiler multimedialer Inhalte steuern. Sogar Unterstützung für YouTube ist integriert. Weitere Informationen finden Sie unter http://support.corecodec.com/. Datei-Explorer Datei-Explorer ermöglicht Ihnen, die in Ihrem Toshiba-Telefon oder auf einer Speicherkarte gespeicherten Dateien anzuzeigen und zu verwalten. Erste Schritte Erste Schritte bietet Schritt-für-SchrittAnweisungen zur Durchführung allgemeiner Vorgänge auf Ihrem Toshiba-Telefon. 80 Java Das Toshiba-Telefon unterstützt JavaAnwendungen (so genannte MIDlets), die für mobile Geräte erstellt wurden. JavaAnwendungen sind u. a. Spiele und Dienstprogramme. Ihr Telefon unterstützt Java 2 Edition und J2ME. Die Anwendung Java auf Ihrem ToshibaTelefon ermöglicht den Download, die Installation und die Verwaltung von JavaAnwendungen. Installieren einer Java-Anwendung So installieren Sie eine Java-Anwendung: 1. Rufen Sie Java auf. 2. Tippen Sie auf Menü > Installieren. 3. Wählen Sie die Quelle, von der die Anwendung installiert werden soll: • Wird die Anwendung von einer Webseite installiert, tippen Sie auf Browser. Der Standardbrowser wird dann gestartet. Gehen Sie zur Webseite mit der gewünschten Java-Anwendung, um die Anwendung herunterzuladen. Sie wird in die Anwendung Java geladen. • Um die Installation von einer bestimmten URL vorzunehmen, tippen Sie auf URL. Wenn die Adresse bereits eingegeben wurde, wählen Sie sie aus, und tippen Sie dann auf Gehe zu. Wenn sie noch nicht eingegeben wurde, tippen Sie auf Hinzufügen, geben Sie einen Namen für die URL und danach die Adresse ein, und tippen Sie dann auf OK. • Wenn Sie eine auf Ihrem Toshiba-Telefon gespeicherte Anwendung installieren möchten, tippen Sie auf Lokale Dateien. Alle nicht installierten Java-Anwendungen, die im Telefon oder auf der Speicherkarte gespeichert sind, werden angezeigt. Tippen Sie auf die Anwendung, die installiert werden soll. 4. Die Details der gewählten Anwendung werden angezeigt, und Sie werden aufgefordert, die Installation zu bestätigen. Tippen Sie auf Fortfahren, um die Anwendungen und Multimedia Anwendungen und Multimedia 81 Anwendungen und Multimedia 82 Anwendungen und Multimedia Anwendung zu installieren. 5. Wählen Sie den Ordner, in dem die Anwendung installiert werden soll, und tippen Sie dann auf OK. 6. Warten Sie einige Sekunden, während die Anwendung installiert wird. Sie können dann die Anwendung ausführen. Ausführen einer Java-Anwendung Sobald die Java-Anwendungen erfolgreich installiert wurden, werden sie im Hauptbildschirm Java angezeigt. So führen Sie eine Java-Anwendung aus: 1. Rufen Sie Java auf. 2. Tippen Sie auf die gewünschte Anwendung. Kamera Ihr Toshiba-Telefon ist mit einer Digitalkamera ausgestattet, mit der Fotos und Videoclips aufgenommen werden können. Starten der Kamera Sie können die Kamera mithilfe einer der folgenden Methoden starten: • Tippen Sie im Toshiba-Startseite auf Start > Kamera. • Drücken und halten Sie die Kamerataste. Hauptbildschirm Kamera Die folgenden Optionen sind im Hauptbildschirm Kamera verfügbar: • : Zugriff auf die Menüoptionen Kamera. • : Um die Bildschirmausrichtung ändern. • : Umschalten des Aufnahmemodus zwischen den folgenden Modi: : Standardeinstellung, zum Aufnehmen von Einzelbildern. : Aufnahme eines Videos. : Zur Aufnahme einer Serie von neun Fotos. Diese Funktion ist für Aufnahmen sich schnell bewegender Objekte sehr nützlich. : Zur Aufnahme eines Fotos nach etwa 5, 10 oder 15 Sekunden. Diese Funktion ist für Aufnahmen sehr nützlich, bei denen man selber mit auf dem Bild sein möchte. • : Gewünschte Auflösung für das Foto oder Video auswählen. Bilder mit höherer Auflösung n HINWEIS: (Qualität) benötigen mehr Speicherplatz. • : Zum Zoomen. Aufnehmen eines Fotos So nehmen Sie ein Foto auf: 1. Starten Sie die Kamera. 2. Richten Sie die Kamera auf das Motiv, und drücken Sie die Kamerataste oder tippen Sie auf . Eine Vorschau des Bilds wird angezeigt. TIPP: Zum Aktivieren der AutofokusFunktion tippen Sie auf , bevor Sie das Foto aufnehmen. 3. Wählen Sie die gewünschte Aktion unter den folgenden Möglichkeiten aus: • Tippen Sie auf , um das Foto zu speichern. • Tippen Sie auf > Senden, um das Foto in einer MMS-Nachricht oder E-Mail zu versenden. • Tippen Sie auf oder auf > Löschen und dann auf , um das Foto zu löschen. Aufnehmen eines Videos Schließen Sie alle offenen n HINWEIS: Applikationen, bevor Sie Videoclips in maximaler Auflösung (640 x 480) aufnehmen, um beim Abspielen eine Verschlechterung der Videoqualität zu vermeiden. So nehmen Sie ein Video auf: 1. Starten Sie die Kamera. 2. Tippen Sie auf oder auf > Aufnahmemod. > Video. 3. Richten Sie die Kamera auf das Motiv,und drücken Sie die Kamerataste, oder tippen Anwendungen und Multimedia Anwendungen und Multimedia 83 Anwendungen und Multimedia 84 Anwendungen und Multimedia Sie auf , um die Aufnahme zu starten. TIPP: Um ein Video ohne Ton aufzunehmen, tippen Sie vor Beginn der Aufnahme auf . Das Symbol wechselt zu . 4. Drücken Sie die Kamerataste oder tippen Sie auf , um die Aufnahme zu stoppen. 5. Wählen Sie die gewünschte Aktion unter den folgenden Möglichkeiten aus: • Tippen Sie auf , um das Video zu speichern. • Tippen Sie auf > Wiedergeben, um das Video abzuspielen. • Tippen Sie auf > Senden, um das Video in einer MMS-Nachricht zu versenden. • Tippen Sie auf oder auf > Löschen und dann auf , um das Video zu löschen. Ändern des Speicherorts Alle mit der Kamera aufgenommenen Bilder und Videodateien sind standardmäßig im Ordner Eigene Bilder oder Videos im ToshibaTelefon gespeichert. So speichern Sie Fotos und Videos auf einer Speicherkarte: 1. Vergewissern Sie sich, dass eine Speicherkarte eingesetzt wurde (Anweisungen dazu finden Sie unter Einsetzen von SIM-Karte, microSDKarte und Akku im Abschnitt Erste Schritte). 2. Starten Sie die Kamera. 3. Tippen Sie auf > Einstellungen. 4. Tippen Sie auf die Registerkarte Allgemein. 5. Wählen Sie im Feld Speichern in: die Option Speicherkarte. 6. Tippen Sie auf die X/OK-Taste oder auf OK. Marketplace Marketplace ist ein integraler Teil des mobilen Erlebnisses. Marketplace erlaubt es Ihnen, die Möglichkeiten Ihres Toshiba-Telefons durch leistungsstarke Software zu erweitern. Sie können Ihr Marketplace-Konto und Ihre Anwendungskäufe direkt von Ihrem ToshibaTelefon aus verwalten. Microsoft My Phone My Phone ist ein Dienst, der es Ihnen erlaubt, Ihre Toshiba-Telefon-Daten online auf einem mit Kennwort geschützten Server zu sichern. My Phone sichert Ihre Kontakte und Verabredungen über Ihr Web-Konto. My Phone erlaubt es auch, Fotos auf Ihrem ToshibaTelefon mit Familie und Freunden zu teilen. Notizen Mit Notizen, können Sie Ideen, Fragen, Erinnerungen, Aufgaben und Besprechungsnotizen schnell aufschreiben, eintippen oder als Sprachnotiz aufzeichnen. Dies ist besonders nützlich, wenn Sie Papier und Bleistift nicht zur Hand haben. Weitere Details zu Notizen finden Sie unter Schreiben und Zeichnen auf dem Bildschirm im Abschnitt Anhang 1: Texteingabe. Erstellen einer Notiz So erstellen Sie eine Notiz: 1. Rufen Sie Notizen auf. 2. Tippen Sie auf Neu. 3. Ändern Sie die Eingabemethode, falls erforderlich. Weitere Details finden Sie unter Eingabemethoden im Abschnitt Anhang 1: Texteingabe. 4. Geben Sie die Notiz mit der ausgewählten Eingabemethode ein. Anwendungen und Multimedia Anwendungen und Multimedia 85 Anwendungen und Multimedia 86 Anwendungen und Multimedia 5. Tippen Sie auf die X/OK-Taste oder auf OK, wenn Sie fertig sind. n HINWEIS: Verwenden Sie die Aufnahmeleiste, um eine Sprachnotiz aufzuzeichnen. Falls diese Symbolleiste nicht angezeigt wird, tippen Sie auf Menü > Aufnahmeleiste anzeigen. Anzeigen oder Wiedergabe einer Notiz So können Sie eine Notiz anzeigen oder wiedergeben: 1. Rufen Sie Notizen auf. 2. Tippen Sie auf die Notiz, die Sie anzeigen oder wiedergeben möchten. PhotoBase PhotoBase ist eine Bildverwaltungssoftware, die Ihnen die Verwaltung und schnelle Vorschau der auf dem Toshiba-Telefon gespeicherten Bilder ermöglicht. Sie können auch Bilder bearbeiten und Ihre Lieblingsbilder im Kalender anzeigen. SIM-Toolkit Wenn Sie eine SIM-Karte einsetzen, auf der sich Programme befinden, können Sie diese mit der Anwendung SIM-Toolkit ausführen. So führen Sie eine Anwendung auf einer SIMKarte aus: 1. Rufen Sie SIM-Toolkit auf. Die Liste der SIM-Anwendungen wird angezeigt. 2. Wählen Sie die Anwendung aus, die Sie ausführen möchten, und tippen Sie auf Auswahl. Das Symbol SIM-Toolkit ( ) n HINWEIS: iwird nicht angezeigt, wenn sich auf der eingesetzten SIM-Karte keine Anwendungen befinden. Die Bezeichnung dieses Symbols richtet sich nach der Bezeichnung der SIMKarte. Normalerweise wird der Name des Netzbetreibers angezeigt. Telefon durchsuchen Sie können nach Dateien oder anderen Objekten suchen, die auf Ihrem ToshibaTelefon im Ordner My Documents der auf einer Speicherkarte gespeichert sind. Die Suche kann nach Dateinamen oder nach Schlüsselwörtern durchgeführt werden, die im Objekt enthalten sind. So können Sie z. B. nach E-Mail-Nachrichten, Notizen, Terminen, Kontakten und Aufgaben suchen. Außerdem kann die Hilfe durchsucht werden. So führen Sie die Suche nach einer Datei oder einem Objekt durch: 1. Rufen Sie Telefon durchsuchen auf. 2. Geben Sie in das Feld Suchen nach: fden Begriff (Dateiname, Schlüsselwort usw.) ein, nach dem Sie suchen möchten. 3. Wenn Sie die Suche bereits durchgeführt haben, tippen Sie auf den Pfeil rechts neben dem Feld Suchen nach:, damit der Suchverlauf angezeigt wird. 4. Wählen Sie im Feld Typ: einen Datentyp aus, um die Suche einzuschränken. Anwendungen und Multimedia Anwendungen und Multimedia 87 Anwendungen und Multimedia 88 Anwendungen und Multimedia 5. Tippen Sie auf Suchen. Tippen Sie in der Liste Ergebnisse auf den gefundenen Eintrag, um ihn zu öffnen. Video bearbeiten Mit dem Video bearbeiten können Sie Videos einfach bearbeiten. Sie können auch durch die Kombination von Einzelbildern Videoclips erstellen oder ein Video-Storyboard durch die Kombination von Video, Fotos, Text und Musik erstellen. Windows Live Windows Live bietet Zugriff auf Suchfunktionen mithilfe von Live Search. Windows Media Windows Media Player 10 Mobile – Überblick Sie können mit Windows Media 10 Mobile digitale Audio- und Videodateien wiedergeben, die in Ihrem Toshiba-Telefon, auf einer Speicherkarte oder im Internet gespeichert sind. Bildschirme und Menüs – Überblick Windows Media Player Mobile verfügt über drei Hauptbildschirme: • Bildschirm Bibliothek: ermöglicht den schnellen Zugriff auf Dateien und Wiedergabelisten. Er enthält auch ein Element, mit dem Sie zum Bildschirm Aktuelle Wiedergabe umschalten können. Tippen Sie auf die X/OK-Taste oder auf OK, um vom Bildschirm Bibliothek zum Bildschirm Wiedergabe zu wechseln. Der Bildschirm Bibliothek ist der Standardbildschirm, der angezeigt wird, wenn Sie Windows Media Player Mobile das erste Mal verwenden. • Bildschirm Aktuelle Wiedergabe: zeigt die Liste Aktuelle Wiedergabe an. Die gerade wiedergegebene Datei wird angezeigt; außerdem werden alle Dateien angezeigt, die in der Warteschlange auf die Wiedergabe warten. • Bildschirm Wiedergabe: zeigt die Wiedergabesteuerungen und das Videofenster an. Durch Auswahl eines anderen Designs können Sie die Darstellung dieses Bildschirms ändern. Wiedergabe von Elementen auf dem Toshiba-Telefon Über die Bibliothek können Sie Lieder, Videos und Wiedergabelisten suchen und wiedergeben, die in Ihrem Toshiba-Telefon oder auf der Speicherkarte gespeichert sind. So können Sie ein auf dem Toshiba-Telefon gespeichertes Element abspielen: 1. Rufen Sie Windows Media auf. 2. Wenn das Element sich in der Bibliothek befindet, blättern Sie zum Element und tippen Sie auf Wiedergabe. Wenn das Element sich nicht in der Bibliothek befindet, tippen Sie auf Menü > Datei öffnen.... Blättern Sie zum Element, und tippen Sie auf Wiedergabe. TIPP: Wenn Sie Dateien zur Bibliothek hinzufügen möchten, tippen Sie auf Menü > Bibliothek aktualisieren.... Wiedergabe von Elementen über ein Netzwerk So können Sie ein auf einem Netzwerk gespeichertes Element wiedergeben: 1. Rufen Sie Windows Media auf. 2. Tippen Sie im Bildschirm Bibliothek auf Menü > URL öffnen.... 3. Geben Sie die URL der Datei ein und tippen Sie auf OK, oder wählen Sie eine URL aus dem Feld Verlauf: aus. Anwendungen und Multimedia Anwendungen und Multimedia 89 Anwendungen und Multimedia 90 Anwendungen und Multimedia Um ein Element über ein n HINWEIS: Netzwerk wiedergeben zu können, muss Ihr Toshiba-Telefon mit dem Netzwerk verbunden sein. Weitere Informationen zur Herstellung einer Verbindung zwischen Ihrem Telefon und einem Netzwerk finden Sie unter Internetverbindungen im Abschnitt Konnektivität. Drahtlos-Manager Konnektivität Mit Hilfe des Drahtlos-Manager lässt sich die Funktionalität von Telefon, Bluetooth und Wi-Fi ganz einfach ein- und ausschalten. Sie können die Akkulaufzeit n HINWEIS: verlängern, indem Sie Bluetooth und Wi-Fi ausschalten, wenn sie nicht benötigt werden. Ein- und Ausschalten der Funkübertragung Sie können die Telefonie-Funkübertragung des Toshiba-Telefons ein- und ausschalten. Bei ausgeschalteter Funkübertragung befindet sich das Telefon im„'Flugzeugmodus“. In diesem Modus können Sie keine Anrufe tätigen oder entgegen nehmen, Nachrichten senden oder empfangen oder auf das Internet zugreifen. So schalten Sie die Funkübertragung ein/aus: Tippen Sie im Drahtlos-Manager auf die Option Telefon. Die Funkübertragung wird einoder ausgeschaltet. Bluetooth Bluetooth ist eine drahtlose Kommunikationstechnologie für den Nahbereich. Bluetooth-fähige Geräte können Daten über eine Entfernung von etwa 10 Metern ohne Kabelverbindung übertragen. Das Toshiba-Telefon verfügt über drei Bluetooth-Modi: Aus, Ein und Sichtbar. Im Modus Aus können Sie keine Daten über Bluetooth senden oder empfangen. Im Modus Ein kann das Toshiba-Telefon nach anderen Geräten suchen und sich mit ihnen verbinden. Ihr Telefon ist jedoch nicht für andere Geräte sichtbar. Im Modus Sichtbar kann das Toshiba-Telefon nach anderen Geräten suchen und sich mit ihnen verbinden. Ihr Telefon ist für andere Geräte sichtbar. Konnektivität Konnektivität 91 Konnektivität Konnektivität Änderung des Bluetooth-Modus Standardmäßig ist Bluetooth im Modus Aus. Der Bluetooth-Modus wird nicht geändert, wenn Sie das Toshiba-Telefon aus- und wieder einschalten. So ändern Sie den Bluetooth-Modus: 1. Rufen Sie Bluetooth auf. 2. Tippen Sie auf die Registerkarte Modus. 3. Um den Bluetooth-Modus auf Aus zu schalten, entfernen Sie die Markierung im Kontrollkästchen Bluetooth einschalten. Um den Bluetooth-Modus auf Ein zu schalten, markieren Sie bitte das Kontrollkästchen Bluetooth einschalten. Um den Bluetooth-Modus auf Sichtbar zu schalten, markieren Sie bitte die Kontrollkästchen Bluetooth einschalten und Dieses Gerät für andere Geräte sichtbar machen. TIPP: Sie können zwischen den Bluetooth-Modi auch mit dem DrahtlosManager wechseln. 92 Paarung von Geräten Wenn Geräte gepaart werden, wird eine Beziehung aufgebaut, die den Austausch von Daten zwischen den Geräten ermöglicht. Die Paarung kann mit einem Passwort geschützt werden, so dass der Datenaustausch sicher erfolgt. Die Paarung von Geräten muss nur einmal durchgeführt werden. Danach können sich die Geräte miteinander verbinden und Daten austauschen, ohne dass das Passwort erneut eingegeben werden muss. Bitte stellen Sie vor der Paarung des ToshibaTelefons mit einem anderen Gerät sicher, dass: • Das Toshiba-Telefon und das andere Gerät nicht weiter als 10 Meter voneinander entfernt sind. • Bluetooth auf dem Toshiba-Telefon sich im Modus Ein oder Sichtbar befindet. • Bluetooth auf dem anderen Gerät sich im Modus Sichtbar befindet. So paaren Sie Ihr Toshiba-Telefon mit einem anderen Gerät: 1. Rufen Sie Bluetooth auf. 2. Tippen Sie auf der Registerkarte Geräte auf Neues Gerät hinzufügen.... Das ToshibaTelefon sucht nach anderen Bluetoothfähigen Geräten und zeigt sie in einer Liste an. 3. Tippen Sie auf das gewünschte Gerät und dann auf Weiter. 4. Geben Sie für eine erhöhte Sicherheit ein Passwort in das Feld Kennung: ein. Dies ist alphanumerisch und kann zwischen 1 und 16 Zeichen lang sein. 5. Tippen Sie auf Weiter. 6. Warten Sie, bis das andere Gerät die Paarung angenommen hat. Falls das Passwort auf dem Toshiba-Telefon festgelegt wurde, muss es auf dem anderen Gerät eingegeben werden. 7. Tippen Sie auf Erweitert, um die Einstellungen für das Gerät zu bearbeiten. Sie können dann den für das Gerät zu verwendenden Namen bearbeiten und die vom Gerät zu verwendenden Dienste wählen. Tippen Sie auf Speichern, wenn Sie fertig sind. Um die Paarung ohne Änderung der Einstellungen fertig zu stellen, tippen Sie auf Fertig. Konnektivität Konnektivität Verbindung mit einem BluetoothHeadset Bevor Sie ein Bluetooth-Headset mit dem Toshiba-Telefon verbinden, stellen Sie sicher, dass: • Bluetooth auf dem Toshiba-Telefon sich im Modus Sichtbar befindet. • das Bluetooth-Headset sich im Modus Paarung befindet. So verbinden Sie ein Bluetooth-Headset: 1. Rufen Sie Bluetooth auf. 2. Tippen Sie auf der Registerkarte Geräte auf Neues Gerät hinzufügen.... 3. Tippen Sie in der Liste der Geräte auf das Bluetooth-Headset, und tippen Sie dann auf 93 Konnektivität 94 Konnektivität Weiter. 4. Geben Sie das Kennung für das Headset ein. Dies wird mit Ihrem Bluetooth-Headset mitgeliefert. 5. Tippen Sie auf Weiter. 6. Warten Sie, bis das Headset die Paarung angenommen hat. 7. Es wird eine Bestätigung angezeigt, wenn die Verbindung mit dem Headset hergestellt ist. Tippen Sie auf Erweitert. 8. Bearbeiten Sie, falls erforderlich, den Namen für das Headset. 9. Stellen Sie sicher, dass das Kontrollkästchen Freisprechen aktiviert ist. Falls Sie ein Bluetooth-Headset mit Stereo verwenden, stellen Sie außerdem sicher, dass das Kontrollkästchen Bluetoothkopfhörer aktiviert ist. 10.Tippen Sie auf Speichern, wenn Sie fertig sind. Bluetooth-Sicherheit Das Toshiba-Telefon ist mit Sicherheitsfunktionen gemäß Spezifikation des Bluetooth-Standards ausgestattet. Diese Sicherheit ist aber nicht mehr ausreichend gegeben, wenn Sie das Toshiba-Telefon in einer unsicheren Umgebung einsetzen. Setzen Sie die Bluetooth-Funktion deshalb stets mit Bedacht ein. Datenübertragung Der Begriff „Datenübertragung“ beschreibt die Datenübertragung im Nahbereich zwischen zwei Geräten über eine Bluetooth-Verbindung. Sie können Elemente aus Kalender, Kontakte, Aufgaben und Bilder & Videos sowie andere auf dem Toshiba-Telefon gespeicherte Dateien an andere Geräte übertragen. Bluetooth muss sich im Modus n HINWEIS: Ein oder Sichtbar befinden, um Elemente per Datenübertragung zu senden. Um Elemente per Datenübertragung zu empfangen, muss Bluetooth sich im Modus Sichtbar befinden. geringfügig abweichen.) 2. Tippen Sie auf das Gerät, zu dem das Element gesendet werden soll. Konfigurieren des ToshibaTelefons für den Empfang übertragener Daten Konnektivität Konnektivität So konfigurieren Sie das Toshiba-Telefon für den Empfang übertragener Daten: 1. Rufen Sie Datenübertragung auf. 2. Aktivieren Sie das Kontrollkästchen Alle eingehenden Daten empfangen, und tippen Sie dann auf die X/OK-Taste oder auf OK. Datenübertragung von Elementen So übertragen Sie ein Element an ein anderes Gerät: 1. Blättern Sie zu dem Element, dass Sie per Datenübertragung versenden möchten, und tippen Sie dann auf Menü > Datenübertragung.... (Dieser Pfad kann je nach zu übertragendem Element 95 Konnektivität 96 Konnektivität Internetverbindungen Ihr Toshiba-Telefon verfügt über leistungsfähige Netzfunktionen, mit denen Sie über ein GPRS-Netz (General Packet Radio Service) oder UMTS-Netz (Universal Mobile Telecommunications System) eine Verbindung mit dem Internet herstellen können. Sie können Verbindungen mit dem Internet oder einem Firmennetzwerk herstellen, um im Internet zu surfen und E-Mails oder Sofortnachrichten auszutauschen. Wenn das Toshiba-Telefon nicht vorkonfiguriert wurde, müssen Sie die Details für die gewünschten Internet-Verbindungen manuell eingeben. Nähere Informationen zur Einrichtung der Internet-Verbindungen finden Sie in Anhang 5: Konfig. der Interneteinstellungen. Registrierung in Domäne Mit Registrierung in Domäne können Sie das Toshiba-Telefon als Mitglied einer Domäne aufnehmen. Sie können das Telefon dann sicher mit einem Netzwerk verbinden, z.B. mit Ihrem Firmennetzwerk. Internet-Freigabe Mit Internet-Freigabe können Sie das Toshiba-Telefon als Modem für einen PC verwenden. Diese Funktion ist nur n HINWEIS: verfügbar, wenn sie von Ihrer SIM-Karte unterstützt wird. So stellen Sie eine Verbindung zum Internet über Internet-Freigabe her: 1. Verbinden Sie das Toshiba-Telefon mit einem PC über das USB-Kabel oder Bluetooth. 2. Rufen Sie Internet-Freigabe auf. 3. Wählen Sie im Feld PC-Verbindung: den Verbindungstyp zur Verbindung des Telefons mit dem PCaus. 4. Wählen Sie im Feld Netzwerkverbindung: die zu verwendende Verbindung zum Internet aus. 5. Tippen Sie auf Verbinden. Sobald die Verbindung hergestellt ist, können Sie über Ihren PC auf das Internet zugreifen, wobei Sie das Toshiba-Telefon als Modem verwenden. 6. Wenn Sie die Verbindung zum Internet nicht mehr benötigen, tippen Sie auf Ihrem Telefon auf Trennen. Konnektivität Konnektivität USB zu PC Mit USB zu PC können Sie die Art der verwendeten USB-Verbindung zwischen Ihrem Toshiba-Telefon und Ihrem PCändern. 97 Konnektivität Konnektivität Wi-Fi Das Toshiba-Telefon unterstützt Wi-Fi (WLAN) nach dem Standard IEEE 802.11b/g. Herstellen einer Verbindung zu einem Wi-Fi-Netzwerk Bevor Sie eine Verbindung zu einem Wi-FiNetzwerk herstellen, stellen Sie bitte sicher, dass Wi-Fi am Toshiba-Telefon eingeschaltet ist. So stellen Sie eine Verbindung mit einem Wi-FiNetzwerk her: 1. Rufen Sie Leichte Verbindung auf. 2. Tippen Sie auf WLAN-Einstellungen. 3. Tippen Sie auf das gewünschte Netzwerk und anschließend auf Verbinden oder fügen Sie ein neues Netzwerk hinzu, indem Sie auf Neu hinzufügen tippen und die Netzwerkdetails eingeben. 98 TIPP: Sie können sich über die Einstellungen Wi-Fi auch mit einem Wi-Fi-Netzwerk verbinden. Wi-Fi-Sicherheit Fremde können einfach und unrechtmäßig per Wi-Fi Zugriff auf Ihr Toshiba-Telefon erhalten, wenn die Sicherheitsfunktion nicht verwendet wird. Ohne diese Sicherheit birgt das ToshibaTelefon die Gefahr von unrechtmäßigem Zugriff, Abhören sowie Datenverlust oder zerstörung. Richten Sie Ihr Telefon so ein, dass Authentifizierungs- und Verschlüsselungsfunktionen derartige Zugriffe verhindern. Lautstärkeregelung Einstellungen Sie können die Telefonlautstärke und die Klingelton-/Gesprächslautstärke ändern, indem Sie auf das Klingelton-Symbol in der Taskleiste tippen. Folgende Lautstärkeeinstellungen sind verfügbar: • Telefonlautstärke: 6 Stufen. • Klingelton-/Gesprächslautstärke: 6 Stufen. • Sowohl Telefonlautstärke als auch Klingelton-/Gesprächslautstärke können auf Ein, Vibrieren oder Aus gesetzt werden. TIPP: Sie können die Lautstärkeeinstellungen ändern, indem Sie die Lautstärke-Tasten drücken. TIPP: Sie können die Einstellungen für Telefonlautstärke und Klingelton-/ Anruflautstärke auch über die Anwendung Toshiba-Lautstärkeeinstellungen ändern. GehenSie dazu folgendermaßen vor: 1. Rufen Sie Lautstärkeeinstellungen auf. 2. Tippen Sie auf die gewünschte Einstellung (Ein, Vibrieren oder Aus), und tippen Sie dann auf OK. Einstellungen Einstellungen Besitzerinformationen Mit Besitzerinformationen können Sie Kontaktinformationen eingeben, so dass Ihr Telefon Ihnen einfach zugeordnet werden kann, falls Sie es verlieren. 99 Einstellungen 100 Einstellungen Anpassen des ToshibaMenüs So passen Sie das Toshiba-Menü an: 1. Tippen Sie auf der Toshiba-Startseite, auf Menü. 2. Nehmen Sie die gewünschten Einstellungen unter den folgenden Möglichkeiten vor: • Tippen Sie auf Spalten ändern, um die Reihenfolge und die Farben der Spalten zu ändern. • Tippen Sie auf Einst. für Miniaturans., um die Symbole für jede Spalte auszuwählen. 3. Tippen Sie auf OK, wenn Sie fertig sind. Sicherheitseinstellungen Sie sollten bestimmte Sicherheitsfunktionen für den Fall aktivieren, dass Ihr Toshiba-Telefon verloren geht oder gestohlen wird. Folgende Sicherheitseinstellungen können einen unberechtigten Zugriff verhindern: • Gerätesperre: Wenn diese Funktion aktiviert ist, müssen Sie das Telefon entsperren, bevor Sie es verwenden können. Sie können ein Kennwort für die Gerätesperre festlegen und damit die unbefugte Nutzung des Toshiba-Telefons verhindern. Außerdem können Sie eine Zeit festlegen, nach der die Gerätesperre aktiviert wird, wenn das Telefon nicht benutzt wird. Wenn die Gerätesperre aktiviert wurde und ein Kennwort festgelegt ist, werden Sie aufgefordert, ein Kennwort einzugeben, mit dem das Telefon entsperrt wird. Wenn Sie die Gerätesperre ohne Kennwort nutzen, können Sie versehentliche Anrufe und Bedienvorgänge verhindern. • Telefonsperre: Diese Funktion verhindert durch eine persönliche Identifikationsnummer (PIN), dass Ihre SIMKarte unbefugt in einem anderen Telefon verwendet wird. Wenn diese Funktion aktiviert ist, müssen Sie Ihre PIN eingeben, wenn Sie Ihr Toshiba-Telefon einschalten. Sie können die SIM-Karte nicht verwenden, bevor die PIN korrekt eingegeben wurde. • SIM-Sperre: diese Funktion verhindert die unerlaubte Nutzung das Toshiba-Telefons mit anderen SIM-Karten. Wenn diese Funktion aktiviert ist, kann das ToshibaTelefon nur mit der SIMKarte genutzt werden, die sich bei der Aktivierung der SIMSperre im Telefon befand. • Tastensperre: diese Funktion verhindert versehentliche Anrufe und versehentlich ausgeführte Aktionen. Aktivieren eines Kennworts für die Gerätesperre So aktivieren Sie ein Kennwort für die Gerätesperre: 1. Rufen Sie Sperren auf. 2. Aktivieren Sie auf der Registerkarte Kennwort das Kontrollkästchen Erforderlich, wenn Telefon unbenutzt seit, und wählen Sie aus, wie lange Ihr Gerät ungenutzt bleiben kann, bevor ein Kennwort eingegeben werden muss. 3. Wählen Sie einen Kennworttyp aus. 4. Geben Sie ein Kennwort ein und bestätigen Sie es. 5. Geben Sie auf der Registerkarte Hinweis einen Hinweis ein, falls gewünscht. 6. Tippen Sie auf die X/OK-Taste oder auf OK. 7. Tippen Sie auf Ja, um die Änderungen zu bestätigen. WICHTIG: Falls Sie das Kennwort vergessen, müssen Sie Ihr Telefon neu initialisieren. Nähere Informationen dazu finden Sie unter Alles zurücksetzen. Einstellungen Einstellungen 101 Einstellungen Einstellungen Deaktivierung des Kennworts für die Gerätesperre So deaktivieren Sie das Kennwort für die Geräte: 1. Rufen Sie Sperren auf. 2. Geben Sie Ihr aktuelles Kennwort ein, und tippen Sie dann auf Entsperren. 3. Deaktivieren Sie auf der Registerkarte Kennwort das Kontrollkästchen Erforderlich, wenn Telefon unbenutzt seit. 4. Tippen Sie auf die X/OK-Taste oder auf OK. 5. Tippen Sie auf Ja, um die Änderung zu bestätigen. Aktivieren der Gerätesperre Zur Aktivierung der Gerätesperre schalten Sie auf Standbymodus oder tippen auf Start und Sperren (linker Softkey). 102 Deaktivieren der Gerätesperre Die Gerätesperre wird aktiviert, wenn der Standbymodus wieder aufgehoben wird. Wenn das Kennwort für die Gerätesperre aktiviert ist, 1. Schieben Sie den nach links oder rechts, wenn er erscheint. 2. Geben Sie Ihr aktuelles Kennwort ein. 3. Tippen Sie auf oder Entsperren, um an der Stelle, wo Sie unterbrachen, fortzusetzen, auf , um zu Kontakte zu gehen oder auf , um zu Nachrichten zu gehen. Wenn das Kennwort für die Gerätesperre nicht aktiviert ist, schieben Sie nach links oder rechts. Aktivieren der Telefonsperre Bevor Sie beginnen, müssen n HINWEIS: Sie die PIN für die SIM-Karte kennen. Diese erhalten Sie zusammen mit Ihrer SIM-Karte. So aktivieren Sie die Telefonsperre: 1. Rufen Sie die Einstellungen Telefon auf. 2. Tippen Sie auf die Registerkarte Sicherheit. 3. Aktivieren Sie das Kontrollkästchen PIN zum Benutzen des Telefons erf. 4. Geben Sie die PINfür die SIM-Karte ein, und tippen Sie dann auf Eingabe. 5. Tippen Sie auf die X/OK-Taste oder auf OK. 3. Deaktivieren Sie das Kontrollkästchen PIN zum Benutzen des Telefons erf. 4. Geben Sie die PINfür die SIM-Karte ein, und tippen Sie dann auf Eingabe. ! WARNUNG: Wenn Sie die PIN für Ihre SIM-Karte dreimal in Folge falsch eingeben, müssen Sie den PUKvon Ihrem Netzbetreiber anfordern. Versuchen Sie auf keinen Fall, den PUK-Code zu erraten, da Ihre SIM-Karte dauerhaft unbrauchbar wird, wenn Sie den PUKzehnmal in Folge falsch eingeben. Einstellungen Einstellungen 5. Tippen Sie auf die X/OK-Taste oder auf OK. Deaktivieren der Telefonsperre So deaktivieren Sie die Telefonsperre: 1. Rufen Sie die Einstellungen Telefon auf. 2. Tippen Sie auf die Registerkarte Sicherheit. 103 Einstellungen Einstellungen Aktivieren der SIM-Sperre So aktiveren Sie die SIM-Sperre: 1. Rufen Sie SIM-Sperre auf. 2. Aktivieren Sie das Kontrollkästchen Sperren Sie das Telefon, um nur die aktuelle SIM-Karte zu nutzen. 3. Geben Sie ein Kennung aus acht Ziffern ein, und geben Sie es dann zur Bestätigung erneut ein. 4. Tippen Sie auf Fertig, auf die X/OK-Taste oder auf OK. 5. Tippen Sie auf Ja, um die Änderungen zu bestätigen. Deaktivieren der SIM-Sperre So deaktivieren Sie die SIM-Sperre: 1. Rufen Sie SIM-Sperre auf. 2. Geben Sie das Kennung SIM-Sperre ein, und tippen Sie auf Fertig, auf die X/OKTaste oder auf OK. 3. Deaktivieren Sie das Kontrollkästchen Sperren Sie das Telefon, um nur die aktuelle SIM-Karte zu nutzen. 104 4. Tippen Sie auf Fertig, auf die X/OK-Taste oder auf OK. 5. Tippen Sie auf Ja, um die Änderungen zu bestätigen. Sounds & Benachrichtigungen Sie können verschiedene Sounds für unterschiedliche Ereignisse festlegen. Auf diese Weise lassen sich die Ereignisse am Signalton unterscheiden. Sie können auch die gewünschten Töne und Vibrationen als Bestätigungssignale für die Bedienung des Touchscreens einstellen. Aktivieren von Signaltönen für Ereignisse So aktivieren Sie Signaltöne für Ereignisse: 1. Rufen Sie Sounds & Benachrichtigungen auf. 2. Wählen Sie aus folgenden Optionen auf der Registerkarte Sounds aus: • Aktivieren Sie das Kontrollkästchen Ereignisse, um Sounds für Ereignisse wie Warnungen zu aktivieren. • Aktivieren Sie das Kontrollkästchen Programme, um Sounds für Anwendungen zu aktivieren. • Wählen Sie aus, ob Sounds für das Tippen auf Touchscreen oder das Drücken der Hardwaretasten. aktiviert werden sollen. Sie können auch die Lautstärke der Sounds einstellen. 3. Wählen Sie auf der Registerkarte Benachrichtigungen den Sound für jedes Ereignis aus, und bestimmen Sie, wie Sie über das Ereignis benachrichtigt werden möchten. Die verfügbaren Elemente hängen von dem ausgewählten Ereignis ab. Einstellungen Einstellungen TIPP: Tippen Sie auf das Wiedergabesymbol, um einen Auszug des gewählten Sounds anzuhören. TIPP: Sie können eigene Sounds verwenden, indem Sie die Dateien von Ihrem PC mithilfe von ActiveSync auf das Telefon kopieren oder aus dem Internet herunterladen. TIPP: Das Deaktivieren von Sounds und blinkenden Lichtern für Ereignisse hilft, die Akkulaufzeit zu verlängern. 105 Einstellungen Einstellungen 4. Wählen Sie auf der Vibration aus, ob Vibrationen aktiviert werden sollen, wenn auf den Bildschirm getippt wird. Sie können auch die Dauer der Vibrationen angeben. 5. Tippen Sie auf die X/OK-Taste oder auf OK, wenn Sie fertig sind. Standortanforderung Unter Standortanforderung wird festgelegt, wie Ihr Toshiba-Telefon reagiert, wenn eine Ortungsanfrage von einem Dritten eingeht. Telefoneinstellungen Festlegen der Klingeltöne So legen Sie den Klingelton fest: 1. Rufen Sie die Einstellungen Telefon auf. 2. Wählen Sie in der Registerkarte Telefon folgende Optionen aus: • Wählen Sie im Feld Ruftontyp: den gewünschten Klingeltontyp aus. Dies kann Klingeln, Vibration, Klingeln mit Vibration oder ausgeschaltet sein. • Wählen Sie im Feld Rufton: den gewünschten Klingelton aus. TIPP: Tippen Sie auf das Wiedergabesymbol, um einen Auszug des gewählten Klingeltons anzuhören. 3. Tippen Sie auf die X/OK-Taste oder auf OK. 106 TIPP: Sie können auch eigene Sounds als Klingelton verwenden. Diese Dateien können Sie von Ihrem PCmit ActiveSync, übertragen, oder Sie können sie aus dem Internet herunterladen. TIPP: Sie können den Klingelton auch über die Einstellungen für Sounds & Benachrichtigungen auswählen. Einstellung der Wähltastentöne So stellen Sie Wähltastentastentöne ein: 1. Rufen Sie die Einstellungen Telefon auf. 2. Wählen Sie auf der Registerkarte Telefon den gewünschten Typ für die Wähltastentöne im Feld Wähl-tastatur: aus. Wenn Sie keine Wähltastentöne haben möchten, wählen Sie bitte Aus. Anrufsperre Mit Anrufsperre können Sie bestimmte Kategorien von eingehenden und ausgehenden Anrufen sperren (beispielsweise Auslandsanrufe). HINWEIS: Die Anrufsperre ist nur n verfügbar, wenn Ihr Netzbetreiber sie unterstützt. HINWEIS: Bevor Sie eine Anrufsperre n einrichten, müssen Sie das Kennwort zur Anrufsperre von Ihrem Netzbetreiber erfragen. So richten Sie die Anrufsperre ein: 1. Rufen Sie die Einstellungen Telefon auf. 2. Tippen Sie auf die Registerkarte Dienste. 3. Tippen Sie in der Liste der Dienste auf Anrufsperre und dann auf die Schaltfläche Einstellungen abrufen.... Die Einstellungen werden dann vom Netz geladen. 4. Wenn die aktuellen Einstellungen angezeigt werden, wählen Sie bitte die gewünschten Sperreinstellungen für ankommende und ausgehende Anrufe aus. 5. Tippen Sie auf die X/OK-Taste oder auf OK. 6. Geben Sie das Kennwort für die Anrufsperre ein, und tippen Sie dann auf die X/OK-Taste oder auf OK. Die Einstellungen werden an das Netz gesendet. Einstellungen Einstellungen 107 Einstellungen 108 Einstellungen Rufnummernanzeige Mit der Rufnummernanzeige werden Ihren Gesprächsteilnehmern Ihr Name und Ihre Telefonnummer angezeigt, wenn Sie sie anrufen. So richten Sie die Rufnummernanzeige ein: 1. Rufen Sie die Einstellungen Telefon auf. 2. Tippen Sie auf die Registerkarte Dienste. 3. Tippen Sie in der Liste der Dienste auf Rufnummernanzeige und dann auf die Schaltfläche Einstellungen abrufen.... 4. Wählen Sie im Feld Anzeige der AnruferID zulassen für: eine der folgenden Optionen aus: • Alle: Ihre Informationen werden allen angerufenen Gesprächspartnern angezeigt. • Anrufer-ID deaktivieren: Ihre Informationen werden keinem angerufenen Gesprächspartner angezeigt. • Nur an Kontakte: Ihre Informationen werden nur angezeigt, wenn Sie eine unter Kontakte gespeicherte Rufnummer anrufen. 5. Tippen Sie auf die X/OK-Taste oder auf OK. Rufumleitung Mit Rufumleitung können Sie eingehende Anrufe an eine andere Rufnummer weiterleiten. Die Rufumleitung ist nur n HINWEIS: verfügbar, wenn Ihr Netzbetreiber sie unterstützt. So richten Sie eine Rufumleitung ein: 1. Rufen Sie die Einstellungen Telefon auf. 2. Tippen Sie auf die Registerkarte Dienste. 3. Tippen Sie in der Liste der Dienste auf Rufumleitung und dann auf die Schaltfläche Einstellungen abrufen.... 4. Wählen Sie die Bedingungen aus, unter denen ankommende Anrufe umgeleitet werden sollen. Geben Sie die Telefonnummer(n) ein, an die Anrufe umgeleitet werden sollen. TIPP: Falls Sie eine Mailbox eingerichtet haben, können Sie die Mailbox als die Telefonnummer für umgeleitete Anrufe angeben. Einzelheiten zur Einrichtung der Mailbox finden Sie unter Einrichten der Mailbox. 5. Tippen Sie auf die X/OK-Taste oder auf OK. Anklopfen Die Anklopfen informiert sie über Anrufe, die eingehen, während Sie ein Gespräch führen. Sie haben dann die Option, den zweiten Anruf anzunehmen oder zu abzuweisen. Die Anklopfen ist nur n HINWEIS: verfügbar, wenn Ihr Netzbetreiber sie unterstützt. So aktivieren Sie die Anklopfen: 1. Rufen Sie die Einstellungen Telefon auf. 2. Tippen Sie auf die Registerkarte Dienste. 3. Tippen Sie in der Liste der Dienste auf Anklopfen und dann auf die Schaltfläche Einstellungen abrufen.... 4. Wählen Sie aus, ob Sie per Anklopfen über ankommende Anrufe benachrichtigt werden möchten. 5. Tippen Sie auf die X/OK-Taste oder auf OK. Einstellungen Einstellungen Einrichten der Mailbox Die Mailbox ist normalerweise vorkonfiguriert. Wenn sie nicht vorkonfiguriert ist, können Sie Ihre Mailboxnummer manuell im Telefon speichern. So richten Sie die Mailbox manuell ein: 1. Rufen Sie Leichte Verbindung auf. 2. Tippen Sie auf Mail-Einstellungen. 3. Tippen Sie auf SMS. 4. Geben Sie Ihre Mailboxnummer in das Feld Mailboxnummer: ein. Diese erhalten Sie von Ihrem Netzanbieter. 5. Tippen Sie auf OK. 109 Einstellungen Einstellungen Rufnummernbeschränkung Die Rufnummernbeschränkung schränkt die Rufnummern ein, die Sie von Ihrem ToshibaTelefon anrufen können. Wenn die Rufnummernbeschränkung aktiviert ist, können Sie nur vordefinierte Rufnummern oder Vorwahlbereiche anrufen. Diese Nummern sind in einer Liste gespeichert, die Sie mit Ihrem Toshiba-Telefon erstellen und bearbeiten können. Rufnummernbeschränkung n HINWEIS: ist nur verfügbar, wenn Ihr Netzbetreiber sie unterstützt. Bevor Sie die n HINWEIS: Rufnummernbeschränkung einrichten, müssen Sie die PIN2 von Ihrem Netzbetreiber erfragen. So richten Sie die Rufnummernbeschränkung ein: 1. Rufen Sie die Einstellungen Telefon auf. 2. Tippen Sie auf die Registerkarte Dienste. 110 3. Tippen Sie in der Liste der Dienste auf Rufnummernbeschränkung und dann auf die Schaltfläche Einstellungen abrufen.... 4. Aktivieren Sie das Kontrollkästchen Rufnummernbeschränkung aktivieren. 5. Tippen Sie auf Menü > Hinzufügen. 6. Geben Sie in das Feld Nummernschema hinzufügen oder ändern: die Telefonnummer oder die Vorwahl ein, die zugelassen sein soll. 7. Tippen Sie auf Fertig. 8. Falls erforderlich, fügen Sie weitere Rufnummern hinzu und tippen Sie dann auf Fertig. 9. Geben Sie die PIN2ein, und tippen Sie dann auf Fertig. Einstellen des Netzauswahlmodus Diese Einstellung ist nur n HINWEIS: verfügbar, wenn Ihr Netzbetreiber sie unterstützt. So stellen Sie den Netzauswahlmodus ein: 1. Rufen Sie die Einstellungen Telefon auf. 2. Tippen Sie auf die Registerkarte Netzwerk. 3. Wählen Sie im Feld Netzwerkauswahl je nach Anforderung Automatisch oder Manuell aus. 4. Falls Sie Automatisch auswählen, wird sich Ihr Toshiba-Telefon im Standardnetz registrieren. Dieses Netz ist in Ihrer SIMKarte definiert. 5. Falls Sie Manuell auswählen, müssen Sie warten, während das Telefon nach allen verfügbaren Netzen sucht. Wenn die Liste der Netze angezeigt wird, tippen Sie auf das gewünschte Netz und dann auf OK. Ihr Toshiba-Telefon wird im ausgewählten Netz registriert. 6. Tippen Sie auf die X/OK-Taste oder auf OK. Die Standardeinstellung ist Automatisch. Falls Sie Manuell auswählen und Ihr aktuelles Netz nicht verfügbar sein sollte, müssen Sie warten, während das Telefon nach allen verfügbaren Netzen sucht. Sie können dann ein Netz zur Verbindung auswählen. Bevorzugte Netzwerke Falls Sie den Netzauswahlmodus Automatisch ausgewählt haben, verbindet sich Ihr ToshibaTelefon bei Nichterreichbarkeit Ihres Standardnetzes mit dem ersten Netz in der Liste Bevorzugte Netzwerke. Wenn dies fehlschlägt, versucht das Telefon eine Verbindung zum nächsten Netz in der Liste herzustellen und so weiter. So richten Sie die Liste Bevorzugte Netzwerke ein und aktualisieren sie: 1. Rufen Sie die Einstellungen Telefon auf. 2. Tippen Sie auf die Registerkarte Netzwerk. 3. Tippen Sie auf Netzwerke festlegen. Die Einstellungen werden dann vom Netz geladen. 4. Fügen Sie, wie erforderlich, neue Netze hinzu oder ändern Sie die Reihenfolge der Liste. Sie können außerdem Netze aus der Liste entfernen, indem Sie das Kontrollkästchen neben dem Namen des Netzes deaktivieren. Einstellungen Einstellungen 111 Einstellungen 112 Einstellungen 5. Tippen Sie auf die X/OK-Taste oder auf OK, wenn Sie fertig sind. Verbindung zu einem Netz herstellen So stellen Sie eine Verbindung zu einem Netz her: 1. Rufen Sie die Einstellungen Telefon auf. 2. Tippen Sie auf die Registerkarte Netzwerk. 3. Tippen Sie auf Netzwerksuche. Warten Sie, während das Telefon nach allen verfügbaren Netzen sucht. Wenn die Liste der Netze angezeigt wird, tippen Sie auf das gewünschte Netz und dann auf OK. Ihr Toshiba-Telefon wird im ausgewählten Netz registriert. Einstellen des Netzmodus So stellen Sie den Netzmodus ein: 1. Rufen Sie die Einstellungen Telefon auf. 2. Tippen Sie auf die Registerkarte Modus. 3. Wählen Sie aus folgenden Netzwerkmodi aus: • Automatisch: Netzwerkmodus wird automatisch ausgewählt. • HSDPA: Auswahl des Netzwerkmodus 3G/ 3.5G. • GSM: Auswahl des Netzwerkmodus 2G/ 2.5G. 4. Tippen Sie auf die X/OK-Taste oder auf OK. n HINWEIS: Eine Änderung der Einstellungen des Netzwerkmodus kann die Fähigkeit des Toshiba-Telefons zur Verbindungsherstellung mit Drahtlosnetzwerken beeinträchtigen und zum Signalverlust führen. Alles zurücksetzen Alles zurücksetzen setzt alle Einstellungen Ihres Toshiba-Telefons auf die Werkseinstellungen zurück und löscht sämtliche Daten. Sie sollten dieses Verfahren nur als letzte Rettung verwenden. Vor der Verwendung von Alles zurücksetzen sollten Sie alle Daten sichern. Wenn es ein Problem mit einer Anwendung gibt, ist dies am wahrscheinlichsten auf einen Konflikt zwischen installierten Programmen zurückzuführen. Wir empfehlen, zunächst das zuletzt hinzugefügte Programm zu deinstallieren. Überprüfen Sie auch, ob das Programm zur Ausführung auf dem ToshibaTelefon geeignet ist, indem Sie die Programmanforderungen mit den Telefonanforderungen vergleichen. Rufen Sie Info auf, um diese Informationen anzuzeigen. So initialisieren Sie Ihr Toshiba-Telefon neu, wenn es eingeschaltet ist: 1. Rufen Sie Alles zurücksetzen auf. 2. Folgen Sie den Bildschirmanweisungen, um das Telefon neu zu initialisieren. Das Telefon wird neu gestartet, nachdem es neu initialisiert wurde. So initialisieren Sie Ihr Toshiba-Telefon neu, wenn es Probleme beim Aufruf der Anwendung Alles zurücksetzen gibt: 1. Drücken Sie die Ein/Aus-Taste, die Lauter-Taste und die Kamerataste gedrückt (mind. 5 Sekunden), bis die Seite Alles zurücksetzen angezeigt wird. 2. Drücken Sie innerhalb von 60 Sekunden die Leiser-Taste, um die Bestätigungsmeldung mit < Yes > zu beantworten, und drücken Sie dann die Kamerataste. 3. Drücken Sie die Leiser-Taste, um die endgültige Bestätigungsmeldung mit < Yes > zu beantworten, und drücken Sie dann die Kamerataste. Das Telefon wird neu gestartet, nachdem es neu initialisiert wurde. Einstellungen Einstellungen 113 Einstellungen 114 Einstellungen Einstellungen für Beleuchtung Sie können die Helligkeit der Beleuchtung ändern und die Beleuchtung nach einer bestimmten Zeit abdunkeln lassen. Mit diesen Einstellungen können Sie die Akkulaufzeit verlängern. So ändern Sie die Beleuchtungseinstellungen: 1. Rufen Sie Beleuchtung auf. 2. Auf der Registerkarte Akkustrom können Sie auswählen, wann die Hintergrundbeleuchtung bei Akkubetrieb ausgeschaltet werden soll. 3. Auf der Registerkarte Externe Stromversorgung können Sie auswählen, wann die Hintergrundbeleuchtung bei externer Stromversorgung ausgeschaltet werden soll. 4. Auf der Registerkarte Helligkeit können Sie die Helligkeit des Bildschirms bei Akkuoder Netzbetrieb einstellen. 5. Tippen Sie auf die X/OK-Taste oder auf OK, wenn Sie fertig sind. Je höher die Helligkeit und je n HINWEIS: länger die Beleuchtung eingeschaltet bleibt, desto mehr Strom wird verbraucht. Bewegungssensor anpassen Bildschirmeinstellungen Wenn der Bewegungssensor nicht richtig zu funktionieren scheint, können Sie ihn wie folgt justieren: 1. Legen Sie das Toshiba-Telefon mit dem Touchscreen nach oben auf eine feste, ebene Fläche. 2. Rufen Sie Bewegungssensor anpassen auf. 3. Wenn sich der gelbe Kreis nicht in der Mitte des Zielbereichs befindet, tippen Sie auf Anpassen. 4. Wenn die Anpassung abgeschlossen ist, tippen Sie auf OK. Bewegungssensoreinstellungen Anpassen der Bildschirmeinstellungen So passen Sie die Bildschirmeinstellungen an: 1. Rufen Sie Bildschirm auf. 2. Auf der Registerkarte Allgemein können Sie die Bildschirmausrichtung einrichten. 3. Auf der Registerkarte ClearType können Sie ClearType aktivieren, um die Kanten der angezeigten Schrift zu glätten. 4. Auf der Registerkarte Textgröße können Sie den Regler verschieben, um die Textgröße anzupassen. Es wird ein Beispiel der ausgewählten Textgröße angezeigt. 5. Tippen Sie auf die X/OK-Taste oder auf OK, wenn Sie fertig sind. Einstellungen Einstellungen Über diese Einstellungen können Sie auswählen, ob der Bewegungssensor beim Schütteln oder Tippen des Toshiba-Telefons aktiviert wird. 115 Einstellungen 116 Einstellungen Anpassen der Blättergeschwindigkeit Mit der Blättergeschwindigkeit legen Sie fest, wie schnell Sie durch die Einträge in einer Liste blättern können. So passen Sie die Blättergeschwindigkeit an: 1. Rufen Sie Tasten auf. 2. Verschieben Sie im Feld Verzögerung vor erster Wiederholung: den Zeiger, um die Zeitspanne anzupassen, nach der das Blättern beginnt. 3. Verschieben Sie im Feld Wiederholrate: den Zeiger, um die Zeitspanne für das Blättern von einem Eintrag zum nächsten anzupassen. 4. Tippen Sie auf die X/OK-Taste oder auf OK, wenn Sie fertig sind. Browsereinstellungen Browsereinstellungen ermöglichen die Festlegung von Internet Explorer als Hochgeschwindigkeitsbrowser. Wenn Sie die Einstellung n HINWEIS: Hochgeschwindigkeitsbrowser verwenden, steigt der Stromverbrauch. Möglicherweise dauert es auch länger, um das Toshiba-Telefon ein- oder auszuschalten. Energiespareinstellungen Mit Energiespareinstellungen können Sie Ihr Toshiba-Telefon so einrichten, dass je nach Ihren Anforderungen die Leistung optimiert oder Strom gespart wird. Externes GPS So richten Sie Externes GPS ein: 1. Rufen Sie Externes GPS auf. 2. Wählen Sie auf der Registerkarte Programme den Port aus, den Ihr ToshibaTelefon zum Abrufen von GPS-Daten verwendet. 3. Wählen Sie auf der Registerkarte Hardware den Hardwareport aus, an den Ihr GPS-Gerät angeschlossen ist. Hier können Sie auch die Baudrate einstellen. 4. Aktivieren Sie auf der Registerkarte Zugriff das Kontrollkästchen GPS automatisch verwalten (empfohlen), falls gewünscht. Die Aktivieren dieser Funktion wird dringend empfohlen, damit der Zugriff auf das GPS-Gerät von Windows Mobile verwaltet werden kann und mehrere Programme gleichzeitig GPS-Daten abrufen können. 5. Tippen Sie auf die X/OK-Taste oder auf OK, wenn Sie fertig sind. Fehlerbericht Der Fehlerbericht sendet Daten von Ihrem Toshiba-Telefon an den technischen Support von Microsoft. Die Daten werden zur Diagnose von Anwendungsfehlern auf Geräten mit Windows Mobile verwendet. Die Funktion Fehlerbericht startet automatisch, wenn ein Fehler auftritt. Die an Microsoft gesendeten Daten werden nur von den Programmierern bei Microsoft verwendet. Die Daten werden zur Qualitätskontrolle und nicht zur Nachverfolgung einzelner Benutzer bzw. Installationen oder zu Marketingzwecken verwendet. Einstellungen Einstellungen 117 Einstellungen Einstellungen Flexipad-Einstellungen Aktivieren und Deaktivieren des Toshiba-Flexipads So aktivieren/deaktivieren Sie das ToshibaFlexipad: 1. Rufen Sie Flexipad-Einstellungen auf. 2. Aktivieren bzw. deaktivieren Sie das Kontrollkästchen Toshiba-Flexipad verwenden. 3. Tippen Sie auf OK. Einrichten des Toshiba-Flexipads zur Verwendung mit der linken oder rechten Hand So richten Sie das Toshiba-Flexipad zur Verwendung mit der rechten oder linken Hand ein: 1. Rufen Sie Flexipad-Einstellungen auf. 2. Stellen Sie sicher, dass das Kontrollkästchen Toshiba-Flexipad verwenden aktiviert ist. 118 3. Wählen Sie Rechtshänder bzw. Linkshänder aus. 4. Tippen Sie auf OK. Info Unter der Option Info können Sie technische Informationen über Ihr Toshiba-Telefon anzeigen, wie das Betriebssystem und den Speicher des Telefons. Diese Informationen sind nützlich, wenn Sie neue Anwendungen auf Ihr Toshiba-Telefon installieren. Sie können außerdem den Namen Ihres Toshiba-Telefons ändern, der anderen Geräten angezeigt wird (beispielsweise bei der Verwendung von Bluetooth). Internes GPS Internes GPS ermöglicht die Änderung der Einstellungen zum Herunterladen der neuesten Satellitendaten aus dem Netz und die schnelle Ermittlung der Position. Einstellungen Einstellungen Kundenfeedback Die Funktion Kundenfeedback sendet anonyme Informationen an Microsoft, um zur Verbesserung der Windows Mobile-Software beizutragen. Ändern des Gerätenamens So ändern Sie den Gerätenamen: 1. Rufen Sie Info auf. 2. Tippen Sie auf die Registerkarte Geräte-ID. 3. Geben Sie im Feld Gerätename: einen neuen Namen für Ihr Toshiba-Telefon ein. Sie können auch eine Beschreibung eingeben, falls gewünscht. 4. Tippen Sie auf die X/OK-Taste oder auf OK. 119 Einstellungen 120 Einstellungen Ländereinstellungen In der Ländereinstellungen können Sie die Anzeige von Zahlen, Währung, Uhrzeit und Datum anpassen. So ändern Sie die Ländereinstellungen: 1. Rufen Sie Ländereinstellungen auf. 2. Wählen Sie auf der Registerkarte Region Ihre Region aus der Dropdownliste aus. Eine Änderung dieser Einstellung ändert automatisch die Anzeige von Zahlen, Währung, Uhrzeit und Datum auf den Standard der ausgewählten Region. 3. Einzelne Elemente können Sie, falls gewünscht, auf den anderen Registerkarten anpassen. 4. Tippen Sie auf die X/OK-Taste oder auf OK, wenn Sie fertig sind. Programme entfernen Unter Programme entfernen können Sie Anwendungen löschen, die Sie installiert haben. Programme, die auf Ihrem n HINWEIS: Toshiba-Telefon vorinstalliert sind, können nicht auf diese Weise entfernt werden. So entfernen Sie ein Programm: 1. Rufen Sie Programme entfernen auf. 2. Tippen Sie auf die zu entfernende Anwendung, und tippen Sie dann auf Entfernen. 3. Tippen Sie auf Ja, um den Löschvorgang zu bestätigen. 4. Tippen Sie auf die X/OK-Taste oder auf OK, wenn Sie mit dem Löschen von Anwendungen fertig sind. Sicherheitszertifikate So zeigen Sie die Zertifikatdetails an: Rufen Sie Sicherheitszertifikate auf. Auf jeder Registerkarte werden die Zertifikatnamen zusammen mit der ausstellenden Zertifizierungsstelle und dem Ablaufdatum angezeigt. Tippen Sie auf ein Zertifikat, um die Details anzuzeigen. Speicherverwaltung Damit die optimale Leistung Ihres ToshibaTelefons gewährleistet ist, muss genügend Speicher zur Verfügung stehen. So überprüfen Sie den verfügbaren Speicher des Toshiba-Telefons: 1. Rufen Sie Speicher auf. 2. Auf der Registerkarte Hauptspeicher werden die Details des Datenspeicher und Programmspeicher angezeigt. 3. Auf der Registerkarte Speicherkarte wird der verfügbare Speicher auf der Speicherkarte angezeigt. 4. Tippen Sie auf Dateien suchen, die viel Speicherplatz belegen., um nach bestimmten Dateien zu suchen. Einstellungen Einstellungen Standbymodusanzeige Mithilfe dieser Einstellung können Sie die LED einschalten, wenn sich das Toshiba-Telefon im Standbymodus befindet. 121 Einstellungen 122 Einstellungen Einstellungen zur Stromversorgung In den Einstellungen zur Stromversorgung können Sie den Akkuladestatus überprüfen und Einstellungen zur Verlängerung der Akkulaufzeit konfigurieren. So betrachten und ändern Sie die Einstellungen zur Stromversorgung: 1. Rufen Sie Stromversorgung auf. 2. Auf der Registerkarte Akku wird die Restladung des Akkus angezeigt. 3. Auf der Registerkarte Erweitert können Sie auswählen, wann das Telefon bei Verwendung des Akkus bzw. einer externen Stromquelle ausgeschaltet werden soll. 4. Auf der Registerkarte Wi-Fi können Sie die Aktivierung des Standbymodus einschränken und die Energiespareinstellungen festlegen, die bei eingeschaltetem Wi-Fi verwendet werden sollen. 5. Tippen Sie auf die X/OK-Taste oder auf OK, wenn Sie fertig sind. Task-Manager Mit dem Task-Manager können Sie schnell zwischen derzeit laufenden Anwendungen hinund herschalten. Hier können Sie außerdem eine Anwendung beenden, wenn sie instabil wird oder der verfügbare Speicher niedrig ist. Wechseln zwischen Anwendungen So wechseln Sie mit dem Task-Manager zwischen Anwendungen: 1. Rufen Sie Task-Manager auf. 2. Doppel-tippen Sie auf die zuzugreifende Anwendung. Beenden von Anwendungen So beenden Sie eine Anwendung mit dem Task-Manager: 1. Rufen Sie Task-Manager auf. 2. Tippen Sie auf die zu beendende Anwendung, und tippen Sie dann auf Task been.... Um alle laufenden Anwendungen zu beenden, tippen Sie auf Menü > Alle Tasks beenden, und tippen Sie dann auf Ja, um den Vorgang zu bestätigen. 3. Tippen Sie auf Menü > Beenden, wenn Sie fertig sind. Einstellungen Einstellungen TIPP: Ersatzweise können Sie auch auf die Anwendung tippen und dann auf Menü > Wechseln zu tippen. 123 Einstellungen Einstellungen Uhrzeit & Wecker Einstellen von Datum und Uhrzeit So stellen Sie Datum und Uhrzeit ein: 1. Rufen Sie Uhrzeit & Wecker auf. 2. Tippen Sie auf die Registerkarte Uhrzeit, falls gewünscht. 3. Im Abschnitt Privat können Sie Zeitzone, Uhrzeit und Datum einstellen, wenn Sie zuhause sind. 4. Im Abschnitt Besucht können Sie Zeitzone, Uhrzeit und Datum eines anderen Landes einstellen, wenn Sie auf Reisen sind. 5. Tippen Sie auf die X/OK-Taste oder auf OK, wenn Sie fertig sind. 6. Tippen Sie auf Ja, um die Änderungen zu speichern. Diese Einstellungen gehen nur n HINWEIS: verloren, wenn Sie das Toshiba-Telefon zurücksetzen. Sie bleiben gespeichert, wenn Sie das Telefon ausschalten oder der Akku vollständig entladen ist. 124 Einstellen eines Weckers So stellen Sie einen Wecker ein: 1. Rufen Sie Uhrzeit & Wecker auf. 2. Tippen Sie auf die Registerkarte Wecker. 3. Tippen Sie auf die Buchstaben unter dem Feld < Beschreibung >, um die Tage auszuwählen, an denen der Wecker aktiv sein soll. 4. Tippen Sie auf die Zeitanzeige rechts, um eine Uhrzeit für diesen Weckruf festzulegen. Tippen Sie dann auf die X/OKTaste oder auf OK. 5. Tippen Sie auf das Glockensymbol, und wählen Sie den Wecktyp aus. 6. Tippen Sie zweimal auf die X/OK-Taste oder auf OK. Zusätzliche Uhr- und Weckereinstellungen So legen Sie fest, dass die Uhr jederzeit in der Titelleiste angezeigt werden soll: 1. Rufen Sie Uhrzeit & Wecker auf. 2. Tippen Sie auf die Registerkarte Weitere. 3. Aktivieren Sie das Kontrollkästchen Uhr in der Titelleiste in allen Anwendungen anzeigen. 4. Tippen Sie auf die X/OK-Taste oder auf OK. So stellen Sie ein, dass der Weckersignalton hörbar ist, selbst wenn das Telefon stummgeschaltet oder die Vibrationsfunktion aktiviert ist: 1. Rufen Sie Uhrzeit & Wecker auf. 2. Tippen Sie auf die Registerkarte Weitere. 3. Aktivieren Sie das Kontrollkästchen Wecker auch im Lautlos- und Vibrationsmodus klingeln lassen. 4. Tippen Sie auf die X/OK-Taste oder auf OK. Verschlüsselung Mit dieser Funktion können Sie vertrauliche Daten auf Ihrer Speicherkarte schützen. Auf die Daten kann nur zugegriffen werden, wenn die Karte in Ihr Toshiba-Telefon eingesetzt ist. Wenn die Karte verloren geht oder gestohlen wird, bleiben die Daten geschützt. Andere Personen können nicht auf den Inhalt der Speicherkarte zugreifen, da die Daten verschlüsselt sind. So verschlüsseln Sie den Inhalt der Speicherkarte: 1. Rufen Sie Verschlüsselung auf. 2. Aktivieren Sie das Kontrollkästchen Dateien auf Speicherkarten verschlüsseln 3. Tippen Sie auf die X/OK-Taste oder auf OK. ! WARNUNG: Jede Person, die sich im Besitz des Verschlüsselungsschlüssels befindet, kann die Speicherkarte entschlüsseln und auf die gespeicherten Daten zugreifen. Einstellungen Einstellungen 125 Einstellungen Einstellungen Verwaltete Programme Die Funktion Verwaltete Programme zeigt eine Liste von Anwendungen an, die vom Systemadministrator Ihrer Firma ferninstalliert wurden. Hier können Sie Details dieser Anwendungen anzeigen. Videoqualitätseinstellungen Mithilfe dieser Einstellung kann die Qualität bei der Wiedergabe von Videodateien festgelegt werden. 126 Einstellungen für Betreibername Mithilfe dieser Einstellung können Sie auswählen, ob der Betreibername auf der Toshiba-Startseite angezeigt wird oder nicht. Technische Daten Systeminformationen Prozessor Qualcomm® Snapdragon™ QSD8250, Scorpion™ mit 1 GHz Speicher RAM : 256 MB ROM : 512 MB Betriebssystem Windows Mobile® 6.5 Professional UMTS/HSDPA/HSUPA GSM/GPRS/EDGE Frequenzbereich Innerhalb 3G (UMTS) 2100 1920 - 2170 MHz Innerhalb GSM 850 824 - 894 MHz Innerhalb GSM 900 880 - 960 MHz Innerhalb DCS 1800 1710 - 1880 MHz Innerhalb PCS 1900 1850 - 1990 MHz Technische Daten Technische Daten Gesprächszeit Innerhalb des Bereichs 3G (UMTS) Ungefähr 240 Minuten Innerhalb des Bereichs GSM Ungefähr 275 Minuten Bereitschaftszeit Innerhalb des Bereichs 3G (UMTS) Ungefähr 220 Stunden Innerhalb des Bereichs GSM Ungefähr 225 Stunden 127 Technische Daten Technische Daten Maximale Leistung Innerhalb 3G (UMTS) 2100 Klasse 3 0,25 W Innerhalb GSM 850 Klasse 4 2 W Innerhalb GSM 900 Klasse 4 2 W Innerhalb DCS 1800 Klasse 1 1 W Innerhalb PCS 1900 Klasse 1 1 W Abmessungen (H × B × T) Ungefähr 130 mm x 70 mm x 9,9 mm Gewicht Ungefähr 129 g Ladegerät Eingangsspannung 100 bis 240 VAC, 50/60 Hz Ladetemperaturbereich 5 bis 35 °C Akkuladedauer Ungefähr 140 Minuten Anzeige 128 LCD 4,1 Zoll TFT LCD mit Touchscreen Auflösung 800 x 480 (65536 Farben) Audio/Video-Codecs Audio AAC, AAC+, eAAC+, AMRNB, MP3, WMA Video ASF, H.263, H.264, MPEG-4, WMV Konnektivität Bluetooth Bluetooth™ ver2.0 + EDR (Power Class 2) Advanced Audio Distribution Profile (A2DP) Audio/Video Remote Control Profile (AVRCP) Generic Access Profile (GAP) Hands-Free Profile (HFP) Headset Profile (HSP) Personal Area Networking Profile (PAN) Phone Book Access Profile (PBAP) Serial Port Profile (SPP) Drahtlosnetzwerk IEEE 802.11b/g AES, TKIP, WEP, WPA, WPA-PSK, WPA2, WPA2-PSK Technische Daten Technische Daten Schnittstelle Kabel, Headset und Telefonladegerät Micro-USB (Client, volle Geschwindigkeit, High Speed, Host) / Headset / Ladegerät Kopfhöreranschluss Micro-USB Stereo-Headset Erweiterungssteckplatz microSD™ 129 Fehlersuche 130 Fehlersuche Fehlersuche Problem Mögliche Ursache Mögliche Lösung Telefon lässt sich nicht einschalten. Akku leer. Laden Sie den Akku auf (siehe Seite 35). Akku nicht korrekt eingesetzt. Vergewissern Sie sich, dass der Akku richtig eingesetzt ist (siehe Seite 33). Telefon schaltet sich automatisch aus. Akku leer. Laden Sie den Akku auf (siehe Seite 35). Akku lässt sich nicht aufladen. Akku nicht korrekt eingesetzt. Vergewissern Sie sich, dass der Akku richtig eingesetzt ist (siehe Seite 33). Ladegerät nicht angeschlossen. Vergewissern Sie sich, dass das Ladegerät an das Telefon und an eine funktionierende Netzsteckdose angeschlossen ist. Anschlüsse sind verschmutzt. Reinigen Sie die Anschlüsse des Ladegeräts und Akkus. Akku abgenutzt. Tauschen Sie den Akku aus. Akku oder Ladegerät ist beschädigt. Tauschen Sie den Akku oder das Ladegerät aus. Setzen Sie sich mit Ihrem Händler in Verbindung. Problem Mögliche Ursache Mögliche Lösung Akku entlädt sich sehr schnell. Die Einstellungen für Beleuchtung und Stromversorgung müssen angepasst werden. Passen Sie die Einstellungen zur Optimierung der Stromversorgung an (siehe Seite 116 and Seite 122). Netzwerk wird nicht angezeigt. SIM-Karte ist nicht richtig eingesetzt. Vergewissern Sie sich, dass die SIM-Karte richtig eingesetzt ist (siehe Seite 31). Fehlersuche Fehlersuche Kontakte zwischen SIM-Karte Reinigen Sie die Kontakte der SIM-Karte und Telefon sind verschmutzt. und des Telefons vorsichtig. Netzsignal ist schwach. Ändern Sie Ihren Standort, damit das Signal nicht durch Hindernisse gestört wird. SIM-Karte ist beschädigt. Setzen Sie sich mit Ihrem Netzbetreiber bezüglich einer Ersatz-SIM-Karte in Verbindung. 131 Fehlersuche 132 Fehlersuche Problem Mögliche Ursache Mögliche Lösung Es können keine Anrufe getätigt werden. Sie befinden sich außerhalb der Netzreichweite. Stellen Sie eine Verbindung zu einem anderen Netz her, falls dies von Ihrem Netzbetreiber unterstützt wird (siehe Seite 112). Telefon- oder SIM-Karte ist gesperrt. Entsperren Sie die Telefon- oder SIMKarte (siehe Seite 100). Anrufsperre ist aktiv. Deaktivieren Sie die Anrufsperre (siehe Seite 107). Es können keine Anrufe angenommen werden. Rufumleitung ist aktiv. Deaktivieren Sie die Rufumleitung (siehe Seite 108). Anrufsperre ist aktiv. Deaktivieren Sie die Anrufsperre (siehe Seite 107). Kein Klingelton bei eingehenden Anrufen. Telefon ist so eingestellt, das es bei eingehenden Anrufen nicht klingelt. Bearbeiten Sie die Einstellungen für Klingeltöne (siehe Seite 106). Schlechte Anrufqualität. Netzsignal ist schwach. Ändern Sie Ihren Standort, damit das Signal nicht durch Hindernisse gestört wird. Das Netzsignal ändert sich häufig, z. B. im Zug. Warten Sie, bis die Signalstärke konstant hoch ist, bevor Sie einen Anruf tätigen oder annehmen. Problem Mögliche Ursache Mögliche Lösung Der andere Gesprächsteilnehmer kann Sie nicht hören. Telefon ist stummgeschaltet (Stumm). Heben Sie die Stummschaltung für das Telefon auf (Stumm aus) (siehe Seite 52). SMS-Nachrichten können nicht gesendet oder empfangen werden. Dieser Dienst ist von Ihrem Netzbetreiber nicht aktiviert worden. Setzen Sie sich mit Ihrem Netzbetreiber in Verbindung, um Ihren Vertragsstatus zu prüfen. MMS-Nachrichten können nicht gesendet oder empfangen werden. Dieser Dienst ist von Ihrem Netzbetreiber nicht aktiviert worden. Setzen Sie sich mit Ihrem Netzbetreiber in Verbindung, um Ihren Vertragsstatus zu prüfen. Fehlende oder falsche MMSEinstellungen. Vergewissern Sie sich, dass die MMSEinstellungen richtig sind (siehe Seite 154). Die richtigen Einstellungen erhalten Sie von Ihrem Netzbetreiber. Fehlersuche Fehlersuche 133 Fehlersuche Fehlersuche Problem Mögliche Ursache Mögliche Lösung Zugriff auf das Internet nicht möglich. Dieser Dienst ist von Ihrem Netzbetreiber nicht aktiviert worden. Setzen Sie sich mit Ihrem Netzbetreiber in Verbindung, um Ihren Vertragsstatus zu prüfen. Fehlende oder falsche Netzeinstellungen. Vergewissern Sie sich, dass die Netzeinstellungen richtig sind (siehe Seite 96). Die richtigen Einstellungen erhalten Sie von Ihrem Netzbetreiber. Zu viele Objekte im Telefon gespeichert. Löschen Sie nicht benötigte Nachrichten, den Internet-Verlauf und nicht benötigte Dateien. Speicher ist niedrig. Speicherkarte wird Speicherkarte ist nicht richtig nicht erkannt. eingesetzt. Speicherkarte ist beschädigt. 134 Vergewissern Sie sich, dass die Speicherkarte richtig eingesetzt ist (siehe Seite 31). Speicherkarte austauschen. Eingabemethoden Anhang 1: Texteingabe Mit Ihrem Toshiba-Telefon können Sie Informationen auf drei verschiedene Arten eingeben: • Tippen: mit dem Eingabebereich. • Schreiben: direktes Schreiben auf den Bildschirm mit dem Stift. • Zeichnen: direktes Zeichnen auf den Bildschirm mit dem Stift. Eingabebereich Der Eingabebereich bietet Ihnen die folgenden Eingabemethoden: • Buchstabenerkenner • Strichzugerkenner • Tastatur • Toshiba Tastatur • Transcriber Das Symbol Eingabebereich wird in der Mitte des unteren Bildschirmbereichs angezeigt, wenn eine Texteingabe möglich ist. Tippen Sie auf das Symbol Eingabebereich, um den Eingabebereich zu öffnen. Sie können dann auf den Pfeil neben dem Symbol klicken, um andere Eingabemethoden auszuwählen. Wenn Sie die Eingabe eines Wortes mit einer Eingabemethode außer dem Transcriber beginnen, schlägt Ihr Toshiba-Telefon mögliche Wörter vor. Tippen Sie auf ein vorgeschlagenes Wort, um es einzugeben. Ihr Toshiba-Telefon lernt die Wörter, die Sie verwenden. Diese werden in Zukunft als Anhang 1: Texteingabe Anhang 1: Texteingabe 135 Anhang 1: Texteingabe 136 Anhang 1: Texteingabe Vorschläge verwendet. Buchstabenerkenner Mit dem Buchstabenerkenner können Sie einzelne Buchstaben, Ziffern oder Satzzeichen eingeben, die dann in Text umgewandelt werden. Der Schreibbereich ist in drei spezielle Abschnitte unterteilt: ABC, abc und 123. Schreiben Sie die gewünschten Zeichen, Ziffern, Symbole und Satzzeichen in den jeweiligen Bereich: • Schreiben Sie in den Bereich ABC, um Großbuchstaben einzugeben. • Schreiben Sie in den Bereich abc, um Kleinbuchstaben einzugeben. • Schreiben Sie in den Bereich 123, um Ziffern einzugeben. • Tippen Sie in der unteren rechten Ecke auf die Schaltfläche '@$*', um die Liste mit den Symbolen und Satzzeichen zu öffnen. Die Funktion n HINWEIS: Buchstabenerkenner ist verfügbar, wenn Text eingegeben werden kann. TIPP: Wenn Sie Hilfe zur Verwendung der Funktion Buchstabenerkenner benötigen, tippen Sie am rechten Rand auf ?, um eine Demo anzuzeigen. Strichzugerkenner Mit dem Strichzugerkenner können Sie mit einem einzigen Strich einzelne Buchstaben, Ziffern oder Satzzeichen eingeben, die dann in Text umgewandelt werden. Der Schreibbereich ist in zwei spezielle Abschnitte unterteilt: abc und 123. Schreiben Sie die gewünschten Zeichen, Ziffern, Symbole und Satzzeichen in den jeweiligen Bereich: • Schreiben Sie in den Bereich abc, um Kleinbuchstaben einzugeben. • Schreiben Sie in den Bereich 123, um Ziffern einzugeben. • Tippen Sie in der unteren rechten Ecke auf die Schaltfläche '@$*', um die Liste mit den Symbolen und Satzzeichen zu öffnen. Die Funktion n HINWEIS: Strichzugerkenner ist verfügbar, wenn Text eingegeben werden kann. TIPP: Wenn Sie Hilfe zur Verwendung der Funktion Strichzugerkenner benötigen, tippen Sie am rechten Rand auf ?, um eine Demo anzuzeigen. Tastatur Bei der Eingabe über die Tastatur tippen Sie mit dem Stift auf die virtuelle Tastatur, um Zeichen einzugeben. TIPP: Tippen Sie auf Sym, um verschiedene Sonderzeichen und Symbole einzugeben. Toshiba Tastatur Bei der Eingabe über die Toshiba Tastatur tippen Sie mit dem Stift auf die virtuelle Tastatur, um Zeichen einzugeben. Die Toshiba Tastatur umfasst die folgenden drei Tastatur-Layouts: • QWERTZ-Feld: Dies ist ein ähnliches Layout wie eine PC-Tastatur. • Multi-Tap-Feld: Dies ist ein ähnliches Layout wie ein konventionelles HandyTastenfeld. • Zahlen-/Symbol-Feld: Dieses Layout ermöglicht eine einfache Eingabe von Ziffern, Symbolen und für verschiedene Sprachen erforderlichen Sonderzeichen. Tippen Sie auf die Pad-Umschalttasten ( und für QWERTZ-Feld, für Multi-TapFeld, für Zahlen-/Symbol-Feld), um zwischen den verschiedenen Pads umzuschalten. Anhang 1: Texteingabe Anhang 1: Texteingabe 137 Anhang 1: Texteingabe 138 Anhang 1: Texteingabe Transcriber Transcriber ist ein Programm zur Schrifterkennung, das Eingaben in Schreibschrift, Druckschrift oder einer Kombination von beiden erkennt. Der Transcriber ermöglicht die Texteingabe mit dem Stift überall auf dem Bildschirm, so als ob Sie auf Papier schreiben würden. Im Gegensatz zur Verwendung von Strichzugerkenner und Buchstabenerkenner können Sie ganze Sätze schreiben. Wenn Sie die Eingabe unterbrechen, konvertiert der Transcriber den geschriebenen Text in eine Texteingabe. Der Transcriber arbeitet transparent in Hintergrund und erkennt Wörter mithilfe des eingebauten Wörterbuchs. Wenn der Transcriber aktiviert ist, werden Stiftbewegungen auf dem Bildschirm als Schrifteingabe interpretiert. Ein- und Ausblenden der Symbolleiste Transcriber Die Symbolleiste Transcriber bietet einfachen Zugriff auf verschiedene Tools, die Eingabetaste, Leertaste und Rücktaste sowie linke und rechte Pfeiltaste. Sie wird am unteren Rand des Bildschirms angezeigt, wenn der Transcriber aktiv ist. Um die Symbolleiste Transcriber ein- oder auszublenden, tippen Sie am unteren Rand des Bildschirms auf das Symbol Transcriber. Verwendung der Tastatur Transcriber Der Transcriber verfügt über eine Bildschirmtastatur, über die Satzzeichen oder Sonderzeichen in den vorhandenen Text eingefügt werden können. So greifen Sie auf die Tastatur Transcriber zu: Tippen Sie auf die Tastatur-Taste auf der Symbolleiste Transcriber. Die Tastatur wird angezeigt, bis Sie die Tastatur-Taste erneut antippen. TIPP: Sie können die Tastatur verschieben, indem Sie auf die obere Leiste tippen und diese an die gewünschte Position ziehen. TIPP: Wenn kein Text markiert ist, können Sie die Tastatur mit der Bewegung öffnen. Textbearbeitung mit dem Transcriber So bearbeiten Sie Text mit dem Transcriber: 1. Zeichnen Sie eine Linie über den Text, den Sie bearbeiten möchten. Sobald Sie den Stift vom Bildschirm abheben, wird die Linie entfernt und der markierte Text wird hervorgehoben. 2. Fahren Sie wie folgt fort: • Schreiben Sie den Text neu. • Verwenden Sie Symbole zur Großschreibung von Wörtern, Einfügen eines Leerzeichens, usw. Verwendung von Gesten im Transcriber So verwenden Sie Gesten im Transcriber: Machen Sie kurze Bewegungen mit dem Stift, um den Text zu bearbeiten. Fügen Sie während des Schreibens Zeilenumbrüche, Leerzeichen oder Tabstopps durch die entsprechenden Stiftsymbole ein. Verfügbare Gesten werden in der Übersicht über Microsoft Transcriber beschrieben. Optimieren der Schrifterkennung für den Transcriber Anhang 1: Texteingabe Anhang 1: Texteingabe Falls der Transcriber Ihre Handschrift nicht genau und schnell genug erkennt, können Sie die Erkennungsfunktion durch verschiedene Einstellungen optimieren. • Wählen Sie das Bild für die Schreibrichtung: aus, das am ehesten der Neigung Ihrer Handschrift entspricht. • Verwenden Sie Buchstabenformen, um nicht verwendete Buchstabenformen auszuschließen oder Buchstaben so zu schreiben, dass sie vom Transcriber besser 139 Anhang 1: Texteingabe 140 Anhang 1: Texteingabe erkannt werden. • Versuchen Sie, in einem anderen Format zu schreiben. Wenn Sie in Druckschrift geschrieben haben, versuchen Sie es mit Schreibschrift. Wenn Sie eine Kombination von beiden verwendet haben, schreiben Sie lediglich in Druckschrift. • Passen Sie die Geschwindigkeit der Schriftumwandlung in Text durch den Transcriber an. • Fügen Sie ein Benutzerwörterbuch mit speziellen Wörtern hinzu, die Sie verwenden (z.B. medizinische oder juristische Fachbegriffe). • Vergewissern Sie sich, dass Sie Ihr Benutzerprofil Buchstabenformen verwenden. Eingabeoptionen So stellen Sie die Eingabeoptionen ein: 1. Tippen Sie auf den Auswahlpfeil des Eingabebereichs und dann auf Optionen.... 2. Wählen Sie im Feld Eingabemethode: die gewünschte Eingabemethode aus. Tippen Sie auf Optionen..., um auf die für die ausgewählte Methode verfügbaren Optionen zuzugreifen. Tippen Sie auf die X/OK-Taste oder auf OK, wenn Sie fertig sind. 3. Tippen Sie auf die Registerkarte Wortvervollständigung, um die Einstellungen für Wortvorschläge und Autokorrektur zu ändern. 4. Tippen Sie auf die Registerkarte Optionen, um allgemeine Eingabeoptionen zu ändern, wie Zoomstufe und Großschreibung. 5. Tippen Sie auf die X/OK-Taste oder auf OK, wenn Sie fertig sind. Schreiben und Zeichnen auf dem Bildschirm Sie können bei Ihrem Toshiba-Telefon direkt auf den Bildschirm zeichnen oder schreiben und handschriftliche Notizen speichern. Dafür müssen Sie den Eingabemodus unter Notizen zuerst auf Schreiben setzen. Falls Sie eine handschriftliche Eingabe bevorzugen oder häufig Zeichnungen zu Ihren Notizen hinzufügen, ist der Modus Schreiben als Standardeingabemethode besser für Sie geeignet. Falls Sie gedruckten Text bevorzugen, verwenden Sie Tippen als Standardeingabemethode. So legen Sie den Eingabemodus für Notizen fest: 1. Rufen Sie Notizen auf. 2. Tippen Sie auf Menü > Optionen.... 3. Wählen Sie im Feld Standardmodus: eine der folgenden Optionen aus: • Schreiben: wenn Sie in eine Notiz zeichnen oder handschriftlich Text eingeben möchten. • Tippen: wenn Sie eine Notiz in Druckschrift erstellen möchten. 4. Tippen Sie auf die X/OK-Taste oder auf OK. So erstellen Sie eine handschriftliche Notiz: 1. Rufen Sie Notizen auf. 2. Tippen Sie auf Neu. 3. Tippen Sie auf Menü, und stellen Sie sicher, dass Zeichnen aktiviert ist. 4. Schreiben Sie Ihren Text auf dem Bildschirm. 5. Tippen Sie auf die X/OK-Taste oder auf OK, wenn Sie fertig sind. Anhang 1: Texteingabe Anhang 1: Texteingabe Wenn ein Buchstabe drei oder n HINWEIS: mehr Hilfslinien überschneidet, wird er als Zeichnung und nicht als Text behandelt. So zeichnen Sie mit dem Stift auf den Bildschirm: 1. Rufen Sie Notizen auf. 2. Tippen Sie auf Neu. 3. Tippen Sie auf Menü, und stellen Sie sicher, dass Zeichnen aktiviert ist. 141 Anhang 1: Texteingabe 142 Anhang 1: Texteingabe 4. Zeichnen Sie mit dem Stift über mindestens drei Hilfslinien. Um die Zeichnung wird ein Kästchen mit der Bezeichnung Zeichnung angezeigt. 5. Tippen Sie auf die X/OK-Taste oder auf OK, wenn Sie fertig sind. TIPP: Wenn Sie eine Zeichnung auswählen möchten (um sie beispielsweise zu kopieren oder zu löschen), tippen Sie darauf und halten Sie sie kurz. Wenn Sie den Stift anheben, wird die Zeichnung ausgewählt. Dieser Abschnitt enthält Informationen über die wichtigsten Bildschirme Ihres ToshibaTelefons. Außerdem enthält er eine Übersicht der Menüstruktur des Telefons. Anhang 2: Navigieren auf Ihrem Toshiba-Telefon Bildschirm Telefon Sie können den Bildschirm Telefon wie folgt aufrufen: • Tippen Sie auf der Toshiba-Startseite auf die Bezeichnung des Menüs Telefon. • Tippen Sie auf der Toshiba-Startseite auf Start > Telefon. Anhang 2: Navig. auf Ihrem Toshiba-Telefon Anhang 2: Navigieren auf Ihrem Toshiba-Telefon 143 Anhang 2: Navig. auf Ihrem Toshiba-Telefon 144 Anhang 2: Navigieren auf Ihrem Toshiba-Telefon • Tippen Sie auf der Toshiba-Startseite auf Telefon oder . • Tippen Sie auf der Toshiba-Flexipad (nur Multipad) auf das Symbol Start und dann auf Telefon. TIPP: Wenn Sie auf eine Taste des Tastenfelds tippen, wird eine Liste mit Namen und/oder Zahlen angezeigt. Nun ihre sind Tastenfeld tippen, wird eine Liste von Namen und/oder Nummern angezeigt. Diese Liste enthält passende Namen und Nummern aus Kontakte, Anrufliste, Kurzwahl und der SIM-Karte. Wenn Sie zum Beispiel auf 2 tippen, werden mit A, B oder C beginnende Namen sowie mit 2 beginnende Telefonnummern angezeigt. Sie können weitere Zeichen eingeben, um die Anzahl passender Einträge zu verringern. Tippen Sie zum Anrufen eines Kontakts auf oder auf Anrufen. Aufrufen von Anwendungen und Einstellungen Toshiba-Menüstruktur Extras (Suchen, ActiveSync, Kalender) ActiveSync Rechner Kalender Notizen Suchen SIM-Manager Kontaktsicherung Einstellungen (Drahtlos-Manager, Lautstärkeeinstellungen, Sperren) Wecker Sperren Drahtlos-Manager Besitzerinformationen Task-Manager Lautstärkeeinstellungen Toshiba-Hilfe Leichte Verbindung Netzwerkeinstellungen Betreibereinstellungen Mail-Einstellungen WLAN-Einstellungen Toshiba-Dienstprogramme Soundeinstellungen Benachrichtigungseinstellungen Bewegungssensoreinstellungen Uhr Einstellung für Uhrzeitanzeige Standbymodusanzeige Videoqualitätseinstellungen Browsereinstellungen Energiespareinstellungen Einstellungen für Betreibernamen Flexipad-Einstellungen Bewegungssensor anpassen Player Windows Media Internet (Windows Live) Internet Explorer Nachrichten (SMS/MMS) Nachrichten Anhang 2: Navig. auf Ihrem Toshiba-Telefon Anhang 2: Navigieren auf Ihrem Toshiba-Telefon 145 Anhang 2: Navig. auf Ihrem Toshiba-Telefon 146 Anhang 2: Navigieren auf Ihrem Toshiba-Telefon Anwendungen (CorePlayer, Nimbuzz, PhotoBase) Nimbuzz CorePlayer Excel Mobile OneNote Mobile PowerPoint Mobile Word Mobile Adobe Reader LE Internet Explorer Internet-Freigabe Java Nachrichten Messenger PhotoBase Bilder & Videos Streaming Player Video bearbeiten Windows Live Telefon (Ausgehend, Eingehend, Kontakte) Bildschirm Telefon Medien (My Documents, Eigene Bilder, Videos) Datei-Explorer Das Toshiba-Menü kann n HINWEIS: angepasst werden. Daher wird hier die Standardmenüstruktur beschrieben. Informationen über die Anpassung des Toshiba-Menüs finden Sie in Einstellungen unter Anpassen des Toshiba-Menüs. Bildschirmstruktur Windows Mobile Start Heute Telefon SMS E-Mail SMS/MMS E-Mail einrichten Kontakte Internet Explorer Kalender Einstellungen Bluetooth Energiespareinstellungen Heute Netzwerkeinstellungen Sounds & Benachrichtigungen Sperren Stromversorgung Uhrzeit & Wecker WLAN-Einstellungen Persönlich Besitzerinformationen Eingabe Flexipad-Einstellungen Standortanforderung Tasten Telefon System Alles zurücksetzen Beleuchtung Bewegungssensor anpassen Bewegungssensoreinstellungen Bildschirm Browsereinstellungen Externes GPS Fehlerbericht Info Internes GPS Kundenfeedback Lautstärkeeinstellungen Ländereinstellungen Programme entfernen Sicherheitszertifikate verwalten SIM-Sperre Anhang 2: Navig. auf Ihrem Toshiba-Telefon Anhang 2: Navigieren auf Ihrem Toshiba-Telefon 147 Anhang 2: Navig. auf Ihrem Toshiba-Telefon 148 Anhang 2: Navigieren auf Ihrem Toshiba-Telefon Speicher Standbymodusanzeige Task-Manager Verschlüsselung Verwaltete Programme Videoqualitätseinstellungen Verbindungen Betreibereinstellungen Datenübertragung Drahtlos-Manager GPRS-Einstellungen Mail-Einstellungen Registrierung in Domäne USB zu PC Verbindungen Wi-Fi Microsoft My Phone Erste Schritte Bilder & Videos Windows Media Marketplace Messenger Microsoft My Phone Windows Live MSN Money Rechner Spiele Bubble Breaker Solitär Notizen Aufgaben Office Mobile Excel Mobile OneNote Mobile PowerPoint Mobile Word Mobile Datei-Explorer ActiveSync Internet-Freigabe Task-Manager Telefon durchsuchen Hilfe Adobe Reader LE Java Kamera Kontaktsicherung MSN Wetter PhotoBase SIM-Manager Streaming Player Search-Widget Video bearbeiten CorePlayer Nimbuzz Anhang 2: Navig. auf Ihrem Toshiba-Telefon Anhang 2: Navigieren auf Ihrem Toshiba-Telefon 149 Anhang 3: Allgemeine Status-Symbole 150 Anhang 3: Allgemeine Status-Symbole Anhang 3: Allgemeine Status-Symbole Typ Symbole für Funksignal Symbol Beschreibung Signalstärke Kein Signal Keine Funkverbindung. Das Telefon hat noch keine Netzverbindung hergestellt. Funksignal unterbrochen. Das Telefon sucht nach einem Signal. Telefon eingestellt auf Aus. GPRS verfügbar 3G+ verfügbar EDGE verfügbar 3G/UMTS verfügbar HSDPA verfügbar Verbindung zu GPRS wird hergestellt Verbindung zu EDGE wird hergestellt Verbindung zu 3G/UMTS wird hergestellt Verbindung zu HSDPA wird hergestellt Aktive GPRS-Verbindung Aktive EDGE-Verbindung Aktive 3G/UMTS-Verbindung Aktive HSDPA-Verbindung Typ Symbole für Funksignal Konnektivitätssymbole Anrufsymbole Lautstärkesymbole Symbol Beschreibung Roaming Bluetooth eingestellt auf Ein. Eingehende Datenübertragung. Wi-Fi eingestellt auf Ein. Wi-Fi-Netzwerk(e) in Reichweite. Animiert: Verbindung zu einem Wi-Fi-Netzwerk wird hergestellt. Statisch: Verbindung zu einem Wi-Fi-Netzwerk hergestellt. Anruf wird durchgeführt Datenanruf wird durchgeführt Anruf wird gehalten Freisprecheinrichtung eingeschaltet Anrufe umgeleitet Entgangener Anruf Klingelton ein bei eingehenden Anrufen1 Klingelton aus bei eingehenden Anrufen1 Vibrieren bei eingehenden Anrufen Anhang 3: Allgemeine Status-Symbole Anhang 3: Allgemeine Status-Symbole 151 Anhang 3: Allgemeine Status-Symbole 152 Anhang 3: Allgemeine Status-Symbole Typ Benachrichtigungssymbole Akkusymbole Symbole ActiveSync Symbol Beschreibung Neue Nachricht(en) (einschließlich Mailboxnachrichten)* Neue Mailboxnachricht* Neue Sofortnachricht(en) Neue MMS-Nachricht(en) Mehrere Benachrichtigungen. Dieses Symbol wird angezeigt, wenn mehrere Ereignisse eintreten, von denen normalerweise jedes zur Anzeige eines Symbols führen würde (z. B. verpasster Anruf und empfangene Nachricht). Dieses Symbol wird automatisch angezeigt, nachdem das letzte Benachrichtigungssymbol kurz eingeblendet wurde. Sie können darauf tippen, um die einzelnen Benachrichtigungen anzuzeigen. Akku-Ladezustand Akku-Ladezustand niedrig Akku wird geladen Synchronisierung über GPRS wird durchgeführt Synchronisierung über EDGE wird durchgeführt Synchronisierung über 3G/UMTS wird durchgeführt Synchronisierung über Wi-Fi wird durchgeführt Synchronisierungsfehler Typ Symbole Sonstige Symbol Beschreibung Anstehender Alarm Keine SIM-Karte * In welcher Form Mailboxnachrichten angezeigt werden,hängt von Ihrem Netzbetreiber ab. Ihr Netzbetreiber ermöglicht Ihnen u. U. auch, die Art der empfangenen Mailboxbenachrichtigung auszuwählen. Weitere Informationen dazu erhalten Sie von Ihrem Netzbetreiber. Anhang 3: Allgemeine Status-Symbole Anhang 3: Allgemeine Status-Symbole 153 Anhang 4: MMS- und E-Mail-Konfiguration 154 Anhang 4: MMS- und E-Mail-Konfiguration Einrichten der Dienstnummer für Textnachrichten Anhang 4: MMS- und E-Mail-Konfiguration So richten Sie Dienstnummer für Textnachrichten ein: 1. Rufen Sie Leichte Verbindung auf. 2. Tippen Sie auf Mail-Einstellungen. 3. Tippen Sie auf SMS. 4. Geben Sie die erforderliche Nummer im Feld SMS-Dienstnummer: ein. Diese Nummer erhalten Sie von Ihrem Netzanbieter. 5. Tippen Sie auf OK. TIPP: Sie können die Dienstnummer für Textnachrichten auch über die Einstellungen Telefon einrichten. Konfiguration von MMSEinstellungen Wenn das Toshiba-Telefon noch nicht vorkonfiguriert ist, müssen Sie die Angaben zum MMS-Konto manuell eingeben. Diese Details erhalten Sie von Ihrem Netzbetreiber. So konfigurieren Sie MMS-Einstellungen: 1. Rufen Sie Leichte Verbindung auf. 2. Tippen Sie auf Mail-Einstellungen. 3. Tippen Sie auf MMS. 4. Tippen Sie auf Neu hinzufügen. 5. Geben Sie die folgenden Details ein: • Servername: - geben Sie einen treffenden Namen ein, wie den Namen Ihres Netzbetreibers. • Gateway: - geben Sie das für diese Verbindung zu verwendende WAPGateway ein. • Serveradresse: - geben Sie die URLAdresse des MMS-Servers ein. 6. Tippen Sie auf Weiter. 7. Geben Sie die folgenden Details ein: • Anschlussnummer: - geben Sie den HTTP-Port ein, der für die Verbindung zum MMS-Server und für die Dateiübertragung verwendet werden soll. • Max. Größe von gesend. Nachrichten: wählen Sie die Maximalgröße der MMS aus, die von Ihrem Netzbetreiber zugelassen ist. • Verbinden über: - wählen Sie den Zugangspunkt für den MMS-Server. 8. Tippen Sie auf OK. TIPP: Wenn Sie mehrere MMS-Anbieter haben, können Sie einen als Standard festlegen. Blättern Sie dafür zum gewünschten MMSC-Eintrag, und tippen Sie dann auf Standard. Neben dem MMSC-Standardeintrag wird ein Häkchen angezeigt. Einrichten von E-MailKonten Automatisches Einrichten eines E-Mail-Kontos So richten Sie ein E-Mail-Konto automatisch ein: 1. Rufen Sie Nachrichten auf. 2. Tippen Sie auf E-Mail einrichten. 3. Geben Sie im Feld E-Mail-Adresse: die EMail-Adresse dieses Kontos ein. 4. Geben Sie ein Kennwort in das Feld Kennwort: ein. TIPP: Wählen Sie ein sicheres Passwort. Erhöhen Sie die Sicherheit Ihres Passworts, indem Sie eine Kombination aus Buchstaben und Ziffern wählen. 5. Aktivieren Sie das Kontrollkästchen Kennwort speichern, wenn Sie Ihr Kennwort in Ihrem Toshiba-Telefon speichern möchten. Das bedeutet, dass Sie es nicht jedes Mal eingeben müssen, wenn Sie sich mit Ihrem E-Mail-Server verbinden. Anhang 4: MMS- und E-Mail-Konfiguration Anhang 4: MMS- und E-Mail-Konfiguration 155 Anhang 4: MMS- und E-Mail-Konfiguration 156 Anhang 4: MMS- und E-Mail-Konfiguration Es kann sein, dass dies von Ihrem Internetdienstanbieter (ISP) verlangt wird. ! WARNUNG: Wenn Sie das Kennwort speichern und das Toshiba-Telefon einmal verlieren, laufen Sie Gefahr, dass Fremde auf Ihr E-Mail-Konto zugreifen können. 6. Tippen Sie auf Weiter. 7. Stellen Sie sicher, dass E-MailEinstellungen automatisch aus dem Internet abrufen aktiviert ist, und klicken Sie dann auf Weiter. Wenn das Konto erfolgreich eingerichtet wurde, werden Sie aufgefordert, eine E-Mail zu senden und zu empfangen. Wenn das Konto nicht erfolgreich eingerichtet wurde, tippen Sie auf Weiter und richten das Konto manuell ein. Manuelles Einrichten eines Internet-E-Mail-Kontos oder eines E-Mail-Kontos einer benutzerdefinierten Domäne Sie müssen ein Internet-E-Mail-Konto oder ein E-Mail-Konto einer benutzerdefinierten Domäne einrichten, wenn Ihr E-Mail-Provider POP- oder IMAP-E-Mail unterstützt. Weitere Informationen erhalten Sie von Ihrem E-MailProvider. Ein E-Mail-Konto einer benutzerdefinierten Domäne hat eine Adresse, die von einem anderen Provider als dem von der Domäne angegebenen gehostet wird. Beispiel: Ihre E-Mail-Adresse kann „[email protected]“ lauten, obwohl „live.com“ das Konto hostet und die MessagingDienste bereitstellt. Bevor Sie das Konto n HINWEIS: einrichten, müssen Sie die erforderlichen Informationen von Ihrem E-Mail-Provider anfordern. So richten Sie ein Internet-E-Mail-Konto oder ein E-Mail-Konto einer benutzerdefinierten Domäne manuell ein: 1. Rufen Sie Nachrichten auf. 2. Tippen Sie auf E-Mail einrichten. 3. Geben Sie im Feld E-Mail-Adresse: die E-Mail-Adresse dieses Kontos ein. 4. Geben Sie ein Kennwort in das Feld Kennwort: ein. 5. Aktivieren Sie das Kontrollkästchen Kennwort speichern, wenn Sie Ihr Kennwort in Ihrem Toshiba-Telefon speichern möchten. Das bedeutet, dass Sie es nicht jedes Mal eingeben müssen, wenn Sie sich mit Ihrem E-Mail-Server verbinden. Es kann sein, dass dies von Ihrem Internetdienstanbieter (ISP) verlangt wird. 6. Tippen Sie auf Weiter. 7. Deaktivieren Sie das Kontrollkästchen E-Mail-Einstellungen automatisch aus dem Internet abrufen, und tippen Sie dann auf Weiter. 8. Wählen Sie im Feld Ihr E-Mail-Anbieter: nach Bedarf die Option Internet-E-Mail oder Benutzerdefinierte Domäne. 9. Tippen Sie auf Weiter. 10.Wenn Sie ein E-Mail-Konto einer benutzerdefinierten Domäne einrichten, geben Sie die Domäne des Providers Ihrer E-Mail-Adresse in das Feld Domäne des E-Mail-Anbieters: ein und drücken Sie Weiter. 11.Geben Sie den Namen ein, der im Feld Ihr Name: angezeigt werden soll, wenn Sie eine E-Mail versenden. 12.Geben Sie einen eindeutigen Namen für dieses Konto in das Feld Anzeigename für Konto: ein, und tippen Sie dann auf Weiter. Dieser Name kann später nicht geändert werden. Dieser Name kann später nicht n HINWEIS: mehr geändert werden. Anhang 4: MMS- und E-Mail-Konfiguration Anhang 4: MMS- und E-Mail-Konfiguration 13.Geben Sie den Namen des Servers für eingehende E-Mails in das Feld Posteingangsserver: ein. 157 Anhang 4: MMS- und E-Mail-Konfiguration 158 Anhang 4: MMS- und E-Mail-Konfiguration 14.Wählen Sie den Servertyp Ihrer Mailbox aus der Liste Kontotyp: aus (POP3 oder IMAP4), und tippen Sie dann auf Weiter. 15.Geben Sie den Benutzernamen, der Ihnen von Ihrem ISP zugewiesen wurde, in das Feld Benutzername: ein. Dies ist normalerweise der erste Teil Ihrer E-MailAdresse, vor dem @-Zeichen. 16.Tippen Sie auf Weiter. 17.Geben Sie den Namen des Servers für ausgehende E-Mails in das Feld Postausgangsserver (SMTP): ein. 18.Aktivieren Sie das Kontrollkästchen Ausgangsserver erfordert Authentifizierung, falls der Ausgangsserver eine Authentifizierung erfordert. Diese Authentifizierung besteht aus dem Benutzernamen und dem Kennwort, das Sie bereits eingegeben haben. 19.Aktivieren Sie das Kontrollkästchen Zum Senden von E-mail denselben Benutzernamen und dasselbe Kennwort verwenden, falls erforderlich. 20.Tippen Sie auf die Verknüpfung Erweiterte Servereinstellungen, um die folgenden zusätzlichen Einstellungen festzulegen, falls erforderlich. Aktivieren Sie die Kontrollkästchen, falls Sie eine SSL-Verbindung aktivieren möchten. WICHTIG: Die SSL-Verbindung ermöglicht das sichere Versenden und/ oder den sicheren Empfang persönlicher Informationen. Wenn Sie eine oder beide dieser Optionen wählen und Ihr ISP keine SSL-Verbindung unterstützt, können Sie E-Mails weder senden noch empfangen. Über das Feld Netzwerkverbindung: können Sie das Netzwerk auswählen, mit dem der E-Mail-Server eine Verbindung herstellt. Tippen Sie auf Fertig, wenn Sie fertig sind. 21.Tippen Sie auf Weiter. 22.Wählen Sie die zum Senden und Empfangen von E-Mail verwendete Frequenz im Feld Automatisch senden/ empfangen: aus. 23.Tippen Sie auf die Verknüpfung Alle Download-Einstellungen überprüfen, um die folgenden zusätzlichen Einstellungen festzulegen, falls gewünscht: Mit dem Feld Nachrichten herunterladen: können Sie die Zeitspanne zum Herunterladen von Nachrichten vom Server festlegen. Tippen Sie auf Erweiterte Einstellungen, um zusätzliche Einstellungen zum Empfangen, Senden und Löschen von EMails zu bearbeiten, falls gewünscht. Tippen Sie auf Fertig, und dann auf Weiter, wenn Sie fertig sind. 24.Wählen Sie das Format zum Senden von Nachrichten (HTML oder Nur-Text) im Feld Nachrichtenformat: aus. 25.Wählen Sie die Begrenzung für die Downloadgröße im Feld Downloadlimit für Nachrichten: aus. 26.Wählen Sie Feld Anlagen herunterladen: die Download-Einstellungen für Anlagen in IMAP4-E-Mails aus. 27.Tippen Sie auf Fertig. Manuelles Einrichten eines Outlook-E-Mail-Kontos Ein Outlook-E-Mail-Konto wird von einem Microsoft Exchange-Server – normalerweise in einem Unternehmen oder in einer Organisation – erstellt und verwaltet. Sie benötigen ein n HINWEIS: eingerichtetes E-Mail-Konto auf dem Exchange-Server, damit Sie E-Mails von diesem Konto auf Ihrem Toshiba-Telefon empfangen können. Weitere Informationen erhalten Sie vom Administrator des Exchange-Servers. Bevor Sie das Konto n HINWEIS: einrichten, müssen Sie die erforderlichen Informationen über den Exchange-Server anfordern. Weitere Informationen erhalten Sie vom Administrator des ExchangeServers. Anhang 4: MMS- und E-Mail-Konfiguration Anhang 4: MMS- und E-Mail-Konfiguration 159 Anhang 4: MMS- und E-Mail-Konfiguration 160 Anhang 4: MMS- und E-Mail-Konfiguration So richten Sie ein Outlook-E-Mail-Konto manuell ein: 1. Rufen Sie Nachrichten auf. 2. Tippen Sie auf E-Mail einrichten. 3. Geben Sie im Feld E-Mail-Adresse: die E-Mail-Adresse dieses Kontos ein. 4. Geben Sie das Kennwort Ihres Outlook-EMail-Kontos in das Feld Kennwort: ein. 5. Aktivieren Sie das Kontrollkästchen Kennwort speichern, wenn Sie Ihr Kennwort in Ihrem Toshiba-Telefon speichern möchten. Das bedeutet, dass Sie es nicht jedes Mal eingeben müssen, wenn Sie sich mit Ihrem E-Mail-Server verbinden. Es kann sein, dass dies von Ihrem Internetdienstanbieter (ISP) verlangt wird. 6. Tippen Sie auf Weiter. 7. Deaktivieren Sie das Kontrollkästchen E-Mail-Einstellungen automatisch aus dem Internet abrufen, und tippen Sie dann auf Weiter. 8. Wählen Sie im Feld Ihr E-Mail-Anbieter: die Option Exchange Server aus und drücken Sie Weiter. 9. Tippen Sie auf Weiter. 10.Tippen Sie auf Weiter. 11.Geben Sie die Adresse des ExchangeServers in das Feld Serveradresse: ein. 12.Wenn der Exchange-Server mit SSL arbeitet, stellen Sie sicher, dass das Kontrollkästchen Server erfordert eine verschlüsselte(SSL) Verbindung aktiviert ist. 13.Tippen Sie auf Weiter. 14.Achten Sie darauf, dass der Benutzername und das Kennwort korrekt sind. 15.Geben Sie die Domäne des ExchangeServers in das Feld Domäne ein und drücken Sie danach Weiter. 16.Wählen Sie die Daten aus, die Sie mit dem Exchange-Server synchronisieren möchten (in Kontakte, Kalender, E-Mail, Aufgaben und SMS). 17.Tippen Sie auf Fertig stell.... 18.Warten Sie das Ende der Synchronisierung ab. Der Vorgang kann einige Minuten in Anspruch nehmen. Allgemeine Nachrichtenoptionen Sie können die Optionen für Ihre Konten Nachrichten, Nachrichtenoptionen, Adressierung und Nachrichtenspeicherung anpassen. So greifen Sie auf die Nachrichten Optionen zu: 1. Rufen Sie Nachrichten auf. 2. Tippen Sie auf Menü > Optionen. 3. Passen Sie die folgenden Optionen wie gewünscht an: • Registerkarte Konten: Ermöglicht die Änderung von Einstellungen für jedes Nachrichtenkonto. Tippen Sie auf Neues Konto..., um ein neues Nachrichtenkonto einzurichten. Aktivieren Sie das Kontrollkästchen Beim Öffnen von Nachrichten Kontoauswahl anzeigen, falls Sie das Nachrichtenkonto jedes Mal auswählen möchten, wenn Sie Nachrichten öffnen. • Registerkarte Nachricht: Ermöglicht das Ändern von Optionen zum Senden und Löschen von Nachrichten. • Registerkarte Adresse: Hier können Sie auswählen, ob Kontakte sowie OnlineAdressbücher auf E-Mail-Adressen überprüft werden sollen. Außerdem können Sie OnlineAdressbücher hinzufügen und auswählen, welche zur Überprüfung von E-MailAdressen verwendet werden sollen. • Registerkarte Speicher: Ermöglicht die Überprüfung des Speicherplatzes Ihres Telefons, der Speicherkarte und des Zubehörs. Sie können auch angeben, ob Anhänge auf einer Speicherkarte gespeichert werden und wie gelöschte Elemente entfernt werden. Anhang 4: MMS- und E-Mail-Konfiguration Anhang 4: MMS- und E-Mail-Konfiguration 161 Anhang 4: MMS- und E-Mail-Konfiguration 162 Anhang 4: MMS- und E-Mail-Konfiguration Einfügen einer Signatur So erstellen Sie eine Signatur und fügen sie in Ihre Nachrichten ein: 1. Rufen Sie Nachrichten auf. 2. Tippen Sie auf Menü > Optionen. 3. Tippen Sie in der Registerkarte Konten auf Signaturen.... 4. Wählen Sie im Feld Wählen Sie ein Konto: das Konto aus, für das eine Signatur erstellt werden soll. 5. Aktivieren Sie das Kontrollkästchen Signatur für dieses Konto verwenden. 6. Um eine Signatur in jede gesendete Nachricht einzufügen, aktivieren Sie das Kontrollkästchen In Antworten und weitergeleiteten Nachrichten verwenden. Falls dieses Kontrollkästchen nicht aktiviert ist, wird die Signatur nur in neue Nachrichten eingefügt. 7. Geben Sie die Signatur ein. 8. Tippen Sie zweimal auf die X/OK-Taste oder auf OK. Bevor Sie eine GPRSBevor Sie beginnen, müssen n HINWEIS: n HINWEIS: Verbindung einrichten, müssen Sie die Sie die folgenden Informationen einholen: Anhang 5: Konfig. der Interneteinstellungen • Von Ihrem Netzbetreiber – Informationen zum Datenverbindungsplan, Name des Zugangspunkts und PAP/CHAPSicherheitseinstellungen. • Von Ihrem ISP oder WLAN-Anbieter – Name des Zugangspunkts, Benutzername und Kennwort sowie sonstige Sicherheitsinformationen. Einrichten einer GPRS-Verbindung GPRS ist ein paketbasierter drahtloser Kommunikationsdienst, der es Anwendern ermöglicht, mit ihrem Handy Daten zu senden und zu empfangen. Sie können über GPRS eine Verbindung zum Internet herstellen oder MMS-Nachrichten senden oder empfangen. Die Verwendung von GPRS wird üblicherweise über das übertragene Datenvolumen abgerechnet. Sie sollten die Abrechnungsweise jedoch mit Ihrem Netzbetreiber abklären. erforderlichen Einstellungen von Ihrem Netzbetreiber erfragen. Sie benötigen mindestens den Namen des Zugriffspunkts. So richten Sie eine GPRS-Verbindung manuell ein: 1. Rufen Sie Leichte Verbindung auf. 2. Tippen Sie auf Netzwerkeinstellungen. 3. Tippen Sie auf Netzwerkeinstellungen. 4. Wählen Sie Mobilfunkverbindung (GPRS) aus, und tippen Sie dann auf Weiter. 5. Geben Sie im Feld Zugriffspunktname: den Namen des GPRS-Zugriffspunkts Ihres Dienstanbieters ein, und tippen Sie dann auf Weiter. 6. Geben Sie im Feld Benutzername: Ihren Benutzernamen für das Netz ein, und tippen Sie dann auf Weiter. 7. Geben Sie im Feld Kennwort: Ihr Kennwort für das Netz ein, und tippen Sie dann auf Anhang 5: Konfig. der Interneteinstellungen Anhang 5: Konfig. der Interneteinstellungen 163 Anhang 5: Konfig. der Interneteinstellungen 164 Anhang 5: Konfig. der Interneteinstellungen Weiter. 8. Wenn Sie zusätzliche Einstellungen festlegen müssen, tippen Sie auf die entsprechenden Felder und geben die erforderlichen Informationen ein: • Domäne - Geben Sie den Domänennamen ein, und tippen Sie dann auf OK. • IP-Adresse - Wählen Sie Vom Server zugewiesene IP-Adresse aus, um die IPAdresse automatisch zu konfigurieren. Wählen Sie andernfalls Spezifische IPAdresse aus, und geben Sie die IPAdresse manuell ein. Tippen Sie auf Weiter. Aktivieren Sie die Kontrollkästchen für die erforderlichen Komprimierungstypen, und tippen Sie dann auf OK. • Serveradresse - Wählen Sie Vom Server zugewiesene Adresse aus, um die Serveradresse automatisch zu konfigurieren, und tippen Sie dann auf OK. Wählen Sie andernfalls Spezifische Serveradresse aus, um die Serveradresse manuell in die Felder Primärer DNS:, Sekundärer DNS:, Primärer WINS: und Sekundärer WINS: einzugeben. Tippen Sie auf OK. 9. Authentifizierung - Wählen Sie eine der folgenden Optionen aus: • Kein: keine Authentifizierung (Standard). • CHAP: Challenge Handshake Authentication Protocol verwenden. • PAP: Password Authentication Protocol verwenden. 10.Tippen Sie zweimal auf OK. 11.Geben Sie in das Feld ISP-Name: einen Namen für die GPRS-Verbindung ein. 12.Tippen Sie auf OK. Einrichten einer DFÜ-Verbindung n HINWEIS: Bevor Sie eine DFÜVerbindung einrichten, müssen Sie die erforderlichen Einstellungen von Ihrem Netzbetreiber erfragen. So richten Sie eine DFÜ-Verbindung ein: 1. Rufen Sie Leichte Verbindung auf. 2. Tippen Sie auf Netzwerkeinstellungen. 3. Tippen Sie auf Netzwerkeinstellungen. 4. Wählen Sie Mobilfunkverbindung aus, und tippen Sie dann auf Weiter. 5. Geben Sie in das Feld Rufnummer: die zur Anwahl des Netzes verwendete Telefonnummer ein, und tippen Sie dann auf Weiter. 6. Geben Sie die erforderlichen Informationen ein. Genauere Angaben finden Sie unter Einrichten einer GPRS-Verbindung. 7. Tippen Sie auf OK. Einrichten einer VPN-Verbindung WICHTIG: Bitte stellen Sie sicher, dass Sie eine GPRS-Verbindung eingerichtet haben, bevor Sie versuchen, eine VPNVerbindung einzurichten. Die VPNVerbindung verwendet GPRS zur Verbindung mit einem Netzwerk, wie beispielsweise einem Firmennetzwerk. Bevor Sie eine VPNn HINWEIS: Verbindung einrichten, müssen Sie die erforderlichen Einstellungen erfragen. So richten Sie eine VPN-Verbindung ein: 1. Rufen Sie Leichte Verbindung auf. 2. Tippen Sie auf Netzwerkeinstellungen. 3. Tippen Sie auf Erweitert. 4. Tippen Sie auf der Registerkarte Aufgaben auf Neue VPN-Serververbindung im Bereich Firmennetzwerk. 5. Geben Sie folgende Informationen ein: • Name: - Name der Verbindung. • Hostname/IP: - Name des VPN-Servers. Anhang 5: Konfig. der Interneteinstellungen Anhang 5: Konfig. der Interneteinstellungen 165 Anhang 5: Konfig. der Interneteinstellungen 166 Anhang 5: Konfig. der Interneteinstellungen • VPN-Typ: - Wählen Sie den Typ des VPN aus. 6. Tippen Sie auf Weiter. 7. Falls Sie IPSec/L2TP im Feld VPN-Typ: ausgewählt haben, geben Sie den Typ der Authentifizierung an. Geben Sie den Pre-Shared Key ein, falls erforderlich. Tippen Sie auf Weiter. 8. Geben Sie die erforderlichen Informationen ein. Genauere Angaben finden Sie unter Einrichten einer GPRS-Verbindung. 9. Tippen Sie auf Fertig. Einrichten einer Proxyverbindung Abhängig von der Konfiguration Ihres Netzbetreibers müssen Sie eventuell eine Proxyverbindung hinzufügen, damit das Toshiba-Telefon Zugang zum Internet oder zu WAP-Diensten erhält. Ihr Netzbetreiber kann Ihnen mitteilen, ob Sie eine Proxyverbindung einrichten müssen. Bevor Sie eine n HINWEIS: Proxyverbindung einrichten, müssen Sie die erforderlichen Einstellungen von Ihrem Netzbetreiber erfragen. So richten Sie eine Proxyverbindung ein: 1. Rufen Sie Leichte Verbindung auf. 2. Tippen Sie auf Netzwerkeinstellungen. 3. Tippen Sie auf Erweitert. 4. Tippen Sie auf der Registerkarte Aufgaben auf Proxyserver einrichten für die gewünschte Gruppe. 5. Aktivieren Sie in der Registerkarte Proxyeinstellungen die Kontrollkästchen Dieses Netzwerk stellt eine Verbindung mit dem Internet her und Dieses Netzwerk verwendet einen Proxyserver. 6. Geben Sie den Namen des Proxyservers in das Feld Proxyserver: ein. 7. Falls Sie zusätzliche Einstellungen vornehmen müssen, tippen Sie auf die Schaltfläche Erweitert... und bearbeiten Sie die erforderlichen Einstellungen. Tippen Sie auf die X/OK-Taste oder auf OK, wenn Sie fertig sind. 8. Tippen Sie auf die X/OK-Taste oder auf OK. Herstellen einer Verbindung zu Intranet-URLs Einige URLs für Firmen-Intranets verwenden Zeichen wie '.', beispielsweise: intranet.firmenname.com. Um diese Seiten zu betrachten, müssen Sie eine URL-Ausnahme festlegen. So richten Sie eine URL-Ausnahme ein: 1. Rufen Sie Leichte Verbindung auf. 2. Tippen Sie auf Netzwerkeinstellungen. 3. Tippen Sie auf Erweitert. 4. Tippen Sie auf die Registerkarte Erweitert. 5. Tippen Sie auf die Schaltfläche Ausnahmen.... 6. Tippen Sie auf Neuer URL.... 7. Geben Sie die erforderliche URLin das Feld Firmen-URL: ein. 8. Tippen Sie dreimal auf die X/OK-Taste oder auf OK. Anhang 5: Konfig. der Interneteinstellungen Anhang 5: Konfig. der Interneteinstellungen 167 Toshiba Corporation 168 Toshiba Corporation Toshiba Corporation WICHTIG: BITTE LESEN SIE DIESE HINWEISE VOR DER BENUTZUNG DES TELEFONS. MIT DER NUTZUNG JEGLICHER, MIT DIESEM TELEFON MITGELIEFERTEN SOFTWARE AKZEPTIEREN SIE DIE BESTIMMUNGEN DIESER ENDBENUTZERVEREINBARUNG (EULA). WENN SIE DIE BESTIMMUNGEN DIESER ENDBENUTZERVEREINBARUNG ABLEHNEN BZW. DIESEN NICHT ZUSTIMMEN, VERSUCHEN SIE NICHT, DIE MITGELIEFERTE SOFTWARE ZU VERWENDEN. Endbenutzervereinbarung (EULA) Diese Endbenutzervereinbarung (EULA) ist ein rechtlich bindender Vertrag zwischen Ihnen („Benutzer“) und der TOSHIBA CORPORATION („Toshiba“) bezüglich der urheberrechtlich geschützten Software, die auf dem ausgelieferten Toshiba Mobiltelefon („Telefon“) installiert ist. Die Verwendung oder der Einsatz der auf dem Telefon installierten Software sowie der zugehörigen Dokumentation („Software“) bedeutet, dass Sie diese Bestimmungen akzeptieren, es sei denn, vom Anbieter der Software des Telefons wurden gesonderte Bestimmungen ausgegeben. Dann können zusätzliche oder andere Bedingungen gelten. Wenn Sie den Bestimmungen dieser Endbenutzervereinbarung nicht zustimmen, dürfen Sie die Software weder verwenden noch einsetzen. 1. Lizenzvergabe. Toshiba überträgt Ihnen das persönliche, nicht übertragbare und nicht exklusive Recht, die Software gemäß den Bestimmungen dieser Endbenutzerlizenzvereinbarung zu verwenden. Die Abänderung, Anpassung, Übersetzung, Vermietung, Vervielfältigung, Bereitstellung, Übertragung oder Weitergabe der ganzen oder Teile der Software oder jedweder hierin übertragenen Rechte an andere Personen sowie die Entfernung jeglicher Urheberrechtshinweise, Labels oder Kennzeichnungen in der Software ist strengstens untersagt, sofern in dieser Endbenutzerlizenzvereinbarung nicht ausdrücklich erlaubt. Außerdem stimmen Sie hiermit zu, keine Derivate von der Software anzufertigen. 2. 3. 4. Copyright. Die Software wird lizenziert, nicht gekauft. Sie sind damit einverstanden, dass Ihnen keine Rechte am geistigen Eigentum der Software übertragen werden. Sie stimmen ferner zu, dass das Recht und vollständige Eigentum an der Software ausschließlich bei Toshiba, den Tochterunternehmen von Toshiba und/oder ihren Zulieferern verbleibt, und dass Sie an der Software keinerlei Rechte erwerben, sofern dies in dieser Endbenutzerlizenzvereinbarung nicht ausdrücklich angegeben wird. Sie dürfen eine Sicherungskopie der Software aufbewahren, sofern dies für ihre rechtmäßige Nutzung erforderlich ist. Alle Kopien der Software müssen die gleichen Urheberrechtshinweise enthalten, die in der Software angegeben sind. Für alle Kopien der Software gelten die Bestimmungen dieser Endbenutzerlizenzvereinbarung. Alle Rechte, die im Rahmen dieser Endbenutzerlizenzvereinbarung nicht ausdrücklich gewährt werden, sind Toshiba, den Tochterunternehmen und/oder Zulieferern von Toshiba vorbehalten. Zurückentwicklung. Sie sind damit einverstanden, dass Sie selbst nicht versuchen bzw., wenn Sie ein Unternehmen sind, Ihre Mitarbeiter, Angestellten und Vertragnehmer bestmöglich daran hindern werden, die Software ganz oder teilweise zurückzuentwickeln, zu dekompilieren, zu verändern, zu übersetzen oder zu disassemblieren, ausgenommen in dem Maße, in dem solches Vorgehen nicht von den geltenden Gesetzen ausgeschlossen werden kann bzw. nur, wenn solche Aktionen die geltenden Gesetze nicht verletzen. Sollte gegen die oben genannten oder andere Bestimmungen dieser Vereinbarung verstoßen werden, wird diese Lizenz automatisch beendet und die von Toshiba gewährten Rechte zurückgenommen. BESCHRÄNKTE GARANTIE. Toshiba, Toshibas Tochterunternehmen, Zulieferer oder das autorisierte Serviceunternehmen werden im Rahmen der Garantie defekte Software nach Toshibas eigenem Ermessen nur während des Garantiezeitraums für das Telefon reparieren oder austauschen, 5. es sei denn, diese Defekte sind das Ergebnis von Handlungen oder Vorfällen, die außerhalb der vernunftgemäßen Kontrolle von Toshiba liegen. FALLS IN DIESER VEREINBARUNG NICHTS ANDERES ANGEGEBEN IST, GELTEN FOLGENDE REGELUNGEN: (A) TOSHIBA SOWIE TOSHIBAS TOCHTERUNTERNEHMEN UND ZULIEFERER LEHNEN JEGLICHE GARANTIEN AB. DIES SCHLIESST AUCH OHNE EINSCHRÄNKUNG JEGLICHE GARANTIEN, BEDINGUNGEN ODER ANDERE BESTIMMUNGEN (UNABHÄNGIG DAVON, OB DIESE AUSDRÜCKLICH ODER IMPLIZIERT SIND) HINSICHTLICH ZUFRIEDEN STELLENDER QUALITÄT, VERKÄUFLICHKEIT, EIGNUNG FÜR EINEN BESTIMMTEN ZWECK UND NICHTVERLETZUNG DER RECHTE DRITTER EIN; (B) SIE AKZEPTIEREN, DASS SIE DAS ALLEINIGE RISIKO HINSICHTLICH DER QUALITÄT UND LEISTUNGSFÄHIGKEIT DER SOFTWARE TRAGEN. SIE AKZEPTIEREN, DASS DIE SOFTWARE UNTER UMSTÄNDEN IHREN ANFORDERUNGEN NICHT ENTSPRICHT UND DASS DER UNUNTERBROCHENE ODER FEHLERFREIE BETRIEB DER SOFTWARE NICHT GARANTIERT WERDEN KANN. HAFTUNGSEINSCHRÄNKUNG. IN DEM GEMÄSS GELTENDEM RECHT MAXIMAL ZULÄSSIGEN UMFANG ÜBERNEHMEN TOSHIBA, IHRE TOCHTERGESELLSCHAFTEN ODER IHRE LIEFERANTEN KEINERLEI HAFTUNG FÜR SCHADENSERSATZFORDERUNGEN AUFGRUND VON (A) GESCHÄFTS- ODER VERDIENSTAUSFALL, GESCHÄFTSUNTERBRECHUNGEN, VERLUST VON GESCHÄFTSDATEN ODER (B) FOLGESCHÄDEN, KONKRETE SCHÄDEN, ZUFÄLLIG ENTSTANDENE ODER MITTELBARE SCHÄDEN JEGLICHER ART (WEDER VERTRAGS- NOCH DELIKTRECHTLICH NOCH AUF IRGENDEINE ANDERE WEISE), DIE SICH ERGEBEN AUS: (I) DER NUTZUNG ODER DER UNFÄHIGKEIT DER NUTZUNG DER SOFTWARE, UND ZWAR AUCH DANN NICHT, WENN TOSHIBA, IHRE TOCHTERGESELLSCHAFTEN ODER IHRE 6. 7. LIEFERANTEN ÜBER DIE MÖGLICHKEIT SOLCHER SCHADENSERSATZFORDERUNGEN INFORMIERT WURDEN ODER (II) JEDWEDE FORDERUNGEN DRITTER. VORBEHALTLICH DER IM VORLIEGENDEN ABSCHNITT DARGELEGTEN BESTIMMUNGEN HAFTET TOSHIBA IM RAHMEN DIESER ENDBENUTZER-LIZENZVEREINBARUNG LEDIGLICH BIS ZU DER HÖHE DES KAUFPREISES FÜR DIE SOFTWARE. DER VORSTEHENDE HAFTUNGSAUSSCHLUSS UND DIE HAFTUNGSBESCHRÄNKUNG (A) SCHLIESSEN NICHT DIE HAFTUNG FÜR AUFGRUND VON FAHRLÄSSIGKEIT ENTSTANDENE TODESFÄLLE ODER PERSONENSCHÄDEN AUS ODER (B) SCHLIESSEN NICHT DIE HAFTUNG GEMÄSS VERBINDLICHEM RECHT AUS, SOWEIT DIESE NACH GELTENDEM RECHT NICHT AUSGESCHLOSSEN ODER BESCHRÄNKT WERDEN KANN. BITTE FERTIGEN SIE EINE KOPIE ALLER IM PRODUKT GESPEICHERTEN DATEN AN, WIE BEISPIELSWEISE NAMEN, ADRESSEN, RUFNUMMERN, BILDER, KLINGELTÖNE USW., BEVOR SIE DAS PRODUKT AN DEN GARANTIESERVICE SENDEN, DA DIESE DATEN BEI DEN REPARATUR- ODER SERVICEARBEITEN GELÖSCHT ODER VERNICHTET WERDEN KÖNNEN. Gerichtsstand. Dieser Endbenutzerlizenzvertrag unterliegt der Gesetzgebung von England und Wales. Jegliche sich aus der Endbenutzer-Lizenzvereinbarung ergebenden Rechtsstreitigkeiten unterliegen ausschließlich der Zuständigkeit englischer Gerichte. Exportvorschriften. Jegliche Nutzung, Vervielfältigung oder der Einsatz der Software beinhaltet Produkte und/oder technische Daten, die unter Umständen den geltenden Exportvorschriften eines Landes oder einer Region unterliegen und deshalb vor dem Export eine Genehmigung der entsprechenden Behörden erfordern. Exporte, sowohl direkt als auch indirekt, die gegen die geltenden Exportvorschriften eines Landes oder einer Region verstoßen, sind untersagt. Toshiba Corporation Toshiba Corporation 169 Toshiba Corporation Toshiba Corporation 8. Rechte Dritter. Sie stimmen zu, dass bestimmte Lieferanten der Software von Toshiba als Drittbegünstigte das Recht haben, die Bestimmungen dieser Endbenutzerlizenzvereinbarung gegen Sie als Benutzer durchzusetzen. 9. Übertragung. Die Software kann nur auf dem Telefon installiert an einen rechtmäßigen dritten Benutzer übergeben werden, sofern dieser die Bestimmungen dieser Endbenutzerlizenzvereinbarung akzeptiert, die weiterhin gelten. 10. WENN SIE VERBRAUCHER IN GROSSBRITANNIEN SIND UND DIE SOFTWARE ALS „WARE“ ANERKANNT IST, WERDEN IHRE IM RAHMEN DER GELTENDEN GESETZE BESTEHENDEN RECHTE NICHT BEEINTRÄCHTIGT. 11. Bitte beachten Sie, dass sich der Inhalt der Software durch ein Upgrade ohne vorherige Ankündigung ändern kann. EU-Garantie Ihr Toshiba-Telefon, der Akku und das Netzladegerät enthalten keine Teile, die vom Benutzer gewartet werden müssen. Wenn Sie weitere Informationen zum Service benötigen, wenden Sie sich an Ihren Händler oder Service-Provider. 170 MICROSOFT-SOFTWARE LIZENZBEDINGUNGEN FÜR DIE SOFTWARE WINDOWS MOBILE 6.5 End User License Agreements (EULAs) Diese Lizenzbedingungen sind ein Vertrag zwischen Ihnen und TOSHIBA. Bitte lesen Sie diese Bedingungen durch. Sie gelten für die Software, die mit diesem Gerät geliefert wird. Zur Software gehören auch separate Datenträger, auf denen Sie die Software erhalten haben. Die Software auf diesem Gerät enthält Software, die TOSHIBA von der Microsoft Corporation oder deren Tochtergesellschaft lizenziert hat. Diese Lizenzbedingungen gelten auch für • Updates, • Ergänzungen, • internetgestützte Dienste und • Support dieser Software, es sei denn, es gelten für diese Produkte andere Bedingungen. In solchen Fällen gelten die jeweiligen Lizenzbedingungen. Wie im Folgenden beschrieben, erfordert die Nutzung bestimmter Funktionen außerdem Ihre Zustimmung zur Übertragung bestimmter Standard-Computerinformationen für internetgestützte Dienste. Mit Verwendung der Software einschließlich der Software auf diesem Gerät akzeptieren Sie diese Bedingungen. Wenn Sie die Bedingungen nicht akzeptieren, dürfen Sie das Gerät oder die Software nicht verwenden. In diesem Fall wenden Sie sich an TOSHIBA, um die Bedingungen für die Rücksendung und eine Gutschrift oder Kostenerstattung zu klären. WARNUNG: Wenn die Software sprachgesteuerte Technologien enthält, erfordert die Bedienung dieser Software die besondere Aufmerksamkeit des Benutzers. Unaufmerksamkeit während der Fahrt mit dem Auto kann möglicherweise zu Unfällen führen oder andere schweren Folgen haben. Selbst gelegentliche kurze Ablenkungen der Aufmerksamkeit können gefährlich sein, wenn dies zu einem kritischen Zeitpunkt während der Fahrt passiert. TOSHIBA und Microsoft geben keine Zusicherungen, Garantien oder sonstigen Verpflichtungen ab, dass die Nutzung dieser Software legal, sicher oder in irgendeiner Weise empfohlen oder wünschenswert ist, wenn Sie Auto fahren oder ein anderes Motorfahrzeug steuern. Wenn Sie diesen Lizenzbedingungen zustimmen, erhalten Sie folgende Rechte: 1. NUTZERRECHTE. Sie können die Software auf dem Gerät verwenden, mit dem Sie die Software erhalten haben. 2. WEITERE LIZENZFORDERUNGEN UND/ODER NUTZERRECHTE. a. Spezifische Verwendung. TOSHIBA hat dieses Gerät für eine spezifische Verwendung entwickelt. Sie dürfen die Software nur für diesen Zweck verwenden. b. Mitgelieferte Microsoft-Programme und zusätzliche benötigte Lizenzen. Sofern nicht, wie im Folgenden anders geregelt, gelten diese Lizenzbedingungen für alle Programme von Microsoft, die mit der Software geliefert wurden. Wenn die Lizenzbedingungen für eines dieser Programme Ihnen andere Rechte einräumen, die nicht ausdrücklich im Konflikt mit diesen Lizenzbedingungen stehen, haben Sie auch diese Rechte. i. Dieser Vertrag garantiert Ihnen keine Rechte an Windows Mobile Device Center, Microsoft ActiveSync oder Microsoft Outlook 2007 in der Testversion. Für diese Produkte gelten die jeweiligen Lizenzbedingungen. c. Spracherkennung. Wenn die Software Komponenten zur Spracherkennung enthält, müssen Sie erklären, dass Ihnen bekannt ist, dass Spracherkennung im Wesentlichen ein statistisches Verfahren ist und Erkennungsfehler nicht zu vermeiden sind. Weder TOSHIBA noch Microsoft oder deren Lieferanten haften für Schäden, die durch Fehler beim Spracherkennungsprozess eintreten. End User License Agreements (EULAs) End User License Agreements (EULAs) 171 End User License Agreements (EULAs) 172 End User License Agreements (EULAs) d. Funktionen des Telefons. Wenn die Gerätesoftware eine Telefonfunktion enthält, sind u. U. Teile oder die gesamte Gerätesoftware nicht funktionsfähig, wenn Sie keinen Servicevertrag mit einem Mobilfunkanbieter („Mobilnetzbetreiber“) abgeschlossen haben oder wenn das Netz des Mobilnetzbetreibers nicht arbeitet oder nicht für die Zusammenarbeit mit dem Gerät konfiguriert ist. 3. UMFANG DER LIZENZ. Die Software wird lizenziert, nicht verkauft. Mit diesem Vertrag erhalten Sie nur bestimmte Rechte zur Nutzung der Software. Alle weiteren Rechte behalten sich TOSHIBA und Microsoft vor. Sofern Ihnen nicht das geltende Recht weitere über diese Einschränkungen hinausgehende Rechte einräumt, dürfen Sie die Software nur so verwenden, wie es ausdrücklich in diesem Vertrag genehmigt ist. Dabei müssen Sie die technischen Einschränkungen der Software beachten, die Ihnen nur eine eingeschränkte Nutzung gestattet. Sie dürfen nicht: • technische Einschränkungen der Software unwirksam machen; • die Software durch Reverse Engineering analysieren, dekompilieren oder disassemblieren; • mehr Kopien der Software anfertigen, als in diesem Vertrag angegeben; • die Software anderen zum Kopieren öffentlich zur Verfügung stellen; • die Software vermieten, verleihen oder leasen; oder • die Software für kommerzielle Software-Hostingdienste verwenden. Sofern nicht in diesem Vertrag ausdrücklich anders geregelt, erhalten Sie mit dem Recht zur Nutzung der Software auf dem Gerät keine Rechte zur Nutzung von Microsoft-Patenten oder anderem geistigem Eigentum von Microsoft in der Software oder in Geräten, die auf dieses Gerät zugreifen. Sie können Verfahren zum Fernzugriff in der Software, beispielsweise Remote Desktop Mobile, nutzen, um remote von einem Computer oder Server aus auf die Software zuzugreifen. Für die Nutzung der Protokolle zum Zugriff auf weitere Software müssen Sie entsprechende Lizenzen erwerben. 4. INTERNETGESTÜTZTE DIENSTE. Microsoft bietet für die Software internetgestützte Dienste. Microsoft kann diese jederzeit ändern oder einstellen. a. Zustimmung für internetgestützte Dienste. Die im Folgenden beschriebenen Softwarefunktionen bieten eine Verbindung mit Computersystemen von Microsoft oder einem Diensteanbieter über das Internet. In einigen Fällen erhalten Sie keinen separaten Hinweis, dass eine Verbindung aufgebaut wird. Sie können einige dieser Funktionen abschalten oder nicht verwenden. Weitere Informationen über diese Funktionen finden Sie unter http://go.microsoft.com/fwlink/?LinkId=81931. Mit Nutzung dieser Funktionen stimmen Sie der Übertragung dieser Informationen zu. Microsoft nutzt diese Informationen nicht, um Sie zu identifizieren oder Kontakt mit Ihnen aufzunehmen. Geräteinformationen. Die folgenden Funktionen nutzen Internetprotokolle, die an entsprechende Systeme Geräteinformationen versenden, beispielsweise Ihre IPAdresse, die Art des Betriebssystems, den Browser und die Bezeichnung und die Version der verwendeten Software sowie den Sprachcode des Geräts, auf dem Sie die Software installiert haben. Microsoft nutzt diese Informationen, um Ihnen internetgestützte Dienste zur Verfügung zu stellen. • Updatefunktion für Windows Mobile. Die Updatefunktion von Windows Mobile erlaubt Ihnen, Softwareupdates für Ihr Gerät zu beziehen und zu installieren, wenn Updates zur Verfügung stehen. Sie können sich auch entscheiden, diese Funktion nicht zu nutzen. Es ist möglich, dass TOSHIBA und/ oder Ihr Mobilnetzbetreiber diese Funktionen oder Updates für Ihr Gerät nicht unterstützen. • 5. Digitale Rechteverwaltung für Windows-Medien. Contentinhaber nutzen die digitale RechtemanagementTechnologie für Windows Media (WMDRM) zum Schutz ihres geistigen Eigentums einschließlich des Copyrights. Diese Software und Software von Dritten nutzen WMDRM zum Abspielen und Kopieren von WMDRM-geschütztem Content. Wenn die Software den Content nicht schützt, können die Inhaber des Contents Microsoft auffordern, die Funktion der Software zur Nutzung von WMDRM zu sperren, so dass geschützter Content nicht mehr abgespielt oder kopiert werden kann. Diese Sperrung wirkt sich nicht auf anderen Content aus. Wenn Sie Lizenzen für geschützten Content herunterladen, stimmen Sie zu, dass Microsoft zusammen mit den Lizenzen eine Lizenz-Sperrliste liefert. Contentinhaber können von Ihnen verlangen, dass Sie die Funktion WMDRM aktualisieren, damit Sie ihren Content nutzen können. Microsoft Software, die die WMDRMFunktion enthält, erfragt vor einem Upgrade Ihre Zustimmung. Wenn Sie ein Upgrade verweigern, können Sie nicht auf Content zugreifen, für den dieses Upgrade erforderlich ist. b. Zweckentfremdete Verwendung von internetgestützten Diensten. Sie dürfen diese Dienste nicht in einer Weise nutzen, die diese schädigen oder deren Nutzung durch andere verhindern könnte. Sie dürfen diese Dienste nicht nutzen, um sich in irgendeiner Weise unbefugten Zugriff auf Dienste, Daten, Konten oder Netzwerke zu verschaffen. INFORMATIONEN ÜBER DEN VIDEOSTANDARD MPEG-4. Die Software kann die Videodecoder-Technologie MPEG-4 enthalten. Diese Technologie ist ein Datenkompressionsformat für Videodaten. MPEG LA, L.L.C. verlangt folgenden Hinweis: DIE NUTZUNG DIESES PRODUKTS IN EINER WEISE, DIE DEN VIDEOSTANDARD MPEG-4 ERFORDERT, IST UNTERSAGT, AUSGENOMMEN IN FÄLLEN, IN DENEN DIE NUTZUNG (A) DIREKT MIT DATEN ODER INFORMATIONEN ZUSAMMENHÄNGT, (i) DIE KOSTENFREI VON EINEM VERBRAUCHER STAMMEN ODER VON DIESEM KOSTENFREI ERZEUGT WURDEN, DER NICHT MITARBEITER IN EINEM UNTERNEHMEN IST UND (ii.) NUR FÜR DEN PERSÖNLICHEN GEBRAUCH ERFOLGT; UND (B) ANDEREN VERWENDUNGSZWECKEN DIENT, DIE SEPARAT DURCH MPEG LA L.L.C. LIZENZIERT WURDEN. Wenn Sie Fragen zum Videostandard MPEG-4 haben, wenden Sie sich bitte an MPEG LA, L.L.C., 250 Steele Street, Suite 300, Denver, CO 80206, USA; www.mpegla.com. 6. DIGITALE ZERTIFIKATE. Die Software nutzt digitale Zertifikate im Format X.509. Diese digitalen Zertifikate werden zur Authentifizierung verwendet. 7. VERNETZUNGSSOFTWARE. Ihr Gerätepaket kann die Software Windows Mobile Device Center oder Microsoft ActiveSync enthalten. In diesem Fall dürfen Sie die Software entsprechend den mitgelieferten Lizenzbedingungen installieren und verwenden. Wenn keine Lizenzbedingungen mitgeliefert werden, dürfen Sie nur eine (1) Kopie der Software auf einem Computer installieren und verwenden. 8. NETZWERKZUGRIFF. Wenn Sie ein Netzwerk nutzen, beispielsweise ein Firmennetzwerk, kann der Netzwerkadministrator die Funktionalität oder die nutzbaren Eigenschaften Ihres Geräts begrenzen. 9. PRODUKTSUPPORT. Wenden Sie sich wegen Support an TOSHIBA. Supportinformationen wurden mit dem Gerät mitgeliefert. 10. LINKS ZU WEBSITES VON DRITTEN. Enthält die Software Links zu Websites von Dritten, werden Ihnen diese Links nur als zusätzlicher Service zur Verfügung gestellt. Die Angabe dieser Links bedeutet nicht, dass die Website des Dritten von Microsoft oder TOSHIBA empfohlen wird. 11. DATENSICHERUNGSKOPIE. Sie dürfen eine Datensicherungskopie der Software anfertigen. Diese Kopie dürfen Sie nur zur Neuinstallation der Software auf dem Gerät verwenden. End User License Agreements (EULAs) End User License Agreements (EULAs) 173 End User License Agreements (EULAs) 174 End User License Agreements (EULAs) 12. LIZENZNACHWEIS. Wenn Sie die Software auf dem Gerät oder auf einer CD oder einem anderen Datenträger erworben haben, können Sie am Authentifizierungsaufkleber erkennen, ob es sich um eine Originalkopie der lizenzierten Software handelt. Dieser Aufkleber muss am Gerät oder an bzw. in der Softwareverpackung angebracht sein, sonst ist er nicht gültig. Wenn Sie den Aufkleber separat erhalten, ist er ungültig. Sie sollten den Aufkleber am Gerät oder an der Verpackung belassen, um nachzuweisen, dass Sie die Nutzung der Software lizenziert haben. Zur Identifizierung von MicrosoftOriginalsoftware finden Sie Informationen unter: http://www.howtotell.com. 13. ÜBERTRAGUNG AN DRITTE. Sie können die Software nur zusammen mit dem Gerät, dem Authentifizierungszertifikat und diesen Lizenzbedingungen direkt an einen Dritten übergeben. Vor der Übergabe muss die Gegenpartei zustimmen, dass sie die Lizenzbedingungen zur Übergabe und Verwendung der Software respektiert. Sie dürfen keine Kopien der Software, auch keine Datensicherungskopie, behalten. 14. NICHT FEHLERTOLERANT. Die Software ist nicht fehlertolerant. TOSHIBA hat die Software auf dem Gerät installiert und ist dafür verantwortlich, wie sie auf dem Gerät funktioniert. 15. EINGESCHRÄNKTE VERWENDUNG. Die Microsoft-Software wurde für Systeme entwickelt, bei denen kein eigensicheres Verhalten erforderlich ist. Sie dürfen die Microsoft-Software nicht auf Geräten oder Systemen verwenden, bei denen eine Fehlfunktion der Software zu einem vorhersehbaren Verletzungs- oder Todesrisiko für Personen führen würde. Dies betrifft den Betrieb von nuklearen Anlagen, von Flugzeugnavigations- oder Kommunikationssystemen und die Luftverkehrsüberwachung. 16. KEINE GARANTIE FÜR DIE SOFTWARE. Die Software wird „wie gesehen“ geliefert. Sie tragen alle Risiken der Verwendung. Microsoft gibt keine ausdrücklichen Garantien, Zusicherungen oder Gewährleistungen wegen Rechtsmängeln. Alle Zusicherungen, die Sie zu dem Gerät oder der Software erhalten, stammen nicht von Microsoft oder deren Tochtergesellschaften und binden diese nicht. Wenn nach geltendem lokalem Recht zulässig, schließen TOSHIBA und Microsoft die indirekte Gewährleistung der Handelbarkeit, der Eignung für einen bestimmten Zweck und der Nichtverletzung von Rechten Dritter aus. 17. HAFTUNGSEINSCHRÄNKUNGEN. Sie können bei Microsoft und Microsoft-Niederlassungen nur direkte Schäden von bis zu fünfzig US-Dollar (US$ 50,00) oder einem gleichwertigen Betrag in lokaler Währung geltend machen. Sie können keine weiteren Schäden geltend machen, auch keine Folgeschäden, Verluste durch entgangenen Gewinn sowie keine besonderen, Begleit- oder indirekten Schäden. iese Einschränkung gilt für: • alle Schäden im Zusammenhang mit der Software, mit Dienstleistungen und Content (einschließlich Programmcode) auf Websites oder Programmen Dritter und • Klagen wegen Vertragsverletzung, Verletzung von Garantie-, Gewährleistungs- oder sonstigen Bedingungen, Produkthaftung, Fahrlässigkeit oder anderer unerlaubter Handlung in dem nach geltendem Recht zulässigen Umfang. Dies gilt auch dann, wenn Microsoft die Möglichkeit von Schäden hätte bekannt sein müssen. Die oben erwähnte Einschränkung gilt für Sie möglicherweise nicht, wenn in Ihrem Land der Ausschluss oder die Einschränkung von Begleit-, Folge- oder sonstigen Schäden unzulässig ist. 18. EXPORTEINSCHRÄNKUNGEN. Die Software unterliegt den Exportgesetzen und -vorschriften der Vereinigten Staaten. Sie müssen alle inländischen und internationalen Exportgesetze und -vorschriften für die Software einhalten. Diese Gesetze sehen Einschränkungen für die Exportgebiete, die Endanwender und die Endnutzung vor. Weitere Informationen finden Sie unter: www.microsoft.com/exporting. Endbenutzer-Lizenzvereinbarung für ArcSoft Software Das Folgende ist eine rechtlich bindende Softwarelizenzvereinbarung zwischen Ihnen, dem Endbenutzer der Software, und ArcSoft, Inc. Lesen Sie die Lizenzvereinbarung sorgfältig durch, bevor Sie die entsprechende Software von ArcSoft („Software“) nutzen. Durch die Installation der Software auf einem Computer oder einem anderen Hardwaregerät geben Sie an, dass Sie die Lizenzvereinbarung gelesen haben und mit ihren Bestimmungen einverstanden sind. 1. Lizenzvergabe. Die Lizenz gestattet Ihnen, eine in diesem Paket oder Produkt enthaltene Kopie der Software auf einem Computer zu nutzen. Das Programm kann für jeden SoftwareLizenznehmer lediglich auf einem Computer oder Hardwaregerät „im Einsatz“ sein. Die Software ist „im Einsatz“, wenn sie im RAM geladen oder auf der Festplatte oder in einem anderen permanenten Speicher eines Computers oder anderen Hardwaregeräts installiert ist. Eine spezielle Lizenzgenehmigung von ArcSoft ist erforderlich, wenn das Programm ausschließlich zur Verteilung auf andere Computer auf einem Netzwerkserver installiert werden soll. Sie dürfen die Software nicht ändern, übersetzen, zurückassemblieren, dekompilieren, disassemblieren oder anderweitig versuchen, (i) Softwareschutzmechanismen in der Software, insbesondere Mechanismen zur Einschränkung oder Kontrolle der Funktionalität der Software, unwirksam zu machen, zu vermeiden, zu umgehen, zu entfernen, zu deaktivieren oder anderweitig zu unterbinden oder (ii) den Quellcode oder die zugrunde liegenden Ideen, Algorithmen, die Struktur oder die Organisation der Software abzuleiten (außer in dem Umfang, in dem solche Handlungen unter dem anzuwendenden Recht nicht verboten sind). 2. Copyright. Die in diesem Paket oder Gerät enthaltene Software ist durch die Urheberrechtsgesetze der Vereinigten Staaten, Bestimmungen internationaler Verträge und alle anderen maßgeblichen nationalen Gesetze geschützt. Die Software ist 3. 4. wie alle urheberrechtlich geschützten Materialien (z. B. Bücher und Musikaufnahmen) zu behandeln. Die Lizenz gestattet es nicht, die Software zu vermieten oder auf dem Weg des Leasing zu überlassen. Die schriftlichen Begleitunterlagen der Software (sofern vorhanden) dürfen nicht kopiert werden. Eigentum. Rechte, Eigentumsrechte und alle geistigen Eigentumsrechte an und für die Software und die gesamte Begleitdokumentation und alle Kopien davon sind alleiniges und ausschließliches Eigentum von ArcSoft und/oder seinen Drittlizenzgebern. Sie erklären sich einverstanden, das Urheberrecht und alle maßgeblichen Gesetze einzuhalten. Sie erkennen an, dass die Software wertvolle, vertrauliche Informationen und Geschäftsgeheimnisse von ArcSoft und/oder seinen Drittlizenzgebern enthält. Haftungsausschluss. FÜR DIESE SOFTWARE WERDEN WEDER AUSDRÜCKLICHE NOCH STILLSCHWEIGENDE GARANTIEN ABGEGEBEN. DIES SCHLIESST INSBESONDERE ALLE STILLSCHWEIGENDEN GARANTIEN HINSICHTLICH DER MARKTGÄNGIGEN QUALITÄT, EIGNUNG FÜR EINEN BESTIMMTEN ZWECK UND GARANTIEN HINSICHTLICH DER NICHTVERLETZUNG GEISTIGEN EIGENTUMS EIN. ARCSOFT LEHNT AUSDRÜCKLICH ALLE HIERIN NICHT AUFGEFÜHRTEN GARANTIEN AB. SIE TRAGEN DAS ALLEINIGE RISIKO HINSICHTLICH DER QUALITÄT UND DER LEISTUNG DER SOFTWARE. SOLLTE SICH DIE SOFTWARE ALS FEHLERHAFT ERWEISEN, TRAGEN SIE UND NICHT ARCSOFT ODER EIN AUTORISIERTER WIEDERVERKÄUFER ALLE KOSTEN, DIE FÜR SERVICE, REPARATUR ODER KORREKTUR ANFALLEN. IN EINIGEN STAATEN IST DER AUSSCHLUSS DER STILLSCHWEIGENDEN GARANTIEN UNTERSAGT, SO DASS DER OBEN STEHENDE AUSSCHLUSS EVENTUELL NICHT FÜR SIE GILT. DIESE GARANTIE ERTEILT IHNEN SPEZIFISCHE GESETZLICHE RECHTE. EVENTUELL HABEN SIE WEITERE RECHTE, DIE SICH JEDOCH VON STAAT ZU STAAT UNTERSCHEIDEN. End User License Agreements (EULAs) End User License Agreements (EULAs) 175 End User License Agreements (EULAs) 176 End User License Agreements (EULAs) 5. 6. 7. IHR EINZIGER RECHTSBEHELF UND DIE GESAMTE HAFTUNG VON ARCSOFT SIND OBEN DARGELEGT. ARCSOFT ÜBERNIMMT KEINERLEI HAFTUNG GEGENÜBER IHNEN ODER EINER ANDEREN PERSON FÜR SCHÄDEN, EINSCHL. ZUFÄLLIG ENTSTANDENE ODER FOLGESCHÄDEN, AUSGABEN, ENTGANGENE GEWINNE, ENTGANGENE EINSPARUNGEN ODER ANDERE SCHÄDEN, DIE AUS DER NUTZUNG ODER DER UNFÄHIGKEIT DER NUTZUNG DER SOFTWARE RESULTIEREN. Keine Haftung bei Folgeschäden. ArcSoft ist in keinem Fall für Schäden (insbesondere für Schäden durch entgangene Geschäftsgewinne, Unterbrechung des Geschäftsbetriebs, Verlust von Geschäftsinformationen oder andere Vermögensschäden) haftbar, die das Ergebnis der Unfähigkeit der Nutzung der Software sind, auch wenn ArcSoft Inc. über die Möglichkeit solcher Schäden in Kenntnis gesetzt wurde. Da einige Staaten/Rechtsordnungen den Ausschluss oder die Beschränkung von Folgeschäden oder zufällig entstandenen Schäden nicht gestatten, treffen die oben stehenden Beschränkungen möglicherweise nicht auf Sie zu. Ausfuhr. Abhängig von der Genehmigung der entsprechenden US- oder ausländischen Lizenzen kann das Produkt, in das die Software integriert ist, ausgeführt oder wieder ausgeführt werden. Beschränkte Rechte der US-Regierung. Wenn Sie eine Abteilung oder Behörde der Regierung der Vereinigten Staaten sind, gelten die Software und die zugehörige Dokumentation als „kommerzielle Computer-Software“ und „kommerzielle Computer-Softwaredokumentation“ gemäß DFAR Section 227.7202 bzw. FAR Section 12.212(b), je nachdem, was zutrifft. Verwendung, Änderung, Reproduktion, Freigabe, Leistung, Anzeige oder Weitergabe der Software und/oder der zugehörigen Dokumentation durch die Regierung der Vereinigten Staaten unterliegen einzig den Bestimmungen dieses Vertrags und sind - außer in dem ausdrücklich von den Bestimmungen dieser Vereinbarung zugelassenen Umfang - verboten. Alle technischen Daten, die nicht unter die obigen Bestimmungen fallen, gelten als „technische datenkommerzielle Elemente“ gemäß DFAR Section 227.7015(a). Verwendung, Änderung, Reproduktion, Freigabe, Leistung, Anzeige oder Weitergabe dieser technischen Daten werden von den Bestimmungen von DFAR Section 227.7015(b) geregelt. 8. Risikoreiche Tätigkeiten. Die Software ist nicht fehlertolerant und wurde nicht für den Einsatz in gefährlichen Umgebungen, in denen eine ausfallsichere Leistung erforderlich ist, oder alle übrigen Anwendungen entwickelt, bei denen der Ausfall der Software direkt tödliche Folgen haben oder zu Körperverletzung oder schweren Körper- oder Sachschäden führen kann (zusammen „risikoreiche Tätigkeiten“). ARCSOFT LEHNT AUSDRÜCKLICH ALLE AUSDRÜCKLICHEN ODER STILLSCHWEIGENDEN GARANTIEN HINSICHTLICH DER EIGNUNG FÜR RISIKOREICHE TÄTIGKEITEN AB. 9. Beendigung. Ihre Rechte an der Software können nach dem unerlaubten Kopieren der Software oder der Nichteinhaltung der Beschränkungen aus dieser Lizenzvereinbarung entweder unverzüglich oder nach einer Kündigungsfrist von höchstens dreißig (30) Tagen beendet werden. Bei Kündigung der Lizenz stellen Sie die Nutzung ein. 10. Anwendbares Recht. Wenn dieses Produkt in den Vereinigten Staaten gekauft wurde, unterliegt die Vereinbarung den Gesetzen des Staates Kalifornien, andernfalls können andere lokale Gesetze anwendbar sein. Snapdragon™ ist eine Marke von Qualcomm Incorporated. Lizenzen Microsoft, Windows, Windows Mobile, Windows Live, Hotmail, Windows Media, ActiveSync, Internet Explorer, Outlook, Excel, PowerPoint und Word sind in den USAund/oder anderen Ländern eingetragene Marken oder Marken von Microsoft Corporation. ArcSoft und das ArcSoft-Logo sind eingetragene Marken von ArcSoft, Inc. Der Bluetooth™-Schriftzug und die BluetoothLogos sind eingetragene Marken von Bluetooth SIG, Inc. Lizenzen Lizenzen CorePlayer® ist ein eingetragenes Marke von CoreCodec, Inc. Java™ und alle Java-basierten Zeichen sind Marken oder eingetragene Marken von Sun Microsystems Inc. 177 Lizenzen Lizenzen microSD™ und das microSD™-Logo sind Marken. Das Wi-Fi CERTIFIED-Logo ist eine Zertifizierungsmarke der Wi-Fi Alliance. 178 Index A Akku 23, 33, 35, 114, 122, 130 Akkusicherheit 10 Alles zurücksetzen 113 Anhänge 65, 66 Anklopfen 109 Anrufdauer 56 Anrufen 48 Anrufliste 55 Anrufsperre 107, 132 Antworten auf eine Nachricht 58 Aufgaben 79 Authentifizierung 164 B Beenden eines Anrufs 48 Beenden von Anwendungen 123 Beleuchtung 114, 131 Benutzeroberfläche Toshiba Touch 38 Besitzerinformationen 99 Betreibereinstellungen 43 Betreibername 126 Betriebsumgebung 8 Bevorzugte Netzwerke 111 Bewegungssensor 41, 115 Bilder 80 Bilder & Videos 80 Bildschirm 115 Bildschirm Telefon 143 Bluetooth 91 Bluetooth-Headset 93 Bluetooth-Modus 92 Bluetooth-Sicherheit 94 Browsereinstellungen 116 Buchstabenerkenner 136 Index Index C Cookies 71 CorePlayer 80 179 Index Index D Datei-Explorer 80 Datenübertragung 95 Datum 124 DFÜ-Verbindung 165 Dienstnummer für Textnachrichten 154 Drahtlos-Manager 91 E Eingabeoptionen 140 Einrichten einer E-Mail 155 Elektronische Geräte 9 E-Mail 64 E-Mail für benutzerdefinierte Domäne 156 Empfangen von MMS-Nachrichten 61 Entfernen von Programmen 120 Entgegennehmen eines Anrufs 47 Entsorgung 17 180 Entwürfe 59, 65 Erinnerungen 73 Erste Schritte 80 Erstellen einer E-Mail 64 Erstellen einer MMS-Nachricht 61 Erstellen eines Kontakts 74 Excel Mobile 68 Exchange-Server 64, 159 Externes GPS 117 F FCC-Hinweis 13 Fehlerbericht 117 Flugzeugmodus 91 Fotos 83 Freisprechanlage 53 Freisprecheinrichtung 52 G Gerätename 119 Gerätesperre 101 Gesten 139 GPRS-Verbindung 163 GSM 112 Internet-E-Mail 156 Internet-E-mail 64 Internet-Favoriten 70 Internet-Freigabe 97 Internetverbindungen 96 Internet-Verlauf 71 H Halten eines Anrufs 52 HSDPA 112 J Java 81 I Info 119 Informationen zu den europäischen RF-Emissionsrichtlinien 16 Internationale Anrufe 50 Internes GPS 119 Internet 134 Internet Explorer 69 Internet Zoom 70 Index Index K Kalender 72 Kamera 82 Kennwort für Anrufsperre 107 Klingeltöne 106 Konferenzschaltung 54 Kontakte 49, 74 Kundenfeedback 119 Kurzwahl 50 181 Index Index L Ladegerät 130 Ländereinstellungen 120 Lautstärke 52 Lautstärkeregelung 99 M Mailbox 109 Marketplace 85 Menü Windows Mobile 147 microSD-Karte 31 Microsoft My Phone 85 Mikro ausschalten 52 MMS-Einstellungen 154 MMS-Nachrichten 60, 133 N Netzwerkmodus 112 Neu starten 24 Neuinitialisierung 25 182 Notizen 85 Notrufe 12 O Office Mobile 68 OneNote Mobile 68 Outlook-E-Mail 159 P Paarung 92 PhotoBase 86 PowerPoint Mobile 68 Proxyverbindung 166 R Registrierung in Domäne 96 Rufnummernanzeige 108 Rufnummernbeschränkung 110 Rufumleitung 108, 132 S Senden einer SMS 58 Senden und Empfangen von E-Mails 66 Senden von Kontakten 78 Sicherheit 100 Sicherheit des Ladegeräts 12 Sicherheitszertifikate 121 Signaturen 162 SIM-Karte 30, 31, 131 SIM-Sperre 104 SIM-Toolkit 87 SMS 57, 58, 133 Spb Home 37 Spb Mobile Shell 37 Speicher 121 Speicherkarte 84 Spiele 78 Standbymodusanzeige 121 Standortanforderung 106 Starten und stoppen 45 Status-Symbole 150 Strichzugerkenner 136 Stromversorgung 122, 131 Symbolleiste Transcriber 138 Index Index T Task-Manager 123 Tastatur 137 Tastenanordnung 27 Telefon durchsuchen 87 Telefonsperre 103 Temporäre Internet-Dateien 71 Toshiba Tastatur 137 Toshiba-Flexipad 42, 118 Toshiba-Menü 40, 100, 145 Toshiba-Startseite 38 Transcriber 138 183 Index Index U Uhr 124 Uhrzeit 124 USB zu PC 97 V Verschlüsselung 125 Verwaltete Programme 126 Video bearbeiten 88 Videoqualität 126 Videos 80, 83 VPN-Verbindung 165 W Wähltastentöne 107 Wecker 124 Weiterleiten einer Nachricht 58 Wi-Fi 98 Wi-Fi-Sicherheit 98 Windows Live 88 184 Windows Media Player 88 Word Mobile 69 Wortvervollständigung 140 Z Zeichnen 141 Zurücksetzen 25 TG01-DE-V2.0 Toshiba Corporation. Toshiba und das Toshiba-Logo sind Marken der Toshiba Corporation in Japan und anderen Landern. In diesem Dokument werden weitere Marken und Handelsnamen verwendet, um auf ein Produkt zu verweisen. Toshiba beansprucht keinerlei Eigentumsrechte an Marken und Handelsnamen Dritter. TG01-DE-V2 Fur die Konnektivitat und die Synchronisierung sind moglicherweise Gerate und/oder drahtlose Produkte (beispielsweise WLAN-Karte, Netzwerksoftware, Serverhardware und/oder Redirector-Software) erforderlich, die separat gekauft werden mussen. Fur den Zugriff per Internet, WLAN und Smartphone sind Serviceplane erforderlich. Die verfugbaren Features und die verfugbare Leistung sind je nach Dienstanbieter unterschiedlich und unterliegen geltenden Netzwerkeinschrankungen. Weitere Einzelheiten erhalten Sie beim Geratehersteller, Dienstanbieter und/oder der IT-Abteilung Ihres Unternehmens.