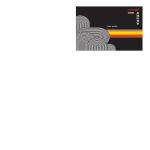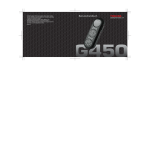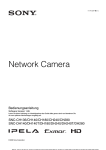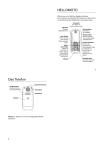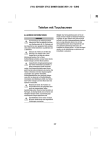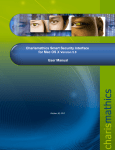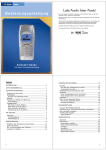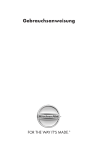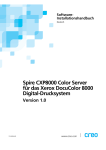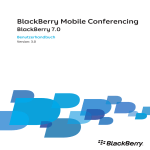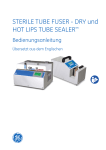Download Bedienungsanleitung Toshiba Portege G500
Transcript
Netzdienste 5 Toshiba Corporation 6 EU-Garantie 10 Lizenzen 11 Konformitätserklärung von Toshiba 13 Pflege und Wartung 14 Neustarten des Toshiba-Telefons 15 Zurücksetzen des Toshiba-Telefons 16 Sicherheitshinweise 17 Wireless LAN-Sicherheit 17 Bluetooth-Sicherheit 17 FCC-Hinweis 17 Informationen für den Anwender 18 Erste Schritte 19 Auspacken 19 Telefon – Tastenanordnung und Funktionen 20 Hauptbildschirm 22 Anzeigen 23 Einsetzen von SIM-Karte, Akku und miniSD-Karte 26 Aufladen des Akkus 29 Ein- und Ausschalten 30 Synchronisieren 31 Inhalt Inhalt Anruffunktionen 33 Anrufen 33 Entgegennehmen eines Anrufs 36 Optionen während eines Gesprächs 36 Besondere Wählanforderungen 38 Videotelefonie 39 Anrufverzeichnis 40 1 Inhalt Inhalt Nachrichten 42 Textnachrichten (SMS) 42 E-Mail 44 MMS-Nachrichten 52 Pocket MSN 56 Texteingabe 58 Eingabemethoden 58 Methodenanzeigen 58 Multipress-Modus 58 XT9-Modus 59 Numerischer Modus 59 Einstellungen 61 Anpassen des Hauptbildschirms 61 Sounds 62 Profile 62 Uhr- und Alarmeinstellungen 63 Angaben zum Eigentümer 64 Ändern der Einstellungen der Eingabehilfen 64 Ändern der regionalen Einstellungen 65 2 Ändern der Energieverwaltungseinstellungen 65 Sicherheitseinstellungen 65 Telefoneinstellungen 69 Entfernen von Programmen 72 Fehlerberichte 72 Videoanrufeinstellungen 73 Einstellungen zur SIM-Sperre 73 Anzeigen der Angaben unter Info 74 Konnektivität 75 Automatisches Einrichten Ihrer Datenverbindungen 75 Manuelles Einrichten Ihrer Datenverbindungen 75 Bluetooth 79 Beams 82 Suchen nach einem Wireless LAN-Signal 83 Wireless Manager 84 USB zum PC 86 Anwendungen und Multimedia 87 Internet Explorer 87 Aufgaben 89 Windows Media 90 Kalender 96 Messaging 98 Kontakte 98 ActiveSync 101 Anrufe 101 Einstellungen 101 Spiele 101 Sprachnotizen 101 Bilder & Videos 102 Zubehör 106 Internetfreigabe 107 Datei-Explorer 107 FingerLaunch 108 GoldKey 108 Java 109 Kurzwahl 110 Opera Browser 110 Picsel Viewer 111 Pocket MSN 112 SIM Manager 112 Teleport 112 TIPtalk 114 Zoom 117 Inhalt Inhalt Weitere Anwendungen 119 Informationen zum Akku 119 PC-Anforderungen für die Ausführung von ActiveSync 120 Technische Daten 122 Fehlersuche 125 Gesundheit und Sicherheit 127 Allgemeines 127 Betriebsumgebung 128 Elektronische Geräte 129 Akkusicherheit 129 Netzadapter und Kabelsicherheit 130 Notrufe 131 Informationen zu den europäischen FCC RF-Emissionsrichtlinien 131 3 Inhalt Inhalt Informationen zu den europäischen RFEmissionsrichtlinien 133 Produktangaben 134 Menüsystem 135 Index 136 4 Um das Toshiba-Telefon nutzen zu können, benötigen Sie einen Dienst von einem Service-Provider für Funknetze. Zahlreiche Funktionen im Toshiba-Telefon sind nur ausführbar, wenn sie auch im Funknetz zur Verfügung stehen. Diese Netzdienste sind u. U. nicht in allen Netzen verfügbar. Eventuell müssen Sie mit Ihrem Service-Provider besondere Vereinbarungen treffen, um Netzdienste nutzen zu können. Ihr ServiceProvider muss Ihnen u. U. weitere Anweisungen zu ihrem Gebrauch geben und Ihnen genau sagen, welche Gebühren anfallen. Einige Netze unterliegen bestimmten Beschränkungen, die die Nutzung von Netzdiensten beeinträchtigen. So unterstützen einige Netze beispielsweise nicht alle sprachabhängigen Zeichen und Dienste. Netzdienste Netzdienste Netzdienste Dieses Telefon ist eine 3 GPP GSM Release 99-Ausführung, die den GPRS-Dienst unterstützt. Es ist außerdem für die Unterstützung von Release 97 GPRS-Netzen ausgelegt. Bei Verwendung in bestimmten Release 97 GPRS-Netzen kann es jedoch zu Kompatibilitätsproblemen kommen. Weitere Informationen erhalten Sie bei Ihrem Service-Provider. Die Lieferbarkeit bestimmter Produkte ist regional unterschiedlich. Bitte fragen Sie bei einem Händler in Ihrer Nähe nach. 5 Toshiba Corporation Toshiba Corporation WICHTIGER HINWEIS: BITTE LESEN SIE DIESE HINWEISE VOR DER BENUTZUNG DES TELEFONS. MIT DER NUTZUNG JEGLICHER, MIT DIESEM TELEFON MITGELIEFERTEN SOFTWARE AKZEPTIEREN SIE DIE BESTIMMUNGEN DIESER ENDBENUTZERLIZENZVEREINBARUNG (EULA). WENN SIE DIE BESTIMMUNGEN DIESER ENDBENUTZERLIZENZVEREINBARUNG ABLEHNEN BZW. DIESEN NICHT ZUSTIMMEN, VERSUCHEN SIE NICHT, DIE MITGELIEFERTE SOFTWARE ZU VERWENDEN. Toshiba Corporation Endbenutzer-Lizenzvereinbarung (EULA) Diese Endbenutzer-Lizenzvereinbarung (EULA) ist ein rechtlich bindender Vertrag zwischen Ihnen („Benutzer“) und der TOSHIBA CORPORATION („Toshiba“) bezüglich der urheberrechtlich geschützten Software, die auf dem ausgelieferten Toshiba 3G-Mobiltelefon („Telefon“) installiert ist. Die Verwendung oder der Einsatz der auf dem Telefon installierten Software sowie der zugehörigen Dokumentation („Software“) bedeutet, dass Sie diese Bestimmungen akzeptieren, es sei denn, vom Anbieter der Software des Telefons wurden gesonderte Bestimmungen ausgegeben. 6 Dann können zusätzliche oder andere Bedingungen gelten. Wenn Sie den Bestimmungen dieser Endbenutzer-Lizenzvereinbarung nicht zustimmen, dürfen Sie die Software weder verwenden noch einsetzen. 1. Lizenzvergabe. Toshiba überträgt Ihnen das persönliche, nicht übertragbare und nicht exklusive Recht, die Software gemäß den Bestimmungen dieser Endbenutzerlizenzvereinbarung zu verwenden. Die Abänderung, Anpassung, Übersetzung, Vermietung, Vervielfältigung, Bereitstellung, Übertragung oder Weitergabe der ganzen oder Teile der Software oder jeglicher hierin übertragenen Rechte an andere Personen sowie die Entfernung jeglicher Urheberrechtshinweise, Labels oder Kennzeichnungen in der Software ist strengstens untersagt, sofern in dieser Endbenutzerlizenzvereinbarung nicht ausdrücklich erlaubt. Außerdem stimmen Sie hiermit zu, keine Derivate der Software anzufertigen. 2. Copyright. Die Software wird lizenziert, nicht gekauft. Sie sind damit einverstanden, dass Ihnen keine Rechte am geistigen Eigentum der Software übertragen werden. Sie stimmen ferner zu, dass das Recht und vollständige Eigentum an der Software ausschließlich bei Toshiba, den Tochterunternehmen von Toshiba und/oder ihren Zulieferern verbleibt, und dass Sie an der Software keinerlei Rechte erwerben, sofern dies in dieser Endbenutzerlizenzvereinbarung nicht ausdrücklich angegeben wird. Sie dürfen eine Sicherungskopie der Software aufbewahren, sofern dies für ihre rechtmäßige Nutzung erforderlich ist. Alle Kopien der Software müssen die gleichen Urheberrechtshinweise enthalten, die in der Software angegeben sind. Für alle Kopien der Software gelten die Bestimmungen dieser Endbenutzerlizenzvereinbarung. Alle Rechte, die im Rahmen dieser Endbenutzerlizenzvereinbarung nicht ausdrücklich gewährt werden, sind Toshiba, den Tochterunternehmen und/oder Zulieferern von Toshiba vorbehalten. 3. Zurückentwicklung. Sie sind damit einverstanden, dass Sie selbst nicht versuchen bzw., wenn Sie ein Unternehmen sind, Ihre Mitarbeiter, Angestellten und Vertragnehmer bestmöglich daran hindern werden, die Software ganz oder teilweise zurückzuentwickeln, zu dekompilieren, zu verändern, zu übersetzen oder zu disassemblieren, ausgenommen in dem Maße, in dem solches Vorgehen nicht von den geltenden Gesetzen ausgeschlossen werden kann bzw. nur, wenn solche Aktionen die geltenden Gesetze nicht verletzen. Sollte gegen die oben genannten oder andere Bestimmungen dieser Vereinbarung verstoßen werden, wird diese Lizenz automatisch beendet und die von Toshiba gewährten Rechte werden zurückgenommen. 4. BESCHRÄNKTE GARANTIE. Toshiba, Toshibas Tochterunternehmen, Zulieferer oder autorisierte Serviceunternehmen werden im Rahmen der Garantie defekte Software nach Toshibas eigenem Ermessen nur während des Garantiezeitraums für das Telefon reparieren oder austauschen, es sei denn, diese Defekte sind das Ergebnis von Handlungen oder Toshiba Corporation Toshiba Corporation 7 Toshiba Corporation 8 Toshiba Corporation Vorfällen, die außerhalb der vernunftgemäßen Kontrolle von Toshiba liegen. FALLS IN DIESER VEREINBARUNG NICHTS ANDERES ANGEGEBEN IST, GELTEN FOLGENDE REGELUNGEN: (A) TOSHIBA SOWIE TOSHIBAS TOCHTERUNTERNEHMEN UND ZULIEFERER LEHNEN JEGLICHE GARANTIEN AB. DIES SCHLIESST AUCH OHNE EINSCHRÄNKUNG JEGLICHE GARANTIEN, BEDINGUNGEN ODER ANDERE BESTIMMUNGEN (UNABHÄNGIG DAVON, OB DIESE AUSDRÜCKLICH ODER IMPLIZIERT SIND) HINSICHTLICH ZUFRIEDEN STELLENDER QUALITÄT, VERKÄUFLICHKEIT, EIGNUNG FÜR EINEN BESTIMMTEN ZWECK UND NICHTVERLETZUNG DER RECHTE DRITTER EIN; (B) SIE AKZEPTIEREN, DASS SIE DAS ALLEINIGE RISIKO HINSICHTLICH DER QUALITÄT UND LEISTUNGSFÄHIGKEIT DER SOFTWARE TRAGEN. SIE AKZEPTIEREN, DASS DIE SOFTWARE UNTER UMSTÄNDEN IHREN ANFORDERUNGEN NICHT ENTSPRICHT UND DASS DER UNUNTERBROCHENE ODER FEHLERFREIE BETRIEB DER SOFTWARE NICHT GARANTIERT WERDEN KANN. 5. HAFTUNGSEINSCHRÄNKUNG. IN DEM GEMÄSS GELTENDEM RECHT MAXIMAL ZULÄSSIGEN UMFANG ÜBERNEHMEN TOSHIBA, SEINE TOCHTERGESELLSCHAFTEN ODER DEREN LIEFERANTEN KEINERLEI HAFTUNG FÜR SCHADENSERSATZFORDERUNGEN AUFGRUND VON (A) GESCHÄFTS- ODER VERDIENSTAUSFALL, GESCHÄFTSUNTERBRECHUNGEN, VERLUST VON GESCHÄFTSDATEN ODER (B) FOLGESCHÄDEN, KONKRETEN SCHÄDEN, ZUFÄLLIG ENTSTANDENEN ODER MITTELBAREN SCHÄDEN JEGLICHER ART (WEDER VERTRAGSNOCH DELIKTRECHTLICH NOCH AUF IRGENDEINE ANDERE WEISE), DIE SICH ERGEBEN AUS: (I) DER NUTZUNG ODER DER UNFÄHIGKEIT DER NUTZUNG DER SOFTWARE, UND ZWAR AUCH DANN NICHT, WENN TOSHIBA, SEINE TOCHTERGESELLSCHAFTEN ODER IHRE LIEFERANTEN ÜBER DIE MÖGLICHKEIT SOLCHER SCHADENSERSATZFORDERUNGEN INFORMIERT WURDEN ODER (II) JEDWEDER FORDERUNGEN DRITTER. VORBEHALTLICH DER IM VORLIEGENDEN ABSCHNITT DARGELEGTEN BESTIMMUNGEN HAFTET TOSHIBA IM RAHMEN DIESER ENDBENUTZERLIZENZVEREINBARUNG LEDIGLICH BIS ZU DER HÖHE DES KAUFPREISES FÜR DIE SOFTWARE. DER VORSTEHENDE HAFTUNGSAUSSCHLUSS UND DIE HAFTUNGSBESCHRÄNKUNG (A) SCHLIESSEN NICHT DIE HAFTUNG FÜR AUFGRUND VON FAHRLÄSSIGKEIT ENTSTANDENE TODESFÄLLE ODER PERSONENSCHÄDEN AUS ODER (B) SCHLIESSEN NICHT DIE HAFTUNG GEMÄSS VERBINDLICHEM RECHT AUS, SOWEIT DIESE NACH GELTENDEM RECHT NICHT AUSGESCHLOSSEN ODER BESCHRÄNKT WERDEN KANN. BITTE FERTIGEN SIE EINE KOPIE ALLER IM PRODUKT GESPEICHERTEN DATEN AN, WIE BEISPIELSWEISE NAMEN, ADRESSEN, RUFNUMMERN, BILDER, KLINGELTÖNE USW., BEVOR SIE DAS PRODUKT AN DEN GARANTIESERVICE SENDEN, DA DIESE DATEN BEI DEN REPARATUR- ODER SERVICEARBEITEN GELÖSCHT ODER VERNICHTET WERDEN KÖNNEN. 6. Gerichtsstand. Dieser Endbenutzerlizenzvertrag unterliegt der Gesetzgebung von England und Wales. Jegliche sich aus der EndbenutzerLizenzvereinbarung ergebenden Rechtsstreitigkeiten unterliegen ausschließlich der Zuständigkeit englischer Gerichte. 7. Exportvorschriften. Jegliche Nutzung, Vervielfältigung oder der Einsatz der Software beinhaltet Produkte und/oder technische Daten, die unter Umständen den geltenden Exportvorschriften eines Landes oder einer Region unterliegen und deshalb vor dem Export eine Genehmigung der entsprechenden Behörden erfordern. Exporte, sowohl direkt als auch indirekt, die gegen die geltenden Exportvorschriften eines Landes oder einer Region verstoßen, sind untersagt. 8. Rechte Dritter. Sie stimmen zu, dass bestimmte Lieferanten der Software von Toshiba als Drittbegünstigte das Recht haben, die Bestimmungen dieser Endbenutzerlizenzvereinbarung gegen Sie als Toshiba Corporation Toshiba Corporation 9 Toshiba Corporation Toshiba Corporation Benutzer durchzusetzen. 9. Übertragung. Die Software kann nur auf dem Telefon installiert an einen rechtmäßigen dritten Benutzer übergeben werden, sofern dieser die Bestimmungen dieser Endbenutzerlizenzvereinbarung akzeptiert, die weiterhin gelten. 10. WENN SIE VERBRAUCHER IN GROSSBRITANNIEN SIND UND DIE SOFTWARE ALS „WARE“ ANERKANNT IST, WERDEN IHRE IM RAHMEN DER GELTENDEN GESETZE BESTEHENDEN RECHTE NICHT BEEINTRÄCHTIGT. EU-Garantie Ihr Toshiba-Telefon enthält keine Teile, die vom Benutzer gewartet werden müssen. Wenn Sie weitere Informationen zum Service benötigen, wenden Sie sich an Ihren Händler oder ServiceProvider. 10 Lizenziert von QUALCOMM Incorporated unter mindestens einem der folgenden US-Patente sowie deren Entsprechungen in anderen Ländern: Lizenzen Java™ und alle Java-basierten Marken sind Marken oder eingetragene Marken von Sun Microsystems Inc. Lizenzen Lizenzen 4,901,307 5,504,773 5,109,390 5,535,239 5,267,262 5,600,754 5,416,797 5,778,338 5,490,165 5,101,501 5,511,073 5,267,261 5,568,483 5,414,796 5,659,569 5,056,109 5,506,865 5,228,054 5,544,196 5,337,338 5,657,420 5,710,784 Bluetooth™ ist eine Marke von Bluetooth SIG, Inc. USA. XT9 ist eine Marke von Tegic Communications, Inc. Tegic Communications, eine AOL-Tochter. Dieses miniSDTM-Logo ist eine Marke. 11 Lizenzen Lizenzen Wi-Fi CERTIFIED ist eine Zertifizierungsmarke der Wi-Fi Alliance Picsel, Picsel Powered, Picsel Viewer, Picsel File Viewer, Picsel Document Viewer, Picsel PDF Viewer und das Picsel Cube-Logo sind Marken oder eingetragene Marken von Picsel Technologies und/ oder deren Tochterunternehmen. ArcSoft und das ArcSoft-Logo sind eingetragene Marken von ArcSoft, Inc. in den USA, der Volksrepublik China, der EU sowie in Japan. 12 Opera ist eine Marke oder eingetragene Marke von Opera Software ASA. Weitere Informationen zu Opera finden Sie unter http://www.opera.com/. We, Toshiba Information Systems UK (Ltd), Mobile Communications Division, of Toshiba Court, Addlestone Road, Weybridge, KT15 2UL declare under our sole responsibility that this product (Portégé G500, Type (Model) Name RG4 - E01) is in conformity with the following standards and/ or other normative documents: Konformitätserklärung von Toshiba 3GPP TS 51.010-1, 3GPP TS 34.121, EN 301 489-1, EN 301 489-7, EN 301-489-24, EN 300 328, EN 301 489-17, EN 60950 and EN 50360 We hereby declare that all essential radio test suites, EMC & safety requirements have been carried out and that the above named product is in conformity to all the essential requirements of Directive 1999/5/EC. The conformity assessment procedure referred to in Article 10(5) and detailed in Annex IV of Directive 1999/5/EC has been followed with the involvement of the following Notified Body(ies): Konformitätserklärung Konformitätserklärung von Toshiba Cetecom GmbH, Im Teelbuch 122, 45219 Essen, Germany 6 March 2007 0682 Takashi Okamoto Deputy Managing Director of TIU General Manager Mobile Communications Division 13 Pflege und Wartung Pflege und Wartung Sie können die Lebensdauer Ihres ToshibaTelefons sowie der Teile und des Zubehörs beträchtlich verlängern, wenn Sie folgende Vorschläge befolgen. Pflege und Wartung TIPP: Wenn Sie Ihr Toshiba-Telefon sowie die Teile und das Zubehör mit Sorgfalt behandeln, können Sie die Garantieverpflichtungen leichter einhalten. • Bewahren Sie das Toshiba-Telefon, dessen Teile und Zubehör außerhalb der Reichweite von Kindern oder Haustieren auf. • Bewahren Sie das Toshiba-Telefon an einem trockenen Ort auf, da jede Art von Feuchtigkeit Mineralien enthalten kann, die elektronische Schaltkreise korrodieren. Die Herstellergarantie verliert ihre Gültigkeit, wenn das Telefon oder der Akku nass geworden ist oder nicht wie vorgesehen verwendet oder behandelt wurde. • Verwenden oder bewahren Sie das ToshibaTelefon nicht in staubigen oder schmutzigen Umgebungen auf. Seine beweglichen Teile können beschädigt werden. • Verwenden oder lagern Sie das Toshiba-Telefon nicht an heißen Orten. Hohe Temperaturen können die Lebensdauer des Telefons 14 • • • • • verkürzen, den Akku beschädigen oder interne Schaltkreise verformen oder zum Schmelzen bringen. Lagern Sie das Toshiba-Telefon nicht an kalten Orten. Große Unterschiede zwischen der Zimmertemperatur und der Temperatur im Telefon können zur Bildung von Kondenswasser im Telefon führen und die elektronischen Schaltkreise beschädigen. Legen Sie das Toshiba-Telefon nicht auf oder in der Nähe von Wärmequellen wie Heizungen oder Mikrowellengeräten ab. Der Akku im Telefon könnte sich dadurch überhitzen und explodieren. Öffnen Sie das Toshiba-Telefon nur, wenn es unbedingt notwendig ist. Gehen Sie mit dem Toshiba-Telefon mit Sorgfalt um. Lassen Sie es nicht fallen und setzen Sie es keinen Schlägen, Stößen oder Erschütterungen aus. Dadurch können im Gerät befindliche, interne Schaltkreise beschädigt werden. Verwenden Sie keine ätzenden Chemikalien, scharfe Reinigungsmittel oder Reinigungslösungen zur Reinigung des Toshiba-Telefons. Reinigen Sie das Telefon mit einem weichen, sauberen, trockenen, fusselfreien Tuch. • Reinigen Sie den LCD-Bildschirm nicht mit Wasser. • Bringen Sie am Toshiba-Telefon keine Farben oder ähnliche Substanzen an. • Wenn das Toshiba-Telefon oder sein Zubehör nicht ordnungsgemäß funktioniert, bringen Sie es zu Ihrem Fachhändler, der Ihnen fachgerecht weiterhilft. • Stellen Sie die Lautstärke nicht zu hoch ein, wenn Sie Kopfhörer verwenden. • Wenn das Toshiba-Telefon mit einem Blitz ausgestattet ist, lösen Sie diesen nicht zu dicht vor den Augen der fotografierten Person aus, da dies Augenschäden hervorrufen kann. • Die Leistung des Toshiba-Telefons kann durch Interferenzen beeinträchtigt werden. Dies ist vollkommen normal. Wenn Sie sich von der Interferenzquelle entfernen, funktioniert das Telefon normalerweise wieder ordnungsgemäß. • Versuchen Sie nicht, das Toshiba-Telefon auseinanderzubauen. Servicearbeiten sollten nur durch qualifizierte, von Toshiba autorisierte Fachleute durchgeführt werden. Neustarten des ToshibaTelefons 1. Nehmen Sie den Akku heraus. (Anweisungen dazu finden Sie im Abschnitt Erste Schritte.) 2. Setzen Sie den Akku wieder ein und schalten Sie das Toshiba-Telefon ein. (Anweisungen dazu finden Sie im Abschnitt Erste Schritte.) Pflege und Wartung Pflege und Wartung WICHTIG: Wenn gerade ein Programm ausgeführt wird, während Sie das ToshibaTelefon neu starten, gehen nicht gespeicherte Daten verloren. 15 Pflege und Wartung Pflege und Wartung Zurücksetzen des ToshibaTelefons Diesen Vorgang sollten Sie nur als letztes Mittel in Betracht ziehen. Probleme mit einer Anwendung werden meist durch einen Konflikt zwischen den installierten Programmen hervorgerufen. Deshalb empfiehlt es sich, zuerst das zuletzt hinzugekommene Programm zu deinstallieren. Prüfen Sie außerdem, ob das Programm überhaupt auf dem Toshiba-Telefon ausgeführt werden darf. Lesen Sie dazu die im Lieferumfang des Telefons enthaltenen Hinweise zu den Anforderungen. Wählen Sie Start > Einstellungen > Weitere... > Info, um diese Hinweise anzuzeigen. n HINWEIS: Bei einem Hardreset des Telefons werden alle Anwendungen gelöscht. Es gehen auch alle persönlichen Daten wie Musik, Klingeltöne und Bilder verloren. Sie sollten deshalb erst alle Daten sichern, bevor Sie einen Hardreset des Telefons ausführen. So führen Sie einen Zurücksetzen des Telefons aus: 1. Wählen Sie Start > Einstellungen > Weitere... > Format Benutzerpartition. 16 2. Befolgen Sie die Anweisungen auf dem Bildschirm zum Ausführen eines Zurücksetzens des Telefons. 3. Nach dem Zurücksetzen wird das Telefon neu gestartet. Wireless LAN-Sicherheit Bluetooth-Sicherheit Fremde können ganz einfach und unrechtmäßig per Wireless LAN Zugriff auf Ihr Toshiba-Telefon erhalten, wenn die Sicherheitsfunktion nicht eingesetzt wird. Ohne diese Sicherheit birgt Ihr Toshiba-Telefon die Gefahr von unrechtmäßigem Zugriff, Abhören und Datenverlust oder -zerstörung. Richten Sie Ihr Telefon so ein, dass Authentifizierungs- und Verschlüsselungsfunktionen (WEP, WPA) derartige Zugriffe verhindern. Bei Verwendung eines öffentlichen Wireless LAN Zugangspunktes sollte das Toshiba-Telefon über die Windows-Firewall oder Windows Security Centre sowie die Virenschutzsoftware innerhalb der Firewall-Funktion vor unrechtmäßigem Zugriff geschützt werden. Das Toshiba-Telefon ist zwar mit Sicherheitsfunktionen gemäß Spezifikation des Bluetooth-Standards ausgestattet. Diese Sicherheit ist aber nicht mehr ausreichend gegeben, wenn Sie das Toshiba-Telefon in einer unsicheren Umgebung einsetzen. Setzen Sie die Bluetooth-Funktion deshalb stets mit Bedacht ein. Sicherheitshinweise Sicherheitshinweise Sicherheitshinweise FCC-Hinweis Dieses Gerät erfüllt die Bestimmungen von Teil 15 der FCC-Regeln. Der Betrieb unterliegt den folgenden beiden Bedingungen: (1) Das Gerät darf keine störenden Interferenzen verursachen, und (2) dieses Gerät muss alle Interferenzen empfangen, einschließlich derjenigen Interferenzen, die eine unerwünschte Beeinträchtigung des Betriebs verursachen können. Nicht ausdrücklich von den für die Einhaltung der Vorschriften verantwortlichen Stellen genehmigte Änderungen oder Modifizierungen können dazu führen, dass die Betriebserlaubnis für das Gerät erlischt. 17 Sicherheitshinweise 18 Sicherheitshinweise Informationen für den Anwender Dieses Gerät wurde getestet und entspricht den in Abschnitt 15 der FCC-Bestimmungen für digitale Geräte der Klasse B festgelegten Grenzwerten. Die in diesen Bestimmungen festgelegten Grenzwerte sollen in Wohngebieten einen weitgehend störungsfreien Betrieb gewährleisten. Dieses Gerät erzeugt und verwendet Hochfrequenzenergie und kann diese abstrahlen. Wird das Gerät nicht entsprechend der Bedienungsanleitung installiert und verwendet, kann es Fernmeldeeinrichtungen stören. Es kann jedoch nicht garantiert werden, dass bei bestimmten Installationen keine Störungen auftreten. Wenn dieses Gerät den Radio- oder Fernsehempfang stört, was sich durch Ein- und Ausschalten des Gerätes überprüfen lässt, sollten Sie versuchen, die Störungen mit Hilfe einer oder mehrerer der folgenden Maßnahmen zu beheben: 1. Die Antenne neu ausrichten oder an einem anderen Ort aufstellen. 2. Den Abstand zwischen Gerät und Empfänger vergrößern. 3. Das Gerät an eine Steckdose eines anderen Stromkreises als das Empfangsgerät anschließen. 4. Rat bei einem Händler oder erfahrenem Radiound Fernsehtechniker einholen. ! WARNUNG: Nicht ausdrücklich von dem für die Einhaltung der Vorschriften verantwortlichen Hersteller genehmigte Änderungen oder Modifizierungen können dazu führen, dass die Betriebserlaubnis für das Gerät erlischt. Auspacken Erste Schritte Bitte prüfen Sie den Lieferumfang auf Vollständigkeit: • Toshiba-Telefon Erste Schritte Erste Schritte • Netzadapter • Netzkabel • Akku • USB-Kabel • Ohrhörer • Benutzerhandbuch • CD 19 Erste Schritte 20 Erste Schritte Telefon – Tastenanordnung und Funktionen 1. 2. 3. 4. 5. Hörer Frontkamera Hauptanzeige Seitliche Taste - Dient zur Lautstärkeregelung. Taste Zurück/Löschen - Zurück zur vorherigen Anzeige oder zum Löschen des Texteintrags. 6. Endetaste - Dient zum Beenden von Anrufen/ Funktionen und zurück in den Bereitschaftsmodus. 7. Kamerataste - Dient zum Betätigen der Kamera. 8. Kabel- und Telefonladeanschluss 9. Mikrofon 10. Tastatur - Dient zum Eingeben von Telefonnummern und Zeichen. 11. Navigationstaste/Aktionstaste - Dient zum Setzen des Cursors nach oben, unten, links oder rechts, zum Bestätigen von Funktionen und zum Schnellaufruf. Mit der Taste Aktion wird die gewählte Funktion geöffnet. 12. Taste Senden - Ruft im Bereitschaftsmodus den Telefontastaturmodus auf. Dient zum Tätigen und Entgegennehmen von Anrufen. 13. Taste Hauptmenü - Zurück zum Hauptbildschirm. 14. Kopfhöreranschluss 15. Softkey rechts und links - Dient zum Ausführen der auf der Hauptanzeige angegebenen Funktionen. 16. Betriebsanzeige - Zweifarbige LED-Betriebsanzeige, Akku-Ladezustand. 17. Akkufachabdeckung 18. Kamerablitz 19. Ein-/Aus-Taste - Dient zum Ein-/Ausschalten. 20. Abdeckungsverriegelungstaste - Dient zum Ver- und Entriegeln der Akkufachabdeckung. 21. Fingerabdrucksensor 22. Öffnung für Handschlaufe 23. Hintere Kamera Erste Schritte Erste Schritte 21 Erste Schritte Erste Schritte Hauptbildschirm Sie gelangen von jedem beliebigen Menü aus zum Hauptbildschirm, indem Sie die Taste Hauptmenü drücken. Wichtige Informationen wie Datum, Uhrzeit, Statusanzeigen, Termine und Profile können auf dem Hauptbildschirm angezeigt werden. Sie können ein Programm öffnen, indem Sie das entsprechende Symbol auswählen und die Taste Aktion drücken. 9 3 1. Die zuletzt verwendeten Programme werden hier angezeigt. Wählen Sie ein Symbol, um ein Programm erneut auszuführen. 2. Hier wird der Name des Service-Providers für das Mobiltelefon angezeigt. 3. Hier werden Uhrzeit und Datum angezeigt. 4. Hier werden Termine angezeigt. 6. Hier wird Ihr aktuelles Profil angezeigt. 7. Hier können Sie neue Textnachrichten lesen. 4 5 8. Hier können Sie alle Programmsymbole anzeigen. 6 22 HINWEIS: Öffnen Sie das Menü Einstellungen > Startseite, um das Layout des Hauptbildschirms zu ändern. 5. Hier können Sie Einzelheiten zu entgangenen Anrufen anzeigen. 1 2 n 7 9. Hier werden die (unten beschriebenen) Statusanzeigen angezeigt. 8 10. Hier können Sie Nachrichten, Kontakte oder Anrufe öffnen. Der Name dieser Schaltfläche ist dynamisch und von der zuletzt am Telefon ausgeführten Aktivität abhängig. 10 Anzeigen Position Typ 1 Symbol für entgangene Anrufe 2 Symbole für Sprachmail 3 Benachrichtigungssymbole 4 Symbole für Anrufweiterleitung Symbole für Roaming 5 Symbol Beschreibung Entgangener Anruf Erste Schritte Erste Schritte Neue Sprachmail(s) Neue Sprachmail(s) Sprachmail auf Leitung 1 Sprachmail auf Leitung 2 Sprachmail auf beiden Leitungen Neue E-Mail(s) oder Textnachricht(en) Neue Sofortnachricht(en) Eingehender Beam Neues OTA (OTA: Over The Air) Bluetooth SIM-Fehler Sync-Fehler Anruf weitergeleitet Roaming GPRS in Reichweite GPRS-Roaming CDMA in Reichweite (nicht unterstützt) EDGE in Reichweite 23 Erste Schritte Erste Schritte Position Typ 6 Symbole für Telefonleitung 7 Lautstärkesymbole 8 Symbole für Funksignal 9 Symbole für Akkustärke Texteingabemodus (Nur im Editor-Modus) 0 24 Symbole für Signalstärke Symbol Beschreibung EDGE-Roaming 3G in Reichweite 3G-Roaming ALS (Alternate Line Service) 1 ALS 2 Vibrationsalarm Klingelton aus Wi-Fi-Netz in Reichweite Wi-Fi verbunden SP Akku-Ladezustand Akkuwarnung Akku wird geladen Akku schwach XT9-Modus, Kleinbuchstaben XT9-Modus, Großbuchstaben XT9-Modus, automatisch Großbuchstaben ABC-Modus, Kleinbuchstaben ABC-Modus, Großbuchstaben ABC-Modus, automatisch Großbuchstaben Ziffernmodus Signalstärke Sprach-/Videoanruf verbindung Datenanruf verbindung Position Typ Symbol Beschreibung GPRS verbindung 3G verbindung EDGE verbindung Kein Signal oder Problem mit Signal Funk aus Kein Empfang Wählt Gespräch wird gehalten Keine SIM-Karte eingesetzt Erste Schritte Erste Schritte 25 Erste Schritte Erste Schritte Einsetzen von SIM-Karte, Akku und miniSD-Karte WICHTIG: Die SIM-Karte kann leicht verkratzen oder verbiegen. Gehen Sie deshalb vorsichtig damit um. • Drücken Sie die Abdeckungsverriegelungstaste (1), heben Sie den Akkufachdeckel (2) an, und nehmen Sie den Akku aus dem Akkufach. 26 • Richten Sie die abgeschrägte Kante der SIMKarte auf die abgeschrägte Kante in der SIMKartenaufnahme aus. Die goldenen Anschlüsse müssen dabei nach unten zeigen. Drücken Sie die SIM-Karte (3) leicht nach unten, bis sie richtig sitzt. • Setzen Sie den Akku so in das Akkufach ein, dass die goldenen Anschlüsse nach unten zeigen. Drücken Sie ihn vorsichtig nach unten, bis er einrastet. • Setzen Sie den Akkufachdeckel (2) auf, bis er einrastet. Erste Schritte Erste Schritte 27 Erste Schritte 28 Erste Schritte • Schieben Sie die miniSD-Karte in den miniSDSteckplatz (5) ein. • Zum Entnehmen der miniSD-Karte drücken Sie sie nach innen (5). Die miniSD-Karte springt heraus (6). Aufladen des Akkus Anzeige Akku schwach Bevor Sie das Toshiba-Telefon zum ersten Mal einschalten, müssen Sie den Akku erst vollständig aufladen. Erst nach zwei oder drei Ladezyklen erreicht der Akku seine optimale Leistung. Sie können den Akku auf zwei Arten aufladen: 1. Stecken Sie den Netzadapter in eine Netzsteckdose und verbinden Sie ihn mit dem Ladeanschluss am Toshiba-Telefon. Wenn der Akku vollständig aufgeladen ist, ziehen Sie den Netzstecker aus der Netzsteckdose. Trennen Sie ihn dann vom Telefonladeanschluss, indem Sie ihn festhalten und vorsichtig daran ziehen. Informationen zum Akku oder 2. Schließen Sie das Toshiba-Telefon mit dem USB-Kabel an einen PC an. Vergewissern Sie sich, dass das Toshiba-Telefon eingeschaltet ist, bevor Sie es an den PC anschließen. TIPP: Zum Prüfen des Akku-Ladezustands drücken Sie Start > Einstellungen > Energieverwaltung. Wenn der Akku schwach wird, ertönt ein Warnsignalton und die Meldung „Akku schwach“ wird wiederholt angezeigt. Wenn der AkkuLadezustand für normalen Betrieb zu schwach wird, schaltet sich das Toshiba-Telefon automatisch aus. Erste Schritte Erste Schritte Die Akkuleistung hängt von zahlreichen Faktoren ab, beispielsweise der Netzkonfiguration durch den Service-Provider, Signalstärke, Temperatur der Umgebung, in der Sie das Toshiba-Telefon einsetzen, den ausgeführten Funktionen und/oder gewählten und verwendeten Einstellungen, am Telefon angeschlossenen Komponenten sowie Ihrem Telefonier-, Datenübertragungs- und sonstigem Programmnutzungsverhalten. Prüfen der Akkuleistung Wählen Sie auf dem Hauptbildschirm die Optionen Start > Einstellungen > Energieverwaltung. 29 Erste Schritte Erste Schritte Optimieren der Leistung Wählen Sie auf dem Hauptbildschirm die Optionen Start > Einstellungen > Energieverwaltung, und stellen Sie Hintergrundbeleuchtung, Anzeige und Wi-Fi ein. Verwalten eines schwachen Akkus Wenn die Warnung „Akku schwach“ angezeigt wird, gehen Sie folgendermaßen vor: 1. Speichern Sie die aktuellen Daten. 2. Führen Sie eine Synchronisation mit Ihrem PC durch, um den Akku aufzuladen. 3. Schalten Sie das Toshiba-Telefon aus. ! 30 WARNUNG: Bei nicht ordnungsgemäß gewechseltem Akku besteht Explosionsgefahr. Um die Gefahr eines Brandes oder von Verbrennungen auszuschalten, dürfen Sie den Akku nicht öffnen, quetschen, anstechen, seine Kontakte kurzschließen, ihn Temperaturen über 60 °C (140 °F) aussetzen oder ins Feuer bzw. in Wasser werfen. Ersetzen Sie ihn nur durch den angegebenen Akkutyp entsprechend den örtlich geltenden Gesetzen. Ein- und Ausschalten So schalten Sie das Toshiba-Telefon ein: 1. Drücken Sie die Ein-/Aus-Taste, und halten Sie sie gedrückt. Der Bereitschaftsbildschirm wird angezeigt. 2. Geben Sie eine PIN oder einen Sicherheitscode ein, falls diese(r) angefordert wird. Zum Ausschalten des Toshiba-Telefons drücken Sie die Ein-/Aus-Taste, und halten Sie sie gedrückt. n HINWEIS: Der PIN-Code aktiviert die Dienste des Toshiba-Telefons. Sie finden diesen normalerweise in der Dokumentation, die Ihnen der Service-Provider mitgeliefert hat. Synchronisieren Mit Hilfe von ActiveSync können Sie eine Synchronisationsbeziehung zwischen dem Toshiba-Telefon und dem PC sowie zwischen dem Toshiba-Telefon und Ihrem Exchange-Server herstellen. Die gemeinsam genutzten Daten sind dann immer konsistent. Änderungen werden automatisch auf die entsprechenden Daten auf dem anderen Computer übertragen. So bleiben Ihre Daten immer ganz problemlos auf dem aktuellen Stand. Sie können über das USB-Kabel oder eine Bluetooth-Verbindung eine Verbindung zu Ihrem PC herstellen. Über ein Modem oder eine Netzwerkverbindung ist jedoch keine Fernsynchronisation mit einem PC möglich. Die Synchronisationsbeziehung wird hergestellt, um die zwischen dem Toshiba-Telefon und dem PC kopierten Daten zu verwalten. Mit Hilfe einer Mobiltelefonverbindung können Sie eine Verbindung zu Ihrem Exchange-Server herstellen. Sie können das Toshiba-Telefon aber auch an den PC anschließen, um es mit dem Internet zu verbinden. Installieren und Einrichten von ActiveSync Sie können ActiveSync entweder von der Windows Mobile Getting Started-CD installieren oder eine Kopie von ActiveSync von folgender Website herunterladen:http://www.microsoft.com/ windowsmobile/activesync/default.mspx. Wenn die Software installiert und das ToshibaTelefon über das USB-Kabel mit dem PC verbunden ist, wird der Setup-Assistent von ActiveSync gestartet. Führen Sie einfach die Anweisungen auf dem Bildschirm aus. n Erste Schritte Erste Schritte HINWEIS: Wenn der PC bereits vollständig mit Ihrem Exchange-Server synchronisiert ist, sollten Sie das Toshiba-Telefon nicht mit dem Exchange-Server synchronisieren, sondern vielmehr mit dem PC. Daten werden über den PC heruntergeladen. Es fallen dann keine Gebühren für Datenverkehr an. Außerdem dauert die Synchronisation über das Mobiltelefonnetz länger als bei Ihrem lokalen PC. Wenn Sie nicht direkt mit einem Microsoft Exchange-Server synchronisieren, wählen Sie nicht die Option der direkten Synchronisation mit einem 31 Erste Schritte Erste Schritte Server. Alternativ haben Sie die Möglichkeit, das Toshiba-Telefon mit Ihrem PC zu synchronisieren. Beides gleichzeitig geht nicht. Ändern der ActiveSync-Einstellungen Nachdem Sie die Synchronisation mit Hilfe des Setup-Assistenten von ActiveSync auf dem PC eingerichtet haben, können Sie die Synchronisationseinstellungen zu einem späteren Zeitpunkt ändern. • Wenn Sie die Einstellungen von ActiveSync zur Synchronisation mit einem PC ändern möchten, verwenden Sie ActiveSync auf dem PC. Weitere Informationen finden Sie unter „Ändern der Menge der zu synchronisierenden Informationen” in der Hilfe zu ActiveSync auf dem PC. • Wenn Sie die Einstellungen von ActiveSync für die Synchronisation mit einem Exchange-Server ändern möchten, verwenden Sie ActiveSync auf dem Toshiba-Telefon wie unter „Ändern der Einstellungen für einen Informationstyp“ beschrieben. 32 n HINWEIS: Trennen Sie das Toshiba-Telefon vom PC, bevor Sie die Synchronisationseinstellungen ändern. Starten/Stoppen der Synchronisation 1. Wählen Sie auf dem Hauptbildschirm die Optionen Start > ActiveSync. 2. Zum Starten der Synchronisation drücken Sie Synchr. 3. Zum Stoppen der Synchronisation drücken Sie Anhalten. Synchronisieren von Medien Das Toshiba-Telefon kann Medien vom PC synchronisieren, beispielsweise Musik- und Videodateien. Ausführlich wird das unter Anwendungen und Multimedia beschrieben. n HINWEIS: Sie können die Synchronisation nur starten bzw. stoppen, wenn bereits eine synchronisierte Beziehung zwischen dem Toshiba-Telefon und einem PC bzw. einem Exchange-Server besteht. Anrufen Anruffunktionen Sie können über den Hauptbildschirm, Bildschirm Telefon und die Menüs Kontakte, SIM-Kontakte oder Anrufe oder über die Kurzwahl anrufen. Vergewissern Sie sich vor einem Anruf, dass das Toshiba-Telefon eingeschaltet, eine gültige SIMKarte eingesetzt und das Signal ausreichend stark ist. Zum Anrufen geben Sie die Telefonnummer über die Zifferntasten auf dem Hauptbildschirm ein. Sie können auch die Taste Senden drücken und in der Liste bis zur gewünschten Nummer blättern. Drücken Sie die Taste Senden, um zu wählen. Notrufe Unter fast allen Umständen sind Notrufe zu Servicenummern möglich, selbst wenn Sie das Toshiba-Telefon gesperrt oder die SIM-Karte nicht aktiviert haben. Anrufen durch Eingabe eines Kontaktnamens 1. Geben Sie auf dem Hauptbildschirm die Anfangsbuchstaben des Kontaktnamens ein. 2. Eine Liste mit Kontakten, die mit den von Ihnen eingegebenen Ziffern übereinstimmen, wird angezeigt. Wählen Sie den gewünschten Kontakt, und drücken Sie einmal die Taste Senden oder zweimal die Taste Aktion. Anruffunktionen Anruffunktionen Anrufen über einen geöffneten Kontakt 1. Wählen Sie auf dem Hauptbildschirm die Option Start > Kontakte. 2. Wählen Sie den Kontakt und die entsprechende Telefonnummer. 3. Drücken Sie die Taste Senden oder Aktion. Anrufen über Kontakte 1. Wählen Sie auf dem Hauptbildschirm die Option Start > Kontakte. 2. Wählen Sie den Kontakt, und drücken Sie die Taste Senden. 33 Anruffunktionen Anruffunktionen TIPP: Bei einer langen Kontaktliste können Sie den gewünschten Kontakt über eine Schnellaufruftaste suchen. Geben Sie dazu den ersten Buchstaben des Kontaktnamens ein. Das Telefon durchsucht die Kontaktliste und zeigt den Namen an. Zum Anrufen drücken Sie die Taste Senden. Falls die Kontakte auf dem Hauptbildschirm angezeigt werden, können Sie diese auch mit der rechten Softkey auf dem Hauptbildschirm öffnen. Zuweisen der Nummer Sie können einem Kontakt eine geschäftliche Telefonnummer (w), Mobiltelefonnummer (m) und private Telefonnummer (h) zuweisen. Die Mobiltelefonnummer wird standardmäßig gewählt, sofern Sie die Liste nicht einblenden und zur gewünschten Telefonnummer blättern. Anrufen über das Anrufverzeichnis Im Anrufverzeichnis werden die letzten getätigten, entgegengenommenen und entgangenen Anrufe angezeigt. 1. Wählen Sie auf dem Hauptbildschirm die Option Start > Anrufe. 34 2. Wählen Sie den gewünschten Namen oder die gewünschte Telefonnummer. 3. Drücken Sie die Taste Senden. Anrufen über eine der zuletzt gewählten Telefonnummern 1. Drücken Sie auf dem Hauptbildschirm die Taste Senden. 2. Wählen Sie den gewünschten Namen oder die gewünschte Telefonnummer. 3. Drücken Sie die Taste Senden. Wählen der zuletzt angerufenen Nummer Drücken Sie auf dem Hauptbildschirm zweimal die Taste Senden. Einrichten von Kurzwahl Sie können Kurzwahl für eine Telefonnummer, EMail-Adresse oder Webseiten-Adresse einrichten, die in Ihrem Anrufverzeichnis gespeichert ist. So legen Sie einen Kurzwahleintrag an: 1. Wählen Sie auf dem Hauptbildschirm die Option Start > Kontakte. 2. Wählen Sie den Kontakt aus. 3. Wählen Sie die Telefonnummer, E-MailAdresse, Textnachricht oder WebseitenAdresse aus. 4. Wählen Sie Menü > Als Kurzwahl hinzufügen. 5. Wählen Sie die Kurzwahlnummer unter Tastenzuweisung aus. 6. Wählen Sie Fertig. Der Kurzwahleintrag wurde angelegt. n HINWEIS: Die Ziffer 0 ist für das Symbol + in internationalen Wählnummern reserviert, wenn Sie 0 gedrückt halten. Die Ziffer 1 ist für Anrufe bei Ihrer Sprachmailbox als Kurzwahloption reserviert. Kurzwahl für Sprachmail Die Kurzwahl für Sprachmail ist normalerweise bereits konfiguriert. Falls nicht, können Sie Ihre Sprachmailnummer durch Auswahl von Start > Einstellungen > Telefon > Anrufoptionen > Mailboxnummer speichern und wie oben beschrieben einen Kurzwahleintrag anlegen. Fragen Sie Ihre Sprachmailnummer bei Ihrem Service-Provider an. Verwenden der Kurzwahl Halten Sie auf dem Hauptbildschirm die Kurzwahlnummer gedrückt, die Sie anrufen möchten. Bei zweistelligen Kurzwahlnummern drücken Sie zuerst die erste Ziffer. Halten Sie dann die zweite Ziffer gedrückt. Das Toshiba-Telefon wählt die Telefonnummer, zeigt die neue E-MailNachricht an oder öffnet die gewünschte Webseite. Anruffunktionen Anruffunktionen Bearbeiten einer Kurzwahlnummer 1. Wählen Sie auf dem Hauptbildschirm die Option Start > Weitere > Weitere > Kurzwahl. 2. Blättern Sie zur gewünschten Kurzwahlnummer, drücken Sie die Taste Aktion > und wählen Sie Bearbeiten. 3. Nehmen Sie die erforderlichen Änderungen vor, und wählen Sie Fertig. Löschen einer Kurzwahlnummer 1. Wählen Sie auf dem Hauptbildschirm die Option Start > Weitere > Weitere > Kurzwahl. 2. Blättern Sie zur gewünschten Kurzwahlnummer, und wählen Sie Menü > Löschen. 35 Anruffunktionen Anruffunktionen Entgegennehmen eines Anrufs Beantworten oder Ignorieren eines Anrufs • Zum Beantworten eines eingehenden Anrufs drücken Sie die Taste Senden, oder wählen Sie Annehmen. • Zum Ignorieren eines eingehenden Anrufs drücken Sie die Taste Ende, oder wählen Sie Ignorieren. n HINWEIS: Wenn Sie einen Anruf ignorieren, wird der Anrufer mit Ihrer Sprachmailbox verbunden, sofern Sie diesen Dienst abonniert haben. Beantworten eines Anrufs durch Drücken einer beliebigen Taste Eingehende Anrufe werden standardmäßig mit der Taste Senden beantwortet. Soll der Anruf stattdessen mit einer beliebigen Taste beantwortet werden, gehen Sie folgendermaßen vor: 1. Wählen Sie auf dem Hauptbildschirm die Option Start > Einstellungen > Telefon > Anrufoptionen. 36 2. Blättern Sie zu Antworten mit beliebiger Taste, und drücken Sie die Taste Aktion. Im Kästchen wird ein Häkchen angezeigt. 3. Wählen Sie Fertig. Optionen während eines Gesprächs Beantworten oder Verschieben eines zweiten Anrufs Zum Beantworten oder Verschieben eines zweiten Anrufs müssen Sie zunächst die Option Anklopfen aktivieren. Gehen Sie dazu folgendermaßen vor: 1. Wählen Sie auf dem Hauptbildschirm die Option Start > Einstellungen > Telefon > Anklopfen. 2. Drücken Sie die Taste Aktion. Im Kästchen wird ein Häkchen angezeigt. 3. Wählen Sie Fertig. Wenn die Option Anklopfen bei Ihrem ToshibaTelefon aktiviert ist und die Einstellungen automatisch gesendet und von Ihrem ServiceProvider akzeptiert wurden, informiert Sie das Toshiba-Telefon automatisch mit einem akustischen Signalton und einer visuellen Benachrichtigung, dass während eines Gesprächs ein weiterer Anruf eingeht. • Um den ersten Anruf zu halten und den zweiten Anruf entgegenzunehmen, drücken Sie die Taste Senden. Zum Umschalten zwischen zwei Anrufen wählen Sie Makeln. • Wenn Sie den Anruf nicht entgegennehmen möchten, wählen Sie Ignorieren. Der zweite Anruf wird entweder getrennt oder zur Sprachmail umgeleitet, wenn Sie diesen Dienst abonniert haben. Tätigen eines zweiten Anrufs während eines Gesprächs 1. Während eines Gesprächs wählen Sie Menü > Halten, um das Gespräch zu halten. 2. Wählen Sie die zweite Nummer, und drücken Sie die Taste Senden. Das erste Gespräch wird gehalten. 3. Zum Umschalten zwischen den beiden Gesprächen drücken Sie die Taste Senden oder wählen die Option Menü > Makeln. Verbinden von zwei oder mehr Gesprächen zu einem Konferenzgespräch 1. Wählen Sie bei zwei aktiven Gesprächen am Toshiba-Telefon (wovon eines aktiv ist und das andere gehalten wird) die Option Menü > Konferenz. Die beiden Gespräche werden miteinander verbunden, und jeder Teilnehmer kann die jeweils anderen hören. Anruffunktionen Anruffunktionen Hinzufügen eines weiteren Teilnehmers zu einem Gespräch 1. Um einen anderen Teilnehmer zu einem Konferenzgespräch hinzuzufügen, wählen Sie den anderen Teilnehmer an, und wählen Sie wieder die Option Menü > Konferenz. 37 Anruffunktionen Anruffunktionen Geheimes Gespräch mit einem Teilnehmer 1. Um mit einem Teilnehmer ein geheimes Gespräch zu führen, teilen Sie das Konferenzgespräch auf. Wählen Sie während des Konferenzgesprächs die Option Menü > Privat. 2. Wählen Sie den Teilnehmer, mit dem Sie das geheime Gespräch führen möchten, und drücken Sie die Taste Aktion. n HINWEIS: Die Funktion Konferenzgespräch hängt davon ab, ob sie von Ihrem Netzanbieter unterstützt wird. Bitte fragen Sie bei Ihrem Netzanbieter nach, ob Sie diese Funktion nutzen können. Telefonieren mit der Freisprecheinrichtung 1. Wählen Sie während eines Gesprächs die Option Menü > Freisprechen ein. Die Freisprecheinrichtung wird aktiviert. 2. Zum Ausschalten der Freisprecheinrichtung wählen Sie Menü > Freisprechen aus. 38 n HINWEIS: Der Freisprechmodus wird bei dem nächsten Gespräch nicht automatisch aktiviert, selbst wenn diese Funktion beim vorherigen Gespräch aktiviert geblieben ist. Besondere Wählanforderungen Einfügen einer manuellen Pause in einer Wählsequenz Anrufe bei bestimmten Netzen erfordern eine Pause zwischen den gewählten Ziffern. Gehen Sie dazu folgendermaßen vor: 1. Wählen Sie auf dem Hauptbildschirm die Option Start > Kontakte. 2. Wählen Sie die Kontaktnummer, bei der Sie eine Pause einfügen möchten, und wählen Sie die Option Menü > Bearbeiten. 3. Setzen Sie den Cursor an die Stelle, an der Sie eine Pause einfügen möchten. 4. Wählen Sie Menü > Wartezeichen einfügen. Der Buchstabe w wird an der Stelle angezeigt, an der die manuelle Pause in die Wählsequenz eingefügt wird. 5. Wählen Sie Fertig. Einfügen einer automatischen Pause in einer Wählsequenz Bei manchen Auslandsanrufen muss eine Pause in die Wählsequenz eingefügt werden. 1. Wählen Sie auf dem Hauptbildschirm die Option Start > Kontakte. 2. Wählen Sie die Kontaktnummer, bei der Sie eine Pause einfügen möchten, und wählen Sie die Option Menü > Bearbeiten. 3. Setzen Sie den Cursor an die Stelle, an der Sie eine Pause einfügen möchten. 4. Wählen Sie Menü > Pause einfügen. Der Buchstabe p wird an der Stelle angezeigt, an der die automatische Pause in die Wählsequenz eingefügt wird. 5. Wählen Sie Fertig. Einfügen einer Landesvorwahl Bei Auslandsanrufen müssen Sie zu Beginn der Wählsequenz eine Landesvorwahl einfügen. Zur Eingabe der Landesvorwahl halten Sie die Ziffer 0 gedrückt, bis das +-Zeichen angezeigt wird. Geben Sie dann die restliche Telefonnummer ein. n HINWEIS: Auf ähnliche Weise können Sie ein +-Zeichen einfügen, wenn Sie die Telefonnummer eines Kontakts speichern oder direkt über die Tastatur anwählen. Videotelefonie Anruffunktionen Anruffunktionen Videoanrufe ermöglichen es Ihnen, mit Freunden, Verwandten und Kollegen Gespräche „von Angesicht zu Angesicht“ zu führen. Tätigen eines Videoanrufs Vor einem Videoanruf müssen Sie bei der Person, die Sie anrufen möchten, nachfragen, ob diese ebenfalls ein videofähiges Telefon besitzt. So tätigen Sie einen Videoanruf: 1. Drücken Sie auf dem Hauptbildschirm die Taste Senden. 2. Geben Sie die Telefonnummer ein. 3. Wählen Sie Menü > Video-Call. Der Videoanruf erfolgt. 39 Anruffunktionen Anruffunktionen Beantworten oder Ignorieren eines Videoanrufs • Zum Beantworten eines eingehenden Anrufs, bei dem Video aktiviert wurde, wählen Sie Annehmen. • Zum Beantworten eines eingehenden Anrufs, bei dem Video gesperrt wurde, drücken Sie die Taste Senden. Ein den aktuellen VideoanrufEinstellungen entsprechendes Bild wird gesendet. (Weitere Informationen dazu finden Sie im Abschnitt „Einstellungen“.) • Zum Ignorieren eines eingehenden Anrufs drücken Sie die Taste Ende, oder wählen Sie Ignorieren. Beantworten eines Videoanrufs durch Drücken einer beliebigen Taste Eingehende Videoanrufe werden standardmäßig mit der Taste Senden beantwortet. Soll der Anruf stattdessen mit einer beliebigen Taste beantwortet werden, gehen Sie folgendermaßen vor: 1. Wählen Sie auf dem Hauptbildschirm die Option Start > Einstellungen. 2. Wählen Sie Telefon > Anrufoptionen. 40 3. Blättern Sie zu Antworten mit beliebiger Taste, und drücken Sie die Taste Aktion. Im Kästchen wird ein Häkchen angezeigt. 4. Wählen Sie Fertig. n HINWEIS: Bei Videoanrufen und Wireless LAN (Wi-Fi) gibt es einige Beschränkungen. 1. Es können keine Videoanrufe empfangen werden, wenn Wi-Fi aktiviert ist. Der eingehende Videoanruf wird dann als entgangener Anruf gespeichert. 2. Während eines Videoanrufs lässt sich WiFi nicht aktivieren. Anrufverzeichnis Anrufen über das Anrufverzeichnis Im Anrufverzeichnis werden die letzten getätigten, entgegengenommenen und entgangenen Anrufe angezeigt. 1. Wählen Sie auf dem Hauptbildschirm die Option Start > Anrufe. 2. Wählen Sie den gewünschten Namen oder die gewünschte Telefonnummer. 3. Drücken Sie die Taste Senden. Löschen eines Eintrags aus dem Anrufverzeichnis 1. Wählen Sie auf dem Hauptbildschirm die Option Start > Anrufe. 2. Wählen Sie den zu löschenden Eintrag. 3. Wählen Sie Menü > Löschen. Der Eintrag wird gelöscht. Löschen aller Einträge im Anrufverzeichnis Zum Löschen aller Einträge im Anrufverzeichnis wählen Sie Start > Anrufe > Menü > Liste löschen. Suchen eines Kontakts im Anrufverzeichnis 1. Wählen Sie auf dem Hauptbildschirm die Option Start > Anrufe. 2. Wählen Sie einen Anruf zu oder von dem Kontakt. 3. Wählen Sie Menü > Kontakt suchen. Anlegen eines Kontakts aus dem Anrufverzeichnis 1. Wählen Sie auf dem Hauptbildschirm die Option Start > Anrufe. 2. Wählen Sie die Telefonnummer aus, zu der Sie einen Kontakt anlegen möchten, und wählen Sie die Option Menü > Kontakt speichern. 3. Wählen Sie <Neues Element>. 4. Wählen Sie Einfügen, um die Telefonnummer einzufügen. 5. Geben Sie die übrigen Kontaktinformationen ein, und wählen Sie Fertig. Der neue Kontakt wird in Ihrer Kontaktliste gespeichert. Anruffunktionen Anruffunktionen Anzeigen eines Anrufverzeichnisses durch Filtern Zum getrennten Anzeigen entgangener, eingehender und ausgehender Anrufe wählen Sie Menü > Filter. Wählen Sie dann den Typ des anzuzeigenden Anrufs. 41 Nachrichten Nachrichten In diesem Kapitel wird beschrieben, wie Sie bei Ihrem Toshiba-Telefon folgende Nachrichtentypen erstellen, senden, empfangen, organisieren, löschen und speichern: • Textnachricht (SMS, Short Message Service) • Outlook-E-Mail • Multimedianachricht (MMS) Bei dem Toshiba-Telefon können Sie außerdem die Instant Messaging-Anwendung MSN Messenger verwenden. Diese Anwendung ermöglicht OnlineOTA-Chats und bietet Ihnen Zugang zu Ihrem MSNHotmail-E-Mail-Konto. Nachrichten Textnachrichten (SMS) Erstellen einer Textnachricht (SMS) Textnachrichten oder Short Message Service (SMS) ermöglichen es Ihnen, mit anderen Telefonen Textnachrichten auszutauschen. Einzelheiten zu Textnachrichten erfragen Sie bitte bei Ihrem Service-Provider. Das Toshiba-Telefon unterstützt das Versenden von mehr als den standardmäßig möglichen 160 Zeichen. Wenn Sie mehr als 160 Zeichen eingeben möchten, wird die Nachricht in miteinander verbundene SMS- 42 Nachrichten aufgeteilt. Sie können mehrere miteinander verbundene SMS-Nachrichten auf einmal versenden. So erstellen und senden Sie eine Textnachricht: 1. Wählen Sie auf dem Hauptbildschirm die Option Start > Messaging > SMS > Neu. 2. Wählen Sie einen vorhandenen Kontakt durch Auswahl von Menü > Empfänger hinzufügen. TIPP: Zur schnellen Eingabe von Telefonnummern über die Kontaktliste drücken Sie einfach die Taste Aktion, während sich der Cursor im Feld An: befindet. Sie können die Mobiltelefonnummer des/der Empfänger(s) auch in das Feld An: eingeben. Trennen Sie mehrere Empfänger durch ein Semikolon voneinander ab. 3. Nachdem Sie den/die Empfänger ausgewählt haben, blättern Sie in den Nachrichtenbereich nach unten, und geben Sie die Nachricht ein. 4. Wählen Sie Senden. Die Textnachricht wird gesendet. TIPP: Zum Löschen einer Nachricht wählen Sie Menü > Nachricht abbrechen auf dem Bildschirm zur Erstellung einer SMS. Zustellungsbenachrichtigung So fordern Sie eine Zustellungsbenachrichtigung an: 1. Wählen Sie Menü > Nachrichtenoptionen auf dem Bildschirm zur Erstellung einer SMS. 2. Drücken Sie die Taste Aktion, um das Kästchen Übermittlung von Nachricht bestätigen zu aktivieren. 3. Wählen Sie Fertig. Ihre Anforderung wird an Ihren Service-Provider gesendet. Einfügen vordefinierten Textes in eine Nachricht Um Zeit bei der Texteingabe zu sparen, können Sie vordefinierten Text in eine Nachricht einfügen: 1. Wählen Sie auf dem Hauptbildschirm die Option Start > Messaging > SMS > Neu > Menü > Kurztext. 2. Wählen Sie den einzufügenden Text durch Eingabe der entsprechenden Nummer aus. Antworten auf eine Nachricht 1. Wählen Sie in einer geöffneten Nachricht die Option Antworten. Wenn Sie mehreren Empfängern antworten, wählen Sie Menü > Allen antworten. 2. Geben Sie Ihre Nachricht in den Nachrichtenbereich ein. 3. Wählen Sie Senden. Die Textnachricht(en) wird/werden gesendet. Nachrichten Nachrichten Weiterleiten einer Nachricht 1. Wählen Sie in einer geöffneten Nachricht die Option Menü > Weiterleiten. Wählen Sie einen vorhandenen Kontakt durch Auswahl von Menü > Empfänger hinzufügen. TIPP: Zur schnellen Eingabe von Telefonnummern über die Kontaktliste drücken Sie einfach die Taste Aktion, während sich der Cursor im Feld An: befindet. 2. Sie können die Mobiltelefonnummer des/der Empfänger(s) auch in das Feld An: eingeben. Trennen Sie mehrere Empfänger durch ein Semikolon voneinander ab. 3. Geben Sie ggf. eine Nachricht im Nachrichtenbereich ein. 43 Nachrichten Nachrichten 4. Wählen Sie Senden. Die Textnachricht wird gesendet. Löschen einer Nachricht 1. Wählen Sie auf dem Hauptbildschirm die Option Start > Messaging > SMS. 2. Wählen Sie die zu löschende Nachricht aus, und wählen Sie Menü > Löschen. E-Mail Bevor Sie E-Mails senden oder empfangen können, müssen Sie ein E-Mail-Konto einrichten. Das Toshiba-Telefon unterstützt folgende E-MailKontotypen (die alle in diesem Abschnitt beschrieben werden): • Internet-E-Mail (POP3/IMAP) • Exchange-Server (Outlook) Automatisches Einrichten eines E-Mail-Kontos 1. Wählen Sie auf dem Hauptbildschirm die Option Start > Messaging > Neues Konto. 2. Wählen Sie Andere (POP3/IMAP) im Feld Ihr E-Mail-Anbieter. Wählen Sie Weiter. 44 3. Geben Sie den Anzeigenamen für die E-MailNachrichten in das Feld Ihr Name ein. Drücken Sie die Taste Aktion, um den Eintrag zu bestätigen. 4. Blättern Sie nach unten in das Feld E-MailAdresse, und geben Sie die E-Mail-Adresse für dieses Konto ein. Drücken Sie die Taste Aktion, um den Eintrag zu bestätigen. 5. Blättern Sie nach unten in das Feld Automatisches Setup, und drücken Sie die Taste Aktion, um das Kästchen E-MailEinstellungen, falls möglich, aus dem Internet abrufen zu aktivieren. 6. Wählen Sie Weiter. 7. Wenn das Konto korrekt eingerichtet wurde, werden Sie aufgefordert, eine E-Mail zu senden und zu empfangen. Wenn das Konto nicht korrekt eingerichtet wurde, müssen Sie Weiter wählen und das Konto manuell einrichten. Dieser Vorgang ist im folgenden Abschnitt beschrieben. Manuelles Einrichten eines E-MailKontos 1. Geben Sie einen Benutzernamen in das Feld Benutzername ein. Dabei handelt es sich normalerweise um den ersten Teil Ihrer E-MailAdresse, der vor dem @-Zeichen steht. Drücken Sie die Taste Aktion, um den Eintrag zu bestätigen. 2. Blättern Sie nach unten zum Feld Kennwort. Geben Sie ein Passwort in das Feld Kennwort ein. TIPP: Wählen Sie ein schwieriges Passwort. Erhöhen Sie die Sicherheit Ihres Passwortes, indem Sie eine Kombination aus einem Wort und einer Ziffer wählen. Drücken Sie die Taste Aktion, um den Eintrag zu bestätigen. 3. Sie können das Passwort speichern, damit Sie es nicht jedes Mal neu eingeben müssen, wenn Sie eine Verbindung zu Ihrem E-Mail-Server herstellen. 4. Blättern Sie nach unten zum Feld Domäne. Geben Sie den Domänenamen ein. Drücken Sie die Taste Aktion, um Ihren Eintrag zu bestätigen. Dieser Vorgang ist nicht immer erforderlich. Weitere Informationen dazu erhalten Sie von Ihrem Internet-Service-Provider. 5. Blättern Sie nach unten zum Feld Kennwort speichern. Drücken Sie die Taste Aktion, um das Kästchen zu aktivieren, wenn Sie Ihr Passwort in Ihrem Toshiba-Telefon speichern möchten. ! Nachrichten Nachrichten WARNUNG: Wenn Sie das Passwort speichern und das Toshiba-Telefon einmal verlieren, laufen Sie Gefahr, dass Fremde auf Ihr E-Mail-Konto zugreifen können. 6. Wählen Sie Weiter. 7. Wählen Sie den Server-Typ, der Ihre E-MailMailbox hostet, im Feld Servertyp (POP3 oder IMAP). 8. Blättern Sie nach unten zum Feld Kontoname. Geben Sie einen eindeutigen Namen für dieses Konto ein. (Für jedes eingerichtete Konto müssen Sie einen anderen Namen verwenden.) Drücken Sie die Taste Aktion, um den Eintrag zu bestätigen. 9. Blättern Sie nach unten zum Feld Netzwerk. Wählen Sie das Netz, zu dem Ihr E-Mail-Server eine Verbindung herstellt. 45 Nachrichten Nachrichten 10. Wählen Sie Weiter. 11. Geben Sie den Namen des Servers für eingehende E-Mails in das Feld Eingangsserver ein (POP3 oder IMAP4). Drücken Sie die Taste Aktion, um den Eintrag zu bestätigen. 12. Blättern Sie nach unten zum Feld SSLVerbindung erforderlich. WICHTIG: Die SSL-Verbindung ermöglicht den sichereren Empfang persönlicher Informationen. Bitte beachten Sie, dass Sie nur dann eine Verbindung herstellen und E-Mails empfangen können, wenn Sie diese Option wählen und Ihr ISP die SSLVerbindung unterstützt. Drücken Sie die Taste Aktion, um das Kästchen zu aktivieren, wenn Sie die SSL-Verbindung aktivieren möchten. 13. Blättern Sie nach unten zum Feld Ausgangsserver. Geben Sie den Namen des Servers für ausgehende E-Mails (SMTP) ein. Drücken Sie die Taste Aktion, um den Eintrag zu bestätigen. 14. Blättern Sie nach unten zum Feld Authentifizierung für Ausgangsserver 46 erforderlich. WICHTIG: Ihr Server für ausgehende E-Mails (SMTP) erfordert eventuell eine Authentifizierung. Wenn eine Authentifizierung erforderlich ist, müssen Sie Ihren Benutzernamen und ein Passwort (wie oben beschrieben) angeben. Weitere Informationen dazu erhalten Sie von Ihrem Service-Provider. Drücken Sie die Taste Aktion, um das Kästchen zu aktivieren, wenn der Server für ausgehende E-Mails eine Authentifizierung erfordert. 15. Blättern Sie nach unten zum Feld Einstellungen für Ausgangsserver. Der Server für ausgehende E-Mails erfordert u. U. eine andere Authentifizierung als der Server für eingehende E-Mails. Drücken Sie die Taste Aktion. Die Einstellungen des Servers für ausgehende E-Mails werden angezeigt. Aktivieren Sie das Kästchen Anderen Benutzernamen für Ausgangsserver verwenden, um für den Server für ausgehende E-Mails andere Einstellungen einzugeben. Drücken Sie einfach die Taste Aktion, um das Kästchen zu aktivieren. Blättern Sie nach unten zum Feld Benutzername. Geben Sie den Benutzernamen für den Server für ausgehende E-Mails ein. Drücken Sie die Taste Aktion, um die Eingabe zu bestätigen. Blättern Sie nach unten zum Feld Kennwort. Geben Sie Ihr Passwort für den Server für ausgehende E-Mails ein. Drücken Sie die Taste Aktion, um die Eingabe zu bestätigen. Blättern Sie nach unten zum Feld Domäne (falls nötig). Geben Sie den Domänennamen des Servers für ausgehende E-Mails ein. Drücken Sie die Taste Aktion, um die Eingabe zu bestätigen. Blättern Sie nach unten zum Feld Kennwort speichern. Drücken Sie die Taste Aktion, um das Kästchen zu aktivieren, wenn Sie Ihr Passwort in Ihrem Toshiba-Telefon speichern möchten. ! WARNUNG: Wenn Sie das Passwort speichern und das Toshiba-Telefon einmal verlieren, laufen Sie Gefahr, dass Fremde auf Ihr E-Mail-Konto zugreifen können. Nachrichten Nachrichten Blättern Sie nach unten zum Feld SSLVerbindung erforderlich. WICHTIG: Die SSL-Verbindung ermöglicht die sicherere Übertragung persönlicher Informationen. Wenn Sie diese Option wählen und Ihr ISP keine SSL-Verbindung unterstützt, können Sie keine E-Mails senden. Drücken Sie die Taste Aktion, um das Kästchen zu aktivieren, wenn Sie die SSLVerbindung aktivieren möchten. WICHTIG: Vergewissern Sie sich, ob Ihnen die o.g. Informationen vorliegen, bevor Sie Ihr Internet-E-Mail-Konto einrichten. 47 Nachrichten Nachrichten Einrichten Ihres E-Mail-Kontos 1. Wählen Sie auf dem Hauptbildschirm die Option Start > Messaging, und wählen Sie ein E-Mail-Konto. 2. Wählen Sie Menü > Neues Konto > Andere (POP3/IMAP) > Weiter. 3. Geben Sie den Anzeigenamen für die E-MailNachrichten in das Feld Ihr Name ein. 4. Geben Sie die E-Mail-Adresse für dieses Konto in das Feld E-Mail-Adresse ein. 5. Wählen Sie Weiter. 6. Wählen Sie Fertig. Einrichten eines Outlook-E-MailKontos Ein Outlook-E-Mail-Konto wird von Microsofts Exchange-Server angelegt und verwaltet. Sie müssen dieses Konto einrichten, bevor Sie mit den weiteren in diesem Abschnitt beschriebenen Schritten fortfahren können. Zum Senden oder Empfangen von E-MailNachrichten mit Ihrem Exchange-Server wählen Sie Start > ActiveSync. Sie erhalten eine entsprechende Aufforderung, wenn Ihr Exchange-Server die Funktion MSFP 48 (Microsoft Messaging and Security Feature Pack) installieren kann. Exchange Server 2003 mit SP2 hat beispielsweise die Option, diese Funktion zu installieren. Einer der Vorteile der Installation von MSFP ist die Fähigkeit des Servers, neue E-Mails weiterzuschicken, wenn sie im Outlook-Client Ihres Toshiba-Telefons eingehen. Wenn ActiveSync erfolgreich abgeschlossen wurde, wählen Sie Start > Messaging > OutlookE-Mail > Menü > Ordner. Die E-Mail-Ordner sind dem Outlook-Client in einem PC ähnlich. Anzeigen der Nachrichteneingangsliste Wählen Sie auf dem Hauptbildschirm die Option Start > Messaging, und wählen Sie ein Konto. Die Nachrichteneingangsliste zeigt Ihre empfangenen Nachrichten an. Erstellen einer E-Mail-Nachricht 1. Wählen Sie auf dem Hauptbildschirm die Option Start > Messaging. 2. Wählen Sie ein E-Mail-Konto. 3. Wählen Sie Neu. 4. Geben Sie in das Feld An, Cc und/oder Bcc die E-Mail-Adresse(n) des/der Empfänger(s) ein. Fügen Sie zwischen mehreren Adressen ein Semikolon ein. 5. Geben Sie in das Feld Betreff einen Betreff ein. 6. Geben Sie eine Nachricht ein. 7. Wählen Sie Senden. E-Mail-Nachrichten sind in Ihrem Postausgang gespeichert. Bei der nächsten Synchronisation oder Verbindungsherstellung mit Ihrem E-MailServer werden diese an die Empfänger gesendet. TIPP: Über Ihre Kontaktliste können Sie E-Mail-Adressen ganz schnell eingeben. Drücken Sie im Feld An die Taste Aktion, und wählen Sie einen Empfänger aus der Liste aus. Wählen Sie die E-Mail-Adresse des Empfängers. Das Semikolon als Trennzeichen wird automatisch eingefügt, wenn Sie mehrere Empfänger eingeben. Um die Priorität für die E-Mail einzustellen, wählen Sie Menü > Nachrichtenoptionen. Zum Abbrechen einer Nachricht wählen Sie Menü > Nachricht abbrechen. Einfügen von vordefiniertem Text in eine E-Mail-Nachricht Einzelheiten zur Verwendung dieser Funktion finden Sie im Abschnitt Textnachrichten (SMS). Sie können damit eine neue Nachricht erstellen oder eine E-Mail beantworten. Nachrichten Nachrichten Erstellen und Hinzufügen einer Signatur zu einer E-Mail-Nachricht Für jedes Nachrichtenkonto können Sie eine Signatur festlegen, die automatisch in jede von Ihnen versendete Nachricht eingefügt wird. 1. Wählen Sie auf dem Hauptbildschirm die Option Start > Messaging, und wählen Sie ein Konto. 2. Wählen Sie Menü > Optionen > Signaturen. 3. Blättern Sie zu dem Konto, für das Sie die Signatur erstellen. 4. Wählen Sie Signatur für dieses Konto verwenden. 5. Zum Einfügen einer Signatur in jede Nachricht, die Sie versenden, wählen Sie Beim Antworten und Weiterleiten verwenden. Andernfalls wird eine Signatur nur in neue Nachrichten eingefügt. 49 Nachrichten Nachrichten 6. Aktivieren Sie das Kästchen Signatur, und geben Sie Ihre Signatur ein. 7. Wählen Sie Fertig. Antworten auf eine E-Mail-Nachricht 1. Wählen Sie in einer geöffneten Nachricht die Option Antworten, oder wenn sie mehreren Empfängern antworten die Option Menü > Allen antworten. 2. Geben Sie eine Nachricht in den Nachrichtenbereich ein. 3. Wählen Sie Senden. TIPP: Wenn Sie auf eine E-Mail im OutlookE-Mail-Konto antworten, versenden Sie weniger Daten, wenn Sie die ursprüngliche Nachricht nicht bearbeiten. Dadurch können sich die Kosten für die Datenübertragung entsprechend Ihres Tarifs verringern. Senden und Empfangen von E-MailNachrichten 1. Wählen Sie auf dem Hauptbildschirm die Option Start > Messaging. 2. Wählen Sie das E-Mail-Konto, über das Sie Nachrichten senden und empfangen möchten. 3. Wählen Sie Menü > Senden/Empfangen. Das Toshiba-Telefon stellt eine Verbindung zu Ihrem Internet-E-Mail-Server her und sendet und empfängt Ihre Nachrichten. Herunterladen einer kompletten EMail-Nachricht 1. Wählen Sie auf dem Hauptbildschirm die Option Start > Messaging, und wählen Sie ein Konto. 2. Wählen Sie die Nachricht, die heruntergeladen werden soll. n HINWEIS: Zum Stoppen dieses Vorgangs wählen Sie Menü > Senden/Empfangen Beenden. 3. Wählen Sie Menü > Nachricht herunterladen. Bei der nächsten Synchronisation oder Verbindungsherstellung mit Ihrem E-Mail- 50 Server zum Senden/Empfangen von E-Mails wird die komplette Nachricht abgerufen. Herunterladen eines E-Mail-Anhangs Wählen Sie in einer geöffneten Nachricht mit einem herunterzuladenden Anhang den Anhang aus. Bei der nächsten Synchronisation oder Verbindungsherstellung mit Ihrem E-Mail-Server zum Senden/Empfangen von E-Mails wird der Anhang heruntergeladen. n HINWEIS: Sie können auch zum Ende der E-Mail-Nachricht blättern und Restliche Nachricht abrufen wählen. Anzeigen eines Anhangs In einer geöffneten Nachricht mit einem heruntergeladenen Anhang wählen Sie den Anhang aus. Hinzufügen eines Bildes zu einer E-Mail-Nachricht 1. Wählen Sie im Nachrichtenbereich einer E-Mail-Nachricht Menü > Einfügen > Bild. 2. Wählen Sie das Bild, das Sie hinzufügen möchten. n Nachrichten Nachrichten HINWEIS: Sie können nur Anhänge für Dateitypen anzeigen, die von Ihrem ToshibaTelefon unterstützt werden. Digitales Signieren einer Nachricht Beim digitalen Signieren einer Nachricht wird Ihr Zertifikat mit dem öffentlichen Schlüssel auf die Nachricht angewendet. Der Empfänger erhält so den Nachweis, dass die Nachricht tatsächlich von Ihnen und nicht von einem Betrüger stammt und dass sie nicht verändert wurde. So signieren Sie eine Nachricht digital: 1. Wählen Sie in der Nachrichtenliste Menü > Konto wechseln > Outlook-E-Mail. 2. Wählen Sie Neu > Menü > Nachrichtenoptionen > Nachricht signieren > Fertig. 51 Nachrichten Nachrichten n HINWEIS: S/MIME-Verschlüsselung und digitale Signaturen für Windows Mobilebasierte Geräte stehen nur bei Exchange Server 2003 Service Pack 2 oder einer höheren Version zur Verfügung, die S/MIME unterstützt. Wenn Sie keines dieser Produkte verwenden oder noch keine Synchronisation vorgenommen haben, stehen diese Optionen nicht zur Verfügung. Umschalten zwischen E-Mail-Ordnern und -Konten 1. Wählen Sie Start > Messaging > Outlook-EMail > Ordner. 2. Wählen Sie den neuen Ordner, den Sie anzeigen möchten. MMS-Nachrichten Der Multimedia Messaging Service (MMS) ermöglicht Ihnen den Austausch von Multimedianachrichten mit Daten wie Text, Bilder, Sounds, Animationen und Videoclips. MMSNachrichten können Sie an andere Mobiltelefone oder E-Mail-Adressen schicken. Einzelheiten zu MMS und wie Sie Ihr Konto für diesen Dienst aktivieren, erfragen Sie bitte bei Ihrem ServiceProvider. Eine MMS kann aus mehreren Seiten bestehen, die man auch als „Slides“ bezeichnet. Jedes Slide kann ein Bild, einen Sound und Text enthalten. Sie brauchen jedoch nicht alle diese Optionen für jede Nachricht festzulegen. Der maximale Inhalt, der pro Nachricht verschickt werden kann, wird von Ihrem Service-Provider festgelegt. Erstellen einer MMS 1. Wählen Sie auf dem Hauptbildschirm die Option Start > Messaging, und die Option MMS. 2. Wählen Sie auf dem MMS-Hauptbildschirm die Option Neu, um eine neue MMS zu erstellen. 3. Fügen Sie einen Empfänger hinzu. 52 Sie können eine Telefonnummer direkt in das Feld An: eingeben oder einen Kontakt aus Ihrer Kontaktliste auswählen. Zum Auswählen eines Kontakts wählen Sie die Option Menü > Empfänger > Hinzufügen. Der MMS-Composer kann die Nachricht mehreren Benutzern zustellen. Beim Zustellen an mehrere Empfänger geben Sie zwischen den einzelnen Empfängern ein Semikolon ein. Hinzufügen eines Bildes oder Videos So fügen Sie der Nachricht ein Bild hinzu: 1. Wählen Sie den Bereich Bild/Video einfügen.... Die Vorschau aller Bilder und Videos im aktuellen Ordner wird angezeigt. 2. Wählen Sie eines der Bilder im aktuellen Ordner. Zum Starten der Kameraanwendung wählen Sie Menü > Foto erfassen oder Menü > Videoaufnahme. 3. Nachdem Sie ein Bild oder Video gewählt haben, wird die Hauptnachricht angezeigt. n Hinzufügen von Text zur MMSNachricht Wählen Sie den Bereich Text einfügen..., und geben Sie Ihre Nachricht ein. Zur Verwendung von vordefiniertem Text wählen Sie Menü > Medien einfügen > Kurztext im Bereich Text einfügen... Nachrichten Nachrichten Verwenden/Erstellen von Vorlagen Wählen Sie Menü > Vorlage und eine Vorlage, die Sie verwenden möchten, oder erstellen Sie selber eine neue Vorlage. Auswählen einer Hintergrundfarbe für die Nachricht Zum Wählen der Hintergrundfarbe für die Nachricht wählen Sie die Option Menü > Optionen > Hintergrund. Eine Liste mit Farben wird angezeigt. HINWEIS: Wenn Sie der Nachricht ein Video hinzufügen, können Sie dem Slide kein weiteres Audio hinzufügen. 53 Nachrichten Nachrichten Zusätzliche Elemente Nur bei E-Mails können Sie Empfänger in Kopie (cc) oder nicht sichtbarer Kopie (bcc) zu Ihrer Nachricht hinzufügen. Außerdem können Sie die Priorität der Nachricht, eine verzögerte Zustellung beim Senden der Nachricht, eine Ablaufzeit für die Nachricht einstellen und Zustellungs- und Leseberichte anfordern. Um diese Anforderungen einzustellen, gehen Sie zu Menü > Optionen > Senden Optionen..., und legen Sie alle erforderlichen Optionen fest. Empfangen von MMS-Nachrichten Das Toshiba-Telefon informiert Sie, wenn eine neue MMS eingeht. Je nach Ihren Einstellungen wird der MMS-Inhalt möglicherweise etwas später heruntergeladen, wenn die Nachricht sich anzeigebereit in Ihrem MMS-Eingang befindet. Der MMS-Eingang hat ähnliche Funktionen wie Ihr E-Mail- und Textnachrichteneingang. 54 MMS-Einstellungen • Löschen - Dient zum Löschen der aktuellen Nachricht. • Antworten - Dient zum Beantworten aller Nachrichten und zum Weiterleiten der aktuellen Nachricht. • Ordner - Dient zum Umschalten zu anderen Ordnern (einschließlich Entwürfe, Postausgang, Posteingang, Gesendete Objekte und Gelöschte Objekte). • Konto wechseln - Dient zum Umschalten zwischen Textnachricht, Outlook-E-Mail und MMS. • Verschieben - Dient zum Verschieben der aktuellen Nachricht in einen anderen Ordner. • Als gelesen markieren/Als ungelesen markieren - Dient zum Markieren des Objekts als ungelesen/gelesen. • Nachricht herunterladen - Wenn Sie nur über eingehende MMS-Nachrichten informiert werden, aber nicht die gesamte MMS-Nachricht herunterladen möchten, können Sie eine Nachricht für den Download markieren. Die MMS-Nachricht wird heruntergeladen, wenn Sie die nächste Nachricht versenden oder empfangen. • Optionen - Dient zum Ändern der Kontooptionen für das MMS-Konto. • Senden/Empfangen - Setzt das Senden/ Empfangen einer MMS-Nachricht durch, deren Übertragung ansteht. Einrichten des MMS-Kontos Wenn das Toshiba-Telefon noch nicht vorkonfiguriert ist, müssen Sie die Angaben zum MMS-Konto manuell eingeben. Dieser Vorgang läuft in zwei Stufen ab: In der ersten Stufe müssen Sie die Datenverbindung einrichten, in der zweiten Stufe definieren Sie die Adresse des MMS-Servers im Internet. Einrichten einer Datenverbindung Sie benötigen den Namen des MMS APN sowie alle damit verbundenen Benutzernamen oder Passwörter. Um Konflikte mit anderen Anwendungen zu vermeiden, wählen Sie die Einstellung WAP-Netzwerk (Sicher), wenn Sie die Beschreibung Verbindet mit einrichten. Definieren des Servers 1. Wählen Sie auf dem Hauptbildschirm die Option Start > Messaging. 2. Markieren Sie den MMS-Eintrag, und wählen Sie Menü > Einstellungen 3. Wählen Sie Menü > MMSC-Einstellungen und auf der folgenden Seite Menü > Neu. 4. Geben Sie einen Namen für die Serverdetails in das Feld Name ein. Geben Sie folgende Daten ein: •MMSC-URL - Geben Sie die Adresse des Servers ein, die Sie von Ihrem Service-Provider erhalten haben. •WAP-Gateway - Geben Sie das für diese Verbindung zu verwendende WAP-Gateway ein, das Sie von Ihrem Service-Provider erhalten haben. •Port - Geben Sie die Portnummer ein. •Verbindung über - Stellen Sie den MMSServer auf den richtigen Verbindungspunkt ein. Wenn Sie die MMS mit der Einstellung WAPNetzwerk (Sicher) einrichten, müssen Sie hier die Einstellung WAP-Netzwerk (Sicher) wählen. Nachrichten Nachrichten 55 Nachrichten Nachrichten •Max. Sendegröße - Erfragen Sie diesen Wert bitte bei Ihrem Service-Provider. 5. Wählen Sie Fertig. 6. Markieren Sie den MMS-Eintrag, und wählen Sie Menü > Als Standard festlegen. Neben dem von Ihnen gewählten MMS-Eintrag erscheint ein Häkchen. 7. Drücken Sie die Taste Hauptmenü, um zum Hauptbildschirm zurückzukehren. Das Toshiba-Telefon ist jetzt für MMS konfiguriert. Pocket MSN Pocket MSN auf dem Toshiba-Telefon bietet nahezu sofortigen Zugriff auf Ihren MSN-HotmailEingang, Ihre MSN Messenger-Kontaktliste sowie auf Optionen zum Anpassen von Pocket MSN. MSN Messenger ist ein Instant Messaging-Dienst, der über das Internet von MSN gehostet wird. Dieser Dienst ist derzeit gebührenfrei. Pocket MSN bietet Ihnen Folgendes: • MSN Hotmail. Hiermit lesen, schreiben und senden Sie E-Mails oder verwalten Ihre HotmailOrdner. 56 • MSN Messenger. Hier sehen Sie, wer online ist. Sie senden und empfangen damit Sofortnachrichten. Wenn Sie für ausgewählte Kontakte Statusaktualisierungen abonnieren, werden sie benachrichtigt, wenn diese online sind. • Optionen und Einstellungen, um Pocket MSN benutzerspezifisch anzupassen. • Wählen Sie für die Verwendung dieser Option Start > Weitere > Weitere > Pocket MSN. n HINWEIS: Sie benötigen entweder ein Microsoft.NET-Passport (www.passport.com) oder ein Hotmail-Konto (www.hotmail.com), um MSN Messenger verwenden zu können. Darüber hinaus muss das Toshiba-Telefon mit dem Internet verbunden sein. Ein Passport erhalten Sie unter: http://www.passport.com. Ein Hotmail-Konto legen Sie an unter: http://www.hotmail.com. Über MSN Hotmail MSN Hotmail bietet Ihnen Zugriff auf Ihren HotmailPosteingang auf Ihrem Toshiba-Smartphone, selbst wenn Sie unterwegs sind. Sie können E-Mails lesen, senden und beantworten und Ihre Ordner verwalten. Außerdem können Sie E-Mail-Anhänge für den Download markieren. MSN Messenger im Überblick 2. Geben Sie die E-Mail-Adresse und das Passwort für Ihre Microsoft Passport NetworkID-Daten oder Ihr Hotmail-Konto ein, und wählen Sie Anmelden. n Nachrichten Nachrichten HINWEIS: Die Anmeldung bei einem Konto kann einige Minuten dauern. Abhängig ist dies von Ihrer Verbindungsrate und von der Auslastung Ihres mobilen Netzes. 3. Zum Abmelden wählen Sie Menü > Abmelden. Mit MSN Messenger können Sie Sofortnachrichten an das Mobilgerät oder den PC Ihres Kontakts schicken. Für MSN Messenger benötigen Sie Microsoft Passport Network-ID-Daten. Nach Erhalt der IDDaten führen Sie folgende Aufgaben aus: 1. Richten Sie mit dem Toshiba-Telefon eine Verbindung zum Internet ein. 2. Richten Sie ein MSN Messenger-Konto ein. 3. Melden Sie sich bei MSN Messenger an. So öffnen Sie MSN Messenger: 1. Wählen Sie auf dem Hauptbildschirm die Option Start > Weitere > Weitere > Pocket MSN > MSN Messenger > Anmelden. 57 Texteingabe Texteingabe Eingabemethoden Texteingabe Das Toshiba-Telefon bietet drei Methoden zur Texteingabe: • Multipress • XT9 • Numerisch Der Multipress- und XT9-Modus dient zur Texteingabe, der numerische Modus zur Eingabe von Ziffern. Methodenanzeigen Wenn Sie den Cursor in ein Feld setzen, in das Sie Text oder Ziffern eingeben müssen, wird automatisch eine geeignete Eingabemethode gewählt. Die Anzeige für den aktuellen Modus zeigt eine der folgenden Texteingabemethoden in der oberen rechten Ecke der Statusanzeige an: • abc - Multipress-Textmodus, Kleinbuchstaben. • ABC - Multipress-Modus, Anfangsbuchstabe groß, Folgebuchstaben klein. • ABC - Multipress-Textmodus, alles in Großbuchstaben • 123 - Numerischer Modus. • xt9 - XT9-Eingabemodus, Kleinbuchstaben. 58 • xT9 - XT9-Eingabemodus, Anfangsbuchstabe groß, Folgebuchstaben klein. • xT9 - XT9-Eingabemodus, alles in Großbuchstaben. Multipress-Modus Die Tastatur ist mit den Ziffern 0 bis 9, sowie der *und #-Taste ausgestattet. Jede Zifferntaste umfasst außerdem drei oder vier Buchstaben. Im MultipressModus geben Sie einen Buchstaben ein, indem Sie die entsprechende Taste mit dem gewünschten Buchstaben so oft drücken, bis dieser angezeigt wird. BEISPIEL: Zur Eingabe des Buchstaben c drücken Sie die Taste 2 drei Mal schnell nacheinander. Zur Auswahl eines anderen Zeichens auf derselben Taste, die Sie gerade verwendet haben, müssen Sie erst eine kurze Pause einlegen, bevor Sie einen weiteren Buchstaben eingeben können. Zum Einstellen der Pausendauer wählen Sie Start > Einstellungen > Eingabehilfen > Bei Mehrfachdrücken. Im Multipress-Modus zeigt die Modusanzeige abc, Abc oder ABC an. Dies steht jeweils für Kleinbuchstaben, erster Buchstabe groß oder nur Großbuchstaben. TIPP: Bei Verwendung des MultipressModus wird der erste Buchstabe eines Satzes automatisch groß geschrieben. n HINWEIS: Bei Verwendung des XT9-Modus werden im Fenster unten andere Wörter angezeigt. Diese Wörter können hiermit erstellt werden. Blättern Sie in der Liste nach unten, und wählen Sie das richtige Wort aus, indem Sie ggf. die Taste Aktion drücken. Texteingabe Texteingabe Numerischer Modus XT9-Modus In diesem Modus können Sie Wörter eingeben, indem Sie eine Taste pro Buchstaben nur einmal drücken. Jeder Taste sind mehrere Buchstaben zugeordnet. Beispiel: Mit der Taste 3 können Sie die Buchstaben D, E oder F eingeben. Der XT9-Modus vergleicht die vorherigen Tasteneingaben mit einer internen Wörterliste, um das Wort zu bilden, das am wahrscheinlichsten ist. Die Texteingabe im XT9Modus erfordert deshalb wesentlich weniger Tasteneingaben und ist damit viel schneller als im herkömmlichen Multipress-Modus. Im numerischen Modus drücken Sie eine Taste, um die entsprechende Ziffer in ein Feld einzugeben. Üblicherweise schaltet der Eingabemodus bei der Eingabe von Telefonnummern in den numerischen Modus um. So geben Sie Ziffern in Text ein: 1. Halten Sie die Taste * gedrückt, um in den numerischen Modus zu wechseln. 2. Geben Sie die Ziffern über die Tastatur ein. 3. Drücken Sie die Taste * erneut, und halten Sie sie gedrückt, um in den vorherigen Modus zurückzukehren. TIPP: Zur Eingabe von Ziffern ohne Umschalten in den numerischen Modus halten Sie die entsprechende Taste 1 Sekunde lang gedrückt. 59 Texteingabe 60 Texteingabe Weitere Tipps zur Texteingabe • Zum Umschalten zwischen Großbuchstaben, Kleinbuchstaben und nur Großbuchstaben drücken Sie die Taste *. • Zum Löschen eines einzelnen Zeichens drücken Sie kurz die Taste Zurück/Löschen. Zum Löschen aller Zeichen im Nachrichtenbereich halten Sie die Taste Zurück/Löschen gedrückt. • Zum Eingeben eines Leerzeichens oder Symbols im Multipress- oder XT9-Modus drücken Sie kurz die Taste #. • Zum Anzeigen verschiedener Symbole und Zeichen halten Sie die Taste # gedrückt. • Zum Eingeben des +-Zeichens bei Auslandsanrufen halten Sie die Taste 0 gedrückt. Anpassen des Hauptbildschirms Einstellungen Sie können den Hauptbildschirm anpassen mit Hilfe einer: • Bilddatei (.bmp, .jpg oder .gif) • Bereitgestellten Datei, die ein Bild, ein Farbschema und ein neues Layout enthält (.hme oder .cab) TIPP: Mit Hilfe von ActiveSync können Sie vom PC ein Bild auf das Toshiba-Telefon kopieren. Optimale Ergebnisse erzielen Sie, wenn Sie Bilder mit der gleichen Bildschirmauflösung verwenden, die auch das Telefon aufweist – 240 x 320 Pixel. Umschalten des Hauptbildschirms 1. Wählen Sie auf dem Hauptbildschirm die Option Start > Einstellungen > Startseite. 2. Wählen Sie die gewünschten Optionen und Fertig. n Alternative Methode zum Einstellen eines Hintergrundbildes für den Hauptbildschirm 1. Wählen Sie auf dem Hauptbildschirm die Option Start > Weitere > Bilder & Videos. 2. Wählen Sie das Bild, das Sie als Hintergrund einstellen möchten. 3. Wählen Sie Menü > Als Startseite verwenden. 4. Wählen Sie mit der Navigationstaste den Teil des Bildes aus, den Sie verwenden möchten, und wählen Sie Weiter. 5. Wählen Sie im Feld Transparenz anpassen einen höheren Prozentwert für ein transparenteres Bild oder einen niedrigeren Prozentwert für ein weniger transparentes Bild. 6. Wählen Sie Fertig. Das gewählte Bild wird als Hintergrund für Ihren Hauptbildschirm eingestellt. Einstellungen Einstellungen HINWEIS: Wenn Sie die gewünschten Optionen wählen, müssen Sie Weitere… wählen, um zu den Einstellungen auf der folgenden Seite zu gelangen. 61 Einstellungen Einstellungen Sounds Profile Für verschiedene Kontakte können Sie unterschiedliche Klingeltöne einstellen. Der Klingelton kann auch für andere Ereignisse wie Benachrichtigungen oder Erinnerungen an einen Kalendertermin verwendet werden. Mit der Profilfunktion legen Sie den Typ und die Lautstärke von Klingelton und Alarm fest. Das Toshiba-Telefon umfasst mehrere Profile, die Sie folgendermaßen anpassen können: TIPP: Mit Hilfe von ActiveSync können Sie vom PC Sounds auf das Telefon kopieren. Sound-Dateien können im Format .midi, .wma, .mp3, .amr oder .wav vorliegen. Für Benachrichtigungen oder Erinnerungen verwenden Sie .midi-, .wma-, .mp3-, .amroder .wav-Dateien. Festlegen des Sounds für ein Ereignis 1. Wählen Sie auf dem Hauptbildschirm die Option Start > Einstellungen > Sounds. 2. Wählen Sie einen Sound für ein Ereignis. Das Toshiba-Telefon gibt den Sound wieder, wenn Sie ihn auswählen. Wählen Sie Kein(e), wenn Sie keine Sound-Wiedergabe wünschen. 3. Wiederholen Sie den Vorgang für alle Ereignisse, und wählen Sie Fertig. 62 Ändern des aktuellen Profils Die Profilfunktion legt fest, wie Sie das ToshibaTelefon über bestimmte Funktionen benachrichtigt, beispielsweise eingehende Anrufe und Alarme. So ändern Sie das aktuelle Profil: 1. Wählen Sie auf dem Hauptbildschirm den Profiltyp. Beispiel: Profil: Normal. 2. Wählen Sie ein neues Profil. 3. Wählen Sie Fertig. n HINWEIS: Einige Profile werden vom Toshiba-Telefon automatisch gewählt. Dies hängt davon ab, wie das Telefon derzeit genutzt wird. Das Telefon schaltet beispielsweise auf das Profil Headset um, wenn Sie einen Kopfhörer einstecken. TIPP: Zum Umschalten des Profils mit der Schnellauswahlliste drücken Sie die Ein-/ Aus-Taste, um das gewünschte Profil zu wählen. n HINWEIS: Das Profil Automatisch weist besondere Funktionen auf. Es wird auf verschiedene Situationen abgestimmt. Wenn Sie dieses Profil wählen, wird das ToshibaTelefon die meiste Zeit im Modus Normal ausgeführt. Wenn Sie jedoch beispielsweise einen Kalendertermin eingestellt haben, wird das Profil Besprechung aktiviert, wenn der Termin stattfindet. Anpassen eines Profils 1. Wählen Sie auf dem Hauptbildschirm den Profiltyp. Beispiel: Profil: Normal. 2. Wählen Sie Menü > Bearbeiten. 3. Ändern Sie die Einstellungen, und wählen Sie Fertig. Zum Beenden, ohne die Änderungen zu speichern, wählen Sie Abbrechen. n HINWEIS: Um zu den Standardprofileinstellungen zurückzukehren, wählen Sie Menü > Standard wiederherst. Uhr- und Alarmeinstellungen Einstellen von Datum und Uhrzeit 1. Wählen Sie auf dem Hauptbildschirm die Option Start > Einstellungen > Uhrzeit & Wecker > Datum & Uhrzeit. 2. Wählen Sie Ihre Zeitzone im Feld Zeitzone. 3. Bearbeiten Sie den Monat, Tag oder das Jahr im Feld Datum. 4. Bearbeiten Sie die Stunden, Minuten und Sekunden im Feld Uhrzeit. 5. Wählen Sie Fertig. n Einstellungen Einstellungen HINWEIS: Diese Einstellungen gehen nur verloren, wenn Sie das Toshiba-Telefon manuell zurücksetzen. Ihre Einstellungen bleiben erhalten, wenn Sie das Telefon ausschalten oder wenn der Akku vollständig entladen ist. 63 Einstellungen Einstellungen Einstellen des Alarms 1. Wählen Sie auf dem Hauptbildschirm die Option Start > Einstellungen > Uhrzeit & Wecker > Wecker. 2. Wählen Sie, ob der Alarm aktiviert werden soll. 3. Geben Sie die Alarmzeit in das Feld Alarmzeit ein. 4. Wählen Sie Fertig. Angaben zum Eigentümer Wenn Sie Angaben zum Eigentümer eingeben, kann Ihnen der Finder das Toshiba-Telefon zurückgeben, wenn Sie es einmal verlieren sollten. 1. Wählen Sie auf dem Hauptbildschirm die Option Start > Einstellungen > Weitere > Besitzerinformationen. 2. Geben Sie Ihren Namen, eine alternative Kontakttelefonnummer, Ihre E-Mail-Adresse sowie weitere erforderliche Informationen in die entsprechenden Felder ein. 3. Wählen Sie Fertig. 64 Ändern der Einstellungen der Eingabehilfen 1. Wählen Sie auf dem Hauptbildschirm die Option Start > Einstellungen > Weitere > Eingabehilfen. 2. Wählen Sie folgende Voreinstellungen: Systemschriftgrad - Hiermit stellen Sie die Größe der auf dem Bildschirm angezeigten Schriftart ein. Bei Mehrfachdrücken - Hiermit stellen Sie die Zeitdauer zwischen Tasteneingaben bei der Eingabe von Text im Multipress-Modus ein. Timeout Bestätigung - Hiermit stellen Sie die Verzögerung vor dem Zeitablauf einer unbestätigten Aktion ein. Hinweis bei Anruf - Hiermit stellen Sie die Lautstärke der wiedergegebenen Sounds während eines Gesprächs ein. 3. Wählen Sie Fertig. n HINWEIS: Das Zeitformat hängt von dem unter Ländereinstellungen in den Telefoneinstellungen eingestellten Zeitformat ab. Ändern der regionalen Einstellungen Sie können die Sprache, Locale, Datum und Uhrzeit, Zahlen- und Währungsformatierungsoptionen festlegen. Ändern der Energieverwaltungseinstellungen Mit dieser Option prüfen Sie den Akku-Ladezustand und konfigurieren Einstellungen, die die AkkuLebenszeit verlängern. 1. Wählen Sie auf dem Hauptbildschirm die Option Start > Einstellungen > Energieverwaltung. 2. Stellen Sie Folgendes ein: Timeout Beleuchtung (Akku) - Hiermit wählen Sie die Zeitdauer des Telefons im Bereitschaftszustand, bevor die Hintergrundbeleuchtung ausgeschaltet wird. Timeout Beleuchtung (Netz) - Hiermit wählen Sie die Zeitdauer des Telefons im Bereitschaftszustand, bevor die Hintergrundbeleuchtung im Netzbetrieb ausgeschaltet wird. Timeout Anzeige - Hiermit wählen Sie die Zeitdauer des Telefons im Bereitschaftszustand, bevor der Bildschirm ausgeschaltet wird. 3. Wählen Sie Fertig. Einstellungen Einstellungen Sicherheitseinstellungen Es empfiehlt sich, bestimmte Sicherheitsfunktionen für den Fall anzuwenden, dass das Toshiba-Telefon einmal verloren gehen oder gestohlen werden sollte. Darüber hinaus können bestimmte Sicherheitsfunktionen angewendet werden, um unbefugte Nutzung zu verhindern. Sie können folgende Sicherheitsfunktionen anwenden: • SIM PIN aktivieren - Verhindert die unbefugte Nutzung Ihrer SIM-Karte in einem beliebigen Telefon. • Tastensperre - Verhindert versehentliche Anrufe und versehentlich ausgeführte Aktionen. • Gerätesperre - Verhindert die unbefugte Nutzung. 65 Einstellungen Einstellungen Aktivieren Ihres SIM-PINs Notieren Sie sich Ihren PIN (Personal Identification Number). Wenn der SIM-PIN deaktiviert ist, müssen Sie diesen eingeben, um die SIM-Karte zu aktivieren. Der PIN wird Ihnen zusammen mit der SIM-Karte geliefert. So aktivieren Sie Ihren PIN: 1. Wählen Sie auf dem Hauptbildschirm die Option Start > Einstellungen > Sicherheit > SIM PIN aktivieren. 2. Geben Sie den aktuellen PIN ein, und wählen Sie Fertig. Deaktivieren Ihres SIM-PINs Diese Option steht nur zur Verfügung, wenn Ihr SIMPIN aktiviert wurde. 1. Wählen Sie auf dem Hauptbildschirm die Option Start > Einstellungen > Sicherheit > SIM PIN deaktivieren. 2. Geben Sie den aktuellen PIN ein, und wählen Sie Fertig. 66 ! WARNUNG: Wenn Sie den PIN für Ihre SIMKarte dreimal nacheinander falsch eingeben, müssen Sie von Ihrem Service-Provider den PUK (Personal Unblock Key) anfordern. Geben Sie den PUK nur ein, wenn Sie ihn genau kennen, da Ihre SIM-Karte bei zehn fehlerhaften Eingabeversuchen nacheinander für immer unbrauchbar wird. Ändern Ihres SIM-PINs Diese Option steht nur zur Verfügung, wenn Ihr SIMPIN aktiviert wurde. 1. Wählen Sie auf dem Hauptbildschirm die Option Start > Einstellungen > Sicherheit > SIM PIN ändern. 2. Geben Sie den aktuellen PIN und den neuen PIN ein. 3. Wählen Sie Fertig. Sperren der Tastatur Aufheben der Tastatursperre Wenn Sie die Tastatur sperren, wird die Tastaturfunktionalität deaktiviert. Diese Funktion ist beispielsweise nützlich, wenn Sie das ToshibaTelefon in die Tasche stecken und verhindern möchten, dass unbeabsichtigterweise Tasten gedrückt werden. So sperren Sie die Tastatur: • Halten Sie auf dem Hauptbildschirm die Taste Hauptmenü gedrückt. • Wenn die Tastatur gesperrt ist, ändert sich die Tastenbeschriftung für Linker Softkey in Entsperren. Wählen Sie einfach Entsperren auf dem Hauptbildschirm. Die Taste, die gedrückt werden muss, um die Tastatursperre aufzuheben, wird angezeigt. n HINWEIS: Bei gesperrter Tastatur können weiterhin Notrufe empfangen und abgesetzt werden. TIPP: Zum Sperren der Tastatur mit der Schnellauswahlliste halten Sie die Ein-/ AusTaste gedrückt, um Tastensperre zu wählen. Einstellungen Einstellungen Aktivieren der Gerätesperre Diese Sicherheitsmaßnahme rundet die SIM-PINFunktion ab und macht Ihr Toshiba-Telefon noch sicherer. Das Telefon wird dabei vor unbefugter Nutzung geschützt. So aktivieren Sie die Gerätesperre: 1. Wählen Sie auf dem Hauptbildschirm die Option Start > Einstellungen > Sicherheit > Gerätesperre. 2. Um Aufforderung bei Nichtverwendung des Geräts für einen Zeitraum für die Inaktivität auszuwählen, aktivieren Sie das Kästchen Aufforderung bei Nichtverwendung des Geräts für, und wählen Sie einen Zeitraum für die Inaktivität aus Aufforderung bei Nichtverwendung des Geräts für. 3. Geben Sie das Passwort ein. Geben Sie es dann zur Bestätigung nochmals ein. 4. Wählen Sie Fertig. 67 Einstellungen Einstellungen Deaktivieren der Gerätesperre 1. Wählen Sie auf dem Hauptbildschirm die Option Start > Einstellungen > Sicherheit > Gerätesperre. 2. Geben Sie Ihr Passwort ein. 3. Deaktivieren Sie das Kästchen Aufforderung bei Nichtverwendung des Geräts für. 4. Wählen Sie Fertig. n HINWEIS: Notieren Sie sich Ihr Passwort. TIPP: Zum Sperren der Tastatur mit der Schnellauswahlliste halten Sie die Ein-/ AusTaste gedrückt, um Tastensperre zu wählen. Aktivieren der Funktion Fingerabdruck Die Funktion Fingerabdruck erhöht die Sicherheit Ihres Toshiba-Telefons, da sie vor unbefugter Nutzung schützt. So aktivieren Sie die Funktion Fingerabdruck: 1. Wählen Sie auf dem Hauptbildschirm die Option Start > Einstellungen > Sicherheit > Fingerabdruck. 2. Wählen Sie aus der Liste den Finger aus, den Sie registrieren möchten, und drücken Sie die Taste Aktion. n HINWEIS: Wenn die Gerätesperre aktiviert ist, geben Sie das Passwort auf dem Bildschirm für die Gerätesperre ein, und wählen Sie Entsperren. 3. Streifen Sie dreimal mit dem Finger darüber, um ihn bei dem Fingerabdrucksensor zu registrieren. 4. Klicken Sie auf OK. 68 Deaktivieren der Funktion Fingerabdruck 1. Wählen Sie auf dem Hauptbildschirm die Option Start > Einstellungen > Sicherheit > Fingerabdruck. 2. Wählen Sie im Menü mit der fokussierten Fingerlistenoption Löschen. 3. Wählen Sie Ja. Telefoneinstellungen Einstellen der Anrufsperre Mit Hilfe der Anrufsperre können Sie eingehende und ausgehende Anrufe kontrollieren. So stellen Sie die Anrufsperre ein: 1. Wählen Sie auf dem Hauptbildschirm die Option Start > Einstellungen > Telefon > Anrufsperre. 2. Wählen Sie die Anrufe aus, die Sie sperren möchten, und wählen Sie Fertig. Einstellen der Anrufweiterleitung 1. Wählen Sie auf dem Hauptbildschirm die Option Start > Einstellungen > Telefon > Rufumleitung. 2. Wählen Sie eine der folgenden Einstellungen: Uneingeschränkt - Hiermit leiten Sie alle Anrufe weiter. Keine Anrufannahme - Hiermit leiten Sie Anrufe weiter, wenn die Anrufe nicht beantwortet werden. Besetzt - Hiermit leiten Sie Anrufe weiter, wenn die Leitung besetzt ist. Nicht Verfugbar - Hiermit leiten Sie Anrufe weiter, wenn das Toshiba-Telefon ausgeschaltet ist oder sich außerhalb der Dienstreichweite befindet. Datenanrufe - Hiermit leiten Sie alle Datenanrufe weiter. Faxanrufe - Hiermit leiten Sie alle Faxanrufe weiter. 3. Geben Sie die Telefonnummer ein, zu der weitergeleitet werden soll. 4. Wählen Sie Fertig. Einstellungen Einstellungen 69 Einstellungen Einstellungen Einstellen der Anrufoptionen 1. Wählen Sie auf dem Hauptbildschirm die Option Start > Einstellungen > Telefon > Anrufoptionen. 2. Geben Sie folgende Einzeleinstellungen ein: Antworten mit beliebiger Taste SIM-Kontakte anzeigen Mailboxnummer SMS-Dienstnummer Landeskennzahl Ortskennzahl 3. Wählen Sie Fertig. Einstellen von Anklopfen Wenn Sie telefonieren, meldet Ihnen die Funktion Anklopfen, dass ein Gespräch eingeht. So stellen Sie Anklopfen ein: 1. Wählen Sie auf dem Hauptbildschirm die Option Start > Einstellungen > Telefon > Anklopfen. 2. Aktivieren oder deaktivieren Sie das Kästchen Benachrichtigung für Anklopfen mit der Taste Aktion. 3. Wählen Sie Fertig. 70 Konfigurieren der Identifizierung Wenn Sie die Identifizierung konfigurieren, können ausgewählte Anrufer Ihren Namen und Ihre Telefonnummer auf ihrem Telefon angezeigt bekommen, wenn Sie diese anrufen. So konfigurieren Sie die Identifizierung: 1. Wählen Sie auf dem Hauptbildschirm die Option Start > Einstellungen > Telefon > Anrufer-ID. 2. Wählen Sie die Anrufer und Fertig. Konfigurieren von Kanälen 1. Wählen Sie auf dem Hauptbildschirm die Option Start > Einstellungen > Telefon > Kanäle. 2. Wählen Sie die gewünschten Optionen und Fertig. Einstellen des FDN-Modus Sie können das Toshiba-Telefon so einstellen, dass es nur die von Ihnen in einer FDN-Liste festgelegten Telefonnummern oder Vorwahlnummern anwählt. So stellen Sie den FDN-Modus ein: 1. Wählen Sie auf dem Hauptbildschirm die Option Start > Einstellungen > Telefon > Feste Rufnummern > Rufnummern einschränken > Fertig. 2. Wählen Sie Menü > Nummern bearbeiten > Menü > Hinzufügen. 3. Geben Sie die Telefonnummer oder Vorwahlnummer in das Feld Nummernmuster ein, auf die das Telefon beschränkt werden soll. 4. Wiederholen Sie die Schritte 2 und 3, um weitere Nummern hinzuzufügen. Wählen Sie abschließend Fertig. 5. Geben Sie PIN2 ein, und wählen Sie Fertig. Auswählen eines Modus 1. Wählen Sie auf dem Hauptbildschirm die Option Start > Einstellungen > Telefon > Modusauswahl. 2. Wählen Sie einen der folgenden Modi: Automatisch - Hiermit wählen Sie den Netzmodus automatisch aus. HSDPA - Hiermit wählen Sie den Modus 3GNetz aus. GSM - Hiermit wählen Sie den Netzmodus 2G/ 2.5G aus. 3. Wählen Sie Fertig. Einstellungen Einstellungen Auswählen eines Netzes 1. Wählen Sie auf dem Hauptbildschirm die Option Start > Einstellungen > Telefon > Netzwerke. 2. Wählen Sie einen der folgenden Modi: Manuell - Hiermit wählen Sie ein bestimmtes Netz aus. Automatisch - Hiermit wählen Sie mehrere Netze automatisch aus. 3. Wählen Sie Menü und dann eine der folgenden Optionen: Neues Netzwerk suchen Netzwerk auswählen Bevorzugte Netzwerke 4. Wählen Sie das gewünschte Netz aus, und wählen Sie Fertig. 71 Einstellungen Einstellungen Entfernen von Programmen Fehlerberichte Mit dieser Funktion werden zusätzlich installierte Softwareprogramme entfernt. Ein-/Ausschalten von Fehlerberichten Entfernen eines Programms n HINWEIS: Die auf dem Toshiba-Telefon vorinstallierten Programme lassen sich nicht entfernen. 1. Wählen Sie auf dem Hauptbildschirm die Option Start > Einstellungen > Programme entfernen. 2. Wählen Sie das Programm, das entfernt werden soll. 3. Wählen Sie Menü > Entfernen. 72 Diese Funktion sendet Daten vom Toshiba-Telefon zu den Technischen Support-Gruppen. Mit Hilfe dieser Daten kann der Support einen Programmfehler bei einem Gerät diagnostizieren, auf dem die Software Windows Mobile ausgeführt wird. Bei Ermittlung eines Fehlers wird eine Textdatei erstellt, die auf Wunsch an SupportMitarbeiter geschickt werden kann. Bei einem Programmfehler wird der Fehlerbericht automatisch gestartet. Die bei Microsoft eingehenden Informationen werden von den Programmiergruppen von Microsoft genutzt. Die Daten dienen zur Qualitätskontrolle. Sie werden nicht zum Nachverfolgen einzelner Anwender, Installationen und auch nicht zu Marketingzwecken genutzt. 1. Wählen Sie auf dem Hauptbildschirm die Option Start > Einstellungen > Weitere... > Fehlerbericht. 2. Wählen Sie im Feld Fehlerbericht die Option Aktivieren oder Deaktivieren. 3. Wählen Sie Fertig. Videoanrufeinstellungen Einstellungen zur SIM-Sperre So nehmen Sie die Videoanrufeinstellungen vor 1. Wählen Sie auf dem Hauptbildschirm die Option Start > Einstellungen > Weitere... > Video-Call Einstellungen. 2. Wählen Sie folgende Einzeleinstellungen aus: Klingelton - Wählen Sie Ihr Klingelzeichen für eingehende Videoanrufe. Anzeigebild - Wählen Sie ein Symbol oder ein benutzerdefiniertes Bild, das übertragen werden soll, während ein Gespräch gehalten wird, oder sperren Sie das Übertragen von Video. Rufumleitung - Hiermit leiten Sie den Videoanruf weiter. 3. Wählen Sie Fertig. So aktiveren Sie die SIM-Sperre 1. Wählen Sie auf dem Hauptbildschirm die Option Start > Einstellungen > Weitere... > SIM-Sperre. 2. Aktivieren Sie das Kästchen Aufforderung bei Nichtnutzung der SIM-Karte für. 3. Geben Sie ein 8-stelliges Passwort ein. Geben Sie es zur Bestätigung nochmals ein. 4. Wählen Sie Fertig. n HINWEIS: Notieren Sie sich Ihr Passwort. n HINWEIS: Wenn Sie die SIM-Sperre aktivieren, können Sie die SIM-Karte nur verwenden, wenn Sie die SIM-Sperre im Toshiba-Telefon aktiviert haben. HINWEIS: Zum Deaktivieren dieser Funktion geben Sie Ihr 8-stelliges Passwort ein, und deaktivieren Sie das Kästchen Aufforderung bei Nichtnutzung der SIM-Karte für. n Einstellungen Einstellungen 73 Einstellungen Einstellungen Anzeigen der Angaben unter Info Prüfen der installierten Softwareversion 1. Wählen Sie auf dem Hauptbildschirm die Option Start > Einstellungen > Weitere... > Info. 2. Zeigen Sie die Details zur installierten Software an, indem Sie auf dem Bildschirm nach unten blättern. 3. Wählen Sie Fertig. 74 Automatisches Einrichten Ihrer Datenverbindungen Ihr Vertrag die Nutzung von Web-, WAP- und MMSDiensten ermöglicht. Das Toshiba-Telefon kann sich für Datendienste zahlreicher großer Betreiber auf der ganzen Welt selbst konfigurieren. Setzen Sie einfach Ihre SIMKarte ein, und schalten Sie das Telefon ein. Die Schnellaufruffunktionen für die Bereitstellungsdateien finden Sie im Start-Menü Ihres Toshiba-Telefons. Sie lassen sich folgendermaßen ganz einfach installieren: 1. Wählen Sie Start > Weitere > Weitere. Wählen Sie das Verzeichnissymbol mit der Beschriftung "Networks". 2. Öffnen Sie das Verzeichnis, und wählen Sie das Symbol für das Netzwerk aus, das Sie verwenden möchten. 3. Nach ca. fünf bis zehn Sekunden wird in Ihrem Posteingang eine Nachricht angezeigt, die Sie über die Änderung der Geräteeinstellungen informiert. Sie haben jetzt die entsprechenden Einstellungen für WAP, Proxy und MMSC installiert. Web-, WAP- und MMS-Dienste können nur verwendet werden, wenn sie von Ihrem ServiceProvider angeboten werden. Sie müssen prüfen, ob Manuelles Einrichten Ihrer Datenverbindungen Konnektivität n Konnektivität Konnektivität HINWEIS: Wenn Sie über das Datennetz Ihres Service-Providers eine Verbindung zum Internet herstellen, kann der Dienst über eine GPRS-Verbindung (schnell, aber in der Regel Abrechnung anhand der übertragenen Datenmenge) oder über eine Circuit Switched-Verbindung (langsam, aber in der Regel Abrechnung anhand der Verbindungsdauer) geliefert werden. Fragen Sie bei Ihrem Service-Provider nach, welche Verbindung in Ihrem Netz Anwendung findet. Herstellen einer GPRS-Verbindung GPRS ist ein paketbasierter drahtloser Kommunikationsdienst, der es Anwendern ermöglicht, mit ihren Mobiltelefonen in Funktionen wie E-Mail und Web-Browsing Daten zu senden und zu empfangen. Normalerweise rechnet Ihr ServiceProvider diesen Dienst anhand der übertragenen Datenmenge ab. Jede Netzverbindung ist jedoch 75 Konnektivität 76 Konnektivität anders. Fordern Sie alle benötigten Daten bei Ihrem Service-Provider an. So stellen Sie eine GPRS-Verbindung her: 1. Wählen Sie auf dem Hauptbildschirm die Option Start > Einstellungen > Verbindungen > GPRS > Menü > Hinzufügen. 2. Geben Sie folgende Informationen ein: Beschreibung - Geben Sie einen Namen für die Verbindung ein. Verbindet mit - Wählen Sie den Netztyp, zu dem Sie eine Verbindung herstellen möchten. Zugriffspunkt - Geben Sie einen Namen für den Zugangspunkt ein. Benutzername - Geben Sie ggf. Ihren Benutzernamen für das GPRS-Netz ein. Kennwort - Geben Sie ggf. Ihr Passwort ein. Primärer DNS - Geben Sie ggf. die Adresse des primären Domain Name System (DNS) ein. Sekundärer DNS - Geben Sie ggf. die Adresse des sekundären DNS ein. IP-Adresse - Geben Sie ggf. die Internet Protocol-(IP-)Adresse für das Gerät ein. 3. Wählen Sie Fertig. Das Toshiba-Telefon verwendet diese Verbindung, wenn Sie eine Internetverbindung herstellen. Herstellen einer DFÜ-Verbindung n HINWEIS: Jede Netzverbindung ist anders. Fordern Sie alle benötigten Informationen zu diesem Dienst bei Ihrem Service-Provider an. 1. Wählen Sie auf dem Hauptbildschirm die Option Start > Einstellungen > Verbindungen > DFÜ > Menü > Hinzufügen. 2. Geben Sie folgende Informationen ein: Beschreibung - Geben Sie einen Namen für die Verbindung ein. Verbindet mit - Wählen Sie den Netztyp, zu dem Sie eine Verbindung herstellen möchten. Rufnummer - Geben Sie die Telefonnummer für die Einwahl beim Netz ein. Benutzername - Geben Sie ggf. Ihren Benutzernamen ein. Kennwort - Geben Sie ggf. Ihr Passwort ein. Domäne - Geben Sie ggf. den Domänennamen ein. 3. Wählen Sie Fertig. Herstellen einer Proxyverbindung Abhängig von der Konfiguration durch Ihren Service-Provider müssen Sie eventuell eine Proxyverbindung hinzufügen, damit das ToshibaTelefon Zugang zum Internet oder zu WAPDiensten erhält. Jede Netzverbindung ist anders. Ihr Service-Provider kann Sie beraten, wenn Sie eine Proxyverbindung herstellen müssen. Fordern Sie alle benötigten Informationen von Ihrem ServiceProvider an, bevor Sie eine Proxyverbindung herstellen. So stellen Sie eine Proxyverbindung her: 1. Wählen Sie auf dem Hauptbildschirm die Option Start > Einstellungen > Verbindungen > Proxy > Menü > Hinzufügen. 2. Geben Sie folgende Informationen ein: Beschreibung - Geben Sie einen Namen für die Verbindung ein. Verbindet von - Geben Sie den Netztyp ein, von dem aus Sie eine Verbindung herstellen möchten. Verbindet mit - Wählen Sie den Netztyp, zu dem Sie eine Verbindung herstellen möchten. Proxy [Name:Anschluss] - Geben Sie den Namen des Proxyservers und die Anschlussnummer ein. Typ - Wählen Sie den Typ der Proxyverbindung, die Sie herstellen möchten. Benutzername - Geben Sie ggf. Ihren Benutzernamen für das GPRS-Netz ein. Kennwort - Geben Sie ggf. Ihr Passwort ein. 3. Wählen Sie Fertig. Konnektivität Konnektivität Herstellen einer VPN-Verbindung WICHTIG: Vergewissern Sie sich bitte, dass Sie eine GPRS-Verbindung erfolgreich herstellen konnten, bevor Sie eine VPNVerbindung herstellen. Die VPN-Verbindung nutzt die GPRS-Verbindung, um eine Verbindung zu Ihrem Arbeitsnetz herzustellen. Fordern Sie alle benötigten Informationen an, bevor Sie eine VPN-Verbindung herstellen. Zur richtigen Funktion der VPN-Verbindung lesen Sie auch unten den Abschnitt Herstellen einer Verbindung zu Intranet-URLs. 1. Wählen Sie auf dem Hauptbildschirm die Option Start > Einstellungen > Verbindungen > VPN > Menü > Hinzufügen. 2. Geben Sie folgende Informationen ein: Beschreibung - Geben Sie einen Namen für die Verbindung ein. 77 Konnektivität 78 Konnektivität VPN-Typ - Wählen Sie den VPN-Typ. Server - Geben Sie den Namen des VPNServers ein. Verbindet von - Geben Sie den Netztyp ein, vom dem aus Sie eine Verbindung zum VPN herstellen (üblicherweise Das Internet) möchten. Verbindet mit - Wählen Sie den Netztyp, zu dem Sie eine Verbindung herstellen (üblicherweise Büro) möchten. Benutzername - Geben Sie den Benutzernamen für das VPN ein. Kennwort - Geben Sie ggf. Ihr Passwort ein. Domäne - Geben Sie ggf. den Domänennamen ein. Wenn Sie IPSec unter VPN-Typ bei IPSecAuthentifizierung wählen, wählen Sie auch den Authentifizierungstyp: Vorinstall. Schlüssel oder Zertifikat. 3. Wählen Sie Fertig. Herstellen einer Verbindung zu Intranet-URLs 1. Wählen Sie auf dem Hauptbildschirm die Option Start > Einstellungen > Verbindungen > Menü > Erweitert > Menü > Ausnahmen für Firmen-URL > Menü > Hinzufügen. 2. Geben Sie die URL in das Feld URL-Muster ein. 3. Wählen Sie Fertig. Trennen Sie mehrere URLs durch ein Semikolon voneinander ab. Verwenden einer bestimmten Verbindung zu den gewählten Netzen Sie müssen eine bestimmte Verbindung zu den gewählten Netzen festlegen, um das ToshibaTelefon mit dem richtigen Zugangspunkt für einen bestimmten Datenübertragungstyp zu verbinden. So verwenden Sie eine bestimmte Verbindung zu den gewählten Netzen: 1. Wählen Sie auf dem Hauptbildschirm die Option Start > Einstellungen > Verbindungen > Menü > Erweitert. 2. Wählen Sie bei der Verbindung Internet die Verbindung im Verbindungsfeld Internet aus, die Sie für allgemeinen Webzugang verwenden möchten. 3. Wählen Sie Fertig. n HINWEIS: Wählen Sie auf die gleiche Weise die Verbindung, die Sie für das WAP-Netz verwenden möchten. n HINWEIS: Die Verbindung Büroverbindung wird verwendet, wenn Sie eine Virtual Private Network-Verbindung verwenden möchten. Bluetooth Bluetooth bietet drei Modi: Aus, Ein und Sichtbar. Wenn Bluetooth auf Ein eingestellt ist, wird das Toshiba-Telefon mit den Geräten verbunden, mit denen es bereits gekoppelt ist, ist jedoch für neue Geräte nicht sichtbar. Im Modus Sichtbar arbeitet das Toshiba-Telefon im Ein-Status. Es ist dann aber für neue Geräte innerhalb der Reichweite sichtbar, und Sie können Daten von anderen Geräten empfangen. Ein- und Ausschalten von Bluetooth Standardmäßig ist Bluetooth ausgeschaltet. Wenn Sie es einschalten, wird Bluetooth zusammen mit dem Toshiba-Telefon ausgeschaltet. Beim Einschalten des Telefons wird Bluetooth auch automatisch wieder eingeschaltet. So schalten Sie Bluetooth ein/aus: 1. Wählen Sie auf dem Hauptbildschirm die Option Start > Einstellungen > Verbindungen > Bluetooth. 2. Aktivieren Sie das Kästchen Bluetooth einschalten, um Bluetooth zu aktivieren. Zum Deaktivieren löschen Sie das Häkchen aus dem Kästchen. 3. Aktivieren Sie das Kästchen Dieses Gerät für andere Geräte sichtbar machen, wenn das Telefon für andere Geräte innerhalb der Reichweite sichtbar sein soll. Konnektivität Konnektivität Erstellen einer BluetoothPartnerschaft Vor dem Erstellen einer Bluetooth-Partnerschaft: • Prüfen Sie, ob zwischen Ihrem Toshiba-Telefon und dem Gerät, zu dem Sie eine Verbindung herstellen, keine große Entfernung liegt. 79 Konnektivität 80 Konnektivität • Prüfen Sie außerdem, ob Bluetooth bei Ihrem Toshiba-Telefon Eingeschaltet ist und dass sich das Gerät, zu dem Sie eine Verbindung herstellen, im Modus Sichtbar befindet. So erstellen Sie eine Bluetooth-Partnerschaft: 1. Wählen Sie auf dem Hauptbildschirm die Option Start > Einstellungen > Verbindungen > Bluetooth > Menü > Geräte > Menü > Neues Gerät hinzufügen. Das ToshibaTelefon sucht nach anderen Bluetooth-fähigen Geräten und zeigt diese in der Liste an. 2. Wählen Sie das Gerät aus, und wählen Sie Weiter. 3. Wenn Sie in Passwort einen Passcode verwenden möchten (wird zur Erhöhung der Sicherheit empfohlen), geben Sie einen alphanumerischen Passcode mit einer Länge von 1 bis 16 Zeichen ein, und wählen Sie Weiter. Sie können den Passcode auch leer lassen und Weiter wählen. 4. Geben Sie beim Partnergerät den gleichen Passcode sowie alle Daten ein, zu deren Eingabe Sie aufgefordert werden. Beenden einer BluetoothPartnerschaft 1. Wählen Sie auf dem Hauptbildschirm die Option Start > Einstellungen > Verbindungen > Bluetooth > Menü > Geräte. 2. Wählen Sie die Bluetooth-Partnerschaft aus, die Sie beenden möchten. 3. Wählen Sie Menü > Löschen. Sichtbarmachen des ToshibaTelefons für andere Bluetooth-Geräte Das Toshiba-Telefon muss auf Sichtbar eingestellt sein, damit Folgendes möglich ist: • Datenempfang • Erkennbarkeit Ihres Toshiba-Telefons durch andere Bluetooth-Geräte • Dienstangebot für andere Geräte, beispielsweise gemeinsame Internetnutzung So machen Sie Ihr Toshiba-Telefon für andere Bluetooth-Geräte sichtbar: 1. Wählen Sie auf dem Hauptbildschirm die Option Start > Einstellungen > Verbindungen > Bluetooth. 2. Aktivieren Sie das Kästchen Dieses Gerät für andere Geräte sichtbar machen. 3. Wählen Sie Fertig. Ihr Toshiba-Telefon kann jetzt von anderen Bluetooth-fähigen Geräten erkannt werden. Akzeptieren einer BluetoothPartnerschaft 1. Prüfen Sie, ob Bluetooth eingeschaltet und Ihr Toshiba-Telefon für andere Bluetooth-fähige Geräte sichtbar ist. 2. Wenn Sie aufgefordert werden, eine BluetoothPartnerschaft mit einem anderen Gerät zu akzeptieren, wählen Sie Ja. 3. Wenn Sie einen Passcode verwenden möchten (wird zur Erhöhung der Sicherheit empfohlen), geben Sie einen alphanumerischen Passcode mit einer Länge von 1 bis 16 Zeichen in das Feld Passwort ein, und wählen Sie Weiter. 4. Geben Sie beim Partnergerät den gleichen Passcode sowie alle Daten ein, zu deren Eingabe Sie aufgefordert werden. Die Bluetooth-Partnerschaft wurde erstellt. Sie können jetzt mit dem anderen Gerät Daten austauschen. Einrichten eines eingehenden Bluetooth COM-Anschlüsse Einige Programme können eine Verbindung nur über einen seriellen (COM)-Anschluss herstellen, selbst wenn das Gerät an sich Bluetooth-fähig ist. Damit solche Programme eine BluetoothVerbindung nutzen können, müssen Sie einen virtuellen COM-Anschluss einrichten. Sobald dieser erstellt ist, kann der virtuelle Anschluss wie jeder andere COM-Anschluss verwendet werden. Sie können einen virtuellen COM-Anschluss für Programme nutzen, die beispielsweise eine Verbindung zu einem GPS-Empfänger oder zu einem Bluetooth-fähigen Drucker herstellen So richten Sie einen eingehenden Bluetooth COMAnschluss ein: 1. Vergewissern Sie sich, dass das ToshibaTelefon über Bluetooth mit dem anderen Gerät verbunden ist. 2. Wählen Sie auf dem Hauptbildschirm die Option Start > Einstellungen > Verbindungen > Bluetooth > Menü > COM-Anschlüsse > Menü > Neuer eingehender Anschluss. 3. Wählen Sie aus der Liste einen nummerierten COM-Anschluss aus. Konnektivität Konnektivität 81 Konnektivität Konnektivität 4. Um diesen COM-Anschluss nur für die Kommunikation mit Geräten zu verwenden, zu denen Ihr Toshiba-Telefon eine BluetoothPartnerschaft unterhält, aktivieren Sie das Kästchen Sichere Verbindung. 5. Wählen Sie Fertig. Einrichten eines ausgehenden Bluetooth COM-Anschlüsse Der Menübefehl für den neuen ausgehenden Anschluss steht nur zur Verfügung, wenn mindestens ein per Bluetooth verbundenes Gerät serielle (COM-)Verbindungen unterstützt. 1. Vergewissern Sie sich, dass das ToshibaTelefon über Bluetooth mit dem anderen Gerät verbunden ist. 2. Wählen Sie auf dem Hauptbildschirm die Option Start > Einstellungen > Verbindungen > Bluetooth > Menü > COM-Anschlüsse > Menü > Neuer ausgehender Anschluss. 3. Wählen Sie aus der Liste einen nummerierten COM-Anschluss aus. 4. Um diesen COM-Anschluss nur für die Kommunikation mit Geräten zu verwenden, zu denen Ihr Toshiba-Telefon eine Bluetooth- 82 Partnerschaft unterhält, aktivieren Sie das Kästchen Sichere Verbindung. 5. Wählen Sie Fertig. Beams Der Begriff „Beam“ beschreibt die Datenübertragung im Nahbereich zwischen zwei Geräten über eine Bluetooth-Verbindung. Beamen eines Objekts So beamen Sie Kalender-, Kontakt-, Aufgabensowie Bilder- und Videodateien und -daten zu anderen Geräten: 1. Wählen Sie das Objekt, das Sie beamen möchten, beispielsweise einen Termin im Kalender, eine Aufgabe unter den Aufgaben, einen Kontakt aus den Kontakten oder ein Bild in Bilder und Videos. 2. Wählen Sie Menü > Termin übertragen. Wenn Sie einen Kontakt beamen, wählen Sie Menü > Kontakt senden > Übertragen. 3. Wählen Sie das Gerät, dem Sie die Daten senden möchten. 4. Wählen Sie Übertragen. Konfigurieren des Toshiba-Telefons für den Empfang gebeamter Daten 1. Wählen Sie auf dem Hauptbildschirm die Option Start > Einstellungen > Verbindungen > Übertragen > Eingehende Übertragungen empfangen. 2. Wählen Sie Fertig. Empfangen gebeamter Daten Aus Sicherheitsgründen ist das Toshiba-Telefon standardmäßig so eingestellt, dass es keine gebeamten Daten empfängt. So empfangen Sie gebeamte Daten: 1. Prüfen Sie, ob die Einstellung Dieses Gerät für andere Geräte sichtbar machen aktiviert ist und sich das Toshiba-Telefon innerhalb der Reichweite des Geräts befindet, das die Daten beamt. 2. Sie werden benachrichtigt, wenn das ToshibaTelefon Daten empfangen hat. 3. Nach der Datenübertragung wählen Sie Ja, um die Daten zu speichern, oder Nein, um sie zu verwerfen. Suchen nach einem Wireless LAN-Signal Bevor Sie eine Wi-Fi-Verbindung starten, müssen Sie prüfen, ob das Toshiba-Telefon Zugang zu einem Wireless LAN Kanalsignal hat. Sie können den aktuellen drahtlosen Verbindungsstatus über folgende drei Bildschirme des Telefons überprüfen. • Bildschirm Heute - Wenn das Toshiba-Telefon eine Wireless LAN Netzverbindung ermittelt, wird das Symbol für die Wireless LAN Verbindung oben auf dem Bildschirm Heute angezeigt. • Wireless LAN Hauptbildschirm - Der aktuelle Verbindungsstatus und die Signalqualität der jeweiligen einzelnen drahtlosen Kanäle werden auf dem Bildschirm Wireless LAN Manager mit der aktuellen Konfiguration angezeigt. • Bildschirm Drahtlose Netzwerke konfigurieren - Zeigt die derzeit verfügbaren drahtlosen Netzwerke an und ermöglicht es Ihnen, falls vorhanden, neue hinzuzufügen. Konnektivität Konnektivität 83 Konnektivität Konnektivität n HINWEIS: Wireless LAN (Wi-Fi) ist die standardmäßige Einstellung für den drahtlosen Kanal bei Ihrem Toshiba-Telefon. GPRS wird jedoch standardmäßig gestartet, wenn das Telefon kein Wi-Fi-Signal erkennt. Herstellen einer Verbindung zu einem Wi-Fi-Netzwerk 1. Wählen Sie Start > Einstellungen > Verbindungen > Drahtlos-Manager. Auf diesem Bildschirm ist der aktuelle Wi-Fi-Status angezeigt. 2. Markieren Sie Wi-Fi, und wählen Sie dann Menü > Wi-Fi Einstellungen, um drahtlose Netzwerke zu konfigurieren. 3. Wenn die Netzwerke erkannt wurden, wählen Sie ein Netzwerk aus der angezeigten Liste aus. 84 Wireless Manager Mit Hilfe von Wireless Manager lässt sich die Bluetooth- und Telefoniefunktionalität ganz einfach ein- und ausschalten. Zum Starten von Wireless Manager haben Sie zwei Möglichkeiten, entweder: • Drücken Sie die Ein-/Aus-Taste, und wählen Sie in der Liste Drahtlos-Manager aus, oder • Wählen Sie auf dem Hauptbildschirm die Option Start > Einstellungen > Verbindungen > Drahtlos-Manager. Aktive Objekte sind weiß dargestellt. Inaktive Objekte sind mit einem Kreuz durchgestrichen. Ein-/Ausschalten des Telefonieobjekts Schalten Sie das TelefonieFunkübertragungselement des Toshiba-Telefons aus, indem Sie das Telefon-Symbol wählen. Sie können auch die Taste 4 drücken. Wenn neben dem Empfängersymbol ein Kreuz angezeigt wird, befindet sich das Telefon im „Flugmodus“ für das Telefonieelement. Sie können dann keine Telefongespräche führen oder entgegennehmen und das Datennetz auch nicht verwenden. Falls Bluetooth aktiviert ist, können Sie es jedoch weiterhin verwenden. Zum erneuten Einschalten des Telefonieelements wählen Sie die Option erneut aus, oder drücken Sie die Taste 4 erneut. Trennen der derzeit aktiven Datenverbindung Sie können die Datenverbindung trennen, ohne das Telefon ausschalten zu müssen. Wählen Sie dazu Menü > Datenverbindung trennen. Die Datenverbindung wird automatisch wiederhergestellt, wenn Sie die Direkt-Push-E-MailLösung verwenden. Dazu muss das ToshibaTelefon permanent verbunden sein, damit Sie EMails vom E-Mail-Server empfangen können. Wenn Sie die Datenverbindung in diesem Szenario trennen möchten, müssen Sie Direkt-Push-E-Mail erst deaktivieren. So deaktivieren Sie Direkt-Push-E-Mail: 1. Wählen Sie auf dem Hauptbildschirm die Option Start > ActiveSync > Menü > Zeitplan. 2. Ändern Sie die Einstellungen Spitzenzeiten und Normalzeiten in Manuell. Zum erneuten Aktivieren von Direkt-Push-EMail kehren Sie zur Seite ActiveSync Zeitplan zurück, und wählen Sie Bei Elementeingang. Aktivieren und Deaktivieren aller drahtlosen Elemente Konnektivität Konnektivität Um Bluetooth und Telefonie gleichzeitig ein- und auszuschalten, wählen Sie Alle, oder drücken Sie die Taste 1. Störungen beim Wireless LAN- und Bluetooth-Betrieb Da Wireless LAN- und Bluetooth-Geräte beide im selben Frequenzband (2,4 GHz) arbeiten, können Störungen beim Wireless LAN- und BluetoothBetrieb auftreten, wenn Sie Wireless LAN bei dem Toshiba-Telefon in der Nähe eines Geräts ausführen, das Bluetooth verwendet. Die Folge können eine niedrigere Übertragungsrate, Rauschen sowie eine unstabile Verbindung sein. Dies kann auch dann der Fall sein, wenn Sie Bluetooth bei dem Toshiba-Telefon einsetzen, in dessen Nähe sich ein Gerät befindet, das mit Wireless LAN arbeitet. 85 Konnektivität 86 Konnektivität So beheben Sie die Störung: • Halten Sie zwischen dem Telefon sowie anderen Bluetooth-Geräten einen Abstand von mindestens 10 m zu allen Geräten ein, die mit Wireless LAN arbeiten, wenn Sie bei dem Toshiba-Telefon Bluetooth einsetzen. • Wenn kein Abstand von mindestens 10 m zu Geräten möglich ist, die mit Wireless LAN arbeiten, Sie Bluetooth aber bei Ihrem ToshibaTelefon einsetzen müssen, schalten Sie das/die Gerät(e) aus, die mit Wireless LAN arbeiten. USB zum PC Einstellen von USB zum PC 1. Wählen Sie auf dem Hauptbildschirm die Option Start > Einstellungen > Verbindungen. 2. Wählen Sie USB zu PC. 3. Aktivieren Sie das entsprechende Kästchen, um erweiterte Netzwerkfunktionalität zu aktivieren. 4. Wählen Sie Fertig. Auf dem Toshiba-Telefon sind folgende Anwendungen installiert: • Internet Explorer • Aufgaben • Windows Media • Kalender • Messaging • Kontakte • ActiveSync • Anrufe • Einstellungen • Spiele • Sprachnotizen • Bilder & Videos • Zubehör • Internetfreigabe • Datei-Explorer • FingerLaunch • GoldKey • Java • Kurzwahl • Opera Browser • Picsel Viewer • Pocket MSN Anwendungen und Multimedia • • • • SIM Manager Teleport TIPtalk Zoom Internet Explorer Anwendungen und Multimedia Anwendungen und Multimedia Öffnen von Internet Explorer Wählen Sie auf dem Hauptbildschirm die Optionen Start > Internet Explorer. Gehen Sie zu einem Link. 1. Wählen Sie auf dem Hauptbildschirm die Optionen Start > Internet Explorer. 2. Blättern Sie nach oben oder unten, um alle verfügbaren Links anzuzeigen. 3. Wählen Sie den Link. Gehen Sie zu einer Webseite. 1. Wählen Sie auf dem Hauptbildschirm die Optionen Start > Internet Explorer > Menü > Adressleiste. 2. Geben Sie die Adresse ein. 3. Wählen Sie Gehe zu. 87 Anwendungen und Multimedia Anwendungen und Multimedia Ändern der Textgröße auf Webseiten 1. Wählen Sie auf einer Webseite die Optionen Menü > Zoom. 2. Wählen Sie die gewünschte Größe. Zugreifen auf eine Webseite über den Verlauf 1. Wählen Sie auf einer Webseite die Optionen Menü > Verlauf. 2. Wählen Sie die Webseite und dann Gehe zu. Einblenden oder Ausblenden von Bildern einer Website Wählen Sie auf einer Webseite die Optionen Menü > Ansicht > Bilder anzeigen. Anzeigen eines Favoriten 1. Wählen Sie auf einer Webseite die Optionen Menü > Favoriten. 2. Wählen Sie einen Favoriten und dann Gehe zu. 88 Löschen von Verlauf, Cookies oder temporären Dateien Bei häufiger Internet-Nutzung sammelt das Toshiba-Telefon möglicherweise Daten, die viel Speicher belegen. Deshalb sollten Sie bestimmte Dateien vom Telefon löschen, um Speicherplatz freizugeben. So löschen Sie Verlauf, Cookies oder temporäre Dateien: 1. Wählen Sie auf einer Webseite die Optionen Menü > Extras > Optionen > Speicher. 2. Wählen Sie den Speichertyp, den Sie löschen möchten. 3. Wählen Sie Löschen > Ja > Fertig. Senden eines Links per E-Mail 1. Gehen Sie zu der Webseite, die Sie senden möchten. 2. Wählen Sie Menü > Extras > Link durch EMail senden. 3. Wählen Sie SMS oder Outlook-E-Mail. Eine neue Nachricht wird erstellt. Die Seitenadresse wird dabei in den Nachrichtentext eingefügt. Aufgaben Sie können eine einmalige oder wiederkehrende Aufgabe einrichten. Außerdem können Sie Erinnerungen für Ihre Aufgaben einstellen. Erstellen einer Aufgabe 1. Wählen Sie auf dem Hauptbildschirm die Optionen Start > Aufgaben. 2. Geben Sie die Aufgabe in das Feld Neue Aufgabe ein. 3. Drücken Sie die Taste Aktion. Ein neues Aufgabenelement wird angezeigt. n n HINWEIS: Sie können Informationen auf dem Toshiba-Telefon mit Ihrem PC synchronisieren. Damit bleibt Ihre Aufgabenliste an beiden Orten stets auf dem aktuellen Stand. HINWEIS: Wenn Sie eine neue Aufgabe mit einer Erinnerung auf dem PC erstellen und die Aufgaben dann mit Ihrem ToshibaTelefon synchronisieren, wird die Erinnerung zu der auf dem PC eingestellten Zeit aktiviert. Löschen einer Aufgabe 1. Wählen Sie auf dem Hauptbildschirm die Optionen Start > Aufgaben. 2. Wählen Sie die Aufgabe aus, und wählen Sie Menü > Aufgabe löschen. Markieren einer Aufgabe als erledigt Anwendungen und Multimedia Anwendungen und Multimedia 1. Wählen Sie auf dem Hauptbildschirm die Optionen Start > Aufgaben. 2. Wählen Sie die Aufgabe aus, und wählen Sie Erledigt. Ändern einer erledigten Aufgabe in eine unerledigte 1. Wählen Sie auf dem Hauptbildschirm die Optionen Start > Aufgaben. 2. Wählen Sie die Aufgabe aus, und wählen Sie Aktivieren. 89 Anwendungen und Multimedia 90 Anwendungen und Multimedia Suchen einer Aufgabe 1. Wählen Sie auf dem Hauptbildschirm die Optionen Start > Aufgaben. 2. Führen Sie in der Aufgabenliste einen der folgenden Schritte aus: Zum Sortieren der Liste wählen Sie Menü > Sortieren nach, und wählen Sie eine Sortieroption. Zum Filtern der Liste nach Kategorien wählen Sie Menü > Filter, und wählen Sie die Kategorie, die angezeigt werden soll. n HINWEIS: Kategorien werden nur in Aufgaben angezeigt, die mit Ihrem PC synchronisiert sind. n HINWEIS: Zum weiteren Filtern Ihrer Aufgabe wählen Sie Aktive Aufgaben oder Erledigte Aufgaben. Windows Media Windows Media Player Mobile – Überblick Mit Windows Media 10 Mobile for Smartphone können Sie digitale Audio- und Videodateien, die im Toshiba-Telefon gespeichert sind, oder aus dem Internet wiedergeben. Mit Windows Media Player Mobile lassen sich standardmäßig folgende Dateitypen wiedergeben: • Windows Media Audio (WMA) • Windows Media Video (WMV) • Motion Picture Experts Group-2 Audio Layer-3 (MP3) Dazu gehören folgende Dateinamenerweiterungen: • .asf • .wma • .wmv • .mp3 Das Toshiba-Telefon kann außerdem H.263- (.3gp) und .mp4-Dateien wiedergeben. Neben Windows Mobile-basierten Smartphones steht Windows Media Player auch unter anderen Betriebssystemen zur Verfügung, darunter Windows Mobile-basierte Pocket-PCs und Desktop-Computer, auf denen die Betriebssysteme Windows oder Macintosh ausgeführt werden. • Linke Navigationstaste (halten) - Hiermit spulen Sie die Datei zurück. Bedientasten – Überblick Bildschirme und Menüs – Überblick Standardmäßig sind den Funktionen von Windows Media Player Mobile folgende Tasten zugewiesen: • Taste Aktion - Hiermit können Sie eine Datei wiedergeben oder die Wiedergabe unterbrechen. • Linke Navigationstaste - Hiermit können Sie zur vorigen Datei springen. • Rechte Navigationstaste - Hiermit können Sie zur nächsten Datei springen. • Navigationstaste nach oben - Hiermit erhöhen Sie die Lautstärke. • Navigationstaste nach unten - Hiermit verringern Sie die Lautstärke. • #-Taste - Hiermit aktivieren oder deaktivieren Sie die Tonwiedergabe. • 0-Taste - Hiermit schalten Sie während der Videowiedergabe auf den Vollbildschirm um. • *-Taste - Hiermit ändern Sie das Star-Rating der Datei. • Rechte Navigationstaste (halten) - Hiermit führen Sie einen schnellen Dateivorlauf durch. Windows Media Player Mobile verfügt über drei primäre Bildschirme: • Wiedergabe Bildschirm - Zeigt die Bedienelemente für die Wiedergabe (z. B. Wiedergabe, Pause, Weiter, Zurück und Lautstärke), das Star-Rating der aktuellen Datei, das Album-Fenster sowie das Video-Fenster an. Durch Auswahl eines anderen Designs können Sie das Aussehen dieses Bildschirms ändern. • Wiedergabe Bildschirm - zeigt die Wiedergabeliste Wiedergabe an, die die derzeit wiedergegebene Datei sowie alle Dateien in der Warteschlange angibt. • Bibliothek Bildschirm - Ermöglicht den schnellen Zugriff auf Audiodateien, Videodateien und Wiedergabelisten. Er umfasst Kategorien wie Eigene Musik, Eigene Videos, Eigene TV-Kanäle und Eigene Wiedergabelisten. Außerdem beinhaltet er einen Link zum Umschalten auf den Bildschirm Wiedergabe. Anwendungen und Multimedia Anwendungen und Multimedia 91 Anwendungen und Multimedia 92 Anwendungen und Multimedia Durch Auswahl der Option Menü können Sie je nach aktuellem Bildschirm verschiedene Optionen anzeigen. Einstellungen des Bildschirms Now Playing • Bibliothek - Dient zum Anzeigen der Bibliothek. • Nach oben - Dient zum Verschieben des ausgewählten Elements in der Wiedergabeliste nach oben. • Nach unten - Dient zum Verschieben des ausgewählten Elements in der Wiedergabeliste nach unten. • Aus Liste entfernen - Dient zum Entfernen des ausgewählten Elements aus der Wiedergabeliste. • Zufällig/Wiederholen > Zufällig Wiedergabe Dient zum Wiedergeben des Elements in zufälliger Reihenfolge aus der Wiedergabeliste Wiedergabe. • Zufällig/Wiederholen > Wiederholen - Dient zum wiederholten Wiedergeben des Elements aus der Wiedergabeliste Wiedergabe. • Wiedergabeliste speichern - Dient zum Speichern der Wiedergabeliste. • Aktuelle Liste löschen - Dient zum Entfernen aller Elemente aus der Wiedergabeliste Wiedergabe. • Fehlerdetails - Dient zum Anzeigen von Fehlerinformationen zum ausgewählten Element. Vor dem Namen des Elements steht ein Ausrufezeichen, wenn Fehlerdetails zur Verfügung stehen. • Eigenschaften - Dient zum Anzeigen von Informationen zur ausgewählten Datei. Einstellungen des Bildschirms Library • Warteschlange - Dient zum Hinzufügen des ausgewählten Elements am Ende der aktuellen Wiedergabeliste. • Aus Bibliothek löschen - Dient zum Löschen des ausgewählten Elements aus der Bibliothek. • Wiedergabe - Dient zum Anzeigen der Wiedergabeliste Wiedergabe. • Bibliothek > Bibliothek Name - Dient zum Umschalten zwischen Bibliotheken, beispielsweise zwischen den Bibliotheken Meine Gerät und Storage Card. • Bibliothek aktualisieren - Dient zum Hinzufügen neuer Elemente zur Bibliothek, indem Sie im Toshiba-Telefon oder auf der Speicherkarte suchen. • Datei öffnen - Ermöglicht einfachen Zugriff auf Dateien, die nicht in der Bibliothek enthalten sind. • URL öffnen - Dient zum Wiedergeben einer Datei über ein Netzwerk, beispielsweise das Internet. • Eigenschaften - Dient zum Anzeigen von Informationen zur ausgewählten Datei. • Player - Dient zum Umschalten auf den PlayerBildschirm. Lizenzen und geschützte Dateien – Überblick Bei geschützten Dateien handelt es sich um digitale Mediendateien, die durch eine Lizenz geschützt sind, um eine unbefugte Verbreitung oder Wiedergabe zu verhindern. Die Lizenz gibt an, wie die Datei genutzt werden darf. Eine Lizenz kann beispielsweise festlegen, ob Sie eine Datei über den Desktop-Player mit Ihrem Toshiba-Telefon synchronisieren dürfen. Sie kann außerdem bestimmen, wie oft eine Datei auf dem Toshiba-Telefon wiedergegeben werden darf. Die Lizenzbestimmungen werden von der Person oder dem Unternehmen festgelegt, die bzw. das die Datei geliefert hat. Lizenzen werden mit einer Technologie namens Digital Rights Management (DRM) erstellt und verwaltet. Da Windows Media Player 10.1 Mobile for Smartphone Windows Media DRM 10 unterstützt, können Sie geschützte Dateien herunterladen und wiedergeben, die Sie von kompatiblen OnlineStores wie MSN Music bezogen haben. Wenn es die Lizenz und Ihr Toshiba-Telefon gestatten, können Sie abonnierten oder gemieteten Inhalt von einigen Online-Stores wiedergeben. Informationen zu kompatiblen Online-Stores und Geräten finden Sie auf der Website von PlaysForSure unter: www.playsforsure.com. Beachten Sie beim Kopieren einer geschützten Datei vom Computer auf das Toshiba-Telefon Folgendes: • Verwenden Sie immer die Desktop-Version von Windows Media Player 10, um die Datei mit dem Telefon zu synchronisieren. Anwendungen und Multimedia Anwendungen und Multimedia 93 Anwendungen und Multimedia Anwendungen und Multimedia • Synchronisieren Sie die Datei immer mit einer Speicherkarte im Telefon. Synchronisieren Sie nicht mit einer Speicherkarte, die in einen Speicherkartenleser eingesteckt ist. n HINWEIS: Zeigen Sie die Dateieigenschaften an, um festzustellen, ob eine Datei geschützt ist. Wiedergeben von Elementen auf dem Toshiba-Telefon Über die Bibliothek können Sie Lieder, Videos und Wiedergabelisten suchen und wiedergeben, die im Toshiba-Telefon oder auf der Speicherkarte gespeichert sind. 1. Wählen Sie auf dem Hauptbildschirm die Optionen Start > Windows Media > Menü > Bibliothek. Wählen Sie, falls erforderlich, auf dem Bildschirm Bibliothek die Optionen Menü > Bibliothek, und wählen Sie die gewünschte Bibliothek, beispielsweise Storage Card. 2. Wählen Sie eine Kategorie (beispielsweise Eigene Musik oder Eigene Wiedergabelisten), und wählen Sie das Element, das Sie wiedergeben möchten (z. B. 94 ein Lied, ein Album oder den Namen eines Künstlers). 3. Wählen Sie Wiedergabe. n HINWEIS: Zum Wiedergeben einer im Toshiba-Telefon gespeicherten Datei, die jedoch nicht in einer Bibliothek gespeichert ist, wählen Sie Menü > Datei öffnen auf dem Bildschirm Bibliothek. Wählen Sie das Element, das Sie wiedergeben möchten (z. B. eine Datei oder einen Ordner), und wählen Sie Wiedergabe. Wiedergeben von Elementen über ein Netzwerk Mit der Einstellung URL öffnen können Sie ein Lied oder ein Video wiedergeben, das im Internet oder auf einem Netzwerkserver gespeichert ist. 1. Wenn Sie sich nicht auf dem Bildschirm Bibliothek befinden, wählen Sie Menü > Bibliothek. 2. Wählen Sie Menü > URL öffnen. 3. Geben Sie in das Feld URL eine Netzwerkadresse ein. Oder Wählen Sie eine URL, die Sie zuvor im Feld Verlauf verwendet haben. n HINWEIS: Zum Wiedergeben eines Elements in einem Netzwerk muss das Toshiba-Telefon an ein Netzwerk angeschlossen werden. Weitere Informationen zum Anschließen des Telefons an ein Netzwerk finden Sie im Abschnitt Konnektivität. Kopieren von Dateien zum ToshibaTelefon Sie können Dateien entweder manuell zum Toshiba-Telefon kopieren oder Dateien zwischen dem PC und dem Toshiba-Telefon automatisch synchronisieren. Mit der Sync-Funktion der Desktop-Version von Windows Media Player 10 synchronisieren Sie digitale Mediendateien vom Computer mit dem Telefon. Sync gewährleistet, dass geschützte Dateien und Alben richtig auf das Telefon kopiert werden. n HINWEIS: Um diese Funktion ausführen zu können, müssen Sie ActiveSync eingerichtet haben. Ändern des Erscheinungsbildes von Player Sie können das Erscheinungsbild des Bildschirms Player ändern, indem Sie ein neues Design wählen. 1. Wählen Sie auf dem Hauptbildschirm die Optionen Start > Windows Media > Menü > Optionen > Designs. 2. Drücken Sie die rechte oder linke Navigationstaste, um die Designs anzuzeigen. Wählen Sie das gewünschte Design. 3. Wählen Sie Fertig. n Anwendungen und Multimedia Anwendungen und Multimedia HINWEIS: Neue Designs können Sie auf der Website WMplugins.com herunterladen unter: www.wmplugins.com. Nachdem Sie ein Design auf Ihren Computer heruntergeladen haben, kopieren Sie die .skn- und .bmp-Dateien mit ActiveSync auf das ToshibaTelefon. Um sicherzustellen, dass das Design unter der Registerkarte Designs angezeigt wird, speichern Sie keine Designdateien im WindowsOrdner des Toshiba-Telefons. 95 Anwendungen und Multimedia Anwendungen und Multimedia Fehlersuche Sollten Probleme bei der Verwendung von Windows Media Player Mobile auftreten, stehen im Internet zahlreiche Ressourcen zur Verfügung, die Ihnen bei der Lösung des Problems behilflich sind. Weitere Informationen finden Sie auf der Seite Troubleshooting Windows Media Player Mobile der Microsoft-Website unter: http://go.microsoft.com/fwlink/?LinkId=29195. Kalender Die Kalender-Anwendung ähnelt einem elektronischen Tagebuch. Hier können Sie Ihre Termine organisieren. Die Einträge lassen sich dann als Erinnerungen auf dem Toshiba-Telefon anzeigen. Wenn Sie bei Ihrem PC mit Outlook arbeiten, können Sie die Daten zwischen dem PC und Ihrem Telefon synchronisieren. Planen eines Termins 1. Wählen Sie auf dem Hauptbildschirm die Optionen Start > Kalender > Menü > Neuer Termin. 2. Geben Sie Informationen zu dem Termin ein. 96 3. Wählen Sie Fertig. n HINWEIS: Tägliche Ereignisse belegen keine Zeitblöcke im Kalender – sie werden stattdessen als Banner oben im Kalender angezeigt. Herstellen eines wiederkehrenden Termins 1. Wählen Sie auf dem Hauptbildschirm die Optionen Start > Kalender. 2. Wählen Sie den Termin. 3. Wählen Sie Bearbeiten. 4. Blättern Sie nach unten zum Feld Häufigkeit, und wählen Sie eine der wiederkehrenden Optionen. 5. Wählen Sie Fertig. Aktualisieren eines Termins 1. Wählen Sie auf dem Hauptbildschirm die Optionen Start > Kalender. 2. Wählen Sie den Termin. 3. Wählen Sie Bearbeiten. 4. Wenn es sich um einen wiederkehrenden Termin handelt, wählen Sie Ja, um nur das aktuelle Auftreten zu bearbeiten, oder Nein, um die ganze Serie zu bearbeiten. 5. Nehmen Sie die Änderungen vor, und wählen Sie Fertig. Löschen eines Termins 1. Wählen Sie auf dem Hauptbildschirm die Optionen Start > Kalender. 2. Wählen Sie den Termin, den Sie löschen möchten, in der Ansicht Tagesordnung. 3. Wählen Sie Menü > Termin löschen. 4. Wenn es sich um einen wiederkehrenden Termin handelt, wählen Sie Ja, um die ganze Serie zu löschen, oder Nein, um nur das aktuelle Auftreten zu löschen. n HINWEIS: Wenn Sie im Toshiba-Telefon einen Kalendertermin löschen, wird dieser bei der nächsten Synchronisation auch auf dem PC gelöscht. Wenn der Termin jedoch nicht mit einem PC synchronisiert wurde, wird er nur im Telefon gelöscht. TIPP: Zum Abbrechen eines Löschvorgangs wählen Sie Zurück. Ändern der angezeigten Arbeitswoche 1. Wählen Sie auf dem Hauptbildschirm die Optionen Start > Kalender > Menü > Optionen, und führen Sie einen der folgenden Schritte aus: Zum Angeben des ersten Wochentags im Feld 1. Tag der Woche wählen Sie Sonntag oder Montag. Zum Angeben der Anzahl von Tagen, die Sie pro Woche angezeigt bekommen möchten, wählen Sie im Feld Wochenansicht 5-TageWoche, 6-Tage-Woche oder 7-Tage-Woche. 2. Wählen Sie Fertig. Anwendungen und Multimedia Anwendungen und Multimedia Ändern der Erinnerungszeit Standardmäßig ist die Erinnerungszeit auf 15 Minuten vor einem Termin eingestellt. 1. Wählen Sie auf dem Hauptbildschirm die Optionen Start > Kalender > Menü > Optionen. 2. Blättern Sie zu Erinnerungen, und ändern Sie die Zeit. 3. Wählen Sie Fertig. 97 Anwendungen und Multimedia Anwendungen und Multimedia Anzeigen der heutigen Agenda 1. Wählen Sie auf dem Hauptbildschirm die Optionen Start > Kalender > Menü > Heute. 2. Wählen Sie aus der Ansicht Woche oder Monat die Optionen Menü > Agendaansicht. TIPP: Um frühere oder baldige Datumsoptionen anzuzeigen, blättern Sie nach links oder rechts, oder wählen Sie Menü > Gehe zu Datum. Anzeigen der Agenda für ein bestimmtes Datum 1. Wählen Sie auf dem Hauptbildschirm die Optionen Start > Kalender > Menü > Gehe zu Datum. 2. Geben Sie das Datum ein, und wählen Sie Fertig. Anzeigen des Zeitplans für den Monat Wählen Sie auf dem Hauptbildschirm die Optionen Start > Kalender > Menü > Monatsansicht. 98 Messaging Weitere Informationen finden Sie im Abschnitt Nachrichten. Kontakte Sie können die einzelnen Kontakte anpassen, indem Sie ein Bild oder einen Klingelton hinzufügen, um den Anrufer eindeutig zu identifizieren. Erstellen eines neuen Kontakts 1. Wählen Sie auf dem Hauptbildschirm die Optionen Start > Kontakte > Neu. 2. Geben Sie die Daten für den neuen Kontakt ein. 3. Wählen Sie Fertig. TIPP: Wenn Sie jemand anruft oder Ihnen eine Nachricht schickt, der nicht in Ihrer Kontaktliste enthalten ist, können Sie einen Kontakt für diese Person aus dem Anrufverzeichnis oder aus der Nachricht erstellen, indem Sie Menü > Kontakt speichern wählen. Erstellen eines SIM-Kontakts Kontakte können erstellt und auf einer SIM-Karte gespeichert werden. Wenn Sie die SIM-Karte in ein anderes Telefon einsetzen, werden auch die SIMKontakte übertragen. 1. Wählen Sie auf dem Hauptbildschirm die Optionen Start > Kontakte > Menü > Neuer SIM-Kontakt. 2. Geben Sie die Daten des Kontakts ein. 3. Wählen Sie Fertig. TIPP: Zum Speichern eines vorhandenen Kontakts auf Ihrer SIM wählen Sie den Kontakt und Menü > Auf SIM speichern. Anzeigen und Bearbeiten eines Kontakts 1. Wählen Sie auf dem Hauptbildschirm die Optionen Start > Kontakte. 2. Wählen Sie den Kontakt aus. 3. Zum Bearbeiten des Kontakts wählen Sie Menü > Bearbeiten. 4. Wählen Sie Fertig. Löschen eines Kontakts 1. Wählen Sie auf dem Hauptbildschirm die Optionen Start > Kontakte. 2. Blättern Sie zum Kontakt. 3. Wählen Sie Menü > Kontakt löschen. Hinzufügen eines Bildes zu einem Kontakt Anwendungen und Multimedia Anwendungen und Multimedia 1. Wählen Sie auf dem Hauptbildschirm die Optionen Start > Kontakte. 2. Wählen Sie den Kontakt aus. 3. Wählen Sie Menü > Bearbeiten > Bild. 4. Wählen Sie das Bild, das Sie hinzufügen möchten, oder wählen Sie Kamera, und nehmen Sie ein Bild auf. 5. Wählen Sie Fertig. Entfernen eines Bildes von einem Kontakt 1. Wählen Sie auf dem Hauptbildschirm die Optionen Start > Kontakte. 2. Wählen Sie den Kontakt aus. 3. Wählen Sie Menü > Bearbeiten > Menü > Bild entfernen. 99 Anwendungen und Multimedia Anwendungen und Multimedia 4. Wählen Sie auf dem Bestätigungsbildschirm Ja. Zuweisen eines Klingeltons zu einem Kontakt Um den Anrufer mühelos anhand des Klingeltons zu identifizieren, können Sie jedem einzelnen Kontakt einen benutzerdefinierten Klingelton zuweisen. 1. Wählen Sie auf dem Hauptbildschirm die Optionen Start > Kontakte. 2. Wählen Sie den Kontakt aus. 3. Wählen Sie Menü > Bearbeiten > Rufton anpassen und den gewünschten Klingelton. 4. Wählen Sie Fertig. Senden von Kontaktinformationen Mit Hilfe einer SMS können Sie jemandem schnell Informationen zu einem Kontakt in Ihrer Kontaktliste zusenden. So senden Sie Kontaktinformationen: 1. Wählen Sie auf dem Hauptbildschirm die Optionen Start > Kontakte. 2. Wählen Sie den Kontakt aus. 3. Wählen Sie Menü > Kontakt senden > SMS. 100 4. Wählen Sie die Kontaktinformationen, die Sie senden möchten, und wählen Sie Fertig. 5. Geben Sie in der neuen SMS die Telefonnummer der Person ein, der Sie die Kontaktinformationen zusenden möchten, und wählen Sie Senden. Zuweisen einer Kategorie zu einem Kontakt Mit Hilfe von Kategorien können Sie Ihre Kontakte leichter organisieren. So weisen Sie einem Kontakt eine Kategorie zu: 1. Wählen Sie auf dem Hauptbildschirm die Optionen Start > Kontakte. 2. Wählen Sie den Kontakt aus. 3. Wählen Sie Menü > Bearbeiten > Kategorien. 4. Wählen Sie die Kategorie aus. 5. Wählen Sie Fertig. n HINWEIS: Kategorien werden von Ihren Terminen, Kontakten und Aufgaben gemeinsam genutzt. Eine Kategorie bleibt solange in der Liste der gemeinsam genutzten Kategorien erhalten, bis sie mindestens einem Termin, Kontakt oder einer Aufgabe zugewiesen wird. ActiveSync Sprachnotizen Weitere Informationen finden Sie im Abschnitt Weitere Anwendungen. Erstellen einer Sprachaufnahme Anrufe Weitere Informationen finden Sie im Abschnitt Anruffunktionen. Wählen Sie auf dem Hauptbildschirm die Optionen Start > Weitere > Sprachnotizen > Aufnahme, und starten Sie die Aufnahme. n Anwendungen und Multimedia Anwendungen und Multimedia HINWEIS: Die Aufnahmedaten werden automatisch im Telefonspeicher gespeichert. Einstellungen Weitere Informationen finden Sie im Abschnitt Einstellungen. Spiele So öffnen Sie die Spiele auf dem Toshiba-Telefon: 1. Wählen Sie auf dem Hauptbildschirm die Optionen Start > Weitere > Spiele. 2. Wählen Sie das gewünschte Spiel. Wiedergeben einer Sprachaufnahme 1. Wählen Sie auf dem Hauptbildschirm die Optionen Start > Weitere > Sprachnotizen. 2. Wählen Sie das wiederzugebenden Element auf dem Bildschirm Alle Notizen, und drücken Sie die Taste Aktion. Menüoptionen All Notes Wählen Sie auf dem Hauptbildschirm die Optionen Start > Weitere > Sprachnotizen > Menü. Folgende Optionen werden angezeigt: • Wiedergabe - Dient zum Wiedergeben der gewählten Sprachaufnahme. • Aufnahme - Dient zum Starten der Aufnahme. 101 Anwendungen und Multimedia Anwendungen und Multimedia • Umbenennen - Ermöglicht es Ihnen, den Titel der gewählten Sprachaufnahme zu bearbeiten. • Löschen - Dient zum Entfernen der gewählten Sprachaufnahme. • Als Klingelton verwenden - Dient zum Einstellen der gewählten Sprachaufnahme als Klingelton. Bilder & Videos Das Toshiba-Telefon ist mit einer Digitalkamera ausgestattet, mit der Fotos und Videoclips aufgenommen werden können. Aufnehmen eines Fotos Sie haben folgende Möglichkeiten, um die KameraAnwendung zu starten: • Wählen Sie Start > Weitere > Bilder & Videos > Kamera. Oder • Drücken Sie die Taste Kamera seitlich am Toshiba-Telefon. 102 Aufnehmen eines Fotos Richten Sie die Kamera auf den Gegenstand, und gehen Sie wie folgt vor: • Wählen Sie den linken Softkey. Oder • Drücken Sie die Taste Kamera seitlich am Toshiba-Telefon. Kameraeinstellungen • Aufn.modus - Dient zum Einstellen des Kameramodus. Wählen Sie: Foto - Wählen Sie Einzl., Timer oder Burst. Video - Nehmen Sie die Videos auf. n HINWEIS: Die Einstellung Burst ermöglicht Ihnen mehrere schnelle Aufnahmen hintereinander mit einmaliger Betätigung des linken Softkey oder der Taste Kamera. Diese Funktion ist für Aufnahmen sich schnell bewegender Objekte sehr nützlich. • Bild & Video - Dient zum Starten der Funktion Bilder & Videos, mit der Sie aufgenommene Bilder prüfen können. • Zoom - Dient zur Auswahl verschiedener Zoomgrade. Der Zoomgrad hängt von der Größe des aufgenommenen Bildes ab. • Querformat - Dient zum Aufnehmen von Fotos oder Videos im Weitwinkelformat, wobei die längere Seite waagerecht angeordnet ist. • Hochformat - Dient zum Aufnehmen von Fotos oder Videos, wobei die längere Seite senkrecht angeordnet ist. • Vord. Kamera - Dient zum Aufnehmen von Fotos oder Videos, wobei das Kameraobjektiv zu Ihnen zeigt. • Hint. Kamera - Dient zum Aufnehmen von Fotos oder Videos mit dem außenseitigen Kameraobjektiv. • Umgebung - Dient zum Einstellen der Farbkorrektur der Kamera, um bei den aktuellen Lichtverhältnissen optimale Effekte zu erzielen. Sie können die Korrektur auch manuell einstellen. • Effekt - Dient zur Auswahl des Fotoeffekts, beispielsweise Keine, Graustufen, Sepia, Kalt, oder Warm. • Einstellgn. - Dient zur Einstellung der Auflösung für das aufzunehmende Bild, des Verschlussklicks, der Speicherposition und der Einstellung für die Mobilanzeige. • Info - Liefert Informationen zur Kamera. • Beenden - Dient zum Beenden der KameraAnwendung. Aufnehmen eines Videos Mit dem Toshiba-Telefon können Sie auch Videos aufnehmen und diese mit Windows Media Player Mobile wiedergeben. Anwendungen und Multimedia Anwendungen und Multimedia Starten des Videorekorders 1. Drücken Sie die Taste Kamera seitlich am Toshiba-Telefon. 2. Wählen Sie den rechten Softkey > Aufn.modus > Video > linken Softkey. 3. Drücken Sie den linken Softkey, um die Aufnahme zu stoppen. WICHTIG: Vor der Aufnahme eines Videos vergewissern Sie sich erst, ob Sie genügend freien Speicherplatz zum Speichern des Videos zur Verfügung haben. 103 Anwendungen und Multimedia Anwendungen und Multimedia Speichern von Bildern und Videos Alle mit dem Toshiba-Telefon aufgenommenen Bilder und Videodateien werden standardmäßig im Speicher des Telefons gespeichert. Sie können das Telefon aber auch so einrichten, dass Bilder und Videodateien auf der miniSD-Karte gespeichert werden. So speichern Sie Bilder und Videos auf der miniSDKarte: 1. Vergewissern Sie sich, dass eine miniSD-Karte in das Toshiba-Telefon eingesetzt wurde (Anweisungen dazu finden Sie im Abschnitt Erste Schritte). 2. Wählen Sie in der Kamera-Anwendung die Optionen Menü > Einstellgn. > Allgemein. 3. Wählen Sie Gerät oder Speicherkarte im Feld Speichern unter. Bei Verwendung der Kamera zu beachten • Fingerabdrücke oder Fett auf dem Objektiv können zu Problemen, beispielsweise verschwommenen Bildern, führen. Wischen Sie das Objektiv mit einem Objektivreinigungstuch sauber. 104 • Versuchen Sie, die Hand beim Aufnehmen ruhig zu halten. Bewegung des Toshiba-Telefons kann zu verwackelten Bildern führen. • Richten Sie die Kamera möglichst nicht auf helle Lichtquellen, da dies die Bildqualität beeinträchtigt. • Respektieren Sie die Privatsphäre anderer, wenn Sie mit dem Toshiba-Telefon fotografieren. Anzeigen von Bildern und Videos Sie können die auf dem Toshiba-Telefon oder der miniSD-Karte gespeicherten Bilder und Videos mit der Anwendung Bilder & Videos anzeigen. Außerdem können Sie ein Bild als Hintergrund des Hauptbildschirms einrichten oder an einen Kontakt senden. Zum Anzeigen von Bildern und Videos über den Hauptbildschirm wählen Sie Start > Weitere > Bilder & Videos. Mit der Taste Navigation können Sie eine Bildervorschau anzeigen. Bilder- und Videofunktionen Öffnen eines Bildes Wählen Sie in der Anwendung Bilder & Videos Menü, um die verfügbaren Optionen anzuzeigen: • Senden - Dient zum Senden von Bildern an Kontakte per MMS oder E-Mail. • Übertragen - Dient zum Übertragen von Bildern zu Kontakten per Bluetooth. • In Kontakt speichern - Dient zum Einrichten eines Bildes als Symbol für einen bestimmten Kontakt, das bei den Details des Kontakts angezeigt wird. • Löschen - Dient zum Löschen des Bildes. • Bearbeiten - Ermöglicht es Ihnen, Bild- und Videodateien zwischen verschiedenen Ordnern zu verschieben oder zu kopieren. • Bildschirmpräsentation - Dient zum Anzeigen aller Bilder im aktuellen Ordner als Diashow. • Ordner - Dient zum Anzeigen der in anderen Ordnern im Toshiba-Telefon gespeicherten Bilder. • Optionen - Dient zum Konfigurieren der Anwendung Bilder & Videos. Wählen Sie in der Anwendung Bilder & Videos ein Bild, und wählen Sie die Option Ansicht. Senden eines Bildes 1. Wählen Sie in der Anwendung Bilder & Videos die Optionen Menü > Senden. 2. Wählen Sie die Sendemethode. 3. Geben Sie die Zielnummer ein, und wählen Sie Senden. Wählen Sie Menü, um eine Liste mit zusätzlichen Optionen anzuzeigen. Beim Anzeigen eines Bildes wählen Sie Menü, um auf folgende Einstellungen zuzugreifen: • Zoom - Dient zum Vergrößern oder Verkleinern des ausgewählten Bildes. • Bildschirmpräsentation - Dient zum Anzeigen aller Bilder als Diashow. • Als Startseite verwenden - Dient zum Festlegen des ausgewählten Bildes als Hintergrund für den Hauptbildschirm. • Bild übertragen - Dient zum Versenden von Bildern per Bluetooth. • Bearbeiten - Dient zum Bearbeiten von Bildern. Anwendungen und Multimedia Anwendungen und Multimedia 105 Anwendungen und Multimedia Anwendungen und Multimedia • Speichern - Dient zum Zuweisen eines Bildes zu einem Telefonkontakt oder zum Umbenennen des Bildes. • Eigenschaften - Dient zum Anzeigen der Bildeigenschaften, beispielsweise Dateiname und Größe. • Optionen - Dient zum Festlegen der Eigenschaften der Anwendung Bilder & Videos. Zubehör Das Menü Zubehör enthält folgende Tools: • Download-Agent • Rechner Download-Agent Der Download-Agent verwaltet den heruntergeladenen Inhalt im Toshiba-Telefon. Zum Öffnen des Download-Agenten auf dem Hauptbildschirm wählen Sie die Optionen Start > Weitere > Zubehör > Download-Agent. 106 n HINWEIS: Wählen Sie Menü auf dem Bildschirm Download-Agent, um den Download-Status anzuzeigen oder zu löschen. Sie können den Download-Status vom Menü auf dem Bildschirm Download-Agent löschen oder anzeigen. Rechner So öffnen Sie den Rechner: Wählen Sie auf dem Hauptbildschirm die Optionen Start > Weitere > Zubehör > Rechner. Mit folgenden Tasten können Sie den Rechner betätigen: Linke Navigationstaste - ‘/’ Rechte Navigationstaste - ‘x’ Navigationstaste nach oben - ‘+’ Navigationstaste nach unten - ‘-’ Taste Aktion - ‘=’ Internetfreigabe Menüoptionen auf dem Bildschirm My Internetfreigabe ist ein benutzerdefiniertes Tool, das Documents für PC- oder Netzwerkverbindungen genutzt wird. So verwenden Sie Internet Sharing: 1. Wählen Sie auf dem Hauptbildschirm die Optionen Start > Weitere > Internetfreigabe. 2. Wählen Sie den PC-Verbindungsstatus. 3. Wählen Sie die Option. Datei-Explorer Mit dem Tool Datei-Explorer können Sie Dateien anzeigen und verwalten, die im Toshiba-Telefon oder auf der Speicherkarte gespeichert sind. 1. Wählen Sie auf dem Hauptbildschirm die Optionen Start > Weitere > Datei-Explorer. My Documents wird angezeigt. 2. Wählen Sie den Ordner, in dem die Dateien gespeichert sind. Wählen Sie auf dem Hauptbildschirm die Optionen Start > Weitere > Datei-Explorer > Menü. Die folgenden Menüoptionen werden auf dem Bildschirm My Documents angezeigt: • Senden - Dient zum Senden der gewählten Datei per E-Mail oder MMS. • Übertragen - Dient zum Senden der Datei an einen Kontakt per Bluetooth. • Bearbeiten - Dient zum Verwalten der Dateiliste mit Hilfe von Ausschneiden, Kopieren, Einfügen, Löschen, Umbenennen und Neuer Ordner. • Eigenschaften - Dient zum Anzeigen von Informationen zur ausgewählten Datei. • Ansicht - Dient zum Ändern des Anzeigetyps für die Dateiliste – Symbole oder Liste. • Sortieren nach - Dient zum Ändern der Dateireihenfolge. • Mein Gerät - Dient zum Anzeigen des Ordnerbaumanfangs im Toshiba-Telefon. • Speicherkarte - Dient zum Anzeigen der Dateiliste in der eingesetzten Speicherkarte. Anwendungen und Multimedia Anwendungen und Multimedia 107 Anwendungen und Multimedia 108 Anwendungen und Multimedia • My Documents - Dient zum Anzeigen der unter My Documents gespeicherten Dateien. FingerLaunch Mit der Anwendung FingerLaunch können Sie Datensicherheit bei dem Toshiba-Telefon gewährleisten. So öffnen Sie die Anwendung FingerLaunch: 1. Wählen Sie auf dem Hauptbildschirm die Optionen Start > Weitere > FingerLaunch. Der Bildschirm Fingerprint Launcher wird angezeigt. 2. Wählen Sie Optionen. 3. Wählen Sie den Finger, mit dem Sie darüber streifen. 4. Streifen Sie dreimal mit dem Finger darüber, um ihn zu registrieren. GoldKey Über das Toshiba-Telefon können Sie mit Hilfe der Bluetooth-Technologie Ihren PC aus der Ferne sperren oder entsperren. Über die Anwendung GoldKey steht diese Sicherheitsfunktion zur Verfügung. Sie brauchen dazu lediglich am Toshiba-Telefon eine Taste zu drücken. Die Funktion lässt sich aber auch automatisch mit der Option Auto Lock nutzen. Es gibt drei Sperrmethoden: • Bildschirmsperre • Bildschirmschoner • Abmelden Starten von GoldKey Sie müssen das GoldKey-Registrierungsprogramm auf dem PC ausführen, um eine Verbindung zwischen dem PC und dem Toshiba-Telefon herzustellen. Beim Ausführen dieses Dienstprogramms müssen Sie Folgendes eingeben: • Sperrtyp • Passwort • Name des PCs Diese Informationen müssen dann an das ToshibaTelefon gesendet werden. Die Verbindung zwischen PC und Toshiba-Telefon wird beendet, nachdem die Registrierungsinformationen auf dem Toshiba-Telefon empfangen wurden. Java Das Toshiba-Telefon unterstützt JavaAnwendungen (so genannte MIDlets), die speziell für mobile Geräte erstellt wurden. JavaAnwendungen sind u. a. Spiele und Dienstprogramme. Starten der Java-Anwendung Wählen Sie auf dem Hauptbildschirm die Optionen Start > Weitere > Java. Nach einer kurzen Pause wird der Hauptbildschirm angezeigt. Das Menü bietet folgende Optionen: • Aktionen • Installie • Neues Verzeichnis • Alles deinstallieren • Optionen • Zertifikate • Über • Beenden Installieren einer Java-Anwendung Wählen Sie auf dem Hauptbildschirm die Optionen Start > Weitere > Java > Menü > Installie. Sie müssen jetzt wählen, von wo aus auf die MIDlets zugegriffen werden soll: • Zum Installieren von einer Website aus wählen Sie Browser. Internet Explorer Mobile wird jetzt gestartet. Navigieren Sie zu der Website, unter der das Java-MIDlet gespeichert ist. Wählen Sie die Datei. Sie wird in die Java-Anwendung geladen. • Zum Installieren von einer bestimmten URL aus wählen Sie URL. Wenn die URL bereits eingegeben wurde, wählen Sie diese aus, und wählen Sie dann Fortfahren. Wenn die URL nicht eingegeben wurde, wählen Sie Hinzufügen, und geben Sie die URLBeschreibung gefolgt von der Web-Adresse ein. • Zum Installieren vom Toshiba-Telefon aus wählen Sie Lokale Dateien. Alle nicht geladenen und im Ordner Mobile Device Anwendungen und Multimedia Anwendungen und Multimedia 109 Anwendungen und Multimedia Anwendungen und Multimedia gespeicherten MIDlets werden angezeigt. Wählen Sie das MIDlet aus der Liste aus, das Sie installieren möchten. Wählen von Jad oder Jar Die Details zu dem MIDlet, das Sie installieren möchten, werden angezeigt. Wählen Sie Fortfahren, um mit der Installation fortzufahren. Nachdem die Datei heruntergeladen wurde, werden Sie gefragt, wo Sie diese speichern möchten. Wählen Sie der Einfachheit halber die Option, die Datei unter <Stamm>, dem Basisordner des Toshiba-Telefons, zu speichern. Ausführen eines Java-MIDlets Nachdem Sie das MIDlet erfolgreich installiert haben, werden die installierten Dateien unter Anwendung einer der oben beschriebenen Methoden auf dem Java-Hauptbildschirm angezeigt. Blättern Sie zum gewünschten MIDlet nach unten, und drücken Sie die Taste Aktion, um das Java-MIDlet auszuführen. 110 Beenden der Java-Anwendung Wählen Sie auf dem Java-Hauptbildschirm Menü > Beenden. Kurzwahl Weitere Informationen finden Sie im Abschnitt Anruffunktionen. Opera Browser Mit dem Tool Opera Browser können Sie das Toshiba-Telefon mit dem Internet verbinden. Öffnen des Opera Browsers 1. Wählen Sie auf dem Hauptbildschirm die Optionen Start > Weitere > Weitere > Opera Browser. 2. Blättern Sie, um alle verfügbaren Links anzuzeigen. 3. Wählen Sie den gewünschten Link. Menüoptionen im Opera Browser Zum Öffnen der Menüoptionen des Opera Browsers wählen Sie auf dem Hauptbildschirm die Optionen Start > Weitere > Weitere > Opera Browser > Menü. Der Opera Browser umfasst folgende Menüoptionen: • Fenster - Dient zum Verwalten des Fensters. • Anzeige - Dient zum Ändern der Fensteransicht. • Extras - Dient zum Verwalten von Lesezeichen und zum Anzeigen nützlicher Informationen. • Beenden - Dient zum Beenden des Opera Browsers Picsel Viewer Picsel Viewer ist ein Tool zum Anzeigen von PDFs und aller Microsoft Office-Dateien (Word, Excel und PowerPoint). Öffnen von Picsel Viewer 1. Wählen Sie auf dem Hauptbildschirm die Optionen Start > Weitere > Weitere > Picsel Viewer. 2. Wählen Sie die Datei, die Sie anzeigen möchten. 3. Drücken Sie die Taste Aktion. Menüoptionen auf dem Bildschirm Picsel Viewer Wählen Sie auf dem Hauptbildschirm die Optionen Start > Weitere > Weitere > Picsel Viewer > Menü. Picsel Viewer umfasst folgende Menüoptionen: • Dokumentansicht - Dient zum Öffnen der gewählten Datei. • Seite - Dient zum Drehen des Fensters vom Hochformat in das Querformat und umgekehrt. • Favoriten - Dient zum Anzeigen der ViewerDateiliste. • Verlauf - Dient zum Anzeigen des ViewerNutzungsverlaufs. • Einstellungen - Dient zum Verwalten von Voreinstellungen, Dateitypen, Hilfe- und Dateiinformationen. • Schließen - Dient zum Beenden von Picsel Viewer. Anwendungen und Multimedia Anwendungen und Multimedia 111 Anwendungen und Multimedia Anwendungen und Multimedia Pocket MSN Weitere Informationen finden Sie im Abschnitt Einstellungen. SIM Manager Mit SIM Manager können Sie Kontaktinformationen vom Toshiba-Telefon zu Ihrer SIM-Karte oder von Ihrer SIM-Karte zum Toshiba-Telefon kopieren. Teleport Mit der Teleport-Anwendung können Sie zwei Funktionen verwenden: Remote Keypad und Remote Screen. Remote Keypad Mit Remote Keypad können Sie über das ToshibaTelefon in einer PC-Anwendung blättern, die auf einem PC-Bildschirm angezeigt wird. Remote Screen Mit Remote Screen können Sie die Hauptanzeige des Toshiba-Telefons auf einem PC-Bildschirm replizieren und das Toshiba-Telefon über den PC 112 bedienen. Mit der Benutzeroberfläche PC-Tastatur und Remote Screen auf dem PC werden die PCAktionen auf das Toshiba-Telefon übertragen. Vorbereiten auf die Verwendung von Teleport • Installieren Sie die Teleport-Anwendung auf einem PC. • Vergewissern Sie sich, dass die TeleportAnwendung aktiviert ist, bevor Sie das ToshibaTelefon installieren. • Die Teleport-Anwendung unterstützt folgende Kommunikationsoptionen: USB, Bluetooth und Wi-Fi. • Stellen Sie eine Verbindung zwischen dem Toshiba-Telefon und dem PC her, bevor Sie die Teleport-Anwendung verwenden. Wählen Sie auf dem PC entweder die Schaltflächen Remote Keypad oder Remote Screen. n HINWEIS: Bei Verwendung von Teleport mit Wi-Fi müssen Sie Wi-Fi auf Immer Ein unter Start > Einstellungen > Energieverwaltung > Wi-Fi einstellen, damit es zu keinem Zeitablauf der Verbindung kommt. So starten Sie die Verwendung von Teleport Führen Sie beim Toshiba-Telefon folgende Schritte aus: 1. Wählen Sie auf dem Hauptbildschirm die Optionen Start > Weitere > Weitere > Teleport. 2. Wählen Sie die Option Remote Keypad oder Remote Keypad. Hauptbildschirm der TeleportAnwendung – Beschreibung Remote Keypad Wählen Sie die Funktion Remote Keypad, um über die Navigationstasten des Toshiba-Telefons in einer PC-Anwendung zu navigieren. Tastenbefehle: Navigationstaste nach oben - Hiermit verschieben Sie den PC-Cursor nach oben. Navigationstaste nach unten - Hiermit verschieben Sie den PC-Cursor nach unten. Linke Navigationstaste - Hiermit verschieben Sie den PC-Cursor nach links. Rechte Navigationstaste - Hiermit verschieben Sie den PC-Cursor nach rechts. Taste Aktion - Funktioniert wie eine PCEingabetaste. Taste Zurück - Hiermit blenden Sie die TeleportAnwendung aus. Taste * - Hiermit blättern Sie auf dem PC seitenweise nach oben. Taste # - Hiermit blättern Sie auf dem PC seitenweise nach unten. Tasten 1 bis 0 - Hiermit geben Sie die entsprechenden Ziffern auf dem PC ein. Remote Screen Wählen Sie die Funktion Remote Screen, um Textdaten über die PC-Eingabevorrichtung in das Toshiba-Telefon einzugeben. Verbindungsmethode Wählen Sie die Methode, mit der das ToshibaTelefon mit dem PC verbunden werden soll. Es gibt folgende Verbindungsmethoden: Bluetooth, USB und Wi-Fi. Netzwerk-Port Um den Netzwerkanschluss für USB und Wi-Fi einzurichten, wählen Sie Menü > Netzwerk-Port. Anwendungen und Multimedia Anwendungen und Multimedia 113 Anwendungen und Multimedia Anwendungen und Multimedia COM-Anschlüsse Um die COM-Ports für Bluetooth einzurichten, wählen Sie Menü > COM-Anschlüsse. PIN-Code Um den Teleport-PIN-Code einzurichten, wählen Sie Menü > PIN-Code in der Teleport-Anwendung. Ausblenden Um die Teleport-Sichtbarkeit einzurichten, wählen Sie Menü > Ausblenden in der TeleportAnwendung. Hilfe Um Anweisungen zur Verwendung von Teleport beim Telefon anzuzeigen, wählen Sie Menü > Hilfe. Info Um die Teleport-Version anzuzeigen, wählen Sie Menü > Info in der Teleport-Anwendung. Beenden Um die Teleport-Anwendung zu beenden, wählen Sie Menü > Beenden in der Teleport-Anwendung. TIPtalk Mit der TIPtalk-Anwendung können Sie Folgendes machen: • Bei einem IP-Telefon anrufen. • Anrufbeantworterfunktionen nutzen. • Online-Status Ihrer Kontakte prüfen (Online, Offline, Abwesend oder Besetzt). • Kontakte über Ihren aktuellen Online-Status informieren (Online, Offline, Abwesend oder Besetzt). • Sofortnachrichten während eines Gesprächs senden und empfangen. n HINWEIS: Bei Verwendung von TIPtalk müssen Sie Wi-Fi auf Always On unter Start > Einstellungen > Energieverwaltung > Wi-Fi einstellen, damit es zu keinem Zeitablauf der Verbindung kommt. Starten von TIPtalk Wählen Sie Start > Weitere > Weitere > TIPtalk. Wenn Sie TIPtalk zum ersten Mal starten, wird ein Konfigurationsdialog angezeigt. 114 Anrufen bei einem IP-Telefon 1. Wählen Sie in der TIPtalk-Anwendung die Optionen Menü > Anzeigen > Kontakte. 2. Wählen Sie einen Kontakt aus der Kontaktliste aus. 3. Wählen Sie Anrufen. Automatisches Beantworten eines Anrufs Um einen Anruf automatisch zu beantworten, müssen Sie das Kontrollkästchen Automatic Answer auf dem Konfigurationsbildschirm aktivieren. Diese Anwendung beantwortet Anrufe automatisch und leitet sie zehn Sekunden nach deren Eingang zum Anrufbeantwortungsdienst um. Halten eines Gesprächs Wählen Sie in der TIPtalk-Anwendung während eines Gesprächs Menü > Voice-Dienst > Halten. Zum Fortsetzen des Gesprächs wählen Sie Menü > Voice-Dienst > Halten. Wahlwiederholung mit dem Verzeichnis für ausgehende Anrufe Im Verzeichnis für ausgehende Anrufe können Sie jederzeit zwanzig Kontakte speichern. So führen Sie die Wahlwiederholung mit dem Verzeichnis für ausgehende Anrufe durch: 1. Wählen Sie in der TIPtalk-Anwendung die Optionen Menü > Anzeigen > Ausgehende Anrufe. 2. Wählen Sie einen Kontakt aus dem Verzeichnis der ausgehenden Anrufe aus. 3. Wählen Sie Anrufen. Anwendungen und Multimedia Anwendungen und Multimedia Zurückrufen mit dem Verzeichnis der eingehenden Anrufe Im Verzeichnis für eingehende Anrufe können Sie jederzeit zwanzig Kontakte speichern. So rufen Sie mit dem Verzeichnis für eingehende Anrufe zurück: 1. Wählen Sie in der TIPtalk-Anwendung die Optionen Menü > Anzeigen > Eingehende Anrufe. 2. Wählen Sie einen Kontakt aus dem Verzeichnis der eingehenden Anrufe aus. 115 Anwendungen und Multimedia Anwendungen und Multimedia 3. Wählen Sie Anrufen. Deaktivieren des Mikrofons Wählen Sie in der TIPtalk-Anwendung die Optionen Menü > Voice-Dienst > Ton aus. Zum erneuten Aktivieren des Mikrofons wählen Sie Menü > VoiceDienst > Ton aus erneut. Umschalten in den Freisprechmodus Wählen Sie in der TIPtalk-Anwendung die Optionen Menü > Voice-Dienst > Freisprechen. Zum Deaktivieren des Freisprechmodus wählen Sie einfach erneut Menü > Voice-Dienst > Freisprechen. Hinzufügen eines Eintrags zur Kontaktliste 1. Wählen Sie in der TIPtalk-Anwendung die Optionen Menü > Kontakte bearbeiten > Kontakt hinzuf. 2. Geben Sie den Namen des Kontakts ein. 3. Wählen Sie OK. 116 Entfernen eines Eintrags aus der Kontaktliste 1. Wählen Sie in der TIPtalk-Anwendung die Optionen Menü > Anzeigen > Kontakte. 2. Wählen Sie den Namen des Kontakts, den Sie löschen möchten. 3. Wählen Sie Menü > Kontakte bearbeiten > Kontakt löschen. 4. Wählen Sie OK. Wiedergeben einer Sprachmail 1. Wählen Sie in der TIPtalk-Anwendung die Optionen Menü > Anzeigen > Eingehende Anrufe. 2. Wählen Sie einen Eintrag im Verzeichnis für eingehende Anrufe, der mit einem SprachmailSymbol gekennzeichnet ist. 3. Wählen Sie Menü > Voice-Dienst > Wiedergabe. Instant Messaging (IM) Mit der TIPtalk-Anwendung können Sie Sofortnachrichten versenden und empfangen. So starten Sie Instant Messaging: 1. Rufen Sie einen anderen TIPtalk-Anwender an. 2. Wählen Sie Menü > Instant Message senden, wenn eine Verbindung hergestellt ist. 3. Geben Sie Ihre Nachricht in das zweite Textfeld ein. 4. Wählen Sie Senden, um Ihre Nachricht zu senden. Alle Nachrichten im Thread werden im ersten Nachrichtenfeld angezeigt. Ändern des aktuellen Status Wählen Sie in der TIPtalk-Anwendung Menü > Eigener Status, und wählen Sie Ihren aktuellen Status (Online, Offline, Abwesend oder Besetzt). Konfigurieren von TIPtalk 1. Wählen Sie in der TIPtalk-Anwendung Menü > Konfiguration. 2. Geben Sie Ihren Benutzernamen, Ihr Passwort, die Server-IP und den Server-Port ein. Wenn mehrere Netzwerkadapter angezeigt werden, legen Sie außerdem fest, welcher Netzwerkadapter verwendet werden soll. n HINWEIS: Wenn Sie das Kästchen Automatische Rufannahme aktivieren, beantwortet TIPtalk Anrufe automatisch. Der Anrufer kann dann eine Sprachnachricht hinterlassen. Anwendungen und Multimedia Anwendungen und Multimedia Zoom Mit der Zoom-Anwendung können Sie die aktuelle Fenstergröße vergrößern oder verkleinern. Sie können die Standardgröße um das Achtfache vergrößern. Im Feld Set Zoom Level geben Sie einen bestimmten Zoograd im Ansicht- oder Bearbeitungsmodus ein. Die Zoom-Anwendung wird in einem Standardgrad von x2 (200%) gestartet. Sie kann auf folgende Zoomgrade eingestellt werden: • x2 (200%) • x4 (400%) • x8 (800%) Zum Starten der Zoom-Anwendung halten Sie die Taste Seite nach oben gedrückt. 117 Anwendungen und Multimedia 118 Anwendungen und Multimedia Bei Verwendung der Zoom-Anwendung können folgende Tasten genutzt werden: • Drücken Sie die Taste Ende, um die ZoomAnwendung zu schließen und zum Hauptbildschirm zurückzukehren. • Drücken Sie den linken Softkey zum Vergrößern. • Drücken Sie den rechten Softkey zum Verkleinern. • Drücken Sie die Taste Navigation nach oben, um auf dem gezoomten Bildschirm nach oben zu blättern. • Drücken Sie die Taste Navigation nach unten, um auf dem gezoomten Bildschirm nach unten zu blättern. • Drücken Sie die rechte Navigationstaste, um auf dem gezoomten Bildschirm nach rechts zu blättern. • Drücken Sie die linke Navigationstaste, um auf dem gezoomten Bildschirm nach links zu blättern. Informationen zum Akku Weitere Anwendungen Die Akkuleistung hängt von zahlreichen Faktoren ab, beispielsweise der Netzkonfiguration durch den Service-Provider, Signalstärke, Temperatur der Umgebung, in der Sie das Toshiba-Telefon einsetzen, den ausgeführten Funktionen und/oder gewählten und verwendeten Einstellungen, am Telefon angeschlossenen Komponenten sowie Ihrem Telefonier-, Datenübertragungs- und sonstigem Programmnutzungsverhalten. Prüfen der Akkuleistung Wählen Sie auf dem Hauptbildschirm die Option Start > Einstellungen > Energieverwaltung. Optimieren der Leistung Wählen Sie auf dem Hauptbildschirm die Optionen Start > Einstellungen > Energieverwaltung, und stellen Sie Hintergrundbeleuchtung, Anzeige und Wi-Fi ein. Verwalten eines schwachen Akkus Wenn die Warnung „Akku schwach“ angezeigt wird, gehen Sie folgendermaßen vor: 1. Speichern Sie die aktuellen Daten. 2. Laden Sie den Akku baldmöglichst auf. 3. Schalten Sie das Toshiba-Telefon aus. Informationen zum Laden des Akkus finden Sie im Abschnitt Erste Schritte. ! WARNUNG: Bei nicht ordnungsgemäß gewechseltem Akku besteht Explosionsgefahr. Um die Gefahr eines Brandes oder von Verbrennungen auszuschalten, dürfen Sie den Akku nicht öffnen, quetschen, anstechen, seine Kontakte kurzschließen, ihn Temperaturen über 60 °C aussetzen oder ins Feuer bzw. in Wasser werfen. Ersetzen Sie ihn nur durch den angegebenen Akkutyp entsprechend den örtlich geltenden Gesetzen. Weitere Arwendungen Weitere Arwendungen 119 Weitere Arwendungen Weitere Arwendungen n HINWEIS: Es empfiehlt sich, die Speicherdaten auf einem PC oder einer Speicherkarte zu speichern. Der Hersteller ist nicht dafür verantwortlich, wenn Daten auf Grund eines entladenen Akkus verloren gehen oder geändert werden. PC-Anforderungen für die Ausführung von ActiveSync Die Anforderungen für diesen Bereich wurden auf der Microsoft-Website für ActiveSync veröffentlicht: http://www.microsoft.com/windowsmobile/ downloads/as-sysreq42.mspx. Unterstützte Betriebssysteme für ActiveSync • Windows 2000 Service Pack 4. • Windows Server 2003 Service Pack 1. • Windows Server 2003 Service Pack 1 für Itanium-basierte Systeme. • Windows Server 2003, Standard x64 Edition. • Windows XP Media Center Edition. • Windows XP Professional x64 Edition. • Windows XP Service Pack 1. • Windows XP Service Pack 2. • Windows XP Tablet PC Edition. 120 Anforderungen • Microsoft Outlook 2000, Microsoft Outlook XP oder Microsoft Outlook 2003 Messaging und Collaboration Clients erforderlich für die Synchronisation von E-Mails, Kalender, Kontakten, Aufgaben und Notizen auf dem Desktop oder Portable Computer (Outlook 2003 wird empfohlen). • Microsoft Office 2000, Microsoft Office XP oder Microsoft Office 2003. • Microsoft Internet Explorer 6.0 oder höher (erforderlich). • Microsoft Systems Management Server 2.0. Weitere Arwendungen Weitere Arwendungen Von ActiveSync unterstützte Betriebssysteme für Mobilgeräte • Microsoft Windows Mobile 5.0. • Messaging and Security Feature Pack für Microsoft Windows Mobile 5.0. • Microsoft Windows Mobile 2003 Second Edition. • Microsoft Windows Mobile 2003. • Microsoft Pocket PC 2002, Microsoft Windows CE OS Version 3.0. • Microsoft Smartphone 2002, Microsoft Windows CE OS Version 3.0. 121 Technische Daten 122 Technische Daten Technische Daten Systeminformationen Prozessor Speicher Betriebssystem Marvell® PXA270-Prozessor bei 416 MHz RAM: 64 MB ROM: 128 MB Windows Mobile® 5.0 for Smartphone UMTS/HSDPA GSM/GPRS/EDGE Frequenzbereich Innerhalb 3G (UMTS) 2100 1920 - 2170 MHz Innerhalb GSM 900 880 - 960 MHz Innerhalb DCS 1800 1710 - 1880 MHz Innerhalb PCS 1900 1850 - 1990 MHz Gesprächszeit Innerhalb des Bereichs 3G (UMTS) Videoanruf Innerhalb des GSM-Bereichs Ca. 140 Min. Ca. 75 Min. Ca. 280 Min. Bereitschaftszeit Innerhalb des Bereichs 3G (UMTS) Innerhalb des GSM-Bereichs Ca. 290 Stunden Ca. 250 Stunden Ladedauer Ca. 150 Min. Abmessungen (H × B × T) Ca. 96 mm x 49 mm x 23 mm Max. Leistung Innerhalb 3G (UMTS) 2100 Innerhalb GSM 900 Innerhalb DCS 1800 Innerhalb PCS 1900 Klasse 3 Klasse 4 Klasse 1 Klasse 1 Gewicht Ca. 135 g Netzadapter Eingangsspannung Ladetemperaturbereich 100 bis 240 V AC 5 bis 35 °C Anzeige LCD Auflösung 2,3 Zoll TFT-LCD 240 x 320 (64.000 Farben) Audio-/Video-Codec Audio Video AMRNB, AAC, AAC+, eAAC+, MP3, WMA H263, MPEG4, WMV 0,25 W 2W 1W 1W Technische Daten Technische Daten 50/60 Hz 123 Technische Daten Technische Daten Anschluss Bluetooth Wireless LAN Schnittstelle Kabel und Telefonladegerät Kopfhöreranschluss Erweiterungssteckplatz 124 BluetoothTM Version 2.0 + EDR (Leistungsklasse 2) GAP (Generic Access Profile) SPP (Serial Port Profile) HSP (Headset Profile) HFP (Hands Free Profile) PAN (Personal Area Networking) AVRCP (Audio/Video Remote Control Profile) A2DP (Advanced Audio Distribution Profile) IEEE 802.11b/g WPA, WPA2, WEP, TKIP, AES Mini-USB (Client, volle Geschwindigkeit) / Ladegerät 2,5-mm-Stereokopfhörer miniSD Fehlersuche Problem Mögliche Ursachen und Lösungen Gerät lässt sich nicht einschalten • Vergewissern Sie sich, dass der Akku richtig eingesetzt ist (S. 27). • Prüfen Sie, ob der Akku geladen ist (S. 29). Akku lässt sich nicht laden • Stellen Sie sicher, dass der Akku richtig eingesetzt ist. • Prüfen Sie, ob die Anschlüsse am Netzadapter und Akku sauber sind. Es können keine Telefongespräche und Videoanrufe getätigt oder angenommen werden • Prüfen Sie die Signalstärkeanzeige. Wenn in der Anzeige auf ein schwaches Signal hingewiesen wird, ändern Sie Ihren Standort, damit das Signal nicht durch irgendwelche Hindernisse gestört wird. • Ein Videoanruf kann nur in Gebieten mit 3G-Abdeckung getätigt oder angenommen werden. Prüfen Sie, ob das Zeichen, das Ihnen anzeigt, dass Sie sich in einem Bereich mit 3G-Abdeckung befinden, im Bereitschaftsmodus auf der Anzeige zu sehen ist. • Wenn Sie den PIN-Code dreimal nacheinander falsch eingeben, wird die PINSperre aktiviert. Ab jetzt können keine Anrufe mehr getätigt werden, weil der Zugriff auf die SIM-Karte gesperrt ist (S. 66). Geben Sie den PUK-Code ein, um die PIN-Sperre aufzuheben. • Wenn Sie dazu aufgefordert werden, geben Sie den Sicherheitscode zum Aufheben der Telefonsperre ein. Keine InternetNutzung möglich • Prüfen Sie Ihren Abonnementstatus. Weitere Informationen erhalten Sie von Ihrem Service-Provider. • Die Netzeinstellungen stimmen möglicherweise nicht. Prüfen Sie die Netzeinstellungen. Einzelheiten zu den Netzeinstellungen erhalten Sie von Ihrem Service-Provider. Fehlersuche Fehlersuche 125 Fehlersuche 126 Fehlersuche Problem SMS- und MMSFunktion nicht nutzbar Mögliche Ursachen und Lösungen • Prüfen Sie Ihren Abonnementstatus. Weitere Informationen erhalten Sie von Ihrem Service-Provider. • Vergewissern Sie sich, dass die Nummer des Service-Centers stimmt. Einzelheiten zur Nummer des Service-Centers erhalten Sie von Ihrem ServiceProvider. Allgemeines Gesundheit und Sicherheit • Verwenden Sie Ihr Toshiba-Telefon nur so, wie dies beabsichtigt ist. Die Leistung des Telefons kann durch falsche Verwendung beeinträchtigt werden. Installations- oder Reparaturarbeiten am Telefon und dessen Zubehör sollten nur durch qualifizierte Kundendienstmitarbeiter durchgeführt werden. • Um eine dauerhafte Beschädigung des ToshibaTelefons zu vermeiden, verwenden Sie nur von Toshiba zugelassene Akkus und Zubehörteile. • Das Paket aus Akku und Netzadapter ist nur zur Verwendung bei dem Toshiba-Telefon vorgesehen. Den Akku oder Netzadapter nicht bei anderen Geräten einsetzen, da Gerät, Akku und Netzadapter sonst dauerhaft beschädigt werden könnten. • Bevor Sie das Toshiba-Telefon mit einem anderen Gerät verbinden, lesen Sie die entsprechende Dokumentation, um festzustellen, ob das andere Gerät kompatibel ist. • Wenn Sie mit dem Toshiba-Telefon einen Notruf tätigen, sollten Sie sicherstellen, dass das Telefon eingeschaltet und betriebsbereit ist. • Die Leistung des Toshiba-Telefons kann durch Interferenzen beeinträchtigt werden. Wenn in der Anzeige auf ein schwaches Signal hingewiesen wird, ändern Sie Ihren Standort, damit das Signal nicht durch irgendwelche Hindernisse gestört wird. • Wenn das Toshiba-Telefon längere Zeit besonders bei hohen Temperaturen in Gebrauch ist, kann sich seine Oberfläche erwärmen. Seien Sie unter diesen Bedingungen vorsichtig, wenn Sie das Telefon berühren. • Wenn Sie Ohrhörer oder andere Kopfhörer verwenden, sollten Sie darauf achten, dass Sie die Lautstärke nicht zu hoch einstellen. Durch eine zu hohe Lautstärke kann das Gehör geschädigt werden. Auch das Hören mit Ohrhörer oder Kopfhörer über einen längeren Zeitraum hinweg, selbst wenn dies mit normaler Lautstärke geschieht, kann zu einer Schädigung des Gehörs führen. Wenn Sie Informationen zur richtigen Verwendung von Ohr- oder Kopfhörern benötigen, wenden Sie sich an Ihren Arzt. • Schwangere und junge Frauen sollten das Telefon während des Gesprächs möglichst weit von ihrem Unterleib entfernt halten. In diesem Fall empfiehlt sich der Gebrauch einer Gesundheit und Sicherheit Gesundheit und Sicherheit 127 Gesundheit und Sicherheit 128 Gesundheit und Sicherheit Freisprechanlage. Betriebsumgebung • Verwenden Sie das Toshiba-Telefon nicht, während Sie mit dem Auto fahren oder eine Maschine bedienen. Sollten Sie doch einmal telefonieren müssen, während Sie Auto fahren, stellen Sie das Auto zuvor ab. Wenn Sie eine integrierte Freisprechanlage verwenden, sollten Sie sicherstellen, dass das Telefon in seiner Halterung befestigt ist. • Schalten Sie das Toshiba-Telefon aus, wenn Sie ein Krankenhaus oder eine andere Gesundheitseinrichtung betreten. Medizinische Geräte können durch die Benutzung des Telefons gestört werden. Beachten Sie stets die im betreffenden Gebäude geltenden Regeln zum Umgang mit Telefonen. • Schalten Sie das Toshiba-Telefon an Bord von Flugzeugen aus. Das Telefonsignal könnte die Bordsysteme stören. Sie sind gesetzlich verpflichtet, diese Vorschrift einzuhalten. • Schalten Sie das Toshiba-Telefon in Einrichtungen aus, in denen Hinweisschilder einen Gebrauch des Telefons untersagen. • Benutzen Sie das Toshiba-Telefon nicht an Tankstellen. Verwenden Sie es nicht in der Nähe von Kraftstoff oder Chemikalien. • Schalten Sie das Toshiba-Telefon in Sprenggebieten aus. Beachten Sie alle angegebenen Richtlinien und Vorschriften. • Schalten Sie das Toshiba-Telefon an explosionsgefährdeten Orten aus. (Das sind zum Beispiel Orte, an denen Kraftstoff gelagert wird, oder Spritzlackeinrichtungen.) • Schalten Sie das Toshiba-Telefon aus, wenn Sie sich während eines Gewitters im Freien aufhalten. • Lassen Sie das Gerät durch qualifiziertes Fachpersonal in Ihrem Fahrzeug installieren. Eine falsche Installation oder ein falscher Service kann zu Gefahren führen und Garantien verlieren dadurch u. U. ihre Gültigkeit. Weitere Informationen erhalten Sie von Ihrem Fahrzeughersteller oder Fachhändler. Elektronische Geräte • Wenn Sie einen Herzschrittmacher tragen oder in Begleitung einer Person mit Herzschrittmacher sind, sollten Sie sich der – wenn auch geringen – Gefahr bewusst sein, dass das Mobiltelefon den Betrieb des Herzschrittmachers beeinträchtigen kann. Weitere Informationen erhalten Sie von Ihrem Arzt oder dem Hersteller des Herzschrittmachers. • Der Gebrauch des Mobiltelefons kann möglicherweise bei einigen Hörgeräten Störungen verursachen. In diesem Fall sollten Sie sich an Ihren Service-Provider oder Arzt wenden. • Der Gebrauch des Mobiltelefons kann unter Umständen die Funktion von nicht ausreichend abgeschirmten medizinischen Geräten beeinträchtigen. Fragen Sie einen Arzt oder den Gerätehersteller nach einer sicheren Vorgehensweise. • Der Gebrauch des Mobiltelefons kann unter Umständen die Funktion von nicht ausreichend abgeschirmten elektronischen Systemen in einem Fahrzeug beeinträchtigen. Beispiele dafür sind Airbags und Kraftstoffeinspritzsysteme. Fragen Sie beim Fahrzeughersteller nach, ob das Elektroniksystem ausreichend abgeschirmt ist. Akkusicherheit Das Toshiba-Telefon wird mit einem wiederaufladbaren Akku betrieben. Erst nach zwei oder drei vollständigen Auflade- und Entladezyklen erreicht der Akku die optimale Leistung. Der Akku kann Hunderte Male aufgeladen und wieder entladen werden, aber irgendwann ist er verbraucht. Wenn die Sprech- und Standbyzeiten deutlich kürzer werden, sollten Sie einen neuen Akku kaufen. • Ein neuer Akku oder ein längere Zeit nicht gebrauchter Akku kann bei erstmaligem Gebrauch eine verringerte Kapazität aufweisen. • Der Akku darf nur bei Temperaturen zwischen +5 °C und +35 °C aufgeladen werden. • Verwenden Sie nur von Toshiba zugelassene Akkus und laden Sie sie mit dem empfohlenen Ladegerät von Toshiba. • Wenn Sie das Ladegerät nicht mehr verwenden, ziehen Sie den Netzstecker aus der Steckdose. Gesundheit und Sicherheit Gesundheit und Sicherheit 129 Gesundheit und Sicherheit 130 Gesundheit und Sicherheit • Lassen Sie den Akku nicht länger als nötig am Ladegerät und an der Steckdose angeschlossen, da eine zu starke Aufladung die Lebensdauer verkürzen kann. • Schließen Sie den Akku nicht kurz. Es kann zu einem versehentlichen Kurzschluss kommen, wenn durch einen metallischen Gegenstand Plus- und Minuspol des Akkus direkt miteinander verbunden werden. • Lassen Sie den Akku nicht an extrem kalten oder heißen Orten liegen, da sich das negativ auf die Akkuleistung auswirken könnte. Extrem kalte Orte sind beispielsweise ein Kühlschrank, extrem heiße ein Auto, das direkter Sonneneinstrahlung ausgesetzt ist. • Werfen Sie den Akku nicht ins Feuer. • Entsorgen Sie den Akku nicht über den Hausmüll. Der Akku enthält giftige Chemikalien, die ordnungsgemäß zu entsorgen sind. Weitere Informationen erhalten Sie von Ihren lokalen Behörden. Netzadapter und Kabelsicherheit • Verwenden Sie keinen beschädigten oder abgenutzten Netzadapter bzw. kein beschädigtes oder abgenutztes Kabel. Dies könnte einen Stromschlag verursachen oder Brandgefahr darstellen. Fordern Sie umgehend von einem von Toshiba autorisierten ServiceProvider die entsprechenden Ersatzteile an. • Verbiegen oder verdrehen Sie das Netzkabel nicht. • Ziehen Sie den Stecker nicht am Netzkabel aus der Steckdose. • Halten Sie das Netzkabel beim Ausstecken direkt am Stecker fest, damit es nicht beschädigt wird. • Stellen Sie keine schweren Gegenstände auf den Netzadapter oder das Kabel. Notrufe Während der Datenkommunikation in einem GSMBereich können keine Anrufe bei Notrufeinrichtungen getätigt werden. Wenn das System in den Modus „Nur UMTS“ oder „Nur GSM“ gesetzt wurde, können keine Anrufe bei Notrufeinrichtungen getätigt werden, wenn das ausgewählte Netz nicht zur Verfügung steht. Ob Anrufe bei einer Notrufeinrichtung möglich sind, hängt von den Netzdiensten einiger ServiceProvider ab. ! WICHTIG: Notrufe sind auch dann noch möglich, wenn die SIM-Karte nicht eingesetzt oder gesperrt ist, die Telefonsperre, der FDN-Modus oder die Anrufsperre aktiviert wurde. Es wird nicht garantiert, dass in allen Ländern und Bereichen eine Verbindung hergestellt werden kann, da der Betrieb des Telefons vom Funknetz, Funksignal und Ihren Einstellungen abhängt. Verlassen Sie sich bei Notrufen nicht ausschließlich auf Ihr Mobiltelefon. Informationen zu den europäischen FCC RFEmissionsrichtlinien Das Toshiba-Telefon überträgt und empfängt Funksignale. Es wurde so entwickelt, dass es die von der Federal Communications Commission der US-Regierung festgelegten Grenzwerte für die Emission von Hochfrequenzstrahlung nicht überschreitet. Die Richtlinien basieren auf Standards, die von unabhängigen, wissenschaftlichen Organisationen durch regelmäßige und gründliche Auswertung wissenschaftlicher Untersuchungen entwickelt werden. Die Standards beinhalten eine hohe Sicherheitsspanne, die dafür sorgen soll, dass alle Personen unabhängig vom Alter und Gesundheitszustand geschützt werden. Für den Emissionsstandard für Mobiltelefone wird eine Maßeinheit verwendet, die als Spezifische Absorptionsrate (SAR) bezeichnet wird. Die FCC hat als SAR-Grenzwert 1,6 W/kg festgelegt. Die Tests werden entsprechend den von der FCC für die einzelnen Modelle vorgeschriebenen Positionen und Stellen (d. h. am Ohr und beim Tragen am Körper) durchgeführt. Der SAR-Wert für dieses Gesundheit und Sicherheit Gesundheit und Sicherheit 131 Gesundheit und Sicherheit 132 Gesundheit und Sicherheit Modell, der bei Verwendung am Ohr getestet wurde, beträgt 0,218 W/kg. Beim Tragen am Körper, wie in diesem Handbuch beschrieben, beträgt der Wert 1,439 W/kg. Betrieb beim Tragen am Körper Dieses Telefon wurde unter typischen Situationen beim Tragen am Körper getestet, wobei die Rückseite des Telefons in einem Abstand von 1,5 cm vom Körper getragen wurde. Um die Einhaltung der FCC RF-Emissionsgrenzwerte zu gewährleisten, sollten Sie Zubehör verwenden, das für einen Abstand von 1,5 cm zwischen Ihrem Körper und der Rückseite des Telefons sorgt. Wenn Gürtelclips und -taschen und ähnliches Zubehör verwendet werden, sollten diese keine metallischen Komponenten enthalten. Wird Zubehör verwendet, das diesen Anforderungen nicht entspricht, kann dies dazu führen, dass die FCC RFEmissionsgrenzwerte nicht eingehalten werden. Deshalb sollte derartiges Zubehör vermieden werden. Die FCC hat diesem Telefonmodell eine Equipment Authorization zuerkannt, in der für alle ermittelten SAR-Werte festgestellt wurde, dass sie den FCC RF-Emissionsrichtlinien entsprechen. SAR- Informationen zu diesem Telefonmodell sind bei der FCC archiviert und können unter dem Abschnitt „Display Grant“ unter der http:// www.fcc.gov/oet/ fccid eingesehen werden (Suche nach „FCC ID SP2-RG4-E01“). Weitere Informationen zur spezifischen Absorptionsrate (SAR) finden Sie auf der Website der Cellular Telecommunications & Internet Association (CTIA) unter http:// www.phonefacts.net. Informationen zu den europäischen RFEmissionsrichtlinien Das Toshiba-Telefon überträgt und empfängt Funksignale. Es wurde so entwickelt, dass es die in internationalen Richtlinien empfohlenen Emissionen von Funkstrahlungen nicht überschreitet. Diese Richtlinien wurden von der unabhängigen, wissenschaftlichen Organisation ICNIRP entwickelt und beinhalten eine Sicherheitsspanne, die dafür sorgen soll, dass alle Personen unabhängig vom Alter und Gesundheitszustand geschützt werden. Als Maßeinheit wird in den Richtlinien die Spezifische Absorptionsrate (SAR) verwendet. Der SAR-Grenzwert für mobile Geräte liegt bei 2 W/kg. Der SAR-Wert für dieses Gerät, der am Ohr gemessen wurde, betrug 0,405 W/kg*. Da mobile Geräte eine Vielzahl an Funktionen umfassen, können sie auch an anderen Stellen verwendet werden, wie z. B. am Körper, wie in diesem Benutzerhandbuch beschrieben**. In diesem Fall beträgt der getestete SAR-Wert 0,838 W/kg. Da bei der SAR-Messung die höchste Übertragungsrate gemessen wird, liegt der tatsächliche SAR-Wert für dieses Gerät im Betrieb in der Regel unter dem oben angegebenen Wert. Die Ursache dafür sind die automatischen Anpassungen der Leistungsstufe, um sicherzustellen, dass nur die Mindeststufe verwendet wird, die erforderlich ist, um das Netzwerk zu erreichen. Die World Health Organization gibt an, dass nach heutigen wissenschaftlichen Erkenntnissen keine besonderen Vorsichtsmaßnahmen für die Verwendung mobiler Geräten nötig sind. Dabei wird darauf hingewiesen, dass Sie zur Verringerung der Belastung die Länge Ihrer Gespräche einschränken können oder ein Freisprechgerät verwenden können, um das Mobiltelefon vom Kopf und Körper entfernt zu halten. Weitere Informationen finden Sie auf der Website der World Health Organization (http://www.who.int/emf). Gesundheit und Sicherheit Gesundheit und Sicherheit * Die Tests werden entsprechend internationaler Testrichtlinien ausgeführt. ** Weitere Informationen zum Betrieb am Körper finden Sie im Abschnitt <Informationen zu den europäischen FCC RF-Emissionsrichtlinien>. 133 Gesundheit und Sicherheit 134 Gesundheit und Sicherheit Folgende Informationen gelten nur die EUMitgliedsstaaten: Produktangaben Zur späteren Referenz sollten Sie folgende Produktangaben an der unten dafür vorgesehenen Stelle eintragen. Seriennummer*: Mit dem o.g. Symbol wird angezeigt, dass dieses Produkt nicht mit dem normalen Hausmüll entsorgt werden darf. Indem Sie für eine fachgerechte Entsorgung dieses Produktes sorgen, verhindern Sie mögliche, negative Auswirkungen auf die Umwelt und die Gesundheit der Menschen, die bei einer falschen Entsorgung dieses Produkts entstehen können. Detaillierte Informationen zum Recycling dieses Produkts erhalten Sie von Ihren lokalen Behörden, dem lokalen Entsorgungsunternehmen oder in dem Geschäft, in dem Sie das Produkt gekauft haben. Name des Händlers: Kaufdatum: * Die Seriennummer ist unten am Akkufach aufgedruckt. Start Menüsystem Internet Explorer Aufgaben Windows Media Kalender Messaging 1 SMS 2 Outlook-E-Mail 3 MMS 4 Neues Konto... Kontakte ActiveSync Anrufe Einstellungen 1 Telefon 2 Sounds 3 Profile 4 Startseite 5 Uhrzeit & Wecker 6 Verbindungen 7 Sicherheit 8 Programme entfernen 9 Energieverwaltung 0 Weitere... 1 Eingabehilfen 2 Ländereinstellungen 3 Besitzerinformationen 4 Fehlerbericht 5 Video-Call 6 SIM-Sperre 7 Format Benutzerpartition 8 Info Kurzwahl Opera Browser Picsel Viewer Pocket MSN Menüsystem Menüsystem SIM Manager Teleport TIPtalk (SIM Tool Kit) Spiele Sprachnotizen Bilder & Videos Zubehör Download-Agent Rechner Internetfreigabe Datei-Explorer FingerLaunch GoldKey Java 135 Index Index 3G-Abdeckung 125 Index A ActiveSync 31, 32, 48, 120, 121 Akku 19, 26, 29, 119, 125 Akku-Lebenszeit 65 Akkuleistung 29, 119 Akkusicherheit 129 Alarm 63 Angaben zum Eigentümer 64 Anhang 51 Anrufen 33 Anrufsperre 69 Anrufverzeichnis 34, 40 Antworten auf eine Nachricht 43, 50 Anzeigen 23 Aufgaben 89 136 B Beam 82 Betriebsumgebung 128 Bilder 104 Bluetooth 11, 79 Bluetooth-Verbindung 31, 81 Browser 109, 110 C CD 19 D Datei-Explorer 107 Datum 63 Download-Agent 106 E Eingabehilfen 64 E-Mail 42, 44 Entfernen von Programmen 72 Entgegennehmen eines Anrufs 36 Erstellen einer E-Mail-Nachricht 48 Exchange-Server 31, 32, 44, 48 F FCC-Hinweis 17 Fingerabdruck 68 Flugmodus 84 Freisprecheinrichtung 38 G Gerätesperre 65 H Hauptanzeige 20 Hauptbildschirm 22, 38, 39 Hörer 20 Hotmail 42, 56 I Identifizierung 70 Informationen für den Anwender 18 Internet Explorer Mobile 87 Internet-E-Mail-Konto 44 J Java 109 K Kalender 96, 127 Kamera 102 Konferenz 37 Kontakte 34, 38, 39 Kopieren von Dateien 95 Kurzwahl 34 Index Index L Löschen einer Nachricht 44 M Media Player 90 MMS 42 MMS-Nachrichten 52 Modem 31 Multimedianachricht 42 Multipress-Modus 58 N Netzadapter 19 Netzkabel 19 Notrufe 131 137 Index Index P Picsel Viewer 111 Pocket MSN 56 R Rechner 106 S SIM Manager 112 SIM-Karte 26 SIM-PIN 66 SIM-PIN aktivieren 65 SMS 42 Softkey 20 Spiele 101, 109 Spracheinstellung 65 Sprachnotizen 101 Starten und Stoppen der Synchronisation 32 Synchronisieren 31 Synchronisieren von Medien 32 138 T T9-Modus 59 Tastatur 20 Tastatursperre 65 Telefonbuch 98 Telefonladeanschlüsse 20 Textnachricht 42 U Uhr 63 Uhrzeit 63 USB-Kabel 19 V Videoanruf 39 Videos 104 VPN-Verbindung 77 W Weiterleiten einer Nachricht 43 Z Zoom 117 Zurücksetzen 16 Index Index 139