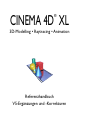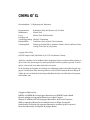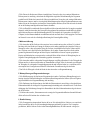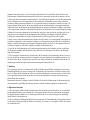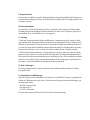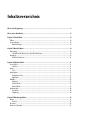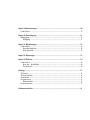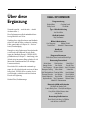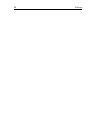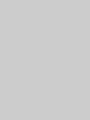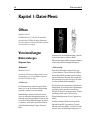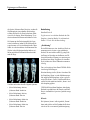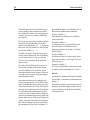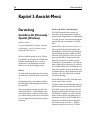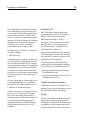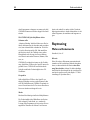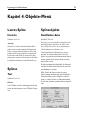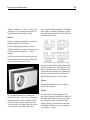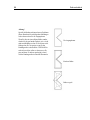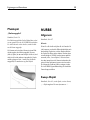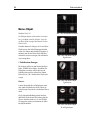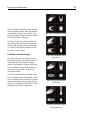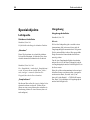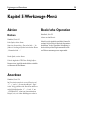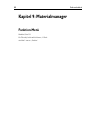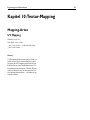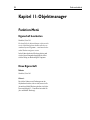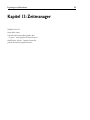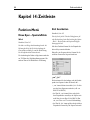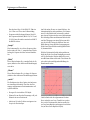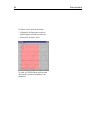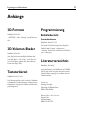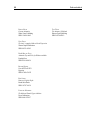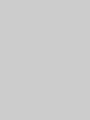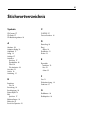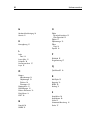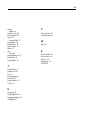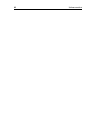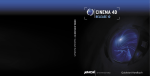Download CINEMA 4D v5.1
Transcript
® CINEMA 4D XL 3D-Modelling • Raytracing • Animation Referenzhandbuch V5-Ergänzungen und -Korrekturen ® CINEMA 4D XL Referenzhandbuch – V5-Ergänzungen und -Korrekturen Programmautoren Handbuchautor Layout Umschlags- und Verpackungsgestaltung Kapiteltitelbilder Verpackungsbilder Richard Kurz, Philip und Christian Losch, Tilo Kühn Michael Giebel Michael Giebel, Harald Schneider Manfrad V. Zimmermann Gerald Grote (Szene), Michael Giebel (Animation) Schlagzeug (Christian Möller), Architektur (Entwurf: Schweizer & Partner, Braunschweig, Grafik: Dipl.-Ing. Jörg Tarrach) Copyright 1989–1998 by MAXON Computer GmbH, Max-Planck-Str, 20, 61381 Friedrichsdorf, Germany Alle Rechte vorbehalten. Dieses Handbuch und die dazugehörige Software ist urheberrechtlich geschützt. Es darf in keiner Form (auch auszugsweise) mittels irgendwelcher Verfahren reproduziert, gesendet, vervielfältigt bzw. verbreitet oder in eine andere Sprache übersetzt werden. Bei der Erstellung des Programms, der Anleitung sowie Abbildungen wurde mit allergrößter Sorgfalt vorgegangen. Trotzdem können Fehler nicht ausgeschlossen werden. MAXON übernimmt keinerlei Haftung für Schäden, die auf eine fehlerhafte Beschreibung im Handbuch oder durch eine Fehlfunktion des Programms zurückzuführen sind. Copyrights und Warenzeichen: MAXON und CINEMA 4D sind eingetragene Warenzeichen der MAXON Computer GmbH. Macintosh und Apple sind eingetragene Warenzeichen von Apple Computer. Windows 95 und Windows NT sind eingetragene Warenzeichen der Microsoft Corporation. UNIX ist eingetragenes Warenzeichen ausschließlich lizensiert an X/Open Company Ltd. Adobe Illustrator und Acrobat sind eingetragene Warenzeichen der Adobe Systems Incorporated. Alle anderen Warenzeichen sind Eigentum der jeweiligen Besitzer. MAXON Computer Lizenzbedingungen für die Programme CINEMA 4D SE / CINEMA 4D XL HINWEIS AN DEN BENUTZER: MIT INSTALLATION DER LIZENZIERTEN SOFTWARE WIRD EIN VERTRAG ZWISCHEN IHNEN UND DER FIRMA MAXON COMPUTER GMBH, IM WEITEREN „LIZENZGEBER“, EINER GESELLSCHAFT NACH DEUTSCHEM RECHT, MIT SITZ IN FRIEDRICHSDORF, GESCHLOSSEN. BEVOR SIE CINEMA 4D ODER CINEMA 4D XL INSTALLIEREN, MÜSSEN SIE DIE NACHFOLGENDEN BESTIMMUNGEN DIESES VERTRAGES AKZEPTIEREN. LEHNEN SIE DIE BESTIMMUNGEN AB, DÜRFEN SIE DIE SOFTWARE NICHT INSTALLIEREN. SENDEN SIE IN DIESEM FALL DIE SOFTWARE ZUSAMMEN MIT DER DAZUGEHÖRIGEN DOKUMENTATION AN MAXON COMPUTER ODER AN DIE STELLE ZURÜCK, BEI DER SIE DIE SOFTWARE ERWORBEN HABEN. 1. Allgemeines Gegenstand dieses Vertrages ist das Benutzungsrecht für das Computerprogramm CINEMA 4D SE / CINEMA 4D XL von MAXON Computer, für die Bedienungsanleitung sowie für die zugehörige Dokumentation, nachfolgend zusammenfassend als Software bezeichnet. Mit Abschluß dieses Lizenzvertrages erwerben Sie ein Benutzungsrecht an der bezogenen Software. Das Programm selbst, sowie die Kopie der Software und jede andere Kopie, zu deren Anfertigung Sie im Rahmen dieses Vertrages berechtigt sind, bleiben Eigentum des Lizenzgebers. 2. Nutzung der Software (1) Der Erwerber des Nutzungsrechts, im folgenden als der „Anwender“ bezeichnet, darf das gelieferte Programm vervielfältigen, soweit die jeweilige Vervielfältigung für die Benutzung des Programmes notwendig ist. Zu den notwendigen Vervielfältigungen zählen die Installation des Programms vom Originaldatenträger auf den Massenspeicher der eingesetzten Hardware sowie das Laden des Programms in den Arbeitsspeicher. (2) Darüber hinaus kann der Anwender eine Vervielfältigung zu Sicherungszwecken vornehmen. Es darf jedoch jeweils nur eine einzige Sicherungskopie angefertigt und aufbewahrt werden. Diese Sicherungskopie ist als solche des überlassenen Programms zu kennzeichnen. (3) Weitere Vervielfältigungen, zu denen auch die Ausgabe des Programmcodes auf einen Drucker sowie das Fotokopieren des Handbuches zählen, darf der Anwender nicht fertigen. 3. Mehrfachnutzungen und Netzwerkeinsatz (1) Der Anwender darf die Software auf jeder ihm zur Verfügung stehenden Hardware einsetzen. Wechselt der Anwender jedoch die Hardware, muß er die Software vom Massenspeicher der bisher verwendeten Hardware löschen. Ein zeitgleiches Einspeichern, Vorrätighalten oder Benutzen auf mehr als nur einer Hardware ist unzulässig. (2) Der Einsatz der überlassenen Software innerhalb eines Netzwerkes oder eines sonstigen MehrstationsRechensystems ist unzulässig, sofern damit die Möglichkeit zeitgleicher Mehrfachnutzung des Programms geschaffen wird. Möchte der Anwender die Software innerhalb eines Netzwerkes oder sonstiger MehrstationRechensysteme einsetzen, muß er eine zeitgleiche Mehrfachnutzung durch Zugriffsschutzmechanismen unterbinden oder an den Lizenzgeber eine besondere Netzwerkgebühr entrichten, deren Höhe sich nach der Anzahl der an das Rechensystem angeschlossenen Benutzer bestimmt. (3) Die im Einzelfall zu entrichtende Netzwerkgebühr wird dem Anwender durch den Lizenzgeber umgehend mitgeteilt, sobald der Anwender dem Lizenzgeber den geplanten Netzwerkeinsatz einschließlich der Anzahl angeschlossener Benutzer schriftlich bekanntgegeben hat. Die Anschrift des Lizenzgebers (also MAXON Computer) ist dem Benutzerhandbuch zu entnehmen und auch am Ende dieses Textes angegeben. Der Einsatz im Netzwerk ist erst nach der vollständigen Entrichtung der Netzwerkgebühr zulässig. 4. Weiterveräußerung (1) Der Anwender darf die Software nicht vermieten, leasen, unterlizenzieren oder verleihen. Er ist jedoch berechtigt, alle seine Rechte zur Nutzung der Software an eine andere natürliche oder juristische Person zu übertragen, sofern er den vorliegenden Vertrag, die Software, einschließlich aller Kopien, Updates und früherer Versionen sowie aller Kopien der Schriftsoftware, die in andere Formate konvertiert wurde und das gesamte Begleitmaterial übertragen und keine Kopien, einschließlich auf einem Computer gespeicherter Kopien, zurückbehalten hat, vorausgesetzt der erwerbende Dritte erklärt sich mit der Weitergeltung der vorliegenden Vertragsbedingungen dem Anwender gegenüber einverstanden. (2) Der Anwender muß die vorliegenden Vertragsbedingungen sorgfältig aufbewahren.Vor der Weitergabe der Software muß er sie dem neuen Anwender zur Kenntnisnahme vorlegen. Sollte der Anwender zum Zeitpunkt der Weitergabe die vorliegenden Vertragsbedingungen nicht mehr im Besitz haben, ist er verpflichtet,ein Ersatzexemplar beim Lizenzgeber anzufordern.Die entstehenden Versandkosten trägt der Anwender. (3) Im Falle der Weitergabe erlischt das Recht des alten Anwenders zur Programmbenutzung. 5. Rekompilierung und Programmänderungen (1) Die Rückübersetzung des überlassenen Programmcodes in andere Codeformen (Rekompilierung) sowie sonstige Arten der Rückerschließung der verschiedenen Herstellungsstufen der Software (Reverse-Engineering) einschließlich einer Programmänderung sind unzulässig. (2) Die Entfernung eines Kopierschutzes oder ähnlicher Schutzroutinen ist nur zulässig, sofern durch diesen Schutzmechanismus die störungsfreie Programmnutzung beeinträchtigt oder verhindert wurde. Für die Beeinträchtigung oder Verhinderung störungsfreier Benutzbarkeit durch den Schutzmechanismus trägt der Anwender die Beweislast. (3) Urheberrechtsvermerke, Seriennummern sowie sonstige der Programmidentifikation dienende Merkmale dürfen auf keinen Fall entfernt oder verändert werden. 6. Gewährleistung (1) Die Vertragsparteien stimmen darin überein, daß es zur Zeit nicht möglich ist, Software so zu entwickeln und so herzustellen, daß sie für alle Anwendungsbedingungen problemlos geeignet ist. Der Lizenzgeber gewährleistet, daß die Software für den in den Benutzungshandbüchern, die dem Anwender vorliegen, be- stimmten Gebrauch geeignet ist. Der Lizenzgeber übernimmt keine Gewähr dafür, daß die Software und Dokumentation bestimmten Anforderungen und Zwecken des Anwenders genügt oder mit anderen vom Anwender eingesetzten Programmen zusammenarbeitet. Nach Erhalt des Programmes und der Dokumentationen hat der Anwender dieses unverzüglich mit der ihm zumutbaren Gründlichkeit zu untersuchen und hierbei erkennbare Mängel spätestens innerhalb von 14 Tagen nach Erhalt des Programmes schriftlich zu rügen. Verborgene Mängel sind in gleicher Weise unverzüglich nach deren Entdeckung dem Lizenzgeber anzuzeigen. Andernfalls gelten das Programm und das Begleitmaterial als mangelfrei anerkannt. Die Mängel, insbesondere die aufgetretenen Symptome, sind nach Kräften detailliert zu beschreiben. Die Gewährleistungsfrist beträgt 6 Monate ab Lieferung (maßgebend ist das Datum des Nachweises über den Erwerb, respektive bei Versendung durch den Lizenzgeber das Rechnungsdatum). Die Behebung von Mängeln erfolgt nach Wahl des Lizenzgebers durch kostenfreie Nachbesserung oder durch Ersatzlieferung in Form eines Updates. Gelingt es dem Lizenzgeber innerhalb einer angemessenen Frist nicht, eine vertragsgemäße Nutzung des Programms zu ermöglichen, ist der Anwender berechtigt, vom Vertrag zurückzutreten oder die Lizenzgebühr zu mindern. Falls die Herstellung eines geeigneten Programms im Sinne der Ziffer (1) mit angemessenem Aufwand nicht möglich ist, steht dem Lizenzgeber ebenfalls ein Rücktrittsrecht zu. (2) Im Falle der Geltendmachung von Gewährleistungsrechten durch den Anwender ist dieser verpflichtet, das Programm zusammen mit dem Nachweis über den Erwerb zurückzugeben. Die Kosten der Rückgabe trägt der Lizenzgeber. (3) Der Lizenzgeber übernimmt keine Gewähr dafür, daß die Software keine Schutzrechte Dritter verletzt, es sei denn, die Rechtsverletzung durch den Lizenzgeber wäre grob fahrlässig oder schuldhaft geschehen. Nur für diesen Fall stellt der Lizenzgeber den Anwender von etwaigen Kosten der gerichtlichen Abwehr der Geltendmachung von Schutzrechten und Schadensersatzansprüchen durch Dritte frei. 7. Haftung Der Lizenzgeber und seine Lieferanten haften nicht für Schäden (einschließlich entgangenen Gewinns und Mangelfolgeschäden), die auf der Nutzung oder Unmöglichkeit der Nutzung der erworbenen Software beruhen, es sei denn, daß der Schaden durch Vorsatz oder grobe Fahrlässigkeit verursacht wurde, auf dem Fehlen einer zugesicherten Eigenschaft beruht oder auf einer leicht fahrlässigen Verletzung einer Hauptvertragspflicht durch den Lizenzgeber. Insbesondere haftet der Lizenzgeber nicht für Schäden, die durch die Fehlbenutzung der Rechenanlage oder durch mangelnde, regelmäßige Absicherung der Daten in Form von Sicherungskopien entstanden sind. 8. Eigentumsvorbehalt (1) Der Lizenzgeber behält sich das Eigentum an der dem Anwender gelieferten Software bis zur vollständigen Bezahlung sämtlicher zum Zeitpunkt der Lieferung bestehender oder später entstehender Forderungen aus diesem Vertragsverhältnis vor; bei Bezahlung durch Scheck bis zu seiner Einlösung. Eine Bezahlung durch Wechsel ist ausgeschlossen. (2) Bei verschuldeten Zahlungsrückständen des Anwenders gilt die Geltendmachung des Eigentumsvorbehaltes durch den Lizenzgeber nicht als Rücktritt vom Vertrag, es sei denn, der Lizenzgeber teilt dies dem Anwender ausdrücklich mit. 9. Transportschäden Der Anwender ist verpflichtet, eventuelle Transportschäden unverzüglich und schriftlich dem Transporteur zu melden und dem Lizenzgeber eine Kopie des Schriftverkehrs zuzusenden, denn alle Sendungen sind über den Lizenzgeber versichert. 10. Informationspflicht Der Anwender ist im Falle der Weitergabe der Software verpflichtet, dem Lizenzgeber den Namen und die vollständige Anschrift des Empfängers schriftlich mitzuteilen. Die Adresse des Lizenzgebers ergibt sich aus dem Handbuch. Sie ist auch am Ende dieses Textes angegeben. 11. Sonstiges (1) In diesem Vertrag sind sämtliche Rechte und Pflichten der Vertragsparteien geregelt. Sonstige Vereinbarungen bestehen nicht. Änderungen bedürfen der Schriftform unter Bezugnahme auf diesen Vertrag und sind beiderseits zu unterzeichnen. Dies gilt auch für die Vereinbarung des Wegfalls des Schriftformerfordernisses. (2) Auf diesen Vertrag findet ausschließlich deutsches Recht Anwendung. Der Gerichtsstand für alle Streitigkeiten aus diesem Vertrag ist, soweit vereinbar, das sachlich zuständige Gericht in Frankfurt am Main. (3) Sollten einzelne Bestimmungen dieses Vertrages unwirksam sein oder werden, oder sollten diese Bedingungen eine Lücke enthalten, so wird hierdurch die Rechtswirksamkeit der übrigen Bestimmungen nicht berührt. Anstelle der unwirksamen Bestimmung oder zur Ausfüllung der Lücke soll eine angemessene Regelung gelten, die, soweit rechtlich zulässig, dem am nächsten kommt, was die Vertragsparteien gewollt haben würden, wenn sie von der Unwirksamkeit der Bestimmung Kenntnis gehabt hätten. 12. Ende des Vertrages Der Vertrag endet automatisch, wenn der Anwender die darin enthaltenen Bestimmungen trotz Nachfristsetzung nicht erfüllt. 13. Informationen und Mitteilungen Sollten Sie Fragen zu diesem Vertrag haben, oder sollten Sie sich mit MAXON Computer aus irgendwelchen Gründen in Verbindung setzen wollen, sowie für alle nach diesem Vertrag zu bewirkenden Mitteilungen, gilt die nachfolgende Adresse: MAXON Computer GmbH Max-Planck-Str. 20 D–61381 Friedrichsdorf Wir geben Ihnen auch gerne die Adresse des für Sie nächsten Lieferanten bekannt. Inhaltsverzeichnis Über diese Ergänzung ........................................................................................................................ 9 Über dieses Handbuch ..................................................................................................................... 13 Kapitel 1: Datei-Menü ....................................................................................................................... 14 Öffnen .............................................................................................................................................................................. 14 Voreinstellungen ............................................................................................................................................................ 14 Bildeinstellungen ..................................................................................................................................................... 14 Kapitel 3: Ansicht-Menü .................................................................................................................... 18 Darstellung ...................................................................................................................................................................... 18 QuickDraw 3D (Macintosh) / OpenGL (Windows) ..................................................................................... 18 Raytracing ........................................................................................................................................................................ 20 Mehrere Dokumente ............................................................................................................................................ 20 Kapitel 4: Objekte-Menü .................................................................................................................. 21 Leeres Spline .................................................................................................................................................................. 21 Hermite .................................................................................................................................................................... 21 Splines .............................................................................................................................................................................. 21 Text ........................................................................................................................................................................... 21 Splineobjekte .................................................................................................................................................................. 21 Deckflächen-Seite ................................................................................................................................................... 21 Pfadobjekt ............................................................................................................................................................... 25 NURBS ............................................................................................................................................................................. 25 Allgemein ................................................................................................................................................................. 25 Sweep-Objekt ........................................................................................................................................................ 25 Bézier-Objekt .......................................................................................................................................................... 26 Spezialobjekte ................................................................................................................................................................. 28 Lichtquelle ............................................................................................................................................................... 28 Umgebung ............................................................................................................................................................... 28 Kapitel 5: Werkzeuge-Menü ............................................................................................................. 29 Aktion .............................................................................................................................................................................. 29 Drehen ...................................................................................................................................................................... 29 Anordnen ........................................................................................................................................................................ 29 Boole’sche Operation ................................................................................................................................................... 29 Kapitel 9: Materialmanager .............................................................................................................. 30 Funktion-Menü ............................................................................................................................................................... 30 Kapitel 10:Textur-Mapping ............................................................................................................... 31 Mapping-Arten ............................................................................................................................................................... 31 UV Mapping ............................................................................................................................................................. 31 Kapitel 11: Objektmanager .............................................................................................................. 32 Funktion-Menü ............................................................................................................................................................... 32 Eigenschaft bearbeiten .......................................................................................................................................... 32 Neue Eigenschaft ................................................................................................................................................... 32 Kapitel 13: Zeitmanager ................................................................................................................... 33 Kapitel 14: Zeitleiste ......................................................................................................................... 34 Funktion-Menü ............................................................................................................................................................... 34 Neue Spur – Spezialeffekte .................................................................................................................................. 34 Zeit bearbeiten ....................................................................................................................................................... 34 Anhänge ............................................................................................................................................. 37 3D-Formate .................................................................................................................................................................... 37 3D-Volumen-Shader ..................................................................................................................................................... 37 Tastaturkürzel ............................................................................................................................................................... 37 Programmierung ............................................................................................................................................................ 37 Befehlsübersicht ..................................................................................................................................................... 37 Literaturverzeichnis ...................................................................................................................................................... 37 Stichwortverzeichnis ........................................................................................................................ 41 9 Über diese Ergänzung Niemand ist perfekt … auch ich nicht … obwohl ich daran arbeite :-) Diese Ergänzungen zum Referenzhandbuch bestehen eigentlich aus zwei Teilen: Zunächst gibt es einige Korrekturen zum Handbuch selbst. Dies sind die Stellen, an denen ich eindeutig Fehler gemacht habe (z.B. Kapitel 14 – Zeit bearbeiten). Entschuldigung. Dann gibt es einige Ergänzungen. Entweder handelt es sich hierbei um Funktionen, die nach Drucklegung des Handbuchs Einzug in CINEMA 4D XL gefunden haben (z.B. Kapitel 1 – Antialiasing), oder ich habe einige interessante Dinge gefunden, die ich Ihnen nicht vorenthalten möchte (z.B. Anhänge – Literaturverzeichnis). Diese beiden Teile wurden nicht voneinander getrennt, da es Sie sicherlich mehr verwirren als Ihnen helfen würde, CINEMA 4D zu verstehen. In einigen Fällen gibt es nämlich sowohl eine Korrektur als auch eine Ergänzung. Michael Giebel, Produktmanager HALL OF HONOUR Programmierung Richard Kurz Christian Losch Philip Losch Tilo Kühn Type-1-Schrifteinbindung Jan-Claas Dirks Grafik & Symbole Kay Tennemann Bilder & Animationen Can Güneytepe Michael Giebel Gerald Grote Manfred V. Zimmermann Handbuch Michael Giebel Programm-Ressourcen Ulrike Kurz, Beate Losch und Harald Egel Betatesting Deutschland Stefan Bauer Dirk Beichert Harald Egel Sammy Fischer Jörn Gollob Gerald Grote Can Güneytepe Dietmar Jokisch Jens-U. Kriebeler Hanspeter Ludwig Volker Maaß Lothar Mai Ralf Meckenhäuser Christian Möller Onur Pekdemir Thorsten Pilzecker Axel Rösgen David Schäfer Harald Schneider Peter Schula Karsten Senkel Stephan Stoske Kay Tennemann Michael Welter Manfred V. Zimmermann Betatesting USA und Schweden Die Ritter der Render-Tafel: Lonnie Bailey, Peter J. Gould, Kenn Kilgore, Carey Klein, Mikael Sterner, thorn und „Merlin“ Betatesting Großbritannien David Link, Luke Stacy, Jeff Walker und der Rest von HiSOFT. 10 Einführung Ergänzungen und Korrekturen Ergänzungen und Korrekturen Über dieses Handbuch Handbuch, Seite 21 Entgegen der Aussage im Vorwort existiert(e) kein gedrucktes Tutorial-Handbuch. Zuerst war kein spezielles Tutorial-Handbuch geplant. Der Text war leider aus dem „alten“ SEHandbuch reingerutscht, und somit ein Druckfehler. Allerdings haben wir aufgrund der großen Nachfrage reagiert und daraufhin ein Tutorial-Handbuch erstellt, das jetzt gegen eine geringe Gebühr direkt bei MAXON Computer bestellt werden kann. Das Tutorial-Handbuch ist ab dem 1. Juli 1998 erhältlich und kostet DM 20,— (inkl. Versand, Deutschland), DM 30,— (inkl. Versand, andere Länder). Wer nicht warten möchte, bis der Postbote das Päckchen bringt, der kann sich die entsprechende PDF-Datei auch von unserem Internet-Web-Server herunterladen: www.maxon.de 13 14 Referenzhandbuch Kapitel 1: Datei-Menü Öffnen Handbuch, Seite 26 CINEMA 4D Version 5 (XL oder SE) unterstützt nicht mehr das CINEMA 4D-Amiga-Dateiformat. Die Unterschiede zwischen den einzelnen Versionen sind inzwischen viel zu groß. Voreinstellungen Bildeinstellungen Links sehen Sie die Standardeinstellung, rechts mit der aktivierten Option „Schwarzer Rand“. Allgemein-Seite Materialzuweisungen und Beleuchtungsverhältnisse werden in diesem Berechnungsmodus ignoriert. „Bildmodus“ „Flächen farbig“ Handbuch, Seite 38 Hinter dieser Menüoption verbirgt sich ein sog. „Cartoon-Renderer“. Hierbei werden alle Flächen mit der Materialfarbe gezeichnet und eine Reduzierung des Farbraumes berechnet. Daraus ergibt sich das Aussehen der Szene und der Figuren, als wären sie einem Zeichentrickfilm entsprungen. Anstelle der Flächenberechnungen wurde ein sehr leistungsfähiger sog. Cartoon-Shader eingebaut. Der neue Text lautet wie folgt: „Flächen s/w“ Der Flächenmodus ist realistischer als der Drahtmodus, weil er nur die sichtbaren Flächen ausgibt und somit verdeckte Linien nicht darstellt. Standardmäßig werden die Objekte mit weißen Linien vor schwarzen Hintergrund gezeichnet. Sie können dies jedoch auch umdrehen. Gehen Sie hierzu im selben Dialog (Bildeinstellungen) auf die Seite „Optionen“ (siehe später) und aktivieren im Bereich Flächendarstellung die Option „Schwarzer Rand“. Wie schon beim zuvor besprochenen SchwarzweißModus können Sie auch hier mehrere Einstellungen vornehmen, um das Aussehen zu beeinflussen. Wechseln Sie dazu auf die Optionen-Seite der Bildeinstellungen (siehe später). Im Bereich der Flächendarstellung können Sie zwei Optionen auswählen. Zunächst werden alle Flächen mit der mittleren Materialfarbe gefüllt. Liegen mehrere Texturen/ Materialien auf einem Objekt, so wird die Farbe der obersten Textur zur Darstellung herangezogen. Ist Ergänzungen und Korrekturen die Option „Schwarzer Rand“ aktiviert, werden alle Objektkanten mit einem dunklen Strich nachgezeichnet. Wollen Sie die Szene beleuchten, deaktivieren Sie die Option „Keine Beleuchtung“. Es erscheinen dann auch Schatten und sichtbares Licht. Sie können nun das Erscheinungsbild der Szene weiter beeinflussen, indem Sie die üblichen Werkzeuge benutzen (z.B. in den Materialien die Glanzlichter ein- oder ausschalten, den Schattenwurf der Objekte in den Objekteigenschaften ändern, etc.). Ihrem persönlichen Zeichentrickfilm steht nichts mehr im Wege. 15 Antialiasing Handbuch Seite 40 Es gibt nun zwei verschiedene Methoden des SubSamplens: einmal mit Radius 1.0 und einmal mit Radius 1.5 Pixeln. Hier die Beschreibung: „Antialiasing“ Da ein Bild immer aus einer Anzahl von Pixeln zusammengesetzt ist, besitzt es eine grobkörnige Struktur, die umso stärker auffällt, je geringer die Auflösung ist. Besonders an den Kanten von Flächen sieht man diese Körnung, wo statt einer geraden Kante lauter kleine Treppchen (die einzelnen Pixel) sichtbar sind. Dieses Phänomen nennt man Aliasing. Um es zu beseitigen, bietet Ihnen CINEMA 4D die Antialiasing-Einstellung an. Von links nach rechts sehen Sie folgende Optionen: • „Keine Beleuchtung“ aktiviert, „Schwarzer Rand“ deaktiviert • „Keine Beleuchtung“ aktiviert, „Schwarzer Rand“ aktiviert • „Keine Beleuchtung“ deaktiviert, „Schwarzer Rand“ deaktiviert • „Keine Beleuchtung“ deaktiviert, „Schwarzer Rand“ aktiviert Kein Antialiasing wird bei „Keines“ berechnet. Mit der Einstellung „Kante“ werden Objektkanten perfekt aufgelöst und Farbsprünge, so gut es geht, beseitigt. Mit „Kante + Farbe“ werden zusätzlich texturierte Bereiche antialiased und bei „Immer“ wird alles komplett geglättet. CINEMA 4D bietet Ihnen Broadcast-Antialiasing. Dadurch ist gewährleistet, daß Fernseh- und Kinofilme in einwandfreier lupenreiner Qualität erzeugt werden. Hinweis: Die Optionen „Immer“ sollte eigentlich „Extrem“ lauten und sich eher auf die Zunahme der Rechenzeit als auf die zu erwartende Qualitätssteigerung 16 Referenzhandbuch beziehen. Benutzen Sie im Zweifelsfall zuerst immer eine niedrigere Stufe und arbeiten sich dann hoch. Erhöhen Sie zunächst das Oversampling (siehe unten), bevor Sie auf eine höhere AntialiasingStufe schalten. Für jede der eben besprochenen Antialias-Optionen können Sie noch getrennt wählen, ob nur das betrachtete Pixel selbst (Radius „1.0 …“) oder darüber hinaus noch Teile der Nachbar-Pixel berücksichtigt werden sollen (Radius „1.5 …“). Vielleicht verstehen Sie im Moment nicht so ganz, was das genau zu bedeuten hat, aber die Erklärung ist recht einfach. Stellen Sie sich eine gestreifte Textur vor, die auf dem Boden liegt und bis zum Horizont reicht. Im vorderen Teil des Bildes sind die Linien noch klar zu trennen. Je näher wir dem Horizont kommen, desto schmaler laufen die Streifen. Irgendwann einmal kommt nun der Moment, in dem sich eine weiße und eine schwarze Linie gemeinsam in einem Bildpunkt befinden. Ohne Antialiasing und ohne Oversampling muß sich das Programm nun für eine der beiden Linienfarben entscheiden. Das kann gut gehen, tut es aber in den meisten Fällen nicht, die sog „Moiré-Muster“ entstehen. Jetzt wird innerhalb diese Pixels (Radius 1.0) selbst nachgesehen und festgestellt, ob mehr von der einen oder der anderen Farbe vorhanden ist und ein entsprechender Zwischenwert gebildet. Das geht nun in den meisten Fällen gut, aber längst nicht in allen. Aus diesem Grund können Sie bestimmen, daß für die Gewichtung auch noch bis in die Mitte der benachbarten Pixel geschaut wird (Radius 1.5). Beide Methoden haben Vor- und Nachteile, die wir Ihnen selbstverständlich nicht vorenthalten. Vorteile bei Radius 1.0: Objektkanten treten schärfer hervor, Ihr Bild gewinnt an Plastizität. Nachteile bei Radius 1.0: In Animationen kann es zu unerwünschtem Flakkern insbesondere an Objektkanten oder bei Farbsprüngen kommen. Es werden u.U. nicht alle Moirés beseitigt. Vorteile bei Radius 1.5: Die allermeisten Moirés werden beseitigt, Animationen wirken weicher, es tritt weniger bis gar kein Flackern mehr auf. Nachteile bei Radius 1.5: Die Objekt- und Farbkanten werden etwas unschärfer. Dadurch verlieren Standbilder u.U. an Tiefe. Hinweis: Als allgemeinen Anhaltspunkt können Sie Standbilder mit Radius 1.0 berechnen und Animationen mit Radius 1.5. Letztendlich müssen Sie ausprobieren und für sich bestimmen, ob die Beseitigung von Moirés und die weichere Animation oder die Plastizität des Bildes entscheidender sind. Ergänzungen und Korrekturen Speichern-Seite Alphakanal Handbuch, Seite 45 Den separat erzeugten Alphakanal-Dateien wird ein „A_“ vorangestellt. Die Beispiel-Datei heißt somit „A_Zimmer0123.tif“. Tiefenmap Handbuch, Seite 46 Den separat erzeugten Tiefenmap-Dateien wird ein „D_“ vorangestellt. Die Beispiel-Datei heißt somit „D_Zimmer0123.tif“. 17 18 Referenzhandbuch Kapitel 3: Ansicht-Menü Darstellung QuickDraw 3D (Macintosh) / OpenGL (Windows) Handbuch, Seite 82 Die gesamte Behandlung des Themas „HardwareBeschleunigung“ sowie die Funktionsweise des Menüpunktes fehlt. Hier ist sie: Mit dieser Funktion schalten Sie die in CINEMA 4D eingebaute Unterstützung von Grafikkarten mit Hardware-Beschleunigung ein bzw. wieder ab. Befindet sich vor dem Menüpunkt ein kleines Häkchen, so ist die Beschleunigung aktiviert. Hinweis: Die Hardware-Beschleunigung wirkt sich nicht auf das Rendern aus, sondern nur auf die Arbeit im Editor. Prinzipbedingt kann bei eingeschalteter HardwareBeschleunigung kein Hintergrundbild im Editor angezeigt werden. Ebenso prinzipbedingt wird das eingestellte Filmformat (siehe Kapitel 1 – Bildeinstellungen) nicht durch farbige Balken, sondern nur durch eine farbige Trennlinie sichtbar gemacht. Diese Farbe können Sie in den allgemeinen Voreinstellungen jedoch frei bestimmen. Ein Wort zum Thema „Beschleunigung“: Von 3D-Beschleuniger-Karten erwarten viele Anwender auch bei professionellen Grafikanwendungen enorme Leistungsschübe. Die Enttäuschung ist oft groß, wenn die erwartete Beschleunigung nur gering ausfällt oder sich manchmal ins Gegenteil kehrt. Einfache Karten scheiden sofort aus, denn sie verfügen meist nicht über genügend Grafikspeicher, um umfangreiche Objekte auf einem genügend großen Arbeitsfenster darstellen zu können. Ein Bildschirm mit 1000*1000 Pixel bei 24 Bit Tiefe benötigt schon rund 4 MByte. Nimmt man das Ganze doppelt für das ruckfreie Umschalten und einen Tiefenpuffer für die Informationen, welche Objekte andere Objekte der Szene überlagern, so werden bereits 10 MByte benötigt. Falls die Grafiktreiber hier keine Tricks anwenden, bleibt nur die Reduzierung der Bildschirmgröße. In dieser Rechnung sind auch noch keine evtl. in den Grafikspeicher zu ladende Texturen berücksichtigt. Sind die Karten über dieses K.O.-Kriterium hinaus, spielen vielerlei Punkte eine Rolle: 3D-Objekte werden auf dem Bildschirm durch viele gefüllten Dreicke dargestellt. Diese muß CINEMA 4D zunächst erzeugen, deren Position und Überlagerung mit anderen Objekten berechnen. Ist keine 3D-Grafikkarte vorhanden, so zeichnet CINEMA 4D diese Dreiecke mit den programmeigenen 3DFunktionen. In der Praxis ist das Verhältnis der benötigten Zeit zwischen Dreieck-Berechnung und dem Zeichnen der Dreiecke etwa 1:1. Wird das Zeichnen der Dreiecke nun von einer 3D-Grafik- Ergänzungen und Korrekturen karte übernommen, wird die Hälfte der Zeit immer noch zur Berechnung der Dreiecke benötigt. Nehmen wir einmal an, eine Grafikkarte könnte Dreiekke 5mal schneller zeichnen als CINEMA 4D mit der CPU, so würde die Geschwindigkeitssteigerung insgesamt 40% betragen. Benötigte eine Grafikkarte überhaupt keine Zeit, etwa durch Zeitsprünge in Paralleluniversen, so wäre die Darstellungsgeschwindigkeit gerade verdoppelt worden. Das angenommene 1:1-Verhältnis ist wiederum von zwei Dingen abhängig: 1. Größe des Fensters Wird das Editorfenster vergrößert, so nimmt die von einer 3D-Grafikkarte benötigte Zeit kaum zu (falls ihr der Speicher nicht ausgeht). Die CPU hingegen wird wesentlich stärker belastet. Bei Vervierfachung der Editorgröße (z.B. von 640*480 auf 1280*960) verdreifacht sich die zum Zeichnen über die CPU benötigte Zeit, was die Gesamtzeit jedoch immerhin bzw. nur (je nachdem, wie man es sehen mag) verdoppelt (1:3). Bei einer Verkleinerung des Fensters ändert sich an der Zeichengeschwindigkeit der 3D-Grafikkarte kaum etwas, die CPU hingegen spart Rechenzeit. 2. Anzahl der zu zeichnenden Polygone Enthält eine Szene sehr viele Polygone auf kleinem Raum, kann es leicht geschehen, daß Objekte so klein werden, daß an ihnen praktisch nichts zu zeichnen ist und somit das Zeichnen schneller geht, als die Daten an die Grafikkarte abzugeben. In einem solchen Fall können CINEMA 4Ds eigene Grafikroutinen schneller arbeiten als eine 3DGrafikkarte. 19 Die Rolle der CPU Ohne 3D-Grafikkarte nimmt die Darstellungsgeschwindigkeit linear mit der CPU-Leistung zu. Doppelte CPU-Leistung bewirkt doppelte Darstellungsgeschwindigkeit. (Faktor 2) Bei doppelter CPU-Leistung und mit 3D-Grafikkarte wirkt sich die CPU-Leistung nur auf die Dreiecksberechnung aus, nicht jedoch auf das Zeichnen der Dreiecke. (Faktor 1,5) Bei den ermittelten Meßwerten würde eine leichte CPU-Takterhöhung bereits ausreichen, um die Karten zu überholen. In eigenen Tests hat das ein flinker Macintosh G3 bereits geschafft. Es bleibt abzuwarten, welches Stück Silizium schneller größere Entwicklungsschübe vollziehen wird – Grafik-Chips auf Grafikkarten oder CPUs. • Bei einem langsamen Rechner wirkt sich eine 3D-Grafikkarte stärker aus. • Bei einem schnellen Rechner wirkt sich eine 3DGrafikkarte nicht so stark aus. CINEMA 4D und andere Programme: CINEMA 4D ist einfach zu schnell. Bei 3D-Programmen, die von Natur aus sehr langsam sind, tritt eine 3D-Grafikkarte stärker in Erscheinung. Wichtig: Wenn eine 3D-Grafikkarte die Bilddarstellung übernimmt, heißt das noch lange nicht, daß jetzt alle 3D-Programme eine gleich schnelle Bildschirmdarstellung bieten. Es gehören immer noch die rund 50% Berechnung der Dreiecke dazu, die bei man- 20 Referenzhandbuch chen Programmen so langsam von statten geht, daß CINEMA 4D immer noch locker doppelt so schnell arbeitet. bereits sehr schnell ist, macht sich der Geschwindigkeitsgewinn nicht so deutlich bemerkbar wie bei einem Programm, das zunächst recht langsam reagiert. Wie CINEMA 4D jede Grafikkarte in den Schatten stellt: „Adaptives Shading“ heißt das Zauberwort. Das bedeutet, daß immer nur das berechnet und gezeichnet wird, was sich tatsächlich verändert hat. In der Praxis ist dies überwiegend der Fall. Man modelliert das Rad eines Autos, die Türklinke eines großen Bürogebäudes oder bewegt eine Person inmitten einer Szenerie mit andern Personen, Bäumen, Häusern, etc. CINEMA 4D zeichnet hier immer nur die Veränderung, QuickDraw 3D Rave oder OpenGL immer die gesamte Szene. CINEMA 4D erreicht hierdurch leicht die mehrfache Geschwindigkeit einer 3DGrafikkarte. Perspektive: Sollten QuickDraw 3D Rave oder OpenGL um adaptives Shading erweitert werden können, ließen sich 3D-Grafikkarten mit CINEMA 4D optimal einsetzen. Derzeit kann der Griff zu einem schnellerem Prozessor durchaus wirkungsvoller sein. Merke: Hardware-Beschleuniger sind keine Multiplikatoren. Die Geschwindigkeit des Bildaufbaus wird keinesfalls verdoppelt, verdreifacht, etc., sondern die Leistung eines Programms auf ein gewisses Niveau angehoben. Wenn nun die Software von Haus aus Raytracing Mehrere Dokumente Handbuch, Seite 85 Hinweis: Wenn Sie mehrere Dokumente automatisch nacheinander auf die beschriebene Methode berechnen lassen, werden natürlich alle Dateien ohne Warnung überschrieben. Achten Sie daher unbedingt darauf, daß der Speicherpfad in den jeweiligen Szenen korrekt gesetzt wurde (siehe Kapitel 1 – Bildeinstellungen / Speichern-Seite) Ergänzungen und Korrekturen 21 Kapitel 4: Objekte-Menü Leeres Spline Splineobjekte Hermite Deckflächen-Seite Handbuch, Seite 105 Handbuch, Seite 130 Achtung! Wenn Sie wie zuvor beschrieben Hermite-Stützpunkte setzen, werden automatisch Tangenten der Länge 0 erzeugt. Dennoch können Sie sofort Tangenten mit einer Länge ungleich 0 erzeugen. Klikken Sie dazu an die Stelle, an der der neue Stützpunkt gesetzt werden soll, und ziehen Sie die Maus bei gedrückter Maustaste von der Klickstelle weg. Splines Text Handbuch, Seite 128 Hinweis: Unter Windows wird die Größenangabe im Dialogfenster des Betriebssystems von CINEMA 4D ignoriert. Es existiert ein etwas geändertes Dialogfenster mit mehr Möglichkeiten beim Fasen als bisher. Auch der wichtige Hinweis über die (prinzipbedingten) Einschränkungen beim Runden ist neu. Allen Einstellern der Splineobjekte ist eines gemeinsam: Sie können entscheiden, ob aus den Splines ein geschlossenes dreidimensionales Objekt werden soll oder ob das fertige Objekt vorne und hinten offen sein soll. Sie haben außerdem die Möglichkeit, die Nahtstelle zwischen der Hülle und den Deckeln mit einer Fase oder Rundung zu versehen. Hülle, Deckel und Fasen werden als separate Objekte erzeugt und können mit unterschiedlichen Materialien belegt werden! Möglich werden hierdurch u.a. schöne Objekte wie Marmorbuchstaben, die mit einer goldenen, gerundeten Kante eingefaßt sind. 22 Referenzhandbuch Im Dialogfenster können Sie getrennt für die Vorder- und die Rückseite des neu zu erzeugenden Objektes bei „Anfang“ und „Ende“ die Option „Schließen“ einstellen. Sie gibt an, ob die Anfangsbzw. Endkontur geschlossen wird. CINEMA 4D berücksichtigt automatisch eventuell vorhandene Loch-Polygone und setzt die Deckflächen dementsprechend zusammen. Eine interessante Fähigkeit von CINEMA 4D ist es, die Deckflächen nicht nur flach auf die Anfangsund Endkonturen aufzusetzen, sondern die Kanten mit Rundungen zu versehen. Falls Sie die Option „Runden“ aktiviert haben, verschiebt CINEMA 4D die Kanten der Deckflächen mit einer wählbaren „Anzahl“ von Schritten so, daß die Kanten im Querschnitt einen Viertelkreis mit wählbarem „Radius“ bilden. Man nennt diesen Vorgang Abrunden. CINEMA 4D wäre natürlich nicht CINEMA 4D, wenn wir es beim einfachen Runden bzw. Fasen belassen hätten. Nein, auch die Gestalt der Rundung läßt sich vielfach beeinflussen. Wählen Sie aus dem Popup-Menü die gewünschte „Form“ aus. In der nachfolgenden Abbildungen sehen Sie alle Möglichkeiten dargestellt. Geben Sie unter „Kontur“ an, ob das Objekt beim Fasen/Runden vergrößert („Aufblasen“) werden soll oder nicht. Dies ist sinnvoll, wenn die Größe des Objektes oder die der Deckflächen der des Ausgang-Splines entsprechen soll. Mit erster Option kann es allerdings passieren, daß zwei nebeneinander getrennt liegende Splines in ihren Fasen/Rundungen miteinander verschmelzen. Diese Option wird erst dann aktiv, wenn Sie die „Runden“-Option (siehe oben) aktiviert haben. In der folgenden Abbildung sehen Sie das unterschiedliche Verhalten, links „Aufblasen“, rechts „Beibehalten“. Die Ausgangskontur wurde mit einem dickeren Strich gezeichnet. Von hinten nach vorne und von links nach rechts sehen Sie die Optionen „Linear“ (Fase), „Konvex“, Ergänzungen und Korrekturen „Konkav“, „Halbkreis“, „1 Stufe“, „2 Stufen“ und „Eingelassen“. Der Erzeugung professioneller 3DSchriften steht somit nichts mehr im Wege. 23 In der folgenden Abbildung sehen Sie alle Möglichkeiten. Steht ein Ausdruck in Klammern, so bedeutet das, daß im Dialogfeld die Option für Hülle bzw. Loch nicht aktiviert wurde. Hinweis: Eine Fase erzeugen Sie grundsätzlich, wenn Sie die Anzahl der Schritte auf 1 herabsetzen. Mit der Objekteigenschaft „Runden“ und einer „Winkelbeschränkung“ erhalten Sie qualitativ hochwertigere Objekte (siehe Kapitel 11 – Objektmanager). Ob die Fasen nach innen oder nach außen erzeugt werden, können Sie mit den Optionen „Hülle nach innen“ und „Loch nach innen“ steuern. Beachten Sie, daß Sie nicht beliebige Radien beim Abfasen vorgeben können. Hat beispielsweise eine Kontur einen Durchmesser von 10 Einheiten, sollten Sie maximal einen Radius von 5 Einheiten einstellen; ansonsten können die Deckflächen nicht mehr geschlossen werden. (siehe auch unten) Hinweis: Nachträgliches Runden oder Fasen von Objektkanten ist nicht möglich! Hinweis: Ist eine Option nicht aktiviert, so bedeutet das „ … nach außen“ anstatt „ … nach innen“. In der oberen Abbildung wurde die vordere Deckfläche nur mit der Option „Hülle nach innen“ geschlossen (also „Loch nach außen“), die hintere nur mit der Option „Loch nach innen“ (also „Hülle nach außen“). Sie können auch frei im Raum gebogene (also nicht-ebene) Splines mit Deckflächen versehen. Da aber hierbei die Deckfläche in Dreiecke überführt wird, ergibt sich oftmals eine andere als die gewünschte Wölbung. Außerdem treten wahrscheinlich Shading-Artefakte auf (siehe auch Anmerkungen zu Kapitel 5 – Boole). 24 Referenzhandbuch Achtung! Speziell das Runden nach innen kann zu Problemen führen. Betrachten Sie nachfolgenden Abbildungen. In der obersten sehen Sie die Ausgangskontur. Wenn Sie diese mit einem kleinen Radius runden, erhalten Sie das gewünschte Ergebnis, wie es in der mittleren Abbildung zu sehen ist. In der letzten Abbildung sehen Sie, was passiert, wenn Sie den Rundungsradius zu hoch wählen. CINEMA 4D ist noch nicht so schlau, selbst zu erkennen, was Sie gerne möchten. Sie müssen entscheiden, ob und welcher Rundungsradius im Einzelfall Sinn macht. Die Ausgangskontur Korrekter Radius Radius zu groß Ergänzungen und Korrekturen Pfadobjekt „Skalierungspfad“ Handbuch, Seite 136 Der Skalierungspfad des Spline-Pfadobjektes arbeitet nun genauso wie der des NURBS-Sweepobjektes. Es wird nicht mehr relativ skaliert, sondern exakt an die Kontur angepaßt. Sie können auch eine dritte Kontur in einem Pfadobjekt angeben, den Skalierungspfad. Der erste (aktive) Spline (in unterem Beispiel der Kreis) wird dabei in die beiden anderen eingepaßt (die Gerade und die gebogene Linie – letzteres ist der Skalierungspfad). Es entsteht ein sog. Rail-Objekt. 25 NURBS Allgemein Handbuch, Seite 137 Hinweis: Wenn Sie z.B. den Stern-Spline für ein Extrude-Objekt benutzen, werden aller Wahrscheinlichkeit nach merkwürdige Ergebnisse erzielen. Konkret bleiben die Zacken des Sterns nicht erhalten. Das hat schon seine Richtigkeit. NURBS werden immer natürlich unterteilt (siehe „Leeres Spline“). Da beim Stern aber hart interpoliert wird, können insbesondere die spitzen Ecken nicht immer genau erwischt werden. Sie können das Problem jedoch verringern, indem Sie im NURBS-Eigenschaftendialog die Anzahl der Unterteilungen erhöhen. Sweep-Objekt Handbuch, Seite 141 (rechte Spalte, zweiter Absatz) „ … Objekt angeben. Die erste (im unteren …“ 26 Referenzhandbuch Bézier-Objekt Handbuch, Seite 142 Abb. 1: Das Standard-Bézier-Objekt Die Schließen-Option arbeitet anders als beschrieben; je nachdem, wann Sie schließen – bevor Sie ein Bézier-Objekt erzeugen oder danach. Vor dem Hinweis steht: Zusätzlich können Sie festlegen, ob Sie eine BézierFläche in einer oder beiden Richtungen schließen wollen. Sie erhalten unterschiedliche Ergebnisse, je nachdem, wann Sie das Bézier-Objekt schließen – während Sie ein neues erzeugen, oder nachdem Sie eines erzeugt haben. Abb. 2: Das selbe Bézier-Objekt X geschlossen 1. Schließen beim Erzeugen Das bedeutet, daß Sie aus dem Objekte-Menü den Punkt „NURBS / Bézier-Objekt“ auswählen. Das Dialogfenster erscheint, und Sie aktivieren die Schließen-Option auf der rechten Seite. Danach klicken Sie auf „OK“, und das Bézier-Objekt wird erzeugt. Hinweis: Abb. 3: Das selbe Bézier-Objekt Y geschlossen Je mehr Gitterpunkte Sie im Dialogfenster setzen, desto runder wird das Bézier-Objekt. Führen Sie einfach ein paar Versuche mit verschiedenen Werten durch. Für die folgenden Abbildungen wurde das Standard-Bézier-Objekt benutzt. Das bedeutet, daß alle Werte so belassen wurden, wie sie von CINEMA 4D vorgegeben werden (mit Ausnahme der Schließen-Option natürlich). Abb. 4: Das selbe Bézier-Objekt X und Y geschlossen Ergänzungen und Korrekturen Wie Sie vieleicht bemerkt haben, wird als Standardradius 400 Einheiten benutzt. Dieser Wert kann derzeit noch nicht verändert werden. Wenn Sie einen größeren oder kleineren Radius benötigen, benutzen Sie einfach das Skalieren-Werkzeug. 27 Abb. 5: Das Standard-Bézier-Objekt Sie fragen sich vielleicht, weshalb der Kringel in Abb. 4 waagerecht auf dem Boden liegt und nicht senkrecht steht. Das liegt einfach an der Reihenfolge, in der die Seiten des Bézier-Objektes geschlossen werden – zuerst X, dann Y. 2. Schließen nach dem Erzeugen Dies bedeutet, daß sich in Ihrer Szene bereits ein Bézier-Objekt befindet. Jetzt doppelklicken Sie die Eigenschaften des Bézier-Objektes im Objektmanager. Das Dialogfenster erscheint, und Sie aktivieren die Schließen-Option auf der rechten Seite. Danach klicken Sie auf „OK“, und das BézierObjekt wird verändert. Um den Sachverhalt deutlicher zu machen, wurde erneut das Standard-Bézier-Objekt benutzt. Um nun aber das Schließen sichtbar zu machen (es entstehen mitunter merkwürdig ineinandergestülpte Formen), wurden vor dem Ändern der Eigenschaften ein paar Stützpunkte aus der Fläche herausgezogen. Abb. 6: Das selbe Bézier-Objekt X geschlossen Abb. 7: Das selbe Bézier-Objekt Y geschlossen Abb. 8: Das selbe Bézier-Objekt X und Y geschlossen 28 Referenzhandbuch Spezialobjekte Lichtquelle Umgebung Umgebungsfarbe-Seite Handbuch, Seite 176 Sichtbares Licht-Seite Handbuch, Seite 164 Es fehlt die Beschreibung der Abnahme-Funktion. „Abnahme“ Dieser Wert bestimmt, wie schnell das sichtbare Licht auf Null abnimmt. Je höher der Wert, desto schneller nimmt die Sichtbarkeit des Lichtes ab. Handbuch, Seite 164, 166 Die „Sampledichte“ wurde durch „Sampledistanz“ ersetzt. Im ersten Absatz sind die Worte „höher“ und „niedriger“ vertauscht. (Dank an Eric Fitzgerald, der das als Erster bemerkte): „Sampledistanz“ Mit diesem Wert stellen Sie ein, wie fein der Lichtschatten berechnet werden soll. Größere Werte führen zu einer etwas gröberen (aber schnelleren) Berechnung, kleinere zu einer feineren (aber zeitaufwendigeren). Hinweis: Wie bei den Lichtquellen gibt es auch hier einen Automatismus. Mit jeder neuen Szene wird die Umgebungshelligkeit automatisch auf 10% gesetzt. Für die meisten Bilder ist dieser Wert gut gewählt. Einige Szenen aber können dadurch auch etwas matschig wirken. Um die Auto-Umgebungshelligkeit abzuschalten, müssen Sie (wie bei der Auto-Lichtquelle) explizit ein Umgebungsobjekt mit der Farb-Helligkeit 0% in die Szene setzen. Wenn Sie auf diesen Automatismus in den meisten/ allen Ihrer Szenen verzichten wollen, erzeugen Sie am besten eine Datei „New.c4d“ oder „Template.c4d“ (siehe Kapitel 1 – CINEMA 4D starten bzw. Datei / Neu) und darin ein Umgebungsobjekt mit der Farb-Helligkeit 0%. Ergänzungen und Korrekturen 29 Kapitel 5: Werkzeuge-Menü Aktion Boole’sche Operation Drehen Handbuch, Seite 223 Handbuch, Seite 195 Linke Spalte, dritter Absatz: Statt eines Leerzeichens „Eine rechts-links …“ befindet sich ein Integral-Symbol zwischen den Worten „Eine∫rechts-links …“. Rechte Spalte, zweiter Absatz: Falsche Angabe der CTRL-Taste. Richtig heißt es: Benutzer eines Apple Macintosh drücken zusätzlich zur Maustaste die Befehlstaste. Anordnen Handbuch, Seite 220 Im Text existieren nach wie vor noch Verweise auf „T“, „s“ und „u“, die vom alten Beispiel „Tagesschau“ übrig geblieben sind. Statt dessen müssen es natürlich die Buchstaben „C“, „A“ und „L“ aus „CINEMA 4D XL“ (dem etwas internationaleren Beispiel) sein, wie in den Abbildungen zu sehen ist. Absatz vor dem Hinweis: Obwohl es sich eigentlich ausschließt, können Sie auch mit Perfekten Kugeln Boolesche Operationen durchführen. Vor der eigentlichen Verknüpfung jedoch wird die perfekte Kugel automatisch in eine aus Flächen zusammengesetzte umgewandelt. 30 Referenzhandbuch Kapitel 9: Materialmanager Funktion-Menü Handbuch, Seite 258 Die Überschrift sollte natürlich lauten „9.3 Funktion-Menü“ statt nur „Funktion“. Ergänzungen und Korrekturen Kapitel 10:Textur-Mapping Mapping-Arten UV Mapping Handbuch, Seite 283 linke Spalte, letzter Absatz: „(dort, wo tie beiden …“ heißt natürlich richtig „(dort, wo die beiden …“ Hinweis: UV-Koordinaten können immer nur pro Punkt vergeben werden. Bei der Umwandlung der Quaderprojektion nach UV-Mapping ergibt sich aber das Problem, daß an einem Objektpunkt mehrere UVKoordinaten auftreten können. CINEMA 4D kann in diesen Fällen aber nur eine herausgreifen. Das Resultat kann dann durchaus … hm, anders als gewünscht ausfallen. 31 32 Referenzhandbuch Kapitel 11: Objektmanager Funktion-Menü Eigenschaft bearbeiten Handbuch, Seite 298 Die letzte Zeile des dritten Absatzes scheint zerstört zu sein. Mein Dank geht an den Hersteller des verwendeten Layout-Programms … man kann den korrekten Wortlaut wenigstens erraten. Ist das Punkte-bearbeiten-Werkzeug aktiviert und wird auf einen Stützpunkt doppelgeklickt, öffnet sich der Dialog zur Bearbeitung der Tangenten. Neue Eigenschaft Schutz Handbuch, Seite 300 Hinweis: Da sich der Schutz nur auf Änderungen an den Objektachsen bezieht, wirkt er nicht, wenn ein Objekt mit dem Modell-Werkzeug skaliert wird (siehe hierzu auch Kapitel 5 – Unterschied zwischen Objekt- und Modell-Werkzeug). Ergänzungen und Korrekturen Kapitel 13: Zeitmanager Handbuch, Seite 319 Rechte Spalte, unten: Und noch einmal ein paar Hieroglyphen. Statt „%.¿inweis:“ sollte eigentlich ein neuer Absatz mit dem Wörtchen „Hinweis:“ beginnen. Layout-Programme, die letzten der großen Abenteuer … 33 34 Referenzhandbuch Kapitel 14: Zeitleiste Funktion-Menü Neue Spur – Spezialeffekte Wind Handbuch, Seite 342 Ich habe zwei Dinge durcheinandergebracht: die Richtung der Kraft, die für die Auslenkung der Gitterpunkte zuständig ist, und die Windrichtung. Der betreffende Absatz lautet korrekt: Die Auslenkung der Punkte erfolgt immer senkrecht zur XY-Ebene des Objektkoordinatensystems. Mit anderen Worten: Der Wind bläst in X-Richtung. Zeit bearbeiten Handbuch, Seite 345 Falsch, falsch, falsch! Falsches Dialogfenster, falsche Beschreibung, keine Beschreibung der Option „Weich“. Wer da wieder mit Kopieren-Einfügen herumgespielt hat? Mit dieser Funktion können Sie den Zeitpunkt des aktiven Keys numerisch ändern. Haben Sie eine Sequenz aktiviert, können Sie die zeitlichen Grenzen der Sequenz bearbeiten. „von“, „bis“ Hier bestimmen Sie den Anfangs- und den Endzeitpunkt einer Sequenz. Achten Sie darauf, daß … • „von“ immer kleiner sein muß als „bis“. Sie können also keine Sequenzen umdrehen (z.B. von Bild 125 bis Bild 30). • der Wert für „von“ immer kleiner oder gleich dem Zeitpunkt des ersten Keys der Sequenz sein muß. Sitzt der erste Key z.B. bei Bild 30, führt ein „von“-Wert von 35 zu einer Fehlermeldung. • der Wert für „bis“ immer größer oder gleich dem Zeitpunkt des letzten Key der Sequenz sein muß. Ergänzungen und Korrekturen Sitzt der letzte Key z.B. bei Bild 125, führt ein „bis“-Wert von 120 zu einer Fehlermeldung. • Sequenzen nicht überlappen können. Sind z.B. drei Sequenzen definiert (Bild 0–24, 30–35 und 50–100), kann die mittlere maximal von Bild 25 bis Bild 49 reichen. „Loops“ Hier bestimmen Sie, wie oft eine Sequenz wiederholt werden soll. Eine „1“ entspricht einer Wiederholung, die Sequenz wird also zweimal durchlaufen. „Ende“ Dieser Wert informiert Sie, wann das Ende der Sequenz (inklusive aller definierten Wiederholungen) erreicht ist. 35 Am Ende stehen Sie nun vor einem Problem – der Animationspfad ist nicht geschlossen. Sie könnten nun z.B. zum Schluß einen weiteren Key aufnehmen, dessen Position mit dem ersten übereinstimmt. Dies allerdings führt zum bekannten Ruckeln während des Übergangs von einem Zyklus zum nächsten, da sich die Position des Objektes über zwei Bilder hinweg (letztes Bild der vorangegangenen Schleife und erstes Bild der nachfolgenden Schleife) konstant bleibt. Wird der Positionspfad jedoch nicht geschlossen, hüpft das Objekt von einem Durchgang zum anderen. Die Position des Objektes ändert sich von einem Bild zum nächsten sehr stark. Dies können Sie sehr schön in der nachfolgenden Abbildung der Raumkontrolle sehen. „Dauer“ Dieser Wert informiert Sie, wie lange die Sequenz (inklusive aller definierten Wiederholungen) dauert. „weich“ Die Funktionsweise dieser Option wird am besten an einem Beispiel deutlich. Eine über den Zeitmanager aufgenommene Positionsanimation soll zyklisch ablaufen. • Erzeugen Sie ein einfaches 3D-Objekt. • Nehmen Sie nun über den Zeitmanager z.B. jede Sekunde eine neue Position auf. • Aktivieren Sie in der Zeitleiste wenigstens eine Loop in der Position-Spur. Links befindet sich die aufgenommene PositionSpur, rechts die erste Loop. Deutlich ist zu erkennen, wie die Positionen nach dem letzten Key bis zur Loop hart abknicken und waagerecht weiterlaufen (an dieser Stelle hüpft das Objekt). 36 Referenzhandbuch Die Option „weich“ behebt dieses Problem. • Verlängern Sie die Sequenz um eine weitere Sekunde (fügen Sie am Ende keinen Key ein). • Aktivieren Sie die Option „weich“. Sie sehen, wie CINEMA 4D nun weich zwischen dem letzten Key und dem ersten Bild der Loop überblendet. Ergänzungen und Korrekturen 37 Anhänge 3D-Formate Programmierung Handbuch, Seite 386 Befehlsübersicht „ACHTUNG!“ sollte „Achtung!“ geschrieben werden. Standardfunktionen Handbuch, Seiten 425, 428 3D-Volumen-Shader Handbuch, Seite 405 Jaja, Englisch lernen und Englisch können sind zwei Paar Stiefel … Mit „Grate“ ist ein Rost, wie z.B. ein Grillgitter, gemeint. Der Rost oxidierten Eisens aber heißt „Rust“. Und wieder ein Glanzstück gelernten Englischs … Natürlich muß „Evalute“ richtigerweise „Evaluate“ lauten. Dies wurde intern ab C4D-Version 5.1 korrigiert. Literaturverzeichnis Handbuch, Seite 443 ff Tastaturkürzel Handbuch, Seite 411, 416 Der Hinweis auf dieser Seite ist obsolet. Unbekannte Tastaturkürzel in den Managern werden nicht ins Editorfenster weitergeleitet sondern schlicht und ergreifend ignoriert. In der Zwischenzeit, seit Einführung von CINEMA 4D XL, habe ich mir ein paar neue und vor allem nützliche Bücher zugelegt, die ich Ihnen nicht vorenthalten möchte. JOHN ALTON Painting with Light University of California Press ISBN 0-520-08949-9 MICHAEL BATTY / PAUL LONGLEY Fractal Cities AP Professional ISBN 0-12-455570-5 38 Referenzhandbuch PRESTON BLAIR Cartoon Animation Walter Foster Publishing ISBN 1-56010-084-2 GARY FAIGIN The Artist’s complete Guide to Facial Expression Watson-Guptill Publications ISBN 0-8230-1628-5 DON & MELORA FOLEY Animation Tips and Tricks for Windows and Mac Peachpit Press ISBN 0-201-69643-6 RICHARD KADREY From MYST to RIVEN Hyperion ISBN 0-7868-6365-X ROSS LOWELL Matters of Light & Depth Broad Street Books ISBN 1-879174-03-0 EADWEARD MUYBRIDGE The Male and Female Figure in Motion Dover Publications ISBN 0-486-24745-7 TONY WHITE The Animator’s Workbook Watson-Guptil Publishing ISBN 0-8230-0229-2 Stichwortverzeichnis 41 Stichwortverzeichnis Symbole C 3D Formate 37 3D Shader 37 3D-Beschleunigerkarten 18 C.O.F.F.E.E. 37 Cartoon-Renderer 14 D A Abnahme 28 Adaptives Shading 20 Alphakanal 17 Amiga 14 Anhänge 37 Animation Speichern 17 Spezialeffekte 34 Wind 34 Zeit bearbeiten 34 Anordnen 29 Ansicht 18 Antialiasing 15 Darstellung 18 Datei Öffnen 14 Deckflächen 21 Drehen 29 E Eigenschaft bearbeiten 32 Neu 32 Schutz 32 F B Bearbeiten Zeit 34 Berechnung 14 Beschleunigung 18 Bézier-Objekt 26 Bild Speichern 17 Bildeinstellungen 14 Bildmodus 14 Boole’sche Operation 29 Fase 21 Flächenberechnung 14 Funktionen 37 G Grafikkarten 18 Grafikspeicher 18 42 Stichwortverzeichnis H O Hardware-Beschleunigung 18 Hermite 21 Objekt Eigenschaft bearbeiten 32 Neue Eigenschaft 32 Objekte 21 Objektmanager 32 Öffnen Datei 14 OpenGL 18 K Kantenglättung 15 L Laden Datei 14 Leeres Spline 21 Lichtquelle 28 Literaturverzeichnis 37 Loops 35 M Manager Materialmanager 30 Objektmanager 32 Zeitleiste 34 Zeitmanager 33 Mapping-Arten 31 Materialmanager 30 Mehrere Dokumente 20 Moiré-Muster 16 MYST 38 N New.c4d 28 NURBS 25 P Pfadobjekt 25 Programmierung 37 Q QuickDraw 3D 18 R Rail-Objekt 25 Raytracing 20 RIVEN 38 Rundung 21 S Sampledichte 28 Sampledistanz 28 Schutz 32 Schwarzweiß-Berechnung 14 Shader 37 43 Shading Adaptiv 20 Sichtbares Licht 28 Skalierungspfad 25 Speichern Animation/Bild 17 Spezialeffekte 34 Spezialobjekte 28 Spline Objekte 21 Splines 21 Spur Wind 34 Standardfunktionen 37 Sub-Sampeln 15 Sweep-Objekt 25 T Tastaturkürzel 37 Template.c4d 28 Text 21 Textur-Mapping 31 Tiefenmap 17 Treppcheneffekt 15 Tutorial 13 U Umgebung 28 Umgebungsfarbe 28 Umgebungshelligkeit 28 UV Mapping 31 V Volumen Shader 37 Voreinstellungen 14 W Wind 34 Z Zeichentrickfilm 14 Zeit bearbeiten 34 Zeitleiste 34 Zeitmanager 33 ZZ TOP 43 44 Stichwortverzeichnis