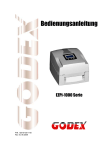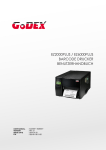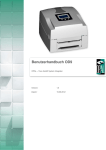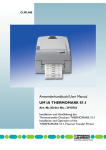Download Handbuch
Transcript
EZPi1000 Serie BARCODE DRUCKER BENUTZERHANDBUCH USER MANUAL VERSION ISSUE DATE P/N : EZPi1000 series : Rev. E : 2013.07.22 : 920-013011-02 EZPi1000 SERIE BENUTZERHANDBUCH FCC COMPLIANCE STATEMENT FOR AMERICAN USERS This equipment has been tested and found to comply with the limits for a CLASS A digital device, pursuant to Part 15 of the FCC Rules. These limits are designed to provide reasonable protection against harmful interference when the equipment is operated in a commercial environment. This equipment generates, uses, and can radiate radio frequency energy and, if not installed and used in accordance with the instructions, may cause harmful interference to radio communications. Operation of this equipment in a residential area is likely to cause harmful interference in which case the user will be required to correct the interference at own expense. EMV-KONFORMITÄTSERKLÄRUNG FÜR EUROPA Dieses Gerät wurde geprüft und entspricht den Anforderungen der Normen EN 55022:2006/A1:2007 Class A, EN61000-3-2:2006/A2:2009, EN 61000-3-3:2008 and EN55024:1998/A1:2001/A2:2003, IEC 61000-4-2:2008 Reihen. Das Gerät wurde außerdem hinsichtlich der Grenzwerte für gestrahlte und geleitete Störaussendungen geprüft und entspricht den Anforderungen der Europäischen Norm EN 55022. Die Thermo-Etikettendrucker der Serie RT200, auf die sich diese Erklärung bezieht, entsprechen den Anforderungen folgender Normen: IEC 60950-1:2005(2nd Edition)+Am 1:2009, GB4943.1-2011 GB9254-2008 (Class A) GB17625.1-2003, EN 55022:2006/A1:2007 Class A, EN61000-3-2:2006/A2:2009, EN 61000-3-3:2008 and EN55024:1998/A1:2001/ A2:2003, IEC 61000-4-2:2008 series, UL 60950-1, 1st Edition, 2007-10-31, CSA C22.2 No. 60950-1-03, 1st Edition, 2006-07, CFR 47, Part 15 :$51,1* This is a Class A product. In a domestic environment this product may cause radio interference in which case the user may be required to take adequate measures. EZPi1000 SERIE BENUTZERHANDBUCH Sicherheitshinweise Bitte die Sicherheitshinweise sorgfältig lesen und für später aufheben. 1. Die Geräte nicht der Feuchtigkeit aussetzen. 2. Bevor Sie die Geräte ans Stromnetz anschließen, vergewissern Sie Sich, dass die Spannung des Geräts mit der Netzspannung übereinstimmt. 3. Bitte achten Sie darauf, dass der Drucker ausgeschaltet ist, bevor Sie den Netzstecker in der Steckdose anschließen. 4. Nehmen Sie das Gerät bei Überspannungen (Gewitter) vom Netz. Das Gerät könnte sonst Schaden nehmen. 5. Sollte versehentlich Flüssigkeit in das Gerät gelangen, so ziehen sofort den Netzstecker. Anderenfalls besteht die Gefahr eines lebensgefährlichen elektrischen Schlags. 6. Wartungs- und Reparaturarbeiten dürfen aus Sicherheits- und Gewährleistungsgründen nur von autorisierten Personen durchgeführt werden. 7. Bei Wartungs- und Reparaturarbeiten müssen die Sicherheitsvorschriften der zuständigen Berufsverbände und Behörden unbedingt eingehalten werden. Vorsicht **** Explosionsgefahr bei unsachgemäßem Austausch der Batterie. Nur vom Hersteller empfohlenen Batterietyp verwenden. **** Altbatterien gemäß den Herstellervorgaben entsorgen. **** Gerät nur mit dem angegebenen Netzteil-Modell verwenden. **** Bei Veränderungen oder Modifikationen, die nicht ausdrücklich von der für die Konformität zuständigen Stelle zugelassen sind, kann dem Benutzer das Betreiberrecht für das Gerät entzogen werden. 2 EZPi1000 SERIE BENUTZERHANDBUCH 1. BARCODE DRUCKER................................................................ 4 1-1. Lieferumfang ................................................................................................................... 4 1-2. Technische Daten ........................................................................................................... 4 1-3. Schnittstellen ................................................................................................................... 6 1-4. Bestandteile des Druckers .............................................................................................. 8 2. DRUCKERINSTALLATION ...................................................... 10 2-1. Einlegen des Farbbandes ............................................................................................. 10 2-2. Einlegen der Etikettenrolle ............................................................................................ 12 2-3. Handhabung des Etikettenrollenhalters ........................................................................ 13 2-4. Vorbereitung für den Druck von Anhängern ................................................................. 14 2-5. Anschluss des Druckers an den PC ............................................................................. 14 2-6. Treiberinstallation.......................................................................................................... 15 3. BEDIENFELD............................................................................ 17 3-1. Bedienfeld - Einführung ................................................................................................ 17 3-2. Bedientasten ................................................................................................................. 17 3-3. Einstellungen ................................................................................................................ 19 3-4. Selbsttest ...................................................................................................................... 24 3-5. Dump Modus ................................................................................................................. 25 3-6. Automatische Erkennung der Etikettenlänge ............................................................... 25 3-7. Tastatur Modus ............................................................................................................. 26 3-8. Fehlermeldungen .......................................................................................................... 29 4. ZUBEHÖR................................................................................. 31 4-1. Einbau des Etikettenspenders ...................................................................................... 31 4-2. Einbau der Abschneidevorrichtung ............................................................................... 34 4-3. WLAN Modul Installation .............................................................................................. 36 4-4. CF Card Adapter Installation ........................................................................................ 40 4-5. Anleitung zur CF Karte.................................................................................................. 41 5. WARTUNG UND JUSTIERUNG ............................................... 42 5-1. Reinigung des Druckkopfes .......................................................................................... 42 5-2. Druckkopf Andruck Justierung ...................................................................................... 42 5-3. Druckzeilen Justierung.................................................................................................. 43 5-4. Justieren des Abschneiders .......................................................................................... 43 5-5. Fehlerbehebung ............................................................................................................ 44 3 1. Barcode Drucker 1-1. Lieferumfang Überprüfen Sie bitte den Inhalt des Kartons auf Vollständigkeit. Barcode Drucker 2 Netzkabel (Schuko; UK) Netzteil USB Kabel Paralleles Kabel (Centronics) Etikettenmaterial Farbband 2 Farbbandrollenhalter Leere Farbbandrolle Etikettenrollenhalter 2 Etikettenführungsplatten Kurzanleitung CD (enthält den Treiber, die Etikettensoftware QLabel / Handbuch) 1-2. Technische Daten Modell Druckverfahren Auflösung Prozessor Speicher EZPi1200 EZPi1300 Thermotransfer- / Thermodirekt – Druck 8 Punkte/mm (203 dpi) 12 Punkte/mm (300 dpi) 32 Bit 4MB Flash (2 MB für Anwendungen), 8MB SDRAM Druckgeschwindigkeit 50 mm/s ~ 150 mm/s (2 IPS ~ 6 IPS) 50 mm/s ~ 102 mm/s (2 IPS ~ 4 IPS) Drucklänge Druckbreite Sensoren Media Steuerung Druckmaterial Farbband Druckersprache Software Interne Schriften Ladbare Schriften Code Pages Grafikformate Min. 4 mm (0,16“)**, Max. 1727 mm (68“) Min. 4 mm (0,16“)**, Max. 762 mm (30“) 108,0 mm (4,25“) 105,7 mm (4,16“) Einstellbarer, reflektierender Sensor; mittig fixierter Durchlichtsensor Label Gap, Black Mark, Steuerlöcher und Endlosmaterial Etikettenrollenaußendurchmesser: max. 127 mm (5“) Kerndurchmesser: 25,4 mm; 38,1 mm; 76,2 mm (1“; 1,5“; 3“) Breite: 25,4 mm ~ 118 mm (1“ ~ 4,64“) Stärke: 0,06 mm ~ 0,25 mm (0,003“ ~ 0,01“) Länge: 300 m (981 ft) Max. Rollenaußendurchmesser: 68 mm (2,67“) Kerninnendurchmesser: 25,4 mm (1“) Farbbandbreite: 30 mm ~ 110 mm (1,18“ ~ 4,33“) Farbbandqualitäten: Wachs, Wachs/Harz und Harz EZPL, GEPL (Godex Eltron® Printer Language), GZPL (Godex Zebra® Printer Language) Etikettensoftware: QLabel-IV (nur für EZPL) DLL & Treiber: Microsoft Windows 2000, XP und Vista Windows Bitmap Schriften in Punkten: 6, 8, 10, 12, 14, 18, 24, 30, 16X26 und OCR A & B Bitmap Schriften um 90°, 180°, 270° drehbar und einzelne Zeichen um 90°, 180°, 270° drehbar Bitmap Zeichen achtfach horizontal und vertikal vergrößerbar Skalierbare Schriften um 90°, 180°, 270° drehbar Bitmap Schriften um 90°, 180°, 270° drehbar und einzelne Zeichen um 90°, 180°, 270° drehbar Asiatische Schriften um 90°, 180°, 270° drehbar und achtfach horizontal und vertikal vergrößerbar Skalierbare Schriften um 90°, 180°, 270° drehbar 437, 850, 851, 852, 855, 857, 860, 861, 862, 863, 865, 866, 869, 737, 1250, 1251, 1252, 1253, 1254,1255, Unicode (UTF8 + UTF16) BMP und PCX Grafiken können direkt im Drucker gespeichert werden Alle Grafiken aus Anwendungsprogrammen im MS Windows Format sind anwendbar EZPi1000 Bedienungsanleitung 4 Barcode Schnittstellen Bedienfeld Echtzeituhr Spannung Temperatur Prüfzeichen Luftfeuchtigkeit Abmessungen / Gewicht Optionen 1-D Barcode: Code 39, Code 93, Code 128 (subset A, B, C), UCC/EAN-128 K-Mart, UCC/EAN-128, UPC A / E (add on 2 & 5), I 2 of 5, I 2 of 5 mit Shipping Bearer Bars, EAN 8 / 13 (add on 2 & 5), Codabar, Post NET, EAN 128, DUN 14, HIBC, MSI (1 Mod 10), Random Weight, Telepen, FIM, China Postal Code, RPS 128 und GS1 DataBar 2-D Barcode: PDF417, Datamatrix, MaxiCode, QR Code und Micro QR Code RS-232 (DB-9) USB 2.0 Parallele Centronics Ethernet Print Server 10/100 Mbps (Beim Ethernet Betrieb ist USB nicht aktiv) CF Speicherkartenhalter (max. 1 GB) PS/2 Tastaturanschluß Grafisches LCD Display mit Hintergrundbeleuchtung: 128 x 64 Punkte bzw. 4 Zeilen x 16 Zeichen Drei Status LEDs für Betrieb (Power – On), Farbbandende (Ribbon – Out), Materialende (Media – Out) Steuerungstasten für Papiervorschub (FEED), Anhalten (PAUSE) und Abbruch (CANCEL) Zeit und Datumsstempel (Real Time Clock) Automatische Einstellung 100V/240V, 50/60 Hz Betrieb: 5°C bis 40°C (41°F bis 104°F) Lagerung: -20°C bis 50°C (-4°F bis 122°F) CE Betrieb: 30-85% relative Luftfeuchtigkeit, nicht kondensierend Lagerung: 10-90% relative Luftfeuchtigkeit, nicht kondensierend Länge: 285 mm (11,2“) Höhe: 171 mm (6,8“) Breite: 226 mm (8,9“) Gewicht: 3 kg (6,6Ibs), ohne Verbrauchtsmaterial Schneidevorrichtung Etikettenspender Externer Rollenhalter für 250 mm Etikettenrollen Externer Etikettenaufwickler WLAN Print Server gemäß IEEE 802.11b/g (Beim Ethernet Betrieb ist USB nicht aktiv) *Technische Änderungen und Irrtümer vorbehalten. Alle Marken– und Produktnamen sind eingetragene Warenzeichen der jeweiligen Hersteller. **Die Einhaltung der Druckerspezifikationen bei kleinen Etiketten ist abhängig von Variablen wie Etikettentyp, Etikettendicke, Abstand der Etiketten sowie Aufbau des Etikettenträgers. Gerne prüft Godex die Laufeigenschaften abweichender Media. EZPi1000 Bedienungsanleitung 5 1-3. Schnittstellen Parallele Schnittstelle Handshake : DSTB verbindet zum Drucker, BUSY verbindet zum Computer Schnittstellen: Paralleles Kabel kompatibel mit IBM PC kabel Steckerbelegung : Siehe unten PIN NO. 1 2-9 10 11 12 13 14 15 16 17 18 19-30 31 32 33 34-35 36 Funktion /Strobe Data 0-7 /Acknowledge Busy /Paper empty /Select /Auto-Linefeed N/C Signal Gnd Chasis Gnd +5V,max 500mA Signal Gnd /Initialize /Error Signal Ground N/C /Select-in Datenquelle Computer / Drucker Computer Drucker Drucker Drucker Drucker Computer / Drucker Computer Computer / Drucker Drucker Computer / Drucker Serielle Schnittstelle Standardeinstellung : 9600 Baud Rate、keine Parität、8 Daten Bits、1 Stopp Bit、XON/XOFF Protokoll und RTS/CTS RS232 HOUSING (9-pin to 9-pin) DB9 SOCKET --1 RXD 2 TXD 3 DTR 4 GND 5 DSR 6 RTS 7 CTS 8 RI 9 PC 1 2 3 4 5 6 7 8 9 DB9 PLUG +5V,max 500mA TXD RXD N/C GND RTS CTS RTS N/C Drucker 【Hinweis】 Die komplette Leistungsfähigkeit von parallelem und seriellem Anschluss kann zusammen 500mA nicht überschreiten. USB Schnittstelle Stecker Typ : Type B PIN NO. 1 2 3 4 FUNKTION VBUS D- D+ GND EZPi1000 Bedienungsanleitung 6 Interne Schnittstelle UART1 wafer N.C TXD RXD CTS GND RTS E_MD RTS E_RST +5V GND +5V UART2 wafer +5V CTS TXD RTS RXD GND 1 2 3 4 5 6 7 8 9 10 11 12 1 2 3 4 5 6 EZPi1000 Bedienungsanleitung 1 2 3 4 5 6 7 8 9 10 11 12 Ethernet Modul N.C RXD TXD RTS GND CTS E_MD CTS E_RST +5V GND +5V 1 2 3 4 5 6 Erweiterungsmodul +5V RTS RXD CTS TXD GND 7 1-4. Bestandteile des Druckers 1. 2. 3. 4. 5. 6. 7. Tasten zum Öffnen des Gehäusedeckels Gehäusedeckel Etikettenrollenhalter Farbband-Transportrad LCD Modul Gehäuse Druckmechanismus Frontblende 1. 2. 3. 4. Farbband-Transportschaft + Leere Farbbandrolle Verschlusshebel (links/rechts) Abdeckung CF Kartensteckplatz Stellschraube für Druckkopfandruck (links/rechts) EZPi1000 Bedienungsanleitung 8 1. 2. 3. 4. 5. Farbbandabwickelschaft Etikettenführung Papiertransportwalze Stellschraube für die Druckzeile (Justierung) Etikettensensor (beweglich) 1. 2. 3. 4. 5. 6. 7. 8. 9. LCD Bedieneinheit Zuführung für Endlosmaterial Schnittstelle für PS2 / Wireless LAN Antenne (Optional)* Ein-/ Ausschalter Ethernet Anschluss USB Schnittstelle Parallele Schnittstelle Serielle Schnittstelle (RS-232) Netzanschluss EZPi1000 Bedienungsanleitung 9 2. Druckerinstallation Dieser Drucker unterstützt die folgenden Druckverfahren: Thermotransfer Zum Drucken muss ein Farbband eingesetzt werden, welches den Druckinhalt (TT) auf das Material überträgt. Thermodirekt Zum Druck ist kein Farbband notwendig; es wird nur Thermodirektpapier (DT) benötigt. Bitte prüfen Sie welches Druckverfahren Sie verwenden und stellen Sie dieses im Druckertreiber, im Druckermenü und/oder der Softwareanwendung (die Sie benutzen) ein. 2-1. Einlegen des Farbbandes 1. Stellen Sie den Drucker auf eine ebene Fläche und öffnen Sie den Gehäusedeckel, indem Sie beidseitig die Verschlusstasten zusammendrücken und den Deckel anheben. 2. Entriegeln Sie den Druckmechanismus und heben Sie ihn an. 3. Entnehmen Sie den hinteren Farbbandrollenhalter. 4. Stecken Sie das Farbband auf den hinteren Rollenhalter und legen Sie das Farbband ein. EZPi1000 Bedienungsanleitung 10 5. Führen Sie den Farbbandanfang unter dem Druckkopf her. 6. Wickeln Sie das Farbband auf den Rollenkern und befestigen Sie es mit einem Klebestreifen. Wickeln Sie 2-3 Lagen auf den Kern. 7. Schließen Sie den Druckmechanismus. Die Verriegelung muss hörbar einrasten. EZPi1000 Bedienungsanleitung 11 2-2. Einlegen der Etikettenrolle 1. Öffnen Sie den Gehäusedeckel. 2. Stecken Sie die Etikettenrolle auf den Etikettenrollenhalter. 3. Stecken Sie die Führungsplatten auf den Rollenhalter. 4. Legen Sie die Etikettenrolle nun in den Drucker ein. 5. Lösen Sie mit Hilfe der Verschlussriegel den Druckmechanismus und heben Sie ihn an. 6. Führen Sie die Etiketten durch die Papierführung bis zur Abreißkante. 7. Passen Sie die Papierführung der Etikettenbreite an. 8. Schließen Sie den Druckmechanismus. EZPi1000 Bedienungsanleitung 12 2-3. Handhabung des Etikettenrollenhalters (A) Installation des Etikettenrollenhalters für 1” Kerne (B) Installation des Etikettenrollenhalters für 1.5” Kerne (C) Installation des Etikettenrollenhalters für 3” Kerne EZPi1000 Bedienungsanleitung 13 2-4. Vorbereitung für den Druck von Anhängern Beim Druck von Etikettenanhängern wird die Lochmarke zur Steuerung der Etikettenlänge genutzt. In diesem Fall muss sich bei der Justage der Sensors direkt unter dem Loch befinden (siehe Zeichnung). Die Lochmarke sollte mindestens einen Durchmesser von 3 mm haben, um einen ungestörten Betrieb zu gewährleisten. Sensor Position Sensor 2-5. Anschluss des Druckers an den PC 1. 2. 3. 4. Stellen Sie sicher, dass der Drucker ausgeschaltet ist. Schließen Sie das Stromkabel an das Netzteil an und verbinden Sie dies mit dem Drucker. Schließen Sie das USB / Parallel-Kabel and den Drucker und den PC an. Schalten Sie den Drucker ein. Das Display sollte nun aufleuchten. EZPi1000 Bedienungsanleitung 14 2-6. Treiberinstallation 1. Legen Sie Ihre Produkt CD in das PC-CD/DVD Laufwerk ein und gehen Sie in den Windows Drivers Ordner. 2. Wählen Sie das Icon der Treiberdatei aus und klicken darauf um die Installation zu starten. 3. Folgen Sie den Instruktionen auf dem Bildschirm. Der Treiber-Assistent führt Sie durch die Installation. 4. Wählen Sie "Drucker Treiber installieren". 5. Wählen Sie Ihr Druckermodell. EZPi1000 Bedienungsanleitung 15 6. Wählen Sie die Schnittstelle mit der Ihr Drucker mit dem PC verbunden ist. 7. Geben Sie den Druckernamen ein und vergeben Sie die Rechte. 8. Eine Beschreibung der Druckereinstellungen wird angezeigt sobald die Installation beendet ist. 9. Überprüfen Sie ob die Druckereinstellungen korrekt sind und klicken Sie auf beenden um das Kopieren der Treiberdateien zu starten. 10. Warten Sie auf das Ende des Kopiervorgangs und beenden Sie die Installation. 11. Nachdem die Treiberinstallation abgeschlossen ist sollte ein neuer Drucker im Ordner „Drucker und Faxgeräte“ erscheinen. EZPi1000 Bedienungsanleitung 16 3. Bedienfeld 3-1. Bedienfeld - Einführung Bedientasten FEED PAUSE CANCEL LED Lampen POWER Die Power (Ready) LED Leuchtet wenn das Gerät hochgefahren und bereit zum Druck ist. RIBBON Farbband Statusanzeige MEDIA Media Statusanzeige 3-2. Bedientasten FEED Taste Nach dem Drücken der FEED Taste fährt der Drucker das Label an die festgelegte Stop Position. Wenn mit Endlosmaterial gedruckt wird, wird durch das Drücken der FEED Taste das Material solange herausgefahren bis Sie die FEED Taste wieder loslassen. Wenn Etiketten gedruckt werden, wird durch drücken der FEED taste nur ein Etikett herausgefahren; wenn das Label dann nicht an der richtigen Position stehen bleibt muss das Etikettenmaterial eingemessen werden (Kapitel 3-6.). PAUSE Taste Wenn Sie die PAUSE Taste im Standy Modus drücken, geht der Drucker in den Pause Modus, und das LCD zeigt an: “Pause”. In diesem Status kann der Drucker Befehle empfangen, wird diese aber erst verarbeiten wenn er wieder im Standby Modus ist. Bei nochmaligem drücken der PAUSE Taste geht der Drucker zurück in den Standby Modus. Durch das Drücken der PAUSE Taste während des Drucks wird das Drucken unterbrochen. Wenn Sie die PAUSE Taste ein weiteres Mal drücken, wird der Druck fortgesetzt. Wenn z.B. der Druckauftrag 10 Etiketten enthält und Sie drücken die PAUSE Taste nach 2 Etiketten, dann wird der Druckauftrag unterbrochen, nach nochmaligem drücken der PAUSE Taste wird der Druckauftrag fortgesetzt und 8 Etiketten gedruckt. CANCEL Taste Wenn während des Drucks die CANCEL Taste gedrückt wird, zeigt das LCD “Druckauftrag abgebrochen”. Das bedeutet der aktuelle Druckauftrag wird abgebrochen. Z.B. Wenn der Druckauftrag 10 Label enthält und Sie drücken die CANCEL Taste wenn schon 2 Label gedruckt wurden, dann wird der Druckauftrag abgebrochen und die übrigen 8 Label nicht gedruckt. EZPi1000 Bedienungsanleitung 17 Mit verschiedenen Kombinationen aus FEED , PAUSE und CANCEL Taste kann der Drucker diverse Funktionen ausführen: Funktion Taste Selbsttest Töne LCD Anzeige + 3 Töne + 3 Töne 1 Ton Now in Dump Mode 3 Töne Auto sensing Mode 2x2 Töne Go to default Self test Einschalten Dump modus Einschalten Auto sensing Einschalten + Werkseinstellungen + + Einschalten Download modus + Einschalten Einstellun gsmodus EZPi1000 Bedienungsanleitung 1 Ton DL MODE Vx.xx 3 Töne Setting mode 18 Beschreibung Schalten Sie den Drucker ein Taste bis und halten Sie die Sie 3 Signaltöne hören. Nach dem Selbsttest halten Sie weiter die Taste bis Sie einen Signalton hören. Schalten Sie den Drucker ein und halten Sie die Taste bis Sie 3 Signaltöne hören. Schalten sie den Drucker ein und halten Sie die & Tasten gedrückt bis Sie 2 Signaltöne hören. Der Drucker hat dann wieder die Werkseinstellungen. Schalten Sie den Drucker ein Taste bis Sie und halten die einen Signalton hören. Dieser Modus ist nur zum Herunterladen der Firmware. Schalten Sie den Drucker ein und halten die Taste etwa 3-4 Sekunden bis Sie 3 Signaltöne hören. 3-3. Einstellungen In den Einstellungen können Sie verschiedene Veränderungen vornehmen: Druckmodus, Zubehör / Optionen, Medeintyp, usw. 1. 2. 3. Schalten Sie den Drucker ein und stellen Sie sicher das im Display “Bereit” steht. Drücken und halten Sie die PAUSE Taste etwa 3-4 Sekunden bis Sie 3 Signaltöne hören und im Display “Einstellungen“ angezeigt wird. In den Einstellungen haben die Tasten folgende Bedeutung: : MINUS / Enter : MENU / NEXT : PLUS / Exit 4. Bevor Sie die Einstellungen verlassen wird der Drucker fragen ob Sie die Einstellungen speichern möchten. Nachdem Sie dann gespeichert / nicht gespeichert haben wird der Drucker wieder in den Standby Modus gehen. Taste für etwa 3 bis 4 Sekunden bis Sie 3 Signaltöne hören und Drücken und halten Sie die im Display „Einstellungen“ angezeigt wird. Im Display sind unten die verschiedenen Optionen aufgezeigt. Beim Ändern der Werte zeigt die erste Zeile die entsprechende Einstellung und die zweite Zeile den einstellbaren Wert. Plus: Die Minus: Die Next: Die Einstellung. Taste erhöht den Wert. Taste verringert den Wert. Taste springt zur nächsten In den Einstellungen zeigt die erste Zeile die momentane Auswahl und die zweite Zeile die momentane Einstellung. Wenn Sie die momentane Einstellung ändern wollen drücken Sie die Enter (FEED) Taste. Die momentane Auswahl wird daraufhin invertiert dargestellt. EZPi1000 Bedienungsanleitung 19 Folgende Tabelle enthält die Beschreibung zu möglichen Einstellungen: Default: 10 Schwärzung Setzt die Hitze beim Druck. Die Einstellungswerte gehen von 0 bis 19 und der Defaultwert ist 10. Geschwindigkeit Setzt die Druckgeschwindigkeit (Zoll pro Sekunde) Default: 12 Die Stoppposition gibt an wie weit das Etikett nach dem Stop Position Druck herausgefahren wird (Abreißposition / Abschneideposition) Default: 0 Justiert die Stopp Position des Druckers. Die Werte gehen Halteposition justieren von 0 bis 10. Dieser Wert verändert die Stoppposition unabhängig von Treiber- oder Softwareinstellungen. Default: 0 Vertikale Position Setzt die 0 Position des Druckkopfes. Der Einstellungswert geht von -100 to 100. Default: Thermotransfer Thermotransfer: beim Druck muss ein Farbband eingelegt Druckmodus sein um das Label zu bedrucken. Thermodirekt: beim Druck ist kein Farbband notwendig. Es muss jedoch ein thermofähiges Material eingelegt sein. Default: Option nicht aktiviert Spendemodus: Aktivieren Sie die Spendermodus Schneidemodus: Aktivieren Sie den Schneidemodus Zubehör / Optionen Option nicht aktiviert: Wählen Sie diese Einstellung um keine der Optionen zu aktivieren. Default: Etiketten mit Lücke Schwarze Markierung: Für Etiketten oder normales Papier mit schwarzen Markierungen auf der Rückseite. Papiereinstellungen Etiketten mit Lücke: Für Etiketten auf Trägermaterial oder Etiketten mit Stanzung Endlosmaterial: Für Endlos Papier Baud Rate: Default: 9600 bps (Bit pro Sekunde) 4800 bps 9600 bps 19200 bps 38400 bps 57600 bps 115200 bps Parität: Default: keine Parität RS232 ( Serielle ) Einstellung keine Parität ungerade Parität gerade Parität Datenlänge: Default: 8 Bits 7 Bits 8 Bits Stoppbit: Default: 1 bit 1 Bit 2 Bit Default: Automatisch Automatisch: Automatische Erkennung des Labeltyps (Schwarze Markierung, Lücke oder Endlospapier ) und Länge Sensor Typ Durchlicht: Für Etiketten auf Trägermaterial oder Etiketten mit Stanzung Reflektiv: Für Etiketten oder normales Papier mit schwarzen Markierungen auf der Rückseite. EZPi1000 Bedienungsanleitung 20 LCD Sprache Codepage inst. Tastatureinstellung Tastatur Modus Buzzer Ohne Rückzug Passwort Immer Etikettenanfang EZPi1000 Bedienungsanleitung Default: Englisch Englisch Simplifiziertes Chinesisch Traditionelles Chinesisch Spanisch Italienisch Deutsch Französisch Türkisch Default: Code Page 850 Code Page850 Code Page852 Code Page437 Code Page860 Code Page863 Code Page865 Code Page857 Code Page861 Code Page862 Code Page855 Code Page866 Code Page737 Code Page851 Code Page869 Windows 1252 Windows 1250 Windows 1251 Windows 1253 Windows 1254 Windows 1255 Default: US US (International) Großbritanien (UK) Französisch Deutsch Spanisch Italienisch Finnisch Holländisch Flämisch Etikett abrufen: Abrufen eines Etiketts aus dem Speicher Tastatur Einstellung: Einstellung der Tastatur Code Page Einstellung: Einstellung der Code Page. Druck Option: Einstellen der Druckmenge. Uhr Einstellung: Stellt die Uhr im Display ein. Verlassen des Tastaturmodus: Der Drucker ist wieder im normalen Modus und bereit Druckaufträge vom PC zu empfangen. Default: AN AN : Signaltöne ein- oder ausschalten AUS Default: AUS AN: Diese Funktion benötigt Spender oder Abschneider. AUS Default: AUS AN: Wenn der Passwort-Schutz aktiviert ist brauchen Sie das Passwort um in die Einstellungen zu gelangen. OFF Default: AN AN: Startet bei jedem Druck am Seitenanfang. AUS 21 USB / Ethernet Vorschau Lock Setup Default: USB USB: Aktiviert die USB Schnittstelle. Ethernet: Aktiviert die Ethernet Schnittstelle. Vorschau und Überprüfen der Einstellungen. Sperrt die Werte von beliebigen Einstellungen des Menüs. Ist ein Wert gesperrt kann er nicht durch eine Treiberumstellung oder ein gesendeten Befehl verändert werden. Folgende Werte können gesperrt werden: EVERYTHING (sperrt alle Werte) DARKNESS SPEED STOP POS AD STOP POS PRINTHEAD POS PRINTING MODE OPTION SETUP SENSOR SETUP COMPORT SETUP AUTO SENSOR LCD LANGUAGE CODEPAGE KEYBOARD BUZZER SMART BACKFEED TOP OF FORM 【Anmerkung 1 】 Die “Default Einstellung” ist die original Einstellung ab Werk. Wenn Sie andere Einstellungen gemacht haben, beachten Sie die neuen Einstellungen. 【Anmerkung 2 】 Der Drucker speichert die vorherigen Einstellungen auch nach dem Ausschalten. Wenn Sie also die Einstellungen wieder ändern möchten gehen Sie wieder in die Einstellungen um sie zu verändern. EZPi1000 Bedienungsanleitung 22 Diagramm der Einstellungen. Bei Einträgen mit ”*” handelt es sich um Standardeinstellungen. EZPi1000 Bedienungsanleitung 23 3-4. Selbsttest Die Selbsttest Funktion hilft dem Benutzer dabei zu Überprüfen ob der Drucker normal arbeitet. Um den Selbsttest auszuführen gehen Sie wie folgt vor: 1. 2. 3. Schalten Sie den Drucker aus. Schalten Sie den Drucker ein und halten dabei die FEED Taste gedrückt bis Sie 3 Signaltöne hören und im Display „Selbsttest“ erscheint. Nach etwa einer Sekunde druckt der Drucker automatisch folgendes aus. Das bedeutet der Drucker arbeitet normal. Modell & Version Serial port Einstellung USB port Einstellung EZXXXX : VX.XXX Serial port :96,N,8,1 int-usb sw setting: ext-USB Test Muster Anzahl install. DRAM Image Speicherpuffer Anzahl der gesp. Formulare Anzahl der Grafiken Anzahl der Fonts Anzahl der asiatischen Fonts Anzahl der Datenbanken Anzahl der skalierbaren Fonts Freier Speicherplatz Geschw., Temp, Refpunkt, Druckrichtung Labelbreite, Labellänge, Stopposition Schneider, Spender, Druckmodus Sensor Einstellung Code Page Datum-Zeit Netzwerkstatus Aktivierte Schnittstelle MAC-Adresse IP Einstellung IP Adresse Subnetmaske Gateway Adresse DNS Server Adresse EZPi1000 Bedienungsanleitung 1 DRAM installed Image buffer size : 1500K 000 FORM(S) IN MEMORY 000 GRAPHIC (S) IN MEMORY 000 FONT(S) IN MEMORY 000 ASIAN FONT(S) IN MEMORY 000 DATABASE(S) IN MEMORY 000 TTF(S) IN MEMORY 2048K BYTES FREE MEMORY ^S4 ^H10 ^R000 ~R200 ^W100 ^Q100,3 ^E0 Option : ^D0 ^O0 ^AD See-through Volt: 0.8 0.5 0.2(0.6) Code Page: 850 Date-Time: 2010.05.13 11:37 Network: ON-LINE Interface: LAN MAC: xx-xx-xx-xx-xx-xx IP protocol: dhcp IP address: xxx.xxx.xxx.xxx Netmask: xxx.xxx.xxx.xxx Gateway: xxx.xxx.xxx.xxx DNS: xxx.xxx.xxx.xxx 24 3-5. Dump Modus Wenn die Etiketteneinstellungen und das Druckergebnis nicht übereinstimmen wird empfohlen in den Dump Modus zu wechseln um zu überprüfen ob es einen Fehler bei der Übermittlung zwischen Drucker und PC gegeben hat. Im Dump Mode werden die zum Drucker geschickten Rohdaten direkt ausgedruckt und nicht zuerst interpretiert, somit lässt sich schnell herausfinden ob überhaupt Daten an den Drucker übertragen werden. In den Dump Modus gelangen Sie wie folgt: 1. 2. 3. 4. Schalten Sie den Drucker aus. Schalten Sie den Drucker an und halten Sie die FEED Taste gedrückt. Wenn im Display erscheint “DUMP MODUS ” lassen Sie die FEED Taste los. Der Drucker druckt dann automatisch “DUMP MODE BEGIN.” Das bedeutet, daß der Drucker nun im Dump Modus ist. Senden Sie Kommandos an den Drucker und überprüfen Sie ob die vom Drucker ausgedruckten Kommandos, mit den gesendeten übereinstimmen. Um den Dump Modus wieder zu verlassen drücken Sie die FEED Taste. Der Drucker druckt nun automatisch “OUT OF DUMP MODE.” Der Drucker ist nun wieder im Standby Modus. Alternativ dazu können Sie den Dump Modus verlassen indem Sie den Drucker ausschalten. 3-6. Automatische Erkennung der Etikettenlänge Der Drucker kann automatisch die Etikettenlänge erkennen und diese speichern. Somit muss der Drucker nicht erst die Etikettenlänge vom PC übermittelt bekommen. 1. 2. 3. 4. Überprüfen Sie ob der Etikettensensor an der richtigen Position steht. Schalten Sie den Drucker aus. Schalten Sie den Drucker ein und halten dabei die PAUSE Taste gedrückt. Wenn Sie 3 Signaltöne hören und im Display “Auto Sensing Modus” zu lesen ist lassen Sie die PAUSE Taste los. Der Drucker erkennt nun automatisch die Etikettengröße und speichert diese Information. Im Display erscheint nun die Etikettenlänge in mm. Nach der Anzeige der Etikettenlänge ist der Drucker wieder in den Standby Modus. EZPi1000 Bedienungsanleitung 25 3-7. Tastatur Modus Die Drucker der EZPi-1000 Serie unterstützen Tastaturen mit PS2 Schnittstelle. Um eine PS2 Tastatur anzuschließen gehen Sie bitte wie folgt vor: 1. 2. Schalten Sie den Drucker aus und stecken den PS2 Stecker in die am Drucker vorgesehene Buchse. Schalten Sie den Drucker ein. Im Display erscheint die Nachricht “Tastaturmodus [j/n]” . Drücken Sie die FEED Taste auf dem Drucker oder die „ENTER“ Taste auf Ihrer Tastatur um in den Tastaturmodus zu gelangen. Während Sie im Tastaturmodus sind können Sie jederzeit durch drücken der ESC Taste (auf der Tastatur) oder der CANCEL Taste (auf dem Drucker) auf die vorherige Seite zurückgehen. Wenn Sie immer weiter zurückgehen werden Sie am Ende gefragt ob Sie den Tastaturmodus verlassen möchten. Wenn im Display “Tastaturmodus verlassen ? [j/n]” erscheint drücken Sie “ENTER” auf der Tastatur oder die FEED Taste auf dem Drucker um den Tastaturmodus zu verlassen. Um wieder in den Tastaturmodus zu gelangen, starten Sie den Drucker neu oder wählen Sie in den Einstellungen den Tastaturmodus aus. Um die Tastatureinstellungen zu verändern, schauen Sie bitte in das Kapitel "Diagramm der Einstellungen“ (Kapitel 3.3). Ein gespeichertes Etikett im Tastaturmodus drucken ^FTEST1 ^Q100,3 ^W100 ^H10 ^P1 ^S2 ^AD ^C1 ^R0 ~Q+0 ^O0 ^D0 ^E12 ~R200 ^L Dy2-me-dd Th:m:s C0,00001,+1,Serial Number V00,16,Product Name,jc0 V01,16,Price,jc0 AF,330,566,1,1,0,0,^C0 AH,212,168,1,1,0,0,^V00 AG,308,396,1,1,0,0,^V01 E 1. Mindestens ein Formular muss zuvor im Drucker abgespeichert sein. Um ein Beispieletikett zu erstellen wie oben abgebildet kopieren Sie die Kommandos aus der linken Spalte und schicken Sie diese an den Drucker. Benutzen Sie dazu QLabel oder das Hyper Terminal. 2. Das Beispielformular enthält 2 Variabeln und eine Seriennummer: "Product name", "Price" und "Serial Number". Der Druck beginnt nicht bis Werte für die 3 Variabeln eingegeben werden. Nachdem Sie den Drucker ausgeschaltet haben stecken Sie die PS2 Tastatur in den PS2 Port und schalten Sie den Drucker ein. 3. 4. EZPi1000 Bedienungsanleitung 26 Drücken Sie “ENTER” um in den Tastaturmodus zu gelangen. 5. Drücken Sie “ENTER” um die Datei auszuwählen. * Anm.: Drücken Sie ↑oder ↓um das vorherige oder nächste Formular auszuwählen. 6. Das Display zeigt dann die Eingabemaske für die Seriennummer. 7. Geben Sie einen Start-Wert ein. (Beispiel:00001) 8. Das Display zeigt die Eingabemaske für die erste Variable. 9. Geben Sie einen beliebigen Produktnamen ein (Beispiel: Apple) 10. Das Display zeigt die Eingabemaske für die zweite Variable. 11. Geben Sie einen beliebigen Wert ein. (Beispiel: 199) EZPi1000 Bedienungsanleitung 27 12. Das Display zeigt die Eingabemaske für die Druckmenge an. 13. Geben Sie die Menge ein. (Beispiel: 3) 14. Der Drucker druckt 3 Etiketten, die die eingegebenen Werte der 2 Variablen und der Seriennummer beinhalten. EZPi1000 Bedienungsanleitung 28 3-8. Fehlermeldungen Wenn Fehler auftreten, die einen normalen Ausdruck verhindern, sehen Sie verschiedene Fehlermeldungen im Display und hören Signaltöne. Zusätzlich befinden sich LED Lampen über dem Display. Schnell blinkend Fehlermeldung im Display Langsam blinkend LED über dem Display Ribbon Dauerleuchten. Signalton Media Druckkopf geöffnet Beide Lampen sind an Abkühlprozess Blinken gleichzeitig 4x2 Töne Beschreibung Druckmecha nismus nicht geschlossen Druckkopf zu heiß Kein Farbband eingelegt. Farbbandende erreicht 3x2 Töne Farbband aufgebraucht oder Farbbandrolle bewegt sich nicht. Nicht in der Lage das Papier zu erkennen. Etikettenende erreicht. 1x2 Töne Etiketten aufgebraucht. Papierstau. CF Karte unformatiert FEED zum Formatieren EZPi1000 Bedienungsanleitung Blinken gleichzeitig 29 2x2 Töne CF Card ist nicht formatiert. Lösung Stellen Sie sicher, dass der Druckmechanismus richtig geschlossen ist. Der Drucker geht in den Standby Modus nachdem der Druckkopf abgekühlt ist. Stellen Sie sicher das der Drucker im Thermal Direkt Modus ist. Legen Sie eine neue Farbbandrolle ein. Stellen Sie sicher das der Gap-Sensor an der richtigen Stelle ist. Wenn das nicht hilft führen Sie noch einmal ein Auto Sensing durch. Legen Sie eine neue Etikettenrolle ein. Möglicher Grund: fehlerhafter Papiertransport. Bitte folgen Sie den Anweisungen in Kapitel 4-4 um die CF Card zu formatieren. Speicher voll 2x2 Töne Speicher ist voll Dateiname kann nicht gefunden werden 2x2 Töne Kann die Datei nicht finden. Dateiname existiert bereits 2x2 Töne Dateiname existiert bereits. EZPi1000 Bedienungsanleitung 30 Löschen Sie unnötige Daten im Speicher oder nutzen Sie eine CF Card. Verwenden Sie das “~X4” Kommando um alle Dateinamen zu drucken und dann überprüfen Sie ob die Datei im Speicher existiert. Ändern Sie den Dateinamen und wiederholen Sie das Abspeichern. 4. Zubehör 4-1. Einbau des Etikettenspenders 1 Spender Modul 2 Schrauben x 2 Stück 【Hinweis1】 Schalten Sie den Drucker aus, bevor Sie den Etikettenspender installieren. 【Hinweis2】 Es wird eine Trägermaterialstärke von 0,006mm ± 10% und ein Gewicht von 65g/㎡ ± 6% empfohlen. 【Hinweis3】Die max. Breite für den Etikettenspender ist 110mm 【Tipp】Ändern Sie die Stopp-Position auf 9 mm wenn Sie den Etikettenspender benutzen. 1. Öffnen Sie den Gehäusedeckel indem Sie die seitlichen Verschlusstasten zusammendrücken. 2. Durch drücken der beiden seitlichen Druckknöpfe öffnet und hebt sich der Druckmechanismus. 3. Entfernen Sie die vordere Frontblende indem Sie die beiden „Plastiknasen“ nach innen drücken. 4. Nehmen Sie die Frontblende, wie in dem Bild angezeigt, ab. EZPi1000 Bedienungsanleitung 1 2 31 5. Stecken Sie das Kabel des Spenders in die untere Buchse. (Abbildung rechts) 【Wichtig 】Der Drucker muß ausgeschaltet sein , sonst zerstören Sie das Mainboard ! Es gibt 2 Steckdosen (die untere Dose ist für den Spender , die obere Dose für den Abschneider), 6. Setzen Sie erst die linke Seite des Spenders ein, dann die rechte Seite. 7. Befestigen Sie den Spender mit den dafür vorgesehenen Schrauben. 8. Führen Sie das Papier durch die Führungen. 【Anm.】Das Etikett sollte mindestens 25 mm lang sein. 9. Ziehen Sie die ersten Etiketten ab so dass Sie das Trägermaterial durch die Führungen ziehen können. EZPi1000 Bedienungsanleitung 32 10. Folgen Sie mit dem Trägermaterial der rechts beschriebenen Führung. (Abbildung) 11. Schließen Sie den Druckmechanismus und den Etikettenspender. 12. Drucken Sie die FEED Taste um die Position des Labels einzustellen und beenden Sie die Installation. EZPi1000 Bedienungsanleitung 33 4-2. Einbau der Abschneidevorrichtung 1 Abschneide Modul Schrauben 2 (TAP 3*8) x 2 Stück 【Hinweis1】 Schalten Sie den Drucker aus, bevor Sie die Abschneidevorrichtung installieren. 【Hinweis2】 Schneiden Sie keine Klebeetiketten! Die Kleberrück- stände verschmutzen das Messer und beeinträchtigen so die Funktion. Die Lebensdauer des Abschneiders liegt bei 500,000 Schnitten bei einem Papiergewicht von 160g/m² und 250,000 Schnitte bei einem Papiergewicht von 200g/m². 1. Öffnen Sie den Gehäusedeckel indem Sie die seitlichen Verschlusstasten zusammendrücken. 2. Durch drücken der beiden seitlichen Druckknöpfe öffnet und hebt sich der Druckmechanismus. 3. Entfernen Sie die vordere Frontblende indem Sie die beiden „Plastiknasen“ nach innen drücken. 4. Nehmen Sie die Frontblende, wie in dem Bild angezeigt, ab. 5. Stecken Sie das Kabel des Abschneiders in die obere Buchse. (Abbildung rechts). 1 2 【Hinweis3】 Die max. schneidbare Papierbreite beträgt 116mm 【Vorschlag】 Wenn Sie den Abschneider installieren stellen Sie die Stopp-Position im Qlabel auf 30, dann den E-Wert auf 30. 【Wichtig 】Der Drucker muß ausgeschaltet sein , sonst zerstören Sie das Mainboard ! Es gibt 2 Steckdosen (die untere Dose ist für den Spender, die obere Dose für den Abschneider). EZPi1000 Bedienungsanleitung 34 6. Setzen Sie zuerst die linke und dann die rechte Seite des Abschneiders ein. 7. Klappen Sie den Abschneider nach vorne auf wie auf der Abbildung zu sehen. 8. Befestigen Sie den Abschneider mit den dafür vorgesehenen Schrauben. 9. Wenn Sie den Abschneider mit den Schrauben befestigt haben, klappen Sie diesen wieder zu. 10. Führen Sie die Etiketten durch die Führungen. 11. Schließen Sie den Druckmechanismus. 【Anmerkung】 Es wird nicht empfohlen innengewickeltes Etikettenmaterial zu benutzen. 12. Drücken Sie abschließend die FEED Taste um die Position des Labels einzustellen. 【Anmerkung】Das Etikett sollte mindestens 20 mm lang sein. Wenn Sie mit dem Abschneider drucken sollten sie die Stopp Position(^E) auf 30 setzen. EZPi1000 Bedienungsanleitung 35 4-3. WLAN Modul Installation 1 2 3 4 5 6 7 8 9 10 11 Netzwerkkabel 1.8M Halterungsschraube Netzwerkkartenschrauben (2 Stk) Halterung WLAN Modul Verbindungskabel (Modul-Hauptplatine) WLAN Antenne Mutter Unterlegscheibe Fixierblech Antennenhalterung 1. Stellen Sie sicher, dass das Gerät ausgeschaltet und der Netzstecker nicht mit dem Gerät verbunden ist. Arbeiten Sie auf einer sauberen, ebenen Oberfläche. Drehen Sie den Drucker herum und entfernen Sie die zwei markierten Gehäuseschrauben. 2. Stellen Sie den Drucker wieder auf seine Füße und öffnen Sie die Deckelklappe. 3. Entfernen Sie das obere Gehäuseteil, indem Sie die geöffnete Deckelklappe vorsichtig nach oben ziehen. 4. Ziehen Sie das Verbindungskabel aus der Hauptplatine. 5. Lösen Sie die Halterungsschraube der Netzwerkkarte. EZPi1000 Bedienungsanleitung 36 6. Entfernen Sie die Netzwerkkarte und deren Verbindungskabel. 7. Lösen Sie die Mutter des PS2 Ports mit einem Maulschlüssel. Lösen Sie die Erdschraube und entfernen Sie das Kabel zum PS2 Port um den PS2 Port zu demontieren. Schrauben Sie jetzt die Erdungsschraube wieder fest. 8. Befestigen Sie nun das WLAN Modul an der Halterung. 9. Entfernen Sie den Kabelbinder, der das Verbindungskabel verkürzt. Stecken Sie dann den Stecker des Verbindungskabels in den Sockel auf der Netzwerkkarte. Achtung: Entfernen Sie den Kabelbinder vorsichtig um Schäden am Verbindungskabel zu vermeiden. Note: Please cut the cable tie carefully. Do not damage the Module Connection Wire. EZPi1000 Bedienungsanleitung 37 10. Befestigen Sie die Netzwerkkarte am Druckergehäuse und stecken Sie das andere Ende des Verbindungskabels in den Sockel auf dem Mainboard. 11. Führen Sie das Verbindungskabel unter den anderen Verbindungskabeln hindurch, sodass das Kabel den gezeigten Verlauf hat. Achtung: Ordnen Sie die Kabel so an, dass bei der Montage des Druckers kein Kabel beschädigt wird. 12. Stecken Sie das Antennengewinde durch die Antennenhalterung und diese wie gezeigt durch die Öffnung für die Antenne. EZPi1000 Bedienungsanleitung 38 13. Stecken Sie zuerst das Fixierblech und dann die Unterlegscheibe auf das Antennengewinde und befestigen Sie alle mit der Mutter. 14. Schrauben Sie die Antenne auf das Antennengewinde. Der Antennenwinkel kann jetzt noch bei bedarf justiert werden. 15. Setzen Sie zuletzt das obere Gehäuseteil auf den Drucker und fixieren Sie es mit den zuvor gelösten Schrauben an der Unterseite des Gerätes. Achtung: Nach der Installation der Netzwerkkarte muss der Befehl "^XSET,USBETHERNET,1" an den Drucker gesendet werden damit die Netzwerkkarte aktiviert wird. Nach dem Aktivieren der Netzwerkkarte ist die USB - Schnittstelle deaktiviert. Um diese zu reaktivieren senden Sie "^XSET,USBETHERNET,0" an den Drucker. Die Drahtlos-Netzwerk-Konfiguration muss über Netzwerkkabel erfolgen. P/N 313-039300-001 EZPi1000 Bedienungsanleitung 39 4-4. CF Card Adapter Installation 1 2 CF Card Adapter (Vorderseite) CF Card Adapter (Rückseite) 2 1 【Anm.】 Bitte schalten Sie den Drucker aus bevor Sie den CF Card Adapter einsetzen. 1. Öffnen Sie den Gehäusedeckel indem Sie die seitlichen Verschlusstasten eindrücken. 2. Entnehmen Sie den Etikettenrollenhalter. 3. Öffnen und entfernen Sie die Abdeckung im Inneren des Druckers. 4. Beachten Sie die gegenüberliegenden Sockel und Pins um das CF Card Modus richtig auf das Mainboard aufzustecken. 【Anm.】 Stellen Sie sicher das die Verbindungen genau passen um eine Beschädigung der Pins zu verhindern. 5. Schließen Sie die Abdeckung wieder. EZPi1000 Bedienungsanleitung 40 4-5. Anleitung zur CF Karte Die Drucker der EZPi1000 Serie können, nachdem der CF Karten Adapter installiert wurde, die CF Karte lesen. Wenn der eingebaute Speicherplatz nicht ausreicht, um Labelformate, Grafiken oder Schriften zu speichern, können Sie die CF Karte als externen Speicher nutzen, um die Speicherkapazität zu erhöhen. Wenn Sie die CF Karte nutzen, folgen Sie den unten aufgeführten Anweisungen: 1. 2. 3. 4. 5. 6. Bitte schalten Sie den Drucker aus, bevor Sie die CF Karte installieren oder diese dem Karteneinschub entnehmen. Die CF Karte kann nicht, bevor sie nicht in FAT16 formatiert wurde, als externer Speicher für den Drucker genutzt werden. Wenn der Drucker eine unformatierte CF Karte erkennt, piept er 3x und die Status Anzeige blinkt orange. Wenn der Nutzer die CF Karte formatieren möchte, muss er die FEED Taste drücken. Der Drucker führt nun eine Formatierung mit FAT16 durch. Nach der Formatierung leuchtet die LED grün. Möchten Sie die CF Karte nicht formatieren, drücken Sie die CANCEL Taste. Nachdem die Formatierung abgeschlossen ist, wird ein Ordner mit dem Namen „Godex“ angelegt. Dieser Ordner enthält später alle Formate, Grafiken und Schriften und darf nicht verändert werden. Folgende CF Katen werden unterstützt: Compact Flash Typ I Compact Flash (CF) v1.4 Spezifikation Kapazität: 128MB - 1GB Dateisystem: FAT16 EZPi1000 Bedienungsanleitung 41 5. Wartung und Justierung 5-1. Reinigung des Druckkopfes Ein verschmutzter Druckkopf, Farbbandverschmutzung oder Kleber vom Etikettenmaterial können die Ursache für einen unkorrekten Ausdruck sein. Darum ist es notwendig den Gehäusedeckel während des Drucks geschlossen zu halten. Halten Sie Schmutz und Staub von Papier / Etikett fern, um die Druckqualität zu sichern und die Lebensdauer des Druckkopfes zu verlängern. Der Druckkopf wird wie folgt gereinigt: 1. 2. 3. 4. 5. Schalten Sie den Drucker aus. Öffnen Sie den Gehäusedeckel. Lösen Sie mit Hilfe der Verschlussriegel den Druckmechanismus und heben Sie ihn an. Entnehmen Sie das Farbband. Wenn Etikettenrückstände oder andere Verschmutzungen auf dem Druckkopf sind (s. blauer Pfeil), benutzen Sie bitte ein weiches, mit Alkohol getränktes Tuch, um den Schmutz zu entfernen. 【Hinweis1】 Eine wöchentliche Reinigung des Druckkopfes ist zu empfehlen. 【Hinweis2】 Wenn Sie den Druckkopf mit einem weichen, Tuch reinigen, achten Sie darauf, dass keine Metallspäne oder andere harte Partikel daran haften. 5-2. Druckkopf Andruck Justierung Das Bedrucken von speziellen Materialien (ohne konstante Materialdicke) kann zum Verlust von Druckqualität führen. Der Andruck des Druckkopfes muss dann eingestellt werden. 1. Öffnen Sie den Gehäusedeckel 2. Nehmen Sie das Farbband heraus. 3. Drehen Sie die Einstellschrauben des Druckkopfes langsam mit einem Schraubenzieher, um den Andruck des Druckkopfes zu erhöhen oder zu verringern. EZPi1000 Bedienungsanleitung + 42 - + - 5-3. Druckzeilen Justierung Eine fehlerhafte Einstellung der Druckzeile kann zu einseitigem Druckqualitätsverlust führen. Eine Justierung der Druckzeile ist dann nötig um die Druckzeile parallel über der Papiertransportwalze zu positionieren. 1. Wenn Sie das Einstellungsrad des Druckkopfes gegen den Uhrzeiger drehen(siehe Pfeil 1), bewegt sich der Druckkopf in Pfeilrichtung A. 2. A 1 B Wenn Sie das Einstellungsrad des Druckkopfes mit dem Uhrzeiger drehen (s. Pfeil 2), bewegt sich der Druckkopf in Pfeilrichtung B. 5-4. Justieren des Abschneiders 1. Eine Vertiefung für die Einstellung des Abschneiders befindet sich an der Seite (s.Abb. A) Bei Papierstau arbeitet der Abschneider nicht richtig. Schalten Sie den Drucker aus, stecken Sie einen Imbusschlüssel (# M3) in die Vertiefung und drehen Sie ihn entgegen dem Uhrzeiger. 2. Schalten Sie den Drucker wieder an, nachdem Sie den Papierstau behoben haben. Der Abschneider stellt sich automatisch zurück 【Hinweis】 Das Etikettenpapier sollte mindestens 30mm lang sein, um eine ordnungsgemäße Funktion des Abschneiders zu gewährleisten. EZPi1000 Bedienungsanleitung 43 2 5-5. Fehlerbehebung Problem Lösung / Vorgehensweise Der Drucker ist eingeschaltet, ♦ aber das Display leuchtet nicht ♦ Eine oder beide LEDs leuchten Rot und der Ausdruck wurde unterbrochen. ♦ ♦ ♦ Der Druckvorgang läuft ab ohne den Druck auszuführen ♦ ♦ Beim Druckvorgang wird das Etikettenmaterial gestaut ♦ Beim Druckvorgang wird ein Teil des Etiketts nicht vollständig bedruckt oder der Ausdruck ist undeutlich. ♦ ♦ ♦ ♦ ♦ ♦ Die Positionierung des Drucks ist fehlerhaft oder Beim ♦ Druckvorgang wird ein Etikett ♦ übersprungen. ♦ Die Abschneidevorrichtung ♦ schneidet die Etiketten schief ab. Die Abschneidevorrichtung ♦ schneidet die Etiketten nur unvollständig ab Bei der Verwendung der ♦ Abschneidevorrichtung wird das Etikett nicht ausgegeben ♦ oder fehlerhaft abgeschnitten Bei der Verwendung des ♦ Spenders treten abnormale ♦ Funktionen auf Überprüfen Sie die Netzverbindung Überprüfen Sie Softwareeinstellungen (Treibereinstellungen) oder Kommandocodes Überprüfen Sie die Fehlermeldung anhand der Tabelle unter Punkt 3-8. Fehlermeldungen Überprüfen Sie ob der Abschneider sich normal verhält oder ob er überhaupt nicht schneidet. (nur wenn ein Abschneider installiert ist) Stellen Sie sicher, dass das Etikettenmaterial richtig herum eingelegt ist und dass es sich um geeignetes Material handelt. Stellen Sie sicher, dass das Farbband richtig eingelegt ist. Beseitigen Sie den Papierstau. Falls Etikettenmaterial auf dem Thermodruckkopf klebt, entfernen Sie es und säubernden Kopf mithilfe eines weichen, mit Alkohol befeuchteten Tuchs. Überprüfen Sie, ob der Thermodruckkopf verstaubt oder anderweitig verschmutzt ist (Etikettenmaterial oder Farbbandreste). Überprüfen Sie die Anwendungssoftware auf Fehler. Überprüfen Sie das Farbband auf Falten. Überprüfen Sie die Stromversorgung. Führen Sie einen Selbsttest aus (Kapitel 3-4.) und prüfen Sie anhand des Testmusters ob der Druckkopf in der Lage ist über die gesamte Breite des Materials zu drucken. Prüfen Sie die Qualität des Druckmaterials. Führen Sie die Automatische Erkennung der Etikettenlänge aus (Kapitel 3-6.) Überprüfen Sie die Einstellung der Etikettenlänge. Prüfen Sie, ob der Sensor von Papier verdeckt oder verstaubt ist. Überprüfen Sie die Einstellung der Papierführung. Überprüfen Sie, ob das Etikettenmaterial gerade eingelegt ist Überprüfen Sie, ob die Stärke des Etiketts 0.2mm überschreitet Überprüfen Sie, ob die Abschneidevorrichtung korrekt installiert wurde. Überprüfen Sie, ob die Papierführungen korrekt arbeiten Überprüfen Sie, ob der Etikettenspender verstaubt ist. Überprüfen Sie, ob das Etikettenmaterial korrekt eingelegt wurde. 【Hinweis】 Sollten weitere, hier nicht beschriebene Fehlfunktionen auftreten, wenden Sie sich bitte an Ihren Händler. EZPi1000 Bedienungsanleitung 44