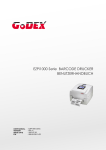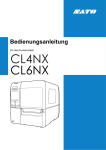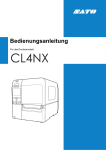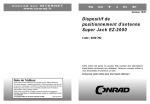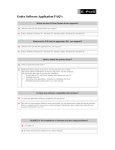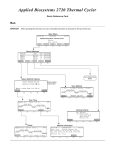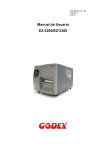Download Handbuch
Transcript
EZ2000PLUS / EZ6000PLUS
%$5&2'('58&.(5
%(187=(5+$1'%8&+
USER MANUAL
VERSION
ISSUE DATE
P/N
: EZ2000+/ EZ6000+
: Rev. D
: 2013.07.22
: 920-011911-05
EZ0+EZ6000+%(187=(5+$1'%8&+
)&&&203/,$1&(67$7(0(17
)25$0(5,&$186(56
7KLVHTXLSPHQWKDVEHHQWHVWHGDQGIRXQGWRFRPSO\ZLWKWKHOLPLWVIRUD&/$66$GLJLWDOGHYLFH
SXUVXDQWWR3DUWRIWKH)&&5XOHV7KHVHOLPLWVDUHGHVLJQHGWRSURYLGHUHDVRQDEOHSURWHFWLRQDJDLQVW
KDUPIXOLQWHUIHUHQFHZKHQWKHHTXLSPHQWLVRSHUDWHGLQDFRPPHUFLDOHQYLURQPHQW7KLVHTXLSPHQW
JHQHUDWHVXVHVDQGFDQUDGLDWHUDGLRIUHTXHQF\HQHUJ\DQGLIQRWLQVWDOOHGDQGXVHGLQDFFRUGDQFH
ZLWKWKHLQVWUXFWLRQVPD\FDXVHKDUPIXOLQWHUIHUHQFHWRUDGLRFRPPXQLFDWLRQV2SHUDWLRQRIWKLV
HTXLSPHQWLQDUHVLGHQWLDODUHDLVOLNHO\WRFDXVHKDUPIXOLQWHUIHUHQFHLQZKLFKFDVHWKHXVHUZLOOEH
UHTXLUHGWRFRUUHFWWKHLQWHUIHUHQFHDWRZQH[SHQVH
(09.21)250,7b76(5./b581*
)h5(8523$
'LHVHV*HUlWZXUGHJHSUIWXQGHQWVSULFKWGHQ$QIRUGHUXQJHQGHU1RUPHQEN 55022 : 2006/A1:2007
Class A, EN61000-3-2:2006 / A2:2009, EN 61000-3-3:2008 und EN55024:1998/A1:2001/A2:2003, IEC
61000-4-2:20085HLKHQ
'DV*HUlWZXUGHDXHUGHPKLQVLFKWOLFKGHU*UHQ]ZHUWHIUJHVWUDKOWHXQGJHOHLWHWH6W|UDXVVHQGXQJHQ
JHSUIWXQGHQWVSULFKWGHQ$QIRUGHUXQJHQGHU(XURSlLVFKHQ1RUP(1
EZ PLUS SERIEDXIGLHVLFKGLHVH(UNOlUXQJEH]LHKW
HQWVSUHFKHQGHQ$QIRUGHUXQJHQIROJHQGHU1RUPHQ
IEC 60950-1:2005(2nd Edition)+Am 1:2009, GB4943-2001 GB9254-2008(Class A) GB17625.1-2003, EN
55022:2006/A1:2007 Class A, EN61000-3-2:2006/A2:2009, EN 61000-3-3:2008 and EN55024:1998/A1:2001/
A2:2003, IEC 61000-4-2:2008 series, UL 60950-1, 1st Edition, 2007-10-31 CSA C22.2 No. 60950-1-03, 1st Edition,
2006-07, CFR 47, Part 15
:$51,1*
7KLVLVD&ODVV$SURGXFW,QDGRPHVWLFHQYLURQPHQWWKLVSURGXFWPD\FDXVHUDGLRLQWHUIHUHQFH
LQZKLFKFDVHWKHXVHUPD\EHUHTXLUHGWRWDNHDGHTXDWHPHDVXUHV
EZ0+EZ6000+%(187=(5+$1'%8&+
Sicherheitshinweise
Bitte die Sicherheitshinweise sorgfältig lesen und für später aufheben.
1.
Die Geräte nicht der Feuchtigkeit aussetzen.
2.
Bevor Sie die Geräte ans Stromnetz anschließen, vergewissern Sie Sich, dass die
Spannung des Geräts mit der Netzspannung übereinstimmt.
3.
Bitte achten Sie darauf, dass der Drucker ausgeschaltet ist, bevor Sie den
Netzstecker in der Steckdose anschließen.
4.
Nehmen Sie das Gerät bei Überspannungen (Gewitter) vom Netz. Das Gerät könnte
sonst Schaden nehmen.
5.
Sollte versehentlich Flüssigkeit in das Gerät gelangen, so ziehen sofort den
Netzstecker. Anderenfalls besteht die Gefahr eines lebensgefährlichen elektrischen
Schlags.
6.
Wartungs- und Reparaturarbeiten dürfen aus Sicherheits- und
Gewährleistungsgründen nur von autorisierten Personen durchgeführt werden.
7.
Bei Wartungs- und Reparaturarbeiten müssen die Sicherheitsvorschriften der
zuständigen Berufsverbände und Behörden unbedingt eingehalten werden.
9RUVLFKW
([SORVLRQVJHIDKUEHLXQVDFKJHPlHP$XVWDXVFKGHU%DWWHULH1XUYRP+HUVWHOOHUHPSIRKOHQHQ%DWWHULHW\SYHUZHQGHQ
$OWEDWWHULHQJHPlGHQ+HUVWHOOHUYRUJDEHQHQWVRUJHQ
*HUlWQXUPLWGHPDQJHJHEHQHQ1HW]WHLO0RGHOOYHUZHQGHQ
%HL9HUlQGHUXQJHQRGHU0RGLILNDWLRQHQGLHQLFKWDXVGUFNOLFKYRQGHUIUGLH.RQIRUPLWlW]XVWlQGLJHQ6WHOOH
]XJHODVVHQVLQGNDQQGHP%HQXW]HUGDV%HWUHLEHUUHFKWIUGDV*HUlWHQW]RJHQZHUGHQ
2
EZ0+EZ6000+%(187=(5+$1'%8&+
1. BARCODE DRUCKER................................................................ 4
1-1. Lieferumfang ................................................................................................................... 4
1-2. Technische Daten ........................................................................................................... 4
1-3. Schnittstellen ................................................................................................................... 8
1-4. Bestandteile des Druckers ............................................................................................ 11
2. DRUCKER INSTALLATION...................................................... 13
2-1. Einlegen der Etikettenrolle ............................................................................................ 13
2-2. Einlegen des Farbbandes ............................................................................................. 16
2-3. Anschluss des Druckers an den PC ............................................................................. 17
2-4. Treiber Installation ........................................................................................................ 18
3. BEDIENFELD............................................................................ 20
3-1. Bedienfeld - Einführung ................................................................................................ 20
3-2. Control Keys Einführung ............................................................................................... 20
3-3. Setting Modus ............................................................................................................... 22
3-4. Selbst-Test .................................................................................................................... 27
3-5. Dump Modus ................................................................................................................. 28
3-6. Automatische Erkennung der Etikettenlänge ............................................................... 28
3-7. Tastatur Modus ............................................................................................................. 29
3-8. Fehlermeldungen .......................................................................................................... 32
3-9. Anleitung zur CF Karte.................................................................................................. 33
4. ZUBEHÖR................................................................................. 34
4-1. Interner Aufwickler (EZ2000 Plus) ................................................................................ 34
4-2. Aufwickler Papierumlenkung Installation (EZ2000 Plus) .............................................. 36
4-3. Etikettenspende Funktion (EZ2000 Plus) ..................................................................... 37
4-4. Internal Rewinder for EZ6000Plus ................................................................................ 39
4-5. Einbau des Etikettenspenders (EZ6000Plus mit Aufwickler)........................................ 44
4-6. Einbau der Abschneidevorrichtung ............................................................................... 47
4-7. Parallel / PS2 Adapter Installation ................................................................................ 49
4-8. Applikator Schnittstellen Installation ............................................................................. 51
5. WARTUNG UND JUSTIERUNG ............................................... 56
5-1. Installations- / Deinstallationsanweisung des Druckkopfmoduls .................................. 56
5-2. Einstellung der Druckzeile ............................................................................................ 57
5-3. Einstellung der Farbbandspannung .............................................................................. 58
5-4. Reinigung des Thermodruckkopfes .............................................................................. 59
5-5. Einstellung der Balance und des Anpressdrucks ......................................................... 60
5-6. Ribbon Shield (Farbbandführung) Einstellungen .......................................................... 61
5-7. Cutter (Schneide - Modul ) Einstellungen ..................................................................... 62
5-8. Fehlerbehebung ............................................................................................................ 63
3
1. Barcode Drucker
1-1. Lieferumfang
Nach dem Öffnen des Kartons überprüfen Sie bitte den Inhalt auf Vollständigkeit.
Barcode Drucker
Strom Kabel
USB Kabel
Etikettenmaterial
Farbband
Leere Farbbandrolle
Kurzanleitung
CD (enthält den Treiber, die Etikettensoftware QLabel / Handbuch)
1-2. Technische Daten
EZ2000 Plus series
Modell
Druckverfahren
Auflösung
Prozessor
Speicher
EZ2200Plus
EZ2300Plus
Thermotransfer- / Thermodirekt – Druck
8 Punkte/mm (203 dpi)
12 Punkte/mm (300 dpi)
32 Bit
4MB Flash (2 MB für Anwendungen), 16 MB SDRAM
Druckgeschwindigkeit 50 mm/s ~ 177 mm/s (2 IPS ~ 7 IPS) 50 mm/s ~ 150 mm/s (2 IPS ~ 6 IPS)
Drucklänge
Druckbreite
Sensoren
Media Steuerung
Druckmaterial
Farbband
Druckersprache
Software
Interne
Schriften
Min. 4 mm (0,16“)**,
Max. 4572 mm (180“)
Min. 4 mm (0,16“)**,
Max. 2159 mm (85“)
104,0 mm (4,09“)
Einstellbarer, reflektierender Sensor und Durchlichtsensor; linksbündig justiert
Label Gap, Black Mark, Steuerlöcher und Endlosmaterial
Etikettenrollenaußendurchmesser: max. 203,2 mm (8“) bei Kern ID 76,2 mm (3“) / max.
152,4 mm (6“) bei Kern ID 38,1 mm (1,5“)
Breite: 25,4 mm ~ 117 mm (1,18“ ~ 4,61“)
Stärke: 0,06 mm ~ 0,25 mm (0,003“ ~ 0,01“)
Länge: 450 m (1471 ft)
Max. Rollenaußendurchmesser: 76 mm (2,99“)
Kerninnendurchmesser: 25,4 mm (1“)
Farbbandbreite: 30 mm ~ 110 mm (1,18“ ~ 4,33“)
Farbbandqualitäten: Wachs, Wachs/Harz und Harz
EZPL, GEPL (Godex Eltron® Printer Language), GZPL (Godex Zebra® Printer Language)
Etikettensoftware: QLabel-IV (nur für EZPL)
DLL & Treiber: Microsoft Windows 2000, XP und Vista
Windows Bitmap Schriften in Punkten: 6, 8, 10, 12, 14, 18, 24, 30, 16X26 und OCR A & B
Bitmap Schriften um 90°, 180°, 270° drehbar und einzelne Zeichen um 90°, 180°, 270°
drehbar
Bitmap Zeichen achtfach horizontal und vertikal vergrößerbar
Skalierbare Schriften um 90°, 180°, 270° drehbar
EZ2000Plus / EZ6000 Plus User’s Manual
4
Ladbare Schriften
Code Pages
Grafikformate
Barcode
Schnittstellen
Bedienfeld
Echtzeituhr
Spannung
Bitmap Schriften um 90°, 180°, 270° drehbar und einzelne Zeichen um 90°, 180°, 270°
drehbar
Asiatische Schriften um 90°, 180°, 270° drehbar und achtfach horizontal und vertikal
vergrößerbar
Skalierbare Schriften um 90°, 180°, 270° drehbar
437, 850, 851, 852, 855, 857, 860, 861, 862, 863, 865, 866, 869, 737, 1250, 1251, 1252,
1253, 1254,1255, Unicode (UTF8 + UTF16)
BMP und PCX Grafiken können direkt im Drucker gespeichert werden
Alle Grafiken aus Anwendungsprogrammen im MS Windows Format sind anwendbar
1-D Barcode:
Code 39, Code 93, Code 128 (subset A, B, C), UCC/EAN-128 K-Mart, UCC/EAN-128, UPC
A / E (add on 2 &
5), I 2 of 5, I 2 of 5 mit Shipping Bearer Bars, EAN 8 / 13 (add on 2 & 5), Codabar, Post NET,
EAN 128, DUN 14, HIBC, MSI (1 Mod 10), Random Weight, Telepen, FIM, China Postal
Code, RPS 128 und GS1 DataBar
2-D Barcode:
PDF417, Datamatrix, MaxiCode, QR Code und Micro QR Code
RS-232 (DB-9)
USB 2.0
Ethernet Print Server 10/100 Mbps (Beim Ethernet Betrieb ist USB nicht aktiv)
CF Speicherkartenhalter (max. 1 GB)
Grafisches LCD Display mit Hintergrundbeleuchtung: 128 x 64 Punkte bzw. 4 Zeilen x 16
Zeichen
Drei Status LEDs für Betrieb (Power – On), Farbbandende (Ribbon – Out), Materialende
(Media – Out)
Steuerungstasten für Papiervorschub (FEED), Anhalten (PAUSE) und Abbruch (CANCEL)
Zeit und Datumsstempel (Real Time Clock)
Automatische Einstellung 100V/240V, 50/60 Hz
Betrieb: 5°C bis 40°C (41°F bis 104°F)
Temperatur
Prüfzeichen
Luftfeuchtigkeit
Abmessungen /
Gewicht
Optionen
Lagerung: -20°C bis 50°C (-4°F bis 122°F)
CE
Betrieb: 30-85% relative Luftfeuchtigkeit, nicht kondensierend
Lagerung: 10-90% relative Luftfeuchtigkeit, nicht kondensierend
Länge: 512 mm (20,15“)
Höhe: 291 mm (11,45“)
Breite: 274 mm (10,78“)
Gewicht: 15 Kg (33 Ibs), ohne Verbrauchtsmaterial
Applikator Schnittstelle (1 Eingang, 3 Ausgänge, Spannung: 5V; 500mA
Etikettenspender mit internem Trägerbandaufwickler
Externer Rollenhalter für 250 mm Etikettenrollen
Externer Etikettenaufwickler
Schneidevorrichtung
Parallel Centronics und PS/2 Tastaturanschluß
WLAN Print Server gemäß IEEE 802.11b/g (Beim Ethernet Betrieb ist USB nicht aktiv)
*Technische Änderungen und Irrtümer vorbehalten. Alle Marken– und Produktnamen sind eingetragene
Warenzeichen der jeweiligen Hersteller.
**Die Einhaltung der Druckerspezifikationen bei kleinen Etiketten ist abhängig von Variablen wie
Etikettentyp, Etikettendicke, Abstand der Etiketten sowie Aufbau des Etikettenträgers. Gerne prüft Godex die
Laufeigenschaften abweichender Media.
EZ2000Plus / EZ6000 Plus User’s Manual
5
EZ6000 Plus series
Modell
Druckverfahren
Auflösung
Prozessor
Speicher
EZ6200Plus
EZ6300Plus
Thermotransfer- / Thermodirekt – Druck
8 Punkte/mm (203 dpi)
12 Punkte/mm (300 dpi)
32 Bit
4MB Flash (2 MB für Anwendungen), 16MB SDRAM
Druckgeschwindigkeit 50 mm/s ~ 150 mm/s (2 IPS ~ 6 IPS) 50 mm/s ~ 102 mm/s (2 IPS ~ 4 IPS)
Drucklänge
Druckbreite
Sensoren
Media Steuerung
Druckmaterial
Farbband
Druckersprache
Software
Interne
Schriften
Ladbare Schriften
Code Pages
Grafikformate
Barcode
Min. 4 mm (0,16“)**,
Max. 3000 mm (118“)
Min. 4 mm (0,16“)**,
Max. 1371 mm (54“)
168,0 mm (6,61“)
Einstellbarer, reflektierender Sensor und Durchlichtsensor; linksbündig justiert
Label Gap, Black Mark, Steuerlöcher und Endlosmaterial
Etikettenrollenaußendurchmesser: max. 203,2 mm (8“) bei Kern ID 76,2 mm (3“) / max.
152,4 mm (6“) bei Kern ID 38,1 mm (1,5“)
Breite: 50,8 mm ~ 178 mm (2“ ~ 7“)
Stärke: 0,06 mm ~ 0,25 mm (0,003“ ~ 0,01“)
Länge: 450 m (1471 ft)
Max. Rollenaußendurchmesser: 76 mm (2,99“)
Kerninnendurchmesser: 25,4 mm (1“)
Farbbandbreite: 60 mm ~ 174 mm (2,36“ ~ 6,85“)
Farbbandqualitäten: Wachs, Wachs/Harz und Harz
EZPL, GZPL (Godex Zebra® Printer Language)
Etikettensoftware: QLabel-IV (nur für EZPL)
DLL & Treiber: Microsoft Windows 2000, XP und Vista
Windows Bitmap Schriften in Punkten: 6, 8, 10, 12, 14, 18, 24, 30, 16X26 und OCR A & B
Bitmap Schriften um 90°, 180°, 270° drehbar und einzelne Zeichen um 90°, 180°, 270°
drehbar
Bitmap Zeichen achtfach horizontal und vertikal vergrößerbar
Skalierbare Schriften um 90°, 180°, 270° drehbar
Bitmap Schriften um 90°, 180°, 270° drehbar und einzelne Zeichen um 90°, 180°, 270°
drehbar
Asiatische Schriften um 90°, 180°, 270° drehbar und achtfach horizontal und vertikal
vergrößerbar
Skalierbare Schriften um 90°, 180°, 270° drehbar
437, 850, 851, 852, 855, 857, 860, 861, 862, 863, 865, 866, 869, 737, 1250, 1251, 1252,
1253, 1254,1255, Unicode (UTF8 + UTF16)
BMP und PCX Grafiken können direkt im Drucker gespeichert werden
Alle Grafiken aus Anwendungsprogrammen im MS Windows Format sind anwendbar
1-D Barcode:
Code 39, Code 93, Code 128 (subset A, B, C), UCC/EAN-128 K-Mart, UCC/EAN-128, UPC
A / E (add on 2 &
5), I 2 of 5, I 2 of 5 mit Shipping Bearer Bars, EAN 8 / 13 (add on 2 & 5), Codabar, Post NET,
EAN 128, DUN 14, HIBC, MSI (1 Mod 10), Random Weight, Telepen, FIM, China Postal
Code, RPS 128 und GS1 DataBar
2-D Barcode:
PDF417, Datamatrix, MaxiCode, QR Code und Micro QR Code
EZ2000Plus / EZ6000 Plus User’s Manual
6
Schnittstellen
Bedienfeld
Echtzeituhr
Spannung
RS-232 (DB-9)
USB 2.0
Ethernet Print Server 10/100 Mbps (Beim Ethernet Betrieb ist USB nicht aktiv)
CF Speicherkartenhalter (max. 1 GB)
Grafisches LCD Display mit Hintergrundbeleuchtung: 128 x 64 Punkte bzw. 4 Zeilen x 16
Zeichen
Drei Status LEDs für Betrieb (Power – On), Farbbandende (Ribbon – Out), Materialende
(Media – Out)
Steuerungstasten für Papiervorschub (FEED), Anhalten (PAUSE) und Abbruch (CANCEL)
Zeit und Datumsstempel (Real Time Clock)
Automatische Einstellung 100V/240V, 50/60 Hz
Betrieb: 5°C bis 40°C (41°F bis 104°F)
Temperatur
Prüfzeichen
Luftfeuchtigkeit
Abmessungen /
Gewicht
Optionen
Lagerung: -20°C bis 50°C (-4°F bis 122°F)
CE
Betrieb: 30-85% relative Luftfeuchtigkeit, nicht kondensierend
Lagerung: 10-90% relative Luftfeuchtigkeit, nicht kondensierend
Länge: 516 mm (20,31“)
Höhe: 285 mm (11,22“)
Breite: 345 mm (13,58“)
Gewicht: 16,7 Kg (36,8 Ibs), ohne Verbrauchtsmaterial
Applikator Schnittstelle (1 Eingang, 3 Ausgänge, Spannung: 5V; 500mA
Etikettenspender mit internem Trägerbandaufwickler
Externer Rollenhalter für 250 mm Etikettenrollen
Externer Etikettenaufwickler
Schneidevorrichtung
Parallel Centronics und PS/2 Tastaturanschluß
WLAN Print Server gemäß IEEE 802.11b/g (Beim Ethernet Betrieb ist USB nicht aktiv)
*Technische Änderungen und Irrtümer vorbehalten. Alle Marken– und Produktnamen sind eingetragene
Warenzeichen der jeweiligen Hersteller.
**Die Einhaltung der Druckerspezifikationen bei kleinen Etiketten ist abhängig von Variablen wie
Etikettentyp, Etikettendicke, Abstand der Etiketten sowie
Aufbau des Etikettenträgers. Gerne prüft Godex die Laufeigenschaften abweichender Media.
EZ2000Plus / EZ6000 Plus User’s Manual
7
1-3. Schnittstellen
Parallele Schnittstelle
Handshake
: DSTB verbindet zum Drucker, BUSY verbindet zum Computer
Schnittstellen: Paralleles Kabel kompatibel mit IBM PC
kabel
Steckerbelegung : Siehe unten
PIN NO.
1
2-9
10
11
12
13
14
15
16
17
18
19-30
31
32
33
34-35
36
FUNCTION
/Strobe
Data 0-7
/Acknowledge
Busy
/Paper empty
/Select
/Auto-Linefeed
N/C
Signal Gnd
Chasis Gnd
+5V,max 500mA
Signal Gnd
/Initialize
/Error
Signal Ground
N/C
/Select-in
TRANSMITTER
Computer / Drucker
Computer
Drucker
Drucker
Drucker
Drucker
Computer / Drucker
Computer
Computer / Drucker
Drucker
Computer / Drucker
Serielle Schnittstelle
Standardeinstellung
:
9600 Baud Rate、keine Parität、8 Daten Bits、1 Stopp Bit、XON/XOFF
Protokoll und RTS/CTS
RS232 HOUSING (9-pin to 9-pin)
DB9 SOCKET
--1
RXD
2
TXD
3
DTR
4
GND
5
DSR
6
RTS
7
CTS
8
RI
9
PC
1
2
3
4
5
6
7
8
9
DB9 PLUG
+5V,max 500mA
TXD
RXD
N/C
GND
RTS
CTS
RTS
N/C
Drucker
【Hinweis】 Die komplette Leistungsfähigkeit von parallelem und seriellem Anschluss kann
zusammen 500mA nicht überschreiten.
EZ2000Plus / EZ6000 Plus User’s Manual
8
USB Schnittstelle
Stecker Typ
: Type B
PIN NO.
1
2
3
4
FUNCTION
VBUS
D-
D+
GND
PS2 Schnittstelle
PIN NO.
1
2
3
4
5
6
FUNCTION
DATA
N/C
GND
VCC
CLOCK
N/C
PS2 Schnittstelle von PC zu Drucker
Drucker
Tastatur
DATA 1
1
DATA
N/C
2
2
N/C
GND
3
3
GND
VCC
4
4
VCC
CLOCK 5
5
CLOCK
N/C
6
6
N/C
Interne Schittstelle
UART1 wafer
N.C
TXD
RXD
CTS
GND
RTS
E_MD
RTS
E_RST
+5V
GND
+5V
UART2 wafer
N.C
TXD
RXD
CTS
GND
RTS
N.C
RTS
N.C
+5V
GND
+5V
1
2
3
4
5
6
7
8
9
10
11
12
1
2
3
4
5
6
7
8
9
10
11
12
EZ2000Plus / EZ6000 Plus User’s Manual
1
2
3
4
5
6
7
8
9
10
11
12
Ethernet Modul
N.C
RXD
TXD
RTS
GND
CTS
E_MD
CTS
E_RST
+5V
GND
+5V
1
2
3
4
5
6
7
8
9
10
11
12
Erweiterungsmodul
N.C
RXD
TXD
RTS
GND
CTS
N.C
CTS
N.C
+5V
GND
+5V
9
Applicator wafer
+5V
+24V
Printing (out)
Print error (out)
Printed (out)
Print (in)
GND
N.C
GND
N.C
1
2
3
4
5
6
7
8
9
10
EZ2000Plus / EZ6000 Plus User’s Manual
1
2
3
4
5
6
7
8
9
10
10
Applicator Modul
+5V
+24V
Printing
Print error
Printed
Print
GND
1-4. Bestandteile des Druckers
Ansicht
4
1
3
2
1.
2.
3.
4.
Bedienfeld mit LCD Anzeige
Untere Abdeckung
Beobachtungsfenster
Gehäuseklappe
1
2
3
4
5
6
7
8
9
10
11
12
1.
2.
3.
4.
5.
Zuführung Endlospapier
Einschub für CF Karte
Parallele Schnittstelle (Optional)
WLAN Antennenschacht (Optional)
Netzwerkanschluss
6.
7.
8.
9.
10.
11.
12.
Serieller Anschluss (DB-9)
PS2 Anschluss (Optional)
Applikator Schnittstelle (Optional)
USB Schnittstelle
Ein / Aus Schalter
Netzanschluss
Zuführung Endlospapier
EZ2000Plus / EZ6000 Plus User’s Manual
11
Interne Ansicht
12
11
1
2
10
3
4
9
5
6
8
7
1.
2.
3.
4.
5.
6.
7.
8.
9.
10.
11.
12.
Farbband Aufwickelspule
Farbband Spule
Druckmechanismus
Rolle
Abrisskante
Feststellhebel für Druckkopf
Einstellrad für Sensor
Papierführung
Label Spannungsführung
Rollenhalterung
Rollenführung
Arretierung
1
1.
Beweglicher Sensor
EZ2000Plus / EZ6000 Plus User’s Manual
12
2. Drucker Installation
Dieser Drucker unterstützt die folgenden Druckverfahren:
Thermotransfer Zum Drucken muss ein Farbband eingesetzt werden, welches den Druckinhalt
(TT)
auf das Material überträgt.
Thermodirekt
Zum Druck ist kein Farbband notwendig; es wird nur Thermodirektpapier
(DT)
benötigt.
Bitte prüfen Sie welches Druckverfahren Sie verwenden und stellen Sie dieses im
Druckertreiber, im Druckermenü und/oder der Softwareanwendung (die Sie benutzen) ein.
2-1. Einlegen der Etikettenrolle
1.
Stellen Sie den Drucker
auf eine ebene Fläche
und öffnen Sie die
Gehäuseklappe.
2.
Ziehen Sie den
Druckkopffeststellhebel
wie in der Zeichnung,
heraus (1) und drehen
Sie ihn gegen den
Uhrzeigersinn nach
rechts oben (2).
1
2
3.
4.
Ziehen Sie den
Sicherungshebel der
Rollenführung nach
rechts, wie es der blaue
Pfeil 1 darstellt.
2
Schieben Sie nun die
Rollenführung nach
außen und klappen Sie
diese dann nach oben,
wie durch den blauen
Pfeil 2 gezeigt.
EZ2000Plus / EZ6000 Plus User’s Manual
1
13
5.
Führen Sie nun die
Etikettenrolle auf die
Rollenhalterung und
schieben Sie diese bis
an die Gehäusewand.
(Um Schäden am
Material zu vermeiden,
sollte auf zu viel Druck
auf das Material
verzichtet werden.)
6.
Klappen Sie die
Rollenführung zurück
und schieben Sie ihn
gegen die
Etikettenrolle.
【Hinweis】
Bewegen Sie die
Rollenführung bitte nur oben
an der Montageführung und
nicht an der Spitze.
7.
Legen Sie das
Etikettenmaterial, wie in
der Abbildung gezeigt,
in den Drucker ein.
Folgen Sie dabei den
blauen Pfeilen.
8.
Führen Sie das Material
durch die Sensor Gabel
bis zur Abrisskante.
【Hinweis】
Der bewegliche Sensor sollte
auf die GAP, Black Mark
oder das Stanzloch
eingestellt werden. Dazu
verändern Sie die Position
des Sensors durch das
Sensor Einstellrad.
EZ2000Plus / EZ6000 Plus User’s Manual
3
2
14
1
9.
Die Etikettenführung
stellt die Gehäusewand
und die bewegliche
Papierführung da.
【Hinweis】
Das Etikett sollte
entsprechend der Abbildung
geführt werden.
10.
Bringen Sie den
Druckkopffeststellhebel
zurück in die
Ausgangsposition.
11.
Schließen Sie zuletzt
die Gehäuseklappe.
EZ2000Plus / EZ6000 Plus User’s Manual
15
2-2. Einlegen des Farbbandes
1. Stellen Sie den
Drucker auf eine
ebene Fläche und
öffnen Sie die
Gehäuseklappe.
2. Ziehen Sie den
Druckkopffeststellh
ebel wie in der
Zeichnung, heraus
(1) und drehen Sie
ihn gegen den
Uhrzeigersinn nach
rechts oben (2).
1
2
3. Stecken Sie eine
neue Farbbandrolle
auf die Farbband
Spule. Schieben
Sie anschließend
eine leere
Farbbandrolle auf
die Farbband
Aufwickelspule.
4. Die beiden
Abbildung auf der
rechten Seite
zeigen, wie je nach
Farbbandtyp
(Farbe innen oder
außen), das
Farbband zu
installieren ist.
Farbschicht außen
5. Führen Sie das
Farbband unterhalb
des Druckkopfes
entlang und auf der
anderen Seite
wieder nach oben.
Befestigen Sie es
dort auf der leeren
Farbbandrolle.
【Hinweis】
Führen Sie das
Farbband nicht unter
dem Sensor hindurch..
EZ2000Plus / EZ6000 Plus User’s Manual
16
Farbschicht innen
2-3. Anschluss des Druckers an den PC
1.
2.
3.
4.
Stellen Sie sicher, dass der Drucker ausgeschaltet ist.
Schließen Sie das Stromkabel an das Netzteil an und verbinden Sie dies mit dem Drucker.
Schließen Sie das USB an den Drucker und den PC an.
Schalten Sie den Drucker ein. Das Display sollte nun aufleuchten.
EZ2000Plus / EZ6000 Plus User’s Manual
17
2-4. Treiber Installation
1.
Legen Sie Ihre Produkt CD in
das PC-CD/DVD Laufwerk
ein und gehen Sie in den
Windows Drivers Ordner.
2.
Wählen Sie das Icon der
Treiberdatei aus und klicken
darauf um die Installation zu
starten.
3.
Folgen Sie den Instruktionen
auf dem Bildschirm. Der
Treiber-Assistent führt Sie
durch die Installation.
4.
Wählen Sie "Drucker Treiber
installieren".
5.
Wählen Sie Ihr
Druckermodell.
EZ2000Plus / EZ6000 Plus User’s Manual
18
6.
Wählen Sie die Schnittstelle
mit der Ihr Drucker mit dem
PC verbunden ist.
7.
Geben Sie den
Druckernamen ein und
vergeben Sie die Rechte.
8.
Eine Beschreibung der
Druckereinstellungen wird
angezeigt sobald die
Installation beendet ist.
9.
Überprüfen Sie ob die
Druckereinstellungen korrekt
sind und klicken Sie auf
beenden um das Kopieren
der Treiberdateien zu
starten.
10.
Warten Sie auf das Ende des
Kopiervorgangs und
beenden Sie die Installation.
11.
Nachdem die
Treiberinstallation
abgeschlossen ist sollte ein
neuer Drucker im Ordner
„Drucker und
Faxgeräte“ erscheinen.
EZ2000Plus / EZ6000 Plus User’s Manual
19
3. Bedienfeld
3-1. Bedienfeld - Einführung
Bedientasten
FEED
PAUSE
CANCEL
LED Lampen
Power
Die Power (Ready) LED
Leuchtet wenn das Gerät
hochgefahren und bereit
zum Druck ist.
Ribbon
Farbband Statusanzeige
Media
Media Statusanzeige
3-2. Control Keys Einführung
FEED Taste
Nach dem Drücken der FEED Taste fährt der Drucker das Label an die festgelegte Stop
Position. Wenn mit Endlosmaterial gedruckt wird, wird durch das Drücken der FEED Taste
das Material solange herausgefahren bis Sie die FEED Taste wieder loslassen. Wenn
Etiketten gedruckt werden, wird durch drücken der FEED taste nur ein Etikett
herausgefahren; wenn das Label dann nicht an der richtigen Position stehen bleibt muss
das Etikettenmaterial eingemessen werden (Kapitel 3-6.).
Pause Taste
Wenn Sie die PAUSE Taste im Standy Modus drücken, geht der Drucker in den Pause
Modus, und das LCD zeigt an: “Pause”. In diesem Status kann der Drucker Befehle
empfangen, wird diese aber erst verarbeiten wenn er wieder im Standby Modus ist. Bei
nochmaligem drücken der PAUSE Taste geht der Drucker zurück in den Standby Modus.
Durch das Drücken der PAUSE Taste während des Drucks wird das Drucken
unterbrochen. Wenn Sie die PAUSE Taste ein weiteres Mal drücken, wird der Druck
fortgesetzt. Wenn z.B. der Druckauftrag 10 Etiketten enthält und Sie drücken die PAUSE
Taste nach 2 Etiketten, dann wird der Druckauftrag unterbrochen, nach nochmaligem
drücken der PAUSE Taste wird der Druckauftrag fortgesetzt und 8 Etiketten gedruckt.
Cancel Taste
Wenn während des Drucks die CANCEL Taste gedrückt wird, zeigt das LCD “Druckauftrag
abgebrochen”. Das bedeutet der aktuelle Druckauftrag wird abgebrochen. Z.B. Wenn der
Druckauftrag 10 Label enthält und Sie drücken die CANCEL Taste wenn schon 2 Label
gedruckt wurden, dann wird der Druckauftrag abgebrochen und die übrigen 8 Label nicht
gedruckt.
EZ2000Plus / EZ6000 Plus User’s Manual
20
Durch verschiedene Kombinationen der FEED, PAUSE und CANCEL Taste kann der Drucker
unterschiedliche Operationen ausführen.
Funktion
Taste
Selbsttest
Töne
LCD Anzeige
+
3 Töne
+
3 Töne
1 Ton
Now in Dump
Mode
3 Töne
Auto sensing
Mode
2x2 Töne
Go to default
Self test
Einschalten
Dump
modus
Einschalten
Auto
sensing
Einschalten
+
Werkseinstellungen
+
+
Einschalten
Download
modus
+
Einstellun
gsmodus
Einschalten
1 Ton
DL MODE
Vx.xx
3 Töne
Setting mode
EZ2000Plus / EZ6000 Plus User’s Manual
21
Beschreibung
Schalten Sie den Drucker ein
Taste bis
und halten Sie die
Sie 3 Signaltöne hören.
Nach dem Selbsttest halten Sie
weiter die
Taste bis Sie
einen Signalton hören.
Schalten Sie den Drucker ein
und halten Sie die
Taste bis
Sie 3 Signaltöne hören.
Schalten sie den Drucker ein und
halten Sie die
&
Tasten gedrückt bis Sie 2
Signaltöne hören. Der Drucker
hat dann wieder die
Werkseinstellungen.
Schalten Sie den Drucker ein
Taste bis Sie
und halten die
einen Signalton hören. Dieser
Modus ist nur zum
Herunterladen der Firmware.
Schalten Sie den Drucker ein
und halten die
Taste etwa
3-4 Sekunden bis Sie 3
Signaltöne hören.
3-3. Setting Modus
In den Einstellungen können Sie verschiedene Veränderungen vornehmen: Druckmodus,
Zubehör / Optionen, Medeintyp, usw.
1.
2.
3.
Schalten Sie den Drucker ein und stellen Sie sicher das im Display “Bereit” steht.
Drücken und halten Sie die Pause Taste etwa 3-4 Sekunden bis Sie 3 Signaltöne hören
und im Display “Einstellungen“ angezeigt wird.
In den Einstellungen haben die Tasten folgende Bedeutung:
: MINUS / Enter
: MENU / NEXT
: PLUS / Exit
4.
Bevor Sie die Einstellungen verlassen wird der Drucker fragen ob Sie die Einstellungen
speichern möchten. Nachdem Sie dann gespeichert / nicht gespeichert haben wird der
Drucker wieder in den Standby Modus gehen.
Taste für etwa 3 bis 4 Sekunden bis Sie 3 Signaltöne hören und
Drücken und halten Sie die
im Display „Einstellungen“ angezeigt wird. Im Display sind unten die verschiedenen Optionen
aufgezeigt.
Nachdem Sie in den Einstellungen sind
sehen Sie im Display die erste
Einstellungsmöglichkeit.
In den Einstellungen zeigt die erste Zeile die
momentane Auswahl und die zweite Zeile die
momentane Einstellung.
Beim Ändern der Werte zeigt die erste Zeile
die entsprechende Einstellung und die zweite
Zeile den einstellbaren Wert.
Plus: Die
Minus: Die
Next: Die
Einstellung.
EZ2000Plus / EZ6000 Plus User’s Manual
22
Taste erhöht den Wert.
Taste verringert den Wert.
Taste springt zur nächsten
Folgende Tabelle enthält die Beschreibung zu möglichen Einstellungen:
Default: 10
Schwärzung
Setzt die Hitze beim Druck. Die Einstellungswerte gehen von
0 bis 19 und der Defaultwert ist 10.
Geschwindigkeit
Setzt die Druckgeschwindigkeit (Zoll pro Sekunde)
Default: 12
Die Stoppposition gibt an wie weit das Etikett nach dem
Stop Position
Druck herausgefahren wird (Abreißposition /
Abschneideposition)
Default: 0
Justiert die Stopp Position des Druckers. Die Werte gehen
Halteposition justieren
von 0 bis 10.
Dieser Wert verändert die Stoppposition unabhängig von
Treiber oder Softwareinstellungen.
Default: 0
Vertikale Position
Setzt die 0 Position des Druckkopfes. Der Einstellungswert
geht von -100 to 100.
Default: Thermotransfer
Thermotransfer: beim Druck muss ein Farbband eingelegt
Druckmodus
sein um das Label zu bedrucken.
Thermodirekt: beim Druck ist kein Farbband notwendig. Es
muss jedoch ein thermofähiges Material eingelegt sein.
Default: Option nicht aktiviert
Spendemodus: Aktivieren Sie die Spenderfunktion
Schneidemodus: Aktivieren Sie den Schneidemodus
Zubehör / Optionen
Option nicht aktiviert: Wählen Sie diese Einstellung um
keine der Optionen zu aktivieren.
Default: Etiketten mit Lücke
Schwarze Markierung: Für Etiketten oder normales Papier
mit schwarzen Markierungen auf der Rückseite.
Papiereinstellungen
Etiketten mit Lücke: Für Etiketten auf Trägermaterial oder
Etiketten mit Stanzung
Endlosmaterial: Für Endlos Papier
Baud Rate:
Default: 9600 bps (Bit pro Sekunde)
4800 bps
9600 bps
19200 bps
38400 bps
57600 bps
115200 bps
Parität:
Default: keine Parität
RS232 ( Serielle ) Einstellung keine Parität
ungerade Parität
gerade Parität
Datenlänge:
Default: 8 Bits
7 Bits
8 Bits
Stoppbit:
Default: 1 bit
1 Bit
2 Bit
Default: Automatisch
Automatisch: Automatische Erkennung des Labeltyps
(Schwarze Markierung, Lücke oder Endlospapier ) und Länge
Sensor Typ
Durchlicht: Für Etiketten auf Trägermaterial oder Etiketten
mit Stanzung
Reflektiv: Für Etiketten oder normales Papier mit schwarzen
Markierungen auf der Rückseite.
EZ2000Plus / EZ6000 Plus User’s Manual
23
LCD Sprache
Codepage inst.
Tastatureinstellung
Tastatur Modus
Buzzer
Ohne Rückzug
Passwort
Immer Etikettenanfang
Default: Englisch
Englisch
Simplifiziertes Chinesisch
Traditionelles Chinesisch
Spanisch
Italienisch
Deutsch
Französisch
Türkisch
Default: Code Page 850
Code Page850
Code Page852
Code Page437
Code Page860
Code Page863
Code Page865
Code Page857
Code Page861
Code Page862
Code Page855
Code Page866
Code Page737
Code Page851
Code Page869
Windows 1252
Windows 1250
Windows 1251
Windows 1253
Windows 1254
Windows 1255
Default: US
US (International)
Großbritanien (UK)
Französisch
Deutsch
Spanisch
Italienisch
Finnisch
Holländisch
Flämisch
Etikett abrufen: Abrufen eines Etiketts aus dem Speicher
Tastatur Einstellung: Einstellung der Tastatur
Code Page Einstellung: Einstellung der Code Page.
Druck Option: Einstellen der Druckmenge.
Uhr Einstellung: Stellt die Uhr im Display ein.
Verlassen des Tastaturmodus: Der Drucker ist wieder im
normalen Modus und bereit Druckaufträge vom PC zu
empfangen.
Default: AN
AN : Signaltöne ein- oder ausschalten
AUS
Default: AUS
AN: Diese Funktion benötigt Spender oder Abschneider.
AUS
Default: AUS
AN: Wenn der Passwort-Schutz aktiviert ist brauchen Sie das
Passwort um in die Einstellungen zu gelangen.
OFF
Default: AN
AN: Startet bei jedem Druck am Seitenanfang.
AUS
EZ2000Plus / EZ6000 Plus User’s Manual
24
USB / Ethernet
Vorschau
Lock Setup
Default: USB
USB: Aktiviert die USB Schnittstelle.
Ethernet: Aktiviert die Ethernet Schnittstelle.
Vorschau und Überprüfen der Einstellungen.
Sperrt die Werte von beliebigen Einstellungen des Menüs.
Ist ein Wert gesperrt kann er nicht durch eine
Treiberumstellung oder ein gesendeten Befehl verändert
werden.
Folgende Werte können gesperrt werden:
EVERYTHING (sperrt alle Werte)
DARKNESS
SPEED
STOP POS
AD STOP POS
PRINTHEAD POS
PRINTING MODE
OPTION SETUP
SENSOR SETUP
COMPORT SETUP
AUTO SENSOR
LCD LANGUAGE
CODEPAGE
KEYBOARD
BUZZER
SMART BACKFEED
TOP OF FORM
【Anmerkung 1 】
Die “Default Einstellung” ist die original Einstellung ab Werk. Wenn Sie andere Einstellungen
gemacht haben, beachten Sie die neuen Einstellungen.
【Anmerkung 2 】
Der Drucker speichert die vorherigen Einstellungen auch nach dem Ausschalten. Wenn Sie also
die Einstellungen wieder ändern möchten gehen Sie wieder in die Einstellungen um sie zu
verändern.
EZ2000Plus / EZ6000 Plus User’s Manual
25
Setting Modus Diagramm
Bei Einträgen mit ”*” handelt es sich um Standardeinstellungen.
EZ2000Plus / EZ6000 Plus User’s Manual
26
3-4. Selbst-Test
Die Selbsttest Funktion hilft dem Benutzer dabei zu Überprüfen ob der Drucker normal arbeitet.
Um den Selbsttest auszuführen gehen Sie wie folgt vor:
2.
3.
4.
Schalten Sie den Drucker aus.
Schalten Sie den Drucker ein und halten dabei die FEED Taste gedrückt bis Sie 3
Signaltöne hören und im Display „Selbsttest“ erscheint.
Nach etwa einer Sekunde druckt der Drucker automatisch folgendes aus. Das bedeutet der
Drucker arbeitet normal.
Modell & Version
Serial port Einstellung
USB port Einstellung
EZXXXX : VX.XXX
Serial port :96,N,8,1
int-usb sw setting: ext-USB
Test Muster
Anzahl install. DRAM
Image Speicherpuffer
Anzahl der gesp. Formulare
Anzahl der Grafiken
Anzahl der Fonts
Anzahl der asiatischen Fonts
Anzahl der Datenbanken
Anzahl der skalierbaren Fonts
Freier Speicherplatz
Geschw., Temp, Refpunkt, Druckrichtung
Labelbreite, Labellänge, Stopposition
Schneider, Spender, Druckmodus
Sensor Einstellung
Code Page
Datum-Zeit
Netzwerkstatus
Aktivierte Schnittstelle
MAC-Adresse
IP Einstellung
IP Adresse
Subnetmaske
Gateway Adresse
DNS Server Adresse
EZ2000Plus / EZ6000 Plus User’s Manual
1 DRAM installed
Image buffer size : 1500K
000 FORM(S) IN MEMORY
000 GRAPHIC (S) IN MEMORY
000 FONT(S) IN MEMORY
000 ASIAN FONT(S) IN MEMORY
000 DATABASE(S) IN MEMORY
000 TTF(S) IN MEMORY
2048K BYTES FREE MEMORY
^S4 ^H10 ^R000 ~R200
^W100 ^Q100,3
^E0
Option : ^D0 ^O0 ^AD
See-through Volt: 0.8 0.5 0.2(0.6)
Code Page: 850
Date-Time: 2010.05.13 11:37
Network: ON-LINE
Interface: LAN
MAC: xx-xx-xx-xx-xx-xx
IP protocol: dhcp
IP address: xxx.xxx.xxx.xxx
Netmask: xxx.xxx.xxx.xxx
Gateway: xxx.xxx.xxx.xxx
DNS: xxx.xxx.xxx.xxx
27
3-5. Dump Modus
Wenn die Etiketteneinstellungen und das Druckergebnis nicht übereinstimmen wird empfohlen in
den Dump Modus zu wechseln um zu überprüfen ob es einen Fehler bei der Übermittlung
zwischen Drucker und PC gegeben hat. Im Dump Mode werden die zum Drucker geschickten
Rohdaten direkt ausgedruckt und nicht zuerst interpretiert, somit lässt sich schnell herausfinden
ob überhaupt Daten an den Drucker übertragen werden.
In den Dump Modus gelangen Sie wie folgt:
1.
2.
3.
4.
Schalten Sie den Drucker aus.
Schalten Sie den Drucker an und halten Sie die FEED Taste gedrückt.
Wenn im Display erscheint “DUMP MODUS ” lassen Sie die FEED Taste los. Der Drucker
druckt dann automatisch “DUMP MODE BEGIN.” Das bedeutet, daß der Drucker nun
im Dump Modus ist.
Senden Sie Kommandos an den Drucker und überprüfen Sie ob die Kommandos, mit den
zuvor gesendeten, übereinstimmen.
Um den Dump Modus wieder zu verlassen drücken Sie die FEED Taste. Der Drucker druckt nun
automatisch “OUT OF DUMP MODE.” Der Drucker ist nun wieder im Standby Modus. Alternativ
dazu können Sie den Dump Modus verlassen indem Sie den Drucker ausschalten.
3-6. Automatische Erkennung der Etikettenlänge
Der Drucker kann automatisch die Etikettenlänge erkennen und diese speichern.
Somit muss der Drucker nicht erst die Etikettenlänge vom PC übermittelt bekommen.
1.
2.
3.
4.
Überprüfen Sie ob der Etikettensensor an der richtigen Position steht.
Schalten Sie den Drucker aus.
Schalten Sie den Drucker ein und halten dabei die PAUSE Taste gedrückt. Wenn Sie 3
Signaltöne hören und im Display “Auto Sensing Modus” zu lesen ist lassen Sie die PAUSE
Taste los. Der Drucker erkennt nun automatisch die Etikettengröße und speichert diese
Information.
Im Display erscheint nun die Etikettenlänge in mm.
Nach der Anzeige der Etikettenlänge ist der Drucker wieder in den Standby Modus.
EZ2000Plus / EZ6000 Plus User’s Manual
28
3-7. Tastatur Modus
Die Drucker der EZ-2000+ und EZ-6000+ Serie unterstützen Tastaturen mit PS2 Schnittstelle,
nachdem der Parallel/PS2 Adapter installiert wurde. Um eine PS2 Tastatur anzuschließen gehen
Sie bitte wie folgt vor:
1.
2.
Schalten Sie den Drucker aus und stecken den PS2 Stecker in die am Drucker vorgesehene
Buchse.
Schalten Sie den Drucker ein. Im Display erscheint die Nachricht “Tastaturmodus [j/n]” .
Drücken Sie die FEED Taste auf dem Drucker oder die „ENTER“ Taste auf Ihrer Tastatur
um in den Tastaturmodus zu gelangen.
Während Sie im Tastaturmodus sind können Sie jederzeit durch drücken der ESC Taste (auf der
Tastatur) oder der CANCEL Taste (auf dem Drucker) auf die vorherige Seite zurückgehen.
Wenn Sie immer weiter zurückgehen werden Sie am Ende gefragt ob Sie den Tastaturmodus
verlassen möchten. Wenn im Display “Tastaturmodus verlassen ? [j/n]” erscheint drücken Sie
“ENTER” auf der Tastatur oder die FEED Taste auf dem Drucker um den Tastaturmodus zu
verlassen. Um wieder in den Tastaturmodus zu gelangen, starten Sie den Drucker neu oder
wählen Sie in den Einstellungen den Tastaturmodus aus. Um die Tastatureinstellungen zu
verändern, schauen Sie bitte in das Kapitel "Diagramm der Einstellungen“ (Kapitel 3.3).
Ein gespeichertes Etikett im Tastaturmodus drucken
^FTEST1
^Q100,3
^W100
^H10
^P1
^S2
^AD
^C1
^R0
~Q+0
^O0
^D0
^E12
~R200
^L
Dy2-me-dd
Th:m:s
C0,00001,+1,Serial Number
V00,16,Product Name,jc0
V01,16,Price,jc0
AF,330,566,1,1,0,0,^C0
AH,212,168,1,1,0,0,^V00
AG,308,396,1,1,0,0,^V01
E
1.
Mindestens ein Formular muss zuvor
im Drucker abgespeichert sein. Um ein
Beispieletikett zu erstellen wie oben
abgebildet kopieren Sie die
Kommandos aus der linken Spalte und
schicken Sie diese an den Drucker.
Benutzen Sie dazu QLabel oder das
Hyper Terminal.
2.
Das Beispielformular enthält 2
Variabeln und eine Seriennummer:
"Product name", "Price" und "Serial
Number". Der Druck beginnt nicht bis
Werte für die 3 Variabeln eingegeben
werden.
Nachdem Sie den Drucker
ausgeschaltet haben stecken Sie die
PS2 Tastatur in den PS2 Port und
schalten Sie den Drucker ein.
3.
4.
EZ2000Plus / EZ6000 Plus User’s Manual
29
Drücken Sie “ENTER” um in den
Tastaturmodus zu gelangen.
5.
Drücken Sie “ENTER” um die Datei
auszuwählen.
* Anm.: Drücken Sie ↑oder ↓um das
vorherige oder nächste Formular
auszuwählen.
6.
Das Display zeigt dann die
Eingabemaske für die Seriennummer.
7.
Geben Sie einen Start-Wert ein.
(Beispiel:00001)
8.
Das Display zeigt die Eingabemaske
für die erste Variable.
9.
Geben Sie einen beliebigen
Produktnamen ein (Beispiel: Apple)
10. Das Display zeigt die Eingabemaske
für die zweite Variable.
11. Geben Sie einen beliebigen Wert ein.
(Beispiel: 199)
EZ2000Plus / EZ6000 Plus User’s Manual
30
12. Das Display zeigt die Eingabemaske
für die Druckmenge an.
13. Geben Sie die Menge ein. (Beispiel: 3)
14. Der Drucker druckt 3 Etiketten, die die
eingegebenen Werte der 2 Variablen
und der Seriennummer beinhalten.
EZ2000Plus / EZ6000 Plus User’s Manual
31
3-8. Fehlermeldungen
Wenn Fehler auftreten, die einen normalen Ausdruck verhindern, sehen Sie verschiedene
Fehlermeldungen im Display und hören Signaltöne. Zusätzlich befinden sich LED Lampen über
dem Display.
Schnell
blinkend
Fehlermeldung
im Display
Langsam
blinkend
LED über dem Display
Ribbon
Dauerleuchten.
Signalton
Media
Druckkopf
geöffnet
Beide
Lampen sind
an
Abkühlprozess
Blinken
gleichzeitig
4x2
Töne
Beschreibung
Druckmecha
nismus nicht
geschlossen
Druckkopf
zu heiß
Kein
Farbband
eingelegt.
Farbbandende
erreicht
3x2
Töne
Farbband
aufgebraucht oder
Farbbandrolle bewegt
sich nicht.
Nicht in der
Lage das
Papier zu
erkennen.
Etikettenende erreicht.
1x2
Töne
Etiketten
aufgebraucht.
Papierstau.
CF Card
nicht
gefunden
Blinken
gleichzeitig
EZ2000Plus / EZ6000 Plus User’s Manual
2x2
Töne
32
CF Card ist
nicht
formatiert.
Lösung
Stellen Sie sicher,
dass der
Druckmechanismus
richtig geschlossen
ist.
Der Drucker geht in
den Standby
Modus nachdem
der Druckkopf
abgekühlt ist.
Stellen Sie sicher
das der Drucker im
Thermal Direkt
Modus ist.
Legen Sie eine
neue Farbbandrolle
ein.
Stellen Sie sicher
das der
Gap-Sensor an der
richtigen Stelle ist.
Wenn das nicht hilft
führen Sie noch
einmal ein Auto
Sensing durch.
Legen Sie eine
neue Etikettenrolle
ein.
Möglicher Grund:
fehlerhafter
Papiertransport.
Bitte folgen Sie den
Anweisungen in
Kapitel 4-4 um die
CF Card zu
formatieren.
Speicher
voll
2x2
Töne
Speicher ist
voll
Dateiname
kann nicht
gefunden
werden
2x2
Töne
Kann die
Datei nicht
finden.
Dateiname
existiert
bereits
2x2
Töne
Dateiname
existiert
bereits.
Löschen Sie
unnötige Daten im
Speicher oder
nutzen Sie eine CF
Card.
Verwenden Sie das
“~X4” Kommando
um alle
Dateinamen zu
drucken und dann
überprüfen Sie ob
die Datei im
Speicher existiert.
Ändern Sie den
Dateinamen und
wiederholen Sie
das Abspeichern.
3-9. Anleitung zur CF Karte
Die Drucker der EZ-2000+ und EZ-6000+ Serie können eine CF Karte lesen. Wenn der
eingebaute Speicherplatz nicht ausreicht, um Labelformate, Grafiken oder Schriften zu
speichern, können Sie die CF Karte als externen Speicher nutzen, um die Speicherkapazität zu
erhöhen.
Wenn Sie die CF Karte nutzen, folgen Sie den unten aufgeführten Anweisungen:
1.
2.
3.
4.
5.
6.
Bitte schalten Sie den Drucker aus, bevor Sie die CF Karte installieren oder diese
dem Karteneinschub entnehmen.
Die CF Karte kann nicht, bevor sie nicht in FAT16 formatiert wurde, als externer
Speicher für den Drucker genutzt werden. Wenn der Drucker eine unformatierte CF
Karte erkennt, piept er 3x und die Status Anzeige blinkt orange.
Wenn der Nutzer die CF Karte formatieren möchte, muss er die FEED Taste drücken.
Der Drucker führt nun eine Formatierung mit FAT16 durch. Nach der Formatierung
leuchtet die LED grün.
Möchten Sie die CF Karte nicht formatieren, drücken Sie die Cancel Taste.
Nachdem die Formatierung abgeschlossen ist, wird ein Ordner mit dem Namen
„Godex“ angelegt. Dieser Ordner enthält später alle Formate, Grafiken und Schriften
und darf nicht verändert werden.
Folgende CF Katen werden unterstützt:
Compact Flash Typ I
Compact Flash (CF) v1.4 Spezifikation
Kapazität: 128MB - 1GB
Dateisystem: FAT16
EZ2000Plus / EZ6000 Plus User’s Manual
33
4. Zubehör
4-1. Interner Aufwickler (EZ2000 Plus)
1
2
3
4
Aufwickler
Materialfixierung
Schrauben x 4 Stück
Aufwickler
Papierumlenkung
【Hinweis】
Maximale Höhe des
aufgewickelten Materials:
118mm
1
2
3
【Vorschlag】
4
Materialstärke:
0.06mm~0.25mm
1.
Stellen Sie den Drucker
auf eine ebene Fläche und
öffnen Sie die
Gehäuseklappe.
【Hinweis】
Bitte schalten Sie den Drucker
aus, bevor Sie mit der
Installation beginnen.
2.
Entfernen Sie die
Abdeckung für das
Aufwickler Modul.
EZ2000Plus / EZ6000 Plus User’s Manual
34
3.
Entfernen Sie die
Materialfixierung vom
Aufwickler.
4.
Schrauben Sie den
Aufwickler mittels der vier
Schrauben am Gehäuse
fest.
2
1
5.
Nach der Installation
verbinden Sie nun das
Aufwickler Kabel mit dem
Aufwickler Stecker am
Gehäuse.
6.
Die Aufwickler Installation
ist nun vollständig.
EZ2000Plus / EZ6000 Plus User’s Manual
35
4-2. Aufwickler Papierumlenkung Installation (EZ2000 Plus)
1.
Schrauben Sie die Untere
Abdeckung an der Vorderseite des
Druckers ab. Dazu lösen Sie die auf
dem Bild abgebildete Schraube.
2.
Entfernen Sie die Untere Abdeckung.
【Hinweis】
Schalten Sie den Drucker vor der
Installation aus.
3.
Montieren Sie die Papierumlenkung
auf dem Druckmechanismus und
sichern Sie sie mittels Schrauben.
4.
Die Installation der Papierumlenkung
ist nun abgeschlossen.
5.
Installieren Sie nun das Material.
6.
Führen Sie das Material nun unten
herum zum Aufwickler. Befestigen
Sie mit der Materialfixierung das
Material am Aufwickler.
【Hinweis】
Stellen Sie die richtige Aufwickelrichtung
sicher.
7.
Schließen Sie die Gehäuseklappe
um die Installation zu beenden.
【Hinweis1】
Bevor Sie mit dem Aufwickeln beginnen,
überprüfen Sie bitte ob die Installation wie
abgebildet durchgeführt wurde.
【Hinweis2】
Um die Spende Funktion zu nutzen,
müssen Sie die Papierumlenkung wieder
entfernen.
EZ2000Plus / EZ6000 Plus User’s Manual
36
4-3. Etikettenspende Funktion (EZ2000 Plus)
1.
Schrauben Sie die Untere
Abdeckung an der
Vorderseite des Gehäuses
ab. Dazu lösen Sie die auf
dem Bild abgebildete
Schraube.
2.
Entfernen Sie die Untere
Abdeckung.
【Hinweis】
Schalten Sie den Drucker vor
der Installation aus.
3.
Stellen Sie den Drucker
nach der Aufwickler
Installation wieder seitlich.
4.
Ziehen Sie den
Druckkopffeststellhebel
wie in der Zeichnung,
heraus (1) und drehen Sie
ihn gegen den
Uhrzeigersinn nach rechts
oben (2).
5.
Entfernen Sie die
Materialfixierung.
6.
Legen Sie das Material in
den Drucker ein.
1
3
2
【Hinweis】
Es wird eine
Etikettenträgermaterialstärke
von 0.06mm ± 10% mit einem
Basisgewicht von 65g/㎡ ± 6%
Und eine Etikettenhöhe von
20mm empfohlen.
【Vorschlag】
Wenn Sie Etiketten spenden
wollen, setzen Sie die Stop
Position auf 12 mm.
7.
Entfernen Sie ein paar
Etiketten von dem
Trägermaterial (ungefähr
400mm) und führen Sie
das Trägermaterial durch
den Druckmechanismus
und nun unten herum zum
Aufwickler.
EZ2000Plus / EZ6000 Plus User’s Manual
37
8.
Wickeln Sie das
Trägermaterial um den
Aufwickler und klemmen
Sie es mit der
Materialfixierung fest.
9.
Bringen Sie den
Druckkopffeststellhebel
zurück in die
Ausgangsposition.
【Hinweis】
3
Stellen Sie sicher, dass Sie das
Material in die richtige Richtung
auf den Aufwickler führen.
10.
Setzen Sie die untere
Abdeckung wieder auf den
Drucker und schrauben
Sie diese fest.
11.
Drücken Sie auf den
unteren Teil des Stripper
Sensors um ihn
auszuklappen.
12.
Der Sensor rastet in
waagerechter Position ein.
13.
Schließen Sie die
Gehäuseklappe um die
Spender Installation zu
beenden.
EZ2000Plus / EZ6000 Plus User’s Manual
38
1
2
4-4. Internal Rewinder for EZ6000Plus
1
2
3
4
5
6
7
8
Motor
Aufwickler
Aufwickler Anschlussschild
Materialfixierung
Aufwickler Papierumlenkung
Kabelbinder
Riemen
Schrauben (10stk)
【Hinweis】
Am EZ-6200 Plus ist die
Aufwicklunggeschwindigkeit bis zu 4 IPS,
wenn der Aufwickler betrieben wird.
1. Stellen Sie den Drucker auf eine
ebene Fläche und öffnen Sie die
Gehäuseklappe.
2.
1
2
3
4
5
6
Lösen Sie die Schrauben, die die
linke Gehäusewand und die
Gehäuseklappe halten und entfernen
Sie die beiden Gehäuseteile.
【Hinweis】
Bitte schalten Sie den Drucker aus, bevor
Sie mit der Installation beginnen.
3.
Entfernen Sie die Stecker an den
beiden markierten stellen vom
Netzteil.
4.
Lösen Sie die beiden Schrauben, die
das Netzteil mit dem Druckerboden
verbinden.
5.
Entfernen Sie das Netzteil.
6.
Entfernen Sie das Verbindungskabel
zwischen der Hauptplatine und dem
Standartanschlussschild
EZ2000Plus / EZ6000 Plus User’s Manual
7
39
8
7.
Lösen Sie die beiden Schrauben des
Standartanschlussschildes von der
anderen Seite des Druckers
8.
Installieren Sie nun das mitgelieferte
Aufwickler Anschlussschild.
9.
Verbinden Sie das Aufwickler
Anschlussschild wie gezeigt mit der
Hauptplatine.
10.
Entfernen Sie die Abdeckung für das
Aufwickler Modul.
11.
Entfernen Sie die Materialfixierung
vom Aufwickler.
12.
Schrauben Sie den Aufwickler
mittels der vier Schrauben am
Gehäuse fest.
2
【Hinweis】
Achten Sie darauf das sich alle
Anschlüsse der Verbindungskabel des
Aufwicklers Auf der Seite der Hauptplatine
befinden bevor Sie den Aufwickler
festschrauben.
13. Verbinden Sie den “Aufwickler
voll”-Schalter mit dem Anschluss auf
dem Aufwickler Anschlussschild.
EZ2000Plus / EZ6000 Plus User’s Manual
1
40
14.
Setzen Sie den Motor im hinteren
Teil des Druckers ein und richten Sie
diesen an den 4 Schraubenlöcher
aus.
15.
Ziehen Sie die Schrauben an aber
nicht ganz fest, um Spielraum für die
Installation des Riemens zu lassen.
16.
Passen Sie die Position des Motors
während der Installation des
Riemens gegebenenfalls an.
17.
Ziehen Sie anschließend die
Schrauben des Motors fest.
18.
Ziehen Sie die Verbindungskabel
des Aufwicklers ganz in den
Motorraum des Druckers.
EZ2000Plus / EZ6000 Plus User’s Manual
41
19.
Stecken Sie den fünfpoligen Stecker
der Verbindungskabel in die Buchse,
der Hauptplatine, die mit
„CUTTER“ bezeichnet ist.
20.
Stecken Sie den vierpoligen Stecker
der Verbindungskabel in die Buchse,
der Hauptplatine, die mit
„STRIP“ bezeichnet ist. Stecken Sie
den übrigen Stecker in die Buchse
des Motors ein.
21.
Befestigen Sie das Motorkabel und
das “Aufwickler voll”-Kabel mit dem
Kabelbinder an der Motorhalterung.
【Hinweis】
Das „Aufwickler voll“-Kabel sollte unter
dem Riemen verlegt werden um
Störungen zu vermeiden.
22.
Setzen Sie nun das Netzteil wieder
ein und verbinden Sie es mit der
Hauptplatine.
23.
Setzen Sie die linke Gehäusewand
wieder auf den Drucker und
schrauben Sie diese fest.
24.
Schrauben Sie die Untere
Abdeckung an der Vorderseite des
Gehäuses ab. Dazu lösen Sie die
auf dem Bild abgebildete Schraube.
25.
Entfernen Sie die Untere
Abdeckung.
26.
Montieren Sie die Papierumlenkung
auf dem Druckmechanismus und
sichern Sie sie mittels Schrauben.
EZ2000Plus / EZ6000 Plus User’s Manual
42
27.
Installieren Sie nun das Material.
28.
Führen Sie das Material nun unten
herum zum Aufwickler. Befestigen
Sie mit der Materialfixierung das
Material am Aufwickler.
【Hinweis】
Stellen Sie die richtige Aufwickelrichtung
sicher.
29. Befestigen Sie die Gehäuseklappe
wieder am Drucker um die
Installation zu beenden.
【Hinweis1】
Bevor Sie mit dem Aufwickeln beginnen,
überprüfen Sie bitte ob die Installation wie
abgebildet durchgeführt wurde und
senden Sie das Kommando
„^XSET,REWINDER,1“ an den Drucker
um die Aufwickelfunktion zu aktivieren.
【Hinweis2】
Um die Spende Funktion zu nutzen,
müssen Sie die Papierumlenkung wieder
entfernen.
EZ2000Plus / EZ6000 Plus User’s Manual
43
4-5. Einbau des Etikettenspenders (EZ6000Plus mit Aufwickler)
1
2
3
Spender Modul
Kabelführungen (2 Stk)
Schrauben (2 Stk)
【Hinweis】
Am EZ-6200 Plus ist die
Aufwicklunggeschwindigkeit bis zu 4
IPS, wenn der Aufwickler betrieben
wird.
1. Schrauben Sie die Untere
Abdeckung an der Vorderseite
des Gehäuses ab. Dazu lösen
Sie die auf dem Bild abgebildete
Schraube.
2.
Entfernen Sie die Untere
Abdeckung.
【Hinweis】
Schalten Sie den Drucker vor der
Installation aus.
3. Lösen Sie die zwei Schrauben
um die Abreißkante zu entfernen.
4.
Befestigen Sie das Spender
Modul mit zwei Schrauben am
Drucker.
EZ2000Plus / EZ6000 Plus User’s Manual
44
5.
Stecken Sie den Stecker des
Spender Verbindungskabels in
die Buchse des Aufwicklers.
6.
Führen Sie das
Verbindungskabel mit Hilfe der
Kabelführungen entlang des
Druckerbodens.
7.
Ziehen Sie den
Druckkopffeststellhebel heraus
und drehen Sie ihn gegen den
Uhrzeigersinn nach rechts oben.
8.
Klappen Sie das Spender Modul
mit Hilfe des im Bild gezeigten
Hebels (1) in Pfeilrichtung (2) auf.
2
1
9.
Entfernen Sie ein paar Etiketten
von dem Trägermaterial
(ungefähr 400mm) und führen Sie
das Trägermaterial durch das
Spender Modul.
2
1
10. Schließen Sie das Spender
Modul wieder.
EZ2000Plus / EZ6000 Plus User’s Manual
45
11. Wickeln Sie das Trägermaterial
um den Aufwickler und klemmen
Sie es mit der Materialfixierung
fest.
12. Bringen Sie den
Druckkopffeststellhebel zurück in
die Ausgangsposition.
1
2
【Hinweis】
Es ist eine Mindestetikettenhöhe von
20mm zum Spenden erforderlich.
【Vorschlag】
Wenn Sie Etiketten spenden wollen,
setzen Sie die Stop Position auf 25
mm.
13. Schließen Sie die
Gehäuseklappe um die Spender
Installation zu beenden.
【Hinweis】
Bevor Sie mit dem Aufwickeln
beginnen senden Sie das Kommando
„^XSET,REWINDER,1“ an den
Drucker um die Aufwickelfunktion zu
aktivieren.
EZ2000Plus / EZ6000 Plus User’s Manual
46
4-6. Einbau der Abschneidevorrichtung
1
Cutter Cover (EZ2000 Plus)
2
Cutter Cover (EZ6000 Plus)
3
Abschneide Modul
4
Kabelführungen
5
Schrauben x 4 Stück
【Hinweis1】
Schalten Sie den Drucker aus, bevor
Sie die Abschneidevorrichtung installieren.
【Hinweis2】
3
1
2
Schneiden Sie keine Klebeetiketten! Die Kleberrück- stände
verschmutzen das Messer und
beeinträchtigen so die Funktion.
Die Lebensdauer des Abschneiders
liegt bei 500,000 Schnitten bei einem
Papiergewicht von 160g/m² und
250,000 Schnitte bei einem
Papiergewicht von 200g/m².
1.
Schrauben Sie die Untere
Abdeckung an der Vorderseite
des Gehäuses ab. Dazu lösen
Sie die auf dem Bild abgebildete
Schraube.
2.
4
5
Entfernen Sie die Untere
Abdeckung.
【Hinweis】
Schalten Sie den Drucker vor der
Installation aus.
3.
Lösen Sie die zwei Schrauben
um die Abreißkante zu
entfernen.
EZ2000Plus / EZ6000 Plus User’s Manual
47
4.
Befestigen Sie mit den
Schrauben das Abschneide
Modul am Druckergehäuse.
5.
Stecken Sie den Stecker des
Abschneider Verbindungskabels
in die Abschneider Buchse des
Druckers.
6.
Führen Sie das
Verbindungskabel mit Hilfe der
Kabelführungen entlang des
Druckerbodens.
7.
Führen Sie die Abschneider
Abdeckung (Cutter Cover) über
das Abschneide Modul und
schrauben Sie diese mit der
Schraube der Untere Abdeckung
fest.
8.
Legen Sie das Material in den
Drucker ein und schließen Sie
die Gehäuseklappe.
2000 Plus
【Hinweis1】
Überprüfen Sie ob die Abschneide
Funktion im Drucker aktiviert ist.
【Hinweis2】
Das Etikett oder Papier, dass
geschnitten werden soll, muss
mindestens 30mm hoch sein.
【Vorschlag】
Stellen Sie nach der Installation des
Abschneide Moduls die Stop Position
auf 26 mm (EZ-2000+) oder auf 30
mm (EZ-6000+).
EZ2000Plus / EZ6000 Plus User’s Manual
48
6000 Plus
4-7. Parallel / PS2 Adapter Installation
1
2
3
4
Parallel Kabel
Parallel/PS2 Adapter
Verbindungskabel
Schrauben (2 Stk)
1
2
3
1.
Überprüfen Sie, ob der
Drucker ausgeschaltet ist.
Stellen Sie den Drucker
auf eine ebene Fläche und
öffnen Sie die
Gehäuseklappe.
2.
Entfernen Sie die beiden
Schrauben, die auf den
rechten Bild dargestellt
werden und lösen Sie die
linke Gehäusewand vom
Drucker.
3.
Lösen Sie die Schrauben
der Abdeckung der
Parallele Schnittstelle und
entfernen Sie diese.
EZ2000Plus / EZ6000 Plus User’s Manual
49
4
4.
Setzen Sie an dieser
Stelle den Parallel/PS2
Adapter ein und
schrauben Sie diesen am
Gehäuse fest.
5.
Stecken Sie das Ende des
dreißigpoligen
Verbindungskabels auf die
Hauptplatine.
6.
Setzen Sie die linke
Gehäusewand wieder ein
und befestigen Sie diese
mit den zuvor gelösten
Schrauben.
7.
Die Installation des
Parallel/PS2 Adapters ist
nun beendet.
EZ2000Plus / EZ6000 Plus User’s Manual
50
4-8. Applikator Schnittstellen Installation
1
2
Applikator Schnittstelle
Schrauben (2 Stk)
1
2
1.
Stellen Sie den Drucker
auf eine ebene Fläche und
öffnen Sie die
Gehäuseklappe.
【Hinweis】
Bitte schalten Sie den Drucker
aus, bevor Sie mit der
Installation beginnen.
2.
Entfernen Sie die beiden
Schrauben, die auf den
rechten Bild dargestellt
werden und lösen Sie die
linke Gehäusewand vom
Drucker.
3.
Lösen Sie die Schrauben
der Abdeckung der
Applikator Schnittstelle
und entfernen Sie diese.
EZ2000Plus / EZ6000 Plus User’s Manual
51
4.
Führen Sie das
Applikatorkabel von außen
durch die Öffnung im
Gehäuseblech nach
innen.
5.
Stecken Sie das Ende des
Applikatorkabels in die
Buchse auf der
Hauptplatine, die mit
„APP“ gekennzeichnet ist.
6.
Befestigen Sie die
Applikator Schnittstelle mit
zwei Schrauben.
7.
Setzen Sie die linke
Gehäusewand wieder ein
und befestigen Sie diese
mit den zuvor gelösten
Schrauben um die
Installation abzuschließen.
EZ2000Plus / EZ6000 Plus User’s Manual
52
4-9. WLAN Modul Installation der EZ2000Plus / EZ6000Plus
Serie
1
2
3
4
5
6
7
8
9
10
Netzwerkkabel 1,8 m
Halterungsschrauben (2 Stk)
Netzwerkkartenschrauben (2 Stk)
Halterung
WLAN Modul
Verbindungskabel (Modul-Hauptplatine)
WLAN Antenne
Mutter
Unterlegscheibe
Antennenhalterung
1.
Stellen Sie sicher, dass das Gerät
ausgeschaltet und der Netzstecker nicht mit
dem Gerät verbunden ist. Stellen Sie den
Drucker auf eine saubere, ebene Oberfläche
und öffnen Sie die Gehäuseklappe des
Druckers.
2.
Entfernen Sie die linke Gehäusewand.
3.
Entfernen Sie die Abdeckblende der
Netzwerkschnittstelle und des
Antennenausgangs.
4.
Befestigen Sie die Netzwerkkarte an der
Halterung.
5.
Stecken Sie den Verbindungskabelstecker in
den Sockel der Netzwerkkarte
EZ2000Plus / EZ6000 Plus User’s Manual
53
6.
Stecken Sie das andere Ende des
Verbindungskabels in den Sockel auf dem
Mainboard.
7.
Befestigen Sie die Halterung des Moduls an
der Geräterückseite
8.
Stecken Sie das Antennengewinde durch die
Antennenhalterung.
9.
Befestigen Sie die Antennenhalterung an der
Gehäuse Rückwand
EZ2000Plus / EZ6000 Plus User’s Manual
54
10.
Stecken Sie die Unterlegscheibe auf das
Antennengewinde und befestigen Sie das
Antennengewinde mithilfe der Mutter an der
Antennenhalterung.
11.
Schrauben Sie die Antenne auf das
Antennengewinde. Der Antennenwinkel kann
jetzt noch bei bedarf justiert werden.
12.
Befestigen Sie die linke Gehäusewand wieder
am Drucker um die Installation abzuschließen.
Achtung:
Nach der Installation der Netzwerkkarte muss der Befehl "^XSET,USBETHERNET,1" an den Drucker
gesendet werden damit die Netzwerkkarte aktiviert wird. Nach dem Aktivieren der Netzwerkkarte ist die
USB - Schnittstelle deaktiviert. Um diese zu reaktivieren senden Sie "^XSET,USBETHERNET,0" an den
Drucker.
Die Drahtlos-Netzwerk-Konfiguration muss über Netzwerkkabel erfolgen.
EZ2000Plus / EZ6000 Plus User’s Manual
55
5. Wartung und Justierung
5-1. Installations- / Deinstallationsanweisung des
Druckkopfmoduls
1.
Öffnen Sie die
Gehäuseklappe.
【Hinweis】
Schalten Sie den Drucker
aus, bevor Sie das
Druckkopfmodul entfernen.
2.
Ziehen Sie den
Druckkopffeststellhebel
wie in der Zeichnung,
heraus (1) und drehen
Sie ihn gegen den
Uhrzeigersinn nach
rechts oben (2).
1
2
3.
Fassen Sie das
Druckkopfmodul an der
Vorderseite an und
ziehen Sie es vorsichtig
heraus.
4.
Falls Sie das Modul
nicht durch einfaches
Ziehen entfernen
können, nehmen Sie
den Schraubendreher,
wie auf der Abbildung
gezeigt, zur Hilfe.
5.
Fassen Sie das Modul
an der Vorderseite an
und schieben Sie es
entlang der
Führungsschienen in
den Drucker. Drücken
Sie das Modul mit den
Kontakten ganz in die
Steckverbindung.
EZ2000Plus / EZ6000 Plus User’s Manual
56
5-2. Einstellung der Druckzeile
Für technische Unterstützung
kontaktieren Sie Bitte Ihren Händler
vor Ort
1.
Öffnen Sie die Gehäuseklappe
des Druckers.
2.
Ziehen Sie den
Druckkopffeststellhebel wie in
der Zeichnung, heraus (1) und
drehen Sie ihn gegen den
Uhrzeigersinn nach rechts
oben (2).
1
2
3.
TPH Druckzeilen Einstellung:
Wenn der Druck schwergängig
ist oder beim Bedrucken von
dicken Etikettenmaterial muss
die Druckzeile nach vorne (in
Papiervorschubsrichtung)
verschoben werden, um ein
besseres Druckergebnis zu
erhalten. Drehen Sie mit
einem flachen
Schraubendreher die
Schrauben im Uhrzeigersinn
um den TPH nach vorne zu
bewegen.
Die Einstellungen an der
linken und rechten Schraube
müssen gleich sein, damit die
Druckzeile und die
Transportrolle parallel zu
einander stehen.
Eine Umdrehung der
Schraube bewirkt eine
Bewegung des Druckkopfes
um 0.5mm. Um eine
Qualitätsveränderung
nachvollziehen zu können,
wird empfohlen immer nur in ¼
Umdrehungsschritten
vorzugehen.
Falls Sie keine Verbesserung
feststellen können, drehen Sie
die Schrauben vorsichtig im
Uhrzeigersinn bis zum
Anschlag und führen Sie
erneut eine Justierung
beginnend am Anschlag
durch.
EZ2000Plus / EZ6000 Plus User’s Manual
A
57
5-3. Einstellung der Farbbandspannung
Die Spannung der Farbbandhalterung
kann durch drehen des “Ribbon Shaft
Knob” (grünes rundes Rad am Ende des
Schafts – siehe Abbildung) im
Uhrzeigersinn oder gegen den
Uhrzeigersinn eingestellt werden. Es
gibt 4 mögliche Einstellungen, welche
auf dem „Knob“ der Farbband
Aufwickelspule und der Farbband Spule
angezeigt werden. 1 steht für die
stärkste Spannung, während 4 für die
schwächste Spannung steht. Wenn die
Spannung zu schwach ist, um das
Farbband zu ziehen, muss die
Spannung der Farbband Spule
verringert werden oder die Spannung
der Farbband Aufwickelspule erhöht
werden. Um die Spannung einzustellen
drücken Sie den Knob in Richtung des
Gehäuses und drehen Ihn in die
entsprechende Richtung.
Falls das Farbband aufgrund
unterschiedlicher Farbbandmaterialien
während des Druckens knittert, so
können Sie dies durch eine Erhöhung
der Spannung an der Farbband
Aufwickelspule beheben. (Genauere
Informationen über das
Farbbandknitterproblem erhalten Sie im
Kapitel 5-6)
-
Wenn Sie ein sehr schmales Farbband
benutzen, dann kann es möglicherweise
dazu kommen, dass der Drucker das
Etikett nicht weiter führen kann.
(insbesondere wenn die Farbbandbreite
weniger als 2“ beträgt). Verringern Sie
die Spannung durch drehen des
Farbband Spulen „Knob” gegen den
Uhrzeigersinn. Durch zu starkes
Spannen kann sich die Form
dahingehend verändern, dass sich die
Farbbandrolle nicht entfernen lässt. Ist
dies der Fall, dann lösen Sie bitte die
Spannung des Farbband Spule und des
Farbband Aufwickelspule durch drehen
des “Knobs” gegen den Uhrzeigersinn.
EZ2000Plus / EZ6000 Plus User’s Manual
58
+
5-4. Reinigung des Thermodruckkopfes
Unsaubere Ausdrucke (teile des Etiketts
werden nicht bedruckt) können durch
einen verschmutzten Druckkopf oder ein
verschmutztes Farbband verursacht
werden. Darum halten Sie bitte die
Gehäuseklappe des Druckers wenn
möglich geschlossen. Bewahren Sie
das Etikett außerdem vor Staub und
Schmutz damit die Druckqualität nicht
leidet und der Druckkopf vor Verschleiß
geschützt ist.
Druckkopfreinigungsanweisungen:
1.
2.
3.
4.
5.
Schalten Sie den Drucker aus.
Öffnen Sie die Gehäuseklappe.
Entnehmen Sie das Farbband.
Öffnen Sie den Druckkopf durch
drehen des
Druckkopffeststellhebels.
Falls auf dem Druckkopf (siehe
blauer Pfeil) Etikettenreste oder
anderer Schmutz zu finden ist,
dann reinigen Sie ihn mit einem
weichen alkoholgetränkten Tuch.
【Hinweis 1】
Die wöchentliche Reinigung des
Druckkopfes wird empfohlen.
【Hinweis 2】
Vergewissern Sie sich, dass das
Reinigungstuch sauber ist.
EZ2000Plus / EZ6000 Plus User’s Manual
59
5-5. Einstellung der Balance und des Anpressdrucks
1.
Öffnen Sie die
Seitenabdeckung.
2.
Ziehen Sie den
Druckkopffeststellhebel, wie in
der Zeichnung, heraus (1) und
drehen Sie ihn gegen den
Uhrzeigersinn nach rechts
oben (2).
1
2
EZ-2000 Plus
Bei der Nutzung verschiedener
Etiketten und Farbbänder kann es
zu einer unausgeglichenen
Druckqualität kommen. Ist eine
Seite des Papiers nicht bedruckt
oder knittert das Farbband, so muss
der Anpressdruck des Druckkopfes
mittels der „TPH Spring Box“ neu
eingestellt werden.
3.
Verschieben Sie die “TPH
Spring Box”, wie in der
Abbildung gezeigt, um den
Auflagedruck des Druckkopfes
zu verändern. Hierbei gilt
umso breiter das Material,
umso weiter nach außen
müssen die „TPH Spring
Boxen“ geführt werden.
EZ-6000 Plus
Falls es zu keiner Verbesserung der
Qualität kommt, so muss der Druck
auf die „TPH Spring Box“ verändert
werden.
4.
Dazu drehen Sie mit dem
Schraubenzieher in
Uhrzeigerrichtung um den
Druck zu erhöhen. Drehungen
gegen den Uhrzeigersinn
bewirken eine Verringerung
des Drucks.
EZ2000Plus / EZ6000 Plus User’s Manual
+
60
-
5-6. Ribbon Shield (Farbbandführung) Einstellungen
1.
Aufgrund unterschiedlicher Farbbandmaterialien kann es zum Knittern des Materials
kommen, was wiederum das Druckergebnis beeinflusst (siehe Beispiel (a) und (b). Durch
Einstellungen an den “Ribbon Shield Schrauben“ können Sie die Qualität des Ausdrucks
beeinflussen.
Ähnelt Ihr Ausdruck dem Beispiel (a), so müssen Sie die “Ribbon Shield Schraube A” im
Uhrzeigersinn drehen. Falls Ihr aus Druck dem Beispiel (b) ähnelt, so drehen Sie die Schraube
B im Uhrzeigersinn.
(a)
2.
(b)
Um eine bessere Kontrolle über die Veränderungen des Druckergebnisses zu haben, ist
es zu empfehlen stets in halben Umdrehungsschritten vorzugehen. Führen Sie einen
Testdruck durch. Wenn sich der Ausdruck nicht verbessert hat, dann führen Sie eine
weitere halbe Drehung aus. Die Schraube darf maximal durch zwei volle Umdrehungen
justiert werden.
【Hinweis】
Wird die Schraube mehr als die zwei Umdrehungen bewegt, so kann es dazu kommen, dass
der Papiervorschub nicht mehr ordnungsgemäß durchgeführt wird. Schrauben Sie die „Ribbon
Shield Schrauben“ wieder heraus und beginnen Sie von neuem mit der Einstellung.
A
EZ2000Plus / EZ6000 Plus User’s Manual
61
B
5-7. Cutter (Schneide - Modul ) Einstellungen
1.
Auf beiden Seiten des Cutters
befindet sich das
“Cutter-Adjusting Hole”.
2.
Tritt ein Papierstau auf, so
kann der Cutter nicht mehr
richtig arbeiten. Schalten Sie
den Drucker aus und stecken
Sie einen Sechskantschlüssel
(3mm) in das Loch.
3.
Drehen Sie den Schlüssel im
Uhrzeigersinn um das
gestaute Papier zu entfernen.
4.
Nachdem Sie das gestaute
Papier entfernt haben, können
Sie den Drucker wieder
einschalten. Der Cutter wird
sich automatisch neu
einstellen.
【Hinweis】
Das Etikettenpapier sollte
mindestens 30mm lang sein um
eine ordnungsgemäße Funktion des
Cutters zu gewährleisten.
EZ2000Plus / EZ6000 Plus User’s Manual
62
5-8. Fehlerbehebung
Problem
Der Drucker ist eingeschaltet,
aber das Display leuchtet nicht
Eine oder beide LEDs leuchten
Rot und der Ausdruck wurde
unterbrochen.
Lösung / Vorgehensweise
♦
Überprüfen Sie die Netzverbindung
♦
Überprüfen Sie Softwareeinstellungen
(Treibereinstellungen) oder Kommandocodes
Überprüfen Sie die Fehlermeldung anhand der Tabelle
unter Punkt 3-8. Fehlermeldungen
Überprüfen Sie ob der Abschneider sich normal
verhält oder ob er überhaupt nicht schneidet. (nur
wenn ein Abschneider installiert ist)
Stellen Sie sicher, dass das Etikettenmaterial richtig
herum eingelegt ist und dass es sich um geeignetes
Material handelt.
Stellen Sie sicher, dass das Farbband richtig eingelegt
ist.
Beseitigen Sie den Papierstau. Falls Etikettenmaterial
auf dem Thermodruckkopf klebt, entfernen Sie es und
säubernden Kopf mithilfe eines weichen, mit Alkohol
befeuchteten Tuchs.
Überprüfen Sie, ob der Thermodruckkopf verstaubt
oder anderweitig verschmutzt ist (Etikettenmaterial
oder Farbbandreste).
Überprüfen Sie die Anwendungssoftware auf Fehler.
Überprüfen Sie das Farbband auf Falten.
Überprüfen Sie die Stromversorgung.
Führen Sie einen Selbsttest aus (Kapitel 3-4.) und
prüfen Sie anhand des Testmusters ob der Druckkopf
in der Lage ist über die gesamte Breite des Materials
zu drucken.
Prüfen Sie die Qualität des Druckmaterials.
Führen Sie die Automatische Erkennung der
Etikettenlänge aus (Kapitel 3-6.)
Überprüfen Sie die Einstellung der Etikettenlänge.
Prüfen Sie, ob der Sensor von Papier verdeckt oder
verstaubt ist.
Überprüfen Sie die Einstellung der Papierführung.
Überprüfen Sie, ob das Etikettenmaterial gerade
eingelegt ist
♦
♦
♦
Der Druckvorgang läuft ab ohne
den Druck auszuführen
♦
♦
Beim Druckvorgang wird das
Etikettenmaterial gestaut
♦
Beim Druckvorgang wird ein
Teil des Etiketts nicht
vollständig bedruckt oder der
Ausdruck ist undeutlich.
♦
♦
♦
♦
♦
♦
Die Positionierung des Drucks
ist fehlerhaft oder Beim
Druckvorgang wird ein Etikett
übersprungen.
Die Abschneidevorrichtung
schneidet die Etiketten schief
ab.
Die Abschneidevorrichtung
schneidet die Etiketten nur
unvollständig ab
Bei der Verwendung der
Abschneidevorrichtung wird das
Etikett nicht ausgegeben oder
fehlerhaft abgeschnitten
Bei der Verwendung des
Spenders treten abnormale
Funktionen auf
♦
♦
♦
♦
♦
Überprüfen Sie, ob die Stärke des Etiketts 0.16 mm
überschreitet
♦
Überprüfen Sie, ob die Abschneidevorrichtung korrekt
installiert wurde.
Überprüfen Sie, ob die Papierführungen korrekt
arbeiten
Überprüfen Sie, ob der Etikettenspender verstaubt ist.
Überprüfen Sie, ob das Etikettenmaterial korrekt
eingelegt wurde.
♦
♦
♦
[Hinweis]
Für technische Unterstützung wenden Sie sich bitte an Ihren Händler. Er kann Ihnen behilflich
bei Fragen zu den GODEX Druckern, der Etikettensoftware, sowie zu ihrem System.
EZ2000Plus / EZ6000 Plus User’s Manual
63