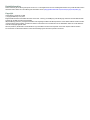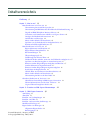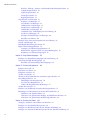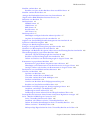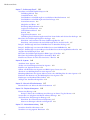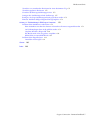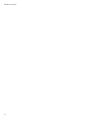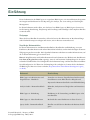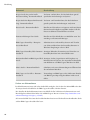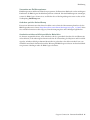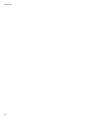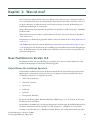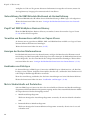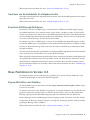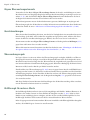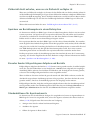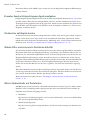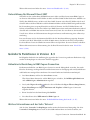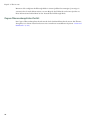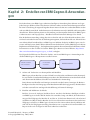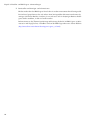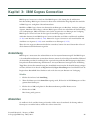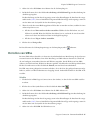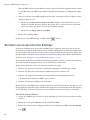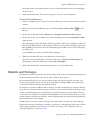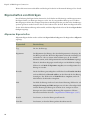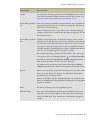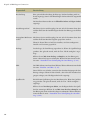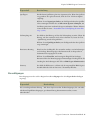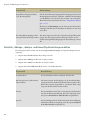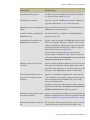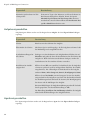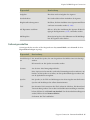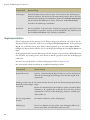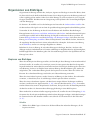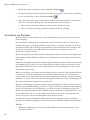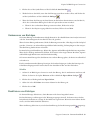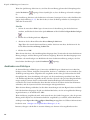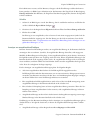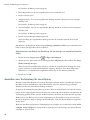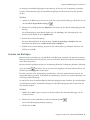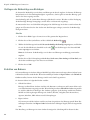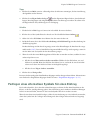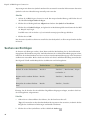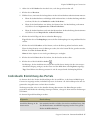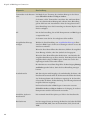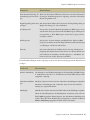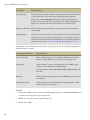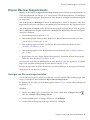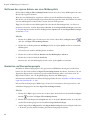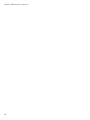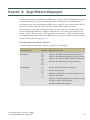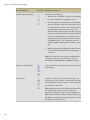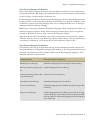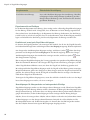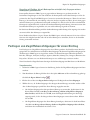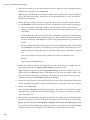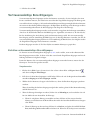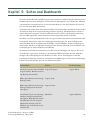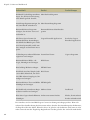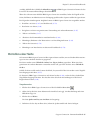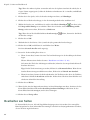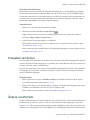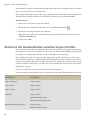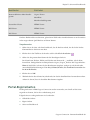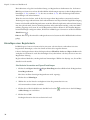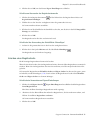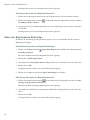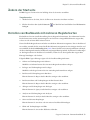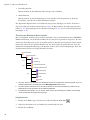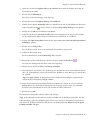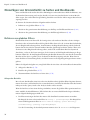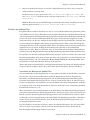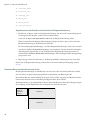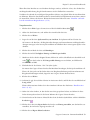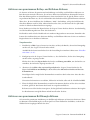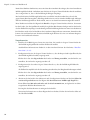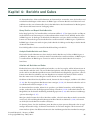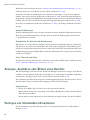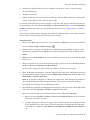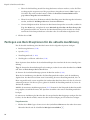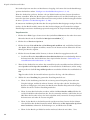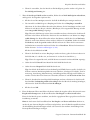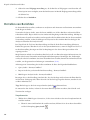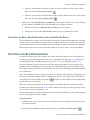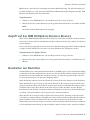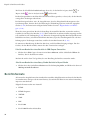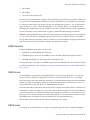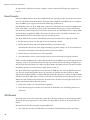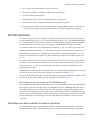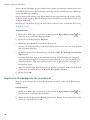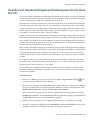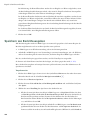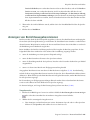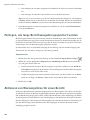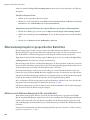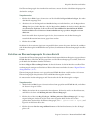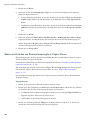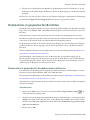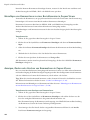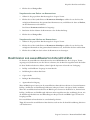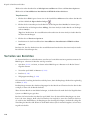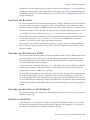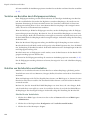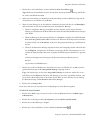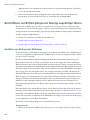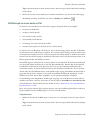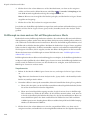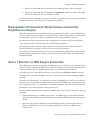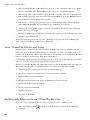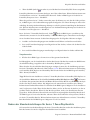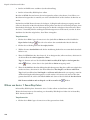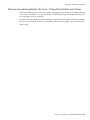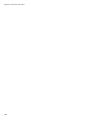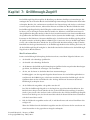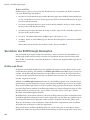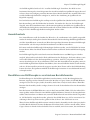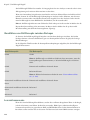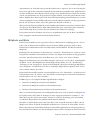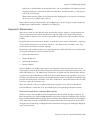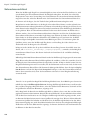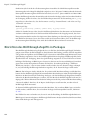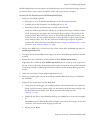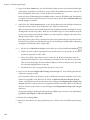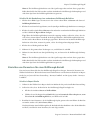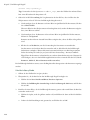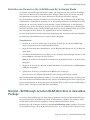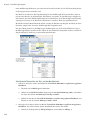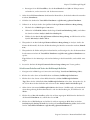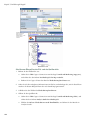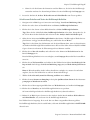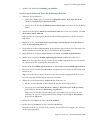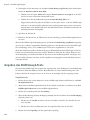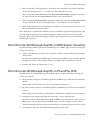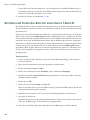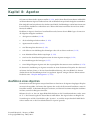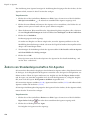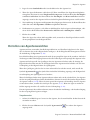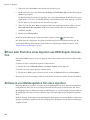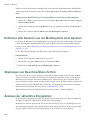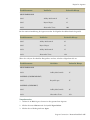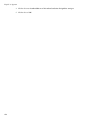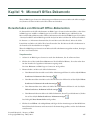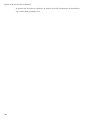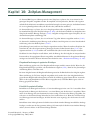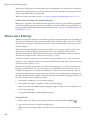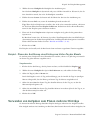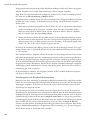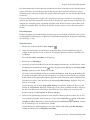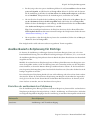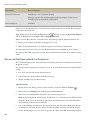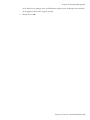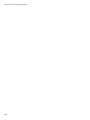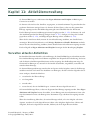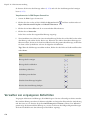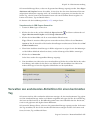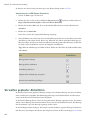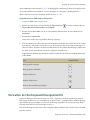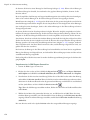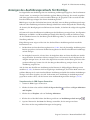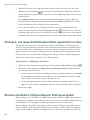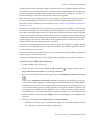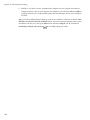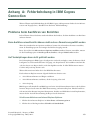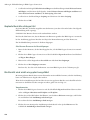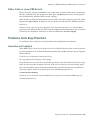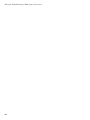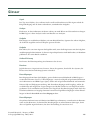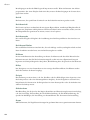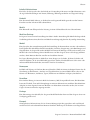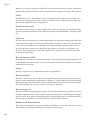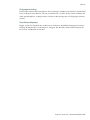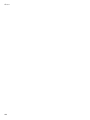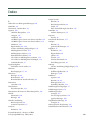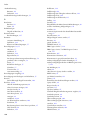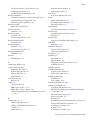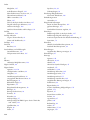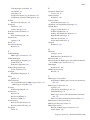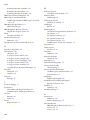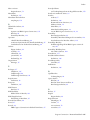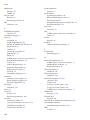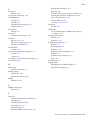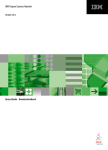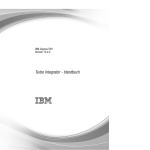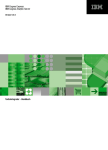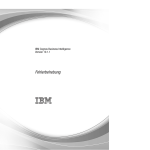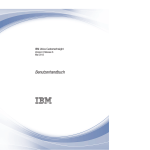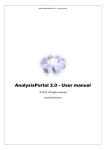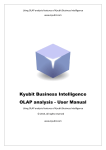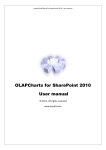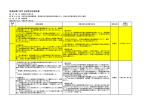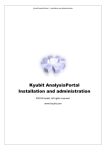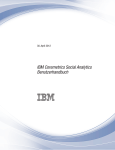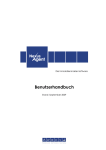Download Cognos Connection - Benutzerhandbuch
Transcript
IBM Cognos Express
Version 9.5.0
Cognos Connection - Benutzerhandbuch
Produktinformation
Dieses Dokument gilt für IBM Cognos Express Version 9.5.0 und möglicherweise auch für nachfolgende Releases. Die jeweils aktuellste Version
dieses Dokuments finden Sie in den IBM Cognos Information Centers (http://publib.boulder.ibm.com/infocenter/cogic/v1r0m0/index.jsp).
Copyright
Lizenzmaterial – Eigentum von IBM
© Copyright IBM Corp. 2005, 2011.
Eingeschränkte Rechte für behördliche Anwender in den USA – Nutzung, Vervielfältigung oder Offenlegung sind durch den GSA ADP Schedule
Contract mit der IBM Corporation eingeschränkt.
IBM, das IBM Logo, ibm.com, und Cognos sind Marken oder eingetragene Marken der IBM Corporation in vielen Ländern weltweit. Weitere Produktund Servicenamen können Marken von IBM oder anderen Unternehmen sein. Eine aktuelle Liste der IBM Marken finden Sie auf der Webseite
www.ibm.com/legal/copytrade.shtml.
Microsoft, Windows, Windows NT und das Windows-Logo sind Marken der Microsoft Corporation in den USA und/oder anderen Ländern.
Die Screenshots von Microsoft-Produkten wurden mit Genehmigung der Microsoft Corporation verwendet.
Inhaltsverzeichnis
Einführung
9
Kapitel 1: Was ist neu?
13
Neue Funktionen in Version 8.4 13
Unterstützung für zusätzliche Sprachen 13
Unterstützung für IBM Metadata Workbench als Herkunftslösung 14
Zugriff auf IBM WebSphere Business Glossary 14
Verwalten von Kommentaren mithilfe von Cognos Viewer 14
Anzeigen der Herkunftsinformationen 14
Ausblenden von Einträgen 14
Metric Studio-Inhalte auf Portalseiten 14
Speichern von Verlaufsdetails für Aufgabenschritte 15
Erweiterte Drillthrough-Funktionen 15
Neue Funktionen in Version 8.3 15
Eigene Aktivitäten und Zeitpläne 15
Eigene Überwachungselemente 16
Berichtsmeldungen 16
Überwachungsregeln 16
Drillthrough für mehrere Werte 16
Zielbericht direkt aufrufen, wenn nur ein Zielbericht verfügbar ist 17
Speichern von Berichtsausgaben in einem Dateisystem 17
Erneutes Senden fehlgeschlagener Aufgaben und Berichte 17
Standardaktionen für Agentenelemente 17
Erneutes Senden fehlgeschlagener Agentenaufgaben 18
Portalseiten mit Registerkarten 18
Globale Filter und verbesserte Portalinteraktivität 18
Metric Studio-Inhalte auf Portalseiten 18
Unterstützung für Microsoft Excel 2007 19
Geänderte Funktionen in Version 8.3 19
Aktualisierte Darstellung in IBM Cognos Connection 19
Weitere Informationen auf der Seite "Gehe zu" 19
Cognos-Überwachungslisten-Portlet 20
Kapitel 2: Erstellen von IBM Cognos 8-Anwendungen
Kapitel 3: IBM Cognos Connection
21
23
Anmeldung 23
Abmelden 23
Erstellen von Verknüpfungen 24
Erstellen von URLs 25
Erstellen von Lesezeichen für Einträge 26
Modelle und Packages 27
Eigenschaften von Einträgen 28
Allgemeine Eigenschaften 28
Berechtigungen 31
Licensed Materials – Property of IBM
© Copyright IBM Corp. 2005, 2011.
3
Inhaltsverzeichnis
Berichts-, Abfrage-, Analyse- und PowerPlay-Berichtseigenschaften 32
Aufgabeneigenschaften 34
Agenteneigenschaften 34
Seiteneigenschaften 35
Regeleigenschaften 36
Organisieren von Einträgen 37
Kopieren von Einträgen 37
Verschieben von Einträgen 38
Umbenennen von Einträgen 39
Deaktivieren von Einträgen 39
Ausblenden von Einträgen 40
Auswählen einer Verknüpfung für einen Eintrag 42
Löschen von Einträgen 43
Festlegen der Reihenfolge von Einträgen 44
Erstellen von Ordnern 44
Festlegen eines alternativen Symbols für einen Eintrag 45
Suchen von Einträgen 46
Individuelle Einrichtung des Portals 47
Eigene Überwachungselemente 51
Anzeigen von Überwachungselementen 51
Entfernen der eigenen Adresse aus einer Meldungsliste 52
Bearbeiten von Überwachungsregeln 52
Kapitel 4: Zugriffsberechtigungen
55
Festlegen von Zugriffsberechtigungen für einen Eintrag 59
Vertrauenswürdige Berechtigungen 61
Erstellen vertrauenswürdiger Berechtigungen 61
Kapitel 5: Seiten und Dashboards
63
Erstellen einer Seite 65
Bearbeiten von Seiten 66
Freigeben von Seiten 67
Ändern von Portlets 67
Aktivieren der Kommunikation zwischen Cognos-Portlets 68
Portal-Registerkarten 69
Hinzufügen einer Registerkarte 70
Löschen einer Registerkarte 71
Ändern der Registerkarten-Reihenfolge 72
Ändern der Startseite 73
Erstellen von Dashboards mit mehreren Registerkarten 73
Hinzufügen von Interaktivität zu Seiten und Dashboards 76
Definieren von globalen Filtern 76
Aktivieren von gemeinsamen Drillup- und Drilldown-Aktionen 81
Aktivieren von gemeinsamen Drillthrough-Aktionen 81
Kapitel 6: Berichte und Cubes
83
Anzeigen, Ausführen oder Öffnen eines Berichts 84
Festlegen von Standardberichtsoptionen 84
Festlegen von Berichtsoptionen für die aktuelle Ausführung 86
Festlegen von erweiterten Berichtsoptionen für die aktuelle Ausführung 87
4
Inhaltsverzeichnis
Erstellen von Berichten 90
Erstellen von Query Studio-Berichten ohne tatsächliche Daten 91
Erstellen von Berichtsansichten 91
Anzeigen der Herkunftsinformationen eines Datenelements 92
Zugriff auf das IBM WebSphere Business Glossary 93
Bearbeiten von Berichten 93
Berichtsformate 94
HTML-Formate 95
XML-Format 95
PDF-Format 95
Excel-Formate 96
CSV-Format 96
Berichtssprachen 97
Hinzufügen von Eigenschaften für mehrere Sprachen 97
Angeben der Standardsprache für einen Bericht 98
Angeben von Standard-Eingabeaufforderungswerten für einen Bericht 99
Speichern von Berichtsausgaben 100
Anzeigen von Berichtsausgabeversionen 101
Festlegen, wie lange Berichtsausgaben gespeichert werden 102
Aktivieren von Warnungslisten für einen Bericht 102
Hinzufügen oder Entfernen der eigenen Adresse zu/von der Warnungsliste für einen Bericht 103
Überwachungsregeln in gespeicherten Berichten 104
Aktivieren von Überwachungsregeln für einen Bericht 104
Erstellen von Überwachungsregeln für einen Bericht 105
Ändern und Löschen von Überwachungsregeln in Cognos Viewer 106
Kommentare in gespeicherten Berichten 107
Kommentare in gespeicherten Ausgabeversionen aktivieren 107
Hinzufügen von Kommentaren zu einer Berichtsversion in Cognos Viewer 108
Anzeigen, Ändern oder Löschen von Kommentaren in Cognos Viewer 108
Deaktivieren von auswahlbasierten Interaktivitäten 109
Verteilen von Berichten 110
Speichern von Berichten 111
Versenden von Berichten per E-Mail 111
Versenden von Berichten an Ihr Mobilgerät 111
Drucken von Berichten 111
Verteilen von Berichten durch Zielgruppenverteilung 112
Erstellen von Verteilerlisten und Kontakten 112
Durchführen von Drillvorgängen zur Anzeige zugehöriger Daten 114
Ausführen von Drillups oder Drilldowns 114
Drillthrough zu einem anderen Ziel 115
Drillthrough zu einem anderen Ziel mit Übergabe mehrerer Werte 116
Datenquellen mit benannten Sätzen können unerwartete Ergebnissen erzeugen 117
Series 7 Berichte in IBM Cognos Connection 117
Series 7 PowerPlay-Berichte und -Cubes 118
Ausführen oder Öffnen von Series 7 PowerPlay-Berichten 118
Ändern der Standardeinstellungen für Series 7 PowerPlay-Berichte 119
Öffnen von Series 7 PowerPlay-Cubes 120
Mehrsprachige Eigenschaften für Series 7 PowerPlay-Berichte und -Cubes 121
Cognos Connection - Benutzerhandbuch 5
Inhaltsverzeichnis
Kapitel 7: Drillthrough-Zugriff
123
Verstehen von Drillthrough-Konzepten 124
Drillthrough-Pfade 124
Auswahlkontexte 125
Durchführen von Drillthroughs zu verschiedenen Berichtsformaten 125
Durchführen von Drillthroughs zwischen Packages 126
Lesezeichenverweise 126
Mitglieder und Werte 127
Eindeutige Mitgliedsnamen 128
Angepasste Dimensionen 129
Unternehmensschlüssel 130
Bereich 130
Zugeordnete Parameter 131
Drillthrough nach Datumsangaben zwischen PowerCubes und relationalen Packages 131
Einrichten des Drillthrough-Zugriffs in Packages 132
Einrichten von Parametern für einen Drillthrough-Bericht 135
Einrichten von Parametern für ein Drillthrough-Ziel in Analysis Studio 137
Beispiel - Drillthrough zwischen OLAP-Berichten in demselben Package 137
Beispiel - Drillthrough von einem OLAP-Bericht zu einem DMR-Bericht 141
Beispiel - Drillthrough von einem Report Studio-Bericht zu einem ausgeblendeten Bericht 144
Angeben des Drillthrough-Texts 146
Einrichten des Drillthrough-Zugriffs in IBM Cognos Visualizer 147
Einrichten des Drillthrough-Zugriffs in PowerPlay Web 147
Erstellen und Testen des Ziels für einen Series 7-Bericht 148
Kapitel 8: Agenten
149
Ausführen eines Agenten 149
Ändern von Standardeigenschaften für Agenten 150
Erstellen von Agentenansichten 151
Öffnen oder Erstellen eines Agenten aus IBM Cognos Connection 152
Aktivieren von Meldungslisten für einen Agenten 152
Hinzufügen/Entfernen der eigenen Adresse zu/aus einer Meldungsliste für einen Agenten 153
Entfernen aller Benutzer aus der Meldungsliste eines Agenten 154
Empfangen von NewsItem-Überschriften 154
Anzeigen der aktuellsten Ereignisliste 154
Kapitel 9: Microsoft Office-Dokumente
157
Herunterladen von Microsoft Office-Dokumenten 157
Kapitel 10: Zeitplan-Management
159
Planen eines Eintrags 160
Beispiel - Planen der Ausführung eines Eintrags am letzten Tag des Monats 161
Verwenden von Aufgaben zum Planen mehrerer Einträge 161
Auslöserbasierte Zeitplanung für Einträge 165
Einrichten der auslöserbasierten Zeitplanung 165
Planen von Einträgen anhand von Ereignissen 166
Kapitel 11: Aktivitätenverwaltung
169
Verwalten aktueller Aktivitäten 169
Verwalten von vergangenen Aktivitäten 170
6
Inhaltsverzeichnis
Verwalten von anstehenden Aktivitäten für einen bestimmten Tag 171
Verwalten geplanter Aktivitäten 172
Verwalten der Eintragsausführungspriorität 173
Anzeigen des Ausführungsverlaufs für Einträge 175
Festlegen, wie lange Ausführungsverläufe gespeichert werden 176
Erneutes Ausführen fehlgeschlagener Eintragsaufgaben 176
Anhang A: Fehlerbehebung in IBM Cognos Connection
179
Probleme beim Ausführen von Berichten 179
Beim Ausführen eines Berichts können nicht mehrere Formate ausgewählt werden 179
Auf Verknüpfungen kann nicht geklickt werden 179
Geplante Berichte schlagen fehl 180
Ein Bericht wird nicht wie geplant ausgeführt 180
Bilder fehlen in einem PDF-Bericht 181
Probleme beim Zugriffsschutz 181
Anmelden nicht möglich 181
Glossar
Index
183
189
Cognos Connection - Benutzerhandbuch 7
Inhaltsverzeichnis
8
Einführung
Dieses Dokument ist für IBM Cognos 8 vorgesehen. IBM Cognos 8 ist ein webbasiertes Programm
mit integrierten Funktionen für das Reporting, die Analyse, das Scorecarding und das EreignisManagement.
In diesem Dokument wird erklärt, wie das Portal von IBM Cognos 8, IBM Cognos Connection,
für die Anzeige, Bearbeitung, Zeitplanung und Verteilung standardmäßiger oder komplexer Berichte
verwendet wird.
Zielgruppe
Wenn Sie dieses Handbuch verwenden, sollten Sie bereits über Kenntnisse zu Berichterstellungsund Sicherheitskonzepten verfügen und wissen, wie ein Browser verwendet wird.
Zugehörige Dokumentation
In unserer Dokumentation sind Benutzerhandbücher, Handbücher zur Einführung, zu neuen
Funktionen, Readme-Dateien und andere Materialien enthalten, um den Anforderungen all unserer
Zielgruppen gerecht zu werden. Die folgenden Dokumente enthalten verwandte Informationen, auf
die in diesem Dokument ggf. verwiesen wird.
Hinweis: Möglicherweise wird Online-Benutzern dieses Dokuments eine Webseite mit dem Hinweis
Seite kann nicht gefunden werden angezeigt, wenn sie auf bestimmte Verknüpfungen in der untenstehenden Tabelle klicken. Die Verfügbarkeit der Dokumente hängt von Ihrer Installation und Ihrer
Sprachkonfiguration ab. Wenn eine Verknüpfung nicht verfügbar ist, können Sie das Dokument
im IBM Cognos Resource Center aufrufen (http://www.ibm.com/software/data/support/cognos_
crc.html).
Dokument
Beschreibung
IBM Cognos 8 Administration und
Zugriffsschutz - Handbuch
Verwalten von Servern, Zugriffsschutz, Berichten und
Portaldiensten sowie Einrichten der Beispiele und
Anpassen der Benutzeroberfläche sowie Fehlerbehebung
Analysis Studio - Benutzerhandbuch
Erkunden, Analysieren und Vergleichen von Dimensionsdaten
IBM Cognos 8 - Einführung
Einführung in die Verwendung von IBM Cognos 8 für
neue Benutzer
IBM Cognos 8 - Neue Funktionen
Beschreibt die neuen Funktionen in dieser Version
Query Studio - Benutzerhandbuch
Erstellen von Self-Service-Berichten für Business Intelligence
Licensed Materials – Property of IBM
© Copyright IBM Corp. 2005, 2011.
9
Einführung
Dokument
Beschreibung
Report Studio für professionelle
Berichtserstellung - Benutzerhandbuch
Verfassen von Berichten, die Geschäftsdaten gemäß
spezifischen Anforderungen analysieren
Report Studio für Express-Berichtserstel- Verfassen von Finanzberichten, die Geschäftsdaten
lung - Benutzerhandbuch
gemäß spezifischen Anforderungen analysieren
Event Studio - Benutzerhandbuch
Erstellen und Verwalten von Agenten, mit denen Daten
überwacht und Aufgaben ausgeführt werden, falls die
Daten vordefinierte Schwellenwerte erreichen
Framework Manager User Guide
Erstellen und Veröffentlichen von Modellen unter Verwendung von Framework Manager
IBM Cognos PowerPlay - Enterprise
Server-Handbuch
Administration von PowerPlay-Servern und Transfer
von Cubes und Berichten für PowerPlay-Benutzer in
Windows-Umgebungen oder ins Web
IBM Cognos PowerPlay Web - Benutzer- Anzeigen, Erkunden, Formatieren und Verteilen von
handbuch
PowerPlay-Berichten mit einem Webbrowser
Benutzerhandbuch zu IBM Cognos Web Anzeigen, Suchen, Organisieren und Freigeben von
Portal
Informationen in Upfront, der anpassbaren Oberfläche
zum Publizieren von IBM Cognos-Berichten im Web
Metric Studio - Benutzerhandbuch
Schreiben von Scorecard-Anwendungen und Überwachen
der enthaltenen Metriken
IBM Cognos 8 Go! Office - Benutzerhandbuch
Verwendung von IBM Cognos 8 Go! Office zum Abrufen
von IBM Cognos-Reporting-Produkten in Microsoft
Office
Suchen von Informationen
Produktdokumentationen sind in der Onlinehilfe verfügbar, die Sie über das Menü Hilfe oder über
die entsprechende Schaltfläche der IBM Cognos-Produkte aufrufen können.
Die aktuellen Produktdokumentationen einschließlich aller lokalisierten Dokumentationen und
Knowledge Base-Materialien finden Sie im IBM Cognos Resource Center (http://www.ibm.com/
software/data/support/cognos_crc.html).
Sie können die PDF-Versionen der Produkt-Readme-Dateien und die Installationshandbücher direkt
auf den IBM Cognos-Produkt-CDs lesen.
10
Einführung
Verwenden von Einführungstouren
Einführungstouren sind kurze Online-Lernprogramme, die Ihnen einen Eindruck von den wichtigsten
Funktionen der IBM Cognos-Produktkomponenten vermitteln. Um eine Einführungstour anzuzeigen,
starten Sie IBM Cognos Connection, und klicken Sie auf der Begrüßungsseite unten rechts auf die
Verknüpfung Einführungstour.
Anfordern gezielter Unterstützung
Für weitere Informationen über dieses Produkt sowie technische Unterstützung besuchen Sie das
IBM Cognos Resource Center (http://www.ibm.com/software/data/support/cognos_crc.html). Diese
Site enthält Informationen über Support, Dienstleistungsangebot und Schulungsmöglichkeiten.
Ausdrucken urheberrechtlich geschützter Materialien
Sie können ausgewählte Seiten, einen Abschnitt oder das ganze Buch drucken. Es wird Ihnen eine
nicht exklusive, nicht übertragbare Lizenz erteilt für die Verwendung, das Kopieren und Vervielfältigen der urheberrechtlich geschützten Materialien in gedruckter oder elektronischer Form, ausschließlich zum Zweck des Betriebs und der Wartung der IBM Cognos-Software und zur Durchführung interner Schulungen über die IBM Cognos-Software.
Cognos Connection - Benutzerhandbuch 11
Einführung
12
Kapitel 1: Was ist neu?
Dieser Abschnitt enthält eine Liste der neuen Funktionen in dieser Version. Außerdem enthält er
eine zusammenfassende Liste mit entsprechenden Informationen für frühere Versionen. Ziel ist es,
Sie bei der Planung von Aktualisierungs- und Transferstrategien sowie bei der Ermittlung von
Schulungsanforderungen zu unterstützen.
Weitere Informationen zur Aktualisierung finden Sie im Installation und Konfiguration - Handbuch
für Ihr Produkt.
Weitere Informationen zu anderen neuen Funktionen für diese Version finden Sie im Handbuch
'Neue Funktionen'.
Informationen zu Änderungen gegenüber früheren Versionen finden Sie unter Neue Funktionen in
Version 8.3.
Auf der IBM Cognos Resource Center-Website http://www.ibm.com/software/data/support/cognos_
crc.html finden Sie eine aktuelle Liste der von IBM Cognos-Produkten unterstützten Umgebungen,
wie z. B. Betriebssysteme, Patches, Webbrowser, Webserver, Directory-Server, Datenbankserver
und Anwendungsserver.
Neue Funktionen in Version 8.4
Im Folgenden finden Sie eine Auflistung der gegenüber der Vorversion neuen Funktionen. Ggf.
wurden Verknüpfungen zu relevanten Themen angegeben.
Unterstützung für zusätzliche Sprachen
Die Installationsdokumentation und die Benutzeroberfläche für das Installationsprogramm und
IBM Cognos Configuration stehen jetzt nicht nur auf Japanisch, Deutsch und Französisch zur
Verfügung, sondern auch in folgenden Sprachen:
●
Chinesisch (vereinfacht)
●
Chinesisch (Taiwan)
●
Koreanisch
●
Italienisch
●
Spanisch
●
Portugiesisch (Brasilien)
Bei der Personalisierung Ihrer Benutzeroberfläche in IBM Cognos 8 (S. 47) können Sie die neuen
Produktsprachen verwenden.
Bei Installation der IBM Cognos 8-Gateway-Komponente wird die englische Produktdokumentation
installiert. Ausnahmen sind das Installation und Konfiguration - Handbuch, das SchnellstartInstallation und Konfiguration - Handbuch und die Readme, die in allen unterstützten Sprachen
Licensed Materials – Property of IBM
© Copyright IBM Corp. 2005, 2011.
13
Kapitel 1: Was ist neu?
verfügbar sind. Um auf die gesamte übersetzte Dokumentation zugreifen zu können, müssen Sie
das Supplementary Languages Documentation Pack installieren.
Unterstützung für IBM Metadata Workbench als Herkunftslösung
Sie können IBM Metadata Workbench nun als Herkunftslösung in IBM Cognos 8 konfigurieren.
Weitere Informationen finden Sie unter "Anzeigen der Herkunftsinformationen eines Datenelements" (S. 92).
Zugriff auf IBM WebSphere Business Glossary
Wenn Sie IBM WebSphere Business Glossary verwenden, können Sie nun über Cognos Viewer
(S. 93) auf das Glossar zugreifen.
Verwalten von Kommentaren mithilfe von Cognos Viewer
Sie können nun zu gespeicherten HTML-, PDF- und XML-Berichten mithilfe von Cognos Viewer
benutzerdefinierte Kommentare hinzufügen.
Weitere Informationen finden Sie unter (S. 107).
Anzeigen der Herkunftsinformationen
Die Herkunftsinformationen eines Datenelements verfolgen die Metadaten des Elements zurück
zum Package und den Datenquellen des Package. Durch das Anzeigen der Herkunftsinformationen
wird sichergestellt, dass Sie einem Bericht die richtigen Datenelemente hinzufügen. Weitere Informationen finden Sie unter "Anzeigen der Herkunftsinformationen eines Datenelements" (S. 92).
Ausblenden von Einträgen
Sie können Einträge in IBM Cognos Connection und IBM Cognos Administration, z. B. Berichte,
Packages, Seiten, Ordner, Aufgaben, Datenquellen, Portlets usw., ausblenden. Diese Funktion wird
sehr häufig bei Drillthrough-Berichten verwendet.
Wenn Sie einen Eintrag ausblenden, hat dies keine Auswirkungen auf seine Sicherheitsrichtlinien.
Weitere Informationen finden Sie unter "Ausblenden von Einträgen" (S. 40).
Metric Studio-Inhalte auf Portalseiten
Auf einer IBM Cognos Connection-Seite oder einem Dashboard können nun Metrikauswirkungsdiagramme und benutzerdefinierte Diagramme angezeigt werden. Diese neuen Inhalte können mithilfe
der folgenden neuen Portlets hinzugefügt werden:
●
Metrikauswirkungsdiagramm
Wird zum Anzeigen der Auswirkungsdiagramme verwendet, die mit einer Metrik verbunden
sind.
●
Benutzerdefiniertes Metrikausdiagramm
Wird zum Anzeigen der benutzerdefinierten Diagramme verwendet, die mit einer Scorecard
verbunden sind.
14
Kapitel 1: Was ist neu?
Weitere Informationen finden Sie unter "Seiten und Dashboards" (S. 63).
Speichern von Verlaufsdetails für Aufgabenschritte
Sie können Verlaufsdetails für Aufgabenschritte speichern, wenn die Ausführungsaktivität erfolgreich
abgeschlossen wurde.
Weitere Informationen finden Sie unter "Aufgabeneigenschaften" (S. 34).
Erweiterte Drillthrough-Funktionen
In früheren Versionen von IBM Cognos 8 unterstützten modellbasierte Drillthrough-Vorgänge
ausschließlich Berichte, die in Analysis Studio, Query Studio oder Report Studio als Ziel erstellt
wurden. Jetzt werden auch andere Arten von Drillthrough-Zielen unterstützt. Zum Beispiel können
Sie einen Drillthough zu PowerPlay Studio-Berichten durchführen, die im Content Store gespeichert
sind, oder zu einem Package, das einen PowerCube enthält.
In früheren Versionen von IBM Cognos 8 waren für den Drillthrough-Zugriff Parameter im Ziel
erforderlich. IBM Cognos 8 ermöglicht jetzt die dynamische Filterung der Daten. In Fällen, in denen
eine bessere Kontrolle benötigt wird, können Sie den bereits vorhandenen parametrisierten Drillthrough verwenden.
Sie können jetzt außerdem die Verfügbarkeit von Package-Drillthrough-Definitionen für Kennzahlen
sowie anderer Daten einschränken, wenn Sie den Bereich festlegen.
Wenn die Quelle auf einem dimensionalen Package basiert, können Sie auswählen, welche Eigenschaft
des Quellmetadatenelements dem Ziel zugeordnet werden soll. Beispielsweise können Sie die Mitgliedstitelzeile des Quellmetadatenelements einem relationalen Wert des Ziels zuordnen, anstatt
den Unternehmensschlüssel zu verwenden. Weitere Informationen finden Sie unter "DrillthroughZugriff" (S. 123).
Neue Funktionen in Version 8.3
Im Folgenden finden Sie eine Auflistung der gegenüber der Vorversion neuen Funktionen. Ggf.
wurden Verknüpfungen zu relevanten Themen angegeben.
Eigene Aktivitäten und Zeitpläne
Sie können IBM Cognos 8-Aktivitäten jetzt über Eigene Aktivitäten und Zeitpläne in IBM Cognos
Connection verwalten.
Sie können sich eine Liste der aktuellen, vergangenen, an einem bestimmten Tag anstehenden oder
geplanten Aktivitäten anzeigen lassen. Sie können die Liste filtern, sodass nur die gewünschten
Einträge angezeigt werden. Ein Balkendiagramm gibt einen Überblick über die Aktivitäten.
Für die Einträge können Ausführungsprioritäten festgelegt werden. Sie können auch den Ausführungsverlauf der Einträge anzeigen, festlegen, wie lange die Verläufe gespeichert werden und fehlgeschlagene Einträge erneut ausführen.
Weitere Informationen finden Sie unter "Aktivitätenverwaltung" (S. 169).
Cognos Connection - Benutzerhandbuch 15
Kapitel 1: Was ist neu?
Eigene Überwachungselemente
Verwenden Sie den Bereich Eigene Überwachungselemente des Portals, um Meldungen zu neuen
Berichtsversionen und festgelegte Regeln für bedingte Berichtszustellungen anzuzeigen und zu verwalten (S. 51). Mit der Funktion Eigene Überwachungselemente können Endbenutzer die für sie
wichtigen Geschäftsinformationen zentral überwachen und verwalten.
Als Berichtseigentümer müssen Sie Berichtsbenutzern gestatten, Meldungen zu empfangen und
Überwachungsregeln für die Berichte zu erstellen. Informationen zum Aktivieren dieser Funktionen
für Berichte finden Sie unter "Aktivieren von Überwachungsregeln für einen Bericht" (S. 104).
Berichtsmeldungen
Wenn Sie eine Berichtsmeldung aktivieren, werden Sie bei Verfügbarkeit einer neuen Berichtsversion
benachrichtigt. Jedes Mal, wenn ein Bericht ausgeführt und gespeichert wird, erhalten alle Abonnenten des Berichts eine Benachrichtigung per E-Mail, dass eine neue Version vorhanden ist.
Abonnements werden unter Eigene Überwachungselemente auf der Registerkarte Meldungen(S. 51)
gespeichert und können dort verwaltet werden.
Weitere Informationen zum Abonnieren eines Berichts finden Sie unter "Hinzufügen oder Entfernen
der eigenen Adresse zu/von der Warnungsliste für einen Bericht" (S. 103).
Überwachungsregeln
In Cognos Viewer ist eine neue Aktion für Überwachungsregeln verfügbar. Mithilfe von Überwachungsregeln können Sie festlegen, zu welchem Zeitpunkt Benutzer über die Verfügbarkeit neuer
Berichtsversionen benachrichtigt werden. Wenn ein Bericht ausgeführt und gespeichert wird, wird
eine benutzerdefinierte Schwellenwertbedingung geprüft. Wenn diese Bedingung die Kriterien eines
Benutzers erfüllt, kann der Bericht per E-Mail versendet werden.
Zum Erstellen einer Überwachungsregel (S. 105) muss ein gespeicherter Bericht im HTML-Format
angezeigt werden können. Sie können die zu überwachenden Daten auswählen und die Schwellenwertbedingung eingeben, die das Zustellen des Berichts auslösen soll. Überwachungsregeln werden
unter Eigene Überwachungselemente auf der Registerkarte Regeln(S. 51) gespeichert und können
dort verwaltet werden.
Mit dieser Funktion können Benutzer die Einstellungen für die Berichtsverteilung selbst verwalten,
um ein Übermaß an Informationen zu vermeiden.
Drillthrough für mehrere Werte
Die Drillthrough-Funktionalität ist jetzt noch leistungsfähiger und flexibler. Mehrere Elemente (z. B.
Produkte oder Länder) können an einen Zielbericht übergeben werden (S. 116). Dabei ist diese
Funktion jetzt unabhängig davon verfügbar, welcher Art der erstellte Drillthrough-Pfad ist. Das
Drillthrough-Verhalten wird automatisch bei der Auswahl mehrerer Werte aktiviert.
In den Vorgängerversionen konnten mehrere Werte nur innerhalb von Drillthrough-Pfaden übergeben
werden, die in IBM Cognos Connection erstellt wurden.
16
Kapitel 1: Was ist neu?
Zielbericht direkt aufrufen, wenn nur ein Zielbericht verfügbar ist
Wenn nur ein Zielbericht verfügbar ist, können Sie den Zielbericht nun direkt aufrufen, indem Sie
auf die Drillthrough-Verknüpfung in Cognos Viewer klicken. Bei mehreren verfügbaren Zielberichten
wird die Seite Gehe zu angezeigt. Dieses Verhalten funktioniert sowohl bei einem in Report Studio
definierten Drillthrough als auch bei einer Drillthrough-Definition in IBM Cognos Connection
automatisch.
Weitere Informationen finden Sie unter "Drillthrough zu einem anderen Ziel" (S. 115).
Speichern von Berichtsausgaben in einem Dateisystem
Sie können nun mithilfe von IBM Cognos Connection Berichtsergebnisse direkt in ein Serverdateisystem exportieren. Sie legen dazu das zu exportierende Format fest und wählen ein Verzeichnis
aus mehreren vordefinierten Verzeichnispfaden aus. Mit dieser Funktion können IBM CognosInhalte einfach in andere externe Anwendungen integriert werden.
Die exportierten Berichte werden in IBM Cognos 8 nicht erfasst; Namenskonflikte, die entstehen,
wenn die gleiche Datei mehrfach im gleichen Verzeichnis gespeichert wird, werden jedoch verhindert
und gelöst. Sie sind für die Verwaltung der Berichte nach dem Exportieren verantwortlich. Es wird
eine XML-Deskriptordatei mit dem gleichen Dateinamenpräfix erstellt, die in einer externen
Anwendung zum Suchen und Verwalten der exportierten Berichte verwendet werden kann.
Die Exportoptionen werden als Ausführungsoptionen für einen Bericht unter der Voraussetzung
angezeigt, dass Sie über Zugriffsrechte für diese Funktion verfügen. Weitere Informationen finden
Sie unter "Speichern von Berichtsausgaben" (S. 100).
Erneutes Senden fehlgeschlagener Aufgaben und Berichte
Fehlgeschlagene Aufgaben oder Berichte (S. 176) können erneut gesendet werden. Sie stellen beispielsweise fest, dass bei 20 Berichten in einer Aufgabe mit 1.000 Berichten aufgrund einer ungültigen
Anmeldung Fehler auftreten. Das Problem wird behoben, und die Aufgabe wird erneut gesendet,
sodass nur die 20 fehlgeschlagenen Berichte erneut ausgeführt werden.
Wenn in früheren Versionen ein Bericht gesendet wurde und dabei Fehler auftraten, wurden die
dem Bericht zugeordneten Ausführungsoptionen nicht gespeichert. Jetzt kann der Bericht erneut
gesendet werden, ohne dass die Ausführungsoptionen neu festgelegt werden müssen.
Fehlgeschlagene Berichte, Aufgaben und Agentenaufgaben können über den Ausführungsverlauf
erneut gesendet werden. Der Ausführungsverlauf kann über die Seite Vorherige Aktivitäten von
IBM Cognos Administration oder über die Seite Aktionen des Elements aufgerufen werden.
Standardaktionen für Agentenelemente
Sie können jetzt eine Standardaktion festlegen, die ausgeführt wird, wenn ein Agentenelement in
IBM Cognos Connection ausgewählt wird, anstatt den Agenten automatisch in Event Studio zu
öffnen (S. 150). Folgende neue Aktionen stehen zur Verfügung:
●
Anzeigen einer Liste der zuletzt bearbeiteten Ereignisse
●
Ausführen des Agenten
●
Öffnen des Agenten in Event Studio
Cognos Connection - Benutzerhandbuch 17
Kapitel 1: Was ist neu?
Die Standardaktion wird in IBM Cognos Connection auf der Registerkarte Agent der Elementeigenschaften definiert.
Erneutes Senden fehlgeschlagener Agentenaufgaben
Fehlgeschlagene Agentenaufgaben können nun mit ihren ursprünglichen Datenwerten (S. 176) erneut
gesendet werden. Wenn bei einer Aufgabe Fehler auftraten, wurden in früheren Versionen die an
die Aufgabe weitergegebenen Daten nicht gespeichert. Durch erneutes Ausführen des Agenten wird
dieses Problem unter Umständen nicht behoben, wenn die Aufgabe so definiert ist, dass nur neue
Ereignisse verarbeitet werden.
Portalseiten mit Registerkarten
Sie können jetzt Seiten mit mehreren Registerkarten erstellen, durch die Sie ganz einfach navigieren
können. Seiten dieses neuen Typs werden auch als Dashboards bezeichnet. Dashboards werden
mithilfe eines neuen Portlets mit der Bezeichnung "Mehrteilige Seite" erstellt. Weitere Informationen
finden Sie unter "Erstellen von Dashboards mit mehreren Registerkarten" (S. 73).
Globale Filter und verbesserte Portalinteraktivität
Sie können den Dashboard-Kontext im Portal mit einem oder mehreren globalen Filtern auswählen.
Ein globaler Filter kann eine Eingabeaufforderung, eine Drillup- oder Drilldown-Aktion oder ein
Bericht sein, der auf Drillthrough-Inhalten basiert. Sie können beispielsweise einer Portalseite eine
Eingabeaufforderung hinzufügen, um die Auswahl automatisch an alle Berichte auf der Seite zu
übergeben. Wenn eine Eingabeaufforderungsantwort geändert wird, werden alle verwandten Berichte
entsprechend aktualisiert. Wenn Sie z. B. eine Eingabeaufforderung für Brasilien beantworten,
werden alle verwandten Berichte auf der Seite so gefiltert, dass die Daten für Brasilien angezeigt
werden.
Wenn diese Methoden in einem Dashboard mit Registerkarten angewendet werden, wird der Kontext
an alle entsprechenden Abschnitte des Dashboards übergeben. Mit dieser Funktion können durch
eine einfache Auswahl mehrere Berichte gleichzeitig bearbeitet werden.
Weitere Informationen finden Sie unter "Hinzufügen von Interaktivität zu Seiten und Dashboards" (S. 76).
Metric Studio-Inhalte auf Portalseiten
Auf IBM Cognos Connection-Seiten oder Dashboards können jetzt weitere Typen von Metric StudioMetriken sowie Verlaufsdiagramme angezeigt werden. Diese neuen Inhalte können mithilfe der
folgenden neuen Portlets hinzugefügt werden:
●
Metrikliste
Fügt der Seite eine Überwachungsliste, eine Verantwortlichkeitsliste, eine Scorecard-Metrikliste
oder eine Strategie-Metrikliste hinzu.
●
Metrikverlaufsdiagramm
Fügt der Seite ein grafisches Diagramm hinzu, das die historische Leistung einer Metrik veranschaulicht.
18
Kapitel 1: Was ist neu?
Weitere Informationen finden Sie unter "Seiten und Dashboards" (S. 63).
Unterstützung für Microsoft Excel 2007
Zusätzlich zu den vorhandenen HTML-Formaten in Microsoft Excel unterstützt IBM Cognos 8
auch native Arbeitsblätter und Tabellen aus Microsoft Excel 2007 als Berichtsformat. Mithilfe von
XLSX (dem XML-Format von Microsoft Excel 2007) können native Excel-Tabellen einfach und
schnell in Microsoft Excel XP, Microsoft Excel 2003 und Microsoft Excel 2007 bereitgestellt werden.
Bei Verwendung eines ursprünglichen Microsoft Excel-Formats sind die Tabellen kleiner und
leichter zu handhaben. Da das neue Office Open XML-Format einen anerkannten Industriestandard
darstellt und von ECMA International unterstützt wird, bietet das neue Format den zusätzlichen
Vorteil eines offenen und dokumentierten Integrationsformats zur Erweiterung einer offenen Systemlösung.
Das neue Format wird in der Benutzeroberfläche für die Berichtsausführung angezeigt. Benutzer
von Microsoft Excel XP und Microsoft Excel 2003 müssen das Microsoft Office Compatibility
Pack installieren. Darin sind Funktionen zum Öffnen und Speichern des neuen Formats enthalten.
Weitere Informationen zur Unterstützung für das Excel-Format finden Sie unter "Excel-Formate" (S. 96).
Geänderte Funktionen in Version 8.3
Im Folgenden finden Sie eine Auflistung der gegenüber der Vorversion geänderten Funktionen. Ggf.
wurden Verknüpfungen zu relevanten Themen angegeben.
Aktualisierte Darstellung in IBM Cognos Connection
Die Benutzeroberfläche von IBM Cognos Connection wurde dahingehend verändert, dass mehr
Platz für die Anzeige wichtiger Berichte und Informationen zur Verfügung steht und Symbolleisten
und Funktionen weniger Platz einnehmen. Die neuen Funktionen beinhalten zum Beispiel:
●
Das Menü Starten, welches das Menü Extras ersetzt.
Über dieses Menü können Sie auf die IBM Cognos 8-Studios, die Drillthrough-Definitionen
und aufIBM Cognos Administration zugreifen.
●
Das Symbol Eigener Bereich
, über das Sie auf die Bereiche Eigene Überwachungselemente,
Eigene Einstellungen und Eigene Aktivitäten und Zeitpläne in IBM Cognos Connection
zugreifen können.
●
Einen Portalstil mit der Bezeichnung Geschäftlich.
●
Die aktualisierte Seite Willkommen bei IBM Cognos 8.
Weitere Informationen finden Sie unter "Individuelle Einrichtung des Portals" (S. 47).
Weitere Informationen auf der Seite "Gehe zu"
Auf der Seite Verwandte Verknüpfungen wurden weitere Informationen hinzugefügt. Die Seite
Verwandte Verknüpfungen wird auch als Seite Gehe zu bezeichnet und wird verwendet, um
Cognos Connection - Benutzerhandbuch 19
Kapitel 1: Was ist neu?
Benutzern alle verfügbaren Drillthrough-Pfade in einem Quellbericht anzuzeigen. Jetzt zeigt sie
automatisch noch mehr Informationen an, zum Beispiel den Zielbericht und seinen Speicherort.
Diese Informationen helfen Ihnen bei der Auswahl des Drillthrough-Pfads.
Cognos-Überwachungslisten-Portlet
Das Cognos-Überwachungslisten-Portlet wurde durch das Metriklisten-Portlet ersetzt. Die Überwachungsliste ist in diesem neuen Portlet nun eine von mehreren auswählbaren Optionen "Seiten und
Dashboards" (S. 63).
20
Kapitel 2: Erstellen von IBM Cognos 8-Anwendungen
Die Lebensdauer einer IBM Cognos 8 Business Intelligence-Anwendung kann Monate und sogar
Jahre betragen. Während dieser Zeit können sich Daten ändern und neue Anforderungen entstehen.
Bei einer Veränderung der zugrunde liegenden Daten müssen die Autoren vorhandene Inhalte ändern
und neue Inhalte entwickeln. Außerdem müssen die Administratoren die Modelle und Datenquellen
aktualisieren. Weitere Informationen zur Verwendung von Datenquellen finden Sie im IBM Cognos
8 Administration und Zugriffsschutz - Handbuch und im Framework Manager User Guide.
Eine Produktionsanwendung verfügt über eine technische und eine Sicherheitsinfrastruktur, über
ein Portal sowie über Prozesse für das Änderungsmanagement, die Datenkontrolle usw. Informationen
zum Arbeitsablauf beim Erstellen von IBM Cognos 8-Inhalten finden Sie im IBM Cognos 8 Architecture and Deployment Guide. Weitere Informationen finden Sie im Toolkit "IBM Cognos Solutions
Implementation Methodology", das Implementierungsübersichten und nützliche Dokumente enthält.
Informationen zu dem Toolkit sind auf der IBM Cognos Resource Center-Website (http://www.
ibm.com/software/data/support/cognos_crc.html) verfügbar.
Die folgende Grafik bietet eine Übersicht darüber, wie Sie mit IBM Cognos 8 Anwendungen für
alle Ihre IBM Cognos 8-Komponenten erstellen können.
❑
Datenquellen und Modelle
Den Inhalt erstellen
suchen und vorbereiten
und publizieren
Informationen bereitstellen
Suchen und Vorbereiten von Datenquellen und Modellen
IBM Cognos 8 kann Berichte von einer Vielzahl von relationalen und dimensionalen Datenquellen aus erstellen. Datenbankverbindungen werden in der Web-Administrationsoberfläche erstellt
und dienen zum Modellieren, Erstellen und Ausführen der Anwendung.
Damit Daten zum Erstellen und Anzeigen verwendet werden können, benötigen die Business
Intelligence-Studios eine Untergruppe eines Metadatenmodells (Package genannt). Die Metadaten
erfordern eventuell eine umfangreiche Modellierung in Framwork Manager.
❑
Erstellen und Publizieren des Inhalts
Berichte, Scorecards, Analysen, Dashboards usw. werden in den Business Intelligence-Studios
von IBM Cognos 8 erstellt. Welche Studios Sie verwenden, hängt vom Inhalt, der Lebenserwartung und der Zielgruppe des Berichts ab, und davon, ob die Daten dimensional oder relational
modelliert sind. Report Studio-Berichte und -Scorecards werden normalerweise für eine breitere
Zielgruppe vorbereitet, in IBM Cognos Connection oder einem anderen Portal publiziert und
sind dort für die Zielgruppenverteilung, Distribution usw. vorgesehen. Sie können mithilfe von
Report Studio auch Vorlagen für Self-Service-Berichte vorbereiten.
Licensed Materials – Property of IBM
© Copyright IBM Corp. 2005, 2011.
21
Kapitel 2: Erstellen von IBM Cognos 8-Anwendungen
❑
Bereitstellen und Anzeigen von Informationen
Inhalte werden über das IBM Cognos-Portal oder ein anderes unterstütztes Portal bereitgestellt.
Die im Portal gespeicherten oder auf andere Arten bereitgestellten Informationen können Sie
anzeigen. Sie können Berichte, Analysen, Scorecards usw. auch in demjenigen Business Intelligence-Studio ausführen, in dem sie erstellt wurden.
Informationen zu den Themen Optimierung und Leistung finden Sie im IBM Cognos 8 Administration und Zugriffsschutz - Handbuch und auf der IBM Cognos Resource Center-Website
(http://www.ibm.com/software/data/support/cognos_crc.html).
22
Kapitel 3: IBM Cognos Connection
IBM Cognos Connection ist das Portal für IBM Cognos 8, die Lösung für die webbasierte
Berichterstellung. IBM Cognos Connection bietet einen einheitlichen Zugriffspunkt für sämtliche
in IBM Cognos 8 verfügbaren Unternehmensdaten.
Mithilfe von IBM Cognos Connection können Sie mit Einträgen, wie Berichten, Analysen, Abfragen,
Agenten, Metriken und Packages, arbeiten. IBM Cognos Connection steht Ihnen für die Erstellung
von Verknüpfungen, URLs und Seiten sowie für die Organisation von Einträgen zur Verfügung.
IBM Cognos Connection kann für die eigene Verwendung angepasst werden.
Außerdem können Sie mit IBM Cognos Connection Berichte und Cubes erstellen und ausführen
(S. 83) sowie Berichte verteilen (S. 110). Nutzen Sie Cognos Connection auch zum Erstellen und
Ausführen von Agenten (S. 149) sowie zum Planen von Einträgen (S. 159).
Wenn Sie eine angepasste Benutzeroberfläche verwenden, können Sie unter Umständen nicht auf
alle dokumentierten Funktionen zugreifen.
Anmeldung
IBM Cognos 8 unterstützt den authentifizierten und anonymen Benutzerzugriff. Um IBM Cognos
8 als authentifizierter Benutzer verwenden zu können, müssen Sie sich erfolgreich anmelden. Während
der Anmeldung werden Sie zur Eingabe der organisationsspezifischen Berechtigungen aufgefordert,
beispielsweise Benutzerkennung und Kennwort. Anonyme Benutzer benötigen keine Anmeldung.
Tipp: Wenn Sie eine Zusammenfassung der Anmeldeinformationen für die aktuelle Sitzung anzeigen
möchten, klicken Sie im Portal auf Eigener Bereich, Eigene Einstellungen und anschließend auf die
Registerkarte Persönlich. Diese Funktion steht nicht für anonyme Benutzer zur Verfügung.
Schritte
1. Klicken Sie im Portal auf Anmeldung.
2. Wenn die Namespace-Seite Anmelden angezeigt wird, klicken Sie im Feld Namespace auf den
gewünschten Namespace.
3. Klicken Sie auf OK, und geben Sie Ihre Benutzerkennung und Ihr Kennwort ein.
4. Klicken Sie auf OK.
Ihre Sitzung wird gestartet.
Abmelden
Sie melden sich ab, um Ihre Sitzung zu beenden. Selbst wenn Sie während der Sitzung mehrere
Namespaces verwendet haben, melden Sie sich nur einmal ab.
Licensed Materials – Property of IBM
© Copyright IBM Corp. 2005, 2011.
23
Kapitel 3: IBM Cognos Connection
Wenn Sie den Webbrowser schließen, ohne sich abzumelden, wird die Sitzung beendet.
Schritte
1. Klicken Sie im Portal auf Abmelden.
Sie sind nun bei allen verwendeten Namespaces abgemeldet.
2. Bestimmen Sie, ob Sie sich erneut anmelden möchten:
●
Wenn Sie sich nicht erneut anmelden möchten, schließen Sie den Webbrowser.
●
Wenn Sie sich als authentifizierter Benutzer anmelden möchten, klicken Sie auf Melden Sie
sich erneut an.
●
Wenn Sie sich als anonymer Benutzer anmelden möchten, klicken Sie auf Öffnen Sie eine
Sitzung als anonymer Benutzer. Diese Möglichkeit muss vom Administrator eingerichtet
worden sein.
Erstellen von Verknüpfungen
Bei einer Verknüpfung handelt es sich um einen Verweis auf einen anderen Eintrag, beispielsweise
einen Bericht, eine Berichtsansicht, einen Ordner, eine Aufgabe, einen Agenten, eine Seite oder eine
URL-Adresse.
Sie können häufig verwendete Daten mithilfe von Verknüpfungen organisieren. Wenn Sie beispielsweise regelmäßig einen Bericht aus Öffentliche Ordner verwenden, können Sie eine Verknüpfung
unter Eigene Ordner erstellen.
Wenn Sie einen neuen Eintrag erstellen möchten, ist es unter Umständen einfacher, die Kopie eines
vorhandenen Eintrags als Vorlage zu verwenden (S. 37) und entsprechend anzupassen. Wenn Sie
einen vorhandenen Agenten oder Bericht mit einigen kleinen Änderungen ausführen möchten,
erstellen Sie eine Agentenansicht (S. 151) oder eine Berichtsansicht (S. 91). Sie erstellen eine
Berichtsansicht, wenn Sie beispielsweise das Format, die Sprache oder die Zustellungsmethode des
Berichts ändern.
Sie können den Quelleintrag nicht aktualisieren, indem Sie auf die Verknüpfung klicken. Bei einer
Aktualisierung des Quelleintrags werden die Verknüpfungen automatisch aktualisiert.
Tipp: Wenn der Quelleintrag gelöscht oder in einen anderen Pfad verschoben wurde, wird anstelle
des Verknüpfungssymbols das Symbol für eine defekte Verknüpfung
angezeigt.
Sie können die Zugriffsberechtigungen für einen Verknüpfungseintrag ändern, aber dies ändert
nichts an den Zugriffsberechtigungen für den Quelleintrag.
Schritte
1. Suchen Sie in IBM Cognos Connection den Eintrag, zu dem Sie eine Verknüpfung erstellen
möchten.
2. Klicken Sie unter Aktionen auf Mehr und anschließend auf Verknüpfung zu diesem Eintrag
erstellen
24
.
Kapitel 3: IBM Cognos Connection
3. Geben Sie in das Feld Name einen Namen für die Verknüpfung ein.
4. Bei Bedarf können Sie in den Feldern Beschreibung und Bildschirm-Tipp eine Beschreibung für
den Eintrag eingeben.
Die Beschreibung wird im Portal angezeigt, wenn in den Einstellungen die Detailansicht ausgewählt wurde (S. 47). Der auf 100 Zeichen begrenzte Bildschirm-Tipp wird angezeigt, wenn Sie
mit der Maus auf das Symbol für den Portaleintrag zeigen.
5. Wenn Sie nicht den unter Pfad angegebenen Zielordner verwenden möchten, wählen Sie einen
anderen Speicherort aus:
●
Klicken Sie auf Einen anderen Ordner auswählen. Wählen Sie den Zielordner aus, und
klicken Sie auf OK. Wenn das Feld für den Ordner leer ist, wechseln Sie eine Verzeichnisebene nach oben. Der Pfad wird oben im Dialogfeld angezeigt.
●
Klicken Sie auf 'Eigene Ordner' auswählen.
6. Klicken Sie auf Fertig stellen.
Im Portal können Sie Verknüpfungseinträge am Verknüpfungssymbol
erkennen.
Erstellen von URLs
Bei einer URL-Adresse handelt es sich um eine Standardmethode zur Bezeichnung der Speicherorte
externer Dateien oder Websites. Durch die Erstellung von URL-Adressen können Sie schnell auf
die am häufigsten verwendeten Dateien und Websites zugreifen. Durch Klicken auf eine URLAdresse, wird die Datei bzw. Website im Browser geöffnet. Nachdem Sie eine URL geöffnet haben,
klicken Sie im Browser auf die Schaltfläche Zurück, um zum Portal zurückzukehren.
Die URL muss einen gültigen Servernamen enthalten, der in der Liste der gültigen Domänen aufgeführt ist, welche von Ihrem Administrator festgelegt wurde. Andernfalls können Sie die URL nicht
erstellen.
Schritte
1. Wechseln Sie in IBM Cognos Connection zu dem Ordner, in dem Sie die neue URL erstellen
möchten.
2. Klicken Sie auf der Symbolleiste auf die Schaltfläche Neue URL
.
3. Geben Sie in das Feld Name einen Namen für die URL-Adresse ein.
4. Bei Bedarf können Sie in den Feldern Beschreibung und Bildschirm-Tipp eine Beschreibung für
den Eintrag eingeben.
Die Beschreibung wird im Portal angezeigt, wenn in den Einstellungen die Detailansicht ausgewählt wurde (S. 47). Der auf 100 Zeichen begrenzte Bildschirm-Tipp wird angezeigt, wenn Sie
mit der Maus auf das Symbol für den Portaleintrag zeigen.
5. Geben Sie in das Feld URL die URL-Adresse ein.
Cognos Connection - Benutzerhandbuch 25
Kapitel 3: IBM Cognos Connection
Wenn die URL-Adresse auf eine Website verweist, muss das Protokoll angegeben werden. Geben
Sie als URL-Adresse zur IBM Cognos-Website beispielsweise Folgendes ein: http://www.cognos.
com.
6. Wenn Sie nicht den unter Pfad angegebenen Zielordner verwenden möchten, wählen Sie einen
anderen Speicherort aus:
●
Klicken Sie auf Einen anderen Ordner auswählen. Wählen Sie den Zielordner aus, und
klicken Sie auf OK. Wenn das Feld für den Ordner leer ist, wechseln Sie eine Verzeichnisebene nach oben. Der Pfad wird oben im Dialogfeld angezeigt.
●
Klicken Sie auf 'Eigene Ordner' auswählen.
7. Klicken Sie auf Fertig stellen.
Im Portal lassen sich URL-Einträge am URL-Symbol
erkennen.
Erstellen von Lesezeichen für Einträge
Sie können im Webbrowser Lesezeichen für IBM Cognos 8-Einträge erstellen, damit Sie die mit
einem Eintrag verknüpfte Standardaktion später schneller ausführen können. Wenn Sie beispielsweise
ein Lesezeichen für einen Bericht erstellen, können Sie die aktuellste Berichtsausgabe anzeigen, den
Bericht ausführen oder den Bericht in einem Tool zur Berichterstellung öffnen. Weitere Informationen
finden Sie unter "Festlegen von Standardberichtsoptionen" (S. 84).
Im Lesezeichen wird nicht nur die URL des Eintrags gespeichert, sondern auch die Standardaktion,
die zu dem Zeitpunkt ausgeführt wurde, als das Lesezeichen erstellt wurde.
Einige Standardaktionen sind nur für bestimmte Benutzer verfügbar
●
Benutzer, die über die erforderlichen Zugriffsberechtigungen für die Einträge verfügen
●
Benutzer, bei denen die erforderlichen Produktkomponenten installiert sind
●
Benutzer, die Zugriff auf bestimmte geschützte Funktionen und Merkmale besitzen,
z. B. Zugriff auf ein bestimmtes IBM Cognos 8-Studio
●
Benutzer, die bestimmte Webbrowser verwenden
Beispielsweise ist zum Öffnen eines Agenten neben Lese- und Transitrechten für den Agenten auch
eine gültige Event Studio-Installation erforderlich. Darüber hinaus müssen Benutzer die Berechtigung
zur Verwendung von Event Studio besitzen und als Webbrowser Internet Explorer verwenden.
Schritte für Internet Explorer
1. Suchen Sie in IBM Cognos Connection nach dem Eintrag, für den Sie ein Lesezeichen erstellen
möchten.
2. Klicken Sie in der Spalte Aktionen auf die Schaltfläche Mehr.
3. Klicken Sie in der Liste der verfügbaren Aktionen für den Eintrag auf Zu Lesezeichen hinzufügen...
26
.
Kapitel 3: IBM Cognos Connection
Daraufhin wird das Dialogfeld geöffnet, über das in Internet Explorer Favoriten hinzugefügt
werden können.
4. Gehen Sie beim Erstellen des Lesezeichens genauso vor wie in Internet Explorer.
Schritte für alle Webbrowser
1. Suchen Sie in IBM Cognos Connection nach dem Eintrag, für den Sie ein Lesezeichen erstellen
möchten.
2. Klicken Sie in der Spalte Aktionen auf die Schaltfläche Eigenschaften festlegen
Eintrag.
für den
3. Klicken Sie auf der Registerkarte Allgemein auf Suchpfad, Kennung und URL anzeigen.
4. Klicken Sie mit der rechten Maustaste auf die Verknüpfung, die unter Standardaktions-URL:
angezeigt wird.
Die Verknüpfung enthält den Namen des Eintrags und die Aktion, die ausgeführt werden soll.
Wenn für den Eintrag keine Standardaktionen definiert sind, wird die Verknüpfung durch den
Eintrag Ohne ersetzt. Der Text unter der Verknüpfung gibt die URL an, die von der Verknüpfung
verwendet wird.
Je nach Webbrowser wird ein spezielles Menü angezeigt.
5. Wählen Sie im Menü die Option zum Erstellen von Lesezeichen.
Wenn Sie z. B. Internet Explorer verwenden, klicken Sie auf Zu Favoriten hinzufügen. Bei
Verwendung von Firefox klicken Sie auf Lesezeichen hinzufügen.
6. Gehen Sie beim Erstellen des Lesezeichens genauso vor wie im Webbrowser.
Modelle und Packages
Mit Modellen und Packages werden auf der Grundlage der firmeninternen Unternehmensregeln die
für die Unternehmensberichte verwendeten Daten definiert und gruppiert.
Bei einem Modell handelt es sich um eine Datenstruktur, die importierte Daten aus einer oder
mehreren Datenquellen enthält. Die für die Datenmodelle zuständigen IBM Cognos 8-Benutzer
verwenden Framework Manager zur Modellerstellung.
Der Ersteller von Datenmodellen erstellt ein Package, mit dem eine Untermenge von Daten definiert
wird, die für eine bestimmte Benutzergruppe relevant ist. So kann beispielsweise ein Package erstellt
werden, das Marketingmanager für Informationen im Zusammenhang mit der Marktforschung
verwenden. Das Package kann anschließend durch Publikation im Portal an Berichtsautoren verteilt
werden. Wenn Sie einen Bericht ausführen, wird die Ergebnismenge durch die im Package definierten
Datenabrufinformationen festgelegt.
In IBM Cognos Connection werden Packages in derselben Weise verwaltet wie andere Einträge.
Beispielsweise können Sie Packages in Ordnern organisieren, Verknüpfungen zu Packages erstellen
und Packages verschieben oder kopieren. Sie können ein Package auch ausblenden, um es vor
unnötigen Zugriffen zu schützen (S. 40).
Cognos Connection - Benutzerhandbuch 27
Kapitel 3: IBM Cognos Connection
Weitere Informationen zu Modellen und Packages finden Sie im Framework Manager User Guide.
Eigenschaften von Einträgen
Durch Änderung der Eigenschaften können Sie das Verhalten und die Anzeige von Einträgen steuern.
Die Eigenschaften von Einträgen hängen von der Art des ausgewählten Eintrags und von Ihren
Berechtigungen ab. Berichte verfügen beispielsweise über Eigenschaften, mit denen die Ausführungsoptionen gesteuert werden können. Dies ist bei Ordnern nicht der Fall. Wenn eine Eigenschaft für
die Art des bearbeiteten Eintrags nicht zutrifft, wird diese Eigenschaft nicht auf der Seite Eigenschaften
festlegen angezeigt.
Allgemeine Eigenschaften
Allgemeine Eigenschaften werden auf der Seite Eigenschaften festlegen auf der Registerkarte Allgemein
angezeigt.
Eigenschaft
Beschreibung
Typ
Die Art des Eintrags.
Eigentümer
Der Eigentümer des Eintrags. Der Standardeigentümer ist derjenige, der
den Eintrag erstellt hat. Wenn der Eigentümer nicht mehr im Namespace
vorhanden ist oder aus einem anderen Namespace als der aktuelle
Benutzer stammt, wird als Eigentümerinformation Unbekannt angezeigt.
Wenn Sie über Berechtigungen zum Festlegen von Richtlinien verfügen,
klicken Sie auf Mich als Eigentümer angeben, um zum Eigentümer des
Eintrags zu werden.
Kontakt
Die für den Eintrag zuständige Person. Klicken Sie auf Kontakt einrichten
und anschließend auf Kontakt wählen, um den Kontakt für den Eintrag
festzulegen, oder klicken Sie auf E-Mail-Adresse eingeben, um die EMail-Adresse des Kontakts einzugeben.
Pfad
Der Pfad des Eintrags im Portal sowie dessen Kennung. Klicken Sie auf
Suchpfad, Kennung und URL anzeigen, um sich den vollständigen Pfad
und die Kennung des Eintrags im Content Store anzeigen zu lassen.
Einträgen wird eine eindeutige Kennung (ID) zugewiesen. Weitere
Informationen finden Sie unter "Organisieren von Einträgen" (S. 37).
28
Erstellt
Das Datum, an dem der Eintrag erstellt wurde.
Geändert
Das Datum, an dem der Eintrag zuletzt bearbeitet wurde.
Kapitel 3: IBM Cognos Connection
Eigenschaft
Beschreibung
Symbol
Das Symbol für den Eintrag. Klicken Sie auf Bearbeiten, um ein alternatives Symbol festzulegen. Weitere Informationen finden Sie unter "Festlegen eines alternativen Symbols für einen Eintrag" (S. 45).
Diesen Eintrag deaktivie- Wenn diese Option ausgewählt ist, können Benutzer ohne Schreibberechren
tigung für diesen Eintrag nicht auf den Eintrag zugreifen. Der Eintrag
wird nicht im Portal angezeigt.
Wenn ein Eintrag deaktiviert wird und Sie über Schreibberechtigung
verfügen, wird durch ein Symbol neben dem Eintrag angezeigt, dass der
Eintrag deaktiviert ist.
Diesen Eintrag ausblen- Wählen Sie diese Eigenschaft, um Berichte, Packages, Seiten, Ordner,
Aufgaben und andere Einträge auszublenden. Blenden Sie einen Eintrag
den
aus, um ihn vor unnötigen Zugriffen zu schützen oder Ihre Ansicht zu
organisieren. Andere Einträge können auf den ausgeblendeten Eintrag
weiterhin zugreifen. Zum Beispiel kann auf einen ausgeblendeten Bericht
nach wie vor als Drillthrough-Ziel zugegriffen werden.
Ein ausgeblendeter Eintrag bleibt weiterhin sichtbar, aber sein Symbol
ist ausgegraut. Wenn Sie in Eigener Bereich
unter Eigene Einstellun-
gen das Kontrollkästchen Ausgeblendete Einträge anzeigen deaktivieren,
wird der Eintrag in Ihrer Ansicht nicht mehr angezeigt.
Ihr Administrator muss Ihnen Zugriff für die Berechtigung Einträge
ausblenden gewährt haben, damit Sie diese Eigenschaft anzeigen können.
Sprache
Eine Liste der Sprachen, die gemäß der Konfiguration durch den Administrator für den Namen des Eintrags, den Bildschirm-Tipp und die
Beschreibung zur Verfügung stehen.
Klicken Sie auf Werte für diese Sprache entfernen, um den Namen des
Eintrags, den Bildschirm-Tipp und die Beschreibung für eine angegebene
Sprache zu entfernen.
Name
Der Name des Eintrags für die ausgewählte Sprache.
Bildschirm-Tipp
Eine optionale Beschreibung des Eintrags. Der Bildschirm-Tipp wird
angezeigt, wenn Sie mit der Maus auf das Symbol des Portaleintrags
zeigen. Für Bildschirm-Tipps können bis zu 100 Zeichen eingegeben
werden.
Cognos Connection - Benutzerhandbuch 29
Kapitel 3: IBM Cognos Connection
Eigenschaft
Beschreibung
Beschreibung
Eine optionale Beschreibung des Eintrags. Die Beschreibung wird im
Portal angezeigt, wenn in den Einstellungen die Detailansicht ausgewählt
wurde.
Die Detailansichten werden nur in Öffentliche Ordner und Eigene Ordner
angezeigt.
Ausführungsverlauf
Mit dieser Option wird festgelegt, für wie viele Vorkommen bzw. über
welchen Zeitraum der Ausführungsverlauf für den Eintrag protokolliert
wird.
Ausgegebene Berichtsver- Mit dieser Option wird festgelegt, für wie viele Vorkommen bzw. über
sionen
welchen Zeitraum Berichtsausgaben gespeichert werden.
Wenn Sie diesen Wert auf null (0) einstellen, wird eine unbegrenzte
Anzahl von Versionen gespeichert.
Package
Das Package, das dem Eintrag zugeordnet ist. Wenn das Quell-Package
geändert oder gelöscht wurde, wird der Text "Nicht verfügbar" angezeigt.
Klicken Sie auf Mit einem Package verknüpfen, um den Eintrag mit
einem anderen Package zu verknüpfen. Weitere Informationen finden
Sie unter "Auswählen einer Verknüpfung für einen Eintrag" (S. 42).
URL
Die URL-Adresse einer Datei bzw. Website. Weitere Informationen finden
Sie unter "Erstellen von URLs" (S. 25).
Dieses Feld ist nur sichtbar, wenn Sie über Leseberechtigungen für den
Eintrag verfügen. Wenn Sie über Schreib-, aber nicht über Leseberechtigungen verfügen, wird die Eigenschaft nicht angezeigt.
Quellbericht
Ein Pfad zum Quelleintrag für eine Berichtsansicht. Wenn der Quelleintrag geändert oder gelöscht wurde, wird der Text "Nicht verfügbar"
angezeigt.
Klicken Sie auf Berichtseigenschaften, um die Eigenschaften des Quellberichts anzuzeigen. Klicken Sie auf Mit einem Bericht verknüpfen, um
den Eintrag mit einem anderen Package zu verknüpfen. Weitere Informationen finden Sie unter "Auswählen einer Verknüpfung für einen Eintrag" (S. 42).
30
Kapitel 3: IBM Cognos Connection
Eigenschaft
Beschreibung
Quellagent
Ein Pfad zum Quelleintrag für eine Agentenansicht. Wenn der Quelleintrag geändert oder gelöscht wurde, wird der Text "Nicht verfügbar"
angezeigt.
Klicken Sie auf Agenteigenschaften, um die Eigenschaften des Quellberichts anzuzeigen. Klicken Sie auf Mit einem Agenten verknüpfen, um
den Eintrag mit einem anderen Package zu verknüpfen. Weitere Informationen finden Sie unter "Auswählen einer Verknüpfung für einen Eintrag" (S. 42).
Verknüpfung mit
Der Pfad zu dem Eintrag, auf den die Verknüpfung verweist. Wenn der
Eintrag, auf den verwiesen wird, nicht vorhanden ist, lautet der Text
"Quelleintrag wurde nicht gefunden".
Klicken Sie auf Quelleigenschaften, um die Eigenschaften des Quelleintrags anzuzeigen.
Erweitertes Routing
Eine Liste der Suchbegriffe, die verwendet werden, um Anforderungen
nach Package, Benutzergruppe oder Benutzerrolle an Dispatcher in
bestimmten Servergruppen zu senden.
Klicken Sie auf Einstellen, um Routing-Suchbegriffe für Packages,
Benutzerrollen oder Benutzergruppen hinzuzufügen. Die Regeln für die
Sendung der Anforderungen sind Teil von IBM Cognos Administration.
Gateway
Der Pfad des Webservers, auf dem sich das ursprüngliche IBM CognosProdukt befindet. Gilt nur für Series 7 PowerPlay-Berichte.
Berechtigungen
Berechtigungen werden auf der Registerkarte Berechtigungen der Seite Eigenschaften festlegen
angezeigt.
Eigenschaft
Beschreibung
Die vom übergeordneten Eintrag Mit dieser Option werden die Berechtigungen, die vom übererhaltenen Zugriffsberechtigungen geordneten Eintrag übernommen wurden, ersetzt.
überschreiben
Cognos Connection - Benutzerhandbuch 31
Kapitel 3: IBM Cognos Connection
Eigenschaft
Beschreibung
Zugriffsberechtigungen (Name,
Typ, Berechtigungen)
Die für diesen Eintrag festgelegten Berechtigungen. Sie können
Berechtigungen zum Lesen, Schreiben, Ausführen und Festlegen
von Richtlinien sowie Transitrechte erteilen oder verweigern.
Weitere Informationen finden Sie unter "Zugriffsberechtigungen" (S. 55).
Klicken Sie auf Hinzufügen, um der Liste weitere Namen hinzuzufügen. Klicken Sie auf Löschen, um Namen aus der Liste
zu löschen.
Die Zugriffsberechtigungen aller Mit dieser Option werden die vorhandenen Zugriffsberechtiuntergeordneten Einträge löschen gungen für alle untergeordneten Einträge entfernt, und es
werden die Zugriffsberechtigungen für diesen Eintrag verwendet.
Berichts-, Abfrage-, Analyse- und PowerPlay-Berichtseigenschaften
Berichtseigenschaften werden auf der Seite Eigenschaften festlegen auf folgenden Registerkarten
angezeigt:
●
Registerkarte Bericht für Berichte in Report Studio
●
Registerkarte Abfrage für Berichte in Query Studio
●
Registerkarte Analyse für Berichte in Analysis Studio
●
Registerkarte PowerPlay-Bericht für Series 7 PowerPlay-Berichte
Eigenschaft
Beschreibung
Standardaktion
Die Standardaktion beim Ausführen des Berichts.
Berichtsoptionen: Standardwerte
überschreiben
Mit dieser Option wird festgelegt, ob die Standardausführungsoptionen für den Bericht überschrieben werden sollen.
Wenn diese Option ausgewählt ist, werden die Werte angezeigt, die überschrieben werden können.
Format
Die Standardwerte für Format, Ausrichtung und Papierformat bei der Berichtsausführung. Wird nur angezeigt, wenn
die Option Standardwerte überschreiben ausgewählt ist.
Sprache
Die Standardsprache für die Berichtsdaten bei Ausführung
des Berichts. Wird nur angezeigt, wenn die Option Standardwerte überschreiben ausgewählt ist.
32
Kapitel 3: IBM Cognos Connection
Eigenschaft
Beschreibung
Eingabeaufforderungswerte
Die Werte, die beim Ausführen eines Berichts zum Filtern
von Daten verwendet werden (S. 99).
Als Eigentümer ausführen
Legt fest, ob bei der Ausführung des Berichts die Berechtigungen des Eigentümers (S. 61) verwendet werden.
HTML-Optionen: Im Designmodus Option zum Öffnen eines Series 7 PowerPlay-Berichts im
öffnen
HTML-Format im Designmodus.
Anzahl der Zeilen pro Webseite in
HTML-Berichten
Die Zeilenanzahl, die pro Webseite in HTML-Berichten
angezeigt werden soll
Auswahlbasierte Interaktivität in
HTML-Berichten aktivieren
Legt fest, ob bei der Anzeige von HTML-Berichten in Cognos
Viewer die folgenden Optionen verfügbar sind oder nicht:
Drillup und Drilldown, Drillthrough, Cognos Search, Überwachungsregeln, Benachrichtigung von Agenten. Weitere
Informationen finden Sie unter (S. 109).
Damit die Überwachungsregeln in der gespeicherten
Berichtsausgabe ausgewertet werden, müssen Sie das Kontrollkästchen Erweiterte Benutzerfunktionen in gespeicherten
Ausgabeversionen aktivieren aktivieren.
Meldungen über neue Versionen
aktivieren
Legt fest, ob Berichtsbenutzer Hinweise zu neuen Versionen
eines gespeicherten Berichts erhalten dürfen. Wenn dieses
Kontrollkästchen deaktiviert ist, werden Sie gefragt, ob alle
Benutzer aus der Meldungsliste entfernt werden sollen.
Erweiterte Benutzerfunktionen in
gespeicherten Ausgabeversionen
aktivieren
Legt fest, ob zusätzliche Ausgabeformate erstellt werden,
sodass die Überwachungsregeln ausgewertet und die gespeicherten Ausgabeversionen in IBM Cognos 8 Go! Office
importiert werden können.
Beachten Sie, dass Sie zur Aktivierung der Überwachungsregeln das Kontrollkästchen Auswahlbasierte Interaktivität in
HTML-Berichten aktivieren aktivieren müssen.
Kommentare in gespeicherten Ausga- Legt fest, ob die Benutzer Kommentare zu den gespeicherten
beversionen aktivieren
Berichten hinzufügen können. Weitere Informationen finden
Sie unter "Kommentare in gespeicherten Berichten" (S. 107).
Berichtszwischenspeicher aktualisie- Bei interaktiver Ausführung des Berichts werden neue Zwiren
schenspeicherdaten erstellt, falls keine verfügbar sind.
Cognos Connection - Benutzerhandbuch 33
Kapitel 3: IBM Cognos Connection
Eigenschaft
Beschreibung
Maximale Speicherdauer im Zwischenspeicher
Zeitraum in Tagen oder Monaten, nach dem die Daten im
Berichtszwischenspeicher ablaufen. Damit die Option
Maximale Speicherdauer im Zwischenspeicher aktiviert
werden kann, muss das Kontrollkästchen Berichtszwischenspeicher aktualisieren aktiviert sein.
Aufgabeneigenschaften
Aufgabeneigenschaften werden auf der Registerkarte Aufgabe der Seite Eigenschaften festlegen
angezeigt.
Eigenschaft
Beschreibung
Schritte
Eine Liste mit den Schritten der Aufgabe.
Übermitteln der Schritte
Mit dieser Option wird festgelegt, ob alle Aufgaben auf einmal oder
der Reihenfolge nach ausgeführt werden.
Standardeinstellungen für
alle Schritte
Festlegen von Standardwerten auf Aufgabenebene. Klicken Sie auf
Detailebene für Ausführungsverlauf
Klicken Sie auf Alle, um sämtliche Verlaufsdetails für die Aufgabenschritte zu speichern (auch bei erfolgreichem Abschluss der Ausführungsaktivität). Die vollständigen Verlaufsdetails für die Aufgabe
Einstellen, und geben Sie dann die Standardwerte für alle Schritte der
Aufgabe an. Wenn Sie keine Standardwerte festlegen, werden die
Standardwerte für die einzelnen Schritte verwendet.
umfassen Name, Anforderungszeit, Startzeit, Beendigungszeit, Status.
Klicken Sie auf Beschränkt, um eine knappere Version des Ausführungsverlaufs für die Aufgabe zu speichern. Die beschränkten Details
des Ausführungsverlaufs umfassen die Startzeit, die Beendigungszeit,
den Status und die Meldungen der Aufgabe.
Bei einem Fehlschlagen der Aufgabenausführung werden alle Verlaufsdetails gespeichert. Die Standardeinstellung ist Alle.
Die Einstellung Detailebene für Ausführungsverlauf für die Aufgabe
überschreibt die Einstellungen der Aufgabenschritte.
Agenteneigenschaften
Die Agenteneigenschaften werden auf der Registerkarte Agent der Seite Eigenschaften festlegen
angezeigt.
34
Kapitel 3: IBM Cognos Connection
Eigenschaft
Beschreibung
Aufgaben
Eine Liste mit den Aufgaben des Agenten.
Standardaktion
Die Standardaktion beim Ausführen des Agenten.
Eingabeaufforderungswerte
Die Werte, die beim Ausführen eines Agenten zum Filtern
von Daten verwendet werden (S. 149).
Als Eigentümer ausführen
Gibt an, ob bei der Ausführung des Agenten die Berechtigungen des Eigentümers (S. 61) verwendet werden.
Meldungsliste
Diese Option legt fest, ob sich Benutzer auf die Meldungsliste des Agenten setzen dürfen.
Seiteneigenschaften
Seiteneigenschaften werden auf den Registerkarten Layout und Inhalt sowie Seitenstil der Seite
Eigenschaften festlegen angezeigt.
Eigenschaft
Beschreibung
Anzahl der Spal- Die Anzahl der Spalten, die zum Organisieren des Inhalts einer Seite benötigt
ten
werden.
Es können bis zu drei Spalten verwendet werden.
Content
Art des einer Seite hinzugefügten Inhalts.
Diese Option wird verwendet, um Portlets hinzuzufügen und zu entfernen, um
Portlets auf die Spalten zu verteilen, um die Spaltenreihenfolge zu ändern und
um die Spaltenbreite anzugeben.
Sprache
Die Sprache, in der Titel und Anleitungen einer Seite eingeben werden können.
Sprache und Produktsprache sollten übereinstimmen.
Titel
Der Seitentitel. Sie formatieren den Titel, indem Sie Schriftart, Zeichenstil und
Textausrichtung ändern. Um zu den Standard-Browsereinstellungen zurückzukehren, klicken Sie auf Zurück zum Standard. Um die Standardeinstellungen zu
ändern, klicken Sie auf Benutzerdefiniert.
Sie können den Titel ausblenden.
Cognos Connection - Benutzerhandbuch 35
Kapitel 3: IBM Cognos Connection
Eigenschaft
Beschreibung
Anleitungen
Zusätzliche Informationen über die Seite. Sie formatieren den Anleitungstext,
indem Sie Schriftart, Zeichenstil und Textausrichtung ändern. Um zu den Standard-Browsereinstellungen zurückzukehren, klicken Sie auf Zurück zum Standard.
Um die Standardeinstellungen zu ändern, klicken Sie auf Benutzerdefiniert.
Sie können die Anleitungen ausblenden.
Portlet-Stil
Die Art und Weise, in der ein Portlet auf einer Seite angezeigt wird. Um die Seite
übersichtlicher zu gestalten, können Sie die Portlet-Ränder, die Titelleisten und
die Schaltfläche Bearbeiten in der Titelleiste ausblenden.
Regeleigenschaften
Über die Regeleigenschaften können Sie eine Überwachungsregel definieren oder ändern. Um die
Regeleigenschaften aufzurufen, wählen Sie unter Eigene Überwachungselemente die Registerkarte
Regeln aus, und klicken Sie für einen Überwachungsregeleintrag auf das Symbol Eigenschaften
festlegen. Die Eigenschaften befinden sich auf der Registerkarte Regel der Seite Eigenschaften festlegen.
Die Regeleigenschaften legen die Bedingungen für die Ausgabe von gespeicherten HTML-Berichten
fest. Das heißt, Sie werden gewarnt, wann immer ein Bericht gespeichert wird und die Bedingungen
erfüllt sind.
Informationen zum Erstellen von Überwachungsregeln finden Sie unter (S. 105).
Die nachfolgende Tabelle beschreibt die verfügbaren Regeleigenschaften.
Eigenschaft
Beschreibung
Regel deaktivieren
Legt fest, ob die betreffende Regel deaktiviert wird. Im deaktivierten
Zustand wird die Regel beim Erzeugen einer Berichtsausgabe nicht
angewendet.
Meldung senden, wenn der Der Name des Berichts und die für die Überwachungsregel definierte
Bericht Berichtname folgen- Regel.
des enthält
Klicken Sie zum Bearbeiten einer Definition auf die vorhandene Filterbedingung, z. B. > (größer als), und klicken Sie in der Liste, die dann
angezeigt wird, auf eine andere Bedingung. Geben Sie im Feld einen
anderen Wert an.
36
Für den ausgewählten
Kontext
Die Objekte im Bericht, für die die Regel gilt.
Meldungstyp
Die Art von Hinweis, die man erhält, wenn die Regel erfüllt ist. Sie
können per E-Mail oder NewsItem gewarnt werden.
Kapitel 3: IBM Cognos Connection
Organisieren von Einträgen
Organisieren Sie Einträge wie Berichte, Analysen, Agenten und Packages in sinnvoller Weise, damit
Sie diese einfach und schnell wiederfinden können. Die richtige Organisation der Einträge im Portal
sollte sorgfältig geplant werden. Sehen Sie sich die Einträge an, und versuchen Sie, sie in logische
Gruppen einzuteilen. Ein Kriterium zur Gruppierung ist beispielsweise die Verwendungshäufigkeit
oder der Eintragstyp.
Sie können z. B. mithilfe von Verschachtelungen eine hierarchische Ordnerstruktur erstellen. Die
Ordnerstruktur sollte logisch sein und mit der gewählten Gruppierungsmethode im Einklang stehen.
Verwenden Sie für die Einträge im Portal sinnvolle Namen und detaillierte Beschreibungen.
Einträge können Sie kopieren, verschieben, umbenennen oder löschen. Außerdem können Sie Kopien
von Einträgen erstellen und zur Erleichterung des Zugriffs in mehreren Ordnern speichern. Sie
können Einträge deaktivieren und die Reihenfolge von Einträgen festlegen. Sie können für einen
Eintrag eine Verknüpfung auswählen. Wenn Sie beispielsweise einen Bericht löschen, können Sie
die zugehörige Berichtsansicht mit einem anderen Bericht verknüpfen. Sie können einen Eintrag
auch ausblenden, um ihn vor unnötigen Zugriffen zu schützen.
Bedenken Sie, dass ein Eintrag oft auf andere Einträge wie Packages, Berichte, Analysen oder
Abfragen verweist. Außerdem kann es Verweise auf Einträge in Aufgabenschritten, Agentenaufgaben,
Drillthrough-Zielen oder Metriken geben. Die Verweiskennungen sind in den Spezifikationen des
Eintrags hartcodiert.
Kopieren von Einträgen
Wenn Sie eine Kopie eines Eintrags erstellen, wird eine Kopie dieses Eintrags in einem anderen Pfad
im Portal erstellt. Sie erstellen z. B. eine Kopie, wenn Sie einen generischen Bericht als zugrunde
liegende Struktur für weitere Berichte verwenden möchten. Diese Kopie des Eintrags hat dann eine
neue Kennung. Sofern es im Zielpfad einen weiteren Eintrag desselben Namens gibt, werden Sie
aufgefordert, den vorhandenen Eintrag durch den kopierten zu ersetzen. Wenn Sie sich für das
Ersetzen des vorhandenen Eintrags entscheiden, wird dessen Kennung verwendet.
Wenn Sie einen Ordner kopieren, werden Verweise auf Einträge in dem Ordner, die aufeinander
verweisen, so aktualisiert, dass sie auf Einträge in dem kopierten Ordner verweisen.
Wenn Sie einen vorhandenen Agenten oder Bericht mit einigen kleinen Änderungen ausführen
möchten, erstellen Sie eine Agentenansicht (S. 151) oder eine Berichtsansicht (S. 91). Sie erstellen
eine Berichtsansicht, wenn Sie beispielsweise das Format, die Sprache oder die Zustellungsmethode
des Berichts ändern. Sie können mehrere Einträge gleichzeitig in einen Pfad kopieren.
Wenn ein Bericht an mehreren Stellen angezeigt werden soll, erstellen Sie eine Verknüpfung (S. 24).
Sie müssen für die zu kopierenden Einträge über Leseberechtigungen verfügen. Außerdem benötigen
Sie Transitrechte für den aktuellen Ordner sowie Schreib- und Transitrechte fr den Zielordner
(S. 55).
Schritte
1. Wählen Sie in IBM Cognos Connection die Kontrollkästchen neben den Einträgen, die Sie
kopieren möchten.
Cognos Connection - Benutzerhandbuch 37
Kapitel 3: IBM Cognos Connection
2. Klicken Sie auf der Symbolleiste auf die Schaltfläche Kopieren
.
3. Wechseln Sie zu dem Pfad, unter dem die neuen Einträge gespeichert werden sollen, und klicken
Sie auf der Symbolleiste auf die Schaltfläche Einfügen
.
4. Wenn der Name des Eintrags mit dem Namen im Zielordner übereinstimmt, entscheiden Sie,
ob Sie den vorhandenen Eintrag durch den zu kopierenden ersetzen möchten:
●
Wenn Sie den vorhandenen Eintrag ersetzen möchten, klicken Sie auf Ja.
●
Wenn Sie den Kopiervorgang abbrechen möchten, klicken Sie auf Nein.
Verschieben von Einträgen
Beim Verschieben werden die Einträge aus dem aktuellen Ordner gelöscht und in einen anderen
Ordner eingefügt.
Das Verschieben von Einträgen ist beispielsweise sinnvoll, wenn ein Ordner so voll wird, dass
bestimmte Einträge nur mit Mühe gefunden werden können. Sie können eine Reihe von Unterverzeichnissen erstellen und die Einträge entsprechend der neuen Ordnerhierarchie verschieben. Ein
Ordner mit wöchentlichen Umsatzberichten kann beispielsweise nach Monaten oder nach
Berichtsautor unterteilt werden.
Wenn Sie einen Eintrag verschieben, bleibt die Kennung unverändert. Verweise von anderen Einträgen
bleiben funktionsfähig. Allerdings funktionieren Verknüpfungen zu dem entsprechenden Eintrag
nicht mehr.
Ein Bericht verfügt beispielsweise über mehrere zugewiesene Berichtsansichten. Wenn Sie den Bericht
nun in IBM Cognos Connection in einen anderen Pfad verschieben, bleiben die Verweise in den
zugewiesenen Berichtsansichten intakt. Allerdings funktionieren Verknüpfungen zu dem entsprechenden Eintrag nicht mehr.
Wenn Sie einen Eintrag verschieben und im Zielpfad bereits ein weiterer Ordner gleichen Namens
vorhanden ist, werden Sie aufgefordert, den vorhandenen Eintrag durch den verschobenen zu
ersetzen. Wenn Sie sich für das Ersetzen des vorhandenen Eintrags entscheiden, wird dessen Kennung
beibehalten. Verweise auf den verschobenen Eintrag bleiben dabei nicht intakt. Verknüpfungen zu
dem entsprechenden Eintrag funktionieren nicht mehr.
Wenn Sie auf Grundlage eines generischen Eintrags weitere Einträge erstellen möchten, müssen Sie
eine Kopie des betreffenden Eintrags erstellen(S. 37). Wenn ein Eintrag an mehreren Stellen angezeigt
werden soll, erstellen Sie eine Verknüpfung (S. 24). Wenn Sie einen vorhandenen Agenten oder
Bericht mit einigen kleinen Änderungen ausführen möchten, erstellen Sie eine Agentenansicht (S. 151)
oder eine Berichtsansicht (S. 91). Sie erstellen eine Berichtsansicht, wenn Sie beispielsweise das
Format, die Sprache oder die Zustellungsmethode des Berichts ändern.
Sie müssen für die zu verschiebenden Einträge über Leseberechtigungen verfügen. Außerdem
benötigen Sie Schreibberechtigungen und Transitrechte für den aktuellen Ordner und den Zielordner.
Schritte
1. Wählen Sie in IBM Cognos Connection die Kontrollkästchen neben den Einträgen, die Sie
verschieben möchten.
38
Kapitel 3: IBM Cognos Connection
2. Klicken Sie auf der Symbolleiste auf die Schaltfläche Ausschneiden
.
3. Wechseln Sie zu dem Pfad, unter dem die Einträge gespeichert werden sollen, und klicken Sie
auf der Symbolleiste auf die Schaltfläche Einfügen.
4. Wenn der Name des Eintrags mit dem Namen im Zielordner übereinstimmt, entscheiden Sie,
ob Sie den vorhandenen Eintrag durch den zu kopierenden ersetzen möchten:
●
Wenn Sie den vorhandenen Eintrag ersetzen möchten, klicken Sie auf Ja.
●
Wenn Sie den Kopiervorgang abbrechen möchten, klicken Sie auf Nein.
Umbenennen von Einträgen
Sie können Einträge auch umbenennen. Möglicherweise ist der aktuelle Name einer Analyse irritierend
oder der Verwendungszweck eines Berichts hat sich geändert.
Wenn Sie einen Eintrag umbenennen, bleibt die Kennung unverändert. Allerdings wird der Suchpfad
geändert. Verweise von anderen Einträgen bleiben funktionsfähig. Verknüpfungen zu dem entsprechenden Eintrag funktionieren nicht mehr.
In einem Package sind dem Eintrag z. B. Berichte, Agenten und Drillthrough-Definitionen zugeordnet.
Wenn Sie das Package umbenennen, bleiben die Verweise in den zugeordneten Berichten, Agenten
und Drillthrough-Definitionen weiterhin funktionsfähig.
Sie können einem Eintrag nicht den Namen eines anderen Eintrags geben, der bereits im selben Pfad
vorhanden ist.
Für die umzubenennenden Einträge benötigen Sie Leseberechtigungen. Außerdem benötigen Sie
Schreibberechtigungen und Transitrechte für den aktuellen Ordner und den Zielordner.
Schritte
1. Suchen Sie in IBM Cognos Connection nach dem Eintrag, den Sie umbenennen möchten, und
klicken Sie dann in der Spalte Aktionen auf die Schaltfläche Eigenschaften festlegen
.
2. Klicken Sie auf die Registerkarte Eigenschaften.
3. Geben Sie in das Feld Name einen neuen Namen für den Eintrag ein.
4. Klicken Sie auf OK.
Deaktivieren von Einträgen
Sie können Einträge deaktivieren, damit Benutzer nicht darauf zugreifen können.
Die Deaktivierung von Einträgen ist bei Wartungsvorgängen sinnvoll. Sie können einen Ordner
beispielsweise deaktivieren, solange Sie den Inhalt neu organisieren. Wenn Sie einen Ordner deaktivieren, wird der Inhalt ebenfalls deaktiviert.
Wenn ein Eintrag deaktiviert ist, wird neben dem Eintrag das Deaktivierungssymbol
angezeigt.
Cognos Connection - Benutzerhandbuch 39
Kapitel 3: IBM Cognos Connection
Wenn der Quelleintrag deaktiviert ist, wird für alle zum Eintrag gehörenden Verknüpfungen das
Symbol Deaktiviert
ist.
angezeigt. Dieses Symbol gibt an, dass der Eintrag nicht mehr verfügbar
Um einen Eintrag aktivieren oder deaktivieren zu können, benötigen Sie Lese- und Schreibberechtigungen für den Eintrag (S. 55). Für den Ordner, in dem der Eintrag enthalten ist, benötigen Sie
außerdem Transitrechte.
Schritte
1. Suchen Sie zunächst in IBM Cognos Connection nach dem Eintrag, den Sie deaktivieren
möchten, und klicken Sie dann in der Spalte Aktionen auf die Schaltfläche Eigenschaften festlegen
.
2. Klicken Sie auf die Registerkarte Allgemein.
3. Aktivieren Sie das Kontrollkästchen Diesen Eintrag deaktivieren.
Tipp: Wenn Sie einen deaktivierten Eintrag wieder aktivieren möchten, deaktivieren Sie das
Kontrollkästchen Diesen Eintrag deaktivieren.
4. Klicken Sie auf OK.
Wenn Sie nur über Lese- oder Ausführungsberechtigungen bzw. Transitrechte für einen deaktivierten
Eintrag verfügen, wird der Eintrag nicht im Portal angezeigt. Wenn Sie über Berechtigungen zum
Schreiben oder zum Festlegen von Richtlinien für einen deaktivierten Eintrag verfügen, wird im
Portal neben dem Eintrag das Symbol Deaktiviert
angezeigt.
Ausblenden von Einträgen
Sie können Einträge in IBM Cognos Connection und IBM Cognos Administration wie Berichte,
Packages, Seiten, Ordner, Aufgaben, Datenquellen, Portlets etc. ausblenden, um zu vermeiden, dass
die Einträge unnötigerweise aufgerufen oder ausgeführt werden. Dies gilt insbesondere für Drillthrough-Berichte, deren Ausführung sich negativ auf die Systemleistung auswirken kann. Wenn
z. B. Drillthrough-Berichte ausgeführt werden, die über optionale oder gar keine Eingabeaufforderungen verfügen, können für die resultierenden Datenbankabfragen beträchtliche Ressourcen
erforderlich sein. Durch Ausblenden dieser Berichte im Portal wird deren Aufruf durch Benutzer
verhindert, und das System wird nicht mit unnötigen Anfragen überlastet.
Wenn Sie einen Eintrag ausblenden, hat dies keine Auswirkungen auf seine Eigenschaften einschließlich Sicherheitsberechtigungen. Es gibt verschiedene Methoden, wie Sie auf ausgeblendete Einträge
zugreifen können, z. B. mithilfe einer URL.
Wenn ein Eintrag ausgeblendet wird, wird entweder nur das Symbol ausgegraut, oder der gesamte
Eintrag wird komplett aus der Benutzeroberfläche ausgeblendet, je nachdem, welche Benutzerein, Eigene Einstellungen angegeben sind. Weitere Informationen
stellungen unter Eigener Bereich
finden Sie unter "Anzeigen von ausgeblendeten Einträgen" (S. 41).
Benutzer, Gruppen oder Rollen in externen Namespaces können nicht ausgeblendet werden.
40
Kapitel 3: IBM Cognos Connection
Ein Administrator steuert, welche Benutzer, Gruppen oder Rollen Einträge ausblenden können.
Dazu gewährt er in IBM Cognos Administration den Benutzern den Zugriff auf die Berechtigung
Einträge ausblenden. Nur Benutzer, die Zugriff auf diese Berechtigung haben, können die folgenden
Schritte ausführen.
Schritte
1. Suchen Sie in IBM Cognos 8 nach dem Eintrag, den Sie ausblenden möchten, und klicken Sie
auf die Schaltfläche Eigenschaften festlegen
.
2. Aktivieren Sie in der Registerkarte Allgemein das Kontrollkästchen Diesen Eintrag ausblenden.
3. Klicken Sie auf OK.
Der Eintrag ist nun ausgeblendet, aber er kann noch mit einem ausgegrauten Symbol auf der
Benutzeroberfläche angezeigt sein. Um den Eintrag aus der Sicht zu entfernen, lesen Sie die
Informationen unter "Vorgehensweise zum Ändern der Einstellung für das Anzeigen von ausgeblendeten Einträgen" (S. 42).
Anzeigen von ausgeblendeten Einträgen
Benutzer können ihre Einstellungen ändern, um ausgeblendete Einträge in der Benutzeroberfläche
anzuzeigen oder zu entfernen. Symbole, die ausgeblendete Einträge darstellen, sind ausgegraut.
Mithilfe der Einstellungen wird festgelegt, ob ein ausgeblendeter Eintrag in Suchseiten, Assistenten,
Dialogfeldern zum Speichern usw. angezeigt wird oder nicht. Wenn ausgeblendete Einträge in der
Benutzeroberfläche nicht angezeigt werden, sind z. B. ausgeblendete Packages nicht in Suchergebnissen enthalten, und beim Öffnen des betreffenden Studios werden ausgeblendete Packages nicht
in der Liste der verfügbaren Packages angezeigt.
Für das Anzeigen von ausgeblendeten Einträgen gelten die folgenden Regeln:
●
Auf einen ausgeblendeten Bericht kann als Drillthrough-Ziel zugegriffen werden.
Drillthrough-Ziele enthalten Parameterwerte, um ressourcenintensive Abfrageoperationen zu
vermeiden. Der Benutzer muss dennoch über Lese- und Ausführungsberechtigungen verfügen,
um diesen Zielbericht in einer Drillthrough-Aktivität zu verwenden.
●
Eine ausgeblendete Drillthrough-Definition wird nicht auf der Seite Gehe zu angezeigt, wenn
ausgeblendete Einträge in der Benutzeroberfläche nicht sichtbar sind.
●
Eine sichtbare Verknüpfung kann auf einen ausgeblendeten Eintrag verweisen. Wenn die Verknüpfung auf einen ausgeblendeten Ordner verweist, sind ausgeblendete Einträge in diesem
Ordner nicht sichtbar.
●
Ausgeblendete Einträge werden nicht in Suchseiten mit Suchergebnissen angezeigt, wenn ausgeblendete Einträge in der Benutzeroberfläche nicht sichtbar sind.
Unabhängig von den Benutzereinstellungen für das Anzeigen von ausgeblendeten Einträgen gibt es
darüber hinaus z. B. folgende Situationen, in denen die ausgeblendeten Einträge immer sichtbar
sind.
●
Ausgeblendete Einträge auf den Registerkarten Berechtigungen und Persönlich
Cognos Connection - Benutzerhandbuch 41
Kapitel 3: IBM Cognos Connection
Die Symbole der Einträge sind ausgegraut.
●
Portal-Registerkarten, die mit ausgeblendeten Seiten verbunden sind
●
Portlets auf einer Seite
●
Aufgabenschritte, die sich auf ausgeblendete Einträge beziehen, die bereits in einer Aufgabe
enthalten sind
Die Symbole der Einträge sind ausgegraut.
●
Agentenaufgaben, die sich auf ausgeblendete Einträge beziehen, die bereits in einem Agenten
enthalten sind
Die Symbole der Einträge sind ausgegraut.
●
Details in einem Berichtsausführungsverlauf
Zur Darstellung der ausgeblendeten Einträge werden die normalen Symbole unverändert
angezeigt.
Nur Benutzer, die Zugriff auf die Berechtigung Einträge ausblenden in IBM Cognos Administration
haben, können die folgenden Schritte ausführen.
Vorgehensweise zum Ändern der Einstellung für das Anzeigen von ausgeblendeten Einträgen
1. Klicken Sie unter Eigener Bereich
auf Eigene Einstellungen.
2. Aktivieren bzw. deaktivieren Sie auf der Registerkarte Allgemein das Kontrollkästchen Ausgeblendete Einträge anzeigen.
Wenn Sie dieses Kontrollkästchen aktivieren, werden die ausgeblendeten Einträge mit ausgegrauten Symbolen in der Benutzeroberfläche angezeigt. Wenn Sie dieses Kontrollkästchen
deaktivieren, verschwinden die ausgeblendeten Einträge aus der Benutzeroberfläche.
3. Klicken Sie auf OK.
Auswählen einer Verknüpfung für einen Eintrag
Einträge können beim Erstellen mit anderen Einträgen verknüpft werden. Zum Beispiel wird eine
Berichtsansicht mit einem Bericht und ein Bericht bzw. Agent mit einem Package verknüpft.
Metriken werden mit einem Metrik-Package verknüpft.
Sie können die Verknüpfung eines Eintrags ändern. Wenn Sie beispielsweise einen Bericht löschen,
können Sie die zugehörige Berichtsansicht mit einem anderen Bericht verknüpfen. Nachdem Sie die
Verknüpfung geändert haben, wird in der Berichtsansicht der Inhalt des neuen Berichts angezeigt.
Wählen Sie für den Eintrag eine passende Verknüpfung aus. Beispielsweise muss das mit einem
Bericht verknüpfte Package ein gültiges Modell enthalten, damit der Bericht fehlerfrei ausgeführt
werden kann.
Wenn die dem Eintrag zugewiesene Verknüpfung nicht verfügbar ist, erscheint die Anzeige Nicht
verfügbar. Nicht verfügbar wird beispielsweise angezeigt, wenn das Package, mit dem ein Bericht
verknüpft ist, gelöscht wird.
42
Kapitel 3: IBM Cognos Connection
Sie benötigen Schreibberechtigungen für den Eintrag, für den Sie eine Verknüpfung auswählen
möchten. Außerdem benötigen Sie Schreibberechtigungen und Transitrechte für den aktuellen
Ordner.
Schritte
1. Suchen Sie in IBM Cognos Connection nach dem entsprechenden Eintrag, und klicken Sie auf
die Schaltfläche Eigenschaften festlegen
.
2. Klicken Sie auf die Registerkarte Allgemein, und suchen Sie die aktuelle Verknüpfung für den
Eintrag.
Die Verknüpfung für einen Bericht finden Sie z. B. in Package. Die Verknüpfung für eine
Berichtsansicht finden Sie unter Quellbericht.
3. Klicken Sie auf die Verknüpfung.
Für einen Bericht klicken Sie beispielsweise auf Mit einem Package verknüpfen. Für eine
Berichtsansicht klicken Sie auf Mit einem Bericht verknüpfen.
4. Wählen Sie den neuen Eintrag, mit dem Sie den anderen Eintrag verknüpfen möchten, und
klicken Sie auf OK.
Löschen von Einträgen
Beim Löschen wird ein Eintrag, einschließlich seiner Kennung, dauerhaft aus dem Portal entfernt.
Einträge werden beispielsweise gelöscht, wenn sie nicht mehr aktuell sind oder den Anforderungen
nicht mehr entsprechen.
Beim Löschen des Quelleintrags für eine Verknüpfung bleibt die Verknüpfung bestehen. Allerdings
weist das Symbol
darauf hin, dass es sich um einen ungültigen Verweis handelt und dass auf
den Eintrag nicht zugegriffen werden kann.
Durch das Löschen einer Verknüpfung, einer Berichts- oder einer Agentenansicht wird nur der
ausgewählte Eintrag gelöscht, nicht jedoch der Quelleintrag. Verweise von anderen Einträgen sind
nicht länger funktionstüchtig.
Sie müssen für die zu löschenden Einträge über Berechtigungen zum Schreiben oder zum Festlegen
von Richtlinien verfügen. Außerdem benötigen Sie Schreibberechtigungen und Transitrechte für
den aktuellen Ordner.
Schritte
1. Wählen Sie in IBM Cognos Connection die Kontrollkästchen neben den Einträgen, die Sie
löschen möchten.
2. Klicken Sie auf der Symbolleiste auf die Schaltfläche Löschen
.
Es wird eine Bestätigungsmeldung angezeigt.
3. Klicken Sie auf OK.
Cognos Connection - Benutzerhandbuch 43
Kapitel 3: IBM Cognos Connection
Festlegen der Reihenfolge von Einträgen
Sie können die Reihenfolge von Ordnern und Einträgen im Portal angeben. Sie können die Einträge
beispielsweise nach Verwendungshäufigkeit organisieren, damit täglich verwendete Einträge ganz
oben in der Liste angezeigt werden.
Standardmäßig sind die vorhandenen Einträge alphabetisch sortiert. Werden nach der Festlegung
der Reihenfolge Einträge hinzugefügt, werden diese am Listenende angehängt.
Sie müssen über Lese- und Schreibberechtigungen für alle Einträge im Ordner sowie Leseberechtigungen und Transitrechte für den Ordner mit den Einträgen verfügen, wenn Sie die Reihenfolge
festlegen möchten.
Schritte
1. Klicken Sie in IBM Cognos Connection auf die gewünschte Registerkarte.
2. Klicken Sie auf der Symbolleiste auf die Schaltfläche Reihenfolge
.
3. Wählen Sie die Einträge im Listenfeld In standardmäßiger Reihenfolge angezeigt aus, und klicken
Sie auf die Schaltfläche mit dem Pfeil nach rechts
, um die Einträge in das Listenfeld Als
erstes angezeigt zu verschieben.
Hinweis: Sie können die Reihenfolge von Ordnern und Einträgen unabhängig voneinander
angeben.
4. Klicken Sie auf die Verknüpfungen Nach oben, Nach unten, Zum Anfang und Zum Ende, um
die Ordner und Einträge in der Liste zu verschieben.
5. Klicken Sie auf OK.
Erstellen von Ordnern
Sie können Einträge in Ordnern ablegen. Mithilfe logisch benannter und angeordneter Ordner lassen
sich Berichte leichter wiederfinden. Wenn Sie zum Beispiel Ordner in Eigene Ordner oder Öffentliche
Ordner erstellen, können Sie die Einträge einfach und schnell organisieren.
Sie können Ordner in folgenden Pfaden erstellen:
●
Öffentliche Ordner
Einträge in öffentlichen Ordnern sind für viele Benutzer von Interesse und können daher auch
von vielen Benutzern angezeigt werden. Wenn die Registerkarte Öffentliche Ordner ausgewählt
ist, wird der Inhalt nach Packages oder Ordnern gruppiert. Jedes Package enthält ein einzelnes
Modell und alle zugehörigen Einträge wie Ordner, Berichte, Aufgaben, Berichtsansichten,
Agenten, Metriken, URL-Adressen und Verknüpfungen.
●
Eigene Ordner
Sie können persönliche Ordner erstellen und zum Organisieren der Einträge gemäß Ihren Einstellungen verwenden. Auf Eigene Ordner haben Sie dann alleinigen Zugriff, wenn Sie angemeldet
sind.
Zur Erstellung von Einträgen in einem Ordner benötigen Sie Schreibzugriff für diesen Ordner.
44
Kapitel 3: IBM Cognos Connection
Tipps
●
Klicken Sie auf Mehr, um eine vollständige Liste der Aktionen anzuzeigen, die für einen Eintrag
durchgeführt werden können.
●
Klicken Sie auf Eigenschaften festlegen
, um die allgemeinen Eigenschaften, Standardeinstellungen, Berechtigungen und Aufgabeneigenschaften eines Eintrags zu ändern. Es stehen nicht
alle Eigenschaften für jede Eintragsart zur Verfügung.
Schritte
1. Wechseln Sie in IBM Cognos Connection in den Pfad des neuen Ordners.
2. Klicken Sie auf der Symbolleiste des Portals auf die Schaltfläche Neuer Ordner
.
3. Geben Sie in das Feld Name einen Namen für den neuen Ordner ein.
4. Bei Bedarf können Sie in den Feldern Beschreibung und Bildschirm-Tipp eine Beschreibung für
den Eintrag eingeben.
Die Beschreibung wird im Portal angezeigt, wenn in den Einstellungen die Detailansicht ausgewählt wurde (S. 47). Der auf 100 Zeichen begrenzte Bildschirm-Tipp wird angezeigt, wenn Sie
mit der Maus auf das Symbol für den Portaleintrag zeigen.
5. Wenn Sie nicht den unter Pfad angegebenen Zielordner verwenden möchten, wählen Sie einen
anderen Speicherort aus:
●
Klicken Sie auf Einen anderen Ordner auswählen. Wählen Sie den Zielordner aus, und
klicken Sie auf OK. Wenn das Feld für den Ordner leer ist, wechseln Sie eine Verzeichnisebene nach oben. Der Pfad wird oben im Dialogfeld angezeigt.
●
Klicken Sie auf 'Eigene Ordner' auswählen.
6. Klicken Sie auf Fertig stellen.
Der neue Ordner verfügt über dieselben Berechtigungen wie der übergeordnete Ordner. Informationen
zum Ändern der Zugriffsberechtigungen finden Sie unter "Zugriffsberechtigungen" (S. 55).
Festlegen eines alternativen Symbols für einen Eintrag
Die Standardsymbole, die in Portalen neben Einträgen erscheinen, helfen beim Identifizieren der
Klasse, zu der der jeweilige Eintrag gehört. Um einen Eintrag unter mehreren ähnlichen Einträgen
leichter zu unterscheiden, können Sie das Standardsymbol durch ein anderes ersetzen.
Wenn Sie ein alternatives Symbol festlegen, sollten Sie eine Auslösung von 16 x 16 Pixeln verwenden,
damit das Symbol mit der richtigen Ausrichtung und dem richtigen Abstand im Portal angezeigt
wird.
Cognos Connection - Benutzerhandbuch 45
Kapitel 3: IBM Cognos Connection
Anpassungen wie alternative Symbole werden nicht automatisch verwaltet. Daher müssen alternative
Symbole nach einer Aktualisierung manuell portiert werden.
Schritte
1. Suchen Sie in IBM Cognos Connection nach dem entsprechenden Eintrag, und klicken Sie auf
die Schaltfläche Eigenschaften festlegen.
2. Klicken Sie auf die Registerkarte Allgemein und neben dem Symbol auf Bearbeiten.
3. Klicken Sie auf Symbol festlegen, und geben Sie im Bearbeitungsfeld einen Namen für das Bild
an. Beispiel: myicon.gif.
Das Bild muss sich im Ordner c8_location/webcontent/ps/portal/images befinden.
4. Klicken Sie auf OK.
Das alternative Symbol erscheint nun anstelle des Standardsymbols an allen entsprechenden Stellen
im Portal.
Suchen von Einträgen
Sie können nach Einträgen suchen, deren Name und/oder Beschreibung der in den Suchkriterien
eingegebenen Zeichenkette entspricht. Außerdem können Sie nach bestimmten Eintragstypen suchen,
indem Sie die Suchzeichenkette leer lassen und nur einen bestimmten Eintragstyp in den erweiterten
Suchkriterien auswählen. Bei der Suche wird nicht nach Groß- und Kleinschreibung unterschieden.
Die folgende Tabelle enthält Beispiele für Suchkriterien und Suchergebnisse.
Methode
Suchkriterien
Ergebnisse
Enthält die exakte Zeichenkette
Bericht 1
"Bericht 1", "Bericht 100", "Kopie
von Bericht 1"
Beginnt mit der exakten Zeichen- Bericht
kette
"Bericht 1", "Bericht 100"
Entspricht der exakten Zeichenkette
"Bericht", "bericht"
Bericht
Einträge, für die Sie über die erforderlichen Zugriffsberechtigungen verfügen, werden in die Liste
der Suchergebnisse aufgenommen.
Schritte
1. Gehen Sie zur obersten Ebene des Ordners, der durchsucht werden soll.
Tipp: Sie können den zu durchsuchenden Bereich eingrenzen oder ausweiten, indem Sie bei der
Eingabe der Suchkriterien Änderungen am Bereich vornehmen.
2. Klicken Sie auf der Symbolleiste auf die Schaltfläche Suchen
46
.
Kapitel 3: IBM Cognos Connection
3. Geben Sie im Feld Suchen den Ausdruck ein, nach dem gesucht werden soll.
4. Klicken Sie auf Erweitert.
5. Wählen Sie aus, inwieweit die Suchergebnisse mit der Suchzeichenkette übereinstimmen müssen:
●
Wenn die Suchzeichenkette an beliebiger Stelle im Namen bzw. in der Beschreibung enthalten
sein kann, klicken Sie auf Enthält die exakte Zeichenkette.
●
Wenn die Suchzeichenkette am Anfang des Namens bzw. der Beschreibung vorkommen
soll, klicken Sie auf Beginnt mit der exakten Zeichenkette.
●
Wenn die Suchzeichenkette exakt mit dem Namen bzw. der Beschreibung übereinstimmen
soll, klicken Sie auf Entspricht der exakten Zeichenkette.
6. Klicken Sie im Feld Typ auf den zu suchenden Eintragstyp.
Tipp: Klicken Sie auf Verknüpfungen, um nach allen Verknüpfungen im ausgewählten Pfad zu
suchen.
7. Klicken Sie im Feld Geändert auf das Datum, an dem der Eintrag zuletzt bearbeitet wurde.
Wenn Sie beispielsweise nur nach Einträgen suchen, die in der letzten Woche geändert wurden,
klicken Sie auf In der letzten Woche.
Hinweis: Diese Option ist nur im Cognos-Namespace verfügbar.
8. Klicken Sie im Feld Bereich auf die Ordner, die durchsucht werden sollen.
9. Klicken Sie auf die Schaltfläche Suchen
.
Die Einträge, die den Suchkriterien entsprechen und für deren Anzeige Sie über eine entsprechende Berechtigung verfügen, werden unten auf dem Bildschirm unter Ergebnisseangezeigt.
Tipp: Zum Öffnen eines Eintrags müssen Sie auf die entsprechende Verknüpfung klicken.
Individuelle Einrichtung des Portals
Sie können durch das Ändern der Einstellungen die Art und Weise, in der Daten in IBM Cognos
Connection angezeigt werden, individuell anpassen. Sie können z. B. die Produktsprache und das
gewünschte Ausgabeformat von Berichten einstellen.
Änderungen werden sofort in der aktuellen Sitzung übernommen. Die Einstellungen werden
gespeichert und bleiben für zukünftige Sitzungen erhalten, solange Sie keine weiteren Änderungen
vornehmen.
Sie können folgende Einstellungen ändern:
Allgemein
Beschreibung
Anzahl der Einträge in der
Listenansicht
Die maximale Anzahl von Zeilen, die eine Liste enthalten kann, ohne
dass Bedienelemente zum Bildlauf angezeigt werden. Dies gilt für
Zeilen mit Bildlauffunktion.
Cognos Connection - Benutzerhandbuch 47
Kapitel 3: IBM Cognos Connection
Allgemein
Beschreibung
Trennzeichen in der Listenan- Die Methode zur Trennung der einzelnen Einträge in den Listen
sicht
unter Öffentliche Ordner und Eigene Ordner.
Sie können auf die Trennzeichen verzichten oder mit Rasterlinien
bzw. mit alternierendem Hintergrund arbeiten. Diese Einstellung
gilt für alle Listen mit Ausnahme der Liste der Ausgabeversionen.
Diese Einstellung ist nur bei Verwendung von Internet Explorer oder
Firefox verfügbar.
Stil
Die Art der Darstellung, die auf alle Komponenten von IBM Cognos
8 angewendet wird.
Sie können unter den für Sie verfügbaren Stilen wählen.
Ausgeblendete Einträge
anzeigen
Wählen Sie diese Einstellung, um ausgeblendete Einträge in Ihrer
Ansicht in IBM Cognos Connection anzuzeigen oder um sie aus der
Ansicht zu entfernen.
Wenn Sie dieses Kontrollkästchen aktivieren, bleiben die ausgeblendeten Einträge sichtbar, aber ihre Symbole sind ausgegraut.
Wenn Sie dieses Kontrollkästchen deaktivieren, verschwinden die
ausgeblendeten Einträge aus Ihrer Ansicht. Zum Beispiel sind dann
ausgeblendete Packages in IBM Cognos Connection und in den
zugehörigen Studios nicht mehr sichtbar.
Ihr Administrator muss Ihnen Zugriff für die Berechtigung Einträge
ausblenden gewährt haben, damit Sie diese Einstellung anzeigen
können.
Standardansicht
Mit dieser Option wird festgelegt, ob standardmäßig die Listen- oder
Detailansicht verwendet wird. In der Listenansicht werden der Name,
das Änderungsdatum und die Aktionen angezeigt. In der Detailansicht werden der Name, die Beschreibung, das Änderungsdatum und
mögliche Aktionen angezeigt.
Die Detailansicht steht in IBM Cognos Connection nur unter
Öffentliche Ordner und Eigene Ordner zur Verfügung. In anderen
Komponenten wird die Listenansicht verwendet.
48
Anzahl der Spalten in
Detailansicht
Die maximale Anzahl der Spalten pro Zeile in der Detailansicht.
Berichtsformat
Das bevorzugte Format zur Anzeige des Berichts. Sie haben die Wahl
zwischen HTML, PDF, Text mit Trennzeichen (CSV), Excel und
XML.
Kapitel 3: IBM Cognos Connection
Allgemein
Beschreibung
Eine Zusammenfassung der Wenn Sie dieses Kontrollkästchen aktivieren, wird eine ZusammenAusführungsoptionen anzei- fassung der Ausführungsoptionen angezeigt, wenn kein interaktiver
gen
Bericht ausgeführt wird.
Begrüßungsdialog beim Start Mit diesem Kontrollkästchen können Sie den Begrüßungsdialog zu
anzeigen
Beginn der Sitzung ein- oder ausblenden.
Produktsprache
Die Sprache, die für die Benutzeroberfläche von IBM Cognos 8 verwendet wird. Diese Sprache wird für alle IBM Cognos 8-Komponenten verwendet, z. B. für IBM Cognos Connection, Cognos Viewer
und Report Studio.
Inhaltssprache
Die Sprache, die zum Anzeigen und Erstellen der Inhalte in IBM
Cognos 8 verwendet wird, zum Beispiel Namen und Beschreibungen
von Einträgen oder Daten in Berichten.
Zeitzone
Die verwendete Zeitzone. Wählen Sie die die vom Administrator
festgelegte Standardzeitzone für den Server aus. Weitere Informationen finden Sie im Installation und Konfiguration - Handbuch. Sie
können auch eine andere Zeitzone auswählen.
Persönliche Einstellungen werden angezeigt, wenn Sie über Leseberechtigungen für Ihr Benutzerkonto
verfügen.
Persönlich
Beschreibung
Primäre Anmeldung
Der Namespace und die Berechtigungen für die Anmeldung bei IBM Cognos
8. Außerdem werden der Vor- und Zuname und die E-Mail-Adresse (falls
angegeben) angezeigt.
Sekundäre Anmeldun- Mit dieser Option wird eine Liste der sekundären Anmeldungen aufgerufen.
gen
Sekundäre Anmeldungen sind vorhanden, wenn Sie sich bei mehreren
Namespaces angemeldet haben.
Meldungen
Mithilfe dieser Option können Sie E-Mail-Adressen für Meldungen angeben.
Wenn der Zustellungsdienst die Meldungsliste verarbeitet, nutzt er die im
Feld E-Mail angegebene E-Mail-Adresse, um dem Benutzer Meldungen zu
senden. Wenn hier keine E-Mail-Adresse festgelegt ist, wird die im Bereich
Primäre Anmeldung angegebene E-Mail-Adresse verwendet.
Cognos Connection - Benutzerhandbuch 49
Kapitel 3: IBM Cognos Connection
Persönlich
Beschreibung
Berechtigungen
Die Autorisierung anderer Benutzer, Gruppen und Rollen zum Ausführen
von Einträgen unter Verwendung der festgelegten Berechtigungen.
Klicken Sie auf Berechtigungen erneuern, nachdem Sie Ihr Kennwort
geändert haben. Dadurch wird sichergestellt, dass alle Berechtigungen verfügbar sind, wenn Sie bei mehreren Namespaces angemeldet sind.
Gruppen und Rollen Eine Liste der Gruppen und Rollen aus den primären und sekundären
Anmeldungen.
Berechtigungen
Mit dieser Option wird eine Liste der geschützten Tools und Funktionen
aufgerufen, die je nach primärer und sekundärer Anmeldung verwendet
werden können. Informationen zum Erstellen vertrauenswürdiger Berechtigungen finden Sie unter "Vertrauenswürdige Berechtigungen" (S. 61).
Einstellungen auf Portal-Registerkarten werden angezeigt, wenn Sie über Leseberechtigungen für
Ihr Benutzerkonto verfügen.
Portal-Registerkarten
Beschreibung
Liste der Einträge
Führt die Registerkarten, einschließlich öffentlicher und eigener
Ordner, in Ihrer IBM Cognos Connection-Umgebung auf.
Hinzufügen
Wird verwendet, um für eine angegebene Seite in IBM Cognos
Connection eine Registerkarte hinzuzufügen.
Jede Registerkarte enthält Öffentliche Ordner, Eigene Ordner oder
eine Seite.
Entfernen
Wird verwendet, um eine Registerkarte aus IBM Cognos Connection
zu entfernen.
Reihenfolge ändern
Wird verwendet, um die Reihenfolge der Registerkarten in IBM
Cognos Connection zu ändern.
Schritte
1. Klicken Sie in IBM Cognos Connection auf Eigener Bereich, dort auf Eigene Einstellungen und
anschließend auf die gewünschte Registerkarte.
2. Wählen Sie die entsprechenden Einstellungen aus.
3. Klicken Sie auf OK.
50
Kapitel 3: IBM Cognos Connection
Eigene Überwachungselemente
Mithilfe des Portalbereichs Eigene Überwachungselemente können Sie Überwachungselemente von
einem zentralen Punkt aus anzeigen (S. 51) und verwalten. Überwachungselemente, z. B. Meldungslisten und Überwachungsregeln, unterstützen Sie dabei, die für Sie wichtigen Unternehmensereignisse
zu überwachen.
Auf der Registerkarte Meldungen finden Sie die Meldungslisten, denen Sie angehören. Über diese
Registerkarte können Sie sich selbst aus der Meldungsliste für einen Bericht oder Agenten entfernen.
Auf der Registerkarte Regeln werden die Überwachungsregeln angezeigt, die Sie unter der gespeicherten HTML-Berichtsausgabe erstellt haben. Mithilfe dieser Registerkarte können Sie folgende
Aktionen vornehmen:
●
Überwachungsregeln bearbeiten (S. 52)
●
Überwachungsregeln aktivieren bzw. deaktivieren. Weitere Informationen finden Sie unter
"Deaktivieren von Einträgen" (S. 39).
●
Überwachungsregeln in Ordnern organisieren. Weitere Informationen finden Sie unter
"Erstellen von Ordnern" (S. 44).
●
Überwachungsregeln löschen. Weitere Informationen finden Sie unter "Löschen von Einträgen" (S. 43).
●
Eigenschaften der Seite "Eigene Überwachungselemente" bearbeiten. Weitere Informationen
finden Sie unter "Bearbeiten von Seiten" (S. 66).
Sie können sich auch selbst zur Meldungsliste für einen Bericht (S. 103) oder Agenten (S. 153) hinzufügen sowie eine Überwachungsregel für einen Bericht erstellen (S. 105).
Der Berichtseigentümer muss Berichtbenutzern gestatten, Meldungen zu empfangen und Überwachungsregeln für den Bericht zu erstellen.
Anzeigen von Überwachungselementen
Um die Überwachungslisten, denen Sie angehören, sowie die erstellten Überwachungsregeln anzuzeigen, verwenden Sie den Portalbereich Eigene Überwachungselemente.
Sie können sich auch selbst aus einer Meldungsliste entfernen (S. 52) und eine Überwachungsregel
bearbeiten (S. 52).
Schritte
1. Klicken Sie in IBM Cognos Connection in der rechten oberen Ecke auf Eigener Bereich
und dort auf Eigene Überwachungselemente.
2. Um Ihre Meldungslisten anzuzeigen, klicken Sie auf Meldungen.
3. Um Ihre Überwachungsregel anzuzeigen, klicken Sie auf Regeln.
Cognos Connection - Benutzerhandbuch 51
Kapitel 3: IBM Cognos Connection
Entfernen der eigenen Adresse aus einer Meldungsliste
Im Portalbereich Eigene Überwachungselemente können Sie sich aus einer Meldungsliste für einen
Bericht oder Agenten entfernen.
Wenn Sie einer Meldungsliste angehören, erhalten Sie eine E-Mail-Benachrichtigung, wenn ein
Bericht bzw. ein der Agentenaufgabe zugeordneter Bericht gespeichert wird. Nachdem Sie sich selbst
aus einer Meldungsliste entfernt haben, werden Sie nicht mehr gewarnt.
Tipp: Um sich selbst zu einer Meldungsliste für einen Bericht hinzuzufügen bzw. von dieser zu
entfernen, können Sie auch die Registerkarte Bericht der Seite Eigenschaften festlegen verwenden
(S. 103). Bei Agenten können Sie dazu die Registerkarte Agenten auf der Seite Eigenschaften festlegen
verwenden (S. 153).
Schritte
1. Klicken Sie in IBM Cognos Connection in der rechten oberen Ecke auf Eigener Bereich
und dort auf Eigene Überwachungselemente.
2. Klicken Sie auf die Registerkarte Meldungen und in der Spalte Quelle auf die zu entfernende
Meldungsliste.
Sie können auch mehrere Meldungslisten auswählen.
3. Klicken Sie auf die Schaltfläche Benutzer aus der Meldungsliste entfernen.
4. Klicken Sie auf die Schaltfläche Neu laden.
Beachten Sie, dass die Meldungsliste damit aus der Spalte Quelle verschwindet.
Bearbeiten von Überwachungsregeln
Nachdem Sie Überwachungsregeln in der gespeicherten HTML-Berichtsausgabe erstellt haben,
können Sie diese im Portalbereich Eigene Überwachungselemente bearbeiten. Sie können z. B. die
allgemeinen Eigenschaften wie Name, Sprache und Beschreibung ändern. Sie können auch die
Eigenschaften ändern, wie z. B. Regelbedingung, Kontext und Meldungstyp.
Informationen zum Erstellen einer Überwachungsregel finden Sie unter "Erstellen von Überwachungsregeln für einen Bericht" (S. 105).
Um eine Überwachungsregel in IBM Cognos Connection zu bearbeiten, benötigen Sie Lese- und
Schreibberechtigungen für die Seite Eigene Überwachungselemente.
Schritte
1. Klicken Sie in IBM Cognos Connection in der rechten oberen Ecke auf die Schaltfläche Eigener
Bereich
und dann auf Eigene Überwachungselemente.
2. Klicken Sie auf die Registerkarte Regeln und dort in der Spalte Aktionen neben der zu bearbeitenden Überwachungsregel auf die Schaltfläche Eigenschaften festlegen.
3. Auf der Registerkarte Allgemein der Seite Eigenschaften festlegen können Sie Eigenschaften wie
z. B. Name, Sprache und Beschreibung der Überwachungsregel bearbeiten.
52
Kapitel 3: IBM Cognos Connection
4. Auf der Registerkarte Regel der Seite Eigenschaften festlegen können Sie Eigenschaften wie
z. B. Regel, Kontext und Meldungstyp der Überwachungsregel bearbeiten.
●
Klicken Sie zum Ändern einer Regel im Abschnitt Regel auf den Pfeil neben der angezeigten
Bedingung, z. B. > (größer als), und klicken Sie auf eine neue Bedingung in der Liste. Geben
Sie anschließend im Feld einen Wert für die Bedingung ein.
●
Wählen Sie zum Ändern des Kontextes unter Für den ausgewählten Kontext das jeweilige
Kontrollkästchen neben den Berichtselementen, die berücksichtigt werden sollen.
●
Wählen Sie zum Bearbeiten des Meldungstyps unter Meldungstyp den betreffenden Meldungstyp aus, falls dieser noch nicht ausgewählt ist. Klicken Sie zum Ändern des Meldungstyps auf Die Optionen bearbeiten.
Cognos Connection - Benutzerhandbuch 53
Kapitel 3: IBM Cognos Connection
54
Kapitel 4: Zugriffsberechtigungen
Sie können die Daten Ihres Unternehmens in IBM Cognos 8 sichern, indem Sie Zugriffsberechtigungen
für Einträge festlegen. Sie geben an, welchen Benutzern und Gruppen der Zugriff auf einen
bestimmten Bericht oder anderen Inhalt in IBM Cognos 8 gewährt wird. Außerdem legen Sie fest,
welche Aktionen diese Benutzer oder Gruppen mit diesem Inhalt ausführen können.
Beim Festlegen von Zugriffsberechtigungen können Sie sowohl auf die vom AuthentifizierungsProvider bereitgestellten Benutzer, Gruppen und Rollen als auch auf die Cognos-Gruppen und Rollen verweisen. Wenn Sie planen, Ihre Anwendung zu transferieren, sollten Sie beim Festlegen
der Zugriffsberechtigungen für Einträge in IBM Cognos 8 nur Cognos-Gruppen und Rollen verwenden. Das vereinfacht den Vorgang (S. 59).
Berechtigungen und mögliche Aktionen
Sie können folgende Zugriffsberechtigungen gewähren oder verweigern.
Berechtigungen
Lesezugriff
Symbole Mögliche Aktionen
Anzeigen aller Eigenschaften eines Eintrags. Dazu
zählen auch die Berichtsspezifikation, die Berichtsausgabe usw., denn dies sind Eigenschaften eines Berichts.
Erstellen einer Verknüpfung zu diesem Eintrag.
Schreibzugriff
Ändern der Eigenschaften eines Eintrags.
Löschen eines Eintrags.
Erstellen von Einträgen in einem Container, wie ein
Package oder Ordner.
Ändern der Berichtsspezifikation für in Report Studio
und Query Studio erstellte Berichte.
Erstellen neuer Berichtsausgaben.
Licensed Materials – Property of IBM
© Copyright IBM Corp. 2005, 2011.
55
Kapitel 4: Zugriffsberechtigungen
Berechtigungen
Ausführungsberechtigung
Symbole Mögliche Aktionen
Verarbeiten eines Eintrags.
●
Einträge wie z. B. Berichte, Agenten und Metriken
können vom Benutzer ausgeführt werden.
●
Bei Datenquellen, Verbindungen und Anmeldungen: Die Einträge können zum Abrufen der Daten
von einem Daten-Provider verwendet werden. Die
Datenbankinformationen können nicht vom
Benutzer direkt gelesen werden. Der Report Server
greift im Auftrag des Benutzers auf die Datenbank
zu, um eine Anforderung zu verarbeiten. Bevor
Benutzer einen Eintrag verwenden können, überprüft IBM Cognos 8, ob die Benutzer über die
Ausführungsberechtigung für diesen Eintrag verfügen.
●
Bei Berechtigungen: Die Benutzer können zulassen,
dass ein anderer Benutzer ihre Berechtigungen
verwendet.
Hinweis: Die Benutzer müssen über Ausführungsberechtigungen für das verwendete Konto mit der
Berichtsoption Als Eigentümer ausführen verfügen.
Festlegen von Richtlinien
Lesen und Ändern der Zugriffsschutzeinstellungen für
einen Eintrag.
Transitrechte
Anzeigen des Inhalts eines Containereintrags, z. B.
eines Packages oder Ordners, und Anzeigen der allgemeinen Eigenschaften des Containers ohne vollständigen Zugriff auf den Inhalt.
Hinweis: Benutzer können die allgemeinen Eigenschaften der Einträge anzeigen, für die sie über eine
Zugriffsberechtigung verfügen. Zu den allgemeinen
Eigenschaften zählen der Name, die Beschreibung, das
Erstelldatum und einige weitere Informationen, die für
alle Einträge vorhanden sind.
56
Kapitel 4: Zugriffsberechtigungen
Zugriffsberechtigungen für Benutzer
Um auf einen Eintrag zugreifen zu können, benötigen Benutzer mindestens Transitrechte für den
übergeordneten Eintrag. Die übergeordneten Einträge umfassen Containerobjekte wie beispielsweise
Ordner, Packages, Gruppen, Rollen und Namespaces.
Die Berechtigungen für Benutzer beruhen auf den Berechtigungen, die für individuelle Benuterzkonten
festgelegt wurden, sowie auf den Berechtigungen für die Namespaces, Gruppen und Rollen, denen
der Benutzer angehört. Diese Berechtigungen sind auch von Mitgliedschaften und von den Eigentumseigenschaften des Eintrags abhängig.
IBM Cognos 8 unterstützt kombinierte Zugriffsberechtigungen. Wenn sich Benutzer anmelden, die
mehreren Gruppen angehören, werden die Berechtigungen aller Gruppen, denen sie angehören,
kombiniert. Bedenken Sie dies vor allem, wenn Sie den Zugriff verweigern.
Tipp: Um sicherzustellen, dass Benutzer oder Gruppen zwar Berichte aus einem Paket ausführen,
das Paket selbst aber nicht in einem IBM Cognos Studio öffnen können, sollten Sie den Benutzern
oder Gruppen Ausführungs- und Transitrechte für das betreffende Package erteilen.
Zugriffsberechtigungen für Aktionen
Jeder Benutzer, jede Gruppe und jede Rolle benötigt zum Durchführen bestimmter Aktionen die
richtige Kombination von Zugriffsberechtigungen für den Eintrag, den übergeordneten Eintrag und
den Quell- und Zieleintrag. In der folgenden Tabelle sind die Berechtigungen aufgelistet, die für
bestimmte Aktionen benötigt werden.
Vorgehensweise
Erforderliche Berechtigung
Hinzufügen eines Eintrags
Schreibberechtigungen für einen übergeordneten Eintrag
Abfragen der Eintragseigenschaf- Leseberechtigungen für einen Eintrag
ten
Anzeigen der übergeordneten Ein- Transitrechte für einen Eintrag
träge eines Eintrags
Aktualisieren eines Eintrags
Schreibberechtigungen für einen Eintrag
Löschen eines Eintrags
Schreibberechtigungen für einen Eintrag und den übergeordneten Eintrag
Kopieren eines Eintrags
Leseberechtigungen für einen Eintrag und sämtliche untergeordneten Einträge, Transitrechte für alle untergeordneten Elemente und Schreib- und Leseberechtigungen für den übergeordneten Zieleintrag
Cognos Connection - Benutzerhandbuch 57
Kapitel 4: Zugriffsberechtigungen
Vorgehensweise
Erforderliche Berechtigung
Verschieben eines Eintrags
Lese- und Schreibberechtigungen für einen Eintrag, Schreibberechtigungen für den übergeordneten Quelleintrag und den
übergeordneten Zieleintrag sowie Transitrechte für den übergeordneten Zieleintrag
Eigentumsrechte an Einträgen
Ist der Benutzer Eigentümer eines Eintrags, dann verfügt er über vollständige Zugriffsberechtigungen
für den Eintrag. Dadurch wird sichergestellt, dass der Benutzer auf seine Einträge zugreifen und
diese ändern kann. Standardmäßig ist der Eigentümer des Eintrags der Benutzer, der den Eintrag
erstellt hat. Es ist jedoch auch möglich, dass ein anderer Benutzer, dem die Berechtigung zum Festlegen von Richtlinien für den Eintrag erteilt wurde, Eigentümer des Eintrags werden kann.
Gewährte und verweigerte Zugriffsberechtigungen
Sie können den Zugriff gewähren oder verweigern. Ein Symbol, das die Art des Zugriffs darstellt,
wird neben dem Eintragsnamen auf der Registerkarte Berechtigungen angezeigt. Wenn beispielsweise
eine Gruppe über Ausführungsberechtigungen verfügt, wird dieses Symbol
neben dem Grup-
pennamen auf der Registerkarte Berechtigungen für den Bericht angezeigt. Wenn einer Gruppe
Ausführungsberechtigungen für einen Bericht verweigert werden, wird dieses Symbol
dem Gruppennamen angezeigt.
neben
Eine verweigerte Zugriffsberechtigung hat Vorrang gegenüber einer gewährten Zugriffsberechtigung.
Wenn Sie bestimmten Benutzern oder Gruppen den Zugriff auf einen Eintrag verweigern, werden
andere Zugriffsschutzrichtlinien ersetzt, mit denen der Zugriff auf den Eintrag gewährt wird.
Bei widersprüchlichen Zugriffsberechtigungen wird der Zugriff auf den Eintrag immer verweigert.
Beispiel: Ein Benutzer gehört zwei Gruppen an. Einer Gruppe wurde der Zugriff auf einen Bericht
gewährt, der anderen Gruppe wurde der Zugriff auf denselben Bericht verweigert. Der Benutzer
erhält keinen Zugriff auf diesen Bericht.
Verweigern Sie Zugriffsberechtigungen nur, wenn dies wirklich erforderlich ist. Es ist in der Regel
besser, Berechtigungen zu erteilen, als sie zu verweigern.
Berechtigungen für übergeordnete und untergeordnete Einträge
Zugriffsberechtigungen werden von den übergeordneten Einträgen vererbt. Wenn keine Zugriffberechtigungen für einen Eintrag definiert wurden, übernimmt der Eintrag die Berechtigungen seines
übergeordneten Eintrags. Sie können diese vom übergeordneten Eintrag übernommenen Berechtigungen überschreiben, indem Sie Berechtigungen für den untergeordneten Eintrag festlegen.
Objekte, die nur als untergeordnete Objekte anderer Objekte vorhanden sind, übernehmen immer
die Berechtigungen von den übergeordneten Elementen. Beispiele für solche Objekte sind die
Berichtsspezifikationen und die Berichtsausgaben. Sie können über das SDK eingesehen werden.
Für diese Objekte können keine eigenen Berechtigungen festgelegt werden.
58
Kapitel 4: Zugriffsberechtigungen
Zugreifen auf Einträge, die mit Datenquellen verknüpft sind, die gegen mehrere
Namespaces geschützt sind
Datenquellen können in IBM Cognos 8 gegen mehrere Namespaces geschützt werden. In
bestimmten Umgebungen ist der zum Schützen der Datenquelle verwendete Namespace nicht der
primäre für den Zugriff auf IBM Cognos Connection verwendete Namespace. Wenn Sie auf einen
Eintrag, z. B. einen Bericht, eine Abfrage oder eine Analyse, zugreifen möchten, der mit einer gegen
mehrere Namespaces geschützten Datenquelle verknüpft ist, und Sie nicht bei allen erforderlichen
Namespaces angemeldet sind, erscheint eine Authentifizierungsaufforderung. Sie müssen unter dem
betreffenden Namespace angemeldet sein, um auf den Eintrag zugreifen zu können.
Bei aktivierter Einzelanmeldung wird die Authentifizierungsaufforderung nicht angezeigt. Sie werden
automatisch bei dem Namespace angemeldet.
Diese Funktion betrifft nur Cognos Viewer. Bei IBM Cognos 8-Studio müssen Sie in einer solchen
Situation die Aufgabe beenden und sich bei allen Namespaces anmelden, die Sie in der aktuellen
Sitzung verwenden möchten.
Festlegen von Zugriffsberechtigungen für einen Eintrag
Das Festlegen von Zugriffsberechtigungen für einen Eintrag umfasst das Erstellen neuer Berechtigungen bzw. das Aktualisieren vorhandener Berechtigungen. Es können Zugriffsberechtigungen für
alle Einträge in IBM Cognos 8 eingerichtet werden. Zu diesen Einträgen zählen beispielsweise
Berichte, Abfragen, Analysen, Packages, Agenten, Metriken, Namespaces, Gruppen, Benutzer oder
Dispatcher. Es kann von verschiedenen Namespaces aus auf Einträge verwiesen werden.
Zum Verwalten des Zugriffsschutzes benötigen Sie die Berechtigung zum Einrichten von Richtlinien.
Vorgehensweise
1. Suchen Sie in IBM Cognos Connection den Eintrag, für den Sie Zugriffsberechtigungen einrichten
möchten.
2. Zum Bearbeiten des Eintrags klicken Sie in der Spalte Aktionen auf die zu dem Eintrag gehörige
Schaltfläche Eigenschaften festlegen
.
3. Klicken Sie auf der Seite Eigenschaften festlegen auf die Registerkarte Berechtigungen.
4. Wählen Sie aus, ob die Berechtigungen des übergeordneten Eintrags verwendet werden sollen
oder ob Berechtigungen speziell für diesen Eintrag angegeben werden.
●
Um die Berechtigungen des übergeordneten Eintrags zu verwenden, deaktivieren Sie das
Kontrollkästchen Die vom übergeordneten Eintrag erhaltenen Zugriffsberechtigungen
überschreiben, und klicken Sie auf OK, wenn die Eingabeaufforderung mit der Frage
angezeigt wird, ob Sie die übergeordneten Berechtigungen verwenden möchten. Klicken
Sie auf OK.
●
Um Zugriffsberechtigungen für diesen Eintrag festzulegen, aktivieren Sie das Kontrollkästchen Die vom übergeordneten Eintrag erhaltenen Zugriffsberechtigungen überschreiben,
und fahren Sie anschließend mit Schritt 5 fort.
Cognos Connection - Benutzerhandbuch 59
Kapitel 4: Zugriffsberechtigungen
5. Wenn Sie einen Eintrag aus der Liste entfernen möchten, aktivieren Sie das dazugehörige Kontrollkästchen, und klicken Sie auf Entfernen.
Tipp: Wenn Sie alle Einträge in einer Liste auswählen möchten, aktivieren Sie das Kontrollkästchen in der linken oberen Ecke. Deaktivieren Sie das Kontrollkästchen, um die Auswahl für
alle Einträge aufzuheben.
6. Um die Einträge anzugeben, für die Sie Zugriff gewähren oder verweigern möchten, klicken
Sie auf Hinzufügen, und entscheiden Sie sich für eine Methode zum Auswählen der Einträge:
●
Wenn Sie aufgelistete Einträge auswählen möchten, klicken auf den entsprechenden
Namespace und aktivieren die Kontrollkästchen neben den betreffenden Benutzern, Gruppen
oder Rollen.
●
Wenn Sie Einträge suchen möchten, klicken Sie auf Suchen, und geben Sie im Feld Zeichenkette, nach der gesucht werden soll den Suchtext ein. Wenn Sie die Suchoptionen verwenden
möchten, klicken Sie auf Bearbeiten. Suchen Sie den gewünschten Eintrag, und klicken Sie
darauf.
●
Wenn Sie die Namen der Einträge eingeben möchten, die hinzugefügt werden sollen, klicken
Sie auf Eingeben, und geben Sie die Namen von Gruppen, Rollen oder Benutzern ein. Verwenden Sie dabei das folgende Format, und geben Sie die Einträge mit Semikolon (;) getrennt
ein:
Namespace/Gruppenname;Namespace/Rollenname;Namespace/Benutzername;
Beispiel:
Cognos/Autoren;LDAP/Schuster;
7. Klicken Sie auf die Schaltfläche mit dem Pfeil nach rechts, und klicken Sie auf OK, wenn die
gewünschten Einträge im Feld Ausgewählte Einträge angezeigt werden.
Tipps: Um die Einträge aus der Liste Ausgewählte Einträge zu entfernen, wählen Sie sie aus,
und klicken Sie auf Entfernen. Wenn Sie alle Einträge in einer Liste auswählen möchten, aktivieren Sie das Kontrollkästchen in der linken oberen Ecke der Liste. Klicken Sie zur Anzeige
der Benutzereinträge auf Die Benutzer in der Liste anzeigen.
8. Aktivieren oder deaktivieren Sie im Feld neben der Liste die entsprechenden Kontrollkästchen,
um die Zugriffsberechtigungen für jeden markierten Eintrag zu gewähren bzw. zu verweigern.
9. Klicken Sie auf Anwenden.
In der Spalte Berechtigungen wird neben dem Benutzer, der Gruppe oder der Rolle ein Symbol
angezeigt. Dieses Symbol gibt die Zugriffsberechtigung an, die Sie für einen Eintrag gewährt
oder verweigert haben.
10. Wenn Sie die vorhandenen Berechtigungen der untergeordneten Einträge durch die Berechtigungen ersetzen möchten, die Sie für diesen Eintrag festgelegt haben, aktivieren Sie im Abschnitt
Option das Kontrollkästchen Die Zugriffsberechtigungen aller untergeordneten Einträge löschen.
Diese Option wird nur bei Einträgen angezeigt, bei denen es sich um Container handelt. Mithilfe
der Option können Sie den Zugriff auf eine Hierarchie von Einträgen einschränken.
60
Kapitel 4: Zugriffsberechtigungen
11. Klicken Sie auf OK.
Vertrauenswürdige Berechtigungen
Vertrauenswürdige Berechtigungen werden für Benutzer verwendet, die eine Aufgabe oder einen
Prozess ausführen müssen, aber über keine ausreichenden Zugriffsberechtigungen für Einträge mit
vertraulichen Daten verfügen, z. B. Datenbankanmeldungen und Gruppenmitgliedschaften. Benutzer
mit weiter reichenden Zugriffsberechtigungen, die Eigentümer des Eintrags sind, übertragen anderen
vertrauenswürdigen Benutzern die Berechtigungen zum Zugriff auf die Einträge.
Vertrauenswürdige Berechtigungen werden auch verwendet, um geplante Anforderungen auszuführen,
ohne dass die betreffenden Benutzer bei IBM Cognos 8 angemeldet sein müssen (z. B. über Nacht).
Bei der Ausführung der Anforderung wird eine Benutzersitzung erstellt. Die vertrauenswürdige
Berechtigung wird zur Anmeldung bei IBM Cognos 8 als derjenige Benutzer verwendet, für den die
vertrauenswürdige Berechtigung definiert ist. Zur Ausführung des Berichts bzw. der Aufgabe werden
die Zugriffsberechtigungen dieses Benutzers verwendet.
Die Berechtigungen werden als Teil des Objekts account im Namespace gespeichert.
Erstellen vertrauenswürdiger Berechtigungen
Sie können vertrauenswürdige Berechtigungen (S. 61) auch erstellen, wenn andere Benutzer Ihre
Berechtigungen nutzen sollen, da diese nicht über ausreichende Zugriffsberechtigungen zur Durchführung bestimmter Aufgaben verfügen.
Damit die Benutzer die vertrauenswürdigen Berechtigungen verwenden können, müssen für den
Namespace Transitrechte gewährt werden.
Vorgehensweise
1. Klicken Sie in IBM Cognos Connection in der rechten oberen Ecke auf Eigener Bereich
und dann auf Eigene Einstellungen.
2. Falls Sie noch keine Berechtigungen erstellt haben, klicken Sie auf der Registerkarte Persönlich
unter Berechtigungen auf Berechtigungen erstellen.
3. Wählen Sie die Benutzer, Gruppen oder Rollen aus, denen Sie Ihre Berechtigungen gewähren
möchten.
Wenn Sie zur Eingabe der Berechtigungen aufgefordert werden, geben Sie Ihre Benutzerkennung
und Ihr Kennwort an.
4. Wenn Sie Einträge hinzufügen möchten, klicken Sie auf Hinzufügen, und entscheiden Sie sich
für eine Methode zum Auswählen der Einträge:
●
Wenn Sie aufgelistete Einträge auswählen möchten, klicken auf den entsprechenden
Namespace und aktivieren die Kontrollkästchen neben den betreffenden Benutzern, Gruppen
oder Rollen.
●
Wenn Sie Einträge suchen möchten, klicken Sie auf Suchen, und geben Sie im Feld Zeichenkette, nach der gesucht werden soll den Suchtext ein. Wenn Sie die Suchoptionen verwenden
Cognos Connection - Benutzerhandbuch 61
Kapitel 4: Zugriffsberechtigungen
möchten, klicken Sie auf Bearbeiten. Suchen Sie den gewünschten Eintrag, und klicken Sie
darauf.
●
Wenn Sie die Namen der Einträge eingeben möchten, die hinzugefügt werden sollen, klicken
Sie auf Eingeben, und geben Sie die Namen von Gruppen, Rollen oder Benutzern ein. Verwenden Sie dabei das folgende Format, und geben Sie die Einträge mit Semikolon (;) getrennt
ein:
Namespace/Gruppenname;Namespace/Rollenname;Namespace/Benutzername;
Beispiel:
Cognos/Autoren;LDAP/Schuster;
5. Klicken Sie auf die Schaltfläche mit dem Pfeil nach rechts, und klicken Sie auf OK, wenn die
gewünschten Einträge im Feld Ausgewählte Einträge angezeigt werden.
Tipps: Um die Einträge aus der Liste Ausgewählte Einträge zu entfernen, wählen Sie sie aus,
und klicken Sie auf Entfernen. Wenn Sie alle Einträge in einer Liste auswählen möchten, aktivieren Sie das Kontrollkästchen in der linken oberen Ecke der Liste. Klicken Sie zur Anzeige
der Benutzereinträge auf Die Benutzer in der Liste anzeigen.
6. Wenn Sie einen Eintrag aus der Liste entfernen möchten, aktivieren Sie das zugehörige Kontrollkästchen, und klicken Sie auf Entfernen.
7. Stellen Sie sicher, dass die Liste nur die gewünschten Benutzer, Gruppen oder Rollen enthält,
und klicken Sie auf OK.
62
Kapitel 5: Seiten und Dashboards
Die Seiten und Dashboards von IBM Cognos Connection bieten schnellen Zugriff auf Informationen
zu IBM Cognos Business Intelligence und Performance Management, wie z. B. Berichte, Metriken
oder NewsItems. Diese Information ist für bestimmte Benutzer oder Geschäftsziele relevant und
lässt sich mit einem Blick überwachen.
Als Dashboards werden Seiten mit erweiterter Funktionalität bezeichnet. Die Informationen werden
auf mehreren bequem zu navigierenden Registerkarten angezeigt. Jede Registerkarte enthält ein
anderes Informationssegment. Auf ein Dashboard kann wie auf eine eigenständige Anwendung
über eine URL zugegriffen werden. Benutzer können ausgewählte Seiten ausdrucken.
Der Inhalt von Seiten und Dashboards wird von Cognos-Portlets oder anderen unterstützten Portlets
bereitgestellt. Jedes Portlet stellt eine unabhängige Anwendung dar, die der betreffenden Seite
unterschiedliche Inhalte und Funktionen hinzufügt, etwa die Fähigkeit, Ordner und Einträge zu
durchsuchen, Berichte und Metriken anzuzeigen sowie benutzerspezifische Texte und Bilder oder
Verknüpfungen zu anderen Webseiten einzubinden.
Sie können verschiedene Informationstypen zu Ihren Seiten hinzufügen und diese auf die für Sie
sinnvollste Art organisieren. Sie können z. B. bestimmte IBM Cognos-Berichte und -Metriken
anzeigen oder Verknüpfungen zu den Websites erstellen, die Sie am häufigsten verwenden.
Die folgende Tabelle zeigt, welche Art von Inhalt Sie einer IBM Cognos Connection-Seite hinzufügen
können und welche Portlets diese Art von Inhalt bereitstellen.
Seiteninhalt
Portlet
Mit dieser Option können Sie IBM Cognos Navigator
Cognos-Ordner, -Berichte und sonstige Einträge durchsuchen.
Portlet-Gruppe
Cognos-Inhalt
IBM Cognos-Berichte und sonstige Cognos-Suche
Einträge suchen.
IBM Cognos-Berichte und sonstige Cognos Viewer
Einträge anzeigen und mit ihnen
interagieren.
Verschiedene Typen von Leistungs- Metrikliste
metriken anzeigen und mit ihnen
interagieren. Beispielsweise können
dies Metriken sein, die Sie genau
überwachen möchten, oder die
Metriken, für die Sie direkt verantwortlich sind.
Licensed Materials – Property of IBM
© Copyright IBM Corp. 2005, 2011.
Cognos-Metriken
63
Kapitel 5: Seiten und Dashboards
Seiteninhalt
Portlet
Portlet-Gruppe
Ein Metrik-Verlaufsdiagramm hinzu- Metrikverlaufsdiagramm
fügen, das die historische Leistung
einer Metrik grafisch darstellt.
Auswirkungsdiagramm anzeigen, das Metrikauswirkungsdiagramm
mit einer Metrik verbunden ist
Benutzerdefiniertes Diagramm
anzeigen, das mit einer Scorecard
verbunden ist
Benutzerdefiniertes Metrikausdiagramm
Mit dieser Option können Sie
Cognos Extended Applications
benutzerdefinierte Anwendungen,
die mithilfe des IBM Cognos 8 Software Development Kit erstellt wurden, anzeigen und mit ihnen interagieren.
Portlet für Cognos
Extended Applications
Verbindungen zu anderen Webseiten Lesezeichen-Viewer
registrieren und anzeigen.
Cognos-Programm
Benutzerdefinierte Bilder, z. B.
Logos, hinzufügen und anzeigen.
Bild-Viewer
Eine beliebige Webseite einfügen.
HTML Viewer
Den Inhalt eines Real Simple Syndi- RSS Viewer
cation (RSS)-Newsfeeds, der durch
eine URL-Adresse festgelegt ist, hinzufügen und anzeigen.
Benutzerdefinierte Texte und Bilder HTML-Quelle
hinzufügen und anzeigen.
Ein Dashboard mit mehreren Regis- Mehrere Seiten
terkarten erstellen und anzeigen.
Dashboard
Einer Seite Cognos-fremde Elemente Andere unterstützte Portlets
hinzufügen.
Inhalte, die mit anderen
Portlets verbunden sind
Die Seitenliste wird in einer IBM Cognos Connection-Sitzung zwischengespeichert. Wenn sich
während der aktuellen Sitzung der Seitenstatus ändert, dann hat dies Auswirkungen für die Benutzer,
die Zugriff auf die Seite haben. Wenn die Seite z. B. gelöscht oder deaktiviert wird, kann sie nicht
mehr verwendet werden. Zugehörige Registerkarten werden gelöscht oder sind nicht mehr funkti64
Kapitel 5: Seiten und Dashboards
onsfähig. Mithilfe der Schaltfläche Aktualisieren
von IBM Cognos Connection können Sie das
Portal auf die neuesten Einstellungen aktualisieren.
Wenn Sie sich zum ersten Mal bei IBM Cognos Connection anmelden, haben Sie Zugriff auf die
Seiten, die Ihnen vom Administrator zur Verfügung gestellt wurden. Später erstellen Sie eigene Seiten.
Die folgenden seitenbezogenen Aufgaben können in IBM Cognos Connection ausgeführt werden:
●
Erstellen von Seiten (S. 65) und Dashboards (S. 73)
●
Bearbeiten von Seiten (S. 66)
●
Freigeben von Seiten zur gemeinsamen Verwendung mit anderen Benutzern (S. 67)
●
Ändern von Portlets (S. 67)
●
Aktivieren der Kommunikation zwischen Portlets (S. 68)
●
Hinzufügen, Entfernen oder Neusortieren von Portal-Registerkarten (S. 69)
●
Ändern der Startseite (S. 73)
●
Hinzufügen von Interaktivität zu Seiten und Dashboards (S. 76)
Erstellen einer Seite
Sie können in IBM Cognos Connection Ihre eigenen Seiten erstellen, um verschiedene Informationstypen in einer einzelnen Ansicht zu gruppieren.
Die Seiten werden unter Öffentliche Ordner bzw. Eigene Ordner gespeichert. Wenn eine Seite
gemeinsam mit anderen Benutzern verwendet werden soll, speichern Sie diese unter Öffentliche
Ordner.
Sobald die Seite erstellt wurde, können Sie Inhalt, Layout und Stil der Seite ändern sowie Zugriffsberechtigungen einrichten (S. 67).
Sie können in IBM Cognos Connection auch Seiten löschen (S. 43), sofern Sie die erforderlichen
Zugriffsberechtigungen besitzen. Das Löschen einer Seite kann Auswirkungen auf die PortalRegisterkarten haben (S. 69).
Vorgehensweise
1. Klicken Sie in IBM Cognos Connection auf die Schaltfläche Neue Seite
.
2. Geben Sie für die Seite einen Namen und einen Pfad sowie ggf. eine Beschreibung und einen
Bildschirm-Tipp ein.
3. Klicken Sie auf Weiter.
Die Seite Spalten und Layout einrichten wird angezeigt.
4. Definieren Sie das Layout Ihrer Seite, indem Sie Spaltenanzahl und -breite festlegen.
Cognos Connection - Benutzerhandbuch 65
Kapitel 5: Seiten und Dashboards
Tipp: Wenn Sie mehrere Spalten verwenden und eine der Spalten einen Bericht enthält, der in
Cognos Viewer angezeigt wird, sollten Sie die Breite auf mindestens 50 % einstellen, um Bildläufe
zu vermeiden.
5. Klicken Sie in der Spalte, in die Sie Portlets einfügen möchten, auf Hinzufügen.
6. Klicken Sie auf die Portlet-Gruppe, in der die einzufügenden Portlets enthalten sind.
7. Wählen Sie Portlets aus, und klicken Sie auf die Schaltfläche Hinzufügen
, um diese in das
Feld Ausgewählte Einträge zu verschieben. Wenn Sie ein Portlet aus dem Feld Ausgewählte
Einträge entfernen möchten, klicken Sie auf Entfernen.
Tipp: Wenn Sie auf die Schaltfläche Dieses Portlet anzeigen
der Portlets anzeigen.
klicken, können Sie den Inhalt
8. Klicken Sie auf OK.
9. Wiederholen Sie die Schritte 5 bis 8 jeweils für jede gewünschte Portlet-Gruppe.
10. Klicken Sie auf OK, und klicken Sie anschließend auf Weiter.
Die Seite Seitenstil einstellen wird angezeigt.
11. Passen Sie die Darstellung Ihrer Seite an.
●
Wenn Sie möchten, können Sie einen Titel und Anleitungen in der Produktsprache hinzufügen.
Weitere Informationen finden Sie unter "Bearbeiten von Seiten" (S. 66).
Sie können den Titel oder Anleitungen ausblenden, indem Sie das entsprechende Kontrollkästchen aktivieren.
Tipp: Um die Textformatierung zu ändern, klicken Sie auf Benutzerdefiniert. Wenn Sie zur
Standardformatierung zurückkehren möchten, klicken Sie auf Zurück zum Standard.
●
Wenn Sie möchten, können Sie die Portlet-Ränder, die Titelleisten oder die in der Titelleiste
enthaltene Schaltfläche Bearbeiten ausblenden. Dadurch wird die Seite übersichtlicher und
erhält eine einheitliche Darstellung.
12. Klicken Sie auf Weiter.
13. Wenn Sie die Seite der Registerkarten-Leiste im Portal hinzufügen möchten, aktivieren Sie das
Kontrollkästchen Diese Seite zu den Portal-Registerkarten hinzufügen. Aktivieren Sie das
Kontrollkästchen Seite anzeigen, um die Seite anzuzeigen.
14. Klicken Sie auf Fertig stellen.
Bearbeiten von Seiten
Sie können Inhalt, Layout, Stil und Zugriffsberechtigungen einer Seite ändern. Dies ermöglicht
Ihnen beispielsweise, einen anderen Bericht anzuzeigen oder die Liste derjenigen Benutzer zu ändern,
die auf die Seite zugreifen können.
66
Kapitel 5: Seiten und Dashboards
Seitentitel und Anleitungen
Beim Erstellen einer Seite können Sie Titel und Anleitungen nur in der Produktsprache angeben,
die Sie zu diesem Zeitpunkt verwenden. Wenn Sie z. B. die deutsche Version von IBM Cognos 8
verwenden, können Sie Titel und Anleitungen nur auf Deutsch eingeben. Nach dem Erstellen der
Seite können Sie Titel und Anleitungen für andere Sprachversionen eingeben, indem Sie auf der
Registerkarte Seitenstil die Seiteneigenschaften bearbeiten.
Vorgehensweise
1. Gehen Sie zu der Seite, die Sie bearbeiten möchten.
2. Klicken Sie auf die Schaltfläche Seite bearbeiten
.
Tipp: Alternativ können Sie die Seite in IBM Cognos Connection suchen und auf deren
Schaltfläche Eigenschaften festlegen klicken.
3. Ändern Sie die Seiteneigenschaften je nach Bedarf.
Weitere Informationen zum Ändern von Inhalt, Layout und Stil einer Seite finden Sie unter
"Erstellen einer Seite" (S. 65).
Weitere Informationen zum Einrichten der Zugriffsberechtigungen für Seiten finden Sie unter
"Freigeben von Seiten" (S. 67).
Freigeben von Seiten
Sie können Ihre Seite gemeinsam mit anderen nutzen, denen Sie Zugriffsberechtigungen für die Seite
erteilen. Sie können die Berechtigungen so einrichten, dass andere Benutzer die Seite entweder nur
anzeigen oder aber auch verändern können.
Um eine Seite anzuzeigen, sind Transit- und Ausführberechtigungen für die Seite sowie Ausführberechtigungen für ihre Portlets erforderlich. Um Seiten ändern zu können, benötigen Sie darüber
hinaus Schreibberechtigungen.
Vorgehensweise
1. Wenn Sie die Seite nicht unter Öffentliche Ordner erstellt haben, müssen Sie diese aus den
persönlichen Ordnern dorthin kopieren (S. 37).
2. Geben Sie für die Seite an, welche Benutzer, Gruppen oder Rollen Berechtigungen zum Lesen,
Ausführen und Schreiben sowie für den Transit erhalten sollen.
Weitere Informationen finden Sie unter "Zugriffsberechtigungen" (S. 55).
Ändern von Portlets
Portlets stellen Informationen unterschiedlichen Typs für Seiten bereit. Sie können den Inhalt einer
Portlet-Instanz in einer Seite ändern, sofern Sie die erforderlichen Berechtigungen für die Seite
besitzen (S. 67). Ihre angepassten Einstellungen werden beibehalten, selbst wenn das Portlet vom
Administrator zurückgesetzt wird. Andere Benutzer, die auch Zugriff auf die Seite mit dieser Portlet-
Cognos Connection - Benutzerhandbuch 67
Kapitel 5: Seiten und Dashboards
Instanz haben, können die Änderungen ebenfalls sehen. Falls jedoch ein Administrator das Portlet
sperrt, können Sie dieses nicht konfigurieren.
Die konfigurierbaren Eigenschaften der Cognos-Portlets sind unterschiedlich. Um weiterführende
Informationen zu erhalten, klicken Sie in der Portlet-Titelleiste auf die Schaltfläche Hilfe.
Vorgehensweise
1. Gehen Sie zu der Seite, die das Portlet enthält.
2. Klicken Sie in der Titelleiste des Portlets auf die Schaltfläche Bearbeiten
.
3. Bearbeiten Sie die Eigenschaften wie gewünscht.
Tipp: Wenn Sie wieder zu den Standardeinstellungen wechseln möchten, klicken Sie auf die
Schaltfläche Zurücksetzen.
4. Klicken Sie auf OK.
Aktivieren der Kommunikation zwischen Cognos-Portlets
Sie können die Kommunikation zwischen Portlets aktivieren. Dadurch können Portlets miteinander
kommunizieren. Sie können diese Funktion z. B. nutzen, um durch publizierte IBM Cognos-Berichte
zu navigieren und ausgewählte Berichte auf ein und derselben Seite anzuzeigen.
Diese Funktion kann nur auf Cognos-Portlets angewendet werden und funktioniert bei Portlets
unterschiedlicher Gruppen. So kann beispielsweise das Metriklisten-Portlet mit dem Cognos ViewerPortlet kommunizieren. Ein Portlet ist dabei das Ziel-Portlet, während die anderen Portlets QuellPortlets darstellen. Die Ergebnisse von Aktionen in den Quell-Portlets werden in den zugeordneten
Ziel-Portlets angezeigt.
Portlets in verschiedenen Seiten können miteinander kommunizieren.
Sie können zwischen den folgenden Quell- und Ziel-Portlets die Portlet-Kommunikation aktivieren.
Quell-Portlet
Ziel-Portlet
Cognos Navigator
Cognos Viewer
Cognos-Suche
Cognos Viewer
Cognos Viewer
Cognos Viewer
Metrikliste
Cognos Viewer
Metrikverlaufsdiagramm
Metrikauswirkungsdiagramm
Metrikauswirkungsdiagramm
Cognos Viewer
Metrikverlaufsdiagramm
68
Kapitel 5: Seiten und Dashboards
Quell-Portlet
Ziel-Portlet
Benutzerdefiniertes Metrikausdiagramm
Cognos Viewer
Metrikliste
Metrikverlaufsdiagramm
Lesezeichen-Viewer
HTML Viewer
Bild-Viewer
HTML Viewer
RSS Viewer
HTML Viewer
Um diese Funktionalität zu aktivieren, geben Sie im Ziel-Portlet einen Kanalnamen an und verweisen
in den zugeordneten Quell-Portlets auf diesen Namen.
Vorgehensweise
1. Gehen Sie zu der Seite oder dem Dashboard, das die Portlets enthält, für die Sie die PortletKommunikation aktivieren möchten.
2. Klicken Sie in der Titelleiste des Portlets auf die Schaltfläche Bearbeiten
.
3. Geben Sie den gewünschten Namen für die Kanaleigenschaft ein.
Der Name kann Zeichen, Zahlen und Zeichen mit Unterstrich (_) enthalten, jedoch keine
Leerzeichen. Gültige Namen sind beispielsweise Cognos, Cognos_Portlets oder CognosPortlets.
Hinweis: Die Felder, in denen Sie den Kanalnamen eingeben, verfügen je nach Portlet über
unterschiedliche Bezeichnungen. Zum Beispiel Kanal, Portlets, die einen Kanal verwenden oder
In einem Ziel-Portlet.
4. Klicken Sie auf OK.
5. Wiederholen Sie diese Schritte für jedes Portlet, für das Sie denselben Kanal verwenden möchten.
Achten Sie darauf, dass Sie denselben Kanalnamen eingeben.
Portal-Registerkarten
Die Registerkarten in IBM Cognos Connection werden verwendet, um schnell auf die Seiten
zugreifen zu können, die für Sie von Bedeutung sind.
Folgende Arten von Registerkarten sind vorhanden:
●
Öffentliche Ordner
●
Eigene Ordner
●
Seiten und Dashboards
Cognos Connection - Benutzerhandbuch 69
Kapitel 5: Seiten und Dashboards
Ein Administrator legt die Standardeinrichtung von Registerkarten für Benutzer fest. Sie können
IBM Cognos Connection auch an die individuellen Anforderungen anpassen, indem Sie Registerkarten
hinzufügen (S. 70), entfernen (S. 71) oder neu anordnen (S. 72). Diese Änderungen haben keine
Auswirkungen auf andere Benutzer.
Wenn Sie eine Seite löschen, wird die der Seite zugeordnete Registerkarte automatisch entfernt.
Änderungen an zugeordneten Seiten durch andere Benutzer mit entsprechender Zugriffsberechtigung
können sich ebenfalls auf Ihre Registerkarten auswirken. Wenn beispielsweise während einer Sitzung
eine Seite gelöscht wird, dann ist deren Registerkarte nicht mehr funktionsfähig, sodass eine Fehlermeldung angezeigt wird, wenn Sie auf die Registerkarte klicken. Wenn Sie die aktuellen Registerkarteneinstellungen anzeigen möchten, klicken Sie in IBM Cognos Connection auf die Schaltfläche
Aktualisieren
.
Hinweis: Bei einer großen Anzahl von Registerkarten wird automatisch die Bildlauffunktion hinzugefügt.
Hinzufügen einer Registerkarte
In IBM Cognos Connection können Sie für eine neue oder eine bereits vorhandene Seite eine
Registerkarte hinzufügen, sodass Sie schnell auf diese Seite zugreifen können.
Sofern in der Registerkarten-Leiste die Registerkarten Öffentliche Ordner und Eigene Ordner nicht
verfügbar sind, können Sie auch diese hinzufügen. Für jeden Ordner oder für jede Seite ist nur eine
Registerkarte zulässig.
Es gibt mehrere Methoden, eine Registerkarte hinzuzufügen. Wählen Sie diejenige aus, die auf Ihre
aktuelle Ansicht zutrifft.
Schritte beim Verwenden von Eigene Einstellungen
1. Klicken Sie auf Eigener Bereich
, Eigene Einstellungen und anschließend auf die Registerkarte
Portal-Registerkarten.
Eine Liste mit Ihren derzeitigen Registerkarten wird angezeigt.
2. Klicken Sie auf Hinzufügen.
3. Wählen Sie aus der Liste der verfügbaren Seiten die gewünschte Seite aus.
Sie können mehrere Seiten auswählen.
4. Klicken Sie auf die Schaltfläche mit dem Pfeil nach rechts
wählte Einträge zu verschieben.
5. Klicken Sie auf OK.
Die Registerkarte für die Seite erscheint im Portal.
70
, um die Seite in das Feld Ausge-
Kapitel 5: Seiten und Dashboards
6. Klicken Sie auf OK, um das Fenster Eigene Einstellungen zu schließen.
Schritte zum Verwenden des Registerkartenmenüs
1. Klicken Sie im Registerkartenmenü
auf der linken Seite der Registerkarten-Leiste auf
Registerkarten hinzufügen.
2. Wählen Sie aus der Liste der verfügbaren Seiten die gewünschte Seite aus.
Sie können mehrere Seiten auswählen.
3. Klicken Sie auf die Schaltfläche mit dem Pfeil nach rechts, um die Seite in das Feld Ausgewählte
Einträge zu verschieben.
4. Klicken Sie auf OK.
Die Registerkarte für die Seite erscheint im Portal.
Schritte bei der Verwendung der Schaltfläche "Hinzufügen"
1. Suchen Sie die gewünschte Seite in der Liste der verfügbaren Seiten.
2. Klicken Sie in der Spalte Aktionen auf die Schaltfläche Hinzufügen
.
Die Registerkarte wird im Portal angezeigt.
Löschen einer Registerkarte
Nicht benötigte Registerkarten können Sie löschen.
Wenn Sie eine Seite löschen, die eine Registerkarte besitzt, dann wird diese Registerkarte automatisch
entfernt. Wenn Sie eine Registerkarte für eine Seite entfernen, wird die entsprechende Seite nicht
gelöscht.
Sie können die Registerkarten Öffentliche Ordner und Eigene Ordner löschen und sie später, wenn
erforderlich, wieder hinzufügen (S. 70). Das Löschen der Registerkarten löscht nicht Öffentliche
Ordner und Eigene Ordner aus Content Manager.
Schritte beim Verwenden von Eigene Einstellungen
1. Klicken Sie auf Eigener Bereich
, Eigene Einstellungen und anschließend auf die Registerkarte
Portal-Registerkarten.
Eine Liste mit Ihren derzeitigen Registerkarten wird angezeigt.
2. Aktivieren Sie das Kontrollkästchen neben der Registerkarte, die Sie entfernen möchten, und
klicken Sie auf Diese Registerkarte entfernen.
Sie können mehrere Registerkarten auswählen.
3. Klicken Sie auf OK.
Cognos Connection - Benutzerhandbuch 71
Kapitel 5: Seiten und Dashboards
Die Registerkarte wird aus der Registerkarten-Leiste gelöscht.
Schritte zum Verwenden des Registerkartenmenüs
1. Klicken Sie auf der Registerkarten-Leiste auf die Registerkarte, die Sie entfernen möchten.
2. Klicken Sie im Registerkartenmenü
auf der linken Seite der Registerkarten-Leiste auf Diese
Portal-Registerkarte entfernen.
3. Vergewissern Sie sich im Meldungsfeld, dass Sie die richtige Registerkarte löschen, und klicken
Sie auf OK.
Die Registerkarte wird aus der Registerkarten-Leiste gelöscht.
Ändern der Registerkarten-Reihenfolge
Sie können die Anordnung der Registerkarten ändern, um sie in eine für Ihre Zwecke sinnvolle
Reihenfolge zu bringen.
Schritte beim Verwenden von Eigene Einstellungen
1. Klicken Sie auf Eigener Bereich
, Eigene Einstellungen und anschließend auf die Registerkarte
Portal-Registerkarten.
Eine Liste mit Ihren derzeitigen Registerkarten wird angezeigt.
2. Klicken Sie auf Reihenfolge ändern.
3. Verschieben Sie im Feld Registerkarten die Registerkarten je nach Bedarf nach oben oder unten
4. Klicken Sie auf OK.
Die Registerkarten werden in der neuen Reihenfolge angezeigt.
5. Klicken Sie auf OK, um das Fenster Eigene Einstellungen zu schließen.
Schritte zum Verwenden des Registerkartenmenüs
1. Klicken Sie im Registerkartenmenü
auf der linken Seite der Registerkarten-Leiste auf Rei-
henfolge der Registerkarten ändern.
Eine Liste mit Ihren derzeitigen Registerkarten wird angezeigt.
2. Verschieben Sie mithilfe der entsprechenden Schaltflächen die Registerkarten nach oben oder
unten.
3. Klicken Sie auf OK.
Die Registerkarten werden in der neuen Reihenfolge angezeigt.
72
Kapitel 5: Seiten und Dashboards
Ändern der Startseite
In IBM Cognos 8 können Sie eine beliebige Seite als Startseite auswählen.
Vorgehensweise
1. Wechseln Sie zu der Seite, die Sie als Ihre neue Startseite einrichten möchten.
2. Klicken Sie neben dem Symbol Startseite
auf den Pfeil und anschließend auf Als Startseite
festlegen.
Erstellen von Dashboards mit mehreren Registerkarten
Ein Dashboard ist eine visuelle Darstellung der wichtigsten Informationen, die ein Benutzer braucht.
Die Informationen werden zusammengefasst und auf einer einzigen Bildschirmseite angeordnet,
sodass sie sich auf einen Blick erfassen lassen.
Unterschiedliche Registerkarten enthalten verschiedene Informationssegmente. Um ein Dashboard
zu erstellen, sammeln Sie die unterschiedlichen Informationssegmente in einer einzigen Ansicht, und
zwar mithilfe des Portlets Mehrteilige Seite(S. 63). Dieses Portlet ist mit einem Quellordner verknüpft,
der die in den Registerkarten des Dashboards angezeigten Einträge enthält. Sie können Veränderungen
an den Registerkarten im Dashboard vornehmen, indem Sie aus dem Quellordner zugeordnete
Einträge hinzufügen oder löschen.
Folgende IBM Cognos-Einträge eignen sich als Dashboard-Registerkarten:
●
Ordner und Verknüpfungen mit Ordnern
Mithilfe von Ordnern können Sie eine zweite Registerkartenebene anlegen.
●
Packages und Verknüpfungen mit Packages
Mithilfe von Packages können Sie eine zweite Registerkartenebene anlegen.
●
Berichte und Verknüpfungen mit Berichten
Hiermit können Sie Report Studio-Berichte anzeigen oder ausführen.
●
Berichtsansichten und Verknüpfungen mit Berichtsansichten
Hiermit können Sie Report Studio-Berichte anzeigen oder ausführen.
●
Abfragen und Verknüpfungen mit Abfragen
Hiermit können Sie Query Studio-Berichte anzeigen oder ausführen.
●
Analysen und Verknüpfungen mit Analysen
Hiermit können Sie Analysis Studio-Berichte anzeigen oder ausführen.
●
Seiten und Seitenverknüpfungen
Hiermit können Sie eine Seite oder ein weiteres Dashboard hinzufügen.
●
URLs und Verknüpfungen mit URLs
Hiermit können Sie eine andere Webseite einbinden.
Cognos Connection - Benutzerhandbuch 73
Kapitel 5: Seiten und Dashboards
●
PowerPlay-Berichte
Hiermit können Sie PowerPlay-Berichte anzeigen oder ausführen.
●
MS-Dokumente
Hiermit können Sie eine Verknüpfung zu einem mit Microsoft-Programmen (z. B. Excel,
PowerPoint, oder Word) erstellten Dokument einfügen.
Die allgemeinen Eigenschaften von Dashboards entsprechen denjenigen von Seiten. Sie können
Layout und Stil eines Dashboards bearbeiten (S. 66), die Eigenschaften des mehrseitigen Portlets
ändern (S. 67), Berechtigungen für das Dashboard festlegen (S. 67) und es zu Portalregisterkarten
hinzufügen (S. 69).
Einrichten der Dashboard-Ordnerstruktur
Bevor Sie beginnen, Dashboards zu erstellen, empfiehlt es sich, eine Ordnerhierarchie in Öffentliche
Ordner einzurichten, um die Dashboard-Ressourcen sinnvoll zu organisieren. Legen Sie z. B. einen
Ordner für alle Dashboards an, die Sie erstellen möchten. Erstellen Sie im nächsten Schritt jeweils
einen Unterordner für die einzelnen Dashboards, der dann jeweils als Quellordner für die in die
Dashboards einzufügenden Einträge (z. B. Berichte, Ordner, Seiten oder Verknüpfungen) dient. Die
Ordnerstruktur könnte etwa folgendermaßen aussehen:
Root-Ordner
Dashboards
Vertrieb
(1)
Marketing
Vertriebsressourcen
(2)
Marketing-Ressourcen
Verknüpfung
(3)
Verknüpfung
Seite
Ordner
1.
Die Seiten "Vertrieb" und "Marketing" sind Dashboards mit mehreren Registerkarten. Bei diesen handelt es sich um
Dashboard-Stammseiten, die mithilfe des Portlets Mehrteilige Seite erstellt werden.
2.
Der Ordner mit den Vertriebsressourcen dient als Quellordner für das Vertriebs-Dashboard, der Ordner mit den
Marketingressourcen als Quellordner für das Marketing-Dashboard.
3.
Ein Quellordner kann Einträge, wie z. B. Berichte, Seiten, Ordner oder Verknüpfungen, enthalten. Diese Einträge
werden im Dashboard als Registerkarten angezeigt.
Vorgehensweise
1. Klicken Sie in IBM Cognos Connection auf die Schaltfläche Neue Seite
2. Geben Sie den Namen ein, und wählen Sie einen Pfad für die Seite.
3. Klicken Sie auf Weiter.
74
.
Kapitel 5: Seiten und Dashboards
4. Setzen Sie auf der Seite Spalten und Layout einrichten die Anzahl der Spalten auf 1 und die
Spaltenbreite auf 100%.
5. Klicken Sie auf Hinzufügen.
Eine Liste von Portlet-Gruppen wird angezeigt.
6. Klicken Sie im Feld Verfügbare Einträge auf Dashboard.
7. Wählen Sie das Portlet Mehrteilige Seite aus, und klicken Sie auf die Schaltfläche mit dem nach
rechts zeigenden Pfeil
, um das Portlet in das Feld Ausgewählte Einträge zu verschieben.
8. Klicken Sie auf OK und anschließend auf Weiter.
9. Legen Sie auf der Seite Seitenstil einstellen einen sinnvollen Namen für die Seite fest, wählen
Sie die verbleibenden Eigenschaften nach Bedarf aus, und klicken Sie auf Weiter.
10. Auf der Seite Aktion auswählen können Sie die Option Diese Seite zu den Portal-Registerkarten
hinzufügen wählen.
11. Klicken Sie auf Fertig stellen.
Die von Ihnen erstellte Seite ist zur Stammseite des Dashboards geworden.
12. Öffnen Sie die erstellte Seite.
Ein leerer Rahmen des Portlets Mehrteilige Seite erscheint.
13. Klicken Sie auf der Symbolleiste des Portlets auf die Schaltfläche Bearbeiten
.
Die Seite mit den Eigenschaften des Portlets wird angezeigt.
14. Klicken Sie im Abschnitt Ordner auf Eintrag auswählen.
15. Durchsuchen Sie den Ordner oder das Package, das die Ressourcen für das Dashboard enthält,
also z. B. Verknüpfungen, Seiten oder Lesezeichen. Wählen Sie einen Eintrag aus, und klicken
Sie auf OK.
Tipp: Um Eigene Ordner als Registerkarte zum Dashboard hinzuzufügen, erstellen Sie eine
entsprechende Verknüpfung in Eigene Ordner.
16. Legen Sie die anderen Portlet-Eigenschaften nach Bedarf fest. Geben Sie z. B. im Abschnitt
Anzeigestil an, wie die Dashboard-Registerkarten angezeigt werden sollen, also entweder
horizontal am oberen Rand der Seite oder vertikal am linken Seitenrand.
17. Klicken Sie auf OK.
Nun können Sie die Dashboard-Seite öffnen und anzeigen.
Tipp: Andere Benutzer können über den Dashboard-URL auf das Dashboard zugreifen. Um den
URL anzuzeigen, gehen Sie auf IBM Cognos Connection, suchen Sie die Dashboard-Stammseite,
und öffnen Sie die Eigenschaftenseite. Klicken Sie auf der Registerkarte Allgemein auf Suchpfad,
Kennung und URL anzeigen.
Cognos Connection - Benutzerhandbuch 75
Kapitel 5: Seiten und Dashboards
Hinzufügen von Interaktivität zu Seiten und Dashboards
Seiten und Dashboards werden durch das Hinzufügen von Interaktivität erheblich effizienter, was
die Datenberichterstattung und -analyse betrifft. So kann eine einzelne Aktion in einem Bericht
dafür sorgen, dass andere Berichte gleichzeitig aktualisiert und die der Aktion zugeordneten Daten
angezeigt werden.
Sie können die Seiteninteraktivität folgendermaßen erhöhen:
●
Definieren von globalen Filtern (S. 76)
●
Aktivieren der gemeinsamen Durchführung von Drillup- und Drilldown-Aktionen (S. 81)
●
Aktivieren der gemeinsamen Durchführung von Drillthrough-Aktionen (S. 81)
Definieren von globalen Filtern
Globale Filter dienen zur Kontrolle der Anzeige eines oder mehrerer Berichte auf einer einzigen
Portalseite oder auf einem Dashboard. Ein globaler Filter kann sich z. B. in einem Bericht befinden,
der nur Eingabeaufforderungen bzw. Steuerelemente mit Eingabeaufforderung enthält. Dadurch
können durch eine einfache Auswahl mehrere Berichte gleichzeitig bearbeitet werden. Wenn sich
die Antwort einer Eingabeaufforderung ändert, werden alle verbundenen Berichte dynamisch
aktualisiert, sodass sie die Daten anzeigen, die als Antwort auf die Eingabeaufforderung in Frage
kommen. Wenn Sie z. B. eine Eingabeaufforderung für Brasilien beantworten, werden alle verwandten
Berichte auf der Seite so gefiltert, dass die Daten für Brasilien angezeigt werden. Wenn diese in
einem Dashboard Verwendung findet, wird der Kontext an alle zugehörigen Registerkarten weitergeleitet.
Führen Sie folgende Aufgaben aus, um globale Filter für eine Seite oder ein Dashboard einzustellen:
❑
Anlegen der Berichte (S. 76)
❑
Erstellen der globalen Filter (S. 77)
❑
Zusammenführen der Berichte auf einer Seite (S. 78)
Anlegen der Berichte
Bevor Sie mit dem Erstellen einer Seite oder eines Dashboards mit globalen Filtern beginnen können,
müssen Sie wissen, welche Berichte Sie verwenden können, und diese bereithalten. Berichte können
in Report Studio, Query Studio oder Analysis Studio verfasst werden.
Wenn Sie Berichte auf nur einem Package einbinden, nutzen die globalen Filter gemeinsame Parameter mithilfe des Modellelements. Falls Sie Berichte aus unterschiedlichen Packages einbinden,
müssen folgende Bedingungen erfüllt sein:
●
Die Filteranweisungen der Berichte müssen alle denselben Parameternamen verwenden.
Ein Beispiel für einen relationalen Filter ist Country = ?pCountryPrompt?. Ein Beispiel für
einen OLAP-Segmentiererfilter ist Great Outdoors Company].[Sales Territory].
[SalesTerritory].[Country]->?pCountryPrompt?.
Von der Verwendung des Standardparameternamens wie z. B. Parameter1 wird abgeraten.
76
Kapitel 5: Seiten und Dashboards
●
Report Studio-Berichte müssen sich nach der Namenskonvention richten, die in einem der
anderen Studios verwendet wird.
Die Konvention in Query Studio lautet z. B. [attribute name] oder [level name], also
etwa Order_Method1. Die Konvention in Analysis Studio lautet [hierarchy name], also etwa
Order Method.
Hinweis: Wenn die Seite ausschließlich Report Studio-Berichte enthält, empfiehlt sich der Verwendung der Konvention p[attribute name]Prompt, z. B. pCountryPrompt.
Erstellen der globalen Filter
Ein globaler Wert zeichnet sich dadurch aus, dass er von verschiedenen Berichten gemeinsam genutzt
wird. Mindestens einer der für Ihr Dashboard verwendeten Berichte muss eine Eingabeaufforderung
oder ein Steuerelement mit Eingabeaufforderung enthalten. Der Bericht mit der Eingabeaufforderung
wird in eine Seite oder ein Dashboard mithilfe des Cognos Viewer-Portlets eingebettet und mit
anderen Berichten auf der Seite mithilfe der Portlet-Eigenschaften für globale Filter verknüpft. Die
als Steuerelemente mit Eingabeaufforderung verwendeten globalen Filter steuern die Anzeige der
verknüpften Berichte, die Sie ausgewählt haben. Wenn diese Funktionalität auf einer einzigen Seite
implementiert wird, steuern die Eingabeaufforderungen die Berichte in unterschiedlichen
Abschnitten der Seite. Wenn es sich bei der Seite um ein Dashboard mit mehreren Registerkarten
handelt, können die Eingabeaufforderungen die Berichtsfilterung registerkartenübergreifend steuern.
Es empfiehlt sich, Berichte mit Eingabeaufforderung in Report Studio zu erstellen. Die umfassende
Bearbeitungsumgebung dieses Studios bietet dem Autor eine ganze Reihe von Steuerelementen mit
Eingabeaufforderung, z. B. die Schaltflächen Weiter, Erneut auffordern oder Fertig stellen. Diese
Steuerelemente sorgen für mehr Interaktivität auf Portalseiten.
Weitere Informationen zum Erstellen von Eingabeaufforderungen und Seiten mit Eingabeaufforderungen finden Sie im Report Studio für professionelle Berichtserstellung - Benutzerhandbuch.
Verwenden von Metriken als globale Filter
Sie können Metriken und Strategieelemente in Cognos Metrics-Portlets als globale Filter verwenden.
In einer Seite oder in einem Dashboard mit mehreren Registerkarten können die Portlets der
Metrikliste, des Metrikauswirkungsdiagramms und des benutzerdefinierten Metrikdiagramms
Parameter mit Eingabeaufforderungen für das Cognos Viewer-Portlet filtern. Sie müssen Cognos
Viewer so konfigurieren, dass ein Bericht, der mit einer Metrik oder einem Strategieelement verbunden
ist, angezeigt wird, sowie die Kommunikation zwischen den Portlets unter Verwendung desselben
Kanalnamens einrichten (S. 68).
Wenn ein Benutzer auf einen Metriknamen in der Metrikliste, dem Metrikauswirkungsdiagramm
oder dem benutzerdefinierten Metrikdiagramm klickt, aktualisiert Cognos Viewer dynamisch den
Bericht, wenn die Berichtseingabeaufforderungsparameter auf den Metrikwerten basieren. Wenn
ein Benutzer auf ein Strategieelement im benutzerdefinierten Metrikdiagramm klickt, aktualisiert
Cognos Viewer dynamisch den Bericht, wenn die Berichtseingabeaufforderungsparameter auf
Strategieelementwerten basieren.
Um diese Funktion verwenden zu können, müssen die folgenden Parameter, die nach einer KlickAktion in einem Cognos Metrics-Portlet auf einem Kanal gesendet werden, den Namen der
Berichtseingabeaufforderungsparameter entsprechen:
Cognos Connection - Benutzerhandbuch 77
Kapitel 5: Seiten und Dashboards
●
scorecard_extid
●
scorecard_sid
●
strategy_sid
●
metric_sid
●
metric_extid
●
time_period_sid
Vorgehensweise zum Erstellen eines Berichts mit Eingabeaufforderung
1. Erstellen Sie in Report Studio eine Eingabeaufforderung, und zwar nicht auf einer Eingabeaufforderungsseite des Berichts, sondern auf einer Berichtsseite.
Setzen Sie die Eigenschaft Automatisch senden für die Eingabeaufforderung auf Ja.
Wenn Sie kaskadierende Eingabeaufforderungen festlegen möchten, muss sich nur die letzte
Eingabeaufforderung auf der Berichtsseite befinden.
Bei manchen Eingabeaufforderungen, z. B. Wert-Eingabeaufforderungen, müssen Sie eventuell
auch die Schaltfläche Fertig stellen hinzufügen, um anzudeuten, dass die Auswahl von Eingabeaufforderungen abgeschlossen ist. Bei kaskadierenden Eingabeaufforderungen müssen Sie
zusätzlich die Schaltfläche Erneut auffordern hinzufügen, damit die Eingabeaufforderungsabfolge
neu gestartet wird.
2. Fügen Sie ggf. weitere Details hinzu, z. B. Hintergrundbilder, Anweisungen oder einen Titel.
Dann kann die Eingabeaufforderung zur Portalseite oder zum Dashboard hinzugefügt werden
(S. 78).
Zusammenführen der Berichte auf einer Seite
Die Eingabeaufforderungen und Zielberichte auf einer Seite oder auf einem Dashboard schaffen
eine interaktive, bequeme Zugangsmöglichkeit zur Umgebung von IBM Cognos BI.
Die einzelnen Berichte werden mithilfe des Cognos Viewer-Portlets angezeigt. Die Berichte kommunizieren untereinander unter Verwendung der Eigenschaften dieses Portlets.
Zum Implementieren von globalen Filtern auf einer Seite steht Ihnen eine Auswahl an Designstrategien
zur Verfügung. Nachfolgend finden Sie ein Beispiel eines einfachen Layouts:
Bericht mit
Eingabeaufforderung
Zielbericht 1
Zielbericht 2
78
Kapitel 5: Seiten und Dashboards
Wenn Ihre Seite Berichte aus verschiedenen Packages umfasst, stellen Sie sicher, dass die Berichte
mit Eingabeaufforderung die gleichen Parameter wie die Zielberichte verwenden.
Verfahren Sie anhand der nachfolgend dargestellten Schritte, um globale Filter für eine Einzelseite
zu definieren. Wenn Sie diese Funktionalität in einem Dashboard implementieren möchten, müssen
Sie zusätzliche Schritte absolvieren. Weitere Informationen finden Sie unter "Erstellen von Dashboards mit mehreren Registerkarten" (S. 73).
Vorgehensweise
1. Klicken Sie in IBM Cognos Connection auf die Schaltfläche Neue Seite
.
2. Geben Sie den Namen ein, und wählen Sie einen Pfad für die Seite.
3. Klicken Sie auf Weiter.
4. Legen Sie auf der Seite Spalten und Layout einrichten die Spaltenanzahl und -breite fest.
Sie könnten z. B. Berichte, die Eingabeaufforderungen und Steuerelemente mit Eingabeaufforderungen anzeigen, in der einen Spalte aufführen und Zielberichte in einer eigenen Spalte rechts
daneben.
5. Klicken Sie am Ende der Seite auf Hinzufügen.
6. Klicken Sie im Feld Verfügbare Einträge auf IBM Cognos-Inhalt.
7. Markieren Sie das Portlet Cognos Viewer, klicken Sie auf die Schaltfläche mit dem Pfeil nach
rechts
, um das Portlet ins Feld Ausgewählte Einträge zu verschieben, und klicken Sie
anschließend auf OK.
8. Wiederholen Sie die Schritte 5 bis 7 bei jeder Spalte.
Sie müssen das Cognos Viewer-Portlet allen Berichten hinzufügen, die die Spalte enthalten soll.
Wenn z. B. die Spalte auf der linken Seite eine Eingabeaufforderung und Steuerelemente mit
Eingabeaufforderungen enthält, fügen Sie zwei Cognos Viewer-Portlets hinzu.
9. Klicken Sie auf Weiter.
10. Arbeiten Sie ggf. die restlichen Schritte im Assistenten durch, und klicken Sie anschließend auf
Fertig stellen.
Weitere Informationen finden Sie in den einzelnen Schritten des Abschnitts "Erstellen einer
Seite" (S. 65).
11. Gehen Sie in den Ordner, in dem Sie die neue Seite gespeichert haben, und öffnen Sie diese.
In den Seitenspalten sehen Sie die leeren Rahmen der Cognos Viewer-Portlets.
12. Um ein Portlet auf der Seite zu öffnen, klicken Sie in der Portlet-Symbolleiste auf die Schaltfläche
Bearbeiten
.
13. Klicken Sie in der Seite Eigenschaften des Portlets auf Eintrag auswählen, um den Bericht auszuwählen, der im Portlet angezeigt werden soll.
14. Klicken Sie auf Eigenschaften bearbeiten.
Cognos Connection - Benutzerhandbuch 79
Kapitel 5: Seiten und Dashboards
Der Editor für erweiterte Eigenschaften öffnet sich.
15. Legen Sie in der Eigenschaft Fragmentaktion fest, welche Standardaktion das Portlets ausführen
soll, wenn es in einer Seite aufgerufen wird.
Zur Auswahl stehen die Anzeige eines Symbols, die Ausführung des Berichts oder die Anzeige
der zuletzt gespeicherten Ausgabe.
Tipp: Um weitere Informationen zu Portlet-Eigenschaften zu erhalten, klicken Sie im Portlet
selbst auf die Schaltfläche Hilfe.
16. Legen Sie in der Eigenschaft Benutzer auffordern fest, wie die Eingabeaufforderungen auszuführen sind.
17. Aktivieren Sie bei der Eigenschaft Eingabeaufforderungswerte das Kontrollkästchen Mit anderen
Portlets kommunizieren.
Diese Eigenschaft ermöglicht die Kommunikation zwischen diesem und anderen Portlets auf
der Seite, für die diese Eigenschaft eingerichtet ist.
●
Wenn Sie die Option Jedes Mal auswählen und der Bericht optionale oder erforderliche
Eingabeaufforderungen enthält, wird der Benutzer zur Eingabe der betreffenden Werte
aufgefordert, bevor der Bericht ausgeführt wird.
●
Wenn Sie die Option Nur, wenn erforderliche Parameterwerte fehlen auswählen, wird der
Benutzer zur Eingabe aufgefordert, sofern der Bericht erforderliche Eingabeaufforderungen
enthält und die Werte noch fehlen. Ansonsten wird der Bericht erfolgreich ausgeführt.
●
Wenn Sie die Option Nie und den Bericht nur anzeigen, wenn benötigte Werte vorhanden
sind auswählen, versucht Cognos Viewer, den Bericht auszuführen, aber die Seite bleibt
verborgen, bis die erforderlichen Werte eingegeben wurden.
●
Wenn Sie die Option Auf der Basis der Eingabeaufforderungseinstellungen des Berichts
auswählen, verwendet Cognos Viewer die im Bericht angegebenen Eingabeaufforderungen.
18. Wenn Sie lediglich die Kommunikation zwischen bestimmten Portlets auf der Seite einrichten
möchten, geben Sie den Namen des Kanals im vorgesehenen Feld ein.
Es können nur solche Portlets interagieren, die den gleichen Kanalnamen aufweisen. Die Angabe
des Kanalnamens ermöglicht Ihnen mehr Kontrolle über die Seite. Sie können beispielsweise
nur Berichte mit übereinstimmenden Parametern verknüpfen.
Um weitere Informationen zu dieser Eigenschaft zu erhalten, klicken Sie im Portlet selbst auf
die Schaltfläche Hilfe.
19. Wenn Sie möchten, dass die Portlet-Symbolleiste auf der Seite angezeigt wird, aktivieren Sie für
die Eigenschaft Symbolleiste anzeigen die Kontrollkästchen Normaler Modus und Maximierter
Modus.
20. Klicken Sie auf OK, um den Editor für erweiterte Eigenschaften zu schließen, und erneut auf
OK, um auch die Seite Allgemeine Eigenschaften zu schließen.
21. Wiederholen Sie die Schritte 12 bis 20 jeweils für die einzelnen Portlets der Seite.
80
Kapitel 5: Seiten und Dashboards
Aktivieren von gemeinsamen Drillup- und Drilldown-Aktionen
Sie können auf Seiten die gemeinsame Durchführung von Drillup- und Drilldown-Aktionen von
Berichten untereinander aktivieren, die auf einer dimensional modellierten Datenquelle basieren.
Eine Detaillierungsaktion zu einem Element in dem einen Bericht löst die gleiche Aktion auch in
zugeordneten Berichten aus, die sich auf derselben Seite befinden und das gleiche Element aufweisen.
Wenn Sie z. B. einen Drilldown für das Element "2005" durchführen, erfolgt der Drilldown für
ebendieses Element auch bei allen anderen Berichten der Seite, und die Daten für das Jahr 2005
werden in allen betroffenen Berichten angezeigt.
Diese Funktion wird über die Eigenschaften des Cognos Viewer-Portlets aktiviert. Standardmäßig
sind die Detaillierungsaktionen einer Seite deaktiviert.
Die Funktion wird nicht bei Dashboards mit mehreren Registerkarten unterstützt. Immerhin aber
können Sie eine Einzelseite mit aktivierten Drillup- und Drilldown-Aktionen als eine von mehreren
Registerkarten in ein Dashboard einbetten.
Vorgehensweise
1. Erstellen Sie in IBM Cognos Connection eine Seite, auf der jeder Bericht, der zur Seite hinzugefügt
werden soll, das Cognos Viewer-Portlet enthält.
Ausführliche Informationen finden Sie in der Darstellung der einzelnen Schritte unter "Erstellen
einer Seite" (S. 65).
2. Konfigurieren Sie die Cognos Viewer-Portlets so, dass die Berichte, die der Seite hinzugefügt
werden sollen, angezeigt werden.
Klicken Sie in der Seite Eigenschaften des Portlets auf Eintrag auswählen, um den Bericht auszuwählen, der im Portlet angezeigt werden soll.
3. Aktivieren Sie im Editor für erweiterte Eigenschaften der Cognos Viewer-Portlets für die
Eigenschaft Drilldown und Drillup das Kontrollkästchen Mit anderen Portlets auf der Seite
kommunizieren.
Diese Eigenschaft ermöglicht die Kommunikation zwischen den Portlets einer Seite über den
Standardkanal.
Um weitere Informationen zu erhalten, klicken Sie im Portlet selbst auf die Schaltfläche Hilfe.
4. Wenn Sie lediglich die Kommunikation zwischen bestimmten Portlets auf der Seite einrichten
möchten, geben Sie den Namen des Kanals im vorgesehenen Feld ein.
Es können nur solche Portlets interagieren, die den gleichen Kanalnamen aufweisen. Die Angabe
des Kanalnamens ermöglicht Ihnen mehr Kontrolle über die Seite.
Aktivieren von gemeinsamen Drillthrough-Aktionen
Sie können die gemeinsame Ausführung von Drillthrough-Aktionen auf einer Seite aktivieren. Wenn
ein Benutzer einen Drillthrough von einem Quell- zu einem Zielbericht durchführt, erscheint der
Zielbericht im festgelegten Bereich der Seite.
Cognos Connection - Benutzerhandbuch 81
Kapitel 5: Seiten und Dashboards
Damit diese Funktion funktioniert, muss eine Seite über einen Bericht verfügen, der einen formulierten
Drillthrough-Pfad enthält. Außerdem muss die Seite ein Cognos Viewer-Platzhalter-Portlet enthalten,
das so eingerichtet ist, dass es die Drillthrough-Abfragen empfängt.
Der berichtsbasierte Drillthrough funktioniert sowohl bei interaktiven Berichte als auch bei
gespeicherten Berichtsausgaben. Allerdings funktioniert er nur für einzelne Drillthrough-Abfragen.
Falls der Drillthrough mehrere Ziele enthält, muss er aus dem Kontextmenü aufgerufen werden.
Diese Funktion wird über die Eigenschaft Kanal des Cognos Viewer-Portlets aktiviert. Sie müssen
für das Portlet, das den Quellbericht enthält, den gleichen Kanalnamen festlegen wie für das Portlet,
das den Zielbericht empfängt. Standardmäßig sind die Drillthrough-Aktionen einer Seite deaktiviert.
Die Funktion wird nicht bei Dashboards mit mehreren Registerkarten unterstützt. Immerhin aber
können Sie eine Einzelseite mit aktivierten Drillthrough-Aktionen als eine von mehreren Registerkarten in ein Dashboard einbetten.
Vorgehensweise
1. Erstellen Sie in IBM Cognos Connection eine Seite, die jeweils ein Cognos Viewer-Portlet für
den Drillthrough-Quellbericht und den Zielbericht enthält.
Ausführlichere Informationen finden Sie in den einzelnen Schritten des Abschnitts "Erstellen
einer Seite" (S. 65).
2. Konfigurieren Sie eins der Cognos Viewer-Portlets so, dass der Report Studio-Quellbericht, der
den Drillthrough-Pfad enthält, angezeigt wird.
Klicken Sie in der Seite Eigenschaften des Portlets auf Eintrag auswählen, um den Bericht auszuwählen, der im Portlet angezeigt werden soll.
3. Konfigurieren Sie das andere Cognos Viewer-Portlet so, dass der Drillthrough-Zielbericht
angezeigt wird.
Als Zielbericht empfiehlt sich die Verwendung eines Berichts, der Eingabeaufforderungen enthält.
Klicken Sie in der Seite Eigenschaften des Portlets auf Eintrag auswählen, um den Bericht auszuwählen, der im Portlet angezeigt werden soll.
4. Aktivieren Sie für beide in den Schritten 2 und 3 konfigurierten Portlets auf der Seite Editor für
erweiterte Eigenschaften unter der Eigenschaft Bericht-basierter Drillthrough-Zugriff das
Kontrollkästchen Mit anderen Portlets auf der Seite kommunizieren, und geben Sie im dafür
vorgesehenen Feld den Kanalnamen ein.
Die Angabe des Kanalnamens ist zwingend erforderlich.
Um weitere Informationen zu dieser Eigenschaft zu erhalten, klicken Sie im Portlet selbst auf
die Schaltfläche Hilfe.
82
Kapitel 6: Berichte und Cubes
Sie können Berichte, Cubes und Dokumente zur Datenanalyse verwenden, wenn Sie fundierte und
zeitnahe Entscheidungen treffen müssen. In IBM Cognos 8 können Berichte und Cubes im Portal
publiziert werden, um sicherzustellen, dass jedem Mitarbeiter des Unternehmens bei Bedarf genaue
und relevante Informationen zur Verfügung stehen.
Query Studio- und Report Studio-Berichte
In der Regel greift das Tool zum Erstellen von Datenmodellen (S. 27) bei Query Studio- und Report
Studio-Berichten auf Untermengen von Unternehmensdaten zurück. Diese Modelle werden dann
in IBM Cognos 8 als Packages veröffentlicht. Die Benutzer von Query Studio und Report Studio
können auf diesen Packages basierende Berichte erstellen und diese in IBM Cognos 8 publizieren.
In IBM Cognos Connection wird ein Query Studio-Bericht als Abfrage und ein Report Studio-Bericht
als Bericht bezeichnet.
Für OLAP-Quellen ist keine zusätzliche Modellerstellung erforderlich.
Analysis Studio-Berichte und -Cubes
Ein Analysis Studio-Administrator kann Analysis Studio-Berichte und -Cubes in IBM Cognos 8
publizieren. Die Benutzer von Analysis Studio können Berichte erstellen und diese in IBM Cognos
8 veröffentlichen. In IBM Cognos Connection wird ein Analysis Studio-Bericht als Analyse
bezeichnet.
Arbeiten mit Berichten und Cubes
Ein Bericht kann sich auf die Spezifikation beziehen, aus der hervorgeht, welche Informationen in
einem Bericht enthalten sind, oder auf die Berichtsergebnisse selbst. Bei Report Studio und Query
Studio sind für eine Berichtsspezifikation unter Umständen bereits Ergebnisse gespeichert, oder Sie
können einen Bericht ausführen, um neue Ergebnisse zu ermitteln. Bei Analysis Studio werden
Berichte immer unter Verwendung der neuesten Daten im Cube ausgeführt.
Nachdem ein Bericht im Portal publiziert wurde, können Sie diesen anzeigen, ausführen oder öffnen
(S. 84) oder die ausgegebenen Berichtsversionen anzeigen (S. 101). Sie können den Bericht auch in
verschiedenen Formaten anzeigen (S. 94).
Sie können Berichte verteilen, indem Sie sie speichern, per E-Mail versenden, an Ihr Mobilgerät
senden, ausdrucken oder die Zielgruppenverteilung verwenden (S. 110). Außerdem haben Sie die
Möglichkeit, für die aktuelle Ausführung Ausführungsoptionen (S. 86) und erweiterte Ausführungsoptionen festzulegen (S. 87).
Mit Query Studio können Sie Ad-hoc-Berichte erstellen, oder Sie können Report Studio verwenden,
um Layout, Stile und Eingabeaufforderungen für Ihren Bericht zu definieren (S. 90). Sie können
auch Analysis Studio-Berichte erstellen (Analysen).
Sie können planen, dass die Ausführung eines Berichts zu einem späteren Zeitpunkt oder in regelmäßigen Abständen erfolgt. Sie können einen Bericht als Teil einer Aufgabe oder basierend auf
einem Auslöser planen. Des Weiteren können Sie den Ausführungsverlauf für einen Bericht anzeigen.
Licensed Materials – Property of IBM
© Copyright IBM Corp. 2005, 2011.
83
Kapitel 6: Berichte und Cubes
Weitere Informationen finden Sie unter "Anzeigen des Ausführungsverlaufs für Einträge" (S. 175).
Außerdem können Sie einen Bericht in einen Agenten aufnehmen (S. 149).
Sie können sich selbst zur Meldungsliste für einen Bericht hinzufügen, sodass Sie einen Hinweis
erhalten, wenn neue Versionen des Berichts erstellt werden (S. 103). Sie können außerdem Überwachungsregeln in gespeicherten HTML-Berichtsausgaben festlegen, sodass Sie jedes Mal einen Hinweis
erhalten, wenn die durch die Überwachungsregeln festgelegten Ereignisse erfüllt werden (S. 104).
Sie können auswahlbasierte Funktionen deaktivieren (S. 109), z. B. Drillup, Drilldown und Drillthrough.
Gemischte Währungen
Gemischte Währungswerte treten auf, wenn Sie Werte mit unterschiedlichen Währungen berechnen.
Wenn Sie eine OLAP-Datenquelle verwenden, wird für gemischte Währungswerte ein Sternchen
(*) als Maßeinheit verwendet.
Eingabehilfen für Menschen mit Behinderungen
Wir haben es uns zur besonderen Aufgabe gemacht, Personen mit Behinderungen zu unterstützen
und Initiativen zu fördern, die Arbeitsplätze und Technologien zugänglich machen. IBM Cognos 8
enthält eine Lösung zum barrierefreien Lesen von Berichten. Mit dieser Lösung können Menschen
mit Behinderungen geeignete Eingabehilfen verwenden und die Berichte in Cognos Viewer barrierefrei
aufrufen und anzeigen.
Series 7 Berichte und Cubes
Informationen über die Arbeit mit Series 7-Berichten und -Cubes in IBM Cognos 8 finden Sie unter
"Series 7 Berichte in IBM Cognos Connection" (S. 117).
Anzeigen, Ausführen oder Öffnen eines Berichts
Mit dem Erstellungstool können Sie die aktuelle Ausführung eines Berichts anzeigen, einen Bericht
ausführen oder einen Bericht öffnen. Die Standardaktion ist das Anzeigen der aktuellen Ausführung
eines Berichts, allerdings können Sie die Standardaktion jederzeit ändern (S. 84).
Zur Ausführung eines Berichts benötigen Sie Ausführungsberechtigungen. Für den Ordner, der den
Bericht enthält, müssen Sie über Leseberechtigung und Transitrechte verfügen.
Vorgehensweise
●
Klicken Sie in IBM Cognos Connection auf den gewünschten Bericht.
Weitere Informationen zur Verwendung von PowerPlay Web Explorer finden Sie im PowerPlay
Web - Benutzerhandbuch.
Weitere Informationen über Analysis Studio finden Sie im Analysis Studio - Benutzerhandbuch.
Festlegen von Standardberichtsoptionen
Für die Ausführung eines Berichts können Sie eine der folgenden Aktionen als Standardaktion
festlegen (S. 84):
84
Kapitel 6: Berichte und Cubes
●
Anzeigen des aktuellsten Berichts oder Ausführen des Berichts, sofern noch nicht erfolgt
(Standardeinstellung)
●
Ausführen des Bericht
●
Öffnen des Berichts im Tool zur Berichterstellung, mit dessen Hilfe der Bericht erstellt wurde
(Query Studio, Report Studio oder Analysis Studio)
Sie können Standardberichtsoptionen festlegen, z. B. Format und Sprache. Außerdem können Sie
die Standardwerte für die Optionen Zur Eingabe von Werten auffordern(S. 99) und Als Eigentümer
ausführen festlegen. Informationen zu Eigenschaften finden Sie unter "Eigenschaften von Einträgen" (S. 28).
Sie benötigen Ausführungsberechtigungen für den Bericht. Für den Ordner, der den Bericht enthält,
müssen Sie über Leseberechtigung und Transitrechte verfügen.
Vorgehensweise
1. Klicken Sie in IBM Cognos Connection in der Symbolleiste Aktionen rechts neben dem Bericht
auf die Schaltfläche Eigenschaften festlegen
.
2. Klicken Sie bei einem Report Studio-Bericht auf die Registerkarte Bericht, bei Query StudioBerichten auf die Registerkarte Abfrage, bei Analysis Studio-Berichten auf die Registerkarte
Analyse.
3. Wählen Sie unter Standardaktion die bei der Ausführung des Berichts zu verwendende Standardfunktion aus.
4. Wenn Sie die Berichtsoptionen überschreiben möchten, aktivieren Sie unter Berichtsoptionen
das Kontrollkästchen Standardwerte überschreiben.
Sie können nur einige oder alle der Optionen ändern, z. B. Format und Sprache.
5. Wenn die Benutzer zur Eingabe von Werten aufgefordert werden sollen, anhand derer die Daten
im Bericht gefiltert werden, aktivieren Sie unter Eingabeaufforderungswerte das Kontrollkästchen
Zur Eingabe von Werten auffordern.
Hinweis: Sie werden zur Eingabe von Werten nur aufgefordert, wenn die Berichtsspezifikation
oder das Modell Eingabeaufforderungen beinhaltet, bzw. wenn Sie Zugriff auf mehrere
Datenquellenverbindungen oder Anmeldungen haben.
6. Zur Ausführung des Berichts mit Eigentümerberechtigungen aktivieren Sie das Kontrollkästchen
neben dem unter Als Eigentümer ausführen aufgeführten Benutzer.
7. Klicken Sie zum Festlegen zusätzlicher Berichtsoptionen auf Erweiterte Optionen.
●
Klicken Sie unter Anzahl der Zeilen pro Webseite in HTML-Berichten auf die Anzahl der
Zeilen, die Sie zulassen möchten.
●
Um beim Anzeigen des Berichts in Cognos Viewer Funktionen wie z. B. Drillup und Drilldown, Drillthrough, Cognos-Suche, Überwachungsregeln und Agentenbenachrichtigung
zu ermöglichen, wählen Sie Auswahlbasierte Interaktivität in HTML-Berichten aktivieren
aus.
Cognos Connection - Benutzerhandbuch 85
Kapitel 6: Berichte und Cubes
●
Wenn Sie die Erstellung zusätzlicher Ausgabeformate zulassen möchten, sodass die Überwachungsregeln ausgewertet und die gespeicherten Ausgabeversionen in IBM Cognos 8
Go! Office importiert werden können, wählen Sie Erweiterte Benutzerfunktionen in
gespeicherten Ausgabeversionen aktivieren.
●
Wenn Sie möchten, dass die Benutzer über die Erstellung neuer Berichtsausgaben informiert
werden, wählen Sie Meldungen über neue Versionen aktivieren.
●
Um ein Gültigkeitsende für die Daten im Berichtzwischenspeicher zu erstellen, wählen Sie
Tag oder Monat aus, und geben Sie unter Maximale Speicherdauer im Zwischenspeicher
den gewünschten Wert ein. Daten für den Berichtszwischenspeicher werden nur erstellt,
wenn keine Zwischenspeicherdaten vorhanden oder die vorhandenen abgelaufen sind.
8. Klicken Sie auf OK.
Festlegen von Berichtsoptionen für die aktuelle Ausführung
Für die aktuelle Ausführung eines Berichts können Sie die folgenden Optionen festlegen:
●
Berichtsausgabeformat (S. 94)
●
Sprache (S. 97)
●
Zustellungsmethode (S. 110)
●
Zur Eingabe von Werten auffordern (S. 99)
Diese Optionen überschreiben die Standardeinstellungen für einen Bericht für eine einmalige Ausführung.
Tipp: Sie können den Datenbankzugriff auch erzwingen, indem Sie erst neben dem Bericht auf Mehr
und dann auf Zwischenspeicher löschen klicken.
Sie können die Standardausführungsoptionen für Berichte ändern (S. 84).
Wenn Sie bei Ausführung eines Berichts die Zustellungsmethode ändern, wird die Ausführung
abgebrochen. Der Bericht wird dann unter Verwendung der neuen Zustellungsmethode, die von
Ihnen ausgewählt wird, erneut ausgeführt. Bei umfassenden Berichten kann sich dies als sehr zeitaufwendig erweisen. Um Zeit zu sparen, geben Sie deshalb die Zustellungsmethode an, bevor Sie
den Bericht ausführen.
Mithilfe der erweiterten Ausführungsoptionen (S. 87) können Sie den Zeitpunkt der Berichtsausführung angeben, zusätzliche Formate oder Sprachen auswählen oder weitere Zustellungsmethoden
festlegen.
Sie müssen zur Ausführung des Berichts über die entsprechenden Berechtigungen verfügen. Für den
Ordner, der den Bericht enthält, müssen Sie über Leseberechtigung und Transitrechte verfügen.
Vorgehensweise
1. Klicken Sie in IBM Cognos Connection in der Symbolleiste Aktionen rechts neben dem auszuführenden Bericht auf die Schaltfläche Mit Optionen ausführen
86
.
Kapitel 6: Berichte und Cubes
2. Klicken Sie unter Format auf das Format, in dem der Bericht ausgegeben werden soll.
3. Klicken Sie unter Sprache auf die Sprache, in der der Bericht ausgegeben werden soll.
4. Wählen Sie unter Zustellung, ob Sie den Bericht jetzt anzeigen, speichern, drucken oder an Ihr
Mobilgerät senden möchten.
5. Wenn Sie den Bericht drucken möchten, klicken Sie auf Einen Drucker wählen. Klicken Sie auf
die Schaltfläche neben dem gewünschten Drucker, und klicken Sie auf OK. Wenn der Drucker
nicht in der Liste aufgeführt wird, können Sie die entsprechenden Informationen auch über die
Tastatur eingeben.
6. Wenn die Benutzer zur Eingabe von Werten aufgefordert werden sollen, anhand derer die Daten
im Bericht gefiltert werden, aktivieren Sie unter Eingabeaufforderungswerte das Kontrollkästchen
Zur Eingabe von Werten auffordern.
Sie werden zur Eingabe von Werten nur aufgefordert, wenn die Berichtsspezifikation oder das
Modell Eingabeaufforderungen beinhaltet, bzw. wenn Sie Zugriff auf mehrere Datenquellenverbindungen oder Anmeldungen haben.
7. Klicken Sie auf Ausführen.
Festlegen von erweiterten Berichtsoptionen für die aktuelle
Ausführung
Sie können die folgenden erweiterten Ausführungsoptionen für die aktuelle Ausführung eines Berichts
festlegen:
●
Zeitpunkt der Berichtsausführung
●
Mehrere Formate für die Berichtsausgabe, wenn der Bericht später ausgeführt werden soll, und
zusätzliche Formatierungsmöglichkeiten für HTML und PDF (S. 94)
●
Eine oder mehrere Sprachen (S. 97)
●
Eine oder mehrere Zustellungsmethoden (S. 110)
●
Zur Eingabe von Werten auffordern (S. 99)
●
Bericht an Zielgruppen verteilen (S. 110)
Der Bericht wird im Hintergrund ausgeführt, wenn Sie den Bericht zu einem späteren Zeitpunkt
ausführen, verschiedene Berichtsformate oder Sprachen auswählen, den Bericht speichern, drucken,
per E-Mail versenden, an Ihr Mobilgerät versenden oder ihn an Zielgruppen verteilen. Wenn Sie
festlegen, dass eine Zusammenfassung der Ausführungsoptionen angezeigt werden soll (S. 47), wird
die Zusammenfassung angezeigt, sofern der Bericht nicht interaktiv ausgeführt wird.
Der Bericht wird im Hintergrund ausgeführt. Anschließend wird neben dem Bericht auf der Symbolleiste Aktionen die Schaltfläche Berichtsausgabeversionen angezeigt.
Tipp: Klicken Sie auf die Schaltfläche Berichtsausgabeversionen
, um die ausgewählten Formate
anzuzeigen. Weitere Informationen finden Sie unter "Anzeigen von Berichtsausgabeversionen" (S. 101).
Cognos Connection - Benutzerhandbuch 87
Kapitel 6: Berichte und Cubes
Die Standardoptionen werden vom Berichtsautor festgelegt. Sie können die Standardausführungsoptionen für Berichte ändern "Festlegen von Standardberichtsoptionen" (S. 84).
Wenn Sie den Bericht speichern, drucken oder per E-Mail senden möchten, können Sie mehrere
Formate auswählen. Wenn der Bericht später ausgeführt werden soll, wird die Zustelloption automatisch in Speichern geändert. Weitere Informationen zum Speichern der Berichtsausgaben finden
Sie unter "Speichern von Berichtsausgaben" (S. 100).
Sie müssen zur Ausführung des Berichts über die entsprechenden Berechtigungen verfügen. Für den
Ordner, der den Bericht enthält, müssen Sie über Leseberechtigung und Transitrechte verfügen.
Zum Festlegen erweiterter Ausführungsoptionen benötigen Sie die entsprechenden Berechtigungen.
Vorgehensweise
1. Klicken Sie in IBM Cognos Connection in der Symbolleiste Aktionen rechts neben dem auszuführenden Bericht auf die Schaltfläche Mit Optionen ausführen
.
2. Klicken Sie auf Erweiterte Optionen.
3. Klicken Sie unter Zeit und Modus auf Im Hintergrund ausführen und anschließend auf Jetzt
oder Später. Wenn Sie Später auswählen, müssen Sie ein Datum und eine Uhrzeit für die Ausführung des Berichts angeben.
4. Klicken Sie unter Format auf die Formate, in denen der Bericht ausgegeben werden soll.
●
Das Kontrollkästchen Auswahlbasierte Interaktivität aktivieren ist standardmäßig aktiviert.
Informationen über das Deaktivieren dieser Option finden Sie unter "Deaktivieren von
auswahlbasierten Interaktivitäten" (S. 109).
5. Wenn Sie für den Bericht eine andere oder zusätzliche Sprache auswählen möchten, klicken Sie
unter Sprachen auf Die Sprachen auswählen, und verwenden Sie die Pfeiltasten, um die verfügbaren Sprachen in das Feld Ausgewählte Sprachen zu verschieben. Klicken Sie anschließend auf
OK.
Tipp: Drücken Sie bei der Auswahl mehrerer Sprachen die Strg- oder Umschalttaste.
6. Wählen Sie unter Zustellung die gewünschte Zustellungsmethode aus:
●
Wenn Sie die Ausführung eines Bericht zu einem späteren Zeitpunkt planen und einen
Zeitplan festlegen, wählen Sie mehrere Formate oder Sprachen oder die Verteilung des
Berichts an Zielgruppen. Sie können den Bericht zum aktuellen Zeitpunkt nicht anzeigen.
Wählen Sie eine der anderen Zustellungsmethoden.
●
Wenn Sie einen Bericht drucken möchten, wählen Sie Einen Drucker wählen. Klicken Sie
auf die Schaltfläche neben dem Drucker, den Sie verwenden möchten, und klicken Sie auf
OK. Wenn der Drucker nicht in der Liste aufgeführt wird, können Sie die entsprechenden
Informationen auch über die Tastatur eingeben.
●
Wenn Sie den Bericht in der Berichtsansicht speichern möchten, können Sie den Namen
oder den Zielordner der Berichtsansicht ändern. Klicken Sie auf Die Optionen für 'Speichern
unter' bearbeiten, nehmen Sie die Änderungen vor, und klicken Sie auf OK.
●
88
Wenn Sie den Bericht per E-Mail versenden möchten, fahren Sie mit Schritt 7 fort.
Kapitel 6: Berichte und Cubes
●
Wenn Sie auswählen, dass der Bericht an Ihr Mobilgerät gesendet werden soll, geben Sie
Ihre Mobilgerät-Kennung ein.
7. Wenn Sie Bericht per E-Mail senden auswählen, klicken Sie auf Die E-Mail-Optionen bearbeiten,
und legen Sie die folgenden Optionen fest:
●
Klicken Sie auf Bcc anzeigen, wenn Sie das Feld für Blindkopien anzeigen möchten.
●
Zur Auswahl von IBM Cognos 8-Empfängern klicken Sie auf Empfänger auswählen.
Aktivieren Sie das Kontrollkästchen neben den Namen, die Sie hinzufügen möchten, und
klicken Sie auf An, Cc (Kopie) oder Bcc (Blindkopie). Die ausgewählten Einträge werden
unter Ausgewählte Einträge angezeigt.
Tipp: Wenn Sie alle Einträge in einer Liste auswählen möchten, aktivieren Sie das Kontrollkästchen in der linken oberen Ecke. Aktivieren Sie zum Entfernen von Namen aus Ausgewählte Einträge das Kontrollkästchen neben dem Namen, und klicken Sie auf Entfernen.
Wenn Sie nach einem Namen suchen möchten, klicken Sie auf Suchen. Geben Sie im Feld
Zeichenkette, nach der gesucht werden soll den Suchtext ein. Wenn Sie die erweiterten
Suchfunktionen verwenden möchten, klicken Sie auf Bearbeiten. Weitere Informationen
finden Sie unter "Suchen von Einträgen" (S. 46).
Klicken Sie abschließend auf OK.
●
Wenn Sie die E-Mail an weitere Empfänger senden möchten, geben Sie deren Adressen in
die Felder An:, Cc oder Bcc ein, und trennen Sie sie durch ein Semikolon (;).
Tipp: Wenn Sie angemeldet sind, wird Ihr Name automatisch im Listenfeld An angezeigt.
●
Geben Sie im Feld Betreff einen Betreff für die E-Mail-Nachricht ein.
●
Geben Sie unter Hauptteil die E-Mail-Nachricht ein.
Tipp: Der Inhalt der E-Mail wird standardmäßig im HTML-Format erstellt, das heißt, Sie
können erweiterte Bearbeitungsfunktionen wie Schriftart, Schriftgrad, Textfarbe, Textformatierung, Ausrichtung, Nummerierung, Aufzählungszeichen, Einzüge und Tabellen verwenden. Um das Nur-Text-Format zu verwenden, klicken Sie auf Wechseln zu Nur-Text.
●
Wenn Sie dem Bericht einen Hyperlink hinzufügen möchten, aktivieren Sie das Kontrollkästchen Eine Verknüpfung zum Bericht einfügen. Um den Bericht als Anhang beizufügen,
aktivieren Sie das Kontrollkästchen Bericht anhängen.
●
Klicken Sie auf OK.
8. Wenn die Benutzer Werte zum Filtern der Daten im Bericht eingeben sollen, aktivieren Sie unter
Eingabeaufforderungswerte das Kontrollkästchen Zur Eingabe von Werten auffordern.
Wenn Sie den Bericht später ausführen, werden die angegebenen Werte gespeichert und bei der
Ausführung verwendet.
Hinweis: Auch wenn das Kontrollkästchen Zur Eingabe von Werten auffordern aktiviert ist,
werden Sie nur dann zur Eingabe von Werten aufgefordert, wenn die Berichtsspezifikation bzw.
das Modell Eingabeaufforderungen enthält oder wenn Sie über mehrere Anmeldungen bzw.
Datenquellenverbindungen verfügen.
Cognos Connection - Benutzerhandbuch 89
Kapitel 6: Berichte und Cubes
9. Geben Sie unter Zielgruppenverteilung an, ob der Bericht an Zielgruppen verteilt werden soll.
Diese Option ist nur verfügbar, wenn der Berichtsautor im Bericht Zielgruppenverteilungsschlüssel definiert hat.
10. Klicken Sie auf Ausführen.
Erstellen von Berichten
Sie können Berichte erstellen, um Daten zu analysieren und Antworten auf bestimmte unternehmerische Fragen zu finden.
Verwenden Sie Query Studio, wenn Sie Daten mithilfe von Ad-hoc-Berichten auf intuitive Weise
erkunden möchten. Report Studio ist eine umfassende Umgebung zur Berichterstellung. Mit Report
Studio können Sie äußerst interaktive und anspruchsvolle Produktionsberichte für die massenhafte
Verwendung erstellen, indem Sie Abfragen und Layouts für die einzelnen Berichte festlegen. Für
Analysen verwenden Sie Analysis Studio.
Der Zugriff auf die Tools zur Berichterstellung wird durch die für Ihre Anmeldung definierten
Funktionen gesteuert. Wenden Sie sich an den Systemadministrator, wenn Sie Zugriff auf das Tool
zur Berichterstellung benötigen und die Verknüpfungen in der oberen Navigationsleiste nicht
angezeigt werden.
Möglicherweise enthält ein vorhandener Bericht fast alle von Ihnen benötigten Informationen, Sie
müssen jedoch unter Umständen neue Eingabeaufforderungswerte hinzufügen oder Änderungen
am Layout oder Stil vornehmen. Statt einen neuen Bericht zu erstellen, können Sie eine Berichtsansicht
erstellen, um die gewünschten Änderungen vorzunehmen (S. 91).
Anleitungen zur Verwendung der Studios entnehmen Sie bitte den folgenden Handbüchern:
●
Query Studio - Benutzerhandbuch
●
Report Studio für professionelle Berichtserstellung - Benutzerhandbuch
●
IBM Cognos Analysis Studio - Benutzerhandbuch
Bestätigen Sie vor der Erstellung eines Berichts, dass das Package mit den Daten für Ihren Bericht
im Portal zur Verfügung steht. Wenn Sie nicht auf das Package zugreifen können, wenden Sie sich
an Ihren Administrator.
Tipp: Ein Package ist durch ein entsprechendes Symbol
gekennzeichnet.
Sie müssen für den Ordner, in dem Sie den neuen Bericht speichern möchten, über Schreib- und
Transitrechte verfügen.
Vorgehensweise
1. Wählen Sie in IBM Cognos Connection, ob Sie einen einfachen oder einen komplexen Bericht
erstellen möchten:
●
Wenn Sie einen einfachen Bericht erstellen möchten, klicken Sie in der rechten oberen Ecke
auf die Verknüpfung Query Studio
90
.
Kapitel 6: Berichte und Cubes
●
Wenn Sie einen komplexen Bericht erstellen möchten, klicken Sie in der rechten oberen
Ecke auf die Verknüpfung Report Studio
●
.
Wenn Sie einen Analysis Studio-Bericht erstellen möchten, klicken Sie in der rechten oberen
Ecke auf die Verknüpfung Analysis Studio
.
2. Führen Sie im Dialogfeld Package auswählen einen der folgenden Schritte aus, um das Package
mit den Daten auszuwählen, die Sie für Ihren Bericht verwenden möchten:
●
Klicken Sie in der Liste Zuletzt bearbeite Packages auf ein Package.
●
Navigieren Sie in der Liste aller Packages zum Package, und klicken Sie darauf.
Erstellen von Query Studio-Berichten ohne tatsächliche Daten
Sie können Berichte erstellen, ohne auf die Daten zuzugreifen, die letztendlich im Bericht verwendet
werden. Der Vorschau-Modus von Query Studio ermöglicht es, Berichte zu erstellen oder zu ändern,
ohne tatsächliche Daten aus der Datenbank abzurufen. Stattdessen werden simulierte Daten angezeigt.
Weitere Informationen zum Vorschau-Modus finden Sie im Query Studio - Benutzerhandbuch.
Erstellen von Berichtsansichten
Sie können eine Berichtsansicht erstellen, die dieselbe Berichtsspezifikation wie der Quellbericht
verwendet, jedoch andere Eigenschaften besitzt, z. B. Eingabeaufforderungen (S. 99), Zeitpläne,
Zustellungsmethoden, Ausführungsoptionen, Sprachen (S. 97) und Ausgabeformate (S. 94).
Durch die Erstellung einer Berichtsansicht wird der ursprüngliche Bericht nicht verändert. Der
Quellbericht für eine Berichtsansicht kann über die Anzeige der Eigenschaften bestimmt werden.
In den Eigenschaften der Berichtsansicht befindet sich auch eine Verknüpfung zu den Eigenschaften
des Quellberichts.
Wenn der Quellbericht an einen anderen Speicherort verschoben wird, bleibt die Verknüpfung zum
Anzeigen des Berichts erhalten. Wenn der Quellbericht gelöscht wird, ändert sich das Berichtsansichtsymbol, um auf eine defekte Verknüpfung
zum Quellbericht wird entfernt.
hinzuweisen, und die Eigenschaftenverknüpfung
Wenn Sie einen generischen Bericht als Grundlage für zusätzliche Berichte verwenden möchten,
erstellen Sie eine Kopie des Berichts (S. 37). Wenn ein Bericht an mehreren Stellen angezeigt werden
soll, erstellen Sie eine Verknüpfung (S. 24).
Um eine Berichtsansicht erstellen zu können, müssen Sie über die Ausführungs- oder Leseberechtigung
für den ursprünglichen Bericht verfügen.
Vorgehensweise
1. In IBM Cognos Connection suchen Sie den Bericht, den Sie zum Erstellen der Berichtsansicht
verwenden möchten.
2. Klicken Sie unter Aktionen neben dem Bericht auf die Schaltfläche Berichtsansicht
.
Cognos Connection - Benutzerhandbuch 91
Kapitel 6: Berichte und Cubes
3. Geben Sie in das Feld Name einen Namen für den Eintrag ein.
4. Bei Bedarf können Sie in den Feldern Beschreibung und Bildschirm-Tipp eine Beschreibung für
den Eintrag eingeben.
Die Beschreibung wird im Portal angezeigt, wenn in den Einstellungen die Detailansicht ausgewählt wurde (S. 47). Der auf 100 Zeichen begrenzte Bildschirm-Tipp wird angezeigt, wenn Sie
mit der Maus auf das Symbol für den Portaleintrag zeigen.
5. Wenn Sie nicht den unter Pfad angegebenen Zielordner verwenden möchten, klicken Sie auf
Anderen Pfad auswählen, wählen Sie den Zielordner aus, und klicken Sie auf OK.
6. Klicken Sie auf Fertig stellen.
Im Portal können Sie Berichtsansichtseinträge am Symbol Berichtsansicht
erkennen.
Die Berichtsansicht verfügt über die gleichen Ausführungsoptionen und Eigenschaften wie der
ursprüngliche Eintrag. Informationen zum Ändern der Standardeigenschaften einer Berichtsansicht
finden Sie unter "Festlegen von Standardberichtsoptionen" (S. 84). Informationen zu Eigenschaften
finden Sie unter "Eigenschaften von Einträgen" (S. 28).
Anzeigen der Herkunftsinformationen eines Datenelements
Herkunftsinformationen verfolgen die Metadaten eines Datenelements in einem HTML-Bericht
oder einer Berichtsansicht zurück zum Package und den vom Package verwendeten Datenquellen.
Zudem zeigt die Herkunft alle Datenelementfilter, die durch den Berichtsautor hinzugefügt oder
im Datenmodell definiert wurden. Sie können beispielsweise auf eine Zelle in einer Kreuztabelle
klicken, um anzuzeigen, wie der Zellenwert berechnet wurde.
Sie können sich die Herkunft der Datenelemente in der Geschäftsansicht oder der Technischen
Ansicht anzeigen lassen.
Die Geschäftsansicht zeigt Textinformationen auf hoher Ebene an, die das Datenelement und das
Package aus dem es stammt, erläutern. Diese Informationen stammen aus IBM Cognos Connection
und dem Framework Manager-Modell.
In der technischen Ansicht wird die Herkunft des ausgewählten Datenelements grafisch dargestellt.
Die Herkunft verfolgt das Datenelement vom Package bis zu den Datenquellen zurück, die das
Package verwendet. Wenn Sie auf das Element klicken, werden dessen Eigenschaften unten auf der
Seite angezeigt. Wenn Sie im Bereich Package auf ein Element klicken, werden die Modelleigenschaften des Elements angezeigt. Wenn Sie im Bereich Datenquellen auf ein Element klicken, werden die
Datenquelleneigenschaften des Elements angezeigt.
Herkunftsinformationen können nicht angezeigt werden, wenn ein Bericht über ein Mobilgerät
ausgeführt wird.
92
Kapitel 6: Berichte und Cubes
IBM Cognos 8 kann für die Verwendung der Standardherkunftslösung, die im Lieferumfang des
Produkts enthalten ist, oder einer benutzerdefinierten Herkunftslösung konfiguriert werden. IBM
Metadata Workbench wird auch unterstützt.
Vorgehensweise
1. Öffnen Sie einen HTML-Bericht oder eine Reportansicht in Cognos Viewer.
2. Klicken Sie mit der rechten Maustaste auf das gewünschte Datenelement, und wählen Sie Herkunft.
Daraufhin wird die Herkunftsansicht angezeigt.
Zugriff auf das IBM WebSphere Business Glossary
Wenn Sie das IBM WebSphere Business Glossary bereits verwenden, können Sie auf dieses Glossar
über Cognos Viewer und über die Metadatenstruktur in Report Studio, Query Studio und Analysis
Studio zugreifen.
Um auf das Glossar zugreifen zu können, müssen Sie über Berechtigungen für die Funktion Glossar
verfügen, und die URI des Glossars muss von einem Administrator konfiguriert werden.
Vorgehensweise für Cognos Viewer
1. Öffnen Sie einen HTML-Bericht oder eine Reportansicht in Cognos Viewer.
2. Klicken Sie mit der rechten Maustaste auf das gewünschte Datenelement, und klicken Sie auf
Glossar.
Bearbeiten von Berichten
Zum Bearbeiten eines vorhandenen Berichts können Sie die IBM Cognos 8-Tools zur Berichterstellung
verwenden. Sie möchten möglicherweise das Layout, den Stil oder die Schriftart des Berichts ändern.
Der Bericht muss unter Umständen aktualisiert werden, da sich Daten geändert haben oder weil
Sie die Unterstützung für eine Sprache hinzugefügt haben.
Wenn der Bericht in Report Studio erstellt wurde, können Sie ihn auch in Report Studio bearbeiten.
Wenn der Bericht in Query Studio erstellt wurde, können Sie ihn entweder in Query Studio oder
in Report Studio bearbeiten. Nachdem Sie einen in Query Studio erstellten Bericht in Report Studio
bearbeitet haben, kann dieser Bericht nicht mehr in Query Studio bearbeitet werden. Weitere
Informationen zum Ändern von Berichten finden Sie im Report Studio für professionelle Berichtserstellung - Benutzerhandbuch und im Query Studio - Benutzerhandbuch.
Wenn der Bericht in Analysis Studio erstellt wurde, können Sie ihn entweder in Analysis Studio
oder in Report Studio bearbeiten. Nachdem Sie einen in Analysis Studio erstellten Bericht in Report
Studio bearbeitet haben, kann dieser Bericht nicht mehr in Analysis Studio bearbeitet werden.
Weitere Informationen zum Ändern von Analysis Studio-Berichten finden Sie im Report Studio für
professionelle Berichtserstellung - Benutzerhandbuch und im Analysis Studio - Benutzerhandbuch.
Cognos Connection - Benutzerhandbuch 93
Kapitel 6: Berichte und Cubes
Die Form der Schaltfläche Bearbeiten hängt davon ab, ob der Bericht in Query Studio
Report Studio
oder in Analysis Studio
, in
erstellt wurde.
Die Berichtsspezifikation wird durch die bearbeiteten Werte geändert, so dass jeder, der den Bericht
anzeigt, Ihre Änderungen sehen kann.
Die Berichtseigenschaften, wie z. B. Ausgabeformat, Sprache, Eingabeaufforderungswerte oder
Speicherungsdaten, können durch die Änderung der Ausführungsoptionen im Portal angegeben
werden (S. 84). Informationen zu Eigenschaften finden Sie unter "Eigenschaften von Einträgen" (S. 28).
Wenn Sie einen generischen Bericht als Grundlage für zusätzliche Berichte verwenden möchten,
erstellen Sie eine Kopie des Berichts (S. 37). Wenn ein Bericht an mehreren Stellen angezeigt werden
soll, erstellen Sie eine Verknüpfung (S. 24). Wenn Sie die zugrunde liegenden Berichtsspezifikationen
beibehalten möchten, jedoch hinsichtlich Berichtsformat, Sprache, Zustellungsmethode oder Ausführungsoption Änderungen wünschen, erstellen Sie eine Berichtsansicht (S. 91).
Sie müssen zur Bearbeitung des Berichts über Lese- und Schreibberechtigung verfügen. Für den
Ordner, der den Bericht enthält, müssen Sie über Transitrechte verfügen.
Schritt zum Bearbeiten eines Berichts in IBM Cognos Connection
●
Klicken Sie in IBM Cognos Connection im Menü Aktionen auf die Schaltfläche Öffnen des
Berichts, den Sie bearbeiten möchten.
Der Bericht wird in dem Tool geöffnet, das zur Erstellung des Berichts verwendet wurde.
Schritt zum Bearbeiten eines Query Studio-Berichts in Report Studio
●
Klicken Sie in der Symbolleiste Aktionen auf die Verknüpfung Mehr, und klicken Sie dann auf
Mit Report Studio bearbeiten.
Berichtsformate
Sie können das Ausgabeformat für einen Bericht auswählen. Möglicherweise möchten Sie den Bericht
in einem Browser anzeigen oder in einem Format, das auf einfache Weise in eine andere Anwendung
importiert werden kann.
Folgende Formate stehen zur Auswahl:
94
●
HTML
●
HTML-Fragment
●
XHTML
●
XML
●
PDF
●
Excel 2000
●
Excel 2000 Einzelnes Arbeitsblatt
Kapitel 6: Berichte und Cubes
●
Excel 2002
●
Excel 2007
●
Text mit Trennzeichen (CSV)
Sie können das Standardformat angeben, das bei Ausführung eines Berichts verwendet werden soll
(S. 84). Für alle Verknüpfungen eines Berichts wird das Standardformat des Quelleintrags verwendet.
Sie können das Berichtsformat auf der Seite mit den Ausführungsoptionen (S. 86), in den Berichtseigenschaften (S. 28) oder in Ihren Einstellungen (S. 47) festlegen. Wenn Sie einen Bericht ohne
Festlegung der Ausführungsoptionen ausführen, wird das in den Berichtseigenschaften angegebene
Format verwendet. Ist dort kein Format angegeben, werden Ihre Einstellungen verwendet.
XHTML und einige PDF-Formate stehen nur in den erweiterten Ausführungsoptionen zur Verfügung
(S. 87). In den erweiterten Ausführungsoptionen können Sie auch mehrere Formate auswählen.
Um das Berichtsformat anzugeben, müssen Sie über Lese- und Schreibberechtigung für den Bericht
und über Transitrecht für den Ordner verfügen, der den Bericht enthält.
HTML-Formate
Folgende HTML-Formate stehen zur Auswahl:
●
HTML für Standard-HTML-Formatierung
●
HTML-Fragment, wenn Sie das HTML in eine vorhandene Webseite integrieren müssen
●
XHTML für HTML, das durch einen Parser übergeben wird
Informationen zum Auswählen von HTML-Fragmenten und XMTML oder der Anzahl von Zeilen
pro Webseite finden Sie unter "Festlegen von erweiterten Berichtsoptionen für die aktuelle Ausführung" (S. 87).
XML-Format
In den XML-Berichtsausgaben werden Berichtsdaten in einem Format gespeichert, das mit dem
internen Schema xmldata.xsd kompatibel ist. Diese Schemadatei befindet sich in c8_Pfad/bin.
Dieses Format besteht aus einem Datensatzelement, das ein Metadatenelement und ein Datenelement
enthält. Das Metadatenelement enthält die Datenelementinformationen der Elemente "item". In
den Datenelementen sind alle Zeilen- und Wertelemente enthalten.
Sie können Modelle von Berichten und weiteren Daten erstellen, die mit dem Schema "xmldata.xsd"
kompatibel sind. Dies ist hilfreich, wenn Sie einen Bericht als Datenquelle für einen weiteren Bericht
oder eine Datenbank, die von Framework Manager nicht gelesen werden kann, verwenden möchten.
Exportieren Sie in diesem Fall die Daten der Datenquelle in eine mit dem Schema xmldata kompatible XML-Datei, und öffnen Sie dann die XML-Datei in Framework Manager.
Weitere Informationen finden Sie im Framework Manager User Guide.
PDF-Format
Verwenden Sie das PDF-Format zur Ansicht und Verteilung der Berichte als Online-Handbuch.
Cognos Connection - Benutzerhandbuch 95
Kapitel 6: Berichte und Cubes
Sie müssen über Administratorrechte verfügen, um die erweiterten PDF-Optionen angeben zu
können.
Excel-Formate
Das Excel 2000-Format kann mit Excel 2000 oder höher angezeigt werden. Das Format unterstützt
bis zu 65.536 Zeilen und mehrere Blätter. Das Format Excel 2000 ist nur in IBM Cognos 8 verfügbar,
wenn die IBM Cognos Application Firewall-Validierung deaktiviert ist.
Das Einzelblattformat in Excel 2000 bietet verbesserte Schutzfunktionen. Das Excel 2000-Format
kann in den URLs vorhandene Cookies auf die Arbeitsblätter übertragen, wodurch die Identität
eines Benutzers unberechtigterweise verwendet werden kann. Das Einzelblattformat in Excel 2000
verwendet keine ausgehenden URLs. Das Format ist jedoch auf 65.536 Zeilen beschränkt, und
Seitenumbrüche bei Seiten für mehrere Autoren werden ignoriert.
Das Excel 2002-Format und das -Einzelblattformat bieten darüber hinaus folgende Vorteile:
●
Beide Formate können mit dem SSL-Protokoll verwendet werden.
●
Beide Formate können über eine Einzelanmeldung verwendet werden.
Sicherheitsberichte können ohne Folgeanmeldungen geöffnet werden, da das System Benutzer
automatisch identifiziert und Sicherheitsinformationen bereitstellt.
●
Beide Formate sind mit Netscape 7.01 kompatibel.
●
Die Arbeitsblätter sind in einer einzigen Datei für eine zuverlässige Navigation enthalten.
In Microsoft Excel 2000 wird das vollständige Datumsformat für IBM Cognos 8 nicht immer korrekt
angezeigt, wenn es auf einem Betriebssystem mit einer anderen Ländereinstellung als Englisch verwendet wird. Dieses Problem tritt in Microsoft Excel 2002 oder 2003 nicht auf. Um dieses Problem
zu beheben, wenden Sie in Excel das korrekte Format erneut an.
Das Excel 2007-Format gibt Berichte im nativen Excel-XML-Format (auch als XLSX bezeichnet)
aus, das eine schnelle Möglichkeit bietet, um native Excel-Tabellen für Microsoft Excel 2002,
Microsoft Excel 2003 und Microsoft Excel 2007 bereitzustellen. Benutzer von Microsoft Excel 2002
und Microsoft Excel 2003 müssen das Microsoft Office Compatibility Pack installieren. Darin sind
Funktionen zum Öffnen und Speichern des neuen Formats enthalten. Die Ausgabe ähnelt mit folgenden Ausnahmen anderen Excel-Formaten:
●
Diagramme werden als statische Bilder ausgegeben.
●
In der Berichtsausgabe verändert sich eventuell die Zeilenhöhe, um die Wiedergabetreue zu
verbessern.
CSV-Format
Im CSV-Format (Text mit Trennzeichen) gespeicherte Berichte werden in der Anwendung geöffnet,
die diesem Dateityp zugewiesen ist. Dies sind in der Regel Microsoft Excel, Wordpad oder Star
Office.
Für Berichte im CSV-Format gelten folgende Merkmale:
●
96
Unicode-Daten werden auf zahlreichen verschiedenen Client-Betriebssystemen unterstützt.
Kapitel 6: Berichte und Cubes
●
Sie sind mit UTF-16 Little Endian datenverschlüsselt
●
Die Dateien enthalten am Anfang ein BOM (Byte Order Mark).
●
Sie haben Tabulatortrennzeichen
●
Zeichenketten werden nicht in Anführungszeichen eingeschlossen.
●
Zeilen werden durch ein Zeilenvorschubzeichen voneinander getrennt.
●
Es werden nur die Ergebnisse einer Berichtsabfrage angezeigt. Elemente für das Seitenlayout,
z. B. Titel, Bilder und paramDisplay-Werte werden in der CSV-Ausgabe nicht angezeigt.
Berichtssprachen
Sie können die Sprache für einen Bericht auswählen. Sie können die Berichtssprache auf der Seite
mit den Ausführungsoptionen (S. 86), in den Berichtseigenschaften (S. 28) oder in Ihren Einstellungen
(S. 47) festlegen. Wenn Sie einen Bericht ausführen, wird die in den Berichtseigenschaften angegebene
Sprache verwendet. Ist dort keine Sprache angegeben, werden Ihre Einstellungen verwendet.
Sie können einen Bericht in der Standardsprache ausführen (S. 84), eine andere Sprache für eine
einmalige Ausführung auswählen (S. 86) oder mehrere Sprachen für einen Bericht auswählen (S. 87).
Jedem Eintrag im Portal können Sie Eigenschaften für mehrere Sprachen hinzufügen (S. 97). Sie
können die Standardsprache angeben, die bei Ausführung eines Berichts verwendet werden soll
(S. 84).
Durch die Auswahl einer Sprache für Ihren Bericht wird die Sprache für das Portal nicht geändert.
Sie können die für die Benutzeroberfläche des Portals verwendete Sprache ändern, indem Sie das
Portal anpassen (S. 47). Für alle Verknüpfungen eines Berichts wird die Standardsprache des
Quelleintrags verwendet.
Um die Berichtssprache anzugeben, müssen Sie über Lese- und Schreibberechtigungen für den Bericht
und über Transitrechte für den Ordner verfügen, der den Bericht enthält (S. 55).
Das für die Erstellung des Berichts verwendete Package muss mehrsprachige Daten enthalten, damit
die Berichte in den ausgewählten Sprachen angezeigt werden können (S. 27).
Berichtssprachen bei Verwendung einer SAP BW-Datenquelle
Beim Ausführen eines Berichts erstellt der Berichtsserver eine Verbindung mit der zugrunde liegenden
Datenquelle, um Daten abzurufen. Wenn der SAP BW-Server einer SAP BW-Datenquelle die mit
dem Inhalts-Gebietsschema verknüpfte Sprache nicht unterstützt, überprüft IBM Cognos 8 die
Gebietsschemaverknüpfung auf ein entsprechendes Gebietsschema. Wenn der SAP BW-Server die
Sprache des entsprechenden Gebietsschemas unterstützt, wird diese Sprache verwendet. Andernfalls
wird der Bericht unter Verwendung der auf dem SAP BW-Server installierten Standardsprache
ausgeführt.
Hinzufügen von Eigenschaften für mehrere Sprachen
Sie können den Einträgen im Portal Eigenschaften für mehrere Sprachen zuweisen. Sie können
Namen, Bildschirm-Tipps und Beschreibungen für die einzelnen vom Administrator definierten
Cognos Connection - Benutzerhandbuch 97
Kapitel 6: Berichte und Cubes
Gebietsschemas hinzufügen. In einem Gebietsschema werden sprachbezogene Eigenschaften und
landesübliche Konventionen für Zeichentyp, Sortierung, Datums- und Uhrzeitformat, Währungseinheit und Meldungen festgelegt.
Falls der Eintrag über mehrsprachige Eigenschaften für die ausgewählte Sprache verfügt, werden
die Eigenschaften angezeigt. Wenn keine Eigenschaften für mehrere Sprachen definiert sind, sind
die Eigenschaften leer.
Informationen zum Ändern der Sprache für das Portal finden Sie unter "Individuelle Einrichtung
des Portals" (S. 47).
Vorgehensweise
1. Klicken Sie in IBM Cognos Connection auf die Schaltfläche Eigenschaften festlegen
sich neben dem zu ändernden Eintrag befindet.
, die
2. Klicken Sie auf die Registerkarte Allgemein.
3. Wählen Sie unter Sprache eine Sprache aus der Liste aus.
Sprachen, für die bereits mehrsprachige Eigenschaften definiert sind, sind in der Liste oberhalb
einer Trennlinie aufgeführt.
4. Bei Bedarf können Sie eine Beschreibung in den Feldern Name, Beschreibung und BildschirmTipp eingeben.
Der Name wird in der Liste der Portaleinträge angezeigt. Die Beschreibung wird angezeigt,
wenn in den Einstellungen die Detailansicht ausgewählt wurde (S. 47). Der auf 100 Zeichen
begrenzte Bildschirm-Tipp wird angezeigt, wenn Sie mit der Maus auf das Symbol für den
Portaleintrag zeigen.
Tipp: Um mehrsprachige Eigenschaften für eine Sprache zu entfernen, wählen Sie die Sprache
aus der Liste aus, und klicken Sie auf Werte für diese Sprache entfernen.
5. Klicken Sie auf OK.
Angeben der Standardsprache für einen Bericht
Wenn Sie die Standardsprache für einen Bericht festlegen möchten, ändern Sie die Berichtseigenschaften.
Vorgehensweise
1. Klicken Sie in IBM Cognos Connection auf die Schaltfläche Eigenschaften festlegen
sich neben dem zu ändernden Bericht befindet.
, die
2. Wählen Sie auf der Registerkarte Berichtsoptionen unter Sprache die Standardsprache im Listenfeld aus, und klicken Sie auf OK.
98
Kapitel 6: Berichte und Cubes
Angeben von Standard-Eingabeaufforderungswerten für einen
Bericht
Sie können mithilfe von Eingabeaufforderungen den Wertebereich festlegen, der bei der Ausführung
eines Berichts berücksichtigt werden soll. Sie können beispielsweise einen Datumsbereich festlegen,
der eine Untermenge der im Bericht verfügbaren Daten darstellt.
Möglicherweise werden Sie zur Eingabe von Werten aufgefordert, wenn der Berichtsautor Eingabeaufforderungen im Bericht definiert hat oder Sie über mehrere Verbindungen bzw. Anmeldungen
verfügen. Informationen zum Hinzufügen von Eingabeaufforderungen zu Berichten finden Sie im
Report Studio für professionelle Berichtserstellung - Benutzerhandbuch, im Query Studio - Benutzerhandbuch oder im Analysis Studio - Benutzerhandbuch.
Als Berichtsautor können Sie Standardwerte für Eingabeaufforderungen für einen Bericht erstellen.
Beim Ausführen des Berichts werden die Daten automatisch auf der Basis der Eingabeaufforderungswerte gefiltert. Der Benutzer muss bei Ausführung des Berichts keine Eingabeaufforderungswerte
angeben. Dies kann für Sie hilfreich sein, da die meisten Benutzer bei jeder Berichtsausführung oft
dieselben Eingabeaufforderungswerte verwenden.
Wenn Sie über Schreibberechtigung für einen Bericht verfügen und die Eingabeaufforderungswerte
ändern, werden diese Werte für jede Person gespeichert, die den Bericht nach Ihnen ausführt. Wenn
Sie regelmäßig Eingabeaufforderungswerte verwenden, die sich von denen der meisten Benutzer
unterscheiden, können Sie eine Berichtsansicht des Berichts (S. 91) in Ihren persönlichen Ordnern
erstellen.
In der Regel werden Sie bei jeder Ausführung des Berichts zur Eingabe von Werten aufgefordert.
Sie können dieses Verhalten in den Berichtseigenschaften (S. 28) oder bei der Festlegung von Ausführungsoptionen für einen Bericht (S. 86) ändern.
Um Standardwerte für Eingabeaufforderungen festlegen zu können, müssen Sie über Lese- und
Schreibberechtigung für den Bericht und über Lese- oder Transitrechte für den Ordner verfügen,
der den Bericht enthält.
Vorgehensweise
1. Klicken Sie in IBM Cognos Connection auf die Schaltfläche Eigenschaften festlegen
sich neben dem zu ändernden Bericht befindet.
, die
2. Klicken Sie auf der Registerkarte Bericht für Report Studio-Berichte, der Registerkarte Abfrage
für Query Studio-Berichte oder der Registerkarte Analyse für Analysis Studio-Berichte unter
Eingabeaufforderungswerte entweder auf Einstellen oder Bearbeiten.
Wenn der Bericht keine gespeicherten Werte für Eingabeaufforderungen enthält, wird unter
Ausführungsoptionen der Text Es wurden keine Werte gespeichert angezeigt, und beim Klicken
auf Einstellen wird eine entsprechende Meldung angezeigt.
3. Wählen Sie die Standardwerte für die Eingabeaufforderung aus, und klicken Sie auf OK.
4. Aktivieren Sie das Kontrollkästchen neben Zur Eingabe von Werten auffordern, wenn bei jeder
Ausführung des Berichts eine Eingabeaufforderung angezeigt werden soll.
Cognos Connection - Benutzerhandbuch 99
Kapitel 6: Berichte und Cubes
Bei Aktivierung des Kontrollkästchens werden Sie zur Eingabe von Werte aufgefordert, wenn
der Bericht Eingabeaufforderungen enthält, oder wenn Sie Zugriff auf mehrere Datenquellenverbindungen haben bzw. über mehrere Anmeldungen verfügen.
Ist das Kontrollkästchen deaktiviert und wird der Bericht interaktiv ausgeführt, werden Sie nur
zur Eingabe von Werten aufgefordert, wenn Werte fehlen oder wenn Sie über mehrere Verbindungen oder Anmeldungen verfügen. Der Bericht weist fehlende Werte auf, wenn keine
gespeicherten Eingabeaufforderungswerte oder Standardeingabeaufforderungen für den Bericht
festgelegt wurden.
Ist das Kontrollkästchen deaktiviert und wird der Bericht im Hintergrund ausgeführt, kommt
es zu einem Fehler, wenn Eingabeaufforderungswerte fehlen.
5. Klicken Sie auf OK.
Speichern von Berichtsausgaben
Alle Berichtsausgaben werden in IBM Cognos 8 automatisch gespeichert. Sie können Kopien der
Berichte möglicherweise auch an anderen Speicherorten speichern:
●
in IBM Cognos 8 zur Wiederverwendung oder zu Archivierungszwecken
●
außerhalb von IBM Cognos 8 zur Verwendung in externen Anwendungen, wie z. B. Websites,
und zur Verwendung durch externe Personen, die keinen Zugriff auf IBM Cognos 8 haben
Die Art, wie Berichtskopien gespeichert werden, wird als Zustelloption ausgewählt.
Sie können auch beim Planen eines Berichts festlegen, wie dieser gespeichert wird (S. 159).
Bevor Sie Berichtsausgaben an Dateispeicherorten speichern können, muss Ihr Administrator die
Speicherorte einrichten.
Vorgehensweise
1. Klicken Sie in IBM Cognos Connection in der Symbolleiste Aktionen rechts neben dem auszuführenden Bericht auf die Schaltfläche Mit Optionen ausführen
.
2. Klicken Sie auf Erweiterte Optionen.
3. Klicken Sie unter Zeit und Modus auf Im Hintergrund ausführen und anschließend auf Jetzt
oder Später.
4. Wählen Sie unter Zustellung den Speicherort für den Bericht aus:
●
Klicken Sie zum Speichern einer Kopie in IBM Cognos 8 auf Speichern. Klicken Sie dann
auf Bericht speichern oder Bericht als Berichtsansicht speichern. Wenn Sie den Bericht als
Berichtsansicht speichern möchten, können Sie den Namen oder den Zielordner der
Berichtsansicht ändern. Klicken Sie auf Die Optionen bearbeiten, nehmen Sie die Änderungen
vor, und klicken Sie auf OK.
●
Klicken Sie zum Speichern einer Kopie außerhalb von IBM Cognos 8 auf Im Dateisystem
speichern. Klicken Sie zum Ändern des Berichtsnamens auf Die Optionen bearbeiten. Sie
können auch die Art ändern, wie ein Dateikonflikt gelöst wird. Klicken Sie auf Vorhandene
100
Kapitel 6: Berichte und Cubes
Dateien beibehalten, um vorhandene Dateien nicht zu überschreiben, und auf Vorhandene
Dateien ersetzen, um vorhandene Dateien einfach zu überschreiben. Klicken Sie auf
Dateinamen eindeutig erstellen und einen Zeitstempel anhängen oder Dateinamen eindeutig
erstellen und eine Sequenznummer anhängen, um neue Dateien mit eindeutigen Zeitstempeln
bzw. Sequenznummern zu erstellen, damit vorhandene Dateien nicht überschrieben werden.
Klicken Sie dann auf OK.
5. Wenn mehr als ein Pfad definiert wurde, wählen Sie in der Liste Pfad den Pfad für die Speicherung aus.
6. Klicken Sie auf Ausführen.
Anzeigen von Berichtsausgabeversionen
Berichte werden direkt für die Datenquelle ausgeführt, sodass sie die aktuellsten Daten widerspiegeln.
Sie möchten jedoch möglicherweise gar nicht immer die aktuellsten Daten einsehen. sondern Daten
älteren Datums. Beispielsweise möchten Sie den monatlichen Umsatz für ein Produkt vor und nach
der Einführung neuer Merkmale vergleichen.
Beim Ausführen des Berichts im Hintergrund wird die Ausgabe des Berichts gespeichert. In den
folgenden Fällen kann ein Bericht nicht während der Ausführung angezeigt werden:
●
wenn die Ausführung zu einem späteren Zeitpunkt erfolgt
●
wenn der Bericht mehrere Formate oder Sprachen aufweist
●
wenn als Zustellungsmethode das Speichern, Drucken oder Versenden des Berichts per E-Mail
ausgewählt ist
●
wenn es sich um einen Bericht mit Zielgruppenverteilung handelt
Ausgegebene Berichtsversionen werden nach Berichtsformat aufgelistet (S. 94). Standardmäßig
enthält die Liste ausgegebene Berichtsversionen für die Sprache, die in Ihrem Inhalts-Gebietsschema
definiert ist. Wenn für die Sprache keine Berichtsversionen gefunden werden, werden Berichtsformate
für alle Sprachen angezeigt.
Bei Verwendung von Zielgruppenverteilungsschlüsseln werden diese neben dem Berichtsformat
sortiert nach Schlüssel und anschließend nach Sprache angezeigt.
Sie können festlegen, wie lange Sie Berichtsausgaben speichern möchten (S. 102).
Vorgehensweise
1. Klicken Sie in IBM Cognos Connection auf die Schaltfläche Berichtsausgabeversionen anzeigen
, die sich neben einem Bericht mit mehreren Ausgabeversionen befindet.
2. Wählen Sie die anzuzeigende Ausgabeversion:
●
Zum Anzeigen von Berichtsformaten in einer bestimmten Sprache oder in allen Sprachen
klicken Sie auf Sprachen, und wählen Sie sie aus der Liste aus.
Cognos Connection - Benutzerhandbuch 101
Kapitel 6: Berichte und Cubes
●
Zum Anzeigen einer anderen Ausgabeversion wählen Sie die Version aus der Liste Versionen
aus.
●
Zum Anzeigen der aktuellen Version klicken Sie auf das Berichtsformat.
Tipp: Um eine Version zu löschen, auf die Sie Schreibzugriff haben, klicken Sie auf Versionen
verwalten, wählen die zu löschende Version und klicken auf Löschen. Klicken Sie anschließend
auf die Schaltfläche Schließen, um zur Seite mit den Berichtsausgabeversionen zurückzukehren.
3. Zum Herunterladen einer Berichtsausgabeversion klicken Sie auf das Symbol Herunterladen
in der Spalte Aktionen.
Festlegen, wie lange Berichtsausgaben gespeichert werden
Berichtsausgaben können für eine bestimmte Anzahl an Ausführungen oder eine bestimmte Anzahl
an Tagen und Monaten gespeichert werden. Beispielsweise können Sie die Berichtsausgaben für die
letzten zehn Vorkommen, die letzten zwei Tage oder die letzten sechs Monate speichern. Sie können
auch festlegen, dass alle Berichtsausgaben gespeichert werden.
Sie müssen über Lese- und Schreibberechtigung für den Eintrag und über Leseberechtigung oder
Transitrechte für den Ordner verfügen, der den Eintrag enthält.
Vorgehensweise
1. Klicken Sie neben dem gewünschten Eintrag auf die Schaltfläche Eigenschaften festlegen
.
2. Wählen Sie auf der Registerkarte Allgemein unter Ausführungsverlauf die Speichermethode
aus, und geben Sie den Wert ein:
●
Um eine bestimmte Anzahl an Berichtsausgaben zu speichern, klicken Sie auf Anzahl der
Vorkommen, und geben Sie die Anzahl ein. Um eine unbegrenzte Anzahl an Berichtsausgaben
zu speichern, setzen Sie den Wert auf 0.
●
Um Berichtsausgaben für einen bestimmten Zeitraum zu speichern, klicken Sie auf Dauer
und dann auf Tage oder Monate. Geben Sie die entsprechende Zahl in das Feld ein.
3. Klicken Sie auf OK.
Aktivieren von Warnungslisten für einen Bericht
Verfügt der Berichtsbenutzer über Berechtigungen für eine Warnungsliste, kann dieser entscheiden,
ob auf neue Versionen der Berichtsausgabe hingewiesen wird. Jedes Mal, wenn der Bericht ausgeführt
und die Berichtsausgabe gespeichert wird, wird der Berichtsbenutzer als Bcc-Empfänger per E-Mail
darauf hingewiesen. In der E-Mail ist eine Verknüpfung zur aktuellsten Berichtsausgabe enthalten.
Die Berechtigung zur Aktivierung einer Warnungsliste für einen Bericht hat keine Auswirkung auf
eine dem Bericht zugeordnete Berichtsansicht. Berechtigungen für die Berichtsansicht müssen
unabhängig vergeben werden.
102
Kapitel 6: Berichte und Cubes
Die Meldungsliste ist unabhängig von den Verteilerlisten, die evtl. mit dem Bericht verknüpft sind
(S. 112).
Um Berechtigungen für eine Warnungsliste vergeben zu können, müssen Sie über Schreibberechtigungen verfügen.
Vorgehensweise
1. Klicken Sie in IBM Cognos Connection neben dem Bericht, für den Sie eine Warnungsliste
aktivieren möchten, auf die Schaltfläche Eigenschaften festlegen.
2. Klicken Sie auf der Registerkarte Bericht für Report Studio-Berichte, der Registerkarte Abfrage
für Query Studio-Berichte oder der Registerkarte Analyse für Analysis Studio-Berichte auf
Erweiterte Optionen, und aktivieren Sie dann das Kontrollkästchen Meldungen über neue
Versionen aktivieren.
3. Klicken Sie auf OK.
Benutzer könne jetzt ihren Namen der Warnungsliste für Benachrichtigungen bei Berichtsausgaben
hinzufügen.
Hinzufügen oder Entfernen der eigenen Adresse zu/von der
Warnungsliste für einen Bericht
Wenn Sie sich selbst einer Warnungsliste für einen Bericht hinzufügen, werden Sie per E-Mail über
das Speichern neuer Berichtsausgabeversionen informiert. Auf diese Weise können Sie Änderungen
in der Berichtsausgabe überwachen, die für Sie von Interesse sind.
Sie sind in der E-Mail als Bcc-Empfänger enthalten. In der E-Mail ist eine Verknüpfung zur aktuellsten Berichtsausgabe enthalten.
Die Zugehörigkeit zur Meldungsliste ist unabhängig von den Verteilerlisten, die evtl. mit dem Bericht
verknüpft sind (S. 112).
Sie können die Warnungsliste für einen Bericht als Überwachungselement anzeigen und verwalten.
Sie können nur einmal auf der Warnliste für einen Bericht stehen.
Bevor Sie sich einer Warnungsliste für einen Bericht hinzufügen können, muss der Berichtseigentümer
die Warnungsliste aktivieren. Um Warnungen zu erhalten, muss auf der Registerkarte Eigene Einstellungen, Persönlich oder in Ihrem LDAP-Sicherheitsprofil (wird nur in Sonderfällen verwendet)
eine E-Mail-Adresse definiert sein.
Vorgehensweise in IBM Cognos Connection
1. Suchen Sie in dem Portal nach dem Bericht.
2. Klicken Sie in der Spalte Aktionen auf die Schaltfläche Mehr.
3. Klicken Sie auf der Seite Aktion ausführen auf Über neue Versionen informieren oder Nicht
über neue Versionen informieren.
4. Klicken Sie auf OK.
Cognos Connection - Benutzerhandbuch 103
Kapitel 6: Berichte und Cubes
Achten Sie im Bereich Eigene Überwachungselemente des Portals auf die Änderung in der Überwachungsliste.
Schritte in Cognos Viewer
1. Öffnen Sie die gespeicherte Berichtsausgabe.
2. Klicken Sie auf der Symbolleiste unter Auf neue Versionen überwachen auf Über neue Versionen
informieren oder auf Nicht über neue Versionen informieren.
Vorgehensweise beim Entfernen der eigenen Adresse aus mehreren Warnungslisten
1. Klicken Sie in IBM Cognos Connection auf Eigener Bereich, Eigene Überwachungselemente.
2. Wählen Sie auf der Registerkarte Meldungen die aus der Warnungsliste zu löschenden Meldungen.
3. Klicken Sie auf Benutzer aus der Meldungsliste entfernen.
Überwachungsregeln in gespeicherten Berichten
Überwachungsregeln werden in Cognos Viewer durch Berichtsbenutzer definiert, sodass die
Benutzer Ereignisse in gespeicherten Berichten überwachen können, die für sie von Interesse sind.
Für das Erstellen von Überwachungsregeln ist kein Zugriff auf Event Studio erforderlich.
Tipp: Benutzer können Überwachungsregeln in IBM Cognos Connection im Bereich Eigene Überwachungselemente am selben Ort anzeigen und bearbeiten.
Überwachungsregeln basieren auf Ereignisbedingungen, die beim Speichern des Berichts und nicht
beim interaktiven Ausführen ausgewertet werden. Ist die Ereignisbedingung zufriedenstellend, wird
der Berichtsbenutzer per E-Mail oder NewsItem darüber informiert.
Die Ereignisbedingungen werden unter Verwendung von numerischen Kennzahlen erstellt und
können nur in gespeicherten HTML-Berichten angegeben werden. Sie können für einen Bericht eine
unbegrenzte Anzahl an Bedingungen definieren. Das Gebietsschema einer bedingten Berichtsausgabe
entspricht dem Gebietsschema für den Bericht, der die Ereignisbedingung enthält.
Bevor ein Benutzer Überwachungsregeln erstellen und Hinweise erhalten kann, muss der Berichtseigentümer Überwachungsregeln für den Bericht aktivieren (S. 104).
Um Überwachungsregeln erstellen zu können, muss der Berichtsbenutzer über Leseberechtigungen
und Transitrechte für die Berichtsausgabe verfügen.
Aktivieren von Überwachungsregeln für einen Bericht
Wenn Überwachungsregeln aktiviert sind, kann der Berichtsbenutzer in gespeicherten HTMLBerichtsausgaben Bedingungen angeben und sich auf der Grundlage dieser Bedingungen Meldungen
senden lassen. Jedes Mal, wenn der Bericht ausgeführt und die Berichtsausgabe gespeichert wird
und die Bedingungen zufriedenstellend sind, wird der Benutzer per E-Mail oder NewsItem darüber
informiert.
Informationen zum Erstellen einer Überwachungsregel finden Sie unter "Erstellen von Überwachungsregeln für einen Bericht" (S. 105).
104
Kapitel 6: Berichte und Cubes
Um Überwachungsregeln für einen Bericht zuzulassen, müssen Sie über Schreibberechtigungen für
den Bericht verfügen.
Vorgehensweise
1. Klicken Sie in IBM Cognos Connection auf die Schaltfläche Eigenschaften festlegen, die neben
dem Bericht angezeigt wird.
2. Aktivieren Sie auf der Registerkarte Bericht für Report Studio-Berichte, auf der Registerkarte
Abfrage für Query Studio-Berichte oder der Registerkarte Analyse für Analysis Studio-Berichte
unter Erweiterte Optionen die Kontrollkästchen Auswahlbasierte Interaktivität in HTMLBerichten aktivieren und Erweiterte Benutzerfunktionen in gespeicherte Ausgabeversionen
aktivieren.
Durch Auswahl dieser Optionen legen Sie fest, dass zusammen mit der Berichtsausgabe
zusätzliche Kontextinformationen gespeichert werden.
3. Klicken Sie auf OK.
Nachdem Sie die erweiterten Optionen ausgewählt haben, müssen Sie zuerst den Bericht ausführen
und die Berichtsausgabe im HTML-Format speichern, damit Benutzer Überwachungsregeln erstellen
können.
Erstellen von Überwachungsregeln für einen Bericht
Verwenden Sie Überwachungsregeln zum Überwachen benutzerdefinierter Ereignisse in gespeicherten
HTML-Berichten. Wird der Bericht gespeichert und die Überwachungsregel ist erfüllt, werden Sie
per E-Mail oder NewsItem darüber informiert.
Im Bereich Eigene Überwachungselemente des Portals können Sie die für Berichte erstellten Überwachungsregeln anzeigen und bearbeiten. Weitere Informationen finden Sie unter "Eigene Überwachungselemente" (S. 51).
Überwachungsregeln können nur in gespeicherten HTML-Berichten erstellt werden. Sie können
Überwachungsregeln beispielsweise nicht in PDF-Berichtsausgaben erstellen.
Sie müssen über Leseberechtigungen und Transitrechte für die Berichtsausgabe verfügen.
Vorgehensweise
1. Wechseln Sie im IBM Cognos Connection-Portal zum gespeicherten HTML-Bericht, und öffnen
Sie diesen in Cognos Viewer.
2. Wählen Sie im Bericht ein numerisches Datenelement, klicken Sie mit der rechten Maustaste,
und klicken Sie dann auf Meldung mit neuer Überwachungsregel.
3. Klicken Sie auf der Seite Regel festlegen - Meldung mit neuer Überwachungsregel... im angezeigten bedingten Ausdruck auf den nach unten zeigenden Pfeil, klicken Sie auf den
gewünschten Ausdruck für die Überwachungsregel, z. B. >= (greater than or equal), und
legen Sie im Feld einen Wert fest.
4. Klicken Sie unter Für den ausgewählten Kontext auf die Berichtselemente, für die die Regel
gelten soll.
Cognos Connection - Benutzerhandbuch 105
Kapitel 6: Berichte und Cubes
5. Klicken Sie auf Weiter.
6. Geben Sie auf der Seite Meldungstyp festlegen an, wie Sie benachrichtigt werden möchten,
wenn eine Regel erfüllt wird:
●
Um per E-Mail benachrichtigt zu werden, aktivieren Sie das Kontrollkästchen Bericht per
E-Mail senden. Klicken Sie zum Bearbeiten der E-Mail-Optionen auf Die Optionen bearbeiten.
●
Um Hinweise durch NewsItems zu erhalten, aktivieren Sie das Kontrollkästchen NewsItem
publizieren. Klicken Sie zum Bearbeiten der NewsItem-Optionen auf Die Optionen bearbeiten.
7. Klicken Sie auf Weiter.
8. Geben Sie auf der Seite Name und Beschreibung angeben - Meldung mit neuer Überwachungsregel einen Namen, eine Beschreibung und einen Speicherort für die Überwachungsregel an.
Auf der Registerkarte Regeln im Bereich Eigene Überwachungselemente des Portals können Sie
die Überwachungsregeln in Ordnern organisieren.
9. Klicken Sie auf Fertig stellen.
Ändern und Löschen von Überwachungsregeln in Cognos Viewer
Überwachungsregeln, die Sie in gespeicherten HTML-Berichten erstellt haben, können in Cognos
Viewer bearbeitet und gelöscht werden.
Informationen zum Erstellen einer Überwachungsregel finden Sie unter "Erstellen von Überwachungsregeln für einen Bericht" (S. 105).
Überwachungsregeln können auch im Bereich Eigene Überwachungselemente des Portals gelöscht
und bearbeitet werden. Weitere Informationen finden Sie unter "Eigene Überwachungselemente" (S. 51).
Um eine Überwachungsregel ändern oder löschen zu können, müssen Sie über Schreibzugriff für
die Regel verfügen.
Vorgehensweise
1. Öffnen Sie die gespeicherte Berichtsausgabe in Cognos Viewer.
2. Klicken Sie in der Symbolleiste auf Auf neue Versionen überwachen, und klicken Sie, während
Sie die Maus über die Überwachungsregel bewegen, im Untermenü
●
auf Ändern, um die Überwachungsregel zu bearbeiten. Das Dialogfeld Eigenschaften festlegen wird geöffnet. Fahren Sie mit Schritt 3 fort.
●
auf Löschen, um die Überwachungsregel zu löschen.
3. Klicken Sie auf die Registerkarte Allgemein, um Eigenschaften zu ändern, z. B. die Sprache,
den Namen oder die Beschreibung der Überwachungsregel.
106
Kapitel 6: Berichte und Cubes
4. Klicken Sie auf die Registerkarte Regeln, um die Regeleigenschaften zu bearbeiten, z. B. den
bedingten Ausdruck der Regel, die Elemente, für die die Regel gültig ist, und den Benachrichtigungstyp.
Beachten Sie, dass die in Cognos Viewer an der Überwachungsregel vorgenommenen Änderungen
auch im Bereich Eigene Überwachungselemente des Portals vorgenommen werden.
Kommentare in gespeicherten Berichten
Berichtsbenutzer können mithilfe von Cognos Viewer gespeicherten Berichten Kommentare hinzufügen. Dies ist bei HTML-, PDF- und XML-Berichten möglich, jedoch nicht bei Excel- oder CSVBerichten.
Die Kommentare werden einer bestimmten Version eines Berichts hinzugefügt und mit dieser
Berichtsversion gelöscht. In anderen Versionen eines Berichts sind die Kommentare nicht verfügbar,
sofern diese nicht manuell durch einen Berichtsbenutzer hinzugefügt werden.
Die Kommentare werden in der Online-Ansicht eines Berichts oder bei Verteilung eines Zielgruppenberichts über das Portal angezeigt, jedoch nicht in gedruckten oder per E-Mail versendeten
Berichten.
Damit ein Benutzer Kommentare hinzufügen kann, muss der Berichtseigentümer Kommentare in
gespeicherten Ausgabeversionen aktivieren.
Zum Hinzufügen von Kommentaren muss der Benutzer über eine Leseberechtigung für die
Berichtsausgabe verfügen. Die Kommentare sind für alle anderen Benutzer mit Leseberechtigung
für die Berichtsausgabe sichtbar. Jedoch können nur der Eigentümer eines Kommentar oder ein
Administrator die Kommentare ändern oder löschen.
Kommentare in gespeicherten Ausgabeversionen aktivieren
Das Aktivieren von Kommentaren ermöglicht einem Berichtsbenutzer das Hinzufügen von Kommentaren zu gespeicherten HTML-, PDF- oder XML-Berichten.
Informationen zum Hinzufügen von Kommentaren finden Sie unter "Hinzufügen von Kommentaren
zu einer Berichtsversion in Cognos Viewer" (S. 108).
Zum Aktivieren von Kommentaren für einen Bericht müssen Sie über eine Schreibberechtigung für
den Bericht verfügen.
Vorgehensweise
1. Klicken Sie in IBM Cognos Connection auf die Schaltfläche Eigenschaften festlegen
neben dem Bericht angezeigt wird.
, die
2. Aktivieren Sie auf der Registerkarte Bericht (für Report Studio-Berichte), auf der Registerkarte
Abfrage (für Query Studio-Berichte) bzw. auf der Registerkarte Analyse (für Analysis StudioBerichte) unter Erweiterte Optionen das Kontrollkästchen Kommentare in gespeicherten Ausgabeversionen aktivieren.
3. Klicken Sie auf OK.
Cognos Connection - Benutzerhandbuch 107
Kapitel 6: Berichte und Cubes
Damit die Benutzer Kommentare hinzufügen können, müssen Sie den Bericht nun ausführen und
die Berichtsausgabe im HTML-, PDF- oder XML-Format speichern.
Hinzufügen von Kommentaren zu einer Berichtsversion in Cognos Viewer
Verwenden Sie Kommentare, um gespeicherten Berichten einfache Textnotizen ohne Formatierung
hinzuzufügen. Sie können einem Bericht mehrere Kommentare hinzufügen.
Kommentare können nur Berichten im HTML-, PDF- und XML-Format hinzugefügt werden.
Anderen Berichtsformaten können keine Kommentare hinzugefügt werden.
Zum Hinzufügen von Kommentaren müssen Sie über eine Leseberechtigung für die Berichtsausgabe
verfügen.
Vorgehensweise
1. Öffnen Sie die gespeicherte Berichtsausgabe in Cognos Viewer.
2. Klicken Sie auf der Symbolleiste auf Kommentare hinzufügen und dann auf Kommentar hinzufügen.
3. Geben Sie im Fenster Kommentar hinzufügen den Namen des Kommentars und eine Beschreibung
ein.
4. Wiederholen Sie die Schritte 2 bis 3 bei Bedarf für weitere Kommentare.
5. Klicken Sie zum Speichern des Kommentars auf Fertig stellen.
Alle Kommentare werden einer Dropdown-Liste hinzugefügt, die über die Schaltfläche Kommentare
hinzufügen verfügbar ist.
Anzeigen, Ändern oder Löschen von Kommentaren in Cognos Viewer
Die von einem Berichtsbenutzer hinzugefügten Kommentare können von allen anderen Benutzern
mit Leseberechtigung für die Berichtsausgabe angezeigt werden. Nur der Eigentümer eines Kommentar
oder ein Administrator können die Kommentare jedoch ändern oder löschen.
Tipp: Wenn Sie einen bestimmten Kommentar suchen, können Sie hierzu die Suchfunktion verwenden. Weitere Informationen finden Sie unter "Suchen von Einträgen" (S. 46).
Informationen zum Hinzufügen von Kommentaren finden Sie unter "Hinzufügen von Kommentaren
zu einer Berichtsversion in Cognos Viewer" (S. 108).
Vorgehensweise zum Anzeigen von Kommentaren
1. Öffnen Sie die gespeicherte Berichtsausgabe in Cognos Viewer.
2. Klicken Sie auf der Symbolleiste auf Kommentare hinzufügen, und wählen Sie dann aus der
Liste der verfügbaren Kommentare den gewünschten Kommentar aus.
Eine Zusammenfassung des Kommentars wird angezeigt, einschließlich Name und Beschreibung
des Kommentars, Datum der letzten Änderung und Eigentümer.
3. Zum Anzeigen der aller Details für den ausgewählten Kommentar klicken Sie auf Ansicht.
Das Fenster Kommentar anzeigen wird angezeigt.
108
Kapitel 6: Berichte und Cubes
4. Klicken Sie auf Fertig stellen.
Vorgehensweise zum Ändern von Kommentaren
1. Öffnen Sie die gespeicherte Berichtsausgabe in Cognos Viewer.
2. Klicken Sie auf der Symbolleiste auf Kommentare hinzufügen, wählen Sie aus der Liste der
verfügbaren Kommentare den gewünschten Kommentar aus, und klicken Sie dann auf Ändern,
um den Kommentar zu bearbeiten.
Das Fenster Kommentar ändern wird angezeigt.
3. Bearbeiten Sie den Namen des Kommentars oder die Beschreibung.
4. Klicken Sie auf Fertig stellen.
Vorgehensweise zum Löschen von Kommentaren
1. Öffnen Sie die gespeicherte Berichtsausgabe in Cognos Viewer.
2. Klicken Sie auf der Symbolleiste auf Kommentare hinzufügen, wählen Sie aus der Liste der
verfügbaren Kommentare den gewünschten Kommentar aus, und klicken Sie dann auf Löschen.
3. Klicken Sie auf OK, um das Löschen des Kommentars zu bestätigen.
Deaktivieren von auswahlbasierten Interaktivitäten
Sie können die auswahlbasierte Interaktivität für einen HTML-Bericht, der in Cognos Viewer
angezeigt wird, deaktivieren, um die Zeit zu verkürzen, bis der Bericht ausgeführt wird. Nachdem
Sie diese Funktion deaktiviert haben, stehen folgende Optionen nicht mehr zur Verfügung:
●
Drillup- und Drilldown-Vorgänge in einem Bericht
●
Drillthrough zu anderen Berichten
●
Cognos-Suche
●
Bedingte Berichtzustellung
●
Agentenbenachrichtigung
Wenn in IBM Cognos Connection die auswahlbasierte Interaktivität aktiviert ist, kann ein Benutzer
Drillup-, Drilldown- und Drillthrough-Aktionen in Report Viewer oder Query Studio ausführen.
Wenn die auswahlbasierte Interaktivität in IBM Cognos Connection deaktiviert ist, können keine
Drillup-, Drilldown- und Drillthrough-Aktionen mehr ausgeführt werden, unabhängig davon, wie
die Drillthrough-Definitionen und Einstellungen in Report Studio und IBM Cognos Connection
festgelegt werden.
Die auswahlbasierte Interaktivität ist standardmäßig aktiviert.
Tipp: Sie können die auswahlbasierte Interaktivität auch nur für die aktuelle Ausführung aktivieren
oder deaktivieren.
Cognos Connection - Benutzerhandbuch 109
Kapitel 6: Berichte und Cubes
Klicken Sie neben dem Bericht auf Mit Optionen ausführen und dann auf Erweiterte Optionen.
Klicken Sie auf Auswahlbasierte Interaktivität in HTML-Berichten aktivieren.
Vorgehensweise
1. Klicken Sie in IBM Cognos Connection in der Symbolleiste Aktionen rechts neben dem Bericht
auf die Schaltfläche Eigenschaften festlegen
.
2. Klicken Sie bei einem Report Studio-Bericht auf die Registerkarte Bericht, bei einem Query
Studio-Bericht auf die Registerkarte Abfrage, bei einem Analysis Studio-Bericht auf die Registerkarte Analyse.
Tipp: Das Deaktivieren der auswahlbasierten Interaktivität für einen Analysis Studio-Bericht
hat keine Auswirkungen.
3. Klicken Sie auf Erweiterte Optionen.
4. Deaktivieren Sie das Kontrollkästchen Auswahlbasierte Interaktivität in HTML-Berichten
aktivieren.
Beachten Sie, dass das Deaktivieren der auswahlbasierten Interaktivität für einen Analysis StudioBericht keine Auswirkungen hat.
Verteilen von Berichten
Sie können Berichte an andere Benutzer verteilen und somit Informationen gemeinsam nutzen. In
IBM Cognos 8 können Sie Berichte wie folgt verteilen:
●
Speichern (S. 111) an Orten, an denen andere IBM Cognos 8-Benutzer nach Bedarf darauf
zugreifen können
●
Versenden per E-Mail an Benutzer (S. 111)
●
Drucken (S. 111)
●
Zielgruppenverteilung (S. 112)
Sie können die Verteilung der Berichte zeitlich planen, damit die Empfänger die Berichte regelmäßig
erhalten (S. 159).
Die Empfänger müssen über Leseberechtigungen für den Bericht und Transitrechte für den Ordner
verfügen, in dem sich der Bericht befindet.
Wenn Sie einen Bericht an eine E-Mail anhängen, ist der Bericht nicht mehr durch das ZugriffsschutzSystem von IBM Cognos gesichert.
Beachten Sie beim Senden eines Berichts per E-Mail, dass die Auswahl des Empfängers aus einer
Liste (z. B. einer Gruppe, Rolle oder Verteilerliste) nur möglich ist, wenn Sie sowohl für die Liste
als auch für das E-Mail-Konto des Empfängers über Lesezugriff verfügen. Andernfalls schlägt die
Zustellung des Berichts fehl. Wenn Sie die E-Mail-Adresse jedoch manuell eingeben, ist kein Lesezugriff erforderlich.
110
Kapitel 6: Berichte und Cubes
Um Berichte an mehrere Empfänger zu verteilen, können Sie Verteilerlisten (S. 112) mit Verweisen
auf Benutzer, Gruppen und Rollen erstellen. Falls ein Empfänger nicht Teil des Zugriffsschutz-Systems
von IBM Cognos ist, können Sie einen Kontakt (S. 112) für die Person erstellen und diesen der Verteilerliste hinzufügen.
Speichern von Berichten
Sie können einen Bericht für andere Benutzer freigeben, indem Sie den Bericht in einem Verzeichnis
speichern, auf das alle Benutzer zugreifen können, wie beispielsweise einem öffentlichen Ordner.
Öffentliche Ordner enthalten im Allgemeinen Berichte, die für mehrere Benutzer von Belang sind.
Sie können einen Bericht beim Festlegen der Optionen für die aktuelle Ausführung speichern (S. 86)
oder mithilfe der erweiterten Berichtsoptionen (S. 87) in der Berichtsansicht speichern (S. 91).
Um einen Bericht aus Ihrem persönlichen Ordner zur gemeinsamen Verwendung freizugeben, können
Sie den Bericht kopieren (S. 37), verschieben (S. 38) oder eine Verknüpfung mit dem Bericht
erstellen (S. 24) und ihn in den öffentlichen Ordnern speichern.
Informationen zum Speichern von Berichten finden Sie im Query Studio - Benutzerhandbuch, im
Report Studio für professionelle Berichtserstellung - Benutzerhandbuch oder im Analysis Studio Benutzerhandbuch.
Versenden von Berichten per E-Mail
Sie können einen Bericht mit anderen gemeinsam verwenden, indem Sie ihn per E-Mail senden. Dies
bietet sich insbesondere an, wenn Sie den Bericht mit Personen gemeinsam verwenden möchten,
die keinen Zugriff auf das Portal haben. Um einen Bericht per E-Mail zu senden, benötigen Sie
Verzeichnisadministrator-Berechtigungen.
Sie können Berichte an E-Mails anhängen (S. 87). Außerdem können Sie eine URL in den Bericht
einer E-Mail aufnehmen. Als E-Mail-Anhänge versendete Einträge sind nicht länger durch das
Zugriffsschutz-System von IBM Cognos gesichert.
Um einen Bericht per E-Mail an andere Benutzer senden zu können, benötigen Sie und die Empfänger
der E-Mail gültige E-Mail-Adressen. Außerdem ist die Auswahl des Empfängers aus einer Liste
(z. B. einer Gruppe, Rolle oder Verteilerliste) nur möglich, wenn Sie sowohl für die Liste als auch
für das E-Mail-Konto des Empfängers über Lesezugriff verfügen. Andernfalls schlägt die Zustellung
des Berichts fehl. Wenn Sie die E-Mail-Adresse jedoch manuell eingeben, ist kein Lesezugriff erforderlich.
Versenden von Berichten an Ihr Mobilgerät
Sie können auswählen, dass ein Bericht an Ihr Mobilgerät gesendet wird. Dazu muss Cognos 8 Go!
Mobile installiert sein.
Drucken von Berichten
Unter Umständen ist es angebracht, eine Kopie des Berichts vorliegen zu haben. Dies ist z. B. der
Fall, wenn Sie einen Bericht prüfen müssen und Ihr Computer nicht verfügbar ist, oder wenn Sie
eine Kopie des Berichts zu einem Meeting mitnehmen müssen.
Cognos Connection - Benutzerhandbuch 111
Kapitel 6: Berichte und Cubes
Sie können mithilfe der Ausführungsoptionen einen Bericht ausdrucken und einen Drucker auswählen
(S. 87).
Verteilen von Berichten durch Zielgruppenverteilung
Unter Zielgruppenverteilung versteht man den Prozess der einmaligen Ausführung eines Berichts
und des anschließenden Versendens der Ergebnisse an mehrere Empfänger, die jeweils nur eine
bestimmte Untermenge der Daten einsehen können. Das Verteilen von Berichten in Form einer
Zielgruppenverteilung bietet sich an, wenn Benutzer Berichte empfangen oder anzeigen können
sollen, die nur für sie bestimmte Daten enthalten.
Wenn Sie Berichte per E-Mail an Zielgruppen verteilen, werden die Empfänger über die Zielgruppenverteilungsoptionen festgelegt. Beachten Sie, dass die Auswahl des Empfängers aus einer Liste
(z. B. einer Gruppe, Rolle oder Verteilerliste) nur möglich ist, wenn Sie sowohl für die Liste als auch
für das E-Mail-Konto des Empfängers über Lesezugriff verfügen. Andernfalls schlägt die Zustellung
des Berichts fehl.
Wenn der Bericht mit Zielgruppenverteilung eine Drillthrough-Verknüpfung zu einem anderen
Bericht enthält und per E-Mail verteilt wird, legen Sie in den E-Mail-Optionen fest, dass die E-Mail
eine Verknüpfung zu dem Bericht enthält. Andernfalls funktionieren die Verknüpfungen im Bericht
mit Zielgruppenverteilung nicht.
Berichte können nur an Zielgruppen verteilt werden, wenn der Berichtsautor für den Bericht Zielgruppenverteilungsoptionen definiert hat.
Sie können für die Zielgruppenverteilung die erweiterten Ausführungsoptionen verwenden (S. 87).
Um die Zielgruppenverteilung aktivieren zu können, benötigen Sie Lese- und Schreibberechtigung
für den Bericht.
Erstellen von Verteilerlisten und Kontakten
Mithilfe von Verteilerlisten können Sie einen Bericht an mehrere Empfänger gleichzeitig senden.
Verteilerlisten setzen sich aus Benutzern, Gruppen, Rollen, Kontakten und anderen Verteilerlisten
zusammen.
Wenn ein Empfänger nicht Teil des Zugriffsschutz-Systems von IBM Cognos ist, können Sie einen
Kontakt für diese Person erstellen. Die erstellten Kontakte können auch als Kontakt für Berichte
verwendet werden.
Beachten Sie, dass die Auswahl des E-Mail-Empfängers aus einer Liste (z. B. einer Gruppe, Rolle
oder Verteilerliste) nur möglich ist, wenn Sie sowohl für die Liste als auch für das E-Mail-Konto
des Empfängers über Lesezugriff verfügen. Andernfalls schlägt die Zustellung des Berichts fehl.
Schritte für eine Verteilerliste
1. Klicken Sie in IBM Cognos Connection oben rechts auf Starten und dann auf IBM Cognos
Administration.
2. Klicken Sie auf der Registerkarte Konfiguration auf Verteilerlisten und Kontakte.
3. Klicken Sie auf den Namespace Cognos.
112
Kapitel 6: Berichte und Cubes
4. Klicken Sie in der Symbolleiste auf die Schaltfläche Neue Verteilerliste
.
Tipp: Markieren Sie zum Entfernen einer Verteilerliste den entsprechenden Eintrag, und klicken
Sie auf die Schaltfläche Löschen.
5. Geben Sie einen Namen und bei Bedarf eine Beschreibung und einen Bildschirm-Tipp für die
Verteilerliste an, und klicken Sie auf Weiter.
6. Wenn Sie neue Einträge in die Verteilerliste aufnehmen möchten, klicken Sie auf Hinzufügen,
und entscheiden Sie sich für eine Methode zum Auswählen der Einträge:
●
Wenn Sie aufgelistete Einträge auswählen möchten, klicken auf den entsprechenden
Namespace und aktivieren die Kontrollkästchen neben den betreffenden Benutzern, Gruppen
oder Rollen.
●
Wenn Sie Einträge suchen möchten, klicken Sie auf Suchen, und geben Sie im Feld Zeichenkette, nach der gesucht werden soll den Suchtext ein. Wenn Sie die Suchoptionen verwenden
möchten, klicken Sie auf Bearbeiten. Suchen Sie den gewünschten Eintrag, und klicken Sie
darauf.
●
Wenn Sie die Namen der Einträge eingeben möchten, die hinzugefügt werden sollen, klicken
Sie auf Eingeben, und geben Sie die Namen von Gruppen, Rollen oder Benutzern ein. Verwenden Sie dabei das folgende Format, und geben Sie die Einträge mit Semikolon (;) getrennt
ein:
Namespace/Gruppenname;Namespace/Rollenname;Namespace/Benutzername;
Beispiel:
Cognos/Autoren;LDAP/Schuster;
7. Klicken Sie auf die Schaltfläche mit dem Pfeil nach rechts, und klicken Sie auf OK, wenn die
gewünschten Einträge im Feld Ausgewählte Einträge angezeigt werden.
Tipps: Um die Einträge aus der Liste Ausgewählte Einträge zu entfernen, wählen Sie sie aus,
und klicken Sie auf Entfernen. Wenn Sie alle Einträge in einer Liste auswählen möchten, aktivieren Sie das Kontrollkästchen in der linken oberen Ecke der Liste. Klicken Sie zur Anzeige
der Benutzereinträge auf Die Benutzer in der Liste anzeigen.
8. Klicken Sie auf Fertig stellen.
Diese Liste steht nun zur Auswahl, wenn Sie Empfänger für einen Bericht angeben.
Schritte für einen Kontakt
1. Klicken Sie in IBM Cognos Connection oben rechts auf Starten und dann auf IBM Cognos
Administration.
2. Klicken Sie auf der Registerkarte Konfiguration auf Verteilerlisten und Kontakte.
3. Klicken Sie auf den Namespace Cognos.
4. Klicken Sie in der Symbolleiste auf die Schaltfläche Neuer Kontakt
.
Cognos Connection - Benutzerhandbuch 113
Kapitel 6: Berichte und Cubes
Tipp: Markieren Sie zum Entfernen eines Kontakts den entsprechenden Eintrag, und klicken
Sie auf die Schaltfläche Löschen.
5. Geben Sie einen Namen und eine E-Mail-Adresse für den Kontakt sowie bei Bedarf eine
Beschreibung und einen Bildschirm-Tipp an, und klicken Sie auf Fertig stellen.
Durchführen von Drillvorgängen zur Anzeige zugehöriger Daten
Berichte, die aus IBM Cognos Connection ausgeführt und in Cognos Viewer angezeigt werden,
unterstützen verschiedene Drillvorgänge, sodass Sie verschiedene Schichten der zugehörigen Daten
anzeigen können. Sie können Drillvorgänge in Listen, Kreuztabellen und Diagrammen durchführen.
Sie haben folgende Möglichkeiten:
●
Drillup oder Drilldown innerhalb desselben Berichts
●
Drillthrough zu einem anderen Ziel
●
Drillthrough zu einem anderen Ziel mit Übergabe von mehreren Werten
Ausführen von Drillups oder Drilldowns
Sie können Drillup- und Drilldown-Vorgänge in einem Bericht durchführen, der aus IBM Cognos
Connection ausgeführt wird. Berichte, die aus IBM Cognos Connection ausgeführt werden, werden
in Cognos Viewer angezeigt.
In Listen und Kreuztabellen werden drillfähige Elemente durch Hyperlinks gekennzeichnet. In
Diagrammen ändert sich der Zeiger in eine Hand, wenn Sie den Zeiger über einem drillfähigen
Element platzieren. Das entsprechende Drillziel wird wird in einem Tooltipp angezeigt. Ein Säulendiagramm kann beispielsweise die Einnahmen nach Produktreihe und nach Jahr anzeigen. Sie können
den Drillvorgang auf einer einzelnen Achse, wie Produktreihe oder Jahr, durchführen. Sie können
den Vorgang aber auch auf beiden Achsen, wie Campingausrüstung und 2005, durchführen. In
diesem Fall führen Sie den Drillvorgang am Schnittpunkt von Campingausrüstung und 2005 durch.
Wenn Gruppen von Datenelementen aus verschiedenen Abfragen verknüpft sind und Sie in einer
Abfrage ein Drillup oder Drilldown durchführen, führt das Datenelement auch ein Drillup bzw.
Drilldown in den verknüpften Abfragen durch. Weitere Informationen zum Verknüpfen von
Datenelementgruppen finden Sie im Report Studio für professionelle Berichtserstellung - Benutzerhandbuch.
Nach dem Drillup oder dem Drilldown können Sie den Bericht als Berichtsansicht für die spätere
Anzeige speichern. Weitere Informationen finden Sie unter "Erstellen von Berichtsansichten" (S. 91).
Die Drillup- und Drilldown-Funktion kann nur ausgeführt werden, wenn Sie dimensional strukturierte Daten verwenden und den Bericht im HTML-Format anzeigen. Sie können den Drillvorgang
nur für Mitglieder auf einer Ebene durchführen.
Die Drillup- und Drilldown-Funktion ist standardmäßig aktiviert.
Vorgehensweise
1. Führen Sie den Bericht in IBM Cognos Connection aus, und zeigen Sie ihn in Cognos Viewer
an.
114
Kapitel 6: Berichte und Cubes
Tipp: Alternativ können Sie einen Analysis Studio- oder einen Query Studio-Bericht im jeweiligen
Studio öffnen.
2. Klicken Sie mit der rechten Maustaste auf das Berichtselement, für das Sie den Drillvorgang
durchführen möchten, und klicken Sie dann auf Drillup oder Drilldown
.
Drillthrough zu einem anderen Ziel
Sie können von einem Bericht zu einem Ziel navigieren. Folgende Ziele sind verfügbar:
●
ein Query Studio-Bericht
●
ein Report Studio-Bericht
●
eine Analysis Studio-Analyse
●
ein PowerPlay Studio-Bericht
●
ein Package, das einen PowerCube enthält
●
eine Microsoft SQL Server Analysis Services (SSAS)-Aktion
Sie können auch von Berichten oder Analysen, die in einem Package verfasst wurden, zu detaillierteren Informationen von Berichten navigieren, die in einem anderen Package verfasst wurden. Dies
ist beispielsweise nützlich, wenn Sie von einer ausgewerteten OLAP-Quelle (z. B. Ihren Vertriebsinformationen) einen Drillvorgang zu detaillierten relationalen oder Transaktionsinformationen (z. B.
Ihren Lagerbeständen) durchführen möchten.
Ein Drillthrough von einem Bericht zu einem anderen ist eine Methode der Informationsübergabe
von der Quelle (Ihrem Startbericht) an das Ziel (Ihren Endbericht). Beispiel: Bei der Auswertung
eines Berichts entdecken Sie einen Umstand, den Sie in einer bestimmten Produktreihe näher
untersuchen müssen. In diesem Fall können Sie zu dem detaillierten Zielbericht, der eine gezielte
Ansicht über diese Produktreihe bietet, einen Drillthrough-Vorgang durchführen. Bei dem Drillvorgang zum Ziel wird die von Ihnen in der Quelle ausgewählte Produktreihe übergeben, und der
Zielbericht wird mit diesem Filter ausgeführt, was ein gezielteres Ergebnis ermöglicht.
Standardmäßig ist die Möglichkeit, Drillthrough-Vorgänge von einem Bericht zu einem anderen
ausführen zu können, aktiviert. Sie können sie mit der Option Auswahlbasierte Interaktivität aktivieren deaktivieren. Weitere Informationen finden Sie unter "Deaktivieren von auswahlbasierten
Interaktivitäten" (S. 109).
Bevor Sie zu einem anderen Ziel navigieren können, muss eine Drillthrough-Definition im Report
Studio-Quellbericht oder in IBM Cognos Connection erstellt werden.
Vorgehensweise
1. Führen Sie den Bericht in IBM Cognos Connection aus, und zeigen Sie ihn in Cognos Viewer
an.
Tipp: Alternativ können Sie einen Analysis Studio- oder einen Query Studio-Bericht im jeweiligen
Studio öffnen.
Cognos Connection - Benutzerhandbuch 115
Kapitel 6: Berichte und Cubes
2. Klicken Sie mit der rechten Maustaste auf das Berichtselement, von dem aus Sie navigieren
wollen, und dann mit der linken Maustaste auf Gehe zu
, Verwandte Verknüpfungen. Die
Seite Gehe zu wird eingeblendet und zeigt die verfügbaren Ziele an.
Hinweis: Wenn es nur ein mögliches Ziel für die Spalte gibt, wird der Bericht in Cognos Viewer
ausgeführt und angezeigt.
3. Klicken Sie auf das Ziel, zu dem Sie navigieren möchten.
Je nachdem, wie die Drillthrough-Definition eingerichtet wurde und um welchen Berichtstyp es sich
handelt, wird das Ziel in Cognos Viewer, Query Studio, PowerPlay Studio oder Analysis Studio
geöffnet.
Drillthrough zu einem anderen Ziel mit Übergabe mehrerer Werte
Ein Bericht kann eine Drillthrough-Definition enthalten, die nach mehreren Werten innerhalb eines
Abfrageelements gefiltert werden kann. Beispiel: Beim Analysieren einer OLAP-Quelle möchten Sie
sich auf Kanada und Großbritannien konzentrieren. Wenn Sie den Drillthrough durchführen, wird
der Zielbericht nach beiden Ländern gefiltert. Nachdem Sie den Bericht in Cognos Viewer ausgeführt
haben, werden Sie aufgefordert, die Werte auszuwählen, wenn Sie von dem Bericht zum DrillthroughZiel navigieren. Die Werte, die Sie angeben, werden zum Filtern der Ergebnisse im Ziel verwendet.
Weitere Informationen zu Drillthroughs zu einem Ziel finden Sie unter "Drillthrough zu einem
anderen Ziel" (S. 115).
Drillthroughs mit mehreren Werten sind unabhängig davon verfügbar, ob die Drillthrough-Definition
im Report Studio-Quellbericht oder in IBM Cognos Connection unter den Drillthrough-Definitionen
verfasst wurde. In früheren Versionen war diese Funktion nur verfügbar, wenn die Definition in
IBM Cognos Connection verfasst wurde.
Vorgehensweise
1. Führen Sie den Bericht in IBM Cognos Connection aus, und zeigen Sie ihn in Cognos Viewer
an.
Tipp: Alternativ dazu können Sie einen Analysis Studio-, Query Studio- oder PowerPlay StudioBericht im jeweiligen Studio öffnen.
2. Um mehrere Werte in einer Spalte auszuwählen, halten Sie beim Klicken die Strg-Taste gedrückt.
●
Wenn sich in der Spalte, aus der Sie Zellen auswählen möchten, Hyperlinks befinden, klicken
Sie auf den leeren Bereich neben den Hyperlinks.
●
Wenn zwar keine Hyperlinks angezeigt werden, Sie jedoch wissen, dass ein DrillthroughZiel vorhanden ist, wählen Sie die Zellen, die Sie als Filter nutzen möchten, auch wenn sie
sich nicht in derselben Spalte befinden. Beachten Sie, dass bei Auswahl mehrerer Werte aus
unterschiedlichen Spalten der damit erstellte Filter im Zielbericht eine UND- und keine
ODER-Operation mit den übergebenen Werten ausführt. Beispiel: Kanada UND Campingzubehör; Großbritannien UND Fax.
3. Klicken Sie mit der rechten Maustaste in eine der ausgewählten Zellen, von denen aus Sie
navigieren möchten, und wählen Sie aus dem eingeblendeten Menü eine der folgenden Optionen:
116
Kapitel 6: Berichte und Cubes
●
●
Klicken Sie unter Gehe zu auf den Namen des Drillthrough-Ziels, sofern vorhanden.
Klicken Sie unter Gehe zu auf Verwandte Verknüpfungen. Klicken Sie auf der Seite Gehe
zu auf den Zielbericht, den Sie ausführen möchten.
Der Zielbericht wird ausgeführt, und wenn er nach der im Quellbericht vorgenommenen Auswahl
gefiltert werden kann, wird das Ziel nach diesen Werten gefiltert.
Datenquellen mit benannten Sätzen können unerwartete
Ergebnissen erzeugen
Wenn Ihre dimensionalen Datenquellen benannte Sätze enthalten, bei denen es sich um Mitgliedssätze
oder Satzausdrücke für eine spätere Verwendung handelt, sind die Datenergebnisse in Query Studio
unvorhersehbar, wenn sie mit Filtern und Ebenenverschachtelung kombiniert werden.
Des Weiteren sind die Datenergebnisse bei der Aggregation in Analysis Studio unvorhersehbar,
wenn die Datenquellen benannte Sätze mit mehreren Ebenen enthalten.
Wir empfehlen deshalb, die Bereitstellung benannter Sätze oder benannter Sätze mit mehreren
Ebenen für Benutzer von Query Studio und Analysis Studio zu vermeiden.
Das Arbeiten mit benannten Sätzen kann auch zu unvorhersehbaren Ergebnissen in Report Studio
führen. Weitere Informationen finden Sie im Report Studio für professionelle Berichtserstellung Benutzerhandbuch.
Series 7 Berichte in IBM Cognos Connection
Wenn IBM Cognos 8 für die Verwendung des IBM Cognos Series 7-Namespace konfiguriert wurde,
können Sie Series 7-Einträge in IBM Cognos Connection anzeigen. Bei der Ausführung eines Series
7-Berichts wird die Series 7-Anwendung verwendet, in der der Bericht erstellt wurde.
Der Inhalt des Series 7-NewsIndex wird unten auf der Seite unter Öffentliche Ordner angezeigt.
Der Inhalt der persönlichen NewsBox von Series 7 wird unten auf der Seite unter Eigene Ordner
angezeigt.
Alternative kann PowerPlay 7.3 so konfiguriert werden, dass IBM Cognos Connection anstelle von
Upfront als Portal verwendet wird. Wenn Sie jedoch aus anderen IBM Cognos-Anwendungen oder
aus vorherigen Versionen von PowerPlay 7.3 auf Inhalte zugreifen, kann der Administrator unter
Umständen noch auf das Upfront-Portal angewiesen sein.
Beachten Sie die folgenden Punkte, wenn Sie von IBM Cognos Connection aus auf Series 7-Einträge
zugreifen:
●
Sofern die Namespaces von IBM Cognos Series 7 und IBM Cognos 8 nicht übereinstimmen,
müssen Sie sich bei beiden anmelden. Ansonsten kann nicht der Inhalt beider Bereiche angezeigt
werden.
●
Wenn Sie sich in Upfront befinden und sich abmelden, können Sie nicht mehr auf Series 7Einträge in IBM Cognos Connection zugreifen. Melden Sie sich immer in IBM Cognos
Connection ab.
Cognos Connection - Benutzerhandbuch 117
Kapitel 6: Berichte und Cubes
●
Wenn Sie Mitglied mehrerer Benutzerklassen in Series 7 sind, können Sie keine andere Benutzerklasse auswählen, wenn Sie über IBM Cognos Connection auf Upfront zugreifen.
●
Wenn Sie ein anderes Upfront-Thema als standard70 verwenden, wird unter Umständen eine
Fehlermeldung angezeigt, wenn Sie auf die Verknüpfung Mehr in der Spalte Aktionen klicken.
Sie können auf Series 7-Einträge nicht zugreifen.
●
Falls Sie Series 7-Einträge ausschneiden, kopieren und einfügen möchten, klicken Sie in der
Spalte Aktionen auf Mehr, und verwenden Sie die Symbolleiste von Upfront.
●
Wenn Sie eine Suche in IBM Cognos Connection durchführen, werden die Series 7-Einträge
nicht in die Suche einbezogen.
●
Einträge aus IBM Cognos 8 und Series 7 können nicht zusammen in einem Ordner bzw. einer
NewsBox gespeichert werden.
Weitere Informationen zur Arbeit mit Series 7-Einträgen in Upfront finden Sie im IBM Cognos
Series 7 Benutzerhandbuch zu IBM Cognos Web Portal.
Series 7 PowerPlay-Berichte und -Cubes
Nachdem Series 7 PowerPlay-Berichte und -Cubes im IBM Cognos 8-Portal publiziert wurden,
können Sie die PowerPlay-Berichterstellungstools verwenden, um Series 7 PowerPlay-Berichte zu
erstellen und zu bearbeiten. Weitere Informationen zur Verwendung von PowerPlay-Berichterstellungstools finden Sie im PowerPlay Web - Benutzerhandbuch.
Sie können die standardmäßigen Ausführungsoptionen für Series 7 PowerPlay-Berichte und -Cubes
ändern (S. 119) und mehrsprachige Eigenschaften auswählen (S. 121).
Die Series 7 PowerPlay-Berichte und -Cubes funktionieren in anderen Berichten anders. Die folgenden
Aktionen können für Series 7 PowerPlay-Berichte und -Cubes nicht ausgeführt werden:
●
Ausführungsverlauf und Ausgabeversionen des Berichts anzeigen
●
Speicherzeit für Berichtsausgaben und Verlaufsinformationen angeben
●
Berichte abbrechen und unterbrechen
●
Eingabeaufforderungswerte für andere als PDF-Berichtsformate festlegen
●
Sprache für die Berichtsinhalte festlegen
●
Berichte als Besitzer ausführen
●
Planen von Berichten
●
Verteilen von Berichten
Ausführen oder Öffnen von Series 7 PowerPlay-Berichten
Sie können Series 7 PowerPlay-Berichte in den folgenden Formaten ausführen (S. 94):
●
118
Wenn das HTML-Symbol
angezeigt.
zu sehen ist, wird der Bericht in PowerPlay Web Explorer
Kapitel 6: Berichte und Cubes
●
Wenn das PDF-Symbol
zu sehen ist, wird der Bericht in PowerPlay Web Viewer ausgeführt.
PowerPlay-Administratoren können festlegen, wer Cubes öffnen kann. Weitere Informationen zum
Veröffentlichen von Series 7 PowerPlay-Berichten und -Cubes in IBM Cognos 8 finden Sie im
PowerPlay Enterprise Server - Handbuch.
Wenn Sie gesicherte Series 7 Cubes verwenden, muss der Namespace, mit dem der Cube gesichert
ist, in IBM Cognos 8 als Authentifizierungsquelle konfiguriert sein. Dieser Namespace muss nicht
unbedingt der einzige Authentifizierungs-Namespace oder die primäre Anmeldung für den Benutzer
sein. Weitere Informationen zum Konfigurieren von Authentifizierungs-Namespaces finden Sie im
Installation und Konfiguration - Handbuch.
Bevor Sie Series 7 PowerPlay-Berichte und -Cubes
direkt in IBM Cognos 8 ausführen oder
öffnen können, müssen Sie sowohl PowerPlay 7.3 als auch IBM Cognos 8 installieren und konfigurieren. Darüber hinaus müssen Sie über Berechtigungen für die folgenden Aktionen verfügen:
●
Ausführ- und Leseberechtigungen zum Ausführen und Öffnen von Berichten und Cubes
●
Lese- und Transitberechtigungen zum Zugreifen auf den Ordner, in dem sich der Bericht oder
Cube befindet
●
Lese- und Schreibberechtigungen zum Festlegen von Eigenschaften für Cubes und Berichte
Vorgehensweise
●
Klicken Sie in IBM Cognos Connection auf den gewünschten Bericht.
In Abhängigkeit von der Standardaktion für den Bericht wird der Bericht entweder im PDF-Format
(Standardeinstellung) ausgeführt oder in PowerPlay Web Explorer geöffnet.
Wenn Sie über die erforderlichen Berechtigungen verfügen, können Sie die Ausführungsoptionen
für Series 7 PowerPlay-Berichte und -Cubes ändern (S. 119). Weitere Informationen zur Verwendung
von PowerPlay Web Explorer und PowerPlay Web Viewer finden Sie im IBM Cognos PowerPlay
Web - Benutzerhandbuch.
Tipp: Klicken Sie zum Ausführen von Series 7 PowerPlay-Berichten in PowerPlay Web Explorer in
der Symbolleiste Aktionen auf die Schaltfläche Mit PowerPlay Web Explorer öffnen
. Sie können
auch neben dem gewünschten Bericht auf Weitere klicken und den Bericht anschließend in Analysis
Studio oder Report Studio öffnen. Die Migrationstools müssen bereits installiert sein. Weitere
Informationen zum Installieren dieser Tools finden Sie im IBM Cognos 8 Migration Tools Installation
and Configuration Guide. Wenn Sie den Bericht öffnen, wird er im Format des Studios, in dem er
geöffnet wurde, aktualisiert. Wenn Sie den Bericht speichern, wird er im aktualisierten Format
gespeichert. Dadurch können Unterschiede zwischen dem ursprünglichen PowerPlay-Bericht und
der IBM Cognos 8-Version des Berichts auftreten. Wenn Sie den Bericht nicht speichern, bleibt er
ein Series 7 PowerPlay-Bericht. Weitere Informationen zum Aktualisieren von Series 7 PowerPlayBerichten finden Sie im IBM Cognos 8 Migration Tools User Guide.
Ändern der Standardeinstellungen für Series 7 PowerPlay-Berichte
Sie können die Standardeinstellungen für Series 7 PowerPlay-Berichte ändern. Bei Ausführung eines
Berichts können Sie eine der folgenden Standardaktionen auswählen:
Cognos Connection - Benutzerhandbuch 119
Kapitel 6: Berichte und Cubes
●
Bericht im PDF-Format ausführen (Standardeinstellung)
●
Bericht in PowerPlay Web Explorer öffnen
Berichte im HTML-Format können Sie im Designmodus öffnen (ohne Daten). Das Öffnen von
Berichten im Designmodus ist nützlich, um einen schnellen Blick auf die Struktur des Berichts zu
werfen.
Für Berichte im PDF-Format können Sie festlegen, ob Eingabeaufforderungen angezeigt werden
sollen, mit denen die im Bericht enthaltenen Daten gefiltert werden. Sie können beispielsweise einen
Datumsbereich festlegen, der eine Untermenge der im Bericht verfügbaren Daten darstellt. Wenn
der Series 7 PowerPlay-Bericht mit Eingabeaufforderungswerten erstellt wurde, werden Sie beim
Ausführen des Berichts aufgefordert, diese Werte einzugeben.
Vorgehensweise
1. Klicken Sie in IBM Cognos Connection in der Symbolleiste Aktionen auf die Schaltfläche
Eigenschaften festlegen
, die sich rechts neben dem auszuführenden Bericht befindet.
2. Klicken Sie auf die Registerkarte Powerplay-Bericht.
3. Wählen Sie unter Standardaktion die bei der Ausführung des Berichts zu verwendende Standardfunktion aus.
4. Wenn Sie HTML-Berichte ohne Daten (d. h. im Designmodus) öffnen möchten, aktivieren Sie
das Kontrollkästchen Im Designmodus öffnen.
Tipp: Sie können auch auf die Schaltfläche Mit PowerPlay Web Explorer im Designmodus
öffnen
klicken, sofern diese in der Symbolleiste Aktionen angezeigt wird.
5. Wenn Sie bei PDF-Berichten durch Eingabeaufforderungen zur Eingabe von Werten aufgefordert
werden möchten, aktivieren Sie das Kontrollkästchen Zur Eingabe von Werten auffordern.
Tipp: Das Kontrollkästchen Zur Eingabe von Werten auffordern wird nur angezeigt, wenn für
den Bericht Eingabeaufforderungswerte erstellt wurden. Sie können auch zuerst neben dem
gewünschten Bericht auf die Schaltfläche Mehr und dann auf die Schaltfläche Den Bericht im
PDF-Format ausführen und zur Eingabe von Werten auffordern
klicken.
Öffnen von Series 7 PowerPlay-Cubes
In PowerPlay Web Explorer können Sie Series 7 Cubes öffnen und mit ihnen arbeiten.
Weitere Informationen zur Verwendung von PowerPlay Web Explorer finden Sie im PowerPlay
Web - Benutzerhandbuch.
Vorgehensweise
●
120
Klicken Sie in IBM Cognos Connection auf den gewünschten Cube.
Kapitel 6: Berichte und Cubes
Mehrsprachige Eigenschaften für Series 7 PowerPlay-Berichte und -Cubes
Sie können in IBM Cognos Connection mehrsprachige Eigenschaften für Series 7 PowerPlay-Berichte
oder -Cubes auswählen (S. 97). Für den Namen, den Bildschirm-Tipp und die Beschreibung wird
die ausgewählte Sprache verwendet.
Der Inhalt, die Daten, die Kategoriebeschriftungen und andere Beschriftungen werden nicht geändert.
Die Sprache dieser Elemente wird vom PowerPlay-Administrator festgelegt, der den Bericht oder
Cube erstellt.
Cognos Connection - Benutzerhandbuch 121
Kapitel 6: Berichte und Cubes
122
Kapitel 7: Drillthrough-Zugriff
Der Drillthrough-Zugriff ermöglicht die Erstellung von Business Intelligence-Anwendungen, die
umfangreicher als ein einzelner Bericht sind. Drillthrough-Anwendungen sind Netzwerke miteinander
verknüpfter Berichte, die von Benutzern zum Zweck der Untersuchung und Analyse von Informationen navigiert werden können, während der Kontext und Fokus der Berichte beibehalten wird.
Der Drillthrough-Zugriff erfolgt durch Übergabe von Informationen von der Quelle an das Zielobjekt,
bei dem es sich in der Regel um einen Bericht handelt. Sie definieren, welche Informationen aus
dem Quellbericht übergeben werden, indem Sie das System Informationen aus dem Auswahlkontext
des Quellberichts dem Inhalt des Ziels zuordnen lassen (dynamischer Drillthrough), oder indem Sie
Parameter im Ziel definieren (Parameter-Drillthrough). Sie definieren den Drillthrough-Zugriff für
die Quelle entweder auf Package-Ebene in IBM Cognos Connection (Starten, Drillthrough-Definitionen) oder auf Berichtsebene (Modus für die professionelle Berichtserstellung in Report Studio).
Innerhalb eines Packages bestimmen Sie in der Drillthrough-Definition den Umfang der Daten, für
die der Drillthrough-Zugriff verfügbar ist. Innerhalb eines Berichts definieren Sie den DrillthroughZugriff auf ein Berichtselement.
Was Sie wissen sollten
Damit eine Drillthrough-Verknüpfung funktionieren kann, muss Ihnen Folgendes bekannt sein:
●
der aktuelle oder zukünftige Quellbericht
●
der aktuelle oder zukünftige Zielbericht
●
ob die Benutzer der Drillthrough-Verknüpfung im Quellbericht die entsprechenden Berechtigungen haben, den Zielbericht anzuzeigen oder auszuführen
●
die Art, wie die Daten in den beiden Berichten zusammenhängen
In Abhängigkeit von den zugrunde liegenden Daten können Sie eine Drillthrough-Definition
erstellen und durch IBM Cognos 8 die Daten zuordnen (dynamischer Drillthrough) oder die
Quellmetadaten mit den im Zielbericht oder -Package definierten Parametern (ParameterDrillthrough) verknüpfen lassen.
●
ob der Zielbericht ausgeführt oder geöffnet werden soll
Das Ziel des Drillthrough-Zugriffs ist in der Regel eine gespeicherte Berichtsdefinition. Der
Bericht kann in Report Studio (Modus für die professionelle Berichtserstellung), PowerPlay
Studio, Query Studio oder Analysis Studio erstellt werden. Das Ziel des Drillthrough-Zugriffs
kann auch ein Package sein, das einen PowerCube enthält. In diesem Fall wird eine Standardansicht des PowerCubes erstellt.
●
falls der Zielbericht ausgeführt werden soll, in welchem Format und mit welchen Filtern dies
erfolgen soll
Wenn der Zielbericht nicht bei Bedarf ausgeführt werden soll, können Sie ihn stattdessen mit
einem Lesezeichen in der gespeicherten Ausgabe verknüpfen.
Licensed Materials – Property of IBM
© Copyright IBM Corp. 2005, 2011.
123
Kapitel 7: Drillthrough-Zugriff
Quellen und Ziele
In IBM Cognos 8 gibt es viele verschiedene Kombinationen von Quellen und Zielen. Sie können
z. B. einen Drillthrough durchführen:
●
zwischen in verschiedenen Packages erstellten Berichten gegen unterschiedliche Datenquellentypen
(S. 132), beispielsweise von einer Analyse gegen einen Cube zu einem detaillierten Bericht gegen
eine relationale Datenquelle
●
von einem vorhandenen Bericht in einen anderen Bericht mithilfe von Report Studio (Modus
für die professionelle Berichtserstellung)
●
zwischen Cognos Viewer-Berichten, die in Report Studio, Query Studio, PowerPlay Studio und
Analysis Studio erstellt wurden
●
von Series 7 PowerPlay-Web-Cubes zu IBM Cognos 8-Berichten (S. 147)
●
aus Metric Studio an andere IBM Cognos 8-Berichte durch Übergeben von Parametern mithilfe
von URLs
Weitere Informationen finden Sie im Metric Studio - Benutzerhandbuch.
Verstehen von Drillthrough-Konzepten
Um den Drillthrough-Zugriff erfolgreich einzurichten, müssen Sie die für das Durchführen von
Drillthroughs bedeutsamen Konzepte verstehen. Die gründliche Kenntnis dieser Konzepte hilft
Ihnen, Fehler zu vermeiden, sodass Berichtsbenutzer so effizient wie möglich Drillthroughs durchführen können.
Drillthrough-Pfade
Sie können einen Drillthrough-Pfad in einem Quellbericht in Report Studio (Modus für die professionelle Berichtserstellung) oder mithilfe von Drillthrough-Definitionen in IBM Cognos Connection
erstellen. Als Drillthrough-Pfad bezeichnet man die Definition eines Pfads, die beim Verschieben
von einem in den anderen Bericht entsteht, einschließlich der Datenwerte, die von Berichten untereinander ausgetauscht werden.
Mithilfe von Drillthrough-Definitionen können Sie einen Drillthrough-Pfad von einem Bericht im
Quell-Package zu einem Zielbericht in einem anderen Package in IBM Cognos Connection erstellen.
Diese Art der Drillthrough-Definition wird im Quell-Package gespeichert. Die Benutzer der Berichte
in dem Package können mithilfe der Drillthrough-Definition in jedem beliebigen Package mit allen
Kombinationen aus Analysis Studio-, Query Studio-, PowerPlay Studio- und Cognos ViewerBerichten einen Drillthrough durchführen.
Bei Zielberichten, die Parameter enthalten, sollten Sie die Zielparameter mit den korrekten Metadaten
im Drillthrough-Pfad verknüpfen. Dadurch wird sichergestellt, dass die Werte des Quellberichts an
die richtigen Parameterwerte übergeben werden und dass der Zielbericht korrekt gefiltert wird.
Wenn Sie die Parameter nicht verknüpfen, werden die Benutzer möglicherweise beim Ausführen
des Zielberichts zur Eingabe von Werten aufgefordert.
Ein berichtsbasierter Drillthrough-Pfad bezieht sich auf einen Pfad, der in einem Report StudioQuellbericht (Modus für die professionelle Berichtserstellung) erstellt und gespeichert wurde. Diese
124
Kapitel 7: Drillthrough-Zugriff
Art Drillthrough-Pfad wird auch als "erstellter Drillthrough" bezeichnet. Der Pfad ist einer
bestimmten Datenspalte, einem Diagramm oder einer Kreuztabelle im Quellbericht zugeordnet und
steht erst dann zur Verfügung, wenn der Benutzer diesen Bereich des Berichts auswählt. Wenn eine
erstellte Drillthrough-Definition verfügbar ist, wird bei der Ausführung im Quellbericht ein
Hyperlink angezeigt.
Der berichtsbasierte Drillthrough ist auf Report Studio-Quellberichte (Modus für die professionelle
Berichtserstellung) und alle Zielberichte beschränkt. Verwenden Sie diese Art des DrillthroughZugriffs, wenn die Datenelementwerte oder Parameterergebnisse innerhalb eines Quellberichts an
den Zielbericht, die Ergebnisse eines Berichtsausdrucks an einen Zielbericht oder eine URL-Verknüpfung als Teil der Drillthrough-Definition übergeben werden sollen.
Auswahlkontexte
Der Auswahlkontext stellt die Struktur der Werte dar, die vom Benutzer in der Quelle ausgewählt
wurden. In Analysis Studio gehört dazu der Kontextbereich. Bei einer Package-Drillthrough-Definition
wird der Auswahlkontext verwendet, um Werte für zugeordnete Parameter (Parameter-Drillthrough)
bereitzustellen oder die entsprechenden Datenelemente und Werte zuzuordnen.
Es können außerdem Drillthrough-Verknüpfungen definiert werden, um das Zielobjekt bei einem
Lesezeichen zu öffnen. Der Inhalt dieses Lesezeichens kann auch durch den Auswahlkontext festgelegt
werden.
Der Drillthrough-Zugriff ist zwischen den meisten Kombinationen aus IBM Cognos 8-Studios
möglich. Jedes Studio wurde für die Ziele und Kenntnisse der Zielgruppe, die damit arbeitet, sowie
in manchen Fällen auch für den Datenquellentyp optimiert, für den es vorgesehen ist. Deshalb
müssen Sie überlegen, wie die verschiedenen Studios mit dem Auswahlkontext umgehen, wenn Sie
einen Drillthrough zwischen Objekten durchführen, die in unterschiedlichen Studios erstellt wurden,
und wie die Datenquellen aneinander angepasst werden. Beim Testen und bei der Fehlerbehebung
können Sie sehen, wie Quellwerte mithilfe des Drillthrough-Assistenten in verschiedenen Kontexten
verknüpft werden.
Durchführen von Drillthroughs zu verschiedenen Berichtsformaten
Die Einstellungen in den Drillthrough-Definitionen bestimmen, wie die Berichtsergebnisse für
Benutzer angezeigt werden. Benutzer können die Berichte in Cognos Viewer als HTML-Webseite
anzeigen lassen oder in Query Studio, PowerPlay Studio bzw. Analysis Studio öffnen. Wenn Ihre
Benutzer über PowerPlay Studio verfügen, können Sie auch die Standardansicht eines PowerCubes
anzeigen.
Berichte können als HTML-Webseiten sowie in den Formaten PDF, XML, CSV oder in Excel-Formaten geöffnet werden. Wenn Sie einen Drillthrough-Pfad definieren, können Sie das Ausgabeformat
wählen. Dies kann dann von Nutzen sein, wenn der Zielbericht nicht zur Online-Ansicht vorgesehen
ist. Soll der Bericht ausgedruckt werden, geben Sie ihn als PDF-Datei aus. Soll er zur weiteren Verarbeitung in Excel exportiert werden, geben Sie Ihn als Excel- oder CSV-Datei aus usw.
Wenn Sie einen Drillthrough-Pfad zu einem in Analysis Studio, PowerPlay Studio oder Query Studio
erstellten Bericht definieren, können die Benutzer ihn in dem Studio, in dem er erstellt wurde, öffnen.
Cognos Viewer ist hierfür nicht erforderlich. Dies ist nützlich, wenn Sie erwarten, dass ein Benutzer
Cognos Connection - Benutzerhandbuch 125
Kapitel 7: Drillthrough-Zugriff
den Drillthrough-Zielbericht entweder als Ausgangsbasis für eine Analyse verwendet oder in einer
Abfragesitzung nach weiteren Informationen recherchiert.
Wenn eine Anwendung beispielsweise einen Bericht mit Daten höherer Ebene im Dashboard-Stil
enthält, können Sie eine Drillthrough-Verknüpfung zu Analysis Studio definieren, um relevante
Elemente zu untersuchen. Anschließend können Sie ausgehend von der Analysis Studio-Ansicht
einen Drillthrough zu einem PDF-Bericht durchführen, um ihn auszudrucken.
Hinweis: Drillthrough-Aktionen zum Öffnen des Ziels in Report Studio werden im Modus für die
Express-Berichtserstellung nicht unterstützt. Im Report Studio-Modus für die professionelle
Berichtserstellung werden keine Datenergebnisse angezeigt.
Durchführen von Drillthroughs zwischen Packages
Sie können den Drillthrough-Zugriff zwischen verschiedenen Packages einrichten. Die beiden
Packages können auf unterschiedlichen Typen von Datenquellen basieren. Es gibt jedoch einige
Einschränkungen.
In der folgenden Tabelle werden die Datenquellenverknüpfungen aufgeführt, die den DrillthroughZugriff unterstützen.
Quell-Datenquelle
Ziel-Datenquelle
OLAP
OLAP
Hinweis: Drillthrough von OLAP zu OLAP wird nur unterstützt, wenn die
Datenquellentypen übereinstimmen, z. B. beim Drillthrough von SSAS zu
SSAS.
OLAP
Dimensional modellierte relationale Daten
OLAP
Relationale Daten
Hinweis: Weitere Informationen finden Sie unter "Unternehmensschlüssel" (S. 130).
Dimensional modellierte relationale Dimensional modellierte relationale Daten
Daten
Dimensional modellierte relationale Relational
Daten
Relational
Relational
Lesezeichenverweise
Wenn Sie einen Drillthrough durchführen, werden die von Ihnen übergebenen Werte in der Regel,
jedoch nicht immer, zum Filtern des Berichts verwendet. IBM Cognos 8 Business Intelligence
unterstützt Lesezeichen in gespeicherten PDF- und HTML-Berichten. Daher können Benutzer in
Berichten scrollen und den für sie relevanten Teil basierend auf einem URL-Parameter anzeigen.
126
Kapitel 7: Drillthrough-Zugriff
Angenommen z. B., Sie haben einen großen Bestandsbericht so angesetzt, dass er zur Schonung der
Ressourcen täglich oder wöchentlich außerhalb der Geschäftszeiten ausgeführt wird. Möglicherweise
möchten die Benutzer diesen Bericht als Ziel anzeigen, da er detaillierte Daten enthält. Sie möchten
jedoch, dass die Benutzer nur die gespeicherte Ausgabe aufrufen, anstatt den ganzen Bericht auszuführen. Mithilfe dieser Aktionsoption und den Lesezeicheneinstellungen können Benutzer von einem
anderen Quellpfad aus einen Drillthrough basierend auf Produkten ausführen, um den gespeicherten
Bericht auf der Seite zu öffnen, auf der das gewünschte Produkt zu finden ist.
Wenn ein Lesezeichen im Quellbericht in einer Drillthrough-Definition verwendet wird, liefert dieses
den Wert für den URL-Parameter. Führen Berichtsbenutzer unter Verwendung dieser Definition
einen Drillthrough durch, wird der relevante Abschnitt des Zielberichts angezeigt.
Lesezeichenverweise beschränken sich auf zuvor ausgeführte Berichte, die als PDF- oder HTMLDatei ausgegeben wurden und Lesezeichenobjekte enthalten.
Mitglieder und Werte
Dimensional modellierte Daten organisieren Daten in Dimensionen, unabhängig davon, ob sie in
Cubes oder als dimensional modellierte relationale Daten (DMR) gespeichert werden. Diese
Dimensionen enthalten Hierarchien. Die Hierarchien enthalten Ebenen. Die Ebenen enthalten
Mitglieder.
Ein Beispiel für eine Dimension ist die Dimension "Standorte". Eine Dimension "Standorte" kann
beispielsweise zwei Hierarchien enthalten: Standorte nach Organisationsstruktur und geographische
Standorte. Jede dieser Hierarchien kann Ebenen wie z. B. "Land" und "Stadt" enthalten.
Mitglieder sind die Instanzen in einer Ebene. Beispiel: "New York" und "London" sind Mitglieder
der Ebene "Stadt". Ein Mitglied kann mehrere Eigenschaften haben, wie z. B. "Bevölkerung",
"Breitengrad" und "Längengrad". Intern wird ein Mitglied anhand eines eindeutigen Mitgliedsnamens identifiziert . Die Methode, nach der ein eindeutiger Mitgliedsname abgeleitet wird, richtet
sich nach dem Anbieter des Cubes.
Relationale Datenmodelle bestehen aus Datensubjekten wie z. B. "Mitarbeiter", die wiederum aus
Datenelementen wie z. B. "Name" oder "Durchwahl" zusammengesetzt sind. Diese Datenelemente
enthalten Werte, wie z. B. "Peter Schmidt".
In IBM Cognos 8 sind folgende Drillthrough-Methoden verfügbar:
●
Dimensional (Mitglied) zu Dimensional (Mitglied)
●
Dimensional (Mitglied) zu Relational (Datenelementwert)
●
Relational (Datenelementwert) zu Relational (Datenelementwert)
Wenn es sich beim Zielparameter um ein Mitglied handelt, muss auch die Quelle ein Mitglied sein.
Die Quelle und das Ziel sollten in der Regel aus einer angepassten Dimension stammen (S. 129).
Wenn die Daten dies jedoch unterstützen, können Sie auch eine Zuordnung unter Verwendung
verschiedener Eigenschaften des Quellmetadatenelements definieren.
Handelt es sich beim Zielparameter um einen Wert, kann die Quelle entweder ein Wert oder ein
Mitglied sein. Wenn die Quelle ein Mitglied der Dimension ist, müssen Sie sicherstellen, dass die
Ebene oder Dimension dem Zieldatenelement in der Drillthrough-Definition richtig zugeordnet ist.
Der Unternehmensschlüssel, aus dem das Mitglied stammt, sollte in der Regel mit dem relationalen
Cognos Connection - Benutzerhandbuch 127
Kapitel 7: Drillthrough-Zugriff
Zielwert, meist dem Unternehmensschlüssel, übereinstimmen (S. 130). Wenn die Daten dies jedoch
unterstützen, können Sie auch eine Zuordnung über die Titelzeile des Quellmetadatenelements
definieren.
Eindeutige Mitgliedsnamen
Der eindeutige Mitgliedsname (MUN - Member Unique Name) ist ein eindeutiger Bezeichner für
ein Mitglied in IBM Cognos-Berichten. Er wird in den Berichtsspezifikationen gespeichert, wenn
in dem Bericht direkt auf das Mitglied verwiesen wird. Der MUN wird beim Drillthrough zwischen
OLAP-Datenquellen verwendet. Die Mitgliederschlüssel im MUN für die verschiedenen OLAPDatenquellen müssen übereinstimmen.
Der MUN wird zum Suchen der Mitglieder in der Datenquelle verwendet, so wie Unternehmensschlüssel zum Suchen von Datensätzen in Tabellen verwendet werden. Wenn Sie z. B. Produkte der
OLAP-Dimension erstellen, verwenden Sie die Datenbankspalte "Produktreihe" als Kennzeichnung
für die Mitglieder der eigenen Produktreihenebene. Dagegen stellen Sie mithilfe des Unternehmensschlüssels "Produktreihencode" aus der Datenbanktabelle sicher, dass alle Produktreihen auf der
betreffenden Ebene eindeutig sind. Der Quellwert, mithilfe dessen Sie Mitglieder erstellt haben,
wird in Kombination mit Datenquellenname, Hierarchie und Ebeneninformationen im eindeutigen
Mitgliedernamen verwendet.
Wenn sich der MUN ändert, können die Mitglieder, auf die in Ausdrücken, Filtern oder Berichten
direkt verwiesen wird, nicht mehr gefunden werden. Änderungen am MUN hängen möglicherweise
mit anderen Änderungen zusammen. Beispielsweise können Änderungen der Hierarchie- und Ebenenstrukturen zur Änderung des eindeutigen Ebenennamens führen, und Änderungen an den Werten
der Unternehmensschlüssel führen zu einer Änderung des Schlüsselpfads für die Mitglieder. Andere
Faktoren, die sich auf den MUN auswirken können, sind Änderungen an der Anwendung in der
Entwurfsphase oder im Lauf der Zeit, IBM Cognos PowerCube-Kategoriecodes, die willkürlich
festgelegt werden, die Tatsache, dass die Produktionsumgebung mehr Mitglieder hat als die
Testumgebung, oder das Entfernen des Mitglieds aus der Datenquelle.
Um mögliche Probleme zu vermeiden, empfiehlt es sich, folgende bewährte Methoden beim Erstellen
von OLAP-Datenquellen anzuwenden.
128
●
Verwenden Sie für die Mitgliederschlüssel innerhalb einer Dimension eindeutige Codes und
Schlüssel.
●
Definieren Sie OLAP-Packages und relationale Packages mit gleichen eindeutigen Werten für
die Quellwerte (Unternehmensschlüssel) für ähnliche Dimensionen oder Datenwerte, wenn das
Durchführen von Drillthroughs zwischen Anwendungen möglicherweise erforderlich ist.
●
Stellen Sie sicher, dass die Unternehmensschlüssel und die Metadatenstruktur der Dimension
in Produktions- und Testumgebung identisch sind.
●
Ändern Sie nicht die Unternehmensschlüssel in Framework Manager in der Produktionsumgebung.
●
Lösen Sie die nicht eindeutigen Schlüssel innerhalb einer Dimension in der Datenquelle auf,
bevor Sie den Cube erstellen.
Kapitel 7: Drillthrough-Zugriff
Stellen Sie vor dem Erstellen des PowerCube sicher, dass in allen Ebenen einer Dimension keine
doppelten Quellwerte vorhanden sind. Es wird empfohlen, das Tilde-Zeichen (~) im Kategoriecode nicht zu verwenden.
Weitere Informationen finden Sie im Abschnitt über Eindeutigkeit in Schrittweise Anleitungen
für Transformer von IBM Cognos Series 7.
Weitere Informationen zu PowerCubes, die aus IBM Cognos Series 7 migriert wurden, finden Sie
im BM Cognos 8 BI PowerPlay - Handbuch zum Übergang.
Angepasste Dimensionen
Wenn Sie mit mehr als einer dimensionalen Datenquelle arbeiten, stellen Sie möglicherweise fest,
dass manche Dimensionen identisch strukturiert sind und andere nicht. Dimensionen können
unterschiedlich strukturiert sein, weil die Datenquellen möglicherweise unterschiedliche Zwecke
erfüllen.
Beispielsweise wird eine Dimension "Kunde" in einem Data Store namens "Einnahmen" angezeigt,
nicht jedoch in einem Data Store namens "Inventar". Die Dimensionen "Produkte" und "Zeit"
werden jedoch in beiden Data Stores angezeigt.
Dimensionen, die in mehreren Data Stores angezeigt werden, sind kompatibel, wenn sie hinsichtlich
der folgenden Merkmale identisch strukturiert sind:
●
Namen der Hierarchien
●
Namen der Ebenen
●
Reihenfolge der Ebenen
●
Interne Schlüssel
Das Durchführen von Drillthroughs zwischen verschiedenen dimensionalen Data Stores ist nur
dann möglich, wenn die Dimensionen kompatibel sind und wenn der dimensionale Data Store vom
selben Herstellertyp ist, z. B. IBM Cognos PowerCube als Quelle und Ziel. Beispielsweise können
in zwei Data Stores für Einnahmen und Inventar, die beide die Dimensionen "Produkte" und "Zeit"
enthalten, diese Dimensionen jeweils unterschiedlich definiert werden. Damit jedoch der Drillthrough
zwischen den Dimensionen "Produkte" und "Zeit" funktioniert, müssen die Dimensionen in jedem
Data Store identisch strukturiert sein.
Wenn Sie sich nicht sicher sind, ob Ihre Dimensionen angepasst sind, sollten Sie mithilfe des
Datenmodellierers sicherstellen, dass der Drillthrough zu aussagekräftigen Ergebnissen führt.
Dimensional modellierte relationale Datenquellen
Stellen Sie sicher, dass jede Ebene einen Unternehmensschlüssel enthält, der Werte aufweist, die
Ihrem PowerCube oder anderen DMR-Modellen entsprechen. Stellen Sie außerdem sicher, dass die
Eigenschaft Root Business Key festgelegt wurde und sie den Unternehmensschlüssel der ersten Ebene
in der Hierarchie verwendet. Dadurch kann sichergestellt werden, dass beim Versuch eines Drillthroughs unter Verwendung von Mitgliedern dieser Dimension ein angepasster eindeutiger Mitgliedsname verwendet wird.
Cognos Connection - Benutzerhandbuch 129
Kapitel 7: Drillthrough-Zugriff
Unternehmensschlüssel
Wenn der Drillthrough-Zugriff von einem Mitglied zu einem relationalen Wert definiert ist, wird
standardmäßig der Unternehmensschlüssel des Mitglieds übergeben. Das heißt, der relationale
Zielparameter muss unter Verwendung eines Datenelements mit einem übereinstimmenden Wert
eingerichtet werden, wobei das Element meist das Datenelement des Unternehmensschlüssels ist.
Sie können auch festlegen, dass die Titelzeile des Quelldatenelements übergeben wird.
Beispielsweise werden Mitarbeiter in der Regel nicht anhand ihrer Namen, sondern anhand einer
Mitarbeiternummer eindeutig identifiziert, da Namen nicht unbedingt eindeutig sind. Wenn Sie von
einem dimensionalen Mitglied zu einem relationalen Datenelement einen Drillthrough durchführen,
ist der gelieferte Wert der Unternehmensschlüssel. Daher muss der Parameter im Zielbericht so
definiert werden, dass ein Unternehmensschlüsselwert akzeptiert wird. Die für die Definition des
Unternehmensschlüsselwerts verwendete Logik hängt vom Anbieter des Cubes ab. Für IBM CognosPowerCubes ist der Unternehmensschlüsselwert die in IBM Cognos Transformer für die Ebene
definierte Eigenschaft Quelle. PowerCubes unter IBM Cognos Series 7 Transformer geben den
Quellwert weiter, wenn das Drillthrough-Flag bereits vor Erstellung des Cubes aktiviert war.
Andernfalls wird der Kategoriecode verwendet.
In Report Studio (Modus für die professionelle Berichtserstellung) können Sie mithilfe eines Ausdrucks, z. B. roleValue('_businessKey',[Camping Equipment]), ermitteln, wie der Mitgliedsunternehmensschlüssel lautet. Bei diesem Ausdruck wird zwischen Groß- und Kleinschreibung
unterschieden.
Mehrteilige SSAS 2005-Unternehmensschlüssel werden bei Drillthrough-Vorgängen nicht unterstützt.
Tipp: Wenn andere Benutzer Ihren Drillthrough-Bericht ausführen, sollten Sie vermeiden, dass Sie
zur Eingabe eines Unternehmensschlüssels aufgefordert werden. In Report Studio können Sie eine
Eingabeaufforderungsseite mit Text erstellen, mit der die Benutzer zwar vertraut sind, die aber nach
dem Unternehmensschlüssel filtert. Ihr Framework Manager-Modellierer kann die Option Display
Item Reference auch für die Eigenschaft Prompt Info festlegen, sodass der Unternehmensschlüssel
immer dann verwendet wird, wenn das Datenelement seinerseits in einer Eingabeaufforderung
verwendet wird.
Bereich
"Bereich" ist ein spezifischer Begriff bei Drillthrough-Definitionen, die in IBM Cognos Connection
mithilfe der Option Drillthrough-Definitionen (Package-Drillthrough-Definitionen) erstellt werden.
Der von Ihnen festgelegte Bereich definiert, wann der Zielbericht den Benutzern, basierend auf den
im Quellbericht enthaltenen Elementen, angezeigt wird.
In der Regel wird der Bereich eines Drillthrough-Pfads so definiert, dass er mit dem von ihm weitergegebenen Parameter übereinstimmt. Beispiel: Bei einem Zielbericht, der eine Mitarbeiterliste enthält,
soll der Bericht normalerweise nur als verfügbare Drillthrough-Auswahl angezeigt werden, wenn
ein Benutzer die Mitarbeiternamen in einem Quellbericht anzeigen lässt. Wenn sich keine Mitarbeiternamen im Quellbericht befinden und der Bereich in der Drillthrough-Definition für den Mitarbeiternamen festgelegt war, wird dieser Mitarbeiterbericht in der Liste der verfügbaren DrillthroughZielberichte auf der Seite Gehe zu nicht angezeigt. Sie können den Bereich auf eine Kennzahl oder
ein Element in dem Bericht einstellen.
130
Kapitel 7: Drillthrough-Zugriff
Beim berichtsbasierten Zugriff, wo der Drillthrough-Pfad einer bestimmten Berichtspalte zugeordnet
ist, dient die Spalte als Bereich.
Zugeordnete Parameter
Drillthrough-Ziele können vorhandene Parameter enthalten. Sie haben aber auch die Möglichkeit,
dem Ziel Parameter hinzuzufügen, um die jeweilige Drillthrough-Verknüpfung besser steuern zu
können. In der Regel ordnen Sie alle Parameter in einem Drillthrough-Ziel Elementen der Quelle
zu.
Wenn Sie Quellelemente, die OLAP- oder DMR-Mitglieder sind, Zielparametern zuordnen, können
Sie aus einer Reihe zugehöriger Mitgliedseigenschaften wählen, um den Anforderungen des Zielparameters gerecht zu werden. Bei einem dimensionalen Ziel verwendet ein dimensionales Quellelement
standardmäßig den eindeutigen Mitgliedsnamen. Bei einem relationalen Ziel verwendet ein dimensionales Quellelement standardmäßig den Unternehmensschlüssel.
Sie können beispielsweise die Quellmitgliedseigenschaft, mit der die Zuordnung zu einer Mitgliedstitelzeile erfolgt, anstelle des Unternehmensschlüssels ändern, um dem Parameter im relationalen
Ziel zu entsprechen. Bei einem dimensionalen Ziel könnten Sie einen Parameter definieren, der eine
bestimmte Eigenschaft akzeptiert (z. B. den Unternehmensschlüssel oder den eindeutigen Namen
des übergeordneten Elements), und dann die entsprechende Quelleigenschaft übergeben, um dem
Ziel gerecht zu werden.
Beachten Sie, dass beim Definieren von Drillthroughs zwischen nicht angepassten Dimensionen ein
ausführlicher Test durchgeführt werden sollte, um sicherzustellen, dass sich die Ergebnisse wie
erwartet verhalten.
Wenn Sie keine Parameterzuordnungen festlegen, werden Sie bei der Verwendung der DrillthroughVerknüpfung standardmäßig dazu aufgefordert, die im Ziel benötigten Parameter anzugeben. Wenn
Sie dieses Verhalten benutzerspezifisch definieren möchten, verwenden Sie die Einstellung Eingabeaufforderungsseiten anzeigen.
Wenn die Aktion auf Mit dynamischem Filter ausführen gesetzt ist, wird zusätzlich gefiltert, wenn
die Namen aus dem Kontext im Quellbericht mit den Namen der Elemente im Ziel übereinstimmen.
Verwenden Sie diese Aktion auch, wenn im Ziel keine Parameter definiert sind.
Wenn die Zuordung von Parametern nicht ordnungsgemäß erfolgt ist, erhalten Sie möglicherweise
einen leeren Bericht, falsche Ergebnisse, oder es wird eine Fehlermeldung ausgegeben.
Quelle und Ziel können keine identischen Parameternamen enthalten, wenn sie aus verschiedenen
Packages stammen, selbst wenn die Datenstrukturen einander angeglichen wurden. Stammen Quelle
und Ziel hingegen vom selben Package, besteht keine Einschränkung.
Wenn Sie über die erforderlichen Berechtigungen verfügen, können Sie den Drillthrough-Assistenten
verwenden, um mit Blick auf eine bestimmte Drillthrough-Verknüpfung festzustellen, welche
Quellparameter übergeben und welche Zielparameter zugeordnet werden.
Drillthrough nach Datumsangaben zwischen PowerCubes und relationalen
Packages
In der Regel erfordert ein Drillthrough von OLAP zu relationalen Packages das Einstellen der
Zielberichtsparameter mithilfe des Unternehmensschlüssels in den relationalen Daten. Diese Methode
Cognos Connection - Benutzerhandbuch 131
Kapitel 7: Drillthrough-Zugriff
funktioniert jedoch nicht für alle Datumsangaben einwandfrei. In OLAP-Datenquellen werden
Datumsangaben in der Regel als Mitglieder aufgefasst, wie z. B. Quartal 1 2006, während relationale
Datenquellen Datumsangaben als Bereiche betrachten, wie z. B. 1. Januar 2006 bis 31. März 2006.
Für den Drillthrough zwischen PowerCubes und relationalen Packages steht eine besondere Funktion
zur Verfügung. Stellen Sie sicher, dass der Zielberichtsparameter für die Verwendung von in_range
eingerichtet ist. Beachten Sie, dass der Parameter vom Typ "Datum-Uhrzeit" und nicht vom Typ
"Ganzzahl" sein muss.
Ein Beispiel folgt:
[gosales_goretailers].[Orders].[Order date] in_range ?Date?
Stellen Sie darüber hinaus sicher, dass die Drillthrough-Definition den Parameter auf der Dimensionsebene verknüpft und dass für die PowerCube-Datumsebene nicht festgelegt wurde, dass leere
Kategorien unterdrückt werden. Die Option zur Unterdrückung von leeren Kategorien im Transformer-Modell zu aktivieren, bevor der Cube erstellt wird, kann dazu führen, dass der Drillthrough
für Datumsangaben fehlschlägt. Dies wird durch fehlende Werte im Bereich verursacht.
Einrichten des Drillthrough-Zugriffs in Packages
Eine Drillthrough-Definition legt Folgendes fest: ein Ziel für den Drillthrough-Zugriff, die Bedingungen, unter denen das Ziel verfügbar ist (beispielsweise den Umfang), und wie das Ziel ausgeführt
oder geöffnet und gefiltert wird. In IBM Cognos Connection sind Drillthrough-Definitionen einem
Quell-Package zugewiesen. Der in der Drillthrough-Definition festgelegte Drillthrough-Pfad steht
allen Berichten zur Verfügung, denen das Quell-Package zugewiesen ist. Das Ziel kann auf einem
beliebigen Ziel-Package in IBM Cognos Connection basieren und in einem beliebigen Verzeichnis
gespeichert werden. Beispielsweise können alle Berichte, die im Beispiel-Package "AUF Data
Warehouse (Analyse)" oder in einem Ordner erstellt wurden, der mit diesem Package verknüpft
ist, auf jede beliebige Drillthrough-Definition zugreifen, die in diesem Package erstellt wurde.
Hinweis: Für in Report Studio (Modus für die professionelle Berichtserstellung) erstellte Berichte
können Sie den Drillthrough-Zugriff in bestimmten Berichten definieren, indem Sie die DrillthroughDefinition im Bericht und nicht im Package festlegen, oder den Drillthrough-Zugriff einschränken,
indem Sie die Berichtseinstellungen so ändern, dass der Bericht als Drillthrough-Ziel nicht zur Verfügung steht. Weitere Informationen finden Sie im Report Studio für professionelle Berichtserstellung
- Benutzerhandbuch. Berichte, die in Report Studio Express erstellt wurden, werden nicht als
Drillthrough-Ziele unterstützt.
Sie können Drillthrough-Definitionen zwischen Berichten, die in anderen IBM Cognos 8-Studios
erstellt wurden, und Berichten, die auf anderen Packages und Datenquellen basieren, definieren
(S. 125).
Der Zielbericht muss vorhanden sein, bevor Sie mit der Erstellung der Drillthrough-Definition in
IBM Cognos Connection beginnen. Drillthrough-Ziele können Analysen, Berichte, Berichtsansichten,
PowerCube-Packages und Abfragen sein.
132
Kapitel 7: Drillthrough-Zugriff
Drillthrough-Definitionen unterstützen sowohl dimensionale als auch relationale Packages und sind
für Analysis Studio, Query Studio, PowerPlay Studio und Cognos Viewer verfügbar.
Schritte für die Erstellung einer Drillthrough-Definition
1. Prüfen Sie das Drillthrough-Ziel:
●
Bestätigen Sie, dass die Drillthrough-Benutzer auf das Ziel zugreifen können.
●
Schließen Sie das Ziel bei Bedarf vom Direktzugriff aus (S. 40).
●
Prüfen Sie bei Bedarf, welche Parameter im Ziel vorhanden sind.
Wenn eine Drillthrough-Definition Objekte in verschiedenen Packages verknüpft, müssen
Sie die Datentypen in der Quelle und im Zielobjekt berücksichtigen. Überprüfen Sie die
Struktur und die Werte der Daten, die Sie an den Drillthrough übergeben möchten, und
stellen Sie sicher, dass die erstellten Parameter sich für Ihr Szenario eignen (wenn Sie Parameter definiert haben), bzw. dass der dynamische Drillthrough erfolgreich ausgeführt
werden kann. Weitere Informationen finden Sie unter "Angepasste Dimensionen" (S. 129)
und unter "Unternehmensschlüssel" (S. 130).
2. Klicken Sie in IBM Cognos Connection in der rechten oberen Ecke auf Starten und dann auf
Drillthrough-Definitionen.
3. Navigieren Sie zur obersten Ebene des Packages, für das Sie die Drillthrough-Definition erstellen
möchten.
4. Klicken Sie in der Symbolleiste auf die Schaltfläche Neue Drillthrough-Definition.
Tipp: Wenn die Schaltfläche Neue Drillthrough-Definition nicht angezeigt wird, vergewissern
Sie sich, dass Sie sich auf der obersten Ebene des Packages und nicht in einem Ordner innerhalb
des Packages befinden. Drillthrough-Definitionen müssen auf der Package-Ebene gespeichert
werden.
5. Geben Sie einen Namen für die Drillthrough-Definition ein.
6. Wenn Sie möchten, geben Sie eine Beschreibung und einen Bildschirm-Tipp ein, und klicken
Sie auf Weiter.
7. Folgen Sie den Anweisungen auf dem Bildschirm:
●
Grenzen Sie den Umfang ggf. auf ein Abfrageelement oder eine Kennzahl in der Quelle ein.
Wenn das Ziel Parameter enthält, sollten Sie den Umfang auf die Parameter festlegen, die
mit dem Zielbericht verknüpft sind. Weitere Informationen finden Sie unter
"Bereich" (S. 130).
●
Wählen Sie das Ziel aus einem beliebigen Package, das in IBM Cognos Connection verfügbar
ist.
Wenn IBM Cognos 8 BI PowerPlay-Ziele verfügbar sind, müssen Sie festlegen, ob das Ziel
als Bericht oder als PowerCube festgelegt werden soll.
●
Klicken Sie auf Weiter.
Cognos Connection - Benutzerhandbuch 133
Kapitel 7: Drillthrough-Zugriff
8. Legen Sie im Bereich Aktion fest, wie das Zielobjekt geöffnet werden soll, wenn die DrillthroughVerknüpfung ausgeführt wird. Wenn Sie auch eine Berichtsausführung wünschen, legen Sie im
Bereich Format das Format fest, in dem der Bericht auszuführen ist.
Benutzer können die Einstellungen unter Aktion ändern, wenn Sie die Drillthrough-Verknüpfung
verwenden. Wenn Sie im Ziel Lesezeichen verwenden, müssen Sie die Aktion Zuletzt bearbeiteten
Bericht anzeigen auswählen.
9. Geben Sie in der Tabelle Parameterwerte an, wie die Quellmetadaten mit beliebigen Parametern
zugeordnet werden sollen, die im Zielbericht oder -objekt vorhanden sind.
Wenn Sie beispielsweise einen Drillthrough zwischen OLAP-Datenquellen durchführen, werden
die Mitglieder einander zugeordnet. Wenn Sie einen Drillthrough von einer OLAP-Datenquelle
zu einer relationalen Datenquelle durchführen, wird der Quellwert (Mitglied) dem Namen des
Abfrageelements (Wert) zugeordnet.
In der Regel sollte jeder im Ziel vorhandene Parameter den Quellmetadaten zugeordnet werden.
Falls dies nicht geschieht, wird der Benutzer ggf. bei Verwendung der Drillthrough-Verknüpfung
zur Eingabe der fehlenden Werte aufgefordert.
10. ●
Klicken Sie auf Metadaten zuordnen, oder klicken Sie auf die Schaltfläche Bearbeiten.
●
Wählen Sie im daraufhin angezeigten Fenster die Metadaten aus der Quelle, die dem Zielparameter zugeordnet werden sollen.
●
Wenn das Quell-Package dimensional ist, haben Sie die Wahl, welche Eigenschaft des
Quellmetadatenelements in der Verknüpfung verwendet werden soll. Für ein relationales
Ziel wird standardmäßig der Unternehmensschlüssel und für ein dimensionales Ziel wird
der eindeutige Mitgliedsname verwendet.
●
Wiederholen Sie den Vorgang für jeden Parameter in der Liste.
11. Legen Sie im Abschnitt Eingabeaufforderungsseiten anzeigen fest, wann die Eingabeaufforderungsseiten angezeigt werden.
Sie können diese Aktion nur festlegen, wenn im Zielbericht Parameter enthalten sind und der
Zielbericht ausgeführt wird. Wenn Sie die Aktion zu Zuletzt bearbeiteten Bericht anzeigen
ändern, wird beispielsweise für Lesezeichenverweise die Eigenschaft Eingabeaufforderungsseiten
anzeigen deaktiviert, weil Sie einen zuvor ausgeführten Bericht verwenden. Wenn Sie den Bericht
direkt in Analysis Studio öffnen, ist auch die Eigenschaft Eingabeaufforderungsseiten anzeigen
deaktiviert.
Sie legen Einstellungen für Eingabeaufforderungen in IBM Cognos Connection fest (Berichtseigenschaften, Zur Eingabe von Werten auffordern).
12. Klicken Sie auf Fertig stellen.
13. Führen Sie einen Bericht aus dem Quell-Package aus, und testen Sie die Drillthrough-Verknüpfung.
134
Kapitel 7: Drillthrough-Zugriff
Hinweis: The Drillthrough-Definition wird der Quelle zugeordnet und mit dieser gespeichert.
Fehler hinsichtlich des Ziels werden nur beim Ausführen der Drillthrough-Verknüpfungen und
nicht beim Speichern der Drillthrough-Definition generiert.
Schritte für die Bearbeitung einer vorhandenen Drillthrough-Definition
1. Klicken Sie in IBM Cognos Connection in der rechten oberen Ecke auf Starten und dann auf
Drillthrough-Definitionen.
2. Klicken Sie auf einen Package-Namen, um die jeweiligen Drillthrough-Definitionen anzuzeigen.
3. Klicken Sie auf der Symbolleiste Aktionen rechts neben der zu ändernden Drillthrough-Definition
auf die Schaltfläche Eigenschaften festlegen.
Tipp: Wenn die Drillthrough-Definitionen nicht angezeigt werden, stellen Sie sicher, dass Sie
sich nicht in einem Ordner innerhalb des Packages befinden. Alle Drillthrough-Definitionen
werden auf der Root-Ebene des Packages gespeichert. Wenn Sie eine bestimmte DrillthroughDefinition nicht sehen, müssen Sie prüfen, ob Sie die richtigen Berechtigungen haben.
4. Klicken Sie auf die Registerkarte Ziel.
5. Nehmen Sie die gewünschten Änderungen vor, und klicken Sie auf OK.
6. Führen Sie einen Bericht aus dem Quell-Package aus, und testen Sie die Drillthrough-Verknüpfung.
Hinweis: The Drillthrough-Definition wird der Quelle zugeordnet und mit dieser gespeichert.
Fehler hinsichtlich des Ziels werden nur beim Ausführen der Drillthrough-Verknüpfungen und
nicht beim Speichern der Drillthrough-Definition generiert.
Einrichten von Parametern für einen Drillthrough-Bericht
Um eine bessere Kontrolle über den Drillthrough-Zugriff zu erlangen, können Sie Parameter im
Zielbericht definieren. Weitere Informationen zum Definieren von Parametern finden Sie im Report
Studio für professionelle Berichtserstellung - Benutzerhandbuch und im Query Studio - Benutzerhandbuch.
Schritte in Report Studio
1. Öffnen Sie den Zielbericht in Report Studio im Modus für die professionelle Berichtserstellung.
2. Stellen Sie sicher, dass der Bericht für den Drillthrough-Zugriff verfügbar ist:
●
Klicken Sie im Menü Daten auf Drillverhalten.
●
Wählen Sie auf der Registerkarte Einfach die Option Dynamische Filter akzeptieren, wenn
dieser Bericht ein Drillthrough-Ziel ist, und klicken Sie auf OK.
3. Erstellen Sie einen Parameter, der als Drillthrough-Spalte genutzt oder zum Filtern des Berichts
verwendet werden soll. (Menü Daten, Filter).
Um beispielsweise einen Drillthrough für die Produktreihe durchzuführen oder die Produktreihe
zu filtern, erstellen Sie einen Parameter, der wie folgt aussieht:
Cognos Connection - Benutzerhandbuch 135
Kapitel 7: Drillthrough-Zugriff
[Product line]=?prodline_p?
Tipp: Verwenden Sie die Operatoren in oder in_range, wenn der Zielbericht mehrere Werte
bzw. einen Wertebereich akzeptieren soll.
4. Geben Sie im Feld Verwendung die Vorgehensweise für den Fall an, dass ein Wert für den
Zielparameter nicht als Teil eines Drillthroughs übergeben wird:
●
Um festzulegen, dass die Benutzer auf einen Wert im Quellbericht klicken müssen, klicken
Sie auf Erforderlich.
Wenn ein Wert für den Zielparameter nicht übergeben wird, werden die Benutzer aufgefordert, einen Wert zu wählen.
●
Um festzulegen, dass die Benutzer nicht auf einen Wert im Quellbericht klicken müssen,
klicken Sie auf Optional.
Benutzer werden nicht zur Auswahl eines Werts aufgefordert, sodass der Wert nicht gefiltert
wird.
●
Klicken Sie auf Deaktiviert, um die Verwendung des Parameters zu unterbinden.
Der Parameter wird nicht im Bericht verwendet und ist deshalb nicht für DrillthroughDefinitionen verfügbar. Weitere Informationen zum Definieren von Berichtsparametern
finden Sie im Report Studio für professionelle Berichtserstellung - Benutzerhandbuch.
Tipp: Wenn der Parameter in dem Bericht aus anderen Gründen benötigt wird, können Sie
auch festlegen, dass er in der Drillthrough-Definition nicht verwendet werden soll (Tabelle
Parameter, Methode, Diesen Parameter nicht verwenden).
Die Drillthrough-Definition steuert, wann die Eingabeaufforderungsseiten oder Parameter angezeigt
werden.
Schritte in Query Studio
1. Öffnen Sie den Zielbericht in Query Studio.
2. Überprüfen Sie, ob der Bericht für den Drillthrough-Zugriff verfügbar ist:
●
Wählen Sie im Menü Bericht ausführen, Erweiterte Optionen.
●
Wählen Sie Drillthrough in einem Package in der Berichtsausgabe aktivieren, und klicken
Sie auf OK.
3. Erstellen Sie einen Filter, der als Drillthrough-Parameter genutzt oder zum Filtern des Berichts
verwendet werden soll.
●
Wählen Sie Spalte, nach der gefiltert werden soll, und klicken Sie dann auf die Schaltfläche
Filter.
●
136
Ändern Sie die Einstellungen wie gewünscht, und klicken Sie auf OK.
Kapitel 7: Drillthrough-Zugriff
Einrichten von Parametern für ein Drillthrough-Ziel in Analysis Studio
Sie können eine Drillthrough-Zielanalyse erstellen und Zielparameter in der Analyse hinzufügen,
indem Sie eine Dimension als Gehe zu-Parameter festlegen. Wenn Sie für die Analyse eine Drillthrough-Definition erstellen, wird dieser Parameter in der Zielparameterliste angezeigt.
Um den Drilldown innerhalb der Dimension zu unterstützen und anschließend den Drillthrough
durchzuführen, verknüpfen Sie die Dimension in den Quellmetadaten mit der Zieldimension. Die
Mitglieder, die sich zurzeit in Ihrer Ansicht befinden, werden als Filterwerte an die Zielanalyse
übergeben. Das gilt für alle Abfragen, Berichte und Analysen, die in IBM Cognos 8-DrillthroughAktionen verwendet werden. Um den Drillthrough direkt von einer bestimmten Ebene zu unterstützen, verknüpfen Sie diese Ebene in den Quellmetadaten mit der Zieldimension.
In einem Analyseziel können mehrere Parameter festgelegt werden. Sie können jedoch nicht Mitglieder
innerhalb eines Auswahldatensatzes in Analysis Studio übergeben.
Vorgehensweise
1. Erstellen Sie in Analysis Studio unter Verwendung des Packages, das für die DrillthroughAnalyse eingerichtet wurde, eine Kreuztabellenanalyse.
2. Fügen Sie nach Wunsch das Datenelement, das die Eingabeaufforderung sein soll, als Zeile oder
Spalte hinzu.
3. Verschieben Sie die Dimension oder Ebene, die Sie als Zielparameter festlegen möchten, in den
Bereich Kontext, oder fügen Sie sie dort hinzu.
Hinweis: Sie können keine Mitglieder innerhalb eines Auswahldatensatzes in Analysis Studio
übergeben.
4. Zeigen Sie die Liste für das Element im Bereich Kontext an, und klicken Sie auf Als Parameter
"Gehe zu" verwenden.
5. Speichern Sie die Analyse als Zielbericht in IBM Cognos Connection.
Jetzt können Sie eine Drillthrough-Definition unter einem Quell-Package erstellen.
Wenn Sie die Drillthrough-Definition erstellen (S. 132) und die Kreuztabellenanalyse als Ziel verwenden, wird das Parameterelement Gehe zu in der Analyse als Drillthrough-Parameter angezeigt. Sie
können Verknüpfungen zu diesem Parameter auf dieselbe Weise erstellen, wie Sie Drillthroughs zu
Report Studio- oder Query Studio-Berichten durchführen.
Beispiel - Drillthrough zwischen OLAP-Berichten in demselben
Package
Sie möchten einen Drillthrough von einem Analysis Studio-Bericht, der eine Einnahmenaufschlüsselung entsprechend der Bestellmethode enthält, zu einem Bericht ausführen, der in Report Studio
erstellt wurde und Details zu den geplanten und tatsächlichen Einnahmen enthält.
Beide Berichte sind als Beispiele im Package Vertrieb und Marketing (Cube) enthalten. Sie basieren
auf demselben Package, sodass die Daten konform sind (S. 129). Sie entscheiden sich für eine Para-
Cognos Connection - Benutzerhandbuch 137
Kapitel 7: Drillthrough-Zugriff
meter-Drillthrough-Definition, um eine bessere Kontrolle zu haben, da im Ziel bereits Eingabeaufforderungsparameter vorhanden sind.
Des Weiteren möchten Sie den Zugriffsumfang für das Drillthrough-Ziel einschränken, damit es
nur für einen Bericht, der die Kennzahl "Einnahmen" verwendet, im Quell-Package verfügbar ist.
Das bedeutet, dass diese Drillthrough-Definition für alle Berichte, die in dem Package erstellt werden,
angezeigt wird, wenn sie die Kennzahl "Einnahmen" enthalten. Wenn der Quellbericht kein
Bestelljahr und keine Bestellmethode enthält, werden die Benutzer zur Eingabe der Werte für diese
Parameter aufgefordert, wenn das Drillthrough-Ziel ausgeführt wird.
Für diese Übung müssen Sie die IBM Cognos 8 BI-Beispiele aus der Transfer-ZIP-Datei Cognos_
DrillThroughSamples installiert haben. Wenn Sie den Zielbericht überprüfen möchten, müssen Sie
Zugriff auf Report Studio im professionellen Modus haben.
Der Zielbericht zeigt Daten
zum Kontext der Quelle,
den Bestellmethodentyp
"Spezial" und das Jahr 2005.
Schritte beim Überprüfen des Ziel- und des Quellberichts
1. Öffnen Sie in Report Studio den Zielbericht Tatsächliche Einnahmen verglichen mit geplanten
Einnahmen.
●
Wechseln Sie zu IBM Cognos Connection.
●
Öffnen Sie in Öffentliche Ordner das Package Vertrieb und Marketing (Cube), und öffnen
Sie dann den Ordner Berichtsbeispiele für Report Studio.
●
Wählen Sie den Bericht Tatsächliche Einnahmen verglichen mit geplanten Einnahmen, und
klicken Sie auf das Symbol Mit Report Studio öffnen.
2. Bestätigen Sie in Report Studio im Bericht Tatsächliche Einnahmen verglichen mit geplanten
Einnahmen, dass Sie Parameter für die Bestellmethode und die Zeit haben.
●
138
Öffnen Sie die Registerkarte Abfragen-Explorer, und wählen Sie Abfrage 1.
Kapitel 7: Drillthrough-Zugriff
●
Bestätigen Sie im Feld Detailfilter, dass für Bestellmethode und Jahr ein Filterparameter
vorhanden ist, und notieren Sie sich die Parameternamen.
3. Geben Sie im Feld Datenelemente den Namen der Kennzahl an, die Sie für den Bereich verwenden
möchten (Einnahmen).
4. Schließen Sie den Bericht Tatsächliche Einnahmen verglichen mit geplanten Einnahmen.
5. Öffnen Sie in Analysis Studio den Quellbericht Beispiel benutzerdefinierter Rangordnung.
●
Wechseln Sie zu IBM Cognos Connection.
●
Öffnen Sie in Öffentliche Ordner das Package Vertrieb und Marketing (Cube), und öffnen
Sie dann den Ordner Analysis Studio-Berichtsbeispiele.
●
Wählen Sie den Bericht Beispiel benutzerdefinierter Rangordnung, und klicken Sie auf das
Symbol Mit Analysis Studio öffnen.
6. Überprüfen Sie im Bericht Beispiel benutzerdefinierter Rangordnung in Analysis Studio den
Namen der Kennzahl, die Sie für die Einschränkung des Bereichs verwenden möchten (Einnahmen).
7. Überprüfen Sie die Zeilen und Spalten in dem Bericht, und bestätigen Sie, dass die Datenstruktur
den Parametern im Bericht Tatsächliche Einnahmen verglichen mit geplanten Einnahmen entspricht.
Tipp: Halten Sie den Mauszeiger auf eine Beschriftung in der Kreuztabelle, um den Pfad anzuzeigen.
8. Lassen Sie den Bericht Beispiel benutzerdefinierter Rangordnung zum Testen geöffnet.
Schritte zum Erstellen und Testen der Drillthrough-Definition
1. Navigieren Sie in IBM Cognos Connection zum Package Vertrieb und Marketing (Cube).
2. Klicken Sie rechts oben auf dem Bildschirm auf Starten, Drillthrough-Definitionen.
3. Klicken Sie in der oberen rechten Bildschirmecke auf Neue Drillthrough-Definition.
Tipp: Wenn Sie die Schaltfläche Neue Drillthrough-Definition nicht sehen, überprüfen Sie, ob
Sie sich im Root-Ordner befinden und nicht im Ordner Analysis Studio-Berichtsbeispiele.
4. Geben Sie im Assistenten Drillthrough-Definition den Namen "Drillthrough von benutzerdefinierter Rangordnung bis Einnahmendetails" und eine Beschreibung ein, und klicken Sie auf
Weiter.
5. Klicken Sie auf Bereich einstellen, stellen Sie auf dem angezeigten Bildschirm für den Bereich
die Kennzahl Einnahmen ein, und klicken Sie auf OK.
6. Klicken Sie auf Ziel festlegen, und stellen Sie auf dem angezeigten Bildschirm im Ordner
Berichtsbeispiele für Report Studio des Packages Vertrieb und Marketing (Cube) für den Zielbericht Tatsächliche Einnahmen verglichen mit geplanten Einnahmen ein.
Cognos Connection - Benutzerhandbuch 139
Kapitel 7: Drillthrough-Zugriff
7. Verknüpfen Sie in der Tabelle Eingabeaufforderungswerte die Parameter pMethod und pYear
im Ziel mit den Metadaten in der Quelle:
●
Überprüfen Sie, ob in der Spalte Typ der Wert "Verbindung" steht.
Verwenden Sie den Wert "Verbindung", wenn Sie dimensionale Datenquellen verknüpfen.
●
Klicken Sie für den Parameter pMethod auf die Schaltfläche Bearbeiten, und wählen Sie in
der Metadatenstruktur [Vertrieb_und_Marketing].[Bestellmethode].[Bestellmethode].
[Bestellmethodentyp].
●
Klicken Sie für den Parameter pYear auf die Schaltfläche Bearbeiten, und wählen Sie in der
Metadatenstruktur [Vertrieb_und_Marketing].[Zeit].[Zeit].[Jahr].
8. Setzen Sie Eingabeaufforderungsseiten anzeigen auf Nur, wenn erforderliche Parameterwerte
fehlen.
9. Folgen Sie den Anweisungen auf dem Bildschirm, um die Drillthrough-Definition zu speichern.
10. Gehen Sie zum Bericht Beispiel benutzerdefinierter Rangordnung, klicken Sie mit der rechten
Maustaste auf einen Bereich außerhalb der Berichtsdaten, und wählen Sie Gehe zu, Verwandte
Verknüpfungen.
11. Gehen Sie zum Bericht Beispiel benutzerdefinierter Rangordnung, klicken Sie mit der rechten
Maustaste auf eine Zelle in der Kreuztabelle, und wählen Sie Gehe zu.
Daraufhin werden eine Liste der möglichen Ziele für das Package sowie die Daten, die sich in
dem Bereich befinden, angezeigt (einschließlich des Berichts Tatsächliche Einnahmen verglichen
mit geplanten Einnahmen).
12. Klicken Sie auf Tatsächliche Einnahmen verglichen mit geplanten Einnahmen, und der Bericht
wird mit dem von Ihnen ausgewählten Kontext ausgeführt.
Die Drillthrough-Definition, die Sie erstellt haben, sollte mit der Beispieldefinition KennzahlenDrillthrough identisch sein.
Sie können auch Folgendes ausprobieren:
●
Ändern Sie in der Drillthrough-Definition die Eingabeaufforderungseinstellungen für den Zielbericht.
●
Erstellen Sie im Package Vertrieb und Marketing (Cube) einen Bericht, der die Kennzahl Einnahmen nicht verwendet, und bestätigen Sie, dass der Bericht Tatsächliche Einnahmen verglichen
mit geplanten Einnahmen nicht mehr als Drillthrough-Ziel verfügbar ist.
●
Für denselben Zielbericht Tatsächliche Einnahmen verglichen mit geplanten Einnahmen gibt
es auch eine Beispiel-Drillthrough-Definition aus dem PowerPlay Studio-Bericht Einnahmen
nach Bestellmethode. Wenn Sie PowerPlay Studio verwenden, überprüfen Sie den Quell- und
Zielbericht, und versuchen Sie, die Drillthrough-Definition erneut zu erstellen.
●
Wenn Sie die Berechtigung zur Fehlerbehebung für Drillthrough-Definitionen haben, können
Sie die Parameter anzeigen, die von der Quelle weitergegeben wurden (Weitergeleitete Quellwerte
140
Kapitel 7: Drillthrough-Zugriff
anzeigen) und im Ziel verfügbar sind. Wählen Sie dafür in der Dropdown-Liste neben dem
Namen des Zielberichts Zielverknüpfung anzeigen.
Beispiel - Drillthrough von einem OLAP-Bericht zu einem DMRBericht
Sie möchten einen Drillthrough von einem Analysis Studio-Bericht mit dem Namen 10 beste Werbeaktionen nach Einzelhändler, der auf dem Package Vertrieb und Marketing (Cube) basiert, zu
einem Report Studio-Bericht mit dem Namen Werbeaktionsplan-Umsatz durchführen, der auf dem
Package Vertrieb und Marketing (angepasst) basiert. Sie richten die Drillthrough-Definition im
Package ein, damit der Bericht Werbeaktionsplan-Umsatz für jeden Bericht verfügbar ist, der auf
dem Quell-Package basiert. Anstelle der Festlegung der Parameter verwenden Sie einen dynamischen
Drillthrough.
Für diese Übung müssen Sie die IBM Cognos 8 BI-Beispiele aus der Transfer-ZIP-Datei Cognos_
DrillThroughSamples installiert haben. Die Beispiele sind standardmäßig in Öffentliche Ordner in
IBM Cognos Connection installiert.
Cognos Connection - Benutzerhandbuch 141
Kapitel 7: Drillthrough-Zugriff
Der Zielbericht zeigt
Daten zum Kontext der
Quelle: Kampagne.
Weiterer Kontext, z. B. Zeit,
wird vom Ziel nicht
verwendet.
Schritte zum Überprüfen des Ziel- und des Quellberichts
1. Führen Sie den Zielbericht aus:
●
Gehen Sie in IBM Cognos Connection zum Package Vertrieb und Marketing (angepasst),
und öffnen Sie den Ordner Berichtsbeispiele für Report Studio.
●
Führen Sie in Cognos Viewer den Bericht Werbeaktionsplan-Umsatz aus.
2. Sehen Sie sich die verfügbaren Informationen im Ziel an, und überlegen Sie, wie Sie diese filtern
möchten. In diesem Beispiel filtern Sie nach dem Kampagnennamen.
3. Schließen Sie den Zielbericht Werbeaktionsplan-Umsatz.
4. Öffnen Sie den Quellbericht:
●
Gehen Sie in IBM Cognos Connection zum Package Vertrieb und Marketing (Cube), und
öffnen Sie den Ordner Analysis Studio-Berichtsbeispiele.
●
142
Wählen Sie 10 beste Werbeaktionen nach Einzelhändler, und öffnen Sie den Bericht in
Analysis Studio.
Kapitel 7: Drillthrough-Zugriff
●
Sehen Sie sich die Namen der Dimension und der Ebene an, die Sie für den Drillthrough
verwenden möchten. In diesem Beispiel führen Sie einen Drillthrough für Kampagne aus.
5. Lassen Sie den Bericht 10 beste Werbeaktionen nach Einzelhändler zum Testen geöffnet.
Schritte zum Erstellen und Testen der Drillthrough-Definition
1. Navigieren Sie in IBM Cognos Connection zum Package Vertrieb und Marketing (Cube).
2. Klicken Sie rechts oben auf dem Bildschirm auf Starten, Drillthrough-Definitionen.
3. Klicken Sie in der oberen rechten Bildschirmecke auf Neue Drillthrough-Definition.
Tipp: Wenn Sie die Schaltfläche Neue Drillthrough-Definition nicht sehen, überprüfen Sie, ob
Sie sich im Root-Ordner befinden und nicht im Ordner Analysis Studio-Berichtsbeispiele.
4. Geben Sie im Assistenten Drillthrough-Definition den Namen "Drillthrough zu Werbeaktionsplan-Umsatz" und ggf. eine Beschreibung ein, und klicken Sie auf Weiter.
Tipp: Dies ist der Name, den die Benutzer auf der Seite Gehe zu sehen, wenn sie beispielsweise
aus mehreren Drillthrough-Zielen wählen müssen. Wie auch bei allen anderen Objekten in IBM
Cognos Connection können Sie Übersetzungen dieses Namens erstellen.
5. Klicken Sie auf Bereich einstellen, und stellen Sie in der Dimension Werbeaktionen für den
Bereich Kampagne ein.
Diese Drillthrough-Definition ist nur verfügbar, wenn Kampagne Bestandteil des Auswahlkontextes ist.
6. Klicken Sie auf Ziel auswählen, und stellen Sie den Zielbericht im Ordner Berichtsbeispiele für
Report Studio des Packages Vertrieb und Marketing (angepasst) auf Werbeaktionsplan-Umsatz
ein.
Hinweis: Wenn PowerPlay Studio in Ihrer Installation verfügbar ist, müssen Sie außerdem
angeben, dass das Ziel ein Bericht ist und kein PowerCube-Package.
7. Wählen Sie Bericht mit dynamischer Filterung ausführen unter Aktion.
8. Klicken Sie unter Parameterverknüpfung in der Spalte Quellmetadatenelement für den Parameter
pcampaign auf Metadaten zuordnen.
9. Klicken Sie auf dem angezeigten Bildschirm auf Werbeaktionen, und wählen Sie Kampagne.
10. Klicken Sie auf Beenden, um die Drillthrough-Definition zu speichern.
Sie können die Eigenschaften der Drillthrough-Definition jederzeit bearbeiten.
11. Führen Sie in IBM Cognos Connection den Analysis Studio-Bericht 10 beste Werbeaktionen
nach Einzelhändler aus, und testen Sie die Drillthrough-Definition.
Der Zielbericht wird angezeigt. Er ist nach dem von Ihnen ausgewählten Kontext gefiltert.
Die Drillthrough-Definition, die Sie erstellt haben, sollte mit der Drillthrough-Definition DrillToDMR
identisch sein.
Cognos Connection - Benutzerhandbuch 143
Kapitel 7: Drillthrough-Zugriff
Die Beispiel-Drillthrough-Definition PPStoHidden ist für Drillthroughs von einem OLAP-Package
zu einem DMR-Package vom PowerPlay Studio-Bericht 20 beste Produktmarken bestimmt.
Beispiel - Drillthrough von einem Report Studio-Bericht zu
einem ausgeblendeten Bericht
Sie möchten eine Drillthrough-Verknüpfung von einem Mitarbeiterzufriedenheitsbericht, der in
Report Studio erstellt wurde, zu einem ausgeblendeten Listenbericht über Vergütungen einrichten,
der auch in Report Studio erstellt wurde.
Der Quellbericht (Mitarbeiterzufriedenheit 2006) basiert auf dem Package AUF Data Warehouse
(Analyse), das aus einer DMR-Datenquelle modelliert wurde. Der Zielbericht (Entlohnung (ausgeblendet)) basiert auf dem Package AUF Data Warehouse (Abfrage). Sie richten diese DrillthroughVerbindung in Report Studio ein (berichtsbasierter oder erstellter Drillthrough), da Sie nicht
möchten, dass ein Bericht über Vergütungen für Drillthroughs aus beliebigen Quellberichten im
Package verfügbar ist. Der Zielbericht ist im Portal bereits ausgeblendet. Somit ist es sehr unwahrscheinlich, dass jemand, der die Drillthrough-Verknüpfung nicht verwendet, diesen Bericht ausführt.
Für diese Übung müssen Sie die IBM Cognos 8 BI-Beispiele aus der Transfer-ZIP-Datei Cognos_
DrillThroughSamples installiert und Zugriff auf Report Studio im Modus für die professionelle
Berichtserstellung haben.
Der Bericht Löhne/Gehälter ist ein ausgeblendeter Bericht. Sie können einstellen, ob ausgeblendete
Berichte sichtbar sind (Eigene Einstellungen, Registerkarte Allgemein) und ob Sie Berichte ausblenden
können. Diese Berechtigung wird von Ihrem Administrator festgelegt.
Schritte zum Überprüfen des Zielberichts
1. Öffnen Sie den Zielbericht:
●
Gehen Sie in IBM Cognos Connection zu Öffentliche Ordner, AUF Data Warehouse
(Abfrage), Berichtsbeispiele für Report Studio.
●
Suchen Sie nach dem Bericht Entlohnung (ausgeblendet), und öffnen Sie ihn in Report
Studio.
Tipp: Wenn Sie den Bericht nicht sehen, gehen Sie zu IBM Cognos Connection, und
bestätigen Sie, dass Sie ausgeblendete Berichte anzeigen können (Eigene Einstellungen,
Registerkarte Allgemein).
2. Klicken Sie in Report Studio im Menü Daten auf Filter, und prüfen Sie, welche Filterparameter
verfügbar sind.
Wenn Sie den Quellbericht nach Abteilung filtern möchten und nicht nach Zeit, dann verwenden
Sie nur den Parameter pPosition in der Drillthrough-Definition.
3. Wählen Sie im Berichtstext den Listenspaltenhauptteil Position/Abteilung (Ebene 3), und
überprüfen Sie die Datenelementeigenschaften.
Da die Drillthrough-Definition für Drillthroughs von DMR bis relational bestimmt ist, müssen
die Datenelementwerte übereinstimmen.
144
Kapitel 7: Drillthrough-Zugriff
4. Schließen Sie den Bericht Entlohnung (ausgeblendet).
Schritte zum Erstellen und Testen der Drillthrough-Definition
1. Öffnen Sie den Quellbericht:
●
Gehen Sie in IBM Cognos Connection zu Öffentliche Ordner, AUF Data Warehouse
(Analyse), Berichtsbeispiele für Report Studio.
●
Suchen Sie nach dem Bericht Mitarbeiterzufriedenheit 2006, und öffnen Sie ihn in Report
Studio.
2. Speichern Sie den Bericht Mitarbeiterzufriedenheit 2006 unter einem neuen Namen, z. B. Mitarbeiterzufriedenheit 2006 neu.
Damit werden der ursprüngliche Bericht und die Drillthrough-Definition für den Vergleich
beibehalten.
3. Wählen Sie in der Tabelle Mitarbeiterrangordnungen und Kündigungen nach Abteilung die
Spalte Position/Abteilung (Ebene 3).
4. Überprüfen Sie im Fenster Eigenschaften die Datenelementeigenschaften, um zu bestätigen, dass
die Datenelementnamen mit den Werten im Zielbericht übereinstimmen.
5. Doppelklicken Sie im Fenster Eigenschaften unter Daten auf Drillthrough-Definitionen.
6. Wählen Sie die Definition DrillthroughZuAusgeblendetemBericht, und löschen Sie sie.
Hinweis: In den folgenden Schritten erstellen Sie die Drillthrough-Definition neu. Verwenden
Sie zum Vergleich den ursprünglichen Beispielbericht.
7. Klicken Sie im Feld Drillthrough-Definitionen auf die Schaltfläche Neue Drillthrough-Definition.
8. Klicken Sie auf die Schaltfläche Umbenennen, und geben Sie einen Namen für die DrillthroughDefinition ein.
Tipp: Dies ist der Name, den die Benutzer sehen, wenn Sie im endgültigen Bericht aus einer
Liste der möglichen Drillthrough-Definitionen auswählen.
9. Wählen Sie auf der Registerkarte Zielbericht den Zielbericht aus:
●
Klicken Sie unter Bericht auf die Schaltfläche mit den Auslassungszeichen (...).
●
Navigieren Sie zu AUF Data Warehouse (Abfrage), Berichtsbeispiele für Report Studio,
und wählen Sie den Bericht Entlohnung (ausgeblendet).
Tipp: Wenn Sie den Bericht nicht sehen, gehen Sie zu IBM Cognos Connection, und
bestätigen Sie, dass Sie ausgeblendete Berichte anzeigen können (Eigene Einstellungen,
Registerkarte Allgemein).
10. Wählen Sie unter Aktion die Option Bericht ausführen.
11. Klicken Sie unter Parameter auf die Schaltfläche Bearbeiten.
Daraufhin erscheint eine Tabelle mit Parametern, die im Zielbericht verfügbar sind, darunter
der Parameter pPosition.
Cognos Connection - Benutzerhandbuch 145
Kapitel 7: Drillthrough-Zugriff
12. Verknüpfen Sie den Parameter aus dem Bericht Entlohnung (ausgeblendet) mit den Metadaten
im Bericht Mitarbeiterzufriedenheit 2006:
●
Wählen Sie in der Spalte Methode die Option Datenelementwert weitergeben, da der Zielbericht auf einer relationalen Datenquelle basiert.
●
Wählen Sie in der Spalte Wert die Option Position/Abteilung (Ebene 3).
Tipp: In diesem Bericht geben Sie die Werte aus der Spalte weiter, in der der Drillthrough
definiert ist. In anderen Fällen geben Sie einen zugehörigen Parameter weiter. Sie können
beispielsweise einen Drillthrough nach dem Mitarbeiternamen durchführen und dabei die
Mitarbeiternummer weitergeben.
13. Speichern Sie den Bericht.
14. Führen Sie den Bericht aus, und klicken Sie auf eine Abteilung, um die Drillthrough-Definition
zu testen.
Wenn Sie die Drillthrough-Verknüpfung testen, wird der Bericht Entlohnung (ausgeblendet) angezeigt,
der nach der von Ihnen ausgewählten Abteilung gefiltert ist. Der Bericht erscheint als DrillthroughZiel, unabhängig davon, ob er in IBM Cognos Connection ausgeblendet ist oder nicht.
Wenn Ihr Administrator Ihnen die Berechtigung zur Fehlerbehebung für Drillthroughs erteilt hat,
können Sie zusätzliche Informationen anzeigen. Klicken Sie dafür mit der rechten Maustaste auf
die Verknüpfung, und wählen Sie Gehe zu, um eine Liste der Drillthrough-Ziele anzuzeigen. Auf
der Seite Gehe zu können Sie sehen, welche Quellwerte weitergegeben und welche Zielparameter
verknüpft werden.
Angeben des Drillthrough-Texts
Sie können den Drillthrough-Text angeben, der angezeigt wird, wenn die Benutzer einen Drillthrough
zu mehreren Zielen durchführen können. Wenn Benutzer aus unterschiedlichen Regionen oder
Ländern den Bericht anzeigen, kann z. B. ein Text in der jeweiligen Sprache angezeigt werden.
Vorgehensweise
1. Klicken Sie mit der rechten Maustaste auf das Drillthrough-Objekt, und klicken Sie auf Drillthrough-Definitionen.
2. Wenn mehrere Drillthrough-Definitionen für das Objekt vorhanden sind, klicken Sie im Feld
Drillthrough-Definitionen auf eine Drillthrough-Definition.
3. Klicken Sie auf die Registerkarte Beschriftung.
4. Wenn die Beschriftung mit einer Bedingung verknüpft werden soll, führen Sie im Feld Bedingung
folgende Schritte aus:
●
Klicken Sie auf Variable und dann auf eine vorhandene Variable, oder erstellen Sie eine
neue Variable.
●
Klicken Sie in der Liste Wert auf einen der möglichen Werte für die Variable.
5. Klicken Sie im Feld Quelltyp auf den gewünschten Quelltyp.
146
Kapitel 7: Drillthrough-Zugriff
6. Wenn als Quelltyp Text angegeben ist, klicken Sie neben dem Feld Text auf die Schaltfläche
mit den Auslassungszeichen (...), und geben Sie den gewünschten Text ein.
7. Wenn als Quelltyp Datenelementwert oder Datenelementbeschriftung angegeben ist, klicken
Sie auf die Dropdown-Liste Datenelement und dann auf ein Datenelement.
8. Wenn als Quelltyp Berichtsausdruck angegeben ist, klicken Sie neben dem Feld Berichtsausdruck
auf die Schaltfläche mit den Auslassungszeichen (...), und definieren Sie den Ausdruck.
9. Wenn die Beschriftung mit einer Bedingung verknüpft ist, wiederholen Sie die Schritte 5 bis 8
für die verbleibenden möglichen Werte.
Wenn Benutzer den Quellbericht ausführen und auf eine Drillthrough-Verknüpfung klicken, wird
die Seite Gehe zu angezeigt. Der von Ihnen angegebene Drillthrough-Text wird für jedes Ziel
angezeigt. Wenn Sie keinen Drillthrough-Text für ein Ziel angegeben haben, wird der Name des
Drillthrough verwendet.
Einrichten des Drillthrough-Zugriffs in IBM Cognos Visualizer
Zum Einrichten des Drillthrough-Zugriffs auf IBM Cognos 8 in IBM Cognos Visualizer sind folgende
Schritte erforderlich:
❑
Angeben des IBM Cognos 8-Ziels und Auswählen der Filter, die dem Zielbericht hinzugefügt
werden sollen.
Sie müssen das Drillthrough zu IBM Cognos 8 für die einzelnen IBM Cognos Visualizer-Berichte
konfigurieren. Weitere Informationen finden Sie im IBM Cognos Visualizer User Guide.
❑
Erstellen und Testen des Zielberichts (S. 148).
Einrichten des Drillthrough-Zugriffs in PowerPlay Web
Zum Einrichten des Drillthrough-Zugriffs auf IBM Cognos 8 in PowerPlay Web sind folgende
Schritte erforderlich:
❑
Für PowerCubes: Angeben von Drillthrough-Zielen für IBM Cognos 8-Berichte im TransformerModell.
Weitere Informationen finden Sie in der Transformer-Dokumentation.
❑
Für andere Cubes: Angeben von Drillthrough-Zielen für IBM Cognos 8-Berichte in PowerPlay
Connect.
Weitere Informationen finden Sie im PowerPlay - Handbuch der OLAP-Server-Verbindungen.
❑
Konfigurieren des Drillthrough-Zugriffs in PowerPlay - Server-Administration.
Sie müssen nicht nur den Drillthrough-Zugriff auf IBM Cognos 8 aktivieren, sondern auch den
IBM Cognos 8-Server und den Pfad zum IBM Cognos 8-Ordner angeben, in dem sich die
Zielberichte befinden. Weitere Informationen finden Sie im PowerPlay Enterprise Server Guide.
❑
Auswählen der Filter, die dem Zielbericht hinzugefügt werden sollen.
Cognos Connection - Benutzerhandbuch 147
Kapitel 7: Drillthrough-Zugriff
Verwenden Sie in PowerPlay Enterprise - Server-Administration die Hilfe für IBM Cognos 8,
um die Filterausdrücke zu ermitteln, die im Zielbericht benötigt werden. Weitere Informationen
finden Sie im PowerPlay Enterprise Server Guide.
❑
Erstellen und Testen des Zielberichts (S. 148).
Erstellen und Testen des Ziels für einen Series 7-Bericht
Der Zielbericht muss auf einem veröffentlichten Package basieren, das die Metadatenelemente enthält,
die Sie zum Filtern verwenden möchten, oder das Elemente enthält, die diesen Metadatenelementen
zugeordnet sind.
Vergewissern Sie sich beim Erstellen des Zielberichts, dass die Namen der Parameter, die Sie hinzufügen, mit den auf der Seite Drillthrough-Assistent von IBM Cognos Series 7 aufgelisteten Parameternamen übereinstimmen. Das Metadatenelement, das Sie im Zielbericht für diesen Parameternamen
verwenden, muss nicht dieselbe Bezeichnung haben. Die im Drillthrough-Assistenten angezeigten
Datenwerte von Zielparameter und Quellwert müssen übereinstimmen. Sie müssen möglicherweise
auch für den Operator im Zielparameter einen anderen Wert als den im Drillthrough-Assistent
empfohlenen Wert angeben. Wenn im Assistenten beispielsweise der Operator = empfohlen wird,
Sie aber einen Datumsbereich übergeben möchten, sollten Sie den Parameteroperator im Ziel in
in_range ändern.
Vorgehensweise
1. Starten Sie Report Studio (Modus für die professionelle Berichtserstellung), und erstellen Sie
einen neuen Bericht.
2. Fügen Sie die Datenelemente und andere gewünschte Objekte hinzu.
3. Klicken Sie im Menü Daten auf Filter.
4. Klicken Sie auf der Registerkarte Detailfilter auf die Schaltfläche Hinzufügen.
5. Erstellen Sie im Feld Ausdrucksdefinition den gewünschten parametrisierten Filter, indem Sie
den Filterausdruck eingeben.
6. Klicken Sie auf OK.
7. Klicken Sie im Feld Verwendung auf Optional.
Wenn Sie den Filter nicht als optionalen Filter festlegen, wird beim Drillthrough für den Bericht
eine Eingabeaufforderungsseite angezeigt.
8. Wiederholen Sie die Schritte 4 bis 7 für weitere hinzuzufügende Filter mit Parametern.
9. Speichern Sie den Bericht.
Der Berichtsname muss mit dem Namen übereinstimmen, den Sie im PowerCube, einem anderen
Cube oder im IBM Cognos Visualizer-Bericht angegeben haben.
10. Testen Sie das Drillthrough im PowerPlay-Bericht oder IBM Cognos Visualizer-Bericht.
148
Kapitel 8: Agenten
Sie können in Event Studio Agenten erstellen (S. 152), um die Daten Ihres Unternehmens im Hinblick
auf Unternehmensereignisse zu überwachen und anschließend entsprechende Aufgaben auszuführen.
Eine Aufgabe kann beispielsweise das Senden einer E-Mail, das Hinzufügen von Informationen zum
Portal und das Ausführen von Berichten sein. Weitere Informationen finden Sie im Event Studio Benutzerhandbuch.
Nachdem ein Agent in dem Portal veröffentlicht wurde, können Sie mit IBM Cognos Connection
die folgenden Aufgaben ausführen:
●
den Agenten ausführen (S. 149)
●
die Standardeigenschaften ändern (S. 150)
●
Agentenansicht erstellen (S. 151)
●
eine Warnungsliste aktivieren (S. 152)
●
sich selbst zu einer Meldungsliste hinzufügen oder sich aus dieser entfernen (S. 153)
●
neue NewsItem-Überschriften empfangen (S. 154)
●
eine Liste der aktuellsten Ereignisinstanzen für einen Agenten anzeigen (S. 154)
●
den Ausführungsverlauf anzeigen (S. 175)
●
einen fehlgeschlagenen Agenten mit den ursprünglichen Parametern erneut ausführen (S. 176)
Sie können die Ausführung von Agenten entweder zu einem bestimmten Zeitpunkt oder basierend
auf einem Auslöser planen, z. B. einer Datenbankaktualisierung oder einer E-Mail. Sie können
darüber hinaus den Ausführungsverlauf von geplanten Agenten anzeigen. Weitere Informationen
finden Sie unter "Zeitplan-Management" (S. 159).
Ausführen eines Agenten
Normalerweise werden Agenten entsprechend dem von dem Autor des Agenten festgelegten Zeitplan
automatisch ausgeführt. Sie können den Agenten aber auch jeder Zeit manuell ausführen, wenn Sie
feststellen möchten, ob bestimmte Ereignisse auftreten, und wenn Sie bestimmte Aufgaben ausführen
möchten, wenn diese Ereignisse eintreten.
Nehmen Sie z. B. an, dass ein Agent E-Mail-Nachrichten an die Vertriebsmitarbeiter sendet, wenn
sie 75 % der Umsatzvorgabe für diesen Monat erfüllt haben. Der Agent fordert zur Eingabe der
Vertriebsregion auf. Ein Vertriebsleiter gibt "Spanien" an, und die entsprechenden E-Mail-Nachrichten werden nur an die Vertriebsmitarbeiter in Spanien gesendet.
Licensed Materials – Property of IBM
© Copyright IBM Corp. 2005, 2011.
149
Kapitel 8: Agenten
Zur Ausführung eines Agenten benötigen Sie Ausführungsberechtigungen. Für den Ordner, der den
Agenten enthält, müssen Sie über Transitrechte verfügen.
Vorgehensweise
1. Klicken Sie auf der Symbolleiste Aktionen von IBM Cognos Connection auf die Schaltfläche
Mit Optionen ausführen
, die neben dem auszuführenden Agenten angezeigt wird.
2. Klicken Sie unter Uhrzeit auf Jetzt, um den Agenten sofort auszuführen, oder klicken Sie auf
Später, um ein späteres Datum und eine spätere Uhrzeit anzugeben.
3. Wenn die Benutzer Werte zum Filtern der abgerufenen Ergebnisse eingeben sollen, aktivieren
Sie unter Eingabeaufforderungswerte das Kontrollkästchen Zur Eingabe von Werten auffordern.
4. Klicken Sie auf Ausführen.
Die Bestätigungsseite wird angezeigt.
Sie werden zur Eingabe von Werten aufgefordert, wenn die Agentenspezifikation oder das
Modell Eingabeaufforderungen enthält oder wenn Sie Zugriff auf mehrere Datenquellenverbindungen oder Anmeldungen haben.
5. Zum Anzeigen des Ausführungsverlaufs des Agenten wählen Sie Die Details von diesem Agenten
nach dem Schließen des Dialogs anzeigen.
6. Klicken Sie auf OK.
Diese Optionen setzen die Standardoptionen des Agenten für die aktuelle Ausführung - und
nur für diese - außer Kraft.
Ändern von Standardeigenschaften für Agenten
Sie können die in Event Studio festgelegten Standardwerte für Agenten ändern, beispielsweise können
Sie festlegen, ob Sie Eingabeaufforderungswerte verwenden oder den Agenten als Eigentümer ausführen möchten. Wenn der Agent mindestens eine Aufgabe mit dem Ziel Eigene Ordner enthält
und der Agent von jemandem ausgeführt wird, der nicht der Eigentümer ist, schlägt die Aufgabe
fehl, wenn nicht die Option Als Eigentümer ausführen ausgewählt wird.
Sie können einen Agenten ausführen (S. 149), Agentenansichten erstellen (S. 151) und in Event Studio
Agenten erstellen und bearbeiten (S. 152).
Sie benötigen Ausführungsberechtigungen für den Agenten. Für den Ordner, der den Agenten enthält,
müssen Sie über Transitrechte verfügen.
Vorgehensweise
1. Klicken Sie auf der Symbolleiste Aktionen von IBM Cognos Connection auf die Schaltfläche
Eigenschaften festlegen
, die neben dem auszuführenden Agenten angezeigt wird.
2. Klicken Sie auf die Registerkarte Agent.
Die Aufgaben im Agenten werden angezeigt.
150
Kapitel 8: Agenten
3. Legen Sie unter Standardaktion die Standardaktion für den Agenten fest.
4. Wenn der Agent die Benutzer auffordern soll, Werte zum Filtern der abgerufenen Ergebnisse
einzugeben, aktivieren Sie unter Eingabeaufforderungswerte das Kontrollkästchen Zur Eingabe
von Werten auffordern. Das Kontrollkästchen Zur Eingabe von Werten auffordern wird nur
angezeigt, wenn für den Agenten in Event Studio Eingabeaufforderungswerte erstellt wurden.
5. Zur Ausführung des Agenten mit Eigentümerberechtigungen aktivieren Sie das Kontrollkästchen
neben dem unter Als Eigentümer ausführen aufgeführten Benutzer.
6. Um Benutzern zu gestatten, sich selbst zur Meldungsliste für den Agenten hinzuzufügen, aktivieren Sie das Kontrollkästchen Benutzern das Abonnieren der Meldungsliste erlauben.
7. Klicken Sie auf OK.
Wenn der Agent das nächste Mal ausgeführt wird, verwendet er diese Eigenschaften anstelle
der ursprünglichen Standardeigenschaften.
Erstellen von Agentenansichten
Agentenansichten verwenden dieselbe Ereignisdefinition und dieselben Aufgaben wie der Agent,
aber sie können über andere Eigenschaften verfügen, z. B. für Eingabeaufforderungswerte und für
die Ausführung als Eigentümer (S. 34).
Durch die Erstellung einer Agentenansicht wird der ursprüngliche Agent nicht verändert. Außer bei
Änderungen an Benachrichtigungslisten werden alle Änderungen am ursprünglichen Agenten in der
Agentenansicht dargestellt. Der Quellagent für eine Agentenansicht kann über die Anzeige der
Eigenschaften bestimmt werden. In den Eigenschaften der Agentenansicht befindet sich auch eine
Verknüpfung zu den Eigenschaften des Quellagenten.
Wenn der Quellagent gelöscht oder in einen anderen Pfad verschoben wurde, wird anstelle des
Symbols Agentenansicht
das Symbol für eine defekte Verbindung angezeigt, und die Eigenschaftenverknüpfung zum Quellagenten wird entfernt.
Wenn Sie die Eigenschaften eines Agenten ändern möchten und es nicht erforderlich ist, den Agenten
mit den ursprünglichen Eigenschaften beizubehalten, können Sie einfach die Standardeigenschaften
des Agenten ändern (S. 150). Wenn Sie einen generischen Agenten als Grundlage für neue Agenten
verwenden möchten, erstellen Sie eine Kopie des Agenten (S. 37). Wenn ein Agent an mehreren
Stellen angezeigt werden soll, erstellen Sie eine Verknüpfung (S. 24).
Um eine Agentenansicht erstellen zu können, müssen Sie über die Ausführungs- oder Leseberechtigung
für den ursprünglichen Agenten verfügen.
Vorgehensweise
1. Suchen Sie in IBM Cognos Connection den Agenten, den Sie zum Erstellen der Berichtsansicht
verwenden möchten.
2. Klicken Sie unter Aktionen auf das Symbol Agentenansicht
angezeigt wird.
, das neben dem Agenten
Cognos Connection - Benutzerhandbuch 151
Kapitel 8: Agenten
3. Geben Sie in das Feld Name einen Namen für den Eintrag ein.
4. Bei Bedarf können Sie in den Feldern Beschreibung und Bildschirm-Tipp eine Beschreibung für
den Eintrag eingeben.
Die Beschreibung wird im Portal angezeigt, wenn in den Einstellungen die Detailansicht ausgewählt wurde (S. 47). Der auf 100 Zeichen begrenzte Bildschirm-Tipp wird angezeigt, wenn Sie
mit der Maus auf das Symbol für den Portaleintrag zeigen.
5. Wenn Sie nicht den unter Pfad angegebenen Zielordner verwenden möchten, klicken Sie auf
Einen anderen Ordner auswählen, wählen Sie dann den Zielordner aus, und klicken Sie
schließlich auf OK.
6. Klicken Sie auf Fertig stellen.
Im Portal werden Einträge für Agentenansichten mit dem Symbol
gekennzeichnet.
Die Agentenansicht verfügt über die gleichen Ausführungsoptionen und Eigenschaften wie der
ursprüngliche Eintrag. Informationen zum Ändern der Agenteneigenschaften finden Sie unter
"Eigenschaften von Einträgen" (S. 28).
Öffnen oder Erstellen eines Agenten aus IBM Cognos Connection
Sie können in IBM Cognos Connection Agenten öffnen oder erstellen und mit diesen in Event Studio
arbeiten.
So öffnen Sie einen vorhandenen Agenten in Event Studio:
●
Klicken Sie unter Öffentliche Ordner oder Eigene Ordner auf den Agenten.
So erstellen Sie einen neuen Agenten in Event Studio:
●
Klicken Sie in IBM Cognos Connection oben rechts auf Starten und dann auf Event Studio.
Informationen zur Verwendung von Event Studio finden Sie im Event Studio - Benutzerhandbuch.
Aktivieren von Meldungslisten für einen Agenten
Indem Sie Benutzern gestatten, sich selbst zu einer Meldungsliste für einen Agenten hinzuzufügen,
ermöglichen Sie ihnen, die für sie wichtigen Unternehmensereignisse zu überwachen. Mit dieser
Berechtigung können sich Benutzer selbst zur Meldungsliste (S. 153) hinzufügen und per E-Mail als
Bcc-Empfänger informiert werden, sobald der Agent samt den zugehörigen Aufgaben ausgeführt
wird.
Die Berechtigung, einem Agenten eine Meldungsliste hinzuzufügen, hat keinen Einfluss auf die dem
Agenten zugewiesene Agentenansicht. Berechtigungen für die Agentenansicht müssen unabhängig
vergeben werden.
152
Kapitel 8: Agenten
Um die Berechtigung für eine Meldungsliste zu gewähren, benötigen Sie die Ausführungsberechtigung
für den betreffenden Agenten sowie das Transitrecht für den Ordner, in dem sich der Agent befindet.
Vorgehensweise
1. Klicken Sie in IBM Cognos Connection neben dem Agenten, für den Sie eine Meldungsliste
aktivieren möchten, auf die Schaltfläche Eigenschaften festlegen.
2. Klicken Sie auf die Registerkarte Agent, und aktivieren Sie das Kontrollkästchen Benutzern das
Abonnieren der Meldungsliste erlauben.
Immer wenn der Agent interaktiv oder im gemäß Zeitplan Hintergrund ausgeführt wird, werden
E-Mails versendet.
Hinzufügen/Entfernen der eigenen Adresse zu/aus einer Meldungsliste für einen Agenten
Da ein Agent wichtige Unternehmensereignisse überwacht, möchten Sie sich eventuell zur Meldungsliste für den betreffenden Agenten hinzufügen. Wenn Sie eine Meldungsliste abonnieren, erhalten
Sie eine E-Mail-Benachrichtigung, sobald der Agent ausgeführt wird. Sie können die Meldungslisten
für einen Agenten auch als Überwachungselement anzeigen und verwalten.
Wenn Sie sich zur Meldungsliste eines Agenten hinzufügen, werden Sie nicht automatisch zu der
mit dem Agenten verbundenen Meldungsliste der Agentenansichten hinzugefügt. Falls Sie Meldungen
für eine Agentenansicht empfangen möchten, müssen Sie sich zur Meldungsliste für die Agentenansicht hinzufügen.
Der Autor des Agenten muss eine E-Mail-Aufgabe zum Agenten hinzufügen und die Meldungsliste
für den Agenten aktivieren (S. 152).
Wenn Sie sich selbst zur Meldungsliste eines Agenten hinzufügen möchten, müssen Sie über Leseund Transitrechte für den Agenten verfügen. Zudem muss in Ihrem LDAP-Sicherheitsprofil oder
auf der Registerkarte Eigene Einstellungen, Persönlich Ihre E-Mail-Adresse definiert sein.
Vorgehensweise bei einer einzelnen Meldungsliste
1. Suchen Sie den Agenten in IBM Cognos Connection.
2. Klicken Sie in der Spalte Aktionen auf die Schaltfläche Mehr.
3. Klicken Sie auf Benutzer zur Meldungsliste hinzufügen
liste entfernen
oder auf Benutzer aus der Meldungs-
.
4. Klicken Sie auf OK.
Cognos Connection - Benutzerhandbuch 153
Kapitel 8: Agenten
Achten Sie auf die Änderung der Meldungsliste in der Überwachungslelementeliste. Um Ihre Überwachungselemente anzuzeigen, klicken Sie im Menü Eigener Bereich auf Eigene Überwachungselemente.
Vorgehensweise beim Entfernen der eigenen Adresse aus mehreren Warnungslisten
1. Klicken Sie in IBM Cognos Connection auf das Symbol Eigener Bereich und wählen Sie Eigene
Überwachungselemente.
2. Wählen Sie auf der Registerkarte Meldungen die aus der Meldungsliste zu löschenden Meldungen.
3. Klicken Sie auf die Schaltfläche Benutzer aus der Meldungsliste entfernen.
Entfernen aller Benutzer aus der Meldungsliste eines Agenten
Sie können alle Benutzer aus der Meldungsliste eines Agenten entfernen. Dabei werden alle aktuell
auf der Meldungsliste befindlichen Benutzer entfernt. Weitere Informationen zu Meldungslisten
finden Sie unter "Hinzufügen/Entfernen der eigenen Adresse zu/aus einer Meldungsliste für einen
Agenten" (S. 153).
Sie benötigen die Berechtigung zum Einrichten von Richtlinien für den Agenten.
Vorgehensweise
1. Suchen Sie den Agenten in IBM Cognos Connection.
2. Klicken Sie in der Spalte Aktionen auf die Schaltfläche Mehr.
3. Klicken Sie auf Alle Einträge aus der Meldungsliste entfernen.
Empfangen von NewsItem-Überschriften
Der Autor eines Agenten kann festlegen, dass NewsItem-Überschriften in einem Ordner in IBM
Cognos Connection veröffentlicht werden, wenn ein Ereignis stattfindet. Damit Sie eine Liste im
RSS-Format lesen können, müssen Sie in IBM Cognos Connection eine Seite einrichten, die ein
Cognos Navigator-Portlet enthält, das den Ordner anzeigt, in dem die Überschriften veröffentlicht
werden. Bearbeiten Sie die Eigenschaften des Portlets, um die Einträge als Newsliste anzuzeigen.
Informationen hierzu finden Sie unter "Seiten und Dashboards" (S. 63).
Weitere Informationen zu NewsItems finden Sie im Event Studio - Benutzerhandbuch.
Anzeigen der aktuellsten Ereignisliste
In der aktuellsten Ereignisliste werden die aktuellen Daten mit den Daten der letzten Ausführung
des Agenten verglichen und Ereignisse nach Ereignisstatus gruppiert.
Beispielsweise wird ein Agent erstellt, der Sie darüber informiert, wenn sich die Menge eines von
einem beliebigen Verkäufer verkauften Produkts in Ihrer Datenbank ändert. Bei der ersten Ausführung des Agenten erkennt die aktuellste Ereignisliste alle Verkäufe als neue Ereignisse.
154
Kapitel 8: Agenten
Produktnummer
Verkäufer
Verkaufte Menge
3345
Ashley McCormick
25
3345
Bayard Lopes
15
2256
Alessandra Torta
100
NEUE EREIGNISSE
Bei der zweiten Ausführung des Agenten werden die folgenden Produktverkäufe festgestellt.
Produktnummer
Verkäufer
Verkaufte Menge
3345
Ashley McCormick
35
3345
Bayard Lopes
15
2256
Ashley McCormick
15
2256
Alessandra Torta
150
Wenn Sie sich jetzt die aktuellste Ereignisliste ansehen, sieht diese folgendermaße aus:
Produktnummer
Verkäufer
Verkaufte Menge
Ashley McCormick
15
Bayard Lopes
15
3345
Ashley McCormick
35
2256
Alessandra Torta
150
NEUE EREIGNISSE
2256
LAUFEND (UNVERÄNDERT)
3345
LAUFEND (GEÄNDERT)
Vorgehensweise
1. Suchen Sie in IBM Cognos Connection den gewünschten Agenten.
2. Klicken Sie unter Aktionen auf das Symbol Eigenschaften.
3. Klicken Sie auf die Registerkarte Agent.
Cognos Connection - Benutzerhandbuch 155
Kapitel 8: Agenten
4. Klicken Sie unter Standardaktion auf Die zuletzt bearbeitete Ereignisliste anzeigen.
5. Klicken Sie auf OK.
156
Kapitel 9: Microsoft Office-Dokumente
Wenn in IBM Cognos Connection Arbeitsmappen und Präsentationen von Microsoft Office verfügbar
sind, können Sie diese in Microsoft Office öffnen und einsehen.
Herunterladen von Microsoft Office-Dokumenten
Sie können Microsoft Office-Dokumente aus IBM Cognos Connection herunterladen, sofern diese
in IBM Cognos 8 mithilfe von IBM Cognos 8 Go! Office oder IBM Cognos 8 BI Analysis für
Microsoft Excel® publiziert wurden. Weitere Informationen finden Sie im IBM Cognos 8 Go! Office
- Benutzerhandbuch und im IBM Cognos 8 BI Analysis für Microsoft Excel ® - Benutzerhandbuch.
Sie können u. a. Dokumente herunterladen, die mit Microsoft Office Excel, Microsoft Office
PowerPoint und Microsoft Office Word erstellt wurden. Für alle Microsoft Office-Dokumente ist
der Download als Standardaktion verfügbar.
Wenn Sie in IBM Cognos Connection auf Microsoft Office-Dokumente zugreifen möchten, benötigen
Sie Lese- und Transitrechte.
Vorgehensweise
1. Suchen Sie in IBM Cognos Connection nach dem Dokument, das Sie öffnen möchten.
2. Klicken Sie auf der Symbolleiste Aktionen auf die Schaltfläche Weitere, die rechts neben dem
für den Download vorgesehenen Dokument angezeigt wird.
Die Seite Aktionen von IBM Cognos Connection wird geöffnet.
3. Herunterladen von Microsoft Office-Dokumenten:
●
Zum Herunterladen einer Microsoft Office-Arbeitsmappe klicken Sie auf das Objekt Zuletzt
bearbeitetes Dokument in Excel anzeigen
●
.
Zum Herunterladen einer Microsoft Office-Präsentation klicken Sie auf das Objekt Zuletzt
bearbeitetes Dokument in PowerPoint anzeigen
●
Zum Herunterladen eines Microsoft Office Word-Dokuments klicken Sie auf das Objekt
Zuletzt bearbeitetes Dokument in Word anzeigen
●
.
.
Zum Herunterladen eines Microsoft Office-Dokuments, dessen Typ nicht bekannt ist, klicken
Sie auf das Objekt Zuletzt bearbeitetes Dokument anzeigen
.
Das Dialogfeld Datei herunterladen wird geöffnet.
4. Klicken Sie auf Öffnen oder auf Speichern, und folgen Sie den Anweisungen auf dem Bildschirm.
Beim Öffnen des Dokuments wird automatisch die Anwendung geöffnet, mit der das Dokument
erstellt wurde.
Licensed Materials – Property of IBM
© Copyright IBM Corp. 2005, 2011.
157
Kapitel 9: Microsoft Office-Dokumente
Sie können nun alle Aktionen ausführen, die für Microsoft Office-Dokumente des betreffenden
Typs standardmäßig verfügbar sind.
158
Kapitel 10: Zeitplan-Management
Sie können IBM Cognos 8-Einträge mittels eines Zeitplans so planen, dass sie zu einem für Sie
günstigen Zeitpunkt ausgeführt werden. Es empfiehlt sich beispielsweise, Berichte oder Agenten
außerhalb der Arbeitszeit auszuführen, wenn die Belastung des Systems gering ist. Außerdem können
Sie sie in regelmäßigen Intervallen jede Woche oder jeden Monat ausführen.
Sie können Einträge so planen, dass sie in festgelegten Intervallen ausgeführt werden. Sie können
für einzelne Einträge einen Zeitplan festlegen (S. 160), oder Sie können mithilfe von Aufgaben einen
Zeitplan für mehrere Einträge festlegen (S. 161). Aufgaben verfügen über eigene Zeitpläne, die von
den Berichtszeitplänen unabhängig sind.
Sie können Einträge so planen, dass sie am letzten Tag jeden Monats ausgeführt werden (S. 161).
Sie können die Ausführung eines Eintrags auch auf Basis eines Ereignisses wie einer Datenbankaktualisierung oder einer E-Mail planen (S. 165).
Jedem Eintrag kann jeweils nur ein Zeitplan zugeordnet werden. Wenn Sie mehrere Zeitpläne für
einen Bericht oder einen Agenteneintrag benötigen, können Sie Berichtsansichten (S. 91) oder
Agentenansichten (S. 151) erstellen und anschließend für jede Ansicht einen Zeitplan erstellen.
Nachdem Sie einen Zeitplan erstellt haben, wird der Eintrag oder die Aufgabe am entsprechenden
Datum und zu der angegebenen Uhrzeit ausgeführt. Anschließend können Sie die geplanten Einträge
anzeigen und verwalten. Weitere Informationen finden Sie unter "Aktivitätenverwaltung" (S. 169).
Eingabeaufforderungen in geplanten Einträgen
Wenn ein Eintrag geplant wird, der Eingabeaufforderungen enthält, müssen Sie die Werte für die
Eingabeaufforderungen speichern oder Standardwerte angeben (S. 99), damit bei der planmäßigen
Ausführung Werte vorhanden sind.
Bei einer Aufgabe können Sie Eingabeaufforderungswerte für die Einzelschritte der Aufgabe angeben.
Wenn ein Eintrag als Teil einer Aufgabe ausgeführt wird, werden die in der Aufgabendefinition
gespeicherten Eingabeaufforderungswerte anstelle der im Eintrag gespeicherten Werte verwendet.
Wenn in der Aufgabendefinition keine Werte angegeben sind, verwendet IBM Cognos 8 die im
Eintrag gespeicherten Werte.
Priorität für geplante Einträge
Beim Planen von Einträgen können Sie u. U. eine Ausführungspriorität von 1 bis 5 auswählen. Zum
Beispiel wird ein Eintrag mit der Priorität 1 vor einem Eintrag mit der Priorität 5 ausgeführt. Wenn
mehr als ein Eintrag über eine bestimmte Priorität verfügt, wird zuerst der Eintrag ausgeführt, der
sich zuerst in der Warteschlange befunden hat. Der Standardwert ist 3. Wenn Sie nicht berechtigt
sind, Eintragsprioritäten festzulegen, wird die Priorität zwar angezeigt, aber Sie können Sie nicht
ändern.
Beim Planen eines Auftrags können Sie die Priorität nicht für einzelne Einträge innerhalb des Auftrags
festlegen, sondern nur für den gesamten Auftrag. Sie können jedoch die Priorität einzelner Einträge
ändern, wenn sich diese in der Warteschlange befinden.
Licensed Materials – Property of IBM
© Copyright IBM Corp. 2005, 2011.
159
Kapitel 10: Zeitplan-Management
Die Priorität der Einträge in der Warteschlange hat keinen Einfluss auf einen bereits ausgeführten
Eintrag. Der ausgeführte Eintrag wird abgeschlossen und anhand der Warteschlangenpriorität der
nächste auszuführende Eintrag ausgewählt.
Weitere Informationen finden Sie unter "Verwalten der Eintragsausführungspriorität" (S. 173).
Ausführungsverlaufsdaten für geplante Einträge
IBM Cognos 8 speichert Verlaufsinformationen jedes Mal, wenn ein geplanter Eintrag ausgeführt
wird. Dem Ausführungsverlauf können Sie entnehmen, zu welchen Zeiten und wie erfolgreich ein
Eintrag ausgeführt wurde. Weitere Informationen finden Sie unter "Anzeigen des Ausführungsverlaufs
für Einträge" (S. 175).
Planen eines Eintrags
Mithilfe von Zeitplänen können Sie einen Eintrag zu einem späteren Zeitpunkt oder regelmäßig an
einem bestimmten Datum und zu einer bestimmten Uhrzeit ausführen (dies wird auch als "Planen
eines Eintrags" bezeichnet). Beispielsweise können Sie für einen Bericht oder einen Agenten einen
Zeitplan festlegen.
Nicht mehr benötigte Zeitpläne können gelöscht werden. Sie können die Zeitpläne jedoch auch
deaktivieren. In diesem Fall gehen die Informationen zu diesen Zeitplänen nicht verloren.
Anschließend können Sie die Zeitpläne zu einem späteren Zeitpunkt wieder aktivieren. Weitere
Informationen finden Sie unter "Aktivitätenverwaltung" (S. 169).
Sie können Einträge so planen, dass sie am letzten Tag jeden Monats (S. 161) oder als Teil einer
Aufgabe (S. 161) ausgeführt werden. Sie können die Ausführung von Berichten auch basierend auf
Auslöserereignissen planen (S. 165).
Zum Planen eines Eintrags benötigen Sie dieselben Berechtigungen, die auch zum Ausführen des
Eintrags erforderlich sind. Um z. B. einen Zeitplan für einen Bericht oder eine Berichtsansicht zu
erstellen, benötigen Sie Lese-, Schreib-, Ausführungs- und Transitrechte für den Bericht. Um eine
untergeordnete Berichtsansicht planen zu können, müssen Sie über Ausführungsberechtigungen für
den übergeordneten Bericht verfügen. Außerdem sind folgende Zugriffsberechtigungen für alle vom
Bericht verwendeten Datenquellen erforderlich:
●
Datenquelle: Ausführungs- und Transitberechtigung
●
Datenquellenverbindung: Ausführungs- und Transitberechtigung
Wenn Sie nur über die Ausführungsberechtigung verfügen, werden Sie zur Anmeldung bei der
Datenbank aufgefordert.
●
Datenquellenanmeldung: Ausführungsberechtigung
Vorgehensweise
1. Klicken Sie für den Eintrag, den Sie planen möchten, auf die Schaltfläche Zeitplan
.
2. Legen Sie die Priorität für den geplanten Eintrag fest.
Wählen Sie einen niedrigeren Wert, wenn die Priorität erhöht werden soll. Der Standardwert
ist 3.
160
Kapitel 10: Zeitplan-Management
3. Wählen Sie unter Häufigkeit die Häufigkeit der Ausführung aus.
Der Abschnitt Häufigkeit ist dynamisch und passt sich Ihrer Auswahl an. Warten Sie, bis die
Seite aktualisiert wurde, bevor Sie die Häufigkeit auswählen.
4. Wählen Sie unter Starten das Datum und die Uhrzeit für den Start der Ausführung aus.
5. Wählen Sie unter Ende aus, wann die Ausführung beendet werden soll.
Tipp: Wenn Sie den Zeitplan zwar erstellen, aber nicht sofort anwenden möchten, aktivieren
Sie das Kontrollkästchen Den Zeitplan deaktivieren. Deaktivieren Sie das Kontrollkästchen,
wenn Sie den Zeitplan später aktivieren möchten.
6. Wenn auf der Seite Zeitplan weitere Optionen verfügbar sind, geben Sie die gewünschten
Optionen an.
Bei Berichten können Sie z. B. Formate, Sprachen, Zustellungsmethoden (einschließlich Speicheranweisugnen für die Berichtausgabedateien) und Eingabeaufforderungswerte auswählen.
Weitere Informationen finden Sie unter "Berichte und Cubes" (S. 83).
7. Klicken Sie auf OK.
Ein Zeitplan wird erstellt, und der Bericht wird zum nächsten vorgesehenen Termin ausgeführt.
Beispiel - Planen der Ausführung eines Eintrags am letzten Tag des Monats
Sie möchten einen Zeitplan für einen Finanzbericht erstellen, sodass er ein Jahr lang automatisch
am letzten Tag jeden Monats ausgeführt wird.
Vorgehensweise
1. Klicken Sie für den Eintrag, den Sie planen möchten, auf die Schaltfläche Zeitplan
.
2. Wählen Sie unter Häufigkeit die Option Nach Monaten aus, und wählen Sie dann Tag.
3. Geben Sie Tag 31 jeden 1. Monats ein.
Durch die Eingabe von 31 als Tag wird unabhängig von der Anzahl der Tage im jeweiligen
Monat sichergestellt, dass der Eintrag am letzten Tag des Monats ausgeführt wird.
4. Geben Sie unter Start den letzten Tag des aktuellen Monats als den Tag an, an dem der
Monatszeitplan beginnen soll.
5. Geben Sie unter Ende den letzten Tag desselben Monats im nächsten Jahr als den Tag an, an
dem der Monatszeitplan enden soll.
6. Klicken Sie auf OK.
Verwenden von Aufgaben zum Planen mehrerer Einträge
Sie können für mehrere Einträge denselben Zeitplan festlegen, indem Sie eine Aufgabe erstellen.
Eine Aufgabe umfasst eine Sammlung von Berichten, Berichtsansichten und anderen Aufgaben, für
Cognos Connection - Benutzerhandbuch 161
Kapitel 10: Zeitplan-Management
die ein gemeinsamer Zeitplan mit denselben Zeitplaneinstellungen erstellt wird. Wenn eine geplante
Aufgabe ausgeführt wird, werden sämtliche Einträge in dieser Aufgabe ausgeführt.
Tipp: Wenn ein Aufgabenelement nicht verfügbar ist, können Sie eine andere Verknüpfung auswählen, indem Sie auf Mit einem Eintrag verknüpfen klicken.
Aufgaben bestehen aus Einzelschritten, die sich auf einzelne Berichte, Aufgaben und Berichtsansichten
beziehen. Sie können angeben, ob die Einzelschritte gleichzeitig oder nacheinander ausgeführt
werden sollen.
●
Wenn Schritte gleichzeitig ausgeführt werden, bedeutet das, dass sie alle auf einmal übermittelt
werden. Die Aufgabe gilt als erfolgreich ausgeführt, wenn alle Schritte ausgeführt wurden.
Wenn bei einem Schritt ein Fehler auftritt, werden die anderen Schritte dennoch ausgeführt,
aber die Aufgabe erhält den Status Fehlgeschlagen.
●
Werden die Schritte nacheinander ausgeführt, können Sie die Ausführungsreihenfolge angeben.
Ein Schritt wird erst dann übermittelt, wenn der vorherige Schritt erfolgreich ausgeführt wurde.
Wenn bei einem Schritt ein Fehler auftritt, können Sie auswählen, ob die Aufgabe abgebrochen
werden soll, oder ob die anderen Schritte fortgesetzt werden.
Sie können die Ausführung eines Eintrags planen, indem Sie einen einmaligen Termin, einen regelmäßigen Termin oder ein auslösendes Ereignis wie eine Datenbankaktualisierung oder eine E-Mail
(S. 165) festlegen.
Den einzelnen Berichten, Aufgaben und Berichtsansichten in den jeweiligen Schritten können auch
individuelle Zeitpläne zugeordnet sein. Ausführungsoptionen für einzelne Schritteinträge überschreiben die für die Aufgabe festgelegten Aufgabenoptionen. Sie können Ausführungsoptionen angeben,
die als Standardeinstellung für die Schritteinträge verwendet werden, die über keine eigenen Ausführungsoptionen verfügen. Beachten Sie, dass die für eine Aufgabe mit mehreren Einträgen verfügbaren
Ausführungsoptionen möglicherweise nicht für jeden Eintrag gelten. Wenn eine Option nicht für
einen Eintrag gilt, wird sie ignoriert.
Sie können Berichte ausführen, um Ausgaben basierend auf den von Ihnen definierten Optionen,
z. B. Format und Sprache, zu erstellen.
Zwischengespeicherte Eingabeaufforderungsdaten
In Berichten, bei deren Ausführung Sie jedes Mal zur Eingabe bestimmter Werte aufgefordert werden,
können Sie auch zwischengespeicherte Eingabeaufforderungsdaten verwenden. Die Berichte werden
dann zügiger ausgeführt, da die Daten in diesem Fall nicht aus der Datenbank sondern aus dem
Zwischenspeicher abgerufen werden.
Der Zwischenspeicher wird nur verwendet, wenn eine angeforderte Sprache mit der Sprache im
Zwischenspeicher übereinstimmt. Das ist beispielsweise der Fall, wenn im Zwischenspeicher Daten
für Englisch, Englisch (Vereinigte Staaten) und Deutsch (Deutschland) enthalten sind. An der Eingabeaufforderung fordern Sie für den Bericht Englisch (United States) an. Da es eine genaue Übereinstimmung gibt, werden die Daten aus dem Zwischenspeicher verwendet. Die zwischengespeicherten
Daten werden auch bei teilweiser Übereinstimmung verwendet. Wenn Sie Englisch (Kanada)
anfordern, werden ebenfalls die für Englisch zwischengespeicherten Daten verwendet. Bei Anforderung von Deutsch (Österreich) gibt es dagegen keine Übereinstimmung, d. h., die zwischengespeicherten Daten werden in diesem Fall nicht verwendet.
162
Kapitel 10: Zeitplan-Management
Der Zwischenspeicher kann für Berichte und Berichtsansichten verwendet werden. Für Berichtsansichten wird zuerst der Zwischenspeicher für Berichtsansichten verwendet. Wenn kein solcher
Zwischenspeicher ermittelt werden kann, wird der Zwischenspeicher für den betreffenden Bericht
verwendet.
Um einen Zwischenspeicher erstellen oder aktualisieren zu können, müssen Sie eine Aufgabe verwenden. Um den Zwischenspeicher automatisch zu aktualisieren, legen Sie einen Zeitplan für die
Aufgabe fest, demzufolge diese regelmäßig ausgeführt wird. Wenn Sie beim nächsten Mal, wenn
der Bericht ausgeführt wird, Live-Daten verwenden möchten, können Sie den Zwischenspeicher
löschen.
Berechtigungen
Die Berechtigungen, die zum Hinzufügen eines Eintrags zu einer Aufgabe erforderlich sind, variieren
in Abhängigkeit vom Eintragstyp. Sie gleichen jedoch den Berechtigungen für die geplante Ausführung
eines Eintrags (S. 160).
Vorgehensweise
1. Klicken Sie auf die Schaltfläche Neue Aufgabe
.
2. Geben Sie einen Namen und bei Bedarf eine Beschreibung und einen Bildschirm-Tipp ein,
wählen Sie den Speicherort aus, an dem Sie die Aufgabe speichern möchten, und klicken Sie
auf Weiter.
Die Seite Die Schritte auswählen wird angezeigt.
3. Klicken Sie auf Hinzufügen.
4. Aktivieren Sie die Kontrollkästchen für die hinzuzufügenden Einträge, und klicken Sie auf die
Schaltfläche mit dem Pfeil nach rechts
. Wenn die gewünschten Einträge im Feld Ausgewählte
Einträge angezeigt werden, klicken Sie auf OK.
Sie können auch auf Suchen klicken und im Feld Zeichenkette, nach der gesucht werden soll
den Suchtext eingeben. Wenn Sie die Suchoptionen verwenden möchten, klicken Sie auf Bearbeiten. Wenn Sie den gewünschten Eintrag gefunden haben, klicken Sie auf die Schaltfläche mit
dem Pfeil nach rechts, damit der Eintrag im Feld Ausgewählte Einträge aufgelistet wird, und
klicken Sie auf OK.
Um die Einträge aus der Liste Ausgewählte Einträge zu entfernen, wählen Sie diese aus, und
klicken Sie auf Entfernen. Wenn Sie alle Einträge in einer Liste auswählen möchten, aktivieren
Sie das Kontrollkästchen in der linken oberen Ecke der Liste. Klicken Sie zur Anzeige der
Benutzereinträge auf Die Benutzer in der Liste anzeigen.
5. Wenn Sie die Ausführungsoptionen für einen einzelnen Eintrag ändern möchten, der als Teil
einer Aufgabe ausgeführt wird, klicken Sie auf das Symbol Einstellen
, dann auf Berichts-
ausgaben erstellen, aktivieren Sie das Kontrollkästchen Standardwerte überschreiben, nehmen
Sie die Änderungen vor, und klicken Sie auf OK.
Um den Bericht an mobile Empfänger zu senden, wählen Sie Bericht an mobile Empfänger
senden, und klicken Sie auf Empfänger auswählen.
Cognos Connection - Benutzerhandbuch 163
Kapitel 10: Zeitplan-Management
Tipp: Wenn Sie bei einzelnen Einträgen wieder die Standardwerte verwenden möchten, klicken
Sie auf die Schaltfläche Löschen.
6. Wenn Sie den Zwischenspeicher für einen Bericht aktualisieren möchten, sobald die Aufgabe
ausgeführt wird, klicken Sie auf das Bearbeitungssymbol neben dem Bericht, und klicken Sie
im Menü Bericht ausführen in auf Berichtszwischenspeicher aktualisieren. Klicken Sie auf
Standardwerte überschreiben. Um die angezeigte Sprache zu übernehmen, klicken Sie auf OK.
Wenn Sie die Sprache ändern möchten, klicken Sie auf Die Sprachen auswählen, wählen Sie die
gewünschten Sprachen aus, und klicken Sie auf OK. Klicken Sie auf OK, um die angezeigten
Sprachen zu übernehmen.
Tipp: Um den Zwischenspeicher zu löschen, klicken Sie auf die Schaltfläche Löschen.
7. Wenn Sie den Zwischenspeicher anlegen oder aktualisieren möchten, klicken Sie auf das Symbol
Einstellen, dann auf Berichtszwischenspeicher aktualisieren, aktivieren Sie das Kontrollkästchen
Standardwerte überschreiben, fügen Sie ggf. Sprachen hinzu, und klicken Sie auf OK.
Tipp: Um den Zwischenspeicher zu löschen, klicken Sie neben dem Bericht, dessen Zwischenspeicher gelöscht werden soll, auf Weitere, dann auf Zwischenspeicher löschen und zweimal
auf OK.
8. Legen Sie unter Übermitteln der Schritte fest, ob die Schritte Alle auf einmal oder Nacheinander
übermittelt werden sollen.
Wenn Sie Nacheinander auswählen, werden die Schritte in der Reihenfolge ausgeführt, in der
sie in der Liste Schritte angezeigt werden. Wenn die Ausführung einer Aufgabe auch dann
fortgesetzt werden soll, wenn einer der Schritte fehlschlägt, aktivieren Sie das Kontrollkästchen
Bei Fehler fortsetzen.
Tipp: Um die Reihenfolge zu ändern, klicken Sie auf Reihenfolge ändern, nehmen Sie die
Änderungen vor, und klicken Sie auf OK.
9. Wenn Sie Standardausführungsoptionen auf Aufgabenebene festlegen möchten, klicken Sie
unter Standardeinstellungen für alle Schritte auf Einstellen.
Beachten Sie, dass die für eine Aufgabe mit mehreren Einträgen verfügbaren Ausführungsoptionen
möglicherweise nicht für jeden Eintrag gelten. Wenn eine Option nicht für einen Eintrag gilt,
wird sie ignoriert.
10. Wenn Sie Standardeinstellungen überschreiben möchten, wählen Sie die Kategorie aus, und
aktivieren Sie das Kontrollkästchen Standardwerte überschreiben. Wählen Sie dann die
gewünschten Standardoptionen für die Aufgabe aus, und klicken Sie auf OK.
11. Klicken Sie in der Liste Detailebene für Ausführungsverlauf auf Alle, um auch bei erfolgreichem
Abschluss der Ausführungsaktivität sämtliche Verlaufsdetails für die Aufgabenschritte zu speichern. Klicken Sie auf Beschränkt, um eine knappere Version des Ausführungsverlaufs für die
Aufgabe zu speichern. Bei einem Fehlschlagen der Aufgabenausführung werden alle Verlaufsdetails gespeichert.
Die Standardeinstellung ist Alle.
12. Wählen Sie die gewünschte Option aus:
164
Kapitel 10: Zeitplan-Management
●
Für die jetzige oder eine spätere Ausführung klicken Sie auf Jetzt ausführen oder zu einem
späteren Zeitpunkt, und klicken Sie auf Fertig stellen. Geben Sie die Zeit und das Datum
für die Ausführung an. Klicken Sie auf Nur suchen oder Suchen und korrigieren, und klicken
Sie auf Ausführen. Überprüfen Sie die Ausführungszeit, und klicken Sie auf OK.
●
Um eine Zeit für die wiederholte Ausführung zu planen, klicken Sie auf So planen, dass sie
zu einer bestimmten Zeit wiederholt ausgeführt wird, und klicken Sie auf Fertig stellen.
Wählen Sie dann die Häufigkeit sowie Anfangs- und Enddatum. Klicken Sie auf Nur suchen
oder Suchen und korrigieren, und klicken Sie auf OK.
Tipp: Zum zeitweiligen Deaktivieren des Zeitplans aktivieren Sie das Kontrollkästchen
Den Zeitplan deaktivieren. Informationen zum Anzeigen des Zeitplanstatus finden Sie unter
"Aktivitätenverwaltung" (S. 169).
●
Um zu speichern, ohne die Aufgabe zu planen oder auszuführen, klicken Sie auf Nur speichern und dann auf Fertig stellen.
Eine Aufgabe wird erstellt und zum nächsten vorgesehenen Termin ausgeführt.
Auslöserbasierte Zeitplanung für Einträge
Sie können die Ausführung von Einträgen basierend auf einem Ereignis planen, wie z. B. einer
Datenbankaktualisierung oder einer E-Mail. Das Ereignis fungiert als Auslöser, d. h., es verursacht
die Ausführung des Eintrags. Beispielsweise kann ein Bericht bei jedem Aktualisieren einer Datenbank
ausgeführt werden.
Mithilfe der auslöserbasierten Zeitplanung kann ein Eintrag beim Eintreten eines Ereignisses automatisch ausgeführt werden. Solch eine Planung kann auch verwendet werden, um die Zeitpunkte
einzuschränken, zu denen die Benutzer Einträge ausführen können. Wenn z. B. die Datenbank in
einer Lagerwirtschaftsumgebung einmal wöchentlich aktualisiert wird, brauchen die Berichte nicht
häufiger ausgeführt zu werden.
Die auslöserbasierte Zeitplanung bezieht sich nur auf den Eintrag und nicht auf eine damit verbundene Ansicht. Wenn die auslöserbasierte Zeitplanung zum Beispiel auf einen Bericht angewendet
wird, gilt sie nicht für die mit diesem Bericht verbundenen Berichtsansichten. Sie können jedoch
einen Auslöser verwenden, um eine Berichtsansicht zu planen.
Einrichten der auslöserbasierten Zeitplanung
Um die Ausführung eines Eintrags basierend auf einem Ereignis zu planen und die auslöserbasierte
Zeitplanung zu bestätigen, benötigen Sie Lese-, Schreib-, Ausführungs- und Transitrechte. Außerdem
sind folgende Zugriffsberechtigungen für alle vom Eintrag verwendeten Datenquellen erforderlich:
Datenquelle
Berechtigungen
dataSource
Ausführungs- und Transitberechtigung
Cognos Connection - Benutzerhandbuch 165
Kapitel 10: Zeitplan-Management
Datenquelle
Berechtigungen
dataSourceConnection
Ausführungs- und Transitberechtigung
Wenn Sie nur über die Ausführungsberechtigung verfügen, werden Sie zur
Anmeldung bei der Datenbank aufgefordert.
dataSourceSignon
Ausführen
Stellen Sie vor dem Einrichten der auslöserbasierten Zeitplanung sicher, dass Ihre Berechtigungen
vorhanden und aktuell sind.
Tipp: Klicken Sie auf die Schaltfläche Eigener Bereich
. Klicken Sie dann auf Eigene Einstellungen
und in der Registerkarte Persönlich auf Berechtigungen erneuern.
Führen Sie beim Einrichten der auslöserbasierten Zeitplanung folgende allgemeine Schritte aus:
❑
Planen Sie einen Eintrag anhand eines Ereignisses (S. 166).
❑
Bitten Sie den Administrator, ein Auslöserereignis auf einem Server einzurichten.
Auslöserereignisse können auch von einem SDK-Entwickler mit dem IBM Cognos 8 Software
Development Kit (SDK) eingerichtet werden. Weitere Informationen finden Sie im SDK Developer
Guide.
Planen von Einträgen anhand von Ereignissen
Als Teil der Einrichtung einer auslöserbasierten Zeitplanung müssen Sie einen Eintrag anhand eines
Ereignisses planen.
Die auslöserbasierte Zeitplanung ist aktiviert, wenn der auslösende Benutzer über folgende Rechte
verfügt:
●
Lese- und Transitrechte für den Zeitplaneintrag
●
Transitrechte für alle Vorfahren des Zeitplaneintrags
●
Zugriff auf IBM Cognos Administration
Vorgehensweise
1. Klicken Sie für den Eintrag, den Sie planen möchten, auf die Schaltfläche Zeitplan
.
2. Klicken Sie unter Häufigkeit auf die Registerkarte Durch Auslöser.
3. Geben Sie unter Auslösername den Namen des Auslöserereignisses ein.
Hinweis: Der einzugebende Auslösername wird Ihnen u. U. vom Administrator oder Entwickler
mitgeteilt. Wenn dies nicht der Fall ist, müssen Sie dem Administrator oder dem Entwickler
den verwendeten Auslösernamen mitteilen.
4. Das standardmäßige Startdatum ist das aktuelle Datum, und das standardmäßige Enddatum
ist unbegrenzt, das heißt, der Plan wird jedes Mal ausgeführt, wenn das auslösende Ereignis
eintritt (unabhängig davon, ob es durch trigger.bat oder durch eine SDK-Anwendung ausgelöst
166
Kapitel 10: Zeitplan-Management
wird). Wenn Sie ein gültiges Start- und Enddatum angeben, kann das Ereignis nur innerhalb
des angegebenen Zeitraums ausgelöst werden.
5. Klicken Sie auf OK.
Cognos Connection - Benutzerhandbuch 167
Kapitel 10: Zeitplan-Management
168
Kapitel 11: Aktivitätenverwaltung
Sie können IBM Cognos 8-Aktivitäten über Eigene Aktivitäten und Zeitpläne in IBM Cognos
Connection verwalten.
Sie können sich eine Liste der aktuellen, vergangenen, an einem bestimmten Tag anstehenden oder
geplanten Aktivitäten anzeigen lassen. Sie können die Liste filtern, sodass nur die gewünschten
Einträge angezeigt werden. Ein Balkendiagramm gibt einen Überblick über die Aktivitäten.
Für die Einträge können Ausführungsprioritäten festgelegt werden (S. 173). Sie können sich auch
den Ausführungsverlauf der Einträge anzeigen lassen (S. 175), festlegen, wie lange die Verläufe
gespeichert werden (S. 176), und fehlgeschlagene Einträge erneut ausführen (S. 176).
Wenn Sie die Ansicht wechseln, müssen Sie eine Aktualisierung ausführen, um aktuelle Daten
anzuzeigen. Wenn Sie beispielsweise von Vorherige Aktivitäten zu Aktuelle Aktivitäten wechseln,
müssen Sie eine Aktualisierung ausführen, damit aktuelle Daten in den Fenstern angezeigt werden.
Für den Zugriff auf Eigene Aktivitäten und Zeitpläne benötigen Sie die Berechtigung Zeitplan.
Verwalten aktueller Aktivitäten
Bei aktuellen Aktivitäten handelt es sich um Einträge, die aktuell in IBM Cognos 8 bearbeitet werden.
Die einzelnen Einträge werden nach Namen aufgeführt. Der Zeitpunkt der Anforderung, der Status
und die Priorität für Hintergrundaktivitäten werden angezeigt. Das Balkendiagramm zeigt die
Gesamtzahl an Einträgen an, unterteilt in die Anzahl ausstehender, ausgeführter, wartender und
unterbrochener Einträge.
Sie können Hintergrundeinträge unterbrechen und später wieder freigeben, wenn Sie die Einträge
ausführen möchten. Sie können das Ausführen von Einträgen, die über einen der folgenden Statuswerte verfügen, dauerhaft abbrechen:
●
ausstehend in der Warteschlange
●
wird ausgeführt
●
unterbrochen
●
wartet darauf, dass ein für IBM Cognos 8 externer Prozess abgeschlossen wird
Sie können die Einträge filtern, sodass nur die gewünschten Einträge angezeigt werden. Unter Eigene
Aktivitäten und Zeitpläne können Sie wählen, ob nur Einträge mit einem bestimmten Status oder
einer bestimmten Priorität oder Einträge eines bestimmten Typs oder Bereichs angezeigt werden
sollen.
Wenn Sie einen Eintrag abbrechen, der weitere Einträge enthält, z. B. eine Aufgabe oder einen
Agenten, werden noch nicht abgeschlossene Schritte oder Aufgaben abgebrochen. Schritte und
Aufgaben, die bereits abgeschlossen wurden, bleiben jedoch als abgeschlossen erhalten.
Licensed Materials – Property of IBM
© Copyright IBM Corp. 2005, 2011.
169
Kapitel 11: Aktivitätenverwaltung
Sie können die Priorität der Einträge ändern (S. 173) und sich den Ausführungsverlauf anzeigen
lassen (S. 175).
Vorgehensweise in IBM Cognos Connection
1. Starten Sie IBM Cognos Connection.
2. Klicken Sie oben rechts auf die Schaltfläche Eigener Bereich
und dann nacheinander auf
Eigene Aktivitäten und Zeitpläne und Aktuelle Aktivitäten.
3. Klicken Sie im Menü Filter auf die zu verwendenden Filterelemente.
4. Klicken Sie auf Anwenden.
In der Liste werden die ausgewählten Einträge angezeigt.
5. Zum Ausführen einer Aktion für einen einzelnen Eintrag klicken Sie auf den Pfeil rechts neben
dem Eintrag, und wählen Sie die Aktion aus. Wenn Sie eine Aktion für mehrere Einträge ausführen möchten, aktivieren Sie das Kontrollkästchen für die gewünschten Einträge, und klicken
Sie dann auf der Symbolleiste auf eine der folgenden Schaltflächen.
Tipp: Wenn Sie alle Einträge auswählen möchten, klicken Sie oben links auf das Kontrollkästchen
neben Name.
Ziel
Schaltfläche
Eintragsdetails anzeigen
Eintragsdetails ausblenden
Ausführung abbrechen
Ausführung unterbrechen
Unterbrochene Einträge freigeben
Priorität für einen Eintrag festlegen
Verwalten von vergangenen Aktivitäten
Vergangene Aktivitäten sind Einträge, die in IBM Cognos 8 bereits vollständig verarbeitet wurden.
Die einzelnen Einträge werden nach Namen aufgeführt und zeigen den Zeitpunkt der Anforderung
und den Status an. Sie können die Spalten Anforderungszeit und Status sortieren. Das Balkendiagramm zeigt die Gesamtzahl der Einträge an, sortiert nach Status. Bei fehlgeschlagenen Einträgen
wird eine Schaltfläche mit dem Schweregrad des Fehlers angezeigt.
170
Kapitel 11: Aktivitätenverwaltung
Sie können die Einträge filtern, sodass nur die gewünschten Einträge angezeigt werden. Unter Eigene
Aktivitäten und Zeitpläne können Sie wählen, ob eine Liste der über einen bestimmten Zeitraum
aufgetretenen Aktivitäten angezeigt wird, z. B. innerhalb der vergangenen vier Stunden oder am
letzten Tag, oder Sie können ein bestimmtes Datum oder eine bestimmte Uhrzeit angeben. Sie
können nach Status, Typ und Bereich filtern.
Sie können sich den Ausführungsverlauf (S. 175) anzeigen lassen.
Vorgehensweise in IBM Cognos Connection
1. Starten Sie IBM Cognos Connection.
2. Klicken Sie oben rechts auf die Schaltfläche Eigener Bereich
und dann nacheinander auf
Eigene Aktivitäten und Zeitpläne und Vorherige Aktivitäten.
3. Klicken Sie im Menü Filter auf die zu verwendenden Filterelemente.
Tipps: Wenn Sie erweiterte Filteroptionen verwenden möchten, klicken Sie auf Erweiterte
Optionen. Um die Auswahl auf die Standardeinstellungen zurückzusetzen, klicken Sie auf Auf
Standard zurücksetzen.
4. Wenn beim Ausführen eines Eintrags ein Fehler aufgetreten ist, zeigen Sie mit dem Mauszeiger
auf die Fehlerschaltfläche neben dem Status, um den Schweregrad des Fehlers anzuzeigen.
5. Klicken Sie auf Anwenden.
In der Liste werden die ausgewählten Einträge angezeigt.
6. Zum Ausführen einer Aktion für einen einzelnen Eintrag klicken Sie auf den Pfeil rechts neben
dem Eintrag, und wählen Sie die Aktion aus. Klicken Sie zum Ausführen einer Aktion für
mehrere Einträge auf eine der folgenden Schaltflächen auf der Symbolleiste.
Ziel
Schaltfläche
Eintragsdetails anzeigen
Eintragsdetails ausblenden
Verwalten von anstehenden Aktivitäten für einen bestimmten
Tag
Sie können eine Liste aller anstehenden Aktivitäten anzeigen, die für einen bestimmten Tag geplant
sind. Die einzelnen Einträge werden nach Namen aufgeführt und zeigen die Zeit der Anforderung,
den Status und die Priorität an. Ein Balkendiagramm bietet einen Überblick über die Aktivitäten,
sortiert nach geplanten und abgebrochenen Elementen.
Sie können die Einträge filtern, sodass nur die gewünschten Einträge angezeigt werden. Sie können
den Tag auswählen, für den Sie die anstehenden Aktivitäten anzeigen möchten. Sie können nach
Status, Priorität, Typ und Bereich filtern.
Cognos Connection - Benutzerhandbuch 171
Kapitel 11: Aktivitätenverwaltung
Sie können auch die Priorität eines Eintrags in der Warteschlange ändern (S. 173).
Vorgehensweise in IBM Cognos Connection
1. Starten Sie IBM Cognos Connection.
2. Klicken Sie oben rechts auf die Schaltfläche Eigener Bereich
und dann nacheinander auf
Eigene Aktivitäten und Zeitpläne und Bevorstehende Aktivitäten.
3. Klicken Sie im Menü Filter auf die zu verwendenden Filterelemente und anschließend auf
Anwenden.
4. Klicken Sie auf Anwenden.
In der Liste werden die ausgewählten Einträge angezeigt.
5. Zum Ausführen einer Aktion für einen einzelnen Eintrag klicken Sie auf den Pfeil rechts neben
dem Eintrag, und wählen Sie die Aktion aus. Wenn Sie eine Aktion für mehrere Einträge ausführen möchten, aktivieren Sie das Kontrollkästchen für die gewünschten Einträge, und klicken
Sie dann auf der Symbolleiste auf eine der folgenden Schaltflächen.
Tipp: Wenn Sie alle Einträge auswählen möchten, klicken Sie oben links auf das Kontrollkästchen
neben Name.
Ziel
Schaltfläche
Eintragsdetails anzeigen
Eintragsdetails ausblenden
Ausführung abbrechen
Abgebrochene Ausführung neu planen
Priorität für einen Eintrag festlegen
Verwalten geplanter Aktivitäten
Sie können eine Liste der geplanten Einträge anzeigen. Die einzelnen Einträge werden nach Name,
Status und Priorität aufgeführt. Ein Balkendiagramm zeigt einen Überblick über die Aktivitäten,
sortiert nach aktivierten und deaktivierten Zeitplänen.
Sie können die Einträge filtern, sodass nur die gewünschten Einträge angezeigt werden. Sie können
wählen, ob nur Einträge mit einem bestimmten Status oder einer bestimmten Priorität oder Einträge
eines bestimmten Typs oder Bereichs angezeigt werden sollen.
Sie können Eigenschaften festlegen, den Zeitplan einmal ausführen, geplante Einträge deaktivieren
und aktivieren, den Zeitplan bearbeiten, den Zeitplan entfernen, die Priorität festlegen (S. 173) und
172
Kapitel 11: Aktivitätenverwaltung
den Ausführungsverlauf anzeigen (S. 175). In Abhängigkeit vom Eintrag können Sie möglicherweise
auch andere Funktionen ausführen, z. B. das Anzeigen von Ausgaben oder Ereignislisten.
Weitere Informationen über Zeitpläne finden Sie unter (S. 159).
Vorgehensweise in IBM Cognos Connection
1. Starten Sie IBM Cognos Connection.
2. Klicken Sie oben rechts auf die Schaltfläche Eigener Bereich
und dann nacheinander auf
Eigene Aktivitäten und Zeitpläne und Zeitpläne.
3. Klicken Sie im Menü Filter auf die zu verwendenden Filterelemente und anschließend auf
Anwenden.
4. Klicken Sie auf Anwenden.
In der Liste werden die ausgewählten Einträge angezeigt.
5. Zum Ausführen einer Aktion für einen einzelnen Eintrag klicken Sie auf den Pfeil rechts neben
dem Eintrag, und wählen Sie die Aktion aus. Wenn Sie eine Aktion für mehrere Einträge ausführen möchten, aktivieren Sie das Kontrollkästchen für die gewünschten Einträge, und klicken
Sie dann auf der Symbolleiste auf eine der folgenden Schaltflächen.
Tipp: Wenn Sie alle Einträge auswählen möchten, klicken Sie oben links auf das Kontrollkästchen
neben Name.
Ziel
Schaltfläche
Eintragsdetails anzeigen
Eintragsdetails ausblenden
Zeitplan aktivieren
Zeitplan deaktivieren
Priorität für einen Eintrag festlegen
Verwalten der Eintragsausführungspriorität
Geplanten Einträgen kann eine Priorität von 1 bis 5 zugewiesen werden. Zum Beispiel wird ein
Eintrag mit der Priorität 1 vor einem Eintrag mit der Priorität 5 ausgeführt. Wenn mehrere Einträge
über dieselbe Priorität verfügen, wird zuerst der Eintrag ausgeführt, der sich zuerst in der Warteschlange befunden hat. Die Standardpriorität ist 3.
Interaktive Einträge werden immer sofort ausgeführt. Beim Ausführen kann die Priorität nicht mehr
geändert werden.
Cognos Connection - Benutzerhandbuch 173
Kapitel 11: Aktivitätenverwaltung
Sie können die Priorität eines Eintrags bei der Planung festlegen (S. 160). Wenn sich ein Eintrag in
der Warteschlange für aktuelle, bevorstehende oder geplante Einträge befindet, können Sie die
Priorität ändern.
Es wird empfohlen, für Einträge mit langen Ausführungszeiten eine niedrige Priorität festzulegen,
damit es bei anderen Einträgen in der Warteschlange zu keinen Verzögerungen kommt.
Beim Planen einer Aufgabe (S. 161) legen Sie die Priorität für die gesamte Aufgabe fest und nicht für
einzelne Einträge innerhalb der Aufgabe. Es wird empfohlen, für eine Aufgabe mit vielen Einträgen
eine niedrige Priorität festzulegen, damit es bei anderen Einträgen in der Warteschlange zu keinen
Verzögerungen kommt.
Sie planen die Priorität für die übergeordnete Aufgabe. Wenn die Aufgabe ausgeführt wird, übernehmen alle untergeordneten Einträge die Priorität ihres übergeordneten Eintrags. Wenn sich eine
Aufgabe in der Warteschlange befindet und noch nicht ausgeführt wird, können Sie die Priorität
aktualisieren. Dies kann nicht für die einzelnen Einträge innerhalb der Aufgabe erfolgen. Durch das
Ändern der Priorität für eine Aufgabe wird auch die Priorität der entsprechenden untergeordneten
Einträge geändert. Sie können den Ausführungsverlauf einer Aufgabe (S. 175) anzeigen, während
diese ausgeführt wird. Auf diese Weise können Sie sehen, welche Einträge abgeschlossen sind, ausgeführt werden oder ausstehen.
Die Priorität der Einträge in der Warteschlange hat keinen Einfluss auf einen bereits ausgeführten
Eintrag. Der Eintrag wird abgeschlossen, und anhand der Warteschlangenpriorität wird der nächste
auszuführende Eintrag ausgewählt.
Für den Zugriff auf die Priorität zum Verwalten der Eintragsausführung benötigen Sie die Berechtigung Zeitplan.
Vorgehensweise in IBM Cognos Connection
1. Starten Sie IBM Cognos Connection.
2. Klicken Sie oben rechts auf die Schaltfläche Eigener Bericht
, dann auf Eigene Aktivitäten
und Zeitpläne und schließlich auf Aktuelle Aktivitäten, Bevorstehende Aktivitäten oder Zeitpläne.
3. Zum Ändern der Priorität für einen Eintrag klicken Sie auf den Pfeil rechts neben dem Eintrag,
und wählen Sie Priorität einstellen. Wenn Sie die Priorität für mehrere Einträge ändern möchten,
aktivieren Sie die Kontrollkästchen für die gewünschten Einträge, und klicken Sie anschließend
auf der Symbolleiste auf die Schaltfläche Priorität einstellen
.
Tipp: Wenn Sie alle Einträge auswählen möchten, klicken Sie oben links auf das Kontrollkästchen
neben Name.
4. Wählen Sie im Menü die gewünschte Priorität aus, und klicken Sie auf OK. Wenn Sie einen
einzelnen Eintrag auswählen, wird die aktuelle Priorität des Eintrags im Feld Priorität einstellen
angezeigt. Wenn Sie mehrere Einträge auswählen, enthält das Feld Priorität einstellen den Eintrag
(Mehrfach).
Die neue Priorität wird in der Spalte Priorität neben den ausgewählten Einträgen angezeigt.
174
Kapitel 11: Aktivitätenverwaltung
Anzeigen des Ausführungsverlaufs für Einträge
In einigen Fällen werden Einträge für eine Ausführung im Hintergrund geplant, ohne dass Benutzer
darauf warten, sie anzuzeigen. Dies beinhaltet geplante Einträge, Einträge, die einmal ausgeführt
und dann gespeichert werden, sowie interaktive Einträge, die gespeichert oder versendet werden.
Interaktive Einträge verfügen über keinen Ausführungsverlauf.
IBM Cognos 8 speichert Verlaufsinformationen jedes Mal, wenn ein Eintrag im Hintergrund ausgeführt wird. Der Ausführungsverlauf eines Eintrags enthält Daten wie den Zeitpunkt der Anforderung,
die Startzeit, die Beendigungszeit und Informationen darüber, ob der Bericht erfolgreich ausgeführt
wurde.
Sie können sich einen detaillierteren Ausführungsverlauf des Eintrags anzeigen lassen, der allgemeine
Meldungen und Fehler- und Warnmeldungen bezüglich des Eintrags enthält und Aktionen zeigt,
die Sie ausführen können. Ist dem Eintrag eine E-Mail zugeordnet, ist auch der Status der E-MailZustellung enthalten.
Einige Eintragsarten zeigen auf der Seite für den detaillierten Ausführungsverlauf zusätzliche
Informationen an:
●
Bei Berichten wird eine Berichtsausgabeversion (S. 101) für jede planmäßige Ausführung eines
Berichts gespeichert. Sie können die Berichtsausgabeversion über den detaillierten Ausführungsverlauf anzeigen.
●
Bei Aufgaben können Sie sich eine Liste der Aufgabenschritte und einen detaillierten Ausführungsverlauf für die einzelnen Schritte anzeigen lassen. Sie können sich auch die Bereiche der
Aufgabe anzeigen lassen, die noch nicht abgeschlossen wurden. Ist der Eintrag Teil eines übergeordneten Eintrags, können Sie sich den übergeordneten Eintrag anzeigen lassen, der die
Ausführung ausgelöst hat.
Auf der Seite zum detaillierten Ausführungsverlauf können Sie fehlgeschlagene Einträge erneut
ausführen (S. 176). Sie können eine Liste zugehöriger Ausführungen, die Teil der Reihe erneut ausgeführter Einträge sind, sowie einen detaillierten Ausführungsverlauf für die einzelnen Ausführungen
anzeigen. Sie können angeben, wie viele Vorkommen einer Ausführung im Ausführungsverlauf
gespeichert werden sollen, oder Sie können einen Aufbewahrungszeitraum festlegen (S. 176).
Vorgehensweise in IBM Cognos Connection
1. Starten Sie IBM Cognos Connection.
2. Klicken Sie oben rechts auf die Schaltfläche Eigener Bericht
und dann auf Eigene Aktivitäten
und Zeitpläne.
3. Klicken Sie auf Zeitpläne oder auf Vorherige Aktivitäten.
4. Klicken Sie auf den Pfeil neben dem Eintrag und dann auf Ausführungsverlauf anzeigen
.
5. Optional können Sie den Status der Einträge auswählen, die Sie anzeigen möchten.
Eine Liste mit den ausgewählten Einträgen wird angezeigt.
Cognos Connection - Benutzerhandbuch 175
Kapitel 11: Aktivitätenverwaltung
6. Wenn Sie die Details des Ausführungsverlaufs anzeigen möchten, klicken Sie in der Spalte
Aktionen auf die Schaltfläche
zum Anzeigen der Ausführungsverlaufsdetails neben dem
gewünschten Eintrag. Wählen Sie dann optional in der Liste Schweregrad den Schweregrad für
die Einträge aus.
Unter Aufgabenschritte werden jetzt alle Ausführungsverlaufsdetails angezeigt. Wenn die
Detailebene für den Aufgaben-Ausführungsverlauf auf Beschränkt festgelegt wurde, werden
keine Verlaufsdetails für die Aufgabenschritte aufgezeichnet.
7. Ist eine Berichtsausgabeversion vorhanden, klicken Sie in der Spalte Aktionen für jeden
gewünschten Eintrag auf die Schaltfläche Ausgaben anzeigen
. Wählen Sie dann in der Liste
Versionen die gewünschte Version aus. Klicken Sie zum Löschen einer Version auf Versionen
verwalten, aktivieren Sie das Kontrollkästchen der Version, und klicken Sie dann auf Löschen.
Festlegen, wie lange Ausführungsverläufe gespeichert werden
Ausführungsverläufe können für eine bestimmte Anzahl an Ausführungen oder eine bestimmte
Anzahl an Tagen und Monaten gespeichert werden. Beispielsweise können Sie die Ausführungsverläufe für die zehn letzten Ausführungen (Vorkommen) oder für die letzten zwei Tage oder sechs
Monate speichern. Sie können auch festlegen, dass alle Ausführungsverläufe gespeichert werden.
Sie müssen über Lese- und Schreibberechtigung für den Eintrag und über Leseberechtigung oder
Transitrechte für den Ordner verfügen, der den Eintrag enthält.
Vorgehensweise in IBM Cognos Connection
1. Klicken Sie neben dem gewünschten Eintrag auf die Schaltfläche Eigenschaften festlegen
.
2. Wählen Sie auf der Registerkarte Allgemein unter Ausführungsverlauf die Speichermethode
aus, und geben Sie den Wert ein:
●
Um eine bestimmte Anzahl an Ausführungsverläufen zu speichern, klicken Sie auf Anzahl
der Vorkommen, und geben Sie die Anzahl ein. Um eine unbegrenzte Anzahl an Ausführungsverläufen zu speichern, setzen Sie den Wert auf "0".
●
Um Ausführungsverläufe für einen bestimmten Zeitraum zu speichern, klicken Sie auf
Dauer und dann auf Tage oder Monate. Geben Sie die entsprechende Zahl in das Feld ein.
3. Klicken Sie auf OK.
Erneutes Ausführen fehlgeschlagener Eintragsaufgaben
Wird ein Eintrag, z. B. ein Bericht, eine Agentenaufgabe oder eine andere Aufgabe, planmäßig oder
im Hintergrund ausgeführt, und der Eintrag schlägt fehl, können Sie den fehlgeschlagenen Eintrag
mit denselben für die ursprüngliche Ausführung festgelegten Optionen erneut senden.
Bei einer Aufgabe, die erfolgreich ausgeführte Schritte und nicht erfolgreich ausgeführte Schritte
enthält, müssen Sie nicht die gesamte Auftgabe erneut ausführen, sondern können die Aufgabenschritte einzeln ausführen. Werden die Aufgabenschritte nacheinander ausgeführt, können Sie dei
176
Kapitel 11: Aktivitätenverwaltung
Aufgabe beginnend mit dem fehlgeschlagenen Aufgabenschritt erneut ausführen. Bei Bedarf können
Sie auch die erneut auszuführenden Schritte auswählen und die fehlgeschlagenen Schritte überspringen. Die ausgewählten Aufgabenschritte werden jedoch nacheinander ausgeführt, und sollte ein
Schritt fehlschlagen, werden die nachfolgenden Schritte nicht ausgeführt.
Wenn Sie einen einzelnen Aufgabenschritt erneut ausführen, wird für die übergeordnete Aufgabe
ein neuer Ausführungsverlauf erstellt, der nur den einzelnen Aufgabenschritt enthält. Weitere
Informationen über Ausführungsverläufe finden Sie unter "Anzeigen des Ausführungsverlaufs für
Einträge" (S. 175).
Bei der erneuten Ausführung eines Agenteneintrags werden zugeordnete Aufgaben, z. B eine E-Mail,
die eine Berichtsausgabe an eine Liste mehrerer E-Mail-Empfänger sendet, auch erneut ausgeführt,
wenn diese ursprünglich fehlgeschlagen sind. Wenn zwei zugewiesene Aufgaben parallel ausgeführt
werden, wobei die eine fehlschlägt und die andere erfolgreich ausgeführt wird, wird beim erneuten
Ausführen des Agenten nur die fehlgeschlagene Aufgabe erneut ausgeführt. Wurde für die Aufgaben
jedoch festgelegt, dass diese bei einem Fehler erneut ausgeführt werden, werden diese nach einer
fehlgeschlagenen erneuten Ausführung erneut ausgeführt.
Auch wenn im Ausführungsverlauf Einträge angezeigt werden, die erfolgreich ausgeführt wurden,
können Sie einen erfolgreichen Eintrag nicht erneut ausführen. Die Ausführungsoptionen werden
für diese Einträge nicht gespeichert.
Eine erneute Ausführung kann fehlschlagen, wenn eine einem fehlgeschlagenen Eintrag zugewiesene
Aufgabe gelöscht oder aktualisiert wird.
Sie benötigen Ausführungsrechte, um eine fehlgeschlagene Aufgabe erneut ausführen zu können.
Vorgehensweise in IBM Cognos Connection
1. Starten Sie IBM Cognos Connection.
2. Klicken Sie oben rechts auf die Schaltfläche Eigener Bereich
und dann nacheinander auf
Eigene Aktivitäten und Zeitpläne und Vorherige Aktivitäten.
3. Klicken Sie auf den Pfeil neben dem Eintrag und dann auf Ausführungsverlaufsdetails anzeigen
.
Auf der Seite Ausführungsverlaufsdetails anzeigen werden Details zur Ausführung angezeigt,
z. B. Startzeit und Beendigungszeit, Ausführungsstatus und Fehlermeldungen für fehlgeschlagene
Ausführungen. Die auf der Seite angezeigten weiteren Informationen sind abhängig davon, ob
es sich um einen Eintrag für eine einzelne Aufgabe, eine Aufgabe mit mehreren Schritten oder
einen Agenten mit Aufgaben handelt. Handelt es sich z. B. um eine einzelne Aufgabe, werden
die Berichtsoptionen und die Berichtsausgaben angezeigt. Handelt es sich um eine Aufgabe mit
mehreren Schritten, wird der Abschnitt Aufgabe mit den Ausführungsdetails der Aufgabenschritte
angezeigt.
4. Klicken Sie unter Status neben Fehlgeschlagen auf Erneut ausführen.
●
Handelt es sich bei der erneut auszuführenden Aufgabe um eine einzelne Aufgabe, werden
Sie aufgefordert, die erneute Ausführung zu bestätigen.
Cognos Connection - Benutzerhandbuch 177
Kapitel 11: Aktivitätenverwaltung
●
Handelt es sich bei der erneut auszuführenden Aufgabe um eine Aufgabe mit mehreren
Aufgabenschritten oder um einen Agenten mit Aufgaben, wird die Seite Erneut ausführen
angezeigt. Aktivieren Sie das Kontrollkästchen neben den Einträgen, die Sie erneut ausführen
möchten.
Tipps: Sie können fehlgeschlagene Einträge auch erneut ausführen, indem Sie im Bereich Zum
Abschluss ausstehend auf Erneut ausführen klicken. Um einen einzelnen Aufgabenschritt erneut
auszuführen, klicken Sie in der Spalte Aktionen im Abschnitt Aufgabe auf die Schaltfläche
Ausführungsverlaufsdetails anzeigen
178
für den fehlgeschlagenen Schritt.
Anhang A: Fehlerbehebung in IBM Cognos
Connection
Weitere Themen zur Fehlerbehebung für alle IBM Cognos 8-Komponenten finden Sie im Administration und Zugriffsschutz - Handbuch im Abschnitt "Fehlerbehebung".
Probleme beim Ausführen von Berichten
In den Themen dieses Abschnitts werden Probleme beschrieben, die beim Ausführen von Berichten
auftreten können.
Beim Ausführen eines Berichts können nicht mehrere Formate ausgewählt werden
Wenn Sie einen Bericht mit Optionen ausführen, können Sie nicht mehrere Formate auswählen,
wenn als Zustellungsoption das Anzeigen des Berichts festgelegt wurde.
Bevor Sie auf der Seite Mit erweiterten Optionen ausführen mehrere Formate auswählen, müssen
Sie die Zustellungsoption in Bericht speichern, drucken, oder per E-Mail senden ändern.
Auf Verknüpfungen kann nicht geklickt werden
Die Verknüpfungen in IBM Cognos Configuration sind nicht verfügbar, wenn der Browser falsch
konfiguriert ist. In diesem Fall können Vorgänge, wie beispielsweise das Ausführen eines Berichts
oder das Starten von Report Studio, nicht durchgeführt werden. In allen Webbrowsern müssen
Cookies und JavaScript aktiviert sein.
Weitere Informationen finden Sie in der Hilfe Ihres Browsers.
Für den Internet Explorer müssen folgende Funktionen aktiviert sein:
●
ActiveX-Steuerelemente und Plugins ausführen
●
ActiveX-Steuerelemente ausführen, die für Scripting sicher sind
●
Active Scripting
IBM Cognos stellt innerhalb von IBM Cognos 8 keine ActiveX-Steuerelemente bereit oder lädt diese
herunter. Report Studio nutzt die XML-Unterstützung von Internet Explorer. Hierbei handelt es
sich um eine in den Browser integrierte Komponente. Da Microsoft XML über ActiveX implementiert,
müssen Sie die ActiveX-Unterstützung für Report Studio aktivieren.
Schritte zum Aktivieren von Internet Explorer-Optionen
1. Klicken Sie im Internet Explorer im Menü Extras auf Internetoptionen.
2. Klicken Sie auf der Registerkarte Sicherheit auf Standardstufe.
Licensed Materials – Property of IBM
© Copyright IBM Corp. 2005, 2011.
179
Anhang A: Fehlerbehebung in IBM Cognos Connection
3. Scrollen Sie im Dialogfeld Sicherheitseinstellungen zu den Einstellungen ActiveX-Steuerelemente
und Plugins, und aktivieren Sie Folgendes: ActiveX-Steuerelemente und Plugins ausführen und
ActiveX-Steuerelemente ausführen, die für Scripting sicher sind.
4. Scrollen Sie zu den Einstellungen Scriptings und aktivieren Sie Active Scripting.
5. Klicken Sie auf OK.
Geplante Berichte schlagen fehl
Sie planen Berichte, die früher ausgeführt werden konnten, jetzt aber nicht mehr laufen. Die folgende
Fehlermeldung wird angezeigt:
CAM.AAA Der Benutzer konnte nicht authentifiziert werden.
Die Ursache dafür kann sein, dass ein Benutzer sein Kennwort geändert hat. IBM Cognos 8 verwendet
bei der Ausführung geplanter Berichte eine Kopie der Benutzerkennung und des Kennworts.
Zur Problembehebung erneuern Sie die Berechtigungen.
Schritte zum Erneuern der Berechtigungen
1. Bitten Sie den Benutzer, der den Bericht geplant hat, sich bei IBM Cognos Connection anzumelden.
2. Klicken Sie in IBM Cognos Connection auf die Schaltfläche Eigener Bereich und anschließend
auf Eigene Einstellungen.
3. Blättern Sie auf der Registerkarte Persönlich zum Abschnitt Berechtigungen.
4. Klicken Sie auf Berechtigungen erneuern.
Beachten Sie, dass dies nicht für Benutzer aus einem IBM Cognos Series 7-Namespace gilt.
Ein Bericht wird nicht wie geplant ausgeführt
Bei einem geplanten Bericht kann es unter Umständen zu einem Fehler kommen, oder die Ausführung
kann vom Administrator abgebrochen werden.
Wenn Sie den Ausführungsverlauf und den Status eines geplanten Berichts sowie detaillierte Informationen zu den Fehlerursachen anzeigen möchten, gehen Sie wie folgt vor:
Vorgehensweise
1. Klicken Sie in IBM Cognos Connection auf die Schaltfläche Eigener Bereich und dann nacheinander auf Eigene Aktivitäten und Zeitpläne und Zeitpläne.
2. Klicken Sie auf den Pfeil neben dem Element, um das Menü Aktionen anzuzeigen, und klicken
Sie anschließend auf Ausführungsverlauf anzeigen.
Es erscheint die Seite Ausführungsverlauf anzeigen.
3. Klicken Sie zum Anzeigen der Ausführungsverlaufsdetails in der Spalte Aktionen auf die
Schaltfläche Ausführungsverlaufsdetails anzeigen.
180
Anhang A: Fehlerbehebung in IBM Cognos Connection
Bilder fehlen in einem PDF-Bericht
Bilder, die bei der Ausgabe im HTML-Format in Berichten erscheinen, fehlen bei der Ausgabe der
Berichte im PDF-Format. Die eingebetteten GIF-, JPG- und BMP-Bilder werden nicht dargestellt.
Nur die Rahmen der fehlenden Bilder werden angezeigt.
Wenn Sie Microsoft Internet Informationen Services (IIS) verwenden, vergewissern Sie sich auf der
Registerkarte Eigenschaften der Website, dass die Option zum Aktivieren der HTTP Keep-Alives
aktiviert ist.
Stellen Sie sicher, dass der anonyme Zugriff auf das Verzeichnis aktiviert ist, in dem die Bilder
gespeichert sind. Öffnen Sie IIS, und öffnen Sie dann die Eigenschaften-Registerkarte für das virtuelle
Verzeichnis mit den Bildern. Aktivieren Sie das Kontrollkästchen Anonymer Zugriff.
Probleme beim Zugriffsschutz
In den Themen dieses Abschnitts werden Probleme beim Zugriffsschutz beschrieben.
Anmelden nicht möglich
Wenn IBM Cognos 8 einen Active Directory Server als Zugriffsschutz-Provider verwendet, können
Sie sich möglicherweise nicht allein mit Ihrer Benutzerkennung anmelden. Es kann einer der folgenden
Fehler auftreten:
Ihr Kennwort ist abgelaufen. Bitte ändern Sie es.
Die angegebenen Berechtigungen sind ungültig.
Dieses Problem tritt auf, wenn der Content Manager-Dienst unter dem lokalen Systemkonto ausgeführt wird und auf einem Computer läuft, der nicht zur Active Directory Server-Domäne gehört.
Um sich anzumelden, müssen Sie Ihre Benutzerkennung mit dem Domänennamen qualifizieren,
d.h. beide angeben. Geben Sie beispielsweise bei der Anmeldung Folgendes ein:
Domäne\Benutzerkennung
Sollten Sie sich noch immer nicht anmelden können, wenden Sie sich an Ihren IBM Cognos 8Sicherheitsadministrator.
Cognos Connection - Benutzerhandbuch 181
Anhang A: Fehlerbehebung in IBM Cognos Connection
182
Glossar
Agent
Der Typ eines Objekts, das von Event Studio erstellt und bearbeitet wird. Ein Agent enthält die
Ereignisbedingung und die damit verbundenen, auszuführenden Aufgaben.
Analyse
Ein Prozess, in dem ein Benutzer mit Daten arbeitet, um mehr Wissen und Verständnis zu erlangen.
In IBM Cognos 8 dient Analysis Studio zum Erstellen von Analysen.
Aufgabe
Eine Gruppe von ausführbaren Objekten, wie zum Beispiel Berichte, Agenten oder andere Aufgaben,
die als Batch ausgeführt und nach Zeitplan gestartet werden.
Aufgabe
Eine Aktion, die von einem Agenten durchgeführt wird, wenn der Ereignisstatus mit den Aufgabenausführungsregeln übereinstimmt. So kann ein Agent beispielsweise eine E-Mail senden, ein NewsItem
publizieren oder einen Bericht ausführen.
Authentifizierung
Der Prozess der Identitätsprüfung eines Benutzers oder Servers.
Benutzer
Jegliche Personen, Organisationen, Prozesse, Geräte, Programme, Protokolle oder Systeme, die
Dienste eines Datenverarbeitungssystems verwenden.
Berechtigungen
Berechtigungen bezeichnen die Fähigkeit, gewisse Funktionen und Merkmale in IBM Cognos 8
verwenden zu können. Das Tool "Berechtigungen" steuert den Zugriff auf geschützte Funktionen
wie Administration und IBM Cognos Query Studio und auf geschützte Merkmale wie benutzerdefiniertes SQL und Zielgruppenverteilung. Mit diesen Berechtigungen wird festgelegt, welche der
vordefinierten und integrierten Cognos-Gruppen und -Rollen welche Art von Zugriff auf welche
geschützten Tools und Funktionen erhalten. Der Zugriff auf diese Berechtigungen wird durch den
Sicherheitsadministrator festgelegt. Benutzer können ihre Zugriffsberechtigungen in ihren Einstellungen im Bereich Persönlich unter Berechtigungen sehen.
Berechtigungen
Gespeicherte Informationen zur Identität eines IBM Cognos-Benutzers, normalerweise ein Benutzername und ein Kennwort. Sie können Ihre Berechtigungen an andere Benutzer übertragen, damit
diese auf Quellen zugreifen können, für deren Verwendung Sie autorisiert sind.
Licensed Materials – Property of IBM
© Copyright IBM Corp. 2005, 2011.
183
Glossar
Berechtigungen werden für IBM Cognos-Komponenten erstellt. Wenn ein Benutzer eine Aktion
programmiert oder einen Zeitplan dafür einrichtet, müssen die Berechtigungen im Content Store
gespeichert werden.
Bericht
Ein Datensatz, der speziell zum Vermitteln von Geschäftsinformationen gestaltet wurde.
Berichtsansicht
Ein Verweis auf einen anderen Bericht mit eigenen Eigenschaften, zum Beispiel Eingabeaufforderungswerten, Zeitplänen und Ergebnissen. Berichtsansichten können verwendet werden, um eine
Berichtsspezifikation gemeinsam zu nutzen, anstatt sie zu kopieren.
Berichtsausgabe
Die erstellte Ausgabe als Ergebnis der Ausführung einer Berichtsspezifikation für einen Satz von
Daten.
Berichtsspezifikation
Eine ausführbare Definition eines Berichts, die auch Abfrage- und Layout-Regeln enthält und mit
Daten kombiniert werden kann, um eine Berichtsausgabe zu erstellen.
Drilldown
In einer multidimensionalen Darstellung von Daten die Abwärtssuche durch die Hierarchie der
Informationen mit dem Ziel des Informationszugriffs, wobei mit einer allgemeinen Kategorie
begonnen wird. Beispiel: Beginn bei den Jahren, Weiterführung über die Quartale zu den Monaten.
Drillup
Das Navigieren von einer Datenebene zu einer weniger detaillierten Ebene. Die Ebenen werden
durch die Struktur der Daten festgelegt.
Ereignis
Eine Änderung an einem Status (z. B. der Abschluss oder das Fehlschlagen einer Operation, eines
Geschäftsprozesses oder einer benutzergeführten Aufgabe), die eine Folgeaktion auslösen kann,
beispielsweise die Präsentation der Ereignisdaten in einem Datenspeicher oder das Aufrufen eines
anderen Geschäftsprozesses.
Gebietsschema
Eine Einstellung, die die Sprache oder Region identifiziert und Formatierungskonventionen festlegt,
z. B. die Sortierfolge, Umwandlung der Groß-/Kleinschreibung, die Zeichenklassifizierung, die
Sprache für Meldungen, die Darstellung von Datum/Uhrzeit oder die numerische Darstellung.
Gruppe
Mehrere Benutzer, die Zugriffsautorisierungen für geschützte Ressourcen gemeinsam nutzen können.
184
Glossar
Inhalts-Gebietsschema
Ein Code, der die Sprache oder den Dialekt zur Verwendung in Browsern und Berichtstexten sowie
die regionalen Einstellungen wie Datum, Währung, Währungsausdrücke und Tageszeit festlegt.
Kontakt
Eine benannte E-Mail-Adresse, an die Berichte und Agenten-E-Mails gesendet werden können.
Kontakte werden in keinem Fall authentifiziert.
Metrik
Eine Kennzahl zum Überprüfen der Leistung in einem Schlüsselbereich eines Unternehmens.
Metriken-Package
In Cognos Connection eine Darstellung einer Metric Studio-Anwendung. Ein Metrik-Package enthält
Verbindungsinformationen, Berichte und Metrikverwaltungsaufgaben für die jeweilige Anwendung.
Modell
Eine physische oder unternehmensspezifische Darstellung der Datenstruktur aus einer oder mehreren
Datenquellen. Ein Modell beschreibt Datenobjekte, Struktur, Gruppierung sowie Beziehungen und
Zugriffsschutz. In Cognos BI werden Modelle in Framework Manager erstellt und verwaltet. Das
Modell oder eine Untermenge dieses Modells muss auf dem Cognos-Server als Package publiziert
werden, damit Benutzer Berichte erstellen und ausführen können.
In Cognos Planning besteht ein Modell aus einer Gruppe von D-Cubes, D-Listen, D-Links und
anderen Objekten, die in einer Bibliothek gespeichert werden. Ein Modell kann sich in einer oder
mehreren Bibliotheken befinden (maximal in zwei für Contributor).
Namespace
In XML und XQuery ein Uniform Resource Identifier (URI) mit einem eindeutigen Namen für die
Zuordnung zu den Element-, Attribut- und Typdefinitionen in einem XML-Schema oder zu den
Namen von Elementen, Attributen, Typen, Funktionen und Fehlern in XQuery-Ausdrücken.
NewsItem
Ein einzelner Eintrag in einem mit Rich Site Summary (RSS) kompatiblen Format. Ein NewsItem
kann eine Titelzeile, Text und Verknüpfungen zu weiteren Informationen enthalten. Eine NewsItemAufgabe in einem Agenten kann zum Erstellen von NewsItems verwendet werden, die in einem
Cognos Connection-Portlet angezeigt werden.
Package
Eine Untermenge eines Modells, die das ganze Modell beinhalten kann und dem Cognos-Server zur
Verfügung gestellt wird.
Passport
Sitzungsbasierte Informationen, die im Content Manager-Speicher gespeichert und verschlüsselt
werden und sich auf authentifizierte Benutzer beziehen. Ein Passport wird beim ersten Zugriff eines
Cognos Connection - Benutzerhandbuch 185
Glossar
Benutzers auf Cognos 8 angelegt und bleibt bis zum Sitzungsende erhalten, das heißt, entweder bis
zur Abmeldung durch den Benutzer oder bis zum Ablauf einer festgelegten Zeitdauer der Inaktivität.
Portlet
Eine Webkomponente, die bestimmte Dienste oder Informationen für Benutzer bereitstellt und
speziell für die Aggregation mit anderen Portlets im Kontext einer zusammengesetzten Seite oder
eines zusammengesetzten Portals vorgesehen ist.
Produkt-Gebietsschema
Der Code bzw. Einstellwert, mit dem festgelegt wird, welche Sprache und/oder Ländereinstellung
für Teile der Benutzeroberfläche des Produkts, beispielsweise für Menübefehle, verwendet werden
soll.
Publizieren
In Cognos BI die vollständige oder teilweise Bereitstellung eines Framework Manager-Modells oder
Transformer-PowerCubes, wobei die Bereitstellung über ein Package an den Cognos-Server erfolgt,
sodass die Daten zum Erstellen von Berichten und anderen Inhalten verwendet werden können.
In Cognos Planning bezieht sich der Begriff auf das Kopieren von Daten aus Contributer oder
Analyst in einen Datenspeicher. In der Regel geschieht dies, damit die Daten für Berichtszwecke
verwendet werden können.
Rich Site Summary (RSS)
Ein XML-basiertes Format für syndizierte Webinhalte, dessen Grundlage die Spezifikation RSS 0.91
ist. RSS-XML-Dateiformate werden von Internetnutzern für Abonnements bei Websites verwendet,
die RSS-Feeds bereitstellen.
Sitzung
Der Zeit, während der ein authentifizierter Benutzer angemeldet ist.
Überwachungsliste
Eine Liste von Metriken, die jeder Benutzer zur gründlichen Überwachung ausgewählt hat. Wenn
in Metric Studio die Benachrichtigungsfunktion aktiviert ist, erhält der Benutzer außerdem E-MailBenachrichtigungen über Änderungen an diesen Metriken. Benutzer können darüber hinaus festlegen,
ihre Überwachungslisten in Cognos Connection als Portlet anzuzeigen.
Überwachungsregel
Eine benutzerdefinierte Bedingung, die festlegt, ob ein Bericht an den Benutzer geliefert wird. Wenn
die Regel ausgeführt wird, wird die Ausgabe ausgewertet. Entspricht sie der Bedingung oder Regel,
wird der Bericht per E-Mail oder NewsItem geliefert. Überwachungsregeln schränken die Berichtslieferung auf jene Berichte ein, die für den Benutzer nützliche Daten enthalten.
Webdienste für Remote Portlets
Ein Standard zum Erstellen präsentationsorientierter Webdienste, sodass diese einfacher in andere
Anwendungen, zum Beispiel in Webportale, integriert werden können.
186
Glossar
Zielgruppenverteilung
Das Erstellen mehrerer Berichtsergebnisse durch einmaliges Ausführen eines Berichts. Zum Beispiel
kann ein Benutzer einen Bericht "Umsatz pro Mitarbeiter" erstellen, diesen einmal ausführen und
dabei gezielt Ergebnisse an Regionalleiter schicken, indem die Regionen als Zielgruppen definiert
werden.
Zugriffsberechtigungen
Regeln, welche die Zugriffsrechte auf Ressourcen definieren. Zugriffsberechtigungen können für
beliebige Kombinationen von Namespaces, Gruppen oder Benutzer erteilt werden. Beispiele für
Ressourcen sind Berichte und Ordner.
Cognos Connection - Benutzerhandbuch 187
Glossar
188
Index
A
Abbrechen von Eintragsausführungen, 169
Abmelden, 23
Abonnieren von Berichten, 16
Agenten, 149
aktuellste Ereignisliste, 154
anzeigen, 151
ausführen, 149
aus IBM Cognos Connection heraus erstellen, 152
aus IBM Cognos Connection heraus öffnen, 152
Definition, 183
Eigenschaften, 34, 150
erneute Ausführung fehlgeschlagen, 176
Meldungslisten löschen, 154
Meldungslisten zulassen, 152
NewsItem-Überschriften, 154
sich selbst aus Meldungsliste entfernen, 153
sich selbst zur Meldungsliste hinzufügen, 153
Standardaktionen, 17
Agentenaufgaben
bei Fehlern erneut senden, 18
Aktionen
Berechtigungen, 57, 61
Aktivieren
Einträge, 28, 39
Kommentare, 107
Kommunikation zwischen Portlets, 68
Aktivitäten
verwalten, 169
Aktualisieren
Zwischenspeicher, 161
Aktualisieren der Daten im Zwischenspeicher, 161
Aktuell
Aktivitäten, 169
Einträge, 169
Aktuelle Ausführung
Berichtsoptionen, 86
erweiterte Optionen, 87
Analysen
Definition, 183
Licensed Materials – Property of IBM
© Copyright IBM Corp. 2005, 2011.
Analysis Studio
Berichte, 83
Berichtseigenschaften, 32
Cubes, 83
Ziele für Drillthrough einrichten, 137
Anmelden, 23
mehrere Namespaces, 59
Anpassen
Portale, 47
Anstehende Aktivitäten, 171
Anzeigen
Berichte, 84
gemischte Währungen, 83
Aufgaben, 17
Definition, 183
Eigenschaften, 34
planen, 161
Schritte, 161
Schritte übermitteln, 34
Zustellungsoptionen, 34
Aufträge
erneute Ausführung fehlgeschlagen, 176
Ausblenden
Drillthrough-Berichte, 14
Einträge, 14, 40
Ausführen
Agenten, 149
Berichte, 24, 84
Eintragsverlauf, 175
PowerPlay-Berichte, 118
Ausführungsberechtigungen, 55
Ausführungspriorität, 173
Ausführungsverlauf
anzeigen, 175
für wie lange speichern, 176
geplante Einträge, 160
Ausgeblendete Einträge, 40
anzeigen, 41
Auslöserbasierte Zeitplanung, 165
Auswahlbasierte Interaktivität, 109
189
Index
Authentifizierung
Benutzer, 23
Definition, 183
Authentifizierungs-Aufforderungen, 59
B
Bearbeiten
Berichte, 93
Seiten, 66
Behinderungen
Zugriff auf Berichte, 83
Benannte Sätze
Beschränkungen, 117
Benutzer
anonyme Anmeldung, 23
Definition, 183
Klassen und Berechtigungen, 57
Berechtigungen, 23, 55
Aktionen, 57
ausführen, 55
Definition, 183
Eigenschaften, 31
für übergeordnete/untergeordnete Einträge, 58
gewähren oder verweigern, 58
Lesen, 55
Richtlinien festlegen, 55
Schreiben, 55
Transitrechte, 55
vertrauenswürdig, 61
Berechtigungen ungültig, 181
Berechtigung zum Festlegen von Richtlinien, 55
Bereich
für Drillthrough-Zugriff verwenden, 130
Berichte, 24, 83
aktuelle Ausführungsoptionen, 86
ältere Versionen anzeigen, 101
Analysis Studio, 83
Ansichten erstellen, 91
Ansichten planen, 159
anzeigen, 84
ausführen, 24, 84
aus Warnungsliste entfernen, 103
bearbeiten, 93
Berichtsausgaben in einer Datei speichern, 17
CSV-Formate, 96
Definition, 184
190
Drilldown, 114
Drillthrough, 123
Drillthrough mit Übergabe mehrerer Werte, 116
Drillthrough-Text, 146
Drillthrough zu Zielbericht, 115
Drillup, 114
drucken, 111
Eingabehilfen für Menschen mit Behinderungen, 83
erneute Ausführung fehlgeschlagen, 176
erstellen, 90
erweiterte Optionen für die aktuelle Berichtsausführung, 87
Excel-Formate, 96
fehlgeschlagene erneut senden, 17
Formate, 94
gezielt abrufen, 17
HTML-Formate, 95
IBM Cognos Series 7, 118
IBM Cognos Series 7 in IBM Cognos Connection, 117
Kommentare, 107
Kommentare aktivieren, 107
Kommentare in gespeicherten Berichten, 14
mehrsprachige Eigenschaften hinzufügen, 97
mehrsprachige Eigenschaften in IBM Cognos Series
7, 121
mit Meldungen, 16
öffnen, 84
ohne Daten in Query Studio erstellen, 91
PDF-Format, 95
per E-Mail versenden, 111
planen, 159
PowerPlay-Standardeinstellungen ändern, 119
Query Studio, 83
Report Studio, 83
speichern, 111
Sprachen wählen, 97
Standard-Eingabeaufforderungswerte angeben, 99
Standardoptionen, 84
Standardsprachen, 98
Überwachungsregeln, 104
Überwachungsregeln aktivieren, 104
verteilen, 110
Verteilerlisten erstellen, 112
Warnungslisten zulassen, 102
XML-Formate, 95
Index
Zeitplan für letzten Tag des Monats, 161
Zielgruppenverteilung, 112
zur Warnungsliste hinzufügen, 103
Berichte ausführen
Auswählen mehrerer Formate nicht möglich, 179
geplante Berichte schlagen fehl, 180
nicht wie geplant ausgeführt, 180
Berichte drucken
Bilder fehlen in PDF, 181
Berichtsansichten
Definition, 184
Berichtsausgabe
anzeigen, 101
für wie lange speichern, 102
Berichtsausgabedateien
speichern, 100
Berichtsausgaben
Definition, 184
in einer Datei speichern, 17
Berichtsspezifikationen
Definition, 184
Browser
Einstellungen, 179
C
CAM.AAA (Fehler), 180
Cognos Viewer-Portlet
Drilldown-Aktionen, 81
Drillthrough-Aktionen, 81
Drillup-Aktionen, 81
globale Filter, 78
CSV-Formatierung
Berichte, 96
Cubes, 83
Analysis Studio, 83
IBM Cognos Series 7, 118
IBM Cognos Series 7 öffnen, 120
mehrsprachige Eigenschaften in IBM Cognos Series
7, 121
D
Dashboards, 18, 73
Drillthrough-Aktionen, 81
Drillup- und Drilldown-Aktionen, 81
erstellen, 73
globale Filter, 76
Interaktivität hinzufügen, 76
Mehrseitiges Portlet, 73
Data Stores
angepasste Dimensionen, 129
Daten
fehlen in PDF-Bericht, 181
für Drillthrough verwenden, 131
Herkunft anzeigen, 92
Datenquellen
vor mehreren Namespaces schützen, 59
Deaktivieren
auswahlbasierte Interaktivität, 109
Einträge, 39
Dimensionen
angepasst für Drillthrough-Zugriff, 129
Drilldown
Definition, 184
Drilldown-Aktionen
Cognos Viewer-Portlet, 81
Seiten und Dashboards, 81
Drilldowns, 114
Drillthrough
ein Zielbericht, 17
mehrere Werte, 16
Übergeben von mehreren Werten, 116
zu Zielbericht, 115
Drillthrough, 123
Drillthrough-Aktionen
Cognos Viewer-Portlet, 81
Seiten und Dashboards, 81
Drillthrough-Berichte
ausblenden, 14
Text angeben, 146
Drillthrough-Definition, 124
Drillthrough-Zugriff, 123
angepasste Dimensionen, 129
Bereich für modellbasierten Drillthrough-Zugriff
verwenden, 130
berichtsbasierter Zugriff, 124
Daten verwenden, 131
Formate, 125
für IBM Cognos Visualizer-Berichte einrichten, 147
für PowerPlay-Berichte einrichten, 147
in Packages einrichten, 132
Konzepte, 124
Lesezeichen verwenden, 126
Cognos Connection - Benutzerhandbuch 191
Index
Mitglieder, 127
modellbasierter Zugriff, 124
Neue Funktionen in Version 8.4, 15
Unternehmensschlüssel, 130
URLs verwenden, 126
Werte, 127
Ziele in Analysis Studio einrichten, 137
Zugriff in Packages definieren, 132
zwischen Packages, 126
zwischen PowerCubes und Packages, 131
Drillup
Definition, 184
Drillup-Aktionen
Cognos Viewer-Portlet, 81
Seiten und Dashboards, 81
Drillups, 114
Drucken
Berichte, 111
Durchführen von Drillthroughs
Auswahlkontexte, 125
Zielparameter einrichten, 135
E
Ebenen
eindeutige Mitgliedsnamen, 128
Eigene Ordner, 44
Eigenschaften
Agenten, 34, 150
als Eigentümer ausführen, 32
Aufgaben, 34
Ausführungsverlaufsdaten, 28
ausgegebene Berichtsversionen, 28
Berechtigungen, 31
Bildschirm-Tipps, 28
Eigentümer, 28
Eingabeaufforderungswerte, 32
Einträge, 28
Einträge deaktivieren, 28
Formate, 32
Kontakte, 28
mehrsprachige, 97
mehrsprachige für IBM Cognos Series 7-Berichte
und -Cubes, 121
Quellberichte, 28
Regeln, 36
Seiten, 35
192
Sprachen, 28, 32
Verknüpfungen, 28
Eindeutige Mitgliedsnamen
relationale Metadaten, 128
Einführungstouren
verwenden, 11
Eingabeaufforderungen
Daten im Zwischenspeicher, 161
geplante Einträge, 159
Standardberichtswerte angeben, 99
Einrichten
Drillthrough-Ziele in Analysis Studio, 137
Drillthrough-Zugriff in Packages, 132
erweiterte Optionen für die aktuelle Ausführung, 87
Startseiten, 73
Einstellen
aktuelle Standardberichtsoptionen, 86
Standard-Berichtsoptionen, 84
Einstellungen
ausgeblendete Einträge anzeigen, 41
Einstellungen, 47
Einträge
Agenten, 149
aktivieren, 28, 39
aktuell, 169
alternatives Symbol festlegen, 45
anstehend, 171
ausblenden, 14, 40
Ausführung abbrechen, 169
Ausführungspriorität, 173
Ausführungsverlauf, 175
Ausführung unterbrechen, 169
ausgeblendete Einträge anzeigen, 41
deaktivieren, 39
Eigenschaften, 28
erneute Ausführung fehlgeschlagen, 176
geplant, 172
kopieren, 37
Lesezeichen erstellen, 26
löschen, 43
organisieren, 37
planen, 160
Reihenfolge, 44
suchen, 46
umbenennen, 37, 39
vergangen, 170
Index
Verknüpfungen auswählen, 42
verschieben, 38
verwalten, 169
Zeitplan für letzten Tag des Monats, 161
Zeitplanung anhand von Ereignissen, 166
E-Mail
Berichte verwenden per, 111
Ereignisse
Definition, 184
neueste anzeigen, 154
Erneutes Senden bei Fehler, 17
Erstellen
Überwachungsregeln, 105
Event Studio
Agenten, 149
Excel, 157
Excel-Formatierung
Berichte, 96
G
Geänderte Funktionen
Version 8.3, 19
Gebietsschemas
Definition, 184
Gehe zu (Seite)
weitere Informationen, 19
Gewähren von Zugriffsberechtigungen, 58
Globale Filter
Cognos Viewer-Portlet, 78
Drillthrough-Berichte, 18
Drillup- und Drilldown-Aktionen, 18
Eingabeaufforderungen, 18
Metriken verwenden, 77
Seiten und Dashboards, 76
Gruppen
Definition, 184
H
F
Fehlerbehebung
IBM Cognos Connection, 179
Fehlermeldungen
Berechtigungen ungültig, 181
CAM.AAA, 180
Kennwort abgelaufen, 181
Fehlgeschlagene Einträge
erneut ausführen, 176
Festlegen
Zugriffsberechtigungen, 59
Filter
globale, 18
Filterausdrücke
für das Drillthrough von IBM Cognos Series 7 zu
IBM Cognos 8 erstellen, 148
Formate
Drillthrough-Zugriff, 125
Formatieren
Berichte, 94
Berichte in HTML, 95
Berichte in XML, 95
Formatierung
Berichte im CSV-Format, 96
Berichte im Excel-Format, 96
Freigeben
Seiten, 67
Herkunft
anzeigen, 14, 92
IBM Metadata Workbench, 92
Herunterladen, 157
Herunterladen von IBM Cognos 8 Go! Office-Dokumenten in IBM Cognos Connection, 157
Hinzufügen
Kommentare, 108
HTML-Formatierung
Berichte, 95
I
IBM Cognos 8 Go! Office
Dokumente in IBM Cognos Connection herunterladen, 157
IBM Cognos Connection, 23
Agenten, 152
aktualisierte Darstellung in 8.3, 19
Fehlerbehebung, 179
IBM Cognos 8 Go! Office-Dokumente herunterladen, 157
Microsoft Office-Dokumente herunterladen, 157
IBM Cognos Connection-Stile, 47
IBM Cognos Resource Center, 11
IBM Cognos Series 7
Berichte in IBM Cognos Connection, 117
Cubes öffnen, 120
Cognos Connection - Benutzerhandbuch 193
Index
PowerPlay-Berichte ausführen, 118
PowerPlay-Berichte öffnen, 118
PowerPlay-Berichte und Cubes, 118
IBM Cognos-Überwachungsliste, 20
IBM Cognos Visualizer-Berichte
Drillthrough-Zugriff für IBM Cognos 8 einrichten, 147
IBM Metadata Workbench, 14
Herkunftslösung, 92
IBM WebSphere Business Glossary
Zugriff über Cognos Viewer, 93
Inhalt
Sprachen einstellen, 47
Inhalts-Gebietsschema
Definition, 184
Interaktivität in Seiten und Dashboards, 76
K
Kennwort abgelaufen, 181
Kommentare, 107
aktivieren, 107
in Cognos Viewer ändern, 108
in Cognos Viewer anzeigen, 108
in Cognos Viewer hinzufügen, 108
in Cognos Viewer löschen, 108
in Cognos Viewer verwalten, 14
zu gespeicherten Berichten hinzufügen, 14
Kontakte
Definition, 185
erstellen, 112
Kopieren
Einträge, 37
L
Leseberechtigung, 55
Lesezeichen
für Drillthrough-Zugriff erstellen, 126
für IBM Cognos 8-Einträge erstellen, 26
Löschen
Einträge, 43
Seiten, 65
Lschen
Registerkarten, 71
194
M
Mehrere Formate
Auswählen nicht möglich, 179
Mehrere Werte
Drillthrough, 16
Mehrseitiges Portlet
Dashboards erstellen, 73
Meldungen
Bericht, 16
Meldungslisten
aus Überwachungselementen entfernen, 52
für Agenten, 153
für Agenten entfernen, 153
für Agenten löschen, 154
für Agenten zulassen, 152
in IBM Cognos Connection anzeigen, 51
Metadaten, 27
Metric Studio
Portlets, 14, 18
Metriken
Definition, 185
Metriken-Packages
Definition, 185
Metrikliste, 18
Metrikverlaufsdiagramm, 18
Microsoft Excel 2007
Unterstützung, 19
Microsoft Office-Dokumente
aus IBM Cognos 8 herunterladen, 157
herunterladen, 157
Mitglieder
Drillthrough-Zugriff, 127
Modellbasierter Drillthrough-Zugriff
Bereich verwenden, 130
Modelle, 27
Definition, 185
Modellerstellung, 27
N
Namespaces
Definition, 185
mehrere Namespaces, 59
Neue Funktionen
IBM WebSphere Business Glossary, 14
Version 8.3, 15
Version 8.4, 13
Index
Neu sortieren
Registerkarten, 72
NewsItems
Definition, 185
NewsItem-Überschriften
empfangen, 154
O
Öffentliche Ordner, 44
Öffnen
Agenten aus IBM Cognos Connection, 152
Berichte, 84
PowerPlay-Berichte, 118
Optionen
aktuelle Berichtsauführung, 86
erweiterte Optionen für die aktuelle Ausführung, 87
Standardwerte für die Berichtsausführung, 84
Ordner
Eigene Ordner, 44
erstellen, 44
öffentliche, 44
persönliche, 44
Reihenfolge, 44
Organisieren
Einträge, 37
P
Packages, 27
Definition, 185
Drillthrough, 126
Drillthrough einrichten, 132
Papierformat
definieren, 32
Passports
Definition, 185
PDF-Format
Berichte, 95
PDF-Probleme
Bilder fehlen in Bericht, 181
PDF-Zugriffsschutz
Einstellung in Berichten, 95
Persönliche Ordner, 44
Portal, 47
Portale, 23
IBM Cognos Connection individuell einrichten, 47
Portalprobleme
auf Verknüpfungen kann nicht geklickt werden, 179
Portlet mit mehreren Seiten, 18
Portlets
ändern, 67
Definition, 186
Kommunikation aktivieren, 68
Mehrere Seiten, 18
Metrikliste, 18
Metrikverlaufsdiagramm, 18
neu in IBM Cognos Connection, 14, 18
PowerPlay
Berichtseigenschaften, 32
PowerPlay-Berichterstellungstools verwenden, 118
Standardwerte für Berichte ändern, 119
PowerPlay-Berichte
Drillthrough-Zugriff für IBM Cognos 8 einrichten, 147
PowerPlay Web Explorer
mit Cubes arbeiten, 120
PowerPoint, 157
Produkt-Gebietsschema
Definition, 186
Produktsprachen
einstellen, 47
Publizieren
Definition, 186
Q
Quellberichte
Verknüpfungen, 24
Query Studio
Berichte, 83
Berichte ohne Daten erstellen, 91
Berichtseigenschaften, 32
R
Rechte, 55
Regeln
Eigenschaften, 36
Registerkarten
hinzufügen, 70
löschen, 71
neu sortieren, 72
verwalten, 69
Cognos Connection - Benutzerhandbuch 195
Index
Reihenfolge
Einträge, 44
Ordner, 44
Report Studio
Berichte, 83
Berichtseigenschaften, 32
RSS
Definition, 186
S
SAP BW-Datenquellen
Sprachen, 97
Schreibberechtigung, 55
Seiten, 65
bearbeiten, 66
Drillthrough-Aktionen, 81
Drillup- und Drilldown-Aktionen, 81
Eigenschaften, 35
erstellen, 65
gemeinsam verwenden, 67
globale Filter, 76
Inhalt, 63
in IBM Cognos Connection verwalten, 63
Interaktivität hinzufügen, 76
löschen, 65
mehrere Registerkarten, 18
Registerkarten erstellen, 69
Registerkarten löschen, 71
Startseite, 73
Zugriffsberechtigungen, 67
Sicherheit
Anmelden nicht möglich, 181
Berechtigungen ungültig, 181
Kennwort abgelaufen, 181
Sitzungen
Definition, 186
Skins, 47
Speichern
Berichte, 111
Berichtsausgabedateien, 100
Sprachen
für Berichte wählen, 97
neue Unterstützung in Version 8.4, 13
SAP BW-Datenquellen, 97
Standards für Berichte, 98
196
Standardaktionen
Agenten, 17
Standardwerte
Agenteneigenschaften, 150
Berichtsausführungsoptionen, 84
Berichtssprachen, 98
Eingabeaufforderungswerte für Berichte, 99
PowerPlay-Berichte, 119
Startseiten
einrichten, 73
Stile
in IBM Cognos Connection auswählen, 47
Seiten, 65
Suchen
Einträge, 46
Symbole
alternativen Eintrag festlegen, 45
T
Transitrechte
Berechtigungen, 55
U
Überwachungselemente, 16
in IBM Cognos Connection anzeigen, 51
Meldungslisten entfernen, 52
Regeleigenschaften, 36
Überwachungslisten
Definition, 186
Überwachungsregel
Definition, 186
Überwachungsregeln, 16, 104
aktivieren, 104
erstellen, 105
in Cognos Viewer ändern, 106
in Cognos Viewer löschen, 106
in IBM Cognos Connection anzeigen, 51
Umbenennen
Einträge, 37, 39
Unterbrechen
Einträge, 169
Unterbrechen von Eintragsausführungen, 169
Unternehmensschlüssel
für Drillthrough verwenden, 130
URLs
erstellen, 25
Index
V
Vergangen
Einträge, 170
Vergangene Aktivitäten, 170
Verknüpfungen
Einträge, 42
erstellen, 24
Mausklick nicht möglich, 179
Quellberichte, 24
Verschieben
Einträge, 38
Versionen
ältere Berichte anzeigen, 101
Verteilen
Berichte, 110, 112
Berichte an Zielgruppen, 112
Berichte per E-Mail, 111
Verteilerlisten
erstellen, 112
Vertrauenswürdige Berechtigungen, 61
erstellen, 61
Zeitplan, 61
Verweigern von Zugriffsberechtigungen, 58
Verzeichnisse, 44
W
Währungen
gemischte anzeigen, 83
Warnungslisten
für Berichte, 103
für Berichte zulassen, 102
WSRP
Definition, 186
Eingabeaufforderungen, 159
Einträge, 160
für den letzten Tag des Monats erstellen, 161
für Einträge basierend auf Ereignissen, 166
letzter Tag des Monats, 161
mehrere Einträge, 161
verwalten, 159, 172, 175
Zeitzonen
einstellen, 47
Zielberichte
für das Drillthrough von IBM Cognos Series 7
erstellen, 148
Zielgruppenverteilung
Berichte, 112
Definition, 186
Zugriffsberechtigungen, 55
Benutzer, 57
Berechtigungen, 61
Definition, 187
Eigentumsrechte an Einträgen, 58
festlegen, 59
gewähren oder verweigern, 58
Seiten, 67
Zugriffsrechte, 55
Zugriffsschutz
Einstellung für die PDF-Ausgabe, 95
Zugriffsberechtigungen, 55
X
XML-Formatierung
Berichte, 95
Z
Zeitpläne
anstehende Aktivitäten verwalten, 171
Aufgaben, 161
Ausführungsverlauf, 160
auslöserbasiert, 165
Berechtigungen, 61
Berichte und Berichtsansichten, 159
Cognos Connection - Benutzerhandbuch 197