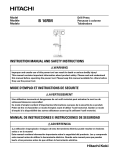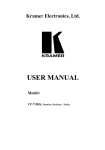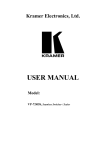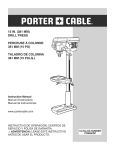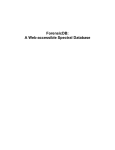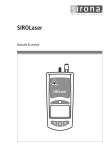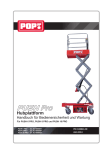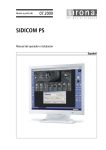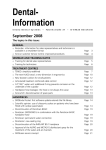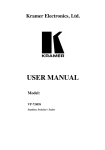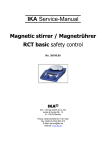Download sidicom wls - Sirona - Technical Documentation
Transcript
NMKOMMT ∆= pfaf`lj tip=s=PKM hçåÑáÖìê~íáçåë~åäÉáíìåÖ=L=_ÉÇáÉåìåÖë~åïÉáëìåÖ= `çåÑáÖìê~íáçå=fåëíêìÅíáçåë=L=léÉê~íáåÖ=fåëíêìÅíáçåë aÉìíëÅÜ=L=båÖäáëÜ kÉì=~ÄW= NMKOMMT ∆= pfaf`lj tip=s=PKM hçåÑáÖìê~íáçåë~åäÉáíìåÖ=L=_ÉÇáÉåìåÖë~åïÉáëìåÖ= aÉìíëÅÜ ∆ SIDICOM WLS Konfigurationsanleitung / Bedienanweisung _______________________________________________________________________________ Inhalt I II Überblick......................................................................................................................................... 4 I.1 Aufbau der Anleitung ............................................................................................................... 4 I.2 Verwendete Konventionen für dieses Handbuch .................................................................... 5 I.3 Abkürzungen und Definitionen ................................................................................................ 5 I.4 Fokus....................................................................................................................................... 7 I.5 Systemvoraussetzungen ......................................................................................................... 7 I.6 Lieferumfang SIDICOM WLS................................................................................................... 7 I.7 Neue Funktionalität der aktuellen Version............................................................................... 8 Bedienanleitung ............................................................................................................................ 10 II.1 III Arbeitsablauf – Bildaufnahme mit Auftrag ............................................................................. 10 II.1.1 Auftrags- und Patientendaten anfordern ........................................................................ 11 II.1.2 Auftrag auswählen und aktivieren .................................................................................. 14 II.1.3 Auftrag durchführen........................................................................................................ 17 II.2 Arbeitsablauf - Erzeugen einer neuen DICOM Studie ........................................................... 21 II.3 Verbindungstests................................................................................................................... 21 II.4 Sendetests............................................................................................................................. 23 Installations- und Konfigurationsanleitung .................................................................................... 24 III.1 Was wird vor Beginn der Installation von SIDICOM WLS benötigt?...................................... 24 III.1.1 Produktseriennummer .................................................................................................... 24 III.1.2 DICOM C-Store-Partner (SCP) ...................................................................................... 24 III.1.3 DICOM-Worklist-Partner (SCP)...................................................................................... 24 III.1.4 DICOM-Performed Procedure Step-Partner (SCP)........................................................ 24 III.1.5 Zugriffsrechte der Kommunikationspartner für SIDICOM............................................... 25 III.2 Standardinstallation ............................................................................................................... 26 III.2.1 Dateien installieren......................................................................................................... 26 III.2.2 Dialog “Configure system”.............................................................................................. 27 III.2.3 Konfigurieren über Dateien ............................................................................................ 30 III.2.4 Anlegen eines Shortcut .................................................................................................. 33 III.2.5 Online-Hilfe..................................................................................................................... 34 III.2.6 Anderes Installationsverzeichnis .................................................................................... 34 III.3 IV Client/Server-Modus .............................................................................................................. 34 Anpassung der Benutzeroberfläche.......................................................................................... 36 IV.1 Erläuterungen zur Syntax ...................................................................................................... 36 IV.2 Anpassen des Query-Dialoges und der Worklist-Query ........................................................ 37 Sirona Dental Systems GmbH © 2007 - All rights reserved. 2 / 61 ∆ SIDICOM WLS Konfigurationsanleitung / Bedienanweisung _______________________________________________________________________________ IV.3 Anpassen des Hauptfensters ................................................................................................ 39 IV.4 Anpassen der Performed Procedure Step-Message ............................................................. 40 IV.5 Anpassen der Einträge der Image-Objekte (IO,DX,SC,VL,CT) ............................................. 40 IV.6 Überwachung von Tag-Belegungen ...................................................................................... 41 IV.7 Belegung von Tags mit statischen Werten ............................................................................ 41 IV.8 Passwortschutz ..................................................................................................................... 41 IV.9 Übersicht zu Haupt-Konfigurationsdatei “SIDICOM.ini”......................................................... 43 V Optimierung des Arbeitsablaufs.................................................................................................... 48 V.1 DICOM-Worklist Tag-Mapping .............................................................................................. 48 V.2 Action Item-Mapping.............................................................................................................. 48 V.2.1 Was bedeutet "Action Item-Mapping” und wann ist es hilfreich? ................................... 48 V.2.2 Kommentieren von Aufträgen......................................................................................... 49 V.2.3 Hinweise zu intraoralen Aufnahmen............................................................................... 49 V.2.4 Action Item Mapping-Konfigurationstabellen.................................................................. 49 VI Anwenderfragen („Q & A“) ........................................................................................................ 55 VII Technischer Support ................................................................................................................. 56 VII.1 Logging von SIDICOM WLS .............................................................................................. 56 VII.2 Fehlermeldungen ............................................................................................................... 57 VII.3 Technische Fragen („Q & A“)............................................................................................. 59 VII.4 Support-Kontakt ................................................................................................................. 61 Sirona Dental Systems GmbH © 2007 - All rights reserved. 3 / 61 ∆ SIDICOM WLS Konfigurationsanleitung / Bedienanweisung _______________________________________________________________________________ I Überblick I.1 Aufbau der Anleitung Das vorliegende Handbuch gibt Hinweise und Informationen zur Benutzung des SIDEXIS-Plug-Ins SIDICOM WLS und gliedert sich in vier Hauptteile: Teil I gibt Ihnen einen Überblick über den Aufbau des Dokuments, über verwendete Konventionen und den Focus des Produktes SIDICOM WLS. Teil II ist eine Bedienungsanweisung für das Benutzerpersonal, die Ihnen den täglichen Umgang mit den SIDICOM WLS erleichtern soll. Teil III richtet sich an den erfahrenen Administrator oder Servicetechniker. Hier wird erläutert, wie das SIDICOM WLS installiert und konfiguriert werden kann. Die hier beschriebenen Tätigkeiten für die Standardinstallation sind somit vor der ersten Benutzung des Produktes durchzuführen. Auch können hier Anregungen zur individuellen Konfiguration des Produktes gefunden werden. Teil IV listet die häufigsten Fehlermeldungen von SIDICOM WLS auf und bietet Lösungsstrategien an. Sirona Dental Systems GmbH © 2007 - All rights reserved. 4 / 61 ∆ SIDICOM WLS Konfigurationsanleitung / Bedienanweisung _______________________________________________________________________________ I.2 Verwendete Konventionen für dieses Handbuch Folgende Konventionen gelten für die im Handbuch verwendeten Schreibweisen: Schreibweise Verwendung Kursiv Angesprochene Befehle der Menüleisten sowie der Kontextmenüs werden kursiv dargestellt. „Anführungszeichen“ In Anführungszeichen stehen die Bezeichnungen für Symbole, Fenster, Dialogfelder, Schaltflächen und Optionen. [Taste] Tasten werden durch eckige Klammern [ ] gekennzeichnet [Taste1]+[Taste Ein Pluszeichen (+) zwischen zwei Tasten bedeutet, dass die 2] beiden Tasten gleichzeitig gedrückt werden müssen. Beispiel: ‘Drücken Sie die Tastenkombination [Alt]+[Esc]’ bedeutet, dass Sie die [Alt]-Taste drücken und gedrückt halten, während Sie zusätzlich die [Esc]-Taste drücken. Verweis auf weiterführende Informationen in einem anderen Abschnitt. (Inhaltsverzeichnis verwenden) Es folgt ein Hinweis, der unbedingt zu beachten ist. Der folgende Tipp kann die Arbeit mit dem System erleichtern und vereinfachen. I.3 Abkürzungen und Definitionen Accession Number Wichtige klinikspezifische Verwaltungsnummer der DICOMWelt. ACR American College of Radiology AE DICOM Application Entity Client Hier: Im SIDICOM Client/Server-Modus all jene Instanzen von SIDICOM, die nicht als „Server“ agieren C-Store DICOM-Service zum Speichern von Objekten, z.B. Bildern CT Computer Tomography (DICOM Bildtyp) DDS Interessensverband Deutsche Dental Software DICOM Digital Imaging and Communication in Medicine DX Digital X-Ray GALAXIS 3D-SIDEXIS Image-Viewer IO Digital intraoral X-ray IOD DICOM Information Object Definition IS Information System (HIS, RIS, PACS within hospital) Modalität Bilderzeugendes System (IO, Pan, ...) Modality Worklist Siehe Worklist Sirona Dental Systems GmbH © 2007 - All rights reserved. 5 / 61 ∆ SIDICOM WLS Konfigurationsanleitung / Bedienanweisung _______________________________________________________________________________ MPPS Modality Performed Procedure Step MWL Modality Worklist NEMA National Electrical Manufacturers Association PlugIn Steckmodul, hier Software-Modul zum Erweitern oder Ändern einer Anwendung PPS Performed Procedure Step RAW Data DICOM-Datentyp für Rohdaten / Proprietäre Daten SC Secondary Capture SCP Service Class Provider SCU Service Class User Server Hier: Im SIDICOM Client/Server-Modus die alleinige Instanz von SIDICOM, die als C-Store + PPS SCU agiert SIDEXIS Sirona Dental X-Ray and Imaging System SIDICOM SIDEXIS-DICOM Interface SLIDA Software Link for Dental Applications SOP DICOM Service-Object Pair SPS Scheduled Procedure Step UID Unique Identifier, string unique in the whole network VL Visible Light (Photographic Image) Worklist Service, um Aufträge für die Modalität vom IS abzuholen Sirona Dental Systems GmbH © 2007 - All rights reserved. 6 / 61 ∆ SIDICOM WLS Konfigurationsanleitung / Bedienanweisung _______________________________________________________________________________ I.4 Fokus Mit SIDICOM WLS kann eine gute Integration von SIDEXIS in ein DICOM-konformes Informations- und Archivierungssystem durchgeführt werden. Insbesondere kann der Workflow erheblich verbessert werden. SIDICOM WLS unterstützt: • Modality Worklist SCU (Service Class User) Mit diesem Service ist es möglich, Auftragsdaten inkl. Patientendaten vom DICOM konformen Informationssystem der Klinik abzuholen. 1 • C-Store SCU Hiermit können Bilder- und Patientendaten an ein DICOM-System im SC-Format (Secondary Capture), DX-Format (Digital X-Ray), IO-Format (Intraoral), VL-Format (Visual Light), oder im CT-Format (Computer Tomography) gesendet werden. Auch das zusätzliche Verschicken von DICOM-Rohdaten (RAW) für SIDEXIS-Untersuchungen wird unterstützt. 2 Die versandten Bilder können somit in einem DICOM-Archiv gespeichert oder an einer Viewing Station betrachtet werden, dies ist allein abhängig vom installierten DICOMEquipment. • Modality Performed Procedure Step (MPPS) Nach erfolgreicher Aufnahme bzw. Versand des Bildes kann ein DICOM Performed Procedure Step SCP über diese Schritte informiert werden. I.5 Systemvoraussetzungen • SIDEXIS XG ab Version 2.2. • Microsoft Windows XP, empfohlen mit Service Pack 2. • Microsoft Windows Vista • Die Installation und Registrierung des Plug-ins muss von einem Administrator oder Poweruser durchgeführt werden! I.6 Lieferumfang SIDICOM WLS • Datenträger mit der SIDICOM WLS Software • Konfigurationsanleitung/Bedienungsanweisung (dieses Dokument) • Lizenzbedingungen • DICOM Conformance Statement 1 Der entsprechende Partner muss konform zu DICOM 3.0 Modality Worklist SCP (Service Class Provider) sein. 2 Der entsprechende Partner muss konform zu DICOM 3.0 C-Store SCP (Service Class Provider) sein und das entsprechende Format unterstützen. Sirona Dental Systems GmbH © 2007 - All rights reserved. 7 / 61 ∆ SIDICOM WLS Konfigurationsanleitung / Bedienanweisung _______________________________________________________________________________ I.7 Neue Funktionalität der aktuellen Version Verglichen mit Version 2.0 enthält SIDICOM die folgenden zusätzliche Funktionalitäten und Änderungen: Ab Version 3.0 (SIDICOM WLS): • Umstellung auf SIDEXIS XG Plug-In (bessere Integration in SIDEXIS, Konfiguration ohne Slida Partner, geänderte Auftragsannahme). • Neue Buttons zum Senden, Erzeugen einer neuen DICOM Studie (nicht Auftragsbezogen) und zum Worklistwechsel. • Unterstützung von Galileos 3D Volumendaten und Ansichten. 3 • Unterstützung neuer Datentypen CT, VL (Visible light Farbbilder), RAW 4 • Installationsunterstützung durch Senden von Demo Datensätzen an den C-Store-Partner. • Tooltipfunktion für Worklisteinträge, mit Informationen über den behandelnden Arzt, den Grund der Aufnahme und den Bildtyp. • Ablegen von Dosiswerten im DICOM-Bildformat DX bei neuen Aufnahmen des Orthophos XG Ab Version 2.2: • Option zum Senden von 16bit-Graustufenbildern (Zusätzlich zu 8bit). • Worklist-Datenergänzung für mehrere Aufnahmen. • Worklist-Datenergänzung für mehrere Send-Partner. • Wildcard-Ergänzung für „Patient’s name“ und „Physican’s name“ im Query-Dialog abschaltbar. • Interne Umstellung der DICOM-Bibliothek (Daher manuelle Anpassung der Konfiguration beim Update). Ab Version 2.1: • Durch den Betrieb im Client/Server-Modus können besondere Netzwerkanforderungen erfüllt werden • Die Anzahl der Query-Ergebnisse kann begrenzt werden • Die Worklist-Ansicht kann auf- und absteigend sortiert werden • Zusätzliche optische Repräsentation des aktuell aktiven Auftrags • Bestimmte Dialoge können optional Passwort-geschützt werden • Die wichtigsten Konfigurationselemente können via Dialog gesetzt werden • DICOM-Tag “Software Version“ ist konfigurierbar • DICOM-Tag “Study Description“ ist konfigurierbar • Statuszeile mit Anzeige der letzten Meldung und der Betriebsart 3 Der entsprechende Partner muss konform zu DICOM 3.0 C-Store SCP (Service Class Provider) sein und das CT bzw. RawData Format unterstützen. 4 Der entsprechende Partner muss konform zu DICOM 3.0 C-Store SCP (Service Class Provider) sein und das entsprechende Format unterstützen. Sirona Dental Systems GmbH © 2007 - All rights reserved. 8 / 61 ∆ SIDICOM WLS Konfigurationsanleitung / Bedienanweisung _______________________________________________________________________________ • Das Erscheinungsbild der grafischen Benutzeroberfläche wurde an Sirona’s (SIDEXIS) neXt Generation Design angepasst • Setzen von DICOM Tags mit statischen Werten für zu sendende Bildobjekte Sirona Dental Systems GmbH © 2007 - All rights reserved. 9 / 61 ∆ SIDICOM WLS Konfigurationsanleitung / Bedienanweisung _______________________________________________________________________________ II Bedienanleitung SIDICOM WLS ist ein eigenständiges Programm, mit dessen Hilfe SIDEXIS mit anderen DICOM 3.0 Partnern kommunizieren kann. Die Anbindung an SIDEXIS erfolgt komfortabel über die Plug-in Schnittstelle von SIDEXIS. SIDICOM WLS empfängt neue Aufträge über den Worklist SCP und speichert die Worklist Items (Scheduled Procedure Steps) in einer eigenen „Datenbank“. Nach einer „Aktivierung“ des Auftrags werden die Auftragsdaten an SIDEXIS übermittelt. Die Verbindung zwischen SIDEXIS und SIDICOM WLS erfolgt über das SIDEXIS Plug-In Interface. Nach Drücken des Sendeknopfes oder beim automatischen Versenden direkt nach der Aufnahme, werden die Bildinformationen vom SIDEXIS-Format ins DICOM-Format konvertiert und an das DICOM-Archiv (DICOM Store-Partner) verschickt. Sofern die Aufnahme auf einem Auftrag basiert, können hierbei Teile der zwischengespeicherten Auftragsdaten ins Bildobjekt übernommen werden. Optional können Statusmeldungen an einen DICOM Performed Procedure Step SCP gesendet werden. II.1 Arbeitsablauf – Bildaufnahme mit Auftrag Das folgende Diagramm zeigt den typischen Arbeitsablauf mit SIDEXIS und SIDICOM WLS. Sofern keine Worklist vorhanden ist, bzw. Bilder ohne Auftrag erzeugt werden, ist nur die Bildaufnahme bzw. der Teil „DICOM send“ relevant. Sirona Dental Systems GmbH © 2007 - All rights reserved. 10 / 61 ∆ SIDICOM WLS Konfigurationsanleitung / Bedienanweisung _______________________________________________________________________________ II.1.1 Auftrags- und Patientendaten anfordern Der DICOM Modality Worklist Service ermöglicht es SIDICOM WLS, Arbeitsaufträge vom Informationssystem der Klinik abzuholen. Diese Arbeitsaufträge beinhalten die Patientenstammdaten und die Beschreibung der durchzuführenden Untersuchung (Bildauftrag). Die übermittelten Daten können im Folgenden direkt an SIDEXIS weitergereicht werden. Eine zweite Eingabe von Patienten- oder Auftragsdaten innerhalb von SIDEXIS ist somit überflüssig. Hierdurch wird einerseits eine Fehleingabe z.B. durch Schreib- oder Übermittlungsfehler vermieden, andererseits der Arbeitsablauf beschleunigt. Sirona Dental Systems GmbH © 2007 - All rights reserved. 11 / 61 ∆ SIDICOM WLS Konfigurationsanleitung / Bedienanweisung _______________________________________________________________________________ II.1.1.1 Query-Konfiguration In bestimmten Fällen ist es sinnvoll, nur eine Auswahl von Auftragsdaten vom Informationssystem anzufordern. Durch den Befehl Query/New kann eine Dialogbox aufgerufen werden, mit deren Hilfe diese Auswahl konfiguriert werden kann. Die dort gemachten Einstellungen gelten dann bis zur Änderung für alle weiteren Abfragen. Der Dialog kann einen Passwortschutz aufweisen. Ist das der Fall, so können Feldinhalte nur geändert werden, wenn das angeforderte Passwort zuvor eingegeben wurde. Andernfalls wird der Dialog so angezeigt, dass alle Felder schreibgeschützt sind. So ist es z.B. möglich, nur die Aufträge (SPS) für diese Station oder für einen bestimmten Bildtyp (Modality) anzufordern. Durch diese oder andere Einschränkungen kann sich je nach Arbeitsablauf eine Verbesserung der Benutzerführung und Geschwindigkeit ergeben, da dann alle nicht relevanten Aufträge auch nicht übertragen und angezeigt werden. Bei den Textfeldern ist die übliche DICOM Query-Syntax zu beachten. Sirona Dental Systems GmbH © 2007 - All rights reserved. 12 / 61 ∆ SIDICOM WLS Konfigurationsanleitung / Bedienanweisung _______________________________________________________________________________ Beachten Sie bitte, dass zur Optimierung des Workflows der Suchname für nichtleere Namensfelder und Felder, die kein "^" enthalten, automatisch intern mit "*^*" ergänzt werden können. Dies entspricht einer Teil-String-Suche des Nachnamens mit beliebigen Vornamen. Dieses Verhalten ist getrennt für die Felder "Patient's name" und "Referring Physician" in der Konfigurationsdatei „SIDICOM.ini“ einstellbar, siehe Sektion [COMMUNICATION] AddPhysicianAsterisk AddPatientAsterisk Für den Fall, dass zu viele Aufträge warten oder dass die ganze Antwortauftagsliste zu lang wäre, kann das Query-Ergebnis auf n Elemente begrenzt werden. Es ist möglich, Teile der „Worklist Query“-Dialogbox an die Anforderungen vor Ort anzupassen, siehe Teil III. In der Regel ist eine Einschränkung der Abfrage nicht nötig, da viele Worklist-SCP nur die Datensätze der betreffenden Station und des aktuellen Tages übermitteln. Einige MWL-SCP’s halten sich jedoch nicht an die oben spezifizierte Begrenzung. Für diese Partner kann das Query-Ergebnis nach wie vor begrenzt werden, indem die Kommunikationsverbindung hart unterbrochen wird, sobald eine bestimmte Toleranzgrenze überschritten wird, siehe Eintrag “MaxItemLimitTol” in Konfigurationsdatei “SIDICOM.ini”. Außerdem ist per “SIDICOM.ini” ein Limit für die im Dialog angegebene Maximalanzahl angebbar. Wird dieses durch Benutzereingabe überschritten, so erfolgt bei <Ok> eine Warnung: "Sorry, the query result items' limit by configuration must not exceed ... items.". Beim Bestätigen mit <Ok> wird anschließend mit diesem Limit weitergearbeitet. Es können nicht auf alle DICOM-Felder Wildcard-Suchen ausgeführt, also mehrere passende Ergebnisse zurückgeliefert werden. Der DICOM-Standard beschreibt, wo Wildcard-Suchen erlaubt sind (Z.B. Patientenname) und wo nicht (Z.B. PatientenID). Sirona Dental Systems GmbH © 2007 - All rights reserved. 13 / 61 ∆ SIDICOM WLS Konfigurationsanleitung / Bedienanweisung _______________________________________________________________________________ II.1.1.2 Repeat Last Query • Im Falle Query/Repeat Last [F6] wird eine Abfrage mit den zuletzt in der „Worklist Query“ Dialogbox eingestellten Einschränkungen durchgeführt. Wiederholte Abfragen der Worklist (Query/Repeat) [F6] nach einer vordefinierten, einstellbaren Zeitspanne können auf Wunsch erfolgen, siehe Teil III. Während einer Query ist das Benutzer-Interface gesperrt, dies wird durch eine Sanduhr angezeigt. Je nach Geschwindigkeit der Systeme, Netzwerkverbindung und Menge der zu übertragenden Worklist-Einträge kann die Wartezeit im Minutenbereich liegen. Bei zu langer Wartezeit sollten die zu übermittelnden Datensätze über Befehl Query/New oder direkt am SCP eingeschränkt werden. II.1.2 Auftrag auswählen und aktivieren Nach erfolgreicher Übertragung der Aufträge vom Worklist Service Class Provider SIDEXIS WLS werden die Aufträge im Hauptfenster angezeigt. II.1.2.1 Auftrag auswählen II.1.2.1.1 Worklist-Ansicht Folgendes Bild zeigt eine Auftragsliste mit einem selektierten Auftrag. Am Anfang jeder Zeile sieht man ein Symbol, das den Zustand und die Art des Auftrags widerspiegelt. Unbearbeitete Aufträge werden mit folgenden Symbolen angezeigt. Das Röntgenstrahler-Symbol kennzeichnet eine intraorale Aufnahme. Das Panorama-Röntgensymbol eine extraorale Aufnahme. Das 3D-Röntgensymbol einen 3D-Scan. Sirona Dental Systems GmbH © 2007 - All rights reserved. 14 / 61 ∆ SIDICOM WLS Konfigurationsanleitung / Bedienanweisung _______________________________________________________________________________ Das allgemeine Röntgensymbol eine Aufnahme mit nicht näher spezifiziertem Bildtyp. Ein Symbol mit einem Pfeil (“ ”) darunter symbolisiert, dass der zugehörige Auftrag noch nicht aktiviert wurde. Damit die intraoralen und extraoralen Symbole angezeigt werden können, muss beim Erstellen des Auftrags der Bildtyp bereits bekannt sein. Dieser ist dann in der Konfiguration Teil III auf den SIDEXIS-Bildtyp abzubilden. In Spalte zwei ist hier die Auftragszeit, in Spalte drei der Patientenname und dessen Geburtsdatum, in Spalte vier die Auftrags ID, in fünf der DICOM Gerätetyp, in sechs der klinikspezifische Bildtyp oder die Auftragsbezeichnung und in Spalte sieben die Accession Number zu sehen. Diese Informationen stellen nur eine signifikante Auswahl der Auftragsdaten dar und sollen es dem Benutzer erlauben, den richtigen Auftrag auszuwählen. ( Auch diese angezeigte Auswahl der Auftragsdaten ist konfigurierbar, siehe Teil III.) Noch nicht aktivierte Einträge der Worklist werden bei einer neuen Query automatisch aus der Liste entfernt, sofern sie nicht auch in den neuen Datensätzen vorhanden sind. Bereits abgeschlossene oder als gelöscht markierte Einträge werden nach X-Tagen aus der Liste entfernt. Sowohl das automatische Löschen nach einer neuen Query wie auch die Anzahl X kann über Datei „SIDICOM.ini“ Teil III konfiguriert werden. Einträge mit Namen, Texten und Nummern in der Worklist-Ansicht können sortiert werden. Klicken Sie auf den Spaltenkopf, nach dem Sie die Einträge sortiert haben wollen. Die Sortierung wird sofort stattfinden, angezeigt durch einen Stern “*” vor der zugehörigen Spaltenüberschrift. Erneutes Klicken auf diese Spalte kehrt die Sortierrichtung um. Sirona Dental Systems GmbH © 2007 - All rights reserved. 15 / 61 ∆ SIDICOM WLS Konfigurationsanleitung / Bedienanweisung _______________________________________________________________________________ II.1.2.1.2 Detail-Ansicht Die Detail-Ansicht View/Worklist Details listet alle vom Informationssystem übermittelten Informationen zum selektierten Worklist-Eintrag im unteren Teil des Fensters auf. Die Anzeige erfolgt in der typischen DICOM-Syntax (Tag-Nummer, Tag-Beschreibung, Tag-Wert). In speziellen Fällen ist es möglich, sonst nicht vorhandene Informationen über den Patienten oder Auftrag hier einzusehen. Zum Beispiel können hier Informationen über Schwangerschaft oder Allergien eingetragen sein. Sirona Dental Systems GmbH © 2007 - All rights reserved. 16 / 61 ∆ SIDICOM WLS Konfigurationsanleitung / Bedienanweisung _______________________________________________________________________________ II.1.2.2 Auftrag aktivieren Um einen Auftrag der Worklist zu bearbeiten, muss er an SIDEXIS übermittelt werden. Die Übermittlung kann durch „Selektieren des Auftrags“ und Order/Transmit->SIDEXIS bzw. Drücken des „SIDEXIS“-Knopfes geschehen. Alternativ wird der Auftrag durch einen „Doppelklick“ auf ihn an SIDEXIS übermittelt. Nachdem ein Auftrag aktiviert wurde, wird dies durch Blinken des Gerätesymbols angezeigt. Das Blinken hört auf, wenn der nächste Auftrag aktiviert wird, also gibt es nie mehr als einen blinkenden aktiven Auftrag. Im Client/Server-Modus kann es mehr als einen blinkenden Auftrag geben, da Aufträge, die von anderen Clients aktiviert wurden, ebenfalls angezeigt werden. Ein aktivierter Auftrag geht erst in einen anderen Zustand (hört erst dann auf zu blinken), wenn ein Bild zu dem Auftrag an den Default Partner versandt worden ist oder der Benutzer den Auftrag manuell abschließt. Sofern in SIDEXIS der Auftrag verworfen worden ist oder mehrere Bilder zu diesem Auftrag getätigt werden sollen, ist es möglich, bereits aktivierte Aufträge wiederholt an SIDEXIS zu übermitteln. Ein manueller Abschluss des Auftrags kann z.B. sinnvoll sein, wenn der Auftrag nicht mehr ausgeführt werden soll oder wenn ein Auftrag bereits ausgeführt worden ist. Hierbei stehen die beiden Möglichkeiten Order/Finish [F8] Auftrag ist durchgeführt und Order/Discontinue [ALT]+[F5] Auftrag ist verworfen zur Verfügung. II.1.3 Auftrag durchführen II.1.3.1 Auftrag annehmen Nachdem ein Auftrag aktiviert worden ist, wird er an SIDEXIS übermittelt. Sofern der dem Auftrag zugeordnete Patient noch nicht in der SIDEXIS Datenbank existiert, werden dessen Patientenstammdaten automatisch in diese übernommen. Eine doppelte Eingabe der Patientendaten ist somit nicht mehr erforderlich. Ist währenddessen noch ein anderer Patient in SIDEXIS geöffnet, kommt eine Frage ob dieser abgemeldet werden soll bzw. veränderte Untersuchungen gespeichert werden sollen. Bei der Konvertierung von DICOM-Namen in SIDEXIS-Namen werden Namenszusätze in Vor- und Nachnamen übernommen. Diese Funktionalität kann abgeschaltet werden Teil III “SIDICOM.ini”, “MergeDICOMNames”. Sofern nicht bereits geschehen, wird der Patient automatisch in SIDEXIS angemeldet. Innerhalb SIDEXIS wird der Auftrag automatisch angenommen. Sirona Dental Systems GmbH © 2007 - All rights reserved. 17 / 61 ∆ SIDICOM WLS Konfigurationsanleitung / Bedienanweisung _______________________________________________________________________________ Das automatische Anmelden von Patienten und annehmen des Auftrags kann nur erfolgen, wenn zum Zeitpunkt der Übermittlung des Auftrags, SIDEXIS sich in einem unterbrechbaren Zustand befindet. (Es dürfen keine Dialoge, wie z.B. bei der Aufnahmebereitschaft, offen sein.) SIDEXIS Benutzerhandbuch. Im nächsten Schritt wird direkt in die Aufnahmebereitschaft gewechselt (siehe Bild), sofern anhand des Auftrags der Gerätetyp unterschieden werden kann und nur eine Röntgenkomponente angemeldet ist. Bei intraoralen Aufnahmen, kann je nach SIDEXIS Konfiguration, vor der Aufnahme der Zahntyp festgelegt werden. Ist keine Unterscheidung möglich, muss der entsprechende Gerätetyp manuell ausgewählt werden. (Siehe auch Kap III.) „Begründung/Hinweise“ des Auftrags sowie der Typ können aus den DICOMWorklist-Daten gewonnen werden. Kap III. II.1.3.2 Bildaufnahme mit SIDEXIS (Übergabe an SIDICOM WLS) Die Bildaufnahme in SIDEXIS erfolgt wie gewohnt. Sirona Dental Systems GmbH © 2007 - All rights reserved. 18 / 61 SIDEXIS Benutzerhandbuch. ∆ SIDICOM WLS Konfigurationsanleitung / Bedienanweisung _______________________________________________________________________________ Im nächsten Schritt wird das Bild mittels SIDICOM WLS an den gewünschten DICOM-Partner (Archiv oder Viewing Station) geschickt. Der Sendevorgang wird je nach Konfiguration ( Kap.III) direkt nach der Aufnahme oder nach Betätigen des Sendeknopfes in SIDEXIS eingeleitet. Sendeknopf in SIDEXIS. Wenn ein automatisches Versenden des Bildes vor der Bildoptimierung eingestellt ist, wird immer das Originalbild ohne Befundungstext an das Archiv übermittelt. Wenn automatisches Versenden nach der Bildoptimierung eingestellt ist, wird das optimierte Bild ohne Befundungstext an das Archiv übermittelt. Im Falle des manuellen Sendens kann zwischen verschiedenen Partnern gewählt werden. Hier wird die aktuelle Ansicht des Bildes mit dem evtl. vorhandenen Befundungstext an den Partner übermittelt. Natürlich kann über den Sendeknopf auch ein Bild versandt werden, zu dem kein Auftrag vorliegt, in diesen Fall können allerdings auch die entsprechenden DICOM-Worklist-Daten nicht in das Bild integriert werden. SIDICOM WLS kann so konfiguriert werden, dass auch ein Senden an unterschiedliche DICOM-Partner möglich wird. Sofern mehr als ein Partner existiert, erfolgt nach dem Betätigen des Sendeknopfes ein Auswahldialog (standardmäßig ist dort immer der Default-Partner ausgewählt). Dies ermöglicht z.B. das wahlweise Senden des Bildes an ein Archiv oder eine Viewing Station. Das automatische Versenden ist immer nur mit dem Default Partner möglich. II.1.3.3 Bild an DICOM-Partner senden Sobald SIDICOM WLS von SIDEXIS die zu versendenden Bilddaten eines Auftrages bekommen hat, wechselt der Zustand des Auftrags von „Aktiviert“ (blinkendes Icon) in den Zustand „Zum Senden eingekettet“ (Queued). Dies wird durch ein animiertes Briefsymbol angezeigt dem ausgewählten Partner zuzustellen. . Ab jetzt versucht SIDICOM WLS, das Bild Der Sendevorgang läuft völlig entkoppelt vom Bearbeiten weiterer Aufträge im Hintergrund ab. Je nach Konfiguration erhält der Benutzer Hinweise über den Erfolg bzw. Misserfolg des Sendevorgangs. Die Zustände der Aufträge werden nur für den Default C-Store Partner automatisch aktualisiert. Dies hilft sicherzustellen, dass das Bild an das „Hauptarchiv“ übermittelt worden ist. Sirona Dental Systems GmbH © 2007 - All rights reserved. 19 / 61 ∆ SIDICOM WLS Konfigurationsanleitung / Bedienanweisung _______________________________________________________________________________ Beispiel: Meldungen bei Erfolg oder Misserfolg des Sendevorgangs. Erfolg: Mißerfolg: Im oberen Teile des Dialogs sieht man den Namen des Patienten, dessen Bild nicht verschickt werden konnte, die Art des Services (hier C-Store), den Partner (hier „CONQUESTSRV1“), die Auftragszeit und die Erfolgsmeldung bzw. den Fehler mit Detailfehler. Diese ausführlichen Dialogboxen gewährleisten auch dann eine Zuordnungsmöglichkeit, wenn mehrere Sendevorgänge in Arbeit sind. Die Kommunikation bzw. der Versuch einer Kommunikation wird auch durch ein animiertes SIDICOM Symbol in der Taskleiste angezeigt. II.1.3.4 Mehrfach- und Statusaufnahmen Liegt ein Auftrag vor, der mehrere Röntgenbildaufnahmen beinhaltet, so braucht dieser nur einmal an SIDEXIS übermittelt zu werden. Alle neuen Aufnahmen mit SIDEXIS werden dann beim Versenden an den DICOM-Partner automatisch mit den zugehörigen Worklist-Daten ergänzt. Der Auftrag bleibt allerdings nur solange gültig, bis ein neuer Auftrag angenommen worden oder der Patient abgemeldet worden ist. Sirona Dental Systems GmbH © 2007 - All rights reserved. 20 / 61 ∆ SIDICOM WLS Konfigurationsanleitung / Bedienanweisung _______________________________________________________________________________ II.2 Arbeitsablauf - Erzeugen einer neuen DICOM Studie Befehl können ganze SIDEXIS-Untersuchungen ans Mit dem „Create New DICOM Study“ Archiv geschickt werden. Hierbei wird von SIDEXIS eine neue DICOM-Studie erzeugt, die nicht einem DICOM Worklist Auftrag zugeordnet ist. (Die in SIDEXIS in einer Untersuchung angeordneten Bilder können aus unterschiedlichen Aufträgen oder ohne Aufträge entstanden sein.) Die Rückmeldung über erfolgreiches Senden bzw. Fehler erfolgt hier nur über die entsprechenden Popup Dialoge. Im Auslieferungszustand erfolgt beim Senden eine Belegungsüberwachung bestimmter DICOM-Tags (es wird geprüft ob Informationen fehlen), deshalb wird direkt beim Senden ein Dialog zur Eingabe der „Accession Number“ angezeigt. Details zur Tagsüberwachung entnehmen Sie bitte Kapitel IV.6 „Überwachung von Tag-Belegungen“. II.3 Verbindungstests Um die Kommunikationsverbindung zwischen SIDICOM WLS und den Partnern zu testen, steht innerhalb des Programms eine komfortable Testfunktion zur Verfügung. Sie wird über Query/Echo Test... aufgerufen. Hier ist es möglich, die DICOM-Partner „Store“ „Worklist“ und „PPS“ direkt mit Hilfe des „Test“-Knopfes über den DICOM Echo Service anzusprechen. Andere, nicht konfigurierte Partner können mit Hilfe der Felder „Application Title“, „Host name“ und „Port“ direkt spezifiziert werden. Sirona Dental Systems GmbH © 2007 - All rights reserved. 21 / 61 ∆ SIDICOM WLS Konfigurationsanleitung / Bedienanweisung _______________________________________________________________________________ Im Statusfenster ist das Ergebnis des Tests zu sehen. Damit der DICOM Echo Service funktioniert, muss der Partner einen Echo SCP Dienst zur Verfügung stellen. SIDICOM WLS arbeitet als SCU. Bevor Sie erstmalig mit der DICOM-Kommunikation starten, sollten Sie sicherstellen, dass das Netzwerk des Rechners richtig konfiguriert ist und der Zielrechner über TCP/IP erreicht werden kann. Hierbei kann der „Ping“-Befehl des Betriebssystems (TCP/IP-Stack) sehr nützlich sein. Das manuelle Einfügen von Application Title, Host Name oder Port ist nur möglich, wenn Option „Other“ für den Echo-Test gesetzt ist. In allen anderen Fällen werden die konfigurierten Daten übernommen. Sirona Dental Systems GmbH © 2007 - All rights reserved. 22 / 61 ∆ SIDICOM WLS Konfigurationsanleitung / Bedienanweisung _______________________________________________________________________________ II.4 Sendetests Um die Bildtypunterstützung des eingerichteten DICOM-Partners (Archiv) zu testen, steht innerhalb des Programms eine weitere komfortable Testfunktion zur Verfügung. Diese wird über Query/Send Test... aufgerufen. Hier ist es möglich, dem DICOM-Store-Partner direkt nach Auswahl des Bildformats mit Drücken des „OK“-Knopfes über den DICOM C-Store Service TestBilddaten zuzusenden. Damit kann getestet werden, welche DICOM-Bildformate der konfigurierte Default Store-Partner derzeit empfangen kann. Ob eine Verbindung besteht, kann vorher mit dem Echo-Test geprüft werden. Sobald die Taste „OK“ gedrückt wird, werden die Test-Bilddaten zum Senden eingekettet. Eine Meldung über Erfolg, bzw. Misserfolg wird nach Abarbeitung der zu sendenden Daten ausgegeben. Damit der DICOM C-Store Service funktioniert, muss der Store-Partner richtig eingerichtet worden sein. (Zu testen mit dem Echo-Test) Durch den Send-Test kann ermittelt werden, welche DICOM-BildtypUnterstützungen im Konfigurationsdialog für den Store-Partner aktiviert werden können. Schlägt das Senden nur bestimmter Bildtypen fehl, so wird der Typ entweder vom Archiv nicht unterstützt oder muss evtl. dort noch freigeschalten werden. Bei manchen Archiven kann es auch vorkommen, dass ein wiederholtes Senden gleicher (Test-)daten nicht möglich ist, da das Archiv Bilder mit gleicher UID als Fehler ablehnt. In diesem Fall sollten sie prüfen ob das Archiv derart konfiguriert werden kann, dass es Daten mit gleicher UID ignoriert oder überschreibt und keinen Fehler zurückmeldet. Sirona Dental Systems GmbH © 2007 - All rights reserved. 23 / 61 ∆ SIDICOM WLS Konfigurationsanleitung / Bedienanweisung _______________________________________________________________________________ III Installations- und Konfigurationsanleitung III.1 Was wird vor Beginn der Installation von SIDICOM WLS benötigt? III.1.1 Produktseriennummer Diese Angabe können Sie dem Beiblatt „Lizenzbedingungen“ entnehmen. III.1.2 DICOM C-Store-Partner (SCP) Folgende Empfängerangaben werden benötigt: DICOM AE DICOM Application Entity Title bzw. “remote_application_title“ ist der Name des DICOM-Kommunikationspartners PortNumber „Port“ ist der TCP/IP-Port, auf dem das Remote-DICOMSystem eine Verbindung erwartet HostName „TCP/IP name“ ist der Name des Remote Host, wie er dem TCP/IP-System bekannt ist (IP–Adresse oder Alias). Die Adresse bzw. der Alias darf 1 bis 19 Zeichen lang sein (ohne eingefügte Leerzeichen!) Beispiel: „COMP123“ oder „192.168.15.7“ Darüber hinaus Information, welche Bildformate der DICOM C-Store SCP (Bildempfänger) verarbeiten kann. Je nach Konfiguration können DICOM IO- (Intraoral), DX- (Digital X-Ray), VL(Visual Light) und CT- (Computer Tomographie) Bildformate gesendet werden. Auch das Mitsenden von RAW-Data (DICOM Rohdaten für SIDEXIS Untersuchungsinformationen) kann ein- bzw. ausgeschaltet werden. Wenn der Store-Partner eines dieser Formate nicht unterstützt, werden entweder nicht unterstützte Daten weggelassen (Im Fall RAW und CT) oder kann stattdessen das SC-(Secondary Capture) Format gesendet werden (Bei IO, DX und VL). III.1.3 DICOM-Worklist-Partner (SCP) Sofern die Worklist-Funktionalität genutzt werden soll, sind folgende Worklist-Partner-Angaben nötig: DICOM AE DICOM Application Entity Title bzw. “remote_application_title“ ist der Name des DICOM-Kommunikationspartners PortNumber „Port“ ist der TCP/IP-Port, auf dem das Remote-DICOMSystem eine Verbindung erwartet HostName „TCP/IP name“ ist der Name des Remote Host, wie er dem TCP/IP-System bekannt ist (IP–Adresse oder Alias). Die Adresse bzw. der Alias darf 1 bis 19 Zeichen lang sein (ohne eingefügte Leerzeichen!) Beispiel: „COMP124“ oder „192.168.15.47“ III.1.4 DICOM-Performed Procedure Step-Partner (SCP) Sofern die Performed Procedure Step-Funktionalität genutzt werden soll, sind folgende Angaben des PPS-SCP nötig: DICOM AE Sirona Dental Systems GmbH © 2007 - All rights reserved. DICOM Application Entity Title bzw. “remote_application_title“ 24 / 61 ∆ SIDICOM WLS Konfigurationsanleitung / Bedienanweisung _______________________________________________________________________________ ist der Name des DICOM Kommunikationspartners PortNumber „Port“ ist der TCP/IP-Port, auf dem das Remote-DICOMSystem eine Verbindung erwartet HostName „TCP/IP name“ ist der Name des Remote Host, wie er dem TCP/IP-System bekannt ist (IP–Adresse oder Alias). Die Adresse bzw. der Alias darf 1 bis 19 Zeichen lang sein (ohne eingefügte Leerzeichen!) Beispiel: „COMP125“ oder „192.168.15.12“ III.1.5 Zugriffsrechte der Kommunikationspartner für SIDICOM Oft liegt der Fehler einer nicht funktionierenden Kommunikation in der Rechtevergabe des Kommunikationspartners. Das bedeutet, der Partner blockt die Kommunikation mit SIDICOM WLS ab, weil die entsprechenden Zugriffsrechte nicht oder falsch eingestellt sind. Sorgen Sie deshalb vor dem ersten Kommunikationsversuch dafür, dass die Rechte für SIDICOM von den verantwortlichen Administratoren richtig eingestellt sind und diese für Rückfragen zur Verfügung stehen. Die Konfiguration der Partner unterscheidet sich sehr stark, in der Regel ist es jedoch notwendig, folgende Informationen ins System einzugeben. • Den DICOM AE Title von SIDICOM WLS. Der Default-Eintrag lautet SIDICOM, er kann jedoch im Konfigurationsmenü geändert werden. • Den HOST-Namen bzw. die IP-Adresse des Rechners auf dem SIDICOM WLS läuft. (fragen Sie den lokalen Administrator.) • Beim C-Store-Partner sind oft die DICOM-IODs einzustellen, welche gesandt werden dürfen. SIDEXIS WLS kann je nach Konfiguration SC, VL, CT, RAW, IO und DX IODs senden. Sirona Dental Systems GmbH © 2007 - All rights reserved. 25 / 61 ∆ SIDICOM WLS Konfigurationsanleitung / Bedienanweisung _______________________________________________________________________________ III.2 Standardinstallation III.2.1 Dateien installieren Standardverzeichnis zur Installation ist „C:\Programme\Sirona\SIDICOM WLS“ auf dem Rechner, von welchem auch die Bilder aus SIDEXIS an das DICOM-System versendet werden sollen. Starten Sie „Setup.exe“ auf dem Installationsdatenträger und folgen Sie den Anweisungen. Daraufhin werden alle notwendigen Dateien und Unterverzeichnisse ins Zielverzeichnis transferiert und das Plug-In in SIDEXIS registriert. (Im „SIDEXIS Service Dialog“ wird vom Setup die Einstellung „Weitere Kommunikationspartner“ aktiviert. Diese Aktivierung wird für eine fehlerfreie Auftragsübergabefunktionalität gebraucht und darf nicht manuell deaktiviert werden.) III.2.1.1 Update von Version 2.2 Das Update von Version 2.2 auf Version 3.0 läuft weitestgehend automatisiert ab. Da eine Umstellung von der SLIDA-Schnittstelle auf ein SIDEXIS Plug-In erfolgt, werden die in SIDEXIS eingestellten SIDICOM-Partner zu SIDICOM WLS übertragen und aus der SIDEXIS SLIDA Konfiguration entfernt, SLIDA-Partner, die nicht SIDICOM betreffen, bleiben erhalten. Installieren sie mit Hilfe des Setups in das vorhandene (alte) Verzeichnis. III.2.1.2 Update von Versionen kleiner 2.2 Ein Update von Versionen kleiner 2.2 ist nicht möglich. Hier wird eine Neuinstallation nach vorheriger Deinstallation von SIDICOM empfohlen. Es empfiehlt sich vorher die Konfigurationseinstellungen zu sichern. III.2.1.3 Registrieren des Plug-Ins in SIDEXIS Bei der Installation wird das SIDICOM WLS Plug-In automatisch durch das Setup in SIDEXIS registriert. Falls Probleme bei der Plug-In-Registrierung auftreten sollten, gibt das Setup eine entsprechende Meldung aus. In diesem Fall können Sie das Plug-In wie folgt manuell registrieren: In SIDEXIS „Ansicht/Einstellen.“. wählen, dann im Plug-In Manager den Knopf „Plug-In hinzufügen“ und abschließend im Installationsverzeichnis von SIDICOM WLS (Default C:\Programme\Sirona\SIDICOM WLS\) die Datei Dipplugin.exe auswählen. Bei erfolgreicher Installation des Plug-Ins erscheinen in SIDEXIS folgende Symbole in der Toolbar erscheinen: Der „Get DICOM Worklist“-Befehl. Der „Send to DICOM“- Befehl. Der „Create New DICOM Study“- Befehl. Sirona Dental Systems GmbH © 2007 - All rights reserved. 26 / 61 ∆ SIDICOM WLS Konfigurationsanleitung / Bedienanweisung _______________________________________________________________________________ III.2.2 Dialog “Configure system” Dieser Dialog enthält die wichtigsten Konfigurationselemente. Starten Sie SIDICOM WLS und aktivieren Sie Menübefehl “Help/Configure system…” Der Dialog kann einen Passwortschutz aufweisen. Ist das der Fall, so können Feldinhalte nur geändert werden, wenn das angeforderte Passwort zuvor eingegeben wurde. Andernfalls wird der Dialog so angezeigt, dass alle Felder schreibgeschützt sind. Bei der Einstellung des Data-Path für den Client/Server mode, kann nach Verzeichnissen gesucht werden, indem der daneben liegende Knopf “>>” gedrückt wird. Im „Stand-alone“ Betrieb (default) bleibt der „SIDICOM data path“ leer! Lassen Sie einfach alle Felder von Elementen, die Sie nicht benötigen, leer. Im Folgenden einige Erläuterungen zu den Feldern: Feld Kommentar Common Allgemeine Elemente des SIDEXIS DICOM-Interface DICOM DICOM Application Entity title von SIDICOM WLS (Normalerweise “SIDICOM”) Sirona Dental Systems GmbH © 2007 - All rights reserved. 27 / 61 ∆ SIDICOM WLS Konfigurationsanleitung / Bedienanweisung _______________________________________________________________________________ Feld Application Entity Title (AE Title) Kommentar Institution name Geben Sie hier den Namen des Instituts ein. Station name Geben Sie hier den Namen der Station ein. Product Serial No. Sirona-Seriennummer dieses SIDICOM WLS. Die Seriennummer befindet sich auch im Beiblatt zu den ”Lizenzbedingungen“. Sie wird von Sirona vergeben. Diese Nummer enthält nur Zahlen. Data path Geben Sie im Client/Server-Modus den Pfad ein, wo diese Instanz gemeinsam benutzte Daten wie z.B. C-Store-Anforderungen ablegen bzw. suchen soll. Dieses Verzeichnis ist für alle Clients und den Server gleich. Sowohl Clients als auch Server benötigen Lese- und Schreibrechte auf dieses Verzeichnis. Im „Stand-alone“ Betrieb (default) bleibt der „SIDICOM data path“ in der Regel leer! Mode Modus, in dem diese Instanz des SIDICOM WLS betrieben werden soll Stand-alone Standard, kein Client/Server-Modus (default) Client (No direct C-Store SCP contact) Client/Server-Modus, agiere als Client Server (Direct CStore SCP contact only here) Client/Server-Modus, agiere als (der alleinige!) Server Storage SCP DICOM-Einstellungen für den (ersten/default) C-Store-SCP DICOM Application Entity Title (AE Title) Geben Sie hier den DICOM Application Entity title dieses Partners ein Host name Geben Sie hier den TCP/IP-Namen dieses Partners ein Port number Geben Sie hier die TCP/IP-Port-Nummer dieses Partners ein Supports DICOM IO format Falls angekreuzt: SIDICOM WLS nimmt dann an, dass dieser C-Store-SCP die DICOM-IOD “IO” akzeptiert (und dass Viewer, die woanders eingesetzt werden, sie lesen können). Andernfalls wird SIDICOM WLS stattdessen solche Bilder als “SC” (Secondary Capture)-Objekte versenden. Supports DICOM DX format Falls angekreuzt: SIDICOM WLS nimmt dann an, dass dieser C-Store-SCP die DICOM-IOD “DX” akzeptiert (und dass Viewer, die woanders eingesetzt werden, sie lesen können). Andernfalls wird SIDICOM WLS solche Bilder als “SC” (Secondary Capture)-Objekte versenden. Supports DICOM VL format Falls angekreuzt: SIDICOM WLS nimmt an, dass dieser C-Store-SCP die DICOM-IOD “VL“ akzeptiert (und dass Viewer, die woanders eingesetzt werden, sie lesen können). Andernfalls wird SIDICOM WLS solche Bilder als “SC“ (Secondary Capture)-Objekte versenden. Supports DICOM Falls angekreuzt: SIDICOM WLS nimmt dann an, dass dieser C-Store-SCP die Sirona Dental Systems GmbH © 2007 - All rights reserved. 28 / 61 ∆ SIDICOM WLS Konfigurationsanleitung / Bedienanweisung _______________________________________________________________________________ Feld CT format Kommentar DICOM-IOD “CT“ akzeptiert (und dass Viewer, die woanders eingesetzt werden, sie lesen können). Andernfalls wird SIDICOM WLS diese Daten nicht versenden. Supports DICOM RAW format Falls angekreuzt: SIDICOM WLS nimmt dann an, dass dieser C-Store-SCP die DICOM-IOD “RAW“ akzeptiert (und dass Viewer, die woanders eingesetzt werden, sie lesen können). Andernfalls wird SIDICOM WLS diese Daten nicht versenden. Automatically receives a copy of new exposures Dies bedeutet, dass der C-Store-SCP direkt nach der Aufnahme eine Kopie erhält. Falls angekreuzt, muss des Weiteren festgelegt werden, ob die Kopie vor oder nach der Bildoptimierung von SIDEXIS verschickt werden soll. Diese Einstellung gilt nur für das unter Storage SCP eingestellte Hauptarchiv. Modality Worklist SCP DICOM-Einstellungen des Modality Worklist-SCP DICOM Application Entity Title (AE Title) Geben Sie hier den DICOM Application Entity Title dieses Partners ein Host name Geben Sie hier den TCP/IP-Namen dieses Partners ein Port number Geben Sie hier die TCP/IP-Port-Nummer dieses Partners ein Query automatically every Automatische Worklist-Query einschalten? [seconds] Zeit zwischen den automatischen Worklist-Abfragen in Sekunden [s] Im Stand-alone-Fall und im Falle des Servers im Client/Server-Modus können Sie Feld “Data path” leer lassen. SIDICOM WLS wird dann automatisch sein Installationsverzeichnis als “Data path” wählen. Im Client/Server-Modus müssen alle Clients und Server Zugriff auf den Datenpfad haben. Ein recht eleganter Weg, „Data Path“ zu spezifizieren, besteht darin, hier den Datenbankpfad von SIDEXIS einzugeben, der ja bereits allen Arbeitsplätzen mit SIDEXIS-Installation bekannt sein muss. Stellen Sie sicher, in späteren Konfigurationssitzungen nicht den falschen “Data path” auszuwählen. SIDICOM WLS wird das hier angegebene Verzeichnis benutzen, um dort eine eigene Unterverzeichnisstruktur zu erzeugen, normalerweise beginnend mit “\SIDICOM\”. Also sollte Feld “Data path” niemals mit “\SIDICOM\” enden. Andernfalls kann SIDICOM WLS Daten verlieren, die bereits am richtigen Ort gespeichert sind. Sirona Dental Systems GmbH © 2007 - All rights reserved. 29 / 61 ∆ SIDICOM WLS Konfigurationsanleitung / Bedienanweisung _______________________________________________________________________________ III.2.3 Konfigurieren über Dateien Es kann notwendig sein, einige Dateien mit Hilfe eines reinen Text-Editors, z.B. Notepad, anzupassen. Diese Prozedur ist im Folgenden beschrieben. III.2.3.1 SIDICOM-Konfigurationsdatei SIDICOM.ini: Default im Verzeichnis „C:\Programme\Sirona\SIDICOM WLS“ bzw. „C:\SIDICOM“ im Updatefall. [Hostname] ProcedureStep= ⇒ Setzen Sie hier den DICOM Application Entity title des PPS-Partners ein. Wenn Sie keinen Worklist- oder PPS-Partner haben, lassen Sie das Feld (wie im Beispiel bei ProcedureStep) frei. Sofern Sie mehrere C-Store-Partner haben, erfolgt beim manuellen Senden eine Auswahldialog. Jeder Default-Kommunikationspartner (Store, Worklist oder PPS) hat eine eigene Sektion, in der die jeweiligen Verbindungsparameter eingestellt werden. Im Falle eines Worklist oder PPS Partners wird die Sektion nach dem AE-Title des Partners benannt. Im Falle eines C-Store Partners setzt sich der Name der Sektion ab V.3.0 aus dem jeweiligen AE-Title des C-StorePartners und dem Präfix „CSTORE_“ zusammen. Sektions-Beispiel C-Store Partner mit dem AE-Title „CONQUESTSRV1“: [CSTORE_CONQUESTSRV1] Sektions-Beispiel PPS-Partner mit dem AE-Title „PPSSERV“: [PPSSERV] Die Sektionen für den Worklist-Partner und den Default-Store-Partner können über den Konfigurationsdialog erzeugt und verändert werden. Für jeden zusätzlichen C-Store-Partner (welcher ein Archiv oder eine Viewing-Workstation sein kann) muss eine eigene Sektion angelegt werden. Hier kann neben den Verbindungsparametern eingestellt werden, welche DICOM-IODs (Bildtypen) dieser Partner unterstützt. Sofern „SupportIO“, „SupportVL“ oder „SupportDX“ gleich „0“ ist, werden statt der IO- (Intraoral), VL-(Visible Light) und DX-(Digital X-Ray) Bildtypen die Bilder als SC-(Secondary Capture) Objekte geschickt. Im Fall, dass „SupportCT“ und „SupportRAW“ gleich „0“ sind, werden keine RAW-(DICOM Rohdaten) und CT-(Computer Tomography) Daten mitgeschickt. Beispiel für einen C-Store-Partner Erzeugen Sie für jeden zusätzlichen C-Store-Partner eine eigene Sektion mit dessen AE-Title und dem Präfix CSTORE_als Namen. [CSTORE_ARCHIVE2] Beispiel C-Store AE SupportIO=1 ⇒ Setzen Sie den Eintrag auf „1“, wenn der Partner das IO-Format unterstützt SupportDX=1 ⇒ Setzen Sie den Eintrag auf „1“, wenn der Partner das DX-Format unterstützt SupportVL=1 ⇒ Setzen Sie den Eintrag auf „1“, wenn der Partner das VL-Format unterstützt SupportCT=1 ⇒ Setzen Sie den Eintrag auf „1“, wenn der Partner das CT-Format unterstützt Sirona Dental Systems GmbH © 2007 - All rights reserved. 30 / 61 ∆ SIDICOM WLS Konfigurationsanleitung / Bedienanweisung _______________________________________________________________________________ SupportRAW=1 ⇒ Setzen Sie den Eintrag auf „1“, wenn der Partner das RAW-Format unterstützt HostName=192.168.15.01 ⇒ Hostname oder IP-Adresse des Partners PortNumber=59550 ⇒ Portnummer des Partners Profile=StoreProfileDefault => Verweis auf ein Kommunikationsprofil in „Profiles.cfg“ Beispiel für den Worklist-Partner: [WORKLIST1] Beispiel Worklist AE HostName=192.168.15.02 ⇒ Host name oder IP-Adresse des Partners PortNumber=59551 ⇒ Port-Nummer des Partners Profile=WorkPPSProfile => Verweis auf ein Kommunikationsprofil in „Profiles.cfg“ Beispiel für den PPS-Partner: [PPS1] Beispiel PPS AE HostName=192.168.15.03 ⇒ Host name oder IP-Adresse des Partners PortNumber=59552 ⇒ Port-Nummer des Partners Profile=PpsProfileDefault => Verweis auf ein Kommunikationsprofil in „Profiles.cfg“ Sirona Dental Systems GmbH © 2007 - All rights reserved. 31 / 61 ∆ SIDICOM WLS Konfigurationsanleitung / Bedienanweisung _______________________________________________________________________________ [SLIDA] 5 In der “SLIDA”-Sektion können die grundlegenden Einstellungen für die DICOM-Tag-Abbildung von SIDICOM zu SIDEXIS vorgenommen werden. Die Voreinstellungen sind: PermanentDentist=<(0032,1032)> ;Requested Physician ImageReason=<(0040,0100)(0040,0007)> ;Scheduled Procedure Step Description ImageType=<(0040,0100)(0040,0008)(0008,0100)> ;Scheduled Action Item Code Value “Requested Physician” wird auf “Stammbehandler” im SIDEXIS abgebildet. „ImageReason“ und „ImageType“ sind die in SIDEXIS verwendeten Bezeichnungen für den Auftrag. Sie können von einem beliebigen DICOM-Tag abgebildet werden. Wenn Sie mit dem Mauszeiger innerhalb des Fensters langsam über einen Worklisteintrag fahren, erscheint ein Tooltip der den Inhalt der Felder PermanentDentist, ImageReason und ImageType wiedergibt. Im Beispiel sind nur die Felder ImageType und ImageReason gesetzt. 5 Auch wenn SIDICOM ab V.3.0 nicht mehr auf „Sida“ basiert werden aus Gründen der Abwärtskompatibilität diese Einträge weiterhin verwendet. Sirona Dental Systems GmbH © 2007 - All rights reserved. 32 / 61 ∆ SIDICOM WLS Konfigurationsanleitung / Bedienanweisung _______________________________________________________________________________ Da in den Kliniken oft eigene Bezeichnungen für den Bildtyp vorliegen, wird das Feld Image Type nicht direkt aus einem DICOM Tag übernommen, sondern über eine Zuordnungstabelle [ActionItemMap] abgebildet. Sofern Sie den Bildtyp bereits während der Ordererstellung kennen, kann die hauseigene Bezeichnung per „Action Item Map“ auf eine SIDEXIS-kompatible Bezeichnung abgebildet werden. Bitte lesen Sie dazu das Kapitel „Action Item Mapping“! Die Zuordnungssyntax wird in Kapitel IV.1 erklärt. Für den Einsatz des neuen DICOM-Bildformates „IO“ ist es notwendig, die Untersuchungsposition bzw. Zahnnummer im Bild mit abzuspeichern. Im Idealfall ist der Ort bereits bei der Auftragsvergabe bekannt, oder er wird in SIDEXIS vor oder nach der Aufnahme festgelegt. Bitte beachten Sie, dass bei einem automatischen Versenden des Bildes nach der Aufnahme keine Möglichkeit mehr besteht, den Bildtyp festzulegen. III.2.3.2 DICOM-Kommunikationsprofile („Profiles.cfg“) In Datei „Profiles.cfg“ im SIDICOM-Installationsverzeichnis befinden sich vorgefertigte Kommunikationsprofile der Partner. Diese Datei muss in der Regel nicht angepasst werden. Ändern Sie deshalb diese Datei nur nach Rücksprache mit dem SIRONA-Service oder wenn Sie sich tiefer mit den DICOM-Kommunikationsprotokollen beschäftigt haben. Ausnahme: Um mit dem DICOM-Server der Firma Schick Technologies, Inc. zu kommunizieren, ist es notwendig, die Transfer-Syntaxen auf eine, und zwar „LittleEndianImplicit“, zu reduzieren. Ändern Sie dazu Sektion „TransferSyntax_Uncompressed“ wie folgt: [TransferSyntax_Uncompressed] TransferSyntax1=LittleEndianImplicit Entfernen sie alle weiteren Transfer-Syntaxen („TransferSyntax2“,3,…). III.2.4 Anlegen eines Shortcut Als weitere Startmöglichkeit von SIDICOM WLS können Sie eine Verknüpfung (Shortcut) auf dem Desktop anlegen oder einen Eintrag im Windows System Menü generieren. Um dies zu erreichen, gibt es viele Möglichkeiten, die sich entweder auf den Benutzer oder auf alle Benutzer auswirken. Details hierzu entnehmen Sie bitte der Windows-Hilfe. Anlegen einer Verknüpfung für den angemeldeten Benutzer auf dem Desktop: • Öffnen Sie den Explorer. • Wählen Sie die zu verknüpfende Datei („C:\Programme\Sirona\SIDICOM WLS\Sidicom.exe“) aus. • Drücken Sie jetzt die rechte Maustaste. • Wählen Sie im Kontextmenü den Eintrag „Kopieren“ Sirona Dental Systems GmbH © 2007 - All rights reserved. 33 / 61 ∆ SIDICOM WLS Konfigurationsanleitung / Bedienanweisung _______________________________________________________________________________ • Platzieren Sie jetzt den Mauszeiger auf den Desktop und drücken Sie die rechte Maustaste. • Wählen Sie im Kontextmenü den Eintrag „Verknüpfung einfügen“. III.2.5 Online-Hilfe Die englische Version dieses Dokumentes wird auch als Online-Hilfe von SIDICOM WLS verwendet. Durch Drücken von „F1“ oder „Help“ / „Help topics“ wird das Dokument „Manual.pdf“ im SIDICOMInstallationsverzeichnis angezeigt. Um dieses Dokument lesen zu können, ist es notwendig, dass der Acrobat Reader® installiert ist. Diese Software ist bei http://www.adobe.com/acrobat/ frei erhältlich. Die englische und deutsche Version befindet sich auch auf der Auslieferungs-CD. Sofern Sie die deutsche Version dieses Dokumentes als Online-Hilfe verwenden wollen, so ersetzen Sie bitte „Manual.pdf“ durch die deutsche Datei. Diese muss dann ebenfalls in „Manual.pdf“ umbenannt werden. III.2.6 Anderes Installationsverzeichnis Wenn Sie bei der Neuinstallation vom Standard-Installationsverzeichnis abweichen wollen, gehen Sie folgendermaßen vor: Starten Sie „Setup.exe“ auf dem Installationsdatenträger, tragen Sie den gewünschten Installationspfad ein und folgen Sie den Anweisungen. Daraufhin werden alle notwendigen Dateien und Unterverzeichnisse ins Zielverzeichnis transferiert. Achten Sie darauf, dass der Benutzer die nötigen Rechte (Vollzugriff) für das Installationsverzeichnis besitzt. III.3 Client/Server-Modus Der Modus ist optional als Alternative zum Standalone-Betrieb zu sehen. Er wird benötigt, wenn nur ein PC, z.B. aus Lizenzierungsgründen, den Service nutzen soll. Das folgende Schema veranschaulicht ein mögliches Szenario. Die einzelnen Symbole können mit getrennter Hardware realisiert sein, müssen aber nicht. Eine der Workstations, auf denen SIDICOM läuft, ist zugleich der Server für die anderen beiden, d.h. sie übernimmt für sich selbst und für Client A + B die komplette Kommunikation mit dem C-Store und dem MPPS SCP. Abfragen an den Worklist SCP kann dagegen jede SIDICOM Workstation absetzen. Die Clients sind mit ihrer Bearbeitung eines Auftrags fertig, wenn sie die erzeugten und weiterzuleitenden Daten auf dem File Server, auf dem der „Data path“ bekannt gegeben wurde, abgelegt haben. Dort entnimmt sie der Server in den eingestellten Intervallen zur weiteren Erledigung. Den aktuellen Erledigungsgrad können die Clients jedoch auch weiterhin anzeigen, da sie via „Data path“ auch Zugriff darauf haben. Sie aktualisieren die bei ihnen lokal angezeigte Liste, die dann immer den Gesamtstand aller Aufträge im Netzwerk wiedergibt, in den für sie eingestellten Intervallen. Fehler! Es ist nicht möglich, durch die Bearbeitung von Feldfunktionen Objekte zu erstellen. Änderungen der Worklist-Daten (SPS), z.B. durch ein neues Query oder eine Zustandsänderung bei einer Instanz, wirken sich also auf die Anzeige ALLER Clients UND des Servers aus. Der Refresh der Anzeige erfolgt im Leerlauf innerhalb eines einstellbaren Zeitintervalls, ansonsten vor und nach jeder wichtigen Aktion. Z.B. wird ein Bild vom Server verschickt; die Clients bekommen dies spätestens nach dem Intervall mit, oder Client A macht eine neue Query, Client B nimmt spätestens nach dem Intervall ebenfalls automatisch das Ergebnis der neuen Query an. Hierbei wird noch einmal sortiert, sofern vorher sortiert war - nach Queries immer erst einmal unsortiert. Allerdings werden Meldungen über (Miss-)Erfolg von an C-Store oder PPS SCP versandten Daten nur am Server angezeigt. Sirona Dental Systems GmbH © 2007 - All rights reserved. 34 / 61 ∆ SIDICOM WLS Konfigurationsanleitung / Bedienanweisung _______________________________________________________________________________ Ein weiteres “Allerdings”: Lokale Zeitstempel der Arbeitsplätze können voneinander differieren. Archivierungsanfragen werden gemäß ihrer relativen Zeitstempel abgearbeitet. Um schnelle Antworten vom Server auf Archivierungsanfragen von Clients zu erhalten, stellen Sie sicher, dass durch passende Standardmittel die Uhren aller Arbeitsplätze, auf denen SIDICOM WLS Instanzen laufen, sei es Client oder Server, synchronisiert werden. Sirona Dental Systems GmbH © 2007 - All rights reserved. 35 / 61 ∆ SIDICOM WLS Konfigurationsanleitung / Bedienanweisung _______________________________________________________________________________ IV Anpassung der Benutzeroberfläche Um SIDICOM WLS für den Kunden komfortabler zu gestalten, gibt es die Möglichkeit, in Datei „SIDICOM.ini“ viele Einstellungen den Bedürfnissen vor Ort anzupassen. Es können z.B. verschiedene DICOM-Tags auf SIDEXIS Daten abgebildet werden oder in SIDICOM WLS angezeigt werden. IV.1 Erläuterungen zur Syntax • Text ohne Klammern wird als normaler Text gewertet. • Ein Kommentar beginnt mit einem Strichpunkt. „;“ • Ein DICOM-Tag wird in Klammern wie im Standard üblich dargestellt. Hierbei ist die Gruppe und das Element mit einem Komma getrennt. Beide haben immer vier Stellen. Beispiel: (0010,21C0) ist das Tag für Pregnancy-Status • Spitze Klammern „<>“ umschließen eine Variable. Dies kann ein DICOM-Tag sein oder eine SIDICOM-Variable. Sie werden bei Zuweisungen verwendet, wenn zwischen einem direkten String als Wert und dem Inhalt eines Tags unterschieden werden muss oder sie dienen der Kennzeichnung eines bestimmtes Feldes innerhalb der SIDICOM WLS Oberfläche. • Sofern ein Tag einer Sequenz identifiziert werden soll, muss vor dem Tag der komplette Sequenzpfad stehen. Beispiel: [SLIDA] ImageType=<(0040,0100)(0040,0008)(0008,0100)> ;Scheduled Action Item Code Value Hier wird die SIDEXIS/Slida Variable ImageType mit dem Wert des Tags Scheduled Action Item Code Value (0008,0100) beschrieben. Da sich dieses Tag aber in der „Scheduled Action Item Code Sequence“ (0040,0008) befindet und diese sich in der „Scheduled Procedure Step Sequence“ (0040,0100) einer Worklist Message wird der ganze Sequenzpfad angegeben. • Wenn eigene Messages erzeugt werden, verwenden wir folgende Syntax: Beispiel: Auszug aus der Worklist Query Message. [WlQuery] (0010,0030);Patient's Birth Date <Sequence> REF_STUDY (0008,1110);Referenced Study Sequence (0008,1150);Referenced SOP Class UID (0008,1155);Referenced SOP Instance UID <!Sequence> Hier wird die Worklist Query Message zusammengestellt. Sie beinhaltet das Tag (0010,0030) und eine Sequence mit Namen REF_STUDY. Die Sequence beinhaltet die Tags (0008,1110), (0008,1150) und (0008,1155). <Sequence> kennzeichnet den Beginn der Sequenz <!Sequence> das Ende. Sequenzen können geschachtelt werden. Sirona Dental Systems GmbH © 2007 - All rights reserved. 36 / 61 ∆ SIDICOM WLS Konfigurationsanleitung / Bedienanweisung _______________________________________________________________________________ IV.2 Anpassen des Query-Dialoges und der Worklist-Query Verändern Sie diese Einstellungen nur, wenn Sie sich gut mit den DICOM Standard auskennen. Fehlerhafte Einträge können zu Funktionsstörungen oder Datenverfälschungen führen. Wenden Sie sich im Zweifel an die Sirona Hotline. Der Query-Dialog des DICOM-Interface bietet viele Möglichkeiten der Eingabe. In bestimmten Fällen kann es jedoch vorkommen, dass hier andere Eingabefelder gewünscht sind. Deshalb können die fünf Texteingabefelder (siehe Bild) des Dialogs frei konfiguriert werden. Die Überschriften der Editfelder werden in der Sektion „QueryDlg“ eingetragen, die Inhalte der Felder immer abstrakt als Variablen 2-6 behandelt. Die Variablen 1 und 8 sind der Station Application Title und der Procedure Start Date. Letztere können nicht verändert werden. [QueryDlg] UserDefine1=Modality: UserDefine2=Physician's Name: UserDefine3=Patient's ID: UserDefine4=Patient's Name: UserDefine5=Accession Number: Bei einer DICOM-Worklist-Abfrage werden gemäß des DICOM-Standards nur diejenigen Tags bzw. Datensätze übertragen, die vom SCU beim SCP angefordert werden. In Datei „SIDICOM.ini“ kann diese Worklist-Abfrage bis ins Detail angepasst werden. Somit ist es möglich, die zu übertragenen Daten auszuweiten oder einzuschränken. Die Standard-Einstellungen können aber in den meisten Fällen unverändert beibehalten werden. Im Folgenden wird die Konfiguration der Worklist Find-Message über die Sektion „WLQuery“ in „SIDICOM.ini“ auszugsweise beschrieben: Sirona Dental Systems GmbH © 2007 - All rights reserved. 37 / 61 ∆ SIDICOM WLS Konfigurationsanleitung / Bedienanweisung _______________________________________________________________________________ [WlQuery] (0010,0010)<5>;Patient Name (0010,0020)<4>;Patient ID (0010,1000);Other Patient's ID <Sequence> SCHEDULED_PROCEDURE_STEP (0040,0100);Scheduled Procedure Step Sequence (0040,0001)<1>;Scheduled Station AE Title (0008,0060)<2>;Modality <!Sequence> ... In Zeile 1 wird festgelegt, dass nur die Datensätze bestimmter Patienten übermittelt werden sollen. Die <5> kennzeichnet hier die interne Dialogvariable des Query Dialogs Pos.5. Die Numerierung erfolgt hier inkl. der nicht konfigurierbaren Elemente des Dialogs, der Patientenname hat deshalb die Pos. 5, nicht 4. (Sofern Sie also in der Sektion [QueryDlg] das Element UserDefine4 geändert haben, können Sie dessen Variable (Var. 5) nicht mehr für Tag (0010,0010) Patient Name verwenden, sondern nur bei dem richtigen Tag.) In Zeile 2 wird der Patienten ID-String übermittelt, mit Zeile 3 das Other Patient’s ID Tag angefordert. Dann wird die Scheduled Procedure Step Sequence definiert, die auch übermittelt werden soll. Innerhalb der Sequenz befindet sich z.B. das Tag Modality, das mit der Dialog Variablen <2> belegt wird. In jedem Fall sollten die DICOM Typ 1-Tags angefordert und auch vom SCP übertragen werden. So werden z.B. die Requested Procedure ID, Scheduled Procedure Step ID und Study Instance UID zur eindeutigen Referenzierung des SPS (Scheduled Procedure Steps) benötigt. Sirona Dental Systems GmbH © 2007 - All rights reserved. 38 / 61 ∆ SIDICOM WLS Konfigurationsanleitung / Bedienanweisung _______________________________________________________________________________ IV.3 Anpassen des Hauptfensters Die Spalteneinträge des Hauptfensters können aus beliebigen Tags eines Worklisteintrages gewonnen werden. Die Orderspalte kann als einzige nicht verändert werden, ferner ist die Anzahl der Spalten festgelegt. Entsprechend der Einträge in der Sektion [WlView] werden hier z.B. der vierten Spalte „<4>“ die Überschrift „Modality“ und die Inhalte des Modality Tags der Scheduled Procedure Step Sequence zugeordnet, der Spalte sechs „<6>“ die Überschrift Accession Number und der Inhalt des entsprechenden Tags. Die Schlüsselwörter „String“ und „Number“ beeinflussen die Sortierreihenfolge der Einträge. (Ein Sortieren nach Datum wird nicht unterstützt.) Wie den Einträgen der zweiten Spalte „<2>“ zu entnehmen ist, können einer Spalte auch die Inhalte zweier Tags zugewiesen werden. Hier (0010,0010) für Patienten Name und (0010,0030) für Geburtsdatum. (Als Trennzeichen wird bei mehreren Tags immer ein Leerzeichen eingefügt.) [WlView] <1>"Order Time"<(0040,0100)(0040,0002)(0040,0100)(0040,0003)>String <2>"Patient (Name, date of birth)"<(0010,0010)(0010,0030)>String <3>"Patient's ID"<(0010,0020)>Number <4>"Modality"<(0040,0100)(0008,0060)>String <5>"Image Type"<(0040,0100)(0040,0008)(0008,0100)>String <6>"Accession no."<(0008,0050)>Number Sirona Dental Systems GmbH © 2007 - All rights reserved. 39 / 61 ∆ SIDICOM WLS Konfigurationsanleitung / Bedienanweisung _______________________________________________________________________________ IV.4 Anpassen der Performed Procedure Step-Message Verändern Sie diese Einstellungen nur, wenn Sie sich gut mit den DICOM-Standard auskennen, Fehlerhafte Einträge können zu Funktionsstörungen oder Datenverfälschungen führen. Wenden Sie sich im Zweifel an die Sirona-Hotline. SIDICOM WLS ist in der Lage, einen Performed Procedure Step SCP über die durchgeführten Tätigkeiten zu unterrichten. Einige Tags der PPS -Create Message werden aus Worklisteinträgen ermittelt und können über die Sektion PPSCreate des Konfigurationsfiles beeinflusst werden. Die Einträge sind ähnlich aufgebaut, wie die weiter oben beschriebenen Einträge der [WlQuery] Sektion, nur werden hier teils die Variablen der Worklist auf die des PPSCreates abgebildet. Auszug aus der PPSCreate Sektion. [PPSCreate] (0010,0010)<(0010,0010)>;Patient Name (0010,0020)<(0010,0020)>;Patient ID (0010,0030)<(0010,0030)>;Patient's Birth Date (0010,0040)<(0010,0040)>;Patient's Sex (0008,1120); Referenced Patient Sequence ... Hier wird z.B. das Datum „Patient Name“ des Worklist-Items auf das gleiche Tag des PPS-Items abgebildet. Gleiches gilt für Pat ID, Birthday und Patient’s Sex. IV.5 Anpassen der Einträge der Image-Objekte (IO,DX,SC,VL,CT) Verändern Sie diese Einstellungen nur, wenn Sie sich gut mit den DICOM-Standard auskennen, Fehlerhafte Einträge können zu Funktionsstörungen oder Datenverfälschungen führen. Wenden Sie sich im Zweifel an die Sirona-Hotline. Analog zum PPS können auch Tags der Image-IODs mit Informationen aus den Worklisteinträgen oder festen Werten belegt werden. - Auszug aus der Sektion „ImageHeader“: [ImageHeader] (0010,0010)<(0010,0010)>;Patient Name (0010,0020)<(0010,0020)>;Patient ID (0010,0030)<(0010,0030)>;Patient's Birth Date (0010,0040)<(0010,0040)>;Patient's Sex <Sequence> REF_PATIENT (0008,1120)<(0008,1120)>;Referenced Patient Sequence (0008,1150)<(0008,1120)(0008,1150)>;Referenced SOP Class UID (0008,1155)<(0008,1120)(0008,1155)>;Referenced SOP Instance UID <!Sequence> Sirona Dental Systems GmbH © 2007 - All rights reserved. 40 / 61 ∆ SIDICOM WLS Konfigurationsanleitung / Bedienanweisung _______________________________________________________________________________ IV.6 Überwachung von Tag-Belegungen Bei manchen DICOM-Anbindungen kann es vorkommen, dass einzelne Tags nicht oder unter gestimmten Umständen nicht zur Verfügung stehen, diese Daten aber für eine spätere Referenzierung im Archiv absolut notwendig sind. In diesem Fall können Sie die SIDICOM WLS Überwachungsfunktion verwenden. Diese Funktion kann auch interessant sein, wenn noch keine Anbindung an eine Worklist besteht. Zu Überwachung von Tags tragen Sie die zu überwachenden Tags in die Sektion „CheckImageHeader“ im SIDICOM.ini File ein. Im folgenden Beispiel werden das Patientengeburtsdatum und die Accession Number überwacht. [CheckImageHeader] (0010,0030);Patient's Birth Date (0008,0050);Accession Number Bitte beachten Sie, dass diese Tagüberwachungen auch der Auslieferzustand sind! SIDICOM WLS prüft dann vor Versenden des Bildes, ob die zu überwachenden Tags belegt sind. Ist dies nicht der Fall, so wird folgender Dialog zur Eingabe des Tag Wertes angezeigt. IV.7 Belegung von Tags mit statischen Werten Analog zur Überwachung kann die Sektion [CheckImageHeader] auch zur Belegung von Bild-Tags mit statischen Werten verwendet werden. Hierzu wird der Wert direkt hinter das Tag geschrieben. Beispiel: (0008,0060)CT;Modality Hierbei ist zu beachten, dass der Wert gemäß DICOM Standard in einem für das Tag zugelassenen Wertebereich liegt. Insbesondere ist es nicht möglich die Modality von CT Bildtypen und RawData Objekten zu verändern. (Ob eine Änderung des Werts gemäß Standard zulässig ist, wird vom Programm nicht geprüft.) IV.8 Passwortschutz Als eine Option können bestimmte Dialoge Passwort-geschützt werden. Wenn der Schutz eingeschaltet ist, wird der Benutzer darum gebeten, das Passwort einzugeben, bevor der gewünschte Sirona Dental Systems GmbH © 2007 - All rights reserved. 41 / 61 ∆ SIDICOM WLS Konfigurationsanleitung / Bedienanweisung _______________________________________________________________________________ Dialog erscheint: Dies kann vorteilhaft sein für Orte, an denen z.B. Queries einmal für immer spezifisch für eine Modalität konfiguriert werden. Das Drücken von <OK> ohne ein Passwort angegeben zu haben wird darin resultieren, dass der nächste Dialog mit lauter schreibgeschützten Feldern angezeigt wird. Fragen die Sirona-Hotline danach, wie der Passwortschutz eingeschaltet wird. Mit dem einmal eingegebenen korrekten Passwort wird der Passwortschutz für den ganzen Rest der aktuellen SIDICOM WLS Sitzung deaktiviert. Um den Schutz wiedereinzuschalten, starten Sie einfach das Programm erneut. Sirona Dental Systems GmbH © 2007 - All rights reserved. 42 / 61 ∆ SIDICOM WLS Konfigurationsanleitung / Bedienanweisung _______________________________________________________________________________ IV.9 Übersicht zu Haupt-Konfigurationsdatei “SIDICOM.ini” Die folgende Tabelle enthält evtl. nur jene Einträge, die dem manuellen Editieren durch den Benutzer oder Administrator unterliegen. Abschnitt (Geklammert „[]“) bzw. Eintrag Beschreibung Eintrag bei Auslieferung [Hostname] Sektion für den DICOM AE title jedes Partners Store Name des Standardpartners für den C-Store Service Für diesen Partner werden die Worklistzustände aktualisiert. „” Worklist Analog zu Store der Name des Worklist-Partners (SCP) „“ Sofern Sie keine Anbindung an einen WorklistPartner wünschen, lassen Sie das Feld frei. ProcedureStep Analog „Store“ der Name des Performed Procedure Step-Partners (SCP) Sofern Sie keine Anbindung an einen PPS wünschen, lassen Sie das Feld frei. [CSTORE_TIANI_ARCHIVE] Beispiel einer C-Store-SCP-Einstellung (Hier: Server „TIANI_ARCHIVE“) SupportIO Der Partner unterstützt das DICOM IO-Bildformat. Wird hier eine „0“ eingetragen, werden IO-Bilder im SC-Format übertragen. SupportDX Der Partner unterstützt das DICOM DX-Bildformat. Wird hier eine „0“ eingetragen, werden DX-Bilder im SC-Format übertragen. SupportVL Der Partner unterstützt das DICOM IO-Bildformat. Wird hier eine „0“ eingetragen, werden VL-Bilder im SC-Format übertragen. SupportRAW Der Partner unterstützt das DICOM RAWDatenformat. Wird hier eine „0“ eingetragen, werden keine RAW-Daten mitverschickt. SupportCT Der Partner unterstützt das DICOM CT-Bildformat. Wird hier eine „0“ eingetragen, werden keine 3D Daten mitverschickt. HostName Host-Name oder IP-Adresse des Partners PortNumber Port, auf dem der Partner den Service anbietet Profile Kommunikationsprofil des Partners (sinnvoll „StoreProfileDefault“) [TIANI_WORKLIST] Beispiel einer Worklist-SCP-Einstellung (Hier: Server „TIANI_WORKLIST“) HostName Host-Name oder IP-Adresse des Partners PortNumber Port, auf dem der Partner den Service anbietet Profile Kommunikationsprofil des Partners (sinnvoll „WorkProfileDefault“) [TIANI_PPS] Beispiel einer PPS-SCP-Einstellung (Hier: Server „TIANI_PPS“) Sirona Dental Systems GmbH © 2007 - All rights reserved. 43 / 61 „“ ∆ SIDICOM WLS Konfigurationsanleitung / Bedienanweisung _______________________________________________________________________________ Abschnitt (Geklammert „[]“) bzw. Eintrag Beschreibung Eintrag bei Auslieferung HostName Host-Name oder IP-Adresse des Partners PortNumber Port, auf dem der Partner den Service anbietet Profile Kommunikationsprofil des Partners (sinnvoll „PpsProfileDefault“) [SLIDA] Einstellungen für die „SLIDA“-Schnittstelle PermanentDentist SIDEXIS-Stammbehandler: Kann aus einem beliebigen Worklist-Tag gewonnen werden „<(0032,1032)> ;Requested Physician” ImageReason SIDEXIS-Aufnahmebegründung: Kann aus einem beliebigen Worklist-Tag gewonnen werden „<(0040,0100)(0040,0007)> ;Scheduled Procedure Description” ImageType SIDEXIS-Bildtyp: Kann aus einem beliebigen Worklist Tag gewonnen werden. Dieses Tag wird jedoch nicht direkt aus dem Modality Tag übernommen, sondern entsprechend der [ActionItemMap] konvertiert. „<(0040,0100)(0040,0008)(0008,01 00)> ;Scheduled Action Item Code Value” MergeDICOMNames Wenn der Eintrag auf 1 gesetzt ist, werden vor der Übergabe an SIDEXIS evt. vorhandene Namenspräfixe, –suffixe und „Mittelnamen“ in die SIDEXIS-Vor- und -Nachnamen integriert. 1 Beispiel aus dem DICOM-Standard: Rev. John Robert Quincy Adams, B.A. M.Div. => "Adams^John Robert Quincy^^Rev.^B.A. M.Div." [One family name; three given names; no middle name; one prefix; two suffixes.] wird zu: "Adams Rev. B.A. M.Div.,John Robert Quincy" [Nachname],[Vorname] Ist der Eintrag 0, so wird nur Vor- und Nachname konvertiert. TransmitPatID =1 => Patienten-ID wird an SIDEXIS übertragen 1 =0 => ID wird nicht übertragen (Sinnvoll, wenn die Ids in der MWL von verschiedenen Verwaltungssystemen kommen, deren IDNummernkreise sich aber überschneiden könnten) [COMMON] Allgemeine Angaben zu SIDICOM ApplicationTitle DICOM AE-Title des Interfaces „SIDICOM“ InstitutionName Name des Institutes „No Institution Name” StationName Name der Station „No Station Name“ CharSet Verwendeter Zeichensatz „ISO_IR 100“ SerNo Seriennummer von SIDICOM 0 Validate Conformance-Überprüfung des DICOM-Formates 0 Sirona Dental Systems GmbH © 2007 - All rights reserved. 44 / 61 Step ∆ SIDICOM WLS Konfigurationsanleitung / Bedienanweisung _______________________________________________________________________________ Abschnitt (Geklammert „[]“) bzw. Eintrag Beschreibung Eintrag bei Auslieferung ErrorTime Zeit, die eine Fehlermeldung angezeigt wird. 0 0 bedeutet bis zur Quittierung MessageTime Zeit die eine Fehlermeldung angezeigt wird. 20 0 bedeutet bis zur Quittierung ShowStoreMsg Anzeige aller Meldungen des Store Services? 1 ShowWorklistMsg Anzeige aller Meldungen des Worklist-Service? Wenn auf „0“ gesetzt, werden keine WorklistMessages angezeigt. 1 ShowPpsMsg Anzeige aller Meldungen des PPS-Service? 0 Resolution Soll Tag (0028,0030) übertragen werden? 1 Auflösungsinformationen mit Bestandteil von SCImage XRayPhotoInter DICOM Photometric Interpretation (Bei „MONOCHROME1“ wird das Bild invertiert) „MONOCHROME2“ ModalityKind Vorbelegung des Modalitätstyps für SC-Bilder. Dieser „OT“ Wert wird in der Regel mit dem Modalitätstyp der Worklist überschrieben. StudyDescription Default-Belegung der Study Description. Wird in der Regel mit dem Wert aus der Worklist überschrieben. „SIDEXIS study = images of identical date” SWVersion Default-Belegung des DICOM-Tag "Software Version", wird übertragen wenn vorhanden alternativ zum entsprechenden SIDEXIS-Feld ”” WorklistQuery Automatische Worklistabfrage an? 0 WorklistQueryTime Zykluszeit der automatischen Worklistabfrage [s] 60 ResponseTimeOut Timeout-Zeit einer DICOM-Antwort 30 SetDeliveryMax Max. Anzahl von Sendewiederholungen bei Kommunikationsproblemen über das Netzwerk 3 SetDeliveryPause Zeit zwischen zwei Sendewiederholversuchen [s] 90 AutoTransmit Aktiviert/Deaktiviert die automatische Weiterleitung eines neuen Auftrags an SIDEXIS (Der Auftrag wird nur weitergeleitet, wenn bei einer WL-Query nur genau ein (1) neuer Auftrag übermittelt worden ist) 0 GarbageDays Zeitdauer in Tagen, nach der abgeschlossene oder verworfene Aufträge aus der Worklist-Ansicht gelöscht werden. Es sind Kommawerte zulässig; Bsp.: „0.01“ entspricht 14,4 Minuten. 0.5 ab Neuinstallation Version 3.0 Empfohlen wird Einstellung „0.5“. DelOldQueryResults Alte, nicht angefangene Aufträge bei neuer Worklist Query löschen? 1 DataRefreshTime Intervall [s], nach dem die lokale Worklist-Ansicht mit den zentralisierten Daten aktualisiert wird – relevant nur im Client/Server-Modus 60 Sirona Dental Systems GmbH © 2007 - All rights reserved. 45 / 61 ∆ SIDICOM WLS Konfigurationsanleitung / Bedienanweisung _______________________________________________________________________________ Abschnitt (Geklammert „[]“) bzw. Eintrag Beschreibung Eintrag bei Auslieferung ExeMode Betriebsart: 0 = Stand-alone 1 = Client 2 = Server 0 pw Passwort zum Öffnen damit geschützter Dialoge; aktiv, wenn Eintrag vorhanden, Eintrag in Klartext „“ [COMMUNICATION] Kommunikationsparameter AddPatientAsterisk =1 => „Patient’s name” der WL-Abfrage bei Bedarf mit *^* ergänzen AddPhysicianAsterisk =1 => „Physician’s name” der WL-Abfrage bei Bedarf 0 mit *^* ergänzen [DEBUG] Zusätzliche Einstellungen für DEBUG Zwecke Debug Spezieller Debug Modus. Zusätzliche Ausgaben und Fehlermeldungen zur Eingrenzung von Problemen? 0 Verbose Zusätzliche Ausgabe (Insb. Zustandsausgaben) 0 LogFile Logfile-Name (Pfad des Logfiles). Die Voreinstellung bei leerem Eintrag ist das „.\log\sidicom.log“ file „” LogFileLen Maximale Länge des Logfile [kByte] 1000 1 5000 ab Neuinstallation V.3.0 [QueryDlg] Konfiguration des Query Dialogs siehe III.4.3 UserDefine1 Text des ersten „UserDefine“-Feldes „Modality:” UserDefine2 Text des zweiten „UserDefine“-Feldes „Physician's Name:” MaxItemUpperBound Maximalanzahl von SPS, die mit einer Query geholt werden darf (Begrenzung für entspr. Dialogelement) 80 MaxItemLimitTol Anzahl nach Erreichen von „MaxItemUpperBound” weiterer empfangener SPS, wenn überschritten, unterbreche die Verbindung zum MWL-SCP 20 [WlQuery] Sektion zum Definieren der Worklist Query Request Message. Spezielle Syntax Siehe „Anpassen des Query-Dialogs und der Worklist-Query“ [WlView] Sektion zur Konfiguration des WorklistListenfensters (Hauptfensters) Spezielle Syntax Siehe „Anpassen des Hauptfensters“ [PPSCreate] Sektion zum Definieren der PPS Create Message. Spezielle Syntax Siehe „Anpassen der Performed Procedure StepMessage“ [CheckImageHeader] Sektion zur Definition der Image Header Tag Überwachung. ... Sirona Dental Systems GmbH © 2007 - All rights reserved. 46 / 61 Komplett vorbelegt Komplett vorbelegt Komplett vorbelegt ∆ SIDICOM WLS Konfigurationsanleitung / Bedienanweisung _______________________________________________________________________________ Abschnitt (Geklammert „[]“) bzw. Eintrag Beschreibung Eintrag bei Auslieferung Spezielle Syntax Siehe „Überwachung von Tag-Belegungen“ Hier können beliebige Bild-Tags mit statischen Werten versehen werden - Beispiel: Komplett vorbelegt [CheckImageHeader] (0008,0060)MKG;Modality Im Beispiel wird Tag „Modality“ fest mit „MKG“ belegt [ImageHeader] Sektion zur Übernahme von Worklistdaten in den Bildheader. Spezielle Syntax Siehe „Anpassen der Einträge der Image-Objekte“ [ActionItemMap] Abbildungstabelle zur Konvertierung von Klinikspezifischen Bildtypen in SIDEXIS Bildtypen Spezielle Syntax Siehe „Acton Item Mapping“ [POSITIONS] Fenster- & Spaltenpositionen des Hauptfensters von SIDICOM WLS div. Einträge Werden direkt vom Programm verwaltet. Sirona Dental Systems GmbH © 2007 - All rights reserved. 47 / 61 Komplett vorbelegt Muss individuell angepasst werden! ∆ SIDICOM WLS Konfigurationsanleitung / Bedienanweisung _______________________________________________________________________________ V Optimierung des Arbeitsablaufs V.1 DICOM-Worklist Tag-Mapping SIDICOM WLS und SIDEXIS kommunizieren über das Plugin-Interface von SIDEXIS XG miteinander. Hierbei werden den SIDEXIS-Variablen die gewünschten Felder aus dem ausgewählten Auftrag der Worklist zugeordnet. PermanentDentist=<(0032,1032)> ;Requested Physician ImageReason=<(0040,0100)(0040,0007)> ;Scheduled Procedure Step Description ImageType=<(0040,0100)(0040,0008)(0008,0100)> ;Scheduled Action Item Code Value Diese Felder können aus einem beliebigen Tag des Worklist-Auftrags (SPS) gewonnen werden. V.2 Action Item-Mapping V.2.1 Was bedeutet "Action Item-Mapping” und wann ist es hilfreich? Action Item-Mapping erlaubt es, sofern bereits bei der Auftragsvergabe der Röntgenaufnahmetyp bekannt ist, zwischen kundenspezifischen Auftrags-/Programmbezeichnungen in SIDEXIS-kompatible Bildtypen zu „übersetzen“. Insofern präzisiert das Action Item Mapping nicht nur die Aufträge, sondern ist auch der Schlüssel zum optimalen Ausnutzen der Fähigkeiten des Sirona-Equipments und kann das Erstellen von Fehlaufnahmen (z.B. aufgrund von Missverständnissen oder mangels Präzisierung) verhindern helfen. Im Weiteren wird ein SIDEXIS-Auftrag durch einen „Image Type“ bezeichnet. Das Action Item-Mapping wird in der Datei „SIDICOM.ini“ in der Sektion [ActionItemMap] konfiguriert. Die „ActionItemMap“ ist zur einfacheren Eingabe bereits bei der Auslieferung mit Dummy-Werten vorbelegt und benutzt werkseitig folgendes Mapping: ImageType=<(0040,0100)(0040,0008)(0008,0100)> ;Scheduled Action Item Code Value Auszug aus der „ActionItemMap“: [ActionItemMap] IO=XI XYZ01=11XI XYZ02=12XI … PAN=XP PAN01=01XP PAN02=02XP … CEPHA03=03XC CEPHA04=04XC So ist z.B. die Klinikbezeichnung einer Schneidezahnaufnahme 1.Zahn im 1. Quadranten „XYZ01“ und wird auf den SIDEXIS-Bildtyp „11XI“ abgebildet. Die rechten Teile der Einträge geben somit alle in SIDEXIS bekannten Bildtypen an („01XP“ steht z.B. für das 1. Programm des ORTHOPHOS-Panoramagerätes). Sirona Dental Systems GmbH © 2007 - All rights reserved. 48 / 61 ∆ SIDICOM WLS Konfigurationsanleitung / Bedienanweisung _______________________________________________________________________________ Die linken Teile beschreiben die Klinikbezeichnung für eine Aufnahme des Programms. Sie sollten deshalb, soweit dies möglich ist, die linken Teile in Sektion „ActionItemMap“ durch Ihre eigenen Bezeichnungen ersetzen. Um den besten Workflow abzuklären und um Fehler zu vermeiden, stellen wir in einem nächsten Kapitel einige Konfigurationsblätter zur Verfügung, um die notwendigen Action Item-Mappings sowohl mit technischem als auch mit medizinischem (dentalem) Personal diskutieren zu können. V.2.2 Kommentieren von Aufträgen Zusätzlich zur genauen Spezifizierung eines SIDEXIS-Bildtyps können weiterführende Kommentare für das Bedienpersonal in offiziellen DICOM-Tags platziert werden. Z.B. können das Tag (0040,0100) Image Reason oder (0040,0007) Scheduled Procedure Step Description benutzt werden. Unsere Erfahrung zeigt, dass in der Praxis meist Tag (0040,0007) Scheduled Procedure Step Description mit vordefinierten Aufnahmebegründungen benutzt wird. ImageReason=<(0040,0100)(0040,0007)> ;Scheduled Procedure Step Description V.2.3 Hinweise zu intraoralen Aufnahmen Wenn Sie Aufträge für mehr als eine Einzelzahnaufnahme platzieren möchten, so kommen Sie in Konflikt mit einer SIDEXIS-Einschränkung: In SIDEXIS kann zunächst nur eine Einzelaufnahme spezifiziert werden. Für die Erstellung eines Zahnstatus muss seitens des Worklist-Providers eine Splittung in Einzelzahnaufträge vorgenommen werden. So muss z.B. ein 14 Aufnahmen umfassender Zahnstatus auch in 14 Einzelaufträge gesplittet werden. Für Bißflügelaufnahmen empfehlen wir die Angabe des mittleren Zahns im Auftrag und die zusätzliche Kommentierung “Bißflügelaufnahme” in Tag (0040,0100) oder (0040,0007). Dieser Kommentar ist in SIDEXIS bei der Auftragsannahme sichtbar. Wenn kein Zahn spezifiziert werden kann, empfehlen wir die Benutzung des Image Type „00XI“ im Action Item Mapping. Alternativ können Sie die Zuordnung im „ImageType“ von Sektion „SLIDA“ löschen und SIDEXIS so konfigurieren, dass dort vor der IO-Aufnahme der Bildtyp festgelegt werden muss. V.2.4 Action Item Mapping-Konfigurationstabellen Im Folgenden haben wir zur Vereinfachung Konfigurations-Formblätter für Sie bereitgestellt für: - Intraorale Aufnahmen - ORTHOPHOS DS - ORTHOPHOS XG - Cephalometrische Aufnahmen mit ORTHOPHOS DS oder XG - Transversale Schichtaufnahmen mit ORTHOPHOS DS oder XG Sirona Dental Systems GmbH © 2007 - All rights reserved. 49 / 61 ∆ SIDICOM WLS Konfigurationsanleitung / Bedienanweisung _______________________________________________________________________________ Action Item Mapping Konfigurationstabelle für Intraoralaufnahmen Kundenspezifische Auftragsbezeichnung SIDEXIS-Bildtyp (und GUISollte ein DICOM-Tag Aufnahmebezeichnung) zur Spezifizierung genutzt werden? Intraoral-11 Intraoral-12 Intraoral-13 Intraoral-14 Intraoral-15 Intraoral-16 Intraoral-17 Intraoral-18 Intraoral-21 Intraoral-22 Intraoral-23 Intraoral-24 Intraoral-25 Intraoral-26 Intraoral-27 Intraoral-28 Intraoral-31 Intraoral-32 Intraoral-33 Intraoral-34 Intraoral-35 Intraoral-36 Intraoral-37 Intraoral-38 Intraoral-41 Intraoral-42 Intraoral-43 Intraoral-44 Intraoral-45 Intraoral-46 Intraoral-47 Intraoral-48 Bissflügel 11XI 12XI 13XI 14XI 15XI 16XI 17XI 18XI 21XI 22XI 23XI 24XI 25XI 26XI 27XI 28XI 31XI 32XI 33XI 34XI 35XI 36XI 37XI 38XI 41XI 42XI 43XI 44XI 45XI 46XI 47XI 48XI 00XI nicht notwendig nicht notwendig nicht notwendig nicht notwendig nicht notwendig nicht notwendig nicht notwendig nicht notwendig nicht notwendig nicht notwendig nicht notwendig nicht notwendig nicht notwendig nicht notwendig nicht notwendig nicht notwendig nicht notwendig nicht notwendig nicht notwendig nicht notwendig nicht notwendig nicht notwendig nicht notwendig nicht notwendig nicht notwendig nicht notwendig nicht notwendig nicht notwendig nicht notwendig nicht notwendig nicht notwendig nicht notwendig Ja, bitte Region spezifizieren oder "Bissflügel" angeben Zahnstatus 00XI Ja, bitte Statusbezeichnung und Aufnahmenr. angeben Hinweise: Die hier angegebenen Auftragsbezeichnungen sind beispielhaft und müssen in der Konfigurationsdatei durch die Originale ersetzt werden. Wir empfehlen, die Auftragsbezeichnungen im DICOM-Tag der Worklist anzugeben (0008,0100); Scheduled Action Item Code Value Diese Bezeichnung ist der SIDEXIS-Bezeichner und darf nicht geändert werden (Bei SIDEXIS-Versionen kleiner XG erscheint der Bezeichner in der GUI ohne weitere Beschreibung) Wir empfehlen, die Aufnahmebegründungen im DICOM-Tag (0040,0007) anzugeben Sirona Dental Systems GmbH © 2007 - All rights reserved. 50 / 61 SIDICOM WLS Konfigurationsanleitung / Bedienanweisung __________________________________________________________________________________________________________________________________________________________________________ Action Item Mapping-Konfigurationstabelle für ORTHOPHOS DS, Panoramateil Kundenspezifische Auftragsbezeichnung SIDEXIS-Bildtyp Programmbezeichnung/Icon in SIDEXIS Sollte ein DICOM-Tag zur Spezifizierung genutzt werden? Standard panoramic exposure Standard panoramic exposure, restricted to teeth, w/o ascending branches Sinus maxillaris, 2-on-1 film subdivision Lateral TMJ with ascending branches TMJ in posterior/anterior view TMJ with mouth open and closed, on one image TMJ in posterior/anterior view, with mouth open and closed on one image Multi-layer exposures of the lateral TMJ Multi-layer exposures TMJ in posterior/anterior view Standard pediatric panoramic exposure (with considerable dose reduction) Panoramic exposure with constant 1,25x magnification (e.g. for implantology) Panoramic exposure with increased layer thickness in the anterior region Paranasal tomographic exposures e.g. blow-out fractures Standard panoramic exp., left half side for dose reduction in control exposures Standard panoramic exp., right half side for dose reduction in control exposures Multi-layer in the molar teeth area 01XP 02XP 03XP 04XP 05XP 06XP 07XP 08XP 09XP 10XP 11XP 12XP 13XP 14XP 15XP Standard PSA (P1) Standard PSA reduziert (P2) Nasennebenhöhlen (S2) Kiefergelenke lateral aufsteigende Äste (TM3) Kiefergelenke p.a. aufsteigende Äste (TM4) Kiefergelenke lateral geschlossen/geöffnet (TM1) Kiefergelenke p.a. geschlossen/geöffnet (TM2) Kiefergelenke lateral Multischicht (TM5) Kiefergelenke p.a. Multischicht (TM6) Standard PSA Kinder (P10) Standard PSA konstante Vergrößerung (P1) Dickschicht Frontzahnbereich (P12) Sinus Maxillaris 2fache Darstellung (S1) Standard PSA links (P1) Standard PSA rechts (P1) Nicht notwendig Nicht notwendig Nicht notwendig Nicht notwendig Nicht notwendig Nicht notwendig Nicht notwendig Nicht notwendig Nicht notwendig Nicht notwendig Nicht notwendig Nicht notwendig Nicht notwendig Nicht notwendig Nicht notwendig 16XP Multischicht Seitenzahnbereich (TS1) Nicht notwendig Diese Bezeichnung ist der SIDEXISBezeichner und darf nicht geändert werden (Bei SIDEXISVersionen kleiner XG erscheint der Bezeichner in der GUI ohne weitere Beschreibung) Für SIDEXIS-Versionen XG 1.3x und höher werden keine Programm-Codes für den ORTHOPHOS DS mehr angezeigt. Als Orientierung kann jedoch die Programmübersicht mit den beim ORTHOPHOS DS verwendeten Programmsymbolen in SIDEXIS eingestellt werden. Diese Symbole entsprechen den am Front-Panel angebrachten Symbolen des ORTHOPHOS DS, falls in SIDEXIS die Anzeige der ORTHOPHOS XG-Symbole abgeschaltet ist. Wir empfehlen, die Aufnahmebegründunge n im DICOM-Tag (0040,0007) anzugeben Hinweise: Die hier angegebenen Auftragsbezeichnungen sind beispielhaft und müssen in der Konfigurationsdatei durch die Originale ersetzt werden. Wir empfehlen, die Auftragsbezeichnungen im DICOM-Tag der Worklist anzugeben (0008,0100); Scheduled Action Item Code Value Sirona Dental Systems GmbH © 2007 - All rights reserved. 51 / 61 SIDICOM WLS Konfigurationsanleitung / Bedienanweisung __________________________________________________________________________________________________________________________________________________________________________ Action Item Mapping Konfigurationstabelle für ORTHOPHOS XG, Panoramateil Kundenspezifische Auftragsbezeichnung SIDEXIS-Bildtyp Programmbezeichnung/Icon SIDEXIS Sollte ein DICOM-Tag zur Spezifizierung genutzt werden? Standard panoramic exposure 01XP Standard PSA (P1) Standard panoramic exposure, restricted to teeth, w/o ascending branches Sinus maxillaris, 2-on-1 film subdivision Lateral TMJ with ascending branches TMJ in posterior/anterior view TMJ with mouth open and closed, on one image 02XP Standard PSA reduziert (P2) 03XP 04XP 05XP 06XP 07XP Nasennebenhöhlen (S2) Kiefergelenke lateral aufsteigende Äste (TM3) Kiefergelenke p.a. aufsteigende Äste (TM4) Kiefergelenke lateral geschlossen/geöffnet (TM1) Kiefergelenke p.a. geschlossen/geöffnet (TM2) Ja, bitte geben Sie den Wunsch "Artefaktfrei" oder "Konstante Vergrößerung" an Ja, bitte geben Sie den Wunsch "Artefaktfrei" oder "Konstante Vergrößerung" an Nicht notwendig Nicht notwendig Nicht notwendig Nicht notwendig 08XP 09XP 10XP Kiefergelenke lateral Multischicht (TM5) Kiefergelenke p.a. Multischicht (TM6) Standard PSA Kinder (P10) 11XP Standard PSA konstante Vergrößerung (P1) 12XP Dickschicht Frontzahnbereich (P12) Nicht notwendig Nicht notwendig Ja, bitte geben Sie den Wunsch "Artefaktreduziert" oder "Konstante Vergrößerung" an Ja, bitte geben Sie den Wunsch "Konstante Vergrößerung" an Nicht notwendig 13XP 14XP Sinus Maxillaris 2fache Darstellung (S1) Standard PSA links (P1) Nicht notwendig Ja, bitte geben Sie die Halbseitenrestriktion an 15XP Standard PSA rechts (P1) Ja, bitte geben Sie die Halbseitenrestriktion an 16XP Multischicht Seitenzahnbereich (TS1) Ja, bitte geben Sie den Molaren exakt an Diese Bezeichnung ist der SIDEXISBezeichner und darf nicht geändert werden (Bei SIDEXISVersionen kleiner XG erscheint der Bezeichner in der GUI ohne weitere Beschreibung) Für SIDEXIS-Versionen 1.3x und höher werden in Klammern () die Programmcodes für den ORTHOPHOS XG angezeigt. Diese Codes können auf dem Easypad angewählt werden. Ergänzende Informationen wie artefaktfreie Darstellung, konstante Vergrößerung oder Halbseitenreduzierungen müssen bei Auftragsannahme in SIDEXIS dem Feld "Begründung/Hinweise" entnommen werden. Wir empfehlen, die Aufnahmebegründungen im DICOM-Tag (0040,0007) anzugeben. TMJ in posterior/anterior view, with mouth open and closed on one image Multi-layer exposures of the lateral TMJ Multi-layer exposures TMJ in posterior/anterior view Standard pediatric panoramic exposure (with considerable dose reduction) Panoramic exposure with constant 1,25x magnification (e.g. for implantology) Panoramic exposure with increased layer thickness in the anterior region Paranasal tomographic exposures e.g. blow-out fractures Standard panoramic exp., left half side for dose reduction in control exposures Standard panoramic exp., right half side for dose reduction in control exposures Multi-layer in the molar teeth area Hinweise: Die hier angegebenen Auftragsbezeichnungen sind beispielhaft und müssen in der Konfigurationsdatei durch die Originale ersetzt werden. Wir empfehlen, die Auftragsbezeichnungen im DICOM-Tag der Worklist anzugeben (0008,0100); Scheduled Action Item Code Value Sirona Dental Systems GmbH © 2007 - All rights reserved. Nicht notwendig 52 / 61 SIDICOM WLS Konfigurationsanleitung / Bedienanweisung __________________________________________________________________________________________________________________________________________________________________________ Action Item Mapping Konfigurationstabelle für cephalometrische Aufnahmen mit ORTHOPHOS DS oder XG Kundenspezifische Auftragsbezeichnung SIDEXIS-Bildtyp Programmbezeichnung in SIDEXIS Sollte ein DICOM-Tag zur Spezifizierung genutzt werden? Programmbezeichnung am ORTHOPHOS XG Skull exposure p/a Skull exposure a/p Lateral skull exposure Carpus exposure Hinweise: Die hier angegebenen Auftragsbezeichnungen sind beispielhaft und müssen in der Konfigurationsdatei durch die Originale ersetzt werden. Wir empfehlen, die Auftragsbezeichnungen im DICOM-Tag der Worklist anzugeben (0008,0100); Scheduled Action Item Code Value 01XC 02XC 03XC 04XC Schädelaufnahme p.a. Schädelaufnahme a.p. Schädelaufnahme lateral Hand Nicht notwendig Nicht notwendig Nicht notwendig Nicht notwendig C1 C2 C3 C4 Sirona Dental Systems GmbH © 2007 - All rights reserved. Diese Bezeichnung ist der SIDEXIS-Bezeichner und darf nicht geändert werden (Bei SIDEXIS-Versionen kleiner XG erscheint der Bezeichner in der GUI ohne weitere Beschreibung) 53 / 61 SIDICOM WLS Konfigurationsanleitung / Bedienanweisung __________________________________________________________________________________________________________________________________________________________________________ Action Item Mapping-Konfigurationstabelle für Transversale Schichtaufnahmen mit ORTHOPHOS DS und XG Kundenspezifische Auftragsbezeichnung SIDEXIS-Bildtyp 00XS oder ??XS ORTHOPHOS -Programm P17 Programmbezeichnung in SIDEXIS TSA OK Molar 18/17/16 Transversal Slice right molars upper jaw, teeth 18/17/16 Transversal Slice left molars upper jaw, teeth 28/27/26 00XS oder ??XS P18 TSA OK Molar 28/27/26 Transversal Slice right molars lower jaw, teeth 48/47/46 00XS oder ??XS P19 TSA UK Molar 48/47/46 Transversal Slice left molars lower jaw, teeth 38/37/36 00XS oder ??XS P20 TSA UK Molar 38/37/36 Transversal Slice right premolars upper jaw, teeth 15/14 00XS oder ??XS P21 TSA OK Prämolar 15/14 Transversal Slice right canine upper jaw, tooth 13 00XS oder ??XS P21 TSA OK Eckzahn 13 Transversal Slice left premolars upper jaw, teeth 25/24 00XS oder ??XS P22 TSA OK Prämolar 25/24 Transversal Slice left canine upper jaw, tooth 23 00XS oder ??XS P22 TSA OK Eckzahn 23 Transversal Slice right premolars lower jaw, teeth 45/44 00XS oder ??XS P23 TSA UK Prämolar 45/44 Transversal Slice right canine lower jaw, tooth 43 00XS oder ??XS P23 TSAUK Eckzahn 43 Transversal Slice left premolars lower jaw, teeth 35/34 00XS oder ??XS P24 TSA UK Prämolar 35/34 Transversal Slice left canine lower jaw, tooth 33 00XS oder ??XS P24 TSA UK Eckzahn 33 Transversal Slice anterior teeth upper jaw, teeth 12/11/21/22 00XS oder ??XS P25 TSA UK Front 12/11/21/22 Transversal Slice anterior teeth lower jaw, teeth 32/31/41/42 00XS oder ??XS P26 TSA UK Front 32/31/41/42 Ersetzen Sie „??“ mit der Zahnnr. Ist der Zahn nicht angegeben, nehmen Sie immer „00“, z.B. „16XS“ oder „00XS“, wenn Zahnnr. fehlt Muss vom Anwender gewählt werden Bezeichnungen nur gültig für SIDEXIS XG Version 1.3 oder höher Hinweise: Die hier angegebenen Auftragsbezeichnungen sind beispielhaft und müssen in der Konfigurationsdatei durch die Originale ersetzt werden. Wir empfehlen, die Auftragsbezeichnungen im DICOM-Tag der Worklist anzugeben (0008,0100); Scheduled Action Item Code Value Sirona Dental Systems GmbH © 2007 - All rights reserved. Sollte ein DICOM-Tag zur Spezifizierung genutzt werden? Ja, wenn kundenspezifischer Bezeichner keine Zahnnr. angibt Ja, wenn kundenspezifischer Bezeichner keine Zahnnr. angibt Ja, wenn kundenspezifischer Bezeichner keine Zahnnr. angibt Ja, wenn kundenspezifischer Bezeichner keine Zahnnr. angibt Ja, wenn kundenspezifischer Bezeichner keine Zahnnr. angibt Ja, wenn kundenspezifischer Bezeichner keine Zahnnr. angibt Ja, wenn kundenspezifischer Bezeichner keine Zahnnr. angibt Ja, wenn kundenspezifischer Bezeichner keine Zahnnr. angibt Ja, wenn kundenspezifischer Bezeichner keine Zahnnr. angibt Ja, wenn kundenspezifischer Bezeichner keine Zahnnr. angibt Ja, wenn kundenspezifischer Bezeichner keine Zahnnr. angibt Ja, wenn kundenspezifischer Bezeichner keine Zahnnr. angibt Ja, wenn kundenspezifischer Bezeichner keine Zahnnr. angibt Ja, wenn kundenspezifischer Bezeichner keine Zahnnr. angibt Wir empfehlen Benutzung des DICOM-Tag (0040,0007); Image Reason 54 / 61 SIDICOM WLS Konfigurationsanleitung / Bedienanweisung VI Anwenderfragen („Q & A“) Q Warum werden in der Worklist-Ansicht mehr Aufträge angezeigt als im Query-Dialog bei „Limit query results to ... items“ angegeben? A Limitiert ist nicht die Länge der angezeigten Liste, sondern vielmehr das Ergebnis der vom MWLSCP zurücklaufenden Query-Antworten. Die schon irgendwie in Bearbeitung befindlichen Aufträge bleiben trotzdem weiterhin angezeigt. Q Warum steigt die Zahl der in der Worklist-Ansicht angezeigten Aufträge immer weiter, wenn man eine Query mehrmals wiederholt? A Alle schon irgendwie in Bearbeitung befindlichen Aufträge werden ebenfalls weiterhin angezeigt. Außerdem werden die alten Query-Ergebnisaufträge, die noch nicht in Bearbeitung sind, nur dann gelöscht, wenn Option „DelOldQueryResults“ gesetzt ist. Wie viele Aufträge bei jeder folgender Query hinzukommen und ob es überhaupt immer neue sind, hängt von der Nutzung des MWL-SCP in der Zwischenzeit durch das Personal und natürlich von der Query-Breite ab. Q Ein Bild wurde falsch erstellt und soll nicht ans DICOM-Archiv gesendet werden. Was ist zu tun? A Sofern der automatische Bildversand deaktiviert ist, kann der Worklist-Auftrag jederzeit reaktiviert werden und ein weiteres Bild erstellt werden, welches dann manuell gesendet werden kann. Q Einige Bilder im DICOM-Archiv enthalten keine Auftragsdaten oder Accession-Nr.. Was ist die Ursache? A Eventuell sind die Bilder mit dem Befehl „Create New DICOM Study“ verschickt worden. Dieser Befehl basiert nicht auf Auftragsdaten. Es wird ein neu Studie aus SIDEXIS heraus erzeugt. Die Accession-Nr. muss hier manuell in einen Popup Dialog eingegeben werden. Oder eine neue Bild aufnahme wurde gemacht ohne vorher ein Auftrag an SIDEXIS zu übermitteln. Q Ich sehe das "Job finished successfully" nicht immer nach dem Versenden des Bildes. Woher weiß ich, ob das Bild übertragen wurde? A Das Nachrichtenfenster "Job finished successfully" wird, betriebssystemabhängig, manchmal unterdrückt. Dies ist ein Microsoft-Problem. Die erfolgreich versandten Bilder werden aber in der Auftrags-Worklist als „Finished“ markiert. Q Manchmal werde ich um Eingabe einer Accession-Nr. o.ä. gebeten. Was ist zu tun? A Wenn Sie die gewünschten Daten kennen, so geben Sie diese ein. Andernfalls fragen Sie bitte Ihren technischen Support zur Klärung der Ursache. Möglicherweise liegt es an dem benutzten Workflow oder es ist ein rein technisches Problem. Sirona Dental Systems GmbH © 2007 - All rights reserved. 55 / 61 SIDICOM WLS Konfigurationsanleitung / Bedienanweisung VII Technischer Support VII.1 Logging von SIDICOM WLS SIDICOM WLS verfügt über eine ausgeprägte Logging-Schnittstelle zur Information und Fehlersuche. a) Alle Logging-Informationen werden im Unterverzeichnis „.\SIDICOM\Log“ abgelegt. Wichtigste Datei ist „SIDICOM.log“. Hier werden alle Tätigkeiten und Fehlermeldungen aufgezeichnet. Es bildet somit den ersten Ansatzpunkt bei Problemen aller Art, z.B. bei Kommunikations- und Verbindungsproblemen. b) Im Verbose-Modus werden zusätzliche Ausgaben (insb. Zustandsausgaben) ins Log geschrieben. c) Im Debug-Modus werden im Log-Verzeichnis zusätzlich die zu versendenden und teils auch empfangenen Botschaften der DICOM-Kommunikation als Textdateien abgelegt. Diese bilden oft eine Hilfe bei fehlerhaft ausgefüllten DICOM-Tags. Die Dateien werden abhängig vom benutzten Service benannt, z.B “C_Find_RQ.txt” or “C_Find_RSP.txt”. Außerdem erfolgen im Log detaillierte Ausgaben zur Kommunikation. d) Eine Datei “Unknown Command.txt” wird im Verzeichnis .\SIDICOM\Log“ erstellt, sofern das ServiceFlag in „SIDICOM.ini“ auf Dateierzeugung gesetzt oder der Debug-Modus aktiviert ist. Dies sind keine Fehlermeldungen, sondern Hinweise. e) Einstellungen in „SIDICOM.ini“: [DEBUG] Debug=0 ⇒ „Debug“-Modus ein- oder ausschalten, nur zur Fehlersuche auf 1 setzen Verbose=0 ⇒ Verbose-Modus ein- oder ausschalten, nur zur Fehlersuche auf 1 setzen LogFileOn=1 ⇒ SIDICOM-Logging, Default = 1; sollte nicht ausgeschaltet werden LogFileLen=5000 ⇒ Maximallänge der SIDICOM-Logdatei, Default = 5.000 kB. (bei Neuinstallation ab.V.3.0 sonst 1.000 kB) Sirona Dental Systems GmbH © 2007 - All rights reserved. 56 / 61 SIDICOM WLS Konfigurationsanleitung / Bedienanweisung VII.2 Fehlermeldungen Folgende Tabelle liefert einen Auszug der Fehlermeldungen von SIDICOM WLS und schlägt mögliche Lösungen vor: Fehlermeldung Beschreibung Error: Wrong installation. Die SIDICOM WLS Installation ist fehlerhaft. Please check your DLL versions. Error: The DICOM message cannot be sent permanently. Continue trying? Es wurde wiederholt erfolglos versucht, dem DICOM Partner Bilder oder PPS Messages zu übermitteln. Dies kommt vor, wenn der Partner nicht oder längere Zeit nicht verfügbar ist. Error: Unable to open the Die Verbindung mit dem association. Partner konnte nicht aufgebaut werden. Lösungsvorschläge Alte Installation sichern, löschen und erneut installieren. Dieser Fehler wird immer mit einem Detailfehler zusammen ausgegeben. Beseitigen Sie die Ursache des Detailfehlers. Prüfen Sie die Netzwerkverbindung und Verfügbarkeit des Partners. In den Logdateien nach detaillierteren Fehlerbeschreibungen suchen. Prüfen Sie die physikalische Netzwerkverbindung. Prüfen Sie den TCP/IP Stack. Prüfen Sie die Konfiguration des Partners (AE-Title, IP-Adresse, Port) in Datei „SIDICOM.ini“. Versuchen Sie ein „Ping“ und einen DICOM-„Echo-Test“. Prüfen Sie die Zugriffsrechte von SIDICOM beim DICOM-Partner. Error: No presentation context for this SOP class. Please check logfile for detail information. Beim Versenden von Bilddaten an den C-Store-Partner ist ein Fehler aufgetreten, bzw. der CStore-Partner unterstützt diesen Bildtyp nicht. In den Logdateien nach detaillierten Fehlerbeschreibungen suchen. Error while receiving the worklist. Beim Empfang der Worklistdaten sind Fehler aufgetreten. Überprüfen Sie die Sektion [WlQuery] in SIDICOM.ini und die Query Antworten des Worklist SCP auf DICOM Konformität. Error: Unexpected response. SIDICOM WLS hat eine nicht bekannte Nachricht vom DICOM Partner bekommen. Prüfen Sie die Antwort des Partners auf DICOM Konformität. Error while creating a file. Error while creating an empty file. SIDICOM WLS kann keine Datei erzeugen. Dieser Fehler kann bei fehlenden Zugriffsrechten der Applikation oder schreibgeschützen Dateien auftreten. Überprüfen Sie die Rechte auf den vom DICOM-Interface verwendeten Pfaden des Dateisystems. Entfernen Sie einen eventuell vorhandenen Schreibschutz der Dateien oder des Datenträgers. Starten Sie das System neu. Andere Fehler Andere wiederholt auftretende Fehler können nicht pauschal beschrieben werden. Bitte wenden Sie sich an die Sirona Hotline. Sofern der Fehler früher nicht aufgetreten ist, überprüfen Sie bitte Ihre Sirona Dental Systems GmbH © 2007 - All rights reserved. Prüfen Sie die Bildtypunterstützung des C-Store-Partners im Konfigurationsdialog bzw. in der jeweiligen Sektion der „SIDICOM.ini“ und ändern Sie diese ggf. 57 / 61 SIDICOM WLS Konfigurationsanleitung / Bedienanweisung Fehlermeldung Sirona Dental Systems GmbH © 2007 - All rights reserved. Beschreibung Lösungsvorschläge Installation und Konfiguration. 58 / 61 SIDICOM WLS Konfigurationsanleitung / Bedienanweisung VII.3 Technische Fragen („Q & A“) Q Die Anzahl der Worklist-Aufträge erhöht sich jedes Mal, wenn ich die Abfrage wiederhole. Was ist die Ursache? A Bitte stellen Sie sicher, dass die Query mit gültigem Datum erfolgte. Alte Abfrageergebnisse werden nur gelöscht, wenn Option „DelOldQueryResults“ in „SIDICOM.ini“ aktiviert ist. Generell hängen die Anzahl der Abfrageergebnisse und deren Aktualität von der Konfiguration des MWL-SCP und der erfolgten Einschränkung der Abfrage ab. Q Worklist-Aufträge werden nicht ordentlich abgearbeitet oder versandte Bilder enthalten nicht alle Daten. Was ist die Ursache? A Nachstehend einige Hinweise zur Lokalisierung des Problems: • Wir empfehlen das Aktivieren des automatischen Bildversands für den Default-SCP-Partner. Sofern dies nicht der Fall ist, stellen Sie bitte sicher, dass alle Bilder manuell versandt werden. • Das Beenden von SIDEXIS führt zum Verlust aller bisher übertragenen Röntgenaufträge, sofern diese nicht schon bearbeitet wurden. Daher muss ein Auftrag immer ordnungsgemäß abgearbeitet werden. • Manuell versandte Bilder enthalten Worklist-Daten wie z.B. die Accession-Nr. nur dann, wenn die zugehörigen Aufträge an SIDEXIS übermittelt worden sind und dort abgearbeitet wurden. Zwischenzeitlich sollten die Bilder / bzw. das Programm nicht geschlossen werden und der Patient nicht gewechselt werden. • Doppelklicken Sie die Aufträge in der Auftragsliste nicht mehrmals. Dies produziert ungewollte Röntgenaufträge in SIDEXIS, die den Anwender aufgrund anders erwarteter Patientenabfolge verwirren. • Benutzen Sie den „SIDEXIS“-Knopf im DICOM-Interface nicht als Task-Wechselknopf – es ist ein Auftragsübermittlungsknopf. Q Wie erkenne ich im DICOM-Bild, welcher SIDEXIS-Bildtyp verwendet wurde? A DICOM-Tag (0008, 2111) „Derivation Description“ enthält eine Textbeschreibung, welche den SIDEXIS-Aufnahmetyp charakterisiert, z.B. “01XP”. DICOM-Tag (0018, 1508) enthält Informationen zum sog. „Positioner Type“, z.B. “NONE“ für Intraoralaufnahmen oder „CEPHALOSTAT“ / „PANORAMIC“ für ORTHOPHOS-Aufnahmen. Q Wir haben noch keine Worklist-Verbindung etabliert, möchten aber trotzdem Daten wie z.B. eine Accession-Nr. ans DICOM-Archiv übergeben. Ist das möglich? A Ja, standardmäßig erscheint ein Popup bei fehlender Accession-Nr.. Sofern Sie andere Daten eingeben wollen, konfigurieren Sie bitte Sektion „[CheckImageHeader]“ in „SIDICOM.ini“ entsprechend der Anleitung. Q Wir haben noch keine Worklist-Verbindung etabliert und möchten keine Daten wie z.B. eine Accession-Nr. ans DICOM-Archiv übergeben. Kann das Popup-Fenster abgeschaltet werden? A Ja, bitte deaktivieren Sie die Tag-Überwachung durch Auskommentieren oder Löschen der Zeile „(0008,0050); Accession Number“ in Sektion „[CheckImageHeader]“ in „SIDICOM.ini“. Q Bitte erläutern Sie den automatischen Bild-Transfer an DICOM-Partner näher! Sirona Dental Systems GmbH © 2007 - All rights reserved. 59 / 61 SIDICOM WLS Konfigurationsanleitung / Bedienanweisung A Der automatische Bild-Transfer an DICOM kann per SIDICOM-Konfigurations-Menü für den Default Partner aktiviert werden. Q Wie kann ich den Daten-Output der Sirona-Applikation prüfen? A Sofern Sie einzelne Tags überwachen wollen, empfehlen wir die Benutzung der eingebauten TagÜberwachung. Die Konfiguration erfolgt in Sektion „[CheckImageHeader]“ in „SIDICOM.ini“. Ein Eingabeaufforderungsfenster erscheint bei leeren Tags. Q Die aktuelle IP meines Rechners ist mir nicht bekannt. Kann ich die Loopback-IP zum Verifizieren der Konnektivität zu anderen Applikationen auf diesem Computer benutzen? A Nein, die Loopback-IP funktioniert in diesen Fällen nicht immer zuverlässig. Bitte verwenden Sie die IP der NIC. (Netzwerkkarte) Q Ich habe die Konfigurationsdateien durchgesehen und frage mich, was nach x GarbageDays passiert? A Der Inhalt des Verzeichnisses „.\SIDICOM\SPS\“ wird gelöscht von alten Einträgen, und das ‚Inhaltsverzeichnis’ „SPSList.dat“ wird entsprechend aktualisiert. Es passiert also mehr als ein simples Löschen von Einträgen. Q Ein technisches Problem soll gelöst werden. Wie kann ich existierende Aufträge in der SironaApplikation löschen? A Bitte löschen Sie einfach den Inhalt des Verzeichnisses „.\SIDICOM\SPS\“. Ein neues ‚Inhaltsverzeichnis’ „SPSList.dat“ wird beim nächsten Programmstart automatisch generiert. Achtung: Natürlich gehen alle noch vorhandenen Daten über bereits erledigte Aufträge des WorklistFensters auch verloren! Q Ich glaube, die Bildauflösungsinformation wird nicht korrekt ins DICOM-Archiv übertragen. Wie kann ich das prüfen? A Entsprechend DICOM-Standard wird die Bildauflösungsinformation in verschiedenen Tags übermittelt. Für das Secondary Capture (SC)-Format befindet sich die Bildauflösungsinformation in Tag (0028,0030) Pixel Spacing. Für das DX-Format befindet sich die Bildauflösungsinformation hingegen in Tag (0018,1164) Imager Pixel Spacing. Bitte stellen Sie sicher, dass Ihr Viewer Tag (0018,1164) auch entsprechend verarbeitet. Q Ich setze einen Worklist-Auftrag manuell auf „Finished“ oder „Discontinued“. Wieso bekommt mein PPS-Partner keine Nachricht geschickt? A Das manuelle Umsetzen der Worklist-Zustände dient hauptsächlich als Orientierung der Benutzer in der Worklist. Eine Benachrichtigung des PPS-SCP ist in diesem Fall nur möglich, wenn vorher ein Röntgenbild erstellt und von SIDEXIS übermittelt worden ist. Sinnvoll kann dies sein, wenn nach einem temporären Sendefehler das Bild inzwischen auf anderem Weg ins Archiv übertragen wurde und der PPS abgeschlossen werden soll. Sirona Dental Systems GmbH © 2007 - All rights reserved. 60 / 61 SIDICOM WLS Konfigurationsanleitung / Bedienanweisung VII.4 Support-Kontakt Support erfolgt durch unsere Hotline: Tel. +49 (0) 62 51 / 16 – 16 16 Fax: +49 (0) 62 51 / 16 – 18 18 Email: [email protected] Wenn möglich, halten Sie bitte die Log- und Konfigurationsdateien bereit und informieren uns auch über Ihre Netzwerkumgebung und DICOM-Partner. Ideal ist, wenn Sie das gesamte Installationsverzeichnis „C:\Programme\Sirona\SIDICOM WLS“ bzw „C:\SIDICOM“ im Updatefall sowie alle „*.ini“-Dateien des SIDEXIS-Verzeichnisses an uns übersenden können (z.B. gezippt). Auf jeden Fall aber werden die folgenden Dateien benötigt: Alle Dateien mit Endung „.txt“, „.log“, „.ini“ aus dem Installationsverzeichnis, den Unterverzeichnissen und dem SIDEXIS-Verzeichnis. Sirona Dental Systems GmbH © 2007 - All rights reserved. 61 / 61 ûåÇÉêìåÖÉå=áã=wìÖÉ=íÉÅÜåáëÅÜÉê=tÉáíÉêÉåíïáÅâäìåÖ=îçêÄÉÜ~äíÉåK «=páêçå~=aÉåí~ä=póëíÉãë=dãÄe=OMMO=J=OMMT a=PPQUKOMUKNMKMNKMN===NMKOMMT péê~ÅÜÉW=ÇÉìíëÅÜ= ûKJkêKW=MMM=MMM mêáåíÉÇ=áå=dÉêã~åó fãéêáã¨=Éå=^ääÉã~ÖåÉ páêçå~=aÉåí~ä=póëíÉãë=dãÄe áå=íÜÉ=rp^W c~Äêáâëíê~≈É=PN SQSOR=_ÉåëÜÉáã dÉêã~åó ïïïKëáêçå~KÅçã páêçå~=aÉåí~ä=póëíÉãë=ii` QUPR=páêçå~=aêáîÉI=pìáíÉ=NMM `Ü~êäçííÉI=k`=OUOTP rp^ _ÉëíÉääJkêK SO=MN=ORM=a=PPQU NMKOMMT ∆= pfaf`lj tip=s=PKM `çåÑáÖìê~íáçå=fåëíêìÅíáçåëL=léÉê~íáåÖ=fåëíêìÅíáçåë= båÖäáëÜ ∆ SIDICOM WLS Configuration Instructions / Operating Instructions Contents I II Overview......................................................................................................................................... 4 I.1 Structure of these instructions ................................................................................................. 4 I.2 Symbols used in this manual................................................................................................... 5 I.3 Abbreviations and Definitions .................................................................................................. 6 I.4 Focus....................................................................................................................................... 7 I.5 System Requirements ............................................................................................................. 7 I.6 Scope of delivery of SIDICOM WLS ........................................................................................ 7 I.7 New features of the current version......................................................................................... 8 Operating Instructions................................................................................................................... 10 II.1 III Workflow – Order based exposure ........................................................................................ 10 II.1.1 Requesting order data and patient demographics ......................................................... 10 II.1.2 Selecting and activating an order ................................................................................... 13 II.1.3 Executing an order ......................................................................................................... 16 II.2 Workflow – Creating a new DICOM study ............................................................................. 20 II.3 Link tests ............................................................................................................................... 21 II.4 Send tests.............................................................................................................................. 21 Installation and configuration instructions..................................................................................... 23 III.1 What is required prior to installing SIDICOM WLS? .............................................................. 23 III.1.1 Product serial number .................................................................................................... 23 III.1.2 DICOM C-Store Partner (SCP)....................................................................................... 23 III.1.3 DICOM Worklist Partner (SCP) ...................................................................................... 23 III.1.4 DICOM Performed Procedure Step Partner (SCP) ........................................................ 24 III.1.5 Access rights for SIDICOM communication partners ..................................................... 24 III.2 Standard installation .............................................................................................................. 25 III.2.1 Installing files.................................................................................................................. 25 III.2.2 Dialog "Configure system".............................................................................................. 25 III.2.3 Configuring via files ........................................................................................................ 29 III.2.4 Creating a shortcut ......................................................................................................... 32 III.2.5 Online help ..................................................................................................................... 32 III.2.6 Different installation directory ......................................................................................... 32 III.3 IV Client/Server mode................................................................................................................ 33 Customizing the user interface.................................................................................................. 35 IV.1 Explanations concerning syntax ............................................................................................ 35 IV.2 Customizing the query dialog and the worklist query ............................................................ 36 IV.3 Customizing the main window ............................................................................................... 38 Sirona Dental Systems GmbH © 2007 - All rights reserved. 2 / 58 ∆ SIDICOM WLS Configuration Instructions / Operating Instructions IV.4 Customizing the Performed Procedure Step Message ......................................................... 39 IV.5 Customizing the entries of the image objects (IO,DX,SC,VL,CT).......................................... 39 IV.6 Monitoring tag values ............................................................................................................ 40 IV.7 Setting tags to static values................................................................................................... 40 IV.8 Password protection .............................................................................................................. 40 IV.9 Overview of main configuration file "SIDICOM.ini" ................................................................ 42 V Workflow Optimization .................................................................................................................. 46 V.1 DICOM Worklist tag mapping ................................................................................................ 46 V.2 Action Item Mapping.............................................................................................................. 46 V.2.1 What does "Action Item Mapping" mean and when is it useful? .................................... 46 V.2.2 Additional comments ...................................................................................................... 47 V.2.3 Hints for intraoral images ............................................................................................... 47 V.2.4 Action Item Mapping configuration sheets ..................................................................... 47 VI Operational Hints (Questions & Answers, "Q & A")................................................................... 53 VII Technical Support ..................................................................................................................... 54 VII.1 Logging of SIDICOM WLS ................................................................................................. 54 VII.2 Error messages.................................................................................................................. 55 VII.3 Technical hints (Questions & Answers, "Q & A") ............................................................... 56 VII.4 Support Contact ................................................................................................................. 58 Sirona Dental Systems GmbH © 2007 - All rights reserved. 3 / 58 ∆ SIDICOM WLS Configuration Instructions / Operating Instructions I Overview I.1 Structure of these instructions Dear Customer, this document is divided into four main parts: Part I gives you a rough overview of the structure of the document, the conventions used and the main focus of the product ‘SIDICOM WLS’. Part II contains the operating instructions for users, which are intended to facilitate their daily work with ‘SIDICOM WLS’. Part III is directed at the experienced administrator or service engineer and describes installation and configuration of SIDICOM WLS. The steps for setting up the standard installation listed here have to be implemented before using the product for the first time. Here you can also find hints on how to customize configuration of the product. Part IV lists the most common error messages of SIDICOM WLS and offers solution strategies. Sirona Dental Systems GmbH © 2007 - All rights reserved. 4 / 58 ∆ SIDICOM WLS Configuration Instructions / Operating Instructions I.2 Symbols used in this manual Key to symbols used in this manual: Symbol Application Italics Clicked commands in the menu bar as well as the object menus are written in italics. "quotation marks" The names for icons, windows, dialog boxes, pushbuttons and options are put into quotations marks. [key] Keys are indicated by square brackets [ ]. [key 1]+[key2] A plus sign (+) between two keys means that both keys have to be pressed simultaneously. Example: ‘press the combination of keys [Alt]+[Esc]’ means that you press the [Alt] key, hold it down and at the same time you press the [Esc] key. Reference to further information in another part of the manual (see contents). Be sure to follow this instruction. The following advice can facilitate working with your system and make it more simple. Sirona Dental Systems GmbH © 2007 - All rights reserved. 5 / 58 ∆ SIDICOM WLS Configuration Instructions / Operating Instructions I.3 Abbreviations and Definitions Accession number Important hospital specific administration number in the DICOM-world. ACR American College of Radiology AE DICOM Application Entity Client Here: In SIDICOM Client/Server mode all those instances of SIDICOM not acting as "Server" C-Store DICOM-service to store objects, e.g. images CT Computer Tomography (DICOM image type) DDS Association of German dental software DICOM Digital Imaging and Communication in Medicine DX Digital X-Ray GALAXIS 3D-SIDEXIS Image-Viewer IO Digital intraoral X-ray IOD DICOM Information Object Definition IS Information System (HIS, RIS, PACS within hospital) Modalität Image creating system (IO, Pan, ...) Modality Worklist See worklist MPPS Modality Performed Procedure Step MWL Modality Worklist NEMA National Electrical Manufacturers Association Plug-In Here software module to extend or change a program. PPS Performed Procedure Step RawData DICOM datatype used for raw image data or proprietary data. SC Secondary Capture SCP Service Class Provider SCU Service Class User Server Here: In SIDICOM Client/Server mode the one and only instance of SIDICOM acting as CStore + PPS SCU SIDEXIS Sirona Dental X-Ray and Imaging System SIDICOM SIDEXIS-DICOM Interface SLIDA Software Link for Dental Applications SOP DICOM Service-Object Pair SPS Scheduled Procedure Step UID Unique Identifier, string unique in the whole network VL Visible Light (Photographic Image) Worklist Service, to get orders for the modality. Sirona Dental Systems GmbH © 2007 - All rights reserved. 6 / 58 ∆ SIDICOM WLS Configuration Instructions / Operating Instructions I.4 Focus With the help of SIDICOM WLS it is possible to integrate SIDEXIS in a DICOM-compatible information and filing system. Especially the workflow can be improved considerably. SIDICOM WLS supports: • Modality Worklist SCU (Service Class User) Using this service enables you to retrieve order data inclusive patients’ data from a DICOM compatible information system of the hospital. 1 • C-Store SCU This way image data and patients’ data can be sent to a DICOM system in the SC format (Secondary Capture), DX format (Digital X-Ray), IO format (Intraoral), VL-format (Visual Light), or CT-format (Computer Tomography). Sending DICOM Raw Data (RAW) for SIDEXIS examinations is also supported. 2 It is thus possible to store the sent images in a DICOM archive or to look at them at a viewing station. This depends solely on the installed DICOM equipment. • Modality Performed Procedure Step (MPPS) Having successfully made an exposure respectively having transferred it, a DICOM Performed Procedure Step SCP can be informed about those steps. I.5 System Requirements • SIDEXIS XG V.2.2 or higher is required. • Microsoft Windows XP, recommended with Service Pack 2. • Microsoft Windows Vista • The installation and registration of the plug-in must be performed by an administrator or a power user. I.6 Scope of delivery of SIDICOM WLS • Data carrier containing SIDICOM WLS software • Configuration instructions/Operating instructions (this document) • License Agreement • DICOM Conformance Statement 1 The respective partner must be compatible with DICOM 3.0 Modality Worklist SCP (Service Class Provider). 2 The respective partner must be compatible with DICOM 3.0 C-Store SCP (Service Class Provider) and support the format in question. Sirona Dental Systems GmbH © 2007 - All rights reserved. 7 / 58 ∆ SIDICOM WLS Configuration Instructions / Operating Instructions I.7 New features of the current version In comparison to Version 2.0, the SIDICOM contains the following additional features and changes: Since Version 3.0 • Switch to SIDEXIS XG Plugin (better integration into SIDEXIS, easier configuration without slida partners, changed order acceptance) • New buttons for send, creating a new DICOM study (not order-dependent) and switching to the worklist • Support of Galileos 3D volume data and views 3 • Support of new DICOM data types CT, VL (visible light color images), RAW 4 • Installation support by sending a demo dataset with different DICOM formats • Tooltip function for worklist entries, with the information about the referring physician, image reason and image type • Dose value storage in the image format DX for new Orthophos XG exposures Since Version 2.2 • Possibility to send 16bit grayscale images (in addition to 8bit) • Merging worklist data for multiple images • Merging worklist data for multiple send partners • Disengageable wildcard matching for "Patient’s name" and "Physican’s name" in the query dialog • Internal switch of DICOM library (Therefore manual adaptation of the configuration during an update) Since Version 2.1 • Can meet special networking requirements by running in Client/Server mode • Number of query results can be limited • Worklist item view can be sorted ascending and descending • Additional optical representation for currently active order • Certain dialogs can be set password-protected optionally • Most important configuration items can be set via dialog • DICOM tag "Software Version" can be configured • DICOM tag "Study Description" can be configured • Statusbar displaying last message and operating mode • The appearance of the graphical user interface has been adapted to Sirona’s (SIDEXIS) neXt Generation design 3 The respective partner must be compatible with DICOM 3.0 C-Store SCP (Service Class Provider) and support the CT or rather RawData format in question. 4 The respective partner must be compatible with DICOM 3.0 C-Store SCP (Service Class Provider) and support the format in question. Sirona Dental Systems GmbH © 2007 - All rights reserved. 8 / 58 ∆ SIDICOM WLS Configuration Instructions / Operating Instructions • Possibility to set DICOM image tags to static values Sirona Dental Systems GmbH © 2007 - All rights reserved. 9 / 58 ∆ SIDICOM WLS Configuration Instructions / Operating Instructions II Operating Instructions "SIDICOM WLS is a separate program that enables SIDEXIS to communicate with other DICOM 3.0 partners. SIDICOM WLS is comfortably linked to SIDEXIS via the plug-in interface. The DICOM interface gets new orders from the worklist SCP and stores these items (Scheduled Procedure Steps) in an own "database". After activating the order, the order data is transmitted to SIDEXIS. After pressing the send button, or if automatic sending after an exposure is activated, the image information is converted with the help of the DICOM-Interface from the SIDEXIS format to the DICOM format and sent to the DICOM Store-Partner. During this, parts of the saved order data can be included into the image object, if the image is based on an order. Optionally, states can be transmitted to a DICOM Performed Procedure Step SCP. II.1 Workflow – Order based exposure The following diagram shows the typical workflow with "SIDEXIS" and "SIDICOM WLS". If no worklist is available or if the images are made without an order, only the image exposure respectively "DICOM send" part are relevant. II.1.1 Requesting order data and patient demographics With the help of DICOM Modality Worklist Services it is possible for SIDICOM WLS to retrieve orders from the hospital‘s information system. These orders contain the original patient’s demographics and the description of the examination to be carried through (image order). Sirona Dental Systems GmbH © 2007 - All rights reserved. 10 / 58 ∆ SIDICOM WLS Configuration Instructions / Operating Instructions The data transferred can then be passed on directly to SIDEXIS. A second input of the patient or order data within SIDEXIS is superfluous. On one hand you can thus avoid errors, for example spelling or transmission errors and on the other hand the workflow is faster. II.1.1.1 Query configuration In certain cases it makes sense to request only a selection of order data from the information system. By clicking the Query/New button using the command Query/New, you open a dialog box that helps you configure this selection. The configurations made there are valid for all further queries until they are changed. The dialog may bear a password protection. If this is the case, field contents can only be changed when the required password is entered before. Otherwise the dialog will be displayed with all fields read-protected. It is, for instance, possible to just retrieve orders (SPSs) for a special ward or a special image type (modality). These or other limitations can result in improved handling and speed, because the system does not transfer and show orders which are not needed. The text fields should be filled out using the usual DICOM query syntax. Sirona Dental Systems GmbH © 2007 - All rights reserved. 11 / 58 ∆ SIDICOM WLS Configuration Instructions / Operating Instructions Please note: In order to optimize the workflow it is possible to add automatically the wildcard "*^*" for name fields that are not empty and without "^". This is equivalent to searching for parts of last names with any first names. This behaviour can be separately tuneable for "Patient's name" and "Referring Physician" in configuration file "SIDICOM.ini", see section: [COMMUNICATION] AddPhysicianAsterisk AddPatientAsterisk For the case of too many orders waiting or for too large a full response order list, the query result can be limited to n items. It is possible to adjust parts of the "Worklist Query" dialog box to the local requirements; see Part III. In general, a limitation of the query is not necessary, because many worklist SCPs transfer only the set of data of the respective station and the respective day. But some MWL SCPs do not recognize the limitation specified above. For those partners the query result can still be limited by setting a hard communication cut when a certain limit is exceeded, see entry "MaxItemLimitTol" in configuration file "SIDICOM.ini". Furthermore, via "SIDICOM.ini" a limit can be set for the maximum count of query result items given in the dialog. Is it exceeded by user interaction, when pressing <Ok> a warning will occur: "Sorry, the query result items' limit by configuration must not exceed ... items.". After acceptance by <Ok> the application will proceed using this limit. Not all DICOM tags can be queried for using wildcards, thus returning multiple matching results. The DICOM standard describes where wildcard queries are allowed (F.ex. patient's name) and where not (F.ex. patient's ID). Sirona Dental Systems GmbH © 2007 - All rights reserved. 12 / 58 ∆ SIDICOM WLS Configuration Instructions / Operating Instructions II.1.1.2 Repeat last query If you click/press Query/Repeat Last [F6], a query is performed within the limits of the last configuration of the "Worklist Query" dialog box. If desired, the worklist Query/Repeat [F6] can repeat automatically after a certain set period of time, see Part III. For the duration of a query the user interface is blocked, symbolized by an hourglass. Depending on the speed of the systems, network link and quantity of worklist entries the waiting time can reach some minutes. If the waiting period is too long, one should limit the quantity of data which has to be transferred by executing the command Query/New or directly at the SCP. II.1.2 Selecting and activating an order After the successful transfer of orders from the Worklist Service Class Provider to SIDICOM WLS the orders are shown in the main window. II.1.2.1 Selecting an order II.1.2.1.1 Worklist view The following picture shows you a worklist with a selected order. At the beginning of each line you can see an icon which reflects the status and type of the order. Orders not yet executed are shown with the following symbols: The icon of an X-ray tubehead symbolizes an intraoral image. The icon of a panoramic X-ray unit symbolizes an extraoral image (Like panoramics, cephalometrics or transversal slices). The 3D-X-ray icon symbolizes a 3D-scan. The general X-ray icon symbolizes an image which has no further specification of image type. Sirona Dental Systems GmbH © 2007 - All rights reserved. 13 / 58 ∆ SIDICOM WLS Configuration Instructions / Operating Instructions An icon with an arrow (" ") underneath symbolizes that the corresponding order has not yet been activated. To display the intraoral and extraoral icons on the screen, the image type must be known when placing the order. This image type must be mapped to the SIDEXIS image type in the configuration, Part III. In column two you can see the time of the order, in column three the name of the patient and his/her date of birth, in column four the ID of the order, in column five the type of DICOM device, in column six the image type that is typical for the hospital or the description of the order and in column seven the accession number. This information is only a meaningful selection of the order data intended to enable the user selecting the correct order. ( This displayed selection of order data can also be configured, see Part III.) Entries in the worklist that have not been activated are automatically deleted from the list when starting a new query, except when also part of the new sets of data. Entries that are marked as finished or discontinued are removed from the list after x days. The automatic deletion after a new query as well as the number X can be configured by the sidicom.ini file Part III. The entries of names, texts and numbers in the worklist view can be sorted. Click on the column header you want the entries to be sorted for. Sorting will take place immediately, visualized by an asterisk "*" in front of the corresponding column’s title. Clicking on this column again will invert the sort order. Sirona Dental Systems GmbH © 2007 - All rights reserved. 14 / 58 ∆ SIDICOM WLS Configuration Instructions / Operating Instructions II.1.2.1.2 View Details All data concerning a selected worklist entry transferred from the information system is listed in the lower part of the window called View/Worklist Details. The information is shown in the typical DICOM syntax (tag number, tag description, tag value). In certain cases it is possible here to view information on the patient or the order that is normally not otherwise available. Information on a pregnancy or allergies might be entered here, for example. Sirona Dental Systems GmbH © 2007 - All rights reserved. 15 / 58 ∆ SIDICOM WLS Configuration Instructions / Operating Instructions II.1.2.2 Activating an order To process an order of the worklist, it must be transferred to SIDEXIS. The transfer can be activated through "Selecting an order" and "Order/Transmit->SIDEXIS" or pressing the "SIDEXIS" button. Alternatively, you can transfer the order to SIDEXIS by double-clicking on it. When the order is activated, the device icon starts blinking. Blinking stops when the next order is activated, so there is always not more than one active order blinking. In Client/Server mode there can be more than one order blinking since orders activated from other Clients are displayed as well. An activated order will only pass on to a different status (will only stop blinking), if an image concerning this order has been sent to the default partner, or if the user closes the order manually. If the order is rejected in SIDEXIS, or if an order involves several images, it is possible to re-transfer already activated orders to SIDEXIS. Closing an order manually might be advisable e.g., if the order should not be executed anymore, or if an order has already been executed. In this case the two possibilities Order/Finish [F8] Order has been executed and Order/Discontinued [ALT]+[F5] Order has been set discontinued are available. II.1.3 Executing an order II.1.3.1 Accepting an order After an order has been activated, it is transferred to SIDEXIS. If details of the patient assigned to this order do not yet exist in the SIDEXIS database, the original patient’s data are automatically imported into it. A double input of patient demographics is thus avoided. If at this time an other patient is registered in "SIDEXIS", a message appears whether the patient should be checked out or the examination should be saved. When mapping DICOM names to SIDEXIS names, the additional name designations in first and last name are adopted. This function can be switched off Part III "SIDICOM.ini", "MergeDICOMNames". If not already done, the patient will be automatically registered in SIDEXIS. Within SIDEXIS the order will be accepted. Sirona Dental Systems GmbH © 2007 - All rights reserved. 16 / 58 ∆ SIDICOM WLS Configuration Instructions / Operating Instructions Registering the patient and getting the order automatically is only possible if - at the moment of transferring the order - SIDEXIS is in a mode where it can be interrupted. (Open dialogs as for instance during the exposure readiness are not allowed) SIDEXIS user manual. In the next step, SIDEXIS directly switches to image exposure (see image), if it can differ the device type on the basis of the image type and only one x-Ray component is registered. Depending on the SIDEXIS settings, the tooth number can be specified before the intraoral exposure. If no distinction is possible, you have to select the respective type of device manually. Chap. III) Reasons for the order, as well as the order type, is shown in the DICOM worklist data. Chap. III Sirona Dental Systems GmbH © 2007 - All rights reserved. 17 / 58 ∆ SIDICOM WLS Configuration Instructions / Operating Instructions II.1.3.2 Image exposure with SIDEXIS (Transfer to SIDICOM WLS) Exposures in SIDEXIS are done in the usual way. SIDEXIS user manual. Next, the exposure is sent via SIDICOM WLS to the desired DICOM partner (archive or viewing station). The transfer is started – depending on the configuration ( Chap. III) directly after the exposure or after pressing the send button in SIDEXIS. Send button in SIDEXIS. If an automatic transfer of the exposure before image optimization is configured, it is always the original image (without any text on findings) that is transferred. If automatic transfer after image optimization is configured, the optimized image (also without any text of findings) is transferred. In case of a manual transfer one can choose between different partners. Here we transfer to the partner the actual view of the image together with any text on findings that may be available. Via this send button, an image for which there is no order can be sent. In this case, however, the respective DICOM worklist data can not be integrated into the image. SIDICOM WLS can be configured in ways that allow sending to different DICOM partners. If more than one partner exist, a dialog box appears on the screen after having pressed the send button (the default partner is preselected). There you can choose e.g. transferring the image to an archive or a viewing station. Automatic sending is only possible to the default partner. II.1.3.3 Sending an exposure to DICOM partner As soon as SIDICOM WLS has received from SIDEXIS the image data to be transferred, the status of the order changes from "activated" (blinking icon) to "queued". This is symbolized by an animated letter symbol the image to the selected partner. . From now on SIDICOM WLS tries to transmit The transfer process takes place in the background separately from work on other orders. Depending on the configuration the user sees message boxes that indicate whether the sending procedure succeeded or failed. Order states are only updated for the default C-Store partner. This helps in ensuring that the image is transmitted to the "main archive". Sirona Dental Systems GmbH © 2007 - All rights reserved. 18 / 58 ∆ SIDICOM WLS Configuration Instructions / Operating Instructions Example: notifications of whether the transfer process was successful or failed. Successful: Failed: In the upper part of the dialog you can see the name of the patient whose image could not be transferred, the type of services (here C-Store), the partner, (here "CONQUESTSRV1"), the time of the order and the notification of successful completion or error with details of error. These detailed dialog boxes make it possible to assign them to the respective order even if several processes of transfer are in work. The communication or the attempt of a communication is also symbolized by an animated SIDICOM icon in the system task-bar. II.1.3.4 Multiple and Status Exposures If an order is submitted that requires multiple X-ray exposures, it needs only be transmitted once to SIDEXIS. All new SIDEXIS exposures are automatically completed with the corresponding worklist data before sending them to the DICOM partner. The order is only valid until a new order is accepted or the patient is checked out, though. Sirona Dental Systems GmbH © 2007 - All rights reserved. 19 / 58 ∆ SIDICOM WLS Configuration Instructions / Operating Instructions II.2 Workflow – Creating a new DICOM study With the "Create New DICOM Study" command, complete SIDEXIS examinations can be sent to the archive. Here SIDEXIS creates a new DICOM study, which is not linked with a DICOM worklist order. (The images that are placed in the SIDEXIS examination can be based on different orders or created without orders.) The feedback whether a send is successful or not is given via popup dialogs. With the default settings, the special DICOM Tags are watched during the send process (check whether information is complete) Because of that, during the send a dialog appears that gives the possibility to fill in an "Accession number". For details about tag watching, please see chapter IV.6 "Monitoring tag values" Sirona Dental Systems GmbH © 2007 - All rights reserved. 20 / 58 ∆ SIDICOM WLS Configuration Instructions / Operating Instructions II.3 Link tests To test the communication link between SIDICOM WLS and the partner, the program offers you a comfortable test function. It is called up by Query/Echo Test.... Here, with the help of the "test" button, you can communicate directly with the DICOM partner "store", "worklist" and "PPS" via the DICOM echo service. Other non-configured partners can be directly specified with the help of the fields "Application title", "Host name" or "Port". The test result is shown in the "status" window. The DICOM echo service only works if the partner supports an echo SCP service. SIDICOM WLS works as a SCU. Before you start a DICOM communication for the first time, you should ensure that the computer network is correctly configured and that the target computer can be reached via TCP/IP. Executing the "ping" command of the operating system (TCP/IP-Stack) here can be very helpful. Note that entering Application title, Host name or Port is only possible if the echo test mode is set to "Other". In all other modes the settings are automatically retrieved from the current configuration. II.4 Send tests To check which image types the archive supports, the program additionally offers a comfortable test function. It can be called up by "Query/Send Test…". Here it is possible to choose the different image formats and send the test-image data direct to the DICOM C-Store partner when pressing the "OK" button. With the send test function it can be tested which DICOM-Image types the configured Store partner can receive. Whether a link exists can be tested beforehand with the Echo-test. Sirona Dental Systems GmbH © 2007 - All rights reserved. 21 / 58 ∆ SIDICOM WLS Configuration Instructions / Operating Instructions Once the "OK" button is pressed, the test-image data is queued to send. After processing the data, a positive or negative notification concerning the send process is shown. The store partner must be configured correctly in order for the DICOM C-Store service to function properly. (Test with the echo service.) The send Test can be used to detect which DICOM image-types in the configuration dialog can be switched on for the store-partner. If the send process fails for certain image types, the type is not supported by the archive or it is not yet activated there. Some archives block sending the same test objects twice. They handle a second send with the same UID as an error. In such cases, you should check if it is possible to configure the archive so that it ignores or overrides data with the same UID. Sirona Dental Systems GmbH © 2007 - All rights reserved. 22 / 58 ∆ SIDICOM WLS Configuration Instructions / Operating Instructions III Installation and configuration instructions III.1 What is required prior to installing SIDICOM WLS? III.1.1 Product serial number The Supplement "License Agreement" provides this information. III.1.2 DICOM C-Store Partner (SCP) The following receiver information is required: DICOM AE DICOM Application Entity Title resp. "remote_application_title" is the name of the DICOM communication partner PortNumber "port" is the TCP/IP port on which the remote DICOM system is listening. HostName "TCP/IP name" is the name of the remote host as it is known to the TCP/IP system (IP – address or alias). The address or alias may be 1 to 19 characters long (no blanks allowed!) Example: "COMP123" or "192.168.15.7" Furthermore the information which image formats can be processed by the DICOM C-Store SCP (image receiver). Depending on the configuration, DICOM IO (intraoral), DX (digital X-Ray), VL (visible light) and CT (computer tomography) exposure formats can be transferred. Sending RAW.Data (for SIDEXIS examinations), can be switched on or off as well. If the store partner does not support one of these formats, this data will be excluded (in the case of RAW and CT) or sent as SC (secondary capture) format instead (in the case of IO, DX and VL). III.1.3 DICOM Worklist Partner (SCP) If you want to use the worklist function, following information on the worklist partner is necessary: DICOM AE DICOM Application Entity Title resp. "remote_application_title" is the name of the DICOM communication partner PortNumber "port" is the TCP/IP port on which the remote DICOM system is listening. HostName "TCP/IP name" is the name of the remote host as it is known to the TCP/IP system (IP – address or alias). The address or alias may be 1 to 19 characters long (no blanks allowed!) Example: "COMP124" or "192.168.15.47" Sirona Dental Systems GmbH © 2007 - All rights reserved. 23 / 58 ∆ SIDICOM WLS Configuration Instructions / Operating Instructions III.1.4 DICOM Performed Procedure Step Partner (SCP) If you want to use the Performed Procedure Step function, following information on the PPS SCP is required: DICOM AE DICOM Application Entity Title resp. "remote_application_title" is the name of the DICOM communication partner PortNumber "port" is the TCP/IP port on which the remote DICOM system is listening. HostName "TCP/IP name" is the name of the remote host as it is known to the TCP/IP system (IP – address or alias). The address or alias may be 1 to 19 characters long (no blanks allowed!) Example: "COMP125" or "192.168.15.12" III.1.5 Access rights for SIDICOM communication partners When facing communication problems, the mistake often lies in the way the access rights of the communication partners are set up. It means the partner blocks the communication with SIDICOM WLS, because the respective access rights are not set or wrongly set. Please ensure prior to the first communication that the access rights have been correctly set by the responsible administrators and that they are at hand for further questions. The configuration of partners strongly varies; in general it is necessary to enter following information into the system: • The DICOM AE title of SIDICOM WLS. The default entry is SIDICOM, but you can change it in dialog "Configure System". • The HOST name or the IP address of the computer under which SIDICOM WLS is running. (Ask your local administrator.) • Concerning the C-Store partner, it is often necessary to configure the DICOM IODs which are allowed to be sent. SIDICOM WLS is able to send SC, VL, CT, RAW, IO and DX IODs depending on the configuration. Sirona Dental Systems GmbH © 2007 - All rights reserved. 24 / 58 ∆ SIDICOM WLS Configuration Instructions / Operating Instructions III.2 Standard installation III.2.1 Installing files The recommended directory for installation is "C:\Program Files\Sirona\SIDICOM WLS”, on the same computer on which images are to be sent from SIDEXIS to the DICOM system via the interface. On the installation medium, start file "Setup.exe"and follow the instructions. Thus all necessary files and subdirectories are transferred into the destination folder and the Plug-in is registered in SIDEXIS. (In the „SIDEXIS Service Dialog“ the checkbox „Further communication partners“ is marked from the . This activation is necessary for an accurate order transfer and should not be deactivated manually.) III.2.1.1 Update of version 2.2 The update from version 2.2 is automated as far as possible. Because the link between SIDEXIS and SIDICOM WLS is changed from SLIDA to Plug-in interface, the configured DICOM partners in SIDEXIS will taken over and deleted out of the SLIDA configuration. Other SLIDA partners stay unchanged. Please install, with the help of the setup, in the (old) installation directory. III.2.1.2 Updates of versions less than 2.2 An update from versions older than 2.2 is not possible. In this case, we suggest a new installation after uninstalling (deleting) the old SIDICOM version. It is recommended to save the configuration parameters first. III.2.1.3 Registering the Plug-in in SIDEXIS During the installation, the SIDICOM WLS Plug-in is registered automatically. If there are problems during the registration, the setup shows a corresponding message. In that case the Plug-in can be registered manually: In SIDEXIS choose "view/customize" , than press button "Add…" in the "Plugin Manager". Browse to the installation directory and select the file "Dipplugin.exe" (Default C:\Program Files\Sirona\SIDICOM WLS). After the Plug-in is registered a successfully, in SIDEXIS following symbols appears in the Plug-in toolbar. The "Get DICOM Worklist" command. The "Send to DICOM" command. The "Create New DICOM Study" command. III.2.2 Dialog "Configure system" This dialog contains the most important configuration items. Run SIDICOM WLS and activate menu command "Help/Configure system…". Sirona Dental Systems GmbH © 2007 - All rights reserved. 25 / 58 ∆ SIDICOM WLS Configuration Instructions / Operating Instructions password protection. If this is the case, field contents can only be changed The dialog may bear a when the required password is entered before. Otherwise the dialog will be displayed with all fields read-protected. The data path for the client server mode can be browsed for by pressing the adjacent ">>" button. In "Stand-alone" mode (default) the "SIDICOM data-path" is empty! Just leave all fields of items you do not need blank. Sirona Dental Systems GmbH © 2007 - All rights reserved. 26 / 58 ∆ SIDICOM WLS Configuration Instructions / Operating Instructions Following some comments to the fields are listed: Field Comment Common Common items for SIDICOM WLS DICOM Application Entity Title (AE Title) DICOM Application Entity title of SIDICOM WLS (Normally "SIDICOM") Institution name Insert here the name of your institution Station name Insert here the name of the ward Product Serial No. Sirona serial number of SIDICOM WLS. The serial number can be found in the supplement of the "License Agreement", as well. It is issued by Sirona. (This number has only numerical digits.) Data path In Client/Server mode, insert the path where this instance will place, and look for, respectively, commonly used data, like storage requests. This directory should be common to every client and to the server. Clients as well as the server require read and write access to this directory. In "Stand-alone" mode the "SIDICOM data-path" is normally empty. Mode The mode in which this instance of SIDICOM WLS shall run Stand-alone Standard, no Client/Server mode (Default) Client (No direct C-Store SCP contact) Client/Server mode, act as a Client Server (Direct C-Store SCP contact only here) Client/Server mode, act as the (one and only!) Server Storage SCP DICOM settings for the (first/default) C-Store SCP DICOM Application Entity Title (AE Title) Insert here this partner's DICOM Application Entity title Host name Insert this partner's TCP/IP name here Port number Insert this partner's TCP/IP port number her Supports DICOM IO format If checked, SIDICOM WLS assumes that this C-Store SCP accepts (and that viewers in use elsewhere can read) DICOM IOD "IO". Otherwise, SIDICOM WLS will send such images as "SC" (Secondary Capture) objects instead. Supports DICOM DX format If checked, SIDICOM WLS assumes that this C-Store SCP accepts (and that viewers in use elsewhere can read) DICOM IOD "DX". Otherwise, SIDICOM WLS will send such images as "SC" (Secondary Capture) objects instead. Supports DICOM VL format If checked, SIDICOM WLS assumes that this C-Store SCP accepts (and that viewers in use elsewhere can read) DICOM IOD "VL". Otherwise, SIDICOM WLS will send such images as "SC" (Secondary Capture) objects instead. Supports If checked, SIDICOM WLS assumes that this C-Store SCP accepts (and that Sirona Dental Systems GmbH © 2007 - All rights reserved. 27 / 58 ∆ SIDICOM WLS Configuration Instructions / Operating Instructions Field DICOM CT format Comment viewers in use elsewhere can read) DICOM IOD "CT". Otherwise, SIDICOM WLS will not send such images. Supports DICOM RAW format If checked, SIDICOM WLS assumes that this C-Store SCP accepts (and that viewers in use elsewhere can read) DICOM IOD "RAW". Otherwise, SIDICOM WLS will not send such images. Automatically receives a copy of new exposures This means that the C-Store-SCP receives the images directly after exposure. If checked, it must be defined whether the copy is send before or after image optimisation. This setting has only effect for the configured main archive under "Storage SCP". Modality Worklist SCP DICOM settings for the Modality Worklist SCP DICOM Application Entity Title (AE Title) Insert here this partner's DICOM Application Entity title Host name Insert this partner's TCP/IP name here Port number Insert this partner's TCP/IP port number here Query automatically every Automatic worklist query on? [seconds] Duration of the automatic worklist query cycle [s] As in the stand-alone case and for the Server in Client/Server mode, you can leave the "Data path" field blank. SIDICOM WLS will then automatically choose its installation directory as "Data path". Of course, in Client/Server mode, the Clients still need access to this path. A quite elegant way of specifying "Data Path" is it to enter the database of SIDEXIS here, which must be already known to all workstations with SIDEXIS installed. In later configuration sessions, be sure not to select the wrong "Data path". SIDICOM WLS will use the directory given here to create a subdirectory structure of its own there, normally starting with "\SIDICOM\". So, the field "Data path" should never end with "\SIDICOM\". Otherwise, SIDICOM WLS may loose data already stored in the right place. Sirona Dental Systems GmbH © 2007 - All rights reserved. 28 / 58 ∆ SIDICOM WLS Configuration Instructions / Operating Instructions III.2.3 Configuring via files It may be necessary to adapt some files with the help of a pure text editor, e.g. Notepad. This procedure is described in the following III.2.3.1 SIDICOM configuration file SiDICOM.ini Default in directory "C:\Program Files\Sirona\SIDICOM WLS" or "C:\SiDICOM" in the case of update. [Hostname] ProcedureStep= ⇒ Insert the DICOM application entity title of the MPPS SCP here If you do not have a worklist or PPS partner, leave a blank field (as shown in the example of ProcedureStep). If you work with several C-Store partners a choice box appears when sending images manually. Every default configuration partner (Store, Worklist or PPS) runs its own section for the special association parameters. In the case of a Worklist or PPS partner the section is named as the AEtitle of the partner. In the case of a C-Store partner since V.3.0 the name of the partner section is build with the AE-tile of the C-Store partner and a "CSTORE_" prefix. Section sample for a C-Store partner with the AE-Title "CONQUESTSRV1": [CSTORE_CONQUESTSRV1] Section sample for a PPS partner with the AE-Title "PPSSERV": [PPSSERV] The sections for the Worklist partner and for the default Store partner can be generated and changed via dialog "Configure system". You should create a separate section for each additional C-Store partner (which can be an archive as well as a viewing workstation). In addition to the association parameters you can set up here which kind of DICOM IODs (Image types) are supported by the partner. If "SupportIO", "SupportVL" or "SupportDX" is equal to "0", the images are sent as "SC" (Secondary Capture) objects instead of the "IO" (Intraoral), "VL" (Visible light) and "DX" (Digital X-Ray) image types. In the case "SupportCT" or "SupportRAW" equal to "0", no "RAW" (DICOM RAW) or "CT" (Computer Tomography) data is transferred. C-Store partner example Generate for each store partner a separate section with its own AE-Title as name. [CSTORE_ARCHIVE2] Example C-Store AE SupportIO=1 ⇒ Set the entry to "1", if the partner supports the IO format SupportDX=1 ⇒ Set the entry to "1", if the partner supports the DX format SupportVL=1 ⇒ Set the entry to "1" if the partner supports the VL format SupportCT=1 ⇒ Set the entry to "1" if the partner supports the CT format SupportRAW=1 ⇒ Set the entry to "1" if the partner supports the RAW format Sirona Dental Systems GmbH © 2007 - All rights reserved. 29 / 58 ∆ SIDICOM WLS Configuration Instructions / Operating Instructions HostName=192.168.15.01 ⇒ Hostname or IP-address of the partner PortNumber=59550 ⇒ Port number of the partner Profile=StoreProfileDefault => Link to a communication profile in "Profiles.cfg" The Mailslot files must be the same files as of the respective partner described in the chapter "Configuration of SIDEXIS". Worklist partner example: [WORKLIST1] Example Worklist AE HostName=192.168.15.02 ⇒ Hostname or IP-address of the partner PortNumber=59551 ⇒ Port number of the partner Profile=WorkPPSProfile => Link to a communication profile in "Profiles.cfg" PPS partner example: [PPS1] Example PPS AE HostName=192.168.15.03 ⇒ Hostname or IP-address of the partner PortNumber=59552 ⇒ Port number of the partner Profile=PpsProfileDefault => Link to a communication profile in "Profiles.cfg" [SLIDA] 5 In the "SLIDA" section you can change the general settings for the DICOM-Tag transformation from SIDICOM to SIDEXIS. The presets are: PermanentDentist=<(0032,1032)> ;Requested Physician ImageReason=<(0040,0100)(0040,0007)> ;Scheduled Procedure Step Description ImageType=<(0040,0100)(0040,0008)(0008,0100)> ;Scheduled Action Item Code Value "Requesting physician" will be mapped to the "Permanent Dentist" in SIDEXIS. "ImageReason" and "ImageType" are the names that SIDEXIS is using for the orders. They can be mapped from any DICOM tag. If you move the mouse slowly over a worklist item, a tool tip appears. Here the contents of the fields "PermanentDentist", "ImageReason" und "ImageType" are shown. In the example, only the fields "ImageType" and "ImageReason" are engaged. 5 Even if SIDICOM V.3.0 or higher is not longer based on "Slida", these entries are still used to be compatible with older versions. Sirona Dental Systems GmbH © 2007 - All rights reserved. 30 / 58 ∆ SIDICOM WLS Configuration Instructions / Operating Instructions Since many hospitals often have their own names for image types field "Image Type" is not derived directly from a DICOM tag but is rather mapped via a relational table [ActionItemMap]. In case you already know the image type when placing the order you can map the institute’s internal name for the image type via an entry in the "ActionItemMap" to get a SIDEXIS-compatible image type. Please read chapter "Action Item Mapping" for further details! The mapping syntax is described in Chapter IV.1. In order to deploy the new DICOM image format "IO" it is necessary to store the area of examination or the tooth number within the image. Ideally the position is already known when placing the order or it is defined by SIDEXIS before or after the exposure. Please note that when sending the image directly after the exposure automatically, there is no further possibility to set the image type. III.2.3.2 DICOMcommunication profile ("Profiles.cfg") In file "Profiles.cfg" in the SIDICOM installation directory, there are preconfigured communication profiles of the partners. Normally the file need not be adjusted. Please change this file only upon advice of the Sirona Customer Service or if you are familiar with DICOM communication protocols. Exception: In order to communicate with the DICOM server from Schick Technologies Inc. it is necessary to reduce the transfer syntaxes to one, exactly "LittleEndianImplicit". To do that please change section "TransferSyntax_Uncompressed" as follows. Sirona Dental Systems GmbH © 2007 - All rights reserved. 31 / 58 ∆ SIDICOM WLS Configuration Instructions / Operating Instructions [TransferSyntax_Uncompressed] TransferSyntax1=LittleEndianImplicit Remove all additional transfer syntaxes ("TransferSyntax2",3,…). III.2.4 Creating a shortcut For an additional starting possibility of SIDICOM WLS you can create a shortcut on the desktop or generate an entry in the Windows system menu. To achieve this, there are a lot of possibilities, which have effects on the actual user or all users. Please look in the Windows help for further details. Setting up a shortcut for the actual user on the desktop: Open the Explorer. Select the file to be connected ("C:\Program Files\Sirona\SIDICOM WLS\Sidicom.exe"). Now click the right mouse key. Select the entry "Copy" in the context menu. Now place the mouse pointer on the desktop and press the right mouse key. Select the entry "Create shortcut" in the context menu. III.2.5 Online help The English version of this document is also used as the online help of SIDICOM WLS. If you press "F1" or Help/Help topics, the document "Manual.pdf" in the SIDICOM installation directory is shown. To read the document, it is necessary that the Acrobat Reader® is already installed. This software is freely available at http://www.adobe.com/acrobat/ . The English and German version can be found on the shipped CD too. If you want to use the German version of this document as the online help, please replace file "Manual.pdf" with the German one. (This shall be renamed in "Manual.pdf".) III.2.6 Different installation directory To choose a different installation path for a new installation, please proceed as follows. On the installation medium, start the file "Setup.exe"and follow the instructions. Thus all necessary files and subdirectories are transferred into the destination folder. Please assure that the users have the required rights (full access) for the installation directory. Sirona Dental Systems GmbH © 2007 - All rights reserved. 32 / 58 ∆ SIDICOM WLS Configuration Instructions / Operating Instructions III.3 Client/Server mode This mode is to be seen optional as an alternative to the normal Stand-alone mode. This is necessary when, for example due to license requirements, only one workstation shall use the C-Store or MPPS service. Following scheme visualizes a possible scenario. The different symbols can, but need not, be implemented with dedicated hardware. One of the workstations where SIDICOM WLS is running, at the same time is the Server for the other two, i.e. it takes over for itself as well as for Client A + B the complete communication with the C-Store and MPPS SCP. By contrast every SIDICOM WLS can query the Worklist SCP. The Clients are done processing an order when they have deposited the files created and to be transferred on the File Server, where the "Data path" was published. There the Server takes them up in the set intervals for further completion. However the Clients still can display the current degree of completion, since they have access on that via "Data path", too. In the intervals set for them they update the list displayed locally at their site which then always accounts for the whole state of all orders in the network. SIDICOM Client A SIDICOM Client B Network Worklist SCP SIDICOM Server File Server ("Data path") C-Store SCP MPPS SCP Changes in the worklist data (SPSs), for example through a new query or through a state change at one instance, thus will affect the displays of ALL Clients AND of the Server. The Refresh of the display takes place during idle time within a configurable time interval, otherwise before and after every important action. For example, an image is sent by the Server; the Clients realize that at the latest after the interval, or Client A does a new query, Client B takes over the result of the new query at the latest after the interval as well automatically. On this occasion resorting will take place if sorting was in effect before – items will always be unsorted after queries. Reports concerning success or failure of data sent to C-Store or PPS SCP are displayed only at the Server, though. A further "though": Local workstation timestamps may differ from each other. Storage requests are handled according to their relative timestamp. Sirona Dental Systems GmbH © 2007 - All rights reserved. 33 / 58 ∆ SIDICOM WLS Configuration Instructions / Operating Instructions In order to optimize quick Server responses to store requests by the Clients, assure by some decent, standard means that the clocks of all workstations runnig SIDICOM instances, be it Client or Server, be synchronized. Sirona Dental Systems GmbH © 2007 - All rights reserved. 34 / 58 ∆ SIDICOM WLS Configuration Instructions / Operating Instructions IV Customizing the user interface To make SIDICOM WLS more convenient for our customers, it is possible to configure file "SIDICOM.ini" and adapt many settings to local needs. "SIDICOM.ini" partially represents the configuration interface of SIDICOM WLS. For example different DICOM tags can be mapped to SIDEXIS data or can be shown in SIDICOM WLS. IV.1 Explanations concerning syntax • Text without brackets is a normal text. • A comment begins with a semicolon ";" • A DICOM tag is written in parentheses as in standard use. The group and the element are separated by a comma, both having four characters always. Example: (0010,21C0) is the tag for Pregnancy Status • Pointed brackets "<>" enclose a variable. It could be a DICOM tag or a SIDICOM variable. They are used in assignations, when you have to differentiate between a direct string as value and the contents of a tag, or when you have to indicate a certain field within the surface of SIDICOM WLS. • To identify a tag of one sequence, the complete sequence path has to precede the tag. Example: • [SLIDA] ImageType=<(0040,0100)(0040,0008)(0008,0100)> ;Scheduled Action Item Code Value • • Here the SIDEXIS/Slida variable ImageType is described with the value of tag Scheduled Action Item Code Value (0008,0100). Since this tag is embedded in the "Scheduled Action Item Code Sequence" (0040,0008) and this sequence is embedded in the "Scheduled Procedure Step Sequence" (0040,0100) of a worklist message, the whole sequence path is indicated. If you generate your own messages, use following syntax: • Example: Extract from the worklist query message. • [WlQuery] (0010,0030);Patient's Birth Date <Sequence> REF_STUDY (0008,1110);Referenced Study Sequence (0008,1150);Referenced SOP Class UID (0008,1155);Referenced SOP Instance UID <!Sequence> Here the worklist query message is composed. It contains the tag (0010,0030) and a sequence with the name REF_STUDY. The sequence contains the tags (0008,1110), (0008,1150) and (0008,1155). <Sequence> identifies the beginning of the sequence, <!Sequence> the end. Sequences can be embedded in other sequences. Sirona Dental Systems GmbH © 2007 - All rights reserved. 35 / 58 ∆ SIDICOM WLS Configuration Instructions / Operating Instructions IV.2 Customizing the query dialog and the worklist query Only change these settings, if you know the DICOM standard well. Wrong entries can lead to malfunction or data errors. If in doubt, please contact the Sirona Hotline. The query dialog of SIDICOM WLS offers you many ways of entering data. Sometimes you might like to use other entry fields. For this reason, you can freely configure the five text fields of the dialog (see picture). The headings of the edit fields are entered in section "QueryDlg". The contents of the fields are always treated as abstract variables 2-6. Variables 1 and 8 are the station application title and the procedure start date and cannot be changed. [QueryDlg] UserDefine1=Modality: UserDefine2=Physician's Name: UserDefine3=Patient's ID: UserDefine4=Patient's Name: UserDefine5=Accession Number: When issuing a DICOM worklist request, according the DICOM standard only those tags or sets of data are transferred that are requested by the SCU from the SCP. In file "SiDICOM.ini" this worklist request can be customized in detail, enabling the program to extend the data to be transferred or to limit it. In most of the cases the default can remain unchanged. The contents of the edit fields are filled into different tags of the Worklist Find message and can be configured via section "WLQuery" in "SIDICOM.ini" as described in extracts below: [WlQuery] (0010,0010)<5>;Patient Name (0010,0020)<4>;Patient ID (0010,1000);Other Patient's ID <Sequence> Sirona Dental Systems GmbH © 2007 - All rights reserved. 36 / 58 ∆ SIDICOM WLS Configuration Instructions / Operating Instructions SCHEDULED_PROCEDURE_STEP (0040,0100);Scheduled Procedure Step Sequence (0040,0001)<1>;Scheduled Station AE Title (0008,0060)<2>;Modality <!Sequence> ... Line 1 determines that only the sets of data of certain patients are to be transferred. Here the <5> marks the internal dialog variable of the query dialog pos.5. The numbering counts here inclusive the non-configurable elements of the dialog; the patient’s name is therefore pos. 5, not 4. (If you have changed the element UserDefine4 in section [QueryDlg], you are not allowed to use its variable (var. 5) for the tag (0010,0010) Patient Name, but only for the right tag). In line 2 the patient ID string is transferred. With line 3 you request the Other Patient’s ID tag. Then the scheduled procedure step sequence, which has also to be transferred, is defined. Integrated in the sequence is e.g. the tag modality, which has the dialog variable <2>. In any case, the DICOM type 1 tag should be requested and transferred by the SCP. The Requested Procedure ID, Scheduled Procedure Step ID and Study Instance UID are necessary for a definite reference of the SPS (Scheduled Procedure Steps). Sirona Dental Systems GmbH © 2007 - All rights reserved. 37 / 58 ∆ SIDICOM WLS Configuration Instructions / Operating Instructions IV.3 Customizing the main window The column entries of the main window can be retrieved from any of the tags of a worklist entry. (Only the order column can not be changed, also the number of columns is fixed.) Corresponding to the entries in section [WIView] here e.g. the heading "modality" and the contents of the modality tag of the Scheduled Procedure Step Sequence are mapped to the fourth column "<4>". The heading "accession number" and the contents of the respective tag are mapped to the sixth column "<6>". The key words "string" and "number" have an influence on how the entries are sorted. (Sorting according to dates is not supported.) As you can infer from the entries of the second column "<2>", it is also possible to assign the contents of two tags to a column. Here, it is (0010,0010) for the patient’s name and (0010,0030) for the date of birth. (As separators between several tags, the system always inserts a blank.) [WlView] <1>"Order Time"<(0040,0100)(0040,0002)(0040,0100)(0040,0003)>String <2>"Patient (Name, date of birth)"<(0010,0010)(0010,0030)>String <3>"Patient's ID"<(0010,0020)>Number <4>"Modality"<(0040,0100)(0008,0060)>String <5>"Image Type"<(0040,0100)(0040,0008)(0008,0100)>String <6>"Accession no."<(0008,0050)>Number Sirona Dental Systems GmbH © 2007 - All rights reserved. 38 / 58 ∆ SIDICOM WLS Configuration Instructions / Operating Instructions IV.4 Customizing the Performed Procedure Step Message Change these settings only, if you know well the DICOM standard. Wrong entries might lead to malfunctions or distortion of data. If in doubt, please contact the Sirona Hotline. SIDICOM WLS is capable of informing a Performed Procedure Step SCP on the executed activities. Some of the tags of the PPS-Create Message are determined by worklist entries and can be influenced via the section PPSCreate of the configuration file. The entries have a similar structure as the entries of the [WIQuery] section described above. Except that here some of the variables of the worklist are mapped to those of the PPSCreate. Excerpt from the PPSCreate section: [PPSCreate] (0010,0010)<(0010,0010)>;Patient Name (0010,0020)<(0010,0020)>;Patient’s ID (0010,0030)<(0010,0030)>;Patient's Birth Date (0010,0040)<(0010,0040)>;Patient's Sex (0008,1120);Referenced Patient Sequence ... E.g. item "Patient Name" of the worklist item here is mapped to the same tag of the PPS item. The same applies for the patient’s ID, birthday and patient’s sex. IV.5 Customizing the entries of the image objects (IO,DX,SC,VL,CT) Change these settings only, if you know well the DICOM standard. Wrong entries might lead to malfunctions or distortion of data. If in doubt, please contact the Sirona Hotline. Like the PPS, tags of the image IOD can also be allotted with information from the worklist entries or with fix values. Extract from the ImageHeader section: [ImageHeader] (0010,0010)<(0010,0010)>;Patient Name (0010,0020)<(0010,0020)>;Patient ID (0010,0030)<(0010,0030)>;Patient's Birth Date (0010,0040)<(0010,0040)>;Patient's Sex <Sequence> REF_PATIENT (0008,1120)<(0008,1120)>;Referenced Patient Sequence (0008,1150)<(0008,1120)(0008,1150)>;Referenced SOP Class UID (0008,1155)<(0008,1120)(0008,1155)>;Referenced SOP Instance UID <!Sequence> Sirona Dental Systems GmbH © 2007 - All rights reserved. 39 / 58 ∆ SIDICOM WLS Configuration Instructions / Operating Instructions IV.6 Monitoring tag values Within some DICOM environments it is observed that single tags are not or only under certain circumstances available, but these data are absolutely necessary for a later reference in the archive. In this case you can use the monitoring function of SIDICOM WLS. This function can also be interesting, if there is no connection to a worklist. For monitoring tags, you can enter the tags to be monitored in the section "CheckImageHeader" in the sidicom.ini file. In the following example the date of the patient’s birthday and the accession number are monitored. [CheckImageHeader] (0010,0030);Patient's Birth Date (0008,0050);Accession Number Note that these tag monitor values are also the factory setting! Prior to sending the image, SIDICOM WLS checks whether the tags to be monitored are filled in or not. If empty the following dialog for entering the missed tag value pops up: IV.7 Setting tags to static values By analogy to tag monitoring section [CheckImageHeader] can be used to set static values in DICOM image tags. For this the value is directly written after the tag. Example: (0008,0060)CT;Modality Note that the value must be in the range granted to it in the DICOM standard. It is not possible to change the Modality for CT imagetypes and RawData objects. (Whether or not the value is inside the allowed range according to the standard is not tested by the program.) IV.8 Password protection As an option, certain dialogs can be password-protected. When the protection is switched on, the user is asked to enter the password before the dialog wanted appears: This can be advantageous for sites where, for example, queries are configured once for all specific for the modality. Sirona Dental Systems GmbH © 2007 - All rights reserved. 40 / 58 ∆ SIDICOM WLS Configuration Instructions / Operating Instructions Pressing <OK> without a password entered will result in displaying the next dialog with all fields readprotected. Ask the Sirona hotline for how to set up the password protection. With the correct password entered once password protection is disabled for the whole rest of the current SIDICOM WLS session. In order to re-enable protection just restart the application. Sirona Dental Systems GmbH © 2007 - All rights reserved. 41 / 58 ∆ SIDICOM WLS Configuration Instructions / Operating Instructions IV.9 Overview of main configuration file "SIDICOM.ini" The following table may contain only those entries that can become subject to manual editing by the user or administrator. Section (in brackets "[]") or entry Description Entries at delivery [Hostname] Section for the DICOM AE title of every partner Store Name of the standard partner for the C-Store service. For this partner the worklist states are updated. "" Worklist Like Store the name of the worklist partners (SCP) "" If you do not wish a link to a worklist partner, leave a blank field. ProcedureStep Like Store the name of the Performed Procedure Step partners (SCP) "" If you do not wish a connection to a PPS, leave a blank field. [CSTORE_TIANI_ARCHIV E] Sample settings for a C-Store partner (Here: Server "TIANI_ARCHIVE") SupportIO The partner supports the DICOM IO image format. If you enter a "0" here, the SC images are transferred. SupportDX The partner supports the DICOM DX image format. If you enter a "0" here, SC images are transferred. SupportVL The partner supports the DICOM VL image format. If you enter a "0" here, SC images are transferred. SupportRAW The partner supports the DICOM RAW data format. If you enter a "0" here, no RAW-data objects are transferred. SupportCT The partner supports the DICOM CT image format. If you enter a "0" here, no 3D images are transferred. HostName Host name or IP address for the partner PortNumber Port where the partner offers the service Profile Communication profile of the partner (reasonably "StoreProfileDefault"). [TIANI_WORKLIST] Sample settings for a Worklist SCP (Here: Server "TIANI_WORKLIST") HostName Host name or IP address for the partner PortNumber Port where the partner offers the service Profile Communication profile of the partner (reasonably "WorkProfileDefault") [TIANI_PPS] Sample settings for a PPS SCP (Here: Server "TIANI_PPS") HostName Host name or IP address for the partner PortNumber Port where the partner offers the service Profile Communication profile of the partner (reasonably "PpsProfileDefault") [SLIDA] Settings for the "SLIDA" interface Sirona Dental Systems GmbH © 2007 - All rights reserved. 42 / 58 ∆ SIDICOM WLS Configuration Instructions / Operating Instructions Section (in brackets "[]") or entry Description Entries at delivery PermanentDentist SIDEXIS permanent dentist: can be mapped from any worklist tag. "<(0032,1032)> ;Requested Physician" ImageReason SIDEXIS image reason: can be mapped from any worklist tag. "<(0040,0100)(0040,0007)> ;Scheduled Procedure Description" ImageType SIDEXIS image type: can be mapped from any worklist tag. Anyhow this tag is not taken directly from the modality tag, but is being converted according the [ActionItemMap] "<(0040,0100)(0040,0008)(0008,01 00)> ;Scheduled Action Item Code Value" SlidaInPolling Starts an automatic polling of the SlidaIn Mailslots. This is necessary, if the images have to be transferred directly after the exposure is done. 1 SlidaInPollingTime Duration of the automatic polling [s]. 10 MergeDICOMNames If the default is set to "1", any name prefixes, -suffixes and middle names are integrated in the SIDEXIS first and last names before the transfer to SIDEXIS. 1 Step An example from the Standard: Rev. John Robert Quincy Adams, B.A. M.Div. "Adams^John Robert Quincy^^Rev.^B.A. M.Div." [One family name; three given names; no middle name; one prefix; two suffixes.] becomes "Adams Rev. B.A. M.Div.,John Robert Quincy" [last name],[first name] If the entry set is to "0", only first and last names are converted. TransmitPatID =1 => Patient ID is transmitted to SIDEXIS 1 =0 => ID is not transmitted (Useful when the Ids in the MWL may come from different management systems whose ID number ranges could possibly overlap) [COMMON] General information about SIDICOM ApplicationTitle DICOM AE title of the interface "SIDICOM" InstitutionName Name of the institute "No Institution Name" StationName Name of the ward "No Station Name" CharSet Used character set "ISO_IR 100" SerNo Serial number of SIDICOM 0 Validate Conformance check of DICOM format 0 ErrorTime Length of time for which an error message appears. 0 0 means that it remains until acknowledgement MessageTime Length of time for which an error message appears. 20 0 means that it remains until acknowledgement ShowStoreMsg Sirona Dental Systems GmbH © 2007 - All rights reserved. Showing all messages of the Store Services? 1 43 / 58 ∆ SIDICOM WLS Configuration Instructions / Operating Instructions Section (in brackets "[]") or entry Description Entries at delivery ShowWorklistMsg Showing all messages of the Worklist Service? If set to "0" no Worklist messages are displayed. 1 ShowPpsMsg Showing all messages of the PPS Service? 0 Resolution Do you want to transfer the resolution information tag 0028 0030 in SC image? 1 XRayPhotoInter DICOM Photometric Interpretation. (When "MONOCHROME1" the image is being inverted.) "MONOCHROME2" ModalityKind "OT" Default value of the modality type of the SC-images. In general, this value is overwritten with the modality type of the worklist. StudyDescription Default value of the study description. In general, this value is overwritten with the value of the worklist. "SIDEXIS study = images of identical date" SWVersion Default value for DICOM tag "Software Version", being transferred when present alternatively to the corresponding SIDEXIS field "" WorklistQuery Automatic worklist query on? 0 WorklistQueryTime Duration of the automatic worklist query cycle [s] 60 ResponseTimeOut Timeout-duration of a DICOM response. 30 SetDeliveryMax Max number of repeated delivery attempts when having communication problems via the network. 3 SetDeliveryPause Time between two repeated delivery attempts. [s] 90 AutoTransmit Enable/Disable automatic transfer of a new order to SIDEXIS (The order is only transmitted if exactly one (1) new order was transferred by the worklist query) 0 GarbageDays Duration after which number of days completed or discontinued orders are deleted from the worklist view. It is valid to use floating point values; E.g. "0.01" is equivalent to 14.4 minutes. 14 0.5 beginning with a new installation of version 2.2 Recommended to set to "0.5" in most cases! DelOldQueryResults Delete old, not yet started orders when doing new worklist query? 1 DataRefreshTime Interval [s] after which the local worklist view is being updated with the centralized data – relevant in Client/Server mode only 60 ExeMode Execution mode: 0 = Stand-alone 1 = Client 2 = Server 0 pw Password for opening of otherwise thus protected dialogs; active when entry exists, entry in clear "" [COMMUNICATION] Communication parameters AddPatientAsterisk =1 => Add *^* in "Patient’s name" for a worklist query 1 AddPhysicianAsterisk =1 => Add *^* in "Ref. Physician" for a worklist query 0 [DEBUG] Additional setting for DEBUG purposes Debug Special Debug mode. Additional edits and error messages to come closer to problems? Sirona Dental Systems GmbH © 2007 - All rights reserved. 0 44 / 58 ∆ SIDICOM WLS Configuration Instructions / Operating Instructions Section (in brackets "[]") or entry Description Entries at delivery Verbose Additional logging (particularly internal states) 0 LogFile Name of logfile (path of the logfile). The default when having no entry is "\log\sidicom.log" file "" LogFileLen Maximal length of the logfile [kByte] 1000 5000 beginning with a new installation of version 3.0 [QueryDlg] Configuration of the Query Dialog see III.4.3 UserDefine1 Text of the first "UserDefine" field "Modality:" UserDefine2 Text of the second "UserDefine" field "Physician's Name:" MaxItemUpperBound Maximum SPS count allowed to get during the query (Limitation for corresponding dialog item) 80 MaxItemLimitTol Count of additional received SPS after "MaxItemUpperBound" has already been reached, when exceeded cut the connection to the MWL SCP 20 [WlQuery] Section to define the worklist query request message. Special syntax See "Customizing the query dialog and the worklist query" [WlView] Section to configure the worklist view window. (main window) Special syntax See "Customizing the main window" [PPSCreate] Section to define the PPS create message. Special syntax See "Customizing the Performed Procedure Step Message" [CheckImageHeader] Section to define the check of the image header tag. Special syntax See "Monitoring tag values" and "Setting tags to static values" ... Completely pre-set by factory Completely pre-set by factory Completely pre-set by factory Completely pre-set by factory Example: [CheckImageHeader] (0008,0060)MKG;Modality In the example Tag "Modality" contains "MKG". [ImageHeader] Section to take map worklist data in the image header. Special syntax See "Customizing the entries of the image objects (IO,DX,SC,VL,CT)" [ActionItemMap] Mapping table to convert clinic specific image types into SIDEXIS image types Special syntax See "Action Item Mapping" [POSITIONS] Window & column positions of the SIDICOM WLS’s main window div. entries Are directly managed by the program. Sirona Dental Systems GmbH © 2007 - All rights reserved. Completely pre-set by factory Must be individually adjusted! 45 / 58 ∆ SIDICOM WLS Configuration Instructions / Operating Instructions V Workflow Optimization V.1 DICOM Worklist tag mapping SIDICOM WLS and SIDEXIS communicate with each other via the Plug-in interface. Here the desired fields from the selected order of the worklist are mapped to the SIDEXIS variables: PermanentDentist=<(0032,1032)> ;Requested Physician ImageReason=<(0040,0100)(0040,0007)> ;Scheduled Procedure Step Description ImageType=<(0040,0100)(0040,0008)(0008,0100)> ;Scheduled Action Item Code Value These fields can be retrieved from any tag of the worklist order (SPS). V.2 Action Item Mapping V.2.1 What does "Action Item Mapping" mean and when is it useful? Action Item Mapping allows to "translate" customer-specific order codes or common predefined image sequence requests (e.g. bite wing exposures, full mouth series or special panoramic techniques) into a SIDEXIS order request which is customized to the specific capabilities of the Sirona X-ray equipment. Thus Action Item Mapping means not only specifying orders more accurate – it is the gate to use the full range of the X-ray unit capabilities and to avoid misunderstandings leading to unwanted/unhelpful image types. In the following the SIDEXIS order request is called "Image Type". Action Item Mapping takes place in the file sidicom.ini in section [ActionItemMap] and uses the following tags by default: ImageType=<(0040,0100)(0040,0008)(0008,0100)> ;Scheduled Action Item Code Value Dummy values are placed in the ActionItemMap delivered to make input easier. - Excerpt from the "ActionItemMap": [ActionItemMap] IO=XI XYZ01=11XI XYZ02=12XI … PAN=XP PAN01=01XP PAN02=02XP For example, one hospital calls an exposure of the first front tooth in the first quadrant "XYZ0", this name is mapped in SIDEXIS as image type "11XI". Thus the entries on the right side give all image types that are known in SIDEXIS ("01XP" e.g. stands for the 1st Program of the ORTHOPHOS DS Panoramic device). The entries on the left side describe the hospital’s name for an exposure in the program. This is why it is advisable to replace, wherever possible, the left-hand parts of the "ActionItemMap" section by your own names. Sirona Dental Systems GmbH © 2007 - All rights reserved. 46 / 58 ∆ SIDICOM WLS Configuration Instructions / Operating Instructions To clarify the best workflow and avoid mistakes we provide in a next chapter some configuration sheets to be able to discuss the necessary Action Item Mapping with both technical and medical (dental) personnel. V.2.2 Additional comments In addition to specifying the exact image type additional comments useful for the X-ray operating personnel can be placed in an official DICOM tag while producing a DICOM Worklist order. E.g. tag (0040,0100) Image Reason or (0040,0007) Scheduled Procedure Step can be used. As our experience shows that in practice mostly tag (0040,0007) Scheduled Procedure Step Description is filled in with such comments we predefined the Image Reason displayed in SIDEXIS as: ImageReason=<(0040,0100)(0040,0007)> ;Scheduled Procedure Step Description V.2.3 Hints for intraoral images If you want to place orders for more than one single tooth: Per incoming order in SIDEXIS only one image type/one exposure can be generated. For creating a FMX-series it is necessary that the Worklist provider already produces image requests for every single image (E.g. for an FMX 14 series one would need 14 single orders in SIDEXIS. For bite wing exposures we recommend to use the middlest tooth for specifying the order and place comment "Bite wing" into tags (0040,0100) or (0040,0007). This comment is visible in the SIDEXIS order window. If the tooth number cannot be specified or if this information is not transferred by the worklist please always use "00XI" in Action Item Mapping. Alternatively you can delete mapping in "ImageType" of the "SLIDA" section and configure SIDEXIS in such a way that the image type must be determined prior to the IO exposure within SIDEXIS. V.2.4 Action Item Mapping configuration sheets We provided configuration sheets on the following pages for: - Intraoral X-rays - ORTHOPHOS DS - ORTHOPHOS XG - Cephalometric X-rays for both ORTHOPHOS DS and XG - Transversal Slices for both ORTHOPHOS DS and XG Sirona Dental Systems GmbH © 2007 - All rights reserved. 47 / 58 ∆ SIDICOM WLS Configuration Instructions / Operating Instructions Action Item Mapping configuration sheet for Intraoral images Shall a DICOM tag be Customer-specific X-ray order code SIDEXIS image type used to specify image reason? Intraoral-11 Intraoral-12 Intraoral-13 Intraoral-14 Intraoral-15 Intraoral-16 Intraoral-17 Intraoral-18 Intraoral-21 Intraoral-22 Intraoral-23 Intraoral-24 Intraoral-25 Intraoral-26 Intraoral-27 Intraoral-28 Intraoral-31 Intraoral-32 Intraoral-33 Intraoral-34 Intraoral-35 Intraoral-36 Intraoral-37 Intraoral-38 Intraoral-41 Intraoral-42 Intraoral-43 Intraoral-44 Intraoral-45 Intraoral-46 Intraoral-47 Intraoral-48 11XI 12XI 13XI 14XI 15XI 16XI 17XI 18XI 21XI 22XI 23XI 24XI 25XI 26XI 27XI 28XI 31XI 32XI 33XI 34XI 35XI 36XI 37XI 38XI 41XI 42XI 43XI 44XI 45XI 46XI 47XI 48XI Bite wing 00XI Full Mouth series ("FMX") 00XI Notes: The above items are image type descriptions to clarify the image types in general. The descriptions can be replaced by the corresponding custom specific image codes. We recommend to enter the codes for every Worklist order created into DICOM tag (0008,0100); Scheduled Action Item Code Value. This code has to be used in "SiDICOM.ini" to map it to the customer-specific code. For SIDEXIS versions lower than XG this code appears also in the SIDEXIS GUI but w/o any verbal description. Sirona Dental Systems GmbH © 2007 - All rights reserved. not necessary not necessary not necessary not necessary not necessary not necessary not necessary not necessary not necessary not necessary not necessary not necessary not necessary not necessary not necessary not necessary not necessary not necessary not necessary not necessary not necessary not necessary not necessary not necessary not necessary not necessary not necessary not necessary not necessary not necessary not necessary not necessary Yes, specify the exact region or simply "Bite wing" Yes, specify the exact series description or common short, e.g. "FMX14" We recommend to use DICOM tag (0040,0007) to further specify the image reason 48 / 58 SIDICOM WLS Configuration Instructions / Operating Instructions ______________________________________________________________________________________________________________________________________________________________________________ _ Action Item Mapping configuration sheet for ORTHOPHOS DS, panoramic part Customer-specific X-ray order code SIDEXIS image type Program name/icon SIDEXIS Shall a DICOM tag be used to specify image reason? Standard panoramic exposure 01XP Normal OPG (P1) Not necessary Standard panoramic exposure, restricted to teeth, w/o ascending branches 02XP Normal OPG, reduced (P2) Not necessary Sinus maxillaris, 2-on-1 film subdivision 03XP Paranasal sinuses (S2) Not necessary Lateral TMJ with ascending branches 04XP Temporomandibular joints lateral, ascending branches (TM3) Not necessary TMJ in posterior/anterior view 05XP Not necessary TMJ with mouth open and closed, on one image 06XP TMJ in posterior/anterior view, with mouth open and closed on one image 07XP Temporomandibular joints p.a., ascending branches (TM4) Lateral view of the temporomandibular joints, closed/open mouth (TM1) P.a. view of the temporomandibular joints, closed/open mouth (TM2) Multi-layer exposures of the lateral TMJ 08XP Lateral multi-layer image of the temporomandibular joints (TM5) Not necessary Multi-layer exposures TMJ in posterior/anterior view 09XP P.a. multi-layer image of the temporomandibular joints (TM6) Not necessary Standard pediatric panoramic exposure (with considerable dose reduction) 10XP Normal OPG for children (P10) Not necessary Panoramic exposure with constant 1,25x magnification (e.g. for implantology) 11XP Normal OPG with constant magnification (P1) Not necessary Not necessary Not necessary Panoramic exposure with increased layer thickness in the anterior region 12XP Thick layer, anterior region (P12) Not necessary Paranasal tomographic exposures e.g. blow-out fractures 13XP Maxillary sinuses, 2 images (S1) Not necessary Standard panoramic exp., left half side for dose reduction in control exposures 14XP Normal OPG Left (P1) Not necessary Standard panoramic exp., right half side for dose reduction in control exposures 15XP Normal OPG Right (P1) Not necessary Multi-layer in the molar teeth area 16XP Multi-layer image, lateral teeth (TS1) Not necessary This code has to be used in "SiDICOM.ini" to map it to the customer-specific code. For SIDEXIS versions lower than XG this code appears also in the SIDEXIS GUI w/o any verbal description. From SIDEXIS XG version 1.3x onwards there are no program codes for ORTHOPHOS DS/Ceph visible. All codes appearing in brackets are valid for the new ORTHOPHOS XG generation only. The customer can use the highlighted program icons in the lower range of the image type dialog to identify the program codes. These icons are the same as labelled on the panel of the unit if display of ORTHOPHOS XG icons is switched off in SIDEXIS. No DICOM tag needs to be used to further specify the image reason. Notes: The items above are image type descriptions to clarify the image types in general. The descriptions can be replaced by the corresponding custom specific image codes. We recommend to enter the codes for every created Worklist order into DICOM tag (0008,0100);Scheduled Action Item Code Value. Sirona Dental Systems GmbH © 2007 - All rights reserved. 49 / 58 SIDICOM WLS Configuration Instructions / Operating Instructions ______________________________________________________________________________________________________________________________________________________________________________ _ Action Item Mapping configuration sheet for ORTHOPHOS XG, panoramic part Customer-specific X-ray order code SIDEXIS image type Program name/icon SIDEXIS Standard panoramic exposure Standard panoramic exposure, restricted to teeth, w/o ascending branches 01XP Normal OPG (P1) 02XP Normal OPG, reduced (P2) Shall a DICOM tag be used to specify image reason? Yes, please specify if you want artefact-free or constant magnification Yes, please specify if you want artefact-free or constant magnification Sinus maxillaris, 2-on-1 film subdivision 03XP Paranasal sinuses (S2) Not necessary Lateral TMJ with ascending branches 04XP Temporomandibular joints lateral, ascending branches (TM3) Not necessary TMJ in posterior/anterior view 05XP Not necessary TMJ with mouth open and closed, on one image TMJ in posterior/anterior view, with mouth open and closed on one image 06XP 07XP Multi-layer exposures of the lateral TMJ 08XP Temporomandibular joints p.a., ascending branches (TM4) Lateral view of the temporomandibular joints, closed/open mouth (TM1) P.a. view of the temporomandibular joints, closed/open mouth (TM2) Lateral multi-layer image of the temporomandibular joints (TM5) Multi-layer exposures TMJ in posterior/anterior view 09XP P.a. multi-layer image of the temporomandibular joints (TM6) 10XP Normal OPG for children (P10) 11XP Normal OPG with constant magnification (P1) Not necessary Yes, please specify if you want artefact-reduced or constant magnification Yes, please specify that you want constant magnification Standard pediatric panoramic exposure (with considerable dose reduction) Panoramic exposure with constant 1,25x magnification (e.g. for implantology) Panoramic exposure with increased layer thickness in the anterior region Not necessary Not necessary Not necessary 12XP Thick layer, anterior region (P12) Not necessary Paranasal tomographic exposures e.g. blow-out fractures Standard panoramic exp., left half side for dose reduction in control exposures Standard panoramic exp., right half side for dose reduction in control exposures 13XP Maxillary sinuses, 2 images (S1) 14XP Normal OPG Left (P1) 15XP Normal OPG Right (P1) Multi-layer in the molar teeth area 16XP Multi-layer image, lateral teeth (TS1) Not necessary Yes, please specify that you want restrict it to left half side Yes, please specify that you want restrict it to right half side Yes, please specify the molar of interest This code has to be used in "SiDICOM.ini" to map it to the customerspecific code. For SIDEXIS versions lower than XG this code appears also in the SIDEXIS GUI w/o any verbal description. Since SIDEXIS XG version 1.3x all codes appearing in brackets are representing the main program to be selected at the Easypad for the new ORTHOPHOS XG Generation. Additional information like artefact-free, constant magnification etc. must be derived from field "Image reason" when orders are accepted inside SIDEXIS. Notes: The above items are image type descriptions to clarify the image types in general. The descriptions can be replaced by the corresponding customer-specific image codes. We recommend to enter the codes for every created Worklist order into DICOM tag (0008,0100); Scheduled Action Item Code Value Sirona Dental Systems GmbH © 2007 - All rights reserved. We recommend to use DICOM tag (0040,0007) to further specify the image reason. 50 / 58 SIDICOM WLS Configuration Instructions / Operating Instructions ______________________________________________________________________________________________________________________________________________________________________________ _ Action Item Mapping configuration sheet – Cephalometric X-rays for both ORTHOPHOS DS and XG Shall DICOM tag (0040,0007) be used to Program name/icon Customer-specific X-ray order code SIDEXIS image type SIDEXIS specify image reason? ORTHOPHOS XG program Skull exposure p/a Skull exposure a/p Lateral skull exposure Carpus exposure Notes: The above items are image type descriptions to clarify the image types in general. The descriptions can be replaced by the corresponding customer-specific image codes. We recommend to enter the codes for every created Worklist order into DICOM tag (0008,0100); Scheduled Action Item Code Value. Sirona Dental Systems GmbH © 2007 - All rights reserved. 01XC 02XC 03XC 04XC P.a. view of skull A.p. view of skull Lateral view of skull Hand Not necessary Not necessary Not necessary Not necessary C1 C2 C3 C4 This code has to be used in "SiDICOM.ini" to map it to the customerspecific code. For SIDEXIS versions lower than XG this code appears also in the SIDEXIS GUI w/o any verbal description. 51 / 58 SIDICOM WLS Configuration Instructions / Operating Instructions ______________________________________________________________________________________________________________________________________________________________________________ _ Action Item Mapping configuration sheet Transversal Slices for both ORTHOPHOS DS and XG ORTHOPHOS Customer-specific X-ray order code SIDEXIS image type program Transversal Slice right molars upper jaw, teeth 18/17/16 00XS or ??XS P17 Transversal Slice left molars upper jaw, teeth 28/27/26 00XS or ??XS P18 Transversal Slice right molars lower jaw, teeth 48/47/46 00XS or ??XS P19 Transversal Slice left molars lower jaw, teeth 38/37/36 00XS or ??XS P20 Transversal Slice right premolars upper jaw, teeth 15/14 00XS or ??XS P21 Transversal Slice right canine upper jaw, tooth 13 00XS or 13XS P21 Transversal Slice left premolars upper jaw, teeth 25/24 00XS or ??XS P22 Transversal Slice left canine upper jaw, tooth 23 00XS or 23XS P22 Transversal Slice right premolars lower jaw, teeth 45/44 00XS or ??XS P23 Transversal Slice right canine lower jaw, tooth 43 00XS or 43XS P23 Transversal Slice left premolars lower jaw, teeth 35/34 00XS or ??XS P24 Transversal Slice left canine lower jaw, tooth 33 00XS or 33XS P24 Transversal Slice anterior teeth upper jaw, teeth 12/11/21/22 00XS or ??XS P25 Transversal Slice anterior teeth lower jaw, teeth 32/31/41/42 Notes: The above items are image type descriptions to clarify the image types in general. The descriptions can be replaced by the corresponding customer-specific image codes. We recommend to enter the codes for every created Worklist order into DICOM tag (0008,0100); Scheduled Action Item Code Value. 00XS or ??XS P26 Replace "??" by the tooth number. If tooth is not specified replace "??" by "00". e.g. "16XS" or "00XS" if tooth is not specified. User must select it depending on tooth number Sirona Dental Systems GmbH © 2007 - All rights reserved. Shall a DICOM tag be used to specify image reason? Yes, if custom specific order code does not TSA UJ Molars 18/17/16 contain the teeth number Yes, if custom specific order code does not TSA UJ Molars 28/27/26 contain the teeth number Yes, if custom specific order code does not TSA LJ Molars 48/47/46 contain the teeth number Yes, if custom specific order code does not TSA LJ Molars 38/37/36 contain the teeth number Yes, if custom specific order code does not TSA UJ Premolars 15/14 contain the teeth number Yes, if custom specific order code does not TSA UJ Canine tooth 13 contain the teeth number Yes, if custom specific order code does not TSA UJ Premolars 25/24 contain the teeth number Yes, if custom specific order code does not TSA UJ Canine tooth 23 contain the teeth number Yes, if custom specific order code does not TSA LJ Premolars 45/44 contain the teeth number Yes, if custom specific order code does not TSA LJ Canine tooth 43 contain the teeth number Yes, if custom specific order code does not TSA LJ Premolars 35/34 contain the teeth number Yes, if custom specific order code does not TSA LJ Canine tooth 33 contain the teeth number TSA UJ Front Yes, if custom specific order code does not 12/11/21/22 contain the teeth number TSA LJ Front Yes, if custom specific order code does not 32/31/41/42 contain the teeth number SIDEXIS program Items valid only for If you can manage to specify the tooth SIDEXIS XG version 1.3x number for every single tooth it can be or higher taken over directly into the SIDEXIS image type and a DICOM tag needs not to be used. Otherwise we recommend to use DICOM tag (0040,0007); Image Reason. 52 / 58 SIDICOM WLS Configuration Instructions / Operating Instructions VI Operational Hints (Questions & Answers, "Q & A") Q Why are more orders displayed in the worklist view than specified in the query dialog at "Limit query results to ... items"? A It is the result of the answers to the query coming back from the worklist provider (MWL SCP) that is limited rather than the length of the list displayed. Orders somehow being processed may still remain displayed. Q Why is the number of orders displayed in the worklist viewer ever rising up when I repeat a query several times? A Orders already being somehow in processing may still remain displayed as well. Furthermore old query result orders not yet being processed are deleted only when option "DelOldQueryResults" is set in "SiDICOM.ini". How many orders are added by every subsequent query and if it be new ones at all is depending on the usage of the MWL SCP in the meantime by personnel and on the broadness of the query, of course. Q An image was made by mistake and shall not be sent to the DICOM archive. What is to be done? A Assumed that no automatic sending is configured, the Worklist order ca be reactivated at any time and a further image can be made which then can be sent manually. Q Some of the images in the DICOM archive contain neither order data nor Accession no.. What went wrong? A Possibly the images are sent with the command "Create New DICOM Study". This command is not based on worklist data. A new Study based on SIDEXIS is generated. The accession number must be filled in manually in a popup dialog. Or an image exposure is made without further transmitting the order to SIDEXIS. Q I found that dialog "Job finished successfully" is not visible sometimes. How do I know if the images were sent properly to DICOM archive? A Sometimes dialog "Job finished successfully" is suppressed depending on the operating system used. This is a problem caused by Microsoft. At least images sent successfully will be marked as "Finished"" within the worklist view. Q Sometimes a Popup asks me to enter the Accession No. (or other data). What is to be done? A First enter the data wanted if you know it. Otherwise please ask your technical support for clarification. It may happen that this is due to the operational workflow used or that a purely technical issue occurred. Sirona Dental Systems GmbH © 2007 - All rights reserved. 53 / 58 SIDICOM WLS Configuration Instructions / Operating Instructions VII Technical Support VII.1 Logging of SIDICOM WLS SIDICOM WLS is equipped with a distinct logging interface to search for information and errors. a) All logging information is stored in subdirectory ".\SIDICOM\Log". The most important file is "SIDICOM.log". Here all activities and error messages of SIDICOM WLS are recorded. It is thus the first place to consult when facing any problem, e.g. communication or link problems. b) If "Verbose" is switched on, additional Logging is made (particularly internal states). c) Being in the "Debug" mode, messages of the DICOM communication to be sent and sometimes also messages to be received are additionally stored as text files in the log directory. These might be of help when facing an incorrectly inserted DICOM tag. Depending on the used service the files will be named like, e.g. "C_Find_RQ.txt" or "C_Find_RSP.txt". In addition there are detailed communication logs in "SIDICOM.log". d) A file "Unknown Command.txt" will be created in ".\SIDICOM\Log" in case that the service flag in "SIDICOM.ini" is set to create files or in case debugging is activated. This is just a message but not an error. e) Settings in "SIDICOM.ini": [DEBUG] Debug=0 ⇒ Switching "debug" mode on or off, set to 1 only during trouble-shooting. Verbose=0 ⇒ Switching verbose mode on or off, set to 1 only during trouble-shooting. LogFileOn=1 ⇒ SIDICOM logging, default = 1; should not be switched off. LogFileLen=5000 ⇒ Maximum length of the SIDICOM log file, default = 5.000 kB. (for new installations since V.3.0, otherwise 1.000 kB.) Sirona Dental Systems GmbH © 2007 - All rights reserved. 54 / 58 SIDICOM WLS Configuration Instructions / Operating Instructions VII.2 Error messages The following table gives you a list of error messages of SIDICOM WLS and offers you possible solutions: Error message Description Error: Wrong installation. The installation of SIDICOM WLS is incorrect. Please check your DLL versions. Error: The DICOM message cannot be sent permanently. Continue trying? The transfer of images or PPS messages to the DICOM partner repeatedly failed. This happens if the partner is not available at all or for a longer period of time. Proposal of solution Save old installation This error message comes always together with a detail error message. Eliminate the cause of the detail error. Check the network connection and availability of partner. Error: Unable to open the The connection with the partner Look for detailed error descriptions in the association. could not be established. log files. Check the physical network connection. Examine the TCP/IP stack. Examine the configuration of the partner. (AE title, IP address, port) in "SIDICOM.ini" file. Try a "ping" and a DICOM "echo test". Check the access rights of SIDICOM at the DICOM partner. Error: No presentation context for this SOP class. Please check logfile for detail information. During the send of image data to the C-Store partner, an error occurs. Possibly, the C-Store partner does not support the image type. Check logfiles for a detailed error description. Error while receiving the worklist. While receiving worklist data errors occurred. Check the section [WlQuery] in SIDICOM.ini and the query responses of the worklist SCP on DICOM conformance. Error: Unexpected response. SIDICOM WLS has received an Check the response of the partner for DICOM conformance. unknown message from the DICOM partner. Error while creating a file. Error while creating an empty file. Error while creating an empty file. SIDICOM WLS cannot create a file. This error can occur when access rights are missing or when using read-only files. Please check access rights on the paths of the file system which are used by SIDICOM WLS. Remove any read-only protection of the file or the disk. Restart the system. Other errors Other errors occurring repeatedly can not be described here in general.. Please contact the Sirona hotline. If an error has occurred for the first time, check your installation and configuration first. Sirona Dental Systems GmbH © 2007 - All rights reserved. Check the C-Store-partner's image type support in the configuration dialog, respectively in the partner section in "SIDICOM.ini", and change it if necessary. 55 / 58 SIDICOM WLS Configuration Instructions / Operating Instructions VII.3 Technical hints (Questions & Answers, "Q & A") Q The number of orders displayed in the worklist viewer rising when I repeat a query several times. What is wrong? A Please assure that queries were performed by entering a date where orders are valid. Furthermore old query result orders not yet being processed are deleted only when option "DelOldQueryResults" is set in "SIDICOM.ini". How many orders are added by every subsequent query and if it be new ones at all is depending on the usage of the MWL SCP in the meantime by personnel and on the broadness of the query, of course. Q Worklist orders will not be processed properly or images sent do not contain all expected data. What is wrong? A Please find below some hints which may help you to identify the problem: • We recommend activating automatic sending of images to DICOM for the default SCP partner. If this can not be implemented, please assure that images will be sent to DICOM manually. • Closing SIDEXIS will cause loss of all unprocessed orders - a new transmit of the order within SIDICOM to SIDEXIS is necessary. • Images sent manually will contain the order data (like Accession No. etc.) only in case that orders were accepted and processed without intermittently closing of images/application or intermittently switching patients. • Do not double-click the orders in SiDICOM several times. This produces unwanted X-ray orders in SIDEXIS confusing the user on account of differently expected patient sequence. • Do not use the "SIDEXIS" button in SIDICOM for task switching – it is an order transmission button. Q How can I read out from the DICOM image which SIDEXIS image type was performed? A DICOM tag (0008, 2111) "Derivation Description" contains a text description of how this image was derived, e.g. "01XP". DICOM tag (0018, 1508) contains enumerated values for the positioner Type, e.g. "NONE" for intraoral X-rays or "CEPHALOSTAT" / "PANORAMIC" for ORTHOPHOS X-rays. Q We do not have established a Worklist connection yet but we already want to send e.g. the Accession No. to the DICOM archive. Is that possible? A Yes, a window will pop up prompting for a missing Accession No. automatically in standard installation. If you want to enter different data please refer to chapter "Monitoring tag values" and edit section "[CheckImageHeader]" of "SiDICOM.ini" according to manual. Q We have established a Worklist connection yet and we do not need to send the Accession No. to the DICOM archive. But every time an irritating window pops up. Is that possible? A Yes, we recommend to disable tag monitoring to avoid the dialog which asks for entering the Accession No.. Please delete or comment out line "(0008,0050);Accession Number" in section "[CheckImageHeader]" of "SiDICOM.ini". Q Please tell me more about automatic image transfer to DICOM partners! A Automatic image transfer to the default DICOM partner can be activated in the configuration dialog of SIDICOM WLS. Sirona Dental Systems GmbH © 2007 - All rights reserved. 56 / 58 SIDICOM WLS Configuration Instructions / Operating Instructions Q How can I verify the data output of the Sirona application? A In case you just want to verify single tags we recommend usage of the built-in tag monitoring. Configuration takes place in section "[Check ImageHeader]" of "SIDICOM.ini". A dialog prompting fo otherwise empty tags will pop up. Q The actual IP of my computer is unknown to me. May I use the loopback IP for verifying connectivity to other applications running on the same computer? A No, the loopback IP does not always work properly in these cases. Please use the NIC ‘s (Network Interface Card) IP. Q I reviewed the configuration files and wonder what happens after x GarbageDays? A The content of directory ".\SIDICOM\SPS\" will be cleaned up from older entries and ‘content table’ "SPSList.dat" will be modified accordingly. So it is not simply a deletion of older files. Q A technical issue is to be solved. How can I delete existing orders in the Sirona application? A Please simply delete the contents of directory ".\SiDICOM\SPS\". A new ‘content table’ "SPSList.dat" will be generated automatically on next startup. Attention: All information still existing about orders already sent/processed of the worklist view will be lost as well, of course! Q I doubt that the image resolution was transferred correctly into the DICOM archive. How to check? A According to the DICOM Standard resolution information is forwarded differently depending on the image format used. For the Secondary Capture (SC) format the resolution can be found in tag (0028,0030) Pixel Spacing. For the DX format it is to be found in tag (0018,1164) Imager Pixel Spacing. Please verify that your viewer etc. is recognizing tag (0018,1164) properly. Q I set a worklist order to "Finished" or "Discontinued" manually. Why does the PPS partner not receive a message? A Manually setting worklist orders is basically an orientation for the user in the worklist. Notifying the PPS SCP in this case is only possible if an X-ray exposure has already been made and been transmitted from SIDEXIS. This may be useful if there was a sending error in the past and the image has already been transmitted to the archive through other ways. Sirona Dental Systems GmbH © 2007 - All rights reserved. 57 / 58 SIDICOM WLS Configuration Instructions / Operating Instructions VII.4 Support Contact Support is provided by our hotline: Tel. +49 (0) 62 51 / 16 – 16 16 Fax: +49 (0) 62 51 / 16 – 18 18 Email: [email protected] If possible, keep at hand the logging and configuration files as well as information on your network environment and your communication partner for an easier troubleshooting. Providing the complete content of the local "C:\Program Files\Sirona\SIDICOM WLS" respectively "C:\SiDICOM" directory and all "*.ini" files from the SIDEXIS directory would be of great advantage. At least the following files shall be provided: All files with extension ".txt", ".log", ".ini" from the installation directory and subdirectories and from the SIDEXIS directory! Sirona Dental Systems GmbH © 2007 - All rights reserved. 58 / 58 tÉ=êÉëÉêîÉ=íÜÉ=êáÖÜí=íç=ã~âÉ=~åó=~äíÉê~íáçåë=ïÜáÅÜ=ã~ó=ÄÉ=ÇìÉ=íç=íÉÅÜåáÅ~ä=áãéêçîÉãÉåíëK «=páêçå~=aÉåí~ä=póëíÉãë=dãÄe=OMMO=J=OMMT a=PPQUKOMUKNMKMNKMO===NMKOMMT péê~ÅÜÉW=ÉåÖäáëÅÜ= ûKJkêKW=MMM=MMM mêáåíÉÇ=áå=dÉêã~åó fãéêáã¨=Éå=^ääÉã~ÖåÉ páêçå~=aÉåí~ä=póëíÉãë=dãÄe áå=íÜÉ=rp^W c~Äêáâëíê~≈É=PN SQSOR=_ÉåëÜÉáã dÉêã~åó ïïïKëáêçå~KÅçã páêçå~=aÉåí~ä=póëíÉãë=ii` QUPR=páêçå~=aêáîÉI=pìáíÉ=NMM `Ü~êäçííÉI=k`=OUOTP rp^ lêÇÉê=kç SO=MN=ORM=a=PPQU ûåÇÉêìåÖÉå=áã=wìÖÉ=íÉÅÜåáëÅÜÉê=tÉáíÉêÉåíïáÅâäìåÖ=îçêÄÉÜ~äíÉåK tÉ=êÉëÉêîÉ=íÜÉ=êáÖÜí=íç=ã~âÉ=~åó=~äíÉê~íáçåë=ïÜáÅÜ=ã~ó=ÄÉ=ÇìÉ=íç=íÉÅÜåáÅ~ä=áãéêçîÉãÉåíëK «=páêçå~=aÉåí~ä=póëíÉãë=dãÄe=OMMO=J=OMMT a=PPQUKOMUKNMKMNKMR===NMKOMMT péê~ÅÜÉW=ÇÉìíëÅÜI=ÉåÖäáëÅÜ ûKJkêKW=MMM=MMM mêáåíÉÇ=áå=dÉêã~åó páêçå~=aÉåí~ä=póëíÉãë=dãÄe áå=íÜÉ=rp^W c~Äêáâëíê~≈É=PN SQSOR=_ÉåëÜÉáã dÉêã~åó ïïïKëáêçå~KÅçã páêçå~=aÉåí~ä=póëíÉãë=ii` QUPR=páêçå~=aêáîÉI=pìáíÉ=NMM `Ü~êäçííÉI=k`=OUOTP rp^ _ÉëíÉääJkêK lêÇÉê=kç SO=MN=ORM=a=PPQU