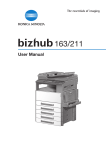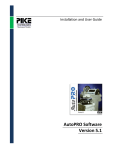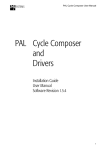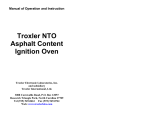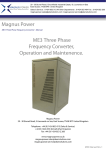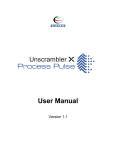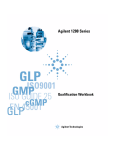Download User Manual - ForensicDB.org
Transcript
ForensicDB: A Web-accessible Spectral Database ForensicDB: A Web-Accessible Spectral Database Table of Contents 1. Introduction to ForensicDB ...................................................................................................... 1 2. Accessing ForensicDB .............................................................................................................. 1 3. Setting System Properties ......................................................................................................... 5 Spectrum Properties .................................................................................................................. 5 Frame Properties ....................................................................................................................... 6 4. Navigating the Database ........................................................................................................... 7 Navigation Tools ....................................................................................................................... 7 Using the Default Database Home Page ................................................................................... 8 5. Searching the Database ........................................................................................................... 13 Conducting a Basic Search ..................................................................................................... 13 Conducting a Spectrum Similarity Search .............................................................................. 15 Conducting a Structure Search................................................................................................ 17 Conducting a Search of User Data .......................................................................................... 18 Saving Search Settings ............................................................................................................ 19 6. Reviewing Results .................................................................................................................. 20 Navigating search results using table view ............................................................................. 20 Set up the columns to view information of interest ................................................................ 20 Creating a Report Of Search Results ...................................................................................... 21 7. Additional Features ................................................................................................................. 23 Conducting a ForensicDB Spectrum Similarity search from Agilent ChemStation............... 23 Installation requirements ......................................................................................................... 23 Creating a JCAMP file from Agilent ChemStation ................................................................ 24 Directions for searching ForensicDB directly from Agilent ChemStation ............................. 25 8. Submitting Spectra to ForensicDB ......................................................................................... 28 9. Contact Information ................................................................................................................ 30 List of Figures Figure 1. ForensicDB Access page. ................................................................................................ 2 Figure 2. ForensicDB Login page. .................................................................................................. 3 Figure 3. ForensicDB Login Automation message......................................................................... 4 Figure 4. ForensicDB Welcome message. ...................................................................................... 4 Figure 5. ForensicDB Explore tab. ................................................................................................. 4 Figure 6. Settings for accurate mass on the Spectra Display Template. ......................................... 5 Figure 7. Analytical Data Type display on the Frame Properties page. ......................................... 6 Figure 8. Database icon descriptions. ............................................................................................. 7 Figure 9. ForensicDB default Database Home page. ...................................................................... 8 Figure 10. Spectrum view options. ................................................................................................. 9 Figure 11. Navigating between spectra within a record. .............................................................. 10 Figure 12. Spectrum Meta Data pane. .......................................................................................... 10 Figure 13. Structure pane. ............................................................................................................. 11 ii ForensicDB: A Web-Accessible Spectral Database Figure 14. Record Data pane. ....................................................................................................... 12 Figure 15. Molecule User Data pane. ........................................................................................... 12 Figure 16. Search Records tab. ..................................................................................................... 13 Figure 17. Main Search Form. ...................................................................................................... 13 Figure 18. Spectrum Similarity search.......................................................................................... 15 Figure 19. Search Similar Spectra settings. .................................................................................. 16 Figure 20. Structure Search........................................................................................................... 17 Figure 21. Drawing Applet. .......................................................................................................... 17 Figure 22. User Data search. ......................................................................................................... 18 Figure 23. Save search settings. .................................................................................................... 19 Figure 24. Save scheme dialog box. ............................................................................................. 19 Figure 25. Table view. .................................................................................................................. 20 Figure 26. Select columns. ............................................................................................................ 20 Figure 27. Select data to show in the columns.............................................................................. 21 Figure 28. Create report. ............................................................................................................... 21 Figure 29. Choose report format. .................................................................................................. 22 Figure 30. Select items to include in report. ................................................................................. 22 Figure 31. Notification of created JCAMP file. ............................................................................ 24 Figure 32. View of JCAMP file. ................................................................................................... 25 Figure 33. Search Similar Spectra settings. .................................................................................. 26 Figure 34. Number of records found............................................................................................. 26 Figure 35. Summary of returned results ....................................................................................... 27 Figure 36. Select data type to submit. ........................................................................................... 28 Figure 37. Enter record information. ............................................................................................ 28 Figure 38. Enter instrumental parameters. .................................................................................... 29 Figure 39. Notification of submitted data. .................................................................................... 29 iii ForensicDB: A Web-Accessible Spectral Database 1. Introduction to ForensicDB The intent of this User’s Manual is to provide information to the reader on accessing, navigating, and searching ForensicDB (www.forensicdb.org). ForensicDB is a free, community-driven, peerreviewed, and Web-accessible database of multiple spectral methods, including nominal mass, accurate mass, and FTIR data. The database is searchable by spectrum, structure, calculated properties, and submitted information, such as compound name. The goal of ForensicDB is to provide the forensics community with reference spectra to aid in the identification of unknown compounds. RTI International (RTI) has worked to include many of the emerging designer drug compounds and will continue to populate ForensicDB with data of forensic interest. ForensicDB is organized into records and documents: Records are based off structure, lot number, and submitting facility. Each record in the database contains information about the compound and submitting facility. Documents are spectra attached to each record and include instrumental parameters. All documents within a record are from the same source lot, same compound, and same institution; thus, there may be several records for the same compound. The following sections will provide instructions on accessing ForensicDB, setting system parameters, using the system, navigating the system, and comparing results. 2. Accessing ForensicDB The ForensicDB Access page can be found at www.forensicdb.org (Figure 1). To use ForensicDB, you must use Internet Explorer 6.0 or greater. In the near future, ForensicDB will work with multiple web browsers. It is recommended that you turn off the pop-up blocker before accessing the website. To enter the database, select the Enter The Library link on the left sidebar of the ForensicDB Access page (see orange box in Figure 1). 1 ForensicDB: A Web-Accessible Spectral Database Figure 1. ForensicDB Access page. Upon entering the database, the system will present a Login page that will ask you for a user name and password (Figure 2). If this is your first time using ForensicDB, you will need to create a free personal account. To create an account: Select the Register option at the bottom of the Login page. Fill in the requested information, and then click Register. Once registered, you will use your user name and password each time you log in to the system; however, note that on your first use of the system (i.e., registration), ForensicDB will take you directly to the default Database Home page and you can begin using the database immediately (see Section 3). 2 ForensicDB: A Web-Accessible Spectral Database Figure 2. ForensicDB Login page. Users must login in to ForensicDB to access the system. To login to the system: Enter your user name and password and click Log In. The system will then present two messages: an automation message (Figure 3) and a welcome message (Figure 4). Select OK for both messages. (The first message (Figure 3) is a notification only, and will not impact use of the database.) 3 ForensicDB: A Web-Accessible Spectral Database Figure 3. ForensicDB Login Automation message. Figure 4. ForensicDB Welcome message. Once you click OK for the two entry messages, the default Database Home page will open automatically. The first time you enter ForensicDB, the system will take you to the Explore tab within ForensicDB page shown below (Figure 5). Double click on the DATA folder that is highlighted in Figure 5. This will then allow you to double click on the public_data.SDB. Once done, it will open up the default Database Home page (shown in Figure 9), which will allow you to set up your database settings (see Section 3). Once completed, the system will apply these setting to your user account so that this step does not have to be repeated each time ForensicDB is visited. For all return visits to ForensicDB after you have set up your settings, the public database will automatically open to the default Database Home page (see Section 4). Figure 5. ForensicDB Explore tab. 4 ForensicDB: A Web-Accessible Spectral Database 3. Setting System Properties This section describes setting two common system properties within ForensicDB. The Spectrum properties are used to set the Spectral Display in order to view accurate mass data on mass spectra. The Frame properties are used to set the spectral setting so that you can see all spectral data, such as mass, FTIR, and chromatographic data. Spectrum Properties To set your Spectrum properties: Select the Settings icon located at the top of the default Database Home page on the right. This will pull open the Settings Dialog page (Figure 6). On this page, click the Spectral Display option found on the left sidebar. This will open the Spectra Display Template. Set the Data Type field to MASS and the Template field to MASS.TPT. Then click OK. Figure 6. Settings for accurate mass on the Spectra Display Template. Once you click OK, you will be taken back to the default Database Home page. 5 ForensicDB: A Web-Accessible Spectral Database Frame Properties Now it is time to establish your spectral view settings: To display and navigate between mass, FTIR, and chromatographic data on the default Database Home page, select the Database tab located at the middle tab on the upper left menu options. Select the Properties icon in the Spectrum pane. This will open the Frame Properties page (Figure 7). On this page, clear the Analytical Data Type box so that the box remains blank (see orange box in Figure 7). Then click OK. Figure 7. Analytical Data Type display on the Frame Properties page. 6 ForensicDB: A Web-Accessible Spectral Database 4. Navigating the Database Navigation Tools ForensicDB provides numerous icons that you can use to navigate the database. Figure 8 shows the major database icons used in ForensicDB, as well as a description of each icon’s function. Main Tool Bar Functions Main Tab Description Show all database records* Log on default screen Next record or document* Navigate database Last record or document* Search database Locate a specific record ID* Record ID number* List A: all records; list B: searched subset of A* Settings Log out Help manual * Database must be open to perform task Figure 8. Database icon descriptions. 7 ForensicDB: A Web-Accessible Spectral Database Using the Default Database Home Page A screen shot of the default Database Home page is shown in Figure 9. The default Database Home page presents a number of panes to help users to easily view spectral data, structure, instrumental parameters, and information about the compound such as its source material. The panes shown on the default Database Home page are the Spectrum pane, Spectrum Meta Data pane, Molecular User Data pane, Record Data pane, and the Structure pane. No further action is needed to view these panes, as they are already displayed on the default Database Home page. These panes are discussed further below. Figure 9. ForensicDB default Database Home page. 8 ForensicDB: A Web-Accessible Spectral Database Spectrum pane The Spectrum pane, shown in Figure 10, shows the spectral data. Data that can be viewed within the Spectrum pane include nominal mass, accurate mass, FTIR, and chromatographic data. Figure 10. Spectrum view options. As outlined in Figure 10, there are many tools for changing the view of the files shown in the Spectrum pane or accessing other options. These options can be found after right clicking within the Spectrum pane. Zoom in on the spectrum by left clicking and dragging over the peak of interest. Zoom out by right clicking within the Spectrum pane and selecting Zoom Out. Enlarge the spectrum by selecting Open in Window, or double left click on the spectrum. Select Search Spectrum Similar to Current to find spectra similar to current spectrum in database. This is a similarity search for a spectrum already within ForensicDB to find other similar spectra in ForensicDB. 9 ForensicDB: A Web-Accessible Spectral Database Select Set Reference Spectrum for MASS to show the current spectrum mirrored to all other spectra. To return to normal view, select Clear Reference Spectrum for Mass. Some records have multiple spectra. Users can navigate between the spectra using the green arrows located at the top of the Spectrum pane (Figure 11). Figure 11. Navigating between spectra within a record. To export a spectrum as a JCAMP file: Select the Export icon in the Spectrum pane. Once created, the JCAMP file can be saved in a user’s local libraries. Spectrum Meta Data Pane The Spectrum Meta Data pane provides information on the instrumental parameters used to collect the spectrum located in the Spectrum pane. Within one record, there may be multiple spectra (documents); thus, there may be several Spectrum Meta Data panes within one record (Figure 12). Figure 12. Spectrum Meta Data pane. 10 ForensicDB: A Web-Accessible Spectral Database Structure Pane The Structure pane shows the structure of the compound that gives rise to the spectra found in the Spectrum pane. To export a structure as a .MOL or other file format: Select the Export icon. There are three main search related tools provided in the Structure pane, which can be accessed by right clicking within the Structure pane (Figure 13). Search Current Structure searches for other records with the same exact structure. Search Substructure searches for records with the same substructure as the one currently displayed, and Search Structure Similar to Current searches for records in ForensicDB based on structural similarity. For example, if you are looking at a record for JWH-018 selecting Search Current Structure will return all records for JWH-018 in ForensicDB. Selecting Search Structure Similar to Current will return all records with structures similar to JWH-018, likely many related JWH compounds. Figure 13. Structure pane. 11 ForensicDB: A Web-Accessible Spectral Database Record Data Pane The Record Data pane provides information on the submitted compound, submitting institution, and source material (Figure 14). Figure 14. Record Data pane. Molecule User Data Pane The Molecule User Data pane shows information calculated from the structure (Figure 15). Such information includes the monoisotopic mass, average mass and molecular formula. Figure 15. Molecule User Data pane. 12 ForensicDB: A Web-Accessible Spectral Database 5. Searching the Database To search the database, switch from the Database tab that shows the default Database Home page to the Search Records tab in the menu at the top left of the page (Figure 16). Figure 16. Search Records tab. This will open the Main Search Form (Figure 17). Figure 17. Main Search Form. Conducting a Basic Search You can conduct two types of basic searches on the Main Search Form: Search by Formula Weight: Type a specific number or a range by placing two decimal places between the range (303..304). Search a Formula: Make sure there is a space between each symbol (C24 H23 N O). Within the Main Search Form there are three options that are selected that lets the system know what to search: The Current Database Search option lets the system know that all searching will be done in the current database. This option is automatically selected as default and should remain selected as there is only one database within ForensicDB. 13 ForensicDB: A Web-Accessible Spectral Database The Perform search in all records option is selected as a default option and lets the system know that searches should be completed on all possible records within the database. The Perform Search in List A records only option is a specialized search option that is used to narrow down a set of returned results from a previous search. For example, say you search a FTIR spectrum of an unknown sample and it returns 30 results. You can then narrow down those search results by uploading an EI-MS spectrum of that same unknown sample and selecting the Perform Search in List A records only option. This search will be restricted to the previously returned records with matching FTIR spectra; therefore all results will have both matching FTIR and EI-MS spectra. There are several important tasks to remember when performing subsequent searches within the database: Within the Database tab, make sure to select the All icon to reset list A to all records in the database before performing another search. This is done to ensure that you are searching within all records in the database and not the returned results from a previous search. Make sure to select the Clear Forms icon within the Search Records tab before performing another search. This will clear all information within the Search Records tab to their default settings and clear any uploads from a previous search. 14 ForensicDB: A Web-Accessible Spectral Database Conducting a Spectrum Similarity Search Use the Spectrum Similarity search field to upload a spectrum (Figure 18). Acceptable file formats include JCAMP (.jdx, .dx), ACD/Labs spectrum (.esp), netCDF (.cdf, .nc), JEOL (.jsp, .jdf), Nicolet OMNIC (.spa, .spg), Perkin Elmer IR Data Manager (.sp), Thermo Galactic (.spc). Check the box to Set the Query Spectrum as a reference spectrum. Once the search is complete, remember to deselect the mirrored reference as shown in Figure 10. Figure 18. Spectrum Similarity search. Select the Settings icon show in Figure 18 to change search settings. This will allow you to show more or fewer search results based on the settings selected. 15 ForensicDB: A Web-Accessible Spectral Database Under the Spectra Similarity tab, select data type as MASS (Figure 19). Selecting Include M ion is not recommended. This option searches reference spectra with the same most abundant peak in the last cluster as the query spectrum. This does not search for a molecular ion. Changing the data type will allow for setting parameters for a FTIR spectrum similarity search. Figure 19. Search Similar Spectra settings. Select the Search icon to search the uploaded spectrum. The Hit Qualtiy Index of the resulting spectra can be found in the Spectrum Meta Data pane (Figure 12, Section 4). 16 ForensicDB: A Web-Accessible Spectral Database Conducting a Structure Search Users can search structure by exact, similarity, or substructure by selecting the desired search criteria in the Structure Search dropdown box (Figure 20). You will not be able to view or upload a structure as shown in Figure 20 until a Structure Search option is chosen from the dropdown box. The Hit Qualtiy Index of the resulting structures can be found in the Molecule User Data pane (Figure 15, Section 4). Figure 20. Structure Search. There are two ways to display a structure to search in the database: Upload an existing structure (only .MOL file format accepted) using the upload icon. Draw the structure using the Drawing Drawing Applet (Figure 21). icon. The Drawing icon displays a Figure 21. Drawing Applet. 17 ForensicDB: A Web-Accessible Spectral Database Conducting a Search of User Data Information related to alternate nomenclature and experimental parameters are searchable using the User Data field (Figure 22). Anything in the Record Data, Spectrum Meta Data, or Molecule User Data, all of which are described in Section 3, is searchable in the User Data field. An update to ForensicDB search capabilities is in progress. This new update adds the feature of a one-click search option, similar to a Google-like search. Searching by User Data information can be a standalone search. For example, users can search for all EI-MS data of JWH compounds by setting the User Data field, as follows: Spectrum: Spectral method, Includes, EI-MS Select the (+) sign to enter another search field, such as And, Submitted Name, Includes, JWH. Searching by User Data information can be used in combination with a Spectrum Similarity search. The User Data search can be used to narrow down the search to a particular instrumental technique. For example, users can upload an EI-MS spectrum into the Spectrum Similarity search field and then set up the User Data field to search only within EI-MS data as follows: Spectrum: Spectral Method, Includes, EI-MS. Figure 22. User Data search. 18 ForensicDB: A Web-Accessible Spectral Database Saving Search Settings Specific searches can be saved for subsequent use by selecting the Save Settings diskette at the top of the Main Search Form (Figure 23). For example, you can save a User Data search for submitted name or instrumental parameter so that it is easily set up for subsequent searches. Figure 23. Save search settings. A Save Scheme dialog box will appear. Enter a name to save the scheme. (Figure 24). Figure 24. Save scheme dialog box. To access those saved settings, select the dropdown menu within the Search Queries, which is located to the right of the Save Settings diskette in Figure 23. 19 ForensicDB: A Web-Accessible Spectral Database 6. Reviewing Results Navigating search results using table view There are several ways to view data within ForensicDB. These are by One Record View, Tile View, and Table View. The One Record View is shown in Figure 9. You will only be able to view one record at a time. The Tile View option shows a table of all structures within the database. The Table View option can make the viewing of search results easier and more customizable. Directions for accessing the Table View are described below. Within the Database tab, click the Change DB view icon (Figure 25). and choose Table View Figure 25. Table view. Right click within the table, and click the Select Columns option (Figure 26). Figure 26. Select columns. Set up the columns to view information of interest You can set up the columns to view information of interest. For example, Figure 27 presents the column set up to show submitted name, structure, submitter facility, standard source, spectral method, and MS similarity. If working with several different table view settings, use the Save Settings option (similar to that described in Conducting a Search of User Data, section 5) to save a table view for later use. Double left click within the table view, or select One Record View (Figure 25) to return to viewing only one record at a time. 20 ForensicDB: A Web-Accessible Spectral Database Figure 27. Select data to show in the columns. Creating a Report of Search Results To create a report of search results: Select the Create Report icon (Figure 28). Figure 28. Create report. 21 ForensicDB: A Web-Accessible Spectral Database Then choose to create the report in a HTML or PDF format (Figure 29). Figure 29. Choose report format. Finally, select the items you want to show in the report (Figure 30). Figure 30. Select items to include in report. 22 ForensicDB: A Web-Accessible Spectral Database 7. Additional Features Conducting a ForensicDB Spectrum Similarity search from Agilent ChemStation Additional functionality has been introduced to facilitate spectrum similarity searches on ForensicDB using Agilent ChemStation files. Both of these files are available at www.forensicdb.org. This functionality was added with two purposes in mind: 1. Allow users to search an unknown spectrum directly from Agilent ChemStation, eliminating the extra steps described in Section 5, Conducting a Spectrum Similarity Search. a. This requires that an Internet connection and Internet Explorer 6.0 or greater be installed on the instrument computer. 2. Create a JCAMP file that can then be searched in ForensicDB as described in Section 5, Conducting a Spectrum Similarity Search. a. Mass spectra from Agilent ChemStation software are exported as .CSV files. These .CSV files are not acceptable file formats to be uploaded into the Spectrum Similarity search within ForensicDB (Figure 18, Section 5). In order to resolve this issue, we have worked with an outside consultant to create Agilent ChemStation macros that will export mass spectra as JCAMP file formats that can be uploaded to search within ForensicDB. b. This does not require an Internet connection on the instrument computer. Users can transport the created JCAMP file to a secondary computer with an Internet connection. Installation requirements Installation Disclaimer: Users must back up their original mouse.mac macro, especially if they created their own custom mouse actions. The below directions will overwrite your current mouse.mac macro located in the c:\msdchem\msmacros directory. RTI International is not responsible for any loss or damage. These macros are supported on Agilent ChemStation versions G1701EA version E.00–E.02 and G1701DA version D.02–D.03. There are two installation options: 1. Install macros, executable file, and configuration file automatically using the provided installation package. a. This will copy the macros and application to the hard drive b. The installation assumes that Agilent ChemStation is installed on the c:\ drive. 2. Manually download and install the two macros and two applications that allow creation of a JCAMP file and facilitates ForensicDB spectrum similarity search from Agilent ChemStation. a. Copy the mouse.mac macro into the c:\msdchem\msmacros directory. 23 ForensicDB: A Web-Accessible Spectral Database i. This is a system macro that was modified to create a custom mouse action. ii. Users must create a backup copy of their original mouse.mac macro, especially if they created their own custom mouse macro functions. b. Copy nes_jcamp.mac, WLquery.exe, and WLWSSettings.ini into the c:\msdchem\msexe directory. i. nes_jcamp.mac and WLquery.exe create the JCAMP file and pass it to ForensicDB for spectrum similarity searching. ii. WLWSSettings is a configuration file that stores user search settings. After copying the macros, executable and configuration files into the correct directories, close and re-launch Agilent ChemStation Data Analysis software. Creating a JCAMP file from Agilent ChemStation While displaying a spectrum hold the <control> key down and double right click with the mouse (Figure 31). A JCAMP file of the displayed spectrum is created and automatically saved in the c:\msdchem\ForensicDB directory. Figure 31. Notification of created JCAMP file. Select Cancel in Figure 31 if you do not have Internet access at the instrument computer. You can then take the created JCAMP spectrum from the c:\\msdchem\ForensicDB folder and search it on an Internet capable computer as described in Section 5, Conducting a Spectrum Similarity Search. The created JCAMP file name will include the file name of the. D data file from which it was created, with the averaged retention times added to the end. In the case shown in Figure 31, the original data file was 02201204.D, and the exported spectrum was an average over 29.719 to 29.885 minutes. The JCAMP file does not contain any information that may have been embedded in the data file when acquiring data on the instrument. It only contains the title with the averaged retention times and the x and y axis information (Figure 32). 24 ForensicDB: A Web-Accessible Spectral Database Figure 32. View of JCAMP file. Directions for searching ForensicDB directly from Agilent ChemStation Select OK in Figure 31 if you have Internet access at the instrument computer and want to search similar spectra in ForensicDB. A Search Similar Spectra dialog box is shown (Figure 33). This will allow you to adjust search settings and it is similar to that described in Section 5, Figure 19. Searching through Agilent ChemStation software is different than searching through the ForensicDB interface in that only a maximum of 9 resulting spectra will be returned. Creating a mirrored reference of your searched spectrum is not a feature when searching through Agilent ChemStation. 25 ForensicDB: A Web-Accessible Spectral Database Figure 33. Search Similar Spectra settings. Select Search to initiate the ForensicDB spectral similarity search. If you have not logged into ForensicDB, you will be prompted to log in. Once logged in, you will see a Webpage dialog box showing the number of records found (Figure 34) and a summary of the returned results in a Notepad document (Figure 35). Figure 34. Number of records found. 26 ForensicDB: A Web-Accessible Spectral Database Figure 35. Summary of returned results The purpose of the summary of returned results is to show the Record ID number, the Spectrum number, the Hit Quality Index and the Compound name. This provides users with a quick view of all information. The returned results are displayed in order of RecordID, not in order of Hit Quality Index (as they are when searching through the ForensicDB interface). The summary of returned results shows the records in order of decreasing Hit Quality Index to aid users in locating the top matches. Users can perform subsequent searches from Agilent ChemStation. They can navigate the database as described in Section 4 or review the results as described in Section 6. 27 ForensicDB: A Web-Accessible Spectral Database 8. Submitting Spectra to ForensicDB Users can now upload their own spectra for inclusion in ForensicDB by going to the following Web-Portal: https://www.forensicdb.org/submit/. To submit spectra to ForensicDB: Choose whether you are submitting DART, EIMS, FTIR, or OTHER spectral method. Figure 36. Select data type to submit. Users must fill out a Record form, providing information such as compound name, submitting facility, and submitter name (Figure 37). Select whether you are submitting multiple files or a single file. Selecting multiple files will keep all parameters the same so that you do not have to re-input the parameters each time. Figure 37. Enter record information. 28 ForensicDB: A Web-Accessible Spectral Database Select Next once the record information is completed. The next screen (Figure 38) is used to enter specific instrumental parameters. Uploaded files must be averaged and background subtracted. Figure 38. Enter instrumental parameters. Once your data are submitted, you will receive a notification of your submission that asks whether you want the instrumental parameters to stay the same for each subsequent submission (Figure 39). Figure 39. Notification of submitted data. If you would like to submit data for a specific spectral method that is not represented in the Webportal, please contact us. 29 ForensicDB: A Web-Accessible Spectral Database 9. Contact Information We are available to answer questions or provide support Monday through Friday, 8:15 AM to 5:00 PM EST, excluding holidays. You may contact us by phone, fax, email, or letter. Phone: 1-866-252-8415 Fax: 919-541-7042 Email: [email protected] Letter: 3040 E. Cornwallis Rd P.O. Box 12194 Research Triangle Park, NC, 27709 30
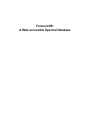
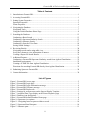
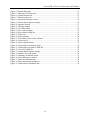
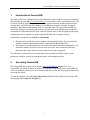
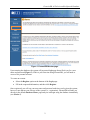
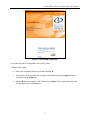
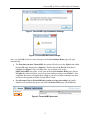
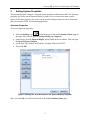
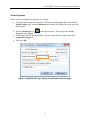
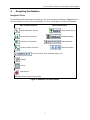

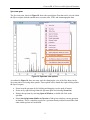

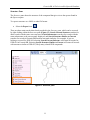
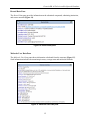
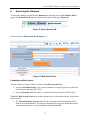
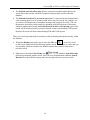


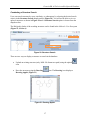
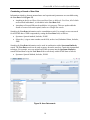
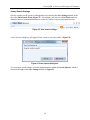
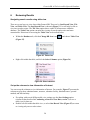
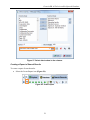
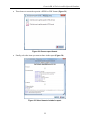
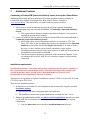
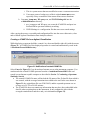
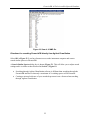


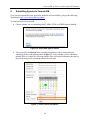

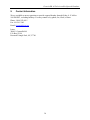
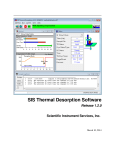
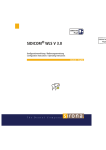


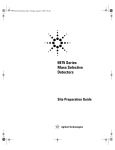
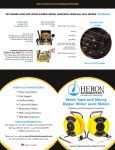
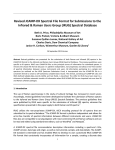
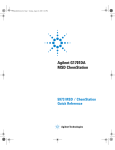


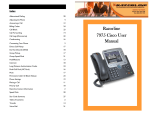
![[ user manual ] - Electro Optical Components, Inc.](http://vs1.manualzilla.com/store/data/005883576_1-0c36e07c3044c4bd3e113418af6fccd7-150x150.png)