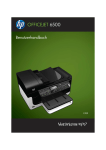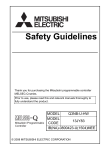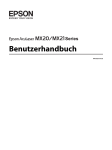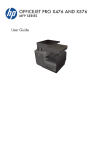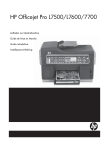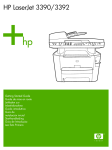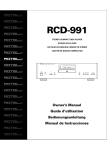Download HP Officejet Pro 6500A (E710) All-in
Transcript
OFFICEJET 6500A Leitfaden zur Inbetriebnahme Guide de démarrage Guida introduttiva Beknopte handleiding E710 Copyright Information Informations sur le copyright © 2010 Copyright Hewlett-Packard Development Company, L.P. © 2010 Copyright Hewlett-Packard Development Company, L.P. Edition 1, 6/2010 Édition 1, 6/2010 Reproduction, adaptation or translation without prior written permission is prohibited, except as allowed under the copyright laws. Toute reproduction, adaptation ou traduction sans autorisation écrite préalable est interdite, à l’exception de ce qui est autorisé en vertu des lois sur le copyright. The information contained herein is subject to change without notice. Les informations contenues dans ce document sont sujettes à des modifications sans préavis. The only warranties for HP products and services are set forth in the express warranty statements accompanying such products and services. Nothing herein should be construed as constituting an additional warranty. HP shall not be liable for technical or editorial errors or omissions contained herein. Les seules garanties couvrant les produits et les services HP sont celles stipulées de façon explicite dans les déclarations de garantie accompagnant ces produits et services. Rien dans le présent document ne peut être considéré comme constituant une garantie supplémentaire. HP n’est en aucun cas responsable des éventuelles omissions ou erreurs d’ordre technique ou éditorial contenues dans le présent document. Trademark credits Microsoft® and Windows® are U.S. registered trademarks of Microsoft Corporation. 2 Crédits Microsoft® et Windows® sont des marques commerciales de Microsoft Corporation aux Etats-Unis. Verwenden des Druckers................................................................................................................................. 2 HP Digital Solutions................................................................................................................................... 3 Internetfunktionen...................................................................................................................................... 3 Einrichten und Verwenden der Faxfunktion......................................................................................................... 5 Faxeinrichtung.......................................................................................................................................... 5 Verwenden der Faxfunktion...................................................................................................................... 10 Fax und digitale Telefondienste..................................................................................................................13 Einrichten der kabellosen (802.11) Kommunikation (nur einige Modelle).................................................................14 Beheben von Einrichtungsproblemen................................................................................................................17 Probleme beim Einrichten des Druckers.......................................................................................................17 Probleme beim Installieren der Software......................................................................................................17 Probleme bei der Faxeinrichtung................................................................................................................17 Probleme bei der Einrichtung kabelloser Verbindungen (802.11)..................................................................... 20 Verwenden des eingebetteten Webservers (EWS)............................................................................................. 22 Eingeschränkte Gewährleistung von Hewlett-Packard......................................................................................... 23 Deutsch Inhalt Sicherheitsinformationen Beachten Sie beim Einsatz dieses Druckers immer die folgenden Sicherheitshinweise, um die Verletzungsgefahr und das Risiko eines elektrischen Schlags zu verringern. 1.Lesen und beachten Sie unbedingt die Anleitungen in der dem Drucker beiliegenden Dokumentation. 2.Beachten Sie alle Warnhinweise und Anleitungen, die am Drucker angebracht sind. 3.Ziehen Sie vor dem Reinigen des Druckers den Netzstecker aus der Steckdose. Note: Die Tinte aus den Patronen wird während des Druckprozesses auf unterschiedliche Weise verwendet, einschließlich des Initialisierungsprozesses, der den Drucker und die Druckpatronen auf den Druckvorgang vorbereitet. Zu diesen Prozessen gehört auch die Druckkopfwartung, durch die die Druckdüsen frei und der Tintenfluss gleichmäßig bleiben. Darüber hinaus verbleiben nach der Verwendung Tintenrückstände in den Patronen. Weitere Informationen finden Sie unter www.hp.com/go/inkusage. 4.Installieren oder verwenden Sie diesen Drucker nicht in der Nähe von Wasser bzw. wenn Sie durchnässt sind. 5.Sorgen Sie für sicheren Stand des Druckers auf einer stabilen Auflagefläche. 6.Wählen Sie für den Drucker einen geschützten Standort, an dem keine Personen auf das Netzkabel treten oder darüber stolpern können. Das Netzkabel darf nicht beschädigt werden. 7.Sollte der Drucker nicht ordnungsgemäß funktionieren, schlagen Sie im Benutzerhandbuch nach (das nach der Installation der Software auf dem Computer verfügbar ist). 8.Im Inneren des Geräts befinden sich keine vom Endnutzer instandsetzbaren Teile. Beauftragen Sie mit Wartung und Instandsetzung qualifiziertes Kundendienstpersonal. 9.Verwenden Sie ausschließlich das externe Netzteil im Lieferumfang des Druckers. Inhalt 1 1. Verwenden des Druckers Danke, daß Sie sich für den Kauf dieses Druckers entschieden haben. Mit diesem Drucker können Sie Dokumente und Fotos drucken, Dokumente an einen angeschlossenen Computer scannen, Kopien erstennen sowie Faxe senden und empfangen. Die Funktionen zum Scannen, Kopieren und Faxversand sind über das Bedienfeld des Druckers verfügbar. Sie können am Bedienfeld auch Einstellungen ändern, Berichte drucken oder Hilfe für den Drucker erhalten. Tip: Wenn der Drucker mit einem Computer verbunden ist, können Sie die Druckereinstellungen auch mithilfe der auf dem Computer verfügbaren HP Softwaretools ändern, etwa mit der Druckersoftware oder dem eingebetteten Webserver (EWS). Weitere Informationen zu diesen Tools finden Sie im Benutzerhandbuch (das nach der Installation der Software auf dem Computer verfügbar ist). Wo finden Sie das Benutzerhandbuch? Das Benutzerhandbuch (auch als „Hilfe“ bezeichnet) für diesen Drucker liegt nicht in gedruckter Form vor. Stattdessen wird es bei der Installation der HP Software auf Ihren Computer übertragen. Dieses Handbuch enthält Informationen zu folgenden Themen: • • • • Informationen zur Fehlerbehebung Wichtige Sicherheitshinweise und behördliche Vorschriften Informationen zu unterstütztem Druckzubehör Detaillierte Benutzeranweisungen Sie können dieses Handbuch entweder aus der HP Drucksoftware (Windows) oder aus dem Hilfemenü (Mac OS X) öffnen: • Windows: Klicken Sie auf Start, und wählen Sie Programme oder Alle Programme. Wählen Sie HP, den Ordner für Ihren HP Drucker und anschließend Hilfe aus. • Mac OS X: Klicken Sie im Finder auf Hilfe > Mac-Hilfe. Wählen Sie im Help Viewer-Fenster Ihren Drucker aus dem Einblendmenü „Mac-Hilfe“ aus. Ferner ist auch eine Version dieses Handbuchs im Adobe Acrobat-Format auf der HP Support-Website (www.hp.com/support) verfügbar. 2 Verwenden des Druckers HP Digital Solutions Weitere Informationen Weitere Informationen zum Einrichten und Verwendendieser digitalen Lösungen finden Sie im Benutzerhandbuch. (Das Benutzerhandbuch ist nach der Installation der Software auf dem Computer verfügbar.) Deutsch Im Lieferumfang des Druckers befindet sich eine Sammlung von digitalen Lösungen zur Vereinfachung und Optimierung Ihrer Arbeit. An Computer scannen Sie können am Bedienfeld des Druckers einfach per Tastendruck direkt Dokumente an einen Computer scannen oder schnell für Geschäftspartner als E-Mail-Anhänge bereitstellen. Note: Wenn Sie einen Computer unter Microsoft® Windows® verwenden und Ihr Computer im Druckerbedienfeld nicht als Ziel aufgelistet ist, müssen Sie auf dem Zielcomputer die Scanfunktion der HP Software neu starten. Zum Neustart der Scanfunktion, klicken Sie auf dem Desktop des Computers auf Start, und wählen Sie Programme oder Alle Programme. Wählen Sie HP, den Ordner für Ihren Drucker und dann Ihren Drucker aus. Klicken Sie in dem jetzt eingeblendeten Fenster auf die Option An Computer scannen aktivieren. HP Digitales Fax (Fax an PC und Fax an Mac) Suchen Sie nie wieder ein wichtiges Fax in einem Stapel von Papieren! Verwenden Sie „Fax an PC“ und „Fax an Mac“, wenn Sie automatisch Faxe empfangen und diese direkt auf dem Computer speichern möchten. Mit „Fax an PC“ und „Fax an Mac“ können Sie digitale Kopien Ihrer Faxe einfach speichern und ersparen sich den Ärger mit großen Papierstapeln. Ferner können Sie die Druckausgabe von Faxen komplett abschalten - das spart nicht nur Papier und Tinte, sondern schont auch unsere Umwelt. Internetfunktionen Der Drucker verfügt über innovative webfähige Lösungen, mit denen Sie schnell auf das Internet zugreifen, Dokumente abrufen und schneller und einfacher drucken können – ohne dazu einen Computer zu benutzen. Darüber hinaus können Sie einen Webservice (Marketsplash by HP) nutzen, um Marketingmaterialien in professioneller Qualität zu erstellen und zu drucken. Note: Neben diesen Lösungen können Sie Druckaufträge auch entfernt von mobilen Geräten an den Drucker senden. Dieser Dienst unter der Bezeichnung HP ePrint ermöglicht das Drucken von mobilen Telefonen, Netbooks oder anderen mobilen Geräten, die eine E-Mail-Verbindung besitzen – überall und jederzeit. Note: Um diese Webfunktionen zu verwenden, muss der Drucker mit dem Internet verbunden sein (über ein Ethernet-Kabel oder eine Wireless-Verbindung). Sie können diese Webfunktionen nicht verwenden, wenn der Drucker über ein USB-Kabel angeschlossen ist. Verwenden des Druckers 3 HP Apps HP Apps bieten eine schnelle und einfache Möglichkeit, geschäftliche Informationen abzurufen, zu speichern und zu drucken, ohne dass hierfür ein Computer benötigt wird. HP Apps ermöglichen direkt vom Bedienfeld des Druckers den Zugriff auf Inhalte, die im Web gespeichert sind, beispielsweise Geschäftsformulare, Nachrichten, Archivierung usw. Um HP Apps zu verwenden, muss der Drucker mit dem Internet verbunden sein (über ein Ethernet-Kabel oder eine Wireless-Verbindung). Befolgen Sie die Anleitungen auf dem Bedienfeld des Druckers, um diesen Dienst zu aktivieren und einzurichten. Neue Apps werden regelmäßig hinzugefügt. Sie können ausgewählt und zur Benutzung auf das Bedienfeld des Druckers heruntergeladen werden. Weitere Informationen finden Sie im Internet unter www.hp.com/go/ePrintCenter. Note: Eine Liste der Systenanforderungen für diese Website finden Sie im Benutzerhandbuch (das nach der Installation der Software auf dem Computer verfügbar ist). Marketsplash by HP Expandieren Sie Ihr Geschäft mit Online-Tools und Services von HP zum Erstellen und Drucken professioneller Marketingmaterialien. Marketsplash bietet Ihnen die folgenden Möglichkeiten: • Erstellen Sie schnell und einfach beeindruckende Broschüren, Flugblätter, Visitenkarten und andere Drucksachen in professioneller Qualität. Es stehen Tausende von Vorlagen zur Auswahl, die von preisgekrönten Designern entworfen wurden und die sich an Ihre Anforderungen anpassen lassen. • Dank vielfältiger Druckoptionen erhalten Sie genau die Ergebnisse, die Sie benötigen und wann Sie sie benötigen. Für sofortige, qualitativ hochwertige Ausdrucke verwenden Sie Ihren Drucker. Weitere Optionen sind online von HP und unseren Partnern verfügbar. Erzielen Sie die professionelle Qualität, die Sie erwarten, und minimieren Sie gleichzeitig die Druckkosten. • Auf Ihrem Marketsplash-Konto sind alle Ihre Marketingmaterialien organisiert und jederzeit verfügbar. Sie können darauf von einem beliebigen Computer oder direkt über das Bedienfeld Ihres Druckers (nur bestimmte Modelle) zugreifen. Für den Einstieg wählen Sie in der mit dem Drucker gelieferten HP Software „Marketsplash by HP“ aus. Oder besuchen Sie marketsplash.com, um weitere Informationen zu erhalten. Note: Eine Liste der Systemanforderungen für diese Website entnehmen Sie den HP WebsiteSpezifikationen im Benutzerhandbuch (das nach der Installation der Software auf dem Computer verfügbar ist). Note: Nicht alle Tools und Services von Marketsplash sind in allen Ländern, Regionen und Sprachen verfügbar. Besuchen Sie marketsplash.com, um die neuesten Informationen zu erhalten. HP ePrint HP ePrint ermöglicht es, überall und jederzeit von E-Mailfähigen Mobiltelefonen, Netbooks oder anderen mobilen Geräten zu drucken. Mit dem Dienst Ihres mobilen Geräts und den Webdiensten des Druckers können Sie Dokumente an einen Drucker ausgeben, der direkt neben Ihnen steht oder Tausende von Kilometern entfernt ist. Zur Nutzung des HP ePrint-Dienstes sind die folgenden Komponenten erforderlich: • HP ePrint-fähiger Drucker, der mit dem Internet verbunden ist (über Ethernet-Kabel oder eine kabellose Verbindung) • Gerät mit funktionierender E-Mail-Fähigkeit Befolgen Sie die Anleitungen auf dem Bedienfeld des Druckers, um dessen Webdienste zu aktivieren und einzurichten. Weitere Informationen finden Sie unter www.hp.com/go/ePrintCenter 4 Verwenden des Druckers 2. Einrichten und Verwenden der Faxfunktion Deutsch er Drucker ermöglicht das Senden und D Empfangen von Faxen sowohl in Schwarzweiß als auch in Farbe. Faxeinrichtung Befolgen Sie vor der Verwendung der Faxfunktion die folgenden Schritte, um den Drucker erfolgreich zu verbinden. Tip: Sie können zur Faxeinrichtung den Faxeinrichtungs-Assistenten (Windows) oder das HP Dienstprogramm (Mac OS X) verwenden. Weitere Informationen zu den Faxfunktionen des Druckers finden Sie im Benutzerhandbuch (das nach der Installation der Software auf dem Computer verfügbar ist). Finden von FaxEinrichtungsdaten WICHTIG: Sehen Sie im Kasten „Finden von FaxEinrichtungsdaten“ nach, ob Ihr Land/Ihre Region aufgelistet ist. Wenn Ihr Land/Ihre Region in der Liste enthalten ist, besuchen Sie die Webseite für Einrichtungsinformationen. Wenn Ihr Land/Ihre Region nicht aufgelistet ist, befolgen Sie die Anleitungen im vorliegenden Handbuch. Wenn Sie in den folgenden Ländern/Regionen leben, besuchen Sie die entsprechende Website, um Informationen zur Faxeinrichtung zu erhalten. Österreich Belgien Niederländisch Französisch Dänemark Finnland Frankreich Deutschland Irland Italien Norwegen Niederlande Portugal Spanien Schweden Schweiz Französisch Deutsch Großbritannien www.hp.com/at/faxconfig www.hp.be/nl/faxconfig www.hp.be/fr/faxconfig www.hp.dk/faxconfig www.hp.fi/faxconfig www.hp.com/fr/faxconfig www.hp.com/de/faxconfig www.hp.com/ie/faxconfig www.hp.com/it/faxconfig www.hp.no/faxconfig www.hp.nl/faxconfig www.hp.pt/faxconfig www.hp.es/faxconfig www.hp.se/faxconfig www.hp.com/ch/fr/faxconfig www.hp.com/ch/de/faxconfig www.hp.com/uk/faxconfig Einrichten und Verwenden der Faxfunktion 5 Schritt 1: Anschließen des Druckers an die Telefonleitung nach der Installation der Software auf dem Computer verfügbar ist). Vorbereitungen Vergewissern Sie sich, bevor Sie beginnen, dass die folgenden Voraussetzungen vorliegen: • • • ACHTUNG: Wenn Sie zum Anschließen ein anderes als das mit dem Drucker gelieferte Kabel verwenden, können Sie möglicherweise nicht erfolgreich faxen. Wegen der möglichen Unterschiede zwischen dem zu Hause oder im Büro vorhandenen Telefonkabel und dem Kabel im Lieferumfang des Druckers empfiehlt HP, das mit dem Drucker gelieferte Kabel zu verwenden. Tintenpatronen eingesetzt; Papier im Format A4 oder Letter im Fach eingelegt; Halten Sie das Telefonkabel und den Adapter (falls mit dem Drucker geliefert) bereit. Weitere Informationen finden Sie im Installationsposter im Lieferumfang des Druckers. 2. So verbinden Sie den Drucker mit anderen Telefongeräten: 1. Schließen Sie ein Ende des mit dem Drucker gelieferten Telefonkabels an die Telefonsteckdose und das andere Ende an den mit1-LINE beschrifteten Anschluss auf der Rückseite des Druckers an. Note: Falls Schwierigkeiten beim Einrichten des Druckers mit anderen Geräten oder Diensten auftreten, wenden Sie sich an den Anbieter des betreffenden Geräts oder Dienstes. Note: Sie müssen möglicherweise das mitgelieferte Telefonkabel an den für Ihr Land/Ihre Region bereitgestellten Adapter anschließen. Note: Wenn das mit dem Drucker gelieferte Telefonkabel zu kurz ist, können Sie es mit einem Kupplungsstück verlängern. Sie können das Kupplungsstück in Elektronikfachgeschäften erwerben, die Telefonzubehör vertreiben. Sie benötigen außerdem ein weiteres Telefonkabel. Dabei kann es sich um ein Standardkabel handeln, das Sie möglicherweise vorrätig haben. Weitere Informationen finden Sie im Benutzerhandbuch (das 1 Schließen Sie gegebenenfalls andere Telekommunikationsgeräte an. Weitere Informationen zum Verbinden und Einrichten zusätzlicher Geräte oder Dienste mit dem Drucker finden Sie in den Kästen im vorliegenden Abschnitt oder im Benutzerhandbuch. T ipp: Wenn Sie an der Telefonleitung, die Sie zum Faxen verwenden, einen Anrufbeantworterdienst nutzen, können Faxe nicht automatisch empfangen werden. Da Sie in der Lage sein müssen, eingehende Faxanrufe persönlich anzunehmen, müssen Sie die sicherstellen, dass die Anrufbeantworter-Funktion deaktiviert ist. Wenn Sie Faxe stattdessen automatisch empfangen möchten, wenden Sie sich an Ihre Telefongesellschaft, um einen Spezialtondienst oder eine separate Telefonleitung für Faxe einzurichten. 3. Nachdem Sie den Drucker und etwaige andere Telekommunikationsgeräte angeschlossen haben, gehen Sie zu „Schritt 2: Testen der Faxeinrichtung” auf Seite 8. 1 Telefonsteckdose 2 1-LINE-Anschluss am Drucker 2 Was ist ein Spezialtondienst? Viele Telefongesellschaften bieten verschiedene Spezialtonfolgen an, mit deren Hilfe Sie mehrere Telefonnummern auf einer Leitung unterscheiden können. Wenn Sie diesen Dienst nutzen, wird jeder Telefonnummer eine andere Ruftonfolge zugewiesen. Sie können den Drucker so einstellen, dass er nur Anrufe entgegennimmt, die eine bestimmte Tonfolge aufweisen. Wenn Sie der Drucker an eine Leitung anschließen, die einen Spezialtondienst unterstützt, lassen Sie die Telefongesellschaft den Sprachanrufen und Faxanrufen je eine Spezialtonfolge zuweisen. Für eine Faxnummer empfiehlt HP doppelte oder dreifache Ruftöne. Wenn der Drucker die Spezialtonfolge erkennt, nimmt er den Anruf und das Fax an. Informationen, wie Sie den Drucker zur Erkennung von Spezialtönen einrichten, finden Sie unter „Schritt 3: Konfigurieren der Faxeinstellungen” auf Seite 8. 6 Einrichten und Verwenden der Faxfunktion Anschließen an eine DSL-/ADSL-Leitung 1 1. S etzen Sie das DSL-/ADSL-Filter- und Telefonkabel, das Sie von Ihrem DSL-/ADSL-Dienstanbieter erhalten haben, zwischen die Wandsteckdose und das DSL/ADSL-Filter. 2. Schließen Sie das Telefonkabel im Lieferumfang des Druckers zwischen dem DSL-/ADSL-Filter und dem 1-Line-Anschluss am Drucker an. 2 Deutsch Wenn Sie einen DSL-/ADSL-Dienst nutzen, nehmen Sie den Faxanschluss anhand der nachfolgenden Schritte vor: 3 1 Telefonsteckdose 2 DSL-/ADSL-Filter und Telefonkabel (von Ihrem DSL-/ADSL-Dienstanbieter bereitgestellt) 3 Telefonkabel im Lieferumfang des Druckers, verbunden mit dem 1-LINE-Anschluss des Druckers Anschließen von Zusatzgeräten Ziehen Sie den weißen Stecker vom 2-EXT-Anschluss auf der Rückseite des HP Geräts ab und schließen Sie dann ein Telefon daran an. Wenn Sie zusätzliche Geräte anschließen wie z. B. ein Computer-Wählmodem oder ein Telefon, müssen Sie einen Splitter für Parallelleitungen erwerben. Ein paralleler Splitter besitzt einen RJ-11-Anschluss auf der Vorderseite und zwei RJ-11-Anschlüsse auf der Rückseite. Verwenden Sie keinen Telefonsplitter für zwei Leitungen, seriellen Splitter oder Splitter für parallele Leitungen mit zwei RJ-11-Anschlüssen auf der Vorderseite und einem Stecker auf der Rückseite. Note: Wenn Sie einen DSL-/ADSL-Dienst nutzen, schließen Sie den DSL-/ADSL-Filter an den Splitter für Parallelleitungen an. Verwenden Sie dann das von HP gelieferte Telefonkabel, um das andere Ende des Filters mit dem 1-Line-Anschluss des Druckers zu verbinden. Ziehen Sie den weißen Stecker vom 2-EXT-Anschluss auf der Rückseite des Drucker ab und verbinden Sie dann ein Telefon oder einen Anrufbeantworter mit dem 2-EXT-Anschluss. Verbinden Sie als Nächstes den zweiten Anschluss des Splitters für Parallelleitungen mit dem DSL-/ADSL-Modem, das mit dem Computer verbunden ist. 7 1 3 4 2 5 6 1 Telefonsteckdose 2 Splitter für Parallelleitungen 3 DSL-/ADSL-Filter (von Ihrem DSL-/ADSL-Dienstanbieter erhältlich) 4 Telefonkabel im Lieferumfang des Druckers 5 DSL-/ADSL-Modem 6 Computer 7 Telefon Einrichten und Verwenden der Faxfunktion 7 Schritt 2: Testen der Faxeinrichtung Testen Sie Ihre Faxeinrichtung, um den Status und die richtige Einrichtung der Faxfunktion des Druckers zu überprüfen. Beim Faxtest geschieht Folgendes: 1. Tippen Sie auf dem Bedienfeld des Druckers auf den Nach-rechts-Pfeil und anschließend auf Einrichtung. 2. Tippen Sie auf Extras, und anschließend auf Faxtest durchführen. Der Drucker zeigt dann das Testergebnis an und druckt einen Bericht. Nach Abschluss des Tests wird ein Bericht mit den Ergebnissen gedruckt. Wenn während des Tests Fehler auftraten, verwenden Sie die Informationen im Bericht, um das Problem zu beheben. Führen Sie anschließend den Test erneut aus. Weitere Informationen zur Fehlerbehebung finden Sie unter „Probleme beim Einrichten des Druckers” auf Seite 17. 3. Wenn der Faxtest erfolgreich abgeschlossen wurde, gehen Sie zu „Schritt 3: Konfigurieren der Faxeinstellungen” auf Seite 8. • Testen der Faxhardware •Prüfen, ob das richtige Telefonkabel am Drucker angeschlossen ist •Es wird geprüft, dass die Telefonleitung mit dem richtigen Anschluss verbunden ist. • Es wird festgestellt, ob ein Wählton vorhanden ist. • Es wird nach einer aktiven Telefonleitung gesucht. •Der Status der Telefonverbindung wird überprüft. Schritt 3: Konfigurieren der Faxeinstellungen Nachdem Sie den Drucker an die Telefonleitung angeschlossen haben, passen Sie die Faxeinstellungen des Druckers an Ihre Anforderungen an. Wo kann ich die Faxeinstellungen ändern? Sie können Faxeinstellungen über die folgenden Tools konfigurieren: Note: Um dieselben Einstellungen für Faxauflösung und Helligkeit für alle vom Drucker gesendeten Faxnachrichten zu verwenden, konfigirieren Sie die gewünschten Einstellungen und tippen Sie anschließend auf Neue Standardeinstellungen. Bedienfeld des Druckers Tippen Sie am Bedienfeld des Druckers auf Fax und anschließend auf Einstellungen. Wählen Sie anschließend die Einstellung aus, die Sie konfigurieren möchten. HP Software Wenn Sie auf Ihrem Computer die HP Software installiert haben, können Sie damit die Faxeinstellungen konfigurieren. Weitere Informationen zur Verwendung dieser Tools oder Einstellungen finden Sie im Benutzerhandbuch. Zu konfigurierende Einstellung Vorgehensweise Autom. Empfang Setzen Sie den Antwortmodus auf Ein, wenn eingehende Anrufe und Faxe automatisch angenommen werden sollen. Eingehende Anrufe werden vom Drucker dann angenommen, wenn die Anzahl der in der Einstellung Rufannahme nach festgelegten Ruftöne erreicht wurde. 1. 2. 3. Töne bis Antwort (Optional) 1. Festlegen der Anzahl der Ruftöne bis zur Rufannahme Note: Die Anzahl der Ruftöne bis zur Entgegennahme 2. eines Anrufs müssen für den Drucker also höher sein als für den Anrufbeantworter. 3. 4. 5. 8 Einrichten und Verwenden der Faxfunktion Tippen Sie auf den Nach-rechts-Pfeil und anschließend auf Einrichtung. Tippen Sie auf Faxeinstellungen und anschließend auf Basis-Fax-Einrichtung. Tippen Sie auf 'Autom. Antwort und anschließend auf EIN. Tippen Sie auf den Nach-rechts-Pfeil und anschließend auf Einrichtung. Tippen Sie auf Faxeinstellungen und anschließend auf Basis-Fax-Einrichtung. Tippen Sie auf Töne bis Antwort. Tippen Sie auf den Nach-oben-Pfeil oder , um die Anzahl der Ruftöne zu ändern. Tippen Sie auf 'Fertig, um die Einstellung zu übernehmen. Vorgehensweise Spezialton Ändern des Ruftonmusters für Spezialtonfolge Note: Wenn Sie einen Spezialtondienst verwenden, können Sie mehrere Telefonnummern an derselben Telefonleitung nutzen. Sie können diese Einstellung ändern, damit der Drucker automatisch erkennen kann, welches Ruftonmuster ausschließlich für Faxanrufe verwendet werden soll. 1. Tipp: Sie können die Ruftonunterscheidung auch mit der Funktion „Ruftonmustererkennung“ am Bedienfeld des Druckers einstellen. Mit dieser Funktion wird das Ruftonmuster eines eingehenden Anrufs vom Drucker erkannt und aufgezeichnet. Dieser Anruf dient zur automatischen Erkennung des Ruftonmusters, das Ihre Telefongesellschaft für Faxanrufe zugeordnet hat. 2. 3. 4. 5. Tippen Sie auf den Nach-rechts-Pfeil und anschließend auf Einrichtung. Tippen Sie auf Fax-Einrichtung und anschließend auf Erweiterte Fax-Einrichtung. Tippen Sie auf Spezialton. In einer Meldung wird mitgeteilt, dass diese Einstellung nur geändert werden darf, wenn die Telefonleitung für mehrere Rufnummern verwendet wird. Tippen Sie zum Fortfahren auf Ja. Führen Sie eine der folgenden Aktionen aus: • Tippen Sie auf das Ruftonmuster, das Ihre Telefongesellschaft für Faxanrufe zugeordnet hat. Oder • Tippen Sie auf Ruftonmustererkennung, und befolgen Sie danach die Anleitungen auf dem Bedienfeld des Druckers. Deutsch Zu konfigurierende Einstellung Note: Wenn Sie eine Nebenstellenanlage verwenden, die unterschiedliche Ruftonmuster für interne und externe Anrufe besitzt, müssen Sie die Faxnummer von einer externen Nummer anrufen. Faxgeschw. Stellen Sie die Faxgeschwindigkeit für die Kommunikation des Druckers mit anderen Faxgeräten beim Senden und Empfangen ein. Note: Wenn Probleme beim Senden und Empfangen von Faxen auftreten, versuchen Sie die Faxgeschwindigkeit zu reduzieren. 1. Faxfehlerkorrekturmodus Wenn der Drucker während der Übertragung ein Fehlersignal erkennt und die Fehlerkorrektur aktiviert ist, kann er den betreffenden Teil der Faxnachricht erneut vom sendenden Gerät anfordern. Note: Wenn Probleme beim Senden und Empfangen von Faxen auftreten, deaktivieren Sie die Fehlerkorrektur. Das Deaktivieren dieser Einstellung kann auch sinnvoll sein, wenn Sie Faxnachrichten in andere Länder/Regionen senden oder aus anderen Ländern/Regionen empfangen möchten, oder wenn Sie eine Satellitentelefonverbindung verwenden. 1. Lautstärke Ändern Sie die Lautstärke der Druckertöne, einschließlich Faxtöne. 1. 2. 3. 4. 2. 3. 4. 2. 3. 4. Tippen Sie auf den Nach-rechts-Pfeil und anschließend auf Einrichtung. Tippen Sie auf Fax-Einrichtung und anschließend auf Erweiterte Fax-Einrichtung. Tippen Sie auf den Nach-unten-Pfeil und anschließend auf Faxgeschwindigkeit. Tippen Sie auf Schnell, Mittel oder Langsam. Tippen Sie auf den Nach-rechts-Pfeil und anschließend auf Einrichtung. Tippen Sie auf Fax-Einrichtung und anschließend auf Erweiterte Fax-Einrichtung. Tippen Sie auf den Nach-unten-Pfeil und anschließend auf Fehlerkorrekturmodus. Wählen Sie Ein oder Aus. Tippen Sie auf den Nach-rechts-Pfeil und anschließend auf Einrichtung. Tippen Sie auf Faxeinstellungen und anschließend auf Basis-Fax-Einrichtung. Tippen Sie auf den Nach-unten-Pfeil und anschließend auf Lautstärke Fax-Signal. Tippen Sie auf Leise, Laut oder Aus. Einrichten und Verwenden der Faxfunktion 9 Verwenden der Faxfunktion In diesem Abschnitt wird das Senden und Empfangen von Faxen beschrieben. Weitere Informationen Im Benutzerhandbuch finden Sie weitere Informationen zu den folgenden Themen: • Senden eines Fax unter Verwendung der Wahlüberwachung • • • • • Faxversand vom Computer Senden eines Fax aus dem Speicher Planen einer Faxnachricht zum späteren Senden Senden eines Fax an mehrere Empfänger Senden einer Faxnachricht im Fehlerkorrekturmodus Das Benutzerhandbuch ist nach der Installation der Software auf dem Computer verfügbar. Senden eines Fax Sie können Faxe auf unterschiedliche Arten senden. Über das Bedienfeld des Druckers können Sie Schwarzweißoder Farbfaxe senden. Sie können Faxe auch manuell von einem angeschlossenen Telefon aus senden, wodurch Sie die Möglichkeit erhalten, vor dem Faxversand mit dem Empfänger zu sprechen. Sie können auch Dokumente auf Ihrem Computer als Faxe senden, ohne sie vorher zu drucken. Senden einer Standard-Faxnachricht 1. Legen Sie das gewünschte Dokument in den Drucker ein. Sie können wahlweise vom automatischen Vorlageneinzug (ADF) oder vom Vorlagenglas faxen. 2. Tippen Sie auf Fax. 3. Geben Sie die Faxnummer über das Tastenfeld ein. T ipp: Drücken Sie wiederholt *@, bis ein Gedankenstrich (-) erscheint, um eine Pause in die eingegebene Faxnummer einzufügen. 10 Einrichten und Verwenden der Faxfunktion 4. Tippen Sie auf Start Schwarz oder Start Farbe. T ipp: Wenn der Empfänger die Qualität der von Ihnen gesendeten Faxnachricht bemängelt, ändern Sie probeweise die Auflösung oder den Kontrast der Faxnachricht. Senden einer Faxnachricht von einem Nebenstellentelefon aus Legen Sie das gewünschte Dokument in den Drucker ein. 4. Sie können wahlweise vom automatischen Vorlageneinzug (ADF) oder vom Vorlagenglas faxen. Wenn der Empfänger den Anruf entgegennimmt, können Sie sich mit ihm unterhalten, bevor Sie die Faxnachricht senden. Note: Wenn ein Faxgerät den Anruf entgegennimmt, hören Sie Faxtöne vom empfangenden Faxgerät. Fahren Sie mit dem nächsten Schritt fort, um das Fax zu übertragen 5. Wenn Sie die Faxnachricht senden möchten, tippen Sie auf Start Schwarz oder Start Farbe. Deutsch 1. Note: Wählen Sie nach der entsprechenden Anweisung Fax senden. 2. Tippen Sie auf Fax. 3. Wählen Sie die Nummer über das Tastenfeld des Telefons, das mit dem Drucker verbunden ist. Note: Verwenden Sie nicht das Tastenfeld auf dem Bedienfeld des Druckers, wenn Sie eine Faxnachricht manuell senden. Sie müssen das Tastenfeld am Telefon verwenden, um die Nummer des Empfängers zu wählen. Wenn Sie mit dem Empfänger sprechen, bevor Sie die Faxnachricht senden, informieren Sie den Empfänger darüber, dass er auf seinem Faxgerät die Starttaste drücken soll, wenn er Faxtöne hört. Die Telefonleitung kann während der Faxübertragung nicht verwendet werden. Sie können den Hörer jetzt auflegen. Wenn Sie nach der Faxübertragung erneut mit dem Empfänger sprechen möchten, bleiben Sie in der Leitung, bis der Sendevorgang abgeschlossen ist. Faxempfang Faxnachrichten können automatisch oder manuell empfangen werden. Note: Wenn Sie ein Fax im Format Legal oder größer empfangen und der Drucker momentan nicht auf das Legal-Format eingestellt ist, wird das Fax auf das Format des eingelegten Papiers verkleinert. Wenn Sie die Funktion zur automatischen Verkleinerung deaktiviert haben, wird das Fax auf zwei Seiten gedruckt. Wenn Sie gerade ein Dokument kopieren, während ein Fax eingeht, wird das Fax bis zum Abschluss des Kopiervorgangs im Speicher des Druckers abgelegt. Dadurch kann sich die Anzahl der im Speicher ablegbaren Faxseiten verringern. Weitere Informationen Im Benutzerhandbuch finden Sie weitere Informationen zu den folgenden Themen: • Erneutes Drucken empfangener Faxe aus dem Speicher • • Abfrage für den Empfang eines Fax • • Festlegen des Papierformats für empfangene Faxe • Blockieren von unerwünschten Faxnummern Weiterleiten von Faxnachrichten an eine andere Nummer Einstellen der automatischen Verkleinerung für eingehende Faxe Das Benutzerhandbuch ist nach der Installation der Software auf dem Computer verfügbar. Einrichten und Verwenden der Faxfunktion 11 Automatischer Faxempfang Wenn Sie am Bedienfeld des Druckers die Option Autom. Empfang aktivieren (dies ist die Standardeinstellung), werden eingehende Anrufe und Faxe automatisch nach der Anzahl der in der Einstellung Töne bis Antwort angegebenen Klingeltöne empfangen. Informationen darüber, wie Sie diese Einstellung konfigurieren, finden Sie unter „Schritt 3: Konfigurieren der Faxeinstellungen” auf Seite 8. Faxe und Ihr Anrufbeantworterdienst Wenn Sie an der Telefonleitung, die Sie zum Faxen verwenden, einen Anrufbeantworterdienst nutzen, können Faxe nicht automatisch empfangen werden. Stattdessen müssen Sie sicherstellen, dass die Einstellung für den automatischen Empfang deaktiviert ist, damit Sie Faxe manuell empfangen können. Achten Sie darauf, das Fax manuell zu empfangen, bevor der Anrufbeantworterdienst an der Leitung reagiert. Wenn Sie Faxe stattdessen automatisch empfangen möchten, wenden Sie sich an Ihre Telefongesellschaft, um einen Spezialtondienst oder eine separate Telefonleitung für Faxe einzurichten. Manuelles Empfangen eines Fax Wenn Sie ein Telefongespräch führen, kann Ihr Gesprächspartner Ihnen ein Fax senden, während Sie weiterhin verbunden sind (dies wird als „manuelles Faxen“ bezeichnet). 4. Wenn Sie mit dem Absender telefonieren, bitten Sie ihn, die Starttaste seines Faxgeräts zu drücken. 5. Wenn Sie Faxtöne von einem sendenden Faxgerät hören, gehen Sie folgendermaßen vor: Sie können Faxe manuell von einem Telefon empfangen, das (über den 2-EXT-Anschluss) mit dem Drucker verbunden ist oder sich an derselben Leitung befindet (aber nicht direkt mit dem Drucker verbunden ist). 1. Stellen Sie sicher, dass der Drucker eingeschaltet ist und Papier im Hauptfach eingelegt wurde. 2. Entfernen Sie alle Originale aus dem Vorlageneinzug. 3. Legen Sie für die Einstellung 'Töne bis Antwort einen hohen Wert fest, damit Sie den Anruf vor dem Drucker entgegennehmen können. Oder deaktivieren Sie die Einstellung 'Automatische Antwort damit eingehende Anrufe nicht automatisch vom Drucker angenommen werden. a. Tippen Sie auf Faxen, und wählen Sie dann Start Schwarz oder Start Farbe aus. b. Nachdem der Faxempfang vom Drucker gestartet wurde, können Sie den Hörer auflegen oder in der Leitung bleiben. Die Telefonleitung kann während der Faxübertragung nicht verwendet werden. Erneutes Drucken empfangener Faxe aus dem Speicher Wenn Sie den Modus Faxempfang sichern einstellen, werden empfangene Faxnachrichten im Speicher abgelegt. Dabei spielt es keine Rolle, ob eine Fehlerbedingung auf dem Drucker vorliegt. Note: Alle Faxnachrichten werden beim Ausschalten aus dem Speicher gelöscht. Weitere Informationen zum Verwenden dieser Funktion finden Sie im Benutzerhandbuch (das nach der Installation der Software auf dem Computer verfügbar ist). 12 Einrichten und Verwenden der Faxfunktion 1. Stellen Sie sicher, dass sich im Hauptpapierfach Papier befindet. 2. Tippen Sie auf den Nach-rechts-Pfeil anschließend auf Einrichtung. 3. Tippen Sie auf Extras und anschließend auf Gespeicherte Faxnachrichten drucken. Die Faxe werden in der umgekehrten Reihenfolge ausgedruckt, in der sie empfangen wurden, d. h. das zuletzt empfangene Fax wird zuerst gedruckt. 4. Wenn Sie das erneute Drucken der Faxnachrichten im Speicher beenden möchten, tippen Sie auf (Abbrechen). und Sie können verschiedene Arten von Faxberichten drucken: • • • • Faxbestätigungsseite Diese Berichte enthalten nützliche Systeminformationen zum Drucker. Note: Sie können auch den Anrufverlauf auf der Bedienfeldanzeige des Druckers anzeigen. Zum Anzeigen des Anrufverlaufs tippen Sie auf Fax und anschließend auf (Anrufverlauf). Die Liste kann allerdings nicht gedruckt werden. Faxprotokoll Bild auf Faxsendebericht Andere Berichte Deutsch Berichte und Protokolle So drucken Sie einen Bericht 1. Tippen Sie auf den Nach-rechts-Pfeil anschließend auf Einrichtung. und 2. Tippen Sie auf Fax-Einrichtung den Nach-unten-Pfeil und anschließend auf Faxberichte. 3. Wählen Sie den zu druckenden Faxbericht aus, und drücken Sie anschließend auf OK. 2. Tippen Sie auf Extras. 3. und Tippen Sie auf den Nach-unten-Pfeil anschließend auf Faxprotokoll löschen. So löschen Sie das Faxprotokoll Note: Beim Löschen des Faxprotokolls werden auch alle im Speicher abgelegten Faxnachrichten gelöscht. 1. Tippen Sie auf den Nach-rechts-Pfeil anschließend auf Einrichtung. und Fax und digitale Telefondienste Viele Telefongesellschaften bieten ihren Kunden digitale Telefondienste an, beispielsweise: • DSL: DSL-Dienst Ihrer Telefongesellschaft. (DSL wird in Ihrem Land/Ihrer Region möglicherweise als ADSL bezeichnet.) • PBX: Nebenstellenanlage (PBX – Private Branch Exchange) • ISDN: Diensteintegrierendes digitales Telekommunikationsnetz (Integrated Services Digital Network – ISDN) • FoIP: Preiswerter Telefonservice, der es Ihnen ermöglicht, mit dem Drucker Faxe über das Internet zu senden und zu empfangen. Diese Methode wird als Fax über Internetprotokoll (Fax over Internet Protocol, FoIP) bezeichnet. Weitere Informationen finden Sie im Benutzerhandbuch. HP Drucker sind für den Betrieb mit herkömmlichen analogen Telefondiensten ausgelegt. Wenn Sie eine digitale Telefonumgebung nutzen (z. B. DSL/ADSL, Nebenstellenanlage oder ISDN), benötigen Sie zum Einrichten der Faxfunktionen des Druckers möglicherweise Filter oder Konverter für die Digital-Analog-Umsetzung. Note: HP gibt keine Garantie, dass der Drucker mit allen DLS-Leitungen oder -Anbietern, in allen digitalen Umgebungen oder mit allen Digital-Analog-Konvertern funktioniert. Es empfiehlt sich immer, direkt bei der Telefongesellschaft die richtigen Einrichtungsoptionen anhand der von ihr bereitgestellten Leitungsdienste zu erfragen. Einrichten und Verwenden der Faxfunktion 13 3. Einrichten der kabellosen (802.11) Kommunikation (nur einige Modelle) Wenn der Drucker die kabellose Kommunikation (802.11) unterstützt, können Sie ihn mit einem bestehenden drahtlosen Netzwerk verbinden. Um den Drucker zu verbinden, führen Sie die folgenden Schritte in der angegebenen Reihenfolge aus. Note: Stellen Sie vor dem Einrichten der drahtlosen Kommunikation sicher, dass die Druckerhardware eingerichtet ist. Weitere Informationen finden Sie im Installationsposter im Lieferumfang des Druckers. Schritt 1: Verbinden des Druckers mit dem kabellosen Netzwerk 1. Tippen Sie auf dem Bedienfeld des Druckers auf den Nach-rechts-Pfeil , und wählen Sie anschließend Netzwerk aus. 2. Tippen Sie auf Wireless, dann auf , WirelessEinrichtungsassistent, und anschließend auf OK. 3. Befolgen Sie die angezeigten Anweisungen, um die Installation abzuschließen. Note: Falls Probleme beim Ausführen des Einrichtungsassistenten für kabellose Netzwerke auftreten, finden Sie Informationen im Abschnitt „Probleme bei der Einrichtung kabelloser Verbindungen (802.11)” auf Seite 20. Wie lautet mein Netzwerkname und Schlüssel? Bei der Installation der Software werden Sie aufgefordert, den Netzwerknamen (auch als „SSID“ bezeichnet) und einen Sicherheitsschlüssel einzugeben. • Der Netzwerkname ist der Name Ihres drahtlosen Netzwerks. • Der Sicherheitsschlüssel verhindert, dass andere Personen ohne Ihre Zustimmung auf Ihr drahtloses Netzwerk zugreifen können. Je nach der erforderlichen Sicherheitsstufe kann in Ihrem drahtlosen Netzwerk entweder ein WPA-Schlüssel oder eine WEP-Passphrase verwendet werden. Wenn Sie den Netzwerknamen und den Sicherheitsschlüssel seit dem Einrichten Ihres drahtlosen Netzwerks nicht geändert haben, können Sie die betreffenden Angaben manchmal hinten oder seitlich am WLAN-Router finden. Wenn Sie einen Computer unter Windows verwenden, bietet HP darüber hinaus auch ein webbasiertes Tool namens Wireless Network Assistant an, mit dem Sie bei manchen Systemen diese Informationen abrufen können. Zum Verwenden dieses Tools öffnen Sie www.hp.com/go/networksetup. (Dieses Tool ist derzeit nur auf Englisch verfügbar.) Wenn Sie den Netzwerknamen oder den Sicherheitsschlüssel nicht finden können bzw. vergessen haben, lesen Sie die Dokumentation Ihres Computers oder des WLAN-Routers. Falls Sie diese Informationen immer noch nicht finden können, wenden Sie sich an Ihren Netzwerkadministrator oder an die Person, die das kabellose Netzwerk konfiguriert hat. Weitere Informationen zu den Netzwerkverbindungstypen, dem Netzwerknamen und dem WEP-Schlüssel bzw. der WPA-Passphrase finden Sie im Benutzerhandbuch. Verbinden ohne WLAN-Router Auch wenn Sie keinen Wireless-Router (z. B. Linksys WLAN-Router oder Apple AirPort-Basisstation) besitzen, können Sie den Drucker dennoch drahtlos verbinden (über eine als „Computer-zu-Computer“ oder „Ad-hoc“ bezeichnete Funkverbindung). Weitere Informationen finden Sie im Benutzerhandbuch. 14 Einrichten der kabellosen (802.11) Kommunikation (nur einige Modelle) Schritt 2: Installieren Sie die Software für Ihren Drucker Befolgen Sie die Anweisungen für Ihr Betriebssystem. 1. Speichern Sie Dokumente, die geöffnet sind. Beenden Sie alle auf dem Computer geöffneten Programme. 3. Wählen Sie Netzwerk (Ethernet/Wireless), und befolgen Sie die Anweisungen auf dem Bildschirm. 2. Legen Sie die HP Software-CD in den Computer ein. Note: Falls Meldungen der auf dem Computer installierten Firewall-Software auftreten, aktivieren Sie darin die Option „Immer zulassen“. Durch Aktivieren dieser Option kann die Software erfolgreich auf Ihrem Computer installiert werden. Deutsch Windows Mac OS 1. Legen Sie die HP Software-CD in den Computer ein. 2. Doppelklicken Sie auf das Symbol des HP Installationsprogramms auf der Software-CD und befolgen Sie die Bildschirmanweisungen. 1. Tippen Sie auf den Nach-rechts-Pfeil anschließend auf Netzwerk. 2. Tippen Sie auf Wireless und anschließend auf Test für Wireless-Netzwerk. Schritt 3: Testen der drahtlosen Verbindung Drucken Sie die Testseite für das Wireless-Netzwerk, um Informationen zur kabellosen Verbindung des Druckers zu erhalten. Die Testseite für das Wireless-Netzwerk enthält Informationen zum Status des Druckers, zur MACAdresse sowie zur IP-Adresse. Wenn der Drucker mit einem Netzwerk verbunden ist, erscheinen auf der Testseite detaillierte Informationen zu den Netzwerkeinstellungen. und Einrichten der kabellosen (802.11) Kommunikation (nur einige Modelle) 15 Verbindungsmethode ändern Wenn Sie die HP Software installiert und ihren Drucker über USB, Ethernet oder kabellos angeschlossen haben, können Sie jederzeit zu einer anderen Verbindung wechseln. Note: Achten Sie beim Wechseln zu einer kabellosen Verbindung darauf, dass am Drucker kein EthernetKabel angeschlossen ist. Beim Anschluss eines Ethernet-Kabels wird die Wireless-Funktion des Druckers deaktiviert. Befolgen Sie die Anweisungen für Ihr Betriebssystem. Windows 1. Klicken Sie auf dem Desktop des Computers auf Start, wählen Sie Programme oder Alle Programme, klicken Sie auf HP, wählen Sie Ihren Druckernamen aus, und klicken Sie danach auf Neuen Drucker verbinden. 2. Befolgen Sie die Anweisungen auf dem Bildschirm. Mac OS X 1. Klicken Sie im Dock auf das Symbol „HP Dienstprogramm“. Note: Wenn das Symbol nicht im Dock erscheint, klicken Sie auf der rechten Seite der Menüleiste auf das Spotlight-Symbol. Geben Sie HP Dienstprogramm in das Feld ein, und klicken Sie dann auf den Eintrag für das HP Dienstprogramm. 2. Klicken Sie in der Symbolleiste auf das Symbol „Programm“. 3. Doppelklicken Sie auf das Symbol für den HP Einrichtungsassistenten, und befolgen Sie die angezeigten Anweisungen. 16 Einrichten der kabellosen (802.11) Kommunikation (nur einige Modelle) 4. Beheben von Einrichtungsproblemen Wenn Sie weitere Hilfe benötigen, lesen Sie das Benutzerhandbuch (das nach der Installation der Software auf dem Computer verfügbar ist). Deutsch Im nachfolgenden Abschnitt finden Sie Unterstützung für Probleme, die beim Einrichten des Druckers auftreten könnten. Probleme beim Einrichten des Druckers • Stellen Sie sicher, dass Klebeband und Verpackungsmaterial von der Außen- und Innenseite des Druckers entfernt wurden. • MStellen Sie sicher, dass weißes unbenutztes Papier im Format A4 oder Letter (8,5x11 Zoll) in den Drucker eingelegt ist. Stellen Sie sicher, dass auf dem Drucker der Startbildschirm angezeigt wird und dass keine anderen Anzeigen auf dem Bedienfeld des Druckers leuchten oder blinken. • • • Vergewissern Sie sich, dass alle Kabelverbindungen, die Sie verwenden (z. B. USB-Kabel oder EthernetKabel) funktionsfähig sind. Vergewissern Sie sich, dass Stromversorgungskabel und das Netzteil sicher angeschlossen sind und die Stromquelle ordnungsgemäß funktioniert. • • Stellen Sie sicher, dass die Anzeige (Netzspannung) leuchtet und nicht blinkt. Wenn der Drucker zum ersten Mal eingeschaltet wird, benötigt er eine Aufwärmzeit von etwa 45 Sekunden. Stellen Sie sicher, dass das Papier richtig im Fach eingelegt ist und dass im Drucker kein Papierstau besteht. • Stellen Sie sicher, dass alle Verriegelungen und Abdeckungen fest verschlossen sind. Probleme beim Installieren der Software • Stellen Sie vor der Installation von Software sicher, dass alle anderen Programme geschlossen sind. • Wenn der Computer den von Ihnen angegebenen Pfad zum CD-Laufwerk nicht erkennt, überprüfen Sie, ob Sie den richtigen Laufwerksbuchstaben eingegeben haben. • Wenn die HP Software-CD im CD-Laufwerk nicht vom Computer erkannt wird, überprüfen Sie die HP Software-CD auf Schäden. Sie können die HP Software auch von der HP Website (www.hp.com/support) herunterladen. • Wenn Sie einen Computer unter Windows verwenden und den Anschluss über ein USB-Kabel herstellen, überprüfen Sie, ob gegebenenfalls die USB-Treiber im Windows-Gerätemanager deaktiviert sind. Probleme bei der Faxeinrichtung Dieser Abschnitt enthält Informationen zum Beheben von Problemen, die bei der Einrichtung der Faxfunktion für den Drucker auftreten könnten. Note: Wenn die Faxfunktion nicht richtig eingerichtet ist, treten möglicherweise Probleme beim Senden und Empfangen von Faxen auf. Sollten Probleme beim Senden von Faxnachrichten auftreten, können Sie einen Faxtestbericht drucken, um den Status des Druckers zu überprüfen. Der Test schlägt fehl, wenn die Faxfunktion des Druckers nicht richtig eingerichtet ist. Führen Sie diesen Test durch, nachdem der Drucker für das Faxen eingerichtet wurde. Weitere Informationen finden Sie unter „Schritt 2: Testen der Faxeinrichtung” auf Seite 8. Beheben von Einrichtungsproblemen 17 Schritt 1: Ausführen des Faxtests Testen Sie Ihre Faxeinrichtung, um den Status des Druckers zu überprüfen und sicherzustellen, dass er ordnungsgemäß für den Faxbetrieb eingerichtet ist. Weitere Informationen finden Sie unter „Einrichten und Verwenden der Faxfunktion” auf Seite 5. Tip: Wenn Sie einen Faxkommunikationsfehler erhalten, der einen Fehlercode enthält, können Sie dessen Erklärung auf der HP Support-Website (www.hp.com/support) nachschlagen. Wählen Sie Ihr Land bzw. Ihre Region, wenn Sie dazu aufgefordert werden, und geben Sie dann in das Suchfeld den Begriff „Faxfehlercodes“ ein. Falls sich die Probleme nicht mit den im Faxtest vorgeschlagenen Lösungen beheben lassen, gehen Sie zu Schritt 2. Schritt 2: Überprüfung der Liste möglicher Probleme Wenn Sie auch nach dem Ausführen des Faxtests noch Probleme bei der Faxeinrichtung haben, gehen Sie die nachfolgende Liste möglicher Probleme und Lösungen durch: Beim Senden und Empfangen von Faxen mit dem Drucker treten Probleme auf • Stellen Sie sicher, dass Sie das Telefonkabel und den Adapter im Lieferumfang des Druckers verwenden. (Wenn Sie dieses Telefonkabel oder diesen Adapter nicht verwenden, wird am Bedienfeld möglicherweise ständig die Meldung „Hörer abgenommen“ angezeigt). • Andere Geräte, die dieselbe Telefonleitung wie der Drucker verwenden, werden gerade benutzt. Stellen Sie sicher, dass Nebenstellenapparate (Telefone, die dieselbe Leitung verwenden, aber nicht mit dem Drucker verbunden sind) oder andere Geräte nicht verwendet werden bzw. die Hörer aufgelegt sind. Der Drucker kann beispielsweise nicht zum Faxen verwendet werden, wenn der Telefonhörer eines Nebenanschlusses nicht aufgelegt ist oder Sie gerade ein Computer-Wählmodem zum Senden von E-Mails oder für den Zugang zum Internet verwenden. • Wenn Sie einen Splitter verwenden, kann dieser Probleme beim Faxen verursachen. Versuchen Sie, den Drucker, direkt an die Telefonsteckdose anzuschließen. • Stellen Sie sicher, dass ein Ende des Telefonkabels an die Telefonbuchse angeschlossen und das andere Ende mit dem Anschluss mit der Bezeichnung „1-LINE“ auf der Rückseite des Druckers verbunden ist. • Schließen Sie ein funktionsfähiges Telefon direkt an die Telefonsteckdose an, und überprüfen Sie, ob ein Wählton zu hören ist. Wenn Sie keinen Wählton hören, wenden Sie sich an Ihre Telefongesellschaft, und lassen Sie die Leitung überprüfen. 18 Beheben von Einrichtungsproblemen • Vergewissern Sie sich, dass der Drucker an eine analoge Telefonleitung angeschlossen ist, da andernfalls keine Faxe gesendet bzw. empfangen werden können. Schließen Sie ein normales analoges Telefon an die Leitung an, und überprüfen Sie, ob ein Wählton zu hören ist, um herauszufinden, ob Sie über eine digitale Telefonleitung verfügen. Wenn Sie keinen normalen Wählton hören, handelt es sich wahrscheinlich um eine Telefonleitung für digitale Telefone. Verbinden Sie den Drucker mit einer analogen Telefonleitung, und versuchen Sie, ein Fax zu senden oder zu empfangen. • Die Telefonverbindung ist möglicherweise schlecht. Telefonleitungen mit schlechter Tonqualität (Rauschen) können zu Faxproblemen führen. Sie können die Tonqualität der Telefonleitung überprüfen, indem Sie ein Telefon in die Telefonanschlussbuchse stecken und feststellen, ob ein Rauschen oder sonstige Störgeräusche zu hören sind. Wenn Rauschen zu hören ist, schalten Sie den Fehlerkorrekturmodus (ECM) aus, und versuchen Sie erneut, ein Fax zu senden. • Wenn Sie einen DSL-/ADSL-Dienst verwenden, müssen Sie sicherstellen, dass ein DSL-/ADSL-Filter angeschlossen ist. Ohne den Filter können Faxe nicht erfolgreich gesendet werden. • Wenn Sie einen Konverter/Terminal-Adapter für eine Nebenstellenanlage (PBX) oder eine ISDN-Anlage verwenden, stellen Sie sicher, dass der Drucker mit dem richtigen Anschluss verbunden und der TerminalAdapter auf den richtigen Switch-Typ für Ihr(e) Land/ Region eingestellt ist. • Sie nutzen einen Fax-über-IP-Dienst. Testen Sie eine langsamere Verbindungsgeschwindigkeit. Wenn dies nicht zum Erfolg führt, wenden Sie sich an die Supportabteilung des Fax-über-IP-Dienstes. Der Drucker kann Faxe senden, aber nicht empfangen -- Trennen Sie den Anrufbeantworter von der Leitung, und versuchen Sie dann, ein Fax zu empfangen. -- Nehmen Sie eine ca. 10 Sekunden lange Ansage auf. Sprechen Sie beim Aufnehmen der Ansage langsam und nicht zu laut. Lassen Sie am Ende der Ansage eine Sprechpause von mindestens 5 Sekunden. • Wenn die Funktion „Automatischer Empfangsmodus“ deaktiviert ist oder Sie an der Telefonleitung, die Sie zum Faxen verwenden, einen Anrufbeantworterdienst nutzen, können Sie Faxe nur manuell empfangen. • Wenn ein Computermodem an dieselbe Telefonleitung wie der Drucker angeschlossen ist, stellen Sie sicher, dass die Modemsoftware nicht auf automatischen Faxempfang eingestellt ist. • Andere Geräte, die dieselbe Telefonleitung verwenden, können die Ursache dafür sein, dass der Faxtest nicht erfolgreich ist. Sie können die Verbindung zu allen anderen Geräten trennen und den Test erneut durchführen. Wenn die Wahltonerkennung erfolgreich durchgeführt wurde, wird das Problem durch eines oder mehrere der anderen Geräte verursacht. Schließen Sie die anderen Geräte einzeln nacheinander wieder an, und führen Sie den Test jedes Mal erneut aus. Auf diese Weise können Sie feststellen, welches Gerät das Problem verursacht. • Wenn der Anrufbeantworter und der Drucker dieselbe Telefonleitung verwenden, führen Sie folgende Schritte aus: -- Prüfen Sie, ob der Anrufbeantworter ordnungsgemäß funktioniert. -- Stellen Sie sicher, dass der Drucker für den automatischen Faxempfang eingerichtet ist. Deutsch • Wenn Sie keinen Spezialtondienst verwenden, stellen Sie sicher, dass die Funktion „Spezialtonfolge“ des Druckers auf „Alle Töne“ eingestellt ist. -- Stellen Sie sicher, dass die Einstellung Töne bis Antwort des Geräts auf eine höhere Anzahl an Tönen eingestellt ist als der Anrufbeantworter. Der Drucker kann Faxe empfangen, aber nicht senden • Der Drucker wählt möglicherweise zu schnell oder zu früh. Wenn die Vorwahl einer Amtsleitung beispielsweise „9“ lautet, können Sie folgende Pausen einfügen: 9-XXX-XXXX (wobei XXX-XXXX die Faxnummer des Ausgabeziels ist). Um eine Pause einzufügen, tippen Sie auf *@ und wählen Sie einen Gedankenstrich (-) aus. Sie müssen die Telefontastatur verwenden, wenn bei einem direkt an den Drucker angeschlossenen Telefon der manuelle Faxversand fehlschlägt und Sie sich in den folgenden Ländern/ Regionen befinden: Argentinien Australien Brasilien Kanada Chile China Kolumbien Griechenland Indien Indonesien Irland Japan Korea Lateinamerika Malaysia Mexiko Philippinen Polen Portugal Russland Saudi-Arabien Singapur Spanien Taiwan (Republik China) Thailand USA Venezuela Vietnam Beheben von Einrichtungsproblemen 19 Probleme bei der Einrichtung kabelloser Verbindungen (802.11) Dieser Abschnitt enthält Informationen zum Beheben von Problemen, die auftreten können, wenn Sie den Drucker mit einem kabellosen Netzwerk verbinden. Befolgen Sie die Vorschläge in der angegebenen Reihenfolge. Note: Wenn weiterhin Probleme auftreten, lesen Sie die Hinweise zur Problembehebung im Benutzerhandbuch (das nach der Installation der Software auf dem Computer verfügbar ist). Nach der Problembehebung Wenn Sie Probleme behoben und den Drucker mit Ihrem Wireless-Netzwerk verbunden haben, führen Sie die nachfolgenden Schritte für Ihr Betriebssystem aus: Windows Legen Sie die HP Software-CD in den Computer ein und führen Sie das Software-Installationsprogramm erneut aus. Mac OS Öffnen Sie das HP Dienstprogramm, das sich im Dock befindet. (Das HP Dienstprogramm befindet sich auch im Ordner Hewlett-Packard des Ordners „Anwendungen“ Ihres Computers.) Klicken Sie auf der Symbolleiste auf das Symbol Anwendung, doppelklicken Sie auf HP Einrichtungsassistent und befolgen Sie dann die Bildschirmanleitungen. Schritt 1: Sicherstellen, dass die Anzeige für kabellose Verbindungen (802.11) leuchtet Wenn die blaue Anzeige neben dem Bedienfeld des Druckers dunkel bleibt, ist möglicherweise die WirelessFunktion nicht aktiviert. Um die drahtlose Kommunikation zu aktivieren, schalten Sie durch einmaliges Drücken der Taste (Wireless) die Wireless-Funktionen ein. Oder tippen Sie im Bedienfeld des Druckers zuerst auf Einrichtung, dann auf das Menü Wireless und anschließend auf Wireless EIN/AUS. Tippen Sie danach auf Ein. Schritt 2. Überprüfen der Funksignalstärke Wenn die Signalstärke für Ihr kabelloses Netzwerk oder den Computer schwach ist oder Interferenzen herrschen, kann der Drucker das Signal möglicherweise nicht erkennen. Um die Stärke des Funksignals zu ermitteln, führen Sie vom Bedienfeld des Druckers den Funknetzwerktest durch. (Weitere Informationen finden Sie unter „Schritt 4. Durchführen des Funknetzwerktests” auf Seite 21). Falls im Funknetzwerktest ein schwaches Signal festgestellt wird, stellen Sie den Drucker in größerer Nähe zum WLAN-Router auf. 20 Beheben von Einrichtungsproblemen Verringern von Funkstörungen Die folgenden Tipps können Ihnen helfen, das Auftreten von Funkstörungen in einem kabellosen Netzwerk zu verhindern: • Achten Sie auf einen möglichst großen Abstand zwischen den kabellosen Geräten und großen Metallgegenständen wie Aktenschränken oder anderen Geräten mit elektromagnetischen Feldern (z. B. Mikrowellenherde und Schnurlostelefone), da diese die Funksignale unterbrechen können. • Stellen Sie die kabellosen Geräte nicht in der Nähe von Wänden mit grobem Mauerwerk oder ähnlichen Strukturen auf, da diese die Funksignale absorbieren und das Signal abschwächen können. Schritt 3. Neustart der Komponenten des Funknetzwerks Schalten Sie den Router und den Drucker aus, und schalten Sie diese in dieser Reihenfolge wieder ein: zuerst den Router und dann den Drucker. Manchmal lassen sich Probleme mit der Netzwerkkommunikation durch Ausschalten und erneutes Einschalten beheben. Deutsch Falls immer noch keine Verbindung möglich ist, schalten Sie den Router, den Drucker und den Computer aus und anschließend in dieser Reihenfolge wiede ein: zuerst den Router, dann den Drucker und zuletzt den Computer. Schritt 4. Durchführen des Funknetzwerktests Führen Sie bei Problemen mit dem drahtlosen Netzwerk den Funknetzwerktest am Bedienfeld des Druckers aus: 2. 1. Falls ein Problem erkannt wird, enthält der Testbericht Empfehlungen zu seiner Behebung. Tippen Sie auf den Nach-rechts-Pfeil anschließend auf Netzwerk. und Tippen Sie auf Wireless und anschließend auf Test für Wireless-Netzwerk. Beheben von Einrichtungsproblemen 21 5. Verwenden des eingebetteten Webservers (EWS) Wenn der Drucker mit einem Netzwerk verbunden ist, können Sie mit dem Webbrowser Ihres Computers auf den „eingebetteten Webserver“ (EWS) des Druckers zugreifen, um Statusinformationen anzuzeigen und Netzwerkeinstellungen zu konfigurieren. Es braucht keine spezielle Software auf Ihrem Computer installiert oder konfiguriert zu werden. Note: Das Öffnen und Verwenden des EWS ist auch ohne Verbindung zum Internet möglich, allerdings sind dann einige Funktionen nicht verfügbar. Weitere Informationen zum EWS finden Sie im Benutzerhandbuch (das nach der Installation der Software auf dem Computer verfügbar ist). So öffnen Sie den EWS 1. 22 Ermitteln Sie die IP-Adresse für den Drucker. Die IP-Adresse wird auf der Netzwerkkonfigurationsseite angezeigt. 2. a. Legen Sie Papier in das Fach ein. b. Tippen Sie auf dem Bedienfeld des Druckers auf den Nach-rechts-Pfeil , auf Einrichtung, auf Netzwerkkonfigurationsseite und anschließend auf Berichte. Lautet die IP-Adresse zum Beispiel 123.123.123.123, geben Sie die folgende Adresse in den Webbrowser ein: Verwenden des eingebetteten Webservers (EWS) Geben Sie in einem unterstützten Webbrowser auf Ihrem Computer die IP-Adresse oder den Hostnamen ein, die/der dem Gerät zugeordnet wurde. http://123.123.123.123. Tip: Nachdem der eingebettete Webserver geöffnet wurde, können Sie ihn mit einem Lesezeichen versehen, um schnell zu ihm zurückkehren zu können. HP Produkt Dauer der beschränkten Gewährleistung Softwaremedien 90 Tage Drucker 1 Jahr Druckpatronen Bis die HP Tinte verbraucht oder das auf der Druckpatrone angegebene Enddatum für die Garantie erreicht ist, je nachdem, welcher Fall zuerst eintritt. Diese Garantie gilt nicht für nachgefüllte, nachgearbeitete, recycelte, zweckentfremdete oder in anderer Weise manipulierte HP Tintenprodukte. Druckköpfe (gilt nur für Produkte, deren Druckkopf vom Kunden ausgewechselt werden kann) 1 Jahr Zubehör 1 Jahr (wenn nicht anders angegeben) Deutsch Eingeschränkte Gewährleistung von Hewlett-Packard A. Umfang der beschränkten Gewährleistung 1. Hewlett-Packard (HP) gewährleistet dem Endkunden, dass die oben genannten HP Produkte während des oben genannten Gewährleistungszeitraums frei von Material- und Verarbeitungsfehlern sind. Der Gewährleistungszeitraum beginnt mit dem Kaufdatum. 2. Bei Softwareprodukten gilt die eingeschränkte Garantie von HP nur für die Nichtausführung von Programmieranweisungen. HP übernimmt keine Garantie dafür, dass die Verwendung jeglicher Produkte unterbrechungsfrei bzw. ohne Fehler verläuft. 3. Die beschränkte Gewährleistung von HP gilt nur für Mängel, die sich bei normaler Benutzung des Produkts ergeben, und erstreckt sich nicht auf Fehler, die durch Folgendes verursacht wurden: a. Unsachgemäße Wartung oder Abänderung des Produkts; b. Software, Druckmedien, Ersatzteile oder Verbrauchsmaterial, die nicht von HP geliefert oder unterstützt werden; c. Betrieb des Produkts, der nicht den technischen Daten entspricht; d. Unberechtigte Abänderung oder falsche Verwendung. 4. Bei HP-Druckerprodukten wirkt sich die Verwendung einer nicht von HP hergestellten bzw. einer aufgefüllten Patrone nicht auf die Garantie für den Kunden bzw. auf jegliche Unterstützungsverträge mit dem Kunden aus. Wenn der Ausfall bzw. die Beschädigung des Druckers jedoch auf die Verwendung einer nicht von HP hergestellten bzw. einer aufgefüllten Patrone oder einer abgelaufenen Tintenpatrone zurückzuführen ist, stellt HP für die Wartung des Druckers bei diesem Ausfall bzw. dieser Beschädigung die standardmäßigen Arbeits- und Materialkosten in Rechnung. 5. Wenn HP während des jeweils zutreffenden Gewährleistungszeitraums von einem Schaden an einem unter die Gewährleistung von HP fallenden Produkt in Kenntnis gesetzt wird, wird das betreffende Produkt nach Wahl von HP entweder repariert oder ersetzt. 6. Sollte HP nicht in der Lage sein, ein fehlerhaftes, unter die Gewährleistung fallendes Produkt zu reparieren oder zu ersetzen, erstattet HP innerhalb eines angemessenen Zeitraums nach Benachrichtigung über den Schaden den vom Endkunden bezahlten Kaufpreis für das Produkt zurück. 7. HP ist erst dann verpflichtet, das mangelhafte Produkt zu reparieren, zu ersetzen oder den Kaufpreis zurückzuerstatten, wenn der Endkunde dieses an HP zurückgesandt hat. 8. Ersatzprodukte können entweder neu oder neuwertig sein, solange sie über mindestens denselben Funktionsumfang verfügen wie das zu ersetzende Produkt. 9. HP Produkte können aufgearbeitete Teile, Komponenten oder Materialien enthalten, die in der Leistung neuen Teilen entsprechen. 10. Die Erklärung zur beschränkten Gewährleistung von HP gilt in jedem Land, in dem die aufgeführten Produkte von HP vertrieben werden. Weitergehende auf der Gewährleistung beruhende Dienstleistungen (z.B. Vor-Ort-Service) können mit jeder autorisierten HP Serviceeinrichtung in den Ländern vereinbart werden, in denen das Produkt durch HP oder einen autorisierten Importeur vertrieben wird. B. Einschränkungen der Gewährleistung WEDER HP NOCH DESSEN ZULIEFERER ÜBERNEHMEN ÜBER DAS NACH GELTENDEM RECHT ZULÄSSIGE AUSMASS HINAUS ANDERE AUSDRÜCKLICHE ODER STILLSCHWEIGENDE GEWÄHRLEISTUNGEN ODER ZUSICHE-RUNGEN HINSICHTLICH DER MARKTGÄNGIGKEIT, ZUFRIEDEN STELLENDEN QUALITÄT UND EIGNUNG FÜR EINEN BESTIMMTEN ZWECK. C. Haftungsbeschränkung 1. Sofern durch die geltende Gesetzgebung keine anderen Bestimmungen festgelegt sind, stehen dem Endkunden über die in dieser Gewährleistungsvereinbarung genannten Leistungen hinaus keine weiteren Ansprüche zu. 2. IN DEM NACH GELTENDEM RECHT ZULÄSSIGEN MASS UND MIT AUSNAHME DER IN DIESER GEWÄHRLEISTUNGSVEREINBARUNG AUSDRÜCKLICH ANGEGEBENEN VERPFLICHTUNGEN SIND WEDER HP NOCH DESSEN ZULIEFERER ERSATZPFLICHTIG FÜR DIREKTE, INDIREKTE, BESONDERE, ZUFÄLLIGE ODER FOLGESCHÄDEN, UNABHÄNGIG DAVON, OB DIESE AUF DER GRUNDLAGE VON VERTRÄGEN, UNERLAUBTEN HANDLUNGEN ODER ANDEREN RECHTSTHEORIEN GELTEND GEMACHT WERDEN UND OB HP ODER DESSEN ZULIEFERER VON DER MÖGLICHKEIT EINES SOLCHEN SCHADENS UNTERRICHTET WORDEN SIND. D. Geltendes Recht 1. Diese Gewährleistungsvereinbarung stattet den Endkunden mit bestimmten Rechten aus. Der Endkunde hat unter Umständen noch weitere Rechte, die in den Vereinigten Staaten von Bundesstaat zu Bundesstaat, in Kanada von Provinz zu Provinz, und allgemein von Land zu Land verschieden sein können. 2. Soweit diese Gewährleistungsvereinbarung nicht dem geltenden Recht entspricht, soll sie als dahingehend abgeändert gelten, dass die hierin enthaltenen Bestimmungen dem geltenden Recht entsprechen. Unter dem geltenden Recht treffen bestimmte Erklärungen und Einschränkungen dieser Gewährleistungsvereinbarung möglicherweise nicht auf den Endkunden zu. In einigen US-Bundesstaaten und in einigen anderen Ländern (sowie in einigen kanadischen Provinzen): a. werden die Rechte des Verbrauchers nicht durch die Erklärungen und Einschränkungen dieser Gewährleistungsvereinbarung beschränkt (z.B. in Großbritannien); b. ist ein Hersteller nicht berechtigt, solche Erklärungen und Einschränkungen durchzusetzen; c. verfügt ein Endkunde über weitere Gewährleistungsansprüche; insbesondere kann die Dauer stillschweigender Gewährleistungen durch das geltende Recht geregelt sein und darf vom Hersteller nicht eingeschränkt werden, oder eine zeitliche Einschränkung der stillschweigenden Gewährleistung ist zulässig. 3. DURCH DIESE GEWÄHRLEISTUNGSVEREINBARUNG WERDEN DIE ANSPRÜCHE DES ENDKUNDEN, DIE DURCH DAS IN DIESEN LÄNDERN GELTENDE RECHT IM ZUSAMMENHANG MIT DEM KAUF VON HP PRODUKTEN GEWÄHRT WERDEN, NUR IM GESETZLICH ZULÄSSIGEN RAHMEN AUSGESCHLOSSEN, EINGESCHRÄNKT ODER GEÄNDERT. DIE BEDINGUNGEN DIESER GEWÄHRLEISTUNGSVEREINBARUNG GELTEN ZUSÄTZLICH ZU DEN GESETZLICHEN ENDKUNDENRECHTEN. HP Herstellergarantie Sehr geehrter Kunde, Als Anlage finden Sie die Namen und Adressen der jeweiligen HP Gesellschaft, die in Ihrem Land die HP Herstellergarantie gewährt. Über die Herstellergarantie hinaus haben Sie gegebenenfalls Mängelansprüche gegenüber Ihrem Verkäufer aus dem Kaufvertrag, die durch diese Herstellergarantie nicht eingeschränkt werden. Deutschland: Hewlett-Packard GmbH, Herrenberger Straße 140, D-71034 Böblingen Luxemburg: Hewlett-Packard Luxembourg SCA, 7a, rue Robert Stümper, L-2557 Luxembourg-Gasperich Österreich: Hewlett-Packard Ges.m.b.H., Wienerbergstrasse 41 A-1120 Wien Eingeschränkte Gewährleistung von Hewlett-Packard 23 Utilisation de l'imprimante............................................................................................................................. 26 Solutions numériques HP.......................................................................................................................... 27 Fonctions Internet.................................................................................................................................... 27 Installation et utilisation du télécopieur............................................................................................................ 29 Configuration du télécopieur.................................................................................................................... 29 Utilisation du télécopieur......................................................................................................................... 34 Services de télécopie et de téléphonie numérique........................................................................................ 37 Installation Communication sans fil 802.11 (certains modèles uniquement)............................................................ 38 Résolution des problèmes de configuration.......................................................................................................41 Problèmes de configuration de l'imprimante................................................................................................41 Problèmes liés à l'installation du logiciel.....................................................................................................41 Problèmes de configuration du télécopieur..................................................................................................41 Problèmes de communication sans fil (802.11)............................................................................................. 44 Utilisation du serveur Web intégré.................................................................................................................. 46 Déclaration de garantie limitée Hewlett-Packard............................................................................................... 47 Français Table des matières Consignes de sécurité Respectez toujours les précautions de sécurité élémentaires quand vous utilisez cette imprimante afin de réduire les risques de blessures dues au feu ou à un choc électrique. 1.Lisez et veillez à bien comprendre toutes les instructions contenues dans la documentation livrée avec l'imprimante. 2.Suivez tous les avertissements et toutes les instructions indiqués sur l'imprimante. 3.Débranchez cette imprimante des prises murales avant de procéder à un nettoyage. Remarque : L'encre contenue dans les cartouches est utilisée de différentes manières au cours du processus d'impression, y compris lors de l'initialisation, qui prépare l'imprimante et les cartouches en vue de l'impression, ou encore lors de l'entretien des têtes d'impression, qui permet de nettoyer les buses et assurer que l'encre s'écoule en douceur. En outre, une certaine quantité d'encre demeure dans la cartouche après utilisation. Pour plus d'informations, visitez le site www.hp.com/go/inkusage. 4.N'installez jamais cette imprimante d'une source d'eau, ni si vous êtes mouillé. 5.Installez l'imprimante en toute sécurité sur une surface stable. 6.Installez l'imprimante en un lieu protégé où personne ne puisse marcher sur le cordon ou trébucher sur celui-ci, et où le cordon ne puisse pas être endommagé. 7.Si l'imprimante ne fonctionne pas normalement, reportezvous au guide de l'utilisateur (disponible sur l'ordinateur après l'installation du logiciel). 8.L'appareil ne contient aucune pièce dont l'entretien doit être réalisé par l'utilisateur. Confiez l'entretien à du personnel qualifié. 9.N'utilisez que l'adaptateur d'alimentation externe fourni avec l'imprimante. Table des matières 25 1. Utilisation de l'imprimante Merci d'avoir choisi cette imprimante. Avec cette imprimante, vous pouvez imprimer des documents et des photos, numériser des documents vers un ordinateur connecté, faire des copies, et envoyer et recevoir des télécopies. Pour numériser, copier et envoyer des télécopies, vous pouvez utiliser le panneau de commande de l'imprimante. Vous pouvez également utiliser le panneau de commande de l'imprimante pour modifier les paramètres, imprimer des rapports ou obtenir de l'aide. Astuce : Si l'imprimante est reliée à un ordinateur, vous pouvez également en modifier les paramètres à l'aide des outils logiciels HP disponibles sur votre ordinateur, tels que le logiciel d'imprimante ou le serveur Web intégré (EWS). Pour plus d'informations sur ces outils, reportez-vous au guide de l'utilisateur (disponible sur l'ordinateur après l'installation du logiciel). Où trouver le guide de l’utilisateur ? Aucune copie papier du guide de l'utilisateur (également appelé « Aide ») n'est fournie avec cette imprimante. Il est en effet installé sur votre ordinateur lors de l'installation du logiciel. Ce guide propose des informations sur les sujets suivants : • • • • Informations de dépannage Informations importantes sur la sécurité et informations réglementaires Informations sur les fournitures d’impression prises en charge Instructions détaillées à l'intention de l'utilisateur Vous pouvez consulter ce guide à partir du logiciel d'impression HP (Windows) ou du menu Aide (Mac OS X) : • Windows : Cliquez sur Démarrer, sélectionnez Programmes ou Tous les programmes, sélectionnez HP, sélectionnez le dossier de votre imprimante HP, puis sélectionnez Aide. • Mac OS X : À partir du Finder, cliquez sur Aide > Aide Mac. Dans la fenêtre Visualisateur d'Aide, choisissez votre imprimante dans le menu contextuel Aide Mac. En outre, une version Adobe Acrobat de ce guide est disponible sur le site d'assistance HP (www.hp.com/support). 26 Utilisation de l'imprimante Solutions numériques HP L'imprimante comprend un ensemble de solutions numériques qui peuvent vous aider à simplifier et réduire votre travail. Informations supplémentaires Pour plus d'informations sur la configuration et l'utilisation de ces solutions numériques, reportez-vous au guide de l'utilisateur. (Le guide de l'utilisateur est disponible sur l'ordinateur après l'installation du logiciel.) À l'aide de l'imprimante, vous pouvez simplement vous diriger vers l'imprimante, appuyer sur un bouton du panneau de commande, et numériser des documents directement vers un ordinateur ou les partager rapidement avec des partenaires commerciaux en les envoyant comme pièces jointes. Remarque : Si vous utilisez un ordinateur exécutant Microsoft® Windows® et que votre ordinateur ne figure pas dans la liste des destinations sur l'écran du panneau de commande de l'imprimante, vous devrez redémarrer la fonction de numérisation de votre logiciel HP sur l'ordinateur de destination. Pour redémarrer la fonction de numérisation, sur votre ordinateur, cliquez sur Démarrer, sélectionnez Programmes ou Tous les programmes, HP, sélectionnez le dossier de votre imprimante HP, puis votre imprimante HP. Dans la fenêtre qui s'affiche, cliquez sur l'option Activer numérisation vers ordinateur. Français Numérisation vers un ordinateur Télécopie numérique HP (Télécopie vers PC et Télécopie vers Mac) Ne perdez plus jamais de télécopies importantes mal classées dans une pile de papiers ! Utilisez les fonctions Télécopie vers PC et Télécopie vers Mac pour recevoir automatiquement des télécopies et les enregistrer directement sur votre ordinateur. Les fonctions Télécopie vers PC et Télécopie vers Mac vous permettent de stocker facilement des copies numériques de vos télécopies sans avoir à les imprimer sur papier. De plus, vous pouvez désactiver la fonction d'impression des télécopie — ce qui vous fait économiser de l'argent sur le papier et l'encre et vous aide à réduire votre consommation de papier et vos déchets. Fonctions Internet L'imprimante propose des solutions Web innovantes pour un accès rapide à Internet, et obtenir et imprimer des documents plus vite et plus facilement, sans utiliser d'ordinateur. En outre, vous pouvez utiliser un service Web (Marketsplash by HP) pour créer et imprimer des documents marketing de qualité professionnelle. Remarque : Pour utiliser ces fonctions Web, l'imprimante doit être connectée à Internet (par le biais d'un câble Ethernet ou d'une connexion sans fil). Ces fonctions Web ne sont pas disponibles si l'imprimante est reliée via un câble USB. Remarque : En plus de ces solutions, vous avez la possibilité d'envoyer un travail d'impression à l'imprimante à distance depuis un appareil mobile. Grâce à ce service, appelé HP ePrint, vous pouvez, à tout moment et où que vous soyez, imprimer à partir de téléphones portables, d'ordinateurs portables ou d'autres appareils mobiles connectés à une messagerie électronique. Utilisation de l'imprimante 27 HP Apps HP Apps permet de consulter, d'enregistrer et d'imprimer rapidement et facilement des informations professionnelles sans utiliser d'ordinateur. Grâce à HP Apps, vous accédez au contenu stocké sur le Web, tel que les formulaires professionnels, les actualités, les archives, etc. (directement à partir de l'écran du panneau de commande de l'imprimante). Pour utiliser HP Apps, l'imprimante doit être connectée à Internet (par le biais d'un câble Ethernet ou d'une connexion sans fil). Pour activer et configurer ce service, suivez les instructions indiquées sur le panneau de commande de l'imprimante. De nouvelles applications sont régulièrement ajoutées ; il est possible de les sélectionner et les télécharger dans le panneau de commande de l'imprimante. Pour plus d'informations, visitez le site www.hp.com/go/ ePrintCenter. Remarque : Pour obtenir une liste des exigences système pour ce site Web, reportez-vous au guide de l'utilisateur (disponible sur l'ordinateur après l'installation du logiciel). Marketsplash by HP Développez votre activité : créez et imprimez des documents marketing de qualité professionnelle grâce aux outils et services HP en ligne. Avantages de Marketsplash : • Créez facilement et rapidement des supports exceptionnels de qualité professionnelle, tels que des brochures, dépliants, cartes de visite, etc. Choisissez parmi des milliers de modèles personnalisables créés par des infographistes professionnels primés. • Diverses options d'impression sont offertes pour répondre à vos besoins à tout moment. Pour des résultats immédiats de haute qualité, imprimez via votre imprimante. D'autres options proposées par HP et nos partenaires sont disponibles en ligne. Obtenez la qualité professionnelle attendue, tout en réduisant vos coûts d'impression. • Tous vos supports marketing sont organisés et accessibles immédiatement dans votre compte Marketsplash, à partir de n'importe quel ordinateur et directement sur l'écran du panneau de commande de l'imprimante (sur certains modèles uniquement). Pour commencer, sélectionnez Marketsplash by HP dans le logiciel d'impression HP fourni avec l'imprimante. Ou, pour plus d'informations, consultez la page marketsplash.com. Remarque : Pour obtenir une liste des exigences système pour ce site Web, consultez les spécifications de site Web HP dans le guide de l'utilisateur (disponible sur l'ordinateur après l'installation du logiciel). Remarque : Les outils et services Marketsplash ne sont pas tous disponibles dans tous les pays, régions et langues. Pour obtenir les informations les plus récentes, visitez le site marketsplash.com. HP ePrint Grâce à la fonction HP ePrint, vous pouvez, à tout moment et où que vous soyez, imprimer à partir de téléphones portables, d'ordinateurs portables ou d'autres appareils mobiles connectés à une messagerie électronique. Par le biais du service de votre périphérique mobile et des services Web de l'imprimante, vous pouvez imprimer des documents sur une imprimante, qu'elle se trouve aussi bien à côté de vous ou à des milliers de kilomètres. 28 Utilisation de l'imprimante Pour utiliser le service HP ePrint, vous devez disposer des éléments suivants : • Imprimante compatible HP ePrint reliée à Internet (par le biais d'une connexion Ethernet ou sans fil) • Périphérique disposant d'une fonctionnalité de messagerie active Pour activer et configurer les services Web de l'imprimante, suivez les instructions indiquées sur le panneau de commande de l'imprimante. Pour plus d'informations, visitez le site www.hp.com/go/ePrintCenter. 2. Installation et utilisation du télécopieur ette imprimante vous permet d'envoyer et C de recevoir des télécopies en noir et blanc et en couleur. Avant d'utiliser la fonction de télécopie, procédez comme suit pour connecter correctement l'imprimante. Astuce : Vous pouvez utiliser l'Assistant de configuration du télécopieur (Windows) ou l'Utilitaire HP (Mac OS X) pour configurer le télécopieur. Pour plus d'informations sur les fonctions de télécopie disponibles avec l'imprimante, reportez-vous au guide de l'utilisateur (disponible sur l'ordinateur après l'installation du logiciel). Obtention des informations de configuration du télécopieur IMPORTANT : Cochez la case « Obtenir les informations de configuration du télécopieur » pour rechercher les informations de configuration du télécopieur pour votre pays/région. Si votre pays/ région apparaît dans la liste, rendez-vous sur le site Web pour obtenir les informations de configuration. Sinon, suivez les instructions fournies dans ce guide. Français Configuration du télécopieur Si vous résidez dans les pays/régions ci-après, rendez-vous sur le site Web correspondant pour obtenir des informations sur la configuration du télécopieur. Autriche Belgique Néerlandais Français Danemark Finlande France Allemagne Irlande Italie Norvège Pays-Bas Portugal Espagne Suède Suisse Français Allemand Royaume-Uni www.hp.com/at/faxconfig www.hp.be/nl/faxconfig www.hp.be/fr/faxconfig www.hp.dk/faxconfig www.hp.fi/faxconfig www.hp.com/fr/faxconfig www.hp.com/de/faxconfig www.hp.com/ie/faxconfig www.hp.com/it/faxconfig www.hp.no/faxconfig www.hp.nl/faxconfig www.hp.pt/faxconfig www.hp.es/faxconfig www.hp.se/faxconfig www.hp.com/ch/fr/faxconfig www.hp.com/ch/de/faxconfig www.hp.com/uk/faxconfig Installation et utilisation du télécopieur 29 Étape 1 : Connexion de l'imprimante à la ligne téléphonique ATTENTION : Si vous utilisez un autre cordon que celui qui a été fourni avec l'imprimante, il se peut que votre télécopieur ne fonctionne pas correctement. Dans la mesure où les cordons de téléphone que vous utilisez peut-être dans votre foyer ou bureau peuvent être différents de celui fourni avec l'imprimante, HP vous recommande d'utiliser le cordon téléphonique fourni avec l'imprimante. Avant de commencer... Avant de commencer, vérifiez que vous disposez des éléments suivants : • • Cartouches d'encre installées • Câble téléphonique et adaptateur (si fournis avec l'imprimante) Papier de format A4 ou Lettre chargé dans le bac d'alimentation 2. Pour plus d'informations, reportez-vous à la carte d'installation fournie avec l'imprimante. Remarque : Si vous rencontrez des problèmes lors de la configuration de l'imprimante avec d'autres équipements ou services, contactez le fournisseur de l'équipement ou du service. Pour connecter l'imprimante et tout autre équipement ou appareil téléphonique, procédez comme suit : 1. À l'aide du cordon téléphonique fourni dans le carton avec l'imprimante, connectez l'une des extrémités à votre prise téléphonique murale et l'autre au port libellé 1-LINE situé à l'arrière de l'imprimante. stuce : Si vous êtes abonné à un service de A messagerie vocale sur la même ligne téléphonique que celle utilisée pour les télécopies, la réception automatique des télécopies est impossible. Étant donné que vous devez être présent pour répondre aux appels de télécopie entrants, veillez à désactiver la fonction Réponse auto. Remarque : Vous pourriez devoir brancher le cordon de téléphone livré sur l'adaptateur fourni pour votre pays/région. Remarque : Si le cordon téléphonique fourni avec l'imprimante n'est pas assez long, vous pouvez utiliser un coupleur pour le prolonger. Vous trouverez des coupleurs dans les magasins d'électronique qui proposent des accessoires de téléphonie. Vous avez également besoin d'un autre cordon téléphonique. Il peut s'agir d'un cordon téléphonique standard que vous possédez éventuellement chez vous ou à votre bureau. Pour plus d'informations, reportez-vous au guide de l'utilisateur (disponible sur l'ordinateur après l'installation du logiciel). Connectez tout autre équipement téléphonique. Pour plus d'informations sur la connexion et la configuration d'appareils ou de services supplémentaires avec l'imprimante, reportez-vous aux rubriques de cette section ou consultez le guide de l'utilisateur. Si vous souhaitez plutôt recevoir les télécopies automatiquement, contactez votre opérateur téléphonique pour vous abonner à un service de sonnerie différenciée ou pour obtenir une ligne téléphonique distincte pour la télécopie. 3. Après avoir connecté l'imprimante et tout autre appareil téléphonique, passez à l'« Étape 2 : Test de la configuration du télécopieur », page 32. 1 1 Prise téléphonique murale 2 Port 1-LINE de l'imprimante 2 30 Installation et utilisation du télécopieur Sonnerie distincte - Définition De nombreux opérateurs de téléphonie proposent une fonction de sonnerie distinctive permettant d'avoir plusieurs numéros de téléphone sur une même ligne téléphonique. Lorsque vous vous abonnez à ce service, chaque numéro est associé à une sonnerie différente. Vous pouvez configurer l'imprimante pour qu'elle réponde à une certaine sonnerie. Si vous connectez l'imprimante à une ligne dotée d'une sonnerie distincte, demandez à votre opérateur téléphonique de définir une sonnerie pour les appels vocaux et une autre pour les télécopies. HP vous recommande de demander une sonnerie double ou triple pour les télécopies. Lorsque l'imprimante détecte la sonnerie spécifiée, elle prend l'appel et reçoit la télécopie. Connexion à une ligne DSL/ADSL Si vous êtes abonné à un service DSL/ADSL, procédez comme suit pour connecter le télécopieur. 1 Français Pour plus d'informations sur la configuration d'une sonnerie distincte, reportez-vous à l'« Étape 3 : Configuration des paramètres de télécopie », page 32. 1. B ranchez le filtre DSL/ADSL et le câble téléphonique fournis par votre fournisseur de service DSL/ADSL entre la prise téléphonique murale et le filtre DSL/ADSL. 2. Connectez le cordon téléphonique livré avec l'imprimante entre le filtre DSL/ADSL et le port 1-LINE de l'imprimante. 2 3 1 Prise téléphonique murale 2 Filtre DSL/ADSL et câble téléphonique (fournis par votre fournisseur de service DSL/ADSL) 3 Câble téléphonique fourni avec votre imprimante, connecté au port 1-LINE de l'imprimante Connexion d'équipements supplémentaires Ôtez la prise blanche du port 2-EXT à l'arrière de l'imprimante, puis branchez un téléphone sur ce port. Si vous connectez un équipement supplémentaire, par exemple un modem ou un téléphone, vous devrez acheter un séparateur parallèle. Un séparateur parallèle dispose d'un port RJ-11 à l'avant et de deux ports RJ-11 à l'arrière. N'utilisez pas un séparateur téléphonique à 2 lignes, un séparateur en série ou un séparateur parallèle qui dispose de deux ports RJ-11 à l'avant et d'une prise à l'arrière. Remarque : Si vous êtes abonné à un service DSL/ADSL, branchez le filtre DSL/ADSL au séparateur parallèle, puis utilisez le câble téléphonique fourni par HP pour connecter l'autre extrémité du filtre au port 1-Line de l'imprimante. Ôtez la prise blanche du port 2-EXT à l'arrière de l'imprimante, puis branchez un téléphone ou un répondeur sur le port 2-EXT. Connectez ensuite le second port du séparateur parallèle au modem DSL/ADSL branché sur l'ordinateur. 7 1 3 4 2 5 6 1 Prise téléphonique murale 2 Séparateur parallèle 3 Filtre DSL/ADSL (fourni par votre fournisseur de service DSL/ADSL) 4 Câble téléphonique fourni avec l'imprimante 5 Modem DSL/ADSL 6 Ordinateur 7 Téléphone Installation et utilisation du télécopieur 31 Étape 2 : Test de la configuration du télécopieur Testez la configuration du télécopieur pour vérifier l'état de l'imprimante et vous assurer qu'elle est correctement configurée pour la télécopie. Le test effectue les opérations suivantes : 1. À partir du panneau de commande de l'imprimante, touchez la flèche droite puis Configuration. 2. Touchez Outils, puis Exéc. test tél. L'imprimante affiche l'état du test sur l'écran et imprime un rapport. Une fois le test terminé, l'imprimante imprime un rapport des résultats du test. Si le test échoue, consultez le rapport pour obtenir des informations sur la façon de résoudre le problème, puis exécutez le test à nouveau. Pour obtenir plus d'informations sur le dépannage, reportez-vous à la section « Problèmes de configuration de l’imprimante », page 41. 3. Si le test du télécopieur est satisfaisant, passez à l'« Étape 3 : Configuration des paramètres de télécopie », page 32. • Teste le matériel du télécopieur •Vérifie que le type de cordon téléphonique approprié est connecté à l'imprimante •Vérifie que le cordon téléphonique est connecté au port approprié • Recherche une tonalité • Recherche une ligne téléphonique active •Teste l'état de la connexion à la ligne téléphonique Étape 3 : Configuration des paramètres de télécopie Modifiez les paramètres de télécopie de l'imprimante pour répondre à vos besoins une fois que vous avez connecté l'imprimante à une ligne téléphonique. ù puis-je modifier les paramètres de O télécopie ? Remarque : Pour utiliser les mêmes paramètres plus clair/plus foncé et la même résolution pour toutes les télécopies envoyées à partir de l'imprimante, configurez les paramètres souhaités, puis touchez Définir comme nouvelles valeurs par défaut. Vous pouvez configurer les paramètres de télécopie à l'aide des outils suivants : Panneau de commande de l'imprimante Touchez Télécopieur sur le panneau de commande de l'imprimante, touchez l'option Paramètres puis sélectionnez le paramètre à configurer. logiciel HP Si vous avez installé le logiciel HP sur votre ordinateur, vous pouvez configurer les paramètres de télécopie à l'aide du logiciel installé sur votre ordinateur. Pour plus d'informations sur l'utilisation de ces outils ou paramètres, reportez-vous au guide de l'utilisateur. Pour configurer ce paramètre... procédez comme suit... Réponse automatique Définissez le mode de réponse sur On afin que l'imprimante réponde automatiquement aux appels entrants et reçoive les télécopies. L'imprimante répond automatiquement aux appels entrants et reçoit les télécopies au terme du nombre de sonneries spécifié par le paramètre Sonneries avant réponse. 1. Sonneries avant réponse (facultatif) Définissez le nombre de sonneries avant réponse Remarque : Il convient par exemple de régler le répondeur sur un petit nombre de sonneries et l'imprimante sur le nombre maximal de sonneries. 1. 2. 3. 2. 3. 4. 5. 32 Installation et utilisation du télécopieur Touchez la flèche vers la droite , puis touchez Configuration. Touchez Configuration de la télécopie, puis touchez Configuration de télécopie de base. Touchez Réponse automatique, puis touchez Activé. Touchez la flèche vers la droite , puis touchez Configuration. Touchez Configuration de la télécopie, puis touchez Configuration de télécopie de base. Touchez Sonneries avant réponse. Touchez la flèche vers le haut ou pour modifier le nombre de sonneries. Touchez Terminé pour accepter le paramètre. procédez comme suit... Sonneries distinctes Modifiez le type de sonnerie sur Sonnerie distincte Remarque : Un service de sonnerie distinct vous permet d'utiliser plusieurs numéros de téléphone sur la même ligne téléphonique. Vous pouvez modifier ce paramètre afin que l'imprimante détermine automatiquement le type de sonnerie à utiliser pour les appels de télécopie uniquement. 1. 2. 3. 4. Astuce : Vous pouvez également utiliser la fonction Détection du type de sonnerie dans le panneau de 5. commande de l'imprimante pour définir une sonnerie distinctive. Grâce à cette fonction, l'imprimante reconnaît et enregistre le type de sonnerie d'un appel entrant en fonction de l'appel et détermine automatiquement la sonnerie particulière attribuée par votre opérateur téléphonique aux appels de télécopieur. Vitesse de télécopie Définissez la vitesse de télécopie utilisée entre l'imprimante et les autres télécopieurs pour l'envoi et la réception de télécopies. Remarque : Si vous rencontrez des problèmes lors de l'envoi et de la réception des télécopies, réduisez la vitesse du télécopieur. Mode de correction des erreurs de télécopie Si l'imprimante détecte un signal d'erreur pendant la transmission alors que l'option de correction des erreurs est activée, elle peut demander à ce qu'une partie de la télécopie soit renvoyée. Remarque : Si vous rencontrez des problèmes pour envoyer et recevoir des télécopies, désactivez la correction des erreurs. La désactivation de ce paramètre peut être également utile si vous tentez d'envoyer une télécopie à un autre pays/région ou recevez une télécopie d'un autre pays/région, ou si vous utilisez une connexion téléphonique par satellite. Volume Modifiez le volume des sons de l'imprimante, y compris la tonalité des télécopies. 1. 2. 3. 4. 1. 2. 3. 4. 1. 2. 3. 4. Touchez la flèche vers la droite , puis touchezConfiguration. Touchez Configuration de la télécopie, puis touchez Configuration de télécopie avancée. Touchez Sonnerie distinctive. Un message s'affiche pour indiquer que ce paramètre ne doit être modifié qu'en cas de configuration de plusieurs numéros de téléphone sur une même ligne téléphonique. Touchez Oui pour poursuivre. Effectuez l'une des opérations suivantes : • Touchez le type de sonnerie attribué aux appels de télécopieur par l'opérateur téléphonique. Ou • Touchez Type de sonnerie enregistré, puis suivez les instructions indiquées sur le panneau de commande de l'imprimante. Remarque : Si vous utilisez un système PBX avec des types de sonnerie distincts pour les appels internes et externes; vous devez appeler le numéro de télécopieur à partir d'un numéro externe. Français Pour configurer ce paramètre... Touchez la flèche vers la droite , puis touchez Configuration. Touchez Configuration de la télécopie, puis touchez Configuration de télécopie avancée. Touchez la flèche vers le bas , puis touchez Vitesse de télécopie. Touchez pour toucher Rapide, Moyen ou Lent. Touchez la flèche vers la droite , puis touchez Configuration. Touchez Configuration de la télécopie, puis touchez Configuration de télécopie avancée. Touchez la flèche vers le bas , puis touchezMode de correction d'erreurs. Sélectionnez Activer ou Désactiver. Touchez la flèche vers la droite , puis touchez Configuration. Touchez Configuration de la télécopie, puis touchez Configuration de télécopie de base. Touchez la flèche vers le bas , puis touchez Volume sonore télécopie. Touchez pour toucher Faible, Fort ou Désactivé. Installation et utilisation du télécopieur 33 Utilisation du télécopieur Dans cette section, vous apprendrez à envoyer et à recevoir des télécopies. Informations supplémentaires Reportez-vous au guide de l'utilisateur pour plus d'informations sur les rubriques suivantes : • Envoi d'une télécopie à l'aide de la fonction de numérotation supervisée • • • • • Envoi d'une télécopie à partir d'un ordinateur Envoi d'une télécopie depuis la mémoire Programmation de l'envoi différé d'une télécopie Envoi d'une télécopie à plusieurs destinataires Envoi d'une télécopie en mode de correction d'erreurs Le guide de l'utilisateur est disponible sur l'ordinateur après l'installation du logiciel. Envoi d'une télécopie Vous pouvez envoyer des télécopies de plusieurs manières. Vous pouvez utiliser le panneau de commande de l'imprimante pour envoyer des télécopies noir et blanc ou en couleur. Vous pouvez également envoyer manuellement des télécopies à partir d'un téléphone connecté, ce qui vous permet de parler à votre interlocuteur avant de lui envoyer la télécopie. Vous pouvez également recevoir des documents sur votre ordinateur sous forme de télécopies, sans les imprimer au préalable. Envoi d'une télécopie standard 1. Chargez dans l'imprimante le document à télécopier. Vous pouvez télécopier des documents à partir du bac d'alimentation automatique (BAA) ou à partir de la vitre du scanner. 2. Touchez Télécopie. 3. Saisissez le numéro du télécopieur à l'aide du clavier numérique. stuce : Pour ajouter une pause au numéro de A télécopie que vous entrez, appuyez plusieurs fois sur *@ jusqu'à ce qu'un tiret (-) s'affiche à l'écran. 34 Installation et utilisation du télécopieur 4. Touchez Démarrer, noir ou Démarrer, couleur. stuce : Si le destinataire vous informe que la A qualité de la télécopie envoyée n'est pas satisfaisante, essayez de modifier la résolution ou le contraste sur votre télécopieur. Envoi d'une télécopie depuis un téléphone personnel 1. Chargez dans l'imprimante le document à télécopier. 4. Vous pouvez télécopier des documents à partir du bac d'alimentation automatique (BAA) ou à partir de la vitre du scanner. Si le destinataire répond au téléphone, vous pouvez lui parler avant d'envoyer la télécopie. Remarque : Si le télécopieur reçoit l'appel, vous entendez la tonalité de télécopie émise par le télécopieur du destinataire. Passez à l'étape suivante pour transmettre la télécopie. 5. Lorsque vous êtes prêt à envoyer la télécopie, touchez Démarrer, noir ou Démarrer, couleur. 2. Touchez Télécopie. 3. Composez le numéro sur le clavier du téléphone connecté à l'imprimante. Remarque : N'utilisez pas le clavier du panneau de commande de l'imprimante lors de l'envoi manuel d'une télécopie. Vous devez utiliser le clavier du téléphone pour composer le numéro du destinataire. Si vous conversiez avec le destinataire avant l'envoi de la télécopie, informez-le qu'il est nécessaire d'appuyer sur la touche Démarrer du télécopieur après la tonalité. La ligne vocale est coupée durant la transmission de la télécopie. Vous pouvez raccrocher le téléphone. Si vous souhaitez poursuivre votre conversation, restez en ligne jusqu'à la fin de la transmission de la télécopie. Français Remarque : Si vous y êtes invité, sélectionnez Envoyer la télécopie. Réception de télécopies Vous pouvez recevoir des télécopies automatiquement ou manuellement. Remarque : Si vous recevez une télécopie d'un format Légal US ou plus grand alors que l'imprimante n'est pas configurée pour utiliser du papier de ce format, l'imprimante réduit la télécopie de manière à ce que ses dimensions conviennent au papier chargé. Si vous avez désactivé la fonction Réduction automatique, l'imprimante imprime la télécopie sur deux pages. Si vous copiez un document lors de la réception d'une télécopie, la télécopie est stockée en mémoire en attendant la fin de la copie. Cela permet de réduire le nombre de pages de télécopie stockées en mémoire. Informations supplémentaires Reportez-vous au guide de l'utilisateur pour plus d'informations sur les rubriques suivantes : • • • • Réimpression des télécopies reçues en mémoire • Définition de la réduction automatique pour les télécopies reçues • Blocage des numéros indésirables Invitation à recevoir une télécopie Retransmission de télécopies à un autre numéro Sélection du format de papier pour les télécopies reçues Le guide de l'utilisateur est disponible sur l'ordinateur après l'installation du logiciel. Installation et utilisation du télécopieur 35 Réception d'une télécopie en mode automatique Si vous activez l'option Réponse automatique (paramètre par défaut) à partir du panneau de commande de l'imprimante, l'imprimante répond automatiquement aux appels entrants et reçoit les télécopies au terme du nombre de sonneries spécifié par le paramètre Sonneries avant réponse. Pour plus d'informations sur la configuration de ce paramètre, reportez-vous à l'« Étape 3 : Configuration des paramètres de télécopie », page 32. Télécopies et service de messagerie vocale Si vous êtes abonné à un service de messagerie vocale sur la même ligne téléphonique que celle utilisée pour les télécopies, la réception automatique des télécopies est impossible. Vous devez dans ce cas vous assurer que le paramètre Réponse automatique est désactivé afin de recevoir des télécopies en mode manuel. Veillez à envoyer manuellement la télécopie avant que la messagerie vocale ne prenne l'appel. Si vous souhaitez plutôt recevoir les télécopies automatiquement, contactez votre opérateur téléphonique pour vous abonner à un service de sonnerie différenciée ou pour obtenir une ligne téléphonique distincte pour la télécopie. Réception d'une télécopie en mode manuel Lorsque vous téléphonez, votre interlocuteur peut vous envoyer une télécopie alors que vous êtes en ligne (réception manuelle d'une télécopie). 4. Si vous êtes au téléphone avec l'expéditeur, demandez-lui d'appuyer sur la touche Démarrer du télécopieur. Vous pouvez recevoir des télécopies manuellement à partir d'un téléphone connecté directement à l'imprimante (via le port 2-EXT) ou d'un téléphone sur la même ligne téléphonique (mais pas directement connecté à l'imprimante). 5. Lorsque vous entendez les tonalités d'un télécopieur expéditeur, procédez comme suit : 1. Vérifiez que l'imprimante est sous tension et que du papier est chargé dans le bac principal. 2. Retirez les originaux du bac d'alimentation des documents. 3. Pour pouvoir répondre à un appel entrant avant la mise en marche de l'imprimante, configurez le paramètre Sonneries avant réponse sur un nombre plus élevé. Sinon, désactivez le paramètre Réponse automatique afin que l'imprimante ne réponde pas automatiquement aux appels entrants. a. Touchez Télécopie, puis sélectionnez Démarrer, noir ou Démarrer, couleur. b. Une fois que l'imprimante commence à recevoir la télécopie, vous pouvez raccrocher ou rester en ligne. La ligne téléphonique est silencieuse durant la transmission de la télécopie. Réimpression des télécopies reçues en mémoire Si vous activez la Réception sauvegarde télécopies, les télécopies reçues sont stockées en mémoire, que l'imprimante présente ou non une condition d'erreur. Remarque : Toutes les télécopies stockées en mémoire sont effacées lorsque vous mettez le périphérique hors tension. Pour plus d'informations sur l'utilisation de cette fonction, reportez-vous au guide de l'utilisateur (disponible sur l'ordinateur après l'installation du logiciel). 36 Installation et utilisation du télécopieur 1. Assurez-vous que le bac d'alimentation contient du papier. 2. Touchez la flèche vers la droite Configuration. 3. Touchez Outils, puis touchez Réimprimer télécopies en mémoire. Les télécopies sont imprimées dans l'ordre inverse de la réception, c'est-à-dire, les plus récentes en premier lieu. 4. Pour arrêter la réimpression des télécopies en mémoire, touchez (Annuler). , puis touchez Utilisation de rapports et de journaux Vous pouvez imprimer différents types de rapports de télécopie : • • • • Ces derniers fournissent des informations utiles concernant l'imprimante. Page de confirmation des télécopies Remarque : Vous pouvez également afficher l'historique des appels sur l'écran du panneau de commande de l'imprimante. Pour afficher l'historique des appels, touchez Télécopieur, puis touchez (Historique des appels). Toutefois, cette liste ne peut pas être imprimée. Journal de télécopies Image sur rapport d'envoi de télécopies Autres rapports Pour imprimer un rapport Touchez la flèche vers la droite Configuration. , puis touchez 2. Touchez Configuration de la télécopie, touchez la flèche vers le bas , puis touchez Rapports de télécopie. 3. Sélectionnez le rapport de télécopie à imprimer, puis touchez OK. 2. Touchez Outils. 3. Touchez la flèche vers le bas le journal de télécopies. Français 1. Pour effacer le journal de télécopies Remarque : Lorsque vous effacez le journal de télécopies, toutes les télécopies stockées en mémoire sont supprimées. 1. Touchez la flèche vers la droite Configuration. , puis touchez , puis touchez Effacer Services de télécopie et de téléphonie numérique De nombreux opérateurs téléphoniques offrent à leurs clients des services de téléphonie numérique : • DSL : Un service DSL (Digital subscriber line) via opérateur téléphonique. (ADSL est également appelé DSL dans certain(e)s pays/régions). • PBX : Système d'auto‑commutateur privé. • RNIS : Système de réseau numérique à intégration de services. • FoIP : Service de téléphonie à coût réduit qui permet d'envoyer et de recevoir des télécopies avec votre imprimante en utilisant Internet. Cette méthode s'appelle Protocole FoIP (Fax over Internet Protocol) Pour plus d'informations, consultez le guide de l'utilisateur. Les imprimantes HP sont spécifiquement conçues pour les services téléphoniques analogiques traditionnels. Dans un environnement téléphonique numérique (ADSL, PBX ou RNIS), l'utilisation de filtres ou convertisseurs numériquesanalogiques peut être nécessaire lors de la configuration de l'imprimante pour l'envoi de télécopies. Remarque : HP ne garantit pas la compatibilité de l'imprimante avec tous les services numériques ou opérateurs, dans tous les environnements numériques, ni avec tous les convertisseurs numériquesanalogiques. Il est toujours recommandé de se renseigner directement auprès de l'opérateur pour connaître les options de configuration en fonction des services proposés. Installation et utilisation du télécopieur 37 3. Installation Communication sans fil 802.11 (certains modèles uniquement) Si l'imprimante prend en charge les communications sans fil (802.11), vous pouvez la connecter à un réseau sans fil existant. Pour connecter l'imprimante, exécutez les étapes suivantes dans l'ordre donné. Remarque : Avant de configurer la communication sans fil, vérifiez que le matériel de l'imprimante est configuré. Pour plus d'informations, reportez-vous à la fiche d'installation fournie avec l'imprimante. Étape 1 : Connexion de l'imprimante à votre réseau sans fil 1. Sur le panneau de commande de l'imprimante, touchez la flèche vers la droite , puis sélectionnez Réseau. 2. Touchez Sans fil, touchez Assistant de configuration sans fil, puis touchez OK. 3. Suivez les instructions qui apparaissent à l'écran pour terminer l'installation. Remarque : Si vous rencontrez des problèmes lors de l'exécution de l'Assistant de configuration sans fil, reportez-vous à la section « Problèmes de communication sans fil (802.11) », page 44. Quels sont le nom et le mot de passe de mon réseau ? Lors de l'installation du logiciel, vous êtes invité à saisir le nom du réseau (également appelé « SSID ») et un mot de passe de sécurité : • Le nom du réseau correspond au nom de votre réseau sans fil. • Le mot de passe de sécurité empêche toute personne de se connecter à votre réseau sans fil sans votre autorisation. En fonction du niveau de sécurité requis, votre réseau sans fil nécessite une clé WPA ou une phrase de passe WEP. Si vous n'avez pas modifié le nom ou le mot de passe de sécurité de votre réseau sans fil depuis sa configuration, vous pouvez utiliser les informations inscrites à l'arrière ou sur le côté de votre routeur sans fil. De plus, si vous utilisez un ordinateur fonctionnant sous Windows, HP propose un outil basé sur le Web appelé l'Assistant Réseau sans Fil qui peut vous aider à récupérer ces informations pour certains systèmes. Pour utiliser cet outil, rendez-vous sur le site Web www.hp.com/go/networksetup. (Cet outil est uniquement disponible en anglais.) Si vous ne trouvez pas le nom du réseau ni le mot de passe de sécurité, ou si vous avez oublié ces informations, consultez la documentation fournie avec votre ordinateur ou le routeur sans fil. Si vous ne parvenez toujours pas à trouver ces informations, contactez votre administrateur réseau ou la personne qui a installé le réseau sans fil. Pour plus d'informations sur les types de connexions réseau, le nom du réseau et la clé WEP/phrase de passe WPA, reportez-vous au guide de l'utilisateur. Connexion sans routeur sans fil Si vous n'utilisez aucun routeur sans fil (routeur sans fil Linksys ou Borne d'Accès Apple AirPort, par exemple), vous pouvez quand même connecter l'imprimante à votre ordinateur sans utiliser de connexion sans fil (il s'agit dans ce cas d'une connexion sans fil d'ordinateur à ordinateur ou « ad hoc »). Pour plus d'informations, consultez le guide de l'utilisateur. 38 Installation Communication sans fil 802.11 (certains modèles uniquement) Étape 2 : Installation du logiciel de votre imprimante Suivez les instructions correspondant à votre système d'exploitation. Windows 1. Enregistrez les documents ouverts. Fermez toute application en cours d'exécution sur votre ordinateur. 3. Sélectionnez Réseau (Ethernet/Sans fil), et suivez les instructions affichées. 2. Introduisez le CD du logiciel HP dans le lecteur de l'ordinateur. Français Remarque : Si le logiciel de pare-feu installé sur votre ordinateur affiche l'un ou l'autre message pendant l'installation, sélectionnez l'option « toujours autoriser » dans les messages. La sélection de cette option autorise le logiciel à s'installer correctement sur votre ordinateur. Mac OS 1. Introduisez le CD du logiciel HP dans le lecteur de l'ordinateur. 2. Double-cliquez sur l'icône du Programme d'installation HP du CD-ROM et suivez les instructions à l'écran. 1. Touchez la flèche vers la droite Réseau. 2. Touchez Sans fil, puis touchez Test réseau sans fil. Étape 3 : Vérification de la connexion sans fil Imprimez la page de test de liaison sans fil pour obtenir les informations relatives à la connexion sans fil de l'imprimante. La page de test de liaison sans fil contient des informations sur l'état de l'imprimante, son adresse MAC et son adresse IP. Si l'imprimante est reliée à un réseau, la page de test affiche le détail des paramètres réseau. , puis touchez Installation Communication sans fil 802.11 (certains modèles uniquement) 39 Changer de méthode de connexion Si vous avez installé le logiciel HP et connecté votre imprimante à l'aide d'un câble USB ou Ethernet, ou via une connexion sans fil, vous pouvez basculer sur une connexion différente à tout moment. Remarque : Si vous changez pour une connexion sans fil, assurez-vous qu'aucun câble Ethernet n'est branché à l'imprimante. Si vous connectez un câble Ethernet, les fonctions sans fil de l'imprimante sont désactivées. Suivez les instructions correspondant à votre système d'exploitation. Windows 1. Sur le bureau de l'ordinateur, cliquez sur Démarrer, sélectionnez Programmes ou Tous les programmes, cliquez sur HP, sélectionnez votre imprimante, puis cliquez sur Connecter une nouvelle imprimante. 2. Suivez les instructions à l'écran. Mac OS X 1. Cliquez sur l'icône HP Utility dans le Dock. Remarque : Si l'icône n'apparaît pas dans le Dock, cliquez sur l'icône Spotlight située à droite de la barre de menus, entrez HP Utility dans le champ et cliquez sur l'entrée HP Utility. 2. Cliquez sur l'icône Application dans la barre d'outils. 3. Double-cliquez sur Assistant d'installation HP et suivez les instructions à l'écran. 40 Installation Communication sans fil 802.11 (certains modèles uniquement) 4. Résolution des problèmes de configuration L es sections suivantes vous aident à résoudre les problèmes que vous pouvez rencontrer lors de la configuration de l'imprimante. Pour obtenir une aide supplémentaire, reportez-vous au guide de l'utilisateur (disponible sur l'ordinateur après l'installation du logiciel). • Assurez-vous que le ruban adhésif et les éléments d'emballage ont été retirés de l'extérieur et de l'intérieur de l'imprimante. • Vérifiez que l'imprimante affiche bien l'écran d'accueil et qu'aucun autre voyant n'est allumé ou clignote sur le panneau de commande de l'imprimante. • Vérifiez que vous avez bien chargé du papier blanc ordinaire vierge de format A4 ou Lettre dans le bac d'alimentation. • Vérifiez que le cordon d'alimentation et le câble de l'adaptateur sont bien raccordés et que la prise de courant murale est alimentée. • Vérifiez que les cordons et câbles que vous utilisez (câble USB ou Ethernet, par exemple) sont en bon état. • Vérifiez le chargement du papier dans le bac et l'absence de bourrage de papier dans l'imprimante. • Vérifiez que le voyant (Alimentation) est allumé et ne clignote pas. Lors de la mise sous tension de l'imprimante, son préchauffage dure environ 45 secondes. • Assurez-vous que tous les loquets et capots sont bien fermés. Français Problèmes de configuration de l'imprimante Problèmes liés à l'installation du logiciel • Avant d'installer le logiciel, vérifiez que tous les autres programmes sont fermés. • Si l'ordinateur ne reconnaît pas le chemin d'accès que vous avez indiqué pour le lecteur de CD-ROM, vérifiez que vous avez spécifié la lettre d'unité correcte. • Si le CD du logiciel HP inséré dans le lecteur de CD-ROM n'est pas reconnu par l'ordinateur, vérifiez que ce CD n'est pas endommagé. Vous pouvez également télécharger le logiciel HP à partir du site Web HP (www.hp.com/support). • Si vous utilisez un ordinateur fonctionnant sous Windows et effectuez une connexion à l'aide d'un câble USB, assurez-vous que les pilotes USB n'ont pas été désactivés dans le Gestionnaire de périphériques Windows. Problèmes de configuration du télécopieur Cette section contient des informations sur la résolution des problèmes que vous pouvez rencontrer lors de la configuration de la fonction télécopieur de l'imprimante. Remarque : Si l'imprimante n'est pas configurée correctement pour la télécopie, vous risquez de rencontrer des problèmes lors de l'envoi ou de la réception de télécopies. Si vous rencontrez des difficultés lors de l'envoi de télécopies, vous pouvez imprimer un rapport de test de télécopie pour vérifier l'état de l'imprimante. Ce test échoue si l'imprimante n'est pas correctement configurée pour la télécopie. N'exécutez ce test que si vous avez entièrement configuré l'imprimante en vue de la télécopie. Pour plus d'informations, reportez-vous à l'« Étape 2 : Test de la configuration du télécopieur », page 32. Résolution des problèmes de configuration 41 Étape 1 : Exécution du test de télécopie Testez la configuration du télécopieur pour vérifier l'état de l'imprimante et vous assurer qu'elle est configurée correctement. Pour plus d'informations, reportez-vous à la section « Installation et utilisation du télécopieur », page 29. d'assistance HP (www.hp.com/support). Si le système vous y invite, choisissez votre pays/région, puis tapez « codes d'erreur de télécopie » dans le champ de recherche. Astuce : Si vous recevez une erreur de communication de télécopie incluant un code d'erreur, vous trouverez l'explication de ce code d'erreur sur le site Web Si le test de télécopie ne vous a pas permis de résoudre les problèmes, passez à l'étape 2. Étape 2 : Liste des problèmes possibles Si vous avez effectué le test de télécopie et que vous rencontrez toujours des problèmes de configuration du télécopieur, consultez cette liste des problèmes et solutions possibles : L'imprimante ne parvient à envoyer ou recevoir correctement des télécopies. • Assurez-vous que vous utilisez le cordon téléphonique ou l'adaptateur fourni avec l'imprimante. (Dans le cas contraire, l'écran risque toujours d'indiquer que le combiné est décroché.) probablement configurée pour des téléphones numériques. Connectez l'imprimante à une ligne téléphonique analogique et essayez d'envoyer ou de recevoir une télécopie. • Un autre équipement utilise la même ligne téléphonique que l'imprimante en ce moment. Vérifiez que les téléphones secondaires (téléphones sur la même ligne téléphonique mais non connectés à l'imprimante) ou un autre équipement ne sont pas utilisés ou décrochés. Par exemple, vous ne pouvez pas utiliser la fonction de télécopie de l'imprimante si un poste téléphonique est décroché ou si vous vous servez du modem de l'ordinateur pour accéder à Internet ou utiliser votre messagerie électronique. • La ligne téléphonique peut être perturbée par des interférences. Les lignes téléphoniques de mauvaise qualité acoustique risquent de causer des problèmes de télécopie. Contrôlez la qualité acoustique de la ligne téléphonique en branchant un téléphone sur la prise murale et en écoutant les éventuels bruits de fond. Si vous entendez du bruit, désactivez le mode de correction d'erreurs (ECM) et essayez à nouveau d'envoyer une télécopie. • Si vous utilisez un séparateur téléphonique, celui-ci peut être à l'origine des problèmes de télécopie. Essayez de connecter directement l'imprimante à la prise téléphonique murale. • Vérifiez qu'une extrémité du cordon téléphonique est raccordée à la prise téléphonique murale et que l'autre est branchée sur le port 1-LINE situé à l'arrière de l'imprimante. • Essayez de brancher un téléphone fonctionnel directement sur la prise téléphonique murale et vérifiez la présence d'une tonalité. S'il n'y a pas de tonalité, contactez votre opérateur téléphonique pour vérifier la ligne. • Vous devez connecter l'imprimante à une ligne téléphonique analogique, sinon vous ne pourrez ni envoyer ni recevoir de télécopies. Pour vérifier si votre ligne téléphonique est numérique, branchez un téléphone analogique classique sur la ligne et vérifiez la présence d'une tonalité. Si la tonalité n'est pas normale, votre ligne téléphonique est 42 Résolution des problèmes de configuration • Si vous utilisez un service DSL/ADSL, assurez-vous d'avoir installé un filtre DSL/ADSL. Sans ce filtre, vous ne parviendrez pas à envoyer de télécopies. • Si vous utilisez un adaptateur pour terminal/ convertisseur pour autocommutateur privé (PABX) ou réseau numérique à intégration de services (RNIS), vérifiez que l'imprimante est connectée au port approprié et que l'adaptateur du terminal est défini sur le type approprié de commutateur pour votre pays/région. • Vous le service Télécopie sur IP. Essayez d'utiliser une vitesse de connexion plus lente. Si cela ne résout pas le problème, contactez le responsable du support technique du service Télécopies sur IP. L'imprimante peut envoyer de télécopies mais ne peut pas en recevoir • Si vous n'utilisez pas de service de sonnerie distincte, assurez-vous que la fonction Sonnerie distincte de l'imprimante est réglée sur Toutes sonneries. -- Vérifiez que le paramètre Sonn. avant rép. est défini sur un nombre de sonneries plus important que celui du répondeur. • Si Réponse auto. est configuré sur Désactivé ou si vous êtes abonné à un service de boîte vocale sur la ligne téléphonique utilisée pour les télécopies, vous pourrez uniquement recevoir les télécopies manuellement. -- Déconnectez le répondeur et essayez de recevoir une télécopie. • Si un répondeur partage la ligne téléphonique de l'imprimante, procédez comme suit : -- Vérifiez que le répondeur fonctionne correctement. -- Assurez-vous que l'imprimante est configurée en vue de recevoir automatiquement les télécopies. • Un autre équipement utilisant la même ligne téléphonique que le télécopieur peut être à l'origine de l'échec du test. Vous pouvez débrancher tous les autres périphériques et recommencer le test. Si le test de détection de la tonalité réussit, cela signifie qu'un ou plusieurs des autres périphériques sont à l'origine du problème. Rebranchez-les un par un et exécutez le test après chaque branchement afin d'identifier celui qui pose problème. Français • Si un modem d'ordinateur partage la même ligne téléphonique que l'imprimante, assurez-vous que le logiciel qui accompagne le modem n'est pas configuré pour recevoir automatiquement les télécopies. -- L'annonce doit être d'une durée approximative de 10 secondes. Parlez lentement et doucement lorsque vous enregistrez l'annonce. Laissez un silence d'au moins 5 secondes à la fin du message vocal. L'imprimante ne peut pas envoyer de télécopies mais peut en recevoir • L'imprimante numérote peut-être trop vite ou trop tôt. Par exemple, si vous devez composer le «9» pour accéder à une ligne extérieure, essayez d'introduire des pauses, comme suit: 9-XXX-XXXX (où XXX-XXXX est le numéro de télécopieur de destination). Pour entrer une pause, touchez *@ et sélectionnez un tiret (-). Si vous rencontrez des problèmes pour envoyer une télécopie en mode manuel à partir d'un téléphone connecté directement à l'imprimante — et si vous résidez dans les pays/régions ci-après — vous devez utiliser le clavier numérique du téléphone pour envoyer la télécopie. Argentine Australie Brésil Canada Chili Chine Colombie Grèce Inde Indonésie Irlande Japon Corée du Sud Amérique Latine Malaysia Mexique Philippines Pologne Portugal Russie Arabie saoudite Singapour Espagne Taiwan Thaïlande Etats-Unis Venezuela Viêtnam Résolution des problèmes de configuration 43 Problèmes de communication sans fil (802.11) Cette section fournit des informations sur la résolution des problèmes que vous pouvez rencontrer lors de la connexion de l'imprimante à votre réseau sans fil. Essayez les suggestions suivantes dans l'ordre donné. Remarque : Si les problèmes persistent, suivez les conseils de dépannage fournis dans le guide de l'utilisateur (disponible sur l'ordinateur après l'installation du logiciel). Une fois les problèmes résolus... Une fois les problèmes résolus et après avoir connecté l'imprimante à votre réseau sans fil, procédez comme suit selon votre système d'exploitation : Windows Insérez le CD du logiciel HP dans l'ordinateur et exécutez le programme d'installation du logiciel. Mac OS Ouvrez l'Utilitaire HP dans le Dock. (L'Utilitaire HP se trouve également dans le sous-dossier Hewlett-Packard du dossier Applications sur votre ordinateur.) Cliquez sur l'icône Application dans la barre d'outils, double-cliquez sur Assistant Installation HP, puis suivez les instructions à l'écran. Étape 1 : Vérifiez que le voyant sans fil (802.11) est allumé. Si le voyant bleu près du panneau de commande de l'imprimante n'est pas allumé, il est probable que les fonctions sans fil n'aient pas été activées. Pour activer les fonctions sans fil, appuyez une fois sur le bouton (Sans fil). Ou touchez Configuration sur le panneau de commande de l'imprimante, touchez Menu Sans fil, touchez Sans fil On/Off, puis touchez On. Étape 2. Vérifiez la puissance du signal sans fil Si la puissance du signal de votre réseau sans fil est faible ou des interférences viennent parasiter le réseau sans fil, l'imprimante peut ne pas détecter le signal. Réduction des interférences Pour évaluer la puissance du signal sans fil, imprimez un rapport de test sans fil depuis le panneau de commande de l'imprimante. (Pour plus d'informations, reportez-vous à l'« Étape 4. Exécutez le test du réseau sans fil », page 45). • Tenez les périphériques sans fil éloignés d'objets métalliques de grande taille (meubles-classeurs, par exemple) et d'autres périphériques électromagnétiques (micro-ondes, téléphones sans fil, etc.), car ces objets peuvent envoyer des signaux radio. • Tenez les périphériques sans fil éloignés des éléments de maçonnerie et autres constructions dans la mesure où ceux-ci risquent d'absorber les ondes radio et de diminuer la force du signal. Les conseils suivants peuvent aider à réduire les risques d'interférences dans un réseau sans fil : Si le test du réseau sans fil indique que le signal est faible, essayez de rapprocher l'imprimante du routeur sans fil. 44 Résolution des problèmes de configuration Étape 3. Relancez les composants du réseau sans fil Mettez le routeur et l'imprimante hors tension, puis de nouveau sous tension, dans l'ordre suivant : le routeur d'abord, puis l'imprimante. Parfois, le fait de mettre les appareils hors tension puis à nouveau sous tension permet de résoudre les problèmes de connexion au réseau. Si vous ne pouvez toujours pas établir de connexion, mettez le routeur, l'imprimante et l'ordinateur hors tension, puis à nouveau sous tension, dans l'ordre suivant : le routeur, l'imprimante et l'ordinateur. Étape 4. Exécutez le test du réseau sans fil Pour les problèmes de réseau sans fil, exécutez le test du réseau sans fil à partir du panneau de commande de l'imprimante : Touchez la flèche vers la droite Réseau. , puis touchez 2. Touchez Sans fil, puis touchez Test réseau sans fil. Français 1. Si un problème est décelé, des recommandations concernant sa résolution sont consignées dans le rapport. Résolution des problèmes de configuration 45 5. Utilisation du serveur Web intégré Si l'imprimante est connectée à un réseau, vous pouvez utiliser son serveur Web intégré pour consulter des informations d'état et configurer les paramètres réseau à partir du navigateur Web de votre ordinateur. Ils ne nécessitent l'installation ou la configuration d'aucun logiciel particulier sur votre ordinateur. Remarque : Vous pouvez ouvrir et utiliser le serveur Web intégré sans être connecté à Internet ; cependant, certaines fonctions ne seront pas disponibles. Pour plus d'informations sur le serveur Web intégré, reportez-vous au guide de l'utilisateur (disponible sur l'ordinateur après l'installation du logiciel). Pour ouvrir le serveur Web intégré 1. Obtenez l'adresse IP de l'imprimante. L'adresse IP apparaît sur la page de configuration du réseau. a. Chargez du papier dans le bac. b. Touchez la flèche droite , touchez Configuration, touchez 8Page de configuration réseau, puis Rapports. 2. Saisissez l'adresse IP ou le nom d'hôte affecté(e) au périphérique dans le champ d'adresse d'un navigateur Web pris en charge par votre ordinateur. Par exemple, si l'adresse IP est 123.123.123.123, entrez l'adresse suivante dans le navigateur Web : http://123.123.123.123 Astuce : Après avoir ouvert le serveur Web intégré, vous pouvez lui affecter un signet afin d'y accéder rapidement. 46 Utilisation du serveur Web intégré Déclaration de garantie limitée Hewlett-Packard Produit HP Supports logiciels Imprimante Cartouches d'encre Durée de la garantie limitée 90 jours 1 an Jusqu'à épuisement de l'encre HP ou jusqu'à expiration de la date de garantie imprimée sur la cartouche (selon le cas qui se produira en premier). Cette garantie ne couvre pas les produits utilisant de l'encre HP qui ont été reconditionnés, mal utilisés ou altérés. 1 an A. Extension de garantie limitée 1. Hewlett-Packard (HP) garantit au client utilisateur final que les produhits HP décrits précédemment sont exempts de défauts de matériaux et malfaçons pendant la durée indiquée ci-dessus, à compter de la date d'achat par le client. 2. Pour les logiciels, la garantie limitée HP est valable uniquement en cas d'impossibilité d'exécuter les instructions de programmation. HP ne garantit pas que le fonctionnement du logiciel ne connaîtra pas d'interruptions ni d'erreurs. 3. La garantie limitée HP ne couvre que les défauts qui apparaissent dans le cadre de l'utilisation normale du produit et ne couvre aucun autre problème, y compris ceux qui surviennent du fait : a. d'une mauvaise maintenance ou d'une modification ; b. de logiciels, de supports, de pièces ou de consommables non fournis ou non pris en charge par HP ; c. du fonctionnement du produit hors de ses caractéristiques ; ou d. d'une modification non autorisée ou d'une mauvaise utilisation. 4. Pour les imprimantes HP, l'utilisation d'une cartouche d'un autre fournisseur ou d'une cartouche rechargée n'entraîne pas la résiliation de la garantie ni d'un contrat de support HP. Toutefois, si la panne ou les dégâts peuvent être attribués à l'utilisation d'une cartouche d'un autre fournisseur, d'une cartouche rechargée ou d'une cartouche périmée, HP facturera les montants correspondant au temps et au matériel nécessaires à la réparation de l'imprimante. 5. Si, pendant la période de garantie applicable, HP est informé d'une défaillance concernant un produit couvert par la garantie HP, HP choisira de réparer ou de remplacer le produit défectueux. 6. Si HP est dans l'incapacité de réparer ou de remplacer, selon le cas, un produit défectueux couvert par la garantie HP, HP devra, dans un délai raisonnable après avoir été informé du défaut, rembourser le prix d'achat du produit. 7. HP ne sera tenu à aucune obligation de réparation, de remplacement ou de remboursement tant que le client n'aura pas retourné le produit défectueux à HP. 8. Tout produit de remplacement peut être neuf ou comme neuf, pourvu que ses fonctionnalités soient au moins équivalentes à celles du produit remplacé. 9. Les produits HP peuvent contenir des pièces, des composants ou des matériels reconditionnés équivalents à des neufs en termes de performances. 10. La garantie limitée HP est valable dans tout pays dans lequel le produit HP couvert est distribué par HP. Des contrats apportant des services de garantie supplémentaires, tels que la réparation sur site, sont disponibles auprès des services de maintenance agréés par HP dans les pays dans lequel le produit est distribué par HP ou par un importateur agréé. B. Restrictions de garantie DANS LA MESURE OÙ LES LOIS LOCALES L'AUTORISENT, HP OU SES FOURNISSEURS TIERS NE FONT AUCUNE AUTRE GARANTIE OU CONDITION, EXPRESSE OU IMPLICITE, EN CE QUI CONCERNE LES PRODUITS HP ET NIENT TOUTE GARANTIE IMPLICITE DE COMMERCIALISATION, DE QUALITÉ SATISFAISANTE OU D'ADAPTATION À UN BUT PARTICULIER. C. Restrictions de responsabilité 1. Dans la mesure où les lois locales l'autorisent, les recours énoncés dans cette déclaration de garantie constituent les recours exclusifs du client. 2. DANS LA MESURE OÙ LES LOIS LOCALES L'AUTORISENT, EXCEPTION FAITE DES OBLIGATIONS SPÉCIFIQUEMENT ÉNONCÉES DANS LA PRÉSENTE DÉCLARATION DE GARANTIE, HP OU SES FOURNISSEURS TIERS NE POURRONT ÊTRE TENUS POUR RESPONSABLES DE DOMMAGES DIRECTS, INDIRECTS, SPÉCIAUX OU ACCIDENTELS, QU'ILS SOIENT BASÉS SUR UN CONTRAT, UN PRÉJUDICE OU TOUTE AUTRE THÉORIE LÉGALE, QUE CES DOMMAGES SOIENT RÉPUTÉS POSSIBLES OU NON. D. Lois locales 1. Cette déclaration de garantie donne au client des droits juridiques spécifiques. Le client peut également posséder d'autres droits selon les états des Etats-Unis, les provinces du Canada, et les autres pays ou régions du monde. 2. Si cette déclaration de garantie est incompatible avec les lois locales, elle sera considérée comme étant modifiée pour être conforme à la loi locale. Selon ces lois locales, certaines renonciations et limitations de cette déclaration de garantie peuvent ne pas s'appliquer au client. Par exemple, certains états des Etats-Unis, ainsi que certains gouvernements hors des Etats-Unis (y compris certaines provinces du Canada), peuvent : a. exclure les renonciations et limitations de cette déclaration de garantie des droits statutaires d'un client (par exemple au Royaume-Uni) ; b. restreindre d'une autre manière la possibilité pour un fabricant d'imposer ces renonciations et limitations ; ou c. accorder au client des droits de garantie supplémentaires, spécifier la durée des garanties implicites que le fabricant ne peut nier, ou ne pas autoriser les limitations portant sur la durée des garanties implicites. 3. EXCEPTÉ DANS LA MESURE AUTORISÉE PAR LA LÉGISLATION, LES TERMES DE LA PRÉSENTE DÉCLARATION DE GARANTIE N'EXCLUENT, NE LIMITENT NI NE MODIFIENT LES DROITS STATUTAIRES OBLIGATOIRES APPLICABLES À LA VENTE DES PRODUITS HP AUXDITS CLIENTS, MAIS VIENNENT S'Y AJOUTER. Garantie du fabricant HP Français Têtes d'impression (ne s'applique qu'aux produits avec des têtes d'impression pouvant être remplacées par le client) Accessoires 1 an, sauf indication contraire Cher client, Vous trouverez, ci-après, les coordonnées de l’entité HP responsable de l'exécution de la garantie fabricant relative à votre matériel HP dans votre pays. En vertu de votre contrat d’achat, il se peut que vous disposiez de droits légaux supplémentaires à l’encontre de votre vendeur. Ceux-ci ne sont aucunement affectés par la présente garantie du fabricant HP. En particulier, si vous êtes un consommateur domicilié en France (départements et territoires d’outre-mer (DOM-TOM) inclus dans la limite des textes qui leur sont applicables), le vendeur reste tenu à votre égard des défauts de conformité du bien au contrat et des vices rédhibitoires hhdans les conditions prévues aux articles 1641 à 1649 du Code civil. Code de la consommation : "Art. L. 211-4. - Le vendeur est tenu de livrer un bien conforme au contrat et répond des défauts de conformité existant lors de la délivrance. Il répond également des défauts de conformité résultant de l'emballage, des instructions de montage ou de l'installation lorsque celle-ci a été mise à sa charge par le contrat ou a été réalisée sous sa responsabilité." "Art. L. 211-5. - Pour être conforme au contrat, le bien doit : 1° Etre propre à l'usage habituellement attendu d'un bien semblable et, le cas échéant correspondre à la description donnée par le vendeur et posséder les qualités que celui-ci a présentées à l'acheteur sous forme d'échantillon ou de modèle ; - présenter les qualités qu'un acheteur peut légitimement attendre eu égard aux déclarations publiques faites par le vendeur, par le producteur ou par son représentant, notamment dans la publicité ou l'étiquetage ; 2° Ou présenter les caractéristiques définies d'un commun accord par les parties ou être propre à tout usage spécial recherché par l'acheteur, porté à la connaissance du vendeur et que ce dernier a accepté." "Art. L.211-12. – L’action résultant du défaut de conformité se prescrit par deux ans à compter de la délivrance du bien." Code civil : "Code civil Article 1641 : Le vendeur est tenu de la garantie à raison des défauts cachés de la chose vendue qui la rendent impropre à l’usage auquel on la destine, ou qui diminuent tellement cet usage, que l’acheteur ne l’aurait pas acquise, ou n’en aurait donné qu’un moindre prix, s’il les avait connus. "Code civil Article 1648 : L’action résultant des vices rédhibitoires doit être intentée par l’acquéreur dans un délai de deux ans à compter de la découverte du vice." France : Hewlett-Packard France, SAS, 80, rue Camille Desmoulins, 92788 Issy les Moulineaux Cedex 9 Belgique : Hewlett-Packard Belgium BVBA/SPRL, 1, rue de l'Aéronef, B-1140 Brussels Luxembourg : Hewlett-Packard Luxembourg SCA, 7a, rue Robert Stümper, L-2557 Luxembourg-Gasperich Déclaration de garantie limitée Hewlett-Packard 47 Sommario Uso della stampante..................................................................................................................................... 50 Soluzioni digitali HP.................................................................................................................................51 Funzioni Internet......................................................................................................................................51 Configurazione e utilizzo del fax.................................................................................................................... 53 Impostazione del fax............................................................................................................................... 53 Uso del fax............................................................................................................................................ 58 Fax e servizi telefonici digitali....................................................................................................................61 Configurazione della comunicazione wireless (802.11) (solo alcuni modelli)......................................................... 62 Risoluzione dei problemi di configurazione...................................................................................................... 65 Problemi durante la configurazione della stampante.................................................................................... 65 Problemi di installazione del software........................................................................................................ 65 Problemi relativi alla configurazione del fax............................................................................................... 65 Problemi di configurazione wireless (802.11)............................................................................................... 68 Utilizzo del server Web incorporato (EWS)...................................................................................................... 70 Dichiarazione di garanzia limitata Hewlett-Packard.......................................................................................... 71 Per usare questa stampante, seguire sempre le precauzioni di sicurezza fondamentali al fine di ridurre il rischio di lesioni alle persone derivanti da incendi o scariche elettriche. 1.Si consiglia di leggere e apprendere tutte le istruzioni contenute nei documenti forniti insieme alla stampante. 2.Seguire tutte le avvertenze e le istruzioni indicate sulla stampante. 3.Prima di effettuare la pulizia, scollegare la stampante dalle prese a parete. Nota: Durante il processo di stampa, l'inchiostro delle cartucce viene utilizzato in diversi modi, inclusi il processo di inizializzazione, che prepara la stampante e le cartucce per la stampa e la fase di manutenzione della testina, che mantiene puliti gli ugelli e garantisce che l'inchiostro scorra senza problemi. Tenere presente che nella cartuccia usata restano sempre dei residui di inchiostro. Per ulteriori informazioni, accedere al sito Web www.hp.com/go/ inkusage. Italiano Informazioni sulla sicurezza 4.Non installare né usare la stampante in prossimità di acqua o quando si è bagnati. 5.Installare la stampante su una superficie stabile, in modo che risulti ferma e al sicuro. 6.Installare la stampante in un luogo protetto dove non possa essere calpestata o dove non si possa inciampare sul suo cavo di alimentazione che, a sua volta, non deve essere danneggiato. 7.Se la stampante non funziona normalmente, consultare il manuale dell'utente disponibile nel computer dopo l'installazione del software. 8.All’interno non vi sono pezzi su cui l’utente possa effettuare riparazioni. Per le riparazioni rivolgersi esclusivamente a personale qualificato. 9.Utilizzare esclusivamente l'adattatore di alimentazione esterno fornito con la stampante. Sommario 49 1. Uso della stampante Grazie per aver acquistato questa stampante. Questa stampante consente di stampare documenti e foto, eseguire la scansione di documenti su un computer connesso, fare copie e inviare e ricevere fax. Per eseguire scansioni, fare copie e inviare fax, è possibile utilizzare il pannello di controllo della stampante. È possibile utilizzare il pannello di controllo anche per modificare le impostazioni, stampare rapporti o richiedere assistenza per la stampante. Suggerimento: Se la stampante è collegata a un computer, si possono utilizzare anche gli strumenti software installati sul computer per modificare le impostazioni della stampante, come, ad esempio, il software della stampante o il server Web incorporato (EWS). Per ulteriori informazioni su questi strumenti, consultare la Guida per l'utente disponibile nel computer dopo l'installazione del software. Dove reperire il manuale dell'utente? Il manuale dell'utente di questa stampante (denominato anche “guida”) non è fornito in formato cartaceo. Viene collocato sul computer in uso durante l'installazione del software HP. Questa guida contiene informazioni sui seguenti argomenti: • • • • Informazioni sulla risoluzione dei problemi Avvisi importanti per la sicurezza e informazioni sulle regolamentazioni Informazioni sui materiali di consumo per la stampa supportati Istruzioni dettagliate per l'utente Il manuale può essere aperto dal software di stampa HP (Windows) o dal menu Aiuto (Mac OS X): • In Windows: Fare clic su Start, selezionare Programmi o Tutti i programmi, HP, la cartella per la stampante HP, quindi Guida. • Sistema operativo Mac OS X: Dal Finder, fare clic su Aiuto > Aiuto Mac. Nella finestra del Visore Aiuto, scegliere la stampante dal menu a comparsa Aiuto Mac. Inoltre, una versione in formato Adobe Acrobat di questo manuale è disponibile nel sito Web di supporto HP (www.hp.com/support). 50 Uso della stampante Soluzioni digitali HP La stampante include un insieme di soluzioni digitali che contribuisce a semplificare e snellire il lavoro. Per saperne di più Per ulteriori informazioni sulla configurazione e sull'utilizzo di queste soluzioni digitali, consultare la Guida per l'utente. (La Guida per l'utente sarà disponibile nel computer in uso dopo l'installazione del software). Scansione a computer Nota: Se si utilizza un computer con sistema operativo Microsoft® Windows® e se il computer non compare nell'elenco di destinazioni sul display del pannello di controllo, sarà necessario riavviare la funzione di scansione del software HP nel computer di destinazione. Per riavviare la funzione di scansione, fare clic su Start sul desktop del computer, selezionare Programmi o Tutti i programmi, HP, la cartella per la stampante HP, quindi la stampante HP. Nella finestra visualizzata, fare clic sull'opzione Attiva scansione su computer. Fax digitale HP (Fax a PC e Fax a Mac) È possibile eliminare definitivamente il problema di fax importanti mal riposti in una pila di pagine. Utilizzare Fax a PC e Fax a Mac per ricevere i fax automaticamente e salvarli direttamente sul computer. Con Fax a PC e Fax a Mac è possibile memorizzare facilmente copie digitali dei fax ed eliminare i problemi legati alla gestione delle copie cartacee. Inoltre, è possibile disattivare la stampa dei fax per risparmiare denaro su carta ed inchiostro nonché contribuire a ridurre il consumo e lo spreco di carta. Italiano È sufficiente accedere alla stampante, toccare un pulsante sul relativo pannello di controllo ed eseguire la scansione dei documenti direttamente su un computer oppure condividerli velocemente con partner commerciali come allegati e-mail. Funzioni Internet La stampante offre soluzioni Web innovative che consentono di accedere rapidamente a Internet, ottenere documenti e stamparli rapidamente con facilità, senza utilizzare un computer. È inoltre possibile utilizzare un servizio Web (Marketsplash di HP) per creare e stampare materiali di marketing di qualità professionale. Nota: Oltre a queste soluzioni, è possibile inviare processi di stampa alla stampante in remoto da dispositivi mobili. Con questo servizio, denominato HP ePrint, è possibile stampare da cellulari, netbook o altri dispositivi mobili connessi tramite e-mail, ovunque e in qualsiasi momento. Nota: Per utilizzare queste funzioni Web, la stampante deve essere collegata a Internet, tramite un cavo Ethernet o una connessione wireless. Non è possibile utilizzare queste funzioni Web se la stampante è collegata mediante un cavo USB. Uso della stampante 51 HP Apps HP Apps fornisce un metodo semplice e rapido per accedere, memorizzare e stampare informazioni aziendali senza un computer. Con HP Apps è possibile accedere a contenuti memorizzati sul Web, ad esempio moduli aziendali, notizie, archivi e altro ancora, direttamente dal display del pannello di controllo della stampante. Per utilizzare HP Apps, la stampante deve essere collegata a Internet, tramite un cavo Ethernet o una connessione wireless. Per abilitare e impostare questo servizio, seguire le istruzioni sul pannello di controllo della stampante. Vengono periodicamente aggiunte nuove applicazioni che è possibile selezionare e scaricare sul pannello di controllo della stampante. Per ulteriori informazioni, visitare il sito Web www.hp.com/go/ePrintCenter. Nota: Per un elenco di requisiti di sistema per questo sito Web, consultare la Guida per l'utente, disponibile nel computer dopo l'installazione del software. Marketsplash di HP Con gli strumenti e i servizi HP online è possibile creare e stampare materiali di marketing di qualità professionale per incrementare gli affari. Con Marketsplash, è possibile: • Creare in modo facile e rapido brochure, volantini, biglietti da visita e altri documenti accattivanti e di qualità professionale. Sono disponibili migliaia di modelli personalizzabili creati da premiati designer di grafica aziendale. • Ottenere esattamente ciò che si desidera quando serve grazie a numerose opzioni di stampa. Per risultati di alta qualità immediati, stampare dalla propria stampante. Le altre opzioni sono disponibili online da HP e i relativi partner. È possibile ottenere la qualità professionale che si desidera riducendo i costi di stampa. • Organizzare e rendere facilmente accessibili tutti i materiali di marketing nell'account Marketsplash, disponibile da qualsiasi computer e direttamente dal display del pannello di controllo della stampante (solo su modelli selezionati). Per iniziare, selezionare Marketsplash di HP nel software fornito con la stampante HP. Per ulteriori informazioni, visitare il sito Web marketsplash.com. Nota: Per un elenco di requisiti di sistema per questo sito Web, consultare le specifiche del sito Web HP nella Guida per l'utente, disponibile nel computer dopo l'installazione del software. Nota: Non tutti gli strumenti e i servizi Marketsplash sono disponibili in ogni paese o regione e per tutte le lingue. Per le informazioni più aggiornate, visitare il sito Web marketsplash.com. HP ePrint Con HP ePrint è possibile stampare da cellulari, netbook o altri dispositivi mobili connessi tramite e-mail, ovunque e in qualsiasi momento. L'utilizzo del servizio del dispositivo mobile e dei servizi Web della stampante consente di stampare documenti da una stampante a portata di mano o a migliaia di km di distanza. Per utilizzare il servizio HP ePrint è necessario disporre dei componenti elencati di seguito. • Una stampante abilitata per HP ePrint collegata a Internet (tramite una connessione wireless o un cavo Ethernet) • Un dispositivo con funzionalità e-mail abilitata Per abilitare e impostare i servizi Web della stampante, seguire le istruzioni sul pannello di controllo della stampante. Per ulteriori informazioni, vedere www.hp.com/ go/ePrintCenter 52 Uso della stampante 2. Configurazione e utilizzo del fax L a stampante consente di inviare e ricevere fax sia in bianco e nero che a colori. Impostazione del fax Prima di utilizzare la funzionalità fax, attenersi alla seguente procedura per collegare correttamente la stampante. Suggerimento: È possibile utilizzare la Configurazione guidata Fax (Windows) o l'Utility HP (Mac OS X) per configurare il fax. Italiano Per ulteriori informazioni sulle funzioni del fax disponibili nella stampante, consultare il manuale dell'utente disponibile nel computer dopo l'installazione del software. IMPORTANTE: Nella sezione “Informazioni sulla configurazione del fax” cercare il proprio paese/ regione. Se il paese/regione di appartenenza è incluso nell'elenco, visitare il sito Web corrispondente per le informazioni sulla configurazione. Se il proprio paese/regione non è nell'elenco, seguire le istruzioni fornite in questo manuale. Informazioni sulla configurazione del fax Se si risiede in uno dei seguenti paesi, visitare il sito Web appropriato per informazioni sulla configurazione del fax. Austria Belgio Olandese Francese Danimarca Finlandia Francia Germania Irlanda Italia Norvegia Paesi Bassi Portogallo Spagna Svezia Svizzera Francese Tedesco Regno Unito www.hp.com/at/faxconfig www.hp.be/nl/faxconfig www.hp.be/fr/faxconfig www.hp.dk/faxconfig www.hp.fi/faxconfig www.hp.com/fr/faxconfig www.hp.com/de/faxconfig www.hp.com/ie/faxconfig www.hp.com/it/faxconfig www.hp.no/faxconfig www.hp.nl/faxconfig www.hp.pt/faxconfig www.hp.es/faxconfig www.hp.se/faxconfig www.hp.com/ch/fr/faxconfig www.hp.com/ch/de/faxconfig www.hp.com/uk/faxconfig Configurazione e utilizzo del fax 53 Fase 1: Collegare la stampante alla linea telefonica informazioni, consultare il manuale dell'utente disponibile nel computer dopo l'installazione del software. Operazioni preliminari... Prima di cominciare, accertarsi di avere a disposizione quanto segue. • • • ATTENZIONE: Se si utilizza un cavo diverso da quello fornito con la stampante, potrebbe non essere possibile utilizzare il fax correttamente. Poiché i cavi telefonici utilizzati a casa o in ufficio possono essere diversi da quello fornito con la stampante, HP consiglia di utilizzare il cavo telefonico fornito con la stampante. Cartucce di inchiostro installate Carta di formato A4 o Letter caricata nel vassoio Tenere a disposizione il cavo telefonico e l'adattatore (se forniti con la stampante). Per ulteriori informazioni, fare riferimento al poster di installazione fornito con la stampante. 2. Per collegare la stampante e qualsiasi altro apparecchio telefonico o dispositivo, effettuare la seguente procedura: 1. Utilizzando il cavo telefonico fornito con la stampante, collegare un'estremità alla presa telefonica a muro, quindi collegare l'altra estremità alla porta contrassegnata con 1-LINE sul retro della stampante. Nota: Se si verificano problemi durante la configurazione della stampante con un altro apparecchio o servizio, rivolgersi al fornitore dell'apparecchio o del servizio. Nota: Potrebbe essere necessario collegare il cavo telefonico in dotazione all'adattatore fornito per il proprio paese/regione. Nota: Se il cavo telefonico fornito con la stampante non è sufficientemente lungo, è possibile utilizzare un accoppiatore per allungarlo. È possibile acquistare un accoppiatore in un negozio di elettronica con un reparto di accessori telefonici. Sarà necessario anche un altro cavo telefonico, ad esempio un cavo telefonico standard che potrebbe essere già disponibile a casa o in ufficio. Per ulteriori 1 Collegare qualsiasi altro apparecchio telefonico. Per ulteriori informazioni sul collegamento e la configurazione di altri dispositivi o servizi con la stampante, vedere i riquadri in questa sezione o consultare il manuale dell'utente. uggerimento: Se si sottoscrive un servizio di posta S vocale sulla stessa linea telefonica utilizzata per le chiamate fax, non sarà possibile ricevere i fax automaticamente. Per poter rispondere di persona alle chiamate fax in entrata, assicurarsi che la funzionalità Risposta automatica sia disattivata. Se invece si desidera ricevere i fax in modo automatico, rivolgersi alla propria società telefonica per sottoscrivere a un servizio di squillo diversificato o per richiedere l'installazione di una linea telefonica distinta per il fax. 3. Dopo aver collegato la stampante e qualsiasi altro apparecchio telefonico, consultare la sezione “Fase 2: Test della configurazione del fax” a pagina 56. 1 Presa telefonica a muro 2 Porta 1-LINE sulla stampante 2 Che cos'è un servizio di squillo diversificato? Molte società telefoniche offrono una funzione di differenziazione degli squilli che consente di disporre di più numeri telefonici sulla stessa linea. Abbonandosi a questo servizio, ciascun numero disporrà di uno squillo diverso. È possibile impostare la stampante in modo che risponda alle chiamate in entrata con uno specifico tipo di squillo. Se la stampante viene collegata a una linea su cui è attiva questa funzione, richiedere alla società telefonica l'assegnazione di un tipo di squillo per le chiamate vocali e di un altro tipo per le chiamate fax. HP consiglia di richiedere squilli doppi o tripli per un numero fax. Quando la stampante rileva il tipo di squillo specificato, risponde alla chiamata e riceve il fax. Per informazioni sull'impostazione del servizio di squillo diversificato, consultare la sezione “Fase 3: Configurazione delle impostazioni fax” a pagina 56. 54 Configurazione e utilizzo del fax Connessione a una linea DSL/ADSL Se si sottoscrive un servizio DSL/ADSL, attenersi alla seguente procedura per collegare il fax. 1 1. C ollegare il filtro DSL/ADSL e il cavo telefonico fornito dal provider del servizio DSL/ADSL tra la presa telefonica a muro e il filtro DSL/ ADSL. 2. Collegare il cavo telefonico fornito con la stampante tra il filtro DSL/ ADSL e la porta 1-Line sulla stampante. 2 3 1 Presa telefonica a muro 2 Filtro DSL/ADSL e cavo telefonico forniti dal provider del servizio DSL/ADSL 3 Cavo telefonico fornito con la stampante, collegato alla porta 1-LINE sulla stampante Collegamento di apparecchi aggiuntivi Se si collega un altro apparecchio, ad esempio il modem di un computer o un telefono, sarà necessario acquistare uno splitter per connessione parallela. Uno splitter per connessione parallela ha una porta RJ-11 sul lato anteriore e due porte RJ-11 sul retro. Non utilizzare uno splitter per connessione a due linee telefoniche, uno splitter per connessione seriale o uno splitter per connessione parallela con due porte RJ-11 sul lato anteriore e una spina sul retro. Italiano Rimuovere la spina bianca dalla porta 2-EXT sul retro della stampante e collegare un telefono a questa porta. Nota: Se si sottoscrive un servizio DSL/ADSL, collegare il filtro DSL/ADSL allo splitter per connessione parallela, quindi utilizzare il cavo telefonico fornito da HP per collegare l'altra estremità del filtro alla porta 1-Line sulla stampante. Rimuovere la spina bianca dalla porta 2-EXT sul retro della stampante, quindi collegare un apparecchio telefonico o una segreteria telefonica alla porta 2-EXT. In seguito, collegare la seconda porta dello splitter per connessione parallela al modem DSL/ADSL che si sta connettendo al computer. 7 1 3 4 2 5 6 1 Presa telefonica a muro 2 Splitter per connessione parallela 3 Filtro DSL/ADSL (fornito dal provider del servizio DSL/ ADSL) 4 Cavo telefonico fornito con la stampante 5 Modem DSL/ADSL 6 Computer 7 Telefono Configurazione e utilizzo del fax 55 Fase 2: Test della configurazione del fax Eseguire un test della configurazione fax per verificare lo stato della stampante e controllare che sia configurata correttamente per l'invio e la ricezione dei fax. Durante il test del fax vengono effettuate le seguenti operazioni: • Controllo dell'hardware fax •Controllo dello stato della connessione della linea telefonica 1. Sul pannello di controllo della stampante, toccare la freccia destra , quindi Configurazione. 2. Toccare Strumenti, quindi Esegui test fax. La stampante visualizza lo stato del test sul display e stampa un rapporto. Al termine del test, viene stampato un rapporto con i risultati. Se il test non ha esito positivo, consultare il rapporto per informazioni sulla risoluzione del problema ed eseguire nuovamente il test. Per ulteriori informazioni sulla risoluzione dei problemi, vedere “Problemi durante la configurazione della stampante” a pagina 65. 3. Una volta completato il test del fax, consultare la sezione “Fase 3: Configurazione delle impostazioni fax” a pagina 56. •Verifica dell'inserimento del cavo telefonico corretto nella stampante •Verifica dell'inserimento del cavo telefonico nella porta corretta • Controllo della presenza del segnale di linea • Controllo della presenza di una linea telefonica attiva Fase 3: Configurazione delle impostazioni fax Dopo avere collegato la stampante a una linea telefonica, le impostazioni fax predefinite della stampante possono essere modificate in base alle esigenze. ove si possono modificare le impostazioni D fax? Nota: Per utilizzare la stessa risoluzione fax e impostazioni del contrasto o della luminosità per tutti i fax inviati dalla stampante, configurare le impostazioni come desiderato, quindi toccare Imposta nuove predefinite. È possibile configurare le impostazioni fax utilizzando i seguenti strumenti: Pannello di controllo della stampante Toccare il pulsante Fax sul pannello di controllo della stampante, quindi Impostazioni, infine l'impostazione da configurare. software HP Se nel computer in uso è installato il software HP, è possibile configurare le impostazioni fax utilizzando il software installato nel computer. Per ulteriori informazioni sull'utilizzo di tali strumenti o impostazioni, consultare il manuale dell'utente. Se si desidera configurare questa impostazione... ...procedere in questo modo: Pulsante di risposta automatica 1. Impostare la modalità di risposta su Attivata se si desidera 2. che la stampante risponda alle chiamate in arrivo e riceva fax automaticamente. La stampante risponderà 3. automaticamente alle chiamate in entrata dopo il numero di squilli specificati nell'impostazione Squilli prima di rispondere. Toccare la freccia destra , quindi Configurazione. Toccare Impostazione fax, quindi Impostazione fax base. Toccare Risposta automatica, quindi ON. Squilli prima di rispondere (facoltativo) Impostare il numero di squilli in risposta Nota: Il numero di squilli dopo i quali la stampante risponde alle chiamate dovrebbe essere maggiore rispetto a quello impostato per la segreteria telefonica. Toccare la freccia destra , quindi Configurazione. Toccare Impostazione fax, quindi Impostazione fax base. Toccare Squilli prima di rispondere. Toccare la freccia su o per modificare il numero di squilli. Toccare Fine per accettare l'impostazione. 1. 2. 3. 4. 5. 56 Configurazione e utilizzo del fax Se si desidera configurare questa impostazione... ...procedere in questo modo: Tipo di squilli Modificare il tipo di squillo di risposta per lo squillo diversificato Nota: Se si utilizza un servizio di squillo diversificato, è possibile utilizzare più numeri di telefono sulla stessa linea telefonica. Questa impostazione può essere modificata per far sì che la stampante sia in grado di stabilire automaticamente quale tipo di squillo utilizzare solo per le chiamate fax. 1. 2. Velocità fax Impostare la velocità fax utilizzata per la comunicazione tra la stampante e altri dispositivi fax quando si inviano e si ricevono i fax. Nota: Se si verificano dei problemi durante l'invio e la ricezione dei fax, provare a utilizzare una velocità fax inferiore. Modalità di correzione degli errori fax Se la stampante rileva un segnale di errore durante la trasmissione ed è attivata l'impostazione di correzione degli errori, la stampante può richiedere che una parte del fax venga inviata nuovamente. Nota: Se si verificano problemi durante l'invio e la ricezione di fax, disattivare la correzione degli errori. La disattivazione di questa impostazione può risultare utile anche quando si tenta di inviare un fax in un paese o una regione differente oppure si tenta di ricevere un fax da tale paese o regione oppure se si utilizza un collegamento telefonico satellitare. Volume Modificare il volume dei suoni della stampante, inclusi i toni del fax. 5. Nota: Se si utilizza un sistema telefonico PBX con diversi tipi di squillo per le chiamate interne ed esterne, è necessario chiamare il numero fax da un numero esterno. 1. 2. 3. 4. 1. 2. 3. 4. 1. 2. 3. 4. Toccare la freccia destra , quindi Configurazione. Toccare Impostazione fax, quindi Impostazione fax avanzata. Toccare la freccia giù , quindi Velocità fax. Toccare per selezionare Veloce, Medio o Lento. Toccare la freccia destra , quindi Configurazione. Toccare Impostazione fax, quindi Impostazione fax avanzata. Toccare la freccia giù , quindi Modalità correzione errori. Selezionare On o Off. Italiano Suggerimento: È inoltre possibile utilizzare la funzione di rilevamento del tipo di squillo nel pannello di controllo della stampante per impostare la suoneria diversificata. Con questa funzione, la stampante riconosce e registra il tipo di squillo di una chiamata in arrivo e, in base ad essa, determina automaticamente il tipo di squillo diversificato assegnato dalla società telefonica alle chiamate fax. 3. 4. Toccare la freccia destra , quindi Configurazione. Toccare Impostazione fax, quindi Impostazione fax avanzata. Toccare Squillo distintivo. Viene visualizzato un messaggio che avvisa di non modificare questa impostazione a meno che non siano presenti più numeri di telefono sulla stessa linea telefonica. Toccare Sì per continuare. Effettuare una delle seguenti operazioni: • Toccare il tipo di squillo assegnato alle chiamate fax dalla società telefonica. O • Toccare Rilevamento del tipo di squillo, quindi seguire le istruzioni sul pannello di controllo della stampante. Toccare la freccia destra , quindi Configurazione. Toccare Impostazione fax, quindi Impostazione fax base. Toccare la freccia giù , quindi Volume audio fax. Toccare per selezionare Basso, Alto o Off. Configurazione e utilizzo del fax 57 Uso del fax In questa sezione vengono fornite informazioni su come inviare e ricevere fax. Per saperne di più Consultare il manuale dell'utente per ulteriori informazioni sui seguenti argomenti: • • • • Invio di un fax tramite selezione monitor • • Invio di un fax a più destinatari Invio di un fax da un computer Invio di un fax dalla memoria Programmazione di un fax da inviare successivamente Invio di un fax nella modalità correzione errori Il manuale dell'utente sarà disponibile nel computer in uso dopo l'installazione del software. Invio di un fax È possibile inviare fax in vari modi. Utilizzando il pannello di controllo della stampante, è possibile inviare fax in bianco e nero o a colori. È anche possibile inviare fax manualmente da un telefono collegato che consente di parlare con il destinatario prima di inviare il fax. È inoltre possibile inviare come fax documenti presenti sul computer, senza doverli prima stamparli. Invio di un fax standard 1. Caricare nella stampante il documento che si desidera trasmettere via fax. È possibile inviare fax dall'alimentatore automatico dei documenti (ADF) o dal vetro dello scanner. 2. Toccare Fax. 3. Immettere il numero di fax utilizzando il tastierino numerico. uggerimento: Per inserire una pausa durante la S composizione del numero di fax, toccare *@ ripetutamente, fino a visualizzare un trattino (-) sul display. 58 Configurazione e utilizzo del fax 4. Toccare Avvio nero o Avvio colore. uggerimento: Se il destinatario rileva dei S problemi in merito alla qualità del fax che è stato inviato, è possibile tentare di modificare la risoluzione o il contrasto del fax. Invio di un fax da un telefono interno 1. Caricare nella stampante il documento che si desidera trasmettere via fax. 4. È possibile inviare fax dall'alimentatore automatico dei documenti (ADF) o dal vetro dello scanner. Se il destinatario risponde alla chiamata, è possibile iniziare una conversazione prima di inviare il fax. Nota: Se a rispondere alla chiamata è la macchina fax, è possibile sentire i toni del fax dalla macchina fax del destinatario. Procedere con il passo successivo per trasmettere il fax 5. Quando si è pronti a spedire il fax, toccare Avvio nero o Avvio colore. Nota: Se richiesto, selezionare Invio fax. 2. Toccare Fax. 3. Digitare il numero tramite la tastiera del telefono collegato alla stampante. Nota: Non utilizzare il tastierino del pannello di controllo della stampante quando si invia manualmente un fax. È necessario utilizzare la tastiera del telefono per comporre il numero del destinatario. Se si stava parlando con il destinatario prima di inviare il fax, informarlo di premere Avvio sull'apparecchio dopo aver avvertito i toni fax. Durante la trasmissione del fax, la linea telefonica è muta. A questo punto, è possibile riagganciare il telefono. Se si desidera continuare a parlare con il destinatario, rimanere in linea fino al completamento della trasmissione del fax. Ricezione di fax È possibile ricevere i fax automaticamente o manualmente. Se è in corso la copia di un documento all'arrivo di un fax, il fax viene memorizzato nella memoria della stampante fino al termine della copia. Di conseguenza, il numero di pagine del fax che possono essere memorizzate potrebbe essere inferiore. Per saperne di più Consultare il manuale dell'utente per ulteriori informazioni sui seguenti argomenti: • • • • • Ristampa dei fax ricevuti dalla memoria • Blocco dei numeri fax indesiderati Italiano Nota: Se si riceve un fax in formato Legale o di dimensioni superiori e l'unità non è configurata per utilizzare carta di questo formato, le dimensioni del fax verranno adattate al formato della carta effettivamente caricata. Se la funzione Riduzione automatica è stata disattivata, il fax verrà stampato su due pagine. Richiesta di fax Inoltro di fax a un altro numero Impostazione del formato carta per i fax ricevuti Impostazione della riduzione automatica per i fax in entrata Il manuale dell'utente sarà disponibile nel computer in uso dopo l'installazione del software. Configurazione e utilizzo del fax 59 Ricezione di un fax in modo automatico Se si attiva l'opzione Risposta automatica (impostazione predefinita) dal pannello di controllo della stampante, questa risponderà automaticamente alle chiamate in entrata e riceverà i fax dopo il numero di squilli specificati nell'impostazione Squilli prima di rispondere. Per informazioni sulla configurazione di questa impostazione, consultare la sezione “Fase 3: Configurazione delle impostazioni fax” a pagina 56. Fax e servizio di posta vocale Se si sottoscrive un servizio di posta vocale sulla stessa linea telefonica utilizzata per le chiamate fax, non sarà possibile ricevere i fax automaticamente. È invece necessario assicurarsi che l'opzione Risposta automatica sia disattivata per poter ricevere i fax manualmente. Accertarsi di avviare il fax manualmente prima che la casella vocale intercetti la linea. Se invece si desidera ricevere i fax in modo automatico, rivolgersi alla propria società telefonica per sottoscrivere un servizio di squillo diversificato o per richiedere l'installazione di una linea telefonica distinta per i fax. Ricezione manuale di un fax Durante le conversazioni telefoniche, l'interlocutore può inviare un fax durante la connessione (operazione conosciuta come “invio manuale dei fax”). È possibile ricevere fax manualmente da un telefono collegato alla stampante (tramite la porta 2-EXT) o da un telefono che si trova sulla stessa linea telefonica, ma non direttamente collegato alla stampante. 1. Assicurarsi che la stampante sia accesa e che vi sia carta caricata nel vassoio principale. 2. Rimuovere gli originali dal vassoio dell'alimentatore documenti. 3. Impostare l'opzione Squilli prima di rispondere su un valore elevato per consentire all'utente di rispondere alla chiamata in entrata prima che risponda la stampante. In alternativa, disattivare l'impostazione Risposta automatica in modo che la stampante non risponda automaticamente alle chiamate in entrata. 4. Se si è al telefono con la persona che invia il fax, chiederle di premere Avvio sull'apparecchio fax. 5. Se si avvertono i toni fax dell'apparecchio fax di origine, effettuare le seguenti operazioni: a. Toccare Fax, quindi toccare Avvio nero o Avvio colore. b. Quando la stampantè inizia a ricevere il fax, è possibile riagganciare il telefono o rimanere in linea. Durante la trasmissione del fax, la linea telefonica è muta. Ristampa dei fax ricevuti dalla memoria Se si attiva la modalità Ricezione con backup fax, i fax ricevuti vengono memorizzati in ogni caso, indipendentemente dalla presenza o meno di condizioni di errore nella stampante. Nota: Tutti i fax archiviati in memoria vengono eliminati quando si scollega l'alimentazione. Per ulteriori informazioni sull'utilizzo di questa funzionalità, consultare la Guida per l'utente disponibile nel computer dopo l'installazione del software. 60 Configurazione e utilizzo del fax 1. Verificare che nel vassoio principale sia caricata la carta. 2. Toccare la freccia destra 3. Toccare Strumenti, quindi Ristampa fax in memoria. I fax vengono stampati nell'ordine inverso di ricezione, ossia il fax ricevuto più di recente viene stampato per primo e così via. 4. Se si desidera interrompere la ristampa dei fax in memoria, toccare (Annulla). , quindi Configurazione. Utilizzo di rapporti e registri Tali rapporti forniscono utili informazioni di sistema relative alla stampante. È possibile stampare diversi tipi di rapporti fax: • • • • Pagina Conferma fax Nota: È inoltre possibile visualizzare la cronologia delle chiamate sul display del pannello di controllo della stampante. Per visualizzare la cronologia delle chiamate, toccare Fax, quindi (Cronologia chiamate). Tuttavia, non è possibile stampare questo elenco. Registro fax Immagine su Rapporto fax inviati Altri rapporti Per stampare un rapporto 1. Toccare la freccia destra , quindi Configurazione. 2. Toccare Impostazione fax, la freccia giù Rapporti fax. 3. Selezionare il rapporto fax da stampare, quindi toccare OK. 2. Toccare Strumenti. 3. Toccare la freccia giù , quindi Per cancellare il registro fax Nota: La cancellazione del registro del fax determina l'eliminazione di tutti i fax in uscita archiviati in memoria. Toccare la freccia destra , quindi Configurazione. Italiano 1. , quindi Cancella registro fax. Fax e servizi telefonici digitali Molte società telefoniche offrono ai clienti servizi telefonici digitali, ad esempio: • DSL: un servizio DSL (Digital Subscriber Line) fornito dalla società telefonica. In altri paesi/regioni, il servizio DSL potrebbe essere denominato ADSL. • PBX: sistema di centralino (Private Branch Exchange) • ISDN: sistema ISDN (Integrated Services Digital Network) • FoIP: servizio telefonico a tariffe ridotte che consente di inviare e ricevere fax con la stampante tramite Internet. Questo metodo viene chiamato protocollo FoIP (Fax over Internet Protocol). Per ulteriori informazioni, consultare la Guida per l'utente. Le stampanti HP sono progettate appositamente per l'utilizzo con servizi telefonici analogici tradizionali. Se si utilizza un ambiente telefonico digitale (ad esempio DSL/ ADSL, PBX o ISDN), può essere necessario utilizzare filtri o convertitori da digitale ad analogico per la configurazione della stampante per l'invio e la ricezione di fax. Nota: HP non garantisce che la stampante sia compatibile con tutte le linee o i provider di servizi digitali, in tutti gli ambienti digitali o con tutti i convertitori da digitale ad analogico. È sempre consigliabile consultare direttamente la società telefonica per informazioni sulle opzioni di configurazione corrette in base ai servizi forniti. Configurazione e utilizzo del fax 61 3. Configurazione della comunicazione wireless (802.11) (solo alcuni modelli) Se la stampante supporta la comunicazione wireless (802.11), è possibile collegarla a una rete esistente senza utilizzare cavi. Per collegare la stampante, effettuare la seguente procedura nell'ordine elencato. Nota: prima di configurare la comunicazione wireless, assicurarsi che l'hardware della stampante sia installato. Per ulteriori informazioni, vedere il poster di installazione fornito con la stampante. Fase 1: collegare la stampante alla rete wireless. 1. Sul pannello di controllo della stampante, toccare la freccia destra , quindi selezionare Rete. 2. Toccare Wireless, Configurazione guidata Wireless, quindi OK. 3. Seguire le istruzioni visualizzate per completare l’impostazione. Nota: In caso di problemi durante l'esecuzione dell'Impostazione guidata wireless, vedere “Problemi di configurazione wireless (802.11)” a pagina 68. Cosa sono il nome della rete e la passkey? Durante l'installazione del software, verrà chiesto di immettere il nome della rete (denominato anche “SSID”) e una passkey di protezione: • Il nome della rete è il nome della propria rete wireless. • La passkey di protezione impedisce ad altri di connettersi alla propria rete wireless senza autorizzazione. A seconda del livello di protezione richiesto, la rete wireless potrebbe utilizzare una chiave WPA o una password WEP. Se dopo la configurazione della rete wireless non è stato modificato il nome della rete o la passkey di protezione, è possibile talvolta reperire tali informazioni sul retro del router wireless. Inoltre, se si utilizza un computer con sistema operativo Windows, HP fornisce uno strumento Web denominato Wireless Network Assistant che facilita il recupero di tali informazioni per alcuni sistemi. Per utilizzare questo strumento, accedere al sito Web www.hp.com/ go/networksetup. Questo strumento è al momento disponibile solo in lingua inglese. Se non si riesce a trovare il nome della rete o la passkey di protezione o non si riesce a ricordare tali informazioni, vedere la documentazione disponibile con il computer in uso o con il router wireless. Se ancora non si riesce a trovare queste informazioni, contattare l'amministratore di rete o chi ha impostato la rete wireless. Per ulteriori informazioni sui tipi di connessione di rete, il nome della rete e la chiave WEP/password WPA, consultare il manuale dell'utente. Connessione senza un router wireless Se non si dispone di un router wireless (ad esempio un router wireless Linksys o una stazione base Apple AirPort) è comunque possibile collegare la stampante al computer tramite una connessione wireless (nota come “da computer a computer” o “ad hoc”). Per ulteriori informazioni, consultare la Guida per l'utente. 62 Configurazione della comunicazione wireless (802.11) (solo alcuni modelli) Fase 2: Installare il software per la stampante Attenersi alle istruzioni relative al proprio sistema operativo. Windows 1. Salvare gli eventuali documenti aperti. Chiudere tutte le applicazioni in esecuzione sul computer. 3. Selezionare Rete (Ethernet/Wireless), e attenersi alle istruzioni visualizzate. 2. Inserire il CD del software HP nel computer. Nota: Se nel software del firewall sul computer in uso viene visualizzato un messaggio durante l'installazione, selezionare l'opzione “always permit/ allow” (consenti sempre) nei messaggi. Selezionando questa opzione è possibile installare correttamente il software sul computer. Mac OS Inserire il CD del software HP nel computer. 2. Fare doppio clic sull'icona del programma di installazione HP sul CD del software, quindi seguire le istruzioni visualizzate. 1. Toccare la freccia destra 2. Toccare Wireless, quindi Test rete wireless. Italiano 1. Fase 3: Testare la connessione wireless Stampare una pagina di prova wireless per informazioni relative al collegamento wireless della stampante. La pagina di prova wireless fornisce le informazioni relative allo stato della stampante, all'indirizzo MAC e all'indirizzo IP. Se la stampante è collegata ad una rete, la pagina di prova visualizza i dettagli relativi alle impostazioni di rete. , quindi Rete. Configurazione della comunicazione wireless (802.11) (solo alcuni modelli) 63 Modifica del metodo di connessione Se è stato installato il software HP e collegata la stampante utilizzando un cavo USB, Ethernet o una connessione wireless, è possibile passare ad un collegamento diverso ogni volta che si desidera. Nota: Quando si passa a una connessione wireless, verificare che la stampante non sia collegata mediante un cavo Ethernet. Se si collega un cavo Ethernet, le funzionalità wireless della stampante vengono disattivate. Attenersi alle istruzioni relative al proprio sistema operativo. Windows 1. Sul desktop del computer, fare clic su Start, selezionare Programmi o Tutti i programmi, fare clic su HP, selezionare il nome della stampante, quindi fare clic su Collega nuova stampante. 2. Seguire le istruzioni visualizzate sullo schermo. Mac OS X 1. Fare clic sull'icona Utilità HP nel Dock. Nota: Se l'icona non compare nel Dock, fare clic sull'icona Spotlight sulla parte destra della barra menu, digitare Utilità HP nella casella e fare clic sulla voce Utilità HP. 2. Fare clic sull'icona Applicazione sulla barra degli strumenti. 3. Fare doppio clic su HP Setup Assistant e seguire le istruzioni sullo schermo. 64 Configurazione della comunicazione wireless (802.11) (solo alcuni modelli) 4. Risoluzione dei problemi di configurazione L e seguenti sezioni forniscono informazioni per la risoluzione dei problemi che si potrebbero verificare con la stampante. Se occorre ulteriore assistenza, consultare il manuale dell'utente disponibile nel computer dopo l'installazione del software. Problemi durante la configurazione della stampante Assicurarsi che il nastro e il materiale di imballaggio siano stati rimossi dall'interno e dall'esterno della stampante. • Verificare che la stampante sia caricata con carta comune bianca nuova in formato A4 o Letter (8,5x11 pollici). • Verificare che i cavi utilizzati, ad esempio un cavo USB o un cavo Ethernet, funzionino correttamente. • Assicurarsi che la spia di alimentazione sia accesa e non lampeggiante. Alla prima accensione della stampante, il relativo riscaldamento richiede circa 45 secondi. • Assicurarsi che sulla stampante venga visualizzata la schermata iniziale e che nessuna altra spia sul pannello di controllo della stampante sia accesa o lampeggiante. • Verificare che il cavo e l'adattatore di alimentazione siano ben collegati e che la presa di corrente funzioni correttamente. • Accertarsi che la carta sia caricata correttamente nel vassoio e che non sia inceppata nella stampante. • Accertarsi che tutti i coperchi e le leve siano chiusi correttamente. • Se si utilizza un computer con sistema operativo Windows e la connessione viene eseguita tramite un cavo USB, assicurarsi che i driver USB non siano stati disattivati in Gestione periferiche di Windows. Italiano • Problemi di installazione del software • Prima di installare il software, assicurarsi che tutti gli altri programmi siano chiusi. • Se il computer non riconosce il percorso dell'unità del CD, verificare di avere specificato la lettera giusta relativa a tale unità. • Se il computer non è in grado di riconoscere il CD del software HP nell'unità relativa, controllare che il CD non sia danneggiato. È inoltre possibile scaricare il software HP dal sito Web HP (www.hp.com/support). Problemi relativi alla configurazione del fax Questa sezione fornisce informazioni per la risoluzione dei problemi che si potrebbero verificare durante la configurazione della funzione fax della stampante. Nota: Se la stampante non è configurata correttamente per la trasmissione dei fax, possono verificarsi problemi durante l'invio e la ricezione dei fax. Se si riscontrano problemi con il fax, è possibile stampare un rapporto di prova del fax per controllare lo stato della stampante. Il test ha esito negativo se la stampante non è configurata correttamente per la trasmissione dei fax. Eseguire il test dopo aver completato la configurazione della stampante per le operazioni del fax. Per ulteriori informazioni, vedere la sezione “Fase 2: Test della configurazione del fax” a pagina 56. Risoluzione dei problemi di configurazione 65 Fase 1: Eseguire il test del fax Eseguire un test della configurazione del fax per verificare lo stato della stampante e controllare che sia configurata correttamente per l'invio e la ricezione dei fax. Per ulteriori informazioni, vedere “Configurazione e utilizzo del fax” a pagina 53. Suggerimento: Se si riceve un errore di comunicazione che include un codice di errore, è possibile trovare una spiegazione dei codici di errore nel sito Web di supporto di HP (www.hp.com/ support). Se richiesto, selezionare il proprio paese/ regione e digitare “codici di errore fax” nella casella di ricerca. Se non è possibile risolvere i problemi utilizzando i suggerimenti forniti nel test del fax, andare alla sezione Passaggio 2. Fase 2: Controllare l'elenco dei possibili problemi Se il test è stato eseguito ma continuano a verificarsi problemi durante la configurazione del fax, controllare l'elenco di possibili problemi e soluzioni. La stampante rileva problemi durante l'invio e la ricezione dei fax mediante il Fax HP • Accertarsi di utilizzare il cavo telefonico o l'adattatore fornito con la stampante. Se non si utilizza il cavo telefonico o l'adattatore fornito, sul display potrebbe venire sempre visualizzato il messaggio Ricevitore sganciato. • È possibile che altre apparecchiature stiano utilizzando la stessa linea telefonica della stampante. Verificare che gli interni (telefoni che utilizzano la stessa linea ma che non sono collegati alla stampante) o altre apparecchiature siano inutilizzati o sganciati. Ad esempio, non è possibile utilizzare la stampante per la trasmissione di fax se il telefono di un interno è sganciato o se si utilizza un modem del computer per inviare un messaggio e-mail o accedere a Internet. • Se si utilizza uno splitter telefonico, possono verificarsi dei problemi relativi alle funzioni fax. Provare a collegare la stampante direttamente alla presa telefonica a muro. • Verificare che un'estremità del cavo telefonico sia collegata alla presa telefonica a muro e l'altra estremità alla porta “1-LINE” sul retro della stampante. • Provare a collegare un telefono funzionante direttamente alla presa telefonica a muro per controllare la presenza del segnale di linea. Se non si avverte alcun segnale di linea, contattare la società telefonica per effettuare una verifica della linea. 66 Risoluzione dei problemi di configurazione • Assicurarsi di avere collegato la stampante a una presa telefonica analogica, altrimenti non sarà possibile inviare o ricevere fax. Per controllare se la linea telefonica è digitale, collegare un telefono analogico tradizionale alla linea e attendere il segnale. Se non è presente il normale segnale di linea, la linea telefonica potrebbe essere impostata per telefoni digitali. Collegare la stampante a una linea telefonica analogica e provare a inviare o ricevere un fax. • La connessione della linea telefonica potrebbe avere interferenze. Le linee telefoniche con scarsa qualità del suono (disturbate) possono causare problemi nella trasmissione fax. Controllare la qualità del suono della linea telefonica collegando un telefono alla presa a muro e rimanendo in ascolto per verificare la presenza di eventuali interferenze. Se si avvertono interferenze, disattivare Modalità di correzione errore (ECM) e riprovare a inviare il fax. • Se viene utilizzato un servizio DSL/ADSL (Digital Subscriber Line), verificare che sia stato collegato un filtro DSL/ADSL. Senza il filtro, non è possibile inviare o ricevere fax. • Se si utilizza un convertitore/adattatore per centralino (PBX) o una linea ISDN, controllare che la stampante sia collegata alla porta corretta e che la scheda di terminale sia impostata sul tipo di commutatore corretto per il proprio paese/regione. • Si sta utilizzando il servizio Fax su IP. Impostare una velocità di connessione inferiore. Se il problema persiste, contattare l'assistenza tecnica del servizio Fax su IP. La stampante può inviare fax ma non riceverli • Se non si utilizza un servizio di squillo diversificato, verificare che la funzione Squillo diversificato della stampante sia impostata su Tutti gli squilli. -- Controllare che nell'opzione Squilli prima di rispondere sia stato impostato un numero maggiore di squilli rispetto alla segreteria telefonica. • Se l'opzione di risposta automatica è disattivata oppure se si è sottoscritto un servizio di posta vocale sulla stessa linea telefonica utilizzata per le chiamate fax, è possibile ricevere i fax solo manualmente. -- Scollegare la segreteria telefonica, quindi tentare di ricevere un fax. • Se si dispone di un modem per computer sulla stessa linea telefonica della stampante, verificare che il software fornito con il modem non sia impostato per la ricezione fax automatica. • Se sulla stessa linea telefonica della stampante è installata una segreteria telefonica, effettuare le seguenti operazioni: -- Verificare che la segreteria telefonica funzioni correttamente. -- Accertarsi che la stampante sia impostata per la ricezione automatica dei fax. -- Registrare un messaggio che abbia una durata di circa 10 secondi. Durante la registrazione del messaggio, parlare lentamente e con un tono di voce basso. Lasciare almeno 5 secondi di silenzio al termine del messaggio vocale. • È possibile che il test del fax abbia avuto esito negativo per la presenza di altre apparecchiature che condividono la stessa linea telefonica. È possibile scollegare tutte le altre periferiche e quindi eseguire di nuovo il test. Se il test Rilevamento segnale di linea viene superato, il problema viene causato dalle altre periferiche (una o più di una). Provare a ricollegarle una alla volta e ripetere ogni volta il test, finché non si identifica il componente che causa il problema. • È possibile che la stampante componga il numero troppo velocemente o troppo presto. Ad esempio, se è necessario accedere a una linea esterna componendo il numero “9”, provare a inserire delle pause nel modo seguente: 9-XXX-XXXX (dove XXXXXXX rappresenta il numero a cui viene inviato il fax). Per immettere una pausa, toccare *@ e selezionare un trattino (-). Se si verificano problemi nell'invio di un fax manualmente da un telefono direttamente collegato alla stampante e se si risiede nei seguenti paesi/regioni, è necessario utilizzare la tastiera del telefono per inviare il fax: Argentina Australia Brasile Canada Cile Cina Colombia Grecia India Indonesia Irlanda Giappone Corea America Latina Malesia Messico Filippine Polonia Portogallo Russia Arabia Saudita Singapore Spagna Taiwan Thailandia Stati Uniti Venezuela Vietnam Risoluzione dei problemi di configurazione Italiano La stampante non può inviare i fax ma può riceverli 67 Problemi di configurazione wireless (802.11) Questa sezione fornisce informazioni per la risoluzione dei problemi che si potrebbero verificare durante la connessione della stampante alla rete wireless. Seguire i suggerimenti forniti nell'ordine in cui sono elencati. Nota: Se si verificano ancora problemi, consultare le informazioni sulla risoluzione dei problemi nel manuale dell'utente disponibile nel computer dopo l'installazione del software. Dopo la risoluzione dei problemi... Dopo avere risolto i problemi e collegato la stampante alla rete wireless, effettuare la seguente procedura specifica del proprio sistema operativo: Windows Inserire il CD del software HP nel computer ed eseguire nuovamente il programma di installazione del software. Mac OS Aprire l'Utility HP situata nel Dock. L'Utility HP si trova anche nella cartella Hewlett-Packard all'interno della cartella Applicazioni sul computer. Fare clic sull'icona Applicazione sulla barra degli strumenti, fare doppio clic su HP Setup Assistant (Programma guidato di configurazione di HP), quindi seguire le istruzioni visualizzate. Fase 1: Accertarsi che la spia della connessione wireless (802.11) sia accesa Se la spia blu accanto al pannello di controllo della stampante non è accesa, è possibile che le funzionalità wireless non siano state attivate. Per attivare le funzionalità wireless, premere una volta il pulsante (Wireless). Altrimenti, toccare Configurazione sul pannello di controllo della stampante, quindi Menu wireless, Attivazione/disattivazione wireless, infine Attivato. Passaggio 2: Verifica del livello del segnale wireless Se il livello del segnale relativo alla rete wireless o al computer è basso o se è presente un'interferenza sulla rete wireless, la stampante potrebbe non essere in grado di rilevare il segnale. Per determinare il livello del segnale wireless, eseguire la prova della rete wireless dal pannello di controllo della stampante. Per ulteriori informazioni, vedere “Passaggio 4: Eseguire la prova della rete wireless” a pagina 69). Se il rapporto di prova wireless indica che il segnale è basso, provare a posizionare la stampante più vicino al router wireless. 68 Risoluzione dei problemi di configurazione Riduzione delle interferenze Per ridurre le cause di interferenze in una rete wireless, adottare le seguenti precauzioni: • Posizionare i dispositivi senza fili lontano da oggetti metallici di grandi dimensioni, come ad esempio i casellari, e da altri dispositivi elettromagnetici, come ad esempio i forni a microonde o i telefoni cordless. Tali oggetti potrebbero disturbare i segnali radio. • Posizionare i dispositivi senza fili lontano dalle strutture murarie dell'edificio, in quanto tali oggetti possono assorbire le onde radio e indebolire la potenza del segnale. Passaggio 3: Riavviare i componenti della rete wireless Spegnere il router e la stampante e riaccenderli in quest'ordine: prima il router, quindi la stampante. Talvolta, la disattivazione e la successiva riattivazione consentono di risolvere problemi di comunicazione di rete. Se non è ancora possibile eseguire la connessione, disattivare il router, la stampante e il computer, quindi riattivarli nel seguente ordine: prima il router, quindi la stampante e infine il computer. Passaggio 4: Eseguire la prova della rete wireless Per i problemi relativi alla rete wireless, eseguire la prova della rete wireless dal pannello di controllo della stampante: Toccare la freccia destra , quindi Rete. 2. Toccare Wireless, quindi Test rete wireless. Italiano 1. Se viene rilevato un problema, il report del test includerà suggerimenti che potrebbero essere di aiuto alla sua soluzione. Risoluzione dei problemi di configurazione 69 5. Utilizzo del server Web incorporato (EWS) Se la stampante è collegata a una rete, è possibile utilizzare il “server Web incorporato” (“EWS”) per visualizzare le informazioni sullo stato e configurare le impostazioni di rete dal browser Web del computer. Non è necessario installare né configurare alcun prodotto software specifico sul computer. Nota: È possibile aprire e utilizzare il server Web incorporato anche senza essere collegati a Internet. In questo caso, tuttavia, alcune funzioni non saranno disponibili. Per ulteriori informazioni sul server Web incorporato, consultare la Guida per l'utente disponibile nel computer dopo l'installazione del software. Per aprire il server Web incorporato 1. Ottenere l'indirizzo IP per la stampante. L'indirizzo IP è visualizzato nella pagina di configurazione della rete. a. Caricare la carta nel vassoio. b. Toccare la freccia destra , toccare Configurazione, Pagina di configurazione della rete , quindi toccare Rapporti. 2. in un browser Web supportato sul computer in uso, digitare l'indirizzo IP o il nome host assegnato al dispositivo. Ad esempio, se l'indirizzo IP è 123.123.123.123, digitare il seguente indirizzo nel browser Web: http://123.123.123.123. Suggerimento: Dopo aver aperto il server Web incorporato, sarà possibile creare un segnalibro in modo da poterlo individuare rapidamente. 70 Utilizzo del server Web incorporato (EWS) Prodotto HP Durata della garanzia limitata Supporti del software 90 giorni Stampante 1 anno Cartucce di stampa o di inchiostro Fino ad esaurimento dell'inchiostro HP o fino al raggiungimento della data di "scadenza della garanzia" stampata sulla cartuccia, a seconda di quale evento si verifichi per primo. La presente garanzia non copre i prodotti con inchiostro HP che siano stati ricaricati, ricostruiti, ricondizionati, utilizzati in modo improprio o manomessi. Testine di stampa (si applica solo ai prodotti con testine di stampa sostituibili dal cliente) 1 anno Accessori 1 anno salvo diversamente definito A. Durata della garanzia limitata 1. Hewlett-Packard (HP) garantisce all'utente finale che per il periodo sopra indicato, a partire dalla data dell'acquisto, i prodotti HP specificati sono privi di difetti di materiali e di manodopera. Il cliente è responsabile della conservazione della prova di acquisto. 2. Per i prodotti software, la garanzia limitata HP si applica solo in caso di mancata esecuzione delle istruzioni di programmazione. HP non garantisce che il funzionamento dei prodotti HP sia interrotto e privo di errori. 3. La garanzia HP si applica solo agli eventuali difetti derivanti dall'uso normale del prodotto e non da: a. Manutenzione non corretta oppure modifiche improprie o inadeguate; b. Software, interfacce, supporti, parti o componenti non forniti da HP; c. Funzionamento del prodotto fuori delle specifiche di HP; d. Uso improprio o modifiche non autorizzate. 4. Per le stampanti HP, l'utilizzo di una cartuccia non HP o di una cartuccia ricaricata non ha effetti sulla garanzia o su eventuali contratti di assistenza con il cliente. Tuttavia, qualora il malfunzionamento o il danneggiamento della stampante sia dovuto all'uso di una cartuccia di stampa non HP o ricaricata, o di una cartuccia scaduta, al cliente verranno addebitati i costi di manodopera e di materiale sostenuti per la riparazione. 5. Se, durante il periodo della garanzia, HP verrà a conoscenza di un difetto di un prodotto hardware coperto dalla garanzia HP, a sua discrezione HP sostituirà o riparerà il prodotto difettoso. 6. Se HP non fosse in grado di riparare o sostituire adeguatamente un prodotto difettoso coperto dalla garanzia HP entro un tempo ragionevole, HP rimborserà il prezzo d'acquisto del prodotto. 7. HP non ha alcun obbligo di riparazione, sostituzione o rimborso fino al momento della restituzione del prodotto difettoso. 8. I prodotti sostitutivi possono essere nuovi o di prestazioni equivalenti a un prodotto nuovo, purché dotati di funzioni almeno uguali a quelle del prodotto sostituito. 9. I prodotti HP possono contenere parti, componenti o materiali ricondizionati equivalenti ai nuovi per prestazioni. 10. La garanzia limitata HP è valida in qualunque paese in cui i prodotti HP sopraelencati sono distribuiti da HP. Eventuali contratti per servizi di garanzia aggiuntivi, come l'assistenza 'on-site', possono essere richiesti a un centro di assistenza HP autorizzato che si occupi della distribuzione del prodotto o a un importatore autorizzato. B. Garanzia limitata IN CONFORMITÀ ALLE DISPOSIZIONI DI LEGGE VIGENTI, È ESCLUSA QUALSIASI GARANZIA O CONDIZIONE, SCRITTA OPPURE VERBALE, ESPRESSA O IMPLICITA DA PARTE DI HP O DI SUOI FORNITORI. HP ESCLUDE SPECIFICATAMENTE QUALSIASI GARANZIA O CONDIZIONE IMPLICITA DI COMMERCIABILITÀ, QUALITÀ SODDISFACENTE E IDONEITÀ AD USO PARTICOLARE. C. Responsabilità limitata 1. Le azioni offerte dalla presente garanzia sono le sole a disposizione del cliente. 2. IN CONFORMITÀ ALLE DISPOSIZIONI DI LEGGE VIGENTI, FATTA ECCEZIONE PER GLI OBBLIGHI ESPRESSI SPECIFICAMENTE NELLA PRESENTE GARANZIA HP, IN NESSUN CASO HP O I RELATIVI FORNITORI SARANNO RESPONSABILI DI DANNI DIRETTI, INDIRETTI, SPECIALI, ACCIDENTALI O CONSEGUENTI, O ALTRI DANNI DERIVANTI DALL'INADEMPIMENTO DEL CONTRATTO, ILLECITO CIVILE O ALTRO. D. Disposizioni locali 1. Questa garanzia HP conferisce al cliente diritti legali specifici. Il cliente può anche godere di altri diritti legali che variano da stato a stato negli Stati Uniti, da provincia a provincia in Canada, e da paese/regione a paese/regione nel resto del mondo. 2. Laddove la presente garanzia HP risulti non conforme alle leggi locali, essa verrà modificata secondo tali leggi. Per alcune normative locali, alcune esclusioni e limitazioni della presente garanzia HP possono non essere applicabili. Ad esempio, in alcuni stati degli Stati Uniti e in alcuni governi (come le province del Canada), è possibile: a. Impedire che le esclusioni e le limitazioni contenute nella garanzia HP limitino i diritti statutari del consumatore (come avviene nel Regno Unito). b. Limitare la possibilità da parte del produttore di rafforzare tali esclusioni o limitazioni. c. Concedere al cliente diritti aggiuntivi, specificare la durata delle garanzie implicite che il produttore non può escludere o non consentire limitazioni alla durata delle garanzie implicite. 3. I TERMINI CONTENUTI NELLA PRESENTE DICHIARAZIONE DI GARANZIA, FATTI SALVI I LIMITI IMPOSTI DALLA LEGGE, NON ESCLUDONO, LIMITANO O MODIFICANO, BENSÌ INTEGRANO, I DIRITTI LEGALI APPLICABILI ALLA VENDITA DEI PRODOTTI HP AI CLIENTI DI TALI PAESI. Garanzia del Produttore Gentile Cliente, In allegato troverà i nomi e indirizzi delle Società del Gruppo HP che prestano i servizi in Garanzia (garanzia di buon funzionamento e garanzia convenzionale) in Italia. Oltre alla Garanzia del Produttore, Lei potrà inoltre far valere i propri diritti nei confronti del venditore di tali prodotti, come previsto negli articoli 1519 bis e seguenti del Codice Civile. Italia: Hewlett-Packard Italiana S.p.A, Via G. Di Vittorio 9, 20063 Cernusco sul Naviglio Dichiarazione di garanzia limitata Hewlett-Packard Italiano Dichiarazione di garanzia limitata Hewlett-Packard 71 Inhoud De printer gebruiken..................................................................................................................................... 74 HP Digital Solutions................................................................................................................................. 75 Internetfuncties........................................................................................................................................ 75 Faxen instellen en gebruiken.......................................................................................................................... 77 Fax instellen........................................................................................................................................... 77 Fax gebruiken........................................................................................................................................ 82 Faxen en digitale telefoonservices............................................................................................................. 85 Draadloze communicatie (802.11) instellen (alleen op sommige modellen)............................................................ 86 Installatieproblemen oplossen......................................................................................................................... 89 Problemen met de installatie van de printer................................................................................................ 89 Problemen met het installeren van de software............................................................................................ 89 Problemen met het instellen van de fax oplossen......................................................................................... 89 Problemen met het instellen van draadloze verbindingen (802.11).................................................................. 92 De geïntegreerde webserver (EWS) gebruiken................................................................................................. 94 Beperkte garantieverklaring van Hewlett-Packard.............................................................................................. 95 Veiligheidsinformatie Neem bij gebruik van deze printer altijd voorzorgsmaatregelen om het risico van letsel door brand of elektrische schokken te beperken. 1.Zorg dat u alle instructies in de printerdocumentatie heeft gelezen en begrepen. 2.Neem alle op deze printer vermelde waarschuwingen en instructies in acht. 3.Haal de stekker van het netsnoer uit het stopcontact voordat u deze printer reinigt. Opmerking: Inkt uit de cartridges wordt bij het afdrukken op een aantal verschillende manieren gebruikt, waaronder bij het initialisatieproces, waarbij de printer en de cartridges worden voorbereid op het afdrukken, en bij onderhoud aan de printkop, dat ervoor zorgt dat de printsproeiers schoon blijven en de inkt goed blijft stromen. Daarnaast blijft er wat inkt in de cartridge achter nadat deze is gebruikt. Zie www.hp.com/go/inkusage voor meer informatie. 4.Installeer en gebruik de printer niet in de nabijheid van water of wanneer u nat bent. 5.Zorg dat de printer stevig op een stabiel oppervlak staat. Nederlands 6.Zet de printer op een veilige plaats waar niemand op het netsnoer kan trappen of erover kan struikelen en waar het netsnoer niet kan worden beschadigd. 7.Als de printer niet normaal werkt, raadpleegt u de Gebruikershandleiding (op de computer beschikbaar wanneer u de apparaatsoftware hebt geïnstalleerd). 8.Dit product bevat geen door de gebruiker te onderhouden onderdelen. Laat onderhoudswerkzaamheden over aan erkende onderhoudsmonteurs. 9.Gebruik alleen de externe netadapter/batterij die bij de printer is geleverd. Inhoud 73 1. De printer gebruiken Dank u voor de aankoop van deze printer. Met deze printer kunt u documenten en foto’s afdrukken, documenten naar een verbonden computer scannen, kopieën maken en faxen verzenden en ontvangen. U kunt het bedieningspaneel van de printer gebruiken om te scannen, te kopiëren en om faxen te verzenden. U kunt het bedieningspaneel ook gebruiken om de instellingen te wijzigen, rapporten af te drukken of hulp voor de printer te krijgen. Tip: Als de printer is aangesloten op een computer, kunt u de printerinstellingen ook wijzigen met HP-softwarehulpprogramma's op de computer, zoals de HP-printersoftware of de geïntegreerde webserver (EWS). Zie de gebruikershandleiding die op de computer beschikbaar is wanneer u de apparaatsoftware hebt geïnstalleerd voor meer informatie over deze hulpprogramma’s. Waar vind ik de gebruikershandleiding? De gebruikershandleiding voor deze printer (wordt ook Help genoemd) wordt niet in een gedrukte versie meegeleverd. De handleiding wordt in plaats daarvan tijdens de installatie van de HP-software op uw computer gezet. Deze handleiding bevat informatie over de volgende onderwerpen: • • • • Informatie over het oplossen van problemen Belangrijke veiligheidskennisgevingen en overheidsvoorschriften Informatie over ondersteunde printerbenodigdheden. Gedetailleerde gebruiksinstructies U kunt deze handleiding openen vanuit de HP-printersoftware (Windows) of vanuit het menu Help (Mac OS X). • Windows: Klik op Start, selecteer Programma’s of Alle programma’s, selecteer HP, selecteer de map voor uw HP-printer en selecteer vervolgens Help. • Mac OS X: Klik vanuit de Finder op Help > Mac Help. Kies in het venster Help Viewer uw printer in het pop-upmenu van Mac Help. Er is ook een Adobe Acrobat-versie van deze handleiding beschikbaar op de ondersteuningswebsite van HP (www.hp.com/support). 74 De printer gebruiken HP Digital Solutions De printer omvat een verzameling digitale oplossingen die u kunnen helpen om uw werk te vereenvoudigen en te stroomlijnen. Meer informatie Raadpleeg de gebruikershandleiding voor meer informatie over het instellen van het gebruik van deze digitale oplossingen. (De gebruikershandleiding is beschikbaar op uw computer nadat u de software hebt geïnstalleerd.) Scannen naar een computer Als u de printer gebruikt, kunt u gewoon naar de printer gaan, op een knop op het bedieningspaneel van de printer drukken en documenten rechtstreeks naar een computer scannen of ze snel delen met collega’s als bijlagen bij een e-mailbericht. Opmerking: Als u een computer gebruikt met Microsoft® Windows® en als uw computer niet in de lijst met bestemmingen op het scherm van het bedieningspaneel van de printer wordt weergegeven, moet u de scanfunctie van de HP-software op de doelcomputer opnieuw starten. Klik om de scanfunctie opnieuw te starten op Start op het bureaublad van de computer, selecteer Programma’s of Alle programma’s, selecteer HP, selecteer de map voor uw HP-printer en selecteer vervolgens uw HP-printer. Klik in het venster dat wordt weergegeven, op de optie Scannen naar computer activeren. HP Digital Fax (Faxen naar pc en Faxen naar Mac) Gebruik Fax naar pc en Fax naar Mac om op de computer automatisch faxen te ontvangen en faxen rechtstreeks op te slaan. Met Fax naar pc en Fax naar Mac kunt u eenvoudig digitale versies van uw faxen opslaan en hebt u niet meer met grote stapels papier te maken. Daarenboven kunt u het afdrukken van faxen volledig uitschakelen — hiermee bespaart u geld op papier en inkt, en vermindert u ook het papierverbruik en -afval. Nederlands Verlies nooit meer belangrijke faxberichten die u hebt misplaatst in een stapel papier! Internetfuncties De printer biedt innovatieve oplossingen voor het web aan waarmee u snel toegang krijgt tot internet, documenten kunt ophalen en documenten sneller en met minder rompslomp kunt afdrukken...en dat allemaal zonder een computer te gebruiken. Bovendien kunt u een webservice (Marketsplash van HP) gebruiken om professioneel marketingmateriaal te maken en af te drukken. Opmerking: Behalve deze oplossingen hebt u ook nog de mogelijkheid om afdruktaken op afstand vanaf mobiele apparaten naar de printer te sturen. Met deze service, die HP ePrint wordt genoemd, kunt u overal en op elk gewenst moment afdrukken vanaf mobiele apparaten met een e-mailverbinding, zoals mobiele telefoons of netbooks. Opmerking: Als u deze webfuncties wilt gebruiken, moet de printer met internet verbonden zijn (via een Ethernet-kabel of draadloze verbinding). U kunt deze webfuncties niet gebruiken als de printer is aangesloten met een USB-kabel. De printer gebruiken 75 HP Apps HP Apps biedt een snelle en makkelijke manier om bedrijfsgegevens in te zien, op te slaan en af te drukken zonder een computer. Met HP Apps kunt u rechtstreeks vanaf het scherm van het bedieningspaneel van de printer toegang krijgen tot informatie die op het web is opgeslagen, zoals bedrijfsformulieren, bedrijfsnieuws, gearchiveerde gegevens en nog veel meer. Als u HP Apps wilt gebruiken, moet de printer met internet verbonden zijn (via een Ethernet-kabel of draadloze verbinding). Volg de aanwijzingen op het bedieningspaneel van de printer om deze service in te schakelen en te configureren. Er worden van tijd tot tijd nieuwe Apps toegevoegd die u vanaf het bedieningspaneel van de printer kunt selecteren en downloaden. Bezoek www.hp.com/go/ePrintCenter voor meer informatie. Opmerking: Raadpleeg de gebruikershandleiding (die op uw computer beschikbaar is nadat u de software hebt geïnstalleerd) voor een lijst met systeemvereisten voor deze website. Marketsplash van HP Stimuleer de groei van uw bedrijf met de hulpprogramma's en services van HP op internet om professioneel marketingmateriaal te maken en af te drukken. Met Marketsplash kunt u het volgende doen: • U kunt snel en gemakkelijk fantastische professionele brochures, flyers, visitekaartjes en nog veel meer maken. Kies uit duizenden aanpasbare sjablonen die zijn gemaakt door bekroonde grafisch ontwerpers. • Een heel scala aan afdrukopties biedt u de mogelijkheid om precies dat resultaat te krijgen dat u op dat moment nodig hebt. Voor onmiddellijke resultaten van hoge kwaliteit drukt u af met uw printer. Er zijn ook andere opties beschikbaar online bij HP en partners van HP. U bereikt de professionele kwaliteit die u verwacht terwijl u de afdrukkosten tot een minimum terugbrengt. • In uw Marketsplash-account is al uw marketingmateriaal op een overzichtelijke manier geordend en altijd toegankelijk vanaf elke computer en rechtstreeks vanaf het bedieningspaneel van de printer (alleen op bepaalde modellen). Als u aan de slag wilt, selecteert u Marketsplash van HP in de HP-printersoftware die bij uw printer is geleverd. Als u meer informatie wilt hebben, kunt u ook de website marketsplash.com bezoeken. Opmerking: Raadpleeg de specificaties voor de HP-website in de gebruikershandleiding (die op uw computer beschikbaar is nadat u de software hebt geïnstalleerd) voor een lijst met systeemvereisten voor deze website. Opmerking: Niet alle hulpprogramma's en services van Marketsplash zijn beschikbaar in alle landen, regio's en talen. Bezoek marketsplash.com voor de meest actuele informatie. HP ePrint Met HP ePrint kunt u overal en op elk gewenst moment afdrukken vanaf mobiele apparaten met een e-mailverbinding, zoals mobiele telefoons, netbooks of andere mobiele apparaten. Met de service van uw mobiele apparaat en de webservices van de printer kunt u documenten afdrukken op een printer die naast u staat of die zich bijvoorbeeld duizend kilometer verderop bevindt. Als u de HP ePrint-service wilt gebruiken, hebt u het volgende nodig: • Een printer waarop HP ePrint is ingeschakeld en die is verbonden met internet (via een Ethernet-kabel of een draadloze verbinding) • Een apparaat waarmee e-mailberichten kunnen worden verstuurd en ontvangen Volg de aanwijzingen op het bedieningspaneel van de printer om de webservices van de printer in te schakelen en te configureren. Zie www.hp.com/go/ePrintCenter voor meer informatie. 76 De printer gebruiken 2. Faxen instellen en gebruiken et deze printer kunt u zwart-wit- en M kleurenfaxen verzenden en ontvangen. Fax instellen Tip: U kunt de faxinstallatiewizard (Windows) of HP Utility (Mac OS X) gebruiken om de fax in te stellen. Raadpleeg de gebruikershandleiding, die op de computer beschikbaar is wanneer u de apparaatsoftware hebt geïnstalleerd voor meer informatie over de faxfuncties van de printer. Meer informatie over faxinstallatie zoeken BELANGRIJK: Schakel het selectievakje Meer informatie over faxinstallatie zoeken in voor uw land/ regio. Als uw land/regio in de lijst wordt vermeld, gaat u naar de website voor installatie-informatie. Als uw land/regio niet wordt vermeld, volgt u de instructies in deze handleiding. Als u in een van de volgende landen/regio’s woont, gaat u naar de desbetreffende website voor informatie over het installeren van de faxfunctie. Nederlands Voordat u de faxfunctie gebruikt, volgt u deze stappen om uw printer aan te sluiten. Oostenrijk www.hp.com/at/faxconfig België Nederlands www.hp.be/nl/faxconfig Frans www.hp.be/fr/faxconfig Denemarken www.hp.dk/faxconfig Finland www.hp.fi/faxconfig Frankrijk www.hp.com/fr/faxconfig Duitsland www.hp.com/de/faxconfig Ierland www.hp.com/ie/faxconfig Italië www.hp.com/it/faxconfig Noorwegen www.hp.no/faxconfig Nederland www.hp.nl/faxconfig Portugal www.hp.pt/faxconfig Spanje www.hp.es/faxconfig Zweden www.hp.se/faxconfig Zwitserland Frans www.hp.com/ch/fr/faxconfig Duits www.hp.com/ch/de/faxconfig Verenigd Koninkrijk www.hp.com/uk/faxconfig Faxen instellen en gebruiken 77 Stap 1: De printer aansluiten op de telefoonlijn gebruiken, als u die al in huis hebt. Raadpleeg voor meer informatie de gebruikershandleiding die op de computer beschikbaar is wanneer u de software hebt geïnstalleerd. Voor u begint… Voordat u begint, moet u het volgende gedaan hebben: • • Inktpatronen installeren • Houd de telefoonkabel en de adapter (indien meegeleverd met de printer) gereed. LET OP: Als u een andere telefoonkabel gebruikt dan de telefoonkabel die bij de printer is geleverd, kunt u mogelijk geen faxen verzenden. Omdat de telefoonkabel die u thuis of op kantoor gebruikt, mogelijk verschilt van de kabel die bij de printer is geleverd, raadt HP u aan de meegeleverde kabel te gebruiken. Papier van A4- of Letter-formaat in de lade plaatsen Zie voor meer informatie de installatieposter die is meegeleverd met de printer. 2. Als u de printer en eventuele andere telefoons of andere apparaten wilt aansluiten, gaat u als volgt te werk: 1. Opmerking: Als er problemen optreden bij het installeren van de printer met andere apparatuur of services, neemt u contact op met het bedrijf dat de apparatuur of de service heeft geleverd. Sluit het ene uiteinde van de telefoonkabel die bij de printer is geleverd, aan op de telefoonaansluiting op de wand en sluit het andere uiteinde aan op de poort 1-LINE op de achterkant van de printer. T ip: Als u geabonneerd bent op een voicemailservice op dezelfde telefoonlijn die u voor faxen gebruikt, kunt u niet automatisch faxen ontvangen. Aangezien u zelf aanwezig moet zijn om de binnenkomende faxoproepen te beantwoorden, moet u de functie Automatisch antwoorden uitschakelen. Opmerking: Het is misschien nodig dat u de meegeleverde telefoonkabel aansluit op de adapter voor uw land/regio. Opmerking: Als de telefoonkabel die bij de printer is geleverd niet lang genoeg is, kunt u een verdeelstekker gebruiken en de kabel verlengen. U kunt een dergelijke verdeelstekker kopen in een elektronicawinkel die telefoonaccessoires verkoopt. Daarnaast hebt u een andere telefoonkabel nodig. Hiervoor kunt u een standaardtelefoonkabel Sluit eventuele andere telefoonapparatuur aan. Zie de vakken in dit gedeelte of zie de gebruikershandleiding voor meer informatie over het aansluiten en instellen van extra apparatuur of services op de printer. Als u uw faxen liever automatisch ontvangt, neemt u contact op met uw telefoonmaatschappij voor een abonnement op een service voor specifieke belsignalen of om een aparte telefoonlijn aan te vragen voor het faxen. 3. 1 Nadat u de printer en eventuele andere telefoonapparaten hebt aangesloten, gaat u naar “Stap 2: Faxinstellingen testen” op pagina 80. 1 Telefoonaansluiting op de wand 2 1-LINE-poort op de printer 2 Wat houdt de service voor specifieke belsignalen in? Veel telefoonmaatschappijen bieden een service aan waarbij abonnees voor één telefoonlijn meerdere telefoonnummers krijgen toegewezen die elk hun eigen specifieke rinkelsignalen hebben. Als u zich op deze service abonneert, wordt er aan elk telefoonnummer een ander belsignaal toegekend. U kunt de printer instellen voor het beantwoorden van binnenkomende oproepen die een bepaald belsignaal hebben. Als u de printer aansluit op een telefoonlijn met specifieke belsignalen, moet u de telefoonmaatschappij verzoeken om twee verschillende belsignalen toe te wijzen aan binnenkomende gespreksoproepen en faxoproepen. HP raadt aan om voor een faxnummer dubbele of drievoudige belsignalen aan te vragen. Als de printer het specifieke belpatroon detecteert, zal deze de oproep beantwoorden en de fax ontvangen. Zie voor informatie over het instellen van specifieke belsignalen “Stap 3: Faxinstellingen configureren” op pagina 80. 78 Faxen instellen en gebruiken Verbinden met een DSL/ADSL-lijn Als u geabonneerd bent op een DSL/ADSL-service, gaat u als volgt te werk om de fax aan te sluiten. 1 1. S luit het DSL/ADSL-filter en de telefoonkabel die u van de DSL/ ADSL-serviceprovider hebt gekregen, aan op de telefoonaansluiting op de wand en het DSL/ADSL-filter. 2. Sluit de bij de printer meegeleverde telefoonkabel op het DSL/ ADSL-filter en de poort 1-Line op de printer aan. 2 3 1 Telefoonaansluiting op de wand 2 DSL/ADSL-filter en de door de DSL/ADSL-serviceprovider geleverde telefoonkabel 3 Telefoonkabel die bij de printer is meegeleverd, aangesloten op de 1-LINE-poort op de printer Extra apparatuur aansluiten Koppel de witte plug los van de poort met het label 2-EXT aan de achterkant van de printer en sluit een telefoon op deze poort aan. Als u extra apparatuur aansluit, zoals een inbelmodem voor de computer of een telefoon, moet u een parallelle splitter aanschaffen. Een parallelle splitter heeft een RJ-11-poort aan de voorkant en twee RJ-11poorten aan de achterkant. Gebruik geen telefoonsplitters voor twee lijnen, seriële splitters of parallelle splitters met twee RJ-11-poorten aan de voorzijde en een aansluiting op de achterzijde. 7 1 3 4 2 5 6 Nederlands Opmerking: Als u een abonnement op een DSL/ADSL-service neemt, sluit u aan op het DSL/ADSL-filter op de parallelle splitter en gebruikt u vervolgens de door HP geleverde telefoonkabel om het andere uiteinde van het filter aan te sluiten op de 1-Line-poort op de printer. Koppel de witte plug los van de poort met het opschrift 2-EXT aan de achterkant van de printer en sluit een telefoontoestel of een telefoonbeantwoorder op de 2-EXT-poort aan. Sluit vervolgens de tweede poort van de parallelle splitter aan op de DSL/ADSL-modem die is aangesloten op de computer. 1 Telefoonaansluiting op de wand 2 Parallelle splitter 3 DSL/ADSL-filter (verkrijgbaar bij uw DSL/ADSLserviceprovider) 4 Bij de printer meegeleverde telefoonkabel 5 DSL/ADSL-modem 6 Computer 7 telefoon Faxen instellen en gebruiken 79 Stap 2: Faxinstellingen testen Test uw faxinstellingen om de status van de printer te controleren en om na te gaan of de instellingen juist zijn om te kunnen faxen. 1. Raak op het bedieningspaneel van de printer de pijl naar rechts aan en raak vervolgens Configuratie aan. De faxtest doet het volgende: 2. Raak Hulpprogramma’s aan en vervolgens Faxtest uitvoeren. De printer geeft de status van de test weer op het scherm en drukt een rapport af. Nadat de test is voltooid, drukt de printer een verslag af met het testresultaat. Als de test is mislukt, bekijkt u het rapport voor informatie over het oplossen van het probleem en voert u de test opnieuw uit. Zie voor meer informatie over het oplossen van problemen het gedeelte “Problemen met de installatie van de printer” op pagina 89. 3. Als de faxtest eenmaal is uitgevoerd, gaat u naar “Stap 3: Faxinstellingen configureren” op pagina 80. • Test de faxhardware •Controleert of het juiste type telefoonkabel is aangesloten op de printer •Controleert of de telefoonkabel op de juiste poort is aangesloten • Controleert de aanwezigheid van een kiestoon •Controleert op de aanwezigheid van een actieve telefoonlijn •Controleert de status van de telefoonlijnverbinding Stap 3: Faxinstellingen configureren Wijzig de faxinstellingen van de printer nadat u de printer op een telefoonlijn hebt aangesloten zodat ze aan uw behoeften voldoen. Waar kan ik faxinstellingen wijzigen? U kunt faxinstellingen met de volgende hulpmiddelen configureren: Opmerking: Als u voor alle faxen die vanaf de printer worden verzonden, dezelfde faxresolutie en instellingen voor lichter/donkerder wilt gebruiken, configureert u de gewenste instellingen en raakt u vervolgens Als nieuwe standaardinstellingen instellen aan. Het bedieningspaneel van de printer Raak Fax aan op het bedieningspaneel van de printer, raak Instellingen aan en selecteer vervolgens de instelling die u wilt configureren. HP-software Als u de HP-software op de computer hebt geïnstalleerd, kunt u faxinstellingen configureren met behulp van de software die op de computer is geïnstalleerd. Zie de gebruikershandleiding voor meer informatie over het gebruik van deze hulpmiddelen of instellingen. Als u deze instelling wilt configureren... ...gebruikt u deze methode: Automatisch antwoorden Stel de antwoordmodus in op Aan als u wilt dat de printer binnenkomende oproepen automatisch beantwoordt en faxberichten ontvangt. De printer beantwoordt deze binnenkomende oproepen na het aantal beltonen dat is opgegeven bij de instelling Beltonen voor opnemen. 1. Keren rinkelen voor antwoorden (optioneel) Het aantal keren rinkelen voor antwoorden instellen Opmerking: Het aantal belsignalen voor beantwoorden moet voor de printer groter zijn dan voor het antwoordapparaat. 1. 2. 3. 2. 3. 4. 5. 80 Faxen instellen en gebruiken Raak de pijl naar rechts aan en raak vervolgens Configuratie aan. Raak Faxinstallatie aan en raak vervolgens Basis faxinstallatie aan. Raak Automatisch beantwoorden aan en raak vervolgens AAN aan. Raak de pijl naar rechts aan en raak vervolgens Configuratie aan. Raak Faxinstallatie aan en raak vervolgens Basis faxinstallatie aan. Raak Keren rinkelen voor antwoorden aan. Raak de pijl omhoog of aan om het aantal belsignalen te wijzigen. Raak Gereed aan om de instelling te accepteren. Als u deze instelling wilt configureren... ...gebruikt u deze methode: Specifiek belsignaal De instelling Antwoorden op belsignaal voor specifieke belsignalen wijzigen Opmerking: Als u een service voor specifieke belsignalen gebruikt, kunt u meerdere telefoonnummers op dezelfde telefoonlijn gebruiken. U kunt deze instelling wijzigen zodat de printer automatisch kan vaststellen welk belsignaal alleen voor faxoproepen moet worden gebruikt. 1. Faxsnelheid Stel de gebruikte faxsnelheid in voor de communicatie tussen de printer en overige faxapparaten tijdens het verzenden en ontvangen van faxberichten. Opmerking: Gebruik een lagere faxsnelheid als u bij het verzenden en ontvangen problemen ondervindt. 3. 4. 5. Opmerking: Als u een PBX-telefoonsysteem gebruikt met verschillende belpatronen voor interne en externe oproepen, moet u het faxnummer bellen vanaf een extern nummer. 1. 2. 3. 4. Foutcorrectiemodus voor faxfunctie Als de printer een foutsignaal registreert tijdens de transmissie en de foutcorrectiemodus is ingeschakeld, kan de printer aangeven dat een gedeelte van de fax opnieuw moet worden verzonden. Opmerking: Als u problemen ondervindt bij het verzenden of ontvangen van faxberichten, schakelt u foutcorrectie uit. Het uitschakelen van deze functie kan ook nuttig zijn wanneer u een fax wilt verzenden naar of ontvangen van een ander land of een andere regio of als u via een satellietverbinding belt. Volume U kunt het volume van de geluiden van de printer wijzigen, ook de faxtonen. 1. 2. 3. 4. 1. 2. 3. 4. Raak de pijl naar rechts aan en raak vervolgens Configuratie aan. Raak Faxinstallatie aan en raak vervolgens Geavanceerde faxinstallatie aan. Raak de pijl omlaag aan en raak vervolgens Faxsnelheid aan. Raak Snel, Normaal of Langzaam aan. Raak de pijl naar rechts aan en raak vervolgens Configuratie aan. Raak Faxinstallatie aan en raak vervolgens Geavanceerde faxinstallatie aan. Raak de pijl omlaag aan en raak vervolgens Foutcorrectiemodus aan. Selecteer Aan of Uit. Raak de pijl naar rechts aan en raak vervolgens Configuratie aan. Raak Faxinstallatie aan en raak vervolgens Basis faxinstallatie aan. Raak de pijl omlaag aan en raak vervolgens Geluidsvolume fax aan. Raak Zacht, Hard of Uit aan. Faxen instellen en gebruiken Nederlands Tip: U kunt ook de functie voor belpatroondetectie op het bedieningspaneel van de printer gebruiken om een specifiek belsignaal in te stellen. Met deze functie herkent de printer het belpatroon van een binnenkomende oproep en wordt dit belpatroon vastgelegd. Gebaseerd op deze oproep wordt automatisch het specifieke belpatroon bepaald dat door uw telefoonmaatschappij aan faxoproepen is toegewezen. 2. Raak de pijl naar rechts aan en vervolgens Configuratie. Raak Faxinstallatie aan en raak vervolgens Geavanceerde faxinstallatie aan. Raak Specifiek belsignaal aan. Een bericht wordt weergegeven waarin staat dat deze instelling niet moet worden gewijzigd tenzij u meerdere telefoonnummers op dezelfde telefoonlijn hebt. Raak Ja aan om verder te gaan. Ga op een van de volgende manieren te werk: • Raak het belpatroon aan dat door uw telefoonmaatschappij aan faxoproepen is toegewezen. Of • Raak Belpatroondetectie aan en volg de instructies op het bedieningspaneel van de printer. 81 Fax gebruiken In dit gedeelte leert u hoe u faxen kunt verzenden en ontvangen. Meer informatie Zie de gebruikershandleiding voor meer informatie over de volgende onderwerpen: • Een fax verzenden met behulp van handsfree kiezen • • • • • Een fax verzenden vanaf een computer Een fax verzenden vanuit het geheugen Een later verzendtijdstip voor een fax instellen Een fax verzenden naar meerdere ontvangers Fax verzenden in foutcorrectiemodus De gebruikershandleiding is beschikbaar op uw computer nadat u de software hebt geïnstalleerd. Een fax verzenden U kunt op verschillende manieren faxen verzenden. Via het bedieningspaneel van de printer kunt u zwart-wit- of kleurenfaxen verzenden. U kunt ook handmatig faxen verzenden vanaf een aangesloten telefoon, waarmee u met de ontvanger kunt spreken voordat u de fax verzendt. U kunt ook documenten op de computer verzenden als faxen, zonder dat u deze eerst hoeft af te drukken. Een standaardfax verzenden 1. Laad het document dat u wilt faxen in de printer. U kunt faxen vanuit de automatische documentinvoer (ADF) of vanaf de glasplaat van de scanner. 2. Raak Fax aan. 3. Voer het faxnummer in met behulp van het toetsenblok. T ip: Als u een pauze wilt invoegen in het faxnummer dat u invoert, raakt u *@ herhaaldelijk aan totdat er een streepje (-) op het scherm verschijnt. 82 Faxen instellen en gebruiken 4. Raak Start zwart-wit of Start kleur aan. T ip: Als u van de ontvanger te horen krijgt dat de kwaliteit van de door u verzonden fax niet goed is, kunt u de resolutie of het contrast van de fax wijzigen. Een fax via een extra telefoontoestel verzenden 1. Laad het document dat u wilt faxen in de printer. 4. U kunt faxen vanuit de automatische documentinvoer (ADF) of vanaf de glasplaat van de scanner. Als de ontvanger de telefoon opneemt, kunt u met de ontvanger spreken voordat u de fax verzendt. Opmerking: Als een faxapparaat de oproep beantwoordt, hoort u de faxtonen van het ontvangende apparaat. Ga verder met de volgende stap om de fax te verzenden. 5. Wanneer u klaar bent om de fax te verzenden, raakt u Start zwart-wit of Start kleur aan. Opmerking: Selecteer Fax verzenden als u daarom wordt gevraagd. 2. Raak Fax aan. 3. Kies het nummer met behulp van het toetsenblok op de telefoon die op de printer is aangesloten. Opmerking: Vermijd het gebruik van het toetsenblok op het bedieningspaneel van de printer wanneer u handmatig een fax verzendt. Kies dan het nummer van de ontvanger met de toetsen op de telefoon. Als u voor het verzenden van de fax een gesprek voert met de ontvanger, zegt u tegen de ontvanger dat deze op Start moet drukken op het ontvangende faxapparaat wanneer er faxtonen hoorbaar zijn. Tijdens het verzenden van de fax is geen geluid hoorbaar over de telefoonlijn. Op dat moment kunt u de telefoonverbinding verbreken. Als u verder wil gaat met uw gesprek, blijft u aan de lijn totdat de fax is verzonden. Faxen ontvangen U kunt automatisch of handmatig faxen ontvangen. Als er een fax binnenkomt terwijl u een document kopieert, wordt de fax opgeslagen in het geheugen van de printer totdat het kopiëren is voltooid. Hierdoor wordt het aantal faxpagina's dat in het geheugen kan worden opgeslagen misschien kleiner. Meer informatie Zie de gebruikershandleiding voor meer informatie over de volgende onderwerpen: • • • • Ontvangen faxen vanuit het geheugen afdrukken • Automatische verkleining voor binnenkomende faxen instellen • Ongewenste faxnummers blokkeren Een fax opvragen voor ontvangst Faxen doorsturen naar een ander nummer Het papierformaat voor het ontvangen van faxen instellen De gebruikershandleiding is beschikbaar op uw computer nadat u de software hebt geïnstalleerd. Faxen instellen en gebruiken Nederlands Opmerking: Als u een faxbericht op papier van het formaat Legal of groter ontvangt, terwijl de printer niet is ingesteld op het gebruik van dat papierformaat, wordt het faxbericht automatisch verkleind zodat het op het geplaatste papier past. Als u de functie Automatische verkleining hebt uitgeschakeld, drukt de printer de fax op twee pagina's af. 83 Een fax automatisch ontvangen Als de optie Automatisch antwoorden is ingeschakeld (de standaardinstelling) vanaf het bedieningspaneel van de printer, beantwoordt de printer automatisch binnenkomende oproepen en ontvangt deze faxen na het aantal beltonen dat is opgegeven bij de instelling Keren rinkelen voor antwoorden. Zie voor informatie over het configureren van deze instelling “Stap 3: Faxinstellingen configureren” op pagina 80. Faxberichten en uw voicemailservice Als u geabonneerd bent op een voicemailservice op dezelfde telefoonlijn die u voor faxen gebruikt, kunt u niet automatisch faxen ontvangen. U moet ervoor zorgen dat de optie Automatisch antwoorden uitgeschakeld is, zodat u handmatig faxen kunt ontvangen. Zorg dat de handmatige fax is gestart voordat de voicemail de oproep beantwoordt. Als u uw faxen liever automatisch ontvangt, neemt u contact op met uw telefoonbedrijf voor een abonnement op een service voor specifieke belsignalen of om een aparte telefoonlijn aan te vragen voor het faxen. Een fax handmatig ontvangen Wanneer u aan de telefoon bent, kan uw gesprekspartner u een fax sturen terwijl u met elkaar spreekt (dit heet “handmatig faxen”). 4. Als u opdat moment een gesprek voert met de verzender, zegt u tegen de verzender dat deze Start moet indrukken op het faxapparaat. U kunt faxen handmatig ontvangen vanaf een telefoon die is verbonden met de printer (via de 2-EXT-poort), of vanaf een telefoon op dezelfde telefoonlijn (maar niet rechtstreeks verbonden met de printer). 5. Wanneer u de faxtonen van een verzendend faxapparaat hoort, gaat u als volgt te werk: 1. Controleer of de printer is ingeschakeld en of er papier in de hoofdlade is geplaatst. 2. Verwijder eventuele originelen uit de documentinvoerlade. 3. Stel Keren rinkelen voor antwoorden in op een hoge waarde zodat u de binnenkomende oproepen kunt beantwoorden voordat de printer de oproep beantwoordt. U kunt de instelling Automatisch beantwoorden ook uitschakelen zodat de printer binnenkomende oproepen niet automatisch beantwoordt. a. Raak Fax aan en selecteer vervolgens Start zwart-wit of Start kleur. b. Zodra de printer de fax begint te ontvangen, kunt u de telefoon ophangen of aan de lijn blijven. De telefoonlijn is tijdens de faxtransmissie stil. Ontvangen faxen vanuit het geheugen afdrukken Als u de modus Back-up van faxontvangst inschakelt, worden de ontvangen faxberichten altijd in het geheugen van het apparaat opgeslagen, ook als er een fout op het apparaat optreedt. Opmerking: Als u het apparaat uitschakelt, worden alle in het geheugen opgeslagen faxen verwijderd uit het geheugen. Zie de gebruikershandleiding, die op de computer beschikbaar is wanneer u de software hebt geïnstalleerd voor meer informatie over het gebruik van deze functie. 84 Faxen instellen en gebruiken 1. Zorg ervoor dat er papier in de hoofdlade is geplaatst. 2. Raak de pijl naar rechts aan Configuratie aan. 3. Raak Hulpprogramma’s aan en raak vervolgens Faxen in het geheugen opnieuw afdrukken aan. De faxen worden afgedrukt in omgekeerde volgorde als die waarin ze zijn ontvangen waarbij de meest recent ontvangen fax het eerst wordt afgedrukt, enz. 4. Raak (Annuleren) aan als u wilt stoppen met het opnieuw afdrukken van de faxen in het geheugen. en raak vervolgens Werken met rapporten en logboeken U kunt verschillende soorten faxrapporten afdrukken: • • • • Deze rapporten bevatten nuttige informatie over de printer. Faxbevestigingspagina Opmerking: U kunt ook de belgeschiedenis weergeven op het scherm van het bedieningspaneel van de printer. Raak Fax aan en raak vervolgens (Belgeschiedenis) aan om de belgeschiedenis weer te geven. U kunt deze lijst echter niet afdrukken. Faxlogboek Afbeelding op verzendrapport Overige rapporten Een rapport afdrukken 1. Raak de pijl naar rechts aan Configuratie aan. en raak vervolgens 2. Raak Faxinstallatie aan, raak de pijl omlaag aan en raak vervolgens Faxrapporten aan. 3. Selecteer het faxrapport dat u wilt afdrukken en raak vervolgens OK aan. 2. Raak Hulpprogramma's aan. 3. Raak de pijl omlaag aan en raak vervolgens Faxlogboek wissen aan. Het faxlogboek wissen Opmerking: Als u het faxlogboek wist, worden ook alle faxen die in het geheugen zijn opgeslagen, verwijderd. 1. Raak de pijl naar rechts aan Configuratie aan. en raak vervolgens Faxen en digitale telefoonservices • DSL: Een DSL-aansluiting (Digital Subscriber Line) via uw telefoonmaatschappij. (DSL wordt in uw land/ regio mogelijk ADSL genoemd.) • PBX: Een PBX-telefoonsysteem (Private Branch eXchange) • ISDN: Een ISDN-systeem (Integrated Services Digital Network) • FoIP: Een goedkope telefoonservice die u de mogelijkheid biedt faxen met uw printer te ontvangen en te verzenden via internet. Deze methode wordt Fax over Internet-protocol (FoIP) genoemd. Raadpleeg de gebruikershandleiding voor meer informatie. HP-printers zijn specifiek ontworpen voor gebruik in combinatie met traditionele analoge telefoonservices. Als u met een systeem voor digitaal telefoneren werkt (zoals DSL/ADSL, PBX of ISDN), moet u mogelijk filters of converters gebruiken voor de conversie van digitaal naar analoog als u wilt faxen. Opmerking: HP garandeert niet dat de printer compatibel zal zijn met lijnen of providers voor digitaal telefoneren in digitale omgevingen of met alle converters voor conversie van digitaal naar analoog. U wordt aangeraden om in alle gevallen rechtstreeks met de telefoonmaatschappij te bespreken wat de juiste configuratie-opties zijn op basis van de services die het bedrijf levert. Faxen instellen en gebruiken Nederlands Veel telefoonbedrijven bieden hun klanten digitale telefoonservices, zoals de volgende services: 85 3. Draadloze communicatie (802.11) instellen (alleen op sommige modellen) Als de printer draadloze communicatie (802.11) ondersteunt, kunt u deze zonder kabels aansluiten op een bestaand draadloos netwerk. Als u de printer wilt aansluiten, voert u de volgende stappen uit in de aangegeven volgorde. Opmerking: Controleer of de printerhardware is geïnstalleerd voordat u de draadloze communicatie instelt. Raadpleeg voor meer informatie de installatieposter die bij de printer is geleverd. Stap 1: Verbind de printer met uw draadloze netwerk. Opmerking: Zie “Problemen met het instellen van draadloze verbindingen (802.11)” op pagina 92 als u problemen ondervindt tijdens het uitvoeren van de wizard voor draadloze communicatie. 1. Raak op het bedieningspaneel van de printer de pijl naar rechts aan en selecteer Netwerk. 2. Raak Draadloos aan, raak Wizard Draadloze installatie aan en raak vervolgens OK aan. 3. Volg de aanwijzingen op het scherm om de installatie te voltooien. Wat is mijn netwerknaam en -codesleutel? Tijdens de installatie van de software wordt u gevraagd de netwerknaam (ook wel een “SSID”) en een beveiligingscodesleutel in te voeren: • De netwerknaam is de naam van het draadloze netwerk. • Met de beveiligingscodesleutel voorkomt u dat anderen zonder toestemming verbinding maken met uw draadloze netwerk. Afhankelijk van het benodigde beveiligingsniveau wordt op uw draadloze netwerk een WPA-toegangscode of een WEP-wachtwoord gebruikt. Als u de netwerknaam of de beveiligingscodesleutel sinds de installatie van het draadloze netwerk niet hebt gewijzigd, kunt u deze soms op de achter- of zijkant van de draadloze router vinden. Als u een computer met Windows gebruikt, beschikt HP ook over een webprogramma met de naam Wireless Network Assistant waarmee u deze gegevens voor bepaalde systemen kunt ophalen. Als u deze tool wilt gebruiken, gaat u naar www.hp.com/go/networksetup. (Deze tool is momenteel alleen beschikbaar in het Engels.) Als u de netwerknaam of beveiligingscodesleutel niet kunt vinden of deze gegevens bent vergeten, raadpleegt u de documentatie bij uw computer of de draadloze router. Neem contact op met uw netwerkbeheerder of met de persoon die het draadloze netwerk heeft geïnstalleerd als u deze informatie nog steeds niet kunt vinden. Zie de gebruikershandleiding voor meer informatie over de netwerkverbindingstypen, de netwerknaam en de WEP-sleutel/WPA-toegangscode. Verbinding maken zonder draadloze router Als u geen draadloze router hebt (bijvoorbeeld van Linksys of een Apple AirPort Base Station), kunt u de printer nog wel draadloos met de computer verbinden (u doet dit met een “computer-naar-computer” of een “ad hoc“ draadloze verbinding). Raadpleeg de gebruikershandleiding voor meer informatie. 86 Draadloze communicatie (802.11) instellen (alleen op sommige modellen) Stap 2: Software voor de printer installeren Volg de instructies voor uw besturingssysteem. Windows 1. Sla open documenten op. Sluit alle toepassingen die op de computer worden uitgevoerd. 3. Selecteer Netwerk (Ethernet/draadloos) en volg de instructies op het scherm. 2. Plaats de software-cd van HP in de computer. Opmerking: Als er tijdens de installatie berichten van de firewallsoftware op uw computer worden weergegeven, selecteert u in deze berichten de optie “altijd toestaan” of een vergelijkbare optie. Als u deze optie selecteert, wordt de software zonder problemen op uw computer geïnstalleerd. Mac OS 1. Plaats de software-cd van HP in de computer. 2. Dubbelklik op het pictogram van het HPinstallatieprogramma op de software-cd en volg de aanwijzingen op het scherm. 1. Raak de pijl naar rechts aan Netwerk aan. 2. Raak Draadloos aan en raak vervolgens Test Draadloos netwerk aan. Druk de draadloze testpagina af voor informatie over de draadloze verbinding van de printer. De draadloze testpagina biedt informatie over de status van de printer, het MAC-adres en het IP-adres. Als de printer is aangesloten op een netwerk, geeft de testpagina details weer over de netwerkinstellingen. en raak vervolgens Draadloze communicatie (802.11) instellen (alleen op sommige modellen) Nederlands Stap 3: De draadloze verbinding testen 87 De verbindingsmethode wijzigen Als u de HP-software hebt geïnstalleerd en de printer hebt aangesloten met een USB- of Ethernet-kabel of via een draadloze verbinding, kunt u op elk gewenst moment overschakelen naar een andere verbinding. Opmerking: Als u overschakelt op een draadloze verbinding, moet u ervoor zorgen dat er geen Ethernet-kabel op de printer is aangesloten. Als u een Ethernet-kabel aansluit, wordt draadloze communicatie van de printer uitgeschakeld. Volg de instructies voor uw besturingssysteem. Windows 1. Klik op het bureaublad van de computer op Start, selecteer Programma’s of Alle programma’s, klik op HP, selecteer de printernaam en klik op Een nieuwe printer aansluiten. 2. Volg de instructies op het scherm. Mac OS X 1. Klik in het Dock op het pictogram HP-hulpprogramma. Opmerking: Als het pictogram niet in het Dock verschijnt, klikt u op het pictogram Spotlight rechts op de menubalk, typt u HP-hulpprogramma in het vak en klikt u vervolgens op het item HP-hulpprogramma. 2. Klik op het pictogram Toepassing op de werkbalk. 3. Dubbelklik op HP Apparaatbeheer en volg vervolgens de aanwijzingen op het scherm. 88 Draadloze communicatie (802.11) instellen (alleen op sommige modellen) 4. Installatieproblemen oplossen In de volgende gedeelten wordt u hulp geboden bij eventuele problemen met het installeren van de printer. Als u meer hulp nodig hebt, raadpleegt u de gebruikershandleiding die op de computer beschikbaar is wanneer u de software hebt geïnstalleerd. Problemen met de installatie van de printer • Controleer of alle kleefband en materiaal aan de buiten- en binnenkant van de printer zijn verwijderd. • Zorg ervoor dat er gewoon, wit, ongebruikt papier van het formaat A4 of Letter (8,5 x 11 inch) in de printer is geladen. • Controleer of alle gebruikte snoeren en kabels (bijvoorbeeld USB-kabel of een Ethernet-kabel) in goede staat verkeren. • Controleer of het aan-/uitlampje brandt en niet knippert. Wanneer de printer voor het eerst wordt ingeschakeld, duurt het ongeveer 45 seconden voordat de printer is opgewarmd. • Zorg ervoor dat op de printer het beginscherm wordt weergegeven en dat er geen andere lampjes op het bedieningspaneel van de printer branden of knipperen. • Controleer of het netsnoer en de adapter stevig zijn aangesloten en dat de voeding goed werkt. • Zorg dat het papier goed in de lade ligt en controleer of er misschien papier in de printer is vastgelopen. • Controleer of alle kleppen en deksels goed gesloten zijn. Problemen met het installeren van de software Zorg ervoor dat u alle andere programma's afsluit voordat u de software installeert. • Als het pad naar het cd-station niet wordt herkend, controleert u of u de juiste stationsaanduiding hebt opgegeven. • Als de computer de HP-software-cd in het cd-station niet herkent, kijk dan of de HP-software-cd is beschadigd. U kunt de HP-software ook downloaden van de website van HP (www.hp.com/support). • Als u een computer met Windows gebruikt en een verbinding maakt met een USB-kabel, moet u ervoor zorgen dat de USB-stuurprogramma’s niet zijn uitgeschakeld in Apparaatbeheer van Windows. Nederlands • Problemen met het instellen van de fax oplossen Dit gedeelte bevat informatie over het oplossen van eventuele problemen met het instellen van de faxfunctie voor de printer. Opmerking: Als de printer niet correct is geïnstalleerd om te faxen, ondervindt u mogelijk problemen tijdens het verzenden of ontvangen van faxen. Indien u faxproblemen ondervindt, kunt u een faxtestrapport afdrukken om de status van de printer te controleren. Als de printer niet correct is geïnstalleerd om te faxen, zal de test niet lukken. Voer deze test uit nadat u de printer hebt ingesteld voor faxen. Zie voor meer informatie “Stap 2: Faxinstellingen testen” op pagina 80. Installatieproblemen oplossen 89 Stap 1: De faxtest uitvoeren Test uw faxinstellingen om de status van de printer te controleren en om na te gaan of de instellingen juist zijn om te kunnen faxen. Zie “Faxen instellen en gebruiken” op pagina 77. Tip: Als u een faxcommunicatiefout ontvangt waarin een foutcode wordt vermeld, kunt u een verklaring van de foutcode vinden op de ondersteuningswebsite van HP (www.hp.com/support). Selecteer desgevraagd uw land/regio en typ “faxfoutcodes” in het zoekvak. Als u de problemen niet kunt oplossen met behulp van de suggesties in de faxtest, gaat u naar stap 2. Stap 2: De lijst met mogelijke problemen controleren Als u de faxtest hebt uitgevoerd maar nog steeds problemen ondervindt met het instellen van de faxfunctie, kijkt u de volgende lijst met mogelijke problemen en oplossingen door: De printer ondervindt problemen bij het verzenden en ontvangen van faxen • Gebruik de telefoonkabel of de adapter die bij de printer is meegeleverd. (Als u deze telefoonkabel of deze adapter niet gebruikt, wordt op het scherm mogelijk altijd Telefoon van haak weergegeven.) • Mogelijk is er andere apparatuur die gebruikmaakt van dezelfde telefoonlijn als de printer. Controleer of telefoontoestellen (telefoons op dezelfde telefoonlijn, maar niet aangesloten op de printer) of andere apparatuur niet in gebruik zijn en of de hoorn niet van de haak is. U kunt de printer bijvoorbeeld niet gebruiken om te faxen als de hoorn van een telefoontoestel dat gebruikmaakt van dezelfde telefoonlijn van de haak is, of als u de computermodem gebruikt om te e-mailen of te surfen op internet. • Als u een telefoonsplitter gebruikt, kan de splitter problemen veroorzaken bij het faxen. Probeer de printer rechtstreeks te verbinden met de wandcontactdoos. • Verbind het ene uiteinde van de telefoonkabel met de telefoonaansluiting en het andere uiteinde met de poort met het label 1-LINE achter op de printer. • Probeer een werkende telefoon rechtstreeks aan te sluiten op de telefoonaansluiting en controleer of u een kiestoon hoort. Als u geen kiestoon hoort, neemt u contact op met de telefoonmaatschappij en verzoekt u hen de lijn te controleren. • U moet de printer verbinden met een analoge telefoonlijn, anders kunt u geen faxen verzenden of ontvangen. Als u wilt controleren of uw telefoonlijn digitaal is, sluit u een gewone analoge telefoon aan op de lijn en luistert u naar de kiestoon. Als u geen normale kiestoon hoort, is de telefoonlijn mogelijk ingesteld voor digitale telefoons. Sluit de printer aan op een analoge telefoonlijn en probeer een fax te verzenden of ontvangen. 90 Installatieproblemen oplossen • Mogelijk zit er ruis op de telefoonlijn. Telefoonlijnen met een slechte geluidskwaliteit (ruis) kunnen faxproblemen veroorzaken. Controleer de geluidskwaliteit van de telefoonlijn door een telefoontoestel op een telefoonaansluiting aan te sluiten en vervolgens te luisteren of er sprake is van storingen of andere ruis. Schakel als u ruis hoort de Foutcorrectiemodus (ECM) uit en probeer nogmaals te faxen. • Als u een digitale telefoonaansluiting (DSL/ADSLservice) gebruikt, moet u een DSL/ADSL-filter aansluiten. Zonder filter kunt u niet faxen. • Als u een telefooncentrale (PBX) of ISDN gebruikt, controleert u of de printer is verbonden met de juiste poort en of de terminaladapter goed is ingesteld op het correcte soort schakelaar voor uw land/regio. • U gebruikt een Fax over IP-service. Probeer een tragere verbindingssnelheid te gebruiken. Als dit geen resultaat geeft, neemt u contact op met de ondersteuningsdienst van uw Fax over IP-service. De printer kan geen faxberichten ontvangen, maar wel verzenden • Als u geen service voor specifieke belsignalen gebruikt, moet u ervoor zorgen dat de functie Specifieke belsignalen op de printer is ingesteld op Alle belsignalen. • Als Automatisch antwoorden op Uit staat of als u op een voicemailservice bent geabonneerd op dezelfde telefoonlijn die u ook voor faxen gaat gebruiken, kunt u de faxberichten alleen handmatig ontvangen. • Als u een computermodem gebruikt op dezelfde telefoonlijn als de printer, moet u controleren of de software van de modem niet is ingesteld op het automatisch ontvangen van faxen. • Als u een antwoordapparaat op dezelfde telefoonlijn hebt als de printer: -- Controleer of het antwoordapparaat goed functioneert. -- Controleer of de printer is ingesteld om faxen automatisch te ontvangen. -- Controleer of de instelling Keren rinkelen voor antwoorden de telefoon vaker laat overgaan dan het antwoordapparaat. -- Koppel het antwoordapparaat los en probeer vervolgens een faxbericht te ontvangen. -- Neem een bericht op van ongeveer tien seconden. Spreek bij het opnemen van het bericht in een rustig tempo en met een niet te hard volume. Laat ten minste vijf seconden stilte na het einde van het gesproken bericht. • De faxtest mislukt mogelijk door de aanwezigheid van andere apparatuur die op dezelfde telefoonlijn is aangesloten. U kunt alle andere apparaten loskoppelen en de test nogmaals uitvoeren. Als de kiestoondetectietest slaagt, worden de problemen veroorzaakt door een of meer van de andere apparaten. Voeg de apparaten een voor een toe en voer na elk toegevoegd onderdeel de test uit, totdat u kunt vaststellen welk apparaat het probleem veroorzaakt. • De printer kiest mogelijk te snel of te snel achter elkaar. Als u bijvoorbeeld een buitenlijn moet kiezen door “9” te kiezen, voegt u als volgt een pauze in: 9-XXX-XXXX (waarbij XXX-XXXX het faxnummer is waarnaar u verzendt). Als u een pauze wilt invoeren, raakt u *@ aan en selecteert u een streepje (-). Als u problemen ondervindt bij het handmatig verzenden van een fax vanaf een telefoon die rechtstreeks is verbonden met de printer, en als u zich in de volgende landen/regio’s bevindt, moet u het toetsenblok op de telefoon gebruiken om de fax te verzenden: Argentinië Australië Brazilië Canada Chili China Colombia Griekenland India Indonesië Ierland Japan Korea Latijns-Amerika Maleisië Mexico Filippijnen Polen Portugal Rusland Saoedi-Arabië Singapore Spanje Taiwan Thailand V.S. Venezuela Vietnam Installatieproblemen oplossen Nederlands De printer kan geen faxberichten verzenden, maar wel ontvangen 91 Problemen met het instellen van draadloze verbindingen (802.11) Dit gedeelte bevat informatie over het oplossen van eventuele problemen met het aansluiten van de printer op het draadloze netwerk. Volg deze aanwijzingen in de vermelde volgorde. Opmerking: Als de problemen aanhouden, raadpleegt u de informatie over probleemoplossing in de gebruikershandleiding, die op de computer beschikbaar is wanneer u de software hebt geïnstalleerd. Wanneer de problemen zijn opgelost... Wanneer u eventuele problemen hebt opgelost en u de verbinding tussen de printer en het draadloze netwerk tot stand hebt gebracht, voert u de volgende stappen voor uw besturingssysteem uit: Windows Plaats de cd met HP-software in de computer en voer het installatieprogramma van de software opnieuw uit. Mac OS Open de HP Utility in de Dock. (HP Utility bevindt zich ook in de map Hewlett-Packard in de map Toepassingen op de computer.) Klik op het pictogram Toepassing op de werkbalk, dubbelklik op HP Setup Assistant en volg de aanwijzingen op het scherm. Stap 1: Controleer of het lampje voor draadloze verbindingen (802.11) is ingeschakeld. Als het blauwe lampje bij het bedieningspaneel van de printer niet brandt, zijn de voorzieningen voor draadloze communicatie mogelijk niet ingeschakeld. Als u de draadloze communicatie wilt inschakelen, drukt u eenmaal op de knop (Draadloos) om deze functionaliteit in te schakelen. U kunt ook achtereenvolgens Configuratie, Menu Draadloos, Draadloos AAN/UIT en vervolgens Aan op het bedieningspaneel van de printer aanraken. Stap 2. De signaalsterkte van de draadloze verbinding controleren Als de signaalsterkte voor het draadloos netwerk of de computer te zwak is of als er storing is op het draadloos netwerk, kan de printer het signaal mogelijk niet detecteren. U kunt de signaalsterkte van de draadloze verbinding vaststellen door een testrapport voor draadloze communicatie uit te voeren vanaf het bedieningspaneel van de printer. (Zie voor meer informatie “Stap 4. Het draadloze netwerk testen” op pagina 93). Als de Test draadloos netwerk aangeeft dat het signaal zwak is, probeer dan de printer dichter bij de draadloze router te plaatsen. 92 Installatieproblemen oplossen Storing verminderen De volgende tips kunnen helpen de kans op storing in een draadloos netwerk te verminderen: • Houd de draadloze apparatuur verwijderd van grote metalen voorwerpen zoals archiefkasten en van elektromagnetische apparaten zoals magnetrons en draadloze telefoons, omdat deze radiosignalen kunnen verstoren. • Gebruik de draadloze apparatuur niet in de buurt van grote gebouwen en objecten, omdat deze radiogolven kunnen absorberen en de signalen kunnen verzwakken. Stap 3. Start de onderdelen van het draadloze netwerk opnieuw. Schakel de router en de printer uit en zet ze vervolgens weer aan in deze volgorde: eerst de router en dan de printer. Soms wordt een netwerkcommunicatieprobleem opgelost door het uit- en weer inschakelen. Als u nog steeds geen verbinding kunt maken, zet u de router, de printer en uw computer uit en zet u deze vervolgens weer aan in deze volgorde: eerst de router, dan de printer en tot slot de computer. Stap 4. Het draadloze netwerk testen Bij problemen met een draadloze netwerkverbinding kunt u een test op het draadloze netwerk uitvoeren vanaf het bedieningspaneel van de printer: Raak de pijl naar rechts aan Netwerk aan. en raak vervolgens 2. Raak Draadloos aan en raak vervolgens Test Draadloos netwerk aan. Nederlands 1. Als er een probleem wordt gedetecteerd, worden er in het afgedrukte testrapport aanbevelingen gegeven die het probleem kunnen helpen oplossen. Installatieproblemen oplossen 93 5. De geïntegreerde webserver (EWS) gebruiken Als de printer op een netwerk is aangesloten, kunt u de geïntegreerde webserver (EWS) gebruiken om statusinformatie te bekijken en netwerkinstellingen te configureren vanuit de webbrowser van uw computer. Er hoeft geen speciale software op de computer te worden geïnstalleerd of geconfigureerd. Opmerking: U kunt de EWS openen en gebruiken zonder verbinding met internet, maar sommige functies zijn dan niet beschikbaar. Zie de gebruikershandleiding die op de computer beschikbaar is wanneer u de software hebt geïnstalleerd, voor meer informatie over de geïntegreerde webserver. De geïntegreerde webserver (EWS) openen 1. 94 Het IP-adres voor de printer verkrijgen. Het IP-adres staat op de netwerkconfiguratiepagina. a. Plaats papier in de lade. b. Raak de pijl naar rechts aan , raak Configuratie aan, raak Netwerkconfiguratiepagina aan en raak vervolgens Rapporten aan. De geïntegreerde webserver (EWS) gebruiken 2. Typ in een ondersteunde webbrowser op uw computer het IP-adres of de hostnaam die aan het apparaat is toegewezen. Als het IP-adres bijvoorbeeld 123.123.123.123 is, typt u het volgende adres in de webbrowser: http://123.123.123.123 Tip: Nadat u de geïntegreerde webserver (EWS) hebt geopend, kunt u deze toevoegen aan uw favorieten zodat u er snel naar terug kunt keren. Beperkte garantieverklaring van Hewlett-Packard Printkoppen (geldt alleen voor producten met printkoppen die door de klant kunnen worden vervangen) Accessoires Duur van beperkte garantie 90 dagen 1 jaar Tot het HP inktpatroon leeg is of de "einde garantie"-datum (vermeld op het inktpatroon) is bereikt, afhankelijk van wat het eerst van toepassing is. Deze garantie dekt geen HP inktproducten die opnieuw zijn gevuld, opnieuw zijn gefabriceerd of zijn gerepareerd, noch HP inktproducten die op verkeerde wijze zijn gebruikt of behandeld. 1 jaar 1 jaar tenzij anders vermeld A. Duur van beperkte garantie 1. Hewlett-Packard (HP) garandeert de eindgebruiker dat bovenstaande HP-producten vrij van materiaal- en fabricagedefecten zijn gedurende de hierboven aangegeven periode, die begint op de datum van aankoop door de klant. De klant moet een bewijs van de datum van aankoop kunnen overleggen. 2. Met betrekking tot softwareproducten is de beperkte garantie van HP uitsluitend geldig voor het niet kunnen uitvoeren van programmeringsinstructies. HP garandeert niet dat de werking van een product ononderbroken of vrij van fouten is. 3. De beperkte garantie van HP geldt alleen voor defecten die zich voordoen als resultaat van een normaal gebruik van het product en is niet van toepassing in de volgende gevallen: a. onjuist of onvoldoende onderhoud of wijziging van het product; b. software, interfaces, afdrukmateriaal, onderdelen of benodigdheden die niet door HP worden geleverd of ondersteund; c. gebruik dat niet overeenstemt met de specificaties van het product; d. onrechtmatige wijzigingen of verkeerd gebruik. 4. Voor HP printerproducten is het gebruik van een cartridge die niet door HP is geleverd of een nagevulde cartridge niet van invloed op de garantie aan de klant of een contract voor ondersteuning dat met de klant is gesloten. Als echter een defect of beschadiging van de printer toegewezen kan worden aan het gebruik van een cartridge die niet van HP afkomstig is, een nagevulde cartridge of een verlopen inktcartridge, brengt HP de gebruikelijke tijd- en materiaalkosten voor het repareren van de printer voor het betreffende defect of de betreffende beschadiging in rekening. 5. Als HP tijdens de van toepassing zijnde garantieperiode kennisgeving ontvangt van een defect in een softwareproduct, in afdrukmateriaal of in een inktproduct dat onder de garantie van HP valt, wordt het defecte product door HP vervangen. Als HP tijdens de van toepassing zijnde garantieperiode kennisgeving ontvangt van een defect in een hardwareproduct dat onder de garantie van HP valt, wordt naar goeddunken van HP het defecte product door HP gerepareerd of vervangen. 6. Als het defecte product niet door HP respectievelijk gerepareerd of vervangen kan worden, zal HP de aankoopprijs voor het defecte product dat onder de garantie valt, terugbetalen binnen een redelijke termijn nadat HP kennisgeving van het defect heeft ontvangen. 7. HP is niet verplicht tot reparatie, vervanging of terugbetaling tot de klant het defecte product aan HP geretourneerd heeft. 8. Een eventueel vervangingsproduct mag nieuw of bijna nieuw zijn, vooropgesteld dat het ten minste dezelfde functionaliteit heeft als het product dat wordt vervangen. 9. De beperkte garantie van HP is geldig in alle landen/regio's waar het gegarandeerde product door HP wordt gedistribueerd, met uitzondering van het Midden-Oosten, Afrika, Argentinië, Brazilië, Mexico, Venezuela en de tot Frankrijk behorende zogenoemde "Départements d'Outre Mer". Voor de hierboven als uitzondering vermelde landen/regio's, is de garantie uitsluitend geldig in het land/de regio van aankoop. Contracten voor extra garantieservice, zoals service op de locatie van de klant, zijn verkrijgbaar bij elk officieel HP-servicekantoor in landen/regio's waar het product door HP of een officiële importeur wordt gedistribueerd. 10. Er wordt geen garantie gegeven op HP-inktpatronen die zijn nagevuld, opnieuw zijn geproduceerd, zijn opgeknapt en verkeerd zijn gebruikt of waarmee op enigerlei wijze is geknoeid. B. Garantiebeperkingen IN ZOVERRE DOOR HET PLAATSELIJK RECHT IS TOEGESTAAN, BIEDEN NOCH HP, NOCH LEVERANCIERS (DERDEN) ANDERE UITDRUKKELIJKE OF STILZWIJGENDE GARANTIES OF VOORWAARDEN MET BETREKKING TOT DE PRODUCTEN VAN HP EN WIJZEN ZIJ MET NAME DE STILZWIJGENDE GARANTIES EN VOORWAARDEN VAN VERKOOPBAARHEID, BEVREDIGENDE KWALITEIT EN GESCHIKTHEID VOOR EEN BEPAALD DOEL AF. C. Beperkte aansprakelijkheid 1. Voor zover bij de plaatselijke wetgeving toegestaan, zijn de verhaalsmogelijkheden in deze beperkte garantie de enige en exclusieve verhaalsmogelijkheden voor de klant. 2. VOORZOVER DOOR HET PLAATSELIJK RECHT IS TOEGESTAAN, MET UITZONDERING VAN DE SPECIFIEKE VERPLICHTINGEN IN DEZE GARANTIEVERKLARING, ZIJN HP EN LEVERANCIERS (DERDEN) ONDER GEEN BEDING AANSPRAKELIJK VOOR DIRECTE, INDIRECTE, SPECIALE EN INCIDENTELE SCHADE OF GEVOLGSCHADE, OF DIT NU GEBASEERD IS OP CONTRACT, DOOR BENADELING OF ENIGE ANDERE JURIDISCHE THEORIE, EN ONGEACHT OF HP VAN DE MOGELIJKHEID VAN DERGELIJKE SCHADE OP DE HOOGTE IS. D. Lokale wetgeving 1. Deze garantieverklaring verleent de klant specifieke juridische rechten. De klant kan over andere rechten beschikken die in de V.S. van staat tot staat, in Canada van provincie tot provincie en elders van land tot land of van regio tot regio kunnen verschillen. 2. In zoverre deze garantieverklaring niet overeenstemt met de plaatselijke wetgeving, zal deze garantieverklaring als aangepast en in overeenstemming met dergelijke plaatselijke wetgeving worden beschouwd. Krachtens een dergelijke plaatselijke wetgeving is het mogelijk dat bepaalde afwijzingen en beperkingen in deze garantieverklaring niet op de klant van toepassing zijn. Sommige staten in de Verenigde Staten en bepaalde overheden buiten de Verenigde Staten (inclusief provincies in Canada) kunnen bijvoorbeeld: a. voorkomen dat de afwijzingen en beperkingen in deze garantieverklaring de wettelijke rechten van een klant beperken (bijvoorbeeld het Verenigd Koninkrijk); b. op andere wijze de mogelijkheid van een fabrikant beperken om dergelijke niet-aansprakelijkheidsverklaringen of beperkingen af te dwingen; c. de klant aanvullende garantierechten verlenen, de duur van de impliciete garantie bepalen waarbij het niet mogelijk is dat de fabrikant zich niet aansprakelijk verklaart of beperkingen ten aanzien van de duur van impliciete garanties niet toestaan. 3. DE IN DEZE VERKLARING GESTELDE GARANTIEVOORWAARDEN VORMEN, BEHALVE IN DE WETTELIJK TOEGESTANE MATE, GEEN UITSLUITING, BEPERKING OF WIJZIGING VAN, MAAR EEN AANVULLING OP DE VERPLICHTE EN WETTELIJK VOORGESCHREVEN RECHTEN DIE VAN TOEPASSING ZIJN OP DE VERKOOP VAN HP-PRODUCTEN. HP Fabrieksgarantie Geachte klant, Als bijlage ontvangt u hierbij een lijst met daarop de naam en het adres van de HP vestiging in uw land waar u terecht kunt voor de HP fabrieksgarantie. Naast deze fabrieksgarantie kunt u op basis van nationale wetgeving tevens jegens uw verkoper rechten putten uit de verkoopovereenkomst. De HP fabrieksgarantie laat de wettelijke rechten onder de toepasselijke nationale wetgeving onverlet. Nederland: Hewlett-Packard Nederland BV, Startbaan 16, 1187 XR Amstelveen Belgique: Hewlett-Packard Belgium BVBA/SPRL, Luchtschipstraat 1, B-1140 Brussels Beperkte garantieverklaring van Hewlett-Packard Nederlands HP product Softwaremedia Printer Print- of inktcartridges 95 © 2010 Hewlett-Packard Development Company, L.P. www.hp.com DE FR IT NL *CN557-90003* *CN557-90003* CN557-90003