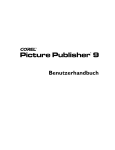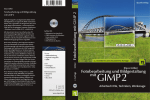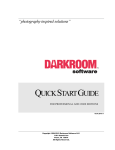Download 5. PHOTOstudio
Transcript
5. PHOTOstudio 5. PHOTOstudio Mit dem PHOTOstudio ist es nun erstmals möglich, Bilder innerhalb ein und desselben Moduls zu bearbeiten und zu gestalten. Ermöglicht wird dies durch die Fusion von CREATIV- und BILDstudio der Vorgängerversion (SPECTRUM 3.0) zum PHOTOstudio von SPECTRUM 4.0. Die Entwurfsvisualisierung ist dadurch einfacher und schneller machbar. Das PHOTOstudio ermöglicht die Bearbeitung eigener Fotos, Beispielbilder oder Planunterlagen. Bilddaten können bei Bedarf retuschiert, maskiert und anschließend mit sämtlichen Farbtönen und Materialien der Software gestaltet werden. Menüleiste 5.1 Werkzeuge 5.2.2 - 5.2.8 Register „Bauteile“ 5.2.1 Arbeitsbereich Register „Farbe“, „Material“, „Favoriten“ 5.3.1 Navigator 5.3.3 Register „Gestaltung“ 5.2 Assistent Beim ersten Öffnen des PHOTOstudios erscheint ein Optionen-Fenster, in dem Sie verschiedenen Aktionen direkt auswählen können. Extras Eigene Bilder importieren Bibliothek öffnen Dialogfeld Aktivierung/ Deaktivierung PHOTOservice 11/2010 - Caparol SPECTRUM 4.0 - Benutzerhandbuch 33 5. PHOTOstudio Sie haben zum einen die Option, ein Beispielbild aus der SPECTRUM 4.0-Bilddatenbank zu wählen, um dieses direkt in das PHOTOstudio zur Entwurfsgestaltung zu laden. Zum anderen können Sie ein Bild von Ihrem PC oder einem externen Speichermedium in SPECTRUM 4.0 importieren, um dieses für die Gestaltung vorzubereiten und zu gestalten. Klicken Sie direkt auf „PHOTOservice“, um ein eigenes Bild für die Gestaltung vorbereiten zu lassen (PHOTOservice siehe Kap. 9). Weitere Informationen zu den einzelnen Optionen erhalten Sie, indem Sie die Maus über den jeweiligen Options-Buttons bewegen. Wenn Sie den Assistenten beim künftigen Öffnen des PHOTOstudios nicht mehr anzeigen lassen möchten, entfernen Sie den Haken bei „Dieses Dialogfeld bei jedem Start anzeigen“. Alternativ können Sie die Anzeige über die Hauptnavigation unter „Extras“>“Optionen“ steuern, indem Sie im Feld „Asisstenten anzeigen“ von „Aktiviert“ auf „Deaktiviert“ wechseln. Hinweis: Laden Sie ein Bild per Doppelklick direkt aus dem EXPLORER in das PHOTOstudio, wird der Assistent des PHOTOstudios automatisch übersprungen. 5.1 Menüleiste Die Menüleiste des PHOTOstudios zeigt Symbole, mit deren Hilfe Sie folgende Aktionen durchführen können: eigene Bilder importieren, bestehende Datenbankbilder für die Gestaltung laden, Entwürfe speichern, exportieren und/oder drucken. 5.1.1 Eigenes Bild importieren Möchten Sie ein eigenes Bild zur Bearbeitung und Gestaltung ins PHOTOstudio importieren, klicken Sie den „Neues Bild importieren“-Button der Menüleiste (Alternativ auch über die Hauptnavigation „Datei“>“Neu“). Es öffnet sich ein Fenster, mit dem Sie ein Bild von Ihrer Festplatte oder einem externen Speichergerät auswählen können. Bestätigen Sie die Bildauswahl mit Klick auf „Öffnen“. Das ProjektFenster von SPECTRUM 4.0 wird geöffnet. Darin können Sie das Bild einem bestehenden Projekt durch Auswahl eines Projektordners zuordnen oder einen neuen Projektordner erstellen (Projekt erstellen siehe Kap. 4.2.1 „Eigene Projekte“). Geben Sie dem Bild einen neuen „Entwurfsnamen“ oder behalten Sie den angezeigten Namen bei. Klicken Sie auf „Speichern“ und das Bild wird direkt zur Bearbeitung in das PHOTOstudio geladen. Zur Entwurfserstellung lesen Sie bitte weiter in Kapitel 5.2 „Bilder bearbeiten und für die Gestaltung vorbereiten“. Hinweis: Stellen Sie sicher, dass die zu importierenden Bilder oder Planunterlagen als jpeg-, TIFF- oder PNG-Datei vorliegen, da diese sonst nicht in SPECTRUM 4.0 geladen werden können. Stellen Sie außerdem sicher, dass Ihre Bilder eine Auflösung von mindestens 1920 x 1440 Pixeln bei 150 dpi aufweisen, damit die Entwürfe in ausreichender Qualität gedruckt werden können. 11/2010 - Caparol SPECTRUM 4.0 - Benutzerhandbuch 34 5. PHOTOstudio 5.1.2 Bestehendes Datenbankbild laden Um ein bereits vorhandenes Bild aus der Datenbank zu laden, klicken Sie auf den „Öffnen“-Button in der Menüleiste des PHOTOstudios (Alternativ: Hauptnavigation „Datei“>“Öffnen“). Die Bibliothek des EXPLORERs wird als Fenster geöffnet. Wählen Sie das gewünschte Bild aus den eigenen Projekten oder den Beispielbildern per Mausklick aus (Bilderwahl siehe Kap. 4.2.1 „Datenbankbilder“) und bestätigen Sie mit „OK“. 5.1.3 Entwurf speichern Nachdem Sie ein Bild gestaltet haben, speichern Sie den Entwurf durch Klick auf das „Speichern“-Symbol (Hauptnavigation „Datei“>“Speichern unter“). Das Projekt-Fenster wird geöffnet, in welchem Sie das Bild einem bestehenden Projekt zuordnen oder einen neuen Projektordner dafür erstellen können (Projekt erstellen siehe Kap. 4.2.1 „Eigene Projekte“). Geben Sie dem Bild einen neuen Entwurfsnamen. Hinweis: Es empfiehlt sich das Bild schon während der Bearbeitung und Gestaltung von Zeit zu Zeit zu speichern, um sicherzugehen, dass Ihre Arbeit bei unvorhergesehenen Programm- oder Computerabstürzen nicht verloren geht (Kurzbefehl: Strg+S; Hauptnavigation „Datei“>“Speichern“). Zur Sicherstellung der regelmäßigen Datenspeicherung können Sie über die Hauptnavigation eine automatische Speicherung veranlassen. Unter „Extras“>“Optionen“ lässt sich in den erweiterten Einstellungen eine Minutenzahl eingeben, nach der eine regelmäßige, automatische Speicherung im PHOTOstudio stattfindet. Speichern Sie die veränderten Einstellungen durch Klick auf „Übernehmen“. 5.1.4 Entwurf exportieren Sie haben die Möglichkeit, Ihren Entwurf durch Klick auf das „Entwurf exportieren“-Symbol als jpeg-, TIFF- oder PNG-Datei auf Ihrem PC oder einem externen Speichermedium, zu speichern. Geben Sie dem Entwurf im sich öffnenden Fenster einen Dateinamen, wählen Sie den Zielort aus und klicken Sie auf „Speichern“. So können Sie das Entwurfsbild z.B. als E-Mail an Kunden versenden oder in anderen Anwendungen weiter nutzen. 5.1.5 PDF erstellen Klicken Sie auf den „PDF Drucken“-Button der Menüleiste (Hauptnavigation „Datei“>“Drucken“), um den aktuell angezeigten Entwurf zu drucken. Im sich öffnenden Fenster haben Sie die Möglichkeit, zwischen einem Brief- oder Vollbildlayout für die PDF-Erstellung zu wählen. Zusätzlich kann eine Materialliste aller benutzten Farbtöne und Materialien inklusive Minitaturdarstellung und genauer Produktbezeichnung hinzugefügt und ausgedruckt werden. Brief Das Brief-Layout beinhaltet neben einem Bereich für die Adressdaten Ihres Kunden eine verkleinerte Darstellung Ihres Entwurfes. Dies ist die richtige Wahl wenn Sie den Entwurf per Post versenden möchten. Adressdaten ihres Kunden 11/2010 - Caparol SPECTRUM 4.0 - Benutzerhandbuch Brieflayout 35 5. PHOTOstudio Vollbild Das Vollbild-Layout stellt Ihren Entwurf in maximaler Größe auf einem DIN A4-Blatt dar. Adressdaten ihres Kunden Vollbild Materialliste Durchsuchen Logo entfernen Kurzer Erläuterungstext Eigenes Firmenlogo einbinden Drucken Markieren Sie den „Brief-“ oder „Vollbild“-Modus im rechten oberen Bereich des Fensters und geben Sie die notwendigen Adressdaten Ihres Empfängers an (Die Adressdaten erscheinen nur bei der Wahl des Brief-Layouts). Zusätzlich können Sie einen kurzen Erläuterungstext zur Farbgestaltung verfassen. Standardmäßig wird die Materialliste dem Layout beigefügt, kann jedoch durch Entfernen des Häkchens abgewählt werden. Sie können zudem Ihr eigenes Logo in das Layout einbinden, das dann im Briefkopf erscheint. Klicken Sie hierfür auf „Durchsuchen“, um Ihr Logo von Ihrem PC oder einem externen Speichermedium auszuwählen und in SPECTRUM 4.0 zu laden. Das ausgewählte Logo sehen Sie beispielhaft im Fenster „Eigenes Firmenlogo einbinden“. Zum Löschen des Logos klicken Sie auf „Logo entfernen“. Hinweis: Stellen Sie sicher, dass Ihr Logo als jpeg-, TIFF- oder PNG-Datei vorliegt, um dieses in SPECTRUM 4.0 nutzen zu können. Haben Sie alle notwendigen Angaben zu Ihrem Entwurf gemacht, klicken Sie auf „Drucken“, um eine PDFDatei des Entwurfes zu erstellen, die Sie je nach Bedarf speichern oder ausdrucken können. 5.1.6 Entwurf drucken Wenn Sie einen Entwurf ohne PDF-Erstellung ausdrucken möchten, klicken Sie auf das „Drucken“-Symbol („Drucken-Dialog“) der Menüleiste. Das Druck-Dialog-Fenster Ihres Rechners öffnet sich. Wählen Sie Drucker und Druckeinstellungen für den Ausdruck. Der Entwurf wird dann lediglich als Bild ohne Text und Logo ausgedruckt. 5.1.7 Ansichts-Buttons Vergrößern Klicken Sie auf diesen Button zum Vergrößern Ihres Bildes auf der Arbeitsfläche. Verkleinern Nutzen Sie diesen Button zum Verkleinern Ihres Bildes auf der Arbeitsoberfläche. Ansicht passend skalieren Mit Hilfe dieses Buttons können Sie die Größe Ihres Bildes genau in den Arbeitsbereich einpassen. 11/2010 - Caparol SPECTRUM 4.0 - Benutzerhandbuch 36 5. PHOTOstudio Arbeitsbereich vergrößern Dieser Button blendet das Gestaltungs- und Werkzeugregister aus und vergrößert dadurch die Arbeitsfläche. Hinweis: Die hier dargestellten Funktionen können auch über den Hauptnavigationspunkt „Ansicht“ bedient werden. 5.2 Bilder bearbeiten und für die Gestaltung vorbereiten Wenn Sie ein neues Bild in SPECTRUM 4.0 geladen haben, müssen Sie dieses zunächst für die spätere Gestaltung vorbereiten, indem Sie das Bild bei Bedarf retuschieren und Bauteile, Flächen und Gitternetze für die spätere Farb-/Materialgestaltung definieren. Die Werkzeuge des PHOTOstudios befinden sich rechts im Arbeitsbereich. Blenden Sie diese durch Anklicken des Werkzeugkästchens ein oder aus. 5.2.1 Bauteile Bauteile anlegen Um eine Fassade oder einen Innenraum in unterschiedlichen Farben und Materialien gestalten zu können, müssen einzelne Bauteile definiert werden. Die Bauteile für ein Bild können Sie im Register „Bauteile“ auf der linken Seite des PHOTOstudios festlegen und überblicken. 11/2010 - Caparol SPECTRUM 4.0 - Benutzerhandbuch 37 5. PHOTOstudio Legen Sie ein neues Bauteil an, indem Sie auf den „Neu“-Button klicken. Es öffnet sich das „Bauteilname“Fenster, in dem Sie dem Bauteil einen kennzeichnenden Namen geben, z.B. Decke, Wand links, Sockel etc. Klicken Sie anschließend auf „Speichern“ und das neue Bauteil erscheint in Ihrer Bauteilliste. Bei Klick auf „Abbrechen“ wird kein Bauteil angelegt. Sobald Sie ein Bauteil angelegt haben, wird automatisch das Werkzeug „Fläche erstellen“ aktiviert, so dass Sie sofort durch Klick ins Bild eine Fläche anlegen können (Bauteile mit Flächen versehen, siehe Kap. 5.2.3 „Werkzeuge: Fläche“). Hinweis: Pro Bild können Sie beliebig viele Bauteile anlegen. Um den Namen eines Bauteils erneut zu ändern, klicken Sie doppelt auf das betreffende Bauteil oder klicken Sie mit der rechten Maustaste auf das Bauteil und wählen Sie „Bauteil umbenennen“. Im sich öffnenden Dialog können Sie den Namen ändern. Bauteile entfernen Entfernen Sie ein Bauteil, indem Sie dieses per Mausklick markieren und den „Löschen“-Button anklicken. Beantworten Sie den Dialog mit „Ja“, wird das Bauteil endgültig (inkl. sämtlicher Flächen-, Gitternetz- und Farbinformationen) aus der Liste gelöscht. 11/2010 - Caparol SPECTRUM 4.0 - Benutzerhandbuch 38 5. PHOTOstudio 5.2.2 Werkzeuge: Bildoptimierung Nach dem Öffnen eines Bildes im PHOTOstudio können Sie dieses mit Hilfe der Bildoptimierung auf die gewünschte Position und Größe anpassen. Rotieren Nutzen Sie die „Rotieren“-Funktion, um Ihr Bild auf der Arbeitsfläche zu drehen. Mit jedem Klick auf den „Rotieren“-Button dreht sich Ihr Bild um 90° weiter im Uhrzeigersinn. Freistellen Nutzen Sie die „Freistellen“-Funktion, um einen Ausschnitt des Bildes für die Gestaltung herauszuschneiden. Mit Klick auf das „Freistellen“-Werkzeug öffnet sich ein Fenster, in dem eine Vorschau Ihres Bildes sowie die vorhandenen Freistelloptionen „Offset“ und „Dimension“ angezeigt werden. Der blaue Begrenzungsrahmen zeigt den aktuell gewählten Ausschnitt. Zur Definition des Ausschnittes klicken Sie in die Miniaturdarstellung des Bildes und ziehen mit gedrückter linker Maustaste einen entsprechend großen Rahmen zur Freistellung auf. Klicken Sie anschließend auf „Ausführen“, um das Bild nach dieser Vorgabe freizustellen. Alternativ können Sie einen Bildausschnitt auch durch genaue Eingaben in den Freistelloptionen „Offset“ und „Dimension“ ausschneiden. Über „Offset“ kann ein Ausschnitt an der X- und Y-Achse verschoben werden. Je höher der eingegebene Wert an X- bzw. Y-Achse, desto weiter verschiebt sich Ihre Auswahl nach rechts (X-Achse) bzw. unten (Y-Achse). Mit der Angabe von Breite und Höhe im Bereich „Dimension“ können Sie die Größe Ihres Ausschnittes variieren. Hinweis: Höhe und Breite Ihres Bildes können Sie anhand der Lineale im Arbeitsbereich ablesen. Diese Maße dienen Ihnen als Ausgangspunkt für die Festlegung von Höhe und Breite Ihres gewünschten Ausschnittes. 11/2010 - Caparol SPECTRUM 4.0 - Benutzerhandbuch 39 5. PHOTOstudio 5.2.3 Werkzeuge: Fläche Bauteile mit Flächen versehen Für jedes Bauteil muss im Anschluss an die Erstellung die genaue Fläche für die spätere Gestaltung mit Farbe und Material definiert werden. Innerhalb eines Bauteils können beliebig viele Flächen angelegt werden. Diese erhalten bei der Gestaltung die selbe Farb- bzw. Materialzuweisung. Bei der Definition von Flächen können Sie zwischen dem Anlegen einer „Fläche“ oder eines „Gitternetzes“ wählen. Wählen Sie „Fläche“, um das Bauteil mit Farbe zu gestalten. Soll das Bauteil in der späteren Gestaltung auch mit Materialien (z.B. Spachteltechniken, Holz, Fliesen,...) versehen werden, so ist zusätzlich zur Fläche auch ein „Gitternetz“ für die Perspektive nötig. Hinweis: Voraussetzung für das Erstellen von Gitternetzen ist das Vorhandensein einer Fläche. Flächen erstellen Zum Erstellen einer neuen Fläche innerhalb eines Bauteils wählen Sie zunächst das entsprechende Bauteil aus. Klicken Sie anschließend auf das „Fläche erstellen“-Werkzeug. Beginnen Sie durch Mausklicks die Eckpunkte für Ihre Fläche festzulegen - das Werkezug erstellt hier automatisch die Verbindungen zwischen den gesetzten Punkten. 1. Bauteil anwählen 4.Eckpunkte erstellen 2. Fläche wird automatisch angewählt 3. „Fläche erstellen“ auswählen Um die Fläche zu schließen, setzen Sie beim letzten Punkt mit der Maus einen Doppelklick auf den Ausgangspunkt Ihrer Fläche. (Die Fläche wurde korrekt geschlossen, wenn die Linie zum Erstellen von Flächen nicht mehr dem Mauszeiger folgt.) Alternativ können Sie durch einen Doppelklick beim Setzen des vorletzten Punktes die letzte Teilstrecke zum Schließen der Fläche automatisch generieren lassen. Hinweis: Möchten Sie während des Erstellens einer Fläche einzelne Punkte entfernen, klicken Sie die „Backspace“-Taste Ihrer Tastatur. Mit jedem Klick wird der jeweils zuletzt gesetzte Punkt gelöscht. Sie können anschließend nahtlos mit dem Fertigstellen der Fläche fortfahren. Nach dem Schließen einer Fläche können Sie weitere Flächen innerhalb desselben Bauteils auf die gleiche Weise definieren. Klicken Sie hierzu erneut auf das „Fläche erstellen“-Werkzeug und definieren Sie Ihre Fläche wie beschrieben. Hinweis: Bitte beachten Sie, dass alle Flächen innerhalb eines Bauteils bei der Gestaltung die selbe Farbund Materialzuweisung erhalten. 11/2010 - Caparol SPECTRUM 4.0 - Benutzerhandbuch 40 5. PHOTOstudio Möchten Sie aus einer bestehenden Fläche eine Teilfläche ausschneiden, z.B. wenn Sie die Fenster einer Fassade aussparen möchten, erstellen Sie eine neue Fläche innerhalb der bestehenden Fläche mit „Fläche erstellen“. Die Schnittmenge doppelt aufeinander liegender Flächen werden ausgeschnitten. Fläche löschen Um eine Fläche zu löschen, wählen Sie das „Fläche löschen“-Werkzeug und klicken Sie auf eine Linie/ Punkt der Fläche, die Sie entfernen möchten. Wenn Sie mit „Ja“ bestätigen, wird die gewünschte Fläche gelöscht. Verschieben von Punkten/Linien Haben Sie eine Fläche erstellt, können Sie deren Position optimieren, indem Sie Punkte und/oder Linien verschieben, neue Punkte einfügen oder bestehende Punkte löschen. Hinweis: Nach dem Erstellen einer Fläche ist das „Verschieben“-Werkzeug automatisch angewählt. Verschieben Sie einzelne Punkte, indem Sie das „Verschieben“-Werkzeug anwählen, einen Punkt anklicken (aktive Punkte sind rot, inaktive Punkte sind grün) und diesen durch Ziehen mit gedrückter linker Maustaste an die gewünschte Stelle platzieren. Verschieben Sie einzelne Linien, indem Sie das „Verschieben“-Werkzeug anwählen, auf eine Linie klicken (unausgewählte sind blau, angewählte Linien gelb, die beiden an die Linie angrenzenden Punkte sind rot) und diese durch Ziehen mit gedrückter Maustaste an die gewünschte Stelle platzieren. Die Endpunkte der Linie werden dabei parallel verschoben und die angrenzenden Linien entsprechend verzerrt. 11/2010 - Caparol SPECTRUM 4.0 - Benutzerhandbuch 41 5. PHOTOstudio Um alle Flächen innerhalb eines Bauteils zu verschieben, klicken Sie außerhalb Ihrer Teilflächen in das Bild - damit deaktivieren Sie alle Flächen. Drücken Sie die „A“-Taste Ihrer Tastatur für „alles auswählen“ und bewegen Sie die Maus mit gedrückter linker Maustaste sowie gedrückter „Strg“-Taste. Einfügen von Punkten Wenn Sie das Werkzeug „Punkt einfügen“ aktivieren und dann mit dem Mauszeiger auf eine Linie einer Fläche klicken, wird an dieser Stelle ein neuer Punkt gesetzt. Sie erkennen, dass Sie sich mit dem Mauszeiger auf der Linie befinden, wenn diese sich weiß färbt. Mit dem „Verschieben“-Werkzeug können Sie die neu angelegten Punkte positionieren. Löschen von Punkten/Linien Aktivieren Sie zum Entfernen einzelner Punkte das „Punkt löschen“-Werkzeug. Mit anschließendem Klick auf einen Punkt, wird dieser umgehend gelöscht. Die Fläche bleibt geschlossen, da die benachbarten Punkte bzw. Linien automatisch verbunden werden. Alternativ können Sie einzelne Punkte und Linien innerhalb einer Fläche entfernen, indem Sie die gewünschten Punkte bzw. Linien markieren (aktive Punkte sind rot, aktive Linien gelb) und auf die „Entf“Taste Ihrer Tastatur klicken. Die jeweilige Auswahl wird umgehend entfernt und benachbarte Punkte bzw. Linien werden automatisch verbunden - die Fläche bleibt geschlossen. Hinweis: Werden Anfangs- oder Endpunkt einer Fläche gelöscht, öffnet sich diese und das Werkzeug „Fläche erstellen“ wird automatisch angewählt, so dass Sie erneut Punkte setzen können. Hinweis: Um Flächen möglichst exakt zu definieren, nutzen Sie die „Zoom“-Funktion des Navigators im unteren rechten Bildrand oder das Scrollrad Ihrer Maus (Zoomen mit dem Navigator siehe Kap. 5.3.3). 11/2010 - Caparol SPECTRUM 4.0 - Benutzerhandbuch 42 5. PHOTOstudio 5.2.4 Mehr Werkzeuge - Fläche Zauberstab Mit dem „Zauberstab“-Werkzeug können Sie eine Auswahl innerhalb einer aktiven Fläche definieren, die bei der Gestaltung mit Farbe oder Material befüllt werden kann (z.B. wenn Sie einen Baum vor einer Fassade aus der Fläche aussparen möchten). Über den Zahlenwert von 0-99 wird die Empfindlichkeit geregelt, mit der der Zauberstab ähnliche Farbnuancen automatisch erkennt. Standardmäßig ist der Zahlenwert auf 15 eingestellt. Je niedriger der Zahlenwert, desto sensibler wird der Zauberstab auf ähnliche Farbnuancen und der ausgewählte Farbbereich wird eingegrenzt. Um eine Auswahl zu treffen, klicken Sie an eine Stelle innerhalb Ihrer Fläche, die in die Auswahl miteinbezogen werden soll. Der Zauberstab markiert automatisch alle Bereiche der Fläche mit ähnlicher Helligkeit (in Abhängigkeit der Empfindlichkeitseinstellung). Durch Klicken auf „+“ oder „-“ kann der Zauberstab Bereiche addieren oder subtrahieren (Alternativ: Klick mit der linken Maustaste mit gedrückt gehaltener „Umschalt“-Taste zum Hinzufügen weiterer Bereiche). Hinweis: Haben Sie bereits eine Auswahl mit Ihrem Zauberstab getroffen und klicken erneut in die Fläche, wird die zuvor getroffene Auswahl „überschrieben“ und ist nicht mehr vorhanden. Hinweis: Zur Korrektur unsauberer Bereiche bzw. zur manuellen Vergrößerung Ihrer Auswahl kann das „Maske zeichnen“-Werkzeug benutzt werden. Maske zeichnen Mit dem „Maske zeichnen“-Werkzeug lässt sich wie mit einem Pinsel eine freie Fläche zeichnen und damit eine Auswahl erzeugen. So können Sie eine Auswahl freihand erstellen, eine zuvor mit dem Zauberstab getroffene Auswahl erweitern oder unsaubere Auswahlbereiche Ihres Zauberstabs korrigieren. Hinweis: Setzen Sie zum Zeichnen gerader Linien den Anfangspunkt der Linie durch Klick mit der linken Maustaste und halten Sie anschließend die „Umschalt“-Taste beim setzen weiterer Punkte gedrückt. 11/2010 - Caparol SPECTRUM 4.0 - Benutzerhandbuch 43 5. PHOTOstudio Hinweis: Im Gegensatz zum Zauberstab, bei dem eine Auswahl nur innerhalb der aktiven Fläche erzeugt werden kann, lässt sich mit dem Maskenwerkzeug das gesamte Bild markieren. Radiergummi Rote Auswahlbereiche, die Sie mittels „Zauberstab“ und/oder „Masken zeichnen“ erzeugt haben, können auch wieder entfernen. Wählen Sie hierfür das „Radiergummi“-Werkzeug aus und korrigieren Sie entsprechend Ihre Maskierung. Der Radiergummi kann wie das „Maske zeichnen“-Werkzeug im gesamten Bild innerhalb und außerhalb von Flächen angewendet werden. Werkzeugspitzen Für die Nutzung von „Radiergummi“ und „Maske zeichnen“ stehen Ihnen vier verschieden große Werkzeugspitzen, mit 8, 16, 32 und 64pt, zur Verfügung. Maske Löschen Mit dieser Funktion können Sie die mit dem „Zauberstab“ und/oder „Maske zeichnen“ erstellte Auswahl innerhalb des Bauteils komplett entfernen. 11/2010 - Caparol SPECTRUM 4.0 - Benutzerhandbuch 44 5. PHOTOstudio 5.2.5 Werkzeuge: Gitternetz Gitternetz erstellen Damit ein Bauteil nicht nur mit Farbe, sondern auch mit Materialien (z.B. Spachteltechniken, Stoffe, Teppiche, Fliesen,...) perspektivisch korrekt und maßstabsgetreu dargestellt wird, ist zusätzlich zur Fläche ein sogenanntes Gitternetz erforderlich. Das Gitternetz liegt als Referenz direkt auf der Fläche und liefert Informationen über die Größe und die Art der perspektivischen Verzerrung des entsprechenden Bauteils. Hinweis: Voraussetzung für das Erstellen eines Gitternetzes ist das Vorhandensein mindestens einer Fläche innerhalb eines Bauteils (Flächen anlegen siehe Kap. 5.2.3 „Werkzeuge: Fläche“). Zum Erstellen von Gitternetzen in unterschiedlichen Bauteilen wählen Sie zunächst das betreffende Bauteil im „Bauteil“-Register aus und klicken anschließend auf „Gitternetz“ innerhalb des „Bauteil-Werkzeuge“Registers am rechten Bildrand. Hinweis: Pro Bauteil kann nur ein Gitternetz angelegt werden. Daher sollten Sie darauf achten, dass alle Flächen eines Bauteils, das Sie mit Materialien versehen möchten, auf derselben perspektivischen Ebene liegen. Legen Sie für Wandflächen unterschiedlicher perspektivischer Verzerrung je ein eigenes Bauteil mit Fläche und Gitternetz an. Erstellen Sie ein Gitternetz innerhalb eines Bauteils, indem Sie das „Gitternetz erstellen“-Werkzeug wählen. In der Mitte des Bildes erscheint ein standardisiertes Gitternetz - das Programm wechselt automatisch in den „Verschieben“-Modus, mit dem Sie das Gitternetz bewegen können. Hinweis: Legen Sie Ihr Gitternetz stets minimal größer als die eigentliche Fläche an, damit Ihr Material auf der gesamten Fläche Ihres Bauteils sichtbar wird. Gitternetz verschieben Bringen Sie das Gitternetz in die richtige Position und perspektivische Lage, indem Sie das „Verschieben“Werkzeug wählen und mit gedrückter linker Maustaste die Eckpunkte oder Außenlinien des Gitternetzes an die gewünschte Position bewegen. Als Unterstützung für das perspektivisch korrekte Anlegen des Gitternetzes an eine Fläche dienen Hilfslinien, die Ihnen den aktuellen Fluchtpunkt der Gitterfläche anzeigen. 11/2010 - Caparol SPECTRUM 4.0 - Benutzerhandbuch 45 5. PHOTOstudio Um das gesamte Gitternetz zu verschieben, klicken Sie außerhalb des Gitternetzes in das Bild - damit deaktivieren Sie alle Flächen. Drücken Sie die „A“-Taste Ihrer Tastatur für „alles auswählen“ und bewegen Sie die Maus mit gedrückter Maustaste sowie gedrückter „Strg“-Taste, um das Gitternetz zu verschieben. Gitternetz löschen Zum Löschen eines zuvor erstellten Gitternetzes, klicken Sie das „Gitternetz löschen“-Symbol und bestätigen Sie im sich öffnenden Dialog mit „Ja“. Gitternetz-Maße anpassen Damit die Materialien, die Sie bei der Gestaltung anbringen, in ihrer Größendimensionen möglichst realitätsnah dargestellt werden, müssen dem Gitternetz die Maße zugewiesen werden, die der Bauteilfläche im Original entsprechen. Hierzu ändern Sie die standardmäßige Maßeinstellung von Breite 350cm x Höhe 250cm entsprechend durch Eingabe der realen Maße. Ein Hinweis auf die korrekte Übernahme der neuen Maße ist die Überprüfung des Gitternetzes anhand einer Teststruktur (Teststruktur für Gitternetze, siehe Kap. 5.2.8 „Farbeinstellungen“). 11/2010 - Caparol SPECTRUM 4.0 - Benutzerhandbuch 46 5. PHOTOstudio 5.2.6 Mehr Werkzeuge - Gitternetz Die Zusatzwerkzeuge im „Gitternetz“-Bereich bieten Ihnen weitere Möglichkeiten bei der Erstellung und Bearbeitung von Gitternetzen. Eck-Gitternetz Dieses Werkzeug bietet ein Gitternetz mit der Möglichkeit, in dieses Ecken einzufügen. Damit können Materialien nahtlos um die Ecke weitergeführt werden (z.B. bei Eck-Pfeilern oder Wandecken, die mit demselben Material versehen werden sollen). 1. Klicken Sie das „Eck-Gitternetz“ Werkzeug an 2. Sie befinden sich nun automatisch im „Verschieben“-Modus und können die Eckpunkte des Gitternetzes auf die gewünschte Position bringen 3. Wählen Sie „Linie einfügen“ um dem Gitternetz eine Kantenlinie zuzufügen. Klicken Sie hierzu an die entsprechende Stelle auf der oberen oder unteren Begrenzungslinie des Gitternetzes. (Bei erneutem Klick auf eine andere Stelle der Gitternetzbegrenzungslinien werden weitere Linien eingefügt.) 4. Aktivieren Sie das „Verschieben“-Werkzeug und bewegen Sie die nun neu eingefügten Linien durch Ziehen eines Endpunktes mit gedrückter linker Maustaste an die gewünschte Position 5. Berücksichtigen Sie bei der Eingabe der Maße alle Flächen 6. Überprüfen Sie Ihr „Eck-Gitternetz“ im Anschluss anhand einer Teststruktur (Teststruktur für Gitternetze, siehe Kap. 5.2.8 „Farbeinstellungen“) Hinweis: Um die zugefügten Linien wieder zu löschen, klicken Sie auf das „Linie löschen“-Symbol und anschließend auf die Linie im Gitternetz, die Sie entfernen möchten. Die Linie wird gelöscht. Um das Gitternetz um mehrere Ecken zu führen wiederholen Sie das Einfügen von Linien zur Erstellung weiterer Ecken. Kurven-Gitternetz Wählen Sie dieses Werkzeug für ein Gitternetz, mit dem Rundungen erzeugt werden können. Damit können Materialien nahtlos um Rundungen herumgelegt werden (z.B. bei Säulen oder gewölbten Wänden). 1. Klicken Sie das „Kurven-Gitternetz“ Werkzeug an 2. Sie befinden sich nun automatisch im „Verschieben“-Modus und können die Eckpunkte des Gitternetzes auf die gewünschte Position ziehen 3. Um das Gitternetz zu wölben, klicken Sie auf die Linien (nicht auf die Punkte) des Gitternetzes und ziehen Sie dieses mit gedrückter linker Maustaste in die von Ihnen gewünschte Richtung 4. Geben Sie die Maße für Ihre Fläche an 5. Überprüfen Sie Ihr „Kurven-Gitternetz“ im Anschluss anhand einer Teststruktur (Teststruktur für Gitternetze, siehe Kap. 5.2.8 „Farbeinstellungen“) 11/2010 - Caparol SPECTRUM 4.0 - Benutzerhandbuch 47 5. PHOTOstudio Linien einfügen/löschen Mit diesen Funktionen können Sie Linien in Eck-Gitternetze einfügen bzw. daraus löschen (siehe Eck-Gitternetz Kap. 5.2.6 „Mehr Werkzeuge - Gitternetz“). 5.2.7 Retusche Die Retusche-Funktionen des PHOTOstudios ermöglichen Ihnen Korrekturen am Bild vorzunehmen. So können beispielsweise Graffitis entfernt, schmutzige Fassadenbereiche gereinigt oder Bauelemente dupliziert werden. Retuschemaßnahmen können im gesamten Bild oder innerhalb von einzelnen Bauteilen vorgenommen werden. Wählen Sie zur Retusche des gesamten Bildes das Häkchen bei „Gesamtes Bild“ an. Zur Retusche einzelner Bauteile lassen Sie das Feld unausgewählt und aktivieren links im „Bauteil“-Register das entsprechende Bauteil. Stellen Sie vor Beginn einer Retusche sicher, dass Sie Flächen für Ihre Bauteile definiert haben (Flächen definieren siehe Kap. 5.2.4 „Werkzeuge: Fläche“). 3. Retusche 1. Neues Bauteil erstellen 2. Fläche anlegen 11/2010 - Caparol SPECTRUM 4.0 - Benutzerhandbuch 48 5. PHOTOstudio Für die Retusche Ihres Bildes stehen Ihnen unterschiedliche Werkzeuge zur Verfügung: Pinsel Der Pinsel ist ideal für weich verlaufende Konturen, z.B. als Schattenlinie. Zur effizienten Nutzung des Pinsels können Sie unter „Werkzeugspitzen“ zwischen verschiedenen Pinselspitzen wählen. Kleine Werkzeugspitzen eignen sich besonders für die Verstärkung von Linien durch Konturenzeichnung. Mit großen Werkzeugspitzen lassen sich Flächen schnell ausfüllen. Wird mit der Pipette ein Farbton aus dem Bild aufgenommen, kann mittels Pinsel an gleicher Stelle optimal retuschiert werden. Mit dem Pinsel kann freihand in der angewählten Fläche gemalt werden. Um einen Farbton für ihren Pinsel auszuwählen, klicken Sie auf das kleine Farbfeld neben dem Pinsel. Es öffnet sich ein ColorPicker, mit dem Sie einen HSB- oder RGB-Wert eingeben oder manuell einen Farbton im Farbraum auswählen können. Ihren gewählten Farbton bestätigen Sie anschließend mit „OK“. Pipette Die Pipette nimmt Farbe aus dem Bild auf, um Sie dem Pinsel zuzuweisen. Wählen Sie das Pipetten-Symbol aus und klicken Sie mit der Pipette an die gewünschte Stelle im Bild. Der an der Klickstelle aufgenommene Farbton erscheint im Farbfeld neben dem Pinsel. Mit dem Pinsel können Sie den aufgenommenen Farbton nun zur Retusche im Bild verwenden. Hinweis: Wählen Sie zur exakten Retusche bei Bedarf kleinere oder größere Werkzeugspitzen (siehe selbes Kapitel „Werkzeugspitzen“) und nutzen Sie gegebenenfalls die Zoomfunktion (siehe Kapitel 5.1.6 „Ansichts-Buttons“). 11/2010 - Caparol SPECTRUM 4.0 - Benutzerhandbuch 49 5. PHOTOstudio Kopierstempel Mit dem Kopierstempel kann ein Bereich im Bild kopiert und an anderer Stelle des Bildes eingefügt werden. So können Sie z.B. auch Fenster kopieren und an anderer Stelle einfügen oder schmutzige bzw. „unschöne“ Bildbereiche durch saubere ersetzen. 1. Mit Klick auf eine Stelle im Bild bei gleichzeitig gedrückter „Strg“-Taste definieren Sie einen Quellpunkt, der als Ausgangspunkt für Ihren Kopiervorgang dient. 2. Klicken Sie nun ohne „Strg“-Taste auf den Zielort in Ihrer Fläche, an den der gewünschte Bereich kopiert werden soll und beginnen Sie mit gedrückter linker Maustaste über die Stelle zu klicken. Der Inhalt wird von Ihrem Quellpunkt (blauer Kreis) an die gewünschte Stelle, den Zielpunkt (grüner Kreis) kopiert. Dabei bleibt der Abstand vom Quellpunkt zu Ihrem ersten Klick am Zielort über den gesamten Kopiervorgang erhalten. Hinweis: Gute Ergebnisse bei der Retusche erzielen Sie mittels mehrerer Klicks und/oder der Nutzung mehrerer Quellpunkte. Muster Mit dem „Muster“-Werkzeug können Sie Musterstrukturen in eine Fläche übernehmen. Klicken Sie hierfür auf das Farbfeld neben dem „Muster“-Symbol und wählen Sie eines der acht Muster aus dem erscheinenden Auswahlfenster aus, z.B. Gras, Himmel, Schotter, Asphalt. Malen Sie direkt in die ausgewählte Fläche des Bauteils - diese wird mit dem Muster befüllt. 11/2010 - Caparol SPECTRUM 4.0 - Benutzerhandbuch 50 5. PHOTOstudio Verlauf Mit dem „Verlauf“-Werkzeug können Hell-Dunkel-Verläufe auf eine Fläche gelegt werden. Dies ist hilfreich, um störende Gegenstände, großflächige Verschmutzungen oder starke Strukturen (Rohbau, etc.) zu verdecken. Aktivieren Sie das betreffende Bauteil, klicken Sie auf „Verlauf“ und treffen Sie aus dem sich öffnenden Fenster eine Auswahl aus zehn angebotenen Verlaufsvarianten. Beachten Sie bei Ihrer Wahl die Simulation der verschiedenen Lichtverhältnisse, damit ein möglichst realistischer Eindruck entsteht. Zusätzlich können Sie über den Regler die Intensität Ihres Verlaufes steuern. Bestätigen Sie die Intensitätsanpassung mit erneutem Klick auf den zuvor ausgewählten Verlauf, um die Änderung im Bild sichtbar zu machen. Wenn Sie die Intensität mit dem Verlauf anwenden möchten, bestätigen Sie die Auswahl mit „OK“. Werkzeugspitzen Für die optimale Nutzung von „Pinsel“ und „Kopierstempel“ stehen Ihnen vier verschieden große Werkzeugspitzen, mit 8, 16, 32 und 64pt, zur Verfügung. Bildretusche zurücksetzen Wählen Sie „Bildretusche zurücksetzen“, um die gesamte bisherige Retusche rückgängig zu machen. Schattenverlauf Mit dem Werkzeug „Schattenverlauf“ haben Sie die Möglichkeit, eigene Schattenmuster für bestimmte Beleuchtungssituationen Ihrer Räume und Fassaden zu erstellen. Hinweis: Die Voraussetzung für das Anlegen eines Schattenverlaufs ist das Vorhandensein einer definierten Fläche. Um einen neuen Schattenverlauf anzulegen, drücken Sie auf den „Erstellen“-Button und vergeben Sie im sich öffnenden Dialog, einen eindeutigen Namen. Klicken Sie anschließend auf „OK“ - der neu angelegte Schattenverlauf erscheint im Schattenverlaufsfenster des „Retusche“-Registers. In ihrem Arbeitsbereich erscheint zudem ein Gitternetz, das Sie frei im Bild positionieren können. Dieses ist der Formgeber für einen Schattenverlauf. Bewegen Sie die Punkte und Linien des Gitters auf die gewünschte Position. Um den Schattenverlauf anzuwenden, klicken Sie auf den „OK“-Button („Anwenden“) - durch mehrfaches Klicken auf „OK-Anwenden“ wird der Schatten intensiviert (dunkler). Nach diesem Prinzip können Sie unterschiedliche Schattenverläufe anlegen, die folgend in der Schatten- 11/2010 - Caparol SPECTRUM 4.0 - Benutzerhandbuch 51 5. PHOTOstudio Alle erstellten Schatten werden unter ihrem Namen im rechten Feld aufgelistet - hier können Sie angewählt und dann verändert oder gelöscht werden. Möchten Sie einen bestimmten Schattenverlauf entfernen, wählen Sie den betreffenden Verlauf aus der Liste aus und klicken Sie auf den „Löschen“-Button. Der ausgewählte Verlauf wird umgehend aus der Liste gelöscht. 5.2.8 Farbeinstellungen Bauteil-Helligkeit und Bauteil-Kontrast Um Helligkeit und Kontrast einer definierten Fläche zu korrigieren empfiehlt es sich, die Fläche mit einer Testfarbe zu versehen (siehe „Testfarbe für Flächen“). Der „Bauteil-Helligkeit“-Regler ermöglicht es Ihnen, unterschiedlich stark belichtete Bereiche Ihres Bildes in der Helligkeit anzugleichen (z.B. von der Sonne überstrahlte Fassadenflächen oder stark verschattete Wandflächen) im Innenraum. Bei der Gestaltung erscheinen die verwendenten Farbtöne dann richtig, wenn die Testfarbe im Bild die gleiche Helligkeit hat wie im kleinen Testfarbfeld. Über den „Bauteil-Kontrast“-Regler können Sie den Kontrast von Flächen verändern (z.B. für diffuse Bildbereiche). Änderungen an Helligkeits- und Kontrastregler beziehen sich stets auf die Flächen des aktuell angewählten Bauteils. Hinweis: Veränderungen in Helligkeit und Kontrast wirken sich sofort auf die Farben und Materialien innerhalb der Bauteile aus - jedoch nicht auf das Originalbild. Testfarben für Flächen Um zu prüfen, ob eine Fläche korrekt definiert ist, kann diese mit einer Testfarbe gefüllt werden. Dafür stehen fünf Testfarben (Magenta, Cyan, Rot, Orange, Grün) zur Verfügung. Durch die farbliche Differenzierung mit verschiedenen Testfarben je Bauteil kann im Bild eine bessere Orientierung erlangt werden. Wählen Sie das betreffende Bauteil aus und klicken Sie anschließend eine der Testfarben an. Alle Flächen dieses Bauteils werden nun mit dieser Farbe versehen. Hinweis: Mit einer Testfarbe sollten Sie unbedingt die Helligkeit der Fläche prüfen und gegebenenfalls korrigieren. Die Testfarbe muß im Bild identisch zum Testfarbenfeld rechts erscheinen. Erscheint die gewählte Testfarbe im Bild dunkler (z.B. wenn die Wand im Originalbild nicht weiß ist) dann regeln Sie die Helligkeit nach rechts. Dies ist sehr wichtig, damit die später bei der Gestaltung verwendeten Farbtöne nicht zu hell oder zu dunkel dargestellt werden. Verändern Sie nach dem Einfügen einer Testfarbe die Größe der Fläche, so werden Ihre Korrekturen erst durch erneutes Anklicken des Testfarbenfeldes aktualisiert. Zum Entfernen der Testfarbe klicken Sie auf das „X“ unterhalb der Testfarbenfelder. Hinweis: Die Testfarben werden bei der Gestaltung überschrieben und sind nicht mehr sichtbar. 11/2010 - Caparol SPECTRUM 4.0 - Benutzerhandbuch 52 5. PHOTOstudio Teststruktur für Gitternetze Um zu prüfen, ob ein Gitternetz perspektivisch korrekt für die spätere Materialgestaltung ist, kann dies vorab mit einer Schachbrett-Teststruktur belegt werden. Das Schachbrettmuster wird abhängig von den eingegebenen Maßen (Breite und Höhe vom Gitternetz) größer oder kleinteiliger dargestellt. Wichtig: nur wenn die Teststruktur Quadrate anzeigt stimmen die Proportionen. Um Ihre Teststrukur zu korrigieren geben Sie beim Gitternetz passendere Maße ein und prüfen Sie durch erneutes Anklicken des „Teststrukur“-Buttons. Behalten Sie falsche Maße bei, wird das bei der Gestaltung verwendete Material (Tapete, Spachteltechnik...) unrealistisch dargestellt. Zum Entfernen der Teststruktur, klicken Sie auf das „X“ neben dem „Teststruktur“-Button. Hinweis: Die Teststruktur dient lediglich der Feinjustierung Ihres Gitternetzes für die spätere Materialanbringung - sie ist im eigentlichen Bild bei der Gestaltung nicht sichtbar. 5.3 Bilder gestalten Sobald alle Flächen und Gitternetze für alle gewünschten Bauteile Ihres eigenen Bildes angelegt sind, können Sie mit der Gestaltung im PHOTOstudio beginnen. Auch Bibliotheksbilder können verändert werden: bestehende Bauteile können Sie mit den Werkzeugen verändern oder auch neue Bauteile ergänzen. (Bild importieren siehe Kap. 5.1.1 „Eigenes Bild importieren“ bzw. Kap. 5.1.2 „Bestehendes Datenbankbild laden“; Bild bearbeiten siehe Kap. 5.2) Sie haben stets die Möglichkeit, zwischen Bearbeitung der Bauteile (Flächen anlegen, Gitternetze erstellen etc.) und Gestaltung (Farben und Materialien auswählen, Flächen befarben etc.) zu wechseln. 5.3.1 Farbe, Material und Favoriten Farbe, Material und Favoriten auswählen Zur Auswahl einer Farb- oder Materialkollektion stehen Ihnen die drei Register „Farbe“, „Material“ und „Favoriten“ zur Verfügung. Hier können Sie durch die Kollektionen von Farbtönen und Materialien navigieren sowie in Ihren Favoriten nach den gewünschten Produkten suchen (Farb-/Materialsuche siehe Kap. 4.2.2 „Farbe“ bzw. 4.2.3 „Material“, Favoriten anlegen siehe Kap. 4.3). 11/2010 - Caparol SPECTRUM 4.0 - Benutzerhandbuch 53 5. PHOTOstudio Farbe Im Register „Farbe“ finden Sie alle Farbtöne der Farbtonkollektionen von Caparol, NCS und RAL zur Verwendung für Ihre Gestaltung. Die Liste der Kollektionen eines Herstellers erscheint durch Klick auf das „+“ vor dem Herstellernamen. Wählen Sie die Kollektion eines Herstellers per Mausklick an, so werden Ihnen alle Farbtöne dieser Kollektion im „Gestaltung“-Register anhand einer Auflistung von Farbfeldern angezeigt. „Gestaltung“-Register 5.3.2 Register „Farbe“ Liste der Kollektionen eines Herstellers Auflistung aller Farbfelder dieser Kollektion Material Im Register „Material“ finden Sie Materialien von Caparol sowie Beispielmaterialien anderer namhafter Hersteller zur Verwendung für Ihre Gestaltung mit Materialien. Die Liste der Kollektionen eines Herstellers erscheint durch Klick auf das „+“ vor dem Herstellernamen. Wählen Sie die Kollektion eines Herstellers per Mausklick an, so werden alle Materialien dieser Kollektion im „Gestaltung“-Register anhand einer Auflistung von Materialfeldern angezeigt. Register „Materialien“ „Gestaltung“-Register Auflistung aller Materialien dieser Kollektion Liste der Kollektionen eines Herstellers 11/2010 - Caparol SPECTRUM 4.0 - Benutzerhandbuch 54 5. PHOTOstudio Favoriten Zur Verwendung eines Farbtons oder Materials aus Ihren Favoriten wählen Sie zunächst per Mausklick eines Ihrer Favoriten-Sets aus dem „Favoriten“-Register. Im Gestaltungs-Bereich wird die ausgewählte Favoritenliste in der 3D-Ansicht angezeigt (weitere Informationen siehe „Favoriten-Ansicht 2D und 3D in Kapitel 4.3 „Favoriten“). Zum Durchsuchen der Farbtöne oder Materialien fahren Sie mit dem Mauszeiger über die Reihe der Favoritenkärtchen. Die Muster werden dabei zur besseren Ansicht hervorgehoben - mit Klick auf ein Muster wird dieses zur Verwendung im Bild ausgewählt. Bei einer langen Favoritenliste können Sie zusätzlich den Scrollbalken am unteren Bildrand zum Sichten der Inhalte benutzen. Hinweis: Wechseln Sie für eine Kleindarstellung Ihres Favoriten-Registers in die 2D-Ansicht. Weitere Informationen zu 2D- und 3D-Ansicht finden Sie in Kapitel 4.3 „Favoriten“. Favoritenliste Scrollbalken „ „Favoriten“ - Register Hinweis: Farbtöne und Materialien können im PHOTOstudio sowohl für Innen- als auch für Außenbereiche angewandt werden. Bitte prüfen Sie anhand der technischen Merkblätter, ob das von Ihnen gewählte Material auch dem von Ihnen gewünschten Zweck in der Praxis dient. (Technische Informatione, siehe Kap. 4.2.3 „Materialdetails“) Weitere Informationen zu Farbtönen und Materialien finden Sie in Kapitel 3.2.2 „Farbe“ und 3.2.3 „Material“. 5.3.2 Register „Gestaltung“ Im unteren Bereich des PHOTOstudios finden Sie das Register „Gestaltung“, in dem Sie Farbtöne und/ oder Materialien zur Gestaltung der Bauteile Ihres Bildes wählen. „Gestaltungs“-Register Erweiterte Suche Produktmachbarkeit Hellbezugswert Farbtonvorschau Farbtonauswahl Farbregler 11/2010 - Caparol SPECTRUM 4.0 - Benutzerhandbuch Seitenzahl aus dem Originalfächer 55 5. PHOTOstudio Farbregler Mit Hilfe des Farbreglers können Sie durch die aktuell angewählte Farb-Kollektion navigieren. Klicken Sie zur Auswahl eines Farbbereiches (Rot, Gelb, Grün...) direkt an die entsprechende Stelle innerhalb des angezeigten Farbspektrums oder bewegen Sie sich mit gedrückter linker Maustaste durch Ziehen des Reglers durch die Kollektion. Durch Klick auf die Pfeiltasten springt die Farbauswahl jeweils eine Farbfächerseite weiter. Erweiterte Suche/ Filter Zur Verfeinerung Ihrer Farb- und Materialwahl können Sie nach Hellbezugswert, Seitenzahl im Originalfarbfächer, Volltext oder Produktmachbarkeit filtern. Hellbezugswert Geben Sie zur Eingrenzung des Hellbezugswertes einen minimalen und maximalen Hellbezugswert an. Klicken Sie anschließend die „Enter“-Taste und es werden nur noch die Farbtöne im gewünschten Bereich angezeigt. Dies ist beispielsweise hilfreich, wenn bei Fassaden mit Wärmedämmung ein Hellbezugswert von 20 aus technischen Gründen nicht unterschritten werden soll. Hinweis: Stellen Sie die Werte in den Hellbezugswert-Einschränkungen wieder auf „0“ und „100“, um alle Farbfelder einer Kollektion anzeigen zu lassen. Suche nach Seitenzahl im Originalfächer Wählen Sie eine bestimmte Seite des Original Farbton-/Produktfächers einer Kollektion, indem Sie im mittleren Eingabefeld die gewünschte Seitenzahl des Kollektionsfächers angeben. Mit Klick auf die „Enter“Taste springt die Farbfeldanzeige auf die angegebene Seite. 11/2010 - Caparol SPECTRUM 4.0 - Benutzerhandbuch 56 5. PHOTOstudio Volltextsuche Geben Sie gezielt Farbnamen ein, die in der angewählten Kollektion enthalten sind. Geben Sie z.B. „Ginster 110“ ein, um diesen Farbton direkt verwenden zu können oder nur „Ginster“ um alle Farbtöne aus der Farbfamilie „Ginster“ als Auswahl zu erhalten. Um zur Farbauswahl zurückzukehren klicken Sie das „X“ am rechten oberen Rand. Produktmachbarkeit Den Filter „Produktmachbarkeit“ finden Sie am rechten oberen Rand der Farbauswahl. Hiermit können Sie eine Einschränkung auf ein bestimmtes Basismaterial vornehmen. Es werden Ihnen dann nur noch die Farbtöne angezeigt, die in diesem Produkt herstellbar sind. Möchten Sie den Filter für ein Produkt wieder aufheben, wählen Sie „kein Filter“ im Dropdown-Menü oder klicken einfach auf das Filter-Symbol. Sobald das rote „X“ nicht mehr sichtbar ist, sind die Einschränkungen durch den Filter aufgehoben und es werden wieder alle Farbtöne unabhängig von deren Produktmachbarkeit angezeigt. Farbtonvorschau/Farbtonauswahl Wenn Sie sich mit dem Mauszeiger über die einzelnen Farbfelder bewegen, wird das jeweilige Muster, auf dem die Maus sich befindet, vergrößert im kleinen Vorschau-Fenster angezeigt. Sobald Sie ein Farb- oder Materialmuster durch einfachen Klick ausgewählt haben, erscheint es zusätzlich im darüber liegenden Auswahl-Fenster. Bei Doppelklick auf das Muster erscheint das „Material-Detail“-Fenster mit weiteren Informationen. Bis zur Wahl eines neuen Musters bleibt die letzte Musterwahl zum Vergleich in der Farbtonauswahl bestehen. Das aktuell angewählte Muster ist jetzt automatisch für die Gestaltung einer Fläche verwendbar. Farbtonauswahl Farbtonvorschau Bezeichnung Auswahl (Farbe oder Materialmuster) Befarben eines Bauteils Wenn Sie ein Farb- oder Materialmuster ausgewählt haben und sich dann mit der Maus ins Bild bewegen erscheint als Mauszeiger ein Farbeimer. Durch Klick in eine Fläche wird diese direkt mit dem gewählten Muster eingefärbt. Alternativ können Sie auf das kleine Quadrat vor dem Bauteilnamen im Register „Bauteil“ klicken und die zugehörige Bildfläche wird ebenfalls eingefärbt. Möchten Sie Material oder Farbe eines Bauteils nochmals ändern, klicken Sie einfach mit dem neu gewählten Muster auf Flächen direkt im Bild oder auf deren Bauteilnamen. 11/2010 - Caparol SPECTRUM 4.0 - Benutzerhandbuch 57 5. PHOTOstudio Bei der Verwendung eines Materials haben Sie zusätzlich die Möglichkeit, im Bauteil die Verlegeart und Rotation des Musters zu wählen (siehe „Verlegeart und Rotation“). Zum Entfärben eines Bauteils, klicken Sie mit der rechten Maustaste in das Bauteil und wählen Sie „Bauteil entfärben“. Hinweis: Klicken Sie mit der rechten Maustaste auf ein Bauteil um weitere Funktionen auszuführen. Farbton/Material für weitere Bauteile verwenden Um den Farbton eines Bauteils für weiterer Bauteile zu nutzen, ziehen Sie den Farbton im „Bauteil“-Register per „Drag‘n‘Drop“ von einem Bauteil in das andere. Greifen Sie hierzu den Farbton eines Bauteils auf, indem Sie auf dessen Bauteilnamen klicken. Ziehen Sie das Produkt anschließend mit gedrückter linker Maustaste auf das gewünschte Zielfarbfeld des anderen Bauteils. Lassen Sie die Maus über dem Zielfarbfeld los. Die Flächen dieses Bauteils werden nun ebenfalls mit diesem Farbton befarbt. Haben Sie den Farbton oder das Material noch „im Farbeimer“ (d.h. in der Auswahl) können Sie zur mehrfachen Verwendung auch einfach auf die verschiedenen Flächen im Bild klicken. Verlegeart und Rotation Für die Gestaltung mit Materialien (Fliesen, Parkett, etc.) stehen Ihnen zusätzlich die Optionen der Verlegeart und/oder Rotation des Materials zur Verfügung. So können Sie zwischen jeweils vier verschiedenen Rotationsgraden und Verlegearten wählen, um Ihr Material auf einer Fläche nach Ihren Vorstellungen auszurichten. Hinweis: Die Änderung der Verlegeart ist nur bei einigen Materialien wie z.B. Parkett und Laminat möglich. 11/2010 - Caparol SPECTRUM 4.0 - Benutzerhandbuch 58 5. PHOTOstudio Weitere Bauteiloptionen/ -funktionen Bei Rechtsklick auf einen Bauteilnamen stehen Ihnen weitere Optionen zur Verfügung. Bauteil umbenennen Wählen Sie „Bauteil umbenennen“ wenn Sie den Namen eines Bauteils ändern möchten. Alternativ kann das Bauteil auch mit Doppelklick auf den Bauteilnamen umbenannt werden. Im sich öffnenden Dialog können Sie den Namen abändern. Bauteil entfärben Um ein Bauteil ohne Farbton oder Material darzustellen, wählen Sie „Bauteil entfärben“. Bauteil nach oben/ unten bewegen Die Liste aller zu einem Bild gehörigen Bauteile stellt die Hierarchie der Bauteile zueinander dar. Das oberste sich in der Liste befindliche Bauteil überlagert alle darunterliegenden. Bei der Erstellung neuer Bauteile wird stets das zuletzt angelegte Bauteil allen anderen untergeordnet. Bewegen Sie einzelne Bauteile nach unten bzw. oben, um die Hierarchie der Bauteile zueinander zu ändern. Hinweis: Bauteile können immer nur schrittweise nach oben bzw. unten bewegt werden. Beachten Sie, dass sich am Verschiebungsprozess beteiligte Bauteile enfärben. Legen Sie daher stets zunächst die entgültige Reihenfolge der Bauteile fest, bevor Sie mit Ihrer Entwurfsgestaltung beginnen. Texturdetails anzeigen Wählen Sie „Texturdetails anzeigen“, wenn Sie Detailinformationen zum Farbton oder Material dieses Bauteils erhalten möchten. Weitere Informationen zur Detailanzeige finden Sie in den Kapiteln 4.2.2 „Farbe“ und 4.2.3 „Material“. Material in Favoritenliste kopieren Zum kopieren dieses Farbtons oder Materials in die aktuell ausgewählte Favoritenliste des Favoriten-Registers, wählen Sie diese Option. Das Produkt wird automatisch zur Liste zugefügt. Alle Materialien in Favoritenliste kopieren Um alle Farbtöne und Materialien, die im aktuellen Entwurf verwendet werden in die aktuell ausgewählte Favoritenliste zu kopieren, wählen Sie diese Funktion. 11/2010 - Caparol SPECTRUM 4.0 - Benutzerhandbuch 59 5. PHOTOstudio 5.3.3 Navigator Der Navigator des PHOTOstudios im rechten unteren Bereich der Software zeigt eine minimierte Darstellung des Arbeitsbereichs. Angezeigt wird der jeweilige Zoomausschnitt, was der besseren Orientierung dient. Mit Hilfe des Schiebereglers können Sie die Größendarstellung Ihres Bildes verändern, in das Bild einzoomen bzw. aus dem Bild auszoomen (die tatsächliche Größe des Bildes verändert sich dabei nicht). Alternativ können Sie auch eine Prozentzahl eingeben und so die Bilddarstellung vergrößern oder verkleinern (100% entsprechen dem Vollbild). Durch Drehen des Mausrades bei aktiver Arbeitsfläche können Sie ebenfalls ein- bzw. auszoomen (Klicken Sie zum Aktivieren der Arbeitsfläche mit der rechten Maustaste ins Bild). Zoomen Sie das Bild heran, wird dieser Bildausschnitt im Navigator eingerahmt angezeigt. Mit gedrückter linker Maustaste können Sie diesen Zoomrahmen innerhalb der Navigatoranzeige verschieben, um sich im gezoomten Arbeitsbereich durchs Bild zu navigieren. 11/2010 - Caparol SPECTRUM 4.0 - Benutzerhandbuch 60