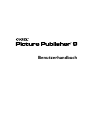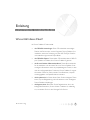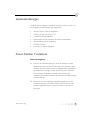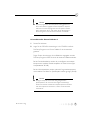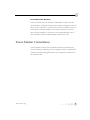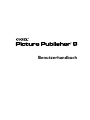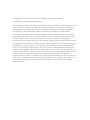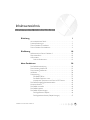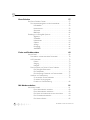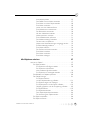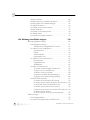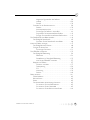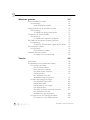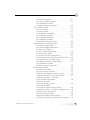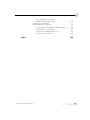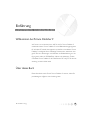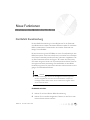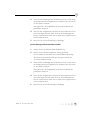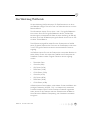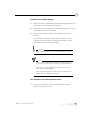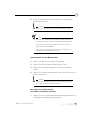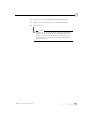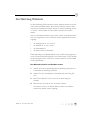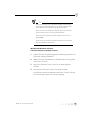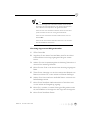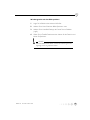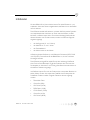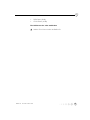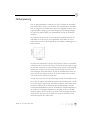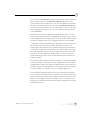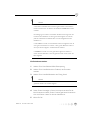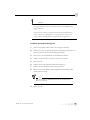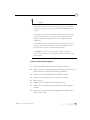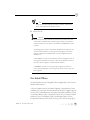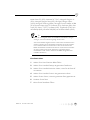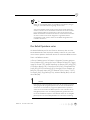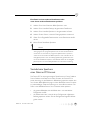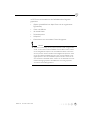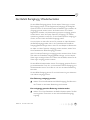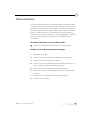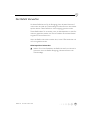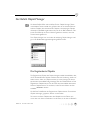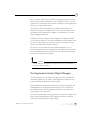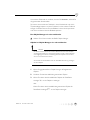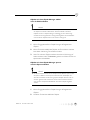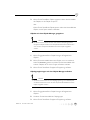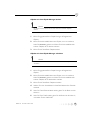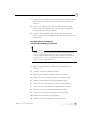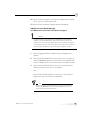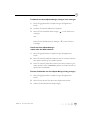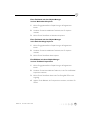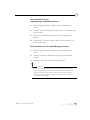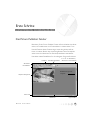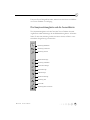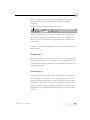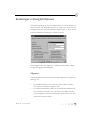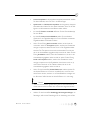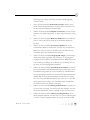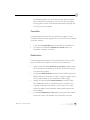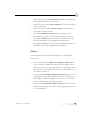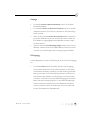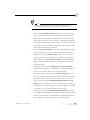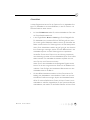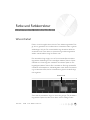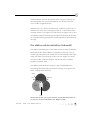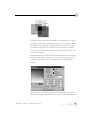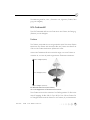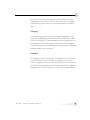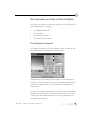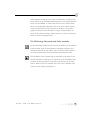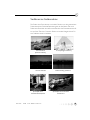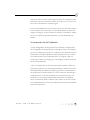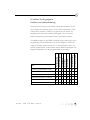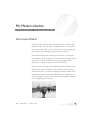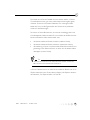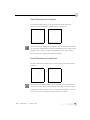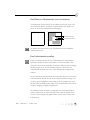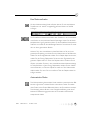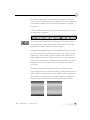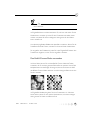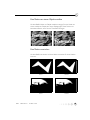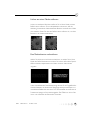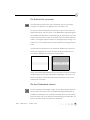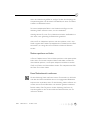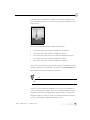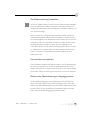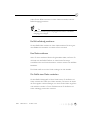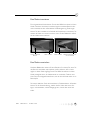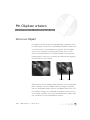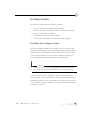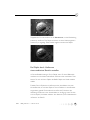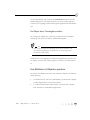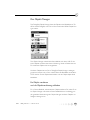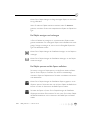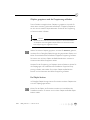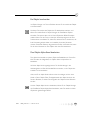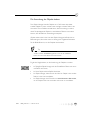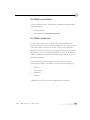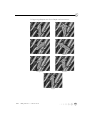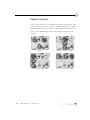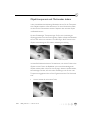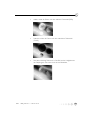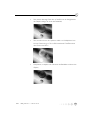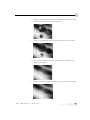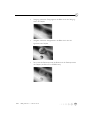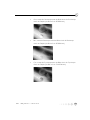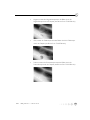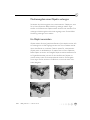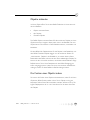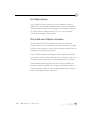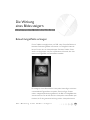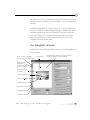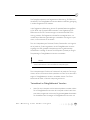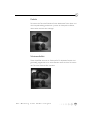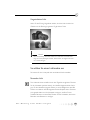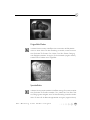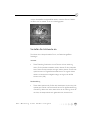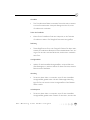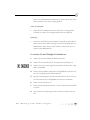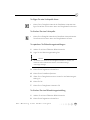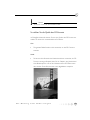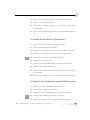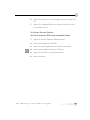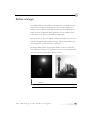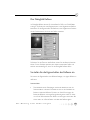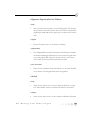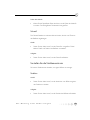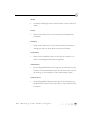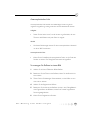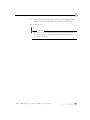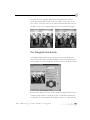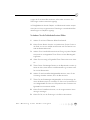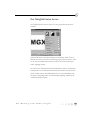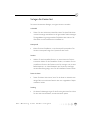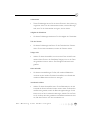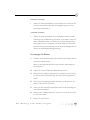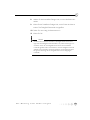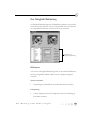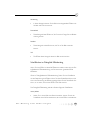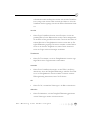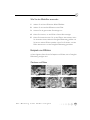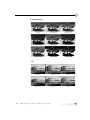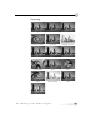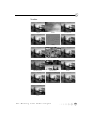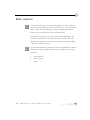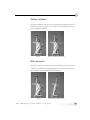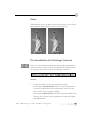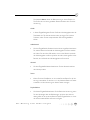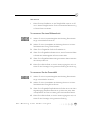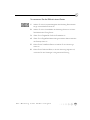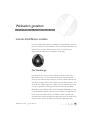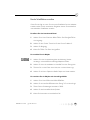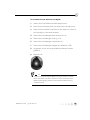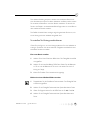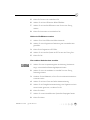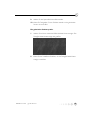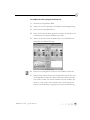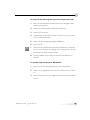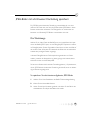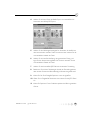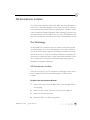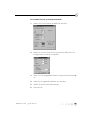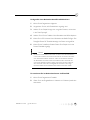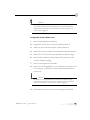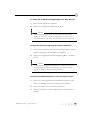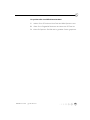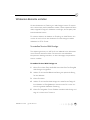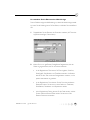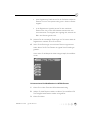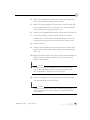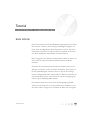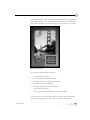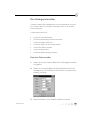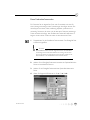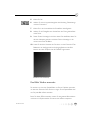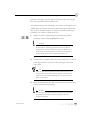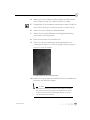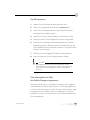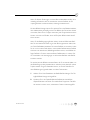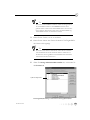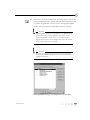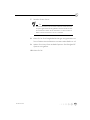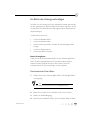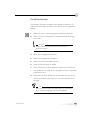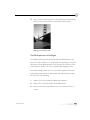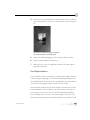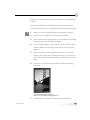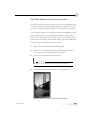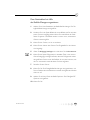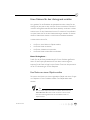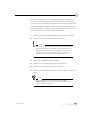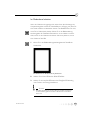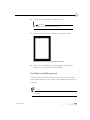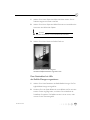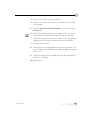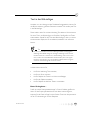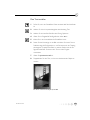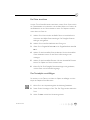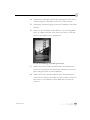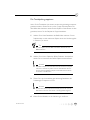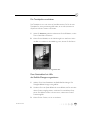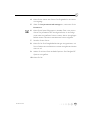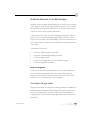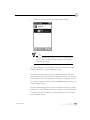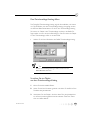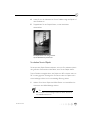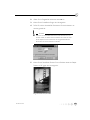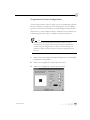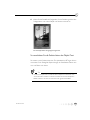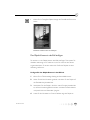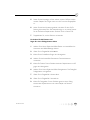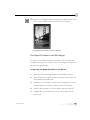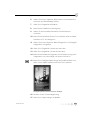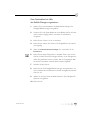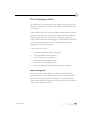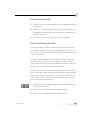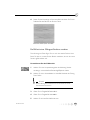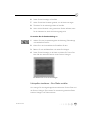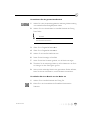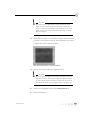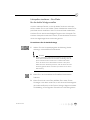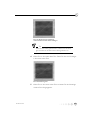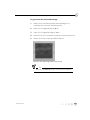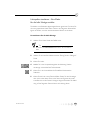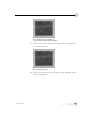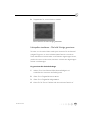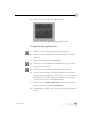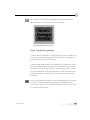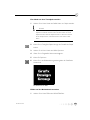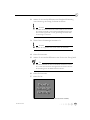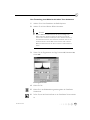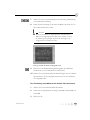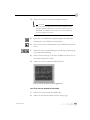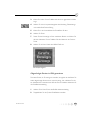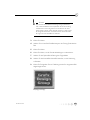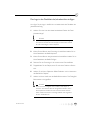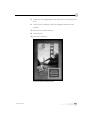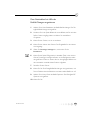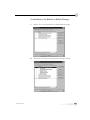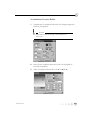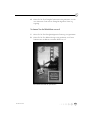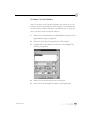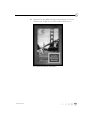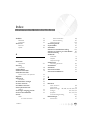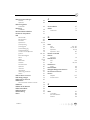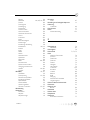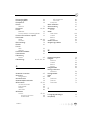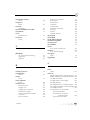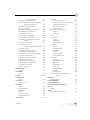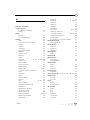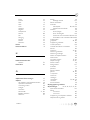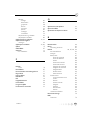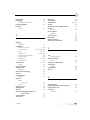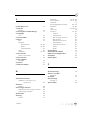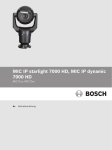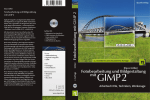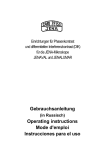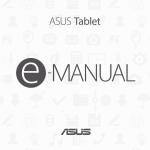Download Benutzerhandbuch
Transcript
Benutzerhandbuch Einleitung Was enthält dieses Paket? Ihr Picture Publisher 9 Paket enthält Einleitung • die CD-ROM Anwendungen. Diese CD enthält alle notwendigen Dateien, die Sie brauchen, um das Programm Picture Publisher 9 zu installieren, sowie eine Sammlung von über 200 TrueType Schriften und zusätzlich einige tausend Clipart-Bilder. • die CD-ROMs Cliparts. Diese beiden CDs enthalten über 10 000 Clipart-Symbole und -Bilder, die zu Picture Publisher 9 gehören. • das Picture Publisher 9 Benutzerhandbuch. Dieses Buch enthält alle für die Installation und den ersten Start von Picture Publisher 9 notwendigen Informationen sowie ein projektbezogenes Tutorial, in dem viele der außergewöhnlichen Funktionen Picture Publisher 9 vorgestellt werden. Schritt für Schritt werden Grundfunktionen, Hauptanwendungsgebiete und Spezialfunktionen erläutert. • die Kurzübersicht. Auf dieser Karte finden Sie die wichtigsten Tastenkürzel, Tips zur Bildgestaltung und Informationen zu den wichtigsten Picture Publisher Werkzeugen. • die Registrierkarte. Bitte füllen Sie die Registrierkarte, die in der beiliegenden Broschüre „Service & More“ enthalten ist, vollständig aus, und senden Sie sie an den Micrografx Info-Service. 1 Systemanforderungen Damit Sie Picture Publisher 9 installieren und starten können, muß Ihr System folgenden Mindestanforderungen entsprechen: • • • • • • • 486 DX Prozessor (Pentium empfohlen) Windows 95 oder Windows NT 4.0 16 MB RAM (32 MB empfohlen) Speicherbedarf auf der Festplatte: 30 MB freier Speicherplatz VGA-Grafikkarte (SVGA empfohlen) CD-ROM-Laufwerk Maus oder ein anderes Zeigegerät Picture Publisher 9 installieren Bevor Sie beginnen . . . Einleitung 1 Lesen Sie die Lizenzvereinbarungen, die Sie im Anschluß an dieses Kapitel finden. Wenn Sie den Vereinbarungen nicht zustimmen, geben Sie Ihrem Software-Händler Produkt und Begleitmaterial einschließlich der schriftlichen Unterlagen und der Verpackung zurück. Sobald Sie Picture Publisher 9 installieren, kopieren, herunterladen oder anderweitig verwenden, anerkennen Sie automatisch die Bestimmungen des Lizenzvertrags. 2 Schicken Sie uns Ihre vollständig ausgefüllte Registrierkarte zurück. Denn als eingetragener Anwender erhalten Sie Informationen über aktuelle Programmversionen und neue Produkte aus dem Hause Micrografx. 2 Hinweis Anti-Virenprogramme mit konsequenter Prüfung gestatten es Ihnen nicht, Dateien ungeprüft auf Ihre Festplatte zu kopieren. Wenn Sie ein Anti-Virenprogramm auf Ihrem System installiert haben, deaktivieren Sie es, oder ändern Sie die Einstellungen in diesem Programm, bevor Sie Picture Publisher 9 installieren. So installieren Sie Picture Publisher 9 1 Starten Sie Windows. 2 Legen Sie die CD-ROM-Anwendungen in Ihr CD-ROM-Laufwerk. Das Setup-Programm von Picture Publisher 9 wird automatisch gestartet. Folgen Sie den Anweisungen, die am Bildschirm ausgegeben werden. Das Setup-Programm führt Sie durch die einzelnen Installationsschritte. Bei der Standardinstallation werden die am häufigsten verwendeten Komponenten installiert. Deshalb empfehlen wir diese Variante (Speicherplatzbedarf: 80 MB). Bei der Minimalinstallation werden optionale Programmkomponenten nicht installiert. Der Bedarf an Speicherplatz ist daher geringer (30 MB). Hinweis Verfügt Ihr Computer nicht mehr über genügend freien Speicherplatz für den von Ihnen bevorzugten Installationstyp, können Sie entweder zusätzlichen Festplattenspeicher freimachen oder einen Speicherort bestimmen, auf dem ausreichend Platz vorhanden ist. Einleitung 3 So installieren Sie Schriften Unter Windows müssen Sie Schriften auf demselben Laufwerk wie Windows installieren. Verfügt Ihr Computer über mehrere Festplatten oder Partitionen (z. B. Laufwerke C: und D:), können Sie Picture Publisher 9 zwar auf jedem dieser Laufwerke installieren, die Schriften müssen Sie jedoch auf dem Laufwerk installieren, auf dem sich auch Windows befindet und auf dem außerdem ausreichend Speicherplatz vorhanden sein muß. Picture Publisher 9 deinstallieren Picture Publisher 9 können Sie mit Hilfe der Windows Systemsteuerung (Symbol Software) vollständig von Ihrer Festplatte entfernen. Weitere Informationen über das Hinzufügen/Entfernen von Programmen erhalten Sie in der Windows Hilfe. Einleitung 4 Benutzerhandbuch Copyright © 1999—2002 Corel Corporation und Corel Inc. Alle Rechte vorbehalten. Corel® Picture Publisher® 9 Benutzerhandbuch. Der Inhalt dieses Buches und der damit verbundenen Corel Picture Publisher -Software sind Eigentum der Corel Corporation, Corel Inc. sowie der entsprechenden Lizenzgeber und sind durch Urheberrechte geschützt. Jegliche Vervielfältigung zum Teil oder im gesamten ist strengstens untersagt. Vollständigere Informationen zu den Urheberrechten können sie über das Menü Hilfe in der Software abrufen. Corel, das Corel-Logo, Micrografx, Micrografx Designer und Picture Publisher sind Warenzeichen oder eingetragene Warenzeichen von Corel Corporation oder Corel Inc. in Kanada, den Vereinigten Staaten, und/oder anderen Ländern. Windows und Windows NT sind Warenzeichen oder eingetragene Warenzeichen der Microsoft Corporation in den Vereinigten Staaten und/oder anderen Ländern. Kodak ist ein eingetragenes Warenzeichen von Eastman Kodak Company. Macintosh und TrueType sind eingetragene Warenzeichen von Apple Computer Inc., eingetragen in den Vereinigten Staaten und anderen Ländern. Pentium ist ein eingetragenes Warenzeichen von Intel Corporation. Adobe, Illustrator, Photoshop und PostScript sind eingetragene Warenzeichen von Adobe Systems Incorporated in den Vereinigten Staaten und/oder anderen Ländern. Digimarc, MarcCentre und PictureMarc sind eingetragene Warenzeichen von Digimarc Corporation. Netscape Navigator ist ein eingetragenes Warenzeichen von Netscape Communications Corporation. Compuserve ist ein eingetragenes Warenzeichen von America Online, Inc. SCITEX ist ein eingetragenes Warenzeichen von Scitex Corporation Ltd. Andere Produkt-, Schrift- und Firmennamen sowie Logos können Warenzeichen oder eingetragene Warenzeichen der jeweiligen Unternehmen sein. Inhaltsverzeichnis Einleitung 1 Was enthält dieses Paket? . . . . . . . . . . . . . . . . . . . . . . . . . . . . . . . . . . . . 1 Systemanforderungen . . . . . . . . . . . . . . . . . . . . . . . . . . . . . . . . . . . . . . . . 2 Picture Publisher 9 installieren . . . . . . . . . . . . . . . . . . . . . . . . . . . . . . . . . 2 Picture Publisher 9 deinstallieren . . . . . . . . . . . . . . . . . . . . . . . . . . . . . . 4 Einführung 18 Willkommen bei Picture Publisher 9 . . . . . . . . . . . . . . . . . . . . . . . . . .18 Über dieses Buch . . . . . . . . . . . . . . . . . . . . . . . . . . . . . . . . . . . . . . . . . .18 Hilfe erhalten . . . . . . . . . . . . . . . . . . . . . . . . . . . . . . . . . . . . . . . . . . . . . .19 Online-Hilfe benutzen . . . . . . . . . . . . . . . . . . . . . . . . . . . . . . . . . . 19 Neue Funktionen 20 Der Befehl Kanalmischung . . . . . . . . . . . . . . . . . . . . . . . . . . . . . . . . . . .20 Das Werkzeug MultiSonde . . . . . . . . . . . . . . . . . . . . . . . . . . . . . . . . . .22 Das Werkzeug Meßsonde . . . . . . . . . . . . . . . . . . . . . . . . . . . . . . . . . . .26 Infofenster . . . . . . . . . . . . . . . . . . . . . . . . . . . . . . . . . . . . . . . . . . . . . . . .30 Farbanpassung . . . . . . . . . . . . . . . . . . . . . . . . . . . . . . . . . . . . . . . . . . . . .32 Der Befehl Öffnen . . . . . . . . . . . . . . . . . . . . . . . . . . . . . . . . . . . . . 37 Der Befehl Speichern unter. . . . . . . . . . . . . . . . . . . . . . . . . . . . . . 39 Vorteile beim Speichern einer Datei im PPF-Format. . . . . . . . . 40 Der Befehl Rückgängig/Wiederherstellen . . . . . . . . . . . . . . . . . . . . . . .42 Momentaufnahme . . . . . . . . . . . . . . . . . . . . . . . . . . . . . . . . . . . . . . . . . .43 Der Befehl Verwerfen . . . . . . . . . . . . . . . . . . . . . . . . . . . . . . . . . . . . . .44 Der Befehl Kopieren . . . . . . . . . . . . . . . . . . . . . . . . . . . . . . . . . . . . . . . .45 Der Befehl Objekt-Manager . . . . . . . . . . . . . . . . . . . . . . . . . . . . . . . . .46 Die Registerkarte Objekte. . . . . . . . . . . . . . . . . . . . . . . . . . . . . . . 46 Die Registerkarte Kanäle (Objekt-Manager) . . . . . . . . . . . . . . . . 47 Inhaltsverzeichnis 10 Erste Schritte 57 Das Picture Publisher Fenster . . . . . . . . . . . . . . . . . . . . . . . . . . . . . . . . 57 Die Hauptwerkzeugleiste und die Auswahlleiste . . . . . . . . . . . . 58 Menübefehle . . . . . . . . . . . . . . . . . . . . . . . . . . . . . . . . . . . . . . 59 Kontextmenüs . . . . . . . . . . . . . . . . . . . . . . . . . . . . . . . . . . . . . 59 Statuszeile . . . . . . . . . . . . . . . . . . . . . . . . . . . . . . . . . . . . . . . . 60 Bildfenster . . . . . . . . . . . . . . . . . . . . . . . . . . . . . . . . . . . . . . . . 60 Einstellungen im Dialogfeld Optionen . . . . . . . . . . . . . . . . . . . . . . . . . 61 Allgemein . . . . . . . . . . . . . . . . . . . . . . . . . . . . . . . . . . . . . . . . . 61 Zusatzfilter . . . . . . . . . . . . . . . . . . . . . . . . . . . . . . . . . . . . . . . . 64 Maßeinheiten . . . . . . . . . . . . . . . . . . . . . . . . . . . . . . . . . . . . . 64 Objekte . . . . . . . . . . . . . . . . . . . . . . . . . . . . . . . . . . . . . . . . . . 65 Anzeige . . . . . . . . . . . . . . . . . . . . . . . . . . . . . . . . . . . . . . . . . . 66 Rückgängig . . . . . . . . . . . . . . . . . . . . . . . . . . . . . . . . . . . . . . . . 66 Arbeitsblatt . . . . . . . . . . . . . . . . . . . . . . . . . . . . . . . . . . . . . . . 68 Farbe und Farbkorrektur 69 Was ist Farbe? . . . . . . . . . . . . . . . . . . . . . . . . . . . . . . . . . . . . . . . . . . . . . 69 Das additive und das subtraktive Farbmodell . . . . . . . . . . . . . . . 70 HSL-Farbmodell . . . . . . . . . . . . . . . . . . . . . . . . . . . . . . . . . . . . . . . 73 Farbton . . . . . . . . . . . . . . . . . . . . . . . . . . . . . . . . . . . . . . . . . . 73 Sättigung . . . . . . . . . . . . . . . . . . . . . . . . . . . . . . . . . . . . . . . . . 74 Helligkeit . . . . . . . . . . . . . . . . . . . . . . . . . . . . . . . . . . . . . . . . . 74 Das Verwenden von Farbe in Picture Publisher. . . . . . . . . . . . . 75 Das Dialogfeld Farbauswahl . . . . . . . . . . . . . . . . . . . . . . . . . 75 Die Farbpaletten . . . . . . . . . . . . . . . . . . . . . . . . . . . . . . . . . . . 76 Die Werkzeuge Farbsonde und Farbe wechseln . . . . . . . . 77 Verfahren zur Farbkorrektur. . . . . . . . . . . . . . . . . . . . . . . . . . . . . 78 So verwenden Sie die Farbkanäle . . . . . . . . . . . . . . . . . . . . 79 So wählen Sie die geeignete Funktion zur Farbveränderung . . . . . . . . . . . . . . . . . . . . . . . 80 Mit Masken arbeiten 81 Was ist eine Maske? . . . . . . . . . . . . . . . . . . . . . . . . . . . . . . . . . . . . . . . . 81 Einen Maskenbereich erweitern . . . . . . . . . . . . . . . . . . . . . . 83 Einen Maskenbereich verkleinern . . . . . . . . . . . . . . . . . . . . . 83 Eine Maske im Maskenmodus Invers einzeichnen . . . . . . . . 84 Eine Freihandmaske erstellen . . . . . . . . . . . . . . . . . . . . . . . . 84 Eine Maske aufmalen . . . . . . . . . . . . . . . . . . . . . . . . . . . . . . . 85 11 Inhaltsverzeichnis Automatische Maske . . . . . . . . . . . . . . . . . . . . . . . . . . . . . . .85 Den Befehl Chroma-Maske verwenden . . . . . . . . . . . . . . .87 Eine Maske von einem Objekt erstellen . . . . . . . . . . . . . . . .88 Eine Maske verwischen . . . . . . . . . . . . . . . . . . . . . . . . . . . . .88 Lücken aus einer Maske entfernen . . . . . . . . . . . . . . . . . . . .89 Eine Maskenkontur nachzeichnen . . . . . . . . . . . . . . . . . . . . .89 Die Rubinschicht verwenden . . . . . . . . . . . . . . . . . . . . . . . . .90 Mit dem Maskenkanal arbeiten . . . . . . . . . . . . . . . . . . . . . . .90 Masken speichern und laden . . . . . . . . . . . . . . . . . . . . . . . . .91 Einen Maskenbereich umformen . . . . . . . . . . . . . . . . . . . . .91 Das Maskenwerkzeug Punkteditor . . . . . . . . . . . . . . . . . . . .93 Formen laden und speichern . . . . . . . . . . . . . . . . . . . . . . . . .93 Masken oder Maskenänderungen rückgängig machen . . . .93 Ein Bild vollständig maskieren . . . . . . . . . . . . . . . . . . . . . . . .94 Eine Maske entfernen . . . . . . . . . . . . . . . . . . . . . . . . . . . . . . .94 Die Größe einer Maske verändern . . . . . . . . . . . . . . . . . . .94 Eine Maske invertieren . . . . . . . . . . . . . . . . . . . . . . . . . . . . . .95 Eine Maske verwischen . . . . . . . . . . . . . . . . . . . . . . . . . . . . .95 Eine Maske verbergen . . . . . . . . . . . . . . . . . . . . . . . . . . . . . .96 Mit Objekten arbeiten 97 Was ist ein Objekt? . . . . . . . . . . . . . . . . . . . . . . . . . . . . . . . . . . . . . . . . .97 Ein Objekt erstellen . . . . . . . . . . . . . . . . . . . . . . . . . . . . . . . . . . . . 98 Ein Objekt durch Einfügen erstellen . . . . . . . . . . . . . . . . . . .98 Ein Objekt durch Umformen eines maskierten Bereichs erstellen . . . . . . . . . . . . . . . . . . .99 Ein Objekt durch Texteingabe erstellen . . . . . . . . . . . . . .100 Eine Bilddatei mit Objekten speichern . . . . . . . . . . . . . . . . . . . . 100 Der Objekt-Manager . . . . . . . . . . . . . . . . . . . . . . . . . . . . . . . . . . 101 Ein Objekt markieren und die Objektmarkierung aufheben . . . . . . . . . . . . . . . . .101 Ein Objekt anzeigen und verbergen . . . . . . . . . . . . . . . . . .102 Ein Objekt sperren und die Sperre aufheben . . . . . . . . . .102 Objekte gruppieren und die Gruppierung aufheben . . . .103 Ein Objekt löschen . . . . . . . . . . . . . . . . . . . . . . . . . . . . . . . .103 Ein Objekt beschneiden . . . . . . . . . . . . . . . . . . . . . . . . . . . .104 Den Objekt-Alpha-Kanal bearbeiten . . . . . . . . . . . . . . . . .104 Die Anordnung der Objekte ändern . . . . . . . . . . . . . . . . .105 Ein Objekt verschieben . . . . . . . . . . . . . . . . . . . . . . . . . . . . . . . . 106 Ein Objekt umformen . . . . . . . . . . . . . . . . . . . . . . . . . . . . . . . . . 106 Inhaltsverzeichnis 12 Objekte ausrichten. . . . . . . . . . . . . . . . . . . . . . . . . . . . . . . . . . . . Objekttransparenz und Mischmodus ändern . . . . . . . . . . . . . . Markierungslinie eines Objekts verbergen. . . . . . . . . . . . . . . . . Ein Objekt verwischen . . . . . . . . . . . . . . . . . . . . . . . . . . . . . . . . . Ein Objekt mit einer Maske mischen . . . . . . . . . . . . . . . . . . . . . Objekte einbinden . . . . . . . . . . . . . . . . . . . . . . . . . . . . . . . . . . . . Die Position eines Objekts ändern. . . . . . . . . . . . . . . . . . . . . . . Ein Objekt drehen . . . . . . . . . . . . . . . . . . . . . . . . . . . . . . . . . . . . Die Größe eines Objekts verändern . . . . . . . . . . . . . . . . . . . . . Die Wirkung eines Bildes steigern 108 109 116 116 117 118 118 119 119 120 Beleuchtungseffekte erzeugen . . . . . . . . . . . . . . . . . . . . . . . . . . . . . . . 120 Das Dialogfeld Lichtstudio. . . . . . . . . . . . . . . . . . . . . . . . . . . . . . 121 Tastenkürzel im Dialogfeldbereich Vorschau . . . . . . . . . . 122 So wählen Sie eine Lichtquelle aus. . . . . . . . . . . . . . . . . . . . . . . 123 Gerichtetes Licht . . . . . . . . . . . . . . . . . . . . . . . . . . . . . . . . . 123 Flutlicht . . . . . . . . . . . . . . . . . . . . . . . . . . . . . . . . . . . . . . . . . 124 Scheinwerferlicht . . . . . . . . . . . . . . . . . . . . . . . . . . . . . . . . . 124 Ungerichtetes Licht . . . . . . . . . . . . . . . . . . . . . . . . . . . . . . . 125 So wählen Sie einen Lichtmodus aus . . . . . . . . . . . . . . . . . . . . . 125 Normales Licht . . . . . . . . . . . . . . . . . . . . . . . . . . . . . . . . . . . 125 Prägeeffekt-Modus . . . . . . . . . . . . . . . . . . . . . . . . . . . . . . . . 126 Spezialeffekte . . . . . . . . . . . . . . . . . . . . . . . . . . . . . . . . . . . . 126 So stellen Sie Lichtwerte ein . . . . . . . . . . . . . . . . . . . . . . . . . . . . 127 So wenden Sie das Dialogfeld Lichtstudio an . . . . . . . . . . 129 So fügen Sie eine Lichtquelle hinzu . . . . . . . . . . . . . . . . . . 130 So löschen Sie eine Lichtquelle . . . . . . . . . . . . . . . . . . . . . . 130 So speichern Sie Beleuchtungseinstellungen . . . . . . . . . . . 130 So löschen Sie eine Beleuchtungseinstellung . . . . . . . . . . . 130 Einen 3D-Effekt anwenden . . . . . . . . . . . . . . . . . . . . . . . . . . . . . 131 So wählen Sie die Quelle des 3D-Formats . . . . . . . . . . . . 132 So wählen Sie eine externe Quelle des 3D-Formats aus 133 So verwenden Sie ein Standard-3D-Format . . . . . . . . . . . 133 So wenden Sie ein externes 3D-Format an . . . . . . . . . . . 134 So fügen Sie eine Struktur als externes 3D-Format hinzu 134 So löschen Sie eine Struktur, die Sie als externes 3D-Format verwendet haben . . . . . . 135 Reflexe erzeugen . . . . . . . . . . . . . . . . . . . . . . . . . . . . . . . . . . . . . . . . . 136 Das Dialogfeld Reflexe. . . . . . . . . . . . . . . . . . . . . . . . . . . . . . . . . 137 So stellen Sie die Eigenschaften des Reflexes ein . . . . . . . . . . . 137 13 Inhaltsverzeichnis Allgemeine Eigenschaften des Reflexes . . . . . . . . . . . . . . .138 Lichthof . . . . . . . . . . . . . . . . . . . . . . . . . . . . . . . . . . . . . . . . .138 Schweif . . . . . . . . . . . . . . . . . . . . . . . . . . . . . . . . . . . . . . . . . .139 So stellen Sie die Strahlenwerte ein . . . . . . . . . . . . . . . . . . . . . . 139 Strahlen . . . . . . . . . . . . . . . . . . . . . . . . . . . . . . . . . . . . . . . . .139 Anamorphotisches Licht . . . . . . . . . . . . . . . . . . . . . . . . . . .141 So erzeugen Sie Reflexe in einem Bild . . . . . . . . . . . . . . . .141 So speichern Sie benutzerdefinierte Reflexe . . . . . . . . . . .142 So fügen Sie einem Bild vordefinierte Reflexe hinzu . . . .142 Die Schärfentiefe eines Bildes einstellen . . . . . . . . . . . . . . . . . . . . . . .144 Das Dialogfeld Schärfentiefe . . . . . . . . . . . . . . . . . . . . . . . . . . . . 145 So ändern Sie die Schärfentiefe eines Bildes . . . . . . . . . . .146 Kanten auf Bildern erzeugen . . . . . . . . . . . . . . . . . . . . . . . . . . . . . . . .147 Das Dialogfeld Kanten formen . . . . . . . . . . . . . . . . . . . . . . . . . . 148 So legen Sie Kanten fest . . . . . . . . . . . . . . . . . . . . . . . . . . . . . . . . 149 So erzeugen Sie Kanten . . . . . . . . . . . . . . . . . . . . . . . . . . . .151 Den Effektfilter verwenden . . . . . . . . . . . . . . . . . . . . . . . . . . . . . . . . .153 Das Dialogfeld Effektkatalog . . . . . . . . . . . . . . . . . . . . . . . . . . . . 154 Effektname . . . . . . . . . . . . . . . . . . . . . . . . . . . . . . . . . . . . . . .154 Schaltflächen im Dialogfeld Effektkatalog . . . . . . . . . . . . . .155 Wie Sie den Effektfilter anwenden . . . . . . . . . . . . . . . . . . .157 Beispiele von Effekten. . . . . . . . . . . . . . . . . . . . . . . . . . . . . . . . . . 157 Zeichnen und Malen . . . . . . . . . . . . . . . . . . . . . . . . . . . . . . .157 Farbanpassung . . . . . . . . . . . . . . . . . . . . . . . . . . . . . . . . . . . .158 3-D . . . . . . . . . . . . . . . . . . . . . . . . . . . . . . . . . . . . . . . . . . . . .158 Verzerrung . . . . . . . . . . . . . . . . . . . . . . . . . . . . . . . . . . . . . . .159 Struktur . . . . . . . . . . . . . . . . . . . . . . . . . . . . . . . . . . . . . . . . .160 Bilder verzerren . . . . . . . . . . . . . . . . . . . . . . . . . . . . . . . . . . . . . . . . . . .161 Ziehen/schieben . . . . . . . . . . . . . . . . . . . . . . . . . . . . . . . . . . . . . . 162 Bild verformen. . . . . . . . . . . . . . . . . . . . . . . . . . . . . . . . . . . . . . . . 162 Raster . . . . . . . . . . . . . . . . . . . . . . . . . . . . . . . . . . . . . . . . . . . . . . . 163 Die Auswahlleiste des Werkzeugs Verzerren . . . . . . . . . . . . . . 163 So verzerren Sie einen Bildausschnitt . . . . . . . . . . . . . . . . .165 So verzerren Sie das Gesamtbild . . . . . . . . . . . . . . . . . . . .165 So verzerren Sie das Bild mit einem Raster . . . . . . . . . . . .166 Inhaltsverzeichnis 14 Webseiten gestalten 167 Internet-Schaltflächen erstellen . . . . . . . . . . . . . . . . . . . . . . . . . . . . . . 167 Die Werkzeuge . . . . . . . . . . . . . . . . . . . . . . . . . . . . . . . . . . . . . . 167 Runde Schaltflächen erstellen . . . . . . . . . . . . . . . . . . . . . . . 168 Hintergrundstrukturen für Webseiten erstellen . . . . . . . . . . . . . . . . 170 Die Werkzeuge . . . . . . . . . . . . . . . . . . . . . . . . . . . . . . . . . . . . . . 170 So erstellen Sie Hintergrundstrukturen . . . . . . . . . . . . . . . 171 Transparente GIF-Dateien erstellen . . . . . . . . . . . . . . . . . . . . . . . . . . 174 Die Werkzeuge . . . . . . . . . . . . . . . . . . . . . . . . . . . . . . . . . . . . . . 174 So erstellen Sie transparente GIF-Dateien . . . . . . . . . . . . 174 JPEG-Bilder mit schrittweiser Darstellung speichern . . . . . . . . . . . . 177 Die Werkzeuge . . . . . . . . . . . . . . . . . . . . . . . . . . . . . . . . . . . . . . 177 So speichern Sie schrittweise aufgebaute JPEG-Bilder . . . 177 GIF-Animationen erstellen . . . . . . . . . . . . . . . . . . . . . . . . . . . . . . . . . . 179 Die Werkzeuge . . . . . . . . . . . . . . . . . . . . . . . . . . . . . . . . . . . . . . 179 GIF-Animationen erstellen . . . . . . . . . . . . . . . . . . . . . . . . . 179 Webseiten-Elemente erstellen . . . . . . . . . . . . . . . . . . . . . . . . . . . . . . 185 So erstellen Sie eine Web-Vorlage . . . . . . . . . . . . . . . . . . 185 Tutorial 189 Erste Schritte . . . . . . . . . . . . . . . . . . . . . . . . . . . . . . . . . . . . . . . . . . . . . 189 Ein Deckblatt für einen Jahresbericht erstellen . . . . . . . . . . . . . . . . . 190 Den Hintergrund erstellen . . . . . . . . . . . . . . . . . . . . . . . . . . . . . 192 Eine neue Datei erstellen . . . . . . . . . . . . . . . . . . . . . . . . . . 192 Einen Farbverlauf anwenden . . . . . . . . . . . . . . . . . . . . . . . . 193 Den Effekt Wolken anwenden . . . . . . . . . . . . . . . . . . . . . . 194 Das Bild speichern . . . . . . . . . . . . . . . . . . . . . . . . . . . . . . . . 197 Den Arbeitsablauf mit Hilfe des Befehls-Managers organisieren . . . . . . . . . . . . . . . . . . . 197 Ein Bild in den Hintergrund einfügen . . . . . . . . . . . . . . . . . . . . . 202 Eine bestehende Datei öffnen . . . . . . . . . . . . . . . . . . . . . . 202 Das Bild beschneiden . . . . . . . . . . . . . . . . . . . . . . . . . . . . . . 203 Das Bild kopieren und einfügen . . . . . . . . . . . . . . . . . . . . . 204 Das Objekt skalieren . . . . . . . . . . . . . . . . . . . . . . . . . . . . . . 205 Den Effekt Gaußsches Verwischen anwenden . . . . . . . . . 207 Den Arbeitsablauf mit Hilfe des Befehls-Managers organisieren . . . . . . . . . . . . . . . . . . . 208 Einen Rahmen für den Hintergrund erstellen . . . . . . . . . . . . . . 209 Eine Maske von einem Objekt erstellen . . . . . . . . . . . . . . 209 15 Inhaltsverzeichnis Im Maskenkanal arbeiten . . . . . . . . . . . . . . . . . . . . . . . . . . .211 Die Maske in das Bild integrieren . . . . . . . . . . . . . . . . . . . .212 Den Arbeitsablauf mit Hilfe des Befehls-Managers organisieren . . . . . . . . . . . . . . . . . . .213 Text in das Bild einfügen . . . . . . . . . . . . . . . . . . . . . . . . . . . . . . . 215 Den Text erstellen . . . . . . . . . . . . . . . . . . . . . . . . . . . . . . . .216 Ein Gitter einrichten . . . . . . . . . . . . . . . . . . . . . . . . . . . . . . .217 Das Textobjekt vervielfältigen . . . . . . . . . . . . . . . . . . . . . . .217 Die Textobjekte gruppieren . . . . . . . . . . . . . . . . . . . . . . . .219 Die Textobjekte verschieben . . . . . . . . . . . . . . . . . . . . . . .220 Den Arbeitsablauf mit Hilfe des Befehls-Managers organisieren . . . . . . . . . . . . . . . . . . .220 Grafische Elemente in das Bild einfügen. . . . . . . . . . . . . . . . . . . 222 Den Objekt-Manager öffnen . . . . . . . . . . . . . . . . . . . . . . . .222 Den Zwischenablage-Katalog öffnen . . . . . . . . . . . . . . . . .224 So ziehen Sie ein Objekt aus dem Zwischenablage-Katalog . . . . . . . . . . . . . . . . . . . .224 So drehen Sie ein Objekt . . . . . . . . . . . . . . . . . . . . . . . . . .225 So generieren Sie einen Schlagschatten . . . . . . . . . . . . . . .227 So verschieben Sie die Palette hinter das Objekt Text . .228 Das Objekt Kamera in das Bild einfügen . . . . . . . . . . . . . .229 Das Objekt Pinseldose in das Bild einfügen . . . . . . . . . . . .231 Den Arbeitsablauf mit Hilfe des Befehls-Managers organisieren . . . . . . . . . . . . . . . . . . .233 Das Firmenlogo erstellen . . . . . . . . . . . . . . . . . . . . . . . . . . . . . . . 234 Eine neue Datei erstellen . . . . . . . . . . . . . . . . . . . . . . . . . . .235 Eine Strukturfüllung anwenden . . . . . . . . . . . . . . . . . . . . . .235 Ein Bild mit einer Mahagoni-Struktur versehen . . . . . . . . .236 Lichtquellen simulieren — Eine Maske erstellen . . . . . . . . .237 Lichtquellen simulieren — Eine Maske für die dunkle Schräge erstellen . . . . . . . . . . . . . . . . . . . . .240 Lichtquellen simulieren — Die dunkle Schräge generieren . . . . . . . . . . . . . . . . . . . . . .242 Lichtquellen simulieren — Eine Maske für die helle Schräge erstellen . . . . . . . . . . . . .244 Lichtquellen simulieren — Die helle Schräge generieren .246 So fügen Sie den Logotext hinzu . . . . . . . . . . . . . . . . . . . .247 Einen Text plastisch gestalten . . . . . . . . . . . . . . . . . . . . . . .248 Abgeschrägte Kanten im Bild generieren . . . . . . . . . . . . . .254 Das Logo in das Deckblatt des Jahresberichts einfügen . .256 Inhaltsverzeichnis 16 Den Arbeitsablauf mit Hilfe des Befehls-Managers organisieren . . . . . . . . . . . . . . . . . . . . . .258 Änderungen mit Hilfe des Befehls-Managers vornehmen . . . . . . . . . . . . . . . . . . . . . . . . . . . 259 So identifizieren Sie Befehle im Befehls-Manager . . . . . . .260 So bearbeiten Sie einen Befehl . . . . . . . . . . . . . . . . . . . . . .261 So bauen Sie die Befehlsliste neu auf . . . . . . . . . . . . . . . . .262 So ändern Sie die Schriftart . . . . . . . . . . . . . . . . . . . . . . . . .263 Index Inhaltsverzeichnis 265 17 Einführung Willkommen bei Picture Publisher 9 Wir freuen uns und danken Ihnen, daß Sie sich für Picture Publisher 9 entschieden haben. Picture Publisher 9 ist das Bildbearbeitungsprogramm für Windows 95, schnell, leistungsstark und einfach zu handhaben. Picture Publisher 9 ermöglicht Ihnen erstklassige Fotoretuschen, stellt Ihnen eine große Zahl von Werkzeugen und Methoden zur Bildbearbeitung zur Verfügung sowie mehr als 130 Bildeffekte, Makros und Assistenten. Zudem unterstützt Picture Publisher 9 die Dateiformate GIF und JPEG für die Verwendung im World Wide Web. Über dieses Buch Dieses Handbuch macht Sie mit Picture Publisher 9 vertraut, indem Sie praxisbezogene Aufgaben unter Anleitung lösen. Einführung 18 Hilfe erhalten Hilfe und Unterstützung erhalten Sie auf vielfältige Weise. Ihr Vorgehen hängt davon ab, welche Informationen Sie benötigen. Online-Hilfe benutzen In unserem Hilfesystem unter Windows 95 finden Sie sehr schnell und einfach exakt das, was Sie suchen. Einführung • Hilfe zu Picture Publisher 9 erhalten Sie über die kontextbezogene Online-Hilfe. Das Hilfesystem enthält detaillierte Erläuterungen zu den verschiedenen Werkzeugen, Befehlen, Schaltflächen und Dialogfeldern, aber auch Informationen über Arbeitstechniken und Vorgehensweisen. Es ist so aufgebaut, daß Sie die benötigten Informationen schnell und sicher mit nur wenigen Mausklicks finden. • Die letzten, brandaktuellen Informationen zu Picture Publisher 9 erhalten Sie ebenfalls im Online-Hilfesystem unter Read Me. Öffnen Sie dazu die Picture Publisher 9 Hilfe, und wählen Sie in der Registerkarte Inhalt den Eintrag Read Me. 19 Neue Funktionen Der Befehl Kanalmischung Mit dem Befehl Kanalmischung im Menü Bild können Sie die Farbkanäle eines Bildes mischen. Neben interessanten Effekten erstellen Sie mit diesem Befehl aus bestimmten Prozentanteilen der einzelnen Farbkanäle erstklassige Graustufenbilder. Bei der Konvertierung eines RGB-Bildes zu einem Graustufenbild (mit dem Befehl Konvertieren in des Menüs Umformen) verwendet Picture Publisher einen festen Prozentsatz jedes Kanals für den schwarzen Ausgabekanal. Dieser feste Prozentsatz teilt sich wie folgt auf: 30 Prozent des roten Kanals, 60 Prozent des grünen Kanals und 10 Prozent des blauen Kanals. Diese Formel ergibt zwar bereits hochwertige Graustufenbilder, mit dem Befehl Kanalmischung können Sie jedoch die Anteile der einzelnen Kanäle am endgültigen Graustufenbild beeinflussen. Hinweis Mit dem Schieberegler Konstant des Dialogfelds Kanalmischung können Sie dem Ausgabekanal einen Kanal mit unterschiedlicher Transparenz hinzufügen. Positive Werte wirken wie ein weißer Kanal, negative Werte wie ein schwarzer Kanal. Farbkanäle mischen Neue 1 Wählen Sie im Menü Bild den Befehl Kanalmischung. 2 Wählen Sie im Listenfeld Ausgabe den Farbkanal, in dem Sie ein oder mehrere Kanäle mischen möchten. Funktionen 20 3 Ziehen Sie die Schieberegler der Farbkanäle nach links, um den Anteil des jeweiligen Kanals am Ausgabekanal zu reduzieren, bzw. nach rechts, um den Anteil zu erhöhen. Oder geben Sie in die Eingabefelder der einzelnen Farbkanäle die gewünschten Werte ein. 4 Wenn Sie dem Ausgabekanal einen Kanal mit einer bestimmten Transparenz hinzufügen möchten, stellen Sie auch den Schieberegler Konstant ein. Positive Werte wirken wie ein weißer Kanal, negative Werte wie ein schwarzer Kanal. 5 Klicken Sie OK, um Ihre Einstellungen zu bestätigen. Ein hochwertiges Graustufenbild erstellen 1 Wählen Sie im Menü Bild den Befehl Kanalmischung. 2 Wählen Sie im Listenfeld Ausgabe den Eintrag Alle Kanäle. Picture Publisher verwendet für das Graustufenbild standardmäßig 30 Prozent des roten Kanals, 60 Prozent des grünen Kanals und 10 Prozent des blauen Kanals. 3 Ziehen Sie die Schieberegler der Farbkanäle nach links, um den Anteil des jeweiligen Kanals am Ausgabekanal zu reduzieren, bzw. nach rechts, um den Anteil zu erhöhen. Oder geben Sie in die Eingabefelder der einzelnen Farbkanäle die gewünschten Werte ein. Neue 4 Wenn Sie dem Ausgabekanal einen Kanal mit einer bestimmten Transparenz hinzufügen möchten, stellen Sie auch den Schieberegler Konstant ein. Positive Werte wirken wie ein weißer Kanal, negative Werte wie ein schwarzer Kanal. 5 Klicken Sie OK, um Ihre Einstellungen zu bestätigen. Funktionen 21 Das Werkzeug MultiSonde Mit dem Werkzeug MultiSonde können Sie Farbinformationen von bis zu acht Bildstellen anzeigen. Dies ist für Farb- und Farbtonkorrekturen an einem Bild sehr hilfreich. Die Informationen können Sie von einem 1 mal 1 Pixel großen Bildbereich bis zu einem 49 mal 49 Pixel großen Bildbereich abrufen. Größere Bildbereiche eignen sich besonders für Bilder mit hoher Auflösung (ab 300 dpi), bei denen ein 49 mal 49 Bildschirmpixel großer Bereich immer noch ein relativ kleiner Teil des Bildes ist. Das Infofenster wird geöffnet, sobald Sie einen Sondenpunkt auf das Bild setzen. Es gibt die Farbwerte der Pixel unter der Sondenspitze an. Ab einem 3 mal 3 Pixel großen Bereich werden die durchschnittlichen Farbwerte angezeigt. Im Infofenster können Sie auch den Farbraum des untersuchten Bereichs einstellen. Klicken Sie dazu links neben dem Farbfeld eines Sondenpunkts die Schaltfläche Farbraum wählen. Folgende Farbräume können angezeigt werden: • Tatsächliche Farbe • Graustufen (8 Bit) • HSL-Farben (24 Bit) • RGB-Farben (24 Bit) • CMYK-Farben (32 Bit) • Graustufen (16 Bit) • HSL-Farben (48 Bit) • RGB-Farben (48 Bit) • CMYK-Farben (48 Bit) Außerdem können Sie die hellsten und dunkelsten Punkte eines Bildes in den jeweiligen Farbkanälen (z.B. RGB-, CMY- und Master-Kanal) automatisch ermitteln. Nachdem Sie die Funktion Erweiterte Farbsonde angewendet haben, können Sie die Farbwerte oder den Farbtonbereich des Bildes im Menü Bild mit den Befehlen Farbanpassung oder Vierteltöne automatisch korrigieren. Neue Funktionen 22 Farbwerte eines Bildes abfragen 1 Wählen Sie in der Hauptwerkzeugleiste das Werkzeug Farbsonde und anschließend das Sondenwerkzeug MultiSonde. 2 Wählen Sie in der Auswahlleiste im Listenfeld Sondengröße die Größe des Pixelbereichs eines Sondenpunkts. 3 Klicken Sie die Stelle des Bildes, deren Farben Sie untersuchen möchten. Das Infofenster wird geöffnet. Die Farbwerte werden im Feld #1 angezeigt. Die Werte weiterer Sondenpunkte werden in jeweils fortlaufend numerierten Feldern angezeigt. Hinweis Sie können die Farbwerte von maximal acht Bildstellen abrufen. Tip Wenn Sie einen Sondenpunkt verschieben möchten, klicken Sie ihn und ziehen ihn mit der Maus auf den gewünschten Bildbereich. Wenn Sie einen Sondenpunkt löschen möchten, klicken Sie ihn und drücken anschließend ENTF. Wenn Sie alle Sondenpunkte löschen möchten, klicken Sie in der Auswahlleiste die Schaltfläche Alle löschen. Den Farbraum eines Sondenpunkts ändern 1 Neue Funktionen Suchen Sie im Infofenster das Feld des Sondenpunkts, dessen Farbraum Sie ändern möchten. 23 2 Klicken Sie die Schaltfläche Farbraum wählen und wählen Sie den gewünschten Farbraum. Hinweis Sie können die Farbwerte von maximal acht Bildstellen abrufen. Tip Wenn Sie einen Sondenpunkt verschieben möchten, klicken Sie ihn und ziehen ihn mit der Maus auf den gewünschten Bildbereich. Wenn Sie einen Sondenpunkt löschen möchten, klicken Sie ihn und drücken anschließend ENTF. Wenn Sie alle Sondenpunkte löschen möchten, klicken Sie in der Auswahlleiste die Schaltfläche Alle löschen. Sondenpunkte mit dem Bild speichern 1 Setzen Sie im Bild ein oder mehrere Sondenpunkte. 2 Wählen Sie im Menü Datei den Befehl Speichern unter. 3 Wählen Sie im Listenfeld Dateityp das Format Picture Publisher (*.ppf). 4 Geben Sie im Textfeld Dateiname einen Namen für die Datei ein und klicken Sie Speichern. Hinweis Wenn Sie das Bild wieder öffnen, werden die Sondenpunkte genau dort angezeigt, wo Sie sie gespeichert haben. Die hellste und dunkelste Stelle eines Bildes automatisch ermitteln 1 Neue Funktionen Wählen Sie in der Hauptwerkzeugleiste das Werkzeug Farbsonde und anschließend das Sondenwerkzeug MultiSonde. 24 2 Klicken Sie in der Auswahlleiste die Schaltfläche Erweitert. 3 Wählen Sie den Farbkanal, den Sie untersuchen möchten. 4 Klicken Sie OK. Hinweis Nachdem Sie den zu untersuchenden Farbkanal gewählt haben, können Sie in der Auswahlleiste des Werkzeugs MultiSonde die Schaltfläche Automatische Sonde klicken, um die hellsten und dunkelsten Punkte zu ermitteln, ohne das Dialogfeld Erweiterte Farbsonde zu öffnen. Neue Funktionen 25 Das Werkzeug Meßsonde Mit dem Werkzeug Meßsonde können Sie den Abstand zwischen zwei oder drei Punkten eines Bildes messen. Bei mehreren Maßlinien wirkt das Werkzeug wie ein Winkelmesser. Dadurch können Sie Winkel unabhängig von der X- und der Y-Achse messen und den Abstand zwischen den Punkten ablesen. Wenn Sie den Abstand zwischen zwei Punkten messen, wird zwischen diesen eine Linie eingezeichnet, und im Infofenster werden folgende Informationen angezeigt: • der Anfangspunkt (X- und Y-Wert) • der Abstand zur X- und Y- Achse • der Gesamtabstand • der Winkel relativ zu den Achsen Dieses Werkzeug ist zum Beispiel hilfreich, wenn ein Bild schräg eingescannt wurde. Sie können das Bild vergrößern, den Winkel messen, in dem das Bild schräg eingezogen wurde, und es dann im Menü Umformen mit dem Befehl Drehen geradestellen. Den Abstand zwischen zwei Punkten messen 1 Wählen Sie in der Hauptwerkzeugleiste das Werkzeug Farbsonde und anschließend das Werkzeug Meßsonde. 2 Wählen Sie in der Auswahlleiste im Listenfeld Modi den Eintrag Eine Linie. 3 Klicken Sie im Bild den Punkt, an dem Sie zu messen beginnen möchten. 4 Klicken Sie den Punkt, bis zu dem Sie messen möchten. Im Infofenster wird nun im Bereich Abstand neben 1: der Abstand zwischen den beiden Punkten angezeigt. Neue Funktionen 26 Tip Wenn Sie die Länge einer Linie ändern möchten, setzen Sie den Mauszeiger auf einen Endpunkt der Linie, drücken die linke Maustaste und ziehen den Endpunkt an die gewünschte Stelle. Wenn Sie eine Linie verschieben möchten, klicken Sie einen Endpunkt und ziehen die Linie an die gewünschte Stelle. Wenn Sie eine Linie löschen möchten, klicken Sie die Linie und drücken ENTF. Wenn Sie alle Linien löschen möchten, klicken Sie in der Auswahlleiste die Schaltfläche Alle löschen . Winkel und Abstände zwischen zwei oder mehreren Punkten messen 1 Wählen Sie in der Hauptwerkzeugleiste das Werkzeug Farbsonde und danach das Werkzeug Meßsonde. 2 Wählen Sie in der Auswahlleiste im Listenfeld Modi den Eintrag Zwei Linien oder Drei Linien. 3 Klicken Sie im Bild den Punkt, an dem Sie zu messen beginnen möchten. 4 Klicken Sie die Punkte, bis zu denen Sie messen möchten. Im Infofenster werden die Abstände zwischen den Punkten (1:, 2:, 3:) sowie der Winkel zwischen den Punkten angezeigt. Neue Funktionen 27 Tip Wenn Sie die Länge einer Linie ändern möchten, setzen Sie den Mauszeiger auf einen Endpunkt der Linie, drücken die linke Maustaste und ziehen den Endpunkt an die gewünschte Stelle. Wenn Sie eine Linie verschieben möchten, klicken Sie einen Endpunkt und ziehen Sie die Linie an die gewünschte Stelle. Wenn Sie eine Linie löschen möchten, klicken Sie die Linie und drücken ENTF. Wenn Sie alle Linien löschen möchten, klicken Sie in der Auswahlleiste die Schaltfläche Alle löschen . Ein schräg eingescanntes Bild geradestellen Neue 1 Öffnen Sie das Bild. 2 Vergrößern Sie den oberen Rand des Bildes, damit Sie den Winkel zwischen Bildrand und schräg eingezogenem Bild genau messen können. 3 Wählen Sie in der Hauptwerkzeugleiste das Werkzeug Farbsonde und danach auf das Werkzeug Meßsonde. 4 Klicken Sie einen Punkt an der oberen Kante des schräg eingezogenen Bildes. 5 Ziehen Sie den Mauszeiger von der Linie zwischen den Bildpixeln zum Bildrand, und klicken Sie, um den Winkel im Infofenster festzulegen. 6 Wählen Sie im Menü Umformen den Befehl Drehen und danach den Befehl Beliebiger Winkel. 7 Klicken Sie die Schaltfläche Meßsondenwinkel. Im Feld Winkel wird nun der Winkel der Schrägstellung angezeigt. 8 Klicken Sie, je nachdem, in welcher Richtung das Bild gedreht werden soll, die Schaltfläche Im Uhrzeigersinn oder Gegen den Uhrzeigersinn. 9 Klicken Sie die Schaltfläche Drehen. Funktionen 28 Werkzeugmaße mit dem Bild speichern 1 Legen Sie im Bild ein oder mehrere Maße fest. 2 Wählen Sie im Menü Datei den Befehl Speichern unter. 3 Wählen Sie im Listenfeld Dateityp das Format Picture Publisher (*.ppf). 4 Geben Sie im Textfeld Dateiname einen Namen für die Datei ein und klicken Sie Speichern. Hinweis Wenn Sie das Bild wieder öffnen, werden die Maßlinien genau dort angezeigt, wo Sie sie gespeichert haben. Neue Funktionen 29 Infofenster Mit dem Befehl Info im Menü Ansicht können Sie das Infofenster ein- und ausblenden. Wenn das Fenster eingeblendet ist, befindet sich vor dem Befehl Info ein Häkchen. Das Infofenster enthält Informationen, mit deren Hilfe sich präzise Operationen, beispielsweise das Ausrichten von Pixeln oder das Messen von Bildbereichen, ausführen lassen. Wenn Sie mit dem Werkzeug Meßsonde den Abstand zwischen zwei Punkten messen, werden im Infofenster folgende Angaben angezeigt: • der Anfangspunkt (X- und Y-Wert) • der Abstand zur X- und Y- Achse • der Gesamtabstand • der Winkel relativ zu den Achsen Außerdem gibt das Infofenster je nach Bildtyp die Farbwerte (RGB, CMYK und HSL) bzw. Graustufenwerte des Bildbereichs an, der sich unter dem Mauszeiger befindet. Das Infofenster wird geöffnet, sobald Sie mit dem Werkzeug MultiSonde einen Punkt auf das Bild setzen. Es gibt die Farbwerte der Pixel unter der Sondenspitze an. Ab einem 3 mal 3 Pixel großen Bereich werden die durchschnittlichen Farbwerte angezeigt. Im Infofenster können Sie auch den Farbraum des untersuchten Bereichs einstellen. Klicken Sie dazu links neben dem Farbfeld eines Sondenpunkts die Schaltfläche Farbraum wählen. Folgende Farbräume können angezeigt werden: Neue • Tatsächliche Farbe • Graustufen (8 Bit) • HSL-Farben (24 Bit) • RGB-Farben (24 Bit) • CMYK-Farben (32 Bit) • Graustufen (16 Bit) • HSL-Farben (48 Bit) Funktionen 30 • RGB-Farben (48 Bit) • CMYK-Farben (48 Bit) Das Infofenster ein- oder ausblenden ▲ Wählen Sie im Menü Ansicht den Befehl Info. Neue Funktionen 31 Farbanpassung Eine der leistungsstärksten Funktionen von Picture Publisher ist die Möglichkeit, Farbformate zu ändern, um die Farben des Originalbildes zu verbessern bzw. zu korrigieren. Mit Farbformaten können Sie Helligkeit, Kontrast, Farbausgleich, Farbton, Sättigung und andere Details des Tonumfangs festlegen. Sie können mit diesem Befehl auch Spezialeffekte, wie z.B. die Rastertiefe einstellen. Ein Farbformat ist eine Kurve, die die Farbwerte eines Bildes darstellt. Mit Hilfe dieser Kurve können Sie alle Originalfarben eines Bildes auf einmal ändern oder Sie können die Farbkanäle der Primärfarben unabhängig voneinander einstellen. Sie ändern die Farbformate, indem Sie die Punkte der Farbkurve verschieben und dadurch die Form der Kurve ändern. Die Punkte der Kurve dienen lediglich als Griffe, mit denen Sie die Kurvenform ändern können. Standardmäßig befinden sich auf der Kurve drei Punkte, Sie können aber auch bis zu elf Punkte festlegen. Außerdem können Sie mit der Schaltfläche Kurvenart zwischen zwei Kurvenverläufen wechseln: die Punkte werden durch Geraden oder durch Kurven miteinander verbunden. Um der Kurve einen neuen Punkt hinzuzufügen, klicken Sie entweder auf die Kurve oder Sie wählen die Farbsonde, plazieren den Mauszeiger, der nun die Form einer Pipette angenommen hat, im Bild und klicken dort mit der linken Maustaste. Während Sie die Farbsonde über das Bild bewegen, wird die Farbintensität des Bildbereichs, der sich unterhalb der Farbsonde befindet, auf der Farbkurve im Dialogfeld abgebildet. An der Stelle, an der Sie die linke Maustaste klicken, wird in der Kurve ein neuer Punkt hinzugefügt. Auf diese Weise läßt sich der Punkt auf der Farbkurve, der einer bestimmten Farbintensität entspricht, sehr leicht finden. Neue Funktionen 32 Durch Drücken der LEERTASTE aktivieren Sie jeweils nach oben hin den nächsten Punkt der Farbkurve. Mit UMSCHALT+LEERTASTE aktivieren Sie die Punkte nacheinander von oben nach unten. Mit den Pfeiltasten verschieben Sie einen aktiven Punkt jeweils um eine Einheit. Mit UMSCHALT+PFEILTASTE verschieben Sie einen aktiven Punkt um fünf Einheiten in die durch die Pfeiltaste angegebene Richtung. Um einen Punkt zu löschen, markieren Sie ihn, und drücken ENTF. Beide Achsen der Farbkurve geben die Intensität einer Farbe an. Die horizontale Achse stellt die Farbe des Originalbildes dar (Eingabe). Die vertikale Achse repräsentiert Ihre Einstellung, d.h., die Farbe, die Sie im Bild tatsächlich wünschen (Ausgabe). Wenn Sie im Dialogfeld Optionen das Auswahlfeld Prozentwerte verwenden gewählt haben, bedeutet die Null an beiden Achsen die Farbe Weiß bzw. keine Intensität. 100 bedeutet in diesem Fall Schwarz bzw. volle Intensität. Picture Publisher berechnet die Intensitäten in Prozent. Die Prozentsätze können zwischen 0 und 100 (Lichter oder Schatten) oder umgekehrt zwischen 100 und 0 liegen, entsprechend der Einstellung, die Sie für die Eingabeachse gewählt haben. Sie wechseln zwischen beiden Einstellungen, indem Sie die Farbverlaufsleiste direkt unterhalb der Farbkurve klicken. Mit Hilfe der Farbkurve können Sie die verschiedenen Farbkanäle des Bildes individuell einstellen. Damit können Sie den Eingabefarben unterschiedliche Ausgabefarben zuweisen. Die additiven Primärfarben können Sie jedoch nur einstellen, wenn ein RGB-Bild geöffnet ist. Genauso können Sie die subtraktiven Primärfarben nur einstellen, wenn ein CMYK-Bild geöffnet ist. Mit dem Befehl Farbanpassung können Sie auch automatische Farbkorrekturen vornehmen. Ermitteln Sie dazu zunächst mit der Automatischen Farbsonde des Werkzeugs MultiSonde die hellsten und dunkelsten Punkte eines Bildes in den jeweiligen Farbkanälen (z.B. RGB-, CMY- und Master-Kanal). Korrigieren Sie das Bild danach entsprechend diesen Eingabewerten mit dem Befehl Farbanpassung. Neue Funktionen 33 Hinweis Bei der mathematischen Methode der Farbkorrektur werden die Lichter und Schatten eines Bildes durch Zuordnung der hellsten und dunkelsten CMYK-Farbwerte bzw. der hellsten und dunkelsten RGB-Bildschirmwerte ermittelt. Die Festlegung von Lichtern und Schatten beinflußt in der Regel auch die Pixelwerte der Mitteltöne. Um einen guten Grauausgleich zu erreichen, paßt die mathematische Methode daher auch die Helligkeitswerte der Mitteltöne an. In CMYK-Bildern werden, um die fehlenden Farben auszugleichen und um einen guten Graukontrast zu erzielen, in allen grauen Bereichen relativ zu den Cyan-Werten Magenta- und Gelb-Anteile reduziert. In RGB-Bildern werden, um einen guten Grauausgleich zu erzielen, in einem neutralen Mittelton in etwa die gleichen Anteile an Rot, Grün und Blau eingestellt. Ein Farbformat ändern 1 Wählen Sie im Menü Bild den Befehl Farbanpassung. 2 Wählen Sie im Listenfeld Kanal den Farbkanal, den Sie ändern möchten. 3 Wählen Sie im Listenfeld Bearbeiten den Eintrag Visuell. Hinweis Sie können auch Numerisch wählen und die numerischen Ein- und Ausgabewerte direkt in der Tabelle eingeben. Neue 4 Setzen Sie den Mauszeiger auf einen Kurvenpunkt, drücken Sie die linke Maustaste und ziehen Sie den Punkt bei gedrückter Maustaste an eine neue Position. Lassen Sie die linke Maustaste los. 5 Klicken Sie OK. Funktionen 34 Hinweis Wenn Sie an diesem Punkt feststellen, daß das Bild doch nicht Ihren Vorstellungen entspricht, können Sie die Änderungen mit dem Befehl Rückgängig widerrufen. Wenn Sie einen Punkt im visuellen Modus direkt im Koordinatenkreuz ändern, werden die zugehörigen Ein- und Ausgabewerte in der numerischen Tabelle ebenfalls geändert. Umgekehrt trifft das gleiche zu. Farbtöne automatisch korrigieren 1 Öffnen Sie das Bild, dessen Farben Sie korrigieren möchten. 2 Wählen Sie in der Hauptwerkzeugleiste das Werkzeug Farbsonde und klicken Sie danach das Sondenwerkzeug MultiSonde. 3 Klicken Sie in der Auswahlleiste die Schaltfläche Erweitert. 4 Wählen Sie den Farbkanal, den Sie untersuchen möchten. 5 Klicken Sie OK. 6 Wählen Sie im Menü Bild den Befehl Farbanpassung. 7 Wählen Sie im Listenfeld Kanal den Eintrag Master. 8 Klicken Sie im linken Bereich des Dialogfelds die Schaltfläche MultiSonde Math. Korrektur. Tip Zur Feinabstimmung des Bildes können Sie den Mitteltonpunkt danach verschieben. 9 Neue Funktionen Klicken Sie OK. 35 Hinweis Bei der mathematischen Methode der Farbkorrektur werden die Lichter und Schatten eines Bildes durch Zuordnung der hellsten und dunkelsten CMYK-Farbwerte bzw. der hellsten und dunkelsten RGB-Bildschirmwerte ermittelt. Die Festlegung von Lichtern und Schatten beinflußt in der Regel auch die Pixelwerte der Mitteltöne. Um einen guten Grauausgleich zu erreichen, paßt die mathematische Methode daher auch die Helligkeitswerte der Mitteltöne an. In CMYK-Bildern werden um die fehlenden Farben auszugleichen und um einen guten Graukontrast zu erzielen, in allen grauen Bereichen relativ zu den Cyan-Werten Magenta- und Gelb-Anteile reduziert. In RGB-Bildern werden, um einen guten Grauausgleich zu erzielen, in einem neutralen Mittelton in etwa die gleichen Anteile an Rot, Grün und Blau eingestellt. Farben automatisch korrigieren Neue 1 Öffnen Sie das Bild, dessen Farben Sie korrigieren möchten. 2 Wählen Sie in der Hauptwerkzeugleiste das Werkzeug Farbsonde und klicken Sie danach auf das Sondenwerkzeug MultiSonde. 3 Klicken Sie in der Auswahlleiste die Schaltfläche Erweitert. 4 Wählen Sie den Farbkanal, den Sie untersuchen möchten. 5 Klicken Sie OK. 6 Wählen Sie im Menü Bild den Befehl Farbanpassung. 7 Wählen Sie im Listenfeld Kanal den Farbkanal, den Sie korrigieren möchten. 8 Klicken Sie im linken Bereich des Dialogfelds die Schaltfläche MultiSonde Autom. Sonde. Funktionen 36 Tip Wenn Sie mehrere Farbkanäle korrigieren möchten, wiederholen Sie für jeden Farbkanal die Schritte 7 und 8. 9 Klicken Sie OK. Hinweis Bei der mathematischen Methode der Farbkorrektur werden die Lichter und Schatten eines Bildes durch Zuordnung der hellsten und dunkelsten CMYK-Farbwerte bzw. der hellsten und dunkelsten RGB-Bildschirmwerte ermittelt. Die Festlegung von Lichtern und Schatten beinflußt in der Regel auch die Pixelwerte der Mitteltöne. Um einen guten Grauausgleich zu erreichen, paßt die mathematische Methode daher auch die Helligkeitswerte der Mitteltöne an. In CMYK-Bildern werden, um die fehlenden Farben auszugleichen und um einen guten Graukontrast zu erzielen, in allen grauen Bereichen relativ zu den Cyan-Werten Magenta- und Gelb-Anteile reduziert. In RGB-Bildern werden, um einen guten Grauausgleich zu erzielen, in einem neutralen Mittelton in etwa die gleichen Anteile an Rot, Grün und Blau eingestellt. Der Befehl Öffnen Mit diesem Befehl wird das Dialogfeld Öffnen eingeblendet, in dem Sie eine Bilddatei öffnen können. In Picture Publisher können Sie Dateien folgenden Formats öffnen: Picture Publisher (PPF), Micrografx Picture Publisher 5.0 Bild (PP5), Tagged Image File Format (TIFF), Adobe Illustrator (AI), Adobe PhotoShop mit Ebenen (PSD), CompuServe Bitmap (GIF), CompuServe PNG (PNG), Computer Graphics Metafile (CGM), CorelDRAW! (CDR), CorelDRAW! ClipArt (CMX), Encapsulated PostScript (EPS), Flash Pix (FPX), JPEG File Interchange (JPG), Neue Funktionen 37 Kodak Photo CD (PCD), Macintosh PICT (PIC), Micrografx Designer 4.x (DS4), Micrografx Designer Datei (DSF), Micrografx Designer Clipart (MGX), Micrografx Zeichnung (DRW), Micrografx Picture Publisher 4.0 Bild (PP4), Microsoft Video (AVI), PC Paintbrush (PCX), PostScript (PRN), PostScript (PS), Scitex CT (SCT), Sun Raster (RAS), Targa Bitmap (TGA), Windows Bitmap (BMP), Windows DIB (DIB) und Windows Metafile (WMF). Tip Klicken Sie im Dialogfeld Öffnen die Schaltfläche Kontrollbilder anzeigen/ verbergen, wenn Kontrollbilder angezeigt werden sollen. Wenn Kontrollbilder aufgebaut werden und Sie diesen Prozeß abbrechen möchten, markieren Sie ein Kontrollbild und drücken die rechte Maustaste. Picture Publisher öffnet ein Kontextmenü. Heben Sie die Auswahl des Befehls Kontrollbilder automatisch aktualisieren auf, damit keine Kontrollbilder mehr erstellt werden. Sollen lediglich für ausgewählte Dateien Kontrollbilder erstellt werden, wählen Sie den Befehl Ausgewählte Kontrollbilder aktualisieren. Eine Datei öffnen Neue 1 Wählen Sie im Menü Datei den Befehl Öffnen. 2 Wählen Sie im Listenfeld Dateityp das gewünschte Dateiformat. 3 Wählen Sie im Listenfeld Modus den Modus, in dem Sie die Datei öffnen möchten. 4 Wählen Sie im Listenfeld Suchen in das gewünschte Laufwerk. 5 Wählen Sie den Ordner, in dem die gewünschte Datei gespeichert ist. 6 Markieren Sie die Datei. 7 Klicken Sie die Schaltfläche Öffnen. Funktionen 38 Tip Klicken Sie im Dialogfeld Öffnen die Schaltfläche Kontrollbilder anzeigen/ verbergen, wenn Kontrollbilder angezeigt werden sollen. Wenn Kontrollbilder erstellt werden und Sie diesen Prozeß abbrechen möchten, markieren Sie ein Kontrollbild und drücken die rechte Maustaste. Picture Publisher öffnet ein Kontextmenü. Heben Sie die Auswahl des Befehls Kontrollbilder automatisch aktualisieren auf, damit keine Kontrollbilder mehr erstellt werden. Sollen lediglich für ausgewählte Dateien Kontrollbilder erstellt werden, wählen Sie den Befehl Ausgewählte Kontrollbilder aktualisieren. Der Befehl Speichern unter Mit diesem Befehl können Sie eine Datei neu benennen oder von einer bereits bestehenden Datei eine Kopie erstellen, indem Sie sie unter einem neuen Namen speichern. Außerdem können Sie mit diesem Befehl auch das Datei- und Bildformat ändern. In Picture Publisher können Sie Dateien in folgenden Formaten speichern: Picture Publisher (PPF), Micrografx Picture Publisher 5.0 Bild (PP5), Tagged Image File Format (TIFF), Adobe PhotoShop mit Ebenen (PSD), Amiga (IFF), CompuServe Bitmap (GIF), CompuServe PNG (PNG), Encapsulated PostScript (EPS), JPEG File Interchange (JPG), Micrografx Picture Publisher 4.0 Bild (PP4), Microsoft Video (AVI), PC Paintbrush (PCX), Scitex CT (SCT), Sun Raster (RAS), Targa Bitmap (TGA), Windows Bitmap (BMP) und Windows DIB (DIB). Hinweis Eine Datei im progressiven JPEG-Format ist für die Verwendung auf Webseiten geeignet. Das progressive JPEG-Format ist dem Interlaced-GIF-Format ähnlich. Um eine Datei im progressiven JPEG-Format zu speichern, wählen Sie im Menü Datei den Befehl Speichern unter. Nachdem Sie im Dialogfeld Speichern unter den Dateityp JPEG Datei gewählt haben, klikken Sie die Schaltfläche Optionen. Anschließend wählen Sie im Dialogfeld JPEG-Optionen das Auswahlfeld JPEG-Bild mit schrittweiser Darstellung. Neue Funktionen 39 Eine Datei in einem anderen Dateiformat oder unter einem anderen Dateinamen speichern 1 Wählen Sie im Menü Datei den Befehl Speichern unter. 2 Wählen Sie im Listenfeld Dateityp das gewünschte Dateiformat. 3 Wählen Sie im Listenfeld Speichern in das gewünschte Laufwerk. 4 Wählen Sie den Ordner, in dem die Datei gespeichert werden soll. 5 Geben Sie im Eingabefeld Dateiname den neuen Dateinamen des Bildes ein. 6 Klicken Sie die Schaltfläche Speichern. Hinweis Eine Datei im progressiven JPEG-Format ist für die Verwendung auf Webseiten geeignet. Das progressive JPEG-Format ist dem Interlaced-GIF-Format ähnlich. Um eine Datei im progressiven JPEG-Format zu speichern, wählen Sie im Menü Datei den Befehl Speichern unter. Nachdem Sie im Dialogfeld Speichern unter den Dateityp JPEG Datei gewählt haben, klikken Sie die Schaltfläche Optionen. Anschließend wählen Sie im Dialogfeld JPEG-Optionen das Auswahlfeld JPEG-Bild mit schrittweiser Darstellung. Vorteile beim Speichern einer Datei im PPF-Format Das Format PPF ist das programmeigene Dateiformat von Picture Publisher. Picture Publisher unterstützt auch andere Formate, das Format PPF ist jedoch das einzige, in dem Bilddaten in Befehlslisten gespeichert werden können. Mit dem Befehl Befehls-Manager im Menü Bearbeiten können Sie daher zu jedem beliebigen Zeitpunkt Änderungen an einem Bild vornehmen. Die Daten in der Befehlsliste können Sie auf zweierlei Weise speichern: Neue • Als gesamte Befehlsliste, die alle Befehle ober- und unterhalb der Einfügemarke umfaßt. • Als Wiederholen-Liste, in der alle bis zur Einfügemarke aufgelisteten Befehle gespeichert werden. Die der Einfügemarke folgenden Befehle gehen verloren. Funktionen 40 Im PPF-Format wird zusätzlich zu den Befehlslistendaten folgendes gespeichert: • Objekte (einschließlich ihrer Alpha-Daten und der zugewiesenen Eigenschaften) • Gitter und Hilfslinien • die aktuelle Maske • Farbsondenpunkte • Meßpunkte • Informationen zum verwendeten Farben-Management Hinweis Wenn Sie eine PPF-Datei, die mit Picture Publisher erstellt und gespeichert wurde, in einer älteren Picture Publisher-Version öffnen wollen, müssen Sie im Dialogfeld PPF-Optionen das Auswahlfeld PPF-Datei einer älteren Version speichern wählen. Sie öffnen das Dialogfeld PPF-Optionen, indem Sie im Menü Datei den Befehl Speichern unter und anschließend im Dialogfeld Speichern unter die Schaltfläche Optionen klicken. Wenn Sie das oben erwähnte Auswahlfeld wählen, werden nur der Maskenkanal und die CMS-Einstellungen gespeichert. Die Befehlsliste wird nicht gespeichert, wenn dieses Auswahlfeld gewählt ist. Neue Funktionen 41 Der Befehl Rückgängig/Wiederherstellen Mit dem Befehl Rückgängig können Sie die meisten Änderungen an einem Bild rückgängig machen. Auf der Registerkarte Rückgängig des Dialogfelds Optionen können Sie die maximale Anzahl an Bildänderungen einstellen, die rückgängig gemacht werden können. Außerdem können Sie auf dieser Registerkarte einstellen, ob Maskenänderungen separat rückgängig gemacht werden können. Wenn die Option Separates „Rückgängig“ von Maskenoperationen gewählt ist, müssen Sie, um eine Maskenoperation rückgängig zu machen, im Menü Makse den Befehl Rückgängig wählen. Um eine Aktion zu widerrufen, können Sie entweder im Menü Bearbeiten den Befehl Rückgängig wählen oder in der Symbolleiste die Schaltfläche Rückgängig/Befehls-Manager klicken. Wenn Sie zum Beispiel ein Bild beschnitten haben und diese Operation rückgängig machen möchten, wählen Sie im Menü Bearbeiten den Befehl Rückgängig Schneiden. Wenn Sie mehrere Änderungen rückgängig machen möchten, klicken Sie den Pfeil neben der Schaltfläche Rückgängig/Befehls-Manager, um eine Liste der Änderungen anzuzeigen. Klicken Sie in dieser Liste den Befehl, ab dem Sie die Änderungen rückgängig machen möchten. Mit dem Befehl Wiederherstellen können Sie rückgängig gemachte Änderungen wiederherstellen. Durch Hin- und Herschalten zwischen Rückgängig und Wiederherstellen können Sie ein Bild vor und nach der letzten Bearbeitung beurteilen. Mit dem Befehl Rückgängig können Sie auch die Anwendung von Assistenten oder Makros rückgängig machen. Eine Änderung rückgängig machen ▲ Wählen Sie im Menü Bearbeiten den Befehl Rückgängig. Das Bild wird in den Zustand vor der letzten Bearbeitung zurückversetzt. Eine rückgängig gemachte Änderung wiederherstellen ▲ Wählen Sie im Menü Bearbeiten den Befehl Wiederherstellen. Das Bild wird im gleichen Zustand wie vor der Wahl des Befehls Rückgängig angezeigt. Neue Funktionen 42 Momentaufnahme Mit diesem Befehl können Sie eine temporäre Kopie eines Bildes erstellen und diese Kopie dazu verwenden, einen Effekt aufzutragen. Sie können beispielsweise, nachdem Sie einen Effekt angewendet haben (z.B. Ölbild), eine Momentaufnahme des Bildes erstellen. Danach können Sie einen weiteren Effekt auf das Bild anwenden (z. B. Kohlezeichnung) und die Werkzeugmethode Momentaufnahme verwenden, um den Kohleeffekt zu übermalen, so daß die Momentaufnahme des Bildes mit dem Ölgemälde-Effekt durchscheint. Eine Momentaufnahme von einem Bild erstellen ▲ Wählen Sie den Befehl Momentaufnahme im Menü Bearbeiten. Ein Bild mit einer Momentaufnahme überlagern Neue 1 Bearbeiten Sie das Bild. 2 Wählen Sie im Menü Bearbeiten den Befehl Momentaufnahme. 3 Nehmen Sie weitere Änderungen am Bild vor. 4 Wählen Sie in der Hauptwerkzeugleiste die Retuschewerkzeuge und klicken Sie danach das Retuschewerkzeug Zeichnen. 5 Klicken Sie in der Auswahlleiste die Schaltfläche Methode. 6 Wählen Sie in der Liste der Radierermethoden den Eintrag Momentaufnahme. 7 Nehmen Sie in der Auswahlleiste weitere Einstellungen vor. 8 Zeichnen Sie über das Bild. Funktionen 43 Der Befehl Verwerfen Mit diesem Befehl können Sie die Rückgängig-Liste, die letzte Momentaufnahme oder den Inhalt der Zwischenablage unwiderruflich aus dem Arbeitsspeicher löschen. Dieser Befehl kann nicht rückgängig gemacht werden. Diesen Befehl sollten Sie verwenden, wenn im Arbeitsspeicher so viele Informationen gespeichert werden, daß Picture Publisher den nächsten Bearbeitungsschritt nicht ausführen kann. Wenn der Befehl nicht aktiviert werden kann, ist der Puffer bereits leer und muß nicht gelöscht werden. Arbeitsspeicher freimachen ▲ Wählen Sie im Menü Bearbeiten den Befehl Verwerfen und danach im Untermenü einen der Befehle Rückgängig, Momentaufnahme oder Zwischenablage. Neue Funktionen 44 Der Befehl Kopieren Mit diesem Befehl kopieren Sie den maskierten Bildbereich in die Windows Zwischenablage. Dies hat keinerlei Auswirkungen auf das aktuelle Bild. Den Inhalt der Zwischenablage können Sie in ein Picture Publisher Bild oder in jedes andere Windows Programm, das Bitmap-Formate verarbeiten kann, einfügen (z.B. in ein DTP- oder Grafikprogramm). In der Zwischenablage bleiben die Transparenzeinstellungen, die Mischmodi sowie die Bildeigenschaften erhalten. In der Zwischenablage befindet sich immer das zuletzt ausgeschnittene oder kopierte Bild. Bei jedem Ausschneiden oder Kopieren wird der Inhalt der Zwischenablage überschrieben. Einen Bildbereich in die Zwischenablage kopieren Neue 1 Maskieren Sie den Bildbereich, den Sie in die Zwischenablage kopieren möchten. 2 Wählen Sie im Menü Bearbeiten den Befehl Kopieren. Funktionen 45 Der Befehl Objekt-Manager Mit diesem Befehl öffnen oder schließen Sie den Objekt-Manager. Dieses verschiebbare Fenster enthält eine grafische Liste der im aktuellen Bild enthaltenen Objekte (der schwimmenden Objekte, nicht derjenigen Objekte, die bereits im Basisbild eingebunden sind) und der im Bild enthaltenen Farbkanäle. Der Befehl ist mit einem Markierungszeichen versehen, wenn das Fenster bereits geöffnet ist. Der Objekt-Manager kann auch über das Werkzeug Objekt-Manager anzeigen in der Bildbearbeitungswerkzeugleiste geöffnet werden. Die Registerkarte Objekte Die Registerkarte Objekte des Objekt-Managers enthält Kontrollbilder, über die Sie die betreffenden Objekte markieren bzw. die Markierung wieder aufheben können. Wenn ein Objekt markiert ist, ist der Hintergrund des entsprechenden Kontrollbilds farbig hinterlegt. Über die Pfeilschaltfläche auf der Registerkarte Objekte können Sie die Größe der Kontrollbilder bestimmen. Mehrere Objekte können Sie markieren, indem Sie beim Klicken der Kontrollbilder UMSCHALT drücken. Mit Hilfe der Schaltflächen der Registerkarte Objekte können Sie markierte Objekte verbergen, gruppieren, löschen und schneiden. Sie können markierte Objekte über dem Basisbild um eine Ebene nach vorne oder nach hinten verschieben. Um die Ebene, in der sich ein Bild befinNeue Funktionen 46 det, zu wechseln, bietet Picture Publisher zwei Möglichkeiten: Entweder Sie klicken die gewünschte Schaltfläche, um das Objekt eine Ebene nach vorne oder hinten zu verschieben, oder Sie ziehen das Objekt auf der Registerkarte Objekte an die gewünschte Position. Eine weitere Funktion der Registerkarte Objekte ist das Kopieren von Objekten. Sie können ein Objekt kopieren, indem Sie das entsprechende Kontrollbild aus der Registerkarte Objekte auf das Bild ziehen, in das das Objekt eingefügt werden soll. Außerdem können Sie Objekte auf der Registerkarte Objekte schneiden. Durch Schneiden entfernen Sie unerwünschte Bereiche eines Objekts, indem Sie den Teil des Objekts, den Sie behalten möchten, umrahmen und den Bereich außerhalb dieses Rechtecks entfernen. Sie können auch den Alpha-Kanal eines Objekts bearbeiten, d.h., nur bestimmte Eigenschaften eines Objekts oder eines Objektteils ändern. Wenn Sie den bearbeiteten Alpha-Kanal wieder mit dem Objekt zusammenfügen, ändert sich das Aussehen des Objekts. Hinweis Viele Funktionen der Registerkarte Objekte können Sie auch mit Befehlen des Menüs Objekt ausführen. Die Registerkarte Kanäle (Objekt-Manager) Auf dieser Registerkarte des Objekt-Manager können Sie die Farbkanäle Ihres Bildes erstellen und verwalten. Diese Registerkarte enthält alle Farbkanäle des Bildes einschließlich des Master-Kanals. Das Kontrollbild eines markierten Farbkanals ist farbig hinterlegt. Über die Pfeilschaltfläche auf der Registerkarte Kanäle können Sie die Größe der Kontrollbilder ändern. Die Kontrollbilder übernehmen automatisch Ihre Änderungen an den Farbkanälen. Sie können die Farbkanäle auch farbig (anstatt in Graustufen) anzeigen. Dazu klicken Sie die Pfeilschaltfläche auf der Registerkarte Kanäle und wählen anschließend den Befehl Kanäle farbig anzeigen. Neue Funktionen 47 Um mehrere Farbkanäle zu markieren, drücken Sie UMSCHALT, während Sie die gewünschten Kanäle wählen. Sie können einen markierten Farbkanal in einen Maskenkanal oder in die Zwischenablage kopieren und einen Farbkanal in einen anderen Farbkanal einfügen. Außerdem können Sie eine Bilddatei in einen Kanal importieren oder einen markierten Kanal als Bilddatei speichern. Den Objekt-Manager ein- oder ausblenden ▲ Wählen Sie im Menü Ansicht den Befehl Objekt-Manager. Objekte im Objekt-Manager ein- oder ausblenden Hinweis Mit dieser Funktion können Sie auf dem Basisbild schwimmende Objekte vorübergehend entfernen. Verborgene Objekte werden auf dem Basisbild nicht angezeigt und können auf der Registerkarte Objekte nicht markiert, also auch nicht bearbeitet werden. Verwechseln Sie diesen Befehl nicht mit dem Befehl Markierung verbergen im Menü Objekt. 1 Klicken Sie gegebenenfalls im Objekt-Manager die Registerkarte Objekte. 2 Markieren Sie das Kontrollbild des gewünschten Objekts. 3 Klicken Sie neben dem Kontrollbild des Objekts die Schaltfläche Anzeigen , um das Objekt zu verbergen. oder Klicken Sie neben dem Kontrollbild des gewünschten Objekts die Schaltfläche Verborgen Neue Funktionen , um das Objekt anzuzeigen. 48 Objekte mit dem Objekt-Manager wählen oder die Wahl aufheben Hinweis Um ein auf dem Basisbild schwimmendes Objekt zu markieren, können Sie das Objekt auch direkt im Bild klicken. Die Kontrollbilder markierter Objekte werden im Objekt-Manager unabhängig von der Markierungsmethode mit hervorgehobenen Hintergrund dargestellt. Die Kontrollbilder nicht markierter Objekte haben einen weißen Hintergrund. 1 Klicken Sie gegebenenfalls im Objekt-Manager die Registerkarte Objekte. 2 Klicken Sie das Kontrollbild des Objekts, das Sie markieren möchten bzw. dessen Markierung Sie aufheben möchten. 3 Wenn Sie mehrere Objekte markieren bzw. deren Markierung aufheben möchten, halten Sie UMSCHALT gedrückt und klicken Sie die entsprechenden Kontrollbilder. Objekte mit dem Objekt-Manager sperren oder die Sperre aufheben Hinweis Mit dieser Funktion können Sie ein Objekt auf dem Basisbild sperren oder die Sperre aufheben. Durch Sperren verhindern Sie, daß Objekte versehentlich bearbeitet werden, denn gesperrte Objekte können nicht verschoben, gelöscht oder beschnitten werden. Diese Funktionen können auch mit dem entsprechenden Befehlen des Menüs Objekt ausgeführt werden. Neue 1 Klicken Sie gegebenenfalls im Objekt-Manager die Registerkarte Objekte. 2 Markieren Sie das Kontrollbild des Objekts. Funktionen 49 3 Klicken Sie die Schaltfläche Objekt ungesperrt neben dem Kontrollbild des Objekts, um das Objekt zu sperren. oder Klicken Sie die Schaltfläche Objekt sperren neben dem Kontrollbild des Objekts, um die Sperre wieder aufzuheben. Objekte mit dem Objekt-Manager gruppieren Hinweis Mit dieser Funktion können Sie zwei oder mehrere Objekte gruppieren. Gruppierte Objekte werden als ein Objekt behandelt. Diese Funktion kann auch mit dem entsprechenden Befehl des Menüs Objekt ausgeführt werden. 1 Klicken Sie gegebenenfalls im Objekt-Manager die Registerkarte Objekte. 2 Klicken Sie das Kontrollbild des ersten Objekts, um es zu markieren, halten Sie UMSCHALT gedrückt und klicken Sie die Kontrollbilder aller anderen Objekte, die Sie in die Gruppe aufnehmen möchten. 3 Klicken Sie die Schaltfläche Gruppieren/Gruppierung aufheben. Objektgruppierungen mit dem Objekt-Manager aufheben Hinweis Mit dieser Funktion lösen Sie eine Objektgruppierung in ihre Einzelobjekte auf. Diese Funktion kann auch mit dem entsprechenden Befehl des Menüs Objekt ausgeführt werden. Neue 1 Klicken Sie gegebenenfalls im Objekt-Manager die Registerkarte Objekte. 2 Markieren Sie das Kontrollbild der Objektgruppe. 3 Klicken Sie die Schaltfläche Gruppieren/Gruppierung aufheben. Funktionen 50 Objekte mit dem Objekt-Manager löschen Hinweis Mit dieser Funktion können Sie ein oder mehrere markierte Objekte löschen. 1 Klicken Sie gegebenenfalls im Objekt-Manager die Registerkarte Objekte. 2 Klicken Sie das Kontrollbild des ersten Objekts, um es zu markieren, halten Sie UMSCHALT gedrückt und klicken Sie die Kontrollbilder aller anderen Objekte, die Sie löschen möchten. 3 Klicken Sie die Schaltfläche Objekte löschen. Objekte mit dem Objekt-Manager schneiden Hinweis Mit dieser Funktion können Sie ein oder mehrere markierte Objekte schneiden. Neue 1 Klicken Sie gegebenenfalls im Objekt-Manager die Registerkarte Objekte. 2 Klicken Sie das Kontrollbild des ersten Objekts, um es zu markieren, halten Sie UMSCHALT gedrückt und klicken Sie die Kontrollbilder aller anderen Objekte, die Sie beschneiden möchten. 3 Klicken Sie die Schaltfläche Objekte schneiden. 4 Wählen Sie in der Auswahlleiste im Listenfeld Methode eine Schneidemethode. 5 Wenn Sie Festes Seitenverhältnis wählen, geben Sie die Breite und die Höhe ein. 6 Wenn Sie Feste Größe wählen, geben Sie die Breite und die Höhe ein, und wählen Sie eine Maßeinheit. Funktionen 51 7 Drücken Sie an der Stelle, an der der Schnittrahmen beginnen soll, die linke Maustaste und ziehen Sie den Schnittrahmen mit dem Mauszeiger auf. 8 Wenn Sie die Methode Frei oder Festes Seitenverhältnis gewählt haben, ziehen Sie ein Rechteck auf; wenn Sie Feste Größe gewählt haben, positionieren Sie einen Rahmen. 9 Lassen Sie die Maustaste los, wenn das Rechteck die gewünschte Größe und Position hat. Alle Bildteile außerhalb des Rahmens werden abgeschnitten. Den Alpha-Kanal von Objekten mit dem Objekt-Manager bearbeiten Hinweis Mit dieser Funktion können Sie den Alpha-Kanal eines Objekts bearbeiten, d.h., nur bestimmte Eigenschaften eines Objekts oder eines Objektteils ändern. Im folgenden Beispiel markieren Sie ein Objekt und bearbeiten seinen Alpha-Kanal so, daß eine subtraktive Verlaufsmaske hinzukommt. Dadurch wird das Objekt transparent. 1 Klicken Sie gegebenenfalls im Objekt-Manager die Registerkarte Objekte. 2 Markieren Sie das Kontrollbild des Objekts. 3 Klicken Sie die Schaltfläche Objekt-Alpha-Kanal bearbeiten. 4 Wählen Sie in der Hauptwerkzeugleiste die Maskenwerkzeuge. 5 Wählen Sie das Werkzeug Rechteckige/Elliptische Maske. 6 Wählen Sie in der Auswahlleiste den Maskenmodus Subtraktiv. 7 Wählen Sie in der Auswahlleiste im Listenfeld Form den Kreis. 8 Zeichnen Sie auf dem Objekt eine kreisförmige Maske. 9 Wählen Sie in der Hauptwerkzeugleiste die Füllwerkzeuge. 10 Wählen Sie das Füllwerkzeug Verlaufsfüllung. 11 Wählen Sie in der Auswahlleiste die Verlaufsart Radial. Neue Funktionen 52 12 Setzen Sie den Mauszeiger in die Mitte der Objektmaske und ziehen Sie ihn von dort zum Rand der Maske. 13 Klicken Sie die Schaltfläche Objekt-Alpha-Kanal bearbeiten. Objekte mit dem Objekt-Manager eine Ebene nach vorne oder nach hinten verlagern Hinweis Mit dieser Funktion verschieben Sie auf dem Basisbild schwimmende Objekte innerhalb der Bildebenen. Das gleiche Ergebnis erreichen Sie, indem Sie ein schwimmendes Objekt mit der Maus innerhalb der Registerkarte Objekte nach oben oder unten ziehen. Diese Funktion kann auch mit den entsprechenden Befehlen des Menüs Objekt ausgeführt werden. 1 Klicken Sie gegebenenfalls im Objekt-Manager die Registerkarte Objekte. 2 Klicken Sie das Kontrollbild des ersten Objekts, um es zu markieren, halten Sie UMSCHALT gedrückt und klicken Sie die Kontrollbilder aller anderen Objekte, die Sie in eine andere Ebene verschieben möchten. 3 Klicken Sie die Schaltfläche Ebene nach vorne, um die markierten Objekte eine Ebene nach vorne zu verschieben. oder Klicken Sie die Schaltfläche Ebene nach hinten, um die markierten Objekte eine Ebene nach hinten zu verschieben. Tip Um Objekte in die vorderste oder hinterste Ebene zu verschieben, drücken Sie UMSCHALT, während Sie die Schaltfläche Ebene nach vorne bzw. Ebene nach hinten klicken. Neue Funktionen 53 Farbkanäle mit dem Objekt-Manager anzeigen oder verbergen 1 Klicken Sie gegebenenfalls im Objekt-Manager die Registerkarte Kanäle. 2 Markieren Sie das Kontrollbild eines Farbkanals. 3 Klicken Sie die Schaltfläche Kanal anzeigen verbergen. , um den Farbkanal zu oder Klicken Sie die Schaltfläche Kanal verbergen anzuzeigen. , um den Farbkanal Kanäle mit dem Objekt-Manager wählen oder die Wahl aufheben 1 Klicken Sie gegebenenfalls im Objekt-Manager die Registerkarte Kanäle. 2 Klicken Sie das Kontrollbild des Farbkanals, den Sie markieren möchten oder dessen Markierung Sie aufheben möchten. 3 Wenn Sie mehrere Farbkanäle markieren bzw. deren Markierung aufheben möchten, halten Sie UMSCHALT gedrückt und klicken Sie die entsprechenden Kontrollbilder. Einzelne Farbkanäle mit dem Objekt-Manager farbig anzeigen Neue 1 Klicken Sie gegebenenfalls im Objekt-Manager die Registerkarte Kanäle. 2 Klicken Sie den kleinen Pfeil neben dem Registerreiter Kanäle. 3 Wählen Sie den Befehl Kanäle farbig anzeigen. Funktionen 54 Einen Farbkanal mit dem Objekt-Manager in einen Maskenkanal kopieren 1 Klicken Sie gegebenenfalls im Objekt-Manager die Registerkarte Kanäle. 2 Markieren Sie das Kontrollbild des Farbkanals, den Sie kopieren möchten. 3 Klicken Sie die Schaltfläche In Maskenkanal kopieren. Einen Farbkanal mit dem Objekt-Manager in die Zwischenablage kopieren 1 Klicken Sie gegebenenfalls im Objekt-Manager die Registerkarte Kanäle. 2 Markieren Sie das Kontrollbild des Farbkanals, den Sie kopieren möchten. 3 Klicken Sie die Schaltfläche Kanal kopieren. Eine Bilddatei mit dem Objekt-Manager in einen Farbkanal importieren Neue 1 Klicken Sie gegebenenfalls im Objekt-Manager die Registerkarte Kanäle. 2 Markieren Sie das Kontrollbild des Farbkanals, in den Sie eine Bilddatei importieren möchten. 3 Klicken Sie die Schaltfläche Kanal laden. Das Dialogfeld Öffnen wird angezeigt. 4 Wählen Sie die Bilddatei, die Sie importieren möchten, und klicken Sie Öffnen. Funktionen 55 Einen Farbkanal mit dem Objekt-Manager als Bilddatei speichern 1 Klicken Sie gegebenenfalls im Objekt-Manager die Registerkarte Kanäle. 2 Markieren Sie das Kontrollbild des Farbkanals, den Sie als Bilddatei speichern möchten. 3 Klicken Sie die Schaltfläche Kanal speichern. Das Dialogfeld wird geöffnet. 4 Geben Sie der Datei einen Namen, wählen Sie einen Dateityp und klicken Sie Speichern. Einen Farbkanal mit dem Objekt-Manager bearbeiten 1 Klicken Sie gegebenenfalls im Objekt-Manager die Registerkarte Kanäle. 2 Markieren Sie das Kontrollbild des Farbkanals, den Sie bearbeiten möchten. 3 Bearbeiten Sie das Bild mit den Retuschewerkzeugen. Hinweis Wenn Sie den Farbkanal mit der Farbe Weiß bearbeiten, tragen Sie die Farbe im Kanal auf. Wenn Sie ihn mit Schwarz bearbeiten, entfernen Sie die Farbe im Kanal. Sie können den Farbkanal auch mit einer anderen Farbe oder mit einer höheren Transparenz bearbeiten, um die Farbe durchscheinend aufzutragen. Neue Funktionen 56 Erste Schritte Das Picture Publisher Fenster Betrachten Sie das Picture Publisher Fenster einfach als Atelier eines Kunstmalers, als Dunkelkammer und Druckereilabor in elektronischer Form. Manche Elemente dieses Fensters zeigen immer die gleichen Informationen. Im oberen Bereich des Anwendungsfensters sehen Sie beispielsweise immer die Menüleiste. Die Standardsymbolleiste unterhalb der Menüleiste enthält Schaltflächen für die wichtigsten Programmfunktionen. Titelleiste Standardsymbolleiste Schaltflächen Minimieren, Maximieren und Schließen Menüleiste Auswahlleiste Bildbearbeitungswerkzeugleiste Hauptwerkzeugleiste Statuszeile Statusleiste Erste Schritte Eigenschaften 57 Erst wenn Sie ein Bild geöffnet haben, stehen Ihnen alle Menüs und Befehle von Picture Publisher zur Verfügung. Die Hauptwerkzeugleiste und die Auswahlleiste Die Hauptwerkzeugleiste am linken Rand des Picture Publisher Anwendungsfensters enthält Werkzeuge, die der Bildbearbeitung dienen. Außerdem finden Sie dort das Werkzeug Ansicht, das Ihnen erlaubt, ein Bild in unterschiedlicher Vergrößerung zu betrachten. Werkzeug Bearbeiten Werkzeug Umformen Werkzeug Ansicht Maskenwerkzeuge Werkzeug Schneiden Retuschewerkzeuge Filterwerkzeuge Füllwerkzeuge Zeichenwerkzeuge Werkzeug Text Farbsonde Werkzeug Farbe wechseln Erste Schritte 58 Wenn Sie in der Hauptwerkzeugleiste ein Werkzeug klicken, zeigt die Auswahlleiste unterhalb der Standardsymbolleiste die verfügbaren Optionen. Klicken Sie hier, um die Werkzeugoptionen zu speichern. Wollen Sie beispielsweise das Werkzeug Freihandmaske einsetzen, klicken Sie die Maskenwerkzeuge und dann das Werkzeug Freihandmaske. Nun können Sie in der Auswahlleiste die gewünschten Maskenmethoden und -modi wählen. Zusätzlich zur Hauptwerkzeugleiste können Sie auch eine eigene Werk-zeugleiste erstellen. Menübefehle Sie finden die Menüs in der Menüleiste ganz oben im Anwendungsfenster, unterhalb der Titelleiste. Die Menübefehle sind nach Kategorien geordnet. Das Menü Maske enthält u.a. Befehle zum Laden, Speichern, Bearbeiten und Entfernen einer Maske. Kontextmenüs Mit der rechten Maustaste öffnen Sie Kontextmenüs. Diese ermöglichen Ihnen, abhängig von dem Modus, in dem Sie gerade arbeiten, rasch auf Befehle und Werkzeuge zuzugreifen. Wenn Sie beispielsweise eine Maske eingezeichnet haben und dann die rechte Maustaste klicken, wird ein Kontextmenü mit Befehlen wie Rückgängig, Entfernen und Maske umformen eingeblendet. Die verfügbaren Befehle hängen immer vom letzten Arbeitsschritt ab. Erste Schritte 59 Statuszeile In der Statuszeile im unteren Bereich des Anwendungsfensters finden Sie eine Kurzbeschreibung des Objekts, auf das Sie gerade mit dem Mauszeiger deuten. Bildfenster Haben Sie mehrere Bilder geöffnet, so zeigt Picture Publisher diese in getrennten Fenstern an. Nur das Bild im jeweils aktiven Fenster können Sie bearbeiten. Wenn Sie bei mehreren geöffneten Fenstern den Befehl Speichern wählen, so speichert Picture Publisher nur das gerade aktive Bild. Erste Schritte 60 Einstellungen im Dialogfeld Optionen Die Arbeitsumgebung von Picture Publisher stellen Sie mit den Befehlen im Menü Extras ein. Mit dem Befehl Optionen im Menü Extras öffnen Sie das Dialogfeld Optionen. Dieses enthält sieben Registerkarten, in denen Sie jeweils Ihre persönlichen Einstellungen vornehmen können. Diese Registerkarten sind: Allgemein, Zusatzfilter, Maßeinheiten, Objekte, Anzeige, Rückgängig und Arbeitsblatt . Allgemein In dieser Registerkarte nehmen Sie verschiedene allgemeine Programmeinstellungen vor. Erste Schritte • Im Listenfeld Startmakro können Sie ein Makro wählen, das beim Start von Picture Publisher ausgeführt wird. • Im Listenfeld Interpolation wählen Sie die Interpolationsmethode, die Picture Publisher anwendet, wenn die Größe eines Bildes verändert wird. Mit folgenden Interpolationsmethoden bestimmen Sie, wie neue Pixelwerte errechnet werden. 61 • Lineare Interpolation ist die schnellste Interpolationsmethode. Wählen Sie diese Methode, wenn Sie Text in ein Bild einfügen. • Quadratische und Bi-kubische Interpolation sind langsamere Interpola- tionsmethoden, Wählen Sie eine dieser Methoden, wenn Sie die Helligkeits- und Kontrastwerte eines Bildes erhalten wollen. • Im Listenfeld Dateiart neues Bild definieren Sie den Standarddateityp für neue Bilder. • Im Listenfeld Andruck auf Grafiktablett stellen Sie verschiedene Optionen für ein Digitalisiertablett ein. Picture Publisher unterstützt Digitalisiertabletts mit Wintab-Treibern. • Wenn Sie den Eintrag Nicht verwendet wählen, ist kein Andruck vorhanden. Wenn Sie Transparenz wählen, werden Ihre Pinselstriche weniger transparent, sobald Sie den Druck auf Ihr Digitalisiertablett erhöhen. Die Transparenz nimmt mit zunehmendem Druck ab, bis der in der Auswahlleiste angegebene Wert erreicht ist. Wenn Sie den Eintrag Pinselstärke wählen, nimmt die Pinselstärke zu, bis der in der Auswahlleiste angegebene Wert erreicht ist. Wenn Sie den Eintrag Stärke und Transparenz wählen, werden Ihre Pinselstriche immer weniger transparent und die Pinselstärke nimmt immer mehr zu, je mehr Sie den Andruck auf Ihr Tablett erhöhen, bis der in der Auswahlleiste angegebene Wert erreicht ist. • Wenn Sie das Auswahlfeld Verlaufs-Dithern aus wählen, schalten Sie das Verlaufs-Dithern aus. Das kann vorteilhaft sein, wenn Sie einen Verlauf nicht drucken, sondern nur auf dem Bildschirm anzeigen wollen. Bei einem 24-Bit-Monitor ist Verlaufs-Dithern u.U. nicht nötig. Hinweis Wenn Sie Verlaufs-Dithern gewählt haben, gehen in einem Farbverlauf die Farben stufenlos weich ineinander über und nicht über abgesetzte Streifen. • Erste Schritte Wählen Sie das Auswahlfeld Unabhängige Werkzeugeinstellungen, um festzulegen, daß sich die Einstellungen für ein Werkzeug nicht auf die 62 Einstellungen für andere Werkzeuge derselben Werkzeuggruppe auswirken sollen. Erste Schritte • Wenn Sie das Auswahlfeld Kodak CMS verwenden wählen, ist das Kodak Farben-Managementsystem verfügbar, sofern Sie Kodak CMS bei der Programminstallation installiert haben. • Wählen Sie das Auswahlfeld PP5-Makros verwenden, so sind in Picture Publisher 5.0 erstellte Makros auch in dieser Programmversion verfügbar. • Wählen Sie das Auswahlfeld Bildlauf mit MS Mausrad, um anstelle der Zoom-Funktion des MS Mausrads den automatischen Bildlauf zu aktivieren. • Wählen Sie das Auswahlfeld Automatischer Bildlauf aus, um den automatischen Bildlauf zu deaktivieren. Sie lösen den automatischen Bildlauf aus, wenn Sie etwas auf ein Bild malen und dabei mit dem Mauszeiger einen Rand des Bildfensters berühren. • Wählen Sie das Auswahlfeld In Originalgröße einfügen, um festzulegen, daß kopierte Bilder, ungeachtet ihrer Auflösung, in Originalgröße eingefügt werden. Kopieren Sie beispielsweise einen Bildausschnitt mit einer Auflösung von 300 ppi in ein Bild mit einer Auflösung von 150 ppi, dann wird das eingefügte Bild verkleinert. • Wählen Sie das Auswahlfeld Strichbild als Graustufenbild, um festzulegen, daß Strichbilder als 8-Bit-Bilder bearbeitet werden. Wenn dieses Auswahlfeld nicht gewählt ist und ein Strichbild als 1-Bit-Bild bearbeitet wird, beansprucht das Bild nur ein Achtel des Speicherplatzes, den dasselbe Bild als Graustufenbild benötigen würde. Das kann wichtig sein, wenn Sie große Bilder bearbeiten, oder wenn Sie nur noch über wenig Speicherplatz verfügen. Für 1-Bit-Bilder stehen ausschließlich die Farben Schwarz und Weiß zur Verfügung. • Wählen Sie das Auswahlfeld Zuletzt geöffnete Dateien, um diese Liste im Menü Datei anzuzeigen. Sie können außerdem festlegen, wie viele der zuletzt bearbeiteten Dateien angezeigt werden (maximal zehn). • Wählen Sie das Auswahlfeld Willkommen-Dialogfeld öffnen, damit dieses Dialogfeld jedesmal nach dem Start von Picture Publisher geöffnet wird. In diesem Dialogfeld wählen Sie, ob ein neues Bild erstellt, 63 eine Bilddatei geöffnet, eine der zuletzt benutzten Dateien geöffnet oder ein Bild durch Anbindung an einen Scanner oder eine digitale Kamera geladen werden soll. Außerdem bietet dieses Dialogfeld Tips und Tricks zu Picture Publisher. Zusatzfilter In dieser Registerkarte können Sie den Speicherort eingeben, an dem Zusatzfilter anderer Hersteller gespeichert sind, die Sie mit Picture Publisher verwenden möchten. • • In das Listenfeld Plugin-Pfade fügen Sie die Pfade für Zusatzfilter ein. Sie müssen das Auswahlfeld Zusatzfilter verwenden wählen, um Zusatzfilter verwenden zu können. Maßeinheiten In dieser Registerkarte bestimmen Sie die Maßeinheiten, die Picture Publisher verwenden soll, um Bilder zu skalieren und zu positionieren. Erste Schritte • Haben Sie das Auswahlfeld Prozentwerte verwenden gewählt, werden die Pixelwerte nicht als Farbwerte (0 bis 255), sondern als Prozentwerte (0 bis 100) angezeigt. • Im Eingabefeld Bildschirmbreite definieren Sie die Größe Ihres aktiven Bildschirmbereichs. Sie müssen das Maß in mm genau angeben, damit Picture Publisher Bilder in ihrer tatsächlichen Größe anzeigt. • Wählen Sie das Auswahlfeld Lineale einblenden, wird beim Öffnen eines Bildfensters immer ein horizontales und ein vertikales Lineal angezeigt. Sie blenden die Lineale ein und aus, indem Sie im Menü Ansicht den Befehl Lineale einblenden wählen beziehungsweise die Wahl aufheben. • Im Listenfeld Maßeinheit für Lineal wählen Sie die gewünschte Maßeinheit für die Lineale: Zoll, Millimeter, Pica, Zentimeter oder Pixel. 64 • Wählen Sie das Auswahlfeld An Hilfslinien einrasten, wenn Objekte im aktiven Bild an Hilfslinien einrasten sollen. • Wählen Sie das Auswahlfeld Gitter einblenden, um im aktiven Bild ein Gitter einzublenden. • Wählen Sie das Auswahlfeld An Gitter einrasten, damit Objekte im aktiven Bild am Gitter einrasten. • Im Listenfeld Maßeinheit für Gitter wählen Sie die gewünschte Maßeinheit für das Gitter: Zoll, Millimeter, Zentimeter oder Pixel. • Im Eingabefeld Breite legen Sie die horizontalen Abstände zwischen den Gitternetzpunkten in der angegebenen Maßeinheit fest. • Im Eingabefeld Höhe legen Sie die vertikalen Abstände zwischen den Gitternetzpunkten in der angegebenen Maßeinheit fest. Objekte In dieser Registerkarte nehmen Sie Einstellungen für „schwimmende“ Objekte vor. Erste Schritte • Wenn Sie das Auswahlfeld QuickInfos auf Objekten zulassen wählen, wird ein QuickInfo eingeblendet, sobald Sie den Mauszeiger auf ein Objekt setzen. Dieses QuickInfo gibt den Namen des Objekts (falls es benannt wurde), seinen Abstand vom oberen und linken Bildrand und seine Breite und Höhe an. • Ist das Auswahlfeld Dialogfeld Einfügen bei aktivieren gewählt, so wird das Dialogfeld Einfügen bei eingeblendet, sobald Sie ein Objekt in ein Bild einfügen. In diesem Dialogfeld können Sie die X- und Y-Koordinaten für die Zielposition des Objekts eingeben • Ist das Auswahlfeld Objekt beim Ziehen anzeigen gewählt, so wird das Objekt, das Sie bewegen oder ziehen, vollständig angezeigt und nicht nur die Objektkontur. 65 Anzeige • Im Listenfeld Farbe für Masken-/Rubinschicht können Sie die Rubinschichtfarbe festlegen. • Im Auswahlfeld Fenster an Zoom-Faktor anpassen können Sie ein Bild entsprechend seinem Zoom-Faktor automatisch an das Anwendungsfenster anpassen. • Wenn Sie das Auswahlfeld Direct Draw aktivieren wählen, beschleunigen Sie den Bildaufbau durch eine Windows 95 Funktion. Sollten bei Ihren Bildern Unregelmäßigkeiten beim Bildaufbau auftreten, heben Sie diese Wahl auf. • Wenn Sie das Auswahlfeld Bild ständig anzeigen wählen, können Sie das Bild sehen, während Sie es mit den Bildlaufleisten nach links und rechts und oben und unten bewegen. Dies ist wichtig für gezoomte Bilder. Rückgängig In dieser Registerkarte nehmen Sie Einstellungen für die Funktion Rückgängig vor. • Erste Schritte Im Listenfeld Modus können Sie wählen zwischen Kein Rückgängig, Automatisches Anwenden und Manuelles Anwenden. Ist der Modus Automatisches Anwenden gewählt, so wird jede Änderung oder Bearbeitung automatisch auf das aktive Bild angewendet, und Sie können kontinuierlich weiterarbeiten, ohne Änderungen manuell anwenden zu müssen, und Sie können mit dem Befehl Rückgängig im Menü Bearbeiten oder dem Werkzeug Radierer nur den letzten Bearbeitungsschritt zurücknehmen. Wählen Sie im Menü Bearbeiten den Befehl Autom. Anwenden, können die Änderungen nicht mehr widerrufen werden. Das entlastet den Arbeitsspeicher. 66 Tip Wenn Sie im Listenfeld Modus den Eintrag Kein Rückgängig wählen, ist das Auswahlfeld Rückgängig von Masken aktivieren nicht verfügbar. Erste Schritte • Ist der Modus Manuelles Anwenden gewählt, müssen Bearbeitungsschritte mit dem Befehl Manuelles Anwenden im Menü Bearbeiten explizit angewendet werden. Auf diese Weise können Sie mehrere Änderungen überprüfen, bevor Sie diese zu Bestandteilen des Bildes machen. Unabhängig davon, welchen Modus Sie wählen, werden die Änderungen erst mit den Befehlen Speichern oder Speichern unter dauerhaft in einer Bilddatei gespeichert. • Im Listenfeld Wirkungsweise legen Sie fest, ob der Befehl Rückgängig einmal pro Bild oder einmal pro Objekt angewendet werden soll. Wählen Sie den Eintrag Einmal pro Bild, können Sie nur die letzte Änderung widerrufen, gleichgültig, ob sie das Bild oder das Objekt betraf. Wählen Sie dagegen Einmal pro Objekt, gilt der Befehl Rückgängig für jedes einzelne Objekt. Auch das Basisbild wird dabei als Objekt behandelt. • Wählen Sie das Auswahlfeld Rückgängig von Masken deaktivieren, damit Bearbeitungsschritte an Masken nicht rückgängig gemacht werden können. Auf diese Weise sparen Sie Speicherplatz. • Mit der Wahl eines Eintrags im Listenfeld Versionsangabe legen Sie fest, ob die Daten des Bearbeiters eines Bildes dokumentiert werden. Sie wählen zwischen keine, Autor, Datum sowie Autor und Datum. • Wenn Sie das Auswahlfeld Standard-Dialogfeld bei Datei neu nicht anzeigen wählen, unterdrücken Sie eine Aufforderung, die angezeigt wird, wenn Sie ein Bild einscannen. Sie werden aufgefordert, das Bild zu speichern, wenn Sie eine Befehlsliste erhalten wollen. • Wählen Sie das Auswahlfeld Befehls-Manager deaktivieren, damit Picture Publisher keine Befehlsliste für das geöffnete Bild anlegt. Ist dieses Feld nicht gewählt, können Sie alle Befehle und Bearbeitungsschritte noch nachträglich rückgängig machen und wiederherstellen. 67 Arbeitsblatt In dieser Registerkarte können Sie die Optionen für ein Arbeitsblatt festlegen. Ein Arbeitsblatt ist ein leeres Bildfenster, in dem Sie Zeichen- und Retuschefunktionen testen können. Erste Schritte • Im Listenfeld Bildformat wählen Sie, ob das Arbeitsblatt als Farb- oder als Graustufenbild erstellt wird. • In den Eingabefeldern Breite und Höhe legen Sie die Bildgröße fest. Ein Arbeitsblatt kann höchstens 500 mal 500 Pixel groß sein. Wenn Sie mit sehr großen Bilddateien arbeiten, können der Neuaufbau des Bildes und die Vorschau für Änderungen sehr viel Zeit beanspruchen. Wenn Sie ein Arbeitsblatt erstellen, das groß genug ist, eine Vorschau Ihrer Änderungen anzuzeigen, können Sie einen Bildausschnitt in das Arbeitsblatt kopieren und Ihre Änderungen dort ausprobieren. Verschaffen Sie sich einen Eindruck von der Wirkung eines bestimmten Werkzeugs zunächst auf einem Arbeitsblatt, bevor Sie es im Bild selbst anwenden. Ein Arbeitsblatt einzusetzen empfiehlt sich auch, wenn Sie eine neue Farbnuance mischen. Haben Sie auf dem Arbeitsblatt ein befriedigendes Ergebnis erzielt, können Sie die dort vorgenommenen Schritte in der Bilddatei nachvollziehen. Oder Sie fügen den bearbeiteten Bildausschnitt aus dem Arbeitsblatt direkt in das Bild ein. • Mit dem Befehl Arbeitsblatt erstellen im Menü Extras können Sie beliebig viele Arbeitsblätter unterschiedlicher Größe und mit unterschiedlichem Farbformat erzeugen. Kopien des Arbeitsblattfensters öffnen Sie mit dem Befehl Neues Fenster im Menü Fenster. Um ein Arbeitsblatt zu schließen, doppelklicken Sie das Systemmenüfeld des Arbeitsblattes, oder wählen Sie den Befehl Schließen im Menü Datei. 68 Farbe und Farbkorrektur Was ist Farbe? Farben, wie wir sie täglich sehen, sind eine Form elektromagnetischer Energie, die wir gewöhnlich als Licht bezeichnen. Lichtstrahlen haben ungleiche Wellenlängen. Wie das Ohr unterschiedlich lange akustische Wellen als verschieden hohe Töne deutet, so nimmt das Auge elektromagnetische Wellen unterschiedlicher Länge als Farben wahr. Das menschliche Auge reagiert nur auf einen schmalen Bereich elektromagnetischer Wellenlängen. Die kurzwelligste sichtbare Farbe ist Violett. Oberhalb von Violett liegt das unsichtbare ultraviolette Spektrum. Die langwelligste sichtbare Farbe ist Rot. Unterhalb von Rot liegt das ebenfalls unsichtbare Infrarotspektrum. Nachtsichtgeräte nutzen diese Infrarotstrahlung und beweisen damit, daß es Lichtemissionen gibt, die das bloße Auge nicht registriert. Sichtbares Licht Zwar sieht das menschliche Auge nur einen sehr geringen Teil des elektromagnetischen Spektrums, aber schon dieser umfaßt unzählige Farben. Farbe und Farbkorrektur 69 Sicherlich besitzen Sie einen Farbmonitor. Wenn Sie genau hinsehen, werden Sie feststellen, daß am Monitor tatsächlich nur die drei Farben Rot, Grün und Blau dargestellt werden. Betrachten Sie nun in diesem Handbuch einen Farbdruck mit der Lupe, so bemerken Sie, daß er sich aus winzigen Punkten in nur drei Farben zusammensetzt, nämlich Cyan, Magenta und Gelb. Wie ist es möglich, daß nur drei Grundfarben zahllose Farbmischungen erzeugen? Die Antwort darauf finden Sie in der Beschreibung des additiven und des subtraktiven Farbmodells, die hier folgt. Das additive und das subtraktive Farbmodell Das additive Farbmodell baut auf drei Farben auf, die als additive Grundfarben bezeichnet werden. Diese additiven Grundfarben sind Rot (R), Grün (G) und Blau (B). Jede andere Farbe entsteht durch unterschiedliche Mischungen dieser drei Farben. Eine Mischung aus Blau und Grün ergibt Cyan. Mischt man Rot und Blau, erhält man Magenta. Werden alle drei Grundfarben gemischt, so entsteht Weiß. Das additive Modell findet bei Computer- oder Fernsehbildschirmen Anwendung. Bei beiden setzt sich ein Bild aus winzigen roten, grünen und blauen Leuchtpunkten zusammen. Weiß Blau Cyan Grün Magenta Rot Gelb Überschneiden sich blaue, rote und grüne Lichtkreise, entsteht Weiß. Überschneiden sich nur jeweils zwei, entstehen die Mischfarben Cyan, Magenta und Gelb. Farbe und Farbkorrektur 70 Weiter verdeutlichen können Sie sich das additive Farbmodell, wenn Sie sich das Dialogfeld Farbauswahl von Picture Publisher 9 ansehen. Doppelklicken Sie die Schaltfläche Farbe wechseln oder eine beliebige Farbe in einer Farbpalette, um dieses Dialogfeld zu öffnen . Das Dialogfeld Farbauswahl Wenn Sie im Dialogfeld Farbauswahl die RGB-Werte ändern, können Sie die jeweils daraus resultierende Farbe sofort sehen. Setzen Sie die Werte für Blau (B) und Grün (G) auf 100%, so erzeugen Sie die Farbe Cyan. Setzen Sie die Werte für Blau (B) und Rot (R) auf 100%, ergibt dies die Farbe Magenta. Ein Grauton entsteht, wenn alle RGB-Werte gleich sind. Das subtraktive Farbmodell ist dem additiven ähnlich, baut aber auf den subtraktiven Grundfarben auf. Diese subtraktiven Grundfarben sind Cyan, Gelb und Magenta. Werden gleichviele Anteile zweier subtraktiver Grundfarben gemischt, entsteht eine additive Grundfarbe. Umgekehrt ergibt sich eine subtraktive Grundfarbe, wenn gleiche Anteile zweier additiver Grundfarben gemischt werden. Farbe und Farbkorrektur 71 Gelb Schwarz Grün Rot Cyan Blau Magenta Eingesetzt wird das subtraktive Farbmodell im Druckgewerbe. Cyan, Gelb und Magenta stellen beim Vierfarbdruck drei der vier Druckfarben. Nahezu alle Farbnuancen des gesamten sichtbaren Spektrums werden mit diesen drei Farben erzeugt. Als vierte Farbe kommt in der Regel noch Schwarz hinzu, denn ein reines Schwarz läßt sich mit den nicht ganz reinen Druckfarben kaum herstellen. Veranschaulichen Sie sich das subtraktive Farbmodell, indem Sie das Dialogfeld Farbauswahl öffnen, die Werte für Cyan (C), Gelb (Y), Magenta (M) und Schwarz (K) ändern und sich die verschiedenen Farbmischungen ansehen. Picture Publisher 9 unterstützt noch ein drittes Farbmodell. Sie finden es ebenfalls im Dialogfeld Farbauswahl. Es wird als HSL-Farbmodell bezeichnet. Farbe und Farbkorrektur 72 Die Abkürzung steht für „Hue“, „Saturation“ und „Lightness“ (Farbton, Sättigung und Helligkeit). HSL-Farbmodell Das HSL-Farbmodell definiert eine Farbe durch den Farbton, die Sättigung (Reinheit) und die Helligkeit. Farbton Der Farbton umschreibt das, was wir gewöhnlich als die Farbe eines Objekts bezeichnen. Der Farbton des Himmels ist Blau, der Farbton einer Banane ist Gelb und der Farbton bestimmter Apfelsorten ist Rot. Anhand des Farbkreises läßt sich anschaulich zeigen, was unter Farbton zu verstehen ist, und was die jeweils zugeordneten Zahlenwerte bedeuten. 100% Helligkeit (Weiß) 50% Helligkeit (Grau) 0% Helligkeit (Schwarz) Das HSL-Farbmodell basiert auf dem Farbkreis, der um die Helligkeitsachse als dritte Dimension erweitert ist. Dem Farbton wird ein Wert zwischen 0 und 360 zugewiesen. Für Rot ist der Wert 0 festgelegt, für Blau 240, für Cyan 180, für Grün 120 usw. Ändern Sie im Dialogfeld Farbauswahl die Werte für den Farbton (H) und beobachten Farbe und Farbkorrektur 73 Sie, wie er sich verändert. Sie können die Farbe eines Bildes auch über Schieberegler für den Farbton verändern. Diese finden Sie im Dialogfeld Farbton/Sättigung, das Sie über den gleichnamigen Befehl im Menü Bild öffnen. Sättigung Der Begriff Sättigung gibt an, wie stark ein Farbton ausgeprägt ist. Angegeben wird die Sättigung in Prozentwerten zwischen 100% (reine Farbe) und 0% (keine Farbe). Ein Schwarzweißfoto hat einen Sättigungswert von 0%. Beobachten Sie, wie sich ein Bild verändert, wenn Sie im Dialogfeld Farbton/Sättigung mit dem Schieberegler für die Sättigung die Farbintensität des Bildes erhöhen oder vermindern. Helligkeit Die Helligkeit verweist auf die Schwarz- und Weißanteile einer Farbe und wird in Prozentwerten zwischen 100% (reines Weiß) und 0% (reines Schwarz) angegeben. Der reine Farbton ist bei 50% erreicht. Verändern Sie im Dialogfeld Farbton/Sättigung mit dem Schieberegler für die Helligkeit die Helligkeitswerte und sehen Sie sich an, wie sich dies auf das Bild auswirkt. Farbe und Farbkorrektur 74 Das Verwenden von Farbe in Picture Publisher Um Farben auszuwählen und aufzutragen, stellt Ihnen Picture Publisher folgende Arbeitsmittel zur Verfügung: • • • • das Dialogfeld Farbauswahl die Farbpaletten das Werkzeug Farbsonde das Werkzeug Farbe wechseln Das Dialogfeld Farbauswahl Im Dialogfeld Farbauswahl von Picture Publisher können Sie über die drei oben beschriebenen Farbmodelle eine Farbe auswählen. Doppelklicken Sie das Werkzeug Farbe wechseln, um das Dialogfeld Farbauswahl zu öffnen. Sie können aber auch in der Standardsymbolleiste die Schaltfläche Farbpalette klicken und anschließend eine beliebige Farbe doppelklicken. Sie haben nun mehrere Möglichkeiten, eine Farbe zu wählen: Entweder Sie betätigen den Schieberegler zur Farbauswahl, oder Sie klicken eine Farbe, oder Sie geben die entsprechenden Werte in die Eingabefelder der verschiedenen Farbmodelle ein. Farbe und Farbkorrektur 75 Da alle drei Farbmodelle gleichzeitig aktiv sind, können Sie sie simultan benutzen. Ändern Sie einen Wert in einem der Modelle, werden die entsprechenden Werte für die anderen Modelle automatisch angepaßt. Picture Publisher zeigt auch den RGB-Hex-Wert für alle Farben an, die Sie auf einer Webseite verwenden wollen. Wenn Sie die Farbsonde oben rechts im Dialogfeld Farbauswahl klicken und auf Ihre geöffneten Bilder auf dem Bildschirm ziehen, können Sie von verschiedenen Bildbereichen den exakten Farbwert messen. Sie können die Farbsonde auch dazu verwenden, die exakten Farbwerte von Webseiten einzulesen. Öffnen Sie hierzu in Ihrem Standard-Browser die Webseite, deren Farbwerte Sie messen möchten. Verkleinern Sie das Picture Publisher Anwendungsfenster so, daß Sie die Webseite und das Dialogfeld Farbauswahl sehen können. Klicken Sie die Farbsonde im Dialogfeld Farbauswahl, und ermitteln Sie die Farbwerte der Webseite. Die Farbpaletten Eine Farbpalette ordnet Farben so an, daß Sie rasch auf sie zugreifen können. Picture Publisher wird mit vielen verschiedenen Paletten geliefert. Sie können aber auch eigene Paletten anfertigen. Die Standardpalette beinhaltet häufig verwendete Farben wie Rot, Grün, Blau, Cyan, Magenta, Gelb, Schwarz und Weiß. Farbe und Farbkorrektur 76 Jede Farbpalette enthält die Menüs Datei und Bearbeiten. Sie öffnen diese Menüs, indem Sie die Schaltfläche Palettenoptionen im Dialogfeld Standard klicken. Mit den Befehlen im Menü Datei können Sie eine andere Palette öffnen, die aktuelle Palette speichern oder sie mit einer anderen mischen und die aktuelle Palette auf die Farbwerte zurücksetzen, die Sie zuletzt gespeichert haben. Im Menü Bearbeiten verfügen Sie über Befehle, mit denen Sie eine Farbe hinzufügen, löschen, benennen, oder der Palette eine Reihe von Farben hinzufügen können. Die Werkzeuge Farbsonde und Farbe wechseln Mit dem Werkzeug Farbsonde ändern Sie die Aktivfarbe in der Schaltfläche Farbe wechseln, indem Sie einem Bild eine Farbprobe entnehmen. Das Werkzeug Farbsonde ist sehr nützlich, wenn Sie Farben wählen möchten, die exakt mit bestimmten Farben eines Bildes übereinstimmen sollen. Die Schaltfläche Farbe wechseln zeigt die Aktivfarbe im Vordergrund und die Alternativfarbe im Hintergrund an. Klicken Sie in der Schaltfläche Farbe wechseln die Alternativfarbe, so wird diese zur Aktivfarbe. Um die Aktivfarbe zu ändern, klicken Sie entweder eine Farbe in der Farbpalette, oder wenden Sie das Werkzeug Farbsonde an. Farbe und Farbkorrektur 77 Verfahren zur Farbkorrektur Die Farben eines Fotos können aus vielerlei Gründen von den gewünschten Farben abweichen. Schlechte Beleuchtung bei der Aufnahme oder auch Fehler beim Entwickeln sind dafür verantwortlich. Alte Fotos bekommen oft im Laufe der Zeit einen Grünstich. Solche und andere Mängel sind mit Picture Publisher schnell zu beheben. Sehr kontrastarm (Kontrast verstärken) Hat einen Farbstich Spezialeffekt durch veränderte Rastertiefewerte Farbe und Farbkorrektur Zu hell (Helligkeit reduzieren) Farbtonanhebung erforderlich Spezialeffekt durch veränderten Schwellenwert 78 Wollen Sie Farben in einem Foto korrigieren, müssen Sie zunächst die Fehler bestimmen und dann entscheiden, welche der Funktionen von Picture Publisher sich für die Korrektur am besten eignet. Hat ein Foto beispielsweise einen Grünstich, können Sie den Grünanteil des Fotos reduzieren. Sie können aber auch eine Kontrastfarbe, in diesem Fall Magenta, hinzufügen, um den zu starken Grünanteil zu neutralisieren. Wollen Sie eine Grundfarbe im gesamten Bild ändern, sind die Farbkanäle sehr hilfreich. So verwenden Sie die Farbkanäle In vielen Dialogfeldern des Programms Picture Publisher 9, beispielsweise den Dialogfeldern Farbanpassung oder Farbausgleich, können Sie Einstellungen für den Farbkanal vornehmen. Ein Farbkanal ist eine Datenschicht eines Farbmodells. Das RGB-Farbmodell hat die drei Kanäle Rot, Grün und Blau. Die Farbkanäle des CMYK-Farbmodells sind Cyan, Magenta, Gelb und Schwarz (K). Farbton (H), Sättigung (S) und Helligkeit (L) stellen die Kanäle des HSL-Farbmodells dar. In Picture Publisher können Sie jeden Kanal einzeln bearbeiten. Über den Master-Kanal greifen Sie auf alle Kanäle gleichzeitig zu. Wählen Sie im Menü Bild beispielsweise den Befehl Farbanpassung und dann im Listenfeld Kanal den gewünschten Farbkanal. Stellen Sie nun die Farbe Ihren Vorstellungen entsprechend ein. Sie können die Kanäle auch voneinander trennen und jeden Kanal in einem eigenen Bild gesondert bearbeiten. Anschließend führen Sie die Kanäle wieder zusammen. Dazu wählen Sie im Menü Umformen den Befehl Kanäle trennen und anschließend im Untermenü den Befehl Kanäle zusammenführen. Farbe und Farbkorrektur 79 So wählen Sie die geeignete Funktion zur Farbveränderung Manchmal ist es schwierig zu entscheiden, welche der Funktionen von Picture Publisher sich am besten eignet, um eine Farbe nachzubessern. Offensichtlich führen mehrere Funktionen zum gleichen Ziel. So können Sie beispielsweise sowohl mit dem Befehl Farbausgleich wie auch mit dem Befehl Farbanpassung eine bestimmte Farbe in einem Bild verändern. und Kontrast und Helligkeit zu ändern x die Rastertiefe eines Bildes zu modifizieren x den Schwellenwert eines Bildes zu ändern x die Lichter und Schatten eines Bildes anzupassen x Farbkorrektur x x x eine Farbe im Bild zu ändern Farbe Farbton/Sättigung x Farbtonanhebung Schwellenwert Rastertiefe Vierteltöne x Farbausgleich die Farben des gesamten Bildes zu ändern Kontrast/Helligkeit Um... Farbanpassung Grundsätzlich sollten Sie den Befehl Farbanpassung dann bevorzugen, wenn Sie gleichzeitig mehrere Bildattribute wie z.B. die Helligkeit und den Farbausgleich verändern wollen. Möchten Sie nur ein Bildattribut ändern, verwenden Sie besser einen anderen Befehl, z.B. den Befehl Farbausgleich. Die folgende Tabelle hilft Ihnen, den geeigneten Befehl auszuwählen. x x x x 80 Mit Masken arbeiten Was ist eine Maske? Eine Maske legt einen Bereich fest, der geändert oder vor Änderungen geschützt werden soll. Auch Bilder und Bildausschnitte, die Sie kopieren oder ausschneiden wollen, um Sie in die Windows Zwischenablage oder eine benannte Zwischenablage zu legen, müssen Sie maskieren. Die Maskenwerkzeuge sind Werkzeugen der Grafiker und Fotografen nachempfunden. Eines der Symbole, die für die Maskenwerkzeuge verwendet werden, ist z.B. ein Schablonenmesser, ein häufig gebrauchtes Werkzeug, um Masken aus Pappe oder Folie herzustellen. Sie können eine rechteckige oder elliptische Maskenform wählen, sie frei zeichnen oder aufmalen. Erstellen Sie eine Maske mit dem Werkzeug Automatische Maske, so werden die Übergänge zwischen farblich unterschiedlichen Bereichen automatisch abgetastet und die Maskenkontur an diesen entlanggeführt. Größe und Form einer bereits erstellten Maske können nachträglich geändert werden. Mit Masken arbeiten 81 Eine Maske wird auf einem Farbbild mit einer schwarz-weißen, auf einem Graustufenbild mit einer grün-roten pulsierenden Markierungslinie gekennzeichnet. Sie können eine Maske ausblenden. Eine verborgene Maske behält ihre Form und alle Eigenschaften bei. Sie können sie problemlos wieder auf dem Bild anzeigen. Sie können auf einem Bild mehrere, von einander unabhängige, aber auch sich überlappende, Masken erstellen. Eine neue Maske, die den Bereich einer bereits vorhandenen Maske überschneidet, kann • • • den bereits maskierten Bereich erweitern (additiver Modus), den bereits maskierten Bereich verkleinern (subtraktiver Modus), die Maskierung auf zuvor noch nicht maskierte Bereiche ausdehnen und gleichzeitig an den Stellen entfernen, an denen sich die beiden Masken überlappen (inverser Modus). Tip Wenn Sie das Einzeichnen einer Maske abbrechen möchten, drücken Sie ESC, und lassen Sie anschließend die Maustaste los. In Picture Publisher können Sie zudem einen maskierten Bereich auch in ein Objekt umwandeln. Lesen Sie dazu bitte im Kapitel „Mit Objekten arbeiten“ den Abschnitt „Ein Objekt erstellen“ auf Seite 98. Mit Masken arbeiten 82 Einen Maskenbereich erweitern Eine additive Maske können Sie als neue Maske erstellen oder dazu benutzen, einen vorhandenen Maskenbereich zu erweitern. Mit der Schaltfläche Maskenmodus Additiv in der Auswahlleiste bestimmen Sie den aktiven Maskenbereich. Haben Sie beispielsweise eine Maske zu klein eingezeichnet, erweitern Sie den Maskenbereich, indem Sie im Maskenmodus Additiv eine angrenzende Maske hinzufügen. Einen Maskenbereich verkleinern Mit einer subtraktiven Maske können Sie Teile einer vorhandenen Maske entfernen. Mit Hilfe der Schaltfläche Maskenmodus Subtraktiv in der Auswahlleiste verkleinern Sie den aktiven Maskenbereich. Wenn Sie eine Maske zu groß eingezeichnet haben, definieren Sie im Maskenmodus Subtraktiv den Bereich, um den Sie eine vorhandene Maske verkleinern möchten. Mit Masken arbeiten 83 Eine Maske im Maskenmodus Invers einzeichnen Im Maskenmodus Invers können Sie die Maskierung auf einen zuvor noch nicht maskierten Bereich ausdehnen und gleichzeitig an den Stellen entfernen, an denen sich Maskenbereiche überlappen. Maskierte Bereiche Unmaskierter Bereich Sie wählen den Modus Invers in der Auswahlleiste mit der Schaltfläche Maskenmodus Invers. Eine Freihandmaske erstellen In Picture Publisher können Sie eine Freihandmaske mit verschiedenen Methoden erstellen: Freihand, AutoMaske und Punkte bearbeiten. Die Methode Freihand ist die einfachste. Sie zeichnen dabei mit dem Mauszeiger den Bereich genau ein, den Sie maskieren möchten. Sie können eine Freihandmaske entweder mit Linien- oder mit Bézier-Kurvensegmenten zeichnen. Mit der Methode AutoMaske bietet Picture Publisher Ihnen eine verfeinerte Freihandmethode, bei der der Umriß der Maske automatisch entlang einer von Ihnen grob vorgegebenen Linie erstellt wird. Die Maskenkontur wird hierbei entlang kontrastierender Farben oder unterschiedlicher HSL-Werte (Farbton, Sättigung, Helligkeit) eingezeichnet. Die Methode Punkte bearbeiten ermöglicht Ihnen, die Maskenpunkte zu ändern, während Sie die Maske erstellen. Diese Methode wenden Sie an, wenn Sie einen Maskenpunkt gesetzt haben und mit seiner Position nicht zufrieden sind. Mit Masken arbeiten 84 Eine Maske aufmalen Mit dem Maskenwerkzeug Maske aufmalen können Sie mit verschiedenen Pinselformen und -stärken unregelmäßig geformte Masken auf das Bild auftragen. Die Schaltflächen Maskenmodus Additiv bzw. Subtraktiv in der Auswahlleiste vereinfachen es, den maskierten Bereich festzulegen. Haben Sie die Maske beispielsweise zu groß gezeichnet, klicken Sie die Schaltfläche Maskenmodus Subtraktiv und entfernen die überflüssigen Bereiche. So maskieren Sie exakt den von Ihnen gewünschten Bereich. Nehmen Sie in der Auswahlleiste im Listenfeld Malen auf die von Ihnen gewünschte Einstellung vor. Wollen Sie eine Maske direkt auf das Bild malen, wählen Sie den Eintrag Bildmaske. Wollen Sie im Objekt-Alpha-Kanal malen, wählen Sie den Eintrag Objektmaske. Sie können dann Eigenschaften des gesamten Objekts oder von Teilen des Objekts ändern. Markieren Sie ein Objekt, und wählen Sie dann in der Auswahlleiste dieses Maskenwerkzeugs im Listenfeld Malen auf den Eintrag Objektmaske. Wählen Sie den Maskenmodus Subtraktiv, um Teile des Objekts zu entfernen. Den Maskenmodus Additiv wählen Sie, wenn Sie zuvor entfernte Teile des Objekts wieder hinzufügen möchten. Automatische Maske Das Maskenwerkzeug Automatische Maske maskiert automatisch einen Bildbereich aufgrund der in diesem Bereich vorhandenen Farben. Sie wählen diese Farben, indem Sie den Bildbereich klicken, den Sie maskieren möchten. Das Werkzeug erkennt Brüche in der Farbigkeit des Bildes, grenzt darauf basierend Farbbereiche gegeneinander ab und erstellt automatisch die entsprechende Maske. Mit Masken arbeiten 85 Am wirkungsvollsten setzen Sie das Werkzeug Automatische Maske ein, wenn sich ein zu maskierender Bereich farblich stark von seiner Umgebung unterscheidet. Ein Beispiel dafür sind schwarze Buchstaben auf weißem Hintergrund. In der Auswahlleiste des Werkzeugs Automatische Maske können Sie weitere Einstellungen vornehmen. Wie bei den anderen Maskenwerkzeugen können Sie auch hier zwischen dem Maskenmodus Additiv (Maske erstellen oder erweitern) oder dem Maskenmodus Subtraktiv (Maske verkleinern) wählen. Im Eingabefeld Farbbereich stellen Sie die Farbempfindlichkeit ein. Je höher Sie den Prozentsatz für den Farbbereich einstellen, desto breiter wird das Farbspektrum, anhand dessen die Maske erstellt wird. Bei 100% wird das gesamte Bild maskiert, bei 0% wird der Maske nur ein Farbton zugrunde gelegt. Wenn Sie 10% wählen, schließt die Maske alle Farben ein, die sich um höchstens 10% von der gewählten Farbe unterscheiden (z.B. Gelb plus/ minus 10%). Sie können das Farbmodell vorgeben, das Sie der Maskenberechnung zugrunde legen wollen. Die Standardeinstellung im Feld Farbmodell ist Normal bei RGB- und CMYK-Bildern. Das HSL-Modell (Farbton, Sättigung, Helligkeit) sollten Sie vorziehen, wenn die meisten Farbtöne eines Bildes sehr ähnlich sind, die hell-dunkel Werte aber stark voneinander abweichen. Normal (RGB) Mit Masken arbeiten HSL 86 Tip Das Listenfeld Farbmodell ist nicht aktiv, wenn das aktive Bild ein Graustufenbild ist. Im Eingabefeld Kontur weicher bestimmen Sie, wie hart oder weich Sie die Maskenkontur wünschen. Je höher Sie den Prozentwert einstellen, desto weicher wird diese. Bei einem niedrigeren Wert grenzt sich die Maskenkontur schärfer ab. Um alle ähnlich gefärbten Bildbereiche ebenfalls zu maskieren, klicken Sie die Schaltfläche Ähnliche Farben, nachdem Sie die erste Maske erstellt haben. Sie vergrößern den Farbbereich, indem Sie in das Eingabefeld Erweitern den Prozentwert eingeben, um den Sie ihn vergrößern möchten. Den Befehl Chroma-Maske verwenden Im Menü Maske können Sie mit dem Befehl Chroma-Maske die Farben auswählen, die Sie aus dem gesamten Bild entfernen möchten. Hat ein Bild beispielsweise einen einfarbigen Hintergrund, können Sie diesen mit Hilfe des Befehls Chroma-Maske maskieren und die Hintergrundfarbe durch eine Struktur ersetzen. Im Eingabefeld Ausblenden geben Sie einen Prozentwert ein. Mit einem hohen Wert erzielen Sie eine weiche Maskenkontur, mit einem niedrigen Wert grenzen Sie Maske und Bild scharf ab. Mit Masken arbeiten 87 Eine Maske von einem Objekt erstellen Mit dem Befehl Maske von Objekt erstellen erzeugen Sie eine Maske von einem markierten Objekt oder einer Objektgruppe. Diese Funktion ist besonders hilfreich, wenn Sie eine Textmaske anfertigen. Eine Maske verwischen Mit dem Befehl Verwischen im Menü Maske verwischen Sie harte Maskenkonturen. Mit Masken arbeiten Vorher Nachher Vorher Nachher 88 Lücken aus einer Maske entfernen Lücken aus maskierten Bereichen entfernen Sie im Menü Maske mit dem Befehl Lücken entfernen. Es kann beispielsweise vorkommen, daß das Werkzeug Automatische Maske bestimmte Bereiche innerhalb einer Maske nicht maskiert. Setzen Sie dann den Befehl Lücken entfernen ein, um diese Bereiche in die Maske einzubeziehen. Eine Maskenkontur nachzeichnen Wollen Sie die Kontur einer Maske nachzeichnen, so wählen Sie im Menü Maske den Befehl Maskenkontur zeichnen. Sie können dafür etliche Spezialeffekte einsetzen, beispielsweise eine Maske mit einem Neonrahmen umgeben. In der Auswahlleiste der Retuschewerkzeuge können Sie im Eingabefeld Verwischen festsetzen, wie deutlich die Übergänge zwischen maskiertem und unmaskiertem Bildbereich sein sollen. Der Verwischeffekt wird definiert als Prozentwert bezogen auf die Werkzeugspitze. Der Effekt kann sich auf der Innen- und Außenseite der Rahmenlinie auswirken. Mit Masken arbeiten 89 Die Rubinschicht verwenden Die Rubinschicht simuliert eine dünne Plastikfolie, wie sie im grafischen Gewerbe zum Abdecken von Bildbereichen verwendet wird. Sie aktivieren diesen Arbeitsmodus entweder im Menü Ansicht über den Befehl Rubinschicht, oder Sie klicken in der Bildbearbeitungswerkzeugleiste die Schaltfläche Rubinschicht. Standardmäßig ist die Rubinschicht rot. Diese Farbe können Sie ändern, indem Sie im Menü Extras den Befehl Optionen wählen. Im Dialogfeld Optionen klicken Sie die Registerkarte Anzeige und wählen dann im Listenfeld Farbe für Masken-/Rubinschicht die gewünschte Farbe. Die Rubinschicht überzieht die nicht maskierten Bildbereiche. Wenn Ihre Maske sehr kompliziert ist, können Sie damit leicht die maskierten und unmaskierten Bildbereiche voneinander unterscheiden. Wenn Sie im Maskenkanal arbeiten, können Sie sehen, wie sich Ihre Maske in das Bild einfügt, wenn Sie die Rubinschicht darüberlegen. Sie können auch besser kontrollieren, ob Sie die Maske exakt positionieren, wenn Sie die Rubinschicht verwenden. Mit dem Maskenkanal arbeiten Um den Maskenkanal anzuzeigen, wählen Sie den gleichnamigen Befehl im Menü Ansicht oder klicken Sie in der Bildbearbeitungswerkzeugleiste die Schaltfläche Maskenkanal. Der Maskenkanal enthält immer das Graustufenbild einer Maske, die Sie mit Hilfe der Maskenwerkzeuge erstellt haben. Sie können die Maske direkt im Maskenkanal bearbeiten. Mit Masken arbeiten 90 Wenn der Maskenkanal geöffnet ist, verfügen Sie über alle Werkzeuge der Hauptwerkzeugleiste und die meisten Menübefehle, mit denen Sie Masken erstellen und bearbeiten können. Sie können beispielsweise Bilder in den Maskenkanal einfügen und das Werkzeug Maske umformen nutzen, um sie zu bearbeiten. Allerdings können Sie, wenn Sie im Maskenkanal arbeiten, das Basisbild nur dann sehen, wenn gleichzeitig die Rubinschicht gewählt ist. Alles, was Sie im Maskenkanal zeichnen oder dort plazieren, wird in eine Maske umgewandelt. Erstellen Sie beispielsweise im Maskenkanal eine Backsteinstruktur, so erzeugt dies auf Ihrem Bild eine Maske mit Backsteinstruktur. Masken speichern und laden In Picture Publisher können Sie Ihre Masken speichern und sie später wieder laden. Wenn Sie eine sehr komplexe Maske erstellt haben, möchten Sie diese vielleicht speichern, um sie später zeitsparend wiederzuverwenden. Größe und Position der Maske bleiben erhalten. Die entsprechenden Befehle finden Sie im Menü Maske. Einen Maskenbereich umformen Mit dem Werkzeug Maske umformen können Sie entweder nur die Maske oder aber die Maske einschließlich des von ihr eingegrenzten Bildbereichs kopieren oder verschieben. Wenn Sie das Werkzeug Maske umformen verwenden, können Sie das Bild klicken und damit den gesamten maskierten Bereich wählen. Oder Sie können mit dem Werkzeug Umformen ein Umrahmungsfeld um den Teil des maskierten Bereiches ziehen, den Sie umformen möchten. Mit Masken arbeiten 91 In beiden Fällen versieht Picture Publisher den betreffenden Bereich mit einem Bearbeitungsrahmen, in dem Sie die gewünschte Modifikation vornehmen können. Mit dem Maskenwerkzeug Maske umformen können Sie • • • • • eine Maske oder einen maskierten Bildbereich verschieben, eine Maske oder einen maskierten Bildbereich drehen, die Größe einer Maske oder eines maskierten Bildbereichs ändern, eine Maske oder einen maskierten Bildbereich kippen, eine Maske oder einen maskierten Bildbereich kopieren. Wenn Sie mit der Bearbeitung einer Maske fertig sind, doppelklicken Sie den Bearbeitungsrahmen (oder das Bild), oder drücken Sie die EINGABETASTE, um den Maskenmodus Maske umformen zu beenden. Tip Wenn Sie das Umformen einer Maske abbrechen möchten, drücken Sie ESC. Formen Sie einen maskierten Bildbereich um, so wird er automatisch zu einem „schwimmenden“ Objekt, sofern Sie im Listenfeld Methode die Einträge Bild verschieben oder Bild kopieren gewählt haben. Im Kapitel „Mit Objekten arbeiten“ ab Seite 97 finden Sie weitere Informationen darüber, wie Sie „schwimmende“ Objekte bearbeiten können. Mit Masken arbeiten 92 Das Maskenwerkzeug Punkteditor Mit Picture Publisher können Sie die Form einer Maske an jedem beliebigen Punkt der Maskenkontur ändern. Sie können vorhandene Punkte als Liniensegmente oder als Bézier-Kurven bearbeiten, verschieben, entfernen und neue Punkte hinzufügen. Wenn Sie mehrere Punkte gleichzeitig verschieben möchten, klicken Sie zunächst die Schaltfläche Maskenpunkte verschieben, und ziehen Sie dann ein Umrahmungsfeld um die betreffenden Punkte. Ziehen Sie nun einen der markierten Punkte und verschieben sie damit alle. Wollen Sie alle Maskenpunkte gleichzeitig verschieben, so ziehen Sie einen beliebigen Punkt, während Sie die linke und die rechte Maustaste gedrückt halten. Um mehrere Maskenpunkte zu löschen, klicken Sie die Schaltfläche Maskenpunkte löschen, und ziehen Sie anschließend ein Umrahmungsfeld um die zu löschenden Punkte. Formen laden und speichern Picture Publisher ermöglicht mit Hilfe der Masken- und Zeichenwerkzeuge das Laden und Speichern von Formen im Adobe Illustrator EPS Format. Weitere Informationen zu diesem Thema finden Sie in der Picture Publisher Online-Hilfe. Öffnen Sie die Einträge Formen laden und Formen speichern. Masken oder Maskenänderungen rückgängig machen Mit dem Befehl Rückgängig im Menü Maske können Sie eine Maske entfernen oder Änderungen an einer Maske rückgängig machen. Die exakte Bezeichnung dieses Befehls bezieht sich immer auf den jeweils letzten Arbeitsschritt. Wenn Sie also das Werkzeug Automatische Maske verwendet haben, lautet der Befehl Rückgängig Automatische Maske. Mit Masken arbeiten 93 Haben Sie den Befehl Invertieren im Menü Maske verwendet, lautet der Befehl Rückgängig Invertieren. Tip Wenn Sie eine Änderung nicht rückgängig machen können, ist der Befehl Rückgängig nicht verfügbar. Ein Bild vollständig maskieren Mit dem Befehl Alles maskieren im Menü Maske maskieren Sie Ihren gesamten Bildbereich automatisch und damit einfach und schnell. Eine Maske entfernen Wenn Sie einen maskierten Bereich fertig bearbeitet haben, entfernen Sie die Maske mit dem Befehl Entfernen im Menü Maske. Sie können anschließend eine neue Maske einzeichnen und einen anderen Teil des Bildes bearbeiten. Eine Maske entfernen und eine Maske verbergen ist nicht dasselbe. Die Größe einer Maske verändern Mit dem Befehl Maskengröße im Menü Maske können Sie die Breite und Höhe und damit die Größe einer Maske verändern. Sie können die Anzahl der Pixel angeben und damit festlegen, um wieviel Sie die Maske vergrößern oder verkleinern wollen. In Picture Publisher können Sie die Breite und Höhe unabhängig voneinander verändern. Mit Masken arbeiten 94 Eine Maske invertieren Eine eingezeichnete Maske können Sie mit dem Befehl Invertieren im Menü Maske umkehren. Nach dem Invertieren liegt der maskierte Bereich nicht mehr innerhalb, sondern außerhalb der Maskenbegrenzung. Änderungen können Sie also innerhalb und außerhalb der Maskenkontur vornehmen. Sie müssen die Maske nur zuerst invertieren, wenn Sie den Bildbereich außerhalb der Maske ändern möchten. Zuerst maskierter Bereich Nicht maskiert Nicht maskiert Maskierter Bereich nach dem Invertieren Eine Maske verwischen Maskierte Bildbereiche weisen oft harte Ränder auf, an denen Sie, wenn Sie den Bereich verschieben oder kopieren, sofort erkennen, daß er nachträglich an dieser Stelle eingefügt wurde. Der Befehl Verwischen im Menü Maske ermöglicht Ihnen, die Maskenränder zu verwischen. Dadurch erreichen Sie eine weichgezeichnete Kontur, mit der sich die Maske weich in ein Bild einpaßt. Sie können dabei den Grad des Verwischens in Pixel bestimmen. Außerdem können Sie die Verwischrichtung, nämlich Außen, Mitte oder Innen, festlegen, und entscheiden, ob die Übergänge hart, normal oder weich sein sollen. Mit Masken arbeiten 95 Eine Maske verbergen Mit dem Befehl Maske verbergen im Menü Maske verbergen Sie die Umrißlinien der Masken im Bild. Die Masken selbst bleiben jedoch bestehen. Eine pulsierende schwarz-weiße, bei Graustufenbildern rot-grüne Linie, zeigt die Maskenkontur an. Wenn diese Umrißlinie Details eines Bildes verdeckt, ist es ratsam, die Maske zu verbergen, um die vorgenommenen Änderungen besser einschätzen zu können. Das Verbergen einer Maske ändert die Eigenschaften und Merkmale der Maske nicht. Die verborgene Maske können Sie problemlos wieder einblenden. Mit Masken arbeiten 96 Mit Objekten arbeiten Was ist ein Objekt? Ein Objekt ist ein Bild, das über einem Basisbild liegt, vergleichbar einem Floß (das Objekt) auf einem Teich (das Basisbild). Meistens handelt es sich um ein Bild, das Sie aus einer Bilddatei im Programm Picture Publisher oder aus einer Windows Anwendung kopiert haben. Auch ein Textelement auf dem Basisbild kann ein Objekt darstellen. Eine pulsierende Markierungslinie in Schwarz-Cyan (ähnlich den Maskenmarkierungslinien) umreißt die Kontur eines Objekts. Basisbild Objekt Objekte können Sie auf vielfältige Weise behandeln, um sie mit dem Basisbild zu verbinden. Sie können Objekte kopieren, einfügen, verschieben oder aus dem Basisbild wieder entfernen. Alle Befehle, über die Sie in Picture Publisher verfügen, um ein Basisbild zu bearbeiten, können Sie auch auf ein Objekt anwenden. So können Sie beispielsweise ein Objekt maskieren, retuschieren und mit Spezialeffekten versehen. Mit Objekten arbeiten 97 Ein Objekt erstellen Sie haben vier Möglichkeiten, ein Objekt zu erstellen: • • indem Sie ein Bild in ein bestehendes Bild einfügen, • • mit dem Befehl Objekt von Maske erstellen, indem Sie eine Kopie eines Bildes umformen oder einen maskierten Bereich auf einem Bild verschieben, indem Sie Text unmittelbar auf das bestehende Bild eingeben. Ein Objekt durch Einfügen erstellen Mit Picture Publisher erstellen Sie ein Objekt, indem Sie ein Bild aus der Windows Zwischenablage oder aus dem Zwischenablage-Katalog einfügen. Das Bild können Sie entweder aus dem aktuellen Bild, aus einem anderen Picture Publisher Bild oder aus einer anderen Windows Anwendung in einem kompatiblen Grafikformat kopieren oder ausschneiden. Hinweis Picture Publisher erstellt aus einem eingefügten Textelement kein bearbeitbares Textobjekt. Ausschließlich Bilddaten werden als Objekte eingefügt. In Picture Publisher wird ein eingefügtes Objekt in einen Bearbeitungsrahmen gestellt; auf diese Weise stehen Ihnen sofort alle Funktionen des Werkzeugs Umformen in der Auswahlleiste zur Verfügung. Lesen Sie dazu auch im Kapitel „Mit Masken arbeiten“ den Abschnitt „Einen Maskenbereich umformen“ ab Seite 37. Mit Objekten arbeiten 98 Doppelklicken Sie oder drücken Sie die EINGABETASTE, um den Bearbeitungsrahmen zu entfernen. Das Objekt wird dann mit einer Markierungslinie in Schwarz-Cyan angezeigt. Diese Markierungslinie umrahmt das Objekt. Ein Objekt durch Umformen eines maskierten Bereichs erstellen Auf einem Basisbild erzeugen Sie ein Objekt, wenn Sie einen Bildbereich maskieren und die Maske anschließend umformen oder verschieben. Dazu können Sie auch im Menü Objekt den Befehl Objekt von Maske erstellen wählen. Erstellen Sie ein Objekt durch Umformen oder Verschieben eines maskierten Bereichs, so wird das Objekt in Picture Publisher in einen Bearbeitungsrahmen gestellt. Damit stehen Ihnen sofort alle Funktionen des Werkzeugs Umformen in der Auswahlleiste zur Verfügung. Lesen Sie dazu auch im Kapitel „Mit Masken arbeiten“ den Abschnitt „Einen Maskenbereich umformen“ ab Seite 91. Mit Objekten arbeiten 99 Durch Doppelklicken oder Drücken der EINGABETASTE entfernen Sie den Bearbeitungsrahmen. Das Objekt wird dann mit einer Markierungslinie in Schwarz-Cyan angezeigt. Diese Markierungslinie legt die Ränder des Objekts fest. Ein Objekt durch Texteingabe erstellen Sie erzeugen ein Objekt auch, indem Sie mit Hilfe des Picture Publisher Werkzeugs Text einen Text direkt in das Basisbild eingeben. Tip Text aus der Windows Zwischenablage wird in Picture Publisher nicht als Textobjekt eingefügt. Ein Textobjekt kann nur durch Eingabe über die Tastatur erstellt werden. Sobald Sie das neu eingegebene Textelement doppelklicken, generieren Sie ein Objekt, das durch eine Markierungslinie in Schwarz-Cyan kennzeichnet ist. Eine Bilddatei mit Objekten speichern Sie können eine Bilddatei mit einem oder mehreren Objekten auf zweierlei Weise speichern: Mit Objekten • im Dateiformat PPF oder PP5 (dabei bleiben „schwimmende“ Objekte mit allen Eigenschaften in der Datei erhalten), • in anderen Dateiformaten (dabei werden „schwimmende“ Objekte beim Speichern in das Basisbild eingebunden). arbeiten 100 Der Objekt-Manager Das Dialogfeld Objekt-Manager listet alle Objekte eines Basisbildes auf. Sie öffnen dieses Dialogfeld, wenn Sie im Menü Ansicht den Befehl Objekt-Manager wählen. Der Objekt-Manager enthält kleine Kontrollbilder, mit deren Hilfe Sie einzelne Objekte markieren bzw. deren Markierung wieder aufheben können. Ein markiertes Objekt wird hervorgehoben. Markierte Objekte können Sie im Dialogfeld Objekt-Manager verbergen, gruppieren, löschen und auf eine andere Ebene des Basisbildes verschieben. Ferner können Sie die Objekte beschneiden und den Objekt-Alpha-Kanal bearbeiten. Ein Objekt markieren und die Objektmarkierung aufheben Ein auf einem Basisbild „schwimmendes“ Objekt markieren Sie, indem Sie es im Objekt-Manager oder direkt auf dem Basisbild klicken. Unabhängig von der gewählten Methode zeigt der Objekt-Manager markierte Objekte vor farbigem Hintergrund an. Mit Objekten arbeiten 101 Klicken Sie im Objekt-Manager ein farbig unterlegtes Objekt, um seine Markierung aufzuheben. Wenn Sie mehrere Objekte markieren möchten, halten Sie UMSCHALT gedrückt, und klicken Sie dann die entsprechenden Objekte im Objekt-Manager. Ein Objekt anzeigen und verbergen In Picture Publisher ist es möglich, ein „schwimmendes“ Objekt vorübergehend auszublenden. Ein verborgenes Objekt wird im Basisbild nicht mehr gezeigt. Solange es verborgen ist, kann es auch im Dialogfeld Objekt-Manager nicht bearbeitet werden. Klicken Sie im Objekt-Manager die Schaltfläche Anzeigen, um das Objekt zu verbergen. Klicken Sie im Objekt-Manager die Schaltfläche Verborgen, um das Objekt wieder anzuzeigen. Ein Objekt sperren und die Sperre aufheben Sie können in Iamge ein Objekt sperren und die Sperre wieder aufheben. Sperren Sie ein Objekt, so verhindern Sie, daß Sie es unbeabsichtigt verändern. Gesperrte Objekte können Sie weder verschieben noch löschen oder beschneiden. Klicken Sie im Objekt-Manager die Schaltfläche Objekt ungesperrt, um ein Objekt zu sperren. Sie können aber auch im Menü Objekt den Befehl Kombinieren und dann im Untermenü den Befehl Sperren wählen. Sie heben die Sperre auf, wenn Sie im Objekt-Manager die Schaltfläche Objekt sperren klicken. Dies erreichen Sie auch, wenn Sie im Menü Objekt den Befehl Kombinieren und im Untermenü den Befehl Sperre aufheben wählen. Mit Objekten arbeiten 102 Objekte gruppieren und die Gruppierung aufheben Picture Publisher ermöglicht Ihnen, Objekte zu gruppieren, ohne daß Sie damit deren Anordnung zueinander beeinflussen. Gruppierte Objekte lassen sich wie ein einzelnes Objekt behandeln. Sie können die Gruppierung auf Wunsch wieder aufheben. Hinweis Beachten Sie den Unterschied zwischen Gruppieren und Zusammenfassen von Objekten. Zusammengefaßte Objekte bilden eine untrennbare Einheit. Eine Gruppierung kann aufgehoben werden. Wollen Sie mehrere Objekte gruppieren, so halten Sie UMSCHALT gedrückt, markieren Sie im Dialogfeld Objekt-Manager die gewünschten Objekte und klicken Sie anschließend die Schaltfläche Gruppieren/Gruppierung aufheben. Sie können auch im Menü Objekt den Befehl Kombinieren und dann im Untermenü den Befehl Gruppieren wählen. Möchten Sie die Gruppierung von Objekten wieder aufheben, so klicken Sie die Objektgruppe und anschließend die Schaltfläche Gruppieren/Gruppierung aufheben, oder wählen Sie im Menü Objekt den Befehl Kombinieren und im Untermenü den Befehl Gruppierung aufheben. Ein Objekt löschen Im Dialogfeld Objekt-Manager können Sie einzelne markierte Objekte oder auch eine Objektgruppe löschen. Klicken Sie das Objekt, das Sie löschen möchten und anschließend die Schaltfläche Löschen. Sie können auch im Menü Objekt den Befehl Objekt löschen wählen. Mit Objekten arbeiten 103 Ein Objekt beschneiden Im Objekt-Manager von Picture Publisher können Sie ein markiertes Objekt auch beschneiden. Markieren Sie zunächst das Objekt, das Sie beschneiden möchten, und klikken Sie anschließend im Objekt-Manager die Schaltfläche Objekte schneiden. Sie können aber auch im Menü Objekt den Befehl Schneiden wählen. Klicken Sie den Punkt, an dem der Ausschnitt beginnen soll. Den Schnittrahmen verschieben Sie, indem Sie, während Sie ihn einzeichnen, die linke Maustaste gedrückt halten und zusätzlich die rechte Maustaste drücken. Sobald der Rahmen die gewünschte Größe und Position hat, lassen Sie die linke Maustaste los. Das Objekt wird daraufhin beschnitten. Den Objekt-Alpha-Kanal bearbeiten Der Alpha-Kanal enthält von jedem Objekt des Basisbildes ein Graustufenbild. Sie haben die Möglichkeit, ein Objekt direkt im Alpha-Kanal zu bearbeiten. Wird der Alpha-Kanal angezeigt, können Sie alle Werkzeuge in der Werkzeugleiste und fast alle Menübefehle verwenden, um ein Objekt herzustellen und zu bearbeiten. Alles, was Sie im Alpha-Kanal zeichnen oder dort ablegen, wird zu einer Maske auf dem Objekt. Füllen Sie beispielsweise den Alpha-Kanal mit der Struktur Backstein, so haben Sie als Ergebnis das Objekt mit der Backsteinstruktur. Um den Objekt-Alpha-Kanal zu bearbeiten, klicken Sie im Objekt-Manager die Schaltfläche Objekt-Alpha-Kanal bearbeiten, oder Sie wählen im Menü Objekt den gleichnamigen Befehl. Mit Objekten arbeiten 104 Die Anordnung der Objekte ändern Der Objekt-Manager listet die Objekte so auf, daß immer das zuletzt erstellte Objekt an erster und das zuerst erzeugte an letzter Stelle in der Liste steht. Picture Publisher erlaubt Ihnen, diese Anordnung zu ändern, damit Sie überlappende Objekte in verschiedenen Ebenen so anordnen können, daß das Bild Ihren Vorstellungen entspricht. Objekte weiter oben in der Liste des Objekt-Managers befinden sich im Bildvordergrund, die weiter unten im Hintergrund. Gegebenenfalls setzen Sie die Bildlaufleiste ein, um alle Objekte durchzusehen. Tip Soll ein Objekt auf die vorderste oder hinterste Ebene verschoben werden, so halten Sie UMSCHALT gedrückt, wenn Sie die Schaltfläche Ebene nach vorne oder Ebene nach hinten klicken. Es gibt vier Möglichkeiten, um die Anordnung der Objekte zu ändern: Mit Objekten • im Dialogfeld Objekt-Manager mit den Schaltflächen Ebene nach vorne und Ebene nach hinten, • • im Menü Objekt mit dem Befehl Ausrichten, • im Objekt-Manager durch Drücken von STRG+UMSCHALT+PFEILTASTEN, um ein Objekt in der Liste nach oben oder unten zu verschieben. im Objekt-Manager, indem Sie mit der Maus ein Objekt in eine andere Position in der Liste verschieben, arbeiten 105 Ein Objekt verschieben In Picture Publisher können „schwimmende“ Objekte auf zweierlei Weise verschoben werden: • • mit Hilfe der Maus, durch Drücken von UMSCHALT+PFEILTASTEN. Ein Objekt umformen Um ein Objekt umzuformen, verwenden Sie in Picture Publisher das Werkzeug Umformen, das in seiner Auswahlleiste über die entsprechenden Funktionen verfügt. Sie können die Größe und Form eines markierten Objektes verändern, indem Sie den Mauszeiger auf einen Griff des Bearbeitungsrahmens oder auf den Bearbeitungsgriff in der Mitte des Bearbeitungsrahmens setzen, die linke Maustaste drücken und den Griff in die gewünschte Richtung ziehen. Aus der Auswahlleiste des Werkzeugs Umformen können Sie einen Umformmodus wählen. Ihnen stehen vier Umformmodi zur Verfügung: • • • • Skalieren, Schräg stellen, Perspektive, Verzerren. Zusätzlich können Sie ein markiertes Objekt drehen und kippen. Mit Objekten arbeiten 106 Es folgen einige Beispiele, wie Sie ein Objekt umformen können: . Kippen Perspektive Drehen Skalieren Schräg stellen Verzerren Original Mit Objekten arbeiten 107 Objekte ausrichten In Picture Publisher können Sie Objekte links, rechts, mittig, zentriert, oben oder unten leicht aneinander ausrichten. Sie wählen dazu im Menü Objekt den Befehl Ausrichten. Die aneinander ausgerichteten Objekte können Sie ferner auf dem Basisbild links, rechts, mittig, zentriert, oben oder unten anordnen. Original Nach links ausgerichtete Objekte Mit Objekten arbeiten Zentriert ausgerichtete Objekte Nach oben ausgerichtete Objekte 108 Objekttransparenz und Mischmodus ändern In der Auswahlleiste des Werkzeugs Bearbeiten können Sie die Transparenz eines Objekts einstellen. Außerdem können Sie einen Mischmodus wählen, mit dem Sie das Farbverhalten zwischen Objekten oder zwischen Objekt und Basisbild steuern. Mit dem Schieberegler Transparenz legen Sie fest, wie durchsichtig ein Objekt gegenüber einem darunter liegenden Objekt und/oder dem Basisbild sein soll. Der Wert kann zwischen 0 und 99% liegen. Bei 0 Prozent ist das Objekt undurchsichtig, bei 99% nahezu vollständig durchsichtig. 0% Transparenz 50% Transparenz Im Listenfeld Mischmodus können Sie bestimmen, wie sich die Farben eines Objekts mit den Farben des Basisbildes und eventuell darüberliegender Objekte mischen sollen. Wenn Sie einen Eintrag in diesem Listenfeld wählen, berücksichtigen Sie bitte, daß sich andere Einstellungen wie z.B. der unter Transparenz eingegebene Wert auf das Ergebnis auswirken. Die Mischmodi sind: • Mit Objekten Normal, ersetzt die vorhandene Farbe, arbeiten 109 Mit Objekten • Additiv, mischt die Farben nach dem additiven Farbmodell (RGB), • Subtraktiv, mischt die Farben nach dem subtraktiven Farbmodell (CMYK), • Falls heller, überträgt Farbe dort auf das Bild, wo der Helligkeitswert des Objekts gleich oder heller ist als der des Basisbildes, arbeiten 110 Mit Objekten • Falls dunkler, überträgt Farbe dort auf das Bild, wo der Helligkeitswert des Objekts niedriger ist als der des Basisbildes, • Filter, wendet eine aus den Optionen Additiv und Multiplizieren kombinierte Farbmischung an. Der im Bild entstehende Farbeffekt ähnelt dem Einsatz eines Filters. • Multiplizieren, multipliziert die Farbwerte des Basisbildes mit denen des Objekts, arbeiten 111 Mit Objekten • Differenz, subtrahiert die Farbwerte des Objekts von den vorhandenen Farbwerten, so daß eine neue Farbe entsteht, • Struktur, verwendet das Objekt als Hintergrundstruktur für das Bild, • Farbe, ersetzt Farbton und Sättigung des Bildes durch Farbton und Sättigung des Objekts, • Farbton, ersetzt den Farbton des Bildes durch den Farbton des Objekts, arbeiten 112 Mit Objekten • Sättigung, ersetzt den Sättigungswert des Bildes durch den Sättigungswert des Objekts, • Helligkeit, ersetzt den Helligkeitswert des Bildes durch den Helligkeitswert des Objekts, • Rot, ersetzt die Rotkomponente des Bildes durch die Rotkomponente des Objekts (das Bild muß ein RGB-Bild sein), arbeiten 113 Mit Objekten • Grün, ersetzt die Grünkomponente des Bildes durch die Grünkomponente des Objekts (das Bild muß ein RGB-Bild sein), • Blau, ersetzt die Blaukomponente des Bildes durch die Blaukomponente des Objekts (das Bild muß ein RGB-Bild sein), • Cyan, ersetzt die Cyankomponente des Bildes durch die Cyankomponente des Objekts (das Bild muß ein CMYK-Bild sein), arbeiten 114 Mit Objekten • Magenta, ersetzt die Magentakomponente des Bildes durch die Magentakomponente des Objekts (das Bild muß ein CMYK-Bild sein), • Gelb, ersetzt die Gelbkomponente des Bildes durch die Gelbkomponente des Objekts (das Bild muß ein CMYK-Bild sein), • Schwarz, ersetzt die Schwarzkomponente des Bildes durch die Schwarzkomponente des Objekts (das Bild muß ein CMYK-Bild sein). arbeiten 115 Markierungslinie eines Objekts verbergen Sie blenden die Markierungslinie eines „schwimmenden“ Objekts aus, wenn Sie im Menü Objekt den Befehl Markierung verbergen wählen. Eigenschaften und Merkmale des Objekts werden dadurch nicht verändert. Eine verborgene Markierungslinie wird wieder angezeigt, wenn Sie den Befehl Markierung verbergen erneut wählen. Ein Objekt verwischen Objekte weisen oft scharf gezeichnete Ränder auf, die deutlich machen, daß sie nachträglich in ein Bild eingefügt worden sind. Picture Publisher erlaubt Ihnen, diese Ränder zu verwischen. Dadurch passen Sie „schwimmende“ Objekte weich in das Basisbild ein. Sie wählen dazu im Menü Objekt den Befehl Objekt verwischen. Im Dialogfeld Objekt verwischen bestimmen Sie im Eingabefeld Intensität, wie stark Sie die Umrißlinie des Objekts verwischen wollen, indem Sie die entsprechende Anzahl an Pixel eingeben. Ferner legen Sie fest, ob Kontur und Bild hart, normal oder weich ineinander übergehen. Hart Normal Weich Mit Objekten arbeiten 116 Ein Objekt mit einer Maske mischen Im Menü Objekt verfügen Sie mit dem Befehl Mit Maske mischen über eine sehr leistungsfähige Funktion, mit der Sie einem Objekt die Eigenschaften einer Maske verleihen können. Haben Sie beispielsweise in den Maskenkanal einen Farbverlauf gelegt, dann übernimmt das Objekt diesen Farbverlauf. Lesen Sie dazu bitte im Kapitel „Mit Masken arbeiten“ den Abschnitt „Mit dem Maskenkanal arbeiten“ ab Seite 90. Ein mit einer Maske gemischtes Objekt kann weiterhin markiert, verschoben und bearbeitet werden, behält aber die Merkmale der Maske bei. Ein Objekt auf einem Bild Eine Maske mit einem Farbverlauf im Maskenkanal Ein mit einer Maske vermischtes Objekt Mit Objekten arbeiten 117 Objekte einbinden Im Menü Objekt öffnen Sie mit dem Befehl Einbinden ein Untermenü mit den drei Befehlen: • • • Objekte zusammenfassen, Alle Objekte, Gewählte Objekte. Der Befehl Objekte zusammenfassen faßt alle markierten Objekte zu einem Objekt zusammen, integriert dieses jedoch nicht in das Basisbild. Das neue Objekt können Sie weiterhin auf dem Basisbild markieren, verschieben und bearbeiten. Mit dem Befehl Alle Objekte binden Sie alle Objekte in das Basisbild ein, mit dem Befehl Gewählte Objekte dagegen nur die markierten. Binden Sie „schwimmende“ Objekte in das Basisbild ein, so werden diese zu festen Bestandteilen des Bildes, verlieren also den Status selbständiger Objekte. Sie können sie dann nicht mehr markieren, verschieben oder bearbeiten. Obige Befehle können Sie im Menü Bearbeiten mit dem Befehl Rückgängig nur sofort rückgängig machen. Haben Sie schon einen weiteren Arbeitsschritt vollzogen, müssen Sie diese Befehle im Befehls-Manager löschen. Die Position eines Objekts ändern Sie können die Position eines Objekts exakt bestimmen, indem Sie im Menü Objekt den Befehl Position wählen. Wenn Sie ein Objekt an eine ganz bestimmte Stelle auf dem Bild verschieben möchten, definieren Sie im Dialogfeld Objektposition die X- und Y-Koordinaten für die obere linke Ecke des Objekts. Mit Objekten arbeiten 118 Ein Objekt drehen Um ein Objekt zu drehen, gehen Sie in Picture Publisher wie folgt vor. Wählen Sie im Menü Objekt den Befehl Drehen und dann im Untermenü, ob Sie das Objekt um 90 Grad im oder gegen den Uhrzeigersinn oder auch um 180 Grad drehen wollen. Sie können es auch um einen beliebigen Winkel und in beliebiger Richtung drehen. Die Größe eines Objekts verändern Mit dem Befehl Größe im Menü Objekt können Sie die Größe eines Objekts verändern, ohne Teile entfernen zu müssen. Sie können ein Objekt verkleinern oder vergrößern, indem Sie genau die Höhe und Breite oder die Prozentwerte der Veränderung angeben. Picture Publisher behält standardmäßig die Seitenverhältnisse eines Bildes bei. Verändern Sie also entweder die Breite oder die Höhe, so ändern sich die anderen Werte entsprechend, um eine Bildverzerrung zu vermeiden. Das Auswahlfeld Sanftes Vergrößern legt fest, daß Picture Publisher die Details eines Objekts beibehält, wenn Sie seine Größe ändern. Haben Sie Sanftes Vergrößern gewählt, so dauert die Bildverarbeitung etwas länger als üblich und das Bild kann etwas unscharf sein. Mit Objekten arbeiten 119 Die Wirkung eines Bildes steigern Beleuchtungseffekte erzeugen Picture Publisher ermöglicht Ihnen, ein RGB- oder Graustufen-Bild durch besondere Beleuchtungseffekte aufzuwerten. Im Dialogfeld Lichtstudio können Sie eine der vier Lichtquellentypen Gerichtet, Flutlicht, Scheinwerfer und Ungerichtet unter drei verschiedenen Lichtmodi, dem Normalen Licht, Prägeeffekt und Spezialeffekt auswählen. . Es ist möglich, einem Bild zahlreiche Lichtquellen hinzuzufügen und diesen unterschiedliche Eigenschaften zuzuweisen. Damit verfügen Sie über nahezu unbegrenzte Beleuchtungseffekte für Ihr Bild. Im Dialogfeldbereich Vorschau könnnen Sie mit Hilfe der Maus Lichtquellen unterschiedlich positionieren, bis Sie die gewünschte Wirkung erzielen. Lichtquellen können Die Wirkung eines Bildes steigern 120 Sie entfernen, wie Sie auch Lichtquellen und die ihnen zugeordneten Werte duplizieren können. Wenden Sie einen 3D-Effekt an, so wirkt Ihr Bild sogar räumlich. Um Beleuchtungseffekte zu erzeugen, können Sie in Picture Publisher aus einer der vordefinierten Beleuchtungseinstellungen auswählen. Ihre eigenen Beleuchtungseinstellungen können Sie speichern, wenn Sie sie mehrmals verwenden wollen. Picture Publisher speichert die zuletzt verwendete Beleuchtungseinstellung und stellt sie standardmäßig ein, wenn Sie das Dialogfeld Lichtstudio wieder öffnen. Das Dialogfeld Lichtstudio Wählen Sie im Menü Effekte den Befehl Lichtstudio, um das Dialogfeld Lichtstudio zu öffnen. Klicken Sie diese Schaltfläche, Symbol Flutlicht um eine Lichtquelle hinzuzufügen. Dialogfeldbereich Vorschau. Die aktuell gewählte Lichtquelle wird blau markiert angezeigt. Klicken Sie diese Schaltfläche, um die markierte Lichtquelle zu entfernen. Symbol Ungerichtete Lichtquelle Symbol Scheinwerferlicht Fokus-Symbol Symbol Gerichtetes Licht Modus Normales Licht Prägeeffekt-Modus Spezialeffekt-Modus Die Wirkung eines Bildes steigern 121 Das Dialogfeld enthält die drei Registerkarten Beleuchtung, 3D-Effekt und Vordefiniert. Der Dialogfeldbereich Vorschau bleibt unverändert, gleichgültig in welcher Registerkarte Sie arbeiten. In der Registerkarte Beleuchtung können Sie spezielle Beleuchtungseffekte auf ein RGB- oder Graustufen-Bild anwenden. In der Registerkarte 3DEffekte können Sie 3D-Formate erzeugen und damit Ihrem Bild Tiefenwirkung verleihen. Die Registerkarte Vordefiniert ermöglicht Ihnen, aus vordefinierten Beleuchtungseinstellungen auszuwählen oder eigene zu speichern, um Sie mehrmals zu verwenden. Den vier Lichtquellentypen Gerichtet, Flutlicht, Scheinwerfer und Ungerichtet ist jeweils ein Symbol zugewiesen, das im Dialogfeldbereich Vorschau angezeigt wird. Der gewählte Lichtquellentyp wird im gleichlautenden Listenfeld blau unterlegt. Sie können die Lichtquellen-Symbole per Drag & Drop beliebig im Dialogfeldbereich Vorschau verschieben. Hinweis Im Abschitt „So wählen Sie eine Lichtquelle aus“ auf Seite 123 finden Sie weitere Informationen zu den verschiedenen Lichtquellentypen. Den Lichtquellentypen Flutlicht und Scheinwerfer ist jeweils ein Fokus zugewiesen, den ein rot-schwarzer Kreis symbolisiert und den Sie mit dem Mauszeiger im Dialogfeldbereich Vorschau verschieben können. Der Fokus bezeichnet die Stelle, auf die die Lichtquelle gerichtet ist. Tastenkürzel im Dialogfeldbereich Vorschau • Die Wirkung Wenn Sie eine Lichtquelle und ihre Werte duplizieren möchten, klicken Sie im Dialogfeldbereich Vorschau die Lichtquelle mit der linken Maustaste, halten sie gedrückt und drücken Sie gleichzeitig STRG. Verschieben Sie anschließend den Mauszeiger im Dialogfeldbereich Vorschau und eines Bildes steigern 122 lassen Sie beide Tasten los, wenn sich die Lichtquelle an der gewünschten Stelle befindet. • Wenn Sie eine Lichtquelle und ihren Fokus gleichzeitig verschieben wollen, drücken Sie UMSCHALT und linke Maustaste gleichzeitig und ziehen Sie anschließend die Lichtquelle im Dialogfeldbereich Vorschau. • Wenn Sie eine Lichtquelle und ihre Werte duplizieren und die Lichtquelle und ihren Fokus verschieben wollen, ziehen Sie die Lichtquelle im Dialogfeldbereich Vorschau und halten dabei STRG+UMSCHALT gedrückt. • Um den Fokus der gewählten Lichtquelle zu verschieben, klicken Sie den Fokus mit der rechten Maustaste und verschieben ihn an die gewünschte Stelle. So wählen Sie eine Lichtquelle aus Sie können zwischen vier verschiedenen Lichtquellentypen wählen. Gerichtetes Licht Gerichtetes Licht verhält sich wie Sonnenlicht. Da die Lichtquelle sehr weit entfernt ist, scheint das Licht nicht nur aus einer einzigen Quelle zu stammen. Es läßt sich nur eine Richtung erkennen, aus der das Licht kommt. Das Licht ist immer auf die Bildmitte gerichtet. Die Wirkung eines Bildes steigern 123 Flutlicht Sie können den Fokus des Flutlichts auf einen bestimmten Punkt richten und die Lichtquelle beliebig positionieren. Je näher die Lichtquelle am Bild ist, desto stärker erscheint der Lichtkegel. Scheinwerferlicht Dieser Lichteffekt wirkt wie ein Scheinwerfer. Ein elliptischer Bereich wird gleichmäßig ausgestrahlt und an seinen Rändern streut das Licht. Sie können den Fokus des Scheinwerfers verändern. Die Wirkung eines Bildes steigern 124 Ungerichtetes Licht Wenn Sie den Eintrag Ungerichtet wählen, wird das Licht wie bei einer Glühbirne in alle Richtungen gestreut. Es gibt keinen Fokus. . Hinweis Der Lichtquellentyp Gerichtet sendet alle Lichtstrahlen in dieselbe Richtung. Die Lichtquellentypen Flutlicht, Scheinwerfer und Ungerichtet strahlen in alle Richtungen. So wählen Sie einen Lichtmodus aus Sie können für eine Lichtquelle drei verschiedene Modi auswählen. Normales Licht Der Lichtmodus Normal läßt sich mit dem Tageslicht vergleichen. Erhöhen Sie die Lichtstärke (positive Werte), wird das Bild insgesamt heller. Verringern Sie die Lichtstärke (negative Werte), so wird Helligkeit aus dem Bild entfernt und dadurch das Bild insgesamt dunkler. Beispiel: Wenn Sie blaues Licht gewählt haben und die Lichtstärke verringern, entfernt Picture Publisher Blautöne aus Ihrem Bild. Erhöhen Sie die Lichtstärke, scheint das Bild über mehr Blautöne zu verfügen. Die Wirkung eines Bildes steigern 125 . Prägeeffekt-Modus In diesem Modus werden Lichteffekte dazu verwendet, das Bild plastisch wirken zu lassen. Wenn Sie diese Einstellung verwenden, müssen sie zuerst eine Quelle des 3D-Formats, Grau, Maske, Grün, Blau, Farbton, Sättigung oder Helligkeit auswählen. Verringern Sie die Lichtstärke (negative Werte), erstellt Picture Publisher einen Prägeeffekt. . Spezialeffekte In diesem Modus werden spezielle Lichteffekte erzeugt. Sie müssen zunächst eine Quelle des 3D-Formats auswählen, Grau, Maske, Rot, Grün, Blau, Farbton, Sättigung oder Helligkeit, wenn Sie diese Einstellung verwenden wollen. Wenn Sie dann z.B. die Beleuchtungsintensität verringern (negative Werte) Die Wirkung eines Bildes steigern 126 und das Auswahlfeld Hochglanzeffekt wählen, verändert Picture Publisher Ihr Bild so, daß es aussieht, als sei es in Metall gegossen. So stellen Sie Lichtwerte ein Die Werte einer Lichtquelle stellen Sie ein, um Beleuchtungseffekte festzulegen. Intensität • Diese Einstellung funktioniert wie ein Dimmer in Ihrer Wohnung. Wenn Sie die Intensität verstärken wollen, dimmen Sie die Lichtquelle herauf. Wenn Sie die Intensität verringern wollen, dimmen Sie die Lichtquelle herunter. Im Eingabefeld Intensität können Sie negative Werte wählen und dadurch die Helligkeit solange verringern, bis das Bild schwarz wird (-100). Blendenöffnung • Die Wirkung Dieser Wert bestimmt die Größe des Lichteinlasses. Nur bei den Lichtquellentypen Flutlicht und Scheinwerfer können Sie die Blendenöffnung verändern. Je kleiner der Wert, desto kleiner ist die Öffnung, durch die das Licht, das entsprechend stark gebündelt wird, eintreten kann. eines Bildes steigern 127 Grundlicht • Das Grundlicht eines Bildes ist entweder Sonnenlicht oder es stammt aus einer fluoreszierenden Lichtquelle. Beträgt der Wert 0, ist kein Grundlicht mehr vorhanden. Farbe des Grundlichts • Klicken Sie die Schaltfläche Farbe der Lichtquelle, um die Farbe des Grundlichts zu ändern. Das Dialogfeld Farbauswahl wird geöffnet. Belichtung • Diesen Begriff kennen Sie aus der Fotografie. Erhöhen Sie diesen Wert, entsteht ein verblichenes Bild ähnlich einem überbelichteten Foto. Verringern Sie den Wert wird das Bild dunkel, ähnlich einem unterbelichteten Foto. Hochglanzeffekt • Wählen Sie das Auswahlfeld Hochglanzeffekt, um Ihrem Bild einen Oberflächenglanz zu verleihen. Wählen Sie dieses Feld nicht, erhält Ihr Bild eine matte Oberfläche. Abstufung • Sie können diesen Wert nur verändern, wenn Sie das Auswahlfeld Hochglanzeffekt gewählt haben. Mit dem Schieberegler Abstufung legen Sie fest, wie intensiv sich der Hochglanzeffekt auf der Bildoberfläche auswirkt. Lichtabsorption • Die Wirkung Sie können diesen Wert nur verändern, wenn Sie das Auswahlfeld Hochglanzeffekt gewählt haben. Erhöhen Sie den Wert, wird das Licht eines Bildes steigern 128 stärker von der Bildoberfläche absorbiert. Je mehr Licht von der Oberfläche absorbiert wird, desto weniger glänzt sie. Farbe der Lichtquelle • Klicken Sie die Schaltfläche Farbe der Lichtquelle, um die gewählte Lichtfarbe zu ändern. Das Dialogfeld Farbauswahl wird geöffnet. Entfernung • Sie können die Entfernung der gewählten Lichtquelle zu Ihrem Bild einstellen. Wenn Sie den Wert verringern, rückt die Lichtquelle näher zur Bildoberfläche. Wenn Sie den Wert erhöhen, entfernt sich die Lichtquelle von der Bildoberfläche. So wenden Sie das Dialogfeld Lichtstudio an Die Wirkung 1 Wählen Sie im Menü Effekte den Befehl Lichtstudio. 2 Wählen Sie im Listenfeld Typ der Lichtquelle eine Lichtquelle aus. 3 Wählen Sie einen der drei folgenden Lichtmodi: Normales Licht, Prägeeffekt, Spezialeffekt. 4 Ziehen Sie die gewählte Lichtquelle im Dialogfeldbereich Vorschau, bis sie sich in der gewünschten Position befindet. 5 Bei den Lichtquellentypen Flutlicht oder Scheinwerfer können Sie auch den Fokus des Lichts im Dialogfeldbereich Vorschau verschieben. 6 Stellen Sie die Lichtwerte ein. 7 Klicken Sie die Schaltfläche Vorschau, um den Lichteinfall auf Ihrem Bild zu prüfen. 8 Wenn Sie keine Veränderungen mehr vornehmen wollen, klicken Sie OK. eines Bildes steigern 129 So fügen Sie eine Lichtquelle hinzu • Klicken Sie im Dialogfeld Lichtstudio die Schaltfläche Lichtquelle hinzufügen. Sie befindet sich links oben neben dem Dialogfeldbereich Vorschau. So löschen Sie eine Lichtquelle • Klicken Sie im Dialogfeld Lichtstudio die Schaltfläche Lichtquelle löschen. Sie befindet sich links oben neben dem Dialogfeldbereich Vorschau. So speichern Sie Beleuchtungseinstellungen 1 Wählen Sie im Menü Effekte den Befehl Lichtstudio. 2 Legen Sie eine Beleuchtungseinstellung fest. Hinweis Im Abschnitt „So wenden Sie das Dialogfeld Lichtstudio an“ auf Seite 129 finden Sie weitere Informationen darüber, wie Sie Beleuchtungseinstellungen festlegen. 3 Klicken Sie die Registerkarte Vordefiniert. 4 Klicken Sie die Schaltfläche Speichern. 5 Geben Sie im Dialogfeld Name einen Namen für Ihre Beleuchtungseinstellung ein. 6 Klicken Sie OK. 7 Klicken Sie im Dialogfenster Lichtstudio OK. So löschen Sie eine Beleuchtungseinstellung Die Wirkung 1 Wählen Sie im Menü Effekte den Befehl Lichtstudio. 2 Klicken Sie die Registerkarte Vordefiniert. eines Bildes steigern 130 3 Markieren Sie die Beleuchtungseinstellung, die Sie löschen möchten. 4 Klicken Sie Löschen. Einen 3D-Effekt anwenden Mit einem 3D-Effekt verleihen Sie einem zweidimensionalen Bild Tiefenwirkung und lassen es dadurch räumlich wirken. Sie bestimmen, welche Bildinformation Sie dreidimensional darstellen wollen. Das erste der beiden folgenden Bilder wurde nicht bearbeitet. Dem zweiten wurde ein 3D-Effekt hinzugefügt. . Stellen Sie sich den Vorgang so vor: Wenn Sie den 3D-Effekt anwenden, dann fügen Sie Hügel in Ihr Bild ein, deren Höhe Sie mit Hilfe des Lichtstudios einstellen. Vergrößern Sie die Höhe, dann werden aus den Hügeln Berge. Sie können das Auswahlfeld Formate invertieren wählen und so „Berge“ in „Täler“ verwandeln. Sie können auch die Farbe wählen, die von den Glanzlichtern der Hügel reflektiert wird. Sie definieren die reflektierte Farbe mit Hilfe des Dialogfelds Farbauswahl. Die Wirkung eines Bildes steigern 131 Hinweis 3D-Formate werden mit 256 Graustufen erstellt. So wählen Sie die Quelle des 3D-Formats Im Dialogfeld Lichtstudio können Sie aus acht Quellen des 3D-Formats auswählen. Sie wirken sich unterschiedlich auf ihr Bild aus. Grau • Die gesamte Bildinformation wird verwendet, um das 3D-Format zu erstellen. Maske • Sie können die Information des Maskenkanals dazu verwenden, ein 3DFormat zu erzeugen. Beispiel: Wenn Sie ein Objekt in den Maskenkanal eines Bildes kopieren und auf den Maskenkanal den 3D-Effekt anwenden, erhalten Sie ein Bild, das dem unten abgebildeten entspricht. . Die Wirkung eines Bildes steigern 132 Kein • Es wird kein 3D-Format erzeugt. Rot, Grün, Blau, Farbton, Sättigung, Helligkeit • Nur die ausgewählte Bildinformation (z.B Rot, Farbton usw.) wird verwendet, um ein 3D-Format herzustellen. So wählen Sie eine externe Quelle des 3D-Formats aus Sie können ein externes 3D-Format einem Bild hinzufügen, um den 3DEffekt zu verstärken. Dieser Effekt ist vergleichbar mit der Leinwand, auf die ein Maler seine Farben aufträgt. Die Struktur der Leinwand ist durch die Farben hindurch sichtbar. Sie haben jedoch auch die Möglichkeit, aus den vordefinierten Strukturen auszuwählen oder eigene Strukturen hinzuzufügen. Sie können auch gekachelte Strukturen generieren, allerdings sind Nahtstellen zu erkennen, wenn die Struktur sich nicht für Kacheln eignet. Die Struktur auf dem Bild kann auch zentriert oder gedehnt werden. Wenn Sie die Struktur dehnen, dann schrumpft Picture Publisher die Struktur ein und breitet sie über das gesamte Bild aus. Dies kann dazu führen, daß die Struktur verzerrt wird. Sie können das externe 3D-Format auch mit der Quelle des 3D-Formats mischen. Ein Wert von 0 auf dem Schieberegler Formate mischen wirkt sich nur auf die Quelle des 3D-Formats aus. Ein Wert von 100 wirkt sich nur auf das externe 3D-Format aus. So verwenden Sie ein Standard-3D-Format Die Wirkung 1 Wählen Sie im Menü Effekte den Befehl Lichtstudio. 2 Klicken Sie die Registerkarte 3D-Effekt. eines Bildes steigern 133 3 Wählen Sie im Listenfeld Quelle des 3D-Formats einen Eintrag. 4 Stellen Sie die 3D-Eigenschaften ein. 5 Klicken Sie die Schaltfläche Vorschau, um die Wirkung des 3D-Effekts zu überprüfen. 6 Wenn Sie keine Veränderungen mehr vornehmen wollen, klicken Sie OK. So wenden Sie ein externes 3D-Format an 1 Wählen Sie im Menü Effekte den Befehl Lichtstudio. 2 Klicken Sie die Registerkarte 3D-Effekt. 3 Wählen Sie im Listenfeld Quelle des 3D-Formats einen Eintrag aus. 4 Wählen Sie das Auswahlfeld Externes 3D-Format verwenden. 5 Klicken Sie die Schaltfläche Quelle für 3D-Format. 6 Wählen Sie eine Struktur aus. 7 Wählen Sie das Optionsfeld Kacheln, Zentrieren oder Dehnen. 8 Stellen Sie die 3D-Eigenschaften ein. 9 Klicken Sie die Schaltfläche Vorschau, um die Wirkung des 3D-Effekts zu überprüfen. 10 Wenn Sie keine Änderungen mehr vornehmen wollen, klicken Sie OK. So fügen Sie eine Struktur als externes 3D-Format hinzu Die Wirkung 1 Wählen Sie im Menü Effekte den Befehl Lichtstudio. 2 Klicken Sie die Registerkarte 3D-Effekte. 3 Wählen Sie das Auswahlfeld Externes 3D-Format verwenden. 4 Klicken Sie die Schaltfläche Quelle für 3D-Format. 5 Klicken Sie Hinzufügen. Das Dialogfeld Öffnen wird angezeigt. eines Bildes steigern 134 6 Wählen Sie eine Struktur, die sie hinzufügen möchten, und klicken Sie OK. 7 Geben Sie im Dialogfeld Öffnen einen Namen für die neue Struktur ein, und klicken Sie OK. So löschen Sie eine Struktur, die Sie als externes 3D-Format verwendet haben Die Wirkung 1 Wählen Sie im Menü Effekte den Befehl Lichtstudio. 2 Klicken Sie die Registerkarte 3D-Effekt. 3 Wählen Sie das Auswahlfeld Externes 3D-Format verwenden. 4 Klicken Sie die Schaltfläche Quelle für 3D-Format. 5 Wählen Sie die Struktur, die Sie löschen möchten. 6 Klicken Sie Löschen. eines Bildes steigern 135 Reflexe erzeugen Der Befehl Reflexe im Menü Effekte erzeugt Muster von Lichtbrechungen. Diese Muster simulieren Lichtspiegelungen auf einem Bild, sogenannte Reflexe. Da dieser Effekt Lichtstrahlen simuliert, die auf eine Kameralinse treffen, wird der entstehende Reflex gebrochen und es entstehen kleine Kreise, die sich vom Zentrum des Reflexes wegbewegen. Sie können einen in Picture Publisher vordefinierten Reflex laden oder mit Hilfe des Dialogfelds eigene Reflexe erzeugen. Selbst kreierte Reflexe können Sie speichern, um sie mehrfach zu verwenden. Mit diesem Befehl erzielen Sie zahlreiche Effekte. Sie können den Reflex eines Objektivs simulieren oder Sonnenlicht, das von einem Gebäude reflektiert wird, aber auch Spiralnebel in fernen Galaxien. Hinweis Reflexe können Sie nur auf RGB- und CMYK-Bildern erzeugen. Die Wirkung eines Bildes steigern 136 Das Dialogfeld Reflexe Im Dialogfeld Reflexe können Sie Lichtreflexe für RGB- und CMYK-Bilder erzeugen. Sie finden hier zwei Registerkarten. In der Registerkarte Reflexe bestimmen Sie die Eigenschaften des Reflexes, in der Registerkarte Strahlen die der Strahlenwerte, die durch den Reflex entstehen. . Definieren Sie das Zentrum des Reflexes, indem Sie den Bereich Vorschau klicken. Picture Publisher speichert den zuletzt verwendeten Reflex und stellt ihn standardmäßig ein, wenn Sie das Dialogfeld Reflexe öffnen. So stellen Sie die Eigenschaften des Reflexes ein Sie können die Eigenschaften eines Reflexes festlegen, um eigene Reflexe zu definieren. Seitenverhälnis • Die Wirkung Das Verhältnis zweier Seitenlängen zueinander bezeichnet man als Seitenverhältnis. In diesem Fall handelt es sich um das Verhältnis von Breite zu Höhe des Reflexes. Ein Wert von 0 bis 99 verringert die Breite des Reflexes und vergrößert gleichzeitig seine Höhe. Ein Wert von 101 bis 200 verbreitert den Reflex und verringert seine Höhe. Bei einem Wert von 100 sind Breite und Höhe des Reflexes gleich. eines Bildes steigern 137 Allgemeine Eigenschaften des Reflexes Größe • Wenn Sie diesen Wert erhöhen, wird der Reflex größer. Der Schweif, der aus kleinen Lichtkreisen besteht, die sich vom Zentrum des Reflexes wegbewegen, bleibt dabei immer gleich groß und ändert seine Position nicht. Helligkeit • Erhöhen Sie diesen Wert, um den Reflex aufzuhellen. Helligkeitsabfall • Der Helligkeitsabfall vermindert Quantität und Qualität der Lichtstärke. Mit diesem Schieberegler bestimmen Sie die Lichtverteilung des Reflexes auf das gesamte Bild. Setzen Sie den Wert herauf, wenn Sie das Licht auf das Zentrum des Reflexes beschränken wollen. Farbe des Reflexes • Klicken Sie die Schaltfläche Farbe des Reflexes, um die Farbe des Reflexes zu ändern. Das Dialogfeld Farbauswahl wird geöffnet. Lichthof Größe • Setzen Sie den Wert herauf, um den Lichthof des Reflexes zu vergrößern. Dabei bleiben Größe und Position des Reflexes unverändert. Helligkeit • Die Wirkung Setzen Sie den Wert herauf, um den Lichthof des Reflexes aufzuhellen. eines Bildes steigern 138 Farbe des Lichthofs • Klicken Sie die Schaltfläche Farbe des Lichts, um die Farbe des Lichthofs zu ändern. Das Dialogfenster Farbauswahl wird geöffnet. Schweif Der Schweif besteht aus mehreren kleinen Kreisen, die sich vom Zentrum des Reflexes wegbewegen. Größe • Setzen Sie den Wert herauf, um den Schweif zu vergrößern. Dabei bleiben Größe und Position des Reflexes unverändert. Helligkeit • Setzen Sie den Wert herauf, um den Schweif aufzuhellen. So stellen Sie die Strahlenwerte ein Sie können Strahlenwerte einstellen, um eigene Reflexe zu erzeugen. Strahlen Anzahl • Setzen Sie den Wert herauf, um die Anzahl der vom Reflex ausgehenden Strahlen zu erhöhen. Helligkeit • Die Wirkung Setzen Sie den Wert herauf, um die Strahlen des Reflexes aufzuhellen. eines Bildes steigern 139 Winkel • Mit diesem Schieberegler können Sie die Strahlen um bis zu 360 Grad drehen. Streifen • Setzen Sie den Wert herauf, um die Intensität der Strahlenbündel einzustellen. Bündelung • Setzen Sie den Wert herauf, um die Strahlen schärfer zu bündeln. Je niedriger der Wert ist, desto diffuser erscheinen die Strahlen. Strahlenfarbe • Klicken Sie die Schaltfläche Farbe, um die Farbe der Strahlen zu verändern. Das Dialogfeld Farbauswahl wird geöffnet. Radialrauschen • Mit dem Eingabefeld Radialrauschen legen Sie die radiale Streuung der Strahlen und Strahlenbündel fest. Setzen Sie den Wert herauf, wenn Sie die Wirkung von Sonnenstrahlen auf Ihrem Bild erzeugen wollen. Größenrauschen • Die Wirkung Mit dem Eingabefeld Größenrauschen legen Sie die Größenstreuung des Reflexes fest. Setzen Sie den Wert herauf, um die Größenstreuung zu erhöhen. eines Bildes steigern 140 Anamorphotisches Licht Anamorphotisches Licht bewirkt eine beabsichtigte Verzerrung durch ungleiche Vergrößerung entlang senkrecht aufeinanderstehender Achsen. Helligkeit • Setzen Sie den Wert herauf, um die Verzerrung aufzuhellen, die vom Zentrum des Reflexes nach jeder Seite hin ausgeht. Winkel • Mit diesem Schieberegler können Sie den anamorphotischen Lichtstrahl um bis zu 360 Grad drehen. Anamorphotische Farbe • Klicken Sie die Schaltfläche Anamorphotische Farbe, um die Farbe der Strahlen zu ändern. Das Dialogfeld Farbauswahl wird geöffnet. So erzeugen Sie Reflexe in einem Bild Die Wirkung 1 Wählen Sie im Menü Effekte den Befehl Reflexe. 2 Bestimmen Sie das Zentrum des Reflexes, indem Sie den Bereich Vorschau klicken. 3 Ziehen Sie den Schieberegler Seitenverhältnis, um den Reflex zu stauchen oder zu dehnen. 4 Wählen Sie die Registerkarte Reflexe. 5 Bestimmen Sie die Werte des Reflexes mit den in den Dialogfeldbereichen Eigenschaften des Reflexes, Lichthof und Schweif vorgesehenen Steuerungsmöglichkeiten. 6 Klicken Sie die Registerkarte Strahlen. eines Bildes steigern 141 7 Legen Sie die Strahlenwerte fest mit den in den Dialogfeldbereichen Strahlen und Anamorphotisches Licht vorgesehenen Einstellungen. 8 Klicken Sie OK. So speichern Sie benutzerdefinierte Reflexe 1 Wählen Sie im Menü Effekte den Befehl Reflexe. 2 Erzeugen Sie einen Reflex. Hinweis Im vorhergehenden Abschnitt „So erzeugen Sie Reflexe in einem Bild“ finden Sie weitere Informationen zu diesem Thema. 3 Geben Sie im Feld Vordefinierte Einstellungen einen Namen für den Reflex ein. 4 Klicken Sie Speichern. So fügen Sie einem Bild vordefinierte Reflexe hinzu Die Wirkung 1 Wählen Sie im Menü Effekte den Befehl Reflexe. 2 Wählen Sie im Listenfeld Vordefinierte Einstellungen einen Eintrag. 3 Bestimmen Sie das Zentrum des Reflexes, indem Sie den Bereich Vorschau klicken. 4 Klicken Sie die Registerkarte Reflexe. 5 Bestimmen Sie die Werte des Reflexes mit den in den Dialogfeldbereichen Eigenschaften des Reflexes, Lichthof und Schweif vorgesehenen Steuerungsmöglichkeiten. 6 Klicken Sie die Registerkarte Strahlen. eines Bildes steigern 142 7 Legen Sie die Strahlenwerte fest mit den in den Dialogfeldbereichen Strahlen und Anamorphotisches Licht vorgesehenen Einstellungen. 8 Klicken Sie OK. Hinweis Die von Ihnen erzeugten Reflexe werden dem Listenfeld Vordefinierte Einstellungen hinzugefügt. Laden Sie Ihre benutzerdefinierten Reflexe genau wie vordefinierte Reflexe. Die Wirkung eines Bildes steigern 143 Die Schärfentiefe eines Bildes einstellen Mit dem Befehl Schärfentiefe im Menü Effekte bestimmen Sie die Schärfentiefe eines Bildes, genau wie ein Fotograf, der mit der Blende seiner Kamera die Schärfentiefe einer Aufnahme festlegt. Als Schärfentiefe bezeichnet man den Bereich zwischen größtmöglicher und geringster Schärfe eines bestimmten Ausschnitts einer Fotografie. Verändern Sie die Blendenzahl (die Blende ist die Öffnung der Linse, durch die das Licht in die Kamera eintritt), beeinflussen Sie die Schärfe des Bildes hinsichtlich der unterschiedlichen Tiefen innerhalb einer Fotografie. Je stärker Sie die Blende schließen und dadurch die Linsenöffnung verkleinern, desto schärfer werden die Objekte aufgenommen, die von der Kamera weiter entfernt sind. Je größer die Blendenöffnung ist, desto unschärfer werden weiter entfernte Objekte aufgenommen. Dies bedeutet, daß ein Baum, der auf einem Foto hinter einer Person zu sehen ist, mit zunehmender Blendenzahl und kleinerer Öffnung schärfer abgebildet wird (z.B. Blende 22). Bei abnehmender Blendenzahl und größerer Öffnung (z.B. Blende 8) verschwimmt der Baum, der hinter der Person zu sehen ist. In Picture Publisher können Sie eine Blendenzahl zwischen der größten Blende 1 und der kleinsten Blende 64 wählen. Wenn die Blendenöffnung kleiner wird, kann weniger Licht in die Kamera einfallen und das Bild wird somit dunkler. Der technische Ausdruck hierfür lautet Lichtabfall. Picture Publisher ermöglicht Ihnen, den Betrag des Lichtabfalls zu bestimmen und so die Helligkeit in einem bestimmten Bildausschnitt zu verändern. Tip Sie können den Ausschnitt, der in einem Bild scharf dargestellt werden soll, maskieren und danach die Maske invertieren, bevor Sie den Befehl Schärfentiefe verwenden. Die Wirkung eines Bildes steigern 144 Das linke der unten gezeigten Bilder ist das Originalbild. Beim zweiten wurde die Schärfentiefe verändert. Der Fokus liegt auf dem Mann in weißem T-Shirt und kurzen Hosen in der Mitte des Photos. Beachten Sie, wie das Bild von ihm aus in konzentrischen Kreisen zu verschwimmen beginnt. Das Dialogfeld Schärfentiefe Im Dialogfeld Schärfentiefe können Sie, ähnlich wie mit der Blende einer Kamera, die Schärfentiefe eines Bildes festlegen. Sie können eine Blende von I bis 64 wählen und somit bestimmen, wieviel Licht durch die Blende eintritt. Klicken Sie den Bereich Vorschau, um den Sucher anzuzeigen. Ziehen Sie das Fadenkreuz des Suchers an die Stelle, von der aus das Bild verschwimmen soll. Wählen Sie das Auswahlfeld Automatische Vorschau, um alle Verände- Die Wirkung eines Bildes steigern 145 rungen, die Sie an Ihrem Bild vornehmen, sofort sehen zu können. Ihre Änderungen werden automatisch angezeigt. Im Dialogfeldbereich Aktuelle Objektiv- und Blendenwahl werden entsprechend der von Ihnen vorgenommenen Einstellungen unterschiedliche Blendenöffnungen und Objektive angezeigt. So ändern Sie die Schärfentiefe eines Bildes Die Wirkung 1 Wählen Sie im Menü Effekte den Befehl Schärfentiefe. 2 Klicken Sie den Bereich Vorschau und positionieren Sie den Sucher an der Stelle, von der aus das Bild verschwimmen soll. Der Bereich innerhalb des Kreises bleibt scharf. 3 Wählen Sie im Listenfeld Brennweite einen Eintrag aus. Jedem Objektiv sind jeweils ein voreingestellter Zoom-Faktor und eine Blendengröße zugewiesen. 4 Geben Sie, wenn nötig, im Eingabefeld Zoom-Faktor einen neuen Wert ein. 5 Ziehen Sie den Schieberegler Blende, um die Blendenzahl zu ändern. Je höher der Wert, desto kleiner ist die Blendenöffnung und desto schärfer wird ihr Bildausschnitt. 6 Wählen Sie das Auswahlfeld Helligkeitsabfall aktivieren, wenn Sie die Lichtmenge einstellen möchten, die in die Blende eintritt. 7 Ziehen Sie den Schieberegler Helligkeitsabfall, um die Lichtmenge, die durch die Blende eintritt, zu verändern. Ein Wert von 0 produziert keinen Helligkeitsabfall. Ein Wert von 100 produziert den maximalen Helligkeitsabfall und verdunkelt das Bild. 8 Klicken Sie die Schaltfläche Vorschau, um die vorgenommenen Veränderungen anzuzeigen. 9 Klicken Sie OK, um die Änderungen in Ihr Bild zu übernehmen. eines Bildes steigern 146 Kanten auf Bildern erzeugen Der Befehl Kanten formen im Menü Effekte ermöglicht Ihnen, ein Bild, einen Bildausschnitt und sogar Text mit dreidimensionalen Kanteneffekten zu versehen. Damit können Sie Schaltflächen für Webseiten wie auch elegante Bilderrahmen entwerfen. Um den Lichteinfall festzulegen verwenden Sie entweder das Feld Lichteinfall im Dialogfeld Kanten formen, oder Sie öffnen das Dialogfeld Lichtstudio, um exakte Einstellungen vorzunehmen. Nachdem Sie einen Bildausschnitt maskiert haben, versieht Picture Publisher den maskierten Bereich mit einer Kante. Wenn Sie ein Objekt für Ihr Bild gewählt oder eingefügt haben, wird das Objekt umrahmt. Haben Sie nichts maskiert oder ausgewählt, wird das gesamte Bild mit einer Kante versehen. Die Wirkung eines Bildes steigern 147 Das Dialogfeld Kanten formen Im Dialogfeld Kanten formen können Sie Ihre gewünschte Kantenform erstellen. Sollte Ihr Bild nicht in das Vorschaufenster hineinpassen, ziehen Sie es im Bereich Vorschau so, daß Sie Ihre Änderungen gut erkennen können. Wählen Sie das Auswahlfeld Automatische Vorschau, damit alle Änderungen sofort angezeigt werden. Sie können den Lichteinfall auf die Kantenoberfläche ändern, verschiedene Kantenprofile und vordefinierte Kantenstrukturen wählen. Alle Strukturen, die Sie erstellt und mit dem Befehl Kopieren in im Menü Bearbeiten den Strukturen hinzugefügt haben, werden ebenfalls angezeigt, sobald Sie die Schaltfläche Struktur klicken. Die Wirkung eines Bildes steigern 148 So legen Sie Kanten fest Sie können Kantenwerte festlegen, um eigene Kanten zu erstellen. Lichteinfall • Ändern Sie den Winkel des Lichteinfalls, indem Sie dieses Feld klicken und den Mauszeiger anschließend an die gewünschte Position bewegen. Die abgebildete Kugel zeigt sämtliche Einfallwinkel des Lichts auf die Oberfläche und die entstehenden Lichteffekte an. Kantenprofil • Klicken Sie diese Schaltfläche, um ein Kantenprofil auszuwählen. Die Vorschau Kantenprofil zeigt einen Querschnitt des Profils. Struktur • Wählen Sie das Auswahlfeld Struktur, um einer Kante eine Struktur zuzuweisen. Klicken Sie die Schaltfläche Struktur, und wählen Sie eine vordefinierte Struktur. Alle Strukturen, die Sie erzeugen und mit dem Befehl Kopieren in im Menü Bearbeiten den Strukturen hinzufügen, werden ebenfalls angezeigt, wenn Sie die Schaltfläche Struktur klicken. Breite der Kante • Setzen Sie diesen Wert herauf, wenn Sie die Kante im Verhältnis zum übrigen Bild, zum maskierten Bereich oder zum ausgewählten Objekt verbreitern wollen. Rundung • Die Wirkung Mit diesem Schieberegler legen Sie die Rundung der Kante fest. Wenn Sie den Wert heruntersetzen, werden die Kanten spitzer. eines Bildes steigern 149 Lichtintensität • Diesen Schieberegler können Sie mit einem Dimmer in Ihrer Wohnung vergleichen. Wenn Sie die Lichtintensität erhöhen, wird das Bild aufgehellt, wenn Sie die Lichtintensität verringern, wird es dunkler. Helligkeit der Glanzlichter • Mit diesem Schieberegler bestimmen Sie die Helligkeit der Glanzlichter. Tiefe der Schatten • Mit diesem Schieberegler definieren Sie die Dunkelheit der Schatten. Wenn Sie den Wert herabsetzen, werden die Schatten dunkler. Farbiges Licht • Wählen Sie dieses Auswahlfeld, um eine andere Farbe als Weiß auszuwählen. Klicken Sie dann die Schaltfläche Farbiges Licht, um die Farbe des gewählten Lichtes zu ändern. Das Dialogfeld Farbauswahl wird geöffnet. Kante außerhalb • Mit diesem Auswahlfeld legen Sie fest, daß maskierte Bildbereiche umrahmt werden. Wählen Sie dieses Auswahlfeld, um außerhalb des maskierten Bildbereichs eine Kante zu erzeugen. Innenbereich erhalten • Die Wirkung Wählen Sie dieses Auswahlfeld, wenn Sie den Bildausschnitt, der sich innerhalb der Kanten befindet, erhalten wollen. Haben Sie dieses Auswahlfeld nicht gewählt, werden die Beleuchtungseinstellungen für die Kanten auch auf den Innenbereich übertragen. Wählen Sie eine Struktur für die Kante bei nicht gewähltem Auswahlfeld Innenbereich erhalten, füllt diese Struktur auch den Innenbereich aus. eines Bildes steigern 150 Kantenform invertieren • Wählen Sie dieses Auswahlfeld, um die Kantenform zu invertieren. Die Vorschau Kantenprofil rechts oben im Dialogfeld zeigt einen Querschnitt des Kantenprofils an. Lichtstudio verwenden • Wählen Sie dieses Auswahlfeld, um im Dialogfeld Lichtstudio präzise Einstellungen für die Beleuchtung der Kanten vorzunehmen. Wenn Sie dieses Auswahlfeld wählen und OK klicken, wird das Dialogfeld Lichtstudio geöffnet. Picture Publishers Lichtstudio behält die verwendete Kantenform bei, ignoriert allerdings die von Ihnen im Dialogfeld Kanten formen verwendete Beleuchtungseinstellung. So erzeugen Sie Kanten 1 Maskieren Sie einen Bildausschnitt oder wählen Sie das Objekt, dem Sie eine Kante zuweisen wollen. Wenn Sie dem gesamten Bild eine Kante zuweisen wollen, beginnen Sie mit Schritt 2. Die Wirkung 2 Wählen Sie im Menü Effekte den Befehl Kanten formen. 3 Klicken Sie die Schaltfläche Kantenprofil, und wählen Sie einen Eintrag aus. Die Vorschau Kantenprofil zeigt den Querschnitt des gewählten Profils. 4 Ziehen Sie den Schieberegler Breite der Kante, um die Kante zu verbreitern oder schmaler zu machen. 5 Ändern Sie den Winkel des Lichteinfalls, indem Sie den Mauszeiger im Feld Lichteinfall bewegen. 6 Klicken Sie die Schaltfläche Struktur, wenn Sie auf die Kante eine Struktur anwenden wollen. 7 Wählen Sie eine Struktur. eines Bildes steigern 151 8 Wählen Sie das Auswahlfeld Farbiges Licht, um eine Lichtfarbe auszuwählen. 9 Klicken Sie die Schaltfläche Farbiges Licht, um die Farbe des Lichts zu ändern. Das Dialogfeld Farbauswahl wird geöffnet. 10 Stellen Sie, wenn nötig, die Kantenwerte ein. 11 Klicken Sie OK. Hinweis Sie können den Lichteinfall entweder im Dialogfeld Kanten formen festlegen oder das Dialogfeld Lichtstudio öffnen, um präzise Einstellungen vorzunehmen. Wenn Sie im Dialogfeld Kanten formen das Auswahlfeld Lichtstudio gewählt haben und OK klicken, wird das Dialogfeld Lichtstudio geöffnet. Picture Publisher Lichtstudio behält die verwendete Kantenform bei, ignoriert allerdings den im Dialogfeld Kanten formen festgelegten Lichteinfall. Die Wirkung eines Bildes steigern 152 Den Effektfilter verwenden Sie können Bilder mit unterschiedlichen Spezialeffekten versehen und sie dadurch vielfach verändern. Der Effekt Aquarell verwandelt Ihr Bild in ein Aquarell. Wenn Sie den Effekt Wirbeln anwenden, entsteht ein Wirbel, der von der Bildmitte ausgeht. Diese Spezialeffekte finden Sie im Dialogfeld Effektkatalog. Um dieses Dialogfeld zu öffnen, wählen Sie im Menü Effekte den Befehl Effektkatalog. Im Dialogfeld Effektkatalog können Sie Effekte auswählen, verändern und sie in einer Vorschau anzeigen lassen, bevor Sie sie auf Ihr Bild anwenden. Die Effekte wirken sich nur innerhalb oder außerhalb des maskierten Bereichs aus, je nachdem, was Sie im Dialogfeld Effektkatalog festgelegt haben. Haben Sie keinen Bereich maskiert, werden die Effekte dem gesamten Bild zugewiesen. Wenn Sie die Effekte und die mit ihnen jeweils verfügbaren Einstellungen kombinieren, verfügen Sie über fast unbegrenzte Möglichkeiten, Spezialeffekte zu erstellen. Um einen besonders wirkungsvollen Effekt zu erzielen, wenden Sie einen Effekt aus dem Dialogfeld Effektkatalog an und machen diesen anschließend wieder rückgängig. Daraufhin übermalen Sie das Originalbild in der Methode Radieren (normal) des Retuschewerkzeugs Zeichnen mit dem zuvor im Dialogfeld Effektkatalog angewandten Effekt. Die Wirkung eines Bildes steigern 153 Das Dialogfeld Effektkatalog Im Dialogfeld Effektkatalog können Sie Bildeffekte auswählen und verändern. Im Vorschaufenster sehen Sie, wie der erzeugte Effekt sich auf Ihr Bild oder die ausgewählten Ausschnitte auswirkt, bevor Sie ihn anwenden. Schaltflächen im Dialogfeld Effektkatalog Effektname Links unten im Dialogfeld Effektkatalog finden Sie das Listenfeld Effektname, das die voreingestellten Effekte auflistet und sie in folgende Kategorien unterteilt. Zeichnen und Malen • Diese Kategorie enthält Effekte, die Ihr Bild künstlerisch verändern. Farbanpassung • Die Wirkung In dieser Kategorie können Sie Helligkeit, Kontrast und Farbsättigung Ihres Bildes verändern. eines Bildes steigern 154 Verzerrung • In dieser Kategorie können Sie Ihr Bild mit voreingestellten Effekten wie Wirbeln oder Wind verzerren. Fototechnik • Diese Kategorie listet Effekte auf, die Sie aus der Fotografie und Bildentwicklung kennen. Struktur • Diese Kategorie enthält Strukturen, die Sie auf Ihr Bild anwenden können. 3-D • Die Effekte dieser Kategorie lassen Ihr Bild räumlich wirken. Schaltflächen im Dialogfeld Effektkatalog Wenn Sie einen Effekt im Listenfeld Effektname wählen, ändert sich der Dialogfeldbereich Effektbearbeitung und Sie können den gewählten Effekt bearbeiten. Oben im Dialogfeldbereich Effektbearbeitung finden Sie eine Schaltfläche mit der Bezeichnung des Effektes. Wenn Sie diese Schaltfläche klicken, wird eine kurze Erläuterung des Effekts angezeigt. Klicken Sie die Schaltfläche Vorschau, um zu sehen, wie sich der Effekt auf Ihr Bild auswirkt. Das Dialogfeld Effektkatalog enthält außerdem folgende Schaltflächen: Innen/Außen • Die Wirkung Haben Sie in einem Bild einen Bereich maskiert, können Sie mit der Schaltfläche Innen/Außen bestimmen, ob sich der Effekt innerhalb oder eines Bildes steigern 155 außerhalb des maskierten Bereichs auswirken soll. Wird die Schaltfläche Innen anzeigt, wirkt sich der Effekt innerhalb der Maske aus. Wird die Schaltfläche Außen angezeigt, wirkt sich der Effekt außerhalb der Maske aus. Vorschau • Klicken Sie die Schaltfläche Vorschau, damit Sie sehen, wie sich der gewählte Effekt auf einen Bildausschnitt auswirkt. Dies ist zeitsparender, als den Effekt auf das ganze Bild anzuwenden. Das durch den Effekt veränderte Bild wird im Dialogfeldbereich Vorschau rechts oben im Dialogfeld Effektkatalog angezeigt. Sie können auswählen, welcher Bildausschnitt in der Vorschau dargestellt wird, indem Sie den Ausschnittsucher im Original mit dem Mauszeiger verschieben. Zurücksetzen • Klicken Sie Zurücksetzen, um das im Dialogfeldbereich Vorschau angezeigte Bild in seinen Originalzustand zurückzusetzen. Anwenden • Klicken Sie die Schaltfläche Anwenden, um den Effekt in das Bild zu übernehmen, ohne das Dialogfeld Effektkatalog zu schließen. Der Effekt ist nur im Dialogfeldbereich Vorschau sichtbar. Sie können mehrere Effekte gleichzeitig übernehmen, bevor Sie OK klicken. OK • Klicken Sie OK, um sämtliche Änderungen in Ihr Bild zu übernehmen. Abbrechen • Die Wirkung Klicken Sie Abbrechen, wird das Dialogfeld Effektkatalog geschlossen und die Änderungen werden nicht übernommen. eines Bildes steigern 156 Wie Sie den Effektfilter anwenden 1 Wählen Sie im Menü Effekte den Befehl Effektfilter. 2 Wählen Sie im Listenfeld Effektname einen Effekt. 3 Nehmen Sie die gewünschten Einstellungen vor. 4 Klicken Sie Vorschau, um den Effekt auf Ihrem Bild anzuzeigen. 5 Klicken Sie Anwenden oder OK, um den Effekt zu übernehmen. Wenn Sie Anwenden klicken, bleibt das Dialogfeld Effektkatalog geöffnet und Sie können weitere Effekte auswählen. Wenn Sie OK klicken, wird der Effekt übernommen und das Dialogfeld Effektkatalog geschlossen. Beispiele von Effekten Auf den folgenden Seiten finden Sie Beispiele von Effekten, die im Dialogfeld Effektkatalog verfügbar sind. Zeichnen und Malen Die Wirkung eines Original Kohlezeichnung Ölbild Pastell Pop Art Aquarell Bildes steigern 157 Farbanpassung Original Farbausgleich Farbsättigung Kontrast/Helligkeit Dithern Gamma-Korrektur Farbton ändern Rastertiefe Schwellenwert Original Zylinder Kissen Quetschen Dehnen Kugel 3-D Die Wirkung eines Bildes steigern 158 Verzerrung Original Bildrauschen Verwischen Kreisförmige Kräuselung Farbrauschen Übergänge akzentuieren Gaußsches Verwischen Strichzeichnung Bewegung Polar zu Rechteck Prisma Tunnel Wirbeln Benutzerdefiniert Wellen Wind Die Wirkung eines Bildes steigern 159 Struktur Original Wolken Kristallisieren Kubisch Relief Gravur Facette Metall Mosaik Mosaiksteinchen Kachelversatz Raster Strukturkachel nahtlos Farbspritzer Kräuselungen Stuck Die Wirkung eines Bildes steigern 160 Bilder verzerren Die Retuschewerkzeuge in der Hauptwerkzeugleiste von Picture Publisher enthalten mehrere Werkzeuge, die Sie einsetzen können, um Ihr Bild zu bearbeiten. Mit den Zeichenwerkzeugen erzielen Sie beispielsweise ähnliche Effekte, wie sie ein Künstler mit Pinsel und Ölfarbe erzielt. Darüberhinaus verfügen Sie in Picture Publisher über Möglichkeiten, die Künstlern nicht offen stehen. Beispielsweise können Sie einen Bild- oder Objektbereich duplizieren, mit Strukturen malen oder vorgefertigte Bilder aufsprühen und Bilder verzerren. Mit dem Retuschewerkzeug Verzerren erzielen Sie Spezialeffekte, indem Sie Bildausschnitte oder das gesamte Bild verzerren. Es gibt drei Verzerrungsmethoden: • • • Die Wirkung Ziehen/schieben, Bild verformen, Raster. eines Bildes steigern 161 Ziehen/schieben Mit dieser Methode verzerren Sie einen gewünschten Bildausschnitt. Die Stärke der Verzerrung stellen Sie ein, indem Sie die Pinselstärke und den Verzerrungsfaktor festlegen. Original Verzerrmethode Ziehen/schieben Bild verformen Mit dieser Methode verzerren Sie das gesamte Bild in eine Richtung und erzielen so den Effekt eines Spiegelkabinetts. Die Stärke der Verzerrung legen Sie über das Eingabefeld Empfindlichkeit fest. Original Die Wirkung eines Verzerrmethode Bild verformen Bildes steigern 162 Raster Diese Methode verzerrt Ihr Bild nach einer Rastervorlage. Die Art des von Ihnen gewählten Rasters bestimmt die Form der Verzerrung. . Original Verzerrmethode Raster Die Auswahlleiste des Werkzeugs Verzerren Wenn Sie in der Hauptwerkzeugleiste das Werkzeug Retuschewerkzeuge und dann Verzerren wählen, wird die Auswahlleiste des Werkzeugs Verzerren angezeigt. Hier können Sie weitere Einstellungen vornehmen. Methode • Sie können zwischen drei Verzerrungsmethoden wählen. Mit der Methode Ziehen/schieben verzerren Sie einen Bildausschnitt. Sie können die Stärke der Verzerrung bestimmen, indem Sie Pinselstärke und den Verzerrungsfaktor festlegen. Mit der Methode Bild verformen verzerren Sie das gesamte Bild in eine Richtung. Den Grad der Verzerrung bestimmen Sie über das Eingabefeld Empfindlichkeit. Die Wirkung eines Bildes steigern 163 Die Methode Raster richtet die Bildverzerrung an einem Raster aus. Die Größe des von Ihnen gewählten Rasters bestimmt den Grad der Verzerrung. Größe • In dieses Eingabefeld geben Sie die Größe der Werkzeugspitze oder die Pinselstärke ein. Die Werte erhöhen oder verringern Sie in kleinen Schritten, indem Sie den entsprechenden Pfeil des Eingabefeldes klicken. Außenbereich • Mit dem Eingabefeld Außenbereich oder Verzerrungsfaktor bestimmen Sie, welcher Bereich außerhalb der Werkzeugspitze verformt werden soll. Wenn Sie den Wert 100 wählen, wird nur der Bereich innerhalb der Werkzeugspitze verformt. Je höher der Wert, desto größer ist der Bereich, der außerhalb der Werkzeugspitze verformt wird. Abstand • Mit dem Eingabefeld Abstand bestimmen Sie den Abstand zwischen den Verzerrpunkten. Raster • Klicken Sie diese Schaltfläche, um ein vordefiniertes Raster für die Verzerrung auszuwählen. Sie können nur in der Methode Raster ein Raster auswählen und die Verzerrung mit diesem Raster erzeugen. Empfindlichkeit • Die Wirkung Mit diesem Eingabefeld bestimmen Sie die Stärke der Verzerrung, wenn Sie den Mauszeiger über das Bild bewegen. Je kleiner der Wert ist, desto größer ist der verzerrte Bereich. Dieses Eingabefeld ist nur unter der Verzerrmethode Bild verformen verfügbar. eines Bildes steigern 164 Bild verzerren • Klicken Sie diese Schaltfläche, um das Dialogfeld Bild verzerren zu öffnen. In diesem Dialogfeld können Sie eine automatische Bildverzerrung auf einem Raster vornehmen. So verzerren Sie einen Bildausschnitt 1 Wählen Sie in der Hauptwerkzeugleiste das Werkzeug Retuschewerkzeuge und anschließend Verzerren. 2 Wählen Sie in der Auswahlleiste des Werkzeugs Verzerren im Listenfeld Methode den Eintrag Ziehen/schieben. 3 Geben Sie im Eingabefeld Größe die Pinselstärke ein. 4 Geben Sie im Eingabefeld Außenbereich ein, wieviel Prozent des Bildes außerhalb der Werkzeugspitze verformt werden sollen. 5 Geben Sie im Eingabefeld Abstand den gewünschten Abstand zwischen den Verzerrpunkten ein. 6 Klicken Sie im Bild die Stelle, an der die Verzerrung beginnen soll, und ziehen Sie den Mauszeiger in die gewünschte Richtung der Verzerrung. So verzerren Sie das Gesamtbild Die Wirkung 1 Wählen Sie in der Hauptwerkzeugleiste das Werkzeug Retuschewerkzeuge und anschließen Verzerren. 2 Wählen Sie in der Auswahlleiste des Werkzeugs Verzerren im Listenfeld Methode den Eintrag Bild verformen. 3 Geben Sie im Eingabefeld Empfindlichkeit die Größe des von der Mauszeigerbewegung betroffenen Bereichs ein. Je kleiner der Wert, desto unempfindlicher der Pinsel und desto größer der betroffene Bereich. 4 Klicken Sie im Bild die Stelle, an der die Verzerrung beginnen soll, und ziehen Sie den Mauszeiger in die gewünschte Richtung. eines Bildes steigern 165 So verzerren Sie das Bild mit einem Raster Die Wirkung 1 Wählen Sie in der Hauptwerkzeugleiste das Werkzeug Retuschewerkzeuge und anschließend Verzerren. 2 Wählen Sie in der Auswahlleiste des Werkzeugs Verzerren im Listenfeld Methode den Eintrag Raster. 3 Geben Sie im Eingabefeld Größe die Pinselstärke ein. 4 Geben Sie im Eingabefeld Abstand den gewünschten Abstand zwischen den Rasterpunkten ein. 5 Klicken Sie die Schaltfläche Raster und wählen Sie ein Verzerrungsraster aus. 6 Klicken Sie die Stelle des Bildes, an der die Verzerrung beginnen soll, und ziehen Sie den Mauszeiger in die gewünschte Richtung. eines Bildes steigern 166 Webseiten gestalten Internet-Schaltflächen erstellen Ein sehr wichtiger Bestandteil von Webseiten sind Schaltflächen, mit deren Hilfe der Anwender andere Webseiten öffnet. Die Befehle Effektfilter und Kanten formen im Menü Effekte wenden Sie an, um einfache, aber wirkungsvolle Schaltflächen für Webseiten anzufertigen. Die Werkzeuge Der Befehl Kanten formen im Menü Effekte umrahmt ein Bild, einen Bildausschnitt oder auch Text mit dreidimensional wirkenden Kanten. Wenn Sie einen Bildausschnitt maskieren, wird der maskierte Bereich mit einer Kante versehen. Wenn Sie ein Objekt auf Ihrem Bild auswählen, wird die Kante dem Objekt zugewiesen. Haben Sie keinen Bildausschnitt maskiert oder ausgewählt, wird das gesamte Bild umrahmt. Mit dem Befehl Effektfilter im Menü Effekte öffnen Sie das Dialogfeld Effektkatalog, in dem Sie Spezialeffekte auswählen, verändern und als Vorschau anzeigen können, bevor Sie sie Ihrem Bild zuweisen. Die Effekte werden innerhalb oder außerhalb eines maskierten Bereiches angewendet. Wenn Sie das Bild nicht maskiert haben, werden die Effekte dem gesamten Bild zugewiesen. Webseiten gestalten 167 Runde Schaltflächen erstellen Gehen Sie wie folgt vor, wenn Sie eine runde Schaltfläche für eine Webseite erstellen wollen. Mit den erworbenen Fähigkeiten können Sie anschließend unterschiedliche Schaltflächen erstellen. So öffnen Sie eine bestehende Datei 1 Wählen Sie im Menü Datei den Befehl Öffnen. Das Dialogfeld Öffnen wird angezeigt. 2 Wählen Sie den Ordner Tutorial im Ordner Picture Publisher 9. 3 Wählen Sie Bridge.jpg. 4 Klicken Sie Öffnen. Die Datei wird geöffnet. So erstellen Sie ein Objekt 1 Wählen Sie in der Hauptwerkzeugleiste das Werkzeug Maskenwerkzeuge und anschließend rechteckige/elliptische Masken. 2 Wählen Sie in der Auswahlleiste im Listenfeld Form den Eintrag Kreis. 3 Zeichnen Sie um den Felsen einen Kreis, der aus dem Wasser ragt. 4 Wählen Sie im Menü Objekt den Befehl Objekt von Maske erstellen. So versehen Sie ein Objekt mit einem Kugeleffekt Webseiten 1 Wählen Sie im Menü Effekte den Befehl Effektfilter. 2 Wählen Sie im Listenfeld Effektname den Eintrag 3-D und dann Kugel. 3 Ziehen Sie den Schieberegler Intensität auf 100%. 4 Wählen Sie das Auswahlfeld Hohe Qualität. 5 Klicken Sie Anwenden und anschließend OK. gestalten 168 So erstellen Sie eine Kante für ein Objekt 1 Wählen Sie im Menü Effekte den Befehl Kanten formen. 2 Klicken Sie das Feld Kantenprofil, und wählen Sie den Eintrag Konkav. 3 Stellen Sie den Lichteinfall auf das Zentrum des Objekts ein, indem Sie den Mauszeiger im Feld Lichteinfall ziehen. 4 Ziehen Sie den Schieberegler Breite der Kante auf 145. 5 Ziehen Sie den Schieberegler Rundung auf 10. 6 Ziehen Sie den Schieberegler Lichtintensität auf 1. 7 Ziehen Sie den Schieberegler Helligkeit der Glanzlichter auf 85. 8 Vergewissern Sie sich, daß das Auswahlfeld Innenbereich erhalten gewählt ist. 9 Klicken Sie OK. . Tip Sie können auch den Assistenten Bildumrahmung verwenden, um Schaltflächen automatisch zu erstellen. Wählen Sie hierzu im Menü Extras den Befehl Assistentenkatalog. Wählen Sie den Assistenten Bildumrahmung, und klicken Sie OK. Webseiten gestalten 169 Hintergrundstrukturen für Webseiten erstellen Viele Internet-Designer verwenden strukturierte Hintergründe, um Webseiten attraktiv zu gestalten. Nehmen Sie sich Zeit, und wählen Sie die Hintergrundstruktur sehr sorgfältig aus, denn sie sollte das Gesamtbild der Webseite abrunden und nicht von wichtigen Informationen ablenken. . Die Werkzeuge Mit dem Befehl Effektfilter öffnen Sie das Dialogfeld Effektkatalog, in dem Sie Spezialeffekte auswählen, verändern und ihre Wirkung in einer Vorschau betrachten können, bevor Sie sie einem Bild zuweisen. Die Effekte wirken sich nur innerhalb oder außerhalb des maskierten Bereichs aus, je nachdem, was Sie im Dialogfeld Effektkatalog festgelegt haben. Haben Sie keinen Bereich maskiert, wird der Effekt auf das gesamte Bild angewendet. Im Dialogfeld Lichtstudio von Picture Publisher können Sie einem RGB-Bild unterschiedliche Lichtquellen und jeder Lichtquelle viele unterschiedliche Eigenschaften zuweisen. So verfügen Sie über nahezu unbegrenzte Beleuchtungsvariationen. Ziehen Sie die Lichtquellen im Dialogfeldbereich Vorschau mit Hilfe des Mauszeigers, bis Sie den gewünschten Effekt erzielt haben. Lichtquellen können Sie entfernen, wie Sie sie und ihre zugeordneten Werte auch duplizieren können. Durch einen 3D-Effekt lassen Sie Ihr Bild räumlich wirken. Webseiten gestalten 170 Der Assistent Kacheln generieren versieht einen maskierten Bereich mit einer Kachelstruktur. Wenn Sie diesen Assistenten ausführen wollen, müssen Sie zunächst ein Bild öffnen und einen Bereich maskieren. Sie können die Struktur als Objekt in ein bestehendes Bild einfügen oder ein neues Bild aus dem maskierten Bereich erstellen. Der Befehl Als Web-Muster anzeigen zeigt die gekachelte Struktur so, wie sie als Hintergrund einer Webseite dargestellt wird. So erstellen Sie Hintergrundstrukturen Gehen Sie wie folgt vor, um eine Hintergrundstruktur für eine Webseite zu erzeugen. Sie können mit den erworbenen Fähigkeiten anschließend unterschiedliche Strukturen erstellen. Eine neue Datei erstellen 1 Wählen Sie im Menü Datei den Befehl Neu. Das Dialogfeld Neues Bild wird geöffnet. 2 Wählen Sie im Listenfeld Bildtyp RGB-Farbe. Stellen Sie die Bildbreite auf 13 cm und die Bildhöhe auf 18 cm ein und wählen Sie eine Auflösung von 96 ppi. 3 Klicken Sie Erstellen. Eine Leerseite wird angezeigt. Bilder mit einem Wolken-Effekt versehen Webseiten 1 Doppelklicken Sie die Schaltfläche Farbe wechseln. Das Dialogfeld Farbauswahl wird geöffnet. 2 Wählen Sie im Dialogfeld Farbauswahl das Optionsfeld Aktive Farbe. 3 Geben Sie folgende Werte für die RGB-Farbe ein: R: 255; G: 0; B: 0. 4 Wählen Sie im Dialogfeld Farbauswahl das Optionsfeld Alternative Farbe. gestalten 171 5 Klicken Sie Schwarz und anschließend OK. 6 Wählen Sie im Menü Effekte den Befehl Effektfilter. 7 Wählen Sie im Listenfeld Effektname unter Struktur den Eintrag Wolken. 8 Klicken Sie Anwenden und anschließend OK. Bilder mit 3D-Effekten versehen 1 Wählen Sie im Menü Effekte den Befehl Lichtstudio. 2 Wählen Sie in der Registerkarte Beleuchtung das Auswahlfeld Hochglanzeffekt. 3 Klicken Sie die Registerkarte 3D-Effekt. 4 Wählen Sie im Listenfeld Quelle des 3D-Formats den Eintrag Grau. 5 Klicken Sie OK. Eine nahtlose Kachelstruktur erstellen Webseiten 1 Wählen Sie in der Hauptwerkzeugleiste das Werkzeug Maskenwerkzeuge und anschließend Rechteckige/elliptische Masken. 2 Wählen Sie in der Auswahlleiste im Listenfeld Form den Eintrag Rechteckige Masken. 3 Maskieren Sie den Bildbereich, auf den Sie eine nahtlose Kachelstruktur anwenden wollen. 4 Wählen Sie im Menü Extras den Befehl Assistentenkatalog. 5 Wählen Sie im Dialogfeld Assistentenkatalog in der Registerkarte Assistenten Kacheln generieren, und klicken Sie OK. 6 Klicken Sie Weiter. 7 Wählen Sie unter Kacheleffekte das Optionsfeld Gespiegelte Ränder. 8 Klicken Sie Weiter. gestalten 172 9 Wählen Sie das Optionsfeld Neues Bild erstellen. 10 Klicken Sie Fertigstellen. Picture Publisher erstellt aus der gekachelten Struktur ein neues Bild. Die gekachelte Struktur prüfen Webseiten 1 Wählen Sie im Menü Ansicht den Befehl Als Web-Muster anzeigen. Das Dialogfeld Web-Musteranzeige wird geöffnet. 2 Klicken Sie die Schaltfläche Schließen, um das Dialogfeld Web-Musteranzeige zu schließen. gestalten 173 Transparente GIF-Dateien erstellen Sie können in jedem Bild, das Sie als GIF-Datei speichern wollen, eine Farbe als transparent definieren. Die transparente Farbe wird in derselben Farbe angezeigt wie der Bildhintergrund. Transparente GIF-Dateien werden gern verwendet, um Webseiten zu erstellen, da die Hintergrundstruktur durch die als transparent definierten Farben hindurch sichtbar bleibt. Die Werkzeuge Wählen Sie im Menü Datei den Befehl Export und anschließend im Untermenü den Befehl GIF Export. Das Dialogfeld GIF-Optionen wird geöffnet. Sie können mit der Farbsonde beliebig viele Farben als transparente Farben definieren. Um eine andere Farbe als Hintergrundfarbe auszuwählen, klicken Sie die Schaltfläche Hintergrundfarbe. Im Dialogfeld sehen Sie das Originalbild auf der linken und das neue Bild in einer Vorschau auf der rechten Seite. Außerdem wird oberhalb der Bilder die voraussichtliche Zeit für das Laden der jeweiligen Dateien angezeigt. In diesem Dialogfeld wird auch die aktuelle Farbpalette und die Transparenzpalette angezeigt. Sie können entweder die Farbsonde oder die Schaltflächen Hinzufügen und Entfernen verwenden, um Farben von einer Palette in die andere zu verschieben. So erstellen Sie transparente GIF-Dateien Um transparente GIF-Dateien anzufertigen, wählen Sie einfach die Farben, die Sie transparent darstellen wollen, und speichern Sie das Bild. Picture Publisher erlaubt Ihnen, diese Einstellungen in einem einzigen Dialogfeld vorzunehmen. Webseiten gestalten 174 So wählen Sie eine transparente Farbe aus Webseiten 1 Schließen Sie alle geöffneten Bilder. 2 Wählen Sie im Menü Bearbeiten den Befehl Zwischenablage-Katalog. 3 Klicken Sie das Kontrollbild Kamera. 4 Halten Sie die linke Maustaste gedrückt und ziehen Sie das Bild in den Arbeitsbereich. Eine Kopie des Bildes wird erstellt. 5 Wählen Sie im Menü Datei den Befehl Export und anschließend im Untermenü den Befehl GIF-Export. 6 Klicken Sie im Dialogfeld GIF-Optionen die Schaltfläche Farbsonde. 7 Klicken Sie den weißen Bereich des Originalbildes auf der linken Seite des Dialogfeldes. Sie haben sich dafür entschieden, Weiß als transparente Farbe zu wählen. Sie werden feststellen, daß sich das Bild in der Vorschau auf der rechten Seite verändert hat und die Hintergrundfarbe, die standardmäßig rot angezeigt wird, hinter dem Bild anzeigt. gestalten 175 So sehen Sie den Hintergrund durch die transparente Farbe 1 Klicken Sie die Schaltfläche Ansichtoptionen. Das Dialogfeld Ansichtoptionen wird geöffnet. 2 Wählen Sie das Optionsfeld Gekachelter Hintergrund. 3 Klicken Sie Durchsuchen. 4 Doppelklicken Sie Brick3.tif im Ordner Textures, der sich im Ordner Picture Publisher 9 befindet. 5 Wählen Sie als Modemgeschwindigkeit 28800 Bps. 6 Klicken Sie OK. 7 Klicken Sie die Schaltfläche Vorschau/Ganzer Bildschirm. Die Kamera wird vor einer Ziegelmauer angezeigt, und die Ziegelstruktur ist durch das transparente Weiß hindurch sichtbar. 8 Drücken Sie ESC, um den Modus Vorschau/Ganzer Bildschirm zu beenden. So speichern Sie transparente GIF-Dateien Webseiten 1 Klicken Sie OK. Das Dialogfeld Speichern unter wird geöffnet. 2 Geben Sie im Eingabefeld Dateiname einen Namen für die GIF-Datei ein. 3 Klicken Sie Speichern. Picture Publisher speichert das Bild im geöffneten Ordner. gestalten 176 JPEG-Bilder mit schrittweiser Darstellung speichern Ein JPEG-Bild mit schrittweiser Darstellung unterscheidet sich von einer Interlace-GIF-Datei darin, daß sich die Qualität dieser JPEG-Bilder in Ihrem Browser schrittweise verbessert. Die Dateigrößen von schrittweise verbesserten und Standard-JPEG-Bildern unterscheiden sich nicht. Die Werkzeuge Wählen Sie im Menü Datei den Befehl Export und anschließend im Untermenü den Befehl JPEG-Export, um das Dialogfeld JPEG-Optionen zu öffnen. Im Dialogfeld sehen Sie das Originalbild auf der linken und das neue Bild auf der rechten Seite. Außerdem wird oberhalb der Bilder die voraussichtliche Ladezeit der jeweiligen Dateien angezeigt. In diesem Dialogfeld können Sie Komprimierungsmethode und -faktor wählen. Je stärker die Komprimierung, desto geringer die Ladezeit, desto schlechter ist aber auch die Bildqualität. Sie können außerdem die Anzahl der Darstellungsphasen (1-10) bestimmen, die ein JPEG-Bild mit schrittweiser Darstellung durchläuft, bevor es vollständig im Browser angezeigt wird. So speichern Sie schrittweise aufgebaute JPEG-Bilder Webseiten 1 Wählen Sie im Menü Bearbeiten den Befehl Zwischenablage-Katalog. 2 Klicken Sie das Kontrollbild Kamera. 3 Halten Sie die linke Maustaste gedrückt und ziehen Sie das Bild in den Arbeitsbereich. Eine Kopie des Bildes wird erstellt. gestalten 177 4 Wählen Sie im Menü Datei den Befehl Export und anschließend im Untermenü den Befehl JPEG-Export. 5 Wählen Sie die Modemgeschwindigkeit für Anwender, die das Bild aus dem Internet laden möchten. Dadurch verkürzen bzw. erhöhen Sie die voraussichtliche Ladezeit der Datei. 6 Wählen Sie im Listenfeld Auflösung den gewünschten Eintrag, und legen Sie den Komprimierungsfaktor fest. Dadurch verändern Sie die voraussichtliche Ladezeit der Datei. 7 Wählen Sie das Auswahlfeld JPEG-Bild mit schrittweiser Darstellung. 8 Bestimmen Sie mit dem Schieberegler Anzahl der Darstellungsphasen, über wieviele Schritte das Bild vollständig im Browser dargestellt wird. 9 Klicken Sie OK. Das Dialogfeld Speichern unter wird geöffnet. 10 Geben Sie im Eingabefeld Dateiname einen Namen für die JPEG-Datei ein. 11 Klicken Sie Speichern. Picture Publisher speichert das Bild im gewählten Ordner. Webseiten gestalten 178 GIF-Animationen erstellen Eine GIF-Animation speichert mehrere GIF-Bilder, die, wie die Einzelbilder in einem Film, nacheinander abgespielt werden. Wenn Sie eine GIF-Animation in Ihrem Browser betrachten, werden die gespeicherten GIF-Bilder nacheinander, Einzelbild für Einzelbild, abgespielt, wodurch Bewegung simuliert wird. Sie können einfache GIF-Animationen, die aus 5 oder 10 Einzelbildern bestehen, oder kompliziertere Animationen aus 20 oder 30 Einzelbildern kreieren. Die Werkzeuge Mit dem Befehl GIF-Animation können Sie animierte GIF-Dateien bearbeiten oder erstellen, um Sie dann auf Webseiten zu verwenden. Sobald Sie eine GIF-Animation öffnen, zeigt Picture Publisher automatisch das Dialogfeld GIF-Animation an. Genau wie Standard-GIF-Dateien unterstützen GIFAnimationen transparente Farben und den schrittweisen Bildaufbau. Außerdem unterstützen GIF-Animationen Wiederholungsverzögerungen der Einzelbilder und globale Farbpaletten. GIF-Animationen erstellen Gehen Sie wie folgt vor, um GIF-Animationen anzufertigen. Mit den erworbenen Fähigkeiten können Sie anschließend eigene GIF-Animationen erstellen. So öffnen Sie eine bestehende Datei Webseiten 1 Wählen Sie im Menü Datei den Befehl Öffnen. Das Dialogfeld Öffnen wird angezeigt. 2 Wählen Sie den Ordner Tutorial im Ordner Picture Publisher 9. 3 Wählen Sie die Datei Space.ppf. 4 Klicken Sie Öffnen. Die Datei wird geöffnet. gestalten 179 So erstellen Sie eine neue Animationsdatei Webseiten 1 Wählen Sie im Menü Ansicht den Befehl GIF-Animation. 2 Wählen Sie im Menü Datei des GIF-Animators den Befehl Neu. Das Dialogfeld Neue Animation wird geöffnet. 3 Geben Sie in den Eingabefeldern Breite und Höhe jeweils den Wert 135 ein. 4 Geben Sie im Eingabefeld Einzelbilder den Wert 5 ein. 5 Wählen Sie die das Optionsfeld Netscape. 6 Klicken Sie OK. gestalten 180 So fügen Sie einer Animationsdatei Einzelbilder hinzu 1 Klicken Sie die Registerkarte Allgemein. 2 Vergewissern Sie sich, daß Einzelbild Kein angezeigt wird. 3 Wählen Sie im Objekt-Manager den rot-gelben Planeten, rechts oben in der Datei Space.ppf. 4 Wählen Sie im Picture Publisher Menü Bearbeiten den Befehl Kopieren. 5 Klicken Sie im GIF-Animator-Menü Bearbeiten den Befehl Einfügen. Das Dialogfeld Dieses GIF-Einzelbild benötigt eine Palette wird geöffnet. 6 Klicken Sie die Schaltfläche Globale Palette. Das Objekt wird in das Fenster Einzelbild eingefügt. Hinweis Die Globale Palette definiert die Farben so, daß sie von allen Einzelbildern in einer GIF-Animation verwendet werden können. Sie können die Größe einer GIF-Animationsdatei reduzieren, indem Sie die Globale Palette für alle Einzelbilder verwenden. Sollte ein Einzelbild Farben verwenden, die nicht auf der Globalen Palette zu finden sind, können Sie Ihre Lokale Palette verwenden, indem Sie im Dialogfeld GIF-Animation in der Registerkarte Einzelbild das Auswahlfeld Lokale Palette verwenden wählen. So zentrieren Sie im Animationsfenster ein Einzelbild Webseiten 1 Klicken Sie die Registerkarte Einzelbild. 2 Geben Sie in den Eingabefeldern X-Abstand und Y-Abstand jeweils den Wert 12 ein. gestalten 181 Hinweis Im Dialogfeldbereich Abstand können Sie die Entfernung eines Einzelbildes von der linken oberen Seite des Arbeitsbereichs, in dem die Einzelbilder angeordnet sind, bestimmen. Der Abstand wird in Pixeln entlang der Xund Y-Achsen angegeben. So fügen Sie weitere Bilder hinzu 1 Klicken Sie die Registerkarte Übersicht. 2 Vergewissern Sie sich, daß das nächste Einzelbild markiert ist. 3 Wählen Sie in der Datei Space.ppf ein anderes Objekt aus. 4 Wählen Sie im Picture Publisher Menü Bearbeiten den Befehl Kopieren. 5 Wählen Sie im GIF-Animator-Menü Bearbeiten den Befehl Einfügen. 6 Klicken Sie die Schaltfläche Globale Palette. Das Objekt wird in das markierte Einzelbild eingefügt. 7 Klicken Sie die Registerkarte Einzelbild. 8 Geben Sie in den Eingabefeldern X-und Y-Abstand die Anzahl der Pixel ein, die nötig ist, um das Bild im Zentrum des Animationsfensters zu positionieren. Hinweis Nachdem Sie in die Eingabefelder die Koordinaten des Objektes eingetragen haben, klicken Sie Vorschau in realer Größe. In der Animationsvorschau wird das Objekt an der eingebenen Position angezeigt. 9 Webseiten Wiederholen Sie die Schritte 1 bis 8 für die übrigen drei Objekte. gestalten 182 So stellen Sie die Wiederholungshäufigkeit der Animation ein 1 Klicken Sie die Registerkarte Allgemein. 2 Geben Sie im Eingabefeld Wiederholungen 6 ein. Hinweis In dieses Eingabefeld geben Sie ein, wie oft eine Animation wiederholt werden soll, wenn Sie in einem Browser abgespielt wird. Wenn Sie das Auswahlfeld Endlosschleife wählen, wird die Animation endlos wiederholt. So legen Sie die Zeitverzögerung für jedes Einzelbild fest 1 Klicken Sie die Schaltfläche Generelle Verzögerung Einstellen. Das Dialogfeld Verzögerung für alle Einzelbilder wird geöffnet. 2 Geben Sie im Eingabefeld Generelle Verzögerung 25 ein, und klicken Sie OK. Hinweis In diesem Eingabefeld legen Sie in Einheiten von Hundertstelsekunden die Zeitabstände fest, in denen ein Einzelbild angezeigt wird. Diese Abfolge beginnt, unmittelbar nachdem die Grafik gerendert ist. So können Sie GIF-Animationen in einer Vorschau ansehen Webseiten 1 Klicken Sie in jeder Registerkarte die Schaltfläche Vorschau in realer Größe. Das Dialogfeld Vorschau für Animation wird geöffnet. 2 Klicken Sie Anhalten, um die Animation anzuhalten. 3 Klicken Sie Schließen, um das Dialogfeld Vorschau für Animation zu schließen. gestalten 183 So speichern Sie eine GIF-Animationsdatei Webseiten 1 Wählen Sie im GIF-Animator-Menü Datei den Befehl Speichern unter. 2 Geben Sie im Eingabefeld Dateiname den Namen der GIF-Datei ein. 3 Klicken Sie Speichern. Das Bild wird im gewählten Ordner gespeichert. gestalten 184 Webseiten-Elemente erstellen Mit dem Assistenten zur Erstellung von Web-Vorlagen können Sie automatisch und damit sehr einfach Webseiten erstellen. Dieser Assistent hilft Ihnen dabei, zeitgemäße Designs für Webseiten anzufertigen, die Sie später problemlos bearbeiten können. Ein weiterer Assistent, der Assistent zur Erstellung von Web-Dateien, konvertiert die von Ihnen mit dem Assistenten für Web-Vorlagen erstellten Webseiten ins HTML-Format. So erstellen Sie eine Web-Vorlage Der Assistent geht davon aus, daß Sie für Ihre Webseite keine vollkommen neuen Elemente entwerfen wollen. Sie können die unterschiedlichen Komponenten allerdings verändern, um Ihrer Homepage eine persönliche Note zu verleihen. So wählen Sie eine Web-Vorlage aus Webseiten 1 Klicken Sie im Menü Datei den Befehl Neue Web-Seite. Das Dialogfeld Web-Vorlagen wird geöffnet. 2 Wählen Sie im Listenfeld Bildschirmauflösung die optimale Auflösung für Ihre Webseite. 3 Klicken Sie Weiter. 4 Wählen Sie im Listenfeld Web-Vorlagen ein vordefiniertes Design für Ihre Webseite. Im Dialogfeldbereich Vorschau sehen Sie in einer Vorschau Ihre gewählte Webseiten-Gestaltung. 5 Klicken Sie Fertigstellen. Picture Publisher erstellt die Web-Vorlage und zeigt sie in einem neuen Fenster an. gestalten 185 So verändern Sie die Elemente der Web-Vorlage Picture Publisher zeigt eine Hilfemeldung an, sobald die Web-Vorlage erstellt ist. Lesen Sie die Meldung, bevor Sie fortfahren, und klicken Sie anschließend OK. 1 Doppelklicken Sie das Element, das Sie ändern möchten (z.B. Text oder Hyperlink hinzufügen, Farbe ändern). 2 Klicken Sie im nun geöffneten Dialogfeld die Registerkarte, die der Änderung zugeordnet ist, die Sie vornehmen möchten. • In der Registerkarte Text können Sie Text eingeben, Schriftart, Schriftgröße, Schriftschnitt und Textfarbe verändern. Außerdem können Sie den Text mit einem Schlagschatten versehen, um ihn optisch interessanter zu gestalten. • In der Registerkarte Form können Sie die Form des markierten Elementes ändern. Sie können aus einer Reihe von Titelleisten, Schaltflächen, Platzhaltern und Separatoren wählen. • In der Registerkarte Füllung können Sie die Farbe ändern, mit der Sie das markierte Element füllen wollen. Sie können auf das Element Strukturen anwenden. Webseiten gestalten 186 • In der Registerkarte Größe können Sie die Größe des markierten Elements an einen Text anpassen oder genau in Höhe und Breite eingeben. • In der Registerkarte Hyperlink können Sie dem markierten Element einen Link auf eine URL-Adresse zuweisen oder auch einen alternativen Text eingeben, der angezeigt wird, während das Bild in den Browser geladen wird. 3 Nehmen Sie die notwendigen Änderungen vor. Sie können dabei die Registerkarten wechseln, ohne OK zu klicken. 4 Wenn Sie die Änderungen am markierten Element vorgenommen haben, klicken Sie OK. Das Element wird gemäß Ihren Einstellungen geändert. Unten sehen Sie als Beispiel die Web-Vorlage Knöpfe, die modifiziert wurde. So konvertieren Sie Web-Dateien ins HTML-Format Webseiten 1 Klicken Sie im Menü Extras den Befehl Assistentenkatalog. 2 Wählen Sie Web-Dateien erstellen und klicken Sie anschließend OK. Das Dialogfeld Web-Dateien erstellen wird geöffnet. 3 Klicken Sie Weiter. gestalten 187 4 Geben Sie im Eingabefeld Zielordner den Namen des Ordners ein, in dem Sie Ihre Webseiten-Designs speichern wollen. 5 Wählen Sie das Auswahlfeld HTML generieren, wenn Sie wollen, daß Picture Publisher den HTML Code erstellt, ohne den Ihre Webseite nicht in einem Browser angezeigt werden kann. 6 Geben Sie im Eingabefeld Dateiname den Namen der HTML-Datei ein. 7 Sie können Ihre Bilder entweder im JPEG-Format mit maximaler Farbtiefe oder im GIF-Format mit Farbpalette speichern. Sie können zwischen der Netscape oder der Internet Explorer Palette wählen. 8 Klicken Sie Weiter. 9 Markieren Sie alle Objekte, deren Namen Sie ändern wollen. Picture Publisher benennt die umgewandelten Objekte standardmäßig Obj.1, Obj.2, usw. 10 Klicken Sie Optionen ändern, falls Sie den Namen oder das Bildformat (JPEG-Format mit maximaler Farbtiefe oder GIF-Format mit Farbpalette) ändern möchten. Hinweis Die Dateigröße komprimierter JPEG-Bilder ist zwar normalerweise geringer als die von GIF-Dateien, jedoch benötigt mancher Browser mehr Zeit, um JPEG-Bilder zu dekomprimieren und anzuzeigen. 11 Klicken Sie Fertigstellen. Picture Publisher speichert Ihre Web-Datei und erstellt bei Bedarf eine HTML-Datei. Hinweis Nachdem Ihre Web-Datei erstellt wurde, wird eine Meldung angezeigt, in der Sie gefragt werden, ob Sie die Webseite in Ihrem Standard-Browser prüfen möchten. Webseiten gestalten 188 Tutorial Erste Schritte Dieses Tutorial macht Sie mit dem Bildbearbeitungsprogramm Picture Publisher vertraut. Sie lösen unter Anleitung praxisbezogene Aufgaben und lernen dabei, die Möglichkeiten dieses Programms zu nutzen. Die durchzuführenden Projekte sind in mehrere Lektionen eingeteilt, die Sie sich je nach Ihrem persönlichen Arbeitstempo vornehmen können. Bevor Sie beginnen, die Lektionen durchzuarbeiten, sollten Sie wissen, wie Sie mit Hilfe der Maus Menüs öffnen, Befehle wählen und Objekte markieren. Sie können die Lerneinheiten nacheinander durcharbeiten oder sich nur diejenigen vornehmen, die Sie am meisten interessieren. Zwar gehen wir bei den projektbezogenen Lektionen davon aus, daß Sie die vorhergehenden durchgearbeitet haben, jedoch haben wir Dateien vorbereitet, die Sie jederzeit öffnen können, ohne daß Sie sich mit den vorangegangenen Lektionen genau beschäftigt haben müssen. Die einzelnen Lektionen sind nach deren Schwierigkeitsgrad gestaffelt. Wenn Ihnen das Programm noch völlig unbekannt ist, empfehlen wir, mit der ersten Lektion zu beginnen und zunächst der Reihe nach vorzugehen. Tutorial 189 Tip Die Tutorial-Dateien befinden sich im Ordner Tutorial der CD Anwendungen. Die Methoden und Beispiele, die wir hier vorstellen, sollen Ihre persönliche Kreativität anregen. Wir haben versucht, aufzuzeigen, daß es vielfältige Möglichkeiten gibt, eine Aufgabe zu bewältigen, und daß jede der gezeigten Vorgehensweisen ganz bestimmte Vorteile bietet. Wenn Sie nun beginnen möchten, öffnen Sie Picture Publisher, und lassen Sie Ihrer Phantasie freien Lauf. Ein Deckblatt für einen Jahresbericht erstellen In unserem Projekt erstellen Sie ein Deckblatt für den Jahresbericht der Grafx Design Group mit Sitz in San Francisco. Für dieses Vorhaben benötigen Sie viele Funktionen von Picture Publisher, beispielsweise den Einsatz von Masken, das Arbeiten mit Objekten, das Auswählen von Farben, die Textbearbeitung und das Anwenden von Effekten. Während Sie an diesem Projekt arbeiten, erfahren Sie, wie Sie den BefehlsManager einsetzen können, um den Arbeitsablauf zu organisieren. Der Befehls-Manager ermöglicht Ihnen einen umfassenden Überblick über die Befehle, die Sie in Ihrer Bilddatei angewendet haben. Sie können Änderungen überprüfen, genau feststellen, welche Befehle Sie verwendet haben, um ein Bild zu ändern, und diese Befehle bearbeiten. Tutorial 190 Nach Abschluß des Projekts werden Sie mit Hilfe des Befehls-Managers das fertige Bild umgestalten. Sie werden die Hintergrundfarbe und die verwendete Schriftart ändern, ohne die Arbeit ganz von vorn beginnen zu müssen. Der fertige Jahresbericht Das Handbuch umfaßt sieben Lektionen: • • • • • • • Den Hintergrund erstellen Dem Hintergrund ein Bild hinzufügen Einen Rahmen für den Hintergrund erstellen Dem Bild einen Text hinzufügen Dem Bild grafische Elemente hinzufügen Das Firmenlogo erstellen Änderungen mit Hilfe des Befehls-Managers vornehmen Denken Sie daran, Sie können die Lektionen nacheinander durcharbeiten oder sich diejenigen heraussuchen, die Sie am meisten interessieren. Tutorial 191 Den Hintergrund erstellen Zunächst erstellen Sie den Bildhintergrund für den Jahresbericht. Sie erzeugen in dieser Lektion ein neues Bild und erstellen einen von Ihnen definierten Hintergrund. In dieser Lektion lernen Sie, • • • • • • • wie Sie ein neues Bild erstellen, wie Sie das Füllwerkzeug Farbverlauf anwenden, wie Sie eine Maske einzeichnen, wie Sie ein Objekt von einer Maske erstellen, wie Sie einen Effekt anwenden, wie Sie ein Bild speichern, wie Sie den Befehls-Manager einsetzen. Eine neue Datei erstellen Tutorial 1 Wählen Sie im Menü Datei den Befehl Neu. Das Dialogfeld Neues Bild wird geöffnet. 2 Wählen Sie im Listenfeld Bildtyp den Eintrag RGB-Farbe. Ändern Sie die Bildgröße auf 127 mm Breite mal 178 mm Höhe, und setzen Sie die Auflösung auf 150 ppi. 3 Klicken Sie Erstellen. Picture Publisher erstellt ein leeres Bild. 192 Einen Farbverlauf anwenden Ein Farbverlauf ist ein abgestufter Farb- oder Grauschleier, mit dem Sie einen Hintergrund erzeugen oder Schattierungen hinzufügen können. Die Verlaufstypen sind linear, radial, kreisförmig, elliptisch, quadratisch und rechteckig. Sie können die aktive und die alternative Farbe des Werkzeugs Farbe wechseln als Anfangs- bzw. Endfarbe des Farbverlaufs definieren. Er beginnt mit der aktiven Farbe und endet mit der alternativen Farbe. 1 Doppelklicken Sie die Schaltfläche Farbe wechseln. Das Dialogfeld Farbauswahl wird geöffnet. Hinweis Die Schaltfläche Farbe wechseln zeigt zwei Farben: die Aktivfarbe im Vordergrund und die Alternativfarbe im Hintergrund. Sie können von der aktiven zur alternativen Farbe wechseln, indem Sie die Alternativfarbe in der Schaltfläche Farbe wechseln klicken. Tutorial 2 Wählen Sie im Dialogfeld Farbauswahl zunächst das Optionsfeld Aktive Farbe und anschließend Schwarz. 3 Wählen Sie im Dialogfeld Farbauswahl das Optionsfeld Alternative Farbe. 4 Geben Sie folgende RGB-Werte ein: R: 61; G: 116; B: 255. 193 5 Klicken Sie OK. 6 Wählen Sie in der Hauptwerkzeugleiste das Werkzeug Füllwerkzeuge und dann Farbverlauf. 7 Klicken Sie in der Auswahlleiste die Schaltfläche Verlaufsgalerie. 8 Wählen Sie im Dialogfeld unter Vordefiniert den Eintrag Aktive/Alternative Farbe. 9 Setzen Sie den Mauszeiger in die linke obere Ecke des Bildes, halten Sie die linke Maustaste gedrückt und ziehen Sie den Mauszeiger in die rechte untere Ecke des Bildes. 10 Lassen Sie die linke Maustaste los. Sie sehen nun den Farbverlauf. Der Bildbereich am Anfangspunkt hat die Ausgangsfarbe und der Bildbereich nahe dem Endpunkt hat die Endfarbe angenommen. Das Bild mit einem Farbverlauf Den Effekt Wolken anwenden Sie werden nun einen der Spezialeffekte von Picture Publisher anwenden, um über den Farbverlauf eine Struktur zu legen. Durch Spezialeffekte können Sie jedes Bild vielfach verändern. Bevor Sie diesen Effekt anwenden, müssen Sie das gesamte Bild maskieren und davon ein Objekt erstellen. Sie können die Wolken transparent Tutorial 194 gestalten und dadurch erreichen, daß der Farbverlauf mehr oder weniger stark hinter dem Effekt Wolken sichtbar wird. Die Maskenwerkzeuge sind Werkzeugen der Grafiker und Fotografen nachgebildet. Eines der Symbole, die für die Maskenwerkzeuge verwendet werden, ist z.B. ein Schablonenmesser, ein häufig verwendetes Werkzeug zur Herstellung von Masken aus Pappe oder Folie. 1 Wählen Sie in der Hauptwerkzeugleiste das Werkzeug Maskenwerkzeuge und dann Rechteckige/Elliptische Maske. Hinweis Eine Maske ist eine Rahmenlinie, die einen Bereich, der geändert werden oder vor Änderungen geschützt werden soll, abgrenzt. Masken dienen außerdem als Markierung für einen Bereich, der in die Windows Zwischenablage oder eine andere, zuvor angegebene Zwischenablage kopiert oder ausgeschnitten werden soll. 2 Um die Maske zu erstellen, klicken Sie die linke obere Ecke (in der die Maske beginnen soll) und ziehen Sie den Mauszeiger in die rechte untere Ecke. Tip Wenn Sie eine Maske verschieben möchten, während Sie sie einzeichnen, halten Sie die linke Maustaste gedrückt und drücken Sie zusätzlich die rechte Maustaste. Bewegen Sie nun die Maus, um die Maske zu verschieben. 3 Wenn die Maske das gesamte Bild umrahmt, lassen Sie die linke Maustaste los. Die Maske wird angezeigt. Hinweis Eine Maske wird auf einem Farbbild als pulsierende schwarz-weiße, auf einem Bild in Grautönen als pulsierende grün-rote Markierungslinie, dargestellt. Tutorial 195 4 Wählen Sie im Menü Objekt den Befehl Objekt von Maske erstellen. Picture Publisher erstellt vom maskierten Bereich ein Objekt. 5 Doppelklicken Sie die Schaltfläche Farbe wechseln, wählen Sie Weiß als Aktive Farbe und Schwarz als Alternative Farbe, und klicken Sie OK. 6 Wählen Sie im Menü Effekte den Befehl Effektfilter. 7 Wählen Sie im Listenfeld Effektname des Dialogfelds Effektkatalog unter Struktur den Eintrag Wolken. 8 Klicken Sie Anwenden und anschließend OK. 9 Ziehen Sie in der Auswahlleiste des Werkzeugs Bearbeiten den Schieberegler Transparenz auf 70%. Der abgestuft blaue Hintergrund scheint nun durch die Wolken. Der Effekt Wolken über dem blauen Farbverlauf 10 Wählen Sie im Menü Objekt den Befehl Einbinden und anschließend im Untermenü den Befehl Alle Objekte. Hinweis Dieser Befehl kombiniert alle Objekte auf dem Bild mit dem Basisbild. Werden schwimmende Objekte mit dem Basisbild kombiniert, verlieren sie den Status eines selbständigen Objekts und werden zum festen Bestandteil des Bildes. Tutorial 196 Das Bild speichern 1 Wählen Sie im Menü Datei den Befehl Speichern unter. 2 Geben Sie im Eingabefeld den Dateinamen Jahresbericht ein. 3 Wählen Sie im Dialogfeld Speichern unter im Listenfeld Dateityp Micrografx Picture Publisher (*.ppf). 4 Wählen Sie im Ordner Picture Publisher 9 als Zielordner Tutorial. 5 Klicken Sie Optionen. Das Dialogfeld PPF-Optionen wird geöffnet. 6 Prüfen Sie, ob die folgenden Auswahlfelder gewählt sind: Laufende Bearbeitung speichern, Befehlsliste speichern, Wiederholen-Liste speichern, Bild komprimieren, Maskenkanal speichern und Optionen beim Speichern immer anzeigen. 7 Klicken Sie OK. Das Dialogfeld PPF-Optionen wird geschlossen. 8 Klicken Sie Speichern. Picture Publisher speichert das Bild. Hinweis Das Dialogfeld PPF-Optionen wird erneut geöffnet, weil das Auswahlfeld Optionen beim Speichern immer anzeigen gewählt ist. Klicken Sie OK, um das Dialogfeld zu schließen und das Bild zu speichern. Den Arbeitsablauf mit Hilfe des Befehls-Managers organisieren Oftmals sind Änderungen an einem Bild nur vorläufiger Natur. Möglicherweise bearbeiten Sie heute Ihr Bild, speichern es, und morgen gefällt Ihnen eine Ihrer vielen Änderungen nicht mehr. Sie können auf Ihre frühere Arbeit zurückgreifen und sie verändern, wenn Sie die Bilddatei im PPF-Format gespeichert und wenn Sie beim Speichern das Auswahlfeld Befehlsliste speichern gewählt haben. Tutorial 197 Wenn Sie frühere Änderungen an einem Bild nachbearbeiten wollen, ist es unbedingt erforderlich, daß Sie zunächst den oder die Befehle, die Sie ursprünglich dabei verwendet haben, eindeutig wiedererkennen. Mit dem Befehls-Manager können Sie, während Sie an der Bilddatei arbeiten, Ihre Arbeitsschritte planmäßig ordnen. Die Befehle, die Sie bei Ihrer Arbeit verwenden, fassen Sie zu Gruppen zusammen. Jede Gruppe bekommt einen Namen und wird so auffindbar, ohne daß Sie jeden Befehl einzeln identifizieren müssen. Wenn Sie die Befehlsgruppe gefunden haben, mit deren Befehl oder Befehlen Sie eine bestimmte Änderung an dem Bild vorgenommen haben, können Sie die Befehlsliste bearbeiten. Sie können Befehle neu anordnen, indem Sie sie an eine andere Stelle ziehen, unerwünschte Befehle löschen, Befehle aktivieren und deaktivieren, Befehlseigenschaften ändern, neue Befehle einfügen, Befehle in Ordnern zusammenfassen, Befehlsordner in andere Ordner verschieben und Verzweigungen zu alternativen Befehlen oder Befehlsordnern erstellen. Sie werden jetzt die Befehle zusammenfassen, die Sie verwendet haben, um den Bildhintergrund des Jahresberichts zu erstellen. Nach Abschluß unseres Projekts werden Sie genau feststellen können, wo Sie die Farbe Blau für Ihren Bildhintergrund gewählt haben und diese Farbe ändern. Tutorial 1 Wählen Sie im Menü Bearbeiten den Befehl Befehls-Manager. Das Dialogfeld Befehls-Manager wird geöffnet. 2 Markieren Sie in der Spalte Befehle alle Befehle bis einschließlich ObjekteEinbinden und klicken Sie anschließend Gruppieren. Die Befehle werden in einem neuen, unbenannten Ordner zusammengefaßt. 198 Tip Sie können mehrere Befehle markieren, indem Sie den gewünschten ersten Befehl markieren, dann UMSCHALT drücken, diese gedrückt halten und dann den letzten Befehl klicken, den Sie markierten möchten. Die zwischen dem ersten und letzten Befehl liegenden Befehle werden so automatisch markiert. 3 Klicken Sie den Ordner, um ihn zu markieren. 4 Klicken Sie den Namen des Ordners Unbenannt. Das Eingabefeld für den Namen wird angezeigt. Tip Sie können einen Ordner umbenennen, indem Sie ihn markieren und anschließend die rechte Maustaste drücken. Wählen Sie im Kontextmenü, das nun geöffnet wird, den Befehl Name bearbeiten, und benennen Sie den Ordner neu. 5 Geben Sie Hintergrundfarbverlauf Blau erstellen ein, und drücken Sie die EINGABETASTE. Spalte Einfügemarke Das Dialogfeld Befehls-Manager mit den darin zusammengefaßten Befehlen Tutorial 199 6 Klicken Sie in der Spalte Einfügemarke die Zeile, in der sich der Ordner Hintergrundfarbverlauf Blau erstellen befindet. Die Einfügemarke rückt nun neben den geöffneten Ordner. Alle neu hinzugefügten Befehle werden jetzt automatisch unterhalb dieses Ordners aufgelistet. Hinweis Die Einfügemarke definiert, wo neue Befehle in die Befehlsliste aufgenommen werden. Damit neue Befehle dem Ordner Hintergrundfarbverlauf Blau erstellen (oder einem anderen Ordner) angefügt werden, müssen Sie die Einfügemarke neben den Ordner setzen und den Ordner dann schließen. Hinweis Sie können die Einfügemarke nicht ziehen. Sie müssen die Spalte Einfügemarke neben dem Befehl klicken, ab dem neue Befehle hinzugefügt werden sollen. Das Dialogfeld Befehls-Manager mit der Einfügemarke neben dem Ordner Tutorial 200 7 Schließen Sie den Ordner. Tip Geschlossene Ordner sind mit einem Pluszeichen neben dem Ordnersymbol gekennzeichnet. Bei geöffneten Ordnern finden Sie dort ein Minuszeichen. Klicken Sie das Pluszeichen, um einen Ordner zu öffnen und das Minuszeichen, um ihn zu schließen. 8 Klicken Sie OK. Das Dialogfeld Befehls-Manager wird geschlossen und Picture Publisher baut das Bild bis zum zuletzt erteilten Befehl neu auf. 9 Wählen Sie im Menü Datei den Befehl Speichern. Das Dialogfeld PPFOptionen wird geöffnet. 10 Klicken Sie OK. Tutorial 201 Ein Bild in den Hintergrund einfügen Sie haben nun den Hintergrund für den Jahresbericht erstellt. Jetzt werden Sie dem Hintergrund ein Bild hinzufügen. Diese Lektion zeigt Ihnen, wie Sie ein Bild öffnen und dieses Bild dem ursprünglichen Bild als schwimmendes Objekt hinzufügen. In dieser Lektion lernen Sie, • • • wie Sie eine Bilddatei öffnen, • • wie Sie ein Objekt skalieren, wie Sie ein Bild beschneiden, wie Sie ein Bild ausschneiden und über die Zwischenablage wieder einfügen, wie Sie einen Effekt anwenden. Bevor Sie beginnen... Prüfen Sie, ob die Datei Jahresbericht.ppf in Picture Publisher geöffnet ist. Wenn Sie das Projekt Jahresbericht erst mit dieser Lektion beginnen, kopieren Sie bitte die Datei Ar1.ppf aus dem Ordner Tutorial im Hauptverzeichnis der CD Anwendungen auf Ihre Festplatte. Eine bestehende Datei öffnen 1 Wählen Sie im Menü Datei den Befehl Öffnen. Das Dialogfeld Öffnen wird angezeigt. Tip Zum Öffnen einer Datei können Sie auch STRG+O drücken. Tutorial 2 Klicken Sie im Ordner Picture Publisher 9 den Ordner Tutorial. 3 Wählen Sie das Bild Bridge.jpg. 4 Klicken Sie die Schaltfläche Öffnen. Picture Publisher öffnet die Datei. 202 Das Bild beschneiden Das Werkzeug Schneiden ermöglicht Ihnen, das Bild zu verkleinern. Sie wählen einen rechteckigen Ausschnitt und entfernen die ihn umgebenden Bildteile. 1 Wählen Sie in der Hauptwerkzeugleiste das Werkzeug Schneiden. 2 Wählen Sie in der Auswahlleiste im Listenfeld Methode den Eintrag Feste Größe. Hinweis Mit der Methode Feste Größe können Sie die Größe des Ausschnitts festlegen. 3 Geben Sie im Eingabefeld Breite 51 ein. 4 Geben Sie im Eingabefeld Höhe 76 ein. 5 Wählen Sie im Listenfeld Maßeinheit mm. 6 Setzen Sie den Mauszeiger in das Bild. 7 Halten Sie die linke Maustaste gedrückt. Sie sehen nun in einem Rahmen den Bereich, der aufgrund Ihrer eingegebenen Daten aus dem Bild ausgeschnitten wird. 8 Verschieben Sie diesen Rahmen mit der Maustaste so weit nach links, daß die linke Seitenlinie den Felsen kurz vor seinem höchsten Punkt schneidet. Tip Wenn Ihnen der Ausschnitt nicht gefällt, wählen Sie im Menü Bearbeiten den Befehl Rückgängig, oder drücken Sie STRG+Z. Tutorial 203 9 Wenn sich der Ausschnittrahmen an der gewünschten Stelle befindet, lassen Sie die linke Maustaste los, um das Bild auszuschneiden. Bridge.jpg nach dem Beschneiden Das Bild kopieren und einfügen Der Befehl Kopieren legt eine identische Kopie des Bildausschnittes, der durch eine Maske definiert ist, in die Windows Zwischenablage. Das aktive Bild wird durch den Befehl Kopieren nicht verändert. Der Inhalt der Zwischenablage kann wieder in ein Picture Publisher Bild eingefügt werden. Die Zwischenablage enthält immer nur das zuletzt ausgeschnittene oder kopierte Bild. Jeder folgende Ausschnitt bzw. jede folgende Kopie ersetzt den Inhalt der Zwischenablage. Tutorial 1 Wählen Sie im Menü Maske den Befehl Alles maskieren. 2 Wählen Sie im Menü Bearbeiten den Befehl Kopieren. 3 Klicken Sie das Fenster Jahresbericht, um es zum aktiven Fenster zu machen. 204 4 Wählen Sie im Menü Bearbeiten den Befehl Einfügen. Picture Publisher fügt den Bildausschnitt, den Sie zuvor erstellt haben, in den Hintergrund ein. Der Ausschnitt des Bildes Bridge.jpg als eingefügtes schwimmendes Objekt vor dem Hintergrund 5 Wählen Sie das Bild Bridge.jpg, um es zum aktiven Bild zu machen. 6 Klicken Sie die Schaltfläche Schließen (X). 7 Klicken Sie Nein, wenn Sie aufgefordert werden, die Änderungen an dem Bild zu speichern. Das Objekt skalieren Picture Publisher erstellt aus dem Bild ein schwimmendes Objekt, sobald es in den Hintergrund eingefügt wird. Ein solches Objekt liegt beweglich über dem Basisbild. Stellen Sie sich das so vor: Das Basisbild ist ein Wasserbecken und auf dem Wasserspiegel treibt ein Objekt wie z.B. ein Floß. Normalerweise handelt es sich bei einem Objekt um ein Bild, das aus einer anderen Bilddatei in Picture Publisher oder einem anderen Windows Programm kopiert wurde. Auch Text, mit dem Sie das Basisbild beschriften, kann ein Objekt sein. Es wird von einer Markierungslinie in Schwarz-Cyan (ähnlich den Markierungslinien, die Masken definieren) umrandet. Ein durch Tutorial 205 Einfügen neu erstelltes Objekt setzt Picture Publisher in einen Bearbeitungsrahmen. Da das Objekt nicht die für das Deckblatt des Jahresberichts passende Größe hat, müssen Sie es nun mit Hilfe des Werkzeugs Umformen skalieren. 1 Wählen Sie in der Hauptwerkzeugleiste das Werkzeug Umformen. 2 Setzen Sie den Mauszeiger auf das schwimmende Objekt. 3 Halten Sie die linke Maustaste gedrückt und verschieben Sie das Objekt in die linke obere Ecke des Hintergrundbildes. 4 Setzen Sie den Mauszeiger auf den rechten unteren Griff des schwimmenden Objekts. Der Mauszeiger nimmt jetzt die Form eines Doppelpfeils an. 5 Halten Sie die linke Maustaste gedrückt und ziehen Sie den Griff in Richtung rechte untere Ecke. Die Statuszeile zeigt an, um wieviel Prozent Sie die Größe des Objekts verändern. Vergrößern Sie es um etwa 205%. 6 Zentrieren Sie das schwimmende Objekt mit Hilfe des Werkzeugs Umformen. . Das schwimmende Objekt, nachdem es skaliert und in den Hintergrund eingepaßt wurde 7 Tutorial Doppelklicken Sie das Objekt, um das Skalieren abzuschließen. 206 Den Effekt Gaußsches Verwischen anwenden Der Effekt Gaußsches Verwischen macht ein Bild um eine einstellbare Größe unschärfer. In der professionellen Bildbearbeitung wird diese Technik angewendet, um eine gleichmäßige Unschärfe oder Lichtstreuung zu simulieren. In der folgenden Lektion wird das Objekt Brücke mit dem Basisbild zu einem neuen Bildhintergrund für den Jahresbericht kombiniert. Da das Objekt Brücke in den Hintergrund integriert wird, soll es durch den Effekt weicher gezeichnet werden. Andere schwimmende Objekte, die Sie dem Bild später hinzufügen werden, sind dadurch besser erkennbar. 1 Wählen Sie im Menü Effekte den Befehl Effektfilter. 2 Wählen Sie im Listenfeld Effektname des Dialogfelds Effektkatalog unter Verzerrung den Eintrag Gaußsches Verwischen. 3 Ziehen Sie den Schieberegler Intensität auf 10. Hinweis Je höher der eingestellte Wert, desto stärker die Unschärfe. 4 Klicken Sie die Schaltfläche Anwenden und anschließend OK. Der Effekt Gaußsches Verwischen, angewendet auf das Bild Brücke Tutorial 207 Den Arbeitsablauf mit Hilfe des Befehls-Managers organisieren 1 Wählen Sie im Menü Bearbeiten den Befehl Befehls-Manager. Das Dialogfeld Befehls-Manager wird geöffnet. 2 Markieren Sie in der Spalte Befehle die neuen Befehle, die Sie nach dem ersten Ordner hinzugefügt haben. Klicken Sie anschließend die Schaltfläche Gruppieren. Die Befehle werden in einem neuen, unbenannten Ordner zusammengefaßt. 3 Klicken Sie den Ordner, um ihn zu markieren. 4 Klicken Sie den Namen des Ordners. Das Eingabefeld für den Namen wird angezeigt. 5 Geben Sie Bridge.jpg hinzufügen ein und drücken Sie die EINGABETASTE. 6 Klicken Sie die Spalte Einfügemarke in derselben Zeile, in der sich der Ordner Bridge.jpg hinzufügen befindet, damit die Einfügemarke neben den geöffneten Ordner rückt. Alle Befehle, die neu dazu kommen, werden nun automatisch unterhalb dieses Ordners aufgelistet. 7 Schließen Sie den Ordner. 8 Klicken Sie OK. Das Dialogfeld Befehls-Manager wird geschlossen, und Picture Publisher baut das Bild bis zum zuletzt durchgeführten Arbeitsschritt neu auf. 9 Wählen Sie im Menü Datei den Befehl Speichern. Das Dialogfeld PPFOptionen wird geöffnet. 10 Klicken Sie OK. Tutorial 208 Einen Rahmen für den Hintergrund erstellen Nun gestalten Sie das Deckblatt des Jahresberichts weiter, indem Sie den Hintergrund (der jetzt aus dem mit einer Struktur versehenen Farbverlauf und dem weichgezeichneten Bild der Brücke besteht) umrahmen. In dieser Lektion lernen Sie den Maskenkanal kennen. Er enthält ein Graustufenbild von jeder Maske, die Sie mit den Maskenwerkzeugen erstellen. Sie können direkt im Maskenkanal arbeiten und die Maske unmittelbar bearbeiten. In dieser Lektion lernen Sie, • • • • wie Sie von einer Maske ein Objekt erstellen, wie Sie die Maske verwischen, wie Sie den Maskenkanal verwenden, wie Sie die Maske mit dem Bild verschmelzen. Bevor Sie beginnen... Prüfen Sie, ob die Datei Jahresbericht.ppf in Picture Publisher geöffnet ist. Wenn Sie das Projekt Jahresbericht erst mit dieser Lektion beginnen, kopieren Sie die Datei Ar2.ppf aus dem Ordner Tutorial im Hauptverzeichnis der CD Anwendungen auf Ihre Festplatte. Eine Maske von einem Objekt erstellen Sie können eine Maske von einem ausgewählten Objekt oder einer Gruppe von Objekten in Picture Publisher erstellen. Das Objekt bleibt dabei erhalten. Tip Um von einem Objekt eine Maske zu erstellen, können Sie auch STRG+UMSCHALT+X drücken. Oder Sie klicken in der Auswahlleiste des Werkzeugs Bearbeiten die Schaltfläche Maske von Objekt erstellen. Tutorial 209 Nachdem Sie eine Maske von dem Objekt erstellt haben, müssen Sie sie verwischen. Maskierte Bildbereiche weisen oft scharf gezeichnete Ränder auf, die nach dem Verschieben oder Kopieren deutlich erkennen lassen, daß es sich um hinzugefügte Objekte handelt. Picture Publisher ermöglicht Ihnen, die Maskenränder zu verwischen, so daß sich die Bilder nach dem Verschieben oder Kopieren harmonisch in das Basisbild einfügen. 1 Wählen Sie im Menü Maske den Befehl Maske von Objekt erstellen. 2 Wählen Sie im Menü Maske den Befehl Verwischen. Hinweis Sie bestimmen, wie stark die Kontur verwischt wird, indem Sie die gewünschte Anzahl der Pixel eingeben. Zudem legen Sie fest, wo der Effekt sich auswirken soll: an der Außen- oder Innenkante des Rahmens oder in seiner Mitte. Und Sie definieren, ob Umrißlinie und Bild hart, normal oder weich ineinander übergehen. 3 Geben Sie im Eingabefeld Intensität 50 ein. 4 Wählen Sie im Listenfeld Übergang den Eintrag Weich. 5 Wählen Sie im Listenfeld Richtung den Eintrag Innen. 6 Klicken Sie die Schaltfläche Verwischen. Picture Publisher verwischt die Maske. Tip Um eine Maske zu verwischen, können Sie auch STRG+ UMSCHALT+B drücken. Sie können die Maske in einem Bereich von bis zu 250 Pixel verwischen. Tutorial 210 Im Maskenkanal arbeiten Wenn der Maskenkanal angezeigt wird, stehen Ihnen alle Werkzeuge der Hauptwerkzeugleiste und fast alle Menübefehle zur Verfügung, mit denen Sie eine Maske erstellen und bearbeiten können. Das Basisbild sehen Sie nicht, wenn Sie im Maskenkanal arbeiten. Klicken Sie in der Bildbearbeitungswerkzeugleiste die Schaltfläche Rubinschicht, um es sichtbar zu machen. Alles, was Sie in den Maskenkanal zeichnen oder dort plazieren, wird zu einer Maske auf dem Bild. 1 Klicken Sie in der Bildbearbeitungswerkzeugleiste die Schaltfläche Maskenkanal. Der Maskenkanal des Deckblatts für den Jahresbericht 2 Wählen Sie im Menü Effekte den Befehl Effektfilter. 3 Wählen Sie im Listenfeld Effektname des Dialogfelds Effektkatalog unter Struktur den Eintrag Kristallisieren. Hinweis Der Effekt Kristallisieren löst den Übergang von Bild und Rahmen in unterschiedlich geformte Kristalle in den bereits vorhandenen Farben auf. Tutorial 211 4 Ziehen Sie den Schieberegler Kristallgröße auf 23. Hinweis Je höher die Zahl, desto größer die Kristalle. 5 Klicken Sie die Schaltfläche Anwenden und anschließend OK. Der Effekt Kristallisieren, angewendet auf den Maskenkanal 6 Klicken Sie in der Bildbearbeitungswerkzeugleiste die Schaltfläche Maskenkanal, um zum Bildkanal zurückzukehren. Die Maske in das Bild integrieren Damit das Objekt (das Bild mit der Brücke) die Merkmale der im Maskenkanal erstellten Masken annimmt, müssen Sie den Befehl Mit Maske mischen anwenden. Tip Sie können auch STRG+UMSCHALT+M drücken, um eine Maske in ein Bild einzubinden. Tutorial 212 1 Wählen Sie im Menü Objekt den Befehl Mit Maske mischen. Picture Publisher integriert die Maske in das Bild. 2 Wählen Sie im Menü Objekt den Befehl Einbinden und anschließend im Untermenü den Befehl Alle Objekte. Hinweis Der Effekt Kristallisieren ist nun fester Bestandteil des Bildes. 3 Wählen Sie im Menü Maske den Befehl Entfernen. Der Rahmen, auf den nach dem Integrieren der Maske der Effekt Kristallisieren angewendet wurde Den Arbeitsablauf mit Hilfe des Befehls-Managers organisieren Tutorial 1 Wählen Sie im Menü Bearbeiten den Befehl Befehls-Manager. Das Dialogfeld Befehls-Manager wird geöffnet. 2 Markieren Sie in der Spalte Befehle die neuen Befehle, die Sie nach dem zweiten Ordner eingefügt haben, und klicken Sie anschließend die Schaltfläche Gruppieren. Die Befehle werden in einem neuen, unbenannten Ordner zusammengefaßt. 213 3 Klicken Sie den Ordner, um ihn zu markieren. 4 Klicken Sie den Namen des Ordners. Das Eingabefeld für den Namen wird angezeigt. 5 Geben Sie Rahmen für Brückenbild erstellen ein, und drücken Sie die EINGABETASTE. 6 Klicken Sie die Spalte Einfügemarke in derselben Zeile, in der sich der Ordner Rahmen für Brückenbild erstellen befindet, um die Einfügemarke neben den geöffneten Ordner zu setzen. Alle neu hinzugefügten Befehle werden automatisch unterhalb dieses Ordners aufgelistet. 7 Schließen Sie den Ordner. 8 Klicken Sie OK. Das Dialogfeld Befehls-Manager wird geschlossen, und Picture Publisher baut das Bild bis zum zuletzt durchgeführten Arbeitsschritt neu auf. 9 Wählen Sie im Menü Datei den Befehl Speichern. Das Dialogfeld PPFOptionen wird geöffnet. 10 Klicken Sie OK. Tutorial 214 Text in das Bild einfügen Nachdem nun der Hintergrund des Deckblatts fertiggestellt ist, können Sie das Bild mit weiteren grafischen Elementen versehen. Wir wollen jetzt Text in das Bild einfügen. Diese Lektion macht Sie mit dem Werkzeug Text bekannt. Mit ihm können Sie einen Text in ein Bild einfügen und Schriftart, Schriftgröße und Textattribute wählen. Sobald Sie den Text dem Bild hinzufügen, wird er zu einem schwimmenden Objekt, das Sie verschieben, bearbeiten und umformen können. Tip Ein Text in einem Bild wird in der Auflösung des Bildes wiedergegeben. Allerdings haben Bilder häufig eine niedrigere Auflösung als der Drucker. Deshalb ziehen Sie es vielleicht vor, die Beschriftung nicht in Picture Publisher, sondern mit hochauflösenden Vektorschriften (z.B. in Micrografx Designer) vorzunehmen, wenn Sie das Bild im Offsetverfahren ausgeben oder es als Präsentationsgrafik verwenden wollen. In dieser Lektion lernen Sie, • • • • • wie Sie das Werkzeug Text anwenden, wie Sie ein Gitter errichten, wie Sie Objekte mit Tastatur und Maus vervielfältigen, wie Sie alle Objekte auswählen, wie Sie Objekte mit Hilfe der Tastatur verschieben. Bevor Sie beginnen... Prüfen sie, ob die Datei Jahresbericht.ppf in Picture Publisher geöffnet ist. Wenn Sie das Projekt Jahresbericht erst mit dieser Lektion beginnen, kopieren Sie die Datei Ar3.ppf aus dem Ordner Tutorial im Hauptverzeichnis der CD Anwendungen auf Ihre Festplatte. Tutorial 215 Den Text erstellen 1 Prüfen Sie, ob in der Schaltfläche Farbe wechseln Weiß die Aktivfarbe ist. 2 Wählen Sie in der Hauptwerkzeugleiste das Werkzeug Text. 3 Wählen Sie im Listenfeld Schriftart den Eintrag Optimum. 4 Geben Sie im Eingabefeld Schriftgröße den Wert 30 ein. 5 Klicken Sie in der Auswahlleiste die Schaltfläche Kursiv. 6 Setzen Sie den Mauszeiger in das Bild und klicken Sie einmal. Picture Publisher zeigt die Einfügemarke an, und Sie können mit der Texteingabe beginnen. Es spielt keine Rolle, an welcher Position sich die Einfügemarke befindet. Sie können den Text nach der Eingabe verschieben. 7 Geben Sie Jahresbericht 1997 ein. 8 Doppelklicken Sie den Text, um ihn zum schwimmenden Objekt zu machen. Der Text als schwimmendes Objekt auf dem Bild Tutorial 216 Ein Gitter einrichten Um den Text auf dem Bild exakt auszurichten, müssen Sie ein Gitter einrichten. Dieses besteht aus horizontalen und vertikalen Reihen von Punkten, die den Bildbereich wie ein Gitter überziehen. Wenn Sie Objekte ausrichten, rasten diese am Gitter ein. 1 Wählen Sie im Menü Ansicht den Befehl Gitter und anschließend im Untermenü den Befehl Gittereinstellungen. Das Dialogfeld Gittereinstellungen wird geöffnet. 2 Wählen Sie im Listenfeld Maßeinheit den Eintrag mm. 3 Geben Sie im Eingabefeld Breite 20 und im Eingabefeld Höhe ebenfalls 20 ein. 4 Wählen Sie das Auswahlfeld Gitter einblenden. Mit dem Auswahlfeld Gitter einblenden können Sie das Gitter im Bild anzeigen oder verbergen. 5 Wählen Sie das Auswahlfeld Einrasten. Mit dem Auswahlfeld Einrasten können Sie Objekte am Gitter einrasten lassen. 6 Klicken Sie OK. Das Dialogfeld Gittereinstellungen wird geschlossen, und das Gitter wird auf dem Bild angezeigt. Das Textobjekt vervielfältigen Sie werden nun mit Tastatur und Maus ein Objekt vervielfältigen und eine Kopie des Objekts auf das Bild ziehen. Tutorial 1 Klicken Sie in der Haupwerkzeugleiste das Werkzeug Bearbeiten. 2 Setzen Sie den Mauszeiger auf den Text. Der Zeiger ändert dabei seine Form. 3 Halten Sie STRG und die linke Maustaste gedrückt. 217 4 Ziehen Sie das Textobjekt unterhalb des ursprünglichen Textes. Picture Publisher kopiert das Textobjekt und läßt es am Gitter einrasten. 5 Wiederholen Sie diesen Vorgang, bis sich acht Textobjekte auf dem Bild befinden. 6 Ordnen Sie die Textobjekte auf dem Bild so an, wie unten abgebildet. Wenn ein Objekt verschoben wird, rastet es am Gitter ein. Dies erleichtert es, die Objekte exakt zu positionieren. Der nach der Vervielfältigung auf dem Bild angeordnete Text Tutorial 7 Wählen Sie im Menü Ansicht den Befehl Gitter. Anschließend deaktivieren Sie im Untermenü den Befehl Gitter einblenden. Picture Publisher verbirgt das Gitter im aktiven Bildfenster. 8 Wählen Sie im Menü Ansicht den Befehl Gitter. Anschließend deaktivieren Sie im Untermenü den Befehl An Gitter einrasten. Picture Publisher rastet nun die Objekte im aktiven Bildfenster nicht mehr am Gitter ein. 218 Die Textobjekte gruppieren Wenn Sie die Textobjekte nicht einzeln, sondern alle gleichzeitig transparent gestalten möchten, müssen Sie sie zu einer Gruppe zusammenfassen. Mit dem Befehl Alles markieren wählen Sie alle Objekte auf allen Ebenen. Ist dies geschehen, können Sie alle Objekte als Gruppe bearbeiten. 1 Wählen Sie im Menü Bearbeiten den Befehl Alles markieren. Picture Publisher hebt nun alle markierten Objekte durch eine Markierungslinie in Schwarz-Cyan hervor. Tip Um alle Objekte auf einem Bild auszuwählen, können Sie auch STRG+A drücken. 2 Wählen Sie im Menü Objekt den Befehl Einbinden. Anschließend wählen Sie im Untermenü den Befehl Objekte zusammenfassen. Hinweis Der Befehl Objekte zusammenfassen faßt alle markierten Objekte zusammen, verbindet sie jedoch nicht mit dem Basisbild. Sie können die zusammengefaßten Objekte auf dem Basisbild markieren, verschieben und bearbeiten. 3 Ziehen Sie in der Auswahlleiste des Werkzeugs Bearbeiten den Schieberegler Transparenz auf 37%. Hinweis Um den Grad der Transparenz einzustellen, können Sie auch die Pfeile klicken oder den Wert direkt in das Eingabefeld eingeben. 4 Tutorial Klicken Sie das Basisbild, um die Markierung zu entfernen. 219 Die Textobjekte verschieben Das Textobjekt ist nun noch nicht auf dem Bild zentriert. Da Sie die acht Textobjekte zu einem zusammengefaßt haben, ist es einfach, dieses eine Objekt mit Hilfe der Tastatur auszurichten. 1 Halten Sie UMSCHALT gedrückt und benutzen Sie die Pfeiltasten, um den Text auf dem Bild zu zentrieren. 2 Klicken Sie das Basisbild, um die Markierungslinie zu entfernen. Wenn das Bild nun aussieht wie die Abbildung unten, können Sie fortfahren. Der Jahresbericht mit dem exakt ausgerichteten Text Den Arbeitsablauf mit Hilfe des Befehls-Managers organisieren Tutorial 1 Wählen Sie im Menü Bearbeiten den Befehl Befehls-Manager. Das Dialogfeld Befehls-Manager wird geöffnet. 2 Markieren Sie in der Spalte Befehle die neuen Befehle, die Sie nach dem dritten Ordner eingefügt haben, und klicken Sie anschließend Gruppieren. Die Befehle werden in einem neuen, unbenannten Ordner zusammengefaßt. 3 Klicken Sie den Ordner, um ihn zu markieren. 220 4 Klicken Sie den Namen des Ordners. Das Eingabefeld für den Namen wird angezeigt. 5 Geben Sie Text Jahresbericht 1997 hinzufügen ein, und drücken Sie die EINGABETASTE. 6 Klicken Sie die Spalte Einfügemarke in derselben Zeile, in der sich der Ordner Text Jahresbericht 1997 hinzufügen befindet, um die Einfügemarke neben den geöffneten Ordner zu setzen. Alle neu hinzugefügten Befehle werden automatisch unterhalb dieses Ordners aufgelistet. 7 Schließen Sie den Ordner. 8 Klicken Sie OK. Das Dialogfeld Befehls-Manager wird geschlossen, und Picture Publisher baut das Bild bis zum zuletzt durchgeführten Arbeitsschritt neu auf. 9 Wählen Sie im Menü Datei den Befehl Speichern. Das Dialogfeld PPFOptionen wird geöffnet. 10 Klicken Sie OK. Tutorial 221 Grafische Elemente in das Bild einfügen Nachdem Sie das Deckblatt des Jahresberichts nun mit einem Text versehen haben, fügen Sie ihm jetzt weitere grafische Elemente hinzu. Wir verwenden hier Sinnbilder für das grafische Gewerbe. Für ein Software-Unternehmen würden wir uns für andere Symbole entscheiden. In dieser Lektion lernen Sie den Zwischenablage-Katalog kennen. Mit ihm können Sie die in die Zwischenablage gelegten Bilder verwalten und einfügen. Sie legen ein Bild in die Zwischenablage, indem Sie einen Bereich mit einer Maske versehen und dann im Menü Bearbeiten den Befehl Speichern unter wählen. In dieser Lektion lernen Sie, • • • • • wie Sie den Objekt-Manager verwenden, wie Sie den Zwischenablage-Katalog anwenden, wie Sie ein Objekt drehen, wie Sie einen Schlagschatten von einem Objekt erzeugen, wie Sie mit Objektebenen arbeiten. Bevor Sie beginnen... Prüfen Sie, ob die Datei Jahresbericht.ppf in Picture Publisher geöffnet ist. Wenn Sie das Projekt Jahresbericht erst mit dieser Lektion beginnen, kopieren Sie bitte die Datei Ar4.ppf aus dem Ordner Tutorial im Hauptverzeichnis der CD Anwendungen auf Ihre Festplatte. Den Objekt-Manager öffnen Möglicherweise haben Sie während der bisherigen Arbeit am Deckblatt des Jahresberichts das Dialogfeld Objekt-Manager bereits wahrgenommen. Es wird laut Voreinstellung auf der rechten Seite des Anwendungsfensters angezeigt. Wenn Sie den Objekt-Manager geschlossen haben, müssen Sie ihn jetzt öffnen. Tutorial 222 • Wählen Sie im Menü Ansicht den Befehl Objekt-Manager. Tip Um den Objekt-Manager zu öffnen, können Sie auch F12 drücken, oder Sie klicken in der Bearbeitungswerkzeugleiste die Schaltfläche Objekt-Manager anzeigen. Der Objekt-Manager ist ein Dialogfeld, in dem alle Objekte, die auf dem Basisbild „schwimmen“, grafisch dargestellt werden. Der Objekt-Manager enthält kleine Kontrollbilder, mit deren Hilfe jedes Objekt markiert oder seine Markierung aufgehoben werden kann. Ein markiertes Objekt wird auf hervorgehobenem Hintergrund dargestellt. Sie können mehrere Objekte markieren, indem Sie UMSCHALT gedrückt halten und weitere Objekte klicken. Mit dem Objekt-Manager können markierte Objekte verborgen, gruppiert, gelöscht und auf dem Basisbild (von Ebene zu Ebene) nach vorn oder hinten verschoben werden. Ein Objekt kann zudem beschnitten und sein AlphaKanal bearbeitet werden. Tutorial 223 Den Zwischenablage-Katalog öffnen Das Dialogfeld Zwischenablage-Katalog zeigt die Kontrollbilder und Namen von ClipArt-Bildern, die dem Zwischenablage-Katalog hinzugefügt wurden; mit Hilfe der Bildlaufleiste blättern Sie durch den Zwischenablage-Katalog. Sie können ein Objekt in der Zwischenablage markieren, den Befehl Einfügen wählen und es in das aktive Bild einfügen. Oder Sie ziehen das Objekt aus der Zwischenablage einfach in das aktive Bild. • Wählen Sie im Menü Bearbeiten den Befehl Zwischenablage-Katalog. Tip Um den Zwischenablage-Katalog zu öffnen, können Sie auch STRG+UMSCHALT+V drücken. So ziehen Sie ein Objekt aus dem Zwischenablage-Katalog Tutorial 1 Klicken Sie das Kontrollbild Palette. 2 Halten Sie die linke Maustaste gedrückt und ziehen Sie das Bild auf das Deckblatt des Jahresberichts. 3 Verschieben Sie das Objekt in die linke obere Ecke des Jahresberichts so, daß das Umrahmungsfeld die beiden obersten Zeilen des Textes etwa zur Hälfte abdeckt. 224 4 Lassen Sie nun die Maustaste los. Picture Publisher zeigt das Objekt auf dem Deckblatt an. 5 Doppelklicken Sie das Objekt Palette, um das Verschieben abzuschließen. Das Objekt Palette in der richtigen Position auf dem Deckblatt des Jahresberichts So drehen Sie ein Objekt Sie könnten das Objekt Palette so belassen, wie es ist. Sie verbessern jedoch den grafischen Gesamteindruck des Bildes, wenn Sie das Objekt drehen. Picture Publisher ermöglicht Ihnen, das Objekt um 180° zu drehen oder um 90° im oder gegen den Uhrzeigersinn. Sie können aber ein Objekt auch in einem beliebigen Winkel und in eine beliebige Richtung drehen. 1 Wählen Sie im Menü Objekt den Befehl Drehen und anschließend im Untermenü den Befehl Beliebiger Winkel. Tip Um ein Objekt in einem beliebigen Winkel zu drehen, können Sie auch STRG+ALT+F7 drücken. Tutorial 225 2 Geben Sie im Eingabefeld Winkel den Wert 20 ein. 3 Klicken Sie die Schaltfläche Gegen den Uhrzeigersinn. 4 Prüfen Sie, ob das Auswahlfeld Gemessenen Durchschnittswert verwenden gewählt ist. Hinweis Wenn Sie das Auswahlfeld Gemessenen Durchschnittswert verwenden wählen, errechnet Picture Publisher die Anzahl der Pixel für das Objekt aus den Pixelwerten des umgebenden Bereichs, damit keine harten Schnittkanten entstehen. 5 Klicken Sie die Schaltfläche Drehen. Picture Publisher dreht das Objekt Palette um 20° gegen den Uhrzeigersinn. Die gedrehte Palette auf dem Bild Tutorial 226 So generieren Sie einen Schlagschatten Um die Palette räumlich wirken zu lassen und um ein zusätzliches grafisches Element einzubauen, erzeugen Sie einen Schlagschatten. Picture Publisher generiert automatisch einen Schatten zu jedem beliebigen schwimmenden Objekt oder zu einem maskierten Bereich. Nachdem Picture Publisher den Schatten hergestellt hat, ordnet er Objekt und Schatten einander zu. Tip Sie können auch den Schlagschatten-Assistenten einsetzen, um einen Schlagschatten zu erzeugen. Wählen Sie im Menü Extras den Befehl Assistentenkatalog. Das Dialogfeld Picture Publisher Assistentenkatalog wird geöffnet. Im Register Assistenten klicken Sie das Symbol Schlagschatten und dann OK. Tutorial 1 Wählen Sie im Menü Objekt den Befehl Schlagschatten. Das Dialogfeld Schlagschatten wird geöffnet. 2 Geben Sie im Eingabefeld X-Versatz den Wert -5 ein. 3 Geben Sie im Eingabefeld Y-Versatz den Wert 5 ein. 227 4 Klicken Sie die Schaltfläche Fertigstellen. Picture Publisher generiert den Schlagschatten und ordnet Objekt und Schatten einander zu. Der dem Objekt Palette hinzugefügte Schlagschatten So verschieben Sie die Palette hinter das Objekt Text Sie müssen nun die Palette hinter den Text Jahresbericht 1997 legen. Hierzu verwenden Sie im Dialogfeld Objekt-Manager die Schaltflächen Ebene nach vorn und Ebene nach hinten. Tip Sie können Objekte auch mit Hilfe des Menüs Objekt um eine Ebene nach vorne oder hinten schieben. In diesem Fall wählen Sie im Menü Objekt den Befehl Anordnen und dann im Untermenü den gewünschten Befehl. Tutorial 228 • Klicken Sie im Dialogfeld Objekt-Manager die Schaltfläche Ebene nach hinten. Die Palette eine Ebene hinter dem Textobjekt Das Objekt Kamera in das Bild einfügen Sie werden nun das Objekt Kamera dem Bild hinzufügen. Dazu setzen Sie dieselben Werkzeuge und Funktionen ein, die Sie schon bei der Palette angewendet haben. Sie ändern zudem die Größe des Objekts mit dem Werkzeug Umformen. So fügen Sie das Objekt Kamera in das Bild ein Tutorial 1 Klicken Sie im Zwischenablage-Katalog das Kontrollbild Kamera. 2 Halten Sie die linke Maustaste gedrückt und ziehen Sie das Objekt auf das Deckblatt des Jahresberichts. 3 Verschieben Sie das Objekt in die linke untere Ecke des Jahresberichts so, daß das Umrahmungsfeld die sechste und siebte Textzeile abdeckt und jeweils links vom Buchstaben J beginnt. 4 Lassen Sie die Maustaste los. Picture Publisher zeigt das Objekt an. 229 5 Setzen Sie den Mauszeiger auf den rechten unteren Griff des schwimmenden Objekts. Der Zeiger nimmt nun die Form eines Doppelpfeils an. 6 Halten Sie die linke Maustaste gedrückt und ziehen Sie den Griff in Richtung linke obere Ecke. Die Statuszeile zeigt an, um wieviel Prozent Sie die Größe des Objekts ändern. Skalieren Sie es auf etwa 55%. 7 Doppelklicken Sie, um das Skalieren zu beenden. So drehen Sie die Kamera und fügen ihr einen Schlagschatten hinzu Tutorial 1 Wählen Sie im Menü Objekt den Befehl Drehen und anschließend im Untermenü den Befehl Beliebiger Winkel. 2 Geben Sie im Eingabefeld Winkel 20 ein. 3 Klicken Sie die Schaltfläche Gegen den Uhrzeigersinn. 4 Wählen Sie das Auswahlfeld Gemessenen Durchschnittswert verwenden. 5 Klicken Sie Drehen. Picture Publisher dreht das Objekt Kamera um 20° gegen den Uhrzeigersinn. 6 Wählen Sie im Menü Objekt den Befehl Schlagschatten. Das Dialogfeld Schlagschatten wird geöffnet. 7 Geben Sie im Eingabefeld X-Versatz -5 ein. 8 Geben Sie im Eingabefeld Y-Versatz 5 ein. 9 Klicken Sie Fertigstellen. Picture Publisher generiert einen Schlagschatten des Objekts Kamera und ordnet Objekt und Schatten einander zu. 230 10 Klicken Sie im Dialogfeld Objekt-Manager die Schaltfläche Ebene nach hinten, um das Objekt Kamera hinter dem Text anzuordnen. Das Objekt Kamera eine Ebene hinter dem Textobjekt Das Objekt Pinseldose in das Bild einfügen Nun fügen Sie das Objekt Pinseldose in das Bild ein. Sie verwenden dazu dieselben Werkzeuge und Funktionen, die Sie zum Einfügen der Palette und der Kamera eingesetzt haben. So fügen Sie das Objekt Pinseldose in das Bild ein Tutorial 1 Klicken Sie im Zwischenablage-Katalog das Kontrollbild Pinseldose. 2 Halten Sie die linke Maustaste gedrückt und ziehen Sie das Objekt auf das Deckblatt des Jahresberichts. 3 Verschieben Sie das Objekt in die Mitte des Jahresberichts so, daß das Umrahmungsfeld in der vierten Textzeile die Zahl 1997 abdeckt. 4 Lassen Sie die Maustaste los. Picture Publisher zeigt das Objekt an. 5 Doppelklicken Sie das Objekt, wenn Sie mit seiner Position einverstanden sind. 231 6 Wählen Sie im Menü Objekt den Befehl Drehen und anschließend im Untermenü den Befehl Beliebiger Winkel. 7 Geben Sie im Eingabefeld Winkel 15 ein. 8 Klicken Sie die Schaltfläche Im Uhrzeigersinn. 9 Wählen Sie das Auswahlfeld Gemessenen Durchschnittswert verwenden. 10 Klicken Sie die Schaltfläche Drehen. Picture Publisher dreht das Objekt Pinseldose um 15° im Uhrzeigersinn. 11 Wählen Sie im Menü Objekt den Befehl Schlagschatten. Das Dialogfeld Schlagschatten wird geöffnet. 12 Geben Sie im Eingabefeld X-Versatz den Wert -5 ein. 13 Geben Sie im Eingabefeld Y-Versatz den Wert 5 ein. 14 Klicken Sie die Schaltfläche Fertigstellen. Picture Publisher erzeugt einen Schlagschatten und ordnet Objekt und Schatten einander zu. 15 Klicken Sie im Dialogfeld Objekt-Manager die Schaltfläche Ebene nach hinten, um das Objekt Pinseldose hinter dem Text zu plazieren. Das Objekt Pinseldose eine Ebene hinter dem Textobjekt 16 Schließen Sie den Zwischenablage-Katalog. 17 Klicken Sie im Objekt-Manager das Basisbild. Tutorial 232 Den Arbeitsablauf mit Hilfe des Befehls-Managers organisieren 1 Wählen Sie im Menü Bearbeiten den Befehl Befehls-Manager. Das Dialogfeld Befehls-Manager wird geöffnet. 2 Markieren Sie in der Spalte Befehle die neuen Befehle, die Sie nach dem vierten Ordner eingefügt haben, und klicken Sie anschließend Gruppieren. 3 Klicken Sie den Ordner, um ihn zu markieren. 4 Klicken Sie den Namen des Ordners. Das Eingabefeld für den Namen wird angezeigt. 5 Geben Sie Grafische Elemente hinzufügen ein, und drücken Sie die EINGABETASTE. 6 Klicken Sie die Spalte Einfügemarke in derselben Zeile, in der sich der Ordner Grafische Elemente hinzufügen befindet, um die Einfügemarke neben den geöffneten Ordner zu setzen. Alle neu hinzugefügten Befehle werden automatisch unterhalb dieses Ordners aufgelistet. 7 Schließen Sie den Ordner. 8 Klicken Sie OK. Das Dialogfeld Befehls-Manager wird geschlossen, und Picture Publisher baut das Bild bis zum zuletzt durchgeführten Arbeitsschritt neu auf. 9 Wählen Sie im Menü Datei den Befehl Speichern. Das Dialogfeld PPFOptionen wird geöffnet. 10 Klicken Sie OK. Tutorial 233 Das Firmenlogo erstellen Sie erstellen nun das Firmenlogo der Grafx Design Group, fügen es in das Bild für den Jahresbericht ein und vervollständigen damit das Deckblatt des Jahresberichts. Diese Lektion macht Sie mit einigen ausgefeilten Arbeitsmethoden vertraut. Vielleicht tragen diese dazu bei, daß Picture Publisher bald das einzige Bildbearbeitungsprogramm sein wird, das Ihren Ansprüchen genügt. Es ist möglich, daß Sie etwas mehr Zeit benötigen, um diese Lektion durchzuarbeiten. Aber es lohnt sich, denn Sie werden dabei entdecken, wie viele Möglichkeiten Picture Publisher bietet. In dieser Lektion lernen Sie, • • • • • • wie Sie das Füllwerkzeug Struktur verwenden, wie Sie komplizierte Masken erstellen, wie Sie Masken laden und speichern, wie Sie Kontrast und Helligkeit ändern, wie Sie einen Text als Relief gestalten, wie Sie den Assistenten für Schaltflächenerstellung verwenden. Bevor Sie beginnen... Bevor Sie mit dieser Lektion beginnen, schließen Sie die Datei Jahresbericht.ppf. Weiter unten in dieser Lektion werden Sie sie wieder öffnen. Wenn Sie das Projekt Jahresbericht hier beginnen, müssen Sie am Ende dieser Lektion die Datei Ar5.ppf aus dem Ordner Tutorial der CD Anwendungen auf Ihre Festplatte kopieren. Tutorial 234 Eine neue Datei erstellen 1 Wählen Sie im Menü Datei den Befehl Neu. Das Dialogfeld Neues Bild wird geöffnet. 2 Wählen Sie im Listenfeld Bildtyp den Eintrag RGB-Farbe. Ändern Sie die Bildgröße auf 60 mm Breite mal 50 mm Höhe, und setzen Sie die Auflösung auf 150 ppi. 3 Klicken Sie Erstellen. Picture Publisher erstellt ein leeres Bild. Eine Strukturfüllung anwenden Um das Firmenlogo zu erstellen, versehen Sie zunächst das neue Bild mit einer Struktur. Verwenden Sie dazu das Füllwerkzeug Struktur. Sie können eine Struktur aus einem Struktursortiment auswählen oder selbst eine entwerfen und verwenden. Strukturen sind Bitmap-Bilder, die Sie ihrem Bild hinzufügen. Sie bringen räumliche Tiefe oder Abwechslung in Ihr Bild und werten es dadurch auf. Häufig werden Strukturen als Hintergrundeffekte verwendet. In diesem Projekt fügen Sie nun als Hintergrund eine Holzstruktur ein. Die Strukturen sind alle als quadratische Kacheln gespeichert. Wenn Sie eine Struktur hinzufügen, werden diese Kacheln nebeneinander gelegt. Bei einigen Strukturen, z.B. Steppdecke oder Stuck 1, ist die „Naht“ zwischen den einzelnen Kacheln kaum wahrnehmbar. Andere Strukturen, z.B. Glasbaustein, können erkennbare Nähte aufweisen. Tutorial 1 Wählen Sie in der Hauptwerkzeugleiste das Werkzeug Füllwerkzeuge und anschließend Struktur. 2 Klicken Sie in der Auswahlleiste die Schaltfläche Struktur. 3 Blättern Sie mit der Bildlaufleiste und wählen Sie Fichte. 235 4 Setzen Sie den Mauszeiger auf das leere Bild und klicken Sie. Picture Publisher füllt das Bild mit der Struktur Fichte. Die Struktur Fichte auf dem neuen Bild Ein Bild mit einer Mahagoni-Struktur versehen Dem Hintergrund Fichte fügen Sie nun noch eine zweite Struktur hinzu. Bevor Sie dies tun, müssen Sie den Bereich maskieren, der mit der neuen Struktur gefüllt werden soll. So maskieren Sie den Füllbereich 1 Wählen Sie in der Hauptwerkzeugleiste das Werkzeug Maskenwerkzeuge und anschließend Rechteckige/Elliptische Maske. 2 Wählen Sie in der Auswahlleiste im Listenfeld Methode den Eintrag Feste Größe. Hinweis Mit dem Eintrag Feste Größe können Sie die Größe des maskierten Rechtecks bestimmen. Tutorial 3 Geben Sie im Eingabefeld Breite 45 ein. 4 Geben Sie im Eingabefeld Höhe 38 ein. 5 Wählen Sie im Listenfeld Maßeinheit mm. 236 6 Setzen Sie den Mauszeiger auf das Bild. 7 Halten Sie die linke Maustaste gedrückt, um die Maske anzuzeigen. 8 Zentrieren Sie die rechteckige Maske auf dem Bild. 9 Wenn sich das Rechteck in der gewünschten Position befindet, lassen Sie die Maustaste los, damit die Maske angezeigt wird. So wenden Sie die Strukturfüllung an 1 Wählen Sie in der Hauptwerkzeugleiste das Werkzeug Füllwerkzeuge und anschließend Struktur. 2 Klicken Sie in der Auswahlleiste die Schaltfläche Struktur. 3 Blättern Sie mit der Bildlaufleiste und wählen Sie Mahagoni. 4 Setzen Sie den Mauszeiger in die Maske und klicken Sie. Picture Publisher füllt den maskierten Bereich mit der Struktur Mahagoni. Der Maskenbereich mit der Struktur Mahagoni Lichtquellen simulieren — Eine Maske erstellen Nun erzeugen Sie eine abgeschrägte Kante zwischen der Struktur Fichte und der Struktur Mahagoni. Dazu müssen Sie zunächst die gewünschte Fläche zwischen Mahagoni und Fichte maskieren. Tutorial 237 So maskieren Sie den gewünschten Bereich 1 Wählen Sie in der Hauptwerkzeugleiste das Werkzeug Maskenwerkzeug und anschließend Rechteckige/Elliptische Maske. 2 Wählen Sie in der Auswahlleiste im Listenfeld Methode den Eintrag Feste Größe. Hinweis Mit der Methode Feste Größe können Sie die Größe des maskierten Rechtecks bestimmen. 3 Geben Sie im Eingabefeld Breite 48 ein. 4 Geben Sie im Eingabefeld Höhe 40 ein. 5 Wählen Sie im Listenfeld Maßeinheit mm. 6 Setzen Sie den Mauszeiger auf das Bild. 7 Halten Sie die linke Maustaste gedrückt, um die Maske anzuzeigen. 8 Zentrieren Sie die rechteckige Maske so, daß ihr Abstand zu der Struktur Mahagoni an allen Seiten gleich groß ist. 9 Wenn sich die rechteckige Maske in der gewünschten Position befindet, lassen Sie die linke Maustaste los, um das Rechteck einzuzeichnen. So schließen Sie einen Bereich aus der Maske aus Tutorial 1 Wählen Sie im Listenfeld Methode den Eintrag Frei. 2 Klicken Sie in der Auswahlleiste die Schaltfläche Maskenmodus Subtraktiv. 238 Hinweis Sie können auf einem Bild mehrere Masken einzeichnen. Diese Masken können voneinander getrennt sein oder einander überlappen. Im Maskenmodus Subtraktiv wird der Bereich einer neuen Maske, die über einer schon vorhandenen Maske liegt, von deren Bereich abgezogen. 3 Ziehen Sie eine Maske um die Struktur Mahagoni. Picture Publisher generiert auf der Struktur Fichte um die Außenkanten der Struktur Mahagoni eine schmale maskierte Fläche. Die zwischen beide Strukturen eingezeichnete Maske 4 Wählen Sie im Menü Maske den Befehl Speichern. Hinweis Picture Publisher ermöglicht das Speichern und spätere Laden von Masken. Es ist ratsam, sehr komplex aufgebaute Masken zu speichern, um sie später wieder verwenden zu können. So sparen Sie viel Zeit. Die Maske behält ihre ursprüngliche Größe und Position bei. Tutorial 5 Geben Sie im Eingabefeld Maskenname Mahagoni/Fichte ein. 6 Klicken Sie Speichern. 239 Lichtquellen simulieren — Eine Maske für die dunkle Schräge erstellen Aus dem maskierten Bereich, an dem die beiden Strukturen aneinanderstoßen, erstellen Sie nun zwei Masken. Diesen Arbeitsschritt müssen Sie für jede Maske einzeln durchführen. Wenn Sie die erste Maske erstellt haben, simulieren Sie mit dem Kontrast/Helligkeit-Diagramm eine Lichtquelle. Die simulierte Lichtquelle erweckt den Eindruck, als seien die beiden Strukturen durch eine abgeschrägte Kante voneinander getrennt. So maskieren Sie die dunkle Schräge 1 Wählen Sie in der Hauptwerkzeugleiste das Werkzeug Maskenwerkzeuge und anschließend Freihandmaske. Hinweis Mit dem Werkzeug Freihandmaske bestimmen Sie die Form der Maske selbst. Dabei zeichnen Sie entweder „freihändig“ oder Sie pausen automatisch den Umriß einer zu maskierenden Fläche durch. Sie können eine Freihandmaske Punkt für Punkt (durch Klikken der linken Maustaste) zeichnen, oder Sie können die linke Maustaste gedrückt halten und ziehen (als würden Sie mit einem Stift zeichnen). Tutorial 2 Klicken Sie in der Auswahlleiste die Schaltfläche Maskenmodus Subtraktiv. 3 Klicken Sie die linke untere Ecke des Bildes. Dann setzen Sie den Mauszeiger in die obere rechte Ecke, so daß das erste Maskensegment den maskierten Bereich und die Struktur Mahagoni diagonal schneidet. Die Abbildung auf der folgenden Seite soll Ihnen als Anleitung dienen. 240 . Das erste Maskensegment schneidet den maskierten Bereich und die Struktur Mahagoni. Tip Wenn Sie einen Fehler gemacht haben, entfernen Sie die Maske ganz und laden Sie die Maske Struktur Mahagoni/Fichte neu. 4 Klicken Sie nun die rechte obere Ecke. Setzen Sie dann den Mauszeiger in die rechte untere Ecke. Das zweite Maskensegment 5 Tutorial Klicken Sie nun die untere rechte Ecke und setzen Sie den Mauszeiger wieder auf den Ausgangspunkt. 241 6 Doppelklicken Sie, um die Maske zu erstellen. Die zum Generieren der Schatten geteilte Maske Lichtquellen simulieren — Die dunkle Schräge generieren Sie haben nun die erste Maske erstellt und werden jetzt mit Hilfe des Kontrast/Helligkeit-Diagramms einen Schatten simulieren. Dieser Schatten wird die beiden ersten abgeschrägten Kanten, die obere und die linke, simulieren. Mit dem Diagramm Kontrast/Helligkeit stellen Sie Kontrast und Helligkeit eines Bildes ein. Sie können Werte direkt eingeben oder einen Joystick verwenden. Wenn Sie den Joystick bewegen, ändern sich gleichzeitig auch automatisch die numerischen Kontrast- und Helligkeitswerte. Unter Kontrast ist der Unterschied zwischen den hellsten und den dunkelsten Bereichen eines Bildes zu verstehen. Wenn Sie den Kontrast verstärken oder abschwächen, vergrößern oder verringern Sie den Unterschied zwischen den hellen und den dunklen Farben eines Bildes. Bei hellen Farben addieren oder subtrahieren Sie Weiß, bei dunklen Farben addieren oder subtrahieren Sie Schwarz. Unter Helligkeit ist die Helligkeit oder Dunkelheit eines Bildes insgesamt zu verstehen. Wenn Sie den Helligkeitsgrad erhöhen oder vermindern, wird der Grundton des gesamten Bildes heller oder dunkler. Das heißt, es werden alle Farben des Bildes abgedunkelt oder aufgehellt. Tutorial 242 So generieren Sie die dunkle Schräge 1 Wählen Sie im Menü Bild den Befehl Kontrast/Helligkeit und anschließend im Untermenü den Befehl Joystick. 2 Geben Sie im Eingabefeld Kontrast 23 ein. 3 Geben Sie im Eingabefeld Helligkeit —33 ein. 4 Klicken Sie OK. Picture Publisher dunkelt den maskierten Bereich ab. 5 Wählen Sie im Menü Maske den Befehl Entfernen. Die beiden ersten abgeschrägten Kanten, oben und links Tip Sie können auch STRG+R drücken, um eine Maske zu entfernen. Tutorial 243 Lichtquellen simulieren — Eine Maske für die helle Schräge erstellen Die beiden noch fehlenden abgeschrägten Kanten generieren Sie, indem Sie die zuvor gespeicherte Maske laden und dann das Diagramm Kontrast/Helligkeit verwenden, um einen stark beleuchteten Bereich zu simulieren. So maskieren Sie die helle Schräge 1 Wählen Sie im Menü Maske den Befehl Laden. Tip Sie können auch STRG+UMSCHALT+L drücken, um eine Maske zu laden. 2 Wählen Sie im Listenfeld Maskenname den Eintrag Struktur Mahagoni/ Fichte. 3 Klicken Sie Laden. 4 Wählen Sie in der Hauptwerkzeugleiste das Werkzeug Masken- werkzeuge und anschließend Freihandmaske. Tutorial 5 Klicken Sie in der Auswahlleiste die Schaltfläche Maskenmodus Subtraktiv. 6 Klicken Sie die linke untere Ecke des Bildes. Setzen Sie den Mauszeiger dann in die rechte obere Ecke, so daß das erste Segment den maskierten Bereich und die Struktur Mahagoni diagonal schneidet. Die Abbildung auf der folgenden Seite soll Ihnen als Anleitung dienen. 244 Das erste Maskensegment schneidet den maskierten Bereich und die Struktur Mahagoni. 7 Klicken Sie die obere rechte Ecke und setzen Sie den Mauszeiger dann in die obere linke Ecke. Das zweite Maskensegment 8 Tutorial Klicken Sie die obere linke Ecke und setzen Sie den Mauszeiger wieder auf den Ausgangspunkt. 245 9 Doppelklicken Sie, um die Maske zu erstellen. Die zum Generieren der hellen Schrägen geteilte Maske Lichtquellen simulieren — Die helle Schräge generieren Sie haben nun die zweite Maske erstellt. Jetzt verwenden Sie das Kontrast/ Helligkeit-Diagramm, um einen hell beleuchteten Bereich zu simulieren. Dieser helle Bereich wird die beiden noch fehlenden abgeschrägten Kanten, nämlich die untere und die rechte, simulieren und damit den abgeschrägten Rahmen vervollständigen. So generieren Sie die helle Schräge Tutorial 1 Wählen Sie im Menü Bild den Befehl Kontrast/Helligkeit und anschließend im Untermenü den Befehl Joystick. 2 Geben Sie im Eingabefeld Kontrast -21 ein. 3 Geben Sie im Eingabefeld Helligkeit 23 ein. 4 Klicken Sie OK. Picture Publisher hellt den maskierten Bereich auf. 246 5 Wählen Sie im Menü Maske den Befehl Entfernen. Die beiden noch fehlenden abgeschrägten Kanten, unten und rechts So fügen Sie den Logotext hinzu Tutorial 1 Wählen Sie in der Hauptwerkzeugleiste das Werkzeug Text. 2 Wählen Sie in der Auswahlleiste im Listenfeld Schriftart den Eintrag Serpentine. 3 Geben Sie im Eingabefeld Schriftgröße 26 ein. 4 Klicken Sie in der Auswahlleiste die Schaltfläche Kursiv, um die Auszeichnung Kursiv aufzuheben. 5 Klicken Sie in der Auswahlleiste die Schaltfläche Text zentriert. 6 Setzen Sie den Mauszeiger auf das Bild und klicken Sie einmal. Picture Publisher zeigt die Einfügemarke, und Sie können nun mit der Texteingabe beginnen. Wo Sie die Einfügemarke positionieren, ist gleichgültig, Sie können den Text nach der Eingabe bearbeiten. 7 Geben Sie den Text Grafx Design Group ein und drücken Sie nach den beiden ersten Wörtern jeweils die EINGABETASTE. 8 Doppelklicken Sie das Bild, um den Text zum schwimmenden Objekt zu machen. 247 9 Klicken Sie in der Hauptwerkzeugleiste das Werkzeug Bearbeiten. 10 Zentrieren Sie den Text auf der Struktur Mahagoni. Der auf dem Bild exakt zentrierte Text Einen Text plastisch gestalten In diesem Abschnitt verändern Sie das Firmenlogo so, daß es aussieht, als sei es aus dem Deckblatt herausgearbeitet. Zwar ist das ein aufwendiger Vorgang, das Ergebnis lohnt jedoch die Mühe. In diesem Arbeitsschritt arbeiten Sie hauptsächlich im Maskenkanal, in dem der schwarze Bereich absolut geschützt, der weiße Bereich jedoch bearbeitet werden kann. Änderungen, die Sie im Maskenkanal vornehmen, wirken sich also ausschließlich auf die weißen Bereiche aus. Der schwarze Bereich schützt das Basisbild vor Änderungen, die Sie am schwimmenden Objekt vornehmen. Wenn Sie im Maskenkanal arbeiten, können Sie das Basisbild nur dann sehen, wenn Sie in der Bildbearbeitungswerkzeugleiste die Schaltfläche Rubinschicht klicken. Alles, was Sie im Maskenkanal zeichnen oder plazieren, wird zu einer Maske auf dem Bild. Tutorial 248 Eine Maske aus dem Textobjekt erstellen 1 Wählen Sie im Menü Maske den Befehl Maske von Objekt erstellen. Hinweis Sie können von einem markierten Objekt oder einer Gruppe von Objekten eine Maske erstellen. Wenn Sie eine Maske von einem Objekt erstellen, bleibt das Objekt erhalten. In diesem Fall müssen Sie das Objekt löschen, nachdem Sie davon eine Maske erstellt haben. 2 Klicken Sie im Dialogfeld Objekt-Manager die Schaltfläche Objekt löschen. 3 Wählen Sie im Menü Maske den Befehl Speichern. 4 Geben Sie im Eingabefeld Maskenname Logo ein. 5 Klicken Sie Speichern. 6 Klicken Sie in der Bildbearbeitungswerkzeugleiste die Schaltfläche Maskenkanal. Der Maskenkanal des Bildes Effekte auf den Maskenkanal anwenden 1 Tutorial Wählen Sie im Menü Effekte den Befehl Effektfilter. 249 2 Wählen Sie im Listenfeld Effektname des Dialogfelds Effektkatalog unter Verzerrung den Eintrag Gaußsches Verwischen. Hinweis Der Effekt Gaußsches Verwischen macht ein Bild um eine einstellbare Größe unschärfer. In der professionellen Bildbearbeitung wird diese Technik angewendet, um eine gleichmäßige Unschärfe oder Lichtstreuung zu simulieren. 3 Ziehen Sie den Schieberegler Intensität auf 4. Hinweis Je höher der eingestellte Wert, desto stärker die Unschärfe. 4 Klicken Sie Anwenden. 5 Wählen Sie im Listenfeld Effektname unter Struktur den Eintrag Relief. Tip Der Effekt Relief läßt die Konturen des Bildes erscheinen, als seien Sie aus einer ebenen Fläche herausgearbeitet. Sie können die Standardeinstellungen für den Effekt Relief übernehmen. 6 Klicken Sie Anwenden. 7 Klicken Sie OK. Der Maskenkanal mit den Effekten Gaußsches Verwischen und Relief Tutorial 250 Den Tonumfang eines Bildes für die hellen Töne abstimmen 1 Wählen Sie im Menü Bearbeiten den Befehl Kopieren. 2 Wählen Sie im Menü Bild den Befehl Vierteltöne. Hinweis Mit dem Befehl Vierteltöne können Sie den Tonumfang eines Bildes abstimmen. Dadurch werden der Kontrast und die Mitteltöne meist verbessert. Ein Beispiel: Ist der dunkelste Tonwert in einem Bild 79% Schwarz, dann heißt das, daß dieser Wert an der dunkelsten Stelle in diesem Bild erreicht werden sollte. Mit dem Befehl Vierteltöne können Sie diesen Tonwert auf 100% Schwarz setzen. 3 Ändern Sie die Eingabewerte wie folgt: Schatten 127, Mitteltöne 192, Lichter 255. Das Dialogfeld Vierteltöne Tutorial 4 Klicken Sie OK. 5 Klicken Sie in der Bildbearbeitungswerkzeugleiste die Schaltfläche Maskenkanal. 6 Prüfen Sie, ob Weiß die Aktivfarbe in der Schaltfläche Farbe wechseln ist. 251 7 Wählen Sie in der Hauptwerkzeugleiste das Werkzeug Füllwerkzeuge und anschließend Farbfüllung. 8 Setzen Sie den Mauszeiger in die Mitte des Bildes und klicken Sie, um den maskierten Bereich zu füllen. Hinweis Da Sie die Vierteltöne neu eingestellt haben, wird die Maske im Bildkanal nicht angezeigt. Wenn Ihr Bild nicht so aussieht, wie das in der Abbildung unten gezeigte, setzen Sie den Mauszeiger in die richtige Position und klicken Sie erneut. Das Logo, nachdem die Maske mit Weiß gefüllt wurde 9 Klicken Sie in der Bildbearbeitungswerkzeugleiste die Schaltfläche Maskenkanal, um zum Maskenkanal zurückzukehren. 10 Wählen Sie im Menü Bearbeiten den Befehl Einfügen. Picture Publisher fügt das Bild ein, das Sie hergestellt hatten, bevor Sie die Vierteltöne neu eingestellt haben. Den Tonumfang eines Bildes für die dunklen Töne abstimmen Tutorial 1 Wählen Sie im Menü Bild den Befehl Vierteltöne. 2 Ändern Sie die Eingabewerte wie folgt: Schatten 0, Mitteltöne 64 und Lichter 127. 3 Klicken Sie OK. 252 4 Wählen Sie im Menü Umformen den Befehl Invertieren. Hinweis Picture Publisher ermöglicht Ihnen, die Farben eines Bildes in seine jeweiligen Komplementärfarben zu invertieren. Setzen Sie diesen Spezialeffekt ein, um Bilder abzuwandeln. Das invertierte Bild sieht aus wie das Negativ eines Fotos. 5 Klicken Sie in der Bildbearbeitungswerkzeugleiste die Schaltfläche Maskenkanal, um zum Bildkanal zurückzukehren. 6 Prüfen Sie, ob Schwarz die Aktivfarbe in der Schaltfläche Farbe wechseln ist. 7 Wählen Sie in der Hauptwerkzeugleiste das Werkzeug Füllwerkzeuge und anschließend Farbfüllung. 8 Setzen Sie den Mauszeiger in die Mitte des Bildes und klicken Sie, um den maskierten Bereich zu füllen. 9 Wählen Sie im Menü Maske den Befehl Entfernen. Das Logo, nachdem die Maske mit Schwarz gefüllt wurde Den Text mit der Struktur Fichte füllen Tutorial 1 Wählen Sie im Menü Maske den Befehl Laden. 2 Wählen Sie im Listenfeld Maskenname den Eintrag Logo. 253 3 Klicken Sie Laden. Picture Publisher lädt die zuvor gespeicherte Maske Logo. 4 Wählen Sie in der Hauptwerkzeugleiste das Werkzeug Füllwerkzeuge und anschließend Strukturfüllung. 5 Klicken Sie in der Auswahlleiste die Schaltfläche Struktur. 6 Wählen Sie Fichte. 7 Setzen Sie den Mauszeiger auf den maskierten Bereich und klicken Sie die linke Maustaste. Picture Publisher füllt die Maske mit der Struktur Fichte. 8 Wählen Sie im Menü Maske den Befehl Entfernen. Der relief ierte Logotext Abgeschrägte Kanten im Bild generieren Der letzte Schritt, ein Firmenlogo zu erstellen, ist zugleich der einfachste. Sie haben abgeschrägte Kanten schon manuell erzeugt. Nun vollziehen Sie diesen Arbeitsschritt automatisch mit Hilfe des Picture Publisher Assistenten für die Schaltflächenerstellung. Tutorial 1 Wählen Sie im Menü Extras den Befehl Assistentenkatalog. 2 Doppelklicken Sie das Symbol Schaltflächen erstellen. 254 Hinweis Der Assistent für Schaltflächenerstellung erzeugt quadratische oder runde Schaltflächen, die hauptsächlich für die Verwendung auf Webseiten im Internet gedacht sind. Sie können den Assistenten jedoch auch für andere Zwecke einsetzen. In dem Projekt, das Sie gerade bearbeiten, verwenden Sie den Assistenten dazu, das Logo mit einem 3D-Effekt zu vollenden. 3 Klicken Sie Weiter. 4 Wählen Sie im Listenfeld Schaltflächentypen den Eintrag Quadratisches Bild. 5 Klicken Sie Weiter. 6 Klicken Sie Weiter, um die Standardeinstellungen zu übernehmen. 7 Wählen Sie das Optionsfeld Auflösung des Originalbildes. 8 Wählen Sie das Auswahlfeld Neues Bild erstellen, um die Markierung aufzuheben. 9 Klicken Sie Fertigstellen. Picture Publisher generiert für das gesamte Bild abgeschrägte Kanten. Das fertige Firmenlogo Tutorial 255 Das Logo in das Deckblatt des Jahresberichts einfügen Nun fügen Sie das Logo in das Bild ein und stellen damit das Deckblatt des Jahresberichts fertig. 1 Wählen Sie in der Liste der zuletzt bearbeiteten Dateien die Datei Jahresbericht.ppf. Hinweis Wenn Sie das Projekt Jahresbericht mit diesem Abschnitt beginnen, kopieren Sie bitte die Datei Ar5.ppf aus dem Ordner Tutorial der CD Anwendungen auf Ihre Festplatte. 2 Klicken Sie das Bild mit dem Firmenlogo. Anschließend wählen Sie im Menü Bearbeiten den Befehl Kopieren. 3 Klicken Sie das Bild mit dem Jahresbericht. Anschließend wählen Sie im Menü Bearbeiten den Befehl Einfügen. 4 Plazieren Sie das Firmenlogo in die untere rechte Ecke des Bildes. 5 Doppelklicken Sie das Objekt, wenn Sie mit seiner Position zufrieden sind. 6 Wählen Sie im Menü Objekt den Befehl Einbinden und im Untermenü den Befehl Alle Objekte. 7 Wählen im Menü Umformen den Befehl Bild erweitern. Das Dialogfeld Bild erweitern wird geöffnet. Hinweis Picture Publisher ermöglicht Ihnen, ein Bild in einer Kopie zu erweitern, ohne daß Sie dabei das Originalbild verändern. Wenn Sie beispielsweise ein Bild mit einem schwarzen Rand versehen wollen, wählen Sie Schwarz als Hintergrundfarbe und vergrößern Sie dann den Bildbereich. Tutorial 256 8 Geben Sie in den Eingabefeldern Links, Rechts, Oben und Unten jeweils 6 ein. 9 Klicken Sie die Schaltfläche Farbe. Das Dialogfeld Farbauswahl wird geöffnet. 10 Klicken Sie das Farbfeld Schwarz. 11 Klicken Sie OK. 12 Klicken Sie Vergrößern. Das fertige Deckblatt des Jahresberichts Tutorial 257 Den Arbeitsablauf mit Hilfe des Befehls-Managers organisieren 1 Wählen Sie im Menü Bearbeiten den Befehl Befehls-Manager. Das Dialogfeld Befehls-Manager wird geöffnet. 2 Markieren Sie in der Spalte Befehle die neuen Befehle, die Sie nach dem fünften Ordner eingefügt haben und klicken Sie anschließend Gruppieren. 3 Klicken Sie den Ordner, um ihn zu markieren. 4 Klicken Sie den Namen des Ordners. Das Eingabefeld für den Namen wird angezeigt. 5 Geben Sie Firmenlogo hinzufügen ein, und drücken Sie die EINGABETASTE. 6 Klicken Sie die Spalte Einfügemarke in derselben Zeile, in der sich der Ordner Firmenlogo hinzufügen befindet, um die Einfügemarke neben den geöffneten Ordner zu setzen. Alle neu hinzugefügten Befehle werden automatisch unterhalb dieses Ordners aufgelistet. 7 Schließen Sie den Ordner. 8 Klicken Sie OK. Das Dialogfeld Befehls-Manager wird geschlossen, und Picture Publisher baut das Bild bis zum zuletzt erteilten Befehl neu auf. 9 Wählen Sie im Menü Datei den Befehl Speichern. Das Dialogfeld PPFOptionen wird geöffnet. 10 Klicken Sie OK. Tutorial 258 Änderungen mit Hilfe des Befehls-Managers vornehmen Das Deckblatt für den Jahresbericht ist nun fertig. Es könnte aber vorkommen, daß Ihr Kunde, Ihr Chef oder einer Ihrer Mitarbeiter Verbesserungen vorschlägt. In vielen Fällen werden Sie nichts mehr ändern. Aber wenn das fertige Produkt einem Kunden nicht gefällt, haben Sie kaum eine Wahl. Sie müssen Änderungen vornehmen. In dieser Lektion erfahren Sie, wie Sie den Befehls-Manager einsetzen, um Ihr fertiges Bild umzugestalten. Wenn Sie eine Änderung vornehmen, müssen Sie zunächst den oder die Befehle herausfinden, die Sie ursprünglich verwendet haben. Haben Sie diese gefunden, können Sie die Befehlsliste bearbeiten. Sie können Befehle neu ordnen, unerwünschte Befehle löschen, Befehle aktivieren und deaktivieren, die Eigenschaften von Befehlen ändern, neue Befehle einfügen, Befehle in Ordnern zusammenfassen, Befehlsordner in andere Ordner verschieben und Verzweigungen zu alternativen Befehlen oder Befehlsordnern erstellen. Sie lernen nun, die Hintergrundfarbe und die Schriftart auszutauschen, ohne das ganze Bild neu aufbauen zu müssen. In dieser Lektion lernen Sie, • • • wie Sie Befehle im Befehls-Manager wieder finden, wie Sie Befehle bearbeiten, wie Sie die Befehlsliste neu aufbauen. Bevor Sie beginnen... Prüfen Sie, ob die Datei Jahresbericht.ppf in Picture Publisher geöffnet ist. Wenn Sie das Projekt Jahresbericht erst mit diesem Kapitel beginnen, kopieren Sie bitte die Datei Arfinal.ppf aus dem Ordner Tutorial der CD Anwendungen auf Ihre Festplatte. Tutorial 259 So identifizieren Sie Befehle im Befehls-Manager Tutorial 1 Wählen Sie im Menü Bearbeiten den Befehl Befehls-Manager. 2 Öffnen Sie den Ordner Hintergrundfarbverlauf Blau erstellen. 260 So bearbeiten Sie einen Befehl 1 Doppelklicken Sie den Befehl Farbverlauf. Das Dialogfeld Allgemeine Änderung wird geöffnet. Hinweis Dieser Befehl enthält die Anfangs- und die Endfarbe des Farbverlaufs. Tutorial 2 Klicken Sie die Schaltfläche Alternative Farbe. Das Dialogfeld Farbauswahl wird geöffnet. 3 Geben Sie folgende RGB-Werte ein: R: 79; G: 207; B: 23. 261 4 Klicken Sie OK. Das Dialogfeld Farbauswahl wird geschlossen, und die neue Alternative Farbe wird im Dialogfeld Allgemeine Änderung angezeigt. So bauen Sie die Befehlsliste neu auf 1 Klicken Sie OK. Das Dialogfeld Allgemeine Änderung wird geschlossen. 2 Klicken Sie OK. Der Befehls-Manager wird geschlossen, und Picture Publisher baut das Bild bis zum letzten Befehl neu auf. Das veränderte Deckblatt des Jahresberichts Tutorial 262 So ändern Sie die Schriftart Wenn Sie mit dem neuen Farbverlauf zufrieden sind, können Sie nun die Schriftart für den Text Jahresbericht 1997 korrigieren. Die Arbeitsschritte, mit denen Sie die Schriftart bearbeiten, unterscheiden sich nur wenig von denen, mit denen Sie den Farbverlauf änderten. Tutorial 1 Wählen Sie im Menü Bearbeiten den Befehl Befehls-Manager. Das Dialogfeld Befehls-Manager wird geöffnet. 2 Öffnen Sie den Ordner Text Jahresbericht 1997 hinzufügen. 3 Doppelklicken Sie den Befehl Text "Optimum". Das Dialogfeld Textänderung wird geöffnet. 4 Wählen Sie im Listenfeld Schriftart den Eintrag Arial. 5 Klicken Sie OK. Das Dialogfeld Textänderung wird geschlossen. 263 6 Klicken Sie OK. Der Befehls-Manager wird geschlossen, und Picture Publisher baut das Bild bis zum zuletzt erteilten Befehl neu auf. Das veränderte Deckblatt des Jahresberichts Tutorial 264 Index 3D-Effekt Effektfilter Lichtstudio 3D-Format Externes Quelle 131 155 131 133 132 A Abstimmen Vierteltöne Abstufung Lichtstudio Additive Maske Additives Farbmodell Adobe Illustrator EPS Formen laden und speichern Allgemein Alpha-Kanal bearbeiten Als Web-Muster anzeigen An Gitter einrasten An Hilfslinien einrasten Anamorphotisches Licht Reflexe Änderungen rückgängig machen Andruck auf Grafiktablett Ansicht Gitter An Gitter einrasten Index 251 128 83 70 93 61 52 104 173 65 65 141 42 62 218 Gitter einblenden Gittereinstellung Objekt-Manager Anwendungsfenster Aquarell-Effekt Arbeitsblatt Assistent für Schaltflächenerstellung Assistent zur Erstellung von Web-Dateien Assistentenkatalog Ausblenden Infofenster Objekte Objekt-Manager Außenbereich Werkzeug Verzerren Auswahlleiste AutoMaske Automatische Maske Automatischer Bildlauf aus 218 217 223 57 157 68 254 185 254 31 48 48 164 59 84 85 63 B Bearbeiten Alles markieren 219 Alpha-Kanal 52 Befehls-Manager 198, 208, 213, 220, 233, 258 Einfügen 205, 252, 256 Kopieren 204, 251, 256 Zwischenablage-Katalog 224 Befehls-Manager 197 deaktivieren 67 265 Beleuchtungseinstellungen löschen speichern Beleuchtungsfarbe Lichtstudio Belichtung Lichtstudio Benutzerdefinierte Reflexe Bi-kubische Interpolation Bild beschneiden Bild erweitern erweitern exportieren Farbanpassung Farbausgleich Farbton/Sättigung Farbtonanhebung im PPF-Format speichern Joystick Kontrast/Helligkeit Menü öffnen Rastertiefe schieben Schwellenwert speichern verzerren Vierteltöne vollständig maskieren ziehen Bild mit Raster verzerren Bild ständig anzeigen Bildausschnitt verzerren Bildbereiche Nicht-maskierte sichtbar machen Bildfenster Bildlauf mit MS Mausrad Bildrauschen-Effekt Bildschirmbreite Blendenöffnung Breite Index 130 130 129 128 142 62 203 256 256 39, 40 80 80 80 80 40 243, 246 80 252 37, 38 80 161 80 197 161 251 94 161 166 66 165 90 60 63 159 64 127 65 C Chroma-Maske CMYK Farbkanäle 87 71 79 D Datei Neu Öffnen Speichern Speichern unter Dateiart neues Bild Dateien Speichern Dateiformate PP5 PPF Deaktivieren Gitter Dehnen-Effekt Dialogfeld Einfügen bei aktivieren Direct Draw aktivieren Drehen Objekte Strahlenwerte 192, 235 37, 38, 202 39, 40 197 62 40 100 40, 100 218 158 65 66 225 140 E Effekt anwenden benutzerdefiniert Dehnen 155 196 159 158 266 Dithern Effektfilter Facette Farbausgleich Farbsättigung Farbspritzer Farbton ändern Gamma-Korrektur Gaußsches Verwischen Gravur Invertieren Kissen Kontrast/Helligkeit Kräuselungen Kreisförmige Kräuselung Kristallisieren Kubisch Kugel Metall Mosaik Mosaiksteinchen Quetschen Rastertiefe Relief Schwellenwert Strukturkachel nahtlos Übergänge akzentuieren Wolken Zylinder Effektfilter 3D-Effekte Farbanpassung Fototechnische Effekte Künstlerische Effekte Spezialeffekte Struktureffekte Verzerrungseffekt Zeichnen und Malen Effektkatalog Einblenden Infofenster Objekte Objekt-Manager Index 158 196, 207, 211, 249 160 158 158 160 158 158 159 160 253 158 158 160 159 160, 211 160 158 160 160 160 158 158 160, 250 158 160 159 160, 194 158 155, 157 155 154, 158 155 157 153 155 155 154, 157 154 31 48 48 Einrichten Gitter Einstellungen im Dialogfeld Optionen Entfernung Lichtstudio Erste Schritte Extras Assistentenkatalog 217 61 129 57 61 254 F Farbanpassung Effektfilter Farbausgleich Farbauswahl Farbe Additives Farbmodell Auswahl Farbformat Farbkreis Farbton Helligkeit HSL-Modell invertieren Korrektur Lichthof Reflexe RGB Sättigung Subtraktives Farbmodell Umgebungslicht Farbe für Masken-/Rubinschicht Farbformat Farbiges Licht Kanten Farbkanäle Farbkorrektur Farbpaletten Farbprobe einem Bild entnehmen 79 154 79 71, 72, 75 70 75 34 73 73 74 73 253 78 139 138 70 74 70 128 66 34 150 79 78 76 77 267 Farbrauschen-Effekt 159 Farbsättigung-Effekt 158 Farbspektrum 69 Farbton Definition 73 Farbverlauf 193, 194 Fenster Bildfenster 60 Picture Publisher Anwendungsfenster 57 Fenster an Zoom-Faktor anpassen 66 Feste Größe Maske 236, 238 schneiden 203 Filterwerkzeuge 58 Flutlicht 124 Formen laden 93 speichern 93 Fototechnische Effekte 155 Freihandmaske 84 Füllwerkzeug Struktur 237 Füllwerkzeuge 194, 237, 253, 254 G Gaußsches Verwischen Generieren Schlagschatten Gerichtetes Licht Gewählte Objekte einbinden GIF-Animation Animationsvorschau Endlosschleife erstellen neue Datei GIF-Dateien animiert Animations-Vorschau Endlosschleife Index 207 227 123 118 179, 181 183 183 179 180 179, 181 183 183 GIF-Animationen neue Datei transparent Gitter einblenden Gittereinstellung Glanzlichter Kanten Größe Feste Größe Lichthof Reflexe Schweif Größenrauschen Gruppierung aufheben 183 180 174 65 217 150 238 138 138 139 140 50 H Hauptwerkzeugleiste Helligkeit Definition Lichthof Reflexe Schweif Helligkeitsabfall Hintergrundstruktur Webseiten Hochglanzeffekt Höhe HSL Farbkanäle Farbkreis Farbmodell 58 139 74 138 138 139 138 170 128 65 79 73 73 I In Originalgröße einfügen Info (Befehl) 63 31 268 Innenbereich erhalten Kanten Integrieren Maske Intensität Lichtstudio Internet-Schaltfllächen erstellen Interpolation Invers Maskenmodus Invertieren Farben 150 212 127 167 61 84 253 J JPEG-Bilder mit schrittweiser Darstellung progressive speichern 177 39 177 Index 151 149 149 149 150 151 149 149 150 149 158 63 157 59 37 89 204 45 78 158 L K Kacheln generieren Kachelstruktur erstellen Kanäle Farbe Kante außerhalb Kanten Kanten formen Breite der Kante Farbiges Licht Helligkeit der Glanzlichter Innenbereich erhalten Internet-Schaltflächen erstellen invertieren Kante außerhalb Kantenform invertieren Kantenprofil Kantenwerte Lichteinfall Lichtintensität Lichtstudio verwenden Rundung Struktur Tiefe der Schatten Kantenprofil Kissen-Effekt Kodak CMS verwenden Kohlezeichnung-Effekt Kontextmenüs Kontrollbilder Kontur einer Maske nachzeichnen Kopieren In die Zwischenablage Korrigieren Farbe Kugel-Effekt 172 172 79 150 147 149 150 150 150 169 151 150 Laden Maske 244 Lektionen Abgeschrägte Kanten im Bild generieren 254 Befehle im Befehls-Manager identifizieren 260 Das Bild beschneiden 203 Das Bild kopieren und Einfügen 204 Das Bild speichern 197 Das Objekt Kamera in das Bild einfügen 229 Das Objekt Pinseldose in das Bild einfügen231 Das Objekt skalieren 205 Das Simulieren von Lichtquellen Eine Maske erstellen 237 Eine Maske für die dunkle Schräge erstellen 240 Eine Maske für die helle 269 Schräge erstellen 244 Das Textobjekt vervielfältigen 217 Den Arbeitsablauf mit Hilfe des BefehlsManagers organisieren 197 Den Objekt-Manager öffnen 222 Den Text erstellen 216 Den Zwischenablage-Katalog öffnen 224 Die Befehlsliste neu aufbauen 262 Die Schriftart ändern 263 Die Textobjekte gruppieren 219 Die Textobjekte verschieben 220 Ein Bild mit einer Mahagoni-Struktur versehen 236 Ein Gitter einrichten 217 Ein Objekt aus dem Zwischenablage-Katalog ziehen 224 Ein Objekt drehen 225 Eine bestehende Datei öffnen 202 Eine Maske in ein Bild integrieren 212 Eine Maske von einem Objekt erstellen 209 Eine neue Datei erstellen 192 Eine Strukturfüllung anwenden 235 Einen Befehl bearbeiten 261 Einen Farbverlauf anwenden 193 Einen Schlagschatten generieren 227 Im Maskenkanal arbeiten 211 Logotext hinzufügen 247 Lichtabsorption Lichtstudio 128 Lichteinfall Kanten 149 Lichthof 138, 139 Lichtintensität Kanten 150 Lichtmodus Normales Licht 125 Lichtquelle Flutlicht 124 Gerichtetes Licht 123 hinzufügen 130 löschen 130 Scheinwerferlicht 124 Ungerichtetes Licht 125 Lichtstudio 121, 129 Index 3D-Effekt 131 Externes 3D-Format 133 Hintergrundstruktur für Webseiten 172 Quelle des 3D-Formats 132 Struktur hinzufügen 134 Struktur löschen 135 Beleuchtungseinstellungen löschen 130 speichern 130 Kanten 151 Lichtmodus 125 normal 125 Prägeeffekt 126 Spezialeffekte 126 Lichtquelle 123 Flutlicht 124 Gerichtetes Licht 123 hinzufügen 130 löschen 130 Scheinwerferlicht 124 Ungerichtetes Licht 125 Lichtwerte 127, 128 Abstufung 128 Beleuchtungsfarbe 129 Belichtung 128 Blendenöffnung 127 Entfernung 129 Hochglanzeffekt 128 Intensität 127 Lichtabsorption 128 Tastenkürzel im Dialogfeldbereich Vorschau 122 Lichtwerte Umgebungslicht 128 Lineale einblenden 64 Lineare Interpolation 62 Liste zuletzt geöffneter Dateien 63 Löschen Objekte 51 Lücken aus einer Maske entfernen 89 270 M Manuelles Anwenden 67 Markierungslinie an Objekten verbergen 116 Masken 82 Maske Entfernen 254 von Objekt erstellen 249 Masken 194 additiv 83 anhand einer Farbe erstellen 85 anzeigen 96 aufmalen 85 AutoMaske 84 automatische Maske 85 Bildmaske 85 Chroma-Maske 87 Definition 81 drehen 92 entfernen 94, 213, 243, 247, 253 Farbbereich 86 Formen laden 93 Formen speichern 93 Freihandmaske 84 Größe ändern 92, 94 im inversen Modus einzeichnen 84 invers 84 invertieren 95 kippen 92 Kontur weicher 87 kopieren 92 laden 91, 244, 253 Lücken entfernen 89 Maskenbereich umformen 91 Maskenkanal 90 Maskenkontur zeichnen 89 mit Objekt mischen 117 Objekt von Maske 99 Punkte bearbeiten 84, 93 Rechteckige/elliptische 195 Rubinschicht 90 Index rückgängig 93 speichern 91, 239, 249 umformen 91 umkehren 95 verbergen 96 verschieben 92 verwischen 88, 95, 210 vollständig maskieren 94 von Objekt erstellen 88, 210, 249 vorhandene bearbeiten 93 weich einfügen 95 zum Entfernen von Farben erstellen 87 Maskenänderungen rückgängig machen 93 Maskenbereich erweitern 83 umformen 91 verkleinern 83 Maskengröße ändern 92 Maskenkanal 90 Maskenkontur nachzeichnen 89 weichgezeichnet 95 Maskenmodus Additiv 83 Invers 84 Subtraktiv 83 Maskenpunkte bearbeiten 93 Maskenwerkzeuge 58, 168, 172, 195, 238, 240, 244 Maßeinheiten 64 für Gitter 65 für Lineal 64 Menü Befehle 59 Kontextmenüs 59 Mischmodus 109 Additiv 110 Blau 114 Cyan 114 Differenz 112 Falls dunkler 111 Falls heller 110 271 Farbe Farbton Filter Gelb Grün Helligkeit Magenta Multiplizieren Normal Rot Sättigung Schwarz Struktur Subtraktiv Modus Momentaufnahme 112 112 111 115 114 113 115 111 109 113 113 115 112 110 66 43 N Nahtlose Kachelstruktur erstellen Neue Datei 172 192 O Objekt beim Ziehen anzeigen 65 Objekte 65 alle Objekte in das Basisbild einbinden 118 Alpha-Kanal bearbeiten 104 Anordnung ändern 105 anzeigen 102 ausrichten 108 beschneiden 51, 104 Bilddatei speichern 100 Definition 97 Index drehen 119 beliebiger Winkel 225 Ebene verschieben 53 einbinden 118 Alle Objekte 196, 213, 256 Objekte zusammenfassen 219 erstellen 98 durch Einfügen 98 durch Texteingabe 100 Umformen eines maskierten Bereichs 99 Verschieben eines maskierten Bereichs99 Größe ändern 119 gruppieren 50, 103 Gruppierung aufheben 103 in Datei speichern 100 innerhalb der Ebenen verschieben 53 löschen 103 markieren 49, 101 Markierung aufheben 101 Markierung verbergen 116 Maske von Objekt erstellen 88 Mischmodus 109 mit Maske mischen 117, 213 Objekt-Manager 46, 101 Position ändern 118 Schlagschatten 227 schneiden 51 speichern 40 Sperre aufheben 102 sperren 49, 102 Transparenz 109 umformen 106 verbergen 102 verschieben 53, 106, 118 verwalten 101 zusammenfassen 118 Objektgruppierung aufheben 103 Objekt-Manager 46, 48, 49, 50, 51, 52, 101 Alpha-Kanal bearbeiten 104 Ebene nach hinten 105 nach vorne 105 Gruppierung von Objekten aufheben 103 Objektanordnung ändern 105 272 Objekte anzeigen beschneiden gruppieren löschen markieren sperren verbergen verschieben Objektmarkierung aufheben Objektsperre aufheben Objektmarkierung aufheben Objektmarkierungslinie verbergen Objektsperre aufheben Öffnen Ölbild-Effekt Optionen für Arbeitsblatt 102 104 103 103 101 102 102 53 101 102 49, 101 116 49, 102 37 157 61 68 P Paletten Farbe Pastell-Effekt Picture Publisher Anwendungsfenster Plugin-Pfade Pop-Art-Effekt PP5-Makros PPF Prägeeffekt-Modus Prisma-Effekt Progressive JPEG Prozentwerte verwenden Index 76 157 57 64 157 63 40 126 159 39 64 Q Quadratische Interpolation Quetschen-Effekt QuickInfos auf Objekten zulassen 62 158 65 R Radialrauschen 140 Raster 163 Werkzeug Verzerren 164 Reflexe 136, 137, 139, 140 benutzerdefinierte 142 erzeugen 141 Reflexwerte 137 Farbe des Lichthofs 139 Farbe des Reflexes 138 Größe 138 Größe des Lichthofs 138 Größe des Schweifs 139 Helligkeit des Lichthofs 138 Helligkeit des Schweifs 139 Helligkeitsabfall 138 Radialrauschen 140 Seitenverhältnis 137 Strahlenwerte 139 Anamorphotisches Licht 141 Anzahl 139 Drehen 140 Größenrauschen 140 Helligkeit 139 Spitzheit 140 Strahlenfarbe 140 Streifen 140 vordefinierte Reflexe 142 Retuschewerkzeuge 58 RGB Farbkanäle 79 273 Rubinschicht Rückgängig von Masken deaktivieren Rückgängig (Befehl) Rundung Kanten 90 66 67 42 149 S Sättigung Definition 74 Schaltfläche Ebene nach hinten 229 Farbe wechseln 196, 216, 251, 253 Kursiv 216, 247 Maskenkanal 211, 249, 252 Maskenmodus Subtraktiv 238 Objekt löschen 249 Rubinschicht 211, 248 Text zentriert 247 Schärfentiefe 144, 145 ändern 146 Scheinwerferlicht 124 Schlagschatten generieren 227 Schrittweise Darstellung 177 Schweif 139 Seitenverhältnis Reflexe 137 Speichern Bilder PPF-Format 40 Objekte 40 Speichern unter 39 Spezialeffekte 126 Spitzheit 140 Standard-Dialogfeld bei Datei neu nicht anzeigen 67 Standardpalette 76 Startmakro 61 Index Statuszeile Strahlenfarbe Strahlenwerte Streifen Strichbild als Graustufenbild öffnen Struktur Kanten Struktureffekte Effektfilter Strukturfüllung Stuck-Effekt Subtraktive Maske Subtraktives Farbmodell 60 140 139, 140 140 63 149 155 235 160 83 70 T Text plastisch gestalten Tiefe der Schatten Kanten Transparente GIF-Dateien Transparenz Objekte Tunnel-Effekt Tutorial 248 150 174 109 159 189 U Umgebungslicht Unabhängige Werkzeugeinstellungen Ungerichtetes Licht Untermenü GIF-Export 128 62 125 175 274 V Verlaufs-Dithern aus Verschieben Objekte Versionsangabe für Befehls-Manager Vervielfältigen Text Verwischen-Effekt Verzerren Bild Methode Bild verformen Raster Ziehen/Schieben Raster Werkzeug Verzerrmethode Ziehen und Schieben Verzerrmethoden Verzerrungseffekt Effektfilter Vierteltöne Vordefinierte Reflexe 161 163 Bearbeiten Farbe wechseln Farbsonde Rechteckige/elliptische Maske Schneiden Text Umformen Verzerren Abstand Außenbereich Bild mit Raster verzerren Bild verzerren Bildausschnitt verzerren Empfindlichkeit Gesamtbild verzerren Größe Raster Werkzeugleiste Wiederherstellen (Befehl) Willkommen-Dialogfeld öffnen Wind-Effekt Wirbeln-Effekt 155 252 142 Z 187 Zeichenwerkzeuge Zeichnen und Malen Effelktfilter Zusatzfilter Zwischenablage Kopieren in Zylinder-Effekt 62 53 67 217 159 161 161 161, 162 161, 163 161 165 161, 163 W Web-Dateien-Assistent Webseiten ins HTML-Format konvertieren Webseiten erstellen Web-Vorlagen-Assistent Elemente der Web-Vorlage verändern Web-Vorlage auswählen Wellen-Effekt Werkzeug Ansicht Index 58, 217, 248 58, 77, 193 77 168, 172 58, 203 58, 216, 247 58 161, 163 164 164 166 165 165 164 165 164 164 58 42 63 159 159 58 154 64 45 158 185 185 186 185 159 58 58 275