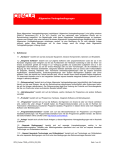Download Benutzerhandbuch
Transcript
Benutzerhandbuch Control Planungs- und Controlling-Software für das betriebliche Management Version 4.8 Die in diesem Handbuch enthaltenen Informationen können ohne Vorankündigung geändert werden und stellen keine Verpflichtung seitens des Verkäufers dar. Handbücher, Bedienungsanleitungen und Software sind urheberrechtlich geschützt. Jede Verwertung außerhalb des Urheberrechtsgesetzes ist ohne Zustimmung der BioSystem GmbH unzulässig und strafbar. Dies gilt insbesondere für das Kopieren, Vervielfältigen, Übersetzungen oder Umsetzen in irgendein elektronisches Medium im Ganzen oder in Teilen. Der rechtmäßige Erwerb der AWAKOS®-Software erlaubt die Nutzung des Programms analog der Benutzung eines Buches. Die Software darf nur im Rahmen von vergebenen Mehrplatzlizenzen gleichzeitig an verschiedenen Orten und auf verschiedenen Geräten benutzt werden. Darüber hinaus ist es unzulässig, die Software oder die Dokumentation abzuändern, zu vertreiben, zu vermieten, unterzulizensieren oder in nicht ausdrücklich gestatteter Weise Dritten zur Verfügung zu stellen. Obwohl bei der Herstellung dieses Produktes mit größter Sorgfalt gearbeitet wurde, übernimmt die BioSystem GmbH keinerlei Haftung für Programm- und Dokumentationsfehler und deren Folgen. Copyright 1992 – 2002 BioSystem GmbH. Alle Rechte vorbehalten Der Name AWAKOS® ist ein eingetragenes Warenzeichen der BioSystem GmbH. Alle anderen in diesem Handbuch genannten Software- und Hardwarebezeichnungen sind eingetragene Warenzeichen der jeweiligen Unternehmen und müssen als solche betrachtet werden. Herausgeber: BioSystem GmbH Karl-Marx-Str. 59 14482 Potsdam Tel.: 0331-74 35 40 Fax.: 0331-74 35 444 E-Mail: [email protected] Handbuchautoren: Martin Lentzsch, Nicolai Hees Januar 2003 INHALT 1 Über AWAKOS® Control 1-1 Wo kann AWAKOS® eingesetzt werden....................................................................................... 1-1 Was kann AWAKOS® .................................................................................................................... 1-3 Wie funktioniert AWAKOS® ......................................................................................................... 1-4 A B C D E F 2 Kostenrechnung ....................................................................................................................................1-5 Verzahnung von Kostenrechnung und Liquiditätsplanung ...................................................................1-5 Liquiditätsplanung ................................................................................................................................1-6 Vorgangsdatenbank...............................................................................................................................1-6 Systemdienste .......................................................................................................................................1-7 Datentransfer.........................................................................................................................................1-7 Installieren von AWAKOS® 2-1 Erforderliche Ausstattung.............................................................................................................. 2-1 AWAKOS® auf einer Festplatte installieren ............................................................................... 2-2 Der erste Start ................................................................................................................................. 2-2 3 Ein Projekt erstellen 3-1 AWAKOS® starten ......................................................................................................................... 3-2 Das Übungsbeispiel öffnen ............................................................................................................. 3-2 Planungszeitraum festlegen ( Datei : FixFon 01.awa)................................................................ 3-3 Grafische Baumstrukturen anlegen ( Datei : FixFon 02.awa) .................................................. 3-3 Kostenträgerstruktur anlegen ........................................................................................................................3-4 Kontenplan und Kostenstellen anlegen.........................................................................................................3-5 Globale Parameter anlegen ( Kostenträgerparameter ( Datei : FixFon 03.awa)................................................................ 3-6 Datei : FixFon 04.awa)...................................................................... 3-7 Kostenträgerparameter anlegen ....................................................................................................................3-7 Kostenträgerparameter global definieren und bebuchen...............................................................................3-9 Kostenstellenparameter ( Datei : FixFon 05.awa).................................................................... 3-12 Kostenstellenparameter anlegen .................................................................................................................3-12 Kostenstellenparameter global definieren und bebuchen............................................................................3-13 Globale Parameter definieren ( Konten definieren ( Datei : FixFon 06.awa).......................................................... 3-14 Datei : FixFon 07.awa) ............................................................................. 3-15 Auf Lagerbestände zurückgreifen...............................................................................................................3-17 Kosten in die Rückstellungen einbuchen ....................................................................................................3-19 Kostenträger konfigurieren ( Datei : FixFon 08.awa) ............................................................. 3-20 Kostenträgerparameter lokal definieren ( Datei : FixFon 09.awa) ........................................ 3-22 Direkte Kosten / Erlöse bei den Kostenträgern bebuchen ( Datei : FixFon 10.awa) ............ 3-23 I II Ein Projekt erstellen Kostenstellen konfigurieren ( Datei : FixFon 11.awa)..............................................................3-25 Kostenstellenparameter lokal definieren ( Datei : FixFon 12.awa) ........................................3-26 Strukturkosten/-erlöse bei den Kostenstellen bebuchen ( Art der Kostenstellen bestimmen ( Strukturkostenumlage ( Datei : FixFon 13.awa)................3-27 Datei : FixFon 14.awa).....................................................3-29 Datei : FixFon 15.awa) ......................................................................3-30 Anlagevermögen eingeben ( Datei : FixFon 16.awa) ................................................................3-32 Anlagengruppen anlegen ............................................................................................................................3-33 Anlagen/Investitionen eingeben .................................................................................................................3-34 Fördermittel eingeben ( Kredite eingeben ( Datei : FixFon 17.awa).......................................................................3-38 Datei : FixFon 18.awa)................................................................................3-40 Kontokorrentkredite eingeben.....................................................................................................3-42 Anfangsbilanz eingeben ( Sonstige Vorgaben ( Datei : FixFon 19.awa) ....................................................................3-43 Datei : FixFon 20.awa).............................................................................3-45 Kalkulatorische Kosten definieren..............................................................................................................3-45 Vorgaben Fördermittel................................................................................................................................3-45 Vorgaben Liquiditätsplanung .....................................................................................................................3-46 4 Die Bedienung von AWAKOS® 4-1 Notizblock-Assistent........................................................................................................................4-2 Zeitdynamiken und Rechenvorschriften.......................................................................................4-3 Zeitdynamiken ..............................................................................................................................................4-3 Rechenvorschriften .......................................................................................................................................4-8 Den Projektzeitraum festlegen .....................................................................................................4-12 Parameter, Kostenträger und Kostenstellen...............................................................................4-15 Kostenträger................................................................................................................................................4-16 Kostenstellen ..............................................................................................................................................4-22 Konten bzw. Kostenarten .............................................................................................................4-30 Konten anlegen ...........................................................................................................................................4-30 Konten definieren .......................................................................................................................................4-31 Konten bebuchen ........................................................................................................................................4-33 Die Vorgangsdatenbank ...............................................................................................................4-34 Die Anlagenbuchhaltung ............................................................................................................................4-35 Anlagen im Bau ..........................................................................................................................................4-42 Fördermittel ................................................................................................................................................4-44 Kredite ........................................................................................................................................................4-48 Import / Export..............................................................................................................................4-55 Anlagen Export...........................................................................................................................................4-55 Anlagen Import...........................................................................................................................................4-56 HTML Export .............................................................................................................................................4-58 Eine Anfangsbilanz erstellen ........................................................................................................4-62 Optionen innerhalb der Anfangsbilanz .......................................................................................................4-67 Vorgaben für die kalkulatorischen Kosten .................................................................................4-73 Vorgaben für Fördermittel (und Beiträge) .................................................................................4-76 Vorgaben für die Liquiditätsplanung..........................................................................................4-79 Eine automatische Preissteigerung verwenden...........................................................................4-81 Weitere Einstellungsmöglichkeiten..............................................................................................4-82 Drill-Down..................................................................................................................................................4-82 II Extras ..........................................................................................................................................................4-83 Kennzahlen .................................................................................................................................... 4-88 Arbeiten mit Tabellen................................................................................................................... 4-91 Eigene Tabellen aus vorhandenen Tabellen erzeugen ................................................................................4-92 Eigene Tabellen bearbeiten.........................................................................................................................4-94 Tabellen exportieren ...................................................................................................................................4-95 Grafiken......................................................................................................................................... 4-97 Der Optionen-Dialog ..................................................................................................................................4-99 Objekte : Textfelder und Linien................................................................................................................4-102 AWAKOS®-Grafiken exportieren ............................................................................................................4-102 Berichte erstellen : Arbeiten mit der Druckvorschau ............................................................. 4-103 Der Einstellungseditor ..............................................................................................................................4-103 Weitere Optionen......................................................................................................................................4-105 Der Druckerspooler .................................................................................................................... 4-106 5 „Wie rechnet AWAKOS®?“ 5-1 Umlagen ........................................................................................................................................... 5-2 Allgemeine Umlage auf die Kostenträger.....................................................................................................5-2 Umlage von Kostenstellen auf Kostenträger ................................................................................................5-7 Kalkulatorische Kosten und Abzugskapital ............................................................................... 5-15 6 Erläuterung betriebswirtschaftlicher Begriffe 6-1 Begriffe des Rechnungswesens....................................................................................................... 6-2 Kalkulatorische Kosten .................................................................................................................. 6-4 Kostenarten ..................................................................................................................................... 6-8 Kostenstellen.................................................................................................................................. 6-10 Kostenträger.................................................................................................................................. 6-11 Kostenrechnung ............................................................................................................................ 6-12 7 Beiträge und Pauschalen 7-1 Vorgaben für Beiträge.................................................................................................................... 7-1 Beiträge eingeben............................................................................................................................ 7-2 8 Findex 1 III Kapitel 1 Über AWAKOS® Control Wo kann AWAKOS® eingesetzt werden AWAKOS® ist ein Planungsinstrument für Unternehmen und bietet vielseitige Hilfsmittel für Controlling, Kosten- und Liquiditätsrechnung, -planung und kontrolle. Es ist branchenneutral einsetzbar - sowohl für Unternehmen und Einrichtungen aus dem non-profit als auch aus dem kommunalen Bereich, denn es verfügt über spezielle Dialoge und Rechenroutinen für Fördermittel und Beiträge. AWAKOS® unterstützt das Controlling nicht nur in der Planungsphase, im Angebotswesen und bei der Preisermittlung. In der Durchführungsphase bietet AWAKOS® mit Plan-Ist-Vergleichen in tabellarischer und grafischer Form ein aussagekräftiges Berichtswesen. Angebote und Planungsvarianten können mit fundierten Kostenbetrachtungen unterlegt werden. So können die Entwicklung der Kosten überwacht, Abweichungen frühzeitig erkannt und die Wirtschaftlichkeit des Unternehmens gesichert werden. Die integrierte Liquiditätsrechnung sorgt jederzeit für einen genauen Überblick über den Liquiditätsstatus des Unternehmens unter Berücksichtigung von kurz- und langfristigen Krediten. Als flexibles Planungs- und Controlling-Instrument für das betriebliche Management ermöglicht AWAKOS® Ihnen, zur rechten Zeit die richtigen Entscheidungen zu treffen. 1-1 Über AWAKOS® Die Einsatzbereiche von AWAKOS® operative Entscheidungsfindung strategische Entscheidungsfindung Controlling Liquiditätsplanung GuV-Planung Kostenstellenrechnung 1-2 Kostenartenrechnung Bilanzplanung Kostenträgerrechnung Über AWAKOS® Was kann AWAKOS® Mit AWAKOS® können Sie als produzierendes Unternehmen die Produktionskosten kostenstellenbezogen ermitteln und überprüfen, wie sich Verbesserungen und Optimierungen im Fertigungsprozeß auf die Kostenstruktur auswirken oder welche Bereiche unwirtschaftlich arbeiten. Sie können z.B. als kommunaler Aufgabenträger berechnen, wie sich die Gebühren für Abwasser entwickeln werden, wenn das Kanalnetz weiter ausgebaut oder saniert wird. Diese Anwendungsvielfalt resultiert aus der Verzahnung der Kostenrechnung mit der Liquiditätsplanung. Auf diese Grundarchitektur sind spezielle Erweiterungen aufgesetzt, mit denen Sie Fragestellungen, die in der Praxis häufig auftreten, schnell und erschöpfend klären können. Das Konzept von AWAKOS® Im Gegensatz zu ausschließlich Datenbank-basierten Systemen verfolgt AWAKOS® einen hybriden Ansatz: Kostenrelevante Ereignisse wie Investitionen oder Kreditaufnahmen werden aus einer Datenbank bezogen; alle weiteren Annahmen und Tendenzen werden in Form sogenannter Zeitdynamiken abgebildet: AWAKOS® berechnet alle Kosten zeitdynamisch über einen frei einstellbaren Zeithorizont. Das Programm bedient sich dabei u.a. der integrierten Vorgangsdatenbank. 1-3 Über AWAKOS® Wie funktioniert AWAKOS® Ein charakteristisches Merkmal von AWAKOS® ist die einfache Erfassung und Verwaltung aller kostenrelevanten Daten in drei grafischen, frei konfigurierbaren Baumstrukturen, mit deren Hilfe Sie Ihr Projekt übersichtlich abbilden. Wie bei AWAKOS® die einzelnen Elemente der Kostenrechnung mit der Liquiditätsrechnung und Anlagenbuchhaltung verzahnt sind, zeigt Ihnen die nachfolgende Grafik. Das Funktionsprinzip von AWAKOS® Kredite Beiträge Zinserträge Kosten Erlöse Kosten Erlöse Kostenträgergerüst Fördermittel Liquiditätsrechnung Abschlüsse (GuV, Bilanz) Kostenstellengerüst Investitionen KostenträgerMengen Anlagenbuchhaltung AfA kalk. Zinsen Kostenträgerrechnung Preisermittlung für erstellte Produkte Direkte Kosten Kostenartenrechnung StrukturKosten umzulegende Strukturkosten Soll – Ist – Vergleich auf allen Ebenen 1-4 Kostenstellenrechnung Über AWAKOS® A Kostenrechnung AWAKOS® enthält alle notwendigen Kostenrechnungsfunktionen: Kostenarten-, Kostenstellen- und Kostenträgerrechnung. In der Kostenartenrechnung werden alle Kosten nach ihrer Art aufgeschlüsselt. Hier erhalten Sie einen schnellen Überblick über die Kostenstruktur Ihres Projektes. In der Kostenstellenrechnung werden die Strukturkosten auf Kostenstellenebene erfaßt. Die Struktur der Kostenstellen ist frei wählbar. Ein integrierter Betriebsabrechnungsbogen (BAB) ermöglicht die Umlage von Allgemeinen und Hilfskostenstellen auf die Hauptkostenstellen. Strukturkosten können über die differenzierende Zuschlagskalkulation oder über ein frei definierbares Umlageverfahren (Prozeßkostenrechnung) mit Hilfe beliebiger Schlüssel auf die Kostenträger umgelegt werden. In der Kostenträgerrechnung wird das Kostenträgeraufkommen mengen- sowie kostenund /erlösmäßig geplant oder ermittelt. Die Produkt- oder direkten Kosten werden in Abhängigkeit von der erbrachten oder zu erbringenden Leistung ermittelt. AWAKOS® ermittelt über die Zielpreisfindung auch kostendeckende, auf die jeweilige Kostenträgereinheit bezogene Preise. Die Analyse des Betriebsergebnisses schließt den Kreis der Kostenrechnung, indem die ermittelten Kosten der erbrachten oder zu erbringenden Leistung gegenübergestellt werden. B Verzahnung von Kostenrechnung und Liquiditätsplanung Die Ergebnisse der Kostenrechnung liefern eine realistische Voraussage über den Erfolg einer Unternehmung. Auch bei einer sorgfältigen Planung der Kostenseite können im Verlauf der Unternehmung Liquiditätsengpässe eintreten, die den Unternehmensbestand ernstlich in Frage stellen. Zeitliche Verzögerungen zwischen den erwarteten und den tatsächlichen Zahlungen sowie hohe Abschreibungen sind die Hauptursache für Liquiditätsengpässe. Über die Liquiditätsrechnung können Sie Engpässe früh erkennen und rechtzeitig Maßnahmen zur Liquiditätssicherung einleiten. Erst die Verbindung von Kosten- und Liquiditätsrechnung erlaubt eine realistische Voraussage des Erfolgs und eine auch finanzwirtschaftliche Bewertung der Unternehmensstrategie. Auch die Finanzierungsplanung hat hier besondere Bedeutung: Bestehende Kreditvereinbarungen werden auch in zukünfti- 1-5 Über AWAKOS® gen Perioden berücksichtigt. Bei Liquiditätsüberschuß kann eine Geldanlage zu frei definierbaren Bedingungen erfolgen. Liquiditäts- und Kostenrechnung sind inhaltlich miteinander verwoben: So können liquiditätsrelevante Fördermittel und Beiträge in vielen Bundesländern nicht in der Kostenrechnung geltend gemacht werden, wenn die bezuschußte Maßnahme in den Geltungsbereich der öffentlichen Abgabenordnungen fällt. Tatsächliche Zinszahlungen weichen oftmals von den mit einem Kalkulationszins ermittelten Kosten ab und die erwirtschafteten Abschreibungen vermögen in vielen Fällen nicht die effektive Tilgungslast zu decken. Den unternehmerischen Erfolg Ihres Vorhabens können Sie mit AWAKOS® über die Gewinn- und Verlustrechnung, die Planbilanzen und die Liquiditätsrechnung voraussagen. Und Sie können über Planvarianten jederzeit ermitteln, wie sich Planänderungen auf das Ergebnis auswirken werden. C Liquiditätsplanung Die Liquiditätsrechnung erfaßt alle Ausgaben und Einnahmen des Projekts und stellt über den Liquiditätsplan ein Instrument für die Analyse und Planung der Liquiditätssituation einer Unternehmung zur Verfügung. AWAKOS® enthält über einen automatischen Liquiditätsausgleich Werkzeuge zur vorausschauenden Planung der Liquiditätssituation. Dabei kann jeder Aspekt (Investitionen, Fördermittel, Beiträge, Kredite etc.) über weitere Auswertungen genauer verfolgt und kontrolliert werden. D Vorgangsdatenbank Die meisten kosten- und liquiditätsrelevanten Ereignisse (z.B. Investitionen, Kredite, Fördermittel) werden periodenbezogen in der Vorgangsdatenbank erfaßt. Die Kosten- und die Liquiditätsrechnung werden aus dieser Datenbank mit den benötigten Informationen versorgt. Alle von der Datenbank bereitgestellten Informationen sind feststehend und weitgehend unabhängig von den verwendeten Planungsvorgaben. Die eigentlichen Planungsinformationen werden in Form sogenannter Zeitdynamiken und Rechenvorschriften verwaltet, die sich bei komplexen Fragestellungen sehr flexibel und effizient einsetzen lassen. In der Kostenrechnung werden kalkulatorische Kosten auf der Basis des Anlage- und Umlaufvermögens ermittelt. Zu diesem Zweck enthält die Vorgangsdatenbank eine Anlagenbuchhaltung, die eine kostenstellenbezogene Erfassung aller Zu- und Abgänge erlaubt und jederzeit einen genauen Überblick über den Buchwert der aktiven Anlagegüter gestattet. 1-6 Über AWAKOS® Zu den kalkulatorischen Kosten zählen kalkulatorische Abschreibungen und kalkulatorische Zinsen, die nach dem Restbuchwert der einzelnen Anlagen in jeder Rechnungsperiode bestimmt werden. Bei der Ermittlung kalkulatorischer Kosten kann der rechtliche und methodische Gestaltungsspielraum genau vorgegeben werden, so daß Sie nicht nur aussagekräftige, sondern auch juristisch einwandfreie Ergebnisse erhalten. Liegt der Zugang eines Anlageguts innerhalb des Planungshorizonts, wird dieses als Investition behandelt und gelangt in die Liquiditätsrechnung. Damit besteht die Notwendigkeit, den sich ergebenen Liquiditätsbedarf aus Eigen- und Fremdmitteln bereitzustellen. Die entsprechenden Zahlungsflüsse werden ebenfalls in der Vorgangsdatenbank erfaßt. Sie haben aber auch die Möglichkeit, nur die ausgehandelten oder wahrscheinlich eintretenden Vertragsbedingungen für einen Geldfluß vorzugeben und den Mitteleinsatz abhängig von der sich in der Planung ergebenden Situation automatisch steuern zu lassen. E Systemdienste Für die Erfassung und Auswertung der gewünschten Informationen steht Ihnen eine auf allen Windows-Betriebssystemenen lauffähige und leicht zu erlernende Benutzeroberfläche zur Verfügung. Die Darstellung der Rechenergebnisse erfolgt in Tabellen, die Sie nach eigenen Wünschen konfigurieren können. Sie können sich beliebige Zeilen aus den vorgegebenen Tabellen in einer neuen Tabelle zusammenstellen und um eigene Zeilen ergänzen. Zusätzlich können Sie aussagekräftige Grafiken aus allen Tabellen per Mausklick erzeugen. Die Grafiken können mit den üblichen Werkzeugen beliebig verändert und verfeinert werden und genügen auch anspruchsvollen Erwartungen. F Datentransfer Es ist natürlich möglich, aus zentralen Datensystemen Dateien in AWAKOS® zu importieren wie auch aus AWAKOS® zu exportieren. Die zu transferierenden Daten werden über Tabellen im Excel - Format exportiert. Selbstverständlich können alle Tabellen und Grafiken auch direkt auf dem Drucker ausgegeben werden. Hierzu stehen Ihnen diverse Layoutfunktionen zur Verfügung. 1-7 Über AWAKOS® 1-8 AWAKOS® installieren Installieren von AWAKOS® Erforderliche Ausstattung Um AWAKOS® zu installieren und einzusetzen, benötigen Sie folgende Mindestausstattung: Einen IBM-kompatiblen Computer mit mindestens Pentium-Prozessor. Betriebssystem Windows 98, Windows NT 4.0, Windows ME, Windows 2000 oder Windows XP. Administrationsrechte für den Dongle Treiber. Eine Festplatte mit mindestens 20 MB freien Speicher. Einen Arbeitsspeicher (RAM-Speicher) mit mindestens 32 MB, empfohlen 64 MB. Tip Da viele Programme die Festplatte zum Zwischenspeichern von Informationen verwenden, sollte auch nach der Installation noch freier Speicherplatz auf Ihrer Festplatte vorhanden sein. 2-1 AWAKOS® installieren AWAKOS® auf einer Festplatte installieren 1. Legen Sie die AWAKOS® CD–ROM in Ihr CD-ROM Laufwerk. Die Installation sollte automatisch beginnen. Sollte dies nicht der Fall sein, klicken Sie bitte auf Start und dann auf Ausführen. Geben Sie anschließend den Buchstaben Ihres CD-ROM Laufwerkes ein, gefolgt von einem Doppelpunkt, einem umgekehrten Schrägstrich und setup.exe, z.B. d:\setup.exe. 2. Folgen Sie den Anweisungen des Installationsprogramms. Nachdem Sie alle Eingaben ausgeführt haben, beginnt das Installationsprogramm mit dem Kopieren der Dateien. Der aktuelle Installationsverlauf wird Ihnen am Bildschirm angezeigt. Unter Windows sollte sich nun das Programm AWAKOS® in der von Ihnen gewählten Programmgruppe befinden Der erste Start Wenn Sie AWAKOS® das erste Mal starten erscheint der AWAKOS® Control Konfigurator: Klicken Sie weiter um zur Eingabe des Lizenz Codes zu kommen. 2-2 AWAKOS® installieren Es erscheint der Dialog zur Eingabe des Lizenz Codes: Bitte tragen Sie hier Ihren Benutzernamen und Standort mit Postleitzahl ein. Wenn Sie eine registrierte Version von AWAKOS® Control erworben haben, geben Sie auch noch ihren Lizenz Code ein. Besitzen Sie keinen Lizenz Code, klicken Sie auf Weiter. Sie können AWAKOS® Control mit der Einschränkung benutzen, dass Sie nur bis zu 100 Einträge vornehmen können. Als jeweils ein Eintrag gelten folgende: • eine Periode • eine Variante • ein Parameter • • • ein Kosten- / Erlö- • ein Beitrag seintrag • eine Anlage in Bau • eine Anlage • eine Kostenträger- eine Kostenstelle • eine Anlagengruppe ein Kostenträger • ein Kredit • ein Fördermittel gruppe • eine Währung Sie können AWAKOS® Control erweitern, indem Sie eine Lizenz erwerben. Hiermit haben Sie die Möglichkeit, unbegrenzt Einträge vorzunehmen. Sie haben die Möglichkeit, einen Lizenz Code nachträglich einzugeben, indem Sie während des Startes von AWAKOS® Control die rechte STRG Taste gedrückt halten. Anschließend erscheint der AWAKOS® Control Konfigurator. 2-3 Kapitel 3 Ein Projekt erstellen Dieses Kapitel zeigt Ihnen an Hand eines Übungsbeispiels, wie Sie ein Projekt anlegen und wie Sie mit AWAKOS® arbeiten. Wir werden das Übungsbeispiel gemeinsam mit Ihnen durchgehen und dabei die wichtigsten Funktionen und Eingaberoutinen erläutern. Damit Sie die Eingabe von Daten gleich üben können, werden Sie bei vielen Eingabedialogen aufgefordert, das Übungsbeispiel zu ergänzen. Das Übungsbeispiel wird in 20 Einzelschritten erstellt. Nach Abschluß jedes Übungsabschnittes können Sie Ihre Eingaben mit den im Beispielverzeichnis mitgelieferten Dateien vergleichen. Einen Hinweis auf die jeweilige Datei finden Sie zu Beginn eines jeden Übungsschrittes hinter der Kapitelbeschriftung. Über das Übungsbeispiel: Ein Unternehmen (die FixFon GmbH) erstellt und vertreibt Telefone und Modems. Für die Herstellung benötigt es Maschinen, Produktionsgebäude, Bauteile und Mitarbeiter, für den Vertrieb Vertriebsmitarbeiter. Für die nächsten 2 Jahre hat das Unternehmen eine Absatz- und Produktionsplanung auf Monatsbasis für ihre Produkte erstellt. Um die Herstellzeiten für die Produkte zu verkürzen sollen neue Maschinen gekauft werden. Die Verkaufspreise für die erstellten Produkte sollen, um konkurrenzfähig zu bleiben, gesenkt werden. 3-1 Ein Projekt erstellen 3-2 AWAKOS® starten AWAKOS® wird mit einem Kopierschutzstecker ausgeliefert. Sie müssen diesen Stecker zum Start des Programms auf den Druckerport Ihres Rechners stecken. Sie können AWAKOS® auf mehreren Rechnern installieren, benötigen zum Arbeiten mit dem Programm jedoch auf alle Fälle den Kopierschutzstecker. Nachdem Sie AWAKOS® erfolgreich installiert, Windows neu gestartet und den Kopierschutzstecker auf den Druckerport gesteckt haben, können Sie durch Doppelklick auf das Programmsymbol AWAKOS® starten. Nach dem Programmstart erhalten Sie das Anwendungsfenster von AWAKOS® mit den 3 Fenstern Kostenstellenplan, Konten und Kostenträgerstruktur. Das Übungsbeispiel öffnen 1. Klicken Sie auf den Symbolschalter „Öffnen“ in der Symbolleiste oder wählen Sie aus dem Menü „Datei“ den Menüpunkt „Öffnen...“. 2. Wählen Sie im erscheinenden Dialog „Öffnen“ den Dateinamen „FixFon 00.awa“ aus und klicken Sie auf „OK“ (oder doppelklicken Sie auf den Namen). Das AWAKOS® Übungsbeispiel wird auf dem Bildschirm geöffnet: 3-2 Ein Projekt erstellen Planungszeitraum festlegen ( Datei : FixFon 01.awa) Bei der Neuanlage eines Projektes ist es sinnvoll, zunächst den Planungszeitraum festzulegen. 1. Klicken Sie im Menü „Vorgaben“ auf das Untermenü „Zeitvorgaben...“. Es erscheint ein Dialogfenster, in dem Sie den Projektbeginn, die Anzahl der (Rechnungs-) Perioden, das Projektende und die Länge einer Rechnungsperiode festlegen. 2. Geben Sie für unser Übungsbeispiel als Projektbeginn 1/2000 für Januar 2000 ein. 3. Wählen Sie als Rechnungsperiode „Monat“ aus. Klicken Sie hierzu auf das Feld „Rechnungsperiode“ und wählen Sie den entsprechenden Eintrag aus der Liste aus. 4. Geben Sie im Feld „Anzahl Perioden“ die Zahl 24 ein. Damit beträgt der Planungszeitraum 2 Jahre (wenn Sie als Rechnungsperiode Wirtschaftsjahr, Halbjahr oder Quartal wählen, ist der Planungszeitraum bei 24 Perioden natürlich länger). Das Projektende wird beim Verlassen des Feldes mit der TABULATOR-Taste automatisch auf 12/2001 gesetzt. Sie können auch im Feld Projektende das Datum 12/2001 für Dezember 2001 eingeben – die Anzahl der Perioden wird dann beim Verlassen des Feldes mit der TABULATOR-Taste automatisch auf 24 gesetzt. 5. Verlassen Sie den Dialog mit OK. Ihre Eingaben werden gespeichert. Grafische Baumstrukturen anlegen ( Datei : FixFon 02.awa) Mit den drei Strukturfenstern Kostenstellenplan, Kosten (Kosten/Erlöse) und Kostenträgerstruktur, die immer nach dem Start von AWAKOS® auf Ihrem Desktop erscheinen, können Sie das Projekt/Unternehmen übersichtlich nach ihren Vorstellungen abbilden. 3-3 Ein Projekt erstellen 3-4 In der Kostenträgerstruktur bilden Sie die Produkte und Dienstleistungen ab, die das Unternehmen erstellt. Sie können Kostenträger unterteilen - wie in unserem Übungsbeispiel die Produktgruppe Telefone in analoge und ISDN-Telefone. Die Eingabe von Daten erfolgt immer in den endständigen Knoten, die auch als Blätter bezeichnet werden. Im Fenster Konten legen Sie die Konten für die Kosten- und Erlösarten an. Sie finden bereits eine fest vorgegebene Struktur, die die Kosten und Erlöse in drei Gruppen unterteilt: Direkte Kosten/Erlöse, Strukturkosten-/erlöse und neutrale Aufwendungen/Erträge. Im Kostenstellenplan werden die Orte dargestellt, an denen die zur Leistungserstellung benötigten Güter und Dienstleistungen verbraucht werden. Kostenträgerstruktur anlegen 1. Klicken Sie mit der rechten Maustaste auf den Knoten „analoge Telefone“ im Dialogfenster „Kostenträgerstruktur“. Es erscheint ein Popup-Menü, das Funktionen zur Bearbeitung der Struktur an dieser Stelle anbietet: 2. Klicken Sie im Popup-Menü auf „Unterteilen...“ Es erscheint: 3-4 Ein Projekt erstellen 3. Geben Sie „AT Standard“ ein und bestätigen Sie mit OK. Damit haben Sie die Produktgruppe der analogen Telefone weiter unterteilt. 4. Legen Sie wie für die Produktgruppe Analoge Telefone einen weiteren Kostenträger „AT Luxus“ an und unterteilen Sie den Knoten „Modems“ in die Kostenträger „analoge Modems“ und „ISDN Modems“. Die Kostenträgerstruktur des Übungsbeispiels sollte dann wie im nachfolgenden Bild dargestellt aussehen. Kontenplan und Kostenstellen anlegen Für den Konten- und Kostenstellenplan werden die grafischen Baumstrukturen in der gleichen Weise wie bei der Kostenträgerstruktur erstellt. Bitte ergänzen Sie die beiden Strukturfenster ebenfalls. Kontenplan und Kostenstellenplan des Übungsbeispiels sollten dann so aussehen: Tip Sie können den Dialog zur Eingabe eines neuen Knotens von einem markierten Knoten aus auch durch die Tastenkombination STRG+U direkt öffnen. 3-5 3-6 Ein Projekt erstellen Globale Parameter anlegen ( Datei : FixFon 03.awa) Globale Parameter können Sie sowohl bei den Kostenträgern als auch bei den Kostenstellen verwenden. 1. Klicken Sie auf das Menü „Vorgaben“ und anschließend auf das Untermenü „Globale Parameter“. Es öffnet sich der Dialog 2. Klicken Sie auf den Schalter Neuer Parameter, um einen neuen Parameter einzugeben. Geben Sie im erscheinenden Dialog die Bezeichnung „umzulegende Raumkosten“ und als Einheit „ “ ein. Geben Sie nun bitte folgenden weiteren globalen Parameter ein: • 3-6 „Fertigungszeit in Minuten für alle Produkte“, Einheit : Min Ein Projekt erstellen Kostenträgerparameter ( Datei : FixFon 04.awa) Mit Hilfe von Kostenträgerparametern werden die grundsätzlichen Abhängigkeiten vorgegeben, die der Ermittlung von Mengen, Kosten und Erlösen eines Kostenträgers dienen. Mit diesen Parametern geben Sie an, • wieviel Material zur Herstellung des Produktes benötigt wird, • welche Fertigungszeiten dafür einzuplanen sind, • wieviel Produktionsfläche Sie benötigen, • wie hoch der Verkaufspreis des Produktes ist • etc. Kostenträgerparameter anlegen 1. Klicken Sie im Menü „Vorgaben“ auf das Untermenü „Kostenträger - Parameter definieren ...“ Es erscheint ein Dialogfenster, in dem alle bereits eingegebenen Kostenträgerparameter in einer Liste aufgeführt sind. 2. Um einen weiteren Kostenträgerparameter einzugeben, klicken Sie auf den Schalter Neuer Parameter... 3-7 3-8 Ein Projekt erstellen Es erscheint ein Dialogfenster, in dem Sie den Kostenträgerparameter bezeichnen, ihm eine Abkürzung zuweisen und seine Einheit festlegen können: Ergänzen Sie bitte unser Übungsbeispiel um folgende Kostenträgerparameter: 1. Bezeichnung: Einheit: Kategorie: Menge Verpackungsmaterial pro Stück g/Stck spezifische Menge 2. Bezeichnung: Einheit: Kategorie: Kosten Verpackungsmaterial pro kg /kg spezifische Menge 3. Bezeichnung: Einheit: Kategorie: Fertigungszeit gesamt in Minuten Min allgemeine Menge Alle angelegten Kostenträgerparameter stehen Ihnen zur Konfiguration der Kostenträger zur Verfügung. 3-8 Ein Projekt erstellen Kostenträgerparameter global definieren und bebuchen 2. Markieren Sie den Eintrag „Menge Verpackungsmaterial pro Stück“ und klikken Sie dann auf den Diagrammschalter . Es öffnet sich das folgende Dialogfenster mit dem Eintrag „Menge Verpackungsmaterial pro Stück [g/Stck]“ in der Kopfzeile: Sie können einem Parameter Zahlenwerte mit Hilfe einer Zeitdynamik oder einer Rechenvorschrift zuweisen. Die Zeitdynamik verwenden Sie immer dann, wenn Sie Zahlenwerte unabhängig von der Entwicklung anderer Parameter eingeben möchten. Eine Rechenvorschrift hingegen verwenden Sie, wenn sich die Zahlenwerte eines Parameters aus einer Funktion anderer Parameter ergeben sollen. Weitere Informationen hierzu finden Sie im Kapitel 4 „Zeitdynamik und Rechenvorschrift“. Die Zahlenwerte für den Parameter „Menge Verpackungsmaterial pro Stück“ sollen mit einer Zeitdynamik eingegeben werden. Pro Stück sollen im ersten Planungsjahr 295g Verpackungsmaterial erforderlich sein. Ab Januar 2001 soll der Materialverbrauch um 7,5 % gesenkt werden. Um diese Entwicklung einzugeben, gehen Sie wie folgt vor: 2. Wählen Sie für den Werteverlauf den Schalter „SPRUNGFIXER VERLAUF“ 3-9 3-10 Ein Projekt erstellen 3. Geben Sie im Feld „1.Wert per“ 1/2000 ein (beginnt die Planung mit diesem Datum, so ist es bereits eingetragen) und als dazugehörigen „Wert“ = 295 im daneben liegenden Feld. 4. Gehen Sie mit der TABULATOR-Taste zum Feld „2.Wert per“ und geben Sie als zweiten Bezugszeitpunkt für den Werteverlauf „1/2001“ ein. 5. Gehen Sie mit der TABULATOR-Taste zum Feld „Zu-/Abnahme“ und geben Sie „-7,5“ ein. Nach Verlassen des Feldes mit der TABULATOR-Taste (= Eingabebestätigung) wird im Wert Feld für die zweite Periode automatisch der Wert „272,88“ eingetragen. Außerdem sehen Sie nun den Werteverlauf für das Verpackungsmaterial/Stk in der Zeitspalte rechts sowie in der grafischen Vorschau. Statt der Eingabe der prozentualen Abnahme könnten Sie auch im Wert Feld für die zweite Periode „272,88“ eintragen, um zum gleichen Ergebnis zu gelangen. Um unser Übungsbeispiel zu vervollständigen, geben Sie bitte noch die Zahlenwerte für die folgenden drei Parameter ein: Parameter Verkaufspreis pro Stück Produktionsmenge Kosten Verpackungsmaterial pro kg Zeitdynamik 1/2000: 122 - 10% jährlich sprungfix 1/2000: 1.450 + 12,5 % bis 12/2000 degressiv 1/2000: 1,50 + 4 % halbjährlich sprungfix Der Parameter „Fertigungszeit gesamt in Minuten“ soll mit einer Rechenvorschrift vordefiniert werden. Die Eingabe einer Rechenvorschrift wollen wir Ihnen am Beispiel dieses Parameters erläutern: 1. Markieren Sie den Eintrag „Fertigungszeit gesamt in Minuten“ und klicken Sie dann auf den Diagrammschalter 3-10 . Ein Projekt erstellen Es öffnet sich wieder das bekannte Dialogfenster mit dem Eintrag „Fertigungszeit gesamt in Minuten [Min] “ in der Kopfzeile. 2. Wechseln Sie in das Register „Rechenvorschrift“, indem Sie das Optionsfeld Rechenvorschrift markieren: 3. Es erscheint die Eingabemaske zur Eingabe einer Rechenvorschrift: Die Gesamtfertigungszeit in Minuten für ein Produkt ergibt sich aus dem Produkt von Produktionsmenge und Fertigungszeit in Minuten pro Stück. Diese beiden Parameter wurden bereits angelegt und können nun für die Erstellung der Rechenvorschrift verwendet werden. Hierzu gehen Sie wie folgt vor: 1. Wählen Sie in dem Listenfeld Parameter den Eintrag „KT : Fertigungsminuten pro Stück“ aus. 2. Klicken Sie auf den Schalter übernehmen. Der Parameter wird jetzt in das Eingabefeld eingetragen. 3. Geben Sie nun das Multiplikationszeichen ein. Klicken Sie dazu auf die entsprechende Schaltfläche oder geben Sie das Zeichen direkt über die Tastatur ein. 4. Wählen Sie in dem Listenfeld Parameter den Eintrag „KT : Produktionsmenge“ aus und klicken Sie auf den Schalter übernehmen. 3-11 3-12 Ein Projekt erstellen Um zu überprüfen, ob Sie bei der Eingabe der Rechenvorschrift keine Fehler gemacht haben, klicken Sie auf die Schaltfläche Prüfen. Wenn die Rechenvorschrift keine Fehler aufweist, wechselt die Schaltfläche auf OK und in der Statuszeile erscheint der Text „keine Fehler gefunden“. 5. Verlassen Sie den Dialog mit OK. Kostenstellenparameter ( Datei : FixFon 05.awa) Mit Hilfe von Kostenstellenparametern werden die grundsätzlichen Abhängigkeiten vorgegeben, die der Ermittlung von Kosten und Erlösen einer Kostenstelle dienen. Mit diesen Parametern geben Sie an, • wieviel Mitarbeiter in einer Kostenstelle tätig sind , • welche Gehaltsgruppen bzw. Tariflöhne gezahlt werden, • welcher Verwaltungsaufwand einzuplanen ist, • etc. Kostenstellenparameter anlegen Kostenstellenparameter legen Sie in der gleichen Weise an wie Kostenträgerparameter: 1. Wählen Sie im Menü „Vorgaben“ das Untermenü „Kostenstellen – Parameter definieren“ aus. 2. Klicken Sie im erscheinenden Dialog auf den Schalter Neuer Parameter... 3. Legen Sie im erscheinenden Dialog Bezeichnung, Einheit und Kategorie des Parameters fest und bestätigen Sie mit OK. Ergänzen Sie bitte unser Übungsbeispiel um folgenden Kostenstellenparameter: Bezeichnung: Einheit: Kategorie: 3-12 Vertriebsprämie in % von Umsatz % allgemeine Menge Ein Projekt erstellen Kostenstellenparameter global definieren und bebuchen Die Kostenstellenparameter werden in gleicher Weise wie die Kostenträgerparameter global definiert und bebucht. Wie Sie dabei vorgehen, muß deshalb nicht noch einmal erläutert werden. Ergänzen Sie bitte das Übungsbeispiel zunächst um folgende Werte: Parameter Gehalt pro Tarifmitarbeiter Zeitdynamik 10/1999: 4.500 + 3,5% jährlich sprungfix Die Anzahl der benötigten Mitarbeiter pro Rechnungsperiode und Kostenstelle können Sie in einem entsprechenden Parameter festlegen. In unserer Planung legen wir fest, wieviel Zeit (in Minuten) für die Herstellung der einzelnen Produkte benötigt wird (siehe Kostenträgerparameter). Damit ergibt sich gleichzeitig die benötigte Anzahl an Mitarbeitern für die Herstellung der Produkte in der Kostenstelle Produktion. Diese kausalen Zusammenhänge lassen sich mit AWAKOS® durch entsprechende Rechenvorschriften darstellen. Um automatisch zu ermitteln, wieviele Mitarbeiter für die Herstellung aller eingeplanten Produkte erforderlich sind (Gesamtfertigungszeit), kann folgende Abhängigkeit definiert werden: Fertigungszeit gesamt in Minuten pro Monat * Sicherheitszuschlag = Anzahl benötigter Mitarbeiter Arbeitszeit in Minuten pro Mitarbeiter und Monat Da auch Urlaubszeiten und krankheitsbedingte Fehlzeiten bei der Planung zu berücksichtigen sind, wurde ein Sicherheitszuschlag von 15% eingeplant. Geben Sie für den Parameter „Anzahl Mitarbeiter“ folgende Rechenvorschrift ein: Anzahl Mitarbeiter = („GP : Fertigungszeit in Minuten für alle Produkte“/(60*8*21))*1,15 3-13 3-14 Ein Projekt erstellen Globale Parameter definieren ( Datei : FixFon 06.awa) Nachdem Sie bereits die benötigten globalen Parameter angelegt und die erforderlichen Kostenträger– und Kostenstellenparameter angelegt und definiert haben, sollen nun die globalen Parameter definiert werden. Um die geplanten Produktionsmengen herstellen zu können, ist in der Kostenstelle „Produktion“ die entsprechende Anzahl an Mitarbeitern einzuplanen. Dafür haben Sie bereits den Kostenstellenparameter „Anzahl Mitarbeiter“ in Abhängigkeit des globalen Parameters „Fertigungszeit in Minuten für alle Produkte“ definiert. Die Fertigungszeiten der einzelnen Produkte in einer Rechnungsperiode werden mit Hilfe des Kostenträgerparameters „Fertigungszeit gesamt in Minuten“ ermittelt. Die Gesamtfertigungszeit in einer Rechnungsperiode ergibt sich damit durch die Addition aller Fertigungszeiten dieser Periode. Um diese Addition automatisch durchführen zu lassen, weisen Sie dem globalen Parameter „Fertigungszeit in Minuten für alle Produkte“ in einer Rechenvorschrift den Kostenträgerparameter „Fertigungszeit gesamt in Minuten“ zu. Damit addiert AWAKOS® alle Fertigungszeiten, die für die Herstellung der einzelnen Kostenträger (= Produkte) notwendig sind. Um einen globalen Parameter zu definieren, öffnen Sie den Dialog „Gobalen Parameter definieren“. Klicken Sie dort auf den Diagramm-Schalter, um den Dialog „Zeitdynamik/Rechenvorschrift“ zu öffnen. Geben Sie für die globalen Parameter folgende Werte und Rechenvorschriften ein: Parameter Zeitdynamik Produktionsfläche Gesamt [m²] Umzulegende Raumkosten [ ] Fertigungszeit in Minuten für alle Produkte [Min] 3-14 Rechenvorschrift „KT : Produktionsfläche“ 1/2000: 5.800 + 2,5 % jährlich, sprungfix „KT : Fertigungszeit gesamt in Minuten“ Ein Projekt erstellen Konten definieren ( Datei : FixFon 07.awa) Die angelegten Konten können mit Hilfe von Rechenvorschriften vordefiniert werden. Dies ist immer dann sinnvoll, wenn Kosten bzw. Erlöse in Abhängigkeit von Parametern errechnet werden können. Sind die Verkaufserlöse eines Produktes beispielsweise von der Verkaufsmenge und dem Verkaufspreis pro Stück abhängig, so läßt sich diese Beziehung allgemein mit einer Rechenvorschrift definieren. Sie müssen dann nicht mehr bei jedem Produkt die Verkaufserlöse per Hand berechnen und über eine Zeitdynamik eintragen, auch wenn die Verkaufsmengen und –preise bei den einzelnen Produkten unterschiedlich sind. Damit ersparen Sie sich eine Menge Eingabearbeit. Sollte die Rechenvorschrift für ein Produkt nicht zutreffend sein, so können Sie bei der Bebuchung der Kostenart die Werte auch mit Hilfe einer Zeitdynamik direkt eingeben und so die Rechenvorschrift für dieses Produkt außer Kraft setzen. Um eine Rechenvorschrift für eine Kostenart einzugeben, gehen Sie wie folgt vor: 1. Doppelklicken Sie auf das Konto, für das Sie eine Rechenvorschrift definieren möchten. Es erscheint folgender Dialog: Sie können hier die Bezeichnung ändern und dem Konto eine Nummer zuweisen. 3-15 3-16 Ein Projekt erstellen 2. Klicken Sie auf den Diagrammschalter Es öffnet sich der Ihnen bereits bekannte Dialog für die Eingabe einer Rechenvorschrift. Zur Information erscheint in der Kopfzeile die Bezeichnung des gewählten Kontos. Für unser Übungsbeispiel sollen die Werte für die folgenden Konten mit Hilfe von Rechenvorschriften errechnet werden. Bitte ergänzen Sie das Übungsbeispiel um diese Rechenvorschriften: Kosten/Erlöse Rechenvorschrift Verkaufserlöse Verkaufspreis pro Stück * Produktionsmenge Materialkosten Materialkosten pro Stück * Produktionsmenge umzulegende Raumkosten Raumkosten * Produktionsfläche Produktionsfläche gesamt Verpackungskosten Kosten Verpackungsmaterial * Produktionsmenge * Menge Verpackungsmaterial 1000 Gehälter Mitarbeiter * Gehalt pro Tarifmitarbeiter Vertriebsprämien Verkaufserlöse * Vertriebsprämie in % 100 Neutrale Aufwendungen und Erträge gehen nicht in die Kostenrechnung ein. Sie können deshalb nur im Kontenplan mit Hilfe der Zeitdynamik bebucht werden. Geben Sie für das Konto „Spenden“ folgende Werte ein: 3-16 06/2000 : 30.000,- 06/2001 : 20.000,- Ein Projekt erstellen Auf Lagerbestände zurückgreifen Für die Herstellung seiner Produkte benötigt das Unternehmen Roh-, Hilfs- und Betriebsstoffe. Befinden sich diese bereits in seinem Lager, so kann das Unternehmen auf die Lagerbestände zurückgreifen. Andernfalls müssen die Materialien zugekauft werden. In unserem Übungsbeispiel wird davon ausgegangen, daß zu Projektbeginn das zur Herstellung der Telefone benötigte Kunststoff-Granulat im Lager verfügbar ist. Sie können AWAKOS® anweisen, zunächst auf Lagerbestände zurückzugreifen. Hierfür gehen Sie wie folgt vor: 1. Doppelklicken Sie auf das Konto „Materialkosten“. Es erscheint der bereits bekannte Kostenarten-Dialog. 2. Wählen Sie das Optionsfeld auf Lagerbestände R, H und B zurückgreifen und klicken Sie anschließend auf die Schaltfläche Artikel auswählen oder erfassen. Es öffnet sich die Erfassungsmaske für die Eingabe von Lagerbeständen: 3-17 3-18 Ein Projekt erstellen 3. Klicken Sie auf die Schaltfläche Neu und geben Sie im erscheinenden Dialog die Bezeichnung „Kunststoff-Granulat“ ein. Sie können beliebig viele Lagerartikel eingeben. Für unser Übungsbeispiel soll jedoch nur ein Lagerartikel beispielhaft erfaßt werden. 4. Tragen Sie im Eingabefeld „Anfangsbestand“ den Wert 150.000 ein. Um die Aufstockung des Lagerbestandes zu beplanen, klicken Sie auf den Schalter Werte für Zuführung eingeben. 5. Geben Sie für den gesamten Planungszeitraum eine monatliche Zuführung von Kunststoff-Granulat im Wert von 160.000 6. ein. Verlassen Sie den Dialog mit der Schaltfläche Zuweisen, um den ausgewählten Lagerartikel der Kostenart Materialkosten zuzuweisen. 3-18 Ein Projekt erstellen Nähere Informationen, wie die rechnerische Behandlung der Lagerbestände erfolgt, erhalten Sie in Kapitel 4 „Konten bzw. Kostenarten“. Kosten in die Rückstellungen einbuchen Das Unternehmen hat Pensionsverpflichtungen gegenüber einigen seiner Mitarbeiter. Um die erforderlichen Mittel in der Zukunft bereitstellen zu können, bildet das Unternehmen Rückstellungen. Um das Rückstellungskonto mit den Werten der Kostenart „Pensionen“ zu bebuchen, gehen Sie wie folgt vor: 1. Doppelklicken Sie auf das Konto „Pensionen“. Es erscheint der bereits bekannte Kostenarten-Dialog. 2. Wählen Sie das Optionsfeld in Rückstellungen buchen. Nähere Informationen, wie die rechnerische Behandlung von Rückstellungskonten erfolgt, erhalten Sie in Kapitel 4 „Konten bzw. Kostenarten“. 3-19 3-20 Ein Projekt erstellen Kostenträger konfigurieren ( Datei : FixFon 08.awa) Im nächsten Schritt wollen wir festlegen, welche der bereits angelegten Kostenträgerparameter bei den einzelnen Kostenträgern verwendet werden sollen: 1. Doppelklicken Sie auf den Kostenträger „AT Standard“. Es öffnet sich folgender Dialog: 2. Klicken Sie auf den Schalter Kostenträger konfigurieren Sie erhalten ein Listenfeld mit allen bisher angelegten Kostenträgerparametern: 3-20 Ein Projekt erstellen 3. Aktivieren Sie die Parameter, die für den Kostenträger „AT Standard“ verwendet werden sollen. Für unser Übungsbeispiel sollen alle Parameter aktiviert werden. Klicken Sie hierzu auf den Schalter alle ein. 4. Aktivieren Sie bei allen übrigen Kostenträgern ebenfalls alle Parameter 3-21 3-22 Ein Projekt erstellen Kostenträgerparameter lokal definieren ( Datei : FixFon 09.awa) Sie können die Werte, die Sie für die Kostenträgerparameter global vorgegeben haben, für die einzelnen Kostenträger lokal überschreiben. 1. Doppelklicken Sie auf den Kostenträger, den Sie bearbeiten möchten. Es erscheint der Dialog mit der Liste der ausgewählten Parameter, die Sie diesem Kostenträger zugewiesen haben. 2. Doppelklicken auf den Parameter, den Sie lokal bebuchen möchten. In dem erscheinenden Dialog Zeitdynamik/Rechenvorschrift können Sie den Werteverlauf definieren. Nach Bestätigung der Eingaben mit OK erscheint jetzt in der Spalte Status der Eintrag „lokal“. Geben Sie bitte für unser Übungsbeispiel die in der nachfolgenden Tabelle aufgeführten Parameterdaten für die Kostenträger lokal ein: Parameter AT Standard Verkaufspreis pro Stück [ /Stck.] 1/2000: 76,- 3% jährlich sprungfix Materialkosten pro Stück [ /Stck.] 1/2000: 13,50 - 5% jährlich linear Fertigungsminuten pro Stück [Min/Stck.] 1/2000: 15,20 - 3% jährlich sprungfix ISDNTelefone analoge Modems ISDNModems 1/2000: 77,- 4 % ½-jährlich sprungfix 88,50 gleichbleibend 1/2000: 115,- 6,5% bis 9/2000 sprungfix, 17,gleichbleibend 35 gleichbleibend 1/2000: 37,50 - 5% jährlich linear 1/2000: 20 - 5% jährlich sprungfix 1/2000: 42 - 7 % ½-jährlich linear 1/2000: 23 1/2000: 27 1/2000: 25 - 5% ½ -jährlich - 2% ½ -jährlich - 10% bis linear linear 12/2001, linear Produktionsmenge [Stck.] 1/2000: 1.500 + 5% ½ -jährl. linear Produktions_ Fläche [m²] 100 gleichbleibend 3-22 AT Luxus 80 gleichbleibend 1/2000: 850 1/2000: 480 + 30% ½ -jährl. + 15% bis logarithmisch 12/2001, linear 1/2000: 1.800 + 5% jährlich progressiv 110 gleichbleibend 80 gleichbleibend 95 gleichbleibend Ein Projekt erstellen Direkte Kosten / Erlöse bei den Kostenträgern bebuchen ( Datei : FixFon 10.awa) Die direkten Kosten/Erlöse (Einzelkosten/-erlöse) werden den Kostenträgern direkt zugewiesen und können dort bebucht werden. Haben Sie eine Kostenart im Kontenplan bereits durch eine Rechenvorschrift definiert, so wird diese zur Ermittlung der Werte verwendet. Sie können aber auch die Rechenvorschrift außer Kraft setzen und die Werte mit der Zeitdynamik eingeben. 1. Doppelklicken Sie auf den Kostenträger, den Sie bebuchen möchten. 2. Klicken Sie im erscheinenden Dialog auf den Schalter Kostenträger bebuchen. Aktivieren Sie in diesem Dialog alle direkten Kostenarten, die dem aktuellen Kostenträger zugewiesen werden sollen. 3. Markieren Sie die aktivierten direkten Kosten/Erlöse nacheinander und geben Sie für jede Kostenart an, wann und zu wieviel Prozent die Zahlung der markierten Kostenart erfolgen soll (Zahlung erfolgt zu ... % in Periode). 3-23 Ein Projekt erstellen 3-24 Periode 0 ist die Periode, in der fakturiert wird, die Perioden +1, +2 etc. die darauf folgenden Perioden. In unserem Übungsbeispiel sollen alle direkten Kosten jeweils zu 100 % in der Periode 0 gezahlt werden. 4. Markieren Sie die Kosten- bzw Erlösart, die Sie bebuchen möchten und klicken Sie auf den Schalter markierte Kostenart bebuchen... Sie gelangen zum Dialog „Zeitdynamik/Rechenvorschrift“. Hier können Sie durch Auswahl des entsprechenden Optionsfeldes in den Registerkarten angeben, ob Sie für die Ermittlung der Werte eine bereits definierte Rechenvorschrift verwenden oder die Werte im Register „Zeitdynamik“ eingeben möchten. Rechenvorschriften können bei den Kostenträgern nicht geändert werden. Wenn Sie eine Rechenvorschrift für eine Kostenart ändern möchten, müssen Sie diese über den Kontenplan aufrufen und dort ändern. In unserem Übungsbeispiel haben wir die Werte aller aufgelisteten direkten Kosten bereits im Kontenplan über eine Rechenvorschrift definiert. Sie brauchen also keine Buchungen mehr vorzunehmen. Aktivieren Sie bitte bei allen Kostenträgern jeweils alle aufgelisteten direkten Kosten bzw. Erlöse. 3-24 Ein Projekt erstellen Kostenstellen konfigurieren ( Datei : FixFon 11.awa) Kostenstellen werden genau so wie die Kostenträger konfiguriert: 1. Doppelklicken auf die Kostenstelle, die Sie konfigurieren möchten. 2. Klicken Sie im erscheinenden Dialog auf den Schalter Kostenstelle konfigurieren 3. Aktivieren Sie alle Kostenstellenparameter, die für die ausgewählte Kostenstelle verwendet werden sollen. Aktivieren Sie für unser Übungsbeispiel in den einzelnen Kostenstellen folgende Kostenstellenparameter: Parameter Gehalt pro Tarifmitarbeiter Anzahl Mitarbeiter Vertriebsprämie in % von Umsatz GF/ Verwaltung Entwicklung Vertrieb Nord Vertrieb Süd Produktion X X X X X X X X X X X X 3-25 3-26 Ein Projekt erstellen Kostenstellenparameter lokal definieren ( Datei : FixFon 12.awa) Auch die global vorgegebenen Werte für die Kostenstellenparameter können Sie - wie bei den Kostenträgern - für die einzelnen Kostenstellen lokal überschreiben. 1. Doppelklicken Sie auf die Kostenstelle, die Sie bearbeiten möchten. Es erscheint der Dialog mit der Liste der ausgewählten Parameter, die Sie dieser Kostensteller zugewiesen haben. 2. Doppelklicken auf den Parameter, den Sie lokal bebuchen möchten. In dem erscheinenden Dialog „Zeitdynamik/Rechenvorschrift“ können Sie den Werteverlauf definieren. Nach Bestätigung der Eingaben mit OK erscheint jetzt in der Spalte Status der Eintrag „lokal“. Geben Sie bitte für unser Übungsbeispiel die in der nachfolgenden Tabelle aufgeführten Parameterdaten für die Kostenstellen lokal ein: Parameter GF/Verwaltung Entwicklung Gehalt pro Tarifmitarbeiter [ /MA] Anzahl Mitarbeiter [MA] Vertriebsprämie in % von Umsatz [%] 3-26 1/2000: 6 + 1 MA jährlich sprungfix 1/2000: 3 + 1 MA ½ -jährlich sprungfix Vertrieb Nord Vertrieb Süd 10/1999 : 4.000 3,5 % jährlich sprungfix 10/1999 : 4.000 3,5 % jährlich sprungfix 1/2000: 8 + 1 MA ½ -jährlich sprungfix 1/2000: 5 + 1 MA ½ -jährlich sprungfix 1 gleichbleibend 2 gleichbleibend Ein Projekt erstellen Strukturkosten/-erlöse bei den Kostenstellen bebuchen ( Datei : FixFon 13.awa) Die Strukturkosten (Gemeinkosten) werden den Kostenstellen zugewiesen und können dort bebucht werden. Haben Sie eine Kostenart im Kontenplan bereits durch eine Rechenvorschrift definiert, so wird diese zur Ermittlung der Werte verwendet. Sie können aber auch die Rechenvorschrift außer Kraft setzen und die Werte mit der Zeitdynamik eingeben. 1. Doppelklicken Sie auf die Kostenstelle, die Sie bebuchen möchten. 2. Klicken Sie im erscheinenden Dialog auf den Schalter Kostenstelle bebuchen. Aktivieren Sie in diesem Dialog alle Strukturkosten/-erlöse, die der aktuellen Kostenstelle zugewiesen werden sollen. 3. Markieren Sie die aktivierten Strukturkosten nacheinander und geben Sie für jede Kostenart an, wann und zu wieviel Prozent die Zahlung der markierten Kostenart erfolgen soll (Zahlung erfolgt zu ... % in Periode). Periode 0 ist die Periode, in der fakturiert wird, die Perioden +1, +2 etc. die darauf folgenden Perioden. In unserem Übungsbeispiel sollen „Gehälter“ in allen Kostenstellen zu 85 % in der Periode 0 und zu 15 % in der Periode 1 gezahlt werden. 4. Markieren Sie die Kostenart, die Sie bebuchen möchten und klicken Sie auf den Schalter markierte Kostenart bebuchen... Sie gelangen zum Dialog „Zeitdynamik/Rechenvorschrift“. Hier können Sie durch Auswahl des entsprechenden Optionsfeldes in den Registerkarten angeben, ob Sie für die Ermittlung der Werte eine bereits definierte Rechenvorschrift verwenden oder die Werte im Register „Zeitdynamik“ eingeben möchten. Rechenvorschriften können bei den Kostenstellen nicht geändert werden. Wenn Sie eine Rechenvorschrift für eine Kostenart ändern möchten, müssen Sie diese über den Kontenplan aufrufen und dort ändern. 3-27 3-28 Ein Projekt erstellen Aktivieren Sie für das Übungsbeispiel bitte folgende Strukturkosten: Kostenstelle Rechts- und VerwalGehälter Beratungsk. tungsk. Lizenzpauschalen Vertriebsprämien Pensionen X X X GF/ Verwaltung X Entwicklung X Vertrieb Nord X X Vertrieb Süd X X Produktion X X X Den Kosten der Kostenstelle „GF/Verwaltung“ sollen folgende Werte zugewiesen werden: Kostenstelle GF/ Verwaltung 3-28 Rechts- und VerwaltungsBeratungskosten kosten 1/2000 bis 12/2000: 1.200 /Monat ab 1/2001: 2.000 /Monat Lizenzpauschalen 1/2000: 2.500,- 1/2000: 10.000,- + 3% ¼ -jährlich + 2% jährlich sprungfix sprungfix Pensionen 1/2000 : 80.000,1/2001 :100.000,- Ein Projekt erstellen Art der Kostenstellen bestimmen ( Datei : FixFon 14.awa) AWAKOS® bietet Ihnen fünf Arten von Kostenstellen an, die Sie im Listenfeld „Art der Kostenstelle“ des Dialoges „Kostenstellen definieren“ auswählen können. Die Unterschiede der verschiedenen Kostenstellenarten werden im Kapitel 4 „Kostenstellen“ näher erläutert. Um zu bestimmen, ob eine angelegte Kostenstelle eine Allgemeine, Hilfs-, Haupt-, Verwaltungs- oder Vertriebskostenstelle ist, gehen Sie so vor: 1. Doppelklicken auf die Kostenstelle, die Sie bestimmen möchten. Es öffnet sich der Dialog „Kostenstelle definieren“ 2. Klicken Sie auf das Listenfeld „Art der Kostenstelle“ und wählen Sie die gewünschte Art aus. In unserem Übungsbeispiel sollen den angelegten Kostenstellen folgende Arten zugewiesen werden: Kostenstelle Art GF/Verwaltung Verwaltungskostenstelle Entwicklung Hilfskostenstelle Vertrieb Nord Hauptkostenstelle Vertrieb Süd Hauptkostenstelle Produktion Hauptkostenstelle 3-29 3-30 Ein Projekt erstellen Strukturkostenumlage ( Datei : FixFon 15.awa) Strukturkosten müssen über die Kostenstellenrechnung auf die Kostenträger umgelegt werden. Die Umlage der Strukturkosten auf die Kostenträger erfolgt jedoch nur über die Haupt-, Verwaltungs- und Vertriebskostenstellen. Die Strukturkosten der Allgemeinen und Hilfskostenstellen müssen deshalb zunächst über den Betriebsabrechnunsgbogen auf Haupt-, Verwaltungs- und Vertriebskostenstellen verteilt werden. Eine genaue Beschreibung der Umlageverfahren finden Sie in Kapitel 5 „Umlage von Kostenstellen auf Kostenträger“. Zur Umlage der Strukturkosten stehen Ihnen mehrere Möglichkeiten zur Verfügung: a) Strukturkosten von allgemeinen und Hilfskostenstellen werden auf Kostenstellen umgelegt. Sie können die Kosten entweder gleichmäßig auf alle vorhandenen Hauptbzw. Haupt- und Hilfskostenstellen umlegen oder proportional der direkten Kosten der Hauptkostenstellen oder nach einem Umlageschlüssel, den Sie selbst bestimmen können. b) Strukturkosten von Haupt-, Verwaltungs- und Vertriebskostenstellen werden auf die Kostenträger umgelegt. Sie können die Kosten entweder über den Betriebsabrechnungsbogen (über BAB) umlegen oder, falls es sich bei der Kostenstelle um eine Hauptkostenstelle handelt, • direkt auf einen Kostenträger oder • über einen Kostenträgerparameter oder • über eine Kostenträgergruppe. Um zu bestimmen, wie die Strukturkosten der einzelnen Kostenstellen umgelegt werden sollen, gehen Sie so vor: 1. Machen Sie einen Doppelklick auf die Kostenstelle, die Sie bestimmen möchten. Es öffnet sich der Dialog „Kostenstelle definieren“ 3-30 Ein Projekt erstellen 2. Klicken Sie auf das Listenfeld „Strukturkostensumlage auf Kostenstellen /Kostenträger“ und wählen Sie das gewünschte Umlageverfahren aus. Wenn Sie als Umlageverfahren „auf Kostenträger“, „nach Kostenträgerparameter“ oder „auf Kostenträgergruppe“ gewählt haben, müssen Sie noch angeben, auf welchen der angelegten Kostenträger bzw. Parameter oder welche Gruppe umgelegt werden soll. Klicken Sie hierzu auf den Schalter rechts neben dem Listenfeld. Es öffnet sich dann je nach ausgewähltem Umlageverfahren ein Dialog, in dem Sie den gewünschten Kostenträger, Kostenträgerparameter oder die gewünschte Gruppe auswählen können. Der ausgewählte Eintrag wird dann zu Ihrer Information unter das Listenfeld geschrieben. Für unser Übungsbeispiel sollen die Strukturkosten der jeweiligen Kostenstellen wie folgt auf die Kostenträger bzw. Kostenstellen umgelegt werden: Kostenstelle Entwicklung Vertrieb Nord Vertrieb Süd Produktion Strukturkostenumlage auf Kostenstellen gleichmäßig auf alle auf Kostenträger nach Kostenträgerparameter >Produktionsmenge< auf Kostenträger nach Kostenträgerparameter: >Produktionsmenge< auf Kostenträger nach Kostenträgerparameter: >Fertigungszeit gesamt in Minuten< 3-31 3-32 Ein Projekt erstellen Anlagevermögen eingeben ( Datei : FixFon 16.awa) Das Anlagevermögen geben Sie über die Vorgangsdatenbank ein: 1. Wählen Sie aus dem Menü „Vorgaben“ das Untermenü „Anlagen“ aus. Sie haben auch die Möglichkeit aus der Menüleiste den Button VDB anzuklicken, daraufhin erscheint folgendes Untermenü: Wenn Sie hier Anlagevermögen auswählen verändert sich der Button der Menüleiste in AV für Anlagevermögen. Der Button erhält die Beschriftung des zuletzt ausgewählten Punktes in der Vergangsdatenbank. 2. 3-32 Es öffnet sich der Dialog Anlagedaten: Ein Projekt erstellen Anlagengruppen anlegen Zur besseren Übersicht können Sie das Anlagevermögen bestimmten Gruppen zuweisen. Über die Anlagengruppen legen Sie fest, wie die Anlagegüter, die dieser Anlagengruppe zugeweisen sind, behandelt werden. Dies betrifft u.a. die Abschreibungsart sowie die Umlage der kalkulatorischen Kosten. Nähere Informationen hierzu finden Sie in Kapital 4 „Die Anlagenbuchhaltung“. Sie können beliebig viele Anlagengruppen anlegen. Um eine Anlagengruppe anzulegen gehen Sie so vor: 1. Klicken Sie auf den Schalter rechts neben dem Hinweisfeld „Kostenstelle“ im oberen Bereich des Dialoges, um eine Kostenstelle auszuwählen, für die Sie eine Anlagengruppe anlegen möchten. Es erscheint die angelegte Kostenstellenstruktur. Markieren Sie die gewünschte Kostenstelle und bestätigen Sie mit OK. 2. Klicken Sie im sich öffnenden Dialog auf den Schalter Neue Gruppe, um eine neue Anlagengruppe anzulegen. Es öffnet sich der Dialog, in dem Sie die Daten eingeben, die für alle Anlagegüter gelten, die Sie dieser Anlagengruppe zuweisen. Im Listenfeld Kostenstelle geben Sie an, ob die angelegte Anlagengruppe für alle Kostenstellen oder nur für die ausgewählte Kostenstelle verfügbar sein soll. Kalkulatorische Kosten der Anlagegüter (Abschreibungen und kalkulatorische Zinsen) können Sie auf Kostenträger, Kostenträgergruppen oder nach Kostenträgerprameter umlegen. Um festzulegen, wie die kalkulatorischen Kosten umgelegt werden sollen, wechseln Sie zum Register „Umlage der kalkulatorischen Kosten“. 3-33 3-34 Ein Projekt erstellen Für unser Übungsbeispiel sollen folgende Anlagengruppen angelegt werden: ♦ ♦ Kostenstelle GF/Verwaltung • Gebäude: AFA : linear Umlage kalk. Kosten : nach Produktionsfläche Kostenstelle : GF/Verwaltung • Fahrzeuge: AFA : linear Umlage kalk. Kosten : über Kostenstelle Kostenstelle : alle Kostenstelle Produktion • Maschinenpark: AFA : linear Umlage kalk. Kosten : nach Produktionsmenge Kostenstelle : Produktion Anlagen/Investitionen eingeben Nachdem Sie zwei Anlagengruppen angelegt haben, können Sie nun diesen Gruppen Anlagen bzw. Investitionen (Anlagen, die Sie im Planungszeitraum anschaffen wollen) zuweisen. Hierfür gehen Sie so vor: 1. Markieren Sie die Anlagengruppe, der Sie eine Anlage zuweisen möchten. 2. Klicken Sie auf den Schalter Neue Anlage Es öffnet sich die rechte Hälfte des Dialoges zur Eingabe der Anlagedaten: 3-34 Ein Projekt erstellen 3. Geben Sie die Anlagedaten ein. Mit dem Datum der Inbetriebnahme bestimmen Sie, ab wann das Anlagegut abgeschrieben wird. Sie können angeben, zu welchen Prozentsätzen die Investitionssumme bezahlt wird. 4. Doppelklicken auf „NEUE INVESTITION“, um dem Anlagegut /der Investition eine sinnvolle Bezeichnung zu geben. 5. Klicken Sie auf den Schalter Neue Anlage, wenn Sie der aktuellen Anlagengruppe ein weiteres Anlagegut zuweisen wollen oder markieren Sie eine andere Anlagengruppe, wenn Sie der aktuellen Kostenstelle ein weiteres Anlagegut zuweisen wollen. 3-35 3-36 Ein Projekt erstellen Bitte geben Sie für unser Übungsbeispiel bei den Kostenstellen „GF/Verwaltung“ und „Produktion“ folgende Anlagegüter ein: Anlagen der Kostenstelle „GF/Verwaltung“ • zur Anlagengruppe „Gebäude“: Verwaltungsgebäude: AHK: Zugang Inbetriebnahme: Nutzungsdauer: • 3,2 Mio. 01/1999 01/2000 480 Monate Zur Anlagengruppe „Fahrzeuge“ 2 PKW AHK: Zugang Inbetriebnahme Nutzungsdauer Zahlung der Investition: 100.000 1/2000 1/2000 60 Monate in 1/2000 - 3/2000 : jeweils 20%, in 4/2000: 40% Anlagen der Kostenstelle „Vertrieb Nord“ • zur Anlagengruppe „Fahrzeuge“: 3 Vertriebsfahrzeuge: AHK: Zugang Inbetriebnahme: Nutzungsdauer: Zahlung der Investition: 150.000 01/2000 01/2000 60 Monate in 1/2000 - 3/2000 : jeweils 20%, in 4/2000: 40% Anlagen der Kostenstelle „Vertrieb Süd“ • zur Anlagengruppe „Fahrzeuge“: 3 Vertriebsfahrzeuge: AHK: Zugang Inbetriebnahme: Nutzungsdauer: Zahlung der Investition: 3-36 150.000 01/2000 01/2000 60 Monate in 1/2000 - 3/2000 : jeweils 20%, in 4/2000: 40% Ein Projekt erstellen Anlagen der Kostenstelle „Produktion“ • zur Anlagengruppe „Maschinenpark“: 5 Spritzgussmaschinen Investitionssumme Zugangsdatum: Inbetriebnahme: Nutzungsdauer: • zur Anlagengruppe „Maschinenpark“: 3 Bestückungsautomaten Investitionssumme Zugangsdatum: Inbetriebnahme: Nutzungsdauer: Zahlung der Investition: • 3,5 Mio. 07/1999 01/2000 96 Monate 4,5 Mio. 07/2000 09/2000 120 Monate in 07/2000: 50%, in 1/2001: 50% zur Anlagengruppe „Maschinenpark“: 3 Verpackungsmaschinen Investitionssumme Zugangsdatum: Inbetriebnahme: Nutzungsdauer: Zahlung der Investition: 2,25 Mio. 07/2000 09/2000 120 Monate in 07/2000: 50%, in 1/2001: 50% 3-37 3-38 Ein Projekt erstellen Fördermittel eingeben ( Datei : FixFon 17.awa) 1. Wählen Sie aus dem Menü „Vorgaben“ das Untermenü „Finanzierungen“ aus. 2. Wählen Sie aus dem Menu den Eintrag „Fördermittel“. Es öffnet sich der Dialog 3. Klicken Sie auf den Schalter Neu..., um erhaltene oder erwartete Fördermittel einzugeben. Im sich öffnenden Dialog geben Sie Bezeichnung, Betrag und Auszahlungsdatum der Fördermittel ein. Im Optionsfeld „Auflösung“ können Sie wählen, ob die Fördermittel nach Nutzungsdauer des Investitionsgutes, für die diese Fördermittel verwendet werden (bzw. wurden) oder benutzerdefiniert aufgelöst werden sollen. Wenn Sie 3-38 Ein Projekt erstellen „benutzerdefiniert“ wählen, können Sie im Feld „Auflösungsrate“ einen Prozentwert eingeben. Geben Sie bitte für unser Übungsbeispiel folgende Daten ein: 4. • Bezeichnung: Fördermittel für Produktionsmaschinen • Förderbetrag: 500.000 • Zugangsdatum: 9/2000 • Auflösung: nach Nutzungsdauer Wechseln Sie zum Register „Investitionen, um die Fördermittel einer Investition zuzuweisen. Klicken Sie im erscheinenden Dialog auf den Schalter Durchsuchen. Es öffnet sich der Dialog „Anlagendaten“ in dem Sie die entsprechende Investition auswählen können, der Sie die Fördermittel zuweisen wollen. Weisen Sie bitte für unser Übungsbespiel die Fördermittel der Investition „3 Bestückungsautomaten “ der Kostenstelle „Produktion“ zu. 5. Wechseln Sie zum Register „Umlage der Fördermittel & Auflösungen“, um die Fördermittel und Auflösungsbeträge den Kostenträgern zuzuweisen, denen die Verringerung der Selbstkosten durch die Fördermittel zugute kommen soll. Im Kapitel 5 finden Sie genauere Hinweise, wie die Umlage im einzelnen erfolgt. Geben Sie bitte für unser Übungsbeispiel folgende Umlage ein: • 50% auf Kostenträger „ISDN-Telefone“ • Umlage des Restbetrages auf Kostenträger „ISDN-Modems“ 3-39 3-40 Ein Projekt erstellen Kredite eingeben ( Datei : FixFon 18.awa) 1. Wählen Sie aus dem Menü „Vorgaben“ das Untermenü „Finanzierungen“ aus. 2. Wählen Sie aus dem Menu den Eintrag „Kredite“ aus. Es öffnet sich der Dialog 3. Klicken Sie auf den Schalter Neu..., um einen weiteren Kredit einzugeben Es erscheint die Eingabemaske für einen neuen Kredit. Geben Sie zunächst die Kreditbezeichnung und den Kreditgeber ein. Im Listenfeld Kreditart wählen Sie aus, ob es sich um einen Annuitäten- oder Ratenkredit handelt. Die weiteren Daten geben Sie in den anderen Registern ein. 3-40 Ein Projekt erstellen Legen Sie bitte für unser Übungsbeispiel zwei weitere Kredite mit folgenden Konditionen an: Kreditbezeichnung: Investkredit I Investkredit II Kreditart: Annuität Annuität Auszahlungsdatum: 7/2000 1/2001 Kredithöhe: 1,8 Mio. 2,1 Mio. Zinssatz: 6,20 % p.a. 6,20 % p.a. Tilgungsperioden: vierteljährlich vierteljährlich Laufzeit der Tilgung: 30 Vierteljahre 30 Vierteljahre Tilgungsbeginn: 10/2000 4/2001 3-41 Ein Projekt erstellen 3-42 Kontokorrentkredite eingeben 1. Wählen Sie aus dem Menü „Vorgaben“ das Untermenü „Finanzierungen“ aus. 2. Wählen Sie aus dem Menu den Eintrag „Kontokorrentkredite“. Es öffnet sich der Dialog Um einen neuen Kontokorrentkredit einzugeben klicken Sie bitte auf Neu. Es erscheint folgender Dialog: Geben Sie bitte für unser Übungsbeispiel einen Kontokorrentkredit in Höhe von 1,3 Mio. zu einem Zinssatz von 10% p.a. ein. Die Verrechnung der Soll-Zinsen erfolgt monatlich. 3-42 Ein Projekt erstellen Anfangsbilanz eingeben ( 1. Datei : FixFon 19.awa) Wählen Sie aus dem Menü „Vorgaben“ das Untermenü „Bilanz - Anfangsbilanz“ aus. Es öffnet sich der Eingabedialog für die Anfangsbilanz. In der Kopfzeile sehen Sie das Datum der Anfangsbilanz. Es wird entsprechend dem eingegebenen Projektbeginn („Vorgaben/Zeitvorgaben“) automatisch eingetragen. Nachdem Sie den Dialog geöffnet haben, wird das Anlagevermögen noch auf 0,00 stehen. Um das in der Vorgangsdatenbank eingetragene Anlagevermögen in die Anfangsbilanz (mit seinem zu diesem Zeitpunkt aktuellen Restbuchwert) zu übernehmen, klicken Sie einfach auf den Schalter Werte aus Vorgangsdatenbank aktualisieren. Die noch bestehenden Verbindlichkeiten gegenüber Kreditinstituten, die sich aufgrund der Eingaben in der Vorgangsdatenbank zum Bilanzstichtag ergebe, werden ebenfalls automatisch in die Anfangsbilanz eingetragen. Um anzugeben, wann die Zahlung der bestehenden Forderungen und Wertpapiere des Umlaufvermögens voraussichtlich erfolgt, klicken Sie auf den Schalter neben dem Eingabefeld Forderungen. In dem sich öffnenden Dialog können Sie sich dann die entsprechen3-43 3-44 Ein Projekt erstellen de Position des Umlaufvermögens auswählen und die voraussichtlichen Zahlungseingänge innerhalb des Projektzeitraumes eingeben. In unserem Übungsbeispiel sind die Zahlungseingänge des Umlaufvermögens bereits eingegeben. Wann die bestehenden Verbindlichkeiten aus Lieferungen und Leistungen voraussichtlich beglichen werden sollen, können Sie ebenfalls eingeben, indem Sie auf den Schalter rechts neben diesem Eingabefeld klicken. Bitte tragen Sie für unser Übungsbeispiel folgende Werte in die Anfangsbilanz ein: Aktiva: • Forderungen: realisiert • Guthaben: Passiva: • gezeichnetes Kapital: • Gewinn-/Verlustvortrag: • Rückstellungen: • Verbindlichkeiten aus L+L: realisiert 200.000,60.000,100.000,20.000,20.000,250.000,- 500.000,00 401.437,50 450.000,00 350.000,00 80.000,60.000,120.000,90.000,- , in in in in 03/2000 06/2000 12/2000 06/2001 , in in in in 03/2000 06/2000 09/2000 03/2001 Klicken Sie nun auf die Schaltfläche Werte aus Vorgangsdatenbank aktualisieren. AWAKOS® ermittelt jetzt aus der Vorgangsdatenbank die Restbuchwerte des Anlagevermögens sowie die Restverbindlichkeiten und trägt die Werte in die Anfangsbilanz ein. Die Anfangsbilanz unseres Übungsbeispiels sollte nun ausgeglichen sein. 3-44 Ein Projekt erstellen Sonstige Vorgaben ( Datei : FixFon 20.awa) Kalkulatorische Kosten definieren 1. Wählen Sie aus dem Menü „Vorgaben“ das Untermenü „kalkulatorisch Kosten“ aus. 2. Wählen Sie im Optionsfeld „Wertbasis“ des erscheinenden Dialoges >Anschaffungswerte< aus. 3. Geben Sie im Register „kalkulatorische Zinsen“ als Zinssatz 6,5% ein und wählen Sie aus dem Listenfeld Verzinsungstermin den Eintrag „Periodenende“. Vorgaben Fördermittel 2. Wählen Sie aus dem Menü „Vorgaben“ das Untermenü „Fördermittel und Beiträge“ aus. 3-45 Ein Projekt erstellen 3. 3-46 Stellen Sie im erscheinenden Dialog ein, daß der mit Fördermitteln finanzierte Investitionsanteil nicht abgeschrieben, sondern ertragswirksam aufgelöst werden soll. Die Auflösung soll ab der Zugangsperiode erfolgen. Im Dialogbereich „Optionen für die Bilanz“ stellen Sie ein, daß erhaltene Fördermittel bilanziell als Kapitalzuschüsse zu behandeln sind. Vorgaben Liquiditätsplanung 1. Wählen Sie aus dem Menü „Vorgaben“ das Untermenü „Liquiditätsplanung“ aus. 2. Nehmen Sie im erscheinenden Dialog folgende Einstellungen vor: Sie haben nun alle Eingaben für das Übungsbeispiel gemacht. Um die Ergebnisse wie Kosten pro Kostenträger, Liquiditätsplan, Entwicklung des Anlagevermögens, GuV etc. für den gesamten Planungszeitraum anzuschauen, müssen Sie nur noch auf die entsprechenden Schalter in der Symbolleiste klicken. Auf Ihrem Bildschirm erscheinen dann die Ergebnistabellen. Diese können Sie sich auch grafisch darstellen lassen oder Sie erstellen sich ganz einfach mit „Drag & Drop“ Ihre eigenen Tabellen. Welche vielfältigen Auswertungs- und Darstellungsmöglichkeiten Ihnen AWKOS® bietet, erfahren Sie im Kapitel 4 „Die Bedienung von AWAKOS®“. 3-46 Kapitel 4 Die Bedienung von AWAKOS® In diesem Kapitel werden die grundlegenden Funktionen von AWAKOS® erläutert. • Notizblock-Assistent • Das Arbeiten mit Zeitdynamiken und Rechenvorschriften • Zeitvorgaben eingeben • Globale Parameter • Kostenträger, Kostenträgerparameter und Kostenträgergruppen • Kostenstellen und Kostenstellenparameter • Konten bzw. Kostenarten • Die Elemente der Vorgangsdatenbank • Eine Anfangsbilanz erstellen, Optionen für die Bilanz • Vorgaben für die Berechnung der kalkulatorischen Kosten eingeben • Vorgaben für Fördermittel (und Beiträge) eingeben • Vorgaben für die Liquiditätsplanung eingeben • Eine Preissteigerung definieren • Einstellungen • Kennzahlen bilden • Arbeiten mit Tabellen und Grafiken • Berichte, Drucken und der Druckerspooler 4-1 Die Bedienung von AWAKOS Notizblock-Assistent Notizblock-Assistent AWAKOS® bietet Ihnen einen Notizblock-Assistenten an, der Ihnen zu fast jedem Dialog auf einfache und übersichtliche Art und Weise nähere Informationen zur Verfügung stellt: Der Notizblock-Assistent erscheint automatisch in der rechten oberen Ecke des Bildschirms. Wenn Sie ihn in einem anderen Bildschrimbereich sehen möchten ziehen Sie ihn einfach dorthin. Im Notizblock-Assistenten erhalten Sie allgemeine Informationen über den Dialog und die darin enthaltenen Dialogelemente. Wenn Sie Ihre eigenen Kommentare hinzufügen wollen, klicken Sie einfach auf den Stift im oberen Bereich des Notizblock-Assistenten und Sie können nach Herzenslust „drauflosschreiben“. Tip Im Register „Allgemein“ des Dialogfensters „Extras-Einstellungen“ können Sie einstellen, ob der Notizblock-Assistent automatisch zu jedem Dialog geladen werden soll. Selbst wenn diese Option nicht aktiviert ist, können Sie den Notizblock-Assistenten von jedem Dialog aus laden. Klicken Sie dazu doppelt auf das Fragezeichen in der Titelzeile des Dialogfensters. Ein Doppelklick auf das Fragezeichen in der Titelleiste bringt den Notizblock-Assistenten zum Vorschein. 4-2 Die Bedienung von AWAKOS Zeitdynamik und Rechenvorschrift Zeitdynamiken und Rechenvorschriften Zeitdynamiken Einige mathematische Funktionen haben die Eigenschaft, daß sie sich durch die Angabe von nur zwei Punkten innerhalb des Koordinatensystems exakt darstellen oder zumindest berechnen lassen (das beste Beispiel dazu ist sicherlich eine Gerade). Und genau diese Eigenschaft bestimmter Funktionen macht sich AWAKOS® zu Nutze. Durch die Angabe von zwei Punkten können Sie auf einfache Art und Weise sehr schnell Entwicklungsszenarien erzeugen. Dies erfolgt in einem speziellen Dialog, mit dem Sie bei der Arbeit mit AWAKOS® immer wieder konfrontiert sein werden. Er soll deshalb genauer vorgestellt werden: In der Kopfleiste stehen Ihnen verschiedene Diagrammschalter zur Verfügung. Über diese steuern Sie die Veränderung der Werte im Projektzeitraum : Mit diesem Schalter erzeugen Sie einen horizontalen linearen Verlauf, die Werte ändern sich nicht im Zeitverlauf. Mit diesem Schalter erzeugen Sie einen linearen Verlauf, also sich gleichmäßig ändernde Werte. 4-3 Die Bedienung von AWAKOS Zeitdynamik und Rechenvorschrift Mit diesem Schalter erzeugen Sie einen sprungfixen Verlauf. Die Werte bleiben über einen bestimmten Zeitraum konstant und springen dann um einen festen Faktor auf einen neuen Wert. Mit diesem Schalter erzeugen Sie einen progressiven Verlauf. In jeder Periode steigen oder sinken die Werte um einen bestimmten Prozentsatz. Mit diesem Schalter erzeugen Sie einen degressiven Verlauf. Damit können Werteverläufe erzeugt werden, die sich an einen bestimmten Grenzwert annähern. Die Punkte definieren Sie, indem Sie für die X-Werte das jeweilige Datum in die Datumsfelder eingeben (1./2. Wert per) und die Y-Werte in die dazugehörigen Felder (=). Sie können sich den zweiten Punkt der Funktion aber auch berechnen lassen. Geben Sie im Feld Zu-/Abnahme einen prozentualen Wert ein, um den sich die Werte für den ersten und den zweiten Zeitpunkt unterscheiden sollen. Der sich daraus ergebende Wert für die zweite Periode wird automatisch in das zugehörige Feld eingetragen. Klicken Sie nun auf einen der oben gezeigten Diagrammschalter und kontrollieren Sie das Ergebnis über die Vorschau und/oder die Werteliste. Die folgenden Tabellen und Grafiken zeigen Ihnen exemplarisch den Werteverlauf der verschiedenen Funktionen unter Zugrundelegung der gleichen Punkte. Diese sind: Wert per 1998 = 100 Wert per 2000 = 500 Zu-/Abnahme = +400 % 4-4 Die Bedienung von AWAKOS Zeitdynamik und Rechenvorschrift Periode Linear Sprungfix Degressiv Progressiv 1998 100 100 100 100 1999 300 100 352,37 223,61 2000 500 500 500 500 2001 700 500 604,74 1118,03 2002 900 900 685,99 2500 Linear Sprungfix 1000 600 900 500 800 700 400 600 500 300 400 200 300 200 100 100 0 0 1998 1999 2000 2001 2002 1998 Degressiv 1999 2000 2001 2002 2001 2002 Progressiv 800 3000 700 2500 600 2000 500 400 1500 300 1000 200 500 100 0 0 1998 1999 2000 2001 2002 1998 1999 2000 Das Feld „Funktionswerte ab Periode“ Mit Hilfe dieses Feldes können Sie festlegen, daß die erzeugten Funktionswerte erst ab einer bestimmten Periode in die Werteliste eingetragen werden. Vor dieser Periode liegende Werte werden dann nicht von den Funktionswerten überschrieben bzw. können ohne Beeinflussung der Funktionsvorschrift manuell angepaßt werden. Bei Bedarf können über diesen Weg komplexe Werteverläufe erstellt werden. „Spielen“ Sie doch mal das folgende Beispiel nach: 4-5 Die Bedienung von AWAKOS Schritt Zeitdynamik und Rechenvorschrift Eingabe 1 Funktionswerte ab Periode auf 1 2 „Punkte definieren“ und lineare Funktion wählen 3 Funktionswerte ab Periode auf 4 4 „Punkte definieren“ und progressive/degressive Funktion wählen 5 Funktionswerte ab Periode auf 8 6 „Punkte definieren“ und logarithmische Funktion wählen 7 ... Kappungsgrenzen definieren Wenn Sie möchten, daß die Werte obere und/oder untere Grenzen nicht überschreiten, können Sie Kappungsgrenzen festlegen. Geben Sie dafür im Dialogbereich „Kappungsgrenze“ im Feld Maximum die obere Grenze und im Feld Minimum die untere Grenze ein. Klicken Sie anschließend auf das Kontrollkästchen verwenden. In der Vorschau und der Werteliste können Sie nachvollziehen, daß die erzeugten Werte nun innerhalb dieser Grenzen liegen. Benutzerdefinierte Werte eingeben In einigen Fällen lassen sich Ihre Werte nur teilweise oder gar nicht mit Hilfe der oben besprochenen Funktionen darstellen. Dann müssen Sie Ihre Werte manuell eingeben. Tragen Sie einfach Ihre Werte in die Werteliste ein, der Diagrammschalter für benutzerdefinierte Werte wird automatisch eingedrückt. Die Wertefelder und das Feld Zu-/Abnahme haben jetzt keine Bedeutung mehr. 4-6 Die Bedienung von AWAKOS Tip Zeitdynamik und Rechenvorschrift Wenn Sie in einer länger aufeinanderfolgenden Reihe der Werteliste denselben Wert eintragen wollen, müssen Sie diesen nicht jedesmal neu eingeben. AWAKOS® hilft Ihnen hierbei mit einer automatischen Wertübernahme. Klicken Sie mit der rechten Maustaste auf den Wert in der Werteliste, den Sie in weiteren Feldern eingetragen haben möchten: Wählen Sie den Menüpunkt Wert übernehmen bis... und klicken Sie dann in das Feld der Werteliste, bis zu dem der ausgewählte Wert übernommen werden soll. Die Werteliste wird nun bis zu diesem Feld mit dem gleichen Wert gefüllt. Wählen Sie den Menupunkt Wertebereich markieren und kopieren und klicken dann in das Feld der Werteliste, bis zu dem letzten Wert des Bereiches der übernommen werden soll. Der Bereich wird anschließend auf die nachfolgenden Felder der Werteliste kopiert. Mit dieser Funktion können Sie z.B. den Werteverlauf über einen frei wählbaren Zeitraum kopieren und diesen auf die Folgezeiträume übertragen. 4-7 Die Bedienung von AWAKOS Zeitdynamik und Rechenvorschrift Rechenvorschriften Betrachten wir einmal folgendes Szenario: Ein Unternehmen möchte mit Hilfe von AWAKOS® monatsweise ermitteln, wie sich die Umsatzerlöse eines seiner Produkte für das nächste Wirtschaftsjahr auf die Liquidität auswirken. Die Umsatzerlöse für dieses Produkt sind abhängig von der Anzahl der verkauften Produkte und dem Stückpreis. Geht man von konstanten Verkaufszahlen und Stückpreisen aus, so ist die Vorarbeit dazu relativ einfach. Man berechnet einmalig den monatlichen Umsatzerlös, trägt diesen in einer Zeitdynamik ein und wählt die Auto-Füllfunktion. Was aber, wenn das Unternehmen einige Planrechnungen durchführen möchte, z.B. Verkaufserlöse unter der Annahme minimaler und maximaler Verkaufszahlen, Verkaufserlöse bei Variation der Stückpreise, Verkaufserlöse bei Variation der Stückpreise für die minimalen und maximalen Verkaufszahlen usw. Für jede dieser Planrechnungen die Werte manuell zu berechnen und in eine Zeitdynamik einzutragen, wäre ein wohl nicht zu vertretender Aufwand. Daher bietet Ihnen AWAKOS® die Möglichkeit, Rechenvorschriften zu erstellen. Mit diesen können Sie sich Parameter in Abhängigkeit von anderen Parametern berechnen lassen. Im Falle des Unternehmens also: Verkaufserlöse = Verkaufspreis pro Stück * Produktionsmenge Sehen wir uns den Dialog zur Eingabe einer Rechenvorschrift einmal genauer an: 4-8 Die Bedienung von AWAKOS Zeitdynamik und Rechenvorschrift Erstellen einer Rechenvorschrift Das Erstellen einer Rechenvorschrift ist denkbar einfach. Wählen Sie aus dem Listenfeld Parameter den entsprechenden Eintrag aus und fügen Sie ihn mit der Schaltfläche übernehmen zu Ihrer Rechenvorschrift hinzu. Sie können so viele Operanden wie notwendig zu einer Rechenvorschrift zusammenfassen. Sie sind also nicht in der Anzahl der Verknüpfungen begrenzt. Rechenvorschriften können für globale Parameter, für Parameter auf Kostenstellen- und Kostenträgerebene und für Buchungen auf Kostenstellen- wie Kostenträgerebene definiert werden. Durch Voranstellen eines Erkennungstextes zeigt AWAKOS® Ihnen, um was für einen Eintrag es sich jeweils handelt: GP : Der Eintrag ist ein globaler Parameter KST : Der Eintrag ist als Kostenstellenparameter nur bei Kostenstellen anwendbar. KT : Der Eintrag ist als Kostenträgerparameter nur bei Kostenträgern anwendbar. DK : Der Eintrag ist eine direkte Kostenart. SK : Der Eintrag ist eine Strukturkostenart. Die Rechenvorschrift wird für jede einzelne Rechnungsperiode von links nach rechts abgearbeitet, wobei natürlich das mathematische Prinzip „Punkt- vor Strichrechnung“ beachtet wird. Die folgende Übersicht enthält für das Beispiel der Verkaufserlöse einige berechnete Werte, wie sie AWAKOS® in den entsprechenden Auswertungstabellen anzeigen würde. Die Rechenvorschrift lautet dabei : Anzahl verkaufter Produkte * Stückpreis + 30 4-9 Die Bedienung von AWAKOS Zeitdynamik und Rechenvorschrift Verkaufte Stück- Berechneter Produkte preis Wert Januar 10 100 1.030 Februar 20 80 1.630 März 15 90 1.380 April ... ... ... Periode Kappungsgrenzen Die Möglichkeit, Kappungsgrenzen zu definieren, kennen Sie bereits aus dem Zeitdynamikdialog und soll deshalb hier nicht nochmal erklärt werden. Werte kumulieren Das Unternehmen interessiert nun, wie hoch die Umsatzerlöse insgesamt am Ende eines jeden Monats sind. Dies läßt sich mit einem Klick auf das Optionsfeld errechnete Werte kumulieren ermitteln. In den jeweiligen Auswertungstabellen würde nun die Summe aller bis zum Rechenzeitpunkt ermittelten Werte erscheinen: Verkaufserlöse 4-10 Berechneter Periode in der Periode Wert Januar 1.030 1.030 Februar 1.630 2.660 März 1.380 4.040 April ... ... Die Bedienung von AWAKOS Zeitdynamik und Rechenvorschrift Differenz von Werten bilden Nachdem die kumulierten Verkaufserlöse ermittelt wurden, möchte das Unternehmen nun wissen, wie hoch die Abweichungen der Verkaufserlöse im Vergleich zum Vormonat sind. Dazu muß nur das Optionsfeld Differenz zum Vorwert bilden aktiviert werden. Damit auch für den ersten zu berechnenden Wert eine Differenz gebildet werden kann, wird in das Feld Startbezug der Verkaufserlös vom Dezember des Vorjahres eingetragen. Für unser Beispiel setzen wir den Startbezug auf 1.400: Verkaufserlöse Periode in der Periode Berechneter Wert Januar 1.030 -370 Februar 1.630 600 März 1.380 -250 April ... ... 4-11 Die Bedienung von AWAKOS Projektzeitraum Den Projektzeitraum festlegen Zu Beginn eines Projektes sollten Sie zunächst angeben, für welchen Zeitraum und in welcher Periodenart die Berechnungen erfolgen sollen. Wählen Sie dazu aus dem Menü Vorgaben den Menüpunkt Zeitvorgaben: Die Felder in diesem Dialog haben folgende Bedeutung: Projektbeginn Geben Sie in diesem Feld das Datum an, zu dem das Projekt beginnen soll. Das Datum des Projektendes wird auf Basis der Periodenanzahl und der gewählten Rechnungsperiode automatisch angepaßt. Anzahl Perioden In diesem Feld geben Sie die Anzahl der Rechnungsperioden an. Das Datum des Projektendes wird auf Basis des Projektbeginns und der gewählten Rechnungsperiode automatisch angepaßt. Projektende Hier können Sie den Zeitpunkt eingeben, zu dem das Projekt enden soll. Die Anzahl der Rechnungsperioden wird auf Basis des Projektbeginns und der gewählten Rechnungsperiode automatisch angepaßt. Rechnungsperiode In diesem Listenfeld können Sie die Art der Rechnungsperioden festlegen. AWAKOS® bietet Ihnen folgende Periodenarten an: Wirtschaftsjahr Halbjahr Quartal Monat 4-12 Die Bedienung von AWAKOS Projektzeitraum Die Zeitvorgaben können jederzeit geändert werden. Für die in einer Zeitdynamik ( Kapitel 4, „Zeitdynamiken und Rechenvorschriften“) eingegebenen Werte ist dabei jedoch folgendes zu beachten: Ändern der Periodenart Die Zeitdynamiken werden nicht angepaßt, sondern lediglich auf die neue Periodenart transformiert. Beispiel: Lineare Funktion Funktionswerte ab Periode : 3 Wert per 1998 = 100 Wert per 1999 = 200 Periode 1998 1999 2000 2001 Wert 50 50 300 400 Periodenart wird von Wirtschaftsjahr auf Monat geändert. Lineare Funktion Funktionswerte ab Periode : 3 Wert per 1/1998 = 100 Periode 1/1998 2/1998 3/1998 4/1998 Wert 50 50 300 400 Wert per 2/1998 = 200 Praktischerweise sollten die Zeitvorgaben am Anfang eines Projektes vorgegeben und die Periodenart nicht mehr geändert werden, da alle nicht vom System durch Automatismen errechenbaren Datenwerte neu erfaßt werden müssen. Auf Wunsch können individuelle Umrechnungsparameter programmiert werden. 4-13 Die Bedienung von AWAKOS Projektzeitraum Verschieben des Projektzeitraumes durch Änderung des Projektbeginns Die Zeitdynamiken werden an den geänderten Projektzeitraum angepaßt. Beispiel: Lineare Funktion Funktionswerte ab Periode : 3 Wert per 1998 = 100 Wert per 1999 = 200 Periode 1998 1999 2000 2001 Wert 50 50 300 400 Periode 1999 2000 2001 2002 Wert 50 300 400 500 Projektbeginn wird von 1998 auf 1999 geändert. Lineare Funktion Funktionswerte ab Periode : 2 Wert per 1998 = 100 Wert per 1999 = 200 Verkleinern des Projektzeitraumes Die nicht mehr verwendeten Werte werden aus der Zeitdynamik gelöscht. Vergrößern des Projektzeitraumes Wurde die Zeitdynamik mit einer Funktionsvorschrift (linear, progressiv etc.) erstellt, dann werden die Werte für den neuen Projektzeitraum neu ermittelt. Bei einer Zeitdynamik mit benutzerdefinierten Werten wird die Werteliste mit dem bisher letzten Wert aufgefüllt. 4-14 Die Bedienung von AWAKOS Parameter, Kostenträger und Kostenstellen Parameter, Kostenträger und Kostenstellen Um die Erfassung von Plandaten zu erleichtern und um über Rechenvorschriften Planwerte ermitteln zu können, arbeitet AWAKOS® mit Parametern. Wir unterscheiden hierbei 1. Globale Parameter, 2. Kostenträger-Parameter und 3. Kostenstellen-Parameter Beispiele für Parameter können sein: Globale Parameter : Ein Unternehmen beschäftigt Mitarbeiter, die Stundenlohn beziehen. Der Stundenlohn beträgt nach dem Haustarifvertrag 21,30 . Die Lohnkosten errechnen sich also aus Stun- denlohn * Anzahl geleistete Stunden bzw. Plan-Stunden. Der Stundenlohn ist ein „Globaler Parameter“, denn er bezieht sich auf Mitarbeiter in der Produktion (Kostenträger), aber auch für Strukturkosten-Mitarbeiter, einen Pförtner z.B. (Kostenstellen). Kostenträger-Parameter : Ein Unternehmen vermietet Wohnungen, wobei der Erlös sich aus den Parametern Quadratmeter und Preis pro m² errechnet. Kostenstellen-Parameter : Die Personalkosten werden für ein Unternehmen mit den Parametern Anzahl Mitarbeiter pro Tarifgruppe und Tarifgruppen-Gehalt geplant. Über diese Parameter lassen sich variable Kosten- und Mengengerüste für Kostenträger und Kostenstellen erstellen, die viel Arbeit sparen! Über das Menü Vorgaben kommen Sie in den Menüpunkt Globale Parameter, Kostenträger und Kostenstellen, wo Sie alle Parameter festlegen können, die berücksichtigt werden sollen. 4-15 Die Bedienung von AWAKOS Kostenträger Kostenträger Kostenträger sind Produkte und Dienstleistungen, die in Erfüllung des Betriebszweckes erstellt werden und Kosten verursachen. Mit Hilfe von Kostenträgerparametern werden die grundsätzlichen Abhängigkeiten vorgegeben, die der Ermittlung der Mengen, Kosten und Erlöse eines Kostenträgers dienen. Parameter definieren Um Kostenträgerparameter anzulegen, wählen Sie den Menüpunkt „Vorgaben – Kostenträger – Parameter definieren“. Klicken Sie dann auf die Schaltfläche neuer Parameter, um die Erfassungsmaske „Kostenträgerparameter definieren“ aufzurufen: Bezeichnung Tragen Sie in dieses Feld eine möglichst eindeutige Bezeichnung für den Parameter ein. Abkürzung Hier können Sie eine Abkürzung für den Parameter vergeben. Einheit Um dem Parameter eine Einheit zuzuordnen, wählen Sie einen Eintrag aus der Liste aus. Sollte sich die gewünschte Einheit nicht in der Liste befinden, dann geben Sie diese direkt ein. Die neue Einheit wird dann in die Liste der Einheiten übernommen. 4-16 Die Bedienung von AWAKOS Kategorie Kostenträger Über dieses Feld legen Sie fest, um was für eine Menge es sich handelt: Allgemeine Menge Menge, die zur Berechnung der Kosten der Leistungserbringung benötigt wird und nicht im Verhältnis zu anderen Mengen definiert wird. Beispiel: Anzahl Mitarbeiter in einem Unternehmen, Rohstoffmenge spezifische Menge Mengeneinheit im Verhältnis zu einer anderen Menge. Beispiel: Materialverbrauch pro Stück, DM pro Stück in Tabellen anzeigen Wenn der Mengenparameter bei den Auswertungen des Mengengerüstes nicht angezeigt werden soll, deaktivieren Sie dieses Kontrollkästchen. auf ganze Zahlen runden Wenn die Werte des Parameters mathematisch auf ganze Zahlen gerundet werden sollen, aktivieren Sie dieses Kontrollkästchen. Hinweis Bei den Auswertungen werden alle Parameter aufaddiert, die als allgemeine Menge definiert wurden. Bei spezifischen Mengen wird der Mittelwert gebildet. Der neu angelegte Parameter wird in der Liste eingetragen. Klicken Sie nun auf die Schaltfläche , um den Parameter mit Hilfe einer Zeitdynamik oder Rechenvorschrift global vorzudefinieren. 4-17 Die Bedienung von AWAKOS Kostenträger Kostenträgergruppen Kostenträgergruppen dienen dazu, für die Auswertungstabellen logisch zusammengehörende Kostenträger zu Einheiten zusammenzuführen. Allen Kostenträgern einer Kostenträgergruppe liegt dann bei der Ermittlung der spezifischen Preise in der Kostenträgertabelle derselbe Parameter zugrunde. Um eine neue Kostenträgergruppe anzulegen, wählen Sie den Menüpunkt „Vorgaben – Kostenträger – Kostenträgergruppen anlegen“: In dieser Liste sind alle bereits erstellten Kostenträgergruppen aufgelistet. In diesem Listenfeld wählen Sie aus, welcher Kostenträgerparameter der hervorgehobenen Kostenträgergruppe zugeordnet werden soll. 4-18 Die Bedienung von AWAKOS Kostenträger Einen Kostenträger konfigurieren Um die angelegten Parameter zu nutzen, müssen Sie diese für jeden Kostenträger aktivieren. Öffnen Sie dazu den Dialog des entsprechenden Kostenträgers und klicken Sie auf die Schaltfläche Kostenträger konfigurieren. Es werden alle Kostenträgerparameter angezeigt, die Sie einzeln oder vollständig für diesen Kostenträger aktivieren können. 4-19 Die Bedienung von AWAKOS Kostenträger Um einem Parameter lokal Werte zuzuweisen, klicken Sie doppelt auf den Eintrag in der Liste der verfügbaren Parameter. Es öffnet sich der Dialog Zeitdynamik / Rechenvorschrift. Einen Kostenträger mit direkten Kosten/Erlösen bebuchen Um einen Kostenträger mit direkten Kosten zu bebuchen, klicken Sie auf die Schaltfläche Kostenträger bebuchen. In dem folgenden Dialog sind alle für einen Kostenträger bebuchbare Kostenarten aufgelistet, also alle direkten Erlöse und alle direkten Kosten. Um den Kostenträger mit einer Kostenart zu bebuchen, klicken Sie auf das entsprechende Kontrollkästchen. Klicken Sie auf diese Schaltfläche, um den Dialog Zeitdynamik / Rechenvorschrift für die markierte Kostenart zu öffnen und dieser für den aktuellen Kostenträger Werte zuzuweisen. 4-20 Die Bedienung von AWAKOS Kostenträger Hinweis Sie können angeben, in welcher Periode die Erlöse bzw. Kosten kassenwirksam werden sollen (über die Abgrenzung von Einnahmen und Einzahlungen bzw. Ausgaben und Auszahlungen lesen Sie bitte im Kapitel „Wichtige Begrifflichkeiten“ nach). Tragen Sie dazu die entsprechenden Prozentzahlen in die Felder Zahlung erfolgt zu ... % in Periode ein. Beispiel: Ein Kunde kauft in jeder Periode eine bestimmte Anzahl Ihrer Produkte. 80 % der jeweiligen Rechnungssumme bezahlt er immer sofort, 20 % zwei Perioden später. Um diese Zahlungsweise für Ihre Liquiditätsplanung korrekt abzubilden, tragen Sie in das Periodenfeld 0 die Prozentzahl 80 und in das Feld +2 die Prozentzahl 20 ein. Rechnungs- Einnahmen periode aus Umsatzerlösen 1 1000 800 2 900 720 3 1100 880 + 200 aus Periode 1 = 1020 4 1500 1200 + 180 aus Periode 2 = 1380 5 800 640 + 220 aus Periode 3 = 860 Einzahlungen 4-21 Die Bedienung von AWAKOS Kostenstellen Kostenstellen Um festzustellen, wo Kosten in einem Unternehmen entstanden sind, ist es erforderlich, die betriebliche Tätigkeit in Kostenstellen zu gliedern. Kostenstellen drücken die Struktur der betrieblichen Organisation aus, die zur Entwicklung, Herstellung und/oder Verkauf der Produkte oder Dienstleistungen bereitgestellt wird. Mit Hilfe von Kostenstellenparametern werden die grundsätzlichen Abhängigkeiten vorgegeben, die der Ermittlung der Kosten und Erlöse in einer Kostenstelle dienen. Parameter definieren Um Kostenstellenparameter anzulegen, wählen Sie den Menüpunkt Vorgaben – Kostenstellen – Parameter definieren. Klicken Sie dann auf die Schaltfläche neuer Parameter, um die Erfassungsmaske „Kostenstellenparameter definieren“ aufzurufen: Bezeichnung Tragen Sie in dieses Feld eine möglichst eindeutige Bezeichnung für den Parameter ein. Abkürzung Hier können Sie eine Abkürzung für den Parameter vergeben. Einheit Um dem Parameter eine Einheit zuzuordnen, wählen Sie einen Eintrag aus der Liste aus. Sollte sich die gewünschte Einheit nicht in der Liste befinden, dann geben Sie diese direkt ein. Die neue Einheit wird dann in die Liste der Einheiten übernommen. Wenn die Einheit einen Schrägstrich enthält wird automatisch die Kategorie in spezifische Menge geändert. 4-22 Die Bedienung von AWAKOS Kategorie Kostenstellen Über dieses Feld legen Sie fest, um was für eine Menge es sich handelt: Allgemeine Menge Menge, die zur Berechnung der Kosten der Leistungserbringung benötigt wird und nicht im Verhältnis zu anderen Mengen definiert wird. Beispiel: Anzahl Mitarbeiter in einem Unternehmen, Rohstoffmenge spezifische Menge Mengeneinheit im Verhältnis zu einer anderen Menge. Beispiel: Materialverbrauch pro Stück, in Tabellen anzeigen pro Stück Wenn der Parameter bei den Auswertungen des Kostenstellenplanes nicht angezeigt werden soll, deaktivieren Sie dieses Kontrollkästchen. auf ganze Zahlen runden Wenn die Werte des Parameters mathematisch auf ganze Zahlen gerundet werden sollen, aktivieren Sie dieses Kontrollkästchen. Hinweis Bei den Auswertungen werden alle Parameter aufaddiert, die als allgemeine Menge definiert wurden. Bei spezifischen Mengen wird der Mittelwert gebildet. Der neu angelegte Parameter wird in der Liste eingetragen. Klicken Sie nun auf die Schaltfläche , um den Parameter mit Hilfe einer Zeitdynamik oder Rechenvorschrift global vorzudefinieren. 4-23 Die Bedienung von AWAKOS Kostenstellen Eine Kostenstelle konfigurieren Um die angelegten Parameter verwenden zu können, müssen Sie diese für jede Kostenstelle aktivieren. Öffnen Sie dazu den Dialog der entsprechenden Kostenstelle und klicken Sie auf die Schaltfläche Kostenstelle konfigurieren. Es werden alle Kostenstellenparameter angezeigt, die Sie einzeln oder vollständig für diese Kostenstelle aktivieren können. 4-24 Die Bedienung von AWAKOS Kostenstellen Um einem Parameter lokal Werte zuzuweisen, klicken Sie doppelt auf den Eintrag in der Liste der verfügbaren Parameter. Es öffnet sich der Dialog Zeitdynamik / Rechenvorschrift Eine Kostenstelle mit Strukturkosten/-erlösen bebuchen Um eine Kostenstelle mit Strukturkosten zu bebuchen, klicken Sie auf die Schaltfläche Kostenstelle bebuchen. In dem folgenden Dialog sind alle für eine Kostenstelle bebuchbare Kostenarten aufgelistet, also alle Strukturerlöse und alle Strukturkosten. Um die Kostenstelle mit einer Kostenart zu bebuchen, klicken Sie auf das entsprechende Kontrollkästchen. Klicken Sie auf diese Schaltfläche, um den Dialog Zeitdynamik / Rechenvorschrift für die markierte Kostenart zu öffnen und dieser für die aktuelle Kostenstelle Werte zuzuweisen. 4-25 Die Bedienung von AWAKOS Kostenstellen Eine Kostenstelle definieren Arten der Kostenstelle Im Listenfeld Art der Kostenstelle können Sie auswählen, um was für eine Kostenstelle es sich handelt. Es werden unterschieden: • Allgemeine Kostenstellen In Allgemeinen Kostenstellen werden die Leistungen erfaßt, die für andere Kostenstellen des Unternehmens erbracht werden (z.B. Kantine). Ihre Strukturkosten werden auf die Hilfs- und Hauptkostenstellen umgelegt. • Hilfskostenstellen Hilfskostenstellen werden auch sekundäre oder Vorkostenstellen genannt. Ihre Strukturkosten werden auf die Hauptkostenstellen umgelegt. • Hauptkostenstellen Hauptkostenstellen werden auch primäre Kostenstellen oder Endkostenstellen genannt. Ihre Strukturkosten werden nicht auf andere Kostenstellen weiterverrechnet, sondern a) mit Hilfe prozentualer Zuschläge den direkten Kosten in der Kostenträgerrechnung zugeschlagen ( Kapitel 5, „Umlage von Kostenstellen auf Kostenträger“) oder b) individuell über ein benutzerdefiniertes Umlageverfahren den Kostenträgern zugewiesen ( Kapitel 5, „Umlage von Kostenstellen auf Kostenträger“). Üblicherweise werden in einem Kalkulationsschema für Produkte die Kosten der Hauptkostenstellen über prozentuale Zuschläge und/oder individuell definierte Umlageverfahren (z.B. Prozeßkostenrechnung) auf die Kostenträger = Produkte „umgelegt“. Die Summe der so errechneten Kosten (direkte Kosten und fertigungs- sowie materialbezogene Strukturkosten) wird als Herstellkosten bezeichnet und kann gleichzeitig als kurzfristige Preisunter4-26 Die Bedienung von AWAKOS Kostenstellen grenze genutzt werden. Mittel- und langfristig müssen aber auch alle anderen im Unternehmen anfallenden Kosten durch die Produkterlöse gedeckt werden, nämlich die Verwaltungs- und die Vertriebskosten. In vielen Unternehmen sind diese als V+V-Kosten zusammengefaßt, gerade aber bei vertriebsorientierten Unternehmen setzt sich die kostenmäßige Trennung dieser beiden Bereiche durch. AWAKOS® bietet Ihnen für diesen Zweck neben den bereits erwähnten Kostenstellenarten noch zwei weitere an: • Verwaltungskostenstellen • Vertriebskostenstellen Alle Kostenarten dieser beiden Kostenstellen werden unabhängig von ihrem Kontenattribut ( Kapitel 4, „Konten bzw. Kostenarten“) als Verwaltungs- bzw. Vertriebskostenarten betrachtet und dementsprechend umgelegt ( Kapitel 5, „Umlage von Kostenstellen auf Kostenträger“). Umlagemöglichkeiten Über das Feld Strukturkostenumlage auf Kostenträger legen Sie fest, wie die Strukturkosten der Kostenstelle auf die Kostenträger umgelegt werden sollen. Wenn Sie den Eintrag nach Kostenträgerparameter oder auf Kostenträgergruppe gewählt haben, können Sie über diesen Schalter den Kostenträgerparameter bzw. die Kostenträgergruppe auswählen. Handelt es sich bei der Kostenstelle um eine Hauptkostenstelle, so können Sie im Feld Strukturkostenumlage auf Kostenträger festlegen, wie die Strukturkosten dieser Kostenstelle auf die Kostenträger umgelegt werden sollen: 4-27 Die Bedienung von AWAKOS • Kostenstellen über BAB Die Strukturkosten werden in der Kostenträgerrechnung mit Hilfe prozentualer Zuschlagsätze den direkten Kosten der Kostenträger zugeschlagen ( Kapitel 5, „Um- lage von Kostenstellen auf Kostenträger“). • auf Kostenträger Die Strukturkosten werden direkt auf einen Kostenträger umgelegt. • nach Kostenträgerparameter • auf Kostenträgergruppe Kapitel 5, „Umlage von Kostenstellen auf Kostenträger“ Über das Feld Strukturkostenumlage auf Kostenstellen legen Sie fest, wie die Strukturkosten der Kostenstellen auf andere Kostenstellen verrechnet werden sollen. Wenn Sie den Eintrag nach Kostenstellenparameter gewählt haben, können Sie über diesen Schalter den für die Umlage zuständigen Kostenstellenparameter auswählen. Handelt es sich bei der Kostenstelle um eine Allgemeine oder Hilfskostenstelle, müssen Sie im Feld Strukturkostenumlage auf Kostenstellen festlegen, wie die Strukturkosten dieser Kostenstelle auf die Hilfs- und Hauptkostenstellen verrechnet werden sollen. AWAKOS® bietet Ihnen drei Möglichkeiten an: • gleichmäßig auf alle bedeutet, daß die Strukturkosten durch die Anzahl der Hauptkostenstellen bzw. Hilfs- und Hauptkostenstellen dividiert werden. Jede dieser Kostenstellen erhält dann den gleichen Anteil an Strukturkosten. Beispiel: Strukturkosten in Höhe von 200 Geldeinheiten sollen auf die 3 Hauptkostenstellen A, B, und C gleichmäßig umgelegt werden. Jede der 3 Hauptkostenstellen erhält dann 200 : 3 = 66,66 Geldeinheiten. 4-28 Die Bedienung von AWAKOS • Kostenstellen proportional der direkten Kosten bedeutet, daß die Strukturkosten entsprechend der direkten Kosten der Hauptkostenstellen bzw. der Hilfs- und Hauptkostenstellen auf diese verteilt werden. Dabei werden zunächst die Summen der direkten Kosten für jede der Kostenstellen ermittelt; Umlageschlüssel ist dann das Verhältnis dieser Summen. Beispiel: Strukturkosten in Höhe von 200 Geldeinheiten sollen auf die Hauptkostenstellen A, B und C proportional der direkten Kosten umgelegt werden. Die Summe der direkten Kosten für jede der 3 Hauptkostenstellen sind bei A = 20, B = 30 und C = 50 Geldeinheiten. Die Umlage der Strukturkosten erfolgt dann nach folgenden Verhältnis: Kostenstelle A erhält (20 : (20 + 30 + 50)) x 200 = 40 Geldeinheiten Kostenstelle B erhält (30 : (20 + 30 + 50)) x 200 = 60 Geldeinheiten Kostenstelle C erhält (50 : (20 + 30 + 50)) x 200 = 100 Geldeinheiten • nach Kostenstellenparameter bedeutet, daß die Strukturkosten entsprechend der Werte des ausgewählten Parameters auf andere Kostenstellen umgelegt werden. Beispiel: Strukturkosten in Höhe von 200 Geldeinheiten sollen auf die 3 Hauptkostenstellen A, B und C umgelegt werden. Dazu wurde in diesen Kostenstellen ein Kostenstellenparemeter mit folgenden Werten angelegt: Kostenstelle A : 1 Kostenstelle B : 2 Kostenstelle C : 3 Die Umlage der Strukturkosten soll über diesen Kostenstellenparameter erfolgen, demnach erhalten die einzelnen Kostenstellen folgende Kostenanteile: Kostenstelle A erhält (1 : 6) x 200 = 33,33 Geldeinheiten Kostenstelle B erhält (2 : 6) x 200 = 66,66 Geldeinheiten Kostenstelle C erhält (3 : 6) x 200 = 100 Geldeinheiten 4-29 Die Bedienung von AWAKOS Konten bzw. Kostenarten Konten bzw. Kostenarten Konten anlegen Konten oder Kostenarten werden im Kontenplan angelegt. AWAKOS® hilft Ihnen dabei, indem es Ihnen eine bereits vordefinierte Struktur anbietet, bei der die Einträge bestimmte Eigenschaften haben und diese Eigenschaften an alle untergeordneten Einträge weitergegeben (vererbt) werden. Um z.B. eine neue direkte Kostenart mit der Bezeichnung „Fertigungslöhne“ anzulegen, klicken Sie mit der rechten Maustaste auf den Eintrag „Konten \ direkte Kosten/Erlöse \ Kosten“, wählen aus dem Popup-Menü den Eintrag Unterteilen und geben in dem Abfragedialog die Bezeichnung der neuen Kostenart, also „Fertigungslöhne“ ein. Nachdem Sie mit OK bestätigt haben, ist im Kontenplan eine neue Kostenart eingetragen. Diese hat von ihren übergeordneten Einträgen automatisch die Information erhalten, daß sie zu der Gruppe der direkten Kosten/Erlöse mit der Ausprägung Kosten gehört. Damit ist der neue Eintrag als direkte Kostenart in AWAKOS® identifiziert und kann nun ohne weitere Konfiguration bebucht werden ( Kapitel 4, „Kostenträger bebuchen“, „Kosten- stellen bebuchen“). Um eine Kostenart genauer zu definieren, klicken Sie doppelt auf den entsprechenden Eintrag im Kontenplan: 4-30 Die Bedienung von AWAKOS Konten bzw. Kostenarten Konten definieren In der Titelzeile des Dialogfensters erkennen Sie die Ausprägung der jeweiligen Kostenart. Klicken Sie auf diesen Schalter, um für die Bebuchung der Kostenart eine Rechenvorschrift zu definieren. Sie können den Kostenarten verschiedene Kontenattribute zuweisen: • ohne Kostenträgerrechnung Diese Option ist nur bei direkten Kosten bzw. direkten Erlösen wählbar. Kostenträger können dann zwar mit der Kostenart bebucht werden, die Kosten bzw. Erlöse gehen jedoch nicht in die Kostenträgerrechnung ein, sondern sind nur liquiditäts- und bilanzwirksam. • ohne BAB-Berechnung Diese Option ist nur bei Strukurkosten bzw. Strukturerlösen wählbar. Kostenstellen können dann zwar mit der Kostenart bebucht werden, die Kosten bzw. Erlöse gehen jedoch nicht in die Kostenrechnung ein, sondern sind nur liquiditäts- und bilanzwirksam. • materialbezogen • fertigungsbezogen Diese beiden Attribute sind wichtig für die Umlage der Strukturkosten auf die Kostenträger ( Kapitel 5, „Umlage von Kostenstellen auf Kostenträger“). Markieren Sie das Kontrollkästchen Preissteigerung verwenden, wenn die Kostenart der globalen Preissteigerung unterworfen werden soll. 4-31 Die Bedienung von AWAKOS Konten bzw. Kostenarten Direkte Kosten und Strukturkosten als Rückstellungen definieren Um anzugeben, daß es sich bei der Kostenart um einen in die Rückstellungen zu buchenden Aufwand handelt, markieren Sie das Optionsfeld in Rückstellungen buchen. Das Rückstellungskonto wird dann um die zugewiesenen Beträge erhöht, der Liquiditätsplan wird jedoch nicht von dieser Kostenart belastet, da erst der Verbrauch von Rückstellungen liquiditätswirksam ist ( Kapitel 4, „Eine Anfangsbilanz erstellen“). Bei direkten Kosten und Strukturkosten auf Lagerbestände zurückgreifen Handelt es sich bei der Kostenart um Aufwand für Roh-, Hilfs- und Betriebsstoffe, dann können Sie AWAKOS® anweisen, zunächst auf eventuell vorhandene Lagerbestände zurückzugreifen. Markieren Sie dazu das Optionsfeld auf Lagerbestände R, H und B zurückgreifen. Klicken Sie dann auf die Schaltfläche Artikel auswählen oder erfassen, um den zu der Kostenart gehörenden Lagerartikel auszuwählen: Klicken Sie auf die Schaltfläche Zuweisen, um den hervorgehobenen Artikel der Kostenart zuzuweisen. Bei der Berechnung dieser Kostenart ermittelt AWAKOS® dann zunächst, ob der ausgewählte Artikel noch im Lager vorrätig ist. Solange dies der Fall ist, wird der Lagerbestand abgebaut und der Liquiditätsplan nicht belastet. Erst wenn der Lagerbestand vollkommen aufgezehrt ist wird die Kostenart liquiditätswirksam. 4-32 Die Bedienung von AWAKOS Konten bzw. Kostenarten Konten bebuchen Die Bebuchung von direkten Kosten erfolgt bei den Kostenträgern ( Kapitel 4, „Ko- stenträger bebuchen“), die Bebuchung von Strukturkosten erfolgt bei den Kostenstellen ( Kapitel 4, „Kostenstellen bebuchen“). Eine Besonderheit stellen die neutralen Kosten dar. Diese werden direkt im Kontenplan bebucht. Klicken Sie dazu doppelt auf den entsprechenden Eintrag innerhalb des Kontenplans: Klicken Sie auf diese Schaltfläche, um die neutralen Kosten zu bebuchen. Da neutrale Kosten kostenrechnerisch nicht behandelt werden, können Sie diesen Kosten auch kein Kontenattribut zuweisen. Sie können jedoch angeben, in welcher Periode die neutralen Erträge bzw. Aufwendungen kassenwirksam werden sollen (über die Abgrenzung von Einnahmen und Einzahlungen bzw. Ausgaben und Auszahlungen lesen Sie bitte im Kapitel „Wichtige Begrifflichkeiten“ nach). Tragen Sie dazu die entsprechenden Prozentzahlen in die Felder Zahlung erfolgt zu ... % in Periode ein. 4-33 Die Bedienung von AWAKOS Konten bzw. Kostenarten Die Vorgangsdatenbank In der Vorgangsdatenbank haben Sie die Möglichkeit, einmalige Buchungsvorgänge einzugeben. Es wird in die zwei Bereiche Anlagen und Finanzierungen unterschieden. Zum Bereich Anlagen gehören die Vorgänge : 1. Anlagevermögen 2. Anlagen im Bau Zu dem Bereich Finanziereung gehören die Vorgänge : 1. Beiträge / Pauschalen 2. Fördermittel 3. Kredite 4. Kontokorrentkredite Sie erreichen die Bereiche über die Menuleiste unter Vorgaben wie folgt: Sie können die Vorgangsdatenbank auch über den Button chen: 4-34 in der Menuleiste errei- Die Bedienung von AWAKOS Anlagenbuchhaltung Die Anlagenbuchhaltung In der Kostenrechnung werden kalkulatorische Kosten auf der Basis des Anlagevermögens ermittelt. Zu diesem Zweck verfügt AWAKOS® über eine leistungsfähige Anlagenbuchhaltung, die eine kostenstellenbezogene Erfassung aller vorhandenen und geplanten Anlagegüter erlaubt. Liegt der Zugang eines Anlagegutes innerhalb des Planungshorizonts, wird dieser als Investition behandelt und gelangt automatisch auf die Auszahlungsseite der Liquiditätsrechnung. Das Dialogfenster „Anlagendaten“ ist in verschiedene Bereiche unterteilt. Im Feld Kostenstelle wählen Sie über den rechten Knopf die Kostenstelle (oder die Zwischenablage) aus, für die Sie die Anlagendaten eingeben möchten. Im Bereich „Anlagendaten der aktuellen Kostenstelle“ wählen Sie aus, welcher Anlagengruppe die Anlagegüter zugewiesen werden sollen. Hier können Sie auch neue Anlagengruppen anlegen bzw. bereits bestehende Anlagengruppen modifizieren oder löschen. Die Anlagengruppen können einer speziellen Kostenstelle zugewiesen oder als global (in allen Kostenstellen vorhanden) deklariert werden. Es ist wichtig zu verstehen, daß über die Anlagengruppen gesteuert wird, wie die Anlagegüter dieser Anlagengruppe behandelt werden sollen. Dies betrifft die Abschreibungsart, die Preissteigerung, die Umlage der kalkulatorischen Kosten und die zugeordneten Varianten. 4-35 Die Bedienung von AWAKOS Es gilt folgende Sortierung der Anlagegüter: Kostenstelle 1 Anlagengruppe 1 (global) Anlagegut 1 Anlagegut 2 Anlagengruppe 2 (global) Anlagegut 3 Kostenstelle 2 Anlagengruppe 1 (global) Anlagegut 4 Anlagengruppe 2 (global) Anlagengruppe 3 (zugewiesen) Anlagegut 5 Anlagengruppen erzeugen Für die Eingabe Ihrer Anlagegüter müssen Sie also zunächst Anlagengruppen erstellen. Klicken Sie dazu auf die Schaltfläche Neue Gruppe. Es öffnet sich der Dialog zur Erzeugung einer neuen Anlagengruppe: 4-36 Anlagenbuchhaltung Die Bedienung von AWAKOS Anlagenbuchhaltung Die Eingabefelder in dem Register „Daten der Anlagengruppe“ haben folgende Bedeutung: Gruppenname Geben Sie hier die Bezeichnung Ihrer Anlagengruppe ein. Abschreibungsart Über dieses Feld legen Sie fest, wie alle Anlagegüter der Anlagengruppe abgeschrieben werden sollen. Es stehen zwei Möglichkeiten zur Verfügung: keine Abschreibungen berechnen oder lineare Abschreibungen berechnen. Kostenstelle Über dieses Listenfeld legen Sie fest, ob die Anlagengruppe nur für diese oder für alle Kostenstellen angelegt werden soll: Listenfeldeintrag Bedeutung Anlagengruppe ist global für alle Kostenstel- - alle - len verfügbar. Anlagengruppe ist der aktuellen Kostenstelle aktuelle Kostenstelle Varianten zugewiesen. AWAKOS® verwaltet mehrere Varianten. Hier kann durch Anklikken festgelegt werden, bei welchen Varianten die kalkulatorischen Kosten der Anlagegüter dieser Anlagengruppe berücksichtigt werden sollen. Im Register „Umlage der kalkulatorische Kosten“ legen Sie fest, wie die kalkulatorischen Kosten der Anlagegüter dieser Anlagengruppe auf die Kostenträger umgelegt werden sollen ( Kapitel 5, „Allgemeine Umlage auf die Kostenträger“). Nachdem Sie alle Eingaben gemacht und den Dialog durch Klick auf OK verlassen haben, befinden Sie sich wieder in dem Dialog „Anlagendaten“. Im Bereich „Anlagengruppen der aktuellen Kostenstelle“ ist die von Ihnen erzeugte Anlagengruppe eingetragen und als aktive Anlagengruppe ausgewählt. Anlagegüter eingeben Um neue Anlagegüter einzugeben, klicken Sie nun auf die Schaltfläche Neue Anlage. Es wird ein neues Datenblatt angelegt, in welches Sie die Anlagendaten eingeben können: 4-37 Die Bedienung von AWAKOS Anlagenbuchhaltung „Neue Investition“ Den vorgegebenen Namen „Neue Investition“ können Sie mit Anklicken und F2 überschreiben / verändern. Um die Veränderungen zu übernehmen, drücken Sie erneut die Taste F2. Achten Sie bitte darauf, möglichst eindeutige und verständliche Bezeichnungen zu vergeben, damit Sie bei späteren Auswertungen nicht verwirrt werden. Investitionssumme In diesem Feld geben Sie die Anschaffungs- bzw. Herstellkosten des Anlagegutes ein. Zugangsdatum Als Zugangsdatum wir die erste Periode verstanden, in der Zahlungen für diese Investition erfolgen. Liegt das Datum innerhalb des Projekthorizonts, so wird der im Feld Investitionssumme eingetragene Wert automatisch auf die Auszahlungsseite der Liquiditätsrechnung gebucht. Inbetriebnahme Geben Sie hier das Datum ein, zu dem das Anlagegut in Betrieb genommen wird. Dieses Datum muß nicht unbedingt gleich dem Datum des Zugangs sein (darf aber verständlicherweise auch nicht vor dem Zugang liegen) und ist für die Kostenrechnung von Bedeutung, da die kalkulatorischen Kosten für das Anlagegut erst ab Inbetriebnahmezeitpunkt berechnet werden. Nutzungsdauer In diesem Feld geben Sie die voraussichtliche Nutzungsdauer des Anlagegutes ein. Die Nutzungsdauer können Sie in Monaten und in Jahren eingeben. Zum Wechseln zwischen Monaten und Jahren klikken Sie doppelt auf die Zeilenbezeichnung „Nutzungsdauer“. Zahlung erfolgt ... Für die Liquiditätsrechnung benötigt AWAKOS® die voraussichtlichen Zahlungstermine. Bitte geben Sie die prozentuale Verteilung der Zahlungen der Investition ein. 4-38 Die Bedienung von AWAKOS Anlagenbuchhaltung Anlagegüter als Restbuchwert übernehmen Wenn ein Anlagegut ohne Zahlung, übernommen wird (z.B. durch Übertragung von Gesellschaften oder Dritten), dann aktivieren Sie das Kontrollkästchen Anlagegut wird ohne Zahlung übernommen. Sie können entscheiden ob die Anlage auf der Passivseite der Bilanz als Sonderposten für Investitionszuschüsse oder als zweckgebundene Rücklage gegengebucht werden soll. Sonderposten werden von AWAKOS® automatisch über die Nutzungsdauer der Anlage aufgelöst. Die Auflösungsbeträge werden als Erträge in der Gewinn- und Verlustrechnung ebenfalls automatisch von AWAKOS® gebucht. 4-39 Die Bedienung von AWAKOS Anlagenbuchhaltung Vorzeitiger Abgang eines Anlagegutes Um die Höhe des Restbuchwertes zum Datum des Anlagenabganges zu erhalten, klicken Sie auf die Schlatfläche Restbuchwert zum o.g. Datum. Wenn ein Anlagegut vor Ablauf seiner Nutzungsdauer aus der Anlagenbuchhaltung herausgebucht werden soll, so wechseln Sie zunächst in das Register „Abgang AV“. Aktivieren Sie das Kontrollkästchen vorzeitiger Abgang des Anlagegutes und tragen Sie das Datum des Anlagenabganges sowie einen eventuellen Verkaufserlös in die entsprechenden Eingabefelder ein. Bilanziell erfolgt der vorzeitige Abgang von Anlagegütern wie folgt: Ist der Verkaufserlös höher als der Restbuchwert, dann wird die Differenz als außerordentlicher Ertrag gewinnerhöhend verbucht. Im umgekehrten Fall wird die Differenz gewinnmindernd als außerordentlicher Aufwand verbucht. 4-40 Die Bedienung von AWAKOS Anlagenbuchhaltung Abzugskapital Um sich über das dem Anlagegut zugewiesene Abzugskapital zu informieren, wechseln Sie in das Register „Abzugskapital“. Beim ersten Öffnen sind noch keine Einträge in der Liste vorhanden. Klicken Sie nun auf die Schaltfläche Aktualisieren und die Liste wird mit den Daten des Abzugskapitals gefüllt. Ist der Schalter Aktualisieren nicht aktiv, so wurde dem Anlagegut kein Abzugskapital zugewiesen. Umgebuchtes Anlagevermögen Im Register „umgebuchtes AV“ wird angeziegt welche Anlagegüter zu welchem Zeitpunkt dem momentan geöffneten Anlagegut zugebucht wurden. 4-41 Die Bedienung von AWAKOS Fördermittel Anlagen im Bau Um Anlagen im Bau einzugeben wählen Sie im Menü „Vorgaben – Anlagen – Anlagen im Bau“ aus. Es erscheint folgender Dialog: In dieser Spalte wird der aktuelle Buchwert angezeigt. Dieser ergibt sich aus der Summe der einzelnen Vorgänge (Zugänge abzgl. Umbuchungen und Abgänge) Um eine im Bau befindliche Anlage einzugeben, klicken Sie bitte auf den Schalter Neu und geben Sie daraufhin die Bezeichnung der Anlage an. Um den bisherigen Anlagewert zu erfassen, klicken Sie auf den Schalter neuer Vorgang. Es erscheint folgender Dialog: In diesem Listenfeld wählen Sie aus, ob es sich bei dem Vorgang um einen Anlagenzu-, einen Anlagenabgang oder eine Umbuchung (=Aktivierung) handelt. Sie können auch Teilaktivierungen durchführen. Wenn sie eine (Teil-) Umbuchung durchführen möchten, wählen Sie aus dem Listenfeld Vorgang den Eintrag „Umbuchung“ aus. Der Schalter Anlagegut auswählen ist jetzt aktiviert. Klicken Sie auf diesen Schalter, um über die bekannte Anlagenbuchhaltung (s.o.) die Anlage auszuwählen, auf die umgebucht werden. Außerdem haben Sie die Möglichkeit, neue Anlagen anzulegen und auf diese umzubuchen. 4-42 Die Bedienung von AWAKOS Fördermittel Nachdem Sie das Anlagegut ausgewählt haben, klicken Sie auf die Schaltfläche Übernehmen. Damit haben Sie die ausgewählten Anlage im Bau umgebucht und einem bestimmten Anlagegut zugewiesen. Die Aktivierung erfolgt zu dem im Dialog „Vorgaben für Anlagen im Bau“ angegebenen Datum, frühestens jedoch zum Zeitpunkt der Aktivierung des zugewiesenen Anlagegutes. Die Nutzungsdauer entspricht der Nutzungsdauer des zugewiesenen Anlagegutes. Wenn Sie einen (Teil-)Abgang vornehmen möchten, wählen Sie im Listenfeld Vorgänge den Eintrag „Abgang“ aus. Der eingegebene Betrag wird von der Anlage im Bau abgezogen und als außerordenlicher Aufwand verbucht. Im Register „Bemerkungen“ haben Sie die Möglichkeit, Anmerkungen zu den einzelnen Vorgängen einzugeben. Dies Anmerkungen erscheinen dann bei Markierung des jeweiligen Vorgangs im Dialogbereich „Vorgänge“ 4-43 Die Bedienung von AWAKOS Fördermittel Fördermittel Fördermittel sind zinslos zur Verfügung gestelltes Fremdkapital, das i.d.R. einer Einrichtung zweckgebunden zur Finanzierung von Investitionen gewährt wird. Fördermittel sind kostenrechnerisch als Abzugskapital zu behandeln. Um Fördermittel einzugeben, wählen Sie das Menü „Vorgaben – Vorgangsdatenbank“ aus, worauf der Vorgangs-Assistent erscheint. Wählen Sie den Eintrag Fördermittel aus und klicken Sie auf Weiter. Klicken Sie im erscheinenden Dialog „Liste Förderungen“ auf Neu, um eine erhaltene oder erwartete Förderung einzugeben. Register „Daten“ Förderbetrag Den Förderbetrag können Sie entweder als Prozentzahl einer geförderten Investition eingeben - beträgt die Investition beispielsweise 200.000 und Sie haben einen Förderbetrag von 30 % eingegeben, so wird mit einer Förderung von 60.000 gerechnet – oder als Geldbetrag eingeben. Klicken Sie dazu auf das Listenfeld rechts neben dem Eingabefeld für den Förderbetrag und wählen Sie die Währungseinheit aus. 4-44 Die Bedienung von AWAKOS Auflösung Fördermittel Sie können wählen, ob die Auflösung nach der Nutzungsdauer der geförderten Investition oder nach einem bestimmten von Ihnen festzulegenden Prozentsatz erfolgen soll. Beispiel: Auflösung nach der Nutzungsdauer Der Bau eines Schmutzwasserkanals hat 1 Mio. wurde mit 500.000 gekostet und gefördert. Die Nutzungsdauer des Kanals wird mit 50 Jahren angesetzt. Die jährlichen Gesamtkosten für die Schmutzwasserreinigung belaufen sich auf 700.000 . Der jährlich Auflösungsbetrag nach der Nutzungsdauer beträgt 500.000 : 50 = 10.000 Dieser Betrag wird von den jährlichen Gesamtkosten für die Schmutzwasserreinigung abgezogen. 700.000 – 10.000 = 690.000 benutzerdefinierte Auflösung Die benutzerdefinierte Auflösung nach einem eingegebenen Prozentsatz erfolgt nach dem gleichen Prinzip: Haben Sie z.B. eine Auflösungsrate von 10 % eingegeben, so ergibt sich bei obigem Beispiel ein Auflösungsbetrag von 50.000 (10 % von 500.000 ). 4-45 Die Bedienung von AWAKOS Fördermittel Register „Investition“ Fördermittel werden in der Regel zweckgebunden für eine bestimmte Investition gewährt. Klicken Sie daher auf die Schaltfläche Durchsuchen, um die Anlagenbuchhaltung zu öffnen und die zu fördernde Investition auszuwählen. Nachdem Sie das Anlagegut ausgewählt haben, klicken Sie auf die Schaltfläche übernehmen. Damit haben Sie die Fördermittel einer bestimmten Investition zugewiesen. Diese Zuweisung ist wichtig für die Ermittlung des betriebsnotwendigen Kapitals ( Ka- pitel 6, „kalkulatorische Zinsen“). Bei der Berechnung der kalkulatorischen Kosten der zugewiesenen Investition werden Fördermittel als Abzugskapital betrachtet und somit zunächst von den Anschaffungs- und Herstellkosten des Anlagegutes abgezogen. Erst auf den sich daraufhin ergebenden Betrag (= betriebsnotwendiges Kapital dieses Anlagegutes) werden Abschreibungen und kalkulatorische Zinsen berechnet. Ein Beispiel: Investition Nutzungsdauer Fördermittel betriebsnotwendiges Kapital (bK) 10.000.000 10 Perioden 5.000.000 10.000.000 – 5.000.000 = 5.000.000 4-46 Die Bedienung von AWAKOS Fördermittel Auf Basis dieser Angaben ergeben sich für die Abschreibungen und Zinsen folgende Werteverläufe: Periode 1 Periode 2 Periode 3 Periode 4 Abschreibungen auf Basis der AHK 1.000.000 1.000.000 1.000.000 1.000.000 Restbuchwert auf Basis der AHK 9.000.000 8.000.000 7.000.000 6.000.000 Zinsen auf Basis der AHK (10 %) 900.000 800.000 700.000 600.000 1.900.000 1.800.000 1.700.000 1.600.000 500.000 500.000 500.000 500.000 Restbuchwert auf Basis des bK 4.500.000 4.000.000 3.500.000 3.000.000 Zinsen auf Basis des bK (10 %) 450.000 400.000 350.000 300.000 950.000 900.000 850.000 800.000 Summe der kalkulatorischen Kosten auf Basis der AHK Abschreibungen auf Basis des bK Summe der kalkulatorischen Kosten auf Basis des bK Hinweis Ihre Einstellungen zur Auflösung von Fördermitteln werden für die Kostenrechnung nur dann berücksichtigt, wenn Sie im Dialog „Vorgaben Fördermittel und Beiträge“, Register „Fördermittel“ die Option geförderte Anteile nicht abschreiben, sondern erfolgswirksam auflösen gewählt haben. Register „Optionen“ 4-47 Die Bedienung von AWAKOS Kredite Kredite Mittel- und langfristige Kredite Um mittel- und langfristige Kredite einzugeben, wählen Sie aus dem Menü Vorgaben den Menüpunkt Vorgangsdatenbank, worauf der Vorgangs-Assistent erscheint. Wählen Sie den Eintrag Kredite und klicken Sie auf Weiter. Bei der Neuanlage eines Projektes ist das Listenfeld des Dialoges leer. Klicken Sie auf Neu, um einen Kredit einzugeben. Register „Allgemein“ Zuerst müssen Sie den Kredit benennen und den Kreditgeber eintragen. Im Listenfeld Kreditart können Sie zwischen „Annuität“ und „Raten“ wählen. • Annuitäten Der Kredit wird mit Beträgen in gleichbleibender Höhe (Annuität) zurückgezahlt. Dabei nehmen die Tilgungsanteile im Zeitablauf zu, während die Zinsanteile der Annuität geringer werden. • Raten Die Rückzahlungsbeträge werden im Zeitablauf geringer, weil die Tilgungsbeträge gleich bleiben, die Zinsanteile aber sinken. Die folgenden Grafiken zeigen Ihnen den Verlauf von Tilgungen und Zinsen bei Annuitäten- und Ratenkrediten. 4-48 Die Bedienung von AWAKOS Kredite Annuitäten-Kredit: Der Kreditnehmer zahlt den Kredit mit Beträgen in gleichbleibender Höhe (Annuität) zurück. Das bedeutet, daß die Tilgungsanteile im Zeitablauf zunehmen, die Zinsanteile der Annuitäten im Zeitablauf geringer werden. Tilgung (steigend) Annuität (gleichbleibend) Zinsen (fallend) Jahre Raten-Kredit: Die Rückzahlungsbeträge werden im Zeitablauf geringer, weil die Tilgungsbeträge gleich bleiben, die Zinsanteile aber sinken. Zinsen (fallend) Annuität (fallend) Tilgung (gleichbleibend) Jahre Die Eingabe der Kreditkonditionen erfolgt in den Registern „Daten“ und „Termine“. Im Feld Disagio (Auszahlungskurs) tragen Sie eine Prozentzahl ein, falls ein Abschlag auf die ausgegebene Kreditsumme erhoben wird. Wird z.B. ein Disagio von 5% auf die Kreditsumme von 100.000 erhoben, so beträgt die ausgezahlte Kreditsumme nur 95.000 . Tilgungen und Zinsen werden jedoch auf die volle Kreditsumme von 100.000 berechnet. 4-49 Die Bedienung von AWAKOS Kredite Falls Sie die Tilgungsart „Annuität“ gewählt haben, wird nach Eingabe der Kreditdaten im Feld Annuität der Rückzahlungsbetrag automatisch eingetragen. Umgekehrt können Sie auch eine Annuität eingeben. Dann ermittelt AWAKOS® automatisch, welche Laufzeit sich bei diesem Betrag ergibt. Die meisten Felder sind selbsterklärend und zur Spezifikation der Kreditkonditionen vorgesehen: Register „Umschuldung“ Klicken Sie auf diesen Schalter, um die neuen Kreditkonditionen einzugeben. Wenn sich die Kreditkonditionen ändern, können Sie über das Register „Umschuldung“ neue Kreditkonditionen eingeben. Aktivieren Sie zunächst das Kontrollkästchen Kredit wurde/wird umgeschuldet und tragen Sie dann das Datum der Umschuldung ein. Um die neuen Kreditkonditionen einzugeben, klicken Sie auf die Schaltfläche neue Kreditkonditionen. 4-50 Die Bedienung von AWAKOS Kredite Der Dialog zur Eingabe der neuen Kreditkonditionen entspricht dem bereits vorgestellten Kreditdialog. Tip Wenn Sie bei der Eingabe der neuen Kreditkonditionen in das Feld Kredithöhe den Wert „0“ eintragen, dann wird als Kredithöhe automatisch der Restwert des umgeschuldeten Kredites angesetzt. Kredite nicht automatisch berechnen lassen sondern Werte direkt eingeben Wenn Sie Tilgungs- und Zinspläne als Werteliste direkt in AWAKOS® eingeben möchten, dann wählen Sie im Register „Allgemein“ das Optionsfeld Manuelle Eingabe von Tilgungen und Zinsen. 4-51 Die Bedienung von AWAKOS Kredite Es erscheint ein neues Register „Manuelle Daten“: Klicken Sie auf diese Schaltfläche, um den Tilgungs- und Zinsplan für den Kredit einzugeben. Liegt das Auszahlungsdatum vor dem Projektbeginn, dann tragen Sie in dem Eingabefeld Kredithöhe die Restschuld zu Projektbeginn ein. 4-52 Die Bedienung von AWAKOS Kredite Kontokorrentkredit Der Kontokorrentkredit dient dazu, kurzfristige Schwankungen beim Kapitalbedarf abzudecken. Dabei räumt das Kreditinstitut einem Kreditnehmer einen Kredit in einer bestimmten Höhe (Kreditlinie) ein, der bis zu einem vereinbarten Maximalbetrag in Anspruch genommen werden kann. Für den in Anspruch genommenen Kredit werden Sollzinsen berechnet, die in einem bestimmten Zeitraum verrechnet werden. Eventuelle Liquiditätsüberschüsse werden mit dem jeweils genommenen Betrag des Kontokorrentkredites verrechnet. Um einen Kontokorrentkredit einzugeben, wählen Sie aus dem Menü Vorgaben den Menüpunkt Vorgangsdatenbank aus, woraufhin der Vorgangs-Assistent erscheint. Wählen Sie den Eintrag Kontokorrentkredite und klicken Sie auf Weiter. Bei der Neuanlage eines Projektes ist das Listenfeld des Dialoges leer. Klicken Sie auf Neu, um einen Kontokorrentkredit einzugeben. Kreditlinie Hier geben Sie die Höhe der Kreditlinie ein. Zinssatz Tragen Sie in diesem Feld den Zinssatz der zu berechnenden Sollzinsen ein. Zinsverrechnung In diesem Listenfeld stellen Sie ein, ob die Sollzinsen monatlich, quartalsweise, halbjährlich oder jährlich verrechnet werden sollen. 4-53 Die Bedienung von AWAKOS Kredite Zu Projektbeginn bereits aufgenommen In diesem Feld tragen Sie ein, in welcher Höhe der Kontokorrentkredit zu Projektbeginn bereits beansprucht wurde. Tip Eingegebene Kontokorrentkredite werden vom Programm automatisch immer dann in Anspruch genommen, wenn ein Liquiditätsbedarf besteht. Im Dialog „Vorgaben-Liquiditätsplanung“ können Sie aber auch einstellen, daß nicht auf einen Kontokorrentkredit zurückgegriffen wird. Haben Sie mehrere Kontokorrentkredite eingetragen, so wird im Fall des automatischen Ausgleichs eines Liquiditätsbedarfs stets der Kontokorrentkredit mit dem niedrigsten Zinssatz beansprucht. Bei der Rückzahlung wird zuerst der Kontokorrentkredit mit dem höchsten Zinssatz bedient. 4-54 Die Bedienung von AWAKOS Kredite Import / Export Anlagen Export Sie haben die Möglichkeit im Menü Import/Export Ihr Anlagevermögen zu Exportieren sowie Anlagen eines bestehenden Projektes zu importieren. Es erscheint folgender Dialog: Wählen Sie hier aus, welche Daten Sie in Ihrer Ausgabetabelle speichern möchten. Sie haben ebenfalls die Wahl die Datei im Excel Format wie auch im CSV Format abzuspeichern. Nachdem Sie mit OK bestätigt haben, erscheint ein Dialog zur Auswahl des Dateinamens. Hier wählen Sie, wo und unter welchem Namen Ihre Export - Datei gespeichert werden soll. 4-55 Die Bedienung von AWAKOS Import / Export Anlagen Import Um Anlagen in ein neues Projekt zu importieren, wählen Sie bitte im Menü Import / Export den Punkt Import. Es erscheint ein Dialog zur Auswahl der zu importierenden Datei. Nachdem Sie diese ausgewählt haben, erscheint der Dialog zur Auswahl des Formates: In diesem Dialog wählen Sie aus welches Zeichen zum Trennen der Zellen verwendet wurde. Wenn eine Datei mit Feldnamen exportiert wurde können Sie dies hier ebenfalls angeben. 4-56 Die Bedienung von AWAKOS Import / Export Nachdem Sie auf Weiter geklickt haben, erscheint der Dialog zur Feldzuordnung: Wenn Sie auf eine Spalte klicken, erscheint der Feldname im Bereich Feldoptionen. Anschließend müssen die Felder der Import - Datei den endgültigen Anlagefeldern zugeordnet werden. Folgende Felder müssen zugeordnet sein, um einen Import zu ermöglichen: • Anlagenname • Investsumme • Nutzungsdauer • Kostenstelle • Anlagenzugang / Inbetriebnahme Bei dem letzten Punkt können Sie alternativ auswählen. Sollten Sie beide Daten haben, so können Sie diese zuordnen, andernfalls werden die beiden Daten identisch gesetzt. Die weiteren Felder sind optional. Sollte das zu importierende Anlagevermögen in anderen Währungen vorliegen als in der im Projekt verwendeten Währung, so können Sie dies umrechnen lassen. Sie haben sämtli- 4-57 Die Bedienung von AWAKOS Import / Export che Währungen zur Auswahl, die in Ihrem Projekt bekannt sind (siehe hierzu unter Einstellungen -> Währungstabelle). Sie haben die Möglichkeit, die Nutzungsdauer in Monaten, Jahren oder in % pro Jahr anzugeben. Wählen Sie hierzu unter Nutzungsdauer den entsprechenden Eintrag. Wenn eine Zeile nicht mit dem von AWAKOS® Control erwarteten Format übereinstimmt, so erhalten Sie eine Meldung. Die entsprechende Zeile wird nicht importiert. Sie haben nach dem Import die Möglichkeit, die entsprechende Zeile zu ändern und die verbleibenden Zeilen nachträglich zu importieren. Die von Ihnen übergebenen Kostenstellen legt AWAKOS® automatisch an. HTML Export Sie haben die Möglichkeit, die Ergebnistabellen Ihres Projektes im HTML Format für die Betrachtung mit einem Internet Browser zu exportieren. Wählen Sie hierzu im Menü Import / Export den Punkt HTML Export. AWAKOS® Control berechnet zunächst das gesamte Projekt. Anschließend erscheint folgender Dialog: Sie können einzelne Perioden oder das gesamte Projekt in einem anderen Zeitformat exportieren. Weiterhin können Sie im Register „Tabellen“ die einzelnen Tabellen auswählen die exportiert werden sollen. 4-58 Die Bedienung von AWAKOS Import / Export Hier wählen Sie aus den von AWAKOS® verfügbaren Tabellen diejenigen aus, die Sie exportieren möchten. Sie können alle auswählen oder einzelne Gruppen. Die Gruppen sind wie folgt gegliedert: Auswahlgruppe Tabellen Menuleiste Abschlüsse Anlagevermögen Betriebsergebnis Gewinn und Verlust Planbilanz AV BE GuV BIL Statistik Anlagen Beiträge Fördermittel Kredite Kontokorrentkredite Liquidität Kapitalflußrechnung Liquiditätsplan Beitragsplan Förderplan Investitionsplan Parameter Kostenträger – Kostenarten Kostenträger – Parameter Kostenstellen – Kosten/Erlöse Kostenstellen – Parameter Kredite Kreditplan Tilgungsplan Zinsplan Schuldendienst KP TP ZP SD BAB KT KA Betriebsabrechnungsbogen Kostenträgertabelle Kostenartenplan BAB KTu KA KF LP BP FP IP 4-59 Die Bedienung von AWAKOS Import / Export Den Buttons EIGENE BELEGUNG 1 und EIGENE BELEGUNG 2 können Sie die Tabellen frei zuordnen. Wenn Sie auf dem Button die rechte Maustaste drücken erscheint folgendes Menü: In dem obersten Feld des Menüs erscheint der Name den Sie für den Button vergeben haben. Wenn Sie diesen ändern möchten, klicken Sie auf diesen Eintrag. Wenn Sie auf „Zuordnung ändern“ klicken, erscheint ein Dialog, indem Sie die Tabellen auswählen können, die Sie diesem Menüpunkt zuordnen möchten. Der Menüpunkt „Zuordnung“ löschen löscht die aktuelle Zuordnung. Mit dem Menüpunkt „als Zuordnung übernehmen“ können Sie die aktuelle Auswahl aus dem Feld Tabellen zum Exportieren dem Button zuordnen. Die Seite Export Optionen Im Bereich Farben können Sie die Farben für die Exporttabelle ändern. Sie haben die Möglichkeit die Farben der Druckvorschau zu übernehmen, die Tabellen Ohne Farben auszugeben oder eigene Farben zu wählen. Um die Farben der einzelnen Bereiche zu ändern, gehen Sie mit der Maus auf das Bild der Tabelle und klicken auf den entsprechenden Bereich, um die Farbe zu ändern. 4-60 Die Bedienung von AWAKOS Import / Export Unter weitere Optionen können Sie sich die exportierten Tabellen nach dem Export direkt in Ihrem Internet Browser anzeigen lassen. Außerdem können Sie von jeder Tabelle, die exportiert wird, eine Excel Datei erzeugen lassen. Wenn Sie zusätzlich eigene Dateien erzeugt und exportiert haben haben Sie die Möglichkeit diese auf der Seite Tabelle zu Projekt nachträglich einzufügen. Klicken Sie den Button HTML Datei in Projekt importieren, um eine Datei hinzuzufügen. Es ist nicht möglich Dateien zu dem Projekt hinzuzufügen, die Leer- oder Sonderzeichen enthalten. Wenn Sie alle Einstellungen vorgenommen haben, klicken Sie auf OK. Sie werden aufgefordert einen Dateinamen für das Exportprojekt zu vergeben. Sämtliche Tabellen werden in das ausgewählte Verzeichnis exportiert. 4-61 Die Bedienung von AWAKOS Anfangsbilanz Eine Anfangsbilanz erstellen Sie werden mit Ihrer Planung sicher nicht bei Null anfangen. In dem Dialog „Anfangsbilanz“ erfassen Sie die Bilanzwerte zu Planungsbeginn. Den Zeitpunkt haben Sie im Dialog „Zeitvorgaben“ eingegeben, er ist gleichzeitig der Stichtag Ihrer Anfangsbilanz. Um die Anfangsbilanz zu öffnen, wählen Sie aus dem Menü „Vorgaben“ den Menüpunkt „Bilanz – Anfangsbilanz“: Im oberen Dialogbereich sehen Sie die Aufteilung in die Kapitalverwendung (Aktiva) und die Kapitalherkunft (Passiva). Tragen Sie zunächst aus Ihrer letzten Abschlußbilanz die Werte für das Umlaufvermögen und das Eigenkapital in die entsprechenden Felder ein. Zur Eingabe des Anlagevermögens, der Verbindlichkeiten sowie der Ertragszuschüsse haben Sie zwei Möglichkeiten: 1. In der Vorgangsdatenbank werden das vorhandene Anlagevermögen, die aufgenommenen Kredite und die erhaltenen Ertragszuschüsse eingegeben. AWAKOS® berechnet auf dieser Basis den Restbuchwert des Anlagevermögens, die Verbindlich4-62 Die Bedienung von AWAKOS Anfangsbilanz keiten zu Projektbeginn sowie die Restbestände an erhaltenen Ertragszuschüssen und trägt die Werte in die entsprechenden Felder der Anfangsbilanz ein. Klicken Sie dazu auf die Schaltfläche Werte aus Vogangsdatenbank aktualisieren. 2. Die Restbuchwerte des Anlagevermögens, die Verbindlichkeiten und die Restwerte der erhaltenen Ertragszuschüsse zu Projektbeginn werden von Ihnen direkt eingegeben. Klicken Sie dazu auf die Schaltfläche Werte manuell eingeben: Im Listenfeld Parameter wählen Sie aus, wofür Sie Werte eingeben möchten: Restbuchwerte und Abschreibungen der Altanlagen Um den Werteverlauf der Abschreibungen und Auflösungsbeträge über den Projektzeitraum hinweg einzugeben, klicken Sie auf diese Schaltfläche. Sie können auch die Altanlagen in verschiedene Anlagengruppen untergliedern. Für jede dieser Gruppen geben Sie dann den Restbuchwert des Anlagevermögens an. 4-63 Die Bedienung von AWAKOS Anfangsbilanz Für die Fördermittel müssen Sie zwei Werte eingeben: 1. Der Gesamtbetrag aller der Anlagengruppe zugewiesenen Fördermittel. Dieser Wert ist von Bedeutung, wenn erhaltene Fördermittel bilanziell als Kapitalzuschüsse (und damit als Eigenkapital) und nicht als Ertragszuschüsse zu behandeln sind. 2. Der Restwert aller der Anlagengruppe zugewiesenen Fördermittel. Unabhängig von der bilanziellen Behandlung der Fördermittel (Kapital- oder Ertragszuschüsse) muß dieser Wert immer eingegeben werden, da für die Ermittlung der kalkulatorischen Kosten innerhalb der Kostenrechnung Fördermittel stets als Abzugskapital und nicht als Kapitalzuschüsse betrachtet werden. Da AWAKOS® die Abschreibungen und Auflösungen bei Eingabe der Werte über die Anfangsbilanz nicht mehr selbst berechnen kann, müssen Sie dem System den Verlauf dieser Werte über den Projektzeitraum hinweg mitteilen. Klicken Sie dazu auf die Schaltfläche Werte für Abschreibungen und Auflösungen eingeben. Restwerte und Auflösungen der erhaltenen Fördermittel Um den Werteverlauf der Auflösungsbeträge über den Projektzeitraum hinweg einzugeben, klicken Sie auf diese Schaltfläche. Wenn Sie erhaltene Fördermittel über die Anfangsbilanz eingeben wollen, wählen Sie den Eintrag „Restwerte und Auflösungen der erhaltenen Fördermittel“. Hier können 4-64 Die Bedienung von AWAKOS Anfangsbilanz Sie beliebig viele Altfördermittel anlegen. Für jeden dieser Einträge müssen Sie zwei Werte eingeben: 1. Der Gesamtbetrag der Fördermittel. Dieser Wert ist von Bedeutung, wenn erhaltene Fördermittel als Kapitalzuschüsse (und damit als Eigenkapital) und nicht als Ertragszuschüsse zu behandeln sind ( Kapitel 4, „Vorgaben Fördermittel und Beiträge“). 2. Der Restwert der Fördermittel. Unabhängig von der bilanziellen Behandlung der Fördermittel (Kapital- oder Ertragszuschüsse) muß dieser Wert immer eingegeben werden, da zumindest für die Ermittlung der kalkulatorischen Zinsen innerhalb der Kostenrechnung Fördermittel stets als Abzugskapital und nicht als Kapitalzuschüsse betrachtet werden. Restwerte und Auflösungen der erhaltenen Beiträge Um den Werteverlauf der bilanziellen und kostenrechnerischen Auflösungsbeträge über den Projektzeitraum hinweg einzugeben, klicken Sie auf diese Schaltfläche. 4-65 Die Bedienung von AWAKOS Anfangsbilanz Wenn Sie erhaltene Beiträge über die Anfangsbilanz eingeben wollen, wählen Sie den Eintrag „Restwerte und Auflösungen der erhaltenen Beiträge“. Hier können Sie beliebig viele Altbeiträge anlegen. Da die bilanzielle Behandlung der Beiträge nicht immer der kostenrechnerischen Behandlung entspricht, müssen Sie für jeden dieser Einträge zumindest zwei Werte eingeben: 1. Der bilanzielle Restwert der Beiträge. Dieser Wert ist zur Darstellung der Restwerte der Beiträge in der Bilanz von Bedeutung. 2. Der kostenrechnerische Restwert der Beiträge. Dieser Wert ist für die Kostenrechnung von Bedeutung, da Beiträge bei der Ermittlung der kalkulatorischen Zinsen als Abzugskapital betrachtet werden. Zudem müssen Sie die bilanziellen und die kostenrechnerischen Auflösungsbeträge der Altbeiträge eingeben. Klicken Sie dazu auf die Schaltfläche Werte für Auflösungen eingeben. Tilgungen und Zinsen der bestehenden Kredite Klicken Sie auf diese Schaltfläche, um die Tilgungs- und Zinsbeträge des Altkredites einzugeben. 4-66 Die Bedienung von AWAKOS Anfangsbilanz Wenn Sie vor Projektbeginn bereits aufgenommene und noch nicht vollständig getilgte Kredite über die Anfangsbilanz eingeben wollen, dann wählen Sie den Eintrag „Tilgungen und Zinsen der bestehenden Kredite“. Sie können beliebig viele Altkredite eingeben. Klicken Sie auf die Schaltfläche OK, nachdem Sie alle Werte in die Anfangsbilanz eingetragen haben. AWAKOS® überprüft, ob die Anfangsbilanz ausgeglichen ist und zeigt Ihnen bei Unstimmigkeiten ein Hinweisfenster an. Achtung Wenn Sie Anlagevermögen, Verbindlichkeiten oder Ertragszuschüsse direkt eingeben: Achten Sie darauf, daß Sie die für die Anfangsbilanz relevanten Daten nicht auch in die Vorgangsdatenbank eingetragen haben. Andernfalls werden Werte doppelt berücksichtigt (aus der Anfangsbilanz und aus der Vorgangsdatenbank) und die Ergebnisse sind dann falsch. Optionen innerhalb der Anfangsbilanz Finanzanlagen Um Zugang, Abgang und die damit verbundenen Verkaufserlöse für Finanzanlagen zu planen, klicken Sie auf die Schaltfläche neben dem Eingabefeld für die zu Projektbe- ginn vorhandenen Finanzanlagen. Es öffnet sich ein neuer Dialog: 4-67 Die Bedienung von AWAKOS Anfangsbilanz Hier können Sie Zugänge, Abgänge und erwartete Verkaufserlöse Ihrer Finanzanlagen eingeben. Bei jeder Änderung eines Wertes wird der Stand des Finanzanlagenkontos automatisch aktualisiert. AWAKOS® behandelt Finanzanlagen wie folgt: Zugang Die Finanzanlagen werden um den entsprechenden Betrag erhöht. Der Zugangsbetrag erscheint im Liquiditätsplan auf der Auszahlungsseite in der Zeile „sonstige Auszahlungen“. Es handelt sich um einen reinen Aktivtausch innerhalb der Bilanz (Guthaben nach Finanzanlagen), der Zugang an Finanzanlagen ist also bilanzneutral. Abgang zu AHK Wenn Sie Finanzanlagen verkaufen, geben Sie hier den Anschaffungswert der veräußerten Finanzanlagen ein. Das Finanzanlagevermögen wird dann um diesen Betrag vermindert. Den tatsächlich erzielten Verkaufserlös tragen Sie dann in dem Feld Verkaufserlös ein. Verkaufserlös Das Guthaben wird um den in diesem Feld eingetragenen Betrag erhöht. Der Verkaufserlös erscheint im Liquiditätsplan auf der Einzahlungsseite in der Zeile „sonstige Einzahlungen“. Erst das Verhältnis von Verkaufserlös zu den Anschaffungswerten entscheidet darüber, ob sich der Verkauf von Finanzanlagen auf die Erfolgsrechnung auswirkt. Hierbei sind drei Möglichkeiten zu unterscheiden: 4-68 Die Bedienung von AWAKOS Anfangsbilanz Verkaufserlös = Anschaffungswert In diesem Fall erfolgt wieder nur ein reiner Aktivtausch innerhalb der Bilanz (Finanzanlagen nach Guthaben). Die Veräußerung von Finanzanlagen zu Anschaffungswerten verhält sich also bilanzneutral. Verkaufserlös > Anschaffungswert Die Differenz zwischen Verkaufserlös und Anschaffungswert wird in der Gewinn- und Verlustrechnung als Ertrag in der Zeile „Erträge aus Finanzanlagen“ gebucht. Die Veräußerung von Finanzanlagen über Anschaffungswerten wirkt sich also gewinnerhöhend aus. Verkaufserlös < Anschaffungswert Die Differenz zwischen Verkaufserlös und Anschaffungswert wird in der Gewinn- und Verlustrechnung als Aufwand in der Zeile „Abschreibungen auf Finanzanlagen“ gebucht. Die Veräußerung von Finanzanlagen unter Anschaffungswerten wirkt sich also gewinnmindernd aus. Roh-, Hilfs- und Betriebsstoffe Sie können in AWAKOS® die Lagerhaltung für Roh-, Hilfs- und Betriebsstoffe planen. Drücken Sie dazu auf die Schaltfläche neben dem Eintrag R, H und B: In diesem Dialog legen Sie die in Ihrem Lager befindlichen Artikel an und tragen im Feld Anfangsbestand den zu Projektbeginn vorhandenen Lagerbestand zu Anschaffungswerten ein. Klicken Sie auf die Schaltfläche Werte für Zuführung eingeben, um die Aufstokkung des Lagerbestandes des ausgewählten Artikels zu planen. Dieser Vorgang wirkt sich 4-69 Die Bedienung von AWAKOS Anfangsbilanz auf die Liquidität, jedoch nicht auf die Erfolgsrechnung aus, da es sich hierbei um einen Aktivtausch innerhalb des Umlaufvermögens handelt (Guthaben nach Vorräte). Erst die Inanspruchnahme von Lagerbeständen stellt einen gewinnmindernden Aufwand dar. Wie Sie innerhalb der Kostenrechnung auf die Lagerbestände zurückgreifen, erfahren Sie im Kapitel 4, „Konten definieren“. Fertige und unfertige Erzeugnisse Um Bestandsveränderungen für fertige und unfertige Erzeugnisse zu planen, klicken Sie auf die Schaltfläche neben dem Feld Erzeugnisse: Der Zugang bzw. Abgang von Erzeugnissen wird in der Gewinn- und Verlustrechnung in der Zeile „Bestandsveränderungen“ eingetragen. Die bei einer Bestandsverminderung erzielten Verkaufserlöse werden im Liquiditätsplan und in der Gewinn- und Verlustrechnung in der Zeile „Umsatzerlöse“ eingetragen. 4-70 Die Bedienung von AWAKOS Anfangsbilanz Allgemeine Rücklagen Um Zuführung und Auflösung von Kapitalrückstellungen zu planen, klicken Sie auf die Schaltfläche neben dem Eingabefeld für die zu Projektbeginn vorhandenen Kapital- rücklagen. Es öffnet sich ein neuer Dialog: Hier können Sie Auflösung und Zuführung von allgemeinen Rücklagen eingeben. Bei jeder Änderung eines Wertes wird der Stand des Rücklagenkontos automatisch aktualisiert. AWAKOS® behandelt allgemeine Rücklagen wie folgt: Zuführung Das Rücklagenkonto wird um den entsprechenden Betrag erhöht. Gleichzeitig wird das Guthaben auf der Aktivseite um den eingegebenen Betrag erhöht. Im Liquiditätsplan erscheint der zugeführte Betrag in der Zeile „sonstige Einzahlungen“. Auflösung Das Rücklagenkonto wird um den entsprechenden Betrag vermindert. In der Bilanz wird der aufgelöste Betrag mit dem Überschuß- / Fehlbetrag saldiert. In der Gewinn- und Verlustrechnung erscheint der aufgelöste Betrag auf der Ertragsseite in der Zeile „sonstige betriebliche Erträge“. Die Auflösung von allgemeinen Rücklagen wirkt sich nicht auf die Liquidität aus. 4-71 Die Bedienung von AWAKOS Anfangsbilanz Rückstellungen Um die Auflösung von Rückstellungen zu planen, klicken Sie auf die Schaltfläche neben dem Eingabefeld für die zu Projektbeginn vorhandenen Rückstellungen. Es öffnet sich ein neuer Dialog: Hier können Sie die Auflösung von Rückstellungen eingeben. Bei jeder Änderung eines Wertes wird der Stand des Rückstellungskontos automatisch aktualisiert. AWAKOS® behandelt Rückstellungen wie folgt: Zuführung Rückstellungen können Sie bilden, indem Sie im Kontenplan ein entsprechendes Konto anlegen und dieses als „in Rückstellungen buchen“ konfigurieren. Die bei den Kostenstellen oder Kostenträgern gebuchten Beträge werden dann in der Spalte „Zuführung“ dargestellt. In der Gewinnund Verlustrechnung erscheint der zugeführte Betrag auf der Aufwandsseite in der Zeile "Betriebsaufwand". Die Zuführung/Bildung von Rückstellungen ist also gewinnmindernd. Die Zuführung wirkt sich jedoch nicht auf den Liquiditätsplan aus. Auflösung Das Rückstellungskonto wird um den eingegebenen Betrag vermindert. In der Gewinn- und Verlustrechnung erscheint der aufgelöste Betrag auf der Ertragsseite in der Zeile „sonstige betriebliche Erträge“. Die Auflösung von Rückstellungen ist also gewinnerhöhend. Auch die Auflösung von Rückstellungen wirkt sich nicht auf die Liquidität aus. 4-72 Die Bedienung von AWAKOS Vorgaben kalkulatorische Kosten Vorgaben für die kalkulatorischen Kosten Kalkulatorische Kosten sind Kosten, denen kein Aufwand gegenübersteht. Man unterscheidet u.a. die Arten ‚kalkulatorische Abschreibungen‘ und ‚kalkulatorische Zinsen‘. Um die Rahmenbedingungen für die Berechnung der kalkulatorischen Kosten festzulegen, wählen Sie aus dem Menü „Vorgaben“ den Menüpunkt „kalkulatorische Kosten“. Der daraufhin erscheinende Dialog besteht aus zwei Registern: Register „Abschreibungen“ Die kalkulatorischen Abschreibungen erfassen den Werteverzehr für materielle und immaterielle Gegenstände des Anlagevermögens, die nicht innerhalb einer Rechnungsperiode verbraucht werden. Mit dem Ansatz kalkulatorischer Abschreibungen werden zwei Zwekke verfolgt: Die erfaßten Wertminderungen mehrperiodig genutzter, abnutzungsfähiger Anlagegüter sollen auf die voraussichtliche Nutzungsdauer verteilt werden. Die Abschreibungen sollen dazu führen, daß die am Ende der Nutzungsdauer kumulierten Abschreibungsgegenwerte zur Finanzierung der Ersatzbeschaffung ausreichen. Für die Höhe der Abschreibungen sind die Abschreibungsmethode, die voraussichtliche Nutzungsdauer und die Abschreibungsbasis (Wertbasis) maßgebend. Abschreibungsmethode und Nutzungsdauer werden in der Vorgangsdatenbank eingestellt. 4-73 Die Bedienung von AWAKOS Vorgaben kalkulatorische Kosten Die Wertbasis: • Anschaffungs- oder Herstellungskosten (AHK) Die Anschaffungs- oder Herstellungskosten entsprechen den Kosten, die zum Zeitpunkt der Anschaffung bzw. Herstellung für das Anlagegut entstanden sind. Sein Ansatz folgt dem Konzept der nominellen Kapitalerhaltung. Die Summe der Abschreibungsgegenwerte am Ende der Nutzungsdauer entspricht den ursprünglichen Anschaffungs- bzw. Herstellungskosten. • Wiederbeschaffungszeitwert Der Wiederbeschaffungszeitwert ist der Tageswert des abzuschreibenden Wirtschaftsgutes, der in jeder Abschreibungsperiode zum Bewertungsstichtag neu ermittelt wird. Da eine Bewertung nicht immer mit einem vertretbaren Aufwand möglich ist und die Kosten dann den Nutzen übersteigen, ist es üblich, die Zeitwerte anhand von Preisindizes fortzuschreiben. Ausgangspunkt der Fortschreibung sind grundsätzlich die Anschaffungs- und Herstellungskosten. Die folgenden Tabellen zeigen die Auswirkungen der Wertbasis auf den Verlauf der Abschreibungen (AFA) und der Restbuchwerte. Die Nutzungsdauer soll 10 Perioden betragen, die Anschaffungskosten wurden auf 100 Geldeinheiten gesetzt. Für den Wiederbeschaffungszeitwert wird von einer konstanten Preissteigerungsrate von 3 % ausgegangen: Anschaffungs- und Herstellungskosten (AHK) Periode 1 2 3 4 5 6 7 8 9 10 AHK 100 100 100 100 100 100 100 100 100 100 AFA 10 10 10 10 10 10 10 10 10 10 RBW 90 80 70 60 50 40 30 20 10 0 4 5 6 7 8 9 10 Wiederbeschaffungszeitwert Periode 1 2 AHK 100 103 AFA 10 10,30 10,61 10,93 11,26 11,59 11,94 12,30 12,67 13,05 RBW 90 82,70 75,18 67,44 59,46 51,24 42,78 34,06 25,09 15,84 4-74 3 106,09 109,27 112,55 115,93 119,41 122,99 126,68 130,48 Die Bedienung von AWAKOS Vorgaben kalkulatorische Kosten Register „kalkulatorische Zinsen“ Kalkulatorische Zinsen sind Kosten zur Verrechnung des entgangenen Nutzens für das dem Unternehmen bereitgestellte Eigenkapital. Es bedarf – gleichermaßen wie das Fremdkapital – einer Verzinsung, denn würden die Geldmittel nicht im Unternehmen gebunden, sondern anderweitig verwendet, wäre die Forderung nach einer Verzinsung ganz natürlich. Die kalkulatorischen Zinsen werden folgendermaßen berechnet: Kalkulatorische Zinsen = Betriebsnotwendiges Kapital * Zinssatz 4-75 Die Bedienung von AWAKOS Vorgaben Fördermittel Vorgaben für Fördermittel (und Beiträge) Um festzulegen, wie Fördermittel (und Beiträge) behandelt werden sollen, wählen Sie aus dem Menü Vorgaben den Menüpunkt Fördermittel und Beiträge. Hier können Sie u.a. festlegen, wie Fördermittel innerhalb der Kostenrechnung behandelt werden sollen: 1. Fördermittel werden bei der Ermittlung der Abschreibungen nicht als Abzugskapital betrachtet. 2. Fördermittel werden bei der Ermittlung der Abschreibungen als Abzugskapital betrachtet. Für diesen Fall gibt es zwei Möglichkeiten: a) Fördermittel werden direkt von den Anschaffungs- und Herstellungskosten abgezogen. Die Abschreibungen werden dann auf Basis der um das Abzugskapital geminderten Anschaffungswerte ermittelt. b) Fördermittel werden nicht von den Anschaffungs- und Herstellungskosten abgezogen, sondern ertragswirksam aufgelöst. Die Abschreibungen werden dann zunächst auf Basis der vollen Anschaffungswerte ermittelt. Gleichzeitig wird ein Teil der Fördermittel aufgelöst und dieser Auflösungsbetrag von den Abschreibungsbeträgen abgezogen. Die kalkulatorischen Zinsen werden unabhängig der eingestellten Optionen stets auf Basis der um das Abzugskapital geminderten Anschaffungswerte ermittelt. Beispiel: 4-76 Die Bedienung von AWAKOS Vorgaben Fördermittel Ein Anlagegut in der Höhe von 1.000 Geldeinheiten (GE) wurde mit 50 % Fördermittel finanziert. Das Anlagegut soll über 5 Jahre abgeschrieben werden: 1. Die Fördermittel werden nicht als Abzugskapital betrachtet. Periode Abschreibungen 1 2 3 4 5 200 200 200 200 200 2. Die Fördermittel werden als Abzugskapital betrachtet und von den Anschaffungswerten abgezogen. Periode Abschreibungen 1 2 3 4 5 100 100 100 100 100 3. Die Fördermittel werden als Abzugskapital betrachtet und entsprechend der Nutzungsdauer des geförderten Anlagegutes aufgelöst. Damit ergibt sich ein Auflösungsbetrag in Höhe von 500 / 5 = 100 GE. Die Auflösungsrate beträgt 100 / 500 = 20 %. Periode Abschreibungen Auflösung Fördermittel Ansatzfähige Abschreibungen 1 2 3 4 5 200 200 200 200 200 -100 -100 -100 -100 -100 100 100 100 100 100 4. Die Fördermittel werden als Abzugskapital betrachtet und nicht entsprechend der Nutzungsdauer des geförderten Anlagegutes aufgelöst, sondern mit 10 %. Es ergibt sich ein Auflösungsbetrag in Höhe von 500 * 10 % = 50 GE. Periode Abschreibungen Auflösung Fördermittel Ansatzfähige Abschreibungen 1 2 3 4 5 6 7 8 9 10 200 200 200 200 200 0 0 0 0 0 -50 -50 -50 -50 -50 -50 -50 -50 -50 -50 150 150 150 150 150 -50 -50 -50 -50 -50 4-77 Die Bedienung von AWAKOS Vorgaben Fördermittel 5. Die Fördermittel werden als Abzugskapital betrachtet und nicht entsprechend der Nutzungsdauer des geförderten Anlagegutes aufgelöst, sondern mit 30 %. Es ergibt sich ein Auflösungsbetrag in Höhe von 500 * 30 % = 150 GE. Periode Abschreibungen Auflösung Fördermittel Ansatzfähige Abschreibungen 1 2 3 4 5 200 200 200 200 200 -150 -150 -150 -50 0 50 50 50 150 200 Die Beispiele 4 + 5 zeigen deutlich, daß bei Auflösung der Fördermittel die Auflösungsrate der Fördermittel der Nutzungsdauer des geförderten Anlagegutes entsprechen sollte. Ansonsten ergibt sich ein ungleichmäßiger Verlauf der ansatzfähigen Abschreibungen und es können sich sogar „negative ansatzfähige Abschreibungen“ ergeben. Wie Fördermittel bilanziell behandelt werden sollen, stellen Sie im Dialogbereich „Optionen für die Bilanz“ ein. Hier haben Sie zwei Auswahlmöglichkeiten: 1. Erhaltene Fördermittel sind Kapitalzuschüsse und werden nicht aufgelöst. In diesem Fall werden Fördermittel als Eigenkapital betrachtet und dementsprechend in der Bilanz unter der Rubrik „Eigenkapital-Kapitalzuschüsse“ verbucht. Eine Verringerung der erhaltenen Fördermittel erfolgt nicht. 2. Erhaltene Fördermittel sind Ertragszuschüsse und werden aufgelöst. In diesem Fall werden die Fördermittel als Ertragszuschüsse betrachtet und dementsprechend in der Bilanz unter der Rubrik „Ertragszuschüsse-Fördermittel“ verbucht. Die Ertragszuschüsse werden pro Periode um den aufzulösenden Betrag verringert. Der Auflösungsbetrag erscheint zusätzlich in der Gewinn- und Verlustrechnung auf der Ertragsseite in der Zeile „Auflösung Ertragszuschüsse“. 4-78 Die Bedienung von AWAKOS Vorgaben Liquiditätsplanung Vorgaben für die Liquiditätsplanung Sie können AWAKOS® mitteilen, ob bei der Liquiditätsrechnung ein möglicher Mittelbedarf in den einzelnen Planungsperioden automatisch ausgeglichen werden soll. Wählen Sie dazu aus dem Menü Vorgaben den Menüpunkt Liquiditätsplanung: • Sie können AWAKOS® anweisen, einen eventuellen Liquiditätsbedarf durch eine automatische Kreditaufnahme auszugleichen. Klicken Sie dazu auf das Optionsfeld automatische Kreditaufnahme. AWAKOS® greift dann bei Bedarf auf die in der Vorgangsdatenbank angelegten Kontokorrentkredite (sofern vorhanden und noch nicht ausgeschöpft) zurück, um den Liquiditätsbedarf zu decken. Spätere Liquiditätsüberschüsse werden mit dem jeweils angefallenen Betrag der Kontokorrentkredite verrechnet. Eine Berechnung der Kontokorrentzinsen erfolgt automatisch. • Falls AWAKOS® Liquiditätsüberschüsse ermittelt und diese nicht zur Verrechnung eines Kontokorrentkredites benutzt werden müssen, können Sie diese als Festgeld zinsbringend anlegen. Geben Sie den entsprechenden Zinssatz im Feld Festgeldzinsen ein. Die erzielten Festgeldzinsen werden pro Rechnungsperiode ermittelt und in der Folgeperiode im Liquiditätsplan auf der Einnahmenseite gebucht. • Durch die Option Werte aus Kostenträgerrechnung übernehmen können Sie bestimmen, ob die Kosten für die Erstellung von Gütern und Dienstleistungen durch Erträge (z.B. aus dem Verkauf der hergestellten Produkte oder aus Gebühreneinnahmen für eine Dienstleistung) ganz oder teilweise gedeckt werden. Ob die Kosten vollständig oder nur teilweise als Erträge in die Liquiditätsrechnung übernommen werden sollen, 4-79 Die Bedienung von AWAKOS Vorgaben Liquiditätsplanung bestimmen Sie, indem Sie eine entsprechende Prozentzahl im Feld Werte aus Kostenträgerrechnung als Erträge übernehmen zu ... % eingeben. Achtung Wenn die Werte aus der Kostenträgerrechnung als Erträge in die Liquiditätsrechnung übernommen werden sollen: Achten Sie bitte darauf, daß Sie für die Kostenträger nicht schon entsprechende Umsatzerlöse aus dem Verkauf von Gütern oder Dienstleistungen angelegt haben. 4-80 Die Bedienung von AWAKOS Preissteigerung Eine automatische Preissteigerung verwenden AWAKOS® bietet Ihnen die Möglichkeit, eine globale Preissteigerung zu definieren. Diese wird in Form einer Zeitdynamik eingegeben und als Faktor mit Werten der Kostenarten multipliziert. Wie Sie bei den angelegten Kostenarten die Preissteigerung aktivieren, lesen Sie im Kapitel 4, „Konten definieren“. Zur Eingabe der Preissteigerung wählen Sie aus dem Menü Vorgaben den Menüpunkt Preissteigerung: Wenn Sie keine Preissteigerung verwenden möchten, erzeugen Sie sich einen konstanten Werteverlauf mit dem Wert „1“. 4-81 Die Bedienung von AWAKOS Weitere Einstellungsmöglichkeiten Weitere Einstellungsmöglichkeiten Drill-Down In den Ergebnistabellen setzen sich die dargestellten Werte aus einer Vielzahl von Einzelwerten zusammen, wie beispielsweise die Umsatzerlöse im Liquiditätsplan. Möchten Sie per Mausklick wissen, aus welchen Einzelpositionen sich der jeweilige Summenwert ergibt, so aktivieren Sie die Drill-Down-Option von AWAKOS®. Wählen Sie dazu aus dem Menü Drill-Down den Menüpunkt Optionen. Es erscheint folgender Dialog: Markieren Sie zunächst das Kontrollfeld Drill-Down-Informationen berechnen. Im Dialogbereich „Optionen“ legen Sie fest, ob Sie die Drill-Down-Funktion auch für die Kostenträgertabelle aktivieren möchten. Aktivieren Sie hierfür das Optionsfeld Erweitert. Wenn Sie mit aktivierter Drill-Down-Funktion die Ergebnistabellen aufrufen, erhalten Sie durch Doppelklick auf die einzelnen Tabellenzeilen Hintergrundinformationen. Drill-DownInformationen zur Zeile Umsatzerlöse des Liquiditätsplans 4-82 Die Bedienung von AWAKOS Hinweis Weitere Einstellungsmöglichkeiten Bei Verwendung der Drill-Down-Funktion können sich die Rechenzeiten bei umfangreichen Projekten deutlich erhöhen. Dies gilt insbesondere, wenn Sie die Option Erweitert aktiviert haben. Sie sollten deshalb die Drill-Down-Funktion erst dann aktivieren, wenn Sie mit allen Eingaben fertig sind und mit der Analyse Ihres Projektes beginnen möchten. Extras Unter diesem Menüpunkt finden Sie verschiedene Untermenüs, über die Sie Voreinstellungen des Systems vornehmen können. Kennwort Wenn Sie Ihre Projektdateien vor dem Zugriff Dritter schützen möchten, können Sie ein projektspezifisches Kennwort vergeben. Für das Kennwort können Sie alle Zeichen Ihrer Tastatur verwenden. Haben Sie Ihr Projekt mit einem Kennwort geschützt, so wird bei jedem Öffnen des Projektes das Kennwort abgefragt. Einstellungen Der Dialog Einstellungen besteht aus verschiedenen Registerkarten: 4-83 Die Bedienung von AWAKOS Weitere Einstellungsmöglichkeiten Register Statuszeile anzeigen Gibt an, ob die Statuszeile von AWAKOS® angezeigt werden soll. Liste zuletzt geöffneter ... Wenn diese Option angeschaltet ist, wird im DateiMenü von AWAKOS® eine Liste der zuletzt bearbeiteten Projekte angezeigt. Sie können somit sehr schnell häufig benutzte Projekte laden. Es werden maximal 4 Projekte angezeigt. Assistent in Dialogen... Wenn diese Option angeschaltet ist, wird zu jedem Dialog der Notizblock-Assistent geladen. Dieser erscheint in der rechten oberen Ecke des Bildschirms und gibt Ihnen nähere Informationen zu den jeweiligen Dialogen. Projektdateien komprimieren Markieren Sie dieses Feld, wenn AWAKOS® die Projektdateien in komprimierter Form auf der Festplatte abspeichern soll. AWAKOS® erkennt beim Laden eines Projektes, daß dieses komprimiert wurde und dekomprimiert es automatisch. Anzahl der Dezimalstellen Hier legen Sie fest, wieviel Nachkommastellen AWAKOS® anzeigen soll. Diese Option wirkt sich auf alle numerischen Eingabefelder und Tabellenausgaben aus. Register Hier können Sie einstellen, ob bei Neuberechnungen bereits geöffnete Tabellen mit den aktuellen Werten überschrieben werden sollen oder ob eine neue Tabelle erzeugt werden soll. Weiterhin können Sie die Einheit der Währungsbeträge in den Tabellen festlegen. 4-84 Die Bedienung von AWAKOS Weitere Einstellungsmöglichkeiten Register Wenn Sie Dritten den Zugriff auf Ihr Projekt ermöglichen wollen, aber verhindern möchten, daß Veränderungen an Ihrem Projekt vorgenommen werden, so können Sie hier einen projektspezifischen Schreibschutz vergeben. Deaktivieren Sie dazu das Kontrollfeld Änderungen der Voreinstellungen sind möglich. Geben Sie anschließend Ihr Kennwort ein und klicken Sie dann auf den Schalter Kennwort übernehmen. Schreibgeschützte Projekte erkennen Sie daran, daß den Dialogüberschriften Ausrufezeichen vor- und nachgestellt sind. Register Hier können Sie aus dem Listenfeld Währungssymbol die für das Projekt zu verwendende Währung auswählen. Befindet sich das gewünschte Währungssymbol noch nicht in der Liste, so klicken Sie auf den Schalter Währungstabelle. Es erscheint der Dialog „Währungstabelle“: Um einen Umrechnungsfaktor einzugeben, markieren Sie die entsprechende Zelle und klikken Sie anschließend auf diesen Schalter. Wollen Sie die Währungsbeträge Ihres Projektes in einer anderen Währung darstellen (z.B. wechseln von DM auf EURO), so geben Sie zunächst Währung und Umrechnungsfaktor wie oben beschrieben ein. Die Mehrzahl der europäischen Währungen finden Sie bereits im Listenfeld „EU Währung hinzufügen“. Mit OK kehren Sie zurück zum Register Währung und können nun die neue Währung aus dem Listenfeld Währungssymbol auswählen. Sämtliche Währungsbeträge Ihres Projektes werden dann von AWAKOS® automatisch umgerechnet. Vor der Umrechnung erscheint zunächst eine Liste aller von Ihnen angeleg4-85 Die Bedienung von AWAKOS Weitere Einstellungsmöglichkeiten ten Parameter. In dieser Liste sind bereits alle Parameter angehakt, deren Einheit währungsbezogen ist. Nur die aktivierten Parameter werden in die neue Währung umgerechnet. Sollen weitere Parameter umgerechnet werden, so können Sie diese ebenfalls anhaken. In diesem Fall müssen Sie dem Parameter eine Einheit zuweisen, die das neue Währungssymbol enthält. Parameter die nicht währungsbezogen sind, können sinnvollerweise nicht umgerechnet werden. Die Umrechnug erfolgt ausschließlich mit dem von Ihnen verwendeten Umrechnungsfaktor. Die Einheiten angehakter Parameter können geändert werden, sofern die Änderung nicht des Währungssymbol betrifft. Z.B. können Sie die Einheit /Stck in /STK ändern. Hierzu machen Sie einen Doppelklick auf die gewünschte Zelle der Spalte „Einheit neu“. AWAKOS® aktualisiert dann automatisch die geänderte Einheit in allen Dialogen in denen dieser Parameter erscheint. Falls Sie nach erfolgter Währungsumrechnung versehentlich weitere währungsbezogene Parameter in der ursprünglichen Währung eingegeben haben oder bei der Währungsumrechnung einen währungsbezogenen Parameter nicht angehakt haben, so können Sie auch nachträglich diese Parameter umrechnen. Hierzu gehen Sie zurück zum Register Währung im Dialog Einstellungen und klicken auf den Schalter Es erscheint folgender Dialog: 4-86 Die Bedienung von AWAKOS Weitere Einstellungsmöglichkeiten Die Zielwährung gibt die aktuelle Währung Ihres Projektes an. Wählen Sie aus dem Listenfeld die Währung der Parameter aus, die noch umgerechnet werden sollen. Anschließend erscheint erneut der bereits beschriebene Dialog zur Parameterumrechnung 4-87 Die Bedienung von AWAKOS Kennzahlen Kennzahlen Kennzahlen beziehen sich auf wichtige betriebliche Tatbestände und stellen diese in konzentrierter Form dar. Damit können Sie sich rasch einen Überblick über die Leistungsfähigkeit Ihres Unternehmens verschaffen. AWAKOS® bietet Ihnen die Möglichkeit, aus sämtlichen vom System zur Verfügung gestellten Werten Kennzahlen zu bilden. Hierfür gehen Sie wie folgt vor: 1. Wählen Sie aus dem Menü „Berechnen“ den Menüpunkt „Kennzahlen“. Es erscheint der Dialog „Kennzahlen“. 2. Gehen Sie zunächst in das Register „Kennzahlengruppen“. Klicken Sie dort auf den Schalter Neue Gruppe und geben Sie in der Eingabemaske eine Bezeichnung ein. Sie können beliebig viele Kennzahlengruppen anlegen, um Ihre Kennzahlen übersichtlich zu strukturieren. Gehen Sie anschließend wieder in das Register „Kennzahlen“. 3. Klicken Sie auf den Schalter Neue Kennzahl. Es erscheint der Dialog zur Definition einer Kennzahl: Geben Sie eine Bezeichnung, Abkürzung und Einheit für die Kennzahl ein, die Sie erstellen möchten. Aus der Liste verfügbare Grunddaten können Sie sich sämtliche Ergebniswerte der angelegten Parameter, Kostenarten und AWAKOS®4-88 Die Bedienung von AWAKOS Kennzahlen Ergebnistabellen auswählen, indem Sie den gewünschten Eintrag markieren und anschließend auf die Schaltfläche übernehmen klicken. Wie bei der Rechenvorschrift wird dann dieser Eintrag in den Dialogbereich „Definition der Kennzahl“ eingetragen. Nun können Sie diesen Eintrag mit weiteren Einträgen aus der Grunddatenliste verknüpfen. Möchten Sie darüber hinaus auch Werte für einzelne Kostenträger bzw. Kostenstellen verwenden, so klicken Sie auf den Schalter KT (für Kostenträger) bzw. KST (für Kostenstellen): Wählen Sie dort zunächst den Kostenträger (die Kostenstelle) aus, von dem Sie bestimmte Parameter oder Kostenarten verwenden möchten. Die Liste aller verfügbaren Parameter und Kostenarten des ausgewählten Kostenträgers (der Kostenstelle) sehen Sie auf der rechten Seite des Dialoges. Markieren Sie den entsprechenden Eintrag und klicken Sie anschließend auf den Schalter übernehmen, um den Eintrag in die Rechenvorschrift zu übernehmen. 4-89 Die Bedienung von AWAKOS Kennzahlen 4. Wählen sie aus dem Listenfeld Kennzahlengruppe den Eintrag aus, dem Sie die gebildete Kennzahl zuweisen möchten. Klicken Sie auf diese Schalter, wenn Sie die Kennzahlen in einer Datei speichern oder Kennzahlen aus einer Datei laden wollen. 4-90 Klicken Sie auf diesen Schalter, um die Kennzahlen zu berechnen und die Ergebnisse in einer Tabelle darzustellen Die Bedienung von AWAKOS Tabellen Arbeiten mit Tabellen Die von AWAKOS® berechneten Werte werden in Tabellen dargestellt, die Sie auf vielfältige Art und Weise modifizieren können. AWAKOS® unterscheidet hierbei zwischen festen und vom Benutzer erstellten Tabellen. Die folgende Übersicht zeigt Ihnen, welche Befehle Sie in den beiden Tabellenarten durchführen können: Befehl AWAKOS-Tabelle Benutzererstellte Tabelle Schriftart ändern Ja Ja Zeilen markieren Ja Ja Tabellentitel ändern Nein Ja Zeilen hervorheben Nein Ja Zeilen verschieben Nein Ja Zeilen übernehmen Nein Ja Zeilen neu berechnen Nein Ja Zeilen löschen Nein Ja Neue Zeilen erzeugen Nein Ja Wie Sie eigene Tabellen erzeugen können, erfahren Sie weiter unten. Den Titel einer Tabelle ändern 1. Klicken Sie mit der rechten Maustaste in das Tabellenfenster, woraufhin ein PopupMenü erscheint: Bezeichnung der Tabelle, von der aus Sie das Popup-Menü geöffnet haben. 2. Wählen Sie den Menüpunkt mit dem bisherigen Tabellentitel. 4-91 Die Bedienung von AWAKOS Tabellen Die Schriftart ändern Klicken Sie mit der rechten Maustaste in das Tabellenfenster und wählen aus dem PopupMenü den Menüpunkt Schriftart. Zeilen markieren Um eine Zeile zu markieren, klicken Sie auf die entsprechende Zeilenbezeichnung. Wenn Sie die STEUERUNGSTASTE gedrückt halten, bleiben alle bisher vorgenommen Markierungen erhalten. Nochmaliges Anklicken einer markierten Zeile hebt deren Markierung wieder auf. Eigene Tabellen aus vorhandenen Tabellen erzeugen AWAKOS® bietet Ihnen eine Vielzahl von Tabellen an, über die Sie die berechneten Ergebnisse kontrollieren und nachvollziehen können. Wenn Sie aber z.B. für eine Ergebnispräsentation nur die für Sie relevanten Werte darstellen wollen, so können Sie sich aus den vorhandenen Tabellen Ihre eigenen erzeugen. Ein Beispiel: Aus dem Liquiditätsplan sollen die Zeilen EINZAHLUNGEN AUSZAHLUNGEN und SALDO in einer eigenen Tabelle dargestellt werden. Markieren Sie dazu die entsprechenden Zeilen und halten Sie die linke Maustaste gedrückt. Ziehen Sie nun den Mauszeiger auf den Desktop und lassen Sie ihn los. Eine neue Tabelle wird erzeugt. 4-92 Die Bedienung von AWAKOS Hinweis Tabellen Wenn es sich bei den zu ziehenden Zeilen um Summenzeilen handelt (erkenntlich an dem Ordnersymbol ), dann gilt folgende Vorgehensweise: Wurde die Summenzeile eingeklappt, dann wird nur die Summenzeile in die neue Tabelle übernommen. Ist die Summenzeile ausgeklappt, dann werden neben der Summenzeile zusätzlich alle untergeordneten Zeilen in die neue Tabelle übernommen. Zeilenbezeichnungen ändern Um die Zeilenbezeichnungen für die neue Tabelle zu ändern, klicken Sie mit der rechten Maustaste in die neue Tabelle und wählen Sie aus dem Popup-Menü den Menüpunkt Reihenbezeichnungen ändern: 4-93 Die Bedienung von AWAKOS Tabellen In diese Tabelle können Sie nun weitere Zeilen aus anderen Tabellen einfügen. Markieren Sie dazu die entsprechenden Zeilen und ziehen Sie diese direkt in die Tabelle. Die neuen Zeilen werden am Ende der Tabelle eingefügt. Eigene Tabellen bearbeiten Obwohl AWAKOS® Ihnen viele Auswertungstabellen und Ergebnisse zu Verfügung stellt kann es sein, daß Ihnen bestimmte Aussagen fehlen. Vielleicht möchten Sie eigene Kennzahlen definieren oder Verhältnisse darstellen, die AWAKOS® Ihnen standardmäßig nicht bietet. Erzeugen Sie sich dazu wie beschrieben eine eigene Tabelle mit den nötigen Grunddaten. Klicken Sie nun doppelt auf eine beliebige Zeilenbezeichnung: Dieser Dialog kommt Ihnen sicherlich teilweise bekannt vor, er ähnelt stark dem Dialog zur Eingabe einer Rechenvorschrift. Und genau das wollen Sie ja auch machen, nämlich eine Rechenvorschrift eingeben, um bestimmte Abhängigkeiten in Tabellen darstellen zu können. Im Register „Optionen“ finden Sie folgende Felder: • neue Zeile am Ende der Tabelle erzeugen Aktivieren Sie dieses Kontrollkästchen, um am Ende der Tabelle eine neue Zeile einzufügen. Die Bezeichnung der neuen Zeile geben Sie in dem untergeordneten Eingabefeld ein. Sollten Sie im Register „Rechenvorschrift“ eine gültige Formel eingegeben haben, so werden die berechneten Werte in die neue Zeile eingetragen. 4-94 Die Bedienung von AWAKOS • Tabellen Zeile hervorheben Aktivieren Sie dieses Kontrollkästchen, um die Zeile farbig zu hinterlegen. Nach Klick auf OK könnte die oben als Beispiel erzeugte Tabelle dann folgendermaßen aussehen: Tabellen exportieren Sie können die Tabellen von AWAKOS® auch in andere Programme exportieren. Klicken Sie dazu mit der rechten Maustaste in das Tabellenfenster und wählen aus dem PopupMenü den Menüpunkt Export: Export in eine Datei Wählen Sie den Menüpunkt „In Datei“. Anschließend erscheint ein Dateiauswahldialog, in dem Sie Namen und Endung der Exportdatei eingeben können. Die vorgegebene Endung lautet immer „.XLS“ zum Export als MS-Excel Datei Format. 4-95 Die Bedienung von AWAKOS Tabellen Export in die Zwischenablage Sie können die Daten von AWAKOS®-Tabellen auch in die Zwischenablage kopieren. Markieren Sie dazu die gewünschten Zeilen der Tabelle und wählen Sie den Menüpunkt Export - In Zwischenablage. Wenn Sie keine Zeile der Tabelle markiert haben, dann wird die gesamte Tabelle in die Zwischenablage kopiert. Falls Sie bereits Daten aus anderen Tabellen in die Zwischenablage kopiert haben sollten erfolgt eine Sicherheitsabfrage, ob die bereits kopierten Daten erhalten bleiben sollen. Um Zeilen aus verschiedenen Tabellen auf einmal in die Zwischenablage zu kopieren, beantworten Sie die Abfrage mit Ja. Die in die Zwischenablage kopierten Werte können dann in ein Tabellenkalkulations- oder Textverarbeitungsprogramm eingefügt werden 4-96 Die Bedienung von AWAKOS Grafiken Grafiken Ein Bild sagt mehr als 1000 Worte. Um sich den Inhalt einer Tabelle grafisch darstellen zu lassen, klicken Sie mit der rechten Maustaste in das Tabellenfenster und wählen aus dem angezeigten Popup-Menü den Menüpunkt Grafik. Tip Wenn Sie in der Tabelle einzelne Zeilen markiert haben, wird nur von diesen eine Grafik erzeugt. Klicken Sie auf dieses Symbol, um die Druckvorschau für die Grafik zu öffnen. Über die Symbolleiste können Sie das Aussehen der Grafik anpassen. Größen- und Rubrikenachse können nach Ihren Vorstellungen beschriftet werden. Fügen Sie in Ihre Grafik Textfelder verschiedener Formen und Linien ein. So können Sie der Grafik Kommentare hinzufügen und wichtige Ergebnisse hervorheben. In der Symbolleiste der Grafik stehen Ihnen verschiedene Symbole zur Verfügung, mit deren Hilfe Sie die Grafik nach Ihren Vorstellungen gestalten können: 4-97 Die Bedienung von AWAKOS Grafiken Über dieses Symbol können Sie die Art der Grafik auswählen. Es erscheint ein grafisches Popup-Menü mit der symbolischen Darstellung der verfügbaren Grafikarten: Zur Verfügung stehen: 1. Punktgrafiken 2. Liniengrafiken mit Punktmarkierungen 3. Liniengrafiken 4. Treppengrafiken 5. Säulengrafiken 6. Gestapelte Säulengrafik auf 100 % skaliert 7. Gestapelte Säulengrafiken Schaltet die dreidimensionale Darstellung ein bzw. aus. Fügt vertikale und horizontale Gitterlinien ein. Über dieses Symbol können Sie ein Textfeld bzw. eine Linie in die Grafik einfügen. Es erscheint ein grafisches Popup-Menü mit der symbolischen Darstellung der verfügbaren Objekte: Zur Verfügung stehen: 1. Linie 2. Rechteck 3. Rechteck mit abgerundeten Ecken 4. Hexagon 5. Rhombus 6. Dreieck (normal und invertiert) 7. Ellipse Blendet die Legende ein bzw. aus. Öffnet den Dialog für die erweiterten Diagramm-Optionen. 4-98 Die Bedienung von AWAKOS Grafiken Der Optionen-Dialog Den Dialog für die erweiterten Diagramm-Optionen können Sie über die Symbolleiste oder über den Menüpunkt „Grafik - Diagramm-Optionen - Diagramm bearbeiten“ öffnen. Register „Diagramm - Reihen“ Mit diesen Schaltern können Sie die Reihenfolge der darzustellenden Wertereihen verändern. Hier können Sie die einzelnen Datenreihen der Grafik für die Anzeige ein- bzw. ausblenden. Klicken Sie dazu auf das Kontrollkästchen neben der Bezeichnung der entsprechenden Datenreihe. Über das Listenfeld Reihentyp kann die Darstellungsart der markierten Datenreihe gewählt werden. Damit ist es möglich, verschiedene Grafikarten (Linien, Säulen etc.) innerhalb eines Diagramms darzustellen: 4-99 Die Bedienung von AWAKOS Grafiken Register „Diagramm - Achsen“ Dieses Register dient zur Anpassung der Achsen an Ihre persönlichen Bedürfnisse. Hier vergeben Sie die Bezeichnung der jeweiligen Achsen und können eine eigene Skalierung vornehmen. Deaktivieren Sie dazu das Kontrollkästchen automatische Skalierung und tragen Sie die obere und untere Achsenbegrenzung in die Felder Minimum und Maximum ein. Im Feld Steigung legen sie fest, in welchen Abständen eine Beschriftung der Achsenwerte erfolgt. Wenn Sie dort den Wert „0“ eintragen erfolgt eine automatische Berechnung der Steigung. Die Register „Diagramm - Titel“, „Diagramm - Legende“ sowie „Diagramm - Allgemein“ sind selbsterklärend, weshalb nicht näher auf sie eingegangen wird. Register „Datenreihen“ In dem Listenfeld Datenreihe wählen Sie zunächst die zu bearbeitende Datenreihe aus. Im Register „Datenreihen - Format“ bestehen, abhängig von der Grafikart der ausgewählten Datenreihe (Linie, Säule etc.), verschiedene Möglichkeiten der Formatierung. Hier können Sie z.B. die Farbe der Datenreihe ändern. 4-100 Die Bedienung von AWAKOS Grafiken Register „Datenreihen - Markierungen“ Hier legen Sie fest, ob die Punkte der ausgewählten Datenreihe mit den jeweiligen Werten markiert werden sollen. Aktivieren Sie dazu das Kontrollkästchen Markierungen anzeigen. Das Diagramm könnte dann wie folgt aussehen: 4-101 Die Bedienung von AWAKOS Grafiken Objekte : Textfelder und Linien Um ein Objekt in das Diagramm einzufügen, klicken Sie auf das Symbol in der Symbolleiste und wählen dann die gewünschte Objektform aus. Alternativ können Sie auch das einzufügende Objekt über das Menü „Grafik – Objekt“ wählen. Klicken Sie nun mit der linken Maustaste in das Diagrammfenster, halten Sie die linke Maustaste gedrückt und ziehen Sie das Objekt auf die gewünschte Größe. Größe und Position des eingefügten Objektes können nachträglich auch noch angepaßt werden. Um das Objekt zu bearbeiten klicken Sie es mit der rechten Maustaste an und wählen aus dem Popup-Menü den Menüpunkt „Formatieren“. Um die Form des Objektes nachträglich zu ändern, müssen Sie es zunächst markieren. Wählen Sie nun die gewünschte neue Form über die Symbolleiste oder das Menü Grafik. AWAKOS®-Grafiken exportieren Um eine erstellte Grafik in ein anderes Programm einzubetten, können die Grafiken in die Zwischenablage kopiert werden. Wählen Sie dazu aus dem Menü Grafik den Menüpunkt in Zwischenablage kopieren: AWAKOS® bietet Ihnen zwei Grafikformate an, in denen das Diagramm in der Zwischenablage abgelegt werden kann. Wir empfehlen Ihnen das Metadatei-Format. 4-102 Die Bedienung von AWAKOS Druckvorschau Berichte erstellen : Arbeiten mit der Druckvorschau Tabellen und Grafiken werden von einem Vorschaufenster aus gedruckt. So können Sie sich am Bildschirm ein Bild des Druckergebnisses machen und dieses gegebenenfalls verändern. Der Einstellungseditor Der Einstellungseditor ist das Instrument, mit dem Sie die Druckvorschau nach Ihren Wünschen anpassen können. Hier können Sie die Seitengröße verändern, Kopf- und Fußzeilen formatieren und die bereits eingebetteten Objekte bearbeiten. Zusätzlich können hier neue Objekte eingefügt bzw. vorhandene Objekte gelöscht werden. Um den Einstellungseditor zu öffnen, klicken Sie in der Symbolleiste auf das Symbol oder wählen Sie den Menüpunkt „Extras – Druckvorschaueinstellungen“ anzeigen: 4-103 Die Bedienung von AWAKOS Druckvorschau Über dieses Listenfeld wählen Sie das zu bearbeitende Objekt aus. In diesem Bereich sind die zu ändernden Optionen des ausgewählten Objektes aufgeführt. Klicken Sie mit der linken Maustaste in das Feld, dessen Wert Sie ändern möchten. Ein „+“-Zeichen vor einem Eintrag bedeutet, daß diesem Eintrag weitere Optionen untergeordnet sind. Klicken Sie doppelt auf diesen Eintrag, um die Liste der Eigenschaften zu erweitern. Klicken Sie auf diese Schaltflächen, um die vorgenommenen Änderungen zu übernehmen oder zu verwerfen. 4-104 Die Bedienung von AWAKOS Druckvorschau Objekte einfügen bzw. löschen Um vorhandene Objekte zu löschen oder neue Objekte in die Druckvorschau einzufügen, wechseln Sie in das Register „Einfügen/Löschen“. Markieren Sie in dem Auswahlfenster zu löschende Druckobjekte markieren die Objekte, die aus der Druckvorschau gelöscht werden sollen. Um neue Bilder oder Texte einzufügen, klicken Sie auf die entsprechenden Schaltflächen. Bestätigen Sie dann Ihre Änderungen mit der Schaltfläche Änderungen übernehmen. Weitere Optionen Berichte anhängen Sie können auch einen schon vorhandenen Bericht an den gerade bearbeiteten Bericht anhängen. Wählen Sie dazu den Menüpunkt „Datei – Bericht anhängen“. Es erscheint ein Dateiauswahldialog, in dem Sie den gewünschten Bericht auswählen. Dieser wird dann an das Ende des aktiven Berichtes angehängt. Berichte im Druckerspooler ablegen Sie können den Bericht auch im Druckerspooler ablegen. Wählen Sie dazu den Menüpunkt „Datei – In Druckerspooler drucken“. Geben Sie in dem daraufhin erscheinenden Dialogfenster Anmerkungen zu Ihrem Bericht ein: 4-105 Erläuterung betriebswirtschaftlicher Begriffe Kostenrechnung Der Druckerspooler Beim Ausdruck von Tabellen und Grafiken besteht die Möglichkeit, nicht gleich auf den Drucker, sondern in den Druckerspooler von AWAKOS® zu drucken. Diese ist von Vorteil, wenn mehrere Tabellen bzw. Grafiken nacheinander ausgedruckt werden sollen, da sich die Wartezeiten bis zur Beendigung des Druckvorganges erheblich verkürzen. Die Druckergebnisse werden im Druckerspooler abgelegt und können von dort aus auf einmal zum Drucker geschickt werden. So kann das Drucken ohne Ihre Anwesenheit geschehen und z.B. in die Mittagspause verlegt werden. Sie öffnen den Druckerspooler durch Klick auf das Symbol in der Statuszeile von AWAKOS® oder über den Menüpunkt „Extras – Druckerspooler“: In dieser Spalte wird der Titel des Druckobjektes angezeigt. Diese Spalte gibt die Anzahl der Seiten des jeweiligen Druckobjektes an. 4-106 Diese Spalte zeigt an, wann das jeweilige Druckobjekt erstellt wurde. Hier erscheint der von Ihnen erstellte Kommentar zu dem ausgewählten Druckobjekt. Erläuterung betriebswirtschaftlicher Begriffe Kostenrechnung Im Menü Optionen finden Sie die Befehle zum Drucken und Löschen der einzelnen Druckobjekte: Der Menüpunkt Vorschau gibt Ihnen noch einmal einen Überblick über das Druckbild des hervorgehobenen Druckobjektes, indem dieses in die Druckvorschau geladen wird. Diesen Menüpunkt erreichen Sie auch durch Doppelklick auf einen Eintrag in der Liste der Druckobjekte. Tip Sie können den Druckerspooler z.B. auch dazu „mißbrauchen“, um bei einer Präsentation vorgefertigte Tabellen und Grafiken schnell auf den Bildschirm zu „zaubern“. Erzeugen Sie einfach vorher die gewünschten Tabellen und Grafiken, drucken Sie diese in den Druckerspooler und aktivieren Sie dann bei Bedarf die Vorschau für das jeweilige Druckobjekt. 4-107 Erläuterung betriebswirtschaftlicher Begriffe Kostenrechnung Kapitel 5 „Wie rechnet AWAKOS®?“ In diesem Kapitel erfahren Sie, wie Berechnungen von AWAKOS® durchgeführt werden. Die Berechnungsverfahren werden anhand von einfachen Beispielen erläutert, so daß Sie die Ergebnisse nachvollziehen und falls gewünscht selbst nachrechnen können. 5-1 „Wie rechnet AWAKOS?“ Umlagen Umlagen Allgemeine Umlage auf die Kostenträger AWAKOS® bietet Ihnen die Möglichkeit, die entstehenden Kosten individuell auf die einzelnen Kostenträger umzulegen, z.B. die • Umlage der kalkulatorischen Kosten einer Anlagengruppe, • Umlage der kalkulatorischen Kosten für Altanlagen aus der Anfangsbilanz, • Umlage der Auflösungen von Beiträgen und Fördermitteln, • Umlage der Fremdkapitalzinsen. Hierfür stellt AWAKOS® in den entsprechenden Dialogen eine spezielle Erfassungsmaske zur Verfügung, in der Sie die Optionen für die Umlage festlegen können: In diesem Feld geben Sie ein, zu wieviel Prozent die umzulegenden Kosten auf einen bestimmten Kostenträger umgelegt werden sollen. Klicken Sie auf diese Schaltfläche, um einen Kostenträger auszuwählen, dem Sie einen festen Prozentsatz der umzulegenden Kosten zuweisen möchten. Klicken Sie auf diese Schaltfläche, um die Auswahl des Listenfeldes Umlage des Restbetrages zu konkretisieren. In diesem Listenfeld wählen Sie aus, wie der Restbetrag der umzulegenden Kosten auf die Kostenträger umgelegt werden soll. Zum besseren Verständnis dieser Erfassungsmaske und der damit verbundenen Konsequenzen für die Berechnung werden die einzelnen Umlagemöglichkeiten anhand eines Beispiels demonstriert. Laden Sie dazu das Projekt „Beispiel 1.awa“ aus dem BeispielVerzeichnis von AWAKOS®. Die Rahmenbedingungen für dieses Projekt sind wie folgt: 5-2 „Wie rechnet AWAKOS?“ Umlagen Kostenträger und Kostenträgerparameter: Umlageparameter Kostenträger 1 Kostenträger 2 Kostenträger 3 Gesamt 20 30 40 90 Anlagegüter : Bezeichnung : „Beispielinvestition“ Anlagengruppe : „Beispielgruppe“ Kostenstelle : „Kostenstelle 1“ Investitionssumme : 1.000.000 DM Zugangsdatum : 1/1998 Inbetriebnahmedatum : 1/1998 Nutzungsdauer : 10 Jahre = 120 Monate Aus diesen Werten ergibt sich der folgende Werteverlauf für die kalkulatorischen Abschreibungen und die kalkulatorischen Zinsen (Zinssatz = 10 %): 1998 1999 2000 2001 Restbuchwert 900.000 800.000 700.000 600.000 Kalkulatorische Abschreibungen 100.000 100.000 100.000 100.000 Kalkulatorische Zinsen 90.000 80.000 70.000 60.000 Kalkulatorische Kosten Gesamt 190.000 180.000 170.000 160.000 Die Gesamtsumme an kalkulatorischen Kosten soll nun auf die Kostenträger umgelegt werden. Innerhalb unserer Beispielrechnung betrachten wir 3 Varianten der Umlage: a) 30 % auf Kostenträger „Kostenträger 1“, Umlage des Restbetrages : „keine Umlage“ 1. Öffnen Sie den Dialog „Anlagengruppe“ für die Anlagengruppe „Beispielgruppe“. 2. Wechseln Sie in das Register „Umlage der kalkulatorischen Kosten“. 3. Wählen Sie aus dem Listenfeld Umlage des Restbetrages den Eintrag keine Umlage. 5-3 „Wie rechnet AWAKOS?“ Umlagen In diesem Fall werden lediglich 30 % der Kosten umgelegt, und zwar auf den Kostenträger „Kostenträger 1“. Die verbleibenden 70 % an umlagefähigen Kosten werden für die Kostenrechnung nicht berücksichtigt. Überprüfen Sie das Ergebnis, indem Sie sich die Kostenträgertabelle anzeigen lassen. Für die einzelnen Kostenträger sollten Sie für das Jahr 1998 folgende Werte erhalten: Kostenträger 1 Prozentuale Umlage Kostenträger 2 Kostenträger 3 190.000 x 30 % Gesamt 57.000 = 57.000 Umlage des Restbetrages Gesamtumlage 57.000 57.000 b) 30 % auf Kostenträger „Kostenträger 1“, Umlage des Restbetrages : auf Kostenträger „Kostenträger 2“ 1. Öffnen Sie den Dialog „Anlagengruppe“ für die Anlagengruppe „Beispielgruppe“. 2. Wechseln Sie in das Register „Umlage der kalkulatorischen Kosten“. 3. Wählen Sie aus dem Listenfeld Umlage des Restbetrages den Eintrag auf Kostenträger und klicken Sie auf die Schlatfläche durchsuchen (...). 5-4 „Wie rechnet AWAKOS?“ Umlagen In diesem Fall werden 30 % der Kosten auf den Kostenträger „Kostenträger 1“ umgelegt. Die verbleibenden 70 % an umlagefähigen Kosten werden komplett auf den Kostenträger „Kostenträger 2“ umgelegt. 4. Wählen Sie in dem erscheinenden Auswahldialog den Kostenträger „Kostenträger 2“ und bestätigen Sie mit OK. Überprüfen Sie das Ergebnis, indem Sie sich die Kostenträgertabelle anzeigen lassen. Für die einzelnen Kostenträger sollten Sie für das Jahr 1998 folgende Werte erhalten: Kostenträger 1 Prozentuale Umlage Kostenträger 3 190.000 x 30 % Gesamt 57.000 = 57.000 Umlage des 190.000 x 70 % Restbetrages Gesamtumlage Kostenträger 2 133.000 = 133.000 57.000 133.000 190.000 c) 30 % auf Kostenträger „Kostenträger 1“, Umlage des Restbetrages : nach Kostenträgerparameter „Umlageparameter“ 1. Öffnen Sie den Dialog „Anlagengruppe“ für die Anlagengruppe „Beispielgruppe“. 2. Wechseln Sie in das Register „Umlage der kalkulatorischen Kosten“. 5-5 „Wie rechnet AWAKOS?“ Umlagen 3. Wählen Sie aus dem Listenfeld Umlage des Restbetrages den Eintrag nach Kostenträgerparameter und klicken Sie auf die Schaltfläche durchsuchen (...). 4. Wählen Sie in dem erscheinenden Auswahldialog den Eintrag „Umlageparameter“ und bestätigen Sie mit OK. In diesem Fall werden 30 % der Kosten auf den Kostenträger „Kostenträger 1“ umgelegt. Die verbleibenden 70 % werden entsprechend des Kostenträgerparameters „Umlageparameter“ auf die einzelnen Kostenträger verteilt. Wie dies genau geschieht, wollen wir exemplarisch für die Werte des Jahres 1998 nachvollziehen: Im Jahr 1998 sind insgesamt 190.000 Geldeinheiten umzulegen, wovon bereits 30 % direkt auf den Kostenträger „Kostenträger 1“ verteilt werden. Demnach bleiben noch 190.000 x 70 % = 133.000 Geldeinheiten übrig. Die Gesamtsumme des Parameters „Umlageparameter“ für alle Kostenträger hat im Jahr 1998 den Wert 90 (20+30+40). Dieser Wert wird nun als Schlüsselsumme verwendet und die zu verteilenden Geldeinheiten von 133.000 entsprechend den Anteilen der jeweiligen Kostenträger an dieser Schlüsselsumme auf die Kostenträger umgelegt. In unserem Beispiel ergibt sich nach diesem Verfahren folgendes Bild: Kostenträger „Kostenträger 1“ : (20 / (20 + 30 + 40)) * 133.000 = 29.555,55 Kostenträger „Kostenträger 2“ : (30 / (20 + 30 + 40)) * 133.000 = 44.333,33 Kostenträger „Kostenträger 3“ : (40 / (20 + 30 + 40)) * 133.000 = 59.111,11 Gesamt 5-6 133.000,00 „Wie rechnet AWAKOS?“ Umlagen Überprüfen Sie das Ergebnis, indem Sie sich die Kostenträgertabelle anzeigen lassen. Für die einzelnen Kostenträger sollten Sie für das Jahr 1998 folgende Werte erhalten: Kostenträger 1 Prozentuale Umlage Umlage des Restbetrages Gesamtumlage Kostenträger 2 Kostenträger 3 190.000 x 30 % Gesamt 57.000 = 57.000 190.000 x 70 % 190.000 x 70 % 190.000 x 70 % x (20 / 90) = x (30 / 90) = x (50 / 90) = 29.555,56 44.333,33 59.111,11 86.555,56 44.333,33 59.111,11 133.000 190.000 Umlage von Kostenstellen auf Kostenträger Bei der Umlage der Strukturkosten der Haupt-, Verwaltungs- und Vertriebskostenstellen auf die Kostenträger können Sie in AWAKOS® zwischen zwei Verfahren wählen: • Differenzierende Zuschlagskalkulation Dieses Verfahren ist das Standardverfahren von AWAKOS® und findet immer dann Verwendung, wenn Sie die entsprechenden Voreinstellungen der Kostenstellen nicht geändert haben. • Individuelle Umlage der Strukturkosten auf die Kostenträger Bei diesem Verfahren können Sie selbst definieren, wie die Strukturkosten der Kostenstelle auf die Kostenträger umgelegt werden sollen. Die differenzierende Zuschlagskalkulation Die differenzierende Zuschlagskalkulation setzt eine Trennung von direkten Kosten und Strukturkosten voraus. Die direkten Kosten werden unmittelbar auf die Kostenträger ge- 5-7 „Wie rechnet AWAKOS?“ Umlagen bucht, die Strukturkosten dagegen ohne Bezug auf einen Kostenträger bei den Kostenstellen angesammelt. Die Strukturkosten werden über Zuschlagsbasen, die sich in ursächlichem Zusammenhang mit dem Entstehen der Strukturkosten befinden, den Kostenträgern zugerechnet. Dazu wird eine Trennung der direkten Kosten und der Strukturkosten in die Bereiche • Material • Fertigung • Verwaltung • Vertrieb vorgenommen. Die Umlage der Strukturkosten auf die Kostenträger erfolgt auf Basis der in den einzelnen Bereichen entstandenen direkten Kosten. Für die Verwaltungs- und Vertriebskosten werden die Herstellungskosten als Basis verwendet. 5-8 „Wie rechnet AWAKOS?“ Umlagen Die differenzierende Zuschlagskalkulation basiert auf folgendem Schema: Direkte Materialkosten + Materialstrukturkosten Materialkosten Direkte Fertigungskosten + + Fertigungsstrukturkosten Fertigungskosten Herstellkosten + Verwaltungsstrukturkosten + Vertriebsstrukturkosten Selbstkosten Um Ihnen die differenzierende Zuschlagskalkulation anhand eines Beispiels näher zu erläutern, laden Sie bitte die Datei „Beispiel 2.awa“ aus dem Beispiel-Verzeichnis von AWAKOS®. Wir wollen Ihnen zunächst dieses Beispielprojekt vorstellen: Ein Unternehmen produziert die 3 Produkte (= Kostenträger) „A“, „B“ und „C“. Für die Produktion werden Mitarbeiter und Material gebraucht, es fallen also Fertigungslöhne und Materialkosten an. Diese Kostenarten können direkt den Kostenträgern zugerechnet werden, denn es sind direkte Kosten. Neben den direkten Kosten fallen aber auch noch Kosten an, die den Kostenträgern nicht direkt zugerechnet werden können, also Strukturkosten. Dazu zählen die • Verwaltungskosten, • Vertriebskosten, • Kosten des Lagers und • Gehälter der Fertigungsleitung. 5-9 „Wie rechnet AWAKOS?“ Umlagen Im Rahmen der Ermittlung der Selbstkosten eines Kostenträgers müssen diese Kosten über ein geeignetes Verfahren ebenfalls auf die Kostenträger umgelegt werden. Das Unternehmen entschließt sich für die differenzierende Zuschlagskalkulation als Umlageverfahren und stellt dafür zunächst folgenden Konten- und Kostenstellenplan auf: Kontenplan Kostenart direkte Kosten Fertigungslöhne X Materialkosten X Strukturkosten fertigungsbezogen materialbezogen X X Fertigungsgehälter X Lagerkosten X Verwaltungskosten X Vertriebskosten X X X Kostenstellenplan Kostenstelle Verwaltungskostenstelle Vertriebskostenstelle Hauptkostenstelle Fertigung X Lager X Verwaltung Vertrieb 5-10 X X „Wie rechnet AWAKOS?“ Umlagen Die Bebuchung der Kostenarten auf die Kostenträger und Kostenstellen zeigt die folgende Tabelle: Kostenstellen Kostenträger A B C Gesamt löhne 620 460 360 1440 Materialkosten 1030 600 380 2010 1650 1060 740 3450 Vertrieb Verwaltung Fertigung Lager Fertigungs- Summe direkte Kosten Fertigungs360 gehälter Lagerkosten 360 480 480 Verwaltungs320 kosten Vertriebskosten 320 520 520 Summe Strukturkosten 520 320 360 480 Gesamt 520 320 360 480 1680 1650 1060 740 5130 Die Ermittlung der Selbstkosten der einzelnen Kostenträger erfolgt nun in zwei Schritten: 1. Schritt : Umlage der Strukturkosten der Hauptkostenstellen Für diesen Schritt der Selbstkostenermittlung sind die Attribute der angelegten Kostenarten von elementarer Bedeutung: Es werden nämlich fertigungsbezogene Strukturkosten in Abhängigkeit der fertigungsbezogenen direkten Kosten und materialbezogene Strukturkosten in Abhängigkeit der materialbezogenen direkten Kosten umgelegt. Dies soll anhand der fertigungsbezogenen Kosten näher erläutert werden: Auf die Kostenstelle „Fertigung“ wurden Fertigungsgehälter in Höhe von 360 Geldeinheiten gebucht. Diese sollen nun auf die Kostenträger umgelegt werden. Dafür werden zunächst für alle Kostenträger die Summen der fertigungsbezogenen direkten Kosten 5-11 „Wie rechnet AWAKOS?“ Umlagen (also der Fertigungslöhne) ermittelt und daraufhin zu einem Gesamtwert aufaddiert, in unserem Beispiel 1440 Geldeinheiten. Dieser Gesamtwert dient nun als Schlüsselsumme und die fertigungsbezogenen Strukturkosten (also die Fertigungsgehälter) werden nun entsprechend der Anteile der Kostenträger an dieser Schlüsselsumme auf die Kostenträger umgelegt: Kostenträger „A“ erhält 360 x (620 / 1440) = 155 Geldeinheiten Kostenträger „B“ erhält 360 x (460 / 1440) = 115 Geldeinheiten Kostenträger „C“ erhält 360 x (360 / 1440) = 90 Geldeinheiten Gesamt 360 Geldeinheiten Kostenstellen Kostenträger A B C Gesamt kosten 620 460 360 1440 Materialkosten 1030 600 380 2010 1650 1060 740 3450 480 x 480 x 480 x (1030 / 2010) (600 / 2010) (380 / 2010) Lagerkosten = 246 = 143 = 91 Umlage 360 x 360 x 360 x (620 / 1440) (460 / 1440) (360 / 1440) = 155 = 115 = 90 401 258 181 1650 + 401 1060 + 258 740 + 181 = 2051 = 1318 = 921 Fertigung Lager Fertigungs- Summe direkte Kosten Fertigungsgehälter Lagerkosten Umlage Fertigungsgehälter Summe Umlagen Herstellkosten 5-12 360 480 480 360 840 4290 „Wie rechnet AWAKOS?“ Umlagen Die Summe aus den direkten Kosten eines Kostenträgers sowie den umgelegten Fertigungs- und Materialkosten wird als Herstellkosten eines Kostenträgers bezeichnet. Diese Herstellkosten sind wichtig für den folgenden Schritt der Selbstkostenermittlung. 2. Schritt : Umlage der Strukturkosten der Verwaltungs- und Vertriebskostenstellen Auch die Umlage der Verwaltungs- und Vertriebskosten auf die Kostenträger erfolgt über eine Schlüsselsumme. Als Schlüsselsumme dient nun die Summe der Herstellkosten aller Kostenträger, in unserem Beispiel 4290 Geldeinheiten. Die Verwaltungs- und Vertriebskosten werden dann entsprechend der Anteile der Kostenträger an dieser Schlüsselsumme auf die Kostenträger verteilt. Beispielsweise gilt dann für die umzulegenden Verwaltungskosten in Höhe von 320 Geldeinheiten: Kostenträger „A“ erhält 320 x (2051 / 4290) = 153 Geldeinheiten Kostenträger „B“ erhält 320 x (1318 / 4290) = 98 Geldeinheiten Kostenträger „C“ erhält 320 x (921 / 4290) 69 Geldeinheiten Gesamt 320 Geldeinheiten Kostenstellen Vertrieb Verwaltung Herstellkosten Verwaltungsk. Vertriebsk. Umlage Verwaltungs- = Kostenträger A B C Gesamt 2051 1318 921 4290 840 320 520 320 x 320 x (2051 / 4290) (1318 / 4290) 320 x (921 / 4290) kosten = 153 = 98 = 69 Umlage 520 x 520 x 520 x Vertriebskosten (2051 / 4290) (1318 / 4290) 320 (921 / 4290) = 249 = 160 = 112 402 258 180 2051 + 402 1318 + 258 921 + 180 = 2453 = 1576 = 1101 520 Umlage V+V-Kosten ermittelte Selbstkosten 840 5130 5-13 „Wie rechnet AWAKOS?“ Umlagen Die individuelle Umlage auf Kostenträger AWAKOS® bietet Ihnen die Möglichkeit, die Umlage der Strukturkosten auf die Kostenträger nicht nur mit Hilfe der differenzierenden Zuschlagskalkulation, sondern auch individuell nach eigenen Kriterien durchzuführen. Öffnen Sie dazu den Dialog „Kostenstelle definieren“ für die entsprechende Kostenstelle und wählen Sie aus dem Listenfeld Strukturkostenumlage auf Kostenträger den gewünschten Eintrag aus. Die Erläuterungen zu den einzelnen Einträgen und die damit verbundenen Konsequenzen für die Berechnung entnehmen Sie bitte dem Kapitel 5, Allgemeine Umlage auf die Kostenträger. Um die Umlage wieder über das Standardverfahren von AWAKOS® durchzuführen, wählen Sie den Eintrag über BAB. 5-14 „Wie rechnet AWAKOS?“ Kalkulatorische Kosten und Abzugskapital Kalkulatorische Kosten und Abzugskapital In diesem Kapitel wollen wir Ihnen anhand eines Beispiels erläutern, wie AWAKOS® kalkulatorische Kosten unter Berücksichtigung von Abzugskapital ermittelt. Dazu laden Sie zunächst das Projekt „Beispiel 3“ aus dem Beispielverzeichnis von AWAKOS®. Aufbau des Projektes: • Es sind zwei Kostenträger vorhanden mit den Bezeichnungen „KT A“ und „KT B“. • In der Anlagenbuchhaltung wurde eine Anlagengruppe mit der Bezeichnung „Beispielgruppe“ angelegt. Die dieser Anlagengruppe zugeordneten Anlagegüter sollen linear abgeschrieben werden, die kalkulatorischen Kosten der Anlagegüter sollen zu 50 % auf den Kostenträger „KT A“ und zu 50 % auf den Kostenträger „KT B“ umgelegt werden. Der Kostenstelle „KST 1“ wurde für die Anlagengruppe „Beispielgruppe“ eine Investition mit folgenden Daten zugewiesen: • Bezeichnung Beispiel-Investition Investitionssumme 1.000.000 Zugangsdatum 1/1998 Inbetriebnahme 1/1998 Nutzungsdauer 10 Jahre = 120 Monate Die weiteren Rahmenbedingungen sind wie folgt: - Abschreibungen erfolgen auf Basis der Anschaffungs- und Herstellkosten - Kalkulatorischer Zinssatz : 10 % - Restwertverzinsung am Ende der Periode - Fördermittel werden ertragswirksam aufgelöst, die Auflösung erfolgt ab der Zugangsperiode Aus diesen Daten ergeben sich zunächst folgende kalkulatorische Kosten: 5-15 „Wie rechnet AWAKOS?“ Periode 1998 1999 Kalkulatorische Kosten und Abzugskapital 2000 ... 2005 2006 2007 Abschreibungen 100.000 100.000 100.000 ... 100.000 100.000 100.000 Restbuchwert 900.000 800.000 700.000 ... 200.000 100.000 0 90.000 70.000 ... 20.000 0 190.000 180.000 170.000 ... 120.000 110.000 100.000 Kalkulatorische Zinsen 80.000 10.000 Kalkulatorische Kosten Gesamt Die kalkulatorischen Kosten sollen zu 50 % auf den Kostenträger „KT A“ und zu 50 % auf den Kostenträger „KT B“ umgelegt werden. Damit ergeben sich für die Kostenträger folgende Werte: Periode Abschreibungen 1998 1999 2000 ... 2005 2006 2007 100.000 100.000 100.000 ... 100.000 100.000 100.000 KT A 50.000 50.000 50.000 ... 50.000 50.000 0 KT B 50.000 50.000 50.000 ... 50.000 50.000 0 90.000 80.000 70.000 ... 20.000 10.000 0 KT A 45.000 40.000 35.000 ... 10.000 5.000 0 KT B 45.000 40.000 35.000 ... 10.000 5.000 0 Kalkulatorische Zinsen Um diese Werte in AWAKOS® nachvollziehen zu können, lassen Sie sich die Kostenträgertabelle anzeigen. Legen Sie nun über die Vorgangsdatenbank Fördermittel mit folgenden Daten an: Bezeichnung Fördermittel Förderbetrag 500.000 Zugangsdatum 1/1998 Auflösung nach Nutzungsdauer Zugewiesene Investition Kostenstelle „KST 1“, „Beispiel-Investition“ Umlage über Investition 5-16 „Wie rechnet AWAKOS?“ Kalkulatorische Kosten und Abzugskapital Damit ergibt sich für die Berechnung der kalkulatorischen Kosten folgender Ansatz: Investitionssumme 1.000.000 Abzugskapital 500.000 Betriebsnotwendiges Kapital (BK) = Basis für die Berechnung der kalkulatorischen Zinsen 1.000.000 – 500.000 = 500.000 Basis für die Berechnung der Abschreibungen 1.000.000 Auflösungsbetrag der Fördermittel pro Jahr 500.000 / 10 = 50.000 Periode 1998 1999 2000 ... 2005 2006 2007 100.000 100.000 100.000 ... 100.000 100.000 100.000 auf Basis BK 50.000 50.000 50.000 ... 50.000 50.000 50.000 Restbuchwert BK 450.000 400.000 350.000 ... 100.000 50.000 0 45.000 40.000 35.000 ... 10.000 5.000 0 145.000 140.000 135.000 ... 110.000 105.000 100.000 -50.000 -50.000 -50.000 ... -50.000 -50.000 -50.000 Abschreibungen Abschreibungen Kalkulatorische Zinsen Kalkulatorische Kosten Gesamt Auflösung Fördermittel Die Fördermittel und die Auflösungsbeträge sollen wie die kalkulatorischen Kosten zu 50 % auf den Kostenträger „KT A“ und zu 50 % auf den Kostenträger „KT B“ umgelegt werden. Damit ergeben sich für die Kostenträger folgende Werte: Periode Abschreibungen 1998 1999 2000 ... 2005 2006 2007 100.000 100.000 100.000 ... 100.000 100.000 100.000 KT A 50.000 50.000 50.000 ... 50.000 50.000 0 KT B 50.000 50.000 50.000 ... 50.000 50.000 0 45.000 40.000 35.000 ... 10.000 5.000 0 KT A 22.500 20.000 17.500 ... 5.000 2.500 0 KT B 22.500 20.000 17.500 ... 5.000 2.500 0 Kalkulatorische Zinsen 5-17 „Wie rechnet AWAKOS?“ Kalkulatorische Kosten und Abzugskapital Auflösung -50.000 -50.000 -50.000 ... -50.000 -50.000 -50.000 KT A -25.000 -25.000 -25.000 ... -25.000 -25.000 -25.000 KT B -25.000 -25.000 -25.000 ... -25.000 -25.000 -25.000 Fördermittel Um diese Werte in AWAKOS® nachvollziehen zu können, lassen Sie sich die Kostenträgertabelle anzeigen. Geben Sie nun als Umlage für die eingegebenen Fördermittel an, daß die Fördermittel und Auflösungen zu 10 % dem Kostenträger „KT A“ und zu 90 % dem Kostenträger „KT B“ zugewiesen werden sollen. Die sich aus den Fördermitteln ergebende Verringerung der kalkulatorischen Zinsen sowie die Auflösungsbeträge sollen also zu 10 % dem Kostenträger „KT A“ und zu 90 % dem Kostenträger „KT B“ zugute kommen. Da die Umlage der Fördermittel nun nicht mehr wie die Umlage der kalkulatorischen Kosten der zugewiesenen Investition erfolgt, berechnet AWAKOS® die den Kostenträgern zuzuweisenden Kosten in zwei Schritten: 1. Zunächst werden die kalkulatorischen Kosten der Investition ohne Berücksichtigung der Fördermittel ermittelt und auf die Kostenträger umgelegt: Periode 1998 1999 2000 ... 2005 2006 2007 Abschreibungen 100.000 100.000 100.000 ... 100.000 100.000 100.000 Restbuchwert 900.000 800.000 700.000 ... 200.000 100.000 0 90.000 70.000 ... 20.000 0 190.000 180.000 170.000 ... 120.000 110.000 100.000 Kalkulatorische Zinsen 80.000 10.000 Kalkulatorische Kosten Gesamt Die kalkulatorischen Kosten sollen zu 50 % auf den Kostenträger „KT A“ und zu 50 % auf den Kostenträger „KT B“ umgelegt werden. Damit ergeben sich für die Kostenträger folgende Werte: 5-18 „Wie rechnet AWAKOS?“ Periode Abschreibungen 1998 Kalkulatorische Kosten und Abzugskapital 1999 2000 ... 2005 2006 2007 100.000 100.000 100.000 ... 100.000 100.000 100.000 KT A 50.000 50.000 50.000 ... 50.000 50.000 0 KT B 50.000 50.000 50.000 ... 50.000 50.000 0 90.000 80.000 70.000 ... 20.000 10.000 0 KT A 45.000 40.000 35.000 ... 10.000 5.000 0 KT B 45.000 40.000 35.000 ... 10.000 5.000 0 Kalkulatorische Zinsen 2. Im zweiten Schritt werden die Fördermittel und deren Auflösungen auf die Kostenträger umgelegt. Fördermittel werden bei der Berechnung der kalkulatorischen Zinsen als Abzugskapital betrachtet. Dementsprechend können die Fördermittel über die Nutzungsdauer des zugewiesenen Anlagegutes abgeschrieben (aufgelöst) werden und der jeweilige Restbuchwert wird mit dem kalkulatorischen Zinssatz verzinst. Die sich daraus ergebenden kalkulatorischen Zinsen werden dann wie die Auflösungen entsprechend dem angegebenen Verhältnis auf die Kostenträger als Gutschrift umgelegt: Periode 1998 1999 2000 ... 2005 2006 2007 Auflösung 50.000 50.000 50.000 ... 50.000 50.000 50.000 Restbuchwert 450.000 400.000 350.000 ... 100.000 50.000 0 45.000 ... 10.000 5.000 0 Kalkulatorische Zinsen 40.000 35.000 Für die Kostenträger ergibt sich eine Umlage der Auflösungen und kalkulatorischen Zinsen wie folgt: Periode 1998 1999 2000 ... 2005 2006 2007 -50.000 -50.000 -50.000 ... -50.000 -50.000 -50.000 KT A -5.000 -5.000 -5.000 ... -5.000 -5.000 -5.000 KT B -45.000 -45.000 -45.000 ... -45.000 -45.000 -45.000 -45.000 -40.000 -35.000 ... -10.000 -5.000 0 Auflösungen Kalkulatorische Zinsen 5-19 „Wie rechnet AWAKOS?“ Kalkulatorische Kosten und Abzugskapital KT A -4.500 -4.000 -3.500 ... -1.000 -500 0 KT B -40.500 -36.000 -31.500 ... -9.000 -4.500 0 ... 2005 2006 2007 Insgesamt ergibt sich für die Kostenträger: Periode Abschreibungen 1998 1999 2000 100.000 100.000 100.000 ... 100.000 100.000 100.000 KT A 50.000 50.000 50.000 ... 50.000 50.000 0 KT B 50.000 50.000 50.000 ... 50.000 50.000 0 90.000 80.000 70.000 ... 20.000 10.000 0 KT A 45.000 40.000 35.000 ... 10.000 5.000 0 KT B 45.000 40.000 35.000 ... 10.000 5.000 0 -45.000 -40.000 -35.000 ... -10.000 -5.000 0 KT A -4.500 -4.000 -3.500 ... -1.000 -500 0 KT B -40.500 -36.000 -31.500 ... -9.000 -4.500 0 45.000 40.000 35.000 ... 10.000 5.000 0 KT A 40.500 36.000 31.500 ... 9.000 4.500 0 KT B 4.500 4.000 3.500 ... 1.000 500 0 -50.000 -50.000 -50.000 ... -50.000 -50.000 -50.000 KT A -5.000 -5.000 -5.000 ... -5.000 -5.000 -5.000 KT B -45.000 -45.000 -45.000 ... -45.000 -45.000 -45.000 Kalkulatorische Zinsen der Investition Gutschrift kalkulatorische Zinsen Kalkulatorische Zinsen Gesamt Auflösung Fördermittel Mit Hilfe der Kostenträgertabelle können Sie diese Werte in AWAKOS® wieder nachvollziehen. Löschen Sie nun die eingegebenen Fördermittel und legen Sie einen Beitrag mit folgenden Daten an: 5-20 „Wie rechnet AWAKOS?“ Kalkulatorische Kosten und Abzugskapital Bezeichnung Beitrag Beitragsart fester Beitrag Zugangsdatum 1/1998 Beitragshöhe 100.000 Auflösungsrate 10 % Umlage 40 % auf Kostenträger „KT A“, 60 % auf Kostenträger „KT B“ Die Berechnung der den Kostenträgern zuzuweisenden Kosten erfolgt wiederum in zwei Schritten: 1. Zunächst werden die kalkulatorischen Kosten der Investition ohne Berücksichtigung der Beiträge ermittelt und auf die Kostenträger umgelegt: Periode 1998 1999 2000 ... 2005 2006 2007 Abschreibungen 100.000 100.000 100.000 ... 100.000 100.000 100.000 Restbuchwert 900.000 800.000 700.000 ... 200.000 100.000 0 90.000 70.000 ... 20.000 0 190.000 180.000 170.000 ... 120.000 110.000 100.000 Kalkulatorische Zinsen 80.000 10.000 Kalkulatorische Kosten Gesamt Die kalkulatorischen Kosten sollen zu 50 % auf den Kostenträger „KT A“ und zu 50 % auf den Kostenträger „KT B“ umgelegt werden. Damit ergeben sich für die Kostenträger folgende Werte: Periode Abschreibungen 1998 1999 2000 ... 2005 2006 2007 100.000 100.000 100.000 ... 100.000 100.000 100.000 KT A 50.000 50.000 50.000 ... 50.000 50.000 0 KT B 50.000 50.000 50.000 ... 50.000 50.000 0 90.000 80.000 70.000 ... 20.000 10.000 0 KT A 45.000 40.000 35.000 ... 10.000 5.000 0 KT B 45.000 40.000 35.000 ... 10.000 5.000 0 Kalkulatorische Zinsen 2. Im zweiten Schritt werden die Beiträge und deren Auflösungsbeträge auf die Kostenträger umgelegt. Beiträge werden wie Fördermittel bei der Berechnung der kalkulatorischen Zinsen als Abzugskapital betrachtet. Demnach können die Beiträge entsprechend 5-21 „Wie rechnet AWAKOS?“ Kalkulatorische Kosten und Abzugskapital ihrer Auflösungsrate abgeschrieben (aufgelöst) werden und der jeweilige Restbuchwert wird mit dem kalkulatorischen Zinssatz verzinst. Die sich daraus ergebenden kalkulatorischen Zinsen werden dann wie die Auflösungen entsprechend dem angegebenen Verhältnis auf die Kostenträger als Gutschrift umgelegt: Periode 1998 1999 2000 ... 2005 2006 2007 Auflösung 10.000 10.000 10.000 ... 10.000 10.000 10.000 Restbuchwert 90.000 80.000 70.000 ... 20.000 10.000 0 9.000 8.000 7.000 ... 2.000 1.000 0 Kalkulatorische Zinsen Für die Kostenträger ergibt sich eine Umlage der Auflösungen und kalkulatorischen Zinsen wie folgt: Periode 1998 1999 2000 ... 2005 2006 2007 -10.000 -10.000 -10.000 ... -10.000 -10.000 -10.000 KT A -4.000 -4.000 -4.000 ... -4.000 -4.000 -4.000 KT B -6.000 -6.000 -6.000 ... -6.000 -6.000 -6.000 -9.000 -8.000 -7.000 ... -2.000 -1.000 0 KT A -3.600 -3.200 -2.800 ... -800 -400 0 KT B -5.400 -4.800 -4.200 ... -1.200 -600 0 Auflösungen Kalkulatorische Zinsen 5-22 „Wie rechnet AWAKOS?“ Kalkulatorische Kosten und Abzugskapital Insgesamt ergibt sich für die Kostenträger: Periode Abschreibungen 1998 1999 2000 ... 2005 2006 2007 100.000 100.000 100.000 ... 100.000 100.000 100.000 KT A 50.000 50.000 50.000 ... 50.000 50.000 0 KT B 50.000 50.000 50.000 ... 50.000 50.000 0 90.000 80.000 70.000 ... 20.000 10.000 0 KT A 45.000 40.000 35.000 ... 10.000 5.000 0 KT B 45.000 40.000 35.000 ... 10.000 5.000 0 -9.000 -8.000 -7.000 ... -2.000 -1.000 0 KT A -3.600 -3.200 -2.800 ... -800 -400 0 KT B -5.400 -4.800 -4.200 ... -1.200 -600 0 81.000 72.000 63.000 ... 18.000 9.000 0 KT A 41.400 36.800 32.200 ... 9.200 4.600 0 KT B 39.600 35.200 30.800 ... 8.800 4.400 0 Beiträge -10.000 -10.000 -10.000 ... -10.000 -10.000 -10.000 KT A -4.000 -4.000 -4.000 ... -4.000 -4.000 -4.000 KT B -6.000 -6.000 -6.000 ... -6.000 -6.000 -6.000 Kalkulatorische Zinsen der Investition Gutschrift kalkulatorische Zinsen Kalkulatorische Zinsen Gesamt Auflösung Mit Hilfe der Kostenträgertabelle können Sie diese Werte in AWAKOS® wieder nachvollziehen. 5-23 Erläuterung betriebswirtschaftlicher Begriffe Kapitel 6 Erläuterung betriebswirtschaftlicher Begriffe In den einzelnen Dialogen von AWAKOS® werden zahlreiche Begriffe aus der Betriebswirtschaft bzw. dem Rechnungswesen verwendet. Die Bedeutung der wichtigsten Begriffe wird Ihnen in diesem Kapitel kurz erläutert 6-1 Erläuterung betriebswirtschaftlicher Begriffe Begriffe des Rechnungswesens Auszahlungen-Einzahlungen Auszahlungen sind der tatsächliche Zahlungsmittelabfluß aus dem Unternehmen, der in Form von Bargeld oder von Banküberweisungen erfolgen kann. Unter Einzahlungen sind dementsprechend sämtliche Zuflüsse an Zahlungsmitteln zu verstehen. Ausgaben-Einnahmen Ausgaben und Einnahmen unterscheiden sich von den Auszahlungen und Einzahlungen dadurch, daß die tatsächlichen Abflüsse oder Zuflüsse von Zahlungsmitteln um Forderungen bzw. Schulden berichtigt sind. Ausgaben und Einnahmen entstehen durch schuldrechtliche Verpflichtungen, beispielsweise Kaufverträge, ohne daß im Zeitpunkt eines Vertragsschlusses entsprechende Auszahlungen oder Einzahlungen erfolgen müssen. Aufwendungen-Erträge Aufwendungen sind der Werteverzehr für Güter und Dienstleistungen innerhalb einer bestimmten Rechnungsperiode. Nach ihren unterschiedlichen Ursachen lassen sich unterscheiden: Zweckaufwendungen, auch Betriebsaufwendungen genannt. Sie entstehen bei der Leistungserstellung und Leistungsverwertung, beziehen sich also ausschließlich auf die Erfüllung des Betriebszweckes und sind deckungsgleich mit den Kosten in der Kostenrechnung. Beispiel: Löhne, Gehälter Neutrale Aufwendungen dienen grundsätzlich nicht der Realisierung des Betriebszwekkes und sind deshalb in der Kostenrechnung nicht angesetzt. Beispiel: Steuernachzahlungen, Spenden, Versicherungsprämien Aufwendungen und Ausgaben müssen wertmäßig nicht übereinstimmen. Erträge sind der Wertezuwachs durch erstellte Güter und Dienstleistungen innerhalb einer bestimmten Rechnungsperiode und können sein: 6-2 Erläuterung betriebswirtschaftlicher Begriffe Betriebliche Erträge, die durch die Leistungserstellung und Leistungsverwertung erzielt werden und sich ausschließlich auf die Erfüllung des Betriebszweckes beziehen. Sie werden als Leistungen den Kosten gegenübergestellt: Umsatzerlöse Sie werden durch den Verkauf von Gütern und Dienstleistungen erzielt, wobei eine Einzahlung in der betroffenen Periode nicht erfolgen muß, sondern später erfolgen kann. Nebenerlöse Nebenerlöse sind sonstige betriebliche Erträge durch den Verkauf von Abfallprodukten, z.B. Schrott. Neutrale Erträge, die grundsätzlich nicht aus der Erstellung und Verwertung der Güter und Dienstleistungen resultieren. Sie dienen nicht dem Betriebszweck. Beispiel: Rückerstattung von Steuern, erhaltene Spenden Erträge und Einnahmen müssen wertmäßig nicht übereinstimmen. Aufwendungen und Erträge sind der Erfolgsrechnung zuzurechnen und damit in der GuVRechnung zu finden. Kosten-Leistungen Kosten sind allgemein der Werteverzehr von Produktionsfaktoren zur Leistungserstellung und Leistungsverwertung sowie zur Sicherung der dafür notwendigen Kapazitäten. Leistungen sind das Ergebnis der betrieblichen Faktorkombination, also die in Erfüllung des Betriebszweckes erstellten Güter und Dienstleistungen. Sie sind der Korrelat-Begriff zu den Kosten. . 6-3 Erläuterung betriebswirtschaftlicher Begriffe kalkulatorische Kosten Kalkulatorische Kosten Kalkulatorische Kosten sind Kosten, denen kein Aufwand oder lediglich ein Aufwand in geringem Umfang gegenübersteht. Sie werden aus zwei Gründen angesetzt: Die Kostenrechnung soll von Zufälligkeiten und Unregelmäßigkeiten befreit werden, die ihre Stetigkeit stören. Der Verzehr an Gütern und Dienstleistungen, der nicht zum Aufwand führt, soll bei der Ermittlung der Selbstkosten berücksichtigt werden. Zu den kalkulatorischen Kosten zählen u.a. kalkulatorische Abschreibungen und kalkulatorische Zinsen. Kalkulatorische Abschreibungen Abschreibungen erfassen den Werteverzehr für materielle und immaterielle Gegenstände des Anlagevermögens, die nicht innerhalb der Rechnungsperiode verbraucht werden. Mit ihrer Hilfe werden im Rechnungswesen die für diese Güter anfallenden Anschaffungsbzw. Herstellkosten erfolgswirksam auf die einzelnen Rechnungsperioden ihrer Nutzung verteilt. Beispiel: Ein PKW hat 48.000 DM gekostet und soll 4 Jahre nutzbar sein. In welcher Höhe sind die jährlichen Abschreibungen bzw. Restwerte anzusetzen? Lineare Abschreibung: Bei der linearen Abschreibung wird der Werteverzehr eines Anlagegutes gleichmäßig auf die einzelnen Rechnungsperioden verteilt, in denen das Anlagegut voraussichtlich genutzt wird. Der jährliche Abschreibungsbetrag wird rechnerisch wie folgt ermittelt: a= 6-4 B n a = Abschreibungsbetrag B = Anschaffungs- bzw. Herstellkosten n = Nutzdauer in Jahren Erläuterung betriebswirtschaftlicher Begriffe Jahr Abschreibung (DM) 0 kalkulatorische Kosten Restwert (DM) 48.000 1 12.000 36.000 2 12.000 24.000 3 12.000 12.000 4 12.000 0 Arithmetisch-degressive (digitale) Abschreibung: Bei der arithmetisch-degressiven Abschreibung wird der Werteverzehr eines Gegenstandes des Anlagevermögens ungleichmäßig über die einzelnen Rechnungsperioden verteilt. Die ersten Jahre der voraussichtlichen Nutzungsdauer werden stärker belastet als die letzten Jahre. Sie ist dadurch gekennzeichnet, daß die jährlichen Abschreibungsbeträge um den gleichen Betrag fallen. Sie wird folgendermaßen berechnet: Ermittlung des Degressionsbetrages D= B N D = Degressionsbetrag B = Anschaffungs- bzw. Herstellkosten N = Summe der arithmetischen Reihe von 1+2+...n Nutzungsjahren Ermittlung des jährlichen Abschreibungsbetrages a = D ∗T a = Abschreibungsbetrag T = Rest-Nutzungsdauer zum Jahresbeginn in Jahren 6-5 Erläuterung betriebswirtschaftlicher Begriffe Jahr Abschreibung (DM) 0 kalkulatorische Kosten Restwert (DM) 48.000 1 19.200 28.800 2 14.400 14.400 3 9.600 4.800 4 4.800 0 Kalkulatorische Zinsen Kalkulatorische Zinsen sind Kosten zur Verrechnung des entgangenen Nutzens für das dem Unternehmen bereitgestellte Eigenkapital. Es bedarf – gleichermaßen wie das Fremdkapital – einer Verzinsung, denn würden die Geldmittel nicht im Unternehmen gebunden, sondern anderweitig verwendet, wäre die Forderung nach einer Verzinsung ganz natürlich. Die Berechnung der kalkulatorischen Verzinsung erfolgt in zwei Schritten: Ermittlung des betriebsnotwendigen Kapitals Nicht abnutzbares Anlagevermögen + Abnutzbares Anlagevermögen = Betriebsnotwendiges Anlagevermögen - Abzugskapital (als zinsfreies Fremdkapital) Ermittlung der kalkulatorischen Zinsen Kalkulatorische Zinsen = Betriebsnotwendiges Kapital * Zinssatz Der Zinssatz kann vom Unternehmen selbst festgelegt werden, sollte sich aber am Zinsniveau langfristiger Kapitalanlagen orientieren. Das abnutzbare Anlagevermögen kann mit Hilfe von zwei Methoden ermittelt werden: Bei der Restwertverzinsung werden die kalkulatorischen Restwerte der Anlagegüter zum Ende der Rechnungsperiode festgestellt und für die Errechnung der kalkulatorischen Zinsen herangezogen. Die kalkulatorischen Zinsen eines einzelnen Anlagegutes nehmen wegen des sinkenden Restwertes über die Zeit ab: 6-6 Erläuterung betriebswirtschaftlicher Begriffe kalkulatorische Kosten Zinsen Zeit Wenn das gesamte abnutzbare Anlagevermögen betrachtet wird, ist eine annähernd gleichmäßige Zinsbelastung möglich, sofern die Anlagegüter nicht alle auf einmal beschafft werden bzw. ausscheiden. Bei der Mittelwertverzinsung geht man davon aus, daß – unter der Annahme der linearen Abschreibung – durchschnittlich der halbe Anschaffungswert im Unternehmen gebunden ist. Dadurch ist für das einzelne Anlagegut und die Gesamtheit der Anlagegüter eine gleichbleibende Zinsbelastung über die Perioden gegeben: Zinsen Zeit Die von der Mittelwertverzinsung ermittelten kalkulatorischen Zinsen entsprechen aber nicht der tatsächlichen Kapitalbindung. 6-7 Erläuterung betriebswirtschaftlicher Begriffe Kostenarten Kostenarten Fixe Kosten Fixe Kosten zeigen innerhalb bestimmter Beschäftigungsgrenzen und innerhalb eines bestimmten Zeitraumes keine Veränderungen, z.B. Mieten, Versicherungsprämien. Sie sind stets Strukturkosten, Strukturkosten sind aber nicht immer fixe Kosten. Nach ihrem Verhalten bei schwankender Beschäftigung sind zu unterscheiden: Absolut fixe Kosten, die bei Beschäftigungsschwankungen unverändert bleiben. Kosten Menge Sprungfixe Kosten, die nur innerhalb bestimmter Beschäftigungsintervalle unverändert bleiben. Kosten Menge Variable Kosten Variable Kosten sind Kosten, die sich bei Beschäftigungsschwankungen unmittelbar ändern, z.B. beschäftigungsabhängige Materialkosten, Fertigungskosten. Sie können direkte Kosten oder Strukturkosten sein und fallen nur an, wenn Leistungen erstellt werden. Direkte und Strukturkosten Direkte Kosten sind Kosten, welche den Kostenträgern unmittelbar zugerechnet werden. Deshalb bezeichnet man sie auch als Kostenträgereinzelkosten. Strukturkosten sind Kosten, welche den Kostenträgern nicht unmittelbar zugerechnet werden. Deshalb bezeichnet man sie auch als indirekte Kosten oder Kostenträgergemeinko- 6-8 Erläuterung betriebswirtschaftlicher Begriffe Kostenarten sten. Strukturkosten werden zunächst in den Kostenstellen erfaßt, um dann erst den Kostenträgern zugerechnet zu werden. Direkte Kosten Strukturkosten Kostenstellen Kostenträger Neutrale Kosten In AWAKOS® können Sie neutrale Kosten definieren. Diese finden zwar in der GuV- und Liquiditätsrechnung Verwendung, jedoch nicht in der Kostenrechnung. 6-9 Erläuterung betriebswirtschaftlicher Begriffe Kostenstellen Kostenstellen Kostenstellen sind die Orte, an denen die zur Leistungserstellung benötigten Güter und Dienstleistungen verbraucht werden. Sie sind ein selbständiger Bereich des Unternehmens, für den der Kostenanteil erfaßt und kontrolliert wird. Kostenstellen können nach mehreren Merkmalen gebildet werden: Durch die Funktionsorientierung erfolgt eine Gliederung in Material-, Fertigungs-, Verwaltungs-, Vertriebskostenstellen etc. Bei der Raumorientierung werden mehrere betriebliche Funktionen in einer Kostenstelle zusammengefaßt oder eine Funktion auf mehrere Kostenstellen verteilt. Das geschieht auf Basis einer funktionsorientierten Gliederung. Die Organisationsorientierung soll dazu führen, daß jede Kostenstelle ein eigener Verantwortungsbereich ist, dessen Leiter allein Verantwortung trägt. Bei der Rechnungsorientierung sind die Kostenstellen so zu bilden, daß eine weitgehend verursachungsgerechte Kostenverteilung ermöglicht wird, z.B. eine Zusammenfassung mehrerer Maschinen mit gleicher Kostensituation. Bei der Aufstellung des Kostenstellenplans sollte die Funktionsorientierung das hauptsächliche Kriterium sein, d.h. die Kostenstellen werden zunächst funktionsorientiert gebildet. Innerhalb dieser funktionsorientierten Gliederung der Kostenstellen können dann noch raum-, organisations- oder rechnungsorientierte Unterteilungen der Kostenstellen erfolgen. Nach ihrer Verrechnung werden unterschieden: Hauptkostenstellen, die auch primäre Kostenstellen oder Endkostenstellen genannt werden. Ihre Strukturkosten werden nicht auf andere Kostenstellen weiterverrechnet, sondern mit Hilfe prozentualer Zuschlagsätze den Einzelkosten in der Kostenträgerrechnung zugeschlagen. Hilfskostenstellen, die auch sekundäre Kostenstellen oder Vorkostenstellen genannt werden. Ihre Strukturkosten werden auf die Hauptkostenstellen verrechnet. Allgemeine Kostenstellen, in denen die Kosten für jene Leistungen erfaßt werden, die für die anderen Kostenstellen des Unternehmens erbracht werden. Ihre Strukturkosten werden entsprechend ihrer Inanspruchnahme auf die Hilfs- und Hauptkostenstellen verrechnet. 6-10 Erläuterung betriebswirtschaftlicher Begriffe Kostenträger Kostenträger Kostenträger sind Güter und Dienstleistungen, die in Erfüllung des Betriebszweckes erstellt werden und Kosten verursachen. Sie lassen sich unterscheiden: Nach der Bestimmung der Güter Absatzgüter Bei ihnen liegen Außenaufträge vor, z.B. bei Erzeugnissen oder Dienstleistungen. Kundenaufträge Sie liegen bei der Fertigung bereits vor und sind vielfach bei der Einzel- und Kleinstserienfertigung zu finden, z.B. im Aparatebau. Lageraufträge Sie werden für einen anonymen Markt gefertigt und sind häufig bei der Großserien- und Massenfertigung zu finden, z.B. bei der Fertigung von Zigaretten. Innerbetriebliche Sie erfolgen aufgrund interner Aufträge und werden nicht für den Leistungen Markt erstellt, sondern für das eigene Unternehmen. Nach der Art der Güter Materielle Sie sind bei industriellen und Handelsunternehmen der Gegen- Güter stand des Leistungsprozesses, z.B. bei Maschinen, Rohstoffen. Immaterielle Sie stellen bei Dienstleistungsunternehmen den Gegenstand des Güter Leistungsprozesses dar, z.B. Arbeitsleistungen, Dienstleistungen, Informationen. Nach der Fertigungsstufe der Güter Zwischen- Sie haben eine bestimmte Fertigungsstufe erreicht, sind aber noch erzeunisse nicht absatzreif. Sie werden auch unfertige Erzeugnisse genannt. Fertigerzeugnisse Sie sind absatzreif, d.h. verkaufsfähige Erzeugnisse eines Unternehmens. 6-11 Erläuterung betriebswirtschaftlicher Begriffe Kostenrechnung Kostenrechnung Der Aufbau der Kostenrechnung kann an folgendem Diagramm verdeutlicht werden: Kostenrechnung Kostenartenrechnung Kostenstellenrechnung Kostenträgerrechnung Die Kostenrechnung gliedert sich demnach auf in die Kostenartenrechnung Mit Hilfe der Kostenartenrechnung soll die Frage beantwortet werden: Welche Kosten sind angefallen? Sie ist der Ausgangspunkt der Kostenrechnung und bildet die Grundlage für die Kostenstellen- und die Kostenträgerrechnung. Ihre Aufgabe ist es, alle in einer Periode anfallenden Kosten genau zu erfassem und ihrer Art nach aufzugliedern. Kostenstellenrechnung Mit Hilfe der Kostenstellenrechnung soll die Frage beantwortet werden: Wo sind Kosten entstanden? Die Kostenstellenrechnung ist die zweite Stufe der Kostenrechnung. Sie übernimmt die Kosten aus der Kostenartenrechnung, welche den Kostenträgern nicht unmittelbar zugerechnet werden, die Strukturkosten. Kostenträgerrechnung Mit der Kostenträgerrechnung soll die Frage beantwortet werden: Wofür sind Kosten angefallen? Die Kostenträgerrechnung übernimmt die direkten Kosten aus der Kostenartenrechnung und die Strukturkosten aus der Kostenstellenrechnung. Sie verrechnet die Kosten auf die Kostenträger, die auch als Erzeugnisse oder Aufträge bezeichnet werden. 6-12 Beiträge und Pauschalen Mit der Erläuterung der 3 Stufen der Kostenrechnung läßt sich nun eine eindeutige und griffige Definition für die Kostenrechnung herleiten: WOFÜR sind WELCHE Kosten WO entstanden? Kostenträger Kostenarten Kostenstellen 6-13 Beiträge und Pauschalen Beiträge und Pauschalen Beiträge werden hauptsächlich von öffentlich-rechtlichen Einrichtungen erhoben. Sie sind zinslos zur Verfügung gestelltes Fremdkapital und werden zum Beispiel erhoben, um den Bau öffentlicher Anlagen wie Entwässerungskanäle oder Trinkwasserleitungen zu finanzieren. Vorgaben für Beiträge Um festzulegen wie Beiträge behandelt werden sollen wählen Sie bitte aus dem Menü „Vorgaben“ den Menüpunkt „Fördermittel und Beiträge“. 7-1 Beiträge und Pauschalen Hier könne Sie u.a. festlegen wie Beiträge innerhalb der Kostenrechnung behandelt werden sollen: 1. Beiträge werden ertragswirksam aufgelöst. Die Abschreibungen werden dannzunächst auf Basis der vollen Anschaffungswerte ermittelt. Gleichzeitig wird ein Teil der BEiträge aufgelöst und dier Auflösungsbetrag von den Abschreibungsbeträgen abgezogen. 2. Beiträge werden bei der Ermittlung der Abschreibungen nicht als Abzugskapital betrachtet und dementsprechend auch nicht aufgelöst. Die kalkulatorischen Zinsen werden unabhängig der eingestellten Optionen stets auf Basis der um das Abzugskapital geminderten Anschaffungswerte ermittelt. Wie Beiträge bilanziell behandelt werden sollen stellen Sie im Dialogbereich „Optionen für die Bilanz“ ein. Hier haben Sie zwei Auswahlmöglichkeiten: 1. Erhaltene Beiträge sind Ertragszuschüsse und werden aufgelöst. In diesem Fall werden die Beiträge als Ertragszuschüsse betrachtet und dementsprechend in der Bilanz unter der Rubrik „Ertragszuschüsse - Beiträge“ verbucht. Die Ertragszuschüsse werden pro Periode um den aufzulösenden Betrag verringert. Der Auflösungsbetrag erscheint zusätzlich in der Gewinn- und Verlustrechnung auf der Ertragsseite in der Zeile „Auflösung Ertragszuschüsse“. 2. Erhaltene Beiträge sind Kapitalzuschüsse und werden nicht aufgelöst. In diesem Fall werden Beiträge als Eigenkapital betrachtet und dementsprechend in der Bilanz unter der Rubrik „Eigenkapital – Kapitalzuschüsse“ verbucht. Eine Verringerung der erhaltenen Beiträge erfolgt nicht. Beiträge eingeben Um Beiträge/Pauschalen einzugeben, wählen Sie das Menü „Vorgaben – Vorgangsdatenbank“ aus, worauf der Vorgangs-Assistent erscheint. Wählen Sie den Eintrag Beiträge und klicken Sie auf den Schalter Weiter. Klicken Sie im erscheinenden Dialog „Liste Beiträge“ auf Neu, um einen Beitrag einzugeben. 7-2 Beiträge und Pauschalen Register „Allgemein“ Beitragsart In diesem Listenfeld können Sie zwischen zwei unterschiedlichen Beitragsarten wählen: fester Beitrag wählen Sie aus, wenn Sie einen festen Beitrag in einer bestimmten Höhe eingeben möchten. Beitrag pro Kostenträgerparameter wählen Sie aus, wenn die Beitragshöhe in einer bestimmten Relation zu einem Kostenträgerparameter steht. 7-3 Beiträge und Pauschalen Register „fester Beitrag“ In diesem Feld geben Sie die Höhe des festen Beitrages an. Auflösungsrate Register „Beitrag pro Parameter“ In diesem Listenfeld wählen Sie den Parameter, über den der Beitrag automatisch berechnet werden soll. In diesem Feld geben Sie ein, mit welchem Prozentsatz der Beitrag kostenrechnerisch aufgelöst werden soll. Einen Beitrag auflösen bedeutet, daß er in gleichbleibenden Teilbeträgen von den Kosten der Kostenträger abgezogen wird. Die Auflösung wirkt also senkend bei der Preisermittlung der Kostenträger. Zahlungsmoral In diesem Feld haben Sie die Möglichkeit, den Zahlungseingang des Beitrages prozentual auf 5 Perioden zu verteilen. Sie müssen den Beitrag nicht zu 100 % verteilen, wenn Sie davon ausgehen, daß ein Teil des Beitrages überhaupt nicht bezahlt wird. 7-4 Findex 8 Findex A Abschreibungen Siehe Kalkulatorische Abschreibungen Abschreibungsart einer Anlagengruppe .......................................... 4-37 lineare Abschreibung ......................................... 4-37 Abzugskapital........................................................... 6-6 rechnerische Behandlung ................................... 5-15 Anfangsbilanz......................................................... 4-62 Allgemeine Rücklagen ....................................... 4-71 Anlagevermögen eingeben................................. 4-63 Beiträge eingeben............................................... 4-65 fertige und unfertige Erzeugnisse....................... 4-70 Finanzanlagen .................................................... 4-67 Fördermittel eingeben ........................................ 4-64 Kredite eingeben ................................................ 4-66 Roh- Hilfs- und Betriebsstoffe ........................... 4-69 Rückstellungen................................................... 4-72 Anlagegüter Abgang............................................................... 4-40 eingeben ............................................................. 4-37 Sortierung........................................................... 4-36 Umgebuchtes Anlagevermögen ......................... 4-41 Zugang ............................................................... 4-35 zugewiesenes Abzugskapital.............................. 4-41 Anlagen im Bau...................................................... 4-42 Anlagenbuchhaltung............................................... 4-35 Anlagegüter eingeben ........................................ 4-37 Anlagengruppen erzeugen.................................. 4-36 Anlagengitter.......................................................... 4-37 Anlagengruppen Abschreibungsart für eine Anlagengruppe wählen437 einer Kostenstelle zuweisen ............................... 4-37 erzeugen ............................................................. 4-36 Anlagevermögen ............................................... 6-4, 6-6 abnutzbares Anlagevermögen .............................. 6-6 in der Anfangsbilanz eingeben........................... 4-63 in der Anlagenbuchhaltung erfassen .................. 4-35 Anschaffungs- oder Herstellungskosten ................. 4-74 Aufwendungen ......................................................... 6-2 neutrale Aufwendungen ....................................... 6-2 Zweckaufwendungen ........................................... 6-2 Ausgaben.................................................................. 6-2 Auszahlungen ........................................................... 6-2 B Beispiele Anfangsbilanz eingeben ..................................... 3-43 Anlagen/Investitione eingeben........................... 3-34 Anlagengruppen anlegen.................................... 3-33 Anlagevermögen eingeben................................. 3-32 Art der Kostenstelle bestimmen ......................... 3-29 auf Lagerbestände zurückgreifen ....................... 3-17 Ein Projekt erstellen ............................................. 3-1 Fördermittel eingeben ........................................ 3-38 globale Parameter anlegen ................................... 3-6 globale Parameter definieren.............................. 3-14 Konten definieren............................................... 3-15 Kontokorrentkredite eingeben............................ 3-42 Kosten in Rückstellungen buchen ...................... 3-19 Kostenarten bebuchen............................... 3-23, 3-27 Kostenstellen konfigurieren ................................3-25 Kostenstellenparameter anlegen .........................3-12 Kostenstellenparameter global definieren...........3-13 Kostenstellenparameter lokal definieren.............3-26 Kostenträger konfigurieren .................................3-20 Kostenträgerparameter anlegen.............................3-7 Kostenträgerparameter global definieren ..............3-9 Kostenträgerparameter lokal definieren ..............3-22 Kredite eingeben .................................................3-40 Planungszeitraum festlegen...................................3-3 Rechenvorschrift definieren................................3-10 Strukturen anlegen ................................................3-3 Strukturkostenumlage eingeben ..........................3-30 Zeitdynamik..........................................................3-9 Beiträge .....................................................................7-2 in der Anfangsbilanz eingeben............................4-65 Beiträge Vorgaben ....................................................7-1 betriebsnotwendiges Kapital ........................... 4-75, 6-6 D differenzierende Zuschlagskalkulation......................5-7 Beispiel .................................................................5-7 Drill-Down ..............................................................4-82 Druckerspooler.......................................... 4-105, 4-106 Druckvorschau ......................................................4-103 Berichte anhängen ............................................4-105 Einstellungen ....................................................4-103 in Druckerspooler drucken................................4-105 Objekte einfügen...............................................4-105 Objekte löschen ................................................4-105 E Einnahmen ................................................................6-2 Einzahlungen.............................................................6-2 Erträge.......................................................................6-2 betriebliche Erträge...............................................6-3 Nebenerlöse ..........................................................6-3 neutrale Erträge.....................................................6-3 Umsatzerlöse.........................................................6-3 Werte aus Kostenträgerrechnung in Liquiditätsrechnung übernehmen ...................4-79 F fertige und unfertige Erzeugnisse............................4-70 Finanzanlagen .........................................................4-67 Fördermittel.............................................................4-44 als Ertragszuschüsse ...........................................4-78 als Kapitalzuschüsse ...........................................4-78 Auflösung von Fördermitteln..............................4-45 einer Investition zuweisen...................................4-46 in der Anfangsbilanz eingeben............................4-64 Optionen .............................................................4-47 Vorgaben ............................................................4-76 G Grafiken ..................................................................4-97 exportieren ........................................................4-102 Findex-1 Findex Optionen .............................................................4-99 Symbolleiste .......................................................4-97 Texte und Linien einfügen ................................4-102 I Installieren ................................................................2-1 Investitionen eingeben..............................................................4-38 Fördermittel zuweisen.........................................4-46 Inbetriebnahme einer Investition ........................4-38 Nutzungsdauer einer Investition .........................4-38 K Kalkulatorische Abschreibungen ..............................6-4 arithmetisch-degressive (digitale) Abschreibung..6-5 lineare Abschreibung ............................................6-4 Kalkulatorische Kosten .............................................6-4 Kalkulatorische Abschreibungen ................ 4-73, 6-4 Kalkulatorische Zinsen ............................... 4-75, 6-6 rechnerische Behandlung....................................5-15 Vorgaben festlegen .............................................4-73 Kalkulatorische Zinsen .............................................6-6 Mittelwertverzinsung............................................6-7 Restwertverzinsung...............................................6-6 Kappungsgrenzen in einer Rechenvorschrift....................................4-10 in einer Zeitdynamik.............................................4-6 Kennzahlen .............................................................4-88 Konten.....................................................................4-30 als Rückstellungen definieren .............................4-32 anlegen................................................................4-30 Attribute..............................................................4-31 auf Lagerbestände zurückgreifen ........................4-32 bebuchen.............................................................4-33 bebuchen bei Kostenstellen ................................4-25 bebuchen bei Kostenträgern................................4-20 definieren............................................................4-31 Kosten .......................................................................6-3 neutrale Kosten bebuchen...................................4-33 Kostenarten ..................................................... 4-30, 6-8 den Kostenträgern zurechnen................................6-9 Einzelkosten .........................................................6-8 fixe Kosten............................................................6-8 Gemeinkosten .......................................................6-8 neutrale Kosten .....................................................6-9 variable Kosten .....................................................6-8 Kostenstellen..................................................4-22, 6-10 Allgemeine Kostenstellen ..........................4-26, 6-10 Art.......................................................................4-26 bebuchen.............................................................4-25 definieren............................................................4-26 einer Anlagengruppe zuweisen ...........................4-37 Funktionsorientierung.........................................6-10 Hauptkostenstellen.....................................4-26, 6-10 Hilfskostenstellen ......................................4-26, 6-10 konfigurieren ......................................................4-24 Organisationsorientierung...................................6-10 Raumorientierung ...............................................6-10 Rechnungsorientierung .......................................6-10 Umlage der Strukturkosten .................................4-27 Vertriebskostenstellen.........................................4-27 Verwaltungskostenstellen ...................................4-27 Kostenstellenparameter - allgemeine Menge ............................................4-23 - spezifische Menge ............................................4-23 Findex-2 anlegen ............................................................... 4-22 eine Einheit zuweisen ......................................... 4-22 Kategorie festlegen............................................. 4-23 Kostenstellenplan.................................................... 6-10 Kostenträger...................................................4-16, 6-11 bebuchen ............................................................ 4-20 -gruppen ............................................................. 4-18 konfigurieren ...................................................... 4-19 Kostenträgerparameter - allgemeine Menge ............................................ 4-17 - spezifische Menge............................................ 4-17 anlegen ............................................................... 4-16 eine Einheit zuweisen ......................................... 4-16 Kategorie festlegen............................................. 4-17 Kostenträgerrechnung Werte in Liquiditätsrechnung übernehmen......... 4-79 Kredite .................................................................... 4-48 Annuitäten-......................................................... 4-48 in der Anfangsbilanz eingeben ........................... 4-66 Kontokorrentkredit ............................................. 4-53 manuelle Eingabe ............................................... 4-51 mittel- und langfristige Kredite .......................... 4-48 Raten- ................................................................. 4-48 umschulden......................................................... 4-50 L Leistungen ................................................................ 6-3 Liquiditätsbedarf ausgleichen ......................................................... 4-79 ausgleichen über einen Kontokorrentkredit ........ 4-54 Liquiditätsrechnung Vorgaben eingeben............................................. 4-79 Werte aus Kostenträgerrechnung übernehmen ... 4-79 M Mittelwertverzinsung ................................................ 6-7 N nominelle Kapitalerhaltung..................................... 4-74 Nutzungsdauer .......................................................... 6-5 P Preissteigerung........................................................ 4-81 eingeben ............................................................. 4-81 Projektzeitraum festlegen ............................................................. 4-12 Projektzeitraum vergrößern ................................ 4-14 Projektzeitraum verkleinern ............................... 4-14 Projektzeitraum verschieben............................... 4-14 Rechnungsperiode festlegen ............................... 4-12 Prozeßkostenrechnung ............................................ 4-26 R Rechenvorschriften ................................................... 4-8 Differenz von Werten bilden .............................. 4-11 erstellen ................................................................ 4-9 Kappungsgrenzen definieren .............................. 4-10 Werte kumulieren ............................................... 4-10 Rechnungsperiode................................................... 4-12 ändern................................................................. 4-13 Restwert .................................................................... 6-6 Restwertverzinsung................................................... 6-6 Findex Roh- Hilfs- und Betriebsstoffe ............................... 4-69 Rücklagen............................................................... 4-71 Rückstellungen ....................................................... 4-72 Konten als Rückstellungen definieren................ 4-32 S Strukturkostenumlage............................................. 4-27 auf Kostenträger................................................. 4-28 auf Kostenträgergruppe...................................... 4-28 gleichmäßig auf alle ........................................... 4-28 nach Kostenstellenparameter.............................. 4-29 nach Kostenträgerparameter............................... 4-28 proportional der direkten Kosten........................ 4-29 über BAB ........................................................... 4-28 T Tabellen.................................................................. 4-91 bearbeiten........................................................... 4-94 eigene Tabellen erzeugen................................... 4-92 exportieren ......................................................... 4-95 Optionen ............................................................ 4-91 Schriftart ändern................................................. 4-92 Titel ändern ........................................................ 4-91 Zeilen markieren ................................................ 4-92 Zeilen verschieben ............................................. 4-94 Zeilenbezeichnungen ändern.............................. 4-93 Tilgungen Annuitätentilgung .............................................. 4-49 Ratentilgung....................................................... 4-49 U Umlagen ................................................................... 5-2 auf Kostenträger................................................... 5-2 Beispiel ................................................................ 5-2 der Umlagendialog............................................... 5-2 differenzierende Zuschlagskalkulation................. 5-7 individuelle ................................................. 5-7, 5-14 von Kostenstellen auf Kostenträger ..................... 5-7 Umsatzerlöse ................................................... 4-80, 6-3 V Vorgaben Beiträge.................................................................7-1 Fördermittel ........................................................4-76 Kalkulatorische Kosten.......................................4-73 Liquiditätsplanung ..............................................4-79 Preissteigerung....................................................4-81 Vorgangsdatenbank ............................................4-34 Vorgangsdatenbank.................................................4-34 Anlagen im Bau ..................................................4-42 Anlagenbuchhaltung ...........................................4-35 Beiträge.................................................................7-2 Fördermittel ........................................................4-44 Kontokorrentkredit .............................................4-53 Kredite ................................................................4-48 W Währung bestimmen...........................................................4-85 umrechnen ..........................................................4-85 Währungstabelle .................................................4-85 Wertbasis für Abschreibungen ................................4-74 Anschaffungs- oder Herstellungskosten .............4-74 Wiederbeschaffungszeitwert...............................4-74 Z Zeitdynamiken ..........................................................4-3 Beispiel für die Verläufe.......................................4-4 benutzerdefinierte Werte eingeben .......................4-6 degressiver Verlauf ...............................................4-4 Kappungsgrenzen definieren.................................4-6 komplexe Werteverläufe erstellen.........................4-6 linearer Verlauf.....................................................4-3 mathematische Funktionen ...................................4-3 progressiver Verlauf .............................................4-4 sprungfixer Verlauf...............................................4-3 Zinsen Festgeldzinsen.....................................................4-79 Kalkulatorische Zinsen ............................... 4-75, 6-6 Findex-3