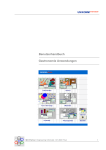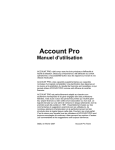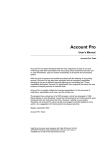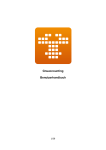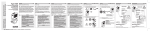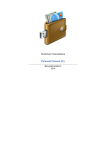Download Benutzerhandbuch
Transcript
Account Pro Benutzerhandbuch by Account Pro Dieses Buch ist das Begleitbuch zum PC-Programm ACCOUNT PRO für Windows, einem auf dem System der doppelten Buchführung basierenden Buchhaltungs- und Finanzplanungsprogramm, das sich sowohl für kleinere bis mittlere Betriebe aus Handel, Gewerbe, Handwerk, freie Berufe als auch für Privatpersonen und Vereine eignet. Das Buch enthält auch eine leicht verständliche Einführung in die Theorie der doppelten Buchhaltung. Dieser Teil richtet sich in erster Linie an Benutzer ohne buchhalterische Grundkenntnisse. Der restliche Teil des Buches dient als eigentliches Programmbenutzer-Handbuch. Darin werden die Bedienung und alle wesentlichen Konzepte von ACCOUNT PRO erläutert.. Bei der Entwicklung des Programms wurde vor allem auf Benutzerfreundlichkeit und Minimierung des mit dem Führen einer Buchhaltung verbundenen Aufwandes Wert gelegt. Im Bestreben, den Nutzen einer Buchhaltung zu erhöhen, wurde das Programm auch mit allen notwendigen Eigenschaften als eigentliches Finanzplanungs- und -kontrollinstrument ausgestattet. Dies unterscheidet ACCOUNT PRO wesentlich von reinen Finanzbuchhaltungsprogrammen. ACCOUNT PRO für Windows ist eine Weiterentwicklung des Programms ACCOUNT PRO für DOS. Die erste Version von ACCOUNT PRO für DOS wurde 1992 fertiggestellt. Nicht zuletzt auf Grund von Vorschlägen seiner Benutzer, hat das Programm seit dieser Zeit zahlreiche Verbesserungen und Erweiterungen erfahren. Nichts ist aber je perfekt. Deshalb sei auch weiterhin die Aufforderung an alle aufmerksamen Benutzer gerichtet, allfällige Verbesserungsvorschläge und Anregungen an den Autor weiterzuleiten. Stäfa, im September 2007 Account Pro Team Help file and manual were designed with Help & Manual, the first WYSIWYG Windows help authoring tool. Get your own copy of Help&Manual at http://www.helpandmanual.com Account Pro Inhaltsverzeichnis 1 Allgemeines / Registrierung 2 1 Allgemeines ................................................................................................................................... über ACCOUNT PRO 2 2 Registrierung ................................................................................................................................... 2 3 Lizenzvertrag ................................................................................................................................... 3 2 Zusammenarbeit mit der Fakturierung 5 1 Zusammenarbeit ................................................................................................................................... mit Account Pro Invoice 5 3 Die ersten Schritte 8 1 Einsatz in ................................................................................................................................... einer Netzwerkumgebung 8 2 Neue Buchhaltung ................................................................................................................................... eröffnen 8 3 Kontenplan ................................................................................................................................... 9 4 Kapitalkonto ................................................................................................................................... 10 4 Buchungsperiode 13 5 Die Mandantenfunktion 15 1 Mandanten ................................................................................................................................... verwalten 15 6 Buchen 17 1 Das Buchungsformular ................................................................................................................................... 17 2 Betragsvorzeichen ................................................................................................................................... 18 3 Kto. (K1)-................................................................................................................................... und Gkto. (K2)-Felder 19 4 Standard-Buchungen ................................................................................................................................... 19 5 Sammel-/Splitbuchungen ................................................................................................................................... 19 6 Belegnummer-Eingabe ................................................................................................................................... 20 7 Memos und ................................................................................................................................... Offene Posten 20 8 Zahlungseingänge ................................................................................................................................... verbuchen 20 9 Fremdwährungen ................................................................................................................................... 22 10 Vorst., MwSt., ................................................................................................................................... Skonto 22 7 Anschauen 26 1 Buchhaltung ................................................................................................................................... anschauen 26 2 MwSt.-Abrechnung, ................................................................................................................................... bzw. Umsatzsteuervoranmeldung 27 3 Statistikwerte ................................................................................................................................... 27 8 Drucken 30 1 Drucken ................................................................................................................................... 30 © 1996 - 2007 AccSoft Shareware Contents 9 Neue Buchungsperiode anfangen 32 1 Neue Buchungsperiode ................................................................................................................................... anfangen 32 10 Planen 34 1 Uebersicht ................................................................................................................................... 34 2 Vorjahreswerte ................................................................................................................................... 34 3 Budget ................................................................................................................................... 34 4 Schätzung ................................................................................................................................... 34 5 Uebernahme ................................................................................................................................... Budget als Schätzung 35 6 Typ-Definition ................................................................................................................................... 35 7 Memo ................................................................................................................................... 35 8 Monatsübersicht ................................................................................................................................... 36 9 Jahresübersicht ................................................................................................................................... 36 11 Optionen 39 1 Ordner für ................................................................................................................................... die Buchhaltungsdaten definieren 39 2 Buchungen ................................................................................................................................... suchen 39 3 Standard-................................................................................................................................... und Automatikbuchungen 40 4 Periodische ................................................................................................................................... Automatikbuchungen 41 5 MwSt.-Abrechnungs................................................................................................................................... bzw. USt.-Voranmeldewerte definieren 41 6 Benutzerdefinierte ................................................................................................................................... Bilanz, Erfolgsrechnung, BWA 42 7 Fremdwährungen ................................................................................................................................... 43 8 Kostenstellen/Projekte ................................................................................................................................... 44 9 Taschenrechner ................................................................................................................................... 44 10 Passwortschutz ................................................................................................................................... 44 12 Export und Import 46 1 Export von ................................................................................................................................... Buchhaltungsdaten 46 2 Import nach ................................................................................................................................... Account Pro Standard 46 3 Import von ................................................................................................................................... Zahlungen aus Paymaker oder UBS Pay 47 4 Import einer ................................................................................................................................... ESR-Datei (Zahlungseingänge) 48 13 Dateikonversion 50 1 Konversion ................................................................................................................................... von Dateien aus Account für DOS 50 14 Anhang A: Fehlermeldungen 52 15 Anhang B: Grundlagen der Doppelten Buchhaltung 55 Index © 1996 - 2007 AccSoft Shareware 59 II Top Level Intro This page is printed before a new top-level chapter starts Part I Account Pro 1 Allgemeines / Registrierung 1.1 Allgemeines über ACCOUNT PRO 2 ACCOUNT PRO ist ein netzwerk- und mandantenfähiges Buchhaltungs- und Finanzplanungsprogramm, basierend auf dem System der doppelten Buchführung. Es eignet sich sowohl für kleinere bis mittlere Betriebe aus Handel, Gewerbe, Handwerk und freien Berufen, als auch für Privatpersonen, die ihre eigenen Finanzen, ihre Liegenschaften, die Finanzen eines Vereins oder Ähnliches verwalten wollen. ACCOUNT PRO hat eine Automatikfunktion für Steuerbuchungen (Vorsteuer, Mehrwertsteuer) und ist damit für den Einsatz im gesamten deutschsprachigen Raum Europas geeignet. ACCOUNT PRO arbeitet eng mit dem Fakturierungsprogramm ACCOUNT PRO INVOICE zusammen, indem Rechnungs- und Gutschriftsbuchungen automatisch übernommen werden. Mit zum Lieferumfang gehören Schweizerische, Deutsche und Oesterreichische Universalkontenpläne für Handel, Gewerbe, Handwerk, und freie Berufe (KAEFER, KMU, SKR20, SKR30, RLG) sowie ein Standard-Kontenplan, der sich für eine Privatbuchhaltung eignet. Diese Kontenpläne können leicht den jeweiligen speziellen Bedürfnissen angepasst werden, indem nicht benötigte Konten gelöscht, und allfällige zusätzlich benötigte Konten eingefügt werden. ACCOUNT PRO ist sehr bequem zu bedienen. Anders als bei 'normalen' Buchhaltungen, bei denen Fehlbuchungen durch zusätzliche Gegenbuchungen unwirksam gemacht (storniert) werden müssen, können bei ACCOUNT PRO die Buchungen jederzeit direkt korrigiert werden. ACCOUNT PRO erspart es dem Benutzer auch, sich über die zur Zeit der Königin Elisabeth I (1533-1603) von der Englischen Steuerverwaltung geprägten, für den buchhalterischen Laien ziemlich verwirrlichen Begriffe 'Soll' und 'Haben' irgendwelche Gedanken machen zu müssen. Trotzdem entsprechen die Bildschirme und Ausdrucke von ACCOUNT PRO den üblichen Darstellungen einer doppelten Buchhaltung. Eine Automatikfunktion zum Buchen von Vorsteuer-, Mehrwertsteuer- und Skonto-Beträgen, 200 speicherbare Standardbuchungssätze, eine Automatik für periodisch wiederkehrende Buchungen, eine Mandantenverwaltung und eine Taschenrechner-Funktion erhöhen den Komfort beim Buchen. Zudem ist eine einfache 'Offene Posten'-Verwaltung eingebaut. Einzelne Buchungen können als 'Offene Posten' markiert werden. Die markierten Buchungen eines Kontos können dann für beliebige Zeitperioden auf dem Bildschirm dargestellt oder ausgedruckt werden. Neben den normalen Fähigkeiten zur Buchführung verfügt ACCOUNT PRO zusätzlich über Fähigkeiten, die eine sehr effiziente Finanzplanung ermöglichen. Für jedes Erfolgsrechnungs-Konto können monatliche Budgets und Zukunftsschätzwerte eingegeben werden. Dabei sind auch Vorjahreswerte (so vorhanden) zum Vergleich verfügbar. Diese Konstellation erleichtert das Aufstellen eines Budgets und das Ermitteln von realistischen Schätzwerten. Mit diesem System kann jederzeit eine recht genaue Vorhersage über das finanzielle Ergebnis am Ende der Buchungsperiode gemacht werden. Eine Buchungsperiode kann in ACCOUNT PRO zwischen zwei Tagen und zwölf Monaten lang sein. Sie kann in einem beliebigen Monat beginnen und zwei Kalenderjahre betreffen. Die Kapazitäten des Programms sind wie folgt: - 1.2 2000 Buchhaltungen 20000 Konten pro Buchhaltung 200000 Doppelbuchungen pro Buchhaltung und Jahr 200 Standardbuchungen 1000 Periodische Automatikbuchungen 200 Fremdwährungen 2000 Kostenstellen/Projekte Registrierung Unterschied Shareware- / Lizenzversion Die Shareware-Version unterscheidet sich von der Lizenzversion lediglich dadurch, dass sie Sie ab 200 Buchungen ab und zu daran erinnert, dass es sich hier um Shareware handelt, die Ihnen ausschliesslich zu Testzwecken zur Verfügung steht und dass Sie keine eigene Kopfzeile für die Ausdrucke eingeben können. Gemäss den Shareware-Regeln müssen Sie eine lizensierte Version des Programms erwerben, wenn Sie es regelmässig benutzen wollen. Das Shareware-Konzept ermöglicht es Ihnen, das Programm vor einem allfälligen Erwerb der Lizenzversion © 1996 - 2007 AccSoft Shareware Account Pro 3 ausgiebig zu prüfen um festzustellen, ob es Ihren Anforderungen entspricht und ob es Ihnen gefällt. Sie können die Lizenzversion von ACCOUNT PRO gegen Entrichtung einer Lizenzgebühr direkt vom Programmautor beziehen. Als registrierter Programmbenutzer haben Sie folgende Vorteile: · Sie erhalten die aktuellste Programmversion. · Sie erhalten Beratung und Unterstützung, wenn Sie ein Problem haben sollten. wenden Sie sich an Tel. +41 44 926 27 50 (Schweiz) oder an [email protected] im Internet oder faxen Sie an +41 44 926 27 50 (Schweiz) oder über www.accsoft.ch · Im Falle eines Programmfehlers erhalten Sie gratis eine korrigierte Programmversion. · Neue Programmversionen können Sie zu Vorzugsbedingungen beziehen (ca. 1/3 des normalen Preises). Wenn Sie Zugang zum Internet oder zu CompuServe haben, dann können Sie jederzeit im Internet die Seite http://www.accsoft.ch besuchen um sich über die neuesten verfügbaren Programmversionen zu informieren. Registrierung Die Registrierung erfolgt online über das Internet: Sie können die Vollversion dieses Programms online kaufen und unmittelbar herunterladen. Die Bezahlung erfolgt via Kreditkarte mit der Option der Benutzung eines 'Secure Server'. Zum Kauf ab dem Internet wählen Sie bitte 'Hilfe'/' Account Pro on-line registrieren' aus dem Hauptmenü. Bitte vergessen Sie nicht, Ihre vollständige Adresse anzugeben! Normalerweise wird die Lieferung innert 24 Stunden nach Erhalt Ihrer Bestellung abgesandt 1.3 Lizenzvertrag Die lizensierte Software ist durch ein Copyright geschützt. Eine Lizenz berechtigt dazu, die Software auf einem einzelnen PC zu installieren und zu nutzen. Jede weitergehende Verwendung der Software bedarf zusätzlicher Lizenz(en). Das Kopieren und die Weitergabe der Programm-CD sind ausdrücklich gestattet, solange der Unlock Code nicht weitergegeben wird. © 1996 - 2007 AccSoft Shareware Top Level Intro This page is printed before a new top-level chapter starts Part II Account Pro 2 Zusammenarbeit mit der Fakturierung 2.1 Zusammenarbeit mit Account Pro Invoice 5 Account Pro kann eng mit dem Fakturierungsprogramm Account Pro Invoice (siehe http://accsoft-ch.com/invger.htm ) zusammenarbeiten. Dabei sind die Rollen wie folgt verteilt: Account Pro Invoice übernimmt: · Das Erstellen von Rechnungen und Gutschriften · Die Uebergabe der entsprechenden Buchungen an Account Pro als 'Offene Posten' · Das Erstellen von Mahnungen Account Pro übernimmt: · Die Uebernahme der Rechnungen und Gutschriften entsprechenden Buchungen als 'Offene Posten' · Die Verbuchung der Zahlungseingänge · Die Debitorenkontrolle Der 'normale' Ablauf ist der folgende: · Mit Account Pro Invoice wird eine Rechnung erstellt und per Post oder Email versandt · Die der Rechnung entsprechende Buchung wird an Account Pro übergeben Dazu wird die Funktion 'Verbuchen' von Account Pro Invoice eingesetzt. Account Pro erkennt beim Start automatisch, dass Buchungen aus Account Pro Invoice vorliegen, und kann diese importieren. Die Buchungen werden automatisch als 'Offener Posten' gekennzeichnet und mit einem Memo versehen, das die Rechnungsnummer, die Firma und den Vor- und Nachnamen des Rechnungsadressaten enthält. Das Memo enthält auch die im Feld 'Einzahlungsschein, Referenz-Nr.:' des Dokument-Formulars von Account Pro Invoice allenfalls mittels Money Pen (nur Schweiz) eingescannte Referenznummer. · Die Rechnung wird bezahlt - es erfolgt ein Zahlungseingang auf ein Bank- oder Postkonto Benutzer in CH: Das Vorgehen zum Verbuchen des Zahlungseingangs hängt davon ab, ob Ihr Bankkonto die Funktion 'ESR-Datei' unterstützt oder nicht. Wenn Ihr Bankkonto die Funktion 'ESR-Datei' unterstützt, dann brauchen Sie nur via Ihre E-Banking Software die letzte ESR-Datei zu holen und dann die Datei unter 'Datei'/'Datenimport'/'ESR-Datei verarbeiten...' in Account Pro einzulesen. Dabei werden die Zahlungen automatisch verbucht und die Markierung der Debitorenbuchungen als 'Offener Posten' automatisch durch die Markierung als 'Memo' ersetzt. Wenn Ihr Bankkonto die Funktion 'ESR-Datei' nicht unterstützt, dann enthält der Ihnen via Ihre E-Banking Software übermittelte Kontoauszug bei Zahlungseingängen eine Rechnungsnummer, die ein Teil der jeweiligen mit Money Pen eingescannten Einzahlungsschein-Referenznummer ist. Diese wird eingesetzt, um mit minimalem Aufwand den Zahlungseingang zu verbuchen. Benutzer in A und D: Die Funktion 'Buchungen suchen' von Account Pro wird eingesetzt, um nach der auf dem Kontoauszug angegebenen Rechnungsnummer zu suchen. Wenn die Buchung gefunden ist (was in der Regel der Fall ist), braucht man nur noch auf den Button 'Zahlungseingang verbuchen' zu klicken, um die Zahlung mit minimalem Aufwand zu verbuchen. Der 'nicht so normale' (und unerwünschte) Ablauf ist der folgende: · Mit Account Pro Invoice wird eine Rechnung erstellt und per Post oder Email versandt · Die der Rechnung entsprechende Buchung wird an Account Pro übergeben Bitte sehen Sie oben. · Die Rechnung wird nicht innert der vereinbarten Frist bezahlt - es erfolgt kein © 1996 - 2007 AccSoft Shareware Account Pro 6 Zahlungseingang auf ein Bank- oder Postkonto innert der vereinbarten Frist Mittels der Funktion 'Buchungen suchen'/'Offene Posten' von Account Pro können Sie jederzeit feststellen, ob Zahlungseingänge überfällig sind. In solchen Fällen können Sie die Rechnungsnummer (= Account Pro Invoice Dokument-Nr.) aus dem Memo der Buchung von Account Pro kopieren und einfach in Account Pro Invoice aufrufen (Filtern nach Rechnungsnummer) und dann sehr einfach ein Mahnungsdokument erzeugen. © 1996 - 2007 AccSoft Shareware Top Level Intro This page is printed before a new top-level chapter starts Part III Account Pro 3 Die ersten Schritte 3.1 Einsatz in einer Netzwerkumgebung 8 Account Pro kann auf mehreren Client-PCs eines Netzwerks installiert werden. Für die Daten kann zentral auf einem Server ein Datenverzeichnis eingerichtet werden. Damit Account Pro auf diese Daten zugreifen kann, müssen Sie das zentrale Datenverzeichnis auf jedem Client PC unter 'Optionen'/'Ordner für die Buchhaltungsdaten definieren' angeben. Bis zu drei Benutzer können gleichzeitig ein Geschäftsjahr eines Mandanten bearbeiten. Der erste Benutzer kann alle Daten eingeben und verändern. Die beiden anderen Benutzer können gleichzeitig Buchungen eingeben oder ändern, Konten planen, Mandanten bearbeiten, und alle Darstellungen einsehen, ausdrucken oder exportieren. Wichtig: Damit Account Pro in einer Netzwerkumgebung mit mehreren Benutzern desselben Geschäftsjahres eines Mandanten richtig funktionieren kann, muss Account Pro immer auf die vorgesehene Art und Weise beendet werden ('Exit' Button oder 'Ende' im 'Datei'-Submenü). Sollte es notwendig werden, einen PC nach einem Systemabsturz 'gewaltsam' neu zu starten, wird die im zentralen Datenverzeichnis auf dem Server vorhandene Datei 'InUse.isi' nicht nachgeführt und enthält deshalb falsche Information für den abgestürzten PC. Um dieses Problem zu beheben, können Sie die Datei einfach löschen, nachdem alle Benutzer ihre Account Pro - Sitzung beendet haben. 3.2 Neue Buchhaltung eröffnen Sie können eine neue Buchhaltung entweder mit einem Kontenplan einer bestehenden Buchhaltungsdatei (z.B. mit einem der mitgelieferten Kontenpläne) eröffnen und ihren speziellen Bedürfnissen anpassen, oder mit einem neuen Kontenplan eröffnen. a) Neue Buchhaltung mit mitgeliefertem oder schon bestehendem Kontenplan eröffnen: ACCOUNT PRO enthält eine Reihe von (leeren) Buchhaltungen, die Standardkontenpläne enthalten: · · · · · · · · · AUSTRIA.ACC: Oesterreichischer Standardkontenplan KAEFER2.ACC: Einfacher Schweizerischer Kontenplan (Stufe 2) nach Dr. K. Käfer KAEFER4.ACC: Detaillierter Schweizerischer Kontenplan (Stufe 4) nach Dr. K. Käfer KMU.ACC: Neuer Schweizerischer Kontenplan für kleine und mittlere Unternehmen, vereinfacht KMU2.ACC: Neuer Schweizerischer Kontenplan für kleine und mittlere Unternehmen, komplett PRIVPLAN.ACC: Spezialkontenplan für Privatbuchhaltung SKR20.ACC: Detaillierter Deutscher Kontenplan nach DATEV SKR20 'Handwerk' SKR30.ACC: Detaillierter Deutscher Kontenplan nach DATEV SKR30 'Einzelhandel' UNIVPLAN.ACC: Einfacher Deutscher Universalkontenplan Gehen Sie wie folgt vor, um eine neue Buchhaltung zu eröffnen: 1) Wählen Sie den für Sie am besten geeigneten Kontenplan aus. Wenn Sie schon eine Buchhaltungsdatei mit einem eigenen Kontenplan haben, dann können Sie eine neue Buchhaltung auch auf Grund dieser Datei eröffnen. 2) Nachdem Sie sich für den zu verwendenden Kontenplan entschieden haben, wählen Sie 'Datei'/'Oeffnen' aus dem Hauptmenü und laden Sie die Datei, die den gewünschten Kontenplan enthält. 3) Wählen Sie dann 'Struktur'/'Buchungsperiode' aus dem Hauptmenü und geben Sie den Namen der neuen Buchhaltung und die Daten der Buchungsperiode ein. Anschliessend können Sie den Kontenplan ('Struktur'/'Kontenplan') Ihren speziellen Bedürfnissen anpassen, indem Sie nicht benötigte Konten löschen und zusätzlich benötigte einfügen. 4) Geben Sie anschliessend die Anfangsbilanz ein, indem Sie alle Bilanzkonten-Saldi (Aktiven und Passiven) als Buchungen zwischen dem betreffenden Bilanzkonto (als K1) und dem Konto 'Kapital' (als K2) eingeben (in diesem Fall geben Sie Passivsaldi als negative Werte ein !!) oder in der klassischen Buchungsmethode von Soll- und Haben-Verbuchung die Aktivsaldi gegen 'Kapital', und 'Kapital' gegen Passivsaldi). Das Kapital wird dann vom Programm automatisch errechnet !! Nach der Eingabe der Anfangsbilanz ist die Buchhaltung eröffnet und es können nun die auftretenden © 1996 - 2007 AccSoft Shareware Account Pro 9 Geschäftsvorfälle laufend verbucht werden. Wenn Sie die Dateien mit den mitgelieferten Kontenplänen nicht mehr benötigen, dann können Sie diese einfach mit dem Windows Explorer löschen. b) Neue Buchhaltung mit eigenem Kontenplan eröffnen Wählen Sie 'Datei'/'Neu' aus dem Hauptmenü oder 'Neue Buchhaltung' in der 'Liste der Buchhaltungen'. Folgen Sie im weiteren der Benutzerführung. Siehe auch: Betrageingabefeld Kto. (K1)- und Gkto. (K2)-Felder Neue Buchungsperiode anfangen 3.3 Kontenplan ACCOUNT PRO kann mit bis zu 20000 Konten arbeiten. Diese können beliebig in Aktiv-, Passiv-, Aufwandund Ertragskonten aufgeteilt werden. Sie können beliebige, bis zu 8-stellige Kontonummern in beliebiger Reihenfolge verwenden. Die Reihenfolge der Konten wird durch ihre Plätze in der Kontenliste bestimmt nicht durch die Kontonummern. Beachten Sie aber bitte, dass die Konten-Klassen wie folgt zugewiesen werden müssen: Erste Kontenklasse: Aktiven Zweite Kontenklasse: Passiven Bei Reihenfolge Aufwand, Ertrag (siehe 'Struktur'/'Buchungsperiode') Dritte Kontenklasse: Aufwand Vierte Kontenklasse: Ertrag Bei Reihenfolge Ertrag, Aufwand (siehe 'Struktur'/'Buchungsperiode') Dritte Kontenklasse: Ertrag Vierte Kontenklasse: Aufwand Beachten Sie bitte ferner, dass jeder Kontenplan ein 'Kapitalkonto' (s. unten) enthalten muss und ein 'Sammelkonto' (s. unten) enthalten sollte. Kontonummer Geben Sie bei Detailkonten (Stufe 4) eine bis zu 8-stellige Kontonummer ein. Die Nummer muss eine Zahl sein. Gruppenkonten (Stufen 3 bis 1) können - brauchen aber nicht nicht - numeriert werden (Feld 'Konto-Nr.' leer lassen). Bezeichnung Die Länge der Kontobezeichnung ist nur durch die Länge des Eingabefeldes begrenzt. Die maximal mögliche Anzahl Zeichen einer Bezeichnung hängt deshalb von der Breite der einzelnen Zeichen ab. Stufe Sie müssen mindestens die Stufe 4 (Detailkonten) benutzen. Die Verwendung von Kontogruppen (Stufen 1 bis 3) ist fakultativ. Sie dienen in erster Linie der Zusammenfassung von Konten in der Bilanz und in der Erfolgsrechnung. Bitte beachten Sie, dass - wenn Sie sie verwenden wollen - Sie die Kontogruppen konsequent verwenden müssen. ACCOUNT PRO fasst in den Auswertungen jeweils alle Unterstufen zusammen, solange, bis es auf ein Konto der gleichen Stufe stösst. Kontoart Weisen Sie den einzelnen Konten jeweils die entsprechende Kontoart zu. Neben den Hauptkontoarten 'Allg. © 1996 - 2007 AccSoft Shareware Account Pro 10 Aktivkonto', 'Allg. Passivkonto', 'Aufwandkonto' und 'Ertragskonto', gibt es noch die Sonderkontoarten 'Debitorenkonto', 'Kreditorenkonto', 'Startkapitalkonto' und 'Sammelkonto'. Diese sind wie folgt zu verwenden: 'Debitorenkonto': Debitorenkonten gehören zu den Aktiven und sind für die Verwendung als Einzel-Debitorenkonten (z.B. Kunden-Debitorenkonten) vorgesehen. Alle als Debitorenkonten bezeichneten Konten müssen unmittelbar aufeinanderfolgen und innerhalb der Aktivkonten einen Block bilden. Wenn Sie Debitorenkonten verwenden, dann können Sie die Einzel-Debitorenkonten in der Bilanz auch bei Darstellung im höchsten Detaillierungsgrad (Detailkonten der Stufe 4) zusammenfassen, was die Uebersichtlichkeit beträchtlich erhöhen kann. 'Kreditorenkonto': Kreditorenkonten gehören zu den Passiven und sind für die Verwendung als Einzel-Kreditorenkonten (z.B. Lieferanten-Kreditorenkonten) vorgesehen. Alle als Kreditorenkonten bezeichneten Konten müssen unmittelbar aufeinanderfolgen und innerhalb der Passivkonten einen Block bilden. Wenn Sie Kreditorenkonten verwenden, dann können Sie die Einzel-Kreditorenkonten in der Bilanz auch bei Darstellung im höchsten Detaillierungsgrad (Detailkonten der Stufe 4) zusammenfassen, was die Uebersichtlichkeit beträchtlich erhöhen kann. ' Kapitalkonto': Das Kapitalkonto gehört zu den Passivkonten. ACCOUNT PRO benötigt dieses Konto zur Speicherung der Werte der Anfangsbilanz. In Oesterreich entspricht das Kapitalkonto dem Konto 9000 ‚Kapital'. 'Sammelkonto': Damit ACCOUNT PRO Sie bei der Eingabe von Sammel-, bzw. Splitbuchungen unterstützen kann, wird dieses Sonderkonto als Zwischenkonto benötigt. Das Sammelkonto kann an sich irgendeiner der Kontenklassen (Aktiven, Passiven, Aufwand, Ertrag) zugewiesen werden. Es hat per Definition nach der Eingabe einer Sammel-/Splitbuchung immer wieder einen Saldo von Null. Es ist jedoch zweckmässig, als Sammelkonto das letzte der Ertragskonten zu verwenden und ihm eine einprägsame Nummer zu geben (z.B. 9999). Aenderungen des Kontenplans Ausser während der Zeit, in der Sie eine Buchhaltung wiederholt auf eine neue Buchungsperiode übertragen möchten (siehe 'Neue Buchungsperiode anfangen'), können Sie jederzeit - auch dann wenn die Buchhaltung bereits Buchungen enthält - Aenderungen am Kontenplan vornehmen (z.B. neue Konten eröffnen oder Kontogruppen einführen). Vor dem Löschen eines Kontos müssen Sie allerdings sämtliche in ihm enthaltenen Buchungen auf andere Konten umbuchen. Anders als bei der Bilanz und Erfolgsrechnung nach Account Pro Standard, werden Aenderungen des Kontenplans in den benutzerdefinierten Auswertungen (Benutzerdefinierte Bilanz, Erfolgsrechnung und BWA, und Definition der MwSt.-Abrechnungswerte bzw. Umsatzsteuervoranmeldewerte) nicht automatisch berücksichtigt. Wenn Sie den Kontenplan ändern, dann müssen Sie die entsprechenden Aenderungen in Ihren selbstdefinierten Auswertungen von Hand vornehmen. 3.4 Kapitalkonto Zur Speicherung der Anfangssaldi der Bilanzkonten (Aktiven und Passiven) benötigt ACCOUNT PRO ein 'Kapitalkonto' (Reinvermögen). Dieses kann ein beliebiges Konto aus der Klasse 'Passiven' sein. Bei Neueröffnung einer Buchhaltung müssen zunächst alle Bilanzkonten-Saldi (Aktiven und Passiven) als Buchungen zwischen dem Bilanzkonto (als K1) und dem Konto 'Kapital' (als K2) eingegeben werden. Aktiven sind dabei als positive, Passiven als negative Werte einzugeben. Beim Eröffnen einer neuen Buchungsperiode ('Uebertrag') erzeugt ACCOUNT PRO die Kapitalbuchungen automatisch. Siehe auch: © 1996 - 2007 AccSoft Shareware Account Pro 11 Buchen - Betragsvorzeichen Buchen - K1 und K2 Neue Buchungsperiode anfangen © 1996 - 2007 AccSoft Shareware Top Level Intro This page is printed before a new top-level chapter starts Part IV Account Pro 4 13 Buchungsperiode Buchhaltungsname Geben Sie der Buchhaltung einen bis zu acht Zeichen langen, Dateinamen. Beachten Sie, dass der Dateiname keine Erweiterung (.NNN) enthalten darf. Da ACCOUNT PRO für jede Buchungsperiode (Geschäftsjahr) einen neuen Satz von Dateien erzeugt, ist es zweckmässig, einen Buchhaltungsnamen zu verwenden, der aus einem stets gleichen ersten Teil besteht, und einem variablen zweiten Teil, der das Geschäftsjahr bezeichnet (z.B. FIBU94, FIBU95, etc.) Anfangsdatum, Enddatum Eine Buchungsperiode kann in ACCOUNT PRO zwischen zwei Tagen und zwölf Monaten lang sein. Wenn die Buchungsperiode kürzer oder gleich 11 Monate ist, dann kann sie an einem beliebigen Datum beginnen. Wenn sie länger als 11 Monate ist, dann muss sie am ersten Tag eines (beliebigen) Monats beginnen. Kontenplan: Reihenfolge der Erfolgsrechnungskonten Hier können Sie (vor der Eingabe eines neuen, benutzerdefinierten Kontenplans) die Reihenfolge der Kontenarten der Erfolgsrechnung bestimmen. Entweder Aufwand, Ertrag (=Account Pro Standard) oder Ertrag, Aufwand. Die gewählte Reihenfolge wirkt sich in erster Linie auf die Darstellung der Erfolgsrechnung nach Account Pro Standard aus. Manche Standardkontenpläne passen besser zur Reihenfolge Aufwand, Ertrag (z.B. Käfer), und andere wiederum besser zur Reihenfolge Ertrag, Aufwand (z.B. KMU, Datev SKRxx). Für die Gesamtfunktionalität einer Buchhaltung ist die Reihenfolge aber letztlich ohne Bedeutung. Buchungsregeln Sie können nach Account Pro - Regeln oder nach klassischen (traditionellen) Buchungsregeln buchen. Bei den Account Pro - Regeln werden die Begriffe 'Soll' und 'Haben' vermieden und durch ein Betragsvorzeichen ersetzt. (sehr empfohlen für buchhalterisch nicht speziell geschulte Benutzer): · Account Pro: Buchen mit Betragsvorzeichen · Traditionell: Buchen mit ausschliesslich positiven Buchungsbeträgen; Sollkonto und Habenkonto entsprechend wählen. © 1996 - 2007 AccSoft Shareware Top Level Intro This page is printed before a new top-level chapter starts Part V Account Pro 5 Die Mandantenfunktion 5.1 Mandanten verwalten 15 Mit der Funktion 'Mandanten' können Sie einzelne Buchhaltungen einem 'Mandanten' zuordnen. Wählen Sie dazu 'Datei'/'Oeffnen'/'Mandanten' oder 'Datei'/'Mandanten'. Ein Mandant braucht nicht eine existierende Person zu sein. Sie können die 'Mandanten'-Funktion durchaus auch etwa dazu verwenden, um Ihre Geschäfts-, Vereins- und Privatbuchhaltungsdateien zu ordnen. Um einen neuen Mandanten anzulegen, klicken Sie die Befehlsleiste 'Mandant neu anlegen' an. Geben Sie für jeden Mandanten eine spezifische Bezeichnung ein. ACCOUNT PRO präsentiert die Mandanten nach dieser Bezeichnung alphabetisch sortiert. In die Felder 'Adresse' und 'Bemerkungen' können Sie je bis zu 200 Zeichen eingeben. Bevor sie einem Mandanten Buchhaltungen zuordnen können, müssen Sie diese eröffnen ('Datei'/'Neu' oder 'Neue Buchhaltung' in der 'Liste der Buchhaltungen'). Sie können einem Mandanten bis zu maximal 20 Buchhaltungsdateien zuzuordnen. Dazu klicken Sie den entsprechenden Mandanten und anschliessend die Befehlsleiste 'Buchhaltungsdateien zuweisen' an. Mit der Befehlsleiste 'Datei entfernen' können Sie falsch zugewiesene Dateien wieder entfernen. Wenn sie eine Buchhaltungsdatei einem Mandanten zugewiesen haben und die Buchhaltung am Ende einer Buchungsperiode auf eine neue Periode übertragen, dann weist ACCOUNT PRO die Dateien der neuen Periode dem Mandanten automatisch zu. © 1996 - 2007 AccSoft Shareware Top Level Intro This page is printed before a new top-level chapter starts Part VI Account Pro 6 Buchen 6.1 Das Buchungsformular 17 Siehe auch Vorsteuer, Mehrwertsteuer und Skonto Fremdwährungen Zahlungseingänge verbuchen Allgemeines Buchungen können Sie unter dem Menu-Punkt 'Buchen' oder direkt aus den jeweiligen Bildschirmdarstellungen der Kontoblätter vornehmen. Wenn Sie in den Bildschirmdarstellungen buchen, dann sollten Sie jedoch beachten, dass Sie, um den Effekt der Buchungen in der Auswertung zu sehen, diese neu darstellen müssen. Klicken Sie dazu den Menüpunkt 'Neuberechnen' an. Der Eingabemodus (Einfügen Ueberschreiben) oder kann durch Drücken der Taste [Ins] in jedem der Eingabefelder umgestellt werden. Button 'Fremdwährung' Dieser Button erscheint nur dann, wenn Sie Fremdwährungen definiert haben. Nach klicken auf diesen Button müssen Sie als erstes das Fremdwährungskonto (als K1) angeben. Datum-Feld Geben Sie das Buchungsdatum in der Form 'Tag.Monat' ein oder drücken Sie einfach [Tab] zur Eingabe des aktuellen Datums. Das Kalenderjahr ist nicht einzugeben, auch dann nicht, wenn die Buchungsperiode zwei Kalenderjahre betrifft. Da jeder Kalendermonat nur einmal in einer Buchungsperiode vorkommt, weist ACCOUNT PRO die Buchung automatisch dem richtigen Kalenderjahr zu. Es ist nicht notwendig, einen Punkt nach dem Monat zu setzen. Damit die Saldovorträge der Aktiv- und Passivkonten als erste Einträge auf den Kontoblättern erscheinen, sind Buchungen am ersten Tag der Buchungsperiode nur im Zusammenhang mit dem Kapitalkonto zulässig. Betrag-Feld Hier müssen Sie den Buchungsbetrag unter Beachtung seines Vorzeichens eingeben. Eine Erklärung der Vorzeichenregel finden Sie unter Betragsvorzeichen. Kto. (K1)- und Gkto. (K2)-Felder Die Abkürzungen Kto. (=K1) und Gkto. (=K2) stehen für 'Konto' und 'Gegenkonto'. Eine ausführliche Erklärung finden Sie unter Kto. (K1)- und Gkto. (K2)-Felder Beschreibungsfeld Hier müssen Sie einen Buchungstext eingeben. Dieser kann maximal 30 Zeichen lang sein (bei durchschnittlicher Zeichenlänge) Belegnummerfeld Ein spezielles Feld zur Eingabe der Belegnummer ist nur dann vorhanden, wenn Sie unter 'Optionen'/'Buchungsformular' die entsprechende Option gewählt haben. Die Belegnummern sind rein numerische Werte zwischen 1 und 99999. Feld zur Eingabe der Kostenstellen- oder Projektnummer Ein spezielles Feld zur Eingabe einer Kostenstellen- oder Projektnummer ist nur dann vorhanden, wenn Sie mindestens eine Kostenstelle oder ein Projekt definiert haben. Memo © 1996 - 2007 AccSoft Shareware Account Pro 18 Sie können den Buchungen jeweils ein Memo beifügen. Taschenrechner Eine Bedienungsanleitung finden Sie unter 'Optionen - Taschenrechner' Standardbuchung Mit dieser Funktion können Sie Standard- und Automatikbuchungen abrufen, die Sie zuvor unter 'Optionen Standardbuchungen definieren' eingegeben haben. Ausführliche Erklärungen finden Sie unter den Hilfethemen 'Buchen - Standardbuchungen' und 'Buchen - Vorst., MwSt, Skonto'. Start, bzw. Ende Sammelbuchung Wählen Sie 'Start Sammelbuchung' bevor Sie Sammel-, bzw. Splitbuchungen eingeben. Eine ausführliche Erklärung über die Eingabe solcher Buchungen finden Sie unter 'Buchen - Sammel-/Splitbuchungen' Aendern, Kopieren und Löschen Mit diesen Funktionen können Sie die unten auf dem Buchungsformular aufgeführten Buchungen ändern, kopieren oder löschen. 6.2 Betragsvorzeichen Da in ACCOUNT PRO die Begriffe 'Soll' und 'Haben' nur in den buchhalterischen Darstellungen vorkommen, muss ersatzweise zur Dateneingabe eine Konvention darüber getroffen werden, in welcher Kolonne eines Kontoblattes ein Betrag zu verbuchen sei. Dazu wird der Betrag mit den Vorzeichen '+' (braucht nicht extra eingegeben zu werden) oder '-' versehen, die sich auf das Konto K1 beziehen (das Gegenkonto K2 erhält jeweils automatisch das umgekehrte Vorzeichen). Die Vorzeichenregel ist sehr einfach: '+' erhöht den Saldo von K1, wenn K1 ein Aktivkonto ist Damit ist auch klar: '-' vermindert den Saldo von Aktivkonten (als K1) oder '-' macht den (normalerweise) ohnehin schon negativen Saldo von Passivkonten (als K1) noch negativer. Beim Buchen sollten Sie jeweils von einem Aktiv- oder Passivkonto (als K1) ausgehen. Das ist fast immer möglich, denn Transaktionen zwischen zwei Erfolgsrechnungskonten sind eher selten. Wenn es sich um eine erfolgsunwirksame Transaktion zwischen zwei Bilanzkonten handelt (z.B. die Verbuchunng einer Anschaffung), dann sollten Sie als K1 stets möglichst das liquidere Konto (z.B. Kasse, Bank, Postcheck) wählen. Dabei stellen Sie sich ein Aktivkonto (z.B. die Kasse) als einen mit Geld gefüllten Topf, und ein Passivkonto als Loch (Negativ-Geld, Schuld) vor. Wenn nun z.B. eine Ausgabe aus der Kasse (als K1) zu verbuchen ist, dann ist es sehr plausibel dass der Betrag als negativ einzugeben ist, da ja die Geldmenge im Topf kleiner wird. Analog ist eine Einnahme in die Kasse plausiblerweise als positiver Betrag einzugeben. Bei Passivkonten als K1 ist es ähnlich einfach. Wenn z.B. ein Kauf mittels Kreditkarte (nicht die Zahlung an die Kreditkartenorganisation) verbucht werden soll dann ist der Be-trag (bezogen auf das Konto 'Kreditoren Kreditkartenorganisation' als K1) plausiblerweise als negativ einzugeben. Grundsätzlich gilt also auch : Wenn K1 ein Bilanzkonto ist (Aktiven und Passiven), dann ist jede Ausgabe als negativer und jede Einnahme als positiver Betrag einzugeben. !! W i c h t i g !! : Sie können Sich auch nicht an die obigen Regeln halten, wenn Sie gleichzeitig das Betragsvorzeichen und die beiden Konten (K1 und K2) vertauschen. ACCOUNT PRO stellt die Vorzeichen normalerweise automatisch richtig. Das funktioniert aber nicht immer, weil ACCOUNT PRO nicht immer erkennen kann, wie © 1996 - 2007 AccSoft Shareware Account Pro 19 das Betragsvorzeichen richtig lauten müsste (z.B. dann, wenn K1 und K2 zu derselben Kontenklasse gehören). Die Buchungsautomatik für Vorsteuer und Mehrwertsteuer verbucht die Steuerbuchung stets zwischen dem Steuerkonto (z.B. 'Umsatzsteuer (MwSt.) 6.5%') und dem als K2 angegebenen Konto (z.B. 'Umsatzerlöse 6.5% Ust.'). Die Skontobuchungsautomatik verbucht die Skontobuchung stets zwischen dem Skonto-Konto (z.B. 'Gewährte Skonti 6.5% Ust.') und dem als K2 angegebenen Konto (z.B. 'Kunden-Debitor XYZ'). Damit die Steuer- und Skontobuchungsautomatik immer funktioniert, ist es notwendig, dass die Hauptbuchung gemäss den obenstehenden Regeln eingegeben wird. Eine detaillierte Erklärung zur Buchungsautomatik finden Sie unter dem Hilfethema Vorst., MwSt., Skonto. Es wird überhaupt empfohlen, die obenstehende Vorzeichenregel immer einzuhalten. Es wird damit vermieden, über das Soll- und das Habenkonto nachdenken zu müssen. Das bei Ausgaben erforderliche Minuszeichen ist ein geringer Preis für die Vermeidung der für die meisten Leute verwirrlichen Begriffe 'Soll' und 'Haben'. 6.3 Kto. (K1)- und Gkto. (K2)-Felder Die Abkürzungen Kto. (=K1) und Gkto. (=K2) stehen für 'Konto' und 'Gegenkonto'. Jeder Geschäftsfall bewirkt im System der doppelten Buchhaltung eine zweifache Buchung; ein und derselbe Betrag wird immer im 'Soll' eines Kontos und gleichzeitig im 'Haben' eines anderen Kontos verbucht. Bei ACCOUNT PRO werden die Begriffe 'Soll' und 'Haben' beim Eingeben von Buchungen vermieden. An ihrer Stelle wird ein Betragsvorzeichen verwendet, welches sich primär auf Konto K1 bezieht. 6.4 Standard-Buchungen Sie können bis zu 200 Standardbuchungen speichern. Wählen Sie dazu 'Optionen: Standardbuchungen definieren' aus dem Hauptmenü. Im Buchungsformular können Sie mit der Befehlsleiste 'Standardbuchung' jeweils die 'Liste der Standardbuchungen' anzeigen und daraus die gewünschte Standardbuchung durch Mausklick abrufen. Wenn sie den Standardbuchungen bei der Definition Tastenkürzel beigefügt haben, dann können Sie sie auch direkt durch Eingabe der jeweiligen Tastenkürzel abrufen. Die Eingabefelder des Buchungsformulars werden nur dann überschrieben, wenn die entsprechenden Felder der 'Standardbuchung' Information enthalten. 6.5 Sammel-/Splitbuchungen In ACCOUNT PRO hat jede Buchung grundsätzlich nur eine Gegenbuchung. Sammel- bzw. Splitbuchungen, bei denen mehreren Buchungen ein einzelnes Gegenkonto gegenübersteht, sind aber trotzdem über ein Zwischenkonto möglich. Als Zwischenkonto wird zweckmässigerweise ein Aufwand- oder ein Ertragskonto definiert, und z.B. 'Sammelbuchungen (Saldo=0)' genannt. Nach der Eingabe einer Sammelbuchung muss der Saldo dieses Kontos immer wieder Null betragen, damit die Buchhaltung stimmt. Die Verwendung von Sammelbuchungen wird nachstehend am Beispiel einer Zahlung erläutert, die mehrere Konten betrifft: Wählen Sie im Buchungsformular 'Start Sammelbuchung' und geben Sie zunächst alle die einzelnen Konten betreffenden Beträge als Buchungen zwischen dem Sammelkonto (als K1) und dem betreffenden Konto (als K2) ein. Die Betragsvorzeichen sind dabei gleich wie wenn das Aktivkonto von dem aus die Zahlung erfolgt (z.B. ein Bankkonto) als K1 eingegeben würde. ACCOUNT PRO zeigt den auf das Sammelkonto gebuchten Gesamtbetrag in der linken oberen Ecke des Buchungsformulars an. Wenn Sie alle einzelnen Beträge eingegeben haben, wählen Sie 'Ende Sammelbuchung' und machen Sie eine Buchung zwischen dem betreffenden Konto, von dem aus die Zahlung erfolgt ist und dem Sammelkonto, mit einem Buchungsbetrag, der gleich ist wie das angegebene Total der vorher eingegebenen einzelnen Beträge. Der Saldo des Sammelkontos muss dadurch auf Null gestellt werden. Wenn das Aktivkonto, von dem aus die Zahlung erfolgt ist, als K1 eingegeben wird, dann ist das Betragsvorzeichen dieser Buchung wie gewohnt negativ. © 1996 - 2007 AccSoft Shareware Account Pro 20 Die Korrektur von Eingabefehlern erfolgt am zweckmässigsten direkt in der Bildschirm-Darstellung des Sammelkontos ('Anschauen'/ 'Kontoblatt'). Nach der Korrektur muss der Saldo dieses Kontos wiederum Null betragen. 6.6 Belegnummer-Eingabe Ein spezielles Feld zur Eingabe der Belegnummer ist nur dann vorhanden, wenn Sie unter 'Optionen'/'Buchungsformular' die entsprechende Option gewählt haben. Die Belegnummern sind rein numerische Werte zwischen 1 und 99999. 6.7 Memos und Offene Posten Memoranda zu Buchungen Der Buchungstext kann maximal 30 Zeichen pro Buchung umfassen. Falls dies nicht ausreicht oder wenn es sonst angezeigt ist, können Sie einer Buchung ein Memorandum beifügen. Klicken Sie dazu im Buchungsformular 'Memo' an, oder klicken Sie in den Bildschirmdarstellungen ein Feld in der mit 'M' (Memo) bezeichneten Spalte doppelt an. In das Memoformular können Sie bis zu 500 Zeichen eingeben. Buchungen, die Sie mit einem Memorandum versehen haben, sind in den Bildschirmdarstellungen in der mit 'M' bezeichneten Spalte mit dem Buchstaben M gekennzeichnet. Um das Memo einer mit M gekennzeichneten Buchung zu lesen, zu ändern, zu löschen oder auszudrucken können Sie in den Bildschirmauswertungen die Memo-Spalte der Buchung doppelt anklicken und die gewünschte Aktivität in dem daraufhin erscheinenden Memo-Formular durchführen. Offene Posten Buchungen können Sie auch als 'Offene Posten' markieren und dabei gleichzeitig mit einem Memo-Text versehen. Gehen Sie zum aufrufen des Memo-Formulars gleich vor, wie oben unter ' Memoranda zu Buchungen' beschrieben. Markieren Sie im Memo-Formular das Feld 'Offener Posten'. Wenn gewünscht, können Sie auch einen bis zu 500 Zeichen langen Memo-Text eingeben; Sie müssen aber nicht. Wenn Account Pro Rechnungen und Gutschriften aus Account Pro Invoice importiert, dann werden die Markierungen als 'Offener Posten' und die dazugehörigen Memos automatisch generiert. Um die Markierung einer Buchung als 'Offener Posten' wieder zu entfernen oder um das zugehörige Memo zu lesen, zu ändern oder zu löschen, können Sie in den Bildschirmauswertungen die Memo-Spalte der Buchung doppelt anklicken und die gewünschte Aktivität in dem daraufhin erscheinenden Memo-Formular durchführen. Buchungen, die Sie als 'Offene Posten' markiert haben, sind in den Bildschirmdarstellungen in der mit 'M' bezeichneten Spalte mit dem Buchstaben O gekennzeichnet. Unter 'Anschauen'/'Kontoblatt'/'Offene Posten anschauen' können die Sie die 'Offenen Posten' eines Kontos für eine beliebig wählbare Periode überblicken. Unter 'Drucken'/ 'Kontoblätter'/'Einzelkonto'/ 'Offene Posten' können Sie die offenen Posten eines beliebigen Kontos für eine beliebige Periode ausdrucken. Unter 'Optionen'/'Buchungen suchen' können Sie in der gesamten Buchhaltung nach Offenen Posten suchen. 6.8 Zahlungseingänge verbuchen Wenn Sie schweizerische ESR-Dateien importieren und automatisch verbuchen möchten, klicken Sie hier. Diese Angelegenheit ist auch nur dann von Bedeutung, wenn Sie die 'Offene Posten' Funktion zur Kennzeichnung von Debitorenbuchungen verwenden. © 1996 - 2007 AccSoft Shareware Account Pro 21 Wenn Sie einen einem Offenen Posten entsprechenden Zahlungseingang verbuchen müssen, dann können Sie mittels der Funktion 'Buchungen suchen' ('Optionen'/Buchungen suchen') die Offene-Posten-Buchung auffinden. Nach Klicken auf die Offene-Posten-Buchung können Sie dann mit dem Button 'Zahlungseingang verbuchen' die ihr entsprechende Eingangszahlung verbuchen. Account Pro fragt Sie dabei nach dem Buchhaltungssystem (wichtig für Buchungen die in das vorhergehende Geschäftsjahr fallen) und nach dem Buchungsdatum. Anschliessend präsentiert Account Pro die Liste der Standardbuchungen. Dort sollten Sie für die Konten, auf die die Zahlungen eingehen, geeignete Standardbuchungen definiert haben © 1996 - 2007 AccSoft Shareware Account Pro 22 Nach Klicken auf die zutreffende Standardbuchung (im Bild oben ist es die unterste) wird Account Pro die als 'Offener Posten' markierte Buchung (O) automatisch als eine mit einem Memo (M) versehene Buchung markieren und automatisch eine Zahlungseingangsbuchung machen und mit einem Memo versehen, das eine Kopie der im Memo der Offener-Posten-Buchung enthaltenen Information enthält. Anhand der (zum Beispiel) in den Memos enthaltenen Rechnungsnummer können Sie die Rechnungs- und die entsprechende Zahlungsbuchung später jederzeit leicht auffinden. 6.9 Fremdwährungen Wenn Sie Fremdwährungen definiert haben, erscheint im Buchungsformular ein spezieller Button 'Fremdwährung'. Nach klicken auf diesen Button müssen Sie als erstes das Fremdwährungskonto (als K1) angeben. Die Verwaltung der Wechselkurse hat grundsätzlich unter unter 'Optionen'/ 'Fremdwährungen definieren und zugehörige Konten angeben' zu erfolgen. Beim Buchen erscheint der dort definierrte Wechselkurs als 'Default'-Kurs. Sie können diesen jedoch überschreiben. Sie können Fremdwährungskonten jeweils in Basis- oder in Fremdwährung anzeigen oder ausdrucken (Option 'Konto in Fremdwährung anzeigen'). Bei der Anzeige oder dem Ausdruck der Bilanz können Sie jeweis wählen ob Fremdwährungskonten zusätzlich in Fremdwährung dargestellt werden sollen (Option 'Fremdwährungen anzeigen'). 6.10 Vorst., MwSt., Skonto Allgemeines Eine spezielle Art von 'Standardbuchungen' (siehe 'Buchen - Standardbuchungen'), bei denen das Betrag-Feld einen Prozentsatz enthält, erlaubt das automatische Verbuchen von Vorsteuer, Mehrwertsteuer und Skonto. ACCOUNT PRO fügt einer Hauptbuchung dabei automatisch eine entsprechende Steuer- bzw. Skonto-Buchung hinzu. Ab 2005 müssen Sie in Deutschland die Steuerdaten an das Finanzamt elektronisch übermitteln. Wie Sie dazu vorgehen können, sehen Sie hier. Definition automatischer Buchungen © 1996 - 2007 AccSoft Shareware Account Pro 23 Zur Definition automatischer Buchungen wählen Sie 'Optionen'/'Standardbuchungen definieren' aus dem Hauptmenü. Anwendung automatischer Buchungen Die Berechnung von Vorsteuer und MwSt. erfolgt immer auf der Basis des (die Steuer enthaltenden) Bruttobetrages. Die Berechnung des Skonto erfolgt immer auf der Basis des effektiven Zahlungsbetrages. Die Hauptbuchung muss deshalb über den entsprechenden Betrag lauten. Zur unmittelbaren automatischen Verbuchung von Steuern und Skonti ist zunächst eine Hauptbuchung über den Bruttobetrag (bei Vorsteuer und Mw.St.), bzw. den effektiven Zahlungsbetrag (bei Skonto) zu machen. Als K1 ist dabei immer ein B i l a n z k o n t o (Aktivkto. oder Passivkto.) zu verwenden. Im Falle von Skonto muss K1 dasjenige Aktivkonto sein, von dem/auf das die Zahlung erfolgt). Die Hauptbuchung ist mit 'Verbuchen' normal abzuschliessen. Wenn das Umsatzkonto (K2) nicht mit dem entsprechenden Umsatzsteuerkonto (Vorsteuer, Umsatzsteuer) verknüpft wurde (siehe 'Optionen - Standard- und Automatikbuchungen') muss anschliessend die geeignete Automatikbuchung abgerufen werden (mit 'Standardbuchung' oder einer Tastenkombination Cltr-x); ACCOUNT PRO fügt dann die Steuerbuchung automatisch hinzu. Wenn hingegen für das Umsatzkonto (K2) eine Verknüpfung definiert wurde, dann merkt ACCOUNT PRO, dass noch eine Steuerbuchung notwendig ist, und führt diese unmittelbar nach der Eingabe ('Verbuchen') der Hauptbuchung selbständig aus. Zur nachträglichen Eingabe der Steuer oder des Skonto zu einer früher gemachten Buchung kann mit 'Kopieren' eine Kopie der betreffenden Hauptbuchung aufgerufen, und anschliessend (vor 'Verbuchen') die geeignete Automatikbuchung aufgerufen (mit 'Standardbuchung' oder einer Tastenkombination Ctrl-x), werden. ACCOUNT PRO erledigt alles weitere automatisch. Zur Aenderung einer Steuer- oder einer Skonto-Buchung kann die Buchung mit 'Aendern' als zu ändernde Buchung aufgerufen und anschliessend (vor 'Verbuchen' die geeignete Standardbuchung aufgerufen (mit 'Standardbuchung' oder einer Tastenkombination Ctrl-x) werden. ACCOUNT PRO erledigt alles weitere automatisch. Aendern von Hauptbuchungen (gilt nur unter Account Pro Buchungsregeln) Wenn Sie Hauptbuchungen ändern, die einer Umsatzsteuer unterliegen, dann wird ACCOUNT PRO merken, dass die entsprechende Steuerbuchung angepasst werden muss. Wenn die Buchung ein mit einer Automatikbuchung verknüpftes Konto enthält, dann passt ACCOUNT PRO die Steuerbuchung vollautomatisch an. Wenn die Buchung kein verknüpftes Konto enthält, dann wird ACCOUNT PRO Ihnen eine angepasste Steuerbuchung vorschlagen mit der Option diese zu 'Aendern' oder zu 'Loeschen'. Den Vorschlag sollten Sie wie folgt behandeln: · Wenn der Steuersatz gleich bleibt, dann können Sie die vorgeschlagene Steuerbuchung durch Klicken auf 'Aendern' und dann auf Verbuchen' einfach übernehmen. · Wenn ein neuer Steuersatz angewendet werden soll, dann müssen Sie diesen noch angeben. Klicken Sie dazu auf 'Aendern', dann auf 'Standardbuchung' und dann auf die neu zu Anwendung kommende Automatikbuchung. · Wenn die geänderte Hauptbuchung gar keiner Steuer mehr unterliegt, dann müssen Sie die Steuerbuchung löschen. Klicken Sie dazu auf 'Löschen'. Buchungsbeispiel Das folgende Beispiel soll Ihnen die korrekte Anwendung der Buchungsautomatik näher erläutern (im komplexesten Fall, wenn Sie Lieferanten-Kreditorenkonten verwenden, und die Steuer- und die Skontobuchungsautomatik zur Anwendung kommen): Mit Rechnungsdatum vom 20.3. haben Sie eine Rechnung für eine Warenlieferung der Fa. Glaser AG über 10'650.- erhalten. Per 20.3. buchen Sie diese Rechnung als Lieferanten-Kreditor (mit dem vollen Rechnungsbetrag inkl. 2% Skonto, denn Sie wissen ja noch nicht ob sie rechtzeitig bezahlen werden und den Skonto dann tatsächlich abziehen können). Per 16.4. bezahlen Sie die Rechnung unter Abzug von 2% Skonto durch Ueberweisung des Betrags von 10'437.- von Ihrem Bankkonto. In Ihrer Buchhaltung sind folgende Konten enthalten: © 1996 - 2007 AccSoft Shareware Account Pro · · · · · 24 102, Bankkonto (Aktivkonto.) 1062, Anrechenbare Vorsteuer 6.5% (Aktivkonto) 200002, Kreditor: Glaser AG (Kreditorenkonto) 3002, Handelswaren-Einkauf 6.5% Vorst. (Aufwandkonto) 3702, Erhaltene Skonti 6.5% Vorst. (Aufwandkonto) Sie haben auch Automatikbuchungen für '6.5% Vorsteuer' und für '2%ErhSkto 6.5%Vst' definiert. Ferner haben Sie das Steuerkonto 1062, 'Anrechenbare Vorsteuer 6.5%' mit den Konten 3002 'Handelswaren-Einkauf 6.5% Vorsteuer' und 3702 'Erhaltene Skonti 6.5% Vorst.' verknüpft. Um alle Transaktionen des Beispiels korrekt einzugeben, gehen Sie wie folgt vor: · Per 20.3. geben Sie folgende Buchung ein: 20.3/-10'650/200002/3002/Rechnung v. Glaser AG/(Nr.xxxxx) · ACCOUNT PRO wird daraufhin die folgende Buchung automatisch eingeben: 20.3/650/1062/3002/6.5% Vorst. zu Nr. xxxxx · Später, wenn Sie die Rechnung unter Abzug von 2% Skonto bezahlt haben, geben Sie ein: 16.4/-10'437.-/102/200002/Zahlung an Glaser AG/(Nr.yyyyy) · Da Sie 2% Skonto abgezogen haben, klicken Sie nun auf 'Standardbuchung' und rufen die Automatikbuchung '2%ErhSkto 6.5%VSt' ab. ACCOUNT PRO wird darauf hin folgende Buchungen automatisch eingeben: 16.4/213.-/200002/3702/2%ErhSkto 6.5%V zu Nr. yyyyy/(Nr. zzzzz) 16.4/-13.-/1062/3072/6.5% Vorst. zu Nr. zzzzz Insgesamt haben Sie 10'437.- für Waren bezahlt. Darin sind 637.- (6.5%) Umsatzsteuer enthalten, die Sie als Vorsteuer abziehen können. Per 20.3. hatte ACCOUNT PRO 650.- als anrechenbare Vorsteuer gebucht. Per 16.4. hat die Buchungsautomatik jedoch den Skontoabzug berücksichtigt , und die anrechenbare Vorsteuer um 13.- vermindert (650.- minus 13.- ergeben denn auch den korrekten Vorsteuerbetrag von 637.-). Siehe auch: 'Optionen - Standard- und Automatikbuchungen' © 1996 - 2007 AccSoft Shareware Top Level Intro This page is printed before a new top-level chapter starts Part VII Account Pro 7 Anschauen 7.1 Buchhaltung anschauen 26 Allgemeines ACCOUNT PRO ist so ausgelegt, dass sämtliche Daten einer Buchungsperiode jederzeit bequem am Bildschirm zugänglich sind. Der Menü-Punkt 'Anschauen' umfasst alle wesentlichen Darstellungen des rein buchhalterischen Teils von ACCOUNT PRO. Die Darstellungen des finanzplanerischen Teils finden Sie unter 'Planen' im Hauptmenü. Kontoblatt Es können bis zu ca. 12000 Buchungen dargestellt werden. Wenn ein Kontoblatt mehr Buchungen enthält, als dargestellt werden können, dann sollte in erster Linie mit der Darstellung 'Monat' gearbeitet werden. Wenn diese Darstellung dann immer noch mehr Buchungen enthält, als dargestellt werden können, muss mit der Darstellung 'Periode' unter Eingabe eines genügend kurzen Zeitabschnitts gearbeitet werden. Doppelklicken in der mit 'M' (für Memo) bezeichneten Spalte bringt das Memo-Eingabeformular auf den Bildschirm. Doppelklicken in der Spalte 'Gkto' (für Gegenkonto) zeigt den entsprechenden Kontonamen an. Doppelklicken in einer anderen als den Spalten 'M' und 'Gkto' hat den gleichen Effekt wie der Menüpunkt 'Aendern' und bringt das Buchungsformular auf den Bildschirm. W i c h t i g: Wenn Sie Buchungen direkt in der Kontoblattdarstellung hinzufügen oder ändern, dann müssen Sie das Kontoblatt anschliessend mit 'Neuberechnen' neu darstellen, wenn Sie den Effekt der Buchungen in der Darstellung sehen wollen. Journal-Darstellungen Es können maximal ca. 12000 Buchungen dargestellt werden. Damit diese Grenze nicht überschritten wird, ist es allenfalls notwendig, für die Journal-Darstellung einen kleineren Buchungsnummernbereich, bzw. einen kürzeren Zeitabschnitt zu wählen. Doppelklicken in der mit 'M' (für Memo) bezeichneten Spalte bringt das Memo-Eingabeformular auf den Bildschirm. Doppelklicken in den Spalten 'Sollkonto' oder 'Habenkonto' zeigt den entsprechenden Kontonamen an. Doppelklicken in einer anderen als den Spalten 'M', 'Sollkonto' und 'Habenkonto' hat den gleichen Effekt wie die Befehlsleiste 'Aendern' und bringt das Buchungsformular auf den Bildschirm. Bilanz und Erfolgsrechnung · Bilanz und Erfolgsrechnung nach Account Pro Standard Die Gliederung der Darstellung nach Kontogruppen ist nur dann möglich, wenn der Kontenplan ('Struktur'/'Kontenplan') solche Kontogruppen enthält. Die Check-Box zur Zusammenfassung der Debitoren- und Kreditorenkonten ist nur dann aktiv, wenn im Kontenplan die speziellen Konten für Einzeldebitoren oder -kreditoren verwendet wurden. Doppelklicken auf einer Zeile hat denselben Effekt wie die Befehlsleiste 'Kontoblatt sehen/ändern'. · Benutzerdefinierte Bilanz Eine benutzerdefinierte Bilanz können Sie unter 'Optionen'/'Benutzerdefinierte Bilanz, Erfolgsrechnung und BWA' eingeben. Doppelklicken auf einer Zeile der Darstellung hat denselben Effekt wie die Befehlsleiste 'Kontoblatt sehen/ändern'. · Benutzerdefinierte Erfolgsrechnung Eine benutzerdefinierte Erfolgsrechnung können Sie unter 'Optionen'/'Benutzerdefinierte Bilanz, Erfolgsrechnung und BWA' eingeben. Doppelklicken auf einer Zeile der Darstellung hat denselben Effekt wie die Befehlsleiste 'Kontoblatt sehen/ändern'. © 1996 - 2007 AccSoft Shareware Account Pro 27 Monatliche Aufwände/Erträge Die Gliederung der Darstellung nach Kontogruppen ist nur dann möglich, wenn der Kontenplan ('Struktur'/'Kontenplan') solche Kontogruppen enthält. Doppelklicken auf einer Zeile hat denselben Effekt wie die Befehlsleiste 'Kontoblatt sehen/ändern'. Statistik Unter Liquidität wird in ACCOUNT PRO kurzfristig aufbringbares (Bar)geld verstanden. Die Konten, deren Saldi die Liquidität bilden, müssen definiert werden (Befehlsleiste 'Konten hinzufügen'). Als Liquidiätskonten können sowohl Aktivkonten (z.B. Kasse, Bankkonten) als auch Passivkonten definiert werden. Unter den Passivkonten kommen dabei kurzfristige Schulden (z.B. Kreditkarten-Schulden) in erster Linie in frage. Ausgabewerte für MwSt.-Abrechnung, bzw. Umsatzsteuervoranmeldung Bevor Sie die Ausgabewerte anschauen oder ausdrucken können, müssen Sie diese definieren (siehe unter MwSt.-Abrechnungs- bzw. USt.-Voranmeldewerte definieren). Verknüpfte Konten prüfen: ACCOUNT PRO zeigt bei verknüpften Umsatzsteuerkonten (siehe 'Optionen Standard- und Automatikbuchungen') in der letzten Kolonne an, ob derjenige Teil der Buchungen des Umsatzsteuerkontos, der den Umsätzen der verknüpften Umsatzkonten entspricht, korrekt ist oder nicht. Wenn dieser Teil mit der errechneten Steuer für die verknüpften Umsatzkonten übereinstimmt, dann zeigt ACCOUNT PRO in der letzten Kolonne OK an. Wenn nicht, dann zeigt ACCOUNT PRO die Differenz der tatsächlich gebuchten und der aus den Umsätzen errechneten Umsatzsteuer an. In so einem Falle enthält das Umsatzsteuerkonto und/oder die veknüpften Umsatzkonten eine oder mehrere falsch kontierte Buchungen. Zur Korrektur sollten diese gesucht und berichtigt werden. Auswertung für Kostenstellen oder Projekte Damit Sie einzelne Buchungen Kostenstellen oder Projekten zuordenen können, müssen Sie diese zuerst definieren ('Optionen', 'Kostenstellen/'Projekte definieren'). Betriebswirtschaftliche Auswertung Eine betriebswirtschaftliche Auswerttung können Sie unter 'Optionen'/'Benutzerdefinierte Bilanz, Erfolgsrechnung und BWA' eingeben. Doppelklicken auf einer Zeile der Darstellung hat denselben Effekt wie die Befehlsleiste 'Kontoblatt sehen/ändern'. 7.2 MwSt.-Abrechnung, bzw. Umsatzsteuervoranmeldung Ausgabewerte für MwSt.-Abrechnung, bzw. Umsatzsteuervoranmeldung Bevor Sie die Ausgabewerte anschauen oder ausdrucken können, müssen Sie diese definieren (siehe unter MwSt.-Abrechnungs- bzw. USt.-Voranmeldewerte definieren). Account Pro zeigt die in der Definition festgelegten Werte. Uebermittlung der Werte an das Finanzamt in Deutschland: Ab 2005 müssen Sie in Deutschland die Steuerdaten an das Finanzamt elektronisch übermitteln. Dazu sei Ihnen die Software Winston, 'Umsatzsteuervoranmeldung und Lohnsteueranmeldung online' von Olaf Stüben bestens empfohlen. Das Programm wird kostenlos abgegeben um niemanden in finanzielle Nöte zu bringen. Es wird aber um eine Nutzungsentschädigung gebeten (Richtwert 10 € / Jahr zzgl. MWSt), um den Fortbestand des Programms gewährleisten zu können. Die Software Winston kann die Steuerwerte aus der Darstellung von Account Pro direkt in ihr Steuerformular übernehmen, und kann dieses per Internet an das Finanzamt zu übermitteln. 7.3 Statistikwerte ACCOUNT PRO erlaubt die Auswertung der Buchungen nach statistischen Kriterien: Monatliche Aufwände/Erträge © 1996 - 2007 AccSoft Shareware Account Pro 28 Zur Anzeige der Aufwand-/Ertragsstatistik wählen Sie 'Monatlicher Aufwand/Ertrag und klicken Sie die Befehlsleiste 'Statistik anzeigen' an. Monatliche Liquidität Unter Liquidität wird in ACCOUNT PRO kurzfristig aufbringbares (Bar)geld verstanden. Bevor Sie die Liquiditätsstatistik anzeigen können, müssen Sie angeben, welche Konten zur Liquidität beitragen. Klicken Sie dazu den Auswahlknopf 'Liquidität' und anschliessend die Befehlsleiste 'Hinzufügen' an. Geben Sie nun alle Konten an, die zur Liquidität beitragen. Als Liquiditätskonten können Sie sowohl Aktivkonten (z.B. Kasse, Bankkonten) als auch Passivkonten angeben. Unter den Passivkonten kommen dabei kurzfristige Schulden (z.B. Kreditkarten-Schulden) in erster Linie in frage. Um Konten aus der Liste der Liquditätskonten wieder zu entfernen, müssen Sie das entsprechende Konto in der Liste und dann die Befehlsleiste 'Konto löschen' anklicken. Die monatliche Liquiditätsstatistik kann aufzeigen, ob allenfalls Kapital anderweitig investiert werden könnte. Der aktuelle, kurzfristig aufbringbare Barbetrag widerspiegelt sich im letzten auf der Tabelle dargestellten Monat. © 1996 - 2007 AccSoft Shareware Top Level Intro This page is printed before a new top-level chapter starts Part VIII Account Pro 8 Drucken 8.1 Drucken 30 Bevor Sie ausdrucken, sollten Sie ACCOUNT PRO für den verwendeten Drucker einstellen. Wählen Sie dazu 'Datei'/'Drucker einstellen' aus dem Hauptmenü. Bitte beachten Sie, dass ACCOUNT PRO um auszudrucken mindestens 700 K an freiem Speicherplatz auf der Festplatte benötigt. ACCOUNT PRO benötigt das Papierformat A4. © 1996 - 2007 AccSoft Shareware Top Level Intro This page is printed before a new top-level chapter starts Part IX Account Pro 9 Neue Buchungsperiode anfangen 9.1 Neue Buchungsperiode anfangen 32 Am Ende einer Buchungsperiode (Geschäftsjahr) muss die Buchhaltung auf eine neue Buchungsperiode übertragen werden. Dabei erzeugt ACCOUNT PRO einen neuen Satz von Buchhaltungsdateien. Um eine Buchhaltung zu übertragen, müssen Sie den Punkt 'Uebertrag' des Hauptmenüs anwählen und das anschliessend erscheinende Bildschirm-Formular 'Neue Buchungsperiode' ausfüllen. Sie müssen dabei einen neuen Buchhaltungsnamen und neue Anfangs- und Enddaten verwenden. Sie können eine Buchhaltung mehrmals übertragen. Dies ist besonders dann nützlich, wenn am Ende einer Buchungsperiode noch nicht alle notwendigen Daten verfügbar sind. In so einem Falle können Sie die neue Periode p r o v i s o r i s c h eröffnen und mit den Dateien der neuen Periode weiterarbeiten. Dabei müssen Sie jedoch unbedingt beachten, dass Sie bis zur definitiven Uebertragung der alten Periode k e i n e Aenderungen an den Kontenplänen (der alten und der neuen Periode) vornehmen dürfen. Später, wenn die Daten der alten Periode einmal vollständig sind, und Sie die alte Buchhaltung d e f i n i t i v übertragen haben, dann können Sie den Kontenplan der neuen Buchhaltung nach belieben ändern. Bei jeder weiteren Uebetragung revidiert ACCOUNT PRO in der neuen Buchhaltung die Werte der Anfangsbilanz und die monatlichen Vorjahres-Werte der Erfolgsrechnungskonten. Alle schon gemachten Buchungen der neuen Periode bleiben dabei erhalten. © 1996 - 2007 AccSoft Shareware Top Level Intro This page is printed before a new top-level chapter starts Part X Account Pro 10 Planen 10.1 Uebersicht 34 'Planen' bedeutet das Aufstellen einer Zielvorgabe (Budget) für alle Aufwand- und Ertragskonten und das periodische Abschätzen zukünftiger Abweichungen von dieser (Schätzung). Ziel des Planens ist das möglichst frühzeitige Erkennen von Abweichungen vom budgetierten finanziellen Gesamtergebnis am Ende der Buchungsperiode. Gestützt darauf können allenfalls Massnahmen (z.B. Sparen, Verschieben von Projekten) ergriffen werden. Siehe auch: Planen - Budget Planen - Schätzung Planen - Jahresübersicht Planen - Monatsübersicht Planen - Typ-Definition 10.2 Vorjahreswerte Die Werte 'Vorjahr' werden beim 'Uebertrag' auf neue Buchungsperiode automatisch generiert und dienen als Hilfe für das Aufstellen des neuen Budgets. In Fällen wo dies angezeigt ist, können sie unverändert als neue Budgetwerte übernommen werden. Dazu ist als Budgetwert 'V' einzugeben. Siehe auch: Planen - Budget Planen - Schätzung Planen - Uebernahme Budget als Schätzung 10.3 Budget Das Budget sollte zu Beginn der Buchungsperiode als Zielvorgabe aufgestellt und nachher n i c h t m e h r v e r ä n d e r t werden. Wenn im Laufe der Zeit erkannt wird, dass Budgets in der Realität nicht erreicht werden, dann sollten die Werte der 'Schätzung' (und nicht die Budgetwerte) entsprechend korrigiert werden. Die monatlichen Budgetwerte können Sie durch Anklicken der entsprechenden Zeilen direkt in die Planungstabelle übertragen; es ist nicht notwendig dazu die Felder 'Von Monat' und 'Bis Monat' des Eingabeformulars zu verwenden. Siehe auch: Planen - Schätzung Planen - Uebernahme Budget Planen - Vorjahr 10.4 Schätzung Die (Zukunfts-) Schätzung sollte während der Buchungsperiode laufend gemäss den letzten Erkenntnissen korrigiert werden. Wo dies angezeigt ist, können die 'Vorjahr'- oder die 'Budget'- Werte bequem übernommen werden. Dazu ist als Schätzwert 'V' oder 'B' einzugeben. Die monatlichen Schätzwerte können Sie durch Anklicken der entsprechenden Zeilen direkt in die Planungstabelle übertragen; es ist nicht notwendig dazu die Felder 'Von Monat' und 'Bis Monat' des Eingabeformulars zu verwenden. © 1996 - 2007 AccSoft Shareware Account Pro 35 Am Anfang der Buchungsperiode sind die Schätzwerte gleich den Budgetwerten. ACCOUNT PRO erlaubt das automatische Uebernehmen der Budgetwerte als Schätzwerte für alle oder einzelne Aufwand- und Ertragskonten. Dazu ist der Punkt 'Planen'/'Uebernahme Budget' im Hauptmenu anzuwählen. Siehe auch: Planen - Budget Planen - Uebernahme Budget 10.5 Uebernahme Budget als Schätzung Am Anfang der Buchungsperiode sind die Schätzwerte gleich den Budgetwerten. ACCOUNT PRO erlaubt das automatische Uebernehmen der Budgetwerte als Schätzwerte für alle oder einzelne Einnahmen- und Ausgabenkonten. Dazu ist jeweils der Menu-Punkt 'Uebernahme Budget' des Haupmenüs anzuwählen. Siehe auch: Planen - Budget Planen - Schätzung 10.6 Typ-Definition Für jedes Konto kann im Bereich 'Planen' angegeben werden um was für einen Konto-Typ es sich handelt: Typ V (variabel) Der (geschätzte) Jahres-Endbetrag (Bisher+Schätzung) kann einen beliebigen Wert annehmen. Dies ist der Normalfall und braucht nicht speziell angegeben zu werden. Typ F (fix) Der (geschätzte) Jahres-Endbetrag (Bisher+Schätzung) muss mindestens gleich wie der budgetierte Wert, oder grösser sein. Dies ist meist zutreffend bei Konten wie 'Versicherungsprämien', 'Miete', etc., wo in der Regel bereits bei der Eingabe des Budgets klar ist, wie hoch der Gesamt-Jahresbetrag sein wird. Bei als Typ F (fix) bezeichneten Konten erscheint ein Warnhinweis, wenn die obengenannte Bedingung nicht erfüllt ist. Ebenso erscheint in diesem Fall ein Hinweis (rotes Ausrufezeichen) in der Darstellung 'Jahresübersicht'. Dies soll den Benutzer darauf aufmerksam machen, dass er die Zukunftsschätzung revidieren sollte, da die 'Jahresübersicht' sonst ein unrealistisches Bild liefern würde. Siehe auch: Planen - Budget Planen - Jahresübersicht 10.7 Memo Damit die mit den jeweiligen Zukunftsschätzungen über die monatlichen Aufwände oder Erträge eines Kontos verbundenen Ueberlegungen nicht verloren gehen, kann jedem Erfolgsrechnungskonto (Erträge und Aufwände) ein Memorandum zur Planung beigefügt werden. Um ein Memo hizuzufügen, müssen Sie die Befehlsleiste 'Memo' anklicken. In das Memoformular können Sie bis zu 500 Zeichen eingeben. Wenn einem Konto ein Planungs-Memo beigefügt wurde, dann erscheint auf dem Planungs-Formular oben rechts das Wort '(Memo)'. © 1996 - 2007 AccSoft Shareware Account Pro 36 Um ein Memo zu entfernen, müssen Sie die Befehlsleiste 'Memo' anklicken und das Memo durch Anklicken von 'Löschen' entfernen. 10.8 Monatsübersicht Die Monatsübersicht vergleicht die Monats-Werte von 'Budget', 'Schätzung' und 'Aktuell' der einzelnen Konten und insgesamt. Die Werte von 'Aktuell' berücksichtigen alle Buchungen des laufenden Monats. Die Buchungsperiode kann unter dem Menu-Punkt 'Jahresüberblick' als Ganzes überblickt werden. Kolonne 'M' In der mit 'M' bezeichneten Kolonne wird das Vorhandensein von Planungsmemos zu Detailkonten (Kontenplan Stufe 4) angezeigt. Klicken Sie die entsprechende Zeile dieser Kolonne einfach doppelt an, wenn Sie ein Memo hinzufügen, ändern, löschen oder ausdrucken wollen. Sehen/ändern des zugehörigen Kontoblatts Anstatt die Befehlsleiste 'Kontoblatt sehen/ändern' anzuklicken, können Sie auch einfach die entsprechende Zeile in irgendeiner Kolonne ausser Kolonne 'M' doppelt anklicken. Siehe auch: Planen - Budget Planen - Jahresübersicht Planen - Schätzung Planen - Vorjahr 10.9 Jahresübersicht Die Jahresübersicht vergleicht die Jahres-Werte von 'Vorjahr', 'Budget' und 'Bisher'+'Schätzung' der einzelnen Konten und insgesamt. Die Werte von 'Bisher' berücksichtigen alle Buchungen bis und mit dem 'letzten Monat mit vollständigen Buchungen'. Für die weiteren Monate wird die 'Schätzung' zur Bildung der Werte von 'Bisher'+'Schätzung' herangezogen. Die letzte Zeile der Jahresübersicht enthält den für das Geschäftsjahr zu erwartenden Gewinn oder Verlust. Kolonne 'M' In der mit 'M' bezeichneten Kolonne wird das Vorhandensein von Planungsmemos zu Detailkonten (Kontenplan Stufe 4) angezeigt. Klicken Sie die entsprechende Zeile dieser Kolonne einfach doppelt an, wenn Sie ein Memo hinzufügen, ändern, löschen oder ausdrucken wollen. Kolonne 'K' In der mit 'K' bezeichneten Kolonne werden allffällige Planungskonflikte angezeigt. Bei den als Typ 'Fix' bezeichneten Konten erscheint dort ein Ausrufezeichen, wenn der (geschätzte) Jahres-Endbetrag (Bisher+Schätzung) nicht mindestens gleich hoch wie der Gesamtbudgetbetrag ist. Dies soll darauf aufmerksam machen, dass die Zukunftsschätzung revidiert werden sollte, da die 'Jahresübersicht' so kein realistisches Bild liefert. Kolonne '+/- %' In der mit '+/- %' bezeichneten Kolonne werden die prozentualen Abweichungen gegenüber den Vorjahreswerten angegeben. Die Werte berechnen sich als ('Bisher' + 'Schätzung' - 'Vorjahr') / 'Vorjahr'. Wo der Wert von 'Vorjahr' Null ist, wird nichts angezeigt (wäre eine Division durch Null). Sehen/ändern des zugehörigen Kontoblatts Anstatt die Befehlsleiste 'Kontoblatt sehen/ändern' anzuklicken, können Sie auch einfach die entsprechende Zeile in irgendeiner Kolonne ausser Kolonne 'M' doppelt anklicken. © 1996 - 2007 AccSoft Shareware Account Pro 37 Siehe auch: Planen - Budget Planen - Jahresübersicht Planen - Schätzung Planen - Vorjahr © 1996 - 2007 AccSoft Shareware Top Level Intro This page is printed before a new top-level chapter starts Part XI Account Pro 11 Optionen 11.1 Ordner für die Buchhaltungsdaten definieren 39 Account Pro kann auf mehreren Client-PCs eines Netzwerks installiert werden. Für die Daten kann zentral auf einem Server ein Datenverzeichnis eingerichtet werden. Damit Account Pro auf diese Daten zugreifen kann, müssen Sie das zentrale Datenverzeichnis auf jedem Client PC unter 'Optionen'/'Ordner für die Buchhaltungsdaten definieren' angeben. Bis zu drei Benutzer können gleichzeitig ein Geschäftsjahr eines Mandanten bearbeiten. Der erste Benutzer kann alle Daten eingeben und verändern. Die beiden anderen Benutzer können gleichzeitig Buchungen eingeben oder ändern, Konten planen, Mandanten bearbeiten, und alle Darstellungen einsehen, ausdrucken oder exportieren. 11.2 Buchungen suchen Unter 'Optionen'/'Buchungen suchen' können Sie eine Buchhaltung nach Buchungen, die bestimmten Kriterien erfüllen, durchsuchen. In einzelnen Kontobättern können Sie im Bereich des gerade dargestellten Kontos suchen (Menüpunkt 'Suchen'). Sie können suchen nach: Buchungstext, Memotext · Beide Checkboxen leer: Suche nach einem Textbruchstück. Gross-/Kleinschrift spielt keine Rolle. · Nur Checkbox 'Nur ganze Wörter/Sätze' angekreuzt: Suche nach ganzen Wörtern oder Sätzen. Gross-/Kleinschrift spielt keine Rolle. · Nur Checkbox 'Gross-/Kleinbuchstaben beachten' angekreuzt: Suche nach einem Textbruchstück unter Beachtung von Gross-/Kleinschrift. · Beide Checkboxen, 'Nur ganze Wörter/Sätze' und 'Gross-/Kleinbuchstaben beachten' angekreuzt: Suche nach ganzen Wörtern oder Sätzen unter Beachtung von Gross-/Kleinschrift. oder nach Buchungsbetrag Suche nach Buchungen über einen bestimmmten Betrag. Der Betrag ist stets als positiver Wert einzugeben. oder nach Offenen Posten Suche nach Buchungen, die als 'Offene Posten' markiert wurden und die innerhalb einer bestimmten Zeitperiode liegen. Als Suchergebnis können bis zu ca. 1'600 Buchungen dargestellt werden. Wenn das Suchergebnis mehr als ca. 1600 Buchungen umfasst, dann müssen Sie das Suchkriterium enger fassen. Doppelklicken in der mit 'M' (für Memo) bezeichneten Spalte bringt das Memo-Eingabeformular auf den Bildschirm. Doppelklicken in der Spalte 'Kto' (für Konto) oder 'Gkto' (für Gegenkonto) zeigt den entsprechenden Kontonamen an. Doppelklicken in einer anderen als den Spalten 'M' und 'Gkto' hat den gleichen Effekt wie der Menüpunkt 'Aendern' und bringt das Buchungsformular auf den Bildschirm. © 1996 - 2007 AccSoft Shareware Account Pro 40 Zahlungseingang verbuchen Diese Angelegenheit ist nur dann von Bedeutung, wenn Sie die 'Offene Posten' Funktion zur Kennzeichnung von Debitorenbuchungen verwenden. Wenn Sie einen einem Offenen Posten entsprechenden Zahlungseingang verbuchen müssen, dann können Sie mittels der Funktion 'Buchungen suchen' ('Optionen'/Buchungen suchen') die Offene-Posten-Buchung auffinden. Nach Klicken auf die Offene-Posten-Buchung können Sie dann mit dem Button 'Zahlungseingang verbuchen' die ihr entsprechende Eingangszahlung verbuchen. Account Pro fragt Sie dabei nach dem Buchhaltungssystem (wichtig für Buchungen die in das vorhergehende Geschäftsjahr fallen) und nach dem Buchungsdatum. Anschliessend präsentiert Account Pro die Liste der Standardbuchungen. Dort sollten Sie für die Konten, auf die die Zahlungen eingehen, geeignete Standardbuchungen definiert haben Nach Klicken auf die zutreffende Standardbuchung wird Account Pro die als 'Offener Posten' markierte Buchung (O) automatisch als eine mit einem Memo (M) versehene Buchung markieren und automatisch eine Zahlungseingangsbuchung machen und mit einem Memo versehen, das eine Kopie der im Memo der Offener-Posten-Buchung enthaltenen Information enthält. Anhand der (zum Beispiel) in den Memos enthaltenen Rechnungsnummer können Sie die Rechnungs- und die entsprechende Zahlungsbuchung später jederzeit leicht auffinden. 11.3 Standard- und Automatikbuchungen Sie können bis zu 200 Standard- und Automatikbuchungen speichern. Automatikbuchungen sind eine spezielle Art von Standardbuchungen und dienen der automatischen Verbuchung von Vorsteuer, Mehrwertsteuer und Skonto. Unter bestimmten Bedingungen können Sie das Umsatzsteuerkonto einer Steuer-Automatikbuchung (Vorsteuer, Umsatz- bzw. Mehrwertsteuer) auch mit den entsprechenden Umsatzkonten verknüpfen (siehe unten). Standardbuchungen hinzufügen/ändern/löschen Um eine Standardbuchung hinzuzufügen, müssen Sie den Mauscursor auf eine leere Zeile positionieren und die Befehlsleiste 'Definieren' mit der Auswahl 'Standardbuchung' anklicken. Füllen Sie das anschliessend erscheinende Eingabeformular ganz oder teilweise aus. Um eine Standardbuchung zu ändern oder zu löschen, müssen Sie den Mauscursor auf die entsprechende Buchung positionieren und anschliessend die Befehlsleiste 'Aendern', bzw. 'Löschen' anklicken. Automatikbuchungen hinzufügen/aendern/löschen Um eine Automatikbuchung hinzuzufügen, müssen Sie den Mauscursor auf eine leere Zeile positionieren und die Befehlsleiste 'Definieren' mit der Auswahl 'Automatikbuchung' anklicken. Wählen Sie im anschliessend erscheinenden Eingabeformular den gewünschten Buchungstyp und machen Sie die weiter notwendigen Angaben. Um eine Automatikbuchung zu ändern oder zu löschen, müssen Sie den Mauscursor auf die entsprechende Buchung positionieren und anschliessend die Befehlsleiste 'Aendern', bzw. 'Löschen' anklicken. Buchungstyp Sie können Umsatzsteuerbuchungen (Vorsteuer, MwSt.) und Skontobuchungen automatisieren. Damit die Skontobuchungsautomatik auch zusammen mit der Umsatzsteuerautomatik funktioniert, müssen Sie die Skontoautomatikbuchungen als "Auf Basis Netto" definieren (Checkbox leer lassen). Tastenkürzel (Ctrl-A ... Ctrl-Z) © 1996 - 2007 AccSoft Shareware Account Pro 41 Sie können bis zu 26 Standard- und Automatikbuchungen mit Tastenkürzeln versehen (Ctrl-A ... Ctrl-Z). Damit können Sie solche Standardbuchungen dann leicht direkt ins Buchungsformular hinein abrufen. Verknüpfen Wenn Sie Umsatzkonten verwenden, die per Definition ausschliesslich solche Buchungen enthalten, die einer Umsatzsteuer unterliegen (z. B. 'Umsatzerlöse 6.5% Umsatzsteuer'), dann können Sie die Umsatzkonten mit dem entsprechenden Umsatzsteuerkonto verknüpfen. Solche Verknüpfungen ermöglichen, dass ACCOUNT PRO, bei der Eingabe einer Buchung mit einem verknüpften Umsatzkonto als K2 (z.B. Umsatzerlöse 6.5% Ust.) i m m e r vollautomatisch die entsprechende Umsatzsteuerbuchung vornimmt. Die Vollautomatik funktioniert auch beim Abrufen von Skonto-Automatikbuchungen. ACCOUNT fügt in diesem Fall zwei Buchungen automatisch hinzu; die Skontobuchung und die Steuerbuchung für den Skonto. Um Verknüpfungen zu definieren, müssen Sie zunächst die Automatikbuchung für das Umsatzsteuerkonto eingeben. Klicken Sie dann die Befehlsleiste 'Verknüpfen' an. Wählen Sie nun aus der Kontenliste alle Umsatzkonten aus, die mit dem Umsatzsteuerkonto der Automatikbuchung fest verknüpft werden sollen. Automatikbuchungen deren Umsatzsteuerkonto verknüpft ist sind in der Liste 'Standardbuchungen definieren' in der letzten Kolonne (Verk.) mit 'ja' gekennzeichet. Beispiel für verknüpfte Konten: Das Steuerkonto (Passivkonto) 'Umsatzsteuer (MwSt.) 6.5%' ist verknüpft mit den Umsatzkonten (Ertragskonten) 'Umsatzerlöse 6.5% Ust.' und 'Gewährte Skonti 6.5% USt'. !! W i c h t i g !! : Umsatzkonten, die gemischte Buchungen enthalten (solche mit und solche ohne zugehörige Steuerbuchung), dürfen Sie nicht verknüpfen. ACCOUNT PRO fügt bei der Eingabe von Buchungen, die verknüpfte Umsatzkonten betreffen, ja immer eine entsprechende Steuerbuchung hinzu. 11.4 Periodische Automatikbuchungen Sie können bis zu 200 periodische Automatikbuchungen definieren und speichern. Periodische Automatikbuchungen dienen der automatischen Verbuchung von periodisch wiederkehrenden Transaktionen (z.B. Zahlungen im Zusammenhang mit Daueraufträgen an die Bank). Um eine periodische Automatikbuchung zu definieren, müssen Sie den Mauscursor auf eine leere Zeile positionieren und die Befehlsleiste 'Definieren' anklicken. Füllen Sie das anschliessend erscheinende Eingabeformular ganz aus. Wenn Sie unter 'Dann jeweils' eine Periode, die ganze Monate umfasst wählen, dann sollten Sie beachten, dass die Daten 'Neunundzwanzigster', 'Dreissigster' und 'Einundreissigster'. nicht in allen Monaten auftreten. ACCOUNT PRO wird nur solche Buchungen automatisch eingeben, die real existierende Daten enthalten. Wenn Sie die Liste der Automatikbuchungen wieder verlassen, und jedesmal beim Laden einer Buchhaltung, prüft ACCOUNT PRO, ob periodische Automatikbuchungen fällig seien. Wenn dies der Fall ist, dann informiert sie ACCOUNT PRO darüber und verbucht diese. ACCOUNT PRO behandelt alle automatisch erfolgten Buchungen so, als hätten Sie sie selbst eingegeben und zeigt diese in der Buchungsliste des Buchungsformulars ('Buchen'). Es kann dann durchaus sein, dass Korrekturen notwendig sind (weil z.B. Bank-Daueraufträge nicht an dem vorgesehenen Datum erfolgt sind). Solche Korrekturen können Sie dann sehr leicht im Buchungsformular vornehmen. 11.5 MwSt.-Abrechnungs- bzw. USt.-Voranmeldewerte definieren Mit der Funktion 'MwSt.-Abrechnungswerte definieren' (CH) bzw. 'Umsatzsteuer-Voranmeldewerte definieren' (D, A) können Sie festlegen, welche Werte ACCOUNT PRO zur Verwendung in einem Umsatzsteuer-Formular ausgeben soll. Account Pro stellt Ihnen ein Arbeitsblatt zur Verfügung, mit dem Sie die Struktur Ihres Ust.-Formulars praktisch genau nachbilden können. Es eignet sich für sowohl Deutschland und Oesterreich, als auch für die Schweiz. Die Auswertung Ihrer Definition sehen Sie unter 'Anschauen'/'MwSt.-Abrechnung' (CH) bzw. 'USt.-Voranmeldewerte' (D, A) des Hauptmenüs. © 1996 - 2007 AccSoft Shareware Account Pro 42 Ab 2005 müssen Sie in Deutschland die Steuerdaten an das Finanzamt elektronisch übermitteln. Wie Sie dazu vorgehen können, sehen Sie hier. Kolonne A, Bezeichnung Auf jeder Zeile des Arbeitsblattes können Sie entweder eine Bezeichnung oder einen Titel eingeben. Kolonne C, Umsatz-Konto oder Formel für Rechenoperation Alle Ust.-Voranmeldeformulare verlangen mittlerweile Nettoumsätze als Bemessungsgrundlagen für die Steuern, und teilweise auch für statistische Zwecke. ACCOUNT PRO berechnet für die angegebenen Konten jeweils den Nettoumsatz (exklusive Steuer). Auf diese Nettoumsätze können Sie Rechenformeln anwenden - zum Beispiel um Summen oder Differenzen zu bilden, oder um die Steuerwerte zu berechnen. Kolonne E, Steuer-Konto oder Formel für Rechenoperation In dieser Kolonne können Sie die zu den jeweiligen Bezeichnungen gehörigen Steuerkonten, oder Berechnungsformeln, angeben. Die geschuldeten Steuerbeträge werden Sie normalerweise durch eine Multiplikation aus den entsprechenden Umsatzzahlen (Bemessungsgrundlagen) berechnen. Für die abziehbaren Vorsteuern können Sie die Steuerkontosalden aus der Buchhaltung direkt verwenden. Kolonnen B und D, Ziff. Diese Kolonnen dienen zur Aufnahme der auf den jeweiligen Steuerformularen angegebenen - meist fett gedruckten - Identifikationsnummern (auch Ziffern genannt). Diese sollten nicht mit den auf den Steuerformularen teilweise auch vorhandenen Zeilennummern verwechselt werden. ACCOUNT PRO kann die Ausgabewerte in einer Faksimile-Darstellung des offiziellen Steuerformulars ausgeben. Damit ACCOUNT PRO weiss, wo (unter welcher Ziffer) die einzelnen Werte angezeigt werden sollen, ist es notwendig, dass Sie die Ziffern jeweils links (in der unmittelbar links neben einem Ausgabewert stehenden) Kolonne B oder D eintragen. Kolonne F, Zeile anzeigen Hier können Sie angeben, ob eine Zeile in der Auswertung a priori sichtbar sein soll. Zeilen, die Sie als nicht sichtbar gekennzeichnet haben, können Sie in der Auswertung trotzdem darstellen, wenn Sie die Option 'Alle Zeilen anzeigen' einschalten. 11.6 Benutzerdefinierte Bilanz, Erfolgsrechnung, BWA Mit dieser Funktion können Sie eigene Darstellungen von Bilanz und Erfolgsrechnung, oder eine betriebswirtschaftiche Auswertung definieren. Die definierten Darstellungen können Sie unter 'Anschauen' des Hauptmenüs am Bildschirm betrachten, unter 'Datei'/'Drucken' ausdrucken oder unter 'Datei'/'Datenexport' zur Weiterbearbeitung mit anderen Programmen exportieren. Account Pro stellt die von Ihnen definierten Auswertungen wie folgt tabellarisch in fünf Kolonnen dar: 1. Kolonne: Zeilennummer 2. Kolonne: Bezeichnung (wo zutreffend mit dahintergesetzter Rechenformel) oder Kontoname 3. Kolonne: Kontosaldo (nur dort wo die zweite Kolonnen einen Kontonamen enthält) 4. Kolonne: Summen oder Differenzen der Beträge der einzelnen Zeilen 5. Kolonne: Summen oder Differenzen der Beträge der einzelnen Zeilen Bezeichnung/Kontoname In der ersten Kolonnen des Arbeitsblattes können Sie eine Bezeichnung (kann auch ein Titel oder ein Untertitel sein) oder einen Kontonamen eingeben. Kontonamen geben Sie dadurch ein, dass Sie in der zweiten Kolonne des Arbeitsblattes ein Konto eingeben. Account Pro fügt dann den Kontonamen automatisch in die erste Kolonne ein. Positionieren Sie zu Eingabe den Mauscursor auf die gewünschte Stelle des Arbeitsblattes und klicken Sie dann auf 'Eingeben'/'Aendern'. © 1996 - 2007 AccSoft Shareware Account Pro 43 Mit den Buttons '<' und '>' können Sie die Einträge einrücken und damit eine optische Gliederung der Darstellung erreichen. Die Kontonamen werden automatisch am weitesten eingerückt. Kontonummer Hier können sie die Detailkonten (Stufe 4) eingeben, die Sie in Ihrer Auswertung verwenden wollen. Positionieren Sie zu Eingabe den Mauscursor auf die gewünschte Stelle des Arbeitsblattes und klicken Sie dann auf 'Eingeben'/'Aendern'. Formel für Rechenoperation Hier können Sie eine Rechenformel eingeben. Positionieren Sie dazu den Mauscursor auf die Stelle, die die Formel enthalten soll. Klicken Sie anschliessend auf 'Eingeben'/'Aendern' . Wichtig: Anders als bei der Bilanz und Erfolgsrechnung nach Account Pro Standard, werden Aenderungen des Kontenplans in den benutzerdefinierten Auswertungen nicht automatisch berücksichtigt. Wenn Sie den Kontenplan ändern, dann müssen Sie die entsprechenden Aenderungen in Ihren selbstdefinierten Auswertungen von Hand vornehmen. 11.7 Fremdwährungen Fremdwährungskonten und Fremdwährungen definieren Damit Sie Fremdwährungen in fremder Währung buchen können, müssen Sie Fremdwährungskonten und die zugehörigen Fremdwährungen definieren. Die Fremdwährungskonten geben Sie unter 'Struktur'/Kontenplan' ein. Die Fremdwährungen und die zugehörigen Konten geben Sie unter 'Optionen'/Fremdwährungen definieren und zugehörige Konten angeben' ein. Wenn Sie Fremdwährungen definiert haben, erscheint im Buchungsformular ein spezieller Button 'Fremdwährung'. Nach klicken auf diesen Button müssen Sie als erstes das Fremdwährungskonto (als K1) angeben. Default-Wechselkurse Die Verwaltung der Wechselkurse hat grundsätzlich unter 'Optionen'/ 'Fremdwährungen definieren und zugehörige Konten angeben' zu erfolgen. Beim Buchen erscheint der dort definierte Wechselkurs als 'Default'-Kurs. Sie können diesen jedoch überschreiben. Anzeigen von Fremdwährungen Sie können Fremdwährungskonten jeweils in Basis- oder in Fremdwährung anzeigen oder ausdrucken (Option 'Konto in Fremdwährung anzeigen'). Bei der Anzeige oder dem Ausdruck der Bilanz können Sie jeweils wählen ob Fremdwährungskonten zusätzlich in Fremdwährung dargestellt werden sollen (Option 'Fremdwährungen anzeigen'). Neubewerten von Kontosalden in Fremdwährung Von Zeit zu Zeit (immer aber vor dem Jahresabschluss) sollten Sie Fremdwährungskonten der Bilanz neu bewerten (revaluieren). Das heisst, den Kontensaldo in Basiswährung zu demjenigen in Fremdwährung in realistische Relation (tatsächlicher Wechselkurs) zu setzen. Dazu müssen Sie zunächst unter 'Optionen'/ 'Fremdwährungen definieren und zugehörige Konten angeben' die neuen (realistischen) Wechselkurse angeben. Klicken Sie dann unter 'Optionen'/'Fremdwährungskonten revaluieren' auf 'Anzeigen' und bestimmen Sie die zu revaluierenden Konten (Buchung ausführen/nicht ausführen), und klicken Sie anschliessend auf den Button 'Verbuchen'. Account Pro macht daraufhin automatisch alle notwendigen Korrekturbuchungen (in Basiswährung), so dass die Kontosalden in Basiswährung und in Fremdwährung in der richtigen Relation zu einander stehen. © 1996 - 2007 AccSoft Shareware Account Pro 11.8 44 Kostenstellen/Projekte Damit Sie einzelne Buchungen Kostenstellen oder Projekten zuordnen können, müssen Sie diese zuerst definieren ('Optionen', 'Kostenstellen/'Projekte definieren'). Sie können bis zu 2000 Kostenstellen und/oder Projekte definieren. Zur Definition gehören: · · · · die Nummer der Kostenstelle oder des Projekts die Bezeichnung das Startdatum der Status (offen oder geschlossen) Sie können beliebige Nummern aus dem Bereich 1...32760 verwenden. Wenn Sie als Status 'geschlossen' angeben, dann können Sie keine weiteren Buchungen zuordnen. Das Buchungsformular enthält nur dann ein Eingabefeld für die Kostenstellen/Projektnummer, wenn Sie mindestens eine Kostenstelle oder ein Projekt definiert haben. Die Auswertungen der Kostenstellen/Projekte finden Sie unter 'Anschauen', 'Kostenstelle/Projekt'. Es werden jeweils sowohl die Beträge der laufenden Buchungperiode als auch die Gesamtbeträge seit dem Startdatum angezeigt. Damit können Sie Projekte über mehrere Jahre hinweg verfolgen. Unter 'Datei', 'Drucken' bzw. 'Datei', 'Datenexport' können Sie die Auswertungen ausdrucken oder zur Verwendung in einer Tabellenkalkulation exportieren. 11.9 Taschenrechner Der Taschenrechner kann überall im Programm mit der Taste [F4] aufgerufen werden. Die Bedienung des Rechners entspricht der eines einfachen handelsüblichen Taschenrechners. Die 'Tasten' des Rechners können über die Tastatur oder mit der Maus betätigt werden. Durch 'runden' wird der Wert der Anzeige auf zwei Stellen nach dem Komma gerundet. Das Resultat kann direkt in das Eingabeformular übernommen werden. Mit 'uebernehmen' wird das Resultat unverändert übernommen. Mit 'negativ übernehmen' wird das Resultat mit umgekehrtem Vorzeichen übernommen. Mit 'Abbrechen' wird die Taschenrechnerfunktion ohne Resultatübernahme verlassen. 11.10 Passwortschutz Sie können den Zugriff auf jede einzelne Buchhaltungsdatei mit einem individuellen Passwort schützen. Die Verwendung eines Passworts bewirkt auch, dass die entsprechende Buchungsdatei in verschlüsselter Form abgespeichert wird. Weder Buchungsbeträge noch Buchungstexte sind dann lesbar. Bitte beachten Sie, dass das Passwort nur Buchstaben und Zahlen enthalten darf. Die Passwörter sind nicht sensitiv auf Gross- oder Kleinschrift. Seien Sie vorsichtig, und vergessen Sie die Passwörter nicht! Wenn Sie ein Passwort vergessen haben sollten, dann kann nur noch AccSoft helfen. © 1996 - 2007 AccSoft Shareware Top Level Intro This page is printed before a new top-level chapter starts Part XII Account Pro 12 Export und Import 12.1 Export von Buchhaltungsdaten 46 Sie können alle den Ausdrucken von ACCOUNT PRO entsprechenden Buchhaltungsdaten als sogenannte 'begrenzte' Textdateien exportieren. Diese Dateien können Sie in Textprogrammen und Tabellenkalkulationsprogrammen laden (bzw. importieren) und weiterverarbeiten. Nachfolgend finden Sie nützliche Hinweise zur Verarbeitung von ACCOUNT PRO-Exportdateien in einigen weitverbreiteten Windows- und DOS-Programmen: Word für Windows Exportieren Sie die Dateien mit 'Tab' als Spalten-Begrenzer und mit dem ANSI (Windows) Zeichensatz. Lassen Sie die Checkbox 'Zeichenketten mit Anführungszeichen einfassen' leer. Oeffnen Sie die Exportdatei in Winword oder fügen Sie die Exportdatei in ein Winword-Dokument ein. Markieren Sie den importierten Text und wandeln Sie ihn in eine Tabelle um ('Tabelle'/'Text in Tabelle umwandeln'). Excel für Windows Export aus Account Pro: Exportieren Sie die Dateien mit 'Tab' als Spalten-Begrenzer und mit dem ANSI (Windows) Zeichensatz. Lassen Sie die Checkbox 'Zeichenketten mit Anführungszeichen einfassen' leer. Wenn Sie aktiviert ist, klicken Sie die Checkbox 'Export in Tabellenkalkulation' an. Import in Excel: Oeffnen Sie die Exportdatei in Excel mit 'Datei'/Oeffnen'. Open Office Export aus Account Pro: Exportieren Sie die Dateien mit 'Tab' als Spalten-Begrenzer und mit dem ANSI (Windows) Zeichensatz. Lassen Sie die Checkbox 'Zeichenketten mit Anführungszeichen einfassen' leer. Wenn Sie aktiviert ist, klicken Sie die Checkbox 'Export in Tabellenkalkulation' an. Import in Open Office: Die Exportdatei öffnen als Dateityp 'Text CSV (*.csv;*.txt)' mit 'Datei'/'Oeffnen'. Quattro Pro für DOS Exportieren Sie die Dateien mit 'Komma' als Spalten-Begrenzer und mit dem DOS-Zeichensatz. Klicken Sie die Checkbox 'Zeichenketten mit Anführungszeichen einfassen' an. Importieren Sie die Exportdatei in Quattro Pro (mir 'Werkzeuge'/'Import'). 12.2 Import nach Account Pro Standard ACCOUNT PRO kann Buchungen importieren, die in ANSI-Text Dateien mit [Tab] als Werte-Separator abgespeichert wurden. Solche Dateien können Sie mit einem Tabellenkalkulationsprogramm erzeugen. Zum Beispiel: MS Excel: Tabelle speichern mit 'Datei' / 'Speichern unter' als Dateityp 'Text (Tabs getrennt) (*.txt)'. Open Office: Tabelle speichern mit 'Datei' / 'Speichern unter' als Dateityp 'Text CSV (*.csv;*.txt)'. Die Dateien müssen aus Zeilen folgenden Inhalts bestehen: Datumindex [Tab] Betrag [Tab] K1 [Tab] K2[ Tab] Buchungstext ([Tab] Belegnummer [Tab] Kostenstellennummer) [CR] [LF] Für die einzelnen Werte gilt das folgende: · Datumindex: Zeichenkette, die den Datumindex repräsentiert. Der Datumindex berechnet sich als (Monat-1)*31 + Tag. Der Index kann Werte zwischen 1 und 372 annehmen. Dabei ist zu beachten, dass nicht alle Werte dieses Bereichs einem real existierenden Datum entsprechen. · Betrag: Zeichenkette, die dem Buchungsbetrag entspricht. Der Betrag kann zwischen -99,999,999.99 und 99,999,999.99 liegen. Ein Betrag von 0 ist unzulässig. Für das Betragsvorzeichen gilt folgende Regel: "Wenn der Betrag im Konto K1 auf der Soll-Seite stehen © 1996 - 2007 AccSoft Shareware Account Pro 47 soll, dann ist er positiv. Wenn hingegen der Betrag im Konto K1 auf der Haben-Seite stehen soll, dann ist er negativ." Die Dezimalzeichen der Beträge müssen demjenigen Ihres Landes entsprechen. · K1: Zeichenkette, die der Kontonummer K1 entspricht. Die Kontonummer K1 kann Werte zwischen 1 und 99999999 annehmen. Die Kontonummer muss in der Buchhaltung, in die importiert werden soll, existieren. · K2: Zeichenkette, die der Kontonummer K2 entspricht. Die Kontonummer K2 kann Werte zwischen 1 und 99999999 annehmen. Die Kontonummer muss in der Buchhaltung, in die importiert werden soll, existieren. · Buchungstext: Zeichenkette, die den Buchungstext enthält. Der Text kann maximal 30 Zeichen umfassen. Er muss mindestens ein (nicht leeres) Zeichen umfassen. · Belegnummer: (=optional) Zeichenkette, die die Belegnummer enthält (1-99999). · Kostenstellennummer: (=optional) Zeichenkette, die die Kostenstellennummer enthält (1-32760) ACCOUNT PRO wird nur solche Buchungen importieren, die den obengenannten Bedingungen entsprechen. Wenn ACCOUNT PRO in einer Importdatei fehlerhafte Buchungen vorfindet, dann speichert ACCOUNT PRO diese in einer Datei namens IMPERR.TXT im ACCOUNT PRO - Verzeichnis zusammen mit entsprechenden Fehlermeldungen ab. Beispiel für eine Import-Textdatei: 156[Tab]-123.55[Tab]100[Tab]3002[Tab]Einkauf von Artikeln[CR][LF] 156[Tab]-634.80[Tab]100[Tab]3002[Tab]Einkauf von noch mehr Artikeln[CR][LF] 12.3 Import von Zahlungen aus Paymaker oder UBS Pay ACCOUNT PRO kann Zahlungsdaten (in der Basiswährung der Buchhaltung) importieren, die mit Paymaker oder UBS Pay erzeugt wurden. Dazu müssen Sie wie folgt vorgehen: 1. Im Feld 'Buchungstext' von Paymaker oder UBS Pay müssen Sie die Zahlungen kontieren indem Sie vor dem eigentlichen Buchungstext die Account Pro - Kontonummern 'Kto.' und 'Gkto.' eingeben. Unter 'Kto.' müssen Sie die dem Bankkonto entsprechende Kontonummer (oder die Nummer des Sammelkontos, wenn Sie Sammelbuchungen verwenden) und unter 'Gkto.' die dem Gegenkonto entsprechende Kontonummer eingeben. Die Kontonummern und der Buchungstext sind jeweils durch das Zeichen 'Strichpunkt' (;) zu trennen. Beispiel: 9999; 3002; Zahlung an Glaser AG 2. Die erfolgreich übermittelten Zahlungen müssen Sie aus Paymaker oder UBS Pay als CSV-Datei exportieren. Dazu wählen Sie im Paymaker-Menü 'Export/Import'/'Zahlungen exportieren'/'Export in CSV-Datei...', oder im UBS Pay-Menü 'Extras'/'Export/Import'/'Zahlungen'/'Export in CSV-Datei...'. UBS Pay, Paymaker Versionen 11 und 12 In der Liste 'Für Datenexport ausgewählte Datenfelder' müssen ausschliesslich folgende Felder eingetragen sein (in dieser Reihenfolge von oben nach unten): 'Termin am', 'Betrag', 'Buchungstext', 'Währung'. Paymaker Version 13 und höher In Paymaker ab Version 13 können Sie die zu exportierenden Felder nicht mehr auswählen. Account Pro merkt aber, dass es sich um eine Exportdatei aus Paymaker 13 handelt und filtert beim Import die richtigen Felder automatisch aus der Exportdatei. 3. Nach klicken auf 'OK' und Eingabe eines Pfad/Dateinamens wird Paymaker oder UBS Pay die Datei DATEINAME.CSV erzeugen. Diese können Sie in Account Pro unter 'Datei', 'Datenimport', 'Aus einer mit Paymaker oder UBS Pay erzeugten CSV-Datei' direkt importieren und verbuchen. Dabei werden die Umsatzsteuerbuchungen automatisch erzeugt, wenn Sie in Account Pro mit den jeweiligen Konten verknüpfte Automatikbuchungen definiert haben. Wenn Sie unter 1) oben im Buchungstext das Sammelkonto anstelle des Bankkontos verwendet haben, dann müssen Sie nach © 1996 - 2007 AccSoft Shareware Account Pro 48 dem Datenimport noch eine Buchung zwischen dem Bankkonto und dem Sammelkonto machen um das Sammelkonto auszugleichen (Saldo=0). ACCOUNT PRO wird nur solche Buchungen importieren, die gültige Kontonummern enthalten und die dieselbe Währung haben wie die Basiswährung der Buchhaltung . Wenn ACCOUNT PRO in einer Importdatei fehlerhaft kontierte oder auf andere als die Basiswährung lautende Zahlungen vorfindet, dann speichert ACCOUNT PRO diese in einer Datei namens IMPERR.TXT im ACCOUNT PRO Verzeichnis zusammen mit entsprechenden Fehlermeldungen ab. Beispiel für eine CSV-Datei aus Paymaker oder UBS Pay: 19980223;18823.70;9999;3002;Einkauf von Artikeln;CHF 19980227;1073.00;9999;410;Büromiete;CHF 19980227;223.55;9999;470;Fernmelderechnung;CHF 19980227;18.60;9999;470;Druckerpapier;CHF 12.4 Import einer ESR-Datei (Zahlungseingänge) Account Pro kann Zahlungseingangsdaten, die in Form von schweizerischen ESR-Dateien vorliegen, importieren und automatisch verbuchen. Das ESR-Verfahren (Einzahlungsscheine mit R eferenznummern) wird sowohl von den schweizerischen Banken als auch von der Post angeboten. Obwohl es sich um dieselbe Dienstleistung handelt, haben sich zwei verschiedene Bezeichnungen etabliert: Die Banken sprechen vom Banken ESR „BESR" und von BESR-Rückmeldungen; die Post spricht generell von „ESR" und von ESR-Guschriftsrecords. Damit Account Pro ESR-Daten automatisch verbuchen kann, müssen den Zahlungen entsprechende 'Offene Posten' - Buchungen vorhanden sein, die die Rechnungsnummer des jeweiligen Einzahlungsscheins im zugehörigen Memo enthalten. Solche Buchungen mit Memo erzeugen Sie am einfachsten indem Sie die Fakturierungssoftware Account Pro Invoice ( http://www.accsoft-ch.com/homepger.htm) für Ihre Rechnungsstellung verwenden. Um eine ESR-Datei zu importieren, wählen Sie 'Datei'/'Datenimport'/'ESR-Datei verarbeiten...'. © 1996 - 2007 AccSoft Shareware Top Level Intro This page is printed before a new top-level chapter starts Part XIII Account Pro 13 Dateikonversion 13.1 Konversion von Dateien aus Account für DOS 50 Mit dem Transformationsprogramm WINTRANS.EXE können Sie Buchhaltungen, die mit den DOS-Versionen von ACCOUNT und ACCOUNT PRO erzeugt wurden, in das Format von ACCOUNT PRO für Windows transformieren. Gehen Sie dazu wie folgt vor: Kopieren Sie alle zu einer DOS-Buchhaltung gehörenden Dateien (NAME.*) in das Verzeichnis von ACCOUNT PRO für Windows. Starten Sie dann das sich im ACCOUNT PRO für Windows-Verzeichnis befindliche DOS-Programm WINTRANS.EXE (mit 'Datei'/'Ausführen' aus dem Programm-Manager oder direkt mit dem Dateimanager) und transformieren Sie die Dateien. WINTRANS.EXE wandelt die DOS-Dateien in die neuen Dateien 'Name.ACC', 'Name.MEM', Name.PLA' und 'Name.TRA' um. Diese können Sie in ACCOUNT PRO für Windows direkt verwenden. © 1996 - 2007 AccSoft Shareware Top Level Intro This page is printed before a new top-level chapter starts Part XIV Account Pro 14 52 Anhang A: Fehlermeldungen Nachstehend befindet sich eine alphabetisch geordnete Liste der Fehlermeldungen von ACCOUNT PRO. Wo diese sich nicht von selbst erklären, sind auch Angaben zu den möglichen Fehlerursachen und/oder der Behebung der Fehler enthalten: ACCOUNT PRO kann die DOS-Datei XCOPY.EXE nicht finden. Fügen Sie in der AUTOEXEC.BAT -Datei Ihres Systems eine PATH-Anweisung hinzu, die auf das Verzeichnis mit den DOS-Dateien hinweist (meist PATH = C:\DOS) oder kopieren Sie die Datei XCOPY.EXE in das ACCOUNT PRO - Verzeichnis. Altes Dateiformat ! Bitte zuerst mit WINTRANS.EXE umwandeln ! Ausserhalb Buchungsperiode! Bitte nur Buchstaben und Zahlen ! Bitte keine Umlaute ! Passwörter dürfen nur Buchstaben und Zahlen enthalten. Buchung schon gelöscht! Buchungen am 1. Tag der Buchungsper. nur betr. Kapital erlaubt! Damit wird sichergestellt, dass die Saldovorträge als erste Einträge auf den Kontoblättern erscheinen. Buchungen betr. Kapital nur am 1. Tag der Buchungsperiode erlaubt! Damit wird sichergestellt, dass die Saldovorträge als erste Einträge auf den Kontoblättern erscheinen. Das Konto enthält Buchungen und muss ein Detailkonto bleiben! Buchungen können nur in Detailkonten enthalten sein. Das Konto existiert nicht! Das Konto gehört bereits zur Liste der Liquiditätskonten. Die beiden Passwörter stimmen nicht überein. Bitte das Passwort nochmals eingeben. Die Buchungsperiode muss am 1. Tag des Monats beginnen! Die Debitorenkonten müssen in einem Block unmittelbar aufeinander folgen. Die Konten dürfen nicht gleich sein! Buchungen, bei denen K1 = K2 ist, ergeben keinen Sinn. Die Kontenstrukturen stimmen nicht überein! Sie können diese Buchhaltung nicht überschreiben. Bringen Sie beide Kontenpläne zur exakten Uebereinstimmung oder führen Sie die Aenderungen der Anfangsbilanz und der Vorjahreswerte in der neuen Buchungsperiode von Hand durch. Die Kreditoren-Konten müssen in einem Block unmittelbar aufeinander folgen. Die letzte Buchung war keine Hauptbuchung! Diese Datei existiert bereits Ende vor Beginn der Buchungsperiode! Es wurden noch keine Liquiditätskonten definiert. Bitte zuerst angeben, welche Konten zur Liquidität beitragen. Falsche Reihenfolge 'Von:'- 'Bis:'! Falsche Reihenfolge der Kontenklassen. Halten Sie die Reihenfolge 'Aktiven', 'Passiven', 'Aufwand', 'Ertrag' ein! Falscher oder fehlender Separator im Datum! Benutzen Sie denselben Separator, der in der Windows-Systemsteuerung eingestellt wurde. Falsches Format des Datums! Falsches Passwort! Fehlende Artdefinition. Fehlende Kontobezeichnung. Fehlende Leveldefinition. Fehlende Typdefinition. Fehlender Buchungstext! Fehler in Buchhaltung! Bilanz und Erfolgsrechnung ergeben nicht denselben Gewinn/Verlust. Wenn dieser Fehler auftritt, © 1996 - 2007 AccSoft Shareware Account Pro 53 dann handelt es sich wahrscheinlich um einen Hardwarefehler (Festplatte). Die Festplatte überprüfen. In Bereich 'Bisher'! Kein Platz am Listenende. Zuerst Platz machen! Kein Platz am Listenende. Zuerst Platz machen! Keine Leerzeile! Zuerst Konto löschen! Kontonummer ausserhalb des zulässigen Bereichs! (1 - 999999). Kontonummer existiert schon. Eine nicht schon existierende Nummer verwenden. Kontonummer fehlt! Kontonummern sind numerisch und dürfen nur Zahlen enthalten. Listenplatz ist besetzt. Zuerst Cursor auf leere Zeile setzten! Löschung unzulässig! Konto enthält Buchungen. Sie können ein Konto nur dann löschen, wenn es keine Buchungen enthält. Zuerst müssen Sie alle Buchungen auf andere Konten umbuchen. Name darf keinen Punkt enthalten! Nur ein Sammelkonto zulässig. Nur ein Kapitalkonto zulässig. Operation ist nur für Aufwand- und Ertragskonten sinnvoll! Operation ist nur für Detailkonten möglich! Pfad oder Name nicht DOS-konform! Prozentsatz fehlt! Sie müssen einen neuen Buchhaltungsnamen verwenden! Taste schon verwendet! Unzulässiger Monat im Datum! Unzulässiger Betrag! Unzulässiger Buchhaltungsname. Unzulässiger Monat! Unzulässiger Tag im Datum. Zu lange Buchungsperiode (maximal 1 Jahr)! © 1996 - 2007 AccSoft Shareware Top Level Intro This page is printed before a new top-level chapter starts Part XV Account Pro 15 55 Anhang B: Grundlagen der Doppelten Buchhaltung B1 Einleitung Die folgenden Abschnitte richten sich in erster Linie an Benutzer ohne buchhalterische Grundkenntnisse. Es werden die Grundelemente und das Prinzip der doppelten Buchführung erklärt. Das Verständnis dieser Grundlagen ist eine notwendige Voraussetzung für den Umgang mit ACCOUNT PRO. Damit sie für jedermann verständlich sind, werden als Beispiele jeweils Fälle aus der Privatbuch haltung zitiert. B2 Die Aktiven Wer Übersicht über seine Finanzen haben will, muss zunächst einmal wissen was er hat. Was man hat, nennt man Vermögen. Das Vermögen und seine Teile bezeichnet man als Aktiven. Die Teile des Vermögens werden, soweit es sich nicht um Bargeld handelt, in Geld bewertet. Der Wert der einzelnen Vermögensteile, wie Liegenschaften, Autos oder Mobiliar ist oft nicht mit Sicherheit zu bestimmen. Es gilt deshalb der kaufmännische Grundsatz der vorsichtigen Bewertung. Die nachstehende Tabelle enthält ein Inventar der Aktiven, wie es für einen Privaten möglich wäre: AKTIVEN Kasse Postscheckkonto Gehaltskonto Depositenkonto Wertschriften Darlehen an Herrn Meier Auto Haus 500 1,500 6,000 3,000 50,000 10,000 12,000 750,000 Total 833,000 Es ist üblich, zuerst die zum Umlaufvermögen (Vermögensteile, die nach kürzerer Zeit in Geld verwandelt werden können) gehörenden Teile, geordnet nach dem Grad ihrer Liquidierbarkeit, aufzuführen. Da die Kasse bereits Bargeld ist, erscheint dieses Aktivum an erster Stelle. Post- und Bankguthaben können sofort in Bargeld umgewandelt werden und erscheinen deshalb unmittelbar darauffolgend. Erst danach werden die zum Stehenden Vermögen (zum längerfristigen Gebrauch bestimmte Vermögensteile, deren Umwandlung in Bargeld eine gewisse Zeit benötigt) gehörenden Teile aufgeführt. B3 Die Passiven und die Bilanz Es ist selten so, dass jemand auf den Wert seines ganzen Vermögens alleinigen Anspruch hat. So ist es zum Beispiel durchaus üblich, eine Liegenschaft zu belehnen (mit Hypotheken von Gläubigern, meist Banken, zu belasten). Auch Konsumkredite sind üblich Der Kreditnehmer kann dabei zwar über das von der Bank zur Verfügung gestellte Geld frei verfügen, er muss aber die Schuld mit Zinsen zurückzahlen. Solche Schulden nennt man auch Passiven. BILANZ am 31.12.93 AKTIVEN Kasse Postscheckkonto Gehaltskonto Sparkonto Obligationen Darlehen an Hr. X Auto Haus 500 Autokredit 1'500 Hypotheken Haus 6'000 3'000 15'000 10'000 12'000 750'000 Reinvermögen 798'000 PASSIVEN 10'000 500'000 288'000 798'000 Erst die Gegenüberstellung von Aktiven und Passiven kann aufzeigen, auf welchen Teil des Werts seines Vermögens jemand Anspruch hat. Diesen Teil nennt man das Reinvermögen, und die Gegenüberstellung nennt man Bilanz. Damit die Bilanz im Gleichgewicht ist (Summe der Aktiven = Summe der Passiven), wird das Reinvermögen als Passivum betrachtet. Es ist ein berechneter Wert und ist die Differenz zwischen dem Gesamtvermögen und der Summe der übrigen Passiven. Wenn alle übrigen Passiven Schulden (Fremdkapital) sind, dann zeigt es jenen Teil eines Vermögens, der dem Eigenkapital entspricht. Die Einlage eines Geschäftsinhabers oder die Einlagen der Teilhaber nennt man auch Eigenkapital. Bei © 1996 - 2007 AccSoft Shareware Account Pro 56 Aktiengesellschaften entspricht das Eigenkapital dem Aktienkapital. Die obenstehende Tabelle zeigt eine Bilanz, wie sie für einen Privaten möglich wäre. Aus ihr wird deutlich, warum man bei der Gegenüberstellung von einer Bilanz spricht: Die beiden Seiten (Aktiven und Passiven) halten sich in der Tat die Waage. Man sagt auch, dem Vermögen (= Aktiven) stehe ein entsprechendes (gleich grosses) Kapital gegenüber. Die Passiven werden deshalb auch 'Kapital' genannt. Sie setzen sich in der Regel aus Reinvermögen (Eigenkapital) und aus Fremdkapital zusammen. Ähnlich wie die Aktiven, werden auch die Passiven nach dem Grad ihrer Liquidierbarkeit aufgeführt; kurzfristige Passiven erscheinen vor langfristigen Passiven. Die Bilanz ist ein Momentanbild des Vermögens- und Kapitalbestandes. Sie gilt nur für den Zeitpunkt ihrer Aufstellung. B4 Die Erfolgsrechnung ERFOLGSRECHNUNG FÜR DAS JAHR 1993 AUFWAND Wohnungsmiete 15,000 Gehalt Elektrizität 700 Zinsen Telephon 1,100 Diverse Erträge Steuern 18,000 Versicherungen 2,100 Haushalt 16,000 Betrieb Auto 7,000 Diverse Aufwände 6,000 65,900 Gewinn 3,100 69,000 ERTRAG 60,000 6,000 3,000 69,000 69,000 Die Erzeugung einer Betriebsleistung, oder auch das Führen eines Haushaltes, erfordert in der Regel die Hingabe von Aktiven, oder an ders gesagt, Aufwand. Dem steht normalerweise aus dem Entgelt für die erzeugte Leistung, oder im Falle eines Haushaltes aus Arbeitslohn und anderen Einkünften, ein Ertrag gegenüber. Die Gegenüberstellung von Aufwand und Ertrag über eine bestimmte Zeitspanne (Geschäftsjahr, Buchungsperiode) nennt man Erfolgsrechnung . Die obenstehende Tabelle zeigt eine Erfolgsrechnung, wie sie für einen Privaten möglich wäre. Ist der Ertrag grösser als der Aufwand, so entsteht ein Gewinn. Umgekehrt, wenn der Aufwand grösser als der Ertrag ist, dann entsteht ein Verlust. Die Gleichung der Erfolgsrechnung lautet: B5 Im Falle eines Gewinns : Aufwand + Gewinn = Ertrag Im Falle eines Verlusts: Aufwand = Ertrag + Verlust Das Prinzip der doppelten Buchhaltung Die Bestandrechnung (Bilanz) und die Erfolgsrechnung ergeben zusammen die doppelte Buchhaltung im praktischen Sinne. Die Rechnung beginnt mit der Anfangsbilanz und mündet am Ende der Buchungsperiode in die Schlussbilanz und die Erfolgsrechnung. Es gibt vier Klassen von Konten: Aktivkonten (=Bilanzkonten) Passivkonten Aufwandkonten (=Erfolgsrechnungskonten) Ertragskonten Jede Transaktion (z.B. der Kauf eines Autos) beeinflusst nun grundsätzlich immer zwei Konten: Erfolgsunwirksame Transaktionen (z.B. der Transfer eines Barbetrags von einem Bankkonto in die Kasse) verändern nur Bilanzkonten (Aktiven, Passiven). Erfolgswirksame Transaktionen (z.B. die Überweisung des Gehalts auf ein Bankkonto) beeinflussen dagegen die Bilanzkonten und die Erfolgsrechnungskonten (in diesem Falle das Aktivkonto 'Bankkonto' und das Ertragskonto 'Gehalt'). © 1996 - 2007 AccSoft Shareware Account Pro 57 Der Erfolg über eine Buchungsperiode kann auf zwei Arten ermittelt werden: Einerseits als Unterschied zwischen dem Reinvermögen am Ende und am Anfang der Buchungsperiode, und andererseits als Unterschied zwischen Gesamtertrag und -aufwand der Buchungsperiode. Logischerweise müssen beide Arten der Berechnung denselben Erfolg (Gewinn oder Verlust) ergeben. Jede doppelte Buchhaltung besteht in der Hauptsache aus der chronologischen (nach Datum) und geordneten (nach Konten) Erfassung aller Transaktionen während einer Buchungsperiode (meist ein Jahr). Der Kontenplan muss mindestens die vier grundlegenden Kontenklassen (Aktiven, Passiven, Aufwand, Ertrag) unterscheiden. Eine weitere Unterteilung ist nicht zwingend notwendig. Ein möglicher Kontenplan einer Privatbuchhaltung könnte wie folgt aussehen: Aktiven (Nr. 100 - 199) Passiven (Nr. 200 - 299) 100 Kasse 102 Depositenkonto 103 Gehaltskonto 104 Aktien 204 Darlehen v. Herrn X 105 Obligationen 201 Kreditoren: Diners Club 202 Kreditoren Dritte 205 Passiven Haus 299 Kapital 107 Verrechnungssteuer 108 Debitoren: Hr. Meier 109 Debitoren: Dritte 111 Auto 112 Darlehen an Herrn Meier 115 Haus Aufwand (Nr. 400 - 499) Ertrag (Nr. 600 - 999) 450 Wohnungsmiete 452 Elektrizität 453 Telephon/Radio/Fernsehen 454 Steuern 455 Versicherungen 645 Zins v. Darl. an Hr. Meier 456 Krankenkasse 457 Arzt/Zahnarzt 458 Vereinsbeiträge 459 Zeitschriften 460 Haushalt 462 Auswärtige Verpflegung 463 Betrieb Auto 465 Taschengeld X. 466 Taschengeld Y. 467 Kleidung X. 468 Kleidung Y. 469 Geschenke 470 Hobbys/Sport 471 Ferien 472 Anschaffungen 473 Diverse Aufwände 475 Abschreibungen 640 Gehalt 642 Wertschriftenertrag 644 Diverse Erträge 999 Sammelbuchungen (Saldo=0) Die laufende Verbuchung der Transaktionen kann auf vielfältige Weise erfolgen. Im einfachsten Fall werden für alle Konten sogenannte Kontoblätter geführt, auf welchen alle Transaktionen direkt eingetragen werden. Anhand des Beispiels eines Barbezugs vom Gehaltskonto wird dies nachstehend erläutert: Konto Nr. 100, Kasse Datum 1.1 12.4 Text Saldovortrag Barbezug K2 299 103 Soll 500 1,000 Haben Saldo 500 1,500 Nr. 1 22 © 1996 - 2007 AccSoft Shareware Account Pro 58 Konto Nr. 103, Gehaltskonto Datum 1.1 12.4 Text Saldovortrag Barbezug K2 299 101 Soll 6,000 Haben 1,000 Saldo 6,000 5,000 Nr. 1 22 Die Transansaktion wird auf zwei Konten verbucht: Einmal auf dem Konto 'Kasse', und ein zweites mal auf dem Konto 'Gehaltskonto', welches hier das sogenannte Gegenkonto ist. Die mit K2 bezeichnete Kolonne der Kontoblätter bezeichnet die zu den einzelnen Buchungen gehörenden Gegenkonten. Der Betrag der Transaktion wird beim Konto 'Kasse' in der Kolonne 'Soll' und beim Konto 'Gehaltskonto' in der Kolonne 'Haben' eingetragen. Dabei lautet die Buchungsregel: Aktivkonten: Anfangsbestand und Zunahmen Abnahmen ins SOLL ins HABEN Passivkonten: Anfangsbestand und Zunahmen Abnahmen ins HABEN ins SOLL Bei Ertrags- und Aufwandkonten gibt es keinen Anfangsbestand. Die Zuordnung der Beträge zu den Kolonnen ergibt sich automatisch aus der obenstehenden Buchungsregel und der weiteren Regel, dass für die beiden Buchungen einer Transaktion immer verschiedene Kolonnen verwendet werden müssen. Die Einträge der Aufwandkonten sind also normalerweise auf der Soll-Seite vorzufinden, diejenigen der Ertragskonten normalerweise auf der Haben-Seite. Die Benennung der Kolonnen als 'Soll' und 'Haben' ist eine reine Konvention. Man könnte sie genausogut mit 'Links' und 'Rechts' bezeichnen. Wichtig ist nur, dass die Eintragung nach immer gleichen Regeln in verschiedenen Kolonnen erfolgt. Dadurch ist das Total der Beträge in der linken Kolonne aller Konten immer gleich gross wie das Total der Beträge in der rechten Kolonne aller Konten. ACCOUNT PRO vermeidet bei der Dateneingabe die Begriffe 'Soll' und 'Haben' und verwendet an ihrer Stelle eine Vorzeichenregel. Die Kolonne 'Saldo' ist nichts anderes als die jeweilige Differenz zwischen den Sub-Totalen der Kolonnen 'Soll' und 'Haben'. Der Saldo zeigt den jeweiligen Kontostand an. Er bildet sich immer aus er Differenz der jeweiligen Zwischentotale (Zwischentotal von 'Soll' minus Zwischentotal von 'Haben') und ist in der Regel positiv bei Aktiv- und Aufwandkonten, und negativ bei Passiv- und Ertragskonten. Das jeweils umgekehrte Vorzeichen tritt nur in Ausnahmefällen auf, z.B. dann wenn ein Bankkonto 'überzogen' wurde und einen negativen Saldo aufweist. Die letzte Kolonne enthält die (fortlaufende) Nummer der (Doppel-) Buchung. Diese Nummer dient bei ACCOUNT PRO in erster Linie als Referenznummer für automatische Steuer- und Skontobuchungen. Sie kann aber auch gleichzeitig zur Numerierung der Buchungsbelege verwendet werden. © 1996 - 2007 AccSoft Shareware 59 Account Pro Index --- 18 -++ Datei 13 Dateinamen 13 Debitorenkonto 9 Debitorenkontrolle 5 Detailkonto 9 DOS 50 Drucken 30 -E- 18 -AAccount Pro Invoice 5, 20 Aktiven 9 Amexco 2 anfangen 8 Anfangsbilanz 8 Anfangsdatum 13 Anschauen 26 Aufwand 9 Auswertung 26 Automatikbuchungen 40 -BBeleg 20 Belegnummer 20 Benutzer 39 Bericht 26 Beschreibung 2 Bestellformular 2 Betrag 18 Betragsvorzeichen 13 Bilanz 9 Bruttobetrag 22 Buchen 17 Buchhaltungsdaten 39 Buchhaltungsname 13 Buchungsformular 17 Buchungsperiode 2, 13 Buchungsregeln 13 Budget 34 -CClient -D- Eingeben 17 Einsatz 2 Enddatum 13 Erfolgsrechnung Ertrag 9 Export 46 9 -FFähigkeiten 2 Fakturierungsprogramm 5 Fremdwährung 22, 43 Fremdwährungskonten 22 -GGegenkonto 19 Geschäftsjahr 13 GKto 19 Gutschriften 5 -HHauptbuchung 22 -IImport 46 Internet 2 -JJahresübersicht 36 39 © 1996 - 2007 AccSoft Shareware Index Privatbuchhaltung Projekte 44 -KKäfer 8 KMU 8 Kontenplan 9 Konto 19 Kontoart 9 Kontogruppe 9 Kontonummer 9 Kostenstellen 44 Kreditkarte 2 Kreditorenkonto 9 Kto 19 -LLiquidität 27 Lizenz 2, 3 Lizenzversion 2 Lizenzvertrag 3 -MMahnungen 5 Mandanten 15 mandantenfähig Mastercard 2 Memo 20, 35 Monatsübersicht MwSt. 22 15 36 -RRechnungen Registrierung 5 2 -SSammelbuchung 9, 19 Sammelkonto 9 Schätzung 34 Server 39 Shareware 2 Skonto 22 SKR03 8 Splitbuchung 9, 19 Standardbuchungen 22, 40 Standardkontenplan 8 Startkapital 8, 10 Startkapitalkonto 9 Statistik 27 Steuer 22 Steuersatz 22 Stufe 9 suchen 39 Support 2 -TTaschenrechner 44 Typ-Definition 35 -NNetzwerk 8 -U- 39 -OOffene Posten Offener Posten OP 20 5 20 -PPassiven 9 Passwort 44 periodisch 41 Planen 34 Preis 2 © 1996 - 2007 AccSoft Shareware UBS Pay 47 Uebertrag 32 Umsatzsteuer 22 Updates 2 -Vverknüpfen 22 Visa 2 Vollversion 2 Voranmeldung 41 Vorjahr 34 Vorsteuer 22 60 61 Vorzeichen Account Pro 18 -WWährung 22 Wechselkurs 22 -ZZahlungseingang 5, 39 Zahlungseingänge 5 © 1996 - 2007 AccSoft Shareware