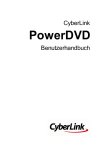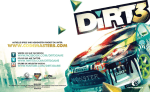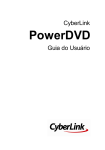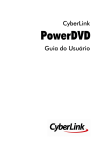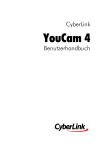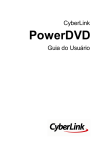Download CyberLink PowerDVD 14
Transcript
CyberLink PowerDVD Benutzerhandbuch Copyright und Garantieausschluss Alle Rechte vorbehalten. Dieses Dokument darf ohne vorherige schriftliche Genehmigung der CyberLink Corporation weder vollständig noch teilweise vervielfältigt, in einem Datenabrufsystem gespeichert oder in irgendeiner Form und mit irgendwelchen Hilfsmitteln elektronisch, mechanisch, magnetisch, optisch, chemisch, manuell oder anderweitig übertragen werden. Soweit es das geltende Recht zulässt, WIRD PowerDVD in dem vom Hersteller für gut befundenen Zustand zur Verfügung gestellt, also OHNE AUSDRÜCKLICHE ODER KONKLUDENTE GEWÄHRLEISTUNG JEGLICHER ART, EINSCHLIESSLICH, jedoch ohne darauf beschränkt zu sein, Garantien für durch PowerDVD oder in Verbindung mit PowerDVD erbrachte Informationen, Leistungen oder Produkte sowie JEGLICHE KONKLUDENTE Garantien hinsichtlich der Handelsüblichkeit, der Eignung für einen bestimmten Zweck, der erwarteten PRIVATSPHÄRE UND DES DATENSCHUTZES oder DER EINHALTUNG vertraglicher BESTIMMUNGEN. MIT DEM GEBRAUCH DIESER SOFTWARE ERKLÄREN SIE, DASS CYBERLINK NICHT FÜR IRGENDWELCHE DIREKTEN, INDIREKTEN ODER FOLGESCHÄDEN HAFTBAR GEMACHT WERDEN KANN, DIE AUS DER VERWENDUNG DIESER SOFTWARE ODER DER IN DIESER PACKUNG ENTHALTENEN MATERIALIEN ENTSTEHEN. Die Bestimmungen dieser Vereinbarung sollen in Übereinstimmung mit den Gesetzen von Taiwan geregelt und ausgelegt werden. PowerDVD ist ein eingetragenes Warenzeichen. Die anderen in dieser Veröffentlichung genannten Firmen- und Produktnamen dienen nur Identifikationszwecken und verbleiben im alleinigen Eigentum ihrer jeweiligen Inhaber. Manufactured under license from Dolby Laboratories. Dolby and the double-D symbol are registered trademarks of Dolby Laboratories. Confidential unpublished works. Copyright 1995-2005 Dolby Laboratories. All rights reserved. Manufactured under license under U.S. Patent #’s: 5,451,942; 5,956,674; 5,974,380; 5,978,762; 6,226,616; 6,487,535; 7,003,467; 7,212,872 & other U.S. and worldwide patents issued & pending. DTS and DTS Digital Surround are registered trademarks and the DTS logos, Symbol and DTS 96/24 are trademarks of DTS, Inc. © 1996-2007 DTS, Inc. All Rights Reserved. Manufactured under license under U.S. Patent #’s: 5,451,942; 5,956,674; 5,974,380; 5,978,762; 6,226,616; 6,487,535 & other U.S. and worldwide patents issued & pending. DTS is a registered trademark and the DTS logos, Symbol, DTS-HD and DTS-HD Master Audio are trademarks of DTS, Inc. © 1996-2007 DTS, Inc. All Rights Reserved. Internationale Zentrale Postadresse Web Site Telefon CyberLink Corporation 15F., No. 100, Minquan Rd., Xindian Dist. New Taipei City 231, Taiwan (R.O.C.) http://www.cyberlink.com 886-2-8667-1298 Fax 886-2-8667-1300 Copyright © 2014 CyberLink Corporation. All rights reserved. CyberLink PowerDVD 4 Inhalt Einführung ...........................................1 Herzlich...............................................................................1 Willkommen! Neue Funktionen ............................................................................2 in PowerDVD PowerDVD-Versionen ............................................................................3 Systemvoraussetzungen ...............................................................................4 PowerDVD-Medienbibliothek ...........................................9 Importieren ...............................................................................9 von Medien in die Medienbibliothek Überblick ...............................................................................10 über die Medienbibliothek Filme............................................................................10 in der Medienbibliothek Videos ............................................................................11 in der Medienbibliothek Fotos............................................................................11 in der Medienbibliothek Musik............................................................................11 in der Medienbibliothek PowerDVD-Arbeitsbereich ...........................................13 Medienfeld ...............................................................................13 Medienbibliothek ............................................................................14 Mein ............................................................................14 Computer CyberLink ............................................................................14 Cloud Geräte ............................................................................14 Shop ............................................................................15 Heimmedien ............................................................................16 Soziale ............................................................................16 Medien Wiedergabelisten ............................................................................16 Medienfenster ...............................................................................16 Durchsuchen ............................................................................16 von Filmen in der Filmbibliothek i CyberLink PowerDVD Durchsuchen ............................................................................17 der Foto-/Videoordner Durchsuchen ............................................................................18 von Musik Suchen ............................................................................19 nach Medien Bewerten ............................................................................19 von Medien Einstellen ............................................................................20 des 3D-Quellformats PowerDVD-Modi ...............................................................................21 PowerDVD-Einstellungen ...............................................................................22 Wiedergabesteuerung ...............................................................................22 Wiedergeben von Medien in PowerDVD ...........................................23 Wiedergeben ...............................................................................23 von Filmdiscs Automatische ............................................................................23 Wiedergabefortsetzung Unterstützte ............................................................................24 Discformate Zugreifen ............................................................................24 auf Discmenüs in PowerDVD Wiedergeben ...............................................................................26 von Filmdateien Automatische ............................................................................26 Wiedergabefortsetzung Unterstützte ............................................................................26 Filmdateiformate Wiedergeben ............................................................................27 von Filmdateien in PowerDVD Wiedergeben ...............................................................................27 von Videos Unterstützte ............................................................................27 Videodateiformate Wiedergeben ............................................................................28 von Videos in PowerDVD Anzeigen ...............................................................................28 von Fotos Unterstützte ............................................................................28 Fotoformate Wiedergeben ............................................................................29 von Fotodiashows Wiedergeben ...............................................................................29 von Musik Unterstützte ............................................................................29 Audioformate Wiedergeben von Audiodiscs und Musik in der Bibliothek ............................................................................30 Wiedergeben ............................................................................31 einer Karaoke-Disc Wiedergeben ...............................................................................31 von Medien in CyberLink Cloud CyberLink ............................................................................32 Cloud-Medien Wiedergeben ............................................................................33 von CyberLink Cloud-Medien ii Herunterladen von Medien von CyberLink Cloud............................................................................33 Wiedergeben ...............................................................................34 von Medien auf einem Gerät Einrichten von PowerDVD Remote auf einem Gerät............................................................................34 Unterstützte ............................................................................35 Dateiformate Wiedergeben ............................................................................35 von Medien Herunterladen ............................................................................36 von freigegebenen Medien Wiedergeben ...............................................................................36 von freigegebenen Heimmedien Gemeinsame Nutzung von Medien auf Ihrem Computer ............................................................................37 Einstellen von Power Media Player auf einem Gerät............................................................................37 Unterstützte ............................................................................38 Dateiformate Wiedergeben ............................................................................38 von freigegebenen Medien Herunterladen ............................................................................39 von freigegebenen Medien Streamen ............................................................................39 von Medien (Wiedergabe mit) Zugreifen ...............................................................................40 auf soziale Medien Anzeigen ............................................................................40 von Fotos auf Facebook Anzeigen ............................................................................41 von Fotos auf Flickr Ansehen ............................................................................42 von Videos auf YouTube Ansehen ............................................................................43 von Videos auf Vimeo Erstellen ...............................................................................44 von Medienwiedergabelisten Smart-Wiedergabelisten ............................................................................45 Wiedergeben ............................................................................45 von Medienwiedergabelisten Wiedergabesteuerung ...........................................47 Wiedergabesteuerung ...............................................................................47 für Filmdiscs Videowiedergabesteuerung ...............................................................................51 Fotowiedergabesteuerung ...............................................................................54 Musikwiedergabesteuerung ...............................................................................58 Wiedergabegeschwindigkeits-Navigator ...............................................................................61 Andere...............................................................................61 Benutzeroberflächen-Steuerungen Gesten-Steuerungen ............................................................................64 iii CyberLink PowerDVD Wiedergeben ...............................................................................66 von Musik im Mini-Player-Modus Medienwiedergabemenü ...............................................................................67 DVD-Wiedergabemenü ............................................................................67 Blu-ray-Disc-Wiedergabemenü ............................................................................68 Filmdatei-/Videowiedergabemenü ............................................................................70 Expressmenü ...............................................................................72 Grundsteuerelemente ............................................................................72 Disc-Menüsteuerung ............................................................................73 Präferenzsteuerung ............................................................................74 Ansichtsteuerung ............................................................................76 Funktionssteuerung ............................................................................77 Wiedergabeinfo ............................................................................79 und -einstellungen Wiedergabemenü ...............................................................................80 Browser ............................................................................80 Kapitel-Viewer ............................................................................81 PowerDVD ...............................................................................81 Remote Einrichten ............................................................................82 eines Geräts Wiedergeben von Medien mit PowerDVD Remote ............................................................................82 Wiedergabefunktionen ...........................................85 TrueTheater-Verbesserungen ...............................................................................85 TrueTheater-Videoverbesserungen und Hardwaredecodierung ............................................................................85 TrueTheater-Audioverbesserungen ............................................................................87 3D-Wiedergabe ...............................................................................88 Aktivieren ............................................................................88 der 3D-Wiedergabe Lesezeichenfunktionen ...............................................................................89 Lesezeichen-Viewer ............................................................................89 Wiedergeben ............................................................................91 von Lesezeichen Weitere ...............................................................................92 Funktionen A-B-Wiederholung ............................................................................93 Say-It-Again ............................................................................94 Aufnehmen ............................................................................94 von Fotoschnappschüssen iv Nächster ............................................................................95 Winkel See-It-All ............................................................................95 Menü/Zahlentastatur ............................................................................95 Nach Zeit ...............................................................................95 suchen Externe/eingebettete ...............................................................................96 Untertitel Importieren ............................................................................97 externer Untertiteldateien Verwenden von CyberLink Cloud ...........................................99 Hochladen ...............................................................................99 von Medien zu CyberLink Cloud Synchronisieren ...............................................................................100 von Medien mit CyberLink Cloud Synchronisieren von Medien mit Geräten ...........................................103 Synchronisieren von Medien mit dem verbundenen ...............................................................................103 Gerät Übertragen ...............................................................................105 von Filmdateien auf Geräte Teilen von Medien in sozialen Netzwerken ...........................................107 Hochladen ...............................................................................107 von Videos zu Facebook Hochladen ...............................................................................108 von Videos zu YouTube Hochladen ...............................................................................109 von Videos zu Vimeo Hochladen ...............................................................................110 von Fotos zu Facebook Hochladen ...............................................................................111 von Fotos zu Flickr PowerDVD-Filmextras ...........................................113 Filminfo ...............................................................................113 Filminformationsdienste ............................................................................113 Filminformationen ............................................................................114 MovieMarks ............................................................................114 v CyberLink PowerDVD Persönliche ............................................................................114 Notizen Discinfo ............................................................................115 Filmsammlung ...............................................................................116 Sammlung ............................................................................116 MovieMarks ............................................................................117 Mit PowerDVD ............................................................................117 angesehen PowerDVD-Einstellungen Player-Einstellungen ...........................................119 Allgemeine ...............................................................................119 Einstellungen Weitere ............................................................................122 allgemeine Einstellungen Video-, ...............................................................................123 Audio-, Untertitel-Einstellungen Weitere ............................................................................124 Videoeinstellungen Weitere ............................................................................126 Audioeinstellungen Einstellungen für Untertitel und erweiterte Untertitel ............................................................................132 Blu-ray-Disc-Einstellungen ...............................................................................134 Weitere ............................................................................135 Blu-ray-Disc-Einstellungen CyberLink ...............................................................................136 Cloud-Einstellungen Allgemeine ............................................................................136 Einstellungen Konvertierungseinstellungen ............................................................................137 Abkürzungstasten/Mausradeinstellungen ...............................................................................137 Filminfoeinstellungen ...............................................................................138 Informationen ...............................................................................139 PowerDVD-Einstellungen Voreinstellungen ...........................................141 Voreinstellungen für die Benutzeroberflächenanpassung ...............................................................................141 Medienfeld ............................................................................141 Andere ............................................................................144 Medienbibliothek-Voreinstellungen ...............................................................................146 Filme ............................................................................146 vi Videos/Fotos ............................................................................147 Musik ............................................................................148 Heimmedien...............................................................................149 (DLNA-)Voreinstellungen Zugriffskontrolle ............................................................................149 Ordnerfreigabe ............................................................................150 3D-Anzeige-Voreinstellungen ...............................................................................150 Allgemein ............................................................................150 Quellformat ............................................................................151 Anzeigegerät ............................................................................151 PowerDVD-Abkürzungstasten ...........................................153 Lizenz- und Copyright-Informationen ...........................................157 Technischer ...........................................163 Support Bevor...............................................................................163 Sie den technischen Support kontaktieren Web-Support ...............................................................................164 vii CyberLink PowerDVD viii Einführung Kapitel 1: Einführung Dieses Kapitel führt Sie in das Programm CyberLink PowerDVD ein. Es beschreibt die neuesten Funktionen, verfügbaren Versionen und informiert über die Mindestsystemvoraussetzungen für das Programm. Hinweis: Dieses Dokument dient lediglich dem Nachschlagen und stellt Informationen bereit. Die Inhalte und das beschriebene Programm können jederzeit ohne Vorankündigung geändert werden. Herzlich Willkommen! Willkommen bei der CyberLink-Familie der digitalen Medien-Tools. CyberLink PowerDVD ist der weltweit führende Filmdisc- und digitale Medienplayer, der Ihnen Steuerungen mit vielseitigen Funktionen für ein interaktives, maßgeschneidertes Anzeigeerlebnis auf Ihrem Computer bereitstellt. Beim ersten Start des Programms wird ein Dialogfeld angezeigt, das Sie bei CyberLink PowerDVD begrüßt. In diesem Dialogfeld können Sie auf den Link Videoanleitungen klicken, um Videos anzuzeigen, die die neuesten Funktionen von CyberLink PowerDVD beschreiben. Eine Liste aller neuen Funktionen finden Sie unter Neue Funktionen in PowerDVD. 1 CyberLink PowerDVD Der erste Schritt beim Starten von CyberLink PowerDVD ist der Import von Filmen und Medien in die PowerDVD-Medienbibliothek. Klicken Sie auf den Link Medienbibliothek-Voreinstellungen, um zu konfigurieren, welche Medien in die Bibliothek importiert werden sollen. Oder klicken Sie auf die Schaltfläche Weiter, damit CyberLink PowerDVD Medien aus den Standardordnern importiert. Informationen über das Importieren von Filmen und Medien in die Medienbibliothek finden Sie unter Importieren von Medien in die Medienbibliothek. Einen ausführlichen Überblick über die Medienbibliothek finden Sie unter Überblick über die Medienbibliothek. Nachdem Sie auf die Schaltfläche Weiter geklickt haben, werden Sie aufgefordert, am CyberLink-Produktverbesserungsprogramm teilzunehmen. Wählen Sie Ja, ich möchte teilnehmen, um uns zu helfen, PowerDVD noch besser zu machen. CyberLink verwendet die erfassten Informationen, um das Programm PowerDVD zu verbessern und neue Funktionen zu entwickeln. Hinweis: Sie können die Auswahl jederzeit unter Allgemeine Einstellungen ändern. Weitere Informationen finden Sie unter CyberLinkProduktverbesserungsprogramm. Klicken Sie auf Bestätigen, um fortzufahren und CyberLink PowerDVD zu starten. Neue Funktionen in PowerDVD In diesem Abschnitt werden die neuesten Funktionen des Programms CyberLink PowerDVD beschrieben. Fügt Unterstützung für den H.265/HEVC*-Videocodec und die ALACAudiowiedergabe (Apple verlustfrei) hinzu. Verwendet den neuen RAW- und JPEG-decoder für schnellere Fotoimporte und eine schnellere Wiedergabe von Diashows. Sie können YouTube-Videos anheften und sie dann auch ohne Internetverbindung wiedergeben. Fügt Unterstützung für Videouploads zu Vimeo oder das Ansehen von VimeoVideos über die CyberLink PowerDVD-Benutzeroberfläche hinzu. Gibt MP4-Videodateien mit eingebetteten Untertiteln und mehreren Audiotiteln wieder. Ermöglicht Ihnen, Fotos und Videos in der Medienbibliothek in einer Kalenderansicht zu durchsuchen. Fügt Unterstützung für MKV-Dateien mit mehreren Videotiteln hinzu. Ermöglicht Ihnen, den Hintergrund der Benutzeroberfläche durch Einstellen des PowerDVD-Hintergrundbilds zu ändern. 2 Einführung Schließt Untertitel für Filme beim Synchronisieren mit einem USB-Gerät ein. Ermöglicht Ihnen, beim Durchsuchen von Medien, Anzeigen von Fotos und während der Videowiedergabe Gesten-Steuerungen mit TouchscreenDisplays zu verwenden. Verbessert die Programmunterstützung für Displays mit hohem DPI-Wert. Verwendet den exklusiven Audiomodus (WASAPI) für verbessertes Audio während der Filmwiedergabe. Fügt verbesserte Metadaten für die Musikwiedergabe hinzu, darunter Unterstützung für eingebettete Albumbilder für FLAC-, APE- und OGG-Audio. Hinweis: * Diese Funktion steht in einigen Versionen von CyberLink PowerDVD nicht zur Verfügung. PowerDVD-Versionen Die in CyberLink PowerDVD zur Verfügung stehenden Funktionen hängen von der auf dem Computer installierten Version ab. Klicken Sie auf das CyberLink PowerDVD-Logo oben links (oder drücken Sie Strg+Umschalt+A auf der Tastatur), um die Versions- und Buildnummer Ihrer Kopie von CyberLink PowerDVD zu ermitteln. PowerDVD Live PowerDVD Live ist die erste Anwendung ihrer Kategorie, die eine umfassende Medienwiedergabe auf Desktop-PCs und mobilen Geräten zusammen mit Clouddiensten integriert. Ihre Musik, Ihre Fotos und Ihre Videos werden jederzeit unabhängig davon bereitgestellt, wo, wann oder auf welchem Gerät Sie sie wiedergeben möchten. Mit einem PowerDVD Live-Abonnement erhalten Sie: Alle preisgekrönten Funktionen der Ultra-Version von CyberLink PowerDVD, einschließlich verbesserter Blu-ray-Wiedergabe. Cloudspeicherplatz in CyberLink Cloud für den standortunabhängigen sofortigen Medienzugriff. Garantierte Aktualisierungen auf die neuesten Versionen von CyberLink PowerDVD Ultra. PowerDVD Live ist ein Muss für den optimalen Zugriff und die optimale Wiedergabe Ihrer Filme, Videos, Fotos und Musik. 3 CyberLink PowerDVD CyberLink Cloud CyberLink Cloud* ist ein Cloud-Speicherdienst von CyberLink, auf den die Benutzer Videos, Fotos und Musik hochladen und standortunabhängig zur Wiedergabe auf einem mobilen Gerät mit Power Media Player verfügbar machen können. CyberLink PowerDVD kann die Medien in der Medienbibliothek auch mit Medien in CyberLink Cloud automatisch synchronisieren. Weitere Informationen finden Sie unter Verwenden von CyberLink Cloud. Hinweis: * Diese Funktion steht in einigen Versionen von CyberLink PowerDVD nicht zur Verfügung. Benutzer von ausgewählten Versionen von CyberLink PowerDVD erhalten ein kostenloses 1-Jahres-Abonnement für den CyberLink Clouddienst. Aktualisieren der Software CyberLink stellt regelmäßig Software-Upgrades und -aktualisierungen (Patches) bereit. CyberLink PowerDVD weist Sie automatisch darauf hin, wenn neue Upgrades oder Aktualisierungen verfügbar sind. Hinweis: Um diese Funktion nutzen zu können, müssen Sie eine Verbindung zum Internet herstellen. So aktualisieren Sie die Software: 1. Öffnen Sie wie folgt das Fenster „Aktualisierungsinformation“: Klicken Sie auf die Schaltfläche . Drücken Sie die Taste I auf der Tastatur. Klicken Sie im Fenster Info oder PowerDVD-Einstellungen auf Upgrade. 2. Klicken Sie auf die Funktion, die Sie aktualisieren möchten, oder auf den Patch, auf den Sie aktualisieren möchten. 3. Ein Webbrowserfenster wird geöffnet, über das Sie Produkt-Upgrades kaufen oder die neueste Patchaktualisierung herunterladen können. Systemvoraussetzungen Die Systemvoraussetzungen für CyberLink PowerDVD hängen von den Filminhalten ab, die Sie sich anschauen. Für 3D-Technologien wird zusätzliche Hardware benötigt, um 3D-Filminhalte anschauen zu können. Im Abschnitt Hardware-Support auf der Website von CyberLink PowerDVD finden Sie weitere Einzelheiten über unterstützte 3D-Hardware und Grafikkarten. CyberLink PowerDVD optimiert die Leistung, indem es den passenden VideoDeinterlacing-Algorithmus für die zur Verfügung stehende Rechenleistung auswählt. CyberLink PowerDVD behält seine Unterstützung von Prozessoren 4 Einführung unter 1,6 GHz bei, indem sichergestellt wird, dass einige CyberLink TrueTheaterTechnologien standardmäßig ausgeschaltet sind. CyberLink PowerDVDs fortschrittliche Audio- und Videotechnologien funktionieren besser, wenn ein Prozessor mit mehr als 2,4 GHz verwendet wird. Betriebssystem Microsoft Windows 8/8.1, Windows 7, Vista und XP SP3* (Windows XP Service Pack 3 ist erforderlich). Hinweis: Für neue Blu-ray-Filme von Fox Studios ist Windows 8.1, 8 oder 7 erforderlich. Prozessor (CPU) Blu-ray-Disc-, DVD- und TrueTheater 3D-Wiedergabe Blu-ray-Disc-Wiedergabe: Intel Core 2 Duo E6750 (2,66 GHz), AMD Phenom 9450 (2,10 GHz) oder höher. Blu-ray-3D-Wiedergabe: Intel Core i5, AMD Phenom II X4 oder höher. TrueTheater HD** und TrueTheater 3D** für Blu-ray- und HD-Video: Intel Core i5 (mit 4 Kernen), AMD Phenom II X6 oder höher. DVD-Wiedergabe: Pentium 4 (2,4 GHz), Athlon 64 2800+ (1,8 GHz), AMD Fusion E-Serie und C-Serie oder höher. Hinweis: ** Einige ab Juli 2013 veröffentlichte Fox-Titel unterstützen TrueTheater HD oder TrueTheater 3D nicht. 4K UltraHD mit Hardwarebeschleunigung Intel Core i5, 3. Generation oder höher. Hinweis: CyberLink PowerDVD unterstützt 4K Ultra HD-Video im H.264-/MP4Format bei Bitraten von bis zu 60 Mbps. Grafikkarten (GPU) Blu-ray-Disc-, DVD- und TrueTheater HD/3D-Wiedergabe Intel HD Graphics, ATI Radeon HD 5000, NVIDIA GeForce 9500GT oder höher. Hinweis: Der Treiber der Grafikkarte sollte auf die neueste Version aktualisiert werden. 3D-Anzeigegeräte sind für die TrueTheater 3D-Wiedergabe erforderlich. Blu-ray-3D-Wiedergabe Intel HD Graphic (Intel Core i5), NVIDIA GeForce GTX 400 Serie und GeForce GT 240/320/330/340, AMD Radeon HD 6000 und 6000M Serie mit UVD 3-Unterstützung. 5 CyberLink PowerDVD DVD-Wiedergabe PCI Express-Grafikbeschleuniger, der DirectX 9.0 oder höher unterstützt. Arbeitsspeicher (RAM) Blu-ray-Disc-, DVD- und TrueTheater 3D-Wiedergabe Blu-ray-Disc-Wiedergabe: 2 GB für Vista, Windows 7 und Windows 8 erforderlich; 1 GB für Windows XP erforderlich. DVD- und TrueTheater 3D-Wiedergabe: 1 GB für Vista, Windows 7 und Windows 8 erforderlich; 512 MB für Windows XP erforderlich. Blu-ray-3D mit oder ohne Hardwarebeschleunigung 2 GB. Festplattenplatz 400 MB für die Produktinstallation. Anzeigegeräte Blu-ray-Disc-, DVD- und TrueTheater 3D-Wiedergabe Für Blu-ray-Titel mit AACS- und DVD-Titel mit CPRM-Wiedergabe lässt PowerDVD 14 nur die Ausgabe auf Anzeigegeräten mit DVI-, HDMI- und DisplayPort-Anschluss zu, um den Kopierschutz (HDCP) einzuhalten. Für die sonstige DVD- und Blu-ray-Disc-Wiedergabe: HDCP-konforme Anzeige für Digitalausgabe. TV- oder Computer-Bildschirm für Analogausgabe. TrueTheater 3D-Wiedergabe: 3D-Anzeige und 3D-Brille erforderlich. Blu-ray-3D mit oder ohne Hardwarebeschleunigung 3D-Anzeige und 3D-Brille erforderlich (NVIDIA 3D Vision, 3D Ready HDTV, HDMI 1.4-fähiges TV-Gerät, Micro-Polarizer-LCD oder anaglyphe Rot/ZyanBrille). HDCP-konforme Anzeige für Digitalausgabe. Disc-Player Blu-ray-Disc-Wiedergabe: BD-ROM/BD-RE oder Super Multi Blu CombodiscLaufwerk. DVD- und TrueTheater 3D-Wiedergabe: DVD-ROM, DVD+-R/RW, DVD-RAM oder DVD Super Multi Combodisc-Laufwerk. 6 Einführung Internetverbindung Sie können die Abonnementsoftware offline verwenden. Die Software setzt jedoch voraus, dass Sie mindestens einmal alle 30 Tage eine Internetverbindung herstellen, um sicherzustellen, dass die Software auf dem neuesten Stand und dass das Abonnement noch aktiv ist. Internetverbindung für die Software-Erstaktivierung, CyberLink Cloud, BDLive, den 7digital-Musikshop, und soziale Mediendienste (MoovieLive, Facebook, Flickr, YouTube) erforderlich. Hinweis: * CyberLink PowerDVD mit NVIDIA 3D Vision wird unter Windows XP nicht unterstützt. 7 CyberLink PowerDVD 8 PowerDVD-Medienbibliothek Kapitel 2: PowerDVD-Medienbibliothek Die PowerDVD-Medienbibliothek besteht aus allen Filmen und Mediendateien, die Sie von der Festplatte Ihres Computers importieren. In der Medienbibliothek können Sie auch Filmdiscs wiedergeben und auf die neuesten Filminformationen aus dem Internet zugreifen. Um zu gewährleisten, dass die PowerDVD-Medienbibliothek alle Medien enthält, müssen Sie CyberLink PowerDVD angeben, wo sich diese befinden, damit sie importiert werden können. Informationen über das Importieren von Filmen und Medien in die Medienbibliothek finden Sie unter Importieren von Medien in die Medienbibliothek. In der Medienbibliothek können Sie dann Filme und Medien organisieren, wiedergeben und gemeinsam nutzen und vieles mehr. Einen ausführlichen Überblick über die Medienbibliothek und den Inhalt der einzelnen Registerkarten finden Sie unter Überblick über die Medienbibliothek. Importieren von Medien in die Medienbibliothek CyberLink PowerDVD importiert die Filme und Medien von der Festplatte Ihres Computers in die PowerDVD-Medienbibliothek. CyberLink PowerDVD importiert standardmäßig die Filme und Medien, die sich in den am häufigsten verwendeten Medienordnern befinden. Durch Klicken auf den Link MedienbibliothekVoreinstellungen im Dialogfeld Willkommen oder Ändern der Bibliotheksordnerlisten in den Voreinstellungen können Sie jedoch angeben, aus welchen Ordnern CyberLink Medien importieren soll. Ausführliche Informationen über das Einstellen der Ordner, aus denen CyberLink PowerDVD Filme und Medien importiert, finden Sie unter Medienbibliothek-Voreinstellungen. Sobald sich die Filme und Mediendateien in der Medienbibliothek befinden, können Sie sie mühelos wiedergeben, mit dem DLNA-Netzwerk und mobilen Geräten teilen, zu anderen Geräten streamen und vieles mehr. Weitere Informationen über die PowerDVD-Medienbibliothek und die verfügbaren Funktionen finden Sie unter Überblick über die Medienbibliothek. Hinweis: Wenn Sie keine Medien in die PowerDVD-Medienbibliothek importieren, können Sie dennoch auf der Festplatte Ihres Computers über die Registerkarte Mein Computer von PowerDVD auf sie zugreifen. 9 CyberLink PowerDVD Überblick über die Medienbibliothek Klicken Sie auf die Registerkarte Medienbibliothek, um auf alle Medien zuzugreifen, die Sie in die Medienbibliothek importiert haben, und Filmdiscs wiederzugeben. Die Medienbibliothek besteht aus vier Hauptabschnitten: Filme, Videos, Fotos und Musik. Ausführliche Informationen über die Wiedergabe der Medien in der Medienbibliothek finden Sie unter Wiedergeben von Medien in PowerDVD. Filme in der Medienbibliothek Klicken Sie auf die Registerkarte Filme, um Filmdiscs und Filmdateien wiederzugeben und auf die neusten Filminformationen des Filminformationsdiensts von CyberLink zuzugreifen. Die Registerkarte „Filme“ hat drei Abschnitte: BD/DVD-Film, Filmbibliothek und Filminfo. BD/DVD-Film Im Abschnitt BD/DVD-Film der Registerkarte „Filme“ geben Sie Discs in CyberLink PowerDVD wieder. Informationen über das Wiedergeben von Discs in CyberLink PowerDVD finden Sie unter Wiedergeben von Filmdiscs. Filmbibliothek Klicken Sie auf den Abschnitt Filmbibliothek, um auf alle Filmdateien in CyberLink PowerDVD zuzugreifen. Filmdateien sind DVD/Blu-ray-Disc*-Ordner und einzelne Videodateien (Filmdateien oder Dateien von TV-Sendungen, die Sie mit einem Videorecorder aufgenommen haben), die auf der Festplatte des Computers gespeichert sind. Dadurch, dass Sie sie im Abschnitt „Filmbibliothek“ der Medienbibliothek importieren, können Sie Film-Cover, Bewertungsinformationen und mehr anzeigen. Weitere Informationen finden Sie unter Durchsuchen von Filmen in der Filmbibliothek. Hinweis: Discordner und Videodateien, die Sie in die Filmbibliothek importieren, stehen ebenfalls zur Wiedergabe im PowerDVD-Kinomodus zur Verfügung. * Diese Funktion steht in einigen Versionen von CyberLink PowerDVD nicht zur Verfügung. Weitere Informationen über das Wiedergeben von Filmdateien in CyberLink PowerDVD finden Sie unter Wiedergeben von Filmdateien. Filminfo 10 PowerDVD-Medienbibliothek Über die Registerkarte Filme der Medienbibliothek können Sie auch auf Filminformationen aus dem Internet zugreifen. Um die neuesten Filmveröffentlichungen und andere Informationen im Medienfenster anzuzeigen, klicken Sie auf den Abschnitt Filminfo. Videos in der Medienbibliothek Klicken Sie auf die Registerkarte Videos, um die Videodateien wiederzugeben, die sich in Ihrer Medienbibliothek befinden. Diese Videodateien sind Amateurfilme und andere kurze Clips, die Sie nicht in die Filmbibliothek aufnehmen möchten. Weitere Informationen finden Sie unter Durchsuchen der Foto-/Videoordner. Informationen über die Wiedergabe von Videodateien in CyberLink PowerDVD finden Sie unter Wiedergeben von Videos. Fotos in der Medienbibliothek Klicken Sie auf die Registerkarte Fotos, um alle Fotos anzuzeigen, die sich in Ihrer Medienbibliothek befinden. Sie können die Fotos einzeln oder in Diashows anzeigen und sie sogar mit anderen teilen oder drucken. Weitere Informationen finden Sie unter Durchsuchen der Foto-/Videoordner. Informationen über die Fotofunktionen von CyberLink PowerDVD finden Sie unter Anzeigen von Fotos. Musik in der Medienbibliothek Klicken Sie auf die Registerkarte Musik, um die Musik wiederzugeben, die sich in Ihrer Medienbibliothek befindet. Sie können außerdem Albumbilder für Ihre Musiksammlung anzeigen und Musikwiedergabelisten für die Wiedergabe erstellen. Das in der Musikbibliothek enthaltene Audio muss nicht nur Musik sein. Jeder unterstützte Audiotyp, den Sie in CyberLink PowerDVD wiedergeben möchten, ist möglich. Weitere Informationen finden Sie unter Durchsuchen von Musik. Informationen über die Musikwiedergabefunktionen von CyberLink PowerDVD finden Sie unter Wiedergeben von Musik. 11 CyberLink PowerDVD 12 PowerDVD-Arbeitsbereich Kapitel 3: PowerDVD-Arbeitsbereich Dieses Kapitel beschreibt den CyberLink PowerDVD-Programmarbeitsbereich und die in dem Bereich verfügbaren Funktionen. Beim Start zeigt das Programm Folgendes an: A - Medienfeld, B - Medienfenster, C - Suchen nach Medien, D - PowerDVD-Einstellungen konfigurieren, E - In den Kinomodus umschalten, F - Medienfensteransicht, G Wiedergabesteuerung Medienfeld Im Medienfeld können Sie Filmdiscs wiedergeben und auf alle importierten Fotos, Videos und Filmdateien und die importierte Musik in der CyberLink PowerDVDMedienbibliothek zugreifen. Im Medienfeld können Sie außerdem Inhalte auf soziale Medienwebsites (Facebook, Flickr, YouTube und Vimeo), mobilen Geräten, Medienservern* in Ihrem Heimnetzwerk anzeigen, Wiedergabelisten erstellen, auf CyberLink Cloud* und den 7digital**-Onlinemusikshop zugreifen und vieles mehr. 13 CyberLink PowerDVD Hinweis: * Diese Funktion steht in einigen Versionen von CyberLink PowerDVD nicht zur Verfügung. ** Der Zugriff auf diese Registerkarte und den 7digital-Shop ist nur in bestimmten Ländern verfügbar. Auf der 7digital-Website finden Sie weitere Informationen. Medienbibliothek Über die Registerkarte Medienbibliothek des Medienfelds können Sie auf alle Medien zugreifen, die Sie in die Medienbibliothek importiert haben, und zudem Filmdiscs wiedergeben. Ausführlichere Informationen finden Sie unter PowerDVD-Medienbibliothek. Mein Computer Klicken Sie auf die Registerkarte Mein Computer, um alle Ordner auf der Festplatte Ihres Computers und alle angeschlossenen USB-Geräte, Netzwerklaufwerke und mehr anzuzeigen. Diese Registerkarte spiegelt die Ansicht wieder, die angezeigt wird, wenn Sie in Windows-Explorer auf Computer klicken. Sie können dort auf alle Medien, die Sie nicht in die Medienbibliothek importiert haben, zugreifen und diese wiedergeben. Hinweis: Sie können keinen der Ordner oder Medien auf dieser Registerkarte in einem Netzwerk oder mit mobilen Geräten gemeinsam nutzen. Um sie gemeinsam zu nutzen, müssen Sie sie zu der Medienbibliothek hinzufügen. Weitere Informationen finden Sie unter Importieren von Medien in die Medienbibliothek. CyberLink Cloud Klicken Sie auf die Registerkarte CyberLink Cloud*, um die auf dem Clouddienst von CyberLink gespeicherten Medien anzuzeigen. Sie können mithilfe von CyberLink Cloud Medien sichern, sodass Sie von überall aus auf sie zugreifen können, oder auf die Medien zugreifen, die Sie über ein mobiles Gerät, auf dem CyberLink Power Media Player ausgeführt wird, hochgeladen haben. Hinweis: * Diese Funktion steht in einigen Versionen von CyberLink PowerDVD nicht zur Verfügung. Die Medien aus CyberLink Cloud können zur Wiedergabe in CyberLink PowerDVD auf Ihren Computer gestreamt oder heruntergeladen werden. Weitere Informationen über diese Funktion finden Sie unter Verwenden von CyberLink Cloud. Geräte Auf der Registerkarte „Geräte“ von CyberLink PowerDVD können Sie auf Medien, die sich auf einem Gerät befinden, das mit einem WLAN-Netzwerk verbunden und 14 PowerDVD-Arbeitsbereich auf dem PowerDVD Remote installiert ist, zugreifen und sie wiedergeben. Sie können außerdem alle Medien in der Medienbibliothek mit einem Android-Gerät synchronisieren, das über ein USB-Kabel angeschlossen ist. Informationen über die Wiedergabe von Medien auf Geräten finden Sie unter Wiedergeben von Medien auf einem Gerät. Einzelheiten über das Synchronisieren von Medien mit angeschlossenen Android-Geräten finden Sie unter Synchronisieren von Medien mit Geräten. Shop Klicken Sie auf die Registerkarte Shop*, und wählen Sie Musikshop aus, um auf den 7digital*-Onlinemusikshop zuzugreifen. Von der CyberLink PowerDVDSchnittstelle aus können Sie direkt im 7digital-Onlineshop Musik suchen, kaufen und in die PowerDVD-Medienbibliothek herunterladen. Musik, die Sie kaufen, wird auch in Ihr 7digital-Locker gestellt, so dass Sie sie mehrere Male auf verschiedene Computer und Geräte herunterladen können. Hinweis: * Der Zugriff auf diese Registerkarte und den 7digtal-Shop ist nur in bestimmten Ländern verfügbar. Auf der 7digital-Website finden Sie weitere Informationen. Klicken Sie auf , um sich anzumelden und das 7digital-Konto zu autorisieren oder sich bei einem Konto zu registrieren, wenn Sie noch keines besitzen. Nach der Anmeldung können Sie: Auf klicken, um die gesamte neue Musik im 7digital-Shop anzuzeigen. Auf klicken, um die Top-Musik im 7digital-Shop anzuzeigen. Auf klicken, um die Top-Interpreten im 7digital-Shop anzuzeigen. Das Suchfeld oben rechts verwenden, um Musik im 7digital-Shop zu suchen. Einen Interpreten, ein Album oder einen Musiktitel in dem Vorschaufenster auswählen, um eine Vorschau anzuhören oder die Musik zu kaufen. Auf Mein Konto klicken, um Ihre Kaufhistorie, Zahlung-hinzufügenInformationen anzuzeigen oder sich abzumelden. Ausführliche Kauf- und Hilfeinformationen zum 7digital-Onlinemusikshop und allen verfügbaren Diensten finden Sie im Abschnitt „Hilfe“ auf der 7digital-Website: http://www.7digital.com/help. 15 CyberLink PowerDVD Heimmedien Auf der Registerkarte „Heimmedien“ können Sie eine Verbindung zu Medien herstellen, die sich auf mit einem Heimnetzwerk verbundenen DLNAMedienservern befinden, sie wiedergeben und herunterladen. Weitere Informationen finden Sie unter Wiedergeben von freigegebenen Medien in einem Netzwerk. Soziale Medien Auf der Registerkarte „Soziale-Medien“* des Medienfelds können Sie Fotos auf Facebook und Flickr anzeigen, ohne die Programmschnittstelle zu verlassen. Außerdem können Sie Videos auf YouTube und Vimeo ansehen. Hinweis: * Diese Funktion steht in einigen Versionen von CyberLink PowerDVD nicht zur Verfügung. Weitere Informationen über die Verwendung dieser Funktion finden Sie unter Zugreifen auf soziale Medien. Wiedergabelisten Auf der Registerkarte „Wiedergabelisten“ von CyberLink PowerDVD können Sie Medienwiedergabelisten erstellen, die Musik, Videos und Fotos enthalten. Weitere Informationen finden Sie unter Erstellen von Medienwiedergabelisten. Medienfenster Im Medienfenster von CyberLink PowerDVD zeigen Sie alle Medienordner, Dateien und Inhalte während der Wiedergabe an. Wählen Sie einfach eine Registerkarte im Medienfeld aus, um Mediendateien und -ordner im Medienfenster anzuzeigen. Durchsuchen von Filmen in der Filmbibliothek Wenn Sie die Filmdateien im Abschnitt „Filmbibliothek“ der Medienbibliothek durchsuchen, können Sie Film-Cover, Bewertungsinformationen und mehr anzeigen. Klicken Sie auf den Pfeil Nach unten oben rechts im Fenster, um die Filme bei Bedarf nach den Kriterien 10 kürzlich wiedergegebene Filme oder Noch nicht angesehene Filme zu filtern. 16 PowerDVD-Arbeitsbereich Hinweis: Mit dem Zoomschieberegler auf der Wiedergabesteuerung können Sie Instant Scale verwenden, um die Größe des Film-Covers nach Wunsch dynamisch zu ändern. Wenn eine Filmdatei kein Cover anzeigt, können Sie eine Bilddatei (im Format JPG oder PNG) in den Ordner der Filmdatei einfügen und sie „folder“ nennen, um sie als Cover zu verwenden. Sie können auch mit der rechten Maustaste auf die Filmdatei klicken und dann Cover einstellen auswählen. Suchen Sie im Dialogfeld „Bild auswählen“ ein Bild auf der Festplatte des Computers, und wählen Sie es aus, um es als Cover zu verwenden. Hinweis: Wenn das Cover für eine Filmdatei in der Filmbibliothek nicht korrekt ist, können Sie mit der rechten Maustaste auf das Cover klicken und Online-Info ausblenden auswählen, um es sowie die zugehörigen Filminformationen zu entfernen. Klicken Sie mit der rechten Maustaste auf eine Filmdatei-Miniaturansicht im Medienfenster, und wählen Sie dann Auf Datenträger suchen aus, um den Ordner, in dem sich die Datei befindet, in Windows Explorer anzuzeigen. Wenn Sie eine Filmdatei aus der Medienbibliothek (aber nicht von der Festplatte des Computers) entfernen möchten, klicken Sie einfach mit der rechten Maustaste auf die Datei und wählen Sie Aus Bibliothek entfernen aus. Durchsuchen der Foto-/Videoordner Sie können Fotos und Videos im Medienfenster in einer von drei Ansichten durchsuchen. Um diese Ansicht zu ändern, klicken Sie einfach oben rechts im Fenster auf den Pfeil nach unten, und wählen Sie die gewünschte Ansicht aus. Listenansicht: Zeigt Fotos, Videos und ihre Ordner in einer Liste an, die durch Klicken auf die Listenüberschriften auf einfache Weise sortiert werden kann. Ordneransicht: Zeigt Fotos, Videos und ihre Ordner als Miniaturansichten an, deren Größe geändert werden kann. Kalenderansicht: Zeigt Fotos und Videos in einem Kalender an. Dies ist eine Zeitachse für Ihre Medien. Doppelklicken Sie einfach auf ein Datum, um alle Fotos und Videos anzuzeigen, die an diesem Tag aufgenommen wurden. Hinweis: Ändern Sie die Kalenderansicht mithilfe des Zoomschiebereglers in der Wiedergabesteuerung oder mit Gesten-Steuerungen, so dass mehrere Monate angezeigt werden, oder klicken Sie oben im Fenster auf ein Jahr, um Medien aus einem anderen Jahr anzuzeigen. Klicken Sie auf die am aktuellen Datum erstellt wurden. , um alle Medien anzuzeigen, Beim Durchsuchen der Medienordner auf den Registerkarten Fotos und Videos in der Ordneransicht können Sie mit der Maus auf eine Ordnerminiaturansicht zeigen, um mit der Sofortansicht eine Vorschau aller enthaltenen Medien 17 CyberLink PowerDVD anzuzeigen, indem Sie den Schieberegler ziehen, der eingeblendet wird. Um die Fotos oder Videos in einem Ordner anzuzeigen, doppelklicken Sie auf diesen (oder klicken Sie mit der rechten Maustaste auf ihn, um weitere Optionen anzuzeigen). Um ein Video wiederzugeben oder ein Foto anzuzeigen, wählen Sie dieses einfach im Medienfenster aus, und klicken Sie dann auf die Schaltfläche „Wiedergabe“. Hinweis: Klicken Sie beim Durchsuchen von Fotos und Videos in einem Ordner mit der rechten Maustaste auf eines und wählen Sie dann Als Cover einstellen aus, um es als Miniaturansichtcoverbild für den entsprechenden Ordner einzustellen. Klicken Sie mit der rechten Maustaste auf eine Video- oder Fotominiaturansicht im Medienfenster, und wählen Sie dann Auf Datenträger suchen aus, um den Ordner, in dem sich die Datei befindet, in Windows Explorer anzuzeigen. Wenn Sie eine Mediendatei aus der Medienbibliothek (aber nicht von der Festplatte des Computers) entfernen möchten, klicken Sie einfach mit der rechten Maustaste auf die Datei und wählen Sie Aus Bibliothek entfernen aus. Hinweis: Mit dem Zoomschieberegler auf der Wiedergabesteuerung können Sie Instant Scale verwenden, um die Größe der Ordner- und Medienminiaturansichten nach Wunsch dynamisch zu ändern. Weitere Informationen über das Wiedergeben von Videos und Fotodiashows finden Sie unter Wiedergeben von Medien in PowerDVD. Durchsuchen von Musik CyberLink PowerDVD lädt und zeigt auf der Registerkarte Musik automatisch die Albumbilder der Musik an, die in die Medienbibliothek importiert wurde. Hinweis: Mit dem Zoomschieberegler auf der Wiedergabesteuerung können Sie Instant Scale verwenden, um die Größe der Albumbilder nach Wunsch dynamisch zu ändern. Wenn ein Musikalbum kein Cover anzeigt, können Sie eine Bilddatei (im Format JPG, JPEG oder PNG) in den Ordner des Albums einfügen und sie „Ordner“ oder „Cover“ nennen, um sie als Albumbild zu verwenden. 18 PowerDVD-Arbeitsbereich Sie können auch auf klicken, um die Musik nach Interpret anzuzeigen, oder auf , um die einzelnen Musiktitel in der Medienbibliothek anzuzeigen. Klicken Sie auf , um zur Albumansicht zurückzukehren. Klicken Sie mit der rechten Maustaste auf ein Album, einen Interpreten oder einen Musiktitel im Medienfenster, und wählen Sie dann Auf Datenträger suchen aus, um den Ordner, in dem sich die Musikdateien befinden, in Windows Explorer anzuzeigen. Wenn Sie Musik aus der Medienbibliothek (aber nicht von der Festplatte des Computers) entfernen möchten, klicken Sie einfach mit der rechten Maustaste auf die Datei und wählen Sie Aus Bibliothek entfernen aus. Um die Musiktitel in einem Album oder eines Interpreten anzuzeigen, doppelklicken Sie einfach darauf (oder klicken Sie mit der rechten Maustaste darauf, um weitere Optionen anzuzeigen). Um einen Musiktitel wiederzugeben, wählen Sie diesen einfach im Medienfenster aus, und klicken Sie dann auf die Schaltfläche „Wiedergabe“. Weitere Informationen über das Wiedergeben von Musikdateien und anderem Audio finden Sie unter Wiedergeben von Musik. Suchen nach Medien Wenn Sie bestimmte Medien in der PowerDVD-Medienbibliothek suchen, können Sie sie mithilfe der Suchfunktion finden. So suchen Sie Medien: 1. Geben Sie ein Schlüsselwort in das Suchfeld oben rechts im Medienfenster ein. 2. CyberLink PowerDVD filtert die Medien in dem Medienfenster anhand der eingegebenen Schlüsselwörter. Hinweis: Klicken Sie auf im Fenster anzuzeigen. , um die Suchergebnisse zu löschen und alle Medien Bewerten von Medien Beim Durchsuchen der Medien in der PowerDVD-Medienbibliothek können Sie die einzelnen Mediendateien bewerten, indem Sie ihnen eine Bewertung von 1 bis 5 Sternen zuweisen. So bewerten Sie Medien: 1. Wählen Sie die Mediendatei, die Sie bewerten möchten, in der PowerDVD- 19 CyberLink PowerDVD Medienbibliothek aus. 2. Wählen Sie einen der folgenden Schritte, um die Datei zu bewerten: Wenn Sie eine Filmdatei ansehen, klicken Sie auf Stopp, um die aktuelle Bewertung des Films anzuzeigen. Bewerten Sie den Film, indem Sie mit der Maus auf den gewünschten Stern zeigen und ihn dann auswählen. Klicken Sie mit der rechten Maustaste auf eine Video-, Foto- oder Musik(Musiktitel-)Datei, wählen Sie Bewerten und dann die Sternbewertung aus, die Sie festlegen möchten. Zeigen Sie in der Spalte „Bewertung“ mit der Maus auf die Bewertung, die Sie auf die Mediendatei anwenden möchten, und klicken Sie dann auf die Sternbewertung, um sie festzulegen. Hinweis: Sie können die Spalte „Bewertung“ für Videos und Fotos nur in der Listenansicht sehen. Sie können die Spalte „Bewertung“ für Musik sehen, wenn Sie alle Musiktitel in einem Album oder eines Interpreten anzeigen. Einstellen des 3D-Quellformats Wenn 3D*-Videos und -Fotos in die PowerDVD-Medienbibliothek importiert werden, müssen Sie möglicherweise das Format des 3D-Quellvideos ändern. Dies ist darauf zurückzuführen, dass die 3D-Medien in einer Vielzahl unterschiedlicher Videoquellformate vorliegen. CyberLink PowerDVD muss das Quellformat jeder 3D-Mediendatei kennen, um sie ordnungsgemäß in 3D wiederzugeben. Hinweis: * Diese Funktion steht in einigen Versionen von CyberLink PowerDVD nicht zur Verfügung. So stellen Sie das 3D-Quellformat Ihrer 3D-Medien im Medienfenster ein: 1. Klicken Sie mit der rechten Maustaste auf eine 3D-Videodatei oder ein Foto in der PowerDVD-Medienbibliothek. 2. Wählen Sie 3D-Format ändern aus. 3. Wählen Sie einen der folgenden Schritte, um das 3D-Quellformat zu ändern: Autom. Erkennung: Wenn Sie das Quellformat der 3D-Medien nicht genau kennen, wählen Sie dieses Element aus, damit es von CyberLink PowerDVD automatisch erkannt und eingestellt wird. Seite-an-Seite-Format: Wählen Sie diese Option aus, wenn die 3D-Inhalte aus zwei unterschiedlichen Bildern Seite an Seite bestehen. CyberLink PowerDVD verknüpft die beiden Bilder, um den 3D-Effekt zu erzielen. 20 PowerDVD-Arbeitsbereich Über/Unter-Format: Wählen Sie diese Option aus, wenn die 3D-Inhalte aus zwei unterschiedlichen Bildern, eines oben und das andere unten, bestehen. CyberLink PowerDVD verknüpft die beiden Bilder, um den 3D-Effekt zu erzielen. 2D-Format: Wählen Sie diese Option aus, wenn die ausgewählte Mediendatei 2D-Inhalt ist. PowerDVD-Modi CyberLink PowerDVD bietet drei verschiedene Modi für die Wiedergabe von Medieninhalten: Klassikmodus, Mini-Player-Modus und Kinomodus*. Hinweis: * Diese Funktion steht in einigen Versionen von CyberLink PowerDVD nicht zur Verfügung. Klassikmodus Der Klassikmodus ist der Hauptmodus von CyberLink PowerDVD. In ihm finden Sie alle in diesem Handbuch beschriebenen Funktionen. 21 CyberLink PowerDVD Mini-Player-Modus Der Mini-Player-Modus ist für die Wiedergabe der Musik aus der Medienbibliothek und aus Musikwiedergabelisten gedacht. Weitere Informationen finden Sie unter Wiedergeben von Musik im Mini-Player-Modus. Kinomodus: Der Kinomodus* wendet sich an Benutzer, die Filme aus einer gewissen Entfernung (ca. 3 m) mit einer Fernbedienung ansehen oder die TouchscreenWiedergabe auf der neuesten Generation von Ultrabooks verwenden möchten. Um zum Kinomodus zu wechseln, klicken Sie in der Titelleiste auf . Der Kinomodus ist eine vereinfachte Version von CyberLink PowerDVD und besitzt weniger Funktionen als der Klassikmodus. Der Kinomodus von CyberLink PowerDVD ist vollständig im Windows Media Center integriert, wenn beide Programme auf dem Computer installiert sind. Die Verknüpfung für CyberLink PowerDVD finden Sie unter TV + Filme im Windows Media Center. Hinweis: In der Hilfedatei des Kinomodus von CyberLink PowerDVD finden Sie eine ausführliche Beschreibung dieser Funktionen und Features. PowerDVD-Einstellungen Sie können jederzeit auf klicken, um die Player-Einstellungen und Voreinstellungen von CyberLink PowerDVD zu konfigurieren. Eine vollständige Liste der verfügbaren Optionen und die Funktionen, die Sie anpassen können, finden Sie unter PowerDVD-Einstellungen - Player-Einstellungen und PowerDVDEinstellungen - Voreinstellungen. Wiedergabesteuerung Die Wiedergabesteuerung von CyberLink PowerDVD ermöglicht eine problemlose Navigation von Discs und anderen Medien und bietet schnellen Zugang zu allen Wiedergabefunktionen des Programms. Außerdem können Sie mithilfe der Steuerungen Medien in der Bibliothek gemeinsam nutzen. Eine ausführliche Beschreibung aller verfügbaren Steuerungen, die Sie mit den Medien verwenden können, finden Sie unter Wiedergabesteuerung. Informationen über die gemeinsame Nutzung von Medien auf YouTube, Vimeo, Facebook, Flickr und in einem Netzwerk finden Sie unter Freigeben von Medien. 22 Wiedergeben von Medien in PowerDVD Kapitel 4: Wiedergeben von Medien in PowerDVD CyberLink PowerDVD unterstützt die Wiedergabe einer Vielzahl unterschiedlicher Medien. CyberLink PowerDVD ermöglicht die Wiedergabe von HD-Inhalten und DVDs, Filmdateien, Heimvideos, Audio-CDs, Fotodiashows und Musikdateien. Sie kommen so in den Genuss eines vollständigen digitalen MedienwiedergabeErlebnisses. Wiedergeben von Filmdiscs Wenn Sie eine Video-Disc in das Disclaufwerk einlegen, wird sie automatisch von CyberLink PowerDVD wiedergegeben. Gehen Sie wie folgt vor, wenn beim Öffnen von CyberLink PowerDVD bereits eine Disc in das Disclaufwerk eingelegt ist: 1. Klicken Sie auf die Registerkarte Filme und dann auf BD/DVD-Film. 2. Klicken Sie auf die Schaltfläche „Wiedergabe“. Hinweis: Eine Liste und Beschreibungen der während der Filmwiedergabe verfügbaren Steuerungen finden Sie unter Filmdiscsteuerung. Automatische Wiedergabefortsetzung Wenn Sie während der Wiedergabe einer DVD-Disc CyberLink PowerDVD beenden oder schließen und selbst dann, wenn Sie danach noch andere Medien oder Discs wiedergeben, können Sie bei der nächsten Wiedergabe des Disctitels die Wiedergabe ab der zuletzt angesehenen Szene fortsetzen. Hinweis: Die Funktion „Automatische Wiedergabefortsetzung“ ist für die Blu-rayDisc-Wiedergabe nicht verfügbar. Die automatische Wiedergabefortsetzung erinnert sich genau an die Stelle, an der Sie das Ansehen der Disc beendet haben. Sie bietet die folgenden Optionen: Wählen Sie Fortsetzen, um die Wiedergabe an der Stelle fortzusetzen, an der Sie sie zuvor angehalten haben. Wählen Sie Neu starten, wenn Sie die Disc vom Anfang an ansehen möchten. Wenn Sie nicht jedes Mal, wenn eine Disc eingelegt wird, von CyberLink PowerDVD einen Hinweis erhalten möchten, können Sie die automatische 23 CyberLink PowerDVD Wiedergabefortsetzung in den Einstellungen deaktivieren. Weitere Informationen finden Sie im Abschnitt Einstellung der automatischen Wiedergabefortsetzung von Player-Einstellungen. Unterstützte Discformate Die optischen Discformate, die von CyberLink PowerDVD unterstützt werden, sind im Folgenden aufgeführt: Optische Disc-Typen Dateiformate Blu-ray Discs*/Blu-ray-3DDiscs** BDAV, BDMV DVD DVD-Video, AVCHD*, AVCREC*, DVD-VR, DVD+VR CD VCD, SVCD Hinweis: * Diese Funktion steht in einigen Versionen von CyberLink PowerDVD nicht zur Verfügung. ** Wenn Ihre Version von CyberLink PowerDVD die Blu-ray3D-Wiedergabe unterstützt, müssen Sie die Wiedergabe eventuell in den Einstellungen aktivieren. Informationen über ihre Aktivierung finden Sie im Abschnitt Verschiedenes von Weitere Blu-ray-Disc-Einstellungen. Zugreifen auf Discmenüs in PowerDVD Bei der Wiedergabe von Discs mit CyberLink PowerDVD haben Sie mehrere Möglichkeiten, um auf die Discmenüs zuzugreifen. Sie können während der Wiedergabe von jedem beliebigen Ort innerhalb des Programms aus mühelos auf das Titel-, Haupt-, Kapitel- oder Audiomenü zugreifen. CyberLink PowerDVD ermöglicht Ihnen auch den Zugriff auf Popupmenüs für Bluray Discs* sowie für Menüs von DVD-VR Discs. Hinweis: * Diese Funktion steht in einigen Versionen von CyberLink PowerDVD nicht zur Verfügung. Menüs auf kommerziellen Discs Bei der Wiedergabe der meisten kommerziellen Disc können Sie von unterschiedlichen Orten aus auf das Titelmenü, das Stammmenü (für besondere Funktionen), das Untertitelmenü, das Audiomenü,das Perspektive-Menü und dasKapitelmenü zugreifen. Hinweis: Bei einigen Disc-Titeln lassen sich mit Ausnahme des Stammmenüs keine anderen Menüs auswählen. In diesem Fall müssen die Benutzer über das Hauptmenü auf die Einstellungen zugreifen. 24 Wiedergeben von Medien in PowerDVD So greifen Sie auf diese Menüelemente zu: Klicken Sie während der DVD-Wiedergabe auf in der Wiedergabesteuerung, und wählen Sie dann Titelmenü oder Hauptmenü aus. Klicken Sie während der Wiedergabe in der Wiedergabesteuerung auf , und wählen Sie dann Menü auswählen aus. Die verfügbaren Discmenüs hängen davon ab, wie die Disc erstellt wurde. Klicken Sie während der Wiedergabe mit der rechten Maustaste auf das Medienfenster, um auf das Expressmenü zuzugreifen, und wählen Sie dann Menü auswählen aus. Hinweis: Wenn Sie während der Wiedergabe das Discmenü aufgerufen und die gewünschten Optionen ausgewählt haben, klicken Sie mit der rechten Maustaste auf das Medienfenster, und wählen Sie Fortsetzen aus, um zu dem Punkt zurückzukehren, an dem Sie die Wiedergabe unterbrochen haben. Popupmenü für Blu-ray-Discs Die meisten Blu-ray-Disctitel* besitzen ein Popupmenü, über das Sie während der Wiedergabe schnellen Zugriff auf die Szenenauswahl und andere Funktionen erhalten. Hinweis: * Diese Funktion steht in einigen Versionen von CyberLink PowerDVD nicht zur Verfügung. Wenn ein Popupmenü für den Blu-ray-Disctitel zur Verfügung steht, den Sie sich anschauen, können Sie auf dieses auf eine der folgenden Weisen zugreifen: Klicken Sie während der Wiedergabe auf die Schaltfläche Wiedergabesteuerung. in der Drücken Sie während der Wiedergabe die Taste M auf der Tastatur. Blu-ray-Disc-Mauslösung Bei einigen Blu-ray-Disctiteln können Sie nicht mit der Maus durch das Popupmenü navigieren. Wenn dies bei der Wiedergabe einer Blu-ray-Disc in CyberLink PowerDVD der Fall ist, klicken Sie auf , um Weitere Funktionen zu öffnen, und navigieren Sie dann mit der Navigationssteuerung durch das Popupmenü. Verwenden der Menüs im DVD-VR-Format Sie können mit dem Programmeinstellungs-Viewer auf die Menüs für Discs im DVD-VR Video-Format zugreifen. 1. Klicken Sie auf in der Wiedergabesteuerung. 25 CyberLink PowerDVD 2. Wählen Sie Programmeinstellungs-Viewer aus, um das erste Einzelbild jedes Titels/Kapitals visuell darzustellen. 3. Klicken Sie auf die Miniaturansicht, die den Titel/das Kapitel darstellt, um die Wiedergabe zu beginnen, oder klicken Sie auf Schließen, um den Viewer zu beenden. Hinweis: Wenn Wiedergabelisten zur Verfügung stehen, können Sie sie hier auch auswählen. Wiedergeben von Filmdateien Klicken Sie auf die Registerkarte Filme und danach auf den Abschnitt Filmbibliothek, um die Filmdateien in der Medienbibliothek wiederzugeben. Filmdateien sind DVD/Blu-ray-Disc*-Ordner und einzelne Videodateien (Filmdateien oder Dateien von TV-Sendungen, die Sie mit einem Videorecorder aufgenommen haben), die auf der Festplatte des Computers gespeichert sind. Hinweis: Eine Liste und Beschreibungen der während der Filmdateiwiedergabe verfügbaren Steuerungen und Wiedergabefunktionen finden Sie unter Videowiedergabesteuerung. Automatische Wiedergabefortsetzung Wenn Sie CyberLink PowerDVD bei der MKV- oder MP4-Filmdateiwiedergabe oder DVD-Dateien auf der Festplatte, sofern eine IFO-Datei vorhanden ist, anhalten oder schließen, können Sie, wenn Sie diese Filmdatei erneut wiedergeben, die Wiedergabe ab der letzten angesehenen Szene fortsetzen. Die automatische Wiedergabefortsetzung erinnert sich genau an die Stelle, an der Sie das Ansehen der Filmdatei beendet haben. Sie bietet folgende Optionen: Wählen Sie Fortsetzen, um die Wiedergabe an der Stelle fortzusetzen, an der Sie sie zuvor angehalten haben. Wählen Sie Neu starten, wenn Sie die Filmdatei vom Anfang an ansehen möchten. Unterstützte Filmdateiformate In CyberLink PowerDVD können Sie Filmdateien in den folgenden formaten wiedergeben: Filmdateiformate: 264, 265, 26L, 3G2, 3GP, 3GP2, 3GPP, ASF, AVC, AVI, BSF, DIV, DIVX*, DVR-MS, FLV, H264, H265*, HEVC*, JSV, JVT, M1V, M2P, M2T, M2TS, M2V, M4V, MK3D*, MKV, MOD, MOV, MP4, MP4V, MPE, MPEG, MPG, MPV, MTS, MVC*, QT, TOD, TP, TPD, TRP, TS, TTS, VC1*, VOB, VRO, WM, 26 Wiedergeben von Medien in PowerDVD WMV, WTV. Hinweis: * Diese Funktion steht in einigen Versionen von CyberLink PowerDVD nicht zur Verfügung. Wiedergeben von Filmdateien in PowerDVD Zum Wiedergeben einer Filmdatei in der Medienbibliothek wählen Sie Filme im Medienfeld und danach Filmbibliothek aus. Doppelklicken Sie auf eine Filmdatei, um mit der Wiedergabe zu beginnen. Wenn Sie einen DVD/Blu-ray-Ordner wiedergeben möchten, der nicht in der Medienbibliothek enthalten ist, klicken Sie auf , suchen Sie den Ordner und wählen Sie ihn aus, und klicken Sie dann auf die Schaltfläche „Wiedergabe“. Hinweis: Sie können auch Filmdateien wiedergeben, die sich auf einem Netzwerkmedienserver (UPnP/DLNA/DTCP-IP) befinden. Weitere Informationen über das Wiedergeben von Medien in einem Netzwerk finden Sie unter Wiedergeben von freigegebenen Medien in einem Netzwerk. Wiedergeben von Videos Klicken Sie auf den Abschnitt Videos s von CyberLink PowerDVD, um Videodateien in der Medienbibliothek wiederzugeben. Hinweis: Eine Liste und Beschreibungen der während der Videodateiwiedergabe verfügbaren Steuerungen und Wiedergabefunktionen finden Sie unter Videowiedergabesteuerung. Unterstützte Videodateiformate In CyberLink PowerDVD können Sie Videos in den folgenden Dateiformaten wiedergeben: Videoformate: 264, 265, 26L, 3G2, 3GP, 3GP2, 3GPP, ASF, AVC, AVI, BSF, DIV, DIVX*, DVRMS, FLV, H264, H265*, HEVC*, JSV, JVT, M1V, M2P, M2T, M2TS, M2V, M4V, MK3D*, MKV, MOD, MOV, MP4, MP4V, MPE, MPEG, MPG, MPV, MTS, MVC*, QT, TOD, TP, TPD, TRP, TS, TTS, VC1*, VOB, VRO, WM, WMV, WTV. Hinweis: * Diese Funktion steht in einigen Versionen von CyberLink PowerDVD nicht zur Verfügung. 27 CyberLink PowerDVD Wiedergeben von Videos in PowerDVD Zum Wiedergeben von Videodateien wählen Sie einen der folgenden Schritte: Ziehen Sie eine Videodatei direkt auf die Benutzeroberfläche von CyberLink PowerDVD oder PowerDVD-Desktopsymbols. Um eine Videodatei in der Medienbibliothek wiederzugeben, wählen Sie im Medienfeld Videos aus, und suchen Sie dann den Ordner, der Ihre Videos enthält. Doppelklicken Sie auf eine Videodatei, um mit der Wiedergabe zu beginnen. Um eine Videodatei auf der Festplatte wiederzugeben, klicken Sie auf die Registerkarte Mein Computer im Medienfeld, und suchen Sie dann den Ordner, der die Videodatei enthält. Doppelklicken Sie auf eine Videodatei, um mit der Wiedergabe zu beginnen. Wenn CyberLink PowerDVD auf dem Computer als Standardplayer für eine Videodatei eingestellt ist (weitere Informationen finden Sie unter Dateizuordnung), können Sie auch einfach in Windows Explorer auf eine Datei doppelklicken, um sie wiederzugeben. Hinweis: Sie können auch Videodateien wiedergeben, die sich auf einem Netzwerkmedienserver (UPnP/DLNA/DTCP-IP) befinden. Weitere Informationen über das Wiedergeben von Medien in einem Netzwerk finden Sie unter Wiedergeben von freigegebenen Medien in einem Netzwerk. Anzeigen von Fotos Klicken Sie auf den Abschnitt Fotos des Medienfelds, um die Fotos in der Medienbibliothek anzuzeigen und sie in einer Diashow wiederzugeben. Hinweis: Eine Liste und Beschreibungen der beim Anzeigen von Fotos und Wiedergeben von Diashows verfügbaren Steuerungen und Wiedergabefunktionen finden Sie unter Fotosteuerung. Unterstützte Fotoformate In CyberLink PowerDVD können Sie Fotos in den folgenden Fotodateiformaten anzeigen: Fotoformate: ARW, BMP, CR2, CRW, DCR, DNG, ERF, JPEG, JPG, JPS*, KDC, MEF, MPO*, MRW, NEF, ORF, PEF, PNG, RAF, RAW, RW2, SR2, SRF, TIF, TIFF, X3F. Hinweis: * Diese Funktion steht in einigen Versionen von CyberLink PowerDVD nicht zur Verfügung. 28 Wiedergeben von Medien in PowerDVD Wiedergeben von Fotodiashows Wählen Sie einen der folgenden Schritte, um Fotos in einer Diashow wiederzugeben: Hinweis: Wenn Sie bereits Musik in CyberLink PowerDVD wiedergeben, wird deren Wiedergabe fortgesetzt, während Sie Fotos anzeigen und Diashows wiedergeben. Verschieben Sie Fotos per Drag-and-Drop direkt auf die CyberLink PowerDVD-Benutzeroberfläche oder PowerDVD-Desktopsymbols, und klicken Sie dann auf die Schaltfläche „Wiedergabe“. Um eine Diashow mit Fotos in der Medienbibliothek wiederzugeben, wählen Sie im Medienfeld Fotos aus, und suchen Sie dann den Ordner, der Ihre Fotos enthält. Wählen Sie ein Foto aus, und klicken Sie auf die Schaltfläche „Wiedergabe“, um eine Diashow mit allen Fotos aus dem Ordner wiederzugeben. Um eine Diashow mit Fotos auf der Festplatte wiederzugeben, klicken Sie auf die Registerkarte Mein Computer im Medienfeld, und suchen Sie dann den Ordner, der die Fotos enthält. Wählen Sie ein Foto aus, und klicken Sie auf die Schaltfläche „Wiedergabe“, um eine Diashow mit allen Fotos aus dem Ordner wiederzugeben. Hinweis: Sie können auch eine Diashow mit Fotos abspielen, die sich auf einem Netzwerkmedienserver (UPnP/DLNA/DTCP-IP) befinden. Weitere Informationen über das Wiedergeben von Medien in einem Netzwerk finden Sie unter Wiedergeben von freigegebenen Medien in einem Netzwerk. Wiedergeben von Musik Klicken Sie auf den Abschnitt Musik von CyberLink PowerDVD, um Audio-CDs und Dateien in der Medienbibliothek wiederzugeben. Hinweis: Eine Liste und Beschreibungen der während der Musikwiedergabe verfügbaren Steuerungen und Wiedergabefunktionen finden Sie unter Musiksteuerung. Außerdem können Sie Musik in dem Mini-Player wiedergeben. Weitere Informationen finden Sie unter Wiedergeben von Musik im Mini-PlayerModus. Unterstützte Audioformate In CyberLink PowerDVD können Sie Audio in den folgenden Audioformaten wiedergeben: Optische Disc-Typen Dateiformate 29 CyberLink PowerDVD CD Audio, Karaoke Audiodateiformate: AAC, AC3, ADTS, AOB, APE, DTS, FLAC, M4A, MID, MKA, MP2, MP3, MPA, OGG, RMI, WAV, WMA. Wiedergeben von Audiodiscs und Musik in der Bibliothek Zum Wiedergeben von Audio in CyberLink PowerDVD wählen Sie einen der folgenden Schritte: Hinweis: Wenn Sie Musik in CyberLink PowerDVD wiedergeben, wird die Wiedergabe auch fortgesetzt, wenn Sie Fotos anzeigen und Diashows wiedergeben und Medien auf den anderen Registerkarten durchsuchen. Die Wiedergabe wird angehalten, wenn Sie die Filmdatei-, Video- oder Filmdiscwiedergabe starten. Wenn Sie eine Audio-CD in das Disclaufwerk einlegen, gibt CyberLink PowerDVD sie automatisch wieder. Wenn bereits eine Disc in das Disclaufwerk eingelegt war, als Sie CyberLink PowerDVD geöffnet haben, klicken Sie auf die Registerkarte Mein Computer im Medienfeld, suchen Sie das Disclaufwerk, und wählen Sie es aus, und klicken Sie dann auf „Wiedergabe“, um mit der Wiedergabe zu beginnen. Ziehen Sie eine Audiodatei direkt auf die Benutzeroberfläche von CyberLink PowerDVD. Um eine Audiodatei in der Medienbibliothek wiederzugeben, wählen Sie im Medienfeld Musik aus, und suchen Sie dann den Ordner, der das Audio enthält. Doppelklicken Sie auf eine Audiodatei, um mit der Wiedergabe zu beginnen. Um Audiodateien auf der Festplatte wiederzugeben, klicken Sie auf die Registerkarte Mein Computer im Medienfeld, und suchen Sie dann den Ordner, der die Audiodateien enthält. Doppelklicken Sie auf eine Audiodatei, um mit der Wiedergabe zu beginnen. Hinweis: Sie können auch Audiodateien wiedergeben, die sich auf einem Netzwerkmedienserver (UPnP/DLNA/DTCP-IP) befinden. Weitere Informationen über das Wiedergeben von Medien in einem Netzwerk finden Sie unter Wiedergeben von freigegebenen Medien in einem Netzwerk. 30 Wiedergeben von Medien in PowerDVD Wiedergeben einer Karaoke-Disc Sie können mit CyberLink PowerDVD Karaoke-DVDs oder -VCDs wiedergeben. Prüfen Sie, ob sich das Karaoke-Logo auf der Verpackung des DVD/VCD-Titels befindet, bevor Sie mit der Wiedergabe beginnen. Auswählen der Karaoke-Optionen 1. Stellen Sie beim Einlegen der Karaoke-Disc sicher, dass das Mikrofon korrekt angeschlossen ist. 2. Klicken Sie auf die Schaltfläche Wiedergabe, um den Menübildschirm anzuzeigen. 3. Klicken Sie auf , und wählen Sie dann Weitere Funktionen, um die Navigationsschaltflächen auf dem Menüfeld zu verwenden oder einen Musiktitel auszuwählen, indem Sie mit der Maus auf ihn klicken. 4. Klicken Sie während der Wiedergabe auf die Schaltfläche in „Weitere Funktionen“, oder klicken Sie mit der rechten Maustaste, um das Expressmenü aufzurufen und Karaoke auszuwählen. 5. Wenn zwei Sprachkanäle vorhanden sind (Beide Kanäle), wählen Sie entweder „Linker Kanal“ oder „Rechter Kanal“. 6. Wenn Sie eine Karaoke-VCD wiedergeben, wählen Sie den gewünschten Audiokanal für die Sprach- und Musikmischung im Expressmenü aus. Tonhöhe einstellen Sie können die Tonhöhe der Karaoketitel mit der Funktion Tonhöhe einstellen festlegen. So stellen Sie die Tonhöhe ein: 1. Klicken Sie mit der rechten Maustaste auf die Schaltfläche Funktionen“. unter „Weitere 2. Wählen Sie Tonhöhe einstellen, und treffen Sie eine Auswahl. Wiedergeben von Medien in CyberLink Cloud Sie können die in CyberLink Cloud* gespeicherten Medien mit CyberLink PowerDVD wiedergeben. 31 CyberLink PowerDVD Hinweis: * Diese Funktion steht in einigen Versionen von CyberLink PowerDVD nicht zur Verfügung. Benutzer von ausgewählten Versionen von CyberLink PowerDVD erhalten ein kostenloses 1-Jahres-Abonnement für den CyberLink Clouddienst. Weitere Informationen zu CyberLink Cloud und dazu, wie Sie Medien hochladen können, finden Sie unter Verwenden von CyberLink Cloud. CyberLink Cloud-Medien CyberLink Cloud enthält Medien, die Sie mithilfe eines mobilen Geräts hochgeladen oder mit CyberLink PowerDVD von Ihrem Computer übertragen haben. Die Medien können mithilfe von CyberLink Power Media Player auf einem mobilen Gerät und mit der Desktop-Version von CyberLink PowerDVD auf dem Computer wiedergegeben werden. Klicken Sie auf die Registerkarte CyberLink Cloud, um die Medien anzuzeigen und wiederzugeben, die Sie zuvor in die Ordner „Videos“, „Fotos“ und „Musik“ in CyberLink Cloud hochgeladen haben. Informationen über das Hochladen von Medien von Ihrem Computer zu CyberLink Cloud finden Sie unter Hochladen von Medien zu CyberLink Cloud. Videos Klicken Sie auf Videos, um alle zu CyberLink Cloud hochgeladenen Videodateien anzuzeigen. Klicken Sie auf , um die Videos nach Ordnern, oder auf , um die hochgeladenen Video-Wiedergabelisten anzuzeigen. Wenn Sie die von einem mobilen Gerät hochgeladenen Videodateien anzeigen möchten, doppelklicken Sie einfach auf den Ordner Mobile-Upload. Fotos Sie können Fotos aus Ihrer CyberLink Cloud anzeigen, indem Sie auf Fotos klicken. Klicken Sie auf , um die Fotos nach Ordnern, oder auf , um die hochgeladenen Diashow-Wiedergabelisten anzuzeigen. Doppelklicken Sie auf den Ordner Mobile-Upload, um die Fotos anzuzeigen, die Sie von einem mobilen Gerät aus hochgeladen haben. 32 Wiedergeben von Medien in PowerDVD Musik Sie können die zu CyberLink Cloud hochgeladene Musik anzeigen, indem Sie auf Musik klicken. Wenn Sie die gesamte Musik nach Musiktitel anzeigen möchten, klicken Sie einfach auf . Außerdem können Sie Musik nach Interpret oder Album anzeigen, oder klicken Sie auf , um Musik nach den von Ihnen erstellten und hochgeladenen Wiedergabelisten anzuzeigen. Wiedergeben von CyberLink Cloud-Medien So geben Sie ein Mediendatei wieder, die sich in CyberLink Cloud befindet: Hinweis: Bei der Wiedergabe von in CyberLink Cloud gespeicherten Medien richten sich die verfügbaren Wiedergabesteuerungen nach dem Typ der Medien, den Sie wiedergeben. Eine Beschreibung der für die einzelnen Medientypen verfügbaren Steuerungen und Wiedergabefunktionen finden Sie unter Wiedergabesteuerung. 1. Klicken Sie auf die Registerkarte CyberLink Cloud im Medienfeld. 2. Wählen Sie entweder Videos, Fotos oder Musik, und suchen Sie dann die Mediendatei oder Wiedergabeliste, die Sie wiedergeben möchten. 3. Doppelklicken Sie auf die Mediendatei, um mit der Wiedergabe zu beginnen. Um mehrere Dateien wiederzugeben, wählen Sie die einzelnen Dateien aus, und klicken Sie dann auf die Schaltfläche „Wiedergabe“. Hinweis: Es kann einen Moment dauern, bis die Wiedergabe beginnt, da CyberLink PowerDVD die Medieninformationen vom CyberLink Cloud-Server abrufen muss. Herunterladen von Medien von CyberLink Cloud Sie können die in CyberLink Cloud gespeicherten Medien auf Ihren Computer herunterladen. Hinweis: Sie können die Ordner auf Ihrem Computer, in die die Medien heruntergeladen werden, unter CyberLink Cloud-Einstellungen festlegen. So laden Sie Medien von CyberLink Cloud herunter: 1. Klicken Sie auf die Registerkarte CyberLink Cloud und dann auf den Typ von Medien, den Sie herunterladen möchten (Videos, Fotos, Musik). 2. Wählen Sie einen Medienordner oder die einzelnen Mediendateien im Ordner aus, den/die Sie herunterladen möchten. 33 CyberLink PowerDVD 3. Klicken Sie auf die Schaltfläche rechts unten im CyberLink PowerDVDFenster, um den Download der ausgewählten Ordner/Dateien zu starten. 4. Klicken Sie auf OK, wenn der Download abgeschlossen ist. Wiedergeben von Medien auf einem Gerät Klicken Sie auf die Registerkarte Geräte von CyberLink PowerDVD, um auf einem mobilen Android oder iOS-Gerät Videos wiederzugeben und Fotos anzuzeigen. Hinweis: Mit PowerDVD Remote können Sie die Wiedergabe der Medien, die sich auf einem mobilen Gerät befinden, oder auf einem Computer, auf dem CyberLink PowerDVD 11/12/13/14 installiert ist, steuern. Ausführliche Informationen finden Sie unter PowerDVD Remote. Einrichten von PowerDVD Remote auf einem Gerät Bevor Sie auf Medien auf einem mobilen Gerät zugreifen, auf dem PowerDVD Remote ausgeführt wird, und sie wiedergeben können, müssen Sie: Den Computer, auf dem CyberLink PowerDVD 11/12/13/14 installiert ist, mit einem WLAN verbinden. Das mobile Android oder iOS-Gerät mit demselben WLAN verbinden. Die kostenlose App PowerDVD Remote aus dem Online-Shop (Google Play, Apple App Store) herunterladen. Die App PowerDVD Remote auf dem mobilen Gerät installieren. Auf dem mit dem WLAN verbundenen Computer auf die Registerkarte Geräte von CyberLink PowerDVD klicken und dann PowerDVD Remote auswählen. Sie müssen den auf dieser Registerkarte angegebenen vierstelligen Passcode in das Gerät eingeben, auf dem PowerDVD Remote ausgeführt wird, damit CyberLink PowerDVD auf die sich darauf befindenden Medien zugreifen kann. Hinweis: Klicken Sie ggf. auf Ändern, um einen neuen Passcode für das angeschlossene Gerät zu generieren. 34 Wiedergeben von Medien in PowerDVD Unterstützte Dateiformate CyberLink PowerDVD unterstützt die folgenden Dateiformate auf dem entsprechenden mobilen Gerät: Gerätetyp Medientyp Dateiformate Android Audio AAC, M4A, MID, MP3, OGG, WAV, WMA Android Video 3G2, 3GP, 3GPP, ASF, AVI, M4V, MP4, MPEG, WMV Android Foto BMP, JPEG, JPG, PNG Apple iOS Video 3GP, 3GPP, MP4, MOV Apple iOS Foto BMP, JPEG, JPG, PNG Wiedergeben von Medien Nachdem Sie das mobile Gerät eingerichtet haben, indem Sie es mit dem WLAN verbunden und PowerDVD Remote installiert haben, können Sie die Medien auf dem Gerät wiedergeben. So greifen Sie auf Medien zu, die sich auf einem mobilen Gerät befinden, und geben sie wieder: 1. Öffnen Sie das CyberLink PowerDVD-Programm auf dem Computer, mit dem Sie die Medien wiedergeben möchten. 2. Starten Sie die App PowerDVD Remote auf dem mobilen Gerät. PowerDVD Remote sucht und findet alle Medienserver, die mit demselben Netzwerk wie die App verbunden sind. 3. Wählen Sie den Server in der Liste (Name des Computers, auf dem Sie CyberLink PowerDVD gestartet haben), um eine Verbindung zu ihm herzustellen. 4. Geben Sie ggf. den vierstelligen Passcode ein, um auf den Medienserver zuzugreifen. PowerDVD Remote zeigt das Fenster „Module“ an. 5. Klicken Sie auf die Registerkarte Geräte in CyberLink PowerDVD. Das Programm zeigt automatisch den Abschnitt für freigegebene Fotos auf dem Gerät an. 6. Wählen Sie im Abschnitt Medien auf Gerät anzeigen aus, ob Sie auf dem Gerät Fotos anzeigen oder Videos wiedergeben möchten, und durchsuchen 35 CyberLink PowerDVD Sie dann die freigegebenen Inhalte. 7. Doppelklicken Sie auf eine Mediendatei, um mit der Wiedergabe zu beginnen. Hinweis: Bei der Wiedergabe von Medien auf einem mobilen Gerät richten sich die verfügbaren Wiedergabesteuerungen nach dem Typ der Medien, den Sie wiedergeben. Eine Beschreibung der für die einzelnen Medientypen verfügbaren Steuerungen und Wiedergabefunktionen finden Sie unter Wiedergabesteuerung. Herunterladen von freigegebenen Medien Beim Streamen von Medien, die sich auf einem mobilen Gerät befinden, können Sie diese auf den Computer herunterladen, den Sie gerade verwenden. So laden Sie die Medien von dem mobilen Gerät herunter: 1. Klicken Sie auf die Registerkarte Geräte in CyberLink PowerDVD, und wählen Sie das verbundene Gerät im Abschnitt Medien auf Gerät anzeigen aus. 2. Wählen Sie alle Mediendateien aus, die Sie herunterladen möchten. 3. Klicken Sie auf die Schaltfläche Fenster. rechts unten im CyberLink PowerDVD- Hinweis: Wenn die Schaltfläche „Herunterladen“ ausgeblendet ist, zeigen Sie mit der Maus auf die verfügbaren Schaltflächen unten rechts, um sie einzublenden. 4. Klicken Sie in dem Dialogfeld, das geöffnet wird, auf die Schaltfläche Durchsuchen, und wählen Sie den Speicherort auf dem Computer aus, in dem Sie die Medien speichern möchten. 5. Klicken Sie auf Herunterladen, um es auf den Computer herunterzuladen. Wiedergeben von freigegebenen Heimmedien Sie können in CyberLink PowerDVD Videos wiedergeben, Musik anhören und Fotos anzeigen, die sich auf Netzwerkmedienservern* (UPnP, DLNA, DTCP-IP) befinden, auf denen Power Media Player installiert ist. Hinweis: Bei der Wiedergabe von freigegebenen Medien in einem Netzwerk oder auf einem Gerät richten sich die verfügbaren Wiedergabesteuerungen nach dem Typ der Medien, den Sie wiedergeben. Eine Beschreibung der für die einzelnen Medientypen verfügbaren Steuerungen und Wiedergabefunktionen finden Sie unter Wiedergabesteuerung. * Diese Funktion steht in einigen Versionen von CyberLink PowerDVD nicht zur Verfügung. 36 Wiedergeben von Medien in PowerDVD Gemeinsame Nutzung von Medien auf Ihrem Computer Sie können die Medien in der Medienbibliothek anderen in ein Heimnetzwerk eingebundenen Computern zur Verfügung stellen, indem Sie sie in CyberLink PowerDVD gemeinsam nutzen. So nutzen Sie Medien auf einem Computer in einem Heimnetzwerk gemeinsam: 1. Klicken Sie auf der Registerkarte Medienbibliothek oder Heimmedien des CyberLink PowerDVD-Medienfelds auf die Menüschaltfläche , und wählen Sie dann Meine Medien mit Heimmediengeräten gemeinsam nutzen. Das Fenster „Heimmedien“ wird angezeigt. 2. Konfigurieren Sie alle Optionen für die gemeinsame Nutzung im Fenster „Heimmedien- (DLNA-)Voreinstellungen“. Ausführliche Informationen über das Konfigurieren dieser Optionen finden Sie unter MedienbibliothekVoreinstellungen. 3. Klicken Sie auf OK, um die Änderungen zu speichern und die Medien mit den angegebenen Heimmedienclients gemeinsam zu nutzen. Hinweis: Ausführliche Informationen über das Wiedergeben von Medien, die in einem Heimnetzwerk freigegeben werden, finden Sie unter Wiedergeben von freigegebenen Medien. Einstellen von Power Media Player auf einem Gerät Power Media Player ist ein Programm von CyberLink, das auf einem Windows-, Apple- oder Android-Gerät ausgeführt werden kann. Mit diesem Programm können Sie drahtlos Videos, Musik und Fotos von Ihrem Computer zu Ihrem Gerät streamen oder von dem Gerät aus auf alle Medien auf dem PC zugreifen. Power Media Player* ist im Windows Store, im Apple App Store oder bei Google Play erhältlich. Hinweis: Die Hilfedatei in Power Media Player enthält eine ausführliche Liste der verfügbaren Features und Beschreibungen der Programmfunktionen. * Diese Funktion steht in einigen Versionen von CyberLink PowerDVD nicht zur Verfügung. Bevor Sie auf Medien auf einem mobilen Gerät, auf dem Power Media Player ausgeführt wird, zugreifen und sie wiedergeben können, müssen Sie: Den Computer, auf dem CyberLink PowerDVD 12/13/14 installiert ist, mit einem WLAN verbinden. Das mobile Windows-, iOS- oder Android-Gerät mit demselben WLAN 37 CyberLink PowerDVD verbinden. Die App Power Media Player-Bündelversion* aus dem Online-Shop (Windows Store, Apple App Store, Google Play) herunterladen. Die Power Media Player-App auf dem mobilen Gerät installieren. Auf dem mit dem WLAN verbundenen Computer auf die Registerkarte Heimmedien (DLNA) von CyberLink PowerDVD klicken und dann Power Media Player auswählen. Geben Sie die auf dieser Registerkarte angegebene Seriennummer** in das Gerät ein, auf dem Power Media Player ausgeführt wird, damit CyberLink PowerDVD auf die sich darauf befindenden Medien zugreifen kann. Hinweis: * Die App Power Media Player-Bündelversion ist für die Benutzer kostenlos, die die Ultra-Version von CyberLink PowerDVD gekauft haben. Benutzer, die eine andere Version von CyberLink PowerDVD einsetzen, müssen die Power Media Player-App im Online-Shop (Windows Store, Apple App Store, Google Play) kaufen. ** iOS-Benutzer müssen die Seriennummer nicht eingeben, um die Power Media Player-Bündelversion zu aktivieren. Unterstützte Dateiformate CyberLink PowerDVD unterstützt die Wiedergabe von freigegebenen Medien in einem Netzwerk oder auf einem mobilen Gerät in den folgenden Dateiformaten: Video: 264, 26L, 3G2, 3GP, 3GP2, 3GPP, ASF, AVC, AVI, BSF, DAT, DIV, DIVX, FLV, H264, JSV, JVT, M1V, M2P, M2T, M2TS, M2V, M4V, MKV, MOD, MOV, MP4, MP4V, MPE, MPEG, MPG, MPV, MTS, MVC, QT, TOD, TP, TPD, TRP, TS, TTS, VC1, VOB, VRO, WM, WMV. Foto: BMP, JPEG, JPG, PNG, TIF, TIFF. Audio: AAC*, AC3, ADTS*, AOB*, DTS, LPCM, M4A, MKA, MP2, MP3, MPA, WAV, WMA. Hinweis: * Diese Funktion steht in einigen Versionen von CyberLink PowerDVD nicht zur Verfügung. Wiedergeben von freigegebenen Medien So geben Sie eine Mediendatei wieder, die sich auf einem Netzwerkmedienserver (UPnP, DLNA, DTCP-IP) oder auf einem Gerät befindet, auf dem Power Media Player* ausgeführt wird: Hinweis: * Diese Funktion steht in einigen Versionen von CyberLink PowerDVD nicht zur Verfügung. 1. Klicken Sie auf die Registerkarte Heimmedien (DLNA) im Medienfeld. 38 Wiedergeben von Medien in PowerDVD 2. Wählen Sie den Server/das Gerät in der Liste aus, und navigieren Sie zu dem Speicherort der Medien. 3. Doppelklicken Sie auf die Mediendatei, um mit der Wiedergabe zu beginnen. Um einen DVD-Ordner wiederzugeben, wählen Sie ihn aus, und klicken Sie auf die Schaltfläche „Wiedergabe“. Herunterladen von freigegebenen Medien Beim Streamen von Medien von einem Netzwerkmedienserver (UPnP, DLNA, DTCP-IP) oder einem Gerät, auf dem Power Media Player* ausgeführt wird, können Sie diese auf den Computer herunterladen, den Sie gerade verwenden. Hinweis: * Diese Funktion steht in einigen Versionen von CyberLink PowerDVD nicht zur Verfügung. So laden Sie freigegebene Medien herunter: 1. Wählen Sie auf der Registerkarte Heimmedien (DLNA) alle Mediendateien aus, die Sie herunterladen möchten. 2. Klicken Sie auf die Schaltfläche Fenster. rechts unten im CyberLink PowerDVD- Hinweis: Wenn die Schaltfläche „Herunterladen“ ausgeblendet ist, zeigen Sie mit der Maus auf die verfügbaren Schaltflächen unten rechts, um sie einzublenden. 3. Klicken Sie in dem Dialogfeld, das geöffnet wird, auf die Schaltfläche Durchsuchen, und wählen Sie den Speicherort auf dem Computer aus, in dem Sie die Medien speichern möchten. 4. Klicken Sie auf Herunterladen, um es auf den Computer herunterzuladen. Streamen von Medien (Wiedergabe mit) Wenn Sie Mediendateien auf der Registerkarte „Medienbibliothek“ oder „Mein Computer“ durchsuchen, können Sie sie auswählen und danach auf klicken, um sie über ein DLNA-Netzwerk zu einem Digital Media-Renderer oder zu einem Gerät zu streamen, auf dem Power Media Player ausgeführt wird. Hinweis: Sie müssen möglicherweise erst auf dem Netzwerkcomputer/Gerät zulassen, dass ein anderer Computer dessen Medienplayer steuern kann, bevor Sie darauf Medien wiedergeben können. Um dies auf einem Computer durchzuführen, auf dem CyberLink PowerDVD ausgeführt wird, wählen Sie die Schaltfläche auf der Registerkarte „Heimmedien“ aus, und stellen Sie danach sicher, dass Zulassen, dass der Heimmediencontroller meinen Player steuert ausgewählt ist. 39 CyberLink PowerDVD So streamen Sie Medien: 1. Wählen Sie alle Mediendateien aus, die Sie streamen/wiedergeben möchten. 2. Klicken Sie auf die Schaltfläche , um eine Liste der Medienserver (UPnP, DLNA, DTCP-IP) und der Geräte auszuwählen, auf denen Power Media Player* ausgeführt wird. 3. Wählen Sie den Server/das Gerät in der Liste aus, zu dem Sie die Medien streamen/wiedergeben möchten. CyberLink PowerDVD streamt die Medien und beginnt, sie auf dem ausgewählten Server/Gerät wiederzugeben. 4. Klicken Sie auf , zur Medienbibliothek zurückzukehren. Hinweis: * Diese Funktion steht in einigen Versionen von CyberLink PowerDVD nicht zur Verfügung. Zugreifen auf soziale Medien In CyberLink PowerDVD können Sie Fotos auf Facebook und Flickr sowie Videos auf YouTube und Vimeo anzeigen, ohne das Programm zu verlassen. Wählen Sie die Registerkarte Soziale Medien aus, um Fotos und Videos auf diesen sozialen Medienwebsites anzuzeigen. Anzeigen von Fotos auf Facebook Sie können Fotos in Facebook über das Medienfenster von CyberLink PowerDVD anzeigen. So zeigen Sie Facebook-Fotos an: 1. Wählen Sie den Abschnitt Facebook des Medienfelds aus. 2. Klicken Sie ggf. auf , um sich bei Facebook anzumelden. Wählen Sie die Schaltfläche Anmelden, und schließen Sie die Autorisierung wie angegeben ab. 3. Wählen Sie Schließen aus, um Fotos anzuzeigen. Klicken Sie auf Facebook-Alben anzuzeigen, oder auf anzuzeigen. , um Ihre , um die Fotos Ihrer Freunde 4. Doppelklicken Sie auf ein Album, um seine Fotos anzuzeigen. Wählen Sie ein Fotos und danach die Schaltfläche „Wiedergabe“ aus, um die Fotos in einer Diashow anzuzeigen. Eine Beschreibung der verfügbaren Wiedergabesteuerungen finden Sie unter Fotowiedergabesteuerung. 40 Wiedergeben von Medien in PowerDVD 5. Klicken Sie beim Anzeigen von Fotos auf Facebook auf die Schaltfläche , um vorhandene Kommentare für die einzelnen Fotos anzuzeigen. Sie können auch einen Kommentar in das vorgesehene Feld eingeben und danach auf Teilen klicken, damit CyberLink PowerDVD ihn zu dem Foto auf Facebook hinzufügt. Herunterladen von Fotos von Facebook Wenn Sie Facebook-Fotos im Medienfenster durchsuchen, können Sie sie auf den Computer herunterladen. So laden Sie ein Facebook-Foto herunter: 1. Klicken Sie auf die Schaltfläche Fenster. rechts unten im CyberLink PowerDVD- 2. Klicken Sie in dem Dialogfeld, das geöffnet wird, auf die Schaltfläche Durchsuchen, und wählen Sie das Ziel auf dem Computer aus, an dem Sie das Foto speichern möchten. 3. Klicken Sie auf Herunterladen, um es auf den Computer herunterzuladen. Anzeigen von Fotos auf Flickr Sie können Fotos in Flickr über das Medienfenster von CyberLink PowerDVD anzeigen. So zeigen Sie Flickr-Fotos an: 1. Wählen Sie den Abschnitt Flickr des Medienfelds aus. 2. Klicken Sie ggf. auf , um sich bei Flickr anzumelden. Wählen Sie die Schaltfläche Anmelden, und schließen Sie die Autorisierung wie angegeben ab. 3. Wählen Sie Schließen aus, um Fotos anzuzeigen. Wählen Sie aus, um Ihren Flickr-Fotostream anzuzeigen, oder , um die Fotos Ihrer Kontakte anzuzeigen. 4. Doppelklicken Sie auf ein Album, um seine Fotos anzuzeigen. Wählen Sie ein Fotos und danach die Schaltfläche „Wiedergabe“ aus, um die Fotos in einer Diashow anzuzeigen. Eine Beschreibung der verfügbaren Wiedergabesteuerungen finden Sie unter Fotowiedergabesteuerung. 5. Klicken Sie beim Anzeigen von Fotos auf Flickr auf die Schaltfläche , um vorhandene Kommentare für die einzelnen Fotos anzuzeigen. Sie können 41 CyberLink PowerDVD auch einen Kommentar in das vorgesehene Feld eingeben und danach auf Teilen klicken, damit CyberLink PowerDVD ihn zu dem Foto auf Flickr hinzufügt. Herunterladen von Fotos von Flickr Wenn Sie Flickr-Fotos im Medienfenster durchsuchen, können Sie sie auf den Computer herunterladen. So laden Sie ein Flickr-Foto herunter: 1. Klicken Sie auf die Schaltfläche Fenster. rechts unten im CyberLink PowerDVD- 2. Klicken Sie in dem Dialogfeld, das geöffnet wird, auf die Schaltfläche Durchsuchen, und wählen Sie das Ziel auf dem Computer aus, an dem Sie das Foto speichern möchten. 3. Klicken Sie auf Herunterladen, um es auf den Computer herunterzuladen. Ansehen von Videos auf YouTube Sie können YouTube-Videos direkt über die Registerkarte „Videos“ von CyberLink PowerDVD ansehen. So sehen Sie Videos auf YouTube an: 1. Wählen Sie den Abschnitt YouTube des Medienfelds aus. 2. Klicken Sie auf , um sich bei Ihrem Konto auf YouTube anzumelden, damit Sie Ihre Abonnements, Favoriten und hochgeladenen Videos anzeigen können. 3. Filtern Sie die Videos von YouTube mithilfe der Registerkarten oben im Medienfenster. 4. Wählen Sie ein Video aus, und klicken Sie auf die Schaltfläche „Wiedergabe“, um es wiederzugeben. Eine Beschreibung der bei der Wiedergabe von YouTube-Videos verfügbaren Wiedergabesteuerungen finden Sie unter Videowiedergabesteuerung. 5. Wenn Sie Videos auf YouTube ansehen, können Sie die Videoqualität einstellen. Wählen Sie zu diesem Zweck die Qualität des gestreamten Videos im Qualitätsmenü von YouTube links neben der Wiedergabesteuerung aus. Hinweis: Die verfügbaren Qualitätsoptionen richten sich nach denjenigen von YouTube. Anheften von YouTube-Videos 42 Wiedergeben von Medien in PowerDVD Beim Durchsuchen der auf den Registerkarten im Abschnitt „YouTube“ verfügbaren Videos können Sie die Videos anheften, die Sie später ansehen möchten. Die angehefteten Videos können auch ohne Internetverbindung wiedergegeben werden. So heften Sie ein YouTube-Video an: 1. Suchen Sie im Medienfenster das YouTube-Video, das Sie anheften möchten. 2. Wählen Sie einen der folgenden Schritte: Zeigen Sie mit der Maus auf die Videominiaturansicht, und klicken Sie dann auf . Klicken Sie mit der rechten Maustaste auf die Videominiaturansicht, und wählen Sie dann Anheften. 3. Klicken Sie in dem Dialogfeld, das angezeigt wird, auf OK. Wiedergeben angehefteter YouTube-Videos Um zuvor angeheftete Videos wiederzugeben, wählen Sie den Abschnitt YouTube im Medienfeld aus, und klicken Sie dann auf die Registerkarte . Wählen Sie das Video aus, das Sie wiedergeben möchten, und klicken Sie dann auf die Schaltfläche „Wiedergabe“. Eine Beschreibung der bei der Wiedergabe von YouTube-Videos verfügbaren Wiedergabesteuerungen finden Sie unter Videowiedergabesteuerung. Hinweis: Die Reihenfolge der Videos auf der Registerkarte „Angeheftete Videos“ kann vor der Wiedergabe geändert werden, indem die Videos an eine neue Position gezogen werden. Ansehen von Videos auf Vimeo Sie können Vimeo-Videos direkt über die Registerkarte „Videos“ von CyberLink PowerDVD ansehen. So sehen Sie Videos auf Vimeo an: 1. Wählen Sie den Abschnitt Vimeo des Medienfelds aus. 2. Klicken Sie auf , um sich bei Ihrem Konto auf Vimeo anzumelden, sodass Sie Videos, Favoriten und mehr anzeigen können. 3. Filtern Sie die Videos von Vimeo mithilfe der Registerkarten oben im Medienfenster. 4. Wählen Sie ein Video aus, und klicken Sie auf die Schaltfläche „Wiedergabe“, um es wiederzugeben. Eine Beschreibung der bei der Wiedergabe von Vimeo-Videos verfügbaren Wiedergabesteuerungen finden Sie unter 43 CyberLink PowerDVD Videowiedergabesteuerung. 5. Wenn Sie Videos auf Vimeo ansehen, können Sie die Videoqualität einstellen. Wählen Sie zu diesem Zweck die Qualität des gestreamten Videos im Qualitätsmenü von Vimeo links neben der Wiedergabesteuerung aus. Hinweis: Die verfügbaren Qualitätsoptionen richten sich nach den bei Vimeo und für Ihr Vimeo-Konto verfügbaren. Erstellen von Medienwiedergabelisten Im Abschnitt Wiedergabelisten von CyberLink PowerDVD können Sie eine Wiedergabeliste erstellen, die Musik, Videos und Fotos enthält. Sie können Ihren Wiedergabelisten auch Medien hinzufügen, die nicht in der Medienbibliothek enthalten sind, indem Sie Ordner und Dateien per Drag-and-Drop aus der Registerkarte „Mein Computer“ oder aus Windows-Explorer verschieben. Hinweis: Sie können Musik, Videos und Fotos zu derselben Medienwiedergabeliste hinzufügen, aber Sie können keine Titel von einer AudioCD hinzufügen. So erstellen Sie eine benutzerdefinierte Medienwiedergabeliste: 1. Klicken Sie auf der Registerkarte Wiedergabelisten des Medienfelds auf Neue Wiedergabeliste. 2. Geben Sie einen Namen für die neue Wiedergabeliste in das Feld Name ein, und klicken Sie dann auf OK. 3. Suchen Sie die Medien, die Sie zur Wiedergabeliste hinzufügen möchten. Beachten Sie, dass Sie Ordner und Dateien auch direkt von der Registerkarte „Mein Computer“ oder aus Windows-Explorer hinzufügen können. 4. Um Medien der Wiedergabeliste hinzuzufügen, verschieben Sie sie per Dragand-Drop auf den Namen der Wiedergabeliste im Abschnitt Wiedergabelisten des Medienfelds. Sie können auch mit der rechten Maustaste auf eine Mediendatei in der Medienbibliothek klicken und Hinzufügen zu und dann den Namen der Wiedergabeliste auswählen, um die Datei in die Wiedergabeliste aufzunehmen. Hinweis: Klicken Sie auf im Abschnitt „Wiedergabelisten“, um die erstellte Wiedergabeliste zu exportieren oder andere Wiedergabelisten, die Sie zuvor in den Formaten .PLS und .M3U erstellt haben, zu importieren. Wählen Sie eine Wiedergabeliste aus, und klicken Sie dann auf , um sie aus der Liste zu löschen. 5. Sie können bei Bedarf die Medien in der erstellten Wiedergabeliste per Dragand-Drop an neue Positionen in der Wiedergabeliste verschieben, um die 44 Wiedergeben von Medien in PowerDVD Wiedergabereihenfolge zu ändern. Smart-Wiedergabelisten CyberLink PowerDVD erstellt außerdem automatisch Smart-Wiedergabelisten mit den Medien in Ihrer PowerDVD-Medienbibliothek. Smart-Wiedergabelisten sind mit den anderen Wiedergabelisten vergleichbar und stehen stets im Abschnitt „Wiedergabelisten“ zur Verfügung. Zu den Smart-Wiedergabelisten in CyberLink PowerDVD gehören: Topbewertet: Eine aus den in der Bibliothek am höchsten bewerteten Medien bestehende Wiedergabeliste. Weitere Informationen über das Bewerten von Medien finden Sie unter Bewerten von Medien. Kürzlich wiedergegeben: Eine aus den zuletzt wiedergegebenen Videos, Musiktiteln und Fotos bestehende Wiedergabeliste. Kürzlich hinzugefügt: Eine aus den Medien erstellte Wiedergabeliste, die zuletzt in die PowerDVD-Medienbibliothek importiert wurden. Wiedergeben von Medienwiedergabelisten Medienwiedergabelisten können drei Typen von Medien enthalten: Musik, Videos und Fotos. So geben Sie Medien in einer Wiedergabeliste wieder: 1. Wählen Sie die Wiedergabeliste, die Sie wiedergeben möchten, im Medienfeld aus, und klicken Sie auf die Schaltfläche „Wiedergabe“. 2. CyberLink PowerDVD gibt alle Dateien in der Wiedergabeliste wieder. 3. Steuern Sie die Wiedergabe der Wiedergabeliste mit den verfügbaren Schaltflächen. Ausführliche Informationen über die verfügbaren Steuerungen finden Sie unter Wiedergabesteuerung. 45 CyberLink PowerDVD 46 Wiedergabesteuerung Kapitel 5: Wiedergabesteuerung Die Wiedergabesteuerung von CyberLink PowerDVD ermöglicht eine problemlose Navigation von Discs und anderen Medien und bietet einfachen Zugriff auf alle Wiedergabefunktionen des Programms. Die auf den Wiedergabesteuerungen verfügbaren Schaltflächen werden unterschiedlich angezeigt. Dies richtet sich nach dem wiedergegebenen Medientyp oder danach, ob Medien wiedergegeben werden oder ob die Wiedergabe unterbrochen oder angehalten wurde. Wiedergabesteuerung für Filmdiscs Die folgenden Wiedergabesteuerungen sind beim Wiedergeben einer Filmdisc im Abschnitt BD/DVD-Film der Registerkarte „Medienbibliothek“ verfügbar: Hinweis: In der folgenden Tabelle ist die Abkürzungstaste jeder Schaltfläche in der Wiedergabesteuerung enthalten, sofern vorhanden. Eine vollständige Liste aller Abkürzungstasten in PowerDVD und des zugehörigen Verhaltens finden Sie unter PowerDVD-Abkürzungstasten. Sym bol A Schaltfläche Verstrichene Zeit Abkürzung Beschreibung staste Zeigt die verstrichene Zeit für den aktuellen Film an. Zeigen Sie mit der Maus darauf, um zwei Schaltflächen einzublenden, mit deren Hilfe Sie im Film vorwärts und zurückspringen können. Klicken Sie auf , um schnell 8 Sekunden zurückzuspringen, oder auf , um 30 Sekunden vorwärts zu springen. 47 CyberLink PowerDVD Wenn Sie einen touchfähigen Bildschirm besitzen, können Sie auch mithilfe der GestenSteuerungen während der Filmwiedergabe vorwärts oder zurückspringen. B Navigationssc hieberegler C Zugriff auf DVDMenüsteueru ng/ Popupmenü (nur Blu-ray*Wiedergabe) D Rücklauf/ [ Schritt zurück (wenn unterbrochen) 48 Anzeige der verstrichenen Wiedergabezeit. Klicken Sie entlang des Navigationsschiebereglers, um zu unterschiedlichen Punkten im Film zu springen, oder klicken und ziehen Sie, um mit der Sofortsuche schnell bestimmte Szenen im Film ausfindig zu machen. Zeigen Sie mit der Maus auf den Schieberegler, um mit Sofortminiaturansichten schnell Szenen zu finden, die Sie zuvor während der DVD-Wiedergabe angezeigt haben. M Diese Schaltfläche bietet während der DVD-Wiedergabe schnellen Zugriff auf das Titelmenü und das Hauptmenü auf der DVD. Weitere Informationen finden Sie unter Zugreifen auf Discmenüs in PowerDVD. Während der Blu-rayDisc*-Wiedergabe wird hier die Popupmenü-Schaltfläche angezeigt. Klicken Sie auf , oder drücken Sie M auf der Tastatur, um das Popupmenü über dem Discinhalt anzuzeigen. Klicken Sie während der Wiedergabe auf diese Schaltfläche, um einen Rücklauf im Inhalt durchzuführen und auf den WiedergabegeschwindigkeitsNavigator zuzugreifen. Wenn die Wiedergabe unterbrochen wurde, verwenden Sie die Schaltfläche , um zum vorherigen Videoeinzelbild Wiedergabesteuerung zu gelangen. E Zurück P Kehrt zum vorherigen Kapitel auf der Filmdisc zurück. F Weiter N Springt zum nächsten Kapitel auf der Filmdisc. G Ton aus/ Lautstärkenre gelung Q / + und - Klicken Sie, um den Ton auszuschalten. Klicken Sie erneut, um den Ton einzuschalten. Um die Lautstärke manuell zu regeln, zeigen Sie mit der Maus auf diese Schaltfläche, und erhöhen oder verringern Sie die Lautstärke mithilfe des Schiebereglers. H TrueTheaterEffekte Hiermit gelangen Sie zur Steuerung des TrueTheater-Videoeffektes. Siehe TrueTheater-Effekte. I Menü PowerDVDEinstellungen Öffnet das Menü PowerDVDEinstellungen, in dem Sie auf PlayerEinstellungen und PowerDVDVoreinstellungen zugreifen können. Weitere Informationen finden Sie unter PowerDVD-Einstellungen Player-Einstellungen und PowerDVD-Einstellungen Voreinstellungen. J Filmdauer/ Verbleibende Zeit Klicken Sie hier, um zwischen der Filmdauer und der verbleibenden Wiedergabezeit zu wechseln. K Zum Vollbild wechseln L 3D aktivieren* M Zoomen Z Klicken Sie, um den Vollbildmodus aufzurufen. Aktiviert die 3D-Filmwiedergabe. Weitere Informationen finden Sie unter 3D-Wiedergabe. Strg+Mausr Zeigen Sie mit der Maus auf die ad** Schaltfläche, und verwenden Sie dann den Schieberegler, um mit dem Sofortzoom das Videobild des Films digital zu vergrößern oder zu verkleinern (Hinweis: Diese-Funktion 49 CyberLink PowerDVD steht während der Wiedergabe von Blu-ray-Discs nicht zur Verfügung). Wenn das Videobild vergrößert ist, können Sie per Klicken und Ziehen verschiedene Bereiche des Bilds anzeigen. ** Beachten Sie, dass diese Abkürzungstaste in den Einstellungen geändert werden kann. Das Verhalten kann dann abweichen. Wenn Sie einen touchfähigen Bildschirm besitzen, können Sie auch mithilfe der GestenSteuerungen das Videobild digital vergrößern oder verkleinern. N Schneller ] Vorlauf/ Schritt vor (wenn unterbrochen) Klicken Sie während der Wiedergabe auf diese Schaltfläche, um einen schnellen Vorlauf im Inhalt durchzuführen und auf den WiedergabegeschwindigkeitsNavigator zuzugreifen. Wenn die Wiedergabe unterbrochen wurde, verwenden Sie die Schaltfläche , um zum nächsten Videoeinzelbild zu gelangen. O Wiedergabe/ Pause Leertaste Gibt Medien wieder und unterbricht die Wiedergabe. P Stopp S Hält die Wiedergabe von Medien an. Q Medienwieder gabemenü Diese Schaltfläche bietet während der Wiedergabe Zugriff auf das Medienwiedergabemenü. Siehe Medienwiedergabemenü. R Zurück zum vorherigen Fenster Klicken Sie, um die Wiedergabe anzuhalten und zum Abschnitt „BD/ DVD-Film“ zurückzukehren. 50 Vollbild zurücksetzen Esc Klicken Sie, um den Vollbildmodus zu beenden. Disc auswerfen Strg+E Wenn die Wiedergabe angehalten wurde, wird diese Schaltfläche angezeigt. Klicken Sie, um die Disc in dem ausgewählten Disclaufwerk Wiedergabesteuerung auszuwerfen. Hinweis: * Diese Funktion steht in einigen Versionen von CyberLink PowerDVD nicht zur Verfügung. Videowiedergabesteuerung Die folgenden Wiedergabesteuerungen sind beim Wiedergeben einer Videodatei im Abschnitt Videos der Registerkarte „Medienbibliothek“ oder einer Filmdatei im Abschnitt „Filmbibliothek“ verfügbar: Hinweis: In der folgenden Tabelle ist die Abkürzungstaste jeder Schaltfläche in der Wiedergabesteuerung enthalten, sofern vorhanden. Eine vollständige Liste aller Abkürzungstasten in PowerDVD und des zugehörigen Verhaltens finden Sie unter PowerDVD-Abkürzungstasten. Sym bol Schaltfläche Abkürzung Beschreibung staste A Verstrichene Zeit Zeigt die verstrichene Zeit für das aktuelle Video an. Zeigen Sie mit der Maus darauf, um zwei Schaltflächen einzublenden, mit deren Hilfe Sie im Video vorwärts und zurückspringen können. Klicken Sie auf , um schnell 8 Sekunden zurückzuspringen, oder auf , um 30 Sekunden vorwärts zu springen. Wenn Sie einen touchfähigen Bildschirm besitzen, können Sie auch mithilfe der GestenSteuerungen während der Videowiedergabe vorwärts oder zurückspringen. B Navigationssc hieberegler Anzeige der verstrichenen Wiedergabezeit. Klicken Sie entlang des Navigationsschiebereglers, um zu unterschiedlichen Punkten im 51 CyberLink PowerDVD Video zu springen, oder klicken und ziehen Sie, um mit der Sofortsuche schnell bestimmte Szenen im Video ausfindig zu machen. Zeigen Sie mit der Maus auf den Schieberegler, um mit Instant Preview schnell Szenen zu finden, die Sie zuvor während der Filmdateiwiedergabe angezeigt haben. C Medienwieder gabemenü D Zurück P Zurück zur vorherigen Videodatei in einem Ordner/einer Wiedergabeliste. E Wiedergabe/ Pause Leertaste Gibt Medien wieder und unterbricht die Wiedergabe. F Schneller ] Vorlauf/ Schritt vor (wenn unterbrochen) Klicken Sie während der Wiedergabe auf diese Schaltfläche, um einen schnellen Vorlauf im Inhalt durchzuführen und auf den WiedergabegeschwindigkeitsNavigator zuzugreifen. Wenn die Wiedergabe unterbrochen wurde, verwenden Sie die Schaltfläche , um zum nächsten Videoeinzelbild zu gelangen. G Zoomen Zeigen Sie mit der Maus auf die Schaltfläche, und verwenden Sie dann den Schieberegler, um mit dem Sofortzoom das Videobild digital zu vergrößern oder zu verkleinern. Wenn das Videobild vergrößert ist, können Sie per Klicken und Ziehen verschiedene Bereiche des Bilds anzeigen.** Beachten Sie, dass diese Abkürzungstaste in den Einstellungen geändert werden kann. Das Verhalten kann dann abweichen. Wenn Sie einen touchfähigen Bildschirm besitzen, können Sie 52 Diese Schaltfläche bietet während der Wiedergabe Zugriff auf das Medienwiedergabemenü. Siehe Filmdatei-/Videowiedergabemenü. Strg+Maus rad** Wiedergabesteuerung auch mithilfe der GestenSteuerungen das Videobild digital vergrößern oder verkleinern. H 3D aktivieren* Aktiviert die 3D-Videowiedergabe. Weitere Informationen finden Sie unter 3D-Wiedergabe. I Videodauer/ Verbleibende Zeit Klicken Sie hier, um zwischen der Filmdauer und der verbleibenden Wiedergabezeit zu wechseln. J Vollbild K Menü PowerDVDEinstellungen Öffnet das Menü PowerDVDEinstellungen, in dem Sie auf PlayerEinstellungen und PowerDVDVoreinstellungen zugreifen können. Weitere Informationen finden Sie unter PowerDVD-Einstellungen Player-Einstellungen und PowerDVD-Einstellungen Voreinstellungen. L TrueTheaterEffekte Hiermit gelangen Sie zur Steuerung des TrueTheater-Videoeffektes. Siehe TrueTheater-Effekte. M Ton aus/ Lautstärkenre gelung Q / + und - Klicken Sie, um den Ton auszuschalten. Klicken Sie erneut, um den Ton einzuschalten. Um die Lautstärke manuell zu regeln, zeigen Sie mit der Maus auf diese Schaltfläche, und erhöhen oder verringern Sie die Lautstärke mithilfe des Schiebereglers. N Weiter N Weiter zur nächsten Videodatei in einem Ordner/einer Wiedergabeliste. O Stopp S Hält die Wiedergabe von Medien an. P Rücklauf/ [ Schritt zurück (wenn unterbrochen) Z Klicken Sie, um den Vollbildmodus aufzurufen. Klicken Sie während der Wiedergabe auf diese Schaltfläche, um einen Rücklauf im Inhalt durchzuführen und auf den Wiedergabegeschwindigkeits- 53 CyberLink PowerDVD Navigator zuzugreifen. Wenn die Wiedergabe unterbrochen wurde, verwenden Sie die Schaltfläche , um zum vorherigen Videoeinzelbild zu gelangen. Q Rechts drehen R Zurück zum vorherigen Fenster Vollbild zurücksetzen Strg+. Wenn Sie Videodateien wiedergeben oder durchsuchen, klicken Sie, um das aktuelle Video um 90 Grad in Uhrzeigersinn zu drehen. Klicken Sie, um die Wiedergabe anzuhalten und zum Abschnitt „Videos“ zurückzukehren. Esc Klicken Sie, um den Vollbildmodus zu beenden. Freigeben Wenn Sie Videodateien im Abschnitt „Videos“ der Medienbibliothek durchsuchen, klicken Sie auf diese Schaltfläche, um das Video auf Facebook, YouTube oder Vimeo zu teilen. Weitere Informationen finden Sie unter Teilen von Medien in sozialen Netzwerken. Wiedergabe mit Wenn Sie Videodateien im Abschnitt „Videos“ der Medienbibliothek durchsuchen, klicken Sie auf diese Schaltfläche, um die aktuelle Videodatei auf einem Heimmedienserver oder einem Gerät wiederzugeben, das mit demselben Netzwerk verbunden ist. Weitere Informationen finden Sie unter Streamen von Medien (Wiedergabe mit). Hinweis: * Diese Funktion steht in einigen Versionen von CyberLink PowerDVD nicht zur Verfügung. Fotowiedergabesteuerung Beim Anzeigen von Fotos und Wiedergeben von Diashows auf der Registerkarte Fotos werden die Wiedergabesteuerungen wie folgt angezeigt: 54 Wiedergabesteuerung Hinweis: In der folgenden Tabelle ist die Abkürzungstaste jeder Schaltfläche in der Wiedergabesteuerung enthalten, sofern vorhanden. Eine vollständige Liste aller Abkürzungstasten in PowerDVD und des zugehörigen Verhaltens finden Sie unter PowerDVD-Abkürzungstasten. Sym bol Schaltfläche Abkürzung Beschreibung staste A Links drehen Strg+, Klicken Sie, um das aktuelle Foto um 90 Grad gegen den Uhrzeigersinn zu drehen. B Foto löschen Löschen Löscht das aktuelle Foto von der Festplatte des Computers. C Stopp S Hält die Wiedergabe einer Diashow an. D Weiter N Weiter zum nächsten Foto im Ordner oder in der Diashow. Wenn Sie einen touchfähigen Bildschirm besitzen, können Sie auch mithilfe der GestenSteuerungen zum nächsten Foto wechseln. E Zoomen Strg+Maus rad** Zeigen Sie mit der Maus auf die Schaltfläche, und verwenden Sie dann den Schieberegler, um mit dem Sofortzoom das Foto zu vergrößern oder verkleinern. Wenn das Foto vergrößert ist, können Sie per Klicken und Ziehen verschiedene Bereiche des Fotos anzeigen. ** Beachten Sie, dass diese Abkürzungstaste in den Einstellungen geändert werden kann. Das Verhalten kann dann abweichen. Wenn Sie einen touchfähigen Bildschirm besitzen, können Sie auch mithilfe der Gesten- 55 CyberLink PowerDVD Steuerungen das Foto digital vergrößern oder verkleinern. F Menü PowerDVDEinstellungen G Foto teilen, per E-Mail versenden, drucken oder in einem anderen Programm öffnen H Vollbild I Diashowvorei nstellungen konfigurieren 56 Öffnet das Menü PowerDVDEinstellungen, in dem Sie auf PlayerEinstellungen und PowerDVDVoreinstellungen zugreifen können. Weitere Informationen finden Sie unter PowerDVD-Einstellungen Player-Einstellungen und PowerDVD-Einstellungen Voreinstellungen. Klicken Sie, um das Foto, das Sie gerade ansehen, auf Flickr oder Facebook zu teilen. Weitere Informationen finden Sie unter Teilen von Medien in sozialen Netzwerken. Sie können das Foto auch teilen, indem Sie E-Mail auswählen, um den Standard-E-Mail-Client aufzurufen und das Foto als Anhang einer neuen E-Mail-Nachricht beizufügen. Wählen Sie Drucken aus, um das aktuelle Foto auf einem angeschlossenen Drucker zu drucken. Wenn Sie klicken, wird das Fotos zum Drucken zum Standardfoto-Viewer des Computers gesendet. Verwenden Sie den Standardfoto-Viewer des Computers, um das Foto nach Bedarf zu drucken. Wenn Sie das Foto, das Sie ansehen, in einem anderen Programm öffnen möchten, wählen Sie Öffnen mit und dann das gewünschte Programm aus. Z Klicken Sie, um den Vollbildmodus aufzurufen. Klicken Sie auf diese Schaltfläche, um die Diashowvoreinstellungen anzupassen. Wählen Sie die Dauer Wiedergabesteuerung aus, um anzugeben, wie lange die einzelnen Fotos angezeigt werden, bevor zum nächsten Foto geschaltet wird. Wählen Sie den Effekt, der auf die Diashow angewendet wird. Bewegung fügt Schwenkungen und Zooms zu den einzelnen Fotos hinzu, während Ausblenden einen Ausblendungseffekt zwischen den Fotos einfügt. J 3D aktivieren* K Ton aus/ Lautstärkenre gelung Q / + und - Wenn Musik wiedergegeben wird, während Sie die Fotos anzeigen, klicken Sie auf diese Schaltfläche, um die Musik auszuschalten oder den Ton einzuschalten. Um die Lautstärke manuell zu regeln, zeigen Sie mit der Maus auf diese Schaltfläche, und erhöhen oder verringern Sie die Lautstärke mithilfe des Schiebereglers. L Wiedergabe/ Pause Leertaste Gibt die Diashow wieder und unterbricht die Wiedergabe. M Zurück P Zurück zum vorherigen Foto im Ordner oder in der Diashow. Wenn Sie einen touchfähigen Bildschirm besitzen, können Sie auch mithilfe der Gesten-Steuerungen zum vorherigen Foto wechseln. O Rechts drehen Strg+. Klicken Sie, um das aktuelle Foto um 90 Grad im Uhrzeigersinn zu drehen. P Zurück zum vorherigen Fenster Klicken Sie, um die Wiedergabe anzuhalten und zum Abschnitt „Fotos“ zurückzukehren. Vollbild zurücksetzen Klicken Sie, um den Vollbildmodus zu beenden. Wiedergabe Wählen Sie diese Option aus, um Aktiviert 3D auf Fotos. Weitere Informationen finden Sie unter 3DWiedergabe. 57 CyberLink PowerDVD mit das aktuelle Foto auf einem Heimmedienserver oder einem Gerät wiederzugeben, das mit demselben Netzwerk verbunden ist. Weitere Informationen finden Sie unter Streamen von Medien (Wiedergabe mit). Hinweis: * Diese Funktion steht in einigen Versionen von CyberLink PowerDVD nicht zur Verfügung. Musikwiedergabesteuerung Beim Wiedergeben von Musik auf der Registerkarte „Musik“ werden die Wiedergabesteuerungen wie folgt angezeigt: Hinweis: In der folgenden Tabelle ist die Abkürzungstaste jeder Schaltfläche in der Wiedergabesteuerung enthalten, sofern vorhanden. Eine vollständige Liste aller Abkürzungstasten in PowerDVD und des zugehörigen Verhaltens finden Sie unter PowerDVD-Abkürzungstasten. Sym bol Schaltfläche Abkürzung Beschreibung staste A Navigationssc hieberegler Anzeige der verstrichenen Wiedergabezeit. Klicken Sie entlang des Navigationsschiebereglers, um zu unterschiedlichen Punkten im Musiktitel zu springen. B Verstrichene Zeit Zeigt die verstrichene Zeit für den aktuellen Musiktitel an. Zeigen Sie mit der Maus darauf, um zwei Schaltflächen einzublenden, mit deren Hilfe Sie im Musiktitel vorwärts und zurückspringen können. Klicken Sie auf , um schnell 8 Sekunden zurückzuspringen, oder auf , um 30 Sekunden vorwärts zu springen. 58 Wiedergabesteuerung C D Musiktiteldau er/ Verbleibende Zeit Zufallswieder gabe Klicken Sie hier, um zwischen der Musiktiteldauer und der verbleibenden Wiedergabezeit zu wechseln. V Gibt die Musik in einem Ordner, einer Wiedergabeliste oder auf einer Disc in Zufallsreihenfolge wieder. E Zurück P Zurück zum vorherigen Musiktitel im Ordner, in der Wiedergabeliste oder auf der Disc. F Wiedergabe/ Pause Leertaste Gibt Musik wieder und hält die Wiedergabe an. G Ton aus/ Lautstärkenre gelung Q / + und - Klicken Sie, um den Ton auszuschalten. Klicken Sie erneut, um den Ton einzuschalten. Um die Lautstärke manuell zu regeln, zeigen Sie mit der Maus auf diese Schaltfläche, und erhöhen oder verringern Sie die Lautstärke mithilfe des Schiebereglers. H Menü PowerDVDEinstellungen Öffnet das Menü PowerDVDEinstellungen, in dem Sie auf PlayerEinstellungen und PowerDVDVoreinstellungen zugreifen können. Weitere Informationen finden Sie unter PowerDVD-Einstellungen Player-Einstellungen und PowerDVD-Einstellungen Voreinstellungen. I Wiedergabe mit Wählen Sie diese Option aus, um die aktuelle Musikdatei auf einem Heimmedienserver oder einem Gerät wiederzugeben, das mit demselben Netzwerk verbunden ist. Weitere Informationen finden Sie unter Streamen von Medien (Wiedergabe mit). J TrueTheater aktivieren Hiermit gelangen Sie zur Steuerung des TrueTheater-Audioeffektes. Siehe TrueTheater-Audioeffekte. 59 CyberLink PowerDVD K Weiter N Weiter zum nächsten Musiktitel im Ordner, in der Wiedergabeliste oder auf der Disc. L Stopp S Hält die Musikwiedergabe an. M Wiederholen Strg+R Klicken Sie während der Wiedergabe auf diese Schaltfläche, um einen oder alle Musiktitel in einem Ordner/einer Wiedergabeliste zu wiederholen. Wenn die Schaltfläche als angezeigt wird, ist die Funktion „Wiederholen“ ausgeschaltet. N Musikwiederg abe-Optionen Klicken Sie beim Wiedergeben von Musik auf diese Schaltfläche, um auf die Equalizer-Voreinstellungen zuzugreifen, mit denen das Audio verbessert wird. Die Audiovoreinstellungen, die Sie auswählen sollten, richten sich nach der Art oder dem Genre der Musik, die Sie wiedergeben. Diese Optionen bieten auch Zugriff auf den MiniPlayer-Modus. Weitere Informationen finden Sie unter Wiedergeben von Musik im MiniPlayer-Modus. O Musiktitelinfor mationen Zeigt das Albumbild und die Titelinformationen der Musik an, die gerade abgespielt wird. Wenn Sie während der Wiedergabe Medien auf anderen Registerkarten durchsuchen, doppelklicken Sie auf die Musiktitelinformationen, um rasch zum Abschnitt „Musik“ der Medienbibliothek zurückzukehren. 60 Wiedergabesteuerung Wiedergabegeschwindigkeits-Navi gator Wenn Sie einen Rücklauf oder schnellen Vorlauf in Inhalten auf Filmdiscs, in Filmdateien oder beim Wiedergeben von Videodateien durchführen möchten, klicken Sie auf die Schaltfläche oder , um auf den Wiedergabegeschwindigkeits-Navigator zuzugreifen, der die Steuerung vereinfacht. Hinweis: Sie können auch auf dieses Feld zugreifen, indem Sie oberhalb oder unterhalb der Playersteuerungen mit der rechten Maustaste klicken. Ziehen Sie den blauen Steuerungsschieberegler nach links, um die Rücklaufgeschwindigkeit auf maximal das 16-fache der normalen Wiedergabegeschwindigkeit zu erhöhen, oder nach rechts, um den Vorlauf um maximal das 32-fache zu erhöhen. Außerdem können Sie auf klicken, um schnell 8 Sekunden zurückzuspringen, oder auf , um 30 Sekunden vorwärts zu springen. Hinweis: Wenn Sie einen touchfähigen Bildschirm besitzen, können Sie auch mithilfe der Gesten-Steuerungen während der Film-/Videowiedergabe vorwärts oder zurückspringen. Drücken Sie die Leertaste auf der Tastatur, um das Bedienfeld zu schließen und die normale Wiedergabe fortzusetzen. Andere Benutzeroberflächen-Steuerungen CyberLink PowerDVD bietet außerdem die folgenden zusätzlichen Wiedergabefunktionen und -steuerungen, die während der Medienwiedergabe nützlich sein können. 61 CyberLink PowerDVD Im Fenstermodus können Sie während der Wiedergabe auf eine beliebige Stelle im Medienfenster klicken und dann das Programmfenster an einen neuen Ort auf dem Desktop Ihres Computers ziehen. Im Vollbildmodus verschieben Sie den Mauscursor auf die linke oder rechte Seite des Bildschirms. Titelleiste und Wiedergabesteuerung werden dann sofort ausgeblendet. Im Vollbildmodus wird die aktuelle Uhrzeit der Systemuhr in der Titelleiste angezeigt. Während der Wiedergabe der Videodatei können Sie mit der Maus auf die aktuelle Zeit in der Titelleiste zeigen, um die geschätzte Wiedergabeendzeit anzuzeigen. Sie können mit der Maus auf den Navigationsschieberegler zeigen, um mithilfe von Instant Preview schnell Szenen während der DVD- und Filmdateiwiedergabe zu finden. 62 Wiedergabesteuerung Diese Miniaturansichten werden während der Wiedergabe generiert und sind nur für zuvor angezeigte Videoinhalte verfügbar. Die Lautstärkenregelung von CyberLink PowerDVD ist von der Audiosteuerung im Lautstärkemixer Ihres Computers unabhängig. Das bedeutet beispielsweise, dass das Audio in anderen WindowsProgrammen nicht ausgeschaltet wird, wenn Sie den Ton in CyberLink PowerDVD ausschalten. Klicken Sie mit der rechten Maustaste auf die Schaltfläche , um den Lautstärkemixer zu öffnen. 63 CyberLink PowerDVD Gesten-Steuerungen Wenn CyberLink PowerDVD auf einem Computer mit touchfähigem Bildschirm installiert ist, können Sie Gesten-Steuerungen zum Durchsuchen von Medien und während der Medienwiedergabe verwenden. Beim Anzeigen eines Fotos, eines Films oder eines Videos können Sie das Bild mithilfe der Gesten „Auseinanderdrücken“ und „Zusammendrücken“ vergrößern oder verkleinern. Da diese Gesten-Steuerungen auch in der Kalenderansicht verfügbar sind, können Sie diese so ändern, dass mehrere Monate angezeigt werden oder ein bestimmter Tag vergrößert wird. Zeigen Sie mithilfe der Gesten Nach rechts und links streifen das vorherige oder das nächste Foto an. In der Kalenderansicht können Sie nach oben oder unten streifen, um in den Tagen und Monaten im Kalender zu blättern. 64 Wiedergabesteuerung Beim Wiedergeben von Filmen oder Videodateien verwenden Sie die Geste „Nach rechts streifen“, um schnell 8 Sekunden zurückzuspringen. Mit „Nach links streifen“ springen Sie 30 Sekunden vorwärts. 65 CyberLink PowerDVD Wiedergeben von Musik im Mini-Player-Modus Sie können Musik in der Medienbibliothek im PowerDVD-Mini-Player-Modus wiedergeben. In diesem Modus können Sie problemlos Musik in CyberLink PowerDVD hören, während Sie andere Aufgaben auf dem Computer erledigen. Hinweis: Außerdem können Sie im PowerDVD-Mini-Player-Modus Musikwiedergabelisten wiedergeben. Beachten Sie, dass der Mini-Player-Modus nicht verfügbar ist, wenn sich Videos oder Fotos in einer Wiedergabeliste befinden, die Musik enthält. Um während der Musikwiedergabe auf den Mini-Player-Modus zuzugreifen, klicken Sie auf auf der Wiedergabesteuerung, und wählen Sie dann MiniPlayer aus. CyberLink PowerDVD schaltet in den Mini-Player-Modus um und zeigt das Albumbild über der Taskleiste in Windows an. Sie können mit der Maus auf das Albumbild zeigen, um die im Mini-Player verfügbaren Steuerungen anzuzeigen. Sie können mithilfe der Steuerungen die Wiedergabe unterbrechen/starten, zum vorherigen oder nächsten Musiktitel im Ordner oder in der Wiedergabeliste wechseln oder auf klicken, um die Musik auszuschalten. Um die aktuellen Musiktitel- und Wiedergabeinformationen anzuzeigen, klicken Sie unten rechts, um den Mini-Player zu erweitern. Sie können auf eine leere Stelle im Player klicken und ihn an einen anderen Ort 66 Wiedergabesteuerung auf dem Desktop des Computers ziehen. Klicken Sie auf , um den Mini-PlayerModus zu beenden und zum Klassikmodus zurückzukehren. Medienwiedergabemenü Abhängig vom Medium, das wiedergegeben wird, bietet Ihnen das Medienwiedergabemenü schnellen Zugriff auf eine Reihe hilfreicher Funktionen und Features in CyberLink PowerDVD. Hinweis: Das Medienwiedergabemenü steht während der Wiedergabe von Musik, Fotodiashows, VCDs oder SVCDs nicht zur Verfügung. DVD-Wiedergabemenü Wenn Sie DVDs in CyberLink PowerDVD wiedergeben, klicken Sie auf die Schaltfläche , um auf die folgenden Funktionen zuzugreifen: Lesezeichen hinzufügen: Wählen Sie diese Option aus, um ein Lesezeichen zu dem Film hinzuzufügen. Weitere Informationen finden Sie unter Lesezeichenfunktionen. Lesezeichen/Kapitel: Wählen Sie diese Option aus, um zu einem Kapitel auf der Disc zu wechseln oder alle aktuellen Lesezeichen und Kapitel im entsprechenden Viewer anzuzeigen. Weitere Informationen finden Sie unter Lesezeichen-Viewer oder Kapitel-Viewer. Menü auswählen: Hiermit gelangen Sie zu den verfügbaren Menüs auf der Disc. Fortsetzen: Wählen Sie diese Option aus, um zur letzten Szene, die Sie angesehen haben, zurückzugelangen. Diese Funktion eignet sich optimal, wenn Sie die Wiedergabe angehalten haben, um rasch zum Discmenü zu wechseln, und anschließend zu der Szene, die Sie zuletzt angesehen haben, zurückkehren möchten. Audiosprachen: Hiermit können Sie einen der zur Verfügung stehenden Audiostreamsoder die Dialogsprachen auswählen. Die Anzahl der Audiostreams hängt vom Disctitel ab. Primäre Untertitel: Hiermit können Sie die Standarduntertitel auswählen. Primäre Untertitel werden normalerweise unten im Bildschirm angezeigt. Sekundäre Untertitel: Hiermit können Sie zusätzliche Untertitel auswählen, die zusammen mit den Standarduntertiteln (primäre Untertitel) angezeigt werden. Sekundäre Untertitel werden normalerweise oben im Bildschirm angezeigt. 67 CyberLink PowerDVD Ansichtwinkel: Bei einigen Disctiteln können Sie diese Option auswählen, um zwischen den verfügbaren Kameraperspektiven umzuschalten. Filminfo: Hiermit gelangen Sie zu detaillierten Informationen und Rezensionen des aktuellen Filmes. Weitere Informationen finden Sie unter Filminfo. Filmsammlung: Hiermit gelangen Sie zur Filmsammlung. Weitere Informationen finden Sie unter Filmsammlung. Schnappschuss: Wählen Sie diese Option aus, um ein Einzelbild der DVD aufzuzeichnen. Das Videoeinzelbild wird in die Windows-Zwischenablage kopiert und als Fotoschnappschuss auf dem Computer gespeichert. Im Abschnitt Schnappschuss unter „Weitere allgemeine Einstellungen“ finden Sie Informationen darüber, wie Sie das Fotoschnappschussformat auswählen und den Ordner auf dem Computer festlegen, in dem es gespeichert wird. Weitere Funktionen: Wählen Sie diese Option aus, um auf weitere Wiedergabefunktionen, wie z. B. A-B-Wiederholung, See-It-All, Nächster Winkel usw., zuzugreifen. Weitere Informationen finden Sie unter Weitere Funktionen. Bei angehaltener DVD-Wiedergabe klicken Sie auf die Schaltfläche die folgenden Funktionen zuzugreifen: , um auf Filmsammlung: Hiermit gelangen Sie zur Filmsammlung. Weitere Informationen finden Sie unter Filmsammlung. Filminfo: Hiermit gelangen Sie zu detaillierten Informationen und Rezensionen des aktuellen Filmes. Weitere Informationen finden Sie unter Filminfo. Lesezeichen-Viewer: Wählen Sie diese Option aus, um alle aktuellen Lesezeichen für die aktuelle DVD im Lesezeichen-Viewer anzuzeigen. Weitere Informationen finden Sie unter Lesezeichen-Viewer. Blu-ray-Disc-Wiedergabemenü Wenn Sie Blu-ray-Discs* in CyberLink PowerDVD wiedergeben, klicken Sie auf die Schaltfläche , um auf die folgenden Funktionen zuzugreifen: Hinweis: * Diese Funktion steht in einigen Versionen von CyberLink PowerDVD nicht zur Verfügung. Menü auswählen: Hiermit gelangen Sie zu den verfügbaren Menüs auf der Disc. Fortsetzen: Wählen Sie diese Option aus, um zur letzten Szene, die Sie 68 Wiedergabesteuerung angesehen haben, zurückzugelangen. Diese Funktion eignet sich optimal, wenn Sie die Wiedergabe angehalten haben, um rasch zum Discmenü zu wechseln, und anschließend zu der Szene, die Sie zuletzt angesehen haben, zurückkehren möchten. Standbild aus: Wenn Sie die Wiedergabe unterbrochen haben, wählen Sie dies, um die Wiedergabe fortzusetzen. Kapitel: Wählen Sie diese Option aus, um zu einem Kapitel auf der aktuellen Disc zu wechseln oder eine Liste der verfügbaren Kapitel im Browser anzuzeigen. Weitere Informationen finden Sie unter Browser. BiB-Video: Ermöglicht die Anzeige eines Bild-im-Bild-Fensters, in dem zusätzliche Inhalte angezeigt werden, die in bestimmten Blu-ray-Disctiteln enthalten sind. Audiosprachen: Hiermit können Sie einen der zur Verfügung stehenden Audiostreams, d. h. die Dialogsprache, auswählen. Die Anzahl der Audiostreams hängt vom Disctitel ab. BiB-Audiosprache: Wenn Sie ein BiB-Video wiedergeben, wählen Sie die Sprache für das Bild-im-Bild-Video in der Liste „BiB-Audiosprache“ aus. Primäre Untertitel: Hiermit können Sie die Standarduntertitel auswählen. Primäre Untertitel werden normalerweise unten im Bildschirm angezeigt. Sekundäre Untertitel: Hiermit können Sie zusätzliche Untertitel auswählen, die zusammen mit den Standarduntertiteln (primäre Untertitel) angezeigt werden. Sekundäre Untertitel werden normalerweise oben im Bildschirm angezeigt. Ansichtwinkel: Bei einigen Disctiteln können Sie diese Option auswählen, um zwischen den Kameraperspektiven umzuschalten. Filminfo: Hiermit gelangen Sie zu detaillierten Informationen und Rezensionen des aktuellen Filmes. Weitere Informationen finden Sie unter Filminfo. Filmsammlung: Hiermit gelangen Sie zur Filmsammlung. Weitere Informationen finden Sie unter Filmsammlung. Weitere Funktionen: Wählen Sie diese Option aus, um auf zusätzliche Wiedergabefunktionen, wie z. B. Navigationsschaltflächen und Farbschaltflächen, zuzugreifen, die Tasten auf Ihrer Fernbedienung entsprechen. Weitere Informationen finden Sie unter Weitere Funktionen. Bei angehaltener Blu-ray-Disc-Wiedergabe klicken Sie auf die Schaltfläche auf die folgenden Funktionen zuzugreifen: , um 69 CyberLink PowerDVD Filmsammlung: Hiermit gelangen Sie zur Filmsammlung. Weitere Informationen finden Sie unter Filmsammlung. Filminfo: Hiermit gelangen Sie zu detaillierten Informationen und Rezensionen des aktuellen Filmes. Weitere Informationen finden Sie unter Filminfo. Lesezeichen-Viewer: Wählen Sie diese Option aus, um alle aktuellen Lesezeichen im Lesezeichen-Viewer anzuzeigen. Weitere Informationen finden Sie unter Lesezeichen-Viewer. Filmdatei-/Videowiedergabemenü Wenn Sie Filmdateien oder Videos in CyberLink PowerDVD wiedergeben, klicken Sie auf die Schaltfläche , um auf die folgenden Funktionen zuzugreifen: Hinweis: Wenn Sie DVD- oder Blu-ray-Disc-Ordner im Abschnitt „Filmbibliothek“ wiedergeben, können Sie mit der Schaltfläche auf dasselbe Medienwiedergabemenü wie auf einer regulären Disc zugreifen. Weitere Informationen finden Sie unter DVD-Wiedergabemenü oder Blu-ray-DiscWiedergabemenü. Lesezeichen hinzufügen: Wählen Sie diese Option aus, um ein Lesezeichen zu der Filmdatei/dem Video hinzuzufügen. Weitere Informationen finden Sie unter Lesezeichenfunktionen. Lesezeichen/Kapitel: Wählen Sie diese Option aus, um alle aktuellen Lesezeichen für die Filmdatei/das Video im Lesezeichen-Viewer anzuzeigen. Weitere Informationen finden Sie unter Lesezeichen-Viewer. Audiosprachen: Hiermit können Sie einen der zur Verfügung stehenden Audiostreams, d. h. die Dialogsprache, auswählen. Die Anzahl der Audiostreams hängt von der Videodatei ab. Primäre Untertitel: Hiermit können Sie externe Untertiteldateien importieren und auf Untertitel-Einstellungen zugreifen. Weitere Informationen finden Sie unter Importieren externer Untertiteldateien oder Untertitel-Einstellungen. Sekundäre Untertitel: Hiermit können Sie eine sekundäre Untertiteldatei importieren, die zusammen mit den Standarduntertiteln (primäre Untertitel) angezeigt wird und die Einstellungen für die sekundären Untertitel bearbeiten. Weitere Informationen finden Sie unter Importieren externer Untertiteldateien oder Untertitel-Einstellungen. Ansichtwinkel: Bei einigen Filmdateien können Sie diese Option auswählen, um zwischen den Kameraperspektiven umzuschalten. Schnappschuss: Wählen Sie diese Option aus, um ein Einzelbild des Videos 70 Wiedergabesteuerung aufzunehmen. Das Videoeinzelbild wird in die Windows-Zwischenablage kopiert und als Fotoschnappschuss auf dem Computer gespeichert. Im Abschnitt Schnappschuss unter „Weitere allgemeine Einstellungen“ finden Sie Informationen darüber, wie Sie das Fotoschnappschussformat auswählen und den Ordner auf dem Computer festlegen, in dem es gespeichert wird. Hinweis: Während der Wiedergabe von WTV-Dateien stehen diese Videowiedergabemenü-Optionen nicht zur Verfügung. Sie können aber während der WTV-Wiedergabe den bevorzugten Video- und Audiostream sowie alle verfügbaren Untertitel auswählen. Bei angehaltener Videowiedergabe klicken Sie auf die Schaltfläche folgende Funktion zuzugreifen: , um auf die Lesezeichen-Viewer: Wählen Sie diese Option aus, um alle aktuellen Lesezeichen für die aktuelle Filmdatei/das aktuelle Video im LesezeichenViewer anzuzeigen. Weitere Informationen finden Sie unter LesezeichenViewer. 71 CyberLink PowerDVD Expressmenü Das Expressmenü ermöglicht Ihnen während der Wiedergabe den schnellen Zugriff auf eine Vielzahl von Steuerungen und Wiedergabefunktionen von CyberLink PowerDVD. Klicken Sie einfach während der Wiedergabe mit der rechten Maustaste auf das Medienfenster, um auf das Menü zuzugreifen. Hinweis: Die im Expressmenü angezeigten und verfügbaren Funktionen hängen von dem derzeit wiedergegebenen Medientyp und den Funktionen ab, die für das Medium (Disctitel, Videodatei usw.) verfügbar sind. Grundsteuerelemente Mit den Grundsteuerelementen können Sie die Wiedergabe steuern, auf das Menü „Gehe zu“ zugreifen, Lesezeichen hinzufügen usw., während Sie Filme und Videos ansehen. 72 Wiedergabesteuerung Wiedergabesteuerung Enthält die grundlegende Wiedergabesteuerung (Wiedergabe, Stopp, Pause usw.) für CyberLink PowerDVD. Lesezeichen hinzufügen Wählen Sie die Option Lesezeichen hinzufügen aus, um während der Wiedergabe ein Lesezeichen auf dem Film oder Video hinzuzufügen. Lesezeichen/Kapitel Wählen Sie diese Option aus, um alle aktuellen Lesezeichen und die Kapitelminiaturansichten für die aktuelle Disc anzuzeigen. Weitere Informationen finden Sie unter Lesezeichen-Viewer oder Kapitel-Viewer. Gehe zu Verwenden Sie die Option Gehe zu, um schnell ein Kapitel auszuwählen oder durch verfügbare Titel zu navigieren. Der derzeit wiedergegebene Titel wird durch ein Häkchen angezeigt. Der Pfeil rechts neben dem Titel zeigt weitere Auswahlmöglichkeiten in Form von Kapiteln an. Sie können auch die Option Browser oder Kapitel-Viewer zum einfacheren Zugriff auf Kapitel verwenden. Wiederholen Wählen Sie diese Option aus, um die Wiedergabe für das aktuelle Kapitel, die Mediendatei oder den Disctitel usw. zu wiederholen. Sie ermöglicht außerdem während der Discwiedergabe den Zugriff auf Say-It-Again und A-B-Wiederholung. Zufallswiedergabe Wählen Sie diese Option bei der Wiedergabe von Diashows, Filmdateien und Videos aus, um die Medien in einem Ordner oder einer Wiedergabeliste in zufälliger Reihenfolge wiederzugeben. Disc-Menüsteuerung Das Expressmenü bietet während der Wiedergabe schnellen Zugriff auf einige Disc-Menüsteuerungen. DVD-Menüsteuerung Während der Wiedergabe von DVD-Titeln stehen die folgenden zusätzlichen Menüsteuerungen im Expressmenü zur Verfügung: 73 CyberLink PowerDVD Menü auswählen Verwenden Sie die Option Menü auswählen, um schnell zu einem der zur Verfügung stehenden Discmenüs zu springen. Weitere Informationen finden Sie unter Zugreifen auf Discmenüs in PowerDVD. Fortsetzen Wählen Sie Fortsetzen, um zur letzten Szene, die Sie angesehen haben, zurückzugelangen. Diese Funktion eignet sich optimal, wenn Sie die Wiedergabe angehalten haben, um rasch zum Discmenü zu wechseln, und anschließend zu der Szene, die Sie zuletzt angesehen haben, zurückkehren möchten. Blu-ray-Disc-Menüsteuerung Während der Wiedergabe von Blu-ray-Disc*-Titeln stehen die folgenden zusätzlichen Discmenüsteuerungen im Expressmenü zur Verfügung: Hinweis: * Diese Funktion steht in einigen Versionen von CyberLink PowerDVD nicht zur Verfügung. Standbild aus Wenn die Videowiedergabe unterbrochen wurde, das interaktive Menü aber aktiv ist, können Sie hiermit die Videowiedergabe fortsetzen. Präferenzsteuerung Die Präferenzsteuerung bietet Zugriff auf Funktionen wie Audiosprache, Untertitel, Ansichtwinkel und mehr. DVD- und Videopräferenzsteuerung Während der Wiedergabe von Discs, Filmdateien und Videos sind die folgenden Voreinstellungen im Expressmenü verfügbar. Audiosprachen Im Menü „Audiosprachen“ können Sie einen der zur Verfügung stehenden Audiostreams, d. h. die Dialogsprache, auswählen. Die Anzahl der Audiostreams hängt vom Disctitel ab. 74 Wiedergabesteuerung Untertitel Das Menü Primäre Untertitel ist das Auswahlmenü für Standarduntertitel. Primäre Untertitel werden normalerweise unten im Bildschirm angezeigt. Im Menü Sekundäre Untertitel können Sie zusätzliche Untertitel auswählen, die neben den Standarduntertiteln angezeigt werden. Sekundäre Untertitel werden normalerweise oben im Bildschirm angezeigt. Erweiterte Untertitel Erweiterte Untertitel werden, wenn dies von Ihrem Disctitel unterstützt wird, in der Regel von nationalen Organisationen für Hörgeschädigte angeboten. Diese Untertitel sind in Videoinhalten und als Text im Bild zu finden. Erweiterte Untertitel sind im Gegensatz zu normalen Untertiteln im Videosignal versteckt und erfordern zur Entschlüsselung einen Decoder. Wählen Sie die Option Einstellungen aus, um die Anzeige des Texts von erweiterten Untertiteln zu ändern. Weitere Informationen finden Sie unter Einstellungen von erweiterten Untertiteln. Ansichtwinkel Bei einigen Disctiteln können Sie diese Option auswählen, um zwischen den verfügbaren Kamerawinkeln umzuschalten. Karaoke Die Option „Karaoke“ steht bei der Wiedergabe von Karaoke-Discs zur Verfügung. Weitere Informationen finden Sie unter Wiedergeben einer Karaoke-Disc. Blu-ray-Disc-Präferenzsteuerung Während der Wiedergabe von Blu-ray-Disctiteln* stehen die folgenden zusätzlichen Präferenzsteuerungen im Expressmenü zur Verfügung. Hinweis: * Diese Funktion steht in einigen Versionen von CyberLink PowerDVD nicht zur Verfügung. BiB-Video Ermöglicht die Anzeige eines Bild-im-Bild-Fensters, in dem zusätzliche Inhalte angezeigt werden, die in bestimmten Blu-ray-Disctiteln enthalten sind. BiB-Audiosprache Wählen Sie die Sprache für das Bild-im-Bild-Video in der Liste aus. 75 CyberLink PowerDVD Primäre Untertitel (für Blu-ray-Discs) Wenn BiB-Video aktiviert ist, können für das Bild-im-Bild-Video zusätzliche Untertitel unter Primäre Untertitel bereitstehen (dies wird durch (von BiB) daneben angezeigt). Wenn Sie BiB-Untertitel auswählen, werden diese im Hauptvideo angezeigt. Hinweis: Wenn das Video im BiB-Fenster endet oder geschlossen wird, werden wieder die ursprünglich ausgewählten primären Untertitel als Untertitel verwendet. Ansichtsteuerung Unter Ansichtsteuerung können Sie u. a. das Seitenverhältnis des Medieninhalts einstellen, den Sie wiedergeben. Seitenverhältnis Über die Option Seitenverhältnis können Sie auf Funktionen wie TrueTheater Stretch, Digitalzoom und Pan & Scan zugreifen. Seitenverhältnis beibehalten Wählen Sie die Option Seitenverhältnis beibehalten, um sicherzustellen, dass das korrekte Seitenverhältnis Ihrer Videoinhalte erhalten und ggf. die Option Letterbox angewendet wird. Auf Bildschirmgröße strecken Wählen Sie Auf Bildschirmgröße strecken, um den Film so zu strecken, dass er das Videofenster ausfüllt. TrueTheater Stretch* Die Funktion TrueTheater Stretch ist nur im Vollbildmodus verfügbar und für DVD-Titel im Breitbildformat konzipiert (d. h. optimiert für das Verhältnis 16:9 auf einer 4:3-Bildschirm). Sie verwendet die einzigartige Pano VisionVideotechnologie von CyberLink, um den Film auf die Bildschirmgröße zu strecken. Hinweis: * Diese Funktion steht in einigen Versionen von CyberLink PowerDVD nicht zur Verfügung. Es stehen folgende TrueTheater Stretch-Modi zur Verfügung: Smarte Streckung: Beschneidet und streckt die Bildseiten leicht, wobei die Mitte unverändert bleibt. In Bildschirm einpassen: Belässt die Bildmitte unverändert, wobei die Seiten leicht gestreckt werden. Smart für 2,35:1: Wählen Sie diese Option für Disctitel mit einem 76 Wiedergabesteuerung Seitenverhältnis von 2,35:1. Diese Einstellung wurde speziell entwickelt, um die Anzeigefläche von Breitbildgeräten (16:9 oder 16:10) für die Wiedergabe von Discs mit diesem Seitenverhältnis zu maximieren. Benutzerdefinierte Streckung: Aktiviert ein vom Benutzer angepasstes Seitenverhältnis, das auf der Registerkarte Seitenverhältnis festgelegt wird. Weitere Informationen zur Erstellung eines benutzerdefinierten Seitenverhältnisses finden Sie unter Seitenverhältnis. Pan&Scan Die Funktion „Pan&Scan“ zeigt den Mittelteil von Discinhalten an und ermöglicht Ihnen, den Anzeigebereich zu verschieben, um weitere Teile des Videos betrachten zu können. Diese Funktion steht nur im Vollbildmodus zur Verfügung und eignet sich für Disctitel mit Seitenverhältnissen von 2,35:1 oder 1,85:1 (eignet sich z. B. optimal für Breitbildinhalte auf einem 4:3-Bildschirm). Prüfen Sie das Seitenverhältnis eines bestimmten Disctitels, um optimale Resultate bei der Verwendung dieser Funktion zu erhalten. Pan&Scan ermöglicht Ihnen, Inhalte ohne schwarze Balken anzuzeigen. Dies hat allerdings den Nachteil, dass nicht der gesamte Bildschirmbereich ausgefüllt wird. Die Standardposition von Pan&Scan ist zentriert, aber Sie können das Videofenster einfach verschieben, indem Sie es auf es klicken und es dann nach links oder rechts ziehen. Vollbild/Wiederherstellen Wählen Sie Vollbild/Wiederherstellen aus, um CyberLink PowerDVD in den und aus dem Vollbildmodus umzuschalten. Immer im Vordergrund Wählen Sie diese Option aus, damit CyberLink PowerDVD immer im Vordergrund vor allen anderen Programmen und Fenstern auf Ihrem Computer angezeigt wird. Funktionssteuerung Während der Wiedergabe von Discs und anderen Mediendateien können Sie im Expressmenü auf die folgenden Funktionssteuerungen zugreifen. Schnappschuss Wählen Sie diese Option aus, um ein Einzelbild der DVD oder des Videos aufzunehmen. Das Videoeinzelbild wird in die Windows-Zwischenablage kopiert und als Fotoschnappschuss auf dem Computer gespeichert. Im Abschnitt Schnappschuss unter „Weitere allgemeine Einstellungen“ finden Sie Informationen darüber, wie Sie das Fotoschnappschussformat auswählen und den Ordner auf 77 CyberLink PowerDVD dem Computer festlegen, in dem es gespeichert wird. 78 Wiedergabesteuerung Weitere Funktionen Wählen Sie diese Option aus, um auf weitere Wiedergabefunktionen, wie z. B. AB-Wiederholung, See-It-All, Nächster Winkel usw., zuzugreifen. Weitere Informationen finden Sie unter Weitere Funktionen. Gemeinsam nutzen auf Wählen Sie beim Anzeigen von Fotos diese Option, um das aktuelle Foto in einem sozialen Netzwerk oder per E-Mail zu teilen. Drucken Wählen Sie diese Option während der Wiedergabe von Fotodiashows aus, um das aktuelle Foto auf einem angeschlossenen Computer zu drucken. Wenn Sie klicken, wird das Fotos zum Drucken zum Standardfoto-Viewer des Computers gesendet. Verwenden Sie den Standardfoto-Viewer des Computers, um das Foto nach Bedarf zu drucken. Öffnen mit Wenn Sie ein Foto, das Sie ansehen, in einem anderen Programm öffnen möchten, wählen Sie Öffnen mit und dann das gewünschte Programm aus. Wiedergabeinfo und -einstellungen In diesem Abschnitt des Expressmenüs können Sie das OSD ein- und ausschalten und auf das Fenster PowerDVD-Einstellungen zugreifen. Informationen anzeigen Wenn Sie die Funktion Informationen anzeigen aktivieren, werden im OSD („On Screen Display“) die variable Videobitrate, Audiotypen wie Dolby Digital 5.1, Dolby Digital 2.0 oder DTS 5.1 und ihre Audiobitraten angezeigt. Außerdem werden die verstrichene und verbleibende Wiedergabezeit sowie Kapitel- und Titelinformationen angezeigt. Diashowvoreinstellungen Wählen Sie diese Option bei der Wiedergabe einer Fotodiashow aus, um die Diashowvoreinstellungen anzupassen. Wählen Sie die Dauer der Anzeige der einzelnen Fotos aus, bevor dann das nächste angezeigt wird. Wählen Sie den Effekt, der auf die Diashow angewendet wird. Bewegung fügt Schwenkungen und Zooms zu den einzelnen Fotos hinzu, während Ausblenden einen Ausblendungseffekt zwischen den Fotos einfügt. 79 CyberLink PowerDVD Einstellungen Wählen Sie diese Option aus, um auf das Fenster Einstellungen zuzugreifen. Weitere Informationen finden Sie unter PowerDVD-Einstellungen - PlayerEinstellungen. Wiedergabemenü Beim Wiedergeben vom Filmdiscs bietet Ihnen das Wiedergabemenü eine weitere Abkürzung für die Auswahl von Kapiteln, und Sie erhalten Zugriff auf den Browser und den Kapitel-Viewer. 1. Um auf das Wiedergabemenü zuzugreifen, klicken Sie während der Wiedergabe mit der rechten Maustaste auf die Schaltfläche oder in der Wiedergabesteuerung. Das Kapitel, das Sie gerade anzeigen, ist mit einem Häkchen gekennzeichnet. 2. Wählen Sie das Kapitel aus, das Sie anzeigen möchten, um es aufzurufen. Browser Der Browser bietet Ihnen ein Fenster, in dem Sie durch alle zur Verfügung stehenden Titel, ihre zugehörigen Kapitel und alle hinzugefügten Lesezeichen navigieren und diese anzeigen können. Hinweis: Der Browser steht auch über das Expressmenü zur Verfügung, wenn Sie die Optionen Gehe zu auswählen. 1. Wählen Sie im Wiedergabemenü Browser aus, um das Browserfenster zum Navigieren zwischen den Titeln und Kapiteln und zum Anzeigen von Lesezeichen zu öffnen. Das aktuell wiedergegebene Kapitel ist mit einem roten Zeiger gekennzeichnet. 80 Wiedergabesteuerung 2. Wählen Sie einfach ein Kapitel oder Lesezeichen aus (mit einem Häkchen markiert), und klicken Sie anschließend auf Gehe zu, um mit der Wiedergabe zu beginnen. Kapitel-Viewer Mit dem Kapitel-Viewer können Sie die DVD-Kapitelminiaturansichten in einer Rasteransicht anzeigen. Sie können auch im Wiedergabemenü (klicken Sie auf , und wählen Sie Lesezeichen/Kapitel und danach Kapitel-Viewer) oder über das Expressmenü auf den Viewer zugreifen, wenn Sie die Option Gehe zu oder Lesezeichen/Kapitel auswählen. Hinweis: Der Kapitel-Viewer steht aus Inhaltsschutzgründen für Blu-ray-Disctitel nicht zur Verfügung. Verwenden Sie eine Fernbedienung oder die Maus, um die Kapitelminiaturansichten zu durchsuchen. Wählen Sie eine Kapitelminiaturansicht aus, um die Wiedergabe mit diesem Kapitel zu beginnen. Hinweis: CyberLink PowerDVD speichert alle Kapitelminiaturansichten auf dem Computer, wenn Sie den Kapitel-Viewer verwenden. Wenn Sie die Miniaturansichten verwalten möchten, um zusätzlichen freien Platz auf der Disc bereitzustellen, lesen Sie den Abschnitt Cachedateien unter Allgemeine Einstellungen. PowerDVD Remote Wenn Sie ein Android oder iOS-Gerät besitzen, auf denen PowerDVD Remote* installiert ist, können Sie die Wiedergabe von Medien auf einem Computer, auf dem CyberLink PowerDVD 11, 12,13 oder 14 installiert ist, fernsteuern. Außerdem können Sie mit PowerDVD Remote Medien auf den angeschlossenen Geräten in 81 CyberLink PowerDVD CyberLink PowerDVD wiedergeben. Hinweis: * Diese Funktion steht in einigen Versionen von CyberLink PowerDVD nicht zur Verfügung. Einrichten eines Geräts Bevor Sie die Wiedergabe von Medien mithilfe eines mobilen Geräts fernsteuern können, müssen Sie: Den Computer, auf dem CyberLink PowerDVD 11, 12, 13 oder 14 installiert ist, mit einem WLAN verbinden. Das mobile Android oder iOS-Gerät mit demselben WLAN verbinden. Die kostenlose App PowerDVD Remote aus dem Online-Shop (Google Play, Apple App Store) herunterladen. Die App PowerDVD Remote auf dem mobilen Gerät installieren. Auf dem mit dem WLAN verbundenen Computer auf die Registerkarte Geräte von CyberLink PowerDVD klicken und dann PowerDVD Remote auswählen. Wählen Sie danach die Option Zulassen, dass PowerDVD Remote die Verbindung mit diesem Computer herstellt und ihn kontrolliert, um PowerDVD Remote die Berechtigung zu erteilen, die Wiedergabe von CyberLink PowerDVD auf dem aktuellen Computer zu kontrollieren. Sie müssen den auf dieser Registerkarte angegebenen Passcode in das Gerät eingeben, auf dem PowerDVD Remote ausgeführt wird, damit CyberLink PowerDVD auf diesem Computer gesteuert werden kann. Hinweis: Klicken Sie ggf. auf Ändern, um einen neuen Passcode für das angeschlossene Gerät zu generieren. Wiedergeben von Medien mit PowerDVD Remote Nachdem Sie das mobile Gerät eingerichtet haben, indem Sie es mit dem WLAN verbunden und PowerDVD Remote installiert haben, können Sie mit seiner Hilfe die Wiedergabe von Medien auf einem Server im Netzwerk oder dem Gerät selbst steuern. So führen Sie die Fernsteuerung der Wiedergabe von Medien mit PowerDVD Remote durch: 1. Öffnen Sie das CyberLink PowerDVD-Programm auf dem Computer, auf dem Sie die Medien wiedergeben möchten. 2. Starten Sie die App PowerDVD Remote auf dem mobilen Gerät. PowerDVD 82 Wiedergabesteuerung Remote sucht und findet alle Medienserver, die mit demselben Netzwerk wie die App verbunden sind. 3. Wählen Sie den Server in der Liste (Name des Computers, auf dem Sie CyberLink PowerDVD gestartet haben), um eine Verbindung zu ihm herzustellen. 4. Geben Sie ggf. das vierstellige Kennwort ein, um auf den Medienserver zuzugreifen. PowerDVD Remote zeigt das Fenster „Module“ an. 5. Im Fenster Module von PowerDVD Remote haben Sie die folgenden Möglichkeiten: Wählen Sie Film, um auf der Registerkarte „Filme“ des Computers, auf dem CyberLink PowerDVD ausgeführt wird, auf Filmdiscs zuzugreifen und sie wiederzugeben. Wählen Sie Video, um auf der Registerkarte „Videos“ des Computers, auf dem CyberLink PowerDVD ausgeführt wird, auf Videodateien zuzugreifen und sie wiederzugeben. Wählen Sie Foto, um auf der Registerkarte „Fotos“ des Computers, auf dem CyberLink PowerDVD ausgeführt wird, auf Fotos zuzugreifen und sie anzuzeigen. Wählen Sie Musik, um auf der Registerkarte „Musik“ des Computers, auf dem CyberLink PowerDVD ausgeführt wird, auf Musik zuzugreifen und sie wiederzugeben. Wählen Sie Gerät, um auf Medien zuzugreifen, die sich auf dem Gerät befinden, mit dessen Hilfe Sie die Wiedergabe steuern. Wenn weitere mobile Geräte mit dem Server verbunden sind, können Sie auf sie und das Gerät, mit dem Sie die Wiedergabe steuern, über die Registerkarte „Geräte“ des Computers zugreifen, auf dem CyberLink PowerDVD ausgeführt wird. Hinweis: Bei der Fernwiedergabe von Medien mithilfe von PowerDVD Remote richten sich die verfügbaren Wiedergabesteuerungen nach dem Typ der Medien, den Sie wiedergeben. Eine Beschreibung der für die einzelnen Medientypen verfügbaren Steuerungen und Wiedergabefunktionen finden Sie unter Wiedergabesteuerung. 6. Wählen Sie in PowerDVD Remote die Registerkarte Touchpad am unteren Bildschirmrand, um auf das Touchpad zuzugreifen und es zu verwenden. Wenn Sie einen Finger über den Bildschirm des mobilen Geräts ziehen, steuern Sie die Mausbewegung auf dem Computer, auf dem CyberLink PowerDVD ausgeführt wird. Durch Doppeltippen auf den Bildschirm wird die Wiedergabe ausgewählter Medien gestartet. 83 CyberLink PowerDVD Hinweis: Das Touchpad bietet die gleichen Optionen wie eine herkömmliche Maus oder ein herkömmliches Touchpad. Sie können alle Schaltflächen, Registerkarten oder Mediendateien des Programms CyberLink PowerDVD auswählen und mit der Bildlaufleiste auf der rechten Seite in den Medien in einem Fenster blättern. 7. Wählen Sie in PowerDVD Remote die Registerkarte Wiedergabesteuerung aus, um die Wiedergabe des ausgewählten Mediums mit den verfügbaren Steuerungen zu steuern. Wenn Sie eine Disc über die Registerkarte Filme wiedergeben, tippen Sie auf die Option „DVD/BD“. Sie erhalten weitere Steuerungen, z. B. Zugriff auf den Kapitel-Viewer, Discmenüs, Untertitel und verfügbare Sprachen. 84 Wiedergabefunktionen Kapitel 6: Wiedergabefunktionen CyberLink PowerDVD bietet viele Wiedergabefunktionen, die das Filmerlebnis mit Sicherheit verbessern. TrueTheater-Verbesserungen Klicken Sie auf , um das Fenster „TrueTheater-Verbesserungen“ anzuzeigen. TrueTheater-Effekte sind unterschiedliche Video- und Audioverbesserungstechnologien von CyberLink, die dazu beitragen, Medien in bestmöglicher Qualität wiederzugeben. Hinweis: TrueTheater-Videoverbesserungen sind während der Wiedergabe von Blu-ray-Disctiteln deaktiviert, wenn die Hardwarebeschleunigung aktiviert ist. TrueTheater-Videoverbesserungen und Hardwaredecodierung Während der Wiedergabe von DVDs, Videodateien und Videos auf YouTube können Sie TrueTheater-Videoverbesserungen aktivieren, um die Qualität der Videowiedergabe zu optimieren. In diesem Fenster können Sie außerdem die Hardwarebeschleunigung oder Softwaredecodierung für eine glattere Wiedergabe aktivieren. Hinweis: CyberLink PowerDVD kann bestimmte TrueTheaterVideoverbesserungen auf einige Videodateiformate nicht anwenden. Aktivieren der Hardware-/Softwaredecodierung und der TrueTheater-Videoverbesserungen Oben auf der Registerkarte Videos im Fenster „TrueTheater-Verbesserungen“ können Sie die Hardware- oder Softwaredecodierung für eine glattere Videowiedergabe aktivieren. Alternativ können Sie sowohl die Softwaredecodierung als auch TrueTheater-Verbesserungen aktivieren. Hardwarebeschleunigungsdecodierung, wenn möglich, aktivieren: Wenn Ihr Computer die NVIDIA CUDA/AMD Accelerated Parallel ProcessingTechnologie unterstützt, wählen Sie diese Option aus, um GPUBeschleunigung für die Decodierung des Videos zu verwenden und so eine glattere Filmwiedergabe zu erhalten. Wenn diese Option ausgewählt ist, sind die TrueTheater-Effekte deaktiviert. 85 CyberLink PowerDVD Softwaredecodierung verwenden: Wählen Sie diese Option aus, um den integrierten Softwaredecodierungs-Codec von CyberLink zu verwenden. Wählen Sie diese Option aus, wenn der Computer die Hardwarebeschleunigung nicht unterstützt, Sie aber das Video für eine glattere Filmwiedergabe decodieren möchten. Wenn diese Option ausgewählt ist, sind die TrueTheater-Effekte deaktiviert. Softwaredecodierung mit TrueTheater-Verbesserungen verwenden: Wählen Sie diese Option aus, wenn Sie den integrierten Codec von CyberLink zum Decodieren von Videos für eine glattere Filmwiedergabe verwenden und außerdem die TrueTheater-Verbesserungen aktivieren möchten. Ändern Sie die Verbesserungen nach der Aktivierung wie unten angegeben. Ändern der TrueTheater-Videoverbesserunginstellungen Automatische Einstellung: Wählen Sie diese Option, um alle TrueTheaterEffekte automatisch anzuwenden, wenn Sie DVDs und Videos wiedergeben. CyberLink PowerDVD passt TrueTheater HD und Motion abhängig von der CPU-Nutzung und den Energieeinstellungen für mobile Geräte (nur für Notebook/Laptop-Benutzer) auf dynamische Weise an (d. h. schaltet sie ein oder aus). Manuelle Anpassung: Wählen Sie diese Option, um den Grad der auf das Video angewendeten TrueTheater-Verbesserungen wie folgt manuell zu aktivieren und einzustellen: TrueTheater HD: Wählen Sie diese Option, um eine höhere Auflösung als die des Originalvideos zu verwenden und so ein schärferes und fehlerfreieres Bild zu erzeugen. TrueTheater HD kann Videos mit einer Auflösung von 480p auf bis zu 1080p verbessern. Stellen Sie mit dem Schieberegler die für Ihre Konfiguration optimale Ausgabeschärfe ein. TrueTheater Lighting (CyberLink Eagle Vision 2): Dies ist eine von CyberLink entwickelte Videoverbesserungstechnologie, die Videoinhalte erkennt und die Helligkeits-/Kontrast-/Sättigungsverhältnisse dynamisch so regelt, dass Sie die Farbeinstellungen in Szenen, die zu dunkel oder zu hell sind, nicht verändern müssen. Stellen Sie mit dem Pegel-Schieberegler den TrueTheater Lighting-Effekt auf den gewünschten Wert ein. TrueTheater Motion: Wählen Sie diese Option, um das Upsampling der Bildrate von 24 fps auf bis zu 60 fps zu aktivieren. Dadurch werden Schwenkszenen, insbesondere in Actionfilmen, glatter wiedergegeben. TrueTheater Motion kann die Bildrate von Videoinhalt je nach Ausgabebildrate der Anzeige auf 60 oder 72 fps verbessern. TrueTheater Noise Reduction: Wählen Sie diese Option, um das Ausmaß 86 Wiedergabefunktionen an Videorauschen, einschließlich High-ISO und TV-Signal-Rauschen, zu verringern, wenn Sie Heimvideodateien in CyberLink PowerDVD wiedergeben. Ziehen Sie nach der Aktivierung den Schieberegler, um das Ausmaß der Rauschunterdrückung im Video zu erhöhen oder zu verringern. Hinweis: Diese Funktion steht für die Discwiedergabe nicht zur Verfügung. TrueTheater Stabilizer: Wählen Sie diese Option, um eine Bewegungskompensations-Technologie anzuwenden, wenn Sie verwackelte Heimvideodateien wiedergeben. Diese Funktion eignet sich ideal für Videodateien, die ohne Stativ oder in Bewegung aufgenommen wurden. Hinweis: Diese Funktion steht für die Discwiedergabe nicht zur Verfügung. TrueTheater-Anzeigemodus Die Option für den TrueTheater-Anzeigemodus steht zur Verfügung, wenn Sie TrueTheater-Verbesserungen aktivieren, und ermöglicht Ihnen, festzulegen, wie die Videoverbesserungen während der Wiedergabe angezeigt werden. Sie können unter den folgenden Anzeigemodi auswählen: : Wählen Sie dies, um die angewandten TrueTheater-Verbesserungen für das gesamte Video im Normalmodus anzuzeigen. : Wählen Sie dies, um die angewandten TrueTheater-Verbesserungen im Teilen-Modus zu vergleichen, wobei die linke Hälfte des Videos normal und die rechte Hälfte mit Videoverbesserungen wiedergegeben werden. : Wählen Sie diese Option, um die angewendeten TrueTheaterVerbesserungen für das gesamte Video im Vergleichen-Modus anzuzeigen, wobei das Video links normal und rechts mit Videoverbesserungen wiedergegeben wird. TrueTheater-Audioverbesserungen Während der Wiedergabe aller Arten von Discs, Videos und Musik können Sie TrueTheater anwenden, um die allgemeine Audioqualität zu verbessern. Um die TrueTheater-Audioverbesserungen anzuzeigen, klicken Sie auf und anschließend auf die Registerkarte Audio. So verwenden Sie TrueTheater-Audioverbesserungen: 1. Wählen Sie die Lautsprecher-Umgebung im Dropdownmenü für Ihre aktuelle Konfiguration aus. Eine ausführliche Beschreibung der einzelnen Optionen finden Sie im Abschnitt „Lautsprecher-Umgebung“ unter Weitere Audioeinstellungen. 87 CyberLink PowerDVD Hinweis: Wenn Sie S/PDIF oder HDMI als Lautsprecher-Umgebung verwenden, sind die TrueTheater-Audioeffekte deaktiviert. 2. Wählen Sie die Option TrueTheater Surround, um die TrueTheater Surround-Audioverbesserung als Ausgabemodus oder besondere Verarbeitung für das Audiosignal zu verwenden. 3. Die verfügbaren erweiterten Audiooptionen richten sich nach der ausgewählten Lautsprecher-Umgebung. Eine ausführliche Beschreibung der Konfiguration der erweiterten Audiooptionen finden Sie unter Weitere Audioeinstellungen im entsprechenden Abschnitt. Wenn die LautsprecherUmgebung z. B. Headphone ist, lesen Sie den Abschnitt TrueTheater Surround unter Headphone-Ausgabeoptionen. 3D-Wiedergabe CyberLink PowerDVD unterstützt die Wiedergabe von 3D Blu-ray-Discs*, DVDs*, Videodateien* und 3D-YouTube-Videos* und ermöglicht Ihnen auch, .JPS-, .MPOund Seite-an-Seite-3D-Fotos* in 3D anzuschauen. CyberLink PowerDVD kann auch alle herkömmlichen 2D-Blu-ray-Discs**, DVD-Filme, Videodateien, YouTubeVideos und Fotos mit TrueTheater 3D* nach 3D konvertieren. 3D-Wiedergabe-Warnung: Sollte es zu Kopfschmerzen, Schwindelgefühl, Übelkeit, verschwommener Sicht oder anderen ähnlichen Symptomen kommen, während Sie sich 3D-Videoinhalte anschauen, sollten Sie die Wiedergabe umgehend stoppen und einen Arzt aufsuchen. Hinweis: * Diese Funktion steht in einigen Versionen von CyberLink PowerDVD nicht zur Verfügung. ** Nur Windows 7 und 8. Bevor Sie mit der 3D-Wiedergabe beginnen, wird empfohlen, das 3DAnzeigegerät einzurichten. Weitere Informationen finden Sie unter Anzeigegerät in den 3D-Anzeige-Voreinstellungen. Aktivieren der 3D-Wiedergabe Wenn Sie eine 3D**-Blu-ray-Disc oder DVD einlegen oder eine 3D-Videodatei abspielen, gibt CyberLink PowerDVD sie automatisch in 3D wieder, sofern der 3DModus* aktiviert ist. Hinweis: ** Wenn Ihre Version von CyberLink PowerDVD die 3D-Blu-rayDiscwiedergabe unterstützt, müssen Sie die Wiedergabe eventuell in den Einstellungen aktivieren. Informationen über das Aktivieren dieser Funktion finden Sie unter Blu-ray-3D. CyberLink PowerDVD konvertiert auch alle 2D-Blu-ray-Discs, DVDs, Videodateien und YouTube-Videos unter Verwendung von TrueTheater 3D* in 3D, sobald der 3D-Modus aktiviert wird. 88 Wiedergabefunktionen Hinweis: Sie müssen die 3D-Wiedergabe manuell aktivieren, wenn Sie sich 3DFotos anschauen oder wenn Sie 2D-Fotos nach 3D konvertieren möchten. Wenn Sie die 3D-Wiedergabe aktivieren möchten, wählen Sie einfach die Schaltfläche in der Wiedergabesteuerung. Hinweis: Der 3D-Modus ist aktiviert, wenn das 3D-Symbol in der Wiedergabesteuerung als angezeigt wird. Während der 3D-Wiedergabe sind mehrere Funktionen deaktiviert. Wenn Sie die 3D-Anzeigekonfiguration oder die Wiedergabevoreinstellungen anpassen müssen, klicken Sie in der Wiedergabesteuerung auf , und wählen Sie dann 3D-Anzeige aus. Ausführliche Informationen über die verfügbaren Konfigurationsoptionen finden Sie unter 3D-Anzeige-Voreinstellungen. Hinweis: * Diese Funktion steht in einigen Versionen von CyberLink PowerDVD nicht zur Verfügung. Lesezeichenfunktionen Klicken Sie während der Wiedergabe von DVDs und Videos auf , um Ihre Lieblingsszenen zu markieren und Zugang zum Lesezeichen-Viewer zu erhalten. So setzen Sie ein Lesezeichen für eine Szene: 1. Klicken Sie auf , und wählen Sie anschließend Lesezeichen hinzufügen. Die Wiedergabe wird unterbrochen, und das Dialogfeld „Lesezeichen“ wird angezeigt. 2. Geben Sie in das Feld Kommentare einen Kommentar ein. Bei diesem Kommentar kann es sich um eine Beschreibung der Szene oder einen Kommentar/eine Anmerkung dazu handeln. 3. Klicken Sie auf Speichern oder auf Speichern & Anzeigen, um die Kommentare zu speichern und den Lesezeichen-Viewer zu öffnen. Lesezeichen-Viewer Im Lesezeichen-Viewer können Sie alle mit einem Lesezeichen markierten Szenen und verbundene Kommentare für die die DVD, Filmdatei, oder das Video, die/das Sie gerade wiedergeben, anzeigen und bearbeiten. Sie können auch DVD-Lesezeichen nach MoovieLive oder Facebook exportieren und dort mit anderen teilen, oder Sie können von anderen CyberLink PowerDVD-Benutzern erstellte Lesezeichen für eine DVD herunterladen und importieren. Um den Lesezeichen-Viewer zu öffnen, klicken Sie auf anschließend Lesezeichen-Viewer. , und wählen Sie 89 CyberLink PowerDVD Hinweis: Wenn Sie Lesezeichen für eine DVD erstellt haben, werden diese zu einem MovieMark zusammengefasst und in der Filmsammlung gespeichert. Weitere Informationen finden Sie unter MovieMarks. Wenn Sie den Lesezeichen-Viewer öffnen, während Sie eine DVD ansehen, wird Folgendes angezeigt: A - DVD-Lesezeichen, B - Verfügbare MovieMarks, C - Film auswählen, D - MovieMarks importieren, E - Lesezeichen, F - Lesezeichenkommentare, G - Lesezeichenfunktionen, H Weitere MovieMarks auf MoovieLive anzeigen, I - MovieMarks auf MoovieLive Der Lesezeichen-Viewer zeigt MovieMarks für die DVD an, die Sie gerade ansehen. Im Lesezeichen-Viewer können Sie folgende Aufgaben ausführen: Hinweis: Einige dieser Aufgaben stehen für Video-Lesezeichen nicht zur Verfügung. Wählen Sie bei Bedarf einen anderen Film in der verfügbaren Liste aus, um dessen Lesezeichen anzuzeigen. Die DVD für den Film muss sich im Laufwerk befinden, damit Sie mit Lesezeichen markierte Szenen anzeigen können. Wählen Sie unter den verfügbaren MovieMarks in der MovieMark-Liste aus, um alle darin enthaltenen Lesezeichen anzuzeigen. Klicken Sie auf den Link Herunterladen in der Listenansicht „Online- 90 Wiedergabefunktionen MovieMark“, um weitere MovieMarks für diese DVD von MoovieLive herunterzuladen. Klicken Sie auf den Link Mehr, um MoovieLive.com zu besuchen und weitere MovieMarks für diese DVD anzuzeigen und herunterzuladen. Klicken Sie auf , um heruntergeladene MovieMarks in den LesezeichenViewer zu importieren. Doppelklicken Sie auf ein Lesezeichen im Hauptfenster, um es wiederzugeben und die dazugehörigen Kommentare anzuzeigen. Klicken Sie auf die Schaltfläche Wiedergabe, um alle Lesezeichen in der aktuellen MovieMark-Reihenfolge wiederzugeben. Klicken Sie auf Gemeinsam nutzen, um alle Lesezeichen zusammengefasst als ein MovieMark zu MoovieLive und Facebook hochzuladen. Klicken Sie auf Export, um die Lesezeichen in einer MovieMark-Datei auf der Festplatte zu speichern. Die im BMK-Format gespeicherte Datei können Sie dann auf einem anderen Computer importieren oder per E-Mail Freunden zusenden. Klicken Sie auf Bearbeiten, um vorhandene Lesezeichenkommentare zu bearbeiten. Klicken Sie auf Speichern, um die Änderungen zu speichern, oder auf „Abbrechen“, um die Änderungen zu verwerfen. Klicken Sie auf Beenden, um den Lesezeichen-Viewer zu schließen und zur DVD oder zum Video zurückzukehren. Wenn Sie ein bestimmtes Lesezeichen löschen möchten, klicken Sie auf die Schaltfläche Bearbeiten und anschließend auf die Schaltfläche neben dem Lesezeichen, das Sie löschen möchten. Wenn Sie ein MovieMark in der Listenansicht löschen möchten, markieren Sie es, und klicken Sie auf . Wiedergeben von Lesezeichen Wenn Sie ein Filmzeichen oder ein einzelnes Lesezeichen wiedergeben, beginnt CyberLink PowerDVD mit der Wiedergabe am markierten Punkt und zeigt die Kommentare unterhalb des Videobildes an. CyberLink PowerDVD fährt mit der Wiedergabe des Films/Videos an dem Punkt fort, an dem dieser/dieses mit einem Lesezeichen markiert wurde. Wenn Sie ein anderes Lesezeichen anzeigen möchten, wählen Sie eines in der Seitenleiste auf der rechten Seite aus. Klicken Sie auf Beenden, um die Lesezeichen und 91 CyberLink PowerDVD Kommentare auszublenden, oder auf , um nur die Kommentare auszublenden. Weitere Funktionen Öffnen Sie das Fenster „Weitere Funktionen“, um Zugriff auf weitere Wiedergabefunktionen, wie z. B. See-It-All, A-B-Wiederholung und Nächster Winkel, zu erhalten. Wenn Sie das Fenster „Weitere Funktionen“ anzeigen möchten, klicken Sie während der Discwiedergabe auf , und wählen Sie Weitere Funktionen aus. Klicken Sie anschließend auf , um alle verfügbaren Schaltflächen anzuzeigen. Hinweis: In der folgenden Tabelle ist die Abkürzungstaste jeder Schaltfläche enthalten, sofern vorhanden. Eine vollständige Liste aller Abkürzungstasten in PowerDVD und des zugehörigen Verhaltens finden Sie unter PowerDVDAbkürzungstasten. Schaltfläche/ Abkürzung Beschreibung Symbol staste A 92 Pfeile Zum Navigieren in einem Disc-Menü. Navigationssc Links, haltflächen Rechts, Nach oben, Nach unten Wiedergabefunktionen B F9 (rot), F10 (grün), F11 (gelb), F12 (blau) Stimmen mit den entsprechenden farbigen Tasten auf der Fernbedienung überein. Werden nur während der Blu-rayDiscwiedergabe angezeigt. Eingabetas te Übernimmt die ausgewählte Option. C Eingabetaste D A-BX Wiederholung Wiederholt die ausgewählte Szene. Siehe A-B-Wiederholung. E Say-It-Again W Wiederholt den letzten Dialog. Siehe Say-ItAgain. F Schnappschu ss C Zeichnet Videoinhalte als Bilddatei auf. (Wird während der Blu-ray-Discwiedergabe nicht unterstützt.) Siehe Aufnehmen von Fotoschnappschüssen. G Nächster Winkel A Wechselt zwischen den verfügbaren Kameraperspektiven. Siehe Nächster Winkel. H Erweitern/ Reduzieren I 1 - +10 0-9, * für +10 Zahlentastatur. J See-It-All Strg+S Aktiviert die Funktion „See-It-All“. Siehe See-It-All. K Karaoke K Schaltet zwischen den Karaoke-Modi hin und her. Siehe Wiedergeben einer KaraokeDisc. Wählen Sie dies, um Schaltflächen durch Erweiterung oder Verkleinerung des Fensters anzuzeigen oder auszublenden. A-B-Wiederholung Mit A-B-Wiederholung können Sie einen Teil des Films zur wiederholten Wiedergabe auswählen. Der Anfangspunkt der sich wiederholenden Wiedergabe wird A genannt und der Endpunkt B. Dies unterscheidet sich von der Funktion Say-It-Again, bei der nur der aktuelle Dialog wiederholt wird. So verwenden Sie die A-B-Wiederholung: 1. Klicken Sie während der Wiedergabe auf die Schaltfläche , um auf das Dialogfeld „A-B-Wiederholung“ zuzugreifen (oder drücken Sie die Taste X auf der Tastatur). 93 CyberLink PowerDVD 2. Legen Sie Punkt A fest, indem Sie am Anfang des Segments, das Sie wiederholen möchten, auf die Schaltfläche klicken. 3. Klicken Sie auf die Schaltfläche , wenn das Ende des zu wiederholenden Segments erreicht ist, um Punkt B festzulegen. Das Segment wird wiederholt und als Endlosschleife ausgeführt, auch wenn Sie das Dialogfeld „A-BWiederholung“ schließen. 4. Wenn Sie die A-B-Wiederholung abbrechen möchten, klicken Sie erneut auf die Schaltfläche . Sie können dazu auch außerhalb des Segments navigieren (indem Sie den Navigationsschieberegler verwenden oder zum nächsten oder vorherigen Kapitel springen). Hinweis: Diese Funktion wird von Blu-ray-Disc-Titeln nicht unterstützt. Say-It-Again Sie können auch Say-It-Again verwenden, um den Dialog zu wiederholen, den Sie gerade ansehen. So verwenden Sie Say-It-Again: 1. Klicken Sie während der Wiedergabe eines Dialogs einfach auf die Schaltfläche , um diesen zu wiederholen. 2. Klicken Sie nochmals auf , um Say-It-Again auszuschalten. Aufnehmen von Fotoschnappschüssen CyberLink PowerDVD ermöglicht, während der Wiedergabe einer DVD, einer Filmdatei oder eines Videos Einzelbilder Ihrer Lieblingsszenen aufzunehmen. Das Videoeinzelbild wird in die Windows-Zwischenablage kopiert und als Fotoschnappschuss auf dem Computer gespeichert. Im Abschnitt Schnappschuss unter „Weitere allgemeine Einstellungen“ finden Sie Informationen darüber, wie Sie das Fotoschnappschussformat auswählen und den Ordner auf dem Computer festlegen, in dem es gespeichert wird. Hinweis: Diese Funktion ist während der Wiedergabe von Blu-ray-Disctiteln nicht verfügbar. Sie ist außerdem im 3D-Modus nicht verfügbar. Aufzeichnen von Schnappschüssen 1. Klicken Sie während der Wiedergabe im Fenster „Weitere Funktionen“ auf die Schaltfläche , oder drücken Sie die Taste C auf der Tastatur, um ein Einzelbild des aktuellen Videoinhalts aufzuzeichnen. 2. Um genauere Ergebnisse zu erzielen, können Sie die Wiedergabe unterbrechen, die Szene im Zeitlupenmodus wiedergeben oder schrittweise 94 Wiedergabefunktionen Einzelbild für Einzelbild ansehen und anschließend das gewünschte Videoeinzelbild aufzeichnen. Nächster Winkel Die Funktion Nächster Winkel ist häufig für Konzert-Discs verfügbar. Klicken Sie während der Wiedergabe auf , um zwischen den verfügbaren Blickwinkeln (Kameraperspektiven) zu wechseln. See-It-All Klicken Sie während der Filmwiedergabe auf einem akkubetriebenen Notebook/ Laptop auf , um See-It-All zu aktivieren und sicherzustellen, dass Sie den Film vollständig zu Ende sehen können. Dabei wird die Länge des Films mit der noch verfügbaren Akkuladung verglichen, und die Wiedergabegeschwindigkeit des Films wird entsprechend angepasst. Menü/Zahlentastatur Menü/Zahlentastatur bietet Navigationsschaltflächen, ein Feld zur Eingabe von Zahlen und Schaltflächen zum Zugriff auf andere Funktionen. Verwenden Sie die Zahlentastatur wie jede andere Stereo-Fernbedienung, um direkt den Titel einzugeben, den Sie aus der Wiedergabeliste oder auf einer Audio-CD wiedergeben möchten. Nach Zeit suchen Sie können umgehend zu einem bestimmten Zeitpunkt in einem Film, einer Filmdatei, einem Video oder einem Musiktitel springen, wenn Sie die Funktion „Nach Zeit suchen“ verwenden. So verwenden Sie die „Nach Zeit suchen“: 1. Klicken Sie während der Medienwiedergabe mit der rechten Maustaste auf den Navigationsschieberegler. Das Dialogfenster „Nach Zeit suchen“ wird angezeigt. 95 CyberLink PowerDVD 2. Geben Sie den Zeitcode (in Stunden, Minuten und Sekunden) ein, und klicken Sie auf OK. Die Wiedergabe wird ab dem Zeit fortgesetzt, den Sie eingegeben haben. Externe/eingebettete Untertitel CyberLink PowerDVD unterstützt die Verwendung von Untertiteln, die in MKVFilmdateien eingebettet sind. Sie können außerdem während der Filmwiedergabe Untertitel importieren, die sich in einer externen Datei befinden. Hinweis: Die Verwendung externer Untertiteldateien wird nur während der Wiedergabe einzelner Videodateien (Filmdateien oder Dateien von TVSendungen) unterstützt. So zeigen Sie externe/eingebettete Untertitel während der Wiedergabe an oder ändern sie: 1. Klicken Sie auf die Schaltfläche (oder klicken Sie mit der rechten Maustaste auf das Medienfenster, um das Expressmenü anzuzeigen). 2. Wählen Sie Primäre Untertitel oder Sekundäre Untertitel und danach die Untertitelsprache, die Sie verwenden möchten, in der Liste aus. Wenn die Untertitel, die Sie verwenden möchten, nicht verfügbar sind, müssen Sie die Untertiteldatei möglicherweise importieren. Weitere Informationen finden Sie unter Importieren externer Untertiteldateien. 3. Sie können die Anzeige der Untertitel anhalten, indem Sie auf die Schaltfläche klicken (oder im Medienfenster mit der rechten Maustaste klicken) und Primäre Untertitel > Aus oder Sekundäre Untertitel > Aus auswählen. Informationen darüber, wie Sie Schriftschnitt, Position und Codierung für externe und eingebettete Untertitel ändern, finden Sie unter Untertitel-Einstellungen. 96 Wiedergabefunktionen Importieren externer Untertiteldateien Sie können während der Film- und Videodateiwiedergabe Untertitel importieren, die sich in einer externen Datei befinden. CyberLink PowerDVD unterstützt die folgenden Dateiformate für externe Untertitel: ASS, PSB, SAA, SMI, SRT, SUB. So importieren Sie eine externe Untertiteldatei: Hinweis: Sie können auch während der Wiedergabe eine Untertiteldatei per Dragand-Drop auf die CyberLink PowerDVD-Benutzeroberfläche verschieben, um sie zu importieren. 1. Klicken Sie während der Wiedergabe auf die Schaltfläche (oder klicken Sie im Medienfenster mit der rechten Maustaste), und wählen Sie dann Primäre Untertitel > Importieren oder Sekundäre Untertitel > Importieren aus. 2. Suchen Sie die zu importierende Untertiteldatei in dem Dialogfeld, das angezeigt wird, und wählen Sie sie aus. 3. Klicken Sie auf die Schaltfläche Öffnen, um die Untertiteldatei zu importieren. Hinweis: CyberLink PowerDVD importiert automatisch alle unterstützten Untertiteldateien, die sich im selben Verzeichnis wie die Filmdatei befinden, die wiedergegeben wird. Sie können bis zu zehn Untertiteldateien importieren, aber während der Wiedergabe nur maximal zwei anzeigen. Nach dem Import können Sie in den Einstellungen ggf. Schriftschnitt, Position und Codierung ändern. Weitere Informationen finden Sie unter Untertitel-Einstellungen . 97 CyberLink PowerDVD 98 Verwenden von CyberLink Cloud Kapitel 7: Verwenden von CyberLink Cloud Klicken Sie auf die Registerkarte CyberLink Cloud*, um die auf dem Clouddienst von CyberLink gespeicherten Medien anzuzeigen. Sie können Videos, Fotos und Musik von der Festplatte Ihres Computers zu CyberLink Cloud hochladen. Auf diese Weise können Sie sie sichern und zur Verfügung stellen, sodass sie an einem beliebigen Ort mit Power Media Player auf einem mobilen Gerät wiedergegeben werden können. CyberLink PowerDVD kann die Medien in der Medienbibliothek auch mit Medien in CyberLink Cloud automatisch synchronisieren. Hinweis: * Diese Funktion steht in einigen Versionen von CyberLink PowerDVD nicht zur Verfügung. CyberLink PowerDVD zeigt am unteren Rand des Medienfensters an, wie viele Medien jedes Typs Sie in CyberLink Cloud gespeichert haben. Außerdem wird angezeigt, wie viel freier Speicherplatz verfügbar ist. Hochladen von Medien zu CyberLink Cloud Sie können schnell und unkompliziert Medien, die sich in der CyberLinkMedienbibliothek und auf der Festplatte Ihres Computers befinden, zu CyberLink Cloud hochladen. Bei Bedarf können Sie auch nur die in CyberLink PowerDVD erstellten Wiedergabelisten hochladen. Die (in den Wiedergabelisten aufgeführten) Mediendateien werden automatisch zusammen mit den Wiedergabelisten hochgeladen. So laden Sie Medien zu CyberLink Cloud hoch: 1. Wählen Sie einen der folgenden Schritte: Klicken Sie auf die Registerkarte Medienbibliothek, und suchen Sie die Medien, die Sie hochladen möchten, in der Bibliothek. 99 CyberLink PowerDVD Klicken Sie auf die Registerkarte Mein Computer, und suchen Sie die Medien, die Sie hochladen möchten, auf der Festplatte Ihres Computers. Klicken Sie auf die Registerkarte Wiedergabelisten, und wählen Sie die Wiedergabeliste aus, die Sie hochladen möchten. Hinweis: Sie können auch Mediendateien und Ordner per Drag-and-Drop aus Windows-Explorer in den CyberLink Cloud-Bereich des Medienfelds verschieben, um sie hochzuladen. 2. Wählen Sie die Medien aus, die Sie hochladen möchten. Sie können einzelne Mediendateien oder ganze Medienordner oder Musikalben auswählen. Wenn Sie eine Wiedergabeliste hochladen möchten, wählen Sie einfach den Wiedergabelistennamen im Medienfeld aus. 3. Verschieben Sie die ausgewählten Medien, den ausgewählten Ordner oder die ausgewählte Wiedergabeliste per Drag-and-Drop in den CyberLink CloudBereich des Medienfelds. CyberLink PowerDVD lädt alle ausgewählten Inhalte zu CyberLink Cloud hoch. Hinweis: Wenn Sie Filmdateien zu CyberLink Cloud hochladen, werden Sie gefragt, ob Sie die Untertitel des Films, sofern vorhanden, ebenfalls hochladen möchten. Synchronisieren von Medien mit CyberLink Cloud CyberLink PowerDVD synchronisiert die Medien in der Medienbibliothek automatisch mit den Medien in CyberLink Cloud und stellt sicher, dass sie jederzeit dort verfügbar sind, wo Sie sie benötigen. Hinweis: In den CyberLink Cloud-Einstellungen können Sie Synchronisierungsoptionen für die Synchronisierung von Medien konfigurieren. So synchronisieren Sie Medien mit CyberLink Cloud: 1. Klicken Sie in CyberLink PowerDVD auf die Registerkarte CyberLink Cloud im Medienfeld. 2. Klicken Sie im Medienfenster auf die Registerkarte Videos, und konfigurieren Sie die Optionen wie folgt: Von anderen Geräten hochgeladene Videos automatisch herunterladen: Wählen Sie diese Option, wenn CyberLink PowerDVD neue Videos, die in CyberLink Cloud gefunden werden, in die Medienbibliothek herunterladen und importieren soll. Videos automatisch mit CyberLink Cloud synchronisieren: Wählen Sie diese Option, wenn CyberLink PowerDVD die Videos in der Medienbibliothek 100 Verwenden von CyberLink Cloud mit den Videos in CyberLink Cloud synchronisieren soll. Sie können wählen, ob Alle Videos oder nur Ausgewählte Wiedergabelisten, Ordner synchronisiert werden sollen, die Sie angeben, nachdem diese Option ausgewählt wurde. 3. Klicken Sie im Medienfenster auf die Registerkarte Fotos, und konfigurieren Sie die Optionen wie folgt: Von anderen Geräten hochgeladene Fotos automatisch herunterladen: Wählen Sie diese Option, wenn CyberLink PowerDVD neue Fotos, die in CyberLink Cloud gefunden werden, in die Medienbibliothek herunterladen und importieren soll. Fotos automatisch mit CyberLink Cloud synchronisieren: Wählen Sie diese Option, wenn CyberLink PowerDVD die Fotos in der Medienbibliothek mit den Fotos in CyberLink Cloud synchronisieren soll. Sie können wählen, ob Alle Fotos oder nur Ausgewählte Wiedergabelisten, Ordner synchronisiert werden sollen, die Sie angeben, nachdem diese Option ausgewählt wurde. 4. Klicken Sie im Medienfenster auf die Registerkarte Musik, und konfigurieren Sie die Optionen wie folgt: Von anderen Geräten hochgeladene Musikdateien automatisch herunterladen: Wählen Sie diese Option, wenn CyberLink PowerDVD neue Musik, die in CyberLink Cloud gefunden wird, in die Medienbibliothek herunterladen und importieren soll. Musik automatisch mit CyberLink Cloud synchronisieren: Wählen Sie diese Option, wenn CyberLink PowerDVD die Musik in der Medienbibliothek mit der Musik in CyberLink Cloud synchronisieren soll. Sie können wählen, ob Sämtliche Musik oder nur Ausgewählte Wiedergabelisten, Interpreten, Alben und Genres synchronisiert werden sollen, die Sie angeben, nachdem diese Option ausgewählt wurde. 5. Wählen Sie die Schaltfläche Synchronis. aus, wenn Sie bereit sind, den Synchronisierungsprozess zu starten. CyberLink PowerDVD synchronisiert alle Medien auf der Grundlage der Optionen, die Sie ausgewählt haben. 101 CyberLink PowerDVD 102 Synchronisieren von Medien mit Geräten Kapitel 8: Synchronisieren von Medien mit Geräten In CyberLink PowerDVD können Sie alle Medien in der Medienbibliothek mit einem über ein USB-Kabel angeschlossenen Android-Gerät synchronisieren*. Hinweis: * Diese Funktion steht in einigen Versionen von CyberLink PowerDVD nicht zur Verfügung. Synchronisieren von Medien mit dem verbundenen Gerät Sie können Medien aus der Medienbibliothek mit Medien auf einem AndroidGerät* synchronisieren. Hinweis: Sie müssen zuerst das Android-Gerät (über ein USB-Kabel) mit einem Computer verbinden, auf dem CyberLink PowerDVD ausgeführt wird, bevor Sie Medien mit ihm synchronisieren können. * Diese Funktion steht in einigen Versionen von CyberLink PowerDVD nicht zur Verfügung. So synchronisieren Sie Medien mit verbundenen Geräten: 1. Klicken Sie in CyberLink PowerDVD auf die Registerkarte Geräte des Medienfelds, und wählen Sie das verbundene Gerät in der Liste aus. 2. Klicken Sie auf die Registerkarte Allgemein, und konfigurieren Sie die Optionen wie folgt: PowerDVD öffnen, wenn dieses Gerät über USB angeschlossen ist: Wählen Sie diese Option, wenn CyberLink PowerDVD automatisch gestartet werden soll, wenn das Gerät mit dem Computer verbunden ist. Synchronisierungsprozess automatisch starten, wenn das Gerät über USB angeschlossen ist: Wählen Sie diese Option, wenn CyberLink PowerDVD automatisch alle Medien auf dem verbundenen Gerät mit den Medien in der Medienbibliothek synchronisieren soll. Video automatisch transcodieren in: Wählen Sie diese Option und danach die Videoqualität der konvertierten Dateien aus, die CyberLink PowerDVD mit dem Android-Gerät synchronisiert. Wenn diese Option ausgewählt ist, konvertiert CyberLink PowerDVD während des Synchronisierungsprozesses Nicht-MP4-Videos in das MP4-Format, um sicherzustellen, dass sie auf dem 103 CyberLink PowerDVD Android-Gerät wiedergegeben werden können. 3. Klicken Sie auf die Registerkarte Videos, und konfigurieren Sie die Optionen wie folgt: Neu gefundene Videos von meinem Gerät importieren: Wählen Sie diese Option, wenn CyberLink PowerDVD neue Videos, die auf dem verbundenen Android-Gerät gefunden werden, in die Medienbibliothek importieren soll. Videos aus der Bibliothek mit meinem Gerät synchronisieren: Wählen Sie diese Option, wenn CyberLink PowerDVD die Videos in der Medienbibliothek mit den Videos auf dem verbundenen Android-Gerät synchronisieren soll. Sie können wählen, ob Alle Videos oder nur Ausgewählte Wiedergabelisten, Ordner synchronisiert werden sollen, die Sie angeben, nachdem diese Option ausgewählt wurde. Hinweis: Sie können Videos auch manuell von dem verbundenen Android-Gerät in die Medienbibliothek oder umgekehrt übertragen. Klicken Sie einfach auf das Gerät in die Registerkarte Geräte und danach auf Videos. Suchen Sie die Videos auf dem Gerät, wählen Sie sie aus, und verschieben Sie sie dann per Drag-andDrop in den Abschnitt Videos der Registerkarte Medienbibliothek. Um Videos manuell aus der Medienbibliothek zum Gerät zu übertragen, verschieben Sie sie einfach per Drag-and-Drop auf das Gerät in der Registerkarte Geräte. 4. Klicken Sie auf die Registerkarte Fotos, und konfigurieren Sie die Optionen wie folgt: Neu gefundene Fotos von meinem Gerät importieren: Wählen Sie diese Option, wenn CyberLink PowerDVD neue Fotos, die auf dem verbundenen Android-Gerät gefunden werden, in die Medienbibliothek importieren soll. Fotos aus der Bibliothek mit meinem Gerät synchronisieren: Wählen Sie diese Option, wenn CyberLink PowerDVD die Fotos in der Medienbibliothek mit den Fotos auf dem verbundenen Android-Gerät synchronisieren soll. Sie können wählen, ob Alle Fotos oder nur Ausgewählte Wiedergabelisten, Ordner synchronisiert werden sollen, die Sie angeben, nachdem diese Option ausgewählt wurde. Hinweis: Sie können Fotos auch manuell von dem verbundenen Android-Gerät in die Medienbibliothek oder umgekehrt übertragen. Klicken Sie einfach auf das Gerät auf der Registerkarte Geräte und danach auf Fotos. Suchen Sie die Fotos auf dem Gerät, wählen Sie sie aus, und verschieben Sie sie dann per Drag-andDrop in den Abschnitt Fotos der Registerkarte Medienbibliothek. Um Fotos manuell aus der Medienbibliothek zum Gerät zu übertragen, verschieben Sie sie einfach per Drag-and-Drop auf das Gerät in der Registerkarte Geräte. 5. Klicken Sie auf die Registerkarte Musik, und konfigurieren Sie die Optionen wie folgt: Neu gefundene Musik von meinem Gerät importieren: Wählen Sie diese 104 Synchronisieren von Medien mit Geräten Option, wenn CyberLink PowerDVD neue Musik, die auf dem verbundenen Android-Gerät gefunden wird, in die Medienbibliothek importieren soll. Musik aus der Bibliothek mit meinem Gerät synchronisieren: Wählen Sie diese Option, wenn CyberLink PowerDVD die Musik in der Medienbibliothek mit der Musik auf dem verbundenen Android-Gerät synchronisieren soll. Sie können wählen, ob Sämtliche Musik oder nur Ausgewählte Wiedergabelisten, Interpreten, Alben und Genres synchronisiert werden sollen, die Sie angeben, nachdem diese Option ausgewählt wurde. Hinweis: Sie können Musik auch manuell von dem verbundenen Android-Gerät in die Medienbibliothek oder umgekehrt übertragen. Klicken Sie einfach auf das Gerät auf der Registerkarte Geräte und danach auf Musik. Suchen Sie die Musik auf dem Gerät, wählen Sie sie aus, und verschieben Sie sie dann per Drag-andDrop in den Abschnitt Musik der Registerkarte Medienbibliothek. Um Musik manuell aus der Medienbibliothek zum Gerät zu übertragen, verschieben Sie sie einfach per Drag-and-Drop auf das Gerät in der Registerkarte Geräte. 6. Wählen Sie die Schaltfläche Synchronis. aus, wenn Sie bereit sind, den Synchronisierungsprozess zu starten. CyberLink PowerDVD synchronisiert alle Medien auf der Grundlage der Optionen, die Sie ausgewählt haben. Übertragen von Filmdateien auf Geräte Sie können Filmdateien, die sich in Ihrer Filmbibliothek befinden, manuell auf angeschlossene Geräte übertragen. In diesem Fall werden auch alle für den Film verfügbaren Untertitel auf das Gerät übertragen. Hinweis: Die Übertragung von DVD- und Blu-ray-Disc-Ordnern auf angeschlossene Geräte wird nicht unterstützt. So übertragen Sie Medien manuell auf angeschlossene Geräte: 1. Klicken Sie in CyberLink PowerDVD auf die Registerkarte Filme und dann auf den Abschnitt Filmbibliothek. 2. Wählen Sie die Filmdatei aus, die Sie auf das Gerät übertragen möchten, und verschieben Sie sie per Drag-and-Drop auf das Gerät auf der Registerkarte Geräte von CyberLink PowerDVD. 3. Wenn für die ausgewählte Filmdatei Untertitel verfügbar sind, wird das Fenster „Kopieroptionen für Untertitel“ mit folgenden Optionen angezeigt: Untertitel als einzelne Untertiteldatei kopieren: Wählen Sie diese Option, wenn Sie den Film mit CyberLink Power Media Player auf dem Gerät wiedergeben möchten. 105 CyberLink PowerDVD Folgende Untertiteldatei codieren und mit dem Video einblenden: Wählen Sie diese Option, wenn die Filmdatei-Wiedergabesoftware auf dem angeschlossenen Gerät Untertiteldateien nicht unterstützt. Wählen Sie die Untertiteldatei, die Sie einblenden/codieren möchten, ggf. in der Liste aus. Nein, Untertiteldateien nicht kopieren: Wählen Sie diese Option aus, wenn die Untertiteldatei nicht auf das Gerät kopiert werden soll. 4. Klicken Sie auf OK, um die Filmdatei und ihre Untertitel auf das angeschlossene Gerät zu übertragen. 106 Teilen von Medien in sozialen Netzwerken Kapitel 9: Teilen von Medien in sozialen Netzwerken Sie können in CyberLink PowerDVD Videos aus der Medienbibliothek zu Facebook, YouTube und Vimeo hochladen oder Fotos auf Facebook und Flickr teilen. Hochladen von Videos zu Facebook Sie können Videos aus CyberLink PowerDVD zu Facebook hochladen. So laden Sie nicht urheberrechtlich geschützte Videos zu Facebook hoch: 1. Wählen Sie den Abschnitt Videos auf der Registerkarte Medienbibliothek aus, um alle verfügbaren Videodateien anzuzeigen. 2. Suchen und wählen Sie die Videos aus, die Sie zu Facebook hochladen möchten. 3. Klicken Sie auf unten rechts in der Wiedergabesteuerung, und wählen Sie dann Facebook aus. Hinweis: Möglicherweise müssen Sie mit der Maus auf die Schaltfläche zeigen, um die Teilen-Schaltfläche anzuzeigen. 4. Klicken Sie auf Anmelden, um CyberLink PowerDVD Zugriff auf Ihr Facebook-Konto zu gewähren, melden Sie sich an, und schließen Sie die Autorisierung ab. Wenn Sie fertig sind, klicken Sie auf Schließen, um fortzufahren. 5. Machen Sie folgende Angaben zu Ihrem Video: Videotitel: Geben Sie den Titel des Videos ein. Wenn dieses Feld grau unterlegt ist, deaktivieren Sie das Kontrollkästchen Dateinamen verwenden. Videobeschreibung: Geben Sie eine kurze Beschreibung des Videos ein. Hinweis: Sie müssen einen Titel und eine Beschreibung eingeben, bevor Sie das Video hochladen können. Datenschutz: Geben Sie an, wer berechtigt ist, das Video nach dem Hochladen anzuzeigen. 107 CyberLink PowerDVD 6. Klicken Sie auf die Schaltfläche Hochladen, um fortzufahren. Klicken Sie auf Fertig, wenn das Video hochgeladen wurde. Hochladen von Videos zu YouTube Sie können Videos aus der Medienbibliothek direkt zu YouTube hochladen. So laden Sie nicht urheberrechtlich geschützte Videos zu YouTube hoch: 1. Wählen Sie den Abschnitt Videos auf der Registerkarte Medienbibliothek aus, um alle verfügbaren Videodateien anzuzeigen. 2. Suchen und wählen Sie die Videos aus, die Sie zu YouTube hochladen möchten. 3. Klicken Sie auf unten rechts in der Wiedergabesteuerung, und wählen Sie dann YouTube aus. Hinweis: Möglicherweise müssen Sie mit der Maus auf die Schaltfläche zeigen, um die Teilen-Schaltfläche anzuzeigen. 4. Der Assistent zum Hochladen wird geöffnet und zeigt das Anmeldefenster an. So melden Sie sich bei YouTube an: Wenn Sie bereits ein YouTube-Konto besitzen, geben Sie Ihren Benutzernamen und das Kennwort ein. Klicken Sie anschließend auf Anmelden, um sich anzumelden und CyberLink PowerDVD zu gestatten, Videos zu Ihrem Konto hochzuladen. Falls Sie noch kein Konto bei YouTube eröffnet haben, klicken Sie auf den Link Bei YouTube registrieren, um ein neues Konto zu eröffnen und CyberLink PowerDVD dann zu gestatten, Videos zum erstellten Konto hochzuladen. 5. Bestätigen Sie dann den Hinweis zum Urheberrecht, und klicken Sie auf Weiter, um fortzufahren. 6. Machen Sie folgende Angaben zu Ihrem Video: Titel: Geben Sie den Titel des Videos ein. Wenn dieses Feld grau unterlegt ist, deaktivieren Sie das Kontrollkästchen Dateinamen verwenden. Beschreibung: Geben Sie eine kurze Beschreibung des Videos ein. Tags: Geben Sie mehrere, durch ein Komma getrennte Tags ein, die Ihr Video beschreiben. Tags sind Schlüsselwörter, nach denen auf YouTube gesucht werden kann. 108 Teilen von Medien in sozialen Netzwerken Hinweis: Sie müssen einen Titel, eine Beschreibung und mindestens ein Tag eingeben, bevor Sie das Video hochladen können. Videokategorie: Wählen Sie den relevanten Videokategorietyp in der Liste aus. Datenschutz: Wählen Sie aus, ob das Video Öffentlich sein soll, oder markieren Sie es als Privat. 3D-Option*: Wählen Sie die Option Nach 3D hochladen, wenn Sie das Video zu YouTube 3D hochladen möchten. Wenn Sie ein 2D-Video hochladen, wird es von CyberLink PowerDVD vor dem Hochladen mithilfe von TrueTheater 3D* in das 3D-Format konvertiert. Hinweis: * Diese Funktion steht in einigen Versionen von CyberLink PowerDVD nicht zur Verfügung. 7. Klicken Sie auf die Schaltfläche Hochladen, um das Video zu YouTube hochzuladen. Klicken Sie auf die Schaltfläche Fertig, sobald das Video hochgeladen wurde. Hochladen von Videos zu Vimeo Sie können Videos aus der Medienbibliothek direkt zu Vimeo hochladen. So laden Sie nicht urheberrechtlich geschützte Videos zu Vimeo hoch: 1. Wählen Sie den Abschnitt Videos auf der Registerkarte Medienbibliothek aus, um alle verfügbaren Videodateien anzuzeigen. 2. Suchen und wählen Sie die Videos aus, die Sie zu Vimeo hochladen möchten. 3. Klicken Sie auf unten rechts in der Wiedergabesteuerung, und wählen Sie dann Viemo aus. Hinweis: Möglicherweise müssen Sie mit der Maus auf die Schaltfläche zeigen, um die Teilen-Schaltfläche anzuzeigen. 4. Der Assistent zum Hochladen wird geöffnet und zeigt das Anmeldefenster an. So melden Sie sich bei Vimeo an: Wenn Sie bereits ein Vimeo-Konto besitzen, geben Sie Ihren Benutzernamen und das Kennwort ein. Klicken Sie anschließend auf Anmelden, um sich anzumelden und CyberLink PowerDVD zu gestatten, Videos zu Ihrem Konto hochzuladen. Falls Sie noch kein Konto bei Vimeo eröffnet haben, klicken Sie auf den Link Bei Vimeo registrieren, um ein neues Konto zu eröffnen und CyberLink PowerDVD dann zu gestatten, Videos zum erstellten Konto hochzuladen. 5. Bestätigen Sie dann den Hinweis zum Urheberrecht, und klicken Sie auf 109 CyberLink PowerDVD Weiter, um fortzufahren. 6. Machen Sie folgende Angaben zu Ihrem Video: Titel: Geben Sie den Titel des Videos ein. Wenn dieses Feld grau unterlegt ist, deaktivieren Sie das Kontrollkästchen Dateinamen verwenden. Beschreibung: Geben Sie eine kurze Beschreibung des Videos ein. Tags: Geben Sie mehrere, durch ein Komma getrennte Tags ein, die Ihr Video beschreiben. Tags sind Schlüsselwörter, nach denen auf Vimeo gesucht werden kann. Hinweis: Sie müssen einen Titel, eine Beschreibung und mindestens ein Tag eingeben, bevor Sie das Video hochladen können. Datenschutz: Wählen Sie aus, ob das Video Öffentlich sein soll, oder markieren Sie es als Privat. 7. Klicken Sie auf die Schaltfläche Hochladen, um das Video zu Vimeo hochzuladen. Klicken Sie auf die Schaltfläche Fertig, sobald das Video hochgeladen wurde. Hochladen von Fotos zu Facebook So laden Sie Fotos zu Facebook hoch: 1. Wählen Sie den Abschnitt Fotos auf der Registerkarte Medienbibliothek aus, um alle verfügbaren Fotos anzuzeigen. 2. Suchen und wählen Sie alle Fotos aus, die Sie zu Facebook hochladen möchten. 3. Klicken Sie auf unten rechts in der Wiedergabesteuerung, und wählen Sie dann Facebook aus. Hinweis: Möglicherweise müssen Sie mit der Maus auf die Schaltfläche zeigen, um die Teilen-Schaltfläche anzuzeigen. 4. Klicken Sie auf Anmelden, um CyberLink PowerDVD Zugriff auf Ihr Facebook-Konto zu gewähren, melden Sie sich an, und schließen Sie die Autorisierung ab. Wenn Sie fertig sind, klicken Sie auf Schließen, um fortzufahren. 5. Machen Sie folgende Angaben zu Ihrem Foto: Album auswählen: Wählen Sie ein vorhandenes Album von der FacebookSeite aus, zu dem die Fotos hochgeladen werden sollen. Wählen Sie Neues Album erstellen, um die Fotos zu einem neuen Album hinzuzufügen. Albumname: Geben Sie einen Namen für ein neu erstelltes Fotoalbum ein. 110 Teilen von Medien in sozialen Netzwerken Hinweis: Wenn Sie ein neues Album erstellen möchten, müssen Sie einen Albumnamen eingeben, bevor Sie Fotos hochladen können. Speicherort: Geben Sie den Ort ein, an dem die Fotos aufgenommen wurden. Albumbeschreibung: Geben Sie eine kurze Beschreibung der Fotos ein, die Sie hochladen. Datenschutz: Wählen Sie aus, wer berechtigt ist, die Fotos nach dem Hochladen anzuzeigen. Fotobeschreibung hinzufügen: Geben Sie eine Beschreibung ein, die unter allen hochgeladenen Fotos angezeigt wird. 6. Wählen Sie Hochladen, um die Fotos zu Facebook hochzuladen. Wählen Sie „Fertig“, wenn die Fotos hochgeladen wurden. Hochladen von Fotos zu Flickr So laden Sie Fotos zu Flickr hoch: 1. Wählen Sie den Abschnitt Fotos auf der Registerkarte Medienbibliothek aus, um alle verfügbaren Fotos anzuzeigen. 2. Suchen und wählen Sie alle Fotos aus, die Sie zu Flickr hochladen möchten. 3. Klicken Sie auf dann Flickr aus. unten rechts in der Wiedergabesteuerung, und wählen Sie Hinweis: Möglicherweise müssen Sie mit der Maus auf die Schaltfläche zeigen, um die Teilen-Schaltfläche anzuzeigen. 4. Klicken Sie auf Anmelden, um CyberLink PowerDVD Zugriff auf Ihr FlickrKonto zu gewähren, melden Sie sich an, und schließen Sie die Autorisierung ab. Wenn Sie fertig sind, klicken Sie auf Schließen, um fortzufahren. 5. Machen Sie folgende Angaben zu Ihrem Foto: Größe ändern: Geben Sie an, ob Sie die Größe der Fotos ändern möchten, und geben Sie ggf. die Größe ein. Datenschutz: Wählen Sie aus, wer berechtigt ist, die Fotos nach dem Hochladen anzuzeigen. Wählen Sie Öffentlich, damit jeder sie sehen kann. Zusätzliche Tags: Geben Sie Tags ein, die die Fotos beschreiben. 6. Wählen Sie Hochladen, um die Fotos zu Flickr hochzuladen. Wählen Sie Fertig, wenn die Fotos hochgeladen wurden. 111 CyberLink PowerDVD 112 PowerDVD-Filmextras Kapitel 10: PowerDVD-Filmextras Dieses Kapitel beschreibt die zusätzlichen Filmfeatures aus der Filmsammlung von CyberLink PowerDVD und erläutert, wie ausführliche Filminformationen im Fenster „Filminfo“ angezeigt werden. Filminfo Wenn Sie eine DVD oder Blu-ray-Disc in CyberLink PowerDVD wiedergeben, können Sie zur Seite „Filminfo“ wechseln, um detaillierte Film- und Discinformationen über den aktuellen Disctitel zu sehen. CyberLink PowerDVD lädt diese und weitere Informationen, wie z. B. Zuschauerstatistiken, von der CyberLink-Website für Filminformationsdienste herunter. Auf der Seite „Filminfo“ sind auch die MovieMarks gespeichert, die Sie für einen Film erstellt haben. Um die Seite „Filminfo“ anzuzeigen, klicken Sie auf die Schaltfläche , und wählen Sie danach Filminfo aus. Filminformationsdienste CyberLink bietet einen Webdienst für Filminformationen, mit dessen Hilfe Sie das Filmerlebnis mit anderen Benutzern von CyberLink PowerDVD teilen können. Nach der Anmeldung können Sie: Filmbewertungen, Rezensionen und Zuschauerstatistiken anzeigen. Ausführliche Informationen über einen Film, z. B. Besetzung, Studio und Regisseur, anzeigen. Eigene Bewertungen und Aktualisierungen zu Filminformationen einstellen. Verfügbare Filmzeichen für einen Film anzeigen und herunterladen. Detaillierte technische Discinformationen über einen Film abrufen. Klicken Sie auf den Link Bei MoovieLive anmelden oben rechts auf der Seite „Filminfo“, um sich bei MoovieLive anzumelden. Besuchen Sie www.moovielive. com, um weitere Informationen über die Funktionen und Vorteile der Website MoovieLive zu erhalten. 113 CyberLink PowerDVD Filminformationen Die Registerkarte Filminfo zeigt Produktionsinformationen über die Disc an, die Sie sich gerade anschauen. Wenn keine Informationen für die Disc angezeigt werden, klicken Sie auf die Schaltfläche Herunterladen. Hinzufügen eines Films Wenn der Film, den Sie sich gerade ansehen, zurzeit nicht gefunden wird, können Sie die Informationen selbst hinzufügen und sie hochladen. Hinweis: Klicken Sie am besten zuerst auf , und verwenden Sie die Suchfunktion, um den Film zu suchen, bevor Sie ihn hinzufügen. Um einen Film hinzuzufügen, geben Sie einfach die Filminformationen in die vorgesehenen Felder ein, und klicken Sie anschließend auf Speichern. Klicken Sie danach auf Hochladen, um sie zur MoovieLive-Website hinzuzufügen. Hinzufügen eines Films zu Meine Filme Wenn Ihnen ein bestimmter Film besonders gefällt und Sie in Zukunft MovieMarks ansehen möchten, können Sie ihn zu Ihrer Filmsammlung hinzufügen. Klicken Sie dazu auf Zu Meine Filme hinzufügen. Weitere Informationen finden Sie unter Filmsammlung. MovieMarks Auf der Registerkarte MovieMarks werden alle für den aktuellen Film verfügbaren MovieMarks auf dem Computer angezeigt. MovieMarks sind mehrere Lesezeichen, die Sie entweder erstellt oder von den Filminformationsdiensten von CyberLink heruntergeladen haben. Wenn für diesen Film keine MovieMarks zur Verfügung stehen, klicken Sie auf Lesezeichen hinzufügen, um mit dem Hinzufügen zu beginnen, oder klicken Sie auf Herunterladen, um vorhandene MovieMarks von MoovieLive herunterzuladen. Weitere Informationen über das Erstellen, Bearbeiten und Wiedergeben von MovieMarks finden Sie unter Lesezeichenfunktionen. Persönliche Notizen Auf der Registerkarte Persönliche Notizen können Sie persönliche Informationen zu jeder Filmdisc nachverfolgen, die Sie angesehen haben, einschließlich Ihrer Bewertungen und der Zeitpunkte, an denen Sie sie angesehen haben. Eigene Bewertung 114 PowerDVD-Filmextras Bewerten Sie den aktuellen Film, indem Sie den entsprechenden Stern auswählen. Anzeigeaufzeichnung Anhand der Anzeigeaufzeichnung können Sie erkennen, wann Sie einen Film angesehen haben. Jedes Mal, wenn Sie sich mit CyberLink PowerDVD einen Film ansehen, wird das Datum eingefügt, an dem Sie ihn angesehen haben. Wenn Sie sich einen Film ohne CyberLink PowerDVD (z. B. im Kino, im Fernsehen usw.) angesehen haben, können Sie das Datum dem Anzeigeverlauf hinzufügen, indem Sie auf Hinzufügen klicken. Angesehen: Wählen Sie aus, wie Sie den Film angesehen haben. Datum: Geben Sie das Datum ein, an dem Sie sich den Film angesehen haben. Typ: Wählen Sie die Art des Films aus, z. B. DVD oder Blu-ray-Disc. Wenn Sie den Film in einem Kino oder im Fernsehen angesehen haben, wählen Sie Film. Zeit: Geben Sie die Zeit ein, zu der Sie sich einen Film angesehen haben. Anmerkungen: Geben Sie persönliche Notizen über den Film ein, z. B. wo oder mit wem Sie ihn angesehen haben. Klicken Sie auf OK und anschließend auf Speichern, um Ihre persönlichen Notizen zu speichern. Klicken Sie dann auf Hochladen, um diese Informationen auf MoovieLive mit anderen zu teilen. Hinweis: Ihr vollständiger Ansichtverlauf für CyberLink PowerDVD wird in der Filmsammlung angezeigt. Weitere Informationen finden Sie unter Filmsammlung. Discinfo Die Registerkarte Discinfo enthält detaillierte Informationen über die aktuelle Disc im Disclaufwerk. Sie können Kapiteltitel und Disc-Versionsinformationen von MoovieLive abrufen, indem Sie auf die Schaltfläche Herunterladen klicken. Hinweis: Wenn es mehrere Discversionen für einen Film gibt (z. B. WidescreenVersion, Director’s Cut, Zwei-Disc-Version usw.), können Sie eine aus einer Liste auswählen oder den Namen der Version in das Feld Discversion eingeben. Kapiteltitel bearbeiten Mit CyberLink PowerDVD können Sie Titel für alle Kapitel auf einer Disc eingeben. Titel erleichtern Ihnen das Auffinden bestimmter Szenen, wenn Sie einen Film später ansehen. 115 CyberLink PowerDVD So bearbeiten Sie Kapiteltitel: 1. Klicken Sie auf Kapiteltitel bearbeiten auf der Registerkarte Discinfo. 2. Klicken Sie auf das Titelfeld eines Kapitels, und geben Sie den Titel ein. 3. Nachdem Sie die Kapiteltitel eingegeben haben, klicken Sie auf die Schaltfläche Speichern. Filmsammlung Die Filmsammlung* zeigt eine Liste mit Lieblingsfilmen, Filmen, die Sie besitzen, und den Anzeigeverlauf in CyberLink PowerDVD an. Die Filmsammlung enthält auch eine komplette Liste aller MovieMarks, die Sie entweder selbst erstellt oder von MoovieLive heruntergeladen haben. Hinweis: * Diese Funktion steht in einigen Versionen von CyberLink PowerDVD nicht zur Verfügung. Um die Filmsammlung anzuzeigen, klicken Sie auf die Schaltfläche wählen Sie danach Filmsammlung aus. , und Verwenden Sie die Suchfunktion in der oberen rechten Ecke, um einen bestimmten Film, ein MovieMark oder eine Anzeigeaufzeichnung in der Sammlung zu suchen. Sammlung Auf der Registerkarte Sammlung wird eine Liste mit Filmen angezeigt, die Sie besitzen und/oder Ihrer Sammlung hinzugefügt haben. Sie können Ihre Lieblingsfilme in diesem Fenster auch manuell hinzufügen. Mit der Registerkarte Sammlung können Sie leicht die Übersicht über die Filme behalten, die Sie angesehen haben, die sich in Ihrem Besitz befinden oder an denen Sie interessiert sind. Wenn Sie einen Film hinzufügen, können Sie auf den Filmtitel-Link klicken, um detaillierte Informationen über den Film anzuzeigen und MovieMarks für diesen Film auf der MoovieLive-Website zu suchen. Wenn Sie detaillierte Informationen über einen bestimmten Film in der Sammlung anzeigen möchten, klicken Sie auf , um das Fenster „Filminfo“ zu öffnen. Weitere Informationen finden Sie unter Filminfo. Hinzufügen von Filmen zu Meine Filme Sie können Ihrer Sammlung jederzeit weitere Filme hinzufügen, auch dann, wenn Sie sie noch nicht mit CyberLink PowerDVD angesehen haben. 116 PowerDVD-Filmextras So fügen Sie weitere Filme hinzu: 1. Klicken Sie auf die Schaltfläche Film hinzufügen. 2. Geben Sie im Fenster „Nach Film suchen“ den Namen des Films ein, den Sie hinzufügen möchten. Klicken Sie anschließend auf OK. CyberLink PowerDVD zeigt eine Liste von Filmen mit ähnlichen Namen an. 3. Wählen Sie im Fenster „Suchergebnisse“ den Film aus, den Sie hinzufügen möchten, und klicken Sie anschließend auf OK. 4. Wählen Sie den Disctyp (wählen Sie Film, wenn Sie die Disc nicht besitzen und sie sich nur für Ihre Sammlung wünschen), und klicken Sie anschließend auf OK. Hinweis: Wenn der Film, nach dem Sie suchen, nicht gefunden wurde, können Sie ihn im Fenster Filminfo manuell hinzufügen. Weitere Informationen finden Sie unter Hinzufügen eines Films zu MoovieLive. Nachdem Sie neue Filme zu Ihrer Sammlung hinzugefügt haben, klicken Sie auf Mit MoovieLive synchronisieren, um die aktualisierten Informationen zur MoovieLive-Website hochzuladen und diese Informationen Ihren Freunden so zugänglich zu machen. MovieMarks Auf der Registerkarte MovieMarks sehen Sie eine komplette Liste aller MovieMarks, die Sie hinzugefügt oder von MoovieLive heruntergeladen haben. Wenn Sie die Lesezeichen in einem MovieMark anzeigen möchten, klicken Sie auf , um den Lesezeichen-Viewer zu öffnen. Weitere Informationen über Lesezeichen finden Sie unter Lesezeichen-Viewer. Mit PowerDVD angesehen Auf der Registerkarte Mit PowerDVD angesehen wird der komplette Ansichtverlauf in CyberLink PowerDVD angezeigt. Klicken Sie auf Anzeigeaufzeichnung bei Bedarf zu bearbeiten. , um eine 117 CyberLink PowerDVD 118 PowerDVD-Einstellungen - Player-Einstellungen Kapitel 11: PowerDVD-Einstellungen Player-Einstellungen Dieses Kapitel beschreibt die Player-Einstellungen von CyberLink PowerDVD. Sie können die Einstellungen im Programm ändern, um CyberLink PowerDVD nach Ihren spezifischen Wiedergabeanforderungen zu konfigurieren. So greifen Sie auf die Registerkarte „Player-Einstellungen“ zu: Klicken Sie am oberen Rand des Fensters auf der Titelleiste auf die Schaltfläche . Klicken Sie auf die Schaltfläche in der Wiedergabesteuerung, und wählen Sie dann Player-Einstellungen aus. Drücken Sie die Strg+Umschalt+C auf der Tastatur. Hinweis: Dolby, Pro-Logic, Surround EX, Dolby Digital Plus, Dolby TrueHD und das doppelte D-Symbol sind Marken von Dolby Laboratories. DTS, DTS 96/24, DTS-HD sind Marken der DTS (Digital Theater Systems). Allgemeine Einstellungen Auf der Registerkarte Allgemeine Einstellungen können Sie PowerDVD benennen, die Sprache der Benutzeroberfläche einstellen, Playeroptionen konfigurieren und mehr. Die folgenden Einstellungen sind verfügbar: PowerDVD benennen Geben Sie in das vorgesehene Feld einen Namen für CyberLink PowerDVD auf dem Computer ein, den Sie gerade verwenden. Verwenden Sie diesen Namen, um einen Computer in einem Netzwerk oder auf der Registerkarte Heimmedien (DLNA) eines anderen Computers auszuweisen, auf dem PowerDVD ausgeführt wird. Benutzeroberflächensprache Mit der Option „Benutzeroberflächensprache“ können Sie die Sprache der Benutzeroberfläche von CyberLink PowerDVD einstellen. Wählen Sie die Sprache, die von CyberLink PowerDVD verwendet werden soll, in der Dropdownliste aus. Wählen Sie Systemstandard aus, wenn Sie die Sprache des Betriebssystems verwenden möchten. 119 CyberLink PowerDVD Playeroptionen PowerDVD automatisch beim Starten von Windows ausführen: Wählen Sie diese Option, damit CyberLink PowerDVD automatisch gestartet wird, wenn Sie den Computer starten. OSD anzeigen: Wählen Sie diese Option, wenn Sie während der Wiedergabe Bildschirmanzeigetext (OSD) anzeigen möchten. Wenn das Video endet, automatisch das nächste wiedergeben: Wählen Sie diese Option, falls CyberLink PowerDVD das nächste Video, das in einem Ordner gefunden wird, wiedergeben soll, wenn die Wiedergabe des vorherigen beendet ist. Auf Produkt-Aktualisierungsinformationen prüfen: Wählen Sie diese Option aus, um regelmäßig automatisch auf Aktualisierungen oder neue Versionen von PowerDVD zu prüfen. Einstellung der automatischen Wiedergabefortsetzung Mit der Einstellung der automatischen Wiedergabefortsetzung können Sie das Verhalten von CyberLink PowerDVD bei der Wiedergabe einer DVD-Disc oder MP4/MKV-Datei festlegen, die Sie zuvor angezeigt haben. Wählen Sie die verfügbaren Einstellungen in der Dropdownliste aus. Um zu verhindern, dass CyberLink PowerDVD eine Meldung anzeigt, wenn Sie Filme wiedergeben, wählen Sie eine der ersten beiden Optionen. Ausführlichere Informationen zu dieser Funktion finden Sie unter Automatische Wiedergabefortsetzung. Mit PowerDVD geöffnete Dateien auswählen Die Schaltfläche Dateizuordnung einstellen ermöglicht Ihnen, Dateiformate festzulegen, für die CyberLink PowerDVD der Standardplayer ist. Wenn Sie auf eines der ausgewählten Dateiformate im Fenster „Dateizuordnung einstellen" doppelklicken, wird CyberLink PowerDVD gestartet und gibt die Datei wieder. Hinweis: Diese Funktion ist unter Windows 8 nicht verfügbar. Sie können stattdessen auf die Schaltfläche Zuordnungen für PowerDVD festlegen klicken, um auf die Funktion „Programmzuordnungen festlegen“ in Windows zuzugreifen. Die Kontrollkästchen haben folgende Bedeutung: bedeutet, dass CyberLink PowerDVD nicht der Standardplayer für diesen Dateityp ist. bedeutet, dass CyberLink PowerDVD für einen Teil dieser Dateierweiterungen, nicht aber für alle, der Standardplayer ist. bedeutet, dass CyberLink PowerDVD der Standardplayer für alle Dateierweiterungen dieses Typs ist. 120 PowerDVD-Einstellungen - Player-Einstellungen Automatische Wiedergabe beim Einlegen einer Disc: Wählen Sie diese Option, damit CyberLink PowerDVD automatisch gestartet wird und mit der Wiedergabe beginnt, wenn eine Disc in das Disclaufwerk eingelegt wird. CyberLink-Produktverbesserungsprogramm Ich möchte teilnehmen: Wählen Sie diese Option aus, wenn Sie am CyberLink-Produktverbesserungsprogramm für PowerDVD teilnehmen möchten. Nach der Aktivierung sammelt CyberLink PowerDVD Informationen über die Hardware- und Softwarekonfiguration Ihres Computersystems und Ihr Nutzungsverhalten sowie Statistiken in Zusammenhang mit der Software. Klicken Sie auf den Link Mehr Info, um ausführlichere Informationen zu den erfassten Inhalten anzuzeigen. Hinweis: Das CyberLink-Produktverbesserungsprogramm für PowerDVD erfasst keine personenbezogenen Daten, um Sie mit ihrer Hilfe zu bestimmen. „Nie mehr fragen“-Dialogfelder zurücksetzen Klicken Sie auf die Schaltfläche Zurücksetzen, um alle "Nie mehr fragen"Bestätigungsdialogfelder auf die Standardeinstellungen zurückzusetzen. Durch erneutes Klicken auf die Schaltfläche werden alle Bestätigungsdialogfelder von CyberLink PowerDVD wieder angezeigt. Cachedateien Klicken Sie auf die Schaltfläche Cachedateien, um den für das Speichern der Kapitelminiaturansichten und Sofortminiaturansichten, die beim Ansehen von Videoinhalten generiert werden, und für angeheftete Videos verwendeten Cache zu verwalten. Der Cache wird außerdem zum Speichern zusätzlicher Inhalte, wie z. B. BD-Live-Inhalte und Blu-ray-Anwendungen, verwendet, die während der Bluray-Disc-Wiedergabe heruntergeladen werden. Sie können die Optionen wie folgt im Fester „Cachedateien“ ändern: Cachedateien speichern in: Wenn Sie den Speicherort ändern möchten, in dem die Cachedateien gespeichert werden, klicken Sie auf Durchsuchen, und wechseln Sie zu dem Ordner, in dem Sie speichern möchten. Größe des Cachespeichers begrenzen auf: Wählen Sie diese Option, und geben Sie dann in das vorgesehene Feld den maximalen Speicherplatz ein, den CyberLink PowerDVD zum Speichern von Cachedateien in Anspruch nehmen kann. Wenn diese Grenze erreicht wird, werden ältere Cachedateien verwendet, um Platz für neue zu schaffen. Aktuelle Cachegröße: Gibt die aktuelle Größe des Cachedateispeichers an. Klicken Sie auf die Schaltfläche Cache löschen, um den Cache zu leeren und die zusätzlichen Inhalte von Ihrem Computer zu löschen, um bei Bedarf 121 CyberLink PowerDVD Speicherplatz auf der Festplatte verfügbar zu machen. Weitere allgemeine Einstellungen Klicken Sie auf die Schaltfläche Weitere Einstellungen, um auf zusätzliche Einstellungen, wie z. B. zum Konfigurieren der Einstellungen zum Aufzeichnen von Einzelbildern (Schnappschüssen), Auswählen der Standardfilmsprache usw., zuzugreifen. Ausführlichere Informationen finden Sie unter Weitere allgemeine Einstellungen. Weitere allgemeine Einstellungen Klicken Sie auf die Schaltfläche Weitere Einstellungen, um auf zusätzliche Einstellungen, wie z. B. zum Konfigurieren der Einstellungen zum Aufzeichnen von Einzelbildern (Schnappschüssen), Auswählen der Standardfilmsprache, zuzugreifen. „Weitere allgemeine Einstellungen“ besteht aus zwei Registerkarten: Schnappschuss und Filmsprache. Die folgenden Einstellungen sind auf diesen Registerkarten verfügbar: Schnappschuss Auf der Registerkarte Schnappschuss können Sie die Einstellungen für die Aufzeichnung einzelner Bilder aus Videos und Filmen konfigurieren. Weitere Informationen finden Sie unter Aufnehmen von Fotoschnappschüssen. Schnappschussformat: Wählen Sie das gewünschte Dateiformat des aufgezeichneten Einzelbild-Schnappschusses in der Dropdownliste aus. Schnappschuss speichern in: Wenn Sie den Speicherort ändern möchten, in dem die Schnappschüsse gespeichert werden, klicken Sie auf Durchsuchen, und wechseln Sie zu dem Ordner, in dem Sie speichern möchten. Filmsprache Die Registerkarte Filmsprache ermöglicht Ihnen, die Standardsprache für Ihren Discinhalt festzulegen (falls vorhanden). Standardeinstellungen Filmsprache Wählen Sie die Option Anpassen, um die gewünschte Standardsprache für die Menüs, Untertitel und das Audio von Discs anzugeben. Wählen Sie Wie Sprache der Benutzeroberfläche, damit CyberLink PowerDVD automatisch das Menü, die Untertitel und das Audio einer Disc in 122 PowerDVD-Einstellungen - Player-Einstellungen der Sprache des Betriebssystems anzeigt. Hinweis: Die ausgewählte Sprache wird nur dann verwendet, wenn sie auf dem wiedergegebenen Disctitel zur Verfügung steht. Video-, Audio-, Untertitel-Einstellungen Auf der Registerkarte Video-, Audio-, Untertitel-Einstellungen können Sie Einstellungen für die Video- und Audiowiedergabe konfigurieren. Sie können auch Untertitel auf Filmdateien und erweiterte Untertitel auf DVDs und Blu-ray-Filmen anpassen. Die folgenden Einstellungen sind verfügbar: Videos Im Abschnitt Videos können Sie die Hardwarebeschleunigung oder Softwaredecodierung aktivieren und das während der Wiedergabe verwendete Farbprofil ändern usw. Die folgenden Einstellungen sind verfügbar: Klicken Sie auf die Schaltfläche TrueTheater/Hardwaredecodierung*, um das Dialogfeld „TrueTheater-Verbesserungen“ zu öffnen und die verfügbaren Einstellungen zu konfigurieren. Eine ausführliche Beschreibung der verfügbaren Funktionen und Einstellungen finden Sie unter TrueTheaterVideoeffekte. Hinweis: * Diese Funktion steht in einigen Versionen von CyberLink PowerDVD nicht zur Verfügung. Farbprofil: Wählen Sie im Dropdownmenü ein Farbprofil aus, um das gesamte Farbschema des Videoinhalts während der Wiedergabe zu ändern. Die Option Original verwendet das Farbschema der von Ihnen angesehenen Disc. Lebhaft, Hell und Theater fügen der Videoanzeige verbesserte Farben hinzu. Hinweis: Die Funktion „Farbprofil“ wird deaktiviert, wenn TrueTheater Lighting aktiviert wird. Klicken Sie auf die Schaltfläche Weitere Videoeinstellungen, um auf zusätzliche Einstellungen, wie z. B. Deinterlacing und Einstellung des Wiedergabeseitenverhältnisses, zuzugreifen. Ausführlichere Informationen finden Sie unter Weitere Videoeinstellungen. Audio Im Abschnitt „Audio“ können Sie den Audioausgabemodus und mehr einstellen. Die folgenden Einstellungen sind verfügbar: Ausgabe: Wählen Sie abhängig von Ihrer Soundkarte und/oder der Anzahl der Lautsprecher die Ausgabe aus, die zu Ihrer Konfiguration passt. Eine 123 CyberLink PowerDVD Definition der einzelnen Ausgabetypen finden Sie unter LautsprecherUmgebung. Klicken Sie auf die Schaltfläche Weitere Audioeinstellungen, um auf zusätzliche Einstellungen, wie z. B. Einstellung der Ausgabequalität und Ausgabesynchronisierung usw., zuzugreifen. Ausführlichere Informationen finden Sie unter Weitere Audioeinstellungen. Untertitel und erweiterte Untertitel In diesem Abschnitt können Sie Schriftart, Schriftschnitt, Position, Codierung usw. für Untertitel auf Filmdateien ändern. Außerdem können Sie die Schriftart, den Schriftgrad und die Schriftfarbe des Texts von erweiterten Untertiteln ändern. Klicken Sie auf die Schaltfläche Untertitel-Einstellungen, um auf diese Einstellungen zuzugreifen. Ausführlichere Informationen finden Sie unter Untertitel-Einstellungen. Hinweis: Diese Einstellungen gelten nur für externe und eingebettete Untertitel von Filmdateien. Untertitel auf Blu-ray- und DVD-Discs/-Ordnern können nicht über diese Einstellung geändert werden. Weitere Videoeinstellungen Klicken Sie auf die Schaltfläche Weitere Videoeinstellungen in „Video-, AudioUntertitel-Einstellungen“, um auf zusätzliche Einstellungen, wie z. B. Deinterlacing und Einstellung des Wiedergabeseitenverhältnisses, zuzugreifen. „Weitere Videoeinstellungen“ besteht aus zwei Registerkarten: Deinterlacing und Seitenverhältnis. Die folgenden Einstellungen sind auf diesen Registerkarten verfügbar: Deinterlacing Auf der Registerkarte Deinterlacing können Sie festlegen, wie und wann Interlaced-Video in eine Nicht-Interlaced-Form konvertiert werden soll. Deinterlace-Einstellungen Wählen Sie Ohne, wenn Sie das Deinterlacing nicht verwenden möchten. Wählen Sie Deinterlacing durchführen, wenn Sie das Deinterlacing verwenden möchten, und danach Deinterlacing anwenden bei in der Dropdownliste aus. Hinweis: Wenn TrueTheater-Videoeffekte zur Verfügung stehen, sind die unten gezeigten Deinterlacing-Optionen deaktiviert. Wenn Sie die Hardwarebeschleunigung während der Wiedergabe verwenden, wählen Sie den Deinterlacing-Algorithmus in der zweiten Dropdownliste aus. 124 PowerDVD-Einstellungen - Player-Einstellungen Probieren Sie jede Option aus, um festzustellen, mit welcher Sie die besten Ergebnisse erzielen. Wenn Sie die Softwaredecodierung während der Wiedergabe verwenden, wählen Sie den Deinterlacing-Algorithmus in der dritten Dropdownliste aus. Probieren Sie jede Option aus, um festzustellen, mit welcher Sie die besten Ergebnisse erzielen. Seitenverhältnis Auf der Registerkarte Seitenverhältnis können Sie regeln, wie Video im Verhältnis 4:3 nach 16:9 (und umgekehrt) konvertiert wird. Seitenverhältnispräferenz Das Videoseitenverhältnis stets beibehalten: Wählen Sie diese Option, um das ursprüngliche Seitenverhältnis beizubehalten, wenn Sie die Größe der Videoanzeige verändern. Die Option kann nicht gleichzeitig mit TrueTheater Stretch verwendet werden. Strecken anwenden: Wählen Sie diese Option, um alle Teile des Videos gleichmäßig zu strecken, was zu auffälligen Verzerrungen führt, wenn das Seitenverhältnis der Videoanzeige nicht zum Seitenverhältnis des Monitors passt. TrueTheater Stretch TrueTheater Stretch* ist eine nicht-lineare Videostreckungstechnik, bei der eine minimale Verzerrung in der Bildmitte erzeugt wird. Die Funktion TrueTheater Stretch ist nur im Vollbildmodus verfügbar und für DVD-Titel im Breitbildformat konzipiert (d. h. optimiert für das Verhältnis 16:9 auf einer 4:3-Anzeige). Sie verwendet die einzigartige Pano Vision-Videotechnologie von CyberLink, um den Film auf die Bildschirmgröße zu strecken. Hinweis: * Diese Funktion steht in einigen Versionen von CyberLink PowerDVD nicht zur Verfügung. Diese Funktion ist während der Wiedergabe von Blu-ray-DiscTiteln deaktiviert, wenn DxVA benutzt wird. Wählen Sie nach der Aktivierung eine der folgenden Optionen: Smarte Streckung: Beschneidet und streckt die Bildseiten leicht, wobei die Mitte unverändert bleibt (für die meisten Videos empfohlen). In Bildschirm einpassen: Belässt die Bildmitte unverändert, wobei die Seiten leicht gestreckt werden. Smart für 2,35:1: Wählen Sie diese Option für Disctitel mit einem Seitenverhältnis von 2,35:1. Diese Einstellung wurde speziell entwickelt, um die Anzeigefläche von Breitbildgeräten (16:9 oder 16:10) für die Wiedergabe 125 CyberLink PowerDVD von Discs mit diesem Seitenverhältnis zu maximieren. Weitere Audioeinstellungen Klicken Sie auf die Schaltfläche Weitere Audioeinstellungen in „Video-, Audio-, Untertitel-Einstellungen“, um auf zusätzliche Einstellungen, wie z. B. Einstellung der Ausgabequalität und Ausgabesynchronisierung usw., zuzugreifen. „Weitere Audioeinstellungen“ besteht aus zwei Registerkarten: Ausgabequalität und Verschiedenes. Die folgenden Einstellungen sind auf diesen Registerkarten verfügbar: Ausgabequalität Auf der Registerkarte Ausgabequalität können Sie die Lautsprecher-Umgebung, den Ausgabemodus und die dynamische Komprimierung des Tonumfangs festlegen, die für das Audio verwendet werden. Lautsprecher-Umgebung Hinweis: Diese Einstellungen sind in Versionen von CyberLink PowerDVD deaktiviert, die Dolby PCEE für die Optimierung von Sound für die Medienwiedergabe einsetzen. Wählen Sie, abhängig von Ihrer Soundkarte und/oder der Anzahl der Lautsprecher die Lautsprecher-Umgebung aus, die mit der Art und Weise übereinstimmt, wie Sie Inhalte in CyberLink PowerDVD anhören: Kopfhörer wendet sich hauptsächlich an Notebook-Benutzer, die Sound über Kopfhörer empfangen. 2 Lautsprecher wird von den meisten Benutzern gewählt, die Discs auf einem Desktop-/Laptop-Computer abspielen und nur 2 Lautsprecher oder eine Soundkarte besitzen, die nur für eine 2-Kanal-Ausgabe geeignet ist. 4 Lautsprecher ist für Computer mit Soundkarten bestimmt, die eine 4-KanalAusgabe unterstützen. 6 Lautsprecher (auch 5.1-Kanal genannt) ist für Computer mit Soundkarten bestimmt, die eine 6-Kanal-Ausgabe unterstützen. Dies ist besonders für DVD-Titel geeignet, die Multikanal-Codierung besitzen, z. B. Dolby Digital 5.1 oder DTS 5.1. Die Option 8 Lautsprecher (auch 7.1-Kanal genannt) steht für Benutzer zur Verfügung, die mehrere Lautsprecher besitzen und über jeden dieser Lautsprecher Sound ausgeben möchten. Die Option S/PDIF verwenden ist eine fortschrittliche technologische, von den Unternehmen Sony und Philips entwickelte digitale Schnittstelle und 126 PowerDVD-Einstellungen - Player-Einstellungen unterscheidet sich somit von der Signalübertragung über herkömmliche analoge Schnittstellen. Um echte Ausgabequalität aus 6 Lautsprechern genießen zu können, müssen Sie einen externen Dolby Digital oder DTS Decoder sowie eine S/PDIF-konforme Soundkarte besitzen, die diese Auswahl möglich machen. Hinweis: Wenn die Audioausgabe „S/PDIF verwenden“ aktiviert ist und es sich beim Ausgangsstream nicht um PCM handelt, wird die Lautstärkenregelung von CyberLink PowerDVD deaktiviert, da der Decoder diese Aufgabe übernimmt. Die Option HDMI-Ausgang wendet sich an Benutzer, deren Audio über einen HDMI-Anschluss (High-Definition Multimedia Interface) verbunden ist. Hinweis: HDMI-Ausgang ist unter Windows XP nicht verfügbar. Ausgabemodus Mit dieser Option können Sie die Spezialverarbeitung für das Audiosignal auswählen. Experimentieren Sie mit den verfügbaren Einstellungen, um zu sehen, welche Sie bevorzugen. Hinweis: Die im Dropdownmenü Ausgabemodus zur Verfügung stehenden Optionen hängen von der unter Lautsprecher-Umgebung getroffenen Auswahl und der Konfiguration des Computers ab. Headphone-Ausgabeoptionen Die folgenden Ausgabeoptionen stehen bei der Lautsprecher-Umgebung „Kopfhörer“ zur Verfügung. Wählen Sie die Option je nach persönlicher Präferenz und dem Setup aus. Der wichtigste Unterschied zwischen Dolby Surround* Compatible Downmix und Stereo ist, dass Dolby Surround die Dolby Surround Downmixing-Algorithmen verwendet und die Möglichkeit besteht, an die Soundkarte einen analogen Pro-Logic-Decoder anzuschließen, damit auch 4Kanal Surround-Sound (links, rechts, Mitte, Surround) für Dolby Surround möglich ist. Ansonsten sind beide Optionen bei der 2-Kanalausgabe relativ ähnlich. Dolby Headphone* ist ein Nachbearbeitungseffekt, der dafür entwickelt wurde, ein virtuelles Surround-Sound-Klangerlebnis zu erzeugen, das besonders für Kopfhörer geeignet ist, jedoch auch für Notebook- und Desktop-Umgebungen verwendet werden kann. Wählen Sie je nach individueller Hörumgebung eine der folgenden Optionen aus. Dolby Headphone: Modell für kleine Räume: Diese Option simuliert ein gut gedämpftes Privatzimmer und eignet sich sowohl für Filme als auch für reine Musikaufnahmen. Diese Option entspricht dem Dolby HeadphoneReferenzraum und ist bei allen mit der Dolby Headphone-Technologie ausgestatteten Produkten im Lieferumfang enthalten. 127 CyberLink PowerDVD Dolby Headphone: Modell für Konferenzräume: Diese Option simuliert einen akustisch „lebendigeren“ Raum und eignet sich besonders für das Anhören von Musik (z. B. Aufnahmen in Jazz-Clubs). Dolby Headphone: Modelle für Kinosäle: Diese Option simuliert größere Veranstaltungsorte, wie eine Konzerthalle oder ein Kino. Die Option TrueTheater Surround* verwendet eine von CyberLink entwickelte Technologie, die die Klangqualität eines Notebooks über Kopfhörer verbessert. Die erweiterten Optionen simulieren die sehr unterschiedlichen Erlebnisse von Klang in einem Wohnzimmer, einem kleinen Kino oder einem großen Stadion. Wählen Sie je nach individueller Hörumgebung eine der folgenden Optionen aus. Wohnzimmer: Diese Option simuliert ein gut gedämpftes Privatzimmer und eignet sich sowohl für Filme als auch für reine Musikaufnahmen. Kino: Diese Option simuliert eine Livekonzert-Umgebung und ist besonders für das Anhören von Musik geeignet. Stadion: Diese Option simuliert einen größeren Veranstaltungsort für Konzerte. Hinweis: * Diese Funktion steht in einigen Versionen von CyberLink PowerDVD nicht zur Verfügung. 2-Lautsprecher-Ausgabeoptionen Wenn Sie 2 Lautsprecher auswählen, stehen die folgenden Ausgabeoptionen zur Verfügung. Wählen Sie die Option je nach persönlicher Präferenz und dem Setup aus. Der wichtigste Unterschied zwischen Dolby Surround* Compatible Downmix und Stereo ist, dass Dolby Surround die Dolby Surround Downmixing-Algorithmen verwendet und die Möglichkeit besteht, an die Soundkarte einen analogen Pro-Logic-Decoder anzuschließen, damit auch 4Kanal Surround-Sound (links, rechts, Mitte, Surround) für Dolby Surround möglich ist. Ansonsten sind beide Optionen bei der 2-Kanalausgabe relativ ähnlich. Die Option Dolby Virtual Speaker* ermöglicht Ihnen, virtuellen SurroundSound aus zwei Lautsprechern zu hören. Wählen Sie je nach individueller Hörumgebung eine der folgenden Optionen aus. Verweis: Dieser Modus erzeugt einen sehr realistischen 5-LautsprecherSurround-Sound aus zwei Lautsprechern mit der scheinbaren Breite des Klangs über dem vorderen Bild, was durch den Abstand zwischen den beiden Lautsprechern definiert wird. 128 PowerDVD-Einstellungen - Player-Einstellungen Breit 1: Dieser Modus bietet ein breiteres, weiteres vorderes Bild, wenn die Lautsprecher eng beieinander stehen. Breit 2: Dieser Modus ähnelt Breit 1, betont jedoch den Surround-Sound noch mehr. TrueTheater Surround*: ist eine von CyberLink entwickelte Virtual-SurroundTechnologie. Wählen Sie je nach individueller Hörumgebung eine der folgenden Optionen aus. Wohnzimmer: Diese Option simuliert ein gut gedämpftes Privatzimmer und eignet sich sowohl für Filme als auch für reine Musikaufnahmen. Kino: Diese Option simuliert eine Livekonzert-Umgebung und ist besonders für das Anhören von Musik geeignet. Stadion: Diese Option simuliert einen größeren Veranstaltungsort für Konzerte. Hinweis: * Diese Funktion steht in einigen Versionen von CyberLink PowerDVD nicht zur Verfügung. 4/6/8-Lautsprecher-Ausgabeoptionen Wenn Sie 4, 6 oder 8 Lautsprecher auswählen, stehen die folgenden Ausgabeoptionen zur Verfügung. Wählen Sie die Option je nach persönlicher Präferenz und dem Setup aus. Dolby Pro Logic IIx*: verfügt über drei Optionen. Wählen Sie je nach individueller Hörumgebung eine der folgenden Optionen aus. Filmmodus: Wählen Sie diese Option zum Ansehen von Filmen aus. Musik hören: Wählen Sie diese Option zum Anhören von Musik aus. DDEX-Modus: Wählen Sie diese Option für verbesserten Surround-Sound aus. TrueTheater Surround*: Dies ist eine von CyberLink entwickelte AudiokanalErweiterungstechnologie, die den Stereosound konvertiert und in mehrere Kanäle ausgibt (konvertiert eine 2-Kanal-Quelle zu 4, 6, 7 oder 8 Lautsprechern oder eine 6-Kanal-Quelle zu 7 oder 8 Lautsprechern). Wählen Sie je nach individueller Hörumgebung eine der folgenden Optionen aus. Filmwiedergabe: Dieser Modus ist besonders für Filme mit dynamischer Audio-Positionsverschiebung geeignet. Musikmodus - Standard: Dieser Modus simuliert ein Konzert vom Zuhörerraum aus. 129 CyberLink PowerDVD Musikmodus - Bühne: Dieser Modus simuliert ein Konzert von der Bühne aus. Hinweis: * Diese Funktion steht in einigen Versionen von CyberLink PowerDVD nicht zur Verfügung. S/PDIF-Ausgabemodi verwenden Die folgenden Ausgabemodi stehen bei der Wiedergabe von Blu-ray-Disctiteln zur Verfügung, wenn „S/PDIF verwenden“ als Lautsprecher-Umgebung ausgewählt ist. Der Modus, den Sie auswählen sollten, hängt von dem an Ihren Computer angeschlossenen externen Decoder (AV-Empfänger) ab. Nur Primäraudio: Dieser Modus gibt Audio nur vom Primärvideo aus (z. B. steht kein Sound für Bild-in-Bild, Sekundärvideostreams oder Regisseurkommentare zur Verfügung). Das komprimierte Audioformat wird durch die externe Decodereinheit (AV-Empfänger) geleitet. Hinweis: Wenn das Primäraudioformat ein anderes Format als Dolby Digital, DD+, DTS oder DTS-HD ist, wird es von CyberLink PowerDVD decodiert und beide Audiosignale werden gleichzeitig ausgegeben. Dolby Digital*-Mixing: Dieser Modus gibt sowohl den Primärvideosound als auch den Sekundärvideosound gleichzeitig aus, wobei beide gemischt und in einen Dolby-Digital-Bitstream codiert werden. Wählen Sie diese Option aus, wenn Ihre externe Decodereinheit (AV-Empfänger) Dolby Digital unterstützt. DTS*-Mischung: Dieser Modus gibt sowohl den Primärvideosound als auch den Sekundärvideosound gleichzeitig aus, wobei beide gemischt und in einen DTS-Bitstream kodiert werden. Wählen Sie diese Option aus, wenn Ihre externe Decodereinheit (AV-Empfänger) DTS unterstützt. Hinweis: * Diese Funktion steht in einigen Versionen von CyberLink PowerDVD nicht zur Verfügung. HDMI-Ausgabemodi Die folgenden Ausgabemodi stehen zur Verfügung, wenn ein externer Decoder (AV-Empfänger) mit einem HDMI-Anschluss in Windows 8, 7 oder Vista angeschlossen ist. Der Modus, den Sie auswählen sollten, hängt von dem an Ihren Computer angeschlossenen externen Decoder (AV-Empfänger) ab. PCM von PowerDVD dekodiert Dieser Modus erzeugt eine digitale Darstellung des Analogsignals. Wählen Sie diese Option, wenn Ihr externer Decoder (AV-Empfänger) nicht Dolby Digital oder DTS unterstützt, um eine sich digital anhörende Ausgabe für Ihr Audio zu erstellen. Nicht dekodiertes Dolby Digital/DTS-Audio zu externem Gerät: Dieser Modus leitet komprimiertes Audio durch Ihren externen Decoder (AVEmpfänger). Wählen Sie diese Option, wenn Ihr Verstärker/Empfänger Dolby Digital oder DTS unterstützt, um eines davon während der Wiedergabe 130 PowerDVD-Einstellungen - Player-Einstellungen auszuwählen, sofern es verfügbar ist. Nicht dekodiertes High-Definition-Audio zu externem Gerät (HDMI 1.3 und höher): Dieser Modus leitet verlustfreies Audio durch Ihren externen Decoder (AV-Empfänger). Wählen Sie diese Option, wenn Ihr Verstärker/ Empfänger High-Definition-Audio unterstützt, um dies während der Wiedergabe auszuwählen, sofern es verfügbar ist. Dynamische Komprimierung des Tonumfangs Dieser Abschnitt bezieht sich nur auf Disctitel mit Dolby Digital-Technologie. Wählen Sie die erste Option aus, wenn Sie Disctitel in einer stillen Umgebung ansehen. Alle hörbaren Töne, von Niedrig- bis zu Hoch-FrequenzSoundeffekten, können unterschieden werden und fallen in den gesamten dynamischen Tonumfang von Dolby Digital. Wählen Sie die zweite Option aus, wenn Sie Disctitel in einer normalen Hörumgebung ansehen. Hörbare Effekte, die in den extremen Tonumfang des Dolby Digital-Audiospektrums fallen, werden komprimiert. Wählen Sie die dritte Option aus, wenn Sie Disctitel in einer lauten Umgebung oder auf einem Notebook oder Laptop ansehen. Bei dieser Option werden Niedrig-Ton-Audiosignale verstärkt, so dass sich die Hörlautstärke erhöht. Verschiedenes Auf der Registerkarte Verschiedenes können Sie die Audioausgabe synchronisieren und die exklusive Audioausgabe aktivieren. Synchronisierung der Audioausgabe Verwenden Sie die Option „Synchronisierung der Audioausgabe“, um nicht synchronisierte Audio- und Videostreams zu korrigieren. Dieser Fall kann dann eintreten, wenn Audio und Video über verschiedene Schnittstellen angeschlossen sind, da die TV-Nachverarbeitung das Video verzögern kann. Sie können diese Option auch verwenden, wenn bei Verwendung von Bluetooth-Kopfhörern eine Audioverzögerung auftritt. Audio verzögern um: Geben Sie in das vorgesehene Feld die gewünschte Dauer der Audioverzögerung ein (bis zu 2 Sekunden). Wenn das Audio hinter dem Video liegt, können Sie es durch Eingabe eines negativen Werts um bis zu eine halbe Sekunde vorverlegen. Exklusive Audioausgabe (WASAPI exklusiv) Hinweis: Diese Funktion ist nur bei der Audiowiedergabe mit folgenden Codecs verfügbar: ALAC, AAC (LC/HE), AMR-NB, Dolby Digital, Dolby Digital Plus, Dolby TrueHD, DTS, DTS-HD, MPEG Audio, LPCM. Diese Funktion ist unter Windows XP nicht verfügbar. 131 CyberLink PowerDVD Wählen Sie die verfügbare Option aus, wenn Sie die Windows Audio Session API (WASAPI) zur Stummschaltung aller anderen Audioquellen verwenden und den Windows-Mixer umgehen möchten, um eine Beeinträchtigung der Audioqualität durch die Windows-Tonmischung zu vermeiden. Sofern von Ihrem Audiogerät (Karte/Chip) und -treiber unterstützt, ist das bei der Wiedergabe gehörte Audio bitgenau.. Nach der Auswahl gibt CyberLink PowerDVD ausschließlich das gewünschte Audio wieder und schaltet alle anderen Audioquellen auf dem Computer, auch das möglicherweise auf einer Blu-ray-Disc verfügbare sekundäre Audio, stumm. Einstellungen für Untertitel und erweiterte Untertitel Im Fenster „Einstellungen für Untertitel und erweiterte Untertitel“ können Sie die Einstellungen von Untertiteln für Filmdateien ändern. Außerdem können Sie die Schriftart, den Schriftgrad und die Schriftfarbe des Texts von erweiterten Untertiteln ändern. Weitere Einstellungen für erweiterte Untertitel finden Sie unter Weitere Einstellungen von erweiterten Untertiteln. Untertitel-Einstellungen Klicken Sie auf die Schaltfläche Untertitel-Einstellungen in „Video-, Audio-, Untertitel-Einstellungen“, um Schriftschnitt, Position, Codierung usw. für Untertitel auf Filmdateien zu ändern. Die folgenden Einstellungen sind verfügbar: Hinweis: Diese Einstellungen gelten nur für externe und eingebettete Untertitel von Filmdateien. Untertitel auf Blu-ray- und DVD-Discs/-Ordnern können nicht über diese Einstellung geändert werden. Schriftschnitt Schriftart: Wählen Sie die Schriftart und -größe, die Sie für Untertiteltext verwenden möchten, in der Dropdownliste aus. Beachten Sie, dass diese Schriftarteinstellungen bei Aktivierung auch für erweiterte Untertitel verwendet werden. Schriftartfarbe: Legen Sie bei Bedarf die Farbe des Untertiteltexts fest. Beachten Sie, dass diese Schriftfarbe bei Aktivierung auch für erweiterte Untertitel verwendet werden. Randfarbe: Wählen Sie bei Bedarf eine Randfarbe für den Untertiteltext aus. Sie können dadurch die Lesbarkeit von Untertiteln verbessern, wenn die Textfarbe auf eine ähnliche Farbe im Video trifft. Position: Legen Sie die Position der Untertitel auf dem Bildschirm mithilfe der Pfeiltasten fest. Je höher der Prozentsatz, desto näher werden die Untertitel 132 PowerDVD-Einstellungen - Player-Einstellungen am oberen Bildschirmrand angezeigt. Standardcodierung Wählen Sie bei Bedarf die Sprachcodierung für Nicht-UnicodeUntertiteldateien aus. Importierte Dateieinstellungen Hinweis: Diese Einstellungen gelten nur für die importierte/eingebettete Untertiteldatei, die zu diesem Zeitpunkt während der Wiedergabe verwendet wird. Aktuelle Datei: In diesem Feld werden die Position und die Untertiteldatei angezeigt, die importiert wurde und derzeit bei der Wiedergabe verwendet wird. Codierung: Wählen Sie bei Bedarf die Sprachcodierung aus, die für importierte Untertitel verwendet wird. Verzögerung um: Wenn die Untertitel dem Dialog voranzugehen scheinen, verzögern Sie sie mit dem Pfeil Nach unten um die angegebene Zeitspanne. Wenn die Untertitel hinter dem Dialog liegen, geben Sie mithilfe des Pfeils Nach unten einen negativen Wert ein, um die Untertitel um die angegebene Zeitspanne vorzuverlegen. Weitere Einstellungen von erweiterten Untertiteln Klicken Sie auf die Schaltfläche Weitere Einstellungen von erweiterten Untertiteln im Fenster „Einstellungen für Untertitel und erweiterte Untertitel“, um die Anzeige von erweiterten Untertiteln auf DVDs und Blu-ray-Discs anzupassen. Die folgenden Einstellungen sind verfügbar: Benutzerdefinierte(n) Schriftschnitt, -grad und -farbe des Texts von erweiterten Untertiteln für DVD- und Blu-ray-Filme anwenden: Aktivieren Sie mithilfe dieser Option die Anpassung des Texts von erweiterten Untertiteln. Hinweis: Wenn diese Option aktiviert ist, wendet CyberLink PowerDVD die im Fenster „Einstellungen für Untertitel und erweiterte Untertitel“ ausgewählte Schriftart, -größe und -farbe an. Rand Stil: Wählen Sie in der Dropdownliste den Stil des Rands des Texts von erweiterten Untertiteln aus. Schrifthintergrund Farbe: Wählen Sie mithilfe dieser Option die Hintergrundfarbe des Texts von erweiterten Untertiteln aus. Wählen Sie im Fenster „Farbe“ die Deckkraft der Hintergrundfarbe des Texts von erweiterten Untertiteln aus. 133 CyberLink PowerDVD Hintergrund des Fensters für erweiterte Untertitel Farbe: Wählen Sie mithilfe dieser Option die Farbe des Hintergrunds aus, auf dem der Text von erweiterten Untertiteln angezeigt wird. Wählen Sie im Fenster „Farbe“ die Deckkraft des Hintergrunds aus, auf dem der Text von erweiterten Untertiteln angezeigt wird. Blu-ray-Disc-Einstellungen Auf der Registerkarte Blu-ray-Disc* können Sie die Einstellungen zur Wiedergabe von Blu-ray-Disc-Titeln konfigurieren. Die folgenden Einstellungen sind verfügbar: Hinweis: * Diese Funktion steht in einigen Versionen von CyberLink PowerDVD nicht zur Verfügung. Blu-ray-Einstellung für Land und Region Einige Blu-ray-Disc-Titel besitzen möglicherweise länderspezifische Funktionen und werden nur aktiviert, wenn Sie den geeigneten Ländercode auswählen. Durch Auswahl eines Lands geben Sie die Region an, auf die das Blu-ray-Disc-Laufwerk gesetzt wird. Nachdem Sie eine Region eingestellt haben, können Sie mit dem Disclaufwerk und CyberLink PowerDVD lediglich Titel aus dieser Region wiedergeben. Hinweis: Regionseinstellungen des Disclaufwerks können maximal 5 Mal verändert werden. Wählen Sie das Land, das für CyberLink PowerDVD verwendet werden soll, in der Dropdownliste aus. Wählen Sie System-Speicherort aus, wenn das vom Betriebssystem verwendete Land verwendet werden soll. Regionscode Dieser Abschnitt informiert Sie darüber, wie häufig Sie die Blu-ray-Einstellung für Land und Region des Blu-ray-Disc-Laufwerks Ihres Computers ändern können. Die maximale Einstellung ist 5 Mal. Diese Zahl wird bei jeder Änderung der Bluray-Einstellung für Land und Region um 1 verringert. Weitere Blu-ray-Disc-Einstellungen Klicken Sie auf die Schaltfläche Weitere Einstellungen, um auf zusätzliche Einstellungen, wie z. B. zum Konfigurieren der BD-Live-Einstellungen, Festlegen des Hybrid-Disc-Wiedergabeverhaltens usw., zuzugreifen. Ausführlichere Informationen finden Sie unter Weitere Blu-ray-Disc-Einstellungen. 134 PowerDVD-Einstellungen - Player-Einstellungen Weitere Blu-ray-Disc-Einstellungen Klicken Sie auf die Schaltfläche Weitere Einstellungen in den Blu-ray-DiscEinstellungen, um auf zusätzliche Einstellungen, wie z. B. zum Konfigurieren der BD-Live-Einstellungen, Festlegen des Hybrid-Disc-Wiedergabeverhaltens usw., zuzugreifen. „Weitere Blu-ray-Disc-Einstellungen“ besteht aus zwei Registerkarten: Verschiedenes und Hybrid-Disc. Die folgenden Einstellungen sind auf diesen Registerkarten verfügbar: Verschiedenes Auf der Registerkarte „Verschiedenes“ können Sie die BD-Live-Optionen einstellen, die Blu-ray-3D-Unterstützung aktivieren, Windows Aero deaktivieren und mehr. Netzwerk für BD-Live aktivieren: Wählen Sie diese Option aus, wenn Sie zulassen möchten, das Blu-ray-Discs auf zusätzliche BD-J-Inhalte aus dem Internet zugreifen und diese herunterladen. Deaktivieren Sie diese Option, um die Blu-ray-Disc-Startzeit zu erhöhen. BD-J-Tastaturunterstützung aktivieren: Wählen Sie diese Option, um die Tastaturunterstützung für BD-J-Inhalte zu aktivieren. Hinweis: Wenn Sie diese Funktion aktivieren, werden alle bestehenden Abkürzungstasten für CyberLink PowerDVD deaktiviert. Verbindung zulassen, wenn die Zertifizierung ungültig ist: Wenn Sie auf BD-J-Inhalte einer Blu-ray-Disc zugreifen und die digitale Signatur dieser Disc nicht erkannt wird bzw. die Signatur ungültig ist, fragt Sie CyberLink PowerDVD, ob Sie weiterhin eine Verbindung zum Internet herstellen möchten. Die Inhalte sind möglicherweise nicht sicher. Wenn Sie diese Option auswählen, fährt CyberLink PowerDVD mit der Herstellung der Verbindung zur BD-Live-Site fort, ohne Sie zu fragen. Blu-ray-3D* Aktivieren Unterstützung: Wählen Sie diese Option aus, wenn Sie Blu-ray-3D-Discs in CyberLink PowerDVD wiedergeben möchten. Heben Sie die Auswahl auf, um die Blu-ray-3D-Wiedergabe zu deaktivieren. Hinweis: * Diese Funktion steht in einigen Versionen von CyberLink PowerDVD nicht zur Verfügung. Zulassen, dass PowerDVD Windows Aero automatisch deaktiviert, um die Blu-ray-Disc-Wiedergabe zu optimieren: Wählen Sie diese Option bei der Wiedergabe von Blue-ray-Discs auf einem Windows 7/Vista-Computer aus, um Windows Aero automatisch zu deaktivieren und auf diese Weise die Blu-ray-Disc-Wiedergabe zur Leistungsverbesserung zu optimieren. Nachdem 135 CyberLink PowerDVD die Wiedergabe gestoppt wurde, aktiviert CyberLink PowerDVD Windows Aero neu. Hybrid-Disc Verwenden Sie die Registerkarte „Hybrid-Disc“, um das Standardverhalten von CyberLink PowerDVD beim Einlegen einer Hybrid-Disc in das Laufwerk festzulegen. Hybrid-Disc Wenn eine Hybrid-Blu-ray-Disc eingelegt wird: Wählen Sie im Dropdownmenü das Verhalten von CyberLink PowerDVD für den Fall aus, dass eine Hybrid-Disc (DVD/Blu-ray-Disc) in das Disclaufwerk eingelegt wird. Wählen Sie Wiedergabeformat basiert auf Art des Disc-Laufwerks, wenn Sie möchten, dass CyberLink PowerDVD das Blu-ray-Disc-Format wiedergibt, sollte eine Hybrid-Disc in ein Blu-ray-Disc-Laufwerk eingelegt werden. Wählen Sie Immer DVD-Video wiedergeben, wenn Sie möchten, dass CyberLink PowerDVD das DVD-Video wiedergibt. CyberLink Cloud-Einstellungen Auf der Registerkarte CyberLink Cloud-Einstellungen* können Sie die Synchronisierungsoptionen für CyberLink Cloud auswählen, die StandardDownloadordner einstellen und konfigurieren, wie CyberLink PowerDVD Medien vor dem Hochladen konvertiert. Hinweis: * Diese Funktion steht in einigen Versionen von CyberLink PowerDVD nicht zur Verfügung. „CyberLink Cloud-Einstellungen“ besteht aus zwei Registerkarten: Allgemein und Konvertierung. Allgemeine Einstellungen Auf der Registerkarte „Allgemein“ stehen folgende Einstellungen zur Verfügung: Synchronisierungsoptionen Synchronisieren, wenn PowerDVD nicht ausgeführt wird (Hintergrundsynchronisierung): Deaktivieren Sie diese Option, wenn CyberLink PowerDVD nur dann Medien in der Medienbibliothek mit Medien in CyberLink Cloud synchronisieren soll, wenn das Programm ausgeführt wird. Synchronisierung anhalten, wenn Akkuladung unter 20 % fällt: Wählen Sie diese Option aus, wenn CyberLink PowerDVD die Synchronisierung von Medien automatisch anhalten soll, wenn die Akkuladung des Laptops/ 136 PowerDVD-Einstellungen - Player-Einstellungen Notebooks unter 20 % fällt. Downloadordner Sie können bei Bedarf die Ordner auf der Festplatte des Computers festlegen, in die die CyberLink Cloud-Medien heruntergeladen werden. Um einen Ordner zu ändern, klicken Sie einfach auf die Schaltfläche Durchsuchen, navigieren Sie zu dem Ordner, in dem Sie heruntergeladene Medien speichern möchten, und klicken Sie dann auf Ordner auswählen. CyberLink Cloud-Cache löschen: Klicken Sie auf die Schaltfläche OfflineCache löschen, um Speicherplatz auf der Festplatte freizugeben, indem die beim Herunterladen von Inhalt von CyberLink Cloud gespeicherten temporären Dateien geleert werden. Konvertierungseinstellungen Auf der Registerkarte „Konvertierung“ stehen folgende Einstellungen zur Verfügung: Videos für mobile Geräte vor dem Upload konvertieren: Wählen Sie diese Option aus, wenn CyberLink PowerDVD die Auflösung der Videos vor dem Upload zu CyberLink Cloud ändern soll. Danach wählen Sie die gewünschte Video-Auflösung in der Dropdownliste aus. Fotos für mobile Geräte vor dem Upload in das JPEG-Format konvertieren: Wählen Sie diese Option aus, wenn CyberLink PowerDVD die Auflösung der Fotos vor dem Upload zu CyberLink Cloud ändern soll. Danach wählen Sie die gewünschte Foto-Auflösung in der Dropdownliste aus. Musikdateien für ein optimales Hörerlebnis auf Android-/iOS-Geräten vor dem Upload in das AAC-Format konvertieren: Wählen Sie diese Option aus, wenn CyberLink PowerDVD die Bitrate der Musikdateien vor dem Upload zu CyberLink Cloud ändern soll. Danach wählen Sie die gewünschte Bitrate in der Dropdownliste aus. Abkürzungstasten/Mausradeinstel lungen Auf der Registerkarte Abkürzungstasten/Mausradeinstellungen können Sie das Funktionsverhalten bestimmter Abkürzungstasten der Tastatur und des Mausrads während der Medienwiedergabe einstellen. Die folgenden Einstellungen sind verfügbar: 137 CyberLink PowerDVD Tastatur-Abkürzungstasten Strg + Rechts/Links Wählen Sie in der Dropdownliste, wie sich CyberLink PowerDVD verhalten soll, wenn Sie die Strg-Taste auf der Tastatur gedrückt halten und dann die Pfeiltaste Rechts oder Links drücken. Hinweis: Diese Abkürzungstaste ist, allerdings nur während der Wiedergabe von Videodateien, auch verfügbar, wenn Sie nur die Pfeiltaste Rechts/Links drücken. Umschalt + Rechts/Links: Wählen Sie in der Dropdownliste, wie sich CyberLink PowerDVD verhalten soll, wenn Sie die Umschalt-Taste auf der Tastatur gedrückt halten und dann die Pfeiltaste Rechts oder Links drücken. Alt + Rechts/Links: Wählen Sie in der Dropdownliste, wie sich CyberLink PowerDVD verhalten soll, wenn Sie die Alt-Taste auf der Tastatur gedrückt halten und dann die Pfeiltaste Rechts oder Links drücken. Mausrad-Abkürzungstasten Mausrad: Wählen Sie in der Dropdownliste aus, wie sich CyberLink PowerDVD verhalten soll, wenn Sie das Scrollrad einer Maus während der Wiedergabe verwenden. Strg + Mausrad: Wählen Sie in der Dropdownliste, wie sich CyberLink PowerDVD verhalten soll, wenn Sie während der Wiedergabe die Strg-Taste auf der Tastatur gedrückt halten und dann das Scrollrad einer Maus verwenden. Umschalt + Mausrad: Wählen Sie in der Dropdownliste, wie sich CyberLink PowerDVD verhalten soll, wenn Sie während der Wiedergabe die UmschaltTaste auf der Tastatur gedrückt halten und dann das Scrollrad einer Maus verwenden. Filminfoeinstellungen Auf der Registerkarte Filminfoeinstellungen können Sie die Interaktion von CyberLink PowerDVD mit dem Webdienst für Filminformationen von CyberLink konfigurieren. Automatische Anmeldung Mit dieser Option können Sie festlegen, ob Sie sich automatisch bei MoovieLive anmelden, wenn CyberLink PowerDVD gestartet wird. Wählen Sie Automatisch anmelden aus, und geben Sie Ihre E-Mail-Adresse und Ihr Kennwort ein, damit Sie stets von den Vorteilen von MoovieLive profitieren können. Hinweis: Wenn Sie keinen Benutzernamen und kein Kennwort besitzen, wählen Sie Registrieren, um diese jetzt zu erhalten. 138 PowerDVD-Einstellungen - Player-Einstellungen Filminfofunktionen Wählen Sie die Option Erweiterte Funktionen aktivieren aus, um die erweiterten Funktionen und Vorteile des Filminformationsdiensts in CyberLink PowerDVD, wie z. B. das Herunterladen von Discinformationen beim Einlegen einer Disc, zu aktivieren. Hinweis: Wenn Sie die erweiterten Funktionen aktivieren, werden Sie dazu aufgefordert, den Datenschutzbestimmungen von MoovieLive zuzustimmen. Sie können auf den Link auf der Registerkarte klicken, um die Details der Datenschutzbestimmung und Nutzungsbedingungen anzuzeigen. Standardsprache zum Anzeigen von Filminformationen Mit dieser Option können Sie die Sprache der Filminformationen auswählen, die vom Filminformationsdienst zu CyberLink PowerDVD heruntergeladen werden. Wählen Sie die Sprache, die von CyberLink PowerDVD verwendet werden soll, in der Dropdownliste aus. Wählen Sie Wie Sprache der Benutzeroberfläche aus, um die Sprache zu verwenden, die auf der Registerkarte Allgemeine Einstellungen festgelegt wurde. Weitere Informationen finden Sie unter Benutzeroberflächensprache. Informationen Auf der Registerkarte Informationseinstellungen können Sie detaillierte Informationen über alle Aspekte der wiedergegebenen Disc, dem Disclaufwerk des Computers und der Hardwarekonfiguration sowie der aktuellen Konfigurationseinstellungen von CyberLink PowerDVD ansehen. Hinweis: Die angezeigten Informationen hängen vom Computer, seiner Konfiguration und Ihrer aktuellen Nutzungsweise ab. Einige Informationen werden möglicherweise nur in Englisch angezeigt. 139 CyberLink PowerDVD 140 PowerDVD-Einstellungen - Voreinstellungen Kapitel 12: PowerDVD-Einstellungen Voreinstellungen Dieses Kapitel beschreibt die CyberLink PowerDVD-Voreinstellungen. Sie können die Voreinstellungen ändern, um die Benutzeroberfläche von CyberLink PowerDVD anzupassen, um anzugeben, welche Medien in der Bibliothek angezeigt werden, um einzustellen, welche Ordner in einem Heimmediennetzwerk freigegeben werden oder um die 3D-Anzeige zu konfigurieren. So greifen Sie auf die Registerkarte „Voreinstellungen“ zu: Klicken Sie am oberen Rand des Fensters auf der Titelleiste auf die Schaltfläche und danach auf die Registerkarte Voreinstellungen. Klicken Sie auf die Schaltfläche in der Wiedergabesteuerung, und wählen Sie dann 3D-Anzeige, Heimmedien (DLNA), Medienbibliothek oder Voreinstellungen für die Benutzeroberflächenanpassung aus. Drücken Sie Strg+Umschalt+C auf der Tastatur, und klicken Sie dann auf die Registerkarte Voreinstellungen. Voreinstellungen für die Benutzeroberflächenanpassung Auf der Registerkarte Voreinstellungen für die Benutzeroberflächenanpassung können Sie festlegen, welche Elemente und Funktionen im Medienfeld, in der Titelleiste, auf der Registerkarte „Film“ und in der Wiedergabesteuerung angezeigt werden sollen. „Voreinstellungen für die Benutzeroberflächenanpassung“ besteht aus zwei Registerkarten: Medienfeld und Andere. Medienfeld Auf der Registerkarte Medienfeld können Sie angeben, welche Elemente und Funktionen im Medienfeld angezeigt werden sollen. Die folgenden Voreinstellungen sind verfügbar: Im Medienfeld angezeigte Elemente anpassen 141 CyberLink PowerDVD Wählen Sie in der Liste die Elemente aus, die im Medienfeld von CyberLink PowerDVD angezeigt werden sollen. Heben Sie die Auswahl der Elemente auf, die Sie ausblenden möchten. 142 PowerDVD-Einstellungen - Voreinstellungen Medienbibliothek Alle Medienbibliothek-Registerkarten werden standardmäßig in CyberLink PowerDVD angezeigt. Sie können sie nicht ausblenden. Mein Computer Wählen Sie diese Option aus, wenn CyberLink PowerDVD die Registerkarte „Mein Computer“ anzeigen soll, die Zugriff auf alle Ordner auf der Festplatte des Computers bietet. CyberLink Cloud* Wählen Sie diese Option aus, wenn CyberLink PowerDVD die Registerkarte „CyberLink Cloud“ anzeigen soll, über die auf den Clouddienst von CyberLink zugegriffen werden kann. Geräte Wählen Sie diese Option aus, wenn CyberLink PowerDVD die Registerkarte „Geräte“ anzeigen soll, die den Zugriff auf alle mit Ihrem Computer verbundenen Geräte ermöglicht und diese anzeigt. Wenn diese Option ausgewählt ist, können Sie angeben, welche Gerätetypen auf der Registerkarte angezeigt werden sollen. Shop* Wählen Sie diese Option aus, wenn CyberLink PowerDVD die Registerkarte „Shop“ anzeigen soll, über die Sie auf den 7digital-Onlinemusikshop zugreifen können. Hinweis: Der Shop ist nur in bestimmten Ländern verfügbar. Auf der 7digitalWebsite finden Sie weitere Informationen. Heimmedien (DLNA) Wählen Sie diese Option aus, wenn CyberLink PowerDVD die Registerkarte „Heimmedien (DLNA)“ anzeigen soll, die den Zugriff auf alle mit Ihrem Computer verbundenen Heimmedienclients ermöglicht und diese anzeigt. Wenn diese Option ausgewählt ist, können Sie angeben, welche Geräte auf der Registerkarte angezeigt/ausgeblendet werden sollen. Soziale Medien Wählen Sie diese Option aus, wenn CyberLink PowerDVD die Registerkarte „Soziale Medien“ anzeigen soll, die den Zugriff auf Facebook, YouTube und Flickr ermöglicht. Wenn diese Option ausgewählt ist, können Sie angeben, welche sozialen Medienwebsites auf der Registerkarte angezeigt/ausgeblendet werden sollen. Wiedergabelisten 143 CyberLink PowerDVD Wählen Sie diese Option aus, wenn CyberLink PowerDVD die Registerkarte „Wiedergabelisten“ anzeigen soll, die den Zugriff auf Ihre Medienwiedergabelisten ermöglicht. Wenn diese Option ausgewählt ist, können Sie angeben, welche Wiedergabelisten auf der Registerkarte angezeigt/ausgeblendet werden sollen. Hinweis: * Diese Funktion steht in einigen Versionen von CyberLink PowerDVD nicht zur Verfügung. Andere Auf der Registerkarte Andere können Sie den Hintergrundstil des Programms festlegen und angeben, welche Elemente und Funktionen in der Titelleiste, auf der Registerkarte „Filme“ und in der Wiedergabesteuerung angezeigt werden sollen. Die folgenden Voreinstellungen sind verfügbar: Hintergrundstil von PowerDVD einstellen Wählen Sie einen der verfügbaren Hintergrundstile aus, um die Optik der Benutzeroberfläche von CyberLink PowerDVD zu ändern. In der Titelleiste angezeigte Elemente anpassen Wählen Sie in der Liste die Elemente aus, die in der Titelleiste am oberen Rand von CyberLink PowerDVD angezeigt werden sollen. Heben Sie die Auswahl der Elemente auf, die Sie ausblenden möchten. In den Kinomodus umschalten Wählen Sie diese Option aus, wenn Sie das Symbol In den Kinomodus umschalten in der Titelleiste anzeigen möchten. Wenn Sie auf das Symbol klicken, wird der Kinomodus von CyberLink PowerDVD gestartet. Hilfe anzeigen Wählen Sie diese Option aus, wenn Sie das Hilfesymbol in der Titelleiste anzeigen möchten. Wenn Sie auf das Symbol klicken, wird diese Hilfedatei aufgerufen. Auf der Registerkarte Filme angezeigte Elemente anpassen Wählen Sie in der Liste die Elemente aus, die in der Medienbibliothek auf der Registerkarte „Filme“ angezeigt werden sollen. Heben Sie die Auswahl der Elemente auf, die Sie ausblenden möchten. Hinweis: Die Abschnitte „BD/DVD-Film“ und „Filminfo“ werden standardmäßig in CyberLink PowerDVD angezeigt. Sie können sie nicht ausblenden. Filmbibliothek Wählen Sie diese Option aus, wenn Sie die Filmbibliothek in der Medienbibliothek anzeigen möchten. 144 PowerDVD-Einstellungen - Voreinstellungen Auf den Wiedergabesteuerungen angezeigte Elemente anpassen Öffnen mit Wählen Sie diese Option aus, falls die Funktion Öffnen mit verfügbar sein soll, wenn Sie beim Anzeigen von Fotos und Wiedergeben von Diashows auf die Schaltfläche klicken. E-Mail Wählen Sie diese Option aus, falls die Funktion E-Mail verfügbar sein soll, wenn Sie beim Anzeigen von Fotos und Wiedergeben von Diashows auf die Schaltfläche klicken. Drucken Wählen Sie diese Option aus, falls die Funktion Drucken verfügbar sein soll, wenn Sie beim Anzeigen von Fotos und Wiedergeben von Diashows auf die Schaltfläche klicken. Wiedergabe mit Wählen Sie diese Option aus, wenn Sie die Schaltfläche Wiedergabesteuerung anzeigen möchten. in der Auf Facebook teilen Wählen Sie diese Option aus, wenn Sie die Option Facebook im Menü „Teilen“ anzeigen möchten. Zu YouTube hochladen Wählen Sie diese Option aus, wenn Sie die Option YouTube im Menü „Teilen“ anzeigen möchten. Auf Vimeo teilen Wählen Sie diese Option aus, wenn Sie die Option Vimeo im Menü „Teilen“ anzeigen möchten. Auf Flickr teilen Wählen Sie diese Option aus, wenn Sie die Option Flickr im Menü „Teilen“ anzeigen möchten. 3D aktivieren/deaktivieren Wählen Sie diese Option aus, wenn Sie die Schaltfläche Wiedergabesteuerung anzeigen möchten. in der 145 CyberLink PowerDVD Wiedergabegeschwindigkeits-Navigator Wählen Sie diese Option aus, wenn Sie auf den WiedergabegeschwindigkeitsNavigator zugreifen möchten, wenn Sie während der Wiedergabe auf die Schaltfläche „Rücklauf“ oder „Schneller Vorlauf“ klicken. Weitere Informationen finden Sie unter Wiedergabegeschwindigkeits-Navigator. Medienbibliothek-Voreinstellunge n Auf die Registerkarte Medienbibliothek-Voreinstellungen können Sie die Ordner auf dem Computer angeben, aus denen CyberLink PowerDVD Medien importiert. Auf diese Weise können Sie steuern, welche Medien auf den einzelnen Registerkarten in der Medienbibliothek angezeigt werden. „Medienbibliothek-Voreinstellungen“ besteht aus drei Registerkarten: Filme, Videos/Fotos und Musik. Filme Klicken Sie auf die Registerkarte Filme, um die Ordner festzulegen, aus denen CyberLink PowerDVD Filmdateien importiert. Filmdateien sind DVD/Blu-ray-Disc*Ordner und einzelne Videodateien (Filmdateien oder Dateien von TV-Sendungen, die Sie mit einem Videorecorder aufgenommen haben), die auf der Festplatte des Computers gespeichert sind. Die Filmdateien in den von Ihnen angegebenen Ordnern werden in den Abschnitt Filmbibliothek der Medienbibliothek importiert. Weitere Informationen finden Sie unter Filme in der Medienbibliothek. Filmbibliothek Die Liste „Filmbibliothek“ enthält die Ordner, aus denen CyberLink PowerDVD unterstützte Filmdateien importiert. Eine Liste der unterstützten Dateiformate finden Sie unter Unterstützte Filmdateiformate. Hinweis: Diese Ordner werden fortlaufend auf neue Medien geprüft. Wenn Sie also Medien zu ihnen hinzufügen oder aus ihnen entfernen, wird die PowerDVDMedienbibliothek automatisch aktualisiert. So fügen Sie der Filmbibliothek Ordner hinzu: 1. Klicken Sie auf die Schaltfläche Filmordner hinzufügen. 2. Suchen Sie den Ordner, den Sie hinzufügen möchten. 3. Klicken Sie auf die Schaltfläche Ordner auswählen, um ihn der Liste 146 PowerDVD-Einstellungen - Voreinstellungen hinzuzufügen. 4. Wiederholen Sie diese Schritte bei Bedarf, um weitere Ordner hinzuzufügen. 5. Wählen Sie ggf. die Option Videos ignorieren, die kürzer sind als, und geben Sie eine Dauer in Minuten in das vorgesehene Feld ein. Dadurch werden kürzere Heim- oder andere Videos herausgefiltert, die Sie möglicherweise nicht in die Filmbibliothek aufnehmen möchten. 6. Nachdem Sie alle Ordner hinzugefügt haben, klicken Sie auf OK, um das Fenster „Medienbibliothek-Voreinstellungen“ zu schließen. CyberLink PowerDVD durchsucht den Ordner und importiert alle unterstützten Filmdateien. Hinweis: Wenn Sie einen Ordner aus der Filmbibliothek entfernen möchten, zeigen Sie mit der Maus auf den Ordner in der Liste, und wählen Sie . Videos/Fotos Klicken Sie auf die Registerkarte Videos/Fotos, um die Ordner festzulegen, aus denen CyberLink PowerDVD Videos und Fotos importiert. Es wird empfohlen, dass Sie Videodateien, die Amateurfilme sind, oder andere kurze Clips importieren, die Sie nicht in den Abschnitt „Filmbibliothek“ aufnehmen möchten. Weitere Informationen finden Sie unter Videos in der Medienbibliothek. Die von Ihnen importierten Fotos stehen für Diashows, die gemeinsame Nutzung und andere Funktionen zur Verfügung. Weitere Informationen finden Sie unter Fotos in der Medienbibliothek. Video-/Fotobibliotheken Die Liste „Video-/Fotobibliotheken“ enthält die Ordner, aus denen CyberLink PowerDVD unterstützte Videodateien und Fotos importiert. Eine Liste der unterstützten Dateiformate finden Sie unter Unterstützte Videodateiformate und Unterstützte Fotoformate. Hinweis: Diese Ordner werden fortlaufend auf neue Medien geprüft. Wenn Sie also Medien zu ihnen hinzufügen oder aus ihnen entfernen, wird die PowerDVDMedienbibliothek automatisch aktualisiert. So fügen Sie den Video- und Fotobibliotheken Ordner hinzu: 1. Klicken Sie auf die Schaltfläche Video-/Fotoordner hinzufügen. 2. Suchen Sie den Ordner, den Sie hinzufügen möchten. 3. Klicken Sie auf die Schaltfläche Ordner auswählen, um ihn der Liste hinzuzufügen. 4. Wiederholen Sie diese Schritte bei Bedarf, um weitere Ordner hinzuzufügen. 147 CyberLink PowerDVD 5. Wählen Sie ggf. eine der folgenden Importoptionen: Fotodateien ignorieren, die kleiner sind als: Wählen Sie diese Option aus, wenn Sie keine Fotodateien importieren möchten, die kleiner als die in der Dropdownliste ausgewählte Größenangabe sind. Videodateien ignorieren, die kleiner sind als: Wählen Sie diese Option aus, wenn Sie keine Videodateien importieren möchten, die kleiner als die in der Dropdownliste ausgewählte Größenangabe sind. 6. Nachdem Sie alle Ordner hinzugefügt haben, klicken Sie auf OK, um das Fenster „Medienbibliothek-Voreinstellungen“ zu schließen. CyberLink PowerDVD durchsucht den Ordner und importiert alle unterstützten Videodateien und Fotos. Hinweis: Wenn Sie einen Ordner aus der Video- oder Fotobibliothek entfernen möchten, zeigen Sie mit der Maus auf den Ordner in der Liste, und wählen Sie . Musik Klicken Sie auf die Registerkarte Musik, um die Ordner festzulegen, aus denen CyberLink PowerDVD Audiodateien importiert. Sie können jeden beliebigen Audiodateityp in die Musikbibliothek importieren, der in einem unterstützten Format vorliegt. Die Dateien werden jedoch in die Registerkarte Musik der Medienbibliothek importiert. Weitere Informationen finden Sie unter Musik in der Medienbibliothek. Musikbibliothek Die Liste „Musikbibliothek“ enthält die Ordner, aus der CyberLink PowerDVD unterstützte Musik importiert. Eine Liste der unterstützten Dateiformate finden Sie unter Unterstützte Audioformate. Hinweis: Diese Ordner werden fortlaufend auf neue Medien geprüft. Wenn Sie also Medien zu ihnen hinzufügen oder aus ihnen entfernen, wird die PowerDVDMedienbibliothek automatisch aktualisiert. So fügen Sie der Musikbibliothek Ordner hinzu: 1. Klicken Sie auf die Schaltfläche Musikordner hinzufügen. 2. Suchen Sie den Ordner, den Sie hinzufügen möchten. 3. Klicken Sie auf die Schaltfläche Ordner auswählen, um ihn der Liste hinzuzufügen. 4. Wiederholen Sie diese Schritte bei Bedarf, um weitere Ordner hinzuzufügen. 5. Nachdem Sie alle Ordner hinzugefügt haben, klicken Sie auf OK, um das Fenster „Medienbibliothek-Voreinstellungen“ zu schließen. CyberLink PowerDVD durchsucht den Ordner und importiert alle unterstützten 148 PowerDVD-Einstellungen - Voreinstellungen Audiodateien. Hinweis: Wenn Sie einen Ordner aus der Musikbibliothek entfernen möchten, zeigen Sie mit der Maus auf den Ordner in der Liste, und wählen Sie . Heimmedien(DLNA-)Voreinstellungen Auf der Registerkarte Heimmedien- (DLNA-)Voreinstellungen* können Sie Medien aus der Medienbibliothek in einem Netzwerk verfügbar machen und anderen Netzwerkgeräten gestatten, Medien zu der Anwendung CyberLink PowerDVD Ihres Computers zu streamen. Hinweis: * Diese Funktion steht in einigen Versionen von CyberLink PowerDVD nicht zur Verfügung. „Heimmedien- (DLNA-)Voreinstellungen“ besteht aus zwei Registerkarten: Zugriffskontrolle und Ordnerfreigabe. Zugriffskontrolle Auf der Registerkarte Zugriffskontrolle können Sie anderen Netzwerkgeräten gestatten, Medien zu der Anwendung CyberLink PowerDVD Ihres Computers zu streamen, und die Freigabe von Medien in Ihrer Bibliothek in einem Netzwerk aktivieren. Die folgenden Voreinstellungen sind verfügbar: Zulassen, dass andere Heimmediencomputer oder -geräte Medieninhalte auf diesem PowerDVD wiedergeben: Wählen Sie diese Option aus, um einem Netzwerkcomputer/-gerät zu gestatten, Medien mit CyberLink PowerDVD auf dem aktuellen Computer wiederzugeben. Inhalt der PowerDVD-Bibliothek zu anderen Heimmediencomputern oder -geräten streamen: Wählen Sie diese Option aus, wenn Sie Medien in der Medienbibliothek mit Computern und Geräten gemeinsam nutzen möchten, die mit demselben Netzwerk verbunden sind. Wählen Sie nach der Auswahl eine der beiden folgenden Optionen: Zu allen Heimmediengeräten streamen: Wählen Sie diese Option aus, wenn Sie Medien in der Bibliothek mit allen mit dem Netzwerk verbundenen Computern und Geräten gemeinsam nutzen möchten. Nur zu den unten ausgewählten Geräten streamen: Wenn Sie Medien nur mit bestimmten Computern und Geräten gemeinsam nutzen möchten, wählen Sie diese Option aus. Wählen Sie danach die einzelnen Geräte aus, mit denen Sie die Medien gemeinsam nutzen möchten, und klicken Sie 149 CyberLink PowerDVD anschließend auf , um sie zur Liste Zugelassen hinzuzufügen. Hinweis: Wenn ein Computer oder ein Gerät, die Sie gemeinsam nutzen möchten, in keiner der Listen angezeigt wird, stellen Sie sicher, dass er/es aktiviert und mit dem Netzwerk verbunden ist. Klicken Sie danach auf Heimmediencomputer und -geräte zu aktualisieren. , um die Liste der Ordnerfreigabe Auf der Registerkarte Ordnerfreigabe können Sie die Ordner aus der Medienbibliothek einstellen, die in einem Netzwerk verfügbar sind. Die folgenden Voreinstellungen sind verfügbar: Hinweis: Sie müssen zuerst die Option PowerDVD-Bibliotheksinhalte zu anderen Heimmediencomputern/-geräten streamen auf der Registerkarte „Zugriffskontrolle“ aktivieren, bevor Sie Ordner freigeben können. Alle Medien in der Bibliothek: Wählen Sie diese Option aus, wenn Sie alle Medien aus der Medienbibliothek freigeben möchten. Nur die unten ausgewählten Ordner: Wählen Sie diese Option aus, wenn Sie angeben möchten, welche Medienbibliotheksordner freigegeben sind. Sie können sie freigeben, indem Sie sie in der Liste auswählen. 3D-Anzeige-Voreinstellungen Auf der Registerkarte 3D-Anzeige-Voreinstellungen* können Sie Ihr 3DAnzeigegerät einrichten und das Medienquellformat auswählen usw. Hinweis: * Diese Funktion steht in einigen Versionen von CyberLink PowerDVD nicht zur Verfügung. „3D-Anzeige-Voreinstellungen“ besteht aus drei Registerkarten: Allgemein, Quellformat und Anzeigegerät. Allgemein Stellen Sie auf der Registerkarte Allgemein die Konfiguration der 3D-Anzeige ein. Die folgenden Voreinstellungen sind verfügbar: 3D-Szenentiefe Verwenden Sie bei Bedarf den Schieberegler, um die 3D-Szenentiefe auf dem Videobild einzustellen, bis das resultierende 3D-Bild für Ihre spezifische Konfiguration und Anzeigeerlebnis optimiert ist. Mit dem Schieberegler für die 3DSzenentiefe kann die Szenentiefe von nativem 3D- und konvertiertem TrueTheater-3D-Inhalt eingestellt werden. 150 PowerDVD-Einstellungen - Voreinstellungen Austauschbare Augenansicht Wenn Sie sich während der Wiedergabe von 3D-Inhalten unwohl fühlen sollten, kann dies möglicherweise daran liegen, dass das 3D-Bild anders wiedergegeben wird als herkömmliche Inhalte. Ist dies der Fall, wählen Sie die entgegengesetzte Augensicht aus. Dies ändert die Art und Weise, wie die 3D-Inhalte auf dem Anzeigegerät angezeigt werden, und kann so zu einem angenehmeren Seherlebnis führen. Quellformat Wenn während der Wiedergabe von 3D-DVDs oder Videodateien die 3D-Inhalte nicht einwandfrei wiedergegeben werden, können Sie das 3D-Videoformat auf der Registerkarte Quellformat manuell einstellen. Die folgenden Voreinstellungen sind verfügbar: Format der Medienquelle für die 3D-Wiedergabe auswählen Autom. Erkennung: Wählen Sie diese Option, damit CyberLink PowerDVD das Videoformat der 3D-Inhalte automatisch für Sie erkennt. Ist diese Option ausgewählt, gibt CyberLink PowerDVD 3D-DVDs, Videodateien und Fotos automatisch in 3D wieder, wenn der 3D-Modus aktiviert ist. Wenn CyberLink PowerDVD entdeckt, dass Sie eine 2D-DVD oder eine Videodatei abspielen, konvertiert es das 2D-Video mit TrueTheater 3D in 3D. Seite-an-Seite-Format: Wählen Sie diese Option, wenn die 3D-Inhalte aus zwei unterschiedlichen Videobildern Seite an Seite bestehen. CyberLink PowerDVD verknüpft die beiden Bilder, um den 3D-Effekt zu erzielen. Über/Unter-Format: Wählen Sie diese Option, wenn die 3D-Inhalte aus zwei unterschiedlichen Videobildern, eines oben und das andere unten, bestehen. CyberLink PowerDVD verknüpft die beiden Bilder, um den 3D-Effekt zu erzielen. 2D-Format: Wählen Sie diese Option, wenn die Inhalte im herkömmlichen 2D-Modus vorliegen und Sie sie mit CyberLink TrueTheater nach 3D konvertieren möchten. Anzeigegerät Auf der Registerkarte Anzeigegerät können Sie das 3D-Anzeigegerät einrichten. Die folgenden Voreinstellungen sind verfügbar: 3D-Bildschirm auswählen Autom. Erkennung: Wählen Sie diese Option, damit CyberLink PowerDVD das Gerät automatisch für Sie erkennt. Wenn Sie keine 3D-Anzeige besitzen, 151 CyberLink PowerDVD spielt CyberLink PowerDVD 3D-Inhalte im Anaglyphen Rot/Zyan-Modus ab und Sie können sich die Inhalte mit Hilfe einer anaglyphen (Rot/Zyan-)3DBrille in 3D anschauen. Wenn Sie das 3D-Anzeigegerät manuell auswählen möchten, wählen Sie die andere Optionsschaltfläche und anschließend das Gerät im Dropdownmenü aus. Wenn Sie kein 3D-Anzeigegerät besitzen, wählen Sie Anaglypher Rot/ Zyan-Modus aus, und sehen Sie sich dann die 3D-Inhalte mit einer anaglyphen (Rot/Zyan-)3D-Brille an. 152 PowerDVD-Abkürzungstasten Kapitel 13: PowerDVD-Abkürzungstaste n Dieser Abschnitt enthält eine Aufstellung aller in CyberLink PowerDVD verfügbaren Abkürzungstasten. Abkürzungst aste Beschreibung Wiedergabesteuerung ` Zugriff auf den Wiedergabegeschwindigkeits-Navigator. B oder [ Rücklauf im Medieninhalt. Drücken Sie die Taste mehrere Male, um die Rücklaufgeschwindigkeit zu erhöhen. E oder , Wiedergabe unterbrechen und zum vorherigen Videoeinzelbild wechseln. Drücken Sie die Taste mehrere Male, um Einzelbild für Einzelbild schrittweise in den Medien zurückzugehen. P Zurück zum vorherigen Kapitel oder zur vorherigen Mediendatei in einer Wiedergabeliste/einem Ordner. Oder zurück zum vorherigen Musiktitel auf einer Musikdisc. S Wiedergabe anhalten. Leertaste Medien wiedergeben/Wiedergabe unterbrechen. N Weiter zum nächsten Kapitel oder zur nächsten Mediendatei in einer Wiedergabeliste/einem Ordner. Oder weiter zum nächsten Musiktitel auf einer Musikdisc. F oder ] Schneller Vorlauf im Medieninhalt. Drücken Sie die Taste mehrere Male, um die Geschwindigkeit des schnellen Vorlaufs zu erhöhen. T oder . Wiedergabe unterbrechen und zum nächsten Videoeinzelbild wechseln. Drücken Sie die Taste mehrere Male, um Einzelbild für Einzelbild schrittweise in den Medien vorwärts zu gehen. } Langsamer Vorlauf im Medieninhalt. Drücken Sie die Taste mehrere Male, um die Geschwindigkeit des langsamen Vorlaufs zu erhöhen. Q Ton ein/aus. 153 CyberLink PowerDVD = oder + Audiolautstärke erhöhen. - Audiolautstärke verringern. Strg+R Eine oder alle Mediendateien in einem Ordner/einer Wiedergabeliste wiederholen. V Zufallswiedergabe von Musik ein-/ausschalten. Strg+, Foto um 90 Grad gegen den Uhrzeigersinn drehen. Strg+. Foto/Video um 90 Grad im Uhrzeigersinn drehen. Menüs M Zugriff auf die DVD-Menüsteuerung während der DVDWiedergabe. Wenn diese Taste während der Blu-ray-Disc*Wiedergabe gedrückt wird, wird das Popupmenü angezeigt. Strg+P Zeigt das Wiedergabemenü an. R In Menüs nach oben navigieren. Verschiedene Abkürzungstasten F1 oder ? PowerDVD-Hilfe öffnen. F2 Seite „Filminfo“ aufrufen/beenden. F3 Seite „Filmsammlung“ aufrufen/beenden. F5 CyberLink PowerDVD-Programm maximieren. F9, F10, F11, F12 Rote, grüne, gelbe und blaue Taste auf einer Fernbedienung. Pfeiltaste Links In Menüs nach links navigieren. Pfeiltaste Rechts In Menüs nach rechts navigieren. Pfeiltaste Nach oben In Menüs nach oben navigieren. Pfeiltaste Nach unten In Menüs nach unten navigieren. Eingabetaste Übernimmt die ausgewählte Option bei der Navigation in Menüs mithilfe der Pfeiltasten. Strg+Umscha lt+A Fenster „Über PowerDVD“ öffnen. Strg+Umscha Fenster „PowerDVD-Einstellungen“ öffnen. 154 PowerDVD-Abkürzungstasten lt+C Strg+C Fotoschnappschuss aufnehmen. Strg+D Sekundäres Audio für Blu-ray-Disc-Filme aktivieren/ deaktivieren. Strg+E Disc im ausgewählten Disclaufwerk auswerfen. Strg+G PG textST aktivieren/deaktivieren. Wenn diese Option aktiviert ist, zeigt ein BD-ROM-Player entweder einen Textuntertitelstream oder einen PräsentationsgrafikUntertitelstream, sofern dies für einen Disctitel zur Verfügung steht. Strg+K Erweiterte Untertitel aktivieren/deaktivieren. Strg+M Während der Musikwiedergabe in den Mini-Player-Modus wechseln. Strg+N CyberLink PowerDVD-Programm minimieren. Strg+S See-It-All aktivieren. Strg+U Sekundäre Untertitel aktivieren/deaktivieren. Strg+V Sekundäres Video aktivieren/deaktivieren. Strg+W Wenn die Videowiedergabe unterbrochen wurde, das interaktive Menü aber aktiv ist, können Sie hiermit die Videowiedergabe fortsetzen. Strg+Y Position der sekundären Untertitel ändern (Read-it-Clearly). Esc Aktives Dialogfeld schließen oder Vollbildmodus beenden. Strg+Pfeiltast e Nach oben Bildschirmhelligkeit** um 5 bis 10 % erhöhen. Strg+Pfeiltast e Nach unten Bildschirmhelligkeit** um 5 bis 10 % verringern. A Zum nächsten verfügbaren Winkel. C Fotoschnappschuss aufnehmen. D OSD-Wiedergabedetails ein-/ausschalten. G Zum Lesezeichen wechseln. H Zwischen verfügbaren Audiokanälen umschalten. I Zugriff auf das Dialogfeld „PowerDVD Upgrade-Informationen“. J Zum DVD-Hauptmenü wechseln. 155 CyberLink PowerDVD K Schaltet zwischen den Karaoke-Modi hin und her. L Zugriff auf ein Menü, in dem Sie schnell zu einem der verfügbaren Discmenüs wechseln können. W Say-it-Again aktivieren. X Dialogfenster „A-B-Wiederholung“ öffnen. Z Wiedergabe in/aus Vollbildmodus umschalten. Zusätzliche Abkürzungstasten für besondere Tastaturen Anwendunge n Hiermit können Sie ein Kontextmenü anzeigen. Zurück Zeitsuche vorherige 5 Sekunden. Weiter Zeitsuche nächste 5 Sekunden. Auswählen Übernimmt die ausgewählte Option. Benutzerdefiniert (Kann unter Abkürzungstasten/Mausradeinstellungen angepasst werden) Strg+Pfeiltast e Rechts/ Links 30 Sek. vorwärts springen/8 Sek. zurückspringen (Standard). Umschalt+Pfe 2 Min. vorwärts/zurückspringen (Standard). iltaste Rechts/Links Alt+Pfeiltaste Rechts/Links 5 Min. vorwärts/zurückspringen (Standard). Mausrad Lautstärke erhöhen/verringern (Standard). Strg+Mausra d Sofortzoom (Standard). Umschalt+Ma Schneller Vorlauf/Rücklauf (Standard). usrad Hinweis: ** Der Grad der Helligkeitserhöhung/-verringerung richtet sich nach den Fähigkeiten des Anzeigegeräts. Nicht alle Anzeigegeräte unterstützen die Helligkeitsanpassung von CyberLink PowerDVD. 156 Lizenz- und Copyright-Informationen Kapitel 14: Lizenz- und Copyright-Informationen This section contains the PowerDVD licensing and copyright information. There is also a list of the third-party components used in PowerDVD. DTS For DTS patents, see http://patents.dts.com. Manufactured under license from DTS Licensing Limited. DTS, the Symbol, & DTS and the Symbol together are registered trademarks, and DTS Digital Surround is a trademark of DTS, Inc. © DTS, Inc. All Rights Reserved. DTS-HD For DTS patents, see http://patents.dts.com. Manufactured under license from DTS Licensing Limited. DTS, DTS-HD, the Symbol, & DTS and the Symbol together are registered trademarks of DTS, Inc. © DTS, Inc. All Rights Reserved. DTS-HD-MA (DTS-HD 7.1 output) For DTS patents, see http://patents.dts.com. Manufactured under license from DTS Licensing Limited. DTS, DTS-HD, the Symbol, & DTS and the Symbol together are registered trademarks, and DTS-HD Master Audio is a trademark of DTS, Inc. © DTS, Inc. All Rights Reserved. Apple Lossless Audio Codec CyberLink PowerDVD uses Apple Lossless Audio Codec. It's licensed under Apache license. Related files are located in C:\Program Files\CyberLink\PowerDVD14\Custom\Setting\FreeLicenses\ALAC. 157 CyberLink PowerDVD Java Oracle and Java are registered trademarks of Oracle and/or its affiliates. Other names may be trademarks of their respective owners. BSD License 1/Under BSD license: Redistribution of source code must retain the following copyright notice and following disclaimer: Copyright (C) 2000,2001,2002,2003,2004,2005,2006,2007,2008,2009 Josh Coalson Neither the name of the Xiph.org Foundation nor the names of its contributors may be used to endorse or promote products derived from this software without specific prior written permission. THIS SOFTWARE IS PROVIDED BY THE COPYRIGHT HOLDERS AND CONTRIBUTORS ``AS IS'' AND ANY EXPRESS OR IMPLIED WARRANTIES, INCLUDING, BUT NOT LIMITED TO, THE IMPLIED WARRANTIES OF MERCHANTABILITY AND FITNESS FOR A PARTICULAR PURPOSE ARE DISCLAIMED. IN NO EVENT SHALL THE FOUNDATION OR CONTRIBUTORS BE LIABLE FOR ANY DIRECT, INDIRECT, INCIDENTAL, SPECIAL, EXEMPLARY, OR CONSEQUENTIAL DAMAGES (INCLUDING, BUT NOT LIMITED TO, PROCUREMENT OF SUBSTITUTE GOODS OR SERVICES; LOSS OF USE, DATA, OR PROFITS; OR BUSINESS INTERRUPTION) HOWEVER CAUSED AND ON ANY THEORY OF LIABILITY, WHETHER IN CONTRACT, STRICT LIABILITY, OR TORT (INCLUDING NEGLIGENCE OR OTHERWISE) ARISING IN ANY WAY OUT OF THE USE OF THIS SOFTWARE, EVEN IF ADVISED OF THE POSSIBILITY OF SUCH DAMAGE. 158 Lizenz- und Copyright-Informationen Cinavia Cinavia Bekanntgabe Dieses Produkt verwendet die Technologie von Cinavia zur Einschränkung des Gebrauchs nicht autorisierter Kopien kommerzieller Film- und Videoprodukte und deren Tonstreifen. Sobald ein unzulässiger Gebrauch einer nicht autorisierten Kopie entdeckt wird, wird eine Meldung angezeigt und die Wiedergabe oder der Kopiervorgang wird unterbrochen. Weitere Informationen zur Technologie von Cinavia werden im Cinavia Online Verbraucher-Informationszentrum unter http://www.cinavia.com angeboten. Zur Anforderung zusätzlicher Information über Cinavia per Post, senden Sie eine Postkarte mit Ihrer Postanschrift an: Cinavia Consumer Information Center, P.O. Box 86851, San Diego, CA, 92138, USA. Copyright 2004-2013 Verance Corporation. Cinavia™ ist ein Warenzeichen der Verance Corporation. Geschützt durch das US-Patent 7.369.677 und weltweite Patente, die durch die Verance Corporation in Lizenz erteilt und angemeldet wurden. Alle Rechte vorbehalten. Python 25 CyberLink PowerDVD uses Python, related license files are available in C: \Program Files\CyberLink\PowerDVD14\Custom\Setting\FreeLicensespython25/*. txt and in C:\Program Files\CyberLink\PowerDVD14 \Custom\Setting\FreeLicenses\python25\from_pydocs\*.html. Pthreads-win32 Cyberlink H.264 video decoder is a software work uses open-source PThread library (namely PThreadVC2.dll) which is under LGPL (GNU Lesser General Public License). 0. Pthreads-win32 license file only deals with license of PThread library, not including the license of other parts of Cyberlink H.264 video decoder. The Pthreads-win32 license file could be found in C:\Program Files\CyberLink\PowerDVD14\Custom\Setting\FreeLicenses\pthreads-win32/ copying.html. 1. The PThread library is available at http://sources.redhat.com/pthreads-win32/. 2. One copy of LGPL is provided in C:\Program Files\CyberLink\PowerDVD14 \Custom\Setting\FreeLicenses\licenses\lgpl-2.1.txt. It is also available at http:// www.gnu.org/copyleft/lesser.html. 159 CyberLink PowerDVD Intel OpenCV CyberLink PowerDVD uses Intel Open Source Computer Vision Library. The License Agreement For Open Source Computer Vision Library is in C:\Program Files\CyberLink\PowerDVD14\Custom\Setting\FreeLicenses\opencv\license.txt. simplejson CyberLink PowerDVD uses simplejson. It's licensed under MIT License which is attached in C:\Program Files\CyberLink\PowerDVD14 \Custom\Setting\FreeLicenses\simplejson\license.txt. CSystemTray CyberLink PowerDVD uses "CSystemTray" in code project. It's licensed under CPOL license. Related files are located in C:\Program Files\CyberLink\PowerDVD14\Custom\Setting\FreeLicenses\systemtray and C: \Program Files\CyberLink\PowerDVD14\Custom\Setting\FreeLicenses\licenses/ CPOL.html. boost C++ Libraries CyberLink PowerDVD uses boost C++ Libraries. It's licensed under boost license. Related file is located in C:\Program Files\CyberLink\PowerDVD14 \Custom\Setting\FreeLicenses\licenses\boost_license_1_0.txt. multiprocessing CyberLink PowerDVD uses multiprocessing. It's licensed under BSD license. Related files are located in C:\Program Files\CyberLink\PowerDVD14 \Custom\Setting\FreeLicenses\multiprocessing\license.txt. oauth2 CyberLink PowerDVD uses oauth2. It's licensed under MIT License which is attached in C:\Program Files\CyberLink\PowerDVD14 \Custom\Setting\FreeLicenses\oauth2\LICENSE.txt. httplib2 CyberLink PowerDVD uses httplib2. It's licensed under MIT License which is attached in C:\Program Files\CyberLink\PowerDVD14 \Custom\Setting\FreeLicenses\httplib2\license.txt. beautifulsoup 160 Lizenz- und Copyright-Informationen CyberLink PowerDVD uses beautifulsoup. It's licensed under Creative Commons License which is attached in C:\Program Files\CyberLink\PowerDVD14 \Custom\Setting\FreeLicenses\beautifulsoup\license.txt. socksipy CyberLink PowerDVD uses socksipy. It's licensed under BSD style License which is attached in C:\Program Files\CyberLink\PowerDVD14 \Custom\Setting\FreeLicenses\socksipy\license.txt. Monkey’s Audio CyberLink PowerDVD uses "Monkey’s Audio" as source filter in code project. The Monkey's Audio license file could be found in C:\Program Files\CyberLink\PowerDVD14\Custom\Setting\FreeLicenses\Monkeys Audio\license.html. SQLite3 CyberLink PowerDVD uses "SQLite3" as database engine in code project. The SQLite3 license file could be found in C:\Program Files\CyberLink\PowerDVD14 \Custom\Setting\FreeLicenses\licenses\sqlite3_copyright-release.html. rapidjson CyberLink PowerDVD uses rapidjson. It's licensed under MIT License which is attached in C:\Program Files\CyberLink\PowerDVD14 \Custom\Setting\FreeLicenses\licenses\license_rapidjson.txt. 161 CyberLink PowerDVD 162 Technischer Support Kapitel 15: Technischer Support In diesem Kapitel finden Sie Informationen über unseren technischen Support. Hier erhalten Sie alle Informationen und Antworten, die Sie zur Problemlösung benötigen. Möglicherweise erhalten Sie ebenfalls schnell eine Antwort auf eine Frage, wenn Sie Ihren Händler/Vertriebsansprechpartner vor Ort kontaktieren. Bevor Sie den technischen Support kontaktieren Bitte nutzen Sie eine der kostenlosen CyberLink-Optionen für technischen Support: Lesen Sie im Benutzerhandbuch oder der Online-Hilfe nach, die mit Ihrem Programm installiert wird. Lesen Sie in der Wissensdatenbank im Supportbereich der CyberLinkWebsite nach. http://de.cyberlink.com/support/index.html Die häufig gestellten Fragen (FAQ) enthalten Informationen und nützliche Tipps, die aktueller als das Benutzerhandbuch und die Online-Hilfe sind. Wenn Sie den technischen Support per E-Mail oder Telefon kontaktieren, sollten Sie die folgenden Informationen bereithalten: registrierter Produktschlüssel (Ihren Produktschlüssel finden Sie auf der CDHülle, auf der Verpackung oder in der E-Mail, die Sie nach dem Kauf eines CyberLink-Produktes im CyberLink Shop erhalten haben). den Produktnamen, die Version und die Build-Nummer, die üblicherweise durch Klicken auf das Produktsymbol innerhalb der Benutzeroberfläche zu finden sind. die auf Ihrem System installierte Windows-Version. die Hardwarekomponenten in Ihrem System (Digitalisierungskarte, Soundkarte, VGA-Karte) und deren Spezifikationen. den genauen Wortlaut der Warnmeldungen, die Ihnen angezeigt wurden (schreiben Sie diese vielleicht auf oder machen Sie einen Schnappschuss 163 CyberLink PowerDVD von der Bildschirmanzeige). eine genaue Beschreibung des Problems und unter welchen Umständen es aufgetreten ist. Web-Support Lösungen für Ihre Probleme finden Sie 24 Stunden am Tag gratis auf unserer CyberLink-Website: Hinweis: Sie müssen sich erst als Mitglied registrieren, ehe Sie den CyberLinkWebsupport nutzen können. CyberLink bietet Ihnen zahlreiche Supportoptionen im Web, wie etwa die häufig gestellten Fragen (FAQ) in folgenden Sprachen: Sprache URL für den Web-Support Englisch http://www.cyberlink.com/support/index.html Traditionelles Chinesisch http://tw.cyberlink.com/support/index.html Japanisch http://jp.cyberlink.com/support/index.html Spanisch http://es.cyberlink.com/support/index.html Koreanisch http://kr.cyberlink.com/support/index.html Vereinfachtes Chinesisch http://cn.cyberlink.com/support/index.html Deutsch http://de.cyberlink.com/support/index.html Französisch http://fr.cyberlink.com/support/index.html Italienisch http://it.cyberlink.com/support/index.html Hinweis: Das Benutzerforum von CyberLink ist nur in englischer und deutscher Sprache verfügbar. 164 Index Index 2 2D nach 3D 150 5 5.1-Kanal 126 7 7.1-Kanal 126 7digital 15 3 3D Aktivieren 88 Aktivieren der Blu-ray-Wiedergabe 135 Anzeigegerät 151 Diashows 57 Filmwiedergabe 49 Format ändern 20 Fotos 57 Konfiguration 150 Option 109 Quellformat 151 TrueTheater 150 Videodateiwiedergabe 53 Voreinstellungen 150 Wiedergeben 88 YouTube 109 4 4K 5 A Abkürzungstasten 153 A-B-Wiederholung 93 Aktivieren 3D 88 Blu-ray-3D 135 TrueTheater 86 Albumbild 18 Als Cover einstellen 17 AMD 85 Android-Gerät Synchronisieren von Medien mit 103 Unterstützte Medien 35 Anpassen Benutzeroberfläche 141 Ansichtwinkel Blu-ray-Disc 69 DVD 68 Videodateien 70 Anzeigaufzeichnung 114 Anzeigegerät 3D-Konfiguration 151 165 CyberLink PowerDVD Anzeigemodus 87 Apple-Gerät Unterstützte Medien 35 Arbeitsbereich 13 Audio 87 5.1-Kanal 126 7.1-Kanal 126 Ausgabesynchronisierung 131 BiB-Sprache 69 Blu-ray-Disc-Sprache 69 DVD-Sprache 67 Einstellungen 123, 126 Erweitern 87 Exklusive Ausgabe 131 High-Definition 131 Menü 24 Pass-Through 131 Standardsprache 122 Streamen 36 TrueTheater 87 Unterstützte Formate 29 Verzögerung 131 Videodateisprache 70 WASAPI 131 Wiedergeben 29 Audio verzögern 131 Aufzeichnen Dateiformat 122 Einstellungen 122 Screenshots 94 Ausfüllen 76 Ausgabemodus 127 Automatische Wiedergabefortsetzung 166 Einstellung 120 Optionen 23, 26 B BD-J-Inhalt 135 BD-Live 135 Benutzeroberfläche Ändern des Hintergrunds 144 Anpassung 141 Sprache 119 Bewerten Filmen 114 Medien 19 BiB Audiosprache 69 Video 69 Bibliothek Filmdateien 10 Importieren von Medien in 9 Suchen 19 Bluetooth 131 Blu-ray Discs Menüs 24 Blu-ray-3D Aktivieren 135 Blu-ray-Discs Audiosprache 69 BiB-Video 69 Einstellungen 134 Hybrid 136 Ländercode 134 Mauslösung 25 Popupmenü 25, 48 Index Blu-ray-Discs Regionscode 134 Untertitel 69 Wiedergeben 23 Winkel 69 Browser 80 Discs 3D-Wiedergabe 49 Automatische Wiedergabe 120 Digitalzoom 49 Hybrid 136 Informationen 115, 139 Standardsprache 122 Unterstützte Formate 24 Wiedergabesteuerung 47 Cachedateien 121 Wiedergeben 23 Cover 16 DLNA CyberLink Cloud Voreinstellungen 149 Einstellungen 136 Wiedergeben von Medien 36 Herunterladen 33 Dolby Digital Hochladen von Medien 99 Mixing 130 Medien 32 Zu externem Gerät 130 Streamen 31 Dolby Headphone 127 Synchronisieren von Medien Dolby Surround 127, 128 100 Dolby Virtual Speaker 128 Überblick 4 Drehen Wiedergeben 31 Fotos 57 Videos 54 Drucken 56 DTS Dateizuordnung 120 Mischung 130 Dauer Zu externem Gerät 130 Diashow 56 DVDs Deinterlacing 124 Audiosprache 67 Diashows Menüs 24 Voreinstellungen 56 Untertitel 67 Wiedergabesteuerung 54 Wiedergeben 23 Wiedergeben 29 Winkel 68 Digital-Locker 15 Dynamische Komprimierung des Digitalzoom 49, 52, 55 Tonumfangs 131 C D 167 CyberLink PowerDVD E Effekte Audiovoreinstellungen 60 Diashow 56 Einstellungen 3D 150 Allgemein 119 Audio 123, 126 Blu-ray-Discs 134 Filminfo 138 Heimmedien-Voreinstellunge n 149 Informationen 139 Player 119, 137 Seitenverhältnis 125 TrueTheater 85 Untertitel 132 Video 123 E-Mail 56 Entrauschen 86 Equalizer 60 Erweiterte Untertitel Einstellungen 133 Exklusive Audioausgabe 131 Export Lesezeichen 91 Exportieren Wiedergabelisten 44 Expressmenü 72 168 F Facebook Anzeigen von Medien 40 Fotos hochladen zu 110 Videos hochladen zu 107 Farbprofil 123 Filmbibliothek Importieren 146 Überblick 10 Filmdateien Freigabe 150 Importieren 146 Synchronisieren mit CyberLink Cloud 100 Überblick 10 Unterstützte Formate 26 Untertitel 70 Wiedergabesteuerung 51 Wiedergeben 26 Filme 3D-Wiedergabe 49 Bibliothek 10 Sammlung 116 Standardsprache 122 Übertragen auf Geräte 105 Wiedergabesteuerung 47 Filmen 114 Anzeigaufzeichnung 114 Bewerten 114 cover 16 Filminfo Einstellungen 138 Index Filminfo Filmbibliothek 10 Filmsammlung MovieMarks 117 Überblick 116 Flickr Anzeigen von Fotos 41 Fotos hochladen zu 111 Fortsetzen Disc-Wiedergabe 26 Filmdateiwiedergabe 23 Foto Anzeigen 28 Fotos 3D 57 3D-Quellformat 20 Aufzeichnen 94 Diashows 29 Digitalzoom 55 Drehen 57 Drucken 56 Facebook 40 Flickr 41 Freigabe 150 Importieren 9 Mit Gerät synchronisieren 103 Öffnen mit 56 Per E-Mail versenden 56 Streamen 36 Synchronisieren mit CyberLink Cloud 100 Teilen 110 Unterstützte Formate 28 Wiedergabesteuerung 54 Funktionen 2 G Gehe zu 73 Gemeinsam nutzen Medien im Netzwerk 37 Geräte Einrichten 34 Herunterladen von 36 Synchronisieren von Medien mit 103 Unterstützte Medien 35 Wiedergeben von Medien auf 35 Gesten-Steuerungen 64 GPU-Beschleunigung 85 H Hardwaredecodierung 85 HDMI 127 Ausgabemodi 130 Headphone Dolby 127 Heimmedien 36 Herunterladen 39 Unterstützte Formate 38 Voreinstellungen 149 Wiedergeben von Medien 36 Helligkeit Erhöhen/verringern 155 Herunterladen Freigegebene Medien 39 169 CyberLink PowerDVD Herunterladen Lesezeichen 90 MovieMarks 90 vom Gerät 36 High-Definition Audio 131 High-Definition (HD) Unterstützte Disc 24 Wiedergeben 23 Hintergrundstil 144 Hochladen Fotos 110 Videos 108, 109 Hybrid-Disc 136 I Importieren Medien 9 Untertitel 97 Wiedergabelisten 44 Informationseinstellungen 139 Instant Preview 51 Instant Scale 16, 17, 18 Interlace 124 K Kalenderansicht 17 Kapitel Menü 24 Titel bearbeiten 115 Viewer 81 Karaoke 31 170 Tonhöhe einstellen 31 Wiedergeben von Discs 31 Zugreifen auf Steuerungen 93 Kinomodus 22 Konfigurieren 3D-Anzeige 150 Player-Einstellungen 119 Voreinstellungen 141 Kopfhörer TrueTheater Surround 128 L Ländercode 134 Lautsprecher-Umgebung 126 Lautstärke 61 Lesezeichen Exportieren 91 Filmsammlung 117 Herunterladen 90 hinzufügen 89 Viewer 89 Wiedergeben 91 Lokaler Speicher 121 M Maus Blu-ray-Disc-Lösung 25 Scrolleinstellungen 138 Medien Bewerten 19 Bibliothek 14 Index Medien Fenster 16 Freigabe 150 Geräte 34 Importieren 9 Mit Gerät synchronisieren 103 Streamen 39 Suchen nach 19 Synchronisieren mit CyberLink Cloud 100 Wiedergabemenü 67 Wiedergeben 23 Medienbibliothek Überblick 10 Voreinstellungen 146 Willkommen 1 Mein Computer 14 Menüs 24 Disc 24 DVD-VR 25 Express 72 Medienwiedergabe 67 Popup 25 Stamm 24 Standardsprache 122 Zugreifen auf 24 Mini-Player-Modus 60 Überblick 21 Verwenden 66 Mixer 61 Modi Kino 21 Klassik 21 Mini-Player 21, 66 MoovieLive Datensprache 139 Filmbibliothek 10 MovieMarks 89, 117 Herunterladen 114 Importieren 90 Musik Albumbild 18 Equalizer 60 Freigabe 150 Importieren 9 Mini-Player-Modus 66 Mit Gerät synchronisieren 103 Shop 15 Synchronisieren mit CyberLink Cloud 100 Wiedergabesteuerung 58 Wiedergeben 29 N Nächster Winkel 95 Navigationsschaltflächen 92 Netzwerk Herunterladen von 39 Unterstützte Medienformate 38 Wiedergeben von Medien 36 Neue Funktionen 2 NVIDIA 85 171 CyberLink PowerDVD O Ordner Cover 17 Freigabe 150 Wiedergeben 26 P Pan&Scan 77 Pano Vision 76 Pass-Through 131 PCM 130 Persönliche Notizen 114 Player-Einstellungen 119 Popupmenü 25, 48 Power Media Player Einstellen 37 PowerDVD Aktualisierung 4 Ändern des Hintergrunds 144 Neue Funktionen 2 Willkommen 1 PowerDVD Live Überblick 3 PowerDVD Remote 34 Einrichten 82 Überblick 81 Wiedergeben von Medien mit 82 Produktverbesserungsprogramm 1, 121 172 Q Quellformat 3D-Anzeige 151 3D-Video 20 R Rauschunterdrückung 86 Regionscode 134 S S/PDIF Ausgabemodi 130 Sammlung 116 Say-It-Again 94 Schnappschüsse Aufnehmen 94 Dateiformat 122 See-It-All 95 Seitenverhältnis 76 Einstellungen 125 Seitenverhältnis beibehalten 76 Shop 15 Skins 144 Smart-Wiedergabelisten 45 Sofortansicht 17 Sofortminiaturansichten 48, 61 Cachedateien 121 Sofortsuche 47, 51 Sofortzoom 49, 52, 55 Index Softwaredecodierung 85 Soziale Medien 40 Sprache Benutzeroberfläche 119 Blu-ray-Disc-Audio 69 DVD-Audio 67 MoovieLive 139 Standardfilm 122 Videodateisprache 70 Stabilisierung 87 Standbild aus 69, 74 Steuerung Lautstärke 61 Wiedergabe 47 Stream 31 Streamen von Medien zu Geräten 39 Suche Zeit 95 Suchen Medienbibliothek 19 Support 163 Synchronisieren Audio 131 Medien mit Gerät 103 Mit CyberLink Cloud 100 mit MoovieLive 116 Untertitel 132 Systemvoraussetzungen 4 T Tastatur Abkürzungstasten 153 Einstellungen 138 Technischer Support 163 Teilen In sozialen Netzwerken 107 Tonhöhe einstellen 31 TrueTheater 2D nach 3D 150 Aktivieren 86 Anpassen 86 Anzeigemodus 87 audio 87 Einstellungen 85 HD 86 Stretch 76, 125 Surround 128, 129 Überblick 85 Verbesserungen 85 Video 85 U Übertragen Filmdateien 105 Untertitel 105 Umgebung Lautsprecher 126 Unterstützte Formate Audio 29 discs 24 Filmdateien 26 Fotos 28 Videos 27 Untertitel Blu-ray-Discs 69 173 CyberLink PowerDVD Teilen 108, 109 Unterstützte Formate 27 Untertitel 70 Verbessern 85 Vimeo 43 Wiedergabesteuerung 51 Wiedergeben 27 Winkel 70 YouTube 42 Vimeo Anzeigen von Videos 43 Videos hochladen zu 109 Virtueller Lautsprecher 129 Voreinstellungen 141 3D 150 Benutzeroberflächenanpassu Versionstabelle 3 ng 141 Video automatisch transcodieren DLNA 149 103 Heimmedien 149 Videos Medienbibliothek 146 3D-Quellformat 20 3D-Wiedergabe 53 Audiosprache 70 Audioverzögerung 131 Automatisch transcodieren WASAPI exklusiv 131 103 Web-Support 164 Digitalzoom 52 Wiedergabe Drehen 54 Filmdiscs 23 Einstellungen 123 Fotodiashows 29 Freigabe 150 Wiedergabefortsetzung Importieren 9 Einstellung 120 Mit Gerät synchronisieren Wiedergabegeschwindigkeits-Na 103 vigator 61 Streamen 36 Wiedergabelisten 44 Synchronisieren mit Erstellen 44 CyberLink Cloud 100 Importieren/Exportieren 44 Untertitel DVDs 67 Einstellungen 132 Extern/Eingebettet 96 Importieren 97 Menü 24 Sekundär 69 Sekundäre 67 Standardsprache 122 Übertragen auf Geräte 105 Videodateien 70 Upgrade 4 V W 174 Index Wiedergabelisten 44 Smart 45 Wiedergeben 45 Wiedergabesteuerung 47 Wiedergeben 3D-Inhalte 88 Musik 29 Videos 27 Wiederholen 60 Windows Aero 135 Winkel Blu-ray-Disc 69 DVD 68 Videodateien 70 Y YouTube 3D-Video hochladen 109 Anheften von Videos 42 Anzeigen von Videos 42 Videos hochladen zu 108 Wiedergabelisten 44 YouTube-Video anheften 42 Z Zahlentastatur 93 Zeitsuche 95 Zoom 49, 52, 55 Zufallswiedergabe 59 Zuordnungen festlegen 120 175