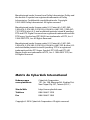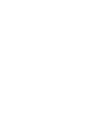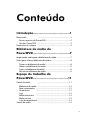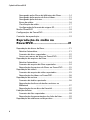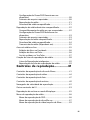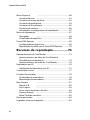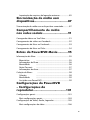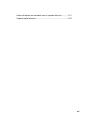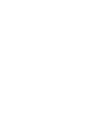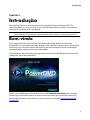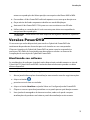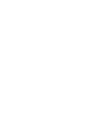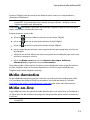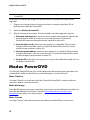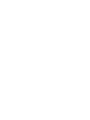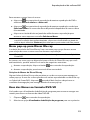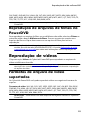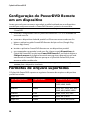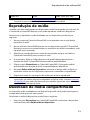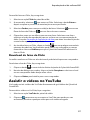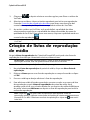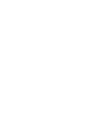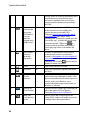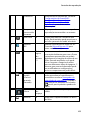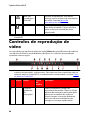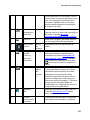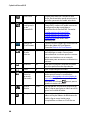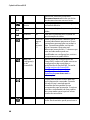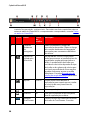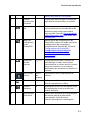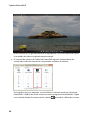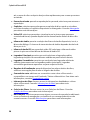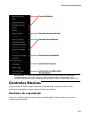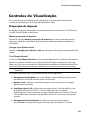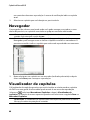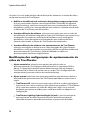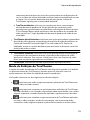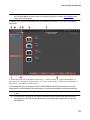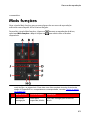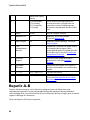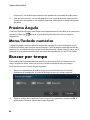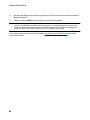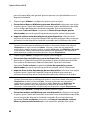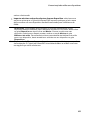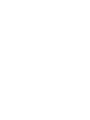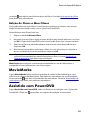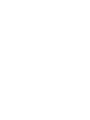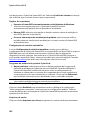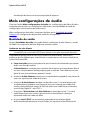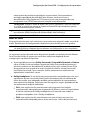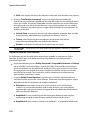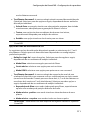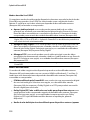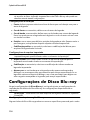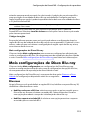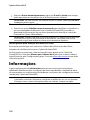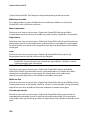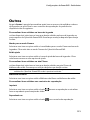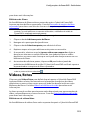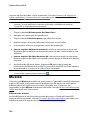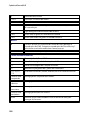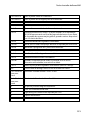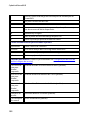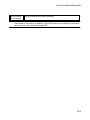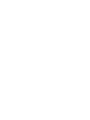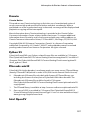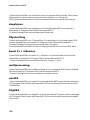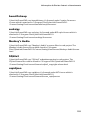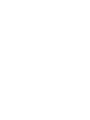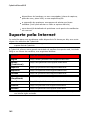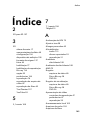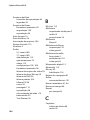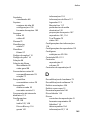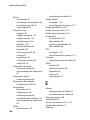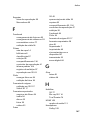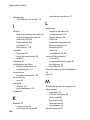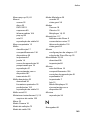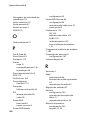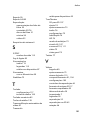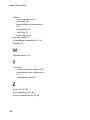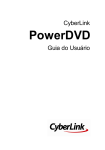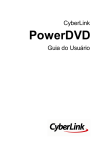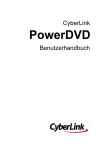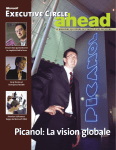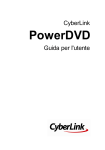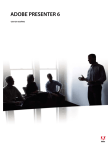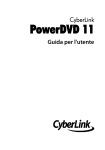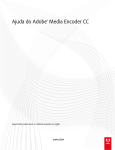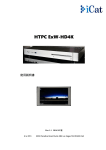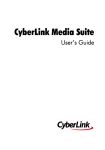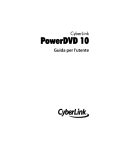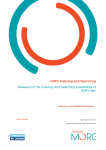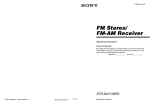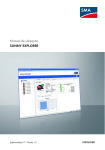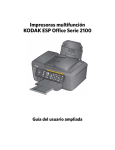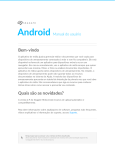Download CyberLink PowerDVD
Transcript
CyberLink PowerDVD Guia do Usuário Copyright e aviso de isenção Todos os direitos reservados. Nenhuma parte desta publicação pode ser reproduzida, armazenada em um sistema de recuperação ou transmitida de nenhuma forma eletrônica, mecânica, em fotocópia, gravada ou qualquer outra sem a permissão anterior expressa por escrito da CyberLink Corporation. Dentro do permitido pela lei, o POWERDVD É FORNECIDO "COMO ESTÁ", SEM GARANTIA DE QUALQUER TIPO, SEJA EXPLÍCITA OU IMPLÍCITA, INCLUSIVE SEM LIMITAÇÃO DE QUALQUER GARANTIA SOBRE INFORMAÇÕES, SERVIÇOS OU PRODUTOS FORNECIDOS ATRAVÉS OU EM CONEXÃO COM O POWERDVD E QUAISQUER GARANTIAS COMERCIAIS, DE ADEQUAÇÃO PARA UM USO DETERMINADO, EXPECTATIVA DE PRIVACIDADE OU A NÃO VIOLAÇÃO DE DIREITOS AUTORAIS. USANDO ESTE SOFTWARE, VOCÊ CONCORDA QUE A CYBERLINK NÃO SERÁ RESPONSÁVEL POR NENHUMA PERDA DIRETA, INDIRETA OU CONSEQÜENCIAL QUE RESULTE DO USO DESTE SOFTWARE OU DE MATERIAIS CONTIDOS NESTE PACOTE. Os termos e condições aqui descritos serão regulados e interpretados de acordo com as leis de Taiwan, República da China. PowerDVD é uma marca registrada junto com outros nomes de empresas e produtos mencionados nesta publicação, usados para fins de identificação, permanecendo propriedade exclusiva de seus respectivos proprietários. Manufactured under license from Dolby Laboratories. Dolby and the double-D symbol are registered trademarks of Dolby Laboratories. Confidential unpublished works. Copyright 1995-2005 Dolby Laboratories. All rights reserved. Manufactured under license under U.S. Patent #’s: 5,451,942; 5,956,674; 5,974,380; 5,978,762; 6,226,616; 6,487,535; 7,003,467; 7,212,872 & other U.S. and worldwide patents issued & pending. DTS and DTS Digital Surround are registered trademarks and the DTS logos, Symbol and DTS 96/24 are trademarks of DTS, Inc. © 1996-2007 DTS, Inc. All Rights Reserved. Manufactured under license under U.S. Patent #’s: 5,451,942; 5,956,674; 5,974,380; 5,978,762; 6,226,616; 6,487,535 & other U.S. and worldwide patents issued & pending. DTS is a registered trademark and the DTS logos, Symbol, DTS-HD and DTS-HD Master Audio are trademarks of DTS, Inc. © 1996-2007 DTS, Inc. All Rights Reserved. Matriz da CyberLink International Endereço para correspondência CyberLink Corporation 15F., No. 100, Minquan Rd., Xindian Dist. New Taipei City 231, Taiwan (R.O.C.) Site da Web Telefone http://www.cyberlink.com 886-2-8667-1298 Fax 886-2-8667-1300 Copyright © 2014 CyberLink Corporation. All rights reserved. Conteúdo Introdução ..................................................1 Bem-vindo .........................................................................1 Novos recursos do PowerDVD ............................................................................2 Versões PowerDVD ............................................................................3 Requisitos do sistema .........................................................................4 Biblioteca de mídia do PowerDVD ..................................................7 Importando mídia para a.........................................................................7 biblioteca de mídia Visão geral sobre a biblioteca .........................................................................8 de mídia Filmes na biblioteca ............................................................................8 de mídia Vídeos na biblioteca ............................................................................9 de mídia Fotos na biblioteca de ............................................................................9 mídia Música na biblioteca............................................................................9 de mídia Espaço de trabalho do PowerDVD ..................................................11 Painel de mídia .........................................................................11 Biblioteca de mídia............................................................................12 Meu computador ............................................................................12 Dispositivos ............................................................................12 Loja ............................................................................12 Mídia doméstica ............................................................................13 Mídia on-line ............................................................................13 Lista de reprodução............................................................................14 Janela de mídia .........................................................................14 i CyberLink PowerDVD Navegando pelos filmes ............................................................................14 da biblioteca de filmes Navegando pelas pastas ............................................................................15 de fotos/vídeos Navegando pelas músicas ............................................................................16 Busca de mídias ............................................................................16 Classificação de mídia ............................................................................17 Configuração do formato ............................................................................17 de origem 3D Modos PowerDVD .........................................................................18 Configurações do PowerDVD .........................................................................19 Controles de reprodução .........................................................................19 Reprodução de mídia no PowerDVD ..................................................21 Reprodução de discos de .........................................................................21 filme Reinício Automático............................................................................21 Formatos de disco suportados ............................................................................22 Acesso aos menus do ............................................................................22 disco no PowerDVD Reprodução de arquivos.........................................................................24 de filme Reinício Automático............................................................................24 Formatos de arquivo ............................................................................24 de filme suportados Reprodução de arquivos ............................................................................25 de filmes no PowerDVD Reprodução de vídeos .........................................................................25 Formatos de arquivo ............................................................................25 de vídeo suportados Reprodução de vídeos ............................................................................26 no PowerDVD Reprodução de música .........................................................................26 Formatos de áudio ............................................................................26 suportados Reprodução de discos de áudio e músicas na Biblioteca ............................................................................27 Reprodução de um............................................................................27 disco de Karaokê Exibição de fotos .........................................................................28 Formatos de foto suportados ............................................................................28 Reprodução de apresentações ............................................................................29 de slides de fotos Reprodução de mídia em .........................................................................29 um dispositivo ii Configuração do PowerDVD Remote em um dispositivo ............................................................................30 Formatos de arquivo ............................................................................30 suportados Reprodução de mídia ............................................................................31 Download de mídia............................................................................31 compartilhada Reprodução de mídia doméstica .........................................................................32 compartilhada Compartilhamento............................................................................32 de mídia em seu computador Configuração do PowerDVD Mobile em um dispositivo ............................................................................33 Formatos de arquivo ............................................................................33 suportados Reprodução de mídia ............................................................................34 compartilhada Download de mídia............................................................................34 compartilhada Transmissão de mídia ............................................................................35 (Reproduzir em) Acesso à mídia on-line .........................................................................35 Exibição de fotos no............................................................................36 Facebook Exibição de fotos no............................................................................36 Flickr Assistir a vídeos no ............................................................................37 YouTube Criação de listas de reprodução .........................................................................38 de mídia Listas de Reprodução ............................................................................39 inteligentes Reprodução de listas ............................................................................39 de reprodução de mídia Controles ..................................................41 de reprodução Controles de reprodução .........................................................................41 do disco de filmes Controles de reprodução .........................................................................44 de vídeo Controles de reprodução .........................................................................47 de foto Controles de reprodução .........................................................................49 de música Navegador de velocidade .........................................................................52 de reprodução Outros controles da IU .........................................................................53 Reprodução de música no .........................................................................55 modo Miniplayer Menu de reprodução de.........................................................................56 mídia Menu de reprodução ............................................................................56 de DVD Menu de reprodução ............................................................................57 de disco Blu-ray Menu de reprodução ............................................................................59 de vídeo/arquivo de filme iii CyberLink PowerDVD Menu Expresso .........................................................................60 Controles Básicos ............................................................................61 Controles do menu............................................................................62 do disco Controles de preferência ............................................................................63 Controles de Visualização ............................................................................65 Controles de recursos ............................................................................66 Informações e configurações ............................................................................67 de reprodução Menu de reprodução .........................................................................67 Navegador ............................................................................68 Visualizador de capítulos ............................................................................68 PowerDVD Remote .........................................................................69 Configuração do dispositivo ............................................................................69 Reprodução de mídia ............................................................................70 com o PowerDVD Remote Recursos ..................................................73 de reprodução Aprimoramentos do TrueTheater .........................................................................73 Aprimoramentos de vídeo do TrueTheater e Decodificação de hardware ............................................................................73 Aprimoramentos de............................................................................76 áudio do TrueTheater Reprodução em 3D .........................................................................76 Habilitação da reprodução ............................................................................77 em 3D Comentários curtos .........................................................................77 Funções do marcador .........................................................................78 Visualizador de marcadores ............................................................................78 Reprodução de marcadores ............................................................................80 Mais funções .........................................................................81 Repetir A-B ............................................................................82 Say-It-Again ............................................................................83 Como tirar instantâneos ............................................................................83 de foto Próximo Ângulo ............................................................................84 Menu/Teclado numérico ............................................................................84 Buscar por tempo .........................................................................84 Legendas externas/integradas .........................................................................85 iv Importação de arquivos ............................................................................85 de legendas externas Sincronização de mídia com dispositivos ..................................................87 Sincronização de mídia .........................................................................87 com o dispositivo conectado Compartilhamento de mídia nas ..................................................91 redes sociais Carregando vídeos no YouTube .........................................................................91 Carregamento de vídeos .........................................................................92 no Facebook Carregamento de fotos .........................................................................93 no Facebook Carregamento de fotos .........................................................................94 no Flickr Extras ..................................................95 do PowerDVD Movie Informações do filme .........................................................................95 MoovieLive ............................................................................95 Informações do filme ............................................................................96 MovieMarks ............................................................................96 Notas Pessoais ............................................................................97 Informações do disco ............................................................................97 Coleção de filmes .........................................................................98 Coleção ............................................................................98 MovieMarks ............................................................................99 Assistido com PowerDVD ............................................................................99 Configurações do PowerDVD - Configurações do reprodutor ..................................................101 Configurações gerais .........................................................................101 Mais configurações ............................................................................103 gerais Configurações de Vídeo, .........................................................................105 Áudio, Legendas Mais configurações ............................................................................106 de vídeo v CyberLink PowerDVD Mais configurações ............................................................................108 de áudio Configurações de ............................................................................113 legendas Configurações de Disco .........................................................................114 Blu-ray Mais configurações ............................................................................115 de Disco Blu-ray Configurações de tecla.........................................................................116 de atalho/rolagem do mouse Configurações de informações .........................................................................117 do filme Informações .........................................................................118 Configurações do PowerDVD - ..................................................119 Preferências Preferências de personalização .........................................................................119 da interface Painel de mídia ............................................................................119 Outros ............................................................................121 Preferências da biblioteca .........................................................................122 de mídia Filmes ............................................................................122 Vídeos/fotos ............................................................................123 Música ............................................................................124 Preferências de mídia doméstica .........................................................................125 (DLNA) Controle de acesso............................................................................125 Compart. pasta ............................................................................126 Preferências de exibição .........................................................................126 em 3D Geral ............................................................................127 Formato de origem ............................................................................127 Dispos. Exibição ............................................................................128 Teclas de atalho do PowerDVD ..................................................129 Informações de Direitos Autorais ..................................................135 e Licenciamento Suporte ..................................................141 técnico vi Antes de entrar em contato .........................................................................141 com o suporte técnico Suporte pela Internet .........................................................................142 vii Introduçã o Capítulo 1: Introdução Este capítulo fornece uma introdução ao programa CyberLink PowerDVD. Ele descreve todos os recursos mais novos, versões disponíveis e analisa os requisitos mínimos do sistema para o programa. Observação: este documento serve apenas para fins de referência e de informação. Seu conteúdo e o programa correspondente estão sujeitos a mudança sem aviso. Bem-vindo Bem-vindo à família CyberLink de ferramentas de mídia digital. O CyberLink PowerDVD é o reprodutor de mídia digital e disco de filmes número um do mundo e fornece a você controles cheios de recursos para uma experiência de visualização personalizada e interativa em seu computador. A primeira vez que você abrir o programa verá uma caixa de diálogo dando as boas vindas ao CyberLink PowerDVD. Nessa caixa de diálogo você pode clicar no link Tutoriais em vídeo para visualizar vídeos que o informam sobre os recursos mais recentes do CyberLink PowerDVD. Para analisar uma lista com todos os recursos novos, consulte Novos recursos do PowerDVD. 1 CyberLink PowerDVD O primeiro passo da abertura do CyberLink PowerDVD é importar filmes e mídias para a biblioteca de mídia do PowerDVD. Clique no link Preferências da biblioteca de mídia para configurar quais mídias são importadas para a biblioteca. Ou clique no botão Continuar para fazer o CyberLink PowerDVD importar mídias das pastas padrão. Para obter informações sobre a importação de filmes e mídias para a biblioteca de mídia, consulte Importando mídia para a biblioteca de mídia. Para obter uma visão geral detalhada da biblioteca de mídia propriamente dita, consulte Visão geral sobre a biblioteca de mídia. Quando você clicar no botão Continuar, o sistema pedirá que você participe do programa de melhoria de produto CyberLink. Selecione Sim, quero participar para ajudar a melhorar o PowerDVD. A CyberLink usará as informações coletadas para melhorar o programa PowerDVD e para desenvolver novos recursos. Observação: você sempre pode alterar sua seleção posteriormente em Configurações gerais. Consulte Programa de melhoria do produto CyberLink para obter mais informações. Clique em Confirmar para continuar e abrir o CyberLink PowerDVD. Novos recursos do PowerDVD Os novos recursos nesta versão do CyberLink PowerDVD permitem que você: Atualize o conteúdo do HD para exibições WQHD (4 vezes 720p) com o TrueTheater HD aprimorado. Reproduza discos AVCHD* 2.0 e áudio no formato .APE (Áudio do Monkey). Suporta a reprodução de arquivos de vídeo/filmes no modo Cinema. Encontre cenas nos DVDs visualizados anteriormente e arquivos de filmes usando Miniaturas instantâneas no controle deslizante de navegação. Aproveite ao máximo a última geração de Ultrabooks com o modo Cinema atualizado e otimizado para telas de toque. Visualize filmes com legendas duplas ao assistir discos Blu-ray, DVDs e arquivos de filmes. Altere o estilo da fonte, a posição e a codificação de legendas para legendas importadas e integradas em arquivos de filmes. Use a biblioteca de filmes aprimorada para organizar a coleção de arquivos de filmes em seu disco rígido. Aprecie a reprodução rápida (1 segundo) para todos os tipos de mídia ou 2 Introduçã o retome a reprodução da última posição nos arquivos de filmes MKV e MP4. Personalize a IU do PowerDVD exibindo apenas os recursos que deseja usar. Ouça música de fundo enquanto trabalho no modo Miniplayer. Aumente IU do PowerDVD 170% para uso com monitores com PPI alto. Utilize todos os controles de IU mais recentes para obter uma experiência excepcional de reprodução. Observação: * esse recurso não está disponível em algumas versões do CyberLink PowerDVD. Versões PowerDVD Os recursos que estão disponíveis para você no CyberLink PowerDVD são totalmente dependentes da versão que você instalou no seu computador. Clique no logotipo do CyberLink PowerDVD na parte superior esquerda (ou pressione Ctrl+Shift+A no teclado) para determinar a versão e o número da compilação de sua cópia do CyberLink PowerDVD. Atualizando seu software As atualizações do software (patches) estão disponíveis periodicamente no site da CyberLink. O CyberLink PowerDVD o avisará automaticamente quando um deles estiver disponível. Observação: você deve conectar-se à Internet para usar esse recurso. Para atualizar seu software, faça o seguinte: 1. Abra a janela Informações de atualização executando uma das seguintes ações: clique no botão . pressione a tecla I no seu teclado. clique no botão Atualizar na janela Sobre ou Configurações do PowerDVD. 2. Clique no recurso que deseja atualizar ou no patch para o qual deseja renovar. 3. Uma janela do navegador da Internet se abre, onde você pode comprar atualizações de produtos ou baixar o patch de atualização mais recente. 3 CyberLink PowerDVD Requisitos do sistema Os requisitos do sistema para o CyberLink PowerDVD variam conforme o conteúdo do filme ao qual você está assistindo. Tecnologias 3D exigem hardware adicional para exibir conteúdo de filme 3D. Consulte a seção Suporte de hardware no site do CyberLink PowerDVD para obter mais detalhes sobre o hardware 3D e o suporte da placa de vídeo. O CyberLink PowerDVD otimiza o desempenho selecionando o algoritmo adequado de desentrelaçamento de vídeo para a energia disponível de processamento. O CyberLink PowerDVD mantém seu suporte para processadores abaixo de 1,6 GHz certificando-se de que algumas tecnologias do CyberLink TrueTheater fiquem desligadas por padrão. Tecnologias de vídeo e áudio avançadas do CyberLink PowerDVD funcionam melhor quando usadas com os processadores acima de 2,4 GHz. Sistema operacional Microsoft Windows 8, Windows 7, Vista ou XP 32-bit SP3* (é necessário o Windows XP Service Pack 3). Observação: para os novos filmes Blu-ray da Fox Studios, é necessário Windows 8 ou Windows 7. Processador (CPU) Reprodução de disco Blu-ray, DVD e TrueTheater 3D Reprodução de disco Blu-ray: Intel Core 2 Duo E6750 (2,66GHz), AMD Phenom 9450 (2,10GHz) ou superior. Reprodução de Blu-ray 3D: Intel Core i5, AMD Phenom II X4 ou superior. TrueTheater HD** e TrueTheater 3D** para vídeo HD e Blu-ray: Intel Core i5 (with 4 Cores), AMD Phenom II X6 ou superior. Reprodução de DVD: Pentium 4 (2,4 GHz), Athlon 64 2800+ (1,8 GHz), AMD Fusion série E e série C ou superior. Observação: ** alguns títulos da Fox lançados a partir de julho de 2013 não suportarão TrueTheater HD ou TrueTheater 3D. 4K UltraHD com aceleração de hardware Intel Core i5 3ª geração ou superior. Observação: PowerDVD suporta vídeo 4K UltraHD em formato H.264 / MP4 com taxas de bits de até 60 Mbps. 4 Introduçã o Placas de vídeo (GPU) Reprodução de disco Blu-ray, DVD e TrueTheater HD/3D Intel HD Graphics, ATI Radeon HD 5000, NVIDIA GeForce 9500GT ou superior. Observação: recomendamos enfaticamente que atualize seu driver da placa de vídeo para a versão mais recente. São necessários dispositivos de exibição 3D para a reprodução de TrueTheater 3D. Reprodução de Blu-ray 3D Intel HD Graphic (Intel Core i5), NVIDIA GeForce GTX 400 series e GeForce GT 240/320/330/340, AMD Radeon HD série 6000 e 6000M e suporte UVD 3. Nova reprodução de filme em Blu-ray 3D da Fox Studio Gráfico HD (Intel Core i5), placas gráficas NVIDIA com PureVideo HD 4ª geração (ou posterior), placas gráficas AMD HD série 6000 com acelerador de reprodução de vídeo UVD 3 ou HD série 7000 ou superior. Reprodução de DVD Acelerador gráfico PCI Express que suporte DirectX 9.0 ou superior. Memória do sistema (RAM) Reprodução de disco Blu-ray (incluindo Blu-ray 3D): Necessários 2 GB para Vista, Windows 7 e Windows 8; 1 GB necessário para Windows XP. Reprodução de DVD e TrueTheater 3D: Necessários 1 GB para Vista, Windows 7 e Windows 8; 512 MB necessário para Windows XP. Espaço no disco rígido 400 MB para instalação do produto. Dispositivos de tela Requisitos do sistema para reprodução de disco Blu-ray, DVD e TrueTheater 3D Reprodução de DVD e disco Blu-ray: Monitor compatível com HDCP para saída digital. Monitor de computador ou de TV para saída analógica. Reprodução de TrueTheater 3D: São necessários monitores e óculos 3D. Monitor compatível com HDCP para saída digital. Monitor de computador ou 5 CyberLink PowerDVD de TV para saída analógica. Requisitos do sistema para Blu-ray 3D com aceleração de hardware São necessários monitores e óculos 3D (NVIDIA 3D Vision*, 3D Ready HDTV, LCD micropolarizador ou óculos anáglifos vermelho/ciano). Monitor compatível com HDCP para saída digital. Unidades de disco Reprodução de disco Blu-ray: Unidade de disco BD-ROM/BD-RE ou combo Super Multi Blu. Reprodução de DVD e TrueTheater 3D: Unidade de disco DVD-ROM, DVD+-R/ RW, DVD-RAM ou combo DVD Super Multi. Dispositivo portátil É necessário um dispositivo Android ou iPhone para usar o PowerDVD Remote e o controle remoto da guia Dispositivo e os recursos de compartilhamento. Conexão com a Internet É necessária uma conexão com a Internet para acessar serviços da web. Observação: * O CyberLink PowerDVD com NVIDIA 3D Vision não é suportado pelo Windows XP. 6 Biblioteca de m ídia do PowerDVD Capítulo 2: Biblioteca de mídia do PowerDVD A biblioteca de mídia do PowerDVD abrange todos os filmes e mídias no disco rígido de seu computador. Também é onde você pode reproduzir seus discos de filmes e acessar as informações de filmes mais recentes da Internet. Para garantir que a biblioteca de mídia do PowerDVD tenha todas as suas mídias, certifique-se de dizer ao CyberLink PowerDVD onde elas estão para que possam ser importadas. Para obter informações sobre a importação de filmes e mídias para a biblioteca de mídia, consulte Importando mídia para a biblioteca de mídia. Quando estiver na biblioteca de mídia, você pode organizar, reproduzir e compartilhar seus filmes e mídia e muito mais. Para obter uma visão geral detalhada da biblioteca de mídia propriamente dita e o que cada guia contém, consulte Visão geral sobre a biblioteca de mídia. Importando mídia para a biblioteca de mídia O CyberLink PowerDVD importa os filmes e mídias do disco rígido do seu computador para a biblioteca de mídia do PowerDVD. Por padrão o CyberLink PowerDVD importa os filmes e mídias que estão nas pastas de mídia mais comumente usadas. Entretanto, você pode especificar de quais pastas o CyberLink deve importar mídia clicando no link Preferências da biblioteca de mídia na caixa de diálogo de boas vindas ou modificando as listas de pastas da biblioteca em preferências. Consulte Preferências da biblioteca de mídia para obter informações detalhadas sobre a definição de quais pastas o CyberLink PowerDVD importará filmes e mídias. Quando os filmes e arquivos de mídia estiverem na biblioteca de mídia, você pode reproduzi-los facilmente, compartilhá-los com a rede DLNA e dispositivos móveis, transmiti-los para outros dispositivos e muito mais. Para obter informações sobre a biblioteca de mídia do PowerDVD e seus recursos disponíveis, consulte Visão geral sobre a biblioteca de mídia. Observação: se você não importar mídia para a biblioteca de mídia do PowerDVD você ainda pode acessá-la através da guia Meu computador do PowerDVD. 7 CyberLink PowerDVD Visão geral sobre a biblioteca de mídia Clique na guia Biblioteca de mídia para acessar todas as mídias que importou para a biblioteca de mídia e reproduzi-las como discos de filmes. A biblioteca de mídia consiste em quatro seções principais: Filmes, Vídeos, Fotos e Músicas. Consulte as seções correspondentes em Reprodução de mídia no PowerDVD para obter informações detalhadas sobre a reprodução de mídia na biblioteca de mídia. Filmes na biblioteca de mídia Clique na guia Filmes para reproduzir discos de filmes, arquivos de filmes e acessar as informações mais recentes do filme do MoovieLive. A guia Filmes tem três seções: Filmes BD/DVD, Biblioteca de filmes e Informações de filmes. Filmes BD/DVD A seção Filmes BD/DVD da guia Filmes é onde você reproduz discos no CyberLink PowerDVD. Consulte Reprodução de discos de filmes para obter informações sobre a reprodução de discos no CyberLink PowerDVD. Biblioteca de filmes Clique na seção Biblioteca de filmes para acessar todos os arquivos de filmes do CyberLink PowerDVD. Os arquivos de filmes são pastas de discos DVD/Blu-ray* e arquivos de vídeo individuais (arquivos de filmes ou arquivos de programas de TV que você gravou com um PVR) que estão salvos no disco rígido do seu computador. Ao importá-los para a seção Biblioteca de filmes da biblioteca de mídia você pode visualizar a arte da capa do filme, as informações de classificação e mais. Consulte Navegando pelos filmes da biblioteca de filmes para obter mais informações. Observação: pastas de discos e arquivos de vídeo importados para a biblioteca de filmes também estão disponíveis para reprodução no modo Cinema do PowerDVD. * esse recurso não está disponível em algumas versões do CyberLink PowerDVD. Consulte Reprodução de arquivos de filmes para obter mais informações sobre a reprodução de arquivos de filmes no CyberLink PowerDVD. Informações do filme A guia Filmes da biblioteca de mídia também fornece acesso a informações de 8 Biblioteca de m ídia do PowerDVD filmes da Internet. Para ver os lançamentos mais recentes de filmes e outras informações na janela mídia, clique na guia Informações do filme. Vídeos na biblioteca de mídia Clique na guia Vídeos para reproduzir os arquivos de vídeo que estão em sua biblioteca de mídia. Esses arquivos de vídeo são filmes domésticos e outros clipes curtos que você pode não querer incluir na Biblioteca de filmes. Consulte Navegando pelas pastas de fotos/vídeos para obter mais informações. Consulte Reprodução de vídeos para obter informações sobre a reprodução de arquivos de vídeo no CyberLink PowerDVD. Fotos na biblioteca de mídia Clique na guia Fotos para visualizar todas as fotos que estão em sua biblioteca de mídia. Você pode visualizar essas fotos, uma por vez, em apresentações de slide e até mesmo compartilhá-las ou imprimi-las. Consulte Navegando pelas pastas de fotos/vídeos para obter mais informações. Consulte Exibição de fotos para obter informações sobre os recursos de fotos disponíveis no CyberLink PowerDVD. Música na biblioteca de mídia Clique na guia Músicas para reproduzir as músicas que estão em sua biblioteca de mídia. Também é possível ver a arte do álbum de sua coleção de músicas e criar listas de reprodução para reproduzir. O áudio que fica na biblioteca de músicas não precisa ser apenas música. Pode ser qualquer tipo de áudio suportado que você deseje reproduzir no CyberLink PowerDVD. Consulte Navegando pelas músicas para obter maiores informações. Consulte Reprodução de música para obter informações sobre os recursos de reprodução de música disponíveis no CyberLink PowerDVD. 9 Espa ço de tra ba lho do PowerDVD Capítulo 3: Espaço de trabalho do PowerDVD Este capítulo indica o espaço de trabalho do programa CyberLink PowerDVD e seus recursos disponíveis. Quando você abre o programa, ele mostra o seguinte: A - Pa inel de mídia , B - Ja nela de mídia , C - Pesquisa r mídia , D - Ajusta r configura ções do PowerDVD, E Muda r pa ra o modo Cinema , F - Exibiçã o da ja nela de mídia , G - Controles de reproduçã o Painel de mídia É no painel de mídia que você pode reproduzir discos de filmes e acessar todas as fotos, vídeos, arquivos de filmes e músicas importados para a biblioteca de mídia do CyberLink PowerDVD. O painel de mídia também permite que você veja o conteúdo de sites de mídia on-line* (Facebook, Flickr e YouTube), dispositivos portáteis*, servidores de mídia de sua rede doméstica, crie listas de reprodução, acesse a loja de 11 CyberLink PowerDVD músicas on-line 7digital e muito mais. Observação: * esse recurso não está disponível em algumas versões do CyberLink PowerDVD. Biblioteca de mídia A guia Biblioteca de mídia do painel de mídia fornece acesso a todas as mídias importadas para a biblioteca de mídia e é o local em que você pode reproduzir discos de filmes. Consulte Biblioteca de mídia do PowerDVD para obter informações mais detalhadas. Meu computador Clique na guia Meu computador para ver todas as pastas do disco rígido do seu computador. Nessa guia você pode acessar e reproduzir qualquer mídia que você não importou para a biblioteca de mídia. Observação: não é possível compartilhar nenhuma das pastas ou mídia nessa guia em uma rede ou com dispositivos móveis. Para compartilhá-las, é necessário adicioná-las à biblioteca de mídia. Consulte Importando mídia para a biblioteca de mídia para obter mais informações. Dispositivos Na guia Dispositivos* do CyberLink PowerDVD, você pode acessar e reproduzir as mídias que estão em qualquer dispositivo conectado à rede Wi-Fi e tenha o PowerDVD Remote instalado. Você também pode sincronizar* todas as mídias na biblioteca de mídias em um dispositivo Android que esteja conectado através de um cabo USB. Observação: * esse recurso não está disponível em algumas versões do CyberLink PowerDVD. Consulte Reprodução de mídia em um dispositivo para obter mais informações sobre a reprodução de mídia em dispositivos ou Sincronização de mídia com dispositivos para saber mais sobre a sincronização de mídia com dispositivos Android conectados. Loja Clique na guia Loja* e selecione Loja de música para acessar a loja de música online 7digital*. De dentro da interface do CyberLink PowerDVD você pode pesquisar diretamente, comprar e baixar músicas da loja on-line 7digital para a biblioteca de mídia do PowerDVD. Qualquer música comprada também é colocada em seu 12 Espa ço de tra ba lho do PowerDVD armário 7digital, para que você possa baixá-la várias vezes em computadores e dispositivos diferentes. Observação: * esse recurso não está disponível em algumas versões do CyberLink PowerDVD. A loja está disponível somente em alguns países. Verifique o site da 7digital para obter mais informações. Clique em para entrar e autorizar sua conta da 7digital ou para se inscrever para obter uma conta se ainda não tiver uma. Depois de entrar, você pode: clicar em para ver todas as músicas novas na loja 7digital. clicar em para ver as principais músicas da loja 7digital. clicar em para ver os principais artistas da loja 7digital. use o campo de pesquisa no canto superior direito para pesquisar músicas na loja 7digital. selecione um artista, álbum ou música na janela de visualização para ouvir uma prévia ou comprar a música. clicar em Minha conta para ver seu Histórico de compra, Adicionar informações de pagamento ou para Desconectar. Para obter ajuda e informações de compra mais detalhadas sobre a loja de músicas on-line 7digital e todos os serviços disponíveis, consulte a seção Ajuda do site 7digital: http://www.7digital.com/help. Mídia doméstica Na guia Mídia doméstica é possível conectar, reproduzir e baixar mídias que estão nos servidores de mídia de DLNA conectados a uma rede doméstica. Consulte Reprodução de mídia compartilhada em uma rede para obter mais informações. Mídia on-line A guia Mídia on-line* do painel de mídia permite que você veja fotos no Facebook e no Flickr sem sair da interface do programa. Você também pode assistir a vídeos no YouTube. Observação: * esse recurso não está disponível em algumas versões do CyberLink PowerDVD. 13 CyberLink PowerDVD Consulte Acesso à mídia on-line para obter mais informações sobre o uso desse recurso. Lista de reprodução Na guia Listas de reprodução do CyberLink PowerDVD você pode criar listas de reprodução de mídia que contenham músicas, vídeos e fotos. Consulte Criação de listas de reprodução de mídia para obter mais informações. Janela de mídia A janela de mídia do CyberLink PowerDVD é o local em que você vê todas as pastas, arquivos e conteúdo de mídia durante a reprodução. Basta selecionar uma guia no painel de mídia para exibir as pastas e arquivos de mídia na janela de mídia. Ao visualizar pastas e arquivos de mídia na janela de mídia, clique na seta para baixo na parte superior direita da janela para selecionar uma das seguintes visualizações da janela de mídia: Exibição em lista: exibe as pastas e arquivos de mídia em uma lista, que é facilmente classificável clicando-se nos cabeçalhos da lista. Visualização em grade: exibe as pastas e arquivos de mídia como miniaturas que podem ser redimensionadas. Exibição de álbum: disponível apenas na guia Música, ela exibe a arte do álbum, informações sobre a música e o artista em uma lista classificável. Navegando pelos filmes da biblioteca de filmes Ao navegar pelos arquivos de filmes na seção Biblioteca de filmes da guia Filmes, você pode visualizar a arte da capa do filme, as informações de classificação e mais. Clique na seta para baixo na parte superior direita da janela para filtrar os filmes pelos 10 filmes reproduzidos recentemente ou Filmes ainda não assistidos se necessário. Observação: use o controle deslizante do zoom dos controles de reprodução para aplicar a Escala instantânea e redimensionar dinamicamente a arte da capa do filme para um tamanho desejado. Se um arquivo de filme não estiver exibindo a arte da capa, você pode inserir um arquivo de imagem (no formato JPG ou PNG) na pasta do arquivo do filme e nomeá- 14 Espa ço de tra ba lho do PowerDVD lo "folder" para usá-lo como arte da capa. Também é possível clicar com o botão direito do mouse no arquivo do filme e depois selecionar Definir arte da capa. Na caixa de diálogo Selecionar imagem, navegue e selecione uma imagem do disco rígido do seu computador para usar como arte da capa. Observação: se a arte da capa de um arquivo de filme na biblioteca de filmes estiver incorreta, você pode clicar com o botão direito do mouse sobre ela e selecionar Ocultar informações on-line para removê-la juntamente com as informações correspondentes do filme. Clique com o botão direito do mouse na miniatura do arquivo do filme na janela Mídia e selecione Localizar no disco rígido para visualizar a pasta onde o arquivo está localizado no Windows Explorer. Caso deseje remover um arquivo de filme da biblioteca de mídia (mas não do disco rígido do seu computador), basta clicar com o botão direito do mouse sobre ele e selecionar Remover da biblioteca. Navegando pelas pastas de fotos/vídeos Ao navegar pelas pastas de mídia nas guias Fotos e Vídeos, você pode passar o mouse sobre uma miniatura de pasta para usar a visualização instantânea para visualizar todas as mídias dentro dela arrastando o controle deslizante que aparece. Para visualizar as fotos ou vídeos em uma pasta, basta clicar duas vezes sobre ela (ou clicar com o botão direito nela para obter mais opções). Para reproduzir um vídeo ou visualizar uma foto, basta selecioná-la na janela de mídia e depois clicar no botão reproduzir. Observação: ao navegar através de fotos e vídeos em uma pasta, clique com o botão direito em uma e depois selecione Definir como capa para defini-la como a imagem da capa da miniatura da pasta. Clique com o botão direito do mouse em um vídeo ou miniatura de foto na janela de mídia e selecione Localizar no disco rígido para visualizar a pasta onde o arquivo está localizado no Windows Explorer. Caso deseje remover um arquivo de mídia da biblioteca de mídia (mas não do disco rígido do seu computador), basta clicar com o 15 CyberLink PowerDVD botão direito do mouse sobre ele e selecionar Remover da biblioteca. Observação: use o controle deslizante do zoom dos controles de reprodução para aplicar a Escala instantânea e redimensionar dinamicamente as miniaturas de pastas e mídia para um tamanho desejado. Para obter mais informações sobre a reprodução de vídeos e apresentações de slides de fotos, consulte Reprodução de mídia no PowerDVD. Navegando pelas músicas Na guia Músicas, o CyberLink PowerDVD carrega e exibe automaticamente a arte do álbum de todas as músicas importadas para a biblioteca de mídia caso esteja disponível. Observação: use o controle deslizante do zoom dos controles de reprodução para aplicar a Escala instantânea e redimensionar dinamicamente a arte da capa do álbum para um tamanho desejado. Se um álbum de música não estiver exibindo nenhuma arte da capa, você pode inserir um arquivo de imagem (no formato JPG, JPEG ou PNG) na pasta do álbum e nomeá-lo "folder" ou "cover" para usá-lo como arte da capa do álbum. Clique com o botão direito do mouse no álbum na janela de mídia e selecione Localizar no disco rígido para visualizar a pasta onde os arquivos de filmes estão localizados no Windows Explorer. Caso deseje remover um arquivo de música da biblioteca de mídia (mas não do disco rígido do seu computador), basta clicar com o botão direito do mouse sobre ele e selecionar Remover da biblioteca. Para visualizar as músicas em um álbum, basta clicar duas vezes sobre ela (ou clicar com o botão direito nela para obter mais opções). Para reproduzir uma música, basta selecioná-la na janela de mídia e depois clicar no botão reproduzir. Para obter mais informações sobre a reprodução de arquivos de música e outros áudios, consulte Reprodução de música. Busca de mídias Se você estiver procurando uma mídia específica na biblioteca de mídias do PowerDVD, você pode usar a função de pesquisa para encontrá-la. Para pesquisar a mídia, faça o seguinte: 1. 16 Digite a palavra-chave no campo de pesquisa localizado na parte superior direita da janela de mídia. Espa ço de tra ba lho do PowerDVD 2. O CyberLink PowerDVD filtra a mídia na janela mídia com base nas palavraschave digitadas. Observação: clique em mídias na janela. para apagar os resultados da pesquisa e exibir todas as Classificação de mídia Ao navegar pelas mídias na biblioteca de mídia do PowerDVD você pode classificar cada arquivo de mídia atribuindo uma classificação de estrela entre 1 e 5 estrelas. Para classificar mídia, faça o seguinte: 1. Selecione o arquivo de mídia na biblioteca de mídia do PowerDVD que você deseja classificar. 2. Para classificá-lo, realize uma das seguintes ações: clique com o botão direito no arquivo de mídia, selecione Classificar e depois a classificação de estrelas que deseja definir. na coluna Classificação, passe o mouse sobre a classificação que deseja aplicar ao arquivo de mídia e clique na classificação de estrela para defini-la. Observação: você pode ver apenas a coluna Classificação para vídeos e fotos se estiver na visualização de lista. Para acessar essa visualização, clique no botão visualização de janela de mídia no canto superior direito e selecione Exibição em lista. Configuração do formato de origem 3D Quando vídeos e fotos 3D* forem importados para a biblioteca de mídia do PowerDVD, pode ser necessário alterar o formato do vídeo da origem 3D. Isso ocorre porque a mídia 3D vem em vários formatos de origem de vídeo diferentes. O CyberLink PowerDVD precisa saber o formato de origem de cada arquivo de mídia 3D para que possa exibi-lo corretamente em 3D. 17 CyberLink PowerDVD Observação: * esse recurso não está disponível em algumas versões do CyberLink PowerDVD. Para definir o formato de origem 3D de sua mídia 3D na janela de mídia, faça o seguinte: 1. Clique com o botão direito do mouse na foto ou arquivo de vídeo 3D na biblioteca de mídia do PowerDVD. 2. Selecione Alterar formato 3D. 3. Alterar o formato de origem 3D selecionando uma das seguintes opções: Detecção automática: Se você não tiver certeza sobre qual é o formato da origem de sua mídia 3D, selecione esse item para que o CyberLink PowerDVD detecte automaticamente e defina-o para você. Formato lado a lado: selecione essa opção se o conteúdo 3D tiver duas imagens diferentes lado a lado. O CyberLink PowerDVD mescla as duas imagens para produzir o efeito 3D. Formato acima/abaixo: selecione essa opção se o conteúdo 3D tiver duas imagens diferentes, uma em cima da outra. O CyberLink PowerDVD mescla as duas imagens para produzir o efeito 3D. Formato 2D: selecione essa opção se o arquivo de mídia selecionado for na verdade conteúdo 2D. Modos PowerDVD O CyberLink PowerDVD tem três modos diferentes disponíveis para reproduzir seu conteúdo de mídia: modo Clássico, modo Miniplayer e modo Cinema*. Modo Clássico O modo Clássico é o modo principal do CyberLink PowerDVD e contém todos os recursos listados neste documento. Modo Miniplayer O modo Miniplayer serve para reproduzir as músicas em sua biblioteca de mídia e as listas de reprodução de músicas. Consulte Reprodução de música no modo Miniplayer para obter mais informações. Modo Cinema O modo Cinema* serve para usuários que deseja visualizar filmes a uma certa 18 Espa ço de tra ba lho do PowerDVD distância (3 m) com um controle remoto ou utilizar a reprodução em tela de toque de última geração dos Ultrabooks. Para alternar para o modo Cinema, clique no botão na barra do título. O modo Cinema é uma versão simplificada do CyberLink PowerDVD e tem menos recursos do que o modo Clássico. Observação: * esse recurso não está disponível em algumas versões do CyberLink PowerDVD. O modo Cinema do CyberLink PowerDVD também vem totalmente integrado no Windows Media Center* quando ambos estão instalados em seu computador. O atalho do CyberLink PowerDVD é encontrado na seção de TV + Filmes do Windows Media Center. Observação: consulte o arquivo ajuda dentro do modo Cinema do CyberLink PowerDVD, para obter uma descrição detalhada de suas funções e recursos. Configurações do PowerDVD Clique em a qualquer momento para ajustar as configurações do reprodutor e as preferências do CyberLink PowerDVD. Para obter uma lista completa de todas as opções e recursos disponíveis que você pode personalizar, consulte Configurações do PowerDVD - Configurações do reprodutor e Configurações do PowerDVD Preferências. Controles de reprodução Os controles de reprodução do CyberLink PowerDVD fornecem navegação sem esforço dos discos e outras mídias e rápido acesso a todos os recursos de reprodução do programa. Você também pode usar os controles para compartilhar mídia na biblioteca. Consulte Controles de reprodução para obter uma descrição detalhada de todos os controles disponíveis para você usar com sua mídia e Compartilhamento de mídia para obter informações sobre o compartilhamento de mídia no YouTube, Facebook, Flickr ou em uma rede. 19 Reproduçã o de m ídia no PowerDVD Capítulo 4: Reprodução de mídia no PowerDVD O CyberLink PowerDVD suporta a reprodução de várias mídias diferentes. De conteúdo de alta definição e DVDs, até arquivos de filme, vídeos domésticos e CDs de áudio, apresentações de slides de fotos e arquivos de música, o CyberLink PowerDVD proporciona a você uma experiência completa em reprodução de mídia digital. Reprodução de discos de filme Quando você insere um disco de vídeo em sua unidade de disco, o CyberLink PowerDVD o reproduz automaticamente. Se já houver um disco em sua unidade de disco quando você abrir o CyberLink PowerDVD, faça isso: 1. Clique em Filmes BD/DVD na Biblioteca de mídia. 2. Clique no botão reproduzir. Observação: consulte Controles do disco de filme para obter uma lista e a descrição dos controles disponíveis durante a reprodução do filme. Reinício Automático Se você parar ou fechar o CyberLink PowerDVD durante a reprodução do disco e mesmo se reproduzir outras mídias ou discos, na próxima vez que você reproduzir esse título específico de disco, poderá reiniciar a reprodução a partir da última cena vista. O recurso continuação automática lembra exatamente de onde você saiu na última vez que assistiu ao disco. Ele inclui as seguintes opções: selecione Continuar para continuar do ponto em que parou de assistir anteriormente. selecione Reiniciar para assistir ao disco desde o início. Se você não quiser que o CyberLink PowerDVD avise todas as vezes que um disco for inserido, poderá desabilitar a função de reinício automático nas configurações. Consulte a seção Configuração de reinício automático de Configurações do 21 CyberLink PowerDVD reprodutor para obter mais informações. Formatos de disco suportados Os discos ópticos que o CyberLink PowerDVD suporta estão listados a seguir: Tipos de discos óticos Formatos de arquivos Discos Blu-ray*/Discos Bluray 3D** BDAV, BDMV DVD DVD-Video, AVCHD*, AVCREC*, DVD-VR, DVD+VR CD VCD, SVCD Observação: * esse recurso não está disponível em algumas versões do CyberLink PowerDVD. ** Se sua versão do CyberLink PowerDVD suporta reprodução de Bluray 3D, pode ser necessário habilitar a reprodução em configurações. Consulte a seção Diversos de Mais configurações de Disco Blu-ray para obter informações sobre sua habilitação. Acesso aos menus do disco no PowerDVD Ao reproduzir discos com o CyberLink PowerDVD você pode acessar os menus do disco de várias maneiras. Quer seja o menu de título, a raiz, o capítulo, o áudio, você pode acessá-los facilmente de qualquer lugar dentro do programa durante a reprodução. O CyberLink PowerDVD também oferece acesso para os menus pop-up de Discos Blu-ray*, assim como menus de discos de DVD-VR. Observação: * esse recurso não está disponível em algumas versões do CyberLink PowerDVD. Menus em Discos comerciais Durante a reprodução da maioria dos discos comerciais com o CyberLink PowerDVD, você pode acessar o Menu de títulos, o Menu raiz (para recursos especiais), Menu de legendas, Menu de áudio, Menu de ângulo ou o Menu de capítulo de vários locais. Observação: alguns títulos de disco não permitirão que você selecione menus que não sejam o Menu Raiz. Os usuários precisarão acessar as configurações de dentro do Menu Raiz, se for o caso. 22 Reproduçã o de m ídia no PowerDVD Para acessar a esses itens do menu: clique em nos controles de reprodução durante a reprodução do DVD e selecione Menu de títulos ou Menu raiz. clique em nos controles de reprodução durante a reprodução e selecione Selecionar Menu. Os menus de discos disponíveis dependem de como o disco foi autorizado. clique com o botão direito na janela de mídia durante a reprodução para acessar o menu expresso e escolha Selecionar Menu. Observação: quando você entrar no menu disco durante a reprodução e tiver concluído a seleção das opções desejadas, clique com o botão direito na janela de mídia e depois selecione Continuar para voltar para o ponto onde você tinha parado. Menu pop-up para Discos Blu-ray A maioria dos títulos de Disco Blu-ray* tem um menu pop-up que fornece acesso para seleção de cenas e outros recursos durante a reprodução. Observação: * esse recurso não está disponível em algumas versões do CyberLink PowerDVD. Se houver um menu pop-up disponível para o título do Disco Blu-ray que você está assistindo, poderá acessá-lo de uma das seguintes maneiras: durante a reprodução, clique no botão nos controles de reprodução. durante a reprodução, pressione a tecla M em seu teclado. Solução de Mouse de Disco Blu-ray Alguns títulos de disco Blu-ray não permitem o uso de um mouse para navegar no menu pop-up. Se este for o caso quando você estiver reproduzindo um disco Blu-ray no CyberLink PowerDVD, clique em para abrir Mais funções e depois use os controles de navegação para navegar através do menu pop-up. Usos dos Menus no formato DVD-VR Você pode usar o Visualizador de definição de programa para acessar e navegar nos menus para discos no formato de vídeo DVD-VR. 1. Clique em nos controles de reprodução. 2. Selecione a opção Visualizador de definição de programa para ver o primeiro 23 CyberLink PowerDVD quadro de cada título/capítulo. 3. Clique na miniatura que representa o título/capítulo para iniciar a reprodução ou clique em Fechar para sair do visualizador. Observação: se houver listas de reprodução disponíveis, elas estarão disponíveis para seleção aqui também. Reprodução de arquivos de filme Clique na guia Filmes e depois na seção Biblioteca de filmes para reproduzir os arquivos de mídia na biblioteca de mídia. Os arquivos de filmes são pastas de Discos DVD/Blu-ray* e arquivos de vídeo individuais (arquivos de filmes ou arquivos de programas de TV que você gravou com um PVR) que estão salvos no disco rígido do seu computador. Observação: consulte Controles de reprodução de vídeo para obter uma lista e a descrição dos controles e recursos de reprodução disponíveis durante a reprodução de arquivos de filmes. Reinício Automático Se você parar ou fechar o CyberLink PowerDVD durante a reprodução de arquivos de filmes MKV ou MP4 ou arquivos de DVD do disco rígido se um arquivo IFO estiver presente, na próxima vez que você reproduzir aquele arquivo de filme específico, poderá reiniciar a reprodução a partir da última cena vista. O recurso reinício automático se lembra exatamente onde você parou na última vez que assistiu ao arquivo do filme. Ele inclui as seguintes opções: selecione Continuar para continuar do ponto em que parou de assistir anteriormente. selecione Reiniciar para assistir ao arquivo do filme desde o início. Formatos de arquivo de filme suportados No CyberLink PowerDVD você pode reproduzir arquivos de filmes nos seguintes formatos de arquivo: Formatos de arquivo de filmes: 264, 26L, 3G2, 3GP, 3GP2, 3GPP, ASF, AVC, AVI, BSF, 24 Reproduçã o de m ídia no PowerDVD DIV, DIVX*, DVR-MS, FLV, H264, JSV, JVT, M1V, M2P, M2T, M2TS, M2V, M4V, MK3D*, MKV, MOD, MOV, MP4, MP4V, MPE, MPEG, MPG, MPV, MTS, MVC*, QT, TIVO, TOD, TP, TPD, TRP, TS, TTS, VC1, VOB, VRO, WM, WMV, WTV. Observação: * esse recurso não está disponível em algumas versões do CyberLink PowerDVD. Reprodução de arquivos de filmes no PowerDVD Para reproduzir um arquivo de filme em sua biblioteca de mídia, selecione Filmes no painel de mídia e depois Biblioteca de filmes. Procure a pasta que contém seus arquivos de filmes e clique duas vezes em um arquivo de filme para iniciar a reprodução. Observação: Você também pode reproduzir arquivos de filmes que estão em um servidor de mídia de rede (UPnP/DLNA/DTCP-IP). Consulte Reprodução de mídia compartilhada em uma rede para obter mais informações sobre a reprodução de mídia em uma rede. Reprodução de vídeos Clique na seção Vídeos do CyberLink PowerDVD para reproduzir os arquivos de vídeo na biblioteca de mídia. Observação: consulte Controles de reprodução de vídeo para obter uma lista e a descrição dos controles e recursos de reprodução disponíveis durante a reprodução do arquivo de vídeo. Formatos de arquivo de vídeo suportados No CyberLink PowerDVD você pode reproduzir vídeos nos seguintes formatos de arquivo: Formatos de vídeo: 264, 26L, 3G2, 3GP, 3GP2, 3GPP, ASF, AVC, AVI, BSF, DIV, DIVX*, DVR-MS, FLV, H264, JSV, JVT, M1V, M2P, M2T, M2TS, M2V, M4V, MK3D*, MKV, MOD, MOV, MP4, MP4V, MPE, MPEG, MPG, MPV, MTS, MVC*, QT, TIVO, TOD, TP, TPD, TRP, TS, TTS, VC1, VOB, VRO, WM, WMV, WTV. Observação: * esse recurso não está disponível em algumas versões do CyberLink PowerDVD. 25 CyberLink PowerDVD Reprodução de vídeos no PowerDVD Você pode reproduzir arquivos de vídeo executando qualquer uma das seguintes ações: arraste e solte um arquivo de vídeo diretamente na interface de usuário do CyberLink PowerDVD. Para reproduzir um arquivo de vídeo em sua biblioteca de mídia, selecione Vídeos no painel de mídia e procure a pasta que contém seus vídeos. Clique duas vezes em um arquivo de vídeo para iniciar a reprodução. para reproduzir arquivos de vídeo em seu disco rígido, clique na guia Meu Computador no painel de mídia e procure a pasta que contém seus arquivos de vídeo. Clique duas vezes em um arquivo de vídeo para iniciar a reprodução. se o CyberLink PowerDVD estiver definido como o reprodutor padrão para um arquivo de vídeo em seu computador (consulte Associação de arquivo para obter mais informações), você também pode clicar duas vezes sobre um arquivo no Windows Explorer para reproduzi-lo. Observação: Você também pode reproduzir arquivos de vídeo que estão em um servidor de mídia de rede (UPnP/DLNA/DTCP-IP). Consulte Reprodução de mídia compartilhada em uma rede para obter mais informações sobre a reprodução de mídia em uma rede. Reprodução de música Clique na seção Música do CyberLink PowerDVD para reproduzir CDs e arquivos de áudio na biblioteca de mídia. Observação: consulte Controles de música para obter uma lista e a descrição dos controles e recursos de reprodução disponíveis durante a reprodução da música. Você também pode reproduzir músicas no miniplayer totalmente novo. Consulte Reprodução de música no modo Miniplayer para obter mais informações. Formatos de áudio suportados No CyberLink PowerDVD você pode reproduzir áudio nos seguintes formatos: Tipos de discos óticos Formatos de arquivos CD Áudio, Karaoke Formatos de arquivo de áudio: AAC, AC3, ADTS, AOB, APE, DTS, FLAC, M4A, MID, 26 Reproduçã o de m ídia no PowerDVD MKA, MP2, MP3, MPA, OGG, RMI, WAV, WMA. Reprodução de discos de áudio e músicas na Biblioteca Para reproduzir áudio no CyberLink PowerDVD, execute uma das seguintes ações: Observação: quando você reproduz música no CyberLink PowerDVD, ele continua a reproduzir se você exibir fotos e reproduzir apresentações de slides e percorrer mídias nas outras guias. A reprodução para se você começar a reprodução de um arquivo de filme, vídeo ou disco. insira um CD de áudio em sua unidade de disco e o CyberLink PowerDVD o reproduzirá automaticamente. Se já houver um disco em sua unidade de disco quando você abrir o CyberLink PowerDVD, selecione a guia Meu Computador no painel de mídia, procure e selecione a unidade que contém o disco e depois clique no botão reproduzir. arraste e solte os arquivos de áudio diretamente na interface de usuário do CyberLink PowerDVD. para reproduzir um arquivo de áudio em sua biblioteca de mídia, selecione Músicas no painel de mídia e procure a pasta que contém seus áudios. Clique duas vezes em um arquivo de áudio para iniciar a reprodução. para reproduzir arquivos de áudio em seu disco rígido, clique na guia Meu Computador no painel de mídia e procure a pasta que contém seus arquivos de áudio. Clique duas vezes em um arquivo de áudio para iniciar a reprodução. Observação: você também pode reproduzir arquivos de áudio que estão em um servidor de mídia de rede (UPnP/DLNA/DTCP-IP). Consulte Reprodução de mídia compartilhada em uma rede para obter mais informações sobre a reprodução de mídia em uma rede. Reprodução de um disco de Karaokê Você pode usar o CyberLink PowerDVD para reproduzir DVDs ou VCDs de Karaokê. Assegure-se de procurar o logotipo do Karaokê na embalagem do título do DVD/ VCD antes de iniciar a reprodução. Seleção das Opções de Karaoke 1. Após inserir o disco de Karaoke, certifique-se de que seu microfone esteja conectado corretamente. 2. Clique no botão reproduzir para exibir a tela do menu. 27 CyberLink PowerDVD 3. Clique em e selecione Mais funções para usar os botões de navegação no teclado do menu ou selecione uma música clicando nela com o mouse. 4. Durante a reprodução, clique no botão dentro de Mais Funções ou clique com o botão direito para entrar em contato com o Menu Expresso e selecione Karaokê. 5. Selecione dos canais vocais duplos em (Ambos os canais), Canal Esquerdo ou Canal Direito. 6. Se for reproduzir um VCD de karaoke, selecione o canal desejado de áudio para a mixagem de voz e música no Menu Expresso. Ajuste o tom Você pode ajustar o tom dos seus títulos de karaoke, usando a função Ajuste o tom. Para ajustar o tom, faça o seguinte: 1. Clique com o botão direito no botão em Mais Funções. 2. Selecione Ajuste o tom e, em seguida, faça a sua seleção. Exibição de fotos Clique na seção Fotos do painel de mídia para visualizar as fotos em sua biblioteca de mídia e reproduzi-las em uma apresentação de slides. Observação: consulte Controles de fotos para obter uma lista e a descrição dos controles e recursos de reprodução disponíveis ao exibir fotos e reproduzir apresentações de slides. Formatos de foto suportados No CyberLink PowerDVD você pode ver fotos nos seguintes formatos de arquivo de foto: Formatos de foto: BMP, JPEG, JPG, PNG, TIF, TIFF, MPO*, JPS*, ARW, CR2, CRW, DCR, DNG, ERF, KDC, MEF, MRW, NEF, ORF, PEF, RAF, RAW, RW2, SR2, SRF, X3F. Observação: * esse recurso não está disponível em algumas versões do CyberLink PowerDVD. 28 Reproduçã o de m ídia no PowerDVD Reprodução de apresentações de slides de fotos Para reproduzir suas fotos em uma apresentação de slides, execute uma das seguintes ações: Observação: se você já estiver reproduzindo música no CyberLink PowerDVD, ele continuará a reproduzi-la enquanto você exibe fotos e reproduz apresentações de slides. arraste e solte fotos diretamente na interface do usuário do CyberLink PowerDVD e depois clique no botão Reproduzir. para reproduzir uma apresentação de slides com fotos em sua biblioteca de mídia, selecione Fotos no painel de mídia e procure a pasta que contém suas fotos. Selecione a foto e depois clique no botão Reproduzir para reproduzir uma apresentação de slides com todas as fotos da pasta. para reproduzir uma apresentação de slides com fotos em seu disco rígido, clique na guia Meu Computador no painel de mídia e procure a pasta que contém suas fotos. Selecione a foto e depois clique no botão Reproduzir para reproduzir uma apresentação de slides com todas as fotos da pasta. Observação: você também pode reproduzir uma apresentação de slide com fotos que estão em um servidor de mídia de rede (UPnP/DLNA/DTCP-IP). Consulte Reprodução de mídia compartilhada em uma rede para obter mais informações sobre a reprodução de mídia em uma rede. Reprodução de mídia em um dispositivo Clique na guia Dispositivos* do CyberLink PowerDVD para reproduzir vídeos e ver fotos em um iPhone ou dispositivo Android portátil. Observação: você pode controlar a reprodução da mídia localizada em um dispositivo portátil ou em um computador que tenha o CyberLink PowerDVD 11/12/13 instalado usando o PowerDVD Remote. Consulte PowerDVD Remote para obter informações detalhadas. * esse recurso não está disponível em algumas versões do CyberLink PowerDVD. 29 CyberLink PowerDVD Configuração do PowerDVD Remote em um dispositivo Antes que você possa acessar e reproduzir a mídia localizada em um dispositivo portátil que esteja executando o PowerDVD Remote*, primeiro é necessário: Observação: * esse recurso não está disponível em algumas versões do CyberLink PowerDVD. conectar o computador com o CyberLink PowerDVD 11/12/13 instalado em uma rede sem fio. conectar o dispositivo Android portátil ou iPhone na mesma rede sem fio. baixar o aplicativo grátis PowerDVD Remote da loja on-line (Google Play, iPhone App Store). instalar o aplicativo PowerDVD Remote em seu dispositivo portátil. no computador conectado à rede sem fio, clique na guia Dispositivos do CyberLink PowerDVD e selecione PowerDVD Remote. É necessário digitar o Código de acesso de 4 dígitos fornecido nessa guia no dispositivo que está executando o PowerDVD Remote para que o CyberLink PowerDVD possa acessar a mídia contida nele. Observação: se necessário, clique em Alterar para gerar um novo Código de acesso para o dispositivo conectado. Formatos de arquivo suportados O CyberLink PowerDVD suporta os seguintes formatos de arquivo no dispositivo portátil associado: Tipo de dispositivo Tipo de mídia Formatos de arquivos Android Áudio AAC, M4A, MID, MP3, OGG, WAV, WMA Android Vídeo 3G2, 3GP, 3GPP, ASF, AVI, M4V, MP4, MPEG, WMV Android Foto BMP, JPEG, JPG, PNG Apple iOS Áudio M4A, MP3, WAV Apple iOS Vídeo 3GP, 3GPP, MP4, MOV 30 Reproduçã o de m ídia no PowerDVD Apple iOS Foto BMP, JPEG, JPG, PNG Observação: consulte Formatos de áudio suportados para obter uma lista dos formatos de arquivo de áudio suportados em dispositivos portáteis. Reprodução de mídia Quando você tiver configurado seu dispositivo portátil conectando-o à rede sem fio e instalando o PowerDVD Remote, você pode reproduzir a mídia no dispositivo. Para acessar e reproduzir a mídia localizada em um dispositivo portátil, faça o seguinte: 1. Abra o programa CyberLink PowerDVD no computador com o qual deseja reproduzir a mídia. 2. Abra o aplicativo PowerDVD Remote em seu dispositivo portátil. O PowerDVD Remote procurará e encontrará todos os servidores de mídia conectados à rede à qual ele está conectado. 3. Selecione o servidor da lista (o nome do computador em que você abriu o CyberLink PowerDVD) para conectar-se a ele. 4. Se necessário, digite o código de acesso de quatro dígitos para acessar o servidor de mídia. O PowerDVD Remote exibe a janela Módulos. 5. Clique na guia Dispositivos no CyberLink PowerDVD. O programa exibirá automaticamente a seção de fotos compartilhadas no dispositivo. 6. No painel Exibir mídia no Dispositivo, selecione se deseja exibir as fotos ou reproduzir vídeos em seu dispositivo e percorra o conteúdo compartilhado. 7. Clique duas vezes em um arquivo de mídia para iniciar a reprodução. Observação: ao reproduzir mídias em um dispositivo portátil, os controles de reprodução que estarão disponíveis dependem do tipo de mídia. Consulte Controles de reprodução para obter uma descrição dos controles disponíveis e dos recursos de reprodução de cada tipo de mídia. Download de mídia compartilhada Ao transmitir mídia localizada em um dispositivo portátil, você pode baixá-la para o computador atual que você está usando. Para baixar a mídia do dispositivo portátil, faça o seguinte: 1. clique na guia Dispositivos no CyberLink PowerDVD e selecione o dispositivo conectado no painel Exibir mídia no dispositivo. 31 CyberLink PowerDVD 2. Selecione todos os arquivos de mídia que você deseja baixar. 3. Clique no botão no canto inferior direito da janela do CyberLink PowerDVD. Observação: se o botão de download estiver oculto, basta passar o mouse sobre os botões disponíveis na parte inferior direita para exibi-lo. 4. Na caixa de diálogo que se abre, clique no botão Pesquisar e selecione o local em seu computador onde deseja salvar a mídia. 5. Clique em Baixar para baixá-la para o seu computador. Reprodução de mídia doméstica compartilhada No CyberLink PowerDVD você pode reproduzir vídeos, ouvir música e ver fotos que estão em servidores de mídia de uma rede* (UPnP, DLNA, DTCP-IP) ou dispositivos que tenham o PowerDVD Mobile instalado. Observação: ao reproduzir mídias compartilhadas em uma rede ou dispositivo, os controles de reprodução que estarão disponíveis dependem do tipo de mídia. Consulte Controles de reprodução para obter uma descrição dos controles disponíveis e dos recursos de reprodução de cada tipo de mídia. * esse recurso não está disponível em algumas versões do CyberLink PowerDVD. Compartilhamento de mídia em seu computador Você pode tornar a biblioteca de mídia disponível para outros computadores de uma rede doméstica compartilhando-a no CyberLink PowerDVD. Para compartilhar mídia em seu computador em uma rede doméstica, faça o seguinte: 1. Na guia Biblioteca de mídia ou Mídia doméstica do painel de mídia do CyberLink PowerDVD, clique no botão de menu e depois selecione Compartilhar Minha mídia com dispositivos de mídia domésticos. A janela Mídia doméstica aparece. 2. Configure todas as opções de compartilhamento na janela de preferências de Mídia doméstica (DLNA). Consulte Preferências da biblioteca de mídia para obter informações detalhadas sobre a configuração dessas opções. 32 Reproduçã o de m ídia no PowerDVD 3. Clique em OK para salvar suas alterações e compartilhar a mídia com os clientes de mídia doméstica especificados. Observação: consulte Reprodução de mídia compartilhada para obter informações detalhadas sobre a reprodução de mídia compartilhada em uma rede doméstica. Configuração do PowerDVD Mobile em um dispositivo O PowerDVD Mobile é um programa da CyberLink que pode ser executado em um dispositivo Apple ou Android. Ele permite que você transmita vídeos, músicas e fotos sem fios do seu computador para o seu dispositivo ou que acesse todas as mídias do seu computador a partir do seu dispositivo. O PowerDVD Mobile* está disponível na Apple App Store ou no Google Play. Observação: consulte o arquivo de ajuda do PowerDVD Mobile para obter uma lista detalhada dos recursos disponíveis e descrições das funções do programa. * esse recurso não está disponível em algumas versões do CyberLink PowerDVD. Antes que você possa acessar e reproduzir a mídia localizada em um dispositivo portátil que esteja executando o PowerDVD Mobile, primeiro é necessário: conectar o computador com o CyberLink PowerDVD 12/13 instalado em uma rede sem fio. conectar o dispositivo Apple ou Android portátil na mesma rede sem fio. baixar o aplicativo grátis PowerDVD Mobile for Ultra** da loja on-line (Google Play, Apple App Store). instalar o aplicativo PowerDVD Mobile em seu dispositivo portátil. no computador conectado à rede sem fio, clique na guia Mídia doméstica (DLNA) do CyberLink PowerDVD e selecione PowerDVD Mobile. Digite o Número de série fornecido nessa guia no dispositivo que está executando o PowerDVD Mobile para que o CyberLink PowerDVD possa acessar a mídia contida nele. Observação: ** o aplicativo PowerDVD Mobile for Ultra é grátis para usuários que compraram a versão Ultra do CyberLink PowerDVD. Os usuários que têm uma versão diferente devem comprar o aplicativo PowerDVD Mobile da loja on-line (Google Play, Apple App Store). Formatos de arquivo suportados O CyberLink PowerDVD suporta a reprodução de mídia compartilhada em uma rede ou dispositivo móvel nos seguintes formatos de arquivos: 33 CyberLink PowerDVD Vídeo: 264, 26L, 3G2, 3GP, 3GP2, 3GPP, ASF, AVC, AVI, BSF, DAT, DIV, DIVX, FLV, H264, JSV, JVT, M1V, M2P, M2T, M2TS, M2V, M4V, MKV, MOD, MOV, MP4, MP4V, MPE, MPEG, MPG, MPV, MTS, MVC, QT, TOD, TP, TPD, TRP, TS, TTS, VC1, VOB, VRO, WM, WMV. Foto: BMP, JPEG, JPG, PNG, TIF, TIFF. Áudio: AAC*, AC3, ADTS*, AOB*, DTS, LPCM, M4A, MKA, MP2, MP3, MPA, WAV, WMA. Observação: * esse recurso não está disponível em algumas versões do CyberLink PowerDVD. Reprodução de mídia compartilhada Para reproduzir um arquivo de mídia que está em um servidor de mídia de rede (UPnP, DLNA, DTCP-IP) ou em um dispositivo executando o PowerDVD Mobile*, faça o seguinte: Observação: * esse recurso não está disponível em algumas versões do CyberLink PowerDVD. 1. Clique na guia Mídia doméstica (DLNA) no painel de mídia. 2. Selecione o servidor/dispositivo na lista e navegue até o local de sua mídia nele. 3. Clique duas vezes no arquivo de mídia para iniciar a reprodução. Para reproduzir uma pasta de DVD, selecione-a e clique no botão reproduzir. Download de mídia compartilhada Ao transmitir mídia de um servidor de mídia de rede (UPnP, DLNA, DTCP-IP) ou um dispositivo executando o PowerDVD Mobile*, você pode baixá-la para o computador atual que está usando. Observação: * esse recurso não está disponível em algumas versões do CyberLink PowerDVD. Para baixar mídia compartilhada, faça o seguinte: 1. Na guia Mídia doméstica, selecione todos os arquivos de mídia que deseja baixar. 2. Clique no botão no canto inferior direito da janela do CyberLink PowerDVD. Observação: se o botão de download estiver oculto, basta passar o mouse sobre os botões disponíveis na parte inferior direita para exibi-lo. 3. 34 Na caixa de diálogo que se abre, clique no botão Pesquisar e selecione o local em seu computador onde deseja salvar a mídia. Reproduçã o de m ídia no PowerDVD 4. Clique em Baixar para baixá-la para o seu computador. Transmissão de mídia (Reproduzir em) Ao procurar nos arquivos de mídia na Biblioteca de Mídia ou na guia Meu Computador, você pode selecionar e depois clicar em para transmiti-las para um Renderizador de mídia digital através de uma rede DLNA ou um dispositivo executando o PowerDVD Mobile. Observação: pode ser necessário conceder permissão no dispositivo/computador da rede para outro computador controlar seu reprodutor de mídia antes que seja possível reproduzir mídia nele. Para fazer isso em um computador executando o CyberLink PowerDVD, selecione o botão na guia Biblioteca de mídia e depois certifique-se de que Permitir que o Controlador de mídia doméstico controle Meu reprodutor esteja selecionado. Para transmitir mídia, faça o seguinte: 1. Selecione todos os arquivos de mídia que você deseja transmitir/reproduzir. 2. Clique no botão para exibir uma lista dos servidores de mídia (UPnP, DLNA, DTCP-IP) e dispositivos executando o PowerDVD Mobile*. 3. Selecione o servidor/dispositivo na lista para a qual deseja transmitir/ reproduzir a mídia. O CyberLink PowerDVD transmite a mídia e inicia a reprodução da mídia no servidor/dispositivo selecionado. 4. Clique em para parar a reprodução e voltar para a Biblioteca de mídia. Observação: * esse recurso não está disponível em algumas versões do CyberLink PowerDVD. Acesso à mídia on-line No CyberLink PowerDVD você pode ver fotos no Facebook e Flickr e vídeos no YouTube, sem sair do programa. Selecione a guia Mídia on-line* para começar a exibição de fotos e vídeos nesses sites de mídia social. Observação: * esse recurso não está disponível em algumas versões do CyberLink PowerDVD. 35 CyberLink PowerDVD Exibição de fotos no Facebook Você pode exibir fotos no Facebook de dentro da janela de mídia do CyberLink PowerDVD. Para exibir fotos no Facebook, faça o seguinte: 1. Selecione a seção Facebook do painel de mídia. 2. Se necessário, clique em para entrar no Facebook. Selecione o botão Entrar e depois complete o processo de autorização como especificado. 3. Selecione Fechar para começar a exibição de fotos. Clique em álbuns do Facebook ou em para ver seus para ver fotos de seus amigos. 4. Clique duas vezes em um álbum para ver suas fotos. Selecione uma foto e selecione o botão de reprodução para ver as fotos em uma apresentação de slides. Consulte Controles de reprodução de foto para obter uma descrição dos controles de reprodução disponíveis. 5. Ao visualizar fotos no Facebook, clique no botão para ver qualquer comentário existente de cada foto. Você também pode inserir um comentário no campo fornecido e clicar em Publicar para que o CyberLink PowerDVD adicione-o à foto no Facebook. Download de fotos do Facebook Ao exibir uma foto no Facebook em tela cheia você pode baixá-la para o seu computador. Para baixar a foto do Facebook, faça o seguinte: 1. Clique no botão no canto inferior direito da janela do CyberLink PowerDVD. 2. Na caixa de diálogo que se abre, clique no botão Pesquisar e selecione o local em seu computador onde deseja salvar a foto. 3. Clique em Baixar para baixá-la para o seu computador. Exibição de fotos no Flickr Você pode exibir fotos no Flickr de dentro da janela de mídia do CyberLink PowerDVD. 36 Reproduçã o de m ídia no PowerDVD Para exibir fotos no Flickr, faça o seguinte: 1. Selecione a seção Flickr do painel de mídia. 2. Se necessário, selecione para entrar no Flickr. Selecione o botão Entrar e depois complete o processo de autorização como especificado. 3. Selecione Fechar para começar a exibição de fotos. Selecione Fluxo de fotos do Flickr ou para ver seu para ver fotos de seus contatos. 4. Clique duas vezes em um álbum para ver suas fotos. Selecione uma foto e selecione o botão de reprodução para ver as fotos em uma apresentação de slides. Consulte Controles de reprodução de foto para obter uma descrição dos controles de reprodução disponíveis. 5. Ao visualizar fotos no Flickr, clique no botão para ver qualquer comentário existente de cada foto. Você também pode inserir um comentário no campo fornecido e clicar em Publicar para que o CyberLink PowerDVD adicione-o à foto no Flickr. Download de fotos do Flickr Ao exibir uma foto no Flickr em tela cheia você pode baixá-la para seu computador. Para baixar a foto do Flickr, faça o seguinte: 1. Clique no botão no canto inferior direito da janela do CyberLink PowerDVD. 2. Na caixa de diálogo que se abre, clique no botão Pesquisar e selecione o local em seu computador onde deseja salvar a foto. 3. Clique em Baixar para baixá-la para o seu computador. Assistir a vídeos no YouTube Você pode assistir a vídeos do YouTube diretamente da guia Vídeos do CyberLink PowerDVD. Para assistir a vídeos no YouTube, faça o seguinte: 1. Selecione a seção YouTube do painel de mídia. 2. Clique em para entrar em sua conta no YouTube para poder ver suas assinaturas, favoritos e qualquer vídeo que você tenha carregado. 37 CyberLink PowerDVD 3. Clique em YouTube. e depois selecione uma das opções para filtrar os vídeos do 4. Selecione um vídeo e clique no botão reproduzir para iniciar sua reprodução. Consulte Controles de reprodução de vídeo para obter uma descrição dos controles de reprodução disponíveis ao reproduzir vídeos do YouTube. 5. Ao assistir a vídeos no YouTube, você pode definir a qualidade do vídeo selecionando a resolução ou a qualidade do vídeo transmitido do menu de qualidade do YouTube. Para acessar esse menu, clique em qualidade atual nos controles de reprodução . Observação: as resoluções disponíveis dependem daquelas disponíveis no YouTube. Criação de listas de reprodução de mídia Na guia Listas de reprodução do CyberLink PowerDVD você pode criar listas de reprodução de mídia que contenham músicas, vídeos e fotos. Observação: você pode adicionar música, vídeos e fotos na mesma lista de reprodução de mídia, mas não pode adicionar faixas de CD de áudio. Para criar uma lista de reprodução de mídia, faça o seguinte: 1. Na guia Listas de reprodução do painel de mídia, clique em Nova lista de reprodução. 2. Digite um Nome para a nova lista de reprodução no campo fornecido e clique em OK. 3. Procure a mídia que deseja adicionar à lista de reprodução. 4. Para adicionar mídia à lista de reprodução, arraste-a e solte-a no nome da lista de reprodução na guia Listas de reprodução do painel de mídia. Você também pode clicar com o botão direito em um arquivo de mídia da Biblioteca de mídia, selecionar Adicionar a e depois na lista de reprodução para inclui-la na lista de reprodução. Nota: clique em na guia Listas de reprodução para exportar a lista de reprodução criada ou importar outras listas de reprodução criadas anteriormente nos formatos PLS e M3U. Selecione uma lista de reprodução e clique em para excluíla da lista. 38 Reproduçã o de m ídia no PowerDVD Listas de Reprodução inteligentes O CyberLink PowerDVD também cria automaticamente listas de reprodução inteligentes com as mídias da biblioteca de mídia do PowerDVD. As listas de reprodução inteligentes são como qualquer outra lista de reprodução e estão sempre disponíveis na guia Listas de reprodução. As listas de reprodução inteligentes do CyberLink PowerDVD incluem: Principais classificações: é uma lista de reprodução feita de todas as mídias com as classificações mais altas da biblioteca. Consulte Classificação de mídia para obter mais informações sobre a classificação de mídia. Reproduzida recentemente: é uma lista feita dos vídeos, músicas e fotos reproduzidos mais recentemente. Adicionado recentemente: é uma lista de reprodução feita de todas as mídias importadas mais recentemente na biblioteca de mídia do PowerDVD. Reprodução de listas de reprodução de mídia As listas de reprodução de mídia contêm três tipos de mídia: música, vídeos e fotos. Para reproduzir mídia em uma lista de reprodução, faça o seguinte 1. Selecione a lista de reprodução que deseja reproduzir no painel de mídia e clique no botão reproduzir. 2. O CyberLink PowerDVD reproduzirá todos os arquivos na lista de reprodução. 3. Use os botões disponíveis para controlar a reprodução da lista de reprodução. Consulte Controles de reprodução para obter informações detalhadas sobre os controles disponíveis. 39 Controles de reproduçã o Capítulo 5: Controles de reprodução Os controles de reprodução do CyberLink PowerDVD fornecem navegação sem esforço dos discos e outras mídias e fácil acesso a todos os recursos de reprodução do programa. Dependendo do tipo de mídia que você está reproduzindo e se a mídia está reproduzindo ou se a reprodução está pausada ou se foi interrompida, os botões disponíveis nos controles de reprodução aparecem de forma diferente. Controles de reprodução do disco de filmes Ao reproduzir um disco de filme na seção Filmes BD/DVD da guia Biblioteca de mídia, os controles de reprodução aparecem como a seguir: Observação: a tabela abaixo inclui a tecla de atalho de cada botão específico dos controles de reprodução, se disponíveis. Para obter uma lista completa de todas as teclas de atalho do PowerDVD e o comportamento correspondente, consulte Teclas de atalho do PowerDVD. Ícone A Botão Controle deslizante de navegação Tecla de atalho Descrição Exibe visualmente o tempo de reprodução decorrido. Clique ao longo da barra de navegação para saltar para diferentes momentos do filme ou clique e arraste o controle deslizante para usar a Busca instantânea para navegar e encontrar rapidamente cenas específicas no seu filme. Passe o 41 CyberLink PowerDVD mouse sobre o controle deslizante para usar Miniaturas instantâneas para encontrar rapidamente cenas vistas anteriormente durante a reprodução do DVD. B Acesse os controle do menu do DVD/Menu pop-up (apenas reprodução de Blu-ray*) M C Retroceder/ Anterior (quando pausado) [ Durante a reprodução clique nesse botão para inverter o conteúdo e acessar o Navegador de velocidade de reprodução. Quando a reprodução for pausada, use o botão para ir para o quadro anterior do vídeo. D Parar S Para a reprodução da mídia E Próxima N Pula para o próximo capítulo no disco do filme. F Ajuste do mudo/ volume Q/+e- Clique para selecionar o volume; clique novamente para desligar o mudo. Para ajustar manualmente o volume passe o mouse sobre esse botão e use o controle deslizante para aumentar ou diminuir o volume. G Efeitos de TrueTheater * Fornece acesso rápido aos controles de efeito de vídeo do TrueTheater. Consulte Efeitos do TrueTheater. H Menu de configuraçõ es do Abra o menu de configurações do PowerDVD, onde você pode acessar as configurações do reprodutor e 42 Durante a reprodução de DVD, esse botão fornece acesso rápido aos menus de título e raiz do DVD. Consulte Acesso aos menus do disco no PowerDVD para obter mais informações. Durante a reprodução de Discos Blu-ray*, o botão do menu popup aparece aqui. Clique em ou pressione M no teclado para exibir o menu pop-up sobre o conteúdo do disco. Controles de reproduçã o PowerDVD preferências do PowerDVD. Consulte Configurações do PowerDVD Configurações do reprodutor e Configurações do PowerDVD Preferências para obter mais informações. I Tempo transcorrido /restante Clique para alternar entre o tempo de reprodução transcorrido e o restante. J Tela Cheia K Habilitar 3D* L Zoom Ctrl+rol agem do mouse ** Passe o mouse sobre esse botão e use o controle deslizante para usar o Zoom instantâneo para ampliar ou reduzir digitalmente a imagem do vídeo de um filme. Quando ampliado, você pode clicar e arrastar a imagem do vídeo para ver diferentes áreas da imagem. ** observe que essa tecla de atalho pode ser modificada em configurações, assim o comportamento pode diferir. M Avanço rápido/ Próximo (quando pausado) ] Durante a reprodução clique nesse botão para avançar rapidamente o conteúdo e acessar o Navegador de velocidade de reprodução. Quando a reprodução for pausada, use o botão para ir para o próximo quadro do vídeo. N Reproduzir/ Pausar Barra de espaço Reproduz e pausa a reprodução da mídia. O Anterior P Volta para o capítulo anterior no disco do filme. Z Clique para alternar o modo de tela cheia. Você também pode pressionar a tecla Esc para sair do modo tela cheia. Habilitar reprodução de filme em 3D. Consulte Reprodução em 3D para obter mais informações. 43 CyberLink PowerDVD P Menu de reprodução de mídia Ejetar disco Durante a reprodução, esse botão fornece acesso ao menu de reprodução de mídia. Consulte Menu de reprodução de mídia. Ctrl+E Quando a reprodução é interrompida, esse botão é exibido. Clique nele para ejetar o disco na unidade de disco selecionada. Observação: * esse recurso não está disponível em algumas versões do CyberLink PowerDVD. Controles de reprodução de vídeo Ao reproduzir um arquivo de vídeo na seção Vídeos da guia Biblioteca de mídia ou um arquivo de filme na seção Biblioteca de filmes, os controles de reprodução aparecem como a seguir: Observação: a tabela abaixo inclui a tecla de atalho de cada botão específico dos controles de reprodução, se disponíveis. Para obter uma lista completa de todas as teclas de atalho do PowerDVD e o comportamento correspondente, consulte Teclas de atalho do PowerDVD. Ícone A 44 Botão Controle deslizante de navegação Tecla de atalho Descrição Exibe visualmente o tempo de reprodução decorrido. Clique ao longo da barra de navegação para saltar para diferentes momentos do vídeo ou clique e arraste o controle deslizante para usar a Busca instantânea para navegar e encontrar rapidamente Controles de reproduçã o cenas específicas no seu vídeo. Passe o mouse sobre o controle deslizante para usar a Visualização instantânea para encontrar rapidamente cenas vistas anteriormente durante a reprodução do arquivo de filme. B Menu de reprodução de mídia Durante a reprodução, esse botão fornece acesso ao menu de reprodução de mídia. Consulte Menu de reprodução de vídeo/arquivo de filme. C Anterior P Volta para o arquivo de vídeo anterior em uma pasta/lista de reprodução. D Reproduzir/ Pausar Barra de espaço Reproduz e pausa a reprodução da mídia. E Avanço rápido/ Próximo (quando pausado) ] Durante a reprodução clique nesse botão para avançar rapidamente o conteúdo e acessar o Navegador de velocidade de reprodução. Quando a reprodução for pausada, use o botão para ir para o próximo quadro do vídeo. F Zoom Ctrl+rol agem do mouse ** Passe o mouse sobre o botão e use o controle deslizante para usar o Zoom instantâneo para ampliar ou reduzir digitalmente a imagem do vídeo. Quando ampliado, você pode clicar e arrastar a imagem do vídeo para ver diferentes áreas da imagem.** Observe que essa tecla de atalho pode ser modificada em configurações, assim, o comportamento pode diferir. G Habilitar 3D* Habilitar reprodução de vídeo em 3D. Consulte Reprodução em 3D para obter mais informações. H Tempo transcorrido /restante Clique para alternar entre o tempo de reprodução transcorrido e o restante. 45 CyberLink PowerDVD I Tela Cheia J Menu de configuraçõ es do PowerDVD Abra o menu de configurações do PowerDVD, onde você pode acessar as configurações do reprodutor e preferências do PowerDVD. Consulte Configurações do PowerDVD Configurações do reprodutor e Configurações do PowerDVD Preferências para obter mais informações. K Efeitos de TrueTheater * Fornece acesso rápido aos controles de efeito de vídeo do TrueTheater. Consulte Efeitos do TrueTheater. L Ajuste do mudo/ volume Q/+e- Clique para selecionar o volume ou para desligar o mudo. Para ajustar manualmente o volume passe o mouse sobre esse botão e use o controle deslizante para aumentar ou diminuir o volume. M Próxima N Pula para o próximo arquivo de vídeo em uma pasta/lista de reprodução. N Parar S Para a reprodução da mídia O Retroceder/ Anterior (quando pausado) [ Durante a reprodução clique nesse botão para inverter o conteúdo e acessar o Navegador de velocidade de reprodução. Quando a reprodução for pausada, use o botão para ir para o quadro anterior do vídeo. P Girar à direita Ctrl+. Ao reproduzir ou procurar arquivos de vídeo, clique para girar o vídeo atual 90 graus no sentido horário. Compartilha r 46 Z Clique para alternar o modo de tela cheia. Você também pode pressionar a tecla Esc para sair do modo tela cheia. Ao navegar através dos arquivos de vídeo na seção Vídeos da biblioteca de mídia, clique nesse botão para compartilhar o vídeo no YouTube ou Controles de reproduçã o Facebook. Consulte Compartilhamento de mídia para obter mais informações. Reproduzir em Ao navegar pelos arquivos de vídeo na seção Vídeos da biblioteca de mídia, clique nesse botão para reproduzir o arquivo de vídeo atual em um servidor de mídia doméstica ou dispositivo que esteja conectado à mesma rede. Consulte Transmissão de mídia (Reproduzir em) para obter mais informações. Observação: * esse recurso não está disponível em algumas versões do CyberLink PowerDVD. Controles de reprodução de foto Ao exibir fotos e reproduzir apresentações de slides na guia Fotos, os controles de reprodução aparecem do seguinte modo: Observação: a tabela abaixo inclui a tecla de atalho de cada botão específico dos controles de reprodução, se disponíveis. Para obter uma lista completa de todas as teclas de atalho do PowerDVD e o comportamento correspondente, consulte Teclas de atalho do PowerDVD. Ícone A Botão Configurar preferências da apresentaçã o de slides Tecla de atalho Descrição Clique nesse botão para ajustar as preferências da apresentação de slides. Selecione a Duração em que cada foto aparece antes de avançar para a próxima foto. Selecione o Efeito aplicado à sua apresentação de slides. Movimento adiciona panorâmicas e 47 CyberLink PowerDVD zooms em cada foto, enquanto Desvanecimento adiciona um efeito de desvanecimento entre as fotos. B Girar à direita Ctrl+. Clique para girar a foto atual 90 graus no sentido horário. C Parar S Para a reprodução da apresentação de slides. D Próxima N Pula para a próxima foto na pasta ou apresentação de slides. E Zoom Ctrl+rol agem do mouse ** Passe o mouse sobre o botão e use o controle deslizante para usar o Zoom instantâneo para ampliar ou reduzir a foto. Quando ampliada, você pode clicar e arrastar a foto para ver diferentes áreas da foto. ** observe que essa tecla de atalho pode ser modificada em configurações, assim o comportamento pode diferir. F Menu de configuraçõ es do PowerDVD Abra o menu de configurações do PowerDVD, onde você pode acessar as configurações do reprodutor e preferências do PowerDVD. Consulte Configurações do PowerDVD Configurações do reprodutor e Configurações do PowerDVD Preferências para obter mais informações. G Imprimir Clique para imprimir a foto atual em uma impressora conectada. Quando clicada, a foto é enviada para o visualizar de foto padrão de seu computador para impressão. Continue usando o visualizador de foto padrão do computador para imprimir a foto conforme necessário. H Tela Cheia 48 Z Clique para alternar o modo de tela cheia. Você também pode pressionar a Controles de reproduçã o tecla Esc para sair do modo tela cheia. I Habilitar 3D* J Ajuste do mudo/ volume Q/+e- Se houver reprodução de música enquanto você estiver vendo as fotos, clique nesse botão para silenciar o volume da música ou para desligar o mudo. Para ajustar manualmente o volume passe o mouse sobre esse botão e use o controle deslizante para aumentar ou diminuir o volume. K Reproduzir/ Pausar Barra de espaço Reproduz e pausa a reprodução da apresentação de slides. L Anterior P Volta para a foto anterior na pasta ou apresentação de slides. M Girar à esquerda Ctrl+, Clique para girar a foto atual 90 graus no sentido anti-horário. Habilitar 3D em fotos. Consulte Reprodução em 3D para obter mais informações. Compartilha r Clique para compartilhar a foto que está vendo no Flickr ou Facebook. Consulte Compartilhamento de mídia para obter mais informações. Reproduzir em Selecione para ver a foto atual em um servidor de mídia doméstica que esteja conectado à mesma rede. Consulte Transmissão de mídia (Reproduzir em) para obter mais informações. Observação: * esse recurso não está disponível em algumas versões do CyberLink PowerDVD. Controles de reprodução de música Ao reproduzir música na guia Música, os controles de reprodução aparecem da seguinte forma: 49 CyberLink PowerDVD Observação: a tabela abaixo inclui a tecla de atalho de cada botão específico dos controles de reprodução, se disponíveis. Para obter uma lista completa de todas as teclas de atalho do PowerDVD e o comportamento correspondente, consulte Teclas de atalho do PowerDVD. Ícone Botão Tecla de atalho Descrição A Controle deslizante de navegação Exibe visualmente o tempo de reprodução decorrido. Clique ao longo do controle deslizante de navegação para pular para momentos diferentes da música. B Opções de reprodução de música Ao reproduzir música, clique neste botão para acessar as predefinições do equalizador usadas para aprimorar o áudio. A predefinição de áudio que você deve selecionar depende do tipo do áudio ou do gênero da música que você está reproduzindo. Essas opções também fornecem acesso ao modo Miniplayer. Consulte Reprodução de música no modo Miniplayer para obter mais informações. C Repetir Ctrl+R Clique nesse botão durante a reprodução para repetir uma ou todas as músicas de uma pasta/lista de reprodução. D Parar S Para a reprodução da música. E Próxima N Pula para a próxima música na pasta, lista de reprodução ou disco. F Habilitar TrueTheater 50 Fornece acesso aos controles de efeito de áudio do TrueTheater. Consulte Controles de reproduçã o Efeitos de áudio do TrueTheater. G Tempo transcorrido /restante Clique para alternar entre o tempo de reprodução transcorrido e o restante. H Reproduzir em Selecione para reproduzir o arquivo de música atual em um servidor de mídia doméstica que esteja conectado à mesma rede. Consulte Transmissão de mídia (Reproduzir em) para obter mais informações. I Menu de configuraçõ es do PowerDVD Abra o menu de configurações do PowerDVD, onde você pode acessar as configurações do reprodutor e preferências do PowerDVD. Consulte Configurações do PowerDVD Configurações do reprodutor e Configurações do PowerDVD Preferências para obter mais informações. J Ajuste do mudo/ volume Q/+e- Clique para selecionar o volume ou para desligar o mudo. Para ajustar manualmente o volume passe o mouse sobre esse botão e use o controle deslizante para aumentar ou diminuir o volume. K Reproduzir/ Pausar Barra de espaço Reproduz e pausa a reprodução da música. L Anterior P Volta para a música anterior na pasta, lista de reprodução ou disco. M Ordem aleatória V Reproduz a música em uma pasta, lista de reprodução ou em um disco em ordem aleatória. N Informações da música Exibe a arte do álbum e as informações da música atual que está sendo reproduzida. Se você estiver procurando mídia em outras guias 51 CyberLink PowerDVD durante a reprodução da música, clique duas vezes na informação da música para voltar rapidamente para a seção de músicas da biblioteca de mídia. Navegador de velocidade de reprodução Quando quiser retroceder ou avançar rapidamente pelo conteúdo dos discos de filme, em arquivos de filmes ou ao reproduzir arquivos de vídeo, você pode clicar no botão ou para acessar o Navegador de velocidade de reprodução para ter um controle mais fácil. Observação: você também pode acessar esse painel clicando com o botão direito em cima ou embaixo dos controles do reprodutor. Arraste o controle deslizante azul para a esquerda para aumentar a velocidade de retrocesso até 16 vezes em relação à velocidade de reprodução normal ou para a direita para aumentar a velocidade de avanço até 32 vezes. Você também pode clicar em para pular rapidamente 8 segundos para trás ou em para saltar 30 segundos para frente. Pressione a barra de espaço em seu teclado para fechar o painel de controle e continuar a reprodução normal. 52 Controles de reproduçã o Outros controles da IU O CyberLink PowerDVD também inclui os seguintes recursos e controles extras de reprodução que você poderá achar extremamente úteis durante a reprodução de mídia: Quando no Modo de janelas, você pode clicar na janela de mídia durante a reprodução e arrastar a janela do programa para um local novo na área de trabalho do computador. Quando no modo de tela cheia, mova o cursor do mouse para o lado esquerdo ou direito da tela para ocultar instantaneamente a barra de legenda e controles de reprodução. Quando no modo tela cheia, o horário atual do computador é exibido na barra de legenda. Durante a reprodução do vídeo, você pode passar o mouse por cima da hora atual da barra de título para visualizar a hora final de reprodução estimada. Você pode passar o mouse sobre o controle deslizante de navegação para usar a Visualização instantânea para encontrar rapidamente cenas durante a reprodução de DVD e arquivo de filme. 53 CyberLink PowerDVD Essas miniaturas são geradas durante a reprodução e só estão disponíveis para o conteúdo de vídeo visualizado anteriormente. O controle de volume do CyberLink PowerDVD agora é independente do controle de áudio do sistema do computador no Mixer de volume. Isso significa que, por exemplo, se você deixar o volume mudo no CyberLink PowerDVD, o áudio não ficará mudo em outros programas do Windows. Clique com o botão direito do mouse sobre o botão 54 para abrir o Mixer de volume. Controles de reproduçã o Reprodução de música no modo Miniplayer Você pode reproduzir música na biblioteca de mídia no modo Miniplayer do PowerDVD. Esse modo facilita a audição de música no CyberLink PowerDVD executando outras tarefas ao mesmo tempo no computador. Observação: você também pode usar o modo Miniplayer do PowerDVD para reproduzir listas de reprodução de música. Observe que se qualquer vídeo ou foto estiver em uma lista de reprodução que contenha música, o modo Miniplayer não estará disponível. Para acessar o modo Miniplayer durante a reprodução de música, clique nos controles de reprodução e selecione Miniplayer. O CyberLink PowerDVD mudará para o modo Miniplayer e exibirá a arte do álbum logo acima da barra de tarefas do Windows. Passe o mouse sobre a arte do álbum para exibir os controles disponíveis do Miniplayer. Você pode usar os controles para pausar/iniciar a reprodução, ir para a próxima música ou a música anterior na pasta ou lista de reprodução ou clicar em para deixar o volume da música mudo. Para visualizar a música atual e as informações de reprodução, clique no canto inferior direito para expandir o Miniplayer. Você pode clicar em uma área vazia do reprodutor e arrastá-lo para um local novo da área de trabalho do computador. Clique em para sair do modo miniplayer e 55 CyberLink PowerDVD voltar ao modo clássico. Menu de reprodução de mídia Dependendo da mídia que você está reproduzindo, o menu de reprodução de mídia fornece acesso rápido a várias funções e recursos úteis do CyberLink PowerDVD. Observação: o menu de reprodução de mídia não está disponível durante a reprodução de música, apresentação de slides de fotos, VCDs ou SVCDs. Menu de reprodução de DVD Ao reproduzir DVDs no CyberLink PowerDVD, clique no botão seguintes recursos: para acessar os Adicionar Marcador: selecione para adicionar um marcador ao filme. Consulte Funções do marcador para obter mais informações. Marcadores/Capítulos: selecione para pular para um capítulo do disco ou visualizar todos os marcadores atuais e capítulos no respectivo visualizador. Consulte Visualizador de marcadores ou Visualizador de capítulos para obter mais informações. Selecionar Menu: fornece acesso aos menus disponíveis no disco. Continuar: selecione para retornar à última cena que estava assistindo anteriormente. Esta função é útil quando você interrompe a reprodução para ir até o menu do disco e depois deseja voltar rapidamente para a cena que estava assistindo. Idiomas do áudio: permite que você selecione de várias transmissões de áudio disponíveis ou o idioma da caixa de diálogo. O número de transmissões de áudios depende do título de disco por si só. Legendas Principais: permite que você selecione as legendas padrão. Legendas principais são normalmente exibidas na parte inferior da tela. Legendas Secundárias: permite que você selecione legendas adicionais exibidas juntamente com as legendas padrão (principais). Legendas secundárias geralmente aparecem na parte superior da tela. Ângulos de Visualização: quando disponível em alguns títulos de disco, selecione esta opção para mudar os ângulos das câmeras disponíveis. Comentário curto: adicione um comentário curto sobre o filme atual e 56 Controles de reproduçã o compartilhe-o em tempo real Facebook, Twitter e MoovieLive. Para obter mais informações, consulte Comentários curtos. Informações do filme: fornece acesso às informações detalhadas e críticas sobre o filme atual. Consulte Informações do filme para obter mais informações. Coleção de filmes: fornece acesso às suas Coleções de filmes. Consulte Coleção de filmes para obter mais informações. Instantâneo: selecione para capturar um quadro do DVD. O quadro do vídeo é copiado para a área de trabalho do Windows e salvo como uma foto ou instantâneo no computador. Consulte a seção Instantâneo em Mais configurações gerais para selecionar o formato do instantâneo de foto e definir a pasta de seu computador onde ele será salvo. Mais funções: selecione para acessar alguns recursos adicionais de reprodução como Repetir A-B, Próximo Ângulo e mais. Consulte Mais funções para obter mais informações.. Quando a reprodução de DVDs for interrompida, clique no botão os seguintes recursos: para acessar Coleção de filmes: fornece acesso às suas Coleções de filmes. Consulte Coleção de filmes para obter mais informações. Informações do filme: fornece acesso às informações detalhadas e críticas sobre o filme atual. Consulte Informações do filme para obter mais informações. Visualizador de marcadores: selecione para ver todos os marcadores atuais do DVD atual no Visualizador de marcadores. Consulte Visualizador de marcadores para obter mais informações. Menu de reprodução de disco Blu-ray Ao reproduzir discos Blu-ray* no CyberLink PowerDVD, clique no botão acessar os seguintes recursos: para Observação: * esse recurso não está disponível em algumas versões do CyberLink PowerDVD. Selecionar Menu: fornece acesso aos menus disponíveis no disco. Continuar: selecione para retornar à última cena que estava assistindo anteriormente. Esta função é útil quando você interrompe a reprodução para ir 57 CyberLink PowerDVD até o menu do disco e depois deseja voltar rapidamente para a cena que estava assistindo. Pausa desativada: quando a reprodução for pausada, selecione para retomar a reprodução. Capítulos: selecione para pular para um capítulo do disco atual ou visualizar uma lista de todos os capítulos disponíveis no Navegador. Consulte Navegador para obter mais informações. Vídeo PiP: selecione para ativar a janela picture in picture que apresenta conteúdo adicional, quando disponível em determinados títulos de disco Bluray. Idiomas do áudio: permite a seleção dos fluxos de áudio disponíveis, isto é, o idioma de diálogo. O número de transmissões de áudios depende do título de disco por si só. Idioma do áudio PiP: ao reproduzir vídeo PiP, selecione o idioma do vídeo picture in picture na lista idioma de idioma de áudio PiP. Legendas Principais: permite que você selecione as legendas padrão. Legendas principais são normalmente exibidas na parte inferior da tela. Legendas Secundárias: permite que você selecione legendas adicionais exibidas juntamente com as legendas padrão (principais). Legendas secundárias geralmente aparecem na parte superior da tela. Ângulos de Visualização: quando disponível em alguns títulos de disco, selecione essa opção para mudar os ângulos da câmera. Comentário curto: adicione um comentário curto sobre o filme atual e compartilhe-o em tempo real Facebook, Twitter e MoovieLive. Para obter mais informações, consulte Comentários curtos. Informações do filme: fornece acesso às informações detalhadas e críticas sobre o filme atual. Consulte Informações do filme para obter mais informações. Coleção de filmes: fornece acesso às suas Coleções de filmes. Consulte Coleção de filmes para obter mais informações. Mais funções: selecione para acessar alguns recursos de reprodução adicionais como os botões de navegação e os botões de cor correspondentes aos do controle remoto. Consulte Mais funções para obter mais informações. 58 Controles de reproduçã o Quando a reprodução de Discos Blu-ray for interrompida, clique no botão acessar os seguintes recursos: para Coleção de filmes: fornece acesso às suas Coleções de filmes. Consulte Coleção de filmes para obter mais informações. Informações do filme: fornece acesso às informações detalhadas e críticas sobre o filme atual. Consulte Informações do filme para obter mais informações. Visualizador de marcadores: selecione para visualizar todos os marcadores atuais no Visualizador de marcadores. Consulte Visualizador de marcadores para obter mais informações. Menu de reprodução de vídeo/arquivo de filme Ao reproduzir arquivos de filme ou vídeos no CyberLink PowerDVD, clique no botão para acessar os seguintes recursos: Observação: ao reproduzir pastas de DVD ou Blu-ray na seção Biblioteca de filmes, o botão fornece acesso ao mesmo menu de reprodução de mídia do disco comum. Consulte Menu de reprodução de DVDs ou Menu de reprodução de disco Blu-ray para obter mais informações. Adicionar Marcador: selecione para adicionar um marcador ao arquivo de filme/vídeo. Consulte Funções do marcador para obter mais informações. Marcadores/Capítulos: selecione para ver todos os marcadores atuais do arquivo de filme/vídeo no Visualizador de marcadores. Consulte Visualizador de marcadores para obter mais informações. Idiomas do áudio: permite a seleção dos fluxos de áudio disponíveis, isto é, o idioma de diálogo. O número de transmissões de áudios depende do arquivo de vídeo por si só. Legendas Principais: permite a importação de arquivos de legendas externas e fornece acesso às Configurações de legendas. Consulte Importação de arquivos de legendas externas ou Configurações de legendas para obter mais informações. Legendas Secundárias: permite a importação de um arquivo de legendas secundárias que aparece juntamente com as legendas padrão (principais) e a edição das configurações das legendas secundárias. Consulte Importação de 59 CyberLink PowerDVD arquivos de legendas externas ou Configurações de legendas para obter mais informações. Ângulos de Visualização: quando disponível em alguns arquivos de filme, selecione essa opção para mudar os ângulos da câmera. Instantâneo: selecione para capturar um quadro do vídeo. O quadro do vídeo é copiado para a área de trabalho do Windows e salvo como uma foto ou instantâneo no computador. Consulte a seção Instantâneo em Mais configurações gerais para selecionar o formato do instantâneo de foto e definir a pasta de seu computador onde ele será salvo. Observação: durante a reprodução de arquivos WTV, essas opções de menu de reprodução de vídeo não estão disponíveis. Entretanto, você pode selecionar o fluxo de áudio e vídeo preferido, bem como quaisquer legendas disponíveis durante a reprodução WTV. Quando a reprodução do vídeo for interrompida, clique no botão seguinte recurso: para acessar o Visualizador de marcadores: selecione para ver todos os marcadores atuais do arquivo de filme/vídeo no Visualizador de marcadores. Consulte Visualizador de marcadores para obter mais informações. Menu Expresso O menu Epresso lhe oferece acesso rápido a muitos controles e recursos de reprodução do CyberLink PowerDVD durante a reprodução. Para acessá-lo, simplesmente clique com o botão direito do mouse na janela de mídia durante a reprodução. 60 Controles de reproduçã o Observação: os recursos exibidos e disponíveis no menu Expresso dependem completamente do tipo de mídia que você está reproduzindo atualmente e dos recursos disponíveis para a mídia específica (título do disco, arquivo de vídeo, etc.). Controles Básicos Use os controles básicos para controlar a reprodução, acessar o menu Ir Para, adicionar marcadores e mais ao assistir a filmes e vídeos. Controles de reprodução Inclui os controles básicos de reprodução (Reproduzir, Parar, Pausar, etc.) para o CyberLink PowerDVD. 61 CyberLink PowerDVD Adicionar Marcador Selecione a opção Adicionar Marcador para adicionar um marcador no filme ou vídeo durante a reprodução. Marcador/Capítulos Selecione para visualizar todos os marcadores atuais e as miniaturas de capítulos do disco atual. Consulte Visualizador de marcadores ou Visualizador de capítulos para obter mais informações. Ir para Use a opção Ir Para para selecionar rapidamente um capítulo ou navegar entre títulos disponíveis, quando disponível. A marca de verificação significa o título atual de reprodução, enquanto as setas para a direita do título significam mais seleções na forma de capítulos. Você também pode selecionar as opções do Navegador ou do Visualizador de capítulos para obter um acesso mais fácil aos capítulos. Repetir Selecione para repetir a reprodução do capítulo atual, arquivo de mídia, título do disco, etc., também permite o acesso ao Say-It-Again e Repetir A-B durante a reprodução do disco. Embaralhar Ao reproduzir apresentações de slides, arquivos de filme e vídeos, selecione essa opção para reproduzir a mídia em uma pasta ou lista de reprodução em ordem aleatória. Controles do menu do disco O menu Expresso fornece acesso rápido a alguns controles do menu do disco durante a reprodução. Controles de Menu de DVD Durante a reprodução de títulos do DVD, os seguintes controles de menu estão disponíveis no menu Expresso. Selecionar Menu 62 Controles de reproduçã o Use a opção Selecionar Menu para pular rapidamente para um dos menus de disco disponíveis. Consulte Acesso aos menus do disco no PowerDVD para obter mais informações. Continuar Selecione Continuar para retornar à última cena que estava assistindo anteriormente. Esta função é útil quando você interrompe a reprodução para ir até o menu do disco e depois deseja voltar rapidamente para a cena que estava assistindo. Controles de menu do Disco Blu-ray Durante a reprodução de títulos de Disco Blu-ray* os seguintes controles de menu de disco extras estão disponíveis no menu Expresso. Observação: * esse recurso não está disponível em algumas versões do CyberLink PowerDVD. Pausa desativada Quando a reprodução é pausada, mas o menu interativo está ativado, isso reinicia o vídeo. Controles de preferência Os controles de preferência fornecem acesso aos recursos como idioma, legendas, ângulos de visualização e mais. Controles de preferência de DVD e Vídeo Durante a reprodução de discos, arquivos de filmes e vídeos, as seguintes preferências estarão disponíveis no menu Expresso. Idiomas de Áudio O menu Idiomas de Áudio permite a seleção dos fluxos de áudio disponíveis, isto é, o idioma do diálogo. O número de transmissões de áudios depende do título de disco por si só. Legendas O menu das Legendas Principais é o menu de seleção das legendas padrão. Legendas principais são normalmente exibidas na parte inferior da tela. O menu Legendas Secundárias serve para as legendas adicionais que você pode 63 CyberLink PowerDVD escolher para exibir juntamente com as legendas padrão. Legendas secundárias geralmente aparecem na parte superior da tela. Legendas codificadas Legendas codificadas, se suportadas por seu título de disco é disponibilizado por organizações nacionais e destina-se aos deficientes auditivos. As legendas são encontradas no conteúdo de vídeos e sob a forma de texto localizada em algum lugar da imagem. As legendas codificadas, ao contrário das legendas abertas, são ocultas nos sinais de vídeo e precisam de decodificador especial. Ângulos de Visualização Quando disponível em alguns títulos de disco, selecione esta opção para mudar os ângulos das câmeras disponíveis. Karaoke A opção Karaokê estará disponível quando se reproduzirem os discos de Karaokê. Consulte Reprodução de um disco de Karaokê para obter mais informações. Controles de preferência de disco Blu-ray Durante a reprodução de títulos de Disco Blu-ray* os controles de preferência extras a seguir também estão disponíveis no menu Expresso. Observação: * esse recurso não está disponível em algumas versões do CyberLink PowerDVD. Vídeo PiP Selecione para ativar a janela picture in picture que apresenta conteúdo adicional, quando disponível em determinados títulos de disco Blu-ray. Idioma de Áudio PiP Selecione o idioma do vídeo picture in picture da lista. Legendas Principais (para discos Blu-ray) Quando o Vídeo PiP está ativado, pode haver legendas adicionais disponíveis nas Legendas Principais para o vídeo picture in picture (indicado com (de PiP) ao lado dele). Quando você seleciona as legendas PiP, elas estão exibidas no vídeo principal. Observação: quando o vídeo na janela PiP termina ou é fechado, as legendas exibidas se reverterão para as Legendas Principais originalmente selecionadas. 64 Controles de reproduçã o Controles de Visualização Nos controles de visualização você pode ajustar a proporção de aspecto do conteúdo de mídia que você está reproduzindo e mais. Proporção de Aspecto Na opção Proporção de Aspecto, você pode acessar recursos como o TrueTheater Stretch, Zoom Digital e Pan & Scan. Manter proporção de aspecto Selecione a opção Manter proporção de aspecto para manter a proporção de aspecto correta do conteúdo e da janela do seu vídeo para aplicar letterbox se necessário. Alongar para Ajustar à tela Selecione Alongar para Ajustar à tela para alongar o filme para caber na janela de vídeo. TrueTheater Stretch* O recurso TrueTheater Stretch só se encontra disponível no modo de tela inteira e destina-se a títulos de DVD com uma proporção de aspecto widescreen (ou seja, ideal com 16:9 em um monitor 4:3). Emprega a tecnologia de vídeo exclusivo Pano Vision da CyberLink, para alongar o filme para se ajustar ao tamanho do monitor. Observação: * esse recurso não está disponível em algumas versões do CyberLink PowerDVD. Os modos disponíveis do TrueTheater Stretch são os seguintes: Alongamento inteligente: recorta e alonga os lados da figura ligeiramente, mantendo o centro de maneira como se encontra. Ajustar à tela: mantém o centro da imagem como se encontra, e alonga ligeiramente as laterais. Inteligente para 2,35:1: selecione essa opção para os títulos de disco com proporção de aspecto de 2,35:1. Essa configuração foi concebida especificamente para maximizar o espaço de exibição de monitores (16:9 ou 16:10) widescreen, durante a visualização de discos com essa proporção de aspecto. Alongamento Personalizado: Permite uma proporção de aspecto personalizada configurada na guia de Proporção de Aspecto. Consulte 65 CyberLink PowerDVD Proporção de Aspecto para obter mais informações sobre a criação de uma proporção de aspecto personalizada. Pan & Scan Pan & Scan exibe uma parte central do conteúdo do disco e permite que você arraste a área exibida para ver todas as partes do vídeo. Este recurso só se encontra disponível no modo de tela cheia e para os títulos de disco com proporções de aspecto de 2,35:1 ou 1,85:1 (isto é, ideal para conteúdo de widescreen em um monitor 4:3). Verifique a proporção de aspecto do seu título específico de disco para resultados ideais quando usar esse recurso. Pan & Scan permite que você visualize o conteúdo sem as faixas pretas, mas em compensação, não poderá visualizar toda a área da tela imediatamente. A posição Pan & Scan padrão é centralizada, mas você pode mover a tela do vídeo, simplesmente clicando sobre ele e arrastando a tela para a esquerda ou direita. Tela cheia/Restaurar Selecione Tela Cheia/Restaurar para alternar o CyberLink PowerDVD de e para o modo tela cheia. Sempre visível Selecione essa opção para que o CyberLink PowerDVD reproduza em cima de todos os outros programas e janelas abertos no computador. Controles de recursos Durante a reprodução dos discos e outros arquivos de mídia, você pode acessar os seguintes controles de recursos no menu Expresso. Instantâneo Selecione para capturar um quadro do DVD ou vídeo. O quadro do vídeo é copiado para a área de trabalho do Windows e salvo como uma foto ou instantâneo no computador. Consulte a seção Instantâneo em Mais configurações gerais para selecionar o formato do instantâneo de foto e definir a pasta de seu computador onde ele será salvo. Mais funções Selecione para acessar alguns recursos adicionais de reprodução como Repetir A-B, Próximo Ângulo e mais. Consulte Mais funções para obter mais informações. 66 Controles de reproduçã o Imprimir Selecione durante a reprodução de apresentação de slides de fotos para imprimir a foto atual através de uma impressora conectada. Quando clicada, a foto é enviada para o visualizar de foto padrão de seu computador para impressão. Continue usando o visualizador de foto padrão do computador para imprimir a foto conforme necessário. Informações e configurações de reprodução Nessa seção do menu expresso, você também pode ligar/desligar o OSD e acessar a janela de configurações do PowerDVD. Exibir informações Quando você ativa Exibir informações, o OSD (exibição na tela) exibe a taxa de bits variável do vídeo, tipos de áudio como o Dolby Digital 5,1, Dolby Digital 2,0 ou DTS 5,1, e suas taxas de áudio. Exibe também o tempo de reprodução decorrido e restante, além do capítulo e das informações de título. Configurações Selecione para acessar a janela de configurações. Consulte Configurações do PowerDVD - Configurações do reprodutor para obter mais informações. Preferências de apresentação de slides Selecione ao reproduzir uma apresentação de slides de fotos para ajustar as preferências da apresentação de slides. Selecione a Duração com que cada foto aparece antes de avançar para a foto seguinte. Selecione o Efeito aplicado à sua apresentação de slides. Movimento adiciona panorâmicas e zooms em cada foto, enquanto Desvanecimento adiciona um efeito de desvanecimento entre as fotos. Menu de reprodução Ao reproduzir discos de filmes, o menu de reprodução fornece outro atalho para selecionar capítulos e fornece acesso ao Navegador e ao Visualizador de capítulos. 1. Para acessar o Menu Reprodução, clique com o botão direito no botão ou 67 CyberLink PowerDVD nos controles durante a reprodução. A marca de verificação indica o capítulo atual. 2. Selecione o capítulo que você deseja ver para ir até ele. Navegador O navegador lhe oferece uma janela onde você pode navegar e ver todos os seus títulos disponíveis, os capítulos associados e qualquer marcador adicionado. Observação: O Navegador também está disponível através do menu expresso, quando você seleciona a opção Ir para. 1. Selecione Navegador no menu de reprodução para abrir a janela do Navegador para navegar entre os títulos e capítulos e exibir os marcadores. O ponteiro vermelho indica o capítulo que está sendo reproduzido no momento. 2. Basta selecionar um capítulo ou um marcador (indicado pela tacha) e depois clicar em Ir Para para começar a reprodução. Visualizador de capítulos O Visualizador de capítulos permite que você visualize as miniaturas dos capítulos do DVD em uma grade. Você também pode acessá-lo no menu de reprodução (clique em , selecione Marcadores/Capítulos e depois Visualizador de capítulos) ou através do menu expresso quando você selecionar a opção Ir Para ou Marcador/Capítulos. Observação: o Visualizador de capítulos não está disponível para títulos de Discos Blu-ray por razões de proteção de conteúdo. 68 Controles de reproduçã o Use um controle remoto ou o seu mouse para navegar através das miniaturas de capítulo. Selecione uma miniatura do capítulo para iniciar a reprodução daquele capítulo. Observação: O CyberLink PowerDVD salva todas as miniaturas do capítulo no seu computador quando você usa o Visualizador de capítulos. Se você quiser controlar essas miniaturas para liberar espaço no disco, consulte a seção Arquivos de cache em Configurações gerais. PowerDVD Remote Se você tiver um dispositivo Android ou iPhone com o PowerDVD Remote* instalado, poderá controlar a reprodução da mídia a distância em um computador que tenha o CyberLink PowerDVD 11, 12 ou 13 instalado. Você também pode usar o PowerDVD Remote para reproduzir mídia nos dispositivos conectados no CyberLink PowerDVD. Observação: * esse recurso não está disponível em algumas versões do CyberLink PowerDVD. Configuração do dispositivo Antes de poder usar um dispositivo portátil para controlar a reprodução de mídia a distância, primeiro é necessário: conectar o computador com o CyberLink PowerDVD 11, 12 ou 13 instalado em uma rede sem fio. conectar o dispositivo Android portátil ou iPhone na mesma rede sem fio. baixar o aplicativo grátis PowerDVD Remote da loja on-line (Google Play, Apple App Store). instalar o aplicativo PowerDVD Remote em seu dispositivo portátil. no computador conectado à rede sem fio, clique na guia Dispositivos do CyberLink PowerDVD e selecione PowerDVD Remote. É necessário digitar o Código de acesso fornecido nessa guia no dispositivo que está executando o PowerDVD Remote, para que ele possa controlar o CyberLink PowerDVD nesse computador. Observação: se necessário, clique em Alterar para gerar um novo Código de acesso para o dispositivo conectado. 69 CyberLink PowerDVD Reprodução de mídia com o PowerDVD Remote Depois de configurar seu dispositivo portátil conectando-o à rede sem fio e instalando o PowerDVD Remote, você pode usá-lo para controlar a reprodução de mídia em um servidor na rede ou no próprio dispositivo. Para controlar remotamente a reprodução de mídia com o PowerDVD Remote, faça o seguinte: 1. Abra o programa CyberLink PowerDVD no computador em que deseja reproduzir a mídia. 2. Abra o aplicativo PowerDVD Remote em seu dispositivo portátil. O PowerDVD Remote procurará e encontrará todos os servidores de mídia conectados à rede à qual ele está conectado. 3. Selecione o servidor da lista (o nome do computador em que você abriu o CyberLink PowerDVD) para conectar-se a ele. 4. Se necessário, digite a senha de quatro dígitos para acessar o servidor de mídia. O PowerDVD Remote exibe a janela Módulos. 5. Na janela Módulos do PowerDVD Remote, você pode fazer o seguinte: selecionar Filme para acessar e reproduzir discos de filme na guia Filmes do computador que está executando o CyberLink PowerDVD. selecionar Vídeo para acessar e reproduzir arquivos de vídeo na guia Vídeos do computador que está executando o CyberLink PowerDVD. selecionar Foto para acessar e exibir fotos na guia Fotos do computador que está executando o CyberLink PowerDVD. selecionar Música para acessar e reproduzir músicas na guia Música do computador que está executando o CyberLink PowerDVD. selecionar Dispositivo para acessar e reproduzir a mídia localizada no dispositivo que você está usando para controlar a reprodução. Se houver outros dispositivos portáteis conectados ao servidor também, você pode acessá-los bem como o dispositivo que você está usando para controlar a reprodução na guia Dispositivos do computador que está executando o CyberLink PowerDVD. 70 Controles de reproduçã o Observação: ao reproduzir mídia remotamente usando o PowerDVD Remote, os controles de reprodução disponíveis dependem do tipo de mídia que você está reproduzindo. Consulte Controles de reprodução para obter uma descrição dos controles disponíveis e dos recursos de reprodução de cada tipo de mídia. 6. No PowerDVD Remote, selecione a guia Touchpad na parte inferior da tela para acessar e usar o touchpad. Arrastar o dedo pela tela do dispositivo portátil controla o movimento do mouse no computador que está executando o CyberLink PowerDVD. Dois cliques na tela iniciam a reprodução da mídia selecionada. Observação: o Touchpad lhe dá todas as mesmas opções de um mouse comum. Você pode selecionar qualquer botão, guia ou arquivo de mídia que esteja contido no programa CyberLink PowerDVD e usar a barra de rolagem à direita para rolar pela mídia em uma janela. 7. No PowerDVD Remote, selecione a guia Controles de reprodução para controlar a reprodução da mídia selecionada usando os controles disponíveis. Se for reproduzir um disco na guia Filmes, toque na opção DVD/BD para obter mais controles, inclusive o acesso ao Visualizador de capítulos, menus de disco, legendas, idiomas disponíveis, etc. 71 Recursos de reproduçã o Capítulo 6: Recursos de reprodução O CyberLink PowerDVD inclui vários recursos de reprodução que seguramente aprimorarão sua experiência ao ver filmes. Aprimoramentos do TrueTheater Clique no botão para exibir a janela de Aprimoramentos do TrueTheater*. Observação: * esse recurso não está disponível em algumas versões do CyberLink PowerDVD. O TrueTheater é um grupo de tecnologias de aprimoramento de vídeo e áudio da CyberLink que fornece a melhor experiência de exibição possível durante a reprodução de sua mídia. Observação: os aprimoramentos de vídeo do TrueTheater são desabilitados durante a reprodução de títulos de discos Blu-ray e quando a aceleração de hardware está habilitada. Aprimoramentos de vídeo do TrueTheater e Decodificação de hardware Durante a reprodução de DVDs, arquivos de vídeo e vídeos no YouTube, você pode habilitar os aprimoramentos de vídeo do TrueTheater para maximizar a qualidade de reprodução de vídeo. Nessa janela também é possível habilitar a aceleração de hardware ou a decodificação de software para obter uma reprodução mais uniforme. Observação: o CyberLink PowerDVD não pode aplicar certos aprimoramentos de vídeo do TrueTheater em alguns formatos de arquivos de vídeo. Habilitação da decodificação de hardware/software e Aprimoramentos do TrueTheater Na parte superior da guia Vídeos da janela Aprimoramentos do TrueTheater, você pode habilitar a decodificação de hardware ou software para suavizar a reprodução 73 CyberLink PowerDVD de vídeo. Ou você pode habilitar a decodificação de software e os efeitos de vídeo de Aprimoramentos do TrueTheater. Habilite a decodificação de aceleração de hardware sempre que possível: Se o seu computador suporta a tecnologia NVIDIA CUDA/AMD Accelerated Parallel Processing, selecione essa opção para usar a aceleração de GPU para decodificar o vídeo e ter uma reprodução mais uniforme. Quando selecionado, os Efeitos do TrueTheater são desativados. Usar decodificação de software: selecione essa opção para usar o codec de decodificação de software integrado da CyberLink. Selecione essa opção se seu computador não suportar a aceleração de hardware e você ainda quiser decodificar o vídeo para obter uma reprodução mais uniforme do filme. Quando selecionado, os Efeitos do TrueTheater são desativados. Usar decodificação de software com aprimoramentos do TrueTheater: selecione essa opção se desejar usar o codec integrado do CyberLink para decodificar o vídeo para suavizar a reprodução do filme e habilitar também os aprimoramentos do TrueTheater. Quando habilitado, modifica os aprimoramentos conforme exigido abaixo. Modificação das configurações de aprimoramento de vídeo do TrueTheater Ajuste automático: selecione essa opção para aplicar todos os aprimoramentos do TrueTheater automaticamente ao reproduzir DVDs e vídeos. O CyberLink PowerDVD ajusta dinamicamente (liga ou desliga) o TrueTheater HD e Motion de acordo com o uso da CPU e configurações de energia móvel (somente usuários de notebook/laptop). Ajuste manual: selecione essa opção para habilitar manualmente e definir a intensidade de aprimoramentos do TrueTheater aplicados ao vídeo como a seguir: TrueTheater HD: selecione essa opção para sofisticar o vídeo original para uma versão com maior resolução, mais nítida e sem artefatos. O TrueTheater HD é capaz de aumentar um vídeo de 480p para 1080p. Use o controle deslizante para ajustar a nitidez para a saída que melhor se adapte à sua configuração. TrueTheater Lighting (CyberLink Eagle Vision2): é uma tecnologia de aprimoramento de vídeo desenvolvida pela CyberLink que detecta conteúdo de vídeo e ajusta dinamicamente as proporções de brilho/ 74 Recursos de reproduçã o contraste/saturação para que você não precise alterar as configurações de cor, se o vídeo que estiver assistindo contiver cenas excessivamente escuras ou claras. Use o controle deslizante de nível para ajustar o efeito do TrueTheater Lighting com a intensidade desejada. TrueTheater Motion: selecione essa opção para ativar a amostragem elevada da taxa de quadros de 24 qps para 60 qps, para fazer cenas panorâmicas, especialmente na reprodução mais regular de filmes de ação. O TrueTheater Motion pode aprimorar a taxa de quadros do conteúdo do vídeo para 60 ou 72 qps, dependendo da taxa de quadros de saída de seu mostrador. TrueTheater Noise Reduction: selecione essa opção para reduzir a quantidade de ruido de vídeo durante a reprodução de arquivos de vídeo domésticos no CyberLink PowerDVD incluindo High-ISO e sinal ruído da TV. Depois de habilitado, arraste o controle deslizante para aumentar ou diminuir o nível da redução de ruído no vídeo. Observação: esse recurso não está disponível para reprodução de disco. TrueTheater Stabilizer: selecione essa opção para empregar a tecnologia de compensação de movimento durante a reprodução de arquivos de vídeo domésticos trêmulos. Esse recurso é ideal para o uso com arquivos de vídeo feitos sem um tripé ou gravados em movimento. Observação: esse recurso não está disponível para reprodução de disco. Modo de Exibição do TrueTheater A opção do modo de exibição do TrueTheater está disponível quando você habilita os aprimoramentos do TrueTheater e permite que você selecione como os aprimoramentos do vídeo são exibidos durante a reprodução. Você pode selecionar um dos seguintes modos de exibição: : selecione para exibir os aprimoramentos aplicados do TrueTheater em todo o vídeo no modo normal. : selecione para comparar os aprimoramentos aplicados do TrueTheater no modo dividido, com a metade esquerda do vídeo reproduzido com o vídeo original, enquanto a metade direita tem aplicado o aprimoramento de vídeo. : selecione para visualizar os aprimoramentos do TrueTheater aplicados em todo o vídeo usando o modo de comparação, com a parte esquerda contendo o vídeo original enquanto a parte direita contém o mesmo vídeo 75 CyberLink PowerDVD com o aprimoramento aplicado. Aprimoramentos de áudio do TrueTheater Durante a reprodução de todos os tipos de disco, vídeo e música você pode aplicar o TrueTheater para aprimorar a qualidade geral do áudio. Para exibir os aprimoramentos de áudio do TrueTheater, clique em e depois clique na guia Áudio. Para usar os aprimoramentos de áudio do TrueTheater, faça o seguinte: 1. Selecione Ambiente de alto-falante do menu suspenso que corresponda à configuração atual. Para obter uma descrição detalhada de cada opção, consulte a seção Ambiente de alto-falante em Mais configurações de áudio. Observação: se você selecionar Usar S/PDIF ou Usar HDMI como ambiente de altofalante, os aprimoramentos de áudio do TrueTheater serão desabilitados. 2. Selecione a opção TrueTheater Surround para usar o aprimoramento do TrueTheater Surround como o modo de saída ou processamento especial usado no sinal de áudio. 3. Com base no ambiente do alto-falante selecionado, as opções de áudio avançadas disponíveis variam. Para obter uma descrição detalhada sobre como configurar as opções de áudio avançadas, vá até Mais configurações de áudio e consulte a seção relacionada. Por exemplo, se o seu ambiente de alto-falante for fone de ouvido, consulte a seção TrueTheater Surround em Opções de saída de fone de ouvido. Reprodução em 3D O CyberLink PowerDVD suporta a reprodução de discos* Blu-ray 3D*, DVDs, arquivos de vídeo e vídeos 3D do YouTube e também permite que você veja fotos JPS, MPO e 3D lado a lado em 3D. O CyberLink PowerDVD também pode converter qualquer disco 2D Blu-ray** comum, filme em DVD, arquivo de vídeo, vídeo do YouTube e foto em 3D usando o TrueTheater 3D*. Advertência de reprodução 3D: se você tiver dor de cabeça, enjoo, náusea, visão embaçada ou outros sintomas ao assistir um conteúdo de vídeo em 3D, recomendase veementemente que interrompa a reprodução imediatamente e procure um médico. Observação: * esse recurso não está disponível em algumas versões do CyberLink PowerDVD. ** Somente Windows 7 e 8. 76 Recursos de reproduçã o Antes de iniciar a reprodução em 3D, recomenda-se que você configure primeiro o dispositivo de exibição em 3D. Consulte Dispositivo de exibição nas preferências de Exibição em 3D para obter mais informações. Habilitação da reprodução em 3D Quando você insere um DVD ou disco Blu-ray 3D** ou reproduz um arquivo de vídeo em 3D, o CyberLink PowerDVD o reproduz automaticamente em 3D se o modo 3D estiver habilitado. Observação: ** se sua versão do CyberLink PowerDVD suporta reprodução de disco Blu-ray 3D, pode ser necessário habilitar a reprodução em configurações. Consulte Blu-ray 3D para obter informações sobre sua habilitação. O CyberLink PowerDVD também converte automaticamente todos os Discos Blu-ray 2D, DVDs, arquivos de vídeo e vídeos do YouTube para 3D usando o TrueTheater 3D quando o modo 3D estiver habilitado. Observação: é necessário habilitar a reprodução em 3D manualmente ao exibir fotos 3D ou se você desejar converter fotos 2D em 3D. Para habilitar a reprodução em 3D, basta selecionar o botão reprodução. nos controles de Observação: o modo 3D é habilitado quando o ícone 3D nos controles de reprodução aparece como durante a reprodução 3D. . Observe que vários recursos são desabilitados Se você precisar ajustar a configuração da exibição em 3D nas preferências de reprodução, clique em nos controles de reprodução e selecione Exibição em 3D . Consulte Preferências de exibição em 3D para obter os detalhes sobre todas as opções de configuração disponíveis. Comentários curtos Durante a reprodução de um filme em disco DVD ou Blu-ray você pode clicar no botão de pausa e digitar um comentário curto* ou analisar o filme enquanto estiver assistindo. Você pode compartilhar o comentário em tempo real no Facebook, Twitter e MoovieLive. Para digitar e compartilhar um comentário curto, faça o seguinte: 1. Durante a reprodução de filmes, clique em e depois selecione Comentário curto. A reprodução é pausada e a caixa de diálogo de comentário curto aparece. 77 CyberLink PowerDVD Observação: se você quiser que a caixa de diálogo de comentário curto apareça sempre que você pausar a reprodução do filme, certifique-se de cancelar a seleção da opção Não mostrar isso quando pausado. 2. No campo fornecido, digite um comentário curto sobre o filme ou a cena atual. Observação: no campo Comentário curto você pode digitar 140 caracteres no máximo. 3. Clique no botão Compartilhar em. 4. Selecione em quais sites você deseja compartilhar os comentários curtos e clique no botão Compartilhar. Siga as etapas da interface do usuário para concluir o compartilhamento de cada serviço da Internet selecionado. Você pode exibir todos os comentários curtos digitados para o filme atual na janela Informações do filme. Consulte Informações do filme para obter mais informações. Funções do marcador Durante a reprodução de DVDs e vídeos, clique em para marcar suas cenas favoritas e obter acesso ao Visualizador de marcadores. Para colocar um indicador em uma cena, faça o seguinte: 1. Clique em e depois selecione Adicionar Marcador. A reprodução é pausada e a caixa de diálogo do marcador aparece. 2. Digite um comentário no campo Comentários. O comentário pode ser uma descrição da cena ou um comentário/observação sobre ela. 3. Clique em Salvar ou Salvar e Exibir para salvar os comentários e abrir o Visualizador de marcadores. Visualizador de marcadores No Visualizador de marcadores você pode exibir e editar todas as cenas com marcadores e comentários associados para o DVD ou arquivo de filme atual que você está reproduzindo. Você também pode exportar e compartilhar marcadores de DVD no MoovieLive ou Facebook ou baixar e importar marcadores de DVD criados por outros usuários do CyberLink PowerDVD. Para abrir o Visualizador de marcadores, clique em Visualizador de marcadores. 78 e depois selecione Recursos de reproduçã o Observação: quando você cria Marcadores para um DVD, eles são acondicionados em um MovieMark e salvos em sua Coleção de filmes. Consulte MovieMarks para obter mais informações. Quando você abre o Visualizador de marcadores ao assistir a um DVD, ele exibe o seguinte: A - Ma rca dor do DVD, B - MovieMa rks disponíveis, C - Seleciona r filme, D - Importa r MovieMa rks, E Ma rca dores, F- Comentá rios de ma rca dores, G - Funções do ma rca dor, H - Exibir ma is MovieMa rks no MoovieLive, I - MovieMa rks no MoovieLive O Visualizador de marcadores exibe os MovieMarks do DVD atual que você está assistindo. No Visualizador de marcadores, você pode realizar as seguintes tarefas: Observação: algumas dessas tarefas não estão disponíveis para marcadores de vídeo. se necessário, selecione um filme diferente da lista disponível para exibir os marcadores. o DVD do filme deve estar na unidade para exibir as cenas com marcadores. 79 CyberLink PowerDVD selecione dos MovieMarks disponíveis na exibição de lista de MovieMarks para exibir todos os marcadores que ele contém. clique no link Download na exibição de lista de MovieMarks on-line para baixar MovieMarks adicionais do MoovieLive para esse DVD. clique no link Mais para ir para o MoovieLive.com para exibir e baixar mais MovieMarks para esse DVD. clique em marcadores. para importar MovieMarks baixados para o Visualizador de clique duas vezes em um marcador específico na janela principal para reproduzi-la e exibir os comentários associados. clique no botão Reproduzir para reproduzir todos os marcadores do MovieMark atual em ordem. clique em Compartilhar para carregar todos os indicadores para o MoovieLive e Facebook, acondicionados como um MovieMark. clique em Exportar para salvar os marcadores em um arquivo MovieMark em seu disco rígido. Salvo no formato BMK, você pode importá-lo para outro computador ou enviá-lo por e-mail para amigos. clique em Editar para editar qualquer comentário de marcador existente. Clique em Salvar para salvar suas alterações ou Cancelar para descartá-las. clique em Sair para fechar o Visualizador de marcadores e voltar para o DVD ou vídeo. para excluir marcadores específicos, clique no botão Editar e depois clique no botão ao lado do marcador que você deseja excluir. para excluir um MovieMark da exibição da lista, selecione-o e clique em . Reprodução de marcadores Quando você reproduz um MovieMark ou marcador individual, o CyberLink PowerDVD inicia a reprodução a partir do ponto com indicador e exibe os comentários abaixo da imagem do vídeo. O CyberLink PowerDVD continua a reprodução do filme/vídeo a partir do ponto em que foi marcado. Para ver outro marcador, selecione um na barra lateral à direita. Clique em Sair para ocultar os marcadores e comentários ou em para ocultar os 80 Recursos de reproduçã o comentários. Mais funções Abra a janela Mais funções para acessar alguns dos recursos de reprodução adicionais como Repetir A-B e Próximo Ângulo. Para exibir a janela Mais funções, clique em selecione Mais funções e depois clique em disponíveis. durante a reprodução do disco, para exibir todos os botões Observação: a tabela abaixo inclui a tecla de atalho de cada botão específico em mais funções, se disponíveis. Para obter uma lista completa de todas as teclas de atalho do PowerDVD e o comportamento correspondente, consulte Teclas de atalho do PowerDVD. A Botão/Ícone Tecla de atalho Descrição Botões de navegação Setas para esquerda, direita, Use para navegar pelo menu do disco. 81 CyberLink PowerDVD para cima e para baixo B F9 (vermelho), F10 (verde), F11 (amarelo), F12 (azul) Estes botões correspondem aos mesmos botões coloridos de um controle remoto. Exibido apenas durante a reprodução de discos Bluray. C Enter Enter Aceita a opção seleção. D Repetir A-B X Repete a cena selecionada. Consulte Repetir A-B. E Say-It-Again W Repete o último diálogo. Consulte Say-It-Again. F Tira instantâneos de foto C Captura o conteúdo do vídeo como um arquivo de imagem. (Não suportado durante a reprodução de Disco Blu-ray.) Consulte Como tirar instantâneos de foto. G Próximo ângulo A Alterna entre qualquer ângulo disponível. Consulte Próximo Ângulo. H Expandir/ Recolher I 1 - +10 0-9, * para +10 Teclado numérico. J Karaokê K Muda entre os modos de Karaokê. Consulte Reprodução de um disco de Karaokê. Selecione para exibir ou ocultar os botões expandindo ou recolhendo a janela. Repetir A-B Repetir A-B permite que você selecione qualquer parte do filme para uma reprodução repetida. O ponto de partida da lista de repetição da reprodução é denominado de A e o ponto final de B. Isso é diferente de Say-It-Again, que somente repete o diálogo do momento. Para usar Repetir A-B, faça o seguinte: 82 Recursos de reproduçã o 1. Durante a reprodução, clique no botão para acessar a janela de diálogo Repetir A-B (ou pressione a tecla X do teclado). 2. Defina o ponto A clicando no botão deseja repetir. 3. Clique em para definir o ponto B onde você deseja que o segmento termine. O segmento se repetirá e entrará em modo contínuo, mesmo que você feche a caixa de diálogo Repetir A-B. 4. Para cancelar Repetir A-B, clique no botão novamente ou navegue para fora do alcance deste segmento (isto é, com o controle deslizante de navegação ou saltando para os capítulos anteriores ou seguintes). no início do segmento que você Observação: esse recurso não é suportado com títulos Java de Discos Blu-Ray (BDJ). Say-It-Again É possível usar o Say-It-Again para repetir o diálogo do momento que você estiver assistindo. Para usar o Say-It-Again, faça o seguinte: 1. Simplesmente, clique no botão repeti-lo. 2. Clique em durante a reprodução de um diálogo para novamente para desligar o Say-It-Again. Como tirar instantâneos de foto O CyberLink PowerDVD permite que você capture quadros individuais de suas cenas favoritas durante a reprodução de um DVD, arquivo de filme ou vídeo. O quadro do vídeo é copiado para a área de trabalho do Windows e salvo como uma foto ou instantâneo no computador. Consulte a seção Instantâneo em Mais configurações gerais para selecionar o formato do instantâneo de foto e definir a pasta de seu computador onde ele será salvo. Observação: este recurso é desativado durante a reprodução dos títulos de Discos Blu-ray. Ele também não está disponível no modo 3D. Captura de instantâneos 1. Durante a reprodução, clique no botão na janela de Mais funções ou 83 CyberLink PowerDVD pressione C no teclado para capturar um quadro do conteúdo do vídeo atual. 2. Para ser mais preciso, você pode pausar a cena, reproduzi-la em câmera lenta ou avançar um quadro e, em seguida, capturar exatamente o quadro desejado de vídeo. Próximo Ângulo O recurso Próximo Ângulo está disponível frequentemente para discos de concertos musicais. Clique em durante a reprodução para alternar entre os ângulos disponíveis. Menu/Teclado numérico O Menu/Teclado numérico oferece botões de navegação, um teclado para inserir números e botões para acessar outras funções. Como qualquer controle remoto de estéreo, use o teclado numérico para inserir diretamente a faixa específica que você gostaria de reproduzir quando ouvir uma lista de reprodução ou um CD de áudio. Buscar por tempo Você pode pular instantaneamente para um ponto específico do tempo em um disco, arquivo de filme, vídeo ou música, usando a função Buscar por tempo. Para usar Buscar por Tempo, faça o seguinte: 1. Durante a reprodução de mídia, clique com o botão direito no controle deslizante de navegação. A caixa de diálogo Buscar por tempo aparece. 2. Digite o código do tempo (em horas, minutos e segundos) e clique em OK. A reprodução continua a partir do tempo digitado. 84 Recursos de reproduçã o Legendas externas/integradas O CyberLink PowerDVD suporta o uso de legendas integradas nos arquivos de filmes MKV. Também é possível importar legendas que estão em um arquivo externo durante a reprodução do arquivo do filme. Observação: o uso de arquivos de legendas externas é suportado apenas durante a reprodução de arquivos de vídeo individualmente (arquivos de filmes ou arquivos de programas de TV). Para exibir ou alterar as legendas externas/integradas durante a reprodução, faça o seguinte: 1. Clique no botão (ou clique com o botão direito na janela de mídia para exibir o menu expresso). 2. Selecione Legendas Principais ou Legendas Secundárias e depois selecione o idioma da legenda na lista que deseja usar. Se as legendas que deseja usar não estiverem disponíveis, pode ser necessário importar o arquivo da legenda. Consulte Importação de arquivos de legendas externas para obter mais informações. 3. Para interromper a exibição das legendas, clique no botão (ou clique com o botão direito na janela de mídia), selecione Legendas Principais > Desligado ou Legendas Secundárias > Desligado. Consulte Configurações de legendas para obter informações sobre a alteração do estilo da fonte, posição e codificação de legendas externas e integradas. Importação de arquivos de legendas externas Também é possível importar legendas que estão em um arquivo externo durante a reprodução do arquivo do filme e vídeo. O CyberLink PowerDVD suporta os seguintes formatos de arquivo de legenda externa: ASS, PSB, SAA, SMI, SRT, SUB. Para importar um arquivo de legenda externa, faça o seguinte: Observação: também é possível arrastar e soltar um arquivo de legenda na IU do CyberLink PowerDVD durante a reprodução para importá-lo. 1. Durante a reprodução, clique no botão (ou clique com o botão direito na janela de mídia) e selecione Legendas Principais > Importar ou Legendas Secundárias > Importar. 85 CyberLink PowerDVD 2. Na caixa de diálogo que aparece, procure e selecione o arquivo de legenda que deseja importar. 3. Clique no botão Abrir para importar o arquivo de legenda. Observação: O CyberLink PowerDVD também importa automaticamente qualquer arquivo de legenda suportado que ele encontrar no mesmo diretório do arquivo do filme que está sendo reproduzido. É possível importar até 10 arquivos de legenda, porém só é possível exibir no máximo dois durante a reprodução. Depois da importação, é possível alterar o estilo da fonte, a posição e a codificação em configurações, se necessário. Consulte Configurações de legendas para obter mais informações. 86 Sincroniza çã o de m ídia com dispositivos Capítulo 7: Sincronização de mídia com dispositivos No CyberLink PowerDVD, você pode sincronizar* todas as mídias na biblioteca de mídia com um dispositivo Android conectado através de um cabo USB. Observação: * esse recurso não está disponível em algumas versões do CyberLink PowerDVD. Sincronização de mídia com o dispositivo conectado Você pode sincronizar mídia na biblioteca de mídia com a mídia em um dispositivo Android*. Observação: primeiro é necessário conectar seu dispositivo Android ao computador (através do cabo USB) que está executando o CyberLink PowerDVD antes de poder sincronizar as mídias com ele. * esse recurso não está disponível em algumas versões do CyberLink PowerDVD. Para sincronizar mídia com os dispositivos conectados, faça o seguinte: 1. No CyberLink PowerDVD, clique na guia Dispositivos do painel de mídia e selecione o dispositivo conectado na lista. 2. Clique na guia Geral e configure as opções como a seguir: Abrir o PowerDVD quando esse dispositivo estiver conectado via USB: selecione essa opção se quiser que o CyberLink PowerDVD abra automaticamente quando o dispositivo estiver conectado ao seu computador. Iniciar processo de sincronização automaticamente quando o dispositivo estiver conectado via USB: selecione essa opção se quiser que o CyberLink PowerDVD sincronize automaticamente as mídias do dispositivo conectado com as mídias da biblioteca de mídia. Transcodificação automática de vídeo em: selecione essa opção e depois selecione a qualidade do vídeo convertido dos arquivos que o CyberLink PowerDVD sincroniza com seu dispositivo Android. Se selecionado, durante o processo de sincronização, o CyberLink PowerDVD converte vídeos não MP4 87 CyberLink PowerDVD para o formato MP4 para garantir que eles possam ser reproduzidos em seu dispositivo Android. 3. Clique na guia Vídeos e configure as opções como a seguir: Sincronizar vídeos na biblioteca com meu dispositivo: selecione essa opção se quiser que o CyberLink PowerDVD sincronize vídeos da biblioteca de mídia com os vídeos do dispositivo Android conectado. É possível selecionar sincronizar Todos os vídeos ou apenas as Listas de reprodução, pastas selecionadas que você especifica quando essa opção estiver selecionada. Importar vídeos recém descobertos de meu dispositivo: selecione essa opção se quiser que o CyberLink PowerDVD importe qualquer vídeo novo que encontrar em seu dispositivo Android conectado para a biblioteca de mídia. Observação: você também pode transferir vídeos manualmente do seu dispositivo Android conectado para a biblioteca de mídia ou vice-versa. Basta clicar na guia Dispositivos e depois clicar em Vídeos. Procure o vídeo em seu dispositivo, selecione-o e depois arraste e solte-o na seção Vídeos da guia Biblioteca de mídia. Para transferir vídeos manualmente da biblioteca de mídia para o seu dispositivo, basta arrastá-lo e soltá-lo em seu dispositivo na guia Dispositivos. 4. Clique na guia Fotos e configure as opções como a seguir: Sincronizar fotos na biblioteca com meu dispositivo: selecione essa opção se quiser que o CyberLink PowerDVD sincronize as fotos da biblioteca de mídia com as fotos do dispositivo Android conectado. É possível selecionar sincronizar Todas as fotos ou apenas as Listas de reprodução, pastas selecionadas que você especifica quando essa opção estiver selecionada. Importar fotos recém descobertas de meu dispositivo: selecione essa opção se quiser que o CyberLink PowerDVD importe qualquer foto nova que encontrar em seu dispositivo Androidconectado para a biblioteca de mídia. Observação: você também pode transferir fotos manualmente do seu dispositivo Android conectado para a biblioteca de mídia ou vice-versa. Basta clicar na guia Dispositivos e depois clicar em Fotos. Procure as fotos em seu dispositivo, selecione-as e depois arraste e solte-as na seção Fotos da guia Biblioteca de mídia. Para transferir fotos manualmente da biblioteca de mídia para o seu dispositivo, basta arrastá-las e soltá-las em seu dispositivo na guia Dispositivos. 5. Clique na guia Música e configure as opções como a seguir: Sincronizar música na biblioteca com meu dispositivo: selecione essa opção se quiser que o CyberLink PowerDVD sincronize músicas da biblioteca de mídia com as músicas do dispositivo Android conectado. É possível selecionar sincronizar Todas as músicas ou apenas as Listas de reprodução, artistas, álbuns e gêneros selecionados que você especifica quando essa opção 88 Sincroniza çã o de m ídia com dispositivos estiver selecionada. Importar músicas recém descobertas de meu dispositivo: selecione essa opção se quiser que o CyberLink PowerDVD importe qualquer música nova que encontrar em seu dispositivo Android conectado para a biblioteca de mídia. Observação: você também pode transferir as músicas manualmente do seu dispositivo Android conectado para a biblioteca de mídia ou vice-versa. Basta clicar na guia Dispositivos e depois clicar em Música. Procure a música em seu dispositivo, selecione-a e depois arraste e solte-a na seção Música da guia Biblioteca de mídia. Para transferir músicas manualmente da biblioteca de mídia para o seu dispositivo, basta arrastá-las e soltá-las em seu dispositivo na guia Dispositivos. 6. Clique no botão Sincronizar quando estiver pronto para iniciar o processo de sincronização. O CyberLink PowerDVD sincronizará todas as mídias com base nas opções que você selecionou. 89 Com pa rtilha m ento de m ídia na s redes socia is Capítulo 8: Compartilhamento de mídia nas redes sociais No CyberLink PowerDVD você pode carregar vídeos em sua biblioteca de mídia para o YouTube* e Facebook* ou compartilhar fotos no Facebook e Flickr*. Observação: * esse recurso não está disponível em algumas versões do CyberLink PowerDVD. Carregando vídeos no YouTube Você pode carregar vídeos da biblioteca de mídia diretamente para o YouTube*. Para carregar um vídeo sem direitos autorais para o YouTube*, faça o seguinte: Observação: * esse recurso não está disponível em algumas versões do CyberLink PowerDVD. 1. Selecione a seção Vídeos na guia Biblioteca de mídia para exibir todos os arquivos de vídeo disponíveis. 2. Procure e depois selecione os vídeos que deseja carregar no YouTube. 3. Clique em 4. O assistente de carregamento de vídeos se abre, exibindo a janela de entrada. Para entrar no YouTube, faça uma das seguintes operações: e depois selecione YouTube. se você já tem uma conta no YouTube, digite seu nome de usuário e senha e clique no botão Entrar para entrar e autorizar o CyberLink PowerDVD a carregar o vídeo para sua conta. se você não tem uma conta do YouTube, selecione o link Criar uma conta no YouTube para criar uma nova conta e autorizar o CyberLink PowerDVD a carregar o vídeo para sua conta criada. 5. Confirme a Renúncia ao direito de propriedade intelectual e clique em Próximo para prosseguir. 6. Digite os detalhes sobre o vídeo, da seguinte maneira: Título: digite o título do vídeo. Se esse campo estiver em cinza, desmarque a caixa de seleção Usar nome(s) de arquivo. 91 CyberLink PowerDVD Descrição: digite uma breve descrição do vídeo. Etiquetas: digite em várias etiquetas, separadas por uma vírgula, que descreva o vídeo. Etiquetas são palavras-chave que as pessoas podem usar ao pesquisar no YouTube. Observação: você deve inserir um título, a descrição e pelo menos uma etiqueta antes de poder carregar o vídeo. Categoria do vídeo: selecione o tipo de categoria de vídeo correspondente da lista. Opções de difusão: selecione para criar o vídeo Público ou marque-o como Privado. Opção 3D*: selecione a opção Carregar para 3D se desejar carregar o vídeo para o YouTube 3D. Se o vídeo que você está carregando estiver em 2D, o CyberLink PowerDVD usará o TrueTheater 3D para convertê-lo para 3D antes de carregá-lo. Observação: * esse recurso não está disponível em algumas versões do CyberLink PowerDVD. 7. Clique no botão Carregar para prosseguir e começar a carregar seu vídeo no YouTube. Clique no botão Feito depois de carregar seu vídeo. Carregamento de vídeos no Facebook Você pode carregar vídeos no Facebook* diretamente do CyberLink PowerDVD. Para carregar um vídeo sem direitos autorais para o Facebook, faça o seguinte: Observação: * esse recurso não está disponível em algumas versões do CyberLink PowerDVD. 1. Selecione a seção Vídeos na guia Biblioteca de mídia para exibir todos os arquivos de vídeo disponíveis. 2. Procure e depois selecione os vídeos que deseja carregar no Facebook. 3. Clique em 4. Clique em Entrar para conceder o acesso do CyberLink PowerDVD à sua conta do Facebook e depois entre e complete o processo de autorização. Depois de concluído, clique em Fechar para continuar. 5. Digite os detalhes sobre o vídeo, da seguinte maneira: 92 e depois selecione Facebook. Com pa rtilha m ento de m ídia na s redes socia is Título do vídeo: digite o título do vídeo. Se esse campo estiver em cinza, desmarque a caixa de seleção Usar nome(s) de arquivo. Descrição do vídeo: digite uma breve descrição do vídeo. Observação: é necessário digitar um título e a descrição antes de carregar seu vídeo. Privacidade: selecione quem tem permissão para ver o vídeo depois que ele estiver carregado. 6. Clique no botão Carregar para prosseguir. Clique em Feito quando seu vídeo estiver carregado. Carregamento de fotos no Facebook Para carregar fotos no Facebook*, faça o seguinte: Observação: * esse recurso não está disponível em algumas versões do CyberLink PowerDVD. 1. Selecione a seção Fotos na guia Biblioteca de mídia para exibir todas as fotos disponíveis. 2. Procure e depois selecione todas as fotos que deseja carregar no Facebook. 3. Clique em 4. Clique em Entrar para conceder o acesso do CyberLink PowerDVD à sua conta do Facebook e depois entre e complete o processo de autorização. Depois de concluído, clique em Fechar para continuar. 5. Digite os detalhes sobre a foto, da seguinte maneira: e depois selecione Facebook. Selecionar álbum: selecione um álbum existente de sua página no Facebook para carregar as fotos. Selecione Criar um novo álbum para adicionar as fotos em um novo álbum. Nome do álbum: digite um nome para o álbum de fotos recém-criado. Observação: se você estiver criando um novo álbum, deve digitar o nome do álbum antes de poder carregar suas fotos. Local: digite o local em que as fotos foram tiradas. Descrição do álbum: digite uma descrição curta para as fotos que você está 93 CyberLink PowerDVD carregando. Privacidade: selecione quem tem permissão para ver essas fotos quando forem carregadas. Adicionar descrição de foto: digite uma descrição que aparecerá sob todas as fotos carregadas. 6. Selecione Carregar para começar a carregar suas fotos no Facebook. Selecione Feito quando suas fotos estiverem carregadas. Carregamento de fotos no Flickr Para carregar fotos no Flickr*, faça o seguinte: Observação: * esse recurso não está disponível em algumas versões do CyberLink PowerDVD. 1. Selecione a seção Fotos na guia Biblioteca de mídia para exibir todas as fotos disponíveis. 2. Procure e depois selecione todas as fotos que deseja carregar no Flickr. 3. Clique em 4. Clique em Entrar para conceder o acesso do CyberLink PowerDVD à sua conta do Flickr e depois entre e complete o processo de autorização. Depois de concluído, clique em Fechar para continuar. 5. Digite os detalhes sobre a foto, da seguinte maneira: e depois selecione Flickr. Redimensionar: selecione se deseja redimensionar as fotos ou não e depois o tamanho, se aplicável. Privacidade: selecione quem tem permissão para ver essas fotos quando forem carregadas. Selecione Público para compartilhá-las com o mundo. Marcas adicionais: insira marcas que descrevam suas fotos. 6. 94 Selecione Carregar para começar a carregar suas fotos no Flickr. Selecione Feito quando suas fotos estiverem carregadas. Extra s do PowerDVD Movie Capítulo 9: Extras do PowerDVD Movie Esse capítulo analisa os recursos extras de filmes fornecidos em Coleção de filmes do CyberLink PowerDVD e destaca como exibir informações detalhadas de filmes na janela Informações de filmes. Informações do filme Ao reproduzir um DVD ou disco Blu-ray no CyberLink PowerDVD, você pode ir para a página de Informações do filme para exibir as informações detalhadas do filme e do disco para o título do disco atual. O CyberLink PowerDVD baixa essas e outras informações, como estatísticas de visualização do filme do site MoovieLive. A página Informações do filme também é onde são salvos todos os MovieMarks que você criou para um filme. Para ver a página Informações do filme, clique no botão e depois selecione Informações do filme. MoovieLive O MoovieLive é um serviço na Internet que permite que você compartilhe a experiência de exibição de filmes com outros usuários do CyberLink PowerDVD. Quando se entra no MoovieLive pode-se: exibir classificações, críticas e estatísticas de exibição do filme. exibir informações detalhadas sobre um filme, incluindo o elenco, estúdio e diretor. enviar comentários curtos, classificações e atualizações para as informações do filme. exibir e baixar MovieMarks disponíveis para um filme. recuperar informações técnicas detalhadas de disco para um filme. Para entrar no MoovieLive, clique no link Entrar no MoovieLive no canto superior direito da página Informações do filme. Vá para www.moovielive.com para ver mais informações sobre os recursos e benefícios do site do MoovieLive. 95 CyberLink PowerDVD Informações do filme A guia Informações do filme exibe informações de produção sobre o disco que você está assistindo. Se não houver nenhuma informação exibida para o disco, clique no botão Baixar. Adição de um filme ao MoovieLive Se o filme que você está assistindo no momento não for encontrado no MoovieLive, você mesmo pode adicionar informações e carregá-lo. Observação: recomenda-se que primeiro você clique em e use a função pesquisar para tentar localizar o filme no MoovieLive antes de tentar adicioná-lo. Para adicionar um filme ao MoovieLive, basta digitar as informações do filme nos campos fornecidos e clicar em Salvar. Em seguida clique em Carregar para adicioná-lo ao site do MoovieLive. Adicionar um Filme a Meus filmes Se você gostou de assistir a um filme específico e está interessado em ler comentários curtos de outros usuários do CyberLink PowerDVD ou assistir a MovieMarks no futuro, pode adicioná-los à sua Coleção de filmes. Para isso, clique em Adicionar a Meus Filmes. Para obter mais informações, consulte Coleção de filmes. Comentário curto O campo Comentário curto da guia Informações do filme exibe o último comentário curto inserido durante a reprodução. MovieMarks A guia MovieMarks exibe todas as MovieMarks disponíveis para o filme atual que estão em seu computador. MovieMarks são um conjunto de marcadores criados por você ou baixados do MoovieLive. Se não houver nenhum MovieMark disponível para esse filme, clique em Adicionar Marcador para iniciar o acréscimo deles agora ou clique no botão Baixar para baixar os MovieMarks existentes do MoovieLive. Para obter mais informações sobre criação, edição e reprodução de MovieMarks, consulte Funções do marcador. 96 Extra s do PowerDVD Movie Notas Pessoais A guia Notas Pessoais permite que você acompanhe as informações de visualização pessoais sobre os filmes, incluindo sua classificação e a data em que foram assistidos. Minha classificação Classifique o filme atual selecionando a estrela adequada. Registro de exibição O registro de exibição contém seu histórico de exibição de um filme. Toda vez que você assiste a um filme com o CyberLink PowerDVD, ele insere a data em que foi assistido. Se você assistiu a um filme fora do CyberLink PowerDVD (isto é, em um cinema ou TV, etc.) você também pode adicionar essa data em que assistiu ao seu histórico de visualizações clicando em Adicionar. Assistido: selecione como você assistiu a esse filme. Data: digite a data em que assistiu ao filme. Tipo: selecione o tipo de filme, isto é, DVD ou disco Blu-ray. Se você assistiu em um cinema ou na TV, selecione Filme. Hora: digite a hora em que assistiu ao filme. Observações: digite qualquer nota pessoal sobre um filme, por exemplo onde e com quem você o assistiu. Clique em OK e depois no botão Salvar para salvar suas notas pessoais. Em seguida, clique no botão Carregar para compartilhar essas informações no MoovieLive. Observação: seu histórico completo de visualização do CyberLink PowerDVD é exibido na Coleção de filmes. Consulte Coleção de filmes para obter mais informações. Informações do disco A guia Informações do disco contém informações detalhadas sobre o disco atual na unidade de disco. É possível recuperar informações de versão de disco e títulos de capítulos do MoovieLive, clicando no botão Baixar. Observação: se houver mais de uma versão de um disco para um filme (isto é, versão Widescreen, versão do diretor, versão de dois discos, etc.), você pode selecionar da lista ou digitar o nome da versão no campo Versão do disco. 97 CyberLink PowerDVD Edição de títulos de capítulos O CyberLink PowerDVD permite que você insira títulos para todos os capítulos em um disco. Você pode querer fazer isso para que fique mais fácil achar suas cenas favoritas mais tarde quando estiver vendo o filme. Para editar os títulos de capítulo, faça isso: 1. Clique em Editar títulos de capítulos na guia Informações do disco. 2. Clique em um campo de título de capítulo e digite o título. 3. Quando terminar de digitar os títulos de capítulos, clique no botão Salvar. Coleção de filmes A Coleção de filmes* exibe uma lista de seus filmes favoritos, filmes que possui e seu histórico de exibição de filmes com o CyberLink PowerDVD. A Coleção de filmes também contém uma lista completa de todos os MovieMarks que você criou ou baixo do MoovieLive. Observação: * esse recurso não está disponível em algumas versões do CyberLink PowerDVD. Para ver sua Coleção de filmes, clique no botão filmes. e depois selecione Coleção de Use a função pesquisar no canto superior direito para encontrar um filme específico, um MovieMark ou o registro de exibição de sua coleção. Coleção A guia Coleção exibe uma lista dos filmes que você possui e/ou acrescentou à sua coleção. Você também pode adicionar seus filmes favoritos manualmente nessa janela. A guia Coleção é uma forma conveniente de manter um histórico de todos os filmes que você assistiu, possui ou nos quais tem interesse. Quando você adiciona um filme, pode facilmente clicar no link do título do filme para ver as informações detalhadas sobre o filme e pesquisar MovieMarks para aquele filme no site do MoovieLive. Você também pode clicar no link da coluna Comentários para exibir todos os comentários curtos mais recentes no MoovieLive para esse filme. Para exibir informações detalhadas sobre um filme específico de sua Coleção, clique 98 Extra s do PowerDVD Movie no botão para abrir a janela Informações do filme. Consulte Informações do filme para obter mais informações. Adição de filmes a Meus filmes Você pode adicionar mais filmes à sua Coleção a qualquer momento, mesmo que ainda não tenha assistido a eles com o CyberLink PowerDVD. Para adicionar mais filmes, faça isso: 1. Clique no botão Adicionar filme. 2. Na janela Procurar Filme, digite o nome do filme que deseja adicionar a e clique em OK. O CyberLink PowerDVD exibe uma lista de filmes com nomes similares. 3. Selecione o filme na janela Resultados da busca que você deseja adicionar e clique em OK. 4. Selecione o tipo de disco (selecione o filme, se você não possui ou não tem o disco e só deseja tê-lo na sua coleção) e clique em OK. Observação: se o filme que estiver procurando não for encontrado, você pode adicioná-lo manualmente na janela Informações do filme. Consulte Adição de um filme ao MoovieLive para obter mais informações. Quando tiver adicionado filmes à sua Coleção, clique no botão Sincronizar com o MoovieLive para carregar as informações atualizadas no site do MoovieLive e compartilhar essas informações com seus amigos. MovieMarks A guia MovieMarks exibe uma lista completa de todos os MovieMarks que você adicionou ou baixou do MoovieLive. Para exibir os marcadores em um MovieMark, clique no botão para abrir o Visualizador de marcadores. Consulte Visualizador de marcadores para obter mais sobre os marcadores. Assistido com PowerDVD A guia Assistido com PowerDVD exibe seu histórico de exibição com o CyberLink PowerDVD. Clique em para editar um registro de exibição se necessário. 99 Configura ções do PowerDVD - Configura ções do reprodutor Capítulo 10: Configurações do PowerDVD - Configurações do reprodutor Este capítulo destaca as Configurações do reprodutor do CyberLink PowerDVD. Modifique essas configurações no programa para ajustar o CyberLink PowerDVD às suas exigências específicas de reprodução. É possível acessar a guia Configurações do reprodutor: clicando no botão na parte superior da janela da barra de legenda. clicando no botão nos controles de reprodução e selecionando Configurações do reprodutor. pressionando Ctrl+Shift+C no teclado. Observação: Dolby, Pro Logic, Surround EX, Dolby Digital Plus, Dolby TrueHD e o símbolo do duplo D são marcas registradas da Dolby Laboratories. DTS, DTS 96/24, DTS-HD são marcas registradas da DTS (Digital Theater Systems). Configurações gerais Na guia configurações Gerais você pode nomear seu PowerDVD, definir o idioma da interface do usuário, configurar as opções do reprodutor e mais. As configurações disponíveis são as seguintes: Nomeie seu PowerDVD no campo fornecido, digite um nome para o CyberLink PowerDVD no computador atual que está usando. Você usa esse nome para identificar esse computador em uma rede ou na guia Mídia doméstica (DLNA) de outro computador executando o PowerDVD. Idioma da interface A opção Idioma da interface permite que você defina o idioma para interface do usuário do CyberLink PowerDVD. Na lista suspensa, selecione o idioma específico 101 CyberLink PowerDVD que deseja que o CyberLink PowerDVD use. Selecione Padrão do sistema se desejar que o idioma seja o mesmo de seu sistema operacional. Opções do reprodutor Executar o PowerDVD automaticamente na inicialização do Windows: selecione essa opção para que o CyberLink PowerDVD se abra automaticamente quando seu computador é inicializado. Mostrar OSD: selecione essa opção se desejar mostrar o texto de exibição na tela (OSD) durante a reprodução. Procurar informações de atualização do produto: selecione para verificar periodicamente a existência de atualizações ou novas versões do PowerDVD automaticamente. Configuração de reinício automático A seção Configuração de reinício automático permite que se defina o comportamento do CyberLink PowerDVD ao se reproduzir um disco DVD ou arquivo MP4/MKV que você visualizou anteriormente. Selecione das configurações disponíveis na lista suspensa. Para evitar que o CyberLink PowerDVD pergunte a você quando reproduzir filmes, selecione uma das duas primeiras opções. Consulte Reinício automático para obter mais informações sobre esse recurso. Programa de melhoria do produto CyberLink Quero participar: selecione esse item se deseja participar do Programa de melhoria de produto da CyberLink para o PowerDVD. Quando habilitada, o CyberLink PowerDVD coletará informações sobre as configurações de hardware e software de seu sistema de computador bem como estatísticas e comportamentos de uso relacionados ao software. Clique no link Saiba mais para visualizar informações mais detalhadas sobre o conteúdo coletado. Observação: o Programa de melhoria de produto da CyberLink para o PowerDVD não coletará nenhuma informação pessoal para identificá-lo. Redefinir caixas de diálogo "Nunca perguntar novamente" Clique no botão Redefinir para restabelecer todos os diálogos de confirmação "Nunca perguntar novamente" outra vez para as configurações padrão. Todas as caixas de diálogo de confirmação do CyberLink PowerDVD aparecerão novamente quando clicar no botão. Arquivos de cache Clique no botão Arquivos em cache para gerenciar o cache usado para armazenar 102 Configura ções do PowerDVD - Configura ções do reprodutor as miniaturas de capítulos e as miniaturas instantâneas geradas conforme você assiste ao conteúdo do vídeo. Esse cache também é usado para armazenar conteúdo extra baixado durante a reprodução de discos Blu-ray como conteúdo BD-Live, aplicativos Blu-ray, etc. Na janela Arquivos de cache, você pode modificar as seguintes opções: Salvar arquivos de cache em: se desejar alterar o local onde os arquivos de cache estão armazenados, clique em Pesquisar e navegue até a pasta que deseja usar para o armazenamento. Limite o tamanho do armazenamento do cache em: no campo fornecido, digite o valor máximo do espaço em disco que o CyberLink PowerDVD pode usar para armazenar arquivos de cache. Quando esse limite for atingido, os arquivos de cache mais antigos são removidos para dar espaço para os arquivos de cache novos. Tamanho atual do cache: indica o tamanho atual do armazenamento do arquivo de cache. Clique no botão Limpar cache para esvaziar o cache e excluir esse conteúdo extra de seu computador para liberar espaço em disco, se necessário. Mais configurações gerais Clique no botão Mais configurações para acessar configurações adicionais, como as configurações dos quadros capturados (instantâneos) selecionando o idioma padrão do filme e mais. Consulte Mais configurações gerais para obter mais informações. Mais configurações gerais Clique no botão Mais configurações para acessar configurações adicionais, como as configurações dos quadros capturados (instantâneos) selecionando o idioma padrão do filme e mais. Mais configurações gerais é composto de três guias: Instantâneo, Idioma do filme e Associação de arquivos. As configurações disponíveis nelas são as seguintes: Instantâneo Na guia Instantâneo você pode ajustar as configurações para captura de quadros de seus filmes ou vídeos favoritos. Consulte Como tirar instantâneos de foto para obter mais informações. 103 CyberLink PowerDVD Formato do instantâneo: selecione o formato do arquivo desejado dos instantâneos de quadros capturados da lista suspensa. Salvar instantâneo em: se desejar alterar o local onde os instantâneos são salvos, clique em Pesquisar e navegue até a pasta que deseja usar para o armazenamento. Idioma do filme A guia Idioma do filme permite que você defina o idioma padrão do filme para o conteúdo do disco (quando disponível). Configurações de idioma padrão do filme Selecione a opção Personalizar para especificar um idioma padrão desejado para o menu, legendas e áudio do disco. Selecione Mesmo que o idioma da IU se desejar que o CyberLink PowerDVD exiba automaticamente um menu de disco, legendas e áudio no mesmo idioma do seu sistema operacional. Observação: o idioma selecionado será usado apenas se disponível no título do disco inserido. Associação de arquivos A guia Associação de arquivos permite a definição dos formatos de arquivo para os quais o CyberLink PowerDVD será o reprodutor padrão e mais. Associação de arquivos Observação: esse recurso não está disponível no Windows 8. Em vez disso, você pode clicar no botão Definir associações para o PowerDVD para acessar a função Definir associações de programa no Windows. As caixas de seleção são definidas como a seguir: significa que o CyberLink PowerDVD não é o reprodutor padrão para esse tipo de arquivo. significa que para essas extensões de arquivo, o CyberLink PowerDVD é o reprodutor padrão para alguns, mas não para todos eles. significa que o CyberLink PowerDVD é o reprodutor padrão para todas as extensões de arquivo desse tipo. Observação: o idioma selecionado será usado apenas se disponível no título do disco inserido. 104 Configura ções do PowerDVD - Configura ções do reprodutor Quando qualquer um dos formatos de arquivo selecionados na lista de associação de arquivos receberem um clique duplo no seu computador, o CyberLink PowerDVD se abrirá automaticamente e o reproduzirá. Reproduzir automaticamente ao inserir o disco: selecione essa opção para o CyberLink PowerDVD ser aberto automaticamente quando um disco for inserido na unidade. Configurações de Vídeo, Áudio, Legendas Na guia configurações de Vídeo, Áudio, Legendas você pode ajustar as configurações para a reprodução de vídeo e áudio, bem como personalizar as legendas nos arquivos de filmes. As configurações disponíveis são as seguintes: Vídeo Na seção Vídeo você pode habilitar a aceleração de hardware ou decodificação de software, alterar o perfil de cor usado durante a reprodução e mais. As configurações disponíveis são as seguintes: Clique no botão TrueTheater/Decodificação de hardware* para abrir a caixa de diálogo Aprimoramentos do TrueTheater e ajustar as configurações disponíveis. Consulte Efeitos de vídeo do TrueTheater para obter uma descrição detalhada dos recursos e configurações disponíveis. Observação: * esse recurso não está disponível em algumas versões do CyberLink PowerDVD. Perfil de cores: selecione um perfil de cores do menu suspenso para alterar todo o esquema de cor do conteúdo do vídeo durante a reprodução. A opção Original usa o esquema de cores original do disco ao qual você está assistindo. Vívido, Brilhante e Teatro adicionam cores aprimoradas à exibição do vídeo. Observação: a ativação do TrueTheater Lighting desativará o recurso Perfil de cores. Clique no botão Mais configurações de vídeo para acessar as configurações adicionais como o desentrelaçamento e a configuração da proporção de aspecto da reprodução. Consulte Mais configurações de vídeo para obter mais informações. Áudio Na seção Áudio você pode definir o modo de saída de áudio e mais. As configurações disponíveis são as seguintes: 105 CyberLink PowerDVD Saída: dependendo de sua placa de som e/ou número de alto-falantes, selecione a saída que melhor se adapta à sua configuração. Consulte Ambiente de alto-falante para obter uma definição de cada tipo de saída. Clique no botão Mais configurações de áudio para acessar as configurações adicionais como qualidade de saída de configuração, sincronização de saída e mais. Consulte Mais configurações de áudio para obter mais informações. Legendas para os arquivos de filmes (não DVD/Blu-ray) As legendas para a seção de arquivos de filmes permitem que você altere a fonte, o estilo, a posição, a codificação e mais para legendas em arquivos de filmes. Clique no botão Configurações de legendas para acessar essas configurações. Consulte Configurações de legendas para obter mais informações. Observação: estas configurações só se aplicam a legendas externas e incorporadas de arquivos de filme. Legendas de pastas/discos de DVD e Blu-ray não podem ser alteradas através destas configurações. Mais configurações de vídeo Clique no botão Mais configurações de vídeo em configurações de Vídeo, Áudio e Legendas para acessar as configurações adicionais como o desentrelaçamento e a configuração da proporção de aspecto da reprodução. Mais configurações de vídeo é composto de duas guias: Desentrelaçamento e Proporção de aspecto. As configurações disponíveis nelas são as seguintes: Desentrelaçamento Na guia Desentrelaçamento você pode definir como e quando converter o vídeo entrelaçado em uma forma desentrelaçada. Configurações de desentrelaçamento Selecione Nenhum caso não deseje usar o modo de desentrelaçamento. Selecione Executar desentrelaçamento se você quiser usar o desentrelaçamento e depois selecione Quando aplicar o desentrelaçamento da lista suspensa. Observação: se os efeitos de vídeo TrueTheater forem habilitados, as opções de desentrelaçamento abaixo são desabilitadas. Se estiver usando a aceleração de hardware durante a reprodução, selecione o algoritmo de desentrelaçamento da segunda lista suspensa. Tente cada opção para ver qual fornece os melhores resultados para você. 106 Configura ções do PowerDVD - Configura ções do reprodutor Se estiver usando a decodificação de software durante a reprodução, selecione o algoritmo de desentrelaçamento da terceira lista suspensa. Tente cada opção para ver qual fornece os melhores resultados para você. Proporção de aspecto Na guia Proporção de aspecto você pode controlar como o vídeo na proporção 4:3 é convertido para 16:9 (e vice-versa). Preferência de proporção de aspecto Sempre manter a proporção de aspecto do vídeo: selecione essa opção para manter a proporção de aspecto original sempre que redimensionar a exibição do vídeo. Essa opção é mutuamente exclusiva com a opção TrueTheater Stretch abaixo. Aplicar alongamento: selecione essa opção para alongar todas as partes do vídeo igualmente, o que resultará em uma distorção perceptível quando a proporção de aspecto da exibição do vídeo não corresponder à proporção de aspecto do monitor. TrueTheater Stretch TrueTheater Stretch* é uma tecnologia de alongamento de vídeo não linear que produz distorção mínima no centro da imagem. O recurso TrueTheater Stretch só se encontra disponível no modo de tela cheia e destina-se a títulos de DVD com uma proporção de aspecto widescreen (ou seja, ideal com 16:9 em um monitor 4:3). Emprega a tecnologia de vídeo exclusivo Pano Vision da CyberLink, para alongar o filme para se ajustar ao tamanho do monitor. Observação: * esse recurso não está disponível em algumas versões do CyberLink PowerDVD. Esse recurso é desativado durante a exibição de títulos de Discos Bluray quando o DxVA está em uso. Quando habilitado, selecione uma das seguintes opções: Alongamento inteligente: (recomendado para a maioria dos vídeos) recorta e alonga os lados da figura ligeiramente, mantendo o centro de maneira como se encontra. Ajustar à tela: mantém o centro da imagem como se encontra, e alonga ligeiramente as laterais. Inteligente para 2,35:1: para os títulos de disco com proporção de aspecto de 2,35:1. Essa configuração foi concebida especificamente para maximizar o espaço de exibição de monitores (16:9 ou 16:10) widescreen, durante a 107 CyberLink PowerDVD visualização de discos com essa proporção de aspecto. Mais configurações de áudio Clique no botão Mais configurações de áudio em configurações de Vídeo, Áudio e Legendas para acessar as configurações adicionais como qualidade de saída de configuração, sincronização de saída e mais. Mais configurações de áudio é composto de duas guias: Qualidade de saída e Diversos. As configurações disponíveis nelas são as seguintes: Qualidade de saída Na guia Qualidade de saída você pode definir o ambiente do alto-falante, o modo de saída e a compressão da faixa dinâmica usada no áudio. Ambiente do alto-falante Observação: essas configurações são desabilitadas em versões do CyberLink PowerDVD que usam Dolby PCEE para otimizar o som para reprodução de mídia. Dependendo de sua placa de som e/ou número de alto-falantes, selecione o ambiente de alto-falantes que coincida com o modo como você ouve conteúdo no CyberLink PowerDVD: Fone de ouvido serve principalmente para usuários de notebooks que ouvem áudio com fone de ouvido. 2 Alto-falantes é a seleção para a maioria dos usuários que reproduzem discos em seus computadores desktop/laptop que só tenham 2 alto-falantes ou uma placa de som com saída para apenas 2 canais. A seleção 4 Alto-falantes destina-se a computadores equipados com placas de som com suporte para saída de 4 canais. A seleção 6 alto-falantes (também conhecida como 5,1 canais) destina-se a computadores equipados com placas de som com suporte para saída de 6 canais, sendo ideal para títulos de DVD de Vídeo com codificação multicanal, como Dolby Digital 5,1 ou DTS 5,1. As opções 7 Alto-falantes e 8 Alto-falantes (conhecidas como 7,1 canais) estão disponíveis para usuários que têm vários alto-falantes e desejam reproduzir áudio em cada um deles. A opção Usar S/PDIF é uma interface avançada de tecnologia digital desenvolvida pela empresas Sony e Philips, em oposição à transferência de 108 Configura ções do PowerDVD - Configura ções do reprodutor sinais através de interfaces analógicas convencionais. Para aproveitar a verdadeira qualidade da saída de 6 alto-falantes, você precisa ter o decodificador Dolby Digital ou DTS externo junto com uma placa de som compatível com S/PDIF para que esta seleção esteja disponível. Observação: quando a saída de áudio Usar S/PDIF é ativada e o fluxo de saída não é o PCM, o controle de volume do CyberLink PowerDVD será desativado quando seu decodificador assumir a tarefa. A seleção da saída HDMI serve para usuários que têm o áudio conectado com um conector HDMI (Interface de Multimídia de Alta Definição). Observação: A saída HDMI não está disponível no Windows XP. Modo de saída Essa opção permite que você selecione o processamento especial usado no sinal de áudio. Experimente as configurações disponíveis para decidir qual você prefere. Observação: as seleções disponíveis no menu suspenso Modo de saída dependem da seleção feita no Ambiente do alto-falante e da configuração do seu computador. Opções de saída de fone de ouvido As seguintes opções de saída estão disponíveis quando o ambiente do alto-falante for o fone de ouvido. A opção que você deve selecionar depende de sua configuração e preferência pessoal. A principal diferença entre Dolby Surround* Compatible Downmix e Estéreo é que o Dolby Surround utiliza o algoritmo Dolby Surround downmixing e é possível conectar um decodificador analógico Pro Logic à placa de som a fim de permitir som surround de 4 canais (esquerdo, direito, central, surround) para Dolby Surround. Caso contrário, ambos permanecem relativamente equivalentes à saída de 2 canais. Dolby Headphone* é um efeito pós-processamento projetado para criar uma experiência de som surround virtual, particularmente para um ambiente de fones de ouvido, mas adequado também para ambientes de computadores tipo notebook e desktop. Selecione uma das opções a seguir, dependendo de seu ambiente de audição individual.. DH1: essa opção simula uma sala particular pequena, bem isolada acusticamente, adequada para a gravação de filmes e música. É equivalente à Sala de referência do Dolby Headphone e é fornecido com todos os produtos equipados com o Dolby Headphone. DH2: essa opção simula uma sala que tem uma acústica mais ao vivo, especialmente adequada para se ouvir música (ex. clubes de jazz íntimos). 109 CyberLink PowerDVD DH3: essa opção simula locais maiores como uma casa de shows ou cinema. A opção TrueTheater Surround* usa a tecnologia desenvolvida pela CyberLink para melhorar a qualidade da saída de áudio de um notebook pelos fones de ouvido. As opções Avançado simulam experiências muito diferentes de audição de sons em uma sala de estar, um pequeno teatro ou um estádio grande. Selecione uma das opções a seguir, dependendo de seu ambiente de audição individual. Sala de Estar: essa opção simula uma sala particular pequena, bem isolada acusticamente, adequada para a gravação de filmes e música. Teatro: essa opção simula um ambiente de show ao vivo íntimo, especialmente adequado para audição de músicas. Estádio: essa opção simula um local maior para um show. Observação: * esse recurso não está disponível em algumas versões do CyberLink PowerDVD. Opções de saída de 2 alto-falantes As seguintes opções de saída estão disponíveis quando se selecionam 2 altofalantes. A opção que você deve selecionar depende de sua configuração e preferência pessoal. A principal diferença entre Dolby Surround* Compatible Downmix e Estéreo é que o Dolby Surround utiliza o algoritmo Dolby Surround downmixing e é possível conectar um decodificador analógico Pro Logic à placa de som a fim de permitir som surround de 4 canais (esquerdo, direito, central, surround) para Dolby Surround. Caso contrário, ambos permanecem relativamente equivalentes à saída de 2 canais. A opção Dolby Virtual Speaker* permite que o usuário experimente som surround virtual através de 2 alto-falantes. Selecione uma das opções a seguir, dependendo de seu ambiente de audição individual. Referência: esse modo cria um som surround de cinco alto-falantes realístico e convincente através de dois alto-falantes com a amplitude aparente do som que atravessa a imagem dianteira definida pela distância entre os dois alto-falantes. Amplitude 1: esse modo fornece uma imagem dianteira mais ampla e espaçosa quando dois alto-falantes estão próximos um do outro. Amplitude 2: esse modo é similar ao Amplitude 1, mas enfatiza ainda mais 110 Configura ções do PowerDVD - Configura ções do reprodutor os alto-falantes surround. TrueTheater Surround*: é uma tecnologia virtual surround desenvolvida pela CyberLink. Selecione uma das opções a seguir, dependendo de seu ambiente de audição individual. Sala de Estar: essa opção simula uma sala particular pequena, bem isolada acusticamente, adequada para a gravação de filmes e música. Teatro: essa opção simula um ambiente de show ao vivo íntimo, especialmente adequado para audição de músicas. Estádio: essa opção simula um local maior para um show. Observação: * esse recurso não está disponível em algumas versões do CyberLink PowerDVD. Opções de saída do alto-falante 4/6/7/8 As seguintes opções de saída estão disponíveis quando se selecionam 4, 6, 7 ou 8 alto-falantes. A opção que você deve selecionar depende de sua configuração e preferência pessoal. Dolby Pro Logic IIx*: tem três opções. Selecione uma das opções a seguir, dependendo de seu ambiente de audição individual. Modo filme: selecione essa opção para assistir filmes. Ouvir música: selecione essa opção para ouvir músicas. Modo DDEX: selecione essa opção para aprimorar o som surround. TrueTheater Surround*: é uma tecnologia de expansão de canal de som criada pela CyberLink e que converte o som e a saída estéreo em vários canais (converte uma fonte de 2 canais para uma fonte de 4, 6, 7 ou 8 alto-falantes ou uma fonte de 6 canais em 7 ou 8 alto-falantes). Selecione uma das opções a seguir, dependendo de seu ambiente de audição individual.. Reprodução do filme: esse modo é adequado para filmes, especialmente aqueles com mudança de posição dinâmica de áudio. Modo música - padrão: esse modo simula um show de dentro de uma plateia. Modo música – no palco: esse modo simula um show no palco. Observação: * esse recurso não está disponível em algumas versões do CyberLink PowerDVD. 111 CyberLink PowerDVD Modos de saída Use S/PDIF Os seguintes modos de saída estarão disponíveis durante a reprodução de títulos de Discos Blu-ray quando o Usa S/PDIF for selecionado como o ambiente de altofalante. O modo que você deve selecionar depende do decodificador externo (Receptor AV) conectado ao computador. Apenas áudio principal: esse modo produz apenas áudio de um vídeo principal (ex.: nenhum som estará disponível para a função Picture-in-Picture, fluxos de vídeo secundários ou comentários do diretor). O formato de áudio compactado passa através da unidade decodificadora externa (Receptor AV). Observação: se o formato de áudio principal for outro formato que não o Dolby Digital, DD+, DTS ou DTS-HD, o CyberLink PowerDVD o decodificará e produzirá os dois sinais de áudio simultaneamente. Mixagem Dolby Digital*: esse modo produz som de vídeo principal e som de vídeo secundário simultaneamente, mixando o áudio e o codificando em um fluxo de bits Dolby Digital. Selecione essa opção, se a unidade decodificadora externa (Receptor AV) suportar Dolby Digital. Mixagem DTS*: esse modo produz som de vídeo principal e som de vídeo secundário simultaneamente, mixando o áudio e o codificando em um fluxo de bits DTS. Selecione essa opção, se a unidade decodificadora externa (Receptor AV) suportar DTS. Observação: * esse recurso não está disponível em algumas versões do CyberLink PowerDVD. Modos de saída HDMI Os modos de saída a seguir estão disponíveis quando um decodificador externo (Receptor AV) está conectado com um conector HDMI no Windows 8, 7 ou Vista. O modo que você deve selecionar depende do decodificador externo (Receptor AV) conectado ao computador. PCM decodificado pelo PowerDVD: esse modo cria uma representação digital de um sinal analógico. Selecione essa opção, se o decodificador externo (Receptor AV) não suportar o Dolby Digital ou o DTS para produzir uma saída de som digital para seu áudio. Dolby Digital/DTS não codificado com áudio para dispositivo externo: esse modo passa o áudio compactado através do decodificador externo (Receptor AV). Selecione esta opção, se o amplificador/receptor permitir que Dolby Digital ou DTS seja habilitado também durante a reprodução, quando disponível. Áudio de alta definição não decodificado para dispositivo externo (apenas 112 Configura ções do PowerDVD - Configura ções do reprodutor HDMI 1.3): esse modo passa o áudio sem perdas através do decodificador externo (Receptor AV). Selecione essa opção, se o amplificador/receptor que suporta o áudio de alta definição for habilitado também durante a reprodução, quando disponível. Compressão de intervalo dinâmico Essa seção se aplica somente a títulos de disco com tecnologia Dolby Digital. selecione a primeira opção se você estiver assistindo em um ambiente silencioso. Todo som audível, de efeitos de áudio de baixa frequência a alta frequência, será perfeitamente distinguível e estará no intervalo dinâmico do Dolby Digital. selecione a segunda opção se você estiver assistindo em um ambiente de audição normal. Os efeitos audíveis que caem em intervalos extremos do espectro de áudio de Dolby Digital serão comprimidos. selecione a terceira opção se estiver assistindo em um ambiente ruidoso ou em um notebook ou laptop. Para essa opção, os sinais de áudio da faixa baixa são amplificados de modo que o volume audível seja aumentado. Diversos Na guia Diversos você pode sincronizar a saída de áudio se necessário. Sincronização de saída de áudio Use a opção de sincronização de saída de áudio para consertar os fluxos de áudio e vídeo que estão fora de sincronia. Isso pode ocorrer se o áudio e o vídeo estiverem conectados através de interfaces diferentes porque o pós-processamento da TV pode atrasar o vídeo. Também é possível usar essa opção se o usuário estiver tendo atraso de áudio ao usar fones de ouvido Bluetooth. Atrasar áudio em: no campo fornecido, digite a duração que deseja atrasar o áudio (até 2 segundos). Se o áudio estiver atrás do vídeo, é possível avançá-lo até meio segundo digitando um valor negativo. Configurações de legendas Clique no botão Configurações de legendas em configurações de Vídeo, Áudio, Legendas para acessar e alterar a fonte, o estilo, a posição, a codificação e mais para legendas em arquivos de filmes. As configurações disponíveis são as seguintes: 113 CyberLink PowerDVD Observação: estas configurações só se aplicam a legendas externas e incorporadas de arquivos de filme. Legendas de pastas/discos de DVD e Blu-ray não podem ser alteradas através destas configurações. Configurações de exibição Fonte: da lista suspensa selecione a face da fonte que você deseja usar para o texto da legenda. Cor da fonte: se necessário, defina a cor do texto da legenda. Cor da borda: se necessário, defina uma cor de borda para o texto da legenda. Fazer isso pode tornar as legendas mais legíveis se a cor do texto cair em uma cor similar no vídeo. Posição: use as setas para definir a posição da legenda na tela. Quanto maior a porcentagem, mais próximo da parte superior da tela ela aparecerá. Codificação padrão: se necessário, selecione a codificação do idioma para arquivos de legenda não Unicode. Configurações de arquivo importado Observação: essas configurações se aplicam apenas ao arquivo de legenda importado/integrado que está sendo usado no momento da reprodução. Arquivo atual: esse campo exibe o local e o arquivo de legenda que foi importado e está sendo usado no momento da reprodução. Codificação: se necessário, selecione a codificação do idioma usada nas legendas importadas. Atrasar por: se você achar que as legendas estão aparecendo antes dos diálogos, use a seta para cima para atrasá-las pelo tempo especificado. Se as legendas estiverem depois do diálogo, use a seta para baixo para digitar um valor negativo avançando as legendas pelo tempo especificado. Configurações de Disco Blu-ray Na guia configurações de Disco Blu-ray* você pode ajustar as configurações de reprodução dos títulos de Disco Blu-ray. As configurações disponíveis são as seguintes: Observação: * esse recurso não está disponível em algumas versões do CyberLink PowerDVD. Configuração do país e região Blu-ray Alguns títulos de Disco Blu-ray podem ter recursos específicos para cada país e serão 114 Configura ções do PowerDVD - Configura ções do reprodutor ativados apenas quando esse país for selecionado. A seleção de um país especifica para que região sua unidade de disco Blu-ray está definida. Configurar para uma região significa que você só poderá reproduzir títulos dela com sua unidade de disco e o CyberLink PowerDVD. Observação: você só pode alterar a configuração da região da unidade de disco no máximo cinco vezes. Na lista suspensa, selecione um país específico que deseja que o CyberLink PowerDVD use. Selecione Local do sistema se você quiser usar o mesmo país usado pelo sistema operacional. Código da região Essa seção informa quantas vezes mais você pode alterar a configuração de país e região do Blu-ray da unidade de disco Blu-ray de seu computador. O máximo é cinco vezes e, cada vez que você alterar a configuração de região e país do Blu-ray acima, esse número diminui em um. Mais configurações de Disco Blu-ray Clique no botão Mais configurações para acessar as configurações adicionais tais como as configurações BD-Live, do comportamento de reprodução do disco híbrido e mais. Consulte Mais configurações de Disco Blu-ray para obter mais informações. Mais configurações de Disco Blu-ray Clique no botão Mais configurações em configurações de Disco Blu-ray para acessar as configurações adicionais tais como as configurações de opções BD-Live, do comportamento de reprodução do disco híbrido e mais. Mais configurações de Disco Blu-ray é composto de duas guias: Diversos e Disco híbrido. As configurações disponíveis nelas são as seguintes: Diversos Na guia Diversos você pode definir as opções BD-Live, habilitar o suporte Blu-ray 3D, desabilitar o Windows Aero e mais. Habilitar rede para o BD-Live: selecione essa opção se quiser permitir que os Discos Blu-ray acessem e baixem conteúdo BD-J extra da Internet. Desative essa opção para reduzir o tempo de inicialização do disco Blu-ray. Habilitar suporte a teclado BD-J: selecione essa opção para ativar o suporte ao teclado para o conteúdo BD-J. 115 CyberLink PowerDVD Observação: a ativação desse recurso desativa todas as teclas de atalho existentes do CyberLink PowerDVD. Permitir conexão quando a certificação for inválida: ao acessar o conteúdo BD-J de um Disco Blu-ray, se a assinatura digital não for reconhecida ou for inválida, o CyberLink PowerDVD perguntará se você deseja continuar a conexão com a Internet. Isso ocorre porque o conteúdo pode ser inseguro. Se você selecionar essa opção, o CyberLink PowerDVD continuará, com a conexão do site BD-Live sem perguntar ao usuário. Habilitar Blu-ray 3D* suporte: selecione essa opção se quiser reproduzir Discos Blu-ray em 3D no CyberLink PowerDVD. Desmarque a seleção se desejar desabilitar a reprodução de Blu-ray 3D. Observação: * esse recurso não está disponível em algumas versões do CyberLink PowerDVD. Permite que o PowerDVD desabilite automaticamente o Windows Aero para otimizar o Blu-ray: ao reproduzir Discos Blu-ray em um computador Windows 7/Vista, selecione essa opção para desabilitar automaticamente o Windows Aero e otimizar a reprodução de Discos Blu-ray para melhorar o desempenho. Quando a reprodução é interrompida, o CyberLink PowerDVD reabilita o Windows Aero. Disco híbrido Na guia Disco híbrido você pode definir o comportamento padrão do CyberLink PowerDVD quando houver um disco híbrido em sua unidade de disco. Disco híbrido Quando um disco Blu-ray híbrido é inserido: da lista suspensa, selecione o comportamento do CyberLink PowerDVD quando um disco híbrido (disco DVD/Blu-ray) é inserido na unidade de disco. Selecione Reproduzir formato baseado no tipo de unidade de disco se quiser que o CyberLink PowerDVD reproduza o formato de disco Blu-ray se um disco híbrido for inserido na unidade Blu-ray. Selecione Sempre reproduzir vídeo de DVD se quiser que o CyberLink PowerDVD reproduza o vídeo do DVD. Configurações de tecla de atalho/rolagem do mouse Na guia de configurações Tecla de atalho/Rolagem do mouse você pode definir o comportamento de algumas teclas de atalho do teclado específicas e da rolagem do 116 Configura ções do PowerDVD - Configura ções do reprodutor mouse durante a reprodução de mídia. As configurações disponíveis são as seguintes: Teclas de atalho do teclado Ctrl + Direita/Esquerda: da lista suspensa, selecione o comportamento do CyberLink PowerDVD ao manter a tecla Ctrl pressionada no teclado e pressione a tecla de seta para a direita ou para a esquerda. Observação: durante a reprodução de arquivos de vídeo apenas, essa tecla de atalho também está disponível pressionando-se apenas a tecla de seta para a direita/esquerda. Shift + Direita/Esquerda: da lista suspensa, selecione o comportamento do CyberLink PowerDVD ao manter a tecla Shift pressionada no teclado e pressione a tecla de seta para a direita ou para a esquerda. Alt + Direita/Esquerda: da lista suspensa, selecione o comportamento do CyberLink PowerDVD ao manter a tecla Alt pressionada no teclado e pressione a tecla de seta para a direita ou para a esquerda. Teclas de talho da roda do mouse Rolagem do mouse: da lista suspensa, selecione o comportamento do CyberLink PowerDVD ao usar a roda de rolagem do mouse durante a reprodução. Ctrl + Rolagem do mouse: da lista suspensa, selecione o comportamento do CyberLink PowerDVD ao manter a tecla Ctrl pressionada no teclado e pressione a roda de rolagem do mouse durante a reprodução. Shift + Rolagem do mouse: da lista suspensa, selecione o comportamento do CyberLink PowerDVD ao manter a tecla Shift pressionada no teclado e pressione a roda de rolagem do mouse durante a reprodução. Configurações de informações do filme Na guia Informações do filme você pode configurar a interação do CyberLink PowerDVD com o serviço de Internet MoovieLive. Entrada automática Essa opção permite que você decida se deseja entrar automaticamente no MoovieLive sempre que o CyberLink PowerDVD for aberto. 117 CyberLink PowerDVD Selecione Entrar automaticamente e digite seu E-mail e Senha para sempre poder aproveitar os benefícios que o MoovieLive tem a oferecer. Observação: se você não tiver um nome de usuário ou senha, selecione Criar uma conta para obtê-los agora. Recursos de informações do filme Selecione a opção Habilitar recursos avançados para habilitar os benefícios e recursos avançados do MoovieLive no CyberLink PowerDVD, incluindo o download de informações de um disco quando ele for inserido e o envio de Comentários Curtos e MovieMarks. Observação: quando você ativa os recursos avançados, o sistema solicita que você concorde com a política de privacidade do MoovieLive. Você pode clicar no link associado na guia para analisar a política de privacidade em detalhes. Idioma padrão para exibição dos dados do filme Essa opção permite que você selecione o idioma das informações dos filmes baixados do site MoovieLive para o CyberLink PowerDVD. Na lista suspensa, selecione o idioma específico que deseja que o CyberLink PowerDVD use. Selecione Mesmo que o idioma da IU para usar o mesmo idioma especificado na guia Configurações gerais. Consulte Idioma da interface para obter mais informações. Informações A guia configurações de Informações permite que você veja as informações detalhadas relativas a todos os aspectos do disco reproduzido, a unidade de disco do computador, as configurações de hardware e os ajustes das configurações atuais usadas pelo CyberLink PowerDVD. Observação: as informações exibidas dependem completamente de como o seu computador individual é montado e configurado e também do seu uso no momento. Em alguns casos, essas informações podem ser exibidas somente em inglês. 118 Configura ções do PowerDVD - Preferência s Capítulo 11: Configurações do PowerDVD - Preferências Esse capítulo resume as preferências do CyberLink PowerDVD. Modifique essas preferências se quiser personalizar a IU do CyberLink PowerDVD, selecione qual mídia é exibida na biblioteca, defina quais pastas são compartilhadas em uma rede de mídia doméstica ou configure sua exibição 3D. É possível acessar a guia Preferências: clicando no botão na parte superior da janela na barra de legendas e depois clicando na guia Preferências. clicando no botão nos controles de reprodução e depois selecionando Exibição em 3D, Mídia doméstica (DLNA), Biblioteca de mídia ou Personalização da interface. pressionando Ctrl+Shift+C no teclado e depois clicando na guia Preferências . Preferências de personalização da interface Na guia de preferências de Personalização da interface é possível personalizar quais itens e recursos são exibidos no painel de mídia, na barra de legendas, na guia Filme e nos controles de reprodução. Preferências de personalização da interface é composto de duas guias: Painel de mídia e Outros. Painel de mídia Na guia Painel de mídia você pode personalizar quais itens e recursos são exibidos no painel de mídia. As preferências disponíveis são as seguintes: Personalizar itens exibidos no painel de mídia na lista disponível, selecione os itens que deseja exibidos no painel de mídia do 119 CyberLink PowerDVD CyberLink PowerDVD. Desmarque a seleção daqueles que deseja ocultar. Biblioteca de mídia Por padrão, todas as guias da biblioteca de mídia são exibidas no CyberLink PowerDVD e não é possível ocultá-las. Meu computador Selecione esse item se quiser que o CyberLink PowerDVD exiba a guia Meu computador, que fornece acesso a todas as pastas do disco rígido do computador. Dispositivos Selecione esse item se quiser que o CyberLink PowerDVD exiba a guia Dispositivos, fornecendo acesso e mostrando todos os dispositivos conectados ao computador. Se selecionado, você pode então especificar que tipos de dispositivos são exibidos nessa guia. Loja* Selecione esse item se quiser que o CyberLink PowerDVD exiba a guia Loja fornecendo acesso à loja de músicas on-line 7digital. Observação: * esse recurso não está disponível em algumas versões do CyberLink PowerDVD. A loja está disponível somente em alguns países. Verifique o site da 7digital para obter mais informações. Mídia doméstica (DLNA) Selecione esse item se quiser que o CyberLink PowerDVD exiba a guia Mídia doméstica (DLNA), fornecendo acesso e mostrando todos os clientes de mídias domésticas conectados ao computador. Se selecionado, você pode então especificar quais dispositivos são exibidos/ocultados nessa guia. Mídia on-line Selecione esse item se quiser que o CyberLink PowerDVD exiba a guia Mídia on-line fornecendo acesso ao Facebook, YouTube e Flickr. Se selecionado, você pode então especificar que sites de mídia on-line são exibidos/ocultados nessa guia. Lista de reprodução Selecione esse item se quiser que o CyberLink PowerDVD exiba a guia Listas de reprodução fornecendo acesso às listas de reprodução de mídia. Se selecionado, você pode então especificar quais listas de reprodução são exibidas/ocultadas nessa guia. 120 Configura ções do PowerDVD - Preferência s Outros Na guia Outros é possível personalizar quais itens e recursos são exibidos na barra de legendas, na guia Filmes e nos controles de reprodução. As preferências disponíveis são as seguintes: Personalizar itens exibidos na barra de legenda na lista disponível, selecione os itens que deseja exibidos na barra de legendas na parte superior do CyberLink PowerDVD. Desmarque a seleção daqueles que deseja ocultar. Mudar para o modo Cinema Selecione esse item se quiser exibir o ícone Mudar para o modo Cinema na barra de legendas. Clicar nele abre o modo Cinema do CyberLink PowerDVD. Exibir ajuda Selecione esse item se quiser exibir o ícone de ajuda da barra de legendas. Clicar nele fornece acesso a esse arquivo de ajuda. Personalizar itens exibidos na aba Filmes na lista disponível, selecione os itens que deseja exibidos na guia Filmes da biblioteca de mídia. Desmarque a seleção daqueles que deseja ocultar. Observação: por padrão, as seções Filmes BD/DVD e Informações de filmes são exibidas no CyberLink PowerDVD e não é possível ocultá-las. Biblioteca de filmes Selecione esse item se quiser exibir a Biblioteca de filmes na biblioteca de mídia. Personalizar itens exibidos nos controles de reprodução Imprimir Selecione esse item se quiser exibir o botão fotos e reproduzir apresentações de slides. durante a reprodução ao visualizar Reproduzir em Selecione esse item se quiser exibir o botão nos controles de reprodução. 121 CyberLink PowerDVD Compartilhar no Facebook Selecione esse item se quiser exibir a opção Facebook no menu de compartilhamento. Carregar no YouTube Selecione esse item se quiser exibir a opção YouTube no menu de compartilhamento. Compartilhar no Flickr Selecione esse item se quiser exibir a opção Flickr no menu de compartilhamento. Habilitar/Desabilitar 3D Selecione esse item se quiser exibir o botão nos controles de reprodução. Navegador de velocidade de reprodução Selecione esse item se quiser poder acessar o Navegador de velocidade de reprodução ao clicar no botão retrocesso ou avanço rápido durante a reprodução. Consulte Navegador de velocidade de reprodução para obter mais informações. Preferências da biblioteca de mídia Na guia preferência da Biblioteca de mídia você pode definir de quais pastas do computador o CyberLink PowerDVD importará mídia. Ao fazer isso, você pode controlar qual mídia é exibida em cada guia da biblioteca de mídia. Preferências da biblioteca de mídia é composto de três guias: Filmes, Vídeos/Fotos e Músicas. Filmes Clique na guia Filmes para definir de quais pastas o CyberLink PowerDVD importará arquivos de filmes. Os arquivos de filmes são pastas de discos DVD/Disco Blu-ray* e arquivos de vídeo individuais (arquivos de filmes ou arquivos de programas de TV que você gravou com um PVR) que estão salvos no disco rígido do seu computador. Os arquivos de filme das pastas especificadas são importados para a seção Biblioteca de filmes da biblioteca de mídia. Consulte Filmes na biblioteca de mídia 122 Configura ções do PowerDVD - Preferência s para obter mais informações. Biblioteca de filmes Na lista Biblioteca de filmes estão as pastas das quais o CyberLink PowerDVD importa arquivos de filmes suportados. Consulte Formatos de arquivo de filme suportados para obter uma lista dos formatos de arquivo suportados. Observação: essas pastas são verificadas continuamente quanto a novas mídias, portanto, se você adicionar ou remover mídia delas, a biblioteca de mídia do PowerDVD é atualizada automaticamente. Para adicionar pastas à biblioteca de filmes, faça o seguinte: 1. Clique no botão Adicionar pasta de filmes. 2. Navegue até a pasta que deseja adicionar. 3. Clique no botão Selecionar pasta para adicioná-la à lista. 4. Repita as etapas acima para adicionar mais pastas se necessário. 5. Se necessário, selecione a opção Ignorar vídeos com menos de e digite a duração em minutos no campo fornecido. Isso ajudará a filtrar os vídeos domésticos ou outros mais curtos que você pode não desejar manter em sua biblioteca de filmes. 6. Ao terminar de adicionar pastas, clique em OK para fechar a janela de preferências da Biblioteca de mídia. O CyberLink PowerDVD verificará a pasta e importará todos os arquivos de filme suportados. Observação: se desejar remover uma pasta da biblioteca de filmes, passe o mouse sobre a pasta na lista e selecione . Vídeos/fotos Clique na guia Vídeos/Fotos para definir de quais pastas o CyberLink PowerDVD importará vídeos e fotos. Recomenda-se a importação de arquivos de vídeos domésticos ou outros clipes curtos que você pode não desejar incluir na seção Biblioteca de filmes. Consulte Vídeos na biblioteca de mídia para obter mais informações. As fotos que você escolher para importar estão disponíveis para apresentações de slides, compartilhamento e outros recursos. Consulte Fotos na biblioteca de mídia para obter mais informações. Bibliotecas de vídeos/fotos Na lista Biblioteca de vídeos/fotos estão as pastas das quais o CyberLink PowerDVD 123 CyberLink PowerDVD importa arquivos de vídeo e fotos suportados. Consulte Formatos de arquivo de vídeo suportados e Formatos de foto suportados para obter uma lista dos formatos de arquivo suportados. Observação: essas pastas são verificadas continuamente quanto a novas mídias, portanto, se você adicionar ou remover mídia delas, a biblioteca de mídia do PowerDVD é atualizada automaticamente. Para adicionar pastas às bibliotecas de vídeo e foto, faça o seguinte: 1. Clique no botão Adicionar pasta de vídeos/fotos. 2. Navegue até a pasta que deseja adicionar. 3. Clique no botão Selecionar pasta para adicioná-la à lista. 4. Repita as etapas acima para adicionar mais pastas se necessário. 5. Se necessário, selecione as seguintes opções de importação: Ignorar arquivos de fotos de menos de: selecione essa opção se não quiser importar arquivos de fotos com tamanho menor do que o selecionado na lista suspensa. Ignorar arquivos de vídeo de menos de: selecione essa opção se não quiser importar arquivos de vídeo com tamanho menor do que o selecionado na lista suspensa. 6. Ao terminar de adicionar pastas, clique em OK para fechar a janela de preferências da Biblioteca de mídia. O CyberLink PowerDVD verificará a pasta e importará todos os arquivos de vídeo e foto suportados. Observação: se desejar remover uma pasta da biblioteca de vídeo ou foto, passe o mouse sobre a pasta na lista e selecione . Música Clique na guia Música para definir de quais pastas o CyberLink PowerDVD importará arquivos de áudio. Você pode importar qualquer tipo de arquivo de áudio para a biblioteca de música que tenha o formato suportado, mas os arquivos são importados na guia Música da biblioteca de mídia. Consulte Música na biblioteca de mídia para obter mais informações. Biblioteca de música Na lista Biblioteca de música estão as pastas das quais o CyberLink PowerDVD importa música suportada. consulte Formatos de áudio suportados para obter uma lista dos formatos de arquivo de áudio suportados. 124 Configura ções do PowerDVD - Preferência s Observação: essas pastas são verificadas continuamente quanto a novas mídias, portanto, se você adicionar ou remover mídia delas, a biblioteca de mídia do PowerDVD é atualizada automaticamente. Para adicionar pastas à biblioteca de música, faça o seguinte: 1. Clique no botão Adicionar pasta de música. 2. Navegue até a pasta que deseja adicionar. 3. Clique no botão Selecionar pasta para adicioná-la à lista. 4. Repita as etapas acima para adicionar mais pastas se necessário. 5. Ao terminar de adicionar pastas, clique em OK para fechar a janela de preferências da Biblioteca de mídia. O CyberLink PowerDVD verificará a pasta e importará todos os arquivos de música suportados. Observação: se desejar remover uma pasta da biblioteca de música, passe o mouse sobre a pasta na lista e selecione . Preferências de mídia doméstica (DLNA) Na guia preferência de Mídia doméstica (DLNA)* você pode tornar a biblioteca de mídia disponível em uma rede e permitir que outros dispositivos da rede transmitam mídia para o CyberLink PowerDVD do seu computador. Observação: * esse recurso não está disponível em algumas versões do CyberLink PowerDVD. Preferências de mídia doméstica (DLNA) é composto de duas guias: Controle de acesso e Compart. pasta. Controle de acesso Na guia Controle de acesso você pode permitir que outros dispositivos da rede transmitam mídia para o CyberLink PowerDVD do computador e permitir o compartilhamento de mídia em sua biblioteca em uma rede. As preferências disponíveis são as seguintes: Permitir que outros dispositivos de mídia doméstica reproduzam mídia nesse PowerDVD: selecione essa opção para dar permissão ao computador/ dispositivo de rede para reproduzir mídia com o CyberLink PowerDVD no computador atual. 125 CyberLink PowerDVD Fazer stream do conteúdo da biblioteca do PowerDVD para outros computadores/dispositivos de mídia doméstica: selecione essa opção se quiser compartilhar mídia da biblioteca de mídia com computadores e dispositivos conectados à mesma rede. Quando habilitado, selecione uma das duas opções a seguir: Fazer stream para todos os dispositivos de mídia domésticos: selecione essa opção se quiser compartilhar mídia da biblioteca com todos os computadores e dispositivos conectados à rede. Fazer stream apenas aos dispositivos selecionados abaixo: se você quiser apenas compartilhar mídia com certos dispositivos e computadores, selecione essa opção. Em seguida, selecione cada um dos dispositivos da lista com os quais deseja compartilhar mídia e clique em para adicioná-lo à lista Permitido. Observação: se um computador ou dispositivo com o qual você deseja compartilhar não estiver exibido na lista, certifique-se de que ele esteja habilitado e conectado à rede. Depois clique em mídia domésticos. para atualizar a lista de computadores e dispositivos de Compart. pasta Na guia Compart. pasta você pode definir quais pastas na biblioteca de mídia estarão disponíveis em uma rede. As preferências disponíveis são as seguintes: Observação: é necessário primeiro habilitar a opção Fazer stream do conteúdo da biblioteca do PowerDVD para outros dispositivos/computadores de mídia domésticos na guia Controle de acesso antes de iniciar o compartilhamento de pastas. Todas as mídias na biblioteca: selecione essa opção se quiser compartilhar todas as mídias que estão na biblioteca de mídia. Apenas as pastas selecionadas abaixo: selecione essa opção se quiser especificar quais pastas da biblioteca de mídia serão compartilhadas. Você as compartilha selecionando-as de uma lista disponível. Preferências de exibição em 3D Na guia preferências de Exibição em 3D* você pode configurar seu dispositivo de exibição 3D, selecionar o formato de origem de mídia e mais. Observação: * esse recurso não está disponível em algumas versões do CyberLink PowerDVD. 126 Configura ções do PowerDVD - Preferência s Preferências de exibição 3D é composto de três guias: Geral, Formato de origem e Dispos. Exibição. Geral Na guia Geral, defina a configuração de exibição em 3D. As preferências disponíveis são as seguintes: Profundidade de cena 3D Se necessário, use o controle deslizante para ajustar a profundidade da cena 3D na imagem do vídeo, até que a imagem 3D resultante esteja otimizada para sua configuração específica e sua experiência de visualização. O controle deslizante de profundidade de cena 3D pode ser usado para ajustar a profundidade da cena tanto em conteúdo 3D nativo quanto em conteúdo 3D convertido pelo TrueTheater. Alternar exibição do olho Durante a exibição do conteúdo 3D, se você começar a se sentir desconfortável ou incomodado, pode ser por causa do layout da imagem 3D ser exibido diferentemente do que a maioria do conteúdo padrão. Se isso ocorrer, tente selecionar a exibição do olho oposto. Isso muda o modo com que o conteúdo 3D é exibido em seu dispositivo de exibição e pode reduzir o desconforto. Formato de origem Se o conteúdo 3D não for exibido adequadamente durante a reprodução de arquivos de vídeo ou DVDs 3D, você pode definir o formato de vídeo 3D manualmente na guia Formato de origem. As preferências disponíveis são as seguintes: Selecionar o formato de sua origem de mídia para reprodução 3D Detecção automática: selecione essa opção para que o CyberLink PowerDVD detecte automaticamente o formato de vídeo do conteúdo 3D para você. Quando selecionado, o CyberLink PowerDVD reproduz automaticamente DVDs 3D, arquivos de vídeo e fotos em 3D quando esse modo 3D está habilitado. Se o CyberLink PowerDVD detectar que você está reproduzindo um arquivo de vídeo ou DVD em 2D, ele usa o TrueTheater 3D para converter o vídeo 2D em 3D. Formato lado a lado: selecione essa opção se o conteúdo 3D tiver duas imagens de vídeo diferentes lado a lado. O CyberLink PowerDVD mescla as duas imagens para produzir o efeito 3D. 127 CyberLink PowerDVD Formato acima/abaixo: selecione essa opção se o conteúdo 3D tiver duas imagens de vídeo diferentes, uma em cima da outra. O CyberLink PowerDVD mescla as duas imagens para produzir o efeito 3D. Formato 2D: selecione essa opção se o conteúdo estiver no modo 2D comum e você quiser usar o CyberLink TrueTheater para convertê-lo para 3D. Dispos. Exibição Na guia Dispos. Exibição você pode configurar seu dispositivo de exibição 3D. As preferências disponíveis são as seguintes: Escolha exibição em 3D Detecção automática: selecione essa opção para que o CyberLink PowerDVD detecte automaticamente seu dispositivo. Se você não tiver um monitor 3D, o CyberLink PowerDVD reproduz o conteúdo 3D no modo Vermelho/ciano anáglifo e você pode assistir ao conteúdo em 3D com óculos 3D anáglifos (vermelho/ciano). Se você quiser selecionar seu dispositivo de exibição 3D manualmente, selecione o outro botão de opção e depois selecione-o do menu suspenso. Se você não tiver um dispositivo de exibição 3D, selecione Modo vermelho/ciano anáglifo e então use óculos 3D anáglifos (vermelho/ciano) para assistir ao conteúdo 3D. 128 Tecla s de a ta lho do PowerDVD Capítulo 12: Teclas de atalho do PowerDVD Esta seção lista todas as teclas de atalho disponíveis no CyberLink PowerDVD. Tecla de atalho Descrição Controles de reprodução Tab Acesse o Navegador de velocidade de reprodução. B ou [ Retroceder pelo conteúdo de mídia. Pressione repetidamente para aumentar a velocidade de retrocesso. E ou , Pause a reprodução e vá para o quadro anterior do vídeo. Pressione repetidamente para retroceder pela mídia um quadro por vez. P Volta ao capítulo anterior do arquivo de mídia em uma lista de reprodução/pasta. Também retorna à música anterior em um disco de música. S Parar reprodução. Barra de espaço Reproduz/pausa a reprodução da mídia. N Vai para o próximo capítulo ou arquivo de mídia em uma lista de reprodução/pasta. Também vai para a próxima música em um disco de música. F ou ] Avanço rápido através do conteúdo de mídia. Pressione repetidamente para aumentar a velocidade de avanço rápido. T ou . Pause a reprodução e vá para o próximo quadro do vídeo. Pressione repetidamente para avançar pela mídia um quadro por vez. } Avanço lento através do conteúdo de mídia. Pressione repetidamente para aumentar a velocidade de avanço lento. 129 CyberLink PowerDVD Q Ativa/desativa mudo. = ou + Aumenta o volume do áudio. - Diminuir o volume do áudio. Ctrl+R Repete um ou todos os arquivos de mídia em uma pasta/lista de reprodução. V Liga/desliga a ordem aleatória de música. Ctrl+, Gira a foto 90 graus no sentido anti-horário. Ctrl+. Gira a foto/vídeo 90 graus no sentido horário. Menus M Fornece acesso aos controles do menu do DVD durante a reprodução do DVD. Durante a reprodução de Disco Blu-ray* pressionar esse botão exibirá um menu pop-up. Ctrl+P Exibe o menu de reprodução. Teclas de atalho diversas F1 ou ? Abre a ajuda do PowerDVD. F2 Entra/Sai da página de Informações do filme. F3 Entra/Sai da página de Coleção de filmes. F5 Maximiza o programa do CyberLink PowerDVD. F9, F10, F11, F12 Os botões vermelho, verde, amarelo, azul no controle remoto. Tecla de seta à esquerda Navega para a esquerda nos menus. Tecla de seta à direita Navega para a direita nos menus. Tecla de seta para cima Navega para cima nos menus. Tecla de seta para baixo Navega para baixo nos menus. Enter Aceita a opção selecionada ao usar as teclas de seta para navegar nos menus. 130 Tecla s de a ta lho do PowerDVD Ctrl+Shift+A Abre a janela Sobre o PowerDVD. Ctrl+Shift+C Abre a janela de configurações do PowerDVD. Ctrl+C Tirar um instantâneo de foto. Ctrl+D Habilita/desabilita o áudio secundário. Ctrl+E Ejete o disco na unidade de disco selecionada. Ctrl+G Habilita/desabilita PG textST. Quando ativado, um reprodutor BD-ROM apresentará um fluxo de legenda de texto ou um fluxo de legendas de apresentação gráfica, quando estiver disponível em um título de disco. Ctrl+K Habilitar/desabilitar legendas codificadas. Ctrl+M Muda para o modo Miniplayer durante a reprodução de música. Ctrl+N Minimiza o programa do CyberLink PowerDVD. Ctrl+Q Muda para outro modo de Dolby Headphone. Ctrl+U Habilita/desabilita legendas secundárias. Ctrl+V Habilita/desabilita vídeo secundário. Ctrl+W Quando a reprodução de vídeo é pausada, mas o menu interativo está ativado, isso reinicia o vídeo. Ctrl+Y Altera a posição das legendas secundárias (Read-it-Clearly). Esc Fecha caixa de diálogo ativa ou sai do modo tela cheia. Ctrl+ tecla de seta para cima Aumenta o brilho da tela** em 5 a 10%. Ctrl+ Tecla de seta para baixo Diminui o brilho da tela** em 5 a 10%. A Vá para o próximo ângulo disponível. C Tirar um instantâneo de foto. D Liga/desliga os detalhes de reprodução OSD. G Ir para marcadores. H Muda entre os canais de áudio disponíveis. 131 CyberLink PowerDVD I Acessa a caixa de diálogo de informações de atualização do PowerDVD. J Vai para o menu raiz do DVD. K Muda entre os modos de Karaoke. L Acessa um menu que permite que você pule rapidamente para um dos menus de disco disponíveis. W Habilita Say-it-Again. X Abre a janela da caixa de diálogo Repetir A-B. Z Ativar reprodução para/do modo tela cheia. Teclas de atalho extras para teclados especiais Aplicativos Exibe o menu de contexto. Anterior Procura de tempo dos cinco segundos anteriores. Próxima Procura de tempo dos próximos cinco segundos. Selecione Aceita a opção seleção. Definido pelo usuário (Pode ser personalizado em Configurações de tecla de atalho/rolagem do mouse) Ctrl+tecla de seta para direita/ esquerda Próxima faixa de 30s/Faixa anterior de 8s (padrão). Shift+tecla de seta para direita/ esquerda Próxima faixa/Faixa anterior de 2 min (padrão). Alt+tecla de seta para direita/ esquerda Próxima faixa/Faixa anterior de 5 min (padrão). Rolagem do mouse Aumenta/diminui o volume (padrão). Ctrl+Rolagem do mouse Zoom instantâneo (padrão). 132 Tecla s de a ta lho do PowerDVD Shift+Rolage m do mouse Avanço rápido/retroceder (padrão). Observação: ** o aumento/diminuição da intensidade do brilho depende da capacidade do dispositivo de exibição. Alguns dispositivos de exibição não suportam ajuste de brilho pelo CyberLink PowerDVD. 133 Inform a ções de Direitos Autora is e Licencia m ento Capítulo 13: Informações de Direitos Autorais e Licenciamento This section contains the PowerDVD licensing and copyright information. There is also a list of the third-party components used in PowerDVD. Dolby Laboratories Manufactured under license from Dolby Laboratories. Dolby and the double-D symbol are registered trademarks of Dolby Laboratories. Confidential unpublished works. Copyright 1995-2005 Dolby Laboratories. All rights reserved. DTS Manufactured under license under U.S. Patent #’s: 5,451,942; 5,956,674; 5,974,380; 5,978,762; 6,226,616; 6,487,535; 7,003,467; 7,212,872 & other U.S. and worldwide patents issued & pending. DTS and DTS Digital Surround are registered trademarks and the DTS logos, Symbol and DTS 96/24 are trademarks of DTS, Inc. © 1996-2007 DTS, Inc. All Rights Reserved. Manufactured under license under U.S. Patent #’s: 5,451,942; 5,956,674; 5,974,380; 5,978,762; 6,226,616; 6,487,535 & other U.S. and worldwide patents issued & pending. DTS is a registered trademark and the DTS logos, Symbol, DTS-HD and DTSHD Master Audio are trademarks of DTS, Inc. © 1996-2007 DTS, Inc. All Rights Reserved. Java Oracle and Java are registered trademarks of Oracle and/or its affiliates. Other names may be trademarks of their respective owners. 135 CyberLink PowerDVD BSD License 1/Under BSD license: Redistribution of source code must retain the following copyright notice and following disclaimer: Copyright (C) 2000,2001,2002,2003,2004,2005,2006,2007,2008,2009 Josh Coalson Neither the name of the Xiph.org Foundation nor the names of its contributors may be used to endorse or promote products derived from this software without specific prior written permission. THIS SOFTWARE IS PROVIDED BY THE COPYRIGHT HOLDERS AND CONTRIBUTORS ``AS IS'' AND ANY EXPRESS OR IMPLIED WARRANTIES, INCLUDING, BUT NOT LIMITED TO, THE IMPLIED WARRANTIES OF MERCHANTABILITY AND FITNESS FOR A PARTICULAR PURPOSE ARE DISCLAIMED. IN NO EVENT SHALL THE FOUNDATION OR CONTRIBUTORS BE LIABLE FOR ANY DIRECT, INDIRECT, INCIDENTAL, SPECIAL, EXEMPLARY, OR CONSEQUENTIAL DAMAGES (INCLUDING, BUT NOT LIMITED TO, PROCUREMENT OF SUBSTITUTE GOODS OR SERVICES; LOSS OF USE, DATA, OR PROFITS; OR BUSINESS INTERRUPTION) HOWEVER CAUSED AND ON ANY THEORY OF LIABILITY, WHETHER IN CONTRACT, STRICT LIABILITY, OR TORT (INCLUDING NEGLIGENCE OR OTHERWISE) ARISING IN ANY WAY OUT OF THE USE OF THIS SOFTWARE, EVEN IF ADVISED OF THE POSSIBILITY OF SUCH DAMAGE. 136 Inform a ções de Direitos Autora is e Licencia m ento Cinavia Cinavia Notice This product uses Cinavia technology to limit the use of unauthorized copies of some commercially-produced film and videos and their soundtracks. When a prohibited use of an unauthorized copy is detected, a message will be displayed and playback or copying will be interrupted. More information about Cinavia technology is provided at the Cinavia Online Consumer Information Center at http://www.cinavia.com. To request additional information about Cinavia by mail, send a postcard with your mailing address to: Cinavia Consumer Information Center, P.O. Box 86851, San Diego, CA, 92138, USA. Copyright 2004-2012 Verance Corporation. Cinavia® is a Verance Corporation trademark. Protected by U.S. Patent 7,369,677 and worldwide patents issued and pending under license from Verance Corporation. All rights reserved. Python 25 CyberLink PowerDVD uses Python, related license files are available in C:\Program Files\CyberLink\PowerDVD13\Custom\Setting\FreeLicensespython25/*.txt and in C: \Program Files\CyberLink\PowerDVD13\Custom\Setting\FreeLicenses\python25 \from_pydocs\*.html. Pthreads-win32 Cyberlink H.264 video decoder is a software work uses open-source PThread library (namely PThreadVC2.dll) which is under LGPL (GNU Lesser General Public License). 0. Pthreads-win32 license file only deals with license of PThread library, not including the license of other parts of Cyberlink H.264 video decoder. The Pthreads-win32 license file could be found in C:\Program Files\CyberLink\PowerDVD13\Custom\Setting\FreeLicenses\pthreads-win32/ copying.html. 1. The PThread library is available at http://sources.redhat.com/pthreads-win32/. 2. One copy of LGPL is provided in C:\Program Files\CyberLink\PowerDVD13 \Custom\Setting\FreeLicenses\licenses\lgpl-2.1.txt. It is also available at http:// www.gnu.org/copyleft/lesser.html. Intel OpenCV 137 CyberLink PowerDVD CyberLink PowerDVD uses Intel Open Source Computer Vision Library. The License Agreement For Open Source Computer Vision Library is in C:\Program Files\CyberLink\PowerDVD13\Custom\Setting\FreeLicenses\opencv\license.txt. simplejson CyberLink PowerDVD uses simplejson. It's licensed under MIT License which is attached in C:\Program Files\CyberLink\PowerDVD13 \Custom\Setting\FreeLicenses\simplejson\license.txt. CSystemTray CyberLink PowerDVD uses "CSystemTray" in code project. It's licensed under CPOL license. Related files are located in C:\Program Files\CyberLink\PowerDVD13 \Custom\Setting\FreeLicenses\systemtray and C:\Program Files\CyberLink\PowerDVD13\Custom\Setting\FreeLicenses\licenses/CPOL.html. boost C++ Libraries CyberLink PowerDVD uses boost C++ Libraries. It's licensed under boost license. Related file is located in C:\Program Files\CyberLink\PowerDVD13 \Custom\Setting\FreeLicenses\licenses\boost_license_1_0.txt. multiprocessing CyberLink PowerDVD uses multiprocessing. It's licensed under BSD license. Related files are located in C:\Program Files\CyberLink\PowerDVD13 \Custom\Setting\FreeLicenses\multiprocessing\license.txt. oauth2 CyberLink PowerDVD uses oauth2. It's licensed under MIT License which is attached in C:\Program Files\CyberLink\PowerDVD13\Custom\Setting\FreeLicenses\oauth2 \LICENSE.txt. httplib2 CyberLink PowerDVD uses httplib2. It's licensed under MIT License which is attached in C:\Program Files\CyberLink\PowerDVD13\Custom\Setting\FreeLicenses\httplib2 \license.txt. 138 Inform a ções de Direitos Autora is e Licencia m ento beautifulsoup CyberLink PowerDVD uses beautifulsoup. It's licensed under Creative Commons License which is attached in C:\Program Files\CyberLink\PowerDVD13 \Custom\Setting\FreeLicenses\beautifulsoup\license.txt. socksipy CyberLink PowerDVD uses socksipy. It's licensed under BSD style License which is attached in C:\Program Files\CyberLink\PowerDVD13 \Custom\Setting\FreeLicenses\socksipy\license.txt. Monkey’s Audio CyberLink PowerDVD uses "Monkey’s Audio" as source filter in code project. The Monkey's Audio license file could be found in C:\Program Files\CyberLink\PowerDVD13\Custom\Setting\FreeLicenses\Monkeys Audio\license. html. SQLite3 CyberLink PowerDVD uses "SQLite3" as database engine in code project. The SQLite3 license file could be found in C:\Program Files\CyberLink\PowerDVD13 \Custom\Setting\FreeLicenses\licenses\sqlite3_copyright-release.html. rapidjson CyberLink PowerDVD uses rapidjson. It's licensed under MIT License which is attached in C:\Program Files\CyberLink\PowerDVD13 \Custom\Setting\FreeLicenses\licenses\license_rapidjson.txt. 139 Suporte técnico Capítulo 14: Suporte técnico Este capítulo contém informações sobre suporte técnico. Inclui todas as informações para encontrar as respostas que você necessita para ajuda-lo. Você pode encontrar as respostas rapidamente entrando em contato com seu distribuidor/revendedor local. Antes de entrar em contato com o suporte técnico Por favor, aproveite as vantagens de uma das opções de suporte técnico gratuito da CyberLink: consulte o Guia do Usuário ou a ajuda online instalada com seu programa. consulte as Perguntas Mais Freqüentes (FAQs) na seção de Suporte do website da CyberLink. http://www.cyberlink.com/support/index.html As FAQs podem conter informações e dicas úteis que são mais atuais que o Guia do Usuário e ajuda online. Ao contatar o suporte técnico por e-mail ou telefone, por favor, tenha as seguintes informações disponíveis: registrado chave do produto (Seu chave do produto pode ser encontrado na capa do CD, na tampa da caixa ou no e-mail recebido após você comprar produtos Cyberlink na loja Cyberlink.) o nome do produto, número de versão e build, que geralmente podem ser encontrados clicando na imagem do nome do produto na interface do usuário. a versão do Windows instalado no seu computador 141 CyberLink PowerDVD dispositivos de hardware no seu computador (placa de captura, placa de som, placa VGA) e suas especificações a expressão de quaisquer mensagens de alerta que foram exibidas (Você pode anotar ou fazer a captura da tela) uma descrição detalhada do problema e sob quais circunstâncias ele ocorreu Suporte pela Internet As soluções para seus problemas estão disponíveis 24 horas por dia, sem curto algum nos websites da CyberLink: Observação: Primeiro você deve registrar-se como um membro antes de usar o suporte web da CyberLink. A CyberLink oferece uma grande variedade de opções de suporte web, incluindo FAQs e um fórum de usuários, nos seguintes idiomas: Idioma URL de Suporte Web Inglês http://www.cyberlink.com/support/index.html Chinês (Tradicional) http://tw.cyberlink.com/support/index.html Japonês http://jp.cyberlink.com/support/index.html Espanhol http://es.cyberlink.com/support/index.html Coreano http://kr.cyberlink.com/support/index.html Chinês (Simplificado) http://cn.cyberlink.com/support/index.html Alemão http://de.cyberlink.com/support/index.html Francês http://fr.cyberlink.com/support/index.html Italiano http://it.cyberlink.com/support/index.html Observação: O fórum da comunidade de usuários da CyberLink só está disponível nos idiomas inglês e alemão. 142 Índice Índice 2 7 7,1 canais 108 7digital 12 2D para 3D 127 A 3 Aceleração de GPU 73 Ajuste o tom 28 Alongar para caber 65 Alta definição áudio 112 discos suportados 22 reprodução 21 Ambiente alto-falante 108 Ambiente do alto-falante 108 AMD 73 Ângulos arquivos de vídeo 60 Disco Blu-ray 58 DVD 56 Ângulos de visualização arquivos de vídeo 60 Disco Blu-ray 58 DVD 56 Apresentação de slides controles de reprodução 47 preferências 47 reprodução 29 Armazenamento local 102 Arquivos de cache 102 Arquivos de filme 3D alterar formato 17 apresentações de slides 49 configuração 126 dispositivo de exibição 128 formato de origem 127 fotos 49 habilitação 77 habilitação da reprodução Blu-ray 116 opção 92 preferências 126 reprodução 76 reprodução de arquivo de vídeo 45 reprodução de filme 43 TrueTheater 127 YouTube 92 5 5,1 canais 108 143 CyberLink PowerDVD Arquivos de filme controles de reprodução 44 legendas 59 Arquivos de filmes formatos suportados 24 importação 122 reprodução 24 Arte da capa 14 Arte do álbum 16 Associação de arquivos 104 Atraso de áudio 113 Atualizar 3 Áudio 5,1 canais 108 7,1 canais 108 alta definição 112 aprimoramento 76 atraso 113 configurações 105, 108 formatos suportados 26 idioma do arquivo de vídeo 59 idioma do disco Blu-ray 58 idioma do DVD 56 idioma padrão 104 Idioma PiP 58 menu 22 passagem 112 reprodução 26 sincronização da saída 113 transmissão 32 TrueTheater 76 B BD-Live 115 Biblioteca importando mídia para 7 mídia 12 pesquisando 16 Biblioteca filmes 8 Biblioteca de filmes importação 122 visão geral 8 Biblioteca de mídia bem-vindo 1 preferências 122 visão geral 8 Bloqueador digital 12 Bluetooth 113 Blu-ray 3D habilitação 116 Botões de navegação 81 Brilho aumenta/diminui 131 Busca instantânea 41, 44 Busca por tempo 84 Buscar por tempo 84 C Capítulos edição de títulos 98 menu 22 144 Índice Capítulos visualizador 68 Captura capturas de tela 83 configurações 103 formato de arquivo 103 Carregar fotos 93 vídeos 91 Clareza 75 Classificação mídia 17 Classificar filmes 97 Código da região 115 Código do país 114 Coleção 98 Coleção de filmes MovieMarks 99 visão geral 98 Comentários curtos 96 compartilhamento 78 criação 77 Compartilhar comentários curtos 78 Compartilhe mídia na rede 32 nas redes sociais 91 Compressão de intervalo dinâmico 113 Configurações 3D 126 áudio 105, 108 Discos Blu-ray 114 gerais 101 informações 118 Informações do filme 117 legendas 113 MoovieLive 117 preferências de mídia doméstica 125 proporção de aspecto 107 reprodutor 101, 116 TrueTheater 73 vídeo 105 Configurações das informações 118 Configurações do reprodutor 101 Configurar exibição em 3D 126 Conteúdo BD-J 115 Controles reprodução 41 volume 53 Controles de reprodução 41 D Decodificação de hardware 73 Decodificação de software 73 Definir associações 104 Definir como capa 15 Desentrelaçamento 106 Disco híbrido 116 Discos controles de reprodução 41 formatos suportados 22 híbridos 116 idioma padrão 104 informações 97, 118 145 CyberLink PowerDVD Discos reprodução 21 reprodução automática 104 reprodução em 3D 43 zoom digital 43 Discos Blu-ray ângulos 58 código da região 115 código do país 114 configurações 114 híbridos 116 idioma do áudio 58 legendas 58 menu pop-up 23, 42 menus 22 reprodução 21 solução do mouse 23 vídeo PiP 58 Dispositivo Android mídia suportada 30 sincronização de mídia com 87 Dispositivo Apple mídia suportada 30 Dispositivo de exibição configuração 3D 128 Dispositivos baixando de 31 configuração 30 mídia suportada 30 reprodução de mídia em 31 sincronização de mídia com 87 DLNA preferências 125 146 reprodução de mídia 32 Dolby Digital mixagem 112 para dispositivo externo 112 Dolby Headphone 109 Dolby Surround 109, 110 Dolby Virtual Speaker 110 Download do dispositivo 31 Marcadores 80 mídia compartilhada 34 MovieMarks 80 DTS mixagem 112 para dispositivo externo 112 Duração da apresentação de slides 47 DVDs ângulos 56 idioma do áudio 56 legendas 56 menus 22 reprodução 21 E Efeitos apresentação de slides 47 predefinições de áudio 50 Entrelaçamento 106 Equalizador 50 Escala instantânea 14, 15, 16 Espaço de trabalho 11 Exportar Índice 3D 49 apresentações de slide 29 captura 83 compartilhamento 93, 126 controles de reprodução 47 exibição 28 Facebook 36 Flickr 36 formato de origem 3D 17 formatos suportados 28 giro 48 importando 7 imprimindo 48 sincronização com o dispositivo 87 transmissão 32 zoom digital 48 Exportar listas de reprodução 38 Marcadores 80 F Facebook carregamento de fotos no 93 carregamento de vídeos no 92 comentários curtos 77 exibição de mídia 36 Filmes arte da capa 14 biblioteca 8 classificação 97 coleção 98 compartilhamento 126 controles de reprodução 41 idioma padrão 104 registro de exibição 97 reprodução em 3D 43 Flickr carregar fotos no 94 exibição de fotos 36 Formato de origem exibição em 3D 127 Vídeo 3D 17 Formatos suportados arquivos de filmes 24 áudio 26 discos 22 fotos 28 vídeos 25 Fotos G Girar fotos 48 vídeos 46 H Habilitar 3D 77 Blu-ray 3D 116 TrueTheater 74 HDMI 109 modos de saída 112 Headphone Dolby 109 147 CyberLink PowerDVD reprodução de discos 27 Headphone TrueTheater Surround 110 I Idioma áudio do arquivo de vídeo 59 áudio do disco Blu-ray 58 áudio do DVD 56 filme padrão 104 Interface 101 MoovieLive 118 Importar legendas 85 listas de reprodução 38 mídia 7 Imprimir 48 Informações do filme biblioteca de filmes 8 configurações 117 Instantâneo formato de arquivo 103 Instantâneos tirar 83 Interface idioma 101 personalização 119 Ir para 62 K Karaokê 27 ajuste o tom 28 controles de acesso 82 148 L Legendas arquivos de vídeo 59 configurações 113 Discos Blu-ray 58 DVDs 56 externas/integradas 85 idioma padrão 104 importação 85 menu 22 secundárias 56, 58 Listas de Reprodução criação 38 importação/exportação 38 inteligentes 39 reprodução 39 Listas de reprodução inteligentes 39 Loja 12 M Manter proporção de aspecto 65 Marcadores adicionar 78 Coleção de filmes 99 download 80 exportação 80 reprodução 80 visualizador 78 Menu Expresso 60 Índice Menu pop-up 23, 42 Menus acesso 22 disco 22 DVD-VR 23 expressos 60 idioma padrão 104 pop-up 23 raiz 22 reprodução de mídia 56 Meu computador 12 Mídia classificação 17 compartilhamento 126 dispositivos 29 importando 7 janela 14 menu de reprodução 56 pesquisando por 16 reprodução 21 sincronização com o dispositivo 87 transmissão 35 Mídia doméstica 32 download 34 formatos suportados 33 preferências 125 reprodução de mídia 32 Mídia social 35 Miniaturas instantâneas 41, 53 arquivos de cache 102 Mixer 53 Modo Cinema 18 Modo de exibição 75 Modo de saída 109 Modo Miniplayer 50 usando 55 visão geral 18 Modos Cinema 18 Clássico 18 Miniplayer 18, 55 MoovieLive 117 biblioteca de filmes 8 comentários curtos 77 idioma dos dados 118 visão geral 95 Mouse configurações de rolagem 117 solução de Disco Blu-ray 23 MovieMarks 78, 99 download 96 importação 80 Música arte do álbum 16 compartilhamento 126 controles de reprodução 49 equalizador 50 importando 7 loja 12 Modo Miniplayer 55 sincronização com o dispositivo 87 Músicas reprodução 26 N Navegador 68 149 CyberLink PowerDVD Navegador de velocidade de reprodução 52 Noise reduction 75 Notas pessoais 97 Novos recursos 2 NVIDIA 73 O Ordem aleatória 51 P Pan & Scan 66 Pano Vision 65 Passagem 112 Pastas capa 15 compartilhamento 126 reprodução 24 Pausa desativada 58, 63 PCM 112 Perfil de cor 105 Personalização Interface 119 Pesquisar biblioteca de mídia 16 PiP idioma do áudio 58 vídeo 58 PowerDVD bem-vindo 1 novos recursos 2 PowerDVD Mobile 150 configuração 33 PowerDVD Remote 30 configuração 69 reproduzindo mídia com 70 visão geral 69 Preferências 119 3D 126 biblioteca de mídia 122 DLNA 125 mídia doméstica 125 Personalização da interface 119 Programa de melhoria do produto 1, 102 Proporção de aspecto 65 configurações 107 Próximo ângulo 84 R Recursos 2 Rede download de 34 formatos de mídia suportados 33 reprodução de mídia 32 Registro de exibição 97 Reinício configuração 102 reprodução de arquivo de filme 21 reprodução de disco 24 Reinício automático configuração 102 opções 21, 24 Índice Repetir 50 Repetir A-B 82 Reprodução apresentação de slides de fotos 29 conteúdo 3D 76 discos de filme 21 música 26 vídeos 25 Requisitos do sistema 4 S S/PDIF modos de saída 112 Say-It-Again 83 Sincronização áudio 113 legendas 113 mídia com dispositivo 87 Sincronizar com o MoovieLive 99 Stabilizer 75 T Teclado configurações 117 teclas de atalho 129 Teclado numérico 82 Teclas de atalho 129 Transcodificação automática de vídeo 87 Transmitir mídia para dispositivos 35 TrueTheater 2D para 3D 127 ajuste 74 aprimoramentos 73 áudio 76 configurações 73 habilitação 74 HD 74 modo de exibição 75 stretch 65, 107 surround 110, 111 vídeo 73 visão geral 73 Twitter 77 V Vídeos ângulos 60 aprimoramento 73 atraso de áudio 113 compartilhamento 91, 126 configurações 105 controles de reprodução 44 formato de origem 3D 17 formatos suportados 25 idioma do áudio 59 importando 7 legendas 59 reprodução 25 reprodução em 3D 45 rotação 46 151 CyberLink PowerDVD Vídeos sincronização com o dispositivo 87 transcodificação automática 87 transmissão 32 YouTube 37 zoom digital 45 Virtual speaker 111 Visualização instantânea 15, 44 Volume 53 W Windows Aero 116 Y YouTube carregamento de vídeo 3D 92 carregamento de vídeos para 91 exibição de vídeos 37 Z Zoom 43, 45, 48 Zoom digital 43, 45, 48 Zoom instantâneo 43, 45, 48 152