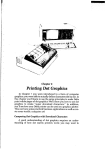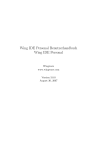Download Einführung für neue Nutzer
Transcript
Einfu¨hrung fu¨r neue Nutzer Wing IDE Professional Wingware www.wingware.com Version 2.1.0 April 17, 2006 2 Wing IDE ist eine leistungsf¨ahige Software-Entwicklungsumgebung f¨ ur Python. Mit Wing verringert sich die Zeit des Code Schreibens und des Debuggens, so dass Sie qualitativen Code schneller erstellen k¨onnen. • Eine gef¨ uhrte Tour finden Sie in unserem Tutorial. • Probieren Sie Wing selbst aus mit unserer Schnellstart-Anleitung. • Wing IDE 1.1 Nutzer k¨onnen lernen, wie sie auf Wing IDE 2.0 umstellen. • Außerdem verf¨ ugbar: Was spricht fu ¨ r die Verwendung von Wing IDE? Inhalt Wing IDE Tutorial 1.1. Tutorial: So Starten Sie 1.2. Tutorial: Umgang mit Wing IDE Konfigurationsoptionen ¨ 1.3. Tutorial: Uberpr¨ ufen Sie Ihre Integration von Python 1.4. Tutorial: Ein Projekt einrichten Dateien durchsuchen PYTHONPATH konfigurieren Gemeinsam genutzte Projektdateien 1.5. Tutorial: Auto-Vervollst¨andiger und Source-Assistent 1.6. Tutorial: Debuggen 1.6.1. Tutorial: Debug-I/O 1.6.2. Tutorial: Behandlung von Exceptions Falsche Positive vermeiden 1.6.3. Tutorial: Leistungsf¨ahiges Debuggen mit der Befehlszeile 1.6.4. Tutorial: Debug-Daten beobachten Werte verfolgen Ausdr¨ ucke beobachten 1.6.5. Tutorial: Andere Debugger-Funktionen 1.7. Tutorial: Source-Browser 1.8. Tutorial: Suchen 3 Suche mit der Werkzeugleiste Tastaturgesteuerte Suche Suchmanager Datei-Sets Suche auf dem Laufwerk Wildcard-Suche Regul¨are Ausdruckssuche Interaktive Suche Ersetzen Ersetzen in mehreren Dateien und auf dem Laufwerk 1.9. Tutorial: Source-Assistent mit Klassen 1.10. Tutorial: Weitere Editor-Funktionen 1.11. Tutorial: Weiterf¨ uhrende Quellen Migration von Wing IDE 1.x Was spricht f¨ ur die Verwendung von Wing IDE? Copyright (c) 1999-2005 by Wingware. Alle Rechte vorbehalten.: Wingware P.O. Box 1937 Brookline, MA 02446 United States of America 4 Wing IDE Tutorial Dieses Dokument stellt Ihnen Wing IDE vor, indem es Sie anhand eines kleinen CodeBeispiels durch sein Funktionsset f¨ uhrt. Eine schnellere, aber weniger informative Einf¨ uhrung bietet die Wing IDE Schnellstart-Anleitung. Zum Beginnen, klicken Sie auf das Symbol N¨ achste (zweites von rechts in Werkzeugleiste genau u ¨ber dieser Seite). 1.1. Tutorial: So Starten Sie Zus¨atzlich zur Installation von Wing IDE m¨ ussen Sie auch Python installieren. Dieses Tutorial funktioniert mit Python-Version 2.0 oder h¨oher. Python k¨onnen Sie entweder von python.org oder wingware.com herunterladen. Wenn die obigen Links nicht funktionieren oder den falschen Browser aufschlagen, m¨ ussen Sie wahrscheinlich die BROWSER Umgebungsvariable auf den Namen der BrowserExecutable, die Sie verwenden m¨ochten, setzen (zum Beispiel: mozilla) und Wing IDE neu starten. In Linux/Unix k¨onnen Sie außerdem eine Browser-Befehlszeile zu Ihrer Einstellung Befehle der URL-Anzeige hinzuf¨ ugen. Dies ist nur empfehlenswert, wenn Ihr bevorzugter Browser bei Bestimmung mit der BROWSER Umgebungsvariable nicht funktioniert. Die Einstellung von BROWSER wird im Allgemeinen bei der Wiederverwendung von Browser-Instanzen sowie der Erstellung und dem Aufschlagen von Browser-Fenstern (wie ben¨otigt) besser funktionieren. Als n¨achstes kopieren Sie das gesamte tutorial Verzeichnis aus Ihrer Wing IDE Installation an einen Ort, an dem Sie Schreibzugriff auf die Dateien im Verzeichnis haben. Sie k¨onnen dies manuell vornehmen oder den folgenden Link zur Ausf¨ uhrung eines Skriptes verwenden, das Sie nach einem Zielverzeichnis f¨ ur das Kopieren der TutorialInformationen fragen wird: Tutorial jetzt kopieren 5 6 Wir sind f¨ur Feedback und Fehlerberichte sehr dankbar. Beide k¨onnen direkt von Wing IDE eingereicht werden, indem Sie die Eintr¨age Feedback einreichen und Fehlerbericht einreichen aus dem Men¨u Hilfe verwenden oder uns eine E-Mail an support at wingware.com senden. 1.2. Tutorial: Umgang mit Wing IDE Lassen Sie uns mit ein paar Grundlagen beginnen, die Ihnen w¨ahrend der Arbeit mit diesem Tutorial den Umgang mit Wing IDE erleichtern. Die Benutzeroberfl¨ache von Wing IDE ist in einen Editor-Bereich und zwei Werkzeugboxen geteilt, die durch verschiebbare Teilungslinien voneinander getrennt sind. Verwenden Sie die Optionsmen¨ us in jedem Bereich, um Teilungen anzulegen oder Werkzeuge zu verschieben. Die Schaltfl¨achen Vorheriges/N¨achstes Lesezeichen und die Eintr¨age N¨ achstes Dokument, Vorheriges Dokument und Letztes Dokument im Fenstermen¨ u k¨onnen verwendet werden, um schnell zwischen den Dokumenten des Editor-Bereiches zu wechseln, wie zum Beispiel zwischen diesem Tutorial und den Source-Dateien, mit denen Sie sp¨ater arbeiten werden. 7 Konfigurationsoptionen Es gibt viele Konfigurationsoptionen, die f¨ ur die Anpassung der Benutzeroberfl¨ache zur ¨ Verf¨ ugung stehen. Einige von diesen sind unten beschrieben. Sobald Sie Anderungen an diesen vornehmen, werden die Einstellungen in Ihrer Projetdatei und Ihren Projekteinstellungen gespeichert. • Felder teilen -- Der Editor-Bereich und die Werkzeugboxen k¨onnen in mehrere 8 Unterfelder geteilt werden, indem Sie die Optionsmen¨ us des Editors und der Werkzeugboxen verwenden. Diese Men¨ us k¨onnen durch einen Klick auf das Drop-DownSymbol oder durch einen rechten Mausklick auf die Notizbuchreiter aufgeschlagen werden. Beachten Sie, dass bei einer Teilung des Editor-Bereiches jeder neue Teil die gleichen Dateien anzeigen wird, wie die anderen Felder. Dies erm¨oglicht Ihnen das Bearbeiten mehrerer Teile der gleichen Datei. Die Teilung Ihres Editor-Bereiches oder das Anlegen eines separaten Hilfe Werkzeugfensters kann den Umgang mit diesem Tutorial erleichtern. Die Anzahl der Teilungen, die standardm¨aßig in den Werkzeugboxen angezeigt werden, variiert in Abh¨angigkeit von der Gr¨oße des Monitor. • Werkzeugboxen minimieren -- Ein Klick auf einen bereits aktiven Werkzeugreiter in einer der Werkzeugboxen wird den gesamten Bereich minimieren, so dass nur noch die Reiter f¨ ur diesen Bereich sichtbar sind. Ein weiterer Klick auf einen beliebigen Reiter wird die urspr¨ ungliche Gr¨oße der Werkzeugbox wiederherstellen. Sie k¨onnen auch F1 und F2 verwenden, um den Status der zwei Werkzeugboxen zu wechseln. Dies ist eine praktische M¨oglichkeit, um den verf¨ ugbaren Raum f¨ ur den Editor oder die andere Werkzeugbox zu vergr¨oßern. • Werkzeuge verschieben und hinzufu u der Werk¨ gen -- Mit dem Optionsmen¨ zeugbox k¨onnen Werkzeuge zwischen den Werkzeugboxen oder in separate Fenster verschoben werden. Zus¨atzliche Felder eines Werkzeuges k¨onnen mit dem Optionsmen¨ u der Werkzeugbox erstellt werden und das Men¨ u Fenster erlaubt das Hinzuf¨ ugen eines Werkzeuges in einem separaten Fenster. • Dokumentfenster hinzufu ¨ gen -- Zus¨atzliche Dokumentfenster k¨onnen auch mit dem Men¨ u Fenster erstellt werden. Jedes separate Dokumentfenster enth¨alt sein eigenes Set ge¨offneter Dateien. • Emacs-Individualit¨ at -- Wenn Sie ein Emacs-Nutzer sind, dann k¨onnen Sie Wing jetzt mit der Einstellung Individualit¨ at in den Tastaturmodus von Emacs setzen. ¨ Vergessen Sie nicht, auf OK oder Anwenden zu klicken, damit Ihre Anderungen wirksam werden. • Andere Optionen -- Die Schriftart/-gr¨ oße des Source-Codes und die Schriftart/-gr¨ oße der Anzeige k¨onnen ver¨andert werden. Das Aussehen der Werkzeugleiste kann mit den Einstellungen Gro ¨ße der Werkzeugleiste und Stil der Werkzeugleiste ge¨andert werden. Die Werkzeugboxen k¨onnen von rechts nach links oder von unten nach oben verschoben werden. Das Optionsmen¨ u des Editors l¨asst Sie zwischen der Verwendung von Notizbuchreitern und eines Popup-Men¨ us ausw¨ahlen, um zwischen ge¨offneten Editoren zu navigieren. 9 Zus¨atzliche Informationen u urf¨ber die Anpassung der Benutzeroberfl¨ache an Ihre Bed¨ nisse finden Sie im Kapitel Anpassung des Benutzerhandbuches. ¨ 1.3. Tutorial: Uberpr u ¨ fen Sie Ihre Integration von Python Bevor wir mit dem ersten Code beginnen, sollten wir sicherstellen, dass Wing Ihre Python-Installation gefunden hat (die neuste Version wird bevorzugt, wenn Sie mehrere ¨ Versionen installiert haben). Offnen Sie das Werkzeug Python-Shell, um dies zu u ¨berpr¨ ufen. Nach einem kurzen Augenblick sollte es die Python-Befehlsaufforderungszeile wie in dieser Abbildung anzeigen: Wenn dies nicht funktioniert oder die falsche Python-Version verwendet wird, dann k¨onnen Sie Wing mit der Einstellung Python-Executable in den Projekteigenschaften, welche u u Projekt verf¨ ugbar sind, auf die richtige ¨ber die Werkzeugleiste oder das Men¨ ¨ Version zeigen. Nach dem Andern dieser Eigenschaft m¨ ussen Sie im Werkzeug PythonShell die Schaltfl¨ache Neue Sitzung anklicken. Sobald die Shell funktioniert, f¨ ugen Sie diese Zeilen Python-Code ein, entweder mit Kopieren/Einf¨ ugen oder Ziehen und Ablegen: for i in range(0, 10): print ’ ’ * (10 - i) + ’*’ * i Die sollte ein Dreieck drucken, wie folgt: 10 Beachten Sie, dass die Shell f¨ uhrende Leerr¨aume entfernt, wenn Code-Bl¨ocke in sie kopiert werden. Dies ist hilfreich, wenn Sie Code aus Source-Dateien austesten. Sie k¨onnen beliebig viele Fenster des Python-Shell-Werkzeuges erstellen; jedes f¨ uhrt seinen eigenen privaten Prozess aus, der vollst¨andig separat von Wing IDE und Ihrem Debug-Prozess gehalten wird. 1.4. Tutorial: Ein Projekt einrichten Jetzt sind wir bereit, mit dem Schreiben von Code zu beginnen. Der erste Schritt beim Arbeiten mit Wing IDE besteht darin, eine Projektdatei einzurichten, so dass Wing Ihren Source-Code finden und analysieren kann und damit es Ihre Arbeit u ¨ber die Sitzungen hinweg speichert. Wing startet am Anfang mit einem leeren Projekt. Wenn Sie bereits ein Projekt ge¨offnet haben, w¨ahlen Sie jetzt Neues Projekt aus dem Men¨ u Projekt. F¨ ugen Sie als n¨achstes Ihre Source-Dateien zum Projekt hinzu. Sie k¨onnen dies mit den Eintr¨agen Hinzuf¨ ugen aus dem Projektmen¨ u oder mit einem rechten Mausklick auf das Werkzeug Projekt vornehmen. F¨ ur die Zwecke des Tutorials verwenden Sie Verzeichnisbaum hinzuf¨ ugen, um alle Dateien aus Ihrer Kopie des tutorial Verzeichnisses hinzuzuf¨ ugen. Nachdem Sie die Dateien hinzugef¨ ugt haben, speichern Sie das Projekt auf dem Laufwerk 11 mit dem Men¨ u Projekt. Verwenden Sie tutorial.wpr als Namen f¨ ur die Projektdatei und speichern diese in Ihrem tutorial Verzeichnis. Dateien durchsuchen Dateien in Ihrem Projekt k¨onnen mit einem Doppelklick oder einem rechten Mausklick auf die Dateiliste ge¨offnet werden. Wenn im Men¨ u Optionen das Kontrollk¨astchen Auswahl folgen in der oberen rechten Ecke markiert ist, wird Wing f¨ ur Dateien, die einmal angeklickt werden, auch den Source-Code anzeigen. Diese Dateien werden jedoch im nicht-sticky“ Modus ge¨offnet, d.h. sie werden automatisch wieder geschlossen, wenn ei” ne andere Datei aufgeschlagen wird. Dies wird durch das Stick-Pin-Symbol in der oberen rechten Ecke des Editor-Bereiches angezeigt: -- Zeigt an, dass die Datei dauerhaft ge¨offnet ist, bis sie vom Benutzer explizit geschlossen wird. -- Zeigt an, dass die Datei vor¨ ubergehend ge¨offnet ist und automatisch geschlossen wird, außer wenn sie bearbeitet wird. Das Klicken auf das Pin-Symbol wechselt zwischen den Modi, so lange wie die Datei ¨ keine ungespeicherten Anderungen enth¨alt. Ein rechter Mausklick auf das Symbol zeigt eine Liste der zuletzt besuchten Dateien an. Beachten Sie, dass diese Liste sowohl vor¨ ubergehende als auch dauerhafte Dateien umfasst, w¨ahrend die Liste Letzte im Men¨ u Datei nur die dauerhaften Dateien enth¨alt. Die Anzahl der vor¨ ubergehenden Editoren, die zus¨atzlich zu den sichtbaren ge¨offnet bleiben k¨onnen, wird mit der Einstellung Schwelle fu ¨ r voru ¨ bergehende Dateien festgelegt. Dieser Mechanismus verhindert, dass sehr viele Dateien ge¨offnet werden, wenn Sie im Debugger durch den Code schreiten oder den Source-Browser, Suchmanager und andere Werkzeuge verwenden, um Dateien zu durchsuchen. Sie k¨onnen die Projektanzeige ¨andern, um die Dateien in eine tiefe Hierarchie, eine abgeflachte Hierachie oder nach Mime-Typen zu sortieren. Diese Auswahlm¨oglichkeiten stehen u u Optionen in der Projektansicht zur Verf¨ ugung. ¨ber das Men¨ 12 PYTHONPATH konfigurieren Immer wenn Ihre Python-Source von PYTHONPATH abh¨angt (entweder extern gesetzt oder ¨ durch die interne Anderung von sys.path), m¨ ussen Sie auch Wing u ¨ber Ihren Pfad informieren. Dieser Wert kann im Dialog Projekteigenschaften, der u u ¨ber das Men¨ Projekt oder die Werkzeugleiste zug¨anglich ist, eingegeben werden. F¨ ur dieses Tutorial ben¨otigen Sie mindestens einen PYTHONPATH, der das subdir Unterverzeichnis Ihres tutorial Verzeichnisses einschließt, wie in der obigen Abbildung dargestellt. Dies enth¨alt ein Modul, das als Teil des ersten Coding-Beispiels genutzt wird. Die Konfiguration wird hier f¨ ur Illustrationszwecke verwendet. Sie k¨onnten den BeispielCode problemslos ohne einen PYTHONPATH ausf¨ uhren, indem Sie die path_example.py Datei an die gleiche Stelle verschieben wie das Beispiel-Skript oder indem Sie sie in das site-packages“ Verzeichnis Ihrer Python-Installation platzieren. Beide M¨oglichkeiten ” erlauben Python, die Module ohne ge¨anderten PYTHONPATH zu finden. Gemeinsam genutzte Projektdateien Wenn Sie beabsichtigen, Wing IDE in einem Entwicklungsteam zu verwenden, das Projektdateien in einem Revisionskontrollsystem, wie CVS, Subversion oder Perforce SCM, gemeinsam nutzt, dann versichern Sie sich, dass Sie Ihr Projekt mit der Eigenschaft 13 Projektart auf Gemeinsam ¨andern. Dies trennt das Projekt in zwei Dateien: *.wpr mit gemeinsam genutzten Projektdaten und *.wpu mit nutzerspezifischen Daten. Tragen Sie nur die *.wpr Datei in die Revisionskontrolle ein, um Revisionskonflikte, die durch gleichzeitiges Bearbeiten verursacht werden, zu vermeiden. 1.5. Tutorial: Assistent Auto-Vervollst¨ andiger und Source- Wing hat jetzt die Tutorial-Beispiele und alle Module, die importiert und von diesen genutzt werden, gefunden und analysiert. Der Analyseprozess wird im Hintergrund ausgef¨ uhrt und erm¨oglicht, dass Wing Ihnen besseren Support w¨ahrend der Pr¨ ufung und Bearbeitung von Code bereitstellt. Bei einer gr¨oßeren Code-Basis k¨onnen Sie die CPU-Belastung dieses Prozesses wahrnehmen, aber in dem Beispiel des Tutorials wird diese Analyse unmittelbar nach der Konfiguration des Projektes erfolgen. Der Auto-Vervollst¨andiger des Editors und der Source-Assistent sind zwei der wichtigsten analysegesteuerten Werkzeuge in Wing IDE. Doppelklicken oder rechtsklicken Sie auf die Datei example1.py im Projektfeld, um diese Werkzeuge auszuprobieren. Bringen Sie außerdem das Werkzeug Source-Assistent nach vorn. Dort zeigt Wing IDE Dokumentation, die Call-Signatur und andere Informationen an, w¨ahrend Sie sich durch Ihren Source-Code bewegen oder in anderen Werkzeugen arbeiten. Es ist also eine gute Idee, dieses Feld die meiste Zeit sichtbar zu lassen. Rollen Sie bis zum Ende von example1.py und tippen den folgenden Code in die Datei ein (nicht einf¨ ugen): news = Re W¨ahrend Sie tippen wird Wing ein Popup-Men¨ u mit Vervollst¨andigungsoptionen aufschlagen. Sie k¨onnen die Tab-Taste dr¨ ucken, um den gegenw¨artig markierten Wert einzugeben oder mit den Pfeiltasten durch die Liste rollen. Als Sie news“ eingege” ben haben, war dieser Vervollst¨andiger nicht sehr n¨ utzlich, da Sie news noch nicht als ein Symbol in Ihrem Source-Code definiert hatten. Sobald Sie jedoch mit dem Eingeben von “ = Re“ fortfahren, wird Wing eine weitere Vervollst¨andigungsliste anzeigen, in der ReadPythonNews markiert ist. Sie werden bemerken, dass der Source-Assistent aktualisiert wird, um Call-Informationen f¨ ur diese Funktion oder f¨ ur den jeweils im Auto-Vervollst¨andiger markierten Wert anzuzeigen: 14 Dr¨ ucken Sie als n¨achstes die Tab-Taste, um die Vervollst¨andigung f¨ ur ReadPythonNews einzuf¨ ugen, und geben dann ( ein. Sie sollten jetzt diesen Code in Ihrem Editor haben: news = ReadPythonNews( Wenn Sie es gew¨ohnt sind, die Enter-Taste f¨ ur die Auto-Vervollst¨andigung zu nutzen, f¨ ugen Sie dies zu der Einstellung Vervollst¨ andigungstasten hinzu. Duplicate substitution definition name: note“. ” Dr¨ ucken Sie G, um die Eingabe des ersten Argumentes f¨ ur ReadPythonNews zu beginnen. Sie werden sehen, dass der Source-Assistent seine Anzeige ¨andert, um das erste Argument in den Call-Informationen f¨ ur ReadPythonNews hervorzuheben und dass er Informationen zu dem Vervollst¨andigungswert des Argumentes hinzuf¨ ugt: 15 Der Doc-String f¨ ur ReadPythonNews wird vor¨ ubergehend versteckt, um Platz auf dem Bildschirm zu schaffen (aber dies kann mit der Option Doc-String w¨ ahrend der Vervollst¨ andigung anzeigen ge¨andert werden. Sie erreichen diesen Eintrag u ¨ber das Kontextmen¨ u, das mit einem rechten Mausklick auf die Oberfl¨ache des Source-Assistenten aufgeschlagen wird.) Fahren Sie jetzt mit der Eingabe der restlichen Source-Zeile fort, so dass die folgende, fast vollst¨andige Zeile mit Source-Code vorliegt (das Zeichen ) am Ende fehlt): news = ReadPythonNews(GetItemCount() Dr¨ ucken Sie ein paar Mal die Enter-Taste. Sie werden bemerken, dass Wing IDE die nachfolgenden Zeilen automatisch einr¨ uckt und rote Fehlermarkierungen unter ihnen anzeigt, kurz nachdem Sie die Eingabe beendet haben. Dies zeigt an, dass es in Ihrem Code einen Syntax-Fehler gibt. 16 Sobald Sie die Zeile korrigieren und Sie mit dem ) Zeichen vervollst¨andigen, werden die Fehlermarkierungen gel¨oscht. Sie sollten jetzt diese vollst¨andige Code-Zeile in Ihrer Datei haben: news = ReadPythonNews(GetItemCount()) Der Source-Assistent wird auch aktualisiert, w¨ahrend Sie den Cursor in Ihrem Editor bewegen. Versuchen Sie zum Beispiel in GetItemCount zu gehen. Beachten Sie auch, dass die blauen Links im Source-Assistenten verwendet werden k¨onnen, um zum Punkt der Definition von jedem Symbol, das dort aufgelistet ist, zu springen. Bei Variablen springt der Link nach Symbol: zum Punkt der Definition dieser Variablen, w¨ahrend die Links nach Wahrscheinliche Art: zum Punkt der Definition dieses Datentyps gehen (diese sind die gleichen, wenn das Symbol eine Funktion, Methode oder Klasse ist; wir werden den Source-Assistenten mit interessanterem Code sp¨ater ausprobieren). Geben Sie die folgenden zus¨atzlichen Code-Zeilen ein, um ein bisschen mehr mit diesen Werkzeugen zu spielen: PrintAsText(news) PrintAsHTML(news) Jetzt haben Sie ein vollst¨andiges Programm, das im Debugger ausgef¨ uhrt werden kann. Es gibt viele weitere Editor-Funktionen, die es wert sind zu lernen. Wir werden sp¨ater in diesem Tutorial auf sie zur¨ uckkommen. 17 1.6. Tutorial: Debuggen F¨ ur den Fall, dass Sie es noch nicht herausgefunden haben: Das example1.py Programm, das Sie erstellt haben, verbindet via HTTP zu python.org, liest und verarbeitet die mit Python verbundenen News-Eintr¨age, die dort bereitgestellt sind, und druckt dann die letzten f¨ unf Eintr¨age als Text und HTML. Machen Sie sich keine Sorgen, wenn Sie auf Ihrer Maschine keine Internet-Verbindung haben; das Skript hat Daten hinterlegt, die verwendet werden, wenn es nicht zu python.org verbinden kann. Zum Starten des Debuggens m¨ ussen Sie einen Haltepunkt setzen, und zwar an der Zeile, die in der GetItemCount Funktion return 5 lautet. Dies kann gemacht werden, indem Sie auf die Zeile klicken und das Symbol Haltepunkt in der Werkzeugleiste ausw¨ahlen oder indem Sie auf den dunklen Rand links von der Zeile klicken. Der Haltepunkt sollte als ein ausgef¨ ullter, roter Kreis erscheinen: Starten Sie als n¨achstes den Debugger von der Werkzeugleiste oder dem Men¨ u Debuggen. Wing wird den Dialog Debug-Eigenschaften mit den Eigenschaften, die w¨ahrend der Debug-Ausf¨ uhrung verwendet werden, anzeigen. Ignorieren Sie dies jetzt einfach, l¨oschen die Markierung des Kontrollk¨astchens Diesen Dialog vor jedem Durchlauf anzeigen und dr¨ ucken auf OK. Wing wird bis zum Haltepunkt ausf¨ uhren, dort anhalten und eine rote Markierung in ¨ der Zeile setzen. Sie werden Anderungen in der Werkzeugleiste bemerken; er werden zus¨atzliche Debug-Werkzeuge angezeigt, wie unten dargestellt: 18 Ihre Anzeige kann etwas anders aussehen, je nachdem, wie Sie die Einstellungen Gr¨ oße der Werkzeugleiste und Stil der Werkzeugleiste konfiguriert haben. Beachten Sie, dass Wing Werkzeughinweie anzeigt, wenn Sie mit der Maus u ¨ber die Werkzeuge fahren. Sie k¨onnen jetzt den Programmstatus an diesem Punkt mit dem Stack-Daten Werkzeug pr¨ ufen oder indem Sie im Stack-Frame entweder mit den Optionen der Werkzeugleiste oder den Eintr¨agen des Men¨ us Debuggen nach oben oder unten gehen. Das Werkzeug ¨ Stack-Daten enth¨alt ein Popup-Men¨ u f¨ ur die Uberpr¨ ufung des Programm-Stacks und ein Statuslicht, das den Zustand des Debuggers widerspiegelt. Fahren Sie mit der Maus u ¨ber diese Anzeige, um eine detaillierte Statusbeschreibung in einem Werkzeugtipp zu sehen. Versuchen Sie als n¨achstes aus dem eingeschlossenen Aufruf zu ReadPythonNews zu 19 gehen. In diesem bestimmten Kontext k¨onnen Sie dies mit einem einzigen Klick auf das Symbol Aus Funktion in der Werkzeugleiste oder auf den Eintrag des Men¨ us Debuggen erreichen (zwei Klicke auf In Funktion funktionieren auch). Diese Funktion eignet sich gut f¨ ur das Durchschreiten, so dass Sie sich mit den grundlegenden Debugger-Funktionen, die oben beschrieben sind, vertraut machen k¨onnen. 1.6.1. Tutorial: Debug-I/O Bevor Sie ReadPythonNews verlassen, schlagen Sie das Werkzeug Debug-I/O auf, so dass Sie die folgende Ausgabe vom Programm beobachten k¨onnen. Dies ist auch der Ort, an dem Tastatureingaben stattfinden, wenn der Debug-Code dies erfordert. Sobald Sie u ¨ber die Zeile PrintAsText(news) schreiten, sollten Sie die folgende Ausgabe sehen: Sie k¨onnen Wing auch so konfigurieren, dass es eine externe Konsole verwendet. Nutzen Sie daf¨ ur das Men¨ u Optionen im Werkzeug Debug-I/O. Dies ist f¨ ur Code hilfreich, der von Einzelheiten der I/O-Umgebung abh¨angt (wie die Cursor-Steuerung mit speziellen Ausgabezeichen). 1.6.2. Tutorial: Behandlung von Exceptions Wing’s Debugger versucht zu ermitteln, ob eine Exception behandelt (Teil der normalen Operation) oder unbehandelt (f¨ uhrt zu fehlerhafter Programmbeendigung) ist. Dieser Test wird jedesmal durchgef¨ uhrt, wenn eine Exception im Debug-Prozess angetroffen wird. Wenn eine Exception unbehandelt erscheint, wird Wing sofort an dieser anhalten, so dass Sie den aktuellen Programmstatus, der zu der Exception gef¨ uhrt hat, u ufen ¨berpr¨ k¨onnen. 20 Probieren Sie dies aus, indem Sie die Ausf¨ uhrung des Debug-Prozesses mit dem Symbol Debuggen aus der Werkzeugleiste oder dem Eintrag Debuggen / Fortsetzen im Men¨ u Debuggen fortsetzen. Wing wird an einer fehlerhaften Code-Zeile in PrintAsHTML stoppen und den Fehler im Werkzeug Exceptions berichten: Sie werden bemerken, dass dieses Werkzeug den aktuellen Stack-Frame markiert und dass Sie auf Frames klicken k¨onnen, um die R¨ uckverfolgung der Exception zu steuern. Immer wenn Sie an einer Exception anhalten, wird das Statuslicht im Werkzeug StackDaten einen gr¨ unen Punkt mit einem Ausrufezeichen anzeigen. 21 Falsche Positive vermeiden In einigen F¨allen wird Wing f¨alschlicherweise eine normale Exception als unbehandelt markieren und an dieser anhalten. Dies passiert wenn die Exception in C/C++ Erweiterungsmdul-Code verarbeitet wird. Sie k¨onnen Wing trainieren, diese Exceptions zu ignorieren, indem Sie das Kontrollk¨astchen Diese Exception-Position ignorieren im Werkzeug Exceptions anklicken. Wing wird Ihre Wahl speichern und nicht wieder an diesen Exceptions anhalten. Alternativ k¨onnen Sie auch die Einstellung Berichten von Exceptions verwenden, um den Erkennungsmechanismus f¨ ur unbehandelte Exceptions auszuschalten. W¨ahlen Sie daf¨ ur die Option Beim Beenden des Debug-Prozesses aus. Dies funktioniert jedoch nicht gut mit wxPython, PyGTK, extern gestarteten Debug-Prozessen und in einigen anderen F¨allen. Den meisten Nutzern empfehlen wir, den Erkennungsmechanismus f¨ ur unbehandelte Exceptions aktiviert zu lassen. Zus¨atzliche Informationen finden Sie im Abschnitt Exceptions verwalten. 1.6.3. Tutorial: Leistungsf¨ ahiges Debuggen mit der Befehlszeile Wing’s Debug-Test stellt eine leistungsf¨ahige M¨oglichkeit zum Suchen und Beheben komplexer Fehler bereit. Dies funktioniert ¨ahnlich wie die Python-Shell, aber es erlaubt die direkte Interaktion mit Ihrem angehaltenen Debug-Programm im Kontext des aktuellen Stack-Frames. Probieren Sie dies am Punkt der Exception, die wir vorhin erreicht haben, aus, indem Sie dies eingeben: news[0][0] Dies wird das Datum des ersten News-Eintrages drucken: 22 Probieren Sie als n¨achstes dies: news[0][0] = ’2004-06-15’ Dies ist eine M¨oglichkeit, den Programmstatus w¨ahrend dem Debuggen zu ¨andern, was manchmal hilfreich sein kann, wenn Sie Code ausprobieren, der in eine Fehlerbehebung geht. Probieren Sie jetzt dies: PrintAsText(news) Dies f¨ uhrt den Aufruf der Funktion aus und druckt dessen Ausgabe im Debug-Test. Beachten Sie, dass das Werkzeug Debug-I/O nicht f¨ ur Ein- und Ausgabe verwendet wird, wenn diese aus Befehlen resultieren, die in den Debug-Test eingegeben wurden. Der gesamte Debug-I/O wird zeitweilig hierher umgeleitet. 23 Hier ist eine andere M¨oglichkeit. F¨ ugen Sie diesen Code-Block mit Kopieren/Einf¨ ugen oder Ziehen und Ablegen in den Debug-Test ein: def PrintAsHTML(news): for date, event, url in news: print ’<p><i>%s</i> <a href="%s">%s</a></p>’ % (date, url, event) Dies ersetzt die fehlerhafte Definition von PrintAsHTML in der example1.py SourceDatei, so dass Sie diese nun ohne Fehler wie folgt ausf¨ uhren k¨onnen: PrintAsHTML(news) Dies ist bei der Erstellung von Bugfixes hilfreich, wenn die Fehlerbehebung von viel Programmzustand abh¨angt oder in einem Kontext auftritt, der nur schwer oder sehr zeitaufwendig im Debugger reproduziert werden kann: Schneller interaktiver Test und der Fehler ersetzt mehrere Bearbeiten/Debuggen-Zyklen. 1.6.4. Tutorial: Debug-Daten beobachten Ein weiteres n¨ utzliches Werkzeug bei der Bearbeitung komplexer Fehler ist Wing’s F¨ahigkeit, Debug-Datenwerte auf verschiedene Arten zu beobachten. Dies wird mit dem Werkzeug Beobachten vorgenommen: 24 Werte verfolgen W¨ahrend Sie immer noch an der gleichen Exception in PrintAsHTML sind, klicken Sie mit der rechten Maustaste auf den locals Wert news im Werkzeug Stack-Daten. Dies pr¨asentiert Ihnen die folgenden Optionen f¨ ur das Beobachten des Wertes u ¨ber einen Zeitraum: • Nach symbolischem Pfad beobachten --Dies veranlasst Wing, nach dem symbolischen Namen news im aktuellen Stack-Frame zu suchen, wenn Sie debuggen. Wenn Sie diesen Eintrag ausw¨ahlen, wird im Beobachten-Feld ein Eintrag angezeigt, der folgendermaßen lautet: news <list 0x40401eec> (die Objekt-ID unterscheidet sich nat¨ urlich) Dies erm¨oglicht einen schnellen Zugriff auf Werte, ohne sich dabei durch eine lange locals- oder globals-Liste in der Stack-Datenansicht k¨ampfen zu m¨ ussen. Da die Beobachtung u ¨ber Debug-Sitzungen hinweg sinnvoll ist, wird Sie im Beobachten-Werkzeug gespeichert, bis Sie sie l¨oschen. • Nach direktem Verweis beobachten -- Dies verursacht, dass Wing einen Verweis zu dieser bestimmten Objektinstanz (einer Liste) aufbewahrt. Er wird im Beobachten-Werkzeug angezeigt, solange wie er existiert. Wenn die Verweisanzahl f¨ ur die Objektinstanz auf null f¨allt, wird Wing berichten <Wert nicht gefunden>. Dies ist hilfreich f¨ ur das Beobachten eines bestimmten Wertes, w¨ahrend Sie durch Teile von Code gehen, die vielleicht keinen Verweis zu ihm halten oder von denen es schwierig ist, die Instanzdaten, auf die verwiesen wurde, zu erreichen. Da Objektverweise u ¨ber Debug-Sitzungen hinweg nicht von Bedeutung sind, werden diese Eintr¨age aus dem Beobachten-Werkzeug entfernt, sobald der DebugProzess endet. • Nach Parent-Slot beobachten -- Dies kombiniert die zwei oben genannten Modi, da es einen Verweis zum Parent des gew¨ahlten Wertes h¨alt und durch den Unterteil des Wertes nach symbolischen Namen sucht. Wenn Sie dies an event in locals ausprobieren, dann beobachten Sie den Wert event innerhalb des bestimmten locals-Dictionaries, anstatt event im aktuellen Stack-Frame. Diese Technik ist n¨ utzlicher, wenn Sie in objektorientiertem Code arbeiten. Dann kann sie dazu verwendet werden, bestimmte Attribute innerhalb einer speziellen Objektinstanz zu beobachten. Da der Parent nach Objektreferenz verfolgt wird, werden diese Werte auch aus dem Beobachten-Werkzeug entfernt, sobald der Debug-Prozess endet. 25 • Nach Modul-Slot beobachten -- Diese Option kann verwendet werden, um Werte innerhalb von Modulen zu beobachten, indem das Modul nach Namen in sys.modules herausgesucht und der Wert symbolisch verfolgt wird. Dies ist nur verf¨ ugbar, wenn Sie mit der rechten Maustaste im Werkzeug Module Werte anklicken, was sp¨ater im Tutorial diskutiert wird. Da nach Modul beobachtete Werte u ¨ber Debug-Sitzungen hinweg von Bedeutung sind, werden sie im Beobachten-Werkzeug aufbewahrt, bis sie vom Benutzer gel¨oscht werden. Ausdru ¨ cke beobachten Es ist auch m¨oglich, den Wert von jedem Python-Ausdruck im Beobachten-Werkzeug zu beobachten. Klicken Sie einfach auf einen leeren Teil der Beobachten-Spalte und geben den Ausdruck, den Sie beobachten m¨ochten, ein: Probieren Sie dies jetzt, w¨ahrend Sie immer noch an der Exception in PrintAsHTML angehalten sind. Geben Sie dazu dies ein: news[-1] Dies wird den letzten Eintrag von news anzeigen, solange wie einer vorhanden ist, oder <undefiniert> oder <Fehler beim Bewerten>, wenn der Wert nicht bestimmt werden kann. Ausdr¨ ucke werden im Beobachten-Werkzeug u ¨ber Debug-Sitzungen hinweg gespeichert, bis sie vom Benutzer entfernt werden. 26 1.6.5. Tutorial: Andere Debugger-Funktionen Bevor wir zum Rest der IDE-Funktionen fortfahren, hier einige Highlights der weiteren F¨ahigkeiten des Debuggers, die Sie von Anfang an kennen sollten: • Haupt-Debug-Datei -- Sie k¨onnen eine Datei in Ihrem Projekt als den DebugStartpunkt f¨ ur das Debuggen bestimmen. Wenn dies eingestellt ist, dann wird das Debuggen immer in dieser Datei starten, es sei denn, Sie verwenden den Eintrag Aktuelle Datei debuggen aus dem Men¨ u Debuggen. Zur Einstellung einer Haupt-Debug-Datei m¨ ussen Sie den Eintrag Aktuelle als Haupt-Debug-Datei einstellen aus dem Men¨ u Debuggen verwenden oder mit der rechten Maustaste auf die Datei im Projekt klicken und Als Haupt-Debug-Datei einstellen aus dem Kontextmen¨ u ausw¨ahlen. Die Haupt-Debug-Datei kann mit dem Eintrag Haupt-Debug-Datei l¨ oschen aus dem Men¨ u Debuggen gel¨oscht werden. Wenn die Einstellung gel¨oscht ist, dann beginnt das Debuggen immer in der aktuellen Datei des Editors. Welchen Modus Sie verwenden, h¨angt von der Natur Ihres Projektes ab. • Dateieigenschaften -- Jede Datei in Ihrem Projekt kann Ihre projektweiten Debug-Eigenschaften außer Kraft setzen oder ver¨andern. Dies ist f¨ ur Projekte hilfreich, bei denen es mehrere Debug-Startpunkte gibt. Die Dateieigenschaften k¨onnen beim Debuggen auch f¨ ur die Bestimmung von Argumenten der Befehlszeile verwendet werden. Sie werden u ¨ber den Eintrag Aktuelle Dateieigenschaften im Men¨ u Source oder mit Dateieigenschaften in den Kontextmen¨ us des Editors oder Projektes erreicht. 27 • Datenansicht der Module -- Wing filtert standardm¨aßig Module und einige andere Datentypen aus den Werten, die im Werkzeug Stack-Daten angezeigt werden, heraus. In einigen F¨allen ist es n¨ utzlich, in Modulen gespeicherte Werte anzuzeigen. Dies kann mit dem Werkzeug Module vorgenommen werden, welches eine Liste aller Module ist, die in sys.modules gefunden wird: 28 • Bedingte Haltepunkte -- Verwenden Sie die Gruppe Haltepunkt-Optionen im Men¨ u Debuggen, um eine Bedingung zu einem bestehenden Haltepunkt hinzuzuf¨ ugen oder um einen neuen bedingten Haltepunkt einzuf¨ ugen. Dies kann sehr n¨ utzlich sein, wenn Sie in Ihrem Code vor dem Auftreten eines Fehlers stoppen m¨ ussen; Sie k¨onnen so durch den Code schreiten, der zu dem Fehler f¨ uhrt. Als Bedingung kann jeder beliebige Python-Ausdruck genutzt werden (aber nehmen Sie sich vor Ausdr¨ ucken in Acht, die als Nebeneffekt Ihren Programmstatus ¨andern und bedenken Sie, dass Wing immer an bedingten Haltepunkten stoppen wird, wenn das Bewerten eines Ausdrucks zu einer Exception f¨ uhrt). • Remote-Debuggen -- Wing kann Prozesse debuggen, die unter einem Web-Server als Teil von Zope oder Plone laufen oder die von der Befehlszeile und nicht von Wing gestartet werden. Dies geht u ¨ber den Rahmen dieses Tutorials hinaus und wird daher im Abschnitt Extern gestarteten Code debuggen sowie in den Schnellstart-Anleitungen f¨ ur Zope, Plone und mod python beschrieben. 1.7. Tutorial: Source-Browser Wing IDE Professional enth¨alt einen Source-Browser, der zur Pr¨ ufung und Navigation der Modul- und Klassenstruktur Ihres Source-Codes verwendet werden kann. 29 Der Browser wird standardm¨aßig Klassen, Methoden, Attribute, Funktionen und Variablen, die im gegenw¨artig angezeigten Source-Editor (wenn vorhanden) definiert sind, anzeigen. Das Popup-Men¨ u in der oberen linken Ecke des Source-Browsers kann zur ¨ Anderung der Anzeige verwendet werden, um alle Klassen oder alle Module im Projekt einzuschließen. Das Optionsmen¨ u (oben rechts) erlaubt die Filterung nach Ursprung, Zug¨anglichkeit und Art der Source-Symbole. Das Optionsmen¨ u erm¨oglicht außerdem, dass die Ansicht alphabetisch, nach Typ oder in der Reihenfolge, in der die Symbole in der Source-Datei auftreten, sortiert wird. Genauso wie bei der Projektanzeige f¨ uhrt ein Doppelklick oder ein rechter Mausklick auf Eintr¨age im Source-Browser dazu, dass diese in einem Editor ge¨offnet werden. Auch hier erscheint die Option Auswahl folgen (im Optionsmen¨ u) und ¨offnet, wenn aktiviert, vor¨ ubergehende Editoren, um f¨ ur Symbole, die im Source-Browser mit einem einfachen Mausklick oder u ¨ber die Tastaturnavigation ausgew¨ahlt wurden, die Punkte der Definition anzuzeigen. Der Source-Assistent ist im Soure-Browser integriert und wird seinen Inhalt aktualisieren, wenn Sie sich im Baum des Source-Browsers bewegen. 30 1.8. Tutorial: Suchen Wing IDE stellt drei verschiedene Oberfl¨achen f¨ ur das Durchsuchen Ihres Codes bereit. Welche Sie verwenden, h¨angt von Ihrer Aufgabe ab und sobald Sie alle kennengelernt haben, werden Sie h¨ochstwahrscheinlich mindestens zwei von ihnen nutzen. Suche mit der Werkzeugleiste Eine schnelle M¨oglichkeit, Ihren aktuellen Editor zu durchsuchen, besteht darin, Ihre Suchzeichenkette in den in der Werkzeugleiste bereitgestellten Bereich einzugeben: Wenn Sie nur Kleinbuchstaben eingeben, wird bei der Suche die Groß- und Kleinschreibung nicht beachtet. Die Eingabe von einem oder mehreren Großbuchstaben f¨ uhrt dazu, dass bei der Suche die Groß- und Kleinschreibung ber¨ ucksichtigt wird. Probieren Sie dies jetzt in example1.py aus: Tippen Sie GetItem in den Suchbereich der Werkzeugleiste ein und Wing wird sofort, ab der Eingabe des ersten Buchstabens, nach u ¨bereinstimmendem Text im Editor suchen. Beachten Sie, dass die Bet¨atigung der Enter Taste verursacht, dass Wing zum n¨achsten Treffer weitergeht und, wenn erforderlich, am Ende des Dokumentes zum Anfang der Datei umbricht. Das Suchen mit der Werkzeugleiste geht in der Datei immer vorw¨arts (nach unten) und es beginnt an der aktuellen Cursor-Position. Tastaturgesteuerte Suche Wenn Sie f¨ ur eine Suche lieber nicht die Finger von der Tastatur nehmen wollen, dann verwenden Sie die Tastenbefehle, die neben den Eintr¨agen Mini-Suche im Men¨ u Bearbeiten angegeben sind. Hiermit k¨onnen Sie im derzeitigen Editor das Vorw¨arts- und R¨ uckw¨arts-Suchen ausl¨osen und optional die aktuelle Auswahl im Editor als Suchzeichenkette verwenden. Sie k¨onnen außerdem Ersetzen-Operationen starten. Testen Sie dies in der example1.py Datei: Bei Verwendung des Standard-Editor-Modus m¨ ussen Sie Strg-U dr¨ ucken. Wenn Sie den Emacs-Modus verwenden, dr¨ ucken Sie StrgS. 31 Dies wird im unteren Teil des IDE-Fensters einen Eingabebereich aufschlagen und dieser wird das aktive Feld sein: Fahren Sie mit der Eingabe von G, dann e und t fort. Sie werden bemerken, dass Wing mit jedem Tastendruck vorw¨arts sucht. Somit m¨ ussen Sie nur soviel Text eingeben, wie Sie zum Auffinden des gesuchten Source-Codes ben¨otigen. Solange der Bereich der Mini-Suche noch aktiv ist, k¨onnen Sie die gleichen Tastenkombinationen, die Sie f¨ ur dessen Anzeige genutzt haben, noch einmal verwenden (Strg-U ¨ oder Strg-S in Emacs-Modus) und Wing wird nach der n¨achsten Ubereinstimmung suchen. Wenn kein Treffer gefunden wird, erscheint die Anzeige Gescheiterte Suche. Dr¨ ucken Sie allerdings die Tastenkombinationen der Mini-Suche noch einmal, wird die Suche umgebrochen und startet am Anfang der Datei erneut. Genauso wie bei Suche mit der Werkzeugleiste f¨ uhrt auch hier die Eingabe von Kleinbuchstaben dazu, dass die Groß- und Kleinschreibung nicht beachtet wird, wohingegen bei der Verwendung von einem oder mehreren Großbuchstaben die Groß- und Kleinschreibung ber¨ ucksichtigt wird. Die Suchrichtung kann w¨ahrend dem Suchen durch Bet¨atigung der Tastenkombinationen, die der Mini-Suche vorw¨arts bzw. r¨ uckw¨arts zugewiesen sind, ge¨andert werden. Sie k¨onnen die Suche mit der Esc Taste oder im Emacs-Modus mit Strg-G beenden. Das tastaturgesteuerte Mini-Ersetzen funktioniert ¨ahnlich, außer dass Ihnen zwei Eingabebereiche bereitgestellt werden, einer f¨ ur die Suchzeichenkette und einer f¨ ur die Ersetzen-Zeichenkette. Verwenden Sie Abfragen/Ersetzen, damit Sie bei jeder Ersetzen-Position aufgefordert werden, J oder N einzugeben, oder Zeichenkette ersetzen, damit alle Treffer in der Datei global ersetzt werden. Suchmanager Das Suchen/Ersetzen Werkzeug ist die leistungsf¨ahigste Suchoption, die in Wing IDE zur Verf¨ ugung steht. Es unterst¨ utzt die Batch-Suche f¨ ur mehrere Dateien von Ihrem Laufwerk, Ihrem Projekt, von ge¨offneten Editoren und anderen Sets von Dateien. Es kann die Suche auch mit Wildcards durchf¨ uhren und ist in der Lage, auf regul¨aren Ausdr¨ ucken basierendes Suchen/Ersetzen vorzunehmen. 32 Bevor wir uns um Einzelheiten k¨ ummern, f¨ uhren wir eine einfache Batch-Suche in der example1.py Datei durch. W¨ahlen Sie Batch-Suchdateien in der Modus-Auswahl und Aktuelle Datei in der Bereichauswahl des Suchmanagers aus (dies sind die Voreinstellungen). Geben Sie dann PrintAs in den Suchbereich ein. Wing wird sofort mit der Suche beginnen und diese immer dann neu starten, wenn Sie ¨ die Suchzeichenkette ¨andern oder andere Anderungen, welche die Ergebnisse beeinflussen, vornehmen. Wenn Sie damit fertig sind, sollten Sie Ergebnisse wie in dem obigen Screenshot sehen. Klicken Sie auf die erste Ergebniszeile, um diese auszuw¨ahlen. Dies wird auch example1.py anzeigen, wobei der entsprechende Suchtreffer hervorgehoben ist. Sie k¨onnen die vorw¨arts/r¨ uckw¨arts Pfeile im Suchmanager verwenden, um Ihre Ergebnisse zu durchlaufen. Alternativ k¨onnen Sie die Eintr¨age Suche vorw¨ arts und Suche r¨ uckw¨ arts aus dem Men¨ u Bearbeiten (oder ihre entsprechenden Tastaturkombinationen) nutzen. Datei-Sets Verwenden Sie als n¨achstes die Bereichauswahl, um dort Alle Dateien im Projekt auszuw¨ahlen, und ¨andern Ihre Suchzeichenkette auf HTML. Dies funktioniert auf die gleiche Weise wie das Durchsuchen einer einzelnen Datei, aber es listet die Ergebnisse f¨ ur alle Dateien in Ihrem Projekt auf. Sie k¨onnen auch alle aktuell ge¨offneten Dateien auf diese Weise durchsuchen. 33 In den meisten F¨allen ist es besser, das Suchen auf ein Teilset der Dateien in Ihrem Projekt zu begrenzen, zum Beispiel nur Python-Dateien. Dies kann mit der Auswahl Python-Dateien in Ihrem Projekt vorgenommen werden, aber Sie k¨onnen mit dem Eintrag Datei-Sets erstellen/bearbeiten... in der Bereichauswahl auch andere Datei-Sets definieren. Dies wird die Einstellung Datei-Sets aufschlagen: Jedes Datei-Set hat einen Namen und eine Liste mit Ein- und Ausschlusskriterien. Jedes dieser Kriterien kann entweder auf den Dateinamen oder auf den MIME-Typ der Datei angewendet werden. Ein einfaches Beispiel w¨are es, die Wildcard *.pas zu be¨ stimmen, um Ubereinstimmungen mit Pascal-Dateien nach Namen zu erhalten, oder die Verwendung des text/html MIME-Typen f¨ ur alle HTML-Dateien. Suche auf dem Laufwerk Wing kann direkt auf dem Laufwerk suchen. Probieren Sie dies aus, indem Sie BatchSuchlaufwerk in der Modus-Auswahl bestimmen. Verwenden Sie die Schaltfl¨ache Durchsuchen..., die erscheint, um das tutorial Verzeichnis, welches Sie vorhin erstellt haben, auszuw¨ahlen. Vorausgesetzt Sie haben Ihre Suchzeichenkette nicht ge¨andert, sucht dies in allen Textdateien in diesem Verzeichnis nach HTML. Eine Suche auf dem Laufwerk kann auch rekursiv sein, d.h. in diesem Fall durchsucht Wing auch alle Unterverzeichnisse. Mit der Auswahl von Rekursiv aus der Bereichauswahl k¨onnen Sie dies vornehmen. Sie k¨onnen das Format der Ergebnisliste mit dem Eintrag Zeilennummern anzeigen und der Gruppe Dateiname des Resultats in der Optionsauswahl a¨ndern. Die Optionsauswahl enth¨alt außerdem viele andere Suchoptionen. 34 Wildcard-Suche ¨ Standardm¨aßig sucht Wing im Text nach direkten Ubereinstimmungen mit den Zeichenketten, die Sie eingeben. Die Wildcard- und regul¨are Ausdruckssuche stehen Ihnen aber auch zur Verf¨ ugung. Von diesen beiden ist die Wildcard-Suche leichter zu erlernen. Sie erm¨oglicht Ihnen, eine Suchzeichenkette zu bestimmen, die *, ? oder Bereiche von Zeichen, die innerhalb von [ und ] angegeben werden, enth¨alt. Dies verwendet die gleiche Syntax, wie die, die vom Python glob Modul unterst¨ utzt wird und sie wird im Benutzerhandbuch auf der Seite Optionen fu ¨ r Suchen/Ersetzen detaillierter beschrieben. Testen Sie jetzt eine Wildcard-Suche, indem Sie zum Modus Batch-Suchdateien zur¨ uckkehren und den Bereich auf example1.py setzen. Geben Sie als Suchzeichenkette PrintAs*( ein. Dies sollte vier Treffer anzeigen, n¨amlich alle Vorkommen der Zeichenkette PrintAs, der null oder mehr Zeichen folgen und die dann das ( Zeichen enth¨alt: Versuchen Sie auch, nach PrintAs*[A-Z]( mit der Option Groß- und Kleinschreibung angeschalten, zu suchen. Dies gibt alle Zeichenketten als Treffer an, die mit PrintAs beginnen, von null oder mehr Zeichen gefolgt werden, denen dann ein oder mehrere beliebige Großbuchstaben folgen und die dann das ( Zeichen enthalten: 35 Probieren Sie schließlich auch PrintAsT??? aus, welches alle Zeichenketten als Treffer anzeigt, die mit PrintAsT beginnen und danach drei beliebige Zeichen enthalten (? steht jeweils f¨ ur ein beliebiges Zeichen): Die Wildcard-Suche kann f¨ ur das Auffinden von verwandten Source-Symbolen mit nur einer Operation sehr n¨ utzlich sein. Regul¨ are Ausdruckssuche Regul¨are Ausdr¨ ucke k¨onnen auch f¨ ur das Suchen verwendet werden. Diese sind f¨ ur komplizierte Suchaufgaben, wie das Auffinden aller Aufrufe zu einer bestimmten Funktion, die als Teil einer Zuweisungsanweisung auftreten, ¨außerst hilfreich. Zum Beispiel zeigt die Zeichenkette open\(newscache( )?,.*\) nur die Aufrufe zu der Funktion open an, bei denen das erste Argument newscache heißt und die mindestens 36 zwei Parameter haben. Wenn Sie dies mit example1.py ausprobieren, sollten Sie genau einen Treffer erhalten: Die Einzelheiten zur Syntax und Verwendung von regul¨aren Ausdr¨ ucken k¨onnen sehr kompliziert sein; daher werden sie in diesem Tutorial nicht behandelt. Lesen Sie daf¨ ur die Dokumentation Regular Expression Syntax (Regul¨are Ausdruckssyntax) im PythonHandbuch. Interaktive Suche Der Suchmanager kann auch f¨ ur einfache Suchen verwendet werden, die von der Art her denjenigen ¨ahneln, die mit dem Suchfeld in der Werkzeugleiste bzw. den Werkzeugen der Mini-Suche durchgef¨ uhrt werden k¨onnen. In diesem Fall werden die Suchergebnisse nur f¨ ur einen einzelnen Editor angezeigt und es wird keine Batch-Ergebnisliste zu sehen sein. In diesem Modus sieht der Suchmanager so aus: Probieren Sie dies mit example1.py: Das vorw¨arts und r¨ uckw¨arts Suchen wird einfach ¨ nur die Ubereinstimmungen in dem Editor ausw¨ahlen. 37 Ersetzen Wenn einer der Ersetzen-Modi ausgew¨ahlt ist, wird Wing einen Bereich f¨ ur die Eingabe einer Ersetzen-Zeichenkette anzeigen sowie im Suchmanager die Schaltfl¨achen Ersetzen und Alle Ersetzen hinzuf¨ ugen: Versuchen Sie das Ersetzen in der example1.py Datei mit PrintAs als Suchzeichenkette und OutputAs als Ersetzen-Zeichenkette. W¨ahlen Sie den ersten Treffer in der Ergebnisliste aus und dr¨ ucken wiederholt auf Ersetzen. Es wird jeweils ein Suchtreffer ersetzt. Nach jedem Ersetzen wird die Suche automatisch wieder durchgef¨ uhrt, außer wenn Sie die Option Suchen nach Ersetzen ausschalten. Beachten Sie, dass die Ergebnisliste im Suchmanager periodisch aktuali¨ ¨ siert wird, um die vorgenommenen Anderungen widerzuspiegeln. Anderungen k¨onnen eine nach der anderen im Editor r¨ uckg¨angig gemacht werden. Machen Sie dies jetzt, bis alle vier Suchtreffer wieder in der Ergebnisliste erscheinen. Versuchen Sie als n¨achstes Alle Ersetzen. Wing wird einfach alle Vorkommen in der Datei auf einmal ersetzen. Wenn diese Option gew¨ahlt wird, dann wird ein einziges R¨ uckg¨angig Machen im Editor den gesamten Ersetzen-Vorgang aufheben. Ersetzen in mehreren Dateien und auf dem Laufwerk Wenn Sie im Batch-Modus mit mehreren Dateien im Ergebnisset arbeiten, wird Wing standardm¨aßig jede ge¨anderte Datei in einem Editor ¨offnen, egal, ob sie bereits ge¨offnet ¨ ist oder nicht. Dies erm¨oglicht Ihnen, Anderungen r¨ uckg¨angig zu machen, indem Sie die Dateien nicht speichern oder indem Sie in jedem Editor den Befehl R¨ uckg¨ angig machen ausf¨ uhren. 38 Im Optionsmen¨ u ist auch ein alternativer Ersetzen-Modus verf¨ ugbar. Wenn Sie den Eintrag Ersetzen arbeitet auf dem Laufwerk ausw¨ahlen, wird Wing die Dateien direkt auf dem Laufwerk ¨andern, anstatt Sie im IDE in Editoren zu ¨offnen. Diese Methode ist viel schneller, aber wird nicht empfohlen, es sei denn, Sie verf¨ ugen u ¨ber ein Revisionskontrollsystem, das Sie bei Fehlern vor Problemen sch¨ utzen kann. ¨ Wenn Sie direkt auf dem Laufwerk arbeiten, m¨ ussen Sie beachten, dass Wing Anderungen in bereits ge¨offneten Editoren nur innerhalb des IDEs ersetzen wird. Dies verhindert, ¨ dass zwei Versionen einer Datei erstellt werden, wenn bereits Anderungen an der Kopie im IDE vorgenommen wurden. Wir empfehlen, alle Editoren zu schließen, wenn Sie mit dem Modus Ersetzen arbeitet auf dem Laufwerk arbeiten oder w¨ahlen Sie sofort nach jeder Ersetzen-Operation aus dem Men¨ u Datei die Option Alle Speichern aus. Dies verhindert, das Teile eines Ersetzen-Vorganges verloren gehen, was ansonsten zu einer inkonsistenten Anwendung der Ersetzen-Operation auf die Dateien Ihrer Source-Basis f¨ uhren k¨onnte. 1.9. Tutorial: Source-Assistent mit Klassen Die fr¨ uheren Beispiele in diesem Tutorial zu den Aktionen des Source-Assistenten in example1.py haben einige seiner Funktionen nicht veranschaulicht, da diese Datei keine Klassen enth¨alt. Wir wollen jetzt noch einmal zu ihm zur¨ uckkehren, aber diesmal mit example2.py aus Ihrem tutorial Verzeichnis. Gehen Sie mit dem Cursor zu der Definition der end_pre Methode in MyHTMLParser und platzieren ihn dort am Wort end_pre. Sie sollten folgendes im Source-Assistenten sehen: Der Source-Assistent zeigt auch Informationen u ¨ber geerbte Klassen an, wenn Sie auf die Klassennamen klicken. Zum Beispiel wird das Klicken auf self.obj im Constructor (__init__()) von AnotherClass dies anzeigen: 39 Hilfe fu ¨ r Wing’s Analyser: Beachten Sie die Anweisung isinstance(obj, MyHTMLParser) oben von AnotherClass.__init__() in example2.py: Dies informiert Wing’s Source-Analyse-Maschine u ¨ber den Typ von obj. Das Design von Python erschwert umfassende Analysen von objekt-orientiertem Code. Da Typeninformationen aber durch Schlussfolgerungen von anderen Werten erlangt werden k¨onnen (wie self.obj in diesem Fall), k¨onnen ein paar wenige isinstance Hinweise viel dazu beitragen, dass Wing’s F¨ahigkeiten, n¨ utzliche Informationen im Auto-Vervollst¨andiger, SourceAssistenten und anderen Werkzeugen anzuzeigen, verbessert werden. Da Wing’s Analyse-Maschine Bedingungen im Code ignoriert, kann in einem Fall, in dem isinstance einen kreisf¨ormigen Importfehler zur Programmausf¨ uhrung hinzuf¨ ugen w¨ urde, folgendes verwendet werden: if 0: import mymodule isinstance(myvalue, mymodule.MyClass) F¨ ur Erweiterungsmodule, die in C oder C++ geschrieben sind, kann Wing Python Interface-Dateien, die den Namen des Erweiterungsmoduls plus .pi haben, erkennen und verarbeiten. Zum Beispiel kann f¨ ur ein Erweiterungsmodul, welches als mymodule importiert wurde, mit dem Python Skeleton-Code eine Datei f¨ ur die vom Erweiterungsmodul definierten Funktionen, Attribute, Klassen und Methoden mit dem Namen mymodule.pi erstellt werden. Beispiele dieser Dateien finden Sie im Verzeichnis resources/builtinpi-files innerhalb Ihrer Wing IDE Installation. 1.10. Tutorial: Weitere Editor-Funktionen Im Editor stehen Ihnen eine Vielzahl weiterer Funktionen zur Vef¨ ugung, die Sie zumindest kennen sollten: • Source-Index -- Der obere Bereich des Editors enth¨alt eine Reihe von PopupMen¨ us, die als Index f¨ ur Python-Source-Dateien agieren. W¨ahlen Sie aus diesen aus, um durch Ihre Source-Dateien zu navigieren. Probieren Sie dies aus, indem Sie example2.py aus Ihrem tutorial Verzeichnis ¨offnen. Wenn Sie den Cursor an der Zeile print "nested2" platzieren, sollten Sie folgendes im Source-Index-Bereich sehen: 40 Jedes nachfolgende Men¨ u listet die Symbole, die innerhalb des vorhergehenden, verschachtelten Kontexts verf¨ ugbar sind, auf. Wenn Sie die Option Notizbuchreiter anzeigen im Optionsmen¨ u des Editors ausgeschaltet haben, wird das Men¨ u der Dateiauswahl folgendermaßen vorangestellt: • Gehe zur Definition -- Es gibt viele M¨oglichkeiten, zum Punkt der Definition von Symbolen in Ihrem Source-Code zu navigieren. Eine Variante besteht darin, mit der rechten Maustaste auf das Symbol zu klicken und Gehe zur Definition auszuw¨ahlen. Eine andere M¨oglichkeit ist, mit dem Cursor zum Symbol zu gehen und aus dem Men¨ u Source die Option Gehe zur gew¨ ahlten Symboldefinition auszuw¨ahlen (oder F4 dr¨ ucken). Der Source-Assistent enth¨alt auch Links zum Punkt der Definition. Versuchen Sie dies in example2.py mit einigen Symbolen, die von htmllib importiert wurden, wie HTMLParser in der Klassendefinition f¨ ur MyHTMLParser. Bedenken Sie, dass die Datei htmllib.py im nicht-sticky Modus ge¨offnet wird und automatisch geschlossen wird, es sei denn, Sie schalten das Stick-Pin-Symbol auf oder bearbeiten die Datei. Duplicate substitution definition name: stickpin-stuck“. ” • Gehe zu Zeile -- Navigieren Sie mit dem Gehe zu Zeile Eintrag im Men¨ u Bearbeiten schnell zu einer nummerierten Source-Zeile. Im Emacs-Modus wird die Zeilennummer in das Dateneingabefeld im unteren Teil des Fensters eingegeben. Dr¨ ucken Sie Enter, um die Aktion abzuschließen. ¨ • Tastaturgesteuertes Offnen von Dateien -- Testen Sie den ¨ Offnen mit Tastatur Eintrag im Men¨ u Datei: Dies zeigt im unteren Teil des IDE Fensters eine ¨ interaktive Dateiauswahl an, die f¨ ur das Offnen von Dateien sehr viel schneller ist, als die Verwendung des Standard-Dialogs f¨ ur die Dateiauswahl, und die Ihnen erm¨oglicht, eine Dateiauswahl zu treffen, ohne dabei die H¨ande von der Tastatur zu nehmen. Verwenden Sie Esc zum Abbrechen oder Enter zur Auswahl einer Datei sowie die Pfeiltasten, um die Auto-Vervollst¨andigungsliste, die beim Tippen aufgeschlagen wird, zu durchsuchen. • Automatische Einru uckt Wing die Zeilen ent¨ ckung -- W¨ahrend Sie tippen, r¨ sprechend der statischen Analyse Ihres Codes automatisch ein. Dies kann mit der Einstellung Automatisch einru ¨ cken deaktiviert werden. 41 Eine andere Weise, in der Wing die Code-Analyse verwendet, ist bei der ¨ automatischen Einr¨ uckung w¨ahrend Sie tippen und beim Andern der Einr¨ uckung oder dem Umbrechen von Code. Wenn Sie zum Beispiel einen Code-Block ausw¨ahlen und die Tab-Taste dr¨ ucken, wird der gesamte Block entsprechend der korrekten Position der ersten Zeile relativ zur vorhergehenden nicht-leeren Code-Zeile neu einger¨ uckt. Die Option Text ausrichten im Source-Men¨ u verwendet auch den Source-Analyser, um das neue Umbrechen einer einzelnen logischen Zeile von Python-Code zu erzwingen. • Block-Einru ¨ ckung -- Die Tab-Taste ist so definiert, dass sie die aktuelle Zeile oder Bl¨ocke von Zeilen einr¨ uckt, anstatt ein Tab-Zeichen einzuf¨ ugen (was mit Strg-Tab gemacht werden kann). Die Einr¨ uckung von einer oder mehreren ausgew¨ahlten Zeilen kann vergr¨oßert oder reduziert werden, indem Sie die Einr¨ uckungsgruppe in der Werkzeugleiste verwenden, welche f¨ ur diesen Zweck die folgenden Symbole enth¨alt: Einzelne Zeilen oder ganze Bl¨ocke k¨onnen auch automatisch zu ihrer entsprechenden Position einger¨ uckt werden; die richtige Position wird durch eine Analyse der vorhergehenden Zeile bestimmt. Wird ein Bereich von Zeilen ausgew¨ahlt, dann wird der gesamte Block ein- oder ausger¨ uckt, ohne dabei die relativen Einr¨ uckungen innerhalb des Blocks zu ver¨andern. Dies wird mit dem folgenden Werkzeugleistensymbol gemacht: Die Einr¨ uckungsfunktionen stehen auch im Men¨ u Source zur Verf¨ ugung, wo außerdem Ihre Tastaturbefehle aufgelistet sind. • Block-Kommentierung -- Einheiten von Code k¨onnen mit dem Men¨ u Source schnell auskommentiert werden bzw. k¨onnen die Kommentare f¨ ur die Bereiche schnell aufgehoben werden. • Klammernsuche -- Wing hebt w¨ahrend Sie tippen u ¨bereinstimmende Klammern hervor, außer wenn Sie die Einstellung Automatische Klammernsuche deaktiviert haben. Der Eintrag Klammernsuche im Source Men¨ u f¨ uhrt dazu, dass Wing den gesamten Code ausw¨ahlt, der in den am n¨achsten gelegenen u ¨bereinstimmenden Klammern, von der aktuellen Einf¨ ugungsposition im Editor ausgehend, enthalten ist. Die wiederholte Anwendung dieses Befehls wird die Datei nach außen gehend und vorw¨arts durchlaufen. 42 • Neuformatierung von Text -- Code kann mit der Option Text ausrichten im Men¨ u Source neu formatiert werden. Dies begrenzt das Umbrechen auf eine einzelne, logische Code-Zeile, so dass es f¨ ur das Umbrechen einer Argumentliste, einer langen Liste oder eines Tuple verwendet werden kann, ohne dabei den umgebenden Code zu ver¨andern. • Konvertierung von Einru ¨ ckungsstilen -- Wing’s Werkzeug Einru ¨ ckung kann verwendet werden, um den Stil der in Source-Dateien gefundenen Einr¨ uckungen zu analysieren und umzuwandeln. Siehe Abschnitt Einru ur ¨ ckungsmanager f¨ Einzelheiten. • Falten -- Wing erlaubt das Falten von Editor-Code, um Bereiche, die zur Zeit nicht von Interesse sind, zu verstecken. Sie k¨onnen dieses Verhalten deaktivieren, indem Sie die Einstellung Falten aktivieren ausschalten. Das Falten erfolgt nur visuell, so dass eine Auswahl und das Kopieren u ¨ber ein Falte hinweg, den Text einschließlich der versteckten Teile kopieren wird. Das Falten kann n¨ utzlich sein, um eine schnelle Zusammenfassung von den Inhalten einer Source-Datei zu erhalten. Zum Beispiel wird die Anwendung der Option Alle Zusammenklappen gefolgt von Aktuelle Mehr Erweitern auf eine Klasse eine Liste ihrer Methoden anzeigen. Einzelheiten finden Sie im Abschnitt Falten im Benutzerhandbuch. • Makros -- Tastatur-/Befehlsmakros sind verf¨ ugbar. Siehe Abschnitt Tastaturmakros im Benutzerhandbuch f¨ ur Einzelheiten. 1.11. Tutorial: Weiterfu ¨ hrende Quellen Herzlichen Gl¨ uckwunsch! Sie haben das Tutorial beendet. Bei der Arbeit mit Wing IDE an Ihrem eigenen Software-Entwicklungsprojekt k¨onnen die folgenden Ressourcen hilfreich sein: • Wing IDE Support-Website • Wing IDE Benutzerhandbuch • OS X Schnellstart-Anleitung • Zope Schnellstart-Anleitung • Plone Schnellstart-Anleitung • wxPython Schnellstart-Anleitung 43 • PyQt Schnellstart-Anleitung • mod python Schnellstart-Anleitung 44 Migration von Wing IDE 1.x Die Umstellung von Wing IDE 1.x auf Wing IDE 2.0 sollte relativ schmerzlos sein. Wenn Sie Wing IDE 2.0 das erste Mal starten, wird es Ihre Einstellungen von Wing IDE 1.x automatisch u ¨bernehmen und in Ihr Verzeichnis der Benutzereinstellungen platzieren (beachten Sie, dass sich der Ort dieses Verzeichnisses ge¨andert hat). • Lizenzierung Wing IDE 2.0 hat einen neuen Lizenzmanager, der Wing IDE 1.1 Lizenzen nicht verwenden kann. Probelizenzen werden jetzt direkt vom Produkt erworben und alle Lizenzen m¨ ussen aktiviert werden (an einen bestimmten Host gebunden), bevor sie verwendet werden k¨onnen. Zus¨atzliche Informationen finden Sie im Abschnitt Lizenzen. Wing IDE 1.1 Lizenzen k¨onnen in unserem Online-Shop aufger¨ ustet werden. -- Dies ist kostenlos, wenn die Lizenz am oder nach dem 28. August 2003 erworben wurde. Wurde die Lizenz vor dem 28. August 2003 erworben, erhalten Sie das Upgrade zum halben Preis. • Umwandlung von Projekten Wing IDE 1.x Projektdateien werden umgewandelt, indem sie ge¨offnet und als unbenannt markiert werden, so dass sie unter einem neuen Namen gespeichert werden k¨onnen. Sie sollten Ihre alten Projektdateien nicht u ¨berschreiben, wenn Sie beabsichtigen, Wing IDE 1.x noch zu verwenden. Wing IDE 2.0 Projektdateien k¨onnen in Wing IDE 1.x nicht gelesen werden. • Anpassung der Benutzeroberfl¨ ache Wing IDE 2.0 f¨ uhrt eine fast vollst¨andig umgestaltete Benutzeroberfl¨ache ein. W¨ahrend die grundlegende Bedienung der Anwendung von der Tastatur her a¨hnlich geblieben ist, hat sich das Aussehen der Oberfl¨ache stark ver¨andert und bietet viel mehr Optionen f¨ ur die pers¨onliche Anpassung. Lesen Sie das Kapitel Anpassung im Benutzerhandbuch, um zu erfahren, wie Sie Ihre Oberfl¨ache neu konfigurieren. 45 46 Diejenigen, die den alten, aus mehreren Fenstern bestehenden Ansatz von Wing IDE 1.1 bevorzugen, sollten einen Blick auf die Einstellung Fensteraufteilung werfen. Außerdem k¨onnen Sie selbst im Modus des kombinierten Fensters beliebig viele Dokumentfenster anlegen sowie Werkzeuge und Editoren aus den Notizbuchfeldern in separate Fenster und zwischen bestehenden Fenstern verschieben. Ihre Konfiguration wird in Ihrer Projektdatei gespeichert. • Neue Funktionen Dies sind die wichtigsten neuen Funktionen, die mit Wing IDE 2.0 eingef¨ uhrt werden: Neue Benutzeroberfl¨ache -- Neu gestaltet f¨ ur einen besseren Arbeitsablauf und mehr Flexibilit¨at. Die neue Benutzeroberfl¨ache (basierend auf Gtk2) sieht außerdem viel ansprechender aus und ist ¨außerst anpassungsf¨ahig. Source-Assistent -- Dieses Werkzeug f¨ ugt eine kontext-entsprechende Anzeige der CallSignatur, des Doc-Strings, dem wahrscheinlichen Datentyp und vielem mehr hinzu. Diese neue Funktion schließt sich der Auto-Vervollst¨andigung, dem Source-Index, der Gehezu-Definition und dem Source-Browser an, die zusammen die leistungsf¨ahigen CodeIntelligenzwerkzeuge von Wing IDE bilden. Neu gestalteter Suchmanager -- Er unterst¨ utzt jetzt das Suchen und Ersetzen f¨ ur viele Dateien, Wildcards und regul¨are Ausdr¨ ucke. Der neue Suchmanager ist außerdem bei der Erstellung und dem Testen von regul¨aren Ausdr¨ ucken hilfreich. Integrierte Hilfe -Die gesamte Wing IDE Dokumentation ist jetzt direkt innerhalb des IDEs verf¨ ugbar. Sie erreichen sie u u und in vielen F¨allen u ¨ber das Hilfemen¨ ¨ber die Werkzeug-Tipps, die angezeigt werden, wenn die Maus u ¨ber verschiedene Bereiche der Benutzeroberfl¨ache bewegt wird. Integrierter Debug-I/O -- Der I/O des Debug-Prozesses erscheint im Werkzeug DebugI/O innerhalb des IDEs, obwohl die Verwendung einer externen Konsole auch immer noch eine Option darstellt. Deutsche Lokalisierung -- Deutsche Versionen der Benutzeroberfl¨ache und der Dokumentation stehen jetzt zur Verf¨ ugung. Modul-Datenansicht -- Durchsuchen Sie Programmdaten, die mit sys.modules starten. Beobachtungsmanager -- Dies kombiniert die alten Funktionen Expression Evaluator und Wertverfolgung in einem leistungsf¨ahigen Werkzeug. Klicken Sie auf das Werkzeug, um Ausdr¨ ucke f¨ ur die Bewertung hinzuzuf¨ ugen oder verfolgen Sie Werte nach Objektverweis oder symbolischen Namen, indem Sie mit der rechten Maustaste auf eine beliebige Debug-Datenansicht klicken. Neu gestaltete Source-Kontextmen¨ us -- Diese erscheinen oben im Editorbereich als eine Reihe von Men¨ us, eines f¨ ur jeden verschachtelten Bereich am aktuellen Einf¨ ugungspunkt, anstatt als ein einzelnes riesiges hierarchisches Men¨ u. 47 Optionale Editor-Reiter -- W¨ahlen Sie zwischen Dateien unter Verwendung der Notizbuchreiter oder eines Popup-Men¨ us oben im Editor aus. Integrierte Fehlerberichterstattung und Feedback -- Verwenden Sie die Eintr¨age des Hilfemen¨ us, um direkt vom Produkt aus Fehler zu berichten oder Feedback einzureichen. Neuer Lizenzmanager -- Er vereinfacht das Erhalten von Probelizenzen und die Installation von erworbenen Lizenzen. Außerdem f¨ ugt er die Lizenzaktivierung hinzu, um ¨ Unternehmen bei der Uberwachung der Lizenzverwendung zu unterst¨ utzen und um die leichtfertige gemeinsame Nutzung von Lizenzen (welche leider unsere zuk¨ unftige Produktentwicklung gef¨ahrdet) zu reduzieren. Nachrichtenmanager -- Erstellt ein Protokoll von Statusnachrichten nach Untersystemen. 48 Was spricht fu ¨ r die Verwendung von Wing IDE? Wing IDE ist eine leistungsf¨ahige Software-Entwicklungsumgebung f¨ ur PythonProgrammierer. Da es die Zeit des Code Schreibens und des Debuggens reduziert, k¨onnen Sie mit Wing qualitativen Code viel schneller entwickeln. The best Python IDE currently available.“ (Das beste Python IDE, ” das zur Zeit auf dem Markt ist.) -- Stephen Scherer, Ed.D., Jan 2004 A real power tool to use for the development and debugging of ” complex Python applications“ (Ein echtes Power-Tool f¨ ur die Entwicklung und das Debuggen von komplexen Python-Anwendungen.) -- InformIT, Sep 2001 • Schnelleres, genaueres Coden -- Wing bietet Ihnen an den Kontext angepasste Code-Vervollst¨andigungsoptionen und Dokumentation, erlaubt Ihnen die schnelle Navigation zum Punkt der Definition und markiert syntaktische Fehler, wenn Sie Code eingeben. Durch die F¨ ulle von tastaturgesteuerten Such- und Bearbeitungsfunktionen, einschließlich einem Emacs-Modus, liegt jede Menge der CodingLeistung in Ihren Fingerspitzen. • Schnelleres Debuggen -- Wing findet Fehler sehr schnell, denn es erkennt schwere Exceptions und stoppt sofort an diesen. Sie haben so die M¨oglichkeit, durch Ihren Code zu schreiten und ihn im Kontext des Problems zu u ufen. Bedingte ¨berpr¨ Haltepunkte, Wertverfolgung nach symbolischen Verweis und Objektverweis sowie die Interaktion an der Befehlszeile mit Ihrem angehaltenen Debug-Programm beschleunigen das Eingrenzen eines Fehlers und das Entwerfen einer L¨osung f¨ ur ihn. Flexible Startoptionen und Remote-Debuggen erlauben Ihnen, mit Ihrem Code im Kontext zu arbeiten, selbst wenn Sie unter einem Web-Server, Zope oder Plone, einer eingebetteten Skriptsprache oder von der Befehlszeile gestartet ausf¨ uhren. 49 50 • Schnelleres Lernen des Codes -- Wing l¨asst Sie unbekannten Code schnell verstehen, denn es verwendet seine leistungsf¨ahigen Suchm¨oglichkeiten, seinen SourceCode-Browser, seine Editor-Navigationsmen¨ us, die Gehe-zur-Definition sowie die F¨ahigkeit des Debuggers, Programme in Aktion zu beobachten. Mehr Produktinformationen finden Sie auf unserer Website unter www.wingware.com.