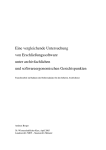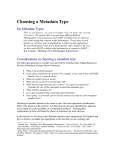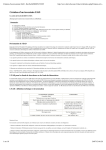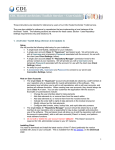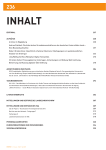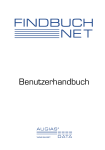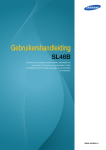Download Benutzerhandbuch Vorbereitungswerkzeug für APE
Transcript
Benutzerhandbuch für das DASHBOARD des Archivportals Europa Handbuch für Institution Manager Deutsche Ausgabe: Version 1.0 zu Release 2.0 Januar 2014 Verantwortlich für die englische Originalfassung: Lucile Grand (Service interministériel des archives de France) Autoren der deutschen Fassung: Kerstin Arnold (Bundesarchiv) Silke Jagodzinski (Bundesarchiv) Stefan Papp (Bundesarchiv) Projekt unterstützt von der Europäischen Kommission im Rahmen des IKT-Förderprogramms Inhaltsverzeichnis 1. EINFÜHRUNG ................................................................................................................ 5 1.1. Das Archivportal Europa ................................................................................................... 5 1.2. Die Verwaltung der Zugänge zum Dashboard .................................................................. 7 1.3. Technische Hintergründe zum Dashboard ....................................................................... 7 1.4. Der Zugang für Institution Manager ................................................................................. 10 1.4.1. Registrierung und Einloggen .................................................................................................................10 1.4.2. Anpassung der Nutzerdaten .................................................................................................................10 1.4.3. Auswahl der Institution .........................................................................................................................11 2. MINDESTANFORDERUNGEN AN DIE DATEN ................................................................... 12 3. DATENVORBEREITUNG IM LOKALEN SYSTEM (SCHRITT A) .............................................. 13 3.1. Ausgangsdaten (Schritt A-1) ............................................................................................. 13 3.2. Datenvorbereitung mit dem Data Preparation Tool (DPT) (Schritte A-2 bis A-4) ............ 13 3.2.1. Die Vorteile des Data Preparation Tools (DPT) .....................................................................................13 3.2.2. Die Funktionalitäten des Data Preparation Tools .................................................................................14 4. DIE ARBEIT IM DASHBOARD .......................................................................................... 15 4.1. Erstellen einer EAG-Datei ................................................................................................. 15 4.2. Hochladen einer EAG-Datei .............................................................................................. 16 4.3. Ausgabe der EAG-Datei .................................................................................................... 17 5. HOCHLADEN VON EAD-DATEIEN (SCHRITT B1) ............................................................... 18 5.1. Technische Verfahren zum Hochladen von Dateien ........................................................ 18 5.1.1. HTTP ............................................................................................................................... 19 5.1.2. FTP .................................................................................................................................. 20 5.1.3. OAI-PMH......................................................................................................................... 21 5.1.3.1. Einrichtung einer OAI-PMH-Schnittstelle ...........................................................................................21 5.1.3.2. Die Einrichtung von Sets und Identifikatoren ....................................................................................22 5.1.3.3. Einrichtung des automatischen Harvestings ......................................................................................22 2 5.2. Bestätigung oder Auswahl des Typs der EAD-Datei ......................................................... 25 5.3. Prüfung der hochgeladenen EAD-Dateien ....................................................................... 25 6. DIE VORBEREITUNG DER DATEN (SCHRITT C) ................................................................. 30 6.1. Die Dateiverwaltung ......................................................................................................... 30 6.1.1. Anzeige-, Such- und Filteroptionen .......................................................................................................30 6.1.2. Die Dateitabelle .....................................................................................................................................31 6.1.3. Die Batch-Verarbeitung .........................................................................................................................32 6.1.4. Die Warteschlange ................................................................................................................................33 6.2. Die Konvertierung nach apeEAD (Schritt C-1) .................................................................. 33 6.3. Validierung gegen das apeEAD-Schema (Schritt C-2)....................................................... 35 7. PRÜFUNG UND VERÖFFENTLICHUNG DER DATEN IM ARCHIVPORTAL EUROPA (SCHRITT D UND E)............................................................................................................................. 36 7.1. Vorschau für das Archivportal Europa (Schritt D-1) ......................................................... 36 7.2. Veröffentlichung der Daten für das Archivportal Europa (Schritt E-1) ............................ 36 7.3. Veröffentlichung von Daten zurücknehmen .................................................................... 37 8. BESTÄNDEÜBERSICHT UND INVENTAR ........................................................................... 38 8.1. Hochladen einer Beständeübersicht ................................................................................ 39 8.2. Bearbeiten einer Beständeübersicht ................................................................................ 40 8.3. Erstellen einer Beständeübersicht im Dashboard ............................................................ 41 8.4. Hinzufügen von Findbücher zu einer Beständeübersicht ................................................ 43 8.5. Veröffentlichen einer Beständeübersicht ........................................................................ 44 8.6. Herunterladen einer Beständeübersicht .......................................................................... 45 8.7. Inventare im Dashboard ................................................................................................... 45 9. DATENLIEFERUNG AN EUROPEANA UND VERÖFFENTLICHUNG IM EUROPEANA-PORTAL 46 9.1. Das Archivportal Europa und die Datenlieferung an Europeana ..................................... 46 9.2. Die Konvertierung der Daten nach EDM (Schritt F-1) ...................................................... 47 9.3. Prüfung der EDM-Dateien ................................................................................................ 50 3 9.4. Datenlieferung an Europeana (Schritt F-3)....................................................................... 51 9.5. Veröffentlichung von Daten in Europeana ....................................................................... 51 9.6. Veröffentlichung von Daten in Europeana zurücknehmen .............................................. 53 10. DIE BATCH-VERARBEITUNG .......................................................................................... 55 11. EIN NUTZERPROFIL ERSTELLEN ..................................................................................... 57 11.1. Grundeinstellungen ........................................................................................................ 57 11.2. Einstellungen für Europeana........................................................................................... 60 11.3. Nutzerprofile anwenden ................................................................................................. 61 12. CHECKLISTE FÜR DIE DATENVERWALTUNG ................................................................... 62 13. KONTAKT ..................................................................................................................... 63 4 1. Einführung Das Archivportal Europa1 veröffentlicht archivische Erschließungsinformationen und Informationen über archivische Einrichtungen, die von den Partnern über ein zentrales Werkzeug zur Datenverarbeitung, dem Dashboard, zur Verfügung gestellt werden. Das Archivportal Europa wird durch das APEx-Projekt2, das von der Europäischen Kommission von 2012 bis 2015 gefördert wird, betreut und ausgebaut. Nachdem das APEx-Projekt beendet ist, vorrausichtlich im März 2015, wird eine von den bisherigen Projektpartnern eingerichtete und getragene Körperschaft, wie eine Stiftung oder Gesellschaft, das Archivportal Europa weiterführen. Das vorliegende Handbuch beschreibt die Funktionsweise des Dashboards und veranschaulicht den Workflow zur Datenaufbereitung und –veröffentlichung im Portal. Das Handbuch wurde für die deutschsprachigen Institution Manager aus dem Englischen übersetzt und angepasst. Im Archivportal Europa ist ein Institution Manager der Ansprechpartner der jeweiligen Einrichtung, die Daten bereitstellt. Der Institution Manager verwaltet und veröffentlicht die Daten im Portal. Der Institution Manager erhält von seinem Country Manager, d.h. seiner nationalen Kontaktstelle für das Portal (siehe Kapitel 13 Kontakt), einen personalisierten Zugang zum Dashboard, um die Veröffentlichung von Informationen im Portal und ggf. die Weiterleitung von Daten an andere Partner, wie Europeana, vornehmen zu können. Der Institution Manager: - verwaltet die Daten seiner Einrichtung: Vorbereitung, Hochladen und Datenverwaltung im Portal, - kann auch für andere Einrichtungen als Institution Manager fungieren, - wendet sich mit Fragen oder Problemen an seinen Country Manager. Eine Einrichtung kann nur einen Institution Manager für das Archivportal Europa haben. Der Institution Manager hingegen kann das Portal für mehrere Einrichtungen betreuen. Im folgenden Handbuch werden die Schritte für das Hochladen, das Verarbeiten, das Veröffentlichen und die Verwaltung von archivischen Daten im Archivportal Europa beschrieben. Die Schritte, wie Daten vorbereitet werden müssen und wie das Dashboard bedient wird, werden ebenfalls erläutert. 1.1. Das Archivportal Europa Im Archivportal Europa werden archivische Erschließungsdaten in Form von elektronischen Beständeübersichten, Spezialinventaren und Findbüchern im EAD-Format veröffentlicht. Die hochgeladenen Findbuchdateien werden dafür formal nach dem apeEAD-Profil vereinheitlicht, um eine Indexierung, d.h. eine Suche innerhalb der Daten und ihre korrekte Anzeige gewährleisten zu können. Die Erschließungsinformationen werden nach Ländern und Einrichtungen geordnet und in einer hierarchischen Baumstruktur abgebildet, um einen strukturierten Sucheinstieg zu bieten: 1 URL: www.archivesportaleurope.net 2 URL: www.apex-project.eu 5 - Land - Archivlandschaft - Institution - Beständeübersicht / Spezialinventar - Findbuch / Findmittel - Verzeichnungseinheit mit / ohne Digitalisat Die Ebene „Institution“ der Gliederung bildet die Grundlage für den Bereich „Archive in Europa“ und für den Einstieg in die „Erweiterte Suche“ bzw. die Anzeige der Suchergebnisse in der „Strukturansicht“. Jede Institution, die Daten im Archivportal Europa veröffentlichen möchte, muss folgende Informationen bereitstellen: - eine Beschreibung der Institution: EAG-Format - Beständeübersicht oder Spezialinventar: EAD-Format - Findmittel: EAD-Format In Zukunft ist die Einbeziehung von Beschreibungen von Herkunftsstellen/Provenienzen im EAC-CPFFormat geplant. Die Veröffentlichung von Informationen im Archivportal Europa erfolgt mit den folgenden Schritten: - Der Country Manager/die nationale Kontaktstelle erstellt die Institution innerhalb der Archivlandschaft eines Landes im Dashboard und weist dieser Institution einen personalisierten Zugang für den Institution Manager zu. - Der Institution Manager erstellt eine EAG-Datei oder lädt eine vorhandene EAG-Datei hoch. - Der Institution Manager lädt EAD-Dateien (Findmittel) hoch. - Der Institution Manager erstellt eine Beständeübersicht oder ein Inventar oder lädt eine vorhandene Beständeübersicht/Inventar (als EAD-Datei) hoch. - Der Institution Manager veröffentlicht seine Dateien im Portal. 6 1.2. Die Verwaltung der Zugänge zum Dashboard Ein Mitglied des technischen Teams im APEx-Projekt verwaltet die personalisierten Zugänge für alle Country Manager. Sobald ein europäisches Land daran interessiert ist, archivische Daten im Archivportal Europa zu veröffentlichen, werden zunächst das Land und danach der Zugang für den Country Manager angelegt. Es gibt einen Country Manager für jedes Land, der in den meisten Fällen von den Nationalarchiven ernannt wird. Der Country Manager hat einen spezifischen Zugang zum Dashboard, der ihm erlaubt: - eine Archivlandschaft für sein Land zu erstellen, - eine neue Institution innerhalb der Archivlandschaft anzulegen, - personalisierte Zugänge für Institution Manager zu erstellen, - die Aktivitäten innerhalb seines Landes im Portal zu beobachten (Statistiken etc.), - die Aufgaben des Institution Managers zu übernehmen, wenn ein Problem auftritt, - die Belange des Datenbereitstellungsabkommen (Content Provider Agreement)3 zu verfolgen. Der Institution Manager hat einen eigenen Zugang mit dem die Daten der Einrichtung hochgeladen und verwaltet werden können. Ein Institution Manager kann für mehrere Einrichtungen zuständig sein, jedoch gibt es pro Einrichtung nur einen Institution Manager. 1.3. Technische Hintergründe zum Dashboard Das Archivportal Europa arbeitet mit zwei verschiedenen Umgebungen: die Produktionsumgebung und der Content Checker, eine Simulationsumgebung. Eine schematische Darstellung der Datenverwaltung durch die jeweilige Einrichtung finden Sie in Abbildung 1. Jede Umgebung besteht aus einer Benutzeroberfläche, dem Portal und aus dem Administrationsbereich, dem Dashboard. Das Dashboard in der Produktionsumgebung: www.archivesportaleurope.net/Dashboard ist der zentrale Zugang über das Internet, mit dem die Daten für die Veröffentlichung im Portal der Produktionsumgebung hochgeladen und publiziert werden. Die hier veröffentlichten Daten werden von Internetsuchmaschinen ausgewertet. Das Dashboard im Content Checker: https://contentchecker.archivesportaleurope.net/Dashboard ist der zentrale Zugang über das Internet, mit der Daten für die Veröffentlichung im Portal in der Simulationsumgebung, einer Kopie der Produktionsumgebung, eingespielt und getestet werden können. Der Zugang zum Content Checker, sowohl zum Dashboard als auch zum Portal, steht nur für die Partner des Archivportals Europa zur Verfügung und ist weder für die allgemeine Öffentlichkeit, noch für Internetsuchmaschinen sichtbar. 3 URL: http://www.bundesarchiv.de/archivgut_online/materialien/03640/index.html 7 Abbildung 1: Schematische Darstellung der beiden Umgebungen des Archivportals Europa. In der Simulationsumgebung, dem Content Checker, können alle Arbeitsschritte rund um das Portal geprobt werden. Bevor die Erschließungsinformationen und die Informationen über das Archiv veröffentlicht werden, kann das Hochladen und die Weiterverarbeitung der Daten sowie die Ansicht der Informationen im Portal getestet werden. Wir empfehlen, die Veröffentlichung der Informationen zunächst im Content Checker zu simulieren, bevor in der Produktionsumgebung gearbeitet wird. Im Dashboard können alle zur Veröffentlichung im Portal notwendigen Schritte ausgeführt werden: Hochladen der Daten, Validierung gegen das apeEAD-Schema, Konvertierung von EAD 2002 nach apeEAD, Normalisierung der Laufzeiten, Voransicht und Veröffentlichung der Daten im Portal sowie die Lieferung von Daten an Europeana. In Abbildung 2 sind die einzelnen Arbeitsschritte im Dashboard dargestellt: Schritt A: Datenvorbereitung im lokalen System Schritt B: Daten in das Dashboard hochladen Schritt C: Datenverarbeitung im Dashboard Schritt D: Daten prüfen Schritt E: Daten publizieren Schritt F: Datenlieferung an Europeana und Veröffentlichung im Europeana-Portal Einige dieser Schritte können mitunter parallel ausgeführt werden. Es sind nicht in jedem Fall alle Schritte notwendig. 8 Abbildung 2: Schematischer Ablauf der Datenverwaltung für das Archivportal Europa 9 1.4. Der Zugang für Institution Manager 1.4.1. Registrierung und Einloggen Sobald eine Einrichtung ihren Institution Manager bestimmt hat, erhält dieser vom jeweiligen Country Manager (siehe Kapitel 13 Kontakt) den Zugang zum Dashboard. Die Zugangsdaten werden per Email versendet und enthalten den Benutzernamen, der immer die jeweilige persönliche Emailadresse ist, das Passwort, eine verschlüsselte Antwort auf eine Sicherheitsfrage sowie den Link zum Dashboard. Abbildung 3: Login-Seite des Dashboards 1.4.2. Anpassung der Nutzerdaten Nach der Registrierung und dem erstmaligen Login können die folgenden Benutzerinformationen geändert werden: - Vor- und Nachname des Institution Managers - der Benutzername, d.h. die Emailadresse - das Passwort (mind. 7 Zeichen) - die Sicherheitsfrage und die verschlüsselte Antwort. Diese Optionen stehen im Dashboard im Bereich „Nutzerdaten bearbeiten“, auf der Seite rechts oben, zur Verfügung (siehe Abbildung 4). 10 Abbildung 4: Bereich Nutzerdaten bearbeiten und Sprachauswahl im Dashboard Wenn Sie das Passwort vergessen haben, können Sie auf der Login-Seite ein neues Passwort anfordern: Hierzu folgen Sie bitte dem Link „Zur Anforderung eines neuen Passworts klicken Sie bitte hier“, der direkt unter der Login-Eingabe angegeben ist (siehe Abbildung 3). Nach der Anforderung eines neuen Passworts wird an die im Login verwendete Adresse eine Email mit einem Link versendet, der innerhalb von 24 Stunden bestätigt werden muss. Nach der Bestätigung des Links können Sie ein neues Passwort eingeben. Die Sprache der Oberfläche kann in der Sprachauswahl auf der Dashboardseite rechts oben eingestellt werden. Standardmäßig wird die Spracheinstellung des verwendeten Browsers ausgewählt. 1.4.3. Auswahl der Institution Nach dem Login werden Sie aufgefordert ein Archiv auszuwählen (siehe Abbildung 5). Wenn Sie lediglich ein Archiv als Institution Manager betreuen, klicken Sie einfach auf Start. Ihre Einrichtung ist in diesem Fall bereits ausgewählt. Betreuen Sie mehrere Archive als Institution Manager, markieren Sie bitte die Einrichtung im Auswahlmenü, für die sie Daten bearbeiten wollen. Abbildung 5: Startseite des Dashboards zur Auswahl des Archivs nach dem Login 11 2. Mindestanforderungen an die Daten Um Informationen im Archivportal Europa veröffentlichen zu können, werden an die Daten einige Mindestanforderungen gestellt. Inhaltliche Anforderungen: Jede Einrichtung sollte eine EAG-Datei mit Informationen zur Institution und eine apeEAD-Datei mit einer Beständeübersicht oder einem Inventar veröffentlichen. Die Beständeübersicht bzw. das Inventar kann möglicherweise auch ungegliedert als Liste vorliegen. Die EAG-Datei und die apeEADDatei für die Beständeübersicht oder das Inventar können mit den Werkzeugen, die das APEx-Projekt zur Verfügung stellt, erstellt werden. Technische Anforderungen: - alle Dateien, die in das Portal eingespielt werden sollen, müssen im XML-Format vorliegen, - diese Dateien müssen mit einem der folgenden Standards konform, d.h. technisch valide sein: - EAD 20024 für Beständeübersichten/Inventare und Findbücher/Findmittel - EAG (0.2)5 oder EAG 20126 für die Beschreibung der Institution - oder müssen einem der Standards ISAD(G)7, ISAAR-CPF oder ISDIAH8 folgen. - Dringend empfohlen wird die Zeichenkodierung nach UTF-8. Für weitere Informationen zu den administrativen Bedingungen, beispielsweise den rechtlichen Vereinbarungen, wenden Sie sich bitte an Ihren Country Manager. Weitere Informationen finden Sie auch auf der englischsprachigen Internetpräsentation des Projekts9 und auf den Seiten des deutschen APEx-Projektteams10. 4 URL: http://www.loc.gov/ead/eadschema.html bzw. http://www.loc.gov/ead/ead.xsd 5 URL: http://censoarchivos.mcu.es/CensoGuia/doc/EAG.DTD.txt 6 URL: http://www.archivesportaleurope.net/Portal/profiles/eag_2012.xsd 7 URL: http://www.icacds.org.uk/eng/ISAD(G).pdf 8 URL: http://www.wien2004.ica.org/sites/default/files/ISDIAH%20Eng_0.pdf 9 URL: www.apex-project.eu 10 URL: http://www.archivgut-online.de 12 3. Datenvorbereitung im lokalen System (Schritt A) 3.1. Ausgangsdaten (Schritt A-1) Daten, die in das Archivportal Europa hochgeladen werden, müssen als Dateien im XML-Format vorliegen. Dafür können die Erschließungsinformationen aus dem lokalen System, beispielsweise einer Datenbank oder einer Archivsoftware, in ein XML-Format exportiert werden. Der Export in ein anderes Dateiformat und die anschließende Konvertierung in das XML-Format ist ebenfalls möglich. Daneben gibt es andere Wege, XML-Dateien zu erstellen, z.B. mit Hilfe eines XML-Editors. Auch die Ergebnisse aus öffentlich geförderten Retrokonversionsprojekten für Findmittel liegen oft im XMLFormat vor. Der Export der Erschließungsinformationen kann direkt nach EAD 2002 oder apeEAD erfolgen. Um die notwendigen Anpassungen vorzunehmen, kann der im APEnet-Projekt erstellte Leitfaden „Mapping towards and normalisation in APEnet EAD – Best Practice Guide“11 herangezogen werden. Es empfiehlt sich, die Dateien für das Archivportal Europa in einem Dateiordner zu sammeln, damit sich das Hochladen der Daten einfacher gestaltet. Die Dateien können mittels HTTP, von einem FTPServer oder über eine OAI-PMH-Schnittstelle, auch gepackt als Zipdatei, eingespielt werden. 3.2. Datenvorbereitung mit dem Data Preparation Tool (DPT) (Schritte A-2 bis A-4) Das Data Preparation Tool (DPT) ist eine Software zur Vorbereitung archivischer Erschließungsdaten für die Veröffentlichung im Archivportal Europa. Mit dem DPT können die lokalen Daten offline in die für das Portal benötigten Datenformate, insbesondere apeEAD, konvertiert werden. Das DPT kann als Zipdatei von der internationalen Projektwebseite heruntergeladen werden.12 Ein deutschsprachiges Handbuch steht dort ebenfalls zur Verfügung. 3.2.1. Die Vorteile des Data Preparation Tools (DPT) Im DPT stehen im Wesentlichen dieselben Funktionen wie im Dashboard zur Verfügung. In einigen Fällen kann es sinnvoll sein, die lokalen Daten offline mit dem DPT vorzubereiten, bevor diese über das Dashboard ins Portal eingespielt werden. 1. Das DPT bietet ausgefeiltere Möglichkeiten die Daten zu überprüfen, zu verbessern oder zu erstellen. 11 http://www.apenet.eu/images/docs/apenet_mapping_normalisation_guide.pdf (In dieser Version aus dem APEnet-Projekt (2009-2012), heißt das EAD-Profil für das Archivportal Europa noch APEnetEAD. Es wurde 2012 umbenannt in apeEAD). 12 URL: http://apex-project.eu/index.php/outcomes/tools-and-manuals 13 2. Für große Datenmengen, entweder eine hohe Anzahl an Dateien oder große Dateien (über 30 MB), werden die Daten im DPT schneller verarbeitet und sind einfacher zu handhaben als im Dashboard. 3. Wenn Daten im DPT aufbereitet werden, können einige Schritte im Dashboard ausgelassen werden. Die Veröffentlichung von Informationen kann vom System schneller bearbeitet werden. 4. Wenn die Verarbeitung umfangreicher Daten im Dashboard vermieden wird, arbeitet das gesamte System für alle Anwender des Dashboard, d.h. für alle Einrichtungen, effektiver. Damit werden Zeit und Ressourcen beider Seiten, der Datenbereitsteller und des Archivportals Europa, gespart. 3.2.2. Die Funktionalitäten des Data Preparation Tools An dieser Stelle sei nur ein kurzer Überblick über die Funktionalitäten des DPT gegeben. Eine vollständige Beschreibung enthält das DPT-Handbuch.13 - Angabe obligatorischer Identifikatoren zu den zu verarbeitenden Dateien, wie der Ländercode oder der Archividentifikator, - Validierung von Dateien gegen archivische Standards: EAD 2002 oder EAC-CPF, gegen apeEAD, apeEAC-CPF und EAG 2012, - Konvertierung lokaler XML-Dateien zu Daten, die im Archivportal Europa verwendet werden können, - Bearbeitung einiger EAD-Elemente, - Erstellung von Beständeübersichten aus den Findbüchern im apeEAD-Format, - Erstellung von EAG-Dateien zur Beschreibung der Einrichtung, - Speichern der erstellten Dateien. 13 URL: http://apex-project.eu/images/docs/DPT-Handbuch_v1.0.pdf 14 4. Die Arbeit im Dashboard Nachdem die Dateien im lokalen System vorbereitet wurden, wird das Dashboard verwendet, um die Daten zu veröffentlichten. Der Institution Manager hat per Email die Zugangsdaten erhalten, um im Dashboard arbeiten zu können (siehe Kapitel 1.4.1 Registrierung und Einloggen). Die Zugangsdaten für das Dashboard im Content Checker werden in der Regel zuerst vergeben. Der Zugang zur Produktionsumgebung wird meist erst freigeschaltet, wenn die jeweilige Einrichtung das Content Provider Agreement14 unterzeichnet hat. Um Findbuchdateien im EAD- oder apeEAD-Format in das Dashboard importieren zu können, muss zuerst eine Beschreibung der Institution erstellt werden. Diese Beschreibung kann entweder im Dashboard erstellt werden oder als vorhandene EAG-Datei, beispielsweise aus dem DPT, hochgeladen werden. Im Dashboard erstellte oder importierte und bearbeitete EAG-Dateien können jederzeit heruntergeladen und lokal als XML-Datei gespeichert und verwendet werden. 4.1. Erstellen einer EAG-Datei Die Beschreibung einer Institution kann im Dashboard in Form einer EAG-Datei erstellt werden. Mit dem Link „Informationen zum Archiv verwalten“ im Bereich „Informationen zum Archiv“ (siehe Abbildung 6) öffnet sich das Formular zur Erstellung einer EAG-Datei. Im Formular müssen nur die mit einem * gekennzeichneten Pflichtfelder ausgefüllt werden. Abbildung 6: Informationen zum Archiv als EAG-Dateien erstellen Zwei Feldern im EAG-Formular sollte besondere Aufmerksamkeit geschenkt werden: - Der Name der Einrichtung, im Feld „Name des Archivs“15, muss dem Namen entsprechen, den der Country Manager für diese Einrichtung in der nationalen Archivlandschaft angelegt hat. Die Übereinstimmung beider Namen wird automatisch geprüft, wenn die EAG-Datei im Dashboard gespeichert wird oder eine bereits erstellte EAG-Datei hochgeladen wird. 14 Der englische Text des Content Provider Agreements und eine deutsche Übersetzung sind online verfügbar: http://www.bundesarchiv.de/archivgut_online/materialien/03640/index.html [Stand: 28.10.2013]. 15 EAG-Element <autform>. 15 Sofern es schon eine Institution im Archivportal Europa gibt, die unter demselben Namen Daten indexiert und veröffentlicht hat, gibt das Dashboard eine Fehlermeldung aus, mit der Bitte den Namen der Institution zu ändern. Weil der Name einer Einrichtung bei der Indexierung von Verzeichnungseinheiten verwendet wird, müssen diese nach einer Namensänderung jeweils neu indexiert werden, d.h. die Veröffentlichung der Daten muss zuerst zurückgenommen und danach wieder veranlasst werden. - Der Archividentifikator einer Einrichtung sollte im Idealfall ein offizieller ISIL-Code sein.16 Alternativ kann ein nach ISO 15511 konformer Identifikator, der aus maximal 16 Zeichen in zwei durch einen Bindestrich getrennte Teile besteht. Der erste Teil ist ein zweistelliger Ländercode (oder ein ein-, drei- oder vierstelliger Organisationscode), der zweite Teil ist ein alphanumerischer Code zur Identifizierung der Institution, bestehend aus den Zahlen, Buchstaben und Sonderzeichen. 4.2. Hochladen einer EAG-Datei Eine beispielsweise im DPT erstellte EAG-Datei kann im Dashboard hochgeladen werden. Das Ausfüllen des Formulars entfällt in dem Fall. Der Import einer EAG-Datei erfolgt im Dashboard mittels HTTP direkt im Browser. Die Datei wird beim Import automatisch gegen das EAG 2012-Schema validiert. Hierbei werden Prüfungen hinsichtlich der Datenqualität, z.B. beim Eintrag von Datierungen und deren Normalisierungen gegen den Standard ISO 8601, übernommen. Wenn die EAG-Datei erfolgreich hochgeladen oder angelegt wurde, können die Daten jederzeit im EAG-Formular im Dashboard geändert werden. Außerdem kann die erstellte oder geänderte Datei im XML-Format heruntergeladen und weiter verwendet werden (siehe Abbildung 7). Abbildung 7: Informationen zum Archiv als EAG-Dateien verwalten. 16 Ausführliche Informationen zum ISIL-Code: http://www.bundesarchiv.de/archivgut_online/standards_werkzeuge/03632/index.html 16 4.3. Ausgabe der EAG-Datei EAG-Dateien enthalten Informationen über ein Archiv. Die Definition für EAG 2012 lehnt sich an den archivischen Beschreibungsstandard ISDIAH17 an und enthält Angaben über eine Institution und seine archivischen Bestände. Im Archivportal Europa werden diese Informationen im Bereich „Archive in Europa“ angezeigt. Die folgende Abbildung (Abbildung 8) zeigt einen Ausschnitt der EAG-Angaben für das Bundesarchiv, Hauptdienststelle Koblenz. Nutzer können entweder über die Archivlandschaft bis zur jeweiligen Einrichtung browsen oder eine Einrichtung über die interaktive Karte ansteuern. Abbildung 8: Anzeige von Informationen aus einer EAG-Datei im Archivportal Europa 17 URL: http://www.ica.org/10198/standards/isdiah-international-standard-for-describing-institutions-witharchival-holdings.html 17 5. Hochladen von EAD-Dateien (Schritt B1) Nachdem die Informationen zum Archiv erstellt oder importiert wurden, können archivische Erschließungsinformationen in Form von Beständeübersichten, Inventaren und Findmitteln im EADFormat hochgeladen werden. Die einzelnen Arbeitsschritte sind für alle drei Arten des Uploads ähnlich, so dass diese im Folgenden nur dann differenziert werden, wenn Unterschiede sichtbar werden. 5.1. Technische Verfahren zum Hochladen von Dateien Es werden drei technische Verfahren zum Hochladen von EAD-Dateien angeboten: HTTP, FTP, OAIPMH. Tabelle 1: Liste der Vor – und Nachteile der drei möglichen Upload-Verfahren HTTP Pro OAI-PMH Es wird lediglich eine Internetverbindung, keine zusätzliche Installation auf dem lokalen Rechner benötigt Die Daten können ortsunabhängig geliefert werden, d.h. sie müssen nicht auf dem lokalen Rechner gespeichert sein. Die einzelnen Arbeitsschritte sind den Benutzer meist bekannt - Die Datenlieferung ist vergleichsweise schnell. - Große Datenmengen können in einem Schritt geliefert werden. - Die Datenlieferung wird immer manuell vorgenommen - Ein lokaler FTP-Server muss vorhanden sein. - - Die Datenlieferung ist langsamer als die beiden anderen Methoden Die Datenlieferung wird immer manuell vorgenommen - Einzelne Dateien müssen als Zipdatei zusammengefasst oder einzeln hochgeladen werden - Die Datenmenge begrenzt auf 30 Megabyte pro (Zip)datei - - Contra FTP 18 - Die Datenlieferung kann auf Wunsch automatisiert erfolgen. - Die Daten können gleichzeitig an andere Portale geliefert werden. - Technischer Standard zur Datenlieferung in den Kultureinrichtungen. - Ein OAI-PMH Repository muss vorhanden sein. 5.1.1. HTTP Das Hochladen von Dateien mittels HTTP ist vermutlich die einfachste Methode, denn es werden lediglich eine Internetverbindung und ein Browser benötigt. Jede EAD-Datei kann einzeln hochgeladen werden. Alternativ können für den Upload vorgesehene EAD-Dateien in einer Zipdatei zusammengefasst werden. Diese darf jedoch keine Ordner enthalten. Mit der Zipdatei wird wie mit der EAD-Datei verfahren: 1. Im Dashboard dem Menüpunkt „Inhalte hochladen“ anklicken (siehe Abbildung 9) 2. Die Option „HTTP“ ist automatisch vorausgewählt 3. Sofern ein Profil für die Verarbeitung von Dateien erstellt wurde, kann dies hier ausgewählt werden (siehe Kapitel 11 Ein Nutzerprofil erstellen) 4. Auf „Durchsuchen...“ drücken und die gewünschte Datei auf dem lokalen Computer auswählen (siehe Abbildung 9) 5. Bestätigung oder Auswahl des Typs der EAD-Datei (siehe Abbildung 10 und 5.2 Bestätigung oder Auswahl des Typs der EAD-Datei) 6. Die hochgeladene Datei wird nun in der „Dateiverwaltung“ des Dashboards angezeigt 7. Wiederholung der Schritte für jede Datei Abbildung 9: Upload-Dialog für EAD-Dateien im Dashboard 19 Abbildung 10: Bestätigung oder Auswahl des Typs der EAD-Datei 5.1.2. FTP Es gibt zahlreiche kommerzielle und nicht-kommerzielle FTP-Server. Die englischsprachige Wikipedia18 hat eine Seite mit einem Vergleich der verfügbaren Software. Wenn ein bereits bestehender oder neu aufgesetzter FTP-Server für die Datenlieferung an das Archivportal Europa verwendet wird, sollte die Funktionalität vor der Datenlieferung geprüft werden. Das Hochladen von Dateien mittels FTP erfolgt in den Schritten: 1. Im Dashboard den Menüpunkt „Inhalte hochladen“ anklicken (siehe Abbildung 11) 2. Auswahl „FTP“ für die Art des Uploads und Eingabe der benötigten Informationen für URL, Port, Benutzername und Passwort (siehe Abbildung 11) 3. Auswahl der Dateien auf dem angegebenen FTP-Server und Auswahl des für die weitere Verarbeitung der Daten gewünschten Nutzerprofils (siehe Kapitel 11 Ein Nutzerprofil erstellen); Übertragung der Daten 4. Prüfung, ob alle ausgewählten Dateien aufgelistet werden 5. Bestätigung oder Auswahl des Typs der EAD-Datei (siehe Abbildung 10 und 5.2 Bestätigung oder Auswahl des Typs der EAD-Datei) 6. Die hochgeladenen Dateien werden nun in der „Dateiverwaltung“ des Dashboards angezeigt 18 URL: http://en.wikipedia.org/wiki/Comparison_of_FTP_server_software 20 Abbildung 11: Hochladen von EAD-Dateien per FTP im Dashboard 5.1.3. OAI-PMH 5.1.3.1. Einrichtung einer OAI-PMH-Schnittstelle Um Daten mit dem OAI-PMH Verfahren an das Archivportal Europa liefern zu können, benötigt Ihre Einrichtung ein OAI-PMH Repository. In diesem Handbuch kann die Einrichtung eines OAI-PMH Repositorys nicht in Gänze erklärt werden. Es sollen im Folgenden jedoch einige allgemeine Punkte zur Vorbereitung des Repositorys angeführt werden. Daneben wird der Weg des Data Harvestings, das heißt das Abrufen der Daten von dem OAI-PMH Repository erläutert. Einführungen in das Thema „Einrichtung einer OAI-PMH-Schnittstelle“ können folgende Webseiten geben: - Open Archives Initiative: http://de.wikipedia.org/wiki/Open_Archives_Initiative - Deutsche Nationalbibliothek: Automatisiertes Abliefern über Harvesting-Verfahren, 2011 (PDF): www.dnb.de/SharedDocs/Downloads/EN/DNB/netzpub/automatisierte_ablieferung.pdf?__blob =publicationFile - Lorraine Filippozzi: Institutionelle und zentrale Archive: existierende Praktiken und Best Practices, Genf, o.D.: http://www.ressi.ch/book/export/html/216 Im Archivportal Europa erfolgt die Datenlieferung mittels OAI-PMH auf Anfrage des Institution Managers. Damit behält jede Einrichtung die volle Kontrolle über den Prozess der Datenlieferung. Es gibt verschiedene Open-Source-Werkzeuge zur Einrichtung eines OAI-PMH Repository.19 Wenn das OAI-PMH Repository neu eingerichtet wird, sollte die Funktionalität getestet werden, bevor 19 Siehe auch: http://www.openarchives.org/pmh/tools/tools.php [Stand: 13.11.2013] in Englischer Sprache. 21 Daten an das Archivportal Europa weitergeleitet werden. Insbesondere sollten die folgenden sechs Abfragekategorien unterstützt werden: - Identify ListSets ListMetadataFormats ListRecords GetRecord ListIdentifiers Es gibt einige Testprogramme, die für diesen Zweck online zur Verfügung stehen.20 5.1.3.2. Die Einrichtung von Sets und Identifikatoren Es ist empfehlenswert, Sets anzulegen und diese einzeln zu datieren. Sets sind Gruppierungen von Findmitteln, die beispielsweise dem vorliegenden Aktenplan einer Einrichtung entsprechen können. Mit der Einrichtung von Sets können mehrere kleine Datenpakete des OAI-PMH Repositorys abgerufen werden. Die Datierung von Sets ermöglicht es, für eine Datenlieferung nur diejenigen Sets auszuwählen, die neu sind oder aktualisiert wurden. Identifikatoren müssen über einen eindeutigen und konstanten URI verfügen und sind daher unveränderlich. 5.1.3.3. Einrichtung des automatischen Harvestings Die Datenlieferung mittels OAI-PMH wird folgendermaßen angestoßen: 1. Um das automatische Harvesting über eine OAI-PMH-Schnittstelle einrichten zu können, muss zuerst ein Nutzerprofil angelegt werden (siehe Kapitel 11 Ein Nutzerprofil erstellen) 2. Im Dashboard den Menüpunkt „Automatisches Harvesting einrichten“ anklicken (siehe Abbildung 12) 3. Die Schaltfläche „Neues Harvesting-Profil (OAI-PMH) erstellen:“ anklicken (siehe Abbildung 12) 20 Zum Beispiel: OAI Repository Explorer [Stand: 13.11.13] und Data Provider Validation and Registration [Stand: 13.11.13] 22 Abbildung 12: Einrichten des automatischen Harvesting im Dashboard 4. Geben Sie im nächsten Schritt die URL des Repositorys an. Nach der Bestätigung der URL durch „Ok“ wird automatisch ein Test durchgeführt, ob die angegebene URL zu einem harvestfähigen Repository führt und ob in dem Repository sind dem Metadatenformat entsprechenden Daten vorliegen. Wenn eine der beiden Bedingungen nicht erfüllt wird, kann das automatische Harvesting nicht eingerichtet werden und Sie erhalten eine entsprechende Fehlermeldung. 5. Nachdem die URL des OAI-PMH Repositorys angegeben wurde, können die Angaben zur Einrichtung des automatischen Harvesting in einem Formular eingetragen werden (siehe Abbildung 13). Bestätigen Sie Ihre Eingaben mit „Ok“. - Bitte wählen Sie ein Set: Geben Sie bitte hier über die Auswahlliste das jeweilige Set an, das abgerufen werden soll. - Bitte wählen Sie ein Metadaten-Präfix: Geben Sie bitte hier über die Auswahlliste das jeweilige Metadaten-Präfix ein, um das Metadatenformat Ihrer Daten zu identifizieren. - Harvestingmethode wählen: Wählen Sie aus der Auswahlliste bitte eine der beiden Methoden für das Harvesting aus: - Harvesting mit dem Befehl ListIdentifiers/GetRecord (und Zwischenspeichern bei Fehlern): Hierbei werden eine Liste von Dateien mit OAI-Identifikatoren sowie die Metadaten von bestimmten Dateien abgefragt. - Harvesting mit dem Befehl ListRecords: Hierbei wird eine Liste von Dateien abgefragt. Der Server gibt seine Antworten als Serie von Metadaten-Sets in XML (inklusive der Identifikatoren) an den Harvester bzw. das Archivportal Europa zurück. - Bitte geben Sie einen Harvesting-Rhythmus an (in Monaten): Bitte wählen Sie hier aus, ob das automatische Harvesting nach jeweils 3 Monaten oder in einem Turnus von 6 Monaten ausgeführt werden soll. 23 - Nur am Wochenende harvesten?: Wenn Sie hier „Ja“ auswählen, wird das Harvesting in dem definierten Intervall, jedoch an auf den geplanten Tag folgenden Wochenenden gestartet. Abhängig von der Menge und Größe der Daten, die geliefert werden, kann der gesamte Prozess mehrere Stunden benötigen. Bei „Nicht aktiv“ wird das Harvesting nach exakt 3 oder 6 Monaten durchgeführt. - Datum des letzten Harvesting (falls zutreffend): Hier können Sie das Datum der letzten Datenübertragung angeben, sofern dies vom Einrichtungsdatum dieses Profils abweicht. Das eingestellte Intervall wird somit ab dem hier eingegeben Datum gezählt. - Bitte wählen Sie ein Nutzerprofil: Geben Sie bitte hier das Nutzerprofil an, nach dem die abgerufenen Daten im Dashboard verarbeitet werden sollen (siehe Kapitel 11 Ein Nutzerprofil erstellen). - Aktivierungsstatus: Hier können Sie das automatische Harvesting jederzeit aktivieren und deaktivieren. Abbildung 13: Formular zur Einrichtung des automatischen Harvesting im Dashboard. Die Liste aller angelegten Harvesting-Profile kann über den Menüpunkt „Automatisches Harvesting einrichten“ aufgerufen werden (siehe Abbildung 14). Neben der URL, dem Namen des Sets, dem Metadaten-Präfix und dem zugeordneten Nutzerprofil sind hier die zeitlichen Angaben zum letzten und nächsten Harvesting aufgelistet. Das Harvesting-Profil kann von hier aus bearbeitet und deaktiviert werden. Die eingerichteten Harvesting-Profile können nicht gelöscht werden. 24 Abbildung 14: Liste der vorhandenen Harvesting-Profile sowie die Möglichkeit, ein neues HarvestingProfil anzulegen. 6. Nachdem die Datenabfrage beendet ist, sind alle Dateien in der Dateiverwaltung sichtbar (siehe Kapitel 6.1 Die Dateiverwaltung). 5.2. Bestätigung oder Auswahl des Typs der EAD-Datei Nachdem eine Datei mittels HTTP oder FTP im Dashboard hochgeladen wurde, muss der Typ der EAD-Datei bestätigt oder ausgewählt werden. Das Dashboard kennt drei EAD-Dateitypen: - „Finding Aid“ für Findmittel, - „Holdings Guide“ für Beständeübersichten, - „Source Guide“ für Inventare. Im Dashboard werden die entsprechenden Datentypen automatisch erkannt und vorgeschlagen. Für EAD-Dateien, die im Data Preparation Tool validiert wurden, also auch für dort erstellte Beständeübersichten, funktioniert die automatische Erkennung zuverlässig. Bei allen anderen EADDateien sollte der Typ unbedingt geprüft werden. (siehe Abbildung 10) Die Bestätigung erfolgt mit Klick auf „Bestätigen“. Dieser Schritt kann, abhängig von der Anzahl der Dateien, einige Minuten dauern. 5.3. Prüfung der hochgeladenen EAD-Dateien Nachdem eine EAD-Datei hochgeladen und der Typ bestätigt wurde und wenn die Datei keine technischen Fehler aufweist, erfolgt eine direkte Weiterleitung in die Dateiverwaltung. 25 Werden mehrere EAD-Dateien zugleich hochgeladen, entweder als Zipdatei mittels HTTP oder im Ordner per FTP, werden die hochgeladenen Dateien aufgelistet. Es kann zwei Listen geben (siehe Abbildung 15): - Erfolgreich gespeicherte Dateien. - Nicht gespeicherte Dateien, die entweder durch einen unvollständigen Uploadprozess bereits vorhanden, aber noch nicht verarbeitet sind oder die nicht dem erforderlichen Dateiformat entsprechen. Abbildung 15 zeigt die Fehlermeldung bei dem Versuch eine Word-Datei im Dashboard hochzuladen. Das Hochladen der EAD-Dateien wird durch einen Klick auf Dateiverwaltung weiter ausgeführt. Abbildung 15: Fehlermeldung nach dem Versuch eine Word-Datei hochzuladen Im nächsten Schritt wird der Typ der EAD-Dateien bestätigt bzw. ausgewählt. (siehe Abbildung 16) 26 Abbildung 16: Bestätigung des Typs mehrerer EAD-Dateien im Dashboard Nach der Auswahl oder Bestätigung wird eine Zusammenfassung des Uploads erstellt. Es können bis zu drei verschiedene Listen mit Dateien ausgegeben werden (siehe Abbildung 17): - Erfolgreich geladene Dateien: Die gelisteten Dateien wurden problemlos und vollständig hochgeladen und vom Dashboard im System gespeichert. - Fehlerhafte Dateien: Die aufgeführten Dateien weisen Fehler hinsichtlich des XML-Formats auf. Beim Upload der Dateien erfolgt u.a. eine Prüfung auf Wohlgeformtheit. Der Link „Bitte klicken Sie hier für weitere Informationen“ öffnet die konkrete Fehlermeldung, so dass dieser in der Originaldatei behoben werden kann. Die korrigierte Datei muss dann erneut hochgeladen werden. - Wiederholt geladene Dateien: Im Element <eadid> steht der eindeutige Identifikator für eine EAD-Datei im Archivportal Europa. Wenn eine hochgeladene Datei eine identische <eadid> hat wie eine schon im Portalsystem existierende Datei, werden diese als Dubletten erkannt. Es gibt an dieser Stelle im Dashboard drei Möglichkeiten: 1. Overwrite – Die bereits existierende Datei wird mit der neu hochgeladenen Datei überschrieben. Die mit der existierenden Datei verbundenen Informationen, wie Thumbnails, werden gelöscht. Diese Datei wird auch aus dem Index des Portals entfernt. Ebenfalls gelöscht werden die aus dieser Datei heraus konvertierten EDM-Dateien und auf dem OAIPMH Repository des Archivportals Europa wird die Weiterleitung der Daten an Europeana gestoppt. 2. Change EADID – Der Identifikator der hochgeladenen Datei kann an dieser Stelle manuell geändert und muss auf seine Verfügbarkeit im Archivportal Europa geprüft werden. Die Prüfung gibt eine Fehlermeldung aus, wenn der gewählte neue Identifikator bereits vorhanden ist. Ohne die Prüfung auf die Verfügbarkeit kann die neue EADID nicht bestätigt werden. 27 3. Cancel – Das Hochladen der Datei wird abgebrochen. Jede Auswahl muss mit einem Klick auf „Bestätigen“ bestätigt werden. Es erfolgt automatische die Weiterleitung in die Dateiverwaltung. - Dateien ohne Identifikator – Die Datei hat keinen Eintrag im Element <eadid>. Ein eindeutiger Identifikator muss angelegt werden, um die Datei im Dashboard zu speichern. Es stehen hier zwei Optionen zur Auswahl: 1. Add EADID – Ein Identifikator für die hochgeladene Datei kann manuell eingegeben und muss auf seine Verfügbarkeit im Archivportal Europa geprüft werden. Die Prüfung gibt eine Fehlermeldung aus, wenn der gewählte neue Identifikator bereits vorhanden ist. Ohne die Prüfung auf die Verfügbarkeit kann die neue EADID nicht bestätigt werden. 2. Cancel – Das Hochladen der Datei wird abgebrochen. Jede Auswahl muss mit einem Klick auf „Bestätigen“ bestätigt werden. Es erfolgt automatische die Weiterleitung in die Dateiverwaltung. Abbildung 17: Bestätigung von hochgeladenen Dateien im Dashboard Wenn keine der hochgeladenen Dateien fehlerhaft ist oder die Dateien noch nicht im Dashboard vorhanden sind, z.B. beim ersten Upload, wird natürlich nur die Liste der erfolgreich geladenen 28 Dateien ausgeben. Es können - müssen aber nicht - alle vier Listen auch einzeln oder in Kombination mit nur einer weiteren Liste ausgegeben werden. Wenn für alle wiederholt geladenen Dateien oder Dateien ohne Identifikator stets die gleiche Aktion ausgeführt werden soll, beispielsweise wenn wiederholt geladene Dateien in jedem Fall überschrieben werden sollen oder wenn für Dateien ohne Identifikator immer ein Identifikator angegeben werden soll, kann dies in einem Nutzerprofil definiert werden (siehe Kapitel 11 Ein Nutzerprofil erstellen). Das Nutzerprofil kann beim Hochladen den Dateien zugeordnet werden. 29 6. Die Vorbereitung der Daten (Schritt C) Um Erschließungsinformationen im Archivportal Europa zu veröffentlichen, müssen die Findmittel, Beständeübersichten und Inventare gegenüber dem apeEAD-Schema konform sein. Die hochgeladenen Dateien können im Dashboard weiter verarbeitet werden, um die Konformität zum apeEAD-Schema herzustellen bzw. zu sichern. Die Dateien werden so für die Veröffentlichung und Nutzung im Portal vorbereitet. Nach dem Hochladen von einer Datei oder mehreren Dateien wird automatisch die Dateiverwaltung geöffnet, in der nun alle EAD-Dateien aufgelistet sind. 6.1. Die Dateiverwaltung Die Dateiverwaltung ist das Herzstück des Dashboards zur Vorbereitung und Verarbeitung von EADDateien. Abbildung 18: Dateimanager: im oberen Bereich Auswahl- und Filteroptionen, im unteren Bereich die Liste der hochgeladenen Dateien mit dem Status der Bearbeitung und Verarbeitungsoptionen, dazwischen die Optionen für den Batchmodus 6.1.1. Anzeige-, Such- und Filteroptionen Der obere Teil des Dateimanagers enthält Filter- und Suchfunktionen für die im Dashboard hochgeladenen EAD-Dateien. Diese Funktionen sind insbesondere dann hilfreich, wenn zahlreiche, zum Beispiel mehrere hundert, Dateien vorhanden sind. (siehe Abbildung 19) 30 Abbildung 19: Anzeige-, Such- und Filteroptionen im Dateimanager Für jeden EAD-Dateitypen (Findbuch, Beständeübersicht, Inventar) gibt es eine eigene Liste. Mit der Aktivierung des entsprechenden Optionsfeldes (oben links) kann jederzeit in die gewünschte Liste gewechselt werden. Die angebotenen Filteroptionen beziehen sich auf den Bearbeitungsstatus der EAD-Dateien. So können beispielsweise alle konvertierten, validierten und veröffentlichten Dateien oder alle Dateien mit Validierungsfehlern angezeigt werden. Die Möglichkeit „Nicht aktiv“ bezeichnet die (noch) nicht aktivierten und damit ausgeführten Verarbeitungsschritte. Die Auswahl „Verlinkt“ bezieht sich auf Dateien, die über Verlinkungen mit einer Beständeübersicht oder einem Inventar verbunden sind. Die Volltextsuche in den EAD-Dateien kann mit der Auswahlliste auf den Findbuchtitel (EAD-Element <titleproper>) oder den Identifikator eines Findbuchs (siehe Kapitel 5.3 Prüfung der hochgeladenen EAD-Dateien zur EADID) eingeschränkt werden. Die Filter- und Suchoptionen werden ausgeführt, wenn der Knopf „Suche“ angeklickt wird oder der EAD-Dateityp geändert wird. 6.1.2. Die Dateitabelle Die Dateitabelle (siehe Abbildung 18) enthält: - Informationen zur Datei wie Identifikator, Titel und Datum des Uploads, - Informationen über den Bearbeitungsstand der Datei im Verarbeitungsprozess. Die einzelnen Schritte des Verarbeitungsprozesses bauen aufeinander auf und werden in der Reihenfolge von links nach rechts ausgeführt. Je mehr Bearbeitungsschritte eine Datei durchlaufen hat, desto mehr Spalten enthalten die Bestätigung „Ja“ in grüner Schrift. Damit wird sofort sichtbar, welche Dateien welche Bearbeitungsschritte bereits durchlaufen haben. - Auswahl der möglichen Bearbeitungsschritte in einer Auswahlliste. Die Auswahl passt sich dem jeweiligen Bearbeitungsstand der Datei an und zeigt nur die möglichen Schritte an. Eine bereits konvertierte Datei wird demnach nicht die Auswahl „Nach apeEAD konvertieren“ anbieten. Der gewählte Bearbeitungsschritt wird erst mit der Betätigung des „Start“-Knopfes ausgeführt. Im Kopf der Tabelle können folgende Anzeige- und Sortierfunktionen gewählt werden (siehe Abbildung 20): - Anzahl der angezeigten Dateien pro Seite: 10, 20, 30, 50 oder 100 - Sortierung der Dateien: - alphabetisch nach Identifikator und Titel - chronologisch nach Datum des Uploads 31 - nach Bearbeitungsstatus „Ja“ oder „Nicht aktiv“ für Konvertierung, Validierung und Europeana - nach Anzahl der veröffentlichten Verzeichnungseinheiten, verlinkten Beständeübersichten/ Inventare sowie erstellten digitalen Objekten in der EDM-Datei - während des aktiven Bearbeitungsprozesses nach dem jeweiligen aktiven Schritt In der Voreinstellung sind die EAD-Dateien in der Reihenfolge des Uploads aufgelistet. Durch einen Klick auf die kleinen Pfeile in der jeweiligen Spalte wird diese Sortierung verändert. Zusätzlich kann das Intervall zum Neuladen der Seite eingestellt werden. Eine Aktualisierung der Anzeige des Bearbeitungsprozesses erfolgt erst mit dem Neuladen der Seite. Dies kann manuell ausgeführt werden, beispielsweise mit der Taste F5 auf der Tastatur, oder in Intervallen von 5, 10, 15 oder 20 Sekunden automatisch erfolgen. In der Spalte „Konvertiert“ ist zusätzlich der Link „Optionen“ vorhanden. Hier kann der Typ von digitalen Objekten, die mit den Findmitteln verknüpft sind, zentral für alle Dateien einer Einrichtung bestimmt werden. Detaillierte Informationen zur Bestimmung des Typs des digitalen Objekts sind im Kapitel 6.2 Die Konvertierung nach apeEAD (Schritt C-1) beschrieben. Abbildung 20: Sortierfunktionen in der Dateiverwaltung Am Ende der Tabelle wird eine Zusammenfassung des Bearbeitungsstands aller hochgeladenen Dateien angezeigt (siehe Abbildung 21): - Anzahl der nach apeEAD konvertierten Dateien - Anzahl der erfolgreich gegen das apeEAD-Schema validierten Dateien - Anzahl der Verzeichnungseinheiten in den veröffentlichten EAD-Dateien - Anzahl der Verlinkungen einer EAD-Datei zu Beständeübersichten oder Inventaren - Anzahl der digitalen Objekte in den EDM-Dateien - Anzahl der digitalen Objekte, die an Europeana weitergeleitet werden Wenn in der Dateiverwaltung eine Suche ausgeführt wurde oder Filter aktiviert sind, werden in der Zusammenfassung nur die aufgelisteten Dateien aufgeführt. Abbildung 21: Zusammenfassung der Verarbeiteten Dateien in der Dateiverwaltung 6.1.3. Die Batch-Verarbeitung Zwischen der Filterauswahl im oberen Bereich der Dateiverwaltung und der Dateitabelle befinden sich die Optionsfelder und die Bearbeitungsauswahl für die Batch-Verarbeitung. 32 Im Folgenden wird der Verarbeitungsprozess, den eine Datei im Dashboard durchlaufen kann beschrieben. Das Dashboard bietet daneben eine praktische Batch-Verarbeitung, das heißt die Durchführung bestimmter Aktionen mit mehreren Dateien gleichzeitig, an. Siehe Kapitel 10 Die Batch-Verarbeitung für ausführliche Informationen zur Verarbeitung von mehreren Dateien gleichzeitig. 6.1.4. Die Warteschlange Die Datenverarbeitung im Dashboard wird nacheinander, abhängig vom Start des Bearbeitungsschrittes, ausgeführt, d.h. anstehende Arbeiten werden in eine Warteschlange sortiert und von dort abgearbeitet. Einige Arbeitsschritte werden denen anderer vorgezogen. Beispielsweise wird die Bearbeitung von Beständeübersichten/Spezialinventaren denen der Findbücher vorgezogen. Einige Arbeitsschritte, wie das Überschreiben vorhandener Dateien, benötigen länger als andere. Empfehlenswert ist daher die Verarbeitung von großen Datenmengen im Batchmodus. 6.2. Die Konvertierung nach apeEAD (Schritt C-1) EAD-Dateien müssen zur Veröffentlichung im Archivportal Europa in das portalspezifische Profil apeEAD konvertiert werden. Dies kann vor dem Hochladen der Daten mit dem Data Preparation Tool oder mit eigenen Werkzeugen lokal vorgenommen werden (in diesem Fall können Sie direkt mit Kapitel 6.3 Validierung gegen das apeEAD-Schema (Schritt C-2) weiterarbeiten). Dieser Schritt kann aber auch im Dashboard für eine oder mehrere Dateien ausgeführt werden. Wenn EAD-Dateien Informationen oder Links zu digitalen Objekten enthalten sollte der Typ des digitalen Objekts für jede Datei spezifiziert werden. Im Kopf der Spalte „Konvertiert“ steht hierfür der Link „Optionen“ zur Verfügung (siehe Abbildung 20) Mit Klick auf den Link „Optionen“ öffnet sich ein neues Fenster, in dem folgende Werte für digitale Objekttypen zur Auswahl stehen: IMAGE (= Bild), TEXT (= Text), SOUND (= Ton), VIDEO (= Film) und UNSPECIFIED (= ohne Typisierung) (siehe Abbildung 22). Dabei liegt der Fokus auf dem Typ der Archivalie, die digitalisiert worden ist, und nicht auf der Digitalisatdatei selbst. Zum Beispiel sollte bei digitalisierten Verwaltungsakten der Typ „TEXT“ ausgewählt werden, auch wenn das Digitalisat eventuell als JPEG-, PNG- oder TIFF-Bilddatei vorliegt. Die voreingestellte Auswahl für dieses Menü ist UNSPECIFIED. Abbildung 22: Auswahl des Objekttyps Der Typ des Digitalisats wird während der Konvertierung nach apeEAD als Wert des Attributes @xlink:role im <dao>-Element in die apeEAD-Datei geschrieben. Wenn die Ausgangsdatei in diesem Attribut bereits einen entsprechenden Wert enthält, können Sie auswählen, dass dieser automatisch übernommen wird. 33 Im Archivportal Europa wird der Typ des Digitalisats verwendet, um die Suchergebnisse zu verfeinern und in der Präsentation der archivischen Daten durch ein entsprechendes Bildsymbol auf Digitalisate eines bestimmten Typs zu verweisen (siehe Abbildung 23). Wenn der Typ des Digitalisats nicht bestimmt wurde, wird im Archivportal Europa standardmäßig ein Laptop-Symbol als Hinweis auf das Digitalisat angezeigt. Eine Spezifikation des Objekttyps ist also ein ergänzender Service für die Nutzer im Archivportal Europa, aber nicht zwingend erforderlich. Für die Datenlieferung an Europeana hingegen ist diese Angabe verpflichtend (siehe Kapitel 9.2 Die Konvertierung der Daten nach EDM (Schritt F-1)). Abbildung 23: Trefferansicht mit Optionen zur Verfeinerung der Treffer nach digitalem Objekttyp (linke Seite) und Anzeige der Bildsymbole für digitale Objekte des Typs „AUDIO“ und „TEXT“ (rechte Seite) Um eine EAD-Datei nach apeEAD zu konvertieren wird in der letzten Spalte der Dateitabelle in der Auswahlliste „Nach apeEAD konvertieren“ ausgewählt und mit „Start“ betätigt. Nach der Konvertierung ist über die Drop-down-Liste in der Auswahl „Fehlerbericht anzeigen“ ein Konvertierungsbericht verfügbar. In einigen Fällen wird hier der Ländercode angezeigt, der im Hintergrund für die korrekte Konvertierung genutzt wird. In anderen Fällen werden Elemente aufgelistet, die bei der Konvertierung von EAD nach apeEAD heraus genommen wurden, da diese Informationen im Archivportal Europa nicht genutzt werden, wie beispielsweise die Elemente <sponsor>, <editionstmt> und <colspec>. Es können auch Elemente während der Konvertierung entfernt werden, die das Konvertierungsskript nicht erkennt. Wenn eine derartige Meldung erscheint, kann sich jeder Institution Manager an seinen Country Manager wenden, um zu entscheiden, - ob es möglich ist, das Konvertierungsskript anzupassen, so dass die Information aus dem entfernten Element in einem anderen Element in apeEAD aufgenommen werden kann oder - ob es sinnvoll ist, das entfernte Element im apeEAD-Profil zu definieren. 34 Als Nachschlagewerk und Hilfestellung zu Fragen der Konvertierung nach und Normalisierung in apeEAD steht die Dokumentation „Mapping towards and normalisation in APEnet EAD – Best Practice Guide“21 in englischer Sprache zur Verfügung. Nach der Konvertierung kann die apeEAD-Datei validiert werden. 6.3. Validierung gegen das apeEAD-Schema (Schritt C-2) Alle EAD-Dateien, die im Archivportal Europa veröffentlicht werden sollen oder in das EuropeanaFormat EDM konvertiert werden sollen, müssen gegen das für das Portal spezifizierte EAD-Profil, apeEAD, validiert werden. Die trifft auch, als erster möglicher Verarbeitungsschritt in der Dateiverwaltung, auf die apeEAD-Dateien zu, die mit dem Data Preparation Tool lokal erstellt wurden. Abbildung 24: Validierung von apeEAD-Dateien in der Dateiverwaltung Mit der Auswahl „Validieren“ in der Spalte „Nächste Schritte“ und der Bestätigung mit „Start“ wird die Validierung der Datei angestoßen (siehe Abbildung 24). Wenn die Validierung erfolgreich war, kann die apeEAD-Datei weiterverarbeitet, d.h. indexiert und veröffentlicht werden (siehe Kapitel 7 Prüfung und Veröffentlichung der Daten im Archivportal Europa (Schritt D und E)). War die Validierung nicht erfolgreich, wird in roter Schrift „Fehler: Datei nicht valide“ darauf hingewiesen. In der Auswahlliste kann ein Validierungsbericht mit der oder den Fehlermeldungen aufgerufen werden (siehe Abbildung 25). Der Bericht öffnet sich in einem neuen Fenster und enthält eine Fehlerbeschreibung und die entsprechende Zeilennummer in der apeEAD-Datei. Wenn die EAD-Datei im Dashboard konvertiert wurde, entspricht die Zeilennummer meist nicht derjenigen in der Originaldatei, d.h. der gemeldete Fehler muss in der lokalen EAD-Datei gesucht und korrigiert werden. Zur Behebung des Fehlers muss die Datei immer lokal korrigiert und erneut im Dashboard hochgeladen werden. Abbildung 25: Fehlermeldung für eine nicht valide apeEAD-Datei im Dateimanager 21 URL: http://www.apenet.eu/images/docs/apenet_mapping_normalisation_guide.pdf 35 7. Prüfung und Veröffentlichung der Daten im Archivportal Europa (Schritt D und E) Vor der Veröffentlichung der Dateien im Archivportal Europa können Sie diese mit der VorschauFunktion ansehen und die korrekte Darstellung überprüfen. 7.1. Vorschau für das Archivportal Europa (Schritt D-1) Die Funktion „Vorschau für das Archivportal Europa“ steht in der Auswahlliste in der Spalte „Nächste Schritte“ zur Verfügung (siehe Abbildung 26). Die Vorschauansicht der apeEAD-Datei öffnet sich in einem neuen Fenster und kommt der Ansicht im Archivportal Europa sehr nahe. Wenn die Darstellung der Erschließungsinformationen in der Vorschau nicht korrekt ist oder das Ergebnis nicht zufriedenstellend ist, kann die EAD-Datei lokal bearbeitet werden. Hierfür kann entweder die originale EAD-Datei verwendet werden oder die konvertierte apeEAD-Datei kann vom Dashboard aus lokal gespeichert und bearbeitet werden. Abbildung 26: Auswahl der Vorschaufunktion im Dateimanager 7.2. Veröffentlichung der Daten für das Archivportal Europa (Schritt E-1) Um die Informationen aus den apeEAD-Dateien im Portal such- und sichtbar zu machen, müssen die Dateien indexiert werden. Der Schritt der Indexierung erfolgt, für die Anwender des Dashboard nicht sichtbar, zeitgleich mit der Veröffentlichung der Daten. In der Auswahlliste steht nach der Validierung unter anderem die Funktion „Veröffentlichen“ zur Auswahl. Mit der Bestätigung durch „Start“ wird die Veröffentlichung angestoßen. Der Verarbeitungsprozess kann einige Minuten oder Stunden dauern, je nach Dateimenge und –größe und abhängig von der Auslastung der Server. Ein Abmeldung vom Dashboard während dieser Zeit ist ohne Datenverlust möglich. Die indexierten und veröffentlichten Dateien können nach Beendigung des Verarbeitungsvorgangs im Archivportal Europa recherchiert und angesehen werden. Es ist empfehlenswert, die neu veröffentlichten Daten sowohl in der Listenansicht als auch in der Strukturansicht der Suchergebnisse zu betrachten. Daneben sollte auch die Ansicht über die Beständeübersicht in der Archivlandschaft geprüft werden. 36 Die für eine Voransicht der digitalen Objekte verfügbare Thumbnail-Funktion wird nur dann aktiviert, wenn die entsprechende Kodierung in der EAD-Datei vorliegt (<dao xlink:title=“thumbnail“>) und die dazugehörige URL zu einem Thumbnail auf der Webseite der liefernden Einrichtung führt. 7.3. Veröffentlichung von Daten zurücknehmen Falls die Daten trotz der vorgeschalteten Tests fehlerhaft sind oder die Veröffentlichung der Daten aus anderen Gründen wieder zurückgenommen werden soll, kann dies ebenfalls in der Dateiverwaltung vorgenommen werden. Es gibt zwei Möglichkeiten die Daten aus dem Portal zu nehmen: - „Veröffentlichung zurücknehmen“ entfernt die Daten lediglich aus dem Index, d.h. aus dem Portal. Die Datei selbst bleibt in der Datenbank gespeichert und auch im Dashboard weiterhin sichtbar. Wenn die Daten wieder veröffentlicht werden sollen, müssen die Schritte aus Kapitel 7.2 Veröffentlichung der Daten für das Archivportal Europa (Schritt E-1) wiederholt werden. Diese Option bietet sich an, wenn Daten nur für einige Zeit aus dem Portal entfernt werden sollen. - „Diese Datei komplett löschen“ löscht die Datei aus dem Portal und der Datenbank. Die Datei ist im Dashboard nicht mehr sichtbar und muss, für eine abermalige Veröffentlichung, wieder hochgeladen, ggf. konvertiert, validiert und veröffentlicht werden. Abbildung 27: Auswahl die Veröffentlichung einer EAD-Datei zurückzunehmen oder die Datei komplett aus dem Dashboard zu löschen Gelöschte Daten sind praktisch sofort nach dem Löschvorgang im Portal nicht mehr such- und sichtbar. Diese Funktion ist mit Bedacht zu verwenden, da es sich für die Benutzer des Portals nicht erschließt, wann und warum Informationen, die einmal verfügbar waren, gelöscht werden. Wenn während der Indexierung der Daten Probleme auftreten, aus technischen Gründen oder weil trotz der vorangeschalteten Tests noch technische Fehler in den Daten auftreten, wird beim nächsten Login in das Dashboard darauf verwiesen. Zur Problemlösung sollten Sie den Administrator des Dashboards oder Ihren jeweiligen Country Manager kontaktieren (siehe Kapitel 13 Kontakt). 37 8. Beständeübersicht und Inventar Eine Beständeübersicht gibt einen Überblick über alle archivischen Bestände, die eine Einrichtung aufbewahrt. Diese Übersicht kann mit unterschiedlicher Komplexität gegliedert werden, wobei eine Gliederung nicht zwingend ist. So kann eine Beständeübersicht lediglich alle Bestände in beliebiger Reihenfolge auflisten oder aber der archiveigenen Tektonik folgen. Es ist möglich Bestände zu benennen, zu denen (bisher) keine Online-Findmittel in Form von EAD-Dateien vorhanden sind oder deren Findmittel aus verschiedenen Gründen nicht online veröffentlicht werden sollen. Diese Bestände würden dann lediglich genannt und als Information an die Nutzer des Portals weiter gegeben werden. In die Suche würden nur die in der Beständeübersicht angelegten Bestandstitel eingebunden werden. Diese Bestände sind für die Erweiterte Suche nicht wählbar (siehe Abbildung 28). Es ist möglich eine Beständeübersicht ohne verlinkte Online-Findbücher zu veröffentlichen. Im Allgemeinen hat jedes Archiv eine Beständeübersicht, technisch ist es jedoch möglich, mehrere Beständeübersichten anzulegen und zu veröffentlichen. Abbildung 28: Ausschnitt aus der Beständeübersicht des Bundesarchivs im Archivportal Europa. Die ersten drei und der letzte Bestand in der Gliederungsebene „1.1.1. Besatzungsverwaltung – oberste deutsche Organe“ sind im Bundesarchiv vorhanden, die dazugehörigen Findbücher jedoch nicht im Archivportal Europa veröffentlicht. Die Bestände 4 bis 9 hingegen sind mit Findbüchern im Archivportal Europa verknüpft. Für die Veröffentlichung von Findbüchern im Archivportal Europa ist eine Beständeübersicht nicht zwingend erforderlich. Informationen aus den veröffentlichten Findmitteln sind durch den Schritt der Indexierung (siehe Kapitel 7.2 Veröffentlichung der Daten für das Archivportal Europa (Schritt E-1)) über die einfache Suche recherchierbar. Im Bereich der Erweiterten Suche entfällt ohne 38 Beständeübersicht die gezielte Auswahl von Beständen für die Suche, auch der Zugang über die Archivlandschaft hin zum einzelnen Bestand entfällt. Ebenso ist die Trefferanzeige in der Strukturansicht nur bis auf Archivebene möglich. Die Verwendung einer, wenn auch einfach oder nicht gegliederten Beständeübersicht wird daher dringend empfohlen. Abbildung 29: Ausschnitt aus der Archivlandschaft von Belgien. Die belgischen Archive haben keine Beständeübersicht veröffentlicht. Die Erweiterte Suche erlaubt somit die Auswahl des Archivs, jedoch nicht des einzelnen Bestands. Eine Übersicht über die in den Archiven verwahrten Bestände erhält der Nutzer hier nicht. Ein Spezialinventar ist eine thematische Übersicht über Findmittel, unabhängig davon, wo diese verwahrt werden. Es kann für jede Einrichtung mehrere Spezialinventare geben. Die Erstellung von Spezialinventaren ist mit den Werkzeugen aus dem APEx-Projekt derzeit nicht möglich. 8.1. Hochladen einer Beständeübersicht Neben Findbüchern können im Dashboard auch Beständeübersichten und Spezialinventare in Form von EAD-Dateien hochgeladen werden. Hierfür werden die im Kapitel 5 Hochladen von EAD-Dateien (Schritt B1) beschriebenen Schritte zum Hochladen eine EAD-Datei wiederholt. Bei der Auswahl des Typs der Datei (siehe Kapitel 5.2 Bestätigung oder Auswahl des Typs der EAD-Datei) wird im Auswahlliste der Dateityp „Holdings Guide“ ausgewählt, anstatt „Finding Aid“. Im Dashboard werden die entsprechenden Datentypen automatisch erkannt und vorgeschlagen. Für EAD-Dateien, die im Data Preparation Tool validiert wurden, also auch für dort erstellte Beständeübersichten, funktioniert die automatische Erkennung zuverlässig. Bei allen anderen EAD-Dateien sollte der Typ unbedingt geprüft werden. 39 Nach der Bestätigung des Dateityps und bei einem erfolgreichen Upload wechselt die Ansicht im Dashboard automatisch in die Ansicht für Findbücher in der Dateiverwaltung. Um eine Liste der verfügbaren Beständeübersichten zu erhalten, muss lediglich im oberen Teil des Dateimanagers die Auswahl von „Findbuch“ auf „Beständeübersicht“ geändert werden (siehe Abbildung 30). Abbildung 30: Dateiverwaltung in der Ansicht für Beständeübersichten 8.2. Bearbeiten einer Beständeübersicht Wie Findmitteldateien können auch die Beständeübersichten als EAD-Dateien validiert und veröffentlicht werden. Außerdem sind die Vorschauansicht für die Beständeübersicht, das Herunterladen der apeEAD-Datei sowie das Zurücknehmen der Veröffentlichung und das Löschen der Datei möglich. Beständeübersichten können nicht an Europeana geliefert werden, da diese keine digitalen Objekte enthalten. Die entsprechenden Funktionen „Konvertierung nach EDM“ und „Weitergabe an Europeana“ sind hier also nicht verfügbar. Die Dateitabelle für die Beständeübersichten und Inventare unterscheidet sich in zwei Spalten von der Tabelle für Findmittel. Es gibt zusätzlich die Spalte „Dynamisch“, die mit der Funktion „Zu dynamisch wechseln“ bzw. „Zu statisch wechseln“ verbunden ist. Wird eine Beständeübersicht bzw. ein Spezialinventar im Dashboard als „dynamisch“ definiert, ist es möglich Findbücher nach der Erstellung bzw. dem Hochladen der Datei hinzuzufügen. Die zweite Änderung gegenüber der Ansicht für Findmittel ist die Spalte für die „Mit der Beständeübersicht verlinkte Findbücher“. Hier werden, analog zur Anzeige für die Findmittel, die Anzahl der verlinkten Findbücher angezeigt (siehe Abbildung 31): - Anzahl der verlinkten und veröffentlichten Findbücher - Anzahl der verlinkten Findbücher, u.U. auch nicht veröffentlichte Findbücher - Gesamtzahl der im Dashboard hochgeladenen Findbücher, u.U. auch nicht verlinkte Findbücher Diese Anzeige wird mit dem Schritt der Veröffentlichung der Beständeübersicht sichtbar. 40 Abbildung 31: Anzeige der zur Beständeübersicht verlinkten Findbücher in der Dateiverwaltung Die Verlinkung zwischen Beständeübersicht und Findbuch wird in der apeEAD-Datei der Beständeübersicht kodiert: <c level="item"> <p> <extref xmlns:xlink="http://www.w3.org/1999/xlink" xlink:href="FA-90123"/> Der im Attribut @xlink:href angegebene Verweis entspricht dem Identifikator eines Findbuchs im Element <eadid> (siehe Kapitel 5.3 Prüfung der hochgeladenen EAD-Dateien) und wird während der Indexierung vom System mit den im Dashboard vorhandenen Identifikatoren, d.h. EADIDs für Findbücher abgeglichen. Stimmen beide Werte überein, ist die Verlinkung auch im System hergestellt und wird für die statistische Angabe gezählt. 8.3. Erstellen einer Beständeübersicht im Dashboard Zwischen dem oberen Teil der Dateiverwaltung mit den Such- und Filterfunktionen und der Dateitabelle befindet sich der Link zur Erstellung einer Beständeübersicht (siehe Abbildung 31). Mit Klick auf den Link „Beständeübersicht erstellen“ öffnet sich ein neues Fenster, in dem ein Identifikator für die Titelebene und der Titel der Beständeübersicht sowie optional eine Beschreibung angegeben werden können (siehe Abbildung 32). Alle Angaben können während der Bearbeitung der Beständeübersicht geändert werden. Die Eingaben werden mit „Speichern“ bestätigt. 41 Abbildung 32: Neues Fenster zur Erstellung einer Beständeübersicht Nach der Bestätigung der Angaben kann die Beständeübersicht bearbeitet werden (siehe Abbildung 33). Mit einem Klick auf „Diese Ebene bearbeiten“ kann die jeweils markierte Ebene der Beständeübersicht, auch der Titel, verändert werden. Neue Ebenen können eingefügt und mit einem Identifikator für die jeweilige Ebene, einem Titel und einer Beschreibung versehen werden. Das Bearbeiten und das Löschen der Ebene ist in dieser Ansicht jederzeit möglich. Im Dashboard lassen sich die Ebenen einer Beständeübersicht nicht verschieben. Falls eine Ebene verschoben werden soll, muss diese zunächst gelöscht und an der neuen Stelle wieder hinzugefügt werden. Über den Link „Formular verlassen“ werden Sie zurück in die Dateiverwaltung in die Ansicht für Beständeübersichten geleitet. Eine Bearbeitung der erstellten Ebenen ist nun nicht mehr möglich. Abbildung 33: Beständeübersicht im Dashboard erstellen Die neu erstellte Beständeübersicht ist in der Dateitabelle sichtbar. Sie ist im apeEAD-Format erstellt und mit dem Speichern gleichzeitig validiert worden. Die hier angezeigte ID für die Datei wurde automatisch vom System vergeben, der Status wurde automatisch auf „dynamisch“ gesetzt (siehe Abbildung 34), da vor der Veröffentlichung der Beständeübersicht die Findmitteldateien verknüpft werden müssen. Abbildung 34: Ansicht der Dateiverwaltung nach der Erstellung einer Beständeübersicht. Die Datei wird automatisch validiert und auf „dynamisch“ gesetzt. Sie ist noch nicht mit Findbüchern verlinkt und wurde noch nicht veröffentlicht. 42 8.4. Hinzufügen von Findbücher zu einer Beständeübersicht Um nun Findbücher zu der einer neu erstellten oder hochgeladenen Beständeübersicht hinzuzufügen, muss in die Ansicht „Findbuch“ der Dateiverwaltung gewechselt werden. Im Bearbeitungsmenü „Nächste Schritte“ kann für jede valide Findbuchdatei die Funktion „Findbücher zu einer Beständeübersicht oder einem Spezialinventar hinzufügen“ ausgewählt werden (siehe Abbildung 35). Diese Funktion ist auch im Batchmodus möglich. Alle im Batch ausgewählten Findbücher werden einer Gliederungsebene zugeordnet. Ein nachträgliches Verschieben innerhalb der Beständeübersicht ist derzeit nicht möglich. Abbildung 35: Auswahl der Funktion „Findbücher zu einer Beständeübersicht oder einem Spezialinventar hinzufügen“ Die Zuordnung des Findbuchs (oder der Findbücher im Batchmodus) erfolgt in der folgenden Ansicht (siehe Abbildung 36) auf die Sie automatisch weitergeleitet werden. Es stehen für die ausgewählten Findbücher folgende Möglichkeiten der Einsortierung in die Beständeübersicht zur Auswahl: 1. Auswahl der Beständeübersicht oder des Spezialinventars, wenn mehr als eine Datei vorhanden ist. 2. Ebene, in die das Findbuch einsortiert werden soll. Die „Oberste Ebene“ bezeichnet den angegeben Titel der Beständeübersicht. Weitere Ebenen und Unterebenen sind in der Auswahlliste aufgeführt. 3. Die Präfixauswahl legt fest, ob die Bestandssignatur eines Findbuchs in der Auflistung in der Beständeübersicht vor dem Findbuchtitel angezeigt werden soll oder nicht. 4. Es kann ausgewählt werden, ob der Bestandstitel (Element <unittitle> in <archdesk>) oder der Findbuchtitel (Element <titleproper>) der EAD-Datei für die Anzeige des Namens in der Beständeübersicht verwendet wird. Mit dem Knopf „Findbücher hinzufügen“ wird die gewählte Zuordnung bestätigt und die Ansicht wechselt zurück in die Dateiverwaltung für Findbücher. In der Spalte Beständeübersicht sollte sich nun die Zahl um eins erhöht haben. 43 Abbildung 36: Zuordnung der Findbücher zu Beständeübersichten oder Spezialinventaren im Dashboard. Nachdem die ausgewählten Findbücher zur Beständeübersicht hinzugefügt wurden, empfiehlt sich zur Prüfung die Vorschauansicht für das Archivportal. Hier ist die Beständeübersicht mit allen angelegten Ebenen und Findbücher sichtbar. Wenn diese Ansicht nicht den gewünschten Ergebnissen entspricht, insbesondere wenn die Zuordnung der Findbücher zu den Ebenen falsch ist oder Ebenen verschoben werden sollen, gibt es zwei Möglichkeiten: 1. Die erstellte Beständeübersicht wird komplett gelöscht und neu erstellt. Die Ebenen müssen neu angelegt und die Zuordnungen müssen neu vorgenommen werden. 2. Die erstellte Beständeübersicht wird auf „statisch“ gesetzt und als apeEAD-Datei heruntergeladen. Diese Datei kann nun lokal im Text- oder XML-Editor bearbeitet und gespeichert werden. Die bearbeitete Datei kann als Beständeübersicht wieder hochgeladen und im Dashboard verwendet werden (siehe Kapitel 8.1 Hochladen einer Beständeübersicht). 8.5. Veröffentlichen einer Beständeübersicht Die erstellte oder hochgeladene Beständeübersicht kann, nachdem sie erfolgreich validiert wurde, veröffentlicht werden. Dabei spielt es keine Rolle, ob und wie viele Findbücher verlinkt wurden oder wie viele der verlinkten Findbücher im Archivportal Europa veröffentlicht wurden. Die Veröffentlichung einer Beständeübersicht erfolgt in den gleichen Schritten wie die Veröffentlichung eines Findbuchs. Im Bearbeitungsmenü „Nächste Schritte“ steht die Funktion „Veröffentlichen“ zur Auswahl, die mit „Start“ bestätigt werden muss (siehe Abbildung 37). Diese Funktion steht auch im Batchmodus zur Verfügung. Ob der Status der Beständeübersicht auf dynamisch oder statisch gesetzt wurde, spielt für die Veröffentlichung keine Rolle. 44 Abbildung 37: Beständeübersicht im Dashboard veröffentlichen und herunterladen. 8.6. Herunterladen einer Beständeübersicht Ebenso wie die Dateien für Findbücher können auch Beständeübersichten und Inventare heruntergeladen und damit lokal verwendet werden. Die Datei muss dafür in das apeEAD-Format konvertiert worden sein und valide sein. Zusätzlich muss der Status der Beständeübersicht auf „statisch“ gesetzt werden. Dynamische Beständeübersichten können nicht heruntergeladen werden. Die Funktion „Datei in apeEAD herunterladen“ ist im Bearbeitungsmenü verfügbar (siehe Abbildung 37). 8.7. Inventare im Dashboard Das Hochladen, Vorbereiten und Veröffentlichen von Inventaren entspricht in allen Schritten denen der Beständeübersicht. Beim Hochladen ist lediglich der Typ der EAD-Datei auf „Source Guide“ zu setzen. Die Ansicht aller im Dashboard verfügbaren Spezialinventare ist in der Dateiverwaltung in der Auswahl „Spezialinventar“ möglich (siehe Abbildung 30). Derzeit können Spezialinventare im Dashboard nicht bearbeitet oder erstellt werden, d.h. es können auch keine Findbücher zu Spezialinventaren hinzugefügt werden. 45 9. Datenlieferung an Europeana Europeana-Portal und Veröffentlichung im Das Archivportal Europa bietet die technische Infrastruktur zur Weiterleitung und Veröffentlichung archivischer Erschließungsdaten, die mit digitalen Objekten verbunden sind, an Europeana. Erschließungsdaten ohne digitale Objekte werden nicht an Europeana weitergeleitet. Findbücher in denen nur einige Verzeichnungseinheiten mit digitalen Objekten verknüpft sind, werden entsprechend mit diesem Ausschnitt weitergeleitet. Die Entscheidung, Daten zur Veröffentlichung an Europeana weiterzuleiten, liegt allein bei der teilnehmenden Einrichtung und ist nicht verpflichtend. Wenn sich eine Einrichtung für diesen Weg entscheidet, muss zuvor das Data Exchange Agreement22 mit Europeana unterzeichnet werden. 9.1. Das Archivportal Europa und die Datenlieferung an Europeana Europeana ist ein strategischer Partner für das Archivportal Europa und daher auch für das APExProjekt. Das Ziel beider Portale ist es, die Sichtbarkeit von europäischen Kultureinrichtungen zu erhöhen indem die Informationen über die verwahrten Bestände veröffentlicht werden. Während der Fokus im Archivportal Europa auf archivischen Informationen, unabhängig von der Verfügbarkeit eines digitalen Objekts liegt, werden in Europeana digitale Objekte aus allen Kultureinrichtungen, wie Archiven, Bibliotheken und Museen nachgewiesen. Um die Präsenz der Archive innerhalb von Europeana zu erhöhen, ermutigt das Archivportal Europa alle teilnehmenden Einrichtungen die Daten auch in Europeana zu veröffentlichen. Europeana erreicht als übergreifendes Portal mit Fokus auf digitale Objekte weitere Zielgruppen, die das Archivportal Europa vorerst noch nicht anspricht. Die Erschließungsinformationen können somit weiter öffentlich verbreitet werden. In diesem Sinn versucht das Archivportal Europa die Lieferung an Europeana so weit wie möglich zu vereinfachen. In der Dateiverwaltung des Dashboards sind die Funktionen zur Datenkonvertierung in das von Europeana geforderte Format Europeana Data Model (EDM) und die Veröffentlichung über eine OAI-PMH-Schnittstelle implementiert. Dabei bleibt es immer in der Hand und Verantwortung der teilnehmenden Einrichtung, die konkreten Daten und den Zeitpunkt der Lieferung zu bestimmen. Die folgende Übersicht zeigt verkürzt die Vor- und Nachteile der Datenlieferung an Europeana auf: Tabelle 2: Vor- und Nachteile der Datenlieferung an Europeana Datenlieferung an Europena Pro Contra 22 - Erhöht die Sichtbarkeit einer Einrichtung in der breiten Öffentlichkeit. - Erhöht den Zugriff auf die Webseiten der teilnehmenden Einrichtung. - Teilt Informationen und Daten mit anderen Einrichtungen. - Verringert den Informationsgehalt der Originaldaten, da von EAD auf eine URL: http://pro.europeana.eu/data-exchange-agreement 46 Dublin Core basierte Datenstruktur gemappt wird. Anmerkungen - Die Anzeige der Daten erlaubt bisher keine hierarchischen Abbildungen und sind für archivische Daten bisher nicht ideal. - Teilnehmende Einrichtungen müssen individuell das Data Exchange Agreement mit Europeana unterzeichnen. - Europeana veröffentlicht nur digitale Objekte und deren Informationen, die weiteren Beschreibungsdaten werden nicht angezeigt. - Die teilnehmenden Einrichtungen müssen die technischen und rechtlichen Anforderungen erfüllen. Für die Veröffentlichung von Daten in Europeana interessante Dokumente in englischer Sprache: - Europeana Data Model (EDM) Primer: http://pro.europeana.eu/documents/900548/770bdb58c60e-4beb-a687-874639312ba5 - EDM Definition: http://pro.europeana.eu/documents/900548/bb6b51df-ad11-4a78-8d8a44cc41810f22 - EDM Mapping Guidelines: http://pro.europeana.eu/documents/900548/ea68f42d-32f6-490091e9-ef18006d652e - New Europeana Data Exchange Agreement (DEA): http://pro.europeana.eu/data-exchangeagreement 9.2. Die Konvertierung der Daten nach EDM (Schritt F-1) Die Konvertierung von apeEAD nach EDM basiert auf einer vordefinierten Übertragung von apeEADElementen zunächst in das Format Europeana Semantic Elements (ESE) und von dort nach EDM. Diese beiden Schritte sind für die Nutzer des Dashboards nicht sichtbar und werden in einem Arbeitsschritt „Nach EDM konvertieren“ angeboten. Daneben bietet das Dashboard die Lieferung der Daten über das OAI-PMH Repository des Archivportals Europa an. In der Dateiverwaltung des Dashboard können EDM-Dateien auch heruntergeladen werden, um diese lokal zu verwenden. Das Zurücknehmen der Veröffentlichung in Europeana sowie das komplette Löschen der EDM-Dateien ist natürlich ebenfalls jederzeit möglich. Derzeit können im Dashboard nur Findbücher mit verlinkten digitalen Objekten an Europeana weitergeleitet werden. Sobald eine Findbuchdatei im Dashboard validiert wurde, wird die Option „Nach EDM konvertieren“ angeboten (siehe Abbildung 38). Für die Konvertierung nach EDM muss das Findbuch nicht im Portal veröffentlicht sein. 47 Abbildung 38: Findbuchdatei im Dashboard nach EDM konvertieren. Nachdem die Auswahl „Nach EDM konvertieren“ mit „Start“ bestätigt wurde, öffnet sich ein neues Fenster, in dem weitere Informationen für die Verwendung der Daten in Europeana angegeben werden müssen. Es besteht hier die Möglichkeit, zwischen einer Minimalversion und einer Vollversion des Formulars zu wählen. Die Minimalversion enthält die Pflichtfelder, während die Vollversion zusätzlich Einträge zur Kontextualisierung und zu den Herkunftsstellen des Materials erlaubt (siehe Abbildung 39). Zum Teil können die Angaben im Formular aus der EAD-Datei selbst übernommen werden, zum Teil sind sie jedoch manuell zu ergänzen. Verpflichtend einzutragende Informationen sind mit * markiert. Abbildung 39: Formular zur Spezifizierung der Informationen zur EDM-Konvertierung im Dashboard. - Name des bereitstellenden Archivs (Textfeld, Pflichtfeld): Dieses Feld enthält den Namen des bereitstellenden Archivs, der in der apeEAD-Datei für die Verzeichnungseinheit mit dem Digitalisat (//c/did/repository) angeben wurde. Optional kann der Name von einer höheren Ebene übernommen werden. Standardmäßig wird die Information dann aus der Bestandsebene (<archdesc>) übernommen. Sie können den Text jederzeit manuell ändern. - Typ des digitalen Objekts (Auswahlfeld, Pflichtfeld): Die Auswahl bezieht sich auf die Digitalisate in der apeEAD-Datei. Wenn Sie die Typisierung bereits während der Konvertierung Ihrer Dateien 48 nach apeEAD angegeben haben (siehe Kapitel 6.2 Die Konvertierung nach apeEAD (Schritt C-1)) oder wenn Ihre lokale EAD-Datei entsprechende Informationen enthält (im Attribut <dao @xlink:role=„...“>), ist der Typ des Digitalisats bereits vorausgewählt. Falls die apeEAD-Datei diese Information nicht enthält oder der Typ UNSPECIFIED angegeben wurde, sollten Sie nun hier einen der fünf Objekttypen auswählen (TEXT, IMAGE, VIDEO, SOUND, 3D). - Sprache des Archivmaterials (Auswahlfeld, Pflichtfeld): Während der Konvertierung wird zunächst geprüft, ob die Sprachinformation auf Ebene der Verzeichnungseinheit vorhanden ist. Falls dies nicht der Fall sein sollte, können Sie die Sprachinformation von einer höheren Ebene der Datei übernehmen. Zusätzlich bestimmen Sie eine Sprache manuell über das Auswahlmenü. - Angabe zu Urheberrechten und Zugänglichkeit (Optionsfelder, zum Teil Auswahlfeld, Pflichtfeld): Geben Sie hier die Urheberrechtslizenz für die digitalen Objekte an. Sie können zwischen verschiedenen Creative Commons Lizenzen (einschließlich CC0 und der Public Domain Marke) wählen oder das Europeana rights statement mit einer der Spezifizierungen „Free access“ (freier Zugang), „Paid access“ (kostenpflichtiger Zugang), „Restricted access“ (beschränkter Zugang) oder „Unknown“ (Unbekannt) wählen. - Bitte beachten Sie: Um Ihre Daten in Europeana bereitstellen zu können, muss Ihre Institution das „Data Exchange Agreement“23 mit Europeana unterzeichnet haben. Die darin vorausgesetzte CC0-Lizenz bezieht sich allein auf die archivischen Erschließungsinformationen und Metadaten, zum Beispiel die apeEAD Findbücher, nicht aber auf die digitalen Objekte selbst, die jeder der oben genannten Urheberrechtslizenzen folgen können. - Angabe zu zusätzlichen Rechteinformationen (Textfeld, optional): Sie können zusätzliche Rechteinformationen hinzufügen. Das könnte besonders als Ergänzung zum Europeana rights statement (siehe oben) von Nutzen sein. - Präfix zur Kontextualisierung (Textfeld, optional): Da die Formate von Europeana, ESE und EDM, einem objektorientierten Ansatz folgen, beinhaltet die Konvertierung nach ESE/EDM verschiedene Möglichkeiten, um Informationen von einer hierarchisch höheren Ebene bis zur Verzeichnungseinheit mit dem Digitalisat abzubilden. In diesem Fall werden die Titelinformationen aus den höheren Ebenen, die zur Verzeichnungseinheit mit dem Digitalisat führen, in einem ergänzenden Titel zusammengeführt. Um diesen zu bezeichnen, kann ein Präfix eingefügt werden. Den Standardwert „Context information“ können Sie manuell ändern. - Einzelne Elemente von übergeordneten Ebenen für die Verzeichnungseinheiten kopieren (Optionsfelder, optional): Aufgrund des Aufbaus einer EAD-Datei kann es sein, dass bestimmte Informationen, z.B. die Provenienzgeschichte oder Hinweise auf Publikationen, lediglich allgemein und auf oberen Ebenen verfügbar sind, nicht aber auf Ebene der einzelnen Einheiten, die den Link zum digitalen Objekt beinhalten. Bei der Konvertierung nach EDM würde diese Information daher zunächst nicht berücksichtigt werden und damit bei einer Weiterleitung der Daten nicht mehr verfügbar sein. Ist diese Option jedoch aktiviert, sucht die Konvertierung automatisch in den höheren Ebenen nach den entsprechenden Elementen und überträgt diese, sofern sie nicht schon in den untersten Ebenen vorhanden sind. 23 URL: http://pro.europeana.eu/data-exchange-agreement 49 - Informationen zur Herkunftsstelle von übergeordneter Ebenen übernehmen (Optionsfelder, Pflichtfeld): Ähnlich wie für die Titel können auch andere Informationen von höheren Ebenen übernommen werden, zum Beispiel der Namen der Provenienz. Wenn Sie diese Option nutzen möchten, ändern Sie die Einstellung von „Nein“ zu „Ja“. Die Datenstruktur für EDM sieht die Kodierung von hierarchischen Beziehungen eines digitalen Objekts nicht vor. Die in einem nach EAD kodierten Findbuch vorhandenen Hierarchien werden durch das vordefinierte Mapping nach EDM übertragen und können in Europeana angezeigt werden. Hierfür wird zunächst eine eigene Klasse <providedCHO> für das Findbuch und die darin enthaltenen Informationen zum Bestand angelegt. Dieser Klasse wird der Link zur Präsentation des Findbuch auf der Seite der Einrichtung als damit verbundene Klasse <edm:WebResource> beigegeben. Der Link wird aus dem Attribut @url im Element <eadid> in der Findbuchdatei kopiert. Wenn die EAD-Datei dieses Attribut nicht enthält bzw. das Attribut leer ist, d.h. es keine URL zur Webseite der Einrichtung enthält, wird zur Präsentation des Findbuchs im Archivportal Europa verlinkt. 9.3. Prüfung der EDM-Dateien Nachdem die apeEAD-Dateien erfolgreich nach EDM konvertiert wurden, zeigt die Dateiverwaltung im Dashboard in der Spalte „EDM“ die Anzahl der digitalen Objekte, einschließlich des zusätzlichen Objekts für die Abbildung der Hierarchien, an. (siehe Abbildung 35). Die Anzahl der digitalen Objekte sollte entsprechend der Anzahl der in der EAD-Datei verlinkten Objekte plus 1 entsprechen. Eine Vorschau der EDM-Datei ist als schematische Darstellung ohne Einbindung in Europeana möglich. Im Bearbeitungsmenü der Spalte „Nächste Schritte“ ist die Option „EDM-Datei anzeigen“ verfügbar. Nach der Bestätigung durch „Start“ öffnet sich ein neues Fenster bzw. ein neuer Tab: (siehe Abbildung 40): Abbildung 40: Vorschau einer EDM-Datei im Archivportal Europa In der linken Spalte werden die in der EDM-Datei vorhanden Verzeichnungseinheiten mit digitalen Objekten mit ihrer Signatur und dem Titel angezeigt. In der rechten Spalte ist die Zuordnung der Informationen zu den einzelnen EDM-Elementen sichtbar. Hier lässt sich überprüfen, ob die Konvertierung das gewünschte Ergebnis erzielt hat. 50 Die konvertierte EDM-Datei kann nun auch heruntergeladen und lokal verwendet werden. Das komplette Löschen der EDM-Datei ist ebenfalls möglich. 9.4. Datenlieferung an Europeana (Schritt F-3) Die Lieferung von Daten erfolgt immer über eine OAI-PMH-Schnittstelle. Europeana ruft die Daten an der OAI-PMH-Schnittstelle in einem fest vereinbarten Intervall – im Archivportal Europa jede 3. Woche eines Monats – ab. Die bis dahin freigegeben Daten werden an Europeana weitergereicht, gleichzeitig werden erst ab diesem Moment gelöschte und zurückgenommene Daten aus dem System von Europeana entfernt. Um die konvertierten EDM-Dateien an Europeana zu liefern, wird der Bearbeitungsschritt „Weitergabe an Europeana“ genutzt. Nach der Bestätigung durch „Start“ erscheint in der Spalte „Europeana“ in grüner Schrift „Bereitgestellt“. (siehe Abbildung 41) Abbildung 41: EDM-Dateien in der Dateiverwaltung des Dashboards an Europeana weitergeben Um die Datenabfrage durch Europeana nicht durch andere laufende Prozesse im Dashboard zu gefährden oder zu verlangsamen, können alle Bearbeitungsschritte jederzeit in der Warteschlange unterbrochen und später wieder angestoßen werden. 9.5. Veröffentlichung von Daten in Europeana Eine automatische Benachrichtigung über die Freischaltung und damit Sichtbarkeit der Daten in Europeana ist derzeit nicht möglich. Um die Veröffentlichung und die Anzeige der Informationen in Europeana zu prüfen, müssen Sie im Europeana-Portal suchen: 1. Gehen Sie auf die Startseite von Europeana24 und suchen Sie einen Begriff, der in den gelieferten Daten enthalten ist. Am genauesten sind präzise Suchbegriffe, wie beispielsweise der Titel einer Verzeichnungseinheit. (siehe Abbildung 42) 24 URL: www.europeana.eu 51 Abbildung 42: Startseite von Europeana mit Suche 2. Öffnen Sie die Suchergebnisse, indem Sie auf eines der Bilder klicken. (siehe Abbildung 43) Abbildung 43: Suchergebnisse in Europeana 52 3. Sie werden nun zur Einzeltrefferansicht für das digitale Objekt weitergeleitet. Die im EDMFormular im Dashboard eingegeben Informationen sind nun sichtbar. (siehe Abbildung 44) Abbildung 44: Einzeltrefferansicht in Europeana 4. Prüfen Sie die Anzahl der Treffer für Ihr Archiv (siehe Abbildung 44): in der rechts sichtbaren Box unter „Inhalte beitragen“ sind der Name des Datenbereitstellers, also des Archivs und der Name des Datenlieferanten bzw. des Aggregators, also des Archivportals Europa, mit der Gesamtzahl der gelieferten digitalen Objekte genannt. 5. Vergleichen Sie die Anzahl der Treffer für Ihr Archiv in Europeana mit der Zahl am Ende der Spalte „EDM“ in der Dateiverwaltung des Dashboards (siehe Abbildung 41). 6. Wenn beide Zahlen gleich sind, war die Lieferung vollständig und erfolgreich. 7. Klicken Sie auf den Namen Ihrer Einrichtung in Europeana, um alle gelieferten Objekte sehen zu können. 8. Testen Sie nun die Filter auf der linken Seite der Suchergebnisse und schauen Sie sich bitte einzelne Treffer genauer an, um zu prüfen, ob die Informationen korrekt dargestellt werden. 9.6. Veröffentlichung von Daten in Europeana zurücknehmen Ähnlich wie bei den EAD-Daten für das Archivportal Europa gibt es für die EDM-Daten für Europeana zwei Möglichkeiten, eine Veröffentlichung zurück zu nehmen: 53 - „In Europeana löschen“ nimmt die Daten aus dem OAI-PMH Repository heraus und bei der nächsten Datenabfrage durch Europeana wird die Anfrage zur Datenlöschung im System von Europeana weitergeleitet. Die apeEAD-Datei bleibt davon unberührt, d.h. diese Datei bleibt im Archivportal Europa sichtbar, sofern sie veröffentlicht wurde. Auch die EDM-Datei ist noch im Dashboard sichtbar. - „EDM-Datei löschen“ ist nur bisher nicht an Europeana weitergeleitete EDM-Dateien verfügbar. Mit dieser Funktion wird die Datei vollständig aus dem Archivportal Europa gelöscht. Die apeEAD-Datei bleibt davon unberührt, d.h. diese Datei bleibt im Archivportal Europa sichtbar, sofern sie veröffentlicht wurde. 54 10. Die Batch-Verarbeitung In der Batch-Verarbeitung können bestimmte Aktionen im Dashboard für mehrere Dateien gleichzeitig durchgeführt werden. Die Auswahl der Aktionen für die Batch-Verarbeitung ist in der Dateiverwaltung zwischen den Anzeige und Filteroptionen und der Dateitabelle sichtbar (siehe Abbildung 45): Abbildung 45: Batch-Verarbeitung in der Dateiverwaltung Die angebotenen Arbeitsschritte in der Batch-Verarbeitung entsprechen den bisher beschriebenen einzelnen Arbeitsschritten (siehe Kapitel 6.2 bis 9.6). Die Schritte konvertieren, validieren und veröffentlichen von Findbüchern für das Archivportal Europa sind in der Batch-Verarbeitung zusammengefasst. Hier können diese drei Bearbeitungsschritte für mehrere Dateien gleichzeitig gestartet werden. Die einzelnen Dateien werden dabei nacheinander abgearbeitet. Sollte eine Datei einen Fehler enthalten, wird die Konvertierung oder Validierung an dieser Stelle angehalten und die nächste Datei in der Warteschlange bearbeitet. Diese übergreifende Funktion kann auch ausgewählt werden, wenn einige Dateien bereits nach apeEAD konvertiert wurden, da dies automatisch geprüft und gegebenenfalls übersprungen wird. Die Batch-Verarbeitung für die Konvertierung, Validierung und Veröffentlichung von EAD-Dateien ist insbesondere bei großen Datenmengen sinnvoll, da hier der Verarbeitungsprozess gestartet wird und nicht weiter beobachtet werden muss. Die Auswahl der Dateien für die Batch-Verarbeitung erfolgt durch die Auswahlfelder in der linken Spalte „Auswahl“ der Dateitabelle und mit den Optionsfeldern neben „Batchmodus“ (siehe Abbildung 18): - „Alle“ - alle Dateien in dieser Ansicht der Dateiverwaltung (Findbücher, Beständeübersicht oder Spezialinventar) werden verarbeitet. - „Nur Auswahl“ – nur die in der Spalte „Auswahl“ der Dateitabelle angegebenen Dateien werden verarbeitet. 55 - „Nur Suchergebnisse“ – nur die durch eine ausgeführte Suche als Ergebnis ausgegebenen Dateien werden verarbeitet. 56 11. Ein Nutzerprofil erstellen Für einige der beschriebenen Arbeitsschritte im Dashboard müssen zusätzliche Angaben gemacht werden oder Entscheidungen zur weiteren Verarbeitung getroffen werden. Dies betrifft den Prozess des Hochladens ebenso wie die Veröffentlichung von Findmitteln und die Weiterleitung an Europeana. Um die Datenlieferung effizienter zu gestalten, kann jeder Institution Manager im Dashboard Profile anlegen, um den Umgang mit hochgeladenen Dateien zu definieren. Im Menüpunkt „Einstellungen für geladene Dateien“ lassen sich ein oder mehrere Profile für jede Einrichtung einrichten. Abbildung 46: Einrichtung eines Nutzerprofils für die Weiterverarbeitung von Dateien im Dashboard Sie werden zuerst aufgefordert, ein bestehendes Profil auszuwählen, um dies zu bearbeiten oder ein neues Profil zu erstellen. Nachdem Sie auf „Neues Profil erstellen“ geklickt haben, öffnet sich ein Formular, in dem Sie Einstellungen für alle Dateien, denen das Profil beim Hochladen zugeordnet wird, vornehmen können (siehe Abbildung 47). Für jedes Profil kann ein Name vergeben und im Auswahlmenü „Verwendeter Dateityp“ der Typ der EAD-Datei (Findbuch, Beständeübersicht, Spezialinventar) bestimmt werden (vgl. auch Kapitel 5.2 Bestätigung oder Auswahl des Typs der EAD-Datei). Ein Profil kann jederzeit im Dashboard geändert werden. Das Löschen eines Profils ist bisher nicht möglich. 11.1. Grundeinstellungen Im Formular Grundeinstellungen (siehe Abbildung 47) können einige Standardaktionen definiert werden, die bei der Dateiverarbeitung im Dashboard für alle Dateien, denen das jeweilige Profil zugeordnet wurde, automatisch ausgeführt werden. 57 Abbildung 47: Formular für die Grundeinstellungen zur Erstellung eines Profils für geladene Dateien im Dashboard. - Standardaktion für geladene Dateien: Hier können die Verarbeitungsschritte für EAD-Dateien definiert werden, die in der Dateiverwaltung des Dashboards zur Verfügung stehen. Abbildung 48: Auswahloptionen eines Profils für Standardaktionen für geladene EAD-Dateien. - Die Option „Veröffentlichung im Archivportal Europa“ führt alle Schritte der Dateiverwaltung, die für die Veröffentlichung der EAD-Dateien im Archivportal Europa notwendig sind, automatisch und ohne weitere Rückfrage oder Bestätigung durch. Das bedeutet, dass mit diesem Profil nach der Auswahl der Dateien die Veröffentlichung automatisch, für den Nutzer in einem Schritt sichtbar, erfolgt. Die Bearbeitungsschritte „Nach apeEAD konvertieren“, validieren und veröffentlichen werden automatisch durchgeführt. - Die Option „Veröffentlichung im Archivportal Europa und in Europeana“ führt alle Schritte zur Veröffentlichung der EAD-Dateien im Archivportal Europa durch und konvertiert die apeEADDateien zusätzlich in das Datenformat von Europeana (EDM). Die EDM-Daten werden automatisch für die Veröffentlichung in Europeana bereitgestellt. - Mit der Auswahl „Nach apeEAD konvertieren“ werden die hochgeladenen EAD-Dateien automatisch in das im Archivportal Europa genutzte EAD-Profil konvertiert. Die weiteren 58 Bearbeitungsschritte, wie Validierung und Veröffentlichung der Daten müssen danach manuell in der Dateiverwaltung des Dashboards angestoßen werden. (siehe Kapitel 6.2 Validierung gegen das apeEAD-Schema (Schritt C-2) und folgende). - Die Auswahl „Validieren nach apeEAD“ führt automatisch eine Validierung von hochgeladenen EAD-Dateien gegen das apeEAD-Schema durch. Die weiteren Bearbeitungsschritte zur Veröffentlichung der Daten, beispielsweise die Konvertierung nach apeEAD sofern die Dateien nicht gegenüber apeEAD valide sind, müssen in dieser Auswahl manuell in der Dateiverwaltung des Dashboards ausgeführt werden. - Es besteht immer die Möglichkeit „Kein Profil (nur Verwendung der Dateiverwaltung)“ auszuwählen, wenn keine der Schritte aus der Dateiverwaltung automatisch durchgeführt werden sollen. - Standardaktion für bereits vorhandene Dateien: Im Element <eadid> steht der eindeutige Identifikator für eine EAD-Datei im Archivportal Europa. Wenn eine hochgeladene Datei eine identische <eadid> hat wie eine schon im Portalsystem existierende Datei, werden diese als Dubletten erkannt. Mit dieser Auswahl kann definiert werden, wie wiederholt geladene Dateien behandelt werden sollen (siehe Kapitel 5.3 Prüfung der hochgeladenen EAD-Dateien). - Die Option „Vorhandene Datei durch neue ersetzen“ ersetzt alle vorhandenen EAD-Dateien durch die neu geladene Datei. - Die Option „Vorhandene Datei behalten, geladene Datei verwerfen“ behält die bereits gespeicherte EAD-Datei und verwirft die neu geladene Datei. - Standardaktionen für Dateien ohne Findbuchidentifikator: Mit dieser Option wird ein einheitliches Verhalten für EAD-Dateien ohne Identifikator, d.h. ohne Eintrag im Element <eadid> festgeschrieben. Ein eindeutiger Identifikator muss angelegt werden, um die Datei im Dashboard zu speichern. - Mit der Auswahl „Geladene Datei verwerfen“ wird das Speicher und Weiterverarbeiten der neu geladenen EAD-Datei ohne Findbuchidentifikator abgebrochen. Die Datei wird nicht in der Dateiverwaltung des Dashboards aufgelistet und kann nicht veröffentlicht werden. - „Wert für <eadid> manuell eingeben“ eröffnet die Möglichkeit, jeden fehlenden Findbuchidentifikator per Hand einzugeben, bevor die Datei gespeichert und weiterverarbeitet werden kann. - „Standardtyp für Digitalisate“: Diese Auswahl ermöglicht die globale Einstellung für den in Kapitel 6.2 Die Konvertierung nach apeEAD (Schritt C-1) beschriebenen Typ des digitalen Objekts. Wenn EAD-Dateien Informationen oder Links zu digitalen Objekten enthalten sollte der Typ des digitalen Objekts für jede Datei spezifiziert werden. Folgende Werte für digitale Objekttypen stehen zur Auswahl: TEXT, BILD, TON, VIDEO, 3D und Ohne Typisierung. Dabei liegt der Fokus auf dem Typ der Archivalie, die digitalisiert worden ist, und nicht auf der Digitalisatdatei selbst. Zum Beispiel sollte bei digitalisierten Verwaltungsakten der Typ „TEXT“ ausgewählt werden, auch wenn das Digitalisat eventuell als JPEG-, PNG- oder TIFF-Bilddatei vorliegt. Zusätzlich kann bestimmt werden, dass die Informationen zum Objekttyp aus der Datei übernommen (Attribut @xlink:role zum Element <dao>), sofern diese vorhanden sind. 59 11.2. Einstellungen für Europeana Im Formular „Einstellungen für Europeana“ können die notwendigen Informationen für die Konvertierung von apeEAD-Dateien nach EDM angegeben werden. Die hier angegebenen Informationen werden auf alle mit dem entsprechenden Profil hochgeladenen und nach EDM konvertierten Dateien angewendet. D.h. alle digitalen Objekte werden mit dem gleichen Typ und den gleichen Angaben zu Urheberrechten und zur Zugänglichkeit an Europeana weitergeleitet. Wenn die an Europeana weiterzuleitenden Findmittel unterschiedliche Arten von digitalen Objekten enthält, empfiehlt sich die Einrichtung entsprechend unterschiedlicher Profile um die Veröffentlichung zu automatisieren. Das Formular entspricht der in Kapitel 9.2 Die Konvertierung der Daten nach EDM (Schritt F-1) erläuterten Eingabemaske. Abbildung 49: Formular für die Einstellungen für Europeana zur Erstellung eines Profils für geladene Dateien im Dashboard. Die Einstellungen für Europeana müssen dann definiert werden, wenn in den Grundeinstellungen eines Profils die Option Veröffentlichung im Archivportal Europa und in Europeana als Standardaktion für geladene EAD-Dateien ausgewählt wurde. Wenn eine andere Option als Standardverhalten für geladene Dateien gewählt wurde, ist die Angabe der Einstellungen für Europeana nicht zwingend notwendig. 60 11.3. Nutzerprofile anwenden Ein angelegtes Nutzerprofil kann vor dem Hochladen von Dateien ausgewählt werden. Sowohl für den Upload per HTTP als auch per FTP werden die vorhandenen Profile in einer Auswahlliste angeboten (siehe Abbildung 50 als Beispiel für den HTTP-Upload). In beiden Fällen ist die Verwendung eines Profils jedoch optional. Abbildung 50: Auswahl eines definierten Nutzerprofils für das Hochladen von EAD-Dateien per HTTP. 61 12. Checkliste für die Datenverwaltung Nach der Veröffentlichung der Daten im Archivportal Europa verdienen diese von Zeit zu Zeit Ihre Aufmerksamkeit. Um die Informationen zu einer Institution (EAG) und ihren Beständen (EAD) möglichst aktuell zu halten, ist eine regelmäßige Datenpflege empfehlenswert. Die folgenden Punkte können Ihnen dabei helfen: Aktualisieren Sie den Kontaktinformation ihrer Einrichtung (EAG, siehe Kapitel 4.1 Erstellen einer EAG-Datei). Die Nutzer des Portals werden Ihnen dankbar sein, wenn insbesondere E-Mailadressen, URLs zur Homepage eines Archivs und Adressinformationen aktuell sind. 1. Wenn neue Findbücher hinzukommen, alte Findbücher überarbeitet werden oder auch Kleinigkeiten in Findbüchern verändert werden, sollte die jeweils neueste Version im Dashboard hochgeladen und im Archivportal Europa veröffentlicht werden. Dies gilt ganz besonders für jede Änderung an Links zu Digitalisaten, Signaturen oder sonstigen Identifikatoren. 2. Wenn Daten, die im Archivportal Europa aktualisiert wurden auch an Europeana geliefert wurden, muss auch die Weitergabe neu vorgenommen werden, d.h. EDM-Dateien müssen neu konvertiert und die Weitergabe an Europeana ausgelöst werden (siehe Kapitel 9 Datenlieferung an Europeana und Veröffentlichung im Europeana-Portal). 3. Wenn Daten aus dem Archivportal Europa bzw. Europeana zurückgenommen werden sollen, muss dies in der Dateiverwaltung des Dashboards erfolgen. Die Zurücknahme der Veröffentlichung muss für beide Portale getrennt vorgenommen werden. 4. Wenn Sie den Objekttyp der Digitalisate in Ihren Findbücher kennen, legen Sie diesen bitte für alle hochgeladenen Dateien fest (siehe Kapitel 6.2 Die Konvertierung nach apeEAD (Schritt C-1)). Diese Informationen stellen sowohl im Archivportal Europa als auch in Europeana einen echten Mehrwert für die Nutzer der Portale dar und ermöglichen nutzerfreundliche Funktionen, wie die Einschränkung der Suchergebnisse. 62 13. Kontakt Deutschland Das APEx-Projektteam im deutschen Bundesarchiv nimmt derzeit die Aufgabe des Country Managers wahr und ist daher der Ansprechpartner für die deutschen Archive: -APEx-ProjektE-Mail: [email protected] Webseite: www.archivgut-online.de Liechtenstein Die Ansprechpartnerin für die Archive in Liechtenstein ist Dr. Dorothee Platz im Liechtensteinischen Landesarchiv. Dr. Dorothee Platz E-Mail: [email protected] Luxemburg Der Ansprechpartner für die Archive in Luxemburg ist Joel Thill im Luxemburger Nationalarchiv. Joel Thill E-Mail: [email protected] Österreich Die Ansprechpartner für die österreichischen Archive sind Thomas Just und Hannes Kulovits im Österreichischen Staatsarchiv. Thomas Just (organisatorische Fragen) E-Mail: [email protected] Hannes Kulovits (technische Fragen) E-Mail: [email protected] Schweiz Der Ansprechpartner für die Schweizer Archive ist Martin Fries im Schweizer Bundesarchiv. Martin Fries E-Mail: [email protected] 63