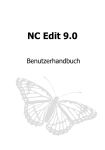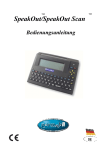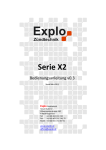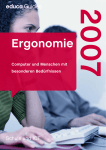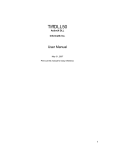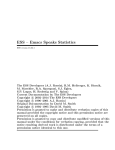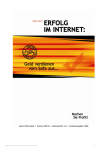Download Multitext Handbuch
Transcript
MULTiTEXT© Wir weisen darauf hin, dass die in dieser Kurzanleitung genannten Soft- und Hardwarebezeichnungen sowie die Markennamen der jeweiligen Firmen im Allgemeinen warenzeichen-, marken- oder patentrechtlichem Schutz unterliegen. Bei der Erstellung dieser Anleitung wurde mit größter Sorgfalt vorgegangen. Trotzdem können Fehler nicht vollständig ausgeschlossen werden. Wir können für fehlerhafte Angaben und deren Folgen weder eine juristische Verantwortung noch irgendeine Haftung übernehmen. Für Verbesserungsvorschläge und Hinweise sind wir Ihnen dankbar. Über das Menü Hilfe von MULTiTEXT kann in einer dann erscheinenden Hilfeoberfläche das Handbuch für MULTiTEXT mit Acrobat Reader geöffnet und im Format A4 gedruckt werden. Die Software MULTiTEXT erfüllt die Anforderungen der EU Richtlinien 93/42/EWG über Medizinprodukte und trägt dafür das CE Zeichen. Bitte beachten Sie die Lizenzvereinbarungen auf der letzten Seite. 1995-2013 by HINDELANG-Software, D-87616 Marktoberdorf Alle Rechte vorbehalten. Anschrift: Telefon: Mobil: Telefax: Mail: Internet: HINDELANG-Software, Anton-Bruckner-Str. 1, D-87616 Marktoberdorf +49 (0)8342 98778 +49 (0)170 5 25 53 32 +49 (0)8342 98779 [email protected] http://www.hindelang-software.de 1 1 Seitenübersicht 1 2 3 3.1 3.2 4 4.1 4.2 4.3 4.4 4.5 4.6 4.7 5 6 6.1 6.2 6.3 6.4 6.5 7 7.1 7.2 7.3 7.4 7.5 7.6 7.7 8 9 9.1 9.2 9.3 9.4 10 10.1 10.2 10.3 10.4 10.5 10.6 10.7 10.8 10.9 10.10 10.11 10.12 10.13 10.14 11 11.1 Seitenübersicht Seite Produktbeschreibung MULTiTEXT Installation und Inbetriebnahme Rechner ohne CD / DVD Laufwerk Monatliches Update von MULTiTEXT Erste Schritte Benutzerprofil einstellen Optionen auf Standardwerte wie nach Neuinstallation einstellen Weitere Optionen einstellen Funktionstastenübersicht einblenden Handbuch verwenden: Lernvideo zu wichtigen Funktionen anschauen Vorschläge und Anregungen zu MULTiTEXT Zusatzoberflächen Menü und Symbolleisten einrichten Symbolleisten einstellen Schaltflächenstyle einstellen Symbolleiste Wechsel autom. Statusleiste und TAB Leiste ein- oder ausblenden Menü einstellen Textfeldansicht einrichten Seitenansicht ein Seitenansicht aus Textfeldoptionen einstellen Eigenschaften Textfeld Autosichern Hilfslinien Aktuelles Wort markieren Standardschriften Tastaturoptionen (Tastatur, Bildschirmtastatur, Board Tom) Tastaturansprechzeit Tastaturwiederholung Einfingerbedienung Bildschirmtastatur, Tom Dateidialogfeld Verzeichnisse, Dateien verschieben, löschen, usw. Dateidialogfeld einfache Ansicht Dateidialogfeld einrichten Vorhandenes Verzeichnis auf F11 + F12 legen Verzeichnis auswählen Unterverzeichnis aus Verzeichnis auswählen Unterverzeichnis ein Datei öffnen Datei speichern Datei löschen Verzeichnisauswahl ein- und ausblenden Unterverzeichnisse ein Dateiauswahl mitsprechen Ansicht der Dateiauswahl einstellen Vorlage direkt über die Seitennummer öffnen Einstellungen auf weitere Rechner übertragen (Benutzer kopieren) Einstellungen speichern Seite 2 10 12 12 12 13 13 14 14 14 14 15 15 16 17 17 17 17 17 17 18 18 18 19 19 19 19 19 20 21 21 21 21 21 22 22 23 23 24 24 24 24 25 25 25 25 25 25 25 26 26 2 11.2 12 12.1 12.2 12.3 13 13.1 14 14.1 15 16 16.1 16.2 16.1 16.2 16.3 16.4 16.5 16.6 16.7 16.8 17 17.1 17.2 17.3 17.4 17.5 18 18.1 18.2 18.3 19 19.1 19.2 19.3 19.4 19.5 20 20.1 20.2 21 21.1 21.2 21.3 21.4 21.5 21.6 22 22.1 22.2 22.3 22.4 Einstellungen laden Benutzer anlegen (mehrere Benutzer teilen sich einen Rechner) Benutzer anlegen Schritt für Schritt Benutzer laden Schritt für Schritt Benutzer Datendatei Verzeichnis auswählen Benutzer Datendateien synchronisieren Automatisch synchronisieren Schritt für Schritt Optionen sperren Tipp Optionen sperren Sprachausgabesystem einstellen Sprachoptionen Lautrein Buchstabiere Wortteil Wortpause Sprachübersetzung ein Sprechtext markieren Tastatur mitsprechen Zeichen der Tastatur mitsprechen Menü und Schaltflächen vorlesen Hinweistafeln vorlesen Zwischenablage sprechen (MULTiTEXT minimiert) Sprachausgabe verwenden Text aus dem Textfeld vorsprechen Markierten Text vorsprechen Wortteil-, Wort-, Satz mitsprechen Sprachausgabe vorzeitig abbrechen Sprachausgabe unterbrechen und wieder starten Sprachübersetzung Übersetzung neu aufnehmen Übersetzung durch Aufnahme über Mikrofon Gesprochenen Text der Sprachausgabe als Wave Datei speichern Sprachsysteme manuell Installieren SAPI 5.1 Schnittstelle manuell installieren Registrierung der SAPI Stimmen manuell durchführen Loquendo Ausnahmelexikon konfigurieren Loquendo Aussprache über WAV Dateien optimieren Speak&Win von ELeX manuell installieren Bild einfügen und bearbeiten Bild einfügen Bild bearbeiten Rechenfeld Schreibrichtung ändern Wechsel in die Folgezeile Rechenaufgabe unterstreichen Rechenaufgabe unterstreichen mit Merkzeile unten Rechenaufgabe unterstreichen mit Merkzeile oben Einfügen von Zeichen in eine vorhandene Aufgabe Rechenfeld Wechsel beim Dividieren Rechenzeichen einschreiben F11 Komma / Punkt (Tausender Trennzeichen) einfügen / entfernen Merker einschreiben bei Aufgaben mit Unterstreichung der obersten Zeile 26 27 27 27 27 28 28 30 30 31 32 32 32 32 32 32 32 32 32 33 33 33 33 33 33 33 33 34 34 34 35 35 35 35 35 35 35 36 36 36 37 37 37 37 37 37 37 38 38 38 38 38 3 22.5 22.6 22.7 22.8 22.9 23 23.1 23.2 23.3 23.4 24 24.1 24.2 24.3 24.4 24.5 24.6 24.7 24.8 24.9 24.10 25 25.1 25.2 25.3 25.4 25.5 25.6 25.7 26 26.1 26.2 26.3 26.4 27 27.1 27.2 27.3 27.4 27.5 27.6 27.7 27.8 27.9 27.10 28 28.1 28.2 28.3 28.4 29 30 Text markieren mit Einfingerbedienung POS1 ENDE Rechenaufgabe vorlesen Rechenfeldspalten Texthintergrund- Schriftfarbe ändern Klammer-, Wurzel-, Bruchaufgaben darstellen Wurzelzeichen über Text setzen Text in Klammer setzen Bruchaufgabe einschreiben Bruchaufgabe kürzen Rechenfeld Optionen Hilfslinien Format Rechenfeldzeilen Rechenprüfung Taschenrechner Verhalten im Rechenfeld Mengendarstellung im Rechenfeld (Taste Alt Gr) Mengendarstellung einschalten Mengen einschreiben Mengen erhöhen oder verringern TAB Funktion (Automatische Erkennung der nächsten Rechenfunktion) Addieren (+) Multiplizieren (X) Subtrahieren (-) Subtrahieren im Ergänzungsverfahren: Subtrahieren im Abziehverfahren: Dividieren ( : ) Wurzel, Klammer, usw. Rechenvorgabe Rechenvorgabe einfügen Schreibrichtung vorgeben Ergebnis überprüfen Aufgabenblock bearbeiten Rechenvorgabe Optionen Rechenvorgabe ein 1x1 Aufgabe Format Aufgabenblock Format Mehrzeilig ein Format Merkzeile ein Format Trennzeile ein 0 <> 10 Ê+Ì=Î Ê 2 Taschenrechner Taschenrechner mit einfachen Funktionen Taschenrechner mit wissenschaftlichen Funktionen Beispielaufgabe: Bruchrechnen mit dem Taschenrechner Tabelle einfügen Textfeld einfügen 38 39 39 39 40 41 41 41 41 41 42 42 42 42 42 42 43 44 44 44 44 45 45 45 46 46 46 47 47 48 48 48 48 48 49 49 49 49 49 49 49 49 49 49 49 50 50 51 52 52 53 54 4 31 31.1 31.2 31.3 31.4 32 32.1 32.2 32.3 32.4 33 33.1 33.2 34 34.1 34.2 34.3 35 36 36.1 36.2 36.3 36.4 36.5 37 37.1 37.2 37.3 37.4 37.5 37.6 37.7 37.8 37.9 37.10 37.11 38 39 40 40.1 40.2 40.3 40.4 40.5 41 41.1 42 43 44 44.1 44.2 44.3 Textbausteine bearbeiten Textbausteinliste wechseln: Textbaustein einfügen: Textbaustein bearbeiten: Textbaustein löschen: Textbausteinfunktion Textbausteine in das Textfeld einfügen Textbausteine vorlesen Liste ohne Kürzel Schriftart der Listenanzeige ändern Schriftfarbe, Texthintergrund Schrift- oder Hintergrundfarbe ändern Schrift- oder Hintergrundfarbauswahl ändern Sonderzeichen Sonderzeichen einfügen Sonderzeichen wiederholt einfügen Sonderzeichen Erstauswahl zusammenstellen Tastenkombinationen für Sonderschriftzeichen TAB Funktionen TAB Funktion mit Mausbedienung TAB Leiste einblenden TAB Funktion ohne Mausbedienung TAB Position einfügen TAB Position löschen Wortvorhersage Wortvorhersage Optionen Wortvorhersage Optionen unter Vorlagen Benutzerwörterbuch bearbeiten Listenspalten sortieren Wort suchen Eintrag hinzufügen Eintrag löschen Wortvorhersage direkt in das Textfeld Wortvorhersage in die Statusleiste Wortvorhersage in eine Auswahlliste rechts Wortvorhersage Rückgängig Rechtschreibprüfung Umschaltung der Listensprachen (Textbausteine, Wortvorhersage, usw.) Drucken Seitenansicht Drucker einstellen Drucker umschalten Druck mit Schriftfarbe schwarz Druck mit Linien Sende Mail Mail versenden PDF Export Funktionstastenübersicht Sehschwäche (Beschreibung der Optionen) Tastatur mitsprechen Zeichen der Tastatur mitsprechen Menü und Schaltflächen vorlesen 55 55 55 55 55 56 56 56 56 56 57 57 57 57 57 58 58 58 60 60 60 60 60 60 61 62 63 64 64 64 64 64 65 65 65 65 66 67 68 68 68 69 69 69 70 70 70 71 73 73 73 73 5 44.4 44.5 44.6 44.7 44.8 45 45.1 45.2 45.3 45.4 45.5 45.6 45.7 45.8 45.9 46 47 48 49 50 51 52 52.1 52.2 53 53.1 54 55 55.1 55.2 56 56.1 57 57.1 57.2 57.3 58 58.1 58.2 58.3 58.4 58.5 58.6 59 59.1 59.2 59.3 59.4 59.5 59.6 60 Hinweistafeln vorlesen 73 Dateiauswahl mitsprechen im Dateidialog 73 Rechenaufgabe vorlesen 73 Aktuelles Wort markieren 74 Mauszeiger und Werkzeugeinstellung unter Malen und Zeichnen 74 Vorlagen / Zeichnen 75 Allgemeines 75 Oberfläche Vorlage ausfüllen 75 Oberfläche Malen 75 Oberfläche Zeichnen 76 Vorlagenformat 76 Vorlage mit Kontrollfunktion als Vorgabe speichern ("*.mtf") 76 Textfelder aus eingerichteter Vorlage importieren… 77 Einrichtmodus ausblenden 77 Tastaturmaus verwenden 77 UNDO Textfeld einrichten 77 REDO Textfeld einrichten 77 Tastaturmaus verwenden 77 UNDO Funktion unter Textfeld einrichten 77 REDO Funktion unter Textfeld einrichten 77 Optimale Auflösung von Vorlagen 78 Vordruck ausfüllen 79 Beschreibung der Oberfläche 79 Eingerichtete Vorlage ausfüllen 80 Scannen 81 Scannen Schritte für Schritt: 81 Bilddatei öffnen (BMP, GIF, JPG, PNG) 82 Office, PDF Dateien importieren 82 Office Dateien importieren Schritt für Schritt 82 PDF Dateien importieren Schritt für Schritt 82 Bildeigenschaften bearbeiten (Vorbereitung bei Farbe füllen) 83 Bildeigenschaften bearbeiten Schritt für Schritt 83 Textfelder einrichten 84 Textfeldarten 84 Textfelder beim Ausfüllen direkt einrichten 84 Textfelder zum späteren Ausfüllen vorab einrichten 84 Standardfeld 85 Standardschrift ändern über Kontextmenü 85 Standardschriftgröße ändern mit Kurztasten Strg + Plus oder Strg + Minus 85 Standardfeld Hintergrundfarbe und Rahmen 86 Standardfeld einfügen F11 86 Standardfeld einfügen Schritt für Schritt (Schnellvariante bei mehreren Feldern)86 Textfeld einfügen wiederholen F10 86 Textfeld, Rechenfeld, Spaltenfeld 87 Textfeld, Rechenfeld, Spaltenfeld einfügen Schritt für Schritt 87 Textfeld einzeilig mit automatischer Schriftgröße 88 Spaltenfeld drei Spalten, einzeilig 88 Spaltenfeld vier Spalten mit Merkzeile 88 Spaltenfeld vier Spalten für Bruchdarstellung 88 Rechenfeld 89 Bildfeld 89 6 60.1 60.2 60.3 60.4 60.5 61 61.1 61.2 61.3 61.4 61.5 Bildfeld einfügen Schritt für Schritt Bildergalerie erstellen Bildzuordnung für eine bestimmte Seite Bildzuordnung für das gesamte Heft Beispiel Bildergalerie für eine bestimmte Seite Sonderfeld Sonderfeld einfügen Schritt für Schritt Sonderfeld Hinweis: Sonderfeld Vergleichen: Sprechtext für Sonderfeld Vergleichen: Sonderfeld Einstellungen ändern: 89 89 90 90 90 91 91 91 91 92 92 62 62.1 62.1 62.2 62.3 62.4 62.5 62.6 62.7 62.8 62.9 62.10 62.11 62.12 62.13 63 64 64.1 64.2 64.3 65 65.1 65.2 65.3 65.4 65.5 65.6 66 66.1 66.2 67 67.1 67.2 67.3 67.4 68 68.1 68.2 69 69.1 69.2 Bestätigungsfeld für Zustimmung, Ablehnung oder Meinung 92 Bestätigungsfeld einfügen Schritt für Schritt 92 Schriftgröße Bestätigungsfeld 92 Rechenpunkte 93 Rechenpunkte einfügen Schritt für Schritt 93 Rechenpunkte verwenden 93 Textfeld einfügen wiederholen 94 Feldeigenschaften nachträglich ändern 94 Reihenfolgen ändern 94 Schrift ändern 94 Schriftgröße ändern 94 Schriftfarbe ändern 94 Format ändern 94 Position ändern 94 Löschen 95 Automatische Erkennung der nächsten Rechenfunktion 95 Markiermodus 96 Textfelder duplizieren Schritt für Schritt 96 Textfeldeigenschaft ändern (Farbe, Rahmen, Schrift) Schritt für Schritt 96 Textfelder oben oder links ausrichten Schritt für Schritt 96 Vorlage einrichten ausfüllen 97 Arbeitsschritte Vorlage einrichten 97 Arbeitsschritte Vorgabe einrichten (Vorlage mit Kontrollfunktion) 97 Arbeitsschritte Vorlage ausfüllen, malen, zeichnen 97 Vorlage ausfüllen mit Kontrollfunktion über Sonderfeld 97 Vorlage ausfüllen mit Kontrollfunktion über Vorgabe 98 Farbmarkierung bei Kontrollfunktion über Vorgabe 98 Bild bearbeiten 99 Bildausschnitt Kopieren, Ausschneiden, Verschieben Schritt für Schritt 99 Teilbild in das Textfeld von MULTiTEXT kopieren 100 Bildergalerie 101 Bild laden aus Datei oder Zwischenspeicher 101 Bild in die Galerie aufnehmen Schritt für Schritt 101 Bild laden Schritt für Schritt 101 Bild drehen 101 Musiknoten und Takte darstellen 102 Musiknoten darstellen 102 Takte bestimmen und darstellen 103 Vorlagen Scanmodus 104 Optionen für Vorlagen Scanmodus 104 Wartezeit der Fragestellung anpassen 104 7 69.3 69.4 69.5 69.6 69.7 70 70.1 70.2 70.1 70.2 70.1 70.1 70.1 71 71.1 71.2 71.1 71.1 71.2 71.3 71.4 71.5 71.6 71.7 71.8 71.9 71.10 71.11 72 72.1 72.2 73 73.1 73.2 73.3 73.4 73.5 73.6 73.7 73.8 74 74.1 74.2 74.3 74.4 74.5 74.6 74.7 74.8 74.9 74.10 74.11 74.12 Zusätzliche Antworttexte einfügen Bearbeitung abbrechen Ab Absatz weiterarbeiten Vorlage für Scanmodus einrichten Vorlage im Scanmodus ausfüllen Nachricht in Vorlage Nachricht mit der Tastatur bedienen Nachrichtendialog Nachricht laden Aufnahme über Mikrofon erstellen ñò = X Optionen Vorlage / Zeichnen einstellen Markierung aktives Feld Markierung deaktives Feld "X" Textfeld direkt einrichten Sonderfeld mit Rahmen unter Textfeld direkt einrichten Schriftgröße im Rechenfeld Platzhalter im Rechenfeld anzeigen Platzhalter im Rechenfeld Standardschrift 1-4 Standardschrift aktuell Textfeldweiterschaltung Infotext unter Zeichnen ausblenden Infotext Maßangaben in cm Vorlagen speichern Vorlagen Scanmodus Vorlagen mit Ersatzschrift (z.B. anstelle Arial mit Schulschrift) öffnen Ersatzschrift einrichten Schritt für Schritt: Ersatzschrift manuell optimieren Schritt für Schritt: Malen Malfarben ändern Malfunktion Strich, Linie, Ellipse, Rechteck Malfunktion Füllen Malfunktion Kreis Malfunktion Löschen Radieren Einfingerbedienung Tastaturmaus verwenden Einfingerbedienung Tastaturkürzel einblenden Zeichnen Winkelmesser verwenden Lineal verwenden Geodreieck verwenden Zirkel verwenden Rechten Winkel einblenden Mittellänge im rechten Winkel zur Linie Zeichenfunktionen Strich, Linie, Ellipse, Rechteck Zeichenfunktion Füllen Zeichenfunktion Kreis Zeichenfunktion Löschen Radieren Zeichenfunktionen Kreissegment 104 104 105 105 105 106 106 107 107 107 107 107 107 108 109 109 109 109 109 109 109 109 109 110 110 110 110 110 110 111 111 112 112 113 113 113 113 113 113 113 114 115 115 115 115 115 116 116 116 116 116 116 116 8 74.13 74.14 74.15 74.16 74.17 75 76 77 78 79 79.1 79.2 80 81 Textfeld in Zeichnung einfügen Einfingerbedienung Tastaturmaus verwenden Einfingerbedienung Tastaturkürzel einblenden Raster für die Zeichenstifte beim Zeichnen verwenden Hintergrundraster anzeigen Fadenkreuz ein Koordinatenfeld einfügen Namensfeld einfügen MULTiTEXT Update Fragen / Antworten Wie kann ich eine Schulvorlage von Rechner zu Rechner transferieren? Wie kann ich das Benutzerhandbuch im Programm verwenden? Versionsänderungen MULTiTEXT Lizenzvereinbarung 117 117 117 117 117 118 119 120 121 122 122 122 123 136 9 2 Produktbeschreibung MULTiTEXT MULTiTEXT ist ein Kommunikations- und Schulprogramm speziell für Körper- und Mehrfachbehinderte. Es ermöglicht mit vielen behindertengerechten Funktionen das Erstellen von Texten (Wortvorhersage, Textbausteine), das Darstellen und Berechnen von Rechenaufgaben (Rechenfeld), das Ausfüllen von Schulvordrucken (Texteingabe, Malfunktionen) und das Zeichnen von technischen Objekten am PC mit Lineal, Winkelmesser, Geodreieck und Zirkel. MULTiTEXT ermöglicht über eine Sprachausgabe auch eine Kommunikation mit der Umwelt. Durch seine einzigartige Kombination an Funktionen ermöglicht MULTiTEXT eine Integration körperbehinderter Schüler auch an weiterführenden Schulen. MULTiTEXT läuft unter Windows XP, Windows Vista und Windows 7. Es wird über Maus und Tastatur oder spezielle Eingabehilfen bedient. MULTiTEXT ist auch mit Bildschirmtastatur erhältlich. Dabei reicht bereits die Bedienung eines beliebigen Kontaktes (Kopfmaus, Joystick, usw.) aus, um MULTiTEXT und alle anderen Windows Pogramme bedienen zu können. MULTiTEXT steht im Hilfsmittelverzeichnis der deutschen Krankenkassen unter den Positions-Nr.: 16.99.06.3003 bis16.99.06.3008 und kann bei entsprechender Indikation auf Rezept verordnet werden. Kurzbeschreibung der Funktionen: Sprachausgabe Fremdsprachen Loquendo, Speak&Win, SAPI 4.0 und SAPI 5.1 Schnittstellen an eine Soundkarte oder über den Zwischenspeicher an eine beliebige Sprachausgabe. MULTiTEXT gibt es auch mit englischer, französischer, italienischer oder spanischer Sprachausgabe. Rechenfeld Zum einfachen Darstellen von Rechenaufgaben, mit wählbarer Schreibrichtung. Sie können ein Rechenfeld an beliebiger Stelle in den Text einfügen. Wechseln Sie dann einfach die Schreibrichtung um Rechenaufgaben wie von Hand geschrieben auch von rechts nach links zu lösen. Zahlreiche Funktionen helfen beim Einschreiben der Aufgaben, der Benutzer kann sich dadurch auf die Lösung konzentrieren. Das Rechenfeld kann mit Gitternetzlinien im Rechenhefteindruck angezeigt werden. Auch die Darstellung und Bearbeiten von Wurzel-, Bruch- und Klammeraufgaben über mehrere Zeilen sind möglich. Auch die Darstellung von Mengen in Würfelform von 1 – 10 ist möglich. Taschenrechner mit wissenschaftlichen Funktionen zum Einschreiben der gesamten Rechenaufgabe. Die komplette Aufgabe bleibt sichtbar und kann in das Textfeld übernommen werden. Tabellen Tabellen können in Text- oder Rechenfelder an beliebiger Stelle mit unterschiedlichen Strichstärken und Farben eingefügt werden. Schulvorlagen Sie haben die Möglichkeit Schulvorlagen oder sonstige Vordrucke über einen Scanner in MULTiTEXT zu laden, zu beschreiben und anschließend auszudrucken. Schulvorlagen (z.B. Rechenaufgaben) können wie von Hand wahlweise auch von rechts nach links beschrieben werden. Malen Vorlagen können mit folgenden Werkzeugen bearbeitet werden: Flächen farbig füllen, Striche und Linien, Kreis, Rechteck mit unterschiedlichen Strichstärken farbig malen. Durch eine integrierte Tastaturmaus reicht dazu bereits eine Bedienung der Tastatur mit nur einem Finger aus. 10 Zeichnen Technische Zeichnungen können mit Lineal, Winkelmesser, GeoDreieck und Zirkel wie von Hand am Rechner konstruiert und gezeichnet werden. Durch eine integrierte Tastaturmaus reicht dazu bereits eine Bedienung der Tastatur mit nur einem Finger aus. Wortvorhersage Eine zuschaltbare Wortvorhersage setzt während des Schreibvorgangs je nach Wahl, das zuletzt oder am öftesten verwendete Wort in das Textfeld oder mehrere Auswahlfelder zur Auswahl ein. Damit kann die Schreibgeschwindigkeit bei Schwerstbehinderten wesentlich erhöht werden. Rechtschreibung MULTiTEXT verfügt über eine einfach zu bedienende Rechtschreibprüfung. Bildschirmtastatur MULTiTEXT kann mit jeder beliebigen Bildschirmtastatur bedient werden. Mit der optionalen Bildschirmtastatur von MULTiTEXT lassen sich auch alle anderen Windows Programme bedienen. Hilfslinien Mauszeiger Hilfslinien und einstellbare Mauszeiger erleichtern das Arbeiten am Bildschirm bei Sehbehinderungen. Zoom Durch das einstellbare Zoom kann die Abbildungsgröße im Text-, Rechen- und Zeichenfeld optimal eingestellt werden. PDF Export PDF Export von Dokumenten und Vorlagen oder Zeichnungen mit einem von CIB Software (www.cib.de) entwickelten Softwaremodul. PDF Import PDF Import von Dokumenten und Vorlagen oder Zeichnungen In das Vorlagenmodul von MULTiTEXT. Sonstiges MULTiTEXT kann sehr einfach an die Erfordernisse des Benutzers angepasst werden. PC-Anforderung Betriebssysteme Windows XP mit SP 3, Windows Vista, Windows 7 und Windows 8 in 32 und 64 Bit Pentium oder vergleichbarer Prozessor Empfehlung Intel Core i5 oder vergleichbarer Prozessor Arbeitsspeicher 1 GB RAM oder höher Arbeitsspeicher empfohlen 4 GB RAM 200 MB freier Festplattenspeicher ohne Sprachausgabe 1200 MB freier Festplattenspeicher mit Sprachausgabe DVD Laufwerk oder Anschluss für USB Speicher zur Installation Bildschirmauflösung mindestens 800 x 600 Pixel Bildschirmauflösung empfohlen Querformat 1920 x 1080 Pixel Bildschirmauflösung empfohlen Hochformat 1920 x 1200 Pixel Soundkarte bei Sprachausgabe Scanner mit Twain Schnittstelle bei Verwendung der Vorlagenfunktion 11 3 Installation und Inbetriebnahme MULTiTEXT benötigt Windows XP SP3, Vista oder Windows 7 in 32 / 64 Bit als Betriebssystem. 1. Legen Sie die beiliegende DVD in das DVD Laufwerk Ihres Rechners Startet die Installation nicht selbstständig, wechseln Sie in den Explorer von Windows und starten Sie die Installation durch Doppelkick auf die SETUP.EXE des entsprechenden Laufwerkes. 2. Folgen Sie der Anweisung der Installation 3. Entfernen Sie am Ende der Installation die DVD 4. Starten Sie MULTiTEXT über das Menü Start, Programme, MULTiTEXT 5. Geben Sie nach dem ersten Start die mitgeteilte Registriernummer ein 6. Melden Sie anschließend telefonisch, oder durch Klick auf die angezeigte Mailadresse, die Prüfnummer und die vollständige Registriernummer zur Freischaltung an Ihren Fachhändler oder direkt an HINDELANG-Software 7. Geben Sie anschließend die mitgeteilte Freischaltenummer ein Die erhaltene Freischaltenummer gilt nur für den aktuellen Rechner! 8. Drucken Sie die Registrierdaten für den aktuellen Rechner aus 9. Punkt 6 - 8 entfallen bei Hausversionen 10. Bewahren Sie das Schreiben mit der Registriernummer wieder in der Hartbox auf Bitte haben Sie Verständnis wenn sich die Mitteilung der Freischaltenummer in Ausnahmefällen auch etwas verzögern kann. Wir sind darum bemüht immer Erreichbar zu sein. Sie können mit uns an Werktagen von 09 - 20:00 Uhr telefonisch oder zu anderen Zeiten per Mail in Kontakt treten. MULTiTEXT läuft ohne Freischaltenummer als Demoversion. 3.1 Rechner ohne CD / DVD Laufwerk Kopieren Sie den Inhalt der DVD auf einen USB Stick / Speicherkarte und installieren Sie anschließend MULTiTEXT wie oben beschrieben. 3.2 Monatliches Update von MULTiTEXT MULTiTEXT stellt in einem monatlichen Update Verbesserungen und neue Funktionen die auf Rückmeldungen von Benutzern basieren unter folgendem Link zum Download bereit: http://www.hindelang-software.de/53/Updates.html Die Updates können bis zu einem Jahr nach Kauf kostenlos geladen und installiert werden. Danach kann die Updatezeit kostenpflichtig verlängert werden. Infos zur installierten Version und zur kostenfreien Updatezeit können unter dem Menü "?" mit Menübefehl "Info…" von MULTiTEXT aufgerufen werden 12 4 Erste Schritte Nachdem MULTiTEXT erfolgreich installiert wurde, kann es durch Doppelklick auf das Symbol auf dem Desktop oder über das Startmenü von Windows gestartet werden. MULTiTEXT beschreibt in einem Infotext in der Statusleiste unten links die jeweilige Funktion der Symbolschaltfläche oder des selektierten Menübefehls. Dadurch erhalten Sie einen ersten Überblick über die Funktionen von MULTiTEXT. Für die meisten Menübefehle sind auch entsprechende Tastenkombinationen für ein direktes Ausführen der Funktion vorhanden, diese sind im entsprechenden Menübefehl ersichtlich. Mit der Option "STRG, UMSCHALT Taste 1x halten", einstellbar unter Menü Optionen, Optionen einstellen..., in der Tafel Tastatur, können alle Tastenkombinationen von MULTiTEXT nacheinander eingegeben werden. Sie müssen also nicht die Taste STRG gedrückt halten und zusätzlich eine weitere Taste drücken um eine gewünschte Funktion auszuführen. Ausgenommen davon sind die Tastenkombinationen die in der Funktionstastenübersicht mit einem "+" gekennzeichnet sind. Funktionstasten sind immer in Großschrift (z.B. STRG, UMSCHALT, ESC) dargestellt. 4.1 Benutzerprofil einstellen Grundsätzliche Einstellungen der MULTiTEXT Optionen können Sie über das Menü Hilfe, mit Befehl "Benutzerprofil einstellen…", vornehmen. Die erscheinende Oberfläche erleichtert das grundsätzliche Einstellen der Optionen nach Vorgabe eines Benutzerprofils und prüft gleichzeitig die Systemeinstellungen. Stellen Sie hier die entsprechende Bedienung von MULTiTEXT mit nur Tastatur oder Tastatur und Maus und zusätzlich eine Einfingerbedienung ein. Wählen Sie die gewünschten Funktionen wie Wortvorhersage, Rechenprüfung, und Rechtschreibprüfung. Stellen Sie eine einfache Oberfläche für Anfänger ein, sperren Sie die Lexika für eine Neuaufnahme und wählen Sie bei Bedarf Hilfslinien für das Textfeld. Stellen Sie hier unbedingt eine Schriftart und eine für den Benutzer geeignete Schriftgröße ein. Diese wird für weitere Einstellungen wie z.B. die Größe der Schaltflächen verwendet. Mit der Schaltfläche "Einstellen" werden die Optionen in MULTiTEXT entsprechend dem eingestellten Benutzerprofil eingestellt. Die Schaltfläche für Rückgängig macht eine erfolgte Übernahme wieder rückgängig. 13 4.2 Optionen auf Standardwerte wie nach Neuinstallation einstellen Die Schaltfläche Standard stellt alle Optionen wieder auf Standardwerte (Zustand nach Neuinstallation) ein. 4.3 Weitere Optionen einstellen Nach dem die grundsätzlichen Optionen von MULTiTEXT eingestellt wurden, können über weitere Oberflächen alle Optionen entsprechend eingestellt werden. Stellen Sie die Ansicht von MULTiTEXT in der Oberfläche "Menü und Symbolleisten einrichten" entsprechend der gewünschten Bedienart ein. Stellen Sie anschließend alle sonstigen Optionen von MULTiTEXT in der Oberfläche "Optionen" ein. MULTiTEXT stellt neben der Funktion Schreiben, auch die Funktionen Rechnen, Rechenvorgabe, Textbausteine, Sprachausgabe, Wortvorhersage, Scannen von Vordrucken (z.B. Schulvorlagen), Malen und Zeichnen mit Lineal, Winkelmesser usw. zur Verfügung. Diese Funktionen sind in dieser Kurzanleitung auf weiteren Seiten beschrieben. 4.4 Funktionstastenübersicht einblenden In allen wichtigen Oberflächen kann mit F1 eine Funktionstastenübersicht eingeblendet werden. 4.5 Handbuch verwenden: In allen wichtigen Oberflächen kann mit F1 eine Funktionstastenübersicht eingeblendet werden. Dort kann über das Menü Benutzerhandbuch das aktuelle Handbuch im PDF Format aufgerufen werden. Verwenden Sie bei Fragen am Rechner immer das installierte Handbuch, da nur dieses mit der installierten Version übereinstimmt! 14 4.6 Lernvideo zu wichtigen Funktionen anschauen In der Oberfläche von MULTiTEXT und der Oberfläche in Vorlagen / Zeichnen, erscheint nach Klick auf F1 die Hilfeoberfläche mit den Menüs Datei, Benutzerhandbuch und Video. Mit Klick auf das Menü Video, erscheint ein Videobetrachter. Über das Menü Video können verschiedene Videos zu wichtigen Funktionen aufgerufen und betrachtet werden. 4.7 Vorschläge und Anregungen zu MULTiTEXT Benötigen Sie zusätzliche Funktionen oder haben Sie eine gute Idee zur Vereinfachung der Bedienung, zögern Sie nicht und treten Sie mit uns in Verbindung. Wir freuen uns über jede Anregung. Sie erreichen uns über Telefon, Mail, Fax, oder über unsere Postanschrift. 15 5 Zusatzoberflächen Benutzerprofil einstellen... Menü "Hilfe", Befehl "Benutzerprofil einstellen...". Einstellung der grundsätzlichen Optionen entsprechend eines mit wenigen Klicks eingegebenen Benutzerprofils. Menü und Symbolleisten einrichten... Menü "Ansicht", Befehl "Menü und Symbolleisten einrichten...". In dieser Oberfläche kann die Oberfläche von MULTiTEXT eingestellt werden. Symbolleistenzusammenstellung, Style der Schaltflächen, Statusleiste ein/aus, TAB Leiste ein/aus, usw. Optionen einstellen... Menü "Optionen", Befehl "Optionen einstellen...". In dieser Oberfläche können alle Optionen von MULTiTEXT in übersichtlichen Karteikarten eingestellt werden. Sprachübersetzung bearbeiten... Menü "Sprache", "Sprachübersetzung", Befehl "Sprachübersetzung bearbeiten...". In dieser Oberfläche kann die Sprachübersetzung von MULTiTEXT eingestellt werden. Damit können beliebige Abkürzungen oder Rechenzeichen im Text, in verständliche Sprache übersetzt werden. Zusätzlich kann auch eine natürliche Sprache durch Einbindung von dort aufgenommenen Worten aufgebaut werden. Textbausteine bearbeiten... Menü "Bearbeiten", "Textbausteine", Befehl "bearbeiten...". In dieser Oberfläche können beliebige Textbausteine bearbeitet werden. Damit können ganze Sätze als Textbausteine bereitgestellt werden. Diese lassen sich mit F9 in den Text einsetzen oder für schnelle Dialoge auch zur Sprachausgabe weiterleiten. Taschenrechner... Menü "Rechnen", Befehl "Taschenrechner...". Schriftfarbe / Texthintergrund / Sonderzeichen... Menü "Schrift", Befehl "Schriftfarbe / Texthintergrund...". Menü "Einfügen", "Sonderzeichen...". Mit dieser Oberfläche kann die Schriftfarbe, der Texthintergrund geändert sowie Sonderzeichen aus einer Auswahl ausgewählt und in den Text eingefügt werden. Umschaltung von Schriftfarbe / Texthintergrund / Sonderzeichen mit der Taste Alt. Rechtschreibprüfung... Menü "Bearbeiten", Befehl "Rechtschreibprüfung...". Seitenansicht... Menü "Druck", mit Befehl "Seitenansicht...". Unter Vorlagen/Zeichnen im Menü "Datei", mit Befehl "Seitenansicht...". Vorlagen / Zeichnen... Menü "Datei", Befehl "Vorlagen / Zeichnen..." In dieser Oberfläche können Vordrucke/Schulvorlagen über einen angeschlossenen Scanner eingescannt, bearbeitet, beschrieben und bemalt werden. Vorlagen im PDF Format oder im Format von Office können direkt importiert werden. Zusätzlich können hier auch technische Zeichnungen mit Hilfe von Lineal, Geodreieck, Winkelmesser und Zirkel auch in Einfingerbedienung erstellt werden. Videofilme anzeigen… Anzeige von Video Lehrfilmen über Menü Hilfe, Hilfethemen aufrufen, Video. In der dann angezeigten Oberfläche können über das Menü Video verschiedene Videofilme zu unterschiedlichen Themen abgespielt werden. 16 6 Menü und Symbolleisten einrichten Über das Menü "Ansicht", "Menü und Symbolleisten einrichten...", wird diese Oberfläche zum Einrichten der Menü- und Symbolleisten eingeblendet. 6.1 Symbolleisten einstellen Es stehen Symbolleisten für Schreiben und Rechnen bereit. Die Symbolschaltflächen jeder Symbolleiste können individuell zusammengestellt werden. Prüfen Sie zuerst ob Sie große mittlere oder kleine Symbolschaltflächen benötigen. Wählen Sie anschließend die Symbolleiste (Schreiben oder Rechnen) die Sie einstellen möchten. Durch Klick auf eine angezeigte Symbolschaltfläche wird das dort befindliche Symbol gelöscht. Am Platz des angeklickten Symbols erscheint ein Fragezeichen. Wählen Sie anschließend eine Funktion Ihrer Wahl aus den unten angezeigten Symbolschaltflächen aus und klicken Sie es an. MULTiTEXT schaltet dabei die ausgewählte Symbolschaltfläche auf die mit dem Fragezeichen markierte Stelle in der ausgewählten Symbolleiste. Wird die mit dem Fragezeichen markierte Stelle nicht neu belegt, bleibt der entsprechende Platz frei. 6.2 Schaltflächenstyle einstellen Mit Klick auf die Auswahlbox können verschiedene Styles der Schaltflächen eingestellt werden. Zusätzlich kann die Farbe einer gerasteten Schaltfläche gewählt werden. 6.3 Symbolleiste Wechsel autom. Mit dieser Option wechselt die Symbolleiste bei Bearbeitung eines Rechenfeldes automatisch in die Rechenfeldleiste und im Textfeld auf die Textfeldleiste. 6.4 Statusleiste und TAB Leiste ein- oder ausblenden Mit den Schaltflächen Statusleiste (Anzeige von Infotext und Symbolen unter dem Textfeld) und TAB Leiste (setzen und entfernen von TAB Positionen in der Leiste über dem Textfeld) können diese ein- oder ausgeblendet werden. 6.5 Menü einstellen Im Feld Menüleiste kann die Hintergrundfarbe sowie die Sprache aller Menüs eingestellt werden. 17 7 Textfeldansicht einrichten Über das Menü "Textfeld" kann das Textfeld in Normal- oder Seitenansicht dargestellt werden. Zusätzlich können hier auch Kontrollzeichen und Hilfslinien ein- und abgeschaltet werden. Kontrollzeichen werden nur ohne Rechenfeld angezeigt. Hilfslinien werden nur in der Normalansicht dargestellt. 7.1 Seitenansicht ein Ein Rechenfeld wird mit Punkten dargestellt, Linien werden nicht angezeigt. 7.2 Seitenansicht aus Ein Rechenfeld wird wenn als Option gewählt mit Linien dargestellt. 18 7.3 Textfeldoptionen einstellen Alle zusätzlichen Optionen zum Textfeld können über das Menü "Optionen", mit Befehl "Optionen einstellen..." in der Tafel "Textfeld" eingestellt werden. 7.4 Eigenschaften Textfeld Hintergrundfarbe des Textfeldes Umwandlung Anführungszeichen ″abc″ in "abc" Anzeige von Kontrollzeichen (Zeilenumbruch, Leerzeichen, usw.) Seitenansicht, Textfeld mit seitlichem Rollbalken Letzten Text beim Starten laden Autosichern ein Benutzerdefinierte Fußzeile, Datumsformat unter Einfügen Datum und Fußzeile 7.5 Autosichern Mit dieser Option wird alle Minute eine Sicherungsdatei erstellt, die bei Programmabsturz beim erneuten Starten automatisch geladen wird Zusätzlich kann über ein Kontextmenü bei unbeabsichtigten Aktionen der letzte Textinhalt wieder hergestellt werden 7.6 Hilfslinien Hilfslinien ein / aus, Farbe der Hilfslinien, Strichstärke der Hilfslinien 7.7 Aktuelles Wort markieren Aktuelles Wort markieren ein / aus, Farbe der Markierung 19 8 Standardschriften Alle Optionen zu den Standardschriften können über das Menü "Optionen", mit Befehl "Optionen einstellen..." in der Tafel "Standard Schriften" eingestellt werden. Stellen Sie hier die entsprechenden Schriften über ein Schriftdialogfeld ein. Die Schriftart1 entspricht der Schrift Textfeld. Die Schrift nach Datei neu, z.B. mit Klick auf die Schaltfläche "Textfeld... ". 20 9 Tastaturoptionen (Tastatur, Bildschirmtastatur, Board Tom) Alle Optionen zur Tastatur können über das Menü "Optionen", mit Befehl "Optionen einstellen..." in der Tafel "Tastatur" eingestellt werden. 9.1 Tastaturansprechzeit Die Tastaturansprechverzögerung verhindert ein sofortiges Schreiben, wenn die Tastatur versehentlich kurzzeitig gedrückt wurde. Verzögerung ein Wert der Ansprechverzögerung in ms 9.2 Tastaturwiederholung Eine abgeschaltete Tastaturwiederholung verhindert ein sofortiges Schreiben einer Zeichenfolge bei einem Verhängen auf der Tastatur. Wiederholung ein Wert der Verzögerung in ms 9.3 Einfingerbedienung Kann die Tastatur nur mit einem Finger bedient werden, helfen die nachfolgenden Optionen, das Schreibtempo und die Bediensicherheit zu erhöhen. Großschrift nach Umschalttaste Großschrift nach Satzendezeichen (Punkt, Doppelpunkt) STRG, Umschalttaste 1 x halten (z.B. bei Datei neu, STRG+N) ALTGR Taste mit Rastfunktion (z.B. Eurozeichen mit ALTGR+E) Großschrift ABC, alle Zeichen werden in Großschrift geschrieben 9.4 Bildschirmtastatur, Tom Wird MULTiTEXT mit einer Bildschirmtastatur oder mit dem USB Board von TOM bedient, können diese mit den nachfolgenden Optionen eingeschaltet werden. Bildschirmtastatur ein Tom ein 21 10 Dateidialogfeld Über das Menü "Datei", und die Befehle "Datei neu", "Datei öffnen", oder "Datei speichern unter", wird diese Oberfläche eingeblendet. Die Oberfläche dient zum Öffnen und Speichern von Daten und kann je nach Einstellung auch ohne fortgeschrittene Kenntnisse bedient werden. Laufwerke, Verzeichnisse und Netzwerkverbindungen werden in einer Auswahl links angezeigt. Option Verzeichnisauswahl (Schaltfläche links unten) ein. Bei Tastaturbedienung kann die Verzeichnis- und Laufwerksauswahl komplett mit den vier Pfeiltasten bedient werden. Die in einem ausgewählten Verzeichnis enthaltenen Dateien werden in einer Auswahl in der Mitte angezeigt. Rechts werden Pfadspeicher angezeigt die mit einem Klick ein entsprechendes Verzeichnis öffnen. 10.1 Verzeichnisse, Dateien verschieben, löschen, usw. Über ein Kontextmenü können Verzeichnisse oder Dateien bearbeitet werden (Verschieben, Löschen Senden an, usw.). Die Optionen können unter Menü Optionen, Optionen einstellen, auf Tafel Sonstiges eingeschaltet werden. 22 10.2 Dateidialogfeld einfache Ansicht Damit Sie Dateien bei der Bearbeitung mit MULTiTEXT einfach Speichern und wieder Laden können, werden Dateien in entsprechende Verzeichnisse abgespeichert. Ohne Verzeichnisauswahl (Schaltfläche links unten) werden nur die Dateiauswahl und die Pfadspeicher angezeigt. Die angelegten Verzeichnisse können mit den Schaltflächen F2 bis F12 oder einem Mausklick geöffnet werden. Ohne Option Unterverzeichnisse (Schaltfläche links unten) können 9 + 2 Verzeichnisse angelegt werden, mit Option können 90 + 2 Verzeichnisse angelegt werden. 10.3 Dateidialogfeld einrichten Schalten Sie die Verzeichnisauswahl (Schaltfläche links unten) aus Benötigen Sie mehr als 9 Verzeichnisse (z.B. Mathe, Hausaufgabe, Übung 1, Heft 1, Deutsch, Hausaufgabe, Übung 1, Heft 1, Englisch, Hausaufgabe, Übung 1, Heft 1) für die Dateien schalten Sie die Option Unterverzeichnisse (2. von links unten)ein Beschriften Sie die Grundverzeichnisse F2 – F10 in der linken Reihe über das Kontextmenü mit einem Mausklick rechts über dem entsprechenden Textfeld. Dazu muss die Option Kontextmenü Verzeichnisauswahl unter Optionen einstellen auf Tafel Sonstiges eingeschaltet sein. Die Farbe der linken Schaltflächenbeschriftung F2 – F12 kann mit Klick der rechten Maustaste über der Schaltfläche geändert werden (z.B. wie Heftfarbe). Beschriften Sie bei Bedarf die Unterverzeichnisse, aktivieren Sie dazu immer zuerst das entsprechende Grundverzeichnis Mit ausgeschalteter Option Unterverzeichnis können 9 + 2 Pfadplätze, mit eingeschalteter Option Unterverzeichnis können 90 + 2 Pfadplätze belegt werden. Die Bedienung der Pfadschalter erfolgt über die Funktionstasten F2 – F12 oder mit Mausklick. 23 10.4 Vorhandenes Verzeichnis auf F11 + F12 legen Schalten Sie die Verzeichnisauswahl (Schaltfläche links unten) ein Die Pfadspeicher F11 + F12 sind für Laufwerke oder vorhandene Verzeichnisse vorgesehen und können bei geöffnetem Verzeichnis mit STRG + F11 oder STRG + F12 auf den Pfadspeicher übernommen werden. Wählen Sie das entsprechende Verzeichnis aus und öffnen Sie dieses. Legen Sie mit der Tastenkombination STRG + der entsprechenden Funktionstaste F11 oder F12 das eingestellte Verzeichnis auf die entsprechende Funktionstaste. Die Beschriftung wird dabei automatisch in das entsprechende Textfeld übernommen. Schalten Sie die Verzeichnisauswahl (Schaltfläche links unten) wieder aus 10.5 Verzeichnis auswählen Unterverzeichnis aus Durch Klick auf F2 bis F12 oder die Funktionstasten F2 - F12 kann einfach und schnell das entsprechende Verzeichnis geöffnet werden. Die Schaltfläche öffnet das Verzeichnis für den Desktop. Die Schaltfläche öffnet das Verzeichnis für Eigene Dateien des Nutzers. 10.6 Verzeichnis auswählen Unterverzeichnis ein Durch Klick auf F2 bis F12 oder die Funktionstasten F2 - F12 kann einfach und schnell das entsprechende Verzeichnis geöffnet werden. Wechsel in das Verzeichnis Englisch im Beispiel unten erfolgt durch folgende Tastenfolgen: F4, F4 Wechsel in das Verzeichnis C:\...\Beispiele im Beispiel unten erfolgt durch folgende Taste: F12 10.7 Datei öffnen Stellen Sie zuerst durch Klick auf die Laufwerksauswahl das entsprechende Laufwerk ein. Öffnen Sie anschließend durch Klick/Doppelklick auf die Verzeichnisauswahl den entsprechenden Ordner. Alternativ dazu können Sie den gesuchten Ordner auch über die Tasten F2 – F12 öffnen. Markieren Sie die gesuchte Datei mit einem Klick in der Dateiauswahlliste. Dadurch wird der gesuchte Dateiname in das Textfeld "Dateiname" übernommen. Öffnen Sie mit Klick der linken Maustaste auf OK die entsprechende Datei. Mit einem Doppelklick auf die entsprechende Datei in der Dateiauswahlliste wird diese sofort geöffnet. 24 10.8 Datei speichern Öffnen Sie ein Verzeichnis in das die entsprechende Datei gespeichert werden soll. Ändern Sie den Dateinamen gegebenenfalls ab und speichern Sie mit Fokus auf OK mit der Eingabetaste, oder mit Klick der linken Maustaste auf OK die Datei ab. 10.9 Datei löschen Über das Kontextmenü können Sie eine markierte Datei löschen. Dazu muss die Option "Kontextmenü Dateibearbeiten" in der Oberfläche "Optionen", unter "Sonstiges" ausgewählt sein. 10.10 Verzeichnisauswahl ein- und ausblenden Mit der Schaltfläche unten links kann die Verzeichnisauswahl ein- und ausgeblendet werden. 10.11 Unterverzeichnisse ein Mit der Schaltfläche (2. von links unten) können Unterverzeichnisse ein- und ausgeblendet werden. 10.12 Dateiauswahl mitsprechen Bei eingeschalteter Sprachausgabe kann mit dem Auswahlfeld unten ein Mitsprechen von Dateiauswahl und Dateiname eingeschaltet werden. 10.13 Ansicht der Dateiauswahl einstellen Die Ansicht der Dateien kann mit der Auswahl in Normal, Liste und als Symbole angezeigt werden. 10.14 Vorlage direkt über die Seitennummer öffnen Befinden sich in einem Verzeichnis Dateien mit folgender Bezeichnung: Beispielname – 000.mtv bis Beispielname – 999.mtf, können diese direkt durch Eingabe der Seitennummer geöffnet werden. Befinden sich im Verzeichnis mindestens 10 Dateien mit beschriebenen Namen wird im Feld Dateiname der Hinweis „Seite ?“ angezeigt, die Hintergrundfarbe des Textfeldes wechselt auf gelb. Die entsprechende Seite kann anschließend durch Eingabe der Seitennummer z.B. 23 geöffnet werden. Ist die eingegebene Seitennummer als Datei vorhanden wechselt die Hintergrundfarbe des Textfeldes auf grün. Mit Klick auf OK oder der Taste ENTER wird die entsprechende Datei geöffnet. Mit der Rücktaste kann eine eingegebene Seitennummer wieder gelöscht werden. 25 11 Einstellungen auf weitere Rechner übertragen (Benutzer kopieren) Verwenden Sie MULTiTEXT an mehreren Rechnern z.B. in der Schule und Zuhause, können alle Einstellungen auf mehrere Rechner kopiert werden. Benutzer kopieren Schritt für Schritt: 11.1 Einstellungen speichern Menü Optionen, Benutzer, Kopieren, Einstellungen speichern wählen Es erscheint folgende Oberfläche: Wählen Sie hier den entsprechenden Zielordner (USB Stick) aus Tragen Sie den gewünschten Benutzername ein Klicken Sie auf OK, die Daten werden auf den Zielordner übertragen 11.2 Einstellungen laden USB Stick mit den Benutzerdaten an den entsprechenden Rechner anschließen Starten Sie MULTiTEXT Menü Optionen, Benutzer, Kopieren, Einstellungen laden wählen Es erscheint folgende Oberfläche: Wählen Sie hier das entsprechende Laufwerk / Verzeichnis (USB Stick) aus Klicken Sie anschließend auf OK, die Einstellungen werden kopiert MULTiTEXT wird anschließend automatisch beendet Starten Sie MULTiTEXT mit den kopierten Einstellungen neu 26 12 Benutzer anlegen (mehrere Benutzer teilen sich einen Rechner) Teilen sich mehrere Benutzer mit unterschiedlichen Einstellungen einen Rechner ohne in Windows angelegte Benutzer, können in MULTiTEXT max. 30 Benutzer angelegt werden. Dabei werden alle Optionen und Speicherordner aus der Oberfläche Datei im Verzeichnis des neuen Benutzers angelegt. In den entsprechenden Verzeichnissen enthaltene Dateien können anschließend mit Benutzer Datendateien synchronisieren übertragen werden. 12.1 Benutzer anlegen Schritt für Schritt Menü Optionen, Benutzer, Benutzer anlegen wählen Es erscheint folgende Oberfläche: Wählen Sie hier den entsprechenden Zielordner aus Tragen Sie den gewünschten neuen Benutzername ein Klicken Sie auf OK, die Daten werden auf den Zielordner übertragen Anschließen kann nach einer Abfrage ein Desktopsymbol zum direkten Starten des Benutzers angelegt werden MULTiTEXT wird auf den neuen Benutzer umgestellt 12.2 Benutzer laden Schritt für Schritt Menü Optionen, Benutzer, Benutzer laden wählen Es erscheint folgendes Kontextmenü: Wählen Sie den entsprechenden Benutzer aus MULTiTEXT wird auf den neuen Benutzer umgestellt 12.3 Benutzer Datendatei Verzeichnis auswählen Diese Option ist nur bei Hausversionen aktiv. Damit kann der Speicherort der Datendatei für in MULTiTEXT angelegte Benutzer bei geschützten Rechnersystemen geändert werden. Standardgemäß wird "…\All Users\Anwendungsdaten\MULTiTEXT" dafür verwendet. Es muss an allen Rechnern dasselbe Verzeichnis verwendet werden! 27 13 Benutzer Datendateien synchronisieren Verwenden Sie MULTiTEXT an mehreren Rechnern z.B. in der Schule und Zuhause, oder tauschen Sie Dateien mit einer Lehrkraft aus, können die erstellten ober bearbeiteten Dateien zwischen mehreren Rechnern mit einem USB Stick oder einem Online Speicher als Laufwerk oder Ordner, synchronisiert werden. Es werden die Pfadspeicher unter F2 – F10 synchronisiert Alle Rechner müssen die gleichen Pfadspeicher F2-F10 verwenden Der USB Stick wird immer am gleichen USB Port angeschlossen Bei der Synchronisation werden keine Dateien gelöscht Bei der Synchronisation werden nur Dateien mit älterem Datum überschrieben Synchronisiert eine Lehrkraft mehrere Schüler, sollte für jeden Schüler ein eigener USB Stick verwendet werden 13.1 Automatisch synchronisieren Schritt für Schritt USB Stick an den Rechner anschließen Menü Optionen, Synchronisieren, Laufwerk auswählen Es erscheint folgende Oberfläche: Wählen Sie hier das entsprechende Laufwerk / Verzeichnis aus Klick auf OK Beim Beenden von MULTiTEXT erscheint zukünftig folgender Hinweis: Mit Klick auf Ja werden die entsprechenden Dateien der Speicher F2-F10 (aus Oberfläche Datei) auf das eingestellte Laufwerk übertragen. 28 USB Stick an den anderen Rechner anschließen, bei Online Speichern online gehen Menü Optionen, Synchronisieren, Laufwerk auswählen Wählen Sie hier das entsprechende Laufwerk / Verzeichnis aus Menü Optionen, Synchronisieren, Synchronisieren… auswählen Der entsprechende Benutzer wird anschließend manuell synchronisiert, dabei erscheinen folgende Sicherheitsabfragen: Zukünftig wird beim Starten und Beenden von MULTiTEXT bei vorhandenem Speicher automatisch eine Synchronisation durchgeführt. 29 14 Optionen sperren Damit eingestellte Optionen nicht mehr verändert oder verwendet werden können, lassen sich folgende Optionen sperren: Optionen speichern, sperrt das Verändern aller Optionen Taschenrechner, sperrt den Taschenrechner ABC, sperrt die Optionen der Rechtsschreibprüfung 1+1= ?, sperrt die Rechenprüfung Durch aktivieren der entsprechenden Option, wird die Funktion gesperrt. Durch aktivieren der Passwort Option wird ein unberechtigtes Ändern der Sperren durch ein Passwort verhindert. Nach dem aktivieren der Passwortfunktion muss ein Passwort mit 4 Zeichen Länge eingegeben werden. Erst durch deaktivieren und Eingabe des entsprechenden Passwortes werden die Sperroptionen wieder zugängig. Soll nach der Änderung der Sperroptionen wieder ein Passwortschutz aktiv sein, muss dieser wieder eingeschaltet werden. Dabei muss wieder ein Passwort vorgegeben werden. 14.1 Tipp Optionen sperren Stellen Sie zuerst alle Optionen entsprechend ein Wählen Sie im Menü Optionen die Option Optionen beim Beenden speichern Beenden Sie MULTiTEXT, damit alle Optionen gespeichert werden Starten Sie MULTiTEXT neu Sperren Sie das Verändern der eingestellten Optionen wie oben beschrieben 30 15 Sprachausgabesystem einstellen MULTiTEXT kann den geschriebenen Text an folgende Sprachausgabesysteme zur Aussprache weiterleiten: Loquendo, Speak&Win von ELeX, Talking Blaster, eine beliebige Sprachausgabe die über die SAPI 4.0 und 5.1 Schnittstelle angesteuert werden kann oder über den Zwischenspeicher von Windows an ein beliebiges Sprachausgabesystem welches den Inhalt des Zwischenspeichers automatisch spricht. Das entsprechende Sprachausgabesystem kann in der Oberfläche "Sprachausgabesystem" eingestellt werden. Sie erreichen diese Oberfläche über das Menü "Sprache", mit dem Befehl "Optionen Sprachausgabe...". In der dann erscheinenden Oberfläche Sprachoptionen klicken Sie auf "Sprachsystem einstellen... ". Es erscheint die Oberfläche Sprachsystem. Mit Klick auf "System" kann hier das entsprechende Sprachausgabesystem eingestellt werden. Die Sprachausgabe wird beim nächsten Start automatisch wieder geladen. Zusätzlich kann das Sprechtempo und die Lautstärke eingestellt werden. Bei Aussprache über den Zwischenspeicher können diese Optionen nur im jeweiligen System direkt eingestellt werden. 31 16 Sprachoptionen Über das Menü "Sprache", "Optionen Sprachausgabe…", wird die Oberfläche zum Einstellen der Sprachoptionen eingeblendet. Hier können alle wichtigen Optionen eingestellt werden. 16.1 Lautrein Diese Option ist nur bei Sprachausgabe über Loquendo deutsch und italienisch, Speak&Win Thomas und Dagmar, oder Talking Blaster einstellbar. Ein "B" wird nicht als "Bee", sondern als "B" vorgesprochen. Mit eingeschalteter Funktion "Wortteil mitsprechen", wird der geschriebene Textteil eines Wortes zusammengezogen vorgesprochen. 16.2 Buchstabiere Wortteil Mit eingeschalteter Funktion "Wortteil mitsprechen", wird der geschriebene Textteil eines Wortes immer wieder in Einzelbuchstaben vorgesprochen. 16.1 Wortpause Damit wird ein Text betonter mit Pause zwischen jedem Wort gesprochen. 16.2 Sprachübersetzung ein Dabei werden Schreibzeichen durch einen entsprechenden Sprechtext ersetzt und zur Sprachausgabe weitergeleitet (siehe Sprachübersetzung). 16.3 Sprechtext markieren Der an die Sprachausgabe übergebene Text wird im Textfeld markiert dargestellt. 16.4 Tastatur mitsprechen Es werden alle Zeichen der Tastatur vorgesprochen. Vorsprechen aktuelles Wort nach PFEIL AUF, PFEIL AB, BILD AUF, BILD AB, POS1, ENDE. Vorsprechen übersprungenes Zeichen nach PFEIL LINKS, PFEIL RECHTS. Bestätigungston nach Start und Beenden von MULTiTEXT. Der Mauszeiger wird beim Start von MULTiTEXT links oben positioniert um ein ungewolltes Vorlesen von Schaltflächen zu vermeiden. Die Funktionen Wortteil mitsprechen, Buchstabiere Wortteil, Lautrein sind nicht wählbar. Spreche links stehendes Zeichen im Rechenfeld mit Option 12‘3‘ 16.5 Zeichen der Tastatur mitsprechen Es werden nur geschrieben Zeichen vorgesprochen. Leerzeichen werden optional gesprochen. Wortteil mitsprechen, Buchstabiere Wortteil und Lautrein sind nicht wählbar. 16.6 Menü und Schaltflächen vorlesen Es werden selektierte Menüzeilen und Hinweistexte zu Schaltflächen vorgelesen. 32 16.7 Hinweistafeln vorlesen Es werden die Textinhalte von Hinweistafeln vorgelesen. 16.8 Zwischenablage sprechen (MULTiTEXT minimiert) Wenn MULTiTEXT minimiert wurde, können Texte aus allen anderen Anwendungen über Textstelle Markieren und Kopieren vorgesprochen werden. 17 Sprachausgabe verwenden 17.1 Text aus dem Textfeld vorsprechen Mit den Funktionstasten F5 spreche Wort, F6 spreche Satz im Textfeld, spreche Rechenaufgabe im Rechenfeld, F7 spreche Absatz, oder den Symbolschaltflächen können beliebige Texte aus dem Textfeld vorgesprochen werden. Nach dem Sprechen eines Absatzes wechselt MULTiTEXT automatisch an den Anfang des nächsten Absatzes. Damit kann ein Text Absatz für Absatz vorgelesen werden. 17.2 Markierten Text vorsprechen Wird markierter Text mit Spreche Wort vorgesprochen, wird das jeweils aktuell gesprochene Wort markiert hervorgehoben. 17.3 Wortteil-, Wort-, Satz mitsprechen In der Statusleiste von MULTiTEXT oder über das Menü Sprache, Bildschirmtext, kann ein Mitsprechen beim Erstellen von Texten eingestellt werden. Die Optionen T (Wortteil mitsprechen), W (Wort mitsprechen) oder S (Satz mitsprechen) ermöglichen eine sofortige akustische Rückkopplung während des Schreibvorganges. Ein Satz wird dabei erst nach Einschreiben eines Leerzeichens nach dem Satzendezeichen vorgesprochen. 17.4 Sprachausgabe vorzeitig abbrechen Mit der Taste ESC, kann die Sprachausgabe abgebrochen werden. 17.5 Sprachausgabe unterbrechen und wieder starten Mit der Taste Pause kann die Sprachausgabe gestoppt und wieder gestartet werden. 33 18 Sprachübersetzung Über das Menü "Sprache", "Sprachübersetzung", "Sprachübersetzung Bearbeiten...", wird die Oberfläche für Sprachübersetzungen eingeblendet. Durch die Verwendung von Übersetzungen ermöglicht MULTiTEXT eine einfache Anpassung der Sprachausgabe. Dabei werden Schreibzeichen durch einen entsprechenden Sprechtext ersetzt und zur Sprachausgabe weitergeleitet. Sie können damit aber auch fehlerhafte Aussprachen Ihrer Sprachausgabe korrigieren. Alternativ können auch Wave Dateien als Sprechtext eingefügt werden. Wählen Sie über das Menü "Übersetzung" oder mit den Funktionstasten F2 - F5 eine von vier Übersetzungslisten aus. Die Liste vier steht nur für Übersetzungen im Rechenfeld zur Verfügung und wird dabei automatisch verwendet. Jede Liste kann bis zu 1000 Übersetzungen oder Wave Dateien beinhalten. Die Wave Dateien müssen auf der Festplatte des Rechners gespeichert sein. 18.1 Übersetzung neu aufnehmen Schreiben Sie in das Textfeld "Schreibzeichen" die Zeichenfolge ein, die später durch einen beliebig langen Sprechtext ersetzt werden soll. Der Text "Schreibzeichen" kann aus maximal 20 Zeichen bestehen. Schreiben Sie anschließend den entsprechenden Sprechtext in das Textfeld "Sprechtext " ein. Dieser kann beliebig lang sein. Mit F12 kann die Übersetzung sofort getestet werden. Achten Sie beim Aufnehmen einer neuen Übersetzung darauf, ob ein Leerzeichen am Anfang oder Ende der Schreibzeichen oder des Sprechtextes stehen soll! Übersetzungslisten können für die vier Sprachen Deutsch, Englisch, Französisch und Italienisch getrennt angelegt werden. In der Oberfläche "Optionen einstellen" kann auf Tafel "Weiteres" eine automatische Umschaltung der Liste nach Menüsprache, der Sprachausgabe, dem Tastaturlayout oder einer eigenen Auswahl eingestellt werden. 18.2 Übersetzung durch Aufnahme über Mikrofon Schreiben Sie in das Textfeld "Schreibzeichen" die Zeichenfolge ein, die später durch einen beliebig langen Sprechtext ersetzt werden soll. Über das Menü "Aufnahme", "Mikrofon" können bei angeschlossenem Mikrofon eigene Wave Dateien direkt in MULTiTEXT aufgenommen und gespeichert werden. Mit F11 oder der entsprechenden Schaltfläche wird der Pfad der gespeicherten Wave Datei in das Textfeld "Sprechtext / Wave Datei" geladen. Mit F7, oder der entsprechenden Schaltfläche wird die Aufnahme in die aktuelle Übersetzungsliste übernommen. 34 18.3 Gesprochenen Text der Sprachausgabe als Wave Datei speichern Schreiben Sie in das Textfeld "Schreibzeichen" die Zeichenfolge ein, die später gesprochen und als Wave Datei gespeichert werden soll. Über das Menü "Aufnahme", "Sprachausgabe", kann bei eingeschalteter Sprachausgabe über "Wave speichern..." der gesprochene Text als Wave Datei gespeichert werden. Eine langsame Aussprache mit kurzen Pausen kann dabei durch Einfügen von Kommas oder Punkten mit Leerzeichen auf beiden Seiten erreicht werden. Diese Funktion steht nur bei den Sprachausgabesystemen Loquendo, ELeX und SAPI 5.1 zur Verfügung. 19 Sprachsysteme manuell Installieren Die Sprachausgabe wird bei der Installation automatisch installiert. Bei Problemen können die Systeme auch manuell installiert werden. 19.1 SAPI 5.1 Schnittstelle manuell installieren Für die Sprachsysteme Loquendo und Speak&Win muss die SAPI 5.1 Schnittstelle von Microsoft installiert sein. Diese wird bereits bei der Installation automatisch installiert. Über das Menü Start, Programme, MULTiTEXT, SAPI 5.1 kann die SAPI 5.1 Schnittstelle bei Problemen manuell installiert oder deinstalliert werden. 19.2 Registrierung der SAPI Stimmen manuell durchführen Die Einträge in die Registrierung von Windows für die installierten Stimmen von Loquendo oder Speak&Win werden bei der Installation automatisch vorgenommen. Über das Menü Start, Programme, MULTiTEXT, RegPhones, kann die Registrierung bei Problemen manuell gestartet werden. 19.3 Loquendo Ausnahmelexikon konfigurieren Im Verzeichnis von "C:\Programme\Multitext\Loquendo" stehen für jede Sprache Ausnahmelexika (z.B.: "D.lex") bereit. In diesen können automatische Aussprachen für z.B. UN mit dem Eintrag "un" = "un" ausgeschaltet oder sonstige Aussprachen korrigiert werden. Die Groß- Kleinschreibung wird dabei ignoriert. 19.4 Loquendo Aussprache über WAV Dateien optimieren Im Verzeichnis von " C:\Programme\MULTITEXT\Loquendo\WAVText\D\" stehen für die deutsche Sprache Ordner für die männliche und weibliche Aussprache bereit. In diese können WAV Dateien kopiert werden. Befindet sich für den aktuellen Text eine gleichnamige WAV Datei im Verzeichnis wird diese dafür abgespielt. Z.B für „sch“ müsste die Datei „sch.wav“ im Ordner vorhanden sein. Die Groß- Kleinschreibung wird dabei ignoriert. 19.5 Speak&Win von ELeX manuell installieren Speak&Win wird bei der Installation von MULTiTEXT automatisch installiert. Über das Menü Start, Programme, MULTiTEXT, Setup-ETeX, kann Speak&Win bei Problemen manuell installiert oder deinstalliert werden. 35 20 Bild einfügen und bearbeiten 20.1 Bild einfügen Über den Zwischenspeicher von Windows können beliebige Bilder über Menü Bearbeiten, Einfügen oder der Tastenfolge STRG - V eingefügt werden. Über das Menü Einfügen, Bild..., können Bilddateien in das Textfeld geladen werden. In einer Dialogbox kann vor dem Einfügen das Bildformat gewählt werden. 20.2 Bild bearbeiten Eingefügte Bilder können mit der Maus verschoben und in der Größe verändert werden. Über das Menü Bearbeiten, Bild bearbeiten oder einem Klick mit der rechten Maustaste über dem Bild kann das Bild in einem Dialog bearbeitet werden. 36 21 Rechenfeld Ein Rechenfeld ermöglicht das Darstellen und Bearbeiten von Rechenaufgaben. Im Rechenfeld kann auch nach links geschrieben werden. Die Darstellung des Rechenfeldes kann unter Optionen einstellen, individuell eingestellt werden. Über das Menü "Einfügen" mit Befehl "Rechenfeld", der Symbolschaltfläche oder mit der Funktionstaste F2 wird ein Rechenfeld eingefügt oder nach unten erweitert. 21.1 Schreibrichtung ändern In einem Rechenfeld kann die Schreibrichtung durch Klick auf die entsprechende Symbolschaltfläche, über das Menü oder mit der Taste F3 beliebig eingestellt werden. 21.2 Wechsel in die Folgezeile Das Wechseln in die Folgezeile wird durch Klick auf die Symbolschaltfläche, über das Menü oder mit der Tastenfolge STRG – F1 vorgenommen. 21.3 Rechenaufgabe unterstreichen Das Unterstreichen einer Rechenaufgabe und Wechsel in die Folgezeile wird durch Klick auf die entsprechende Symbolschaltfläche, über das Menü oder mit der Tastenfolge STRG - "-" (Minus) vorgenommen. 21.4 Rechenaufgabe unterstreichen mit Merkzeile unten Das Unterstreichen der Rechenaufgabe mit Einfügen einer Merkzeile und Wechsel in die Folgezeile wird durch Klick auf die entsprechende Symbolschaltfläche, über das Menü oder mit der Tastenfolge STRG - "L" vorgenommen. In die Merkzeile wird bei Bedarf mit der Taste PFEIL NACH OBEN gewechselt. MULTiTEXT wechselt nach Einschreiben des Übertrags automatisch in die Lösungszeile zurück. 21.5 Rechenaufgabe unterstreichen mit Merkzeile oben Das Unterstreichen der Rechenaufgabe mit Einfügen einer Merkzeile oben und Wechsel in die Folgezeile wird durch Klick auf die entsprechende Symbolschaltfläche, über das Menü oder mit der Tastenfolge STRG - K vorgenommen. In die Merkzeile wird bei Bedarf mit der Tastenfolge STRG (PFEIL NACH OBEN) gewechselt. MULTiTEXT wechselt nach Einschreiben des Merkers automatisch in die Lösungszeile zurück. Die unter dem Merker stehende Zahl wird dabei automatisch durchgestrichen. 21.6 Einfügen von Zeichen in eine vorhandene Aufgabe Mit der Taste EINFG können leere Stellen in eine Aufgabe eingefügt werden. Die rechts von der Einfügestelle vorhandenen Zeichen werden dabei nach rechts verschoben und am Zeilenende abgeschnitten. Beim Einfügen in einem Bruchstrich wird dieser verlängert. 37 22 Rechenfeld 22.1 Wechsel beim Dividieren Das Wechseln zwischen Ergebnisweiterschreibung und Rechenkontrolle bei einer Division wird mit den Tasten POS1 und ENDE vorgenommen. Schalten Sie dazu die Option "Sonderfunktion ein" im Menü "Rechnen", "Optionen Rechenfeld" auf ein. Die Taste POS1 wechselt dabei an den Rechenanfang links unten, eine Zeile unter dem letzten Eintrag. Das Rechenfeld wird im Bedarf automatisch nach unten erweitert. Die Taste ENDE wechselt an das Rechenende oben rechts. Ohne Zahlen in der Gegenprobe wechselt die Taste ENDE in das Ergebnis eine Stelle vor dem Rechenende. Dadurch kann ein falsches Teilergebnis einfach überschrieben werden. 22.2 Rechenzeichen einschreiben F11 Mit der Funktionstaste F11 können in einem Rechenfeld die Rechenzeichen (€, %, :, *, =, >, <) eingeschrieben und die Funktionen Komma und Tausendertrennzeichen ausgeführt werden. Mit STRG + F11 oder mit Klick der rechten Maustaste über der Schaltfläche kann das aktuelle Zeichen geändert werden. 22.3 Komma / Punkt (Tausender Trennzeichen) einfügen / entfernen Die Funktion Komma einfügen ersetzt über das Menü oder mit der Tastenfolge STRG KOMMA eine vorhandene Zahl durch eine Zahl mit Komma oder entfernt ein vorhandenes Komma. Die Funktion Punkt einfügen ersetzt über das Menü oder mit der Tastenfolge STRG PUNKT eine vorhandene Zahl durch eine Zahl mit Punkt oder entfernt einen vorhanden Punkt. Wird die Funktion , , . in der Oberfläche Optionen einstellen, Tafel Rechenfeld, Format, aktiviert, kann die Funktion auch ohne die Taste STRG ausgeführt werden. 22.4 Merker einschreiben bei Aufgaben mit Unterstreichung der obersten Zeile Über das Menü, oder mit der Tastenfolge STRG – PFEIL NACH OBEN, kann bei Rechenaufgaben mit einer Unterstreichung der obersten Zeile, rechts von der obersten Unterstreichung ein Merker eingeschrieben werden. Nach dem Einschreiben der Merkzahl wechselt MUTLTITEXT automatisch wieder an die Ausgangsposition. Eine Merkzahl kann durch Überschreiben mit einem Leerzeichen wieder gelöscht werden. 22.5 Text markieren mit Einfingerbedienung Mit der Tastenfolge STRG – M, kann in den Markiermodus gewechselt werden. Markierungen z.B. für Wurzel oder Klammeraufgaben können danach einfach mit den Richtungstasten vorgenommen werden. Durch Wiederholen der Tastenfolge STRG – M, wird der Markiermodus wieder abgeschaltet. 38 22.6 POS1 Setzt die Einfügemarke an den Anfang von "+, - *" Rechnung in der gleichen Zeile. Setzt die Einfügemarke einer Division an das linke untere Ende der Rechnung, das Rechenfeld wird bei Bedarf automatisch nach unten erweitert. 22.7 ENDE Setzt die Einfügemarke aus jeder Zeile einer Rechnung an das Ende einer Rechnung rechts oben, die Schreibrichtung wird nach rechts geändert. 22.8 Rechenaufgabe vorlesen Mit der Funktion Spreche Satz, F6, kann eine auch mehrzeilig im Rechenfeld in den Grundrechenarten eingeschriebene Rechenaufgabe vorgelesen werden. Die Texteinfügemarke muss dabei im Ergebnis oder an dessen Stelle stehen. 39 22.9 Rechenfeldspalten Texthintergrund- Schriftfarbe ändern Die Texthintergrund- Schriftfarbe einzelner Spalten im Rechenfeld kann wie folgt geändert werden: Markieren einer oder mehrerer Zeichen einer Zeile und Aufruf der Funktion Textfarbe / Texthintergrund über das Menü Schrift oder über die Funktionstaste F12. Mit der Taste ALT kann in der erscheinenden Oberfläche zwischen TexthintergrundSchriftfarbe und gewechselt werden. Auswahl der entsprechenden Texthintergrund- Schriftfarbe. Vorgang eventuell mehrfach wiederholen bis die Farbmarkierungen der ersten Zeile eingestellt sind. Die nach unten oder oben zu übertragenden Spalten markieren. Mit der Taste STRG + ↑ oder STRG + ↓ wird die Markierung auf andere Zeilen übertragen. Mit Option "Aktuelles Wort markieren" sollte das Markieren nur mit unterschiedlicher Schriftfarbe erfolgen, da ansonsten die Markierung immer überschrieben wird. Mit der Option Rechenprüfung wird beim Ausführen der Rechenprüfung die Schriftfarbe geändert. Hier sollte die Option Rechenprüfung ausgeschaltet werden. 40 23 Klammer-, Wurzel-, Bruchaufgaben darstellen Das Rechenfeld von MULTiTEXT ermöglicht auch ein Darstellen und Bearbeiten von komplexen Rechenaufgaben. Dazu gehört auch das Darstellen von Klammer-, Wurzel- und Bruchaufgaben über mehrere Zeilen. 23.1 Wurzelzeichen über Text setzen Markieren Sie den entsprechenden Text und setzen Sie mit der Tastenfolge STRG – W ein Wurzelzeichen über die Markierung. Ein Wurzelzeichen wird über alle darüber liegenden Zeilen gesetzt, bis zur Zeile an der Leerzeichen an der Stelle der Markierung stehen. Beachten Sie dies beim Einschreiben Ihrer Rechenaufgabe. 23.2 Text in Klammer setzen Markieren Sie den entsprechenden Text und setzen Sie diesen mit der Tastenfolge STRG – K in eine normale und mit der Tastenfolge STRG – E in eine eckige Klammer. MULTiTEXT fragt nach dem Setzen der aktuellen Textstelle in eine Klammer und dem Markieren der darüber liegenden Textstelle ob die Funktion auch für diese Zeile ausgeführt werden soll. Mit der Taste ESC kann das in Klammer setzen beendet, mit der Taste EINGABE nach oben weitergeführt werden. 23.3 Bruchaufgabe einschreiben Das Unterstreichen einer markierten Textstelle als Bruch kann mit der Tastenfolge STRG – - (Minus) vorgenommen werden. Wird die Textstelle nicht markiert, unterstreicht MULTiTEXT mit der gleichen Tastenfolge die Textstelle bis zum Antreffen von einem Leerzeichen links und rechts von der aktuellen Position der Einfügemarke. 23.4 Bruchaufgabe kürzen Mit der Tastenfolge STRG – D kann eine links von der Einfügemarke stehende Zahl zum Kürzen durchgestrichen werden. Eine Wiederholung hebt die Durchstreichung wieder auf. Wird eine auf oder unter einem Bruchstrich vorhandene Aufgabe nach rechts erweitert, wird der Bruchstrich automatisch verlängert. 41 24 Rechenfeld Optionen Alle Optionen zum Rechenfeld können über das Menü "Optionen", mit Befehl "Optionen einstellen..." in der Tafel "Rechnen" eingestellt werden. 24.1 Hilfslinien Das Rechenfeld wird mit einem Gitternetzhintergrund dargestellt. Dadurch kann der Eindruck eines Rechenheftes eingestellt werden. Linienfarbe und Linienstärke können eingestellt werden. 24.2 Format Hier kann eine feste Schriftgröße sowie die Rechenkästchenart (schmal, quadratisch, breit) für ein Rechenfeld eingestellt werden. Eine Änderung der Einstellung wirkt sich nur auf ein neues Rechenfeld aus. Die Punkt Funktion ersetzt beim Einschreiben ein Stern Zeichen gegen einen dicken Punk. Die Komma-, Tausendertrennzeichenfunktion fügt ein Komma oder Tausendertrennzeichen direkt an eine bestehende Zahl an. Die Option Platzhalter in Merkzeilen schaltet diese ein oder aus. Mit dem Farbwürfel kann die Merkzeilenfarbe eingestellt werden. 24.3 Rechenfeldzeilen Anzahl der Rechenfeldzeilen bei einem leeren Blatt durch Rechenfeld einfügen. Bei Auswahl "A4", wird ein Rechenfeld über eine Seite eingefügt. Mit "Einfügen" kann die Anzahl der Rechenfeldzeilen für eine Erweiterung eines bestehenden Rechenfeldes eingestellt werden. 24.4 Rechenprüfung Rechenprüfung ein. Ein richtiges Ergebnis wird doppelt unterstrichen, ein falsches Ergebnis wird in roter Schriftfarbe dargestellt. Hinweismeldung über "Richtig" oder "Falsch" nach erfolgter Rechenprüfung. Anzahl der Nachkommastellen für die Rechenprüfung. 24.5 Taschenrechner Taschenrechner ein. Bei Taschenrechner im Vordergrund, kann der Taschenrechner eingeblendet bleiben. 42 24.6 Verhalten im Rechenfeld Länderspezifische Einstellungen der Rechenfunktionen :... Division mit Einschreibung einer Gegenkontrolle. << Einschreiben der Gegenkontrolle bei einer Division mit Schreibrichtung nach links. Entsprechend wird die Einfügemarke rechts positioniert. - 10er merken Beim Einschreiben des Merkers in der Merkzeile wird bei einfachen Subtraktionen (-) automatisch ein 10er Merker eingeschrieben. Bei mehrfachen Subtraktionen entfällt diese Möglichkeit. _. . . Subtraktion mit Merkzeile oben. ¯. . . Subtraktion mit Merkzeile unten. "+. . ." Addition mit Merkzeile unten. Ê+Ì=Î Damit werden bei Multiplikationen die aktuellen Multiplikatoren mit Pfeilen angezeigt. Damit können Mengen in Form von Punkten (Würfel) im Rechenfeld dargestellt werden. Ein / aus im Rechenfeld mit Taste Alt Gr. Î Damit kann die Darstellung der Mengen eingestellt werden: Î oder Î 43 24.7 Mengendarstellung im Rechenfeld (Taste Alt Gr) Damit können Mengen in Form von Punkten (Würfel) im Rechenfeld dargestellt werden. Um diese Funktion nutzen zu können, muss unter Optionen einstellen auf der Tafel Rechenfeld, Verhalten, die Option Mengendarstellung eingeschaltet sein. 24.8 Mengendarstellung einschalten Die Funktion kann dann mit der Taste Alt Gr ein und ausgeschaltet werden. Es erscheint der Hinweis "Mengendarstellung" im Infotext. 24.9 Mengen einschreiben Das Einschreiben der Mengenzeichen erfolgt mit den Zahlen von 1 - 0. 24.10 Mengen erhöhen oder verringern Mit der Taste Pfeil auf / ab können Punkte hinzu- oder weggezählt werden. 44 25 TAB Funktion (Automatische Erkennung der nächsten Rechenfunktion) Mit dieser Funktion kann im Rechenfeld mit der TAB Taste die nächste logische Funktion ausgelöst werden. Die Erkennung erfolgt automatisch. Das Verhalten kann über Menü Optionen, Optionen einstellen…, auf Tafel Rechnen vorgenommen werden. Durch wiederholtes Drücken der TAB Taste wird der letzte Schritt rückgängig gemacht und in eine Auswahl der Funktionen zur manuellen Auswahl geschaltet. Die automatische Erkennung lernt bei Korrekturen das zukünftige Verhalten. Dadurch wird das Lösen von Rechenaufgaben wesentlich beschleunigt und vereinfacht. Die nachfolgenden Beispiele beschreiben die Funktion: 25.1 Addieren (+) Beim Addieren schaltet die TAB Funktion immer in die nächste Zeile. Wird ein + vor die Aufgabe gesetzt wird die Aufgabe mit Merkzeile unterstrichen. In die Merkzeile muss mit Pfeil oben manuell geschaltet werden. Nach TAB im Ergebnis wird dieses mit aktiver Rechenprüfung oder doppelt unterstrichen. 25.2 Multiplizieren (X) Beim Multiplizieren unterstreicht die TAB Funktion die Aufgabe und schaltet dann je nach Stellenzahl des Multiplikators in die nächste Zeile. Danach wird die Aufgabe mit Merkzeile unterstrichen. In die Merkzeile muss mit Strg + Pfeil oben manuell geschaltet werden. Nach TAB im Ergebnis wird dieses mit aktiver Rechenprüfung doppelt unterstrichen oder bei einem Fehler rot markiert dargestellt. 45 25.3 Subtrahieren (-) Beim Subtrahieren schaltet die TAB Funktion in die nächste Zeile. Wird ein – vor die Aufgabe gesetzt, wird die Aufgabe mit Merkzeile unten oder oben dargestellt. Wird anstelle einer Merkzeile unten die Merkzeile oben benötigt, kann durch nochmaliges Betätigen der TAB Taste die Funktion aufgehoben und die Funktion Merkzeile oben manuell ausgewählt werden. Die zuletzt verwendete Funktion Merkzeile unten oder oben wird für die nächste Aufgabe gemerkt. In die Merkzeile unten wird mit Pfeil oben, in die Merkzeile oben wird mit Strg + Pfeil oben geschaltet. Nach TAB im Ergebnis wird dieses mit aktiver Rechenprüfung doppelt unterstrichen oder bei einem Fehler rot markiert dargestellt. 25.4 Subtrahieren im Ergänzungsverfahren: 25.5 Subtrahieren im Abziehverfahren: Aufgabe links mit 10er Übertrag merken, Aufgabe rechts ohne Übertrag. In die Merkzeile wird mit der Tastenkombination Strg + Pfeil oben geschaltet. Das Durchstreichen und Merken der Zahlen erfolgt nach Eingabe des Merkers automatisch. B ei mehrzeiligen Subtraktionen wird kein 10er Übertrag eingetragen. 46 25.6 Dividieren ( : ) Beim Dividieren schaltet die Funktion nach dem Einschreiben der Aufgabe und dem ersten Teilergebnis zum Einschreiben der Gegenkontrolle der Aufgabe. Nach dem Einschreiben der Gegenkontrolle unterstreicht die Funktion die Gegenprobe. Soll die Gegenkontrolle direkt eingeschrieben werden, kann das Unterstrichen durch nochmaliges Betätigen der TAB Taste aufgehoben und manuell an das Rechenende gewechselt werden. Die zuletzt verwendete Funktion wird für die nächste Aufgabe gemerkt. Danach schaltet die Funktion wieder an das Ende der Aufgabe, usw. 25.7 Wurzel, Klammer, usw. Bei markiertem Text wird nach TAB eine Auswahl von Funktionen angezeigt. 47 26 Rechenvorgabe Die Rechenvorgabe von MULTiTEXT ermöglicht ein selbständiges Üben von Rechenaufgaben. Diese werden entweder selber eingeschrieben oder durch MULTiTEXT vorgegeben und anschließend von Hand gelöst. Die Art der Rechenaufgabe und deren Zahlengröße kann unter "Optionen einstellen..." in der Tafel "Rechenvorgabe" eingestellt werden. Es sind Rechenaufgaben in den Grundrechenarten und dem 1 X 1 der Zahlen 1 bis 19 als Rechenvorgabe einstellbar. Dabei sind Zahlengrößen bis 9 999 999 möglich. 26.1 Rechenvorgabe einfügen Das Einfügen einer neuen Rechenvorgabe wird über das Menü, einer Symbolschaltfläche oder mit der Tastenfolge STRG – EINGABE vorgenommen. 26.2 Schreibrichtung vorgeben Mit der Taste ENTER oder TAB wechseln Sie von einer zur nächsten Rechenaufgabe. Je nach Schreibrichtung wird die Texteinfügemarke dabei entsprechend positioniert. Die Schreibrichtung kann durch Klick auf die entsprechende Symbolschaltfläche, über das Menü oder mit der Taste F3 beliebig eingestellt werden. 26.3 Ergebnis überprüfen Über das Menü Rechnen einer Symbolschaltfläche oder die Tastenfolge STRG - PLUS können Rechenaufgaben in den Grundrechenarten auf Richtigkeit überprüft werden. Die Einfügemarke muss sich dabei im Ergebnis befinden. Die Rechenaufgabe muss mindestens zwei Kästchen Abstand zu einer Aufgabe in der gleichen Zeile aufweisen. Der Abstand nach oben und unten muss mindestens ein Kästchen betragen Falsche Ergebnisse werden rot markiert, richtige Ergebnisse werden doppelt unterstrichen. Zusätzlich kann ein Hinweis eingeblendet werden. Bei abgeschalteter Option "Rechenprüfung" erscheint die Symbolschaltfläche "Rechenprüfung" als Symbolschaltfläche für "Doppelt unterstrichen". Die Funktion Rechenprüfung kann unter "Optionen einstellen..." in der Karteikarte "Rechenfeld" ein-/ausgeschaltet werden. 26.4 Aufgabenblock bearbeiten Beim Bearbeiten eines Aufgabenblockes wie oben im Beispiel kann mit der Taste TAB eine Rechenprüfung (bei ausgeschalteter Rechenprüfung wird immer doppelt unterstrichen) und ein Wechsel in die Folgezeile vorgenommen werden. 48 27 Rechenvorgabe Optionen Alle Optionen zur Rechenvorgabe können über das Menü "Optionen", mit Befehl "Optionen einstellen..." in der Tafel "Rechenvorgabe" eingestellt werden. 27.1 Rechenvorgabe ein Rechenvorgabe ein / aus. 27.2 1x1 Hier kann auch eine Rechenvorgabe aus dem 1x1 von 1 bis 19 eingestellt werden. 27.3 Aufgabe Hier lassen sich die möglichen Rechenarten für eine Rechenvorgabe durch MULTiTEXT einstellen. Es kann getrennt für Zahl 1 und Zahl 2 die minimale und die maximale Zahlengröße für eine Rechenvorgabe eingestellt werden. Es kann die minimale und die maximale Zahlengröße für das Rechenergebnis für Aufgaben + (Addition) und – (Subtraktion) eingestellt werden. 27.4 Format Aufgabenblock Rechenvorgaben werden als Aufgabenblock zu je 5 - 50 Aufgaben in einzeiliger Schreibweise eingefügt. 27.5 Format Mehrzeilig ein Rechenaufgaben werden in mehrzeiliger Schreibweise eingefügt. 27.6 Format Merkzeile ein Rechenaufgaben werden bei mehrzeiliger Schreibweise mit Merkzeile unten eingefügt. 27.7 Format Trennzeile ein Rechenvorgaben werden mit einer Trennzeile eingefügt. 27.8 0 <> 10 Rechenvorgaben (+ / -) werden ohne Überschreitung des Zehnerbereichs vorgegeben. 27.9 Ê+Ì=Î Rechenvorgabe im Würfelformat mit Würfelbildern von 1 bis 9. 27.10 Ê 2 Mengendarstellung mit Würfel und Zahlen. Obere Zeile in Würfeldarstellung, darunterliegende Zeile in Zahlendarstellung 49 28 Taschenrechner 28.1 Taschenrechner mit einfachen Funktionen Über das Menü "Rechnen", mit Befehl "Taschenrechner...", oder die Tastenfolge STRG - F2 wird ein Taschenrechner eingeblendet. Der Taschenrechner kann in Größe und Position frei verändert werden. In den Taschenrechner von MULTiTEXT kann die gesamte Rechenaufgabe ohne Beschränkung eingeschrieben und anschließend berechnet werden. Mit den Tasten M kann das Ergebnis oder die zuletzt eingeschriebene Zahl in den Speicher geladen werden. Die Taste +M addiert das Ergebnis oder die zuletzt eingeschriebene Zahl zum Speicherinhalt. Mit M kann der Speicherinhalt zur weiteren Verwendung in die Rechenaufgabe eingeschrieben werden. Mit wiederholen der Taste = kann ein vorhandenes Ergebnis zur weiteren Verwendung in einer neuen Rechenaufgabe gesetzt werden. Mit der Taste = X kann das Rechenergebnis, mit der Taste 1+1 = X kann die komplette Rechenaufgabe in das Textfeld von MULTiTEXT übertragen werden. Mit der Taste ↓ kann die Einfügestelle z.B. in Tabellen eine Zeile tiefer gestellt werden. Mit der Taste kann ein Zeilenwechsel im Textfeld von MULTiTEXT eingeschrieben werden. Die Schriftgröße der Anzeige kann nach Doppelklick auf die Anzeige eingestellt werden. Die Anzahl der Nachkommastellen können Sie durch Doppelklick auf XXX,123 einstellen. Es können 1 - 6 Nachkommastellen eingestellt werden. Durch die Eingabe anderer Zeichen (z.B.: 0) wird die Rundung ausgeschaltet. Übertrag mit Kommazahlen, wenn die Option Komma, Tausendertrennzeichen unter Optionen einstellen, Tafel Rechenfeld eingeschaltet ist. Der Taschenrechner lässt sich komplett mit der Tastatur oder per Maus bedienen. Der Taschenrechner kann über Menü Optionen, Optionen einstellen…, Tafel Rechenfeld, auch abgeschaltet werden. Mit Klick auf X oder Beenden oder der Taste B wird der Rechner beendet, alle Rechnungen werden gelöscht. Mit der Taste ESC wird der Taschenrechner beendet, die letzte Aufgabe bleibt erhalten. 50 28.2 Taschenrechner mit wissenschaftlichen Funktionen Mit der Schaltfläche <> kann der Taschenrechner zwischen einfachen und wissenschaftlichen Funktionen umgeschaltet werden. Zur Verwendung der wissenschaftlichen Funktionen muss immer zuerst die entsprechende Funktion und anschließend die entsprechende Zahl eingegeben werden. Z.B. log 1000, um den Log der Zahl 1000 zu berechnen. Bei den Funktionen Wurzel^ oder Y^ wird auch zuerst die Funktion, anschließend der Exponent und nach einem weiteren Klick auf die Funktion die entsprechende Zahl eingeschrieben. Die Prozentfunktion wird nach Eingabe des Prozentwertes durch Klick auf die Prozenttaste ausgelöst. Dabei wird der entsprechende Prozentwert in eine Zahl umgerechnet und angezeigt. Der Inhalt des Speichers M wird automatisch rechts unten angezeigt. Offene Klammern werden rechts unten an Stelle des Speicherinhaltes angezeigt. Alle Tastenkürzel bis auf die nachfolgend beschriebenen sind auf den entsprechenden Schaltflächen unterstrichen dargestellt, weitere Tastenkürzel sind: N S A R V W H F1 F2 F3 F4 F5 F6 B ESC % Nachkommastellen einstellen Anzeige in M speichern Anzeige + Speicher 1/X Kehrwert (+/-) Vorzeichen wechseln Wurzel Wurzel ^ Exponent Funktionstastenübersicht einblenden Aufgabe mit Ergebnis zum Textfeld übertragen Ergebnis zum Textfeld übertragen Zeilenwechsel zum Textfeld übertragen Einfügemarke in nächste Zeile Einschreiben einer Bruchzahl (erster Klick vor Eingabe des Zählers, zweiter Klick vor Eingabe des Nenners) Rechner beenden, Aufgaben werden gelöscht Rechner beenden, Aufgaben bleiben erhalten Prozentfunktion 51 28.3 Beispielaufgabe: Hier ein Beispiel für die Aufgabe: a² + b² = c², C = Wurzel (a² + b²) Als Beispiel mit Wert 2 für a und b: C = Wurzel (2² + 2²) Eingabe am Taschenrechner von MULTiTEXT: w ( X 2 + X 2 ) = 28.4 Bruchrechnen mit dem Taschenrechner Der Taschenrechner von MULTiTEXT erlaubt auch das Rechnen mit Brüchen. Es können im Ergebnis Brüche mit einem Nenner von 2-1000 angezeigt werden. Dabei müssen die Eingaben auf und unter den Bruchstrichen bei mehreren Aufgaben je nach Anzahl der Ebene in Klammern gesetzt werden. Hier ein Beispiel für die Aufgabe: ( 3/4 + 1/2 ) / ( 3/4 ) = Eingabe am Taschenrechner (F6 entspricht einem Klick auf die Schaltfläche "a b/c"): F63F64+F62F63 Nach Eingabe von = wird das Ergebnis berechnet und die Aufgabe mit Ergebnis als Bruch angezeigt. Durch Klick auf >M kann das Ergebnis für weitere Berechnungen auch als Bruch in den Speicher geladen werden. 52 29 Tabelle einfügen In das Text- oder Rechenfeld kann über das Menü Tabelle, Tabelle einfügen, eine Tabelle eingefügt werden. Dabei erscheint folgendes Dialogfeld zum Einstellen der Tabelleneigenschaften: Hier können die Zeilen und Spaltenanzahl, die Linienstärke und die Hintergrundfarbe der Tabelle eingestellt werden. Beim Einfügen einer Tabelle in ein Rechenfeld oder wenn Linien eingeschaltet sind, ist die maximale Linienstärke der Tabelle 0 oder 1. Dadurch bleibt das vorhandene Raster erhalten. Über das Menü Tabelle, Eigenschaften kann eine vorhandene Tabelle (nicht im Rechenfeld oder unter Hilfslinien) in folgender Oberfläche individuell gestaltet werden: 53 Über das Menü Tabelle, Einfügen, können Zeilen oder Spalten in eine vorhandene Tabelle eingefügt oder gelöscht werden. Mit Klick der TAB Taste wird eine Tabelle am Ende automatisch nach unten erweitert. Die vertikalen Linien einer Tabelle können mit der Maus verschoben werden. 30 Textfeld einfügen In ein Rechenfeld kann an beliebiger Stelle über das Menü Einfügen, Textfeld einfügen, ein Textfeld eingefügt werden. Das Textfeld erscheint mit der für Datei neu eingestellten Schriftart. Die Schriftgröße wird an das vorhandene Rechenfeld angepasst um das Raster zu erhalten. Es können beliebig viele Text- und Rechenfelder nacheinander eingefügt werden. Das Hintergrundraster bei einem Rechenfeld oder eingeblendete Hilfslinien können bei sehr langen Texten bedingt durch Abweichungen der Schriften geringfügige abweichen. 54 31 Textbausteine bearbeiten Über Menü "Bearbeiten", "Textbausteine bearbeiten...", die Tastenfolge STRG – F9 oder eine Symbolschaltfläche wird diese Oberfläche eingeblendet. 31.1 Textbausteinliste wechseln: Über das Menü "Liste" oder mit den Funktionstaten F2 - F5 kann zwischen vier Listen ausgewählt werden. Jede Liste kann bis zu 1000 Einträge enthalten. In einem Rechenfeld wird automatisch immer die Liste 4 verwendet. 31.2 Textbaustein einfügen: Schreiben Sie ein Kürzel mit maximal 10 Zeichen Länge in das Textfeld "Kürzel". Das Kürzel darf kein Leerzeichen enthalten. Schreiben Sie anschließend in das Textfeld "Textbaustein" den entsprechenden Textbaustein mit beliebiger Länge ein. Dieser kann auch Zeilenwechselzeichen enthalten. Diese werden anschließend in der Textbausteinliste als Doppelquadrat angezeigt, jedoch richtig als Zeilenwechsel in das Textfeld eingefügt. Übernehmen Sie den neuen Textbaustein mit F7 oder der Schaltfläche mit PFEIL NACH UNTEN in die Liste. 31.3 Textbaustein bearbeiten: Markieren Sie in der Textbausteinliste den entsprechenden Textbaustein. Übernehmen Sie die Werte mit F6 oder der Schaltfläche mit PFEIL NACH OBEN zu den Textfeldern. Bearbeiten Sie den Textbaustein entsprechend Speichern Sie den Textbaustein mit F7 oder der Schaltfläche mit PFEIL NACH UNTEN in die Liste zurück. 31.4 Textbaustein löschen: Markieren Sie in der Textbausteinliste den entsprechenden Textbaustein. Löschen Sie diesen mit F8 oder der Schaltfläche mit dem "X". 55 32 Textbausteinfunktion 32.1 Textbausteine in das Textfeld einfügen Textbausteine können nach dem Einschreiben des entsprechenden Kürzels und F9 direkt in den Text eingefügt werden. Sind nicht alle Kürzel bekannt, kann mit F9 die Textbausteinliste angezeigt werden. Bei eingeblendeter Textbausteinliste kann mit F1 - F4 zwischen 4 Textbausteinlisten gewählt werden. Die Liste 4 ist für Textbausteine im Rechenfeld vorbehalten. Der entsprechende Textbaustein kann mit Maus oder Richtungstaste markiert und mit Maus oder EINGABE in den Text eingeschrieben werden. Der Textbaustein kann mit der Funktionstaste F6 auch direkt in den Text eingefügt werden. Die Textbausteinliste wird danach automatisch wieder ausgeblendet. In einem Rechenfeld wird automatisch immer die Liste 4 verwendet. 32.2 Textbausteine vorlesen Die Textbausteinliste wird nach Betätigen der Funktionstaste F9 angezeigt. Der Textbaustein kann direkt mit der Funktionstaste F5 gesprochen werden. Die Textbausteinliste bleibt eingeblendet. Dadurch wird eine schnelle und einfache Dialogführung mit vorgefertigten Standardsätzen möglich. Bei eingeblendeter Textbausteinliste kann mit F1- F4 zwischen 4 Textbausteinlisten gewählt werden. Textbausteinlisten können für die vier Sprachen Deutsch, Englisch, Französisch und Italienisch getrennt angelegt werden. In der Oberfläche "Optionen einstellen" kann auf Tafel "Weiteres" eine automatische Umschaltung der Liste nach Menüsprache, der Sprachausgabe oder einer eigenen Auswahl eingestellt werden. 32.3 Liste ohne Kürzel Mit der Option "Liste ohne Kürzel" werden in der Textbausteinliste die Textbausteine ohne Kürzel angezeigt. Einstellbar über das Menü Datei. 32.4 Schriftart der Listenanzeige ändern Schriftart und Schriftgröße der Textbausteinliste kann bei eingeblendeter Textbausteinliste über das Menü "Datei", mit Befehl "Schriftart ändern" eingestellt werden 56 33 Schriftfarbe, Texthintergrund Über Menü "Schrift", mit Menübefehl "Schriftfarbe...", können nachfolgende Dialogfelder eingeblendet werden. Über die Funktionstaste F12 oder eine Symbolschaltfläche wird das zuletzt geöffnete Dialogfeld eingeblendet. Mit der Taste ALT kann zwischen beiden Dialogfeldern gewechselt werden. 33.1 Schrift- oder Hintergrundfarbe ändern Die aktuelle Auswahl wird mit einem Rahmen hervorgehoben. Möchten Sie eine bestimmte Textstelle in einer geänderten Schriftfarbe oder mit farbigem Texthintergrund darstellen, muss diese vor Aufruf des Dialogfeldes markiert werden. Ansonsten wirkt sich die Änderung auf die Stelle der Einfügemarke im Textfeld aus. Die geänderte Schriftfarbe oder Texthintergrund wird erst ab einer neuen Texteingabe wirksam. Die gewünschte Auswahl wählen Sie bitte durch Eingabe der entsprechenden Zahl von 1 – 0 und den Funktionstasten F2 – F7 oder den Richtungstasten und der Taste EINGABE aus. 33.2 Schrift- oder Hintergrundfarbauswahl ändern Mit der rechten Maustaste kann über der Farbauswahl 5 - 8 die entsprechende Farbe in einem Dialogfeld individuell geändert werden. 34 Sonderzeichen 34.1 Sonderzeichen einfügen Über Menü "Einfügen", mit Menübefehl " Sonderzeichen...", oder STRG+F5 kann nachfolgendes Dialogfeld eingeblendet werden. Über die Oberfläche Sonderzeichen können bis zu 80 Sonderzeichen in das Textfeld übernommen werden. Die zuerst angezeigte Erstauswahl enthält eine individuell zusammengestellte Auswahl der 80 möglichen Sonderzeichen. Mit den Tasten "Bild nach oben" und "Bild nach unten" können alle Sonderzeichen in weiteren vier Tafeln mit je 16 Sonderzeichen gewählt werden. Wählen Sie das entsprechende Sonderzeichen mit den Richtungstasten aus und übertragen Sie es mit der Taste EINGABE oder klicken Sie mit der Maus auf das entsprechende Sonderzeichen. 57 Bei Übernahme durch Klick mit der Maus bleibt die Auswahl eingeblendet. 34.2 Sonderzeichen wiederholt einfügen Über Menü Einfügen mit Befehl "Wiederholen Sonderzeichen" oder der Tastenfolge ALTGR-F5 kann das letzte Sonderzeichen wiederholt eingefügt werden. 34.3 Sonderzeichen Erstauswahl zusammenstellen Suchen Sie mit den Tasten "Bild nach oben" und "Bild nach unten" die Tafel mit dem entsprechenden Sonderzeichen. Markieren Sie es mit den Richtungstasten. Klicken Sie dabei nicht mit der Maus auf das Zeichen. Drücken Sie einmal die Taste UMSCHALT, die Erstauswahl erscheint. Markieren Sie die Einfügestelle mit den Richtungstasten und fügen Sie das Sonderzeichen mit der Taste Enter, oder mit einem Mausklick ein. 35 Tastenkombinationen für Sonderschriftzeichen Taste a e A E ´, dann schreibt schreibt schreibt schreibt á é Á É Taste a e u A E U `, dann schreibt schreibt schreibt schreibt schreibt schreibt à è ù À È Ù Taste a e o u i A E O U I ^, dann schreibt schreibt schreibt schreibt schreibt schreibt schreibt schreibt schreibt schreibt â ê ô û î Â Ê Ô Û Î Tastenkombination STRG + KOMMA, dann c schreibt ç C schreibt Ç Tastenkombination STRG + &, dann e schreibt œ E schreibt Œ s schreibt ß Tastenkombination STRG + :, dann e schreibt ë i schreibt ï a schreibt ä o schreibt ö u schreibt ü A schreibt Ä O schreibt Ö 58 U schreibt Ü 59 36 TAB Funktionen 36.1 TAB Funktion mit Mausbedienung Ein Mausklick in der TAB Leiste mit der linken Maustaste setzt eine neue TAB Position. Ein Mausklick in der TAB Leiste mit der rechten Maustaste löscht eine dort vorhandene TAB Position. Mit einem Mausklick auf eine vorhandene TAB Position, kann diese bei gedrückt gehaltener linker Maustaste an eine neue Stelle verschoben werden. 36.2 TAB Leiste einblenden Schalten Sie die TAB Leiste über das Menü "Ansicht", mit Befehl "Menü und Symbolleisten einrichten..." in der Oberfläche "Menü und Symbolleisten einrichten" ein. In der TAB Leiste werden alle TAB Positionen unabhängig von der nachfolgend beschriebenen Bedienart angezeigt. 36.3 TAB Funktion ohne Mausbedienung MULTiTEXT bietet eine besonders einfache Art, TAB Positionen im Textfeld auch ohne Mausbedienung einzufügen oder zu löschen. Möchten Sie einen Text mit TAB Positionen erstellen gehen Sie bitte folgendermaßen vor: 36.4 TAB Position einfügen Möchten Sie eine TAB Position einfügen, müssen Sie die Einfügemarke mit Hilfe von Leerzeichen bis an die entsprechende Position schieben. MULTiTEXT ersetzt mit der Tastenfolge STRG – TAB oder über das Menü "Einfügen" mit Befehl "TAB Position einfügen" alle links von der Einfügemarke stehenden Leerzeichen durch ein TAB Zeichen und setzt gleichzeitig eine TAB Position an die Stelle der Einfügemarke. 36.5 TAB Position löschen Möchten Sie eine TAB Position löschen, müssen Sie die Einfügemarke an die entsprechende TAB Position setzen. MULTiTEXT löscht mit der Tastenfolge STRG – TAB oder über das Menü "Einfügen", mit Befehl "TAB Position löschen" ein links von der Einfügemarke stehendes TAB Zeichen und die dazugehörige TAB Position. 60 37 Wortvorhersage Die in MULTiTEXT enthaltene Wortvorhersage ist eine Gemeinschaftsentwicklung mit der Technischen Universität Wien. Die Wortvorhersage erfolgt optional aus einem umfangreichen Grundwörterbuch und aus drei Zusatzwörterbüchern mit benutzerspezifischen Einträgen. Die Wortvorhersage ist nur in MULTiTEXT aktiv. Die Wortvorhersage wird über das Menü "Optionen", mit Befehl "Wortvorhersage ein" einoder ausgeschaltet und ist im Textfeld von MULTiTEXT sowie in Textfeldern unter Vorlage ausfüllen aktiv. Es stehen für die Sprachen (Deutsch, Englisch, Französisch und Italienisch) jeweils 3 unabhängige Zusatzwörterbücher zur Verfügung. Das verwendete Benutzerwörterbuch passt sich automatisch dem Wortschatz des Benutzers an. In der Oberfläche "Optionen einstellen" kann auf Tafel "Weiteres" eine automatische Umschaltung der Wörterbücher nach Menüsprache, der Sprachausgabe, dem verwendeten Tastaturlayout oder einer manuellen Vorgabe eingestellt werden. Die Wortvorhersage kann direkt in das Textfeld oder alternativ in 4,8 oder 12 Auswahlfelder erfolgen. In Scanmodus wird die angezeigte Wortvorschlagsliste automatisch Vorschlag für Vorschlag bei stark Sehbehinderten vorgelesen. Mit der Taste Enter wird der aktuelle Vorschlag ausgewählt und übernommen. Der oberste Eintrag "-Abbrechen-" ermöglicht einen Abbruch des Scanvorganges wenn z.B. ein kurzes Wort geschrieben wird und das Vorsprechen unterbrochen werden soll um den auditiven Scanmodus der Bildschirmtastatur zu hören. 61 37.1 Wortvorhersage Optionen Die Optionen für die Wortvorhersage werden über Menü "Optionen", mit Befehl "Optionen einstellen..."auf Tafel "Wortvorhersage" eingestellt. Auswahlfelder für das aktuelle Benutzerwörterbuch A, B oder C. Mit der Option "Groß-/Kleinschreibung" wird bei der Wortsuche nach der Groß/Kleinschreibung unterschieden. Mit der Option " Wörterbuch automatisch erweitern" werden alle individuell verwendeten Worte automatisch in das entsprechende Benutzerwörterbuch aufgenommen. Bitte beachten Sie, dass dabei allgemein vorkommende Worte mit Option "Grundwörterbuch verwenden" nicht aufgenommen werden. Mit der Option " Wörterbuch mit Abfrage erweitern" werden alle individuell verwendeten Worte erste nach einer Abfrage in das entsprechende Benutzerwörterbuch aufgenommen. Eine Abfrage erfolgt beim Wechsel der Wörterbücher und beim Beenden von MULTiTEXT. Mit der Option "Zusammenhängende Worte vorschlagen" werden bei der Wortsuche auch zusammenhängende Worte vorgeschlagen. Mit der Option "Grundwörterbuch verwenden" wird bei der Wortsuche neben dem aktuellen Benutzerwörterbuch auch das sehr umfangreiche Grundwörterbuch verwendet. Ohne diese Option wird nur das aktuelle Benutzerwörterbuch verwendet, die Wortsuche wird erst ab dem ersten Zeichen gestartet. Diese Einstellung eignet sich für Schreibanfänger und für Nutzer mit eingeschränktem Wortschatz und entspricht weitgehendst dem bisherigen Wortvorhersageverhalten von MULTiTEXT. Mit der Option Funktionstasten F1 – F12 aktiv werden die entsprechenden Funktionstasten zum Vorschlag angezeigt, die Funktionstasten sind zur Auswahl aktiv. Zusätzlich können die Zahlentasten 1 – 0 als Auswahl eingestellt werden. Bei Auswahl mit Mausklick können diese Funktion abgeschaltet werden. Mit der Option Scanmodus wird die angezeigte Wortvorschlagsliste automatisch Vorschlag für Vorschlag bei stark Sehbehinderten vorgelesen. Mit der Taste Enter wird der aktuelle Vorschlag ausgewählt und übernommen. Der oberste Eintrag "-Abbrechen-" ermöglicht einen Abbruch des Scanvorganges wenn z.B. ein kurzes Wort geschrieben wird und das Vorsprechen unterbrochen werden soll um den auditiven Scanmodus der Bildschirmtastatur zu hören. Der Scanvorgang wird im Zeittakt der Einstellung von 1-5 Sekunden vorgenommen. Mit der Schaltfläche "Häufigkeit Löschen" können alle im entsprechenden Benutzerwörterbuch enthaltene Einträge auf eine Häufigkeit von 1 zurückgesetzt werden. 62 Über die Schaltfläche "Ergänzen…" kann das aktuelle Benutzerwörterbuch mit Text aus dem Zwischenspeicher oder nach dem Öffnen einer Textdatei mit dem entsprechenden Text ergänzt werden. Bereits vorhandene Worte werden nicht nochmals aufgenommen. Über die Schaltfläche "Ersetzen…" kann das aktuelle Benutzerwörterbuch durch Text aus dem Zwischenspeicher oder nach dem Öffnen einer Textdatei durch den entsprechenden Text ersetzt werden. 37.2 Wortvorhersage Optionen unter Vorlagen Die Optionen für die Wortvorhersage unter Vorlagen / Zeichnen können dort zusätzlich über Menü "Optionen", mit Befehl "Optionen einstellen..." auf Tafel "Ansicht" eingestellt werden. Die Wortvorhersage kann dort abgeschaltet oder in verschiedene Auswahlfelder eingestellt werden. Beim Ändern der Auswahlfelder auf oder von "12 X Liste" wird die Breite des Vorlagenfeldes verändert. 63 37.3 Benutzerwörterbuch bearbeiten Die Schaltfläche "Wörterbuch Bearbeiten…" öffnet einen eigenen Editor zum individuellen Bearbeiten des aktuellen Benutzerwörterbuchs. Es werden nur individuelle Einträge angezeigt und aufgelistet die mindestens einmal verwendet wurden. Allgemein gebräuchliche Worte sind dort mit Option "Grundwörterbuch verwenden" nicht aufgelistet. Im Editor können Einträge gesucht, geändert, hinzugefügt und gelöscht werden. 37.4 Listenspalten sortieren Durch Klick auf die jeweilige Kopfzeile der Liste kann diese auf- oder absteigend sortiert angezeigt werden. 37.5 Wort suchen Wort in das Textfeld Wort einschreiben Mit Klick auf "Wort suchen" prüfen ob das entsprechende Wort bereits im Benutzerwörterbuch enthalten ist. Unabhängig davon kann das entsprechende Wort im allgemeinen Wörterbuch enthalten sein. Das Allgemeine Wörterbuch kann aufgrund des Umfangs nicht angezeigt werden Eintrag ändern Entsprechenden Eintrag aus der Liste anklicken. Häufigkeit oder Wort im entsprechenden Textfeld ändern und mit Klick auf "Eintrag ändern" entsprechend ändern. 37.6 Eintrag hinzufügen Wort in das Textfeld Wort einschreiben. Durch Klick auf die Schaltfläche "Eintrag hinzufügen" wird das entsprechende Wort in das Benutzerwörterbuch aufgenommen und als erster Eintrag in der Liste angezeigt. 37.7 Eintrag löschen Entsprechenden Eintrag in der Liste anklicken. Durch Klick auf die Schaltfläche "Eintrag löschen" wird der entsprechende Eintrag nach einer Sicherheitsabfrage gelöscht. 64 37.8 Wortvorhersage direkt in das Textfeld Übernahme mit Taste Rechts, nächster Wortvorschlag mit Taste PFEIL NACH UNTEN. 37.9 Wortvorhersage in die Statusleiste Übernahme durch Klick auf das Feld oder die Funktionstasten F1- F4. 37.10 Wortvorhersage in eine Auswahlliste rechts Übernahme durch Klick auf den Listeneintrag oder die Funktionstasten F1- F12. 37.11 Wortvorhersage Rückgängig Mit der Taste ESC wird der eingefügte Wortvorschlag wieder rückgängig gemacht. 65 38 Rechtschreibprüfung In der Oberfläche "Optionen einstellen" können auf Tafel "D-Sonstiges" alle Optionen der Rechtschreibprüfung eingestellt werden. Auf der Tafel "Weiteres" kann eine automatische Umschaltung der Sprachelisten nach Menüsprache, der Sprachausgabe oder einer eigenen Auswahl eingestellt werden. Dokument ermöglicht das Dokument zu prüfen Unterkringeln von erkannten Wörtern während der Texteingabe Kontextmenü mit Wortvorschlägen Wörter hinzufügen, ermöglicht unbekannte Wörter über das Kontextmenü in das entsprechende Benutzerwörterbuch hinzuzufügen Beep, es ertönt vor dem Einblenden des Kontextmenüs ein Beep Das aktuelle Benutzerwörterbuch kann über die entsprechende Schaltfläche geöffnet und bearbeitet werden. Die Änderungen werden erst nach einem Neustart von MULTiTEXT aktiv. Mit "Ignorieren" wird das Wort ignoriert. Mit "Hinzufügen" wird das Wort in das Lexikon hinzugefügt. Mit "Abbrechen" wird die Prüfung abgebrochen. Die manuelle Prüfung unter Menü Bearbeiten erfolgt immer von Textbeginn zu Textende. 66 39 Umschaltung der Listensprachen (Textbausteine, Wortvorhersage, usw.) In der Oberfläche Optionen einstellen, kann auf Tafel Sonstiges, die Umschaltung der Listensprachen für Textbaustein, Wortvorhersage, Rechtschreibung und Sprachausgabe eingestellt werden. Dabei stehen folgende Umschaltkriterien zur Wahl: Menüsprache Sprachausgabe Auswahlsprache Eingabegebietsschema Bei Wahl nach Auswahlsprache, kann in der Oberfläche Optionen einstellen und in der normalen Oberfläche die entsprechende Auswahlsprache eingestellt werden. Damit kann im Unterricht z.B. schnell von Deutsch auf Englisch umgeschaltet werden. 67 40 Drucken 40.1 Seitenansicht Die Seitenansicht zeigt die entsprechende Seite oder bei Dokumenten mit mehreren Seiten wahlweise auch gleichzeitig zwei Seiten wie diese gedruckt aussehen würden. Bei Vorlagen kann über die Schaltfläche "Drucken nur Text" auch nur der Text in eine Originalvorlage gedruckt werden. 40.2 Drucker einstellen Der in MULTiTEXT zu verwendete Drucker wird über Menü Optionen einstellen auf Tafel Seite einrichten eingestellt. Der hier eingestellte Drucker wird nach jedem Start von MULTiTEXT wieder eingestellt. 68 40.3 Drucker umschalten Der aktuell gewünschte Drucker kann in der Oberfläche Seitenansicht, oder mit Klick der rechten Maustaste über der Schaltfläche Drucken eingestellt werden. Die Einstellung bleibt bis zum Beenden von MULTiTEXT erhalten. 40.4 Druck mit Schriftfarbe schwarz Mit dieser Option im Menü Druck wird nur in schwarzer Farbe gedruckt. 40.5 Druck mit Linien Mit dieser Option im Menü Druck werden auch Hilfslinien oder wenn ein Rechenfeld vorhanden ist Gitterlinien mit gedruckt. 69 41 Sende Mail Der aktuelle Text im Textfeld von MULTiTEXT kann direkt als Mail versendet werden. Eine im Textfeld von MULTiTEXT markierte Textstelle wird dabei als Betreff in das Mailprogramm übernommen. Eine unter Optionen einstellen, Tafel Seite einrichten angegebene Standardmailadresse wird dabei automatisch als Empfängeradresse (An…) übertragen. 41.1 Mail versenden Sie versenden den aktuellen Text über das Menü "Datei", mit Befehl "Sende Mail..." oder mit der Tastenfolge UMSCHALT+F7. Dabei öffnet sich die Standardsoftware für Mail senden. Ändern Sie hier bei Bedarf den Mailempfänger und senden Sie die Mail ab. 42 PDF Export Mit dieser Funktion im Menü Datei, PDF Export... oder mit STRG+F3 können alle in MULTiTEXT erstellten Dokumente und Vorlagen in das PDF Format exportiert werden. Nach dem Aufruf der Funktion kann der entsprechende Speicherort gewählt werden, anschließend wird der Export durchgeführt. Nach dem Export wird zur Kontrolle der Standard PDF Betrachter gestartet. Mit dieser Funktion werden Dokumente und Vorlagen auch allen anderen Nutzern ohne MULTiTEXT zugänglich. Probearbeiten an Schulen können damit z.B. gesichert werden. Eine Veränderung ist dann nur noch mit großem Aufwand und speziellen Programmen möglich. 70 43 Funktionstastenübersicht F1 STRG - F1 F2 STRG - F2 F3 STRG – F3 F4 STRG - F4 F5 STRG - F5 ALTGR - F5 F6 STRG - F6 F7 STRG - F7 F8 STRG - F8 F9 STRG - F9 F11 F11 STRG - F11 STRG - F11 F12 STRG - F12 F1 – F12 STRG - A STRG - B STRG - C STRG - D STRG - E STRG - E STRG - F STRG - G STRG - H STRG - I STRG - J STRG - L STRG - M STRG - N STRG - O STRG - P STRG - Q STRG - R STRG - S STRG - T STRG - U STRG - V STRG - W STRG - X Hilfe aufrufen Rechnung nächste Zeile Rechenfeld einfügen Rechner einblenden Schreibrichtung im Rechenfeld ändern PDF Export Druck / Seitenansicht aufrufen Vordruck / Zeichnen Spreche Wort Sonderzeichen einfügen... Wiederholen Sonderzeichen einfügen Spreche Satz im Textfeld Spreche Rechenaufgabe im Rechenfeld MULTiTEXT minimieren auf Symbol Spreche Absatz Schriftartenauswahl aufrufen Schriftfarbe wechseln auf Rot und zurück Spreche Zwischenablage von Windows Textbaustein einsetzen Wortvorhersage Im Textfeld Schriftarten Kurzwahl Im Rechenfeld Rechenzeichen einfügen Im Textfeld Schrift kleiner Im Rechenfeld Rechenzeichen einfügen Rechenzeichen ändern Schriftfarbe / Sonderzeichen Schrift größer Wortvorhersage Wortauswahl wenn als Option aktiv Alles markieren Schriftformat Blocksatz Kopieren Schriftart durchstrichen Leerzeichen durch Linie ersetzen (nur im Rechenfeld wenn Leerzeichen markiert) markierten Text in Eckige Klammer setzen (nur im Rechenfeld wenn Text/Zahlen markiert) Schriftformat fett Datei Speichern unter Schriftart hochgestellt Schriftformat zentriert Textfeld einfügen Schriftformat linksbündig Markieren mit Richtungstasten Datei neu Datei öffnen Drucken Optionen einstellen Rechtschreibprüfung aufrufen Datei speichern Tabelle einfügen Schriftart unterstrichen Einfügen Wurzelzeichen über markierten Text setzen Ausschneiden 71 STRG - Y STRG - Z STRG - TAB STRG - ENTF Wiederherstellen Rückgängig TAB - Position einrichten / löschen TAB - Position aufheben STRG + Zahl ALT GR + Zahl Nur im Rechenfeld Ruft die nächste Rechenfunktion automatisch auf Rechenzeichen einfügen Rechenzeichen einfügen Rechenzeichen ändern Rechnung nächste Zeile Rechnung unterstreichen Rechnung unterstreichen mit Merkzeile oben markierten Text in Klammer setzen Rechnung unterstreichen mit Merkzeile unten Komma einfügen oder entfernen Punkt einfügen oder entfernen Rechenergebnis prüfen (je nach Wahl) Rechenergebnis unterstreichen (je nach Wahl) Rechenvorgabe einfügen Textanfang Textende TAB - Schrittweite festlegen Rechenaufgabe nach rechts bei Division nach oben rechts (nur im Rechenfeld, Sonderfunktion ein) Rechenaufgabe Anfang gleiche Zeile bei Division nach links unten (nur im Rechenfeld, Sonderfunktion ein) Zahl 0-9 tief gestellt im Rechenfeld Zahl 1-6 hoch gestellt im Rechenfeld UMSCHALT - F2 UMSCHALT - F3 UMSCHALT - F4 UMSCHALT - F5 UMSCHALT - F6 UMSCHALT - F9 Optionen speichern Optionen laden Mitsprechen Wortteil Mitsprechen Wort Mitsprechen Satz Programm starten TAB F11 STRG - F11 STRG – F1 STRG - MINUS STRG - K STRG - K STRG - L STRG - KOMMA STRG - PUNKT STRG - PLUS STRG - PLUS STRG - EINGABE STRG - POS1 STRG - EINGABE STRG - TAB ENDE POS1 ALTGR + POS1 Einfügestelle an den Textanfang ALTGR + ENDE Einfügestelle an das Textende ALTGR + PFEIL > setzt Einfügestelle an das nächste Wort rechts ALTGR + PFEIL < setzt Einfügestelle an das nächste Wort links ALTGR + UMSCHALT + POS1 markiert ab der aktuellen Einfügestelle bis zum Textanfang ALTGR + UMSCHALT + ENDE markiert ab der aktuellen Einfügestelle bis zum Textende ALTGR + UMSCHALT + PFEIL > markiert ab der aktuellen Einfügestelle bis Ende nächstes Wort ALTGR + UMSCHALT + PFEIL < markiert ab der aktuellen Einfügestelle bis Ende nächstes Wort ALT GR + L £ ALT GR + Doppelpunkt hochgestellter liegender Doppelpunk ALT GR + Minus hochgestellter Strich 72 PAUSE Sprachausgabe Pause ein / aus EINFG Überschreiben ein / aus ESC Zusatzoberfläche / Hilfe verlassen Mit der Option "STRG, UMSCHALT Taste 1x halten", einstellbar unter Menü Optionen, Optionen einstellen... in der Tafel Tastatur, können alle mit STRG – X aufgeführten Tastenkombinationen nacheinander eingegeben werden. Sie müssen also nicht die Taste STRG gedrückt halten und zusätzlich eine weitere Taste drücken, um eine gewünschte Funktion auszuführen. 44 Sehschwäche (Beschreibung der Optionen) 44.1 Tastatur mitsprechen Es werden alle Zeichen der Tastatur vorgesprochen Spreche aktuelles Wort nach PFEIL AUF, PFEIL AB, BILD AUF, BILD AB, POS1, ENDE Spreche links stehendes Zeichen im Rechenfeld mit Option 12‘3‘| Spreche übersprungenes Zeichen nach PFEIL LINKS, PFEIL RECHTS Bestätigungston nach Start und Beenden von MULTiTEXT Der Mauszeiger wird beim Start von MULTiTEXT links oben positioniert um ein ungewolltes Vorlesen von Schaltflächen zu vermeiden Die Funktionen Wortteil mitsprechen, Buchstabiere Wortteil, Lautrein sind nicht wählbar 44.2 Zeichen der Tastatur mitsprechen Es werden nur Zeichen vorgesprochen die ein Zeichen in das Textfeld schreiben. Leerzeichen werden optional mitgesprochen. Die Funktionen Wortteil mitsprechen, Buchstabiere Wortteil, Lautrein sind nicht wählbar. 44.3 Menü und Schaltflächen vorlesen Es werden selektierte Menüzeilen und Hinweistexte zu Schaltflächen vorgelesen 44.4 Hinweistafeln vorlesen Es werden die Textinhalte von Hinweistafeln vorgelesen 44.5 Dateiauswahl mitsprechen im Dateidialog Bei eingeschalteter Sprachausgabe kann im Dateidialog ein Mitsprechen von Dateiauswahl und Dateiname eingeschaltet werden 44.6 Rechenaufgabe vorlesen Mit der Funktion Spreche Satz, F6, kann eine auch mehrzeilig im Rechenfeld in den Grundrechenarten eingeschriebene Rechenaufgabe vorgelesen werden. Die Texteinfügemarke muss dabei im Ergebnis oder an dessen Stelle stehen. 73 44.7 Aktuelles Wort markieren Mit der Funktion aktuelles Wort markieren wird das Wort farbig markiert in der sich der Textcursor befindet. 44.8 Mauszeiger und Werkzeugeinstellung unter Malen und Zeichnen Unter Malen und Zeichnen F6/F7 hängt der Mauszeiger von der Option Werkzeug Zeichenblatt ab. Je dicker die Strichstärke dort eingestellt ist, je dicker wird das Kreuz zum Malen und Zeichnen und je dicker wird die Strichstärke der Hilfslinie beim Aufziehen von Werkzeugen. 74 45 Vorlagen / Zeichnen 45.1 Allgemeines MULTiTEXT ermöglicht in eigenen Oberflächen das Bearbeiten von Vorlagen, in Form von Formularvorlagen, Arbeitsblättern oder Auszügen aus Heften und Büchern. Die entsprechenden Vorlagen können nach dem Einrichten der Texteinfügestellen mit Text beschrieben werden. Zusätzlich können Vorlagen auch mit den Werkzeugen Strich, Linie, Kreis, Rechteck, Füllen bemalt werden. Neben dem einfachen Malen, können auch technische Zeichnungen wie von Hand mit Lineal, Winkelmesser, Geodreieck, Zirkel usw. konstruiert werden. Für die Arbeitsschritte Ausfüllen, Malen oder Zeichnen können die entsprechenden Werkzeuge mit einem Klick oder den Funktionstasten F5, F6, F7 umgeschaltet werden. Durch eine integrierte Tastaturmaus reicht dabei die Bedienung mit nur einem Finger aus. 45.2 Oberfläche Vorlage ausfüllen 45.3 Oberfläche Malen 75 45.4 Oberfläche Zeichnen 45.5 Vorlagenformat Vorlagen werden in einem eigenen Format gespeichert. Bis zur Version 2011.04 bestand eine Vorlage aus zwei Dateien ("*.xic" + "*.xtp"). Ab Version 2011.05 besteht eine Vorlage nur noch aus einer Datei ("*.mtv"). Zur Kompatibilität kann ab Version 2011.05 im alten und neuen Format geöffnet und gespeichert werden. Einstellung unter Vorlagen / Zeichnen, Menü Optionen, Optionen einstellen…, Tafel Sonstiges. 45.6 Vorlage mit Kontrollfunktion als Vorgabe speichern ("*.mtf") Zusätzlich kann eine Vorgabe im Format ("*.mtf") gespeichert werden. Eine Vorgabe wird nach dem Erstellen der Textfelder mit Solltext gefüllt und dann im Format Vorgabe gespeichert. Dabei werden die Solltexte intern gespeichert und dienen als Kontrolle beim Ausfüllen. Beim Verlassen ausgefüllter Felder werden falsch gefüllte Felder mit einer Hintergrundfarbe für falsch oder richtig markiert. 76 45.7 Textfelder aus eingerichteter Vorlage importieren… Sind mehrere Vorlagen im gleichen Raster mit Feldern belegt, genügt es eine Vorlage einzurichten und zu speichern. Nach dem Laden eines weiteren Hintergrundbildes mit gleichem Raster der Textfelder, können über das Menü Datei mit " Textfelder aus eingerichteter Vorlage importieren …", die entsprechenden Textfelder geladen werden. 45.8 Einrichtmodus ausblenden In der Oberfläche Vorlage ausfüllen, kann über das Menü Ansicht mit „Einrichtmodus ausblenden“ die Oberfläche zum nur Ausfüllen übersichtlicher dargestellt werden. Dabei werden auch alle Funktionen zum Einrichten von Feldern abgeschaltet. Diese Einstellung eignet sich besonders für Anwender die nur fertig eingerichtete Vorlagen verwenden. 45.9 Tastaturmaus verwenden Eine Tastaturmaus kann über das Menü Optionen, Optionen einstellen, auf Tafel Ansicht eingeschaltet werden. In den Oberflächen Vorlagen ausfüllen, Malen und Zeichnen kann mit eingeschalteter Tastaturmaus über das Menü Optionen oder mit F9 die Tastaturmaus aktiviert werden. Dabei kann der Mauszeiger mit den Pfeiltasten bewegt werden. Die linke Maustaste wird mit der Leerzeichentaste ausgelöst. 46 UNDO Textfeld einrichten Mit dieser Funktion können 10 Schritte beim Einrichten wieder rückgängig gemacht werden. Menü Bearbeiten, UNDO Textfeld einrichten. 47 REDO Textfeld einrichten Mit dieser Funktion kann ein UNDO Schritt wieder rückgängig gemacht werden. Menü Bearbeiten, REDO Textfeld einrichten 48 Tastaturmaus verwenden Die Bedienung einer Maus kann durch eine in MULTiTEXT vorhandene Tastaturmaus ersetzt werden. Die Tastaturmaus wird mit der Funktionstaste F9 ein- und ausgeschaltet. Die farbig hinterlegte Symbolschaltfläche zeigt dabei die aktive Unterstützung an. Der Mauszeiger kann mit den Richtungstasten und diagonal mit den Tasten POS1, ENDE, BILD AUF und BILD AB bewegt werden. Mit der Leerzeichentaste wird ein linker Mausklick ausgeführt. Je nach aktueller Bedienung wird die Tastaturmaus durch MULTiTEXT auch wieder deaktiviert um die entsprechenden Tasten anderweitig verwenden zu können. Die Tastaturmaus muss bei Bedarf dann mit F9 wieder aktiviert werden. In der Ansicht "Vordruck ausfüllen" kann das Tempo der Mauszeigerbewegung bei aktiver Mausunterstützung eingestellt werden. 49 UNDO Funktion unter Textfeld einrichten Die letzten 10 Aktionen folgender Schritte können wieder rückgängig gemacht werden: Textfeld einfügen, löschen, verschieben, verändern der Größe und alle Änderungen die innerhalb der Option Textfeld markieren vorgenommen wurden. 50 REDO Funktion unter Textfeld einrichten Die letzte UNDO Aktion kann mit dieser Funktion wieder rückgängig gemacht werden. 77 51 Optimale Auflösung von Vorlagen Die Auflösung von Vorlagen ist abhängig von der Auflösung des angeschlossenen Monitors. Mit Option "Vorlage erstellen in HD (1920x1080)" auf Tafel Ansicht, erfolgt das Erstellen und Bearbeiten von Vorlagen unabhängig von der Monitorauflösung mit einer Auflösung von 1920 x 1080 Punkten. Benutzer die Vorlagen für andere erstellen oder bearbeiten, sollten diese Einstellung verwenden, um Vorlagen unabhängig vom eigenen Monitor in hoher Auflösung zu erstellen. Werden Vorlagen nur für den eigenen Rechner erstellt oder bearbeitet, werden ohne diese Option Ressourcen gespart, die Auflösung wird dem verwendeten Monitor automatisch angepasst. Die beste Darstellung in Seitenbreite im Querformat wird mit einem Monitor mit einer Auflösung von 1920x1080 Punkten erreicht. Für eine gute Auflösung in Seitenbreite im Hochformat empfehlen wir einen Monitor mit 1920x1200 Punkten. 78 52 Vordruck ausfüllen Diese Oberfläche dient zum Einrichten oder Ausfüllen einer Vorlage. 52.1 Beschreibung der Oberfläche Die einzelnen Bedienelemente sind nachfolgen beschrieben: Neues Blatt erstellen Datei öffnen (eingerichtete Vorlage) Datei speichern (bearbeitete Vorlage) Zurück zu MULTiTEXT Seitenansicht der Vorlage zeigen Vorlage drucken Scanner aufrufen Bilddatei öffnen, (BMP, GIF, JPG, PNG) Office, PDF Datei importieren Alle Textfeldinhalte löschen Bild bearbeiten (Helligkeit, Kontrast, Gamma) Bild um 90° nach rechts drehen Schreibrichtung links Schreibrichtung rechts Taschenrechner Text beim Schreiben mitsprechen Text Wortweise mitsprechen Strg+F8 spreche Alles F5 spreche Wort (ohne Schaltfläche) Temporegler Tastaturmaus Tastaturmaus ein 79 52.2 Eingerichtete Vorlage ausfüllen Eine eingerichtete Vorlage kann über Datei öffnen geladen werden. Das Einschreiben von Text erfolgt über die entsprechende Tastatur. Das Weiterschalten von Feld zu Feld erfolgt mit der Taste TAB oder der Maus. Die Darstellung der Vorlagen kann über das Menü Zoom auf Blatthöhe (Funktionstaste F2) ober Blattbreite (Funktionstaste F12) eingestellt werden. Werden nur eingerichtete Vorlagen ausgefüllt und keine Vorlagen eingerichtet, kann die Ansicht über Menü Ansicht, mit Einrichtmodus ausblenden, vereinfacht werden. Das aktive Feld und die deaktiven Felder können jeweils mit einer Hintergrundfarbe dargestellt werden. Einstellung über Menü Optionen, Optionen einstellen, auf Tafel Text- / Rechenfeld. Folgende Felder sind möglich: Textfeld Mitwachsendes Feld zum Einschreiben von Text Spaltenfeld Feld mit vorgegebener Anzahl von Spalten und wahlweiser Schreibrichtung Schreibrichtung ändern über F3 oder der Symbolschaltfläche Merkzeile Feld zum Addieren von Zahlen mit Merkzeile Bruchfeld Feld zum Einschreiben von Brüchen Rechenfeld Rechenfeld mit allen Funktionen wie im Hauptteil von MULTiTEXT Sonderfeld Feld zur Auswahl von vorgegebenen Symbolen Die fertig ausgefüllte Vorlage kann über Datei speichern und PDF Export gespeichert, über Seitenansicht und Druck weitergegeben werden. Soll eine Seite weiter oder zurück einer Vorlage (z.B. Arbeitsbuch) geöffnet werden, kann dies mit folgender Tastenfolge erfolgen: Mit der Tastenfolge Umsch – „Pfeiltaste rechts“ wird die nächste Seite einer Vorlage geöffnet. Mit der Tastenfolge Umsch – „Pfeiltaste links“ wird die vorherige Seite einer Vorlage geöffnet. 80 53 Scannen Über einen Scanner können Vorlagen, Buchauszüge, usw. die in Papierform vorliegen direkt in MULTiTEXT geladen werden. 53.1 Scannen Schritte für Schritt: Wechsel in Ansicht Vordruck ausfüllen mit Klick oder F5 Über Menü Datei, Scanner wählen…, den entsprechenden Scanner auswählen Klick auf die Schaltfläche Scannen Scanoptionen einstellen (Auflösung, Eingabe- und Ausgabeformat) Scannen Wichtiger Hinweis zur Auflösung: Im Infotext wird beim Bewegen des Mauszeigers über der Schaltfläche Scannen, die erforderliche Auflösung für den Scanvorgang angezeigt. Diese Auflösung bitte am Scanner einstellen und zum Scannen verwenden. Kann der Wert für die Auflösung nicht direkt eingegeben werden, wählen Sie die nächsthöhere Auflösung. Dadurch wird eine optimale Auflösung bei kurzer Scandauer erreicht. Höhere Auflösungen verschlechtern das Ergebnis ebenso wie zu niedrige Auflösungen! Die Oberfläche des verwendeten Scanners ist produktabhängig, hier im Beispiel wird die Oberfläche eines Scanners LIDE 500 F von Canon gezeigt. Verwenden Sie im Eingabe- und Ausgabeformat immer eine feste Größe im Format A4. Nach Klick auf Scannen wird der Scanvorgang gestartet und das Bild anschließend direkt in MULTiTEXT geladen. 81 54 Bilddatei öffnen (BMP, GIF, JPG, PNG) Über Bilddatei öffnen können Vorlagen, Fotos, usw. die in den Bildformaten BMP, GIF, JPG oder PNG vorliegen direkt in MULTiTEXT geladen werden. 55 Office, PDF Dateien importieren Über Office, PDF importieren können Vorlagen, die in den Formaten DOC, XLS oder PDF vorliegen direkt in MULTiTEXT importiert werden. 55.1 Office Dateien importieren Schritt für Schritt Wechsel in Ansicht Vordruck ausfüllen mit Klick oder F5 Klick auf die Schaltfläche Office, PDF importieren Entsprechende Datei im Dialog Datei importieren auswählen Die erste Seite des Office Dokuments wird angezeigt Office Dateien können nur importiert werden, wenn Office auf dem Rechner installiert ist. Es wird nur die erste Seite importiert und angezeigt. 55.2 PDF Dateien importieren Schritt für Schritt Wechsel in Ansicht Vordruck ausfüllen mit Klick oder F5 Klick auf die Schaltfläche Office, PDF importieren Entsprechende Datei im Dialog Datei importieren auswählen Bei mehrseitigen Vorlagen die Seite in der Übersicht auswählen und übernehmen Die gewählte Seite der PDF Datei wird angezeigt Alle Seiten bleiben bis zum Laden einer anderen Vorlage gespeichert. Dadurch wird die Importzeit für weitere Seiten der gleichen PDF Vorlage verkürzt. 82 56 Bildeigenschaften bearbeiten (Vorbereitung bei Farbe füllen) Soll ein geladener Vordruck mit der Funktion Farbe füllen bemalt werden, oder weist ein Vordruck nur schwache Konturen auf, kann der Vordruck in dieser Oberfläche bearbeitet werden. Dabei können die Werte für Helligkeit, Gamma und Kontrast verändert werden. 56.1 Bildeigenschaften bearbeiten Schritt für Schritt Klick auf die Schaltfläche Bildeigenschaften bearbeiten Es erscheint ein Dialog zum Bearbeiten der Bildeigenschaften Mit Klick in die Vorlage das Ausfüllen von Flächen mit Zufallsfarben testen Werte für Helligkeit, Kontrast oder Gamma verändern Mit Klick in die Vorlage das Ausfüllen von Flächen nochmals testen Vorgang wiederholen bis die Flächen mit einem Klick gefüllte werden können Einstellung mit Klick auf Übernehmen in die Vorlage übernehmen Hinweise Hat ein Bild gute Konturen, können die Flächen nicht flächig gefüllt werden, den Helligkeitswert erhöhen Ist ein Bild ohne gut sichtbare Konturen, den Kontrast verringern und mit Helligkeit und Gamma optimieren Soll der eingestellte Wert für weitere Vorlagen erhalten bleiben, die Option "Wert merken" aktivieren. Dadurch werden z.B. beim Scannen von Vorlagen die Einstellungen auf die weiteren Vorlagen automatisch übernommen. 83 57 Textfelder einrichten Ein geladener Vordruck kann an den entsprechenden Stellen erst nach dem Einrichten von Textfeldern beschrieben werden. Das Einrichten kann direkt beim Ausfüllen des Vordrucks durch den Anwender erfolgen, oder durch eine Person die den Vordruck für Anwender vorab einrichtet. Ein eingerichteter Vordruck kann dann sehr einfach durch Anwender ausgefüllt werden. 57.1 Textfeldarten Ein Vordruck kann mit nachfolgend beschriebenen Feldern eingerichtet werden: Standardfeld mit ausgewählter Schrift wächst beim Beschreiben mit Textfeld mit eingerichteter Höhe und Weite Rechenfeld mit ausgewählter Schriftgröße mit allen Rechenfunktionen Spaltenfeld mit ausgewählter Spaltenanzahl und Zeilenanzahl kann auch nach links beschrieben werden Sonderfeld mit Hinweisen oder Vergleichsfunktion Sonderfeld mit Zustimmungs- und Meinungssymbolen 57.2 Textfelder beim Ausfüllen direkt einrichten Werden die Textfelder beim Ausfüllen einer Vorlage immer sofort ausgefüllt sollte die Option "X" Textfelder einrichten ausgeschaltet sein. Dadurch bleibt das neu eingerichtete Textfeld leer und kann sofort beschrieben werden. 57.3 Textfelder zum späteren Ausfüllen vorab einrichten Werden die Textfelder einer Vorlage zum späteren Ausfüllen eingerichtet sollte die Option "X" Textfelder einrichten eingeschaltet sein. Dadurch erhält jedes neu eingerichtete Textfeld ein "X". Bereits eingerichtete Textfelder werden dadurch leichter erkannt. Die Platzhalter können nach der Fertigstellung mit einem Klick gelöscht werden. 84 58 Standardfeld Sollte immer verwendet werden, wenn nur Text geschrieben wird Mit Zeilenumbruch beschreibbar, die Größe wächst mit Die Aktuelle Standardschrift wird im Kontextmenü dargestellt 58.1 Standardschrift ändern über Kontextmenü Über das Kontextmenü, Standardschrift kann die Schrift schnell auf vier vorab ausgewählte Schriften gewechselt werden. Über das Kontextmenü Standardschrift, Standardschrift ändern…, können die vier Schriften im nachfolgendem Dialog vorab ausgewählt werden. 58.2 Standardschriftgröße ändern mit Kurztasten Strg + Plus oder Strg + Minus Wird die Schriftgröße in einem Textfeld mit Strg + Plus oder Strg + Minus geändert, wird auch die aktuelle Standardschrift geändert. Dadurch kann die Schrift schnell angepasst und sofort als Standardschrift für weitere Textfelder verwendet werden. 85 58.3 Standardfeld Hintergrundfarbe und Rahmen Die Eigenschaften Hintergrundfarbe und Rahmen sind immer ausgeschaltet und können nicht verändert werden. 58.4 Standardfeld einfügen F11 Maus links auf Zeilengrundlinie der gewünschten Textstelle positionieren Einfügen mit Funktionstaste F11 oder über Kontextmenü der rechten Maustaste 58.5 Standardfeld einfügen Schritt für Schritt (Schnellvariante bei mehreren Feldern) Strg Taste drücken und gedrückt halten (Mauszeiger wird zum Kreuz) Optional, mit der Option „Standardfeld einfügen mit linkem Mausklick ohne gleichzeitiges drücken der Taste Strg“ (Mauszeiger als Kreuz) Maus links auf Zeilengrundlinie der gewünschten Textstelle positionieren Einfügen mit linkem Mausklick 58.6 Textfeld einfügen wiederholen F10 Das zuletzt eingefügte oder mit einem Mausklick aktivierte Textfeld kann über das Kontextmenü der rechten Maustaste „Textfeld einfügen wiederholen“ oder über die Funktionstaste F10 an der neuen Mauszeigerposition eingefügt werden. Der Mauszeiger muss sich dabei an der Oberkante des neuen Feldes befinden. 86 59 Textfeld, Rechenfeld, Spaltenfeld Folgende Optionen können eingestellt werden: Hintergrundfarbe auswählen Hintergrundfarbe ein Rahmen ein Schriftfarbe einstellen Schrift einstellen Schriftgröße automatisch einstellen Schriftausrichtung Textfeldart (Textfeld, Rechenfeld, Spaltenfeld) Schreibrichtung bei Spaltenfeld Zeilenanzahl Abbrechen OK Textfeld erstellen Mit dieser Option wird die Schriftgröße automatisch je nach Größe des Feldes eingestellt. Dabei wird auch die eingestellte Zeilenanzahl berücksichtigt. Bei unterschiedlichen Feldgrößen oder großen Schriften verwenden. Ohne diese Option wird die eingestellte Schriftgröße verwendet. 59.1 Textfeld, Rechenfeld, Spaltenfeld einfügen Schritt für Schritt Maus links oben an der gewünschten Textstelle positionieren Rechter Mausklick Auswahl Textfeld einfügen im Kontextmenü auswählen Maus ruhig an Position halten bis Textfeld aufgebaut wurde Textfeld mit linkem Dauermausklick auf Größe ziehen Textfeld Format je nach Feldart einstellen (siehe nachfolgende Beschreibung Textfeld am Textfeldrand (es erscheint ein Vierfach Richtungszeiger) bei Bedarf neu positionieren Textfeldgröße an den Textfeldecken (es erscheint ein Doppel Richtungszeiger) bei Bedarf neu einstellen Textfeld mit Klick auf OK erstellen 87 59.2 Textfeld einzeilig mit automatischer Schriftgröße Für Textfelder mit großen Schriften oder fester Feldgröße. 59.3 Spaltenfeld drei Spalten, einzeilig Für Additionen ohne Merkzeile mit wählbarer Schreibrichtung. 59.4 Spaltenfeld vier Spalten mit Merkzeile Für Additionen mit Merkzeile mit wählbarer Schreibrichtung. 59.5 Spaltenfeld vier Spalten für Bruchdarstellung Zum Darstellen von Brüchen. 88 59.6 Rechenfeld Ein Rechenfeld kann innerhalb des Feldes beschrieben werden. Das Rechenfeld kann nicht nachträglich erweitert werden. Das Rechenfeld besitzt die gleichen Möglichkeiten wie in der Hauptoberfläche (Automatische Erkennung der nächsten Rechenfunktion, usw.). Die Schriftgröße wird von der Einstellung über Menü Optionen, Optionen einstellen… auf Tafel Text- / Rechenfeld, Auswahl Schriftgröße bestimmt. Mit der Funktion Spreche Alles, F8, kann eine auch mehrzeilig im Rechenfeld in den Grundrechenarten eingeschriebene Rechenaufgabe vorgelesen werden. Die Texteinfügemarke muss dabei im Ergebnis oder an dessen Stelle stehen. 60 Bildfeld Ein Bildfeld eignet sich zum Einfügen von Bildern z.B. bei Vorlagen bei denen Bilder ausgeschnitten und in einer entsprechenden Reihenfolge wieder eingeklebt werden sollen. Die Bilder können direkt aus der entsprechenden Vorlage kopiert und in eine Bildergalerie eingefügt werden. Eine Bildergalerie besteht aus maximal 25 Bildern und kann einer Seite oder einem Heft zugeordnet werden. Die Bilder passen sich beim Einfügen in ein Bildfeld automatisch dessen Größe an. Das Seitenverhältnis des Bildes wird dabei beibehalten. 60.1 Bildfeld einfügen Schritt für Schritt Maus links oben an der gewünschten Textstelle positionieren Rechter Mausklick Bildfeld im Kontextmenü auswählen Bildfeld am Rand (es erscheint ein Vierfach Richtungszeiger) bei Bedarf neu positionieren Bildfeld an den Ecken (es erscheint ein Doppel Richtungszeiger) bei Bedarf neu einstellen Feld positionieren und mit OK erstellen 60.2 Bildergalerie erstellen Vorlage mit den entsprechenden Bildern laden Wechsel in den Malmodus (F6) Funktion Bild kopieren auswählen Linker Mausklick lins oben, Maus ziehen, linker Mausklick rechts unten des Bildes Funktion Bildergalerie auswählen Funktion Bild speichern auswählen Bild mit Klick in das entsprechende Bildfeld speichern Bildergalerie beenden Vorgang entsprechend oft wiederholen Vorhandene Bilder in der Bildergalerie die nicht verwendet werden mit rechtem Mausklick und Auswahl Löschen entfernen Bilder die in einem Ordner vorliegen über Datei öffnen in die Bildergalerie laden Bildergalerie beenden 89 Entsprechende Vorlage öffnen Bildfelder einfügen 60.3 Bildzuordnung für eine bestimmte Seite Vorlage mit nachfolgendem Format speichern NAME – 001.mtv (001 entspricht Seite 1, ansonsten entsprechende Seite im Format 00X) Wechsel in den Malmodus (F6) Bildergalerie aufrufen Funktion Bildergalerie für Seite speichern auswählen Die Bilder werden in einem neuen Ordner mit Namen der Seite in den Ordner der Seite gespeichert 60.4 Bildzuordnung für das gesamte Heft Vorlage mit nachfolgendem Format speichern NAME – 001.mtv (001 entspricht Seite 1, ansonsten entsprechende Seite im Format 00X) Wechsel in den Malmodus (F6) Bildergalerie aufrufen Funktion Bildergalerie für Heft speichern auswählen Die Bilder werden in einem neuen Ordner mit Namen der Seite ohne Seitennummer in den Ordner der Seite gespeichert 60.5 Beispiel Bildergalerie für eine bestimmte Seite 90 61 Sonderfeld Ein Sonderfeld ermöglicht bestimmte Funktionen wie das Sprechen eines Hinweises oder den Vergleich von Eingaben. 61.1 Sonderfeld einfügen Schritt für Schritt Maus links oben an der gewünschten Textstelle positionieren Rechter Mausklick Sonderfeld im Kontextmenü auswählen Im Dialogfeld Sonderfeld die entsprechende Funktion auswählen und den Hinweis oder Vergleichstext einschreiben, Dialogfeld mit OK verlassen Feld positionieren und mit OK erstellen 61.2 Sonderfeld Hinweis: Diese Funktion spricht einen hier eingegebenen Hinweis und schaltet den Focus auf das nächste Feld. Die Funktion Hinweis unterstützt den Benutzer zusätzlich zu den Angaben in Vordruck. 61.3 Sonderfeld Vergleichen: Diese Funktion vergleicht die Eingabe aus dem vorherigen Feld mit dem hier eingegebenen Text. Entspricht der Wert aus dem Vorfeld der Eingabe wird der Hintergrund des Sonderfeldes grün, der Focus wird auf das nächste Feld gesetzt. Entspricht der Wert aus dem Vorfeld nicht der Eingabe wird der Hintergrund des Sonderfeldes rot, der Focus wird zur Korrektur nochmals auf das entsprechende Feld gesetzt. Dieser Vorgang wird bis zu dreimal wiederholt. 91 Mit der Option Groß-/ Kleinschreibung werden auch Leerzeichen am Textanfang und Textende beachtet. Mit der Option Vergleich kommentieren wird ein Hinweistext gesprochen. 61.4 Sprechtext für Sonderfeld Vergleichen: Die Funktion Sonderfeld Vergleichen, vergleicht die Eingabe aus dem vorherigen Feld mit dem vorgegebenen Text. Der Hinweistext kann unter Optionen einstellen in Tafel Sonderfeld in verschiedenen Sprachen eingegeben werden. 61.5 Sonderfeld Einstellungen ändern: Das Dialogfeld Sonderfeld kann mit gedrückter Taste Strg und Klick der rechten Maustaste über einem Sonderfeld aufgerufen werden. 62 Bestätigungsfeld für Zustimmung, Ablehnung oder Meinung 62.1 Bestätigungsfeld einfügen Schritt für Schritt Maus links oben an der gewünschten Textstelle positionieren Rechter Mausklick , , , , oder im Kontextmenü Sonderfeld auswählen 62.1 Schriftgröße Bestätigungsfeld Die Schriftgröße entspricht den Einstellungen für ein Standardfeld und kann über das Kontextmenü Standarschrift angepasst werden. 92 62.2 Rechenpunkte Rechenpunkte können mit Maus oder Tastatur verschoben werden. Die angezeigten Punkte können mit den Tasten von 0-6 verändert werden. 62.3 Rechenpunkte einfügen Schritt für Schritt Maus links oben an der gewünschten Textstelle positionieren Rechter Mausklick im Kontextmenü auswählen 62.4 Rechenpunkte verwenden Rechenpunkte mit Dauerklick der linken Maustaste verschieben Rechenpunkte mit Klick der linken Maustaste aktivieren, mit Mausbewegung ohne gedrückte Maustaste verschieben, mit Klick der linken Maustaste den Verschiebemodus wieder ausschalten Rechenpunkte mit einmaliger Betätigung der Taste Umschalt (Taste für Großbuchstaben) und einem Dauerklick der entsprechenden Pfeiltasten verschieben. Mit den Tasten Bild auf, Bild ab, Pos1 und Ende kann der Rechenpunkte diagonal verschoben werden. Die Farbe der Rechenpunkte kann mit F8 von vorhanden auf Rot und zurück geändert werden Die Punkte in einem Rechenpunktfeld können mit den Tasten 0-6 geändert werden Mit Taste Z wird eine Zufallszahl von 1-6 erzeugt (Würfeleffekt) 93 62.5 Textfeld einfügen wiederholen Mit Auswahl "Textfeld einfügen wiederholen", wird das zuletzt eingefügte Feld mit gleichem Format an der entsprechenden Stelle eingefügt und kann sofort beschrieben werden. 62.6 Feldeigenschaften nachträglich ändern Ein bereits eingefügtes Feld kann nachträglich wie nachfolgend beschrieben geändert werden: 62.7 Reihenfolgen ändern Rechter Mausklick über der Vorlage, Reihenfolge neu festlegen auswählen Alle vorhandenen Felder werden mit einem Rahmen dargestellt Klick in der richtigen Reihenfolge in die angezeigten Felder Jeder erfolgreiche Klick wird durch einen Kontrollton bestätigt Die aktuelle Reihenfolge wird im Infotext unten angezeigt Wurden alle Felder angeklickt wird die Funktion automatisch beendet. 62.8 Schrift ändern Rechter Mausklick über Textfeld, Kontextmenü Schrift wählen. Schrift und Schriftformate im nachfolgenden Dialogfeld einstellen. In einem Rechenfeld wird unabhängig von der Einstellung immer die Schriftart MULTiTEXT verwendet. 62.9 Schriftgröße ändern Mit gedrückter Strg Taste kann in der Ansicht Vordruck ausfüllen mit den Tasten + oder – die Schriftgröße in einem Textfeld verändert werden. 62.10 Schriftfarbe ändern Rechter Mausklick über Textfeld, Kontextmenü Schriftfarbe wählen. Schriftfarbe auswählen und mit Klick oder Tastenzeichen übernehmen. 62.11 Format ändern Mausbedienung Rechter Mausklick über Textfeld, Kontextmenü Textfeld bearbeiten wählen. Tastaturbedienung Entsprechendes Feld aktivieren, mit der Tastenkombination STRG+B nachfolgend neu formatieren. 62.12 Position ändern Mit gedrückter Strg Taste kann in der Ansicht Vordruck ausfüllen mit den Pfeiltasten ein aktives Textfeld nachträglich neu positioniert werden. 94 62.13 Löschen Mausbedienung Rechter Mausklick über Textfeld, Kontextmenü Textfeld Löschen wählen. Tastaturbedienung Entsprechendes Feld aktivieren, mit der Tastenkombination STRG+D das Textfeld löschen. 63 Automatische Erkennung der nächsten Rechenfunktion Mit dieser Funktion kann im Rechenfeld mit der TAB Taste die nächste logische Funktion ausgelöst werden. Die Erkennung erfolgt automatisch. Durch wiederholtes Drücken der TAB Taste wird der letzte Schritt rückgängig gemacht und in eine Auswahl der Funktionen zur manuellen Auswahl geschaltet. Die automatische Erkennung lernt bei Korrekturen das zukünftige Verhalten. Dadurch wird das Lösen von Rechenaufgaben wesentlich beschleunigt und vereinfacht. Detaillierte Beschreibung siehe Rechenfeld MULTiTEXT: Das Weiterschalten in das nächste Text-/Rechenfeld kann mit drei Klicks der TAB Taste vorgenommen werden. 95 64 Markiermodus Mit Klick der rechten Maustaste kann über das Kontextmenü "Markiermodus…" in den Markiermodus gewechselt werden. Bereits vorhandene leere Textfelder werden zur besseren Übersicht mit "X" gefüllt. Dort können bereits vorhandene Felder mit der Maus markiert, dupliziert und neu positioniert werden. Für markierte Felder können dort die Hintergrundfarbe, Hintergrund ein, Rahmen ein, Schriftfarbe und Schrift verändert werden. Markierte Felder können dort oben oder links ausgerichtet werden. Dabei wird die Position des ersten Feldes für die nachfolgende Ausrichtung verwendet. Dabei werden nur Felder ausgerichtet die nicht über die eigene Höhe oder Weite zum ersten Feld abweichen. Ohne die Option "X" Textfeld einrichten" werden die Platzhalter "X" beim Beenden des Markiermodus automatisch wieder entfernt. 64.1 Textfelder duplizieren Schritt für Schritt Mindestens ein Textfeld einfügen Über Kontextmenü in den Markiermodus wechseln Textfelder mit der Maus markieren Textfelder über Schaltfläche oder Kontextmenü duplizieren Markierte Textfelder mit Klick auf die Schaltfläche verschieben Markiermodus beenden 64.2 Textfeldeigenschaft ändern (Farbe, Rahmen, Schrift) Schritt für Schritt Über Kontextmenü in den Markiermodus wechseln Textfelder mit der Maus markieren Eigenschaft über Kontextmenü oder Symbolschaltflächen ändern Markiermodus beenden 64.3 Textfelder oben oder links ausrichten Schritt für Schritt Über Kontextmenü in den Markiermodus wechseln Textfelder mit der Maus markieren Textfelder über das entsprechende Kontextmenü oben oder links ausrichten. Dabei werden nur Felder ausgerichtet die nicht über die eigene Höhe oder Weite zum ersten Feld abweichen. 96 65 Vorlage einrichten ausfüllen 65.1 Arbeitsschritte Vorlage einrichten "Vorlagen / Zeichnen..." über das Menü "Datei" von MULTiTEXT aufrufen "Vordruck ausfüllen" über Menü "Ansicht" oder F5 einstellen Entsprechende Vorlage direkt über einen Scanner einscannen oder über die Schaltflächen Bilddatei öffnen oder PDF, Word, Arbeitsblatt Profi importieren laden Wenn Teile der Vorlage beim Ausfüllen mit Farben gefüllt werden sollen, über Bildeigenschaften bearbeiten die Vorlage auf Eignung testen und bei Bedarf optisch bearbeiten Textfelder über das Kontextmenü der rechten Maustaste einrichten Textfeldinhalte löschen Datei über Menü Datei speichern 65.2 Arbeitsschritte Vorgabe einrichten (Vorlage mit Kontrollfunktion) "Vorlagen / Zeichnen..." über das Menü "Datei" von MULTiTEXT aufrufen "Vordruck ausfüllen" über Menü "Ansicht" oder F5 einstellen Entsprechende Vorlage direkt über einen Scanner einscannen oder über die Schaltflächen Bilddatei öffnen oder PDF, Word, Arbeitsblatt Profi importieren laden Wenn Teile der Vorlage beim Ausfüllen mit Farben gefüllt werden sollen, über Bildeigenschaften bearbeiten die Vorlage auf Eignung testen und bei Bedarf optisch bearbeiten Textfelder über das Kontextmenü der rechten Maustaste einrichten Textfeldinhalte löschen Textfeldinhalte entsprechend den Sollvorgaben ausfüllen Datei über Menü Datei als Vorgebe speichern Nach dem Speichern kann eine Vorgabe nicht mehr geändert werden 65.3 Arbeitsschritte Vorlage ausfüllen, malen, zeichnen "Vorlagen / Zeichnen..." über das Menü "Datei" von MULTiTEXT aufrufen "Vordruck ausfüllen" über Menü "Ansicht" oder mit Funktionstaste F5 einstellen Vorlage über "Datei öffnen" laden Textfelder mit Maus oder über die TAB Taste ansteuern, Text einschreiben Schreibrichtung bei Rechenfeldern wahlweise mit F3 ändern Vordruck "Malen" oder "Zeichnen" mit Funktionstaste F6 oder F7 einstellen Vordruck mit Maus oder Einfingerbedienung bemalen oder Zeichnungen erstellen "Vordruck ausfüllen" mit Funktionstaste F5 einstellen, Datei drucken oder speichern 65.4 Vorlage ausfüllen mit Kontrollfunktion über Sonderfeld Enthält eine Vorlage Sonderfelder mit Kontrollfunktion wird direkt beim Ausfüllen der entsprechenden Textfelder eine Kontrolle durchgeführt und angezeigt. 97 65.5 Vorlage ausfüllen mit Kontrollfunktion über Vorgabe Eine Vorgabe ("*.mtf") enthält neben den Textfeldern auch den entsprechenden Sollinhalt der Felder. Ist die Vorgabe vollständig und richtig ausgefüllt, wechselt das Symbol auf der Schaltfläche mit dem Gesicht in einen grünen Haken. Das aktuelle Feld wird beim Verlassen sofern ein Text eingetragen wurde richtig oder falsch markiert dargestellt. Zustand während des Ausfüllens einer Vorgabe Zustand wenn Vorgabe vollständig und richtig ausgefüllt. 65.6 Farbmarkierung bei Kontrollfunktion über Vorgabe Über die Symbolschaltflächen können die Farben der Markierung für "Richtig" und "Falsch" eingestellt werden. 98 66 Bild bearbeiten In der Oberfläche Vordruck ausfüllen, Malen F6, kann eine geladene Vorlage verändert werden. Es können Teile des Bildes ausgeschnitten, verschoben, in der Größe verändert, in eine neue Datei oder das Textfeld von MULTiTEXT übernommen werden. 66.1 Bildausschnitt Kopieren, Ausschneiden, Verschieben Schritt für Schritt Ansicht Vordruck ausfüllen, Malen F6 auswählen Funktion Bild kopieren oder ausschneiden auswählen Die Auflösung (Zoom) wird dabei auf den Wert der optimalen Auflösung eingestellt Klick der linker Maustaste und aufziehen eines Rahmens um die entsprechende Stelle Auswahl mit Klick der linken Maustaste abschließen Der markierte Bildausschnitt erscheint in einem Rahmen und kann wie folgt bearbeitet werde: Verschieben mit der Maus oder den Pfeiltasten Neu positionieren mit Klick der linken Maus auf dem Bild Ändern der Größe am Bildrand rechts, unten oder unten rechts mit der Maus oder mit den Tasten + undBild einfügen mit Doppelklick, der Taste ENTER oder das Kontextmenü Abbrechen mit der Taste ESC oder das Kontextmenü Ausschneiden in eine neue Datei Kontextmenü, Auswahl Ausschneiden > Neu Kopiert den Bildausschnitt in eine neue Datei. Der Bildausschnitt kann dort neu positioniert, in der Größe verändert und übernommen werden 99 66.2 Teilbild in das Textfeld von MULTiTEXT kopieren Sind Aufgaben in einer Vorlage enthalten, die auf einem gesonderten Blatt gelöst werden sollen, können die entsprechenden Aufgaben aus der Vorlage kopiert und in das Textfeld von MULTiTEXT übernommen werden. Dort können diese dann eventuell in einem Rechenfeld mit beliebiger Länge gelöst werden. Ansicht Vordruck ausfüllen, Malen F6 auswählen Funktion Bild kopieren oder ausschneiden auswählen Die Auflösung (Zoom) wird dabei auf den Wert der optimalen Auflösung eingestellt Klick der linker Maustaste und aufziehen eines Rahmens um die entsprechende Stelle Auswahl mit Klick der linken Maustaste abschließen Kopieren in das Textfeld von MULTiTEXT über das Kontextmenü Auswahl Kopieren > MULTiTEXT Kopiert den Bildausschnitt in den Zwischenspeicher, wechselt zum Textfeld von MULTiTEXT und kann dort über Einfügen in das Textfeld übernommen werden Dabei wird automatisch in die Seitenansicht gewechselt. Ein Rechenfeld wird dort mit Punkten dargestellt, Linien sind nicht möglich. 100 67 Bildergalerie Unter Vorlagen Ausfüllen, Malen F6, kann eine Bildergalerie mit bis zu 25 Bildern zum Bearbeiten von Vorlagen verwendet werden. Darin lassen sich Bilder speichern und bei Bedarf wieder abrufen. Das Feld Auswahl zeigt das aktuelle Bild an. 67.1 Bild laden aus Datei oder Zwischenspeicher Befindet sich beim Start ein Bild im Zwischenspeicher von Windows wird dieses unter Auswahl angezeigt. Wird nach Bild Kopieren oder Bild Ausschneiden die Bildergalerie aufgerufen, wird das dort markierte Bild angezeigt. Mit Klick auf Öffnen oder mit F3 kann ein beliebiges Bild in den Formaten BMP, JPG, GIF und PNG geladen werden. 67.2 Bild in die Galerie aufnehmen Schritt für Schritt Funktion Bild speichern F2 auswählen Bild mit Klick in das entsprechende Feld oder dem entsprechenden Buchstaben in das entsprechende Feld speichern 67.3 Bild laden Schritt für Schritt Funktion Bild laden F1 auswählen Bild aus Galerie mit Klick in das entsprechende Feld oder dem entsprechenden Buchstaben auswählen Übernahme mit Klick auf die Auswahl oder mit der Taste ENTER 67.4 Bild drehen Ein in der Auswahl befindliches Bild kann mehrfach um 90° nach rechts gedreht werden 101 68 Musiknoten und Takte darstellen Wird beim Einfügen von Text- oder Standardfeldern die Schriftart "MULTiNote" verwendet, können Noten, Schlüssel, Sonderzeichen, Trennzeichen usw. einfach bearbeitet und auf der Tonleiter verschoben werden. Es kann je Feld immer nur ein Zeichen dargestellt werden. Wird die Schriftart "MULTiTakt" verwendet, können die Taktlängen und Trennlinien z.B. unter Melodien eingefügt werden. 68.1 Musiknoten darstellen Unter "C:Programme\MULTiTEXT\Beispiele" kann das Beispiel "Noten 5-zeilig.mtv" geladen werden. Das Ändern der Noten wird mit den Tasten Pfeil rechts und Pfeil links vorgenommen. Mit folgenden Tasten kann schnell in die entsprechende Auswahl geschaltet werden: n h s t Leerzeichen normalen Note hohe Note Notenschlüssel und sonstige Zeichen Taktzeichen Note entfernen (Notenplatz bleibt erhalten) Mit den Pfeiltasten auf und ab können die Noten auf der Tonleiter verschoben werden. Möchten Sie ein eigenes Notenblatt erstellen, laden Sie ein leeres Notenblatt (z.B. "Notenblatt 1-zeilig.pdf" oder "Notenblatt 5-zeilig.pdf") über die Funktion PDF, usw. importieren aus dem Ordner "C:Programme\MULTiTEXT\Beispiele". Wählen Sie als Standardschrift die Schrift "MULTiNote". Setzen Sie für jede Note oder sonstiges Zeichen ein eigenes Standardfeld ein. Es kann je Feld immer nur ein Zeichen dargestellt werden. Anschließend können die Noten wie oben beschrieben eingetragen werden. Durch Öffnen der Vorlage "Notenblatt 5-zeilig.mtv" aus dem Ordner "C:Programme\MULTiTEXT\Beispiele" können anschließend sofort eigene Melodien eingeschrieben werden. 102 68.2 Takte bestimmen und darstellen Unter "C:Programme\MULTiTEXT\Beispiele" kann das Beispiel "Noten mit Takte.mtv" geladen werden. Im Beispiel sollen unter die Noten die Takte und Trennlinien geschrieben werden. Das Einfügen der Taktangaben und Trennlinien kann mit folgenden Tasten erfolgen: 1, 2, 3, 4, h=h v=v a=a t =t Die entsprechenden Zeichen werden mit Leerzeichen an die entsprechende Stellen positioniert. Möchten Sie bei einer beliebigen Melodie die Takte bestimmen, laden Sie das Notenblatt über den Scanner, über Bilddatei laden, oder durch PDF, usw. importieren in MULTiTEXT. Setzen Sie unter jede Notenzeile ein Text- oder Standardfeld mit der Schriftart "MULTiTakt". Anschließend können die Angaben wie oben beschrieben vorgenommen werden. 103 69 Vorlagen Scanmodus Dieser Modus ist für sehr stark beeinträchtigte Anwender gedacht, die nur mit großem Zeitaufwand Fragen durch Ankreuzen beantworten können. Dabei reicht die Bedienung eines Schalters, der ein Zeichen der Tastatur (z.B. ENTER, Leerzeichen) nachbilden kann aus. Die Taste TAB darf nicht verwendet werde, da diese intern zum Weiterschalten der Felder verwendet wird. In diesem Modus können Vorlagen die nur Felder zum Ankreuzen haben, Feld für Feld automatisch durchgeschaltet werden. Enthält das Abfragefeld ein "X" wird dieses bei Klick gelöscht, ansonsten wird ein "X" eingefügt. 69.1 Optionen für Vorlagen Scanmodus In der Oberfläche Vorlagen, über Menü Optionen, Optionen einstellen…, auf Tafel Sonstiges, können die entsprechenden Optionen eingestellt werden. Scantakt in s Pause nach Eingabe in s Überspringe Text Taktzeit des Scanners in Sekunden Nach einer Eingabe wird der Scanner für die eingestellte Zeit angehalten In der Vorlage vorhandene Textfelder mit eingefügten Abfragetexten werden übersprungen 69.2 Wartezeit der Fragestellung anpassen Fragen mit mehreren Antworten können mit einem Absatzmerker in Form eines Standardfeldes mit einer Zahl mit Punkten (z.B. "3…") dargestellt werden. Die Anzahl der Punkte nach der Zahl verlängert dabei die Taktzeit an dieser Stelle um jeweils eine Einheit. Dadurch kann die Zeit zum Überlegen individuell der Fragestellung angepasst werden. 69.3 Zusätzliche Antworttexte einfügen Erfordert die Vorlage eine Texteingabe können Felder mit unterschiedlichen Antworttexten und voranagestellten Ankreuzfeldern eingefügt werden. Dabei sollte die Option "Überspringe Text" aktiviert werden, damit die Antworttexte nicht versehentlich gelöscht werden können. 69.4 Bearbeitung abbrechen Mit der Taste ESC kann der Scanmodus abgebrochen werden. Die aktuelle Markierung geht auf das erste Feld zurück. 104 69.5 Ab Absatz weiterarbeiten Sind Absatzfelder mit den Zahlen von 1-9 vorhanden, kann die weitere Bearbeitung mit Eingabe der Zahlen von 1-9 direkt dort gestartet und fortgesetzt werden. Innerhalb einer Vorlage kann mit der Taste ESC die Bearbeitung beendet und mit einer Zahl von 1-9 ab einer bestimmten Frage wieder fortgesetzt werden. 69.6 Vorlage für Scanmodus einrichten Setzen Sie oben ein Standardfeld als Startposition ein Dieses Feld darf keinen Text enthalten Setzen Sie ein Absatzfeld links am unteren Ende der ersten Frage Schreiben Sie die Zahl 1 in das Feld, gefolgt von entsprechend Punkten je Taktverlängerung für die Taktzeit Setzen Sie je Antwortfeld ein Standardfeld Wiederholen Sie das Vorgehen für jede Frage Enthält die Vorlage Felder die eine Texteingabe erfordern, fügen Sie entsprechend viele Standardfelder zum Ankreuzen mit Antworttexten ein Geben Sie mögliche Antworten zum Ankreuzen vor (siehe Frage 3 im Beispiel) 69.7 Vorlage im Scanmodus ausfüllen Vorlagen Scanmodus im Menü Optionen, Vorlagen Scanmodus aktivieren Beispiel "014-Vorlagen Scanmodus.mtv" im Verzeichnis "C:\Programme\Multitext\Beispiel" oder andere Vorlage öffnen Start durch Eingabe z.B. der ENTER Taste Einschreiben von "X" durch Eingabe z.B. der ENTER Taste Löschen vorhandenes "X" durch Eingabe z.B. der ENTER Taste Vorzeitiges Abbrechen mit der Taste ESC Direkter Start bei einer Frage mit Eingabe der Zahl von 1-9, wenn dort ein Absatzfeld mit 1-9 vorhanden ist 105 70 Nachricht in Vorlage Einer Vorlage können bis zu fünf Nachrichten im Format „*.wav“ oder „*.mp3“ hinzugefügt werden. Die Nachrichten beziehen sich nicht auf einzelne Textfelder, sondern immer auf die gesamte Vorlage. Die Nachrichten werden beim Öffnen der Vorlage automatisch abgespielt. Dadurch können Anweisungen für eine Vorlage oder im Sprachenunterricht gesprochene Fragen mitgeteilt werden. Es erscheint ein Symbol mit Anzeige der Restspieldauer. Mit Klick auf die Restspielanzeige wird in die Pause oder Pause beenden geschaltet. 70.1 Nachricht mit der Tastatur bedienen Pos1 Nachricht nochmals anhören Pause Pause oder Pause beenden Bild auf 10 sec weiter spulen Bild ab 10 sec zurück spulen Ende Nachricht beenden 106 70.2 Nachrichtendialog Über das Menü Datei, Nachricht…, erscheint die Oberfläche Nachricht. In der Auflistung werden alle Nachrichten in der Reihenfolge der Abspielung angezeigt. Zusätzlich werden die Abspieldauer einer markierten Nachricht und die Gesamtabspielzeit aller Nachrichten angezeigt. Hier können neue Nachrichten geladen, über Mikrofon neu aufgenommen und vorhandene Nachrichten in der Reihenfolge verschoben oder gelöscht werden. 70.1 Nachricht laden Über die Schaltfläche „*.mp3, *.wav laden…“ kann eine vorhandene Nachrichtendatei im Format „*.wav“ oder „*.mp3“ geladen werden. 70.2 Aufnahme über Mikrofon erstellen Über die Schaltfläche Aufnahme startet die Aufnahme über ein angeschlossenes Mikrofon. Mit der Schaltfläche Pause wird die Aufnahme unterbrochen und wieder gestartet. Mit der Schaltfläche Bennden wird die Aufnahme beendet und der Nachrichtensammlung hinzugefügt. 70.1 ñò Damit kann eine markierte Nachricht in seiner Position und damit in der Reihenfolge der Nachrichten verschoben werden. 70.1 = Damit kann eine markierte Nachricht in vorgespielt werden. 70.1 X Mit der Schaltfläche „Nachricht löschen“ kann eine markierte Nachrichtendatei gelöscht werden. Die Nachrichtendatei muss sich dabei an der untersten Position befinden. 107 71 Optionen Vorlage / Zeichnen einstellen Menü Optionen, Optionen einstellen... Papierformat, Wortvorhersage, Tastaturkürzel einblenden, Tastaturmaus einblenden, Einrichtmodus ausblenden Raster Zeichenblatt, Werkzeug Zeichenblatt, Namensfeld Zeichenblatt. Die Einstellungen der Linienstärke für das Werkzeug verändert auch die Linienstärke von Messpunkten. Format (Schrift, Linienfarbe, Linienstärke) für Koordinatensysteme. 108 71.1 Markierung aktives Feld Markierung des aktuellen Text- / Rechenfeldes mit Fokus mit Farbauswahl 71.2 Markierung deaktives Feld Markierung der deaktiven Text- / Rechenfelder ohne Fokus mit Farbauswahl 71.1 "X" Textfeld direkt einrichten Platzhalter ‘‘X‘‘ beim Einrichten eines Textfeldes unter Vorlage ausfüllen 71.1 Standardfeld einfügen mit linkem Mausklick ohne gleichzeitiges drücken der Taste Strg 71.2 Sonderfeld mit Rahmen unter Textfeld direkt einrichten Sonderfelder (Hinweis oder Vergleich) werden nach dem Löschen der Textfeldinhalte mit oder ohne Rahmen dargestellt. Beim Einrichten werden diese mit Rahmen dargestellt. 71.3 Schriftgröße im Rechenfeld Schriftgröße für Rechenfelder einstellen 71.4 Platzhalter im Rechenfeld anzeigen Platzhalter im Rechenfeld Platzhalter im Rechenfeld anzeigen 71.5 Standardschrift 1-4 Standardschrift für Kurzwahl Standardschrift 1 - 4 71.6 Standardschrift aktuell Aktuelle Standardschrift 109 71.7 Textfeldweiterschaltung Eine Weiterschaltung von Textfeld zu Textfeld erfolgt mit der TAB Taste. Mit gerasteter Umschalttaste erfolgt die Weiterschaltung rückwärts. Mit der Option Weiterschaltung mit TAB und EINGABE, kann die Weiterschaltung zusätzlich auch mit der EINGABE Taste erfolgen. Ein Zeilenwechsel in einem Textfeld erfolgt dann mit der Tastenfolge UMSCHALT + EINGABE. 71.8 Infotext unter Zeichnen ausblenden Damit kann der Infotext unter Zeichnen ausgeblendet werden. 71.9 Infotext Maßangaben in cm Umschaltung der Maßangaben von mm auf cm. 71.10 Vorlagen speichern Stellen Sie hier das Format von Vorlagen ein. Haben alle Anwender MULTiTEXT ab Versionen 2011.05 sollte das neue Format verwendet werden. Bei älteren MULTiTEXT Versionen sollte hier das alte Format zum Speichern verwendet werden. 71.11 Vorlagen Scanmodus Stellen Sie hier die entsprechenden Optionen wie unter Vorlagen Scanmodus beschrieben ein. 72 Vorlagen mit Ersatzschrift (z.B. anstelle Arial mit Schulschrift) öffnen Beim Bearbeiten von bereits eingerichteten Vorlagen z.B. von Verlagen, sind diese meist mit der Schriftart "Arial" eingerichtet. Soll die Vorlage aber mit einer anderen Schriftart, z.B. mit einer Schulschrift bearbeitet werden, kann unter Optionen einstellen auf Tafel Ersatzschrift, eine solche eingestellt werden. Die Originalschrift der Vorlage wird dann beim Öffnen automatisch gegen die eingerichtete Schrift ausgetauscht. Dabei werden nur Textfelder, keine Rechenfelder, keine Spaltenfelder, keine Sonderfelder oder Notenfelder berücksichtigt. Arbeitet ein Anwender mit unterschiedlichen Schriftarten (Schreibschrift, Druckschrift), kann ein vorhandenes Schulbuch komplett durch Datei Öffnen und Speichern der einzelnen Seiten mit der entsprechenden Schrift vorbereitet werden. Anschließend kann der Anwender die Seiten direkt mit der jeweils richtigen Schrift ohne weitere Umwandlung öffnen. Zusätzliche Infos erhalten nachfolgend und im Video-Clip "5 – Ersatzschrift". 110 72.1 Ersatzschrift einrichten Schritt für Schritt: Original Vorlage öffnen Über Menü Optionen, Optionen einstellen, Tafel Ersatzschrift einblenden Über die Schaltfläche > die vorhandene Schrift aus aktueller Vorlage auswählen, oder über die linke Schaltfläche A eine andere Originalschrift auswählen Über die rechte Schaltfläche A die gewünschte Ersatzschrift, Schriftfarbe und Schriftstil Normal/Fett auswählen Beide Schriftarten werden als "X" angezeigt Da alle Schriften unterschiedlich groß und an unterschiedlicher Position angezeigt werden, muss die Ersatzschrift manuell an die Originalschrift in Schriftgröße und Position angepasst werden, damit die eingerichteten Textfelder wieder passen. 72.2 Ersatzschrift manuell optimieren Schritt für Schritt: Schriftposition mit der Pfeiltaste Auf oder Ab verschieben Schriftgröße mit den Tasten + oder – anpassen Entsprechen Größe und Position von Original- und Ersatzschrift einander, die Oberfläche Ersatzschrift beenden Über Menü Bearbeiten, Ersatzschrift einfügen, die Schrift aller Textfelder tauschen Die Option "Schrift automatisch beim Öffnen tauschen", tauscht die Originalschrift beim Öffnen von Vorlagen automatisch aus. Dabei muss die Schrift der Vorlage der eingestellten Originalschrift entsprechen. 111 73 Malen Diese Oberfläche dient zum einfachen Bemalen und Bearbeiten einer Vorlage. Strich Ellipse Füllen Linie Kreis Rechteck Transparent malen (zum Markieren von Textstellen die dabei noch sichtbar bleiben) Linienstärke auswählen oder ändern mit den Tasten + oder – Bild kopieren Bild ausschneiden Bildergalerie aufrufen Löschen UNDO Rückgängig der letzten 5 Schritte Tastaturmaus für Einfingerbedienung Malfarbe auswählen mit Mausklick oder entsprechendem Zeichen der Tastatur 73.1 Malfarben ändern Klick der rechten Maustaste auf die entsprechende Farbauswahl Neue Farbe aus der erscheinenden Farbtafel auswählen und übernehmen Die angezeigte Farbe kann geringfügig von der beim Malen sichtbaren Farbe abweichen. Bei einer Systemeinstellung von 256 Farben und weniger, können bestimmte Farben angezeigt aber nicht zum Malen verwendet werden. 112 73.2 Malfunktion Strich, Linie, Ellipse, Rechteck Klick auf die entsprechende Schaltfläche Mauszeiger an den Startpunkt der Figur stellen Mit Klick der linken Maustaste Startpunkt festlegen Figur mit der Maus auf Größe ziehen Mit Klick der linken Maustaste die entsprechende Figur zeichnen 73.3 Malfunktion Füllen Klick auf die Schaltfläche Füllen Mauszeiger in den Mittelpunkt des Füllbereiches stellen Mit Klick den Füllbereich mit gleicher Farbe ausfüllen Wird die Fläche nicht korrekt gefüllt oder läuft die Farbe in andere Bereiche, bitte wie unter Bild bearbeiten beschrieben, das Bild zuvor entsprechend bearbeiten. 73.4 Malfunktion Kreis Klick auf die Schaltfläche Kreis Mauszeiger in den Mittelpunkt des Kreises stellen Mit Klick der linken Maustaste Mittelpunkt festlegen Kreishilfslinie mit der Maus auf Größe ziehen Mit Klick der linken Maustaste den Kreis zeichnen 73.5 Malfunktion Löschen Klick auf die Schaltfläche Löschen Mauszeiger an den Startpunkt des Löschbereiches stellen Markierung mit Klick der linken Maustaste starten Markierrahmen mit der Maus aufziehen Mit Klick der linken Maustaste markierten Bereich löschen 73.6 Radieren Klick auf die Schaltfläche Strich Malfarbe weiß, Strichstärke entsprechend der Radierung einstellen Radierung durchführen 73.7 Einfingerbedienung Tastaturmaus verwenden Tastaturmaus mit F9 einschalten Mauszeiger mit Hilfe der Richtungstasten positionieren Mauszeiger mit Hilfe der Tasten POS1, BILD AUF, BILD AB, ENDE, diagonal verschieben Mausklick links mit der Leerzeichentaste ausführen 73.8 Einfingerbedienung Tastaturkürzel einblenden Über das Menü Optionen, mit Befehl Optionen einstellen..., können auf der Tafel Ansicht die Tastaturbefehle auf den Schaltflächen eingeblendet werden. Die Linienstärke kann über die Tasten + und – eingestellt werden. 113 74 Zeichnen Diese Oberfläche dient zum Erstellen oder Ergänzen von Vorlagen mit Text und Zeichenelementen oder zum Erstellen von technischen Zeichnungen. Strich Ellipse Füllen Linie Kreis Rechteck Löschen Kreisbogen Malfarbe auswählen Textfeld erstellen Textfeld in die Zeichnung einfügen Taschenrechner aufrufen Linienstärke einstellen Linienart für Linien einstellen Raster für Zeichenstift einstellen Zeichenraster einblenden, Raster auf Blatt zeichnen Raster für Zeichenstift ein Tastaturmaus für Einfingerbedienung Winkelmesser einblenden Zirkel einblenden Messpunkt zeichnen (autom. Mauszeiger als Fadenkreuz) Lineal einblenden Geodreieck einblenden Rechten Winkel einblenden Mittellänge einblenden UNDO Rückgängig der letzten 5 Schritte REDO Rückgängig letztes UNDO 114 74.1 Winkelmesser verwenden Klick auf die Schaltfläche Winkelmesser Mauszeiger in den zu messenden Winkel stellen Klick der linken Maustaste in den zu messenden Winkel Hilfslinie entlang der 0 ° Linie des Objektes ziehen, die Länge der Hilfslinie entspricht dem späteren Durchmesser des Winkelmessers. Die Hilfslinie sollte deshalb kürzer sein als das Objekt. Mit Klick der linken Maustaste Endpunkt der 0° Linie festlegen Erscheinende Hilfslinie mit der Maus in Messrichtung ziehen Mit Klick der linken Maustaste den Winkelmesser einblenden 74.2 Lineal verwenden Klick auf die Schaltfläche Lineal Mauszeiger an den Startpunkt des Lineals stellen Klick der linken Maustaste auf den Startpunkt des Lineals Hilfslinie mit der Maus entlang des Objektes ziehen Mit Klick der linken Maustaste das Lineal einblenden 74.3 Geodreieck verwenden Klick auf die Schaltfläche Geodreieck Mauszeiger in den Mittelpunkt des zukünftigen Geodreieckes stellen Klick der linken Maustaste in den Mittelpunkt Geodreieck mit der Maus in Position und Größe ziehen Mit Klick der linken Maustaste Geodreieck einblenden Geodreieck mit Klick oder den Pfeiltasten auf entsprechende Position verschieben Mit Klick oder der Taste ESC das Geodreieck festsetzen 74.4 Zirkel verwenden Klick auf die Schaltfläche Zirkel Mauszeiger an den Startpunkt stellen Klick der linken Maustaste ausführen Kreishilfslinie mit der Maus auf Größe ziehen oder Voreinstellung übernehmen Mit Klick der linken Maustaste Kreishilfslinie festsetzen Hilfslinie auf Startpunkt der gewünschten Zeichenposition stellen Mit Klick der linken Maustaste den Beginn des Zirkelstriches starten Zirkelstrich mit der Maus zeichnen Zirkelmodus mit Klick der linken Maustaste beenden Der zuletzt verwendete Radius wird für die nächste Verwendung gespeichert 74.5 Rechten Winkel einblenden Klick auf die Schaltfläche Rechter Winkel einblenden Mauszeiger an den Startpunkt stellen (gegenüber Rechter Winkel) Klick der linken Maustaste ausführen Hilfslinie mit der Maus entlang des Objektes ziehen, die Linienlänge entspricht der Seitenlänge des später eingeblendeten Rechter Winkels Mit Klick der linken Maustaste Rechter Winkel einblenden Klick in die entsprechende Winkeldarstellung Rechten Winkel auf entsprechende Position verschieben Mit Klick oder der Taste ESC den Winkel festsetzen Linienbeginn mit der Maus positionieren Klick der linken Maustaste die Linie zeichnen 115 74.6 Mittellänge im rechten Winkel zur Linie Klick auf die Schaltfläche "Mittellänge im rechten Winkel zur Linie" Mauszeiger an den Startpunkt stellen Klick der linken Maustaste ausführen Hilfslinie mit der Maus entlang des Objektes ziehen Mit Klick der linken Maustaste Hilfslinie im rechten Winkel festsetzen Mauszeiger an den Startpunkt stellen Klick der linken Maustaste ausführen Linie mit der Maus positionieren Mit Klick der linken Maustaste die Linie zeichnen 74.7 Zeichenfunktionen Strich, Linie, Ellipse, Rechteck Klick auf die entsprechende Schaltfläche Mauszeiger an den Startpunkt der Figur stellen Mit Klick der linken Maustaste Startpunkt festlegen Figur mit der Maus auf Größe ziehen Mit Klick der linken Maustaste die entsprechende Figur zeichnen 74.8 Zeichenfunktion Füllen Klick auf die Schaltfläche Füllen Mauszeiger in den Mittelpunkt des Füllbereiches stellen Mit Klick den Füllbereich mit gleicher Farbe ausfüllen 74.9 Zeichenfunktion Kreis Klick auf die Schaltfläche Kreis Mauszeiger in den Mittelpunkt des Kreises stellen Mit Klick der linken Maustaste Mittelpunkt festlegen Kreishilfslinie mit der Maus auf Größe ziehen Mit Klick der linken Maustaste den Kreis zeichnen 74.10 Zeichenfunktion Löschen Klick auf die Schaltfläche Löschen Mauszeiger an den Startpunkt des Löschbereiches stellen Markierung mit Klick der linken Maustaste starten Markierrahmen mit der Maus aufziehen Mit Klick der linken Maustaste markierten Bereich löschen 74.11 Radieren Klick auf die Schaltfläche Strich Malfarbe weiß, Strichstärke entsprechend der Radierung einstellen Radierung durchführen 74.12 Zeichenfunktionen Kreissegment Klick auf die Schaltfläche Kreissegment Mauszeiger an den Startpunkt stellen Klick der linken Maustaste ausführen Kreishilfslinie mit der Maus auf Größe ziehen Mit Klick der linken Maustaste Kreishilfslinie festsetzen Hilfslinie auf Startpunkt der gewünschten Zeichenposition stellen Mit Klick der linken Maustaste den Beginn des Kreissegments starten Kreissegment mit der Maus zeichnen Kreissegment mit Klick der linken Maustaste beenden 116 74.13 Textfeld in Zeichnung einfügen Klick auf die Schaltfläche Textfeld erstellen Entsprechenden Text in das erscheinende Textfeld schreiben Textfeld im Zeichenblatt mit gedrückter linker Maustaste auf die gewünschte Position schieben oder mit Klick der linken Maustaste entsprechend positionieren Schriftart und Farbe über das Menü Optionen, Schrift, Textfeld... einstellen Schriftgröße über STRG + PFEIL LINKS verkleinern Schriftgröße über STRG + PFEIL RECHTS vergrößern Schriftfarbe ändern mit F8 Textfeld mit Klick auf Textfeld einfügen oder F12 fest in die Zeichnung einfügen 74.14 Einfingerbedienung Tastaturmaus verwenden Tastaturmaus mit F9 einschalten Mauszeiger mit Hilfe der Richtungstasten positionieren Mauszeiger mit Hilfe der Tasten POS1, BILD AUF, BILD AB, ENDE, diagonal verschieben Mausklick links mit der Leerzeichentaste ausführen 74.15 Einfingerbedienung Tastaturkürzel einblenden Über das Menü Ansicht mit Befehl Tastaturkürzel, können bei Einfingerbedienung die entsprechenden Tastaturbefehle auf den Schaltflächen eingeblendet werden. Die Linienstärke kann über die Tasten + und – eingestellt werden. Weitere Tastaturbefehle sind über das Menü ersichtlich. 74.16 Raster für die Zeichenstifte beim Zeichnen verwenden Damit können Zeichnungen im ausgewählten Raster erstellt werden. Bei fehlender Feinmotorik unterstützt diese Option das Erstellen von Zeichnungen. In der Auswahlliste den Rasterabstand der Zeichenstift einstellen. Schaltfläche für Raster verwenden mit Klick einschalten 74.17 Hintergrundraster anzeigen Damit wird ein ausgewähltes Raster über dem Zeichenblatt angezeigt oder auf das Zeichenblatt gezeichnet. Dieses erleichtert die Orientierung auf dem Zeichenblatt. Mit Option Karolinien auf Blatt werden mit dieser Schaltfläche Karolinien auf das Zeichenblatt übertragen. Über das Menü Optionen, Raster das gewünschte Raster auswählen. Hintergrundraster mit Klick auf die Schaltfläche Hintergrundraster einschalten 117 75 Fadenkreuz ein Über das Menü Optionen mit Menübefehl "Fadenkreuz ein" wird die Mausposition mit einem Fadenkreuz dargestellt. Damit können z.B. Diagramme einfach ausgewertet werden. 118 76 Koordinatenfeld einfügen Über das Menü Einfügen mit Menübefehl "Koordinatenfeld einfügen...", erscheint eine Oberfläche zum Einstellen der Koordinaten. Die entsprechenden Optionen wie Schriftart, Linienstärke und Linienfarbe können in der Oberfläche Optionen auf Tafel Koordinaten eingestellt werden. Hier können die Längen der Linien, ein Faktor für die Bemaßung und deren Beschriftung festgelegt werden. Mit Faktor X = 0 wird der entsprechende Zeiger ohne Beschriftung dargestellt. Es können einfache Zeiger oder komplexe Systeme eingestellt werden. Nach dem Verlassen der Oberfläche mit Klick auf OK oder der Taste EINGABE, kann das Koordinatensystem mit der Maus platziert und anschließend mit einem Klick eingefügt werden. 119 77 Namensfeld einfügen Über das Menü Einfügen mit Menübefehl "Koordinatenfeld einfügen...", kann ein zuvor in der Oberfläche Optionen einstellen, Tafel Zeichnen, eingetragenes Namensfeld eingefügt werden. Mit Option Datum, wird dabei auch das aktuelle Datum mit eingefügt. Nach Klick auf Menü Einfügen, Namensfeld, erscheint das Feld auf dem Zeichenblatt links oben. Es kann mit der Maus positioniert und mit F3 oder Klick auf die Schaltfläche Textfeld einfügen, auf das Zeichenblatt eingefügt werden. 120 78 MULTiTEXT Update Über das Menü Hilfe mit Menübefehl "MULTiTEXT Update..." kann eine automatische Updateprüfung durchgeführt werden. Der Rechner muss sich dabei Online im Internet befinden oder online geschaltet werden können. MULTiTEXT prüft dabei ob auf der Internetseite von HINDELANG-Software ein neues Update zur Verfügung steht. Wird ein neues Update gefunden, wird dies in einer Meldung angezeigt. Mit Klick auf Ja wird MULTiTEXT beendet und folgende Oberfläche angezeigt: Über ? werden die aktuellen Updateinfos angezeigt Mit Klick auf wird das Update geladen. Nach dem Laden wird die Oberfläche zur Installation angezeigt. Das Update wird im Installationsverzeichnis z.B. ("C:\Programme\Multitext\Update"), z.B. als "multi-up-2012-07.exe" gespeichert und kann für andere Rechner von dort auf einen USB Stick kopiert werden. Anschließend kann das Update dann auf anderen Rechnern ohne nochmaliges Laden installiert werden. 121 79 Fragen / Antworten 79.1 Wie kann ich eine Schulvorlage von Rechner zu Rechner transferieren? Speichern Sie den Vordruck in ein Verzeichnis Ihrer Wahl. Kopieren Sie den Vordruck anschließend auf eine Diskette, oder brennen ihn auf eine CD. Beachten Sie dabei, dass ein Vordruck im alten Format immer aus zwei Dateien besteht, im Beispiel aus "Vordruck.xtp" und "Vordruck.xic". Im neuen Vordruck Format "*.mtv" besteht eine Vorlage nur noch aus einer Datei. Zur Kompatibilität kann im alten und neuen Format gespeichert werden. Einstellung unter Vorlagen / Zeichnen, Menü Optionen, Optionen einstellen…, Tafel Sonstiges. Anschließend kann der Vordruck auf dem anderen Rechner direkt aus MULTiTEXT von Diskette oder CD geöffnet werden. 79.2 Wie kann ich das Benutzerhandbuch im Programm verwenden? In der Oberfläche von MULTiTEXT und der Oberfläche in Vorlagen / Zeichnen, erscheint nach Klick auf F1 die Hilfeoberfläche mit den Menüs Datei, Benutzerhandbuch und Video. Mit Klick auf F2 oder über das Menü Benutzerhandbuch kann das aktuelle Handbuch von MULTiTEXT geöffnet werden. In der erscheinenden Oberfläche kann über Lesezeichen das entsprechende Thema gesucht und angezeigt werden. Über das Menü Bearbeiten, Suchen kann auch nach entsprechenden Themen gesucht werden. 122 80 Versionsänderungen 2009.11.0001 01.11.2009 MULTiTEXT optimiert für Windows 7 Fußzeile um Textausrichtung erweitert Bild einfügen mit anschließender Formatauswahl Rechenfunktionen unter Vorlagen mit eigener Oberfläche erweitert, aufrufbar mit der Taste TAB in einem Rechenfeld unter Vorlagen 2009.12.0001 30.11.2009 Darstellung von Mengen im Bereich von 1 – 10 im Rechenfeld auch unter Vorlagen Optionen einstellen, Tafel Rechenfeld, Mengendarstellung Automatische Erkennung der nächsten Rechenfunktion auch unter Vorlagen Komma auch an Leerzeichen einfügbar im Rechenfeld auch unter Vorlagen Sonderfeld unter Vorlagen mit unbegrenzter Textlänge 2010.01.0001 16.01.2010 Überarbeitung der Rechtschreibprüfung mit folgenden Optionen: Unterkringeln während der Texteingabe Korrektur über Kontextmenü Manuelle Überprüfung des gesamten Dokumentes Zeichenmodus, Angabe der Gradausrichtung im Infotext erweitert 0° = senkrecht oben (Standard), 0° = waagrecht rechts (Option) Schnellumschaltung Menü wie Auswahlsprache Datei Speichern Oberfläche mit deutlichem Focus bei Weiterschaltung über die TAB Taste Verzeichnis unter eigene Dateien neu anlegen überarbeitet 2010.02.0001 01.02.2010 Vorlagen bearbeiten um Spaltenfeld mehrzeilig und mit Merkzeile erweitert Standardfeld mit Hintergrundfarbe und Rahmen wie unter Textfeld einfügen eingestellt Textfeld unter Vorlagen tauscht Anführungszeichen wie unter Optionen Textfeld eingestellt UNDO Funktion im Textfeld überarbeitet Rechenfeld wird automatisch nach unten erweitert Rechenzeichen einschreiben F11 um die Zeichen > und < erweitert Mengendarstellung für Tastatur Deutsch Schweiz überarbeitet Speicherort der Benutzerdatei vom Installationsverzeichnis zum Verzeichnis "Dokumente und Einstellungen\All Users\Anwendungsdaten\MULTiTEXT" geändert Speicherort der Benutzerdatei bei Hausversionen frei wählbar, zur Verwendung auf geschützten Rechnersystemen 2010.03.0001 01.03.2010 Mengendarstellung überarbeitet: ÉÊËÌÍÎÏÐÑÈ Benutzer anlegen überarbeitet, es können beim Anlegen jetzt auch Desktopsymbole zum direkten Start des jeweiligen Benutzers erzeugt werden Optimiert für 64 Bit Betriebssysteme (Windows Vista und Windows7) 123 2010.04.0001 01.04.2010 Fußzeile überarbeitet (Benutzerdefiniertes Feld, Übernahme Benutzername bei Hausversionen und angelegten Benutzern) Kontextmenü der Rechtsschreibprüfung um spreche unterkringeltes Wort = F5 und buchstabiere unterkringeltes Wort = F6 erweitert Weicher Zeilenumbruch mit Umsch + Enter Zeichen der Tastatur mitsprechen optional mit Leerzeichen PDF Import aktualisiert Sonderzeichen einfügen überarbeitet Auswahl bleibt bei Mausbedienung für die weitere Verwendung im Vordergrund stehen. Aufruf nur noch über Menü oder Strg+F5 Installation für 64bit Betriebssysteme optimiert 2010.05.0001 30.04.2010 Standardfeld direkt einfügen in der Ansicht "Vordruck ausfüllen" mit gedrückter Strg Taste und linkem Mausklick Textfeld nachträglich positionieren in der Ansicht Vordruck ausfüllen mit gedrückter Strg Taste und den Pfeiltasten Markiermodus zum Duplizieren und Positionieren von markierten Feldern in der Ansicht Vordruck ausfüllen über das Kontextmenü Die Wortvorhersage ist jetzt auch unter Vorlage ausfüllen in Textfeldern aktiv Rechenzeichen einschreiben F11 um das Zeichen ~ erweitert 2010.06.0001 31.05.2010 Benutzerwörterbuch der Rechtschreibprüfung öffnen auf Tafel Optionen einstellen, Sonstiges Datei löschen im Dateidialog über Kontextmenü Verzeichnisse bearbeiten (Verschieben, Löschen, Senden an, usw.) optional Kopieren und Einfügen im Rechenfeld mit Formatinhalt (Schrift, Farbe, usw.) Verzeichnisstruktur für eigene Dateien über zusätzlichen Ordner MULTiTEXT übersichtlicher gestaltet. Die vorhandene Verzeichnisstruktur wird beim ersten Start automatisch korrigiert Sonderzeichen überarbeitet 2010.07.0001 30.06.2010 Wortvorhersage überarbeitet Getrennte Einstellung der Auswahlfelder für Schreib- und Vorlagenoberfläche Funktionstastenanzeige und Bedienung abschaltbar Zusätzlich Anzeige von 12 Vorhersagen in Listenform am rechten Rand 2010.08.0001 31.07.2010 Einstellung der maximalen Auflösung unter Vorlagen überarbeitet Installation überarbeitet 2010.09.0001 26.08.2010 Bestätigungsfeld für oder unter Vorlagen integriert Reihenfolge neu festlegen über Kontextmenü unter Vorlage ausfüllen Standardschrift Kurzwahl für 4 Schriften unter Vorlagen ausfüllen Bildschirmtastatur AltusPro für Windows 7 optimiert 124 2010.10.0001 05.10.2010 Bilder ausschneiden, kopieren, einfügen unter Vorlagen ausfüllen (Malen F6) Bildergalerie zum Verwalten von Bildern unter Vorlagen ausfüllen (Malen F6) Wortvorhersage in die Liste wird im Rechenfeld automatisch ausgeblendet Wortvorhersage überarbeitet, Programmabstürze unter vereinzelten Systemkonfigurationen beseitigt Optionen einstellen, Fußzeile und Standardmailadresse jetzt unter Seite einrichten Beschriftung am Koordinatenfeld abschaltbar über Faktor Beschriftung X = 0 Rechenaufgabe nach links verschieben mit Strg-Rücktaste 2010.10.0002 18.10.2010 MULTiTEXT für die Bildschirmtastatur Momo optimiert MULTiTEXT für eine Darstellung auf zwei Monitoren optimiert 2010.11.0001 02.11.2010 AltusPro für eine Darstellung auf zwei Monitoren optimiert Autosichern zum automatischen Sichern des Textfeldinhaltes (Optionen Textfeld) 2010.11.0002 10.11.2010 Linienraster unter Zeichnen wahlweise 5 oder 10 mm Kontextmenü unter Vordruck ausfüllen überarbeitet Zusätzliche Symbole für gut, mittel und weniger 2010.12.0001 02.12.2010 Standardfeld direkt einfügen mit Strg + Mausklick links mit Klick auf Linienhöhe Textfeld direkt einfügen wahlweise auch mit Platzhalter „X“ 2011.01.0001 01.01.2011 Koordinatenfeld überarbeitet 2011.02.0001 01.02.2011 Komma bleibt bei Schreibrichtung nach links im Rechenfeld erhalten Autosichern überarbeitet, Text kann über Kontextmenü bei ungewollten Aktionen wieder hergestellt werden Bei Programmabsturz wird der Text automatisch wieder hergestellt TAB Funktion bei Rechenaufgaben die als Block eingeschrieben sind optimiert, es wird jetzt eine Rechenprüfung durchgeführt und in die Folgezeile gewechselt 2011.03.0001 28.02.2011 Automatische Einblendung eines Fadenkreuzes unter Vorlagen bei Verwendung der Funktion Messpunkt Hintergrundfarbe, Hintergrund ein, Rahmen ein, Schriftfarbe, Schrift, unter Vorlage ausfüllen im Markiermodus Sonderfeld (Ergebniskontrolle, Hinweistext) einfügen auch unter Vorlage ausfüllen über Kontextmenü Textfeld einfügen wiederholen mit Strg und Mausklick rechts Minimierschaltfläche der Oberfläche Vorlage / Zeichnen aktiv 2011.04.0001 31.03.2011 Vorbereitung zur Anzeige von Video Lehrfilmen unter Hilfethemen aufrufen, Video. In der dann angezeigten Oberfläche können über das Menü Video verschiedene Videofilme zu unterschiedlichen Themen abgespielt werden. Die Lehrfilme werden bis zum nächsten Update erstellt und dann ständig erweitert. 2011.05.0001 01.05.2011 Neues Vorlagenformat bestehend aus nur noch einer Datei (" *.mtv "). Zur Kompatibilität kann im alten und neuen Format geöffnet und gespeichert werden. 125 Einstellung unter Vorlagen / Zeichnen, Menü Optionen, Optionen einstellen…, Tafel Sonstiges. Schreiben des £ Zeichens mit AltGr + L Bruchstrich unter Vorlagen mit Zahl überschreibbar 2011.05.0002 09.05.2011 Schreibblockade im Textfeld unter Vorlagen beseitigt 2011.06.0001 01.06.2011 Textfeld einfügen jetzt mit bis zu 4 Zeilen Bildoptimierung (Helligkeit, Kontrast usw.) bleiben bis zum nächsten Start gespeichert 2011.07.0001 01.07.2011 Löschen in der Oberfläche Datei, verschiebt jetzt die Datei in den Papierkorb 2011.08.0001 01.08.2011 Zeilenabstand 1,5 und 2 fach jetzt auch im Rechenfeld Markiermodus unter Vorlagen um die Funktion Felder oben und links ausrichten erweitert Textfeld Schriftfarbe ändern unter Vorlagen über Kontextmenü Der Einrichtmodus unter Vorlagen kann jetzt im Menü Ansicht oder unter Optionen einstellen auf Tafel Ansicht ausgeblendet werden. Dadurch und mit den nachfolgenden Optionen wird die Oberfläche Vordruck ausfüllen wesentlich übersichtlicher. Das Symbol für die Tastaturmaus unter Vorlagen kann jetzt unter Optionen einstellen auf Tafel Ansicht ein oder ausgeblendet werden Die Option Textfeld unter Vorlagen mit Endlosweite ist jetzt immer ein Benutzerhandbuch für Vorlagen neu überarbeitet Wortvorhersage jetzt auch mit 8 Vorschlägen, dadurch kann die Funktion Textbaustein mit F9 zusätzlich verwendet werden 2011.09.0001 01.09.2011 Dateidialogfeld überarbeitet. Es können bis zu 9 oder 90 Ordner angelegt und verwendet werden. Zur Bedienung reicht bereits ein Finger aus. Standardfeld einfügen über Strg + Mausklick links, Kontextmenü oder Funktionstaste F11, jetzt immer mit Mausposition auf Zeilengrundlinie der gewünschten Textstelle. 2011.09.0003 05.09.2011 Teilweise auftretende Probleme beim Anlegen von Unterverzeichnissen behoben. 2011.10.0002 01.09.2011 Bildschirmtastatur AltusPro für Windows 7 überarbeitet. 2011.10.0003 16.10.2011 Bildschirmtastatur AltusPro im Scanmodus überarbeitet Länderspezifische Einstellung der Rechenfunktionen auf Tafel Rechenfeld 2011.11.0001 01.11.2011 Bildschirmtastatur AltusPro für Regionstastaturen überarbeitet Speichern einer Vorlage ("*.mtv") als Vorgabe (*.mtf"). Eine Vorgabe enthält auch die Ergebnisse der Felder. Beim Ausfüllen durch den Anwender wird eine Kontrollschaltfläche angezeigt, die den Fortschritt bezogen auf alle Felder zeigt. Zusätzlich kann mit dieser Schaltfläche auf eine Kontrollfunktion aufgerufen werden, die falsch gefüllte Felder markiert. 126 Die Werkzeugfläche unter Vorlagen kann jetzt optional neben links auch oben angezeigt werden. Dadurch wird bei Bildschirmen im Hochformat eine optimale Darstellung einer ganzen DIN A4 Seite möglich. Die Oberfläche "Vorlage einrichten" wird nicht mehr unterstützt. Alle Funktionen sind in der Oberfläche Vorlage ausfüllen vorhanden. 2011.11.0002 03.11.2011 Das Einstellen der maximalen Auflösung entfällt. Die Einstellung wird automatisch vorgenommen. 2011.12.0001 01.12.2011 Beim Ausfüllen einer Vorgabe wird das aktuell verlassene Feld geprüft und bei einem Fehler markiert dargestellt. Schriftart und Schriftgröße werden im Kontextmenü der Standardschriften angezeigt. Mit gerasteter Taste Alt Gr kann mit ":" ein "¨" und mit "–" ein "¯" eingefügt werden. Winkelmesser in ein Grad Einteilung 2012.01.0001 02.01.2012 Schriftliche Subtraktion (minus) im Abziehverfahren überarbeitet. Mit Option "- 10er merken" wird bei einfachen Subtraktionen ein Zehnerübertrag automatisch als Merker eingeschrieben. Mehrfach Subtraktionen sind jetzt auch möglich. Schriftfarbe von Merkzeilen einstellbar unter Optionen einstellen auf Tafel Rechenfeld Unter Vordruck ausfüllen können jetzt auch Bildfelder erstellt werden. Damit können auch Aufgabenblätter die mit ausgeschnittenen Bildern beklebt werden sollen nachgebildet werden. Geeignete Bilder können direkt aus einer Vorlage kopiert und in einer Bildergalerie gespeichert werden. Von dort können die entsprechenden Bilder dann in das entsprechende Bildfeld eingefügt werden. Eine Bildergalerie enthält bis zu 25 Bilder und kann einem Heft oder auch einer Seite zugeordnet werden. Die Bildschirmtastatur AltusPro für Netzwerke optimiert. Die Bildschirmtastatur startet jetzt mit einem Symbol in der Taskleiste. 2012.01.0002 06.01.2012 Dateioberfläche jetzt mit Kontextmenü (Optionen einstellen, Tafel Sonstiges). Bildschirmtastatur im Scanmodus mit Rücksprung überarbeitet. 2012.01.0003 10.01.2012 Wortvorhersage jetzt mit Option Scanmodus. Dabei wird die angezeigte Wortvorschlagsliste automatisch Vorschlag für Vorschlag bei stark Sehbehinderten vorgelesen. Fehler bei Öffnen von Vorlagen mit Feldern mit Rahmen beseitigt. 2012.02.0001 31.01.2012 Textfelder aus eingerichteter Vorlage importieren… Damit können Textfelder von vorhandenen Vorlagen mit gleichem Textfeldraster in eine neue Vorlage importiert werden. In Vorlage Scannen gibt es jetzt unter Optionen einstellen, Text-/Rechenfeld, die Option "Markierung deaktives Feld". Damit kann unabhängig von der Vorgabe beim Einrichten, ein deaktives Feld in einer beliebigen Hintergrundfarbe dargestellt werden. Bei automatischer Prüfung bei Vorgaben kann jetzt die Farbe der Hintergrundfarbe für "Richtig" und "Falsch" auf Tafel Sonderfeld eingestellt werden. Rechenvorgabe jetzt auch mit Merkzeile oben bei Minus Aufgaben (wie Einstellung auf Tafel Rechenfeld, Verhalten) 127 Rechenvorgaben bei Mal- und Geteiltaufgaben jetzt mit Begrenzung der Zahlen auf 0-9 und ganze Zehnerzahlen. Druckereinstellung geändert. Grundeinstellung wie unter Optionen einstellen auf Tafel Seite einrichten eingestellt. Druckerumstellung im aktuellen Programm bis zum nächsten Start über rechten Mausklick über Druckersymbolschaltfläche oder Seitenansicht. 2012.03.0001 01.03.2012 Option zur Anzeige der aktuellen Multiplikatoren mit Hinweispfeilen bei Multiplikationen (einstellbar auf Tafel Rechenoptionen). Schriftgröße ändern in einem Textfeld mit Strg + Plus oder Strg + Minus ändert auch die aktuelle Standardschrift. Dadurch kann die Schrift schnell angepasst und sofort als Standardschrift für weitere Textfelder verwendet werden. Lernvideos für alle wichtigen Funktionen erstellt. Diese können unter Hilfe, Hilfethemen aufrufen, Video, betrachtet werden. 2012.04.0001 01.04.2012 Bildschirmtastatur im Scanmodus überarbeitet. 2012.05.0001 01.05.2012 Das Anlegen und Bearbeiten von Verzeichnissen wird jetzt auch bei ausgeschalteter Option "Optionen beim Beenden speichern" übernommen. Um ein ungewolltes Ändern von Verzeichnissen zu verhindern, wird das Kontextmenü nur angezeigt, wenn die Option "Kontextmenü Verzeichnisauswahl" auf Tafel Sonstiges eingeschaltet ist. 2012.06.0001 29.05.2012 Musiknoten darstellen und Takte beschreiben in der Oberfläche Vorlagen. Darstellung Minus Zeichen im Rechenfeld verlängert. Einstellungen zum Verhalten im Rechenfeld überarbeitet. Die derzeitigen Ländereinstellungen wurden durch einzelne Optionen für Merkzeile unten, oben, usw. ersetzt. 2012.07.0001 01.07.2012 Vorlagen Scanmodus Dieser Modus ist für sehr stark beeinträchtigte Anwender gedacht, die nur mit großem Zeitaufwand Fragen durch Ankreuzen beantworten können. Dabei reicht die Bedienung eines Schalters, der ein Zeichen der Tastatur (z.B. ENTER, Leerzeichen) nachbilden kann aus. Synchronisieren über Onlinespeicher oder Laufwerk. Dabei entfällt bei Rechnern die Online sind die Datensynchronisation über einen USB Stick. 2012.08.0001 31.07.2012 Ersatzschrift unter Vorlagen. Dadurch kann bei einer eingerichteten Vorlage die Schrift von Textfeldern gegen eine andere Schrift (Schriftart, Farbe, Schriftstil Normal/Fett) ausgetauscht werden. Siehe auch Video-Clip "5 – Ersatzschrift" Schriftgröße beim Winkelmesser passt sich automatisch der Größe an. Updateprüfung aus MULTiTEXT überarbeitet Schriftfarbe ändern unter Vorlagen über Kurztaste Strg+F 2012.09.0001 31.08.2012 MULTiTEXT für Windows 8 vorbereitet Installation des PDF Druckers überarbeitet PDF Import unter Vorlagen überarbeitet 128 2012.09.0002 06.09.2012 Druck aus Vorlagen überarbeitet Schriftartenkurzwahl unter Hilfslinien wieder möglich Ansicht der Dateiauswahl Normal optimiert 2012.09.0003 20.09.2012 Ab Version 2012.09.0001 konnten keine Vorlagen im alten Dateiformat mehr geöffnet werden. Dieser Fehler wird mit diesem Update behoben. Im Zusammenhang mit unserer neuen Internetseite wurde die Updatefunktion überarbeitet. Das aktuelle Update muss deshalb einmal direkt von unserer Internetseite geladen werden. Danach funktioniert das automatische Update aus MULTiTEXT wieder. 2012.10.0001 01.10.2012 Zoom unter Vorlagen / Zeichnen auf bis zu 400 % erhöht. Umschalten der Schriftfarbe unter Vorlagen von rot auf blau und zurück mit F8. Dadurch kann beim Schreiben von Silben die Schriftfarbe mit einem Klick gewechselt werden. Das Vorsprechen eines Textfeldes kann jetzt mit Strg+F8 vorgenommen werden. In Datei Öffnen / Speichern wechselt die Schriftfarbe der Schaltflächen F2 bis F10 für Unterverzeichnisse jetzt in die Schriftfarbe des Grundverzeichnisses. Eingerichtete Schulbücher von Verlagen (mit Ablaufdatum) können ab dieser Version verwendet werden. 2012.11.0001 31.10.2012 Datei mitsprechen überarbeitet Datei Datumsformat jetzt einstellbar unter Optionen einstellen auf Tafel Sonstiges Die Aussprache von Loquendo deutsch kann über WAV oder mp3 Dateien, die in den Ordner “…\Programme\MULTITEXT\Loquendo\WAVText\D\W“ (für weiblich) oder “…\WAVText\D\M“ (für männlich) gelegt werden, optimiert werden. Der Name der Datei muss dabei dem geschriebenen Text entsprechen (z.B. “sch.wav“ für den Text „sch“) Die Ordner werden beim ersten Start von MULTiTEXT angelegt. Mit der Funktionstaste F8 (bisher Spreche alles) kann die Schriftfarbe beim Schreiben von Silben auf Rot und zurück gewechselt werden. 2012.12.0001 01.12.2012 Beschriftung der Ordner unter Datei überarbeitet (Namenslänge jetzt unbegrenzt). Dateidialog jetzt ohne manuellen Dateiauswahlfilter und ohne Ansichtsauswahl der Dateiansicht. Dadurch wird die Bedienung vereinfacht und Fehler vermieden. Sprachausgabe Loquendo überabreitet (Kurztexte „ba, bä, be, usw.) werden jetzt betonter über WAV Dateien ausgesprochen) Standardfeld jetzt immer ohne Rahmen und ohne Hintergrundfarbe Textfeld einfügen wiederholen mit Funktionstaste F10. Der Mauszeiger muss sich dabei an der Unterkante des Feldes befinden. 2012.12.0002 04.12.2012 Aufruf der nächsten oder vorherigen Seite unter Vorlagen mit der Tastenfolge Umsch + Pfeil rechte und Umsch + Pfeil links. Dabei wird die aktuelle Seite automatisch gespeichert. 129 Die geöffnete und anderen Seiten der Vorlage müssen einen Dateinamen mit dreistelliger Nummer am Ende haben (z.B. „Buchtitel – 001.mtv“). 2013.01.0001 01.01.2013 Direkte Aufrufe von Seiten einer Vorlage im Dialogfeld Datei öffnen. Damit können z.B. Schulvorlagen direkt über die Eingabe der Seitennummer geöffnet werden. Die Dateinamen müssen folgende Namen aufweisen: „Beispielname – 000.mtv“ bis „Beispielname – 999.mtv“. Es müssen mindestens 10 Vorlagen mit dem Dateinamenmuster vorhanden sein. UNDO und REDO Funktion unter Vorlagen ausfüllen über das Kontextmenü der Textund Rechenfelder oder die Tastenfolgen Strg-Z, Strg-Y. Rechenvorgabe im Würfelformat mit 1 bis 9 Punkten. Rechenvorgabe gemischt mit Würfel und Zahlen Aufgabenblock jetzt einstellbar mit 5, 10, 25 oder 50 Aufgaben Standardfeld einfügen mit linkem Mausklick auf Zeilengrundlinie. Damit kann ohne gleichzeitiges drücken der Taste Strg ein Standardfeld eingefügt werden. Einstellbar unter Optionen einstellen. Der Mauszeiger wird über dem Vorlagenfeld zur Erkennung der eingeschalteten Option immer als Kreuz dargestellt. Sprachausgabe Loquendo jetzt optional mit Wortpause. Damit wird ein Text betonter mit Pausen zwischen jedem Wort gesprochen. 2013.02.0001 01.02.2013 Markiermodus optimiert. In eine Vorlage kann jetzt eine beliebige Nachrichtendatei im Format „*.wav“ oder „.mp3“ integriert werden. Diese wird beim Öffnen der Vorlage abgespielt. Es stehen folgende Funktionen zur Verfügung: Start, Pause, Beenden, 10 sec vor- oder zurückspulen. Eine Nachricht kann direkt in MULTiTEXT über Mikrofon aufgenommen oder eine vorhandene Datei integriert werden. 2013.02.0002 04.02.2013 Nachrichtendialog überarbeitet. Es können jetzt bis zu fünf Nachrichtendateien im Format „*.wav“ oder „.mp3“ in eine Vorlage integriert und über den Nachrichtendialog bearbeitet werden (Nachricht laden, über Mikrofon neu aufnehmen, Reihenfolge ändern, Nachricht löschen). 2013.03.0001 03.03.2013 Die Textfeldschriftfarbe kann unter Zeichnen bei angezeigtem Textfeld mit F8 geändert werden. Bild Kopieren und Ausschneiden unter Malen mit UNDO Funktion. Maximales Maustempo der Tastaturmaus unter Vorlagen erhöht. Öffnen von Vorlagen direkt von CD oder DVD. Mengendarstellung im Rechenfeld umschaltbar von mit bisheriger Darstellung Î auf Î nach System Würfelhaus-Konzept. Optionen einstellen Tafel Rechenfeld. 2013.03.0002 05.03.2013 Probleme mit Datei Öffnen unter Win 8 seit Update 2013.03.01 behoben. Aktuelle Schriftfarbe die mit F8 unter Vorlagen umgeschaltet werden kann wird auf Schaltfläche C angezeigt. 2013.03.0003 20.03.2013 Probleme im Dateidialog unter Win 8 nochmals überarbeitet. 130 2013.04.0001 01.04.2013 Taschenrechner um eine % Funktion erweitert. Taschenrechner letzte Aktion rückgängig über Taste CE jetzt auch mehrfach möglich. 2013.05.0001 01.05.2013 Teilweise auftretende Probleme mit nicht ganz dargestellten Textfeldern behoben. 2013.06.0001 01.06.2013 Infotext unter Zeichnen mit neuer Schrift. 2013.07.0001 01.07.2013 Sonderzeichen einfügen unter Vorlagen / Zeichnen überarbeitet. Bildschirmtastatur für Windows 8 überarbeitet. 2013.08.0001 01.08.2013 Freischaltung überarbeitet. Es wird jetzt nur noch eine vierstellige dezimale Prüfnummer angezeigt. Dadurch werden Übertragungsfehle weitgehendst vermieden. Beim Importieren von PDF Vorlagen wird jetzt das Format automatisch eingestellt. 2013.09.0001 12.09.2013 Auflösung unter Vorlagen überarbeitet. Option "Vorlage erstellen in HD (1920x1080)" auf Tafel Ansicht. Das Erstellen und Bearbeiten von Vorlagen erfolgt mit dieser Option unabhängig von der Monitorauflösung mit einer Auflösung von 1920 x 1080 Punkten. Benutzer die Vorlagen für andere erstellen oder bearbeiten, sollten diese Einstellung verwenden, um Vorlagen unabhängig vom eigenen Monitor in hoher Auflösung zu erstellen. Werden Vorlagen nur für den eigenen Rechner erstellt oder bearbeitet, werden ohne diese Option Ressourcen gespart, die Auflösung wird dem verwendeten Monitor automatisch angepasst. Die beste Darstellung in Seitenbreite im Querformat wird mit einem Monitor mit einer Auflösung von 1920x1080 Punkten erreicht. Für eine gute Auflösung in Seitenbreite im Hochformat empfehlen wir einen Monitor mit 1920x1200 Punkten. Unter Zeichnen bei eingeschalteter Tastaturmaus mit Option Mausraster springt der Cursor jetzt bei jeder Richtungstaste in Rasterweite. Transparent Zeichnen jetzt auch unter Zeichnen F7 Strichstärke unter Zeichnen jetzt bis 100 Punkte Rechenvorgabe bei Würfeldarstellung jetzt mit Auswahl der Zahlengrößen von 1-10 Im Rechenfeld kann jetzt auch Spaltenweise neben der Schrifthintergrundfarbe die Schriftfarbe geändert werden 2013.10.0001 01.10.2013 Rechenpunkte unter Vorlagen. Rechenpunkte lassen sich mit Maus und Tastatur verschieben. Die Punktzahl kann mit der Tastatur von 0-5 verändert werden. 131 MULTiTEXT Notizen ----------------------------------------------------------------------------------------------------------------------------------------------------------------------------------------------------------------------------------------------------------------------------------------------------------------------------------------------------------------------------------------------------------------------------------------------------------------------------------------------------------------------------------------------------------------------------------------------------------------------------------------------------------------------------------------------------------------------------------------------------------------------------------------------------------------------------------------------------------------------------------------------------------------------------------------------------------------------------------------------------------------------------------------------------------------------------------------------------------------------------------------------------------------------------------------------------------------------------------------------------------------------------------------------------------------------------------------------------------------------------------------------------------------------------------------------------------------------------------------------------------------------------------------------------------------------------------------------------------------------------------------------------------------------------------------------------------------------------------------------------------------------------------------------------------------------------------------------------------------------------------------------------------------------------------------------------------------------------------------------------------------------------------------------------------------------------------------------------------------------------------------------------------------------------------------------------------------------------------------------------------------------------------------------------------------------------------------------------------------------------------------------------------------------------------------------------------------------------------------------------------------------------------------------------------------------------------------------------------------------------------------------------------------------------------------------------------------------------------------------------------------------------------------------------------------------------------------------------------------------------------------------------------------------------------------------------------------------------------------------------------------------------------------------------------------------------------------------------------------------------------------------------------------------------------------------------------------------132 MULTiTEXT Notizen ----------------------------------------------------------------------------------------------------------------------------------------------------------------------------------------------------------------------------------------------------------------------------------------------------------------------------------------------------------------------------------------------------------------------------------------------------------------------------------------------------------------------------------------------------------------------------------------------------------------------------------------------------------------------------------------------------------------------------------------------------------------------------------------------------------------------------------------------------------------------------------------------------------------------------------------------------------------------------------------------------------------------------------------------------------------------------------------------------------------------------------------------------------------------------------------------------------------------------------------------------------------------------------------------------------------------------------------------------------------------------------------------------------------------------------------------------------------------------------------------------------------------------------------------------------------------------------------------------------------------------------------------------------------------------------------------------------------------------------------------------------------------------------------------------------------------------------------------------------------------------------------------------------------------------------------------------------------------------------------------------------------------------------------------------------------------------------------------------------------------------------------------------------------------------------------------------------------------------------------------------------------------------------------------------------------------------------------------------------------------------------------------------------------------------------------------------------------------------------------------------------------------------------------------------------------------------------------------------------------------------------------------------------------------------------------------------------------------------------------------------------------------------------------------------------------------------------------------------------------------------------------------------------------------------------------------------------------------------------------------------------------------------------------------------------------------------------------------------------------------------------------------------------------------------------------------------------------------133 MULTiTEXT Notizen ----------------------------------------------------------------------------------------------------------------------------------------------------------------------------------------------------------------------------------------------------------------------------------------------------------------------------------------------------------------------------------------------------------------------------------------------------------------------------------------------------------------------------------------------------------------------------------------------------------------------------------------------------------------------------------------------------------------------------------------------------------------------------------------------------------------------------------------------------------------------------------------------------------------------------------------------------------------------------------------------------------------------------------------------------------------------------------------------------------------------------------------------------------------------------------------------------------------------------------------------------------------------------------------------------------------------------------------------------------------------------------------------------------------------------------------------------------------------------------------------------------------------------------------------------------------------------------------------------------------------------------------------------------------------------------------------------------------------------------------------------------------------------------------------------------------------------------------------------------------------------------------------------------------------------------------------------------------------------------------------------------------------------------------------------------------------------------------------------------------------------------------------------------------------------------------------------------------------------------------------------------------------------------------------------------------------------------------------------------------------------------------------------------------------------------------------------------------------------------------------------------------------------------------------------------------------------------------------------------------------------------------------------------------------------------------------------------------------------------------------------------------------------------------------------------------------------------------------------------------------------------------------------------------------------------------------------------------------------------------------------------------------------------------------------------------------------------------------------------------------------------------------------------------------------------------------------------------------134 MULTiTEXT Notizen ----------------------------------------------------------------------------------------------------------------------------------------------------------------------------------------------------------------------------------------------------------------------------------------------------------------------------------------------------------------------------------------------------------------------------------------------------------------------------------------------------------------------------------------------------------------------------------------------------------------------------------------------------------------------------------------------------------------------------------------------------------------------------------------------------------------------------------------------------------------------------------------------------------------------------------------------------------------------------------------------------------------------------------------------------------------------------------------------------------------------------------------------------------------------------------------------------------------------------------------------------------------------------------------------------------------------------------------------------------------------------------------------------------------------------------------------------------------------------------------------------------------------------------------------------------------------------------------------------------------------------------------------------------------------------------------------------------------------------------------------------------------------------------------------------------------------------------------------------------------------------------------------------------------------------------------------------------------------------------------------------------------------------------------------------------------------------------------------------------------------------------------------------------------------------------------------------------------------------------------------------------------------------------------------------------------------------------------------------------------------------------------------------------------------------------------------------------------------------------------------------------------------------------------------------------------------------------------------------------------------------------------------------------------------------------------------------------------------------------------------------------------------------------------------------------------------------------------------------------------------------------------------------------------------------------------------------------------------------------------------------------------------------------------------------------------------------------------------------------------------------------------------------------------------------------------------------------------------135 81 MULTiTEXT Lizenzvereinbarung Der Lizenznehmer erklärt sich damit einverstanden, dass bei Programmstart Name, PLZ und Wohnort des Lizenznehmers aus Kopierschutzgründen kurz angezeigt werden. HINDELANG-Software gewährt dem Lizenznehmer das Nutzungsrecht für die vorliegende Software zu nachstehenden Bedingungen: Kopien dürfen nur zu Datensicherungszwecken angefertigt werden. Alle anderen Kopien sind ausdrücklich verboten und verstoßen gegen das Urheberrecht. Es ist nicht gestattet die Software abzuändern zu übersetzen oder zu entkompilieren, die Software zu vermieten oder zu verleasen. Diese Lizenz darf nur an Dritte übertragen werden, wenn alle existierenden Kopien der Software und der Dokumentation übergeben werden und der Empfänger sich mit den Bestimmungen dieses Vertrages einverstanden erklärt. Eine Einzelversion berechtigt Sie, die Software nur auf einen Rechner zu installieren, eine Mehrfachversion entsprechend der angegebenen Anzahl. Wenn sichergestellt ist, dass eine Einzelversion nur vom Lizenznehmer genutzt wird, kann die Software auch auf maximal zwei Rechner installiert werden. Eine Hausversion berechtigt eine Installation auf allen Rechnern die sich im Besitz des Lizenznehmers an der angegebenen Adresse befinden. Zusätzlich auch auf Rechnern des Lehrpersonals. Die Installation einer Hausversion auf Rechnern von Schülern ist nicht gestattet. Bei Installation auf einem Netzwerk dürfen nur so viele Personen Zugriff haben, wie in der Versionsart vermerkt sind. Eine Mehrfach- oder Hausversion gestattet nicht eine Installation der Software auf fremden, nicht im Eigentum des Lizenznehmers befindlichen Rechnern. Diese Lizenzbestimmungen gelten im gleichen Maße auch für alle Zusatzsoftwareprodukte wie z.B. AltusPro, Loquendo, Speak&Win oder Talking Blaster Sprachausgabesysteme, die zusammen mit diesem Produkt erworben wurden. Bei Fragen zu diesem Vertrag wenden Sie sich bitte schriftlich an: HINDELANG-Software Anton-Bruckner-Str. 1 D-87616 Marktoberdorf Stand: 01. Oktober 2013 136