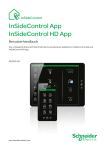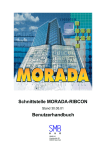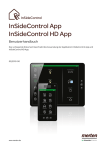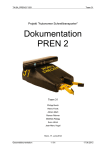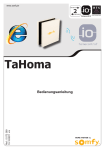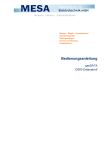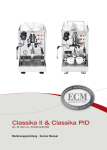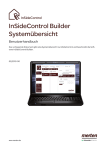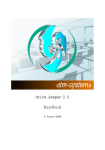Download FMdesign V22 Benutzerhandbuch Teil 1 - CAD-2-FM
Transcript
Benutzerhandbuch FMdesign Version 2.2 Grundlagen 1 Basiswissen April 2008 Allgemeines Die Autoren sind bei der Erstellung der Texte und Grafiken mit größter Sorgfalt vorgegangen. Trotzdem können etwaige Fehler nicht ausgeschlossen werden. Für fehlerhafte Angaben und deren Folgen können wir weder eine juristische Verantwortung noch irgendeine Haftung übernehmen. Die Informationen in dem vorliegenden Dokument werden ohne Rücksicht auf einen eventuellen Patentschutz veröffentlicht. Warenzeichen ® ® ® Alle Produkte von Autodesk (AutoCAD , ADT , MDT ,…), die Produkte von Microsoft ® ® ® ® (Windows , Windows 2000 , WindowsXP ,…), die Software Oracle auf die in diesem Dokument Bezug genommen wird, sind Marken oder eingetragene Marken von Autodesk, Microsoft und Oracle. Alle weiteren im Text erwähnten Marken- und Produktnamen sind Warenzeichen oder eingetragene Warenzeichen der jeweiligen Eigentümer. Copyright Diese Unterlagen sind urheberrechtlich (UrhG) geschützt und dürfen - weder vollständig noch partiell - ohne schriftliche Genehmigung des Verfassers nicht vervielfältigt, nachgedruckt oder in anderer Form gespeichert werden. © Copyright 2008 deltaCAD GmbH deltaCAD GmbH Kirchenstrasse 9b D-82065 Baierbrunn b. München Germany fon: +49 (0) 89 744939-0 fax: +49 (0) 89 744939-22 e-mail: [email protected] internet: www.deltaCAD.de -2- Inhalt Seite 1 EINFÜHRUNG 1.1 Das Konzept von FMdesign 6 6 2 ERSTE SCHRITTE 2.1 Wichtige Basisinformationen 2.2 Starten 2.3 Lizenzierung 2.4 Speichern 2.4.1 Speichern mit Datenbankabgleich: 2.4.2 Speichern ohne Datenbankabgleich: 2.5 Werkzeugkästen 2.6 FM Pulldown Menü 2.7 Standorte 2.8 Detailfenster 7 7 9 10 13 13 13 14 16 16 17 3 FM RÄUME / FM POLYGONE 3.1 Allgemeines 3.2 FM Räume 3.3 FM Funktionen 3.3.1 Raum neu anlegen 3.3.2 Raum-Geometrie ändern 3.3.3 AutoCAD-Polylinie (Kopie) aus Raumpolygon erzeugen 3.3.4 Räume löschen 3.3.5 Räume mit Instanzen (Teilflächen) anzeigen 3.3.6 FM-Polygone 3.3.7 Neues FM-Polygon anlegen 3.3.8 FM-Polygon-Geometrie ändern 3.3.9 Verändertes FM-Polygon aktualisieren 3.3.10 AutoCAD-Polylinie (Kopie) aus FM-Polygon erzeugen 3.3.11 FM-Polygon löschen 3.3.12 FM-Polygon anzeigen 3.4 Raumdaten ändern 3.5 Erweiterte Suche 3.6 FM Raumfunktionen 3.6.1 Komplexe Räume 3.6.2 Raumgeometriedaten 3.6.3 Fehler bei Konturerkennung beheben 3.7 Löschen von FM-Räumen / FM-Polygonen 3.8 FM-Raumsymbole und FM-Polygon Symbole 3.8.1 FM-Raumsymbole 3.8.2 FM-Polygon Symbole 3.9 FM Blöcke Standorten zuordnen 20 20 21 21 22 23 23 24 25 25 26 28 29 29 31 31 32 32 33 33 35 36 36 37 37 41 44 4 FM-BLÖCKE 4.1 Übersicht über die Block-Definitionen 4.2 FM Blockmanager 4.3 FM-Blöcke einfügen 4.4 FM-Blockdaten ändern 46 46 48 48 51 -3- 4.5 FM-Blöcke bearbeiten 4.5.1 FM-Blöcke verschieben 4.5.2 FM-Blöcke kopieren 4.5.3 FM-Blöcke drehen 4.5.4 FM-Blöcke löschen 4.6 FM-Blöcke Aktualisieren 4.7 Kombinationen von FM-Blöcken 51 51 52 52 53 54 55 5 FM BLOCKFUNKTIONEN 5.1 Werkzeugkasten FM Blockfunktionen 5.2 Magnetpunkt 5.2.1 Magnetpunkt setzen 5.2.2 Magnetpunkt aktualisieren 5.2.3 Allgemeines zum Magnetpunkt 5.3 Automatisches Einfügen von FM-Objekten 5.3.1 Einleitung 5.3.2 Befehl Automatisches Einfügen 5.3.3 Arbeiten mit dem Automatischen Einfügen 5.3.4 Allgemeines zum Automatischen Einfügen 57 57 57 57 59 60 60 60 60 62 63 6 LAYER-STEUERUNG 6.1 Layergruppen 6.2 Layerkonfigurationen 64 64 65 7 WERKZEUGKASTEN FM SONSTIGES 67 8 WERKZEUGKASTEN FM INFO 8.1 Beziehungen zwischen Standort und FM-Blöcken zeigen 8.2 Markierungen Info 8.3 Markierungen löschen 8.4 Markierungspfeile VERGRÖSSERN / Verkleinern 70 70 72 73 73 9 WERKZEUGKASTEN FM SPEED 9.1 Entwurfsmodus FM Skizze 9.1.1 FM Skizze Ein 9.1.2 Befehl: FM Skizze AUS 9.1.3 Speichern im Modus FM-Skizze 9.1.4 Befehl: FM Skizze Einstellungen 9.2 Attribut-Übernahme 9.2.1 Attribute übertragen mittels Key-Attribut 9.2.2 Attribute aktualisieren mittels Key-Attribut 9.3 Drag & Drop 74 74 75 76 76 77 78 78 79 80 10 HINWEISE ZU AUTOCAD-BEFEHLEN UND WINDOWS-FUNKTIONALITÄTEN 10.1 Benutzerkoordinatensystem 10.2 Einheiten 10.3 Doppelklick auf FM-Blöcke 10.4 Block definieren, Wblock 10.5 Ddinsert, Einfügen 10.6 Speichern 10.7 Löschen 10.8 Z, Zurück, Zlösch -4- 81 81 81 81 82 83 83 83 83 10.9 Kopieren, Spiegeln, Reihe 10.10 Schieben, Drehen 10.11 Befehle der Windows-Zwischenablage 10.12 AutoCAD-Griffe 10.13 Ausrichten 10.14 Datei > Speichern unter ... -5- 83 83 83 84 84 84 1 EINFÜHRUNG 1.1 DAS KONZEPT VON FMDESIGN Die AutoCAD-Applikation FMdesign ist ein Zusatzmodul für CAFM-Datenbanken. FMdesign erweitert marktführende Facility Management-Systeme (CAFM) um grafische und konstruktive Funktionalitäten. Die bidirektionale Anbindung garantiert dabei Datenkonsistenz, Zeitersparnis und Fehlervermeidung. Komplexeste Liegenschaften mit mehreren hundert Zeichnungen und zehntausenden Räumen mit ihren Blöcken lassen sich benutzerfreundlich und sicher verwalten. Die Besonderheit des Systems FMdesign liegt in der hohen Verfügbarkeit graphischer Informationen für Auswertungen in der Datenbank. Grundlage bilden vorhandene Zeichnungen aus Architektur und Technik. Darauf aufbauend erzeugt und verwaltet FMdesign Räume und Blöcke mit umfangreichen, flexiblen Funktionalitäten. Die bidirektionale Kopplung generiert und aktualisiert automatisch die dazu korrespondierenden Datenbankobjekte. Konzept leistungsstarke Komplettlösung in Verbindung mit CAFM-Datenbanken erweiterte AutoCAD/ADT Funktionalität ständige Aktualisierung der Datenbank durch die bidirektionale Verknüpfung Einbindung aller Fachbereiche standort-/länderübergreifend, mehrplatz-, team- und outsourcingfähig einfache Übernahme vorhandener Zeichnungsbestände (DWG- und DXF-Format) Funktion Automatische Erfassung der Raumgeometrie automatische Standortzuordnung der FM-Blöcke Einrichtung von Mehrfachräumen, positiven/negativen Zusatzflächen zu einem Raum Erweiterung der Raumpolygone auf beliebige Anzahl ineinander liegender FM-Polygone automatische Überprüfung aller Umgrenzungen auf Überschneidungen, erweiterte Suche Erfassung der Abmessungsparameter von Türen, Fenstern, Heizungen in der Datenbank intelligenter, fachspezifischer Blockmanager, Vorgabe- und Katalogwerte aus Datenbank Hersteller- und Original-Bibliotheken integrierbar Layersteuerung über Layer-Gruppen Team: Flexibles Varianten-Management: Planung von Umzügen und Umbauten in eigenständigen Varianten-Zeichnungen freie Wahl der Fachbereiche (Gewerke), Möglichkeit zur fachspezifischen Aufteilung in Teilzeichnungen mit Verknüpfung über externe Referenzen Einrichtungsplanung, Einfügen von Möbel-Blöcken, auch aus Original-Bibliotheken der Hersteller, und Erzeugen von Kombinationen aus FM-Blöcken -6- 2 ERSTE SCHRITTE 2.1 WICHTIGE BASISINFORMATIONEN Kompatibilität: Die Software FMdesign erscheint in regelmäßigen Abständen in neuen Versionen. Zeichnungen aus älteren Versionen werden automatisch für die neuere Version konvertiert. Umgekehrt ist es nicht möglich Zeichnungen aus neueren Versionen mit einer älteren Version zu bearbeiten. Zeichnungen, die bereits mit dem Programm FMdesign bearbeitet und in der Datenbank gespeichert wurden, dürfen, um die Konsistenz von Zeichnung und Datenbank zu erhalten, nicht mehr mit Standard-AutoCAD bearbeitet werden. Arbeitsweise: Mit FMdesign arbeiten Sie wie gewohnt in der AutoCAD/ADT-Umgebung. Als Grundelemente nutzt FMdesign geschlossene FM-Polygone (z.B. Raum-Polygon) mit FMSymbolen (z.B. Raumstempel) und FM-Blöcken (z.B. Tisch). Dabei handelt es sich um normale AutoCAD-Objekte (Polylinie, Block), nur dass FMdesign diese mit der Datenbank verknüpft. FMdesign stellt viele Funktionen zum Erzeugen und Bearbeiten dieser FMObjekte zur Verfügung. Eine Standortzuordnung zu den FM-Räumen erfolgt in FMdesign automatisch. Viele Standard AutoCAD-Befehle (z.B. Schieben, Kopieren) sind durch die automatische Standorterkennung für FM-Blöcke ergänzt. Der Befehlsablauf ändert sich nicht. Vereinzelt sind AutoCAD-Funktionalitäten nur modifiziert oder mit Einschränkungen nutzbar. Diese werden in einem eigenen Kapitel beschrieben und müssen, um die optimale Funktionalität von FMdesign zu gewährleisten, unbedingt beachtet werden. Zeichnung: Grundsätzlich arbeitet FMdesign in der 2-dimensionalen x/y-Ebene. Zeichnungen mit 3dimensionalen Objekten können jedoch problemlos bearbeitet und dargestellt werden. ACHTUNG: Bei 3-dimensionalen Objekten ist beim Objektfang darauf zu achten, dass die Objekte in der x/y-Achse (z-Achse = 0) gefangen werden. Layerbesonderheiten: Folgende Objekte werden in FMdesign automatisch auf konfigurierte Layer platziert: - Raum- und Flächenpolygone - zugehörige Raum- und Polygonsymbole - FM-Blöcke. - Markierungen. Die Bezeichnungen dieser Layer sind vom Administrator festgelegt und sollten generell nicht verändert werden. Die Polygon-Layer sind automatisch gesperrt. Beim ersten Platzieren eines Objektes, für das ein definierter Layer konfiguriert ist, wird der Layer automatisch angelegt. Die Layer der Flächenpolygone und ihre zugehörigen Polygonsymbole haben Sonderfunktionen. Daher dürfen auf diesen Layern nur passende Objekte platziert werden. -7- Das System führt beim Speichern eine Kontrolle der oben genannten Layer durch und meldet bei Fehlern folgendes: Die falschen Objekte werden beim Speichern automatisch auf den definierten Reste-Layer geschoben. Die Bezeichnung des Reste-Layers ist in der INI-Datei als Room_Rest_Layer=RNR-Rest voreingestellt. Die Bezeichnung kann firmenspezifisch anders definiert sein. Datenbank-Anbindung: Während der gesamten FMdesign-Sitzung findet im Hintergrund der Dialog mit der Datenbank statt: Es werden Attributinformationen aus der Datenbank abgefragt und geänderte/neue/gelöschte an die Datenbank weitergegeben. Es entfällt damit die doppelte Datenpflege auf CAD- und Datenbankseite. Mit FMdesign können nur Zeichnungen bearbeitet werden, die in die Datenbank eingebunden sind. Die Anbindung an die Datenbank erfolgt durch den Systemadministrator. Alle FMdesign-Zeichnungen liegen auf dem Server in einem speziellen Verzeichnis. Die Zeichnungen dürfen nicht in andere Verzeichnisse verschoben, umbenannt oder gelöscht werden. FMdesign-Zeichnungen können zusätzlich zum normalen Arbeiten mit Datenbank-Anbindung auch extern ohne Datenbank-Anbindung bearbeitet werden. Für externes Arbeiten findet ein Export der Zeichnungen durch den Administrator statt. ACHTUNG: Beim externen Arbeiten muss immer mit den aktuellen Text-Klassen (XML) gearbeitet werden. Diese werden vom Systembetreuer erstellt. HINWEIS: Auf der DEMO-CD befinden sich FMdesign –Beispieldateien zu Übungszwecken. Beachten Sie unser regelmäßig aktualisiertes Dokument FMdesign-FAQ.doc (häufig gestellte Fragen und Antworten) auf der aktuellen CD oder unter www.deltacad.de. -8- 2.2 STARTEN Starten Sie das Programm FMdesign mit einem doppelten Mausklick auf das FMdesign-Symbol auf dem Desktop. Es erscheint folgende Dialogbox: HINWEIS: In obiger Dialogbox FM-Start können Sie über den Befehl Tools > Reset AutoCAD-Profile die FMdesign-Werkzeugkästen in den ursprünglichen Zustand wie nach der Installation zurücksetzen. Zum Start von FMdesign wählen Sie eine Datenbank aus dem Feld FM Databases aus. Unter FM Configurations stehen alle zulässigen FMdesign-Konfigurationen zur Auswahl. Mit OK starten AutoCAD und FMdesign. In der Dialogbox Zeichnung öffnen folgen Sie mit dem Button Durchsuchen dem Pfad zu Ihren in FMdesign eingebunden Zeichnungen. Diese können auch mit der externen Anbindung in FMdesign bearbeitet werden. FMdesign basiert auf der AutoCAD- Oberfläche 2006 - 2008, mit der Sie wie gewohnt arbeiten können. Zur Bedienung der FMdesign-Funktionen stehen Werkzeugkästen (mit dem Namensvorsatz FM und FM-M), sowie das Pulldown-Menü FM zur Verfügung. Manche Dialogboxen unterscheiden sich innerhalb der AutoCAD-Versionen ab 2006. Dies beeinflusst jedoch nicht die Funktionalität von FMdesign. Beim erstmaligen Zugriff von FMdesign auf die Datenbank erscheint folgende Dialogbox, eventuell in ähnlicher Darstellung: -9- DB Login Name und Passwort entsprechen dem normalen Datenbank-LogIn und können voreingestellt sein. Bestätigen Sie die Eingabe mit OK. Anschließend öffnet sich die Infobox zur Lizenzierung. Falls die Datenbankanmeldung fehlschlägt, erscheint die folgende Dialogbox mit den entsprechenden Fehlermeldungen: DB Login DB Login Beim erstmaligen Öffnen einer neuen, an die Datenbank angebundenen Zeichnung, erscheint folgende Dialogbox: Im Normalfall wird die Zeichnung mit der 1. Option mit der Datenbank verknüpft. 2.3 LIZENZIERUNG FMdesign Standard und die FMdesign Module können nur mit vorhandenen Lizenzen gestartet werden. Beim Start ohne verfügbare Lizenzen öffnet sich die Demoversion von FMdesign. Diese ist voll funktionsfähig, lässt aber keinen Datenbankabgleich zu. Die LizenzSchlüssel (Licencekeys) werden vom Systemadministrator verwaltet. Nachdem der Datenbank Login mit OK bestätigt wurde, öffnet sich folgende Infobox mit Informationen zur Lizenzierung und zur Version von FMdesign: - 10 - Falls FM-Module konfiguriert sind, aber keine Lizenzen zur Verfügung stehen, erscheint folgende Infobox mit der Auflistung der fehlenden Lizenzen: Mit OK steht FMdesign ohne diese FM-Module zur Verfügung. - 11 - Wird FMdesign ohne gültige Lizenz für die Standard-Version geöffnet, erscheint folgende Meldung: Mit OK wird die Demoversion von FMdesign gestartet. Treten während einer FMdesign-Sitzung Unstimmigkeiten in der Lizenzierung auf, oder läuft eine zeitlich begrenzte Lizenzierung aus, kann die Zeichnung mit allen Aktionen gespeichert werden und die Demoversion wird aktiviert: - 12 - 2.4 SPEICHERN 2.4.1 Speichern mit Datenbankabgleich: Das ordnungsgemäße Speichern der Zeichnung erfolgt in FMdesign über den StandardAutoCAD-Befehl Speichern (im Menüfeld Datei des Werkzeugkastens Menüleiste, als Menüsymbol Speichern aus dem Werkzeugkasten Standard oder durch Eingeben des Befehls Ksich in der Befehlszeile). Dabei erfolgt ein Datenbankabgleich. Zur Vermeidung von Inkonsistenzen zwischen Zeichnung und Datenbank erfolgt ein zweistufiges Speichern der Daten: • Neue und geänderte Datenbank-Informationen werden nicht sofort in die Datenbank übertragen, sondern in der AutoCAD-Zeichnung zwischengespeichert. • Beim Speichern der Zeichnung erfolgt zeitgleich das Schreiben der Daten in die Datenbank. Damit wird eine sichere und praktikable Trennung der Daten zwischen der Zeichnung (Konstruktionsdaten) und der Datenbank (attributive Daten) gewährleistet. ACHTUNG: Das Schreiben der Daten in die Datenbank kann nicht mehr rückgängig gemacht werden! 2.4.2 Speichern ohne Datenbankabgleich: Wenn Sie keinen Datenbankabgleich beim Speichern wünschen, können Sie diesen Befehl unter dem Pulldown-Menü FM > Administrator > FM-Speichern aufrufen. Es öffnet sich folgende Dialogbox: Option 1: Diese entspricht dem Vorgang des ordnungsgemäßen Speicherns Option 2: Das Speichern erfolgt ohne Datenbankabgleich. Änderungen bezüglich der Datenbank werden in der Zeichnung gespeichert. Der Datenbankabgleich erfolgt beim nächsten ordnungsgemäßen Speichern. Ein Speichern ohne Datenbankabgleich erfolgt ebenso beim Befehl Speichern durch Schließen des Windows-Feldes (mit dem Symbol X rechts oben) oder Beenden von AutoCAD. Dabei öffnet sich die folgende Dialogbox: Wenn Sie auf Ja klicken, erfolgt ein FM-Speichern ohne Datenbankabgleich. Option 3: Erstellen einer Sicherungskopie trotz bestehendem Schreibschutz Wenn Sie bei einer bearbeiteten Zeichnung auf einen Schreibschutz stoßen und Ihre Änderungen dennoch erhalten wollen, können Sie die 3. Option Erstellen einer - 13 - Sicherungskopie in der Dialogbox des Befehls: Pulldown-Menü FM > Administrator > FMSpeichern wählen. Nach Entfernung des Schreibschutzes durch Ihren Systemadministrator können Sie Ihre Änderungen übertragen. HINWEIS: Die Sicherungskopie (Dateiendung *.bak) findet sich im selben Verzeichnis wie die OriginalZeichnung. 2.5 WERKZEUGKÄSTEN FMdesign stellt dem Benutzer eine Vielzahl von speziell zusammengestellten Werkzeugkästen zur Verfügung. Welche Werkzeugkästen beim Start von FMdesign automatisch geöffnet werden sollen können Sie frei bestimmen. TIPP: Die Werkzeugkästen FM Blockmanager, FM Layer-Steuerung und FM Räume werden häufig benötigt und sollten daher stets angezeigt werden. In der Standardeinstellung sind zusätzlich die Werkzeugkästen FM Varianten, FM Info und FM Varianten-Entwurf angezeigt. Definition spezifischer Arbeitsbereiche: Es empfiehlt sich mit AutoCAD 2006 spezielle Arbeitsbereiche, z.B. getrennt für die Arbeit mit FMdesign und seinen Modulen, zu erstellen und zu speichern. Der jeweilige Arbeitsbereich ist frei konfigurierbar und enthält nur die Werkzeuge, Werkzeugpaletten und Menüs, die Sie für die jeweiligen Aufgaben benötigen. Ein Wechsel zwischen den verschiedenen Arbeitsbereichen erfolgt einfach in der Pulldownbox des folgenden Werkzeugkastens oder über die Menüleiste Fenster > Arbeitsbereiche. In der folgenden Dialogbox Arbeitsbereichseinstellungen lassen sich ein VorgabeArbeitsbereich wählen, Änderungen automatisch speichern und die Reihenfolge angeben. - 14 - Anpassen der Benutzeroberfläche: Das Anpassen der Benutzeroberfläche erfolgt über folgendes Dialogfenster, welches Sie über den Menübefehl Extras > Anpassen > Benutzeroberfläche oder rechte Maustaste > Anpassen aufrufen. Wählen Sie zuerst links oben den zu verändernden Arbeitsbereich aus, hier FM (aktuell) und klicken dann rechts oben bei den Arbeitsbereichsinhalten auf den Button Arbeitsbereich anpassen (Button ändert sich in Fertig). Nun können Sie durch Abhaken der FMWerkzeugkästen festlegen, welche automatisch beim Starten des jeweiligen Arbeitsbereiches geöffnet werden. Ebenso können Sie weitere Arbeitsbereiche festlegen. Im rechten Bereich werden Ihnen die jeweiligen Eigenschaften des ausgewählten Elements angezeigt. In der Liste Befehle sind alle verfügbaren Befehle, einschließlich benutzerdefinierte Makros, aufgelistet. Weitere Informationen zur Benutzeroberfläche finden Sie in der AutoCAD-Hilfe. - 15 - 2.6 FM PULLDOWN MENÜ Das Pull-down-Menü FM enthält folgende Befehlsblöcke: • • • • • • • • • • 2.7 FM Räume / FM Polygone (Æ Kap. 3) Blockmanager (Æ Kap. 4.1) Blockfunktionen (Æ Kap. 5) Komplexe Objekte (Æ Teil II, Kap. 5) Auswertungen (Æ Handbuch Graphische Auswertungen) Varianten (Æ Teil II, Kap. 2.2) Varianten-Entwurf (Æ Teil II, Kap. 2.3) Info (Æ Teil II, Kap. 8.17) Sonstiges (Æ Kap. 7) Administrator (Æ Teil II, Kap. 8) STANDORTE In FMdesign werden Standorte (z.B. Räume, Arbeitsplätze und –gruppen) als geschlossene AutoCAD Polylinien (Polygone) dargestellt. Eine Standortzuordnung muss eindeutig sein und erfolgt in der Regel automatisch. Bei manchen Befehlen wird eine manuelle Standortbestimmung durch den Benutzer eingefordert. Mit Klicken der linken Maustaste wird die aktuelle Position des Fadenkreuzes als Standort definiert. Ist diese Position nicht eindeutig, erscheint folgender Dialog zur eindeutigen Standortbestimmung: - 16 - 2.8 DETAILFENSTER Das Detailfenster zu FM-Räumen /FM-Polygonen und zu FM-Blöcken kann über einen Klick auf folgende Symbole in den jeweiligen Werkzeugkästen FM Räume / FM Polygone bzw. FM-Blockmanager und die Auswahl des Objektes geöffnet werden. RAUM-DATEN ÄNDERN BLOCK-DATEN ÄNDERN Die Attribute zu Räumen / Polygonen und Blöcken werden in der Datenbank verwaltet und stehen Auswertungen zur Verfügung. In FMdesign werden dem Benutzer alle in der Datenbank vorhandenen Attribute im Detailfenster zur Verfügung gestellt. Das Detailfenster für Räume sieht folgendermaßen aus, wobei Anzahl und Art der Attribute in der Datenbank festgelegt werden. Ein entsprechendes Detailfenster gibt es für jeden eingefügten Block. In das Detailfenster können Sie Attributwerte eintragen und bearbeiten. Ausgegraute Feldinformationen werden von FMdesign automatisch generiert. Mit Vorher bzw. Nächster blättern Sie über mehrere Seiten. Beenden Sie die Eingabe mit OK. Beim Speichern werden alle veränderten Attributwerte in die Datenbank geschrieben. Folgende Symbole finden Sie im Detailfenster: Um die Dateneingabe zu erleichtern und Fehleingaben zu vermeiden, sind für wichtige Attribute zulässige Werte vordefiniert. Diese Felder sind im Detailfenster auf der rechten Seite entsprechend markiert, wobei die einzelnen Symbole folgende Bedeutung haben: - 17 - TEXTOBJEKT AUSWÄHLEN Bei einem Klick auf dieses Symbol können Sie einen einzeiligen AutoCAD-Text (z. B. Büro für das Feld Raumbezeichnung) aus der Zeichnung übernehmen. TABELLENEINTRAG AUSWÄHLEN Hier können Sie einen Pointer bzw. eine Zeigertabelle aus der Datenbank abrufen (s.u.). Es wird die die gesamte Tabelle mit allen eingetragenen Attributangaben angezeigt. Hier ein Auswahlbeispiel für Bodenbelag: Sie können innerhalb der Tabelle durch einen Klick auf die Spaltenüberschrift eine alphabetische Sortierung vornehmen. Bei Tabellen mit größerem Umfang erscheinen horizontal und vertikal Roll-Balken. Wählen Sie die gewünschte Zeile an, die Information wird automatisch in Ihr Detailfenster übertragen. Wenn Sie die exakte Bezeichnung aus der Zeigertabelle kennen, besteht auch die Möglichkeit die Daten manuell in das Feld einzutragen. Das Programm prüft automatisch auf Zulässigkeit des eingetragenen Wertes. Bei Fehleingaben erscheint grundsätzlich folgende Meldung: READ ONLY Die Angabe dieses Feldes kann nur gelesen, nicht verändert werden. MUSSFELD An dieser Stelle ist ein Eintrag von Daten unbedingt erforderlich. Falls Sie vergessen ein Mussfeld auszufüllen, erscheint nebenstehende Meldung: - 18 - CRITICAL Hierbei handelt es sich um einen fehlerhaften Attributwert. Das Symbol erscheint neben dem jeweils falschen Attributwert. Felder ohne Symbol werden manuell ausgefüllt, wobei der Typ des Datensatzes rechts außen vorgegeben sein kann. HINWEIS: Variable FM-Blöcke, z. B. Fenster, Türen oder Heizkörper, verändern ihre Größe nach den in der Datenbank festgelegten Werten (z. B. Türbreite 1,2 m statt 1,5 m). Hinweise zu speziellen Einstellungen: Der Systembetreuer kann FMdesign so einrichten, dass das Detailfenster übersprungen wird. Dabei werden die Attribute mit ihren Vorgabewerten für die Blöcke übernommen. Zur Beschleunigung können Zeigertabellen so konfiguriert werden, dass sie nach dem 1. Aufruf aus der Datenbank für den Ablauf der FMdesign-Sitzung im Arbeitsspeicher verbleiben. - 19 - 3 FM RÄUME / FM POLYGONE 3.1 ALLGEMEINES Erläuterungen und Definitionen: • Ein Raum wird in FMdesign auf der Basis der vorhandenen Raumbegrenzung (d. h. Mauern u.ä. aus der Architekturzeichnung) als → sensitive Fläche, die vom → Raumpolygon umschlossen ist, definiert. Jeder Raum wird mit einem →Raumsymbol versehen. • sensitive Fläche: Die sensitive Fläche kennt ihre Begrenzung aufgrund des sie umschließenden Raumpolygons. Dadurch kann ein Raum durch Picken auf seine Fläche erkannt werden. Ebenso werden FM-Blöcke, die sich auf dieser Fläche befinden, diesem Raum zugeordnet. Dies gilt auch für FM-Blöcke, die durch Schieben, Kopieren oder Drehen auf dieser Fläche zu liegen kommen. • Raumpolygon: Das Raumpolygon ist die Begrenzung der sensitiven Fläche. Es wird als AutoCAD-Polylinie erzeugt und kann auch Bögen enthalten. Grundsätzlich empfiehlt es sich, die Verwendung von Bögen zu vermeiden. Raumpolygone mit Bögen werden zur Raumerkennung in Liniensegmente unterteilt. Dies bewirkt eine kurze Verzögerung bei der Raumzuordnung. • FM-Raumsymbol: Das FM-Raumsymbol gibt dem Raum seine Bezeichnung. Außerdem enthält es standardmäßig die Flächengröße in m². Aussehen und Anzahl sichtbarer Attribute bei den FM-Raumsymbolen sind variabel. • komplexe Räume: Komplexe Räume bestehen aus mehreren Polygonen / Teilflächen. Es gibt sowohl positive als auch negative (Abzugsflächen) Teilflächen. HINWEIS: Zur Verwaltung der Räume unter FMdesign werden die Raumpolygone auf einem definierten, gesperrten Layer platziert. Er wird beim Anlegen eines neuen Raumes automatisch erstellt. Es gibt zwei Möglichkeiten, einen neuen Raum anzulegen: • Hat man einen Raum mit einer geschlossenen Raumbegrenzung, so kann man direkt in den Raum picken. Das Raumpolygon wird automatisch erstellt. • Besteht eine geschlossene AutoCAD-Polylinie so wird durch direktes Anwählen dieser Linie automatisch ein Raumpolygon erzeugt. • HINWEIS: Nicht geschlossene Polylinien können mit dem Befehl Pedit und der Option Schließen geschlossen werden. Dies gilt auch für optisch geschlossene Polylinien. Ab Version AutoCAD2002 können Polylinien mit dem Dialogfenster Eigenschaften geschlossen werden. TIPP: Liegen mehrere Elemente übereinander (beispielsweise angrenzende Raumlinien), so kann mit gedrückter STRG-Taste das gewünschte Element angewählt und mit der linken Maustaste zwischen den verschiedenen übereinander liegenden Elementen gewechselt werden. - 20 - 3.2 FM RÄUME WERKZEUGKASTEN FM RÄUME / FM POLYGONE Zur Bearbeitung von Räumen steht Ihnen der Werkzeugkasten FM Räume / FM Polygone zur Verfügung. siehe Werkzeugkasten: FM Funktionen Raum-Daten ändern Suche FM-Blöcke Standorten zuordnen Werkzeugkasten: FM Symbole Werkzeugkasten: FM Raumfunktionen Icons mit Flyout: Die Icons im Werkzeugkasten wechseln ihre Priorität indem man ein Icon im Flyout anklickt: Folgende Werkzeugkästen mit Flyout sind im Werkzeugkasten FM Räume / FM Polygone enthalten: FM Funktionen FM Raumfunktionen FM Symbole 3.3 FM FUNKTIONEN FM-RÄUME Nachfolgende Optionen lassen sich mit dem Befehl FM-Räume ausführen. FM-POLYGONE Befehl FM-Polygone - 21 - 3.3.1 Raum neu anlegen 1. Starten Sie den Befehl FM-Räume. Es erscheint folgendes Dialogfenster: 2. Wählen Sie den Punkt: Neuen Raum anlegen Sie können mit der Return-Taste zwischen folgenden Möglichkeiten wechseln, um einen neuen Raum anzulegen (die Voreinstellung ist in der INI-Datei festgelegt): Option 1: Picken Sie in die von der Raumbegrenzung eingeschlossene Fläche. Wichtig: Der Raum muss auf dem Bildschirm voll sichtbar sein. Option 2: Anwählen einer vorhandenen, geschlossenen Polylinie. Im Fehlerfall erhalten Sie diese Meldung. 3. Tragen Sie in dieses Dialogfenster die Raumnummer ein. Sie können Buchstaben, Ziffern, Sonder- und Leerzeichen verwenden. Über die Schaltfläche „>“ können Sie die Raumnummer als einzeiligen AutoCADText, sofern vorhanden, aus der Zeichnung übernehmen. Mit OK öffnet sich das Detailfenster Raum. Nach dem Bestätigen mit OK erfolgt der Datenaustausch mit der Datenbank und in der Befehlszeile erfolgt der Aufruf zur Eingabe des Einfügepunktes des Raumsymbols. 4. Bestimmen Sie die Lage des Raumsymbols (Einfügepunkt und Drehwinkel). Der Neue Raum ist angelegt. HINWEIS: Mit der Option Raum mit Datenbankobjekt verknüpfen (an Hand einer Auswahlliste bzw. einer ObjektID) können Sie bereits in der Datenbank angelegte Räume mit neuen Räumen in FMdesign verknüpfen. - 22 - 3.3.2 Raum-Geometrie ändern Wenn Sie einen Raumgrundriss verändern möchten, ändern Sie ihn mit Hilfe der StandardAutoCAD-Befehle. Nach einer Änderung des Grundrisses, starten Sie den Befehl FMRäume. Es erscheint folgendes Dialogfenster: 1. Wählen Sie die Option: Veränderten Raum aktualisieren 2. Wählen Sie den ursprünglichen Raum. 3. Wählen Sie das neue Raumpolygon an oder picken Sie in die neue Fläche. TIPP: Wenn Sie eine Wand so verschoben haben, dass ein Raum kleiner und der angrenzende Raum größer geworden ist, aktualisieren Sie zuerst den kleiner gewordenen Raum. 3.3.3 AutoCAD-Polylinie (Kopie) aus Raumpolygon erzeugen Um Raumpolygone zu verändern, erzeugen Sie aus dem Raumpolygon eine AutoCADPolylinie als Kopie. Starten Sie den Befehl FM-Räume. Es erscheint das folgende Dialogfenster: Wählen Sie den Punkt: AutoCADPolylinie (Kopie) aus Raumpolygon erzeugen. Es wird eine über dem Original liegende Kopie der Raumpolylinie erzeugt, welche sich mit den AutoCADGriffen oder dem Befehl pedit beliebig verändern lässt. - 23 - Es erscheint das folgende Dialogfenster: Bearbeiten Sie die Polylinie mit den Griffen. Sind die Veränderungen zu übertragen, so aktualisieren Sie den veränderten Raum. TIPP: Die Kopie der Raumlinie liegt direkt über der Originallinie. Mit Hilfe der Strg-Taste und der linken Maustaste können Sie zwischen den verschiedenen Linien hin- und herschalten. Nur die Kopie lässt sich bearbeiten. 3.3.4 Räume löschen Starten Sie den Befehl FM-Räume. Wählen sie im folgenden Dialogfenster die Option: Räume löschen: Wählen Sie einen internen Punkt oder <RETURN> für mehrere Raumpolygone. Falls mindestens einer der Räume bereits in der Datenbank gespeichert ist, erscheint ein Hinweis. Wenn Sie mit OK bestätigen, werden die Räume zum Löschen freigegeben. Es erfolgt folgender Hinweis: Sollten sich FM-Blöcke in den zu löschenden Räumen befinden, können Sie in diesem Dialogfenster das weitere Vorgehen bestimmen. Wählen Sie die gewünschte Option: Option 1: Die FM-Blöcke werden gelöscht. Option 2: Wählen Sie den entsprechenden Standort. Die FM-Blöcke bleiben an der gleichen Stelle, werden jedoch diesem anderen Standort zugeordnet (Definition als Standby Blöcke nicht möglich). - 24 - HINWEIS: Wird der gelöschte Raum erneut angelegt oder ein anderer vergrößert, werden alle FMBlöcke, die sich innerhalb des neuen Raumes befinden, automatisch diesem zugeordnet. 3.3.5 Räume mit Instanzen (Teilflächen) anzeigen Starten Sie den Befehl FM-Räume. Wählen sie im folgenden Dialogfenster die Option Räume mit Instanzen anzeigen. Wählen Sie einen internen Punkt oder <RETURN> für mehrere Raumpolygone. Die gewählten Räume und ihre positiven und negativen Teilflächen werden mit farbig nach positiv und negativ unterscheidbaren, dicken Polylinien ausgeleuchtet. Die Markierung lässt sich mit dem Befehl Markierungen löschen im Werkzeugkasten FM Info aufheben. 3.3.6 FM-Polygone FM-POLYGONE (rotes Icon) Hierarchische Untergliederung von Räumen. n-stufige Lösung bei Raumzuordnung. Es besteht die Möglichkeit Flächen hierarchisch in immer kleinere Parzellen (Räume oder FM-Polygone) zu untergliedern. Ein Raum kann z. B. mehrere Arbeitsgruppenpolygone enthalten, in denen wiederum mehrere Arbeitsplatzpolygone definiert sind. Bei der Erstellung wird geprüft, ob die Position des FM-Polygons in der Zeichnung der hierarchischen Vorschrift entspricht. Das hierarchisch niedrigere FM-Polygone muss vollständig innerhalb des darüber liegenden FM-Polygons (z.B. Raumpolygon) liegen, darf es berühren, aber nicht überschneiden. Identische Polygone unterschiedlicher Hierarchien sind möglich. Die Standort-Zuordnung von FM-Blöcken und FM-Polygonen erfolgt automatisch, sie werden dem nächst zulässigem Polygon zugeordnet. Möbel werden beispielsweise den jeweiligen Arbeitsplatzpolygonen zugewiesen, die Steckdosen jedoch dem umgrenzenden Raum. Außenflächen (z.B. Parkplätze, Wege) lassen sich auch ohne umgrenzenden Raum erstellen. Die Standort-Zuordnung erfolgt automatisch auf die jeweilige Zeichnung. Voraussetzungen: Die Definitionen der zulässigen FM-Polygone finden in der Systemkonfiguration statt. Dabei können die Bezeichnungen, Layerfarben und die Polygonsymbole wie z. B. für FM-Parkplatz firmenspezifisch definiert werden. Dort findet auch eine hierarchische Festlegung statt, z. B. - 25 - dass eine FM-Arbeitsgruppe jeweils innerhalb eines FM-Raumes liegen muss, ein FMArbeitsplatz sich jedoch innerhalb einer FM-Arbeitsgruppe oder eines FM-Raumes befinden kann. Für die Aussenflächenpolygone, wie z.B. FM-Parkplatz wird als Standort die Zeichnung definiert. Die FM-Polygon-Typen müssen zudem in der Datenbank als Klassen angelegt sein. HINWEIS: Die Arbeitsweise mit FM-Polygonen ist analog zur Bearbeitung von Räumen. Es stehen die identischen Befehle zur Verfügung. 3.3.7 Neues FM-Polygon anlegen Innerhalb eines Raumes sind eine oder mehrere geschlossene Polylinien eingezeichnet und sollen als FM-Polygone erfasst werden. 1. Starten Sie den Befehl FM-Polygone. Es erscheint folgendes Dialogfenster: HINWEIS: Mit der Option FM-Polygon mit Datenbankobjekt verknüpfen (an Hand einer Auswahlliste bzw. einer ObjektID) können Sie bereits in der Datenbank angelegte FM-Polygone mit neuen FM-Polygonen in FMdesign verknüpfen. 2. Wählen Sie Neues FM-Polygon anlegen und suchen Sie rechts den gewünschten Polygon-Typ aus. Wählen Sie das gewünschte Polygon an, es erscheint folgende Dialogbox: Geben Sie die gewünschte FM-Polygon-Nummer ein (Leer- und Sonderzeichen möglich). Mit dem Feld > können Sie einen einzeiligen AutoCAD-Text aus der Zeichnung als Polygonbezeichnung auswählen. Klicken Sie auf OK. - 26 - Wird gegen die Hierarchie der Polygone verstoßen (z.B. FM-Arbeitsgruppe innerhalb FMArbeitsplatz) erscheint folgende Dialogbox: Mit OK können Sie den Befehl dennoch fortsetzen und kommen in die manuelle Standortzuordnung: Entweder ordnen Sie das FM-Polygon einem zulässigen Standort zu oder Sie wählen die Option ‚Standby-Objekt’. Das FM-Polygon wird in letzterem Fall nur in der Zeichnung gespeichert und nicht in die Datenbank übertragen. HINWEIS: Die Hierarchiekontrolle der FM-Polygone kann variabel konfiguriert werden (Kontrolle nein / ja / ja oder nein mit oder ohne Befehlsabbruch) 3. Es erscheint das Detailfenster des Polygons. 4. Plazieren Sie das Polygonsymbol. Bei Überschneidung des Polygons mit anderen Polygonen erscheint folgende Dialogbox: HINWEIS: Die Überschneidungskontrolle der FM-Polygone kann variabel konfiguriert werden (Kontrolle nein / ja / ja oder nein mit oder ohne Befehlsabbruch und Markierung) - 27 - Bei der Erstellung von FM-Polygonen erfolgt neben der Standortzuordnung eine automatische Flächenberechnung. Für jedes definierte FM-Polygon wird ein eigener Layer angelegt, z.B. je für FM-Arbeitsplätze und FM-Arbeitsgruppen. Die ursprünglichen AutoCADPolylinien werden in FM-Polygone umgewandelt und auf den entsprechenden Layer geschoben. Ist der Layer nicht vorhanden, wird er automatisch angelegt. Außenflächen: Geschlossen Polygone außerhalb von Räumen werden wie oben beschrieben mit den FMPolygon-Funktionen als Außenflächen angelegt. Somit können beispielsweise Parkplätze, Wege, u. a. Außenflächen in der Geschoßzeichnung eingefügt werden, sofern diese als Klassen in der Datenbank definiert sind. Als Standort erhalten diese Außenpolygone automatisch eine Zuordnung zur Zeichnung. Ist ein FM-Polygon nicht als Außenpolygon konfiguriert, erscheint folgende Fehlermeldung: Die Standortzuordnung der Außenpolygone ist variabel konfigurierbar, so dass diese auch einer Liegenschaftszeichnung zugeordnet werden können. In der Datenbank findet dann eine Zuordnung zur jeweiligen Klasse statt. Die Polygone der Liegenschaftszeichnung liegen in der Navigation entsprechend an einer anderen Position wie die Polygone der Geschoßzeichnung. 3.3.8 FM-Polygon-Geometrie ändern Wenn Sie den Grundriss eines FM-Polygons verändern möchten, ändern Sie ihn mit Hilfe der Standard-AutoCAD-Befehle. Sie können mit dem Befehl AutoCAD-Polylinie (Kopie) aus FM-Polygon erzeugen mit der Kopie des bestehenden FM-Polygons arbeiten. Nach einer Änderung des Grundrisses, starten Sie den Befehl FM-Polygon Funktionen und aktualisieren die FM-Polygon Geometrie. - 28 - 3.3.9 Verändertes FM-Polygon aktualisieren 1. Starten Sie den Befehl FM-Polygone. Es erscheint folgendes Dialogfenster: 2. Wählen Sie unter FM-Polygon-Geometrie ändern die Option Verändertes FM-Polygon aktualisieren. 3. Wählen Sie das ursprüngliche FM-Polygon an und klicken dann auf das veränderte FMPolygon. Dieses muss sich vollständig innerhalb des übergeordneten Standort-Raumes befinden, darf dessen Polylinie jedoch berühren. Ansonsten erscheint folgende Fehlermeldung: 4. Das veränderte FM-Polygon wird aktualisiert. 3.3.10 AutoCAD-Polylinie (Kopie) aus FM-Polygon erzeugen 1. Starten Sie den Befehl FM-Polygone. Es erscheint folgendes Dialogfenster: - 29 - 2. Wählen Sie die Option AutoCAD-Polylinie (Kopie) aus FM-Polygon erzeugen. Wählen Sie das gewünschte Polygon an. Es erscheint folgende Meldung: 3. Bearbeiten Sie die erzeugte Kopie des FM-Polygons mit den AutoCAD-Griffen 4. Beim Bestätigen der Veränderung öffnet sich das gleiche Dialogfenster wie unter Punkt 1. Nun müssen Sie nun das veränderte FM-Polygon aktualisieren (s.o. unter Option 1). TIPP: Die Kopie liegt direkt über der Originallinie. Mit Hilfe der Strg-Taste und der linken Maustaste können Sie zwischen den verschiedenen Linien hin- und herschalten. Nur die Kopie lässt sich bearbeiten. - 30 - 3.3.11 FM-Polygon löschen Mit dem Befehl FM-Polygon löschen werden FM-Polygone gelöscht: 3.3.12 FM-Polygon anzeigen 1. Starten Sie den Befehl FM-Polygone. Wählen sie im folgenden Dialogfenster die Option FM-Polygon anzeigen: 2. Wählen Sie einen internen Punkt oder <RETURN> für mehrere FM-Polygone. Durch Picken innerhalb eines FM-Polygons wird dieses mit einer farblich entsprechenden dicken Polylinie ausgeleuchtet (z.B. Arbeitsgruppe, Arbeitsplatz). 3. Mit <RETURN> können mehrere FM-Polygone angezeigt werden. Es erscheint folgendes Dialogfenster: - 31 - Wählen Sie eine Polygonklasse (z.B. Arbeitsplatz). Durch Picken auf Polygonlinien oder Ziehen eines Fensters über einen bestimmten Bereich werden alle zugehörigen FM-Polygone mit einer farbigen, dicken Polylinie ausgeleuchtet. Die Markierung lässt sich mit dem Befehl Markierungen löschen im Werkzeugkasten FM Info aufheben. 3.4 RAUMDATEN ÄNDERN RAUM-DATEN ÄNDERN Raum-Nr, Nutzungsart, Bemerkungen usw. ändern. (Dieser Befehl ist nicht für alle Fachbereiche vorhanden.) Fachbereiche ohne Zugriffsrechte auf die FM-Räume können hier lediglich die Raum–Daten ansehen. 1. Starten Sie den Befehl Raum-Daten ändern und wählen Sie den Raum, dessen Daten bearbeitet oder angeschaut werden sollen, indem sie das Raumsymbol oder Raumpolygon wählen. 2. Es erscheint das Dialogfenster Detailfenster ‚Raum’. 3.5 ERWEITERTE SUCHE SUCHE Erweiterte Suche nach Räumen, FM-Polygonen oder Attributwerten Als Suchkriterium erscheinen alle in der Zeichnung vorhandenen Räume und FM-Polygone: <Raum> und <FM-Polygon> stehen dabei in Klammern. Zusätzlich kann die Suche nach beliebigen AutoCAD-Attributen von FM-Blöcken und Standorten konfiguriert werden. Nach Auswahl des Suchkriteriums erscheinen die in der Zeichnung vorhandenen Attributwerte (Bezeichnung), der zugehörige Raum in Klammern und ein eventuell untergeordneter Standort. Die Wahl der Bezeichnung führt zum entsprechenden Raum. - 32 - 3.6 FM RAUMFUNKTIONEN Die Funktionen Komplexe Räume, Raumgeometriedaten manuell berechnen, Layer für Konturerkennung einschalten und Layer für Konturerkennung ausschalten befinden sich im Flyout des Werkzeugkastens FM Räume / FM Polygone und im separaten Werkzeugkasten FM Raumfunktionen: WERKZEUGKASTEN FM RAUMFUNKTIONEN Layer für Konturerkennung ausschalten Layer für Konturerkennung einschalten Raumfläche manuell berechnen Komplexe Räume 3.6.1 Komplexe Räume KOMPLEXE RÄUME Negative und positive Teilflächen definieren Mit dem Befehl Komplexe Räume können Sie einem Raum positive, außerhalb eines Raumes liegende Teilflächen zuordnen. Es können auch innerhalb eines Raumes liegende negative Teilflächen (z. B. Säulen, Aufzug) als Abzugsflächen berücksichtigt werden. Die neue Raumgeometrie wird automatisch berechnet. - 33 - 1. Starten Sie den Befehl. Wählen Sie den gewünschten Raum an. Folgendes Dialogfenster erscheint: 2. Wählen Sie die gewünschte Option: Option 1: Optische Kontrolle: Mit einer dicken Polylinie werden alle positiven (grün) und negativen (Magenta) Flächen des gewählten Raumes mit unterschiedlichen Farben ausgeleuchtet. Option 2: Teilfläche (positiv) hinzufügen: Wählen Sie eine außerhalb des Raumes befindliche, geschlossene Polylinie an. Platzieren Sie das mit dem Raum identische Raumsymbol. Wird das Raumsymbol des Raumes verändert, so passt sich das Symbol in den positiven Teilflächen automatisch mit an. Die Raumgeometrie wird neu berechnet. Option 3: Teilfläche (negativ) hinzufügen: Wählen Sie eine oder mehrere innerhalb des Raumes befindliche, geschlossene Polylinien an. Diese werden als negative Abzugsflächen erfasst und von der Gesamtfläche des Raumes automatisch abgezogen. HINWEIS: Bei positiven Teilflächen dürfen keine Kreise als Umgrenzung erscheinen. Bei der Auswahl von Kreisen als negative Teilflächen wandelt FMdesign die Kreise automatisch in Bogensegmente um. Option 4: Teilfläche löschen: ausgewählte Teilflächen werden gelöscht. Option 5: Raumfläche mit Inseln aktualisieren: Mit diesem Befehl können Sie die Berechnung der Raumgeometrie manuell abrufen. Werden neue Inseln in einen Raum angelegt oder bereits erfasste Inseln in ihrer Geometrie verändert, so muss die Gesamtfläche aktualisiert werden. Die Inseln werden automatisch zu einer negativen Teilfläche und mit einer roten Polylinie gekennzeichnet. Allgemeine Hinweise bei Veränderung von Räumen oder FM-Polygonen: • Kommen negative Teilflächen durch die Veränderung des sie umgebenden Raumes außerhalb zu liegen, so wird die negative Teilfläche nicht mehr erfasst, es erfolgt keine Fehlermeldung. Wird jedoch ein Raum mit negativen Teilflächen gelöscht, werden alle Teilflächen gelöscht. - 34 - • • Kommen Blöcke durch die Veränderung des sie umgebenden Raumes außerhalb zu liegen, so bleiben die Raumbezüge erhalten. Sie müssen manuell verändert werden. Beim Entfernen von negativen Teilflächen, erfolgt für Blöcke, die innerhalb der negativen Teilflächen standen, keine automatische Raumerkennung. Diese muss manuell erfolgen. INSELN: Mit dem Begriff Insel wird ein kleiner Raum innerhalb eines größeren bezeichnet. Das Raumpolygon des kleineren Raumes muss innerhalb des Raumpolygons des größeren Raumes liegen, oder darf das Raumpolygon berühren. Die Raumpolygone müssen voneinander getrennt sein und dürfen sich nicht überschneiden. Die Fläche des kleineren Raumes wird mit dem Befehl Raumfläche mit Inseln aktualisieren (s.o.) automatisch von der Fläche des größeren abgezogen. Identische Raumpolygone zweier Räume sollen in jedem Fall vermieden werden. Dies wird programmtechnisch unterstützt. Das Erzeugen einer Insel erfolgt analog zum normalen Raum. Beim Picken innerhalb einer geschlossenen Kontur ist zu beachten, dass die Inselkontur innerhalb, oder auf dem sie umschließenden größeren Raum liegt und vollständig am Bildschirm sichtbar ist. Die automatische Raumzuordnung der FM-Blöcke bleibt erhalten. Bei Veränderung einer Insel ist Folgendes zu beachten: Durch Verkleinerung oder Verschiebung des kleineren Raumes kann es vorkommen, dass FM-Blöcke aus dem kleineren Raum in den umschließenden größeren Raum wandern. Für eine richtige Raumzuordnung muss für den größeren Raum eine automatische Raumzuordnung durchgeführt werden. 3.6.2 Raumgeometriedaten Die Raumfläche und der -umfang werden bei der Raumdefinition automatisch berechnet. Dabei können Sie innerhalb des Raumes liegende Konstruktionsflächen (Stützen, Pfeiler u.ä.) mit dem Befehl Komplexe Räume automatisch als negative Teilflächen erfassen. Zusätzlich besteht die Möglichkeit, Flächen und Umfang manuell zu berechnen. Dies kann beispielsweise bei der Berechnung von Raumflächen mit Dachschrägen nötig sein. RAUMFLÄCHE MANUELL BERECHNEN Fläche und Umfang manuell festlegen. Starten Sie den Befehl und wählen Sie den Raum an. Es erfolgt folgende Abfrage in der Befehlszeile: <Graphisch ermitteln> oder [berechnete Werte übernehmen oder ändern]: Option 1: Mit der Returntaste wählen Sie die Option graphisch ermitteln. Es erscheint folgender Dialog: Picken Sie eine positive Fläche an oder [Polygon selektieren] oder <Subtrahieren> Wählen Sie die positive Fläche an. Nach Eingabe von Return erfolgt folgende Abfrage: Picken Sie eine negative Fläche an oder [Raumpolygon selektieren] oder <Beenden> Wählen Sie weitere Flächen an oder beenden Sie mit Returntaste. Mit Beenden werden die Raumdaten übernommen. - 35 - Option 2: Nach dem Befehlsstart mit Raumwahl können Sie auch durch den Befehl w die Option berechnete Werte übernehmen oder ändern wählen. Es erfolgt folgende Abfrage: Fläche ändern <22.08>: Mit Return übernehmen Sie den Vorgabewert oder Sie geben manuell einen anderen Wert ein. HINWEIS: Diese Änderung wird durch die automatische Flächen- und Umfangsberechnung (Raumfläche mit Inseln aktualisieren) aufgehoben. 3.6.3 Fehler bei Konturerkennung beheben Tritt bei der automatischen Konturerkennung ein Fehler auf, so können Sie mit den folgenden Befehlen diejenigen Layer schalten, die zur Konturerkennung verwendet werden. LAYER FÜR KONTURERKENNUNG EINSCHALTEN Die für die Konturerkennung relevanten Layer (Mauern usw.) einschalten. LAYER FÜR KONTURERKENNUNG AUSSCHALTEN Die vorhergehende Layerkonfiguration wird wieder hergestellt. HINWEISE: • Die automatische Konturerkennung funktioniert nur, wenn die Raumbegrenzung geschlossen und vollständig auf dem Bildschirm sichtbar ist. • Schließen Sie vorgesehene Lücken (z.B. für Türen, Fenster, Durchgänge) in der Raumbegrenzung durch das Einfügen von FM-Türen oder -Fenstern oder durch eine Linie. TIPPS: • Wenn die automatische Konturerkennung nicht funktioniert, dann versuchen Sie durch Picken nah am inneren Rand der Raumbegrenzung oder auch durch Zoomen des Bildausschnitts, zum Ziel zu kommen. • Wenn die automatische Konturerkennung wegen einer „offenen“ Raumbegrenzung nicht funktioniert, dann stellen Sie mit dem Standard-AutoCAD-Befehl Gschraff bzw. Schraffur fest, wo die Raumbegrenzung offen ist. Unterteilen Sie dazu den Raum (bei Bedarf auch mehrfach) durch eine Linie (z.B. auf Layer ARC-Umriss), und grenzen Sie dadurch den Problembereich ein. 3.7 LÖSCHEN VON FM-RÄUMEN / FM-POLYGONEN Beim Löschen von FM-Räumen bzw. FM-Polygonen erfolgt erst eine Abfrage, ob das zugehörige Datenbank-Objekt für den Raum bzw. das Polygon auch gelöscht werden soll. - 36 - In einem 2. Schritt wird abgefragt, was mit den innerhalb der FM-Räume / FM-Polygone liegenden FM-Blöcken geschehen soll. Bei Wahl der Lösch-Option wird abgefragt, ob diese FM-Blöcke beim Löschen auch aus der Datenbank entfernt werden sollen. 3.8 FM-RAUMSYMBOLE UND FM-POLYGON SYMBOLE Die Funktionen FM-Raumsymbole und FM-Polygon Symbole befinden sich im Flyout bei FMRaumsymbole (Werkzeugkasten FM Räume / FM Polygone) bzw. im Werkzeugkasten FMSymbole. Das Arbeiten mit den FM-Raum- und FM-Polygon Symbolen läuft weitestgehend analog, wobei FM-Raumsymbole speziell für Räume, FM-Polygon Symbole für alle übrigen FM-Polygone benötigt werden. WERKZEUGKASTEN FM-SYMBOLE FM-Raumsymbole (blaues Icon) FM-Polygon Symbole (rotes Icon) 3.8.1 FM-Raumsymbole FM-RAUMSYMBOLE (BLAUES ICON) Starten Sie den Befehl und wählen im folgenden Dialogfenster die gewünschte - 37 - Option: Ursprungslage der Standard FM-Raumsymbole: Prinzipiell sind drei Positionen für Raumsymbole möglich: - Ursprungslage, d.h. die Originaleinfügepunkte der Standard FM-Raumsymbole, die in den Raumpolygonen gespeichert sind, - aktuelle Position der Standard FM-Raumsymbole (Position und Einfügefaktoren) - aktuelle Position der Alternativ FM-Raumsymbole (Position und Einfügefaktoren). Option 1: Sie können die Ursprungslage des FM-Raumsymbols neu definieren. Sie wählen den Raum, positionieren das FM-Raumsymbol an die gewünschte Stelle und geben den Drehwinkel ein. Option 2: Sie können die FM-Raumsymbole, deren Lage sie vorher mit den StandardAutoCAD-Befehlen Schieben und Drehen verändert haben, wieder in ihre Ursprungslage zurücksetzen. Führen Sie eine Objektwahl für die dazugehörenden Raumpolygone durch. Sie können auch ein Auswahlfenster über die zu wählenden Raumpolygone legen. Option 3: Sie können die aktuelle Lage der FM-Raumsymbole, welche sie mit den StandardAutoCAD-Befehlen Schieben und Drehen verändert haben, als neue Ursprungslage definieren, d.h. die in den Raumpolygonen gespeicherten Originaleinfügepunkte werden verändert. Führen Sie eine Objektwahl für die dazugehörenden Raumpolygone durch. Sie können auch ein Auswahlfenster über die zu wählenden Raumpolygone legen. - 38 - Standard FM-Raumsymbole und Alternativ FM-Raumsymbole Option 1: Mit dem Befehl Attribute aktualisieren werden die gesamten Attribute aller in der Zeichnung vorhandenen Raumsymbole aktuell aus der Datenbank aktualisiert. An der Geometrie ändert sich nichts. Option 2: Der Befehl Standard Symbole aktualisieren ruft folgende Dialogbox auf: Die neue Blockdefinition des Raumsymbols wird aus der Datenbank geladen. Bei der Symbolplatzierung können Sie wählen, ob die Raumsymbole auf aktuelle Lage des Standard FM-Raumsymbols oder auf die Ursprungslage gesetzt werden. Beachten Sie, dass beim Zurücksetzen auf die Ursprungslage eventuell veränderte Einfügefaktoren auf Eins gesetzt werden. Dies erfolgt nicht bei der 1. Option. Bei den Attributen können Sie wählen, ob diese aus den vorhandenen Symbolen abgeleitet oder aus der Datenbank aktualisiert werden sollen. Der Datenbankabgleich benötigt etwas Zeit und ist häufig an dieser Stelle nicht nötig. Option 3: Mit der Funktion Alternative Symbole auswählen erscheint folgende neue Dialogbox: - 39 - Sie können zwischen verschiedenen alternativen FM-Raumsymbolen wählen. Diese können variabel definiert werden, z.B. unterschiedliche sichtbare Attribute oder verschiedene Größen haben (Systembetreuer). Sie befinden sich alle im definierten Verzeichnis "…….\deltaCAD\FM\DB-Config\german\FM-Symbol\General\Room". Wird ein alternatives FM-Raumsymbol zum ersten Mal gesetzt, wird automatisch ein eigener Layer angelegt und der Layer der Standard-Symbole ausgeschaltet. Bei der Wahl eines anderen alternativen FM-Raumsymbols werden die alten Symbole gegen die neuen Symbole eingetauscht. Bei der Symbolplatzierung können Sie wählen, ob die alternativen FM-Raumsymbole auf die aktuelle Lage des Alternativen FM-Raumsymbols (sofern vorhanden), auf die Ursprungslage oder auf die aktuelle Lage des Standard FM-Raumsymbols gesetzt werden. Beachten Sie, dass beim Zurücksetzen auf die Ursprungslage eventuell veränderte Einfügefaktoren auf Eins gesetzt werden. Bei den Attributen können Sie wählen, ob diese aus den vorhandenen alternativen FMRaumsymbolen abgeleitet oder aus der Datenbank aktualisiert werden sollen. Der Datenbankabgleich benötigt etwas Zeit und ist häufig an dieser Stelle nicht nötig. Option 4: Mit der Funktion Alternative Symbole aktualisieren erscheint folgende neue Dialogbox: Für die Platzierung des Alternativen FM-Raumsymbols stehen verschiedene Optionen zur Verfügung: a) ‚auf Lage des Alternativen FM-Raumsymbols’: Sind schon Alternative FM-Raumsymbole gesetzt wird diese Position beibehalten, d.h. Position und Einfügefaktor bleiben unberührt. b) ‚auf Ursprungslage’: Die Alternativen FM-Raumsymbole werden auf die Ursprungslage (in Raumpolygonen gespeicherte Originaleinfügepunkte) der Standard FM-Raumsymbole gesetzt. Dabei werden eventuell veränderte Einfügefaktoren auf 1 gesetzt. c) ‚auf Lage des Standard FM-Raumsymbols’: Die Alternativen FM-Raumsymbole werden auf die aktuelle Lage der Standard FMRaumsymbole gesetzt (Position und Einfügefaktoren). Die Attribute werden entweder aus den vorhandenen, alternativen Symbolen abgeleitet oder aus der Datenbank aktualisiert. Der Datenbankabgleich benötigt etwas Zeit und ist häufig an dieser Stelle nicht nötig. - 40 - Option 5: Durch den Befehl Alternative Symbole positionieren können Sie selektiv für einen neu erstellten Raum das alternative FM-Raumsymbol einfügen und platzieren. Ebenso lassen sich gelöschte alternative Symbole für einzelne Räume wieder platzieren. HINWEIS: Dieser Befehl fügt bei Räumen mit vorhandenem Alternativen FM-Raumsymbol ein zusätzliches Symbol ein und ist daher nur für neu erstellte Räume oder Räume mit gelöschtem Alternativen Symbol sinnvoll. Layerschaltung: Option 1: Der Standard FM-Raumsymbol-Layer, auf dem sich die Standard FMRaumsymbole befinden, kann eingeschaltet werden. Option 2: Der Alternativ FM-Raumsymbol-Layer, auf dem sich die alternativen FMRaumsymbole befinden, kann eingeschaltet werden. Option 3: Standard und Alternativ FM-Raumsymbol-Layer werden beide eingeschaltet. Option 4: Standard und Alternativ FM-Raumsymbol-Layer werden beide ausgeschaltet. FM-Raumsymbol löschen: Mit dieser Option können Sie ein FM-Raumsymbol löschen (auch mit Standard AutoCADBefehl Löschen möglich). Das Symbol wird aus der Zeichnung gelöscht, bleibt jedoch als Datenbank-Eintrag erhalten. Mit den Optionen im Absatz Ursprungslage der Standard FM-Raumsymbole werden für einen gewählten Raum die gelöschten FM-Raumsymbole wieder erzeugt. Als Ursprungslage stehen Ihnen die 3 Optionen wie oben beschrieben zur Verfügung. Analoges gilt für das Löschen eines Alternativen FM-Raumsymbols. 3.8.2 FM-Polygon Symbole FM-POLYGON SYMBOLE (ROTES ICON) 1. Rufen Sie den Befehl FM-Polygon Symbole auf. Es erscheint folgendes Dialogfenster: - 41 - Die Optionen des Dialogfensters entsprechen den Optionen bei den FM-Raumsymbolen. Wählen Sie die gewünschte Option aus. Ursprungslage der FM-Polygon Symbole: Option 1: Die Ursprungslage des FM-Polygon Symbols kann neu definiert werden. Wählen Sie das FM-Polygon und positionieren Sie das FM-Polygon Symbol an die gewünschte Stelle und geben den Drehwinkel ein. Option 2: Für einen besseren optischen Eindruck der Zeichnung können die FM-Polygon Symbole mit dieser Option systematisch platziert, gedreht und skaliert werden. Dabei stellt der geometrische Schwerpunkt des FM-Polygons den Bezugspunkt dar. Diese Funktion kann auch für die Platzierung der FM-Symbole der neu angelegten FM-Polygone genutzt werden. Nach Auswahl der Option ‚automatisches Platzieren’ erscheint folgende Dialogbox: In den per Auswahlsatz ermittelten Arbeitsplätzen werden die Symbole automatisch im oben festgelegten Abstand bezüglich des Schwerpunktes platziert, bei Bedarf gedreht und skaliert. Es kann auch ein allgemein gültiger Eintrag für alle Symbole in der INI-Datei vorgenommen werden. Option 3: FM-Polygon Symbole, deren Lage sie vorher mit den Standard-AutoCAD-Befehlen Schieben und Drehen verändert haben, können wieder in ihre Ursprungslage gebracht werden. Führen Sie Objektwahl für die dazugehörenden FM-Polygone durch. Sie können auch ein Auswahlfenster über die zu wählenden FM-Polygone legen. - 42 - Option 4: Sie können die aktuelle Lage der FM-Polygon-Symbole, welche sie mit den Standard-AutoCAD-Befehlen Schieben und Drehen verändert haben, als neue Ursprungslage definieren, d.h. die in den FM-Polygonen gespeicherten Originaleinfügepunkte werden verändert.. Führen Sie eine Objektwahl für die dazugehörenden FM-Polygone durch. Sie können auch ein Auswahlfenster über die zu wählenden FM-Polygone legen. FM-Polygon Symbole: Option 1: Mit dem Befehl Attribute aktualisieren werden die gesamten Attribute aller Polygon Symbole aktuell aus der Datenbank aktualisiert, an der Geometrie ändert sich nichts. Option 2: Der Befehl FM Polygon Symbole aktualisieren ruft folgende Dialogbox auf: Die neue Blockdefinition des FM-Polygon Symbols wird geladen. Bei der Platzierung können Sie wählen, ob die Polygon Symbole auf die aktuelle Lage des FM-Polygon Symbols oder auf die Ursprungslage gesetzt werden. Beachten Sie, dass beim Rücksetzen auf die Ursprungslage eventuell veränderte Einfügefaktoren auf Eins gesetzt werden (nicht bei 1. Option. Bei den Attributen können Sie wählen, ob diese aus den vorhandenen Symbolen abgeleitet oder aus der Datenbank aktualisiert werden sollen. Der Datenbankabgleich benötigt etwas Zeit und ist häufig an dieser Stelle nicht nötig. Layerschaltung: Option 1: Der FM-Polygon Symbol Layer, auf dem sich die FM-Polygon Symbole befinden, wird eingeschaltet. Option 2: Der FM-Polygon Symbol Layer, auf dem sich die FM-Polygon Symbole befinden, wird ausgeschaltet. FM-Polygon Symbol löschen: Mit dieser Option können Sie ein FM-Polygon Symbol löschen (auch mit Standard-AutoCAD Befehl Löschen). Das Symbol wird aus der Zeichnung gelöscht, bleibt jedoch als Datenbank-Eintrag erhalten. Mit den Optionen im Absatz Ursprungslage der FM Polygon Symbole werden für ein gewähltes Polygon die gelöschten FM Polygon Symbole wieder erzeugt. Als Ursprungslage stehen Ihnen die 3 Optionen wie oben beschrieben zur Verfügung. - 43 - 3.9 FM BLÖCKE STANDORTEN ZUORDNEN STANDORT ZUORDNUNG Der Befehl Standort Zuordnung ist unabhängig davon, ob Sie die Blöcke Raumpolygonen oder FM-Polygonen zuordnen wollen. Starten Sie den Befehl. Es erscheint folgendes Dialogfenster. Option 1: Alle FM-Blöcke innerhalb eines Raum- oder FM-Polygons werden diesem automatisch zugeordnet. Option 2: Sie können FM-Blöcke einem beliebigen Standort zuordnen. Wählen Sie erst den gewünschten Standort und dann beliebig viele FM-Blöcke, die diesem Standort zugeordnet werden sollen. HINWEIS: Diese Zuordnung kann durch eine automatische Standorterkennung aufgehoben werden. Als zulässige Standorte sind für FM-Blöcke auch Referenzstandorte (Reflocs) zugelassen, d.h. beispielsweise die Zuordnung eines FM-Blockes zur Zeichnung. Zur Kontrolle des Standortes eines Blockes kann im Werkzeugkasten FM Info der Befehl Beziehungen > Zeige Standort eines Objektes gewählt werden. - 44 - Bei einer Zuordnung zum Referenz-Standort öffnet sich folgende Dialogbox: - 45 - 4 FM-BLÖCKE FM-Blöcke sind mit der Datenbank verknüpfte Objekte, wie z. B. Tische (Möbel) oder Schalter (Elektro). Im FM Blockmanager werden die firmenspezifischen FMBlockbibliotheken nach Fachbereichen aufgeteilt zur Verfügung gestellt. Die Klassenhierarchie innerhalb eines Fachbereiches wird in der Datenbank festgelegt; dabei entsprechen die Datenbank-Objekte in der untersten Klasse in FMdesign den FM-Blöcken. Zum Beispiel befindet sich das FM-Objekt Schutzkontaktsteckdose unter ELEKTRO Æ STECKDOSEN (siehe Grafik Blockmanager unten). FM-Blöcke werden automatisch einem definierten Layer zugeordnet und sind mit speziellen Attributen aus der Datenbank verknüpft. Der wesentliche Vorteil von FMdesign besteht darin, die Standorte von FM-Blöcken zu erkennen und diese den jeweiligen Räumen oder FM-Polygonen automatisch zuzuordnen. Damit ein FM-Block in die Datenbank geschrieben werden kann, muss er einem Raum oder einem FM-Polygon zugeordnet sein. HINWEIS: Die Standard-Kopierbefehle (Kopieren, Reihe, Spiegeln mit Quellobjekt beibehalten, Kombination einfügen, Einfügen aus Zwischenablage) wurden dahingehend modifiziert, dass alle Attribute vom Feldtyp ‚Readonly‘ beim Kopieren einen Leereintrag erhalten. 4.1 ÜBERSICHT ÜBER DIE BLOCK-DEFINITIONEN FMdesign erhöht von Version zu Version seine Flexibilität, um den User möglichst effektiv bei seiner täglichen Arbeit zu unterstützen. An dieser Stelle werden die grundlegenden Begrifflichkeiten wiederholt, um die unterschiedlichen Block-Definitionen klar abzugrenzen. Mit DB-Objekt (Datenbank-Objekt) ist immer der Eintrag in der Datenbank gemeint, der entweder alleine ohne entsprechenden grafischen FM-Block vorhanden ist oder eine 1:1 bzw. 1:n-Verknüpfung mit einem graphischen FM-Block besitzt. 1:1 n:1 0:1 Attribute über CAD bearbeiten FM-Block DB-Objekt - 46 - Standard FM-Block (1:1-Verknüpfung) Zu jedem FM-Block in der Zeichnung existiert ein Datenbank-Objekt (DB-Objekt) in der Datenbank. Es besteht eine 1:1-Verknüpfung. Diese Standard-Blöcke werden in der Dokumentation immer als FM-Blöcke bezeichnet. Die beim Standard FM-Block bestehende 1:1-Verknüpfung zum zugehörigen DB-Objekt kann bei speziell konfigurierten Objekten aufgelöst werden. Diese Konfigurationen werden kundenspezifisch für bestimmte Gewerke genutzt. Sonderstatus Stand-by Block Als Stand-by Block wird ein FM-Block bezeichnet, dem kein eindeutiger Standort zugeordnet ist, z.B. Blöcke in Räumen, die noch nicht mit der Datenbank verknüpft sind oder Blöcke außerhalb von Räumen. Stand-by Blöcke sind in der Datenbank nicht erfasst, sondern bleiben in der Zeichnung zwischengespeichert bis sie einen eindeutigen Standort erhalten. Komplexe FM-Objekte Als Komplexes FM-Objekt wird die Verknüpfung mehrerer AutoCAD-Objekte zu einem FMObjekt bezeichnet (siehe Benutzerhandbuch Teil 2). Reine DB-Objekte (0:1) Reine Datenbank-Objekte (DB-Objekte) sind graphisch nicht in FMdesign erfasste Objekte, die in der Datenbank als DB-Objekt einem Standort (z. B. Raum) zugeordnet sind. Beispielsweise können einem Raum in der Datenbank DB-Objekte wie Fenster, Personen, u.ä. ohne grafische Darstellung in der Zeichnung eingetragen sein. Die Objekte können in der Datenbank graphisch platziert sein. Diese DB-Objekte können mit dem Werkzeugkasten FM DB-Objekte von FMdesign aus eingesehen und bearbeitet werden. Eine spätere graphische Darstellung von DB-Objekten und damit eine Umwandlung in einen Standard FM-Block steht ab Version 2.2. zur Verfügung. FM-Multiblock (n:1-Verknüpfung) Die Funktion der FM-Multiblöcke verknüpft ein Datenbank-Objekt mit allen identischen AutoCAD-Blöcken eines Standortes. Sie ist bei vielfach in einer Zeichnung vorkommenden Blöcken mit identischen Eigenschaften sinnvoll (z.B. Tische ohne individuelle Einträge oder Standard-Steckdosen). Ein FM-Multiblock besteht aus einem oder mehreren gleichen AutoCAD-Blöcken und kann graphisch in der Zeichnung bzw. an einem Standort mehrfach vorkommen. Er ist in der Datenbank jedoch nur mit einem Datenbank-Objekt verknüpft. Alle diesem einen DB-Objekt zugehörigen FM-Multiblöcke haben die identischen Attributwerte (Verknüpfung n:1). Ein spezifiziertes Attribut (Quantity) kennzeichnet die Anzahl der zugeordneten FM-Multiblöcke. a) FM-Multiblock (Typ DB): Beim Speichern wird die Anzahl der FM-Multiblöcke eines Standortes in der Zeichnung mit dem Attributwert ‚Quantity’ aus der Datenbank verglichen. Die Unstimmigkeit in der Anzahl zwischen Datenbank-Eintrag und Zeichnung (je Standort) wird in einem Fehlerprotokoll gemeldet. Es werden keine Änderungen im Datenbankeintrag des Attributs ‚Quantity’ vorgenommen. b) FM-Multiblock (Typ DWG): Beim Speichern wird die Anzahl der FM-Multiblöcke in der Zeichnung in die Datenbank (Attribut Quanity) übertragen. FM-Multiblöcke werden über den Blockmanager oder mit der AutoCAD Standard-Funktion 'Block einfügen' in die Zeichnung eingefügt. - 47 - 4.2 FM BLOCKMANAGER Für die Fachbereiche Architektur, Sanitär, Elektro, Heizung und Möbel können Sie im Werkzeugkasten FM Blockmanager den zugehörigen Blockmanager öffnen. Je nach Konfiguration enthält dieser Werkzeugkasten ein oder mehrere Symbole für die entsprechenden Fachbereiche und zusätzlich die Befehle Kombination und FM-Block-Daten ändern. Architektur Sanitär Elektro Heizung Möbel Blockkombinationen erstellen / einfügen FM Blöcke aktualisieren Block-Daten ändern BLOCKMANAGER ARCHITEKTUR Einfügen von Blöcken der Blockbibliothek Architektur (Türen, Fenster usw.). BLOCKMANAGER SANITÄR Einfügen von Blöcken der Blockbibliothek Sanitär (Duschwannen usw.). BLOCKMANAGER ELEKTRO Einfügen von Blöcken der Blockbibliothek Elektro (Lampen, Schalter usw.). BLOCKMANAGER HEIZUNG Einfügen von Blöcken der Blockbibliothek Heizung (Heizkörper). BLOCKMANAGER MÖBEL Einfügen von Blöcken der Blockbibliothek Möbel. FM-BLOCK-DATEN ÄNDERNN FM-Block-Daten ergänzen, verändern oder löschen. FM BLÖCKE AKTUALISIEREN FM Blöcke bibliotheksspezifisch aktualisieren KOMBINATION Erstellen / Arbeiten mit benutzerspezifischen Kombinationen aus FM-Blöcken. 4.3 FM-BLÖCKE EINFÜGEN Zum Einfügen von FM-Blöcken stehen Ihnen die Blockmanager der unterschiedlichen Fachbereiche zur Verfügung. Die Arbeitsweise können Sie hier am Beispiel des BLOCKMANAGER ELEKTRO sehen: BLOCKMANAGER ELEKTRO - 48 - Wenn Sie z.B. eine Schutzkontaktsteckdose einfügen wollen, klicken Sie auf das obige Symbol: 1. Es erscheint das folgende Dialogfenster zur Auswahl eines FM-Blocks: Klassenstruktur (linker Bereich im Dialogfenster): Innerhalb einer Blockbibliothek stehen verschiedene Klassen zur Auswahl, z.B. bei Elektro die Klassen Leuchten, Schalter, Steckdosen, Einspeisung,…. Diese sind in der Klassenstruktur aufgeführt. Zur Auswahl einer Datenbank-Klasse klicken Sie sich innerhalb der Baumstruktur zum gewünschten FM-Block (hier einer Schutzkontaktsteckdose). Die Option ‚Neuen Block anlegen’ ist voreingestellt und ist die Standardeinstellung zum Anlegen von FM-Blöcken. Mit der Wahl der Option Neue Blockdefinition laden wird die Blockdefinition z.B. der Schutzkontaktsteckdose aus dem Symbolverzeichnis von FMdesign neu geladen. Dabei werden alle Schutzkontaktsteckdosen in der Zeichnung durch die neue Blockdefinition ersetzt. Mit diesem Befehl werden Änderungen in der Blockbibliothek auf die gesamte Zeichnung übertragen. Durch die Markierung des Befehls Block mit Datenbankobjekt verknüpfen kann der neue FMBlock direkt mit einem bereits vorhandenen Datenbankobjekt (an Hand einer Auswahlliste oder einer ObjektID) verknüpft werden. a) mit Auswahlliste: - 49 - Das System bietet in der Auswahlbox nur die nicht verknüpften Datenbankobjekte an und trägt die ObjektID aus der Datenbank in den FM-Block ein. b) mit ObjektID: Mit dieser Option lassen sich bereits in der Datenbank angelegte Objekte an Hand der in der Datenbank zugeteilten ObjektID mit einem neuen FM-Block verknüpfen. Blockauswahl (rechter Bereich im Dialogfenster): Im Feld Blockauswahl kann zu jeder Datenbank-Klasse ein zulässiger FM-Block und ein Layer ausgewählt werden. Der im Listenfeld Block (Symbol) selektierte FM-Block wird im Fenster als Voransicht gezeigt. Optionen: Hier kann die Position des einzufügenden Blockes festgelegt werden. Durch Anklicken eines Winkelwertes wird dieser automatisch in das Feld Drehwinkel übernommen. Sie können aber auch beliebige Winkelwerte direkt in das Feld Drehwinkel schreiben. Bei der Option Drehwinkel am Bildschirm bestimmen, erfolgt die Winkeleingabe während des Einfügens am Bildschirm. Die Eingabe der Option 2 Punkte errechnet den entstehenden Drehwinkel und bei variablen Blöcken (z.B. Türen) die Geometrie automatisch und trägt sie ein. Bei der Option Anketten übernimmt FMdesign den Drehwinkel eines bereits eingefügten FMBlocks (z.B. Möbelstücke an ein bereits existierendes Möbelstück ansetzen). 2. Wählen Sie einen FM-Block aus und klicken auf OK. Der FM-Block hängt nun mit dem Einfügepunkt am Zeigegerät, und Sie können ihn in einem Raum oder FM-Polygon beliebig platzieren. Beim Einfügen erfolgt die automatische Standorterkennung. Das zugeordnete Raum- oder FM-Polygon blinkt als dicke Linie dreimal deutlich auf. Wenn Sie einen FM-Block außerhalb eines Raumes oder FM-Polygons platziert haben erscheint folgende Meldung: - 50 - 3. Wählen Sie eine Option: Option 1: (hier nicht wählbar) Option 2: Sie können einen FM-Block einem bereits angelegten Raum oder FM-Polygon zuordnen. Option 3: Sie möchten einen FM-Block (z. B. eine Tür) in einem noch nicht angelegten Raum oder FM-Polygon platzieren. Dieser FM-Block wird zunächst nicht in die Datenbank aufgenommen, da er keinem Raum oder FM-Polygon zugeordnet ist. Wird in dem Bereich, in dem sich Stand-by Blöcke befinden, ein neuer Raum oder ein neues FM-Polygon angelegt, werden die Stand-by Blöcke automatisch dem neuen Raum oder FM-Polygon zugeordnet und damit mit der Datenbank verknüpft. 4. Nach erfolgtem Einfügen erscheint das Detailfenster des Blockes. 4.4 FM-BLOCKDATEN ÄNDERN BLOCK-DATEN ÄNDERN Attribute eines FM-Blocks ändern, löschen oder neue hinzufügen Starten Sie den Befehl. Nach der Wahl eines FM-Blocks erscheint das Detailfenster. Fügen Sie Ihre Änderungen in die entsprechenden Felder ein, wenn Änderungen nicht zugelassen sind, ist das entsprechende Feld ausgegraut oder es erfolgt eine Fehlermeldung (z.B. bei Eingabe eines Textes in ein Zahlenfeld). Änderungen werden nur an dem FM-Block durchgeführt, den Sie manuell ausgewählt haben. 4.5 FM-BLÖCKE BEARBEITEN 4.5.1 FM-Blöcke verschieben FM-BLÖCKE VERSCHIEBEN (Standard-AutoCAD-Befehl Schieben mit Erweiterung zur automatischen Standorterkennung für FM-Blöcke). - 51 - Starten Sie den Befehl. Wenn Sie einen FM-Block in einen anderen Raum oder ein FM-Polygon verschieben, wird der Raum oder das FM-Polygon automatisch erkannt und der FM-Block dem neuen Raum oder FM-Polygon zugeordnet. Das zugeordnete Raum- oder FM-Polygon blinkt als dicke Linie dreimal deutlich auf. Wird der FM-Block in einen Bereich verschoben der nicht als Raum oder FMPolygon definiert ist, erscheint folgende Meldung: Sind in der Datenbank als mögliche Standorte eines Blockes mehrere Möglichkeiten eingetragen, also z. B. die Zuordnung zu einem Raum und einem FM-Polygon, erscheint die Meldung jeweils für die unterschiedlichen Standorte (2. Zeile der Dialogbox). Wählen Sie eine Option: Option 1: Sie können die Bezüge zum bisherigen Raum oder FM-Polygon beibehalten. Option 2: Sie können einen FM-Block einem bereits angelegten Raum oder FM-Polygon zuordnen. Option 3: (hier nicht wählbar) ACHTUNG: Falls Sie die Option 2 gewählt haben und Abbrechen, wird die Option 1 ausgeführt! 4.5.2 FM-Blöcke kopieren FM-BLÖCKE KOPIEREN (Standard-AutoCAD-Befehl Kopieren mit Erweiterung zur automatischen Raumerkennung für FM-Blöcke) Wenn Sie einen FM-Block kopieren, werden die Attributwerte ebenfalls kopiert. Daher sollten Sie FM-Blöcke nur dann kopieren, wenn die Attributwerte zum größten Teil übernommen werden sollen. Beim Kopieren eines einzelnen FM-Blocks können die Attributwerte sofort im Detailfenster geändert werden. Das Kopieren in einen anderen Raum ist möglich, die Kopie wird dem neuen Raum zugeordnet. Die Kopier-Befehle mit der Option Mehrfach und Reihe sind ebenfalls möglich. Zum Ändern der Attributwerte steht der Befehl FM-BLOCK-DATEN ÄNDERN zur Verfügung. 4.3). 4.5.3 FM-Blöcke drehen FM-BLÖCKE DREHEN (Standard-AutoCAD-Befehl Drehen mit Erweiterung zur automatischen Raumerkennung für FM-Blöcke) - 52 - Wenn Sie FM-Blöcke in andere Räume drehen, werden sie den neuen Räumen zugeordnet. Bei Fenstern wird die Himmelsrichtung geändert, falls ein Nordpfeil vorhanden ist. 4.5.4 FM-Blöcke löschen FM-BLÖCKE LÖSCHEN (Standard-AutoCAD-Befehl Löschen) Beim Löschen von FM-Objekten kann entschieden werden, ob mit dem Löschen eines FMBlockes aus der Zeichnung auch das zugehörige Datenbank-Objekt entfernt werden soll oder nicht. Die Funktion ist in folgende Lösch-Befehle von FMdesign integriert: • FM-Löschen • FM-Ausschneiden • FM-Ursprung • FM-Räume löschen • FM-Polygone löschen • Variante importieren Die Konfiguration erfolgt durch den Systemadministrator und legt fest, ob die DatenbankObjekte mit gelöscht werden (Default) oder nicht, oder ob der Benutzer dies im Einzelfall per Dialogbox entscheidet. Mit dem Befehl Einstellungen im Werkzeugkasten FM-Sonstiges kann der User für die aktuelle FMdesign Sitzung die INI-Einstellungen für Löschen schalten. Mit jeder neuen FMdesign-Sitzung werden die Voreinstellungen gemäß Konfiguration zurückgesetzt. Durch den Befehlsaufruf öffnet sich folgende Dialogbox: Option 1: Bei Löschen eines FM-Objektes öffnet sich eine Dialogbox mit der Anfrage, ob die Datenbank-Objekte ebenfalls gelöscht werden sollen oder nicht: - 53 - Option 2: Bisherige Standardfunktion; die FM-Objekte und die zugehörigen DatenbankObjekte werden gelöscht. Option 3: Das graphische FM-Objekt wird gelöscht, das zugehörige Datenbank-Objekt bleibt erhalten. HINWEIS zur Blockbearbeitung: Bei den Standard-Kopierbefehle (Kopieren, Reihe, Spiegeln mit Quellobjekt beibehalten, Kombination einfügen, Einfügen aus Zwischenablage) erhalten alle Attribute vom Feldtyp ‚Readonly‘ beim Kopieren einen Leereintrag. 4.6 FM-BLÖCKE AKTUALISIEREN FM BLÖCKE AKTUALISIEREN FM Blöcke bibliotheksspezifisch aktualisieren Mit diesem Befehl können die Attribute und die Blockdefinition der FM Blöcke über eine gesamte Bibliothek aktualisiert werden Nach Anwählen des Befehls öffnet sich folgende Dialogbox: - 54 - Die zu aktualisierende Bibliothek wird gewählt. Die Optionen Neue Blockdefinition laden und CAD-Attribute aktualisieren können jeweils einzeln oder zusammen ausgeführt werden. Mit OK wird die gesamte Bibliothek aktualisiert. HINWEIS: Zur Aktualisierung der Attribute bestimmter FM Objekte steht der Befehl CAD-Attribute aktualisieren im Pulldown-Menü FM unter Administrator zur Verfügung. 4.7 KOMBINATIONEN VON FM-BLÖCKEN Zum schnelleren Einfügen von FM-Block-Kombinationen (z.B. Möbelkombinationen oder Steckdose mit Schalter und Text) können Sie sich eigene Kombinationen definieren. KOMBINATIONEN FM-Block-Kombinationen erstellen und einfügen Starten Sie den Befehl. Je nach Konfiguration erscheint eines der folgenden Dialogfenster. Entweder sind alle bestehenden Kombinationen mit Voransicht dargestellt (linke Variante) oder in einer Auflistung mit Einblendung der angewählten Kombination (rechte Variante). Wählen Sie im jeweiligen Dialog die gewünschte Option. Option 1: Sie können eine (mit Erstellen erzeugte) Kombination in eine Zeichnung einfügen. 1. Wählen Sie im Dialogfenster das gewünschte Feld, und bestätigen Sie mit OK. 2. Platzieren Sie die Kombination mit dem Basispunkt in der Zeichnung. - 55 - Die eingefügten Objekte können nun einzeln bearbeitet und ausgerichtet. Es handelt sich also nicht um eine Gruppe, sondern lediglich um eine Kombination. Option 2: Sie können eine Kombination erstellen. 1. Picken Sie in ein freies Feld, und bestätigen Sie mit OK. 2. Im Dialogfenster wählen Sie Voransicht festlegen: Ziehen Sie dazu ein Ansichtsfenster über die Kombination (Es werden hierdurch noch keine Objekte ausgewählt.). Dieses Fenster wird nun als Voransicht dargestellt. In der Voransicht können auch Raumpunkte enthalten sein, die für die Festlegung des Basispunktes wichtig sind. 3. Mit Basispunkt definieren legen Sie den Punkt fest, mit dem die Kombination später eingefügt wird. 4. Mit Objekte wählen wählen Sie die Objekte, die zur Kombination gehören sollen. 5. Schließen Sie das Fenster mit OK. Option 3: Sie können eine Kombination löschen. Picken Sie in das gewünschte Feld, und bestätigen Sie mit OK. Option 4: Sie können eine neue Voransicht festlegen. 1. Picken Sie in das gewünschte Feld, und bestätigen Sie mit OK. 2. Ziehen Sie dazu ein Ansichtsfenster über die Kombination. Dieses Fenster wird nun als Voransicht dargestellt. Wiederholen Sie bei Bedarf den Vorgang, und bestätigen Sie mit OK. TIPP: Um sicherzustellen, dass nur die zur Kombination gehörenden FM-Blöcke im Feld (→ Dialogbox Kombinationen) dargestellt werden, kopieren Sie die zugehörenden FMBlöcke vor dem Starten des Befehls in einen freien Bereich der Zeichnung. Löschen Sie diese Kopien nach Beendigung des Befehls. - 56 - 5 FM BLOCKFUNKTIONEN Zur graphischen Darstellung von Objekten die in der Datenbank gepflegt werden (z.B. Personen), stellt FMdesign umfangreiche Funktionen zur Verfügung. Dabei spielt die Standortzuordnung der Objekte in der CAFM-Datenbank eine wesentliche Rolle. Grundlage für eine automatisierte Platzierung anhand dieser Datenbank-Standorte der Objekte ist der flexible Einfügepunkt der FMdesign-Repräsentanten (FM-Blöcke) dieser Objekte. Ein vom Benutzer für einen Standort (z.B. Raum) festgelegter Magnetpunkt liefert diesen Einfügepunkt. Er ist als FM-Block mit spezieller Kennung konzipiert und kann sichtbare Attribute (z.B. die Raumnummer) enthalten. FMdesign platziert die einzufügenden Blöcke in einem festgelegten Abstand unter diesem Magnetpunkt Ist in einem Raum kein Magnetpunkt gesetzt so werden die FM-Blöcke auf das Raum- bzw. Polygonsymbol platziert und können danach vom Benutzer genau positioniert werden. BesitzT ein Raum einen Magnetpunkt und es ist keine Person zugeordnet so wird je nach Konfiguration ein Platzhalterobjekt (Dummy) gesetzt. 5.1 WERKZEUGKASTEN FM BLOCKFUNKTIONEN Im Werkzeugkasten 'FM Blockfunktionen' stellt FMdesign die Funktionen des automatischen Einfügens und des Magnetpunktes zur Verfügung: Magnetpunkt aktualisieren Magnetpunkt setzen Automatisches Einfügen Automatisches Einfügen Datenbankobjekte automatisch mit grafischem FM-Block einfügen Magnetpunkt setzten Positionierungspunkt positionieren Magnetpunkt aktualisieren Aktualisieren der Attribute und Blockdefinitionen 5.2 MAGNETPUNKT Der Magnetpunkt ist ein spezielles FM-Objekt, das einem Raum oder FM-Polygon zugeordnet ist. Er dient als Positionierungspunkt für Platzierungsaufgaben bzgl. dieses Raumes oder FM-Polygons. Die Funktion wird über den neuen Befehl Magnetpunkt setzen im Werkzeugkasten FM Blockmanager aufgerufen: 5.2.1 Magnetpunkt setzen - 57 - Magnetpunkt setzen Nach dem Befehlsaufruf öffnet sich nachfolgende Dialogbox. In der Auswahlliste werden alle Bibliotheken, für die Magnetpunkte konfiguriert sind, aufgelistet: Nach Auswahl der Bibliothek wird im unteren Bereich der Dialogbox die Ausrichtung der Magnetpunkte festgelegt. Dabei stehen folgende Optionen zur Verfügung: Option 1: Die Magnetpunkte werden automatisch nach rechts (horizontal) auf gleicher Höhe ausgerichtet. Die Positionierung erfolgt auf Höhe des linken Randes des Raumes. Option 2: Die Magnetpunkte werden automatisch nach unten (vertikal) ausgerichtet. Die Positionierung erfolgt auf Höhe des oberen Randes des Raumes. - 58 - Option 3: Die Magnetpunkte werden manuell gesetzt. Nach der Angabe des Einfügepunktes wird der Drehwinkel bestimmt. Nach dem Beenden mit OK wählen Sie bei Option 1 oder 2 zuerst einen Raum oder ein Polygon durch internen Punkt, oder mit Return mehrere Raum- / FM-Polygone an. Im Anschluss legen Sie den ersten Ausrichtungspunkt durch Klicken oder Eingabe der Koordinaten in die Befehlszeile fest. Die Magnetpunkte werden automatisch gesetzt. 5.2.2 Magnetpunkt aktualisieren Magnetpunkt aktualisieren - 59 - Mit dem Befehl Magnetpunkt aktualisieren werden die Attribute in den Magnetpunkten aktualisiert und die festgelegten Blockdefinitionen aktualisiert. Ist keine Blockdefinition vorhanden, erscheint eine Meldung in der Befehlszeile. 5.2.3 Allgemeines zum Magnetpunkt • • • • • • • • • • 5.3 Pro Raum / Polygon ist nur einen Magnetpunkt möglich. Wird für einen Raum ein neuer Magnetpunkt gesetzt, wird der alte gelöscht. Der Layer für die Magnetpunkte wird bibliotheksspezifisch konfiguriert. Werden Magnetpunkte verschoben oder gedreht, findet keine Standortzuordnung statt. Beim Kopieren werden die Magnetpunkte nicht berücksichtigt. Dies gilt für den Standard-Befehl Kopieren und die Befehle Drag&Drop, PasteClip und Kombinationen einfügen. Magnetpunkte werden mit den Befehlen Löschen, Ursprung oder Ausschneiden gelöscht. Bei Rauminstanzen gilt die Hauptinstanz als Bezug. Werden Räume gelöscht, werden die Magnetpunkte automatisch mitgelöscht. Die Magnetpunkte bleiben erhalten wenn ein veränderter Raum aktualisiert wird. Die Attribute der Magnetpunkte werden immer dann aktualisiert, wenn auch Raumsymbole oder Raumdaten aktualisiert werden: Raumdaten ändern, Veränderten Raum aktualisieren, Raumstanzen hinzufügen/löschen, Aktualisierung der Gesamtflächen, Raumsymbolfunktionen. Beim FM-Befehl FMPM (Move FM-Polygon) bleibt der Magnetpunkt bestehen. AUTOMATISCHES EINFÜGEN VON FM-OBJEKTEN 5.3.1 Einleitung Mit der Funktion ‚Automatisches Einfügen’ von FM-Objekten lassen sich in der Datenbank vorhandene reine Datenbank-Objekte auf Knopfdruck automatisch an den zugehörigen Standort als graphischer FM-Block einfügen. Dabei erfolgt für einen bestimmten Auswahlsatz ein Abgleich mit der Datenbank mit unterschiedlichen Einfüge- und Löschoptionen. 5.3.2 Befehl Automatisches Einfügen Automatisches Einfügen Nach dem Befehlsaufruf öffnet sich folgende Dialogbox. - 60 - In der linken Auswahlbox werden die für das Automatische Einfügen konfigurierten Bibliotheken aufgelistet. Eine Mehrfachselektion ist nicht möglich. Mit dem Abstandsfaktor kann der vorkonfigurierte Abstand zwischen den FM-Objekten beim Einfügen verändert werden. In der Auswahlbox ‚Standortselektion’ wird entschieden, für welche Standorte die Datenbank-Objekte abgefragt und die zugehörigen FM-Objekte eingefügt und/oder gelöscht werden: Option 1: Die Abtrage geht über alle in der Zeichnung vorhandenen Standorte. Option 2: Die Abfrage zielt nur auf die Referenzstandorte Option 3: Ein Raum / Polygon oder mehrere Räume / Polygone können angewählt und geprüft werden. Die Box ‚Voreinstellungen’ zeigt je nach Konfiguration die zulässigen Möglichkeiten. Nicht anwählbaren Optionen sind ausgegraut: Option 1: In der Datenbank vorhandene Objekte, die graphisch nicht platziert sind, werden am Raum- bzw. FM-Polygonstempel oder am definierten Magnetpunkt platziert. Option 2: Graphische Objekte, die nicht in der Datenbank existieren, werden gelöscht und nicht in die Löschliste eingetragen. Option 3: Option2 und Option 3 werden ausgeführt. Option 4: Alle FM-Objekte der Bibliothek werden gelöscht und automatisch neu am Raumbzw. FM-Polygonstempel oder am definierten Magnetpunkt platziert. Option 5: Die schon in der Zeichnung eingefügten FM-Objekte werden an den Magnetpunkt, den Schwerpunkt oder an den Raum-/Polygonstempel geschoben. Diese Option ist immer möglich. FM-Räume bzw. FM-Polygone lassen sich mit der Funktion des Automatischen Einfügens nicht graphisch darstellen. Es können jedoch die in der Datenbank vorhandenen Räume und Polygone über die Funktionen ‚Raum mit Datenbankobjekt verknüpfen’ mit einem neuen - 61 - Polygon in der Zeichnung über Auswahlliste oder über Eingabe der ObjektID manuell verknüpft werden. 5.3.3 Arbeiten mit dem Automatischen Einfügen HINWEIS: Der Befehl ‚Automatisches Einfügen’ kann nur nach dem Speichern durchgeführt werden. 1.Schritt: Wählen Sie die gewünschten Bibliothek und die Standorte aus. Bei Raumselektion Alle Räume und FM-Polygone beginnt nach dem Beenden mit OK der Datenaustausch mit der Datenbank. Bei den Optionen 2 und 3 der Raumselektion muss nach dem Beenden mit OK der Einfügepunkt für die Zeichnungsstandorte durch Klicken in die Zeichnung oder nach Return durch Auswahl festgelegt werden. Der Datenaustausch startet. 2. Schritt: Je nach Voreinstellung werden die grafischen FM-Objekte automatisch eingefügt und/oder gelöscht. Sind Magnetpunkte für Räumen oder Polygonen gesetzt, werden die zugehörigen FM-Objekte automatisch an diesen ausgerichtet. Anderenfalls werden die FM-Objekte am Raum- / Polygonstempel platziert. Sind einem Raum mehrere FM-Objekte zugeordnet, werden diese übereinander gesetzt und können nachträglich einzeln verschoben oder, nach setzen von Magnetpunkten, automatisch an die Zielposition verschoben werden. Beispiel: Automatisches Einfügen eines Personenstempels am Raumstempel: Automatisches Einfügen von Personenstempeln am Magnetpunkt: - 62 - HINWEIS: Die Funktion steht im Skizzenmodus nicht zur Verfügung und kann nicht auf FM-Multiblöcke und Komplexe Objekte angewandt werden. Diese bleiben unberücksichtigt. 5.3.4 Allgemeines zum Automatischen Einfügen Wird für einen Raumes kein Objekt in der Datenbank ermittelt, erfolgt die Einfügung eines Platzhalterblockes (Dummy). Diese werden nur für konfigurierte Bibliotheken erstellt - 63 - 6 LAYER-STEUERUNG Die Sichtbarkeit der Zeichnungsinhalte wird über Layer gesteuert. Entsprechend den Fachbereichen (Gewerken), denen jeweils ein Symbol dieses Werkzeugkastens zugeordnet ist, sind folgende Layergruppen im Werkzeugkasten FM Layer-Steuerung standardmäßig festgelegt: Architektur Sanitär Elektro Heizung Werkzeugkasten: FM Layerkonfiguration Selektierter Layer Aus Alle Möbel Beim Anklicken des entsprechenden Gewerke-Symbols wird die Layergruppe zusätzlich eingeschaltet. Im Flyout stehen jeweils die Optionen Layer EIN / AUS, Sperren / Entsperren und Frieren / Tauen zur Verfügung (Æ siehe unten). ALL Schaltet alle vorhandenen Layer ein, der Layer für alternative FM-Raumsymbole wird ausgeschaltet (weitere Optionen im Flyout). SELEKTIERTER LAYER AUS Schaltet den Layer eines gewählten Objektes aus. eigener Werkzeugkasten FM Layerkonfiguration (siehe unten) 6.1 LAYERGRUPPEN Zu jedem Fachbereich gibt es einen Werkzeugkasten mit den wichtigsten Layer-Befehlen. HINWEIS: Wird ein Befehl gestartet, durch den der aktuelle Layer ausgeschaltet oder eingefroren würde, so wird vorher der Layer 0 aktuell geschaltet. Layer-Befehle jeder Layergruppe (hier am Beispiel Architektur): Werkzeugkasten FM Layergruppe Architektur - 64 - ARCHITEKTUR EIN Alle Layer der Layergruppe einschalten. ARCHITEKTUR AUS Alle Layer der Layergruppe ausschalten. ARCHITEKTUR ENTSPERREN Alle Layer der Layergruppe entsperren. ARCHITEKTUR SPERREN Alle Layer der Layergruppe sperren. ARCHITEKTUR TAUEN Alle Layer der Layergruppe auftauen. ARCHITEKTUR FRIEREN Alle Layer der Layergruppe einfrieren. NUR ARCHITEKTUR ZEIGEN Alle Layer dieser Layergruppe einschalten und alle anderen ausschalten. 6.2 LAYERKONFIGURATIONEN Ziel ist es, den Zustand der vorhandenen Layer zu erfassen (→ Handbuch Systembetreuer): • Welcher ist der aktuelle Layer? • Welche Layer sind aus-/eingeschaltet, aufgetaut/eingefroren, ge-/entsperrt? Bei Bedarf können gespeicherte Layerkonfigurationen abgerufen und auf die aktuelle Zeichnung angewandt werden. Eine Bezugnahme erfolgt nur auf existierende Layer. Folgende Befehle finden Sie im Werkzeugkasten Layer-Konfiguration oder Layer-Steuerung. Werkzeugkasten FM-Layerkonfiguration LAYERKONFIGURATION SPEICHERN Starten Sie den Befehl. Geben Sie im Dialogfenster bei Dateiname einen Namen für die Layerkonfiguration ein. Beenden Sie mit Speichern. - 65 - LAYERKONFIGURATION LADEN Starten Sie den Befehl. Wählen Sie im folgenden Dialogfenster aus der Liste der Layerkonfigurationen eine Datei aus und laden Sie diese mit dem Button Öffnen. Der gewünschte Layerzustand wird hergestellt. Das Löschen und Umbenennen einer Layerkonfigurations-Datei können Sie z. B. im obigen Dialogfenster mit der Windows-Standardfunktion (Kontextmenü) ausführen. - 66 - 7 WERKZEUGKASTEN FM SONSTIGES Nordpfeil Achsenkreuz Ändern aktuell Einstellungen FM Speichern Datum einfügen FM Ausrichten NORDPFEIL Nordpfeil einfügen (für die Berechnung der Himmelsrichtung bei Fenstern). ACHSENKREUZ Die Zentren von Kreisen und Bögen durch Achsenkreuze markieren. ÄNDERN AKTUELL Angepicktes Element wird auf aktuellen Layer geschoben. FM AUSRICHTEN FM-Block ausrichten. DATUM EINFÜGEN Fügt aktuelles Datum in die Zeichnung ein. FM-SPEICHERN Speichert Zwischenstände, erstellt Kopien oder führt FM-Speichern durch. EINSTELLUNGEN BASISEINSTELLUNGEN FÜR DIE FMDESIGN-SITZUNG Befehl FM Ausrichten: Der Befehl FM Ausrichten umfasst folgende Variationen: Die Option FM-Ausrichten entspricht dem Standard AutoCAD-Befehl, erweitert um die automatische Standortzuordnung. Mit den Befehlen FM-Blöcke horizontal ausrichten und FM-Blöcke vertikal ausrichten können FM-Blöcke zu einem Referenzblock horizontal bzw. - 67 - vertikal ausgerichtet werden. Nach Auswahl des Referenzblockes wählen Sie die zu verschiebenden FM-Blöcke an. Dieser Befehl kann nur auf Objekte mit der gleichen Blockdefinition angewendet werden. Die x- oder y-Koordinate wird auf den Wert des Referenzblockes geändert. Für die verschobenen Blöcke erfolgt eine automatische Standorterkennung. Ist die Standortzuordnung eines Blockes nicht eindeutig erscheint folgende Dialogbox zur manuellen Standortwahl: ACHTUNG: Achten Sie beim Ausrichten von 3D FM-Blöcken darauf, dass die Z-Koordinaten der Blöcke nicht verändert werden (Vorsicht mit Objektfang an 3D-Körperkanten)! Befehl FM-Speichern: Mit diesem Befehl können jederzeit Zwischenstände der Zeichnung ohne Datenbankabgleich in AutoCAD gespeichert werden. Nach dem Befehlsaufruf öffnet sich folgende Dialogbox mit 3 Optionen: Die 1. Option führt das normale FM-Speichern mit Datenbank-Abgleich durch. Mit der 2. Option lässt sich die Zeichnung physikalisch in AutoCAD speichern, ohne dass ein Datenbank-Abgleich erfolgt. Dies geht deutlich schneller und kann zur Speicherung von Zwischenständen sinnvoll sein. Die 3. Option erstellt eine Sicherungskopie und legt diese parallel zur Zeichnung in demselben Verzeichnis ab. - 68 - Befehl Einstellungen: Mit dem Befehlsaufruf öffnet sich folgende Dialogbox: Einstellungen Löschen: Mit dieser Einstellung wird definiert, wie sich die einem FM-Objekt zugehörigen DatenbankObjekte bei den FM-Löschbefehlen verhalten. Option 1: Es öffnet sich eine Dialogbox mit der Anfrage, ob die zugehörigen DatenbankObjekte ebenfalls gelöscht werden sollen oder nicht Option 2: Die zugehörigen Datenbank-Objekte werden ebenfalls gelöscht (bisherige Standardfunktion). Option 3: Die Datenbank-Objekte bleiben erhalten. Einstellung Datenaustausch Protokoll: Die Einstellungen in der INI-Datei für die Protokollierung des XML-Datenaustausches zwischen FM und CAD kann zeichnungsspezifisch geändert werden. Diese Funktion kann auch über den FM-Befehl FMPROT aufgerufen werden. Es stehen folgende Protokollierungsmöglichkeiten zur Verfügung: 0 1 2 3 - kein Protokoll GetClasses GetData PutData (Sichern) 4 - GetClasses + GetData 5 - GetClasses + PutData 6 - GetData + PutData 7 - GetClasses + GetData + PutData - 69 - 8 WERKZEUGKASTEN FM INFO Beziehungen Suche Markierung Info Markierungspfeile verkleinern Markierungspfeile vergrößern Markierung löschen BEZIEHUNGEN Markieren, zu welchem Raum ein FM-Block, welche FM-Blöcke zu Raum gehören, wo sich Stand-by Blöcke befinden. SUCHE Erweiterte Suche nach Räumen, FM-Polygonen oder Attributwerten. MARKIERUNGEN INFO Abfrage der Makierungsursache MARKIERUNGEN LÖSCHEN Die Block- und Polygonmarkierungen (rote und grüne Pfeile) löschen. MARKIERUNGSPFEILE VERGRÖßERN ALLE MARKIERUNGSPFEILE WERDEN JEWEILS DOPPELT SO GROß MARKIERUNGSPFEILE VERKLEINERN ALLE MARKIERUNGSPFEILE VERKLEINERN SICH UM DIE HÄLFTE 8.1 BEZIEHUNGEN ZWISCHEN STANDORT UND FM-BLÖCKEN ZEIGEN BEZIEHUNGEN Zuordnung von FM-Blöcken und Standorten zeigen Mit dem Befehl Beziehungen zwischen Raum und FM-Blöcken zeigen können Sie die Zuordnung der FM-Blöcke überprüfen. Der Befehl ist unabhängig davon, ob Sie die Beziehungen der FM-Blöcke zu Raumpolygonen oder FM-Polygonen zeigen wollen. Starten Sie den Befehl. Wählen Sie in diesem Dialogfenster eine Option: - 70 - Option 1 – Zeige den Standort eines Objektes: Sie können sich anzeigen lassen, welchem Standort ein FM-Block zugeordnet ist. Wählen Sie einen FM-Block oder das Raumsymbol. Der zugehörige Standort blinkt als dicke Linie dreimal deutlich auf. Option 2 – Zeige alle Objekte eines Standortes: Sie können sich anzeigen lassen, welche FM-Blöcke einem Raum oder FMPolygon zugeordnet sind. Picken Sie in die Fläche des gewünschten Raumes oder FM-Polygons. Falls Sie nicht in die Fläche des Raumes gepickt haben, können Sie im 2. Schritt den Standort über sein Symbol, sein Polygon oder über einen zu diesem Standort gehörenden FM-Block identifizieren. Die gefundenen FM-Blöcke werden durch rote Pfeile gekennzeichnet. Option 3 – Zeige alle Stand-by Objekte : Sie können sich im aktuellen Bildschirmbereich anzeigen lassen, wo sich Stand-by Blöcke befinden (d.h. FM-Blöcke ohne Standort). Die gefundenen FM-Blöcke werden durch grüne Pfeile gekennzeichnet. Ihre Anzahl wird gemeldet. Option 4 - Zeige alle Räume ohne Standort: Analog zu Option 3 können Sie sich die Räume ohne Standort (Standby) anzeigen lassen. Diese werden durch Pfeile gekennzeichnet. Ihre Anzahl wird gemeldet. Option 5 - Zeige alle Polygone ohne Standort: Analog zu Option 3 können Sie sich die FM-Polygone ohne Standort (Standby) anzeigen lassen. Diese werden durch Pfeile gekennzeichnet. Ihre Anzahl wird gemeldet. Option 6 - Zeige alle Objekte im Skizzenmodus: Mit diesem Befehl können Sie alle Objekte im Skizzenmodus durch einen Pfeil (magenta) markieren. Für diese Objekte wurde noch keine Standortzuordnung durchgeführt. Option 7 - Zeige alle FM-Multiblöcke: Mit der Option ‚Zeige alle FM-Multiblöcke’ werden alle in der Zeichnung vorhandenen FM-Multiblöcke mit einem farbigen Pfeil markiert. Option 8 - Zeige alle komplexen FM-Objekte: Mit diesem Befehl werden alle in der Zeichnung vorkommenden komplexen Objekte, Master und Slaves, mit farbigen Pfeilen markiert. - 71 - 8.2 MARKIERUNGEN INFO MARKIERUNGEN INFO Abfrage der Markierungsursache Durch die Benutzung des FM Skizzenmodus (Werkzeugkasten FM Speed) ohne Standortzuordnung erfolgt beim Ausschalten bzw. Speichern die automatische Standortzuordnung. Dabei werden nicht eindeutige FM-Blöcke mit Pfeilen markiert. Ebenso erhalten FM-Blöcke, die beim Aktualisieren der Key-Attribute fehlerhaft waren, einen Markierungspfeil (Werkzeugkasten FM Speed). Mit dem Befehl ‚Markierung Info’ kann die Ursache der Markierung abgefragt werden: - grüner Pfeil – für FM-Blöcke ohne Standort (Standby) - gelber Pfeil – für FMBlöcke deren alter Standort beibehalten wurde. - roter Pfeil – für FM-Blöcke, die nicht eindeutig zugeordnet werden konnten. Diese werden zufällig einem der möglichen Standorte zugeordnet (1. Meldung)… Rote Pfeile entstehen auch bei Fehlern im Befehl Key-Attribut Aktualisierung. - 72 - Markierungen, die durch andere FM-Befehle erzeugt wurden können durch diesen Abfragebefehl nicht erfasst werden. Die Farbe der Markierungen kann durch den Administrator kundenspezifisch konfiguriert werden. 8.3 MARKIERUNGEN LÖSCHEN MARKIERUNGEN LÖSCHEN Die Markierungen der FM-Blöcke löschen Mit diesem Befehl können Sie aus der Zeichnung sämtliche Markierungen entfernen, die durch Abfragebefehle entstanden sind. Beispielsweise können Sie die roten und grünen Pfeile löschen, die z.B. beim Befehl Beziehungen zeigen erzeugt wurden. Auch die dicken Markierungen von Raumbegrenzungen, wie z.B. bei den Befehlen Räume mit Instanzen anzeigen oder FM-Polygon anzeigen können mit diesem Befehl entfernt werden. 8.4 MARKIERUNGSPFEILE VERGRÖSSERN / VERKLEINERN MARKIERUNGSPFEILE VERGRÖßERN MARKIERUNGSPFEILE VERKLEINER Mit den beiden Befehlen Markierungspfeile vergrößern / verkleinern lassen sich die Pfeile je nach Wunsch in ihrer Größe verändern. Diese Befehle unterstützen z.B. das Auffinden der Teilobjekte bei den komplexen FM-Objekten. - 73 - 9 WERKZEUGKASTEN FM SPEED Der Werkzeugkasten FM Speed enthält die Befehle für den Entwurfsmodus FM Skizze (erste 3 Icons) und die Key-Attribute (zwei Icons). FM Skizze Ein FM Skizze Aus Einstellungen Key-Attribut übertragen Key-Attribut aktualisieren 9.1 ENTWURFSMODUS FM SKIZZE Mit dem Entwurfsmodus FM Skizze wird die Bearbeitungsgeschwindigkeit in Standard FMdesign und in der Variantenplanung beschleunigt. Dieser verzichtet beim Einfügen eines neuen und beim Transformieren eines vorhandenen FM-Blockes auf die Raumzuordnung und es erfolgt keine Datenbankabfrage. Die verwendeten Default-Attributwerte kommen in diesem Fall aus den Textklassen, Kopien von FM-Blöcken erhalten diese Default Attributwerte und nicht die des Original-Blocks. Voraussetzung sind aktuelle Textklassen im XML-Format, d.h. bei Änderungen in der Klassenstruktur müssen die Textklassen neu erzeugt werden. Nachträgliche Änderungen der Attribute sind auch im Entwurfsmodus FM Skizze möglich. ACHTUNG: Versichern Sie sich, dass aktuelle Textklassen vorliegen (Administrator)! Die Befehle für den Entwurfsmodus FM Skizze befinden sich im Werkzeugkasten FM Speed. FM SKIZZE EIN Aktiviert den FM Skizze-Modus zur schnellen Bearbeitung mit Objektgriffen, ohne Standortzuordnung bzw. Detailfenster. FM SKIZZE AUS Schaltet den FM Skizze-Modus aus. EINSTELLUNGEN Öffnet den Dialog zum Modifizieren der FM Skizze-Einstellungen Die Befehle FM Skizze EIN und FM Skizze AUS schalten den Entwurfsmodus FM Skizze. Der aktuelle Zustand ist zur Information unten links im AutoCAD-Fenster eingeblendet. - 74 - 9.1.1 FM Skizze Ein FM SKIZZE EIN Beim Starten des Befehls öffnet sich folgende Dialogbox, in der Sie die Einstellungen für FM Skizze vornehmen: Objektgriffe EIN: Die AutoCAD-Griffe zum Bearbeiten der Objekte werden aktiviert, die Standortzuordnung ist ausgeschaltet. Standortzuordnung AUS: Es findet keine automatische Standortzuordnung beim Einfügen, Kopieren oder Verschieben von Blöcken statt. Diese wird erst wieder beim Ausschalten des Modus FM Skizze automatisch durchgeführt. Detailfenster AUS: Das automatische Öffnen des Detailfensters beim Ändern, Einfügen oder Kopieren eines FM-Blockes wird unterdrückt. Die Default-Attributwerte werden aus den Textklassen übernommen. Beim Speichern und beim Verlassen des Modus FM Skizze erfolgt der Datenbankabgleich mit Attributabgleich. Ist das Detailfenster über die INI-Datei ausgeschaltet, kann dieses an dieser Stelle eingeschaltet werden. Nach Verlassen des Skizzen-Modus ist die INI-Einstellung wieder aktuell. HINWEIS: Beim ersten Kopieren von FM-Blöcken öffnet sich folgende Dialogbox: - 75 - 9.1.2 Befehl: FM Skizze AUS FM SKIZZE AUS Mit diesem Befehl verlassen Sie den Modus FM Skizze. Die automatische Standortzuordnung für neue oder verschobene FM-Blöcke erfolgt. Es öffnet sich folgende Dialogbox: Ist die Standortzuordnung von einem oder mehreren FM-Blöcken nicht eindeutig, werden diese wie folgt markiert: • roter Pfeil: FM-Blöcke mit mehreren Standortmöglichkeiten werden zufällig einem dieser Standorte zugeordnet. • gelber Pfeil: Verschobene FM-Blöcke, die keinem neuen Standort zugeordnet werden können. • grüner Pfeil: Neue FM-Blöcke, die keinem neuen Standort zugeordnet werden können werden als Standby-Objekte behandelt. Die Information über die verschiedenen Pfeile kann über den Befehl Markierung Info abgefragt werden Dieser befindet sich im Werkzeugkasten FM Info. Markierung Info 9.1.3 Speichern im Modus FM-Skizze Der Modus FM Skizze bleibt beim Speichern aktiv. Der Datenbankabgleich und die Standortzuordnung erfolgt und alle vorgenommenen Änderungen werden aktualisiert. HINWEIS für Variantenplanung: Beim Schließen einzelner Entwürfe einer Varianten-Zeichnung bleibt der eingestellte Modus (FM Skizze EIN oder FM Skizze AUS) aktiv. Beim Öffnen eines Entwurfes mit aktiviertem Modus FM Skizze erfolgt eine Meldung. Bei der Freigabe eines Entwurfes der VariantenZeichnung wird der Modus FM Skizze automatisch deaktiviert. - 76 - 9.1.4 Befehl: FM Skizze Einstellungen EINSTELLUNGEN Mit dem Befehl Einstellungen können Sie die Einstellungen für den Modus FM Skizze ändern. Starten Sie den Befehl, es öffnet sich folgende Dialogbox mit den aktuellen Einstellungen wie oben beschrieben. Mit dem Befehl Beziehungen im Werkzeugkasten FM Info werden bei Wahl der untersten Option Zeige alle Objekte im Skizzenmodus alle neuen und transformierten Objekte mit einem magentafarbenen Pfeil markiert: - 77 - 9.2 ATTRIBUT-ÜBERNAHME Unterschiedliche Datensätze (z.B. Mitarbeiterliste mit Vorname, Name, Tel., KST, …) stehen in Form von klassenspezifischen Zuordnungstabellen zur Verfügung. Aus diesen können Daten zeilenweise ausgelesen und automatisch in die Attributwerte von FM-Blöcken übertragen werden. Die 1. Spalte der Tabelle enthält die eindeutige Kennung der Datensätze (Primärschlüssel) und dient zum Aufruf des Key-Attributs. Die Befehle für die Attribut-Übernahme befinden sich im Werkzeugkasten FM Speed: Key-Attribut übertragen Key-Attribut aktualisieren KEY-ATTRIBUT ÜBERTRAGEN Überträgt über ein Key-Attribut alle Datensätze aus einer Zuordnungstabelle in die Attribute eines FM-Blockes. KEY-ATTRIBUT AKTUALISIEREN Aktualisiert über ein Key-Attribut alle Attribute eines FM-Blockes gemäß der Zuordnungstabelle. 9.2.1 Attribute übertragen mittels Key-Attribut KEY-ATTRIBUT ÜBERTRAGEN Dieser Befehl überträgt Datensätze aus der Zuordnungstabelle in die Attributwerte eines ausgewählten FM-Blockes (z.B. eines Tisches). Diese Funktion ist nur auf FM-Blöcke anwendbar und steht auch im Entwurfsmodus FM Skizze zur Verfügung. Starten Sie den Befehl und geben Sie in die folgende Dialogbox das Key-Attribut ein (Wert der 1. Spalte der Zuordnungstabelle): Nach dem Bestätigen mit OK wählen Sie den zugehörigen FM-Block. Die Werte aus der Zuordnungstabelle werden in die zugehörigen Attribute übernommen. Die Daten können mit dem Befehl Block-Daten ändern im Werkzeugkasten FM Blockmanager kontrolliert werden. - 78 - 9.2.2 Attribute aktualisieren mittels Key-Attribut KEY-ATTRIBUT AKTUALISIEREN Nach Änderungen in der Zuordnungstabelle aktualisiert dieser Befehl FM-Blöcke mit eingetragenen Key Attributen. Es erscheint folgende Dialogbox: Option 1: Eine Auswahl an FM-Blöcken wird aktualisiert. Option 2: Es werden alle FM-Blöcke mit eingetragenem Key-Attribut aktualisiert. Es folgt die Meldung über die Anzahl der aktualisierten FM-Blöcke: Bei Eingabe eines unbekannten Key-Attributes erscheint bei der Aktualisierung folgende Fehlermeldung: Die FM-Blöcke werden mit einem roten Pfeil markiert, die Fehlermeldung erhalten Sie mit dem Befehl Markierung Info auf den roten Pfeil. Dieser Befehl befindet sich im Werkzeugkasten FM Info. - 79 - 9.3 DRAG & DROP Ein Verschieben von FM-Blöcken mit Drag & Drop ist möglich. Dazu muss der FM Skizzenmodus eingeschalten sein. Diese Funktion wird auch beim Verschieben von FMBlöcken von einer Zeichnung in die andere angewandt. Drag & Drop von Zeichnung zu Zeichnung: In der Zielzeichnung muss der FM Skizzenmodus (Werkzeugkasten FM Speed) aktiviert, und die Optionen Objektgriffe EIN und Standortzuordnung AUS geschaltet sein. Ansonsten erfolgt die Meldung: Nach dem Verschieben mit der Funktion Drag & Drop ist ein ‚Rückgängig’ nicht möglich, bei Drag & Drop in eine andere Zeichnung nur in der Zielzeichnung. Beim Speichern der Zeichnung wird geprüft, ob Objekte in eine andere Zeichnung verschoben wurden. In diesem Fall wird der User durch das Programm mit folgender Dialogbox darauf hingewiesen, dass er z.B. noch die Zeichnung FM-2_OG.dwg speichern muss. Die Verschiebung der Objekte wird dadurch auch in der Datenbank nachgezogen. Der Zugriff auf sämtliche FM-Flächenobjekte und Flächensymbole ist für die Funktion Drag & Drop gesperrt. Das Verschieben von komplexen FM-Objekten mit Drag & Drop von Zeichnung zu Zeichnung ist nicht möglich. - 80 - 10 HINWEISE ZU AUTOCAD-BEFEHLEN UND WINDOWSFUNKTIONALITÄTEN HINWEIS: Der Abbruch eines FM-Befehls mit der ESC-Taste sollte nur erfolgen, wenn AutoCAD eine Eingabe erwartet, z. B. Objektwahl oder Koordinateneingabe. Ansonsten kann es passieren, dass die bereits durchgeführten Funktionen innerhalb des aktuellen FM-Befehls nicht ordnungsgemäß rückgängig gemacht werden. 10.1 BENUTZERKOORDINATENSYSTEM FMdesign arbeitet 2-dimensional. Die xy-Ebene der Benutzerkoordinatensysteme (BKS) muss auf der xy-Achse des Weltkoordinatensystems liegen. Das BKS kann verschoben oder um die z-Achse gedreht sein. 10.2 EINHEITEN Um Einheitenkonflikte beim Arbeiten mit FMdesign auszuschließen ist die Umstellung der Einheitendefinition in AutoCAD auf "keine Einheit" vorzunehmen. 10.3 DOPPELKLICK AUF FM-BLÖCKE Änderungen der AutoCAD-Attribute bzw. der Blockreferenzen in der AutoCADEigenschaften-Box (Doppelklick auf FM-Blöcke) ist nicht möglich. Wenn Sie den Doppelklick bei einem FM-Block ohne AutoCAD-Attribute anwenden erscheint nebenstehende Dialogbox: Wählen Sie in dieser Dialogbox die Option Abbrechen. Eine Änderung der Blockreferenz ist an dieser Stelle nicht zulässig. - 81 - Wenn Sie den Doppelklick bei einem FM-Block mit AutoCAD-Attributen anwenden, erscheint die folgende Dialogbox: Änderungen an den AutoCADAttributen sind an dieser Stelle nicht zulässig. Es erscheint die Fehlermeldung: 10.4 BLOCK DEFINIEREN, WBLOCK Diese Befehle können nur mit der Option Objekte beibehalten verwendet werden: - 82 - 10.5 DDINSERT, EINFÜGEN Der Standard-AutoCAD-Befehl Block einfügen darf nur ohne die Option Ursprung verwendet werden. Der Befehl Ursprung ist nachträglich möglich: 10.6 SPEICHERN Der Befehl wird erweitert um den Datenbank-Abgleich. Alle bis einschließlich Speichern ausgeführten Befehle können mit Befehlen Zurück oder Z nicht rückgängig gemacht werden. 10.7 LÖSCHEN FM-Blöcke können mit dem Standard AutoCAD-Befehl gelöscht werden. Die zugehörigen Datenbank-Einträge werden beim Speichern der Zeichnung im Zuge des Datenbankabgleichs gelöscht. Räume können nur mit dem Befehl Raum löschen innerhalb der FM-Raumfunktionen gelöscht werden. Löschen mit der Taste Entf (Entfernen) ist nicht möglich. 10.8 Z, ZURÜCK, ZLÖSCH FM-Blöcke sowie Räume werden erkannt und die zugehörigen Datenbank -Einträge geändert. 10.9 KOPIEREN, SPIEGELN, REIHE Werden FM-Blöcke im Auswahlsatz erkannt, erfolgt für jede Kopie die automatische Standortzuordnung und beim Speichern das Anlegen eines neuen Datensatzes in der Datenbank. Die Attributinformation wird dem jeweiligen Original FM-Block entnommen. 10.10 SCHIEBEN, DREHEN Werden FM-Blöcke im Auswahlsatz erkannt, erfolgt die automatische Standortzuordnung. 10.11 BEFEHLE DER WINDOWS-ZWISCHENABLAGE Ausschneiden, Kopieren und Einfügen werden unterstützt. Das Einfügen mit Originalkoordinaten über die Windows-Zwischenablage ist nicht möglich. - 83 - 10.12 AUTOCAD-GRIFFE Die AutoCAD-Griffe werden für Standard AutoCAD-Objekte unterstützt. FM-Blöcke dürfen nur im Entwurfsmodus FM Skizze mit den AutoCAD-Griffen bearbeitet werden. 10.13 AUSRICHTEN Der Befehl Ausrichten (Ändern > 3D-Operationen > Ausrichten oder Eingabe des Befehls Align bzw. Ausrichten) wird durch einen eigenen Befehl ersetzt. 10.14 DATEI > SPEICHERN UNTER ... Der Befehl Datei > Speichern unter … ist nicht möglich. Es erfolgt die Meldung: - 84 - Allgemeines Die Autoren sind bei der Erstellung der Texte und Grafiken mit größter Sorgfalt vorgegangen. Trotzdem können etwaige Fehler nicht ausgeschlossen werden. Für fehlerhafte Angaben und deren Folgen können wir weder eine juristische Verantwortung noch irgendeine Haftung übernehmen. Die Informationen in dem vorliegenden Dokument werden ohne Rücksicht auf einen eventuellen Patentschutz veröffentlicht. Warenzeichen ® ® ® Alle Produkte von Autodesk (AutoCAD , ADT , MDT ,…), die Produkte von Microsoft ® ® ® ® (Windows , Windows 2000 , WindowsXP ,…), die Software Oracle auf die in diesem Dokument Bezug genommen wird, sind Marken oder eingetragene Marken von Autodesk, Microsoft und Oracle. Alle weiteren im Text erwähnten Marken- und Produktnamen sind Warenzeichen oder eingetragene Warenzeichen der jeweiligen Eigentümer. Copyright Diese Unterlagen sind urheberrechtlich (UrhG) geschützt und dürfen - weder vollständig noch partiell - ohne schriftliche Genehmigung des Verfassers nicht vervielfältigt, nachgedruckt oder in anderer Form gespeichert werden. © Copyright 2008 deltaCAD GmbH deltaCAD GmbH Kirchenstrasse 9b D-82065 Baierbrunn b. München Germany fon: +49 (0) 89 744939-0 fax: +49 (0) 89 744939-22 e-mail: [email protected] internet: www.deltaCAD.de - 85 -