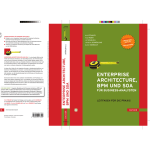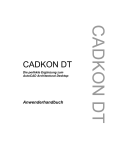Download Handbuch Schnittstelle MORADA-ARRIBA CA3D (pdf
Transcript
Schnittstelle MORADA-RIBCON Stand 30.05.01 Benutzerhandbuch SMB AG Kantstraße 28 80809 München TEL FAX E-Mail: [email protected] Dieses Dokument enthält durch das Urheberrecht geschützte Informationen. Alle Rechte vorbehalten. Kein Teil dieses Dokuments darf ohne vorherige schriftliche Genehmigung der SMB AG fotokopiert, reproduziert oder in eine andere Sprache übersetzt werden. Die SMB AG behält sich vor, Inhalte dieses Dokumentes ohne Vorankündigung zu ändern. Jede Haftung in Zusammenhang mit der Benutzung dieses Dokumentes ist ausgeschlossen. Die SMB AG macht darauf aufmerksam, dass die genannten Firmen- und Markennamen sowie Produktbezeichnungen in der Regel marken-, patent-, oder warenzeichenrechtlichem Schutz unterliegen. Alle eingetragenen Warenzeichen sind im Besitz der jeweiligen Eigentümer. Alle in diesem Handbuch enthaltenen Anleitungen und Verfahren wurden nach bestem Wissen erstellt und mit größter Sorgfalt getestet, die SMB AG übernimmt jedoch keine Gewähr für die Funktionsfähigkeit der beschriebenen Programme oder Programm-Module. Bei verschiedenen Grundeinstellungen kann die SMB AG auch keine Gewähr für die Funktionsweise der beschriebenen Programme und Programm-Module übernehmen. Gestaltung, Produktion und Druck: SMB AG, Kantstr. 28, 80809 München, FON 089 / 35 82 74 – 30, Fax 089 / 35 82 74 – 40, www.smbAG.de, [email protected] Herausgeber und Verlag: SMB AG, Kantstr. 28, 80809 München Verantwortlich i. S. d. Pressegesetzes und für den Inhalt Hartmut Potreck, SMB AG, Kantstr. 28, 80809 München. © Mai 2001 by SMB AG, Kantstr. 28, 80809 München Alle Rechte vorbehalten – all rights reserved Printed in Germany Schnittstelle MORADA-RIBCON Inhaltsverzeichnis 1 Inhaltsverzeichnis 1 INHALTSVERZEICHNIS.........................................................................................................3 2 EINFÜHRUNG........................................................................................................................5 2.1 Was beinhaltet die Schnittstelle MORADA-RIBCON..............................................................5 2.2 Aufbau des Handbuches......................................................................................................6 3 INSTALLATION .....................................................................................................................7 3.1 Systemvoraussetzungen......................................................................................................7 3.2 Installation der Schnittstelle MORADA-RIB ...........................................................................7 3.3 Schnittstelle MORADA-RIB laden in RIBCON ..................................................................... 10 3.3.1 Automatischer Aufruf mit RIBCON-Programmstart ......................................................... 10 3.3.2 Aufruf von der RIBCON-Oberfläche .............................................................................. 10 3.4 Technische Verbindung von MORADA-RIB zu MORADA..................................................... 11 4 ERSTE SCHRITTE............................................................................................................... 12 4.1 4.2 4.3 4.4 5 Allgemeines ...................................................................................................................... 12 ODBC-Datenquelle............................................................................................................ 12 MORADA-RIB Menü.......................................................................................................... 15 Voreinstellungen ............................................................................................................... 16 RAUMDATEN VERKNÜPFEN .............................................................................................. 17 5.1 Übersicht .......................................................................................................................... 17 5.1.1 Das Raumpolygon....................................................................................................... 17 5.1.2 Vorgehensweise.......................................................................................................... 17 Das Werkzeug „Raumdaten Verknüpfen“................................................................................ 17 5.2 Raum Verknüpfen............................................................................................................. 18 5.2.1 Erster Raum im Geschoss............................................................................................ 19 5.2.2 Vorhandenes Raumpolygon verknüpfen........................................................................ 22 5.2.3 Raumpolygon konstruieren und verknüpfen................................................................... 24 5.3 Verknüpfte Räume bearbeiten............................................................................................ 26 5.3.1 Raumpolygon Ändern .................................................................................................. 26 5.3.2 Verknüpfung aktualisieren ............................................................................................ 27 5.3.3 Raumverbindung lösen ................................................................................................ 27 5.4 Navigation Raum/Gebäude................................................................................................ 28 5.5 Navigation CAD-Grafik ...................................................................................................... 29 5.5.1 Geschoss-Folien auswählen......................................................................................... 29 5.5.2 CAD-Folien unterlegen................................................................................................. 29 5.5.3 CAD-Projektdatei auswählen........................................................................................ 30 6 RAUMBUCH ........................................................................................................................ 31 6.1 Übersicht .......................................................................................................................... 31 6.2 Navigation Raum/Gebäude................................................................................................ 31 6.3 Anzeige der Raumdaten.................................................................................................... 32 6.4 Darstellung CAD ............................................................................................................... 32 6.4.1 Folienstapel auswählen................................................................................................ 32 6.4.2 Beschriftung auswählen............................................................................................... 33 6.4.3 Filling auswählen ......................................................................................................... 33 6.5 Raumpolygon identifizieren................................................................................................ 34 7 RAUMDATEN ZEIGEN ......................................................................................................... 35 7.1 Übersicht .......................................................................................................................... 35 7.2 Raumpolygon identifizieren................................................................................................ 36 7.3 Navigation CAD................................................................................................................ 36 7.3.1 CAD-Datei auswählen.................................................................................................. 37 7.3.2 Geschoss auswählen................................................................................................... 37 8 DEFINITION CAD-DARSTELLUNG....................................................................................... 38 Stand 30.05.01 3 Schnittstelle MORADA-RIBCON Inhaltsverzeichnis 8.1 Voraussetzungen.............................................................................................................. 38 8.2 Folienstapel definieren....................................................................................................... 39 8.2.1 Fachsicht definieren / ändern........................................................................................ 39 8.2.2 Folien dem Folienstapel der jeweiligen Fachsicht zuordnen............................................ 40 8.2.3 Folienstapel löschen.................................................................................................... 41 8.3 Raumbeschriftung definieren ............................................................................................. 42 8.3.1 Fachsicht definieren / ändern........................................................................................ 42 8.3.2 Folie für Beschriftung definieren / ändern ...................................................................... 43 8.3.3 Beschriftungsart definieren / ändern.............................................................................. 44 8.3.4 Raumbeschriftung löschen ........................................................................................... 45 8.3.5 Aktualisierungszeitpunkt festlegen................................................................................ 45 8.4 Filling definieren................................................................................................................ 46 8.4.1 Fachsicht definieren / ändern........................................................................................ 47 8.4.2 Folie für Filling definieren / ändern................................................................................ 47 8.4.3 Fillingattribute auswählen / entfernen ............................................................................ 48 8.4.4 Vergleichskriterien für ein Raummerkmal definieren....................................................... 50 8.4.5 Farbe auswählen ......................................................................................................... 51 8.4.6 Filling löschen ............................................................................................................. 52 8.4.7 Aktualisierungszeitpunkt festlegen................................................................................ 52 9 AKTUALISIERUNG .............................................................................................................. 53 9.1 9.2 9.3 9.4 10 Übersicht .......................................................................................................................... 53 Mengen aktualisieren ........................................................................................................ 53 Beschriftung aktualisieren.................................................................................................. 54 Fillings aktualisieren .......................................................................................................... 55 VERWALTUNG.................................................................................................................... 56 10.1 Einstellungen ................................................................................................................... 56 10.1.1 Geschossfolie mit Abzugsflächen angeben.................................................................. 57 10.1.2 CAD-Mengen, die in die DB übernommen werden ....................................................... 58 10.1.3 Informationen zu verknüpften Dateien ......................................................................... 58 10.2 Konsolidierung ................................................................................................................. 58 Stand 30.05.01 4 Schnittstelle MORADA-RIBCON Einführung 2 Einführung 2.1 Was beinhaltet die Schnittstelle MORADA-RIBCON MORADA ist eine Datenbankanwendung zur strukturierten Erfassung und Verwaltung von Gebäudedaten und technischen Anlagen. Sie baut auf MSAccess 97 auf und gliedert sich damit in eine konventionelle OfficeUmgebung ein. MORADA ist durch seine Module, die fachspezifischen Eingabemasken und die Datenstruktur so angelegt, dass nicht nur der gesamte Planungsprozess abgebildet ist, sondern auch die Nutzungsphase. Mit der Schnittstelle zu RIBCON können Sie Ihre alphanumerischen Gebäudedaten durch die Mengendaten, welche aus dem grafischen Gebäudemodell ermittelt werden können, ergänzen. Die Schnittstelle MORADA-RIBCON ist ideal geeignet um strukturierte Daten aus dem Raumbuch MORADA für Facility Management grafisch darzustellen. Durch die Verknüpfung eines MORADA-Raumes mit einem Raumpolygon in RIBCON können Sie jederzeit die Lage des Raumes im Gebäude feststellen. Das Raumpolygon ist Träger aller Rauminformationen. Die daraus ermittelten Mengendaten wie Fläche, Umfang, Höhe und Raumvolumen werden bei der Verknüpfung an die Datenbank übergeben. Die Datenbank liefert für die Raumbeschriftung in der CAD-Grafik die Raumnummer und die Raumbezeichnung. Sie können sich jedoch nicht nur eine Art der Raumbeschriftung erzeugen lassen, sondern beliebig viele z.B. mit der Art des Bodenbelages oder der Kostenstelle oder mit den Mitarbeitern. All diese Beschriftungen sind anhand der Verknüpfung zwischen RIBCON und MORADA generierbar. Eine weitere Unterstützung Ihrer Arbeit ist die grafische Visualisierung von Informationen durch unterschiedliche farbliche Darstellung der Räume. Wenn Sie z.B. eine Übersicht der Nutzungsarten in Ihren Gebäude brauchen, können Sie diese mit Hilfe der Fillings erzeugen. Damit Sie jederzeit einen schnellen Zugriff auf die unterschiedlichen Sichten Ihrer grafischen Daten haben, können Sie beliebige Fachsichten zusammenstellen. Stand 30.05.01 5 Schnittstelle MORADA-RIBCON 2.2 Einführung Aufbau des Handbuches Zunächst wird im Kapitel „Installation“ die Installation der Schnittstelle MORADA -RIBCON sowie die Integration des Moduls innerhalb von RIBCON erläutert. Im Kapitel „Erste Schritte“ wird die Verbindung der MORADA-Dateien mit der CAD-Datei, der Aufbau des Menüs und die grundsätzliche Arbeitsweise mit MORADA-RIB beschrieben. Im folgenden Kapitel „Raumdaten Verknüpfen“ wird die Verknüpfung von Räumen der MORADA-Datendatei mit den Daten des CAD-Modells in RIBCON erläutert. Das Kapitel „Raumbuch“ gilt als Navigations- und Informationswerkzeug für die verbundenen alphanumerischen und grafischen Daten. Dies Werkzeug ist auch für Personen geeignet, die keine CAD-Kenntnisse haben. Im Kapitel „Raumdaten zeigen“ wird die Navigation in der Grafik mit Blick auf die Raumbuchdaten erläutert. Dies Werkzeug ist insbesondere für die Personen geeignet, die sich in der Struktur der CAD-Dateien auskennen. Die „Definition CAD-Darstellung“ erklärt, wie die CAD-Grafik auf der Basis von Fachsichten angepasst wird. Es wird beschrieben, wie unterschiedliche Folienstapel, Beschriftungen und Fillings definiert werden können. In der „Aktualisierung“ wird der Datenabgleich mit der Datenbank beschrieben. Die „Über den Button wird der Dialog geschlossen. Verwaltung“ zeigt die Grundeinstellungen und die Konsolidierung der Daten. Stand 30.05.01 6 Schnittstelle MORADA-RIBCON Installation 3 Installation 3.1 Systemvoraussetzungen Um die Schnittstelle MORADA-RIBCON ausführen zu können, benötigen Sie: • MORADA • RIBCON V. 15 • ODBC-Acces-Treiber Die Hardwareanforderungen ergeben sich aus diesen beiden Programmen. Die Schnittstelle MORADA-RIBCON stellt keine weiteren oder höheren Anforderungen. 3.2 Installation der Schnittstelle MORADA-RIB Legen Sie die CD in das CD-ROM-Laufwerk ein. Starten Sie das SetupProgramm mit Doppelklick auf die Datei setup.exe . Wird das erste Mal auf Ihrem Rechner mit dem InstallShieldWizard installiert, kommt folgende Meldung: Starten Sie den Rechner neu. Anschließend wird automatisch folgende Box geladen: Stand 30.05.01 7 Schnittstelle MORADA-RIBCON Installation Danach sollten Sie den Programmpfad für die Installation auswählen. Wählen Sie den Programmpfad der auch für die RIBCON-Installation gilt. In der Regel wird dies der Pfad c:\programme\rib\RIBCON\V15\Programm sein. Wechseln Sie ggf. das Zielverzeichnis über den Button Ändern. Wählen Sie Weiter > um mit der Installation fortzufahren. Die nächste Box zeigt nochmals den Installationspfad an. Bestätigen Sie ihn mit dem Button Installieren oder ändern Sie ihn, indem Sie eine Box zurück gehen. Anschließend wird die Software installiert. Die Installation wird dann mit dem Button Fertigstellen beendet. Stand 30.05.01 8 Schnittstelle MORADA-RIBCON Installation Folgende Verzeichnisse und Datei wurde installiert: Die Datei mora_rib.dll kann nun über den Menüpunkt Extras > Programmerweiterungen aus RIBCON heraus geladen werden. Anschließend erweitert sich die RIBCON-Menüzeile um den Eintrag MORADA-RIB. Stand 30.05.01 9 Schnittstelle MORADA-RIBCON 3.3 Installation Schnittstelle MORADA-RIB laden in RIBCON 3.3.1 Automatischer Aufruf mit RIBCON-Programmstart Der Eintrag le „Programmpfad“\ribcon\v15\programm\morada_rib\mora_rib.dll in der jeweiligen ribcon.cfg im Projektverzeichnis lädt die MORADA-RIB Schnittstelle bei jedem Starten von RIBCON automatisch. 3.3.2 Aufruf von der RIBCON-Oberfläche Die Datei mora_rib.dll kann außerdem über das Menü von RIBCON geladen werden. Anschließend erweitert sich die RIBCON-Menüzeile um den Eintrag MORADA-RIB. Starten Sie RIBCON und öffnen Sie die Projektdatei, in der Sie arbeiten wollen. Rufen Sie den Menüpunkt Extras > Programmerweiterungen > Laden auf. Wählen Sie dann aus dem Verzeichnis ...\v15\programm\morada_rib die Datei mora_rib.dll und bestätigen Sie die Auswahl mit dem Button Das RIBCON-Hauptmenü wird um den Punkt MORADA-RIB erweitert. Stand 30.05.01 10 Schnittstelle MORADA-RIBCON 3.4 Installation Technische Verbindung von MORADA-RIB zu MORADA Die CAD-Dateien zu einer Liegenschaft liegen im RIBCON-Format vor. Die alphanumerischen Gebäudedaten sind in einer MORADA-Datendatei gespeichert. Die Schnittstelle MORADA-RIB liefert Mengendaten an die MORADADatendatei und die MORADA-Datendatei liefert Raumdaten an die Schnittstelle. Dieser Datentransfers wird mit Hilfe von ODBC durchgeführt. Zu diesem Zweck muss eine ODBC-Datenquelle angelegt werden. Die ODBC-Datenquelle verbindet die MORADA-Datendatei mit dem Treiber, der von ODBC für dieses Datenformat benötigt wird. Sie können den Treiber nachtäglich installieren: 1. Schließen Sie alle geöffneten Programme 2. Zeigen Sie im Menü Start auf Einstellungen und klicken Sie auf Systemsteuerung. 3. Klicken Sie auf die Registerkarte Installieren/Deinstallieren, klicken Sie auf „Microsoft Office“ oder auf „Microsoft Access“ und klicken Sie dann auf Hinzufügen/Entfernen. 4. Wenn das Dialogfeld Setup angezeigt wird, klicken Sie auf Hinzufügen/Entfernen. 5. Klicken Sie auf „Datenbankzugriff“ und den Button Option ändern. 6. Klicken Sie auf „Datenbank-Treiber“ und den Button Option ändern. 7. Wählen Sie den „Microsoft Access Treiber“ aus oder den Button Alle Auswählen. 8. Klicken Sie auf OK. 9. Klicken Sie auf Weiter und folgen Sie den Anweisungen, bis die Installation beendet ist. Stand 30.05.01 11 Schnittstelle MORADA-RIBCON Erste Schritte 4 Erste Schritte 4.1 Allgemeines Sobald die ersten Räume in MORADA angelegt sind, können diese mit den grafischen Daten in RIBCON verbunden werden. Als Grundlage für eine Verknüpfung zwischen MORADA-Daten und CADDaten braucht das Programm folgende Informationen: • mit welcher Datenbankdatei wird gearbeitet • welcher Art ist diese Datenbank (Access, Oracle, Excel, etc.) Dies geschieht über das Windows-Werkzeug ODBC-Datenquellen. Diese Funktion ist bei jeder neuen Verbindung zwischen einer CAD-Datei und einer MORADA-Datendatei durchzuführen. 4.2 ODBC-Datenquelle Wurde der CAD-Projektdatei bisher noch keine ODBC-Datenquelle zugeordnet erhalten Sie beim Aufruf eines beliebigen Menüpunktes in der Menüleiste MORADA-RIB folgende Meldung: Nach Bestätigung der Meldung erhalten Sie automatisch die Box zum Auswählen einer Datenquelle. In dieser Box wählen Sie das Register Computerdatenquelle . Stand 30.05.01 12 Schnittstelle MORADA-RIBCON Erste Schritte Es öffnet sich das folgende Fenster: Gibt es bereits eine Zuordnung zwischen der gewünschten MORADADatenbankdatei und dem Access-Treiber, wählen Sie eine bereits bestehende Datenquelle aus und beenden den Dialog mit OK. Gibt es diese noch nicht, klicken Sie auf erstellen. um eine Zuordnung zu Es öffnet sich nun folgende Oberfläche: Wählen Sie Benutzerdatenquelle (nur für diesen Computer) und gehen Sie mit dem Button Weiter zum nächsten Fenster: Stand 30.05.01 13 Schnittstelle MORADA-RIBCON Erste Schritte Da eine MORADA Datendatei eingebunden werden soll, welche das Dateiformat *.mdb hat, wählen Sie den Access-Treiber und bestätigen die Auswahl mit dem Button Weiter. Die anschließende Kontrollbox beenden Sie mit Fertigstellen. Im folgenden Dialog wird der Name der neuen Datenquelle vergeben. Achtung: Die Zuordnung einer CAD-Projektdatei zu einem Datenquellennamen kann nachträglich nicht mehr geändert werden. Um die gewünschte MORADA Datendatei zuzuordnen, klicken Sie auf den Button Auswählen, wählen die Datei aus und beenden den Dialog mit OK. Stand 30.05.01 14 Schnittstelle MORADA-RIBCON 4.3 Erste Schritte MORADA-RIB Menü Das MORADA-RIB-Menü ist in vier Bereiche gegliedert: Im Hauptmenü wird über den Funktion Raumdaten verknüpfen die CADGrafik mit den MORADA-Daten verknüpft und grafisch angezeigt. Der Menüpunkt Raumbuch zeigt die Daten aus dem Blickwinkel des Raumbuchs. Der Menüpunkt Raumdaten zeigen stellt die Raumdaten zu den in der Grafik ausgewählten Räumen dar. Im Menüpunkt Definition CAD-Darstellung werden Fachsichten mit Folienstapel, Beschriftung und Filling definiert und die grafische Darstellung angepasst. Die Aktualisierung gleicht die MORADA-Daten mit den RIBCON-Daten ab, unter Berücksichtigung der grafischen Voreinstellungen. Im Menüpunkt Verwaltung werden Voreinstellungen getroffen und Datenfehler, die durch Abstürze oder nicht programmgesteuerte Änderungen an den MORABauteilen auftreten, können konsolidiert werden. Hauptmenü: • • • Räume verknüpfen Raumdaten zeigen Raumbuch zeigen Definition CAD-Darstellung Aktualisierungsmenü Einstellungen / Konsolidieren Hilfe / Informationen Stand 30.05.01 15 Schnittstelle MORADA-RIBCON 4.4 Erste Schritte Voreinstellungen Es gibt folgende Standardvoreinstellungen mit denen zunächst gearbeitet werden kann. • Es ist keine Geschossfolie für Abzugsflächen definiert. • Die Fläche des Raumpolygons wird in die Datenbank übernommen. • Es wird kein Putzabschlag für die Berechnung angesetzt. Vor dem ersten Verknüpfen eines Raumes muss mindestens ein Folienstapel definiert werden, dieser ist Basis der grafischen Informationen. siehe Kapitel „Folienstapel definieren“ Diese Einstellung muss vor dem ersten Verknüpfen eines Raumes definiert werden, da hierfür keine Standardeinstellung möglich ist. Die Basis-Fachsicht ist mit der Standard-Beschriftungsvorlage verknüpft, diese kann jetzt oder später geändert werden. siehe Kapitel „Raumbeschriftung definieren“ Weitere Voreinstellungen werden unter Verwaltung > Einstellungen definiert bzw. verändert. Außerdem kann über die Definition der CAD-Darstellung das Aussehen der CAD-Grafik eingestellt werden. Stand 30.05.01 16 Schnittstelle MORADA-RIBCON Raumdaten Verknüpfen 5 Raumdaten Verknüpfen 5.1 Übersicht 5.1.1 Das Raumpolygon Grundlage der Verknüpfung eines MORADA-Raumes mit der CAD-Grafik ist ein sogenanntes Raumpolygon. Dieses Raumpolygon ist in RIBCON ein 3D-Bauteil, welches auf einer Schnittfolie abgelegt wird. Es erhält Attribute, welches sein Volumen beschreibt und die Lage im Gebäudemodell. Es kann aus bestehenden 3DGebäudedaten generiert oder über die Konstruktion eines Polygonzuges erzeugt werden. Die Raumpolygone sind Träger der Verknüpfungsinformationen in CAD. Sie können, wenn sie einmal erzeugt wurden, über den Button Wählen Starten erneut mit einem Raum verknüpft werden. Dabei werden die Raummengendaten jeweils neu ermittelt. Jeder in MORADA definierte Raum kann mit einem Raumpolygon in RIBCON verbunden werden. 5.1.2 Vorgehensweise 1. Auswahl des zu verknüpfenden Raumes 2. Zuordnung zum CAD-Raumpolygon 5.1.3 Das Werkzeug „Raumdaten Verknüpfen“ Im Menü MORADA-RIB befindet sich der Unterpunkt Raumdaten Verknüpfen Stand 30.05.01 17 Schnittstelle MORADA-RIBCON Raumdaten Verknüpfen Über diesen Punkt öffnet sich folgender Dialog: Raumbuch-Daten: Auswahl eines Raumes anhand der Gebäudegliederung Anzeige der allgemeinen Raumdaten Vorschau der Beschriftung des zu verknüpften Raumes CAD-Daten: Auswahl der Datei, des Geschosses und weiterer Folien Verknüpfen / Lösen / Ändern + Aktualisieren eines Raumpolygons: • Polygon wählen / konstruieren • Polygon ändern • Verknüpfung lösen • Verknüpfung aktualisieren 5.2 Raum Verknüpfen Es gibt zwei grundsätzliche Arten die CAD-Daten mit dem Raum des Raumbuches zu verknüpfen. Es kann ein vorhandenes Raumpolygon gewählt werden oder ein neues Raumpolygon konstruiert werden. Stand 30.05.01 18 Schnittstelle MORADA-RIBCON Raumdaten Verknüpfen 5.2.1 Erster Raum im Geschoss Die Raumpolygone werden als 3D-Bauteile auf einer Schnittfolie erzeugt. Wenn der erste Raum eines Geschosses innerhalb einer CAD-Datei verknüpft werden soll, muss die Schnittstelle MORADA-RIB die entsprechende Folie anlegen und benötigt geschossspezifische Informationen für die Raumpolygone dieses Geschosses. MORADA-RIB kann Raumpolygone anhand vorhandener 3D-Modelldaten automatisch erzeugen. Diese Generierung wird jeweils für ein Geschoss durchgeführt. Deshalb haben Sie vor der ersten Raumverknüpfung eines Geschosses die Möglichkeit, die Angaben zur Polygongenerierung zu machen und diese durchführen zu lassen. Jedes Mal, wenn der erste Raum eines Geschosses in einer CAD-Datei verknüpft wird, müssen Sie vorher angeben, ob Polygone generiert werden sollen oder nicht. Gibt es ein RIBCON-3D-Modell führt Sie der Button automatisch zum Dialog für die Generierung der Raumpolygone. Sie können danach sofort mit der Auswahl eines Polygons zur Verknüpfung beginnen. Sind reine 2D-Daten vorhanden, werden alle Raumpolygone über den Button konstruiert. Die anschließende Frage, „Werden in diesem Geschoss ausschließlich konstruierte Polygone verwendet?“, wird mit beantwortet. Gibt es eine Mischkonstruktion von 2D/3D-Daten kann ein Teil der Raumpolygone automatisiert erzeugt werden, der andere Teil muss konstruiert werden. In diesem Falle kann das Erzeugen der Raumpolygone ebenfalls über den Button gestartet werden. Die anschließende Frage, „Werden in diesem Geschoss ausschließlich konstruierte Polygone verwendet?“, muss in diesem Falle mit beantwortet werden. Bei der Mischkonstruktion können Sie die Polygongenerierung natürlich auch über den Button beginnen. 5.2.1.1 Raumpolygone automatisiert erzeugen Über den Button wird die automatisierte Erzeugung der Raumpolygone über die 3D-Bauteile gestartet, falls Sie den ersten Raum eines Geschosses verknüpfen wollen. Es werden die Attribute der Raumpolygone definiert und MORADA-RIB benötigt alle 3D-Folien des jeweiligen Geschosses, welche raumumgrenzende Bauteile enthalten und erzeugt daraus je Raum ein 3D-Raumpolygon. Daher erscheint beim erstmaligen Verknüpfen eines Geschosses der CADDatei mit dem Raumbuch folgende Box: Stand 30.05.01 19 Schnittstelle MORADA-RIBCON Raumdaten Verknüpfen Links stehen die in der CAD-Datei enthaltenen Folien. Über die Pfeiltasten oder einen Doppelklick der linken Maustaste können diese ausgewählt werden. Rechts stehen die ausgewählten Folien. OKFFB = definiert die Lage des Polygons im Gebäudemodell Schnitthöhe = ist für die Darstellung der Schnittkanten des Polygons notwendig Lichte Höhe = definiert die Höhe des Raumpolygons und ist für die Volumenberechnung und die 3D-Darstellung notwendig Über den Button werden die ausgewählten Folien gespeichert und die Raumpolygone dieses Geschosses automatisch erzeugt. In der Statusleiste erscheint links unten die Meldung „OG_1/Wand wird abgebildet“ etc. für jede zugeordnete Folie. Abschließend wird die Anzahl der erzeugten Raumpolygone angezeigt. Sollten Sie mit dem Ergebnis nicht zufrieden sein, können Sie erneut Folien hinzufügen oder entfernen und erneut die Raumpolygone erzeugen lassen. Wenn keine Änderung mehr möglich oder nötig ist, verlassen Sie die Box mit diesem Button F Es gibt nur einmal zu Beginn der Geschossverknüpfung die Möglichkeit die Polygone generieren zu lassen. Stand 30.05.01 20 Schnittstelle MORADA-RIBCON Raumdaten Verknüpfen 5.2.1.2 Attribute für Polygonkonstruktion definieren Nach dem erstmaligen Start der Funktion Konstruieren Starten in einem Geschoss erscheint folgende Abfrage: Werden in diesem Geschoss die Raumpolygone ausschließlich über die Konstruktion anhand der 2D-Elemente erzeugt, wählen Sie Ja. In der folgenden Box werden die Attribute der Raumpolygone definiert. Bei Ja erscheint folgende Box: OKFFB = definiert die Lage des Polygons im Gebäudemodell Schnitthöhe = ist für die Darstellung der Schnittkanten des Polygons notwendig Lichte Höhe = definiert die Höhe des Raumpolygons und ist für die Volumenberechnung und die 3D-Darstellung notwendig Gemischte 2D/3D-Daten: Es kann Geschosse geben, in denen die Räume sowohl über Folien mit 3D-Bauteilen wie auch über 2D-Elemente (Fassade o.ä.) definiert werden. In diesem Falle drücken Sie den Button Nein. Der Dialog für die Generierung der Raumpolygone wird geöffnet, s. vorheriges Kapitel. Stand 30.05.01 21 Schnittstelle MORADA-RIBCON Raumdaten Verknüpfen 5.2.2 Vorhandenes Raumpolygon verknüpfen 1. 2. 3. Auswahl des zu verknüpfenden Raumes in der Gebäudegliederung Auswahl des Geschosses in der CADGrafik (ggf. weitere Folien unterlegen oder die CAD-Datei wechseln) Raumpolygone erzeugen / Verknüpfung zur Datenbank herstellen Nun können die Polygone mit den Räumen des Raumbuches verknüpft werden. Alle im Geschoss vorhandenen nicht verknüpften Raumpolygone werden zur Orientierung grün dargestellt. In der Statusleiste steht folgende Aufforderung: Das Polygon wird über einen freien Punkt innerhalb des Polygons identifiziert. Das gefundene Polygon wird farblich hervorgehoben. Anschließend wird der Punkt für die Positionierung der Beschriftung gewählt. Stand 30.05.01 22 Schnittstelle MORADA-RIBCON Raumdaten Verknüpfen Dieser kann mit allen Funktionen der RIBCON-Konstruktionsmethodik bestimmt werden. Liegt der Beschriftungspunkt außerhalb des Raumpolygons, wird automatisch eine Linie von dem Text zum Polygon erzeugt. Sobald ein Raum des Raumbuches verknüpft wurde, wird der Raum in der Gebäudegliederung mit einem „V“ markiert. Sie können jetzt direkt den nächsten unverknüpften Raum der Raumtabelle mit einem vorhandenen Raumpolygon verknüpften. Die Raumverknüpfung wird mit der rechten Maustaste oder über den nebenstehenden Button beendet. Stand 30.05.01 23 Schnittstelle MORADA-RIBCON Raumdaten Verknüpfen 5.2.3 Raumpolygon konstruieren und verknüpfen Sind reine 2D-Daten vorhanden, werden alle Raumpolygone über den Button konstruiert. Die anschließende Frage, „Werden in diesem Geschoss ausschließlich konstruierte Polygone verwendet?“, wird mit beantwortet. Gibt es eine Mischkonstruktion von 2D/3D-Daten kann ein Teil der Raumpolygone automatisiert erzeugt werden, der andere Teil muss konstruiert werden. In diesem Falle wird das Erzeugen der Raumpolygone ebenfalls über den Button gestartet. Die anschließende Frage, „Werden in diesem Geschoss ausschließlich konstruierte Polygone verwendet?“, muss in diesem Falle mit beantwortet werden. 1. Auswahl des zu verknüpfenden Raumes in der Gebäudegliederung 2. Auswahl des Geschosses in der CAD-Grafik, ggf. weitere Folien unterlegen oder die CAD-Datei wechseln 3. Raumpolygone erzeugen / Verknüpfung zur Datenbank herstellen Nun können Polygone konstruiert und mit den Räumen des Raumbuches verknüpft werden. Alle im Geschoss vorhandenen verknüpften Raumpolygone werden zur Orientierung rot dargestellt. Der Konstruktionsmodus entspricht der normalen RIBCON-Polygonzug-Funktion. ¢ Stand 30.05.01 Es ist nicht möglich einen bereits abgesetzten Punkt rückgängig zu machen bzw. die Kreisbogenfunktion einzusetzen oder das Polygon automatisch zu schließen. Daher sollten Sie sorgfältig und mit entsprechendem Zoomfaktor konstruieren. 24 Schnittstelle MORADA-RIBCON Raumdaten Verknüpfen Die Ecken des Raumes werden mit der Konstruktionsfunktion von RIBCON gefangen und das Polygon geschlossen. Sobald der Polygonzug geschlossen ist, werden Sie in der Statusziele aufgefordert, einen Punkt für die Beschriftung einzugeben . Dieser kann mit allen Funktionen der RIBCON-Konstruktionsmethodik bestimmt werden. Liegt der Beschriftungspunkt außerhalb des Raumpolygons, wird automatisch eine Linie von dem Text zum Polygon erzeugt. Stand 30.05.01 25 Schnittstelle MORADA-RIBCON Raumdaten Verknüpfen Der Linienanfangspunkt ist festgelegt, der Linienendpunkt wird durch die Positionierung der Beschriftung definiert. Sie können jetzt direkt für den nächsten unverknüpften Raum der Raumtabelle ein Raumpolygon konstruieren und verknüpften. Mit der rechten Maustaste oder dem Button Funktion beendet. 5.3 wird die Verknüpfte Räume bearbeiten 5.3.1 Raumpolygon Ändern Bei den Raumpolygonen handelt es sich um ein 3D-Bauteil in RIBCON. Dieses kann mit allen Funktionen der 3D-Bearbeitung verändert werden. • Die Raumfläche hat sich geändert, das Raumpolygon soll der veränderten Grundfläche angepasst werden. • Es soll nur eine Teilfläche des Raumes als Raumpolygon mit der Datenbank verbunden werden. • Das Raumpolygon soll gelöscht und neu erzeugt werden. • Ein Eckpunkt des Raumpolygons soll verändert werden. Dabei wird der Dialog Raum Verknüpfen verlassen. Das ausgewählte Polygon bleibt gehighlighted. Danach werden die Korrekturen über die RIBCON-Funktion „3D-Bearbeitung“ durchgeführt. ¢ Anschließend muss die Veränderung aktualisiert werden: Zunächst wieder den Dialog Raum Verknüpfen starten und den Button drücken, siehe Kapitel „Verknüpfung aktualisieren“. Stand 30.05.01 26 Schnittstelle MORADA-RIBCON Raumdaten Verknüpfen 5.3.2 Verknüpfung aktualisieren Der Button berechnet die CAD-Mengen neu, schreibt die Ergebnisse in die Datenbank und aktualisiert die Basis-Beschriftung. Zunächst wird in der Gebäudegliederung der zu aktualisierende Raum markiert (dieser muss bereits mit der Grafik verknüpft sein), dann der Button Aktualisieren gedrückt. Er kann grundsätzlich während der Bearbeitung gelegentlich gedrückt werden oder im Falle einer Veränderung des Polygons mittels der 3DBearbeitungs-Funktionen in RIBCON. ¢ Die Aktualisierung bezieht sich lediglich auf den markierten Raum und das verknüpfte Polygon. F Weitere Beschriftungen und Fillings können mit dem jeweiligen Dialog Aktualisieren angepasst werden. 5.3.3 Raumverbindung lösen Um festzustellen ob ein Raum bereits verknüpft wurde, ist innerhalb der Raumliste der Gebäudegliederung ein Häkchen vor der Raumnummer angezeigt. Der Raum ist bereits verknüpft. Der Raum ist noch nicht verknüpft. Diese Verknüpfung kann jederzeit wieder gelöst und neu vergeben werden. Hierzu wird zunächst in der Gebäudegliederung der zu lösende Raum ausgewählt und anschließend über den Button Lösen die Verknüpfung zur CAD-Grafik gelöst. 1. Raum markieren 2. Button Lösen Das Raumpolygon bleibt dabei erhalten. Dieses kann erneut diesem Raum zugewiesen werden oder z.B. für den Fall, dass der falsche Raum zugeStand 30.05.01 27 Schnittstelle MORADA-RIBCON Raumdaten Verknüpfen wiesen wurde, mit einem anderen Raum aus der Datenbank verbunden werden. Um diesen Raum wieder zu verbinden, gehen Sie bitte wie in Kapitel „Fehler! Verweisquelle konnte nicht gefunden werden.“ beschrieben vor. 5.4 Navigation Raum/Gebäude Die Struktur der Gebäudegliederung wird in MORADA erzeugt und hier zur Navigation durch die Liegenschaft / das Gebäude angezeigt. Die Gebäudegliederung definiert den präzisen Ort der Dateninformationen. Von der Liegenschaft bis zu Raumgruppe wird der Ort für die Raumdaten definiert. Die jeweilige Lokalität der Liegenschaft wird über den Button gewählt. Die Anzeige der Struktur erfolgt immer nur bis zur ausgewählten Gliederungstiefe. Die Räume werden in einer Tabelle bereitgestellt. Um einen Raum auszuwählen genügt es diesen anzuklicken. Wenn bereits eine Verknüpfung vorhanden ist, wird dies durch ein V vor der Raumnummer dargestellt. Ist dies nicht vorhanden, gibt es noch keine Verknüpfung zwischen einem Raumpolygon und den alphanumerischen Daten. Hat der ausgewählte Raum eine CAD-Verknüpfung, wird das zugehörige Polygon in RIBCON dargestellt und farbig markiert. Stand 30.05.01 28 Schnittstelle MORADA-RIBCON 5.5 Raumdaten Verknüpfen Navigation CAD-Grafik Die Navigation innerhalb der CAD-Datei(en) erfolgt über folgenden Bereich: Auswahl des Geschosses , es wird jeweils der BasisFolienstapel aufgelegt Auswahl weiterer Folien für den aktuellen Bildstapel, diese werden untergelegt Auswahl der Projektdatei Eine Datei bzw. ein Geschoss kann natürlich nur gewählt werden, falls der gerade aktive Raum keine CAD-Verknüpfung hat. Außerdem kann ein Geschoss / eine Projektdatei auch über die Wahl eines bereits verknüpften Raumes gewechselt werden. Sobald ein solcher Raum ausgewählt wird, wird die entsprechende CADDatei geöffnet und die Folien aufgelegt. Er wird in der Grafik angezeigt und farbig markiert. 5.5.1 Geschoss-Folien auswählen Um ein schnelles Auflegen der für die Verknüpfung notwendigen Folien zu ermöglichen, wird mit der Fachsicht „Basis“ gearbeitet. Es werden entsprechend des vorher definierten Basis-Folienstapels die Folien eines Geschosses (einer Foliengruppe) neu aufgelegt. F Die Auswahl der Geschosses kann nur innerhalb der geöffneten CADDatei erfolgen. Voraussetzung: Im Menüpunkt Definition CAD-Darstellung > Folienstapel wurden die erforderlichen Folien ausgewählt und gespeichert. siehe Kapitel „Folienstapel definieren“ 5.5.2 CAD-Folien unterlegen Über den Button können zusätzliche Folien, aus anderen Foliengruppen - auch aus anderen RIBCON-Projektdateien - zum aktuellen Bildstapel hinzu gefügt werden. Stand 30.05.01 29 Schnittstelle MORADA-RIBCON Raumdaten Verknüpfen 5.5.3 CAD-Projektdatei auswählen Um Räume die noch nicht verbunden sind, mit der Grafik einer anderen CAD-Datei zu verbinden, besteht in der Oberfläche von MORADA-RIB die Möglichkeit dies über den Button zu tun. Dabei bleiben die Voreinstellungen in MORADA-RIB erhalten. Es öffnet sich folgender Dialog in dem die gewünschte Datei ausgewählt werden kann. Mit dem Button wird der Dialog beendet, die bisherige Projektdateiwahl in RIBCON bleibt bestehen. Mit dem Button wird die gewünschte Datei in RIBCON geöffnet. Die aktuelle Projektdatei wird in der Kopfzeile des RIBCON-Fensters angezeigt. Stand 30.05.01 30 Schnittstelle MORADA-RIBCON Raumbuch 6 Raumbuch 6.1 Übersicht Das Raumbuch ist als Navigations- und Informationswerkzeug für die über das Raumpolygon verbundenen alphanumerischen und graphischen Daten zu verstehen. Mit einfachen Mausklicks können Bezüge zwischen diesen Daten dargestellt werden. Auch ohne CAD Erfahrung ist ein Bedienen dieses Werkzeuges möglich. Ein verknüpfter Raum wird in der Liste der Gebäudegliederung markiert. Dieser wird dann in der Grundrissgrafik von RIBCON angezeigt. Bei der Wahl eines unverknüpften Raumes, werden nur die alphanumerischen Daten gezeigt. Über die Buttons der CAD-Darstellung kann die Grafik verändert werden. Die Auswahl erfolgt entsprechend den vordefinierten Fachsichten. Außerdem kann die jeweilige Beschriftung und das Filling gewählt oder auch ausgeschaltet werden. 6.2 Navigation Raum/Gebäude Die Struktur der Gebäudegliederung wird in MORADA erzeugt und hier zur Navigation durch die Liegenschaft / das Gebäude angezeigt. Die Gebäudegliederung definiert den präzisen Ort der Dateninformationen. Von der Liegenschaft bis zu Raumgruppe wird der Ort für die Raumdaten definiert. Stand 30.05.01 31 Schnittstelle MORADA-RIBCON Raumbuch Die jeweilige Lokalität der Liegenschaft wird über den Button gewählt. Die Anzeige der Struktur erfolgt immer nur bis zur ausgewählten Gliederungstiefe. Die Räume werden in einer Tabelle bereitgestellt. Um einen Raum auszuwählen genügt es diesen anzuklicken. Wenn bereits eine Verknüpfung vorhanden ist, wird dies durch ein V vor der Raumnummer dargestellt. Ist dies nicht vorhanden, gibt es noch keine Verknüpfung zwischen einem Raumpolygon und den alphanumerischen Daten. Hat der ausgewählte Raum eine CAD-Verknüpfung, wird das zugehörige Polygon in RIBCON dargestellt und farbig markiert. 6.3 Anzeige der Raumdaten Das Feld Raumdaten zeigt zusätzlich zu den grafischen Informationen die alphanumerischen Daten des Raumes aus MORADA. 6.4 Darstellung CAD Zu einer Fachsicht kann ein Folienstapel, eine Beschriftung und ein Filling definiert werden. Es muss jedoch nicht alles definiert sein. Die Navigation innerhalb der CAD-Datei erfolgt über folgenden Bereich: Über diese Auswahllisten können Sie zu jeder Art der Darstellung eine andere Fachsicht wählen. 6.4.1 Folienstapel auswählen CAD-Daten sollten immer strukturiert erfasst werden, d.h. innerhalb einer Datei werden Daten gemäß ihrer Bedeutung auf verschiedenen Folien abgelegt. Mit dieser Vorgehensweise wird die Voraussetzung für die Definition und Darstellung unterschiedlicher Fachsichten geschaffen. Stand 30.05.01 32 Schnittstelle MORADA-RIBCON Raumbuch Z.B. sind auf der Folie Sanitär alle für dieses Gewerk wichtigen Informationen dargestellt. Die Informationen für den Heizungsbereich liegen auf einer anderen Folie. Gerade bei unterschiedlichen Nutzern ist über die Funktion des Folienstapels ein Filtern der gewünschten Informationen möglich. Durch Anklicken von wird eine Liste der Fachsichten mit definiertem Folienstapel angezeigt. Wählen Sie die gewünschte Fachsicht aus. Durch die Auswahl wird der zur gewählten Fachsicht definierte Folienstapel aufgelegt und der bisherige entfernt. 6.4.2 Beschriftung auswählen Durch Anklicken von wird eine Liste der Fachsichten mit einer Beschriftungsdefinition angezeigt. Durch die Auswahl wird die zur gewählten Fachsicht definierte Beschriftungsfolie aufgelegt und die bisherige aus dem Stapel entfernt. Es besteht auch die Möglichkeit die zuletzt angezeigte Beschriftung über die Option „KEINE BESCHRIFTUNG“ zu entfernen. 6.4.3 Filling auswählen Durch Anklicken von finition angezeigt. wird eine Liste der Fachsichten mit einer Fillingde- Durch die Auswahl wird die zur gewählten Fachsicht definierte Fillingsfolie aufgelegt und die bisherige aus dem Stapel entfernt. Es besteht auch die Möglichkeit das zuletzt angezeigte Filling über die Option „KEIN FILLING“ zu entfernen. Stand 30.05.01 33 Schnittstelle MORADA-RIBCON 6.5 Raumbuch Raumpolygon identifizieren Nach dem Drücken des Buttons können Sie ein vorhandenes Raumpolygon anklicken und dessen Raumdaten anzeigen lassen. F Die Auswahl kann immer nur im aktiven Geschossfolienstapel erfolgen. Anzeige der Raumbuchdaten Raumpolygon auswählen Die Statuszeile zeigt folgende Meldung: Die Funktion wird mit der rechten Maustaste oder ESC beendet. Wählen Sie ein vorhandenes Raumpolygon, dass noch nicht mit einem Raum verknüpft ist, kommt folgende Meldung: Stand 30.05.01 34 Schnittstelle MORADA-RIBCON Raumdaten zeigen 7 Raumdaten zeigen 7.1 Übersicht Über diese Funktion werden zu einem, von Ihnen in der Grafik identifizierten Raum, zugehörige alphanumerischen Daten aus dem Raumbuch angezeigt, d.h. mit diesem Werkzeug finden Sie zu einem Raum, dessen Lage Sie wissen, z.B. die Raumnummer.Als Grafik-Darstellung wird die BasisFachsicht gezeigt. ¢ Voraussetzung: Der betroffene Raum wurde bereits über ein Raumpolygon mit der Datenbank verknüpft. Identifizieren Sie das Raumpolygon mit der linken Maustaste. Anschließend werden die Daten aus der Datenbank abgefragt und in der Box angezeigt. Es werden folgende Informationen dort anzeigen lassen: Allgemeine Raumdaten wie: - Kurzbezeichnung, Raumnummer, weitere Bezeichnungen, Bemerkungen, Ist-Fläche in m2 - Die Nutzung des Raumes: Organisationseinheit - Angaben nach DIN277: Nutzungsart, Nutzungscode und die Gliederungsart der Nettogrundfläche Bei Bedarf kann die CAD-Datei gewechselt werden. Der Auswahl des Raumes erfolgt über den Button taste. Stand 30.05.01 und der linken Maus- 35 Schnittstelle MORADA-RIBCON 7.2 Raumdaten zeigen Raumpolygon identifizieren Nach dem Drücken des Buttons können Sie ein vorhandenes Raumpolygon anklicken und dessen Raumdaten anzeigen lassen. F Die Auswahl kann immer nur im aktiven Geschossfolienstapel erfolgen. Anzeige der Raumbuchdaten Raumpolygon auswählen Die Statuszeile zeigt folgende Meldung: Die Funktion wird mit der rechten Maustaste oder ESC beendet. Wählen Sie ein vorhandenes Raumpolygon, dass jedoch noch nicht mit einem Raum verknüpft ist, kommt folgende Meldung: 7.3 Navigation CAD Die Navigation innerhalb der CAD-Datei(en) erfolgt über folgenden Bereich: Stand 30.05.01 36 Schnittstelle MORADA-RIBCON Raumdaten zeigen 7.3.1 CAD-Datei auswählen Um Räume aus einer anderen CAD-Datei anzuzeigen, besteht in der Oberfläche von MORADA-RIB die Möglichkeit dies über den Button zu tun. Dabei bleiben die Voreinstellungen in MORADA-RIB erhalten. Es öffnet sich folgender Dialog in dem die gewünschte Datei ausgewählt werden kann. Wählen Sie die gewünschte CAD-Datei aus. Mit dem Button wird der Dialog beendet, die bisherige Projektdateiwahl in RIBCON bleibt bestehen. Mit dem Button wird die gewünschte Datei in RIBCON geöffnet. Die aktuelle Projektdatei wird in der Kopfzeile des RIBCON-Fensters angezeigt. 7.3.2 Geschoss auswählen Um ein schnelles Auflegen der für die Verknüpfung notwendigen Folien zu ermöglichen, wird mit der Fachsicht „Basis“ gearbeitet. Es werden entsprechend des vorher definierten Basis-Folienstapels die Folien eines Geschosses (einer Foliengruppe) neu aufgelegt. F Es werden nur die Geschoss-Foliengruppen angezeigt, zu denen eine Raumverknüpfung besteht. F Die Auswahl der Geschossfolien des Basis-Folienstapels kann nur in der geöffneten Datei erfolgen. Stand 30.05.01 37 Schnittstelle MORADA-RIBCON Definition CAD-Darstellung 8 Definition CAD-Darstellung 8.1 Voraussetzungen CAD-Daten sollten immer strukturiert erfasst werden, d.h. innerhalb einer Datei werden Daten gemäß ihrer Bedeutung auf verschiedenen Folien abgelegt. Mit dieser Vorgehensweise wird die Voraussetzung für die Definition und Darstellung unterschiedlicher Fachsichten geschaffen. - Folienstruktur geschossweise gegliedert - Definition von Folienstapeln, die für jedes Geschoss gelten - 2D/3D-Grafik - gemischte 2D/3D-Bearbeitung - Namensgebung - Bildaufbau - Abzugsflächen-Darstellung Zu jeder Fachsicht können folgende Definitionen festgelegt werden: • ein Folienstapel, der definiert, welche Folien beim Aktivieren der Fachsicht aufgelegt werden • eine Beschriftung, welche festlegt, wie die Räume der Fachsicht beschriftet werden und auf welcher Geschossfolie • ein Filling, welches für die Räume die Farbflächenbelegung der jeweiligen Fachsicht definiert und auf welcher Geschossfolie die Fillings sind Fachsichten können Sie in jeder der drei Definitions-Boxen zur CAD-Darstellung erzeugen, ändern bzw. löschen. Über die Funktion CAD-Darstellung können zum Raumbuch diese Fachsichten ausgewählt werden. Wenn Sie eine neue Fachsicht für die Folien wählen, wird ein neuer Folienstapel gemäß der Defintion aufgelegt. Wählen sie eine andere Beschriftung, dann wird die besherige Beschriftungsfolie abgelegt und die neue untergelegt. Wird die Fachsicht für das Filling geändert, wird die bisherige Fillingsfolie abgelegt und die neu gewählte untergelegt. Stand 30.05.01 38 Schnittstelle MORADA-RIBCON 8.2 Definition CAD-Darstellung Folienstapel definieren Der Folienstapel definiert, welche Folien beim Aktivieren der Fachsicht aufgelegt werden. Fachsicht Die im RIBCON vorhandenen Folieninhalte aller Foliengruppen (außer noname) werden hier aufgelistet. Wenn die jeweilige Fachsicht im Raumbuch ausgewählt wird, werden genau die Folien aufgelegt, welche in dem jeweiligen Folienstapel definiert sind. 8.2.1 Fachsicht definieren / ändern Haben Sie bisher noch keine eigene Fachsicht definiert, ist zunächst nur die Fachsicht Basis vorhanden. Wählen Sie den Button , um eine neue Fachsicht anzulegen. Es öffnet sich der folgende Dialog: Mit der Schaltfläche Schaltfläche wird keine neue Fachsicht angelegt. Mit der wird eine neue Fachsicht erstellt. Anschließend müssen dieser die gewünschten Folien zugeordnet werden. Die Bezeichnung für eine Fachsicht wird über den Button Stand 30.05.01 geändert. Mit der Schaltfläche wird der Dialog ohne Veränderung beendet. Mit der Schaltfläche werden die Änderungen übernommen. 39 Schnittstelle MORADA-RIBCON Definition CAD-Darstellung 8.2.2 Folien dem Folienstapel der jeweiligen Fachsicht zuordnen Die vorhandenen Fachsichten können mit dem Button gewählt werden. Über einen Doppelklick auf den Foliennamen oder die Pfeilbuttons werden die gewünschten Folien dem Folienstapel zugeordnet. Auf die gleiche Art kann eine Folie wieder aus dem Stapel herausgenommen werden. Folie für die Fachsicht übernehmen Folie aus der Fachsicht entfernen Über den Button stapel zuordnen. können Sie geschossunabhängige Folien dem Folien- Es öffnet sich folgender Dialog. Über die Pfeiltasten oder einen Doppelklick auf die jeweilige Folie können Sie Folien dem Stapel zuordnen oder wieder aus diesem entfernen. Verlassen Sie die Dialog-Box nach Änderungen über den Button werden Sie anschließend folgendes gefragt: Mit Klick auf den Button Klick auf den Button Stand 30.05.01 werden die Änderungen gespeichert. Mit werden die Änderungen nicht gespeichert. 40 Schnittstelle MORADA-RIBCON Definition CAD-Darstellung 8.2.3 Folienstapel löschen Löschen eines Folienstapels wird über den Button sich folgender Dialog. Mit Klick auf den Button auf den Button ¢ erreicht. Es öffnet wird der Folienstapel gelöscht. Mit Klick wird er nicht gelöscht. Ist weder eine Beschriftung noch ein Filling der Fachsicht zugeordnet, wird die Fachsicht in diesem Fall komplett gelöscht. F Die Basisfachsicht kann nur geändert und nicht gelöscht werden. Stand 30.05.01 41 Schnittstelle MORADA-RIBCON 8.3 Definition CAD-Darstellung Raumbeschriftung definieren Es kann zu jeder Fachsicht eine bestimmte Raumbeschriftung definiert werden. Hierdurch können unterschiedliche Sichten auf ein Projekt mit unterschiedlichen Raumbeschriftungen versehen werden: • Verschiedene Nutzungsarten • Mitarbeiterbelegung • Bodenbelag • etc. Fachsicht auswählen + Definieren/Ändern Zielfolie für die Beschriftung / Darstellungsmaßstab Vorlagen Formatierung Die Beschriftungstypen, die Sie hier definieren, können Sie auch mit dem Dialog Beschriftung aktualisieren für die aktuell geöffnete Datei oder für alle mit dem Raumbuch verknüpfte CAD-Dateien aktualisieren lassen. F Bei der Raumverknüpfung wird automatisch die Basisbeschriftung zugeordnet. Dieser Beschriftungstyp kann nicht gelöscht werden. 8.3.1 Fachsicht definieren / ändern Jeder Fachsicht kann eine Raumbeschriftung zugeordnet. Wählen Sie den Button , um eine neue Fachsicht anzulegen. Es öffnet sich der folgende Dialog: Stand 30.05.01 42 Schnittstelle MORADA-RIBCON Definition CAD-Darstellung Mit der Schaltfläche Schaltfläche wird keine neue Fachsicht angelegt. Mit der wird eine neue Fachsicht erstellt. Die Bezeichnung für eine Fachsicht wird über den Button geändert. Mit der Schaltfläche wird der Dialog ohne Veränderung beendet. Mit der Schaltfläche werden die Änderungen übernommen. 8.3.2 Folie für Beschriftung definieren / ändern Es ist sinnvoll zu jeder Fachsicht eine eigene Beschriftungsfolie zu verwenden. Den Namen dieser Folie tragen Sie in die Zeile Folienname ein. Ist diese Folie noch nicht vorhanden, wird sie automatisch erzeugt. In die Zeile Zielmaßstab wird der Darstellungsmaßstab der Beschriftungsfolie eingetragen. Mit dem Button nommen. wird die neue Folie für den Beschriftungstyp über- Wollen Sie den Namen der Beschriftungsfolie ändern, klicken Sie ebenfalls in das Feld Folienname und überschreiben den vorhandenen Foliennamen. Nach Bestätigung der Eingabe über den Button werden bereits vorhandene Folie umbenannt und es erscheint folgende Meldung: Stand 30.05.01 43 Schnittstelle MORADA-RIBCON Definition CAD-Darstellung 8.3.3 Beschriftungsart definieren / ändern Um eine Vorstellung von dem Inhalt der Vorlage zu bekommen, wird ein Beispiel in der Vorschau dargestellt. Beschriftungsvorlagen: Hier sind alle innerhalb des Programmes vordefinierten Vorlagen aufgeführt. Bitte wählen Sie eine Vorlage über den Pfeilbutton oder per Doppelklick aus. Formatierung: In diesem Bereich legen Sie die Formatierung der Beschriftung fest. Sie können einen der in RIBCON definierten Schriftfonts, über den Button auswählen. Für die Schrift kann die Höhe, Breite und Neigung ausgewählt werden. Für Nicht-True-Type-Schriften kann außerdem die Stärke geändert werden. Mit dem Feld Zeilenabstand bestimmen Sie den Abstand der Zeilen eines Beschriftungsblockes. Es kann festgelegt werden, ob der Textblock linksbündig , mittig Über den Button den. ¢ Stand 30.05.01 oder rechtsbündig abgesetzt werden soll. kann eine Farbe für die Beschriftung festgelegt wer- Diese Farbe wird im Elementstandard gespeichert und gilt auch für die Linie im Falle einer Positionierung des Beschriftungsblockes außerhalb des Raumes. 44 Schnittstelle MORADA-RIBCON Definition CAD-Darstellung 8.3.4 Raumbeschriftung löschen Löschen der kompletten Raumbeschriftung einer Fachsicht wird über den Button erreicht. Es öffnet sich folgender Dialog. Mit Klick auf den Button auf den Button ¢ wird die Beschriftung gelöscht. Mit Klick wird die Beschriftung nicht gelöscht. Ist weder ein Folienstapel noch ein Filling der Fachsicht zugeordnet, wird die Fachsicht in diesem Fall komplett gelöscht. F Die Basisfachsicht kann nur geändert und nicht gelöscht werden. 8.3.5 Aktualisierungszeitpunkt festlegen Der Aktualisierungszeitpunkt der getroffenen Veränderungen kann bestimmt werden. Sie können entscheiden, ob die Aktualisierung • sofort in der geöffneten Datei • sofort in allen zugeordneten CAD-Dateien der Datenbankdatei durchgeführt wird oder • zu einem späteren Zeitpunkt erfolgen soll. Der Button speichert alle Änderungen führt die ggf. die Aktualisierung durch und schließt anschließend die Box. Verlassen Sie die Box nachdem Sie Änderungen vorgenommen haben über den Button werden Sie gefragt, ob die Änderungen trotzdem übernommen werden sollen. Mit werden die Änderungen gespeichert mit Sie die Box ohne Speicherung. schließen Bei sehr großen Dateien, d.h. RIBCON-Dateien mit vielen Raumverbindungen kann es sinnvoll sein, immer nur eine Datei zu aktualisieren, weil Sie sonst zu lange warten müssen. Stand 30.05.01 45 Schnittstelle MORADA-RIBCON 8.4 Definition CAD-Darstellung Filling definieren Farbige Fillings der Räume liefern für unterschiedlichste Zusammenhänge einen grafisch sehr guten Überblick, z.B. die farbige Darstellung der Nutzungsart oder die farbige Darstellung von Reinigungsgruppen. Mit Hilfe dieser Darstellungen können Zusammenhänge mit einem Blick erfasst werden. Mit MORADA-RIB können Sie beliebig viele farbige Auswertungen der erfassten Daten erstellen. Dies ist wichtig, da verschiedene Nutzer unterschiedliche Sichtweisen auf die grafischen Auswertungen haben. Füll ung Unter dem Menüpunkt Definition CAD-Darstellung > Filling finden Sie das Werkzeug zum Erstellen, Ändern und Aktualisieren dieser Auswertungen. 1. Fachsicht auswählen 4. Farbe dem Attribut zuordnen 2. Folie für Filling wählen 3. Attribute wählen 5. Fillings Erzeugen / Aktualisieren Nachdem Sie die Fillingdefinition angewendet haben, sind in RIBCON auf der angegebenen Fillingfolie die Räume entsprechend den Vorgaben farbig dargestellt. Stand 30.05.01 46 Schnittstelle MORADA-RIBCON Definition CAD-Darstellung 8.4.1 Fachsicht definieren / ändern Wählen Sie den Button , um eine neue Fachsicht anzulegen. Es öffnet sich der folgende Dialog: Mit der Schaltfläche Schaltfläche wird keine neue Fachsicht angelegt. Mit der wird eine neue Fachsicht erstellt. Die Bezeichnung für eine Fachsicht wird über den Button geändert. Mit der Schaltfläche wird der Dialog ohne Veränderung beendet. Mit der Schaltfläche werden die Änderungen übernommen. 8.4.2 Folie für Filling definieren / ändern Zunächst muss für die Definition eines Fillings eine entsprechende Folie erzeugt werden. Die zugehörige Fachsicht wird über das Feld Bezeichnung ausgewählt. In diesem Feld sind alle definierten Fachsichten aufgeführt und über den Button auszuwählen. Siehe Kapitel „Fachsicht definieren / ändern“ Zu jeder Fachsicht muss nun eine Folie benannt werden, auf der die Farbflächenbelegung des Fillings abgelegt wird. Den Namen dieser Folie tragen Sie in die Zeile Folienname ein. Ist diese Folie noch nicht vorhanden, wird sie automatisch erzeugt. Mit dem Button wird die neue Folie für das Filling übernommen. Wollen Sie den Namen der Folie ändern, klicken Sie ebenfalls in das Feld Folienname und überschreiben den vorhandenen Foliennamen. Nach Bestätigung der Eingabe über den Button werden bereits vorhandene Fillingsfolien umbenannt und es erscheint folgende Meldung: Stand 30.05.01 47 Schnittstelle MORADA-RIBCON Definition CAD-Darstellung 8.4.3 Fillingattribute auswählen / entfernen Wählen Sie zuerst den Katalog, für dessen Attribute Sie farbliche Darstellungen definieren möchten. Die Kataloge kommen aus MORADA und sind fest definiert. Es können Kriterien für folgende Kataloge definiert werden: Der gewählte Katalog wird gleichzeitig in zwei Zweigen eines Baumes dargestellt. Im Zweig Stufen wird nur nach den Gliederungsstufen des Kataloges differenziert. Im Zweig Inhalte wird die genaue Hierarchie des Kataloges nachgebildet. Wenn Sie Fillings für Attribute einer Stufe, z.B. für alle Nutzungsarten der zweiten Stufe definieren wollen, wählen Sie diese Stufe im Zweig Stufen aus. Sie erhalten in der Tabelle alle Nutzungsarten der zweiten Stufe, von „1.2 Wohnräume“ bis „9.4 Fahrzeugverkehrsflächen“. Wollen Sie Fillings nicht für eine Stufe, sondern nur für eine bestimmte Art vergeben, wählen Sie diese im Zweig Inhalte aus. Für “2.1 Büroräume” erhalten in der Tabelle alle zugehörigen Nutzungsarten, von “2.1.6 Büroräume allgemein” bis zu “2.1.6 Einzelarbeitsplätze”. Für den Katalog Raummerkmale gibt es nur den Zweig Inhalte, da eine Auswahl aller Merkmale einer Stufe nicht sinnvoll ist. Stand 30.05.01 48 Schnittstelle MORADA-RIBCON Definition CAD-Darstellung In der Tabelle mit den Attributen zu dem im Baum markierten Element, sind diejenigen Attribute mit einem X versehen, welche in den mit RIBCON verknüpften Räumen verwendet wurden. Die darunter liegenden Buttons steuern die Übernahme der möglichen Attribute zu einem für das Filling gewählte Attribut bzw. die Entfernung gewählter Attribute. Ein einzelnes, markiertes Attribut wird zur Filling-Tabelle hinzugefügt. Alle in der Tabelle vorhandenen Attribute werden zur Filling-Tabelle hinzugefügt. Alle in der Tabelle vorhandenen und einem Raum zugeordneten Attribute werden zur Filling-Tabelle hinzugefügt. Ein markiertes, bereits hinzugefügtes Attribut wird aus der Filling-Tabelle entfernt. Alle bereits hinzugefügten Attribute aus der Filling-Tabelle werden entfernen. Stand 30.05.01 49 Schnittstelle MORADA-RIBCON Definition CAD-Darstellung 8.4.4 Vergleichskriterien für ein Raummerkmal definieren Für Raummerkmale können weitere Kriterien definiert werden. So wird z.B. zum Merkmal „Raum“ im Katalog der Standardmerkmale die Anzahl der Arbeitsplätze zugeordnet. Ein weiteres Filling könnte also die Darstellung aller Räume mit einer bestimmten Anzahl von Arbeitsplätzen sein. Beispiel: Anzahl der Arbeitsplätze = 1 Über diese Schaltfläche können weitere Kriterien festgelegt werden. Zur Auswahl stehen als logische Verknüpfung: = gleich =! ungleich Alle Räume mit nur einem Arbeitsplatz = hellgrau Stand 30.05.01 50 Schnittstelle MORADA-RIBCON Definition CAD-Darstellung 8.4.5 Farbe auswählen Nachdem die Attribute hinzugefügt wurden, müssen ihnen Farben zugeordnet werden. Klicken Sie jedes Attribut im Schriftfeld an und wählen Sie über den Button eine Farbe aus. Es öffnet sich der folgende Dialog. Klicken Sie in das gewünschte Farbfeld, die Box wird anschließend direkt geschlossen. Wollen Sie keine Änderung der Farbe vornehmen, klicken Sie auf den Button . Das Fenster wird ohne Änderung geschlossen. Sie können weiterhin entscheiden, ob die Räume, die keines der definierten Kriterien erfüllen eine Farbe erhalten oder nicht. Stand 30.05.01 51 Schnittstelle MORADA-RIBCON Definition CAD-Darstellung 8.4.6 Filling löschen Um ein Filling zu löschen, drücken Sie den Button Es öffnet sich folgender Dialog: Mit Klick auf den Button Klick auf den Button ¢ wird das gewählte Filling gelöscht. Mit wird es nicht gelöscht. Ist weder ein Folienstapel noch eine Beschriftung der Fachsicht zugeordnet, wird die Fachsicht in diesem Fall komplett gelöscht. 8.4.7 Aktualisierungszeitpunkt festlegen Entscheiden Sie nun, ob das neu angelegte oder geänderte Filling nur für die offene CAD-Datei oder für alle CAD-Dateien aus der Datenbank erstellt werden soll oder die Aktualisierung zu einem späteren Zeitpunkt erfolgen soll. Der Button speichert alle Änderungen, führt ggf. die Aktualisierung durch und schließt anschließend die Box. Verlassen Sie die Box nachdem Sie Änderungen vorgenommen haben über den Button werden Sie gefragt, ob die Änderungen trotzdem übernommen werden sollen. Mit werden die Änderungen gespeichert mit Sie die Box ohne Speicherung. schließen Bei sehr großen Dateien, d.h. RIBCON-Dateien mit vielen Raumverbindungen kann es sinnvoll sein, immer nur eine Datei zu aktualisieren, weil Sie sonst zu lange warten müssen. Stand 30.05.01 52 Schnittstelle MORADA-RIBCON Aktualisierung 9 Aktualisierung 9.1 Übersicht Sowohl die CAD-Daten als auch die Daten in MORADA sollen immer aktuell und konsistent sein. Um dies zu gewährleisten, stehen Ihnen die Aktualisierungsfunktionen zur Verfügung. Wenn Änderungen in MORADA vorgenommen wurden, die sich auf CADBeschriftungen oder auf die Attribute von Fillings auswirken, so aktualisieren sie die Beschriftung und das Filling. Haben Sie mehrere Raumpolygone geändert, so aktualisieren Sie die Mengen. Dabei werden die aktuellen Mengen neu ermittelt und in die MORADA-Datendatei geschrieben. Beschriftungen, die Mengenangaben erhalten, sollten Sie direkt anschließend aktualisieren. Wurde bei der Definition von CAD-Darstellungen ( Beschriftung / Filling) auf eine sofortige Aktualisierung der Daten verzichtet, indem der Button Später aktiviert wurde, kann diese Aktualisierung über den entsprechenden Menüpunkt nachgeholt werden: 9.2 Mengen aktualisieren Über die Box Mengen Aktualisieren werden die aus der CAD-Grafik ermittelten Mengen mit der Datenbank abgeglichen. Weiterhin können in dieser Box Einstellungen zur Abzugsflächenfolie, zu den Mengen, die in die Datenbank übernommen werden und die Art der Flächenberechnung getroffen werden. Die Funktionalität entspricht der Box Verwaltung > Einstellungen. Stand 30.05.01 53 Schnittstelle MORADA-RIBCON Aktualisierung Der Button führt die Aktualisierung durch und schließt anschließend die Box. Verlassen Sie die Box nachdem Sie Änderungen vorgenommen haben über den Button werden Sie gefragt, ob die Änderungen trotzdem übernommen werden sollen. F Nun sollten Sie anschließend sofort auch alle Beschriftungen aktualisieren, die Mengenangaben enthalten. 9.3 Beschriftung aktualisieren Nachdem sich die Mengendaten aufgrund von veränderten Raumpolygonen bzw. veränderten Grundeinstellungen oder die Art der Raumbeschriftung geändert haben, können Sie die Textblöcke mit diesem Dialog aktualisieren lassen. Auch wenn Sie viele Änderungen in der Datenbank vorgenommen haben, sollten Sie die davon betroffenen Raumbeschriftungen aktualisieren lassen. Wählen Sie nun aus, ob die Aktualisierung nur die offene CAD-Datei oder alle CAD-Dateien aus der Datenbank betreffen soll. Zu allen verbundenen Räumen wird die Beschriftung der gewählten Fachsicht neu angelegt bzw. aktualisiert. Über den Button wird die Aktualisierung gestartet. Sie können durch Auswahl der jeweiligen Fachsicht die Aktualisierung mehrerer Fachsichten nacheinander veranlassen. Zur Bestätigung welche Fachsicht aktualisiert wurde, wird folgende Me ldung angezeigt. Stand 30.05.01 54 Schnittstelle MORADA-RIBCON Über den Button 9.4 Aktualisierung wird der Dialog geschlossen. Fillings aktualisieren Nachdem Sie ein Filling definiert oder geändert haben, können Sie die Farbflächen mit diesem Dialog erzeugen und aktualisieren lassen. Auch wenn Sie viele Änderungen in der Datenbank vorgenommen haben, sollten Sie die davon betroffenen Fachsichten aktualisieren lassen. Wählen Sie nun aus, ob die Aktualisierung nur die offene CAD-Datei oder alle CAD-Dateien aus der Datenbank betreffen soll. Zu allen verbundenen Räumen wird das Filling der gewählten Fachsicht neu angelegt bzw. aktualisiert. Über den Button wird die Aktualisierung gestartet. Sie können durch Auswahl der jeweiligen Fachsicht die Aktualisierung mehrerer Fachsichten nacheinander veranlassen. Zur Bestätigung welche Fachsicht aktualisiert wurde, wird folgende Me ldung angezeigt. Über den Button Stand 30.05.01 wird der Dialog geschlossen. 55 Schnittstelle MORADA-RIBCON Verwaltung 10 Verwaltung 10.1 Einstellungen In diesem Dialog werden Grundeinstellungen getroffen bzw. angezeigt, die für etliche Funktionen in MORADA-RIB genutzt werden. Der Button Box. speichert alle Änderungen und schließt anschließend die Verlassen Sie die Box nachdem Sie Änderungen vorgenommen haben über den Button werden die Änderungen nicht übernommen. F Veränderungen der Einstellungen wirken sich bei nachfolgenden Raumverknüpfungen aus. Für vorhandenen Verknüpfungen können sie über Aktualisierung:Mengen(CAD->DB) und danach Aktualisierung:Beschriftung berücksichtigt werden. Beim ersten Aufruf einer MORADA-Datendatei mit der MORADA-RIB Schnittstelle sind die folgenden Angaben eingestellt: § Es ist keine Geschossfolie für Abzugsflächen definiert. § Die Fläche des Raumpolygons wird in die Datenbank übernommen. § Es wird kein Putzabschlag für die Berechnung angesetzt. Stand 30.05.01 56 Schnittstelle MORADA-RIBCON Verwaltung 10.1.1 Geschossfolie mit Abzugsflächen angeben Wenn Sie Flächen haben, die von der Raumfläche abgezogen werden sollen, z.B. Stützen, Vorsprünge, Einbauten, etc. legen Sie diese Flächen je Geschoss auf eine Folie und geben Sie den Folienname hier an. Bei der Berechnung der Raumfläche und des Volumens werden alle die auf der Abzugsfolie liegenden Flächen von der Grundfläche des Raumpolygons subtrahiert, die vollständig innerhalb des Raumpolygons liegen. F Die Abzugsflächen müssen als Fläche (H) bzw. Polygonzug konstruiert worden sein. Wählen Sie den Button , um eine vorhandenen Geschossfolie als Folie für Abzugsflächen zu definieren. Es öffnet sich folgende Box Mit der Schaltfläche wird der Dialog abgebrochen, mit der Schaltfläche wird die Auswahl bestätigt. Soll eine andere Geschossfolie als Abzugsflächen-Folie definiert werden, wird dies über den Button geändert. Es öffnet sich wieder die gleiche Box zur Auswahl der Geschossfolie. Mit der Schaltfläche wird der Dialog ohne Veränderung beendet. Mit der Schaltfläche werden die Änderungen übernommen. Abzugsflächen-Folie löschen Der Button löscht die Zuordnung der Geschossfolie mit Abzugsflächen. Es öffnet sich folgender Dialog. Stand 30.05.01 57 Schnittstelle MORADA-RIBCON Verwaltung 10.1.2 CAD-Mengen, die in die DB übernommen werden Hier wird definiert, welche Mengen-Daten an die MORADA-Raumbuchdatei übergeben werden und ob bei der Flächenberechnung ein Putzabschlag berücksichtigt werden soll oder nicht. 10.1.3 Informationen zu verknüpften Dateien Sie können feststellen, mit welcher ODBC-Datenquelle die aktuelle CADDatei verbunden ist und welche CAD-Dateien Räume haben, die mit dieser MORADA-Datendatei verbunden sind. 10.2 Konsolidierung Der Begriff Konsolidieren beinhaltet eine Reorganisation von Daten. In Verbindung von MORADA und RIBCON wird ein Abgleichen der Dateien ausgeführt. Diese Funktion überprüft, ob die Raumverbindungsinformationen in den RIBCON-Dateien und der MORADA-Datendatei übereinstimmen und nimmt gegebenenfalls Korrekturen vor. F Führen Sie das Konsolidieren immer dann aus, wenn Sie sehr viele Änderungen an den Räumen vorgenommen haben, z.B. wenn Sie in MORADA viele Räume gelöscht haben. F Führen Sie das Konsolidieren immer dann aus, wenn Sie in RIBCON versehentlich von der Schnittstelle erzeugte Bauteile oder Folien geändert oder gelöscht haben. Stand 30.05.01 58 Schnittstelle MORADA-RIBCON Verwaltung F Führen Sie das Konsolidieren immer dann aus, wenn in MORADA-RIB unerwartete Fehler auftreten F Legen Sie immer vor dem Konsolidieren Sicherungskopien der RIBCON Projektdateien und der MORADA-Datendatei an! Wenn Sie einen Raum lösen, wird das zugehörige Raumpolygon nicht gelöscht, da dies anschließend häufig für mit einem anderen Raum verknüpft werden soll. Bei der Konsolidierung können Sie wählen, ob diese unverknüpften Raumpolygone gelöscht werden sollen oder nicht. Sie können die Konsolidierung für die geöffnete CAD-Datei durchführen oder für alle mit der MORADA-Datendatei verknüpften CAD-Dateien. Bei großen Dateien empfiehlt sich die Konsolidierung aller Dateien nur, falls Sie gerade Kaffe trinken wollen. Mit dem Button wird die Konsolidierung gestartet Verlassen Sie die Box über den Button gestartet. wird die Konsolidierung nicht Nachdem die Konsolidierung durchgeführt wurde, erhalten Sie ein Protokoll. Wenn Unstimmigkeiten beim Konsolidieren gefunden werden, dann sind sie im Protokoll beschrieben. F Stellen Sie fest, ob bei der Konsolidierung Raumverknüpfungen gelöst werden mussten. Ist dies der Fall, so können Sie diese Räume jetzt neu verknüpfen und ggf. Beschriftungen und Fillings aktualisieren. Stand 30.05.01 59