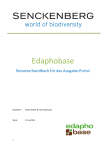Download Benutzerhandbuch Eingabe-Client
Transcript
Edaphobase
Benutzerhandbuch für den Eingabe-Client
Bearbeiter:
Ulrich Burkhardt
Eva Engemaier †
Andreas Franzke
Jörg Müller
Stand:
06.08.2014
1
Inhalt
1
2
3
Einleitung ....................................................................................................................................5
1.1
Ziel und Inhalt des Projektes (Verbreitung und Ökologie der Bodentiere) ............................5
1.2
Personen, an die sich die Entwicklung richtet ......................................................................5
1.3
Dank an Geldgeber/Projektträger ........................................................................................5
1.4
Behandelte Tiergruppen ......................................................................................................5
1.5
Datensätze in Edaphobase ...................................................................................................6
1.6
Datennutzung und Datenrechte in Edaphobase ...................................................................7
Die Edaphobase-Datenbank - warum und wofür? ........................................................................8
2.1
Was kann die Datenbank leisten? ........................................................................................8
2.2
Darstellung des Datenmodells .............................................................................................9
2.3
Impressum ..........................................................................................................................9
Die Dateneingabe...................................................................................................................... 10
3.1
Systemvoraussetzungen, Installation ................................................................................. 10
3.2
Anmeldung und Programmstart......................................................................................... 11
3.3
Die Programmoberfläche (Übersicht)................................................................................. 12
3.3.1
Quellarten ................................................................................................................. 14
3.3.2
Beschreibungsarten: Fundort-, Sammel- und Objektbeschreibung ............................. 14
3.3.3
Taxonomie ................................................................................................................. 14
3.4
Allgemeine Hinweise zur Dateneingabe ............................................................................. 15
3.4.1
Eingabeelemente ....................................................................................................... 15
3.4.2
Wiederkehrende Eingabefelder.................................................................................. 17
3.4.3
Zusatzfunktionen ....................................................................................................... 18
3.4.4
Ansichten................................................................................................................... 18
3.4.5
Einstellungen ............................................................................................................. 21
3.4.6
Hilfe ........................................................................................................................... 21
3.5
Schnellanleitung zur Dateneingabe .................................................................................... 22
3.5.1
Person anlegen .......................................................................................................... 22
3.5.2
Geographischen Punkt anlegen .................................................................................. 22
3.5.3
Dokument eintragen .................................................................................................. 22
3.5.4
Beobachtungsdaten an ein Dokument anfügen .......................................................... 22
3.5.5
Taxon eintragen und in Systematik einfügen .............................................................. 23
3.6
Eingabe- und Auswahlmöglichkeiten im Navigationsbereich .............................................. 23
3.6.1
Allgemeines ............................................................................................................... 23
3.6.2
Literatur..................................................................................................................... 28
2
3.6.3
Sammlung.................................................................................................................. 32
3.6.4
Objekt ........................................................................................................................ 34
3.6.5
Behälter ..................................................................................................................... 36
3.6.6
Proben ....................................................................................................................... 36
3.6.7
Rohdaten ................................................................................................................... 37
3.6.8
Taxonomie ................................................................................................................. 37
3.7
Abfragen ........................................................................................................................... 41
3.8
Merkliste ........................................................................................................................... 42
3.9
Anlegen einer Beobachtung oder eines Fundes.................................................................. 42
3.9.1
Allgemeines ............................................................................................................... 43
3.9.2
Taxa zuweisen............................................................................................................ 43
3.9.3
Sammelbeschreibungen............................................................................................. 45
3.9.4
Die Fundortbeschreibung ........................................................................................... 48
3.9.5
Probe ......................................................................................................................... 53
3.9.6
Verknüpfen von Daten ............................................................................................... 53
3.9.7
Beobachtungen, Funde .............................................................................................. 54
3.9.8
Auswahl von Informationsfeldern .............................................................................. 58
3.10
Hilfe................................................................................................................................... 60
3.10.1
4
Ohne Maus geht´s auch ............................................................................................. 60
Vordefinierte Listen................................................................................................................... 61
4.1
Biologie ............................................................................................................................. 61
4.2
Boden ................................................................................................................................ 61
4.3
Methoden ......................................................................................................................... 61
4.4
Sammlungsobjekte ............................................................................................................ 61
4.5
Quellen.............................................................................................................................. 61
4.6
Sammeln/ Bestimmen ....................................................................................................... 61
4.7
Systematik/ Taxonomie ..................................................................................................... 62
4.8
Geografische Einheiten ...................................................................................................... 62
4.9
Vegetation......................................................................................................................... 62
4.10
Sonstiges ........................................................................................................................... 62
5
Symbole im Eingabeprogramm.................................................................................................. 62
6
Verwendete Einheiten............................................................................................................... 67
7
FAQ ........................................................................................................................................... 69
7.1
Fragen zum technischen Teil .............................................................................................. 69
7.1.1
pdf – Dokument in EDAPHOBASE ............................................................................... 69
3
7.2
8
Fragestellungen bei der Dateneingabe............................................................................... 69
7.2.1
Geographischer Punkt................................................................................................ 69
7.2.2
Fundortbeschreibung: ................................................................................................ 71
7.2.3
Sammelbeschreibung................................................................................................. 72
7.2.4
Objektbeschreibung ................................................................................................... 74
7.2.5
Bestimmungsbeschreibung ........................................................................................ 75
7.2.6
Literatur..................................................................................................................... 75
7.2.7
Kontakt ...................................................................................................................... 75
Informationen zu den behandelten Tiergruppen ....................................................................... 76
4
1 Einleitung
1.1 Ziel und Inhalt des Projektes (Verbreitung und Ökologie der
Bodentiere)
Edaphobase widmet sich der Sammlung und Veröffentlichung von Informationen zur Verbreitung
und Ökologie von Bodentieren. Im Rahmen des Projektes wurde eine Datenbank entwickelt, die
Literatur- und Sammlungsdaten der Bodenfauna verwaltet und in Zusammenhang stehende
ökologische Parameter erfasst und auswertbar macht. Mit Hilfe von Software-Werkzeugen sind die in
der Datenbank enthaltenen Informationen zugänglich. Der räumliche Fokus der Informationssammlung und -auswertung liegt derzeit auf Deutschland (einschließlich des in Deutschland
aufbewahrten Sammlungsmaterials aus anderen Ländern) und den benachbarten Ländern.
Edaphobase ist ein Verbundprojekt im Rahmen von GBIF-Deutschland1. Die Verbundpartner sind das
Senckenberg-Museum für Naturkunde in Görlitz (SMNG), das Staatliche Museum für Naturkunde in
Karlsruhe (SMNK), die ECT Oekotoxikologie GmbH in Flörsheim am Main (ECT), das Institut für
Umweltforschung (Biologie 5) der RWTH Aachen, das gaiac - Forschungsinstitut für Ökosystemanalyse und -bewertung e.V. Aachen und die FU Berlin, Botanischer Garten und Botanisches Museum
Berlin-Dahlem (BMBF Förderkennzeichen 01LI0901A und 01LI1301A). Mehr Informationen finden Sie
auf www.edaphobase.org.
1.2 Personen, an die sich die Entwicklung richtet
Edaphobase richtet sich grundsätzlich an alle Personen, die an einer Erforschung der Bodenfauna,
insbesondere der Springschwänze (Collembola), Hundertfüßer (Chilopoda), Doppelfüßer (Diplopoda),
Kleinringelwürmer (Enchytraeidae), Landasseln (Isopoda Oniscoidea), Regenwürmer (Lumbricidae),
Fadenwürmer (Nematoda), Raubmilben (Gamasina) und Hornmilben (Oribatida) interessiert sind.
1.3 Dank an Geldgeber/Projektträger
Besonderer Dank gilt dem Bundesministerium für Bildung und Forschung BMBF für die Finanzierung
und kontinuierliche Unterstützung des Projektes, v. a. über den Projektträger im DLR. Ebenfalls
danken wir dem Bundesamt für Naturschutz für die große fachliche Hilfe und das zur Verfügung
stellen von standardisierten Listen. GBIF gilt unser Dank für die Unterstützung in Sachen Netzwerk,
Datentransfer und Import- und Exportfunktionen.
1.4 Behandelte Tiergruppen
Zurzeit werden folgende Tiergruppen behandelt und durch die aufgeführten Ansprechpartner
fachlich betreut (weiterführende Informationen zu den Taxa im Anhang):
Lumbricidae (Regenwürmer)
Ansprechpartner: Dr. Jörg Römbke (ECT Oekotoxikologie GmbH)
1
Global Biodiversity Information Facility: www.gbif.org; www.gbif.de
5
Enchytraeidae (K leinringe lwürmer)
Ansprechpartner: Dr. Rüdiger Schmelz (ECT Oekotoxikologie GmbH)
Nematoda ( Fadenwürmer)
Ansprechpartner: Dr. Karin Hohberg (Senckenberg Museum für Naturkunde Görlitz)
Collembo la ( Springsch wänze)
Ansprechpartner: Dr. Jürgen Schulz, Dr. Ulrich Burkhardt (Senckenberg Museum für Naturkunde
Görlitz)
Oribatida (Hornmilben)
Ansprechpartner: Dr. Ricarda Lehmitz (Senckenberg Museum für Naturkunde Görlitz), Dipl.-Biol.
Franz Horak (Staatliches Museum für Naturkunde Karlsruhe)
Gamasina (Raubm ilben)
Ansprechpartner: Dr. Axel Christian (Senckenberg Museum für Naturkunde Görlitz)
Chil opo da (Hundertfüßer)
Ansprechpartner: Dr. Karin Voigtländer, Dipl.-Biol. Peter Decker (Senckenberg Museum für
Naturkunde Görlitz)
Diplo pod a (Do ppel füßer)
Ansprechpartner: Dr. Karin Voigtländer, Dipl.-Biol. Peter Decker (Senckenberg Museum für
Naturkunde Görlitz)
Isopoda ( Asseln)
Ansprechpartner: Dr. Andreas Allspach (Senckenberg Forschungsinstitut und Naturmuseum
Frankfurt)
1.5 Datensätze in Edaphobase
Ein Datensatz (Fund/ Beobachtung) in Edaphobase besteht im Wesentlichen aus den Antworten auf
die Fragen, wer zu welchem Datum, an welchem Ort und mit welchen Methoden welche Arten von
Bodeninvertebraten gefunden hat ("Wer - Wann - Wo - Was - Wie?“):
Sammelbeschreibung/ Nachweisbeschreibung ("Wer? Wann? Wie?")
Geographischer Punkt/ Fundortbeschreibung ("Wo?")
Taxon/ Fund-/ Objektbeschreibung ("Was?")
Bestimmungsbeschreibung ("Wie?")
Quellspezifikabeschreibung ("Was?)
Außerdem gibt es Entitäten, die nicht direkt zum Datensatz gehören, sondern mit ihm verknüpft sind:
6
Person (natürliche Person, Institution, Projekt oder Pseudonym), s. Kap. 3.6.1.1
Quelle (Literatur, Sammlung oder [unveröffentlichte] Rohdaten), s. Kap. 3.3.1
Verlag
Exemplar (individuelles Exemplar einer Quelle, gedruckt oder elektronisch), s. Kap. 3.6.2.2
Synonym
In den seltensten Fällen werden alle vorhandenen Felder zu einem Datensatz mit Werten gefüllt
werden können. Es gibt allerdings Pflichtfelder, die in jedem Fall ausgefüllt sein müssen, da ohne
diese Angaben mit dem betreffenden Datensatz nicht gearbeitet werden könnte (sogenannter
minimaler Datensatz). Diese Pflichtfelder sind seit Version
0.622 im Eingabeclient mit einem roten Stern
gekennzeichnet. Beim Versuch, einen entsprechend
unvollständigen Datensatz zu speichern, erscheint eine
Fehlermeldung.
1.6 Datennutzung und Datenrechte in Edaphobase
Die Edaphobase zugrundeliegenden Daten entstammen sowohl deutschen Museumssammlungen als
auch wissenschaftlichen Veröffentlichungen oder grauer Literatur, den Ergebnissen von
Geländestudien (z. B. Diplom- und Doktorarbeiten, Berichten) sowie Sammlungsdaten deutscher
Forschungsinstitute. Die öffentlich sichtbaren Datensätze (s.u.) sind mit einer zitierbaren Quelle
verlinkt und somit dem Urheber der jeweiligen Daten zugeordnet.
Grundsätzlich sind Recherchen im Edaphobase-Portal sind öffentlich und kostenlos möglich. Das
Projekt-Team ist allerdings bestrebt, einen Datenmissbrauch zu verhindern (z. B. die Verwendung der
Daten durch Fremd-Nutzer zu anderen Zwecken als Metaanalysen, etwa die Datenerhebung als
eigene Forschung auszugeben). Daher existiert aus der nur intern zugänglichen Arbeitsdatenbank in
die öffentlich zugängliche Portal-Datenbank hinein ein abgestuftes Freigabe-Management. Die
dorthin übertragenen Daten enthalten keine Rohdaten, sondern sind aggregiert, um
projektübergreifende Auswertungen zu ermöglichen, ohne sensible Details preiszugeben. Rohdaten
werden nur auf direkte Anfrage durch Nutzer von den Tiergruppen-Verantwortlichen nach Rückfrage
bei den jeweiligen Datengebern bereitgestellt.
Um Daten vor Missbrauch zu schützen, können einzelne Datensätze als „für die Öffentlichkeit nicht
sichtbar“ markiert werden, sogenannte „anonymisierte Datensätze“. Ziel solcher anonymisierten
Datensätze ist, genaue Fundorte, Untersuchungsschemata (Sampling Design) etc. unkenntlich zu
machen, damit einzelne Untersuchungen von Fremden nicht nachvollzogen werden können; jedoch
dem externen Nutzer die Möglichkeit zu bieten, Verbreitungsareale einzelner Taxa sowie
Habitatansprüche einzelner Taxa auch mit diesen Daten recherchieren und analysieren zu können.
Anonymisierte Datensätze werden nicht an GBIF weitergeleitet.
Neben der Qualitätssicherung der eingehenden Daten und der Aufrechterhaltung schnellerer
Datenabfragen mittels eines vorsortierenden Portalsystems ist der Schutz der Rechte der Datengeber
der dritte Grund für die Zweiteilung von Edaphobase in einen nichtöffentlichen Eingabeclient und ein
öffentlich zugängliches Ausgabeportal.
7
Bei der Eingabe in die (von außen nicht einsehbare) Hauptdatenbank mittels Eingabe-Client kann der
Nutzer seine Daten so genau wie möglich eingeben, zur Anonymisierung den Datenzugriff Anderer
jedoch einschränken, indem er im zweiten Reiter des Formularfeldes beim Menüpunkt
Veröffentlichung auswählt, ob seine Daten im Edaphobase-Ausgabeportal überhaupt veröffentlicht,
nur für bestimmte Nutzer freigegeben oder nur als anonymisierte Daten veröffentlicht werden
sollen. Ferner kann ausgewählt werden, ob seine Daten im Portal von GBIF-D veröffentlicht werden
sollen oder nicht.
Bei Freigabe nur für besondere Benutzer erscheint statt der Daten ein Hinweis im Ausgabeportal, dass
diese Daten gesperrt und nur auf Anfrage einsehbar sind. Solche Datensätze werden nur nach
spezifischer, persönlicher Nachfrage (welche Daten, für welche Zweck usw.) und darauffolgender
Rückfrage an und Genehmigung durch den Datenlieferant/-besitzer dem anfragenden Nutzer – nur
für die angefragten Taxa und nur für eine limitierte Zeit – zur Verfügung gestellt. Das EdaphobaseTeam vermittelt gegebenenfalls die Anfrage an den Datenlieferanten. Kooperationspartner, die
erhebliche Daten eingespeist haben, bekommen höhere Rechte (z. B. Forschungsrechte) zugebilligt
Bei Freigabe nur anonymisiert stehen die betreffenden Daten zwar für zukünftige Metaanalysen zur
Verfügung und fließen in die entsprechenden Analysen mit ein, doch werden in Tabellenansichten
(für externe nutzerspezifische Analysen) die folgenden Attribute nicht sichtbar (aber als
„vorhanden“) gekennzeichnet:
- genaue geographische Koordinaten der Fundorte (nur auf 10 x 10 km-Niveau verallgemeinert
dargestellt)
- Fundortbezeichnung (nur Region, keine detaillierten Fundortangaben)
- Details zur Beprobungsmethodik (Treatment), zu genauen Fundortcharakteristika und dergleichen
Details einzelner Untersuchungen, die eine raumgenaue Identifizierung ermöglichen könnten.
Namen von Sammlern werden generell nicht veröffentlicht
2 Die Edaphobase-Datenbank - warum und wofür?
In der Edaphobase-Datenbank sollen bodenzoologische Daten – insbesondere ökologische Daten aus
Sammlungen und Literatur – standardisiert, strukturiert und leicht zugänglich verwaltet und
ausgewertet werden.
2.1 Was kann die Datenbank leisten?
Die Datenbank kann Objekte aus verschiedenen Quellen verwalten, charakterisieren und
Informationen darüber zusammenfassen. Ein wichtiges Modul ist das Verwalten von Literaturdokumenten und damit verbundenen Literaturexemplaren. Ebenso können Sammlungen,
Sammlungsteile oder (Sammel-)Behälter verwaltet werden. Für alle damit erzeugten und verwalteten
Objekte bzw. Literaturdokumente lassen sich Beschreibungen anlegen, so z.B. eine
Sammelbeschreibung, eine Fundortbeschreibung und eine Objektbeschreibung. Es können Fundorte
als Geographischer Punkt eingetragen, in der Fundortbeschreibung näher charakterisiert und mit
Objekten bzw. Dokumenten verknüpft werden. Personen und Verlage bzw. Zeitschriften können
8
registriert und näher charakterisiert werden. Taxonnamen lassen sich in einen Stammbaum
einordnen und verwalten sowie mit anderen Namen verknüpfen (Synonymie-Beziehungen).
Alle eingetragenen Daten sind, entsprechend den hierarchischen Zugangsberechtigungen,
durchsuchbar, können gefiltert und editiert werden.
2.2 Darstellung des Datenmodells
Das Datenmodell der Edaphobase lässt sich als Mischung eines klassischen relationalen Modells und
eines modernen EAV-Konzept-basierten Informationssystems (IS) beschreiben. Es ist hochgradig
modularisiert und erlaubt durch seine Flexibilität die Programmierung von Applikationen, die bei
Änderung bzw. Ergänzung der Anforderungen nicht ausgetauscht werden müssen (Abb.1).
Modulares Datenmodell von Edaphobase (nach Burkhardt et al. 2014, Applied Soil Ecology)
2.3
Impressum
Edaphobase ist ein Verbundprojekt im Rahmen von GBIF-Deutschland. Die Verbundpartner sind das
Senckenberg-Museum für Naturkunde in Görlitz (SMNG), das Staatliche Museum für Naturkunde in
Karlsruhe (SMNK), die ECT Oekotoxikologie GmbH in Flörsheim am Main (ECT), das Institut für
Umweltforschung (Biologie 5) der RWTH Aachen, das gaiac - Forschungsinstitut für
Ökosystem¬analyse und bewertung e.V. Aachen und die FU Berlin, Botanischer Garten und
Botanisches Museum Berlin-Dahlem (BMBF Förderkennzeichen 01LI0901A und 01LI1301A).
Projektleitung: Prof. Dr. W. Xylander, Dr. D. J. Russell, Dr. U. Burkhardt, Dr. J. Vorwald (SMNG), Dr. H.
Höfer (SMNK), Dr. J. Römbke (ECT), Dr. M. Roß-Nickoll (RWTH), Dr. A. Toschki (gaiac), Prof. Dr. W.G.
Berendsohn (BGBM).
9
Software: S. Dillan, A. Franzke, S. Lesch, S. Rick (SMNG), A. Schaffhirt (Sednasoft GbR), Dr. G. Sautter
(SMNK)
Wissenschaftlicher Inhalt der Datenbank: Dr. A. Christian, Dr. E. Wurst, Dr. Ricarda Lehmitz, Dr. K.
Hohberg, C. Trog, Dr. H.-J. Schulz, Dr. U. Burkhardt, Dr. K. Voigtländer, P. Decker (SMNG), F. Horak
(SMNK), Dr. S. Jänsch, Dr. R. Schmelz (ECT)
GIS-Komponenten: M. Döhler, S. Rick (SMNG)
Dateneingabe und -pflege: K. Franke, E. Engemaier (†), A. König, H. Jechorek, Dr. B. Balkenhol, J.
Müller, J. Noe, M. Wiesenhütter (SMNG), Dr. T. Stierhof, F. Horak (SMNK), Dr. S. Jänsch, Dr. R.
Schmelz (ECT)
Homepage: M. Döhler, E. Engemaier (†), I. Turre (SMNG)
www.edaphobase.org
3 Die Dateneingabe
Die Dateneingabe in Edaphobase erfolgt über ein eigens zu diesem Zweck erstelltes Java-basiertes
Programm. In der derzeitigen beta-Version können nur die am Projekt beteiligten Personen inklusive
der Verbund- und Kooperationspartner direkt Daten in Edaphobase eingeben. Alle anderen Personen
oder Institutionen, die Ihre Daten zur Verfügung stellen wollen, können diese vorerst über eine MSExcel-Eingabetabelle in eine schematisierte Form bringen, aus der die Daten dann in Edaphobase
importiert werden.
3.1 Systemvoraussetzungen, Installation
Zur Installation des Programmes müssen folgende Bedingungen erfüllt sein:
Microsoft Windows (ab Windows 2000/Windows Server 2003) 32bit/64bit
Internetverbindung (Verbindung zum Server)
Java (ab Java 6) Laufzeitumgebung ist ab Version 0.622 nicht mehr erforderlich. Zusätzlich wird zur
komfortablen Verwendung des Programmes ein Bildschirm von wenigstens 22 Zoll „wide screen“
empfohlen.
Installation
Zu Beginn muss ein Download der aktuellen Version des Dateneingabeprogrammes erfolgen.
Aktuelle Versionen des Eingabeclienten können über die Edaphobase-Community (für WindowsBetriebssysteme 32 bit oder 64 bit) heruntergeladen werden. Da das Programm in Java geschrieben
ist, wird eine Java-Laufzeitumgebung benötigt, die bei den meisten Computern schon vorinstalliert
ist. Versionen für Linux oder Mac OS X können wir auf Anfrage zur Verfügung stellen.
Bedeutung der Dateiendungen:
.EXE-Datei - lauffähiges Programm für 32bit-Windows (für die meisten Nutzer)
.JAR-Datei - lauffähiges Programm für 32bit-Windows
10
_64bit.JAR-Datei - lauffähiges Programm für 64bit-Windows + 64bit-Java (bei 64bit-Windows +
32-bit-Java muss die 32bit-Version verwendet werden)
Beim oder nach dem Download empfiehlt es sich, die Datei in einem separaten Ordner zu speichern,
da beim Starten weitere Dateien erzeugt werden.
Anschließend die lauffähige Datei mit einem Doppelklick starten.
3.2 Anmeldung und Programmstart
Für eine erfolgreiche Anmeldung beim Eingabeklienten ist eine Registrierung des Benutzers nötig.
Um diese zu erhalten, senden Sie eine E-Mail an [email protected].
Wenn Sie die Anwendung starten öffnet sich ein Dialogfenster, in dem Sie die Arbeitsdatenbank
auswählen und schließlich Ihren Benutzername sowie Ihr Passwort eintragen.
Zur Auswahl stehen:
„Spielwiese“ (zum Testen der Funktionen und Training im Umgang mit der Software)
"Hauptdatenbank“ (für die Arbeit mit realen Daten in der zentralen Datenbank; beschränkt
auf die direkten Projektmitarbeiter)
„Quarantänedatenbank“ (für das Hochladen externer Datenpakete zur Prüfung auf
Vollständigkeit; beschränkt auf die direkten Projektmitarbeiter)
„Externe Verbindung“ (für die Arbeit in einem lokalen Datenbankableger für Partner im
Rahmen der Edaphobase2-Nutzerstudien)
„Weitere…“ (zur Erstellung eigener lokaler Datenbanken; Möglichkeit zum Verwalten
eigener Serververbindungen für Nutzer, die wissen, was sie da tun)
Die zuletzt gewählte Datenbankverbindung wird immer vorausgewählt. In welcher Datenbank Sie
gerade arbeiten, können Sie an der obersten Titelleiste erkennen.
Bei der ersten Anmeldung
Bei der ersten Anmeldung müssen Sie Ihren Benutzernamen eintragen. Das Passwortfeld wird vorerst
freigelassen. Nach dem Bestätigen des Benutzernamens wird im nachfolgenden Dialog ein Passwort
für die gewählte Datenbank festgelegt. Dieses Passwort ist zweimal einzugeben, um Schreibfehler
auszuschließen. Sie müssen es bei jedem Programmstart erneut eingegeben. Das Passwort wird mit
11
OK bestätigt, daraufhin erfolgt die Anmeldung mit dem gewählten Benutzernamen und das Passwort
wird für diesen Namen in der Datenbank gespeichert. Wenn der Benutzername bekannt ist, aber in
der gewählten Datenbank noch kein Passwort vergeben wurde, ist im folgenden Dialog ebenfalls für
Ihren Benutzernamen ein neues Passwort zu wählen.
Bei sp äteren Anmeldungen
Wurde das Programm schon einmal genutzt, ist der Benutzername mit dem zuletzt verwendeten
Namen vorausgefüllt und es muss nur noch das Passwort eingetragen und mit dem Anmeldeknopf
bestätigt werden. Ist die Kombination aus Benutzername und Passwort falsch, wird das Programm
nach einer Fehlermeldung geschlossen.
Nach der Anmel dung
Bei erfolgreicher Anmeldung werden Listen und einige Daten vorgeladen, anschließend öffnet sich
das Programm. Dieser Prozess kann abhängig von der Menge der Daten einige Zeit in Anspruch
nehmen. Beim ersten Start ist mit etwas mehr Zeit zu rechnen, da zunächst alle (statischen)
Auswahllisten auf Ihrem Computer hinterlegt werden. Das beschleunigt die weitere Arbeit bei den
nachfolgenden Aufrufen des Programms.
3.3 Die Programmoberfläche (Übersicht)
Das Programm gliedert sich an der
Oberfläche in sieben wesentliche
Elemente:
Obere Menüleiste
Symbolleiste
Navigationsbereich
Reiter
Formularfeld
Merkliste
zusätzliche sich öffnende
Fenster ( Anzeige von pdfDokumenten, Auswahllisten
etc.)
Die obere Menüle iste
Die obere Menüleiste dient zur Navigation und enthält zusammengefasst die Funktionen des
Navigationsbereichs und der Symbolleiste.
12
Programm
Taxon-Export und Beenden des Programms
Listenansicht
Öffnet die Listenansicht der Kategorien
Detailansicht
Öffnet die Detailansicht für Elemente der Kategorien
Fenster
Öffnet die Suchfunktion für Dokumente, Orte und Personen
Einstellungen Hier erfolgt die Auswahl der Sprache (Neustart erforderlich); weitere benutzerdefinierte Einstellungen sind möglich
Hilfe
Edaphobase Community verweist auf die interne Projektplattform; Info zeigt die
Version an und schreibt auftretende Fehler mit. Hier kann im Bedarfsfall auch eine EMail an die Entwickler geschickt werden.
Die Symbo lle iste
Alternativ zu den Auswahlmöglichkeiten im Navigationsbereich
bietet die Symbolleiste (rechts) die Möglichkeit der schnellen Suche
nach Dokumenten, Orten, Personen und Taxonnamen.
Navigat ionsbereic h
Das Erstellen, Bearbeiten, Löschen und auch Abfragen von Datensätzen wird vom Navigationsbereich
aus ermöglicht. Die Kategorien sind in Bereiche unterteilt, die sich aufklappen, sobald Sie auf das
Symbol oder den Namen der gewünschten Kategorie klicken. Unter Allgemeines finden sich Daten zu
Personen und geographischen Punkten in der Edaphobase-Datenbank. Literatur, Sammlung und
Rohdaten gehören zu den
Quellarten (Kap.3.3.1). Proben
enthält Daten zur Methodik der
Probenahmen. Taxonomie öffnet
die in Edaphobase hinterlegten
hierarchischen
Taxonstammbäume,
Administration
ermöglicht
Recherchen
zu
Nachschlagelisten,
Einheiten,
Informationsfeldern
und
Benutzernamen.
Abfragen
schließlich bietet grundlegende
Abfragemöglichkeiten
im
Datenbestand von Edaphobase.
13
Für jeden Bereich sind nach dem Aufklappen folgende Befehle möglich:
gehe auf das zuletzt bearbeitete Objekt dieses Bereiches
neuen Eintrag anlegen
Listenansicht öffnen für Suche nach bestimmten Einträgen
Merkliste
In der Merkliste können häufig zu bearbeitende Personen, Orte, Artikel, Objekte etc. Ihrer Wahl für
zukünftig schnelleren Zugriff abgespeichert werden (Kap. 3.8).
Formularfe ld mit Beschre ibungstabellen
Im Formularfeld erscheinen nach Auswahl und Anklicken eines Datenbankeintrages die
Informationsfelder einer Kategorie. Die Reiter am oberen Rand des Formularfeldes geben Ihnen den
Einblick in die einzelnen Segmente einer Quelle. Hauptaugenmerk liegt dabei auf den
Beschreibungen, wo sämtliche Details zu den Fundumständen, den Sammelmethoden, dem Fundort
und den gefundenen Objekten eingetragen und verwaltet werden können.
3.3.1
Quellarten
Es werden drei hauptsächliche Quellarten, aus denen Daten stammen können, unterschieden:
Literatur
Sammlung
Rohdaten (Beobachtungsdaten)
Unter Literatur wird nach Buch, Kapitel, Zeitschrift, Artikel und Thesis/Bericht unterschieden.
Ergänzende Angaben können Sie im Formular für Exemplar und Verlag eintragen. Des Weiteren
besteht die Möglichkeit, eine Bibliographie anzulegen.
3.3.2
Beschreibungsarten: Fundort-, Sammel- und Objektbeschreibung
Innerhalb des Programms werden drei Beschreibungsarten unterschieden.
Fundortbeschreibung
Sammelbeschreibung
Objektbeschreibung
Quellspezifika-Beschreibung
Bestimmungsbeschreibung
Das Anlegen dieser Beschreibungen wird Ihnen im dritten Reiter Beobachtung/Funde einer Quellart
ermöglicht (Kap. 3.9).
3.3.3
Taxonomie
Die eingetragenen Quellen- und Fundortdaten werden mit dem dazugehörigen Taxon verknüpft. Die
Darstellung der einzelnen Taxa kann hierarchisch als Taxonbaum erfolgen.
14
Valide Taxonnamen unterscheiden sich von ihren
Synonymen durch ein grünes anstelle eines grauen
Symbols vor dem Namen. Die Festlegung, welcher von ggf.
mehreren
Taxonnamen
valide
ist,
trifft
der
verantwortliche Ansprechpartner für die Tiergruppen.
Hinweise und Kommentare zur verwendeten Systematik
können als (öffentliche) Bemerkung zum jeweiligen Taxon
hinzugefügt werden. Die öffentlichen Bemerkungen sind
im
Ausgabeportal
(http://portal.edaphobase.org)
allgemein sichtbar.
3.4 Allgemeine Hinweise zur Dateneingabe
Nachfolgend werden hilfreiche Hinweise zur Dateneingabe
aufgeführt, die das Verständnis für den Umgang mit dem
Programm erleichtern sollen.
3.4.1
Eingabeelemente
Die Navigation zwischen den Eingabeelementen wird
Ihnen mit der Maus oder der Tastatur ermöglicht (Tabulatortaste für die Vorwärts- und Umschalt- +
Tabulatortaste für die Rückwärtsbewegung bzw. Strg-+ Tabulatortaste und Umschalt- + Strg- +
Tabulatortaste, s. u.).
Textfel d/ Textfe ld-Ed itor
Ein Textfeld ist ein Eingabefeld, in das Sie beliebigen Text eintragen können. Das Feld gibt es in einer
einzeiligen und in einer mehrzeiligen Variante für längere Texte. Bei beiden Varianten ist die Länge
des Textes nicht begrenzt. Wollen Sie Kommentare zu den originalen Textpassagen hinzufügen, dann
setzen Sie diese bitte in [eckige Klammern]. Eine Ausnahme bilden die Kommentarfelder.
Bei der mehrzeiligen Variante müssen Sie bei der Navigation per Tastatur die Strg-Taste zusätzlich zur
Tabulatortaste halten, um zum nächsten Eingabefeld zu wechseln: nächstes Feld: Strg + Tab;
vorheriges Feld: Strg + Umschalt + Tab.
Zahlenfe ld/ Zahlen feld-E ditor
Zahlen können eingetragen werden als
diskreter (exakter) Wert (z. B. "12")
Bereich (Minimum/ Maximum, z.B. „10-20“)
Durchschnittswert, Standardabweichung
Bezugsgröße (Aus wie vielen Werten sind
Durchschnitt und Standardabweichung
errechnet?)
beschreibender Text (z. B. ">20" oder „sauer“
als Originalzitat)
ergänzende Angaben (Einheit,
15
Ermittlungsmethode, Datum – wann wurde der Wert ermittelt? - wichtig, wenn von
allgemeinem Beobachtungsdatum abweichend)
Als Zahlenformat wird das Dezimalsystem in der lokalen Formatierung (also in Deutschland "."
[Punkt] als Tausendertrennzeichen und ","[Komma] als Trenner zu den Dezimalstellen) verwendet. In
der englischen Version wird "," [Komma] als Tausender-Trennzeichen und "."[Punkt] als Trenner zu
den Dezimalstellen verwendet.
Der exakte Wert lässt sich direkt in das Zahlenfeld eintragen, alle anderen Werte(-kombinationen)
entsprechend der im Folgenden beschriebenen Syntax; bzw. werden über den erweiterten Editor
(Bearbeitungssymbol im Zahlenfeld) eingegeben.
Zeichenkombination
Effekt
Zahl:
exakter Zahlenwert mit der Möglichkeit erläuternde Angaben anzufügen
(Text), ansonsten ist der Doppelpunkt nicht nötig
>(=) Zahl
Minimum
<(=) Zahl
Maximum
Zahl - Zahl
Minimum bis Maximum
avg Zahl
Mittelwert/Durchschnitt
(Zahl)
Stichprobengröße (in Kombination mit Mittelwert oder
Standardabweichung)
sig Zahl
Standardabweichung
“text“
Text wenn kombiniert mit numerischen Werten – sonst auch ohne
Anführungszeichen
Datumsfeld/ Datumsfel d-Edit or
Ein Datum kann dargestellt werden als
exakte Angabe
Zeitraum (von/ bis)
beschreibender Text (ungenaue Werte wie Woche, Monat, Jahr, Jahreszeit)
Geben Sie das Datum im Format TT.MM.JJJJ an. Beachten Sie dabei, dass beschreibender Text
(„Frühjahr 2012“ o.ä.) oft nicht in spätere Berechnungen und Auswertungen einbezogen werden
kann.
Bei ungenauen Angaben verfahren Sie bitte wie in den folgenden Beispielen:
angegeben sind nur Monat und Jahr, z. B. „Mai 1996“ -> Eingabe: „05.1996“
angegeben ist nur das Jahr, z. B. „1997“ -> Eingabe: „1997“.
16
angegeben ist nur ein Zeitintervall, z. B. „Mai bis Oktober 1993“ -> Eingabe: „05.199310.1993“.
angegeben sind 2 konkrete Zeitangaben, z. B. „Mai 1977 und 02.07.1978“ -> Eingabe:
„05.1977-02.07.1978“.
angegeben sind nur Zeitgrenzen, z. B. „vor 1927“ -> Eingabe: „<1927“
Kontrollkästchen
Außerdem werden Zustände am Fundort oder zur Aufsammlung abgefragt, welche Sie mit
Ja/Nein/Unbekannt beantworten müssen. Sie können von Ihnen sowohl durch einen Mausklick auf
das Element als auch durch das Drücken der Leertaste gewechselt werden.
Suggestionsbox (Vorschla gsfeld )
Mit Hilfe der Suggestionsbox können Sie hinterlegte Listeneinträge auswählen. Dies erfolgt während
des Schreibens, d. h. die Listenvorschläge werden wie beim Filtern bei zunehmender
Buchstabeneingabe des Wortes immer weiter eingegrenzt, bis der gewünschte Eintrag von Ihnen
ausgewählt werden kann. Ein Klick auf die Lupe öffnet Ihnen ein Fenster mit der kompletten
hierarchischen Liste.
3.4.2
Wiederkehrende Eingabefelder
Originalzit at
Die z.B. aus Literaturquellen gewonnenen und in die Datenbankfelder eingegebenen Informationen
sind oft interpretiert und standardisiert worden, um ihre Auswertung zu erleichtern. Um die sowohl
ungekürzten als auch nicht-interpretierten Originalinformationen aus der Literaturquelle zu erhalten
und dem Nutzer ggf. eine Hilfestellung bei der eigenen Interpretation zu gewährleisten, wurde in
vielen Bereichen das Informationsfeld Originalzitat eingeführt. Als Freitextfeld kann es Informationen
beliebiger Länge aufnehmen.
Bemerkung
Bemerkungsfelder sind als Freitextfelder zur Aufnahme von Informationen beliebiger Länge
ausgelegt. Wo erforderlich, wird zwischen Bemerkung und Öffentlicher Bemerkung unterschieden,
um interne Notizen nicht öffentlich über das Portal zugänglich zu machen.
17
Datum
Es ist häufig erforderlich, verschiedene Datumsangaben eintragen zu können. So kann die während
der Untersuchungen getätigte Vegetationsaufnahme an einem anderen Tag erfolgt sein als die
Bodenansprache oder die Entleerung der Bodenfallen.
3.4.3
Zusatzfunktionen
Unter dem Menüpunkt „Programm“ finden sich die Funktionen „Exportieren“ und „Beenden“.
Exportieren
Diese Funktion ermöglicht Ihnen den Export der in Edaphobase verwendeten Systematik. Wählen Sie
den gewünschten Taxontree aus, z.B. Collembola Lubbock, 1870 (Classis), den Speicherort an und
öffnen Sie die csv-Datei mit MS-Excel.
Beenden
Über „Beenden“ können Sie das Programm und alle seine Bestandteile schließen. Die Verbindung
zum Server wird getrennt.
3.4.4
Ansichten
Im Formularfeld haben Sie bei allen Kategorien die Wahl zwischen zwei Ansichten. Bei der Taxonomie
ist zusätzlich noch die Stammbaumansicht als dritte Ansicht vorhanden.
Listenansicht
Hier erhalten Sie einen tabellarischen Überblick über alle Datensätze der jeweiligen Kategorie. Die
Listenansicht ist über die obere Menüleiste oder das Symbol „
“ im Navigationsbereich des
gewünschten Bereichs erreichbar. Zeilen können mit Einfachklick markiert und mit Doppelklick zum
Bearbeiten geöffnet werden.
Die Symbole oberhalb der Listenansicht dienen der Navigation:
zum Anfang springen
18
zum Ende springen
zur nächsten Seite springen
Anzeige in 10er-, 25er-, 50er, 100er-Gruppen
Liste aktualisieren/ neu laden
Filtern der Liste
Die Filterfunktion am Oberrand der jeweiligen Listenansicht ermöglicht das Filtern der Liste nach
allen Zeichen und Zahlen. Beim jeweils ersten Aufrufen wird noch keine Filterauswahl angezeigt. Mit
dem Knopf „Alles anzeigen“
wird der gesamte Datenbestand der jweiligen Liste angezeigt.
Das Filtern erfolgt durch Eingeben von Begriffen oder Teilbegriffen in ein Filterfeld und betätigen mit
der Eingabetaste bzw. des „Suchen“-Knopfes
. Durch Eingabe mehrerer Begriffe in verschiedenen
Suchfenstern kann die Suche weiter eingegrenzt werden.
Beispielsweise kann bei Zahlen mit Hilfe des größer als und kleiner als ein Zahlenbereich eingegrenzt
werden. Um alle Artikel zwischen 1990 und 2000 zu finden, führen Sie die Suche so aus: 1990><2000.
Um alle Artikel vor 1990 anzuzeigen, schreiben Sie <1990, um alle Artikel vor/ gleich 1990
anzuzeigen: <=1990.
Bei der Textsuche können Sie die Klein- und Großschreibung vernachlässigen. Um wortwörtlichen
Text zu suchen, muss der Text von Ihnen in Anführungszeichen gesetzt werden, so findet z. B. der
Ausdruck „alle Milben“ Texte, in denen wortwörtlich „alle Milben“ steht. Tragen Sie in den Filter nur
alle Milben ein, dann werden Ihnen alle Texte in denen die Worte alle und Milben vorkommen
angezeigt. Ein einzelner beliebiger Buchstabe kann mit dem Platzhalter „?“ gesucht werden, mehrere
beliebige Zeichen durch „*“ oder „%“.
Sortieren
Jede beliebige Spalte kann mit einem Mausklick auf die entsprechend zu sortierende Spalte auf- oder
absteigend sortiert werden.
Detailansic ht
Einzelne Datensätze können mit Einfachklick markiert und mit Doppelklick zum Bearbeiten geöffnet
werden, alternativ durch Anklicken des Symbol. für Bearbeiten
oder den Befehl „Detailansicht in
der Menüleiste. In der Detailansicht werden weitere Details des Datensatzes zugänglich und können
editiert werden. Alle vorgenommenen Änderungen bleiben nur nach einem Speichervorgang
erhalten
. Mit „Neu laden“
können irrtümlich vorgenommene Änderungen am
19
Datensatz rückgängig gemacht werden. Die Detailansicht ist ebenfalls für alle Kategorien verfügbar
(Allgemeines, Literatur, Sammlung, Proben, Rohdaten und Taxonomie).
Die jeweiligen Detailansichten der Kategorien sind in den Erklärungen zu den Kategorien
umfassender beschrieben. Allgemeine Funktionen sind über die Symbolleiste auszuwählen:
Erzeugung eines neuen Datenobjekts
Speichert das aktuelle Datenobjekt
Das aktuelle Datenobjekt wird erneut geladen. Vorgenommene, nicht gespeicherte
Änderungen gehen verloren
Löschen des Datenobjekts, sofern keine Abhängigkeiten bestehen
Setzt das aktuelle Datenobjekt für den Schnellzugriff auf die Merkliste
Kopiert (dupliziert) das aktuelle Datenobjekt. Den Arbeitsaufwand können Sie dadurch
deutlich reduzieren, da Sie nur noch die Unterschiede bearbeiten brauchen.
20
Zeigt übersichtlich Informationen zum ausgewählten Datensatz.
Öffnet ein Fenster, in dem vorgenommene Änderungen am Datensatz protokolliert sind.
Bei Person, geographischer Punkt, Probe oder Taxonomie haben Sie die
Möglichkeit, sich über eine Schaltfläche (links) die Quellen anzeigen zu
lassen, mit denen das aktuelle Datenobjekt verknüpft ist.
Zwei zusammengehörende Personeneinträge oder mehrere einander entsprechende
geographische Punkte (Dubletten) können Sie mit dieser Funktion zusammenführen. Öffnen Sie dazu
den Eintrag, der erhalten bleiben soll, drücken den Duplikatknopf, wählen im sich öffnenden
Dialogfenster über die Suchfunktion die zu löschenden Duplikate und bestätigen das Verschmelzen
mit OK. Die an den gelöschten Duplikaten hängenden Einträge werden dem erhalten bleibenden
Eintrag zugeordnet.
Stammbaum-Ansicht
In der Kategorie Taxonomie - Taxon finden Sie innerhalb der Detailansicht eine Stammbaumansicht,
in der die Taxa entsprechend angeordnet sind (wahlweise als geladenes Taxon nur mit den höheren
Hierarchischen Ebenen oder in einem zweiten Reiter im vollständigen Taxonbaum angezeigt) und
editiert werden können. Näheres erfahren Sie in Kap. 3.6.8.1.
3.4.5
Einstellungen
Sprache
Hier haben Sie die Möglichkeit, die Sprache der Bildschirmanzeige, Englisch oder Deutsch
auszuwählen. Um die Änderungen zu übernehmen, ist ein Neustart des Programms erforderlich.
3.4.6
Hilfe
Edaph obase Community
Edaphobase Community ist eine Software, welche die interne Kommunikation im Projekt unterstützt.
Alle beteiligten Projektpartner sind in die Edaphobase Community eingebunden, und viele
Projektdokumentationen wurden innerhalb des Systems abgelegt. Wer zu diesem System Zugang
hat, findet viele hilfreiche Hinweise zur Software und zu den Datenbankfeldern. Den Zugang können
Sie bei den Administratoren ([email protected]) oder den Tiergruppenverantwortlichen
beantragen.
Info
Hier finden sowohl allgemeine, technische Informationen über das Programm als auch das
Impressum und Kontaktinformationen. Des Weiteren besteht für Sie die Möglichkeit, eine E-Mail an
die Entwickler zu schicken. Für diese spielt die an dieser Stelle eingerichtete Debug-, Fehler- und
Programmlogausgabe eine wichtige Rolle.
21
3.5 Schnellanleitung zur Dateneingabe
Die Schnellanleitung soll Ihnen ein raschen Überblick über die einzelnen Arbeitsschritte geben und
bereits versierteren Nutzern als Gedächtnisstütze dienen. Für eine korrekte Dateneingabe ist es
allerdings empfehlenswert, auch die ausführliche Herangehensweise im Benutzerhandbuch zu lesen.
3.5.1
3.5.2
Person anlegen
Prüfen ob die Person schon vorhanden ist [Person – Suchfunktion]
auf das Pluszeichen klicken, um ggf. eine neue Person anzulegen
Informationsfelder ausfüllen. Felder, die unbedingt ausgefüllt werden müssen, sind mit
einem roten Stern markiert; hier: Personenart und Nachname/Institution
Geographischen Punkt anlegen
Prüfen, ob der geogr. Punkt bereits angelegt ist [geogr. Punkt – Suchfunktion]
den „neuen“ Ort auf der Karte suchen und anklicken bzw. Koordinaten eintragen, wofern
bekannt. Einen entsprechend großen Unschärferadius2 ziehen und auf ‚übernehmen‘ klicken
den zutreffenden Staat und das Bundesland auswählen
den Ort sinnvoll benennen, damit auch andere Datenbanknutzer den Punkt erkennen und
verwenden können.
Felder, die unbedingt ausgefüllt werden müssen, sind mit einem roten Stern markiert.
3.5.3
3.5.4
Dokument eintragen
Prüfen, ob das Dokument schon vorhanden ist [jew. Suchfunktion in Literatur oder
Rohdaten]
Art der Quelle auswählen und auf das Pluszeichen (neu erstellen) klicken
Daten zum Literaturdokument eingeben: Autoren, Titel etc.
ggf. Exemplar anlegen
Zusatzinformationen (Schlagworte, Zusammenfassung) über zweiten Reiter einfügen
Festlegen, ob die Daten ganz oder teilweise anonymisiert in Edaphobase oder GBIF
Deutschland veröffentlicht sollen (Reiter 2, Veröffentlichung), s. Kap. 1.6
Beobachtung/Fund über den 3. Reiter auswählen und Fundort-, Sammel- und
Objektbeschreibung anlegen
Beobachtungsdaten an ein Dokument anfügen
Dokument öffnen (Buch, Artikel etc.)
auf den dritten Reiter Beobachtung/Fund klicken
Taxa auswählen (ggf. neu anlegen)
Sammelbeschreibung(en) anlegen
Fundort(e) (geographischen Punkt) auswählen ggf. neu anlegen
Fundortbeschreibung(en) anlegen,
2
Ein Kreisradius, innerhalb dessen der gesuchte Punkt mit Sicherheit verortet werden kann. Bei Vorliegen von
GPS-Daten typischerweise auf wenige Meter genau eingrenzbar, kann die Unschärfe beliebig vergrößert
werden, um etwa ungenaue Angaben spärlich dokumentierter Objekte abzudecken (Bsp. „Alpen“) oder um
sensible Fundstellen (Bsp. Schutzgebiete oder Privatbesitz) durch bewusste Verunschärfung zu maskieren.
22
3.5.5
Entsprechende Kombination verknüpfen (Taxon + Sammelbeschreibung + Fundort)
Objektbeschreibung bearbeiten
Taxon eintragen und in Systematik einfügen
Prüfen, ob das Taxon schon existiert [Suchfunktion]
Falls nicht, Pluszeichen anklicken und somit ein neues Taxon erstellen
Übergeordnetes Taxon auswählen, Autor und Jahr nicht vergessen
nach dem Speichervorgang die valide Art zuweisen, sofern das Taxon ein Synonym ist
3.6 Eingabe- und Auswahlmöglichkeiten im Navigationsbereich
Hier finden Sie die Kategorien Allgemeines, Literatur, Sammlung, Proben, Rohdaten und Taxonomie,
welche an dieser Stelle näher erläutert werden sollen.
3.6.1
Allgemeines
3.6.1.1 Person
Personen treten vor allem als Autoren in der Literatur auf. Darüber hinaus sind auch Sammler und
Menschen, die Bestimmungen von Sammlungsobjekten durchführen, Personen. Selbst Institutionen
sind z. B. als Herausgeber oder als Besitzer von Sammlungen Personen.
Neue Person/Institution anlegen
Mit dem
neben „Person“
öffnen Sie das Formular. Zuvor
sollten Sie allerdings unbedingt
prüfen, ob diese Person oder
Institution tatsächlich noch nicht in
der Datenbank vorhanden ist. Dies
ist
am
besten
über
die
Filterfunktion der Listenansicht
möglich. Achten Sie auf die
Schreibweise exotischer Namen
und Namen mit Sonderzeichen.
Um Dopplungen zu vermeiden,
überprüft das Programm auch nach
der Eingabe von Nach- und
Vornamen, ob diese Person bereits
in der Datenbank vorhanden ist.
Einen
Sonderfall
stellen
verschiedene
Personen
mit
identischen Namen dar. So ist es
möglich, sich die jeweiligen von diesen in der Datenbank enthaltenen Publikationen anzeigen zu
lassen, um z. B. den im 20. Jahrhundert an Collembolen forschenden Helmut Müller vom 100 Jahre
zuvor lebenden Milbenexperten Helmut Müller zu unterscheiden.
23
Bei der Personenart geben Sie die genauere Klassifikation der einzutragenden Person oder
Institution an. Zur Auswahl stehen Institution (z. B. Forschungszentrum Oberlausitz), Projekt
(Neißetal), Pseudonym (Richard Bachmann) und natürliche Person (Wolfram Dunger). Tragen Sie
bitte alle angegebenen Vornamen sowie Nachnamen ein und schreiben Sie sie aus, um
Verwechslungen zu vermeiden. Ebenso sollte die Bezeichnung der Institution ungekürzt aufgeführt
werden. Für den Titel einer Person steht Ihnen ein Freitextfeld zur Verfügung.
Die Felder für die Adresse, die Telefonnummer und E-Mail sollen es Ihnen zum einen ermöglichen,
ggf. Kontakt mit der entsprechenden Person oder Institution aufnehmen zu können und zum
anderen, um Verwechslungen vorzubeugen. Geben Sie daher jede vorhandene Information so
ausführlich wie möglich ein, spätere Edaphobase-Benutzer werden es Ihnen danken. Wir empfehlen,
die Telefonnummer mit jeweiliger Länderkennzahl im Format +49-3581-4760-5100 anzugeben. Ist
eine E-Mail Adresse in dieses Feld eingetragen, öffnet sich nach einem Klick auf das E-Mail Symbol
Ihr Standard-E-Mailprogramm und die Adresse wird als Empfänger der E-Mail eingetragen.3
Für Bemerkungen aller Art steht Ihnen dieses Feld zur Verfügung. Hier können Sie z. B. den
Publikations-Zeitraum des Autors angegeben oder andere Hinweise aus seinem Lebenslauf, welche
diese Person von anderen abgrenzt oder eine Verbindung herstellt (z. B. Geburtstag, -name, -ort,
weitere Wohnorte etc.). Auch Hinweise zum Jahr der Dateneintragung sind für spätere
Aktualisierungen nützlich
Die Liste Werke dient der Anzeige sämtlicher im Datenbestand vorhandener Publikationen der
gewählten Person. Mit einem Klick auf die rechte Maustaste haben Sie u.a. die Möglichkeit, das
ausgewählte Dokument auf die Merkliste zu setzen oder zu bearbeiten. Anschließend können Sie
über einen gesonderten Dialog Dokumente oder Werke öffnen und bearbeiten.
Wichtig:
Bei Namenswechsel (z.B. durch Heirat) passen Sie den Namen nicht an, sondern
legen die Person neu an und ergänzen den Datensatz durch eine Notiz zum früheren
Namen im Bemerkungsfeld.
3.6.1.2 Geographischer Punkt
Den geographischen Punkt benötigen
Sie, um Fundortbeschreibungen mit
einem
geographischen
Ort
(gekennzeichnet
durch
seine
Koordinaten,
in
Edaphobase
standardmäßig
im
Format
Dezimalgrad WGS 84) zu verknüpfen.
Auch hier sollten Sie als erstes
prüfen, ob nicht bereits ein
entsprechender
Punkt
angelegt
worden ist, den Sie weiterverwenden
könnten.
3
Derartige sensible personenbezogene Daten werden nicht im online-Portal angezeigt
24
Wichtig:
Mehrere unterschiedliche Untersuchungen können mit dem gleichen geographischen
Ort verknüpft sein. Dies spart Datenbankressourcen, bewahrt die Übersichtlichkeit
und ist Grundlage späterer Meta-Analysen.
Eine Vorabsuche über die Listenansicht ist möglich, aber das Resultat nicht als
Entscheidungsgrundlage für oder gegen die Erstellung eines neuen Punktes zu empfehlen, da Sie
üblicherweise nicht wissen können, wie andere Datenbankbenutzer ihre Orte benannt haben
(Neißetal oder Ostsachsen; Großkniegnitz oder Ksieginice Wielkie). Klicken Sie daher auf das Symbol
, um einen neuen geographischen Punkt anzulegen und nutzen Sie die Suchfunktion
neben
dem Eingabefeld Untersuchungsgebiet. Das Fenster zur Ortssuche klappt auf, in dem (Orts)Suchbegriff und Land gewählt und damit eine Suche gestartet werden kann. Die folgenden beiden
Grafiken veranschaulichen das Ergebnis der Suche nach dem Ort Jonsdorf im Zittauer Gebirge.
Auf dem Kartenausschnitt (unten) sehen Sie weitere in der Datenbank bereits vorhandene
geografische Punkte (violette Kreise) in der näheren Umgebung des gewählten Punktes (grün), davon
einen auch mitten in Jonsdorf. Wenn Sie sich mit der Maus auf diesen bewegen, können Sie ablesen,
wie dieser bezeichnet ist und wägen nun ab, ob Sie diesen als Grundlage für Ihren Datensatz
verwenden oder doch einen neuen erstellen wollen, da Sie z.B. wissen, dass Ihre Untersuchungen
nicht am Schmetterlingshaus, sondern am Gondelteich stattfanden.
Rote Suchergebnisse Ort bereits in der Datenbank angelegt
Grüne Suchergebnisse Ort als Fläche auswählbar
Blaue Suchergebnisse bei GeoNames gefunden; Ort als Punkt auswählbar (GeoNames ist eine freie
geographische Datenbank mit über 8 Millionen geographischer Namen.)
Auf der folgenden Grafik sehen Sie, wie Sie u.a. die Möglichkeit haben, die Kartenanzeige zu ändern.
Sie können ins Geländemodell wechseln, die Satellitenansicht wählen oder auch die Beschriftungen
entfernen.
25
Geograph ischen Punkt anlegen
Aus dem Listenfeld wählen Sie zuerst den gegenwärtigen Staat Ihres Fundortes aus. Das Feld für
Bundesland (Kanton, Departement, Woiwodschaft etc.) ist anfangs noch grau unterlegt, aber zu
öffnen, nachdem ein Staat ausgewählt wurde. Viele Internetseiten helfen bei der Recherche der
entsprechenden
administrativen
Einheit.
Auf
der
Seite
http://de.wikipedia.org/wiki/Gemeinden_der_Staaten_Europas finden Sie eine Übersicht der in der
Liste verwendeten Einheiten.
Für die Bezeichnung eines geographischen Ortes bietet Edaphobase eine dreigliedrige Abstufung. In
das Feld Untersuchungsgebiet geben Sie den Ortsnamen ein (Riesa), die Gebietsbezeichnung
(Dresdner Heide) oder wie auch immer Ihr Ort allgemein bezeichnet ist. Dieses Feld muss mindestens
ausgefüllt werden, um einen geographischen Ort zu charakterisieren, im Idealfall wählen Sie einen
Namen, der in gebräuchlichen analogen oder digitalen Kartenwerken vorhanden ist und somit
(wieder-)gefunden werden kann. Die folgenden beiden Abstufungsfelder sind fakultativ, bieten aber
die Möglichkeit genauerer Einordnung des Fundpunktes. Ein auch in der Quelle verwendeter Name,
der die Untersuchungsfläche selbst eingrenzend beschreibt, wäre ein geeigneter Eintrag für das Feld
Untersuchungsfläche. Das kann ein Ortsteil sein (Bsp. Berlin-Kreuzberg) oder auch Begriffe wie „LfUFläche 1490“, „Hammans Rübenacker“, „Gewerbegebiet Sandwiesen“, oder „Saupantschebach“. Die
kleinste Abstufung stellt schließlich das Feld Untersuchungsplot dar. Dieses sollten Sie nur ausfüllen,
wenn die Untersuchungen an einem Ort stattfanden, der immer wieder einmal aufgesucht oder
generell häufig beprobt wird, um entlang von Transekten oder durch wiederholte Beprobungen
Meßwertschwankungen in Raum und Zeit zu ermitteln (Bsp. Transekt Weichholzaue II, Acker G 3,
Wiese B, o.ä.).
Wichtig:
Sie sollten sich bewusst sein, dass Sie mit unvorteilhaften Ortsbezeichnungen späteren
Dateneingebern die Mitnutzung Ihres geographischen Ortes unbeabsichtigt erschweren
können, obwohl Sie Ihre Proben im gleichen Gebiet genommen haben. Wir empfehlen
daher, ausschweifendere Gebietsbezeichnungen in die Fundortbeschreibung – Felder
Originalzitat und Bemerkungen – zu verlegen (Kap. 3.9.4). Beschränken Sie sich auf
„Görlitz“ oder „Görlitz; Stadtpark“ und verzichten Sie auf Benennungen wie Görlitz „an
der Neiße; Wiese im Stadtpark; alte Eiche“, falls Sie nicht bewußt sehr kleinräumig und
spezifisch beproben wollen. Ein geographisch passender, eher allgemein gefasster
Fundort
mit
entsprechendem
Unschärferadius kann
von späteren Nutzern
auch mit deren später
angelegter
Probe
verknüpft werden.
Um
die
Koordinaten
Ihres
gegebenen
Untersuchungsortes
abzugreifen, suchen Sie nun das
Gebiet auf der interaktiven Karte
mit dem Button „Position anzeigen“
auf. In der Karte ist ein Bing
26
Maps-Service implementiert, der die gleichen Funktionen wie Bing Maps selbst bietet. Sie haben die
Möglichkeit einer Zoomfunktion (Scrollrad der Maus oder +/- auf der linken Leiste), können die Karte
mit gedrückter linker Maustaste verschieben und die Ansicht ändern (Karte / Satellit). Kennen Sie die
geographische Lage Ihres Fundortes, können Sie diese Funktionen verwenden, um sich an die
entsprechende Stelle der Karte zu bewegen, andernfalls benutzen Sie die bereits beschriebene
Suchfunktion. Letzteres raten wir generell an, da viele Ortsbezeichnungen mehrfach vergeben sind z.B. Neustadt - und Sie nie sicher sein können, dass Ihrer einzigartig ist.
Das Feld Koordinatenquelle steht für die
Herkunft
der
geographischen
Daten,
beispielsweise „WGS 84 nach Google Earth,
13.05.2011“. Dabei spielt die Softwareversion
eine untergeordnete Rolle, wichtiger ist das
Datum des verwendeten Kartenmaterials. Da
im Allgemeinen die interaktive Karte
verwendet
wird,
werden
die
Koordinatenquelle, die Breite, die Länge, die
Höhe
und
der
Radius
automatisch
eingetragen. Über einen Klick auf den Button
„Übernehmen“ werden diese Daten in die
entsprechenden
Felder
übertragen.
Voreingestellt ist die Ausgabe in Dezimalgrad
nach WGS84.
Von essentieller
Bedeutung
ist
der
Unschärferadius, den Sie zu jedem geographischen Punkt abschätzen müssen. Je nachdem wie genau
Sie die Koordinaten angeben können, variiert der Umkreis. Klicken Sie dazu den Ort der
stattgefundenen Untersuchungen auf der Karte an (siehe oben) und ziehen Sie den weißen Balken
auf dem horizontalen Scrollbalken nach rechts, um den Radius zu vergrößern. Vom Autor gegebene
Höhenangaben tragen Sie in das Eingabefeld ‚Höhe‘ der Fundortbeschreibung ein (Kap. 3.9.4.2).
Das Originalzitat und / oder Bemerkungen können Sie sowohl hier als auch bei der
Fundortbeschreibung angeben. Das Originalzitat kopieren Sie am besten so, wie es in der Vorlage
geschrieben steht, in dieses Feld; z.B. „5 km südwestlich von Löbau“, „Waldheim in Sachsen“, „MTBQ
4132-3“ oder „67,5° N / 34° E northern taiga subzone“. Detaillierte Informationen sollten Sie generell
in die entsprechenden Felder der Fundortbeschreibungen schreiben, während es hier um die genaue
Verortung geht. Schreib- und Übersetzungsvarianten setzen Sie bitte ins Bemerkungsfeld, z.B.
Niedów (deutsch Nieda; 1937–45 Wolfsberg) als Beispiel für eine Ortschaft in der Oberlausitz im
Südwesten des heutigen Polen.
Wollen Sie Koordinaten in das WGS-84-System konvertieren, so können Sie das Tool „Konvertieren
in WGS 84“ nutzen. Dabei öffnet sich nach dem Betätigen des Buttons ein Dialogfenster, in dem Sie
das Quell-Koordinatensystem auswählen und die Koordinaten angeben. Anschließend werden Ihnen
durch „Konvertieren“ die Koordinaten im WGS 84 Dezimalsystem ausgegeben.
Mit dem Befehl Rückwärtssuche in der Menüleiste werden über die Web-Services von
OpenStreetMap.org bzw. GeoNames.org die eingetragenen Koordinaten recherchiert und
27
Ortsbezeichnungen in der Nähe in einem Popup-Fenster angegeben. So kann überprüft werden, ob
die eingetragenen Koordinaten, ausgewähltes Bundesland etc. korrekt sind.
Seit Client-Version 0.622 können Fundortparameter auch
direkt an den geographischen Ort angehängt werden.
Der Parameterblock hierfür erscheint direkt unter dem
Georeferenz-Datenbereich des Fundortes und kann über
den blauen Plus-Knopf
als neue Fundortbeschreibung
angelegt und ausgefüllt werden.
Das ‚normale‘ Verfahren, Aufsammlungsmethode und
Aufsammlungsort in Edaphobase über das Anlegen einer
Probe zu verknüpfen, kann weiterhin angewandt werden.
Das
nunmehr
mögliche
Anhängen
von
Fundortparametern an den geographischen Ort ist
gedacht für das leichtere Erfassen von Fundorten, für die
nur eine einzelne Beprobung vorliegt, z.B. bei Aufnahme
älterer Aufsammlungen mit eingeschränkten Mengen von
Begleitinformationen. Das Kombinieren von direkt an den
geographischen Ort angehängten Fundortparametern mit
Fundortparametern aus einer zusätzlich angelegten Probe ist nicht möglich; das Programm erfragt
bei solchen Konflikten, welcher der beiden Parameterblöcke verwendet werden soll.
3.6.2
Literatur
In der Kategorie Literatur können Sie verschiedene Dokumentarten neu anlegen, bearbeiten und
verwalten. Die Vorgehensweise ist im Allgemeinen gleich und wird im Folgenden noch näher
beschrieben. Ebenso ist der dritte Reiter (Beobachtung/Fund) bei mehreren Dokumentarten gleich
und wird daher nur einmal beschrieben (Kap. 3.9).
Die Kategorie ‚Literatur‘ ist in folgende Bereiche unterteilt:
Buch
Kapitel
Zeitschrift
28
Artikel
Thesis / Bericht
Exemplar
Verlag
Bibliographie
Wichtig:
3.6.2.1
An erster Stelle müssen Sie nun überlegen, welchem Bereich Ihre Literaturquelle
zuzuordnen ist. Anschließend überprüfen Sie, ob das Dokument bereits vorhanden
ist. Diese Suche kann über den entsprechenden Bereich erfolgen, über Exemplar oder
aber auch über die Person. Eine Publikationssuche über Person hat den Vorteil, dass
alle Dokumenttypen nach dem Autor durchsucht werden, denn nicht immer ist die
Literaturquelle klar zuzuordnen, und so kann es vorkommen, dass Dateneingeber X
das Gutachten A als „Bericht“, Dateneingeber Y hingegen als „Buch“ einträgt.
Buch, Kapitel, Zeitschrift, Artikel, Thesis/Bericht anlegen
Reiter – 1
Wünschen Sie ein Buch anzulegen, entscheiden Sie außerdem, ob es sich nicht doch um eine
Buchserie handelt, welche später mit einem Buch verlinkt wird. Ist die Buchserie schon vorhanden,
dann wählen Sie diese aus. Bei einer Zeitschrift steht Ihnen als Dokumentart die Auswahl zwischen
Zeitschrift und Tagungsband/Kongressband zur Verfügung und werden jeweils gleich behandelt. Sie
werden mit ihren entsprechend erschienenen Artikeln verlinkt.
In die Autorenliste nehmen Sie alle am Dokument beteiligten Personen mit ihrer dazu gehörigen
Rolle (Autor, Herausgeber, Projekt, korrespondierender Autor) auf. Beginnen Sie den Namen des
ersten Autors in dem Feld mit der Lupe zu schreiben, so erscheinen während der Eingabe
Personenvorschläge mit identischer Buchstabenanreihung. Sehen Sie Ihren gewünschten Autor in der
Vorschlagsliste, dann klicken Sie ihn mit der Maus an, so dass er blau unterlegt ist, und übernehmen
ihn mit einem weiteren Klick auf das Symbol für „Person hinzufügen“
in die Autorenliste, wo er
sogleich erscheint. Halten Sie bitte die in der Literatur angegebene Autorenreihenfolge ein und
nehmen ggf. dazu die Pfeile rechts neben dem Autorenfeld zur Hilfe
. Falsch
ausgewählte Personen oder Autorenrollen können Sie mit dem blauen Minus
wieder entfernen.
Ist ein Autor nicht in der Personenliste auswählbar, also noch nicht in der Datenbank enthalten, dann
legen Sie ihn über einen Klick auf den Button „Neue Person“ anlegen an (Kap. 3.6.1.1).
In das Feld Jahr tragen Sie als vierstellige Zahl das Erscheinungsjahr des Dokumentes ein. Im Bereich
Kapitel existiert dieses Feld nicht, da Sie eine Verknüpfung mit dem Buch erzeugen, wo u.a. diese
Information bereits vorhanden ist.
Den Titel tragen Sie bitte ungekürzt und in der Originalsprache ein. Ggf. ergänzen Sie ihn durch die
weiteren, je nach Bereich, Ihnen zur Verfügung stehenden Felder Untertitel und Parallel/Originaltitel, etwa für Titel in kyrillischer Sprache mit englischem Titel aus dem Abstract. Bei
exotischen Sprachen verwenden Sie die copy/paste-Funktion, um auch Titel wie z.B. ﺑ ڑے ﮐ ﮯ یﮨﺎﺗ ﮭ
ﮐﺗ ﺎبfehlerfrei einzutragen.
Die Sprache Ihrer Literaturquelle können Sie aus einer hinterlegten Liste auswählen.
29
Häufig existieren geläufige Abkürzungen, z.B. für Zeitschriften (Bsp. Ent mon. mag.), welche hier
eingetragen werden können.
Als Freitext steht Ihnen das Feld Ort zur Verfügung, in welchem Sie Angaben wie Verlags- und
Erscheinungsorte eintragen können.
Eine vorhandene ISBN für das Buch, die Zeitschrift oder den Tagungsband geben Sie hier ein. Dafür
ist unerheblich, ob es die 10-(ISBN-10) oder 13-stellige Nummer (ISBN-13) ist, wobei die ISBN-13 zu
bevorzugen ist. Ob Sie diese mit oder ohne Bindestrich schreiben, spielt keine Rolle. Die ISSN
(Internationale Standardnummer für fortlaufende Sammelwerke) wird für Zeitschriften vergeben.
Unter Umständen sind mehrere ISSN vergeben, diese können eingetragen und durch Semikolon
getrennt werden.
Die DOI-Nummer (Digital Object Identifier) kann für jede Publikation vergeben werden und lässt sich
in dieses Feld eintragen. Sie wird für online verfügbare Dokumente vergeben.
In die Eingabefelder Auflage, Ausgabe/Heft, Band, Kapitelnummer und Seitenzahl tragen Sie die
entsprechenden Ziffern ein.
Im Feld Exemplare (nicht bei Zeitschrift) können Sie physisch vorhandene z. B. Sonderdrucke, Kopien,
pdf-Dateien eintragen, bearbeiten und sich anzeigen lassen. Dies ist Ihnen aber auch über den
Bereich Exemplar, nachzulesen im Kapitel 3.6.2.2, möglich.
Im Bereich Kapitel können Sie ebendieses anlegen oder es aber auch beim Anlegen eines Buches
über eine Verknüpfung von dort realisieren. Sie können kein Kapitel erfassen, wenn das dazu
gehörige Buch noch nicht angelegt ist, da das Kapitel Bestandteil eines Buches ist.
Die Angabe von Auftraggeber/Hochschule können Sie im Bereich Thesis/Bericht tätigen, wobei bei
einer einzugebenden Dissertation der Name der Hochschule erwünscht ist und bei einem Gutachten
die auftraggebende Institution.
Wichtig:
Zum Bereich Thesis/Bericht gehören auch die Dokumente der sogenannten „grauen
Literatur“, unsbesondere:
Diplom-, Master-, und Bachelorarbeiten,
Dissertationen in ihrer nicht veröffentlichten Form,
Gutachten und andere Berichtsformen.
Einen Verlag geben Sie entweder über den Bereich ein oder den entsprechenden Button
neben
dem Informationsfeld Verlag, beim Anlegen eines Buches, sofern der Verlag in der Datenbank noch
nicht vorhanden ist. Tragen Sie dazu bitte den Namen des Verlages, den Verlagsort und das Land ein.
30
Reiter - 2
Schlagworte oder auch keywords (engl.) finden, durch Semikolon getrennt, Platz in diesem Feld.
Zusammenfassung: Um dem Datenbankanwender einen kurzen Einblick in jedes Dokument zu
ermöglichen, wurde auch dieses Feld geschaffen. Kopieren Sie den Text der Zusammenfassung oder
des Abstracts hier hinein.
Taxa, welche in diesem Dokument erstmalig beschrieben sind erscheinen in dem Feld „Taxa
Erstbeschreibung“ automatisch, sofern dieses Dokument beim angelegten Taxon angegeben wurde
(Kap. 3.6.8.2).
Im Menüpunkt Veröffentlichung können Sie auswählen, ob Ihre Daten in Edaphobase und/oder GBIF
vollständig oder anonymisiert veröffentlicht werden sollen (s. Kap. 1.6).
Reiter – Beob achtung/Fund (3)
Dieser dritte Reiter ist sehr umfangreich und nimmt bei der Dateneingabe die meiste Zeit in
Anspruch. Hier weisen Sie Ihrem Literaturdokument Taxa zu, legen Sammel- sowie
Fundortbeschreibungen an und verknüpfen alles miteinander. Lesen Sie sich bitte dazu die
ausführliche Vorgehensweise im Kapitel 3.9.
3.6.2.2 Das Exemplar
Hier können Sie physisch vorhandene Dokumente (z.B. ein Buch in Ihrem Regal, pdf auf Festplatte)
als Exemplar in einem neuen Formular registrieren, bearbeiten oder kopieren. Zusätzliche Exemplare
in digitaler Form müssen nicht separat gespeichert werden, es genügt ein Exemplar mit den
entsprechenden Angaben zu Kontaktperson und Inventarnummer. Neue Exemplare können Sie nur
anlegen, wenn das entsprechende Dokument bereits in der Datenbank gespeichert ist. Wählen Sie
dieses aus dem obersten Feld aus.
Mit der Ansprechperson ist die Kontaktperson oder auch Institution gemeint, welche das Exemplar
verwaltet oder besitzt. Sollte diese noch nicht vorhanden sein, legen Sie eine neue über die Kategorie
Allgemeines und den Bereich Person an.
Im Falle einer Übersetzung können Sie auch beim Exemplar die Sprache der (Teil-) Übersetzung
angeben. Im Feld Anzahl geben Sie an, wie viele gleichartige Dokumente Ihnen vorliegen.
Das Format geben Sie als Freitext z.B. liegt als Excel-Datei vor, Sonderdruck, Kopie, etc. ein.
Haben Sie einen Link oder eine Webadresse für das Exemplar, so können Sie den Link über den
nebenstehenden Pfeil auch direkt aufrufen
Sie mit Hilfe dieses Buttons
. Auf Ihrem Computer gespeicherte Dokumente öffnen
.
Sie können Inventarnummern hinterlegen, um ein internes System zu verwalten. Auf Wunsch sind
Sie auch in der Lage, durch die nebenstehende Lupe
die zuletzt vergebene Inventarnummer der
oben ausgewählten Kontaktperson zu suchen. Des Weiteren wird es Ihnen ermöglicht, alte
Inventarnummern einzutragen, welche aus einem anderen System übernommen wurden und aktuell
nicht mehr verwendet werden, nach denen aber ggf. noch gesucht wird (z.B. aus früheren
Veröffentlichungen oder alte Sammlungsnummern). Und schließlich finden Sie wieder ein
31
Bemerkungsfeld vor, in dem Sie all die Informationen unterbringen können, die Sie sonst nirgends
eintragen konnten.
3.6.2.3 Bibliographie
Hier besteht Möglichkeit, sich eine eigene Bibliographie als Liste mit Literaturdokumenten Ihrer Wahl
zusammenzustellen. RIS-Exporte und Auswertungen der Bibliographie nach Taxa oder Autor sind
möglich.
3.6.3
Sammlung
Sammlungen und auch Teilsammlungen sind physische oder virtuelle Gruppierungen von
Sammlungsobjekten, die unter einem bestimmten Gesichtspunkt zusammengehören, beispielsweise
weil die gleiche Institution sie verwaltet oder die gleiche Person die Objekte gesammelt hat. Eine
Sammlung kann im Sammlungsformular benannt, charakterisiert und anderen Sammlungen überoder untergeordnet werden. Innerhalb der Sammlungen werden Objekte angelegt, die in Behältern
lokalisiert sein können.
3.6.3.1 Sammlung anlegen
Reiter – Sammlung
Zuerst müssen Sie sich die Frage beantworten, ob Sie eine Sammlung auf oberster Ebene erstellen
oder aber ob Sie einer bestehenden Sammlung untergeordnet ist. Bei einer Untersammlung geben
Sie die entsprechende Bezeichnung in das Freitextfeld Sammlungsname ein und wählen aus dem
Feld darüber die übergeordnete Sammlung aus. Ist diese noch nicht in die Datenbank aufgenommen
worden, erstellen Sie sie über das bekannte Symbol
neu und legen dann Ihre Teilsammlung an.
Bei hierarchisch angeordneten Sammlungen empfiehlt es sich, mit dem Eintragen in der obersten
Ebene zu beginnen.
32
Das Organisationspräfix kann ein üblicherweise verwendetes Präfix der Institution oder der
Abteilung sein. Es dient im Weiteren der verwechslungsfreien Codierung der einzelnen
Sammlungsobjekte. Außerdem ist es für die Erstellung von Barcodes und den Datenexport an GBIF
wichtig.
Das Sammlungspräfix ist ein Kürzel für den Namen der Sammlung. Aus Organisations- und
Sammlungspräfix zusammen mit der Objekt-ID wird der Barcode des Sammlungsobjektes generiert.
Außerdem dient der Klartext des Barcodes der eindeutigen Identifizierung des Sammlungsobjekts
(Barcode generieren Kap. 3.6.4) bei der Übergabe der Daten an GBIF.
Wurde die vorliegende Sammlung einer anderen entnommen, besteht die Möglichkeit, den Namen
der ursprünglichen Sammlung im Feld Ex Sammlung anzugeben.
Die die Sammlung betreffenden Personen geben Sie bitte in diesem Feld ein. Sie haben die
Möglichkeit, diese nach Projekt, Besitzer, Kurator und Assistenz zu klassifizieren. In der Datenbank
noch nicht gespeicherte Personen können über „Neue Person“ in einem sich öffnenden Formular
sofort ergänzt werden. Wenn Sie einzelne Einträge mit der Maus einmal anklicken, so dass sie blau
unterlegt sind, können Sie diese mit dem Minus
wieder entfernen.
Wenn Sie auf den Pfeil neben dem Feld Erwerbsdatum klicken , öffnet sich ein Kalender, in
welchem Sie das Erwerbsdatum auswählen können. Bei Erwerbstyp können Sie unter den Typen
Ankauf, Nachlass, Schenkung oder Tausch auswählen. Das Aufnahmedatum (Format: TT.MM.JJJJ)
beschreibt den Tag, an dem die Sammlung in der Institution aufgenommen wurde.
Welche Taxa sich in der Sammlung befinden, können Sie hier beliebig eintragen. Es spielt keine Rolle,
ob Sie ein oder mehrere Arten, Familien, Gattungen etc. angeben wollen. Jedes ausgewählte Taxon
erscheint im rechts daneben befindlichen Informationsfeld und kann ggf. wieder entfernt werden.
Schlagworte wie Tiergruppe, Taxonnamen, ehemalige Besitzer etc. können Sie bei Bedarf eintragen.
Den Status der gesamten Sammlung (nicht einzelner Objekte) tragen Sie bitte in dieses Feld ein, z B.
„Sammlung gilt als verschollen“.
Eine detaillierte Beschreibung der Sammlung hilft anderen Datenbanknutzern, sich einen besseren
Eindruck zu verschaffen, z. B. „Sammlung von Max Muster mit Objekten aus …“. Sonstige
Bemerkungen aller Art, die noch nicht in anderen Informationsfeldern vermerkt wurden, können in
dieses Feld geschrieben werden.
Reiter – Untersammlungen
Sofern bereits Sammlungsobjekte eingetragen wurden, sehen Sie diese im zweiten Reiter und
können sie bearbeiten, kopieren, auf die Merkliste setzen, weitere hinzufügen oder mit dem Button
Etiketten drucken
Etiketten nach Vorlagen einer Auswahlliste ausdrucken. Wenn
Samlungsobjekte in einer Publikation zitiert werden, können sie hier über einen weiteren Button mit
der Literaturquelle verknüpft werden. Diese Verknüpfungen werden im Ausgabeportal über den
Befehl Daten auswählen – Sammlung dargestellt.
33
3.6.4
Objekt
Ein Sammlungsobjekt definiert sich durch ein an einem Fundort, zu einer bestimmten Zeit unter
bestimmten Umständen (Fundortbeschreibung), mit gewissen Methoden (Sammelbeschreibung)
gefundenes Taxon (Wo, Wann, Wie, Was). Dabei kann ein Objekt aus mehreren Taxa bestehen. Das
unten dargestellte Beispiel zeigt Ihnen die Listenansicht, gefiltert nach Taxa mit dem Wortstamm
„Isotom“ und sortiert nach der ID.
3.6.4.1 Anlegen eines Sammlungsobjektes
Zu allererst wählen Sie die zu Ihrem Objekt gehörige Sammlung aus der hinterlegten Liste aus.
Anschließend geben Sie die Katalog-Nr., den Projektnamen und den Lagerort an. Da das
Erwerbsdatum und der Erwerbstyp eines einzelnen Sammlungsobjektes von dem der Sammlung
abweichen können, geben Sie diese Daten hier ebenfalls ein. Sollte Ihnen eine alte Katalog-Nr.
vorliegen, so existiert für diese Zwecke ebenfalls ein Informationsfeld. Außerdem ist es wichtig, den
Status oder auch Zustand des Sammlungsobjektes anzugeben. Das Aufnahmedatum ist generell
bereits auf den aktuellen Tag gesetzt, aber im Bedarfsfall noch veränderbar.
34
Funddaten
Rufen Sie nun die zum Objekt gehörige Beschreibung der Probe auf. Geben Sie entsprechende Wortoder Nummernbestandteile in das Feld Probe ein und wählen Sie diese aus. Günstigstenfalls sind nun
das Feld Fundort und die Informationsbereiche Fundortbeschreibung und Sammelbeschreibung
ausgefüllt – natürlich nur, sofern diese Informationen im Vorfeld in den entsprechenden Bereichen
eingegeben worden sind. Gegebenenfalls sollten Sie diese Angaben jetzt nachtragen (Anlegen eines
geogr. Ortes Kap. 3.6.1.2). Aus Sicherheitsgründen können Sie von hier aus keine Angaben in den
Feldern der Fundort- und Sammelbeschreibung der Probe ergänzen oder verändern (dies geht nur
durch Aufrufen und Bearbeiten der Probe selber).
Damit Sie nicht jedes Taxon ausschreiben müssen, ist auch hier eine intelligente Texteingabe
möglich. Angenommen Sie wollen die Art Onychiurus pseudogranulosus Gisin, 1951 als Objekt in die
Sammlung aufnehmen. So reicht es vollkommen aus sowohl von der Art- als auch von der
Gattungsbezeichnung drei bis vier Buchstaben einzutragen z.B. „Ony pseud“ und sofort sehen Sie,
wie die Vorschlagsliste auf nur wenige Taxa zusammenschrumpft. Das gewünschte Taxon wählen Sie
schließlich aus der verkürzten Auswahl mit den weiteren Arten Onychiurus pseudovanderdrifti und
Paronychiurus pseudogranulosus aus. Es erscheint im Feld rechts daneben; bei mehreren
eingegebenen Taxa reiht sich eine Liste auf (ein Objekt mit nur einem Taxon kann z.B. ein
Objektträger oder Sammlungsröhrchen mit wenigen Individuen nur einer Art sein, eines mit vielen
Taxa der Inhalt einer Eklektorfalle oder eines Bodenkerns mit Individuen aus zahlreichen Taxa).
Ebenso öffnet sich ein dem Taxon zugehöriges Formularfenster. Neben Angaben zur Quantität
können Sie Informationen zu den Kategorien Biologie, Morphologie, Laboruntersuchungen, Präparat
und der Objektbeschreibung eingeben. Für jedes Taxon können mehrere Beschreibungen angelegt
werden, um etwa die Individuen eines Taxons nach Geschlecht und Entwicklungsstadium weiter
aufzuteilen oder um zwischen nach Bestimmung verworfenen und in eine Sammlung
aufgenommenen Individuen zu unterscheiden. Mehr dazu finden Sie im Kapitel 3.9.7.
35
Sie haben die Möglichkeit, einen Barcode aus Organisations-, Sammlungspräfix und Katalog-Nr. zu
generieren. Ist er bereits generiert, wird er schon angezeigt.
Sämtliche Beschriftungen des Originaletikettes finden Platz in diesem Feld.
3.6.5
Behälter
In einem Behälter können sich ein oder mehrere Objekte befinden, welche allesamt einer Sammlung
angehören. Hier haben Sie die Möglichkeit, Angaben zu den Behältern zu machen, in denen sich die
Sammlung oder einzelne Objekte befinden.
3.6.5.1 Anlegen eines Behälters
Beginnen Sie mit der Bezeichnung, benennen Sie Ihren Behälter und tragen ggf. die
Etikettbeschriftung und die Inventarnummer in das daneben stehende Feld ein. Wählen Sie nach
Bemerkungen den Verwalter/Besitzer des Behälters aus und geben Sie mit eigenen Worten den
Zustand wie z.B. „Behälter läuft aus“; „sehr schwer“ etc. an. Weitere Informationsfelder beziehen
sich auf den Lagerort z.B. Kühlschrank im Keller, das Aufnahmedatum und wenn vorhanden die alte
Inventarnummer. Die Generierung und Anzeige eines Barcodes wird Ihnen auch hier ermöglicht.
3.6.6
Proben
Im Falle von Langzeituntersuchungen z.B. werden häufig Probenbücher geführt. Diese können Sie mit
den dazugehörigen Proben in dieser Kategorie in die beiden zur Verfügung stehenden Bereiche
Probenbuch und Probe eintragen.
3.6.6.1 Probenbuch anlegen
Benennen Sie Ihr Probenbuch im Feld Titel, geben Sie zur Unterscheidung ggf. auch einen Untertitel
an und wählen Sie den Besitzer/Verwalter aus. Ist dieser noch nicht in der Datenbank vertreten,
dann legen Sie ihn über die Kategorie Allgemeines im Bereich Person neu an. Das einzutragende
Datum bezieht sich auf den Beginn des Probenbuches, also den ersten Eintrag, der in diesem
erfolgte. Unter Probenpräfix können Sie eine Vorsilbe wählen, welche im Probenbuch automatisch
vorgeschlagen werden soll. Im Informationsfeld Proben erscheinen in der Listenansicht, nach der
Auswahl eines bereits angelegten Probenbuches, die darin enthaltenen Proben.
3.6.6.2 Probe anlegen
Wählen Sie zuerst das Probentagebuch und die an der Probe beteiligten Personen oder Projekte aus.
Sie können Unterscheidungen treffen, wer die Proben genommen hat oder für die Probenahme
verantwortlich war, das betreffende Projekt benennen und angeben, an wen die Proben
weitergegeben wurden. Sehr wichtig sind die Angaben der Probennummer und der ehemaligen
Probennummer. Von essentieller Bedeutung ist außerdem die Auswahl des Fundortes. Wurde er
noch nicht angelegt, dann ist dies über das „Plus“
von hier aus möglich. Es öffnet sich das
vertraute Fenster für das Anlegen eines geographischen Ortes, welches ebenso über die Kategorie
Allgemeines erreichbar ist. Benennen Sie nun die Fundortbeschreibung und bearbeiten Sie diese.
(Kap. 3.9.4). Verfahren Sie bei der Sammelbeschreibung ebenso (Kap. 3.9.3). Platz für Schlagworte,
eine Kurzbeschreibung und für das Originalzitat finden Sie in den weiteren drei Informationsfeldern.
36
3.6.7
Rohdaten
Rohdaten sind Datensammlungen in gedruckter, elektronischer oder handschriftlicher Form, die
nicht der grauen oder weißen Literatur zugeordnet werden können, z. B. Labortage- oder
Notizbücher, Datensammlungen in einer Kalkulationstabelle, unveröffentlichtes Material etc. Die
Kategorie Rohdaten mit dem gleichnamigen Bereich ähnelt stark der Eingabemaske von
Thesis/Bericht. Lesen Sie daher bitte bei Unklarheiten unter dem Punkt 3.6.2.1 nach.
3.6.8
Taxonomie
In der Kategorie Taxonomie im Bereich Taxon können Sie alle Taxa betreffenden Details bearbeiten.
Für eine gute Übersichtlichkeit sorgt die Stammbaumansicht. Zur besseren Bearbeitung eines Taxons
ist die Oberfläche zweigliedrig aufgebaut. Auf der linken Seite befinden sich die hierarchisch
organisierten Stammbaumansichten. Im unteren Bereich lassen sich Synonymbeziehungen zwischen
den Taxa herstellen. Auf der rechten Seite bearbeiten Sie ausgewählte oder neu angelegte Taxa.
3.6.8.1 Stammbaum
Geladenes Tax on
Wenn Sie aus der Listenansicht des Bereichs Taxon ein Objekt zum Bearbeiten öffnen, sehen Sie, wie
auch im obenstehenden Screenshot dargestellt, die Stammbaumansicht. Der Reiter geladenes Taxon
gibt die Eingliederung in den Taxonbaum wieder, wobei alle übergeordneten Ebenen ersichtlich sind.
Diese Darstellung dient der schnelleren Übersicht und ist rein informativ.
Durch einen Klick mit der rechten Maustaste auf ein Taxon öffnet sich ein Menü in dem Sie die
Einstellung „im vollständigen Baum anzeigen“ vornehmen können. Sie sehen nun Ihr geladenes
Taxon mit seiner hierarchischen Stellung.
37
Vol lständiger Taxonbaum
Die Ansicht vollständiger Taxonbaum zeigt ein Taxon mit
seinem übergeordneten Taxon gemeinsam mit allen anderen
Taxa der gleichen Rangstufe an, z. B. eine Art mit allen
anderen Arten einer Gattung oder Untergattung.
Mit einem rechten Mausklick auf ein Taxon öffnen Sie hier ein
umfangreicheres Kontextmenü als im Reiter geladenes Taxon.
Die vier mit den Icons versehenen Befehle können Sie ebenso
über die Symbolleiste auswählen; sie sind bereits an anderer
Stelle erläutert.
In diesem Kontextmenü ist es Ihnen möglich, Synonymerstellungen vorzunehmen und auch wieder
abzubrechen. Wählen Sie das gewünschte synonyme Taxon aus, so dass es blau unterlegt ist, und
klicken Sie im ausgeklappten Stammbaum auf das valide Taxon. Mit der rechten Maustaste taucht
nun ein Speicherbefehl auf, mit dem Sie den Vorgang bestätigend beenden.
Mit „setze neue Wurzel“ wird der Beginn des angezeigten Stammbaumes auf das angeklickte Taxon
gesetzt. Der Stammbaum selbst wird nicht verändert. „Gehe eine Ebene zurück“ zeigt Ihnen den
Stammbaum eine Ebene höher als gegenwärtig an, sofern er nicht bereits beim Wurzelelement
beginnend angezeigt wird. Wenn Sie „Gehe zurück zum Anfang“ auswählen, klappt der Stammbaum
bis auf den höchsten Rang zusammen. Die Funktion „Alle Elemente aufklappen“ bedeutet, dass alle
Elemente des Stammbaums sichtbar werden. Dies kann u. U. einige Zeit in Anspruch nehmen.
Taxon-Synonyme
Bestehende Taxon-Synonymbeziehungen werden Ihnen im links unten stehenden Feld angezeigt,
sofern das von Ihnen ausgewählte Taxon solche besitzt. Hier können Sie mit Hilfe der Buttons weitere
Beziehungen anlegen, kopieren, löschen und bearbeiten. Mit einem Mausklick auf das Plus
erscheint das unten stehende Dialogfenster. Das vorher ausgewählte Taxon wird angezeigt und Sie
können ihm nun eine Synonymrolle zu weisen. In diesem Fall „ist synonym zu“. Hier können auch
Taxongruppen durch „ist enthalten in“ oder „besteht aus“ definiert werden. Anschließend geben Sie
38
das valide, akzeptierte Taxon an. Auch
hier ist die intelligente Texteingabe
möglich [z.B. par iso für Parisotoma
notabilis (Schäffer, 1896)].
Im darunter stehenden Feld Dokument können Sie eine Verlinkung zu diesem herstellen. Bestätigen
Sie nun Ihre Eingaben mit „schließen & speichern“ und bestätigen Sie das folgende Popup mit Ja. Das
synonyme Taxon wird nun auf „ungültig“ gesetzt, d.h. für dieses Taxon existiert eine andere gültige
Bezeichnung, mit der es nun verknüpft ist.
Nachwe ise anzeig en
Neben den bereits bekannten Buttons finden Sie in der Symbolleiste „Nachweise anzeigen“. Dadurch
können Sie sich auflisten lassen, in welchen Quellen (Literatur, Sammlungsobjekte, Rohdaten etc.)
das ausgewählte Taxon aufgeführt ist.
Von hier aus können Sie in den Bearbeitungsmodus eines gewünschten Dokuments wechseln oder
die Liste im RIS-Format für bibliographische Daten exportieren.
3.6.8.2 Taxon anlegen
Oben beginnend sehen Sie ein Häkchen für „Taxon akzeptiert“. Damit ist es als valid kenntlich
gemacht und bleibt es solange, bis Sie das Häkchen entfernen oder eine Synonymbeziehung
vornehmen. Ein nicht valides Taxon wird im Stammbaum mit kursiver Schrift und grauem Symbol
angezeigt.
Wählen Sie nun im Feld für die Taxonebene den taxonomischen Rang Ihres anzulegenden Taxons
und anschließend sein übergeordnetes Taxon.
Stamm
Überklasse
Klasse
Unterklasse
39
Überordnung
Ordnung
Unterordnung
Überkohorte
Kohorte
Unterkohorte
Infraordnung
Hypordnung
Überfamilie
Familie
Unterfamilie
Tribus
Gattung
Untergattung
(Arten-)Gruppe
Art
Unterart
Varietät
Form
Geben Sie lediglich den Namen des Taxons ins entsprechende Feld ein, z.B. notabilis oder vulgaris.
Mit Ihren Angaben aus den anderen Informationsfeldern wird der Gattungsname automatisch mit
Autor und Jahr zum vollständigen Anzeigetext ergänzt. Das Feld für den Autor (nur Familienname) ist
ein Freitextfeld, so dass Sie die Autoren für die Erstbeschreibung oder Revidierung des Taxons wie
gebräuchlich angeben können. Jahr bezieht sich auf das Veröffentlichungsjahr der Erstbeschreibung
oder der Revidierung des Taxons.
Autor + Jahr in Klammern: Hier geben Sie an, ob eine Klammer um Autor und Jahr gesetzt werden
muss (gemäß den Regeln der ICZN, wenn sich der Name der Art seit der Erstbeschreibung geändert
hat). Angaben wie auct., nomen nudum etc. schreiben Sie in das Feld Namenszusatz. Im sich
anschließenden Feld verlinken Sie das Taxon mit dem Literaturdokument der Erstbeschreibung bzw.
Revision. Die Auswahl erfolgt über den Titel des Dokumentes. Außerdem haben Sie die Möglichkeit,
die Seitenzahlen mit anzugeben und eine voreingestellte Web-Suche nach taxonomischer
Information zu starten, bei der sich ein neues Browserfenster öffnet.
Zum Schluss steht Ihnen wie gewohnt ein Feld für [interne] Bemerkungen und ein weiteres für
öffentliche Bemerkungen zur Verfügung.
Taxonbeschreibung
An dieser Stelle haben Sie die Möglichkeit, allgemein gültige Angaben zum ausgewählten Taxon zu
tätigen, die Sie z.B. dem angegebenen Literaturdokument entnommen haben. Klicken Sie zuvor auf
40
das Pluszeichen, um eine Spalte für die Eingabe der Daten zu erzeugen. Die Bereiche Biologie,
Laboruntersuchungen, Morphologie, Objektdatenbeschreibung, Präparat und Quantität stehen Ihnen
zur Verfügung.
Außer der Taxonbeschreibung können mittlerweile auch Fundort- und Sammelbeschreibung zur
Erstbeschreibung angelegt werden
Wichtig:
Wenn Sie in einem angelegten Literatur- oder Sammlungsobjekt Beobachtungen
eingeben und Taxa mit Taxonbeschreibungen zuweisen, erscheinen diese
Informationen an dieser Stelle nicht. Dort stehen Ihnen zwar die gleichen
Eingabefelder zur Verfügung, aber die zu tätigenden Angaben beziehen sich dann
ausschließlich auf dieses Taxon an diesem bestimmten Probenahmeort.
Ausführliche Erläuterungen zum Ausfüllen der taxonbezogenen Informationsfelder
finden Sie im Kapitel 3.9.7.
3.7 Abfragen
Klicken Sie auf den Bereich Abfragen, erscheint das Formularfeld komplett weiß. Zu Beginn wählen
Sie die Art Ihrer Abfrage wie in der Grafik ersichtlich aus; z.B. Sammlungs- oder Literaturabfrage.
Entscheiden Sie nun, wonach sich Ihre Suche richten soll. Im folgenden Beispiel würden alle
Literaturdokumente nach dem Autor Dunger, Wolfram aufgelistet werden.
Sie können Ihre Suche einschränken, indem Sie weitere Bedingungen vorgeben und z.B. Deutschland
im Feld Land, <2010 im Feld Jahr eintragen sowie Tetrodontophora bielanensis bei Taxon mit bzw.
ohne Synonyme. Beliebige Spalten der Ergebnisliste können Sie auf- oder absteigend sortieren
lassen. Sie erkennen eine Sortierung am kleinen dunklen Dreieck neben der entsprechenden
Spaltenüberschrift wie im unten stehendem Beispiel ‚Jahr‘. Sollte eine Suche ergebnislos bleiben,
verschwindet das Wartesymbol von Microsoft ohne Ergebnisanzeige. Verringern Sie in solchen Fällen
die Zahl der Suchparameter.
41
Fahren Sie mit der Maus auf eine beliebige Zeile und klicken Sie rechts. Es öffnet sich ein Menü,
womit es Ihnen ermöglicht wird, eine Zeile oder auch die ganze Tabelle zu kopieren, um sie z.B. in
Excel einzufügen. Die Zeilenüberschriften werden jeweils automatisch mit kopiert.
Ebenso besteht für Sie Möglichkeit des Exports der Zeile oder Tabelle im Dateiformat CSV (characterseparated value)
Wenn Sie die Zeile auf die Merkliste setzen, können Sie das Literaturdokument zu einem späteren
Zeitpunkt öffnen, ohne die Abfragefunktion erneut zu gebrauchen. Klicken Sie hingegen auf „Zeile
bearbeiten“, öffnet sich das Literaturdokument sofort.
3.8 Merkliste
In der Merkliste werden Ihnen alle Datensätze angezeigt, die Sie über das
- Symbol dort für
spätere Bearbeitung abgelegt haben. Dabei ist es ganz egal, ob es sich um eine Person, ein
Literaturdokument, ein Sammelobjekt oder einen geographischen Punkt handelt.
Die Datensätze der Merkliste lassen sich:
aktualisieren
kopieren
bearbeiten
die Verlaufshistorie anzeigen
aus der Merkliste löschen
Eine Beschränkung der Zahl der Listeneinträge besteht praktisch nicht; allerdings ist es nicht sinnvoll,
eine sehr umfangreiche Merkliste zu führen, da ggf. die Übersichtlichkeit leidet. Hilfreiche Dienste
leistet Ihnen die Merkliste bei der aktuellen Bearbeitung eines Objektes und wenn Sie sie zu einem
späteren Zeitpunkt fortsetzen wollen. Sie ersparen sich die erneute Suche in der Datenbank.
3.9 Anlegen einer Beobachtung oder eines Fundes
Der dritte Reiter gliedert sich in mehrere Bereiche, die im Folgenden erläutert werden.
Taxa zuweisen
Sammelbeschreibungen
Fundortbeschreibungen
Beobachtungen Funde
Bearbeitungsbereich (rechte Bildschirmhälfte)
42
3.9.1
Allgemeines
Beschreibungen und Beobachtungen können Sie generell nur vornehmen, sofern das Dokument
gespeichert ist. Die Minimalanforderungen dafür sind Eintragungen im Informationsfeld Jahr und
Titel im ersten Reiter. Zuvor sind die beiden langen Button grau unterlegt. Finden Sie den Button
„Beschreibungen & Beobachtungen“ grau vor, hingegen „Daten aus Dokument kopieren“ aktiv, dann
weist dies darauf hin, dass noch keine Eintragungen vorgenommen wurden. Ansonsten können Sie
diese durch einen Klick auf den linken Button aufrufen. Mit „Daten aus Dokument kopieren“ können
bereits angelegte Sammel- oder Fundortbeschreibungen einzeln oder als Paket aus anderen Quellen
kopiert werden, so dass ähnliche oder gleiche Daten nicht erneut einzeln von Hand eingegeben
werden müssen
Mehrfache inträge in Informat ionsfel dern
Wollen Sie im Bearbeitungsbereich innerhalb eines Informationsfeldes mehrfache Einträge
vornehmen, dann können eine oder mehrere Zeilen hinzugefügt werden. Klicken Sie dafür auf die
Bezeichnung des Informationsfeldes und schließlich auf das erscheinende Pluszeichen. Hier sei das
Beispiel gewählt, dass zwei Personen an einer Aufsammlung beteiligt waren.
3.9.2
Taxa zuweisen
ein neues Taxon anlegen
Quellspezifikabeschreibung bearbeiten
Bestimmungsbeschreibung bearbeiten
Taxonzuweisung aufheben
43
Wählen Sie mit Hilfe der intelligenten Texterkennung Ihre gewünschten Taxa aus. Sobald Sie ein
Taxon mit der Maus aus der Vorschlagsliste angeklickt haben, erscheint es im Feld „zugewiesene
Taxa“. Falsch ausgewählte Taxa können Sie problemlos mit dem Symbol des Aktenvernichters
aufheben, nachdem Sie es zuvor markiert haben.
Für jedes Taxon haben Sie die Möglichkeit, weitere Angaben in der Quellspezifikabeschreibung
vorzunehmen. Da Sie ausschließlich Freitextfelder vorfinden, steht es Ihnen auch frei, was Sie hier
eintragen; so sind etwa die Seitenzahlen des Literaturdokuments, auf denen die Informationen
stehen, genauso möglich wie die konkreten Fakten.
In der Bestimmungsbeschreibung nehmen Sie Eintragungen vor, die die Bestimmung des Taxons
betreffen. Einige der Informationsfelder sind Listenfelder, d. h. beinhalten voreingestellte
Auswahlmöglichkeiten. Z.B. können Sie unter Bestimmungstyp angeben, ob es sich um eine Erstoder Wiederbeschreibung handelt, die Bestimmungsvertrauenswürdigkeit enthält Einträge wie
„Belegmaterial hinterlegt“ sowie „verwendete Bestimmungsliteratur angegeben“. Bei cf. geben Sie
an, ob dieser Zusatz in der Literaturquelle beim Taxonnamen mit vorhanden ist. Letzteres nehmen
Sie mit Kontrollkästchen vor und klicken so lange durch die Auswahl im Informationsfeld, bis die
gewünschte Vorauswahl auftaucht. Die Informationsfelder Bestimmungsmethode und
Bestimmungshinweise sind Freitextfelder.
44
3.9.3
Sammelbeschreibungen
Wie der Name schon vermuten lässt, finden hier alle die Aufsammlung betreffenden Informationen
ihren Platz. Um eine neue Sammelbeschreibung anzulegen, klicken Sie auf das Pluszeichen. Sie
werden aufgefordert, einen Namen anzugeben. Wählen Sie einen prägnanten Namen, um auch bei
vielen Sammelbeschreibungen den Überblick zu behalten.
anlegen einer neuen Sammelbeschreibung
bearbeiten aller markierten Sammelbeschreibungen
duplizieren aller markierten Sammelbeschreibungen
Sammelbeschreibung entfernen
Das Duplizieren einer Sammelbeschreibung ist immer dann sinnvoll, wenn weitere ähnliche
Beschreibungen erstellt werden sollen und sich diese demnach nur in wenigen Parametern - wie z.B.
dem Datum - unterscheiden. Tragen Sie in einem solchen Fall alle Ihnen zur Verfügung stehenden
(gleichbleibenden) Informationen der ersten Sammelbeschreibung ein und nehmen den Dupliziersowie Änderungsvorgang anschließend vor.
Die große, aber noch überschaubare Auswahl an Informationsfeldern beim Bearbeitungsvorgang
gliedert sich in die Bereiche Aufsammlung, Extraktion und Sammelbeschreibung – Allgemeines.
45
3.9.3.1 Aufsammlung
Die Informationsfelder Sammel-/Nachweismethode, Standardisierung und beprobter
Bodenhorizont sind Listenfelder und enthalten feste Bezeichnungen, auf die die Auswahl für dieses
Feld beschränkt ist. Beginnen Sie die ersten Buchstaben vom Sammler/Beobachter einzutragen, so
sehen Sie sofort Vorschläge, welche nach den bisherigen Buchstabenkombinationen möglich sind.
Wählen Sie den zutreffenden aus und legen Sie ggf. Ihren Sammler/Beobachter mit dem rechts
daneben stehenden Pluszeichen neu an.
Zahlreiche weitere Freitextfelder geben Ihnen Raum, die Art und Weise der Aufsammlung Ihrer
Proben näher zu beschreiben. Verwechseln Sie nicht die Beprobungszeit mit dem Sammel/Nachweisdatum: Im Informationsfeld Beprobungszeit finden Angaben wie „alle 14 Tage“, „immer
mittags“ oder „vier Jahre lang, mit jeweils 4 Probenahmeterminen“ ihren Platz, also Informationen
über die Dauer, die Frequenz und den Rhythmus der Beprobung.
Die Informationsfelder Fangflüssigkeit, Köder/Lockstoff/Füllsubstrat, Fallenabstand, Gießflüssigkeit
und Gießmenge bedürfen keiner weiteren Erklärung. Beachten Sie auf jeden Fall die korrekte
Auswahl der Einheit wie im unten stehenden Beispiel ersichtlich bei der Probentiefe.
46
Wie der Name schon sagt, spiegelt die Probenanzahl die Anzahl aller genommenen Proben wider,
und sowohl das Probenvolumen als auch die Probenmasse beziehen sich auf das Gesamtvolumen
bzw. die Gesamtmasse aller genommenen Proben.
Mit dem drei Möglichkeiten umfassenden Kontrollfeld Mischprobe vermerken Sie, ob mehrere
Stichproben gepoolt (vereinigt) wurden. Dies zieht auch die Auswahl "Mischprobe (verschiedene
Sammeltechniken)" bei der Sammel-/Nachweismethode mit sich, sofern der Autor die Methoden
nicht klar benannt hat, denn dann wählen Sie jede einzeln aus. Es kann sich hier also zum einen um
das Poolen von Proben, die mit einheitlicher Methode erfasst wurden handeln und zum anderen um
gepoolte Proben verschiedener Sammelmethoden. Die detaillierten sowie relevanten
Beschreibungen des Autors werden in das Informationsfeld Originalzitat eingetragen. Tragen Sie
bitte auch immer das Originalzitat mit ein, wenn Ihnen Unsicherheiten bei der Interpretation bleiben,
damit ggf. später Korrekturen vorgenommen werden können.
3.9.3.2 Extraktion
In Abhängigkeit von der Sammelmethodik ergeben sich nun die Extraktionsmöglichkeiten Ihrer
Proben. Die Extraktionsmethode stellt hier das einzige Listenfeld dar. Sollten Sie in dieser Auswahl
nicht fündig werden, haben Sie die Möglichkeit, ‚sonstige Extraktionsmethode‘ zu wählen und im
Originalzitatfeld nähere Angaben zu hinterlegen. Ist in Ihrer Literaturquelle gar keine Methode
angegeben, dann wählen Sie auch nichts aus. Die weiteren Freitextfelder Extraktionsdauer und
Trenn-/Dichtemittel füllen Sie entsprechend Ihrer Datenkenntnis aus. Der Temperaturgradient gibt
die Minimal- und Maximaltemperatur während der Extraktion an. Einzelheiten gehören auch hier
wieder in das Feld Originalzitat.
Die Drehzahl ist nur bei Zentrifugationsmethoden anzugeben.
Im Informationsfeld Fixierungsmittel tragen Sie das nach dem Fang verwendete Abtötungs- und
Fixierungsmittel ein. Das endgültige Konservierungsmittel (für die Archivierung des Belegs) fügen Sie
in die Objektbeschreibung ein.
3.9.3.3 Sammelbeschreibung - Allgemeines
Das Sammel-/Nachweisdatum gibt den Tag als exaktes Datum oder die Zeitspanne der Probenahme
an. Bei Bodenfallen gelten die Zeitpunkte der Fallenausbringung und -entleerung. Geben Sie die
47
Daten bitte grundsätzlich im Format TT.MM.JJJJ an. Liegen Ihnen unkonkrete Angaben vor, z.B.
„gesammelt im Sommer 1985, zeitweise im April 1986 und auch manchmal 1991“, dann geben Sie
dies als Zeitspanne ein: 01.06.1985-31.12.1991.
3.9.4
Die Fundortbeschreibung
Die Maske der Fundortbeschreibung sieht auf den ersten Blick jener der Sammelbeschreibung
ähnlich. Die Funktionen für bearbeiten, duplizieren und entfernen gibt es auch hier. Das Pluszeichen
steht auch hier wieder entsprechend für das Anlegen eines neuen Fundortes. Sonst wählen Sie als
erstes einen bereits existierenden aus. Als Beispiel soll, wie im Kapitel 3.6.1.2, der Görlitzer Stadtpark
dienen. Auch hier genügt mitunter die Beschränkung auf die ersten Buchstaben des Ortes, um aus
den Vorschlägen den treffenden Ort wählen zu können. Bestätigen Sie ihn und entscheiden nun
noch, wie oft Sie ihn in den Fundortbeschreibungen anlegen wollen. Haben Sie nur eine Artenliste
vorliegen, belassen Sie es bei „1“. Existieren im Stadtpark Tierfunde an zwei verschiedenen Orten,
aber mit den gleichen Koordinaten, dann können Sie sich für „2“ Fundortbeschreibungen
entscheiden. Sind beide Fundorte ähnlich in der Beschreibung, empfiehlt es sich allerdings nur einen
zu bearbeiten, diesen anschließend zu duplizieren und schließlich nur noch die Veränderungen
vorzunehmen.
anlegen einer neuen Fundortbeschreibung
bearbeiten aller markierten Fundortbeschreibungen
duplizieren aller markierten Fundortbeschreibungen
Fundortbeschreibung entfernen
3.9.4.1 Bodenparameter
Das erste Informationsfeld Datum Boden steht für das Erhebungsdatum der Bodendaten, da dies
vom Sammeldatum abweichen kann. Den Bodentyp, die Bodenart, den beprobten Horizont und die
Humusform wählen Sie aus Listenfeldern aus. Des Weiteren steht Ihnen das Freitextfeld
Untergrundgestein zur Verfügung. Den größten Anteil dieses Bereiches stellen Zahlenfelder dar
deren Bezeichnungen selbsterklärend sind und daher an dieser Stelle nur aufgezählt werden sollen:
pH-Wert, Corg, Ctotal, organische Substanz, Norg, Ntotal, C/N, P (Phosphorgehalt), Wassergehalt, WHC
48
(Wasserhaltekapazität), KAK (Kationenaustauschkapazität), Basensättigung, CA2+, Gesamtporenvolumen und die Dichte des Bodens. Wenn vom Autor angegeben, sollten Sie auf jeden Fall die
Methoden zur Bestimmung der einzelnen Parameter mit angeben. Am Beispiel des pH-Wertes sehen
Sie untenstehend Ihre Eingabemöglichkeiten. Mit einem Mausklick in das leere, weiße
Informationsfeld können Sie einen pH-Wert direkt eingeben (siehe Kap. 3.4.1) oder Sie klicken nun
auf das „Bearbeiten-Symbol“ für das erweiterte Eingabefeld.
In den Informationsfeldern für Kies, Sand, Schluff und Ton geben Sie den Anteil dieser Fraktion ein.
Aus dieser Korngrößenzusammensetzung der mineralischen Bodensubstanz der Hauptböden ergibt
sich die Bodenart.
Wichtig:
Autoren geben häufig unübliche und damit aus den Vorschlagslisten nicht
auswählbare Bezeichnungen z.B. für den Bodentyp oder die Bodenart an. Diese
sollten Sie dann auf jeden Fall ins Originalzitat übernehmen und das eigentliche Feld
frei lassen, falls Sie nicht aus der Beschreibung die korrekte Bezeichnung
interpretieren können oder wenigstens aus den Angaben auf eine höhere Stufe in
den Auswahllisten schließen können, z. B. „Schluffe“ statt „toniger Schluff“. So ist es
generell ratsam, vor allem in diesem Bereich, auch einen Blick in die Bodenkundliche
Kartieranleitung der BGR (Hannover 2005) zu werfen. Dieses Standardwerk der
Arbeitsgruppe Boden beleuchtet Ihnen jeden Bodenparameter an Hand von
Definitionen und Tabellen näher.
3.9.4.2 Fundortbeschreibung – Allgemeines
Bei der Plotbezeichnung steht der Plot für die kleinste untersuchte Flächeneinheit, z. B. die Gruppe
der Bodenfallen, deren Fänge gemeinsam ausgewertet wurden. Bei der einzelnen Auswertung von
Bodenfallen bietet sich das Flächenkürzel an. Oder aber auch für Probenunterscheidungen innerhalb
eines Projektes bzw. eines Autors für projektspezifische Auswertungen. Wenn Ihnen die Koordinaten
der Plots vorliegen können Sie sie in die Felder Plotkoordinaten Breite und Plotkoordinaten Länge
eintragen.
49
In das Informationsfeld Höhe tragen Sie nur eine Zahl ein, falls der Autor eine angegeben hat. Im
geographischen Ort ist ja bereits eine Höhenangabe gespeichert worden. Vom Autor verwendete
Höhenstufen (z.B. planar, kollin) werden zu unterschiedlich gebraucht oder interpretiert, geben Sie
diese daher hier nicht an, sondern schreiben sie in das Feld Originalzitat Fundortbeschreibung.
Selten wird der Autor von einem Mikrohabitat sprechen wenn er seine Probennahme beschreibt.
Mikrohabitate werden vom „gewöhnlichen“ Habitat Boden unterschieden. Ihnen, dem
Dateneingeber, steht es frei ein mögliches Mikrohabitat zu interpretieren. Um eine Auswertbarkeit
zu gewährleisten, ist eine hierarchische Auswahlliste sinnvoller Mikrohabitate zusammen gestellt
worden. Wurden die Tiere z.B. von Moospolstern auf Steinen abgesammelt, ergeben sich die zwei
Mikrohabitate „Moos“ und „auf Steinen“.
Für die Auswahl des Biotop-Typs müssen vor allem ungeübte Dateneingeber mitunter etwas mehr
Zeit einplanen, da die Liste des BfN (Bundesamt für Naturschutz nach Riecken et al. 20034) recht
umfangreich ist. Nutzen Sie daher die Suchfunktion, um in die treffende Kategorie zu gelangen.
Finden Sie keine korrekte Bezeichnung, so wählen Sie generell die nächsthöhere Kategorie aus. Ein
gutes Beispiel hierfür bieten Aufsammlungen aus Buchenwäldern. Geben Sie „Buchenwald“ in das
Suchfeld ein und bestätigen dies mit Enter. Mit dem grünen Pfeil nach rechts
springen Sie zum
nächsten Biotoptyp mit dem Bestandteil „Buchenwald“. Wenn nicht bekannt ist, ob der Sammler in
einem „Eichen-Hainbuchenwald staunasser bis frischer Standorte“ oder in einem „Buchenwald
basenreicher Standorte der montanen bis hochmontanen Stufe“ gesammelt hat, gehen Sie in die
nächsthöhere Ebene zurück und wählen „Laub- und Mischwälder feuchter bis frischer Standorte“.
Wichtig:
Wenn Sie nichts finden, versuchen Sie es mit alternativen Bezeichnungen. Weinberge
finden Sie als „Rebkulturen und Rebbrachen“ und Blumentöpfe als „mobiles Grün“.
Es kann auch daran liegen, dass Sie nach der Ein- anstatt der Mehrzahl suchen oder
auch anders herum. Einen einzelnen Baum finden Sie nicht unter „Einzelbaum“,
sondern unter „Einzelbäume“.
Zur Charakterisierung des Standortes stehen Ihnen des Weiteren auch die länderspezifischen
Biotoptypenlisten der deutschen Bundesländer zur Verfügung.
4
Riecken, U., Finck, P., Raths, U., Schröder, E. & Ssymank, A. (2003). Standard-Biotoptypenliste für Deutschland,
2. Fassung. Bundesamt für Naturschutz, Bonn / Münster: Landwirtschaftsverlag.
50
Die Hangausrichtung wählen Sie aus den 16 Möglichkeiten einer Vorschlagsliste von
Himmelrichtungen aus. Dabei ist es unerheblich, ob Sie von Ihrem Fundort eine grobe
Richtungsangabe oder die gradgenaue Hangausrichtung wissen. So klicken Sie entweder auf „Nord“
oder ggf. auf „Nordnordwest“. Die Hangneigung ist hingegen ein Zahlenfeld und wird in Grad oder
Prozent eingetragen.
Um bei der Auswertung unterscheiden zu können, ob es sich um einen „natürlichen“ Standort
handelt oder ob er für die Untersuchungen „modifiziert“ wurde, ist das Kontrollfeld ist
Experimentalfläche eingefügt worden. Vom Untersucher vorgefundene Veränderungen könnten eine
Beregnung, Überdachung, Düngung, Bodenabtragung usw. sein. Hierfür stehen drei Zustände „ja“,
„nein“ und „unbekannt“ zur Auswahl, die im Feld (anthropogene) Beeinflussungen eingetragen
werden. Ihnen steht wieder eine vom Edaphobase-Team zusammengestellte Auswahlliste zur
Verfügung. Hier geben Sie möglichst alle standortbezogenen Beeinflussungen an, die nachhaltig auf
das Ökosystem wirken und deshalb zu einem anderen Artenspektrum führen könnten, z.B. Feuer,
Pestizide, Kahlschlag, Windwurf, Überflutung. Ergänzende Informationen können auch hier im
Bemerkungsfeld eingetragen werden.
Für den Fall, dass das Fundortdatum vom Sammeldatum abweicht, steht Ihnen auch dieses Feld zur
Verfügung.
3.9.4.3 Meteorologie – Wetter
Wichtig:
Unterscheiden Sie zwischen Klima- und Wetterangaben! Das Wetter charakterisiert
den kurzfristigen Zustand der Atmosphäre an einem bestimmten Ort und zu einem bestimmten
Zeitpunkt. In diesem Bereich tragen sie bitte meteorologische Daten zum Zeitpunkt der Probenahme
oder aus dem Jahr davor (s. unten, Jahresniederschlag) ein, Daten aus langfristigen Messungen, (z.B.
von Wetterstationen in der Nähe des Probenortes) in die Felder unter ‚Klima‘, s. Kap. 3.9.4.4.
Auch hier sind Angaben ohne Datum von minderem Wert. Für den Fall mehrtägiger Untersuchungen
oder den Einsatz von Bodenfallen können Sie auch eine Zeitspanne eingeben. Gibt der Autor mehrere
Angaben z.B. zu Lufttemperaturen, Luftfeuchten, Windgeschwindigkeiten und Lichteinstrahlungen
über den Tag oder aber auch den Untersuchungszeitraum ein, haben Sie die Möglichkeit, wie bei
allen Zahlenfeldern, einen Minimum- und einen Maximum- oder auch einen Durchschnittswert mit
Standardabweichungen oder Anzahl der der Berechnung zugrundeliegenden Werte (Bezugsgröße)
einzutragen. Alle vom Autor getätigten Angaben zur Methode der Wettererfassung schreiben Sie in
das Feld Originalzitat.
Das Informationsfeld Bodentemperatur Tiefe steht für die Bodentiefe, in der die Bodentemperatur
gemessen wurde. So können Sie hier auch nur Längeneinheiten auswählen. Eine Messung auf der
Erdoberfläche steht für eine Bodentiefe von 0 cm.
Eine sinnvolle Angabe für den Jahresniederschlag wäre der Gesamtniederschlag des
Untersuchungsvorjahres, oder des aktuellen Jahres, sofern die Beprobung z.B. im Dezember
stattfand. Wenig sinnvoll wäre es, den Jahresniederschlag von 2009 einzutragen, wenn die
Probenahme am 14.02.2009 erfolgt ist, da der Hauptteil der Niederschlagsereignisse zukünftig
geschah und keinen Einfluss mehr auf die Bodenfauna ausüben konnte.
Wie die Hangausrichtung ist die Windrichtung 16-teilig gegliedert und als Auswahlliste verfügbar.
51
Weiterhin relevant ist der Messort der meteorologischen Daten. Selten erfolgt dies am
Probenahmeort, daher werden oft Daten nahe gelegener Wetterstationen vom Autor angegeben.
Dies können Sie hier als Freitext eintragen. Für alle weiteren Ihnen von Bedeutung erscheinenden
Wettererscheinungen zur Zeit der Probenahme steht Ihnen das Informationsfeld sonstige
Wettererscheinungen zur Verfügung. Mögliche Eintragungen könnten sein: Wolkenbruch 1 h vor der
Probenahme, starke Schneeschmelze, Dauerregen etc.
3.9.4.4 Meteorologie – Klima
Definition nach J. v. Hann 1883:
Klima beschreibt "die Gesamtheit aller meteorologischen Erscheinungen, die den mittleren Zustand
der Atmosphäre an irgendeiner Stelle der Erdoberfläche charakterisieren."
Die meisten Informationsfelder sind gleich dem Eingabeteil Meteorologie – Wetter, mit dem
Unterschied, dass inhaltlich im Bereich Klima langfristige Aussagen zu den Standorten getroffen
werden sollen. Sofern Ihnen bekannt, geben Sie hier die langjährige Lufttemperatur, Luftfeuchte,
Bodentemperatur, Jahresniederschlag, Hauptwindrichtung und Sonnenscheindauer ein. Neu ist die
Eingabemöglichkeit der mittleren Anzahl von Frosttagen in einem Jahr. Dies sind Tage mit einem
Temperaturminimum unter 0 °C. Ein weiterer Unterschied ist die Angabe von Niederschlagstagen. In
der Regel wird die Niederschlagsmenge von 7 Uhr bis 7 Uhr des Folgetages gemessen und ab 0,1
mm/m² wird von einem Niederschlagstag gesprochen.
3.9.4.5 Vegetation
Vor allem bei der Vegetationsaufnahme spielt das Datum eine entscheidende Rolle, da viele Pflanzen
nur saisonal präsent sind. Auch hier geben Sie im Datumsformat TT.MM.JJJJ ein. Des Weiteren haben
Sie die Möglichkeit, die Bedeckungen der vertikalen Gliederung von Moos-, Kraut-, Strauch- und
Baumschicht anzugeben. Nicht vorhandene Strata berücksichtigen Sie im Deckungsgrad mit 0 % (z.B.
die Baumschicht bei Halbtrockenrasen).
In das Informationsfeld Dominierende Arten Vegetation können Sie auch alle anderen am Standort
wachsenden Pflanzenarten eintragen. Vor allem Zeigerpflanzen oder besondere Beobachtungen wie
z.B. Rote-Liste-Arten können für andere Datenbanknutzer von Interesse sein. Geben Sie die
Pflanzenarten bitte mit dem wissenschaftlichen (lateinischen) Namen an, um eine Einheitlichkeit der
Eingabe zu gewährleisten und die Durchsuchbarkeit dieses Feldes effizient zu halten. Ist der
Pflanzenname nicht bekannt oder fehlt bei der Angabe, dann benennen Sie nur die Gattung und
verfahren z.B. so: Quercus spec. Bleiben Unsicherheiten bei der Interpretation oder die Auflistungen
des Autors sind sehr umfangreich, so empfiehlt es sich, diese Informationen ins Originalzitat zu
setzen.
Die pflanzensoziologische Vegetationseinheit bitte nicht interpretieren, sondern so in dieses
Informationsfeld eintragen, wie der Autor sie angegeben hat; egal ob sie heute noch Gültigkeit hat
oder nicht. Übertragen Sie bitte auch keine Angaben aus der pflanzensoziologischen
Vegetationseinheit in das Informationsfeld „dominierende Arten Vegetation“ und umgekehrt.
52
3.9.5
Probe
Während Sie im Kapitel 3.6.6.2 erfahren haben, wie Sie eine Probe anlegen, wird Ihnen an dieser
Stelle gezeigt, wie Sie einer Probe nun Taxa zuweisen und diese miteinander verknüpfen können. Die
Bereiche Sammel- und Fundortbeschreibungen bleiben leer, da diese Informationen bereits im
Objekt Probe enthalten sind. Allerdings haben sie auch von hier aus die Möglichkeit, sich diese
Informationen anzeigen zu lassen und ggf. zu verändern.
anlegen einer neuen Probe
Probe aus der Liste entfernen
Sammelbeschreibung der Probe anzeigen (obere Button)
Fundortbeschreibung der Probe anzeigen (unterer Button)
Wichtig:
Auch nachdem Sie ein oder mehrere Taxa einer Probe zugewiesen und miteinander
verknüpft haben, können Sie Veränderungen in den Sammel- und Fundortbeschreibungen vornehmen.
Nach dem Verknüpfen erfolgen die Eintragungen in die Taxonbeschreibung (Objektbeschreibung
bearbeiten) wie in den Kapiteln 3.9.7 und 3.9.7.1 beschrieben.
3.9.6
Verknüpfen von Daten
Nachdem Sie jeweils mindestens ein Taxon zugewiesen und eine Fundort- sowie
Sammelbeschreibung angelegt haben, können Sie diese Daten miteinander verknüpfen. Die zu
verknüpfenden Daten müssen Sie vorher markieren. Sie können auch mehrere Verknüpfungen mit
einem Mal erstellen. Markieren Sie sowohl eine Fundort- als auch eine Sammelbeschreibung und alle
53
Taxa, die jeweils mit der gleichen Methode am selben Fundort nachgewiesen wurden.
Mehrfachmarkierungen sind durch das Halten der Umschalt-Taste möglich, während Sie mit Ihrer
Maus die Taxa anklicken.
3.9.7
Beobachtungen, Funde
Sobald Sie Daten miteinander verknüpft haben, erscheinen die verknüpften Daten unter
Beobachtungen/Funde. Mit den Buttons rechts können Sie nun:
eine neue Beschreibung hinzufügen
54
die Objektbeschreibung bearbeiten (gewählte Zeile)
die Objektbeschreibung entfernen
Wenn Sie mit der rechten Maustaste an eine beliebige Stelle in diesem Bereich klicken, öffnet sich
Ihnen ein kleines Menü mit der Möglichkeit, jede beliebige Spalte sortieren zu lassen. Dies ist sowohl
bei vielen gleichzeitigen Verknüpfungen zu empfehlen, um den Überblick zu behalten, als auch als
Kontrollfunktion.
Wichtig:
Ohne Verknüpfungen bei falschen Angaben löschen und wieder neu erstellen zu
müssen, haben Sie die Möglichkeit, auch nachträglich noch eine korrigierte
Verknüpfung zu erstellen. Mit einem Doppelklick mit der linken Maustaste auf die
rechte Seite des fehlerhaften Feldes öffnet sich Ihnen eine Auswahlliste mit allen
angelegten Sammelbeschreibungen, Fundorten oder Taxa, je nachdem in welcher
Spalte Sie sich befinden. Nun können Sie dort das richtige Objekt auswählen oder
auch ein nachträglich zu den Listen hinzugefügtes Taxon eintragen.
3.9.7.1 Die Objektbeschreibung
In der Objektbeschreibung werden die detaillierten Daten für das Taxon in dem jeweiligen
Dokument/der Sammlung aufgenommen. Klicken Sie auf das Symbol oder mit einem Doppelklick der
linken Maustaste auf das zu bearbeitende Taxon rechts außen wie in der Abbildung ersichtlich.
55
Bio log ie
Das Datum (Beobachtungsdatum) vermerken Sie wie bei allen anderen Datumsfeldern auch als
Zeitraum oder exaktes Datum im Format TT.MM.JJJJ.
Bei der Lebensform gibt es viele Unterscheidungen, die untereinander kombiniert sein können, und
so ist auch hier eine Mehrfachauswahl möglich, indem Sie weitere Zeilen über das Pluszeichen
hinzufügen. Den Ernährungstyp und die Fortpflanzungsweise wählen Sie ebenso aus einer
Auswahlliste.
Der cp-Wert ist nematodenspezifisch und gibt an, welcher ökologischen Gruppe die Nematoden
zuzuordnen sind. Weitere Freitextfelder sind die Phoresie, Jahreszeit der Geschlechtsreife, die
Generationszeit, der Rote-Liste-Status und das Informationsfeld für Paarungen. Für die Jahreszeit
der Geschlechtsreife geben Sie die Monate, auch als Minimum und Maximum-Werte an. Die
Generationszeit tragen Sie als Zahl pro Zeiteinheit ein und können diese durch Text ergänzen (wie bei
allen Zahlenfeldern).
56
Informationsfelder des Bereiches ausgeklappt
Informationsfelder des Bereiches nicht ausgeklappt
Umschaltfunktion zwischen dem Formularfeld mit dem Eingabebereiche und nur
dem Eingabebereich (komfortablere Eingabe bei mehreren Spalten)
Laboruntersuchungen
Im Informationsfeld DNA-Sequenzen können Sie einen Verweis auf vorhandene DNA-Sequenzen des
Objektes eintragen, etwa Accession numbers der Genbanken. Ebenso können Sie auf Protein- /
Enzymdaten des Objektes verweisen oder Angaben zu vorhandenen Untersuchungen mit stabilen
Isotopen machen.
Morph ol ogie
Sie finden sowohl allgemeingültige als auch tiergruppenspezifische Informationsfelder vor. Während
Sie z.B. für die Myriapoden Angaben bei Beinpaare und apode Segmente machen können, besteht
hingegen bei den Collembolen die Möglichkeit, die Eingabefelder Körperform, Furca, MWZ, Molar
Plate und Ocelli zu nutzen. Die Körperlänge, -breite, -masse und Pigmentierung können Sie bei jeder
Tiergruppe bestimmen und eintragen. Die Informationsfelder Prostomium, Borstenstellung,
Männliche Poren und Pubertätstuberkel sind u. a. für die Lumbriciden, die Segmentzahl, Lage
Clitellum, Clitellumform und Farbe u.a. für die Oligochaeta und die Borstenformel sowie die
Borstenstellung für die Enchytraeidae vorgesehen. Vorschläge zu gewünschten weiteren, noch
fehlenden Parametern nimmt für diesen und die anderen Bereiche das Edaphobase-Team gerne
entgegen.
Objektdatenbeschreibung – A llgeme in
Das Informationsfeld Taxon-bezogen? kann mit ja/nein/unbekannt gefüllt werden: Der Zustand "ja"
sollte benutzt werden, wenn allgemein auf das (ganze) Taxon bezogene Informationen eingegeben
werden (z.B. bei Daten zur Biologie), also im vergleichsweise selteneren Fall. Die Zustände
"unbekannt" und "nein" bedeuten auf das (einzelne) Objekt bezogene Informationen. Mit
entnommen aus verweisen Sie auf die Quelle, in der der Fund gemacht oder original publiziert
wurde. In welcher Literatur erneut publiziert wurde, tragen Sie in publiziert in ein.
Präparat
Die Informationsfelder Präparatform (z.B. Trocken- oder Nasspräparat), Typusform und
Konservierungsmittel/ Einbettungsmedium stehen Ihnen als Auswahllisten zur Verfügung. Sollte
Ihnen beim letztgenannten auch die Aufbewahrungstemperatur bekannt sein, können Sie diese
ebenso angeben. Nutzen Sie die Möglichkeit, mit dem Plus-Button Mehrfacheinträge in Informationsfelder einzugeben (siehe Kap. 3.9.1) (s. hierzu auch die nächste Grafik).
57
Den Typusstandort, Erhaltungszustand und Färbemethoden geben Sie als Freitext ein. Den
Präparator erhalten Sie wieder über die intelligente Texteingabe. Ist diese Person oder dieses Institut
noch nicht in der Datenbank vorhanden, so können Sie ihn oder es über das sich öffnende Menü
anlegen, nachdem Sie auf das Pluszeichen geklickt haben.
Quantität
Bei den Informationsfeldern für das Entwicklungsstadium, Aktivitätsstadium und Geschlecht stehen
Ihnen Auswahllisten zur Verfügung. Nicht jede Auswahlmöglichkeit wird für Ihre Tiergruppe
zutreffend sein, und so ist es auch verständlich, dass in diesem Bereich die meisten Zahlfelder leer
bleiben werden. Sofern bekannt oder vom Autor angegeben, könnten Sie die Abundanz, die
Biomasse, die Dominanz, die Konstanz (Frequenz) und die Anzahl in der Probe angeben. Für die
Dominanz stehen Ihnen des Weiteren die Dominanzklassen nach Engelmann (1978) als Auswahl zur
Verfügung. Wenn Tiere aus der Probe in die Sammlung überführt wurden, so können Sie diese in das
Informationsfeld Anzahl in Sammlung eintragen.
3.9.8
Auswahl von Informationsfeldern
Bei allen Beschreibungen lassen sich Listen mit den Informationsfeldern speichern, die Sie selbst am
häufigsten in dieser Zusammenstellung benötigen. Diese Listen werden für jeden Benutzer (lokal)
gespeichert und lassen sich immer wieder bearbeiten. Sie können beliebig viele Listen anlegen.
Informationsfelder auswählen
Ein Klick auf das Zahnrad-Symbol öffnet das in der nächsten Grafik ersichtliche Menü. Zuerst
entscheiden Sie sich, für welchen Bereich Sie persönliche Einstellungen vornehmen möchten und
klicken auf das linke der beiden Pluszeichen für eine neue Beschreibungsvorlage erstellen.
58
Im vorliegenden Beispiel werden Änderungen in der Taxonbeschreibung vorgenommen und es wird
eine Beschreibungsvorlage mit dem Namen „Max“ angelegt. Nun können Sie Häkchen jedes
beliebigen Informationsfeldes entfernen und die Reihenfolge mit Hilfe der grünen Pfeile Ihren
Wünschen anpassen. Sie können des Weiteren den Inhalt von Eingabefeldern voreinstellen. Hilfreich
ist diese Funktion beim Anlegen vieler Datensätze mit gleichen Informationen z.B. in einem
Datumsfeld.
Mit einem Klick auf den Button alle oder keine bekommen alle Informationsfelder ein Häkchen bzw.
werden alle Häkchen entfernt. In der unteren Grafik sehen Sie nun das Ergebnis, wenn Sie die
Standardliste „Max“ öffnen. Im Informationsfeld Datum Biologie erscheint der Eintrag 01.02.1993
und Ernährungstyp sowie Phoresie stehen zur Eingabe nicht mehr zur Verfügung.
Ebenso können immer wiederkehrende Eintragungen als Standardwerte vorgegeben werden, um
sich wiederholtes Eintippen gleicher Angaben zu ersparen und Tippfehler zu vermeiden. Diese
Vorgaben gelten für die jeweils aktuell von Ihnen ausgewählte Standardliste und können mit dem
Button Standardwerte laden aufgerufen werden. Damit ist es möglich, sich in typischen
59
Kombinationen wiederholende Eingaben (z. B. Bestimmungsmethode, Bestimmer,
Bestimmungsvertrauenswürdigkeit) abzuspeichern und nach Bedarf abzurufen, so dass nur noch die
variablen Werte (z. B. Bestimmungsdatum) eingetragen werden müssen.
3.10 Hilfe
3.10.1 Ohne Maus geht´s auch
Tastenkombination
Effekt
Strg + X
Aktuelle Markierung Ausschneiden (in Zwischenablage kopieren und an
aktueller Stelle entfernen)
Strg + C
Aktuelle Markierung in Zwischenablage kopieren
Strg + V
Inhalt der Zwischenablage an Cursorposition einfügen
Tab
Wechselt den Fokus auf das nächste Eingabeelement. Funktioniert nicht bei
mehrzeiligen Textfeldern. Bei diesen muss zusätzlich die Strg-Taste gehalten
werden (s. Strg + Tab).
Umschalt + Tab
Wechselt den Fokus auf das vorhergehende Eingabeelement. Funktioniert
nicht bei mehrzeiligen Textfeldern. Bei diesen muss zusätzlich die Strg-Taste
gehalten werden (s. Strg + Umschalt + Tab).
Strg + Tab
Wechselt den Fokus auf das nächste Eingabeelement auch aus mehrzeiligen
Textfeldern heraus.
Strg + Umschalt + Tab
Wechselt den Fokus auf das vorhergehende Eingabeelement auch aus
mehrzeiligen Textfeldern heraus
F2
Feldinhalt bearbeiten (in Datentabellen)
Alt + F4
Fenster bzw. Anwendung schließen
Strg + S
Speichert das aktuell geladenen Datenobjekt (nur Bearbeitungsmasken)
Strg +Einfg.
Erstellt ein neues Datenobjekt in der aktuellen Maske
Strg + Pfeil unten
Öffnet auf einem Kombinationsfeld ein Kontextmenü mit den Einträgen
gleichen Typs aus der Merkliste. Das Kombinationsfeld muss dazu den
Eingabefokus haben (aktiviert sein).
Alt+links
In den Bearbeitungsmasken das vorangehende Datenobjekt aufrufen
Alt+rechts
In den Bearbeitungsmasken das nächste Datenobjekt zum Bearbeiten öffnen
60
Alt
In die Menüleiste wechseln
STRG+Leertaste
Öffnet/Schließt die Leiste mit Schaltflächen und Merkliste am linken Rand
4 Vordefinierte Listen
Innerhalb des Edaphobase-Projektes wurden als Arbeitsgrundlage vordefinierte Listen erstellt, die
folgende Themenbereiche umfassen:
4.1 Biologie
Aktivitätsstadium (Aktiv- und Dauerstadien)
Entwicklungsstadium
Ernährungstyp
Fortpflanzungsweise
Geschlecht
Lebensform
Mikrohabitate
4.2 Boden
Beprobter Bodenhorizont
Humusformen
Bodenarten
Bodentypen
Anthropogene Beeinflussung
4.3 Methoden
Extraktionsmethode
Methoden zur pH-Wert-Messung
Sammelmethode
4.4 Sammlungsobjekte
Konservierungsmittel
Präparatform
Typusform
Erwerbsart
4.5 Quellen
Autoren-Rollen
Quellarten
Quellspezifika
Personen-Typen
4.6 Sammeln/ Bestimmen
Bestimmungstyp
61
Einheiten der Quantitäten
Vertrauenswürdigkeit (Reliability)
Sammelstandards
4.7 Systematik/ Taxonomie
Synonymart
Taxonomischer Rang
4.8 Geografische Einheiten
Checkliste der Lebensräume Südtirols
Himmelsrichtungen
Naturräumliche Regionen Deutschlands
Politische Regionen
Sprach-Codes
Topographische Karten 1:25.000
4.9 Vegetation
Biotoptypen / Biotoptypenliste (kurz), Biotoptypenliste der Bundesländer
Pflanzennamen
4.10 Sonstiges
Dominanzklasse
pH-Werte
Diese vordefinierten Listen sind innerhalb des Eingabeprogramms bei den entsprechenden
Informationsfeldern hinterlegt, können aber auch im Listenbrowser (Download kostenlos unter
www.edaphobase.org) angezeigt werden. Es würde den Rahmen dieses Handbuches sprengen, Sie
alle hier aufzulisten.
"Liste" bedeutet hier eine Nachschlagliste mit vorgegebenen Elementen. Die Listen müssen von
ausgewählten Bearbeitern auch bearbeitet werden können. Dazu gibt es eine eigene Rolle, also die
Möglichkeit, den einzelnen Nutzer mit den entsprechenden Rechten zu versehen.
5 Symbole im Eingabeprogramm
Folgende Symbole sind im Programm integriert und haben nachstehende Bedeutung:
Dokumentensuche
Ortssuche
Personensuche
Taxonsuche
62
Springt auf das zuletzt bearbeitete/angesehene Datenobjekt
Fügt neues Datenobjekt zur Liste hinzu
(Weltkugel vor Liste) Öffnet Link oder Datei
Erzeugt ein neues (leeres) Datenobjekt
Zeigt die gesamte Übersicht der Datenobjekte
Zeigt bis zu 10 Elemente auf einmal an
Zeigt bis zu 25 Elemente auf einmal an
Zeigt bis zu 50 Elemente auf einmal an
Zeigt bis zu 100 Elemente auf einmal an
Löscht alle Filter
Springt auf die erste Seite
Springt auf die letzte Seite
Springt auf die nächste Seite/ zur nächten freien Probennummer
Springt auf die vorhergehende Seite
Speichert Änderungen im aktuellen Datenobjekt
Aktualisiert den aktuell angezeigten Datensatz/die Ansicht
Löscht das aktuelle Datenobjekt (sofern keine Abhängigkeiten bestehen)
Setzt das aktuelle Datenobjekt für den Schnellzugriff auf die Merkliste
Kopiert (dupliziert) das aktuelle Datenobjekt
Fügt zwei Personen/ geographischen Punkte mit ihrem Duplikat zusammen
Öffnet Ihr Email Programm, um eine Nachricht an die gewählte Adresse zu senden
Öffnet das aktuelle Datenobjekt zum Bearbeiten
Zeigt die Quellen an, mit denen das aktuelle Datenobjekt verknüpft ist
Zeigt Datenobjekt auf Karte an
63
Wandelt das Quell-Koordinatensystem in das geodätische Referenzsystem World Geodetic System 1984 (WGS84) Dezimalsystem um
Importiert Koordinaten aus Metadaten (EXIF Daten) einer JPEG Datei
Schaltet zwischen Standardeingabemaske und Maske für breite
Bildschirme um (Neustart erforderlich)
neue Person anlegen
zeigt Beobachtungen an
Setzt das gewählte
Taxon als übergeordnetes Taxon
Zeigt alle Veränderungen, die an diesem Objekt vorgenommen wurden
Schaltet die Größe der Schriftart um
Suchfunktion
Wechselt aus der Kartenansicht in den Streeetview-Modus
Setzt Element an den Anfang der Liste
Schiebt Element nach oben
Schiebt Element nach unten
Setzt Element ans Ende der Liste
Entfernt das aktuelle Datenobjekt aus der Liste
(Liste mit F)
Zeigt Fundortbeschreibung der Probe an
Liste mit S)
Zeigt Sammelbeschreibung der Probe an
Durchsucht das Dateisystem, um Dateinamen und Pfad in das Textfeld einzutragen
Bearbeitet die Bestimmungsbeschreibung
Wählt Informationsfelder aus
=
Laden der Standardwerte/Vorgaben der Liste
Generiert Barcode aus Katalognummer und zugewiesener Sammlung
Stellt alle ausgewählten Datenobjekte zu einer Bibliographie zusammen
64
Warnung!
valider Stamm (phylum)
invalider Stamm (phylum)
valider Unterstamm (subphylum)
invalider Unterstamm (subphylum)
valide Überklasse (superclass)
invalie Überklasse (superclass)
valide Klasse (class)
invalide Klasse (class)
valide Unterklasse (subclass)
invalide Unterklasse (subclass)
valide Kohorte (supercohort)
invalide Überkohorte (supercohort)
valide Kohorte (cohort)
invalide Kohorte (cohort)
valide Unterkohorte (subcohrt)
invalide Unterkohorte (subcohrt)
valide Überordnung (superorder)
invalide Überordnung (superorder)
valide Odnung (order)
65
invalide Ordnung (order)
valide Unterordnung (suborder)
invalide Unterordnung (suborder)
valide Infraordnung (infraorder)
invalide Infraordnung (infraorder)
valide Hypordnung (hyporder)
invalide Hypordnung (hyporder)
valide Überfamilie (superfamily)
invalide Überfamilie (superfamily)
valide Familie (family)
invalide Familie (family)
valide Unterfamilie (subfamily
invalide Unterfamilie (subfamily)
valider Tribus (tribe)
invalider Tribus (tribe)
valide Gattung (genus)
invalide Gattung (genus)
valide Untergattung (subgenus)
invalide Untergattung (subgenus)
66
valide (Arten-)Gruppe (group)5
invalide (Arten-)Gruppe (group)
valide Art (species)
invalide Art (species)
valide Unterart (subspecies)
invalide Unterart (subspecies)
valide Varietät (variety)
invalide Varietät (variety)
valide Form (form)
invalide Form (form)
6 Verwendete Einheiten
Für viele Informationsfelder ist die Eingabe unterschiedlicher Einheiten vorgesehen. So ist es bei
Angaben von Körperlängen möglich, sowohl Daten in µm als auch solche in mm oder cm anzugeben.
Beim Speichern des Datenobjekts bzw. Datensatzes wird das Programm die unterschiedlichen
Einheiten auf eine Basiseinheit zurückführen und automatisch entsprechende Umrechnungen vornehmen. In einigen Fällen ist dies nicht möglich. So ist es z. B. nicht sinnvoll, Angaben von
Abundanzen umzurechnen, die völlig verschiedenartige Bezüge haben (Individuen/ m²; Individuen/
cm³; Individuen je Gramm Boden).
Folgende Basiseinheiten wurden verwendet:
Kategorie
Bezeichnung
Standardeinheit
Aufsammlung
Geräteabmessung
A in cm²
Fallenabstand
m
Probentiefe
cm
Probenmasse
g
Probenvolumen
cm³
5
Als „valide“ werden in Edaphobase Artengruppen angesehen, die in aktuellen Bestimmungswerken als
Hilfskonstrukt bei der Identifikation verwendet werden, z. B. in den Synopses on Palaearctic Collembola.
67
Gießmenge
l
Temperaturgradient
°C
Extraktionsdauer
h
Drehzahl
1/min
Höhe
m
Hangneigung
°
Bodentiefe
cm
Kies; Sand; Schluff; Ton
%
C; N; org. Substanz
Mass.%
P; Ca<sup>2+</sup>
mg/kg
Wassergehalt; WHC
Vol.%
KAK
cmol/kg
Gesamtporenvolumen
%
Dichte
g/cm³
Basensättigung
%
Vegetation
Bedeckung
%
Meteorologische Daten
Temperatur
°C
Luftfeuchte
%
Bodentemperatur Tiefe
cm
Niederschlag
mm
Windgeschwindigkeit
m/s
Sonnenscheindauer
h
Lichteinstrahlung
lx/h
Abundanz
1/m²
Aktivitätsdichte
1/(Fallen*h)
Biomasse
g
Konstanz (Frequenz); Dominanz
%
Biologie
Generationszeit
d
Morphologie
Körperlänge; Körperbreite
mm
Körpermasse
mg
Extraktion
Fundort
Boden
Quantität
68
7 FAQ
7.1 Fragen zum technischen Teil
7.1.1
pdf – Dokument in EDAPHOBASE
Warum wird kein pdf-Dokument angezeigt?
Wird das Dokument nicht angezeigt, ist möglicherweise kein PDF-Betrachter installiert oder der
Betrachter ist nicht als Plug-In in Ihrem Browser verfügbar (die Anzeige ist programmintern ein
Browserfenster, das die Datei mittels des PDF-Betrachters anzeigt) oder Sie haben die Datei noch
nicht über das Datei-Menü geöffnet.
Warum kann im PDF kein Text markiert werden?
Kann der Text nicht markiert werden, ist es möglich, dass es sich um eingescannten Text handelt, bei
dem noch keine Texterkennung durchgeführt wurde (der Text liegt dann als Bild vor). Dies kann man
nachholen (z.B. mit ABBYY FineReader oder Adobe Acrobat) und anschließend den erkannten Text
einfügen. (Achtung: Bitte den erkannten Text nochmals prüfen, da bei biologischer Literatur die
Erkennung von Artnamen oder Zeichen wie ♀ oder ♂ durch die o. g. Programme verbesserungswürdig ist)
Warum funktioniert die Drag-&-Drop-Funktion nicht?
Wenn Drag nicht funktioniert, kann es sein, dass die Funktion zum Kopieren von Texten in diesem
Dokument ausgeschaltet wurde. Bei einigen PDF aus externen Quellen ist diese Möglichkeit bewusst
deaktiviert worden.
Wenn Drag & Drop nicht funktioniert, kann es sein, dass der Adobe Reader X (10.0) benutzt wird. Im
standardmäßig aktivierten „Geschützten Modus“ ist die Drag-&-Drop-Funktion deaktiviert. So muss
stattdessen auf Copy & Paste zurückgegriffen werden.
7.2 Fragestellungen bei der Dateneingabe
7.2.1
Geographischer Punkt
Das Land gibt es nicht mehr (z. B. ČSSR)
Eingetragen (bzw. aus der Länderliste ausgewählt) wird die gegenwärtig gültige politische Einheit, in
diesem Fall also Tschechien oder die Slowakei. Wenn es nicht ermittelbar ist, in welchem heutigen
Gebiet sich der Punkt befindet, wird das Land in das Feld „Untersuchungsgebiet“ eingetragen. In
Edaphobase ist eine Liste von Fundpunkten hinterlegt, die für (z. T. nicht mehr existierende)
politische Gebilde einen geografischen Mittelpunkt und einen hinreichend großen UnschärfeUmkreis verfügbar macht.
Nur das Land, ggf. eine Region, ist als Fundort angegeben
Es genügt, im Feld „Untersuchungsgebiet das Land einzutragen (s. o.).
69
Zu jedem Land ist die nächste politische Einheit (z. B. Departments, Kantone) nach Vorauswahl des
Landes im Auswahlfeld „Bundesland“ verfügbar.
Die Ortsangabe des Untersuchungsstandortes ist äußerst ungenau
Bei sehr ungenauen Angaben wird ein Gebiet auf der Karte eingegrenzt, indem erst der Mittelpunkt
gesetzt wird und dann das Gebiet über das Anpassen des Radius (Umkreises) umschlossen wird.
Es sind mehrere Standorte angegeben bei nur einer Artenliste
Da die Standorte der einzelnen Taxa nicht nachvollziehbar sind, wählen Sie einen geographischen
Punkt mit Radius so, dass alle drei Standorte eingeschlossen sind. In die Fundortbeschreibung kommt
dann bei „Kommentar Fundortbeschreibung“, dass alle drei Standorte zu einem Punkt vereinigt
wurden.
Der Standort ist in einer Fremdsprache geschrieben
Die Angabe des Standortes erfolgt in der Originalsprache des Landes bzw. wird transkribiert (z. B. bei
russischen Angaben in kyrillischer Schrift). In Klammern kann der deutsche/englische Name mit
angegeben werden.
Die Ortsbezeichnung hat Sonderzeichen
Sie tragen den Ort mit Sonderzeichen ein. Über die Tastenkombination [Windows + R und die Angabe
„charmap“ in das Eingabefeld des sich öffnenden Fensters kann unter Windows sehr einfach die
Windows-Zeichentabelle aufgerufen werden.
Was bedeutet Plot?
Ein Plot ist die kleinste untersuchte Fläche, etwa Einzelpunkte von Beprobungen entlang eines
Gradienten. Dabei sollten die Bezeichnungen aus dem Dokument/ der Sammlungsangabe zur
besseren Nachvollziehbarkeit übernommen werden.
Die Ortsbeschreibung ist sehr lang, aber auch sehr wichtig
70
Die wichtigsten Angaben übernehmen Sie in die Angaben zum geographischen Punkt und die
Fundortbeschreibung. Wenn das Übrige ebenfalls wichtig und interessant ist, dann bitte in das Feld
„Originalzitat Fundort“ eintragen.
Koordinaten (Länge/Breite) können nur sehr ungenau angegeben werden
Sie wählen den Mittelpunkt des angegebenen Gebietes und geben den Radius (Umkreis)
entsprechend groß an, so dass alle möglichen Angaben eingeschlossen sind.
Die Koordinaten sind nicht in Dezimalgrad angegeben
Im Programm kann man die Koordinaten ins Dezimalsystem WGS 84 umrechnen (Geographischer
Ort/ Konvertieren in WGS84).
Wo sollen die Originalkoordinaten des Autors eingetragen werden?
Die Originalkoordinaten kommen dann einschließlich der Angabe zum Koordinatensystem in das Feld
„Originalzitat“.
7.2.2
Fundortbeschreibung:
Kann die Biotoptypenliste erweitert bzw. verändert werden?
Die Biotoptypenliste ist nicht veränderbar – sie wurde durch das Bundesamt für Naturschutz zur
Verfügung gestellt. Zusätzlich sind noch die Biotoptypenlisten der deutschen Bundesländer
verfügbar. Außerhalb Deutschlands wird die Anwendung dieser Listen sehr schwierig, wenn nicht
unmöglich.
Was sind (anthropogene) Beeinflussungen?
Hier sind Beeinflussungen vor allem durch den Menschen gemeint, z. B. Feuer, Herbizide,
Schwermetalle und Düngung, aber auch außergewöhnliche natürliche, etwa Eruptionen, Windbruch
oder Überflutung, die die Artenzusammensetzung am Probenahmeort beeinflussen können.
Wie trage ich eine Pflanzengesellschaft ein?
Die Pflanzengesellschaft wird als Freitext wie im Dokument/ der Sammlungsbeschreibung
angegeben. Es können auch Autor und Jahr angefügt werden (wo vorhanden).
Die angegebene Pflanzengesellschaft z. B. Plantago major-Trifolium repens-Gesellschaft wird heute
unter Molinio-Arrhenatheretea-Basalgesellschaft geführt.
In das Feld kommt die Pflanzengesellschaft, wie sie im Text steht. Es sind keine Interpretationen
erwünscht.
Es sind an verschiedenen Standorten Pflanzengesellschaften unterschiedlicher Hierarchiestufen
aufgeführt z. B. die Klasse Querco-Fagetea und auch die Assoziation Betulo pendulae-Quercetum
roboris.
Es wird ohne Hierarchien das eingetragen, was im Dokument steht.
Was mache ich bei mehreren Pflanzenarten mit der gleichen Dominanz?
71
Die dominanten Arten kommen in das Feld „Dominierende Arten Vegetation“. Dabei können Sie –
durch Semikolon getrennt – so viele Namen wie gewünscht, z.B. auch nicht-dominante aber
charakteristische Pflanzenarten auflisten. Verwenden Sie wenn möglich die wissenschaftlichen
Pflanzennamen (ggf. auch nur Gattung, z.B. Salix sp.) eher als die Trivialnamen.
Strata: Was wird eingetragen, wenn z. B. kein Baum in der Baumschicht vorkommt (Bsp. Wiese)?
Die Pflanzenarten werden nicht nach Straten getrennt erfasst, aber nicht vorhandene Strata werden
im Deckungsgrad berücksichtigt (Deckungsgrad = 0).
Höhe ü. NN: Es sind mehrere Orte unterschiedlicher Höhe in einem geografischen Punkt
gemeinsam abgebildet.
In diesem Fall können die Höhen von ... bis ... in der Fundortbeschreibung eingegeben werden (siehe
Kapitel 3.4.1: Zahlenfeld/ Zahlenfeld-Editor), wenn sie nicht einzelnen Fundorten zuzuordnen sind.
Hangausrichtung: Wie gebe ich die Hangausrichtung des Probestandortes an?
Für die Hangausrichtung wird die 16-er Einteilung der Himmelsrichtungen als hinterlegte Liste
verwendet. Mehrfache Angaben können durch das vervielfältigen des Informationsfeldes gemacht
werden (s. 3.4.1).
Hangneigung: Wie gebe ich die Hangneigung des Probestandortes an?
Die Hangneigung wird in Grad angegeben, weil das häufiger vorkommt und gebräuchlicher ist.
Außerdem gibt es bei der Angabe in Prozent den Spezialfall, dass eine Senkrechte (z. B. Steilwand)
einem unendlichen Prozentwert entspricht.
Umrechnung:
Gradwert = arctan(Prozentwert / 100)
z. B. 45° = 100%
Wie trage ich Wetterdaten ein, die nicht vom Probenstandort, sondern von einer entfernten
Wetterstation stammen?
Die Daten werden in die entsprechenden Wetter-Informationsfelder eingetragen, für die Herkunft
der Wetterdaten gibt es das Informationsfeld „Messort“.
Was mache ich, wenn z. B. Monatsniederschläge oder -temperaturen angegeben sind?
Angaben zu Wetter und Klima, die nicht anderen Felder zugeordnet werden können, kommen ins
Informationsfeld Originalzitat. Sind vom Autor weitere detaillierte Angaben wie z.B. Monatsmittel
gemacht worden, so weisen Sie bitte auf diese Tatsache mit einer Notiz im Bemerkungsfeld hin.
Wie gehe ich mit Wetterdaten um, die nur als Grafik aufgeführt sind?
In diesem Fall bitte in das Bemerkungsfeld „Grafik vorhanden“ schreiben.
7.2.3
Sammelbeschreibung
Datum: Wie hat die Angabe des Probenahmedatums zu erfolgen?
72
Das Datum wird im Datumsformat TT.MM.JJJJ angegeben. Auch unscharfe Angaben sind möglich,
z. B. wird Juni 1999 mit 06.1999 angegeben.
Was trage ich ein, wenn die Proben im „Sommer 1968“ genommen wurden?
Dann nur das Jahr angeben - „Sommer 1968“ ins Originalzitat. Bei Wintern (z. B. 2009/10) werden
beide Jahre angegeben (mehrfache Angabe).
Im Dokument steht, dass die Tiere am 25. Mai und 3. Oktober 1987 gefunden wurden; aus der
einzigen Artenliste geht nicht hervor, welches Tier wann.
Es wird der Zeitraum vom 25.05.1987 bis 03.10.1987 angegeben und Details ins Originalzitat
eingetragen.
Sammelmethode: Es wurden mehrere Methoden angewandt, allerdings ist nicht ersichtlich, mit
welcher Methode welche Tiere gefangen wurden.
Bei einer Kombination von Methoden wird in die Auswahlliste beim Informationsfeld „Mischprobe“
ein „ja“ angegeben, nähere Angaben zu den Methoden werden in die Methodenbeschreibung
geschrieben. außerdem ist es möglich, durch Mehrfachangaben mehrere Methoden zu hinterlegen.
Bodentiefe: Es wurden Proben bzw. Tiere über dem Erdboden gesammelt.
Angaben über dem Boden werden mit negativem Vorzeichen angegeben. Ein Hinweis zur
Dateneingabe wird vorgesehen.
Die Artenlisten mehrerer Standorte mit unterschiedlichen Probenahmetiefen wurden
zusammengefasst.
Dann wird der gesamte Bereich von bis in das in das entsprechende Informationsfeld Probentiefe
eingetragen. Die Ausführlichen Angaben kopieren Sie in das Originalzitat.
Welche Tiefe wird bei Bodenfallen angegeben?
Bei einer Barberfalle wird keine Tiefe angegeben. Nur bei im Boden vergrabenen Bodenfallen (z. B.
Netzbeutel) mit angegebener Tiefe wird die Tiefenangabe vermerkt.
Was wird z.B. bei einem Baumeklektor in 2 m Höhe angegeben?
Die Höhe wird mit -200 cm angegeben.
Die Tiefe ist in Faden angegeben (oder in Elle, Zoll, Fuß, Yard…).
Wenn die Angabe eindeutig ist, umrechnen - sonst die Angabe in das Kommentarfeld als
Originalzitat.
Bei C, N, P und pH-Werten sind Werte von mehreren Standorten angegeben bei nur einer
Artenliste
Es wird eine zusammenfassende Beschreibung für alle Standorte eingetragen, Einzelwerte werden als
Von-bis-Angabe eingegeben. Im Zweifelsfall den Tiergruppenbearbeiter fragen.
73
Der pH-Wert wurde mit H2O und KCl bestimmt und damit zwei Werte angegeben, wie trage ich das
ein?
Wenn Messmethoden angegeben sind, diese immer mit eingeben. Beim pH-Wert wie auch bei
anderen Informationsfeldern kann das Feld vervielfältigt werden - somit sind mehrere Werte
eintragbar.
Es gibt zeitliche Abweichungen zwischen der Bodenuntersuchung und dem Fang der Tiere – wie
wird das eingetragen?
Datum der Bodenuntersuchung unter ‚Bodenparameter – Datum Boden‘ eintragen, Datum der
Tierfänge unter ‚Sammelbeschreibung allgemeines – Sammel-/ Nachweisdatum‘ eintragen, Hinweis
auf die Abweichung als Text ins Kommentarfeld.
In welche Kategorie gehören Düngerstapel? Boden oder Mikrohabitat?
Düngerstapel u. ä. wird im Feld Mikrohabitat erfasst.
Die angegebenen Humusformen finde ich in der Auswahlliste nicht wieder
Hier bitte das Originalzitat beibehalten und die Allgemeinform notieren - Mull, Humus oder Moder.
Was kommt in die Kommentarfelder?
Hier werden alle vorgenommenen Interpretationen oder Ergänzungen des Bearbeiters eingetragen
(vgl. Kapitel 3.4.2).
7.2.4
Objektbeschreibung
Anzahl: Im Dokument sind ungenaue Zahlenangaben vermerkt
Im Dokument sind unscharfe Angaben zur Anzahl der gefundenen Tiere gemacht, z. B.
„von 10 bis 100“
„circa …“, „etwa …“, „ungefähr 10 Exemplare“
„es traten tausende Individuen auf“
„mehrere/ einige/ zahlreiche/ … Exemplare
„Häufigkeitsklasse 4“ oder „B“
Die Eingabe bei ungenauen Angaben erfolgt als Text bzw. Minimum-/ Maximum-Angabe, so z. B. 10100. Eventuelle im Dokument definierte Klassengrenzen werden mit eingegeben.
Wie gehe ich mit Nullwerten bei der Anzahl der Tiere um?
Nullwert bedeutet "gesucht aber nicht gefunden". Das Eintragen von Nullwerten sollte vermieden
werden, da es die Datenbank mit Leerwerten aufbläst und die Rechenzeiten verlängert.. Ob
ausgewählte Nullwerte eingegeben werden, liegt im Ermessen der Bearbeiter der einzelnen
Tiergruppen. Es kann sinnvoll sein, wenn standardisierte Untersuchungen an mehreren
(untereinander vergleichbaren) Standorten durchgeführt wurden. Ansonsten empfehlen wir,
stattdessen unter ‚Sammelbeschreibung – Allgemeines‘ das Beprobungsziel (Scope) - quantitativ,
qualitativ oder nur stichprobenartig - anzugeben. Wenn bei der Beprobung quantitativ gesucht
74
wurde und somit alle gefundenen Taxa eingetragen sind, können die fehlenden Nullwerte bei Bedarf
im Nachhinein rekonstruiert werden.
7.2.5
Bestimmungsbeschreibung
Bestimmung: Angaben zur Bestimmungsliteratur fehlen, aber der Bestimmer ist bekannt
Es gibt Felder für „Bestimmungsmethode“ und „Bestimmer“ in der Bestimmungsbeschreibung. Somit
ist die Angabe des Bestimmers für einzelne Taxa möglich.
7.2.6
Literatur
Zeitschrift: Die Zeitschrift steht als Abkürzung im Dokument
Wenn bekannt, sollte der vollständige Zeitschriftentitel ausgewählt werden. Möglicherweise ist die
Abkürzung bei anderen Zeitschriften bereits eingetragen und es lässt sich so auf den vollen Namen
schließen. Ggf. hilft die Listenansicht (s. 3.4.4) weiter.
7.2.7
Kontakt
Edaphobase ist ein Verbundprojekt der Partner:
Senckenberg Museum für Naturkunde Görlitz (Prof. Dr. W. Xylander),
Staatliches Museum für Naturkunde Karlsruhe (Dr. H. Höfer),
ECT Oekotoxikologie GmbH Flörsheim (Dr. J. Römbke),
RWTH Aachen - Institut für Umweltforschung (Biologie 5) (Dr. M. Roß-Nickoll)
gaiac - Forschungsinstitut für Ökosystemanalyse und -bewertung e.V. (Dr. A. Toschki) und
Botanischer Garten/ Botanisches Museum der FU Berlin, Referat Biodiversitätsinformatik (Dr. W. G.
Berendsohn).
Das Projekt wird vom 01.11.2009 bis zum 30.06.2017 gefördert vom Bundesministerium für Bildung
und Forschung unter den Förderkennzeichen 01LI0901A und 01LI1301A. Die Fortführung von
Edaphobase nach Abschluss der Förderung wird durch die Senckenberg Gesellschaft für Naturkunde
gesichert.
Weiterführende Informationen erhalten Sie unter www.edaphobase.org.
75
8 Informationen zu den behandelten Tiergruppen
Zurzeit werden folgende Tiergruppen behandelt und durch die aufgeführten Ansprechpartner
fachlich betreut:
Lumbricidae (Regenwürmer)
Ansprechpartner: Dr. Jörg Römbke (ECT Oekotoxikologie GmbH)
Lumbricidae (Regenwürmer) gehören zur saprophagen Makrofauna des Bodens. Weltweit sind ca.
6.000 Arten bekannt, wovon ca. 670 zu der in Mitteleuropa dominanten Familie der Lumbriciden
gehören. Davon kommen rund 30 in Deutschland vor. Abundanz und Biomasse variieren je nach
Standort- und Bearbeitungsbedingungen erheblich. Seit den Anfängen der Bodenbiologie gelten
Regenwürmer als die wichtigsten Bodentiere vieler Standorte Mitteleuropas. Diese Feststellung
beruht nicht nur auf ihrer hohen Biomasse, sondern vor allem auf den wichtigen Funktionen, die sie
im Bodenökosystem wahrnehmen: die mechanische Durchmischung des Bodens, die Beschleunigung
des Abbaus organischen Materials oder die Verbesserung des Wasserhaltevermögens von Böden
durch die Bildung von Ton-Humus-Komplexen. Dabei ist zu beachten, dass diese im Allgemeinen als
positiv angesehenen Funktionen meist nur von wenigen Arten bewirkt werden.
Generell lassen sich die Regenwürmer in drei ökologische Gruppen unterteilen: Mineralschichtbewohner (= Endogées), Streuschichtbewohner (= Epigées) und Vertikalbohrer (= Anéciques), deren
bekannteste Art Lumbricus terrestris ist. Über die in Deutschland vorkommenden Arten dieser
Familie liegen umfangreiche autökologische, synökologische und ökotoxikologische Daten vor. Ihre
Verbreitung ist an Waldstandorten sehr gut bekannt, während die Informationen für
Graslandstandorte und speziell für Ackerflächen schlecht sind. Ansätze zur Abschätzung von
Referenzwertbereichen für Biomasse und Artenzahl bei verschiedenen Standortbedingungen liegen
vor.
Alle einheimischen Arten lassen sich mit Standard-Bestimmungsliteratur determinieren. Als
Standardmethode zur Erfassung der Regenwürmer gilt eine Kombination von Handauslese mit einer
chemischen Austreibung aus dem Boden nach ISO 23611-1. Die Erfassung und Bestimmung der
Regenwürmer ist aufgrund der standardisierten Methodik unkompliziert. Die Tiere lassen sich
einfach konservieren und ohne weitere Präparation bestimmen.
Enchytraeidae (K leinringe lwürmer)
Ansprechpartner: Dr. Rüdiger Schmelz (ECT Oekotoxikologie GmbH)
Enchytraeen (Kleinringelwürmer) gehören mit einem Körperdurchmesser von etwa 0,2-2 mm zur
Mesofauna. Die Zahl der beschriebenen Enchytraeiden-Arten liegt weltweit bei ca. 700. In Europa
sind derzeit 230-300 Arten bekannt. Die Enchytraeiden werden oft mit einigen wenigen
bodenlebenden Arten anderer Taxa der Annelida (terrestrische Polychaeten, Tubificiden, Naididen)
zu den Kleinringelwürmern zusammengefasst. Diese gehören zu den sapro-mikrophytophagen
Bodenorganismen, d.h. sie ernähren sich von toter organischer Substanz und den sie besiedelnden
Pilzen und Bakterien. Sie tragen so zur Beschleunigung des Abbaus organischer Substanz bei, durch
die Grabtätigkeit der größeren Arten und Materialtransport aber auch - auf einer anderen Skala als
die Regenwürmer - zur Gefügebildung und Durchmischung.
76
Kenntnisse zur Autökologie der in Deutschland vorkommenden Arten sind in Form von Zeigerwerten
für Bodenreaktion und -feuchte dokumentiert. Synökologische Informationen sind lückenhaft.
Aktuelle Bestimmungsliteratur liegt vor. Aufgrund der standardisierten Methodik (ISO) ist ihre
Erfassung als vergleichsweise unkompliziert zu betrachten, doch ist die Zahl der gleichzeitig
entnehmbaren Proben aufgrund der Notwendigkeit zur Lebendbestimmung begrenzt. Die
Bestimmung auf Artniveau kann nur von erfahrenen Taxonomen durchgeführt werden.
Nematoda ( Fadenwürmer)
Ansprechpartner: Dr. Karin Hohberg (Senckenberg Museum für Naturkunde Görlitz)
Nematoden (Fadenwürmer) bilden die arten- und individuenreichste Gruppe unter den mehrzelligen
Organismen. Sie sind in fast allen terrestrischen, limnischen und marinen Lebensräumen zu finden
und ernähren sich von Pflanzen, Bakterien, Pilzen, deren Sporen oder auch von anderen Tieren oder
gar Nematoden.
Freilebende, nicht parasitische Nematoden sind für die Funktionsfähigkeit von Böden von großer
Bedeutung. Sie variieren in der Empfindlichkeit gegenüber Schadstoffen und ökologischen Störungen
und eignen sich deshalb als ökologische Indikatoren für Monitoring und Bewertung von landwirtschaftlich genutzten sowie naturbelassenen Flächen.
Collembo la ( Springsch wänze)
Ansprechpartner: Dr. Jürgen Schulz, Dr. Ulrich Burkhardt (Senckenberg Museum für Naturkunde
Görlitz)
Collembolen (Springschwänze) sind die zahlenmäßig dominanten Hexapoden in terrestrischen
Ökosystemen. Weltweit sind derzeit (2013) etwa 8.000 Arten beschrieben. Für mitteleuropäische
Länder sind jeweils zwischen 400-500 Arten bekannt, für Deutschland mit Stand 2013 520 Arten
(Burkhardt et al., in prep.). Collembolen gehören als Mikroarthropoden mit ihrer geringen
Körpergroße von etwa 0,5 bis 5 mm zur Mesofauna des Bodens. Sie kommen in fast allen
Lebensraumstypen vor, je nach Habitattyp und Standort in durchschnittlichen Dichten von 10.00070.000 Individuen je m2. Sie besiedeln vor allem die Bodenoberfläche, die Streu und die oberen 20
cm des humosen Mineralbodens und werden entsprechend drei unterschiedlichen Lebensformtypen
zugeordnet: epedaphisch (auf der Bodenoberfläche lebend), hemiedaphisch (in den obersten
Grenzhorizonten lebend) und euedaphisch (im Porengefüge des Bodens lebend). Hier weiden sie vor
allem Bakterien- und Algenbeläge sowie Pilzrasen u. ä. ab und nehmen gelegentlich Detritus auf.
Taxonomisch sind die Collembolen relativ gut bekannt, obwohl ihr System ständigen Veränderungen
unterliegt. Seit 1994 entsteht mit den „Synopses on Palaearctic Collembola“ ein aktuelles
Bestimmungswerk, das auch autökologische Daten zu einzelnen Arten zusammenfasst.
Aufgrund ihrer begrenzten Ausbreitungsmöglichkeiten und ihrer innigen Verbindung mit dem
Bodenmilieu besitzen die euedaphischen Arten die größte bioindikatorische Aussagekraft für
edaphische Lebensräume. Die höchste Dominanz haben in den meisten Böden allerdings weit
verbreitete Arten mit geringerer Habitatbindung. Weniger generalistische (stenöke) Arten mit
großem bioindikatorischem Aussagewert werden – mit Ausnahme von sehr speziellen Habitattypen
meist in geringeren Abundanzen angetroffen. Aus der Artenzusammensetzung und den
77
dazugehörigen Gemeinschaftsstrukturen (Dominanzverhältnissen) können räumliche und zeitliche
Veränderungen im Boden in sehr kleinen Skalenbereichen erkannt werden.
Oribatida (Hornmilben)
Ansprechpartner: Dr. Ricarda Lehmitz (Senckenberg Museum für Naturkunde Görlitz), Dipl.-Biol.
Franz Horak (Staatliches Museum für Naturkunde Karlsruhe)
Hornmilben (Oribatida) sind eine weltweit verbreitete, artenreiche Unterordnung der Milben
(Arachnida: Acari: Oribatida) mit über 9000 bekannten Arten, davon ca. 630 in Deutschland. Sie leben
hemi- und epedaphisch, d.h. in den Streu- und Humusschichten von Böden, besonders arten- und
individuenreich (> 90 Arten; > 100.000 Individuen pro m²) in Wäldern. In Grasland, Ackerrandstreifen
sowie limnischen und semi-aquatischen Lebensräumen werden jeweils bis zu 50 Arten angetroffen.
Der im deutschen Sprachraum ebenfalls verbreitete Name Moosmilben, geht auf spezielle
Oribatiden-Gemeinschaften in Mikrohabitaten wie Moos- und Flechtenaufwuchs an Holz
(Baumrinde, Baumstubben) und Steinen zurück.
Innerhalb der Bodenfauna nehmen die Hornmilben aufgrund ihrer hohen Individuendichte eine
herausragende Position im Destruenten/Saprophagen-Nahrungsnetz ein. Sie sind ernährungsökologisch als überwiegend fungi- und detritivor (saprophag) einzustufen („Pilzmilieu-Engineering“).
Es gibt aber auch nekro-/koprophage und einige wenige räuberische Arten.
Hornmilben gehören mit Körpergrößen zwischen 0,14 bis 2 mm zur Mesofauna. Ihre Erfassung ist mit
Hilfe standardisierter Methoden einfach durchführbar. Präparation und Determination erfordern
jedoch hohen zeitlichen Aufwand, Fachkenntnisse und Erfahrung.
Für Deutschland und vergleichbare, angrenzende Bearbeitungsgebiete liegen seit den 1920er Jahren
relativ gut verwertbare Daten vor. Das Vorkommen von Oribatiden-Arten an bestimmten Standorten
wird besonders vom Biotoptyp bzw. der Nutzung (Wald, Grünland, Acker), klimatischen
Bedingungen, Feuchte, pH-Wert sowie Nährstoff-/Humusgehalt und Humusform bestimmt. Einzelne
Arten und Artengruppen haben hohe indikatorische Aussagekraft, wobei sich aus ihrer Zusammensetzung und den dazugehörigen Gemeinschaftsstrukturen (Abundanz, Dominanz, Stetigkeit)
potentielle Differenzialarten ableiten lassen.
Gamasina (Raubm ilben)
Ansprechpartner: Dr. Axel Christian (Senckenberg Museum für Naturkunde Görlitz)
Die Gamasina (Raubmilben) bilden eine Kohorte der mesostigmaten Milben. Sie leben überwiegend
räuberisch, einige Familien parasitieren an anderen Arthropoden oder Wirbeltieren. Es gibt kleine
Arten mit ca. 300 µm Körperlänge und relativ große Formen mit bis zu 2 mm Länge. Prominente
Vertreter der Gamasina sind die Varroa-Milbe und die Rote Vogelmilbe (Dermanyssus gallinae). Für
Mitteleuropa geht man von 800 bis 1000 bodenlebenden Arten aus.
Als Räuber haben die Gamasina keinen direkten Einfluss auf den Streuabbau. Ein Einfluss der
Gamasina auf ihre Beutetier-Populationen wird kontrovers diskutiert. Unstrittig sind jedoch ihr hoher
Anteil an der gesamten Biomasse aller Milben und ihre hohe Stoffwechselaktivität als Folge ihrer
hohen Beweglichkeit. Im Hinblick auf Energieflüsse sind die Gamasina somit eine der wichtigsten
Milbengruppen.
78
Verglichen mit anderen Bodenarthropoden sind Gamasinen im Waldboden relativ homogen verteilt.
Daher ist schon mit relativ wenigen Stichproben eine zuverlässige Erfassung der Besiedlungsdichten
möglich. Darüber hinaus wurden die mitteleuropäischen Gamasina in der Vergangenheit taxonomisch recht gut bearbeitet, so dass für eine Auswertung der Materialproben eine umfangreiche
Literatur mit Bestimmungsschlüsseln vorliegt.
Chil opo da (Hundertfüßer)
Ansprechpartner: Dr. Karin Voigtländer, Dipl.-Biol. Peter Decker (Senckenberg Museum für
Naturkunde Görlitz)
Chilopoda (Hundertfüßer) gehören mit den Diplopoda und den weniger beachteten Pauropoda
(Wenigfüßern) und Symphyla (Zwergfüßern) zur Gruppe der myriapoden Antennata (Myriapoda).
Weltweit sind über 3.000, in Mitteleuropa mehr als 500 Arten der Chilopoda bekannt. Grundsätzlich
sind alle Chilopoda räuberische Bodenbewohner, lichtscheu und feuchtigkeitsliebend.
Sie besiedeln vorrangig die Streuschicht, die oberen Bodenhorizonte, Totholz und teilweise auch den
Stammbereich von Bäumen und jagen in der Nacht. Sie ernähren sich meist von kleineren Beutetieren wie z.B. Springschwänzen (Collembola), Würmern, Blattläusen und Insekten- (Fliegen-)larven.
Die Chilopoda zeigen kaum unmittelbare Bindungen an Gesteinsarten bzw. Bodentypen. Sie werden
vielmehr über Beutetiere und Mikroklima (Vegetation, Humusformen) beeinflusst. Am stärksten ist
eine Bindung an den Bodentyp noch für die Geophilomorpha gegeben, die daher mehr als die
epedaphisch lebenden Lithobiomorpha als Indikatoren für Bodenverhältnisse genutzt werden
können.
Die hohe bioindikatorische Bedeutung dieser Tiergruppe ergibt sich meist jedoch erst auf dem
Niveau der Gemeinschaften. Spezielle Artenkombinationen und deren Änderung in Raum und Zeit
lassen auf Veränderungen des Standortgefüges schließen.
Diplo pod a (Do ppel füßer)
Ansprechpartner: Dr. Karin Voigtländer, Dipl.-Biol. Peter Decker (Senckenberg Museum für
Naturkunde Görlitz)
Diplopoda (Doppelfüßer) gehören wie die Chilopoda zur Gruppe der myriapoden Antennata
(Myriapoda). Mit weltweit über 12.000 Arten sind die Diplopoda auf Grund ihrer saprophagen
Lebensweise eine der bodenbiologisch bedeutendsten Tiergruppen.
In Europa sind über 1500 Diplopoda-Arten bekannt. Vor allem Arten der Familien Julidae und
Glomeridae spielen eine wichtige Rolle bei der Umsetzung des organischen Bestandsabfalles. In
Böden, in denen Regenwürmer fehlen (z.B. Sandböden), können sie deren Rolle beim Bestandsabbau, bei der Durchmischung und Humusanreicherung fast vollständig übernehmen.
Diplopoda-Arten zeigen eine recht enge Bindung an charakteristische Habitate und sind daher als
gute Indikatoren für verschiedenste Standortbedingungen bekannt (z.B. Kalkgehalt).
Isopoda ( Asseln)
Ansprechpartner: Dr. Andreas Allspach (Senckenberg Forschungsinstitut und Naturmuseum
Frankfurt)
79
Isopoda (Asseln ) gehören zu den höheren Krebsen (Malacostraca) innerhalb des Unterstamms
Krebstiere (Crustacea). Die Ordnung Isopoda umfasst ca. 10.000 beschriebene Arten in etwa 120
Familien. Die meisten Arten leben im Meer und im Süßwasser, die Landasseln (Oniscidea) besiedeln
mit ca. 3500 Arten Lebensräume an Land. Sie gehören zur typischen Fauna der Bodenoberfläche und
sind hier wichtige Streuzersetzer und Humusbildner.
80