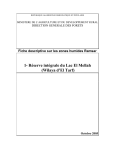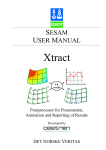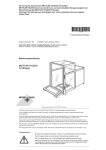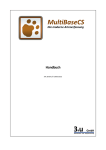Download Benutzerhandbuch Ausgabe-Portal
Transcript
Edaphobase
Benutzerhandbuch für das Ausgabe-Portal
Bearbeiter:
Martin Döhler & Ulrich Burkhardt
Stand:
10. Juli 2014
1
Inhalt
1
Einleitung ......................................................................................................................................... 5
1.1
Ziel und Inhalt des Projektes (Verbreitung und Ökologie der Bodentiere) ............................. 5
1.2
Impressum ............................................................................................................................... 5
1.3
Personen, an die sich die Entwicklung richtet......................................................................... 5
1.4
Dank an Geldgeber/Projektträger ........................................................................................... 5
1.5
Behandelte Tiergruppen.......................................................................................................... 5
Lumbricidae (Regenwürmer) ................................................................................................... 5
Enchytraeidae (Kleinringelwürmer) ........................................................................................ 5
Nematoda (Fadenwürmer) ...................................................................................................... 6
Collembola (Springschwänze) ................................................................................................. 6
Oribatida (Hornmilben) ........................................................................................................... 6
Gamasina (Raubmilben) .......................................................................................................... 6
Chilopoda (Hundertfüßer) ....................................................................................................... 6
Diplopoda (Doppelfüßer) ........................................................................................................ 6
1.6
2
3
Datensätze in Edaphobase ...................................................................................................... 6
Das Edaphobase-Portal - warum und wofür? ................................................................................. 7
2.1
Was kann das Portal leisten? .................................................................................................. 7
2.2
Die Architektur des Portals...................................................................................................... 7
Die Benutzung des Portals............................................................................................................... 8
3.1
Systemvoraussetzungen .......................................................................................................... 8
3.2
Programmstart und Anmeldung.............................................................................................. 8
Bei der ersten Anmeldung ....................................................................................................... 9
Bei späteren Anmeldungen ..................................................................................................... 9
Passwort vergessen ................................................................................................................. 9
Nach der Anmeldung ............................................................................................................. 10
Zugangsberechtigungen ........................................................................................................ 10
3.3
Die Programmoberfläche (Übersicht) ................................................................................... 10
3.3.1
3.3.1.1
Die obere Menüleiste .................................................................................................... 11
„Daten auswählen“ und Arbeiten mit dem Navigationsbereich ............................... 11
„Ort aus Liste“ ....................................................................................................................... 11
„Ort aus Karte“ ...................................................................................................................... 13
„Taxon aus Baum“ ................................................................................................................. 13
„Sammlung“ .......................................................................................................................... 14
2
„Datenquelle suchen“ ........................................................................................................... 15
„Weitere Attribute“ ............................................................................................................... 15
Kartenoptionen und Arbeiten mit dem Kartenfeld ....................................................... 17
3.3.2
3.3.2.1
Das Kartenfeld ........................................................................................................... 17
3.3.2.2
Das Suchfeld .............................................................................................................. 17
3.3.2.3
Die Werkzeugleiste des Kartenfeldes ........................................................................ 19
3.3.3
Arbeiten mit dem Datenauswahlbereich ...................................................................... 21
3.3.4
Tabellenansicht und Arbeiten mit der Tabelle .............................................................. 21
3.3.4.1
Fundpunkte in Tabelle anzeigen................................................................................ 21
Spalten bearbeiten und Tabelle personalisieren .................................................................. 22
Tabellendaten exportieren .................................................................................................... 24
Arbeiten mit dem Analysenbereich............................................................................... 24
3.3.5
3.3.5.1
Gruppierung hinzufügen ........................................................................................... 25
Gruppierung nach Taxon ....................................................................................................... 26
Kreuztabelle erstellen.................................................................................................... 27
3.3.6
3.3.6.1
Voraussetzungen zum Erstellen einer Kreuztabelle .................................................. 27
3.3.6.2
Kreuztabelle hinzufügen ............................................................................................ 27
3.3.6.3
Menüleiste des Tabellenkopfes................................................................................. 29
3.3.6.4
Arbeiten mit mehr als 2 Variablen ............................................................................ 30
3.4
Legendenoptionen ................................................................................................................ 31
3.4.1
Legende anzeigen .......................................................................................................... 31
3.4.2
Legende bearbeiten....................................................................................................... 31
3.4.3
Legendensymbole bearbeiten (Icons) ........................................................................... 31
3.4.4
Symbole und Symboleigenschaften ändern .................................................................. 32
3.4.5
Legendeneinträge bearbeiten ....................................................................................... 34
3.5
Laden und Speichern von Projekten ..................................................................................... 35
4
Symbole im Portal ......................................................................................................................... 36
5
FAQ – Häufig gestellte Fragen ....................................................................................................... 39
3
5.1
An wen wende ich mich bei Fragen zu einzelnen Datensätzen? .......................................... 39
5.2
Welche Möglichkeiten zur Auswertung habe ich? ................................................................ 39
5.3
Fehlerhafte Fundpunkte ........................................................................................................ 39
5.4
Wie kann ich mich anmelden? .............................................................................................. 39
5.5
Was genau ist ein Datensatz?................................................................................................ 40
5.6
Warum kann ich nicht alle Details der Datensätze sehen? ................................................... 40
5.7
Warum gibt es in der Tabelle mehr Zeilen als Datensätze gefunden wurden? .................... 40
6
Über Edaphobase .......................................................................................................................... 41
6.1
Das Projekt und die Mitarbeiter ............................................................................................ 41
6.2
Nachweis der open source software ..................................................................................... 41
Backend ................................................................................................................................. 41
Frontend ................................................................................................................................ 41
7
Anhang A Verwendete Einheiten .................................................................................................. 42
8
Anhang B Informationen zu den behandelten Tiergruppen ......................................................... 43
Lumbricidae (Regenwürmer) ................................................................................................. 43
Enchytraeidae (Kleinringelwürmer) ...................................................................................... 44
Nematoda (Fadenwürmer) .................................................................................................... 44
Collembola (Springschwänze) ............................................................................................... 44
Oribatida (Hornmilben) ......................................................................................................... 45
Gamasina (Raubmilben) ........................................................................................................ 45
Chilopoda (Hundertfüßer) ..................................................................................................... 46
Diplopoda (Doppelfüßer) ...................................................................................................... 46
9
4
Anhang C Index .............................................................................................................................. 47
1 Einleitung
1.1
Ziel und Inhalt des Projektes (Verbreitung und Ökologie der Bodentiere)
Edaphobase widmet sich der Sammlung und Veröffentlichung von Informationen zur Verbreitung
und Ökologie von Bodentieren. Im Rahmen des Projektes wurde eine Datenbank entwickelt, die
Literatur- und Sammlungsdaten der Bodenfauna verwaltet und mit diesen in Zusammenhang
stehende ökologische Parameter erfasst und auswertbar macht. Mit Hilfe von Software-Werkzeugen
sind die in der Datenbank enthaltenen Informationen zugänglich. Der räumliche Fokus der
Informationssammlung und -auswertung liegt derzeit auf Deutschland (einschließlich in Deutschland
aufbewahrten Sammlungsmaterials aus anderen Ländern) und den benachbarten Ländern.
1.2
Impressum
Edaphobase ist ein Verbundprojekt im Rahmen von GBIF-Deutschland1. Die Verbundpartner sind das
Senckenberg-Museum für Naturkunde in Görlitz (SMNG), das Staatliche Museum für Naturkunde in
Karlsruhe (SMNK), die ECT Oekotoxikologie GmbH in Flörsheim am Main (ECT), das Institut für
Umweltforschung (Biologie 5) der RWTH Aachen, das gaiac - Forschungsinstitut für Ökosystemanalyse und -bewertung e.V. Aachen und die FU Berlin, Botanischer Garten und Botanisches Museum
Berlin-Dahlem (BMBF Förderkennzeichen 01LI0901A und 01LI1301A). Mehr Informationen finden Sie
auf www.edaphobase.org.
1.3
Personen, an die sich die Entwicklung richtet
Edaphobase richtet sich grundsätzlich an alle Personen, die an einer Erforschung der Bodenfauna,
insbesondere der Springschwänze (Collembola), Hundertfüßer (Chilopoda), Doppelfüßer (Diplopoda),
Kleinringelwürmer (Enchytraeidae), Regenwürmer (Lumbricidae), Fadenwürmer (Nematoda),
Raubmilben (Gamasina) und Hornmilben (Oribatida) interessiert sind.
1.4
Dank an Geldgeber/Projektträger
Besonderer Dank gilt dem Bundesministerium für Bildung und Forschung für die Finanzierung und
kontinuierliche Unterstützung des Projektes. Ebenfalls danken wir dem Bundesamt für Naturschutz
für die große fachliche Hilfe und die Zurverfügungstellung von standardisierten Auswahllisten. GBIF
gilt unser Dank für die Unterstützung in Sachen Netzwerk, Datentransfer und Import- und
Exportfunktionen.
1.5
Behandelte Tiergruppen
Zurzeit werden folgende Tiergruppen behandelt und durch die aufgeführten Ansprechpartner
fachlich betreut (weiterführende Informationen zu den Taxa im Anhang B):
Lumbricidae (Regenwürmer)
Ansprechpartner: Dr. Jörg Römbke (ECT Oekotoxikologie GmbH)
Enchyt raeidae (Kleinringelwürmer)
Ansprechpartner: Dr. Rüdiger Schmelz (ECT Oekotoxikologie GmbH)
1
Global Biodiversity Information Facility: www.gbif.org; www.gbif.de
5
Nematoda (Fadenwürmer)
Ansprechpartner: Dr. Karin Hohberg (Senckenberg Museum für Naturkunde Görlitz)
Collembola (Springsc hwänze)
Ansprechpartner: Dr. Jürgen Schulz, Dr. Ulrich Burkhardt (Senckenberg Museum für Naturkunde
Görlitz)
Oribatida (Hornmilben)
Ansprechpartner: Dr. Ricarda Lehmitz (Senckenberg Museum für Naturkunde Görlitz), Dipl.-Biol.
Franz Horak (Staatliches Museum für Naturkunde Karlsruhe)
Gamasina (Raubmilben)
Ansprechpartner: Dr. Axel Christian (Senckenberg Museum für Naturkunde Görlitz)
Chilopoda (Hundert füßer)
Ansprechpartner: Dr. Karin Voigtländer, Dipl.-Biol. Peter Decker (Senckenberg Museum für
Naturkunde Görlitz)
Diplo poda (Doppelfüßer)
Ansprechpartner: Dr. Karin Voigtländer, Dipl.-Biol. Peter Decker (Senckenberg Museum für
Naturkunde Görlitz)
1.6
Datensätze in Edaphobase
Ein Datensatz (Fund/ Beobachtung) in Edaphobase besteht im Wesentlichen aus den Antworten auf
die Fragen, wer zu welchem Datum, an welchem Ort und mit welchen Methoden welche Arten von
Bodeninvertebraten gefunden hat ("Wer - Wann - Wo - Was - Wie?“):
Sammelbeschreibung/ Nachweisbeschreibung ("Wer? Wann? Wie?")
Geographischer Punkt/ Fundortbeschreibung ("Wo?")
Taxon/ Fund-/ Objektbeschreibung ("Was?")
Bestimmungsbeschreibung ("Wie?")
Quellspezifikabeschreibung ("Was?)
Außerdem gibt es Entitäten, die nicht direkt zum Datensatz gehören, sondern mit ihm verknüpft sind:
Person
Quelle
Verlag
Exemplar
Synonym
6
2 Das Edaphobase-Portal - warum und wofür?
Mit Hilfe des Edaphobase-Portals sollen bodenzoologische Daten, insbesondere ökologische Daten
aus Sammlungen und Literatur, auf einfachem Weg öffentlich aus dem Internet auswertbar sein.
2.1
Was kann das Portal leisten?
Das Edaphobase-Portal wurde entwickelt, um die in die Datenbank eingegebenen ökologischen
Informationen zu Bodentieren über das Internet frei verfügbar abrufen und analysieren zu können.
Mit dem Portal sind einfache Abfragen wie auch komplexe Analysen (z.B. zur geographischen
Verbreitung von Bodentieren, Präferenzen für und Toleranzen gegen spezifische Habitat-Parameter
oder anthropogene Störungen) möglich. Das Portal verfügt über ein abgestuftes Rechtesystem,
welches den Umgang mit den Daten regelt. Je nach Zugangsberechtigung sind alle Daten einsehbar
und stehen damit zur Analyse zur Verfügung, oder es bestehen Einschränkungen bei der Anzeige von
Daten, z.B. bei der Verortung der Tiere (Fundpunkte nur auf Mittelpunkte der TK 1:25000 genau
dargestellt etc.).
2.2
Die Architektur des Portals
Die Architektur basiert auf dem JavaScript-Framework qooxdoo (http://www.qooxdoo.org). Die
Architektur ist in der Lage, das Edaphobase-Portal bzw. die darin enthaltenen Daten als Web-Service
anderen Applikationen zur Verfügung zu stellen. Das verwendete Datenbankmanagementsystem
(DBMS) baut auf PostgreSQL als Persistenzschicht mit der Erweiterung PostGIS für Persistenz und
GIS-Berechnungen. Für die Kommunikation zwischen Datenbank und Präsentationsschicht (WebBrowser) wird PHP eingesetzt. Außerdem wird GeoServer (http://www.geoserver.org) für die
Verwaltung des Kartenmaterials und für die Kartendarstellung OpenLayers (http://openlayers.org)
verwendet. Die Architektur des Portals ist hochgradig modularisiert und erlaubt durch seine
Flexibilität die Programmierung von Applikationen, die bei Änderung bzw. Ergänzung der
Anforderungen nicht ausgetauscht werden müssen.
7
3 Die Benutzung des Portals
Das Portal kann prinzipiell von jedem internetfähigen Rechner aus gestartet werden. Gehen Sie dazu
auf http://portal.edaphobase.org/. Diese Version ist für alle Personen zugänglich. Je nach
Zugangsberechtigung steht dort der volle oder eingeschränkte Funktionsumfang zur Verfügung.
3.1
Systemvoraussetzungen
Das Portal kann von jedem internetfähigen Rechner mit Internetverbindung aus gestartet werden.
Lediglich ein aktueller Web-Browser ist für ein flüssiges Arbeiten notwendig. Zusätzlich wird zur
komfortablen Verwendung des Portals ein Bildschirm von mindestens 22 Zoll „wide screen“
empfohlen. Die Darstellung des Portals ist optimiert für den Browser Mozilla Firefox.
3.2
Programmstart und Anmeldung
Rufen sie mit einem aktuellen Web-Browser die Seite des Portals auf: http://portal.edaphobase.org/.
Es erscheint folgende Ansicht (Ansicht mit Erklärungen zur Programmoberfläche):
Zunächst erscheint die Programmoberfläche mit einem Begrüßungs-Popup, indem
Basisinformationen zu Edaphobase gegeben werden. Das Popup verschwindet, sobald Sie auf „OK“
oder in einen beliebigen Bereich der Oberfläche klicken.
Je nach Zugangsberechtigung können alle Funktionen des Portals genutzt werden. Dazu ist eine
Registrierung erforderlich. Dies kann entweder mit den Zugangsdaten (Benutzername und Passwort)
aus dem Edaphobase-Client erfolgen oder durch Neuanmeldung. Für eine Anmeldung mit bereits
vorhandenem Benutzernamen und Passwort tragen Sie diese einfach in die dafür vorgesehenen
Felder in der Menüleiste rechts ein und bestätigen die Angaben mit der Enter-Taste.
8
Bei der ersten Anmeldung
Für eine Neuanmeldung klicken Sie auf
„Anmelden 2“ und „Neues Nutzerprofil anlegen“.
Anschließend erscheint im Navigationsbereich ein
Dialog, bei dem Sie aufgefordert werden, Ihre
Daten einzugeben. Beachten Sie bitte, dass hier
alle Felder ausgefüllt werden müssen. Bestätigen Sie die Angaben mit dem „OK“ Button. Eine
Bestätigungsmail mit dem Betreff „Registrierung für Edaphobase validieren“ wird an die angegebene
E-Mail-Adresse gesendet. In dieser E-Mail werden Sie aufgefordert, die Registrierung zu bestätigen.
Nach dieser Bestätigung öffnet sich das Portal mit vollem Funktionsumfang erneut mit der Nachricht
einer erfolgreichen Validation.
Bei spät eren Anmeldungen
Sind sie bereits registriert und kennen Ihren Benutzernamen und das Passwort, dann geben Sie diese
einfach in die dafür vorgesehenen Felder rechts in der Menüleiste ein und bestätigen mit der EnterTaste. Ist die Kombination aus Benutzername und Passwort falsch, erscheint ein Hinweis: „Ihr
Nutzername oder Passwort ist falsch“.
Passwo rt vergessen
Falls Sie Ihr Passwort einmal vergessen sollten, gibt es die Möglichkeit, das Passwort zurückzusetzen
(unter „Anmelden“ und anschließend „Passwort vergessen?“ auswählen. Wenn Sie diese Funktion
nutzen, wird eine e-mail an Ihr hinterlegtes e-mail-Postfach mit einem neu generierten Passwort
gesendet. Mit diesem können Sie sich dann erneut anmelden und das Passwort ändern.
2
fett gesetzte Begriffe sind im Index ab S. 42 aufgeführt
9
Nach der Anmeldung
Nach erfolgreicher Anmeldung steht Ihnen das Portal je nach Zugangsberechtigung mit seinen
umfassenden Funktionen zur Verfügung.
Zugangsberechtigungen
Zugang zum Portal hat jeder ohne Anmeldung. Es gibt aber je nach Zugangsberechtigung
Beschränkungen im Abfrage- und Auswertungsmodul von Edaphobase. Im Folgenden sind die vier
Nutzungstypen erläutert.
• Unregistrierte (anonyme) Benutzer haben die Möglichkeit, sich Kartendarstellungen von
Fundorten und Taxa anzeigen zu lassen und Analysen durchzuführen. Die Fundorte werden
auf den Mittelpunkt der topographischen Karten von Deutschland im Maßstab 1:25.000
gerundet dargestellt. Eine Tabellenansicht und damit ein Export der ausgewählten Daten
stehen dieser Nutzergruppe nicht zur Verfügung.
• Registrierten Benutzern stehen die genauen geographischen Verortungen der Daten offen.
Diese Nutzergruppe kann sich die ausgewählten Daten in einer Tabellenansicht anzeigen
lassen. Die Daten können für weitere Untersuchungen exportiert werden. Es stehen alle
(nicht anonymisierten) Daten zur Verfügung (keine Rohdaten).
• Eine dritte registrierte Nutzergruppe hat Freigaben für alle Funktionen und alle Daten für
eine taxonomische Gruppe in einem festgelegten Zeitraum. Diese Berechtigungen werden
auf Anfrage von dem jeweiligen Tiergruppen-Verantwortlichen vergeben. Rohdaten werden
vom Tiergruppen-Verantwortlichen nur an Nutzer übergeben, die ein berechtigtes Interesse
nachweisen können.
• Einen Vollzugriff inklusive der Rohdaten haben die am Projekt beteiligten Mitarbeiter des
Senckenberg Museums für Naturkunde Görlitz, Verbund- und ausgewählte
Kooperationspartner.
3.3
10
Die Programmoberfläche (Übersicht)
Das webbasierte Programm gliedert sich an der Oberfläche in sechs wesentliche Elemente:
•
•
•
•
•
•
3.3.1
Obere Menüleiste
Navigationsbereich
Reiter Kartenansicht/Tabellenansicht
Kartenfeld mit Kartenoptionen
Datenauswahlbereich
Analysenbereich.
Die obere Menüleiste
Die obere Menüleiste dient vorrangig der Datenauswahl mithilfe verschiedener Kriterien („Daten
auswählen“). Diese Auswahlmöglichkeiten werden im nächsten Abschnitt erläutert. Darüber hinaus
kann man unter „Datei“ Projekte mit seinen getätigten Einstellungen speichern und laden.
Antworten auf häufig gestellte Fragen, eine Übersicht über die an Edaphobase beteiligten
Mitarbeiter sowie aktuelle Informationen zur Datenbasis (Anzahl der Datensätze, Fundorte und Taxa)
sowie eine herunterladbare Schnellanleitung und dieses Handbuch befinden sich unter „Hilfe“. Auf
der rechten Seite ist die Anmeldung/Registrierung zum Portal. Am rechten Rand der Menüleiste lässt
sich die Sprache umstellen.
3.3.1.1
„Daten auswählen“ und Arbeiten mit dem Navigationsbereich
„Ort aus Liste“
Unter dem Menüpunkt „Daten auswählen“ stehen verschiedene Varianten der Datenauswahl zur
Verfügung. Beim ersten Punkt „Ort aus Liste“ werden Orte anhand drei verschiedener Typen
ausgewählt (rechtes Bildschirmfoto).
Wählen Sie den Typ „Politische Regionen“, so werden
im Navigationsbereich alle Staaten der Erde, die Mitglied der Vereinten Nationen sind, alphabetisch
aufgelistet. Vorausgewählt ist an dieser Stelle Deutschland. An Staaten der EU, wo die politische
Gliederung noch weiter in die Tiefe geht, ist ein kleines Dreieck vorangestellt, welches zum
Aufklappen benutzt wird (z.B. im Falle von Deutschland für die Bundesländer). Diese sind beim
Aufklappen ebenfalls alphabetisch gelistet. Sie können in das Suchfeld unterhalb der Typen einen
Suchbegriff
eingeben. Klicken Sie rechts neben das Suchfeld auf das Icon (Tooltip „Zu
Region
im
Baum springen“), so wird Ihre Auswahl im Navigationsbereich angezeigt.
11
Neben den Politischen Regionen können auch naturräumliche Einheiten
Deutschlands ausgewählt werden (nach Bundesamt für Naturschutz). Die
8 Haupteinheiten lassen sich bis zur 3. Ordnung weiter aufklappen (nach
Meynen-Schmithüsen). Auch hier können Sie das Suchfeld und das Icon
„Zu Region im Baum springen“ benutzen.
Als dritten Typ lassen sich als Region die Topographischen Karten
Deutschlands auswählen. Hier sind die Topographischen Karten im
Maßstab 1: 200.000 (CC), 1: 100.000 (C), 1: 50.000 (L) und 1: 25.000
hinterlegt. Im Suchfeld können Sie nach Kartennummern suchen und
diese wie oben beschrieben sich im Baum anzeigen lassen.
Unabhängig von der Auswahl der Regionen haben Sie die Möglichkeit,
verschiedene Bedeckungseinstellungen anzuwählen. Dies ist erst aktiv,
nachdem Sie eine Region gewählt haben. Die Bedeckungseinstellungen
beziehen sich auf die in Ihrer ausgewählten Region in der Datenbank
vorhandene Fundpunkte. Dabei ist zu beachten, dass die Fundpunkte in
der Datenbank aus Mittelpunkten und meist zusätzlich aus einem
dazugehörigen Umkreis bestehen. Dieser Umkreis kann je nach Vorliegen
in der Datenbank eine unterschiedliche Größe besitzen (abhängig von
den Eingangsdaten). Ist das Häkchen bei „Mittelpunkt enthalten“ gesetzt,
bedeutet dass die Mittelpunkte der Fundpunkte innerhalb der von Ihnen
gewählten Region liegen. Ist das Häkchen nicht gesetzt, können die
Mittelpunkte der Fundpunkte auch außerhalb der von Ihnen gewählten
Region liegen. Die Überlappung bezieht sich auf den oder die Umkreise der in der Datenbank
vorhandenen Fundpunkte. Mit Überlappung ist die Überschneidung der Umkreise der Fundpunkte
mit Ihrer angewählten Region gemeint. Es kann also durchaus sinnvoll sein, wenn zum Beispiel
angrenzende Fundpunkte ebenfalls von Interesse sind, die Überlappung groß zu wählen, wenn der
Mittelpunkt nicht in der ausgewählten Region liegt. Die Voreinstellungen sind: Mittelpunkt nicht
enthalten (Häkchen nicht gesetzt) und eine Überlappung von 75% mit der von Ihnen gewählten
Region.
Haben Sie alle Einstellungen getätigt, können Sie Ihre Auswahl mit dem „OK“ Button im unteren
Navigationsbereich abschließen. Mit diesem Schritt springt Ihre Auswahl auf die rechte Seite der
Oberfläche in den Datenauswahlbereich.
12
„Ort aus Karte“
Im Menü „Daten auswählen“ können Sie auch Orte aus der Karte mit
Hilfe von verschiedenen Polygontypen auswählen. Sie müssen sich
für einen Typ entscheiden (Rechteck, Oval, Freihand). Haben Sie sich
entschieden, können Sie mit der linken Maustaste ein z.B. Rechteck
im Kartenfeld aufziehen. Dieses Polygon können Sie anschließend im
„Bearbeiten“ Block verändern. Sie können Ihr Polygon bewegen,
drehen und in der Größe verändern. Zum
verändern der Größe klicken Sie mit der
linken Maustaste auf die roten Kreuze und
ziehen Sie in ihre gewünschte Richtung.
Sie können ein neues Polygon erstellen
und hinter „Name:“ einen selbst
gewählten
Namen
vergeben.
Die
Bedeckungseinstellungen sind analog zum „Ort aus Liste“ (erst
anwählbar, wenn ein Polygontyp ausgewählt ist). Bestätigen Sie anschließend Ihre Auswahl mit dem
„OK“ Button. Ihre Datenauswahl springt auf die rechte Seite des Fensters in den
Datenauswahlbereich.
„Taxon aus B aum“
Unter „Daten auswählen“ können Sie Taxa mit zwei verschiedenen
Methoden auswählen. Die erste Möglichkeit besteht darin, Taxa
aus dem hinterlegten Taxonbaum auszuwählen. Im Baum
erscheinen zunächst vier Stämme (Annelida, Arthropoda,
Nematoda und Plathelminthes), die weiter aufgeklappt werden
können. Das Aufklappen weiterer Taxonebenen erfolgt nach
folgendem systematischem Schema:
13
Stamm
Überklasse
Klasse
Unterklasse
Überordnung
Ordnung
Unterordnung
Überkohorte
Kohorte
Unterkohorte
Überfamilie
Familie
Unterfamilie
Tribus
Gattung
Untergattung
Art
Unterart
Varietät
Form
Im Folgenden ist die Auswahl einer Art (Species) mit
den verschiedenen ausgeklappten Taxonebenen zu
sehen. Das rote viereckige Symbol vor der Art
Cyphoderus albinos Börner, 1901 in Grauschrift
bedeutet, dass die Art synonym zur oberen Art
Cyphoderus albinus Nicolet, 1842 ist. Die Synonyme
sind nicht auswählbar.
In das Feld für die Artnamen können Sie Bestandteile oder
vollständige Artnamen (oder auch die Beschreiber der Art)
eintragen. Die Suche im Taxonbaum startet bereits beim
Eintippen. Durch anklicken einer Art wird diese ausgewählt. Mit
dem Icon „Taxon im Baum anzeigen“ wird das
ausgewählte Taxon im Taxonbaum angezeigt. Mit dem
„OK“ Button bestätigen Sie Ihre Auswahl. Ihre ausgewählte Art
springt auf die rechte Seite des Fensters in den
Datenauswahlbereich.
„Sammlung“
Im Menüpunkt „Daten auswählen“ können Sie unter
„Sammlung“ Sammlungen von Museen, wissenschaftlichen
Instituten und Privatpersonen, die in der EdaphobaseDatenbank vorhanden sind, auswählen. Dafür tippen Sie die
Anfangsbuchstaben in das Suchfeld ein und bestätigen Ihre
Auswahl mit dem „OK“ Button. Ihre Auswahl springt auf die
rechte Seite in den Datenauswahlbereich.
14
„Datenquelle suchen“
Unter dem Menüunterpunkt „Datenquelle suchen“ können Sie
im Menü „Daten auswählen“ alle in der Datenbank verfügbaren
Quellen durchsuchen (Literatur, Mehrfachquellen, Sammlungen
sowie je nach Zugangsberechtigung auch unveröffentlichte
Arbeiten). Die Quellen sind nach Untertypen weiter
kategorisiert.
Bei der Literatur gibt es die Kategorien Artikel, Buch, Buchserie,
Gutachten, Kapitel, Projektarbeit/Semesterarbeit sowie
qualifizierende Arbeiten, welche in Bachelor,- Master,Diplomarbeit, Dissertation und Habilitationsschrift unterteilt
werden. Darüber hinaus gibt es zur Literaturquelle Sonstiges,
Tagungsband/Kongressband und Zeitschrift.
Mehrfachquellen können Bibliographien, Mehrfachquellen,
persönliche Gruppen und Sammelbehälter sein.
Sammlungen gliedern sich in drei Unterkategorien: Sammlung,
Sammlungsobjekt (fossil) und Sammlungsobjekt (konserviert).
Unter den unveröffentlichten Arbeiten
Rohdaten/Feldbeobachtungen und Tagebuch.
stehen
Probe,
Alle diese Ober-bzw. Unterkategorien lassen sich mit der linken
Maustaste einzeln an- oder abwählen. Es sind auch mehrere
Quellen gleichzeitig auswählbar sowie einzelne wieder aus der Auswahl entfernbar. Dies geschieht
einfach durch erneutes anklicken mit der Maus. Die ausgewählten Quellen können im unteren
Bereich des Navigationsfensters weiter nach Person, Jahr und Zeitraum sowie nach Titel durchsucht
werden. Je nach gewählter Quelle verändert sich der Zusatz zur Person, z.B. („Autor/Hochschule)“ bei
den qualifizierenden Arbeiten. Der Zeitraum muss folgendermaßen eingegeben werden: „19801990“. Bei Angaben, die nicht korrekt sind, erscheint das Feld rot. Ein Beispiel dafür wäre ein
Buchstabe im Jahresfeld (das Portal prüft intern die Syntax im Jahresfeld). Der „OK“ Button zur
Bestätigung wird erst aktiv, wenn die Auswahl valid (gültig) ist. Ist dies mit dem „OK“ Button
bestätigt, springt Ihre Auswahl auf die rechte Seite in den Datenauswahlbereich.
„Weit ere Att ribute“
Unter „Daten auswählen“ können Sie mit der untersten Auswahl
(„Weitere Attribute“) die Edaphobase Datenbank nach weiteren
Details durchsuchen. Unter der Überschrift „Information“ können
Sie alle auswertbaren Attribute, die in der Datenbank hinterlegt
sind abfragen. Wenn Sie wissen, nach welchem Attribut Sie suchen,
geben Sie die ersten Buchstaben des von Ihnen gesuchten
Attributes im Suchfeld unter „Information“ ein. Erläutert wird die
Vorgehensweise am Beispiel des Biotoptyps. Tippen Sie „Bio“ ein.
Eine Liste wird Ihnen angezeigt, aus der Sie den Biotop-Typ
auswählen.
15
Sie können den Biotop-Typ alternativ auch über die Felder
„Beschreibungstyp“, „Parametergruppe“ und Spalte auswählen. Das
Feld „Beschreibungstyp“ liefert nähere Informationen zur
Bestimmung, zum Fundort, zur Quelle, zur Sammlung und zum
Taxon. Um mit Hilfe dieser Felder den Biotop-Typ zu erhalten,
wählen Sie im Feld „Beschreibungstyp“ „Fundortbeschreibung“, im
Feld „Parametergruppe“ „Fundortbeschreibung – Allgemeines“ und
im Feld „Spalte“ „Biotop-Typ“. In den Listen erscheinen viele
weitere Attribute, die ebenfalls für andere Fragestellungen
ausgewählt werden können. Auf Grund der Fülle an Attributen kann nicht auf jedes einzelne
eingegangen werden, sondern die Auswahl erfolgt exemplarisch am Beispiel des Biotop-Typs.
Nachdem der Biotop-Typ ausgewählt wurde, können Sie dieses
Detail bearbeiten, indem Sie in dem nun aktiven Feld einen Typ der
ersten Ebene (Oberkategorie) wählen, z.B. „Äcker und
Ackerbrachen“. Das zweite Feld für die zweite Ebene des Biotop-Typs
wird aktiv (notwendig für genaueres Differenzieren). Wenn Ihnen die
Auswahl schon hinreichend genau ist, können Sie mit dem
„Hinzufügen“ Button Ihre Auswahl bestätigen und die Auswahl „Biotop-Typ: Äcker und
Ackerbrachen“ springt oben in das Navigationsbereich in das Namensfeld. In diesem Feld können Sie
den Namen nach Ihren Wünschen beliebig ändern in z.B. Ackerbrache und Acker.
Ist Ihnen die Auswahl noch nicht differenziert genug, können Sie weitere (darunterliegende) Ebenen
des Biotop-Typs auswählen (je nach Biotop-Typ bis zur 5. Ebene). Diese Auswahl können Sie
wiederum mit dem „Hinzufügen“ Button bestätigen und oben im Navigationsfeld den Namen des von
Ihnen ausgewählten Biotop-Typs ändern. Schließen Sie Ihre Auswahl mit dem „Ok“ Button unten im
Navigationsbereich ab. Ihre Auswahl springt in den Datenauswahlbereich.
Sie haben die Möglichkeit, mehrere solcher Abfragen miteinander zu kombinieren. Darüber hinaus
können Sie im Menü „Daten auswählen“ unter dem Punkt „Weitere Attribute“ verschiedene
Abfragen miteinander kombinieren (z.B. Biotoptyp und pH-Wert).
Die Kombination der verschiedenen
Auswahlmöglichkeiten unter „Daten
auswählen“ geschieht wie folgt: die
Menüeinträge, welche in einer
Gruppe stehen (durch Strich von
anderen Menüeinträgen getrennt)
bilden eine Vereinigungsmenge.
Menüeinträge oder Gruppen von
Menüeinträgen, die durch einen Strich
voneinander getrennt sind, bilden eine Schnittmenge.
16
3.3.2
3.3.2.1
Kartenoptionen und Arbeiten mit dem Kartenfeld
Das Kartenfeld
Das Kartenfeld besteht aus dem eigentlichen Kartenfeld, der darüber befindlichen Werkzeugleiste,
einer Ortssuche, einem Navigationswerkzeug zum Verschieben des Kartenausschnittes (funktioniert
auch mit der linken Maustaste), einem Vergrößerungs-/Verkleinerungsbalken zum Heranzoomen
bzw. Herauszoomen aus der Karte (funktioniert auch mit dem Scrollrad der Maus) und aus einer ganz
rechts unten im Kartenfeld befindlichen Koordinatenangabe (in Dezimalgrad), welche die aktuelle
Position des Mauszeigers angibt.
3.3.2.2
Das Suchfeld
Tippen Sie den gesuchten Ort in das Suchfeld ein und
bestätigen Sie mit der Enter Taste oder klicken Sie rechts
neben das Suchfeld auf den Button mit dem Fernglas „Ort suchen“ (Groß- und Kleinschreibung spielt
dabei keine Rolle). Vorschläge zu Ihrer Suche erscheinen links im Navigationsbereich. Die Ortssuche
benutzt den Web-Service und die Auswahllisten des Open-Streetmap-Projektes
(http://www.openstreetmap.org/). Klicken Sie einen Ort aus der Liste an (in diesem Fall der oberste),
sehen Sie Ihre Wahl auch im Kartenfeld als farbig hinterlegten Bereich. Nun können Sie unterhalb der
Liste der vorgeschlagenen Orte „Im Umriss suchen“, d.h. das Portal prüft auf der Datenbank, ob sich
Daten (Fundorte und Beobachtungen) im gegebenen (farbig hinterlegten) Gemeindegebiet von (in
diesem Fall) Görlitz befinden. Ihre Auswahl Görlitz springt in den Datenauswahlbereich und es
werden die in der Datenbank enthaltenen Daten als Punkte auf das Kartenfeld gelegt. Diese Punkte
erscheinen zunächst noch geclustert, d.h. sie sind wie Münzen übereinandergestapelt. Das ist die
Voreinstellung, kann aber mit der Werkzeugleiste verändert werden. Dicht beieinanderliegende
Fundorte werden beim „Clustering“ gemeinsam auf einem Punkt dargestellt. Dies erlaubt eine
schnellere und übersichtlichere Darstellung bei Abfrage vieler Datenpunkte.
17
18
3.3.2.3
Die Werkzeugleiste des Kartenfeldes
Das erste Werkzeug mit dem Karten Icon und dem kleinen Pfeil bietet die
Möglichkeit die Hintergrundkarten zu bearbeiten. Sie können zwischen
folgenden Hintergrundkarten auswählen (siehe screenshot):
Voreingestellt sind OpenStreetMap Karten (wie oben zu sehen). Die
Bezeichnungen der Hintergrundkarten erklären sich selbst bzw. sehen Sie das
Ergebnis bei Ihrer Auswahl. Die Rasterkarte ist eine Höhenrasterkarte. Empty
Maps (leere Karten) sind manchmal von Bedeutung, wenn Sie mit
Zusatzkarten arbeiten. Bitte beachten Sie, dass einige Hintergrundkarten nicht
für alle Zoomstufen verfügbar sind. Rechts neben dem Karten Icon können Sie
Zusatzkarten anzeigen/verbergen
und bearbeiten.
Die Voreinstellung besteht aus
dem Shape (Karten-Darstellung)
von Deutschland und in einem
separaten Shape von den
deutschen Bundesländern. Sie
können diese als Shape-Dateien
in der Datenbank hinterlegten
Zusatzkarten in ihrer Gestalt
verändern oder auch andere
Kartenregionen auswählen. Zunächst müssen Sie dafür eine
Shapequelle auswählen oder eine Shapequelle mit dem kleinen
„Plus“ Icon hinzufügen. Voreingestellt sind hier Politische Regionen.
Klicken Sie auf das Hinzufügen Icon, haben Sie die Auswahl zwischen
Politischen Regionen (Staaten, Bundesländer etc.), den Naturräumlichen Einheiten Deutschlands
sowie den Umrissen der Topographischen Kartenblätter Deutschlands (TK 200, 100, 50, 25). Sie
können auch mehrere Zusatzkarten miteinander kombinieren und auch einzelne Shapequellen
wieder abwählen (mit dem „Minus“ Icon).
Wenn sie eine Shapequelle ausgewählt haben, können Sie dessen Gestalt nach Ihren Wünschen
ändern (wechseln Sie dazu auf den Reiter „Aussehen“). Hier haben Sie verschiedene Möglichkeiten,
Linien und Füllungen einzustellen ähnlich wie in Grafikanwendungen. Darüber hinaus besteht die
Möglichkeit, die Shapequelle nach Ihren Wünschen zu benennen. Dies geschieht mit dem „Stift“ Icon.
Mit den übereinander gestapelten Punkten (Münzstapel) in der Werkzeugleiste stellen Sie zwischen
geclusterten (Voreinstellung) und nicht geclusterten Punkten in der Kartendarstellung um. In diesem
Abschnitt der Werkzeugleiste ist auch die Bearbeitung der Gestalt der „Standard Icons“ möglich. Hier
haben Sie die Möglichkeit, verschiedene Symbole zu wählen, die Linien der Symbole zu ändern,
Füllungen einzustellen sowie die Ausrichtung der Punkte zu bearbeiten (wie in Grafikanwendungen).
19
Um nähere Informationen zu den Fundpunkten (bzw. Clustern) zu
erhalten,
klicken
Sie
einen
mit
der
Maus
an.
Bitte
beachten
Sie,
dass
die
Auswahlkästchen
derzeit
noch
ohne
Funktion
sind.
Im rechten Bereich der „Kartenoptionen“ befinden
sich noch verschiedene „Werkzeuge“, mit denen
Hilfsmittel auf der Karte angezeigt oder verborgen werden können
(von links nach rechts): die Zoom-Leiste zur Veränderung des
Abbildungs-Maßstabs, ein Globus-Icon zur Anzeige eines
Gradnetzes und ein Maßstabs-Icon zum Anzeigen eines Maßstabs mit metrischen und
angloamerikanischen Längeneinheiten. Die Zoomleiste sowie die Navigationspfeile sind
standardmäßig auf dem Kartenfeld oben links zu sehen. Die anderen Werkzeuge müssen bei Bedarf
angeklickt werden und erscheinen dann auf dem Kartenfeld.
20
3.3.3
Arbeiten mit dem Datenauswahlbereich
Wenn Sie mit dem Menü Daten ausgewählt haben (dies
funktioniert auch im Datenauswahlbereich mit dem Plus Icon;
siehe Kap. 3.3.1.1 „Daten auswählen“ und Arbeiten mit dem
Navigationsbereich) können Sie die Auswahl bearbeiten und auf
der Karte anzeigen. Wenn die Datenauswahl aktiv ist (blau
hinterlegt, wie im Bild), so können Sie die Auswahl bearbeiten
(mit dem Zettel/Stift Icon) und mit der Lupe auf der Karte
anzeigen. Je nach Menüunterpunkt der Datenauswahl erscheint
im Datenauswahlbereich ein anderes kleines vorangestelltes
Symbol. Klicken Sie auf das Bearbeiten Icon, springt Ihre Auswahl auf die linke Seite des Fensters in
den Navigationsbereich zum Bearbeiten.
Im Datenauswahlbereich haben sie die Möglichkeit
einzelne oder mehrere Auswahlen in der Karte
anzeigen zu lassen (Hinzu- und Abwählen erfolgt
mit Mausklick). Abwählen einzelner ausgewählter
Daten ist mit dem Minus Icon möglich. Die Zahlen
hinter den ausgewählten Daten bedeuten
folgendes: die erste Zahl gibt die Anzahl der
Beobachtungen (Datensätze) an, die zweite Zahl die
Anzahl der Fundpunkte. Unter dem Datenauswahlbereich ist dann die Anzahl der gesamten
Beobachtungen und Fundpunkte, die im Datenauswahlbereich vorhanden sind angegeben.
Unterhalb des Datenauswahlbereichs ist ein Button „Fundpunkte anzeigen“ untergebracht. Klicken
Sie darauf, wird Ihnen die gesamte Auswahl, die im Datenauswahlbereich vorhanden ist auf der Karte
angezeigt. Hier wird mit den gesamten Daten im Auswahlbereich eine Schnittmenge gebildet. Klicken
Sie erneut darauf, wechselt die Anzeige zu „Fundpunkte verbergen“ und die Punkte verschwinden
vom Kartenfeld.
3.3.4
3.3.4.1
Tabellenansicht und Arbeiten mit der Tabelle
Fundpunkte in Tabelle anzeigen
Die Fundpunkte, die Sie auf dem Kartenfeld angezeigt bekommen, können Sie sich auch in einer
Tabellenübersicht anzeigen lassen und für spätere Analysen mit dem Datensatz exportieren.
Unterhalb des Buttons „Fundpunkte anzeigen/verbergen“ liegt der Button „In Tabelle zeigen“.
Klicken Sie darauf, erscheint Ihre Auswahl in der
Tabellenansicht (das Kartenfeld schaltet automatisch in
die Tabellenansicht um). Sie können jederzeit mit Hilfe der beiden Reiter (oberhalb des Kartenfeldes)
zwischen Karten- und Tabellenansicht wechseln. Je nach Menge der Daten kann es eine Weile
dauern, bis die Daten-Tabelle mit den voreingestellten Spalten angezeigt wird.
Wenn Sie keine Daten ausgewählt haben oder ohne die Schaltfläche „In Tabelle zeigen“ den Reiter
„Tabellenansicht“ auswählen, bekommen Sie den Hinweis „Keine Daten vorhanden!“ Dieser Hinweis
21
wird auch angezeigt, wenn keine Daten in Edaphobase vorhanden sind; kontrollieren Sie das am
besten anhand der Ergebniszeile zwischen Datenauswahl- und Analysebereich.
Oberhalb der Tabellenansicht ist eine Menüleiste untergebracht, mit der Sie die Tabelle
personalisieren
können.
Spalten bearbeiten und Tabelle personalisieren
Sie können, je nachdem was Sie in der Tabelle angezeigt haben möchten, sämtliche
Informationsfelder an- oder abwählen. Diese Informationen sind in der Tabelle in Spalten
angeordnet. Die Spalten (Informationsfelder, Parameter) sind in Edaphobase gruppiert und so für
den versierten Nutzer leichter zugänglich. Eine ausführliche Beschreibung der Informationsfelder
befindet sich unter http://www.senckenberg.de/root/index.php?page_id=14623. Nach Klick auf die
Schaltfläche „Spalten auswählen“ öffnet sich im Navigationsbereich eine gruppierte Liste mit der
Möglichkeit der An- und Abwahl einzelner Spalten aus den sechs Oberkategorien (Allgemeine
Angaben,
Bestimmungsbeschreibung,
Fundortbeschreibung,
Quellspezifikabeschreibung,
Sammelbeschreibung und Taxonbeschreibung). Nach Klick auf „OK“ (unten im Navigationsbereich)
wird die Tabelle aktualisiert. Die veränderte Auswahl kann als Projektdatei gespeichert und für
spätere ähnliche Abfragen geladen werden (siehe Kap. 3.3.1).
Mit dem
nach
22
Icon können Sie die Angaben unter den sechs Oberkategorien aufklappen und je
Bedarf anhaken. Hier sind als Beispiel die Allgemeinen Angaben aufgeklappt.
Innerhalb der Spalten können Sie mit einem Mausklick auf die Spaltenüberschrift die Informationen
alphabetisch bzw. nach aufsteigender Ziffernreihenfolge sortieren. Klicken Sie noch einmal auf die
Spaltenüberschrift, dann kehrt sich die Sortierung um. Durch einen kleinen Pfeil in der
Spaltenüberschrift wird die Richtung der Sortierung, die Sie gerade benutzen, angezeigt
(aufsteigend/absteigend).
Der mittlere Bereich über dem
Tabellenkopf
ist
mit
„Datenauswahl“ bezeichnet.
Wählen Sie eine Tabellenzeile
mit der linken Maustaste, oder
mehrere
einzelne
Zeilen,
indem Sie die „Strg“-Taste
während der Auswahl-Klicks
gedrückt halten oder größere
Bereiche von Tabellenzeilen,
indem Sie die erste Spalte
anklicken und die letzte Spalte
bei gedrückter Hochstell-Taste
ebenfalls anklicken. Jetzt
können Sie die ausgewählten
Tabellen-Zeilen durch Auswahl
der
Schaltflächen
„(De)activate“ (de)aktivieren.
Die Zeilen werden grau hinterlegt und dann bei Analysen und
beim Export nicht berücksichtigt. Mit dem „Activate“ Button
können Sie die Zeilen wieder aktivieren. Die graue Hinterlegung verschwindet und es werden alle
aktiven Zeilen beim Export der Tabelle berücksichtigt.
23
Tabellendaten expo rtieren
Der rechte Bereich über
dem Tabellenkopf dient
dem Export der (aktivierten Bereiche der)
angezeigten Tabelle. Die Daten werden als csvDatei exportiert (character separated value). Es
wird ausdrücklich nicht empfohlen, die Option
„Mit MS Excel öffnen“ zu wählen, sondern die
Tabelle zunächst abzuspeichern und über den
Text-Import von MS Excel besser kontrolliert
einzulesen. Ab Excel 2007 sollten Sie dazu
ein neues Excel-Dokument öffnen, auf den
Ribbon „Daten“ gehen und in der Kategorie „Externe Daten abrufen“ auf „Aus Text“ gehen
und die gewünschte csv-Datei auswählen
in Schritt 1 des Textkonvertierungs-Assistenten: Dateiursprung einstellen auf „65001 : Unicode
(UTF8)“
in Schritt 2 des Textkonvertierungs-Assistenten: Trennzeichen auf „Semikolon“ einstellen (an Stelle
von „Tab“, also „Tab“ deaktivieren)
in Schritt 3 des Textkonvertierungs-Assistenten: Spalten der Koordinaten (geogr. Länge bzw. geogr.
Breite) markieren und Datenformat der Spalten auf „Text“ einstellen (ggf. wiederholen für
weitere Spalten wie pH und C/N, also allen, in denen rationale Zahlenwerte ohne Einheiten
vorkommen; außerdem wiederholen in allen Spalten für Datumswerte – bitte „Text“ wählen,
nicht „Datum“, sonst ist das Ergebnis nicht erwartungskonform)
„Fertigstellen“ wählen.
3.3.5
Arbeiten mit dem Analysenbereich
Im Folgenden wird davon ausgegangen, dass eine Datenauswahl gemäß Bildschirmfoto vorliegt
(siehe Abschnitt 3.3.1.1).
Im Analysenbereich haben Sie die Möglichkeit Gruppierungen Ihrer ausgewählten Daten
vorzunehmen und anschließend mit Ihrer Datenauswahl und der dazugehörigen Gruppierung eine
Kreuztabelle zu erzeugen.
24
3.3.5.1
Gruppierung hinzufügen
Im Analysenbereich sind verschiedene Werkzeuge angeordnet.
Wählen Sie das Drop-Down-Menü unter dem „+“-Symbol und
dort „Gruppierung hinzufügen“. Im Navigationsbereich öffnet
sich ein Auswahlmenü „Gruppierung erstellen“. In einem Dropdown Menü wird gefragt, wonach gruppiert werden soll. Zur
Auswahl stehen Detail, Ort und Taxon. Wir nehmen an, dass Sie
Ihre Datenauswahl nach dem Biotop-Typ der 2. Ordnung
gruppieren wollen. Dazu gehen Sie folgendermaßen vor:
Wählen Sie „Detail“ aus. Das Auswahlmenü hat sich erweitert.
Tippen Sie in die Vorschlagsbox „biot“ und wählen Sie „BiotopTyp“. Das Auswahlmenü hat sich erneut erweitert und verlangt
nun, die Gruppierungsparameter einzustellen. Im Falle des
Biotop-Typs die Hierarchie-Ebene. Wählen Sie hier die Ebene
„2“ aus, auf der die Daten gruppiert werden sollen.
Anschließend bestätigen Sie Ihre Wahl mit dem „OK“ Button
unten im Navigationsbereich. Die Hierarchie-Ebene der BiotopTypen bezieht sich auf die vom Bundesamt für Naturschutz (das
die Liste der Biotoptypen herausgegeben hat) gewählte
Klassifikation der Biotoptypen nach Riecken et al. (2003).
Sie können im Feld „Name der Gruppierung“ einen beliebigen
Namen für Ihre Gruppierung eingeben (nach Klick auf den
„Bearbeiten“ Button.) Dieser wechselt zu einem Stiftsymbol.
Der Analysenbereich hat sich verändert. Wählen Sie im
Analysenbereich „Biotop-Typ“ aus und lassen Sie das Ergebnis
der Analyse durch Wählen des „Anzeigen“-Werkzeugs in der
Karte darstellen. Sie können sich die Analysen auch in der
Tabelle anzeigen lassen, bearbeiten und exportieren.
In Navigationsbereich wird eine Legende eingeblendet (weitere
Legendenoptionen
siehe
Kapitel
3.4).
Die Legende enthält die Einträge, zu denen Daten in
Edaphobase vorliegen. Hier sind es die unterhalb der
„Laub(misch)wälder …“ vorhandenen Klassifikationen der BfNBiotoptypen-Liste. Gibt es keine Angabe in Edaphobase oder ist
nicht weiter differenziert worden, erfolgt die Darstellung mit
einem gesonderten Symbol.
Die einzelnen Kategorien/ Klassen lassen sich an- bzw.
abwählen, indem die Checkboxen angeklickt werden.
Genauere Informationen über die Fundpunkte sind bei Anzeige
nach Biotoptypen (technologiebedingt) nicht mehr möglich.
Durch Anklicken der Lupe im Datenauswahlbereich (gewünschte
25
Parameter dort zuvor durch Anklicken markieren) ist aber die Anzeige der Fundpunkte weiterhin
möglich. Zwischen beiden Arten der Anzeige kann hin- und hergewechselt werden.
Die ausgewählten Analysen können mit dem „Minus“-Symbol im Analysenbereich entfernt werden.
Rechts daneben befindet sich das Icon zum Editieren und
Anzeigen der ausgewählten Analyse. Klicken Sie darauf,
erscheint Ihre Gruppierung im Navigationsbereich zum Ansehen oder Bearbeiten. Ganz rechts
befindet sich die Lupe des „Anzeigen“-Werkzeugs.
Es gibt neben dem gerade beschriebenen Weg der Herstellung
einer Gruppierung auch noch einen anderen Weg. Wieder
liegt wie in Abschnitt 3.3.5 eine Datenauswahl vor. Wählen Sie
wie oben beschrieben im Analysenbereich mit dem
„Hinzufügen"-Button eine Gruppierung hinzu. Es soll wieder
nach einem Detail (Biotoptyp 2. Ebene) gruppiert werden.
Wenn Sie den Namen des Attributes nicht genau wissen (für
die Texteingabe), besteht hier die Möglichkeit sich
„durchzuklicken“ und damit das passende Detail zu erhalten.
Wählen Sie beim Beschreibungstyp „Fundortbeschreibung“,
bei der Spaltengruppe „Fundortbeschreibung – Allgemeines“
und im Feld Spalte „Biotop-Typ“ aus.
Jetzt erscheint der Dialog Gruppierungsparameter einstellen.
Hier stellen sie wie oben die „Hierarchie-Ebene 2“ ein und
bestätigen unten im Navigationsbereich mit „OK“. Die
Auswahl springt in den Analysenbereich und kann bearbeitet,
auf der Karte und in der Tabelle angezeigt und auch exportiert
werden.
Gruppierung nach T axon
Wir nehmen an, dass eine Kreuztabelle zunächst mit den
soeben erstellten Parametern erstellt werden soll: Nachweise
des Diplopoden J. scandinavius im Nordostdeutschen Tiefland,
gruppiert nach dem Biotop-Typ der 2. Ebene „Laubwälder“.
Wählen Sie im Analysenbereich „Gruppierung hinzufügen“
und beim Dialogfeld „Gruppierung erstellen“ („Wonach soll
gruppiert werden?“) „Taxon“. Das Dialogfeld hat sich
erweitert. Geben Sie als höchsten Rang „Art“ und als
niedrigsten Rang auch „Art“ ein. Nun bestätigen Sie Ihre Wahl
mit „OK“ unten im Navigationsbereich. Die Gruppierung
bezieht sich nun auf die Art J. Scandinavius und springt in den
Analysenbereich mit der Bezeichnung „Taxon“.
26
3.3.6
Kreuztabelle erstellen
Im Analysenbereich kann man neben den Gruppierungen auch Kreuztabellen hinzufügen und somit
Informationen verschneiden. Es wird dabei das gemeinsame Auftreten von zwei oder mehr
Merkmalen berücksichtigt.
3.3.6.1
Voraussetzungen zum Erstellen einer Kreuztabelle
Als Voraussetzung zum Erstellen einer Kreuztabelle ist mindestens
eine Gruppierung notwendig. Ist dies nicht der Fall, wird im
Navigationsbereich ein Hinweis mit der Aufforderung mindestens
eine Gruppierung anzulegen eingeblendet. Ist dies erfüllt,
erscheint im Navigationsbereich ein Dialog zum Erstellen der
Kreuztabelle.
3.3.6.2
Kreuztabelle hinzufügen
Wir nehmen an, dass eine Kreuztabelle mit folgenden
Parametern erstellt werden soll: J. Scandinavius im
Nordostdeutschen
Tiefland
(Biotoptyp
Laubwald).
Gruppierungen zum Biotoptyp der 2. Hierarchieebene sowie zum
Taxon auf Artebene sind vorhanden.
Mit dem Hinzufügen Button bei „Analysen“ wählen Sie
„Kreuztabelle hinzufügen“. Das Dialogfeld „Kreuztabelle
erstellen“ im Navigationsbereich ist zum Ausfüllen bereit. Im
ersten Feld des Dialogs „Name der Kreuztabelle“ können Sie
einen beliebigen Namen für Ihre Kreuztabelle eingeben.
Voreingestellt ist der Name „Kreuztabelle“. Mit Klick auf den
„Bearbeiten“ Icon aktivieren Sie das Namensfeld. Das Icon
wechselt zu einem Stift-Symbol.
Unterhalb des Namensfeldes sind die verfügbaren
Gruppierungen aufgelistet. Ziehen Sie mit der linken
Maustaste das „Taxon“ in das Feld für die „Spalte“ der
Kreuztabelle. Auf gleiche Weise ziehen Sie den „Biotop-Typ“
in das Feld für die „Zeile“. Sie können die Zeilen und Spalten
jederzeit durch Verschieben tauschen. Es ist auch möglich, in
eine Zeile oder Spalte mehrere Einträge einzuordnen (je nach
Fragestellung sinnvoll oder nicht).
27
Wählen
Sie
aus
dem
Drop-down
Menü
der
„Aggregationsfunktion“ „Anzahl“ aus den vorhandenen
Funktionen aus (Summe, Anzahl, Mittelwert, Test). Bestätigen
Sie mit „Hinzufügen“. Die ausgewählte Aggregationsfunktion
„Anzahl“ erscheint nun im Dialogfeld „Aggregation“.
Wenn „Anzahl“ in diesem Dialogfeld angeklickt ist (blau
hinterlegt), kann die Aggregationsfunktion noch weiter
bearbeitet und wieder entfernt werden.
Falls der Name der Kreuztabelle noch nicht geändert wurde,
aktualisiert sich jetzt das Namensfeld in „Kreuztabelle –
Anzahl“. Es ist somit immer der aktuelle Bearbeitungsstand
auch namentlich zu erkennen.
Wenn alle Aggregationsfunktionen wie an unserem Beispiel
gezeigt, erstellt sind, bestätigen Sie Ihre Auswahl ganz unten
mit „OK“. Die erstellte Kreuztabelle springt auf die rechte
Seite in den Analysenbereich hinein (unter die beiden
Gruppierungen Biotop-Typ und Taxon). Hier kann die
Kreuztabelle entfernt, bearbeitet und mit dem Lupensymbol
angezeigt werden. Wird die Kreuztabelle angezeigt, erscheint
oberhalb des Kartenfeldes ein neuer Reiter mit der Aufschrift
„Taxon/Biotop-Typ – Anzahl“. In diesem Reiter ist die erstellte
Kreuztabelle zu sehen.
Die Spaltenbreite können Sie durch Ziehen mit der linken Maustaste individuell einstellen (das ist
hier im Bild bereits geschehen).
Die Tabelle umfasst jetzt folgende Informationen: die erste Spalte zeigt alle Biotop-Typen der 2.
Ebene, an welchen Informationen zu J. Scandinavius im ausgewählten Gebiet in der Datenbank
gefunden wurden. Die zweite Spalte zeigt das Taxon (in diesem Fall die Art) an. In den Zeilen unter
dem Artnamen ist die Anzahl der jeweiligen Datensätze zu den einzelnen Biotop-Typen angegeben.
28
3.3.6.3
Menüleiste des Tabellenkopfes
Über dem Tabellenkopf ist eine Menüleiste angebracht, die den Schwellenwert = der Wert der
angezeigt werden soll (expliziter Wert oder Anzahl der Datensätze, die zur Berechnung herangezogen
wurden, den Tabellenexport als csv-Datei und eine Farblegende für die Werte der Spalten enthält.
Als Schwellenwert können Sie beliebige ganzzahlige Werte angeben. Tragen Sie dazu einfach Ihren
gewünschten Wert in das hierfür vorgesehene Feld ein und bestätigen Sie mit der Enter Taste. Die
Tabelle aktualisiert sich mit Ihrem gesetzten Schwellenwert. Hier im Bild ist der Schwellenwert auf
„1“ gesetzt. Somit werden alle Daten, die in der Datenbank zur obigen Datenauswahl verfügbar sind
und größer gleich 1 sind, in der Tabelle dargestellt. Wenn Sie nur Angaben ab einer bestimmten
Anzahl haben möchten, setzen Sie den Schwellenwert entsprechend hoch.
Rechts neben dem „Anzeigen“ Feld können Sie mit Hilfe des Drop down Menüs die Anzeige auf
explizite Werte oder aber die Gesamtheit der Datensätze, die zur Berechnung eines bestimmten
Wertes benutzt wurden, umstellen. Das ist erst sinnvoll, wenn wirklich berechnete Werte auftreten
(siehe 1.3).
Die Daten der Tabelle können Sie wie im Abschnitt 3.3.4.1 („Tabellendaten exportieren“) der
Portalanleitung als csv-Datei speichern.
Die „ColorLegend“ (Farblegende) auf der rechten Seite der Menüleiste gibt Auskunft (keine
statistische, sondern nur eine optische Größe) über die Anzahl der vorhandenen Datensätze zu den
jeweiligen Biotop-Typen. Es ist nur ein erster optischer Hinweis, wie viele Datensätze zur jeweiligen
Abfrage
vorhanden
sind
(hohe
Anzahl
=
grün;
niedrige
Anzahl
=
rot).
Man kann auf eine Farbe der Farblegende klicken, dann aktualisiert sich die Tabelle mit ihren
Datensätzen auf die gewählte Farbe. Klicken Sie zum Beispiel auf grün der Farblegende werden nur
die “grünen“ Datensätze mit der höchsten Anzahl angezeigt. Der Schwellenwert aktualisiert sich auf
die jeweilige Mindestanzahl des grünen Farbbereiches.
29
3.3.6.4
Arbeiten mit mehr als 2 Variablen
Es ist das Arbeiten mit mehr als zwei Variablen möglich.
Dafür muss eine neue Aggregationsfunktion festgelegt
werden. Wir wollen zusätzlich zu den Biotop-Typen der 2.
Ordnung noch den Mittelwert des pH-Wertes in den
einzelnen Habitaten wissen. So fügen wir Mittelwert als
neue Aggregationsfunktion hinzu. Jetzt wird das Feld
„Bezeichner“ aktiv, indem man „pH“ eingeben kann oder
sich durch die Drop down Menüs klicken kann. Gehen Sie auf
„Zuweisen“ und anschließend auf „Hinzufügen“. Es erscheint
im Aggregationsfeld ein neuer Wert: „Mittelwert (pH).
Bestätigen Sie Ihre Auswahl mit „OK“. Die Kreuztabelle
springt in den Analysenbereich und kann angezeigt werden.
Es besteht die Möglichkeit diese Schritte zu wiederholen, um
noch mehr Variablen in die Analyse einzubeziehen
(Bezeichner 1 bis n).
Nun erscheint es auch sinnvoll, zwischen den expliziten Werten und der Gesamtheit der Datensätze
(n) zu unterscheiden, die zur Berechnung des pH-Wertes herangezogen wurden. Die Kreuztabelle
sieht nun folgendermaßen aus:
30
3.4
Legendenoptionen
3.4.1
Legende anzeigen
Nachdem im Analysenbereich eine Gruppierung ausgewählt
wurde, kann diese mit Hilfe des Lupensymbols auf der Karte
angezeigt werden. Als Beispiel wird die Verbreitung von J.
Scandinavius im Nordostdeutschen Tiefland auf der 2. Ebene
des Biotop-Typs herangezogen.
Das Verbreitungsmuster erscheint im Kartenfeld sowie eine
dazugehörige Legende im Navigationsbereich. Diese Legende
bzw. ihre einzelnen Bestandteile können individuell Ihren
Anforderungen angepasst werden, so dass zum Beispiel eine
qualitativ hochwertige Karte für eine Publikation erstellt
werden kann. Im oberen Ausschnitt der Bildschirmansicht
können Sie einzelne Legendeneinträge mit dem Setzen des
Häkchens in der kleinen Checkbox an- bzw. abwählen. Es
werden im Kartenfeld nur die angewählten Einträge mit den in
der Legende voreingestellten Symbolen gezeigt.
3.4.2
Legende bearbeiten
Auf dem zweiten Bildschirmfoto
ist die Legendeneinheit mit dem
„Bearbeitungsmodus“ Button in
eben diesen Zustand versetzt
worden. Dieser Button befindet
sich am unteren Rand der
Legende im Navigationsbereich.
In diesem Bearbeitungsmodus
können alle Teile der Legende
individualisiert
werden
(Symbole, Beschreibungen der
Parameter in der Legende bzw. die Legendeneinträge).
3.4.3
Legendensymbole bearbeiten (Icons)
Versetzen Sie die Legende in den Bearbeitungsmodus. Klicken Sie mit der Maus auf das Symbol,
welches Sie in seiner Gestalt, Größe und Farbgebung sowie Ausrichtung verändern möchten. Wenn
Sie mit der Maus über das Symbol „fahren“, erscheint der Tooltip „Icon einstellen“. Angenommen es
soll das Symbol für den Legendeneintrag des Biotop-Typs „Auenwälder (43.04)“ geändert werden, so
erscheint nach dem Mausklick der Bearbeitungsdialog „Icon einstellen“. Hier können Sie Ihre
Individualisierungen vornehmen.
31
3.4.4
Symbole und Symboleigenschaften ändern
Unter „Symbol wählen:“ können Sie aus verschiedensten Symbolen
auswählen. Wir entscheiden uns für das Symbol „tree2“ in der Form
eines stilisierten Laubbaumes. In der
Vorschau wird die jeweilige aktuelle Auswahl
angezeigt. Als nächstes können die Linien des
Symbols eingestellt werden (Stärke und
Farbe). Die Linienstärke können Sie entweder
direkt als Zahl eingeben oder mit den kleinen
Pfeilen nach oben oder unten korrigieren. Die
Farbe der Linie verändern Sie über den
Button „Farbwähler“. Es öffnet sich der
abgebildete Bearbeitungsdialog. Hier können
Sie aus verschiedenen Möglichkeiten
auswählen:
• Automatisch: wie voreingestellt – in diesem Fall violett;
• Basic Colours: eine angebotene Vorauswahl verschiedener Farben;
• Recent Colours: kürzlich
gesetzte Farben;
• Öffne Farbauswahl.
Wenn Sie die Farbauswahl öffnen,
erhalten
Sie
folgenden
Farbauswahldialog, indem Sie aus
voreingestellten Farben wählen
können,
diskrete
Farbwerte
eingeben (Hex, RGB, HSB) oder
visuell aus einem Farbspektrum
wählen können. Bei letzterem
können Sie die Farbsättigung mit
Hilfe des Farbbalkens und den
kleinen Pfeilen ändern. Dazu ziehen
Sie mit der Maus die kleinen Pfeile
in Ihren gewünschten Bereich des
32
Balkens. Wenn Sie Ihre gewünschten Änderungen vorgenommen haben, bestätigen Sie mit „OK“. Wir
belassen es so wie voreingestellt, und konzentrieren uns auf die Füllung.
Bei der Füllung kann die Deckkraft
(Transparenz) sowie die Farbe
eingestellt werden. Die Deckkraft
ist auf 50% voreingestellt, so dass
eventuell unterlagernde Symbole in
der
Kartenansicht
noch
zu
erkennen sind. Der Farbwähler
funktioniert analog zum Farbwähler
für die Linien. Wir wählen das
„Hellgrün“
aus
den
Voreinstellungen und bestätigen
die Auswahl mit „OK“.
In der Vorschau (oben im Navigationsbereich) sehen wir den grünen stilisierten Laubbaum, der den
„Auenwald“ symbolisieren soll. Analog dazu gäbe es Symbole, die Nadelwald oder auch Grasland
symbolisieren könnten und viele weitere Symbole für andere Fragesellungen. An einem Symbol für
Acker wird momentan noch gearbeitet, da dies nicht ganz so trivial ist.
Sie haben darüber hinaus die Möglichkeit, die Ausrichtung des Symbols zu ändern. Die Rotation lässt
sich von 0° bis 360° einstellen. Die Größe des Baumsymbols verändern wir auf 10. Horizontale und
vertikale Verschiebung (H-Verschiebung, V-Verschiebung) belassen wir bei 0 pixeln. Diese
Verschiebungen können u.a. von Nutzen sein, wenn sich mehrere Symbole überlagern und mit der
Deckkraft (Transparenz der einzelnen Symbole) aus darstellungstechnischen Gründen kaum noch
Verbesserungen für die Sichtbarkeit erzielt werden können.
Wir bestätigen unsere gesamten Einstellungen mit dem „OK“ Button unten im Dialog „Icon
einstellen“. Wenn die Bearbeitungen an der Legende mit dem Verändern der Symbole abgeschlossen
sind, dann schalten Sie wieder um auf die „normale“ Ansicht der Legende. Dies geschieht, indem Sie
den Button „Bearbeitungsmodus“ erneut drücken. Nun haben sich die Ansicht der Legende sowie die
Ansicht im Kartenfeld aktualisiert (beide Ansichten zeigen genau die gleichen Eigenschaften der
Symbole; ähnlich wie in einem GIS).
33
3.4.5
Legendeneinträge bearbeiten
Angenommen die Einträge der
oberen angecheckten BiotopTypen sind für die Publikation zu
lang,
so
können
diese
Legendeneinträge
individuell
verändert werden. Sie versetzen
die
Legende
in
den
Bearbeitungsmodus (mit dem
„Bearbeitungsmodus“-Button).
Danach klicken Sie mit der Maus
auf den betreffenden Eintrag und
verändern ihn so, wie sie möchten. In unserem Fall kürzen wir einfachheitshalber die Einträge. Die
Bearbeitung wird abgeschlossen, indem Sie den Bearbeitungsmodus wieder beenden (mit Klick auf
den „Bearbeitungsmodus“-Button).
Die Legende sowie die Kartenansicht mit entsprechendem Zoomfaktor sowie der Zusatzkarte von
Deutschland und den Bundesländern sieht nun folgenermaßen aus:
Die Auenwälder können nun in der Kartenansicht sehr gut erkannt werden. Sie können natürlich
mehrere Symbole ändern und ihre Kartenansicht Ihren Wünschen anpassen.
34
3.5
Laden und Speichern von Projekten
Im Menü befindet sich der Menübereich „Datei“. Hier haben Sie die
Möglichkeit, ihre Recherchen und Analysen abzuspeichern.
Es wird eine Datei mit dem Namen „Projekt.ebp“ (edaphobase
projekt) im von Ihnen ausgewählten oder im Standardordner für
Downloads angelegt. Sollte sich eine entsprechende Datei dort schon
befinden, wird ein Zähler eingefügt (z. B. „Projekt(2).ebp“). Die Datei
kann mit jedem Texteditor geöffnet werden. Sie enthält folgende Informationen:
einen Zeitstempel
Aussehen des Standard-Icons
die Abfrage der Datenbank gemäß Datenauswahl-Bereich (hier ggf. die Definition selbst angefertigter
Polygone zur geografischen Eingrenzung des Gebiets)
durchgeführte Analysen/ Gruppierungen
die Definition der Zusatzkarten
die Spalten der anzuzeigenden Tabelle (falls die Voreinstellung geändert wurde)
Es können beliebig viele Projekte angelegt werden. Da nur die Definition der Abfrage gespeichert
wird, kann sich die resultierende Datenmenge ändern.
Jedes beliebige Projekt kann über die Menü-Option „Laden“ aus dem entsprechenden Verzeichnis
geladen werden. Sie müssen nur noch die Fundpunkte und ggf. die Tabelle anzeigen.
35
4 Symbole im Portal
Folgende Symbole sind im Programm integriert und haben nachstehende Bedeutung:
Datenauswahl/ Analysen hinzufügen
Auswahl löschen
Auswahl bearbeiten/ Zusatzkarten bearbeiten; zeigt ausgewählte Analyse zum Bearbeiten an
zu Region im Baum springen/ Taxon im Baum anzeigen
auf Karte anzeigen
Hintergrundkarte auswählen
Zusatzkarten anzeigen/verbergen
Zusatzkarte (um-)benennen
Clustering einstellen
Standard-Icon einstellen
Navigationsleiste und Zoomleiste auf Karte ein-/ausblenden
Gradnetz auf Karte ein-/ausblenden
Maßstabsleiste auf Karte ein-/ausblenden
Fundpunkte auf Karte anzeigen
Fundpunkte verbergen
Fundpunkte/Datensätze in Tabelle anzeigen
36
Spalten auswählen, um Tabelle zu personalisieren
Tabellenzeilen aktivieren/ deaktivieren
Tabelle exportieren (als csv-Datei speichern)
Gruppierungs-Icon
Kreuztabellen-Icon
Namen der Kreuztabelle bearbeiten
Zeilen/Spalten der Kreuztabelle tauschen
Stamm (phylum)
Unterstamm (subphylum)
Überklasse (superclass)
Klasse (class)
Unterklasse (subclass)
Kohorte (supercohort)
Kohorte (cohort)
Unterkohorte (subcohrt)
Überordnung (superorder)
Odnung (order)
Unterordnung (suborder)
Überfamilie (superfamily)
Familie (family)
Unterfamilie (subfamily
Tribus (tribe)
37
Gattung (genus)
Gattung (genus)
Art (species)
Unterart (subspecies)
invalide Taxonbezeichnung, hier invalide Artbezeichnung (ist
synonym zu einer anderen Art)
38
5 FAQ – Häufig gestellte Fragen
5.1
An wen wende ich mich bei Fragen zu einzelnen Datensätzen?
Für den Inhalt der Datenbank, also auch für den einzelner Datensätze sind grundsätzlich die
Tiergruppenbearbeiter, beim SMNG auch die Sektionsleiter verantwortlich.
5.2
Welche Möglichkeiten zur Auswertung habe ich?
Kriterien für die Datenauswahl finden sich im Menüpunkt „Daten auswählen“. In der Voreinstellung
sind alle Daten geclustert. Das Clustering kann an- und abgeschaltet werden; ggf. vergeht bei der
Aktualisierung der Darstellung etwas Zeit. Der „OK“-Button am Ende der Liste fügt die Datenauswahl
hinzu.
Mit „Ort aus Liste“ können geografische Punkte und Regionen aus vorgefertigten Listen (z. B. Länder,
naturräumliche Einheiten) ausgewählt werden.
Mit „Ort aus Karte“ kann ein Kartenausschnitt (Rechteck, Oval, Polygon usw.) selbst gezeichnet
werden. Alle Fundpunkte, die der Ausschnitt einschließt, werden angezeigt.
Mit „Taxon aus Baum“ kann ein Taxon (beliebiger systematischer Ebene) ausgewählt werden. Die
Auswahl ist aus einer Baumdarstellung oder mit Hilfe der Vorschlagsbox am Anfang des Baums
möglich.
Mit „Weitere Attribute“ können die Inhalte von Informationsfeldern in die Suche einbezogen
werden. Die Auswahl erfolgt anhand der dreistufigen Gliederung (Beschreibung -> Datensatzgruppe > Informationsfeld) oder durch Auswahl in der Vorschlagsbox.
In „Datenauswahl“ werden angezeigt:
das Kriterium/ Informationsfeld sowie
in Klammern die Anzahl der Datensätze und die Anzahl der zugehörigen Fundpunkte.
Der Button „Auf Karte zeigen“ aktualisiert die Anzeige (ggf. ein- und ausschalten).
Unter „Analysen“ kann eine Gruppierung der Daten vorgenommen werden (Auswahl wie bei
„Weitere Attribute“, ggf. kann die Hierarchieebene der Werte angegeben werden, die zur
Gruppierung der Daten verwendet wird).
5.3
Fehlerhafte Fundpunkte
Warum liegen Fundpunkte außerhalb Deutschlands, haben aber eine deutsche Ortsbezeichnung?
Warum liegen Fundpunkte offensichtlich nicht dort, wo sie laut Ortsbezeichnung hingehören?
Nicht angemeldete Nutzer haben nur eingeschränkten Zugriff auf die Daten. Die genauen
Koordinaten der Fundpunkte sind deshalb in Deutschland auf den Mittelpunkt der TK 25 projiziert,
der auch außerhalb der Grenzen liegen kann; außerhalb Deutschlands sind die Koordinaten nur mit
einer Nachkommastelle angegeben.
5.4
Wie kann ich mich anmelden?
Die Registrierung ist über den Anmeldedialog oben rechts in der Menüleiste möglich.
39
5.5
Was genau ist ein Datensatz?
Ein Datensatz (Fund/Beobachtung) besteht - im Wesentlichen - aus den Antworten auf die Fragen:
Was – Wer – Wann – Wo – Wie?
5.6
Warum kann ich nicht alle Details der Datensätze sehen?
Nicht angemeldete Nutzer haben nur eingeschränkten Zugriff auf die Daten. (siehe „Wie kann ich
mich anmelden?“)
5.7
Warum gibt es in der Tabelle mehr Zeilen als Datensätze gefunden wurden?
An einem Datensatz können mehrere Taxonbeschreibungen (z.B. für verschiedene Geschlechter)
hängen. Wenn Daten aus der Taxonbeschreibung in der Tabelle angezeigt werden sollen, besitzt ein
Datensatz in der Tabelle so viele Zeilen, wie Taxonbeschreibungen. Welche Zeilen zu einem
Datensatz gehören erkennt man an der ID.
40
6 Über Edaphobase
6.1
Das Projekt und die Mitarbeiter
Edaphobase ist ein Produkt des Senckenberg Museums für Naturkunde Görlitz (SMNG), des
Staatlichen Museums für Naturkunde Karlsruhe (SMNK) und der ECT Oekotoxikologie GmbH
Flörsheim am Main (BMBF Förderkennzeichen 01LI0901A) sowie des Instituts für Umweltforschung
der RWTH Aachen, des gaiac - Forschungsinstituts für Ökosystemanalyse und -bewertung e.V.
Aachen und der FU Berlin, Botanischer Garten und Botanisches Museum Berlin-Dahlem (FKZ
01LI1301A). Die Fortführung von Edaphobase nach Abschluss der Förderung wird durch die
Senckenberg Gesellschaft für Naturkunde gesichert.
Projektleitung:
Prof. Dr. W. Xylander, Dr. D. J. Russell, Dr. U. Burkhardt, Dr. J. Vorwald (SMNG), Dr. H. Höfer (SMNK),
Dr. J. Römbke (ECT), Dr. M. Roß-Nickoll (RWTH), Dr. A. Toschki (gaiac), Prof. Dr. W.G. Berendsohn
(BGBM).
Software:
A. Franzke, S. Lesch, S. Rick, S. Dillan (SMNG), A. Schaffhirt (SednaSoft Görlitz)
Wissenschaftlicher Inhalt der Datenbank:
Dr. A. Christian, Dr. E. Wurst, Dr. K. Hohberg, C. Trog, Dr. H.-J. Schulz, Dr. U. Burkhardt, Dr. K.
Voigtländer, P. Decker (SMNG), F. Horak (SMNK), Dr. S. Jänsch, Dr. R. Schmelz (ECT)
GIS-Komponenten:
M. Döhler, S. Rick (SMNG)
Dateneingabe und –pflege:
K. Franke, E. Engemaier (†), A. König, H. Jechorek, Dr. B. Balkenhol, J. Müller, J. Noe, M. Wiesenhütter
(SMNG), Dr. T. Stierhof, F. Horak (SMNK), Dr. S. Jänsch, Dr. R. Schmelz (ECT)
Homepage:
M. Döhler, E. Engemaier (†), I. Turre (SMNG)
Weiterführende Informationen erhalten Sie unter www.edaphobase.org.
6.2
Nachweis der open source software
Backend
Webserver: Apache webserver
Datenbank: Postgres mit Postgis
Programmiersprache: PHP
Berechnungen: MathML
Mailverkehr: Swiftmailer
Front end
GUI (Graphical User Interface): qooxdoo-framework
Kartendarstellung: Geoserver, OpenLayers, Google maps API
Berechnungen: MathML
41
7 Anhang A
Verwendete Einheiten
Für viele Informationsfelder ist die Eingabe unterschiedlicher Einheiten vorgesehen. So ist es bei
Angaben von Körperlängen möglich, sowohl Daten in µm als auch solche in mm oder cm anzugeben.
Beim Speichern des Datenobjekts bzw. Datensatzes wird das Programm die unterschiedlichen
Einheiten auf eine Basiseinheit zurückführen und automatisch entsprechende Umrechnungen vornehmen. In einigen Fällen ist dies nicht möglich. So ist es z. B. nicht sinnvoll, Angaben von
Abundanzen umzurechnen, die völlig verschiedenartige Bezüge haben (Individuen/ m²; Individuen/
cm³; Individuen je Gramm Boden).
Folgende Basiseinheiten wurden verwendet:
Kategorie
Bezeichnung
Standardeinheit
Aufsammlung
Geräteabmessung
A in cm²
Fallenabstand
m
Probentiefe
cm
Probenmasse
g
Probenvolumen
cm³
Gießmenge
l
Temperaturgradient
°C
Extraktionsdauer
h
Drehzahl
1/min
Höhe
m
Hangneigung
°
Bodentiefe
cm
Kies; Sand; Schluff; Ton
%
C; N; org. Substanz
Mass.%
P; Ca<sup>2+</sup>
mg/kg
Wassergehalt; WHC
Vol.%
KAK
cmol/kg
Gesamtporenvolumen
%
Dichte
g/cm³
Basensättigung
%
Bedeckung
%
Extraktion
Fundort
Boden
Vegetation
Meteorologische Daten Temperatur
°C
Luftfeuchte
%
Bodentemperatur Tiefe
cm
Niederschlag
mm
Windgeschwindigkeit
m/s
42
Sonnenscheindauer
h
Lichteinstrahlung
lx/h
Abundanz
1/m²
Aktivitätsdichte
1/(Fallen*h)
Biomasse
g
Konstanz (Frequenz); Dominanz
%
Biologie
Generationszeit
d
Morphologie
Körperlänge; Körperbreite
mm
Körpermasse
mg
Quantität
8 Anhang B
Informationen zu den behandelten Tiergruppen
Zurzeit werden folgende Tiergruppen behandelt und durch die aufgeführten Ansprechpartner
fachlich betreut:
Lumbricidae (Regenwürmer)
Ansprechpartner: Dr. Jörg Römbke (ECT Oekotoxikologie GmbH)
Lumbricidae (Regenwürmer) gehören zur saprophagen Makrofauna des Bodens. Weltweit sind ca.
6.000 Arten bekannt, wovon ca. 670 zu der in Mitteleuropa dominanten Familie der Lumbriciden
gehören. Davon kommen rund 30 in Deutschland vor. Abundanz und Biomasse variieren je nach
Standort- und Bearbeitungsbedingungen erheblich. Seit den Anfängen der Bodenbiologie gelten
Regenwürmer als die wichtigsten Bodentiere vieler Standorte Mitteleuropas. Diese Feststellung
beruht nicht nur auf ihrer hohen Biomasse, sondern vor allem auf den wichtigen Funktionen, die sie
im Bodenökosystem wahrnehmen: die mechanische Durchmischung des Bodens, die Beschleunigung
des Abbaus organischen Materials oder die Verbesserung des Wasserhaltevermögens von Böden
durch die Bildung von Ton-Humus-Komplexen. Dabei ist zu beachten, dass diese im Allgemeinen als
positiv angesehenen Funktionen meist nur von wenigen Arten bewirkt werden.
Generell lassen sich die Regenwürmer in drei ökologische Gruppen unterteilen: Mineralschichtbewohner (= Endogées), Streuschichtbewohner (= Epigées) und Vertikalbohrer (= Anéciques), deren
bekannteste Art Lumbricus terrestris ist. Über die in Deutschland vorkommenden Arten dieser
Familie liegen umfangreiche autökologische, synökologische und ökotoxikologische Daten vor. Ihre
Verbreitung ist an Waldstandorten sehr gut bekannt, während die Informationen für
Graslandstandorte und speziell für Ackerflächen schlecht sind. Ansätze zur Abschätzung von
Referenzwertbereichen für Biomasse und Artenzahl bei verschiedenen Standortbedingungen liegen
vor.
Alle einheimischen Arten lassen sich mit Standard-Bestimmungsliteratur determinieren. Als
Standardmethode zur Erfassung der Regenwürmer gilt eine Kombination von Handauslese mit einer
chemischen Austreibung aus dem Boden nach ISO 23611-1. Die Erfassung und Bestimmung der
Regenwürmer ist aufgrund der standardisierten Methodik unkompliziert. Die Tiere lassen sich
einfach konservieren und ohne weitere Präparation bestimmen.
43
Enchyt raeidae (Kleinringelwürmer)
Ansprechpartner: Dr. Rüdiger Schmelz (ECT Oekotoxikologie GmbH)
Enchytraeen (Kleinringelwürmer) gehören mit einem Körperdurchmesser von etwa 0,2-2 mm zur
Mesofauna. Die Zahl der beschriebenen Enchytraeiden-Arten liegt weltweit bei ca. 700. In Europa
sind derzeit 230-300 Arten bekannt. Die Enchytraeiden werden oft mit einigen wenigen
bodenlebenden Arten anderer Taxa der Annelida (terrestrische Polychaeten, Tubificiden, Naididen)
zu den Kleinringelwürmern zusammengefasst. Diese gehören zu den sapro-mikrophytophagen
Bodenorganismen, d.h. sie ernähren sich von toter organischer Substanz und den sie besiedelnden
Pilzen und Bakterien. Sie tragen so zur Beschleunigung des Abbaus organischer Substanz bei, durch
die Grabtätigkeit der größeren Arten und Materialtransport aber auch - auf einer anderen Skala als
die Regenwürmer - zur Gefügebildung und Durchmischung.
Kenntnisse zur Autökologie der in Deutschland vorkommenden Arten sind in Form von Zeigerwerten
für Bodenreaktion und -feuchte dokumentiert. Synökologische Informationen sind lückenhaft.
Aktuelle Bestimmungsliteratur liegt vor. Aufgrund der standardisierten Methodik (ISO) ist ihre
Erfassung als vergleichsweise unkompliziert zu betrachten, doch ist die Zahl der gleichzeitig
entnehmbaren Proben aufgrund der Notwendigkeit zur Lebendbestimmung begrenzt. Die
Bestimmung auf Artniveau kann nur von erfahrenen Taxonomen durchgeführt werden.
Nematoda (Fadenwürmer)
Ansprechpartner: Dr. Karin Hohberg (Senckenberg Museum für Naturkunde Görlitz)
Nematoden (Fadenwürmer) bilden die arten- und individuenreichste Gruppe unter den mehrzelligen
Organismen. Sie sind in fast allen terrestrischen, limnischen und marinen Lebensräumen zu finden
und ernähren sich von Pflanzen, Bakterien, Pilzen, deren Sporen oder auch von anderen Tieren oder
gar Nematoden.
Freilebende, nicht parasitische Nematoden sind für die Funktionsfähigkeit von Böden von großer
Bedeutung. Sie variieren in der Empfindlichkeit gegenüber Schadstoffen und ökologischen Störungen
und eignen sich deshalb als ökologische Indikatoren für Monitoring und Bewertung von landwirtschaftlich genutzten sowie naturbelassenen Flächen.
Collembola (Springsc hwänze)
Ansprechpartner: Dr. Jürgen Schulz, Dr. Ulrich Burkhardt (Senckenberg Museum für Naturkunde
Görlitz)
Collembolen (Springschwänze) sind die zahlenmäßig dominanten Hexapoden in terrestrischen
Ökosystemen. Weltweit sind derzeit (2013) etwa 8.000 Arten beschrieben. Für mitteleuropäische
Länder sind jeweils zwischen 400-500 Arten bekannt. Collembolen gehören als Mikroarthropoden
mit ihrer geringen Körpergroße von etwa 0,5 bis 5 mm zur Mesofauna des Bodens. Sie kommen in
fast allen Lebensraumstypen vor, je nach Habitattyp und Standort in durchschnittlichen Dichten von
10.000-70.000 Individuen je m2. Sie besiedeln vor allem die Bodenoberfläche, die Streu und die
oberen 20 cm des humosen Mineralbodens und werden entsprechend drei unterschiedlichen
Lebensformtypen zugeordnet: epedaphisch (auf der Bodenoberfläche lebend), hemiedaphisch (in
den obersten Grenzhorizonten lebend) und euedaphisch (im Porengefüge des Bodens lebend). Hier
weiden sie vor allem Bakterien- und Algenbeläge sowie Pilzrasen u. ä. ab und nehmen gelegentlich
Detritus auf.
44
Taxonomisch sind die Collembolen relativ gut bekannt, obwohl ihr System ständigen Veränderungen
unterliegt. Seit 1994 entsteht mit den „Synopses on Palaearctic Collembola“ ein aktuelles
Bestimmungswerk, das auch autökologische Daten zu einzelnen Arten zusammenfasst.
Aufgrund ihrer begrenzten Ausbreitungsmöglichkeiten und ihrer innigen Verbindung mit dem
Bodenmilieu besitzen die euedaphischen Arten die größte bioindikatorische Aussagekraft für
edaphische Lebensräume. Die höchste Dominanz haben in den meisten Böden allerdings weit
verbreitete Arten mit geringerer Habitatbindung. Weniger generalistische (stenöke) Arten mit
großem bioindikatorischem Aussagewert werden – mit Ausnahme von sehr speziellen Habitattypen
meist in geringeren Abundanzen angetroffen. Aus der Artenzusammensetzung und den
dazugehörigen Gemeinschaftsstrukturen (Dominanzverhältnissen) können räumliche und zeitliche
Veränderungen im Boden in sehr kleinen Skalenbereichen erkannt werden.
Oribatida (Hornmilben)
Ansprechpartner: Dipl.-Biol. Franz Horak (Staatliches Museum für Naturkunde Karlsruhe)
Hornmilben (Oribatida) sind eine weltweit verbreitete, artenreiche Unterordnung der Milben
(Arachnida: Acari: Oribatida) mit über 9000 bekannten Arten, davon ca. 630 in Deutschland. Sie leben
hemi- und epedaphisch, d.h. in den Streu- und Humusschichten von Böden, besonders arten- und
individuenreich (> 90 Arten; > 100.000 Individuen pro m²) in Wäldern. In Grasland, Ackerrandstreifen
sowie limnischen und semi-aquatischen Lebensräumen werden jeweils bis zu 50 Arten angetroffen.
Der im deutschen Sprachraum ebenfalls verbreitete Name Moosmilben, geht auf spezielle
Oribatiden-Gemeinschaften in Mikrohabitaten wie Moos- und Flechtenaufwuchs an Holz
(Baumrinde, Baumstubben) und Steinen zurück.
Innerhalb der Bodenfauna nehmen die Hornmilben aufgrund ihrer hohen Individuendichte eine
herausragende Position im Destruenten/Saprophagen-Nahrungsnetz ein. Sie sind ernährungsökologisch als überwiegend fungi- und detritivor (saprophag) einzustufen („Pilzmilieu-Engineering“).
Es gibt aber auch nekro-/koprophage und einige wenige räuberische Arten.
Hornmilben gehören mit Körpergrößen zwischen 0,14 bis 2 mm zur Mesofauna. Ihre Erfassung ist mit
Hilfe standardisierter Methoden einfach durchführbar. Präparation und Determination erfordern
jedoch hohen zeitlichen Aufwand, Fachkenntnisse und Erfahrung.
Für Deutschland und vergleichbare, angrenzende Bearbeitungsgebiete liegen seit den 1920er Jahren
relativ gut verwertbare Daten vor. Das Vorkommen von Oribatiden-Arten an bestimmten Standorten
wird besonders vom Biotoptyp bzw. der Nutzung (Wald, Grünland, Acker), klimatischen
Bedingungen, Feuchte, pH-Wert sowie Nährstoff-/Humusgehalt und Humusform bestimmt. Einzelne
Arten und Artengruppen haben hohe indikatorische Aussagekraft, wobei sich aus ihrer Zusammensetzung und den dazugehörigen Gemeinschaftsstrukturen (Abundanz, Dominanz, Stetigkeit)
potentielle Differenzialarten ableiten lassen.
Gamasina (Raubmilben)
Ansprechpartner: Dr. Axel Christian (Senckenberg Museum für Naturkunde Görlitz)
Die Gamasina (Raubmilben) bilden eine Kohorte der mesostigmaten Milben. Sie leben überwiegend
räuberisch, einige Familien parasitieren an anderen Arthropoden oder Wirbeltieren. Es gibt kleine
Arten mit ca. 300 µm Körperlänge und relativ große Formen mit bis zu 2 mm Länge. Prominente
Vertreter der Gamasina sind die Varroa-Milbe und die Rote Vogelmilbe (Dermanyssus gallinae). Für
Mitteleuropa geht man von 800 bis 1000 bodenlebenden Arten aus.
45
Als Räuber haben die Gamasina keinen direkten Einfluss auf den Streuabbau. Ein Einfluss der
Gamasina auf ihre Beutetier-Populationen wird kontrovers diskutiert. Unstrittig sind jedoch ihr hoher
Anteil an der gesamten Biomasse aller Milben und ihre hohe Stoffwechselaktivität als Folge ihrer
hohen Beweglichkeit. Im Hinblick auf Energieflüsse sind die Gamasina somit eine der wichtigsten
Milbengruppen.
Verglichen mit anderen Bodenarthropoden sind Gamasinen im Waldboden relativ homogen verteilt.
Daher ist schon mit relativ wenigen Stichproben eine zuverlässige Erfassung der Besiedlungsdichten
möglich. Darüber hinaus wurden die mitteleuropäischen Gamasina in der Vergangenheit taxonomisch recht gut bearbeitet, so dass für eine Auswertung der Materialproben eine umfangreiche
Literatur mit Bestimmungsschlüsseln vorliegt.
Chilopoda (Hundert füßer)
Ansprechpartner: Dr. Karin Voigtländer, Dipl.-Biol. Peter Decker (Senckenberg Museum für
Naturkunde Görlitz)
Chilopoda (Hundertfüßer) gehören mit den Diplopoda und den weniger beachteten Pauropoda
(Wenigfüßern) und Symphyla (Zwergfüßern) zur Gruppe der myriapoden Antennata (Myriapoda).
Weltweit sind über 3.000, in Mitteleuropa mehr als 500 Arten der Chilopoda bekannt. Grundsätzlich
sind alle Chilopoda räuberische Bodenbewohner, lichtscheu und feuchtigkeitsliebend.
Sie besiedeln vorrangig die Streuschicht, die oberen Bodenhorizonte, Totholz und teilweise auch den
Stammbereich von Bäumen und jagen in der Nacht. Sie ernähren sich meist von kleineren Beutetieren wie z.B. Springschwänzen (Collembola), Würmern, Blattläusen und Insekten- (Fliegen-)larven.
Die Chilopoda zeigen kaum unmittelbare Bindungen an Gesteinsarten bzw. Bodentypen. Sie werden
vielmehr über Beutetiere und Mikroklima (Vegetation, Humusformen) beeinflusst. Am stärksten ist
eine Bindung an den Bodentyp noch für die Geophilomorpha gegeben, die daher mehr als die
epedaphisch lebenden Lithobiomorpha als Indikatoren für Bodenverhältnisse genutzt werden
können.
Die hohe bioindikatorische Bedeutung dieser Tiergruppe ergibt sich meist jedoch erst auf dem
Niveau der Gemeinschaften. Spezielle Artenkombinationen und deren Änderung in Raum und Zeit
lassen auf Veränderungen des Standortgefüges schließen.
Diplo poda (Doppelfüßer)
Ansprechpartner: Dr. Karin Voigtländer, Dipl.-Biol. Peter Decker (Senckenberg Museum für
Naturkunde Görlitz)
Diplopoda (Doppelfüßer) gehören wie die Chilopoda zur Gruppe der myriapoden Antennata
(Myriapoda). Mit weltweit über 12.000 Arten sind die Diplopoda auf Grund ihrer saprophagen
Lebensweise eine der bodenbiologisch bedeutendsten Tiergruppen.
In Europa sind über 1500 Diplopoda-Arten bekannt. Vor allem Arten der Familien Julidae und
Glomeridae spielen eine wichtige Rolle bei der Umsetzung des organischen Bestandsabfalles. In
Böden, in denen Regenwürmer fehlen (z.B. Sandböden), können sie deren Rolle beim Bestandsabbau, bei der Durchmischung und Humusanreicherung fast vollständig übernehmen.
Diplopoda-Arten zeigen eine recht enge Bindung an charakteristische Habitate und sind daher als
gute Indikatoren für verschiedenste Standortbedingungen bekannt (z.B. Kalkgehalt).
46
9 Anhang C
Index
(de)aktivieren ................................................22
Aggregationsfunktion ....................................27
Allgemeine Angaben .....................................21
Analysenbereich ............................................23
Anmelden ........................................................ 8
Anzeigen ........................................................24
Artnamen.......................................................13
Bedeckungseinstellungen..............................11
Bestimmungsbeschreibung ...........................21
BfN-Biotoptypen-Liste ...................................24
Biotop-Typ .....................................................15
Clustering.......................................................18
ColorLegend...................................................28
csv-Datei ........................................................23
Daten auswählen ...........................................10
Datenauswahlbereich....................................20
Datenquelle suchen.......................................14
Details ............................................................14
edaphobase projekt ......................................34
Excel-Dokument ............................................23
Export ............................................................23
Farblegende ...................................................28
Fundortbeschreibung ....................................21
Fundpunkte ...................................................11
Fundpunkte anzeigen ....................................20
Fundpunkte verbergen ..................................20
Gestalt der Shapes.........................................18
Gradnetz ........................................................19
Gruppierung erstellen ...................................24
Gruppierung hinzufügen ...............................24
Gruppierung nach Taxon ...............................25
Gruppierungen ..............................................23
Gruppierungsparameter................................24
Hierarchie-Ebene ...........................................24
Hilfe ...............................................................10
Hintergrundkarten.........................................18
Im Umriss suchen ..........................................16
In Tabelle zeigen ............................................20
Informationsfelder ........................................21
Kartenfeld ......................................................16
Keine Daten vorhanden! ...............................20
Koordinatenangabe .......................................16
Kreuztabelle erstellen....................................26
Kreuztabellen hinzufügen..............................26
Laden und Speichern von Projekten .............34
Legende .........................................................24
Legendenoptionen ........................................24
Maßstab.........................................................19
Menüleiste, obere .........................................10
47
Mittelpunkten ............................................... 11
Mittelwert ..................................................... 29
Name der Kreuztabelle ................................. 26
naturräumliche Einheiten ............................. 11
Navigationswerkzeug.................................... 16
Open-Streetmap-Projekt .............................. 16
Ort aus Karte ................................................. 12
Ort aus Liste .................................................. 10
Ortssuche ...................................................... 16
Passwort ......................................................... 8
Politische Regionen ...................................... 10
Polygontypen ................................................ 12
Projekt.ebp ................................................... 34
Quellen.......................................................... 14
Quellspezifikabeschreibung .......................... 21
Sammelbeschreibung ................................... 21
Sammlungen ................................................. 13
Schnittmenge ................................................ 15
Schwellenwert .............................................. 28
Semikolon ..................................................... 23
Shape ............................................................ 18
Shapequelle .................................................. 18
sortieren ....................................................... 22
Spalten auswählen ........................................ 21
Spalten der Tabelle ....................................... 21
Spaltenbreite ................................................ 27
Spaltenüberschrift ........................................ 22
Standard Icons .............................................. 18
Suchfeld für Ortssuche ................................. 16
Symbole ........................................................ 18
Synonyme ..................................................... 13
Tabelle personalisieren................................. 21
Tabellenamsicht............................................ 20
Tabellenkopf ................................................. 22
Tabellenzeile ................................................. 22
Taxa auswählen ............................................ 12
Taxonbaum ................................................... 12
Taxonebenen ................................................ 12
Topographischen Karten............................... 11
Umkreis ......................................................... 11
Unicode (UTF8) ............................................. 23
Vereinigungsmenge ...................................... 15
Vergrößerungs-/Verkleinerungsbalken ........ 16
Weitere Attribute ......................................... 14
Werkzeugleiste des Kartenfeldes ................. 16
Zoom-Leiste .................................................. 19
Zugangsberechtigung ..................................... 9
Zusatzkarten ................................................. 18