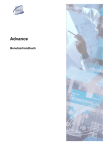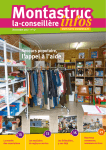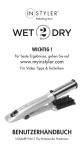Download Handbuch BeCAD 2012
Transcript
BECA SOFTWARE FÜR BAUPLANUNG BECA 2014 BENUTZERHANDBUCH Inhaltsverzeichnis 1 Inhaltsverzeichnis I) Allgemeines ...................................................................................................... 7 1) Spracheinstellungen..................................................................................................7 2) Systemvoraussetzungen ...........................................................................................7 3) Installation der Software ...........................................................................................7 4) Start der Software ....................................................................................................11 II) Allgemeine BeCAD Befehle ........................................................................... 13 1) Spracheinstellungen................................................................................................13 2) Skalierung ................................................................................................................14 3) Zeichenbereich ........................................................................................................15 4) Layer und Textstile laden ........................................................................................17 5) Ansichtsfenster erzeugen .......................................................................................17 6) Blattrahmen erzeugen .............................................................................................19 7) Layout Druckerkonfiguration ..................................................................................21 8) Stapelplot für Layouts .............................................................................................23 9) Info zu BeCAD ..........................................................................................................25 III) BeCAD Basismodul........................................................................................ 26 1) Skalierter Text ..........................................................................................................26 2) Erweiterter Bemaßungsstil......................................................................................27 a) Neuen erweiterten Bemaßungsstil erzeugen ..........................................................28 b) Erweiterten Bemaßungsstil ändern .........................................................................29 3) Höhenkotenstil .........................................................................................................32 4) Höhenkote einfügen ................................................................................................34 5) Block einfügen .........................................................................................................36 a) Neues Blocksymbol erstellen..................................................................................37 6) Einstellungen Koordinatenpunkt ............................................................................40 7) Koordinatenpunkt einfügen ....................................................................................40 8) Liste Koordinatenpunkte einfügen .........................................................................41 9) Koordinaten exportieren .........................................................................................42 IV) BeCAD Bewehrungserstellung ..................................................................... 43 1) Grundeinstellungen .................................................................................................43 2) Neuer Stab................................................................................................................46 3) Neue offene Form ....................................................................................................47 4) Allgemeine Position.................................................................................................49 www.becad.at Inhaltsverzeichnis 2 5) Sonderposition ........................................................................................................52 6) Segment hinzufügen................................................................................................55 7) Segment entfernen ..................................................................................................56 8) Winkelhaken.............................................................................................................56 9) Deltalänge ................................................................................................................58 10) Laufmeter .................................................................................................................59 11) Stabstahlliste ...........................................................................................................60 12) Biegeliste exportieren .............................................................................................62 13) Verankerungslänge..................................................................................................63 14) Positionsmanager....................................................................................................65 15) Zeichnungsprüfung .................................................................................................67 V) BeCAD Bewehrungsausteilung .................................................................... 69 1) Verlegte Bewehrung ................................................................................................69 2) Geschnittene Bewehrung........................................................................................70 3) Freie gerasterte Bewehrung....................................................................................72 4) Randbewehrung.......................................................................................................77 5) Einzelne geschnittene Bewehrung .........................................................................81 6) Einzelne Bewehrung ................................................................................................83 7) Gerasterte Bewehrung aus Schnitt ........................................................................84 VI) BeCAD Bewehrungsbezeichnung ................................................................ 86 1) Markierungssstrich ..................................................................................................86 2) Markierungsspinne ..................................................................................................88 a) Markierungsspinne an einer einzelnen geschnittenen Bewehrung .........................89 b) Markierungsspinne an einer geschnittenen Bewehrung oder Randbewehrung .......91 3) Markierungskamm ...................................................................................................94 4) Markierungslinie ......................................................................................................97 5) Positionsbezeichnung .............................................................................................98 a) Positionsbezeichnung zu einer Markierung hinzufügen ..........................................99 b) Vorhandene Positionsbezeichnung ändern ............................................................99 c) Freie Positionsbezeichnung erstellen ...................................................................100 d) Verknüpfte Positionsbezeichnung erstellen ..........................................................102 e) Bemerkungen an einer Positionsbezeichnung ......................................................103 6) Kreismarkierung ....................................................................................................104 7) Strichmarkierung rechts .......................................................................................105 8) Strichmarkierung links ..........................................................................................105 www.becad.at Inhaltsverzeichnis 3 VII) BeCAD Matten ...............................................................................................106 1) Matte einfügen .......................................................................................................106 2) Matte ändern ..........................................................................................................107 3) Mattenliste ..............................................................................................................107 4) Matten exportieren.................................................................................................108 VIII) BeCAD Layertools.........................................................................................109 1) Vorheriger Layerstatus..........................................................................................109 2) Nächster Layerstatus ............................................................................................109 3) Alle Layerstatus löschen .......................................................................................109 4) Alle Layer einschalten ...........................................................................................110 5) Layer ausschalten .................................................................................................110 6) Alle Layer ausschalten außer ...............................................................................110 7) Alle Layer tauen .....................................................................................................110 8) Layer frieren ...........................................................................................................110 9) Layerstatus sichern ...............................................................................................111 10) Layerstatus laden ..................................................................................................111 IX) BeCAD Systemvariablen ..............................................................................112 1) DRAWSPACEZOOM...............................................................................................112 2) DRAWSPACEROTATE ...........................................................................................112 3) COORDLISTCOL1 ..................................................................................................112 4) COORDLISTCOL2 ..................................................................................................113 5) COORDLISTCOL3 ..................................................................................................113 6) MINPLAITSIZE ........................................................................................................113 X) Übersicht BeCAD Befehle ............................................................................114 1) Werkzeugkasten BECAD_ALLGEMEIN ................................................................114 2) Werkzeugkasten BECAD_BASISMODUL .............................................................115 3) Werkzeugkasten BECAD_BEWEHRUNG .............................................................116 4) Werkzeugkasten BECAD_AUSTEILEN .................................................................117 5) Werkzeugkasten BECAD_BEZEICHNUNG ...........................................................118 6) Werkzeugkasten BECAD_MATTEN ......................................................................119 7) Werkzeugkasten BECAD_LAYERTOOLS .............................................................119 XI) Übersicht der erzeugten Objekte und ihre Eigenschaften.........................121 1) CCNCZEICHENBEREICH (BeCAD Zeichenbereich) ............................................121 a) Doppelklick...........................................................................................................122 b) Griffe .................................................................................................................... 122 www.becad.at Inhaltsverzeichnis c) 4 Objektfang ............................................................................................................ 122 2) ACDBVIEWPORT (AutoCAD Ansichtsfenster).....................................................122 3) CCNCBLATTRAHMEN (BeCAD Blattrahmen) ......................................................122 a) Griffe .................................................................................................................... 122 b) Objektfang ............................................................................................................ 122 4) ACDBTEXT (AutoCAD Text) ..................................................................................122 a) 5) Eigenschaften (nicht verfügbar unter Bricscad) ....................................................122 ACDBDIMENSION (AutoCAD Bemaßung) ............................................................123 a) 6) Eigenschaften (nicht verfügbar unter Bricscad) ....................................................123 CCNCHKOTE (BeCAD Höhenkote) .......................................................................124 a) Griffe .................................................................................................................... 124 b) Objektfang ............................................................................................................ 124 c) Eigenschaften abstimmen .................................................................................... 124 d) Eigenschaften (nicht verfügbar unter Bricscad) ....................................................124 7) ACDBBLOCKREFERENCE (AutoCAD Blockreferenz) ........................................ 125 a) 8) Eigenschaften (nicht verfügbar unter Bricscad) ....................................................125 CCNCKOORDPUNKT (BeCAD Koordinatenpunkt) ..............................................126 a) Griffe .................................................................................................................... 126 b) Objektfänge ..........................................................................................................126 9) CCNCKOORDLISTE (BeCAD Koordinatenliste) ...................................................126 a) Objektfänge ..........................................................................................................126 b) Griffe .................................................................................................................... 126 10) CCNCPOSHERAUS (BeCAD Bewehrungsdefinition) .......................................... 127 a) Objektfänge ..........................................................................................................128 b) Editieren der Geometrie .......................................................................................128 c) Editieren der Bewehrungseigenschaften ..............................................................128 d) Kopieren von Bewehrungsdefinitionen .................................................................128 e) Fehleranzeige ......................................................................................................128 11) CCNCPOSLAENGE (BeCAD Segmentlänge) .......................................................129 a) Griffe .................................................................................................................... 129 b) Kontextmenü ........................................................................................................130 12) CCNCBEZHERAUS (BeCAD Bezeichnung Bewehrungsdefinition) ....................130 a) Griffe .................................................................................................................... 130 b) Objektfänge ..........................................................................................................130 c) Kontextmenü ........................................................................................................130 www.becad.at Inhaltsverzeichnis 5 13) CCNCDELTALISTE (BeCAD Deltaliste) ................................................................131 a) Kleine Deltaliste ................................................................................................... 131 b) Große Deltaliste ohne Summen ...........................................................................131 c) Große Deltaliste mit Summen...............................................................................131 14) CCNCPOSVERLEGT (BeCAD verlegte Bewehrung) ............................................132 a) Objektfänge ..........................................................................................................132 a) Editieren der Geometrie .......................................................................................132 b) Kontextmenü ........................................................................................................133 15) CCNCDIVHERAUS (BeCAD Sonderbewehrung) ..................................................133 a) Objektfänge ..........................................................................................................134 b) Editieren der Geometrie und Bewehrungseigenschaften ......................................134 c) Kopieren von Sonderbewehrungen ......................................................................134 16) CCNCDIVVERLEGT (BeCAD verlegte Sonderbewehrung)..................................134 a) Objektfänge ..........................................................................................................135 b) Griffe .................................................................................................................... 135 c) Editieren der Geometrie .......................................................................................135 17) CCNCSTABLISTE (BeCAD Mengenliste Stabstahl) .............................................135 a) Objektfänge ..........................................................................................................136 b) Griffe .................................................................................................................... 136 18) CCNCAUSSCHNITT (BeCAD mehrfach geschnittene Bewehrung) ....................136 a) Objektfänge ..........................................................................................................136 b) Editieren der Geometrie .......................................................................................136 c) Kontextmenü ........................................................................................................137 19) CCNCAUSRAND (BeCAD Randbewehrung) ........................................................ 137 a) Objektfänge ..........................................................................................................137 b) Editieren der Geometrie .......................................................................................138 c) Kontextmenü ........................................................................................................138 20) CCNCAUSRASTER (BeCAD Rasterbewehrung) ..................................................138 a) Objektfänge ..........................................................................................................139 b) Editieren der Geometrie .......................................................................................139 21) CCNCAUSSCHNITTEINZEL (BeCAD einzelne Schnittbewehrung) .....................139 a) Objektfänge ..........................................................................................................140 b) Griffe .................................................................................................................... 140 22) CCNCAUSLINIE (BeCAD einzelner Stab) .............................................................140 a) Objektfänge ..........................................................................................................140 www.becad.at Inhaltsverzeichnis 6 b) Editieren der Geometrie .......................................................................................140 c) Kontextmenü ........................................................................................................140 23) CCNCMARKSTRICH (BeCAD Markierungsstrich) ...............................................141 a) Objektfänge ..........................................................................................................141 b) Griffe .................................................................................................................... 141 24) CCNCMARKSPINNE (BeCAD Markierungsspinne)..............................................141 a) Objektfänge ..........................................................................................................142 b) Griffe .................................................................................................................... 142 c) Kontextmenü ........................................................................................................142 25) CCNCMARKKAMM (BeCAD Markierungskamm) .................................................143 a) Objektfänge ..........................................................................................................143 b) Griffe .................................................................................................................... 143 c) Kontextmenü ........................................................................................................143 26) CCNCMARKLINIE (BeCAD Markierungslinie) ......................................................144 27) CCNCMARKSPINNEEINZEL (BeCAD einzelne Markierungsspinne) ..................144 a) Objektfang ............................................................................................................ 144 b) Griffe .................................................................................................................... 145 28) CCNCMARKFREI (BeCAD freie Markierung).......................................................145 a) Objektfänge ..........................................................................................................145 b) Griffe .................................................................................................................... 145 29) CCNCBEZVERLEGT (BeCAD Positionsbezeichnung).........................................145 a) Objektfänge ..........................................................................................................146 b) Griffe .................................................................................................................... 146 c) Kontextmenü ........................................................................................................146 30) CCNCMATTE (BeCAD Mattendefinition) ..............................................................148 a) Objektfänge ..........................................................................................................148 b) Griffe .................................................................................................................... 148 31) CCNCMATTELISTE (BeCAD Mattenliste) .............................................................148 a) Objektfänge ..........................................................................................................149 b) Griffe .................................................................................................................... 149 www.becad.at 7 I- Allgemeines I) Allgemeines 1) Spracheinstellungen Das Programm BeCAD_2012 ist geistiges Eigentum der Firma "Technisches Zeichenbüro Ing. Bernd Cuder", Jakob-Redtenbacher-Gasse 9, A-8010 Graz, im weiteren Lizenzgeber genannt. Der Lizenzgeber haftet für keine wie auch immer gearteten Schäden, welche durch Programmierfehler oder unsachgemäßer Benutzung des Programms entstehen. BeCAD 2012 wird mit einem Softwareschutz auf Hardwarebasis (USB - Dongle) geliefert und ist nur mit diesem voll funktionstüchtig. Defekte USB - Dongle werden ausnahmslos nur bei Rückerstattung des defekten Dongles ersetzt. Der Austausch defekter Dongle ist für den Lizenznehmer kostenfrei. Bei Verlust jeglicher Art des Dongles besteht von Seiten des Lizenzgebers keine Ersatzpflicht gegenüber dem Lizenznehmer. Mit der Installation von BeCAD_2012 erkennen Sie die obigen Lizenzbedingungen an. Um diese Applikation verwenden zu können benötigen Sie eine lizenzierte Version AutoCAD 2008-2014 der Firma Autodesk oder Bricscad V12-V14 Pro der Firma Bricsys. Graz am 01.12.2013, TZ Ing. Bernd Cuder Copyright-Erklärung: AutoCAD, ARX, und ObjectARX sind eingetragene Warenzeichen von Autodesk, Inc., Bricscad ist ein eingetragenes Warenzeichen der Fa. Bricsys. 2) Systemvoraussetzungen BeCAD benötigt eine der nachfolgend aufgelisteten CAD Plattformen unter Microsoft Windows (über die Systemvoraussetzungen für die einzelnen CAD Plattformen informieren Sie sich bitte beim jeweiligen Hersteller): AutoCAD 2008-2014 32/64bit Vollversion der Firma Autodesk Inc. www.autodesk.com Bricscad Pro V12-V14 32/64bit der Firma Bricsys nv www.bricsys.com 3) Installation der Software Auf der Webseite www.becad.at können Sie die jeweilige Version herunterladen und das Setup ausführen. Alternativ dazu können Sie auf obiger Webseite den BeCAD www.becad.at I- Allgemeines 8 2012 Installer herunterladen und ausführen. Der Installer sucht auf Ihrem PC nach kompatiblen CAD Plattformen und bietet Ihnen automatisch die passende Version zum Download an. i Wenn Sie bereits eine vorherige BeCAD Version installiert haben, sollten Sie vor Ausführung des neuen Setup die Applikationsdatenbank aus dem Installationsordner heraus an eine andere Stelle sichern, da diese beim Setup überschrieben wird. Am Ende des Setup haben Sie die Möglichkeit bestimmte Programmeinstellung aus der gesicherten Datenbank zu importieren. Sie finden die Applikationsdatenbank namens Appldata.db3 im Ordner „<Installationsverzeichnis>\BeCAD_2012_**_**\Databases“. Abbildung_1 zeigt Ihnen das Dialogfeld welches nach dem Start des BeCAD Installer geöffnet wird. Abbildung_1: Dialogfeld BeCAD 2012 Installer 2.0- Auswahl der Applikation Wählen Sie im Dialogfeld die gewünschte Anwendung aus. Nach Bestätigung mit OK ermittelt der Installer die installierten CAD Plattformen und zeigt Ihnen das in Abbildung_2 dargestellte Dialogfeld an. Abbildung_2: Dialogfeld BeCAD 2012 Installer 2.0 – verfügbare Downloads Wählen Sie die gewünschte BeCAD Version in der Spalte Name aus und bestätigen Sie mit dem Schalter Installieren. In darauf folgenden Dialogfeld (Abbildung_3) starten Sie bitte den Download mit der Schaltfläche Download starten. www.becad.at I- Allgemeines 9 Abbildung_3: Dialogfeld BeCAD 2012 Installer 2.0- Download starten Sobald der Download beendet ist startet das Setup automatisch. Folgen Sie den Anweisungen des Setup-Assistenten. Am Ende des Setups wird Ihnen das in Abbildung_4 dargestellte Dialogfeld angezeigt. Wählen Sie hier die gewünschte CAD Plattform aus wenn mehr als eine angezeigt wird und bestätigen Sie mit OK. Abbildung_4: Dialogfeld Versionsregistrierung BeCAD bietet Ihnen die Möglichkeit Daten und Einstellungen aus einer vorherigen Version zu importieren, vorausgesetzt Sie haben die Applikationsdatenbank vor der Installation gesichert. Bestätigen Sie die angezeigte Abfrage (Abbildung_5) mit der Schaltfläche Ja und geben Sie im Anschluss den Pfad zur gesicherten Applikationsdatenbank an (Abbildung_6). Abbildung_5: Dialogfeld BeCAD 2012 Datenimport www.becad.at I- Allgemeines 10 Abbildung_6: Dialogfeld Daten aus BeCAD Appldata.db3 einlesen Nachdem Sie den Pfad zur gesicherten Datenbank angegeben haben, können Sie im darauf folgenden Dialogfeld (Abbildung_7) auswählen, welche Daten importiert werden sollen. Abbildung_7: Dialogfeld BeCAD Datenimport Nach Verlassen des Dialogfeldes mit OK werden die Daten importiert und das Setup im Anschluss daran beendet. i Sollten Sie AutoCAD bzw. Bricscad neu installiert haben oder BeCAD unter einen neuen Benutzer installiert haben, starten Sie einmal AutoCAD bzw. Bricscad ohne BeCAD bevor Sie BeCAD selbst starten. Nur so ist sichergestellt das AutoCAD bzw. Bricscad das Profil des aktuellen Benutzers korrekt initialisiert. i Stecken Sie den USB – Dongle erst nach Installation von BeCAD an einen beliebigen USB – Port Ihres Rechners, danach findet Windows den Treiber automatisch. Nachdem Sie den Dongle angesteckt haben, wählen Sie eine beliebige Option im angezeigten Dialogfeld und klicken Sie auf <Weiter>, im nächsten Dialogfeld wählen Sie die Option <Software automatisch installieren> und klicken Sie auf <Weiter>. Die Software für den USB – Dongle wird nun automatisch installiert und der Dongle ist ab nun einsatzbereit. www.becad.at I- Allgemeines 4) 11 Start der Software Sie können BeCAD entweder über die Verknüpfung am Desktop (Abbildung_8) oder über das Startmenü (Abbildung_9) starten. Abbildung_8: BeCAD Verknüpfung am Desktop Abbildung_9: BeCAD Startmenü Nach dem Start der becad.exe wird das im Abbildung_10 dargestellte Dialogfeld angezeigt. Abbildung_10: BeCAD CAD Profil www.becad.at I- Allgemeines 12 Wählen Sie im Dialogfeld das gewünschte Profil aus und bestätigen Sie die Auswahl mit OK. Wenn Sie die Option Dieses Dialogfeld nicht mehr anzeigen aktivieren, erfolgt in Zukunft keine Abfrage mehr nach dem Profil. BeCAD startet ab dann immer mit dem zuletzt ausgewählten Profil. i Wenn Sie das Profil löschen oder umbenennen wird Ihnen das deaktivierte Dialogfeld wieder angezeigt. www.becad.at II- Allgemeine BeCAD Befehle II) Allgemeine BeCAD Befehle 1) Spracheinstellungen Befehlszeile: 13 SPRACHAUSGABE Werkzeug: Ruft das in Abbildung_1 dargestellte Dialogfeld auf, in welchem die Textausgabe für verschiedene Sprachen eingestellt werden kann. Abbildung_1: Dialogfeld BeCAD Spracheinstellungen ◊ Sprache Textausgabe Legt die Sprache für die Texte in BeCAD Objekten fest. Dies betrifft die Elemente Stabstahlliste, Mattenliste, Deltaliste, Koordinatenliste und Laufmeterinformationen sowie die exportierten Listen. Derzeit sind die Sprachen Deutsch, Englisch und Slowenisch verfügbar. Sie können die Sprache für die Textausgabe nachträglich jederzeit ändern, das Programm aktualisiert diese dann automatisch in der aktuellen Zeichnung. ◊ Sprache Layer, Textstile Legt die Sprache für jene Layer und Textstile fest, welche durch das Programm automatisch erzeugt werden. Derzeit sind die Sprachen Deutsch, Englisch und Slowenisch verfügbar. Wenn Sie die Sprache für Layer und Textstile nachträglich ändern wird die neue Sprache nur auf neu erzeugte Layer und Textstile angewandt. Bereits erzeugte Elemente werden nicht umbenannt. Speichert die aktuellen Spracheinstellungen in der Applikationsdatenbank. Diese Einstellungen werden dann bei neuen Zeichnungen automatisch gesetzt. www.becad.at 14 II - Allgemeine BeCAD Befehle 2) Skalierung Befehlszeile: SKALIERUNG Werkzeug: Ruft das in Abbildung_2 dargestellte Dialogfeld auf, in welchem die aktuellen Zeichnungseinstellungen (Maßstab und Zeichnungseinheit) festgelegt werden und dient des Weiteren zum Ändern des Maßstabes bereits gezeichneter Elemente. Abbildung_2: Dialogfeld BeCAD Skalierung i BeCAD Elemente werden mit dem aktuellen Maßstab und der aktuellen Zeichnungseinheit erzeugt. Eine Änderung dieser Werte hat keinen Einfluss auf bereits erstellte Elemente sondern nur auf jene Objekte, welche anschließend neu erzeugt werden. ◊ Maßstab Zeigt die verfügbaren Maßstäbe und den aktuell gewählten Maßstab an. Dieser Schalter setzt den aktuell in der Liste ausgewählten Maßstab zum aktuellen Maßstab, schließt das Dialogfeld und fragt anschließend nach den Objekten, denen der neue Maßstab zugewiesen werden soll. Dieser Schalter schließt das Dialogfeld und fragt anschließend nach den Objekten, denen der aktuell in der Liste gewählte Maßstab zugewiesen werden soll. Der aktuelle Zeichnungsmaßstab wird dabei nicht verändert. www.becad.at 15 II - Allgemeine BeCAD Befehle ◊ Zeichnungseinheit Zeigt die verfügbaren Zeichnungseinheit an. Zeichnungseinheiten und die aktuell gewählte Speichert die aktuellen Einstellungen für Maßstab und Zeichnungseinheit in der Applikationsdatenbank. Diese Einstellungen werden dann bei neuen Zeichnungen automatisch gesetzt. Das Dialogfeld für die Skalierung kann auch über den Schalter in der Statuszeile geöffnet werden, bzw. können Sie über die Statuszeilenschalter den aktuellen Maßstab umschalten. Abbildung_3 zeigt diese Schalter der Statuszeile. Abbildung_3: Statuszeilenschalter für die Skalierung Mittels der drei linken Schalter kann der aktuelle Maßstab direkt und ohne Dialogfeld umgeschaltet werden. Der rechte Schalter zeigt die aktuellen Einstellungen an und ruft das Dialogfeld für die Skalierung auf. 3) Zeichenbereich Befehlszeile: ZEICHENBEREICH Werkzeug: Erzeugt: CCNCZEICHENBEREICH Dieser Befehl dient zum Erzeugen und Ändern von Zeichenbereichen im Modellbereich. Nach Aufruf des Befehls erfolgt in der Befehlszeile nachfolgende Abfrage. Polylinie oder BeCAD Zeichenbereich wählen: wählen Sie eine AutoCAD Polylinie oder einen existierenden Zeichenbereich Wurde eine Polylinie gewählt, erfolgt anschließend die Abfrage nach dem Ursprung (0, 0, 0) des Zeichenbereiches. Basispunkt des Zeichenbereichs zeigen: wählen Sie den Basispunkt Anschließend müssen Sie noch die X-Achse des Zeichenbereiches festlegen. Richtung der positiven X-Achse zeigen: wählen Sie die Richtung Das Programm wandelt nun die gewählte Polylinie in einen Zeichenbereich um und es wird das in Abbildung_4 dargestellte Dialogfeld aufgerufen. www.becad.at 16 II - Allgemeine BeCAD Befehle ◊ Maßstab Zeigt die verfügbaren Maßstäbe und den aktuell zugewiesenen Maßstab an. ◊ Zeichnungseinheit Zeigt die verfügbaren Zeichnungseinheiten und die aktuell zugewiesene Zeichnungseinheit an. Abbildung_4: Dialogfeld BeCAD Zeichenbereich ◊ Koordinatensystem Dient zum Ändern des zugewiesenen Koordinatensystems. Dieser Schalter schließt das Dialogfeld und fragt anschließend nach dem neuen Basispunkt des Zeichenbereiches. Dieser Schalter schließt das Dialogfeld und fragt anschließend nach der neuen Ausrichtung der X-Achse. ◊ Objekte Zeigt an, wie viele Objekte derzeit dem Zeichenbereich zugeordnet sind. Diese Objekte beziehen den Maßstab, die Zeichnungseinheit und die Ausrichtung von diesem Zeichenbereich. Dieser Schalter schließt das Dialogfeld und fragt anschließend nach den Objekten welche dem Zeichenbereich hinzugefügt werden sollen. Dieser Schalter schließt das Dialogfeld und fragt anschließend nach den Objekten welche vom Zeichenbereich entfernt werden sollen. i Mittels Doppelklick auf einen Zeichenbereich wird dieser aktuell gesetzt. Wenn Sie keinen Zeichenbereich aktuell gesetzt haben wollen, so können Sie den www.becad.at 17 II - Allgemeine BeCAD Befehle aktiven Zeichenbereich mittels des in Abbildung_5 dargestellten Schalters in der Statuszeile ausschalten. Abbildung_5: Statuszeilenschalter für den Zeichenbereich ZB Aus zeigt an, dass ein Zeichenbereich aktiv ist und dieser mittels eines Klicks auf den Schalter ausschaltet werden kann. ZB Ein zeigt an, dass kein Zeichenbereich aktiv ist. Mittels eines Klicks auf den Schalter wird der zuletzt aktiv gewesene Zeichenbereich wieder aktiviert. War in der aktuellen Zeichnung noch kein Zeichenbereich aktiv, so werden Sie über die Befehlszeile dazu aufgefordert einen Zeichenbereich auszuwählen. 4) Layer und Textstile laden BENUTZEREIN Befehlszeile: Werkzeug: Erzeugt die benutzerdefinierten Layer und Textstile in der aktuellen Zeichnung. Diese Layer und Textstile sind in der Applikationsdatenbank in den Tabellen tbl_User_Layers und tbl_User_Styles definiert. Derzeit besteht nur die Möglichkeit diese Einträge direkt in der Datenbank zu ändern bzw. zu erweitern. Sie im Ordner „<Installationsverzeichnis>\BeCAD_2012_**_**\Databases“. Es handelt sich dabei um eine SQLite Datenbank. 5) finden die Applikationsdatenbank namens Appldata.db3 Ansichtsfenster erzeugen Befehlszeile: LAYOUTFEN Werkzeug: Erzeugt: ACDBVIEWPORT Dient zum Erstellen von skalierten Ansichtsfenstern in einem beliebigen Layout. Nach Aufruf des Befehles wechselt die Applikation falls erforderlich in den Modellbereich und es erscheint folgende Abfrage in der Befehlszeile. BeCAD Zeichenbereich wählen oder [Zeigen]: wählen Sie einen Zeichenbereich oder die Option Zeigen Wurde ein Zeichenbereich gewählt, so wird im Anschluss daran das in Abbildung_6 dargestellte Dialogfeld aufgerufen. www.becad.at 18 II - Allgemeine BeCAD Befehle ◊ Zeigen Mit dieser Option können Sie durch die Angabe von zwei Punkten ein Rechteck im Modellbereich definieren, welches im Anschluss daran als Ansichtsfenster im Layout erzeugt werden soll. Abbildung_6: Dialogfeld BeCAD Ansichtsfenster ◊ Maßstab Geben Sie hier den Maßstab für das Ansichtsfenster an. Wurde bei der Abfrage in der Befehlszeile ein Zeichenbereich gewählt, so ist die Auswahl für den Maßstab gesperrt. In diesem Fall wird automatisch der Maßstab des Zeichenbereiches ausgewählt. ◊ Zeichnungseinheit Geben Sie hier die Zeichnungseinheit für das Ansichtsfenster an. Wurde bei der Abfrage in der Befehlszeile ein Zeichenbereich gewählt, so ist die Auswahl für die Zeichnungseinheit gesperrt. In diesem Fall wird automatisch die Zeichnungseinheit des Zeichenbereiches ausgewählt. ◊ Ziellayout Im Listenfeld werden alle in der Zeichnung verfügbaren Layouts aufgelistet. Wählen Sie hier jenes Layout aus, in welchem das Ansichtsfenster erzeugt werden soll. Nach Verlassen des Dialogfeldes mit dem Schalter OK wechselt die Applikation in das gewählte Layout und fragt nach dem Einfügepunkt für das zu erstellende Ansichtsfenster: Einfügepunkt des Ansichtsfensters eingeben: geben Sie einen Einfügepunkt an Nach Eingabe des Einfügepunktes wird das Ansichtsfenster erstellt und der Befehl beendet. www.becad.at 19 II - Allgemeine BeCAD Befehle 6) Blattrahmen erzeugen Befehlszeile: BLATTRAHMEN Werkzeug: Erzeugt: CCNCBLATTRAHMEN Dieser Befehl dient zum Erstellen eines Blattrahmens in einem Layout. Wird der Befehl in einem Layout aufgerufen in welchem bereits ein Blattrahmen existiert, so wird sofort das in Abbildung_7 dargestellte Dialogfeld angezeigt in welchem die Parameter des Blattrahmens geändert werden können. Existiert im aktuellen Layout noch kein Blattrahmen, so erfolgt die nachfolgende Abfrage in der Befehlszeile. Linken unteren Punkt des Blattrahmens zeigen: geben Sie den linken unteren Punkt für den Blattrahmen an Anschließend werden Sie noch nach den rechten oberen Punkt für den Blattrahmen gefragt. Rechten oberen Punkt des Blattrahmens zeigen: geben Sie den rechten oberen Punkt für den Blattrahmen an Während der Abfrage nach dem zweiten Punkt sehen Sie eine Voransicht des Blattrahmens. In der Mitte sehen Sie die aktuelle Größe des Blattrahmens, z.B. 1189x841. Dies stellt die aktuelle Breite und Höhe in [mm] dar. Nach Angabe des zweiten Punktes wird das in Abbildung_7 dargestellte Dialogfeld angezeigt. i Während der Erstellung eines Blattrahmens sind nur die vordefinierten Blattgrößen zulässig. Es sind dies insgesamt 94 Blattgrößen mit einer Höhe von Format A4 (297mm) bis Format A0 (841mm) und deren zugehörigen Längen bzw. Überlängen mit 50mm Raster. ◊ Blattgröße Hier wird Ihnen die aktuelle Größe des Blattrahmens angezeigt. Ist die Option Automatisch zuweisen deaktiviert, so können Sie die Breite und Höhe des Blattrahmens frei angeben. Für die Breite sind Werte von 210-3000mm, für die Höhe Werte von 297-841mm zulässig. ◊ Zeichnungsrahmen Mittels der Option Anzeigen können Sie festlegen ob der Zeichnungsrahmen (Zierrahmen) angezeigt werden soll oder nicht. Mittels der Werte Linker Rand, Rechter Rand, Oberer Rand und Unterer Rand legen Sie den Abstand des Zeichnungsrahmens vom Blattrand an der jeweiligen Stelle fest. www.becad.at II - Allgemeine BeCAD Befehle 20 Abbildung_7: Dialogfeld BeCAD Blattdefinition ◊ Faltung Legen Sie mit der Option Faltmarken anzeigen fest, ob die Faltmarkierungen angezeigt werden sollen oder nicht. Es sind insgesamt drei Arten der Blattfaltung möglich: Nach DIN 824-A stellt eine Faltung im Format A4 (210x297mm) dar, wobei links ein Heftrand von standardmäßig 20mm erzeugt wird. Für das Titelblatt steht in diesem Fall eine Größe von 190x297mm zur Verfügung. Nach DIN 824-B stellt eine Faltung in der Größe 190x297mm dar, wobei links kein Heftrand erzeugt wird. Diese Faltung wird normalerweise verwendet wenn nach der Faltung links ein Heftrand aufgeklebt wird. Für das Titelblatt steht in diesem Fall eine Größe von 190x297mm zur Verfügung. Nach DIN 824-C stellt eine Faltung im Format A4 (210x297mm) dar, wobei links kein Heftrand vorhanden ist. Für das Titelblatt steht in diesem Fall eine Größe von 210x297mm zur Verfügung. ◊ Heftrand Insofern eine Faltungsart mit Heftrand bzw. aufgeklebten Heftrand festgelegt wurde, können Sie unter Breite den Wert für den Heftrand festlegen. Mittels der Optionen Heftrand Links und Heftrand Oben legen Sie die Lage des Heftrandes fest. Die Option Heftmarkierung anzeigen legt fest, ob am Heftrand eine Mittelmarkierung für die Lochung angezeigt werden soll. www.becad.at 21 II - Allgemeine BeCAD Befehle ◊ Bereich Titelblatt Die Option Anzeigen legt fest, ob der Bereich des Titelblattes mittels kurzer Striche angezeigt werden soll. ◊ Schnittrahmen Mittels der Option Anzeigen legen Sie fest ob der gesamte Schnittrahmen oder nur die Ecken angezeigt werden sollen. ◊ Einstellungen übertragen Drücken Sie den Schalter wenn Sie die Einstellungen (Zeichnungsrahmen, Faltung, Heftrand, Bereich Titelblatt und Schnittrahmen) der aktuell Blattdefinition auf alle anderen, in der Zeichnung vorhandenen Blattrahmen übertragen wollen. ◊ Als Vorgabe speichern für Dieser Schalter speichert die Einstellungen der aktuellen Blattdefinition in der aktuellen Zeichnung und dient somit als Vorlage für neue Blattdefinitionen. Dieser Schalter speichert die Einstellungen der aktuellen Blattdefinition in der Applikationsdatenbank und dient somit als Vorlage in neuen Zeichnungen. i Am rechten unteren Rand des Zeichnungsrahmens werden Ihnen die Blattgröße und eine Skizze der Faltung angezeigt. Diese Darstellung dient lediglich zur Information und wird nicht geplottet. 7) Layout Druckerkonfiguration Befehlszeile: DRUCKKONFIGLAYOUT Werkzeug: Dient zur schnellen Seiteneinrichtung eines Layouts. Je nachdem ob das Layout eine Blattdefinition besitzt erfolgt eine unterschiedliche Abfrage in der Befehlszeile. Besitzt das Layout keine Blattdefinition erfolgt die nachfolgende Abfrage. Linken unteren Punkt des Plotbereiches zeigen: zeigen Sie den linken unteren Punkt des Plotbereiches Nach Angabe des ersten Punktes werden Sie dazu aufgefordert den zweiten Punkt zu zeigen. Rechten oberen Punkt des Plotbereiches zeigen: zeigen Sie den rechten oberen Punkt des Plotbereiches www.becad.at 22 II - Allgemeine BeCAD Befehle Nach Angabe des zweiten Punktes wird das in Abbildung_8 dargestellte Dialogfeld geöffnet. Besitzt das Layout einen BeCAD Blattrahmen erfolgt bei Aufruf des Befehls die nachfolgende Abfrage in der Befehlszeile. Linken unteren Punkt des Plotbereiches zeigen oder <Blattrahmen>: bestätigen Sie die Abfrage mit einer Leereingabe Wurde die Vorgabe Blattrahmen gewählt, so wird der Plotbereich automatisch an Hand des Blattrahmens gewählt und das in Abbildung_8 dargestellte Dialogfeld geöffnet. Abbildung_8: Dialogfeld BeCAD Seiteneinrichtung ◊ Gewählte Papiergröße Hier wird Ihnen die gewählte Papiergröße für den gezeigten Plotbereich angezeigt. Wie bei den Blattgrößen gibt es insgesamt 94 Papiergrößen je Druckerkonfiguration. Es wird vom Programm automatisch die passende Papiergröße ausgewählt. ◊ Druckerkonfiguration Hier werden Ihnen die verfügbaren Druckerkonfigurationen angezeigt. Die Konfigurationen BeCAD_ACAD_PLT.pc3 und BeCAD_ACAD_PDF.pc3 werden Ihnen nur unter AutoCAD angezeigt. Bricscad unterstützt diese Konfigurationen derzeit nicht. Die Konfiguration BeCAD_XCHG_PDF.pc3 wird Ihnen nur dann angezeigt, wenn Sie auf dem Rechner PDF-XChange 5 installiert haben (siehe Abschnitt Installation der Software). www.becad.at II - Allgemeine BeCAD Befehle 23 Dieser Schalter speichert die aktuelle Druckerkonfiguration in der Applikationsdatenbank als Vorgabe für weitere Seiteneinrichtungen in der aktuellen Zeichnung und in neuen Zeichnungen. ◊ Plotstiltabelle Hier werden Ihnen die verfügbaren Plotstile zur Auswahl angezeigt. Dieser Schalter speichert die aktuelle Plotstiltabelle in der Applikationsdatenbank als Vorgabe für weitere Seiteneinrichtungen in der aktuellen Zeichnung und in neuen Zeichnungen. Nach Verlassen des Dialogfeldes mit OK erstellt das Programm die gewünschte Seiteneinrichtung für das aktuelle Layout und zoomt auf den definierten Plotbereich. 8) Stapelplot für Layouts Befehlszeile: STAPELDRUCKLAYOUT Werkzeug: Dient zum Plotten mehrerer Layouts gleichzeitig, unter der Voraussetzung, dass ihre Seiteneinrichtung mittels des Befehls DRUCKKONFIGLAYOUT erfolgte. Nach Aufruf des Befehls wird das in Abbildung_9 dargestellte Dialogfeld angezeigt. ◊ Zielordner Hier können Sie den Ordner angeben, in welchem die Plotdateien nach ihrer Erstellung gespeichert werden sollen. Wenn Sie die Option ohne Unterordner deaktiviert haben, werden die Plotdateien in einen Unterordner der aktuellen Zeichnung abgelegt. Der Ordnername selbst besteht aus den Zeichnungsnamen mit der Erweiterung „_Plotdateien“. Wenn Sie die Option ohne Unterordner aktivieren, werden die Plotdateien im selben Ordner wie die aktuelle Zeichnung abgelegt. ◊ Dateiname Geben Sie hier den vorderen Teil für die Dateinamen der Plotdateien an. Das Programm hängt für jede Plotdatei automatisch den jeweiligen Layoutnamen am Ende dran. ◊ Plotbare Layouts Hier werden Ihnen die plotbaren Layouts zur Auswahl angezeigt. Plotbare Layouts sind jene Layouts, deren Seiteneinrichtung mittels des Befehls DRUCKKONFIGLAYOUT erfolgte. www.becad.at II - Allgemeine BeCAD Befehle 24 Sie können einzelne Layouts durch Anklicken zur Auswahl hinzufügen oder entfernen. Dieser Schalter markiert alle plotbaren Layouts und fügt sie so zur Auswahl hinzu. Dieser Schalter entfernt alle plotbaren Layouts von der Auswahl so das kein Layout zum Plotten ausgewählt ist. Abbildung_9: Dialogfeld BeCAD Layouts plotten www.becad.at II - Allgemeine BeCAD Befehle 25 ◊ Nicht plotbare Layouts Hier werden Ihnen jene Layouts angezeigt, welche nicht geplottet werden können, da ihre Seiteneinrichtung keine der vorhandenen Druckerkonfigurationen aufweist. ◊ Druckerkonfiguration Wählen Sie hier die gewünschte Druckerkonfiguration für die Erstellung der Plotdateien aus. Nach Verlassen des Dialogfeldes mittels des Schalters Plotten werden die ausgewählten Layouts geplottet und die Plotdateien in den angegebenen Ordner gespeichert. 9) Info zu BeCAD Befehlszeile: BECADINFO Werkzeug: Ruft das in Abbildung_10 dargestellte Dialogfeld auf, in welchem Ihnen Informationen zu Ihrer aktuellen BeCAD Version angezeigt werden. Abbildung_10: Dialogfeld BeCAD Information www.becad.at 26 III – BeCAD Basismodul III) 1) BeCAD Basismodul Skalierter Text Befehlszeile: ITEXT Werkzeug: Erzeugt: ACDBTEXT Ruft das in Abbildung_1 dargestellte Dialogfeld auf, in welchem die Textformatierungen festgelegt werden und erzeugt den darin angegebenen Text. Abbildung_1: Dialogfeld BeCAD Text ◊ Textausrichtung Bestimmt die Textausrichtung des neuen Textes, diese Ausrichtungen sind ident mit jenen des AutoCAD Befehls TEXT (siehe AutoCAD Hilfe). www.becad.at 27 III – BeCAD Basismodul ◊ Zeilenhöhe Der Wert Faktor gibt den aktuellen Multiplikator für die Berechnung des Zeilenabstandes an. Wenn Sie als Faktor „Keiner“ wählen, können Sie unter Aktuell den Zeilenabstand direkt in [mm] angeben. Der tatsächliche Zeilenabstand in Zeichnungseinheiten wird automatisch aus den aktuellen Zeichnungseinheiten und dem aktuellen Maßstab errechnet. ◊ Textstil Bestimmt den AutoCAD Textstil für den zu erzeugenden Text. Um neue Textstile zu erzeugen, benutzen Sie bitte den AutoCAD Befehl STIL. ◊ Texthöhe Gibt die Texthöhe des neuen Textes im [mm] an. Die tatsächliche Texthöhe in Zeichnungseinheiten wird automatisch aus den aktuellen Zeichnungseinheiten und dem aktuellen Maßstab errechnet. ◊ Textlayer Bestimmt den Layer, auf welchem der neue Text erzeugt werden soll. ◊ Textfarbe Bestimmt die Farbe des neuen Textes. ◊ Textfenster Dient zur Eingabe des Textes. ◊ Sonderzeichen Wenn Sie auf eines der Sonderzeichen klicken, wird Ihnen dieses Zeichen automatisch an der aktuellen Cursorposition des Textfensters eingefügt. Nach Verlassen des Dialogfeldes mittels des Schalters OK erscheint in der Befehlszeile folgende Abfrage: Einfügepunkt für Text eingeben: wählen Sie einen Einfügepunkt Drehwinkel für Text eingeben <0>: geben Sie einen Drehwinkel an Im Anschluss daran wird der Text erzeugt und der Befehl beendet. 2) Erweiterter Bemaßungsstil Befehlszeile: SETBEM Werkzeug: Ruft das in Abbildung_2 dargestellte Dialogfeld auf, in welchen die erweiterten Bemaßungsstile zum Ändern ausgewählt werden können und dient des Weiteren zum Erstellen von neuen erweiterten Bemaßungsstilen. www.becad.at 28 III – BeCAD Basismodul BeCAD Bemaßungen sind AutoCAD Bemaßungen (ACDBDIMENSION), besitzen jedoch einen erweiterten Bemaßungsstil. Die Bemaßungen selbst erstellen Sie wie gewohnt mit den zugehörigen AutoCAD Befehlen. ◊ Ändern Ruft das in Abbildung_4 dargestellte Dialogfeld auf, in welchem die Einstellungen des ausgewählten Bemaßungsstils geändert werden können. Viele der Einstellungen im diesem Dialogfeld sind ident mit den jenen des AutoCAD - Dialogfeldes für Bemaßungsstile wie z.B. Layer, Textstil, Farben, etc., und können auch dort geändert werden. In diesem Dialogfeld wurden alle wichtigen Einstellungen zusammengefasst, sowie die erweiterten Einstellungen wie z.B. Farbe, Typ und Größe des Maßpfeils oder Länge der Hilfslinie hinzugefügt. Abbildung_2: Dialogfeld BeCAD Bemaßungsstile ◊ Neuer Stil Ruft das in Abbildung_3 dargestellte Dialogfeld auf, in welchem ein neuer, erweiterter Bemaßungsstils erzeugt werden kann. i Wenn Sie eine neue, leere Zeichnung in AutoCAD erstellen, befindet sich standardmäßig noch kein erweiterter Bemaßungsstil in der Zeichnung. Sie müssen erst einen neuen, erweiterten Stil erzeugen um damit arbeiten zu können oder Sie arbeiten mit Zeichnungsvorlagen in welchen bereits Bemaßungsstile definiert sind. a) Neuen erweiterten Bemaßungsstil erzeugen ◊ neuer Stilname Geben Sie hier den Name des neuen, erweiterten Bemaßungsstils ein. ◊ als Basisstil verwenden Hier kann ein in der Zeichnung vorhandener Bemaßungsstil als Grundlage für den neuen Stil ausgewählt werden. Wenn Sie den Eintrag <BeCAD_Basisstil> wählen, wird Ihnen ein neuer Bemaßungsstil auf Basis jenes Stiles erzeugt, welcher mit der Applikation mitgeliefert wurde. www.becad.at 29 III – BeCAD Basismodul Sie finden diesen Bemaßungsstil namens BeCAD_Dimstyle in der Zeichnung BeCAD_Dimstyle.dwg im Ordner: „<Installationsverzeichnis>\BeCAD_2012_**_**\Dimstyle“. Sie können diesen Stil an Ihre Wünsche anpassen. Sie sollten diese Zeichnung und den darin befindlichen Bemaßungsstil jedoch weder löschen, verschieben noch umbenennen. Abbildung_3: Dialogfeld BeCAD Neuer Bemaßungsstil b) Erweiterten Bemaßungsstil ändern Abbildung_4: Dialogfeld BeCAD Bemaßungsstil bearbeiten ◊ Layer Bestimmt den Layer, auf welchem die Bemaßung erzeugt werden soll. www.becad.at III – BeCAD Basismodul 30 ◊ Textstil Bestimmt den Textstil der Bemaßung. Diese Einstellung ist ident mit der Option Textstil im Register Text des AutoCAD Bemaßungsstil-Managers. ◊ Farbe Maßtext Bestimmt die Farbe des Maßtextes. Nach einem Klick auf den Farbwahlschalter erscheint das Dialogfeld zur Farbauswahl. Es stehen alle 255 AutoCAD Farben, sowie die Farben VonLayer und VonBlock zur Verfügung. Diese Einstellung ist ident mit der Option Textfarbe im Register Text des AutoCAD BemaßungsstilManagers. ◊ Farbe Maßlinie Bestimmt die Farbe der Maßlinie. Nach einem Klick auf den Farbwahlschalter erscheint das Dialogfeld zur Farbauswahl. Es stehen alle 255 AutoCAD Farben, sowie die Farben VonLayer und VonBlock zur Verfügung. Diese Einstellung ist ident mit der Option Bemaßungslinien - Farbe im Register Linien und Pfeile des AutoCAD Bemassungsstil - Managers. ◊ Farbe Hilfslinien Bestimmt die Farbe der Hilfslinien. Nach einem Klick auf den Farbwahlschalter erscheint das Dialogfeld zur Farbauswahl. Es stehen alle 255 AutoCAD Farben, sowie die Farben VonLayer und VonBlock zur Verfügung. Diese Einstellung ist ident mit der Option Hilfslinien - Farbe im Register Linien und Pfeile des AutoCAD Bemassungsstil-Managers. ◊ Farbe Maßpfeile Bestimmt die Farbe der Maßpfeile. Nach einem Klick auf den Farbwahlschalter erscheint das Dialogfeld zur Farbauswahl. Es stehen alle 255 AutoCAD Farben, sowie die Farben VonLayer und VonBlock zur Verfügung. Im Gegensatz zu den normalen AutoCAD Bemaßungsstilen ist es bei den erweiterten Bemaßungsstilen möglich, den Maßpfeilen eine eigene, unabhängige Farbe zu geben. ◊ Länge Hilfslinien Bestimmt die maximale Länge der Hilfslinien. Wenn nicht genug Platz vorhanden ist, werden die Hilfslinien bis auf die Einstellung von Ursprung gekürzt. AutoCAD Standard bestimmt, ob mit konstanter Hilfslinienlänge oder mit der AutoCAD Standard - Hilfslinieneinstellung gezeichnet werden soll. ◊ Von Ursprung Bestimmt den Abstand zwischen gewählten Anfangspunkt der Hilfslinie und dem Beginn der Hilfslinie selbst. Diese Einstellung wirkt sich nur aus, wenn die gewählte Hilfslinienlänge größer als der verfügbare Platz ist, da die Hilfslinie maximal mit ihrer definierten Länge gezeichnet wird, jedoch nicht über den gewählten Anfangspunkt der Hilfslinie hinausragt. Diese Einstellung ist ident mit der Option Hilfslinien-Abstand vom Ursprung im Register Linien und Pfeile des AutoCAD Bemaßungsstil-Managers. www.becad.at III – BeCAD Basismodul 31 ◊ Höhe Maßtext Bestimmt die Höhe des Maßtextes in [mm]. Diese Einstellung ist ident mit der Option Texthöhe im Register Text des AutoCAD Bemaßungsstil-Managers. ◊ Einheiten Hier bestimmen Sie die Bemaßungseinheit in [mm], [cm], [m] oder [cm/m]. Das heißt, dass sie unabhängig von der von Ihnen verwendeten Zeichnungseinheit die Bemaßungseinheit wählen können. So können Sie in [cm] zeichnen, aber in [m] bemaßen. Die Einstellung [cm/m] ist eine Sonderform. Werte kleiner als 1m werden in [cm] dargestellt, ab 1m in [m]. Die Option Einheit schreiben bestimmt, ob die gewählte Einheit dem Maßtext angehängt wird. Wenn Sie diese Einstellung aktivieren sieht der Maßtext z.B. so aus: 2.45 m. ◊ Genauigkeit Hier wird die gewünschte Genauigkeit ausgewählt. Sie können z.B. in [mm] bemaßen, die Genauigkeit jedoch auf [cm] einstellen. Eine Länge von 346mm wird Ihnen dann im Maßtext mit 350 dargestellt. ◊ Null in Nachkomma Hier können Sie angeben, ab welcher Nachkommastelle die Nullen unterdrückt werden sollen. Wenn Sie z.B. Einheiten [m], Genauigkeit [mm] und Null in Nachkomma 0.00 gewählt haben, werden [mm] nicht angezeigt wenn sie null sind. Sie können auch die Option max. eine Null wählen. Diese Option wurde in erster Linie für die [m] Bemaßung eingebaut. Wenn Sie beispielsweise in [m] mit Genauigkeit [cm] und Nachkomma 0.00 bemaßen und diese Option deaktiviert ist, würden Sie für ganze [m] z.B. 14.00 als Maßzahl erhalten. Wenn diese Option jedoch aktiviert ist, erhalten Sie 14.0 als Maßzahl. Eine Länge von 14.5[m] würde jedoch in beiden Fällen eine Maßzahl von 14.50 ergeben. ◊ Darstellung der mm Mit der Option hochstellen werden Ihnen die [mm] in der Maßzahl hochgestellt. Mit der Option auf 5mm runden werden Ihnen die [mm] in der Maßzahl auf ganze 5mm aufgerundet. ◊ Maßpfeil Pfeiltyp legt das Aussehen des Maßpfeiles fest. Es stehen vier Möglichkeiten zur Auswahl: Kreis: Der Maßpfeil wird als Kreis dargestellt. Seine Größe wird mit dem Radius in [mm] definiert. Strich: Der Maßpfeil wird als Schrägstrich dargestellt. Seine Größe wird mit der Breite in [mm] definiert. Pfeil: Der Maßpfeil wird als ausgefüllter Pfeil dargestellt. Seine Größe wird mit der Länge in [mm] definiert. Keiner: Es wird kein Maßpfeil verwendet. www.becad.at 32 III – BeCAD Basismodul ◊ Überstand Bestimmt die Verlängerung von Maßlinie und Hilfslinie über deren gemeinsamen Schnittpunkt hinaus. i Die erzeugten Bemaßungen sind AutoCAD – Bemaßungen, enthalten jedoch als Zusatzinformationen den zugewiesenen Maßstab, die zugewiesene Zeichnungseinheit und die erweiterten Eigenschaften wie z.B. Länge der Hilfslinie etc. Sie können diese Einstellungen für eine Bemaßung nachträglich über den Eigenschaftenmanager (AutoCAD Befehl EIGENSCHAFTEN) überschreiben. i Änderungen an erweiterten Bemaßungsstilen werden, wie bei den normalen AutoCAD Bemaßungsstilen auf bereits vorhandene Bemaßungen dieses Stiles übertragen, d.h. aktualisiert. Eigenschaften welche über den Eigenschaftenmanager überschrieben wurden und die Skalierung sind davon nicht betroffen. Um vorhandene Bemaßungsüberschreibungen zu entfernen verwenden Sie den Menüeintrag Bemaßung->Aktualisieren. 3) Höhenkotenstil Befehlszeile: SETHKOTE Werkzeug: Ruft das in Abbildung_5 dargestellte Dialogfeld auf, in welchem das Aussehen der Höhenkoten festgelegt werden kann. Änderungen wirken sich jedoch nur auf neu erstellte, nicht bereits bestehende Höhenkoten aus. i Die erzeugten Höhenkoten können nachträglich über den Eigenschaftenmanager (AutoCAD Befehl EIGENSCHAFTEN) geändert werden. z.B. Kotentype, Ausrichtung, Skalierung, Text. Hier können Sie auch den Bezugspunkt bzw. dessen Höhe für einzelne Höhenkoten ändern. Kotentyp Hier wird der aktuelle Typ für die Höhenkote dargestellt. Um den Typ zu ändern, klicken Sie auf die Voransicht. Sie gelangen nun zum in Abbildung_6 dargestellten Dialogfeld und können hier einen anderen Typ auswählen. Mit der Option gefüllt können Sie angeben, ob der Pfeil der Höhenkote gefüllt oder ungefüllt (nur Linien) dargestellt werden soll. ◊ Layer Bestimmt den Layer auf welchen die Höhenkote erzeugt wird. Es stehen alle in der aktuellen Zeichnung definierten Layer zur Auswahl. ◊ Texthöhe Bestimmt die Höhe des Kotentextes in [mm]. Dieser Wert wird bei der Erstellung der Höhenkote automatisch mit den aktuellen Zeichnungseinheiten skaliert. www.becad.at III – BeCAD Basismodul 33 ◊ Textstil Definiert den Textstil des Kotentextes. Im Listenfeld werden alle in der aktuellen Zeichnung definierten Textstile aufgelistet. Abbildung_5: Dialogfeld BeCAD Höhenkote Abbildung_6: Dialogfeld BeCAD Typen Höhenkote www.becad.at 34 III – BeCAD Basismodul ◊ Textfarbe Bestimmt die Farbe des Kotentextes. Nach einem Klick auf den Farbwahlschalter erscheint das Dialogfeld zur Farbauswahl. Es stehen alle 255 AutoCAD Farben, sowie die Farben VonLayer und VonBlock zur Verfügung. ◊ Kotenhöhe Definiert die Höhe des Kotenpfeils in [mm]. Dieser Wert wird bei der Erstellung der Höhenkote automatisch mit den aktuellen Zeichnungseinheiten skaliert. ◊ Kotenfarbe Bestimmt die Farbe des Kotenpfeils. Nach einem Klick auf den Farbwahlschalter erscheint das Dialogfeld zur Farbauswahl. Es stehen alle 255 AutoCAD Farben, sowie die Farben VonLayer und VonBlock zur Verfügung. ◊ Eigenschaften Mittels der Auswahl positives Vorzeichen bestimmen Sie, ob bei positiven Höhen der Höhe ein „+“ vorangestellt wird oder nicht. Die Auswahl ± wenn Höhe Null steuert, ob bei der Höhe ein „±“ vorangestellt wird, wenn diese den Höhenwert 0.00 hat. Die Auswahl Einheit schreiben bestimmt, ob beim Höhentext die ausgewählte Einheit nachgestellt wird, z.B. +1.566 m Mittels Null unterdrücken definieren Sie, ob nachgestellte Nullen unterdrückt werden sollen. So wird z.B. +1.500 zu +1.5 bei drei definierten Nachkommastellen. ◊ Einheit Hier bestimmen Sie die Höheneinheit in [mm], [cm] oder [m]. Das bedeutet, dass Sie unabhängig von der von Ihnen verwendeten Zeichnungseinheit die Höheneinheit wählen können. So können Sie in [cm] zeichnen, aber die Höhenkote in [m] darstellen. Im Listenfeld Nachkomma werden die Anzahl der gewünschten Nachkommastellen ausgewählt, z.B. 0.0 bei Einheit in [cm] bedeutet eine Nachkommastelle, also eine Genauigkeit in [mm]. 4) Höhenkote einfügen Befehlszeile: HKOTE Werkzeug: Erzeugt: CCNCHKOTE Dient zum Erstellen von Höhenkoten. Nach Aufruf des Befehles erscheint folgende Abfrage in der Befehlszeile. BeCAD Höhenkote einfügen... Aktueller Bezugspunkt: (0.000, 0.000), Höhe: 0.000 m www.becad.at 35 III – BeCAD Basismodul Einfügepunkt für Höhenkote eingeben oder [OR/OL/UR/UL/Bezugspunkt] <Bezugspunkt>: geben Sie einen Einfügepunkt an oder wählen Sie eine Option ◊ OR OL UR UL Steuert die Ausrichtung der Höhenkote. Die Ausrichtungsmöglichkeiten beziehen sich auf den Einfügepunkt. OR: Die Höhenkote wird ObenRechts vom Einfügepunkt ausgerichtet. OL: Die Höhenkote wird ObenLinks vom Einfügepunkt ausgerichtet. UR: Die Höhenkote wird UntenRechts vom Einfügepunkt ausgerichtet. UL: Die Höhenkote wird UntenLinks vom Einfügepunkt ausgerichtet. ◊ Bezugspunkt Mit dieser Option können Sie die Koordinaten des Bezugspunktes und dessen Höhe für neue Höhenkoten ändern. Der aktuelle Bezugspunkt ist in der Zeichnung durch einen roten Kreis markiert. Neuen Bezugspunkt wählen [Hkote] <0.000, 0.000>: geben Sie einen Punkt ein oder wählen Sie eine Option ◊ Hkote Mit dieser Option können Sie den Bezugspunkt und dessen Höhe von einer bestehenden Höhenkote übernehmen. BeCAD Hkote für Bezugspunkt und Höhe wählen: wählen Sie eine vorhandene Höhenkote Wurde die Option zum Ändern des Bezugspunktes gewählt, erfolgt danach neuerlich die Abfrage zur Erstellung der Höhenkote: CCNC Höhenkote erstellen... Aktueller Bezugspunkt: (100.000, 50.000), Höhe: 320.000 m Einfügepunkt für Höhenkote [OR/OL/UR/UL/Bezugspunkt] <Bezugspunkt>: geben Sie einen Einfügepunkt an i Die erzeugten Höhenkoten können nachträglich über den Eigenschaftenmanager (AutoCAD Befehl EIGENSCHAFTEN) geändert werden. z.B. Kotentype, Ausrichtung, Skalierung, Text. Hier können Sie auch den Bezugspunkt bzw. dessen Höhe für einzelne Höhenkoten ändern. i Sie können die Eigenschaften einer Höhenkote mittels des AutoCAD Befehls MATCHPROP auf andere Höhenkoten übertragen. i Höhenkoten besitzen auch drei AutoCAD – Griffe. Je einen für die Position der Höhenkote, einen für die Position des Textes und einen für die Position des Bezugspunktes. Dies ermöglicht es schnell die diversen Positionen zu ändern. www.becad.at 36 III – BeCAD Basismodul 5) Block einfügen Befehlszeile: BLOCKMAN Werkzeug: Erzeugt: ACDBBLOCKREFERENCE Dient zum Einfügen von externen Blöcken (Zeichnungen) unter Berücksichtigung des aktuellen Maßstabs und der aktuellen Zeichnungseinheit (siehe Befehl SKALIERUNG). Nach Aufruf des Befehls wird das in Abbildung_7 dargestellte Dialogfeld aufgerufen. ◊ Blocksymbole Hier werden die externen Blöcke (Zeichnungen) der jeweiligen, ausgewählten Kategorie angezeigt. Wählen Sie den gewünschten Block aus und klicken Sie auf Einfügen um den Block in die Zeichnung zu importieren und eine Blockreferenz einzufügen. Die gewünschte Blockreferenz kann auch durch einen Doppelklick auf die Voransicht eingefügt werden. Enthält die gewählte Kategorie mehr als 12 Zeichnungen, kann mit den Schaltern Vorherige zurück und Nächste nach vor geblättert werden. ◊ Kategorien Kategorien sind die Unterordner des Symbolordners (siehe auch Neues erstellen). Sie enthalten die eigentlichen externen Blöcke (Zeichnungen). Nach dem Wechseln einer Kategorie werden die Zeichnungen der neuen Kategorie ausgelesen und unter Blocksymbole angezeigt. Blocksymbol ◊ Layer Blockreferenz Bestimmt den Layer auf dem die eingefügte Blockreferenz liegen soll. Wählen Sie den gewünschten Layer aus oder wählen Sie die Option Aktuellen Layer verwenden. ◊ Farbe Blockreferenz Bestimmt die Farbe welche der eingefügten Blockreferenz zugewiesen werden soll. Wählen Sie die gewünschte Farbe aus oder wählen Sie die Option Aktuelle Farbe verwenden. ◊ Skalierung Skalierung ist nur verfügbar, wenn es sich bei dem gewählten Block um ein Symbol handelt. Symbole werden nach Zeichnungseinheit und Maszstab skaliert und können über diesen Schalter noch zusätzlich in ihrer Größe verändert werden. (siehe auch Neues Blocksymbol erstellen) Die Zeichnungseinheit und der Maßstab (wenn Symbol) von Blockreferenzen, welche mit dem Blockmanager erzeugt wurden, können nachträglich über den Eigenschaftenmanager (AutoCAD Befehl EIGENSCHAFTEN) geändert werden. www.becad.at 37 III – BeCAD Basismodul Abbildung_7: Dialogfeld BeCAD Blockmanager Dieser Schalter fügt schließlich das gewählte Symbol in die aktuelle Zeichnung ein. Das Dialogfeld wird geschlossen und es erfolgt nachstehende Abfrage in der Befehlszeile: Einfügepunkt für Blockreferenz eingeben: wählen Sie einen Einfügepunkt Drehwinkel für Blockreferenz eingeben <0>: geben Sie einen Drehwinkel ein Im Anschluss daran wird die Blockreferenz erzeugt und der Befehl beendet. a) Neues Blocksymbol erstellen Grundlagen: Der Blockmanager verwaltet externe AutoCAD Dateien welche als Block bzw. Blockreferenz in die aktuelle Zeichnung eingefügt werden. Prinzipiell unterscheidet der Blockmanager drei Arten von Blöcken: Symbole, Bauteile und Nicht definiert. ◊ Symbole Symbole werden prinzipiell 1:1 erstellt (1 Zeichnungseinheit = 1 mm am Papier). Der Blockmanager skaliert Symbole beim Einfügen automatisch nach aktuellem Maßstab und aktueller Zeichnungseinheit. Symbole sind z.B. alle Arten von Blöcken mit Texten. www.becad.at III – BeCAD Basismodul 38 ◊ Bauteile Bauteile werden beim Einfügen automatisch nach der aktuellen Zeichnungseinheit skaliert, abhängig von jener Zeichnungseinheit mit der das Bauteil erstellt wurde. Bauteile sind z.B. Fugenbänder, Schrauben, Stahlprofile etc. ◊ Nicht definiert Dabei handelt es sich um nicht definierte Formate. Der Blockmanager fügt diese immer mit einer Skalierung von 1:1 ein. Symbolordner: Ist jener Ordner welche die einzelnen Kategorien (Unterordner) enthält. Dieser ist derzeit in BeCAD statisch gespeichert. Sie finden Ihn unter „<Installationsverzeichnis>\BeCAD_2012_**_**\Symbols“. Kategorien: Sind Unterordner des Symbolordners welche im Dialogfeld des Blockmanagers als Kategorien angezeigt werden. Diese Ordner enthalten die eigentlichen Zeichnungsdateien. Zeichnungsdateien: Der Blockmanager macht sich den Umstand zunutze, das AutoCAD – Zeichnungen, welche in eine andere Zeichnung eingefügt werden, zu Blöcken umgewandelt werden. Die externen Blöcke sind also selbst Zeichnungen. Erstellungsablauf: ◊ Festlegen der Zeichnungseinheit Handelt es sich bei dem Objekt um ein Bauteil, ist zuerst die aktuelle Zeichnungseinheit festzulegen. Zeichnen Sie das Objekt entweder in [mm], [cm] oder [m]. Verwenden Sie bei Bauteilen keine Texte oder Bemaßungen. Handelt es sich bei dem Objekt um ein Symbol, so zeichnen Sie es 1:1, das bedeutet eine Zeichnungseinheit entspricht 1 mm am Papier. Texte und Attribute sind demnach ebenfalls 1:1 zu erstellen. Soll die Texthöhe am Papier 3 mm betragen, so erstellen Sie den Text mit einer Höhe von 3 ZE. ◊ Festlegen des Einfügepunktes Werden Zeichnungen in eine andere Zeichnung eingefügt, verwendet AutoCAD standardmäßig den Ursprung der einzufügenden Zeichnung als Basispunkt. Platzieren Sie also Ihre Objekte um den AutoCAD Ursprung 0,0,0 und beachten Sie bitte, dass das aktuelle Koordinatensystem dem Weltkoordinatensystem entspricht. Alternativ dazu können Sie den Einfügepunkt auch mit dem AutoCAD Befehl BASIS festlegen, bzw. soll der Ursprung verwendet werden, muss mit diesem Befehl sichergestellt werden, dass der Wert von Basis tatsächlich 0,0,0 beträgt. www.becad.at 39 III – BeCAD Basismodul ◊ Festlegen des Zeichnungsnamens Der Zeichnungsname beginnt immer mit einer fortlaufenden Nummer z.B. 07, diese steuert die Anzeigenreihenfolge der vorhandenen Zeichnungsdateien in der Kategorie. Nach der fortlaufenden Nummer folgt, getrennt durch ein „_“ die Kennung der Datei. Diese kann fünf verschiedene Formen haben: S Teilt den Blockmanager mit, dass es sich um ein Symbol handelt B1 Teilt den Blockmanager mit, dass es sich um ein Bauteil handelt welches in [mm] erstellt wurde. B2 Teilt den Blockmanager mit, dass es sich um ein Bauteil handelt, welches in [cm] erstellt wurde. B3 Teilt den Blockmanager mit, dass es sich um ein Bauteil handelt, welches in [m] erstellt wurde. N Teilt den Blockmanager mit, dass es sich um eine nicht definierte Zeichnung handelt. Nach der fortlaufenden Nummer folgt, getrennt durch ein weiteres „_“ der eigentliche Zeichnungsname. Um komplizierte Zeichnungsnamen im Blockmanager darstellen zu können, zeigt dieser den Zeichnungsnamen in bis zu 2 Zeilen an, wobei ein weiteres „_“ als Zeilenumbruch dient. 1. Beispiel: 01_B2_Fugenband_B20cm.dwg bedeutet: fortlaufende Nummer 01, Bauteil erstellt in [cm] Die Darstellung des folgendermaßen aus: Zeichnungsnamens im Blockmanager sieht dann Fugenband B20cm Nach dem Einfügen wandelt der Blockmanager den Zeichnungsnamen in folgenden Blocknamen um: BECAD_B2_Fugenband_B20cm 2. Beispiel: 04_S_Schnittsymbol_links.dwg bedeutet: fortlaufende Nummer 04, Symbol Die Darstellung des folgendermaßen aus: Zeichnungsnamens im Blockmanager sieht dann Schnittsymbol links Nach dem Einfügen wandelt der Blockmanager den Zeichnungsnamen in folgenden Blocknamen um: BECAD_S_Schnittsymbol_links www.becad.at 40 III – BeCAD Basismodul 6) Einstellungen Koordinatenpunkt Befehlszeile: SETKOORDPUNKT Werkzeug: Ruft das in Abbildung_8 dargestellte Dialogfeld auf, in welchem die Einstellungen für neu erzeugte Koordinatenpunkte geändert werden können. ◊ Einstellungen Unter Punktname können Sie das Präfix für die Koordinatenbezeichnung festlegen. Jeder neu erzeugte Koordinatenpunkt erhält diese Bezeichnung gefolgt von der laufenden Nummer falls die Nummerierung aktiviert ist. Mittels der Option Nummerierung legen Sie fest, ob bei der Erstellung von Koordinatenpunkten diese automatisch fortlaufend nummeriert werden sollen. Unter Nächste Nummer wird der Startwert für die Nummerierung neu erzeugter Koordinatenpunkte festgelegt. Mit Gruppennummer legen Sie fest, zu welcher Gruppe neu erzeugte Koordinatenpunkte gehören sollen. Erzeugte Koordinatenlisten beinhalten immer alle Koordinatenpunkte einer Gruppe. Abbildung_8: Dialogfeld BeCAD Koordinatenpunkte i Koordinatenpunkte sind Objekte welche vom AutoCAD Objekt Blockreferenz abgeleitet sind. Die Form des Koordinatenpunktes ist in der Zeichnung „<Installationsverzeichnis>\BeCAD_2012_**_**\Template\CCNC_Coord.dwg“ festgelegt. Sie können in Koordinatenpunktes ändern. 7) dieser Zeichnung das Aussehen des Koordinatenpunkt einfügen Befehlszeile: KOORDPUNKTEINF Werkzeug: Erzeugt: CCNCKOORDPUNKT www.becad.at 41 III – BeCAD Basismodul Dieser Befehl dient zum Erzeugen von neuen Koordinatenpunkten. Nach Aufruf des Befehls erfolgt nachfolgende Abfrage in der Befehlszeile. Einfügepunkt für Koordinatenpunkt eingeben: wählen Sie einen Einfügepunkt Nach Angabe des Einfügepunktes wird der Koordinatenpunkt erzeugt und er Befehl wird beendet. 8) Liste Koordinatenpunkte einfügen Befehlszeile: KOORDPUNKTLIST Werkzeug: Erzeugt: CCNCKOORDLISTE Mittels dieses Befehls wird eine Liste von Koordinatenpunkten mit ihrem Namen und ihren x- und y-Werten in der Zeichnung eingefügt. Eine Koordinatenliste entspricht dabei immer einer Gruppe welcher die Punkte angehören. Nach Aufruf des Befehls wird das in Abbildung_9 dargestellte Dialogfeld angezeigt. Abbildung_9: Dialogfeld BeCAD Koordinatenliste ◊ Gruppe Wählen Sie hier jene Gruppe aus, für welche eine Koordinatenliste erzeugt werden soll. ◊ Koordinaten Hier können Sie festlegen, ob die x- und y-Werte der Koordinatenpunkte aus dem Weltkoordinatensystem (WKS) oder dem Benutzerkoordinatensystem (BKS) angezeigt werden sollen. Wenn Sie Koordinatenpunkte in einem BKS bzw. einem aktiven Zeichenbereich erstellen, so wird dieses Koordinatensystem bei den Koordinatenpunkten gespeichert und Sie haben die Möglichkeit sich in der Koordinatenliste die Werte für dieses BKS darstellen zu lassen. ◊ Darstellung Wählen Sie hier die Darstellung der x- und y-Werte für die Koordinaten aus. www.becad.at 42 III – BeCAD Basismodul Kartesisch bedeutet demnach eine Darstellung der horizontalen Werte als positiver x-Wert nach rechts und der vertikalen Werte als positiver y-Wert nach oben. Geodätisch bedeutet demnach eine Darstellung der horizontalen Werte als positiver y-Wert nach rechts und der vertikalen Werte als positiver x-Wert nach oben. Nach Verlassen des Dialogfeldes mit OK werden Sie über die Befehlszeile dazu aufgefordert eine Bezeichnung für die Koordinatenliste einzugeben. Bezeichnung der Koordinatenliste eingeben: geben Sie eine Bezeichnung ein oder Drücken Sie die Enter-Taste wenn Sie keine Bezeichnung eingeben möchten Anschließend werden Sie noch nach dem Einfügepunkt gefragt. Einfügepunkt der Koordinatenliste eingeben: geben Sie einen Einfügepunkt an Das Programm erzeugt nun die Koordinatenliste und der Befehl wird beendet. 9) Koordinaten exportieren Befehlszeile: KOORDEXPORT Werkzeug: Dieser Befehl dient zum Exportieren einer Koordinatenliste als Excel Datei. Nach Aufruf des Befehls werden Sie dazu aufgefordert eine Koordinatenliste auszuwählen. Koordinatenliste für Export wählen: wählen Sie eine Koordinatenliste Das Programm erzeugt nun eine Excel Datei mit den Koordinaten der gewählten Koordinatenliste. Als Dateiname wird dabei der Zeichnungsname mit der Erweiterung „_Koordliste_“ und der Gruppennummer verwendet. Diese Datei wird im selben Ordner wie die aktuelle Zeichnung gespeichert. www.becad.at 43 IV – BeCAD Bewehrungserstellung IV) 1) BeCAD Bewehrungserstellung Grundeinstellungen Befehlszeile: GRUNDEIN Werkzeug: Ruft das in Abbildung_1 dargestellte Dialogfeld auf, in welchen Grundeinstellungen des aktuellen Bewehrungsplanes geändert werden können. die Abbildung_1: Dialogfeld BeCAD Grundeinstellungen i Die in diesem Dialogfeld angezeigten Werte sind in der Applikationsdatenbank gespeichert und werden bei neu erzeugten Zeichnungen in diese geladen und gespeichert. Somit sind für jede Zeichnung eigene Grundeinstellungen möglich. Mittels dieses Schalters werden die aktuellen Einstellungen des Dialogfeldes in die Applikationsdatenbank exportiert und diese Werte vorgabemäßig für neue Zeichnungen verwendet. www.becad.at IV – BeCAD Bewehrungserstellung 44 ◊ Stahldurchmesser Unter Vorgabe kann der bevorzugte Stahldurchmesser eingestellt werden. Dieser eingestellte Wert wird bei der Erstellung von neuen Positionen (CCNCPOSHERAUS) und (CCNCDIVHERAUS) standardmäßig angeboten. ø - Symbol und Ø – Symbol legen das Aussehen des Symboles für den Bewehrungsdurchmesser für die diversen Bezeichnungen im aktuellen Plan fest. ◊ Bewehrungsraster Unter Vorgabe kann das bevorzugte Bewehrungsraster eingestellt werden. Dieser eingestellte Wert wird bei der Erstellung von neuen Positionen als Standardwert angeboten und in Folge für ausgeteilte Bewehrungen dieser Position vorgabemäßig verwendet. [mm] und [m] legen die Einheiten des Rasters in der Bezeichnung für verlegte Positionen (CCNCBEZVERLEGT) fest. ◊ Rastergenauigkeit Legt die in den Positionsbezeichnungen angezeigte Rastergenauigkeit fest. Unabhängig von dieser Einstellung berechnet BeCAD die Rastergenauigkeit intern immer auf [mm] genau. ◊ Betongüte Legt die Betongüte für die aktuelle Zeichnung fest. Diese Betongüte wird vorgabemäßig in der Mengenliste – Stabstahl (CCNCSTABLISTE) und bei der Berechnung von Verankerungslängen (siehe Befehl VERANKERUNG) angeboten. ◊ Betondeckung Legt die Betonüberdeckung für die aktuelle Zeichnung fest. Diese Betonüberdeckung wird vorgabemäßig bei der Bewehrungsausteilung angeboten bzw. verwendet und in der Mengenliste – Stabstahl (CCNCSTABLISTE) angeboten. ◊ Stahlgruppe Legt die Stahlgüte für die aktuelle Zeichnung fest. Diese Stahlgüte wird vorgabemäßig in der Mengenliste – Stabstahl (CCNCSTABLISTE) und bei der Berechnung von Verankerungslängen (siehe Befehl VERANKERUNG) angeboten. ◊ Werkslänge Legt die zu verwendende Werkslänge für Stabstahl fest. Diese Länge wird von der Applikation bei der Berechnung von Laufmeterlängen und Wendelbewehrung großer Länge als Vorgabe angeboten. ◊ Einheit Eisenlängen Unter Bezeichnung können Sie die Einheit für die Gesamtlänge des Bewehrungsstahls in der Bezeichnung für herausgezogene Positionen (CCNCBEZHERAUS) festlegen. Unter Bewehrung können Sie die Einheit der Einzellängen des Bewehrungsstahls (CCNCPOSLAENGE) an herausgezogenen Positionen festlegen. www.becad.at IV – BeCAD Bewehrungserstellung 45 Unabhängig von den gewählten Einheiten zeigt BeCAD diese Längen immer auf ganze [cm] gerundet an. ◊ Hakenlänge Legt den Multiplikator (x Stahldurchmesser) für die Hakenlänge fest, wenn diese über den Multiplikator berechnet werden soll. Dieser Wert wird beim Wechsel auf eine andere Norm auf den dort definierten Wert zurückgesetzt. ◊ Vorgabe Haken Bügel Unter Winkel können Sie den Hakenwinkel festlegen, der vorgabemäßig bei geschlossenen Bügeln verwendet werden soll. Unter Länge können Sie die Hakenlänge festlegen, welche vorgabemäßig bei geschlossenen Bügeln verwendet werden soll. ◊ Vorgabe Haken Stab Unter Winkel können Sie den Hakenwinkel festlegen, der vorgabemäßig bei Stäben und nicht geschlossenen Biegeformen verwendet werden soll. Unter Länge können Sie die Hakenlänge festlegen, welche vorgabemäßig bei Stäben und nicht geschlossenen Biegeformen verwendet werden soll. ◊ Vorgaben gerasterte Bewehrung Legt die Vorgaben für die Erstellung von gerasterten Bewehrungen fest. Nähere Informationen zu diesen Werten finden Sie im Kapitel über die Erstellung der Rasterbewehrung (siehe Befehl POSRASTERFREI). ◊ Vorgaben Randbewehrung Legt die Vorgaben für die Erstellung von Randbewehrungen fest. Nähere Informationen zu diesen Werten finden Sie im Kapitel über die Erstellung der Randbewehrung (siehe Befehl POSRAND). ◊ Deltaliste Kleine Liste bzw. große Liste legt das bevorzugte Aussehen von Deltalisten fest. Dieser eingestellte Wert wird bei der Erstellung von neuen Positionen standardmäßig angeboten. Ist große Listen mit Summe aktiviert, werden große Deltalisten mit Restlängen und Summen dargestellt. Informationen zur Erstellung von Deltapositionen finden Sie im Kapitel über die Erstellung von Deltalängen (siehe Befehl DELTALAENGE). Beispiele von Deltalisten finden Sie unter CCNCDELTALISTE. ◊ Norm Ermöglicht es zwischen verschiedenen Normen zu wechseln. Dies hat Auswirkung auf diverse normenspezifische Einstellungen wie Biegeradien, Mattentypen, verfügbare Stahldurchmesser etc. www.becad.at 46 IV – BeCAD Bewehrungserstellung ◊ Min. Durchmesser Legt den Mindestdurchmesser für geschnittene Bewehrungen fest. Dieser Wert bezieht sich auf den Durchmesser am Papier. ◊ Fehler Anzeigen steuert ob Fehler an erstellten Bewehrungsformen angezeigt werden sollen oder nicht. Nähere Informationen dazu finden Sie unter CCNCPOSHERAUS. ◊ Verlegte Bewehrung Legt fest, ob die verlegte Bewehrung (CCNCPOSVERLEGT) standardmäßig mit oder ohne Biegeradien angezeigt werden soll. 2) Neuer Stab Befehlszeile: NEUSTAB Werkzeug: Erzeugt: CCNCPOSHERAUS Dieser Befehl dient zur Erstellung eines neuen Bewehrungsstabes unter Angabe einer Schalungskante und der Betondeckung. Nach Aufruf des Befehles erscheint folgende Abfrage in der Befehlszeile: Linie, oder Linie in Polylinie wählen: wählen Sie eines der aufgelisteten Objekte Nach Auswahl des gewünschten Elements werden Sie dazu aufgefordert die Betonüberdeckung anzugeben: Betondeckung in [mm] eingeben <30>: übernehmen Sie die Vorgabe mit einer Leereingabe oder geben Sie einen neuen Wert ein Anschließend müssen Sie noch die gewünschte Lage des Bewehrungsstabes angeben: Bewehrungsseite wählen: klicken Sie mit der linken Maustaste auf jene Seite, wo der Stab liegen soll Anschließend zeichnet das Programm eine Voransicht des verlegten Stabes und ruft das in Abbildung_2 dargestellte Dialogfeld auf, mit dessen Hilfe das erste Ende des Stabes, und danach das zweite Ende bearbeitet werden kann. Das aktuelle Ende wird in der Zeichnung mit einem gelben Kreis markiert. ◊ Segmentlänge Hier wird Ihnen die aktuelle Länge des Segments in [cm] angezeigt. Bei jeder Änderung des Endes des Stabes wird dieser Wert aktualisiert. ◊ Abzug Mit diesem Schalter wird der rechts vom Schalter stehende Wert von der aktuellen Segmentlänge abgezogen. Ändern Sie gegebenenfalls diesen Wert, das Programm speichert den letzten Wert und bietet in beim nächsten Aufruf wieder an. www.becad.at IV – BeCAD Bewehrungserstellung 47 ◊ Ende Trimmen Dieser Schalter schließt das Dialogfenster und fordert Sie dazu auf einen Trimmpunkt anzugeben. Das Ende des Stabes wird nach Angabe eines Punktes zu diesem Punkt hin verlängert bzw. verkürzt. i Der Trimmpunkt muss nicht auf dem Stab liegen. Liegt der Punkt außerhalb des Stabes, berechnet das Programm die kürzeste Entfernung vom Trimmpunkt zum Stab (Lot) und setzt das Ende des Stabes auf den berechneten Punkt. Abbildung_2: Dialogfeld BeCAD Trimmen ◊ Verankerung addieren Diese Option ruft das Dialogfeld zur Berechnung der Verankerungslänge auf. Dieses Dialogfeld ist identisch zu jenem des Befehls VERANKERUNG. Nach Schließen des Dialogfeldes mit Ok wird der berechnete Wert zur aktuellen Segmentlänge addiert. i Beachten Sie bitte, dass im Dialogfeld Verankerungslänge als aktueller Durchmesser der Vorgabedurchmesser ausgewählt ist. Ändern Sie gegebenenfalls den aktuellen Durchmesser. Dieser wird Ihnen später im Dialogfeld Positionseigenschaften vorgewählt. i Der im Dialogfeld Verankerungslänge berechnete und angezeigte Wert kann auch von Hand verändert werden. Nutzen Sie diese Funktion, wenn Sie z.B. die Verankerungslänge gar nicht berechnen wollen, sondern einen bestimmten Wert zur Segmentlänge addieren möchten. Nachdem beide Enden getrimmt wurden, erscheint das in Abbildung_4 dargestellte Dialogfeld zur Einstellung der Positionseigenschaften. Die Einstellungen dieses Dialogfeldes und der weitere Ablauf des Befehls sind identisch zu jenen des Befehles POSHERAUS. 3) Neue offene Form Befehlszeile: NEUFORM Werkzeug: Erzeugt: CCNCPOSHERAUS www.becad.at 48 IV – BeCAD Bewehrungserstellung Dieser Befehl dient zur Erstellung eines offenen Bügels unter Angabe von Schalungskanten und der zugehörigen Betondeckung. Nach Aufruf des Befehles erscheint folgende Abfrage in der Befehlszeile: Schalungskante (Linie, oder Linie in Polylinie) wählen: wählen Sie eines der aufgelisteten Objekte Nach Auswahl des gewünschten Elements werden Sie dazu aufgefordert die Betonüberdeckung anzugeben: Betondeckung in mm eingeben <30>: übernehmen Sie die Vorgabe mit einer Leereingabe oder geben Sie einen neuen Wert ein Die oben angeführten Abfragen nach Schalungskante und Betonüberdeckung werden solange wiederholt, bis Sie entweder 6 Schalungskanten ausgewählt haben, oder die Abfrage nach den Schalungskanten mit einer Leereingabe beendet wird. Anschließend zeichnet das Programm eine Voransicht des verlegten, offenen Bügels und ruft das in Abbildung_3 dargestellte Dialogfeld auf, mit dessen Hilfe das erste Ende des Bügels, und danach das zweite Ende bearbeitet werden kann. Das aktuelle Ende wird in der Zeichnung mit einem gelben Kreis markiert. Abbildung_3: Dialogfeld BeCAD Trimmen ◊ Segmentlänge Hier wird Ihnen die aktuelle Länge des Segments in [cm] angezeigt. Bei jeder Änderung des Endes des Stabes wird dieser Wert aktualisiert. Weiters können Sie direkt einen neuen Wert für die Segmentlänge eingeben. ◊ Abzug Siehe Abzug des vorherigen Befehls. ◊ Ende Trimmen Siehe Ende Trimmen des vorherigen Befehls. ◊ Verankerungslänge Diese Option ruft das Dialogfeld zur Berechnung der Verankerungslänge auf. Dieses Dialogfeld ist identisch zu jenem des Befehls VERANKERUNG. Nach Schließen des Dialogfeldes mit Ok wird der berechnete Wert als aktuelle Segmentlänge gesetzt. www.becad.at 49 IV – BeCAD Bewehrungserstellung ◊ Verankerung addieren Siehe Verankerung addieren des vorherigen Befehls. Nachdem beide Enden getrimmt wurden, erscheint das in Abbildung_4 dargestellte Dialogfeld zur Einstellung der Positionseigenschaften. Die Einstellungen dieses Dialogfeldes und der weitere Ablauf des Befehls sind identisch zu jenen des Befehls POSHERAUS. 4) Allgemeine Position Befehlszeile: POSHERAUS Werkzeug: Erzeugt: CCNCPOSHERAUS Mit diesem Befehl wird eine neue Bewehrungsposition durch Angabe von AutoCAD Zeichnungselementen erzeugt oder eine bestehende Position geändert. Nach Aufruf des Befehles erscheint folgende Abfrage in der Befehlszeile: Polylinie, Linie, Bogen, Kreis für Erstellung oder herausgezogene Bewehrung wählen [Mehrfach]: wählen Sie eines der aufgelisteten Objekte oder die Option Mehrfach ◊ Mehrfach Nach Auswahl dieser Option werden Sie dazu aufgefordert, mehrere Objekte (Linien, Bögen) zu wählen: Objekte wählen: wählen Sie die gewünschten Objekte Das Programm versucht anschließend aus den gewählten Objekten eine Polylinie zu erzeugen. Zur Kontrolle werden die umgewandelten Objekte rot dargestellt. Nach Auswahl der gewünschten Objekte werden diese in eine neue, herausgezogene Bewehrung umgewandelt. Wird eine bestehende herausgezogene Bewehrung gewählt, so kann diese geändert werden. In beiden Fällen erscheint das in Abbildung_4 dargestellte Dialogfeld. ◊ Nummer Hier wird die nächst höchste, verfügbare Positionsnummer sowie allfällige Positionslücken angezeigt und zur Auswahl angeboten. Über den Schalter Ändern kann eine beliebige, freie Positionsnummer eingegeben werden. ◊ Durchmesser Dient zur Auswahl des Stahldurchmessers der Position. ◊ Raster Hier wird das bevorzugte Bewehrungsraster für diese Position eingestellt. Dieser eingestellte Wert wird bei der Erstellung von gerasterter oder geschnittener Bewehrung standardmäßig angeboten. www.becad.at IV – BeCAD Bewehrungserstellung 50 Abbildung_4: Dialogfeld BeCAD Bewehrungseigenschaften ◊ Verlegte Ist Keine nicht gewählt (Standardvorgabe), wird die von Ihnen ausgewählte Grundform zur verlegten Bewehrung (CCNCPOSVERLEGT) umgewandelt und Sie werden bei der weiteren Befehlsabfolge nach dem Schließen des Dialogfeldes nach der Position für die herausgezogene Bewehrung gefragt. Ist Keine ausgewählt, wird nach Schließen des Dialogfeldes die gewählte Grundform direkt in eine herausgezogene Bewehrung umgewandelt und es wird keine verlegte Bewehrung erzeugt. ◊ Multiplikator Legt fest mit, welchen Faktor die angegebenen Stückzahlen der Bezeichnungen für diese Position multipliziert werden soll. Wenn Sie beispielsweise eine Säule 1x darstellen, diese jedoch 3x gefertigt werden soll, so können Sie jeder der betroffenen Positionen einen Multiplikator von 3 zuweisen. i Sie können bei manchen Positionsbezeichnungen (CCNCBEZVERLEGT) ebenfalls einen Multiplikator angeben. Achten Sie jedoch darauf, dass dieser dann nur für diese eine Bezeichnung selbst gilt und nicht für die gesamte Position. ◊ Deltatyp Diese Option legt fest, ob für diese Position eine kleine oder große Deltaliste eingefügt werden soll (siehe auch Befehl GRUNDEIN). Diese Option kommt nur zur Anwendung, wenn diese Position Deltalängen besitzt. www.becad.at 51 IV – BeCAD Bewehrungserstellung ◊ Kreisbügel Handelt es sich bei der gewählten Grundform um einen Kreis, so wird diese zu einem Kreisbügel und man kann im Feld neben Stosslänge den Überstand des Kreisbügels eingegeben (Vorgabemäßig die einfache Verankerungslänge). Wenn Sie den Schalter Ändern wählen, öffnet sich das Dialogfeld für die Verankerungslänge (siehe VERANKERUNG) in welchem Sie die Verankerungslänge berechnen können. i Wenn Sie den Durchmesser des Kreisbügels ändern, wird die Stosslänge auf die einfache Verankerungslänge des neuen Durchmessers zurückgesetzt. ◊ Hakenenden Der Schalter Vereinigen dient zum Schließen von sich kreuzenden Bügelenden mit Haken, wenn diese Enden nicht lotrecht aufeinander stehen. Abbildung_5 zeigt den Bügel vor und Abbildung_6 nach Ausführung von Vereinigen bei der zugehörigen verlegten Bewehrung. Abbildung_5: Bügelenden vor Vereinigen Abbildung_6: Bügelenden nach Vereinigen Wurde das Dialogfeld in Abbildung_4 im Zuge der Erstellung einer neuen Position aufgerufen, erhalten Sie nach Verlassen des Dialogfeldes die Abfrage nach dem Einfügepunkt der herausgezogenen Bewehrung (gilt nicht wenn die Option Verlegte Keine gewählt wurde, in diesem Fall wird nur der Einfügepunkt und Drehwinkel der Bezeichnung abgefragt). Einfügepunkt der Bewehrung angeben: wählen Sie einen Einfügepunkt Anschließend werden Sie nach der Position der Bezeichnung gefragt. Einfügepunkt der Bezeichnung eingeben: wählen Sie einen Einfügepunkt Anschließend werden Sie nach dem Drehwinkel der Bezeichnung gefragt. Drehwinkel der Bezeichnung eingeben <0>: geben Sie einen Drehwinkel an Das Programm erzeugt nun die neue Position und erweitert die eventuell bereits vorhandene Eisenliste automatisch. www.becad.at IV – BeCAD Bewehrungserstellung 5) 52 Sonderposition Befehlszeile: POSSONDER Werkzeug: Erzeugt: CCNCDIVHERAUS Mit diesem Befehl wird eine neue Sonderposition erzeugt oder geändert. Nach Aufruf des Befehles erscheint das in Abbildung_7 dargestellte Dialogfeld. Dieses Dialogfeld bietet die Auswahl von vier verschiedenen Sonderformen, welche nachfolgend beschrieben sind. ◊ Ändern Dieser Schalter dient zur Ändern einer Sonderposition. Nach Auswahl des Schalters erscheint nachfolgende Abfrage in der Befehlszeile. Sonderbewehrung zum Ändern wählen: wählen Sie eine Sonderbewehrung Nach Auswahl einer Sonderbewehrung erscheint das entsprechende Dialogfeld Abbildung_8, Abbildung_9, Abbildung_10 oder Abbildung_11 und es kann die Sonderposition geändert werden. Abbildung_7: Dialogfeld BeCAD Sonderbewehrung ◊ Wendel Dieser Schalter dient zur Erzeugung einer Wendel und ruft das in Abbildung_7 dargestellte Dialogfeld auf. In diesem Dialogfeld kann analog zum vorherigen Befehl POSHERAUS, die Positionsnummer und der Stabdurchmesser gewählt werden. Weiters können noch die Daten der Wendel eingegeben werden: · Außendurchmesser D der Wendel · Ganghöhe G der Wendel · Anzahl Gänge · Gesamthöhe H der Wendel, in diesem Fall wird die Anzahl der Gänge vom Programm berechnet · Werkslänge: Vorgabe aus Grundeinstellungen www.becad.at IV – BeCAD Bewehrungserstellung · 53 Stosslänge: Vorgabe ist die einfache Verankerungslänge Abbildung_8: Dialogfeld BeCAD Wendel Die Angaben der Werkslänge und der Stosslänge sind für lange Wendeln (Länge über Werkslänge) wie z.B. in Pfählen gedacht. Diese Angaben werden dann vom Programm analog zu den Angaben von Laufmeterpositionen (siehe Befehl LAUFMETER) behandelt. i Beachten Sie, dass eine Änderung des Stabdurchmessers auch eine Änderung der Stosslänge beinhaltet. Die Stosslänge stellt sich auf den neuen Vorgabewert entsprechend dem neuen Stabdurchmesser automatisch um. ◊ Unterstellung 1 Bei der Unterstellung 1 handelt es sich um einen sogenannten Stehbügel bzw. Frosch. Meist wird er als Abstandhalter in Platten verwendet. Die Wahl dieses Schalters ruft das in Abbildung_9 dargestellte Dialogfeld auf. Abbildung_9: Dialogfeld BeCAD Unterstellung 1 www.becad.at IV – BeCAD Bewehrungserstellung 54 In diesem Dialogfeld kann analog zum vorherigen Befehl POSHERAUS, die Positionsnummer und der Stabdurchmesser gewählt werden. Weiters können noch die Daten der Unterstellung eingegeben werden: · Höhe H der Unterstellung · Breite B der Unterstellung · Länge L der Unterstellung ◊ Unterstellung 2 Bei der Unterstellung 2 handelt es sich um einen weiteren Abstandhalter für Platten. Die Wahl dieses Schalters ruft das in Abbildung_10 dargestellte Dialogfeld auf. In diesem Dialogfeld kann analog zum vorherigen Befehl POSHERAUS, die Positionsnummer und der Stabdurchmesser gewählt werden. Weiters können noch die Daten der Wendel eingegeben werden: · Höhe H der Unterstellung · Länge Lo der Unterstellung · Länge Lu der Unterstellung Die Breite ist von der Höhe abhängig und ergibt sich aus dem gleichschenkligen Dreieck. Dieser Wert wird vom Programm automatisch berechnet. Abbildung_10: Dialogfeld BeCAD Unterstellung 2 ◊ Winkelbügel Beim Winkelbügel handelt es sich um eine Schlaufe bzw. Nadel welche räumlich um 90° gebogen ist. Die Wahl dieses Schalters ruft das in Abbildung_11 dargestellte Dialogfeld auf. In diesem Dialogfeld kann analog zum vorherigen Befehl POSHERAUS, die Positionsnummer und der Stabdurchmesser gewählt werden. Weiters können noch die Daten des Winkelbügels eingegeben werden: · Höhe H des Bügels www.becad.at 55 IV – BeCAD Bewehrungserstellung · Breite B des Bügels · Länge L des Bügels Mittels der Option Schlaufenende kann der Winkelbügel als Winkelschlaufe dargestellt werden. Abbildung_11: Dialogfeld BeCAD Winkelbügel Wurde eine der vier obigen Sonderformen gewählt, erfolgt nach Verlassen des entsprechenden Dialogfeldes folgende Abfrage in der Befehlszeile. Einfügepunkt der Bewehrung eingeben: wählen Sie einen Einfügepunkt Anschließend werden Sie nach der Position der Bezeichnung gefragt. Einfügepunkt der Bezeichnung eingeben: wählen Sie einen Einfügepunkt Anschließend werden Sie nach dem Drehwinkel der Bezeichnung gefragt. Drehwinkel der Bezeichnung eingeben <0>: geben Sie einen Drehwinkel an Das Programm erzeugt nun die neue Sonderposition und aktualisiert die eventuell bereits vorhandene Eisenliste automatisch. 6) Segment hinzufügen Befehlszeile: SEGMHINZU Werkzeug: Mit diesem Befehl kann einer herausgezogenen Position (CCNCPOSHERAUS) ein Segment hinzugefügt werden. Nach Aufruf des Befehles erfolgt nachfolgende Abfrage in der Befehlszeile. Herausgezogenen Bewehrung wählen: wählen Sie eine Bewehrung welcher ein Segment hinzugefügt werden soll Anschließend werden Sie nach dem Segment gefragt welches hinzugefügt werden soll. www.becad.at 56 IV – BeCAD Bewehrungserstellung Linie oder Bogen zum Anhängen wählen: wählen Sie ein Objekt Das Programm fügt nun das neue Segment zur herausgezogenen Bewehrung hinzu und der Befehl wird beendet. 7) Segment entfernen Befehlszeile: SEGMENTF Werkzeug: Mit diesem Befehl kann bei einer herausgezogenen Position (CCNCPOSHERAUS) ein Segment entfernt werden. Nach Aufruf des Befehles erfolgt nachfolgende Abfrage in der Befehlszeile. Endsegment welches entfernt werden soll wählen: wählen Sie eine Bewehrung an dem Ende an welchem das Segment entfernt werden soll Das Programm entfernt nun das gewählte Segment von der herausgezogenen Bewehrung und der Befehl wird beendet. 8) Winkelhaken Befehlszeile: HAKEN Werkzeug: Dieser Befehl dient zur Erstellung von Winkelhaken 90°, Winkelhaken 135° und Endhaken 180° an einer Bewehrungsdefinition (CCNCPOSHERAUS). Nach Aufruf des Befehls erscheint folgende Abfrage in der Befehlszeile: Ende einer herausgezogenen Bewehrung wählen [Konvertierung]: wählen Sie die herausgezogene Bewehrung an jenem Ende, an dem der Hacken eingefügt oder geändert werden soll oder wählen Sie die Option Konvertierung ◊ Konvertierung Diese Option dient zur Konvertierung bereits bestehender Endhaken. Nach Auswahl diese Option erfolgt nachfolgende Abfrage in der Befehlszeile: Hakenlängen konvertieren auf [mindestLänge/Multiplikator]: wählen Sie eine der zwei Optionen ◊ mindestLänge Die Hakenlängen werden auf die Mindestlänge gesetzt. ◊ Multiplikator Die Hakenlängen werden auf die Länge des aktuellen Multiplikators multipliziert mit dem jeweiligen Stahldurchmesser gesetzt. Anschließend erfolgt noch die Abfrage nach der Bewehrungspositionen deren Haken konvertiert werden sollen: www.becad.at 57 IV – BeCAD Bewehrungserstellung Objekt wählen: wählen Sie eine oder mehrere herausgezogene Bewehrungen aus oder geben sie Alle ein um alle Haken zu konvertieren Nach Auswahl der Objekte werden die Haken konvertiert und der Befehl beendet. Wurde beim Start des Befehls ein Ende einer Bewehrung gewählt, erscheint das in Abbildung_12 dargestellte Dialogfeld zur Bearbeitung des Hakens. Abbildung_12: Dialogfeld BeCAD Haken bearbeiten ◊ Hakenwinkel Unter Hakenwinkel können Sie einen der drei Hakentypen (90°, 135°, 180°) durch Anklicken des jeweiligen Schalters auswählen. ◊ Optionen Mit dem Schalter Entfernen können Sie einen vorhandenen Haken löschen. Mit dem Schalter Wechseln wird die Seite des Hakens gewechselt. ◊ Hakenlänge Die Option Mindestlänge berechnet die Hakenlänge automatisch, abhängig vom Durchmesser des Biegedorns und den notwendigen Überstand. ◊ Multiplikator Diese Option berechnet die Hakenlänge mittels aktuellen Multiplikators multipliziert mit dem jeweiligen Durchmesser. Als Vorgabe wird der Multiplikator der Grundeinstellungen verwendet. ◊ Manuell Diese Option erlaubt es die Hakenlänge im nebenstehenden Eingabefeld beliebig zu setzten. i Die Hakenlänge wird bei den ersten zwei Optionen automatisch neu berechnet wenn sich der Durchmesser der Position ändert. Bei der Option Manuell erfolgt jedoch keine Längenänderung. www.becad.at IV – BeCAD Bewehrungserstellung 9) 58 Deltalänge Befehlszeile: DELTALAENGE Werkzeug: Erzeugt: CCNCDELTALISTE Dieser Befehl dient zur Erstellung und Änderung von Deltalängen an herausgezogenen Bewehrungen, d.h. von Positionen bei denen zumindest eine Segmentlänge (CCNCPOSLAENGE) nicht konstant ist. Nach Aufruf des Befehls erfolgt nachfolgende Abfrage in der Befehlszeile: Segmentlänge einer herausgezogener Bewehrung wählen: wählen Sie jene Länge an einer Bewehrung, welche zur Deltalänge umgewandelt oder geändert werden soll Besitzt die herausgezogene Bewehrung noch keine Deltaliste, so erfolgt jetzt die Abfrage nach dem Einfügepunkt der Deltaliste: Einfügepunkt der Deltaliste eingeben: wählen Sie einen Einfügepunkt i Das Aussehen der Deltaliste (kleine oder große Liste) kann über das Dialogfeld für die Eigenschaften der Bewehrung (siehe Befehl POSHERAUS) gesteuert werden. Ob große Listen mit oder ohne Summe dargestellt werden sollen wird über die Grundeinstellungen gesteuert. Nach Auswahl der Segmentlänge bzw. Angabe des Einfügepunktes für die Deltaliste wird das in Abbildung_13 dargestellte Dialogfeld zur Bearbeitung der Deltalänge geöffnet. Abbildung_13: Dialogfeld BeCAD Deltalänge ◊ Modus Die Option über Bogenradius ist nur bei gebogenen Längen verfügbar und ermöglicht es bei dieser, die Deltainformationen über den Radius und nicht die Länge zu definieren. Es stehen drei Möglichkeiten der Eingabe der Deltainformationen zur Verfügung: www.becad.at 59 IV – BeCAD Bewehrungserstellung · Start- und Endlänge bzw. Start- und Endradius · Start- und Deltalänge bzw. Start- und Deltaradius · End- und Deltalänge bzw. End- und Deltaradius ◊ Deltadaten In diesen Eingabefeldern können Sie die Längen entsprechend Ihrer Auswahl im Feld Modus eingeben. Die Stückzahl selbst ermittelt das Programm aufgrund der verlegten und gezählten Stück der jeweiligen Position. ◊ Optionen Mit dem Schalter Entfernen können Sie eine vorhandene Deltalänge löschen. Mit dem Schalter Kopieren können Sie Daten einer anderen vorhandenen Deltalänge auswählen, und diese Daten auf die aktuelle Deltalänge übertragen. 10) Laufmeter Befehlszeile: LAUFMETER Werkzeug: Dieser Befehl dient zur Erstellung von Laufmeterpositionen, d.h. von Positionen bei denen nur eine Gesamtlänge angegeben wird. Nach Aufruf des Befehls erfolgt nachfolgende Abfrage in der Befehlszeile: Segmentlänge einer herausgezogener Bewehrung wählen: wählen Sie die Länge an einer Bewehrung, welche zur Laufmeterposition umgewandelt oder geändert werden soll Nach Auswahl der Segmentlänge (CCNCPOSLAENGE) erscheint das in Abbildung_14 dargestellte Dialogfeld zur Bearbeitung der Laufmeterposition. i Zu Laufmeterpositionen können nur gerade Stäbe (ein Segment) umgewandelt werden. Diese dürfen keine Endhaken besitzen. Abbildung_14: Dialogfeld BeCAD Laufmeter ◊ Einstellungen Hier haben Sie folgende Eingabemöglichkeiten: www.becad.at IV – BeCAD Bewehrungserstellung 60 · Bewehrungslänge: dies ist die erforderliche Länge ohne Stöße und Zuschlag, d.h. die tatsächliche Länge wie sie im Plan gefordert ist. · Werkslänge: dies ist die Länge des einzelnen Bewehrungsstabes. Vorgabe aus Grundeinstellungen. · Stosslänge: dies ist die Länge des Übergreifungsstoßes, Vorgabe die einfache Verankerungslänge. · Zuschlag: ein frei wählbarer Wert, welcher zur berechneten Gesamtlänge (angegebene Bewehrungslänge inkl. Stosslänge mal errechneter Stossanzahl) addiert wird. Dieses Feld dient hauptsächlich dazu, um gerundete Werte bei der Gesamtlänge zu erreichen. · Manuelle Länge: ist diese Option aktiviert, erfolgt keine Berechnung der Gesamtlänge. Diese wird wie unter Gesamtlänge eingegeben übernommen und mit der Werkslänge und Stosslänge dargestellt. ◊ Optionen Mit dem Schalter Entfernen können Sie eine Laufmeterposition wieder von einer herausgezogenen Bewehrung entfernen. 11) Stabstahlliste Befehlszeile: STABSTAHLLISTE Werkzeug: Erzeugt: CCNCSTABLISTE Dieser Befehl dient zur Erstellung und zum Ändern der Zusatztexte der Stabstahlliste in der aktuellen Zeichnung. Nach Aufruf des Befehls erscheint das in Abbildung_15 dargestellte Dialogfeld zur Eingabe der Zusatztexte der Stabstahlliste. Abbildung_15: Dialogfeld BeCAD Stabstahlliste www.becad.at 61 IV – BeCAD Bewehrungserstellung ◊ Zusatztexte Eisenliste Hier haben Sie nachfolgende Eingabemöglichkeiten: · Stahlgüte: gibt die Stahlgüte für die Eisenliste an. Vorgabewert (<>) ist die Stahlgüte aus den Grundeinstellungen. · Betongüte 1: gibt die erste Betongüte für die Eisenliste an. Vorgabewert (<>) ist die Betongüte aus den Grundeinstellungen. · Betongüte 2: hier besteht die Möglichkeit eine weitere Betongüte anzugeben. · Betondeckung 1: gibt die erste Betondeckung für die Eisenliste an. Vorgabewert (<>) ist die Betondeckung aus den Grundeinstellungen. · Betondeckung 2: hier besteht die Möglichkeit eine weitere Betondeckung anzugeben. i Die Zeichen <> sind Platzhalter für die Vorgabewerte. Sie können davor und danach zusätzliche Texteingaben machen oder den Vorgabewert durch entfernen des Platzhalters überschreiben. ◊ Anzahl Ausführungen Hier können Sie die Anzahl der erforderlichen Ausführungen eingeben (Wie oft das gesamte Bauteil hergestellt werden soll). Verwenden Sie diesen Schalter wenn Sie die Stabstahlliste einfügen möchten. Die Liste kann beliebig oft eingefügt werden. Beim Einfügen werden allfällige Änderungen an den Zusatztexten automatisch auf alle anderen vorhandenen Listen übertragen. Das Dialogfeld wird beendet und es erfolgt nachfolgende Abfrage in der Befehlszeile. Einfügepunkt der Stabstahlliste eingeben: wählen Sie den Einfügepunkt der Liste Im Anschluss daran wird die Stahlliste erzeugt und der Befehl wird beendet. Verwenden Sie diesen Schalter wenn Sie Änderungen an den Zusatztexten auf die bestehenden Listen übertragen möchten. i Die Stabstahlliste kann beliebig oft in einer Zeichnung eingefügt werden. Sie wird unabhängig von der Maßstabseinstellung immer 1:1 eingefügt, da sie prinzipiell für das Layout gedacht ist. i Wenn Sie die Zusatztexte der Stabstahlliste ändern möchten, rufen Sie einfach den Befehl STABSTAHLLISTE erneut auf. i Änderungen an Bewehrungen (Durchmesser, Stückzahl etc.) werden automatisch auf eine vorhandene Stabstahlliste übertragen, d.h. automatisch aktualisiert. www.becad.at 62 IV – BeCAD Bewehrungserstellung 12) Biegeliste exportieren Befehlszeile: BIEGELISTE Werkzeug: Dieser Befehl dient zur Erstellung der Biegeliste für den Stabstahl als Datei im PDF Format z.B. zur Weitergabe an die Eisenbiegefirma. In der Biegeliste sind sämtliche Angaben zur Fertigung des Stabstahls für Eisenbiegefirma vorhanden, sodass eine Planlieferung an diese nicht erforderlich ist. Nach Aufruf des Befehls erscheint das in Abbildung_16 dargestellte Dialogfeld zur Eingabe der Projekt- und Firmendaten. Abbildung_16: Dialogfeld BeCAD Projektdaten ◊ Projektname Dient zur Eingabe des Projektsnamens. Dieser wird auf jedem Blatt der Biegeliste dargestellt. ◊ Plannummer Dient zur Angabe der Plannummer. Diese wird auf jeden Blatt der Biegeliste dargestellt. ◊ Planinhalt Dient zur Angabe des Planinhaltes. Dieser wird auf jeden Blatt der Biegeliste dargestellt. ◊ Datum Dient zur Angabe des Datums, Vorgabewert ist immer das aktuelle Datum. ◊ Firmenbezeichnung www.becad.at IV – BeCAD Bewehrungserstellung 63 Dient zur Angabe der Firmenbezeichnung. Diese wird auf jeden Blatt der Biegeliste dargestellt. ◊ Firmendaten Zeile 2 - 4 Dient zur Angabe zusätzlicher Firmendaten. Diese werden auf jeden Blatt der Biegeliste dargestellt. ◊ aus Datenbank Wenn Sie diese Option aktivieren, werden Ihnen unter Firmenbezeichnung alle in der Datenbank gespeicherten Firmendatensätze zur Auswahl angezeigt. Ist diese Option nicht aktiviert, so ist nur ein Firmendatensatz verfügbar, welcher in der aktuellen Zeichnung gespeichert wird. Dieser Schalter dient zum Anlegen eines neuen Firmendatensatzes in der Datenbank. Dieser Schalter löscht den aktuellen Firmendatensatz aus der Datenbank. Es können alle Datensätze mit Ausnahme des Ersten gelöscht werden. Dieser kann nur geändert werden. ◊ Grafik verwenden Wenn Sie anstelle von Texten eine Grafik mit Ihrem Logo in der Biegeliste verwenden möchten klicken auf den nebenstehenden Schalter um die Grafik zuzuordnen. Die Grafik sollte idealerweise ein Größe von 800x200 Pixel besitzen und im Format *.jpg, *.bmp oder *.gif vorhanden sein. Mittels der Auswahl Grafik verwenden können Sie dann zwischen Text- und Grafikdarstellung in der Biegeliste umschalten. i Im Ordner „<Installationsverzeichnis>\BeCAD_2012_**_**\Images“ finden Sie ein Beispiel für eine solche Grafik. Nach Schließen des Dialogfeldes mit dem Schalter OK wird die Datei im selben Ordner wie die Zeichnungsdatei gespeichert. Der Dateiname setzt sich wie folgt zusammen: <Zeichnungsname>_Biegeliste.pdf 13) Verankerungslänge Befehlszeile: VERANKERUNG Werkzeug: Dieser Befehl dient zur Berechnung von Verankerungslängen. Nach Aufruf des Befehls wird das in Abbildung_17 dargestellte Dialogfeld aufgerufen. Dieses Dialogfeld wird auch über diverse andere Dialogfelder aufgerufen, wenn die Berechnung der Verankerung dort gewählt wurde. www.becad.at 64 IV – BeCAD Bewehrungserstellung ◊ Betongüte Legt die Betongüte für die Berechnung der Verankerungslänge fest. Vorgabewert ist die aktuelle Betongüte aus den Grundeinstellungen. ◊ Stahlgüte Legt die Stahlgüte für die Berechnung der Verankerungslänge fest. Vorgabewert ist die aktuelle Stahlgüte aus den Grundeinstellungen. ◊ Stahldurchmesser Definiert den Stahldurchmesser für die Berechnung. Vorgabewert ist der aktuelle Stahldurchmesser aus den Grundeinstellungen oder der aktuelle Durchmesser der Bewehrung wenn das Dialogfeld aus einen anderem Dialogfeld aufgerufen wurde. Abbildung_17: Dialogfeld BeCAD Verankerungslänge ◊ Verbundbereich Hier haben Sie drei Auswahlmöglichkeiten: · VB I a =1,0: die Verankerung befindet sich im Verbundbereich I, · der Beiwert aa beträgt 1,0 (z.B. bei Verankerung mit geradem Stabende) · VB I a =0,7: die Verankerung befindet sich im Verbundbereich I, · der Beiwert aa beträgt 0,7 (z.B. bei Verankerung mit Winkelhaken) · VB II a =1,0: die Verankerung befindet sich im Verbundbereich II, · der Beiwert aa = 1,0 (z.B. bei Verankerung mit geradem Stabende) ◊ Multiplikator Hier können Sie einen Multiplikator für die Berechnung der Verankerungslänge festlegen. ◊ Verankerungslänge In diesem Feld steht die, mit obigen Angaben, errechnete Verankerungslänge. www.becad.at IV – BeCAD Bewehrungserstellung 65 ◊ Senden Mit diesem Schalter können Sie die Verankerungslänge direkt an die AutoCAD Befehlszeile senden (nur bei Aufruf des Befehles VERANKERUNG verfügbar). i Der Aufruf des Befehles VERANKERUNG über den Werkzeugkasten ist transparent. Das bedeutet Sie können ihn mitten in einem Befehl z.B. AutoCAD Griffe aufrufen und den Wert mittels des Schalters Senden direkt an die Befehlszeile senden. 14) Positionsmanager Befehlszeile: POSMANAGER Werkzeug: Dieser Befehl dient zur Verwaltung und Änderung von Positionsnummern bzw. zum Ein- und Ausblenden von Positionen. Nach Aufruf des Befehls wird das in Abbildung_18 dargestellte Dialogfeld aufgerufen. ◊ aktuelle Position In diesem Feld werden alle vergebenen Positionsnummern angezeigt. Sie können hier eine Positionsnummer auswählen, um sie zur Aktuellen zu machen und sie zu bearbeiten. ◊ Info Im Feld Info sehen Sie die gerechnete Stückzahl und den Stabdurchmesser der aktuell gewählten Position. Abbildung_18: Dialogfeld BeCAD Positions Manager www.becad.at IV – BeCAD Bewehrungserstellung 66 ◊ Zoom auf diese Positionsdefinition Schalter: Mit diesem Schalter wird das AutoCAD - Grafikfenster auf die herausgezogene Bewehrung der aktuell gewählten Positionsnummer gezoomt. ◊ Nur diese Position anzeigen Schalter: Mit diesem Schalter werden nur jene Bewehrungselemente im AutoCAD Grafikfenster angezeigt, welche zur aktuell ausgewählten Positionsnummer gehören. ◊ Alle Positionen anzeigen Schalter: Mit diesem Schalter werden alle ausgeblendeten Bewehrungselemente im AutoCAD - Grafikfenster wieder angezeigt. ◊ Positionsnummer ändern Schalter: Mit diesem Schalter können Sie die Positionsnummer der aktuell gewählten Position ändern. Ist die neue Positionsnummer bereits vergeben, werden die darauf folgenden Positionsnummern um eine Nummer nach oben gereiht. (Diese Option erzeugt gegebenenfalls eine Lücke, und verschiebt die gewählte Position zu dieser Lücke) ◊ Positionsnummer tauschen Schalter: Mit diesem Schalter können Sie die Nummern zweier Positionen tauschen. Geben Sie im Dialogfeld für die Nummerneingabe eine vorhandene Positionsnummer ein mit welcher die aktuelle Nummer getauscht werden soll. ◊ Positionsnummer zur Lücke machen Schalter: Mit diesem Schalter wird die aktuell gewählte Positionsnummer zu einer Lücke gemacht. Die gewählte Positionsnummer und alle nachfolgenden Positionsnummern werden um eine Nummer nach oben gereiht. www.becad.at IV – BeCAD Bewehrungserstellung 67 ◊ Alle Positionslücken löschen Schalter: Mit diesem Schalter werden alle eventuell vorhandenen Positionslücken gelöscht. ◊ Positionsnummer nach oben verschieben Schalter: Mit diesem Schalter wird die aktuell ausgewählte Positionsnummer um jeweils eine Nummer nach oben verschoben. Ist die nächste, höhere Nummer bereits vergeben, so werden diese und die aktuell markierte getauscht. ◊ Positionsnummer nach unten verschieben Schalter: Mit diesem Schalter wird die aktuell ausgewählte Positionsnummer um jeweils eine Nummer nach unten verschoben. Ist die nächste, niedrigere Nummer bereits vergeben, so werden diese und die aktuell markierte getauscht. 15) Zeichnungsprüfung Befehlszeile: DWGPRUEFUNG Werkzeug: Ruft das in Abbildung_19 dargestellte Dialogfeld auf, in welchen nach Positionen mit 0 zugewiesenen Stück und ähnlichen geraden Stäben gesucht werden kann. ◊ Stückzahl = 0 Aktivieren Sie diese Option um nach Positionen mit 0 zugewiesenen Stück zu suchen. Nach Start der Prüfung über den Schalter Prüfung werden die gefundenen Positionen im Textfenster angezeigt. ◊ Gleiche Stäbe Aktivieren Sie diese Option um nach geraden Stäben gleicher bzw. ähnlicher Länge und gleichem Durchmesser zu suchen. Berücksichtigt werden keine Stäbe mit Endhacken, Laufmeterangabe, Deltalänge oder gebogene Stäbe. Unter Toleranz können Sie den Toleranzwert für den Längenvergleich angeben. Erlaubte Werte liegen zwischen 0 und 200mm. www.becad.at IV – BeCAD Bewehrungserstellung 68 Abbildung_19: Dialogfeld BeCAD Dwg Prüfung www.becad.at 69 VI – BeCAD Bewehrungsausteilung V) BeCAD Bewehrungsausteilung 1) Verlegte Bewehrung Befehlszeile: POSVERLEGT Werkzeug: Erzeugt: CCNCPOSVERLEGT , CCNCDIVVERLEGT Mit diesem Befehl kann aus einer Bewehrungsdefinition (CCNCPOSHERAUS) oder einer Sonderbewehrung (CCNCDIVHERAUS) eine verlegte Bewehrung erzeugt werden. Nach Eingabe des Befehls erfolgt unten stehende Abfrage über die Befehlszeile: Herausgezogene Bewehrung oder Sonderbewehrung wählen: wählen Sie eine definierte Bewehrung Je nach gewähltem weitere Abfrage. Bewehrungstyp erfolgt anschließend eine unterschiedliche Wurde eine herausgezogene Bewehrung gewählt so erfolgt nachfolgende Abfrage in der Befehlszeile: Basispunkt angeben: wählen Sie einen Basispunkt Einfügepunkt der verlegten Position angeben: wählen Sie den Einfügepunkt Nach Angabe des Einfügepunktes wird die verlegte Bewehrung erzeugt und der Befehl beendet. Wurde eine Sonderbewehrung gewählt, so erhalten Sie das in Abbildung_1 dargestellte Dialogfeld in welchem Sie die gewünschte Ansicht für die Erstellung der verlegten Bewehrung festlegen können. Abbildung_1: Dialogfeld BeCAD Ansicht Bewehrung i Die verfügbaren Ansichtsmöglichkeiten hängen vom Typ der Sonderbewehrung ab, im obigen Dialogfeld z.B. für den Typ Wendel. Nach Auswahl der Ansicht erfolgt die Abfrage nach dem Einfügepunkt über die Befehlszeile: www.becad.at 70 VI – BeCAD Bewehrungsausteilung Einfügepunkt der verlegten Position angeben: wählen Sie den Einfügepunkt Nach Auswahl des Einfügepunktes wird die gewünschte Ansicht in der Zeichnung erzeugt und der Befehl beendet. i Verlegte Bewehrungen können mittels eines Positionsstriches (CCNCMARKSTRICH) markiert werden, um ihnen eine Positionsbezeichnung (CCNCBEZVERLEGT) zuzuweisen. 2) Geschnittene Bewehrung Befehlszeile: POSSCHNITTMEHR Werkzeug: Erzeugt/Ändert: CCNCAUSSCHNITT Mit diesem Befehl erstellen Sie eine mehrfach geschnittene Bewehrung entlang einer Linie oder eines Bogens. Nach Eingabe des Befehles erfolgt die nachstehende Abfrage in der Befehlszeile: (Linie, Bogen, Kreis, Polylinie oder geschnittene Bewehrung wählen oder [Punkte] <Punkte>: wählen Sie eines der aufgezählten Elemente oder eine Option Wird eines der aufgezählten Elemente ausgewählt, so wird es falls erforderlich am Pickpunkt auf das Grundelement Linie oder Bogen reduziert und dieses Grundelement rot dargestellt. Anschließend können der Startpunkt und der Endpunkt geändert werden: Ersten Punkt ändern [Weiter] <Weiter>: wählen Sie einen neuen Startpunkt oder die Option Weiter Zweiten Punkt ändern [Weiter] <Weiter>: wählen Sie einen neuen Endpunkt oder die Option Weiter ◊ Punkte Mit Hilfe dieser Option lassen sich zwei beliebige Punkte angeben, welche dann als Grundelement Linie dienen. Nach Aufruf dieser Option erfolgt die Abfrage nach zwei Punkten: Ersten Punkt angeben: geben Sie den ersten Punkt der Grundlinie an Zweiten Punkt angeben: geben Sie den zweiten Punkt der Grundlinie an Anschließend wird die gezeigte Grundlinie rot dargestellt. Nach der Definition der Grundlinie erfolgt die Abfrage nach der Seite der geschnittenen Bewehrung: Seite wählen: zeigen Sie die Seite der geschnittenen Bewehrung Anschließend erscheint das in Abbildung_2 dargestellte Dialogfeld, in welchen die geschnittene Bewehrung angepasst werden kann. www.becad.at 71 VI – BeCAD Bewehrungsausteilung ◊ Nummer Hier definieren Sie die Positionsnummer, welcher der geschnittenen Bewehrung zugewiesen werden soll. Da Sonderpositionen nicht ausgeteilt werden können, werden diese Nummern hier nicht angezeigt. Abbildung_2: Dialogfeld BeCAD Geschnittene Bewehrung ◊ Erstes Ende Hier bestimmen Sie, ob die geschnittene Bewehrung am Startpunkt innen, zentriert oder außen liegen soll. Weiters können Sie unter Sichtbar angeben, ob das erste Eisen dargestellt werden soll oder nicht. Abbildung_3 zeigt die drei verschiedenen Darstellungen. Abbildung_3: geschnittene Bewehrung innerhalb, zentriert und außerhalb der Endpunkte Diese Option ist bei einer Austeilung entlang eines Kreises nicht verfügbar. www.becad.at 72 VI – BeCAD Bewehrungsausteilung ◊ Zweites Ende Hier bestimmen Sie, ob die geschnittene Bewehrung am Endpunkt innen, zentriert oder außen liegen soll. Weiters können Sie unter Sichtbar angeben, ob das letzte Eisen dargestellt werden soll oder nicht. Abbildung_3 zeigt die drei verschiedenen Darstellungen. Diese Option ist bei einer Austeilung entlang eines Kreises nicht verfügbar. ◊ Austeilung Hier definieren Sie ob, die geschnittene Bewehrung Nach Raster oder Nach Stück berechnet werden soll. · Wurde die Option Nach Raster gewählt, so können Sie mittels nebenstehenden Schalters ein neues Raster eingeben. In diesem Fall berechnet das Programm die neue Stückzahl automatisch. Abweichungen zum angezeigten Raster sind durch die ermittelte Stückzahl bedingt, aus welcher sich dann das tatsächliche Raster errechnet. · Wurde die Option Nach Stück gewählt, so können Sie mittels nebenstehenden Schalters eine neue Stückzahl eingeben. In diesem Fall berechnet das Programm das neue Raster automatisch. ◊ Durchmesser Hier können Sie die Größe der geschnittenen Eisen in der Zeichnung angeben. Bei Wahl der Option Automatisch wird die geschnittene Bewehrung mit ihrem wahren Durchmesser dargestellt. Das Programm verwendet jedoch als Mindestgröße immer 0.5 mm falls der errechnete Durchmesser kleiner als dieser Wert ist. Bei Auswahl der Option Manuell können Sie selbst einen Durchmesser angeben. Die angegeben Größen beziehen sich auf jene in Papierform. ◊ Geometrie Hier können Sie definieren ob die ausgeteilte, geschnittene Bewehrung versetzt dargestellt wird. Versetzt bedeutet, dass die beiden Endeisen um den halben Rasterwert nach innen versetzt werden. Dies ist z.B. bei der Angabe von Zulagen vorteilhaft. i Geschnittene Bewehrungen können mittels einer Positionsspinne (CCNCMARKSPINNE) oder eines Positionskammes (CCNCMARKKAMM) markiert werden, um ihnen eine Positionsbezeichnung (CCNCBEZVERLEGT) zuzuweisen. 3) Freie gerasterte Bewehrung Befehlszeile: POSRASTERFREI Werkzeug: Erzeugt: CCNCAUSRASTER Dieser Befehl dient zur Erstellung einer freien gerasterten Bewehrung. Nach Eingabe des Befehls erfolgt die nachstehende Abfrage in der Befehlszeile: www.becad.at 73 VI – BeCAD Bewehrungsausteilung Startpunkt der Verlegerichtung angeben [Ändern]: wählen Sie den Startpunkt oder eine Option ◊ Ändern Nach Auswahl dieser Option werden Sie dazu aufgefordert, eine bestehende gerasterte Bewehrung zu wählen: Rasterbewehrung wählen: wählen Sie die zu ändernde Rasterbewehrung Nach Auswahl der gerasterten Bewehrung erscheint das in Abbildung_4 dargestellte Dialogfeld in welchen Sie die Eigenschaften der gerasterten Bewehrung ändern können. Nach Auswahl des Startpunktes für die gerasterte Bewehrung erfolgt die Abfrage nach dem Endpunkt: Endpunkt der Verlegerichtung angeben: wählen Sie den Endpunkt Anschließend müssen Sie noch eine Segmentlänge (und damit die Positionsnummer) für die gerasterte Bewehrung angegeben: Länge einer herausgezogener Bewehrung oder Rasterbewehrung oder Randbewehrung wählen [Vorherige]: wählen Sie eines der aufgeführten Elemente oder eine Option ◊ Vorherige Diese Option ist nur verfügbar, wenn bereits einmal eine Länge ausgewählt wurde. Das Programm verwendet nach Aufruf dieser Option die letzte definierte Länge. Nach Angabe der Segmentlänge erscheint das in Abbildung_4 dargestellte Dialogfeld, in welchen die gerasterte Bewehrung angepasst werden kann. Abbildung_4: Dialogfeld BeCAD Rasterbewehrung www.becad.at VI – BeCAD Bewehrungsausteilung 74 ◊ Position Unter Nummer wird Ihnen die derzeitige, zugehörige Positionsnummer angezeigt. Mit dem Schalter Ändern können Sie die Positionsnummer und/oder die zugehörige Segmentlänge ändern. Die Abfrage bei Wahl dieses Schalters ist analog zu jener bei der Erzeugung der gerasterten Bewehrung. ◊ Hauptrichtung Bei Auswahl des Schalters Richtung werden Sie dazu aufgefordert über die Befehlszeile eine neue Hauptrichtung (standardmäßig 0°) für die Rasterbewehrung anzugeben. Abbildung_5 zeigt links eine Rasterbewehrung mit Hauptrichtung 0° und rechts eine Rasterbewehrung mit -15°. Abbildung_5: Rasterbewehrung mit Hauptrichtung 0° und -15° Die Option Normal ist nur verfügbar, wenn die Hauptrichtung oder mind. eine Endrichtung von 0° abweicht und dient zum Rücksetzen dieser Richtungen. ◊ Erstes Ende Unter sichtbar können Sie angeben, ob das erste Eisen dargestellt werden soll. Bei Auswahl des Schalters Richtung werden Sie über die Befehlszeile dazu aufgefordert eine neue Startrichtung (standardmäßig 0°) für die Rasterbewehrung anzugeben. Abbildung_6 zeigt links eine Rasterbewehrung mit erster Endrichtung 15° und zweiter Endrichtung 0°. Abbildung_6: Rasterbewehrungen mit verschiedenen Endrichtungen www.becad.at 75 VI – BeCAD Bewehrungsausteilung ◊ Zweites Ende Unter sichtbar können Sie angeben, ob das letzte Eisen dargestellt werden soll. Bei Auswahl des Schalters Richtung werden Sie über die Befehlszeile dazu aufgefordert eine neue Endrichtung (standardmäßig 0°) für die Rasterbewehrung anzugeben. Abbildung_6 zeigt rechts eine Rasterbewehrung mit erster Endrichtung 0° und zweiter Endrichtung -15°. ◊ Überdeckung Gibt jenen Wert an, um welchen die Rasterbewehrung vom definierten Start- und Endpunkt einrücken soll. Bei einem Wert von 0 würde das erste bzw. letzte Eisen direkt am definierten Start- bzw. Endpunkt zu liegen kommen. Sie können diesen Wert für Erstes Ende und Zweites Ende getrennt angeben. Wenn Sie die Werte über die Schalter ändern beträgt der Sprungwert 5mm. i Bitte beachten Sie, dass der tatsächliche Randwert Stabdurchmesser größer ist (Überdeckung + ds/2). um den halben ◊ Austeilung Hier definieren Sie ob, die gerasterte Bewehrung Nach Raster oder Nach Stück berechnet werden soll. · Wurde die Option Nach Raster gewählt, so können Sie mittels nebenstehenden Schalters ein neues Raster eingeben. In diesem Fall berechnet das Programm die neue Stückzahl automatisch. Abweichungen zum angezeigten Raster sind durch die ermittelte Stückzahl bedingt, aus welcher sich dann das tatsächliche Raster errechnet. · Wurde die Option Nach Stück gewählt, so können Sie mittels nebenstehenden Schalters eine neue Stückzahl eingeben. In diesem Fall berechnet das Programm das neue Raster automatisch. ◊ Stabdarstellung Unter An den Enden x Stäbe können Sie die Anzahl der Endstäbe für die gerasterte Bewehrung definieren. Ein Wert von 0 stellt alle Stäbe der Rasterbewehrung dar. Abbildung_7 zeigt links die Rasterbewehrung mit 1 Endstab und rechts mit 2 Endstäben. Abbildung_7: Rasterbewehrung mit 1 Endstab und mit 2 Endstäben www.becad.at VI – BeCAD Bewehrungsausteilung 76 Unter Ein Stab an x Stelle können Sie angeben ob und an welcher Position ein Einzelstab angezeigt werden soll. Abbildung_8 zeigt links die Rasterbewehrung mit und rechts ohne Einzelstab. i Sie können die Position des Einzelstabes auch mittels der AutoCAD Griffe ändern (siehe CCNCAUSRASTER). Abbildung_8: Rasterbewehrung mit und ohne Einzelstab Mittels versetzte Austeilung können Sie die Rasterbewehrung versetzt darstellen. Versetzt bedeutet, dass die beiden Endeisen um den halben Rasterwert nach innen versetzt werden. Dies ist z.B. bei der Angabe von Zulagen vorteilhaft. ◊ Länge Endstäbe / Länge Einzelstab Definiert die Länge der Endstäbe bzw. des Einzelstabes. Es gibt drei Möglichkeiten der Längendefinition: · Von Position stellt die Stäbe mit der Länge der gewählten Segmentlänge dar · Baulänge verwendet die unter Stablängen definierte Baulänge · Plotlänge verwendet die unter Stablängen definierte Plotlänge ◊ Stablängen Baulänge dient als alternative Angabe für die gewählte Segmentlänge wenn diese nicht erwünscht oder passend ist. Dies ist eine Bauteillänge und wird mit der aktuellen Zeichnungseinheit (siehe Skalierung) dargestellt. Plotlänge stellt die Länge am Papier dar. Dementsprechend wird der dort angegebene Wert mit dem aktuellen Maßstab und der aktuellen Zeichnungseinheit (siehe Skalierung) skaliert. i Die Start-, End- und Hauptrichtung kann max. 75° von der Normalrichtung abweichen. i Gerasterte Bewehrungen können mittels einer Positionslinie (CCNCMARKLINIE) markiert werden, um ihnen eine Positionsbezeichnung (CCNCBEZVERLEGT ). zuzuweisen. Die obigen Abbildungen 5-8 zeigen die gerasterte Bewehrung mit Positionslinie jedoch ohne Positionsbezeichnung. www.becad.at 77 VI – BeCAD Bewehrungsausteilung 4) Randbewehrung Befehlszeile: POSRAND Werkzeug: Erzeugt: CCNCAUSRAND Dieser Befehl dient zur Erstellung einer Randbewehrung entlang einer Linie oder eines Bogens. Nach Eingabe des Befehls erfolgt die nachstehende Abfrage in der Befehlszeile: (Linie, Bogen, Kreis, Polylinie oder Randbewehrung wählen oder [Punkte] <Punkte>: wählen Sie eines der aufgezählten Elemente oder eine Option Wird eines der aufgezählten Elemente ausgewählt, so wird es falls erforderlich am Pickpunkt auf das Grundelement Linie oder Bogen reduziert und dieses Grundelement rot dargestellt. Anschließend können der Startpunkt und der Endpunkt geändert werden: Ersten Punkt ändern [Weiter] <Weiter>: wählen Sie einen neuen Startpunkt oder die Option Weiter Zweiten Punkt ändern [Weiter] <Weiter>: wählen Sie einen neuen Endpunkt oder die Option Weiter ◊ Punkte Mit Hilfe dieser Option lassen sich zwei beliebige Punkte angeben, welche dann als Grundelement Linie dienen. Nach Aufruf dieser Option erfolgt die Abfrage nach zwei Punkten: Ersten Punkt angeben: geben Sie den ersten Punkt der Grundlinie an Zweiten Punkt angeben: geben Sie den zweiten Punkt der Grundlinie an Anschließend wird die gezeigte Grundlinie rot dargestellt. Nach der Definition der Grundlinie erfolgt die Abfrage nach der Seite der Randbewehrung: Seite wählen: zeigen Sie die Seite der Randbewehrung Anschließend müssen Sie noch eine Segmentlänge (und damit die Positionsnummer) für die Randbewehrung angegeben: Länge einer herausgezogener Bewehrung oder Rasterbewehrung oder Randbewehrung wählen [Vorherige]: wählen Sie eines der aufgeführten Elemente oder eine Option ◊ Vorherige Diese Option ist nur verfügbar, wenn bereits einmal eine Länge ausgewählt wurde. Das Programm verwendet nach Aufruf dieser Option die letzte definierte Länge. Nach Angabe der Segmentlänge erscheint das in Abbildung_9 dargestellte Dialogfeld, in welchen die Randbewehrung angepasst werden kann. www.becad.at VI – BeCAD Bewehrungsausteilung 78 ◊ Position Unter Nummer wird Ihnen die derzeitige, zugehörige Positionsnummer angezeigt. Mit dem Schalter Ändern können Sie die Positionsnummer und/oder die zugehörige Segmentlänge ändern. Die Abfrage bei Wahl dieses Schalters ist analog zu jener bei der Erzeugung der Randbewehrung. Abbildung_9: Dialogfeld BeCAD Randbewehrung ◊ Hauptrichtung Bei Auswahl des Schalters Richtung werden Sie dazu aufgefordert über die Befehlszeile eine neue Hauptrichtung (standardmäßig 0°) für die Randbewehrung anzugeben. Abbildung_10 zeigt links eine Randbewehrung mit Hauptrichtung 0° und rechts eine Randbewehrung mit -15°. Abbildung_10: Randbewehrung mit Hauptrichtung 0° und -15° Die Option Normal ist nur verfügbar, wenn die Hauptrichtung oder mind. eine Endrichtung von 0° abweicht und dient zum Rücksetzen dieser Richtungen. www.becad.at 79 VI – BeCAD Bewehrungsausteilung Ist die Randbewehrung entlang eines Bogens ausgeteilt, so kann mit der Option Normal zwischen radialer und normaler Darstellung umgeschaltet werden. Abbildung_11 zeigt links eine gebogene Randbewehrung in radialer und rechts eine gebogene Randbewehrung in normaler Darstellung. Ist die Randbewehrung entlang eines Kreises ausgeteilt, ist die Option Normal nicht verfügbar. Abbildung_11: gebogene Randbewehrung in radialer und normaler Darstellung ◊ Erstes Ende Unter sichtbar können Sie angeben, ob das erste Eisen dargestellt werden soll. Bei Auswahl des Schalters Richtung werden Sie über die Befehlszeile dazu aufgefordert eine neue Startrichtung (standardmäßig 0°) für die Randbewehrung anzugeben. Abbildung_12 zeigt links eine Randbewehrung mit erster Endrichtung 15° und zweiter Endrichtung 0°. Abbildung_12: Randbewehrungen mit verschiedenen Endrichtungen Die Option Richtung ist bei einer Austeilung entlang eines Bogens nicht verfügbar. Bei einer Austeilung entlang eines Kreises ist zudem die Option sichtbar nicht verfügbar. ◊ Zweites Ende Unter sichtbar können Sie angeben, ob das letzte Eisen dargestellt werden soll. Bei Auswahl des Schalters Richtung werden Sie über die Befehlszeile dazu aufgefordert eine neue Endrichtung (standardmäßig 0°) für die Randbewehrung anzugeben. Abbildung_12 zeigt rechts eine Randbewehrung mit erster Endrichtung 0° und zweiter Endrichtung -15°. Die Option Richtung ist bei einer Austeilung entlang eines Bogens nicht verfügbar. Bei einer Austeilung entlang eines Kreises ist zudem die Option sichtbar nicht verfügbar. www.becad.at 80 VI – BeCAD Bewehrungsausteilung ◊ Überdeckung Hauptrichtung definiert die Abrückung der gesamten Randbewehrung von der Grundlinie weg (Betonüberdeckung zur Schalungskante). Sie können hier auch einen negativen Wert eingeben um z.B. Steckeisen entlang einer Schalungskante darzustellen. Die Felder für Erstes Ende und Zweites Ende geben jenen Wert an, um welchen die Randbewehrung vom definierten Start- und Endpunkt einrücken soll. Bei einem Wert von 0 würde das erste bzw. letzte Eisen direkt am definierten Start- bzw. Endpunkt zu liegen kommen. Wenn Sie die Werte über die Schalter ändern beträgt der Sprungwert 5mm. i Bitte beachten Sie, dass der tatsächliche Randwert an den Enden um den halben Stabdurchmesser größer ist (Überdeckung + ds/2). ◊ Austeilung Hier definieren Sie ob, die Randbewehrung Nach Raster oder Nach Stück berechnet werden soll. · Wurde die Option Nach Raster gewählt, so können Sie mittels nebenstehenden Schalters ein neues Raster eingeben. In diesem Fall berechnet das Programm die neue Stückzahl automatisch. Abweichungen zum angezeigten Raster sind durch die ermittelte Stückzahl bedingt, aus welcher sich dann das tatsächliche Raster errechnet. · Wurde die Option Nach Stück gewählt, so können Sie mittels nebenstehenden Schalters eine neue Stückzahl eingeben. In diesem Fall berechnet das Programm das neue Raster automatisch. ◊ Stabdarstellung Unter An den Enden x Stäbe können Sie die Anzahl der Endstäbe für die Randbewehrung definieren. Ein Wert von 0 stellt alle Stäbe der Randbewehrung dar. Abbildung_13 zeigt links die Randbewehrung mit 1 Endstab und rechts mit 3 Endstäben. Abbildung_13: Randbewehrung mit 1 Endstab und mit 3 Endstäben Unter Ein Stab an x Stelle können Sie angeben ob und an welcher Position ein Einzelstab angezeigt werden soll. Abbildung_14 zeigt links die Randbewehrung ohne und rechts mit Einzelstab. i Sie können die Position des Einzelstabes auch mittels der AutoCAD Griffe ändern (siehe CCNCAUSRAND). www.becad.at VI – BeCAD Bewehrungsausteilung 81 Abbildung_14: Randbewehrung ohne und mit Einzelstab Mittels versetzte Austeilung können Sie die Randbewehrung versetzt darstellen. Versetzt bedeutet, dass die beiden Endeisen um den halben Rasterwert nach innen versetzt werden. Dies ist z.B. bei der Angabe von Zulagen vorteilhaft. ◊ Länge Endstäbe / Länge Einzelstab Definiert die Länge der Endstäbe bzw. des Einzelstabes. Es gibt drei Möglichkeiten der Längendefinition: · Von Position stellt die Stäbe mit der Länge der gewählten Segmentlänge dar · Baulänge verwendet die unter Stablängen definierte Baulänge · Plotlänge verwendet die unter Stablängen definierte Plotlänge ◊ Stablängen Baulänge dient als alternative Angabe für die gewählte Segmentlänge wenn diese nicht erwünscht oder passend ist. Dies ist eine Bauteillänge und wird mit der aktuellen Zeichnungseinheit (siehe Skalierung) dargestellt. Plotlänge stellt die Länge am Papier dar. Dementsprechend wird der dort angegebene Wert mit dem aktuellen Maßstab und der aktuellen Zeichnungseinheit (siehe Skalierung) skaliert. i Die Start-, End- und Hauptrichtung kann max. 75° von der Normalrichtung abweichen. i Randbewehrungen können mittels einer Positionsspinne (CCNCMARKSPINNE) oder eines Positionskammes (CCNCMARKKAMM) markiert werden, um ihnen eine Positionsbezeichnung (CCNCBEZVERLEGT). zuzuweisen. Die obigen Abbildungen 10-14 zeigen die Randbewehrung mit Positionskamm jedoch ohne Positionsbezeichnung. 5) Einzelne geschnittene Bewehrung Befehlszeile: POSSCHNITTEINZEL Werkzeug: Erzeugt: CCNCAUSSCHNITTEINZEL Dieser Befehl dient zur Erstellung einer einzelnen geschnittenen Bewehrung. Nach Aufruf des Befehls erfolgt nachfolgende Abfrage über die Befehlszeile: www.becad.at 82 VI – BeCAD Bewehrungsausteilung Einfügepunkt der einzelnen geschnittenen Position angeben [Z/L/R/O/U/OL/OR/UL/UR] <Ändern>: wählen Sie den Einfügepunkt oder eine Option Nach Angabe des Einfügepunktes erscheint das in Abbildung_15 dargestellte Dialogfeld, in welchem die einzelne, geschnittene Bewehrung angepasst werden kann. ◊ Z/L/R/O/U/OL/OR/UL/UR Steuert die Ausrichtung der einzelnen, geschnittenen Bewehrung im Bezug auf den Einfügepunkt (siehe Dialogfeld Abbildung_15). ◊ Ändern Nach Auswahl dieser Option werden Sie dazu aufgefordert eine bestehende, einzelne, geschnittene Bewehrung zu wählen: Einzelne Schnittbewehrung wählen: wählen Sie die zu ändernde Bewehrung Nach Auswahl der Bewehrung erscheint das in Abbildung_15 dargestellte Dialogfeld in welchem Sie die Eigenschaften der einzelnen, geschnittenen Bewehrung ändern können. Abbildung_15: Dialogfeld BeCAD Einzelne Geschnittene Bewehrung ◊ Nummer Hier bestimmen Sie die Positionsnummer welcher der einzelnen, geschnittenen Bewehrung zugewiesen werden soll. Da Sonderpositionen nicht ausgeteilt werden können, werden diese Nummern hier nicht angezeigt. ◊ Ausrichtung zum Einfügepunkt Definiert die Position der Bewehrung in Bezug auf den Einfügepunkt. Die erste Reihe gibt die Ausrichtung oberhalb des Einfügepunktes an: · OL/O/OR – ObenLinks/Oben/ObenRechts Die mittlere Reihe gibt die Ausrichtung am Einfügepunkt an: www.becad.at 83 VI – BeCAD Bewehrungsausteilung · L/Z/R – Links/Zentriert/Rechts Die untere Reihe gibt die Ausrichtung unterhalb des Einfügepunktes an: · UL/U/UR – UntenLinks/Unten/UntenRechts ◊ Durchmesser Hier können Sie die Größe des geschnittenen Eisens in der Zeichnung angeben. Bei Wahl der Option Automatisch wird die geschnittene Bewehrung mit ihrem wahren Durchmesser dargestellt. Das Programm verwendet jedoch als Mindestgröße immer 0.5 mm falls der errechnete Durchmesser kleiner als dieser Wert ist. Bei Auswahl der Option Manuell können Sie selbst einen Durchmesser angeben. Die angegeben Größen beziehen sich auf jene in Papierform. i Einzelne geschnittene Bewehrungen können mittels einer Positionsspinne (CCNCMARKSPINNEEINZEL) markiert werden, um ihnen eine Positionsbezeichnung (CCNCBEZVERLEGT ). zuzuweisen. 6) Einzelne Bewehrung Befehlszeile: POSSTABEINZEL Werkzeug: Erzeugt: CCNCAUSLINIE Dieser Befehl dient zur Erstellung eines einzelnen Stabes entlang einer Kante. Nach Aufruf des Befehls erfolgt nachfolgende Abfrage über die Befehlszeile: Linie, Linie in Polylinie oder einzelnen Stab wählen oder [Punkte] <Punkte>: wählen Sie eines der aufgezählten Elemente oder eine Option i Sie können mittels des Pickpunktes die Position der einzelnen Bewehrung festlegen, da diese mittig zum Pickpunkt erzeugt wird. Wird eines der aufgezählten Elemente ausgewählt, so wird es, falls erforderlich am Pickpunkt auf das Grundelement Linie reduziert und dieses Grundelement rot dargestellt. ◊ Punkte Mit Hilfe dieser Option lassen sich zwei beliebige Punkte angeben, welche dann als Grundelement Linie dienen. Nach Aufruf dieser Option erfolgt die Abfrage nach zwei Punkten: Ersten Punkt angeben: geben Sie den ersten Punkt der Grundlinie an Zweiten Punkt angeben: geben Sie den zweiten Punkt der Grundlinie an Anschließend wird die gezeigte Grundlinie rot dargestellt. Nach der Definition der Grundlinie erfolgt die Abfrage nach der Seite des einzelnen Stabes: Seite wählen: zeigen Sie die Seite des Stabes www.becad.at VI – BeCAD Bewehrungsausteilung 84 Anschließend erscheint das in Abbildung_16 dargestellte Dialogfeld in welchen der einzelne Stab angepasst werden kann. ◊ Nummer Hier bestimmen Sie die Positionsnummer welcher dem einzelnen Stab zugewiesen werden soll. Da Sonderpositionen nicht ausgeteilt werden können, werden diese Nummern hier nicht angezeigt. Abbildung_16: Dialogfeld BeCAD Einzelner Stab ◊ Versatz Definiert die Abrückung des Stabes von der Grundlinie weg (Betonüberdeckung zur Schalungskante). ◊ Dargestellte Länge Definiert die dargestellte Länge der einzelnen Bewehrung in der Zeichnung. Dieser Wert berücksichtigt bereits die zugewiesene Skalierung und stellt jenen Wert dar, wie er in gedruckter Form auf dem Papier zu sehen ist. i Einzelne Stäbe können mittels eines Positionsstriches (CCNCMARKSTRICH) markiert werden, um ihnen eine Positionsbezeichnung (CCNCBEZVERLEGT ) zuzuweisen. 7) Gerasterte Bewehrung aus Schnitt Befehlszeile: POSRASTSCHNITT Werkzeug: Erzeugt: CCNCAUSRASTER Dieser Befehl dient zur Erstellung einer gerasterten Bewehrung, abgeleitet von einer bestehenden geschnittenen Bewehrung. Nach Aufruf des Befehls erfolgt nachfolgende Abfrage über die Befehlszeile: www.becad.at 85 VI – BeCAD Bewehrungsausteilung Lineare Schnittbewehrung wählen: wählen Sie eine lineare geschnittene Bewehrung Nach Auswahl der geschnittenen Bewehrung erzeugt das Programm eine neue gerasterte Bewehrung auf Basis der geschnittenen Bewehrung. Positionsnummer, Raster etc. werden dabei automatisch übernommen. Die gerasterte Bewehrung wird direkt über der geschnittenen Bewehrung erzeugt und kann mit den AutoCAD Befehlen Schieben, Drehen etc. an die gewünschte Position transferiert werden. i Die gerasterte Bewehrung hat keine Überdeckung an den Rändern da es keine definierte Kante bei der Erstellung gibt. Daher werden diese Werte werden auf 0 gesetzt. www.becad.at 86 VI – BeCAD Bewehrungsbezeichnung VI) 1) BeCAD Bewehrungsbezeichnung Markierungssstrich Befehlszeile: MARKSTRICH Werkzeug: Erzeugt: CCNCMARKSTRICH und CCNCBEZVERLEGT Mit diesem Befehl wird ein Markierungsstrich und eine Bezeichnung zu einer verlegten Bewehrung (CCNCPOSVERLEGT, CCNCDIVVERLEGT) oder einen einzelnen Stab (CCNCAUSLINIE) hinzugefügt. Nach Eingabe des Befehls erfolgt nachfolgende Abfrage über die Befehlszeile: Verlegte Bewehrung oder einzelne Bewehrung für Markierungsstrich wählen: wählen Sie die gewünschte Bewehrung Nach Auswahl der Bewehrung erhalten Sie eine Voransicht der Markierung inkl. Bezeichnung werden nach dem Endpunkt des Positionsstriches gefragt: Endpunkt des Markierungsstriches angeben [orthoModus/Bezeichnung/ausGerichtet/Horizontal/Vertikal/Wechseln] <15mm>: geben Sie den Endpunkt an oder wählen Sie eine Option ◊ orthoModus Diese Option schaltet den Orthomodus ein bzw. aus. Bei aktiven Orthomodus wird der Markierungsstrich lotrecht zum Pickpunkt des gewählten Objektes dargestellt. Ist der Orthomodus deaktiviert, kann der Endpunkt frei eingegeben werden. Sie können den Orthomodus auch mit der Funktionstaste F8 umschalten. Das Ändern des Orthomodus wirkt sich nur während des Befehls selbst aus. Er wird nach Abschluss des Befehles wieder auf den ursprünglichen Wert zurückgesetzt. ◊ Bezeichnung Bei Auswahl dieser Option werden Sie dazu aufgefordert eine bereits bestehende Positionsbezeichnung zu wählen. Diese Option dient dazu, mehrere Markierungsstriche bei einer Bezeichnung zusammenzufassen. Eine Zusammenfassung von Markierungsstrichen ist jedoch nur bei gleicher Positionsnummer und gleichen ausgeteiltem Typ möglich. ◊ ausGerichtet Bei Auswahl dieser Option wird der Drehwinkel der Bezeichnung am Markierungsstrich ausgerichtet. ◊ Horizontal Bei Auswahl dieser Option wird die Bezeichnung immer horizontal dargestellt. www.becad.at 87 VI – BeCAD Bewehrungsbezeichnung ◊ Vertikal Bei Auswahl dieser Option wird die Bezeichnung immer vertikal dargestellt. ◊ Wechseln Bei Auswahl dieser Option wird die Richtung der Bezeichnung umgekehrt. ◊ Leereingabe Wenn Sie mit dem Fadenkreuz die Richtung des Markierungsstriches zeigen, können Sie mittels einer Leereingabe den vordefinierten Abstand <15mm> angeben. Dies ist der Abstand am Papier, das Programm berechnet dabei die tatsächlichen Zeichnungseinheiten automatisch aus der Skalierung des Bewehrungsobjektes. Nach Angabe des Endpunktes erzeugt das Programm den Markierungsstrich und fügt automatisch die Positionsbezeichnung am Ende des Striches ein. Standardmäßig wird beim Markierungsstrich die Bezeichnung mit Positionsnummer und Durchmesser dargestellt. Um die Daten der Bezeichnung zu ändern, rufen Sie bitte den Befehl BEZVERLEGT auf und wählen Sie die Bezeichnung oder öffnen Sie mit einen Doppelklick auf die Bezeichnung das in Abbildung_1 dargestellte Dialogfeld. ◊ Positionsinfo Zeigt allgemeine Informationen zur Position an. Der Schalter Nummer ist nur bei freien und verknüpften Positionsbezeichnungen verfügbar. ◊ Stückzahl · Text Stück dient zum Ergänzen und Überschreiben des Stücktextes. Solange der Platzhalter <> vorhanden ist, wird dieser durch die tatsächliche Stückzahl ersetzt. · Multiplikator ist bei Bezeichnungen an Markierungsstrichen nicht verfügbar. · Multiplikator ausblenden steuert das ein eventueller Multiplikator > 1 nicht angezeigt wird. · Gezählte Stück gibt die Stückzahl an, welche die Applikation bei der Berechnung der Gesamtstückzahl dieser Positionsnummer einbeziehen soll. · Gezeigte Stück gibt die Stückzahl an, welche bei der Positionsbezeichnung angezeigt werden soll. · Stück ausblenden gibt an, ob Positionsbezeichnung sichtbar sind. die gezeigten Stück bei der · Nur Summe ist bei Bezeichnungen an Markierungsstrichen nicht verfügbar. ◊ Raster · Eingabe öffnet ein Eingabefeld um ein beliebiges Raster angeben zu können. Die definierten Standardraster können Sie im nebenstehenden Dropdown Listenfeld auswählen. · Raster ausblenden gibt an, ob Positionsbezeichnung sichtbar ist. das zugewiesene Raster bei der www.becad.at 88 VI – BeCAD Bewehrungsbezeichnung · Text Raster dient zum Ergänzen und Überschreiben des Rastertextes. Solange der Platzhalter <> vorhanden ist, wird dieser durch das tatsächliche Raster ersetzt. ◊ Bemerkung Siehe Bemerkungen an einer Positionsbezeichnung. Abbildung_1: Dialogfeld BeCAD Bezeichnung an einem Markierungsstrich i Markierungsstrich und Positionsbezeichnung besitzen keine Informationen über ihre aktuelle Skalierung. Sie beziehen diese Informationen vom zugehörigen Hauptobjekt, also von der verlegten Bewehrung oder dem einzelnen Stab. 2) Markierungsspinne Befehlszeile: MARKSPINNE Werkzeug: Erzeugt: CCNCMARKSPINNE oder CCNCMARKSPINNEEINZEL und CCNCBEZVERLEGT www.becad.at 89 VI – BeCAD Bewehrungsbezeichnung Mit diesem Befehl wird einer geschnittenen Bewehrung (CCNCAUSSCHNITT ) oder einzelnen, geschnittenen Bewehrung (CCNCAUSSCHNITTEINZEL) oder einer Randbewehrung (CCNCAUSRAND) eine Markierungsspinne und eine Positionsbezeichnung hinzugefügt. Nach Eingabe des Befehls erfolgt nachfolgende Abfrage über die Befehlszeile: Geschnittene Bewehrung oder Randbewehrung für Markierungsspinne wählen: wählen Sie die gewünschte Bewehrung Abhängig von der Art der gewählten Bewehrung unterschiedliche weitere Abfragen in der Befehlszeile: erfolgen anschließend a) Markierungsspinne an einer einzelnen geschnittenen Bewehrung Nach Auswahl einer einzelnen geschnittenen Bewehrung erfolgt nachfolgende Abfrage über die Befehlszeile: Endpunkt der Markierungsspinne angeben [orthoModus/Bezeichnung/ausGerichtet/Horizontal/Vertikal/Wechseln] <15mm>: geben Sie den Endpunkt an oder wählen Sie eine Option ◊ orthoModus Diese Option schaltet den Orthomodus ein bzw. aus. Bei aktiven Orthomodus wird die einzelne Markierungsspinne vertikal bzw. horizontal zum gewählten Objekt dargestellt. Ist der Orthomodus deaktiviert, kann der Endpunkt frei eingegeben werden. Sie können den Orthomodus auch mit der Funktionstaste F8 umschalten. Das Ändern des Orthomodus wirkt sich nur während des Befehls selbst aus. Er wird nach Abschluss des Befehles wieder auf den ursprünglichen Wert zurückgesetzt. ◊ Bezeichnung Bei Auswahl dieser Option werden Sie dazu aufgefordert eine bereits bestehende Positionsbezeichnung zu wählen. Diese Option dient dazu, mehrere Markierungsspinnen bei einer Bezeichnung zusammenzufassen. Eine Zusammenfassung von Markierungsspinnen ist jedoch nur bei gleicher Positionsnummer und gleichen ausgeteiltem Bewehrungstyp möglich. Wird bei einer der einzelnen geschnittenen Bewehrungen die Positionsnummer geändert, so wird bei den restlichen geschnittenen Bewehrungen ebenfalls die Positionsnummer geändert. ◊ ausGerichtet Bei Auswahl dieser Option wird der Drehwinkel der Bezeichnung an der einzelnen Markierungsspinne ausgerichtet. ◊ Horizontal Bei Auswahl dieser Option wird die Bezeichnung immer horizontal dargestellt. www.becad.at 90 VI – BeCAD Bewehrungsbezeichnung ◊ Vertikal Bei Auswahl dieser Option wird die Bezeichnung immer vertikal dargestellt. ◊ Wechseln Bei Auswahl dieser Option wird die Richtung der Bezeichnung umgekehrt. ◊ Leereingabe Wenn Sie mit dem Fadenkreuz die Richtung der einzelnen Markierungsspinne zeigen, können Sie mittels einer Leereingabe den vordefinierten Abstand <15mm> angeben. Dies ist der Abstand am Papier, das Programm berechnet dabei die tatsächlichen Zeichnungseinheiten automatisch aus der Skalierung des Bewehrungsobjektes. Nach Angabe des Endpunktes erzeugt das Programm die einzelne Markierungsspinne und fügt automatisch die Positionsbezeichnung am Ende der Spinne ein. Standardmäßig wird bei der einzelnen Markierungsspinne die Bezeichnung mit Positionsnummer, Stückzahl (1) und Durchmesser dargestellt. Um die Daten der Bezeichnung zu ändern, rufen Sie bitte den Befehl BEZVERLEGT auf und wählen Sie die Bezeichnung oder öffnen Sie mit einen Doppelklick auf die Bezeichnung das in Abbildung_2 dargestellte Dialogfeld. Abbildung_2: Dialogfeld BeCAD Bezeichnung an einer einzelnen Markierungsspinne www.becad.at 91 VI – BeCAD Bewehrungsbezeichnung ◊ Positionsinfo Zeigt allgemeine Informationen zur Position an. Der Schalter Nummer ist nur bei freien und verknüpften Positionsbezeichnungen verfügbar. ◊ Stückzahl · Text Stück dient zum Ergänzen und Überschreiben des Stücktextes. Solange der Platzhalter <> vorhanden ist, wird dieser durch die tatsächliche Stückzahl ersetzt. · Multiplikator definiert den Wert mit dem die gezählten Stück multipliziert werden sollen. Bei einem Multiplikator von 0 werden die gezählten Stück ebenfalls auf 0 gesetzt. · Multiplikator ausblenden steuert das ein eventueller Multiplikator > 1 nicht angezeigt wird. · Gezählte Stück gibt die ermittelte Stückzahl an. Dieser Wert wird von der Applikation bei der Berechnung der Gesamtstückzahl dieser Positionsnummer einbezogen. Im Normalfall ist dieser Wert bei der einzelnen Markierungsspinne 1, außer es wurden mehrere einzelne Markierungsspinnen bei einer Bezeichnung zusammengefasst. · Gezeigte Stück gibt die Stückzahl an, welche bei der Positionsbezeichnung angezeigt werden soll. · Stück ausblenden gibt an, ob Positionsbezeichnung sichtbar sind. die gezeigten Stück bei der · Nur Summe ist nur bei mehreren zusammengefassten Markierungsspinnen verfügbar. Ist diese Option aktiviert, wird nur die Summe der Einzelstücke bei der Bezeichnung angezeigt. ◊ Raster · Eingabe ist bei einzelnen Bezeichnungen an einzelnen Markierungsspinnen nicht verfügbar. · Raster ausblenden ist bei einzelnen Markierungsspinnen nicht verfügbar. Bezeichnungen an einzelnen · Text Raster dient zum Ergänzen und Überschreiben des Rastertextes. Solange der Platzhalter <> vorhanden ist, wird dieser durch das tatsächliche Raster ersetzt. ◊ Bemerkung Siehe Bemerkungen an einer Positionsbezeichnung. b) Markierungsspinne an einer geschnittenen Bewehrung oder Randbewehrung Nach Auswahl einer geschnittenen Bewehrung oder Randbewehrung erfolgt nachfolgende Abfrage über die Befehlszeile: Endpunkt der Markierungsspinne angeben [orthoModus/Bezeichnung/ausGerichtet/Normal/Horizontal/Vertikal/Wechseln/Alle/1/2/ 3/4/5/Zweite/Dritte] <15mm>: geben Sie den Endpunkt an oder wählen Sie eine Option www.becad.at 92 VI – BeCAD Bewehrungsbezeichnung ◊ orthoModus Diese Option schaltet den Orthomodus ein bzw. aus. Bei aktiven Orthomodus wird die Markierungsspinne zentriert zur ausgeteilten Bewehrung also mittig dargestellt. Ist der Orthomodus deaktiviert, kann der Endpunkt frei eingegeben werden. Sie können den Orthomodus auch mit der Funktionstaste F8 umschalten. Das Ändern des Orthomodus wirkt sich nur während des Befehls selbst aus. Er wird nach Abschluss des Befehles wieder auf den ursprünglichen Wert zurückgesetzt. ◊ Bezeichnung Bei Auswahl dieser Option werden Sie dazu aufgefordert eine bereits bestehende Positionsbezeichnung zu wählen. Diese Option dient dazu, mehrere Markierungsspinnen bei einer Bezeichnung zusammenzufassen. Eine Zusammenfassung von Markierungsspinnen ist jedoch nur bei gleicher Positionsnummer und gleichen ausgeteiltem Typ möglich. Wird bei einer der geschnittenen Bewehrungen die Positionsnummer geändert, so wird bei den restlichen geschnittenen Bewehrungen ebenfalls die Positionsnummer geändert. ◊ ausGerichtet Bei Auswahl dieser Option wird die Bezeichnung entlang der ausgeteilten Bewehrung ausgerichtet. ◊ Normal Bei Auswahl dieser Option wird die Bezeichnung normal (lotrecht) zur ausgeteilten Bewehrung ausgerichtet. ◊ Horizontal Bei Auswahl dieser Option wird die Bezeichnung immer horizontal dargestellt. ◊ Vertikal Bei Auswahl dieser Option wird die Bezeichnung immer vertikal dargestellt. ◊ Wechseln Bei Auswahl dieser Option wird die Richtung der Bezeichnung umgekehrt. ◊ Leereingabe Wenn Sie mit dem Fadenkreuz die Richtung der Markierungsspinne zeigen, können Sie mittels einer Leereingabe den vordefinierten Abstand <15mm> angeben. Dies ist der Abstand am Papier, das Programm berechnet dabei die tatsächlichen Zeichnungseinheiten automatisch aus der Skalierung des Bewehrungsobjektes. Nach Angabe des Endpunktes erzeugt das Programm die Markierungsspinne und fügt automatisch die Positionsbezeichnung am Ende der Spinne ein. Standardmäßig wird bei der Positionsspinne die Bezeichnung mit Positionsnummer, Stückzahl, Durchmesser und Raster dargestellt. www.becad.at VI – BeCAD Bewehrungsbezeichnung 93 Um die Daten der Bezeichnung zu ändern, rufen Sie bitte den Befehl BEZVERLEGT auf und wählen Sie die Bezeichnung oder öffnen Sie mit einen Doppelklick auf die Bezeichnung das in Abbildung_3 dargestellte Dialogfeld. Abbildung_3: Dialogfeld BeCAD Bezeichnung an einer Markierungsspinne ◊ Positionsinfo Zeigt allgemeine Informationen zur Position an. Der Schalter Nummer ist nur bei freien und verknüpften Positionsbezeichnungen verfügbar. ◊ Stückzahl · Text Stück dient zum Ergänzen und Überschreiben des Stücktextes. Solange der Platzhalter <> vorhanden ist, wird dieser durch die tatsächliche Stückzahl ersetzt. · Multiplikator definiert den Wert mit dem die gezählten Stück multipliziert werden sollen. Bei einem Multiplikator von 0 werden die gezählten Stück ebenfalls auf 0 gesetzt. · Multiplikator ausblenden steuert das ein eventueller Multiplikator > 1 nicht angezeigt wird. www.becad.at 94 VI – BeCAD Bewehrungsbezeichnung · Gezählte Stück gibt die ermittelte Stückzahl an. Dieser Wert wird von der Applikation bei der Berechnung der Gesamtstückzahl dieser Positionsnummer einbezogen. · Gezeigte Stück gibt die Stückzahl an welche bei der Positionsbezeichnung angezeigt wird. · Stück ausblenden gibt an, ob Positionsbezeichnung sichtbar sind. die gezeigten Stück bei der · Nur Summe ist nur bei Bezeichnungen an mehreren zusammengefassten Markierungsspinnen verfügbar. Ist diese Option aktiviert, wird nur die Summe der Einzelstücke bei der Bezeichnung angezeigt. ◊ Raster · Eingabe ist bei Markierungsspinnen nicht möglich. Der angezeigte Wert ist der von der Applikation errechnete Rasterwert. Dieser kann vom angezeigten Wert an der Bezeichnung abweichen da dieser eventuell gerundet ist (siehe Grundeinstellungen – Rastergenauigkeit). · Raster ausblenden gibt an, Positionsbezeichnung sichtbar ist. ob das errechnete Raster bei der · Text Raster dient zum Ergänzen und Überschreiben des Rastertextes. Solange der Platzhalter <> vorhanden ist, wird dieser durch das tatsächliche Raster ersetzt. ◊ Bemerkung Siehe Bemerkungen an einer Positionsbezeichnung. 3) Markierungskamm Befehlszeile: MARKKAMM Werkzeug: Erzeugt: CCNCMARKKAMM und CCNCBEZVERLEGT Mit diesem Befehl wird einer geschnittenen Bewehrung (CCNCAUSSCHNITT ) oder einer Randbewehrung (CCNCAUSRAND) ein Markierungskamm und eine Positionsbezeichnung hinzugefügt. Nach Eingabe des Befehls erfolgt nachfolgende Abfrage über die Befehlszeile: Geschnittene Bewehrung oder Randbewehrung für Markierungskamm wählen: wählen Sie die gewünschte Bewehrung Nach Auswahl der Bewehrung Markierungskammes gefragt: werden Sie nach der Position des Einfügepunkt des Markierungskammes angeben [orthoModus/ausGerichtet/Normal/Horizontal/Vertikal/Wechseln/Alle/1/2/3/4/5] <8mm>: geben Sie den Endpunkt an oder wählen Sie eine Option www.becad.at 95 VI – BeCAD Bewehrungsbezeichnung ◊ orthoModus Diese Option schaltet den Orthomodus ein bzw. aus. Bei aktiven Orthomodus wird die Bezeichnung am Markierungskamm zentriert zur ausgeteilten Bewehrung also mittig dargestellt. Ist der Orthomodus deaktiviert, kann der Einfügepunkt frei eingegeben werden. Sie können den Orthomodus auch mit der Funktionstaste F8 umschalten. Das Ändern des Orthomodus wirkt sich nur während des Befehls selbst aus. Er wird nach Abschluss des Befehles wieder auf den ursprünglichen Wert zurückgesetzt. ◊ ausGerichtet Bei Auswahl dieser Option wird die Bezeichnung entlang der ausgeteilten Bewehrung ausgerichtet. Ist die zugehörige Bewehrungsausteilung linear und zudem die Option orthoModus aktiv, wird die gesamte Bezeichnung entlang des Kammes zentriert. ◊ Normal Bei Auswahl dieser Option wird die Bezeichnung normal (lotrecht) zur ausgeteilten Bewehrung ausgerichtet. ◊ Horizontal Bei Auswahl dieser Option wird die Bezeichnung immer horizontal dargestellt. ◊ Vertikal Bei Auswahl dieser Option wird die Bezeichnung immer vertikal dargestellt. ◊ Wechseln Bei Auswahl dieser Option wird die Richtung der Bezeichnung umgekehrt. ◊ Leereingabe Wenn Sie mit dem Fadenkreuz die Richtung des Einfügepunktes für den Kamm zeigen, können Sie mittels Leereingabe den vordefinierten Abstand <8mm> angeben. Dies ist der Abstand am Papier, das Programm berechnet dabei die tatsächlichen Zeichnungseinheiten automatisch aus der Skalierung des Bewehrungsobjektes. ◊ Alle Stellt den Markierungskamm so dar, dass für jedes geschnittene Bewehrungseisen bzw. für jede Randbewehrung eine Querlinie erstellt wird. ◊ 1/2/3/4/5 Stellt den Markierungskamm so dar, dass am Anfang und am Ende die gewählte Anzahl an Querlinien gezeichnet wird. Ist das Bewehrungsobjekt eine Randbewehrung, so wird maximal die Anzahl der Randeisen dargestellt. Nach Angabe des Einfügepunktes erzeugt das Programm den Markierungskamm und fügt automatisch die Positionsbezeichnung am Kamm ein. Standardmäßig wird beim www.becad.at VI – BeCAD Bewehrungsbezeichnung 96 Markierungskamm die Bezeichnung mit Positionsnummer, Stückzahl, Durchmesser und Raster dargestellt. Um die Daten der Bezeichnung zu ändern, rufen Sie bitte den Befehl BEZVERLEGT auf und wählen Sie die Bezeichnung oder öffnen Sie mit einen Doppelklick auf die Bezeichnung das in Abbildung_4 dargestellte Dialogfeld. Abbildung_4: Dialogfeld BeCAD Bezeichnung an einem Markierungskamm ◊ Positionsinfo Zeigt allgemeine Informationen zur Position an. Der Schalter Nummer ist nur bei freien und verknüpften Positionsbezeichnungen verfügbar. ◊ Stückzahl · Text Stück dient zum Ergänzen und Überschreiben des Stücktextes. Solange der Platzhalter <> vorhanden ist, wird dieser durch die tatsächliche Stückzahl ersetzt. · Multiplikator definiert den Wert mit dem die gezählten Stück multipliziert werden sollen. Bei einem Multiplikator von 0 werden die gezählten Stück ebenfalls auf 0 gesetzt. · Multiplikator ausblenden steuert das ein eventueller Multiplikator > 1 nicht angezeigt wird. www.becad.at 97 VI – BeCAD Bewehrungsbezeichnung · Gezählte Stück gibt die ermittelte Stückzahl an. Dieser Wert wird von der Applikation bei der Berechnung der Gesamtstückzahl dieser Positionsnummer einbezogen. · Gezeigte Stück gibt die Stückzahl an welche bei der Positionsbezeichnung angezeigt wird. · Stück ausblenden gibt an, ob Positionsbezeichnung sichtbar sind. die gezeigten Stück bei der · Nur Summe ist nur bei Bezeichnungen an mehreren zusammengefassten Markierungsspinnen verfügbar. Ist diese Option aktiviert, wird nur die Summe der Einzelstücke bei der Bezeichnung angezeigt. ◊ Raster · Eingabe ist beim Markierungskamm nicht möglich. Der angezeigte Wert ist der von der Applikation errechnete Rasterwert. Dieser kann vom angezeigten Wert an der Bezeichnung abweichen da dieser eventuell gerundet ist (siehe Grundeinstellungen – Rastergenauigkeit). · Raster ausblenden gibt an, Positionsbezeichnung sichtbar ist. ob das errechnete Raster bei der · Text Raster dient zum Ergänzen und Überschreiben des Rastertextes. Solange der Platzhalter <> vorhanden ist, wird dieser durch das tatsächliche Raster ersetzt. ◊ Bemerkung Siehe Bemerkungen an einer Positionsbezeichnung. 4) Markierungslinie Befehlszeile: MARKLINIE Werkzeug: Erzeugt: CCNCMARKLINIE und CCNCBEZVERLEGT Mit diesem Befehl wird einer gerasterten Bewehrung (CCNCAUSRASTER) eine Markierungslinie und eine Positionsbezeichnung hinzugefügt. Nach Eingabe des Befehls erfolgt nachfolgende Abfrage über die Befehlszeile: Gerasterte Bewehrung für Markierungslinie wählen: wählen Sie die gewünschte Bewehrung Nach Auswahl der Bewehrung werden Sie nach dem Einfügepunkt der Bezeichnung gefragt: Einfügepunkt der Bezeichnung angeben [orthoModus/ausGerichtet/Normal/Horizontal/Vertikal/Wechseln] <Basispunkt>: geben Sie den Einfügepunkt an oder wählen Sie eine Option www.becad.at 98 VI – BeCAD Bewehrungsbezeichnung ◊ orthoModus Diese Option schaltet den Orthomodus ein bzw. aus. Bei aktiven Orthomodus wird die Bezeichnung an der Markierungslinie zentriert zur ausgeteilten Bewehrung also mittig dargestellt. Ist der Orthomodus deaktiviert, kann der Einfügepunkt frei eingegeben werden. Sie können den Orthomodus auch mit der Funktionstaste F8 umschalten. Das Ändern des Orthomodus wirkt sich nur während des Befehls selbst aus. Er wird nach Abschluss des Befehles wieder auf den ursprünglichen Wert zurückgesetzt. ◊ ausGerichtet Bei Auswahl dieser Option wird die Bezeichnung entlang der Markierungslinie ausgerichtet. Ist zudem die Option orthoModus aktiv, wird die gesamte Bezeichnung entlang der Linie zentriert. ◊ Normal Bei Auswahl dieser Option wird die Bezeichnung normal (lotrecht) zur Markierungslinie ausgerichtet. ◊ Horizontal Bei Auswahl dieser Option wird die Bezeichnung immer horizontal dargestellt. ◊ Vertikal Bei Auswahl dieser Option wird die Bezeichnung immer vertikal dargestellt. ◊ Wechseln Bei Auswahl dieser Option wird die Richtung der Bezeichnung umgekehrt. ◊ Leereingabe In diesem Fall wird die Bezeichnung in der Mitte der Markierungslinie am <Basispunkt> eingefügt. Nach Angabe des Einfügepunktes erzeugt das Programm die Markierungslinie und fügt automatisch die Positionsbezeichnung an der Linie ein. Standardmäßig wird bei der Markierungslinie die Bezeichnung mit Positionsnummer, Stückzahl, Durchmesser und Raster dargestellt. Um die Daten der Bezeichnung zu ändern, rufen Sie bitte den Befehl BEZVERLEGT auf und wählen Sie die Bezeichnung oder öffnen Sie mit einen Doppelklick auf die Bezeichnung das in Abbildung_4 dargestellte Dialogfeld. Die Einstellungen für die Bezeichnung sind ident mit jenen der Bezeichnung an einer Markierungskamm (siehe Befehl MARKKAMM). 5) Positionsbezeichnung Befehlszeile: BEZVERLEGT Werkzeug: www.becad.at 99 VI – BeCAD Bewehrungsbezeichnung Erzeugt/Ändert: CCNCBEZVERLEGT Dient zur Erstellung oder Änderung einer Positionsbezeichnung an einer beliebigen Markierung bzw. zur Erstellung einer freien oder verknüpften Positionsbezeichnung. Nach Eingabe des Befehls erfolgt nachfolgende Abfrage über die Befehlszeile: Markierung oder Bezeichnung wählen oder [Freie/Verknüpfung] <Freie>: wählen Sie eine Markierung, Bezeichnung oder eine Option a) Positionsbezeichnung zu einer Markierung hinzufügen Wurde eine Markierung gewählt, erfolgt nachfolgende Abfrage in der Befehlszeile: Einfügepunkt der Bezeichnung angeben [ausGerichtet/Normal/Horizontal/Vertikal/Wechseln] <Basispunkt>: geben Sie einen Einfügepunkt an oder wählen Sie eine Option ◊ ausGerichtet Bei Auswahl dieser Option wird die Bezeichnung entlang der Markierung bzw. der ausgeteilten Bewehrung ausgerichtet. (Abhängig von der Art der Markierung) ◊ Normal Bei Auswahl dieser Option wird die Bezeichnung normal zur Markierung bzw. der ausgeteilten Bewehrung ausgerichtet. (Abhängig von der Art der Markierung) ◊ Horizontal Bei Auswahl dieser Option wird die Bezeichnung immer horizontal dargestellt. ◊ Vertikal Bei Auswahl dieser Option wird die Bezeichnung immer vertikal dargestellt. ◊ Wechseln Bei Auswahl dieser Option wird die Richtung der Bezeichnung umgekehrt. ◊ Basispunkt Fügt die Bezeichnung am Basispunkt der Markierung ein. (Abhängig von der Art der Markierung) Im Anschluss daran wird die Positionsbezeichnung erzeugt und der Befehl beendet. b) Vorhandene Positionsbezeichnung ändern Wurde eine vorhandene Positionsbezeichnung gewählt, wird das Dialogfeld zum Ändern der Positionsbezeichnung geöffnet. Je nach Art der Markierung sind in diesem Dialogfeld in den Bereichen Stückzahl und Raster unterschiedliche Änderungen möglich. www.becad.at 100 VI – BeCAD Bewehrungsbezeichnung Die Beschreibung der unterschiedlichen Möglichkeiten finden Sie im jeweiligen Kapitel für die Erstellung der Markierung (MARKSTRICH, MARKSPINNE, MARKKAMM, MARKLINIE). c) Freie Positionsbezeichnung erstellen Wurde die Option Freie gewählt, wird das in Abbildung_5 dargestellte Dialogfeld geöffnet in welchem Sie die Positionsnummer für die freie Bezeichnung auswählen können. ◊ Positionsnummer Wählen Sie die Positionsnummer für die freie Bezeichnung. Abbildung_5: Dialogfeld BeCAD Positionsnummer wählen für freie Bezeichnung Nach Auswahl der Positionsnummer erstellt die Applikation eine Voransicht der freien Bezeichnung und in der Befehlszeile erfolgt nachfolgende Abfrage: Einfügepunkt der Bezeichnung angeben [Zentrum/Rechts/Links/Oben/Unten/Horizontal/Vertikal/Wechseln]: geben Sie einen Einfügepunkt an oder wählen Sie eine Option ◊ Zentrum Der Einfügepunkt wird in das Zentrum des Bezeichnungskreises gesetzt. ◊ Rechts Die Positionsbezeichnung wird rechts vom Einfügepunkt dargestellt. ◊ Links Die Positionsbezeichnung wird links vom Einfügepunkt dargestellt. ◊ Oben Die Positionsbezeichnung wird oberhalb vom Einfügepunkt dargestellt. www.becad.at 101 VI – BeCAD Bewehrungsbezeichnung ◊ Unten Die Positionsbezeichnung wird unterhalb vom Einfügepunkt dargestellt. ◊ Horizontal Bei Auswahl dieser Option wird die Bezeichnung horizontal dargestellt. ◊ Vertikal Bei Auswahl dieser Option wird die Bezeichnung vertikal dargestellt. ◊ Wechseln Bei Auswahl dieser Option wird die Richtung der Bezeichnung umgekehrt. Nach Angabe des Einfügepunktes Positionsbezeichnung. Standardmäßig Positionsnummer und Durchmesser. erzeugt das Programm die freie wird die freie Bezeichnung mit Um die Daten der Bezeichnung zu ändern, rufen Sie bitte den Befehl BEZVERLEGT erneut auf und wählen Sie die Bezeichnung oder öffnen Sie mit einen Doppelklick auf die Bezeichnung das in Abbildung_6 dargestellte Dialogfeld. Abbildung_6: Dialogfeld BeCAD Bezeichnung für freie Positionsbezeichnungen www.becad.at 102 VI – BeCAD Bewehrungsbezeichnung ◊ Positionsinfo Zeigt allgemeine Informationen zur Position an. Der Schalter Nummer dient zum Ändern der Positionsnummer für die freie Positionsbezeichnung. Es wird das in Abbildung_5 dargestellte Dialogfeld geöffnet. ◊ Stückzahl · Text Stück dient zum Ergänzen und Überschreiben des Stücktextes. Solange der Platzhalter <> vorhanden ist, wird dieser durch die tatsächliche Stückzahl ersetzt. · Multiplikator ist bei freien Bezeichnungen nicht verfügbar. · Multiplikator ausblenden hat bei der freien Bezeichnung keine Funktion. · Gezählte Stück gibt die Stückzahl an, welche die Applikation bei der Berechnung der Gesamtstückzahl dieser Positionsnummer einbeziehen soll. · Gezeigte Stück gibt die Stückzahl an, welche bei der Positionsbezeichnung angezeigt werden soll. · Stück ausblenden gibt an, ob Positionsbezeichnung sichtbar sind. die gezeigten Stück bei der · Nur Summe ist bei freien Bezeichnungen nicht verfügbar. ◊ Raster · Eingabe öffnet ein Eingabefeld um ein beliebiges Raster angeben zu können. Die definierten Standardraster können Sie im nebenstehenden Dropdown Listenfeld auswählen. · Raster ausblenden gibt an, ob Positionsbezeichnung sichtbar ist. das zugewiesene Raster bei der · Text Raster dient zum Ergänzen und Überschreiben des Rastertextes. Solange der Platzhalter <> vorhanden ist, wird dieser durch das tatsächliche Raster ersetzt. ◊ Bemerkung Siehe Bemerkungen an einer Positionsbezeichnung. i Freie Positionsbezeichnungen besitzen kein Hauptobjekt, daher wird Ihnen die aktuelle Skalierung direkt zugewiesen. d) Verknüpfte Positionsbezeichnung erstellen i Verknüpfte Positionsbezeichnungen sind Bezeichnungen mit einer eigenen Positionsnummer, jedoch werden alle anderen Daten wie Stückzahl, Raster etc. von einer anderen Bezeichnung bezogen und bei Änderungen auch automatisch aktualisiert. Wurde die Option Verknüpfung gewählt, erfolgt in der Befehlszeile nachfolgende Abfrage nach der Basisbezeichnung mit welcher die neue Bezeichnung verknüpft werden soll: Bezeichnung für Verknüpfung wählen: wählen Sie eine vorhandene Bezeichnung www.becad.at VI – BeCAD Bewehrungsbezeichnung 103 Nach Auswahl der Basisbezeichnung erfolgt die Abfrage nach der Positionsnummer für die verknüpfte Bezeichnung. Diese Abfrage ist analog zu jener bei der freien Bezeichnung (siehe Abbildung_5) mit der Ausnahme, dass bei Verknüpfungen zu gerasterter Bewehrung oder Randbewehrung die Angabe eines Multiplikators möglich ist. Nach Auswahl der Positionsnummer erstellt die Applikation eine Voransicht der verknüpften Bezeichnung. Die Abfrage nach dem Einfügepunkt ist analog zu jener für die freie Bezeichnung. Um die Daten der Bezeichnung zu ändern, rufen Sie bitte den Befehl BEZVERLEGT erneut auf und wählen Sie die Bezeichnung oder öffnen Sie mit einen Doppelklick auf die Bezeichnung zugehörige Dialogfeld. Die Möglichkeiten verknüpfte Bezeichnungen zu ändern sind eingeschränkt da die Grundwerte immer von der Basisbezeichnung übernommen werden. Abhängig von der Art der Markierung der Basisbezeichnung sind unterschiedliche Optionen für verknüpfte Bezeichnungen verfügbar. i Verknüpfte Positionsbezeichnungen können zu allen Arten von Positionsbezeichnungen erstellt werden, mit Ausnahme von Verknüpfungen selbst. Es können jedoch zu einer gültigen Bezeichnung beliebig viele Verknüpfungen erstellt werden. i Wird eine Basisbezeichnung gelöscht, so verliert eine vorhandene verknüpfte Bezeichnung ihre Zugehörigkeit und wird zur freien Bezeichnung. i Verknüpfte Positionsbezeichnungen besitzen kein Hauptobjekt, daher wird Ihnen die aktuelle Skalierung direkt zugewiesen. e) Bemerkungen an einer Positionsbezeichnung Bemerkungen können zu allen Positionsbezeichnungen hinzugefügt werden. Abbildung_7 zeigt den entsprechenden Ausschnitt aus dem Dialogfeld für Bezeichnungen. Abbildung_7: Ausschnitt Bemerkung aus Dialogfeld BeCAD Bezeichnung Aus den Dropdown Listen für Erste Zeile und Zweite Zeile kann eine vorhandene Bemerkung ausgewählt werden. Sie können hier auch direkt eine Bemerkung eingeben, diese wird jedoch nur für die aktuelle Bezeichnung gespeichert und steht für andere Bezeichnungen nicht zur Verfügung. Mittels der Schalter Oben, Mitte und Unten kann die Position der Bemerkung geändert werden. www.becad.at 104 VI – BeCAD Bewehrungsbezeichnung Mittels dieses Schalters wird das in Abbildung_8 dargestellte Dialogfeld geöffnet in welchen die Bemerkungen verwaltet werden. Abbildung_8: Dialogfeld BeCAD Bemerkungen ◊ Vorhandene Bemerkungen Hier werden Ihnen die derzeit definierten und gespeicherten Bemerkungen angezeigt. Mittels dieses Schalters kann eine neue Bemerkung zur Liste hinzugefügt werden. Dieser Schalter löscht die aktuell ausgewählte Bemerkung aus der Liste. Die Bemerkungen werden in tbl_Appl_Remarks gespeichert. der Applikationsdatenbank in der Tabelle Sie finden die Applikationsdatenbank namens Appldata.mdb im Ordner „<Installationsverzeichnis>\BeCAD_2012_**_**\Databases“. Es handelt sich dabei um eine Microsoft Access Datenbank. 6) Kreismarkierung Befehlszeile: MARKKREIS Werkzeug: Erzeugt: CCNCMARKFREI www.becad.at 105 VI – BeCAD Bewehrungsbezeichnung Dieser Befehl erzeugt eine Kreismarkierung, wie sie beim Positionsstrich und der Positionslinie verwendet wird. Nach Eingabe des Befehls erfolgt die Abfrage nach dem Einfügepunkt der Kreismarkierung: Einfügepunkt der freien Markierung angeben: geben Sie einen Einfügepunkt an Nach Angabe des Einfügepunktes erzeugt das Programm die Kreismarkierung. i Da diese freie Markierung von keiner ausgeteilten Bewehrung abhängig ist, wird sie mit den aktuellen Einstellungen für Zeichnungseinheit und Maßstab erstellt (Skalierung). 7) Strichmarkierung rechts Befehlszeile: MARKLINRE Werkzeug: Erzeugt: CCNCMARKFREI Dieser Befehl erzeugt eine nach rechts gerichtete Strichmarkierung, wie sie beim Positionsstrich und der Positionslinie verwendet wird. Nach Eingabe des Befehls erfolgt die Abfrage nach dem Einfügepunkt der Strichmarkierung: Einfügepunkt der freien Markierung angeben: geben Sie einen Einfügepunkt an Nach Angabe des Einfügepunktes erzeugt das Programm die Strichmarkierung. i Da diese freie Markierung von keiner ausgeteilten Bewehrung abhängig ist, wird sie mit den aktuellen Einstellungen für Zeichnungseinheit und Maßstab erstellt (Skalierung). 8) Strichmarkierung links Befehlszeile: MARKLINLI Werkzeug: Erzeugt: CCNCMARKFREI Dieser Befehl erzeugt eine nach links gerichtete Strichmarkierung, wie sie beim Positionsstrich und der Positionslinie verwendet wird. Nach Eingabe des Befehls erfolgt die Abfrage nach dem Einfügepunkt der Strichmarkierung: Einfügepunkt der freien Markierung angeben: geben Sie einen Einfügepunkt an Nach Angabe des Einfügepunktes erzeugt das Programm die Strichmarkierung. i Da diese freie Markierung von keiner ausgeteilten Bewehrung abhängig ist, wird sie mit den aktuellen Einstellungen für Zeichnungseinheit und Maßstab erstellt (Skalierung). www.becad.at 106 VII – BeCAD Matten VII) 1) BeCAD Matten Matte einfügen Befehlszeile: MATTENEU Werkzeug: Erzeugt: CCNCMATTE Dieser Befehl dient zum Erzeugen von Bewehrungsmatten. Nach Eingabe des Befehls wird das in Abbildung_1 dargestellte Dialogfeld zur Auswahl des Mattentyps aufgerufen. Abbildung_1: Dialogfeld BeCAD Matte einfügen ◊ Aktuelle Norm Hier können Sie die gewünschte Norm auswählen um die dementsprechenden Mattentypen zu erhalten. ◊ Mattengruppe Hier können Sie die gewünschte Mattengruppe auswählen. ◊ Mattentype Abhängig von der Mattengruppe können Sie hier den Mattentyp auswählen. ◊ Dimensionen · Breite dient zur Auswahl der verfügbaren Breite des aktuellen Typs. · Länge dient zur Auswahl der verfügbaren Länge des aktuellen Typs. · Gewicht zeigt das Gewicht je m² des aktuellen Typs. www.becad.at 107 VII – BeCAD Matten · Im Feld Stück können Sie angeben, wie viele Stück für die erzeugte Matte gezählt werden sollen. z.B. 2 Stück bei einer Wandbewehrung für innen und außen. Nach Verlassen des Dialogfeldes erfolgt die folgende Abfrage über die Befehlszeile: Einfügepunkt der Matte angeben oder [UL/OL/UR/OR]: wählen Sie einen Einfügepunkt oder eine Option ◊ UL Der Einfügepunkt wird auf Unten Links gesetzt (Vorgabe) ◊ OL Der Einfügepunkt wird auf Oben Links gesetzt ◊ UR Der Einfügepunkt wird auf Unten Rechts gesetzt ◊ OR Der Einfügepunkt wird auf Oben Rechts gesetzt Nach Angabe des Einfügepunktes wird die Matte in die Zeichnung eingefügt. Die Positionsnummer der Matte wird dabei automatisch vergeben. Das Programm erkennt Matten gleicher Größe und gleichen Typs automatisch und ändert die Positionsnummern bei Bedarf neu. i Matten werden immer mit ihrer definierten, maximalen Größe erzeugt. Wenn Sie die Größe einer Matte ändern wollen, benutzen Sie bitte die AutoCAD – Griffe. Sie können mit Hilfe dieser Griffe die Größe im Rahmen der max. Größe beliebig ändern (siehe CCNCMATTE). 2) Matte ändern Befehlszeile: MATTEEDIT Werkzeug: Dieser Befehl dient zum Ändern einer oder mehrerer Matten. Nach Eingabe des Befehls erfolgt nachfolgende Abfrage in der Befehlszeile: Objekte wählen: wählen Sie eine oder mehrere Matten Nach Auswahl der gewünschten Matten erhalten Sie das in Abbildung_1 (siehe vorheriger Befehl) dargestellte Dialogfeld und können die Eigenschaften ändern. 3) Mattenliste Befehlszeile: MATTENLISTE Werkzeug: www.becad.at 108 VII – BeCAD Matten CCNCMATTELISTE Erzeugt: Dieser Befehl dient zum Einfügen der Mattenliste in die Zeichnung. Die Mattenliste ist nach Mattentypen mit Zwischensummen je Mattentyp gegliedert. Nach Aufruf des Befehls erhalten Sie folgende Abfrage in der Befehlszeile: Einfügepunkt der Mattenliste eingeben: geben Sie den Einfügepunkt für die Liste an i Die Mattenliste kann nur einmal je Zeichnung eingefügt werden. Sie wird unabhängig von der Maßstabseinstellung immer 1:1 eingefügt da sie prinzipiell für das Layout gedacht ist. Haben Sie die Liste im Modellbereich eingefügt und möchten Sie diese in das Layout transferieren so löschen Sie die Liste, und fügen Sie diese im Layout neu ein. 4) Matten exportieren Befehlszeile: MATTENEXPORT Werkzeug: Dieser Befehl dient zur Erstellung der Mattenliste in einer PDF Datei z.B. zur Weitergabe an die Eisenbiegefirma. Die Applikation erstellt dabei je nach Einstellung bzw. Erfordernis nachfolgende Listen: · Mengenliste Matten · Bestellliste Lagermatten · Schnittliste Matten · Mengenliste Restmatten Nach Aufruf des Befehls erscheint das Dialogfeld zur Eingabe der Projekt- und Firmendaten. Dieses Dialogfeld ist nahezu ident zu jenem für die Erstellung der Biegeliste Stabstahl (siehe Befehl BIEGELISTE) und es wird auf die dortige Beschreibung verwiesen. ◊ Mattenexport Ist die Option Nur Mengenliste exportieren ausgewählt, so wird nur die Mengenliste exportiert. Nach Schließen des Dialogfeldes mit dem Schalter OK wird die Datei im selben Ordner wie die Zeichnungsdatei gespeichert. Der Dateiname setzt sich wie folgt zusammen: <Zeichnungsname>_Mattenliste.pdf www.becad.at 109 VIII – BeCAD Layertools VIII) Die BeCAD Layertools Befehle der Layertools sind transparent (mit Ausnahme des Befehls ALLELAYERTAUEN), d.h. Sie können diese Befehle während eines anderen, aktiven Befehls (z.B. LINIE) aufrufen. Wenn Sie einen der Befehle transparent über die Befehlszeile aufrufen wollen, müssen Sie dem Befehl einen Apostroph voranstellen (z.B. 'LAYERAUS). Beim Befehlsaufruf über den Werkzeugkasten erfolgt dies automatisch. 1) Vorheriger Layerstatus Befehlszeile: LAYSTATVORHER Werkzeug: Stellt den vorherigen Layerstatus wieder her. Bei jedem Aufruf der Befehle ALLELAYEREIN, LAYERAUS, LAYERNUR, ALLELAYERTAUEN oder LAYERFRIEREN wird der aktuelle Layerstatus (ein/aus bzw. gefroren/getaut) gespeichert. Es werden max. 20 Zustände gespeichert, welche zurückgeblättert werden können. 2) Nächster Layerstatus Befehlszeile: LAYSTATNAECHSTER Werkzeug: Stellt den nächsten Layerstatus wieder her. Mit diesem Befehl können die Layerzustände nach vorne geblättert werden. Ein nächster Layerstatus ist nur verfügbar wenn Sie mit dem Befehl LAYSTATVORHER zuerst einen vorherigen Layerstatus wiederhergestellt haben. Bei der Befehle ALLELAYEREIN, LAYERAUS, LAYERNUR, ALLELAYERTAUEN oder LAYERFRIEREN werden alle nächsten gespeicherten Layerzustände gelöscht. 3) Aufruf eines Alle Layerstatus löschen Befehlszeile: LAYSTATLOESCHEN Werkzeug: Löscht alle gespeicherten Layerstatus. Nicht davon betroffen ist der Layerstatus <CCNC_Layerstatus> welcher mit dem Befehl LAYSTATSICH gespeichert wurde. www.becad.at 110 VIII – BeCAD Layertools 4) Alle Layer einschalten Befehlszeile: ALLELAYEREIN Werkzeug: Schaltet alle in der aktuellen Zeichnung vorhandenen Layer ein. Sollte der Layer auch gefroren sein, müssen Sie in zusätzlich noch tauen. 5) Layer ausschalten Befehlszeile: LAYERAUS Werkzeug: Schaltet die Layer der gewählten Elemente aus. Elemente wählen deren Layer ausgeschaltet werden soll... Objekte wählen: wählen Sie die Objekte deren Layer ausgeschaltet werden soll 6) Alle Layer ausschalten außer Befehlszeile: LAYERNUR Werkzeug: Es werden alle Layer ausgeschaltet, außer jene Layer der gewählten Elemente. Elemente wählen deren Layer nicht ausgeschaltet werden soll... Objekte wählen: wählen Sie die Objekte deren Layer nicht ausgeschaltet werden sol. 7) Alle Layer tauen Befehlszeile: ALLELAYERTAUEN Werkzeug: Taut alle in der aktuellen Zeichnung gefrorenen Layer. Dieser Befehl ist nicht transparent, da nach dem Tauen eine Regenerierung der Zeichnung erforderlich ist. 8) Layer frieren Befehlszeile: LAYERFRIEREN Werkzeug: Friert die Layer der gewählten Elemente. www.becad.at 111 VIII – BeCAD Layertools Elemente wählen deren Layer gefroren werden soll... Objekte wählen: wählen Sie die Objekte deren Layer gefroren werden soll 9) Layerstatus sichern Befehlszeile: LAYSTATSICHERN Werkzeug: Mit diesem Befehl können Sie Ihre bevorzugte Layereinstellung schnell speichern. Der Layerstatus wird unter dem Namen <CCNC_Layerstatus> in AutoCAD gespeichert. Bei Aufruf des Befehls LAYSTATLOESCHEN wird dieser Layerstatus nicht gelöscht. 10) Layerstatus laden Befehlszeile: LAYSTATLADEN Werkzeug: Stellt den mit dem Befehl LAYSTATSICHERN gespeicherten Layerstatus wieder her. www.becad.at 112 IX – BeCAD Systemvariablen IX) 1) BeCAD Systemvariablen DRAWSPACEZOOM Befehlszeile: DRAWSPACEZOOM Gespeichert in: Datenbank Steuert das automatische Zoomen des AutoCAD Ansichtsfensters beim Aktivieren eines Zeichenbereiches (CCNCZEICHENBEREICH). Bei eingeschaltetem DRAWSPACEZOOM wird beim Aktivieren eines Zeichenbereiches das AutoCAD Ansichtsfenster automatisch auf den Bereich des Zeichenbereiches gezoomt. Wertebereich: 2) 0 Schaltet das automatische Zoomen aus. 1 Schaltet das automatische Zoomen ein. DRAWSPACEROTATE Befehlszeile: DRAWSPACEROTATE Gespeichert in: Datenbank Steuert das automatische Drehen des AutoCAD Ansichtsfensters beim Aktivieren eines Zeichenbereiches (CCNCZEICHENBEREICH). Bei eingeschaltetem DRAWSPACEROTATE wird beim Aktivieren eines Zeichenbereiches das AutoCAD Ansichtsfenster automatisch auf das BKS des Zeichenbereiches gedreht. Wertebereich: 3) 0 Schaltet das automatische Drehen aus. 1 Schaltet das automatische Drehen ein. COORDLISTCOL1 Befehlszeile: COORDLISTCOL1 Gespeichert in: Zeichnung Vorgabewert: 25 Steuert die Breite (CCNCKOORDLISTE) geplotteten [mm] dar. der ersten Reihe (Punktname) der Koordinatenlisten in der aktuellen Zeichnung. Der Wert stellt die Breite in Wertebereich: Gültige Werte liegen zwischen 5 und 100 mm. www.becad.at 113 IX – BeCAD Systemvariablen 4) COORDLISTCOL2 Befehlszeile: COORDLISTCOL2 Gespeichert in: Zeichnung Vorgabewert: 35 Steuert die Breite der zweiten Reihe (Rechtswert) der Koordinatenlisten (CCNCKOORDLISTE) in der aktuellen Zeichnung. Der Wert stellt die Breite in geplotteten [mm] dar. Wertebereich: Gültige Werte liegen zwischen 5 und 100 mm. 5) COORDLISTCOL3 Befehlszeile: COORDLISTCOL3 Gespeichert in: Zeichnung Vorgabewert: 35 Steuert die Breite (CCNCKOORDLISTE) geplotteten [mm] dar. der zweiten Reihe (Hochwert) der Koordinatenlisten in der aktuellen Zeichnung. Der Wert stellt die Breite in Wertebereich: Gültige Werte liegen zwischen 5 und 100 mm. 6) MINPLAITSIZE Befehlszeile: MINPLAITSIZE Gespeichert in: Datenbank Vorgabewert: 30 Steuert die minimale Breite einer Faltung für die Berechnung der Faltmarken für einen Blattrahmen (CCNCBLATTRAHMEN). Dieser Wert hat Einfluss auf die Ausgleichsfaltung und soll verhindern, dass diese zu schmal ausfällt. Wertebereich: Gültige Werte liegen zwischen 10 und 100 mm. www.becad.at 114 X – Übersicht BeCAD Befehle X) Übersicht BeCAD Befehle 1) Werkzeugkasten BECAD_ALLGEMEIN SPRACHAUSGABE Dient zur Definition der Sprachausgabe für Texte in BeCAD Elementen. SKALIERUNG Dient zur Definition der Zeichnungseinstellungen (Maßstab und Zeichnungseinheit) für die aktuelle Zeichnung. ZEICHENBEREICH Dient zur Erstellung und Änderung von Zeichenbereichen im Modellbereich (CCNCZEICHENBEREICH). BENUTZEREIN Dient zum Laden der benutzerdefinierten Layer und Textstile in die aktuelle Zeichnung. LAYOUTFEN Dient zum Erstellen skalierter Ansichtsfenster (ACDBVIEWPORT) in einem Layout. BLATTRAHMEN Dient zum Erstellen und Ändern von Blattdefinitionen (CCNCBLATTRAHMEN) in einem Layout. DRUCKKONFIGLAYOUT Dient zur schnellen Seiteneinrichtung eines Layouts. STAPELDRUCKLAYOUT Dient zum Plotten mehrerer Layouts gleichzeitig. BECADINFO Zeigt diverse Informationen zur aktuellen BeCAD Version an. www.becad.at 115 X – Übersicht BeCAD Befehle 2) Werkzeugkasten BECAD_BASISMODUL ITEXT Dient zum Erzeugen skalierter Texte (ACDBTEXT) in der aktuellen Zeichnung. SETBEM Dient zur Erstellung und Änderung erweiterter Bemaßungsstile für die erweiterte Bemaßung (ACDBDIMENSION). SETHKOTE Dient zur Definition des Aussehens der Höhenkoten (CCNCHKOTE) in der aktuellen Zeichnung. HKOTE Dient zum Erstellen von Höhenkoten (CCNCHKOTE) in der aktuellen Zeichnung. BLOCKMAN Dient zum Erzeugen skalierter Blockreferenzen (ACDBBLOCKREFERENCE) in der aktuellen Zeichnung. SETKOORDPUNKT Dient zum Ändern der Einstellungen für neue Koordinatenpunkte. KOORDPUNKTEINF Dient zum Erzeugen von Koordinatenpunkten (CCNCKOORDPUNKT ). KOORDPUNKTLIST Dient zum Einfügen von Koordinatenlisten (CCNCKOORDLISTE). KOORDEXPORT Dient zum Exportieren von Koordinatenlisten in eine Excel Datei. www.becad.at 116 X – Übersicht BeCAD Befehle 3) Werkzeugkasten BECAD_BEWEHRUNG GRUNDEIN Dient zur Definition der Grundeinstellungen für die aktuelle Zeichnung. NEUSTAB Dient zur Erstellung eines neuen Bewehrungsstabes (CCNCPOSHERAUS) unter Angabe einer Schalungskante. NEUFORM Dient zur Erstellung eines neuen offenen Bügels (CCNCPOSHERAUS) unter Angabe mehrerer Schalungskanten. POSHERAUS Dient zur Erstellung einer neuen beliebigen Bewehrungsform aus AutoCAD Elementen (CCNCPOSHERAUS) und zum Ändern von vorhandenen Bewehrungsdefinitionen. POSSONDER Dient zur Erstellung und Änderung einer Sonderbewehrung (CCNCDIVHERAUS). SEGMHINZU Dient zur Hinzufügen eines Segmentes an eine herausgezogenen Bewehrung (CCNCPOSHERAUS). SEGMENTF Dient zum Entfernen eines Segmentes an einer herausgezogenen Bewehrung (CCNCPOSHERAUS). HAKEN Dient zur Erstellung und Änderung eines Bewehrungshakens an einer Bewehrungsdefinition (CCNCPOSHERAUS). DELTALAENGE Dient zur Definition und Änderung einer Deltalänge (CCNCPOSLAENGE) bei einer Bewehrungsdefinition (CCNCPOSHERAUS). www.becad.at 117 X – Übersicht BeCAD Befehle LAUFMETER Dient zur Definition und Änderung einer Laufmeterlänge (CCNCPOSLAENGE) an einer Bewehrungsdefinition (CCNCPOSHERAUS). STABSTAHLLISTE Dient zur Einfügen der Mengenliste Stabstahl (CCNCSTABLISTE) in die aktuelle Zeichnung. BIEGELISTE Dient zur Erstellung der Biegeliste in einer PDF Datei. VERANKERUNG Dient zur Berechnung von Verankerungslängen. POSMANAGER Dient zur Verwaltung der Positionsnummern in einer Zeichnung. DWGPRUEFUNG Dient zur Prüfung diverser Eigenschaften von Bewehrungen in der aktuellen Zeichnung. 4) Werkzeugkasten BECAD_AUSTEILEN POSVERLEGT Dient zur Erzeugung einer verlegten Bewehrung (CCNCPOSVERLEGT, CCNCDIVVERLEGT) aus einer Bewehrungsdefinition (CCNCPOSHERAUS) oder einer Sonderbewehrung (CCNCDIVHERAUS). POSSCHNITTMEHR Dient zur Erstellung und Änderung einer Schnittbewehrung (CCNCAUSSCHNITT). POSRASTERFREI Dient zur Erstellung und Änderung einer Rasterbewehrung (CCNCAUSRASTER). www.becad.at 118 X – Übersicht BeCAD Befehle POSRAND Dient zur Erstellung und Änderung einer Randbewehrung (CCNCAUSRAND). POSSCHNITTEINZEL Dient zur Erstellung und Änderung einer einzelnen Schnittbewehrung (CCNCAUSSCHNITTEINZEL). POSSTABEINZEL Dient zur Erstellung und Änderung eines einzelnen Stabes (CCNCAUSLINIE). POSRASTSCHNITT Dient zur Erstellung einer Rasterbewehrung (CCNCAUSRASTER) aus einer Schnittbewehrung (CCNCAUSSCHNITT ). 5) Werkzeugkasten BECAD_BEZEICHNUNG MARKSTRICH Dient zur Erstellung eines Markierungsstriches (CCNCMARKSTRICH) und einer Positionsbezeichnung (CCNCBEZVERLEGT ) an einer verlegten Bewehrung (CCNCPOSVERLEGT, CCNCDIVVERLEGT ). MARKSPINNE Dient zur Erstellung einer Markierungsspinne (CCNCMARKSPINNE) und einer Positionsbezeichnung (CCNCBEZVERLEGT ) an einer Schnittbewehrung (CCNCAUSSCHNITT) oder Randbewehrung (CCNCAUSRAND) bzw. zur Erstellung einer einzelnen Markierungsspinne (CCNCMARKSPINNEEINZEL) an einer einzelnen Schnittbewehrung (CCNCAUSSCHNITTEINZEL). MARKKAMM Dient zur Erstellung eines Markierungskammes (CCNCMARKKAMM) und einer Positionsbezeichnung (CCNCBEZVERLEGT ) an einer Schnittbewehrung (CCNCAUSSCHNITT) oder Randbewehrung (CCNCAUSRAND). MARKLINIE Dient zur Erstellung einer Markierungslinie (CCNCMARKLINIE) und einer Positionsbezeichnung (CCNCBEZVERLEGT ) an einer Rasterbewehrung (CCNCAUSRASTER). www.becad.at 119 X – Übersicht BeCAD Befehle BEZVERLEGT Dient zur Erstellung einer Positionsbezeichnung (CCNCBEZVERLEGT) an einer beliebigen Markierung bzw. zur Erstellung einer freien oder verknüpften Positionsbezeichnung. MARKKREIS Dient zur Erstellung einer freien Kreismarkierung (CCNCMARKFREI). MARKLINRE Dient zur Erstellung einer freien rechtsgerichteten Strichmarkierung (CCNCMARKFREI). MARKLINLI Dient zur Erstellung einer freien linksgerichteten Strichmarkierung (CCNCMARKFREI). 6) Werkzeugkasten BECAD_MATTEN MATTENEU Dient zur Erstellung einer neuen Matte (CCNCMATTE) in der aktuellen Zeichnung. MATTEEDIT Dient zum Ändern einer vorhandenen Matte (CCNCMATTE) in der aktuellen Zeichnung. MATTENLISTE Dient zur Einfügen der Mattenliste (CCNCMATTELISTE) in die aktuelle Zeichnung. MATTENEXPORT Dient zum Export der Mattenliste in eine PDF Datei. 7) Werkzeugkasten BECAD_LAYERTOOLS www.becad.at X – Übersicht BeCAD Befehle 120 LAYSTATVORHER Stellt den vorherigen Layerstatus wieder her. LAYSTATNAECHSTER Stellt den nächsten Layerstatus wieder her. LAYSTATLOESCHEN Löscht alle gespeicherten Layerstatus. ALLELAYEREIN Schaltet alle Layer ein. LAYERAUS Schaltet die Layer der gewählten Objekte aus. LAYERNUR Schaltet nur die Layer der gewählten Objekte ein. ALLELAYERTAUEN Taut alle Layer. LAYERFRIEREN Friert die Layer der gewählten Objekte. LAYSTATSICHERN Sichert den aktuellen Layerstatus. LAYSTATLADEN Stellt den gespeicherten Layerstatus wieder her. www.becad.at 121 XI – Übersicht der erzeugten Objekte und ihre Eigenschaften XI) 1) Übersicht der erzeugten Objekte und ihre Eigenschaften CCNCZEICHENBEREICH (BeCAD Zeichenbereich) Bezüglich der Erstellung eines Zeichenbereiches wird auf den BeCAD Befehl ZEICHENBEREICH verwiesen. Der Zeichenbereich in BeCAD ist definiert als eine geschlossene, polygonale Umgrenzung (AutoCAD Polylinie) im Modellbereich. Dem Zeichenbereich werden bei seiner Erstellung ein Maßstab, eine Zeichnungseinheit und ein Koordinatensystem zugeordnet. Maßstab und Koordinatensystem können auch nachträglich geändert werden. Die Zeichnungseinheit wird bei der Erstellung festgelegt und kann dann nicht mehr verändert werden. Der Zeichenbereich übernimmt in BeCAD mehrere Funktionen welche im nachfolgenden näher beschrieben sind. 1) Ist ein Zeichenbereich aktiv, also aktuell gesetzt (erkennbar an seiner gelben Farbe), so werden neu erzeugte BeCAD Objekte automatisch diesem Zeichenbereich zugeordnet. Sie übernehmen dadurch automatisch Maßstab und Zeichnungseinheit des aktiven Zeichenbereiches, unabhängig der Einstellungen des Befehls SKALIERUNG. Des Weiteren übernehmen diese BeCAD Objekte auch das Koordinatensystem ihres zugewiesenen Zeichenbereiches. Dies hat vor allem Auswirkung bei BeCAD Objekten welche Texte beinhalten, da sich die Ausrichtung dieser Texte (Leserichtung) nach dem Koordinatensystem der Zeichenbereiches orientieren. 2) Ein Doppelklick auf einen Zeichenbereich bewirkt neben dem Umstand das dieser aktuell gesetzt wird auch den Effekt das die Ansicht im Modellbereich auf das Koordinatensystem des Zeichenbereiches gedreht und auf den Zeichenbereich gezoomt wird. Dieses automatische Drehen und Zoomen der Ansicht kann über die Systemvariablen DRAWSPACEZOOM und DRAWSPACEROTATE gesteuert werden. 3) Aus einem Zeichenbereich kann mittels des Befehls LAYOUTFEN ein Ansichtsfenster (ACDBVIEWPORT ) für ein Layout erzeugt werden. BeCAD erzeugt demnach ein Ansichtsfenster welches exakt die Umrisse des Zeichenbereiches besitzt, skaliert dieses automatisch auf den Maßstab und die Zeichnungseinheit des Zeichenbereiches und dreht das Ansichtsfenster insofern, das die X-Achse des Zeichenbereiches im Layout nach rechts zeigt. Des Weiteren sind das so im Layout erzeugte Ansichtsfenster und der zugehörige Zeichenbereich im Modellbereich verknüpft. Wenn Sie beispielsweise den Maßstab oder die Ausrichtung der X-Achse der Zeichenbereiches ändern, so wird das Ansichtsfenster im Layout automatisch neu skaliert bzw. gedreht. Ebenso bewirkt eine Änderung der Kontur eines Zeichenbereiches (z.B. mittels Griffen oder Strecken) automatisch eine Anpassung des Ansichtsfensters im Layout und umgekehrt. www.becad.at 122 XI – Übersicht der erzeugten Objekte und ihre Eigenschaften a) Doppelklick Setzt den Zeichenbereich und seine Einstellungen aktuell. b) Griffe Der Zeichenbereich besitzt dieselben Griffe wie die AutoCAD Polylinie und kann mit diesen verändert werden. c) Objektfang Der Zeichenbereich besitzt dieselben Objektfänge wie die AutoCAD Polylinie. 2) ACDBVIEWPORT (AutoCAD Ansichtsfenster) Ein mit dem BeCAD Befehl LAYOUTFEN erstelltes Ansichtsfenster besitzt keine zusätzlichen Eigenschaften sondern lediglich die AutoCAD Standardeigenschaften. Wurde das Ansichtsfenster durch Auswahl eines BeCAD Zeichenbereiches erstellt, so ist das Ansichtsfenster und der Zeichenbereich verknüpft (siehe CCNCZEICHENBEREICH). 3) CCNCBLATTRAHMEN (BeCAD Blattrahmen) Der BeCAD Blattrahmen stellt die Definition einer Blattdefinition (Schnittrahmen, Blattrahmen, Faltmarkierungen) im Layout dar und wird mittels des Befehls BLATTRAHMEN erzeugt. a) Griffe Der Blattrahmen besitzt vier Griffe, jeweils in den Ecken des Schnittrahmens, mit deren Hilfe die Größe des Blattrahmens verändert werden kann. b) Objektfang Der Zeichenbereich besitzt mehrfach den Objektfang Endpunkt, jeweils in den Ecken des Schnittrahmens, den Ecken des Zeichnungsrahmens, sowie bei den Falt- und Titelblattmarkierungen. 4) ACDBTEXT (AutoCAD Text) Die hier beschriebenen Funktionen beziehen sich nur auf AutoCAD Texte, welche mit dem BeCAD Befehl ITEXT erzeugt wurden und dadurch diese erweiterten Funktionen besitzen. a) Eigenschaften (nicht verfügbar unter Bricscad) Zusätzlich zu den AutoCAD Standardeinträgen enthält der Eigenschaftenmanager noch die unten abgebildeten Einträge für Skalierung und Texthöhe. www.becad.at 123 XI – Übersicht der erzeugten Objekte und ihre Eigenschaften i Die Texthöhe stellt die Höhe am Papier dar, die Texthöhe in der Zeichnung selbst wird aus den Skalierungswerten berechnet. 5) ACDBDIMENSION (AutoCAD Bemaßung) Die hier beschriebenen Funktionen beziehen sich nur auf AutoCAD Bemaßungen, welche auf Basis eines erweiterten AutoCAD Bemaßungsstiles (siehe BeCAD Befehl SETBEM) erzeugt wurden und dadurch diese erweiterten Funktionen besitzen. a) Eigenschaften (nicht verfügbar unter Bricscad) Zusätzlich zu den AutoCAD Standardeinträgen enthält der Eigenschaftenmanager noch die unten abgebildeten Einträge Skalierung, Hilfslinie, Maßpfeil und Bemaßungstext. Die einzelnen Eigenschaften sind unter dem BeCAD Befehl SETBEM – Erweiterten Bemaßungsstil ändern beschrieben. i Insofern es sich bei den Einträgen um Maßangaben (z.B. Länge Hilfslinie) handelt, beziehen sich diese auf Maße auf ihre Größe am Papier, die Größe in der Zeichnung selbst wird aus den Skalierungswerten berechnet. i Wenn Sie die Eigenschaften einer Bemaßung im Eigenschaftenmanager ändern, ist dies wie bei AutoCAD Bemaßungseigenschaften eine Bemaßungsüberschreibung, also eine Abweichung vom zugehörigen Bemaßungsstil. www.becad.at 124 XI – Übersicht der erzeugten Objekte und ihre Eigenschaften i Sie können die Eigenschaften einer erweiterten Bemaßung mit dem AutoCAD Befehl EIGANPASS auf andere Bemaßungen übertragen. 6) CCNCHKOTE (BeCAD Höhenkote) Unter SETHKOTE finden Sie eine Beschreibung über das Ändern des Höhenkotenstiles. Unter HKOTE wird die Erzeugung von Höhenkoten beschrieben. a) Griffe Untenstehende Abbildung zeigt zwei der drei AutoCAD Griffe der Höhenkote. 2 +12.325 1 Griff 1 dient zum Verschieben der gesamten Höhenkote wobei sich dadurch der Wert ändern kann, wenn der vertikale Abstand zum Bezugspunkt verändert wird. Griff 2 dient zur Verschiebung des Textes relativ zum Kotenpfeil. Griff 3 (nicht dargestellt) wird am Basispunkt der Höhenkote angezeigt. Er dient zur Verschiebung des Basispunktes. Dabei kann sich der Wert der Höhenkote ändern, wenn der vertikale Abstand zur Höhenkote verändert wird. b) Objektfang Untenstehende Abbildung zeigt einen der zwei AutoCAD Objektfänge der Höhenkote. +12.325 1 Objektfang 1 (BASISPUNKT) fängt den Einfügepunkt der Höhenkote. Objektfang 2 (PUNKT, nicht dargestellt) fängt den Basispunkt der Höhenkote. c) Eigenschaften abstimmen Mittels des AutoCAD Befehls EIGANPASS können die Eigenschaften einer Höhenkote auf andere Höhenkoten übertragen werden. d) Eigenschaften (nicht verfügbar unter Bricscad) Zusätzlich zu den AutoCAD Standardeinträgen enthält der Eigenschaftenmanager noch die unten abgebildeten Einträge Skalierung, Kotenpfeil, Kotentext und Eigenschaften Höhenkote. www.becad.at 125 XI – Übersicht der erzeugten Objekte und ihre Eigenschaften Die einzelnen Eigenschaften sind unter dem BeCAD Befehl SETHKOTE beschrieben. i Insofern es sich bei den Einträgen um Maßangaben (z.B. Kotenhöhe) handelt, beziehen sich diese auf Maße auf ihre Größe am Papier, die Größe in der Zeichnung selbst wird aus den Skalierungswerten berechnet. 7) ACDBBLOCKREFERENCE (AutoCAD Blockreferenz) Die hier beschriebenen Funktionen beziehen sich nur auf AutoCAD Blockreferenzen, welche mit dem BeCAD Blockmanager (siehe Befehl BLOCKMAN) erzeugt wurden und dadurch diese erweiterten Funktionen besitzen. a) Eigenschaften (nicht verfügbar unter Bricscad) Zusätzlich zu den AutoCAD Standardeinträgen enthält der Eigenschaftenmanager noch den unten abgebildeten Eintrag Skalierung. i Wenn es sich bei der gewählten Blockreferenz um ein Bauteil handelt, hat nur eine Änderung der Zeichnungseinheit eine Auswirkung auf die Skalierung. www.becad.at 126 XI – Übersicht der erzeugten Objekte und ihre Eigenschaften 8) CCNCKOORDPUNKT (BeCAD Koordinatenpunkt) Koordinatenpunkte sind Objekte welche einen Punkt mit Namen in der Zeichnung darstellen. Sie werden mit dem Befehl KOORDPUNKTEINF erstellt. In den Koordinatenlisten (CCNCKOORDLISTE) werden diese Punkte dann mit Namen und Koordinate dargestellt. a) Griffe Der Koordinatenpunkt besitzt einen Griff am Einfügepunkt. Griff 1 dient zum Verschieben des Koordinatenpunktes. b) Objektfänge Der Koordinatenpunkt besitzt einen Objektfang am Einfügepunkt. Objektfang 1 (PUNKT) fängt den Einfügepunkt des Koordinatenpunktes. 9) CCNCKOORDLISTE (BeCAD Koordinatenliste) Die Koordinatenliste stellt alle Koordinaten (CCNCKOORDPUNKT ) einer Gruppe in einer Liste dar. Sie wird mit dem BeCAD Befehl KOORDPUNKTLIST in die Zeichnung eingefügt. Die Koordinatenliste ist für das Layout vorgesehen und wird daher nicht skaliert dargestellt. Untenstehende Abbildung zeigt ein Beispiel für eine Koordinatenliste. a) Objektfänge Die Koordinatenliste besitzt in jeder Ecke einen Objektfang ENDPUNKT, in unten dargestellter Abbildung orange dargestellt. b) Griffe Die Koordinatenliste besitzt in jeder Ecke einen AutoCAD Griff zum Verschieben der Liste. www.becad.at 127 XI – Übersicht der erzeugten Objekte und ihre Eigenschaften CCNCPOSHERAUS (BeCAD Bewehrungsdefinition) Herausgezogene Positionen oder auch Bewehrungsdefinitionen genannte Objekte sind das Hauptobjekt jeder Positionsnummer. Sie stellen die Geometrie der Bewehrung mit ihren Einzellängen, ihrer Gesamtlänge, ihren Durchmesser und der Stückzahl für die jeweilige Positionsnummer dar. Die Bewehrungsdefinition selbst stellt nur die Geometrie dar, die angezeigten Längen sind eigene, von ihr abhängige Objekte (CCNCPOSLAENGE). Die angezeigte Bezeichnung ist ebenfalls ein eigenes, aber abhängiges Objekt (CCNCBEZHERAUS). Herausgezogene Bewehrungen werden mit den BeCAD Befehlen NEUSTAB, NEUFORM und POSHERAUS erzeugt. Da die herausgezogene Position die Basis jeder Positionsnummer darstellt, sind alle von ihr abgeleiteten Objekte (verlegte und ausgeteilte Bewehrung, Bezeichnungen etc.) von ihr abhängig. Dies bedingt einerseits das Änderungen an der Bewehrungsdefinition an ihre Unterobjekte weitergegeben werden, anderseits bewirkt jedoch ein Löschen der Bewehrungsdefinition, dass auch ihre Unterobjekte gelöscht werden. 35 40 19 157 Ra25 3 5ø14 lg.=2.08m 50 45 45 13 19 70 13 50 40 2 5ø10 lg.=2.27m ü 44 4 5ø14 lg.=1.47m Die nachstehende Abbildung zeigt einige mögliche Bewehrungsformen blau dargestellt. Die schwarz dargestellten Elemente sind die zugehörigen Segmentlängen und die Positionsbezeichnung. 1 5ø14 lg.=1.75m 10) 47 Ra15 www.becad.at 128 XI – Übersicht der erzeugten Objekte und ihre Eigenschaften a) Objektfänge Bewehrungsdefinitionen besitzen Objektfänge welche mit denen von AutoCAD Linien, Bögen, Kreise und Polylinien ident sind. b) Editieren der Geometrie Bewehrungsdefinitionen besitzen Griffe an den jeweiligen Schnittpunkten der Einzelsegmente welche es, ähnlich den Griffen bei AutoCAD Polylinien bzw. AutoCAD Kreisen und Bögen, erlauben die Größe der Segmente zu ändern. Bist auf den AutoCAD Editierbefehl STRECKEN sind bei herausgezogenen Bewehrungen alle Editierbefehle anwendbar. Sie können jedoch verlegte Bewehrungen (CCNCPOSVERLEGT) strecken, die Änderungen werden dabei automatisch auf die Bewehrungsdefinition übertragen. c) Editieren der Bewehrungseigenschaften Um die Eigenschaften einer Bewehrungsdefinition zu ändern, rufen Sie bitte den Befehl POSHERAUS auf und wählen Sie die gewünschte Bewehrung. Es wird im Anschluss daran dasselbe Dialogfeld angezeigt wie bei der Erstellung. Alternativ dazu können Sie auf die Bewehrungsdefinition, eine ihrer Segmentlängen (Ausnahme Deltalängen und Laufmeterlängen) oder ihre Bezeichnung doppelklicken um die Eigenschaften zu ändern. d) Kopieren von Bewehrungsdefinitionen Da die Bewehrungsdefinition für jede Positionsnummer nur einmal vorkommen kann, können herausgezogene Bewehrungen nicht mit dem AutoCAD Befehl KOPIEREN kopiert werden. Sie können jedoch mit dem BeCAD Befehl POSVERLEGT aus einer Bewehrungsdefinition eine verlegte Bewehrung (CCNCPOSVERLEGT) erstellen. Sie können eine Bewehrungsdefinition mit dem AutoCAD Befehl COPYCLIP (oder über das Kontextmenü) in die Windows Zwischenablage kopieren. Wenn Sie diese Kopie anschließend in die aktuelle oder eine andere Zeichnung mit dem AutoCAD Befehl PASTECLIP einfügen, wird ihnen auf Basis der Kopie eine neue Bewehrungsdefinition mit der nächsten freien Positionsnummer eingefügt. e) Fehleranzeige Herausgezogene Bewehrungen werden immer ohne den Mindestbiegeradius angezeigt. Daher ist es zum Teil nicht erkennbar, ob die angegebenen Segmentlängen ausreichen, um die Bewehrung herzustellen. Sollten die angegebenen Segmentlängen zu kurz sein, markiert BeCAD die betroffenen Ecken mit einem roten Punkt. Voraussetzung dafür ist, dass die Fehleranzeige in den Grundeinstellungen eingeschaltet ist. Achtung: Eine ausreichende Segmentlänge zur Herstellung der Biegeform ist mitunter trotz möglicher Biegeradien nicht gegeben, da die verbleibende Segmentlänge selbst eine Mindestlänge für die Herstellung benötigt. BeCAD überprüft diese Mindestabstände derzeit noch nicht, es wird dabei auf die www.becad.at 129 XI – Übersicht der erzeugten Objekte und ihre Eigenschaften 20 20 20 20 geltenden Vorschriften und Regeln (in Österreich z.B. der Bewehrungsatlas) verwiesen. Obenstehende Abbildung zeigt links eine Biegeform mit angezeigten Längenfehlern und die zugehörige verlegte Bewehrung mit Biegeradien, rechts die korrigierte Version. Beim linken Haken ist die Hakenendlänge zu kurz, rechts unten ist die zweite Abbiegung nicht mehr möglich. 11) CCNCPOSLAENGE (BeCAD Segmentlänge) Die Segmentlängen stellen die Längenangaben der einzelnen Segmente bei einer herausgezogenen Bewehrung dar. Sie sind eigenständige Objekte, jedoch von der Bewehrungsdefinition abhängig. Die Darstellung der normalen Segmentlängen finden Sie in den Darstellungen des vorherigen Kapitels. Untenstehende Abbildung zeigt links eine Segmentlänge mit zugewiesener Deltalänge (siehe BeCAD Befehl DELTALAENGE und Objekt CCNCDELTALISTE) und rechts eine Segmentlänge mit Laufmeterangabe (siehe BeCAD Befehl LAUFMETER). 20-40 dl=200mm 53.00 Lfm, Basislänge 12.0m, Stosslänge >71cm i Sie können die Daten für eine Deltalänge oder Laufmeterlänge durch Aufruf des jeweiligen Befehles und Auswahl der Segmentlänge oder durch einen Doppelklick auf die betreffende Segmentlänge ändern. a) Griffe Untenstehende Abbildung zeigt die zwei AutoCAD Griffe der Segmentlänge. 1 20 2 Griff 1 dient zum Verschieben des Textes entlang des zugehörigen Segmentes. Griff 2 dient zum Wechseln des Textes auf die andere Segmentseite (ziehen auf die andere Seite). Dieser Griff ist bei Segmentlängen an Bögen nicht verfügbar. Hier wird der Text immer auf der Bogenaußenseite dargestellt. www.becad.at 130 XI – Übersicht der erzeugten Objekte und ihre Eigenschaften b) Kontextmenü Untenstehende Abbildung zeigt den zusätzlichen BeCAD Eintrag im AutoCAD Kontextmenü für die Segmentlänge. Dieser Befehl setzt einen verschobenen Längentext wieder auf seinen Ursprung zurück (Mitte des zugehörigen Segmentes). 12) CCNCBEZHERAUS (BeCAD Bezeichnung Bewehrungsdefinition) Die Bezeichnung der Bewehrungsdefinition beschreibt die Eigenschaften der herausgezogenen Bewehrung (Nummer, Gesamtstückzahl, Durchmesser und Gesamtlänge). Sie ist ein eigenständiges Objekt, jedoch von der Bewehrungsdefinition abhängig. a) Griffe Untenstehende Abbildung zeigt den AutoCAD Griff der Bezeichnung. 9 1 0ø14 lg.=0.80m Griff 1 dient zum Verschieben der Bezeichnung. b) Objektfänge Untenstehende Abbildung zeigt den AutoCAD Objektfang der Bezeichnung. 10 1 0ø14 lg.=0.80m Objektfang 1 (ZENTRUM) fängt das Zentrum des Bezeichnungskreises. c) Kontextmenü Untenstehende Abbildung zeigt den zusätzlichen BeCAD Eintrag im AutoCAD Kontextmenü für die Bezeichnung. Dieser Befehl dreht die Bewehrungsbezeichnung auf eine Ausrichtung von 0° zurück. www.becad.at 131 XI – Übersicht der erzeugten Objekte und ihre Eigenschaften CCNCDELTALISTE (BeCAD Deltaliste) Die Deltalisten beinhalten die Deltainformationen, wenn einer oder mehreren Segmentlängen (CCNCPOSLAENGE) eine Deltalänge zugewiesen wurde. Eine Deltaliste kann in BeCAD auf drei verschiedene Arten dargestellt werden. Die Darstellung zwischen kleiner und großer Deltaliste kann im Dialogfeld für die Bewehrungsdefinition (siehe BeCAD Befehl POSHERAUS) umgeschaltet werden. Sollen große Deltalisten mit Summe dargestellt werden, so ist dies in den Grundeinstellungen zu aktivieren. a) Kleine Deltaliste 40-100 dl=200mm 15 4ø14 lg.=1.75m 40-100 dl=200mm Untenstehende Abbildung zeigt eine Bewehrungsdefinition mit Deltalängen und zugehöriger kleiner Deltaliste. Pos.15 1x4 Stk. ø14 lg.= 1.75m i.M. je 1 Stk. von 1.15 bis 2.35m; dl ges. 400mm 35 b) Große Deltaliste ohne Summen Pos.20 1x4 Stk. ø14 lg.= 1.75m i.M. je 1 Stk. von 1.15 bis 2.35m; dl ges. 400mm B 20 4ø14 lg.=1.75m Untenstehende Abbildung zeigt eine Bewehrungsdefinition mit Deltalängen und zugehöriger großer Deltaliste ohne Summen. A 13) Bez. von[cm] bis[cm] dl[mm] i.M.[cm] A lg. 40 100 200 70 B lg. 40 100 200 70 35 c) Große Deltaliste mit Summen Untenstehende Abbildung zeigt eine Bewehrungsdefinition mit Deltalängen und zugehöriger großer Deltaliste mit Summen. www.becad.at 132 35 14) Pos.25 1x4 Stk. ø14 lg.= 1.75m i.M. je 1 Stk. von 1.15 bis 2.35m; dl ges. 400mm Bez. B 25 4ø14 lg.=1.75m A XI – Übersicht der erzeugten Objekte und ihre Eigenschaften von[cm] bis[cm] dl[mm] i.M.[cm] A lg. 40 100 200 70 B lg. 40 100 200 70 Rest 35 35 0 35 Summe 115 235 400 175 CCNCPOSVERLEGT (BeCAD verlegte Bewehrung) Die verlegte Bewehrung stellt ein Abbild der Bewehrungsdefinition (CCNCPOSHERAUS) dar und kann für eine Positionsnummer beliebig oft erstellt werden. Die verlegte Bewehrung wird entweder im Zuge der Bewehrungserstellung (siehe BeCAD Befehle NEUSTAB, NEUFORM und POSHERAUS) erzeugt, oder wenn die Bewehrungsdefinition bereits existiert mit dem BeCAD Befehl POSVERLEGT definiert. Standardmäßig wird die verlegte Bewehrung mit Biegeradien dargestellt, mittels des Kontextmenüs kann aber auch auf eine Darstellung ohne Biegeradien umgeschaltet werden. Untenstehende Abbildung zeigt beide Darstellungen für ein und dieselbe verlegte Bewehrung. 3 ø14 3 ø14 Verlegte Bewehrungen werden mittels eines Positionsstriches (siehe BeCAD Befehl MARKSTRICH) markiert um ihnen eine Positionsbezeichnung (CCNCBEZVERLEGT) hinzuzufügen. a) Objektfänge Verlegte Bewehrungen besitzen Objektfänge welche mit denen von AutoCAD Linien, Bögen, Kreise und Polylinien ident sind. a) Editieren der Geometrie Verlegte Bewehrungen besitzen Griffe an den jeweiligen Schnittpunkten der Einzelsegmente welche es, ähnlich den Griffen bei AutoCAD Polylinien bzw. AutoCAD Kreisen und Bögen, erlauben die Größe der Segmente zu ändern. www.becad.at 133 XI – Übersicht der erzeugten Objekte und ihre Eigenschaften Es sind alle AutoCAD Editierbefehle anwendbar. Änderungen werden dabei automatisch auf die Bewehrungsdefinition übertragen. b) Kontextmenü Untenstehende Abbildung zeigt die zusätzlichen BeCAD Einträge im AutoCAD Kontextmenü für die verlegte Bewehrung. Mit diesen Befehlen kann zwischen der Darstellung mit oder ohne Biegeradien umgeschaltet werden. CCNCDIVHERAUS (BeCAD Sonderbewehrung) Sonderbewehrungen stellen ähnlich den Bewehrungsdefinitionen das Hauptobjekt einer Positionsnummer dar. Sie stellen die Geometrie der Sonderbewehrung mit ihren Einzellängen, ihrer Gesamtlänge, ihren Durchmesser und der Stückzahl für die jeweilige Positionsnummer dar. Die Sonderbewehrung selbst stellt nur die Geometrie mit den Einzellängen Die angezeigte Bezeichnung ist ein eigenes, aber von der Sonderbewehrung abhängiges Objekt (CCNCBEZHERAUS). Sonderbewehrungen werden mit dem BeCAD Befehl POSSONDER erzeugt. -H-D- 27 0ø12 lg.=0.90m Unterstellung 40 15 23 20 20 20 ø aussen D = 20 cm Ganghöhe G = 5 cm Anzahl Gänge G = 6 Anzahl Windungen = 8 Gesamthöhe H = 30 cm Unterstellung 15 23 Wendel 28 0ø12 lg.=1.26m -H- -G- Anders als herausgezogene Bewehrungen können sie jedoch nicht aus freien Formen erstellt werden, sondern beschränken sich auf drei verschiedene Typen deren Größe beliebig geändert werden kann. Untenstehende Abbildung zeigt die drei verschiedenen Typen, Wendel, Unterstellung 1 und Unterstellung 2. 26 0ø12 lg.=5.04m 15) 20 0 -B- 2 H = 20 cm B = 23 cm www.becad.at 134 XI – Übersicht der erzeugten Objekte und ihre Eigenschaften a) Objektfänge Sonderbewehrungen besitzen den Objektfang BASISPUNKT, er ist in obiger Darstellung orange eingezeichnet. b) Editieren der Geometrie und Bewehrungseigenschaften Sonderbewehrungen können in ihrer Geometrie nicht mit AutoCAD Editierbefehlen bearbeitet werden. Um die Geometrie und Eigenschaften einer Sonderbewehrung zu ändern, rufen Sie bitte den Befehl POSSONDER auf und wählen Sie die gewünschte Bewehrung. Es wird im Anschluss daran dasselbe Dialogfeld angezeigt wie bei der Erstellung. Alternativ dazu können Sie auf die Sonderbewehrung oder ihre Bezeichnung doppelklicken um die Eigenschaften zu ändern. c) Kopieren von Sonderbewehrungen Da die Bewehrungsdefinition für jede Positionsnummer nur einmal vorkommen kann, können Sonderbewehrungen nicht mit dem AutoCAD Befehl KOPIEREN kopiert werden. Sie können jedoch mit dem BeCAD Befehl POSVERLEGT aus einer Sonderbewehrung eine verlegte Sonderbewehrung (CCNCDIVVERLEGT) erstellen. Sie können eine Sonderbewehrung mit dem AutoCAD Befehl COPYCLIP (oder über das Kontextmenü) in die Windows Zwischenablage kopieren. Wenn Sie diese Kopie anschließend in die aktuelle oder eine andere Zeichnung mit dem AutoCAD Befehl PASTECLIP einfügen, wird ihnen auf Basis der Kopie eine neue Sonderbewehrung mit der nächsten freien Positionsnummer eingefügt. 16) CCNCDIVVERLEGT (BeCAD verlegte Sonderbewehrung) Die verlegte Sonderbewehrung stellt ein Abbild der Sonderbewehrung (CCNCDIVHERAUS) dar und kann für eine Positionsnummer beliebig oft erstellt werden. Die verlegte Sonderbewehrung wird mit dem BeCAD Befehl POSVERLEGT erzeugt. 26 ø12 27 ø12 28 ø12 Da es sich bei Sonderbewehrungen um dreidimensionale Bewehrungen handelt, sind verschiedene ebene Ansichten der Bewehrung möglich. Obige Abbildung zeigt die verschiedenen Darstellungen für die Wendel, Unterstellung 1 und Unterstellung 2. www.becad.at 135 XI – Übersicht der erzeugten Objekte und ihre Eigenschaften Verlegte Bewehrungen werden mittels eines Positionsstriches (siehe BeCAD Befehl MARKSTRICH) markiert um ihnen eine Positionsbezeichnung (CCNCBEZVERLEGT) hinzuzufügen. a) Objektfänge Verlegte Sonderbewehrungen besitzen Objektfänge welche mit denen von AutoCAD Linien, Kreise und Polylinien ident sind. Zusätzlich besitzen sie noch den Objektfang BASISPUNKT, in obiger Darstellung orange eingezeichnet. b) Griffe Verlegte Sonderbewehrungen besitzen einen Griff zum Verschieben der Bewehrung. Seine Lage ist ident zu jener des Objektfangs BASISPUNKT. c) Editieren der Geometrie Verlegte Sonderbewehrungen können in ihrer Geometrie nicht verändert werden. Ändern Sie die Geometrie der zugehörigen Sonderbewehrung (CCNCDIVHERAUS), die Änderungen werden automatisch an die verlegte Bewehrung weitergegeben. 17) CCNCSTABLISTE (BeCAD Mengenliste Stabstahl) Die Mengenliste Stabstahl stellt die Zusammenfassung aller Bewehrungsdefinitionen im Plan dar. Sie wird mit dem BeCAD Befehl STABSTAHLLISTE in die Zeichnung eingefügt. Die Mengenliste ist für das Layout vorgesehen und wird daher nicht skaliert dargestellt. Sie können die Mengenliste im Modellbereich oder im Layout einfügen. Wenn Sie die Mengenliste im Modellbereich eingefügt haben, Sie jedoch ins Layout transferieren wollen, so müssen Sie die Mengenliste erst löschen bevor Sie sie neu einfügen können. Untenstehende Abbildung zeigt ein Beispiel für eine Mengenliste Stabstahl. MENGENLISTE - STABSTAHL Pos. Stk. ø [mm] Länge [m] Summe [Lfm] Gewicht Pos. Stk. ø [kg] [mm] Länge [m] Summe [Lfm] Gewicht [kg] 1 5 14 1.75 8.75 10.59 9 0 14 0.80 0.00 0.00 2 5 10 2.27 11.35 7.00 10 0 14 0.80 0.00 0.00 3 5 14 2.00 10.00 12.10 15 4 14 1.75 7.00 8.47 4 5 14 1.47 7.35 8.89 20 4 14 1.75 7.00 8.47 5 0 12 0.73 0.00 0.00 25 4 14 1.75 7.00 8.47 6 0 12 0.82 0.00 0.00 26 0 12 5.04 0.00 0.00 7 0 14 0.90 0.00 0.00 27 0 12 0.90 0.00 0.00 8 0 16 53.00 0.00 0.00 28 0 12 1.26 0.00 0.00 Gesamtgewicht [kg] 63.99 DIM LFM 14 47.10 KG/LFM 1.210 56.99 10 11.35 0.617 7.00 DIM KG DIM KG Stahlgruppe: Bst 550 Betonsorte: C 25/30 Betondeckung: 3.0 cm Anzahl Ausführungen: 1 KG 8-10 7.00 20-30 0.00 12-16 56.99 36-40 0.00 www.becad.at 136 XI – Übersicht der erzeugten Objekte und ihre Eigenschaften a) Objektfänge Die Mengenliste besitzt in jeder Ecke einen Objektfang ENDPUNKT, in obiger Abbildung orange dargestellt. b) Griffe Die Mengenliste besitzt in jeder Ecke einen AutoCAD Griff zum Verschieben der Liste. 18) CCNCAUSSCHNITT (BeCAD mehrfach geschnittene Bewehrung) Stellt eine mehrfach geschnittene Bewehrung entlang einer Line, eines Bogens oder Kreises dar und wird mit dem BeCAD Befehl POSSCHNITTMEHR erzeugt bzw. geändert. Untenstehende Abbildung zeigt blau die verschiedenen Austeilungsarten einer geschnittenen Bewehrung. Mehrfach geschnittene Bewehrungen werden mittels einer Positionsspinne (siehe BeCAD Befehl MARKSPINNE) oder eines Positionskammes (siehe BeCAD Befehl MARKKAMM) markiert um ihnen eine Positionsbezeichnung (CCNCBEZVERLEGT) hinzuzufügen. a) Objektfänge Die mehrfach geschnittene Bewehrung besitzt an ihren beiden Endpunkten (erstes und zweites Ende) den Objektfang PUNKT. Weiters kann der Mittelpunkt jedes dargestellten geschnittenen Eisens mit dem Objektfang ENDPUNKT gefangen werden. Ist die Bewehrung entlang eines Bogens oder Kreises definiert, so kann deren Mittelpunkt mit dem Objektfang ZENTRUM gefangen werden. b) Editieren der Geometrie Die mehrfach geschnittene Bewehrung besitzt an ihren beiden Endpunkten jeweils einen Griff, mithilfe derer der jeweilige Endpunkt entlang der Linie oder des Bogens verschoben werden kann. Dabei bleibt die ursprüngliche Ausrichtung bzw. der ursprüngliche Radius erhalten. Weiters besitzt jedes geschnittene Eisen einen Griff, mit dem man das geschnittene Eisen in einen gewissen Bereich verschieben kann. Wird die www.becad.at 137 XI – Übersicht der erzeugten Objekte und ihre Eigenschaften geschnittene Bewehrung geändert, werden diese Verschiebungen wieder zurückgesetzt. Sie können einen Endpunkt der geschnittenen Bewehrung mittels des AutoCAD Befehls STRECKEN auf eine beliebige neue Position verschieben. Ist die Bewehrung entlang eines Bogens definiert, so bleibt dabei der eingeschlossene Winkel des Bogens erhalten und der Radius wird entsprechend angepasst. c) Kontextmenü Untenstehende Abbildung zeigt den zusätzlichen BeCAD Eintrag im AutoCAD Kontextmenü für die mehrfach geschnittene Bewehrung. Mit diesem Befehl kann die Seite der geschnittenen Bewehrung gewechselt werden. 19) CCNCAUSRAND (BeCAD Randbewehrung) Stellt eine Draufsicht von Stäben dar, welche entlang einer Line, eines Bogens oder Kreises ausgeteilt wird. Die Randbewehrung wird mit dem BeCAD Befehl POSRAND erzeugt bzw. geändert. Untenstehende Abbildung zeigt blau die verschiedenen Austeilungsarten einer Randbewehrung. Randbewehrungen werden mittels einer Positionsspinne (siehe BeCAD Befehl MARKSPINNE) oder eines Positionskammes (siehe BeCAD Befehl MARKKAMM) markiert um ihnen eine Positionsbezeichnung (CCNCBEZVERLEGT) hinzuzufügen. a) Objektfänge Die Randbewehrung besitzt an ihren beiden Endpunkten (erstes und zweites Ende) den Objektfang PUNKT. Weiters kann das Ende jedes Stabes mit dem Objektfang ENDPUNKT gefangen werden. Ist die Bewehrung entlang eines Bogens oder Kreises definiert, so kann deren Mittelpunkt mit dem Objektfang ZENTRUM gefangen werden. www.becad.at 138 XI – Übersicht der erzeugten Objekte und ihre Eigenschaften b) Editieren der Geometrie Die Randbewehrung besitzt an ihren beiden Endpunkten jeweils einen Griff, mithilfe derer der jeweilige Endpunkt entlang der Linie oder des Bogens verschoben werden kann. Dabei bleibt die ursprüngliche Ausrichtung bzw. der ursprüngliche Radius erhalten. Sie können einen Endpunkt der Randbewehrung mittels des AutoCAD Befehls STRECKEN auf eine beliebige neue Position verschieben. Ist die Bewehrung entlang eines Bogens definiert, so bleibt dabei der eingeschlossene Winkel des Bogens erhalten und der Radius wird entsprechend angepasst. c) Kontextmenü Untenstehende Abbildung zeigt den zusätzlichen BeCAD Eintrag im AutoCAD Kontextmenü für die Randbewehrung. Mit diesem Befehl kann die Überdeckung in (Betonüberdeckung) der Randbewehrung geändert werden. der Hauptrichtung Nach Aufruf des Befehls erfolgt nachfolgende Abfrage in der Befehlszeile: Neue Betonüberdeckung in [mm] eingeben <30>: geben Sie eine neue Betonüberdeckung ein oder übernehmen Sie die Vorgabe Die Vorgabe ist jene Betonüberdeckung, welche für den aktuellen Plan in den Grundeinstellungen gewählt wurde. 20) CCNCAUSRASTER (BeCAD Rasterbewehrung) Stellt eine Draufsicht auf mehrere Stäbe dar, welche zwischen zwei definierten Punkten ausgeteilt werden. Die Rasterbewehrung wird mit dem BeCAD Befehl POSRASTERFREI erzeugt bzw. geändert. Untenstehende Abbildung zeigt blau zwei verschiedene Darstellungsarten einer Rasterbewehrung. Rasterbewehrungen werden mittels einer Positionslinie (siehe BeCAD Befehl MARKLINIE) markiert um ihnen eine Positionsbezeichnung (CCNCBEZVERLEGT ) hinzuzufügen. www.becad.at 139 XI – Übersicht der erzeugten Objekte und ihre Eigenschaften a) Objektfänge Die Rasterbewehrung besitzt an ihren beiden Endpunkten (erstes und zweites Ende) den Objektfang PUNKT. Weiters kann der Mittelpunkt jedes Stabes mit dem Objektfang MITTELPUNKT gefangen werden. Ist ein Einzelstab dargestellt (wie in obiger Abbildung links) so besitzt dieser Einzelstab an seinen Enden den Objektfang ENDPUNKT. b) Editieren der Geometrie Untenstehende Abbildung zeigt die Griffe einer Rasterbewehrung. Die Griffe 4 und 5 sind nur verfügbar, wenn ein Einzelstab dargestellt wird. 5 1 4 3 2 5 Griff 1 und 2 dient zum Verschieben des jeweiligen Endpunktes der Randbewehrung entlang seiner definierten Ausrichtung. Griff 3 verschiebt die Darstellung der Rasterbewehrung normal zur Ausrichtung, wobei die Lage der Endpunkte gleich bleibt. Griff 4 verschiebt die Lage des Einzelstabes entlang der Ausrichtung an eine andere Position (1 – nter Stelle). Die Griffe 5 verschieben die Lage des Einzelstabes normal zur Ausrichtung. Sie können einen Endpunkt der Rasterbewehrung mittels des AutoCAD Befehls STRECKEN auf eine beliebige neue Position verschieben. 21) CCNCAUSSCHNITTEINZEL (BeCAD einzelne Schnittbewehrung) Stellt eine einzelne geschnittene Bewehrung dar und wird mit dem BeCAD Befehl POSSCHNITTEINZEL erzeugt bzw. geändert. Einzelne geschnittene Bewehrungen werden mittels einer einzelnen Positionsspinne (siehe BeCAD Befehl MARKSPINNE) markiert um ihnen eine Positionsbezeichnung (CCNCBEZVERLEGT) hinzuzufügen. Untenstehende Abbildung zeigt vier einzelne geschnittene Bewehrungen mit unterschiedlicher Ausrichtung. www.becad.at 140 XI – Übersicht der erzeugten Objekte und ihre Eigenschaften a) Objektfänge Die einzelne geschnittene Bewehrung besitzt an ihrem Einfügepunkt den Objektfang PUNKT. Weiters kann der Mittelpunkt des geschnittenen Eisens mit dem Objektfang ZENTRUM gefangen werden. b) Griffe Die einzelne geschnittene Bewehrung besitzt an ihrem Einfügepunkt einen Griff mit dem die Bewehrung verschoben werden kann. 22) CCNCAUSLINIE (BeCAD einzelner Stab) Stellt einen einzelnen Bewehrungstab dar, welcher entlang einer Linie ausgerichtet ist und von dieser mit einem Versatz abgerückt ist. Er wird mit dem BeCAD Befehl POSSTABEINZEL erzeugt bzw. geändert. Untenstehende Abbildung Definitionspunkten. zeigt solch eine einzelne Bewehrung mit ihren Einzelne Bewehrungsstäbe werden mittels eines Positionsstriches (siehe BeCAD Befehl MARKSTRICH) markiert um ihnen eine Positionsbezeichnung (CCNCBEZVERLEGT) hinzuzufügen. a) Objektfänge Der einzelne Stab besitzt an seinen Definitionspunkten den Objektfang PUNKT. Weiters kann der Mittelpunkt des Stabes mit dem Objektfang MITTELPUNKT gefangen werden. b) Editieren der Geometrie Der einzelne Stab besitzt an seinen Definitionspunkten jeweils einen Griff mit denen der jeweilige Definitionspunkt entlang der derzeitigen Ausrichtung verschoben werden kann. Weiters besitzt der Stab in seiner Mitte einen Griff mit dessen Hilfe die Position des Stabes verändert werden kann. Sie können einen Endpunkt des einzelnen Stabes mittels des AutoCAD Befehls STRECKEN auf eine beliebige neue Position verschieben. c) Kontextmenü Untenstehende Abbildung zeigt den zusätzlichen BeCAD Eintrag im AutoCAD Kontextmenü für den einzelnen Stab. www.becad.at 141 XI – Übersicht der erzeugten Objekte und ihre Eigenschaften Mit diesem Befehl kann der Versatz von der Grundlinie (ist im Normalfall die Betonüberdeckung) des Einzelstabes geändert werden. Nach Aufruf des Befehls erfolgt nachfolgende Abfrage in der Befehlszeile: Neuen Versatz in [mm] eingeben <50>: geben Sie einen neuen Versatz ein oder übernehmen Sie die Vorgabe 23) CCNCMARKSTRICH (BeCAD Markierungsstrich) Strichmarkierungen dienen zur Markierung von verlegten (CCNCPOSVERLEGT, CCNCDIVVERLEGT) und ausgeteilten Bewehrungen (CCNCAUSLINIE) um ihnen eine Positionsbezeichnung MARKSTRICH erstellt. hinzuzufügen und werden mit dem BeCAD Befehl Untenstehende Abbildung zeigt blau einen Positionsstrich einmal ohne und einmal mit Bezeichnung an einer verlegten Bewehrung. 29 ø14 a) Objektfänge Besitzt die Strichmarkierung keine Bezeichnung, so können Sie jedes der beiden Enden mit dem Objektfang ENDPUNKT fangen. Ist jedoch eine Bezeichnung vorhanden, so besitzt die Strichmarkierung nur am jenem Ende einen Objektfang, welches an der Bewehrung anliegt. b) Griffe Besitzt die Strichmarkierung keine Bezeichnung, so besitzt jedes Ende einen AutoCAD Griff mit dessen Hilfe der jeweilige Endpunkt verschoben werden kann (jener am Bewehrungsobjekt nur entlang des Objektes). Ist jedoch eine Bezeichnung vorhanden, so besitzt die Strichmarkierung nur am jenem Ende einen Griff, welches an der Bewehrung anliegt. Das Ende der Bezeichnung wird durch Verschieben der Bezeichnung geändert. 24) CCNCMARKSPINNE (BeCAD Markierungsspinne) Markierungsspinnen dienen zur Markierung von ausgeteilten Bewehrungen (CCNCAUSSCHNITT, CCNCAUSRAND) um ihnen eine Positionsbezeichnung hinzuzufügen und werden mit dem BeCAD Befehl MARKSPINNE erstellt. www.becad.at 142 XI – Übersicht der erzeugten Objekte und ihre Eigenschaften Untenstehende Abbildung zeigt blau eine Spinnenmarkierung einmal ohne und einmal mit Bezeichnung an einer geschnittenen Bewehrung. 1 6ø14/15.5 a) Objektfänge Besitzt die Spinnenmarkierung keine Bezeichnung, so können Sie den Einfügepunkt des Spinnenendes mit dem Objektfang ENDPUNKT fangen. Ist jedoch eine Bezeichnung vorhanden, so besitzt die Spinnenmarkierung keinen Objektfang. b) Griffe Besitzt die Spinnenmarkierung keine Bezeichnung, so besitzt das Spinnenende einen AutoCAD Griff mit dessen Hilfe der Endpunkt verschoben werden kann. Ist jedoch eine Bezeichnung vorhanden, so besitzt die Spinnenmarkierung keinen Griff. Das Ende der Bezeichnung wird durch Verschieben der Bezeichnung geändert. c) Kontextmenü Untenstehende Abbildung zeigt die zusätzlichen BeCAD Einträge im AutoCAD Kontextmenü für die Markierungsspinne. Sie steuern die Anzahl der sichtbaren Linien in einer Markierungspinne. Es werden jedoch maximal jene Linien angezeigt, für welche auch ein ausgeteiltes Element sichtbar ist. Die letzten zwei Einträge sind bei Randbewehrungen nicht möglich, werden sie aufgerufen, wird die Option Alle Striche angewendet. www.becad.at 143 XI – Übersicht der erzeugten Objekte und ihre Eigenschaften 25) CCNCMARKKAMM (BeCAD Markierungskamm) Ein Markierungskamm dient zur Markierung von ausgeteilten Bewehrungen (CCNCAUSSCHNITT, CCNCAUSRAND) um ihnen eine Positionsbezeichnung hinzuzufügen und werden mit dem BeCAD Befehl MARKKAMM erstellt. Untenstehende Abbildung zeigt blau eine Kammmarkierung einmal als Schnittmarkierung ohne und einmal als Strichmarkierung mit Bezeichnung an einer Randbewehrung. 3 8ø20/21 a) Objektfänge Die Kammmarkierung besitzt an ihrer Grundlinie für jede sichtbare Querlinie einen Objektfang ENDPUNKT. Weiters kann der Mittelpunkt der Grundlinie mit dem Objektfang MITTELPUNKT gefangen werden. b) Griffe Die Kammmarkierung besitzt an Mittelpunkt ihrer Grundlinie einen Griff zum Verschieben der Markierung. c) Kontextmenü Untenstehende Abbildung zeigt die zusätzlichen BeCAD Einträge im AutoCAD Kontextmenü für den Markierungskamm. Sie steuern die Anzahl der sichtbaren Querlinien in einem Markierungskamm. Die Option Automatisch zeigt immer all jene Querstriche an, für welche auch ein ausgeteiltes Objekt sichtbar ist. www.becad.at 144 XI – Übersicht der erzeugten Objekte und ihre Eigenschaften Die Option Alle Striche zeigt immer alle Querstriche an, auch wenn für den jeweiligen Querstrich kein ausgeteiltes Objekt sichtbar ist. Strichmarkierung und Schnittmarkierung dient zum Umschalten der aktuellen Darstellung des Markierungskammes. 26) CCNCMARKLINIE (BeCAD Markierungslinie) Eine Markierungslinie dient zur Markierung von ausgeteilten Bewehrungen (CCNCAUSRASTER) um ihnen eine Positionsbezeichnung hinzuzufügen und werden mit dem BeCAD Befehl MARKLINIE erstellt. Untenstehende Abbildung zeigt blau eine Markierungslinie einmal ohne und einmal mit Bezeichnung an einer Rasterbewehrung. 10 8ø14/10 Markierungslinien besitzen weder Objektfänge noch Griffe. Ihre Lage ändert sich automatisch bei einer Änderung der Rasterbewehrung. 27) CCNCMARKSPINNEEINZEL (BeCAD einzelne Markierungsspinne) Eine einzelne Markierungsspinne dient zur Markierung von einzelnen geschnittenen Bewehrungen (CCNCAUSSCHNITTEINZEL) um ihnen eine Positionsbezeichnung hinzuzufügen und werden mit dem BeCAD Befehl MARKSPINNE erstellt. Untenstehende Abbildung zeigt blau eine einzelne Markierungspinne einmal ohne und einmal mit Bezeichnung sowie mehrere, an einer Bezeichnung zusammengefasste Markierungspinnen. 1 1ø14 1 3ø14 a) Objektfang Besitzt die Spinnenmarkierung keine Bezeichnung, so können Sie den Einfügepunkt des Spinnenendes mit dem Objektfang ENDPUNKT fangen. Ist jedoch eine Bezeichnung vorhanden, so besitzt die Spinnenmarkierung keinen Objektfang. www.becad.at 145 XI – Übersicht der erzeugten Objekte und ihre Eigenschaften b) Griffe Besitzt die Spinnenmarkierung keine Bezeichnung, so besitzt das Spinnenende einen AutoCAD Griff mit dessen Hilfe der Endpunkt verschoben werden kann. Ist jedoch eine Bezeichnung vorhanden, so besitzt die Spinnenmarkierung keinen Griff. Das Ende der Bezeichnung wird durch Verschieben der Bezeichnung geändert. 28) CCNCMARKFREI (BeCAD freie Markierung) Freie Markierungen sind Linien und Kreise wie sie beim Markierungsstrich (CCNCMARKSTRICH) bzw. bei der Markierungslinie (CCNCMARKLINIE) verwendet werden. Untenstehende Abbildung zeigt die drei verschiedenen Markierungsarten welche den BeCAD Befehlen MARKKREIS, MARKLINRE und MARKLINLI erzeugt werden. a) Objektfänge Die freien Markierungen besitzen an ihrem Einfügepunkt den Objektfang BASISPUNKT. b) Griffe Die freien Markierungen besitzen an ihrem Einfügepunkt einen Griff mit dessen Hilfe die Markierungen verschoben werden können. 29) CCNCBEZVERLEGT (BeCAD Positionsbezeichnung) Die Positionsbezeichnungen sind Bezeichnungen an einen Markierungsstrich (CCNCMARKSTRICH) einer Markierungsspinne (CCNCMARKSPINNE, CCNCMARKSPINNEEINZEL) einen Markierungskamm (CCNCMARKKAMM) oder einer Markierungslinie (CCNCMARKLINIE) welche die Positionsnummer, die Stückzahl (inkl. gezählter Stückzahl), den Durchmesser, das Raster und gegebenenfalls einen Kommentar enthalten. Positionsbezeichnungen werden normalerweise mit der Markierung erstellt, können jedoch auch mit dem BeCAD Befehl BEZVERLEGT nachträglich hinzugefügt werden, bzw. kann mit diesem Befehl eine freie oder verknüpfte Bezeichnung erstellt werden. Untenstehende Abbildung zeigt einige Arten von Bezeichnungen. N5 13 5ø16/15 unten N3M 1 3ø14 F4 6 4ø12 V3 10 3ø14 www.becad.at 146 XI – Übersicht der erzeugten Objekte und ihre Eigenschaften Die angezeigten Daten links oben zeigen den Typ der Bezeichnung und die gezählten Stück an. z.B. F 4 - bedeutet freie Bezeichnung, 20 gezählte Stück. Ist die Stückzahl größer 0 wird dieser Zusatztext in der Layerfarbe angezeigt, ist die Stückzahl 0 wird die Farbe „cyan“ verwendet. Es gibt die nachfolgend aufgelisteten Kurzzeichen: N normale Bezeichnung M Bezeichnung mit mehreren Markierungen F freie Bezeichnung V verknüpfte Bezeichnung a) Objektfänge Untenstehende Abbildung zeigt die AutoCAD Objektfänge der Bezeichnung. F4 2 2 2 1 24ø10 Objektfang 1 (ZENTRUM) fängt das Zentrum des Bezeichnungskreises. Objektfang 2 (QUADRANT) fängt die Quadranten des Bezeichnungskreises. b) Griffe Untenstehende Abbildung zeigt die AutoCAD Griffe der Bezeichnung. F4 2 2 4ø10 1 Griff 1 dient zum Verschieben der gesamten Bezeichnung. Griff 2 dient zum Verschieben des Bezeichnungstextes. c) Kontextmenü Untenstehende Abbildung zeigt die zusätzlichen BeCAD Einträge im AutoCAD Kontextmenü für die Positionsbezeichnung. Rasteranzeige Untenstehende Abbildung zeigt das Untermenü Rasteranzeige im Kontextmenü der Bezeichnung. www.becad.at 147 XI – Übersicht der erzeugten Objekte und ihre Eigenschaften Steuert ob das Raster bei der Bezeichnung angezeigt wird. Anmerkung Untenstehende Abbildung zeigt das Untermenü Anmerkung im Kontextmenü der Bezeichnung. Steuert die Position der Anmerkung bei einer Bezeichnung. Textausrichtung Untenstehende Abbildung zeigt das Untermenü Textausrichtung im Kontextmenü der Bezeichnung. Die Option Ausgangsposition setzt einen verschobenen Bezeichnungstext wieder auf die Ausgangsposition zurück. Mittels Seite wechseln wird die Richtung der Bezeichnung umgekehrt. Eine Beschreibung der Optionen Ausgerichtet, Normal, Horizontal und Vertikal finden Sie unter dem Befehl BEZVERLEGT. Mittels Winkel Eingabe können Sie über die Befehlszeile einen beliebigen Winkel für die Bezeichnung eingeben, oder Sie wählen einen der vorgegebenen Winkel. Multiplikator Untenstehende Abbildung zeigt das Untermenü Multiplikator im Kontextmenü der Bezeichnung. www.becad.at 148 XI – Übersicht der erzeugten Objekte und ihre Eigenschaften Mittels x Eingabe können Sie in der Befehlszeile einen beliebigen Multiplikator für die Bezeichnung eingeben oder Sie wählen die Option x 0 oder x 1. 30) CCNCMATTE (BeCAD Mattendefinition) Stellt eine Bewehrungsmatte dar, welche mit dem BeCAD Befehl MATTENEU erstellt oder geändert wurde. a) Objektfänge Die Bewehrungsmatte besitzt die Objektfänge ENDPUNKT, MITTELPUNKT, NÄCHSTER und LOT, ähnlich der AutoCAD Polylinie. b) Griffe Untenstehende Abbildung zeigt die AutoCAD Griffe der Bewehrungsmatte. 1 1 80 QS 1C2 1 5 0/8 0 2 = L/B 1 Griff 1 dient zum Ändern der Mattengröße Mattenbereiches (gewählte Mattengröße). 1 innerhalb des definierten Griff 2 dient zum Verschieben der Bezeichnung. Ist der AutoCAD Orthomodus aktiviert, so kann die Bezeichnung nur entlang der Diagonale verschoben werden, andernfalls kann die Bezeichnung frei verschoben werden. 31) CCNCMATTELISTE (BeCAD Mattenliste) Die Mattenliste stellt die Zusammenfassung aller Bewehrungsmatten (CCNCMATTE) im Plan dar. Sie wird mit dem BeCAD Befehl MATTENLISTE in die Zeichnung eingefügt. Die Mattenliste ist für das Layout vorgesehen und wird daher nicht skaliert dargestellt. Sie können die Mattenliste im Modellbereich oder im Layout einfügen. Wenn die Mattenliste im Modellbereich eingefügt ist, Sie sie aber im Layout einfügen wollen, so müssen Sie die Mattenliste erst löschen bevor Sie sie neu einfügen können. www.becad.at 149 XI – Übersicht der erzeugten Objekte und ihre Eigenschaften Untenstehende Abbildung zeigt ein Beispiel für eine Mattenliste. MENGENLISTE - MATTEN 1 2 2 2 Summe 3 Summe Gesamt Gewicht [kg] Länge [cm] Breite [cm] CQS 70 600 240 28.80 CQS 70 300 240 14.40 59.04 43.20 177.12 1.70 8.91 1.70 8.91 CQS 70 (4.10 kg/m²) 1 Gesamt Fläche [m²] Typ Pos. Stk. CQS 80 200 CQS 80 (5.24 kg/m²) Gesamtgewicht [kg] 85 118.08 186.03 a) Objektfänge Die Mattenliste besitzt in jeder Ecke einen Objektfang ENDPUNKT, in obiger Abbildung orange dargestellt. b) Griffe Die Mattenliste besitzt in jeder Ecke einen AutoCAD Griff zum Verschieben der Liste. www.becad.at BECA SOFTWARE FÜR BAUPLANUNG Ing. Bernd Cuder Jakob-Redtenbacher-Gasse 9 8010 Graz, Österreich +43 664 14 38 522 www.becad.at, [email protected]