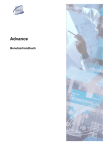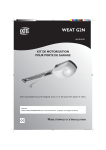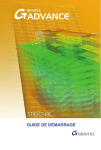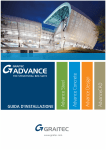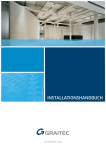Download Kapitel 1 Advance Installation
Transcript
Benutzerhandbuch Diese Dokumentation wurde sehr sorgfältig erstellt, in der Hoffnung, dass sie Ihre Fragen zur Anwendung von Advance erfüllt. Diese Dokumentation enthält eine kurze Beschreibung der Programm-Funktionen und soll den Einstieg in die Software erleichtern. Es ist möglich, dass diese Dokumentation Informationen über einige Module enthält, die Sie nicht erworben haben. Im Falle von Unterschieden zwischen Programm und Dokumentation, ist der Programminhalt als aktueller zu betrachten. Der Inhalt dieses Handbuchs kann ohne Ankündigung geändert werden. Eine elektronische oder manuelle Vervielfältigung oder Verbreitung dieser oder einer zugehörigen Dokumentation, teilweise oder vollständig, ist ohne die Zustimmung von GRAITEC verboten. Windows und das Windows Logo sind Marken der Microsoft Unternehmensgruppe. DXFTM, DWGTM, AutoCAD® und Autodesk Architecture® sind Marken oder eingetragene Marke der Autodesk Inc. San Rafael, CA. Alle anderen Marken gehören Ihren Eigentümern. Inhalt BENUTZERHANDBUCH .....................................................................................................................................................3 WILLKOMMEN ......................................................................................................................................................................7 EINFÜHRUNG ........................................................................................................................................................................8 AUFTEILUNG DES HANDBUCHS ............................................................................................................................................8 WO FINDEN SIE INFORMATIONEN?.......................................................................................................................................9 Nutzen Sie die Online-Hilfe ..............................................................................................................................9 Verwendung der Direkthilfe und der Online-Hilfe.............................................................................................9 Benutzen Sie das Lernprogramm: Advance Learning Program ....................................................................10 KAPITEL 1 ADVANCE INSTALLATION........................................................................................................................11 KONFIGURATION .................................................................................................................................................................12 Softwarevoraussetzungen..............................................................................................................................12 Hardwarevoraussetzungen ............................................................................................................................12 Distribution .....................................................................................................................................................12 LIZENZIERUNG ....................................................................................................................................................................13 Bevor Sie Advance installieren ......................................................................................................................13 ADVANCE INSTALLATION ....................................................................................................................................................13 AutoCAD® oder Autodesk Architecture® Installation ......................................................................................13 Advance Installation .......................................................................................................................................14 Advance starten .............................................................................................................................................16 KAPITEL 2 ENTDECKEN SIE ADVANCE......................................................................................................................17 PROGRAMMGRUNDLAGEN ..................................................................................................................................................18 Modul Modell ..................................................................................................................................................20 Modul Zeichnungen........................................................................................................................................20 Modul Dokumente ..........................................................................................................................................21 SCHNITTSTELLE ARCHITEKT - ENTWURFSCENTER - UNTERNEHMEN ...............................................................................22 2D-Dateien : ...................................................................................................................................................23 BENUTZEROBERFLÄCHE .....................................................................................................................................................24 Bekannte AutoCAD® Umgebung....................................................................................................................24 Werkzeugleiste Eigenschaften: « Smartbar » ................................................................................................24 Die Werkzeugleisten ......................................................................................................................................25 Advance Menü ...............................................................................................................................................36 BENUTZUNG DES PILOT ......................................................................................................................................................38 KAPITEL 3 ADVANCE ANWENDEN ..............................................................................................................................43 EIN BEISPIEL MIT ADVANCE ...............................................................................................................................................44 EIN BEISPIEL MIT ADVANCE ...............................................................................................................................................44 GRUNDEINSTELLUNGEN .....................................................................................................................................................45 MODELLIEREN .....................................................................................................................................................................46 Schritt 1: Wände erzeugen.............................................................................................................................46 Schritt 2: Schräge und gebogene Wände zeichnen.......................................................................................47 Schritt 3: Wände anpassen ............................................................................................................................48 Schritt 4: Stützen erzeugen ............................................................................................................................49 Schritt 5: Träger und Decken erzeugen .........................................................................................................51 Schritt 6: Türen und Fenster einfügen............................................................................................................52 Schritt 7: Deckenaussprung mit Hilfe des „AutoBKS" einfügen .....................................................................53 Schritt 8: Automatisch ein weiteres Stockwerk anlegen ................................................................................54 Schritt 9 : Automatisches Erzeugen der Fundamente ...................................................................................55 Schritt 10: Ein « Dach » als geneigte Bezugsebene erzeugen......................................................................56 Schritt 11 : Treppen erzeugen........................................................................................................................58 ZEICHNUNGEN ERZEUGEN ...................................................................................................................................................61 Schritt 12: Schnitt erzeugen ...........................................................................................................................61 Schritt 13: Grundriß erzeugen........................................................................................................................63 Schritt 14: Assoziative Bemaßung erzeugen .................................................................................................64 PLAN ERZEUGEN ................................................................................................................................................................. 65 Schritt 15: Erzeugen Sie einen Plan im DIN A4 Format................................................................................ 65 BEWEHRUNG ....................................................................................................................................................................... 67 BEWEHRUNGSZEICHNUNG ERSTELLEN ................................................................................................................................ 67 Schritt 1: Zeichnung für eine Wandbewehrung erstellen .............................................................................. 67 ZEICHNEN DER BÜGELBEWEHRUNGEN .............................................................................................................................. 70 Schritt 2: Bügelbewehrungen einer Fensteröffnung erzeugen...................................................................... 70 ZEICHNEN DER LÄNGSBEWEHRUNG .................................................................................................................................... 77 Schritt 3: Längsbewehrung einer Fensteröffnung erzeugen ......................................................................... 77 Schritt 4: Bewehrung in 3D anzeigen ............................................................................................................ 81 BESCHRIFTEN DER BIEGEFORMEN UND DER VERTEILUNGEN .............................................................................................. 84 Schritt 5: Erstellen der Bewehrungsbeschriftung und -bemaßung................................................................ 84 ERSTELLEN EINER STABSTAHLLISTE MIT BIEGESCHEMA .................................................................................................. 88 Schritt 6: Stabstahlliste mit Biegeauszug erzeugen ...................................................................................... 88 BETONSTAHLMATTEN VERLEGEN ....................................................................................................................................... 89 Schritt 7: Verlegen der Mattenbewehrung der Wand .................................................................................... 89 ERSTELLEN EINER MATTENLISTE ........................................................................................................................................ 92 Schritt 8: Mattenliste erstellen ....................................................................................................................... 92 ANHANG DIE BEFEHLE.................................................................................................................................................. 93 ADVANCE BEFEHLE ............................................................................................................................................................ 94 Hilfe................................................................................................................................................................ 94 Projektverwaltung .......................................................................................................................................... 94 Gebäudemodellierung ................................................................................................................................... 94 Stockwerksverwaltung................................................................................................................................... 95 Modellelemente erstellen............................................................................................................................... 95 Bewehrung erzeugen .................................................................................................................................... 96 Zeichnungen erzeugen und verwalten .......................................................................................................... 97 Zeichnungen bemaßen.................................................................................................................................. 98 Symbole und Beschriftungen hinzuzufügen .................................................................................................. 98 Materialliste erzeugen und bearbeiten .......................................................................................................... 99 Pläne erzeugen ............................................................................................................................................. 99 Werkzeuge................................................................................................................................................... 100 Internetdienste ............................................................................................................................................. 100 INDEX................................................................................................................................................................................. 101 INDEX................................................................................................................................................................................ 102 Willkommen In diesem Kapitel Willkommen zu GRAITEC Advance, Advance ist vollkommen in AutoCAD® integriert und beschleunigt die Erstellung von Stahlbeton- und Stahlkonstruktionen. Alle Funktionen, von der Modellierung bis zur Erstellung der benötigten Dokumente, sind für den Bauprozess optimiert: Ausführungspläne, Details, Listen, Stücklisten… GRAITEC Advance besteht aus zwei Modulen: > Das Massivbaumodul für die Erstellung von Schalungs- und Bewehrungsplänen > Das Stahlmodul für die Erstellung von Werkstattzeichnungen, detaillierten Ansichten, Stücklisten und NC Dateien. Advance ist komplett in die GRAITEC CAD/STATIK-Lösung integriert und arbeitet mit den Berechnungsprogrammen Arche, Effel und Melody zusammen. Dieses Handbuch für das Modul Massivbau ermöglicht es Ihnen, die Advance-Funktionen in einer einfachen und schnellen Weise zu erlernen. Für einen schnellen Einstieg in das Programm verwenden Sie bitte das Tutorial mit dem Titel « Advance anwenden »: Kapitel 3. Alle Softwarefunktionen und Bemerkungen, die in diesem Handbuch beschrieben sind, beziehen sich nur auf Advance Concrete. Um das Lesen zu erleichtern, wird in diesem Handbuch nur der Name "Advance" für das Modul "Advance Concrete" benutzt. Einführung Wie Sie dieses Handbuch anwenden Wo Sie Informationen finden Benutzerhandbuch Einführung Advance ist ein CAD-Programm und ermöglicht Ihnen die Erstellung von Mauerwerks-, Schal- und Bewehrungsplänen. Mit Advance können Sie Ihre Gebäude in 2D oder 3D mit professionellen Werkzeugen modellieren. Aus diesen Modellen werden automatisch Ausführungszeichnungen generiert, die mit Hilfe des Zeichnungsmanagers zu Plänen zusammengefasst werden. Die Programmoberfläche ist völlig an AutoCAD® oder Autodesk Architecture® angepasst. Die Advance-Befehle sind in die AutoCAD®-Funktionen integriert und alle AutoCAD®-Befehle sind für die Advance-Elemente anwendbar. GRAITEC kombiniert in Advance seine Erfahrung aus der Tragwerksplanung und die Stärken der AutoCAD® bzw. Autodesk Architecture® ARX-Objekte® miteinander. GRAITEC stellt Ihnen damit ein professionelles Werkzeug zur Verfügung. Advance ist vollständig zu den Statikprogrammen von GRAITEC kompatibel. Ziel dieses Handbuchs ist es, Ihnen in kürzester Zeit die effektive Nutzung von Advance zu vermitteln. Sowohl der Installationsvorgang als auch wertvolle Tipps zur Verbesserung der Arbeitsweise sind Inhalt dieses Handbuchs. Aufteilung des Handbuchs Dieses Handbuch wird Ihnen den Einstieg in das Programm Advance erleichtern. • Im Kapitel « Advance installieren » wird Ihnen gezeigt, wie das Programm installiert wird und wie Sie Ihre Lizenz erhalten. • Die Besonderheiten des Programms Advance und seine wesentlichen Funktionalitäten finden Sie im Kapitel « Advance entdecken » • Im Kapitel « Advance anwenden » wird ein Übungsbeispiel vorgestellt Investieren Sie etwas Zeit, um dieses Handbuch zu lesen. Es wird Ihnen bei Ihren ersten Schritten mit Advance sehr behilflich sein. Eine Liste aller Befehle finden Sie im Anhang « Alle Befehle » Ein Inhaltsverzeichnis finden Sie am Anfang des Handbuchs. Weitere Einzelheiten finden Sie in der Online-Hilfe des Programms. Für weiterführende Informationen, kontaktieren Sie Ihren Händler oder besuchen Sie unsere Homepage im Internet unter www.graitec.de. 8 Benutzerhandbuch Wo finden Sie Informationen? Nutzen Sie die Online-Hilfe In der Online-Hilfe von Advance werden alle Funktionen Schritt für Schritt erklärt. Die Hilfe umfasst wichtige Informationen über die Programmbegriffe. Verwenden Sie für den Zugriff auf die Hilfe: 9 9 9 die Werkzeugleiste Hilfe: klicken Sie auf das Advance-Menü: wählen Sie Hilfe > Online-Hilfe die Befehlszeile: Eingabe grtcHilfe Verwendung der Direkthilfe und der Online-Hilfe Advance hat ein QuickInfo-System. Dieses System können Sie jederzeit nutzen, während Sie an Ihrem Projekt arbeiten. Sollten Sie Fragen zu Einstellungen in den Dialogfenstern haben, dann wird Ihnen die Direkthilfe dazu Antworten liefern. Dazu klicken Sie zuerst auf das Fragezeichen „?" in der Titelleiste des Dialogfensters und anschließend auf eine Schaltfläche des Dialogfensters. Es wird eine Beschreibung zu dieser Schaltfläche angezeigt. Vollständige Informationen zu den Einstellungen im geöffneten Dialogfenster bekommen Sie mit dem <Hilfe> Button des Dialogfensters oder mit der Taste <F1>. 9 Benutzerhandbuch Benutzen Sie das Lernprogramm: Advance Learning Program Advance verwendet die AutoCAD® oder Autodesk Architecture® -Basiswerkzeuge. Aus diesem Grund bezieht sich das Lernprogramm hauptsächlich auf das Erlernen der Funktionen und der Arbeitsweise von Advance. Advance wird mit einem interaktiven Lernprogramm ausgeliefert. Die einzelnen Lektionen vermitteln Ihnen die Funktionen und Befehle und helfen Ihnen beim Erstellen Ihrer ersten Zeichnungen. Videos und Animationen demonstrieren Ihnen die weiterführenden Funktionen von Advance. Der wichtigste Vorteil des Advance Lernprogramms ist, dass Sie in Ihrem eigenen Rhythmus lernen und sich auf die für Sie interessanten Themen konzentrieren können. Sie haben Zugriff auf das Lernprogramm durch: 9 9 9 10 die Werkzeugleiste Hilfe: klicken Sie auf das Advance-Menü: wählen Sie Hilfe > Lernprogramm die Befehlszeile: Eingabe grtclernprogramm Kapitel 1 Advance Installation In diesem Kapitel Konfiguration Advance Installation Benutzerhandbuch Konfiguration Für eine erfolgreiche Installation von Advance müssen folgende Hardware- und Softwareanforderungen erfüllt sein. Softwarevoraussetzungen Um Advance anwenden zu können, müssen Sie folgende Software installiert haben: 9 9 9 9 9 Installiertes Betriebssystem Windows XP Professional, Windows Vista oder Windows 7 (32bit oder 64-bit) AutoCAD® 2007, ADT 2007, AutoCAD® 2008, AutoCAD® Architecture 2008, AutoCAD® 2009, AutoCAD® Architecture 2009, AutoCAD® 2010, AutoCAD® Architecture 2010, AutoCAD® 2011, AutoCAD® Architecture 2011 Installiertes Netzwerkprotokoll TCP/IP ein kompatibles MAPI Microsoft Mailsystem (Microsoft Outlook, Microsoft Outlook Express), wenn Sie Ihre Fragen über das integrierte System an den technischen Support senden möchten. Microsoft Internet Explorer 4.0 oder eine neuere Version. Dieses Programm benötigen Sie, wenn Sie die integrierten Internetfunktionen nutzen möchten. Hardwarevoraussetzungen Die minimale Hardwarekonfiguration Ihres Computers muss wie folgt sein: 9 9 9 9 9 9 PC mit Pentium-Prozessor ab 2 GHz oder gleichwertig Arbeitsspeicher min. 2 GB (4 GB empfohlen) Min. 1 GB freier Speicherplatz auf der Festplatte für jede installierte Applikation Netzwerkkarte DVD-Laufwerk AutoCAD® kompatible Grafikkarte 128 MB oder besser (weitere Informationen auf http://www.autodesk.com/autocad-graphicscard) Distribution Advance wird auf DVD geliefert. Die Aktivierung der Lizenz erfolgt online. 12 Benutzerhandbuch Lizenzierung Sie benötigen einen Aktivierungscode und eine Seriennummer, um Advance-Befehle in AutoCAD® zu verwenden. Wenn Advance käuflich erworben wurde, haben Sie den Aktivierungscode und die Seriennummer bereits. Andernfalls wenden Sie sich bitte an Ihren Händler bzw. GRAITEC. Ohne Autorisierung kann eine temporäre Lizenz für 5 Tage installiert werden. Wenn die vorläufige Lizenz abgelaufen ist, werden nur noch AutoCAD®-Befehle verfügbar sein. Wenn Sie zu einzelnen Punkten Rückfragen haben, wenden Sie sich bitte an Ihren Händler oder den GRAITEC-Support. Bevor Sie Advance installieren Um Advance zu installieren, müssen Sie über Administratorenrechte verfügen. Advance Installation Um Advance installieren zu können, müssen Sie zuerst AutoCAD® oder Autodesk Architecture® installieren. AutoCAD® oder Autodesk Architecture® Installation Befolgen Sie die ausführlichen Anweisungen, die Sie in der AutoCAD® oder Autodesk Architecture® Dokumentation finden. 13 Benutzerhandbuch Advance Installation Die Installation von Advance bereitet keine besonderen Schwierigkeiten. Gehen Sie nach dem unten beschriebenen Weg vor: 1. Beenden Sie alle laufenden WINDOWS-Anwendungen 2. Legen Sie die Installations-DVD in das DVD-Laufwerk ein. Das Setup-Programm wird automatisch gestartet und der DVD-Browser erscheint. Wenn das Setup nicht automatisch startet, ist möglicherweise die AutoStart-Funktion auf dem PC deaktiviert. In diesem Fall starten Sie das Programm mit dem Befehl Ausführen. – Im Windows-Menü wählen Sie: Start > Ausführen. – Tragen Sie den Pfad und den Programmnamen im Feld Öffnen ein oder klicken Sie auf Durchsuchen, um die Datei AdvanceSetup.exe auf der DVD auszuwählen. – Drücken Sie auf <OK>. 3. Wählen Sie die Installationssprache aus und klicken auf Installieren. 4. Auf dem nächsten Bildschirm wählen Sie Advance Concrete und klicken auf Weiter. 14 Benutzerhandbuch 5. Lesen Sie die Lizenzvereinbarung. Wählen Sie Ich akzeptiere, um den Bestimmungen zuzustimmen und klicken Sie auf Weiter, um fortzufahren. 6. Auf dem nächsten Bildschirm wählen Sie die Sprache und den Installationspfad aus. • Um die Sprache auszuwählen, klicken Sie auf Anpassen. In der nächsten Dialogbox wählen Sie die Sprache und die lokalen Einstellungen für jede installierte Applikation aus und klicken <OK>. • . In der nächsten Dialogbox geben Sie Wählen Sie das Installationsverzeichnis durch Klicken auf den Pfad oder ein anderes Verzeichnis ein, in das Advance installiert werden soll, drücken auf <OK>. Hinweis: Wenn bereits eine Vorgängerversion von Advance installiert wurde, wählen Sie einen anderen Installationsordner aus. 7. Drücken Sie Installieren, um die Installation zu starten. Die Installation wird gestartet. 8. Klicken Sie auf Fertigstellen, um die Installation zu beenden. Nach dem Installieren von Advance müssen Sie eine Lizenz aktivieren. Die Lizenz wird basierend auf dem Aktivierungscode und der Seriennummer aktiviert, die Sie von Ihrem Händler erhalten. Wenn die Lizenz erfolgreich aktiviert wurde, kann die Software entsprechend der Lizenzrechte verwendet werden. Ohne Autorisierungscode kann eine vorläufige Lizenz für 5 Tage installiert werden. Wenn die vorläufige Lizenz abgelaufen ist, werden nur noch AutoCAD® Befehle verfügbar sein. Der Aktivierungsprozess beginnt beim Start von Advance. Um das Produkt zu aktivieren, folgen Sie bitte der Prozedur, die im Installationshandbuch beschrieben wird. 15 Benutzerhandbuch Advance starten Sie können Advance auf verschiedene Arten starten: Klicken Sie auf Start (in der Windows Taskleiste) und wählen Sie Programme. Wählen Sie das Menü Graitec, dann das Untermenü Advance Concrete 2011 und klicken Sie auf das Advance Icon, um das Programm zu starten. Sie können auch auf die Verküpfung „Advance Concrete 2011" auf dem Desktop Ihres Computers doppelklicken. 9 9 16 Kapitel 2 Entdecken Sie Advance In diesem Kapitel Programmgrundlagen Schnittstelle Architekt- Ingenieurbüro Schnittstelle CAD-Statik Beschreibung der Benutzeroberfläche Die Anwendung Benutzerhandbuch Programmgrundlagen Der Arbeitsablauf besteht aus drei Schritten bzw. Phasen: MODELL, ZEICHNUNGEN und DOKUMENTE. Das Modell enthält die Strukturelemente (3D Informationen), aus denen die verschiedenen Zeichnungen erstellt werden. Aus den Zeichnungen werden dann die Pläne für die Ausgabe zusammengestellt. Mit Hilfe der intelligenten Advance-Objekte erhält man ein 3D-Modell. Das Arbeitsmodell ist die Basis für die automatische Erstellung der Ausführungszeichnungen: • Schnitte und partielle Schnitte • Grundrisse • Draufsichten und Untersichten • Isometrien • Bewehrungsansichten und Zeichnungen Alle generierten Zeichnungen bleiben mit dem Arbeitsmodell verbunden. Bei Änderungen werden die Zeichnungen automatisch aktualisiert, ebenso alle Beschriftungstexte und die Bemaßungen. Aus den (vom Anwender) generierten Ansichten und erzeugten Zeichnungen werden die Ausführungspläne erstellt. Die drei Module MODELL, ZEICHNUNGEN und DOKUMENTE sind über den Pilot verfügbar und umschaltbar. Der Pilot ist Schnittstelle für die Anwendung des Programms. Alle verschiedenen Etappen bei der Realisierung eines Projekts werden im Pilot verwaltet: Entwicklung des Modells, Erstellen der Ausführungszeichnungen, Anfertigen der Pläne. Klicken Sie zum Ausprobieren im Pilot auf die drei Modi. Sie können einfach und problemlos von einem Modul zu einem anderen wechseln, ohne Inhaltsverluste im Modell oder den Zeichnungen. Die Funktionsweise ist der des Windows Explorers ähnlich: Modul MODELL 18 Modul ZEICHNUNGEN Modul DOKUMENTE Benutzerhandbuch Was beinhalten die Module und wie benutzt man sie? Im Modul Modell Im Modul MODELL gestaltet man das/die Gebäude, die Betonfertigteile oder Ingenieurbauwerke. Obwohl Sie dreidimensionale Strukturen erstellen, zeichnen Sie die Elemente im Grundriss. Der Aufbau eines Gebäudes wird in Projekt, Gebäuden und Stockwerken verwaltet. Betonfertigteile und Ingenieurbauwerke unterteilen sich in Projekt, Konstruktion und Modell. Um mit der Modellierung der Strukturelemente eines Gebäudes zu beginnen, doppelklicken Sie auf Stockwerk 1. Nun können Sie die Elemente zeichnen. Im Modul Modell erzeugen Sie ein 3D-Modell, von dem Sie alle weiteren graphischen Informationen ableiten. Zum Beispiel: vollständige Ausführungszeichnung, Informationen in Form von Materiallisten oder Daten für den Export zum Statikprogramm. Ergänzende Informationen finden Sie im Kapitel « Das Modul MODELL ». Im Modul Zeichnungen Im Modul ZEICHNUNGEN sind alle Ausführungszeichnungen aufgelistet. Die Zeichnungen können auf zwei Arten erstellt werden: 1) Sie können mit den Advance Funktionen, ausgehend vom Modell, generiert werden (bspw.: Schnitte, Ansichten, …). Benutzen Sie dafür die entsprechenden Funktionen im Werkzeugkasten "Advance Zeichnungen". 2) Die Zeichnungen können auch unabhängig und ohne Modellbezug erstellt werden. Weitere Informationen finden Sie bei der Funktion « Eine neue Zeichnung erzeugen ». Die neuen Zeichnungen werden im Modul ZEICHNUNGEN angelegt. Das ermöglicht eine einfache, automatische Verwaltung und Sie können später leichter einen Ausführungsplan zusammenstellen. Wichtige Anmerkung: Alle Funktionen, wie Bemaßungen oder ergänzende Texte in Zeichnungen oder Ansichten, müssen im Modul ZEICHNUNGEN erstellt werden. Wird das Modell verändert, dann werden die Zeichnungen automatisch aktualisiert. Ergänzende Informationen finden Sie im Kapitel « Das Modul ZEICHNUNGEN ». Im Modul DOKUMENTE: Die Ausführungspläne werden im Modul DOKUMENTE zusammengestellt. Die Pläne beinhalten alle Zeichnungen und Ansichten von Advance und die vom Anwender erstellten Zeichnungen. Ziehen Sie die Zeichnungen vom Pilot per Drag&Drop auf das mit Advance vorbereitete Papierformat, um einen Plan zu erstellen. Bei einer Änderung im Modell oder an einer Zeichnung werden die Pläne automatisch aktualisiert. Weitere Erläuterungen finden Sie im Kapitel « Das Modul DOKUMENTE ». 19 Benutzerhandbuch Modul Modell Die Gebäudestrukturen, die Ingenieurbauwerke oder die Betonfertigteile werden im Modul MODELL konstruiert. Das ist der erste Schritt bei der Umsetzung Ihres Projekts. Für die Gebäudestruktur zeichnen Sie die Strukturelemente im Grundriss. Die dritte Dimension (Höhenlage der Elemente) wird automatisch generiert. Die Höhe bestimmen Sie im Pilot in den Eigenschaften des Stockwerks (Rechtsklick auf Stockwerk). Für die Modellierung der Ingenieurbauwerke kann man die Modellierungsfunktionen von Advance und die 3DModellierung (Volumenkörper) von AutoCAD® verwenden. Für die Modelle der Betonfertigteile benutzt man die Funktionen der 3D-Modellierung (Volumenkörper) von AutoCAD®. Im Modul MODELL konstruieren Sie mit Hilfe der Funktionen der Werkzeugleiste « Advance Modellierung » die Strukturenelemente. Mit den Werkzeugen dieser Werkzeugleiste können Sie die Elemente Ihres Gebäudes erstellen (Wände, Stützen, Träger, Decken, Öffnungen…). Alle notwendigen Funktionen zur Modellierung weiterer Stockwerke sind hier verfügbar. Sie haben Zugriff auf die verschiedenen Bibliotheken und Umwandlungswerkzeuge. Das Zeichnen und die Modellierung der Strukturen sind schnell und benutzerfreundlich, denn sie orientieren sich an der jeweiligen Konstruktion. Die Advance-Objekte können natürlich mit den klassischen AutoCAD®Funktionen bearbeitet werden (Dehnen, Stutzen, Kopieren, Drehen…). Sie können also Ihre CAD-Kenntnisse direkt anwenden. Im Modul MODELL können Sie die erzeugten Elemente an die Berechnungsprogramme Arche, Effel und Melody übergeben. Im Modul ZEICHNUNGEN, in dem die Ausführungszeichnungen anhand des Modells berechnet werden, können Sie die 3D-Objekte direkt in den Zeichnungen anpassen. Ihre Änderungen werden durch die Zeichnungen am Modell durchgeführt. Die Ausführungszeichnungen (bspw. Schnitte oder Ansichten) werden mit einem Bezug auf die Strukturobjekte generiert. Die Icons für diese Befehle befinden sich ebenfalls in der Werkzeugleiste « Advance Modellierung ». Die Ansichten und Ausführungszeichnungen werden im Modul MODELL definiert. Um zum Beispiel einen Querschnitt zu erstellen, klicken Sie auf das Icon « Schnitt erzeugen » und platzieren Sie die Schnittlinie in der Draufsicht eines Stockwerks. Nach dem gleichen Prinzip definieren Sie auch weitere Schnitte, die Ansichten und die Detailschnitte. Zum Anzeigen dieser Ansichten, Schnitte und Details, klicken Sie im Pilot auf den Modus ZEICHNUNGEN. Modul Zeichnungen Die Ansichten und Ausführungszeichnungen, die im Modul MODELL definiert wurden, sind bereits im Modul ZEICHNUNGEN angelegt. Beim Umschalten in das Modul ZEICHNUNGEN werden im Pilot die verfügbaren Zeichnungen angezeigt: Doppelklick auf eine Zeichnung, um die Berechnung zu starten und das Ergebnis anzuzeigen. 20 Benutzerhandbuch Die graphische Darstellung richtet sich nach den Darstellungsregeln und technischen Normen. Diese können vom Anwender eingestellt und verändert werden. Jede Zeichnung ist ein einzelnes Element, Sie können aber mehrere Zeichnungen gruppieren: Ziehen Sie eine Zeichnung per Drag&Drop auf eine andere Zeichnung. Sie können die Eigenschaften der Strukturelemente direkt in der Zeichnung aufrufen und verändern. Diese Veränderungen sind am Modell sofort verfügbar. Klicken Sie auf die Kante eines Strukturelements und sofort sehen Sie die entsprechenden Eigenschaften im Smartbar. Wenn das Modell geändert wurde, dann erscheint automatisch ein blaues Signal als Hinweis an allen Zeichnungen die von der Änderung betroffen sind. Auf diese Weise werden Fehler in den Zeichnungen vermieden, da der Anwender sofort über die Änderung informiert ist. Um eine Ausführungszeichnung zu aktualisieren, klicken Sie mit der rechten Maustaste auf die entsprechende Zeichnung und wählen Sie « Aktivieren und Aktualisieren ». Alle Zeichnungen werden automatisch generiert. Sie können nach eigenen Vorstellungen Bemaßungen und Beschriftungen ergänzen. Alle diese Informationen werden bei einer Aktualisierung beibehalten. Die Texte und Maße werden automatisch aktualisiert, wenn sie mit den speziellen Advance-Funktionen erstellt wurden. Sie können auch eine leere Zeichnung erstellen und mit Hilfe der AutoCAD®-Funktionen (auch Blöcke und Referenzen) ein Detail zeichnen. Um eine leere Zeichnung zu erzeugen, klicken Sie auf die Funktion « Neue Zeichnung erzeugen ». Wichtig: Das Modul BEWEHRUNG können Sie nur im Modul ZEICHNUNGEN benutzen. Hier finden Sie auch alle abgeleiteten Bewehrungszeichnungen. Um die Bewehrungselemente zu erzeugen, blenden Sie zuerst die Werkzeugleiste « Advance Bewehrung » ein. In dieser Werkzeugleiste haben Sie Zugriff auf alle Befehle dieses umfangreichen Moduls. Jede schon erzeugte Zeichnung kann Bewehrungselemente erhalten. Benutzen Sie auch die Funktion « Bewehrungszeichnung von den Schalungselementen erzeugen », um automatisch die Schalkanten der gewählten Strukturelemente zu erhalten. In diese Schalkantenzeichnungen können Sie Ihre Bewehrungselemente zeichnen. Die Zeichnungen sind nun fertig und können zu Plänen zusammengestellt werden. Um einen Plan zu erzeugen, wechseln Sie in das Modul DOKUMENTE. Modul Dokumente Im Modul DOKUMENTE werden Pläne aus den Zeichnungen zusammengestellt. Um einen Plan zu erzeugen, klicken Sie im Pilot auf das Modul DOKUMENTE und dann mit der rechten Maustaste auf « Plan ». Über das Kontextmenü erzeugen Sie einen neuen Plan. Stellen Sie die gewünschten Optionen für die Planerstellung ein und klicken Sie dann auf OK, um die Auswahl zu bestätigen. Es ist sehr einfach, einen Plan zu erstellen: Ziehen Sie die vorher im Modul ZEICHNUNGEN erstellten Zeichnungen per Drag&Drop auf den Plan. Die verfügbaren Eigenschaften können Sie im Smartbar einstellen. Alle vom Anwender erstellten Zeichnungen und alle von Advance generierten Zeichnungen (natürlich inklusive Ihrer Änderungen) können so auf dem Plan platziert werden. Alle von Advance oder dem Anwender vorgenommenen Änderungen in den Zeichnungen werden automatisch in den Plan übernommen. Somit sind die Pläne immer aktuell. Mit einem Rechtsklick auf einen Plan im Pilot greifen Sie auf die Eigenschaften, die Planzusammenstellung und die Änderungsindizes dieses Plans zu. 21 Benutzerhandbuch Schnittstelle Architekt - Entwurfscenter - Unternehmen Vom Architekten... Mit der Konvertierung der AutoCAD®-Elemente können Sie direkt auf dem Architektenplan konstruieren und in derselben Datei arbeiten. Dabei wandeln Sie die Architekten-zeichnungen in Modelle um. Auf diese Weise können Sie die 2D-Basiselemente konvertieren und so die Eingabezeit verkürzen. Aus den generierten Modellen werden die Zeichnungen und die Pläne automatisch erstellt. Um diese Funktion zu starten, klicken Sie im Modus MODELL auf das Icon « AutoCAD® Elemente in Strukturelemente konvertieren ». Advance ist in die Architectural Desktop® Plattform integriert und Sie können mit Advance ADT-Elemente aus Ihrem ADT-Modell in Advance-Strukturelemente konvertieren. Sie können so auf die ADT-Modelle zurückgreifen, um die Ausführungs- und Modellpläne zu erstellen. ...zum Bauunternehmer Um dem Bauunternehmer den Ausführungsplan elektronisch zu liefern, senden Sie ihm eine Standard 2D DWG-Datei, die direkt aus den Ausführungszeichnungen oder den kompletten Advance-Plänen erstellt werden kann. Um diese Funktion aufzurufen, klicken Sie im Modul ZEICHNUNGEN mit der rechten Maustaste auf eine Zeichnung und wählen Sie « Exportieren als DWG ». Komplette Pläne können Sie auf die gleiche Weise im Modul DOKUMENTE exportieren. Die so erstellten DWG-Dateien enthalten keine Advance-Informationen mehr, sie sind reine AutoCAD®-Dateien. Erfahren Sie mehr über die Schnittstelle Archi-TB … Für ein schnelleres Arbeiten bietet Ihnen Advance die Möglichkeit, aus Architekten-zeichnungen ein Modell zu generieren. Die Informationen können auf zwei verschiedene Arten, abhängig von der Art der Vorlagezeichnung, umgewandelt werden. 22 Benutzerhandbuch 2D-Dateien : Advance bietet Ihnen für die Konvertierung von 2D-Objekten in räumliche Objekte spezielle Werkzeuge an. Wird die Datei von Beginn an gut strukturiert, reduziert das den Zeitaufwand für die Zeichnungserstellung bedeutend. Die Arbeitsweise ist wie folgt: 1. Nach dem Start von Advance laden Sie die 2D-Datei. 2. Bereinigen Sie den Plan durch Löschen von nichtbenötigten Layern (Einrichtungen, Aufteilung der Wände, Bemaßungen…) und behalten Sie nur die tragenden Elemente bei. 3. Wählen Sie die zwei Linien, die die Außen- und Innenkante einer Wand darstellen. 4. Klicken Sie auf das Icon AutoCAD-Elemente (Linien, Polylinien, Kreise,...) in Strukturelemente 5. 6. 7. 8. (Träger, Stützen,...) konvertieren. Wählen Sie im angezeigten Dialog: 2 Linien in Wand. Bestätigen Sie Ihre Auswahl mit <OK>. Sie haben die 2D-Objekte in ein räumliches Objekt (eine Advance Wand) konvertiert. Sie können mehrere Linien auswählen, um mehrere Wände auf einmal zu erzeugen. Entspricht eine Linie der Mittelachse eines Objekts, so können Sie auch nur diese eine Linie auswählen und sie in ein 3D-Objekt konvertieren. 23 Benutzerhandbuch Benutzeroberfläche Bekannte AutoCAD® Umgebung Die Oberfläche passt sich vollständig in die AutoCAD®-Umgebung ein. Alle AutoCAD® Werkzeugleisten behalten ihre Einstellungen. Die Advance Werkzeugleisten werden einfach hinzugefügt. Alle Advance Werkzeugleisten können analog zu den AutoCAD® Werkzeugleisten benutzerspezifisch angepasst werden. Sie können auch mit den Kontextmenüs arbeiten, die mittels Rechtsklick aufgerufen werden können. Das Hauptmenü von Advance ermöglicht den schnellen Zugriff auf alle Programmfunktionen. 1: Advance Pilot 2: Quick Menü 3: Smartbar, Eigenschaften Werkzeugleiste 4: Advance Untermenüs 5: Advance Werkzeugleisten 6: Befehlszeile Werkzeugleiste Eigenschaften: « Smartbar » Für jedes Objekt (Modellelemente, Bemaßung, Symbole...) wird die Eigenschaftenleiste angezeigt, die Änderungen wesentlicher Objekt-Eigenschaften erlaubt. Als Beispiel: die Smartbar für die Deckenelemente: Die Eigenschaften-Smartbar wird automatisch in den folgenden zwei Fällen aktiviert: 9 9 9 24 wird ein Befehl zum Erzeugen eines Elements gestartet, wird die Eigenschaften-Smartbar zu diesem Element angezeigt. Während des Erstellens können Sie eine oder mehrere Elementeigenschaften ändern. wenn ein oder mehrere Elemente der gleichen Art ausgewählt werden, dann können Sie eine oder mehrere Eigenschaften ändern und diese Änderungen mit <Enter> bestätigen. Um alle Eigenschaften eines Elements zu sehen, klicken Sie auf . Benutzerhandbuch Die Werkzeugleisten Werkzeugleiste Modellierung Die Werkzeugleiste Modellierung enthält alle Befehle für die Erstellung des Modells. Icon... Funktion... Projektpilot ein- oder ausblenden Werkzeugleiste Stockwerke öffnen Layerverwaltung öffnen Werkzeugleiste Raster öffnen Werkzeugleiste Strukturelemente öffnen Werkzeugleiste Fundamente öffnen Werkzeugleiste Öffnungen öffnen Dach erzeugen Rampe erzeugen Elemente an das Dach binden Werkzeugleiste Treppen öffnen Selektierte Elemente zwischen den Stockwerken kopieren oder verschieben AutoCAD® Objekte in Strukturelemente umwandeln Elemente in AutoCAD® Volumenkörper umwandeln Strukturelement stutzen Element teilen Materialbibliothek aufrufen Geometriebibliothek aufrufen Türen- und Fensterbibliothek aufrufen Bohrpfahlverwaltung Werkzeugleiste Zeichnungen und Ansichten öffnen Materialliste automatisch generieren Advance Steel laden 25 Benutzerhandbuch Werkzeugleiste Stockwerke Die Werkzeugleiste Stockwerke enthält alle Werkzeuge für die Stockwerksverwaltung. Icon... Funktion... Neues Geschoss oberhalb des Gebäudes erzeugen Neues Geschoss unterhalb des Gebäudes erzeugen Stockwerk darüber darstellen Stockwerk darunter darstellen Elemente des aktuellen Stockwerkes in das darüber liegende Stockwerk kopieren Elemente des aktuellen Stockwerkes in das darüber liegende Stockwerk kopieren Werkzeugleiste Raster Die Werkzeugleiste Raster enthält alle Funktionen zum Erstellen und Ändern von Rastern. Icon... Funktion... Raster erzeugen Rasterachsen umbenennen Werkzeugleiste Struktur Die Werkzeugleiste Struktur enthält Funktionen zum Erstellen von Strukturelementen im Modell. Icon... Funktion... Decken erzeugen Träger erzeugen Stützen erzeugen Wände erzeugen 26 Benutzerhandbuch Werkzeugleiste Fundamente Die Werkzeugleiste Fundamente enthält alle Funktionen für die Gebäudefundamente. Icon... Funktion... Einzelfundamente erzeugen Sauberkeitsschicht Einzelfundament erzeugen Streifenfundamente erzeugen Sauberkeitsschicht Streifenfundament erzeugen Bohrtiefenebene erzeugen Pfahl im aktuellen Stockwerk erzeugen Automatische Fundamente unter Stützen und Wänden erzeugen Werkzeugleiste Öffnungen Die Werkzeugleiste Öffnungen enthält alle Werkzeuge für das Erzeugen von Wand- und Deckenöffnungen. Icon... Funktion... Fenster erzeugen Türen erzeugen Wandaussparung erzeugen Deckenaussparung erzeugen polygonale Deckenaussparung erzeugen Trägerdurchbrüche erzeugen Sturzträger erzeugen Fensterbänke erzeugen 27 Benutzerhandbuch Werkzeugleiste Treppen Die Werkzeugleiste Treppen enthält alle Funktionen für die Erstellung von Treppen und Internetlinks zu Herstellern von Fertigteiltreppen. Icon... Funktion... Treppen erzeugen Link zur Internetseite von PBM (Fertigteiltreppen) Link zur Internetseite von SB (Fertigteiltreppen) Werkzeugleiste Bewehrung Die Werkzeugleiste Bewehrung enthält alle Werkzeuge für die Erzeugung von Bewehrungszeichnungen. Icon... Funktion... Zeichnung vom Schalkörper erzeugen Erzeuge eine neue, leere Zeichnung Bewehrung aus Formcode erzeugen Punktstab erzeugen Werkzeugleiste Bewehrung Biegeformen öffnen Polygonalbügel / -Stab erzeugen Stab teilen Einfache Betonstahlmatte erzeugen Werkzeugleiste Mattenreste öffnen Betonstahlmatten flächig verlegen Mattenreihe erstellen Eine oder mehrere Betonstahlmatten schneiden Bügelmatte erzeugen Mattenschnitt erzeugen Werkzeugleiste Verlegungen öffnen Verteilung zuschneiden 28 Benutzerhandbuch Icon... Funktion... Werkzeugleiste Bewehrungssymbole öffnen Verlegebemaßung erzeugen Bewehrungsauszug erzeugen Stabstahlbibliothek aufrufen Betonstahlmattenbibliothek aufrufen Werkzeugleiste Bewehrungsositionierung öffnen Werkzeugleiste Listen öffnen Werkzeugleiste Mattenreste Die Werkzeugleiste Mattenreste enthält alle Funktionen für die Arbeit mit Mattenresten. Icon... Funktion... Matte aus Mattenrest erstellen Automatische Optimierung der Mattenreste Werkzeugleiste Bewehrung Biegeformen Die Werkzeugleiste Bewehrungsstäben. Bewehrung Icon... Biegeformen enthält alle Funktionen für die Erstellung von Funktion... Geraden Stab erzeugen Rechteckbügel erzeugen Rundbügel erzeugen Schlaufenbügel erzeugen Hakenbügel erzeugen U-Bügel erzeugen L-Bügel erzeugen 29 Benutzerhandbuch Werkzeugleiste Bewehrungspositionierung Die Werkzeugleiste Bewehrungspositionierung enthält alle Funktionen für die Positionierung von Stäben und Matten und die Anzeigeoptionen für die Biegeform. Icon... Funktion... Neupositionierung der Bewehrung Biegeform einblenden Biegeform ausblenden Werkzeugleiste Verlegungen Die Werkzeugleiste Verlegungen enthält die Funktionen zur Verteilung von Stäben, Bügeln und Mattenbügeln. Icon... Funktion... lineare Verteilung erzeugen eine lineare, variable Verteilung erzeugen Stab- / Bügelanzahl über Beschriftung manuell zuweisen Anzahl und Längen der Stäbe und Bügel über Schnitttiefe definieren freie punkteweise Stabstahlverteilung Einzelverteilung des ausgewählten Stabes / Bügels erzeugen Verlegung durch Verteilen des Querschnittes erzeugen Bügelmatte verteilen Verteilung ändern Multiplikator einer Verteilung zuweisen Werkzeugleiste 3D Viewer Advance Bewehrung Die Werkzeugleiste 3D Viewer Advance Bewehrung enthält alle Funktionen für die Anzeige der 3D Bewehrung. Icon... Funktion... Ansicht definieren und selektieren 3D Viewer starten 30 Benutzerhandbuch Werkzeugleiste Listen Die Werkzeugleiste Listen enthält alle Funktionen für die Erstellung und Änderung von Listen. Icon... Funktion... Materialliste erzeugen Liste aktualisieren Elemente zur Stückliste hinzufügen Elemente aus der Stückliste löschen auf A4 Seiten aufteilen Listen nach Excel exportieren Werkzeugleiste Zeichnungen Die Werkzeugleiste Zeichnungen enthält alle Funktionen für Schnitte, Ansichten und sonstige Zeichnungen. Icon... Funktion... Schnitt erzeugen Ansicht erzeugen Isometrie erzeugen Drauf- / Untersicht erzeugen Neue Bewehrungszeichnung erzeugen Neue Zeichnung erzeugen Aktivieren und aktualisieren der Zeichnungen Grundriss erzeugen Werkzeugleiste Symbole und Beschriftungen Die Werkzeugleiste Symbole und Beschriftungen enthält alle Funktionen für die Erstellung und Verwaltung der Symbole und Beschriftungen. Icon... Funktion... Symbol zuweisen Symbole an selektierte Elemente 31 Benutzerhandbuch Icon... Funktion... Symbol zur Bibliothek hinzuzufügen Symbolbibliothek öffnen Element beschriften Beschriftungen an selektierte Elemente Beschriftungen zur Bibliothek hinzuzufügen Beschriftungsbibliothek öffnen Werkzeugleiste Bemaßung Die Werkzeugleiste Bemaßung enthält alle Funktionen für die Bemaßungen. Icon... Funktion... Koordinatenbemaßung erzeugen Niveaubemaßung erzeugen Bogenbemaßung erzeugen Schneidende Bemaßung erzeugen Assoziative Bemaßung erzeugen Punktbemaßung erzeugen Verlegebemaßung erzeugen Werkzeugleiste Beschriftung Die Werkzeugleiste Beschriftung enthält alle Funktionen für die Bemaßung und Beschriftung der Zeichnungen. Es ist eine gemischte Werkzeugleiste, die ursprüngliche AutoCAD®-Bemaßungsfunktionen und AdvanceFunktionen enthält. Icon... Funktion... Projektpilot ein- oder ausblenden Aktivieren und aktualisieren der Zeichnungen Zeichnung kopieren Layerverwaltung öffnen lineare Bemaßung (AutoCAD® Funktion) erzeugen 32 Benutzerhandbuch Icon... Funktion... Ausgerichtete Bemaßung (AutoCAD® Funktion) erzeugen Radiusbemaßung (AutoCAD® Funktion) erzeugen Durchmesserbemaßung (AutoCAD® Funktion) erzeugen Winkelbemaßung (AutoCAD® Funktion) erzeugen Schnellbemaßung Basislinienbemaßung (AutoCAD® Funktion) erzeugen weiterführende Bemaßung (AutoCAD® Funktion) erzeugen Bemaßungsstill Koordinatenbemaßung erzeugen Niveaubemaßung erzeugen Bogenbemaßung erzeugen Schneidende Bemaßung erzeugen Assoziative Bemaßung erzeugen Punktbemaßung erzeugen Symbol zuweisen Symbole an selektierte Elemente Symbol zur Bibliothek hinzuzufügen Symbolbibliothek öffnen Element beschriften Beschriftungen an selektierte Elemente Beschriftungen zur Bibliothek hinzuzufügen Beschriftungsbibliothek öffnen Dynamischen Block einfügen Werkzeugleiste Bewehrungssymbole Die Werkzeugleiste Bewehrungssymbole enthält alle Werkzeuge, die für die Markierungssymbole von Bewehrungselementen nötig sind. Icon... Funktion... Bewehrung beschriften Symbol an Elementen einer Verteilung erzeugen 33 Benutzerhandbuch Icon... Funktion... Stabbeschriftung in Reihe Beschriftungssymbol zur Bibliothek hinzufügen Symbolbibliothek öffnen Symbolziel auf ein anderes Element setzen Symbole ausrichten Werkzeugleiste Dokumente Die Werkzeugleiste Dokumente beinhaltet alle notwendigen Befehle für die Planverwaltung. Icon... Funktion... Pläne aktualisieren Pläne drucken Werkzeugleiste Listen öffnen Werkzeugleiste Werkzeuge Die Werkzeugleiste Werkzeuge enthält neben der AutoBKS-Funktion alle Funktionen zum Selektieren und Einund Ausblenden von Elementen. Icon... Funktion... AutoBKS setzen Nur die ausgewählte Objekte zu darstelen Elemente nach Typ darstellen Die Elemente aufgrund mehrerer Kriterien selektieren Elemente nach Typ selektieren Neukennzeichnung von Elementen Elemente einzeln umbenennen Elemente umbenennen Dynamischen Block einfügen 34 Benutzerhandbuch Werkzeugleiste Hilfe Die Werkzeugleiste Hilfe enthält die Hilfefunktionen des Programms Advance. Icon... Funktion... startet die Online-Hilfe startet das Advance Learning Program die Startseite der GRAITEC Homepage aufrufen Technische Unterstützung anfordern Auf GRAITEC Advantages zugreifen Setzen Sie sich mit Ihrem GRAITEC Händler in Verbindung Informationen zu GRAITEC Avantages 35 Benutzerhandbuch Advance Menü Hauptmenü Über das Hauptmenü können Sie alle Befehle und Dialoge von Advance aufrufen, indem Sie die Advance Concrete Drop-down-Menüs verwenden. Wie wenden Sie das Advance Menü an? Nach der Auswahl eines Untermenüs, starten Sie einen Befehl durch Anklicken der Bezeichnung. Zum Beispiel: • Folgt dem Menüeintrag ein Pfeil , dann kann ein weiteres Untermenü geöffnet werden. • Folgen einem Befehl drei Punkte (...), dann müssen Sie zusätzliche Kriterien in einem Dialog definieren. Die verschiedenen Untermenüs des Hauptmenüs Bezeichnung Menüinhalt Pilot Pilot ein- oder ausblenden Projekt Befehle für die Projektverwaltung Modell Befehle für die Modellierung und Verwaltung des Modells Bewehrung Befehle für die Bewehrungsfunktionen Zeichnung Befehle für die Erzeugung und Verwaltung von Zeichnungen Beschriftung Befehle für die Erzeugung und Verwaltung von Beschriftungen und Bemaßungen Dokumente Befehle für die Erzeugung und Verwaltung von Plänen und Materiallisten Werkzeuge Befehle für die Advance Werkzeuge Hilfe Befehle für die Hilfefunktionen Anmerkung: Durch gleichzeitiges Drücken der <ALT> Taste und des entsprechenden Menükürzels können Sie über die Tastatur auf die Menüs und Befehle zugreifen. Das Menü Advance können Sie z.B. durch Drücken von <ALT + A> öffnen. Wenn der Mauscursor über einem Icon oder einem Menüeintrag steht, dann wird in der Statusleiste eine kurze Beschreibung der Funktion angezeigt. Kontextmenüs Die Kontextmenüs werden durch einen Klick mit der rechten Maustaste an der Cursorposition angezeigt. Das Menü und die gezeigten Menüoptionen sind von der Cursorposition und dem selektierten Elementtyp abhängig. Kontextmenüs für Objekte Wenn Sie in Advance ein Kontextmenü für ein Element oder eine Elementgruppe gleicher Elementtypen aufrufen, dann sind die Advance Befehle direkt im AutoCAD® Kontextmenü integriert. 36 Benutzerhandbuch Kontextmenü des Browsers Viele verschiedene Kontextmenüs werden angezeigt, wenn Sie ein Browser-Element mit der rechten Maustaste anklicken. Diese Menüs ermöglichen einen schnellen Zugriff auf verschiedene Erzeugungs- und Einstellungsbefehle. Wählen Sie ein Element aus der Baumstruktur im Advance Pilot aus, zum Beispiel « Projekt ». Klicken Sie mit der rechten Maustaste. Das entsprechende Kontextmenü des ausgewählten Elements erscheint auf dem Bildschirm. Beispiel: Quick-Menü Im oberen Teil des Piloten kann über einen Button das Quick Menü aufgerufen werden. Dieses Quick Menü enthält Funktionen zum Auswählen und zum Ein-/Ausblenden von Elementen. Zum Anzeigen des Menüs muss es mit der linken Maustaste angeklickt werden. Bezeichnung Menüinhalt Nur selektierte Elemente darstellen nur die aktuell gewählten Elemente anzeigen Darstellung über Typ Selektion von Strukturelementen Ausgewählten Typen von Strukturelementen anzeigen Elemente nach verschiedenen Kriterien selektieren Elemente mit definierten Kriterien selektieren Selektion durch Typ Auswahl von Strukturelementen nach Typ 37 Benutzerhandbuch Benutzung des Pilot Dies sind die Schlüsselwerkzeuge für die Anwendung des Programms Advance. Diese sollten Sie kennen, um mit Advance effizient zu arbeiten. Für alle weiteren Möglichkeiten schauen Sie bitte in die Online-Hilfe. AutoBKS Das AutoBKS ist ein effizientes und einfach zu bedienendes Werkzeug. Benutzen Sie das AutoBKS, wenn Sie Strukturelemente mit Relativkoordinaten bearbeiten wollen. Sie können es auch als Werkzeug zum Messen von Abständen einsetzen! Layersteuerung Die Layer im Projekt werden in einem strukturierten Dialogfenster organisiert. Sie können diese Struktur umgestalten und ergänzen. Jedem Stockwerk oder jeder Zeichnung sind mehrere Layer zugewiesen. Mit diesem Manager können Sie die voreingestellten Zuweisungen verändern. Wird ein Stockwerk oder eine Zeichnung aktiviert, werden die zugewiesenen Layer automatisch eingeblendet. Layerverwaltung Die Layer und die Layerbeschriftung können automatisch von Advance definiert werden. Die Standards für die Layer und die Layerbezeichnung können vom Anwender nach den Firmenrichtlinien festgelegt werden. Internationale und nationale Voreinstellungen für die Layerverwaltung in Zeichnungen werden mit Advance ausgeliefert. 38 Benutzerhandbuch Inhalt der Tooltips Die Attribute eines Strukturelements (Positionsnummer, Material, Abmessungen, …) können in einem Tooltip angezeigt werden, wenn der Mauscursor über dem Objekt steht. Materialbibliothek Advance enthält eine Materialbibliothek für Beton, Stahl und Holz. Sie können diese Bibliothek ergänzen und die technischen Eigenschaften für jedes enthaltene Material verändern. Geometriebibliothek Viele verschiedene Geometrien können in Advance erzeugt werden. In einem Advance Projekt werden folgende Kategorien unterschieden: Volumen (anwendbar auf Einzelfundamente, definiert durch einen Einfügepunkt, einen Ausrichtungswinkel und das Volumen) 9 Querschnitte (anwendbar auf Träger, Stützen und Streifenfundamente, erzeugt durch das Aufziehen des Querschnitts entlang der Hauptachse des Elements), 9 Dicken (anwendbar auf Wände und Decken, erzeugt durch das Extrudieren ihrer Kontur). Die Geometrien werden in einem Manager verwaltet und gespeichert. Sie können von verschiedenen Strukturelementen benutzt werden. 9 Zum Beispiel: Alle Träger eines Projekts, die einen rechteckigen Querschnitt von 20x50 haben, beziehen sich auf dieselbe Querschnittsdefinition. Dieser Mechanismus reduziert den Speicherplatz, der durch ein Advance Projekt belegt wird, beträchtlich. 39 Benutzerhandbuch Darstellungsstilmanager Mit Advance können Sie Darstellungsstile für jede Objektart definieren. Ein Darstellungsstil ist eine Parametersammlung, die die Darstellung von Objekten derselben Art definiert. Mit den Darstellungsstilen kontrollieren Sie sehr einfach das Aussehen Ihrer Objekte (Schraffur, Liniendicke…). Die Darstellungsstile werden in einem Manager zusammengefasst und verwaltet. Um die Linienfarbe der Stützen zu ändern, modifizieren Sie den entsprechenden Darstellungsstil im Darstellungsstilmanager. Die Aktualisierung erfolgt automatisch. Sie müssen nicht alle Stützen einzeln anwählen, um sie zu ändern. Türen- und Fensterbibliothek Sie können die Türen- und Fensterabmessungen direkt bei der Erstellung in einem Dialogfeld eingeben oder Sie wählen aus den mitgelieferten Bibliotheken eine Tür- oder Fensterart aus. Die vorhandenen Bibliotheken können verändert oder ergänzt werden. Sie können auch völlig neue Bibliotheken erstellen. 40 Benutzerhandbuch Stabstahl- und Betonstahlmattenbibliothek Advance enthält eine Stabstahl- und Betonstahlmattenbibliothek für die Bewehrung. Sie können diese Bibliotheken vervollständigen und die Parameter für jeden Stab oder jede Betonstahlmatte ändern. Selektion über verschiedene Kriterien Ein Auswahlwerkzeug für die Auswahl von Strukturelementen. Damit können Sie die Elemente nach definierten Eigenschaften filtern. Zum Beispiel: Sie können die Träger mit der Positionsnummer 101 bis 107, die einen Querschnitt von 20x30 haben, aus B25 sind und im Stockwerk 1 erzeugt wurden auswählen. Objekte nach Typ darstellen Nur die Elemente werden angezeigt, die den markierten Elementgruppen entsprechen (Stütze, Wand,…). 41 Benutzerhandbuch Automatische Bewehrungsobjekte Bestimmten Strukturelementen können automatisch selbst erstellte Bewehrungstile zugeordnet werden. Alle Bewehrungsstile können vom Benutzer spezifisch eingestellt werden. Bewehrungs Viewer 3D In Advance sind alle Bewehrungselemente weiterhin 2D-Objekte. Aus den 2D-Bewehrungsinformationen (Biegeform und Verteilung) ermittelt der Viewer einen 3DBewehrungskäfig. Das funktioniert mit Stäben, Bügeln, Matten und Bügelmatten. Die 3D-Bewehrung kann als Zeichnung abgespeichert und weiterverwendet werden. 42 Kapitel 3 Advance anwenden In diesem Kapitel Grundeinstellungen Modellieren Ansichten und Schnitte erzeugen Plan erzeugen Modellexport für die Berechnung Bewehrungszeichnung erstellen Benutzerhandbuch Ein Beispiel mit Advance Modul für Modellierung, Mauerwerks- und Schalpläne In diesem Beispiel werden Sie lernen, wie Sie schnell ein zweigeschossiges Gebäude und die zugehörigen Fundamente konstruieren können. Anschließend werden die Zeichnungen und Bemaßungen erzeugt. Mit der Erstellung eines A4-Plans werden Sie das Beispiel beenden. Das Beispiel ist in 15 Schritte aufgeteilt, für die Sie ca. 30 Minuten benötigen werden. Bewehrung In dieser Übung werden Sie das Gebäudemodell verwenden, um einen Plan für die Wandbewehrung zu erzeugen. Dieses Beispiel umfasst 8 Schritte. 44 Benutzerhandbuch Modul für Modellierung, Mauerwerks- und Schalpläne Grundeinstellungen Starten Sie Advance. Sobald die Programmoberfläche nach dem Programmstart angezeigt wird, können Sie beginnen, mit Advance zu zeichnen. Zuvor werden Sie aber noch einige Grundeinstellungen vornehmen. Anweisungen Erklärungen Klicken Sie im Pilot mit der rechten Maustaste auf Projekt und wählen Sie Eigenschaften... aus dem Kontextmenü. Geben Sie Projekt Übung als Projektname ein. Bestätigen Sie mit <OK>. Klicken Sie im Pilot erneut mit der rechten Maustaste und wählen Sie den Eintrag Einheiten... aus. Wählen Sie in der Zeile Längen, in der Spalte Typ « Zentimeter ». Alle Werte die Sie in der Smartbar eingeben und alle Längeneingaben werden in Zentimeter vorgenommen. Mit <OK> bestätigen Sie die Eingabe. Achtung In diesem Projekt werden die Eingaben für die Zeichnungslängen (Zeichnungseinheiten) in Metern gemacht. 45 Benutzerhandbuch Modellieren Schritt 1: Wände erzeugen Der erste Schritt besteht aus dem Zeichnen der Wände, wie im Bild dargestellt. Anweisungen Erklärungen Wählen Sie den Befehl Wand im aktuellen Stockwerk erzeugen aus der Werkzeugleiste Struktur-elemente. Aktivieren Sie den Ortho Modus mit der Taste F8. Klicken Sie in die Zeichenfläche, um einen Anfgangspunkt zu definieren und geben Sie anschließend diese Werte ein: 46 Drücken Sie F8 Bewegen Sie den Mauscursor in x-Richtung, geben Sie 2 in der Befehlszeile ein und bestätigen Sie mit Enter ©. Positionieren Sie den Mauscursor in y- Richtung, geben Sie 2 ein und bestätigen mit ©. Ziehen Sie den Mauscursor in x-Richtung, geben Sie 5 ein und bestätigen mit ©. Positionieren Sie den Mauscursor in y- Richtung, geben Sie 3 ein und bestätigen mit ©. Setzen Sie den Mauscursor in negative x-Richtung, geben Sie 7 ein und bestätigen mit ©. Setzen Sie den Mauscursor in negative y-Richtung, geben Sie 5 ein und bestätigen mit ©. Drücken Sie Escape, um den Befehl zu beenden. Benutzerhandbuch Schritt 2: Schräge und gebogene Wände zeichnen In diesem Abschnitt werden Sie eine schräge und eine gebogene Wand zeichnen, wie im Bild dargestellt: Anweisungen Erklärungen Wählen Sie den Befehl Wand im aktuellen Stockwerk erzeugen aus der Werkzeugleiste Strukturelemente. Aktivieren Sie den Objektfang mit der Taste F3 und wählen Sie Endpunkt und Mittelpunkt aus. Drücken Sie die Taste F8, um den Ortho-Modus zu deaktivieren. Um eine schräge Wand zu zeichnen, klicken Sie in die Mitte der zwei senkrecht aufeinander stehenden Wände. Jetzt werden Sie eine gebogene Wand zeichnen: Wählen Sie erneut die Funktion Wand im aktuellen Stockwerk erzeugen. Klicken Sie auf das AutoBKS. Klicken Sie in die obere Ecke der Wand, um das AutoBKS zu platzieren. Geben Sie die Werte ein: 1,0. Bestätigen Sie mit Enter. >>Zielpunkt oder X, Y-Koordinaten: 1,0 47 Benutzerhandbuch Anweisungen Erklärungen In der Befehlszeile geben Sie ZE für Zentrum ein und bestätigen mit Enter. Klicken Sie in die Mitte der linken senkrechten Wand. Klicken Sie, wie im Bild dargestellt, auf die senkrechte Wand, um die gebogene Wand fertigzustellen. Sie erhalten eine Darstellung, ähnlich dem obigen Bild. Schritt 3: Wände anpassen Das Ziel dieses Abschnitts ist es, die Wände zu verändern und anzupassen. Anweisungen Erklärungen ® Wählen Sie den AutoCAD Befehl Stutzen. Wählen Sie alle Wände über ein Fenster aus und bestätigen Sie die Wahl mit Enter. Drücken Sie Enter © Klicken Sie die 3 Teile der Wände an, die entfernt werden sollen. Anmerkungen: Der AutoCAD® Befehl Fasen 1 3 kann auch auf Advance-Elemente angewendet werden. Sie könnten den Befehl Fasen hier auch anwenden. 2 Sie erhalten eine Darstellung, ähnlich dem obigen Bild. Behalten Sie Ihre AutoCAD®-Arbeitsgewohnheiten bei. Die gesamte Advance-Funktionalität wurde mit Hilfe der anspruchsvollen, neu entstandenen Technologien von Autodesk entwickelt. 48 Benutzerhandbuch Schritt 4: Stützen erzeugen In diesem Schritt werden Sie Stützen zu Ihrem Modell hinzufügen. Anweisungen Erklärungen Wählen Sie den Befehl Stütze im aktuellen Stockwerk erzeugen aus der Werkzeugleiste Strukturelemente. Geben Sie in der Smartbar C20 ein, um Stützen mit quadratischem Querschnitt von 20 cm Seitenlänge zu erstellen. Bestätigen Sie mit Enter. Wählen Sie den Fangpunkt Mitte mit der Taste TAB oder im Eigenschaftenfenster. Stellen Sie die erste Stütze in die untere rechte Ecke, die sich durch die schräge Wand ergibt. Dazu drücken Sie die STRG Taste zusammen mit der rechten Maustaste und wählen Sie Angenomm. Schnittpunkt aus dem Kontextmenü. Klicken Sie auf die erste und auf die zweite Wand für die angenommenen Schnittpunkte. Stellen Sie die Stütze und geben Sie in der Befehlszeile für die Ausrichtung der Stütze den Wert 0 ein. Erste Wand für Schnittpunkt: 49 Benutzerhandbuch Anweisungen Erklärungen Zweite Wand für Schnittpunkt: Die erste Stütze ist jetzt aufgestellt. Sie können sie um 2.00m in Richtung der y-Achse kopieren. Dazu benutzen Sie die AutoCAD®-Funktion kopieren. Klicken Sie auf das Icon Objekt kopieren. Wählen Sie die Stütze aus, drücken Sie Enter, wählen Sie dann einen Stützenpunkt als Basis der Verschiebung Geben Sie @0,-2 in der Befehlszeile ein, um sie 2 m weiter zu kopieren. Fahren Sie in der gleichen Weise fort und kopieren die zweite Stütze -5m in x-Richtung Sie erhalten eine Darstellung ähnlich dem obigen Bild. 50 Benutzerhandbuch Schritt 5: Träger und Decken erzeugen In diesem Abschnitt werden Träger und Decken erstellt. Anweisungen Erklärungen Wählen Sie den Befehl Träger im aktuellen Stockwerk erzeugen aus der Werkzeugleiste Strukturelemente. Legen Sie die Träger, so wie im Bild gezeigt, auf die Achsen der Wände und in das Zentrum der Stützen. Wählen Sie die Funktion Decke in aktuellem Stockwerk erzeugen. Geben Sie E (für automat. Erkennung) in der Befehlszeile ein und drücken Sie Enter. E eingeben und bestätigen mit Enter © Klicken Sie in die Bereiche, in denen Sie eine Decke erzeugen möchten. 1 3 2 Verfahren Sie auf gleiche Weise für die anderen Deckenbereiche. Die Decken werden automatisch durch Erkennung der Umrandungskontur erzeugt. Sie erhalten eine Darstellung ähnlich dem obigen Bild. 51 Benutzerhandbuch Schritt 6: Türen und Fenster einfügen In diesem Abschnitt werden Sie Tür- und Fensteröffnungen einfügen. Anweisungen Erklärungen Wählen Sie die Funktion Tür im aktuellem Stockwerk erzeugen. Klicken Sie auf die rechte Wand. Im Dialogfeld in der Eigenschaften Smartbar wählen Sie die Tür « LD 90x218 C7 J1 ». Klicken Sie in die Mitte der Wand, um die Tür einzufügen. Klicken Sie dann in das Gebäude, um die Richtung des Türaufschlages zu definieren. Wählen Sie die Funktion Fenster im aktuellen Stockwerk erzeugen. Im Dialogfeld der Eigenschaften Smartbar wählen Sie das Fenster « LD 130x135 C90». Klicken Sie auf die obere Wand und fügen Sie das Fenster in deren Mitte ein. Sie erhalten eine Darstellung ähnlich dem obigen Bild. 52 Benutzerhandbuch Schritt 7: Deckenaussprung mit Hilfe des „AutoBKS" einfügen In diesem Abschnitt wird eine Deckenaussparung in eine Decke eingefügt. Anweisungen Erklärungen Wählen Sie die Funktion Deckenaussparung im selektierten Element erzeugen. Klicken Sie auf die größte Decke. Das Öffnungssymbol erscheint. Klicken Sie auf das AutoBKS. Klicken Sie die obere linke Ecke der Decke an, um den Ursprung des AutoBKS dort hinzulegen. Geben Sie die Werte ein: 1,1. Bestätigen Sie mit Enter. >>Zielpunkt oder X-, Y-Koordinaten: 1, 1 Advance fragt nach einem Drehwinkel. Geben sie 0 ein und drücken Sie Enter. Sie erhalten eine Darstellung ähnlich dem obigen Bild. 53 Benutzerhandbuch Schritt 8: Automatisch ein weiteres Stockwerk anlegen Anweisungen Klicken Sie einmal auf die Funktion Kopieren der Elemente des aktuellen Stockwerkes in das darüberliegende Stockwerk. Bestätigen Sie mit Enter. Doppelklicken Sie auf das Icon für Gebäude im Pilot. Sie können die zwei Stockwerke Ihres 3DGebäudes sehen. Wählen Sie flachschattiert aus der AutoCAD®-Werkzeugleiste Schattieren, um Ihr Gebäude zu visualisieren. Klicken Sie auf 2D-Drahtkörper in der AutoCAD®-Werkzeugleiste Schattieren, um zur Drahtkörperdarstellung zurückzukehren. 54 Erklärungen Wollen Sie auch die Beschriftungen (Bemassungen, Anmerkungen, ...) der Zeichnung auf den Plan kopieren? [Ja/Nein] <N>: Benutzerhandbuch Schritt 9 : Automatisches Erzeugen der Fundamente Das Ziel dieses Abschnitts ist es, die Fundamente für die tragenden Bauteile automatisch zu erzeugen. Anweisungen Erklärungen Wählen Sie die Funktion Automatische Generierung der angepaßten Fundamente... aus den Fundamentbefehlen. Wählen Sie die Option Automatisches generieren der Fundamente. Mit <OK> bestätigen Sie die Eingabe. Die Fundamente werden automatisch unter dem ersten Stockwerk des Gebäudes platziert. 55 Benutzerhandbuch Schritt 10: Ein « Dach » als geneigte Bezugsebene erzeugen Das Ziel dieses Abschnitts ist es, ein Dachelement aus AutoCAD®-Linien zu erzeugen und die Strukturelemente daran anzubinden. Anweisungen Zum Aktivieren: Doppelklick im Pilot auf Stockwerk 2 (+6m). Teilen Sie den Träger bevor das Dach erstellt wird. Wählen Sie die Funktion Element teilen. Klicken Sie auf den Träger. Teilungspunkt wählen und zum Beenden Enter drücken. Benutzen Sie die AutoCAD® Funktion Z-Achse drehen um das BKS um die Z-Achse zu drehen. Zeichnen Sie in der Drausicht eine Linie wie im Bild dargestellt. Diese Linie stellt das Dachprofil dar. 56 Erklärungen Benutzerhandbuch Anweisungen Erklärungen Wählen Sie die Funktion Dach im aktuellen Stockwerk erzeugen. Wählen Sie die eben gezeichnete Linie aus. Klicken Sie die linke, untere Ecke der ersten Stütze und die rechte, untere Ecke der zweiten Stütze an, um die Dachausdehnung zu bestimmen. Das Dach ist angelegt. Wählen Sie die Funktion Elemente mit dem Dach oder der Rampe verbinden. In der Befehlszeile tippen Sie V für Verbinden ein und drücken danach Enter. V eingeben und mit Enter © bestätigen. Wählen Sie die Elemente, die mit dem Dach verbunden werden sollen und bestätigen mit Enter. Die ausgewählten Elemente passen sich an die Flächen, die vom Dach definiert sind, an. Gebäudeansicht in 3D. 57 Benutzerhandbuch Schritt 11 : Treppen erzeugen In diesem Schritt werden Sie lernen, wie Sie Treppen zum Modell hinzufügen können. Anweisungen Kopieren Sie die Stütze -1,5m in y-Richtung. Zum Aktivieren: Doppelklick im Pilot auf Stockwerk 1 (+300.0cm). Wählen Sie die Funktion Treppe im aktuellen Stockwerk erzeugen. Geben Sie im Eigenschaftendialog für die Stufenanzahl den Wert 16 ein. 58 Erklärungen Benutzerhandbuch Anweisungen Erklärungen Oberes Podest hinzufügen, Podestbreite 72cm. Versatzhöhe und -breite: 20 cm Stellen Sie diese Werte in allen Karteireitern ein. Navigieren Sie mit den Buttons Zurück und Weiter. Unteres Podest hinzufügen: Klicken Sie auf den Karteireiter unteres Auflager. Für alle Karteireiter: Wert für das untere Auflager eingeben. Höhe: 12 cm Breite: 28 cm Versatzbreite und -höhe: 0cm Mit <OK> bestätigen Sie die Eingabe. Platzieren Sie die Treppen, in dem Sie mit zwei Punkten die Breite definieren. Drücken Sie Enter, um zu beenden. 59 Benutzerhandbuch Anweisungen Klicken Sie die Treppe zum Auswählen an. Rufen Sie die Eigenschaftendialogbox auf. Definieren Sie die obere Höhe von 0 relativ zur unteren Höhenebene. 60 Erklärungen Benutzerhandbuch Zeichnungen erzeugen Die Modellierung ist für das Beispiel abgeschlossen. Im nächsten Schritt werden die Grundrisse, Schnitte und Ansichten erzeugt und anschließend beschriftet. Schritt 12: Schnitt erzeugen Sie werden jetzt aus dem Modell heraus einen Schnitt durch Ihr Gebäude erzeugen. Anweisungen Erklärungen Schalten Sie in die Draufsicht. Wählen Sie die Funktion Schnitt erzeugen. Überprüfen Sie, ob der Ortho-Modus aktiviert ist. Die Schnittebene definieren: Zeichnen Sie eine senkrechte Linie durch das Gebäude und drücken Sie Enter. 61 Benutzerhandbuch Anweisungen Erklärungen Bewegen Sie die Maus, um die Schnitttiefe zu definieren. Beziehen Sie alle Teile links von der Schnittlinie mit ein, wie im Bild dargestellt. Jetzt werden Sie den Schnitt aktivieren: Anweisungen Erklärungen Klicken Sie im Pilot auf das Icon für das Modul Zeichnungen. Im Pilot erscheint der Schnitt A-A. Eine rote Markierung weist darauf hin, dass die Zeichnung berechnet werden muss. Doppelklicken Sie auf Schnitt A-A, um die Zeichnung zu berechnen. Der Schnitt wird berechnet und Sie erhalten ein Ergebnis, wie im obigen Bild gezeigt. 62 Benutzerhandbuch Schritt 13: Grundriß erzeugen Erzeugen Sie einen Grundriss vom ersten Stockwerk. Anweisungen Erklärungen Klicken Sie im Pilot auf das Icon für das Modul Modell. Zum Aktivieren: Doppelklick auf Gebäude. Rechtsklick auf Gebäude, wählen Sie Neu, dann Grundriß... Wählen Sie in der Dialogbox Stockwerk 1 aus und bestätigen Sie mit <OK>. Der Grundriss ist angelegt. 63 Benutzerhandbuch Schritt 14: Assoziative Bemaßung erzeugen In diesem Abschnitt werden die Zeichnungen vervollständigt, indem Sie eine assoziative Bemaßung in den Grundriss einfügen. Anweisungen Erklärungen Aktivieren Sie im Pilot durch einen Doppelklick die Zeichnung Grundriß - Stockwerk 1 (+300cm) Der Grundriss des ersten Stockwerks wird angezeigt. In der Werkzeugleiste Beschriftung, die automatisch im Zeichnungsmodus eingeblendet wird, wählen Sie die Funktion Assoziative Bemaßung erzeugen Klicken Sie auf die obere Wand. Drücken Sie <Enter>, um zu bestätigen. Klicken Sie in die Zeichnung, um die Bemaßung zu platzieren. Sie erhalten eine Darstellung, ähnlich dem obigen Bild. Den Schnitt können Sie auf ähnliche Art bemaßen und im Grundriß weitere Beschriftungen anlegen. Im nächsten Schritt werden die Zeichnungen auf einem Plan platziert. 64 Benutzerhandbuch Plan erzeugen Schritt 15: Erzeugen Sie einen Plan im DIN A4 Format Anweisungen Erklärungen Im Pilot klicken Sie auf das Icon für den Dokumentenmodus. Klicken Sie im Pilot mit der rechten Maustaste auf das Verzeichnis Plan und wählen Sie Plan erzeugen... aus dem Kontextmenü. Der Dialog für die Planeigenschaften wird angezeigt. Um einen Titelblock anzulegen oder das Format zu ändern wählen Sie Ändern. Planausrichtung ändern: 1. Button anklicken <Fromat und Drucker ändern>. 2. In der folgenden Dialogbox Hochformat wählen. 3. Mit <OK> bestätigen Sie die Eingabe. Fügen Sie einen Plankopf hinzu: 1. Wählen Sie <Plankopf> 2. Klicken Sie auf <…>. 65 Benutzerhandbuch Anweisungen Erklärungen 3. Im Dialog Titelblock <Hinzufügen> wählen 4. Suchen und wählen Sie einen Plankopf im Advance-Verzeichnis. Zum Beispiel: Support \ Sample \ Document \ Plankopf advance A4.dwg 5. Geben Sie 0.30 in die Spalte Skalierung ein 6. Klicken Sie auf <OK>. Klicken Sie zum Bestätigen auf <Ja>. Klicken Sie im Pilot auf das Icon für das Modul Zeichnungen. Wählen Sie Grundriss - Stockwerk 1 (+300cm). Drücken und halten Sie die linke Maustaste. Ziehen Sie die Zeichnung mit gedrückter linker Taste in den Plan. Lassen Sie die Maustaste über dem Plan los. Klicken Sie an die Stelle, an der Sie die Zeichnung auf dem Plan platzieren wollen. Verfahren Sie auf die gleiche Weise mit dem Schnitt A-A. Sie erhalten einen A4 Plan. Das Drucken des Plans erfolgt wie unter AutoCAD®. Wenn Sie einen Plotter installiert haben, können Sie es auch mit größeren Formaten ausprobieren… 66 Benutzerhandbuch Bewehrung Bewehrungszeichnung erstellen Schritt 1: Zeichnung für eine Wandbewehrung erstellen Im ersten Schritt wird eine Wandansicht erzeugt, um die Bewehrungstäbe und Betonstahl-matten zu verlegen. Als Basis verwenden Sie die Datei, die Sie mit Advance Modellierung und Schalung erzeugt haben. Öffnen Sie diese Datei. Anweisungen Erklärungen Doppelklick im Pilot auf Stockwerk 2 (+600.0cm) Wählen Sie aus den Ansichtsfunktionen den Befehl Bewehrungszeichnung erzeugen. Klicken Sie auf die obere, waagerechte Wand. Zum Bestätigen drücken Sie <Enter>. 67 Benutzerhandbuch Anweisungen Erklärungen Im Dialogfenster wählen Sie « Drei Ansichten » und anschließend « Schnitt links, Draufsicht und Vorderansicht ». Klicken Sie auf Weiter. Im zweiten Dialogfenster wählen Sie Gesamtschnitt und klicken auf Weiter. Im dritten Dialogfenster können Sie die Kantendarstellung für sichtbare Objekte definieren. Klicken Sie auf Weiter. Im vierten Dialogfenster können Sie die Kantendarstellung für nicht sichtbare Objekte definieren. Klicken Sie auf Weiter. 68 Benutzerhandbuch Anweisungen Klicken Sie auf Weiter. Erklärungen In diesem Dialogfenster können Sie die Bewehrungsbeschriftung einstellen. Überprüfen Sie, ob Bewehrung auf der Zeichnung darstellen aktiviert ist und klicken sie auf Weiter. In diesem Dialogfenster legen Sie die Darstellung von Schalkanten-symbolen, Achsen und Symbolmaßstäben fest. Klicken Sie auf Weiter. Im letzen Dialogfenster können die Titelparameter eingestellt werden. Klicken Sie auf Ende. 69 Benutzerhandbuch Anweisungen Erklärungen Die Schalkantenansichten werden automatisch, entsprechend der Einstellungen, erzeugt. Die Zeichnung wird im Pilot, im Modul Zeichnungen abgelegt. Zeichnen der Bügelbewehrungen Schritt 2: Bügelbewehrungen einer Fensteröffnung erzeugen Im zweiten Schritt werden Sie die Bügelbewehrungen um eine Fensteröffnung erstellen. Anweisungen Blenden Sie die Werkzeugleiste Advance Bewehrung ein, wenn diese nicht schon eingeblendet ist: Klicken Sie mit der rechten Maustaste in eine Advance Werkzeugleiste und wählen Sie Advance Bewehrung. 70 Erklärungen Benutzerhandbuch Anweisungen Erklärungen Positionieren Sie die Werkzeugleiste an einer geeigneten Stelle auf dem Bildschirm. Zoomen Sie zum Schnitt des Fenstersturzträgers. Klicken Sie auf Rechteckbügel erzeugen. Erstellen Sie den Bügel, indem Sie auf zwei diagonale Punkte des Sturzträgers klicken. Klicken Sie auf einen dritten Punkt, um zu definieren wo der Bügel geschlossen werden soll. Die Biegeform des Bügels ist erzeugt. Zoomen Sie zum Schnitt durch die Fensterbrüstung. Klicken Sie auf U-Bügel erzeugen Definieren Sie die Basislinie des U-Bügels durch zwei Punkte. 71 Benutzerhandbuch Anweisungen Richten Sie den Bügel durch ziehen mit der Maus aus und geben Sie den Wert 0,40m ein. Die Biegeform des U-Bügels ist erstellt. Zoomen Sie zur Draufsicht des Fensters. Klicken Sie auf U-Bügel erzeugen Zeichnen Sie den U-Bügel auf der linken Seite des Fensters. Definieren Sie die Basislinie des U-Bügels durch zwei Punkte. Richten Sie den Bügel durch ziehen mit der Maus aus und geben Sie den Wert 0,40m ein. Die Biegeform des U-Bügels ist erstellt. Drei Bügel wurden definiert. Jetzt werden diese Bügel verteilt. 72 Erklärungen Benutzerhandbuch Anweisungen Beginnen Sie mit der Verteilung des Rechteckbügels. Zoomen Sie zum Bügel. Erklärungen Klicken Sie auf die Funktion Lineare Verteilung erzeugen, im Untermenü Verlegungen. Klicken Sie auf den Bügel. Die Option « Ansichten » erscheint automatisch in Form zweier Pfeile. Über dieses Werkzeug wählen Sie die zu verteilende Ansicht des Bügels. Selektieren Sie den waagerechten Pfeil, um den Bügel in der Seitenansicht zu verteilen. Zoomen Sie zum Fenstersturzträger in der Seitenansicht der Wand Klicken Sie die linke und die rechte Ecke des Sturzträgers an. 73 Benutzerhandbuch Anweisungen Klicken Sie jetzt auf den Sturzträger, um die Ausrichtung der Bügel anzugeben. Der Rechteckbügel ist verteilt. Erzeugen Sie eine Verteilung für den U-Bügel der Fensterbrüstung. Zoomen Sie zum U-Bügel in der Brüstung. Klicken Sie auf die Funktion Lineare Verteilung erzeugen, im Untermenü Verlegungen. Klicken Sie auf den U-Bügel. Die Option « Ansichten » erscheint automatisch in Form zweier Pfeile. Selektieren Sie den waagerechten Pfeil, um den Bügel in der Seitenansicht zu verteilen. 74 Erklärungen Benutzerhandbuch Anweisungen Zoomen Sie zur Fensterbrüstung in der Seitenansicht der Wand Erklärungen Klicken Sie auf die rechte und anschließend die linke Ecke der Brüstung. Klicken Sie jetzt auf die Wand, um die Ausrichtung der Bügel festzulegen. Der U-Bügel ist entlang der Fensterbrüstung verteilt. Verteilen Sie den U-Bügel entlang der Fensterseite. Zoomen Sie zum U-Bügel in der Draufsicht. Klicken Sie auf die Funktion Lineare Verteilung erzeugen, im Untermenü Verlegungen. 75 Benutzerhandbuch Anweisungen Klicken Sie auf den U-Bügel. Die Option « Ansichten » erscheint automatisch in Form zweier Pfeile. Selektieren Sie den senkrechten Pfeil, um den Bügel in der Seitenansicht zu verteilen. Zoomen Sie zur linken Fensterseite in der Seitenansicht der Wand. Klicken Sie die obere Ecke, anschließend die untere Ecke der Fensterseite an. Klicken Sie jetzt auf die Wand, um die Ausrichtung der Bügel festzulegen. Der U-Bügel ist auf der Fensterseite verteilt. 76 Erklärungen Benutzerhandbuch Zeichnen der Längsbewehrung Schritt 3: Längsbewehrung einer Fensteröffnung erzeugen Im dritten Schritt wird die Längsbewehrung um die Fensteröffnung erstellt. Anweisungen Erklärungen Den unteren Bewehrungsstab des Fenstersturzträgers definieren. Zoomen Sie zum Fenstersturzträger in der Seitenansicht der Wand Klicken Sie auf Geraden Stab erzeugen Definieren Sie in der Smartbar, dass der Stab an den Stabenden 1 und 2 mit Verankerungslängen eingefügt werden soll. Geben Sie in der Befehlszeile die Option: li ein Definieren Sie den ersten Punkt des Stabes oder [Linie der Kontur]: li Klicken Sie auf die untere Kante des Sturzträgers. Klicken Sie innerhalb des Sturzträgers, um die Ausrichtung des Stabes anzugeben. Der Stab ist definiert. 77 Benutzerhandbuch Anweisungen Auf die gleiche Weise erstellen Sie einen Stab für die Fensterbrüstung. Erstellen Sie analog einen Stab an der Fensterseite. Im nächsten Schritt erfolgt die Verlegung der Stäbe. Zoomen Sie zur Ansicht auf den Längsstab des Fenstersturzes. Wählen Sie Freie Stabverlegung erzeugen aus den Verlegefunktionen. Klicken Sie auf den unteren Stab. 78 Erklärungen Benutzerhandbuch Anweisungen Nachdem Sie auf den unteren Stab geklickt haben, wird am Fadenkreuz der Maus ein Punktstab angezeigt. Verteilen Sie die Punktstäbe in den beiden unteren Ecken des Bügels des Sturzträgers (siehe Abbildung). Erklärungen Anmerkung: Um das Verlegen dieser zwei Punktstäbe zu erleichtern, aktivieren Sie den Fangpunkt « Zentrum » im AutoCAD® Fangmodus. Wählen Sie noch einmal Freie Stabverlegung erzeugen aus den Verlegefunktionen. Selektieren Sie die Ansicht des Stabes in der Brüstung. Um die Verteilung zweier Punktstäbe innerhalb des U-Bügels der Fensterlaibung zu erzeugen, gehen Sie wie oben vor (siehe Abbildung). Verteilen Sie den letzten Stab, indem Sie noch einmal auf die Freie Stabverlegung erzeugen aus den Verteilungsfunktionen klicken. Selektieren Sie die Ansicht des Stabes der linken Fensterseite. Um die Verteilung zweier Punktstäbe innerhalb des U-Bügels der Fensterlaibung zu erzeugen, gehen Sie wie oben vor (siehe Abbildung). Für die rechte Fensterseite kann die Symmetrie der Geometrie ausgenutzt werden. Zoomen Sie so, dass Sie die Seitenansicht der Wand auf dem Bildschirm sehen. 79 Benutzerhandbuch Anweisungen Klicken Sie auf die AutoCAD® Standardfunktion « Spiegeln ». Wählen Sie die zu spiegelnden Bügel und die Stäbe (jeweils die Biegeformdefinition und die Verlegung) in der Draufsicht und in der Seitenansicht. Drücken Sie auf <Enter>, um die Auswahl zu bestätigen. Klicken Sie in die Mitte der Brüstungskante, um den ersten Punkt der Spiegelachse zu definieren. Klicken Sie anschließend in die Mitte der Sturzkante, um den zweiten Punkt der Spiegelachse zu definieren. Drücken Sie auf <Enter>, um eine gespiegelte Kopie über die Symmetrie zu erzeugen. Die Bügel und Stäbe werden auf die andere Seite des Fensters gespiegelt. 80 Erklärungen Benutzerhandbuch Schritt 4: Bewehrung in 3D anzeigen Im vierten Schritt wird die Bewehrung mit Hilfe des 3D Viewers als 3D Objekt dargestellt. Anweisungen Erklärungen Blenden Sie die Werkzeugleiste 3D Viewer Advance Bewehrung ein. Klicken Sie mit der rechten Maustaste in eine Advance Werkzeugleiste und wählen Sie 3D Viewer Advance Bewehrung. Im ersten Schritt definieren Sie in der 2D Zeichnung die Ansichten. Wählen Sie die drei Ansichten, die Sie im ersten Schritt definiert haben (Bewehrungszeichnung einer Wand erzeugen). Die Auswahlreihenfolge spielt dabei keine Rolle. Klicken Sie auf Ansicht definieren und selektieren. Mit einem Auswahlfenster selektieren Sie die linke Ansicht und bestätigen mit Enter. Im Dialogfenster "Ansichtsdefinition": ist die linke Ansicht ausgewählt. Klicken Sie auf Weiter. Mit einem Auswahlfenster wählen Sie die Draufsicht und bestätigen mit Enter. 81 Benutzerhandbuch Anweisungen Erklärungen Im Dialogfenster "Ansichtsdefinition": ist die Draufsicht ausgewählt. Klicken Sie auf Weiter. Als letzten Schritt wählen Sie die Ansicht und bestätigen mit Enter. Im Dialogfenster "Ansichtsdefinition": ist die Ansicht ausgewählt. Klicken Sie auf Ende. Klicken Sie auf 3D Viewer starten. Sie sehen die Wandbewehrung in 3D. 82 Benutzerhandbuch Anweisungen Erklärungen Sie können auch nur die Bügelverteilung darstellen. Klicken Sie auf 3D Viewer starten. Klicken Sie auf den darzustellenden Bügel (zum Beispiel den Rechteckbügel) Bestätigen Sie mit Enter. Drücken Sie Enter © 83 Benutzerhandbuch Beschriften der Biegeformen und der Verteilungen Schritt 5: Erstellen der Bewehrungsbeschriftung und -bemaßung. Im fünften Schritt werden Sie die Bewehrungsbeschriftung und die automatische Bemaßung der Bügelverteilung erstellen. Anweisungen Zuerst beschriften Sie die Stäbe und Bügel im Wandschnitt. Zoomen Sie zum Sturzträgerschnitt. Klicken Sie auf Bügel- oder Mattensymbol erzeugen. Klicken Sie auf den Rechteckbügel und definieren Sie den Basispunkt der Beschriftung. Klicken Sie auf Bügel- oder Mattensymbol erzeugen. Klicken Sie auf einen der beiden Punktstäbe und definieren Sie den Basispunkt der Beschriftung. 84 Erklärungen Benutzerhandbuch Anweisungen Erklärungen Gehen Sie bei der Beschriftung der Brüstungsbewehrung analog vor. Anmerkung: Mit der Option « Spiegeln » kann die Beschriftung auf die andere Seite des Schnittes gespiegelt werden. Selektieren Sie ein Element oder [Mehrfach]: Punkt oder [Maßstab/Drehung/Ausrichten/Spiegeln/Ende]:s Symbole können mit der Funktion Symbole ausrichten angeordet werden. Zeichnen Sie eine Ausrichtungslinie. 85 Benutzerhandbuch Anweisungen Die auszurichtenden Symbole und die Ausrichtungslinie auswählen. Drücken Sie zum Bestätigen Enter. Die Symbole sind ausgerichtet. Ausrichtungslinie kann gelöscht werden. Der zweite Schritt besteht in der Bemaßung der Bügelverteilung. Zoomen Sie zur Seitenansicht auf die Bügel der Fensterbrüstung. Klicken Sie auf Bemaßung der Verlegung erzeugen. Klicken Sie auf einen Bügel der Verlegung. Definieren Sie die Position der Maßkette. Wählen Sie den Verlauf der Führungslinie und den Basispunkt der Bügelbeschriftung. Drücken Sie auf Enter, um den Basispunkt zu bestätigen und die Bemaßung und Beschriftung zu erstellen. Gehen Sie bei allen vier Seiten der Öffnung analog vor. Anmerkung: Mit der Option « Spiegeln » kann die Beschriftung auf die andere Seite des Schnittes gespiegelt werden: Selektieren Sie ein Element oder [Mehrfach]: Punkt oder [Maßstab/Drehung/Ausrichten/Spiegeln/Ende]:s 86 Erklärungen Benutzerhandbuch Anweisungen Vervollständigen Sie die Ansicht mit den Beschriftungen, wie in der Abbildung dargestellt. Erklärungen 87 Benutzerhandbuch Erstellen einer Stabstahlliste mit Biegeschema Schritt 6: Stabstahlliste mit Biegeauszug erzeugen Im sechsten Schritt erstellen Sie eine Stabstahlliste mit Biegeauszug. Anweisungen Erklärungen Klicken Sie auf Stahlliste erzeugen Geben Sie in der Befehlszeile ein S ein, um alle Stäbe der Zeichung in die Liste zu übernehmen. S, dann Enter © Drücken Sie Enter, um die Stäbe am Bildschirm auszuwählen. Enter © Selektieren Sie alle Stäbe und Bügel, die Sie in die Liste aufnehmen wollen. Bestätigen Sie Ihre Auswahl mit <Enter>. Die Liste hängt am Mauscursor. Stellen Sie in der Smartbar einen Skalierfaktor von 0.5 für die Liste ein. Klicken Sie auf den Basispunkt für die Stückliste. 88 Benutzerhandbuch Betonstahlmatten verlegen Schritt 7: Verlegen der Mattenbewehrung der Wand Im siebten Schritt verlegen Sie die Betonstahlmatten als Wandbewehrung. Anweisungen Erklärungen Zoomen Sie zur Seitenansicht der Wand. Klicken Sie auf Einfache Betonstahlmatte erzeugen. In der Smartbar definieren Sie die Anzahl der Lagen mit 2 und eine seitliche Betondeckung von 0 und 3cm. Klicken Sie jetzt auf den Button für die Matteneigenschaften. Im Dialogfenster Matteneigenschaften wählen Sie die Ausrichtung Süd-Ost und die Einfügelänge 350cm. Bestätigen Sie mit OK. 89 Benutzerhandbuch Anweisungen Legen Sie die erste Matte in die rechte untere Ecke der Wand, wie in der Abbildung dargestellt. Verlegen Sie die zweite Matte mit einer Betondeckung X/Y von je 0cm und einer Länge von 350cm. Übernehmen Sie für die Übergreifungslänge der Matten den Wert aus der Bibliothek. Der Einfügepunkt für die zweite Matte, unter Berücksichtigung der Übergreifungslänge, ist als Fangpunkt automatisch verfügbar. Erstellen Sie die dritte Betonstahlmatte mit einer Betondeckung X/Y von je 0cm und einer Länge von 350cm. Verlegen Sie die vierte Matte mit einer Betondeckung X/Y von je 0cm. Klicken Sie auf den Button für die Matteneigenschaften. Wählen Sie wieder eine Länge von 350cm. Für die Breite der Matte stellen Sie ¾ ein. 90 Erklärungen Benutzerhandbuch Anweisungen Legen Sie die letzte Betonstahlmatte ab. Erklärungen Jetzt schneiden Sie die Fensterkontur aus der Mattenverlegung heraus. Klicken Sie auf Betonstahlmatten schneiden. Wählen Sie die Fensterkontur aus. Selektieren Sie die zu schneidenden Matten und drücken Sie auf Enter. Geben Sie die Betondeckung ein: 3cm und bestätigen Sie mit Enter. Wählen Sie einen Punkt im inneren der Kontur. 0.3 eingeben und bestätigen mit Enter © Die Betonstahlmatten sind jetzt geschnitten. 91 Benutzerhandbuch Erstellen einer Mattenliste Schritt 8: Mattenliste erstellen Im achten und letzten Schritt erzeugen Sie eine Mattenliste. Anweisungen Erklärungen Klicken Sie auf Stahlliste erzeugen Wählen Sie in der Smartbar die Liste « Mattenliste ». Geben Sie M in der Befehlszeile ein, um alle Matten in die Liste zu. M, dann Enter © Drücken Sie Enter, um die MAtten am Bildschirm auszuwählen. Enter © Selektieren Sie alle Matten, die Sie in die Liste aufnehmen wollen. Bestätigen Sie Ihre Auswahl mit <Enter>. Die Liste hängt am Mauscursor. Stellen Sie in der Smartbar einen Skalierfaktor von 0.5 für die Liste ein. Wählen Sie den Basispunkt für die Stückliste. Ende der Übungen. 92 Anhang Die Befehle In diesem Kapitel Advance Befehle Benutzerhandbuch Advance Befehle Fast alle Aktionen in Advance werden durch Befehle ausgeführt. Diese Befehle rufen die Aktionen auf und Advance zeigt den Befehl in der Eingabezeile an. Die Befehlszeile informiert Sie über den Status einer Aktion oder schlägt verschiedene Möglichkeiten und Optionen für den Befehl vor. Advance bietet mehrere Möglichkeiten für den Aufruf der Befehle an: Menüs, Werkzeugleisten, Kontextmenüs und Onlinebefehle. Sie können jeden Befehl ausführen, indem Sie seinen vollen Namen in die Befehlszeile eintippen. Sie finden unten die nach Themen sorierte Liste der Befehle. Hilfe Befehl Funktion grtcinfo Advance Programminformationen anzeigen grtchilfe Advance Online-Hilfe starten grtclernprogramm Lernprogramm: Advance Learning Program Projektverwaltung Befehl Funktion grtcdefault Standardwerte der Elemente bearbeiten grtcexportddc Modell zum Graitec Statikprogramm exportieren und Programm starten grtcexporteffela Exportieren des Modells nach Effel Advanced grtcexportstr Modell zum Graitec Statikprogramm exportieren grtcimportadt ADT Datei importieren grtclayer Layermanager öffnen grtclayermanager Layerverwaltung öffnen grtcgeometrie Öffnen der Geometrienbibliothek grtcmaterial Öffnen der Materialbibliothek grtcoeffnen Öffnen der Fenster- und Türenbibliothek grtcstabbiblio Öffnen der Stabstahlbibliothek grtcmattenbiblio Öffnen der Betonstahlmattenbibliothek grtcpeigenschaften Projekteigenschaften ändern grtcprioritaet Prioritätenmanager öffnen grtcoption Programmoptionen bearbeiten grtcdarstellung Darstellungsstile definieren und bearbeiten grtcunits Einheiten ändern grtcbewehrungsstil Bewehrungsstile definieren und bearbeiten grtcsichernprozweig Speichern des aktuellen Pfades Gebäudemodellierung Befehl Funktion grtcggruendung Automatische Generierung der Fundamente unter jedes tragende Bauteil in der Gründungsebene grtcgeigenschaften Gebäudeeigenschaften ändern 94 Benutzerhandbuch Befehl Funktion grtcgsichtbar Ganzes Gebäude darstellen grtcgneu Neues Gebäude erzeugen grtcgaktivieren Gebäude aktivieren Stockwerksverwaltung Befehl Funktion grtcsactiv Stockwerk aktivieren / als aktuelles Stockwerk einstellen grtcskopieoben Kopieren von Elementen des aktuellen Stockwerks in das darüberliegende Stockwerk grtcskopieunten Elemente aus dem aktuellen Stockwerk in das darunterliegende Stockwerk kopieren grtcsloesch Aktuelles Stockwerk löschen grtcsneu Neues Geschoss oberhalb des Gebäudes erzeugen grtcneuunten Neues Geschoss unterhalb des Gebäudes erzeugen grtcsnaechster Darüberliegendes Stockwerk darstellen grtcsvorher Darunterliegendes Stockwerk darstellen grtcseigenschaften Eigenschaften des aktuellen Stockwerks ändern grtcsselektieren Elemente des aktuellen Stockwerks auswählen grtcsvis Ein oder mehrere Stockwerke darstellen Modellelemente erstellen Befehl Funktion grtceigensel Ausgewählte Elementeigenschaften darstellen grtctraeger Träger im aktuellen Stockwerk erzeugen grtcfensterbank Fensterbank im aktuellen Stockwerk erzeugen grtcstuetze Stütze im aktuellen Stockwerk erzeugen grtctuer Tür im aktuellen Stockwerk erzeugen grtcelkonv AutoCAD®-Objekte (Linie, Polylinie, Bogen) in Advance Elemente (Träger, Stütze...) konvertieren grtcelkopie Elemente kopieren oder verschieben grtceleigenschaften Eigenschaften der selektierten Elemente ändern grtcelsolid Ausgewählte Elemente in ACIS Volumenkörper konvertieren grtcelementstutzen Strukturelement stutzen grtcelementbrechen Element teilen grtcsfundament Streifenfundament im aktuellen Stockwerk erzeugen grtcefundament Einzelfundament im aktuellen Stockwerk erzeugen gtrcsauberEF Sauberkeitsschicht unter Einzelfundament im aktuellen Stockwerk erzeugen grtcsauberSF Sauberkeitsschicht unter Streifenfundament im aktuellen Stockwerk erzeugen grtcsturz Sturzträger im aktuellen Stockwerk erzeugen 95 Benutzerhandbuch Befehl Funktion grtcpfahl Pfahl im aktuellen Stockwerk erzeugen grtcbohrebene Bohrtiefenebene erzeugen grtcpolyoeffnen Polygonale Öffnung im aktuellen Stockwerk erzeugen grtctraegeroeffnung Trägerdurchbrüche im aktuellen Stockwerk erzeugen grtcdecke Decke im aktuellen Stockwerk erzeugen grtcstdoeffnen Deckenaussparung im aktuellen Stockwerk erzeugen grtcwand Wand im aktuellen Stockwerk erzeugen grtcfenster Fenster im aktuellen Stockwerk erzeugen grtcdach Dach oder Rampe erzeugen grtcdacheigenschaften Eigenschaften eines Daches ändern grtcelementbinden Elemente an ein Dach oder eine Rampe binden grtcrampe Rampe im aktuellen Stockwerk erzeugen grtctreppe Treppe in aktuellem Stockwerk erzeugen grtcfttreppepbm Link zur Internetseite von PBM (Fertigteiltreppen) grtcfttreppeensb Link zur Internetseite von SB (Fertigteiltreppen) grtcrastername Rasterachsen umbenennen grtcraster Raster erzeugen Bewehrung erzeugen Befehl Funktion grtcformcode Bewehrung aus Formcode erzeugen grtcpunktstab Punktstab erzeugen grtcgeraderbuegel Geraden Stab erzeugen grtcgeschlossenerbuegel Schlaufenbügel erzeugen grtcrechteckbuegel Rechteckbügel erzeugen grtcrundbuegel Rundbügel erzeugen grtcvertikalerbuegel Hakenbügel erzeugen grtcu U-Bügel erzeugen grtcl L-Bügel erzeugen gtrcpolystab Polygonalbügel oder -stab erzeugen grtcbreakbar Stab teilen grtcfreiverteilen freie Verlegung erzeugen grtclinearverteilen Lineare Verlegung erzeugen grtcvarlinearverteilen Lineare variable Verlegung erzeugen grtcanzahlverteilen Quantitative Verteilung erzeugen grtcquerschnbeschr Schnittverteilung erzeugen 96 Benutzerhandbuch Befehl Funktion grtceinzelverteil Einzelverteilung erzeugen grtcstabverbergen Ausblenden der Definition einer Verteilung grtcstabanzeige Anzeigen der Definition einer Verteilung grtcverteilschneiden Ausschneiden aus einer Verteilung grtcverteileditsymbol Anfangs- und Endsymbole des Stabes einer Verteilung ändern grtcmatten Einfache Betonstahlmatte erzeugen grtcmattenverteilen Betonstahlmatten flächig verlegen grtcmattenupdate Flächenverlegung aktualisieren grtcgmattenverhinzu Öffnung zur Flächenverlegung hinzufügen grtcgmattenverloesch Öffnung aus Flächenverlegung entfernen grtcstabpos Bewehrung neu positionieren grtcmattenschneiden Betonstahlmatte an einer Linie schneiden grtcstabeigenschaft Eigenschaften eines Stabes bearbeiten grtcmatteneigenschaft Eigenschaften einer Betonstahlmatte bearbeiten grtcverteilungeigenschaft Eigenschaften einer Verlegung bearbeiten grtcmattenverteigensch Eigenschaften einer Flächenverlegung bearbeiten grtcmattenschnitt Einen Mattenschnitt erzeugen grtcmatteschnitteigenschaft Eigenschaften eines Betonstahlmattenschnittes öffnen grtcmattenschnittregen Symbole regenerieren grtcmattenrest Matte aus Mattenrest erstellen grtcmattenopti Automatische Optimierung der Mattenreste grtcmattendarstellung Erste Matte ändern grtcmultiplikator Einer Verteilung einen Multiplikator zuweisen grtcverteilungbearb Verteilung ändern grtcallestaebeanzeigen Alle Stäbe anzeigen grtcselstabanzeigen Selektieren Sie die dargestellten Stäbe/Bügel grtcquerschnittverteilung Verlegung durch Verteilen eines Querschnittes erzeugen grtcdefineview Ansicht definieren und selektieren grtcrebar3dviewer 3D Viewer starten Zeichnungen erzeugen und verwalten Befehl Funktion grtcgrundriss Grundriß erzeugen grtciso 3D Ansicht erzeugen 97 Benutzerhandbuch Befehl Funktion grtcschnitt Schnitt erzeugen grtcansi Ansicht erzeugen grtczneu Leere Zeichnung erzeugen grtcbewplan Neuen Bewehrungsplan erzeugen grtczaktiv Zeichnung aktivieren grtczexport Speichert eine Zeichnung im Standard AutoCAD® Format grtczloeschen Zeichnung löschen grtczaufplan Positioniert eine Zeichnung oder Ansicht auf dem Plan grtczeigenschaft Auf die Eigenschaften einer Ansicht oder Zeichnung zugreifen grtczaktualisieren Aktiviert und aktualisiert eine Zeichnung oder Ansicht grtczgruppe Verschiedene Zeichnungen zu einem Plan zusammenfassen grtczdegruppe Gruppierung auflösen Zeichnungen bemaßen Befehl Funktion grtcbemniveau Niveaubemaßung erzeugen grtcabem Bemaßungsstil anpassen grtcbembogen Bogenbemaßung erzeugen grtcbemweiter Assoziative Bemaßung erzeugen grtcbemkoord Koordinatenbemaßung erzeugen grtcbuegelbem Bemaßung einer Verlegung erzeugen grtcbeminter Schneidende Bemaßung erzeugen grtcbeminterberechn Berechnet eine schneidende Bemaßung neu grtcbemstockwerk Niveaubemaßung erzeugen grtcbemeigen Eigenschaften einer Bemaßung bearbeiten grtcgroupbem Bemaßung gruppieren grtcmodbem Bemaßungspunkte hinzufügen oder löschen grtcbuegelbem Bügelbemaßung erzeugen grtcbemassung Punktbemaßung erzeugen grtcbemeigen Eigenschaften einer Bemaßung bearbeiten grtckopiezeichnung Zeichnung kopieren Symbole und Beschriftungen hinzuzufügen Befehl Funktion grtcnbeschriftung Beschriftungen zur Bibliothek hinzuzufügen grtcbeschriftungkat Beschriftungsbibliothek öffnen grtcbeschr Element beschriften grtcbeschsel Beschriftungen an selektierte Elemente grtcnsymbol Symbol zur Bibliothek hinzuzufügen 98 Benutzerhandbuch Befehl Funktion grtcnbeschriftung Beschriftungen zur Bibliothek hinzuzufügen grtcbeschriftungkat Beschriftungsbibliothek öffnen grtcsymbolsel Symbole an selektierte Elemente grtcsymbol Symbol zuweisen grtcsymbolbibl Symbolbibliothek öffnen grtcumbenselek Elemente neu positionieren grtcidenteinzel Element neu positionieren grtcsymeigenschaft Eigenschaften der Beschriftungen und Symbole bearbeiten grtcausrichtensymbol Symbole ausrichten grtcbewsymbol Bügel- oder Mattensymbol erzeugen grtcausgestabsymbol Symbol in Reihe erstellen grtcsymbolziel Symbolziel auf ein anderes Element setzen Materialliste erzeugen und bearbeiten Befehl Funktion grtclkopf Tabellenkopf der Materialliste erzeugen grtclkoerper Hauptteil der Materialliste erzeugen grtclfuss Tabellenfuß der Materialliste erzeugen grtcfundamentteile Gruppierte Einträge für die Fußzeile bestimmen grtclvariable Attribut zur Materialliste hinzufügen grtcuntertitel Kopfzeile der Liste bestimmen grtcuntertitelfuss Fußzeile der Liste bestimmen grtcexportexcel Listen nach Microsoft Excel exportieren grtclisteseiten Liste auf A4 Seiten aufteilen grtcliste Materialliste auf dem Plan einfügen grtclisteaktualisieren Aktualisieren der Materialliste grtcnomhinzufügen Element zur Materialliste hinzufügen grtcnomlösch Element aus der Materialliste löschen grtcnomeigensch Eigenschaften der Materialliste bearbeiten Pläne erzeugen Befehl Funktion grtcplaktive Plan aktivieren grtcplneuzeichnen Plan regenerieren grtcplloeschen Plan löschen grtcplneu Plan erzeugen grtcpleigenschaft Auf die Eigenschaften eines Plans zugreifen 99 Benutzerhandbuch Befehl Funktion grtcplupdate Plan aktivieren und aktualisieren Werkzeuge Befehl Funktion grtcdarsel Nur selektierte Elemente darstellen grtcdartyp Darstellung über nach Typen von Strukturelementen grtcselkrit Elemente nach verschiedenen Kriterien selektieren grtcseltyp Elemente gemäß Typ selektieren grtcbks AutoBKS anwenden grtcelementbeschriften Neukennzeichnung von Elementen grtcconvertadv Architectural Desktop Datei konvertieren Internetdienste Befehl Funktion grtccontact Kontakt mit GRAITEC Händler aufnehmen grtcsupport Technische Unterstützung anfordern grtcweb GRAITEC Homepage aufrufen 100 Index Benutzerhandbuch Index 2 2D-Basiselemente................................................................................................................................................. 22 3 3D Viewer starten ............................................................................................................................... 30, 82, 83, 97 A Advance Deinstallation ......................................................................................................................................... 11 Advance Installation.................................................................................................................................. 11, 13, 14 Advance Steel laden............................................................................................................................................. 25 Aktivieren und aktualisieren der Zeichnungen................................................................................................ 31, 32 Anfangs- und Endsymbole des Stabes einer Verteilung ändern.......................................................................... 97 Ansicht erzeugen ...................................................................................................................................... 31, 97, 98 Anzahl und Längen der Stäbe und Bügel über Schnitttiefe definieren................................................................. 30 Anzeigen der Definition einer Verteilung .............................................................................................................. 97 Architekten-zeichnung .......................................................................................................................................... 22 Assoziative Bemaßung erzeugen ....................................................................................................... 32, 33, 64, 98 Ausblenden der Definition einer Verteilung .......................................................................................................... 97 Ausschneiden aus einer Verteilung ...................................................................................................................... 97 AutoBKS ..................................................................................................................................... 34, 38, 47, 53, 100 AutoBKS anwenden............................................................................................................................................ 100 AutoBKS setzen.................................................................................................................................................... 34 AutoCAD® ....................................4, 7, 8, 10, 13, 20, 21, 22, 24, 25, 32, 33, 36, 48, 50, 54, 56, 66, 79, 80, 95, 98 AutoCAD® Umgebung.......................................................................................................................................... 24 Automatische Optimierung der Mattenreste ................................................................................................... 29, 97 B Befehlszeile..................................................................................... 9, 10, 24, 46, 48, 49, 50, 51, 57, 77, 88, 92, 94 Bemaßung einer Verlegung erzeugen.................................................................................................................. 98 Bemaßungsstil anpassen ..................................................................................................................................... 98 Benutzeroberfläche......................................................................................................................................... 17, 24 Benutzung............................................................................................................................................................. 38 Beschriftung ............................................................................................................................ 32, 36, 64, 84, 85, 86 Beschriftungen an selektierte Elemente ................................................................................................... 32, 33, 98 Beschriftungen zur Bibliothek hinzuzufügen............................................................................................. 32, 33, 98 Beschriftungsbibliothek öffnen.................................................................................................................. 32, 33, 98 Beschriftungssymbol zur Bibliothek hinzufügen ................................................................................................... 34 Betonstahlmatten flächig verlegen.................................................................................................................. 28, 97 Bewehrung..............................................................................21, 28, 30, 33, 36, 41, 42, 44, 67, 69, 70, 81, 96, 97 Bewehrung aus Formcode erzeugen.............................................................................................................. 28, 96 Bewehrung beschriften ......................................................................................................................................... 33 Bewehrungsauszug erzeugen .............................................................................................................................. 29 Bewehrungsplan ................................................................................................................................................... 98 Bewehrungszeichnung erzeugen ................................................................................................................... 31, 67 Bogenbemaßung erzeugen ...................................................................................................................... 32, 33, 98 Browser................................................................................................................................................................. 37 Bügel- oder Mattensymbol erzeugen.............................................................................................................. 84, 99 102 Benutzerhandbuch Bügelmatte erzeugen ............................................................................................................................................28 Bügelmatte verteilen..............................................................................................................................................30 C CAD .........................................................................................................................................................7, 8, 17, 20 D Dach erzeugen ......................................................................................................................................................25 Dach oder Rampe erzeugen .................................................................................................................................96 Darstellung über Typ Selektion von Strukturelementen ........................................................................................37 Darstellungsstilmanager ........................................................................................................................................40 Decke im aktuellen Stockwerk erzeugen ..............................................................................................................96 Decken erzeugen ............................................................................................................................................26, 51 Deckenaussparung erzeugen................................................................................................................................27 Deckenaussparung im aktuellen Stockwerk erzeugen .........................................................................................96 Die Elemente aufgrund mehrerer Kriterien selektieren .........................................................................................34 Direkthilfe.................................................................................................................................................................9 Dokumente ............................................................................................................................................7, 21, 34, 36 Drauf- / Untersicht erzeugen .................................................................................................................................31 E Eigenschaften der Beschriftungen und Symbole bearbeiten ................................................................................99 Eigenschaften eines Betonstahlmattenschnittes öffnen........................................................................................97 Eigenschaften Smartbar ........................................................................................................................................52 Eigenschaften Werkzeugleiste ..............................................................................................................................24 Eigenschaftenleiste ...............................................................................................................................................24 Eigenschaften-Smartbar........................................................................................................................................24 Einen Mattenschnitt erzeugen ...............................................................................................................................97 Einfache Betonstahlmatte erzeugen .........................................................................................................28, 89, 97 Einführung ...............................................................................................................................................................8 Einzelfundamente erzeugen..................................................................................................................................27 Einzelverteilung des ausgewählten Stabes / Bügels erzeugen.............................................................................30 Einzelverteilung erzeugen .....................................................................................................................................97 Element beschriften...................................................................................................................................32, 33, 98 Element neu positionieren .....................................................................................................................................99 Elemente an das Dach binden ..............................................................................................................................25 Elemente an ein Dach oder eine Rampe binden...................................................................................................96 Elemente aus der Stückliste löschen.....................................................................................................................31 Elemente einzeln umbenennen .............................................................................................................................34 Elemente kopieren oder verschieben....................................................................................................................95 Elemente nach Typ darstellen ...............................................................................................................................34 Elemente nach Typ selektieren .............................................................................................................................34 Elemente nach verschiedenen Kriterien selektieren .....................................................................................37, 100 Elemente neu positionieren ...................................................................................................................................99 Elemente umbenennen .........................................................................................................................................34 Elemente zur Stückliste hinzufügen ......................................................................................................................31 Erzeuge eine neue, leere Zeichnung ....................................................................................................................28 Exportieren ......................................................................................................................................................22, 94 F Fenster erzeugen ..................................................................................................................................................27 Fenster im aktuellen Stockwerk erzeugen ......................................................................................................52, 96 103 Benutzerhandbuch Fensterbänke erzeugen........................................................................................................................................ 27 Fertigteiltreppen .............................................................................................................................................. 28, 96 G Geometriebibliothek ........................................................................................................................................ 25, 39 Geometriebibliothek aufrufen................................................................................................................................ 25 Graitec Statik ........................................................................................................................................................ 94 Graitec Statikprogramm........................................................................................................................................ 94 Grundriss ................................................................................................................................ 19, 20, 31, 63, 64, 66 Grundriss erzeugen .............................................................................................................................................. 31 H Hakenbügel erzeugen..................................................................................................................................... 29, 96 Hardwarevoraussetzungen......................................................................... 9, 10, 12, 13, 22, 24, 38, 39, 40, 41, 42 Hilfe................................................................................................... 8, 9, 10, 18, 20, 21, 35, 36, 38, 48, 53, 81, 94 I Isometrie erzeugen ............................................................................................................................................... 31 K Konvertierung.................................................................................................................................................. 22, 23 Koordinatenbemaßung erzeugen ............................................................................................................. 32, 33, 98 L Layersteuerung ..................................................................................................................................................... 38 Layerverwaltung.................................................................................................................................. 25, 32, 38, 94 L-Bügel erzeugen............................................................................................................................................ 29, 96 Liste aktualisieren ................................................................................................................................................. 31 Listen nach Excel exportieren............................................................................................................................... 31 M Materialbibliothek ...................................................................................................................................... 25, 39, 94 Materialbibliothek aufrufen.................................................................................................................................... 25 Materialliste automatisch generieren .................................................................................................................... 25 Materialliste erzeugen..................................................................................................................................... 31, 99 Matte aus Mattenrest erstellen ....................................................................................................................... 29, 97 Mattenreihe erstellen ............................................................................................................................................ 28 Mattenschnitt erzeugen ........................................................................................................................................ 28 Modell ....................................................................................................... 18, 19, 20, 21, 22, 26, 36, 49, 58, 61, 94 Modellelemente............................................................................................................................................... 24, 95 Modul Modell............................................................................................................................................. 19, 20, 63 N Neukennzeichnung von Elementen .............................................................................................................. 34, 100 Neupositionierung ................................................................................................................................................. 30 Niveaubemaßung erzeugen ..................................................................................................................... 32, 33, 98 104 Benutzerhandbuch Nur selektierte Elemente darstellen...............................................................................................................37, 100 Nutzen Sie die Online-Hilfe .....................................................................................................................................9 P Pilot...........................................................18, 19, 20, 21, 24, 36, 37, 38, 45, 54, 56, 58, 62, 63, 64, 65, 66, 67, 70 Plan erzeugen............................................................................................................................................43, 65, 99 Plan löschen ..........................................................................................................................................................99 Plan regenerieren ..................................................................................................................................................99 Pläne....................................................................................................................................... 18, 19, 21, 22, 34, 99 Plänen....................................................................................................................................................8, 21, 22, 36 Programmgrundlagen............................................................................................................................................18 Projekt........................................................................................................................... 9, 19, 36, 37, 38, 39, 45, 94 Punktstab erzeugen.........................................................................................................................................28, 96 Q Quick-Menü ...........................................................................................................................................................37 R Rampe erzeugen ...................................................................................................................................................25 Raster erzeugen ..............................................................................................................................................26, 96 Rasterachsen umbenennen ............................................................................................................................26, 96 Rechteckbügel erzeugen...........................................................................................................................29, 71, 96 Rundbügel erzeugen .......................................................................................................................................29, 96 S Sauberkeitsschicht Einzelfundament erzeugen ....................................................................................................27 Sauberkeitsschicht Streifenfundament erzeugen..................................................................................................27 Schlaufenbügel erzeugen................................................................................................................................29, 96 Schneidende Bemaßung erzeugen ...........................................................................................................32, 33, 98 Schnitt erzeugen..................................................................................................................................20, 31, 61, 98 Schnittverteilung erzeugen ....................................................................................................................................96 Selektierte Elemente zwischen den Stockwerken kopieren oder verschieben .....................................................25 Selektion durch Typ...............................................................................................................................................37 Selektion über verschiedene Kriterien...................................................................................................................41 Setzen Sie sich mit Ihrem GRAITEC Händler in Verbindung................................................................................35 Smartbar ..................................................................................................................... 21, 24, 45, 49, 77, 88, 89, 92 Softwarevoraussetzungen .....................................................................................................................................12 Stab- / Bügelanzahl über Beschriftung manuell zuweisen ....................................................................................30 Stab erzeugen .....................................................................................................................................28, 29, 77, 96 Stab teilen........................................................................................................................................................28, 96 Stabbeschriftung in Reihe .....................................................................................................................................34 Stabstahl- und Betonstahlmattenbibliothek ...........................................................................................................41 Streifenfundament im aktuellen Stockwerk erzeugen ...........................................................................................95 Strukturelemente .................................................................................................. 18, 19, 20, 21, 22, 23, 25, 38, 56 Sturzträger erzeugen.............................................................................................................................................27 Sturzträger im aktuellen Stockwerk erzeugen.......................................................................................................95 Stutzen.............................................................................................................................................................20, 48 Stützen erzeugen ............................................................................................................................................26, 49 Symbol in Reihe erstellen......................................................................................................................................99 Symbol zur Bibliothek hinzuzufügen .........................................................................................................32, 33, 98 Symbol zuweisen.......................................................................................................................................31, 33, 99 Symbolbibliothek öffnen ......................................................................................................................32, 33, 34, 99 105 Benutzerhandbuch Symbole an selektierte Elemente ............................................................................................................. 31, 33, 99 Symbole ausrichten .................................................................................................................................. 34, 85, 99 T Technische Unterstützung anfordern............................................................................................................ 35, 100 Tooltips ................................................................................................................................................................. 39 Träger erzeugen ................................................................................................................................................... 26 Träger im aktuellen Stockwerk erzeugen ....................................................................................................... 51, 95 Trägerdurchbrüche erzeugen ............................................................................................................................... 27 Tür im aktuellem Stockwerk erzeugen.................................................................................................................. 52 Türen- und Fensterbibliothek.......................................................................................................................... 25, 40 Türen- und Fensterbibliothek aufrufen.................................................................................................................. 25 U U-Bügel erzeugen ............................................................................................................................... 29, 71, 72, 96 Untermenüs .................................................................................................................................................... 24, 36 V Verlegebemaßung erzeugen .......................................................................................................................... 29, 32 Verlegung durch Verteilen des Querschnittes erzeugen ...................................................................................... 30 Verlegung erzeugen ....................................................................................................................................... 86, 96 Verteilung ändern............................................................................................................................................ 30, 97 Verteilung erzeugen................................................................................................................ 30, 33, 73, 74, 75, 96 Verteilung zuschneiden ........................................................................................................................................ 28 W Wand erzeugen..................................................................................................................................................... 81 Wand im aktuellen Stockwerk erzeugen .................................................................................................. 46, 47, 96 Wandaussparung erzeugen.................................................................................................................................. 27 Werkzeuge................................................................................................................ 23, 26, 27, 28, 33, 34, 36, 100 Werkzeugleiste ...... 9, 10, 20, 21, 24, 25, 26, 27, 28, 29, 30, 31, 32, 33, 34, 35, 46, 47, 49, 51, 54, 64, 70, 71, 81 Werkzeugleiste 3D Viewer Advance Bewehrung ........................................................................................... 30, 81 Werkzeugleiste Bemaßung................................................................................................................................... 32 Werkzeugleiste Bewehrung ................................................................................................................ 28, 29, 30, 33 Werkzeugleiste Bewehrung Biegeformen ...................................................................................................... 28, 29 Werkzeugleiste Bewehrungspositionierung.......................................................................................................... 30 Werkzeugleiste Bewehrungssymbole öffnen........................................................................................................ 29 Werkzeugleiste Fundamente öffnen ..................................................................................................................... 25 Werkzeugleiste Hilfe ................................................................................................................................... 9, 10, 35 Werkzeugleiste Listen............................................................................................................................... 29, 31, 34 Werkzeugleiste Mattenreste ........................................................................................................................... 28, 29 Werkzeugleiste Modellierung................................................................................................................................ 25 Werkzeugleiste Öffnungen ............................................................................................................................. 25, 27 Werkzeugleiste Öffnungen öffnen ........................................................................................................................ 25 Werkzeugleiste Raster.................................................................................................................................... 25, 26 Werkzeugleiste Stockwerke............................................................................................................................ 25, 26 Werkzeugleiste Stockwerke öffnen....................................................................................................................... 25 Werkzeugleiste Struktur.......................................................................................................... 25, 26, 46, 47, 49, 51 Werkzeugleiste Symbole und Beschriftungen ...................................................................................................... 31 Werkzeugleiste Treppen................................................................................................................................. 25, 28 Werkzeugleiste Verlegungen.......................................................................................................................... 28, 30 Werkzeugleiste Zeichnungen ......................................................................................................................... 25, 31 106 Benutzerhandbuch Z Zeichnung .................................................19, 20, 21, 22, 28, 31, 32, 36, 38, 42, 54, 62, 64, 66, 67, 69, 70, 81, 98 Zeichnung erzeugen............................................................................................................................19, 21, 31, 98 Zeichnung vom Schalkörper erzeugen..................................................................................................................28 107 Kanada GRAITEC Inc. 183, St. Charles St. W. Suite 300 Longueuil (Québec) Canada J4H1C8 Tel. (450) 674-0657 Fax (450) 674-0665 Hotline (450) 674-0657 Toll free 1-800-724-5678 Web http://www.graitec.com/En/ Email [email protected] Frankreich GRAITEC France Sarl 17 Burospace 91573 Bièvres Cedex Tel. 33 (0)1 69 85 56 22 Fax 33 (0)1 69 85 33 70 Web http://www.graitec.com/Fr/ Email [email protected] Deutschland, Österreich, Schweiz GRAITEC GmbH Centroallee 263a D-46047 Oberhausen Germany Tel. +49-(0) 208 / 62188-0 Fax +49-(0) 208 / 62188-29 Web http://www.graitec.com/Ge/ Email [email protected] Tschechien und Slowakei AB Studio spol. s r.o. Jeremenkova 90a 140 00 PRAHA 4 Tel. +420/244 016 055 Fax +420/244 016 088 Hotline +420/244 016 050 Web http://www.abstudio.cz/ Email [email protected] Großbritannien GRAITEC UK Ltd. The Old Forge Suth Road Weybridge Surrey KT13 9DZ Tel. +44 (0)1932 858516 Fax +44 (0)1932 859099 Email [email protected] Russland GRAITEC CJSC Dmitrovskoe shosse, 60A Moscow 127474 Tel +7(495) 225-13-65 Fax. +7(495) 225-13-65 E-Mail [email protected] Rumänien GRAITEC Roumanie SRL Str. Samuil Vulcan, Nr. 10 Sector 5 Bucureşti, Romania Tel. +40 (21) 410 0119 Fax +40 (21) 410 0124 Mobile 0729 002 107 http://www.graitec.com/Ro/ Web Email [email protected] 01-1110-0407-1216