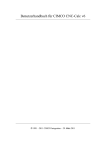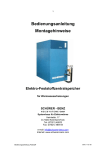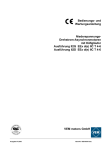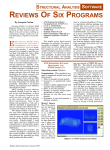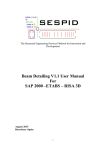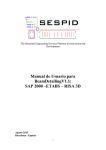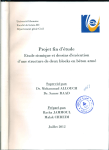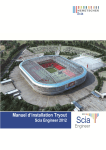Download etabs - Computers & Engineering
Transcript
ETABS ÜBUNGSBUCH C O MP U T E R S & ENGINEERING Juli 2000 Übersetzung Mai, 2002 Copyright Copyright Computers & Structures, Inc. und Computers & Engineering. Das Computerprogramm ETABS und die ganze zugehörige Dokumentation sind geschützte Produkte. Die Verfasser haben weltweite Inhaberrechte. Ohne eine vorherige schriftliche Erlaubnis der Verfasser ist ein Verwenden des Programms oder Vervielfältigung der Dokumentation in jeder Form ausdrücklich untersagt. Weitere Informationen und Kopien dieser Dokumentation sind erhältlich durch: Autorisierter Distributor: COMPUTERS & ENGINEERING Holzmühlerweg 87-89 D - 35457 Lollar Tel.:(0)6406-73667 Fax.:(0)6406-4745 E-Mail: [email protected] http://www.comp-engineering.com http://www.csiberkeley.com ftp://ftp.csiberkeley.com/webdld Copyright Computers and Structures Inc., Computers & Engineering 1978-2000. CSI Logo ist eingetragenes Warenzeichen von Computers and Structures, Inc. ETABS ist ist ein eingetragenes Warenzeichen von Computers & Structures, Inc. Windows ist ein eingetragenes Warenzeichen von Microsoft Corporation. Adobe und Acrobat sind eingetragenes Warenzeichen von Adobe Systems Inc. Erklärung Es ist erheblich viel Zeit, Aufwand so wie hohe Ausgaben in die Entwicklung und Dokumentation von ETABS investiert worden. Dieses Programm wurde sorgfältig getestet und angewendet. Der Benutzer akzeptiert mit der Anwendung des Programms, dass keine Gewährleistung vom Entwickler oder Händler für die Genauigkeit und/oder Zuverlässigkeit des Programms gegeben werden kann. Der Benutzer muss die Annahmen des Programms genau verstehen und die Ergebnisse unabhängig prüfen. ETABS Übungsbuch Seite:II COMPUTERS & ENGINEERING Tel: 06406 73667 Haupttitelzeile Titel Menüleiste Werkzeugleiste Ansichtfenster Werkzeugleiste Aktuelle Einheiten Statuszeile Aktuelle Koordinatensystem Positionskoordinaten des Fenster Grundriszeichnungen und Referenzzuordnungen ETABS Benutzeroberfläche HARDWARE EINSTELLUNGEN: Notwendige Hardware: Pentium. und Windows 95 / 98 / NT / 2000 / XP WICHTIG: Ländereinstellung von Windows (Start > Einstellungen > Systemsteuerung > Ländereinstellungen) Zahlen und Währung wie folgt ändern: 1) Dezimaltrennzeichen : Komma (,) in Punkt (.) ändern 2) Symbol für Zifferngruppierung: in Leerzeichen ( ) ändern 3) Anzahl für ziffer je Gruppe: Drei (3) in Null (0) ändern ETABS Übungsbuch Seite:III COMPUTERS & ENGINEERING Tel: 06406 73667 ETABS Übungsbuch Seite:IV COMPUTERS & ENGINEERING Tel: 06406 73667 1. Kapitel Einführung ETABS ETABS ist ein speziell für Baukonstruktionen entwickeltes, zweckorientiertes Computerprogramm. Es stellt dem Konstruktionsingenieur alle wichtigen Werkzeuge zur Verfügung um ein Modell zu entwerfen, zu bearbeiten, zu berechnen, zu bemessen und zu optimieren. Diese Eigenschaften sind komplett in einer einfachen, auf Windows basierenden, grafischen Benutzeroberfläche integriert, so das das Programm unvergleichlich in Benutzerfreundlichkeit, Produktivität und Leistungsfähigkeit ist. Die Übungsanleitung Die Übung im Handbuch beabsichtigt Ihnen einige Handgriffe zum Benutzen von ETABS vorzustellen. Für die meisten Menschen ist dies die einfachste Variante mit dem Programm vertraut zu werden. Tip: Es besteht auch die Möglichkeit selbständig vorgeführte Übungen mit der ETABS CD zu installieren. Unser Beispiel ist ein viergeschossiger, drei- bis zweifeldriger, biegesteifer Stahlrahmen mit einem deutlichen Rücksprung über dem ersten Geschoss. ETABS Übungsbuch Seite: 1 COMPUTERS & ENGINEERING Tel: 0049 6406 73667 www.comp-engineering.com Das unterste Geschoss ist in zwei Feldern ausgesteift und hat in zwei weiteren Feldern schubkraftübertragende Wände. Das fertig erstellte Modell ist oben abgebildet. Wir werden das Modell entwickeln, die Berechnung ausführen, die Bemessung entsprechend der Anforderungen der Normen vergleichen und iterativ die "optimale Bemessung" finden. Die Vorgehensweise Das Beispiel in dieser Übung bietet eine schrittweise Beschreibung zur Benutzung des Programms ETABS. Wir empfehlen Ihnen die Übung im Handbuch nachzuvollziehen und parallel dazu die einzelnen Schritte der ETABS Übung abzuarbeiten. Das Programm ETABS muß auf Ihren Computer installiert sein bevor Sie mit der Übung beginnen. Installationshinweise sind im Kapitel 2 "Installation" des ETABS Benutzerhandbuches angegeben. Es ist ebenfalls eine gute Idee die Kapitel 1, 2, 3, 4, 5 und 6 des ETABS Benutzerhandbuches durchzulesen, bevor Sie mit der Übung beginnen. Zumindest sollten Ihnen diese Kapitel zur Verfügung stehen, während Sie das Beispiel durcharbeiten. Drucken Sie die ETABS Übungbuch aus, bevor Sie mit ihr beginnen. Es ist unpraktisch das ETABS-Programm zu benutzen und gleichzeitig dieses Handbuch auf dem Bildschirm zu lesen. ETABS Übungsbuch Seite: 2 COMPUTERS & ENGINEERING Tel: 0049 6406 73667 www.comp-engineering.com Beachte: Sie können das Kapitel 4 des Benutzerhandbuches hinzuziehen, welches einen Überblick zur grafischen Benutzeroberfläche bietet, bevor Sie mit dieser Übung beginnen. Die Übung ist in vier Abschnitte unterteilt die in den Kapiteln 2 bis 5 dargestellt sind. Sie ergeben ein einfaches Beispiel und sollten deshalb in dieser Reihenfolge abgearbeitet werden. Im Verlauf der Vorführungen werden wir viele grundlegende Eigenschaften von ETABS erklären. Bereiten Sie sich darauf vor, das die Bearbeitung des Beispieles mindestens eine Stunde dauern kann. Sie werden sicherlich in Zukunft viel Zeit sparen, wenn Sie jetzt etwas Zeit investieren. Wenn Sie zu irgend einem Zeitpunkt eine Unterbrechung benötigen, speichern Sie ihr Modell ab und arbeiten Sie später an der Stelle weiter, an der Sie aufgehört haben. Mit der ausgedruckten Kopie der Übung und dem ETABS Benutzerhandbuch in der Nähe setzen Sie sich hin und machen Sie es sich gemütlich… ETABS Übungsbuch Seite: 3 COMPUTERS & ENGINEERING Tel: 0049 6406 73667 www.comp-engineering.com ETABS Übungsbuch Seite: 4 COMPUTERS & ENGINEERING Tel: 0049 6406 73667 www.comp-engineering.com 2. Kapitel Das Modell entwerfen Wir beginnen das Übungsbeispiel in diesen Kapitel. Hier werden wir das erste Modell entwerfen und dessen grundlegenden Eigenschaften definieren. Wenn Sie es bis jetzt noch nicht getan haben sollten, lesen Sie bitte das Kapitel 1 bevor Sie fortfahren. ETABS starten Wenn Sie ETABS noch nicht geöffnet haben, starten Sie das Programm indem Sie auf den dazugehörigen Shortcut auf ihrem Desktop klicken oder indem Sie ETABS aus ihrem Windows Startmenü auswählen. Es wird sich das ETABS Hauptfenster öffnen. Ein neues Modell entwerfen Beachte: Sehen Sie sich für zusätzliche Informationen den Abschnitt "Ein neues Modell beginnen" im Kapitel 8 des Benutzerhandbuches an. Wir starten ein neues Modell, durch abarbeiten folgender Schritte: 1. Setzen Sie die Einheiten auf Kilopond und Zoll, "Kip-in", indem Sie die Auswahlbox in der unteren rechten Ecke des ETABS Bildschirmes benutzen. 2. Wählen Sie im Menü Datei (File menu) den Befehl Neues Modell (New Model). ETABS Übungsbuch Seite: 1 COMPUTERS & ENGINEERING Tel: 0049 6406 73667 www.comp-engineering.com 3. Klicken Sie den Nein (No) Button im Formular Initialisierung Neues Modell (New Model Initialization). Dies weist daraufhin, dass wir nicht wünschen ein vorhergehendes Modell als Ausgangspunkt für dieses Modell zu benutzen. 4. Es öffnet sich das Formular Gebäude-Grundriss-Gitter-System und Geschossdaten definieren (Building Plan Grid System and Story Data Definition), in dem viele Definitionen der Struktur vorgenommen werden. ETABS Übungsbuch Seite: 2 COMPUTERS & ENGINEERING Tel: 0049 6406 73667 www.comp-engineering.com Die Gitterabstände festlegen (Grundriss) Als erstes definieren wir das Grundrissgitter für die Konstruktion. Die Konstruktion hat drei Felder in der X-Richtung mit unterschiedlichen Abständen und zwei gleiche Felder in der Y-Richtung. Bearbeiten des Formulars Gebäude-Grundriss-Gitter-System und Geschossdaten definieren (Building Plan Grid System and Story Data Definition): 1. Wir beginnen mit der Wahl Gleiche Gitter Abstände (Uniform Grid Spacing), und tragen anschließend ein: • "4" für die Anzahl der Linien in X-Richtung (Number Lines in X Direction) • "3" für die Anzahl der Linien in Y-Richtung (Number Lines in Y Direction) • "360" (Zoll) für den Abstand in X-Richtung (Spacing in X Direction) • "300" (Zoll) für den Abstand in Y-Richtung (Spacing in Y Direction) 2. Im nächsten Schritt verändern wir den Gitterabstand durch das Wählen Individueller Gitter Abstand (Custom Grid Spacing) und durch das Klicken auf den Gitter bearbeiten (Edit Grid) Button. Das Formular Koordinatensystem (Coordinate System) öffnet sich. 3. Wählen Sie in der Anzeige (Display): X Gitter (X Grid) und Gitterdarstellung: Abstände (Display Grid as: Spacing). 4. Klicken Sie auf den Wert für die Gitterkennzeichnung "B" (Reihe 2 der Tabelle) und ändern Sie den Wert von "360" auf "240". Gitterabstand festlegen (Draufsicht), Schritt 5 (Set Grid Dimensions (Plan), Step 5) Vervollständigtes Formular Koordinatensystem (Coordinate System) für Raster in X Richtung ETABS Übungsbuch Seite: 3 COMPUTERS & ENGINEERING Tel: 0049 6406 73667 www.comp-engineering.com 5. Klicken Sie in eine leere Zelle der Gittertabelle (z.B. Zeile 5, Spalte 1) um die Vorschau des Gitters zu aktualisieren. Das Ergebnis sollte wie die Abbildung aussehen. 6. Klicken Sie den OK (OK) Button. Den Y Gitterabstand müssen wir nicht verändern. ETABS Übungsbuch Seite: 4 COMPUTERS & ENGINEERING Tel: 0049 6406 73667 www.comp-engineering.com Die Geschossabmessungen setzen Im nächsten Schritt definieren wir die vertikalen Abstände des Gebäudes. Fahren Sie fort im Formular Gebäude-Grundriss-Gitter-System und Geschossdaten definieren (Building Plan Grid System and Story Data Definition): 1. Wir beginnen bei der Wahl Einfache Geschossdaten (Simple Story Data), und tragen "4" als Anzahl der Geschosse (Number of Stories) und "150" (Zoll) für die Geschosshöhe (Story Height) ein. 2. Anschließend verändern wir die Geschossabstände über Individuelle Geschossdaten (Custom Story Data) und Klicken den Geschoss Daten bearbeiten (Edit Story Data) Button. Das Formular Geschossdaten (Story Data) öffnet sich. Beachte: Sehen Sie sich den Abschnitt "Ähnliche Geschosse" im Kapitel 23 des Benutzerhandbuches für zusätzliche Informationen an. 3. Ändern Sie die Bezeichnung (Label) von "Geschoss 4" auf " Dach". 4. Ändern Sie die Höhe (Height) von "Geschoss 1" auf "180" Zoll. 5. Beachten Sie, dass das "Geschoss 1", das "Geschoss 2", und das "Geschoss 3" dem "Dach" als gleich vordefiniert sind. Aufgrund des Vorsprunges unterscheidet sich das Erste von den darüberliegenden Geschossen. Ändern Sie den gleich zu (Similar To) Eintrag für das "Geschoss 1" in "keine Zuweisung" (NONE). Geschossabmessungen setzen, Schritt 6 (Set Story Dimensions, Step 6) Vervollständigtes Formular Geschossdaten (Story Data) ETABS Übungsbuch Seite: 5 COMPUTERS & ENGINEERING Tel: 0049 6406 73667 www.comp-engineering.com 6. Klicken Sie in eine leere Zelle der Tabelle um alle Werte zu aktualisieren. Das Ergebnis sollte wie die Abbildung aussehen. 7. Klicken Sie den OK (OK) Button um das Formular zu verlassen. ETABS Übungsbuch Seite: 6 COMPUTERS & ENGINEERING Tel: 0049 6406 73667 www.comp-engineering.com Konstruktionsobjekte hinzufügen Bis hierhin haben wir nur ein Gitter in vertikaler und in horizontaler Richtung festgelegt. Nun wollen wir Balken, Stützen und Stahldecken ergänzen. Diese werden im Modell als "Konstruktionsobjekte" bezeichnet. Diese Objekte kennzeichnen den Startpunkt der Modellierung. Wir werden später noch einige Veränderungen vornehmen: Fahren Sie fort im Formular Gebäude-Grundriss-Gitter-System und Geschossdaten definieren (Building Plan Grid System and Story Data Definition): 1. Klicken Sie den Stahldecke (Steel Deck) Button unter Konstruktionsobjekte hinzufügen (Add Structural Objects). Das Formular Stahldeckensystem (Steel Floor System) öffnet sich. 2. Als erstes definieren wir das Deckensystem: • Unter Auskragungen (Overhangs) setzen Sie alle vier Werte auf "0". Diese bezeichnen den Überstand der Decke über die umgrenzenden Gitterlinien hinaus. Das Nullsetzen vereinfacht Ihr Modell, und wird bei kleinen Auskragungswerten empfohlen, um ungünstige Seitenverhältnisse in Ihren Plattennetz zu vermeiden. • Stellen Sie sicher, dass unter Zwischenträger (Secondary Beams) die Box Zwischenträger (Secondary Beams) markiert ist. Wählen Sie die Spannrichtung (Direction) "X" und setzen Sie die Anzahl (Number) der Balken je Feld auf "3". • Für die Decke selbst definieren wir als angreifende Lasten zwei voreingestellte Lastfälle: Lastfall "Eigengewicht" ist der vordefinierte Eigengewichtslastfall, der das Eigengewicht des Materials der Konstruktion automatisch beinhaltet. Wir werden keine zusätzlichen Deckenlasten in diesen Lastfall einfügen. Später werden wir einen neuen Lastfall erstellen, um die Eigenlasten von Verbunddecken zu berücksichtigen. Lastfall "Verkehr" ist der vordefinierte Verkehrslastfall. Am Anfang ist er mit Null belegt. Unter Belastung (Loading) setzen Sie den Verkehrslastwert (Live Load) auf "0,000347". Dieser Wert entspricht 50 psf (lb/ft²), in kp-in Einheiten umgewandelt. 3. Nun definieren wir das Rahmensystem: ETABS Übungsbuch Seite: 7 COMPUTERS & ENGINEERING Tel: 0049 6406 73667 www.comp-engineering.com 4. • Wählen Sie die Tragwerksart (Structural System Type): vollständig biegesteifer Rahmen (Intersecting Moment Frame). Dies weißt darauf hin, dass alle Stützen und Balken (Zwischenträger ausgeschlossen) für die horizontale Lastabtragung herangezogen werden. • Wählen Sie die Lagerung am Fuß (Restraints at Bottom): Gelenkig (Pinned). • Vergewissern Sie sich, dass die Box starre Deckendiaphragmen erstellen (Create Rigid Floor Diaphragm) aktiviert ist. Es entsteht eine Zwangsbedingung die sicher stellt, dass sich jede Geschossebene horizontal wie ein starrer Körper verhält. Diese Eigenschaft wird für Erdbebenbelastungen mit Exzentrizitäten benötigt. Wir definieren nun die konstruktiven Systemeigenschaften (Structural System Properties), die für die verschiedenen konstruktiven Objekte genutzt werden. Sie können auch vom Programm vordefinierte Eigenschaften auswählen. Wir werden die Definitionen dieser Eigenschaften später in dieser Übung untersuchen. Sie haben immer die Möglichkeit die definierten Eigenschaften zu verändern oder Neue hinzuzufügen. In diesen Beispiel benutzen wir die vorgegbenen Werte wie folgt: Konstruktionsobjekte hinzufügen, Schritt 5 (Add Structural Objects, Step 5) Vervollständigtes Formular Stahldeckensystem (Steel Floor System) ETABS Übungsbuch Seite: 8 COMPUTERS & ENGINEERING Tel: 0049 6406 73667 www.comp-engineering.com • Horizontalkraft belastete Stütze (Lateral Column): Wählen Sie "LatCol". Dies entspricht einer Sammlung von Stahlquerschnitten, einer automatisch wählenden Querschnittsliste (auto select section list) für die Stützen des horizontalen Aussteifungssystems. Das Programm wählt den optimalen Querschnitt der Liste während der Stahlrahmenbemessung aus. Wir werden die Definitionen der automatisch wählenden Querschnittsliste später überprüfen. • Horizontalkraft belasteter Balken (Lateral Beam): Wählen Sie "LatBm". Dies entspricht einer Sammlung von Stahlquerschnitten, die für Balken des horizontalen Aussteifungssystems genutzt wird. • Horizontalkraft belastete Stütze (Lateral Column): Wählen Sie "LatCol". Dies entspricht einer Sammlung von Stahlquerschnitten, einer automatisch wählenden Querschnittsliste (auto select section list) für die Stützen des horizontalen Aussteifungssystems. Das Programm wählt den optimalen Querschnitt der Liste während der Stahlrahmenbemessung aus. Wir werden die Definitionen der automatisch wählenden Querschnittsliste später überprüfen. • Vertikalkraft belastete Stütze (Gravity Column): Diese wird nicht benutzt, solange alle Stützen unseres vollständig biegesteifen Rahmens Teil des horizontalen Aussteifungssystems sind. • Vertikalkraft belasteter Balken (Gravity Beam): Dieser wird nicht benutzt, solange alle Balken (ausgenommen Zwischenträger) unseres vollständig biegesteifen Rahmens Teil des horizontalen Aussteifungssystem sind. • Zwischenträger (Secondary Beam): Wählen Sie "SecBm". Sie definieren damit eine automatisch wählende Querschnittsliste für die Zwischenträger der Deckensysteme. Aus dieser Liste wählt das Programm den optimalen Querschnitt während der Bemessung. • Decke (Deck/Floor) Wählen Sie "DECK1". Beachten Sie, das es sich dabei um eine einzelne Eigenschaft und nicht um ein Set mehrerer Eigenschaften handelt. Die automatisch wählenden Querschnittslisten sind nur für Stahlbauteile möglich. 5. Wenn Sie diese Schritte nachvollzogen haben, sollte ihr Formular Stahldeckensystem (Steel Floor System) wie die obere Abbildung aussehen. 6. Klicken Sie OK (OK) um das Formular Stahldeckensystem (Steel Floor System) zu schließen. ETABS Übungsbuch Seite: 9 COMPUTERS & ENGINEERING Tel: 0049 6406 73667 www.comp-engineering.com 7. Klicken Sie OK (OK) um das Formular Gebäude-Grundriss-Gitter-System und Geschossdaten definieren (Building Plan Grid System and Story Data Definition) zu schließen. Zwei Ansichten der Konstruktion sollten nun erscheinen, wie sie in der unteren Abbildung gezeigt werden. Wir haben die Anfangsdefinitionen des Tragwerkmodells fertiggestellt. ETABS Übungsbuch Seite: 10 COMPUTERS & ENGINEERING Tel: 0049 6406 73667 www.comp-engineering.com Das Model speichern Es ist eine gute Idee ihr Modell oft zu speichern um einen Datenverlust aufgrund von Computerversagen oder eventuellen Benutzerfehlern zu verhindern. Nun wollen wir unsere erste Speicherung vornehmen: Tip: Speichern Sie ihr Modell öfters. Sie können ihr Modell auch gelegentlich unter einen anderen Namen als Backup abspeichern. 1. Wählen Sie im Menü Datei (File menu) den Befehl Speichern (Save). Bei der ersten Speicherung des Modells öffnet sich das Formular Modelldatei Speichern unter (Save Model File As). Das ist eine in Windows übliche Datenspeicherung. 2. Beim Benutzen der üblichen Windowsoperationen wählen Sie das Verzeichnis aus in das Sie ihre Datei speichern möchten. Schreiben Sie den Dateinamen, wie z.B. "Uebung 1", in das Feld Dateiname (File name). ETABS fügt die Endung ".EDB" zu dem Dateinamen automatisch hinzu. Konstruktionsobjekte hinzufügen, Schritt 7 (Add Structural Objects, Step 7) Initialisiertes Modell 3. Klicken Sie den Speichern (Save) Button. Die Datei wird gespeichert und das Formular geschlossen. ETABS Übungsbuch Seite: 11 COMPUTERS & ENGINEERING Tel: 0049 6406 73667 www.comp-engineering.com ETABS schließen und neu beginnen Wir werden ETABS schließen, das Programm neu starten und unsere aktuelle Datei unseres Modells wieder öffnen. Sie können das jederzeit während dieser Übung tun, wenn Sie eine Pause machen möchten. 1. Wählen Sie Datei > Beenden (File > Exit) um ETABS zu schließen. (Wenn Sie nach der letzten Speicherung am Modell Veränderungen vorgenommen haben, wird Ihnen eine Speichermöglichkeit angeboten bevor das Programm geschlossen wird.) 2. Sie starten das Programm, indem Sie den dazugehörigen Schortcut auf dem Bildschirm klicken, oder indem Sie ETABS aus ihren Windowsstartmenü auswählen. 3. Wählen Sie im Menü Datei (File menu) den Befehl Öffnen (Open). Es erscheint das übliche Windowsformular zum Öffnen von Dateien. 4. Beim Benutzen der üblichen Windowsoperationen wählen Sie das Verzeichnis in dem Sie zuvor ihre Datei "Uebung1.EDB" abgelegt haben. 5. Klicken Sie die Datei "Uebung1.EDB" oder tragen Sie "Uebung1" in dem Feld Dateinamen (File Name) ein. ETABS ergänzt die Endung ".EDB" für den Dateinamen automatisch. 6. Klicken Sie den Öffnen (Open) Button. Wir sind nun bereit um fortzufahren. ETABS Übungsbuch Seite: 12 COMPUTERS & ENGINEERING Tel: 0049 6406 73667 www.comp-engineering.com Das Modell betrachten Die Voreinstellungen von ETABS zeigen zwei Ansichten der Konstruktion. In dem linken Fenster ist der Grundriss des obersten Geschosses "Dach" zu sehen und in dem rechten Fenster wird eine 3-D Ansicht des gesamten Gebäudes abgebildet. Zu jedem Zeitpunkt kann immer nur ein Fenster aktiv sein. Sie können die aktive Ansicht wechseln, indem Sie in die Titelzeile des gewünschten Fensters klicken. Die Titelzeile wird dann hervorgehoben. Alle Änderungen der Ansicht werden nur im aktiven Fenster ausgeführt. Tip: Sie können die aktivierte Ansicht wechseln, indem Sie auf die Titelzeile des gewünschten aktiven Fensters klicken, oder indem Sie in das Fenster selbst hineinklicken. Durch das Klicken in die Titelzeile vermeiden Sie eine ungewünschte Auswahl, während Sie das Fenster aktivieren. Lassen Sie uns ein paar Ansichtsoptionen ausprobieren: 1. Klicken Sie in die Titelzeile des linken Fensters um sich zu vergewissern, dass die Grundrissansicht aktiv ist. Beachten Sie ein umschließendes Rechteck in der 3-D Ansicht, welches das Geschoss der aktiven Ansicht markiert. 2. Bewegen Sie ihre Maus in dieser Ansicht. Beachten Sie die Koordinaten der Maus, die in der Statuszeile im unteren Hauptfenster von ETABS gezeigt werden. Die Z Koordinate verändert sich nicht, seit dem wir uns im obersten Geschoss in fixierter Lage befinden. 3. Klicken Sie in der Hauptwerkzeugleiste den in der Liste nach unten bewegen . Sie können so in die Grundrisse der (Move Down in List) Button, verschiedenen Geschosse wechseln. Beachten Sie, wie das umschließende Rechteck die Lage in der 3-D Ansicht rechts verändert. Durch Klicken des in der Liste nach oben bewegen (Move Up in List) Button, , werden die Vorgänge umgekehrt. 4. Wählen Sie in dem Menü Ansicht (View menu) den Befehl Ansicht Aufriss setzen (Set Elevation View) (oder klicken Sie den Ansicht Aufriss (Elevation View) Button, elev , in der Hauptwerkzeugleiste) um das Formular Ansicht Aufriss setzen (Set Elevation View) zu öffnen. 5. Wählen Sie "1" von den Aufrissen (Elevations) und klicken Sie OK (OK) um dieses Formular zu schließen. Der Aufriss entlang der Gitterlinie "1" wird in der aktiven Ansicht gezeigt. ETABS Übungsbuch Seite: 13 COMPUTERS & ENGINEERING Tel: 0049 6406 73667 www.comp-engineering.com 6. Klicken Sie den in der Liste nach unten bewegen (Move Down in List) Button, , und/oder den in der Liste nach oben bewegen (Move Up in List) Button, , um die sieben verschiedenen Aufrisse zu sehen. Beachten Sie, wie das umschließende Rechteck seine Lage in der 3-D Ansicht rechts verändert. 7. , in der Klicken Sie den Perspektive (Perspective Toggle) Button, Hauptwerkzeugleiste um zwischen einer 3-D Anicht, basierend auf einem gewählten Schnitt, und einer 2-D Ansicht zu variieren. Beachten Sie, dass eine 2-D Ansicht einen einfachen Plan ohne Tiefe zeigt. Beachte: Sehen Sie sich den untergeordneten Abschnitt "Perspektiven" im Kapitel 10 des Benutzerhandbuches für zusätzliche Informationen an. 8. Klicken Sie in die Titelzeile des rechten Fensters, um die 3-D Ansicht zu aktivieren. Beachten Sie, dass kein umgrenzendes Rechteck erscheint. 9. In der Hauptwerkzeugleiste klicken Sie den Gebäudeansichtsoptionen setzen . Es öffnet sich das Formular (Set Building View Options) Button, Gebäudeansichtsoptionen setzen (Set Building View Options). 10. Mit den Spezialeffekten (Special Effects) markieren Sie die Profil (Extrusion) Box, so das wir die tatsächlichen Formen der Balken und Stützen sehen können. 11. In der Abteilung Objekte aktiv in der Ansicht (Object Present in View) entfernen Sie die Markierung in der Geschoss (Ebene) (Floor [Area]) Box, so dass die Geschossdecke die Ansicht der Rahmen nicht verdeckt. Beachte: Jede mögliche Option in dem Formular Gebäudeansichtoptionen setzen (Set Building View Options) wird in dem Abschnitt "Gebäudeansichtoptionen" im Kapitel 10 des Benutzerhandbuches behandelt. 12. Klicken Sie OK (OK). Die 3-D Ansicht sollte Ihnen nun die Profile der Balken und der Stützen zeigen. Beachten Sie, dass die Balken zur besseren Verständlichkeit verkürzt erscheinen. Sie enden jedoch tatsächlich in den Symmetrieachsen der Stützen. ETABS Übungsbuch Seite: 14 COMPUTERS & ENGINEERING Tel: 0049 6406 73667 www.comp-engineering.com Das Modell betrachten, Schritt 13 (View the Model, Step 13) Aufriss "1" und 3-D Ansicht im Profil , in der 13. Klicken Sie den 3-D Ansicht drehen (Rotate 3D View) Button, Hauptwerkzeugleiste. Bewegen Sie dann den Mauszeiger in das rechte Fenster. Klicken und halten Sie die linke Maustaste gedrückt, während Sie sie über den Bildschirm bewegen. Bewegungen nach links und rechts erzeugen Drehungen um die vertikale Ansichtsachse, Bewegungen auf und ab erzeugen Drehungen um die horizontale Ansichtsachse. Wenn Sie den Maustaste loslassen, wird das Gebäude neu gezeichnet. Um das Gebäude wieder zu drehen, müssen Sie den Button erneut drücken. Betrachten Sie dazu die obere Abbildung! 14. WICHTIG: Wenn Sie diese Schritte ausführen, ohne zuvor den 3-D Ansicht , zu klicken, markiert das Programm drehen (Rotate 3D View) Button, Objekte, was wir jedoch jetzt nicht wollen. Klicken Sie den Markierung , der linken Werkzeugleiste um die aufheben (Clear Selection) Button, Markierung aufzuheben. Tip: Sie können auch die Übersicht benutzen, um in ihren Modell zu zoomen. Sehen Sie sich den Abschnitt "Das ETABS Übersichtsfenster" im Kapitel 4 des Benutzerhandbuches für zusätzliche Informationen an. 15. Lassen Sie uns das Bild vergrößern. Klicken Sie den Ausschnitt zoomen (Rubber Band Zoom) Button, , der Hauptwerkzeugleiste. Bewegen Sie den Mauszeiger im rechten Fenster in die obere linke, gerade noch außerhalb des Gebäudes liegende Ecke. Klicken Sie und halten Sie die linke Maustaste gedrückt, während Sie sie nach unten und nach rechts ziehen, bis das gestrichelt erscheinende Rechteck einen kleinen Teil des Gebäudes einschließt. Wenn Sie die Maustaste loslassen, wird der zu vergrößernde Teil des Gebäudes neu gezeichnet. ETABS Übungsbuch Seite: 15 COMPUTERS & ENGINEERING Tel: 0049 6406 73667 www.comp-engineering.com 16. WICHTIG: Wenn Sie die Maus ziehen wie zuvor beschrieben, ohne zuvor den , zu klicken, wird das Ausschnitt zoomen (Rubber Band Zoom) Button, Programm die Objekte in dem gestrichelten Rechteck markieren, was wir jedoch jetzt nicht wollen. Klicken Sie den Markierung aufheben (Clear Selection) , der linken Werkzeugleiste um die Markierung aufzuheben. Button, 17. Um sich zu den angrenzenden Bereichen des vergrößerten Ausschnitts zu , der bewegen, klicken Sie den Schwenken (Pan) Button, Hauptwerkzeugleiste. Bewegen Sie den Mauszeiger ungefähr in die Mitte des rechten Fensters. Klicken Sie und halten Sie die linke Taste gedrückt, während Sie die Maus ziehen und damit die Ansicht verschieben. Beachten Sie, dass die Verschiebungsabstände begrenzt sind. Wenn Sie die Maus loslassen sind Sie nicht mehr im Schwenkenmodus. Beachte: Sehen Sie sich den untergeordneten Abschnitt "Schwenkeigenschaften" im Kapitel 10 des Benutzerhandbuches für zusätzliche Informationen an. 18. Sie gelangen zu der vollständigen Ansicht des Gebäudes zurück, indem Sie den , in der Volle Ansicht wiederherstellen (Restore Full View) Button, Hauptwerkzeugleiste klicken. Der erste Klick setzt die Verschiebung zurück. Bei erneuten Klicken des Buttons wird das vollständige Gebäude gezeichnet. 19. Zu der originalen 3-D Ansicht gelangen Sie, indem Sie den 3-D Ansicht (3-D View) Button, , klicken. 20. Für eine spätere Bearbeitung benötigen wir die tatsächliche Ansicht der Geschossebenen. Klicken Sie den Gebäudeansichtsoptionen setzen (Set Building , markieren Sie die Geschoss (Ebene) (Floor [Area]) View Options) Button, Schaltfläche unter Objekte in Ansicht vorhanden (Object Present in View) und klicken dann OK (OK). 21. Alle hier verwendeten Buttons der Hauptwerkzeugleiste zur Bearbeitung der Ansicht sind auch über Menü Ansicht (View menu) erreichbar. In diesem Menü sind zusätzliche Bearbeitungsmöglichkeiten der Ansicht verfügbar. ETABS Übungsbuch Seite: 16 COMPUTERS & ENGINEERING Tel: 0049 6406 73667 www.comp-engineering.com Materialeigenschaften definieren Voreingestellte Materialeigenschaften sind bereits für Stahl und Beton definiert. Lassen Sie uns einen kurzen Blick darauf werfen, aber keine Veränderungen daran vornehmen: 1. Wählen Sie im Menü Definieren (Define menu) den Befehl Materialeigenschaften (Material Properties) um das Formular Material definieren (Define Materials) zu öffnen. 2. Unter den Materialien (Materials) wählen Sie die Eigenschaft "BETON", die wir für unsere Decken und Wände verwenden möchten. Klicken Sie den Material Modifizieren/Zeigen (Modify/Show) Button um das Formular Daten der Materialeigenschaften (Material Property Data) aufzuschlagen. In diesem Formular werden Sie folgendes sehen: • Die Eigenschaftsdaten für die Berechnung (Analysis Property Data) beeinflussen die Belastung des Gebäudes und die berechnete Reaktion infolge der Belastung. Das Material wird als isotrop (richtungsunabhänig) definiert. Dabei gilt: Die Masse je Volumeneinheit wird für die dynamische Berechnung benötigt. Das Gewicht je Volumeneinheit wird für die Berechnung des Eigengewichts benötigt. Der Elastizitätsmodul und die Querdehnzahl werden für die Steifigkeitsberechnung benötigt. Der Koeffizient für die Temperaturausdehnung wird für die Temperaturbelastung benötigt. Der Schubmodul wird von dem Programm mit Hilfe des Elastizitätsmoduls und der Querdehnzahl berechnet. (Sie können dieses Feld nicht direkt bearbeiten.) • Der Art der Bemessung (Type of Design) wird Beton als Material zugewiesen. Die Auswahl ist zwischen Beton, Stahl und keine Zuweisung (Concrete, Steel, and None) möglich. • Die Eigenschaftsdaten für die Bemessung (Design Property Data) beeinflussen die auszuführenden Nachweise des Programms entsprechend den Bemessungsvorschriften. Diese Daten haben im allgemeinen keinen Einfluss auf das Verhalten des belasteten Bauwerkes. Für Beton sind folgende Eigenschaften relevant: ETABS Übungsbuch Seite: 17 COMPUTERS & ENGINEERING Tel: 0049 6406 73667 www.comp-engineering.com Die festgelegte Druckfestigkeit von Beton. Die Fließspannung der Biegezugbewehrung. Die Fließspannung der Querkraftbewehrung. Eine Möglichkeit einen Leichtbeton festzulegen. Schubfestigkeitsabminderungsfaktor für 3. Bis jetzt haben wir nichts verändert. Klicken Sie den Abbrechen (Cancel) Button, um zu dem Formular Material definieren (Define Materials) zurückzukehren. 4. Wählen Sie nun die Eigenschaft "STAHL", die für alle unsere Rahmen benutzt wird. Klicken Sie den Material Modifizieren/Zeigen (Modify/Show Material) Button um das Formular Daten der Materialeigenschaften (Material Property Data) zu öffnen. In diesem Formular sehen Sie: • Die Eigenschaftsdaten für die Berechnung (Analysis Property Data) haben die gleichen Datentypen wie das Material Beton. • Der Art der Bemessung (Type of Design) wurde Stahl (Steel) als Material zugewiesen. • Die Eigenschaftsdaten für die Bemessung (Design Property Data) sind für Stahl: Die minimale Fließspannung. Die minimale Zugfestigkeit. Die Kosten je Gewichtseinheit, die für die Verbundbalkenbemessung benutzt werden. 5. Bis jetzt haben wir nichts verändert. Klicken Sie den Abbrechen (Cancel) Button, um zu dem Formular Material definieren (Define Materials) zurückzukehren. 6. Klicken Sie den Abbrechen (Cancel) Button um das Formular Material definieren (Define Materials) zu schließen. Als eine allgemeine Regel können Sie sich merken, dass es keine gute Idee ist, die vordefinierten Eigenschaften "Beton" und "Stahl" zu verändern. Sie können das Formular Material definieren (Define Materials) benutzen, um ein oder mehrere neue Materialien mit den gewünschten Eigenschaften zu definieren. ETABS Übungsbuch Seite: 18 COMPUTERS & ENGINEERING Tel: 0049 6406 73667 www.comp-engineering.com Rahmenprofile (Stabelementquerschnitte) definieren Rahmenprofile beinhalten Kombinationen aus Material- und geometrischen Querschnittseigenschaften, die den Balken, den Stützen und anderen Linienobjekten (stab) zugewiesen werden. Es gibt viele verschiedene Typen von Rahmenprofileigenschaften, die definiert werden können. Lassen Sie uns ein paar Rahmenprofile prüfen und einen Neuen definieren: 1. Wählen Sie in dem Menü Definieren (Define menu) den Befehl Rahmenprofile (Frame Sections), um das Formular Rahmeneigenschaften definieren (Define Frame Properties) zu öffnen. Sie werden sehen, dass eine große Anzahl vordefinierter Profile bereits exsistiert. Es können noch mehrere hinzugefügt werden. 2. Unter Eigenschaften (Properties) wählen Sie die Eigenschaft "W10X112". Das ist ein Breitflanschprofil. Klicken Sie den Eigenschaften Modifizieren/Zeigen (Modify/Show Properties) Button, um das Formular I/Breitflanschprofil (I/Wide Flange Section) zu öffnen. Beachten Sie folgendes: • Die Daten für dieses Profil wurden von einer externen Datei bezogen, deren Speicherort unter Daten aus Profileigenschaftdatei laden (Extract Data from Section Property File) gezeigt wird. • "Stahl" ist diesem Profil als Material zugewiesen. • Die geometrischen Abmessungen des Profils werden unter Dimensionen (Dimensions) dargestellt und in der Abbildung des Formulars gezeigt. Beachten Sie, dass das Profil zwei lokale Achsen besitzt. Die Achse 2 ist die Hauptträgheitsachse und die Achse 3 ist die Nebenachse. • Weil die Profile von einer externen Datei kommen, können keine Daten außer das Material und die Farbe geändert werden. Wir werden nichts ändern. • Klicken Sie den Profileigenschaften (Section Properties) Button, um das Formular Eigenschaftsdaten (Property Data) zu öffnen. Es zeigt die geometrischen Profileigenschaften, die mit den gegebenen Abmessungen berechnet wurden. Nach dem Prüfen des Formulars klicken Sie OK (OK) um es zu schließen. Beachte: Sehen Sie sich den Abschnitt "Rahmenprofileigenschaften" im Kapitel 11 und 24 des Benutzerhandbuches für zusätzliche Informationen an ETABS Übungsbuch Seite: 19 COMPUTERS & ENGINEERING Tel: 0049 6406 73667 www.comp-engineering.com 3. Klicken Sie OK (OK) um das Formular I/Breitflanschprofil (I/Wide Flange Section) zu schließen und kehren Sie zurück zum Formular Rahmeneigenschaften definieren (Define Frame Properties). 4. Unter Eigenschaften (Properties) wählen Sie nun die Eigenschaft "LatCol". Erinnern Sie sich, dass wir diese Eigenschaft für die Stützen in unseren Modell bestimmten. Diese Eigenschaft wird bezeichnet als automatisch wählende Querschnittsliste (auto selection section list). Es ist eine Ansammlung von verschiedenen Breitflanschprofilen, aus der das Programm ein Profil während der Bemessung auswählt. Klicken Sie den Eigenschaften Modifizieren/Zeigen (Modify/Show Properties) Button um das Formular automatische Profilauswahl (Auto Selection Sections) zu öffnen. 5. Die zwei Scrollkästen beinhalten zusammen alle individuellen Profile, die aktuell für dieses Modell definiert sind und die entsprechend des zugewiesenen Materials für die Stahlbemessung bestimmt sind. In der rechten Box, als automatische Auswahl (Auto Selections) bezeichnet, sind die Profile in einer automatischen Profilauswahlliste enthalten. In der linken Box, bezeichnet als Profilliste (List of Sections), befinden sich die Profile, die nicht in "LatCol" enthalten sind. 6. Scrollen Sie rechts durch die automatische Auswahl (Auto Selections), um die verfügbaren Stützenprofile zu sehen. 7. Klicken Sie den Abbrechen (Cancel) Button um dieses Formular zu schließen und kehren Sie zurück zum Formular Rahmeneigenschaften definieren (Define Frame Properties). 8. Lassen Sie uns unsere eigene automatische Profilauswahlliste erstellen, die wir später für die Aussteifungen benutzen. Klicken Sie rechts in die zweite Auswahlbox, die mit "Hinzufügen I/Breitflansch" beschriftet ist. 9. Scrollen Sie die Liste nach unten und klicken Sie "automatischer Auswahlliste hinzufügen". Es öffnet sich das Formular automatische Profilauswahl (Auto Selection Sections). 10. Ändern Sie in dem Formular automatischer Profilname (Auto Section Name) den Namen von "AUTO1" in "Aussteifung". 11. Scrollen Sie zu dem Anfang in der Box der Profilliste (List of Sections) und klicken auf das oberste Profil, "W10X112". 12. Scrollen Sie herunter zu dem letzten der W12 Profile, dem "W12X96". Klicken auf "W12X96" während Sie die Umschalt (Shift)Taste gedrückt halten. Es werden alle Profile von W10 bis W12 ausgewählt. ETABS Übungsbuch Seite: 20 COMPUTERS & ENGINEERING Tel: 0049 6406 73667 www.comp-engineering.com 13. Klicken Sie den Hinzufügen (Add) Button, der die gewählten Profile in der automatischen Auswahl (Auto Selections) Box ergänzt. 14. Wir werden nun die kleineren Profile aus der Liste entfernen. Klicken Sie in der automatischen Auswahl (Auto Selections) Box auf "W10X12". Beachte: Sehen Sie sich den Abschnitt "Die Maus benutzen" im Kapitel 4 des Benutzerhandbuches für zusätzliche Informationen zur Mehrfachauswahl in Listen an. 15. Scrollen Sie ein wenig herunter. Dann, während Sie die Strg (Ctrl) Taste gedrückt halten, klicken Sie auf die Profile "W12X14", "W12X16", und "W12X19". Vier Profile sollten nun ausgewählt sein. Wenn Sie einen Fehler gemacht haben, halten Sie die Strg (Ctrl) Taste gedrückt, während Sie auf die Profile klicken, um sie zu markieren oder die Markierung aufzuheben. 16. Klicken Sie den Zurückbewegen (Remove) Button. Es sollten sich nun acht Profile in der automatischen Auswahl (Auto Selections) Box befinden. Das Formular sollte wie die untere Abbildung aussehen. 17. Klicken Sie OK (OK) um die Definitionen der Eigenschaften "Aussteifung" zu akzeptieren und das Formular automatische Profilauswahl (Auto Selection Sections) zu schließen. 18. Klicken Sie erneut OK (OK) um die Änderungen der Eigenschaften zu akzeptieren und um das Formular Rahmeneigenschaften definieren (Define Frame Properties) zu schließen. Rahmenprofile definieren, Schritt 16 (Define Frame Sections, Step 16) Vervollständigtes Formular Automatische Querschnittsauswahl (Auto Selection Sections) für die neue Eigenschaft "Aussteifung" ("Brace") ETABS Übungsbuch Seite: 21 COMPUTERS & ENGINEERING Tel: 0049 6406 73667 www.comp-engineering.com Deckenquerschnitte definieren Deckenquerschnitte beinhalten Kombinationen aus Material- und geometrischen Querschnittseigenschaften, die Flächenobjekten zugewiesen werden. Wir werden einen kurzen Blick auf die voreingestellten Deckenquerschnitte werfen, die wir benutzen, aber wir werden keine Änderungen vornehmen. Beachte: Typische Deckenquerschnitte werden Decken- oder Rampenobjekten zugewiesen. 1. Wählen Sie im Menü Definieren (Define menu) den Befehl Wand-/Scheiben/Deckenquerschnitte (Wall/Slab/Deck Sections) um das Formular Wand/Scheiben-/Deckenquerschnitte definieren (Define Wall/Slab/Deck Sections) zu öffnen. Wand-/Scheiben-/Deckenquerschnitte sind drei verschiedene Eigenschaften, die Flächenobjekten zugewiesen werden können. 2. Unter Eigenschaften (Properties) wählen Sie die Deckeneigenschaft "Decke1". Erinnern Sie sich, dass wir diese Eigenschaft für die Decken bestimmten, als wir unser Modell begannen. Klicken Sie den Querschnitte Modifizieren/Zeigen (Modify/Show Section) Button, um das Formular Deckenquerschnitte (Deck Section) zu öffnen. 3. In diesem Formular wird eine große Anzahl von Daten bestimmt. Drücken Sie die F1 Taste Ihrer Tastatur, um die ETABS Hilfe zu öffnen. Sie stellt eine Beschreibung aller Felder dieses Formulars bereit. Durch das Drücken der F1 Taste wird zu jeder Zeit eine Hilfe für das aktuell angezeigte Formular bereitgestellt. Tip: Alternativ können Sie die Hilfe auch aus dem Benutzerhandbuch beziehen. Das Benutzerhandbuch besitzt ein umfassendes Quellen- und Inhaltsverzeichnis, dass Ihnen hilft die gewünschte Information zu finden. 4. Wählen Sie in dem Menü Datei (File menu) den Befehl Ausgang (Exit) im Hilfefenster, nachdem Sie die Hilfeinformationen gelesen haben. 5. Klicken Sie Abbrechen (Cancel) um das Formular Deckenquerschnitte (Deck Section) zu schließen. Lassen Sie das Formular Wand-/Scheiben-/Deckenquerschnitte definieren (Define Wall/Slab/Deck Sections) für unser weiteres Vorgehen geöffnet. ETABS Übungsbuch Seite: 22 COMPUTERS & ENGINEERING Tel: 0049 6406 73667 www.comp-engineering.com Wandquerschnitte definieren Wandquerschnitte beinhalten Kombinationen aus Material- und geometrischen Querschnittseigenschaften, die Flächenobjekten zugewiesen werden. Üblicherweise werden Wandquerschnitte Wandflächenobjekten zugewiesen. Wir werden die voreingestellte Eigenschaft "Wand1" überprüfen und eine neue Wandeigenschaft für unsere Wandscheiben festlegen: Beachte: Sehen Sie sich den Abschnitt "Wand-/Scheiben-/Deckenquerschnittseigenschaften" im Kapitel 11 des Benutzerhandbuches für zusätzliche Informationen an. 1. Wenn das Formular Wand-/Scheiben-/Deckenquerschnitte definieren (Define Wall/Slab/Deck Sections) nicht mehr geöffnet ist, wählen Sie im Menü Definieren (Define menu) den Befehl Wand-/Scheiben-/Deckenquerschnitt (Wall/Slab/Deck Section) um es zu öffnen. 2. Klicken Sie zuerst auf "Wand1" in der Querschnittsliste (Sections) um diese zu aktivieren und dann den Querschnitte Modifizieren/Zeigen (Modify/ Show Sections) Button. Es öffnet sich das Formular Wand-/Scheibenquerschnitt (Wall/Slab Section), das die Querschnittseigenschaften der "Wand1" beinhaltet. Dieses Formular ist wesentlich einfacher, als das Deckenformular. 3. Überprüfen Sie die für "Wand1" definierten Eigenschaften und achten Sie besonders auf die Dicke von 12 Zoll. Klicken Sie den Abbrechen (Cancel) Button um das Formular Wand-/Scheibenquerschnitte (Wall/Slab Section) zu schließen. 4. Wir werden nun einen zweiten Wandquerschnitt entwerfen. Klicken Sie auf der rechten Seite in die Auswahlbox des Formulars Wand-/Scheiben/Deckenquerschnitte definieren (Define Wall/Slab/Deck Sections) und wählen Sie "Neue Wand hinzufügen". Es öffnet sich wieder das Formular Wand/Scheibenquerschnitte (Wall/Slab Section). 5. Beachten Sie den neuen Querschnittsnamen (Section Name) "Wand2", den wir beibehalten. 6. Unter Dicke (Thickness) ändern Sie die Werte für Scheibe (Membrane) und für Krümmung (Bending) jeweils auf "8" Zoll. Normalerweise sollten beide Werte gleich groß sein. 7. Setzen Sie die Art (Type) auf Schale (Shell) und klicken Sie OK (OK) um das Formular zu schließen. ETABS Übungsbuch Seite: 23 COMPUTERS & ENGINEERING Tel: 0049 6406 73667 www.comp-engineering.com 8. Klicken Sie OK (OK) um das Formular Wand-/Scheiben-/Deckenquerschnitte definieren (Define Wall/Slab/Deck Sections) zu schließen und speichern Sie unsere neue Querschnittsdefinition. ETABS Übungsbuch Seite: 24 COMPUTERS & ENGINEERING Tel: 0049 6406 73667 www.comp-engineering.com Statische Lasten definieren Zwei voreingestellte statische Lastfälle, "Eigengewicht" und "Verkehr", werden bereits passend vom Programm zum Modellieren von Eigenlasten und Verkehrslasten definiert. Der Lastfall "Eigengewicht" enthält das aktuelle Eigengewicht aller Materialien des Gebäudes und der Lastfall "Verkehr" enthält die 50 psf, die wir den Decken hinzufügten. Sie können so viele statische Lastfälle ergänzen wie Sie möchten. Wir werden nun fünf weitere Lastfälle erzeugen, einen um die zusätzlichen Eigenlasten zu beschreiben und vier um die seismischen horizontalen Lasten den Normen entsprechend wiederzugeben: Tip: Sie sollten das Eigengewicht immer nur für einen Lastfall festlegen. Anderenfalls könnten Sie das Eigengewicht doppelt in einer Lastfallkombination verwenden. Sehen Sie sich den Abschnitt "Statische Lastfälle" im Kapitel 11 des Benutzerhandbuches für zusätzliche Informationen an. 1. Wählen Sie im Menü Definieren (Define menu) den Befehl Statische Lastfälle (Static Load Cases) um das Formular Statische Lastfallnamen definieren (Define Static Load Case Names) zu öffnen. 2. Beachten Sie die zwei vordefinierten Lastfälle: • Der Lastfall "Eigengewicht" ist vordefiniert als Typ "Eigengewicht" für den Bemessungszweck. Er bekommt den Eigengewichtsfaktor "1" zugewiesen. Der Eigengewichtsfaktor ist ein Maßstabsfaktor, der mit dem Gewicht aller Materialien des Gebäudes multipliziert wird und es in Gravitationsrichtung (immer -Z) als eine Last einträgt. • Der Lastfall "Verkehr" ist vordefiniert als Typ "Verkehr" für den Bemessungszweck. Er bekommt den Eigengewichtsfaktor "0" zugewiesen. 3. Klicken Sie in die als Last (Load) bezeichnete Bearbeitungsbox, löschen Sie den dort vorhandenen Eintrag und tragen Sie einen Namen z.B. "SUPDL" für unseren neuen Lastfall ein. 4. In der als Art (Type) bezeichneten Auswahlbox wählen Sie die Bemessungsart "Zusatzeigengewicht". Das ergibt ein Überlagern mit dem Eigengewichtslastfall, und stellt somit eine spezielle Variante für die Verbunddeckenbemessung dar. Für andere Bemessungsarten werden sie einfach als zusätzliche Eigenlasten behandelt. 5. In der Bearbeitungsbox des Eigengewichtsfaktors (Self Weight Multiplier) tragen Sie den Wert "0" ein. ETABS Übungsbuch Seite: 25 COMPUTERS & ENGINEERING Tel: 0049 6406 73667 www.comp-engineering.com 6. Klicken Sie den neuen Lastfall hinzufügen (Add New Load) Button um den neuen Lastfall tatsächlich zu erzeugen und in der Tabelle zu ergänzen. Vergessen Sie diesen Schritt nicht! 7. Klicken Sie in die als Last (Load) bezeichnete Bearbeitungsbox, löschen Sie den dort vorhandenen Eintrag und tragen Sie einen anderen neuen Namen z.B. "BEBENX1" ein. 8. In der als Art (Type) bezeichneten Auswahlbox wählen Sie den Bemessungsart "BEBEN". 9. In der Bearbeitungsbox des Eigengewichtsfaktors (Self Weight Multiplier) tragen Sie den Wert "0" ein. 10. In der als automatische horizontale Last (Auto Lateral Load) bezeichneten Auswahlbox wählen Sie "UBC 97". 11. Klicken Sie den neuen Lastfall hinzufügen (Add New Load) Button um den neuen Lastfall tatsächlich zu erzeugen und der Tabelle hinzu zufügen. Vergessen Sie diesen Schritt nicht! 12. Während in der Tabelle der Lastfall "BEBENX1" hinterlegt ist, klicken Sie den Horizontallast verändern (Modify Lateral Load) Button um das Formular 1997 UBC seismische Belastung (1997 UBC Seismic Loading) zu öffnen. Beachte: Sehen Sie sich den Abschnitt "Automatische seismische Lastfälle definieren" und den untergeordneten Abschnitt "1997 UBC Seismische Lasten" im Kapitel 28 des Benutzerhandbuches für zusätzliche Informationen an. 13. Unter Richtung und Exzentrizität (Direction and Eccentricity) wählen Sie X Rich + Excen Y (X Dir + Eccen Y). Es wird die X-Richtung als Richtung der Lasteintragung festgelegt und einer Exzentrizität in die positive Y-Richtung vorgesehen. Starre Diafragmen werden nicht für die Aufbringung automatischer seismischer Lasten benötigt, jedoch für die Festlegung automatischer Exzentrizitäten. 14. Mit der Voreinstellung bekommt die Exzentrizität einen bestimmten Wert in der % Exzen (% Eccen) Bearbeitungsbox. Dieser Wert beträgt "0.05" (5%) und ist der Maximalwert für jedes Diafragma in Richtung der Exzentrizität gemessen. Wir werden diese Voreinstellung benutzen. 15. Unter Faktoren (Factors) ändern Sie den Überfestigkeitsfaktor (Overstrength Factor) R zu "4.5". Das ist der passende Faktor für die üblichen biegesteifen Rahmen, die wir später in unserer Bemessung betrachten werden. ETABS Übungsbuch Seite: 26 COMPUTERS & ENGINEERING Tel: 0049 6406 73667 www.comp-engineering.com 16. Überprüfen Sie den Rest des Formulars. Wir werden keine weiteren Änderungen vornehmen. 17. Klicken Sie OK (OK) um das Formular zu schließen. Statische Lasten definieren, Schritt 23 (Define Static Loads) Vervollständigtes Formular Statische Lastfallnamen definieren (Define Static Load Case Names) 18. Um die zweite horizontale Last zu erzeugen, ändern Sie den Eintrag in der als Last (Load) bezeichneten Bearbeitungsbox zu "BEBENX2". Vergewissern Sie sich, dass die drei Werte auf der rechten Seite mit "BEBEN ", "0", und "UBC 97" belegt sind und klicken Sie den neuen Lastfall hinzufügen (Add New Load) Button. 19. Während in der Tabelle der Lastfall "BEBENX2" hinterlegt ist, klicken Sie den Horizontallast verändern (Modify Lateral Load) Button. 20. Wählen Sie X Rich + Excen Y (X Dir + Eccen Y) unter Richtung und Exzentrizität (Direction and Eccentricity). Setzen Sie den Überfestigkeitsfaktor (Overstrength Factor) auf "4.5" und klicken Sie dann OK (OK) um das Formular zu schließen. 21. In ähnlicher Art und Weise definieren Sie den Lastfall "BEBENY1", wobei Sie Richtung und Exzentrizität (Direction and Eccentricity) auf Y Rich + Excen X (Y Dir + Eccen X) setzen. Den Überfestigkeitsfaktor (Overstrength Factor) setzen Sie auf "4.5". 22. In ähnlicher Art und Weise definieren Sie den Lastfall "BEBENY2", wobei Sie Richtung und Exzentrizität (Direction and Eccentricity) auf Y Rich + Excen X (Y Dir + Eccen X) setzen. Den Überfestigkeitsfaktor (Overstrength Factor) setzen Sie auf "4.5". 23. Wir haben nun insgesamt vier seismische Lastfälle, zwei in jeder horizontalen Richtung mit zwei verschiedenen Vorzeichen der Exzentrizitäten. Sie können die Definition jedes seismischen Lastfalls prüfen, indem Sie ihn markieren und dann ETABS Übungsbuch Seite: 27 COMPUTERS & ENGINEERING Tel: 0049 6406 73667 www.comp-engineering.com den Horizontallast verändern (Modify Lateral Load) Button klicken. Überprüfen Sie das Formular 1997 UBC seismische Belastung (1997 UBC Seismic Loading) und klicken Sie anschließend OK (OK) oder Abbrechen (Cancel). 24. Überprüfen Sie das Formular Statische Lastfallnamen definieren (Define Static Load Case Names). Es sollte so wie in der oberen Abbildung aussehen. 25. Klicken Sie OK (OK) um die neuen Lastfalldefinitionen zu akzeptieren und schließen Sie das Formular. Das Modell speichern Weil wir einige Veränderungen gemacht haben, könnte jetzt ein geeigneter Zeitpunkt sein, das Modell erneut zu speichern. Tip: Vergessen Sie nicht ihr Modell öfters zu speichern. 1. Wählen Sie im Menü Datei (File menu) den Befehl Speichern (Save) oder Sie , der klicken den Modell speichern (Save Model) Button, Hauptwerkzeugleiste. 2. Weil das Modell bereits zuvor gespeichert wurde, wird die Datei ohne zusätzliche Aktionen Ihrerseits gesichert. ETABS Übungsbuch Seite: 28 COMPUTERS & ENGINEERING Tel: 0049 6406 73667 www.comp-engineering.com 3. Kapitel Verändern des Modells Dieses Kapitel führt die Übung von Kapitel 2 fort. Wir werden hier den Fassadenrücksprung erzeugen, Aussteifungen hinzufügen so wie die Schubwände im Erdgeschoss erstellen. Löschen von Objekten Wir wollen jetzt den Fassadenrücksprung erzeugen, indem wir einige Balken und Stützen der oberen Geschosse löschen. Danach verändern wir die Deckenflächen, um sie an die reduzierte Größe der oberen Geschosse anzupassen. Das Verfahren, dass wir benutzen werden, ist typisch für viele Veränderungen, die an einem Modell vorgenommen werden: • Auswählen eines oder mehrerer Objekte im Modell • Ausführen einer Operation an den ausgewählten Objekten Jetzt werden wir das Löschen von ausgewählten Objekten als Operation ausführen. Es wird wie folgt vorgegangen: 1. Stellen Sie sicher, dass das rechte Fenster eine 3–D Ansicht der Struktur anzeigt, in der alle Objekte sichtbar sind. 2. Klicken Sie auf die Titelzeile des linken Fensters, um diese Ansicht zu aktivieren. ETABS Übungsbuch Seite: 29 COMPUTERS & ENGINEERING Tel: 0049 6406 73667 www.comp-engineering.com 3. Klicken Sie auf den Ansicht Aufriss (Elevation View) Button, elev , in der oberen Werkzeugleiste, wählen Sie Aufriss (Elevation) "A", und klicken Sie OK. 4. Bewegen Sie den Mauszeiger sehr langsam über das Modell im linken Fenster. Wenn sie sich in Richtung eines Schnittpunktes zwischen einem Balken und einer Stützen bewegen, erscheint ein roter Punkt an der Kreuzungsstelle, gekennzeichnet mit der Bezeichnung "Punkt". Sollte dies nicht geschehen, klicken Sie den Punktfang (Snap to Points) Button, , in der linken Werkzeugleiste und versuchen Sie es erneut. Beachte: Sehen Sie sich den Abschnitt "ETABS Fangeigenschaften" im Kapitel 12 des Benutzerhandbuches für eine komplette Beschreibung der möglichen Fangoptionen an. 5. Bewegen Sie nun den Mauszeiger entlang der Balken und beachten Sie das Erscheinen von Punkten an den Stellen wo Zwischenträger anschließen, eben jene die in dieser Ansicht nicht zu erkennen sind. 6. Unsere Auswahloperation wird ohne diese Fangeigenschaften einfacher sein. , in der linken Klicken Sie auf den Punktfang (Snap to Points) Button, Werkzeugleiste um sie abzuschalten. Der rote Punkt wird nicht mehr erscheinen, wenn Sie sich über einen Balken/Balken– oder einen Balken/Stützen – Schnittpunkt bewegen Tip: Sie müssen ein Objekt als erstes auswählen, bevor Sie es bearbeiten, wie z.B. löschen oder Zuweisungen ausführen. 7. Wir werden jetzt die neun Stützenelemente und die sechs Balkenelemente über dem "GESCHOSS1" auswählen. Es gibt viele Möglichkeiten Objekte auszuwählen. Wir beginnen das Markieren über die Fenstermethode: • , in der Stellen Sie zuerst durch Klicken des Zeiger (Pointer) Buttons, linken Werkzeugleiste sicher, dass sich ETABS im Auswahlmodus befindet. • Bewegen Sie den Mauszeiger zu einer leeren Stelle im linken Ansichtsfenster links über den Kopfpunkt der Stütze "C1". • Klicken Sie die linke Maustaste und halten Sie sie gedrückt • Während Sie die linke Maustaste gedrückt halten, bewegen Sie den Mauszeiger auf die rechte Seite des Bauwerkes und nach unten zu einem Punkt zwischen den Stockwerkdecken "GESCHOSS1" und "GESCHOSS2". ETABS Übungsbuch Seite: 30 COMPUTERS & ENGINEERING Tel: 0049 6406 73667 www.comp-engineering.com Sechs Stützenelemente und sechs Balkenelemente sollten jetzt vollständig von dem gestrichelten Rechteck eingeschlossen sein, dass beim Ziehen der Maus erscheint. Objekte löschen, Schritt 7 (Delete Objects, Step 7) Aufriss "A" zeigt ein Auswahlrechteck, solange Sie die Maustaste gedrückt halten Es sollte so aussehen wie die obere Abbildung. 8. • Lassen Sie die linke Maustaste los. Die zwölf Elemente sollten jetzt gestrichelt dargestellt sein als Kennzeichen, dass sie ausgewählt sind. Sie sind auch in der 3–D Ansicht auf der rechten Seite markiert. • Außerdem sind 27 Punkte an den Balken/Balken– und Balken/Stützen – Schnittpunkten ausgewählt, weil sie auch im Auswahlrechteck eingeschlossen waren. Dieses erkennen Sie an den gestrichelten Kreuzen (X). Die Auswahl dieser Punkte wird die nun folgenden Operationen nicht beeinflussen. • Beachten Sie, dass die Stützenelemente zwischen "GESCHOSS1" und "GESCHOSS2" nicht ausgewählt wurden, weil sie nicht vollständig in das Auswahlrechteck eingeschlossen waren. Sie prüfen Ihre Auswahl durch Kontrolle der Meldung in der Statuszeile in der unteren linken Ecke des Hauptfensters von ETABS. Dort sollte folgendes stehen: "27 Punkte, 12 Linien ausgewählt". Wenn dort etwas anderes steht, klicken Sie , in der linken auf den Auswahl aufheben (Clear Selection) Button, Werkzeugleiste und beginnen sie noch einmal bei Schritt 7. Es ist immer gut die Meldung nach erfolgter Auswahl zu kontrollieren. ETABS Übungsbuch Seite: 31 COMPUTERS & ENGINEERING Tel: 0049 6406 73667 www.comp-engineering.com 9. Wir werden jetzt etwas zu unserer bisherigen Auswahl hinzufügen, indem wir eine andere Auswahlmethode verwenden – das einfache Anklicken von Objekten: • Klicken Sie als erstes auf die drei Stützenelemente zwischen dem "GESCHOSS1" und dem "GESCHOSS2". Sobald ein Objekt angeklickt wird, sollte es als Hinweis das es ausgewählt wurde, gestrichelt dargestellt werden. • Wenn Sie unglücklicherweise ein falsches Objekt markiert haben, klicken Sie es erneut an, um seine Auswahl zu annullieren oder es wieder zu markieren. 10. Prüfen Sie den Status Ihrer Auswahl in der linken unteren Ecke des ETABS Fensters. Es sollte anzeigen "27 Punkte, 15 Linien ausgewählt". Wenn dort etwas anderes steht, klicken Sie auf den Auswahl aufheben (Clear Selection) Button, , in der linken Werkzeugleiste und beginnen sie wieder bei Schritt 7 und 9. 11. Nun haben wir unsere Auswahl getroffen, und sind bereit die Operationen auszuführen. Wählen Sie aus dem Menü Bearbeiten (Edit menu) den Befehl Löschen (Delete) oder drücken Sie die Entfernen (Delete) Taste. Dies entfernt die Objekte aus dem Modell. 12. Beachten Sie, dass die gelöschten Elemente aus beiden Anzeigefenstern verschwinden. Beachte: Der Rückgängig Befehl funktioniert für die meisten Befehle und Zuweisungen in ETABS. Der Rückgängig Befehl wirkt jedoch nicht für Definitionen. Er wirkt nicht im Menü Definieren und beim Bearbeiten der Gitterabstände oder der Geschosshöhen. 13. Angenommen wir haben einen Fehler gemacht. Wählen Sie dann aus dem Menü Bearbeiten (Edit menu) den Befehl Rückgängig (Undo) oder klicken Sie den in der oberen Werkzeugleiste. Beobachten Sie, Button Rückgängig (Undo) wie alle gelöschten Objekte wieder erscheinen. Im allgemeinen können Sie alle an den Objekten Ihres Modells ausgeführten Operationen bis zum Zeitpunkt der letzten Speicherung rückgängig machen. 14. Angenommen wir haben doch keinen Fehler gemacht. Wählen Sie im Menü bearbeiten (Edit menu) den Befehl Wiederherstellen (Redo) (oder klicken Sie den Wiederherstellen (Redo) Button, , der Hauptwerkzeugzeile). Beobachten Sie, dass die vorher gewählten Objekte wieder gelöscht werden. Das Modell ist im gleichen Zustand wie nach dem 12. Bearbeitungsschritt. Im allgemeinen können Sie alle Zustände wiederherstellen, die Sie zuvor rückgängig gemacht haben. ETABS Übungsbuch Seite: 32 COMPUTERS & ENGINEERING Tel: 0049 6406 73667 www.comp-engineering.com 15. Während das linke Fenster weiterhin aktiv ist, klicken Sie den Grundrissansicht (Plan View) Button, plan , in der Hauptwerkzeugleiste und wählen Sie den Grundriss (Plan) "Dach" aus und klicken Sie OK (OK). 16. Wir werden wieder das Auswählen und Löschen benutzen, wenn wir an der Grundrissansicht des Daches arbeiten. Es ist sehr wichtig bei der Bearbeitung von Grundrissansichten darauf zu achten, dass sich die Auswahl auf ein oder mehrere Geschosse auswirken kann. Das unterliegt Ihrer Kontrolle. 17. In der Auswahlbox für die Geschossauswahl unten rechts auf dem ETABS Bildschirm wählen Sie "Gleiche Geschosse". (Wenn es nicht funktioniert, vergewissern Sie sich, dass das linke Fenster aktiviert ist, klicken Sie den , der Hauptwerkzeugleiste Markierungen entfernen (Clear Selection) Button, und versuchen Sie es erneut.) Die Funktion Gleiche Geschosse bewirkt, dass unsere nachfolgenden Befehle nur an den Geschossen ausgeführt werden, die der aktuellen Grundrissansicht "Dach" gleichen. Erinnern Sie sich, dass dies zuvor für "Geschoss2" und "Geschoss3" definiert wurde. Tip: Die Eigenschaft gleiche Geschosse ist nur dann aktiv, wenn Sie in der Draufsicht arbeiten. 18. Wir werden nun die Balken des linken Feldes auswählen und dabei die dritte Auswahlmethode benutzen: Tip: Immer wenn Sie eine Auswahl über gekreuzte Linien treffen wollen, müssen Sie den kreuzende Linien Auswahlmodus setzen (Set Intersecting Line Select Mode) Button klicken. Sie bleiben nicht in dem kreuzende Linien Auswahlmodus, nachdem Sie eine Auswahl durchgeführt haben. • Klicken Sie den kreuzende Linien Auswahlmodus setzen (Set Intersecting Line Select Mode) Button, , der linken Werkzeugleiste. • Positionieren Sie die Maus in dem linken Fenster über den Balken "B7". Sehen Sie sich dazu die untere Abbildung an. • Klicken Sie die linke Maustaste und halten Sie sie gedrückt. ETABS Übungsbuch Seite: 33 COMPUTERS & ENGINEERING Tel: 0049 6406 73667 www.comp-engineering.com Objekte löschen, Schritt 18 (Delete Objects, Step 18) Die Draufsicht "DACH" zeigt eine kreuzende Linienauswahl, bevor die Maustaste losgelassen wird. • Während Sie die Maustaste gedrückt halten, bewegen Sie den Mauszeiger nach unten zu einem Punkt unterhalb des Balkens "B1". Die gestrichelte Linie, die während des Bewegens der Maus erscheint, sollte alle neun Balken des linken Feldes kreuzen. Es sollte wie in der unteren Abbildung aussehen. • Lassen Sie die Maustaste los. Die neun Balken sollten gestrichelt dargestellt werden, dadurch wird gezeigt, dass sie ausgewählt wurden. • Zusätzlich wurde die Geschossebene ausgewähltt, was an der gestrichelte Linie innerhalb der Geschossumrandung zu erkennen ist. • Überprüfen Sie in der rechten 3-D Ansicht, ob die oberen drei Geschosse bei der Auswahl mit erfasst wurden. • Prüfen Sie den Auswahlstatus "27 Linien, 3 Flächen ausgewählt". Wenn bei Ihnen etwas anderes angezeigt wird, klicken Sie den Markierungen , der linken Werkzeugleiste und entfernen (Clear Selection) Button, versuchen Sie den Schritt erneut. 19. Wir müssen nun die Markierung der Geschossfläche wieder aufheben. Bewegen Sie die Maus in der Grundrissansicht zu irgendeinem Punkt der von vier Balken umgeben wird, jedoch nicht genau auf die Balken oder die Ecken. Klicken Sie die ETABS Übungsbuch Seite: 34 COMPUTERS & ENGINEERING Tel: 0049 6406 73667 www.comp-engineering.com linke Maustaste. Die gestrichelte Linie um die Decke herum sollte verschwinden und damit ist die Markierung aufgehoben. Beachte: Sehen Sie sich das Kapitel 13 des Benutzerhandbuches für mehr Informationen zur Auswahl und Abwahl von Objekten an. 20. Wenn Sie fälschlicherweise von einem falschen Objekt die Markierung aktiviert oder aufgehoben haben, klicken Sie es erneut an, um es zu markieren oder die Markierung aufzuheben. Objekte löschen, Schritt 22 (Delete Objects, Step 22) Die 3-D Ansicht zeigt das Löschen von Balken- und Stützenobjekten des Rücksprungs. 21. Prüfen Sie den Auswahlstatus "27 Linien ausgewählt". 22. Wählen Sie im Menü Bearbeiten (Edit menu) den Befehl Löschen (Delete) (oder drücken Sie die Entfernen (Delete) Taste). Die ausgewählten Objekte werden aus dem Modell entfernt. Sie sehen es in der obigen Abbildung. Wir haben nun die Balken und die Stützen von dem Fassadenrücksprung entfernt, jedoch die Decken regen noch heraus. Wir werden das als nächstes abändern. ETABS Übungsbuch Seite: 35 COMPUTERS & ENGINEERING Tel: 0049 6406 73667 www.comp-engineering.com Die Decken umbilden Wir werden nun die oberen Decken so verändern, dass sie nur noch so groß sind wie die zwei rechten Felder. Wir werden das Werkzeug Umbilden (Reshaper) benutzen. es ist sehr leistungsfähig, aber es benötigt etwas Feingefühl. Um mehr darüber zu erfahren lesen Sie die ETABS Hilfe, oder schlagen Sie im ETABS Benutzerhandbuch nach. Lassen Sie uns beginnen: 1. Wir werden die Fangeigenschaften nutzen um die Genauigkeit unseres nächsten Vorganges zu sichern. Klicken Sie den Punktfang (Snap to Points) Button, , der linken Werkzeugleiste. Prüfen sie dessen Funktionstätigkeit, indem Sie den Zeiger der Maus langsam über das Modell bewegen. Wenn Sie sich in Richtung eines Kreuzungspunktes zwischen einem Balken und einer Stütze bewegen, sollte ein roter Punkt im Schnittpunkt mit der Anmerkung "Punkt" erscheinen. Die Decken umbilden, Schritt 8 (Reshape the Floors, Step8) Draufsicht "DACH" zeigt die Decke, nachdem ein Eckpunkt bewegt wurde. 2. Vergewissern Sie sich, dass noch immer "Gleiche Geschosse" rechts unten im ETABS Hauptfenster aktiviert ist. 3. Wählen Sie im Menü Zeichnen (Draw menu) den Befehl Objekt neuzeichnen , der (Reshape Object) (oder Sie klicken den Neuzeichnen (Reshaper) Button, linken Werkzeugleiste.) ETABS Übungsbuch Seite: 36 COMPUTERS & ENGINEERING Tel: 0049 6406 73667 www.comp-engineering.com 4. In der linken Grundrissansicht bewegen Sie den Mauszeiger über die Decke, jedoch weg von Balken und Ecken. 5. Klicken Sie die linke Maustaste. Die Grenze der Deckenfläche sollte gestrichelt erscheinen und vier Quadrate "Griffe" sollten in den Ecken erscheinen. Wenn es so nicht funktioniert, klicken Sie auf einen leeren Bereich im linken Fenster außerhalb des Gebäudes und versuchen Sie die Schritte 4 und 5 erneut. 6. Bewegen Sie den Mauszeiger zu dem oberen linken "Griff" im Gitterschnittpunkt "A-3". Der Zeiger sollte sich zu einem Paar sich kreuzender Linien verändern. 7. Klicken Sie die linke Maustaste und halten Sie sie gedrückt. Ziehen Sie die Maus nach rechts und bewegen Sie den "Griff" solange bis er den Punkt "C6" im Gitterschnittpunkt "B-3" fängt. Lassen Sie die Maustaste los. Die Deckenfläche sollte als Trapez in der linken Grundrissansicht erscheinen. Dies wird in der oberen Abbildung dargestellt. Die rechte 3-D Ansicht zeigt die Ergebnisse dieser Operation nicht. 8. Tip: Anstelle von Ziehen des Griffes zu der neuen Stelle, können Sie auch mit einem Rechtsklick auf den Griff die neuen Koordinaten in dem erscheinenden Formular eintragen. 9. Wiederholen Sie die Schritte 6, 7 und 8, jedoch bewegen Sie den unteren linken "Griff" vom Gitterkreuzungspunkt "A-1" zum Punkt "C4" auf dem Gitterkreuzungspunkt "B-1". Die neue Formgebung der oberen Decken ist vollständig. , der linken Werkzeugleiste um den 10. Klicken Sie den Zeiger (Pointer) Button, Modus Umbilden zu beenden und zum Auswahlmodus zurückzukehren. 11. Klicken Sie in die Titelzeile des rechten Fensters um es zu aktivieren, klicken Sie , der dann den Fenster neuzeichnen (Refresh Window) Button, Hauptwerkzeugleiste um die neue Profilansicht zu zeichnen, so wie es in der unteren Abbildung zu sehen ist. Die Modellierung des Fassadenrücksprunges ist nun vollständig. ETABS Übungsbuch Seite: 37 COMPUTERS & ENGINEERING Tel: 0049 6406 73667 www.comp-engineering.com Das Modell unter einem anderen Namen speichern Wir haben einige wesentliche Veränderungen an dem Modell vorgenommen. Lassen Sie uns das Modell erneut speichern. Es ist Zeit einen anderen Dateinamen zu benutzen, so dass wir die Datei "Uebung1" nicht überschreiben, falls wir später auf diese Version des Modells zurückgreifen möchten: 1. Wählen Sie im Menü Datei (File menu) den Befehl Speichern unter (Save As) um das Formular Modelldatei speichern unter (Save Model File As) zu öffnen. 2. Es sollte das Verzeichnis angezeigt werden, in dem wir speicherten. Wenn es nicht so ist, wählen Sie ein Verzeichnis Datei speichern möchten. Tragen Sie den neuen Namen Dateiname (File name) ein, z.B. "Uebung2". ETABS wird ".EDB" automatisch zum Dateinamen ergänzen. 3. Klicken Sie den Speichern (Save) Button. Die Datei wird gespeichert und das Formular geschlossen. die erste Datei in dem Sie diese der Datei unter die Dateiendung Decken neuzeichnen, Schritt 11 (Reshape the Floors, Step 11) Die im Profil dargestellte 3-D Ansicht zeigt den fertigen Rücksprung. 4. Alle kommenden Menü Datei > Speichern (File menu > Save) Befehle werden den neuen Dateinamen benutzen, bis Sie ihn mit dem Befehl Menü Datei > Speichern unter (File menu > Save As) wieder ändern. ETABS Übungsbuch Seite: 38 COMPUTERS & ENGINEERING Tel: 0049 6406 73667 www.comp-engineering.com Aussteifungen zeichnen Wir werden nun in der untersten Geschossebene in Y-Richtung Aussteifungen hinzufügen. 1. Klicken Sie in die Titelzeile des linken Fensters um es zu aktivieren. Klicken Sie den Ansicht Aufriss (Elevation View) Button, elev , in der Hauptwerkzeugleiste, wählen Sie Aufriss (Elevation) "A", und klicken sie OK (OK). 2. Vergewissern Sie sich, dass der Punktfang Modus (Snap to Points) aktiviert ist. Wenn er nicht eingeschaltet ist, klicken Sie den Punktfang (Snap to Points) Button, , der linken Werkzeugleiste. Aussteifungen zeichnen, Schritt 6 (Draw the Braces, Step 6) Beim Zeichnen der ersten Aussteifung befinden Sie sich im Aufriss "A". Der zweite Punkt ist gefangen und bereit für den Doppelklick. 3. Wählen Sie in dem Menü Zeichnen (Draw menu) den Befehl Linienobjekte zeichnen > Linien zeichnen (Draw Line Objects > Draw Lines). Der Mauszeiger verändert sich und zeigt damit, dass das Programm im Zeichnen- und nicht im Auswahlmodus ist. ETABS Übungsbuch Seite: 39 COMPUTERS & ENGINEERING Tel: 0049 6406 73667 www.comp-engineering.com Beachte: Sehen Sie sich den Abschnitt "Die zwei Modi von ETABS" im Kapitel 4 des Benutzerhandbuches für die Erklärungen zu dem Mauszeiger an. 4. Das kleine Auswahlformular, Eigenschaften des Objektes (Properties of Object), erscheint. Es enthält die Eigenschaften der Querschnitte, die den zu zeichnenden Objekten zugewiesen werden können. 5. Klicken Sie in das untere rechte Datenfeld, scrollen Sie nach oben und wählen Sie "Aussteifung". Erinnern Sie sich, dass "Aussteifung" der Name einer automatisch wählenden Querschnittsliste war, die wir bereits definiert haben. 6. Sie Zeichnen jede Aussteifung, indem Sie auf den Startpunkt des Bauteiles klicken und doppelt auf den Endpunkt klicken. Das geschieht wie folgt: • Bewegen Sie die Maus bis der Fusspunkt der Stütze "C2" (Gitterlinie "2") gefangen wird und klicken Sie darauf. • Bewegen Sie die Maus und beobachten Sie wie eine gestrichelte Linie dargestellt wird, die die Einbaulage des zu zeichnenden Bauteils angibt. • Bewegen Sie die Maus bis der Kopfpunkt der Stütze "C3" (Gitterlinie "3") des "GESCHOSS1" gefangen wird. Sehen Sie sich dazu die obere Abbildung an. • Machen Sie einen Doppelklick. Die erste Aussteifung wird gezeichnet. Beachten Sie: Ein einfacher Klick beendet ein Bauteil und beginnt mit einem anschließenden Bauteil. Der Doppelklick beendet die Reihe und wir können ein anderes dort nicht angeschlossenens Bauteil zeichnen. • In der gleichen Art und Weise zeichnen Sie die zweite Aussteifung vom Stützenfuß "C3" zum Stützenkopf "C2". Beachte: Alternativ zum Doppelklick können Sie das Zeichnen der Aussteifungen beenden, indem Sie einen einfachen Klick ausführen und dann entweder die Enter Taste oder die Esc Taste ihrer Tastatur drücken. 7. Wenn Sie einen Fehler gemacht haben: Klicken Sie den Zeiger (Pointer) Button, , der linken Werkzeugleiste, um in den Auswahlmodus zurückzukehren. ,der Hauptwerkzeugleiste um Klicken Sie den Rückgängig (Undo) Button, (eine) Korrektur(en) vorzunehmen. Beginnen Sie wieder mit Schritt 3. ETABS Übungsbuch Seite: 40 COMPUTERS & ENGINEERING Tel: 0049 6406 73667 www.comp-engineering.com Wir könnten die gleichen Bearbeitungsschritte zum Zeichnen von zwei weiteren Aussteifungen im Aufriss "D" verwenden, aber lassen Sie uns stattdessen etwas anderes versuchen. Die Aussteifungen duplizieren Um den leistungsfähigen Duplizieren Befehl vorzustellen, werden wir die zwei Aussteifungen, die wir gerade im Aufriss "A" gezeichnet haben, in den Aufriss "D" duplizieren: 1. Klicken Sie den Zeiger (Pointer) Button, elev , der linken Werkzeugleiste, um den Zeichnenmodus zu beenden und zum Auswahlmodus zurückzukehren. 2. Klicken Sie zum Auswählen jede der beiden Aussteifungen an 3. Überprüfen Sie den Auswahlstatus unten links im ETABS Hauptfenster. Es sollte dort geschrieben stehen "2 Linien ausgewählt". Wenn das nicht der Fall ist, , der linken Klicken Sie den Auswahl aufheben (Clear Selection) Button, Werkzeugleiste und versuchen Sie die Auswahl erneut. 4. Wählen Sie im Menü Bearbeiten (Edit menu) den Befehl Duplizieren (Replicate), um das Formular Duplizieren (Replicate) zu öffnen. 5. Die vier Registerblätter im Kopf des Formulars sind für die Art der Duplikation vorgesehen. Klicken Sie das Register Linear (Linear). ETABS Übungsbuch Seite: 41 . COMPUTERS & ENGINEERING Tel: 0049 6406 73667 www.comp-engineering.com Aussteifungen duplizieren, Schritt 10 (Draw the Braces, Step 10) Die im Profil dargestellte 3-D Ansicht zeigt die vollständigen Aussteifungen. Beachten Sie die Veränderung im Ansichtswinkel. 6. Wir werden eine Kopie anfertigen und sie 960 Zoll in die X-Richtung bewegen. Tragen Sie "960" Zoll in dx (dx), "0" in dy (dy) und "1" für die Anzahl (Number) ein. 7. Vergewissern Sie sich, dass die Original löschen (Delete Original) Box nicht aktiviert ist. 8. Klicken Sie OK (OK) um das Formular zu schließen und die Vervielfältigung auszuführen. 9. Beachten Sie, dass sich die 3-D Ansicht im rechten Fenster zu einer Linienzeichnung verändert und Sie die duplizierten Aussteifungen sehen können. 10. Klicken Sie in die Titelzeile des rechten Fensters um die 3-D Ansicht zu aktivieren. Klicken Sie den Fenster neuzeichnen (Refresh Window) Button, , der Hauptwerkzeugzeile. Wenn es nötig ist, drehen, schwenken und vergrößern Sie die Ansicht, um sicher zu sein, dass sich die eingebauten Aussteifungen an der richtigen Position befinden. Sie können dazu die Buttons der Hauptwerkzeugleiste oder die Befehle des Formulars Menü Ansicht (View menu) benutzen. Sehen Sie sich dazu die obere Abbildung an. ETABS Übungsbuch Seite: 42 COMPUTERS & ENGINEERING Tel: 0049 6406 73667 www.comp-engineering.com Die Aussteifungen gelenkig lagern, Schritt 6 (Pin the Braces, Step 6) Die Aussteifungen in der 3-D Ansicht auswählen. Es sind nur die Aussteifungen in der Ansicht aktiv. Das Auswahlrechteck wird über die vollständige Struktur gezogen, aber nur die aktiven Objekte können ausgewählt werden. ETABS Übungsbuch Seite: 43 COMPUTERS & ENGINEERING Tel: 0049 6406 73667 www.comp-engineering.com Die Aussteifungen gelenkig lagern Mit den Voreinstellungen sind alle Linienobjekte (Balken, Stützen, Aussteifungen, etc.) an ihren Endpunkten vollständig, d.h. biegesteif verbunden. Wir werden nun die Einspannung an den Enden der Aussteifungen, die wir gerade gezeichnet haben, aufheben und sie gelenkig lagern: 1. Wir werden jetzt rechts in der 3-D Ansicht arbeiten. Vergewissern Sie sich, dass diese Ansicht aktiv ist, indem Sie in die Titelzeile klicken. 2. Klicken Sie den Gebäudeansichtoptionen setzen (Set Building View Options) , der Werkzeugleiste um das Formular Gebäudeansichtoptionen Button, setzen (Set Building View Options) zu öffnen. 3. Unter Objekte in Ansicht vorhanden (Object Present in View) heben Sie die Markierungen in den Schaltflächen Decke (Fläche) (Floor (Area)), Stütze (Linie) (Column (Line)), Balken (Linie) (Beam (Line)) und Punktobjekte (Point Objects) auf. 4. Klicken Sie OK (OK) um das Formular zu schließen. Nur die Aussteifungen werden angezeigt. 5. Bewegen Sie die Maus außerhalb einer Ecke des Gebäudes in der 3-D Ansicht. 6. Klicken Sie und halten Sie die linke Maustaste gedrückt. Ziehen Sie sie zu der gegenüberliegenden Ecke des Gebäudes, so dass das ganze Gebäude von dem Auswahlrechteck eingeschlossen wird. Sehen Sie sich dazu die obere Abbildung an. 7. Lassen Sie die Maustaste los. Tip: Eine andere Möglichkeit die Aussteifungen einfach auszuwählen, stellt das Menü Auswahl >Auswahl von Linienobjekten (Select menu > Select by Line Object Type) mit dem Befehl Aussteifungen (Braces) dar. 8. Überprüfen Sie den Auswahlstatus unten links im ETABS Hauptfenster. Es sollte angezeigt werden "4 Linien ausgewählt". Wenn etwas anderes ausgegeben wird, , der klicken Sie den Markierungen aufheben (Clear Selection) Button, linken Werkzeugleiste und beginnen Sie mit dem Schritt 2 erneut. 9. Der wichtigste Punkt ist: Wenn Sie Objekte mit dem Mausfenster auswählen, können nur die Objekte ausgewählt werden, die in dieser Ansicht vorhanden sind. ETABS Übungsbuch Seite: 44 COMPUTERS & ENGINEERING Tel: 0049 6406 73667 www.comp-engineering.com Obgleich wir das gesamte Gebäude im Fenster eingeschlossen hatten, wurden nur die Aussteifungen ausgewählt. 10. Wählen Sie im Menü Zuweisen (Assign menu) den Befehl Rahmen/Linie > Rahmenlagerungen/teilweise Einspannung (Frame/Line > Frame Releases/Partial Fixity), um das Formular Rahmenlagerungen zuweisen (Assign Frame Releases) zu öffnen. Tip: Um ihre Anzeige von Zuweisungen zu bereinigen, können Sie den Unverformte Figur anzeigen (Show Undeformed Shape) Button, , der Hauptwerkzeugleiste benutzen. 11. Wir werden die festen Einspannungen an beiden Enden entfernen. Prüfen Sie die Anfang (Start) und Ende (End) Schaltflächen für das Moment 22 (Moment 22) und das Moment 33 (Moment 33) (zusammen vier Schaltflächen). Belassen Sie den entsprechenden Rahmen teilweise federnd eingespannt (Frame Partial Fixity Spring) Wert auf Null. 12. Klicken Sie OK (OK), um das Formular zu schließen und die Zuweisung auszuführen. 13. Beachten Sie, dass sich die Ansicht verändert und die Aussteifungen an den Enden kürzer sind. Mit grünen Punkten werden die aktuellen Lagerungsbedingungen gekennzeichnet. Die Profildarstellung wurde abgeschaltet. 14. Wählen Sie im Menü Zuweisen (Assign menu) den Befehl Zuweisungsanzeige aufheben (Clear Display of Assigns), um die Anzeige der vor kurzem getätigten Zuweisungen abzuschalten. 15. Klicken Sie den Gebäudeansichtoptionen setzen (Set Building View Options) , der Werkzeugleiste um das Formular Gebäudeansichtoptionen Button, setzen (Set Building View Options) zu öffnen. 16. Klicken Sie den Button Voreinstellungen (Defaults). Überprüfen Sie die Profil (Extrusion) Schaltfläche unter den Spezialeffekten (Special Effects). Klicken Sie dann OK (OK), um das Formular zu schließen. Beachten Sie, wenn Sie die Lagerungsbedingungen der ersten beiden Aussteifungen auf gelenkig umgestellt hätten, bevor Sie die Duplizierung durchgeführt hätten, dann wären die Lagerungsbedingungen mit dupliziert worden. Nebenbei erwähnt, machen Sie sich bewusst, dass die Aussteifungen an ihrem Kreuzungspunkt nicht miteinander verbunden sind. ETABS Übungsbuch Seite: 45 COMPUTERS & ENGINEERING Tel: 0049 6406 73667 www.comp-engineering.com Referenzebene und Referenzlinie definieren Bevor wir die Schubwände zeichnen werden wir eine Referenzebene und zwei Referenzlinien zeichnen. Diese Objekte werden uns behilflich sein, eine Schubwand mit einer Türöffnung zu zeichnen, die entlang der Gitterlinie "1" verläuft. 1. Klicken Sie in die Titelzeile des linken Fensters um es zu aktivieren. Klicken Sie den Ansicht Aufriss (Elevation View) Button, elev , der Hauptwerkzeugleiste. Wählen Sie Aufriss (Elevation) "1" und klicken Sie OK (OK). 2. Wählen Sie im Menü Bearbeiten (Edit menu) den Befehl Referenzebenen bearbeiten (Edit Reference Planes), um das Formular Referenzebenen bearbeiten (Edit Reference Planes) zu öffnen. Tip: renzebenen und –linien können Ihnen helfen, die Objekte exakt an die gewünschte Stelle in Ihrem Modell zu positionieren. 3. Tragen Sie für Z-Koord (Z-Ord) den Wert "84" ein und klicken Sie den Hinzufügen (Add) Button. Es wird eine horizontale Referenzebene mit einer ZKoordinate von 84 Zoll erstellt und der Tabelle hinzugefügt. Klicken Sie OK (OK), um das Formular zu schließen. 4. Beachten Sie, dass die Referenzebene zwischen dem "ERDGESCHOSS" und dem "GESCHOSS1" im Aufriss und in der 3-D Ansicht sichtbar ist. Wir werden die Referenzebene später benutzen, um die Höhe der Türöffnung in der Schubwand zu definieren. 5. Wählen Sie im Menü Bearbeiten (Edit menu) den Befehl Referenzlinien bearbeiten (Edit Reference Lines), um das Formular Referenzlinienbearbeiten (Edit Reference Lines) zu öffnen. 6. Tragen Sie für X-Koord (X-Ord) den Wert "456" ein und für Y-Koord (Y-Ord) den Wert "0". Klicken Sie den Hinzufügen (Add) Button. Es wird eine vertikale Referenzlinie mit den Plankoordinaten (X,Y) = (456,0) Zoll definiert und der Tabelle hinzugefügt. 7. Tragen Sie nun für X-Koord (X-Ord) den Wert "504" ein und für Y-Koord (YOrd) belassen Sie den Wert bei "0". Klicken Sie den Hinzufügen (Add) Button. Es wird eine zweite vertikale Referenzlinie definiert und der Tabelle hinzugefügt. 8. Vergewissern Sie sich, dass beide Referenzlinien in der Tabelle vorhanden sind und klicken Sie OK (OK), um das Formular zu schließen. ETABS Übungsbuch Seite: 46 COMPUTERS & ENGINEERING Tel: 0049 6406 73667 www.comp-engineering.com 9. Beachten Sie, dass die Referenzlinien entlang der Linie "1" zwischen den Gitterlinien "B" und "C" in beiden Fenstern, Aufrissansicht und 3-D Ansicht, sichtbar sind. Wir werden die Referenzlinien als nächstes benutzen, um die Kanten der Türöffnung in der Schubwand zu definieren. Schubwände zeichnen Wir werden nun die Wände in der unteren Geschossebene in X-Richtung ergänzen. 1. Klicken Sie in die Titelzeile des linken Fensters um es zu aktivieren. Klicken Sie den Ansicht Aufriss (Elevation View) Button, elev , der Hauptwerkzeugleiste, wählen Sie Aufriss (Elevation) "3" und klicken Sie OK (OK). 2. Wählen Sie im Menü Zeichnen (Draw menu) den Befehl Flächenobjekte zeichnen > rechteckige Flächen zeichnen (Draw Area Objects > Draw Rectangular Areas). Der Mauszeiger verändert sich und kennzeichnet damit, dass das Programm vom Auswahlmodus in den Zeichnenmodus wechselt. Tip: Sie können auch das Zeichnen von Objekten durch das Klicken des entsprechenden Buttons in der seitlichen Werkzeugleiste auslösen. Sehen Sie sich den hinteren inneren Umschlag des Benutzerhandbuches für eine kurze Beschreibung der Funktion jedes Werkzeugbuttons an. 3. Eine kleines Auswahlformular mit der Bezeichnung Eigenschaften des Objektes (Properties of Object) erscheint. Es enthält die Eigenschaften der Querschnitte die den zu zeichnenden Objekten zugewiesen werden. 4. Klicken Sie in das untere rechte Datenfeld, scrollen Sie nach oben und wählen Sie "Wand2" aus, die neue Eigenschaft (8 Zoll dick), die wir bereits definierten. 5. Vergewissern Sie sich, dass der Punktfang (Snap to Points) Modus aktiviert ist. Wenn er nicht eingeschaltet ist, klicken Sie den Punktfang (Snap to Points) Button, , der linken Werkzeugleiste, um ihn zu aktivieren. 6. Sie zeichnen eine massive Wand, indem Sie in die eine Ecke der Wand klicken und dann in die gegenüberliegende Ecke: • Bewegen Sie die Maus bis der Stützenfußpunkt "C6" gefangen wird und klicken Sie dann. • Bewegen Sie die Maus bis der Punkt gefangen wird, wo die Stütze "C9" (Gitterlinie "C") die Decke des "Geschosses1" kreuzt und klicken Sie erneut. ETABS Übungsbuch Seite: 47 COMPUTERS & ENGINEERING Tel: 0049 6406 73667 www.comp-engineering.com • Ein rotes Rechteck erscheint, um die Größe der Wand darzustellen. Es sollte ein Feld breit und ein Geschoss hoch sein. Schubwände zeichnen, Schritt 10 (Draw Shear Walls, Step 10) Dies ist eine Vergrößerung von Aufriss "1", die fertig ist, um Schubwände mit Türöffnungen zu zeichnen. Beachten Sie, dass sechs Flächen mit den Gitterlinien "B" und "C", den Geschossebenen "ERDGESCHOSS" und "GESCHOSS1", der Referenzebene und den zwei Referenzlinien erzeugt wurden. 7. Klicken Sie zweimal den in der Liste nach unten bewegen (Move Down in List) , um in die Ansicht Aufriss "1" zu gelangen. Button, 8. Wählen Sie im Menü Zeichnen (Draw menu) den Befehl Flächenobjekte zeichnen > Flächen mit Klick erzeugen (Draw Area Objects > Create Areas at Click). 9. In dem Auswahlformular mit dem Namen Eigenschaften des Objektes (Properties of Object) klicken Sie in die untere rechte Datenfläche und wählen "WAND1" aus, die voreingestellte Eigenschaft (12 Zoll dick), die wir bereits zuvor überprüften. 10. Betrachten Sie das Feld entlang der Gitterlinie "1", dass von den Gitterlinien "B" und "C" und von den Geschossebenen "ERDGESCHOSS" und "GESCHOSS1" eingegrenzt wird. Es wird von der Referenzebene und den Referenzlinien in sechs Flächen unterteilt. Benutzen Sie den Ausschnitt zoomen (Rubber Band Zoom) Button, , der Hauptwerkzeugleiste, um das Feld zu vergrößern. Vergewissern Sie sich, dass alle sechs Flächen des Feldes in der Ansicht vorhanden sind, so wie es in der oberen Abbildung gezeigt wird. ETABS Übungsbuch Seite: 48 COMPUTERS & ENGINEERING Tel: 0049 6406 73667 www.comp-engineering.com Schubwände zeichnen, Schritt 16 (Draw Shear Walls, Step 16) In der 3-D Ansicht benutzen Sie die Profildarstellung, um die kompletten Schubwände zu sehen. 11. Die untere mittlere Fläche kennzeichnet die Türöffnung. Die anderen angrenzenden Flächen stellen die Schubwand dar. 12. Klicken Sie einmal in jeden Mittelpunkt der, an die Tür angrenzenden, fünf Flächen, um fünf Flächenobjekte zu zeichnen, die die Schubwand bilden. , der linken Werkzeugleiste, um den 13. Klicken Sie den Zeiger (Pointer) Button, Zeichnenmodus zu beenden und zum Auswahlmodus zurückzukehren. 14. Ändern Sie die 3-D Ansicht im rechten Fenster, indem Sie sich die Profile anzeigen, dann drehen, schwenken und vergrößern. Vergewissern Sie sich damit, dass sich die Wände dort befinden, wo Sie sie erwarten. Wenn sich die Wände nicht an gewünschter Stelle befinden, benutzen Sie den Rückgängig (Undo) Befehl und versuchen Sie es erneut. 15. Lassen Sie uns die Wände in der 3-D Ansicht prüfen. Jetzt werden wir anstelle der Profildarstellung Objekte ausfüllen (object fill) ausprobieren: • Klicken Sie in die Titelzeile des rechten Fensters, um die 3-D Ansicht zu aktivieren. ETABS Übungsbuch Seite: 49 COMPUTERS & ENGINEERING Tel: 0049 6406 73667 www.comp-engineering.com • Klicken Sie den Gebäudeansichtsoptionen setzen (Set Building View Options) Button, , der Hauptwerkzeugleiste. • Unter Spezialeffekte (Special Effects) heben Sie die Markierung der Profil (Extrusion) Schaltfläche auf. • Unter Spezialeffekte (Special Effects) markieren Sie die Objekte ausfüllen (object fill) Schaltfläche. • Klicken Sie OK (OK) um das Formular zu schließen. 16. Drehen, schwenken und vergrößern Sie die Ansicht, bis Sie sich vergewissert haben, dass sich die Wände an gewünschter Stelle befinden, so wie es in der oberen Abbildung gezeigt wird. Wenn sich die Wände nicht an gewünschter Stelle befinden, benutzen Sie den Rückgängig (Undo) Befehl und versuchen Sie es erneut. Pfeiler- und Brüstungsbeschriftungen zuweisen Wir werden nun Pfeiler- und Brüstungsbeschriftungen Teilen unserer Schubwände zuweisen. Das ist nötig, um die Kräfte zu sehen, die mit den Wandpfeilern und Brüstungen verbunden sind, so dass wir für sie vereinfacht die Wandbemessung ausführen können. 1. Klicken Sie in die Titelzeile des linken Fensters, um es zu aktivieren. Klicken Sie den Ansicht Aufriss (Elevation View) Button, elev , der Hauptwerkzeugleiste. Wählen Sie Aufriss (Elevation) "3" und klicken Sie OK (OK). 2. Klicken Sie einmal auf die Wand, um Sie zu markieren. Prüfen Sie, dass der Auswahlstatus "1 Fläche ausgewählt" enthält. 3. Wählen Sie im Menü Zuweisen (Assign menu) den Befehl Schale/Fläche > Pfeilerbezeichnung (Shell/Area > Pier Label), um das Formular Pfeilernamen (Pier Names) zu öffnen. Beachten Sie, dass eine voreingestellte Pfeilerbezeichnung "P1" bereits definiert ist. 4. Bevor wir die Zuweisung ausführen, werden wir zwei neue Beschriftungen zur späteren Verwendung definieren. • Tragen Sie "P2" in das Bearbeitungsfeld unter Wandpfeilern (Wall Piers) ein und klicken Sie den Neuen Namen hinzufügen (Add New Name) Button, um diese Bezeichnung der Liste hinzuzufügen. ETABS Übungsbuch Seite: 50 COMPUTERS & ENGINEERING Tel: 0049 6406 73667 www.comp-engineering.com • • • 5. Tragen Sie "P3" in das Bearbeitungsfeld ein und klicken Sie den Neuen Namen hinzufügen (Add New Name) Button. Ergänzen Sie die Bezeichnung "P4" in gleicher Art und Weise. Prüfen Sie, dass sich in der Tabelle vier Bezeichnungen befinden, zuzüglich "NICHTS". Vergewissern Sie sich, dass die Bezeichnung "P4" hinterlegt ist und klicken Sie anschließend OK (OK), um das Formular zu schließen und der markierten Wandfläche die Pfeilerbeschriftung "P4" zuzuweisen. Tip: Sie weisen Pfeiler- und Brüstungsbezeichnungen so zu, dass ETABS die Zuordnung der Gruppe von Wandflächenobjekt zu Pfeilern oder Brüstungen erkennt. ETABS kann weder Brüstungs- oder Pfeilerkräfte anzeigen, noch Bemessungen für Pfeiler oder Brüstungen ausführen, solange Sie keine Pfeiler- oder Brüstungsbezeichnungen vergeben haben. 6. Klicken Sie zweimal den in der Liste nach unten bewegen (Move Down in List) Button, , um in die Ansicht Aufriss "1" zu gelangen. 7. Vergrößern Sie sich das Feld mit der Schubwand und der Türöffnung. 8. Klicken Sie das Wandobjekt auf der linken Seite der Türöffnung an, um es zu markieren. Wählen Sie im Menü Zuweisen (Assign menu) den Befehl Schale/Fläche > Pfeilerbezeichnung (Shell/Area > Pier Label), um das Formular Pfeilernamen (Pier Names) zu öffnen. Durch Klicken hinterlegen Sie die Bezeichnung "P1". Klicken Sie anschließend OK (OK) um die Zuweisung auszuführen. 9. Dem Wandobjekt auf der rechten Seite der Türöffnung weisen Sie auf gleicher Art die Pfeilerbezeichnung "P2" zu. 10. Wählen Sie alle drei Wandobjekte über der Öffnung aus und weisen Sie ihnen die Pfeilerbezeichnung "P3" zu. Beachten Sie, dass der Pfeiler "P3" aus drei einzelnen Wandobjekten besteht. Im Auswahlstatus sollte geschrieben stehen "3 Flächen ausgewählt". Die Kräfte in den drei Flächen werden zusammengefasst, wenn die Kräfte des Pfeilers "P3" ausgegeben werden. 11. Wählen Sie das mittlere Wandobjekt über der Tür aus. 12. Wählen Sie im Menü Zuweisen (Assign menu) den Befehl Schale/Fläche > Brüstungsbezeichnung (Shell/Area > Spandrel Label), um das Formular Brüstungsnamen (Spandrel Names) zu öffnen. Beachten Sie, dass eine voreingestellte Brüstungsbezeichnung "S1" bereits definiert ist. ETABS Übungsbuch Seite: 51 COMPUTERS & ENGINEERING Tel: 0049 6406 73667 www.comp-engineering.com 13. Durch Klicken hinterlegen Sie die Bezeichnung "S1". Klicken Sie anschließend OK (OK) um die Zuweisung auszuführen. 14. Beachten Sie, dass das Objekt über der Tür Teil eines Pfeilers und Teil einer Brüstung ist. Jedes Wandobjekt kann oft Teil eines einzelnen Pfeilers und einer einzelnen Wand sein. 15. Wenn Sie die Schritte abgearbeitet haben, sollte die Darstellung die Pfeiler- und Brüstungszuweisungen wie in der unteren Abbildung zeigen. Wenn es nicht funktioniert hat, benutzen Sie den Rückgängig (Undo) Befehl und versuchen Sie es erneut. Beachten Sie, dass die Bezeichnungen von "W2" bis "W6" die Bezeichnungen der Wandobjekte selbst sind. Ihre Wandbezeichnungen können von der Abbildung abweichen, entsprechend der Reihenfolge in der Sie die Wände zeichneten. Pfeiler- und Brüstungsbeschriftungen zuweisen, Schritt 15 (Assign Pier and Spandrel Labels, Step 15) Aufriss "1", vergrößert, zeigt die Pfeiler- und Brüstungsbezeichnungen, die der Wand mit der Türöffnung zugewiesen wurden. 16. Wählen Sie im Menü Zuweisen (Assign menu) den Befehl Anzeige der Zuweisungen aufheben (Clear Display of Assigns). ETABS Übungsbuch Seite: 52 COMPUTERS & ENGINEERING Tel: 0049 6406 73667 www.comp-engineering.com Stützenausrichtung ändern Wir werden nun die Ausrichtung von einigen Stützen ändern. Mit den Voreinstellungen ist die Hauptachse (lokale Achse 2) der Stützen parallel zur X-Richtung definiert. Wir werden einige Stützen so verändern, dass die Hauptachse parallel zur Y-Richtung ist. Das betrifft folgende Stützen: • Stütze "C7" am Gitterkreuz "C-1". • Stütze "C5" am Gitterkreuz "B-2". • Stütze "C11" am Gitterkreuz "D-2". • Stütze "C9" am Gitterkreuz "C-3". Jede dieser Stützen besteht aus vier Bauteilen, eins für jedes Geschoss. Wir werden versuchen die Stützen in beiden Ansichten, im Aufriss und im Grundriss, auszuwählen: 1. Vergewissern Sie sich, dass ETABS im Auswahlmodus ist, indem Sie den Zeiger (Pointer) Button, , der linken Werkzeugleiste klicken. 2. Klicken Sie in die Titelzeile des linken Fensters, um die Ansicht zu aktivieren. 3. Klicken Sie den Ansicht Aufriss (Elevation View) Button, elev , der Hauptwerkzeugleiste, wählen Sie Aufriss (Elevation) "2" und klicken Sie OK (OK). 4. Wählen Sie die vier Bereiche der Stütze "C5" (Gitterlinie "B") aus, indem Sie sie nacheinander anklicken. 5. Wählen Sie die vier Bereiche der Stütze "C11" (Gitterlinie "D") aus, indem Sie ein Auswahlfenster um sie aufziehen. 6. Prüfen Sie, dass in der Statuszeile aufgeführt wird: "5 Punkte, 8 Linien ausgewählt" (die Punkte kommen von der Fensterauswahl.) Wenn etwas anderes in der Statuszeile steht, klicken Sie den Auswahl aufheben (Clear Selection) , der linken Werkzeugleiste und versuchen Sie die Auswahl erneut. Button, Beachte: Sehen Sie sich den untergeordneten Abschnitt "Lokale Achsenzuweisungen zu Linienobjekten" im Kapitel 14 des Benutzerhandbuches für zusätzliche Informationen an (einschließlich Skizzen der lokalen Achsen). ETABS Übungsbuch Seite: 53 COMPUTERS & ENGINEERING Tel: 0049 6406 73667 www.comp-engineering.com 7. Wählen Sie im Menü Zuweisen (Assign menu) den Befehl Rahmen/Linie > lokale Achsen (Frame/Line > Lokal Axes) um das Formular Achsenausrichtung (Axis Orientation) zu öffnen. 8. Für die vertikalen Stützen wird der Winkel im Uhrzeigersinn (bei der Ansicht von oben) von der globalen X-Achse zur Hauptachse der Stütze (hier der lokalen Richtung 2) gemessen. Wählen Sie Winkel (Angle) und tragen Sie den Wert "90" ein, oder wählen Sie die Hauptrichtung der Stütze ist Y (Column major direction is Y). 9. Klicken Sie OK (OK) um die Zuweisung zu akzeptieren und das Formular zu schließen. 10. Die Anzeige im linken Fenster verändert sich, um die lokalen Achsen aller Linienobjekte in der Aufrissansicht zu zeigen. Beachten Sie folgendes: • Für jedes Linienobjekt entsprechen die Farben rot, weiß und blau immer den lokalen Achsen 1, 2 und 3. • Die lokalen Achsen 1, 2 und 3 entsprechen dem Koordinatensystem der Rechtenhandregel. • Die lokale Achse 1 (rot) zeigt immer in Längsrichtung der Linienobjekte, vom Anfang zum Ende. • Für die Stützen mit voreingestellter Ausrichtung zeigt die lokale Achse 2 in die positive X-Richtung, daher zeigt die lokale Achse 3 in die positive YRichtung (in Richtung Bildschirm). • Für die Stütze "C7" änderten wir die lokale Achse 2 in die positive Y Richtung (in Richtung Bildschirm), so dass die lokale Achse 3 in die negative XRichtung zeigt. • Für die Balken mit voreingestellter Ausrichtung zeigt die lokale Achse 2 nach oben in die positive Z-Richtung. Die Richtung der lokalen Achse 3 hängt von der Achsenrichtung des Balkens ab. Für die Balken in dieser Ansicht zeigt die lokale Achse 3 auf uns, in negative Y-Richtung. Tip: In ETABS sind die lokalen Achsen 1, 2 und 3 immer entsprechend rot, weiß und blau dargestellt. Eine Möglichkeit sich daran zu erinnern, ist die Tatsache, dass die lokalen Achsen die gleiche Farbe haben wie die amerikanische Fahne: rot, weiß und blau. ETABS Übungsbuch Seite: 54 COMPUTERS & ENGINEERING Tel: 0049 6406 73667 www.comp-engineering.com 11. Lassen Sie es uns nun in der Grundrissansicht versuchen. Klicken Sie den Ansicht Grundriss (Plan View) Button, Plan , der Hauptwerkzeugleiste, wählen Sie einen beliebigen Grundriss (Plan) außer "ERDGESCHOSS" aus und klicken Sie OK (OK). 12. In der Auswahlbox Geschossoptionen unten im ETABS Bildschirm wählen Sie "Alle Geschosse". Das garantiert Ihnen, dass alle folgenden Anweisungen auf alle vier Geschosse übertragen werden. (Wenn es nicht funktioniert, klicken Sie den , der linken Werkzeugleiste, um Auswahl aufheben (Clear Selection) Button, sich zu vergewissern, dass nichts markiert ist und versuchen Sie es erneut.) Tip: Wenn das aktive Fenster keine Draufsicht ist, dann ist die Geschossoption Auswahlbox nicht aktiviert. 13. Klicken Sie auf den Punkt "C7" im Gitterkreuz "C-1". Beachten Sie die Statuszeile "5 Punkte ausgewählt". Das Aufziehen eines Fensters um den Punkt bringt das gleiche Ergebnis. Die Voreinstellungen der Grundrissansicht beinhalten die Stützen nicht. 14. Versuchen Sie die Auswahl erneut, halten Sie diesmal die Strg (Ctrl) Taste gedrückt, während Sie den Punkt "C7" anklicken. Es öffnet sich das Formular Auswahlliste (Selection List), dass alle Objekte zeigt, die mit diesen Punkt ausgewählt werden können. Es enthält den Punkt, die drei Balken, die Stütze und die Geschossdecke. Tip: Sehen Sie sich den Abschnitt "Die Maus benutzen" im Kapitel 4 des Benutzerhandbuches für die Beschreibung der Auswahl übereinanderliegender Objekte an. 15. Klicken Sie in der Auswahlliste "Stütze C7". Die Statuszeile zeigt unten im Windowsfenster von ETABS "4 Linien ausgewählt" (und beliebige Punktanzahl ist OK). 16. Benutzen Sie die Strg (Ctrl) Taste erneut, klicken Sie die Stütze "C9" im Gitterkreuz "C-3" an. Klicken Sie "Stütze C9" in der erscheinenden Auswahlliste an. Die Statuszeile zeigt nun "8 Linien ausgewählt" (und einige Punkte sind OK). 17. Wiederholen Sie die oberen Schritte 7, 8 und 9, um die Richtung der zwei ausgewählten Stützen zu verändern. 18. Überprüfen Sie die lokalen Achsen der Stützen in der Grundrissansicht. Vergrößern Sie den Ausschnitt, wenn es nötig ist. ETABS Übungsbuch Seite: 55 COMPUTERS & ENGINEERING Tel: 0049 6406 73667 www.comp-engineering.com 19. Um eine bessere Ansicht der Stützen zu erhalten, arbeiten Sie folgende Schritte ab: • Klicken Sie in die Titelzeile des rechten Fensters um die 3-D Ansicht zu aktivieren. • In der Hauptwerkzeugleiste klicken Sie den Gebäudeansichtoptionen setzen (Set Building View Options) Button, . • Klicken Sie den Voreinstellungen (Defaults) Button. • Aktivieren Sie die Profil (Extrusion) Schaltfläche unter den Spezialeffekten (Special Effects). • Unter Sichtbarkeit der Objekte (Object Visibility) heben Sie die Markierungen der Schaltflächen Decke (Fläche) (Floor (Area)), Wand (Fläche) (Wall (Area)), Balken (Linie) (Beam (Line)) und Aussteifung (Linie) (Brace (Line)) auf. • Klicken Sie OK (OK). Die 3-D Ansicht sollte nun nur die Profilansicht der Stützen zeigen. 20. Wählen Sie im Menü Ansicht (View menu) den Befehl 3-D Ansicht setzen (Set 3D View), um das Formular 3-D Ansicht setzen (Set 3D View) zu öffnen. Dieses Formular bietet Ihnen mehr Kontrolle über die Richtung der 3-D Ansicht: • Setzen Sie den Grundriss (Plan) Winkel auf "270". Das bedeutet, dass wir von der negativen Y-Richtung aus sehen. • Setzen Sie den Aufriss (Elevation) Winkel auf "90". Das bedeutet, dass wir auf die positive Z-Richtung sehen. • Setzen Sie den Öffnungs (Aperture) Winkel auf "10". Es verkleinert sich der perspektivische Effekt, der den voreingestellten Wert "60" besitzt. ETABS Übungsbuch Seite: 56 COMPUTERS & ENGINEERING Tel: 0049 6406 73667 www.comp-engineering.com Stützenausrichtung ändern, Schritt 21 (Change Column Orientations, Step 21) Die 3-D Ansicht zeigt die Stützenausrichtung im viergeschossigen Teil des Bauwerkes. • • • Drücken Sie die F1 (F1) Taste um die Hilfe zu öffnen, um mehr Informationen über die Bedeutung der Winkel zu erhalten. Wählen Sie im Menü Daten (File menu) den Befehl Ausgang (Exit) des Hilfeformulars, um die Hilfe zu schließen. Klicken Sie OK (OK), um das Formular 3-D Ansicht setzen (Set 3D View) zu schließen und die 3-D Ansicht zu zeichnen. 21. Schwenken und vergrößern Sie die 3-D Ansicht so, dass Sie die Stützenausrichtung deutlich erkennen können. Sehen Sie sich dazu die obere Abbildung an. 22. Um in die orginale 3-D Ansicht zurückzukehren, klicken Sie den 3-D Ansicht (3D View) Button, . 23. Um zu der Profilansicht des gesamten Gebäudes zurückzukehren, klicken Sie den . Gebäudeansichtoptionen setzen (Set Building View Options) Button, Klicken Sie den Voreinstellungen (Defaults) Button unten in dem Gebäudeansichtoptionen setzen (Set Building View Options) Formular. Markieren Sie die Profil (Extrusion) Schaltfläche und klicken Sie OK (OK). ETABS Übungsbuch Seite: 57 COMPUTERS & ENGINEERING Tel: 0049 6406 73667 www.comp-engineering.com Deckenlasten zuweisen Wir werden die Deckenlasten dem Lastfall für zusätzliche ständige Beanspruchungen zuweisen und die Lasten auf dem Dach reduzieren. Erinnern Sie sich, dass wir für den Lastfall "VERKEHR" für alle Geschosse 50 psf hinzufügten. Als erstes werden wir 30 psf dem Lastfall "SUPDL" für alle Decken, ausgenommen dem Dach, hinzufügen. Wir werden die Lasten in den Lastfällen "SUPDL" und "VERKEHR" für das "DACH" auf 20 psf setzen. 1. Klicken Sie in die Titelzeile des linken Fensters, um diese Ansicht zu aktivieren. 2. Klicken Sie den Grundrissansicht (Plan View) Button, plan , der Hauptwerkzeugleiste, wählen Sie den Grundriss (Plan) "DACH" und klicken Sie OK (OK). 3. In der Auswahlbox Geschossoptionen unten im ETABS Bildschirm wählen Sie "Ein Geschoss". Das garantiert Ihnen, dass alle folgenden Anweisungen nur auf das Geschoss "DACH" übertragen werden. (Wenn es nicht funktioniert, klicken , der linken Sie den Auswahl aufheben (Clear Selection) Button, Werkzeugleiste, um sich zu vergewissern, dass nichts markiert ist und versuchen Sie es erneut.) 4. Wir werden nun alle Decken auswählen. Dazu benutzen wir die Maus: • • • • 5. Wählen Sie im Menü Auswählen (Select menu) den Befehl Wand/Scheiben/Deckenquerschnitte auswählen (Select by Wall/Slab/Deck Sections). Es öffnet sich das Formular Querschnittsauswahl (Select Sections). Unter Auswahl (Select) klicken Sie "DECKE1", um sie zu hinterlegen und klicken Sie OK (OK). Erinnern Sie sich, dass "DECKE1" der Namen für die Eigenschaft war, die wir allen Decken zugewiesen hatten. Beachten Sie, dass alle ausgewählten Decken in beiden Ansichten mit einer gestrichelten Linie innerhalb ihrer Abmaße gekennzeichnet sind. Überprüfen Sie den Auswahlstatus "4 Flächen ausgewählt". Wenn es nicht funktioniert hat, löschen Sie die Auswahl und versuchen Sie es erneut. Wir werden nun die Markierung der Decke "DACH" aufheben. Sie könnten das tun, indem Sie in die Deckenfläche der Grundrissansicht "DACH" klicken, aber lassen Sie uns etwas anderes probieren: • Wählen Sie im Menü Auswählen (Select menu) den Befehl Markierung aufheben > der Geschossebene (Deselect > by Story Level). Es öffnet sich das Formular Geschossebene auswählen (Select Story Level). ETABS Übungsbuch Seite: 58 COMPUTERS & ENGINEERING Tel: 0049 6406 73667 www.comp-engineering.com • • Unter Auswahl (Select) klicken Sie "DACH", um es zu hinterlegen und dann klicken Sie OK (OK). Überprüfen Sie den Auswahlstatus "3 Flächen ausgewählt". Wenn es nicht funktioniert hat, löschen Sie die Auswahl und versuchen Sie es erneut ab dem Schritt 4. 6. Setzen Sie die Einheiten auf Pfund und Fuß, "lb-ft", benutzen Sie dazu die Auswahlbox in der unteren rechten Ecke vom ETABS Bildschirm. 7. Wählen Sie im Menü Zuweisen (Assign menu) den Befehl Schalen/ Flächenlasten > gleichförmig (Shell/Area Loads > Uniform), um das Formular gleichförmige Flächenlasten (Uniform Surface Loads) zu öffnen. 8. Unter Lastfallname (Load Case Name) wählen Sie "SUPDL". 9. Unter gleichförmige Last (Uniform Load) tragen Sie "30" für die Last (Load) ein und wählen "Gravity" für die Richtung (Direction). 10. Vergewissern Sie sich, dass die Optionen (Options) auf "vorhandene Lasten ersetzen" gestellt sind. 11. Klicken Sie OK (OK), um die Zuweisung auszuführen und um das Formular zu schließen. 12. Wir werden nun das Geschoss "DACH" mit einer anderen Methode auswählen: • • • • • Wählen Sie im Menü Auswählen (Select menu) den Befehl Auswahl auf dem Grundriss XY (Select on XY Plane). In der 3-D Ansicht im rechten Fenster bewegen Sie Ihre Maus solange, bis sie einen Punkt der Geschossebene "DACH" fängt. Klicken Sie den Punkt, um alle Objekte in diesem Aufriss auszuwählen. Überprüfen Sie den Auswahlstatus "27 Punkte, 24 Linien, 1 Fläche ausgewählt". Wenn es nicht funktioniert hat, löschen Sie die Auswahl und versuchen Sie es erneut. Beachten Sie, dass obwohl unsere Auswahl Punkte, Linien und Flächen enthält, die Zuweisungen die wir machen werden nur die Flächen beeinflussen. Die Auswahl der anderen Objekte ist also uninteressant. 13. Wählen Sie im Menü Zuweisen (Assign menu) den Befehl Schalen/Flächenlasten > gleichförmig (Shell/Area Loads > Uniform), um das Formular gleichförmige Flächenlasten (Uniform Surface Loads) zu öffnen. 14. Unter Lastfallname (Load Case Name) wählen Sie "SUPDL". ETABS Übungsbuch Seite: 59 COMPUTERS & ENGINEERING Tel: 0049 6406 73667 www.comp-engineering.com 15. Unter gleichförmige Last (Uniform Load) tragen Sie "20" für die Last (Load) ein und wählen "Gravity" für die Richtung (Direction). 16. Vergewissern Sie sich, dass die Optionen (Options) auf "vorhandene Lasten ersetzen" gestellt sind. 17. Klicken Sie OK (OK), um die Zuweisung auszuführen und um das Formular zu schließen. 18. Beachten Sie, dass die Markierung nach einer Zuweisung aufgehoben ist. Klicken Sie den vorhergehende Auswahl wiederherstellen (Restore Previous Selection) , der linken Werkzeugleiste, um die gleiche Auswahl zu wiederholen. Button, 19. Wählen Sie im Menü Zuweisen (Assign menu) den Befehl Schalen/Flächenlasten > gleichförmig (Shell/Area Loads > Uniform), um das Formular gleichförmige Flächenlasten (Uniform Surface Loads) erneut zu öffnen. 20. Unter Lastfallname (Load Case Name) wählen Sie dieses Mal "VERKEHR". Überprüfen Sie, dass die anderen Daten die Gleichen sind und klicken Sie dann OK (OK). ETABS Übungsbuch Seite: 60 COMPUTERS & ENGINEERING Tel: 0049 6406 73667 www.comp-engineering.com Massenursprung definieren Masse und Gewicht werden in ETABS als unterschiedliche Eigenschaften betrachtet. Die Masse wird für die Massenträgheit in dynamischen Berechnungen und zur Definition der Beschleunigungskräfte bei seismischen Grundbewegungen benutzt. Das Gewicht wird für statische lotrechte Belastung benutzt. Wenn Sie in ETABS Materialeigenschaften definieren, bewerten Sie die Masse getrennt vom Gewicht, obwohl sie normalerweise voneinander mit dem Wert der Gravitationsbeschleunigung (in aktuellen Längeneinheiten 386,4 in/s² oder 9810 mm/s²) herleitbar sind. Massenursprung definieren, Schritt 5 (Define Mass Source, Step 5) Vervollständigtes Formular Massenursprung definieren (Define Mass Source) In unserem Beispiel enthält der Lastfall "EIGENGEWICHT" das Gewicht von allen Materialien des Modells. Der Lastfall "SUPDL" enthält das Gewicht der nichttragenden Bauteile und der Lastfall "VERKEHR" enthält die Belastung aus Verkehr. Bis jetzt haben wir alle Massen unseres Modells erfasst. Wir müssen noch die Massen der nichttragenden Bauteile und der Verkehrslast erfassen. Es gibt zwei prinzipielle Methoden das zu erreichen: • den Punkten-, Linien- und/oder Flächenobjekten zusätzliche Massen zuweisen. ETABS Übungsbuch Seite: 61 COMPUTERS & ENGINEERING Tel: 0049 6406 73667 www.comp-engineering.com • Überprüfen, dass alle Massen mit einer lotrechten Komponente in einem oder mehreren statischen Lastfällen berechnet werden. Wir werden hier die zweite Methode anwenden und überprüfen, ob unsere Massen in der Summe mit 100% für den Lastfall "EIGENGEWICHT", 100% für den Lastfall "SUPDL", und 25% für den Lastfall "Verkehr" gerechnet werden. 1. Wählen Sie im Menü Definieren (Define menu) den Befehl Massenursprung (Mass Source), um das Formular Massenursprung definieren (Define Mass Source) zu öffnen. 2. Unter Massen definieren (Mass Definition) wählen Sie von Lasten (From Loads). 3. Unter Massenfaktor für Lasten definieren (Define Mass Multiplier for Loads): • Wählen Sie "EIGENGEWICHT" in der Auswahlbox Last (Load), tragen Sie "1" in die Bearbeitungsbox Faktor (Multiplier) ein und klicken Sie den Hinzufügen (Add) Button, um die Last der Tabelle hinzuzufügen. • Wählen Sie "SUPDL" in der Auswahlbox Last (Load), tragen Sie "1" in die Bearbeitungsbox Faktor (Multiplier) ein und klicken Sie den Hinzufügen (Add) Button, um die Last der Tabelle hinzuzufügen. • Wählen Sie "VERKEHR" in der Auswahlbox Last (Load), tragen Sie "0,25" in die Bearbeitungsbox Faktor (Multiplier) ein und klicken Sie den Hinzufügen (Add) Button, um die Last der Tabelle hinzuzufügen. 4. Lassen Sie die Schaltfläche nur seitliche Massen einbeziehen (Include Only Lateral Mass) ohne Markierung. 5. Vergewissern Sie sich, dass das Formular wie die obere Abbildung aussieht. 6. Klicken Sie OK (OK) um das Formular zu schließen. Unser erstes Modell ist fertiggestellt. Das Modell speichern Wir haben bis hierher mehrere Veränderungen vorgenommen, lassen Sie uns das Modell erneut abspeichern. Sie können die aktuelle Datei "Uebung2" überschreiben, oder die Datei unter einem dritten neuen Namen abspeichern. ETABS Übungsbuch Seite: 62 COMPUTERS & ENGINEERING Tel: 0049 6406 73667 www.comp-engineering.com 4. Kapitel Berechnen des Modells Dieses Kapitel führt die Übung von Kapitel 3 fort. Da unser Modell jetzt vollständig erstellt ist, werden wir die Berechnung ausführen, um die Reaktion des Gebäudes auf seine Lasten zu bestimmen. Die tatsächliche Berechnung geht relativ schnell. In diesem Kapitel werden wir die meiste Zeit damit verbringen, uns die Informationen der Objekte vor und nach der Berechnung anzusehen. Ansicht der Objektinformationen Es ist eine allgemeine Regel, die rechte Maus zu klicken während Sie auf ein ETABS Objekt zeigen, um Informationen über dieses Objekt zu erhalten. Der angebotene Informationstyp hängt von dem Typ der Anzeige ab, der in dem Fenster dargestellt ist (unverformtes Model, Verformungsfigur, Momentendiagramm, Spannungsverläufe, etc.). Lassen Sie uns als erstes in dem linken Fenster arbeiten, welches die 2-D Draufsicht des Dachgeschosses anzeigen sollte. 1. Vergewissern Sie sich, dass die Punktfangoption aktiviert ist. Wenn das nicht der Fall ist, klicken Sie den Punktfang (Snap to Points) Button, , der linken Werkzeugleiste. ETABS Übungsbuch Seite: 63 COMPUTERS & ENGINEERING Tel: 0049 6406 73667 www.comp-engineering.com Informationen zur Objektansicht, Schritt 3 (View Object Information, Step 3) Punktinformationen zum Punkt "C6" im Geschoss "DACH", dargestellt wird das Register Ort (Location). 2. Bewegen Sie die Maus in die obere linke Ecke des Schnittes, an den Anfang der Stütze "C6" (Gitterkreuz "B-3"). Beachten Sie, dass die Bezeichnungen in Ihren Modell davon abweichen können! Während der rote Punkt angezeigt wird, klicken sie die rechte Maustaste. Es öffnet sich das Formular Punkt Informationen (Point Information). Dieses Formular kann nicht bearbeitet werden. Es ist nur für Ansichtszwecke bestimmt. 3. Drei Register sind in dem Kopf des Formulars verfügbar. Sehen Sie sich die obere Abbildung an. Ist das Register Lage (Location) aktiviert, können Sie folgendes sehen: Beachte: Sehen Sie sich den Abschnitt "Informationen zum Punktobjekt mit dem Rechtsklick" im Kapitel 25 des Benutzerhandbuches für zusätzliche Informationen an. • Das Objekt Punkt wird durch die Bezeichnung (Label) "C6" und das Geschoss (Story) "Dach" identifiziert (alle fünf Punktobjekte der Stütze "C6" werden mit der Bezeichnung (Label) "C6" identifiziert, nur das Geschoss (Story) unterscheidet sich zwischen allen). • Die Koordinaten X und Y werden vom Ursprung aus gemessen. Die Koordinate Delta Z wird beginnend von der Geschossebene gemessen. Beachten Sie, dass die aktuellen Einheiten immer noch "lb-ft" sein sollten. ETABS Übungsbuch Seite: 64 COMPUTERS & ENGINEERING Tel: 0049 6406 73667 www.comp-engineering.com • Dieser Punkt ist verbunden mit dem Linienobjekt Stütze ("C6"), den zwei Linienobjekten Balken ("B8" und "B13") und einem Flächenobjekt Decke ("F3"). 4. Klicken Sie auf das Register Zuweisungen (Assignments) im Kopf des Formulars. Sie können sehen, dass dieser Punkt zu der starren Deckenscheibe "D1" gehört, die wir für dieses Geschoss entwurfen hatten, Außerdem sehen Sie, dass er zu der voreingestellten Gruppe "Alles" gehört, und das keine weiteren Zuweisungen gemacht wurden. Diese Einzelheiten müssen uns jetzt nicht kümmern. 5. Klicken Sie auf das Register Lasten (Loads) im Kopf des Formulars. Dem Objekt Punkt wurden keine Lasten zugewiesen. 6. Klicken Sie auf OK (OK) um das Formular Punktinformationen (Point Information) zu schließen. 7. Bewegen Sie die Maus etwas nach rechts zur Mitte des Balken "B8", so dass kein roter Punkt an irgend einem Punktobjekt erscheint. Beachten Sie, dass die Bezeichnungen in Ihren Modell davon abweichen können! 8. Klicken Sie die rechte Maustaste. Es öffnet sich das Formular Linieninformationen (Line Information). Bei aktivem Register Lage (Location) können Sie folgendes sehen: • Das Objekt Linie wird durch die Bezeichnung (Label) "B8" und das Geschoss (Story) "Dach" identifiziert. • Die Länge der Linie ist zusammen mit der Identifikation und den Koordinaten der zwei Punkte, die die Endpunkte der Linie definieren, gegeben. Beachte: Sehen Sie sich den Abschnitt "Informationen zum Linienobjekt mit dem Rechtsklick" im Kapitel 24 des Benutzerhandbuches für zusätzliche Informationen an. 9. Klicken Sie auf das Register Zuweisungen (Assignments) im Kopf des Formulars. Sie können erkennen, dass eine große Anzahl von Zuweisungen für Linienobjekte möglich ist, so wie es in der unteren Abbildung zu sehen ist. 10. Beachten Sie genau die gegebene Querschnittseigenschaft (Section Property) "W24X146 (LatBm)". Das bedeutet, das das Programm einen Querschnitt für die Berechnung aus den möglichen Querschnitten der automatischen Auswahlliste "LatBm" ausgewählt hat. Diese erste Wahl ist ein Querschnitt mit mittleren Gewicht. Diese Zuweisung kann sich nach der Bemessung ändern. ETABS Übungsbuch Seite: 65 COMPUTERS & ENGINEERING Tel: 0049 6406 73667 www.comp-engineering.com Informationen zur Objektansicht, Schritt 9 (View Object Information, Step 9) Linieninformationen zum Balken "B8" im Geschoss "DACH", dargestellt wird das Register Zuweisungen (Assignments). 11. Klicken Sie auf das Register Lasten (Loads) im Kopf des Formulars. Dem Objekt Linie wurden keine Lasten direkt zugewiesen. Erinnern Sie sich, dass wir die Lasten den Flächenobjekten zugewiesen hatten. 12. Klicken Sie OK (OK) um das Formular Linieninformationen (Line Information) zu schließen. 13. Bewegen Sie die Maus ein wenig nach unten in den freien Raum zwischen den Balken "B8" und "B29". Dieser Punkt ist ein Teil der Decke "F3". Beachten Sie, dass die Bezeichnungen in Ihren Modell davon abweichen können! 14. Klicken Sie die rechte Maustaste. Es öffnet sich das Formular Flächeninformation (Area Information). Bei aktivem Register Lage (Location) können Sie folgendes sehen: ETABS Übungsbuch Seite: 66 COMPUTERS & ENGINEERING Tel: 0049 6406 73667 www.comp-engineering.com Informationen zur Objektansicht, Schritt 16 (View Object Information, Step 16) Flächeninformationen zur Decke "F3" im Geschoss "DACH", dargestellt wird das Register Lasten (Loads). • Das Objekt Fläche wird durch die Bezeichnung (Label) "F3" und das Geschoss (Story) "DACH" identifiziert. (Die anderen ähnlichen Decken werden auch mit "F3"; die Decke im ersten Geschoss wird mit "F1" bezeichnet). • Verschiedene geometrische Eigenschaften sind gegeben. Dazu zählen die Fläche, der Umfang, der Schwerpunkt und das Trägheitsmoment. Die Anzahl der Punkte, die die Fläche definieren ist zusammen mit deren Identifikationen und Koordinaten gegeben. Beachte: Sehen Sie sich den Abschnitt "Informationen zum Flächenobjekt mit dem Rechtsklick" im Kapitel 23 des Benutzerhandbuches für zusätzliche Informationen an. 15. Klicken Sie auf das Register Zuweisungen (Assignments) im Kopf des Formulars. Sie können erkennen, dass eine große Anzahl von Zuweisungen für Flächenobjekte möglich ist. Beachten Sie insbesondere: • Die Querschnittseigenschaft (Section Property) ist "DECKE1". • Dieses Objekt ist ein Teil des Diaphragma "D1" von diesem Geschoss. 16. Klicken Sie auf das Register Lasten (Loads) im Kopf des Formulars. Hier können wir sehen, dass die Werte der Einheitslasten, die wir den Lastfällen "SUPDL" und "LIVE" zugewiesen hatten, beide 20 psf betragen, so wie es in der oberen Abbildung zu sehen ist. ETABS Übungsbuch Seite: 67 COMPUTERS & ENGINEERING Tel: 0049 6406 73667 www.comp-engineering.com 17. Klicken Sie OK (OK) um das Formular Flächeninformationen (Area Information) zu schließen. 18. Ändern Sie die Grundrissansicht zu "Geschoss3", klicken Sie mit der rechten Maustaste auf die Deckenebene und kontrollieren Sie, dass die Lasten im Lastfall "SUPDL" 30 psf und im Lastfall "LIVE" 50 psf betragen. (Es würden nicht exakt "50" sein, wenn wir die Lasten in den Kip-in Einheiten festgelegt hätten.) 19. Bewegen Sie die Maus zu dem Punkt "C9", sodass dort ein roter Punkt erscheint. 20. Wenn wir jetzt die rechte Maustaste drücken würden, bekämen wir Informationen zu dem Punktobjekt "C9". Stattdessen halten Sie die Strg (Ctrl) Taste ihrer Tastatur gedrückt, während Sie die rechte Maustaste drücken. Es öffnet sich das Formular Auswahlliste (Selection List), welches uns erlaubt, zwischen allen Objekten, die an diesen Punkt angrenzen, zu wählen. Es enthält den Punkt selbst, drei Balken, eine Stütze und eine Decke. Klicken Sie auf die Zeile in der Sie "STÜTZE C9" lesen. 21. Es öffnet sich das Formular Linieninformationen (Line Information). Bei aktivem Register Lage (Location) können Sie folgendes sehen: • • Das Linienobjekt wird durch die Bezeichnung (Label) "C9" und das Geschoss (Story) "GESCHOSS3" identifiziert (alle vier Linienobjekte der Stütze "C9" werden mit der Bezeichnung (Label) "C9" identifiziert; nur das zugehörige Geschoss (Story) verändert sich zwischen ihnen.) Beachten Sie, dass jedes Stützenlinienobjekt als ein Teil des oberen Geschosses betrachtet wird. Die Länge der Linie ist zusammen mit der Identifikation und den Koordinaten der zwei Punkte, die die Endpunkte der Linie definieren, gegeben. Die Stütze vom "Geschoss3" verläuft von "Geschoss2" zu "Geschoss3". 22. Klicken Sie auf das Register Zuweisungen (Assignments) im Kopf des Formulars. Beachten Sie, dass der Winkel der Lokalen 2. Achse (Local axis 2 Angle) die Änderung anzeigt, die wir zuvor an der Ausrichtung der Stütze vorgenommen hatten. 23. Klicken Sie auf das Register Lasten (Loads) im Kopf des Formulars. Dem Objekt Linie wurden keine Lasten zugewiesen. 24. Klicken Sie OK (OK) um das Formular Linieninformationen (Line Information) zu schließen. 25. Ändern Sie die Einheiten in der Auswahlbox im rechten unteren ETABS Fenster in "Kip-in". ETABS Übungsbuch Seite: 68 COMPUTERS & ENGINEERING Tel: 0049 6406 73667 www.comp-engineering.com Berechnungsoptionen festlegen Bevor wir die Berechnung starten, lassen Sie uns die wichtigsten Optionen zur Kontrolle der Berechnung überprüfen: 1. Wählen Sie im Menü Berechnung (Analyze menu) den Befehl Berechnungsoptionen festlegen (Set Analysis Options) um das Formular Berechnungsoptionen (Analysis Options) zu öffnen. Beachte: Sehen Sie sich den Abschnitt "Berechnungsoptionen" im Kapitel 15 des Benutzerhandbuches für zusätzliche Informationen an. 2. Beachten Sie, dass unter Gebäude aktive Freiheitsgrade (Building Active Degrees of Freedom) alle sechs Freiheitsgrade ausgewählt sind. Dies beinhaltet die Verschiebungen (UX, UY und UZ) entlang der drei globalen Achsen und die Rotationen (RX, RY und RZ) um die drei globalen Achsen. Abgesehen von speziellen Modellierungsfällen (z.B. ebene Rahmen) sollten alle sechs Freiheitsgrade immer aktiviert sein. 3. Stellen Sie sicher, dass die Box Dynamische Berechnung (Dynamic Analysis) aktiviert wurde. Klicken Sie den Dynamische Parameter setzen (Set Dynamic Parameters) Button um das Formular Dynamische Berechnungsparameter (Dynamic Analysis Parameters) zu öffnen. 4. Schnell bemerken Sie, dass drei Eigenvektoren als Voreinstellungen angeboten werden, welche uns die ersten drei Eigenschwingungsformen des Tragwerkes liefern werden. Weitere Beiträge zu diesem Formular finden Sie im Anschluss an diese Übung. Klicken Sie den Button Abbrechen (Cancel) um dieses Formular zu schließen. 5. Beachten Sie, dass die Boxen P-Delta Effekt enthalten (Include P-Delta) und der Zugriff auf DB Datei speichern (Save Access DB File) durch die Voreinstellungen nicht aktiviert sind, was für unser Beispiel OK ist. 6. Klicken Sie den Button Abbrechen (Cancel) Berechnungsoptionen (Analysis Options) zu schließen. ETABS Übungsbuch Seite: 69 um das COMPUTERS & ENGINEERING Tel: 0049 6406 73667 www.comp-engineering.com Formular Die Berechnung ausführen Die erste Version unseres Modells ist vollständig, und wir sind nun bereit die Berechnung durchzuführen. Während der Berechnung wird ETABS die Verschiebungen, die inneren Kräfte und Momente des Tragwerkes zugehörig zu den Lasten ermitteln. Um die Berechnung zu starten: 1. Wählen Sie im Menü Berechnung (Analyze menu) den Befehl Berechnung durchführen (Run Analysis), oder klicken Sie den Berechnung durchführen (Run Analysis) Button, , der Hauptwerkzeugleiste. 2. Wenn das Formular Durchführungsoptionen (Run Options) erscheint, klicken Sie den Button Durchführen (Run). (Sie werden den Button Minimierte Durchführung (Run Minimized) für größere Tragwerke und kompliziertere Berechnungen benutzen.) 3. Bevor die Berechnung durchgeführt wird, speichert ETABS das Modell unter dem aktuellen Dateinamen ab. Wenn wir das Modell noch nicht abgespeichert hätten, würde sich das Formular Modelldatei speichern unter (Save Model File As) öffnen und uns auffordern einen Dateinamen und ein Verzeichnis zur Speicherung anzugeben. 4. Ein Fenster wird erscheinen und uns den Verlauf der Berechnung zeigen. Wenn die Berechnung abgeschlossen ist wird ein OK (OK) Button im unteren Teil dieses Fensters erscheinen. 5. Bevor Sie OK (OK) klicken, ist es von Vorteil sich durch die Berechnungsmitteilung zu scrollen, um eventuelle Warnungen oder Fehlermeldungen zu erkennen. Alle Mitteilungen in dem Berechnungsfenster werden in einer Datei mit der Endung ".LOG" gespeichert. 6. Klicken Sie OK (OK) um das Berechnungsfenster zu schließen. 7. Zwei Dinge passieren: • Der Modell Sperren/Entsperren (Lock/Unlock Model) Button, , wechselt Das hindert uns Veränderungen am Modell in den gesperrten Modus, vorzunehmen, die die Ergebnisse der Berechnungen aufheben würden. Um das Modell zu verändern, müssten wir diesen Button klicken, der dann das Modell entsperrt und die Berechnungsergebnisse löscht. Wir werden das jetzt nicht tun. ETABS Übungsbuch Seite: 70 COMPUTERS & ENGINEERING Tel: 0049 6406 73667 www.comp-engineering.com Berechnung ausführen, Schritt 7 (Perform Analysis, Step 7) 3-D Ansicht der ersten Eigenform • Das aktive Fenster zeigt automatisch die Verformungsfigur des Tragwerkes für die erste Schwingungseigenform, die bei der Berechnung ermittelt wurde. Es sollte eine vorrangig nach Y verschobene Figur sein, deren Periode oben im Fenster angegeben wird. Sehen Sie sich dazu die obere Abbildung an. Als nächstes werden wir weitere Ergebnisse der Berechnung untersuchen. ETABS Übungsbuch Seite: 71 COMPUTERS & ENGINEERING Tel: 0049 6406 73667 www.comp-engineering.com Eigenformen anzeigen Obwohl wir nicht eine dynamische, seismische Berechnung ausführen, bieten die Schwingungseigenformen nützliche Einblicke in das Verhalten der Tragwerkes. Die Verformungsfigur für die erste Eigenform wird bereits angezeigt. Lassen Sie uns nun die weiteren Eigenformen prüfen: 1. Klicken Sie auf den Nächsten Fall/Schritt (Next Case/Step) Button, >> , der Statuszeile unten im ETABS Fenster. Dadurch wechselt die Anzeige zu der zweiten Eigenform, welche vorrangig eine Verschiebung in X-Richtung darstellen sollte. 2. Wiederholtes Klicken auf den Nächsten Fall/Schritt (Next Case/Step) Button bzw. den Vorhergehenden Fall/Schritt (Previous Case/Step) Button, << , wird Sie zu den drei berechneten Eigenformen führen. 3. Klicken Sie auf den Animieren (Animate) Button, Start Animation , der Statuszeile um die aktuell angezeigte Eigenform zu animieren. Animationen vereinfachen oft das Visualisieren der verformten Figur. Während der Animation erscheint ein Kontrollschieber auf der linken Seite des Animieren (Animate) Buttons um die Geschwindigkeit der Animation zu regulieren. Versuchen Sie den linken und den rechten Pfeil des Kontrollschiebers zu klicken. 4. Klicken Sie auf den Animieren (Animate) Button erneut um die Animation zu stoppen. Beachte: Sehen Sie sich den Abschnitt "Eigenform" im Kapitel 16 des Benutzerhandbuches für zusätzliche Informationen an. 5. Sie können ebenso die Ansicht der Eigenform über das Menü Anzeige (Display menu) und den Befehl Eigenform zeigen (Show Mode Shape) auswählen, oder , der Sie klicken auf den Anzeige Eigenformen (Display Mode Shape) Button, Hautwerkzeugzeile. Tun Sie dies nun um das Formular Eigenform (Mode Shape) zu öffnen. Es ermöglicht Ihnen die Auswahl der Nummer der Eigenform, die Angabe einer Skalierung und ob die Verformungsfigur mit kubischen oder geraden Linie für die Linienobjekte dargestellt wird. Bestätigen Sie die "1" für die Nummer der Eigenform (Mode Number) und klicken Sie OK (OK) um das Formular zu schließen. 6. Klicken Sie auf den Grundrissansicht (Plan View) Button, Hauptwerkzeugleiste und wählen Sie "DACH". ETABS Übungsbuch Seite: 72 COMPUTERS & ENGINEERING Tel: 0049 6406 73667 www.comp-engineering.com plan , der 7. Beobachten Sie, dass die Eigenform 1 eine Torsionskomponente aufgrund der unsymmetrischen Form des Modells enthält. Es wird einfacher zu erkennen sein, wenn Sie auf den Animieren (Animate) Button, Start Animation , klicken. 8. Klicken Sie auf den Nächsten Fall/Schritt (Next Case/Step) Button, >> , und beobachten Sie, dass die Eigenform 2 keine signifikanten Torsionskomponenten enthält. 9. Stoppen Sie die Animation. 10. Klicken Sie auf den Unverformte Figur zeigen (Show Undeformed Shape) , in der Hauptwerkzeugleiste um zu der Anzeige des unverformten Button, Modells zurückzukehren. ETABS Übungsbuch Seite: 73 COMPUTERS & ENGINEERING Tel: 0049 6406 73667 www.comp-engineering.com Verformungsfigur anzeigen Wir werden nun die verformte Figur unter den sieben statischen Lasten überprüfen. Das Verfahren ist im wesentlichen das gleiche wie beim Anzeigen der Eigenformen: 1. Vergewissern Sie sich, dass das rechte Fenster aktiviert ist und wechseln Sie in die 3-D Ansicht. 2. Wählen Sie im Menü Anzeige (Display menu) den Befehl Verformungsfigur zeigen (Show Deformed Shape) (oder klicken Sie auf den Anzeige statische , der Verformungsfigur (Display Static Deformed Shape) Button, Hauptwerkzeugleiste) um das Formular Verformungsfigur (Deformed Shape) zu öffnen. 3. Sie wählen unter Last (Load) "EIGENGEWICHT" und klicken OK (OK) um das Formular zu schließen und um die Verformungsfigur anzuzeigen. Beachten Sie, dass Eigenformen und Verformungsfiguren nicht mit Profilform angezeigt werden können. 4. Sie können Ihre Ansicht drehen, schwenken und zoomen so wie Sie es wünschen. 5. Ein rechter Mausklick an irgendeinem Objektpunkt (Balken/Balken oder Balken/Stützen Kreuzungspunkt) öffnet das Formular Punktverschiebungen (Joint Displacements). Es zeigt die drei Verschiebung- und die drei Verdrehungskomponenten der Verschiebung an diesem Punkt. Die Verschiebungen werden in den aktuellen Längeneinheiten und die Verdrehungen werden in Winkeln (rad) angegeben. Beachte: Sehen Sie sich den Abschnitt "Verformungsfigur" im Kapitel 16 des Benutzerhandbuches für zusätzliche Informationen an. 6. Sie können das Formular Punktverschiebungen (Joint Displacements) wie folgt bewegen: • Bewegen Sie die Maus in die Titelzeile des Formulars Punktverschiebungen (Joint Displacements). • Klicken Sie und halten Sie die linke Maustaste gedrückt und ziehen Sie das Formular zu der gewünschten Stelle. • Lassen Sie die Maustaste los. ETABS Übungsbuch Seite: 74 COMPUTERS & ENGINEERING Tel: 0049 6406 73667 www.comp-engineering.com 7. Klicken Sie mit rechts an einen beliebigen anderen Punkt. 8. Klicken Sie auf den Fenster schließen (Close Window) Button, , in der oberen rechten Ecke des Formulars Punktverschiebungen (Joint Displacements) um es zu schließen. Darstellung der Verformungsfigur, Schritt 5 (Display Deformed Shape, Step5) 3-D Ansicht der Verformungsfigur für den Lastfall "EIGENGEWICHT”, mit einem Rechtsklick werden Verschiebungen an einem Punkt dargestellt. Die Einheiten sind Zoll (inches) für Verschiebungen und Radiant für Verdrehungen. 9. Klicken Sie auf den Nächsten Fall/Schritt (Next Case/Step) Button, >> , und auf den Vorhergehenden Fall/Schritt (Previous Case/Step) Button, << , um zwischen den sieben Lastfällen zu wechseln. 10. Das Klicken des Animieren (Animate) Buttons, Statuszeile startet und stoppt die Animation Verformungsfigur. Start der Animation , aktuell in der angezeigten 11. Klicken Sie in die Titelzeile des linken Fensters um es zu aktivieren. Vergewissern Sie sich, dass es die Grundrissansicht "DACH" anzeigt. 12. Klicken Sie auf den Anzeige statische Verformungsfigur (Display Static , der Hauptwerkzeugleiste. Unter Last (Load) Deformed Shape) Button, wählen Sie "BEBENY1" und klicken OK (OK) um das Formular zu schließen und um die Verformungsfigur anzuzeigen. ETABS Übungsbuch Seite: 75 COMPUTERS & ENGINEERING Tel: 0049 6406 73667 www.comp-engineering.com 13. Beachten Sie, dass aufgrund der horizontalen Lasten Torsionsverdrehungen entstehen, ähnlich wie wir es bei der ersten Eigenform sahen. Dies ist begründet in der Asymmetrie des Tragwerkes in Y-Richtung und in der exzentrischen Last in diesem Fall. 14. Klicken Sie auf den Nächsten Fall/Schritt (Next Case/Step) Button, >> , und auf den Vorhergehenden Fall/Schritt (Previous Case/Step) Button, << , um die anderen drei horizontalen Lastfälle zu sehen. Beobachten Sie, wie die exzentrische Belastung Torsion verursacht. 15. Ein rechter Mausklick auf ein Punktobjekt in der linken Ansicht öffnet das Formular Punktverschiebungen (Joint Displacements). Verschieben Sie es, wenn es nötig ist. 16. Klicken Sie auf den Horizontale Auslenkungen (Lateral Drifts) Button, Lateral Drifts >>, um das Formular Verschiebungen und Auslenkungen (Displacements and Drifts) zu öffnen. Es zeigt eine Tabelle mit den horizontalen Verschiebungen und den horizontalen Auslenkungen für den gewählten Punkt in allen Geschossebenen. Die horizontale Auslenkung in einem Geschoss ist definiert als die Änderung in der Verschiebung des darunter liegenden Geschosses geteilt durch die Geschosshöhe. 17. Klicken Sie auf den Fenster schließen (Close Window) Button, , in der oberen rechten Ecke des Formulars Verschiebungen und Auslenkungen (Displacements and Drifts) um es zu schließen. ETABS Übungsbuch Seite: 76 COMPUTERS & ENGINEERING Tel: 0049 6406 73667 www.comp-engineering.com Normalkräfte in Rahmen (Stäbe) anzeigen Wir werden uns nun die Normalkräfte in den Balken und den Stützen überall in unserem Modell ansehen: 1. Lassen Sie uns für mehr Klarheit in einem einzelnen Fenster arbeiten. Wählen Sie im Menü Optionen > Fenster (Options menu > Windows) den Befehl Eins (One). 2. Klicken Sie auf den 3D Ansicht (3D View) Button, 3. Klicken Sie auf den Gebäudeansichtsoptionen setzen (Set Building View , der Hauptwerkzeugleiste. , der Hauptwerkzeugleiste. Klicken Sie auf den Options) Button, Voreinstellungen (Defaults) Button und klicken Sie dann auf OK (OK). Beachte: Sehen Sie sich den Abschnitt "Rahmenelement-, Pfeiler- und Brüstungskräfte" im Kapitel 16 des Benutzerhandbuches für zusätzliche Informationen an. 4. Wählen Sie im Menü Anzeige > Kräfte/Spannungsdiagramm für Bauelement anzeigen (Display menu > Show Member Forces/Stress Diagram) den Befehl Rahmen/Pfeiler/Brüstungskräfte (Frame/Pier/Spandrel Forces) (oder klicken Sie auf den Kräfte/Spannungsdiagramm für Bauelement anzeigen (Display Member Force Diagram) Button, , der Hauptwerkzeugleiste) um das Formular Kräftediagramm für Rahmen (Member Force Diagram for Frames) zu öffnen. 5. Wählen Sie unter Lasten (Loads) "EIGENGEWICHT". 6. Wählen Sie unter Kraftkomponente (Component) Normalkräfte (Axial Force). 7. Wählen Sie unter Skalierung (Scaling) Automatic (Auto). 8. Vergewissern Sie sich, dass die Box Ausgefülltes Diagramm (Fill Diagram) aktiviert ist und die Box Werte im Diagram anzeigen (Show Values on Diagram) nicht aktiviert ist. 9. Klicken Sie OK (OK) um das Formular zu schließen und um die Normalkräfte anzuzeigen. 10. Beachten Sie, dass die Kräftediagramme für Rahmenelemente und für Pfeiler und Brüstungen gleichzeitig angezeigt werden. Sie können den , Gebäudeansichtsoptionen setzen (Set Building View Options) Button, ETABS Übungsbuch Seite: 77 COMPUTERS & ENGINEERING Tel: 0049 6406 73667 www.comp-engineering.com benutzen um die Wandobjekte auszuschalten. Für jetzt werden wir uns alle gleichzeitig ansehen. 11. Klicken Sie auf den Nächsten Fall/Schritt (Next Case/Step) Button, >> , und auf den Vorhergehenden Fall/Schritt (Previous Case/Step) Button, << , um zwischen den sieben Lastfällen zu wechseln. Drehen, schwenken und vergrößern Sie sich die Kräftediagramme für verschiedene Bauteile, wenn es für eine deutliche Ansicht nötig ist. 12. Wenn Sie sich die verschiedenen Lastfälle ansehen, beachten Sie bitte folgendes: • Druckkräfte (negativ) werden rot und Zugkräfte (positiv) werden gelb dargestellt. (Diese Farben können unter dem Menü Optionen > Farben (Options menu > Colors) mit dem Befehl Ausgaben (Output) verändern werden.) • In 3-D Ansichten werden Druckkräfte (negativ) in der negativen lokalen Richtung 2 für jedes Element und Zugkräfte (positiv) in der positiven lokalen Richtung 2 ausgegeben. Beachten Sie, dass diese Richtungen sich von Stütze zu Stütze unterscheiden, da wir vier von unseren Stützen gedreht haben. 13. Beachten Sie die großen Normalkräfte in den Aussteifungen für die Lastfälle "BEBENY1" und "BEBENY2". 14. Klicken Sie mit der rechten Maus auf irgendein Stützenobjekt. (Falls notwendig, schalten Sie die Option Punktfang aus, indem Sie auf den Punktfang (Snap to , der linken Werkzeugleiste klicken.) Es öffnet sich das Points) Button, Formular Normalkraftdiagramm (Axial Force Diagram), welches ein detailliertes Normalkraftdiagramm für das Objekt zeigt. 15. Klicken Sie in die Titelzeile des Formulars und während Sie die linke Maustaste gedrückt halten, bewegen Sie die Maus und ziehen das Formular für eine bessere Sicht von dem Tragwerk weg. ETABS Übungsbuch Seite: 78 COMPUTERS & ENGINEERING Tel: 0049 6406 73667 www.comp-engineering.com Rahmennormalkräfte anzeigen, Schritt 18 (Display Frame Axial Forces, Step 18) Normalkraftdiagramm für den Lastfall "EIGENGEWICHT" 16. Im unteren Teil dieses Formulars befindet sich eine Bearbeitungsbox, die den Abstand zum Stützenfuß anzeigt, in diesem Fall "0", und den zugehörigen Wert der Normalkraft an dieser Stelle. Diese Stelle wird zusätzlich durch einen roten Punkt im Diagramm in der Mitte des Formulars und durch einen roten Punkt auf der blinkenden Stütze im Tragwerk gekennzeichnet. 17. Bewegen Sie den Mauszeiger nach rechts und links in der Bildbox, die das Diagramm enthält. Wenn sich der rote Punkt bewegt werden sich die Werte für den Abstand und die Normalkräfte im untern Teil des Formulars ändern. 18. Klicken Sie in die Bearbeitungsbox Abstand (Distance) in diesem Formular und bestätigen Sie den Wert "50". Der rote Punkt und die Normalkräfte werden sich entsprechend verändern, so wie es in der oberen Abbildung gezeigt wird. Beachte: Sehen Sie sich den Abschnitt "Zuweisungen von Rahmeneinspannungen zu Linienobjekten" im Kapitel 14 des Benutzerhandbuches für zusätzliche Informationen an. 19. Beachten Sie, dass in dem Bereich von einem oder beiden Endpunkten des Stützenobjektes keine Normalkräfte angezeigt werden. Das sind die Durchdringungsbereiche der Bauteile. Diese entsprechen der Abmessung des jeweils anschließenden Bauteiles, das mit der Stütze verbunden ist. Diese Längen ETABS Übungsbuch Seite: 79 COMPUTERS & ENGINEERING Tel: 0049 6406 73667 www.comp-engineering.com werden vom Programm automatisch berechnet (Sie haben jedoch die Möglichkeit diese Längen manuell zuzuweisen). 20. Führen Sie einen Rechtsklick auf ein anderes Linienobjekt aus. Das Formular Normalkraftdiagramm (Axial Force Diagram) wird aktualisiert und zeigt das Diagramm für das neue Objekt an. Beachten Sie, dass für alle Balken die Normalkräfte Null sind, weil sie von den starren Deckenscheiben gegen ein Verformen gehalten sind. 21. Klicken Sie auf den Fenster schließen (Close Window) Button, , in der oberen rechten Ecke des Formulars Normalkraftdiagramm (Axial Force Diagram) um es zu schließen, oder klicken Sie irgendwo in das Ansichtsfenster. 22. Klicken Sie auf den Ansicht Aufriss (Elevation View) Button, elev , der Hauptwerkzeugleiste, wählen Sie Aufriss (Elevation) "1" und klicken Sie OK (OK). 23. Beachten Sie, dass in den 2-D Ansichten die Normalkräfte immer sichtbar sind, auch wenn die zweite Achse senkrecht zu der dargestellten Ebene steht, wie es für die Stütze "C7" auf der Gitterlinie "C" zutrifft. , um schnell 24. Klicken Sie auf den Perspektive (Perspektive Toggle) Button, zwischen der 2-D und der 3-D Ansicht zu wechseln und beobachten Sie, wie sich die Ausrichtung der Normalkraftausgabe zwischen diesen zwei Ansichtstypen unterscheidet. Kehren Sie zu der 2-D Ansicht zurück. 25. Vergrößern Sie sich das mittlere Feld des unteren Geschosses, so das wir uns die Pfeiler- und Brüstungskräfte ansehen können. 26. Klicken Sie auf den Gebäudeansichtsoptionen setzen (Set Building View , der Hauptwerkzeugleiste. Deaktivieren Sie die Options) Button, Markierungen aus den Boxen Stütze (Linie) (Column[Line]) und Balken (Linie) (Beam [Linie]) unter Objekte in Ansicht vorhanden (Object Present in View). Markieren Sie die Box Pfeilerachsen (Pier Axes) unter Pfeiler und Brüstungen (Pier and Spandrels). Klicken Sie OK (OK) um das Formular zu schließen. 27. Beachten Sie folgendes bei den Pfeilern und Brüstungen: • Jeder Pfeiler und jede Brüstung hat ein Set lokaler Achsen, ähnlich wie die Rahmenbauteile. Diese Achsen sind größten Teils unabhängig von den lokalen Achsen der Wand. • Die lokale Achse 1 eines Pfeilers verbindet den Mittelpunkt der unteren Kante des Pfeilers mit dem Mittelpunkt der oberen Kante. ETABS Übungsbuch Seite: 80 COMPUTERS & ENGINEERING Tel: 0049 6406 73667 www.comp-engineering.com • Die lokale Achse 1 einer Brüstung verbindet den Mittelpunkt der einen Seite der Brüstung (z.B. die linke Kante) mit dem Mittelpunkt der anderen Kante (z.B: die rechte Kante). Diese Achsen werden gegenwärtig nicht angezeigt. Rahmennormalkräfte anzeigen, Schritt 28 (Display Frame Axial Forces, Step 28) Normalkraftdiagramm für den Lastfall "EIGENGEWICHT", Brüstungen und Pfeiler werden dargestellt. • Die lokale Achse 2 befindet sich in der Ebene der Wand. Die lokale Achse 3 verläuft senkrecht zu dieser Wand. • Die Abszisse des Kräftediagramms für einen Pfeiler oder eine Brüstung wird entlang der lokalen Achse 1 ausgegeben. An den Endpunkten werden exakte Kraftwerte verwendet. Zwischenwerte werden interpoliert. • Ausgaben der Kräfte in Pfeilern und Brüstungen sind mit denen der Rahmenbauteile identisch. 28. Um ein detailliertes Normalkraftdiagramm zu sehen führen Sie einen Rechtsklick auf einen Pfeiler oder eine Brüstung aus, so wie es in der oberen Abbildung zu sehen ist. 29. Klicken Sie auf den Fenster schließen (Close Window) Button, , in der oberen rechten Ecke des Formulars Normalkraftdiagramm (Axial Force Diagram) um es zu schließen. ETABS Übungsbuch Seite: 81 COMPUTERS & ENGINEERING Tel: 0049 6406 73667 www.comp-engineering.com 30. Zum Schluss lassen Sie uns überprüfen, wie wir uns die Kraftwerte direkt am Tragwerk ansehen können: Rahmennormalkräfte anzeigen, Schritt 30 (Display Frame Axial Forces, Step 30) Das Normalkraftdiagramm zeigt die Werte für den Aufriss "2" direkt an der Struktur. • Klicken Sie auf den 3D Ansicht (3D Ansicht) Button, Hauptwerkzeugleiste. • Klicken Sie auf den Gebäudeansichtsoptionen setzen (Set Building View , der , der Hauptwerkzeugleiste. Klicken Sie auf den Options) Button, Voreinstellungen (Defaults) Button. Klicken Sie OK (OK) um das Formular zu schließen. • Klicken Sie auf den Kräftediagramm für Bauelement anzeigen (Display , der Hauptwerkzeugleiste, um das Member Force Diagram) Button, Formular Kräftediagram für Rahmen (Member Force Diagram for Frames) zu öffnen. • Deaktivieren Sie die Markierung in der Box Ausgefülltes Diagramm (Fill Diagram). • Markieren Sie die Box Werte im Diagram anzeigen (Show Values on Diagram). ETABS Übungsbuch Seite: 82 COMPUTERS & ENGINEERING Tel: 0049 6406 73667 www.comp-engineering.com • Klicken Sie OK (OK) um das Formular zu schließen. • Drehen, schwenken und vergrößern Sie sich die Werte wenn es für eine bessere Sicht notwendig ist. • Klicken Sie auf den Ansicht Aufriss (Elevation View) Button, elev , in der Hauptwerkzeugleiste, wählen Sie Aufriss (Elevation) "2", und klicken Sie OK (OK). • Sie können weiterhin durch einen Rechtsklick auf die Bauteile die detaillierten Kräftediagramme sehen, so wie es in der oberen Abbildung gezeigt wird. 31. Klicken Sie auf den Fenster schließen (Close Window) Button, , in der oberen rechten Ecke des Formulars Normalkraftdiagramm (Axial Force Diagram) um es zu schließen. Torsionskräfte werden exakt in der gleichen Art und Weise wie die Normalkräfte behandelt, so dass wir sie in dieser Übung nicht weiter verfolgen. ETABS Übungsbuch Seite: 83 COMPUTERS & ENGINEERING Tel: 0049 6406 73667 www.comp-engineering.com Schubkräfte im Rahmen anzeigen Schubkraftdiagramme sind den Normalkraftdiagrammen ähnlich, mit zwei bedeutenden Unterschieden: • Schubkräfte haben zwei Komponenten; Normalkräfte haben nur Eine. • Das Vorzeichen der Schubkräfte hängt von der Richtung der lokalen Achse 1 des Bauteils ab. Das Vorzeichen der Normalkräfte ist unabhängig von den lokalen Achsen. Wir werden diese Unterschiede im folgenden betrachten: , der Hauptwerkzeugleiste. 1. Klicken Sie auf den 3D Ansicht (3D View) Button, 2. Klicken Sie auf den Gebäudeansichtsoptionen setzen (Set Building View , der Hauptwerkzeugleiste. Klicken Sie auf den Options) Button, Voreinstellungen (Defaults) Button. Klicken Sie OK (OK) um das Formular zu schließen. 3. Verfahren Sie nach den gleichen Schritten, wie sie für das Normalkraftdiagramm erklärt wurden, außer bei der Auswahl von Schubkräfte 2-2 (Shear 2-2) unter Kraftkomponente (Component) im Formular Kräftediagramm für Bauelement anzeigen (Display Member Force Diagram). Dort finden Sie zwei Schubkraftkomponenten. Wir wählen die Hauptschubkraft aus. Für eine bessere Übersicht aktivieren Sie die Box Ausgefülltes Diagramm (Fill Diagram) und deaktivieren die Box Werte im Diagramm anzeigen (Show Values on Diagram). 4. Gehen Sie die verschiedenen Lastfälle durch und testen Sie verschiedene Ansichten, so wie Sie es für die Normalkräfte taten. 5. Beachten Sie die großen Schubkräfte in den Pfeilern für die Lastfälle "BEBENX1" und "BEBENX2". Die Schubkräfte in den Pfeilern für die Lastfälle "BEBENY1" und "BEBENY2" aufgrund der Torsionseffekte sind ebenfalls bedeutsam. 6. Jeder Lastfall wird automatisch skaliert, so ist es schwierig grafische Werte miteinander zu vergleichen. Lassen Sie uns zu einer absoluten Skalierung wechseln: • Lassen Sie sich den Lastfall "BEBENX1" anzeigen. ETABS Übungsbuch Seite: 84 COMPUTERS & ENGINEERING Tel: 0049 6406 73667 www.comp-engineering.com • Klicken Sie auf den Kräftediagramm für Bauelement anzeigen (Display Member Force Diagram) Button, , der Hauptwerkzeugleiste. • Unter Skalierung (Scaling) wechseln Sie von Automatisch (Auto) zu Skalierungsfaktor (Scale Factor). • Der Wert der in der Bearbeitungsbox Skalierungsfaktor (Scale Factor) angezeigt wird, ist der Wert den das Programm automatisch für diesen Fall wählte. Ändern Sie ihn nicht. • Klicken Sie OK (OK). 7. Gehen Sie nun die vier Lastfälle durch (ohne den Skalierungsfaktor zu verändern) und beobachten Sie nun die Verhältnisse der Werte der Schubkräfte in den Pfeilern. 8. Wie bei den Normalkräften werden die negativen Schubkräfte rot und die positiven Schubkräfte gelb dargestellt. Anders als bei den Normalkräften ist die Vorzeichendefinition der Hauptschubkräfte von der Richtung der lokalen Achsen 1 und 2 abhängig. Sehen Sie sich die Vorzeichendefinition für Schubkräfte im Kapitel 35 "Ausgabebedingungen für Rahmenelemente" im ETABS Benutzerhandbuch an. 9. In den 3-D Ansichten werden die negative Hauptschubkräfte in Richtung der negativen lokalen Achse 2 und die positive Hauptschubkräfte werden in Richtung der positiven lokalen Achse 2 gezeichnet. Die Nebenschubkräfte werden analog entlang der lokalen Achse 3 gezeichnet. 10. Führen Sie einen Rechtsklick auf irgend einen Balken, Stütze, Pfeiler oder Brüstung aus, um das Formular Schubkraftdiagramm 2-2 (Shear Force 2-2 Diagram) zu öffnen. Es zeigt für das Objekt ein detailliertes Schubkraftdiagramm. Die Bearbeitung dieses Formulars ist mit der Bearbeitung des Formulars Normalkraftdiagramm (Axial Force Diagram) identisch. 11. Klicken Sie auf den Ansicht Aufriss (Elevation View) Button, elev , der Hauptwerkzeugleiste, wählen Sie Aufriss (Elevation) "1", und klicken Sie OK (OK). ETABS Übungsbuch Seite: 85 COMPUTERS & ENGINEERING Tel: 0049 6406 73667 www.comp-engineering.com Rahmenschubkräfte anzeigen, Schritt 17 (Display Frame Shear Forces, Step 17) Schubkräfte in der Ebene in Aufriss "1" für den Lastfall "EIGENGEWICHT". 12. Beachten Sie, dass in der 2-D Ansicht die Schubkraftdiagramme immer sichtbar sind, auch wenn sich die lokale Achse 2 senkrecht zu der Ansichtsebene befindet, wie es für die Stütze "C7" zutrifft. Diese Schubkraft kann nicht alle Werte in der Ansichtsebene vertreten! , um schnell 13. Klicken Sie auf den Perspektive (Perspective Toggle) Button, zwischen den 2-D und 3-D Ansichten zu wechseln. Beobachten Sie, wie sie die Orientierungen der Schubkraftdiagramme in diesen zwei Ansichtstypen unterscheiden. 14. Klicken Sie, wenn nötig, auf den Perspektive (Perspective Toggle) Button, um zu der 2-D Ansicht zurück zu kehren. , 15. Klicken Sie auf den Kräftediagramm für Bauelement anzeigen (Display , der Hauptwerkzeugleiste, um das Formular Member Force Diagram) Button, Kräftediagramm für Rahmen (Member Force Diagram for Frames) zu öffnen. 16. Beachten Sie bei aktivierter 2-D Ansicht die verfügbare Option Schubkraft in der Ebene (Inplane Shear) unter Kraftkomponente (Component). Wählen Sie diese Kraft aus, wechseln Sie zurück zur automatischen Skalierung und klicken Sie OK (OK) um das Formular zu schließen. ETABS Übungsbuch Seite: 86 COMPUTERS & ENGINEERING Tel: 0049 6406 73667 www.comp-engineering.com 17. Der resultierende Schubkraftvektor (aus Haupt- und Nebenschubkraft) wird angezeigt und auf die Ansichtsebene projiziert. Alle angezeigten Schubkräfte wirken in der Ansichtsebene. Sehen Sie sich dazu die obere Abbildung an. , erneut. Die 18. Klicken Sie auf den Perspektive (Perspective Toggle) Button, Schubkraft in der Ebene ist in der 3-D Ansicht nicht ausführbar, deshalb wechselt die Ansicht zu der Darstellung der unverformten Figur. ETABS Übungsbuch Seite: 87 COMPUTERS & ENGINEERING Tel: 0049 6406 73667 www.comp-engineering.com Momente im Rahmen anzeigen Die Momentendiagramme gleichen den Normalkraft- und Schubkraftdiagrammen mit ein paar Unterschieden, die wir hier überprüfen: , der Hauptwerkzeugleiste. 1. Klicken Sie auf den 3D Ansicht (3D View) Button, 2. Verfahren Sie nach den gleichen Schritten, wie Sie für das Schubkraftdiagramm erklärt wurden, außer bei der Auswahl Momente 3-3 (Moments 3-3) unter Kraftkomponente (Component) im Formular Kräftediagramm für Bauelement anzeigen (Display Member Force Diagram). Dort finden Sie zwei Momentenkomponenten. Wir wählen die Hauptmomente aus. 3. Gehen Sie die verschiedenen Lastfälle durch und testen Sie verschiedene Ansichten, so wie Sie es schon für die Normalkräfte und die Schubkräfte taten. 4. Wie bei den Kräften werden negative Momente rot und positive Momente gelb dargestellt. Anders als bei den Normalkräften und den Schubkräften ist die Vorzeichendefinition für die Hauptmomente nur von der Richtung der lokalen Achse 2 abhängig. Sehen Sie sich die Vorzeichendefinition für die Momente im Kapitel 35 "Ausgabebedingungen für Rahmenelemente" im ETABS Benutzerhandbuch an. 5. In der 3-D Ansicht werden die Hauptmomente entlang der lokalen Achse 2 und die Nebenmomente entlang der lokalen Achse 3 ausgegeben. 6. Mit den Voreinstellungen werden die positiven Momente an der gezogenen Seite des Balkens, der Stütze, des Pfeilers, oder der Brüstung angetragen und negative Momente an der gedrückten Seite. Sie können diese Eigenschaften austauschen, indem Sie den Befehl Menü Optionen > Momentendiagramme an der Zugseite (Options menu > Moment Diagrams on Tension Side) verwenden. ETABS Übungsbuch Seite: 88 COMPUTERS & ENGINEERING Tel: 0049 6406 73667 www.comp-engineering.com Rahmenbiegemomente anzeigen, Schritt 14 (Display Frame Bending Moments, Step 14) Momentendiagramme in der Ebene in Aufriss "2" für den Lastfall "EIGENGEWICHT". 7. Führen Sie einen Rechtsklick auf irgend einen Balken, Stütze, Pfeiler oder Brüstung aus, um das Formular Momentendiagamm 3-3 (Moment 3-3 Diagram) zu öffnen. Es zeigt ein detailliertes Momentendiagramm für das Objekt. Dieses Formular wird wie das Formular Normalkraftdiagramm (Axial Force Diagram) bearbeitet. 8. Klicken Sie auf den Ansicht Aufriss (Elevation View) Button, elev , der Hauptwerkzeugleiste, wählen Sie Aufriss (Elevation) "2", und klicken Sie OK (OK). 9. Beachten Sie, dass in der 2-D Ansicht die Momente immer sichtbar sind, auch wenn sich die lokale Achse 2 senkrecht zu der Ansichtsebene befindet, wie es für die Stütze "C7" zutrifft. Dieses Moment kann nicht alle Werte in der Ansichtsebene vertreten! , um schnell 10. Klicken Sie auf den Perspektive (Perspective Toggle) Button, zwischen den 2-D und 3-D Ansichten zu wechseln. Beobachten Sie, wie sie die Orientierungen der Momentendiagramme in diesen zwei Ansichtstypen unterscheiden. 11. Klicken Sie, wenn nötig, auf den Perspektive (Perspective Toggle) Button, um zu der 2-D Ansicht zurückzukehren. ETABS Übungsbuch Seite: 89 COMPUTERS & ENGINEERING Tel: 0049 6406 73667 www.comp-engineering.com , 12. Klicken Sie auf den Kräftediagramm für Bauelement anzeigen (Display Member Force Diagram) Button, , der Hauptwerkzeugleiste, um das Formular Kräftediagramm für Rahmen (Member Force Diagram for Frames) zu öffnen. 13. Beachten Sie bei aktivierter 2-D Ansicht die verfügbare Option Moment in der Ebene (Inplane Shear) unter Kraftkraftkomponenten (Component). Wählen Sie diese Kraft aus und klicken Sie OK (OK) um das Formular zu schließen. 14. Der resultierende Biegemomentenvektor (aus Haupt- und Nebenmoment) wird angezeigt und auf die Ansichtsebene projiziert. Alle angezeigten Biegemomente drehen um die Achse senkrecht zu der Ansichtsebene. Sehen Sie sich dazu die obere Abbildung an. , da die 15. Klicken Sie erneut auf den Perspektive (Perspective Toggle) Button, Momente in der Ebene nicht in der 3-D Ansicht darstellbar sind. Die Ansicht wechselt zu der Darstellung der unverformten Figur. ETABS Übungsbuch Seite: 90 COMPUTERS & ENGINEERING Tel: 0049 6406 73667 www.comp-engineering.com 5. Kapitel Das Model bemessen und optimieren Dieses Kapitel führt die Übung von Kapitel 4 fort. Da nun die Berechnung fertig erstellt wurde, sind wir nun soweit unser Modell gegenüber den Anforderungen der Normen zu prüfen. Beruhend auf den Bemessungsergebnissen werden wir unser Modell noch einmal verändern und erhalten unser endgültiges Tragwerk indem wir die Berechnungsund Bemessungsprozedur noch einmal wiederholen. Stahlrahmenbemessung kontrollieren Mit der vollständigen Berechnung können wir nun das Tragwerk kontrollieren und sehen ob es die Anforderungen der Normen erfüllt. Hätten wir den Balken und Stützen einen speziellen Querschnitt zugewiesen, würde nur eine einmalige Kontrolle stattfinden. Wir haben stattdessen den Balken und Stützen eine automatische Querschnittsauswahl zugewiesen, so dass wir nun einen iterativen Prozess ausführen müssen, um die "optimale" Bemessung zu erhalten. ETABS unterscheidet zwischen Stahlrahmen- und Verbundbalkenbemessung. Die Stahlrahmenbemessung betrachtet alle Kräfte, die an die Rahmenbauteile angreifen (Stützen, Balken, oder Aussteifungen). Die Verbundbalkenbemessung ist nur für die Zwischenträger in Decken anwendbar und betrachtet nur die Hauptmomente (M3) und die Hauptschubkräfte (V2). Wir werden nun die Stützen, die Aussteifungen und die Balken mit der ETABS Stahlrahmenbemessungsoption bemessen. Später werden wir die ETABS Verbundbalkenbemessungsoption für die Zwischenträger verwenden. ETABS Übungsbuch Seite: 91 COMPUTERS & ENGINEERING Tel: 0049 6406 73667 www.comp-engineering.com 1. Als erstes müssen wir die Bemessungsnorm auswählen, die wir benutzen werden. Wählen Sie im Menü Optionen > Voreinstellungen (Options menu > Preferences) den Befehl Stahlrahmenbemessung (Steel Frame Design), um das Formular Voreinstellungen Stahlrahmenbemessung (Steel Frame Design Preferences) zu öffnen. 2. Arbeiten Sie in der rechten Spalte des Formulars. Klicken Sie in die individuellen Datenfelder und tun Sie folgendes: • Wählen Sie "UBC97-ASD" als Bemessungsvorschrift (Design Code). • Wählen Sie "Ordinary MRF" für den Rahmentyp (Frame Type). • Wählen Sie "Zone 4" für die Zone (Zone). • Bestätigen Sie "2.8" für Omega0. • Die anderen Felder müssen wir in unseren Fall nicht verwenden. 3. Klicken Sie OK (OK) um das Formular zu schließen. 4. Wählen Sie im Menü Bemessung > Stahlrahmenbemessung (Design menu > Steel Frame Design) den Befehl Auswahl Bemessungskombination (Select Design Combo), um das Formular Auswahl Bemessungslastkombinationen (Design Load Combinations Selection) für Stahlrahmen zu öffnen. Dieses Formular kann benutzt werden, um die Lastfallkombination für die Bemessung auszuwählen. Wir werden es uns nur ansehen. 5. ETABS hat automatisch sechsundzwanzig Lastfallkombinationen entsprechend der UBC Norm erzeugt, für die die Bemessung überprüft wird. Diese "Kombinationen" sind rechts in dem Scrollkasten, der als Bemessungskombinationen (Design Combos) bezeichnet wird, aufgelistet. 6. Klicken Sie auf die Kombination "DSTL1" und klicken Sie den Βetrachten (Show) Button. Es öffnet sich das Formular Lastfallkombinationsdaten (Load Combination Data). Sie können sehen, dass diese Kombination nur eine Summe der zwei Eigenlastfälle ist, "EIGENGEWICHT" und "SUPDL", die beide mit gleichen Faktoren versehen sind. Klicken Sie OK (OK) um das Formular zu schließen. 7. Klicken Sie nun auf die Kombination "DSTL3" und klicken Sie den Βetrachten (Show) Button. Diese Kombination ist die Summe aus vier statischen Lastfällen, so wie es in der unteren Abbildung zu sehen ist. ETABS Übungsbuch Seite: 92 COMPUTERS & ENGINEERING Tel: 0049 6406 73667 www.comp-engineering.com Stahlrahmenbemessung überprüfen, Schritt 7 (Check Steel Frame Design, Step 7) Daten der Lastfallkombination für die Kombination "DSTL3" • "EIGENGEWICHT" multipliziert mit "1" • "SUPDL" multipliziert mit "1" • "LIVE" multipliziert mit "0.75" • "BEBENX1" multipliziert mit "0.5357" (dass entspricht 0.75 dividiert durch 1.4) 8. Klicken Sie OK (OK), um dieses Formular zu schließen. 9. Klicken Sie auf die Kombination "DSTL4" und klicken Sie den Βetrachten (Show) Button. Beachten Sie, dass diese Kombination die gleiche ist wie "DSTL3" abgesehen von dem Skalierungsfaktor für den Lastfall "BEBENX". Klicken Sie OK (OK). 10. Wenn Sie möchten, schauen Sie sich die anderen Kombinationen an und klicken anschließend Abbrechen (Cancel), um das Formular Auswahl Bemessungslastkombinationen (Design Load Combinations Selection) zu schließen. 11. Vergewissern Sie sich, dass das aktive Fenster eine 3D Ansicht des gesamten Tragwerkes anzeigt. ETABS Übungsbuch Seite: 93 COMPUTERS & ENGINEERING Tel: 0049 6406 73667 www.comp-engineering.com Stahlrahmenbemessung überprüfen, Schritt 12 (Check Steel Frame Design, Step 12) Stahlrahmenquerschnitte nach der ersten Bemessung. 12. Wählen Sie im Menü Bemessung > Stahlrahmenbemessung (Design menu > Steel Frame Design) den Befehl Bemessung beginnen/Tragwerk überprüfen (Start Design/Check of Structure). Sie werden sehen, wie dann jeder Balken, jede Stütze und jede Aussteifung nacheinander hervorgehoben wird, so wie das Programm die Bemessungskontrolle und Optimierung durchführt. Für jedes Bauteil werden alle möglichen Querschnitte kontrolliert und der Querschnitt mit dem geringstem Gewicht, der die Bemessungsnorm erfüllt, wird ausgewählt. 13. Anschließend verändert sich die Darstellung und die ausgewählten Querschnitte für jedes Bauteil werden gezeigt. Die Farbe des Bauteiles kennzeichnet das M-N Interaktionsverhältnis entsprechend der Legende im unteren Teil des Fensters. 14. Klicken Sie den Gebäudeansichtsoptionen setzen (Set Building View Options) , der Hauptwerkzeugleiste. Unter Sichtbar in der Ansicht (Visible in Button, View) heben Sie die Markierung in der Box Gitterlinien (Grid Lines) auf. Klicken Sie OK (OK). Dadurch wird die Darstellung deutlicher. 15. Schwenken, vergrößern und drehen Sie wenn nötig die Ansicht, um zu erkennen dass die meisten Stützen mit "W14X90", die meisten Balken mit "W18X55" und alle Aussteifungen mit "W10X49" bezeichnet werden. Sehen Sie sich dazu die obere Abbildung an. ETABS Übungsbuch Seite: 94 COMPUTERS & ENGINEERING Tel: 0049 6406 73667 www.comp-engineering.com Stahlrahmenbemessung überprüfen, Schritt 16 (Check Steel Frame Design, Step 16) Informationen zur Stahlspannungskontrolle bekommen Sie mit einem Rechtsklick auf ein Stützenbauteil. Hervorgehoben ist die Lastkombination und die Stelle, die für die Bemessung maßgebend ist. 16. Vergrößern Sie sich das Tragwerk und führen Sie einen Rechtsklick auf einem Stützenfuß aus (der zum "GESCHOSS1" gehört). Es öffnet sich das Formular Informationen zur Stahlspannungskontrolle (Steel Stress Check Information). 17. Der obere Teil des Formulars zeigt die Bezeichnung des Geschosses und der Stütze. Der Berechnungsquerschnitt (Analysis Section) ist "W14X211" und der Bemessungsquerschnitt (Design Section) ist "W14X109". Wichtig ist hierbei zu verstehen, dass die Berechnungsergebnisse auf dem Gewicht und der Steifigkeit des angenommenen Querschnitts "W14X211" basieren und diese Ergebnisse benutzt wurden, um den Querschnitt "W14X109" auszuwählen. Wir werden später eine Iteration benötigen, um diese Ergebnisse für gültig zu erklären. 18. Der Scrollkasten in der Mitte des Formulars zeigt die Ergebnisse an, die man für beliebige Stellen des Bauteils für beliebige Bemessungskombination erhält. Diese Ergebnisse enthalten die M-N Interaktionsverhältnisse und die Schubverhältnisse. Die hervorgehobene Zeile kennzeichnet die Stelle und die Kombination, die für die Bemessung maßgebend ist. 19. Klicken Sie den Details (Details) Button, um das Formular Informationen zur Stahlspannungskontrolle UBC97-ASD (Steel Stress Check Information UBC97ASD) zu öffnen. Es zeigt alle Details zu der Bemessung für die hervorgehobene Kombination und Stelle. Sehen Sie sich dazu die untere Abbildung an. 20. Sie können das Formular über das Menü Datei (File) in diesem Formular ausdrucken. Klicken Sie den Fenster schließen (Close Window) Button, der rechten oberen Ecke des Formulars, um es zu schließen. , in 21. Klicken Sie den Überschreiben (Overwrite) Button, um das Formular Stahlrahmenbemessung überschreiben (Steel Frame Design Overwrites) zu öffnen. Es zeigt die verschiedenen Parameter, die für die Spannungskontrolle ETABS Übungsbuch Seite: 95 COMPUTERS & ENGINEERING Tel: 0049 6406 73667 www.comp-engineering.com benutzt werden und ermöglicht Ihnen diese Stück für Stück zu verändern. Beziehen Sie mehr Informationen zu der Bedeutung dieser Werte aus dem ETABS Stahlbemessungshandbuch. Klicken Sie Abbrechen (Cancel), um das Formular zu schließen. Stahlrahmenbemessung überprüfen, Schritt 19 (Check Steel Frame Design, Step 19) Detaillierte Informationen für eine einzelne Stelle an einem einzelnem Bauteil unter einer einzelnen Bemessungskombination. 22. Klicken Sie Abbrechen (Cancel), um das Formular Informationen zur Stahlspannungskontrolle (Steel Stress Check Information) zu schließen. 23. Wenn Sie es wünschen, können Sie andere Bauteile überprüfen, indem Sie einen Rechtsklick auf diese ausführen. Beachten Sie, dass wir die Zwischenträger noch nicht bemessen haben. Für diese Bauteile sind noch keine Informationen verfügbar. 24. Wählen Sie nun im Menü Bemessung > Stahlrahmenbemessung (Design menu > Steel Frame Design) den Befehl Bemessungsinformationen anzeigen (Display Design Info), um das Formular Bemessungsergebnisse anzeigen (Display Design Results) zu öffnen. ETABS Übungsbuch Seite: 96 COMPUTERS & ENGINEERING Tel: 0049 6406 73667 www.comp-engineering.com 25. Klicken Sie Ausgabe Bemessung (Design Output), wählen dann "N-M Verhältnisse Farben & Werte". Klicken Sie OK (OK) um dieses Formular zu schließen. Die Anzeige stellt nun die N-M Verhältnisse anstelle der Bemessungsquerschnitte für jedes Bauteil dar. 26. Klicken Sie den Ansicht Aufriss (Elevation View) Button, elev , der Hauptwerkzeugzeile, wählen Sie Aufriss (Elevation) "1" und klicken Sie OK (OK). 27. Klicken Sie den in der Liste nach oben bewegen (Move Up in List) Button, , um sich schnell alle sieben verschiedenen Aufrisse anzusehen. Kontrollieren Sie die M-N Verhältnisse und beachten Sie, dass keiner von ihnen 1,0 übersteigt. Sie können für jedes Bauteil durch einen Rechtsklick die Bemessungsdetails kontrollieren. 28. Wählen Sie nun im Menü Bemessung > Stahlrahmenbemessung (Design menu > Steel Frame Design) den Befehl Alle Bauteile prüfen (Verify all Members Passed). Die Ergebnissaussage kennzeichnet, dass alle Bauteile die Stahlrahmenbemessungskontrolle bestanden haben. Klicken Sie OK (OK), um diese Aussage zu schließen. 29. Wählen Sie nun im Menü Bemessung > Stahlrahmenbemessung (Design menu > Steel Frame Design) den Befehl Berechnungs- und Bemessungsquerschnitte prüfen (Verify Analysis vs Design Section). Es öffnet sich eine Informationsbox, die uns mitteilt, dass die Berechnungs- und Bemessungsquerschnitte für das vollständige Tragwerk sich in 96 Bauteilen unterscheiden. Daraus wird erkennbar, dass wir für die Berechnungs- und Bemessungsvorgänge eine Iteration benötigen. 30. Klicken Sie Nein (No) um das Formular ohne die Auswahl von Bauteilen zu schließen. ETABS Übungsbuch Seite: 97 COMPUTERS & ENGINEERING Tel: 0049 6406 73667 www.comp-engineering.com Verbundbalkenbemessung kontrollieren Verbundbalken werden separat von den Stahlrahmen bemessen, aber die Konzepte sind ähnlich: 1. Als erstes müssen wir die Bemessungsnorm wählen, die wir gerade verwenden. Wählen Sie im Menü Optionen > Voreinstellungen (Options menu > Preferences) den Befehl Verbundbalkenbemessung (Composite Beam Design), um das Formular Voreinstellungen Verbundbalkenbemessung (Composite Beam Design Preferences) zu öffnen. 2. In diesem Formular gibt es fünf Register, jedes mit unterschiedlichen Parametern. Klicken Sie sich durch die Register und sehen Sie sich ein paar Optionen an. 3. Wir werden alle voreingestellten Werte verwenden. Klicken Sie den Alles zurücksetzen (Reset All) Button. Dadurch wird die Bemessungsnorm (Design Code) "AISC-ASD89" ausgewählt mit den voreingestellten Werten für die Lasten und Verformungen, mit ignorieren von Schwingungen und mit Optimierung der Bemessung, bei der das Gewicht Vorrang vor dem Preis hat. 4. Wählen Sie im Menü Bemessung > Verbundbalkenbemessung (Design menu > Composite Beam Design) den Befehl Bemessungskombination auswählen (Select Design Combo), um das Formular Verbundbalken Auswahl Bemessungslastkombinationen (Design Load Combinations Selection) zu öffnen. Dieses Formular können Sie dazu verwenden, um die Lastkombinationen für die Bemessung auszuwählen. Wir werden es uns nur ansehen. 5. ETABS hat automatisch sechs Lastkombinationen generiert, die auf der AISC Norm basieren und für diese Bemessung überprüft werden. 6. Klicken Sie auf das Register Konstruktion (Construction). Sie werden sehen, dass auf der rechten Seite zwei Kombinationen genannt werden. Diese werden für die Bemessung des Tragwerkes benutzt. Alle auf der linken Seite aufgelisteten Kombinationen sind zwar definiert, werden aber nicht benutzt. 7. Klicken Sie auf das Register Festigkeit (Strenght) und beachten Sie, dass zwei verschiedene Kombinationen für die Festigkeitsbetrachtungen benutzt werden. Das Gleiche gilt für das Register Durchbiegung (Deflection). 8. Um die Definitionen der einzelnen Kombinationen zu sehen, klicken Sie auf den Kombinationsnamen. Anschließend klicken Sie den Anzeige (Show) Button. Klicken Sie den OK (OK) Button, um das Formular zu schließen. ETABS Übungsbuch Seite: 98 COMPUTERS & ENGINEERING Tel: 0049 6406 73667 www.comp-engineering.com 9. Klicken Sie Abbrechen (Cancel) um das Formular Auswahl Bemessungslastkombinationen (Design Load Combinations Selection) zu schließen. 10. Vergewissern Sie sich, das das aktive Fenster eine 3D Ansicht des gesamten Tragwerkes anzeigt. 11. Wählen Sie im Menü Bemessung > Verbundbalkenbemessung (Design menu > Composite Beam Design) den Befehl Bemessung/Kontrolle des Tragwerkes (Design/Check of Structure). Sie werden sehen, wie dann jeder Zwischenträger nacheinander hervorgehoben wird, so wie das Programm die Bemessungskontrolle und Optimierung durchführt. Für jedes Bauteil werden alle möglichen Querschnitte überprüft und es wird der Querschnitt ausgewählt, der mit dem geringstem Gewicht die Bemessungsnorm erfüllt. 12. Wenn Sie das getan haben, wechselt die Darstellung und für jedes Bauteil wird folgendes angezeigt: • der ausgewählte Querschnitt • die Anzahl der benötigten Schubbolzen • die benötigte Überhöhung • Die Farbe des Bauteiles kennzeichnet, entsprechend der Legende im unteren Teil des Fensters, das Maximum von Moment, Querkraft, Verformung oder den Schwingungsverhältnissen, die während der Bemessung auftraten. • Sehen Sie sich dazu die untere Abbildung an. Verbundbalkenbemessung überprüfen, Schritt 12 (Check Composite Beam Design, Step 12) Der Verbundbalkenquerschnitt, die Anzahl der Schubbolzen und das Stichmaß in Zoll [inches] werden nach der ersten Berechnung angegeben. ETABS Übungsbuch Seite: 99 COMPUTERS & ENGINEERING Tel: 0049 6406 73667 www.comp-engineering.com 13. Vergrößern Sie sich eine Stelle des Tragwerkes und führen Sie einen Rechtsklick auf einen Zwischenträger aus. Es öffnet sich das Formular Interaktive Verbundbalkenbemessung und Prüfung (Interactive Composite Beam Design and Review), so wie es in der unteren Abbildung gezeigt wird. 14. Das ist ein sehr kompaktes Formular mit vielen Optionen und es verdient mehr Aufmerksamkeit, als wir hier dafür aufbringen können. Sie können selber die verschiedenen Eigenschaften ausprobieren. Es sind drei wichtige Dinge zu beachten: Verbundbalkenbemessung überprüfen, Schritt 14 (Check Composite Beam Design, Step 14) Das Formular Interaktive Verbundbalkenbemessung bekommen Sie mit einem Rechtsklick auf einen Zwischenträger. Der optimale Querschnitt ist hervorgehoben. • Alle möglichen Querschnitte, die die Bemessungsbedingungen bestanden haben sind in dem Scrollkasten Liste akzeptierter Querschnitte (Acceptable Sections List) in der Mitte des Formulars. Der Querschnitt mit dem kleinsten Gewicht (oder mit den geringsten Kosten) wird hervorgehoben. • Es ist ein interaktives Formular. Das bedeutet, das mit jeder Veränderung an den Einstellungen die Bemessung sofort rückkontrolliert wird und die Ergebnisse angezeigt werden. Dies bezieht sich nur auf das ausgewählte Bauteil. • Für mehr Informationen drücken Sie die F1 Taste, oder lesen im Kapitel 4 "Interaktive Verbundbalkenbemessung und Prüfung" des ETABS Verbundbalkenbemessungshandbuches nach. 15. Klicken Sie den Diagramm (Diagram) Button unter Detailanzeige (Show Details). Probieren Sie die Verwendung des unteren Scrollkastens und probieren ETABS Übungsbuch Seite: 100 COMPUTERS & ENGINEERING Tel: 0049 6406 73667 www.comp-engineering.com Sie die Option Maximum anzeigen (Show Max) aus, so wie es in der unteren Abbildung zu sehen ist. Klicken Sie OK (OK) um zu schließen. 16. Klicken Sie den Details (Details) Button unter Detailanzeige (Show Details), um alle Bemessungsdetails zu sehen. Klicken Sie den Fenster schließen (Close Window) Button, , in der oberen rechten Ecke des Formulars, um es zu schließen. 17. Wenn Sie all das getan haben, klicken Sie Abbrechen (Cancel), um das Formular Interaktive Verbundbalkenbemessung und Prüfung (Interactive Composite Beam Design and Review) zu schließen ohne eventuell vorgenommene Änderungen abzuspeichern. Verbundbalkenbemessung überprüfen, Schritt 15 (Check Composite Beam Design, Step 15) Bemessungsdiagramme für Zwischenträger zeigen die Lasten und die Reaktionen einschließlich der maximalen Werte. 18. Wenn Sie möchten, können Sie andere Bauteile kontrollieren, indem Sie einen Rechtsklick auf Sie ausführen. 19. Wählen Sie im Menü Bemessung > Verbundbalkenbemessung (Design menu > Composite Beam Design) den Befehl Bemessungsinformation anzeigen (Display Design Info), um das Formular Verbundbalkenbemessungsinformation anzeigen (DisplayComposite Beam Design Info) zu öffnen. Beachte: Die Spannungsverhältnisse sind im Abschnitt "Spannungsverhältnisse" im Kapitel 25 des Verbundbalkenbemessungshandbuches erläutert. ETABS Übungsbuch Seite: 101 COMPUTERS & ENGINEERING Tel: 0049 6406 73667 www.comp-engineering.com 20. Klicken Sie auf Spannungsverhältnisse (Stress Ratios) und aktivieren Sie dann die Boxen Konstruktionslasten (Construction Load) und Endlasten (Final Load). Klicken Sie OK (OK), um das Formular zu schließen. Die Anzeige stellt nun das maximale Moment, die Schubverhältnisse der Konstruktion und die Endbelastung für jedes Bauteil dar. 21. Klicken Sie den Grundriss (Plan View) Button, wählen Sie "DACH" und klicken Sie OK (OK). plan , der Hauptwerkzeugleiste, 22. Klicken Sie wiederholt den in der Liste nach unten bewegen (Move Down in List) Button, , um schnell alle vier verschiedenen Schnitte zu sehen. Kontrollieren Sie die Verhältnisse und achten Sie darauf, dass keiner der Werte 1,0 überschreitet. Mit einem Rechtsklick können Sie von jedem gewünschten Bauteil die Bemessungsdetails kontrollieren. 23. Wählen Sie im Menü Bemessung > Verbundbalkenbemessung (Design menu > Composite Beam Design) den Befehl alle Bauteile auf Durchlauf prüfen (Verify all Members Passed). Die folgende Mitteilung bestätigt, dass alle Bauteile die Stahlrahmenbemessung durchlaufen haben. Klicken Sie OK (OK) um die Mitteilung zu schließen. 24. Wählen Sie im Menü Bemessung > Verbundbalkenbemessung (Design menu > Composite Beam Design) den Befehl Berechnungs- und Bemessungsquerschnitt prüfen (Verify Analysis vs Design Section). Es öffnet sich eine Informationsbox, mit der Mitteilung, dass sich die Berechnungs- von den Bemessungsquerschnitten in allen Verbundbalken des Tragwerkes bei 54 Bauteilen unterscheiden. Daraus wird erkennbar, dass wir für die Berechnungsund Bemessungsvorgänge eine Iteration benötigen. 25. Klicken Sie Nein (No) um das Formular ohne die Auswahl von Bauteilen zu schließen. ETABS Übungsbuch Seite: 102 COMPUTERS & ENGINEERING Tel: 0049 6406 73667 www.comp-engineering.com Iteration für die Endbemessung Für die erste Berechnung benutzt ETABS die mittelschweren Querschnitte für die Eigenschaftenzusammenstellung jeder automatische Querschnittsauswahl. Für die folgenden Berechnungen wird das Programm die aktuellen Bemessungsquerschnitte für die Berechnung der Querschnittseigenschaften verwenden. In diesem Beispiel sind das die leichtesten Querschnitte die von den Stahlrahmen- und Verbundbalkenkontrollprozeduren gewählt werden. Die Berechnungsergebnisse können sich verändern, wenn der neue Querschnitt ein anderes Gewicht und eine andere Steifigkeit als der zuvor benutzte Querschnitt besitzt. Dieser Vorgang kann sich wiederholen und die Berechnungsergebnisse beeinflussen. Wir verfahren wie folgt: 1. Die Berechnung ausführen: , der • Klicken Sie den Berechnung starten (Run Analysis) Button, Hauptwerkzeugleiste. Klicken Sie Starten (Run) in dem Formular Startoptionen (Run Options). • Wenn die Berechnung vollständig ist, scrollen Sie durch die Berechnungsinformation, um sich eventuelle Warnungen oder Fehlermeldungen anzusehen. Klicken Sie anschließend den OK (OK) Button, um das Berechnungsfenster zu schließen. 2. Die Stahlrahmenbemessungskontrolle ausführen: • Wählen Sie im Menü Bemessung > Stahlrahmenbemessung (Design menu > Steel Frame Design) den Befehl Bemessung/Kontrolle des Tragwerkes starten (Start Design / Check of Structure). • Wählen Sie nun Menü Bemessung > Stahlrahmenbemessung (Design menu > Steel Frame Design) den Befehl Alle Bauteile auf Durchlauf prüfen (Verify all Members Passed). Wenn alle Bauteile bestanden haben (das sollten sie für dieses Beispiel) klicken Sie OK (OK). • Wenn alle Bauteile bestanden haben, wählen Sie im Menü Bemessung > Stahlrahmenbemessung (Design menu > Steel Frame Design) den Befehl Berechnungs- und Bemessungsquerschnitte prüfen (Verify Analysis vs Design Section). Wenn sich kein Querschnitt unterscheidet, klicken Sie OK (OK). Wenn sich ein Querschnitt unterscheidet, klicken Sie NEIN (NO). 4. Die Verbundbalkenbemessungskontrolle ausführen: ETABS Übungsbuch Seite: 103 COMPUTERS & ENGINEERING Tel: 0049 6406 73667 www.comp-engineering.com • Wählen Sie im Menü Bemessung > Verbundbalkenbemessung (Design menu > Composite Beam Design) den Befehl Bemessung/Kontrolle des Tragwerkes starten (Start Design/Check of Structure). • Wählen Sie nun Menü Bemessung > Verbundbalkenbemessung (Design menu > Composite Beam Design) den Befehl Alle Bauteile auf Durchlauf prüfen (Verify all Members Passed). Wenn alle Bauteile bestanden haben (das sollten sie für dieses Beispiel) klicken Sie OK (OK). • Wenn alle Bauteile bestanden haben, wählen Sie im Menü Bemessung > Verbundbalkenbemessung (Design menu > Composite Beam Design) den Befehl Berechnungs- und Bemessungsquerschnitte prüfen (Verify Analysis vs Design Section). Wenn sich kein Querschnitt unterscheidet, klicken Sie OK (OK). Wenn sich ein Querschnitt unterscheidet, klicken Sie NEIN (NO). 4. Wenn ein Berechnungsquerschnitt sich vom Bemessungsquerschnitt unterscheidet, egal ob Stahlrahmen oder Verbundbalkenbemessung, gehen Sie zum Schritt 1 zurück und führen Sie erneut die Iteration durch. Wenn die Berechnungsquerschnitte die gleichen sind wie die Bemessungsquerschnitte ist die Iteration vollständig. Für dieses Beispiel benötigt die Stahlrahmenbemessung drei Iterationen und die Verbundbalkenbemessung zwei. Während des Iterationsprozesses können Sie die Berechnungsergebnisse für jedes Bauteil überprüfen, wie wir es bereits zuvor taten. Sie können ebenso das Modell, die Lasten und die Bemessungsparameter ändern, wenn Sie es wünschen. Letztendlich sollten Sie sich vergewissern, dass alle Bauteile die Bemessungskontrollen bestehen und das die Berechnungs- und die Bemessungsquerschnitte identisch sind. Sie sollten auch Ihr Ingenieurverständnis bezüglich der Zuverlässigkeit der Bemessung und der Gültigkeit der Ergebnisse des Programms üben. Unsere letzte Bemessung der Stahlrahmen brachte für fast alle Stützen die gleichen Ergebnisse und für fast alle Riegel die gleichen Ergebnisse. Es ist ein relativ kleines und weiches Tragwerk, welches die kleinstmöglichen Querschnitte der automatischen Querschnittsauswahlliste benutzt. Es könnten für dieses Modell eventuell zusätzliche Ersparnisse gefunden werden, wenn die automatische Querschnittsliste kleinere Querschnitte enthielte. Beachten Sie, dass sich die Perioden des Tragwerks im Verlauf der Iteration wesentlich verlängert haben, seid wir zu immer kleineren Querschnitten wechselten. In einen anderen Modell könnte es auch andersherum sein. ETABS Übungsbuch Seite: 104 COMPUTERS & ENGINEERING Tel: 0049 6406 73667 www.comp-engineering.com Schubwandbemessung kontrollieren Für Betonbauteile (Balken, Stützen, Wände) benutzt ETABS keine automatischen Querschnittsauswahllisten und führt auch keine Abmessungsanpassungen aus. ETABS bestimmt die benötigte Bewehrungsstahlmenge und kontrolliert, ob die Bemessung ausreicht. 1. Als erstes müssen wir die Bemessungsnorm wählen, die wir benutzen wollen. Wählen Sie im Menü Optionen > Voreinstellungen (Options menu > Preferences) den Befehl Schubwandbemessung (Shear Wall Design), um das Formular Voreinstellungen Schubwandbemessung (Shear Wall Design Preferences) zu öffnen. 2. Wir werden alle voreingestellten Werte der Norm 1997 USC benutzen. Jede Voreinstellung ist im ETABS Schubwandbemessungshandbuch beschrieben. Klicken Sie OK (OK) um das Formular zu schließen. 3. Wählen Sie im Menü Bemessung > Schubwandbemessung (Design menu > Shear Wall Design) den Befehl Bemessungskombination auswählen (Select Design Combo), um das Formular Bemessungslastfallkombinationen auswählen (Design Load Combinations Selection) zu öffnen. Dieses Formular ähnelt dem Stahlbemessungsformular, das wir bereits benutzten. Sie können sich nun ein paar Lastkombinationen ansehen. Klicken Sie Abbrechen (Cancel), um das Formular zu schließen. 4. Wählen Sie im Menü Bemessung > Schubwandbemessung (Design menu > Shear Wall Design) den Befehl Bemessung/Kontrolle des Tragwerkes starten (Start Design/Check of Structure). Die Pfeiler und Brüstungen werden nun bemessen. 5. Wenn die Bemessung vollständig ist, wechselt die Darstellung, so dass Sie die Pfeiler und die Brüstung in der Wand mit der Türöffnung deutlich erkennen können. Die Nummern kennzeichnen den größten Wert der erforderlichen Druckoder Zugbewehrungsfläche in den vier Ecken jedes Pfeilers. Sehen Sie sich dazu die untere Abbildung an. Die benötigte Stahlmenge ist in unseren Beispiel klein, da beidseitig an den Wandrändern Stützen angeordnet sind. 6. Wählen Sie im Menü Bemessung > Schubwandbemessung (Design menu > Shear Wall Design) den Befehl Bemessungsinformation anzeigen (Display Design Info), um das Formular Bemessungsergebnisse anzeigen (Display Design Results) zu öffnen. 7. Klicken Sie Bemessungsausgabe (Design Output) und wählen dann "Längsgerichtete Brüstungsbewehrung". ETABS Übungsbuch Seite: 105 COMPUTERS & ENGINEERING Tel: 0049 6406 73667 www.comp-engineering.com Schubwandbemessung überprüfen, Schritt 5 (Check Shear Wall Design, Step 5) Angabe der maximalen Längsbewehrung (Zug oder Druck), die für die Ecken von jedem Wandpfeiler benötigt werden. 8. Klicken Sie OK (OK), um das Formular zu schließen und die benötigte Längsbewehrung der Brüstung wird an beiden Enden für oben und unten angezeigt. 9. In gleicher Art und Weise können Sie andere Bemessungsinformationen zur Ansicht auswählen. 10. Für mehr Informationen führen Sie einen Rechtsklick auf einen Pfeiler oder eine Brüstung aus, um das Formular Pfeilerbemessung (Pier Design) oder entsprechend Brüstungsbemessung (Spandrel Design) zu öffnen. Wenn Sie einen Rechtsklick auf ein Wandobjekt direkt über der Tür ausführen, werden Sie aufgefordert, sich zwischen der Ansicht der Pfeiler- oder der Brüstungsergebnisse zu entscheiden. Die Bemessungsdetails, die in diesen Formularen gezeigt werden, sind im ETABS Schubwandbemessungshandbuch beschrieben. 11. Klicken Sie OK (OK), um das Formular zu schließen. Wenn Sie es wünschen, können Sie die anderen Bauteile kontrollieren. Für Pfeiler kann ETABS eine vereinfachte Überschlagsrechnung ausführen, die an jedem Wandende eine verdichtete Bewehrung anbietet oder es führt eine kompliziertere Bemessung basierend auf exakten Interaktionenkurven für die tatsächlich Bewehrung in der Wand aus. In diesem Beispiel haben wir die vereinfachte überschlägliche Bemessung gewählt. ETABS Übungsbuch Seite: 106 COMPUTERS & ENGINEERING Tel: 0049 6406 73667 www.comp-engineering.com In einem tatsächlichen Projekt sollten Sie die vereinfachte Bemessung verfolgen, indem Sie Ihren tatsächlichen Wandquerschnitt (einschließlich der Bewehrung) definieren. Benutzen Sie dazu den Querschnittsentwurf von ETABS. Weisen Sie diesen Querschnitt Ihrem Wandpfeiler zu und starten Sie anschließend die Bemessung/ Kontrolle, um die Spannungsverhältnisse zu prüfen. Mehr Informationen zu diesem Vorgang wird im ETABS Schubwandbemessungshandbuch angeboten. Die zusätzliche Bewehrung verändert unsere Berechnungsergebnisse nur geringfügig, daher müssen wir nicht weiter iterieren. Trotz allem war es nötig die Abmessungen der Stahlbauteile zu bestimmen, bevor die Endkontrolle der Schubwände ausgeführt wird. ETABS Übungsbuch Seite: 107 COMPUTERS & ENGINEERING Tel: 0049 6406 73667 www.comp-engineering.com Ergebnisse ausdrucken Vom Programm bekommen Sie die Ausgaben in verschiedenen Formen, einschließlich Ausgaben von Grafiken und Texten, AutoCAD Zeichnungsaustauschdateien (.DXF), Windows basierende Metadateien um sie in andere Dokumente einzuschließen, Microsoft Access Datenbankdateien und tabellarische Ausgaben auf dem Bildschirm. In dieser Übung werden wir nur ein paar Papierausdrucke vornehmen: 1. Als erstes werden wir eine grafische Anzeige ausdrucken. Klicken Sie in die Titelzeile eines Fensters, um es zu aktivieren. 2. Verändern Sie die Anzeige so, dass die Information dargestellt ist, die Sie ausdrucken möchten. Sie können die unverformte Figur, die verformte Figur, Kräfte/Momentendiagramme, Bemessungsinformationen, oder irgend eine andere Information, die Sie im Fenster anzeigen können, ausdrucken. Zum Beispiel klicken Sie den Statisch verformte Figur anzeigen (Display Static Deformed , der Hauptwerkzeugleiste und wählen Sie einen Lastfall. Shape) Button, 3. Wählen Sie die Ansicht, die Sie sehen möchten (3D, Draufsicht, oder Schnitt). 4. Benutzen Sie die Vergrößern, Drehen und andere Optionen, um die Ansicht zu bekommen, die Sie möchten. 5. Wählen Sie im Menü Datei (File menu) den Befehl Grafik ausdrucken (Print Graphics). Die aktuelle grafische Anzeige in dem aktivierten Fenster wird zu Ihrem aktuell voreingestellten Windowsdrucker gesendet. 6. Sie bekommen eine bessere Kontrolle über Ihren Ausdruck, indem Sie im Menü Datei (File menu) den Befehl Druck Setup (Print Setup) und im Menü Datei (File menu) den Befehl Druckvorschau der Grafik (Print Preview for Graphics) benutzen. Die Wahl der Farb- und Linieneinstellungen ist im Menü Optionen > Farben (Options menu > Colors) über den Befehl Ausgabe (Output) möglich. 7. Wir werden nun Informationen in Tabellenform ausdrucken. Wählen Sie zwei oder drei Bauteile durch anklicken in dem aktiven Fenster aus. Prüfen Sie Ihre Auswahl in der Statuszeile links unten im ETABS Fenster. 8. Wählen Sie im Menü Datei (File menu) den Befehl Tabellen drucken... (Print Tables...). Beachten Sie, dass Sie zwischen Eingabedaten drucken, Berechnungsergebnisse drucken oder Bemessungsergebnisse drucken, wählen können. Wählen Sie den Befehl Berechnungsausgabe (Analysis Output). Dies öffnet das Formular Ausgabetabellen drucken (Print Output Tables). ETABS Übungsbuch Seite: 108 COMPUTERS & ENGINEERING Tel: 0049 6406 73667 www.comp-engineering.com 9. Unter Art der Berechnungsergebnisse (Type of Analysis Results) sollten die Boxen Verschiebungen, Auflagerkräfte, Balkenkräfte und Stützenkräfte (Displacements, Reactions, Beam Forces and Column Forces) aktiviert sein. Sie werden nur eine Ausgabe diesen Typs bekommen, wenn Sie die passenden Objekte dazu ausgewählt haben. 10. Klicken Sie den Lasten auswählen (Select Loads) Button. Es öffnet sich das Formular Ausgabe auswählen (Select Output). Sie werden einen Scrollkasten sehen, der sieben von uns definierte statische Lastfälle und alle vom Programm für die Bemessungskontrolle benutzten Lastkombinationen enthält. 11. Klicken Sie auf "DCMPC2 Combo". 12. Während Sie die Strg (Ctrl) Taste gedrückt halten, klicken Sie auf "DSTL10 Combo". Beide "DCMPC2" und "DSTL10" sollten nun markiert sein. 13. Scrollen Sie nach unten. Während Sie die Strg (Ctrl) Taste gedrückt halten, klicken Sie auf "BEBENY1 Statische Last". Scrollen Sie nun um zu überprüfen, dass drei Lastfälle markiert sind. 14. Klicken Sie OK (OK), um das Formular zu schließen. 15. Vergewissern Sie sich, dass die Box Nur Auswahl (Selection Only) markiert ist (anderen falls wird das gesamte Modell gedruckt.) 16. Klicken Sie OK (OK), um das Formular zu schließen und die Ausgabe zu Ihrem voreingestellten Windowsdrucker zu senden. 17. Sie können auch noch andere grafische oder tabellarische Ausgaben ausdrucken. ETABS Übungsbuch Seite: 109 COMPUTERS & ENGINEERING Tel: 0049 6406 73667 www.comp-engineering.com Zusammenfassung Wir haben viele Grundeigenschaften von ETABS in dieser Übung untergebracht und trotzdem gibt es noch viele mehr, für deren Untersuchung die Zeit einfach nicht gereicht hat. Sie haben vieles in diesem Programm entdeckt, um schnell produktiv zu werden. Die zusätzlichen Eigenschaften werden bestimmte Aufgaben vereinfachen. Sie ermöglichen Ihnen kompliziertere Gebäude zu entwerfen und bieten zusätzliche Kapazitäten für die Berechnung und die Bemessung. Mehr Informationen sind in der Hilfe im Programm, in den gedruckten ETABS Benutzerhandbüchern und in den elektronischen Handbüchern, die auf Ihren Computer mit dem Programm installiert sind, verfügbar. Seien Sie sich dieser Quellen bewusst, wenn Sie Ihr Wissen zu diesem Programm erweitern möchten. Zögern Sie nicht zu experimentieren und probieren Sie verschiedene Verfahren der Modellierung – Sie können immer den Rückgängig (Undo) Button benutzen. ETABS Übungsbuch Seite: 110 COMPUTERS & ENGINEERING Tel: 0049 6406 73667 www.comp-engineering.com