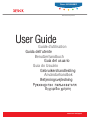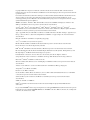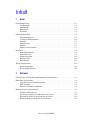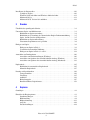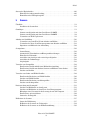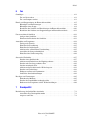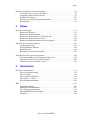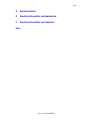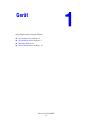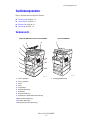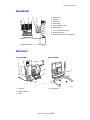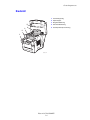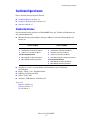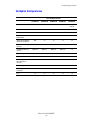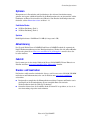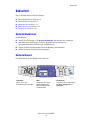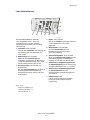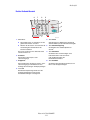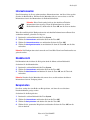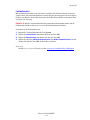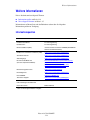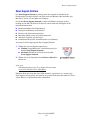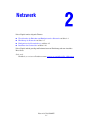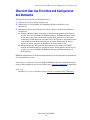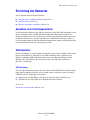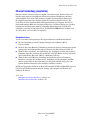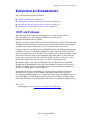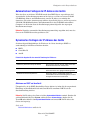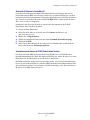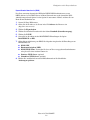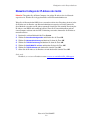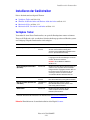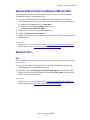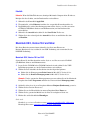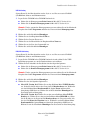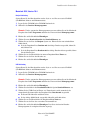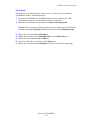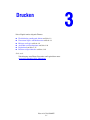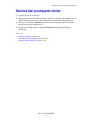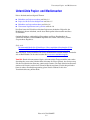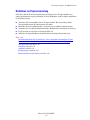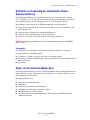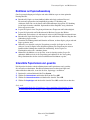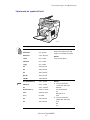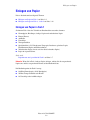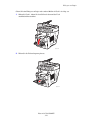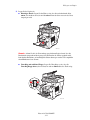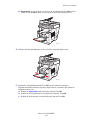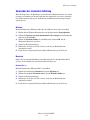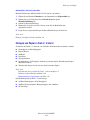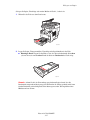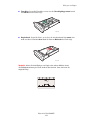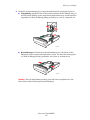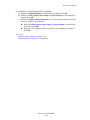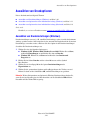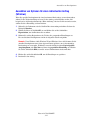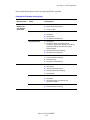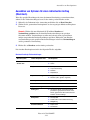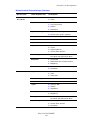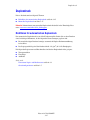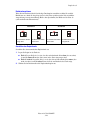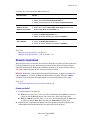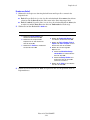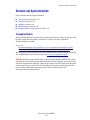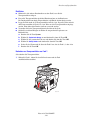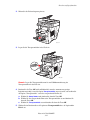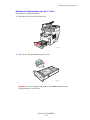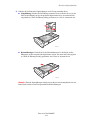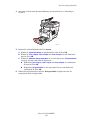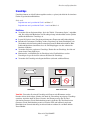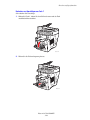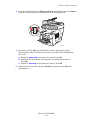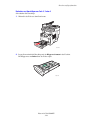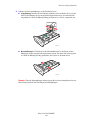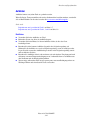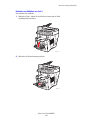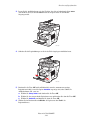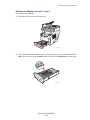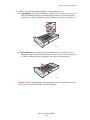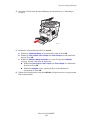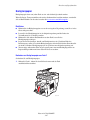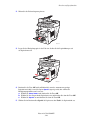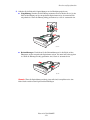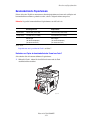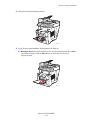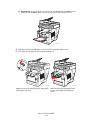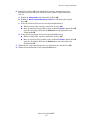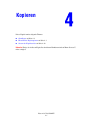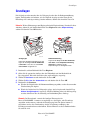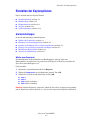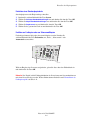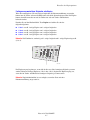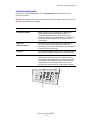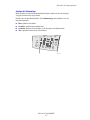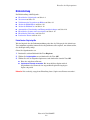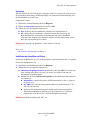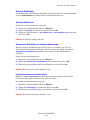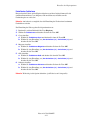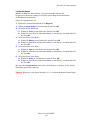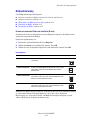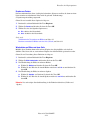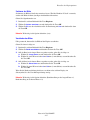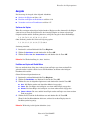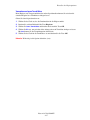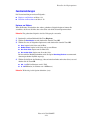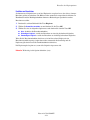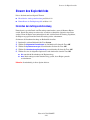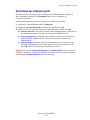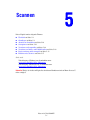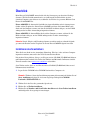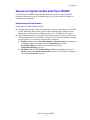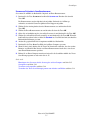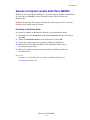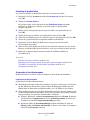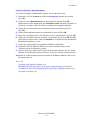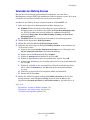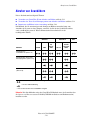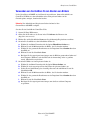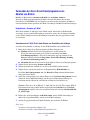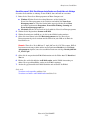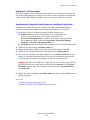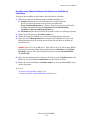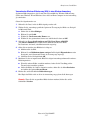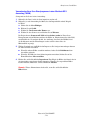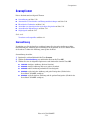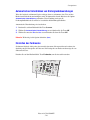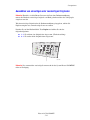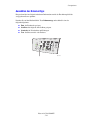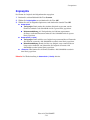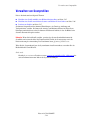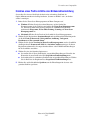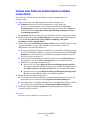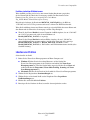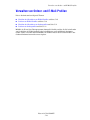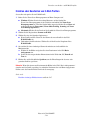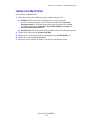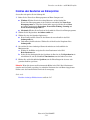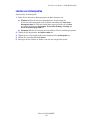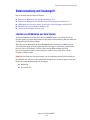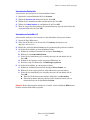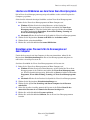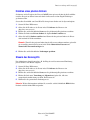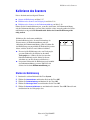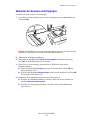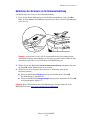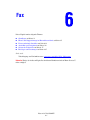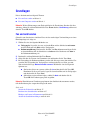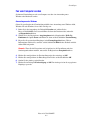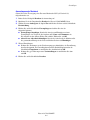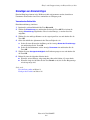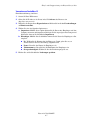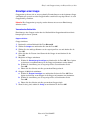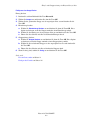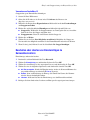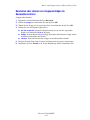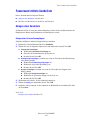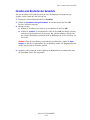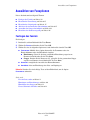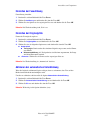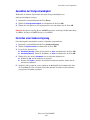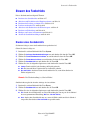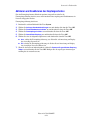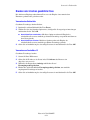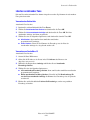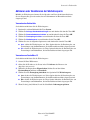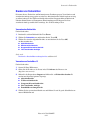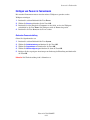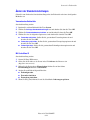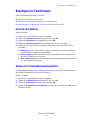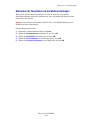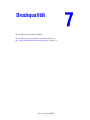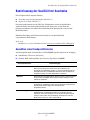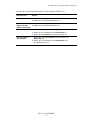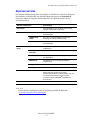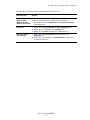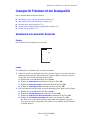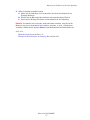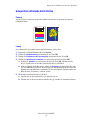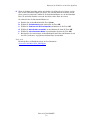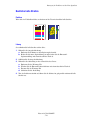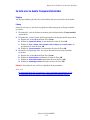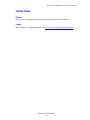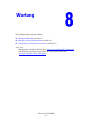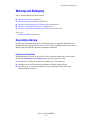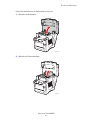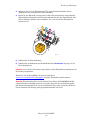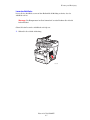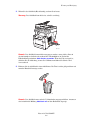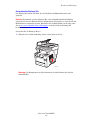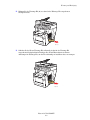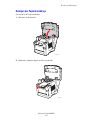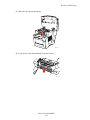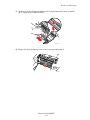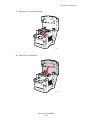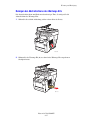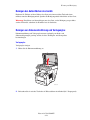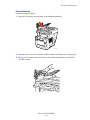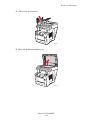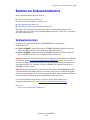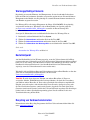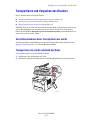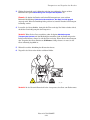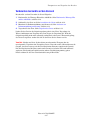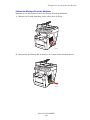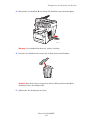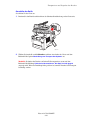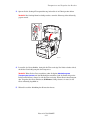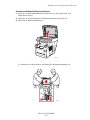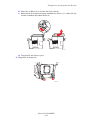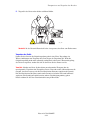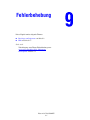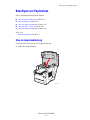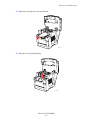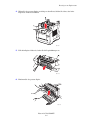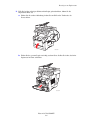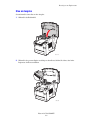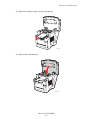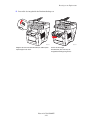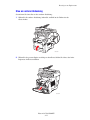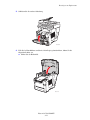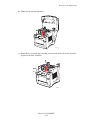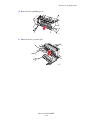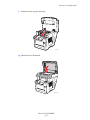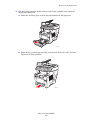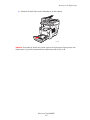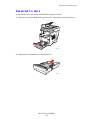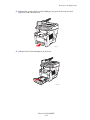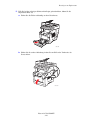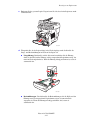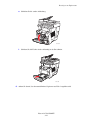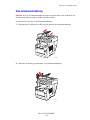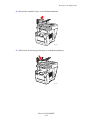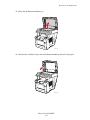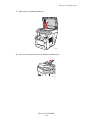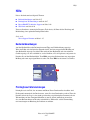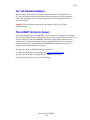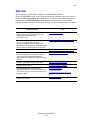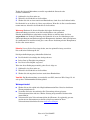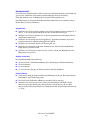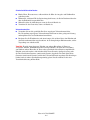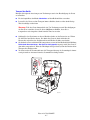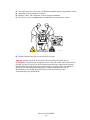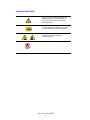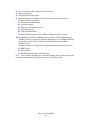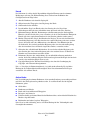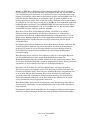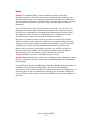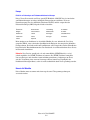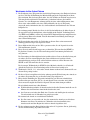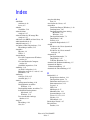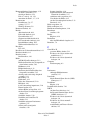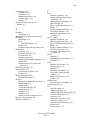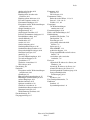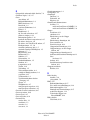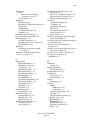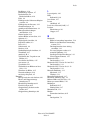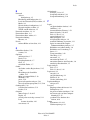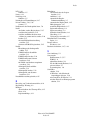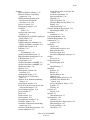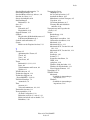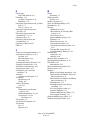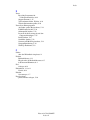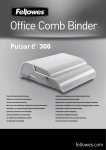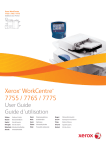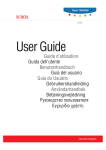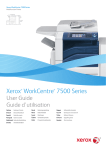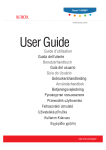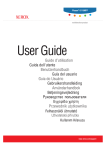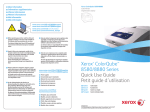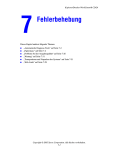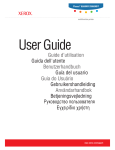Download Phaser® 8510/8560MFP Multifunktionsprodukt
Transcript
Phaser® 8510/8560MFP multifunction product User Guide Guide d’utilisation Guida dell'utente Benutzerhandbuch Guía del usuario Guia do Usuário Gebruikershandleiding Användarhandbok Betjeningsvejledning Εγχειρίδιο χρήστη www.xerox.com/support Copyright © 2006 Xerox Corporation. Alle Rechte vorbehalten. Rechte für unveröffentlichte Werke vorbehalten unter den Urheberrechtsgesetzen der USA. Der Inhalt dieser Publikation darf ohne Genehmigung der Xerox Corporation in keinerlei Form reproduziert werden. Der Urheberrechtsschutz umfasst alle Formen und Fragen von urheberrechtlich schützbaren Materialien und Informationen, die derzeit gesetzlich vorgesehen sind oder im Folgenden gewährt werden. Dazu gehören ohne Einschränkung die aus den Softwareprogrammen generierten Materialien, die auf dem Bildschirm angezeigt werden, wie beispielsweise Formate, Vorlagen, Symbole, Bildschirmanzeigen, ihre Optik usw. XEROX®, CentreWare®, FinePoint™, Made For Each Other®, Phaser®, PhaserSMART®, PrintingScout™, TekColor™ und Walk-Up™ sind Marken der Xerox Corporation in den USA und/oder anderen Ländern. Acrobat®, Adobe® Reader®, Adobe Type Manager®, ATM™, Illustrator®, PageMaker®, Photoshop®, PostScript®, Adobe Brilliant® Screens, Adobe Garamond®, Adobe Jenson™, Birch®, Carta®, IntelliSelect®, Mythos®, Quake® und Tekton® sind Marken von Adobe Systems Incorporated in den USA und/oder anderen Ländern. Apple®, AppleTalk®, Bonjour™, EtherTalk®, LaserWriter®, LocalTalk®, Macintosh®, Mac OS®, TrueType®, Apple Chancery®, Chicago®, Geneva®, Monaco®, New York® und QuickDraw® sind Marken von Apple Computer, Inc. in den USA und/oder anderen Ländern. Marigold™ und Oxford™ sind Marken von Alpha Omega Typography. Avery™ ist eine Marke der Avery Dennison Corporation. HP-GL®, HP-UX® und PCL® sind Marken der Hewlett-Packard Corporation in den USA und/oder anderen Ländern. Hoefler Text wurde von der Hoefler Type Foundry entwickelt. IBM® und AIX® sind Marken der International Business Machines Corporation in den USA und/oder anderen Ländern. ITC Avant Guard Gothic®, ITC Bookman®, ITC Lubalin Graph®, ITC Mona Lisa®, ITC Symbol®, ITC Zapf Chancery® und ITC Zapf Dingbats® sind Marken der International Typeface Corporation. Bernhard Modern™, Clarendon™, Coronet™, Helvetica™, New Century Schoolbook™, Optima™, Palatino™, Stempel Garamond™, Times™ und Univers™ sind Marken der Linotype-Hell AG und/oder ihrer Tochtergesellschaften. Macromedia® und Flash® sind Marken von Macromedia, Inc. Windows®, Windows NT®, Windows Server™ und Wingdings® sind Marken der Microsoft Corporation in den USA und/oder anderen Ländern. Albertus™, Arial™, Gill Sans™, Joanna™ und Times New Roman™ sind Marken der Monotype Imaging Inc. Antique Olive® ist eine Marke von M. Olive. Eurostile™ ist eine Marke von Nebiolo. Novell®, NetWare®, NDPS®, NDS®, Novell Directory Services®, IPX™ und Novell Distributed Print Services™ sind Marken von Novell, Incorporated in den USA und/oder anderen Ländern. SunSM, Sun Microsystems™ und Solaris® sind Marken von Sun Microsystems, Incorporated in den USA und/oder anderen Ländern. SWOP® ist eine Marke von SWOP, Inc. UNIX® ist eine Marke in den USA und anderen Ländern, für die durch X/Open Company Limited Exklusivlizenzen erteilt werden. Die generierten PANTONE®-Farben entsprechen möglicherweise nicht den PANTONE-Standards. Informationen zu den genauen Farben finden Sie in den aktuellen PANTONE-Publikationen. PANTONE® und andere Marken von Pantone, Inc. sind Eigentum von Pantone, Inc. © Pantone, Inc., 2000. Inhalt 1 Gerät Gerätekomponenten. . . . . . . . . . . . . . . . . . . . . . . . . . . . . . . . . . . . . . . . . . . . . . . . . . . . . . . . Vorderansicht . . . . . . . . . . . . . . . . . . . . . . . . . . . . . . . . . . . . . . . . . . . . . . . . . . . . . . . Seitenansicht . . . . . . . . . . . . . . . . . . . . . . . . . . . . . . . . . . . . . . . . . . . . . . . . . . . . . . . . Rückansicht . . . . . . . . . . . . . . . . . . . . . . . . . . . . . . . . . . . . . . . . . . . . . . . . . . . . . . . . . Draufsicht . . . . . . . . . . . . . . . . . . . . . . . . . . . . . . . . . . . . . . . . . . . . . . . . . . . . . . . . . . 1-2 1-2 1-3 1-3 1-4 Gerätekonfigurationen . . . . . . . . . . . . . . . . . . . . . . . . . . . . . . . . . . . . . . . . . . . . . . . . . . . . . . Standardfunktionen . . . . . . . . . . . . . . . . . . . . . . . . . . . . . . . . . . . . . . . . . . . . . . . . . . . Verfügbare Konfigurationen . . . . . . . . . . . . . . . . . . . . . . . . . . . . . . . . . . . . . . . . . . . . Optionen . . . . . . . . . . . . . . . . . . . . . . . . . . . . . . . . . . . . . . . . . . . . . . . . . . . . . . . . . . . Aktualisierung . . . . . . . . . . . . . . . . . . . . . . . . . . . . . . . . . . . . . . . . . . . . . . . . . . . . . . . Zubehör . . . . . . . . . . . . . . . . . . . . . . . . . . . . . . . . . . . . . . . . . . . . . . . . . . . . . . . . . . . . Drucker- und Scantreiber . . . . . . . . . . . . . . . . . . . . . . . . . . . . . . . . . . . . . . . . . . . . . . 1-5 1-5 1-6 1-7 1-7 1-7 1-7 Bedienfeld . . . . . . . . . . . . . . . . . . . . . . . . . . . . . . . . . . . . . . . . . . . . . . . . . . . . . . . . . . . . . . . 1-8 Bedienfeldfunktionen . . . . . . . . . . . . . . . . . . . . . . . . . . . . . . . . . . . . . . . . . . . . . . . . . 1-8 Bedienfeldlayout . . . . . . . . . . . . . . . . . . . . . . . . . . . . . . . . . . . . . . . . . . . . . . . . . . . . . 1-8 Informationsseiten. . . . . . . . . . . . . . . . . . . . . . . . . . . . . . . . . . . . . . . . . . . . . . . . . . . 1-12 Menüübersicht. . . . . . . . . . . . . . . . . . . . . . . . . . . . . . . . . . . . . . . . . . . . . . . . . . . . . . 1-12 Beispielseiten . . . . . . . . . . . . . . . . . . . . . . . . . . . . . . . . . . . . . . . . . . . . . . . . . . . . . . 1-12 Weitere Informationen. . . . . . . . . . . . . . . . . . . . . . . . . . . . . . . . . . . . . . . . . . . . . . . . . . . . . 1-14 Informationsquellen . . . . . . . . . . . . . . . . . . . . . . . . . . . . . . . . . . . . . . . . . . . . . . . . . 1-14 Xerox Support-Zentrum . . . . . . . . . . . . . . . . . . . . . . . . . . . . . . . . . . . . . . . . . . . . . . 1-15 2 Netzwerk Übersicht über das Einrichten und Konfigurieren des Netzwerks . . . . . . . . . . . . . . . . . . . . 2-2 Einrichtung des Netzwerks . . . . . . . . . . . . . . . . . . . . . . . . . . . . . . . . . . . . . . . . . . . . . . . . . . Auswählen einer Verbindungsmethode . . . . . . . . . . . . . . . . . . . . . . . . . . . . . . . . . . . USB-Anschluss . . . . . . . . . . . . . . . . . . . . . . . . . . . . . . . . . . . . . . . . . . . . . . . . . . . . . . Ethernet-Verbindung (empfohlen) . . . . . . . . . . . . . . . . . . . . . . . . . . . . . . . . . . . . . . . 2-3 2-3 2-3 2-4 Konfigurieren der Netzwerkadresse . . . . . . . . . . . . . . . . . . . . . . . . . . . . . . . . . . . . . . . . . . . TCP/IP- und IP-Adressen . . . . . . . . . . . . . . . . . . . . . . . . . . . . . . . . . . . . . . . . . . . . . . Automatisches Festlegen der IP-Adresse des Geräts . . . . . . . . . . . . . . . . . . . . . . . . . Dynamisches Festlegen der IP-Adresse des Geräts . . . . . . . . . . . . . . . . . . . . . . . . . . Manuelles Festlegen der IP-Adresse des Geräts . . . . . . . . . . . . . . . . . . . . . . . . . . . . . 2-5 2-5 2-6 2-6 2-9 Phaser® 8510/8560MFP i Inhalt Installieren der Gerätetreiber . . . . . . . . . . . . . . . . . . . . . . . . . . . . . . . . . . . . . . . . . . . . . . . . Verfügbare Treiber . . . . . . . . . . . . . . . . . . . . . . . . . . . . . . . . . . . . . . . . . . . . . . . . . . Windows 98 SE oder höher und Windows 2000 oder höher . . . . . . . . . . . . . . . . . . Macintosh OS 9.x . . . . . . . . . . . . . . . . . . . . . . . . . . . . . . . . . . . . . . . . . . . . . . . . . . . Macintosh OS X, Version 10.2 und höher . . . . . . . . . . . . . . . . . . . . . . . . . . . . . . . . 3 2-10 2-10 2-11 2-11 2-12 Drucken Überblick über grundlegende Schritte. . . . . . . . . . . . . . . . . . . . . . . . . . . . . . . . . . . . . . . . . . 3-2 Unterstützte Papier- und Mediensorten . . . . . . . . . . . . . . . . . . . . . . . . . . . . . . . . . . . . . . . . . Richtlinien zur Papierverwendung . . . . . . . . . . . . . . . . . . . . . . . . . . . . . . . . . . . . . . . Richtlinien zur Verwendung der automatischen Duplex-Dokumentzuführung . . . . . Papier, das Ihr Gerät beschädigen kann . . . . . . . . . . . . . . . . . . . . . . . . . . . . . . . . . . . Richtlinien zur Papieraufbewahrung. . . . . . . . . . . . . . . . . . . . . . . . . . . . . . . . . . . . . . Unterstützte Papierformate und -gewichte . . . . . . . . . . . . . . . . . . . . . . . . . . . . . . . . . 3-3 3-4 3-5 3-5 3-6 3-6 Einlegen von Papier. . . . . . . . . . . . . . . . . . . . . . . . . . . . . . . . . . . . . . . . . . . . . . . . . . . . . . . . 3-9 Einlegen von Papier in Fach 1 . . . . . . . . . . . . . . . . . . . . . . . . . . . . . . . . . . . . . . . . . . 3-9 Verwenden der manuellen Zuführung . . . . . . . . . . . . . . . . . . . . . . . . . . . . . . . . . . . 3-13 Einlegen von Papier in Fach 2, 3 oder 4 . . . . . . . . . . . . . . . . . . . . . . . . . . . . . . . . . . 3-14 Auswählen von Druckoptionen . . . . . . . . . . . . . . . . . . . . . . . . . . . . . . . . . . . . . . . . . . . . . . Auswählen von Druckeinstellungen (Windows) . . . . . . . . . . . . . . . . . . . . . . . . . . . Auswählen von Optionen für einen individuellen Auftrag (Windows) . . . . . . . . . . Auswählen von Optionen für einen individuellen Auftrag (Macintosh) . . . . . . . . . 3-20 3-20 3-21 3-23 Duplexdruck . . . . . . . . . . . . . . . . . . . . . . . . . . . . . . . . . . . . . . . . . . . . . . . . . . . . . . . . . . . . 3-25 Richtlinien für automatischen Duplexdruck . . . . . . . . . . . . . . . . . . . . . . . . . . . . . . . 3-25 Manueller Duplexdruck . . . . . . . . . . . . . . . . . . . . . . . . . . . . . . . . . . . . . . . . . . . . . . 3-27 Drucken auf Spezialmedien. . . . . . . . . . . . . . . . . . . . . . . . . . . . . . . . . . . . . . . . . . . . . . . . . Transparentfolien . . . . . . . . . . . . . . . . . . . . . . . . . . . . . . . . . . . . . . . . . . . . . . . . . . . Umschläge. . . . . . . . . . . . . . . . . . . . . . . . . . . . . . . . . . . . . . . . . . . . . . . . . . . . . . . . . Aufkleber . . . . . . . . . . . . . . . . . . . . . . . . . . . . . . . . . . . . . . . . . . . . . . . . . . . . . . . . . Hochglanzpapier . . . . . . . . . . . . . . . . . . . . . . . . . . . . . . . . . . . . . . . . . . . . . . . . . . . . Benutzerdefinierte Papierformate . . . . . . . . . . . . . . . . . . . . . . . . . . . . . . . . . . . . . . . 4 3-29 3-29 3-35 3-41 3-47 3-52 Kopieren Grundlagen . . . . . . . . . . . . . . . . . . . . . . . . . . . . . . . . . . . . . . . . . . . . . . . . . . . . . . . . . . . . . . 4-2 Einstellen der Kopieroptionen . . . . . . . . . . . . . . . . . . . . . . . . . . . . . . . . . . . . . . . . . . . . . . . . 4-3 Grundeinstellungen . . . . . . . . . . . . . . . . . . . . . . . . . . . . . . . . . . . . . . . . . . . . . . . . . . . 4-3 Bildeinstellung . . . . . . . . . . . . . . . . . . . . . . . . . . . . . . . . . . . . . . . . . . . . . . . . . . . . . . 4-8 Bildpositionierung. . . . . . . . . . . . . . . . . . . . . . . . . . . . . . . . . . . . . . . . . . . . . . . . . . . 4-13 Ausgabe. . . . . . . . . . . . . . . . . . . . . . . . . . . . . . . . . . . . . . . . . . . . . . . . . . . . . . . . . . . 4-16 Zusatzeinstellungen. . . . . . . . . . . . . . . . . . . . . . . . . . . . . . . . . . . . . . . . . . . . . . . . . . 4-18 Phaser® 8510/8560MFP ii Inhalt Steuern des Kopierbetriebs . . . . . . . . . . . . . . . . . . . . . . . . . . . . . . . . . . . . . . . . . . . . . . . . . 4-20 Einstellen der Auftragsunterbrechung . . . . . . . . . . . . . . . . . . . . . . . . . . . . . . . . . . . 4-20 Kontrollieren des Farbkopierzugriffs . . . . . . . . . . . . . . . . . . . . . . . . . . . . . . . . . . . . 4-21 5 Scannen Überblick . . . . . . . . . . . . . . . . . . . . . . . . . . . . . . . . . . . . . . . . . . . . . . . . . . . . . . . . . . . . . . . . 5-2 Installieren des Scantreibers . . . . . . . . . . . . . . . . . . . . . . . . . . . . . . . . . . . . . . . . . . . . 5-2 Grundlagen . . . . . . . . . . . . . . . . . . . . . . . . . . . . . . . . . . . . . . . . . . . . . . . . . . . . . . . . . . . . . . Scannen von Originalen mit dem Gerät Phaser 8510MFP . . . . . . . . . . . . . . . . . . . . . Scannen von Originalen mit dem Gerät Phaser 8560MFP . . . . . . . . . . . . . . . . . . . . . Verwenden von Walk-Up-Scannen . . . . . . . . . . . . . . . . . . . . . . . . . . . . . . . . . . . . . . 5-3 5-4 5-6 5-9 Abrufen von Scanbildern. . . . . . . . . . . . . . . . . . . . . . . . . . . . . . . . . . . . . . . . . . . . . . . . . . . Verwenden von CentreWare IS zum Abrufen von Bildern . . . . . . . . . . . . . . . . . . . Verwenden des Xerox Scan-Dienstprogramms zum Abrufen von Bildern . . . . . . . Importieren von Bildern in eine Anwendung . . . . . . . . . . . . . . . . . . . . . . . . . . . . . . 5-10 5-11 5-12 5-16 Scanoptionen . . . . . . . . . . . . . . . . . . . . . . . . . . . . . . . . . . . . . . . . . . . . . . . . . . . . . . . . . . . . Scanauflösung . . . . . . . . . . . . . . . . . . . . . . . . . . . . . . . . . . . . . . . . . . . . . . . . . . . . . . Automatisches Unterdrücken von Hintergrundabweichungen . . . . . . . . . . . . . . . . . Einstellen des Farbmodus . . . . . . . . . . . . . . . . . . . . . . . . . . . . . . . . . . . . . . . . . . . . . Auswählen von einseitigen oder zweiseitigen Originalen . . . . . . . . . . . . . . . . . . . . Auswählen des Dokumenttyps . . . . . . . . . . . . . . . . . . . . . . . . . . . . . . . . . . . . . . . . . Originalgröße . . . . . . . . . . . . . . . . . . . . . . . . . . . . . . . . . . . . . . . . . . . . . . . . . . . . . . 5-19 5-19 5-20 5-20 5-21 5-22 5-23 Verwalten von Scanprofilen . . . . . . . . . . . . . . . . . . . . . . . . . . . . . . . . . . . . . . . . . . . . . . . . Erstellen eines Profils mithilfe einer Bildansichtseinstellung. . . . . . . . . . . . . . . . . . Erstellen eines Profils zum direkten Scannen von Bildern in einen Ordner . . . . . . . Löschen von Profilen . . . . . . . . . . . . . . . . . . . . . . . . . . . . . . . . . . . . . . . . . . . . . . . . 5-24 5-25 5-26 5-27 Verwalten von Ordner- und E-Mail-Profilen . . . . . . . . . . . . . . . . . . . . . . . . . . . . . . . . . . . Erstellen oder Bearbeiten von E-Mail-Profilen . . . . . . . . . . . . . . . . . . . . . . . . . . . . Löschen von E-Mail-Profilen . . . . . . . . . . . . . . . . . . . . . . . . . . . . . . . . . . . . . . . . . . Erstellen oder Bearbeiten von Ordnerprofilen . . . . . . . . . . . . . . . . . . . . . . . . . . . . . Löschen von Ordnerprofilen . . . . . . . . . . . . . . . . . . . . . . . . . . . . . . . . . . . . . . . . . . . 5-28 5-29 5-30 5-31 5-32 Dateiverwaltung und Scanzugriff . . . . . . . . . . . . . . . . . . . . . . . . . . . . . . . . . . . . . . . . . . . . Löschen von Bilddateien aus dem System . . . . . . . . . . . . . . . . . . . . . . . . . . . . . . . . Löschen von Bilddateien aus dem Xerox Scan-Dienstprogramm . . . . . . . . . . . . . . Hinzufügen eines Passworts für die Scanausgabe auf dem Computer . . . . . . . . . . . Erstellen eines privaten Ordners . . . . . . . . . . . . . . . . . . . . . . . . . . . . . . . . . . . . . . . . Steuern des Scanzugriffs . . . . . . . . . . . . . . . . . . . . . . . . . . . . . . . . . . . . . . . . . . . . . . 5-33 5-33 5-35 5-35 5-36 5-36 Kalibrieren des Scanners . . . . . . . . . . . . . . . . . . . . . . . . . . . . . . . . . . . . . . . . . . . . . . . . . . . Starten der Kalibrierung . . . . . . . . . . . . . . . . . . . . . . . . . . . . . . . . . . . . . . . . . . . . . . Kalibrieren des Scanners am Vorlagenglas . . . . . . . . . . . . . . . . . . . . . . . . . . . . . . . Kalibrieren des Scanners an der Dokumentzuführung . . . . . . . . . . . . . . . . . . . . . . . 5-37 5-37 5-38 5-39 Phaser® 8510/8560MFP iii Inhalt 6 Fax Grundlagen . . . . . . . . . . . . . . . . . . . . . . . . . . . . . . . . . . . . . . . . . . . . . . . . . . . . . . . . . . . . . . 6-2 Fax am Gerät senden. . . . . . . . . . . . . . . . . . . . . . . . . . . . . . . . . . . . . . . . . . . . . . . . . . 6-2 Fax vom Computer senden . . . . . . . . . . . . . . . . . . . . . . . . . . . . . . . . . . . . . . . . . . . . . 6-3 Einzel- und Gruppeneinträge im Kurzwahlverzeichnis. . . . . . . . . . . . . . . . . . . . . . . . . . . . . 6-5 Hinzufügen von Einzeleinträgen. . . . . . . . . . . . . . . . . . . . . . . . . . . . . . . . . . . . . . . . . 6-6 Hinzufügen einer Gruppe . . . . . . . . . . . . . . . . . . . . . . . . . . . . . . . . . . . . . . . . . . . . . . 6-8 Bearbeiten oder Löschen von Einzeleinträgen im Kurzwahlverzeichnis . . . . . . . . . 6-10 Bearbeiten oder Löschen von Gruppeneinträgen im Kurzwahlverzeichnis . . . . . . . 6-11 Faxversand mittels Sendeliste . . . . . . . . . . . . . . . . . . . . . . . . . . . . . . . . . . . . . . . . . . . . . . 6-12 Anlegen einer Sendeliste. . . . . . . . . . . . . . . . . . . . . . . . . . . . . . . . . . . . . . . . . . . . . . 6-12 Einsehen oder Bearbeiten der Sendeliste . . . . . . . . . . . . . . . . . . . . . . . . . . . . . . . . . 6-13 Auswählen von Faxoptionen . . . . . . . . . . . . . . . . . . . . . . . . . . . . . . . . . . . . . . . . . . . . . . . . Festlegen des Faxziels. . . . . . . . . . . . . . . . . . . . . . . . . . . . . . . . . . . . . . . . . . . . . . . . Einstellen der Faxauflösung . . . . . . . . . . . . . . . . . . . . . . . . . . . . . . . . . . . . . . . . . . . Einstellen der Originalgröße . . . . . . . . . . . . . . . . . . . . . . . . . . . . . . . . . . . . . . . . . . . Aktivieren der automatischen Unterdrückung . . . . . . . . . . . . . . . . . . . . . . . . . . . . . Auswählen der Startgeschwindigkeit . . . . . . . . . . . . . . . . . . . . . . . . . . . . . . . . . . . . Einstellen einer Sendeverzögerung . . . . . . . . . . . . . . . . . . . . . . . . . . . . . . . . . . . . . . 6-14 6-14 6-15 6-15 6-15 6-16 6-16 Steuern des Faxbetriebs . . . . . . . . . . . . . . . . . . . . . . . . . . . . . . . . . . . . . . . . . . . . . . . . . . . . Drucken eines Sendeberichts . . . . . . . . . . . . . . . . . . . . . . . . . . . . . . . . . . . . . . . . . . Aktivieren und Deaktivieren des Empfangsschutzes . . . . . . . . . . . . . . . . . . . . . . . . Drucken oder Löschen geschützter Faxe . . . . . . . . . . . . . . . . . . . . . . . . . . . . . . . . . Löschen anstehender Faxe . . . . . . . . . . . . . . . . . . . . . . . . . . . . . . . . . . . . . . . . . . . . Aktivieren oder Deaktivieren der Werbefaxsperre . . . . . . . . . . . . . . . . . . . . . . . . . . Drucken von Faxberichten . . . . . . . . . . . . . . . . . . . . . . . . . . . . . . . . . . . . . . . . . . . . Einfügen von Pausen in Faxnummern . . . . . . . . . . . . . . . . . . . . . . . . . . . . . . . . . . . Ändern der Standardeinstellungen . . . . . . . . . . . . . . . . . . . . . . . . . . . . . . . . . . . . . . 6-17 6-17 6-18 6-19 6-20 6-21 6-22 6-23 6-24 Beseitigen von Faxstörungen. . . . . . . . . . . . . . . . . . . . . . . . . . . . . . . . . . . . . . . . . . . . . . . . Einrichten des Modems. . . . . . . . . . . . . . . . . . . . . . . . . . . . . . . . . . . . . . . . . . . . . . . Drucken des Protokollüberwachungsberichts . . . . . . . . . . . . . . . . . . . . . . . . . . . . . . Rücksetzen der Faxoptionen auf die Werkseinstellungen . . . . . . . . . . . . . . . . . . . . 6-25 6-25 6-25 6-26 7 Druckqualität Beeinflussung der Qualität Ihrer Ausdrucke . . . . . . . . . . . . . . . . . . . . . . . . . . . . . . . . . . . . . 7-2 Auswählen eines Druckqualitätsmodus . . . . . . . . . . . . . . . . . . . . . . . . . . . . . . . . . . . 7-2 Anpassen von Farbe . . . . . . . . . . . . . . . . . . . . . . . . . . . . . . . . . . . . . . . . . . . . . . . . . . 7-4 Phaser® 8510/8560MFP iv Inhalt Lösungen für Probleme mit der Druckqualität . . . . . . . . . . . . . . . . . . . . . . . . . . . . . . . . . . . 7-6 Verschmierte oder verwischte Ausdrucke . . . . . . . . . . . . . . . . . . . . . . . . . . . . . . . . . 7-6 Gelegentlich auftretende helle Streifen. . . . . . . . . . . . . . . . . . . . . . . . . . . . . . . . . . . . 7-8 Deutliche helle Streifen. . . . . . . . . . . . . . . . . . . . . . . . . . . . . . . . . . . . . . . . . . . . . . . 7-10 Zu helle oder zu dunkle Transparentfolienbilder . . . . . . . . . . . . . . . . . . . . . . . . . . . 7-11 Falsche Farben . . . . . . . . . . . . . . . . . . . . . . . . . . . . . . . . . . . . . . . . . . . . . . . . . . . . . 7-12 8 Wartung Wartung und Reinigung. . . . . . . . . . . . . . . . . . . . . . . . . . . . . . . . . . . . . . . . . . . . . . . . . . . . . 8-2 Regelmäßige Wartung. . . . . . . . . . . . . . . . . . . . . . . . . . . . . . . . . . . . . . . . . . . . . . . . . 8-2 Reinigen der Papiertrennklinge. . . . . . . . . . . . . . . . . . . . . . . . . . . . . . . . . . . . . . . . . 8-11 Reinigen der Abstreifschiene des Wartungs-Kits . . . . . . . . . . . . . . . . . . . . . . . . . . . 8-15 Reinigen der Außenflächen des Geräts . . . . . . . . . . . . . . . . . . . . . . . . . . . . . . . . . . . 8-18 Reinigen von Dokumentzuführung und Vorlagenglas . . . . . . . . . . . . . . . . . . . . . . . 8-18 Bestellen von Verbrauchsmaterialien . . . . . . . . . . . . . . . . . . . . . . . . . . . . . . . . . . . . . . . . . Verbrauchsmaterialien . . . . . . . . . . . . . . . . . . . . . . . . . . . . . . . . . . . . . . . . . . . . . . . Wartungspflichtige Elemente . . . . . . . . . . . . . . . . . . . . . . . . . . . . . . . . . . . . . . . . . . Bestellzeitpunkt. . . . . . . . . . . . . . . . . . . . . . . . . . . . . . . . . . . . . . . . . . . . . . . . . . . . . Recycling von Verbrauchsmaterialien . . . . . . . . . . . . . . . . . . . . . . . . . . . . . . . . . . . 8-23 8-23 8-24 8-24 8-24 Transportieren und Verpacken des Druckers . . . . . . . . . . . . . . . . . . . . . . . . . . . . . . . . . . . Vorsichtsmaßnahmen beim Transportieren des Geräts . . . . . . . . . . . . . . . . . . . . . . Transportieren des Geräts innerhalb des Büros . . . . . . . . . . . . . . . . . . . . . . . . . . . . Vorbereiten des Geräts auf den Versand. . . . . . . . . . . . . . . . . . . . . . . . . . . . . . . . . . 8-25 8-25 8-25 8-27 9 Fehlerbehebung Beseitigen von Papierstaus . . . . . . . . . . . . . . . . . . . . . . . . . . . . . . . . . . . . . . . . . . . . . . . . . . 9-2 Stau an Ausgabeabdeckung . . . . . . . . . . . . . . . . . . . . . . . . . . . . . . . . . . . . . . . . . . . . 9-2 Stau an Ausgabe . . . . . . . . . . . . . . . . . . . . . . . . . . . . . . . . . . . . . . . . . . . . . . . . . . . . . 9-8 Stau an vorderer Abdeckung. . . . . . . . . . . . . . . . . . . . . . . . . . . . . . . . . . . . . . . . . . . 9-11 Stau an Fach 2, 3, oder 4 . . . . . . . . . . . . . . . . . . . . . . . . . . . . . . . . . . . . . . . . . . . . . . 9-18 Stau an Dokumentzuführung . . . . . . . . . . . . . . . . . . . . . . . . . . . . . . . . . . . . . . . . . . 9-23 Hilfe . . . . . . . . . . . . . . . . . . . . . . . . . . . . . . . . . . . . . . . . . . . . . . . . . . . . . . . . . . . . . . . . . . . Bedienfeldmeldungen . . . . . . . . . . . . . . . . . . . . . . . . . . . . . . . . . . . . . . . . . . . . . . . . PrintingScout-Warnmeldungen. . . . . . . . . . . . . . . . . . . . . . . . . . . . . . . . . . . . . . . . . Fax- und Scanwarnmeldungen . . . . . . . . . . . . . . . . . . . . . . . . . . . . . . . . . . . . . . . . . PhaserSMART Technischer Support . . . . . . . . . . . . . . . . . . . . . . . . . . . . . . . . . . . . Web-Links. . . . . . . . . . . . . . . . . . . . . . . . . . . . . . . . . . . . . . . . . . . . . . . . . . . . . . . . . Phaser® 8510/8560MFP v 9-27 9-27 9-27 9-28 9-28 9-29 Inhalt A Benutzersicherheit B Gesetzliche Vorschriften zum Kopierbetrieb C Gesetzliche Vorschriften zum Faxbetrieb Index Phaser® 8510/8560MFP vi Gerät Dieses Kapitel umfasst folgende Themen: ■ ■ ■ ■ Gerätekomponenten auf Seite 1-2 Gerätekonfigurationen auf Seite 1-5 Bedienfeld auf Seite 1-8 Weitere Informationen auf Seite 1-14 Phaser® 8510/8560MFP 1-1 Gerätekomponenten Gerätekomponenten Dieser Abschnitt umfasst folgende Themen: ■ ■ ■ ■ Vorderansicht auf Seite 1-2 Seitenansicht auf Seite 1-3 Rückansicht auf Seite 1-3 Draufsicht auf Seite 1-4 Vorderansicht Phaser 8510MFP/D und alle Phaser 8560MFP 8 Phaser 8510MFP/N 9 1 7 6 5 4 10 3 11 2 12 1 8560-134 8560-001 1. Vorlagenglasabdeckung 1. Fach 4 (Zubehör) 2. Fach 3 (Zubehör) 3. Fach 2 4. Fach 1 5. Ausgabefach 6. Ausgabeabdeckung 7. Bedienfeld 8. Dokumentzuführung 9. Automatische Duplex-Dokumentzuführung 10. Schnittstellenabdeckung 11. Seitliche Abdeckung 12. Entriegelung vordere Abdeckung Phaser® 8510/8560MFP 1-2 Gerätekomponenten Seitenansicht 1 2 3 1. Wartungs-Kit 4 2. Abfallfach 3. Netzbuchse 4. Netzschalter 5 6 7 8 9 5. Scannerkabelanschluss 6. USB-Anschluss 7. RJ-11-Faxmodemanschluss 8. Konfigurationskarte 9. Ethernet 10/100 Base-Tx-Verbindung 8560-002 Rückansicht Phaser 8560MFP Phaser 8510MFP 2 1 1 3 8560-003 8560-135 1. Festplatte 1. Flash-Speicher 2. RAM-Steckplätze 3. Stütze Phaser® 8510/8560MFP 1-3 Gerätekomponenten Draufsicht 1. Fachverlängerung 2. Papierstopper 3. Ausgabeabdeckung 5 4. Tintenfachabdeckung 5. Scankopf-Transportsicherung 4 3 2 1 8560-004 Phaser® 8510/8560MFP 1-4 Gerätekonfigurationen Gerätekonfigurationen Dieser Abschnitt umfasst folgende Themen: ■ ■ ■ Standardfunktionen auf Seite 1-5 Verfügbare Konfigurationen auf Seite 1-6 Optionen auf Seite 1-7 Standardfunktionen Die Standardausstattung der Phaser 8510/8560MFP bietet eine Vielzahl von Funktionen für den täglichen Bürobedarf. ■ Maximale Druckgeschwindigkeit (Seiten pro Minute) basierend auf Normalpapier im Format A4: Phaser 8510MFP PostScript-Druckqualitätsmodi ■ ■ ■ ■ PostScript-Druckqualitätsmodi ■ Schnellfarben: 24 Seiten pro Minute ■ Schnellfarben: 30 Seiten pro Minute ■ Verbessert: 12 Seiten pro Minute ■ Standard: 24 Seiten pro Minute ■ Verbessert: 16 Seiten pro Minute ■ Hohe Auflösung/Foto: 10 Seiten pro Minute PCL-Druckqualitätsmodi ■ Phaser 8560MFP ■ 600 x 300 dpi: 13 Seiten pro Minute ■ 600 x 300 dpi: 6 Seiten pro Minute PCL-Druckqualitätsmodi ■ 600 x 300 dpi: 16 Seiten pro Minute ■ 600 x 600 dpi: 8 Seiten pro Minute Ausgabe der 1. Seite: nach 8 Sekunden bei Farbdrucken, nach 15 Sekunden bei Farbkopien Kopier-, Druck-, Scan-, Faxfunktionalität Schriften: PostScript und PCL Fächer: Fach 1 und 2 Anschluss: USB, Ethernet 10/100 Base-Tx Siehe auch: Kopieren auf Seite 4-1 Scannen auf Seite 5-1 Fax auf Seite 6-1 Phaser® 8510/8560MFP 1-5 Gerätekonfigurationen Verfügbare Konfigurationen Standardkonfiguration Arbeitsspeicher 8510MFP/N 8510MFP/D 8560MFP/D 8560MFP/T 8560MFP/X 512 MB 512 MB 512 MB 512 MB 1 GB (2x512) Festplatte Nein Nein Ja Ja Ja Flash-Speicher Ja Ja Nein Nein Nein Automatischer Duplexdruck Nein Ja Ja Ja Ja Automatische DuplexDokumentzuführung Nein Ja Ja Ja Ja 525-Blatt-Zuführung (Fach 3) Optional* Optional* Optional* Ja Ja 525-Blatt-Zuführung (Fach 4) Optional* Optional* Optional* Optional* Ja Systemwagen Optional* Optional* Optional* Ja Ja Kopie Ja Ja Ja Ja Ja Scanausgabe: PC oder MacintoshRechner Ja Ja Ja Ja Ja Scanausgabe: E-Mail Ja Ja Ja Ja Ja Nein Nein Ja Ja Ja Ja Ja Ja Ja Ja Scanausgabe: Festplatte Fax *Diese Option kann für diese Konfiguration separat erworben werden. Phaser® 8510/8560MFP 1-6 Gerätekonfigurationen Optionen Komponenten wie Zusatzfächer und Speicherkarten, die nicht zur Standardausstattung gehören, sind separat erhältlich. Drucken Sie die Konfigurationsseite, um festzustellen, welche Funktionen auf Ihrem Gerät installiert sind. Hinweise zum Drucken der Konfigurationsseite finden Sie auf den Informationsseiten auf Seite 1-12. Zusätzliche Fächer ■ ■ 525-Blatt-Zuführung (Fach 3) 525-Blatt-Zuführung (Fach 4) Speicher RAM-Speicherkarten: 256 MB und 512 MB (bis insgesamt 1 GB) Aktualisierung Das Upgrade-Kit für Phaser 8510MFP/N und Phaser 8510MFP/D enthält die automatische Duplex-Dokumentzuführung und eine Konfigurationskarte. Wenden Sie sich an Ihren Händler vor Ort oder gehen Sie zu www.xerox.com/office/8510_8560supplies, wenn Sie dieses Set bestellen möchten. Zubehör Der Systemwagen ist das einzige Zubehör für Phaser 8510/8560MFP. Weitere Hinweise zu Zubehör sind unter www.xerox.com/office/8510_8560supplies abrufbar. Drucker- und Scantreiber Die Drucker- und Scantreiber sind über die Software and Documentation CD-ROM (CD-ROM mit Software und Dokumentation) oder von der Website unter www.xerox.com/drivers zu beziehen. ■ ■ Druckertreiber ermöglichen die Kommunikation zwischen Computer und Drucker sowie den Zugriff auf die Gerätefunktionen. Xerox ermöglicht Ihnen eine einfache Treiberinstallation durch die Walk-Up-Technologie. Scantreiber dienen dazu, die Scanbilder direkt auf einem PC zu speichern, so dass sie in einer Anwendung eingesehen werden können. Phaser® 8510/8560MFP 1-7 Bedienfeld Bedienfeld Dieser Abschnitt umfasst folgende Themen: ■ ■ ■ ■ ■ Bedienfeldfunktionen auf Seite 1-8 Bedienfeldlayout auf Seite 1-8 Menüübersicht auf Seite 1-12 Informationsseiten auf Seite 1-12 Beispielseiten auf Seite 1-12 Bedienfeldfunktionen Das Bedienfeld: ■ ■ ■ ■ Anzeige des Gerätestatus (z. B. Druckt, Druckbereit), Gerätefehler und -warnungen. Aufforderungen zum Einlegen von Papier, Bestellen und Austauschen von Verbrauchsmaterialien und Beseitigen von Medienstaus. Zugriff auf Tools und Informationsseiten zur Behebung von Problemen. Ändern der Geräte- und Netzwerkeinstellungen. Bedienfeldlayout Das Bedienfeld ist in drei Hauptbereiche unterteilt. 8560-097 Linke Seite Mitte Rechte Seite Kopier-, Scan- und Faxfunktionstasten und LEDs Funktionstasten, GrafikDisplay, Modustasten, Menüsteuerungstasten und Status-LED Faxfunktionstasten, Ziffernblock, CA-Taste, Stopptaste und Starttaste Phaser® 8510/8560MFP 1-8 Bedienfeld Linker Bedienfeldbereich Color Mode Document Type Output Quality 2 Sided Lighten Darken Reduce Enlarge 9 8 7 1 2 3 4 5 6 8560-007 Der linke Bedienfeldbereich enthält die unten aufgeführten Kopier-, Scan- und Faxfunktionstasten und LEDs. Aktivierte Einstellungen werden durch eine leuchtende LED angezeigt. 1. Farbmodus, Taste und LEDs Über die Taste Farbmodus wird festgelegt, ob die Kopienausgabe in Schwarzweiß oder Farbe erfolgt. 2. Dokumenttyp, Taste und LEDs Mithilfe der Taste Dokumenttyp wird angegeben, um welche Art von Dokument es sich bei den Originalen handelt: Foto, Grafik, Text und Grafik gemischt oder nur Text. 3. Ausgabequalität, Taste und LEDs (nur Kopierbetrieb) Die Taste Ausgabequalität dient zur Wahl der Ausgabequalität für den Kopierauftrag: Schnellfarbe, Standard, erweitert oder hohe Auflösung/Foto. 4. Duplex, Taste und LEDs Über die Taste Duplex wird der Seitenaufdruck auf den Originalen bzw. den Kopien angegeben. 5. Heller/Dunkler, Taste und LEDs Die Taste Heller/Dunkler dient zur Helligkeitseinstellung für den Kopier-, Scan- oder Faxauftrag. 6. Verkleinern/Vergrößern, Taste und LEDs Mit der Taste Verkleinern/Vergrößern wird der Größenänderungsfaktor für die Ausgabe festgelegt: 25, 50, 100, 150, 200 oder 400 %. 7. Verkleinerungs-/Vergrößerungspfeiltasten Die Abwärtspfeiltaste dient zur Verkleinerung des Größenänderungswerts in 1-%-Schritten. 8. Verkleinerungs-/Vergrößerungspfeiltasten Die Aufwärtspfeiltaste dient zur Vergrößerung des Größenänderungswerts in 1-%-Schritten. 9. Prozentanzeige, LED In dieser Anzeige erscheint der gewählte Prozentwert für die Verkleinerung bzw. Vergrößerung. Siehe auch: Kopieren auf Seite 4-1 Scannen auf Seite 5-1 Fax auf Seite 6-1 Phaser® 8510/8560MFP 1-9 Bedienfeld Mittlerer Bedienfeldbereich 2 1 Copy 4 3 Scan Print Ready to Copy System 6 1 Paper Supply... Reduce/Enlarge... Lighten/Darken... Original Size... 2: Letter 8.5X11 100% 0 Tray/Auto 11 12 Fax 5 10 9 8 7 8560-006 7. Taste OK (✓) 1. Taste Kopieren Blendet das Menü Kopieren auf dem Display ein. 2. Taste Scannen Blendet das Menü Scannen auf dem Display ein. 3. Taste Drucken Blendet das Menü Drucken auf dem Display ein. 4. Taste Faxen Zur Bestätigung der angezeigten Einstellung. 8. Abwärtspfeiltaste Zum Ansteuern der im unteren Menübereich liegenden Optionen. 9. Aufwärtspfeiltaste Zum Ansteuern der im oberen Menübereich liegenden Optionen. 10. Taste Zurück Zum Aufrufen eines vorherigen Menüs. Blendet das Menü Faxen auf dem Display ein. 11. Grafikanzeige für Statusmeldungen und Menüs. 5. Taste System 12. Statusanzeige-LED: Blendet das Menü System auf dem Grün: Gerät ist druck-, kopier-, scanoder faxbereit. Display ein. 6. Taste Hilfe (?) Blendet Erläuterungen zu dem angezeigten Menü bzw. der angezeigten Meldung ein. Gelb: Warnleuchte, Gerät ist weiterhin druck-, kopier-, scan- oder faxfähig. Rot: Startvorgang läuft oder es liegt ein Betriebsfehler vor. Blinksignal: Vorgang läuft oder Gerät befindet sich in Aufwärmphase. Phaser® 8510/8560MFP 1-10 Bedienfeld Rechter Bedienfeldbereich 8 6 7 5 , Speed Dial Send List Delay Send Pause 4 3 ABC2 2 # =:(),!/* 1 5. Taste Pause 1. Ziffernblock ■ 8560-008 Die jeweilige Taste so oft drücken, bis das gewünschte Zeichen erscheint. Zum Einfügen von Wählpausen (dargestellt durch Kommata) bei der Faxnummerneingabe. Drücken Sie die Tasten * und #, um bei der 6. Taste Sendeverzögerung Verwendung der Kurzwahl durch die Zur Eingabe eines Sendezeitpunkts für Zeichen zu blättern. das Fax. Der Cursor rückt nach einer Sekunde an die 7. Taste Sendeliste nächste Position vor. Zur Einsicht bzw. zum Hinzufügen einer 2. Starttaste Faxtelefonnummer oder von Einzeloder Gruppeneinträgen des Zum Auslösen des Kopier-, ScanKurzwahlverzeichnisses. oder Faxvorgangs. ■ 8. Taste Kurzwahl 3. Stopptaste Zum Unterbrechen des Druck-, Kopier-, Scanoder Faxvorgangs. Zum Abbrechen eines Auftrags die Anweisungen im Display befolgen. Zur Einsicht des Kurzwahlverzeichnisses mit Einzel- oder Gruppeneinträgen. 4. Taste CA Blendet die Hauptanzeige wieder ein. Alle Auftragseinstellungen werden auf die Standardeinstellungen zurückgesetzt. Phaser® 8510/8560MFP 1-11 Bedienfeld Informationsseiten Zum Lieferumfang des Geräts gehören mehrere Informationsseiten. Auf diese Seiten greifen Sie über das Bedienfeld zu. Drucken Sie die Menüübersicht aus, um zu sehen, wo sich die Informationsseiten in der Menüstruktur des Bedienfelds befinden. Hinweis: Dieses Drucksymbol wird vor den druckbaren Titeln der Informationsseiten angezeigt. Wenn die Informationsseite auf dem Bedienfeld markiert ist, drücken Sie die Taste OK, um die Seite zu drucken. Wenn Sie zum Beispiel die Konfigurationsseite mit aktuellen Informationen zu Ihrem Gerät ausdrucken möchten, gehen Sie wie folgt vor: 1. 2. 3. 4. Drücken Sie auf dem Bedienfeld die Taste System. Wählen Sie Informationen und drücken Sie dann die Taste OK. Wählen Sie Informationsseiten aus und drücken Sie dann die Taste OK. Wählen Sie Konfigurationsseite aus und drücken Sie dann die Taste OK, um die Seite zu drucken. Hinweis: Die Konfigurationsseite kann auch von CentreWare IS und vom Druckertreiber aus gedruckt werden. Menüübersicht Die Menüübersicht erleichtert die Navigation durch die Menüs auf dem Bedienfeld. So drucken Sie die Menüübersicht: 1. Drücken Sie auf dem Bedienfeld die Taste System. 2. Wählen Sie Informationen und drücken Sie dann die Taste OK. 3. Wählen Sie Menüübersicht und drücken Sie dann die Taste OK, um die Übersicht zu drucken. Hinweis: Drucken Sie die Menüübersicht, um zu sehen, welche anderen druckbaren Informationsseiten zur Verfügung stehen. Beispielseiten Das Gerät verfügt über eine Reihe von Beispielseiten, auf denen die verschiedenen Druckerfunktionen gezeigt werden. So drucken Sie die Beispielseiten: 1. 2. 3. 4. Drücken Sie auf dem Bedienfeld die Taste System. Wählen Sie Informationen und drücken Sie dann die Taste OK. Wählen Sie Beispielseiten und drücken Sie dann die Taste OK. Wählen Sie die gewünschte Beispielseite und drücken Sie dann die Taste OK, um die Seite zu drucken. Phaser® 8510/8560MFP 1-12 Bedienfeld Farbtabellenseiten Mit den Farbtabellenseiten lassen sich Farben auswählen, die in Druckaufträgen verwendet werden sollen. Auf jeder Farbtabellenseite werden entweder die Prozentwerte der verwendeten Farben Cyan, Magenta, Gelb und Schwarz oder die für Rot, Grün und Blau verwendeten Werte (von 0 bis 255) angezeigt. Hinweis: Wählen Sie auf dem Bedienfeld den gewünschten Druckqualitätsmodus und die Farbkorrektur für Ihren Auftrag aus, bevor Sie die Farbtabellenseiten drucken. So drucken Sie die Farbtabellenseiten: 1. 2. 3. 4. Drücken Sie auf dem Bedienfeld die Taste System. Wählen Sie Informationen und drücken Sie dann die Taste OK. Wählen Sie Beispielseiten und drücken Sie dann die Taste OK. Wählen Sie entweder CMYK-Farbtabellenseiten oder RGB-Farbtabellenseiten aus und drücken Sie dann die Taste OK, um die Seiten zu drucken. Siehe auch: Handbuch zu erweiterten Funktionen unter www.xerox.com/office/8510_8560support. Phaser® 8510/8560MFP 1-13 Weitere Informationen Weitere Informationen Dieser Abschnitt umfasst folgende Themen: ■ ■ Informationsquellen auf Seite 1-14 Xerox Support-Zentrum auf Seite 1-15 Informationen zu Ihrem Gerät und den Funktionen stehen über die folgenden Informationsquellen zur Verfügung. Informationsquellen Informationen Quelle Installationshandbuch* im Lieferungsumfang Kurzübersicht* im Lieferungsumfang Benutzerhandbuch (PDF)* Software and Documentation CD-ROM (CD-ROM mit Software und Dokumentation) Handbuch zu erweiterten Funktionen (PDF) www.xerox.com/office/8510_8560support Schnellstart-Tutorial www.xerox.com/office/8510_8560support Videolehrgänge www.xerox.com/office/8510_8560support Recommended Media List (Liste der empfohlenen Medien) Recommended Media List (United States) (Liste empfohlener Druckmedien (USA) Recommended Media List (Europe) (Liste empfohlener Druckmedien (Europa) Druckermanagement-Tools www.xerox.com/office/pmtools Knowledge Base www.xerox.com/office/8510_8560support PhaserSMART www.phaserSMART.com Technischer Support www.xerox.com/office/8510_8560support Informationen zur Menüauswahl oder Fehlermeldungen am Bedienfeld Taste Hilfe (?) auf dem Bedienfeld Informationsseiten Bedienfeldmenü * Auch auf der Support-Website verfügbar. Phaser® 8510/8560MFP 1-14 Weitere Informationen Xerox Support-Zentrum Das Xerox Support-Zentrum ist ein Programm, das während der Installation des Druckertreibers installiert wird. Es steht für Systeme mit Windows 2000 und höher oder Mac OS X, Version 10.2 und höher zur Verfügung. Das Symbol Xerox Support-Zentrum erscheint auf Windows-Systemen auf dem Desktop oder im Mac OS X-Dock. Es dient als zentrale Stelle für den Zugriff auf die folgenden Informationen: ■ ■ ■ ■ ■ ■ Benutzerhandbücher und Videolehrgänge Lösungen zur Behebung von Problemen Drucker- und Verbrauchsmaterialstatus Bestellung und Recycling von Verbrauchsmaterial Antworten auf häufig gestellte Fragen Standardeinstellungen für den Druckertreiber (nur Windows) So starten Sie das Dienstprogramm Xerox Support-Zentrum: 1. Wählen Sie eine der folgenden Optionen aus: ■ Windows: Doppelklicken Sie auf dem Desktop auf das Symbol Xerox Support-Zentrum. ■ Macintosh: Klicken Sie im Dock auf das Symbol Xerox Support-Zentrum. 2. Wählen Sie aus der Dropdown-Liste Drucker wählen Ihren Drucker aus. Siehe auch: Videolehrgang Nutzung des Xerox Support-Zentrums unter www.xerox.com/office/8510_8560support Hinweis: Wenn das Gerät über einen USB-Anschluss angeschlossen ist, werden einige Statusangaben nicht angezeigt. Zur Anzeige der gesamten Dokumentation inklusive Videos auf der Website ist ein Internetanschluss erforderlich. Phaser® 8510/8560MFP 1-15 Netzwerk Dieses Kapitel umfasst folgende Themen: ■ ■ ■ ■ Übersicht über das Einrichten und Konfigurieren des Netzwerks auf Seite 2-2 Einrichtung des Netzwerks auf Seite 2-3 Konfigurieren der Netzwerkadresse auf Seite 2-5 Installieren der Gerätetreiber auf Seite 2-10 Dieses Kapitel enthält grundlegende Informationen zur Einrichtung und zum Anschluss Ihres Geräts. Siehe auch: Handbuch zu erweiterten Funktionen unter www.xerox.com/office/8510_8560support Phaser® 8510/8560MFP 2-1 Übersicht über das Einrichten und Konfigurieren des Netzwerks Übersicht über das Einrichten und Konfigurieren des Netzwerks So richten Sie das Netzwerk ein und konfigurieren es: 1. Schalten Sie das Gerät und den Computer ein. 2. Schließen Sie das Gerät mithilfe der empfohlenen Hardware und Kabel an das Netzwerk an. 3. Konfigurieren Sie die Netzwerkadresse des Geräts, damit es im Netzwerk identifiziert werden kann. ■ Windows-Betriebssysteme: Starten Sie das Installationsprogramm auf der Software and Documentation CD-ROM (CD-ROM mit Software und Dokumentation), damit die IP-Adresse des Geräts automatisch festgelegt wird, wenn dieses an ein bereits vorhandenes TCP/IP-Netzwerk angeschlossen ist. Die IP-Adresse des Druckers kann auch manuell auf dem Bedienfeld zugewiesen werden. Nachdem die IP-Adresse zugewiesen wurde, setzen Sie die Installation der Treibersoftware fort. ■ Macintosh-Systeme: Weisen Sie die Netzwerkadresse des Geräts (für TCP/IP) manuell auf dem Bedienfeld zu. Installieren Sie die Treibersoftware von der Software and Documentation CD-ROM (CD-ROM mit Software und Dokumentation) auf dem Computer. Hinweis: Informationen zur Treiberinstallation finden Sie in diesem Kapitel im Abschnitt für das jeweilige Betriebssystem. Ist die Software and Documentation CD-ROM (CD-ROM mit Software und Dokumentation) nicht verfügbar, können Sie den neuesten Treiber unter www.xerox.com/drivers herunterladen. Siehe auch: Handbuch zu erweiterten Funktionen unter www.xerox.com/office/8510_8560support Phaser® 8510/8560MFP 2-2 Einrichtung des Netzwerks Einrichtung des Netzwerks Dieser Abschnitt umfasst folgende Themen: ■ ■ ■ Auswählen einer Verbindungsmethode auf Seite 2-3 USB-Anschluss auf Seite 2-3 Ethernet-Verbindung (empfohlen) auf Seite 2-4 Auswählen einer Verbindungsmethode Das Gerät kann über Ethernet oder USB angeschlossen werden. Eine USB-Verbindung ist eine direkte Verbindung. Über die USB-Schnittstelle können Sie Ihren Drucker nicht in ein Netzwerk einbinden. Wenn Sie den Drucker in ein Netzwerk einbinden möchten, müssen Sie die Ethernet-Schnittstelle verwenden. Die Hardware- und Kabelanforderungen variieren je nach Verbindungsmethode. Kabel und Hardwarekomponenten gehören im Allgemeinen nicht zum Lieferumfang und müssen separat gekauft werden. USB-Anschluss Soll eine Verbindung zu einem Computer hergestellt werden, bietet ein USB-Anschluss hohe Datengeschwindigkeiten. Allerdings ist eine USB-Verbindung nicht so schnell wie eine Ethernet-Verbindung. USB-Schnittstellen können nur unter Microsoft Windows 98 SE, Windows 2000 oder Windows XP verwendet werden. Unter Mac OS ist mindestens Mac OS 9.x erforderlich. USB-Verbindung Für eine USB-Verbindung benötigen Sie ein normales A/B-USB-Kabel. Dieses Kabel gehört nicht zum Lieferumfang und muss separat gekauft werden. Achten Sie darauf, das richtige USB-Kabel für die Verbindung zu verwenden. 1. Schließen Sie das USB-Kabel an das Gerät an und schalten Sie den Drucker ein. 2. Verbinden Sie das andere Ende des USB-Kabels mit dem Computer. Siehe auch: Installieren der Gerätetreiber auf Seite 2-10 Phaser® 8510/8560MFP 2-3 Einrichtung des Netzwerks Ethernet-Verbindung (empfohlen) Ethernet kann für einen oder mehrere Computer verwendet werden. Damit werden viele Drucker und Systeme in einem Ethernet-Netzwerk unterstützt. Ein Ethernet-Anschluss wird empfohlen, da er einem USB-Anschluss in punkto Geschwindigkeit überlegen ist. Er ermöglicht außerdem einen direkten Zugriff auf CentreWare Internet Services (IS). CentreWare IS stellt eine übersichtliche Benutzeroberfläche zur Verfügung, über die Sie Netzwerkdrucker mit Hilfe eines integrierten Webservers von Ihrem Desktop aus verwalten, konfigurieren und überwachen können. Vollständige Informationen zu CentreWare IS erhalten Sie, wenn Sie in CentreWare IS auf die Schaltfläche Hilfe klicken. Dadurch wird die Online-Hilfe von CentreWare IS aufgerufen. Netzwerkanschluss Je nach verwendetem Setup benötigen Sie folgende Hardware und Kabel für Ethernet. ■ ■ ■ ■ Für eine Verbindung zu einem Computer benötigen Sie ein Ethernet-RJ-45Crossover-Kabel. Wenn Sie über einen Hub eine Verbindung zu einem oder mehreren Computern herstellen, benötigen Sie einen Ethernet-Hub und zwei Twisted-Pair-Kabel (Kategorie 5/RJ-45). Wenn Sie über einen Kabel- oder DSL-Router eine Verbindung zu einem oder mehreren Computern herstellen, benötigen Sie einen Kabel- oder DSL-Router und zwei oder mehr Twisted-Pair-Kabel (Kategorie 5/RJ-45). (Ein Kabel pro Gerät.) Wenn Sie über einen Hub eine Verbindung mit einem oder mehreren Computern herstellen, verwenden Sie ein Kabel für die Verbindung zwischen Computer und Hub und das zweite Kabel für die Verbindung zwischen Gerät und Hub. Abgesehen vom Uplink-Anschluss können Sie jeden Anschluss am Hub verwenden. In Ethernet-Netzwerken werden in der Regel die Protokolle TCP/IP und EtherTalk eingesetzt. Um über ein TCP/IP-Protokoll zu drucken, benötigt jeder Computer und Drucker eine eindeutige IP-Adresse. Siehe auch: Konfigurieren der Netzwerkadresse auf Seite 2-5 Installieren der Gerätetreiber auf Seite 2-10 Phaser® 8510/8560MFP 2-4 Konfigurieren der Netzwerkadresse Konfigurieren der Netzwerkadresse Dieser Abschnitt umfasst folgende Themen: ■ ■ ■ ■ TCP/IP- und IP-Adressen auf Seite 2-5 Automatisches Festlegen der IP-Adresse des Geräts auf Seite 2-6 Dynamisches Festlegen der IP-Adresse des Geräts auf Seite 2-6 Manuelles Festlegen der IP-Adresse des Geräts auf Seite 2-9 TCP/IP- und IP-Adressen Wenn Ihr Computer Teil eines größeren Netzwerks ist, wenden Sie sich an Ihren Netzwerkadministrator, um die gültigen TCP/IP-Adressen und weitere Konfigurationsinformationen zu erhalten. Wenn Sie ein eigenes kleines LAN (Local Area Network) einrichten oder das Gerät direkt über das Ethernet an Ihren Computer anschließen, folgen Sie den unten stehenden Anweisungen, um die IP-Adresse (Internet Protocol) des Geräts automatisch festlegen zu lassen. Computer und Gerät verwenden vorwiegend TCP/IP-Protokolle für die Kommunikation über ein Ethernet-Netzwerk. Um TCP/IP-Protokolle verwenden zu können, benötigt jedes Gerät und jeder Computer eine eigene IP-Adresse. Es ist wichtig, dass die Adressen ähnlich, jedoch nicht identisch sind. Es genügt, wenn lediglich die letzte Ziffer anders ist. Das Gerät kann beispielsweise die Adresse 192.168.1.2 und der Computer die Adresse 192.168.1.3 haben. Einem anderen Gerät kann dann die Adresse 192.168.1.4 zugewiesen werden. Macintosh-Computer verwenden im Allgemeinen entweder TCP/IP oder das EtherTalkProtokoll für die Kommunikation mit einem Netzwerkdrucker. Für Mac OS X-Systeme ist TCP/IP vorzuziehen. Anders als bei TCP/IP benötigen Gerät und Computer jedoch keine IP-Adresse, um EtherTalk verwenden zu können. Viele Netzwerke besitzen einen DHCP-Server (Dynamic Host Configuration Protocol). Ein DHCP-Server vergibt an jeden Computer und Drucker im Netzwerk, der für die Verwendung von DHCP konfiguriert ist, automatisch eine IP-Adresse. Ein DHCP-Server ist in den meisten Kabel- und DSL-Routern integriert. Wenn Sie einen Kabel- oder DSL-Router verwenden, finden Sie weitere Informationen zu IP-Adressen in der Router-Dokumentation. Siehe auch: Knowledge Base unter www.xerox.com/office/8510_8560support Phaser® 8510/8560MFP 2-5 Konfigurieren der Netzwerkadresse Automatisches Festlegen der IP-Adresse des Geräts Wenn das Gerät an ein kleines TCP/IP-Netzwerk ohne DHCP-Server angeschlossen wird, verwenden Sie das Installationsprogramm auf der Software and Documentation CD-ROM (CD-ROM mit Software und Dokumentation), um eine IP-Adresse zu ermitteln oder zuzuweisen. Um weitere Anweisungen zu erhalten, legen Sie die Software and Documentation CD-ROM (CD-ROM mit Software und Dokumentation) in das CD-ROM-Laufwerk Ihres Computers ein. Nach dem Start des Installationsprogramms folgen Sie den angezeigten Installationsanweisungen. Hinweis: Damit das automatische Installationsprogramm richtig ausgeführt wird, muss das Gerät an ein TCP/IP-Netzwerk angeschlossen sein. Dynamisches Festlegen der IP-Adresse des Geräts Sie haben folgende Möglichkeiten, die IP-Adresse des Geräts festzulegen: DHCP ist standardmäßig bei allen Phaser-Druckern aktiviert. ■ ■ ■ DHCP CentreWare IS AutoIP Erforderliche Angaben für eine manuelle Zuweisung der IP-Adresse Informationen Anmerkungen IP-Adresse (Internet Protocol) des Geräts Das Format ist xxx.xxx.xxx.xxx, wobei xxx für eine Dezimalzahl zwischen 0 und 255 steht. Netzwerkmaske Lassen Sie dieses Feld im Zweifelsfall leer. Es wird dann automatisch eine geeignete Maske gewählt. Standard-Router/Gateway-Adresse Die Router-Adresse wird benötigt, damit von außerhalb des lokalen Netzwerksegments mit dem Hostgerät kommuniziert werden kann. Aktivieren von DHCP auf dem Gerät Überprüfen Sie, ob das DHCP-Protokoll des Geräts aktiviert ist, indem Sie die entsprechende Einstellung auf dem Bedienfeld oder mit CentreWare IS vornehmen. DHCP ist in der Standardeinstellung aktiviert. Hinweis: Die IP-Adresse des Geräts wird über Systemidentifikation ermittelt. Drücken Sie auf dem Bedienfeld die Taste System, wählen Sie dann Informationen, drücken Sie die Taste OK und wählen Sie dann Systemidentifikation und erneut OK. Die IP-Adresse des Geräts wird angezeigt. Siehe auch: Bedienfeldfunktionen auf Seite 1-8 Phaser® 8510/8560MFP 2-6 Konfigurieren der Netzwerkadresse Ändern der IP-Adresse in CentreWare IS CentreWare IS stellt eine übersichtliche Benutzeroberfläche zur Verfügung, über die Sie Netzwerkdrucker mit Hilfe eines integrierten Webservers von Ihrem Desktop aus verwalten, konfigurieren und überwachen können. Vollständige Informationen zu CentreWare IS erhalten Sie, wenn Sie in CentreWare IS auf die Schaltfläche Hilfe klicken. Dadurch wird die OnlineHilfe von CentreWare IS aufgerufen. Nachdem Sie dem Gerät eine IP-Adresse zugewiesen haben, können Sie die TCP/IPEinstellungen mit CentreWare IS ändern. 1. Starten Sie Ihren Webbrowser. 2. Geben Sie die IP-Adresse des Geräts in das Feld Adresse des Browsers ein (http://xxx.xxx.xxx.xxx). 3. Klicken Sie auf Eigenschaften. 4. Wählen Sie im linken Fensterbereich den Ordner Protokolle (Datenübertragung). 5. Wählen Sie TCP/IP. 6. Geben Sie die Einstellungen ein oder ändern Sie sie und klicken Sie anschließend am unteren Seitenrand auf Änderungen speichern. Verwenden von Hostnamen mit DNS (Domain Name Service) Das Gerät unterstützt DNS durch einen integrierten DNS-Resolver. Das DNS-ResolverProtokoll kommuniziert mit einem oder mehreren DNS-Servern, um die IP-Adresse zu einem Hostnamen bzw. den Hostnamen zu einer IP-Adresse anzufordern. Ein IP-Hostname kann für das Gerät nur verwendet werden, wenn vom Systemadministrator bereits ein oder mehrere DNS-Server und eine DNS-Datenbank für den lokalen Domain Name Space konfiguriert wurden. Um den Drucker für DNS einzurichten, geben Sie maximal zwei IP-Adressen von DNS-Namenservern ein. Phaser® 8510/8560MFP 2-7 Konfigurieren der Netzwerkadresse Dynamic Domain Name Service (DDNS) Das Gerät unterstützt dynamisches DNS über DHCP. DDNS funktioniert nur, wenn DHCP aktiviert ist. Der DHCP-Server in Ihrem Netzwerk muss auch dynamische DNSAktualisierungen durch Option 12 oder Option 81 unterstützen. Näheres erfahren Sie von Ihrem Netzwerkadministrator. 1. Starten Sie Ihren Webbrowser. 2. Geben Sie die IP-Adresse des Geräts in das Feld Adresse des Browsers ein (http://xxx.xxx.xxx.xxx). 3. Wählen Sie Eigenschaften. 4. Wählen Sie im linken Fensterbereich den Ordner Protokolle (Datenübertragung). 5. Wählen Sie TCP/IP. 6. Setzen Sie im Abschnitt mit den BOOTP/DHCP-Einstellungen die Option BOOTP/DHCP auf EIN. 7. Geben Sie zur Aktivierung von DDNS die folgenden Angaben für die Einstellungen von DDNS/WINS ein: ■ DDNS: EIN. ■ Hostnamen freigeben: NEIN. ■ DDNS/WINS-Name: Verwenden Sie den von Xerox vorgegebenen Standardnamen oder geben Sie einen anderen Namen ein. ■ Primärer WINS-Server (optional) ■ Sekundärer WINS-Server (optional) 8. Klicken Sie anschließend am unteren Bildschirmrand auf die Schaltfläche Änderungen speichern. Phaser® 8510/8560MFP 2-8 Konfigurieren der Netzwerkadresse Manuelles Festlegen der IP-Adresse des Geräts Hinweis: Überprüfen Sie, ob Ihrem Computer eine gültige IP-Adresse für das Netzwerk zugewiesen ist. Wenden Sie sich gegebenenfalls an den Netzwerkadministrator. Wenn Sie ein Netzwerk ohne DNS-Server verwenden oder in einer Umgebung arbeiten, in der die IP-Adressen der Drucker vom Netzwerkadministrator zugewiesen werden, können Sie diese Methode verwenden, um IP-Adressen manuell festzulegen. Die manuelle Zuweisung der IP-Adresse setzt DHCP und AutoIP außer Kraft. Wenn Sie in einem kleinen Büro mit nur einem Computer arbeiten und eine DFÜ-Verbindung verwenden, können Sie die IP-Adresse manuell zuweisen. 1. 2. 3. 4. 5. 6. 7. Drücken Sie auf dem Bedienfeld die Taste System. Wählen Sie Anschlusskonfiguration und drücken Sie die Taste OK. Wählen Sie Netzwerkeinrichtung und drücken Sie dann die Taste OK. Wählen Sie TCP/IP-Einrichtung und drücken Sie dann die Taste OK. Wählen Sie DHCP/BOOTP und Aus und drücken Sie dann die Taste OK. Wählen Sie TCP/IP-Adresse und drücken Sie dann die Taste OK. Geben Sie die IP-Adresse des Druckers ein und drücken Sie dann die Taste OK. Siehe auch: Handbuch zu erweiterten Funktionen unter www.xerox.com/office/8510_8560support Phaser® 8510/8560MFP 2-9 Installieren der Gerätetreiber Installieren der Gerätetreiber Dieser Abschnitt umfasst folgende Themen: ■ ■ ■ ■ Verfügbare Treiber auf Seite 2-10 Windows 98 SE oder höher und Windows 2000 oder höher auf Seite 2-11 Macintosh OS 9.x auf Seite 2-11 Macintosh OS X, Version 10.2 und höher auf Seite 2-12 Verfügbare Treiber Verwenden Sie einen Xerox Druckertreiber, um spezielle Druckoptionen nutzen zu können. Xerox stellt Treiber für viele verschiedene Seitenbeschreibungssprachen und Betriebssysteme zur Verfügung. Folgende Druckertreiber sind verfügbar: Druckertreiber Quelle* Beschreibung PostScript-Treiber (Windows) CD-ROM und Internet Der PostScript-Treiber wird empfohlen, damit Sie den vollen Funktionsumfang Ihres Systems und von Adobe® PostScript® nutzen können. (Standarddruckertreiber) PCL-Treiber Nur Internet Der PCL-Treiber (Printer Command Language) kann für Anwendungen verwendet werden, die mit PCL arbeiten. Hinweis: Nur für Windows 2000 und Windows XP. Xerox Walk-Up-Druckertreiber (Windows) Nur Internet Mit diesem Treiber können Druckaufträge von einem PC aus auf jedem Xerox PostScriptfähigen Drucker ausgegeben werden. Dies ist besonders für Personen hilfreich, die viel unterwegs sind und an mehreren Orten verschiedene Drucker benutzen müssen. Macintosh OS 9.x-Treiber CD-ROM und Internet Mit diesem Treiber kann von einem Mac OS 9.x-Betriebssystem gedruckt werden. Mac OS X-Treiber (Version 10.2 und höher) CD-ROM und Internet Mit diesem Treiber kann von einem Mac OS X-Betriebssystem (Version 10.2 und höher) gedruckt werden. UNIX-Treiber Nur Internet Mit diesem Treiber können Sie auf einem Computer mit einem UNIXBetriebssystem drucken. * Aktuelle Druckertreiber finden Sie im Internet unter www.xerox.com/drivers. Hinweis: Einzelheiten zur Scantreiberinstallation siehe Kapitel Scannen. Phaser® 8510/8560MFP 2-10 Installieren der Gerätetreiber Windows 98 SE oder höher und Windows 2000 oder höher So installieren Sie den Druckertreiber von der Software and Documentation CD-ROM (CD-ROM mit Software und Dokumentation): 1. Legen Sie die CD-ROM in das CD-ROM-Laufwerk des Computers ein. Wenn das Installationsprogramm nicht gestartet wird, müssen Sie folgende Schritte durchführen: a. Klicken Sie auf Start und dann auf Ausführen. b. Geben Sie im Dialogfeld Ausführen Folgendes ein: <CD-Laufwerk>:\INSTALL.EXE. 2. Wählen Sie in der Liste die gewünschte Sprache aus. 3. Wählen Sie Druckertreiber installieren. 4. Wählen Sie die gewünschte Installationsart und befolgen Sie dann die Anweisungen auf dem Bildschirm. Siehe auch: Handbuch zu erweiterten Funktionen unter www.xerox.com/office/8510_8560support Knowledge Base unter www.xerox.com/office/8510_8560support Macintosh OS 9.x USB Ein über USB angeschlossenes Gerät wird nicht in der Auswahl angezeigt. Desktop-USBGerät erstellen: 1. Legen Sie die Software and Documentation CD-ROM (CD-ROM mit Software und Dokumentation) in das CD-ROM-Laufwerk ein. 2. Erstellen Sie mit dem Dienstprogramm für Desktop-Drucker einen Desktop-USBDrucker. Das Dienstprogramm befindet sich im Ordner PhaserTools, der während der Softwareinstallation erstellt wurde. Siehe auch: Handbuch zu erweiterten Funktionen unter www.xerox.com/office/8510_8560support Knowledge Base unter www.xerox.com/office/8510_8560support Phaser® 8510/8560MFP 2-11 Installieren der Gerätetreiber EtherTalk Hinweis: Wenn Sie EtherTalk einsetzen, benötigen Macintosh-Computer keine IP-Adresse. Befolgen Sie diese Schritte, um den Druckertreiber zu installieren: 1. Öffnen Sie das Kontrollfeld AppleTalk. 2. Überprüfen Sie, ob der Ethernet-Anschluss der ausgewählte Netzwerkanschluss ist. 3. Doppelklicken Sie auf das Installationsprogramm auf der Software and Documentation CD-ROM (CD-ROM mit Software und Dokumentation), um den Druckertreiber zu installieren. 4. Öffnen Sie die Auswahl und wählen Sie den LaserWriter-Treiber aus. 5. Wählen Sie in der rechten Spalte der Auswahl das Gerät aus und klicken Sie dann auf Erstellen. Macintosh OS X, Version 10.2 und höher Bei diesen Betriebssystemversionen richten Sie das Gerät unter Einsatz von Bonjour (Rendezvous) ein, erstellen Sie eine USB-Verbindung oder verwenden Sie eine LPD/LPR-Verbindung. Macintosh OS X, Version 10.2 und 10.3 So installieren Sie den Druckertreiber von der Software and Documentation CD-ROM (CD-ROM mit Software und Dokumentation): 1. Legen Sie die CD-ROM in das CD-ROM-Laufwerk ein und wählen Sie das VISEInstallationsprogramm aus, um die Druckersoftware zu installieren. 2. Wählen Sie nach Abschluss der Installation eine der folgenden Optionen: ■ Öffnen Sie das Dienstprogramm Print Center für Mac OS X, Version 10.2.x. ■ Öffnen Sie das Drucker-Dienstprogramm für Mac OS X, Version 10.3.x. Hinweis: Um das gewünschte Dienstprogramm zu starten, öffnen Sie auf der MacintoshFestplatte den Ordner Programme und dann das Unterverzeichnis Dienstprogramme. 3. 4. 5. 6. 7. Stellen Sie sicher, dass das erste Dropdown-Menü auf Bonjour (Rendezvous) gesetzt ist. Wählen Sie das Gerät im Fenster aus. Wählen Sie aus der Herstellerliste im unteren Dropdown-Menü Xerox aus. Wählen Sie das gewünschte Modell aus der Liste der verfügbaren Geräte aus. Klicken Sie auf die Schaltfläche Hinzufügen. Siehe auch: Handbuch zu erweiterten Funktionen unter www.xerox.com/office/8510_8560support Knowledge Base unter www.xerox.com/office/8510_8560support Phaser® 8510/8560MFP 2-12 Installieren der Gerätetreiber USB-Verbindung So installieren Sie den Druckertreiber von der Software and Documentation CD-ROM (CD-ROM mit Software und Dokumentation): 1. Legen Sie die CD-ROM in das CD-ROM-Laufwerk ein. ■ Öffnen Sie das Dienstprogramm Print Center für Mac OS X, Version 10.2.x. ■ Öffnen Sie das Drucker-Dienstprogramm für Mac OS X, Version 10.3.x. Hinweis: Um das gewünschte Dienstprogramm zu starten, öffnen Sie auf der MacintoshFestplatte den Ordner Programme und dann das Unterverzeichnis Dienstprogramme. 2. 3. 4. 5. 6. 7. Klicken Sie auf die Schaltfläche Hinzufügen. Wählen Sie aus dem Dropdown-Menü USB aus. Wählen Sie das Gerät im Fenster aus. Wählen Sie aus der Herstellerliste im Dropdown-Menü Xerox aus. Wählen Sie aus der Liste das Gerätemodell aus. Klicken Sie auf die Schaltfläche Hinzufügen. LPD/LPR-Verbindung So installieren Sie den Druckertreiber von der Software and Documentation CD-ROM (CD-ROM mit Software und Dokumentation): 1. Legen Sie die CD-ROM in das CD-ROM-Laufwerk ein und wählen Sie das VISEInstallationsprogramm aus, um die Druckersoftware zu installieren. 2. Wählen Sie nach Abschluss der Installation eine der folgenden Optionen: ■ Öffnen Sie das Dienstprogramm Print Center für Mac OS X, Version 10.2.x. ■ Öffnen Sie das Drucker-Dienstprogramm für Mac OS X, Version 10.3.x. Hinweis: Um das gewünschte Dienstprogramm zu starten, öffnen Sie auf der MacintoshFestplatte den Ordner Programme und dann das Unterverzeichnis Dienstprogramme. 3. Klicken Sie auf die Schaltfläche Hinzufügen. 4. Wählen Sie eine der folgenden Optionen aus: ■ Mac OS X, Version 10.2: Wählen Sie aus dem Pulldown-Menü TCP/IP-Drucker aus. Geben Sie die IP-Adresse des Geräts im Feld Druckeradresse ein. Wählen Sie aus dem Pulldown-Menü Druckermodell die Option Xerox und danach die dazugehörige PPD-Datei aus. Klicken Sie auf die Schaltfläche Hinzufügen. Das Gerät wird zur Liste hinzugefügt. ■ Mac OS X, Version 10.3: Wählen Sie aus dem ersten Pulldown-Menü TCP/IPDrucker aus. Wählen Sie aus dem zweiten Pulldown-Menü LPD/LPR aus. Geben Sie die IP-Adresse des Geräts im Feld Druckeradresse ein. Vergewissern Sie sich, dass das Feld Name der Warteliste leer ist. Wählen Sie aus dem Pulldown-Menü Druckermodell die Option Xerox und danach die dazugehörige PPD-Datei aus. Klicken Sie auf die Schaltfläche Hinzufügen. Das Gerät wird zur Liste hinzugefügt. Phaser® 8510/8560MFP 2-13 Installieren der Gerätetreiber Macintosh OS X, Version 10.4 Bonjour-Verbindung So installieren Sie den Druckertreiber von der Software and Documentation CD-ROM (CD-ROM mit Software und Dokumentation): 1. Legen Sie die CD-ROM in das CD-ROM-Laufwerk ein. 2. Öffnen Sie das Drucker-Dienstprogramm. Hinweis: Um das gewünschte Dienstprogramm zu starten, öffnen Sie auf der MacintoshFestplatte den Ordner Programme und dann das Unterverzeichnis Dienstprogramme. 3. Klicken Sie auf die Schaltfläche Hinzufügen. 4. Wählen Sie unter Druckerübersicht den Standard-Browser aus. 5. Wählen Sie aus der Liste das Bonjour-System aus. Führen Sie den nun erforderlichen Schritt durch: ■ Ist in der Dropdown-Liste Drucken mit der richtige Drucker ausgewählt, fahren Sie mit Schritt 8 fort. ■ Ist in der Dropdown-Liste Drucken mit der richtige Drucker nicht ausgewählt, fahren Sie mit Schritt 6 fort. 6. Wählen Sie aus der Herstellerliste im unteren Dropdown-Menü Xerox aus. 7. Wählen Sie aus der Liste den Drucker aus. 8. Klicken Sie auf die Schaltfläche Hinzufügen. USB-Verbindung So installieren Sie den Druckertreiber von der Software and Documentation CD-ROM (CD-ROM mit Software und Dokumentation): 1. Legen Sie die CD-ROM in das CD-ROM-Laufwerk ein. 2. Öffnen Sie das Drucker-Dienstprogramm. Hinweis: Um das gewünschte Dienstprogramm zu starten, öffnen Sie auf der MacintoshFestplatte den Ordner Programme und dann das Unterverzeichnis Dienstprogramme. 3. Klicken Sie auf die Schaltfläche Hinzufügen. 4. Wählen Sie oben links in der Druckerübersicht die Option Standard-Browser aus. 5. Wählen Sie das USB-Gerät im Fenster aus. Normalerweise wird automatisch das entsprechende Gerätemodell in der Dropdown-Liste Drucken mit ausgewählt. ■ In diesem Fall fahren Sie mit Schritt 8 fort. ■ Ist das richtige Modell nicht ausgewählt, fahren Sie mit Schritt 6 fort. 6. Wählen Sie aus der Herstellerliste im Dropdown-Menü Xerox aus. 7. Wählen Sie aus der Liste das verwendete Gerätemodell aus. 8. Klicken Sie auf die Schaltfläche Hinzufügen. Das Gerät wird nun im DruckerDienstprogramm als verfügbarer Drucker angezeigt. Phaser® 8510/8560MFP 2-14 Installieren der Gerätetreiber LPD-Verbindung So installieren Sie den Druckertreiber von der Software and Documentation CD-ROM (CD-ROM mit Software und Dokumentation): 1. Legen Sie die CD-ROM in das CD-ROM-Laufwerk ein und wählen Sie das VISEInstallationsprogramm aus, um die Druckersoftware zu installieren. 2. Öffnen Sie nach Abschluss der Installation das Drucker-Dienstprogramm. Hinweis: Um das gewünschte Dienstprogramm zu starten, öffnen Sie auf der MacintoshFestplatte den Ordner Programme und dann das Unterverzeichnis Dienstprogramme. 3. 4. 5. 6. 7. Klicken Sie auf die Schaltfläche Hinzufügen. Wählen Sie oben links in der Druckerübersicht die Option IP-Drucker aus. Wählen Sie aus dem Pulldown-Menü LPD aus. Geben Sie die IP-Adresse des Geräts im Feld Adresse ein. Klicken Sie auf die Schaltfläche Hinzufügen. Das Gerät wird zur Liste hinzugefügt. Phaser® 8510/8560MFP 2-15 Drucken Dieses Kapitel umfasst folgende Themen: ■ ■ ■ ■ ■ ■ Überblick über grundlegende Schritte auf Seite 3-2 Unterstützte Papier- und Mediensorten auf Seite 3-3 Einlegen von Papier auf Seite 3-9 Auswählen von Druckoptionen auf Seite 3-20 Duplexdruck auf Seite 3-25 Drucken auf Spezialmedien auf Seite 3-29 Siehe auch: Videolehrgänge zum Thema Verwenden von Papierfächern unter www.xerox.com/office/8510_8560support Phaser® 8510/8560MFP 3-1 Überblick über grundlegende Schritte Überblick über grundlegende Schritte 1. Legen Sie Papier in das Fach ein. 2. Bestätigen Sie Papiersorte und Papierformat, sobald eine entsprechende Aufforderung auf dem Bedienfeld angezeigt wird, oder nehmen Sie die erforderlichen Änderungen vor. 3. Öffnen Sie das Dialogfeld Drucken der Softwareanwendung und wählen Sie dann im Druckertreiber die Druckoptionen aus. 4. Senden Sie den Auftrag über das Dialogfeld Drucken der Softwareanwendung an den Drucker. Siehe auch: Einlegen von Papier auf Seite 3-9 Auswählen von Druckoptionen auf Seite 3-20 Drucken auf Spezialmedien auf Seite 3-29 Phaser® 8510/8560MFP 3-2 Unterstützte Papier- und Mediensorten Unterstützte Papier- und Mediensorten Dieser Abschnitt umfasst folgende Themen: ■ ■ ■ ■ Richtlinien zur Papierverwendung auf Seite 3-4 Papier, das Ihr Gerät beschädigen kann auf Seite 3-5 Richtlinien zur Papieraufbewahrung auf Seite 3-6 Unterstützte Papierformate und -gewichte auf Seite 3-6 Das Gerät kann eine Vielzahl verschiedener Papiersorten bedrucken. Folgen Sie den Richtlinien in diesem Abschnitt, um die beste Druckqualität sicherzustellen und Staus zu verhindern. Optimale Ergebnisse erzielen Sie bei Verwendung von Xerox-Druckmedien, die speziell für den Phaser 8510/8560MFP empfohlen sind. Damit erzielen Sie garantiert ausgezeichnete Ergebnisse. Siehe auch: Recommended Media List (United States) (Liste empfohlener Druckmedien (USA) Recommended Media List (Europe) (Liste empfohlener Druckmedien (Europa) Wenn Sie Papier, Transparentfolien oder andere Sondermedien bestellen möchten, wenden Sie sich an Ihren Händler vor Ort oder besuchen Sie www.xerox.com/office/supplies. Vorsicht: Durch nicht unterstütztes Papier, nicht unterstützte Transparentfolien oder andere Spezialmedien verursachte Schäden fallen nicht unter die Xerox Garantie, den Servicevertrag oder die Total Satisfaction Guarantee (umfassende Garantie). Die Total Satisfaction Guarantee (umfassende Garantie) wird in den USA und in Kanada angeboten. Für die übrigen Länder kann ein anderer Gewährleistungsumfang gelten. Details erfahren Sie bei einer Vertriebsniederlassung in Ihrer Nähe. Phaser® 8510/8560MFP 3-3 Unterstützte Papier- und Mediensorten Richtlinien zur Papierverwendung Die Fächer sind für die meisten Papierformate und Papiersorten, Transparentfolien oder andere Spezialmedien ausgelegt. Befolgen Sie diese Richtlinien, wenn Sie Papier und Medien in die Fächer einlegen: ■ ■ ■ ■ ■ Verwenden Sie nur empfohlene Xerox-Transparentfolien. Bei Verwendung anderer Transparentfolien kann die Druckqualität schwanken. Bedrucken Sie keine Aufkleberbogen, von denen bereits Aufkleber entfernt wurden. Verwenden Sie ausschließlich Papierumschläge. Bedrucken Sie Umschläge nur einseitig. Legen Sie nicht zu viel Papier in die Papierfächer ein. Stellen Sie die Papierführungen entsprechend dem eingelegten Papierformat ein. Siehe auch: Recommended Media List (United States) (Liste empfohlener Druckmedien (USA)) Recommended Media List (Europe) (Liste empfohlener Druckmedien (Europa)) Transparentfolien auf Seite 3-29 Umschläge auf Seite 3-35 Aufkleber auf Seite 3-41 Hochglanzpapier auf Seite 3-47 Benutzerdefinierte Papierformate auf Seite 3-52 Phaser® 8510/8560MFP 3-4 Unterstützte Papier- und Mediensorten Richtlinien zur Verwendung der automatischen DuplexDokumentzuführung Die Dokumentzuführung fasst Originale der Formate 114 x 140 mm bis 216 x 356 mm (4,5 x 5,5 Zoll bis 8,5 x 14 Zoll). Der zulässige Bereich für das Druckmediengewicht liegt zwischen 60-120 g/m2 (16-32 lb. Bondpapier bzw. 22-45 lb. kartoniertes Papier). Beim Einlegen von Originalen in die Dokumentzuführung wie folgt vorgehen: ■ ■ ■ ■ Legen Sie die Originale mit der Vorderseite nach oben so ein, dass die Oberkante zum Geräteeinzug weist. Legen Sie nur lose Blätter in die Dokumentzuführung ein. Schieben Sie die Papierführungen an die Originale heran. Legen Sie nur Papier ein, bei dem die Tinte vollständig getrocknet ist. Hinweis: Die Dokumentzuführung ist bei der Produktkonfiguration Phase 8510MFP/N nicht verfügbar. Vorlagenglas Das Vorlagenglas ist zum Kopieren oder Scannen folgender Originale zu verwenden: ■ ■ ■ ■ Papier mit Büro- oder Heftklammern Verknittertes, gewelltes, gefaltetes, gerissenes oder löchriges Papier Beschichtetes oder Durchschreibepapier, Transparentfolien oder andere Bedruckstoffe aus Metall oder Stoff Umschläge Papier, das Ihr Gerät beschädigen kann Das Gerät kann Druckaufträge auf einer Vielzahl von Medien drucken. Einige Mediensorten können allerdings zu einer Verringerung der Druckqualität, zu vermehrten Papierstaus oder Beschädigungen am Gerät führen. Inakzeptable Medien sind: ■ ■ ■ ■ ■ ■ Raue oder poröse Druckmedien Fotokopien Papier mit Ausschnitten oder Perforationen In der Mitte der Schmalseite vorgelochtes Papier Mit Heftklammern versehenes Papier Umschläge mit Fenstern, Metallklammern, seitlichen Falzen oder Klebeflächen mit abziehbaren Streifen Phaser® 8510/8560MFP 3-5 Unterstützte Papier- und Mediensorten Richtlinien zur Papieraufbewahrung Gute Lagerungsbedingungen für Papier und andere Medien tragen zu einer optimalen Druckqualität bei. ■ ■ ■ ■ ■ ■ ■ Bewahren Sie Papier an einem dunklen, kühlen und relativ trockenen Platz auf. Die meisten Papiermedien sind empfindlich gegenüber UV-Strahlung und sichtbarem Licht. Die von der Sonne und Leuchtstofflampen abgegebene UV-Strahlung ist für Papier besonders schädlich. Papiermedien sollten möglichst wenig sichtbarem Licht ausgesetzt werden. Lagern Sie Papier in einer Umgebung mit konstanter Temperatur und Luftfeuchtigkeit. Lagern Sie Papier nicht auf Dachböden und in Küchen, Garagen oder Kellern. Innenwände sind trockener als Außenwände, in denen sich Feuchtigkeit ansammeln kann. Bewahren Sie Papier flach liegend auf. Papier sollte auf Paletten, in Kartons, Regalen oder Schränken gelagert werden. Vermeiden Sie Nahrungsmittel und Getränke an Plätzen, an denen Papier gelagert oder mit Papier gearbeitet wird. Öffnen Sie erst dann die versiegelte Verpackung, wenn Sie das Papier in das Gerät einlegen. Lassen Sie Papier in der Originalverpackung. Die Verpackung der meisten kommerziellen Schnittgrößen enthält eine Auskleidung, die das Papier vor Feuchtigkeitsverlust oder -aufnahme schützt. Nehmen Sie die Medien erst aus der Tüte, wenn sie benötigt werden. Legen Sie unbenutzte Medien wieder in die Verpackung und schließen Sie die Versiegelung. Einige Sondermedien sind in wiederverschließbaren Plastiktüten verpackt. Unterstützte Papierformate und -gewichte Die folgenden Abschnitte enthalten Informationen und Papierformate und -gewichte, die verwendet werden können. Detaillierte Informationen zu zulässigem Papier und anderen Medien erhalten Sie, wenn Sie die Seite „Papiertipps“ ausdrucken. 1. 2. 3. 4. Drücken Sie auf dem Bedienfeld die Taste System. Wählen Sie Informationen und drücken Sie dann die Taste OK. Wählen Sie Informationsseiten und drücken Sie dann die Taste OK. Wählen Sie Papiertipps und drücken Sie dann die Taste OK, um die Seite zu drucken. Siehe auch: Recommended Media List (United States) (Liste empfohlener Druckmedien (USA)) Recommended Media List (Europe) (Liste empfohlener Druckmedien (Europa)) Phaser® 8510/8560MFP 3-6 Unterstützte Papier- und Mediensorten Papierformate und -gewichte für Fach 1 8560-128 60–220 g/m2 (16–40 lb. Bondpapier, 50–80 lb. kartoniertes Papier) Karteikarte 3 x 5 Zoll Benutzerdefinierte Formate Statement 5,5 x 8,5 Zoll Executive 7,25 x 10,5 Zoll Ränder Letter 8,5 x 11 Zoll 5 mm an allen Seiten US-Folio 8,5 x 13 Zoll Legal 8,5 x 14 Zoll A4 210 x 297 mm A5 148 x 210 mm A6 105 x 148 mm B5 JIS 182 x 257 mm ISO B5 176 x 250 mm Nr. 10 Commercial 4,12 x 9,5 Zoll Monarch 3,87 x 7,5 Zoll A7 5,25 x 7,25 Zoll Monarch Baronial (#5 ½) 4,375 x 5,75 Zoll Nr. 10 Commercial #6 ¾ 3,625 x 6,5 Zoll 6x9 6 x 9 Zoll DL 110 x 220 mm C5 162 x 229 mm Breite: 76–216 mm (3–8,5 Zoll) Länge: 127–356 mm (5–14 Zoll) Ränder ■ 5 mm an den Seiten, 15 mm oben und unten: A7 Baronial (#5 ½) #6 ¾ ■ 5 mm an den Seiten, 20 mm oben und unten: 6x9 DL C5 Phaser® 8510/8560MFP 3-7 Unterstützte Papier- und Mediensorten Papierformate und -gewichte für Fach 2, 3 und 4 8560-129 60–120 g/m2 (16–32 lb. Bondpapier, 22–45 lb. kartoniertes Papier) Statement 5,5 x 8,5 Zoll Executive 7,25 x 10,5 Zoll Letter 8,5 x 11 Zoll US-Folio 8,5 x 13 Zoll Legal 8,5 x 14 Zoll A4 210 x 297 mm A5 148 x 210 mm B5 JIS 182 x 257 mm ISO B5 176 x 250 mm Nr. 10 Commercial 4,12 x 9,5 Zoll C5 (nur seitliche Klappe) 162 x 229 mm DL 110 x 220 mm Ränder 5 mm an allen Seiten Ränder ■ 5 mm an den Seiten, 15 mm oben und unten: Nr. 10 Commercial ■ 5 mm an den Seiten, 20 mm oben und unten: C5 DL Phaser® 8510/8560MFP 3-8 Einlegen von Papier Einlegen von Papier Dieser Abschnitt umfasst folgende Themen: ■ ■ Einlegen von Papier in Fach 1 auf Seite 3-9 Einlegen von Papier in Fach 2, 3 oder 4 auf Seite 3-14 Einlegen von Papier in Fach 1 Sie können Fach 1 für eine Vielzahl von Druckmedien verwenden, darunter: ■ ■ ■ ■ ■ ■ ■ ■ Normalpapier, Briefbögen, farbiges Papier und vorbedrucktes Papier Karton (Karten) Aufkleber Umschläge Transparentfolien Spezialmedien (z. B. Visitenkarten, Fotopapier, Postkarten, gelochtes Papier, DuraDocument-Papier und Faltbroschüren) Vorbedrucktes Papier (bereits auf einer Seite bedrucktes Papier) Papier im eigenen Format Siehe auch: Papierformate und -gewichte für Fach 1 auf Seite 3-7 Hinweis: Wenn Sie in Fach 1 anderes Papier einlegen, wählen Sie die entsprechende Papiersorte und das entsprechende Format auf dem Bedienfeld aus. Die Medienkapazität für Fach 1 beträgt: ■ ■ ■ 100 Blatt Normalpapier (20 lb. Bondpapier) 50 Blatt Transparentfolien oder Karton 10 Umschläge oder Aufkleberbogen Phaser® 8510/8560MFP 3-9 Einlegen von Papier Gehen Sie beim Einlegen von Papier oder anderen Medien in Fach 1 wie folgt vor: 1. Öffnen Sie Fach 1, indem Sie den Griff nach oben und das Fach anschließend herausziehen. 8560-011 2. Ziehen Sie die Fachverlängerung heraus. 8560-012 Phaser® 8510/8560MFP 3-10 Einlegen von Papier 3. Legen Sie das Papier ein. ■ Einseitiger Druck: Legen Sie das Blatt so ein, dass die zu bedruckende Seite unten (also nicht zu sehen) ist und die obere Kante der Seite zuerst in das Gerät eingezogen wird. 8560-109 Hinweis: Achten Sie bei der Verwendung von gelochtem Papier darauf, dass die Druckränder entsprechend breit genug sind. Wenn über die Löcher gedruckt wird, kann feuchte Drucktinte auf nachfolgende Seiten übertragen werden. Wir empfehlen einen Mindestrand von 19 mm. ■ Umschläge mit seitlicher Klappe: Legen Sie Umschläge so ein, dass die Umschlagklappe oben (also zu sehen) ist und zur linken Seite des Fachs zeigt. 8560-019 Phaser® 8510/8560MFP 3-11 Einlegen von Papier ■ Duplexdruck: Legen Sie Seite 1 so ein, dass die zu bedruckende Seite oben (also zu sehen) ist und die untere Kante der Seite zuerst in das Gerät eingezogen wird. 8560-110 4. Schieben Sie die Papierführungen an das in das Fach eingelegte Papier heran. 8560-130 5. Drücken Sie auf dem Bedienfeld die Taste OK, um das momentan angezeigte Papierformat und die momentan angezeigte Papiersorte zu verwenden, oder ändern Sie Papierformat und -sorte: a. Wählen Sie Setup ändern und drücken Sie dann die Taste OK. b. Wählen Sie das Papierformat aus und drücken Sie dann die Taste OK. c. Wählen Sie die Papiersorte aus und drücken Sie dann die Taste OK. Phaser® 8510/8560MFP 3-12 Einlegen von Papier Verwenden der manuellen Zuführung Wenn Sie Papier wie z. B. Briefbögen verwenden und verhindern möchten, dass andere Personen versehentlich auf diesem Papier drucken, können Sie das Gerät so einstellen, dass bei Ihrem Druckauftrag eine Aufforderung zum Einlegen des benötigten Papiers angezeigt wird. Windows Manuelle Zufuhr unter Windows 2000, XP oder Windows Server 2003 auswählen: 1. Klicken Sie im Windows-Druckertreiber auf die Registerkarte Papier/Qualität. 2. Wählen Sie Drucken aus einem bestimmten Fach erzwingen aus und wählen Sie dann aus der Liste Fach 1. 3. Wählen Sie Manuelle Zufuhr aus und klicken Sie dann auf OK, um die Treibereinstellungen zu speichern. 4. Senden Sie Ihren Druckauftrag. 5. Nehmen Sie das Papier aus Fach 1 heraus, wenn Sie am Bedienfeld dazu aufgefordert werden. 6. Legen Sie das entsprechende Papier für Ihren Druckauftrag in das Fach ein. Macintosh Führen Sie zur manuelen Zuführung unter Macintosh OS 9.x oder Macintosh OS X (Version 10.2 und höher) die unten beschriebenen Schritte aus. Macintosh OS 9.x Manuelle Zufuhr unter Macintosh OS 9.x auswählen: 1. 2. 3. 4. Wählen Sie im Dialogfeld Drucken die Option Allgemein aus. Wählen Sie im Menü Alle Seiten von die Option Manuelle Zufuhr aus. Senden Sie Ihren Druckauftrag. Nehmen Sie das Papier aus Fach 1 heraus, wenn Sie am Bedienfeld dazu aufgefordert werden. 5. Legen Sie das entsprechende Papier für Ihren Druckauftrag in das Fach ein. Phaser® 8510/8560MFP 3-13 Einlegen von Papier Macintosh OS X, Version 10.2 und höher Manuelle Zufuhr unter Macintosh OS X ab Version 10.2 auswählen: 1. Wählen Sie im Dialogfeld Drucken aus der Dropdown-Liste Papierzufuhr aus. 2. Wählen Sie aus der Dropdown-Liste Alle Seiten von die Option Manuelle Zuführung aus. 3. Senden Sie Ihren Druckauftrag. 4. Nehmen Sie das Papier aus Fach 1 heraus, wenn Sie am Bedienfeld dazu aufgefordert werden. 5. Legen Sie das entsprechende Papier für Ihren Druckauftrag in das Fach ein. Siehe auch: Einlegen von Papier in Fach 1 auf Seite 3-9 Einlegen von Papier in Fach 2, 3 oder 4 Sie können die Fächer 2, 3 und 4 für eine Vielzahl von Druckmedien verwenden, darunter: ■ ■ ■ ■ ■ ■ ■ Normalpapier und Briefkopfpapier Karton (Karten) Aufkleber Umschläge Transparentfolien Spezialmedien (z. B. Fotopapier, Postkarten, gelochtes Papier, DuraDocument-Papier und Faltbroschüren) Vorbedrucktes Papier (bereits auf einer Seite bedrucktes Papier) Siehe auch: Papierformate und -gewichte für Fach 2, 3 und 4 auf Seite 3-8 Drucken auf Spezialmedien auf Seite 3-29 Benutzerdefinierte Papierformate auf Seite 3-52 Die Medienkapazität für Fach 2, 3 und 4 beträgt: ■ ■ ■ 525 Blatt Normalpapier (20 lb. Bondpapier) 400 Blatt Transparentfolien, Hochglanzpapier oder Aufkleber 40 Umschläge Phaser® 8510/8560MFP 3-14 Einlegen von Papier So legen Sie Papier, Umschläge oder andere Medien in Fach 2, 3 oder 4 ein: 1. Ziehen Sie das Fach aus dem Gerät heraus. 8560-020 2. Legen Sie Papier, Transparentfolien, Umschläge oder Spezialmedien in das Fach. ■ Einseitiger Druck: Legen Sie das Blatt so ein, dass die zu bedruckende Seite oben (also zu sehen) ist und der obere Rand der Seite zur Vorderseite des Fachs zeigt. 8560-111 Hinweis: Achten Sie bei der Verwendung von gelochtem Papier darauf, dass die Druckränder entsprechend breit genug sind. Wenn über die Löcher gedruckt wird, kann feuchte Drucktinte auf nachfolgende Seiten übertragen werden. Wir empfehlen einen Mindestrand von 19 mm. Phaser® 8510/8560MFP 3-15 Einlegen von Papier ■ Umschläge: Legen Sie Umschläge so ein, dass die Umschlagklappe unten ist und zur linken Seite des Fachs zeigt. 8560-026 ■ Duplexdruck: Legen Sie Seite 1 so ein, dass die zu bedruckende Seite unten (also nicht zu sehen) ist und der obere Rand der Seite zur Rückseite des Fachs zeigt. 8560-112 Vorsicht: Achten Sie beim Einlegen von Papier oder anderen Medien darauf, die Füllhöhenmarkierung des Fachs nicht zu überschreiten. Staus sind sonst die mögliche Folge. Phaser® 8510/8560MFP 3-16 Einlegen von Papier 3. Stellen Sie die Papierführungen ggf. entsprechend dem im Fach eingelegten Papier ein. ■ Längsführung: Drücken Sie auf die Seiten und verschieben Sie die Führung dann, bis der Pfeil auf der Führung auf das entsprechende Papierformat zeigt, das unten im Fach aufgedruckt ist. Wenn die Führung richtig positioniert ist, rastet sie automatisch ein. 8560-121 ■ Breitenführungen: Verschieben Sie die Breitenführungen, bis die Pfeile auf den Führungen auf das entsprechende Papierformat zeigen, das unten im Fach angegeben ist. Wenn die Führungen richtig positioniert sind, rasten sie automatisch ein. 8560-122 Hinweis: Wenn die Papierführungen richtig eingestellt sind, ist möglicherweise eine kleine Lücke zwischen dem Papier und den Führungen. Phaser® 8510/8560MFP 3-17 Einlegen von Papier 4. Setzen Sie das Fach in die Druckerfachöffnung ein und schieben Sie es vollständig in das Gerät. 8560-098 5. Passen Sie das Ausgabefach der Druckmedienlänge an. i 8560-016 Klappen Sie bei kurzen Druckmedien (bis 190 mm) den Papierstopper nach oben. 8560-017 Ziehen Sie bei langen Druckmedien (über 297 mm) die Ausgabefachverlängerung heraus. Phaser® 8510/8560MFP 3-18 Einlegen von Papier 6. Drücken Sie auf dem Bedienfeld die Taste System. a. Wählen Sie Papierfach-Setup aus und drücken Sie dann die Taste OK. b. Wählen Sie Fach 2 Papier, Fach 3 Papier oder Fach 4 Papier aus und drücken Sie dann die Taste OK. c. Wählen Sie Aktuelles Setup verwenden aus, wenn die richtige Papiersorte angezeigt wird oder ändern Sie die Papiersorte: ■ Wählen Sie Fach 2 Papier, Fach 3 Papier oder Fach 4 Papier aus und drücken Sie dann die Taste OK. ■ Wählen Sie die gewünschte Option aus der Liste aus und drücken Sie dann die Taste OK. Siehe auch: Drucken auf Spezialmedien auf Seite 3-29 Benutzerdefinierte Papierformate auf Seite 52 Phaser® 8510/8560MFP 3-19 Auswählen von Druckoptionen Auswählen von Druckoptionen Dieser Abschnitt umfasst folgende Themen: ■ ■ ■ Auswählen von Druckeinstellungen (Windows) auf Seite 3-20 Auswählen von Optionen für einen individuellen Auftrag (Windows) auf Seite 3-21 Auswählen von Optionen für einen individuellen Auftrag (Macintosh) auf Seite 3-23 Siehe auch: Handbuch zu erweiterten Funktionen unter www.xerox.com/office/8510_8560support Auswählen von Druckeinstellungen (Windows) Druckereinstellungen steuern i. d. R. sämtliche Druckaufträge, sofern sie nicht für bestimmte Aufträge geändert werden. Soll beispielsweise der automatische Duplexdruck für die meisten Druckaufträge verwendet werden, aktivieren Sie diese Option in den Druckereinstellungen. So wählen Sie Druckereinstellungen aus: 1. Wählen Sie eine der folgenden Optionen aus: ■ Windows 98 SE, Windows 2000, Windows Server 2003: Klicken Sie auf Start, wählen Sie Einstellungen aus und klicken Sie dann auf Drucker. ■ Windows XP: Klicken Sie auf Start und wählen Sie dann Drucker und Faxgeräte aus. 2. Klicken Sie im Ordner Drucker mit der rechten Maustaste auf das Symbol Ihres Druckers. 3. Wählen Sie aus dem Popup-Menü die Option Druckeinstellungen oder Eigenschaften aus. 4. Wählen Sie die gewünschten Optionen auf den Registerkarten des Treibers aus und klicken Sie dann auf die Schaltfläche OK, um Ihre Einstellungen zu speichern. Hinweis: Weitere Informationen zu Optionen in Windows-Druckertreibern erhalten Sie, wenn Sie im jeweiligen Register des Druckertreibers auf die Schaltfläche Hilfe klicken. Daraufhin wird die Online-Hilfe angezeigt. Phaser® 8510/8560MFP 3-20 Auswählen von Druckoptionen Auswählen von Optionen für einen individuellen Auftrag (Windows) Wenn Sie spezielle Druckoptionen für einen bestimmten Druckauftrag verwenden möchten, ändern Sie die Treibereinstellungen, bevor Sie den Auftrag an den Drucker senden. Soll beispielsweise der Druckqualitätsmodus „Hohe Auflösung“ für eine Grafik verwendet werden, wählen Sie diese Einstellung vor dem Drucken. 1. Öffnen Sie das Dokument oder die Grafik in Ihrer Anwendung und öffnen Sie dann das Dialogfeld Drucken. 2. Wählen Sie Phaser 8510/8560MFP aus und klicken Sie auf die Schaltfläche Eigenschaften, um den Druckertreiber zu öffnen. 3. Nehmen Sie auf den Registerkarten des Treibers die gewünschten Einstellungen vor. Die verschiedenen Druckoptionen sind in der folgenden Tabelle aufgeführt. Hinweis: Unter Windows 2000, Windows XP und Windows Server 2003 können Sie die aktuellen Druckoptionen unter einem eigenen Namen speichern, um sie für zukünftige Druckaufträge zu verwenden. Wählen Sie entweder die Registerkarte Papier/Qualität, Ausgabeoptionen oder TekColor und dann eine gespeicherte Einstellung aus. Klicken Sie auf die Schaltfläche Hilfe, wenn Sie weitere Informationen erhalten möchten. 4. Klicken Sie auf die Schaltfläche OK, um die Einstellungen zu speichern. 5. Drucken Sie den Auftrag. Phaser® 8510/8560MFP 3-21 Auswählen von Druckoptionen Die einzelnen Druckoptionen sind in der folgenden Tabelle aufgeführt: Druckoptionen für Windows-Betriebssysteme Betriebssystem Windows 2000, Windows XP und Windows Server 2003 Registerkarte im Treiber Druckoptionen Layout ■ Ausrichtung ■ Automatischer Duplexdruck ■ Seiten pro Blatt ■ Dokumentformat, Papiersorte und Fachauswahl ■ Deckblätter ■ Druckqualität ■ Gespeicherte Einstellungen ■ Trennblätter ■ Geschützter Druck, persönlicher Druck, persönliche gespeicherte Aufträge, Proof-Druck, gespeicherter Druck, Drucken-mit-Funktion und Faxaufträge ■ Auftragsende-Benachrichtigung ■ Gespeicherte Einstellungen ■ Farbkorrektur ■ Schwarzweiß-Konvertierung ■ Farbanpassung ■ Gespeicherte Einstellungen ■ Papiersorte, Dokumentformat und Fachauswahl ■ Ausrichtung ■ Automatischer Duplexdruck ■ Auftragsende-Benachrichtigung ■ Druckqualität ■ Trennblätter ■ Deckblätter ■ Geschützter Druck, Proof-Druck und gespeicherter Druck ■ Farbkorrektur ■ Schwarzweiß-Konvertierung Papier/Qualität Ausgabeoptionen TekColor Windows 98 SE Setup Ausgabeoptionen TekColor Phaser® 8510/8560MFP 3-22 Auswählen von Druckoptionen Auswählen von Optionen für einen individuellen Auftrag (Macintosh) Wenn Sie spezielle Einstellungen für einen bestimmten Druckauftrag verwenden möchten, ändern Sie die Treibereinstellungen, bevor Sie den Auftrag an den Drucker senden. 1. Öffnen Sie das Dokument in der Anwendung und klicken Sie auf Datei, Drucken. 2. Wählen Sie die gewünschten Druckoptionen aus den angezeigten Menüs und DropdownListen aus. Hinweis: Klicken Sie unter Macintosh OS X im Menü Drucken auf Voreinstellung speichern, um die aktuellen Druckereinstellungen zu speichern. Sie können mehrere Voreinstellungen erstellen und jede mit einem eigenen Namen und den entsprechenden Druckereinstellungen speichern. Klicken Sie zum Drucken von Druckaufträgen mit speziellen Druckereinstellungen in der Liste Voreinstellungen auf die gewünschte Voreinstellung. 3. Klicken Sie auf Drucken, um den Auftrag zu drucken. Die einzelnen Druckoptionen sind in der folgenden Tabelle aufgeführt: Macintosh PostScript-Treibereinstellungen Betriebssystem Treiber-Dropdown-Titel Druckoptionen Mac OS X Version 10.4 Kopien und Seiten ■ Kopien ■ Seiten ■ Seiten pro Blatt ■ Layout-Ausrichtung ■ Rahmen ■ Duplexdruck ■ Umgekehrte Seitenfolge ■ Drucken (alles, gerade, ungerade) ColorSync ■ Farbkonvertierung Deckblatt ■ Deckblätter Papierzuführung ■ Papierzufuhr Auftragsart ■ Geschützter Druck, persönlicher Druck, persönlicher gespeicherter Druck, ProofDruck, gespeicherter Druck, Drucken-mitFunktion und Faxaufträge Bildqualität ■ Druckqualität ■ Farbkorrektur oder Farbkonvertierung ■ Bildglättung ■ Papiersorten ■ Trennblätter Layout Papierhandhabung Druckerfunktionen Phaser® 8510/8560MFP 3-23 Auswählen von Druckoptionen Macintosh PostScript-Treibereinstellungen (Fortsetzung) Betriebssystem Treiber-Dropdown-Titel Druckoptionen Mac OS X, Version 10.2 und 10.3 Kopien und Seiten ■ Kopien ■ Seiten ■ Seiten pro Blatt ■ Layout-Ausrichtung ■ Rahmen ■ Duplexdruck ■ Umgekehrte Seitenfolge ■ Drucken (alles, gerade, ungerade) ColorSync ■ Farbkonvertierung Deckblatt ■ Deckblätter Papierzuführung ■ Papierzufuhr Optionen zum Beenden ■ Heften ■ Lochen ■ Papierausgabeziel ■ Sortierte Sätze absetzen Druckauftragsarten ■ Geschützter Druck, persönlicher Druck, Proof-Druck und gespeicherter Druck Bildqualität ■ Druckqualität ■ RGB-Farbkorrektur neutraler Grautöne ■ Bildglättung ■ Papiersorten ■ Trennblätter ■ Kopien ■ Seiten ■ Papierzufuhr Farbabstimmung ■ Druckfarbe Deckblatt ■ Deckblätter Layout ■ Seiten pro Blatt ■ Rahmen ■ Duplexdruck ■ Druckqualität ■ Bildglättung Auftragsart ■ Geschützter Druck, persönlicher Druck, Proof-Druck und gespeicherter Druck Erweiterte Optionen ■ Papiersorten ■ Sortierte Sätze absetzen ■ Trennblätter Layout Papierhandhabung Druckerfunktionen Mac OS 9.x Allgemeines Druckqualität Phaser® 8510/8560MFP 3-24 Duplexdruck Duplexdruck Dieser Abschnitt umfasst folgende Themen: ■ ■ Richtlinien für automatischen Duplexdruck auf Seite 3-25 Manueller Duplexdruck auf Seite 3-27 Hinweis: Informationen zum manuellen Duplexdruck finden Sie in der Knowledge Base unter www.xerox.com/office/8510_8560support. Richtlinien für automatischen Duplexdruck Der automatische Duplexdruck ist von allen Fächern möglich. Prüfen Sie vor dem Drucken eines beidseitigen Dokuments, ob die folgenden Voraussetzungen gegeben sind: ■ Die zum beidseitigen Drucken benötigte automatische Duplex-Dokumentzuführung ist installiert. ■ Das Papiergewicht liegt im Gewichtsbereich 60–122 g/m2 (16–32 lb. Bondpapier). Die folgenden Papiersorten und Druckmedien sind für den Duplexdruck nicht geeignet: ■ ■ ■ Transparentfolien Umschläge Aufkleber Siehe auch: Unterstützte Papier- und Mediensorten auf Seite 3-3 Gerätekonfigurationen auf Seite 1-5 Phaser® 8510/8560MFP 3-25 Duplexdruck Bindekantenoptionen Wenn Sie im Druckertreiber die beidseitige Druckoption auswählen, wählen Sie auch die Bindekante aus, durch die festgelegt wird, wie die Seiten gedreht werden. Die tatsächliche Ausgabe hängt von der Ausrichtung (Hoch- oder Querformat) der Bilder auf der Seite ab (siehe nachstehende Illustrationen). Hochformat Querformat An Seitenkante binden An Oberkante binden An Seitenkante binden An Oberkante binden Lange Seite Kurze Seite Kurze Seite Lange Seite Auswählen des Duplexdrucks So wählen Sie den automatischen Duplexdruck aus: 1. Legen Sie Papier in das Fach ein. ■ Fach 1: Legen Sie Seite 1 so ein, dass die zu bedruckende Seite oben (also zu sehen) ist und die untere Kante der Seite zuerst in das Gerät eingezogen wird. ■ Fach 2, 3 oder 4: Legen Sie Seite 1 so ein, dass die zu bedruckende Seite unten (also nicht zu sehen) ist und die obere Kante der Seite zur Rückseite des Fachs zeigt. 2. Wählen Sie im Druckertreiber die Duplexdruckoption aus. Phaser® 8510/8560MFP 3-26 Duplexdruck So wählen Sie den automatischen Duplexdruck aus: Betriebssystem Schritte Windows 98 SE 1. Klicken Sie auf die Registerkarte Einrichtung. 2. Wählen Sie die Option Beidseitig bedrucken aus. 3. Aktivieren oder deaktivieren Sie die Option An Oberkante binden. Windows 2000, Windows XP und Windows Server 2003 1. Wählen Sie die Registerkarte Layout aus. Mac OS 9.x 1. Wählen Sie im Dialogfeld Drucken die Option Layout aus. 2. Wählen Sie im Bereich Beidseitiger Druck (Duplex) entweder die Option Lange Seite oder Kurze Seite aus. 2. Wählen Sie Beidseitig bedrucken aus. 3. Klicken Sie auf das Symbol für die gewünschte Bindung. Mac OS X, Version 10.2 und höher 1. Wählen Sie im Dialogfeld Drucken die Option Duplex aus. 2. Wählen Sie Beidseitig bedrucken aus. 3. Klicken Sie auf das Symbol für die gewünschte Bindung. Siehe auch: Einlegen von Papier in Fach 1 auf Seite 3-9 Einlegen von Papier in Fach 2, 3 oder 4 auf Seite 3-14 Manueller Duplexdruck Wenn Sie Papiersorten verwenden, die entweder zu klein oder zu schwer sind, um automatisch beidseitig bedruckt zu werden, können Sie manuell auf beiden Seiten des Papiers drucken. Außerdem können Sie die Rückseiten von Blättern bedrucken, die bereits mit diesem Gerät oder einem anderen Drucker auf der Vorderseite bedruckt wurden. Hinweis: Wählen Sie auf dem Bedienfeld und im Druckertreiber als Papiersorte immer die Option 2. Seite aus, bevor Sie die Rückseite Ihres Papiers bedrucken. Wenn Sie 2. Seite auswählen, kann beim manuellen Duplexdruck eine gute Druckqualität erzielt werden. Siehe auch: Unterstützte Papierformate und -gewichte auf Seite 3-6 Drucken von Seite 1 1. Legen Sie Papier in das Fach ein. ■ Fach 1: Legen Sie Seite 1 so ein, dass die zu bedruckende Seite unten (also nicht zu sehen) ist und die obere Kante der Seite zuerst in das Gerät eingezogen wird. ■ Fach 2, 3 oder 4: Legen Sie Seite 1 so ein, dass die zu bedruckende Seite oben (also zu sehen) ist und die obere Kante der Seite zur Vorderseite des Fachs zeigt. 2. Wählen Sie die entsprechenden Optionen für das Papierformat und die Papiersorte auf dem Bedienfeld und im Druckertreiber aus und drucken Sie dann Seite 1. Phaser® 8510/8560MFP 3-27 Duplexdruck Drucken von Seite 2 1. Nehmen Sie das Papier aus dem Ausgabefach heraus und legen Sie es erneut in das Papierfach ein: ■ Fach 1: Legen Sie Seite 2 so ein, dass die zu bedruckende Seite unten (also nicht zu sehen) ist und die obere Kante der Seite zuerst in das Gerät eingezogen wird. ■ Fach 2, 3 oder 4: Legen Sie Seite 2 so ein, dass die zu bedruckende Seite oben (also zu sehen) ist und die obere Kante der Seite zur Vorderseite des Fachs zeigt. 2. Wählen Sie auf dem Bedienfeld 2. Seite aus: Fach 1 Fach 2, 3 oder 4 a. Wählen Sie Setup ändern und drücken Sie dann die Taste OK. b. Wählen Sie das entsprechende Papierformat aus und drücken Sie dann die Taste OK. c. Wählen Sie 2. Seite aus und drücken Sie dann die Taste OK. a. Drücken Sie die Taste System. b. Wählen Sie Papierfach-Setup aus und drücken Sie dann die Taste OK. c. Wählen Sie Fach 2 Papier, Fach 3 Papier oder Fach 4 Papier aus und drücken Sie dann die Taste OK. d. Wählen Sie eine der folgenden Optionen aus: ■ Wählen Sie Aktuelles Setup verwenden aus und drücken Sie dann die Taste OK. ■ Wählen Sie Setup ändern und drücken Sie dann die Taste OK. Gehen Sie zu Schritt e. e. Wählen Sie 2. Seite aus und drücken Sie dann die Taste OK. 3. Wählen Sie im Druckertreiber 2. Seite als Papiersorte oder das entsprechende Fach als Papierzufuhr aus. Phaser® 8510/8560MFP 3-28 Drucken auf Spezialmedien Drucken auf Spezialmedien Dieser Abschnitt umfasst folgende Themen: ■ ■ ■ ■ ■ Transparentfolien auf Seite 3-29 Umschläge auf Seite 3-35 Aufkleber auf Seite 3-41 Hochglanzpapier auf Seite 3-47 Benutzerdefinierte Papierformate auf Seite 3-52 Transparentfolien Transparentfolien können von jedem Fach aus gedruckt werden. Sie sollten nur auf einer Seite bedruckt werden. Beste Ergebnisse erzielen Sie, wenn Sie von Xerox empfohlene Transparentfolien verwenden. Siehe auch: Recommended Media List (United States) (Liste empfohlener Druckmedien (USA)) Recommended Media List (Europe) (Liste empfohlener Druckmedien (Europa)) Wenn Sie Papier, Transparentfolien oder andere Sondermedien bestellen möchten, wenden Sie sich an Ihren Händler vor Ort oder besuchen Sie www.xerox.com/office/supplies. Vorsicht: Durch nicht unterstütztes Papier, nicht unterstützte Transparentfolien oder andere Spezialmedien verursachte Schäden fallen nicht unter die Xerox Garantie, den Servicevertrag oder die Total Satisfaction Guarantee (umfassende Garantie). Die Total Satisfaction Guarantee (umfassende Garantie) wird in den USA und in Kanada angeboten. Für die übrigen Länder kann ein anderer Gewährleistungsumfang gelten. Details erfahren Sie bei einer Vertriebsniederlassung in Ihrer Nähe. Phaser® 8510/8560MFP 3-29 Drucken auf Spezialmedien Richtlinien ■ ■ ■ ■ ■ Nehmen Sie alle anderen Druckmedien aus dem Fach, bevor Sie die Transparentfolien einlegen. Fassen Sie Transparentfolien mit beiden Händen und nur an den Rändern an. Die Druckqualität kann durch Fingerabdrücke oder Knicke beeinträchtigt werden. Legen Sie nicht mehr als 50 Transparentfolien in Fach 1 ein. Legen Sie nicht mehr als 400 Transparentfolien in Fach 2 bis 4 ein. Wenn zu viele Transparentfolien eingelegt werden, kann dadurch im Drucker ein Stau verursacht werden. Verwenden Sie keine Transparentfolien mit Streifen auf der Seite. Stellen Sie nach dem Einlegen der Folien die entsprechende Papiersorte am Bedienfeld ein: a. Drücken Sie die Taste System. b. Wählen Sie Papierfach-Setup aus und drücken Sie dann die Taste OK. c. Wählen Sie das gewünschte Fach aus und drücken Sie dann die Taste OK. d. Wählen Sie Setup ändern und drücken Sie dann die Taste OK. e. Geben Sie das Format und die Sorte für Fach 1 bzw. für das Fach 2, 3 oder 4 ein. f. Drücken Sie die Taste OK. Bedrucken von Transparentfolien aus Fach 1 So bedrucken Sie Transparentfolien: 1. Öffnen Sie Fach 1, indem Sie den Griff nach unten und das Fach anschließend herausziehen. 8560-011 Phaser® 8510/8560MFP 3-30 Drucken auf Spezialmedien 2. Ziehen Sie die Fachverlängerung heraus. 8560-012 3. Legen Sie die Transparentfolien in das Fach ein. 8560-028 Hinweis: Legen Sie Transparentfolien nur bis zur Füllhöhenmarkierung für Transparentfolien in das Fach ein. 4. Drücken Sie die Taste OK auf dem Bedienfeld, wenn das momentan angezeigte Papierformat richtig ist und als Option Transparentfolie angezeigt wird, oder wählen Sie die Option „Transparentfolie“ sowie das entsprechende Format aus: a. Wählen Sie Setup ändern und drücken Sie dann die Taste OK. b. Wählen Sie das entsprechende Format der Transparentfolien aus und drücken Sie dann die Taste OK. c. Wählen Sie Transparentfolie aus und drücken Sie dann die Taste OK. 5. Wählen Sie im Druckertreiber als Papiersorte Transparentfolie bzw. als Papierzufuhr Fach 1 aus. Phaser® 8510/8560MFP 3-31 Drucken auf Spezialmedien Bedrucken von Transparentfolien aus Fach 2, 3 oder 4 So bedrucken Sie Transparentfolien: 1. Ziehen Sie das Fach aus dem Gerät heraus. 8560-020 2. Legen Sie die Transparentfolien in das Fach ein. 8560-029 Hinweis: Legen Sie Transparentfolien nur bis zur Füllhöhenmarkierung für Transparentfolien in das Fach ein. Phaser® 8510/8560MFP 3-32 Drucken auf Spezialmedien 3. Schieben Sie bei Bedarf die Papierführungen an die Transparentfolien heran. ■ Längsführung: Drücken Sie die Führung zusammen und verschieben Sie sie, bis der Pfeil auf der Führung auf das entsprechende Papierformat zeigt, das unten im Fach aufgedruckt ist. Wenn die Führung richtig positioniert ist, rastet sie automatisch ein. 8560-030 ■ Breitenführungen: Verschieben Sie die Breitenführungen, bis die Pfeile auf den Führungen auf das entsprechende Papierformat zeigen, das unten im Fach angegeben ist. Wenn die Führungen richtig positioniert sind, rasten sie automatisch ein. 8560-031 Hinweis: Wenn die Papierführungen richtig eingestellt sind, besteht möglicherweise eine kleine Lücke zwischen den Transparentfolien und den Führungen. Phaser® 8510/8560MFP 3-33 Drucken auf Spezialmedien 4. Setzen Sie das Fach in die Druckerfachöffnung ein und schieben Sie es vollständig in das Gerät. 8560-032 5. Drücken Sie auf dem Bedienfeld die Taste System. a. Wählen Sie Papierfach-Setup aus und drücken Sie dann die Taste OK. b. Wählen Sie Fach 2 Papier, Fach 3 Papier oder Fach 4 Papier aus und drücken Sie dann die Taste OK. c. Wählen Sie Aktuelles Setup verwenden aus, wenn als Papiersorte Transparentfolie angezeigt wird oder ändern Sie die Papiersorte: ■ Wählen Sie Fach 2 Papier, Fach 3 Papier oder Fach 4 Papier aus und drücken Sie dann die Taste OK. ■ Wählen Sie Transparentfolie aus der angezeigten Liste aus und drücken Sie anschließend die Taste OK. 6. Wählen Sie im Druckertreiber entweder Transparentfolie als Papiersorte oder das entsprechende Fach als Papierzufuhr. Phaser® 8510/8560MFP 3-34 Drucken auf Spezialmedien Umschläge Umschläge können aus allen Fächern zugeführt werden, es gelten jedoch die für die einzelnen Fächer vorgeschriebenen Richtlinien. Siehe auch: Papierformate und -gewichte für Fach 1 auf Seite 3-7 Papierformate und -gewichte für Fach 2, 3 und 4 auf Seite 3-8 Richtlinien ■ ■ ■ ■ ■ ■ Verwenden Sie nur Papierumschläge, die in der Tabelle “Unterstütztes Papier” aufgeführt sind. Das erfolgreiche Bedrucken von Umschlägen hängt in hohem Maß von der Qualität und Beschaffenheit der Umschläge ab. Lagern Sie Papier in einer Umgebung mit konstanter Temperatur und Luftfeuchtigkeit. Bewahren Sie unbenutzte Umschläge in ihrer Verpackung auf, damit Feuchtigkeit oder Trockenheit nicht die Druckqualität beeinträchtigen und zu Knitterfalten führen. Hohe Luftfeuchtigkeit kann dazu führen, dass die Umschlagklappen vor oder während des Druckens verkleben. Verwenden Sie keine gepolsterten Umschläge. Kaufen Sie nur Umschläge, die flach auf einem ebenen Untergrund liegen. Entfernen Sie vor dem Einlegen der Umschläge in das Fach Luftblasen aus den Umschlägen. Legen Sie dazu ein schweres Buch auf die Umschläge. Verwenden Sie Umschläge mit diagonalen Falzen (nicht mit seitlichen Falzen). Unterstützt Nicht unterstützt Vorsicht: Verwenden Sie niemals Umschläge mit Fenstern oder Klammern, um den Drucker nicht zu beschädigen. Schäden, die durch die Verwendung ungeeigneter Umschläge entstehen, sind nicht durch die Xerox Garantie, den Wartungsvertrag oder die Total Satisfaction Guarantee (Totale Zufriedenheitsgarantie) abgedeckt. Die Total Satisfaction Guarantee (Totale Zufriedenheitsgarantie) wird in den USA und in Kanada angeboten. Einzelheiten zur Garantieabdeckung in anderen Ländern erfahren Sie von Ihrem lokalen Xerox Händler. Phaser® 8510/8560MFP 3-35 Drucken auf Spezialmedien Bedrucken von Umschlägen aus Fach 1 So bedrucken Sie Umschläge: 1. Öffnen Sie Fach 1, indem Sie den Griff nach unten und das Fach anschließend herausziehen. 8560-011 2. Ziehen Sie die Fachverlängerung heraus. 8560-012 Phaser® 8510/8560MFP 3-36 Drucken auf Spezialmedien 3. Legen Sie die Umschläge mit der Klappe nach oben und der Klappenkante nach links in das Fach ein. Schieben Sie die Papierführungen an die Umschläge heran. 8560-019 4. Drücken Sie die Taste OK auf dem Bedienfeld, wenn das momentan angezeigte Umschlagformat und die Umschlagart richtig sind, oder wählen Sie Umschlagformat und -art aus: a. Wählen Sie Setup ändern und drücken Sie dann die Taste OK. b. Wählen Sie die entsprechende Umschlaggröße aus und drücken Sie dann die Taste OK. c. Wählen Sie Umschlag aus und drücken Sie dann die Taste OK. 5. Wählen Sie im Druckertreiber entweder Umschlag als Papiersorte oder Fach 1 als Papierzufuhr aus. Phaser® 8510/8560MFP 3-37 Drucken auf Spezialmedien Bedrucken von Umschlägen aus Fach 2, 3 oder 4 So bedrucken Sie Umschläge: 1. Ziehen Sie das Fach aus dem Gerät heraus. 8560-020 2. Legen Sie maximal 400 Umschläge mit der Klappe nach unten in das Fach ein. Die Klappe muss zur linken Seite des Fachs zeigen. 8560-026 Phaser® 8510/8560MFP 3-38 Drucken auf Spezialmedien 3. Schieben Sie die Papierführungen an die Umschläge heran. ■ Längsführung: Drücken Sie die Führung zusammen und verschieben Sie sie, bis der Pfeil auf der Führung auf das entsprechende Papierformat zeigt, das unten im Fach aufgedruckt ist. Wenn die Führung richtig positioniert ist, rastet sie automatisch ein. 8560-034 ■ Breitenführungen: Verschieben Sie die Breitenführungen, bis die Pfeile auf den Führungen auf das entsprechende Papierformat zeigen, das unten im Fach angegeben ist. Wenn die Führungen richtig positioniert sind, rasten sie automatisch ein. 8560-035 Hinweis: Wenn die Papierführungen richtig eingestellt sind, besteht möglicherweise eine kleine Lücke zwischen den Umschlägen und den Führungen. Phaser® 8510/8560MFP 3-39 Drucken auf Spezialmedien 4. Setzen Sie das Fach in die Druckerfachöffnung ein und schieben Sie es vollständig in das Gerät. 8560-119 5. Drücken Sie auf dem Bedienfeld die Taste System. a. Wählen Sie Papierfach-Setup aus und drücken Sie dann die Taste OK. b. Wählen Sie Fach 2 Papier, Fach 3 Papier oder Fach 4 Papier aus und drücken Sie dann die Taste OK. c. Wählen Sie Aktuelles Setup verwenden aus, wenn als Papiersorte Umschlag angezeigt wird oder ändern Sie die Papiersorte: ■ Wählen Sie Fach 2 Papier, Fach 3 Papier oder Fach 4 Papier aus und drücken Sie dann die Taste OK. ■ Wählen Sie Umschlag aus der angezeigten Liste aus und drücken Sie anschließend die Taste OK. 6. Wählen Sie im Druckertreiber entweder Umschlag als Papiersorte oder das entsprechende Fach als Papierzufuhr aus. Phaser® 8510/8560MFP 3-40 Drucken auf Spezialmedien Aufkleber Aufkleber können von jedem Fach aus gedruckt werden. Wenn Sie Papier, Transparentfolien oder andere Sondermedien bestellen möchten, wenden Sie sich an Ihren Händler vor Ort oder besuchen Sie www.xerox.com/office/supplies. Siehe auch: Papierformate und -gewichte für Fach 1 auf Seite 3-7 Papierformate und -gewichte für Fach 2, 3 und 4 auf Seite 3-8 Richtlinien ■ ■ ■ ■ ■ ■ Verwenden Sie keine Aufkleber aus Vinyl. Bedrucken Sie nur eine Seite des Aufkleberbogens. Verwenden Sie keine Blätter, bei denen Aufkleber fehlen, da dies das Gerät beschädigen kann. Bewahren Sie nicht benutzte Aufkleber liegend in der Originalverpackung auf. Nehmen Sie die Aufkleber erst aus der Originalverpackung, wenn sie benötigt werden. Legen Sie nicht verwendete Aufkleberbögen wieder in die Originalverpackung zurück und verschließen Sie diese. Bewahren Sie Aufkleber nicht in sehr trockener oder sehr feuchter Umgebung und auch nicht unter extremen Temperaturbedingungen auf. Andernfalls kann es zu Medienstaus oder Problemen mit der Druckqualität kommen. Vorräte zügig aufbrauchen. Eine lange Lagerung unter extremen Bedingungen kann zu Wellungen führen und einen Stau im Gerät verursachen. Phaser® 8510/8560MFP 3-41 Drucken auf Spezialmedien Bedrucken von Aufklebern aus Fach 1 So bedrucken Sie Aufkleber: 1. Öffnen Sie Fach 1, indem Sie den Griff nach unten und das Fach anschließend herausziehen. 8560-011 2. Ziehen Sie die Fachverlängerung heraus. 8560-012 Phaser® 8510/8560MFP 3-42 Drucken auf Spezialmedien 3. Legen Sie die Aufkleberbogen so in das Fach ein, dass die zu bedruckende Seite unten (also nicht zu sehen) ist und die obere Kante des Papiers zuerst in den Drucker eingezogen wird. 8560-036 4. Schieben Sie die Papierführungen an die in das Fach eingelegten Aufkleber heran. 8560-037 5. Drücken Sie die Taste OK auf dem Bedienfeld, wenn das momentan angezeigte Papierformat richtig ist und als Option Aufkleber angezeigt wird, oder wählen Sie Aufkleberformat und -sorte aus: a. Wählen Sie Setup ändern und drücken Sie die Taste OK. b. Wählen Sie das entsprechende Papierformat aus und drücken Sie dann die Taste OK. c. Wählen Sie Aufkleber und drücken Sie dann die Taste OK. 6. Wählen Sie im Druckertreiber Aufkleber als Papiersorte oder Fach 1 als Papierzufuhr aus. Phaser® 8510/8560MFP 3-43 Drucken auf Spezialmedien Bedrucken von Aufklebern aus Fach 2, 3 oder 4 So bedrucken Sie Aufkleber: 1. Ziehen Sie das Fach aus dem Gerät heraus. 8560-020 2. Legen Sie maximal 400 Aufkleberbogen so in das Fach ein, dass die zu bedruckende Seite oben (also zu sehen) ist und die obere Kante des Papiers zur Vorderseite des Fachs zeigt. 8560-038 Phaser® 8510/8560MFP 3-44 Drucken auf Spezialmedien 3. Schieben Sie bei Bedarf die Papierführungen an die Aufkleber heran. ■ Längsführung: Drücken Sie die Führung zusammen und verschieben Sie sie, bis der Pfeil auf der Führung auf das entsprechende Papierformat zeigt, das unten im Fach aufgedruckt ist. Wenn die Führung richtig positioniert ist, rastet sie automatisch ein. 8560-039 ■ Breitenführungen: Verschieben Sie die Breitenführungen, bis die Pfeile auf den Führungen auf das entsprechende Papierformat zeigen, das unten im Fach angegeben ist. Wenn die Führungen richtig positioniert sind, rasten sie automatisch ein. 8560-040 Hinweis: Wenn die Papierführungen richtig eingestellt sind, besteht möglicherweise eine kleine Lücke zwischen den Aufklebern und den Führungen. Phaser® 8510/8560MFP 3-45 Drucken auf Spezialmedien 4. Setzen Sie das Fach in die Druckerfachöffnung ein und schieben Sie es vollständig in das Gerät. 8560-041 5. Drücken Sie auf dem Bedienfeld die Taste System. a. Wählen Sie Papierfach-Setup aus und drücken Sie dann die Taste OK. b. Wählen Sie Fach 2 Papier, Fach 3 Papier oder Fach 4 Papier aus und drücken Sie dann die Taste OK. c. Wählen Sie Aktuelles Setup verwenden aus, wenn als Papiersorte Aufkleber angezeigt wird oder ändern Sie die Papiersorte: ■ Wählen Sie Fach 2 Papier, Fach 3 Papier oder Fach 4 Papier aus und drücken Sie dann die Taste OK. ■ Wählen Sie Aufkleber aus der angezeigten Liste aus und drücken Sie anschließend die Taste OK. 6. Wählen Sie im Druckertreiber entweder Aufkleber als Papiersorte oder das entsprechende Fach als Papierzufuhr. Phaser® 8510/8560MFP 3-46 Drucken auf Spezialmedien Hochglanzpapier Hochglanzpapier kann von jedem Fach aus ein- oder beidseitig bedruckt werden. Wenn Sie Papier, Transparentfolien oder andere Sondermedien bestellen möchten, wenden Sie sich an Ihren Händler vor Ort oder besuchen Sie www.xerox.com/office/supplies. Richtlinien ■ ■ ■ ■ ■ Nehmen Sie das Hochglanzpapier erst aus der versiegelten Verpackung, wenn Sie es in das Gerät einlegen wollen. Lassen Sie das Hochglanzpapier in der Originalverpackung und die Pakete im Versandkarton, bis sie benötigt werden. Nehmen Sie alle anderen Druckmedien aus dem Fach, bevor Sie das Hochglanzpapier einlegen. Legen Sie nur die benötigte Anzahl von Hochglanzseiten ein. Nach dem Ende des Druckvorgangs sollte das restliche Hochglanzpapier nicht im Fach bleiben. Bewahren Sie das nicht verwendete Hochglanzpapier in der geschlossenen Originalverpackung auf. Vorräte zügig aufbrauchen. Eine lange Lagerung unter extremen Bedingungen kann zu Papierwellungen führen und einen Stau im Gerät verursachen. Bedrucken von Hochglanzpapier aus Fach 1 So drucken Sie auf Hochglanzpapier: 1. Öffnen Sie Fach 1, indem Sie den Griff nach unten und das Fach anschließend herausziehen. 8560-011 Phaser® 8510/8560MFP 3-47 Drucken auf Spezialmedien 2. Ziehen Sie die Fachverlängerung heraus. 8560-012 3. Legen Sie das Hochglanzpapier in das Fach ein. Stellen Sie die Papierführungen auf das Papierformat ein. 8560-009 4. Drücken Sie die Taste OK auf dem Bedienfeld, wenn das momentan angezeigte Papierformat richtig ist und als Option Spezial angezeigt wird, oder wählen Sie Hochglanzpapierformat und -sorte aus: a. Wählen Sie Setup ändern und drücken Sie die Taste OK. b. Wählen Sie das entsprechende Papierformat aus und drücken Sie dann die Taste OK. c. Wählen Sie Spezial aus und drücken Sie dann die Taste OK. 5. Wählen Sie im Druckertreiber Spezial als Papiersorte oder Fach 1 als Papierzufuhr aus. Phaser® 8510/8560MFP 3-48 Drucken auf Spezialmedien Bedrucken von Hochglanzpapier aus Fach 2, 3 oder 4 So drucken Sie auf Hochglanzpapier: 1. Ziehen Sie das Fach aus dem Gerät heraus. 8560-020 2. Legen Sie das Hochglanzpapier in das Fach ein. 8560-042 Phaser® 8510/8560MFP 3-49 Drucken auf Spezialmedien 3. Schieben Sie bei Bedarf die Papierführungen an das Hochglanzpapier heran. ■ Längsführung: Drücken Sie die Führung zusammen und verschieben Sie sie, bis der Pfeil auf der Führung auf das entsprechende Papierformat zeigt, das unten im Fach aufgedruckt ist. Wenn die Führung richtig positioniert ist, rastet sie automatisch ein. 8560-121 ■ Breitenführungen: Verschieben Sie die Breitenführungen, bis die Pfeile auf den Führungen auf das entsprechende Papierformat zeigen, das unten im Fach angegeben ist. Wenn die Führungen richtig positioniert sind, rasten sie automatisch ein. 8560-122 Hinweis: Wenn die Papierführungen richtig eingestellt sind, ist möglicherweise eine kleine Lücke zwischen dem Papier und den Führungen. Phaser® 8510/8560MFP 3-50 Drucken auf Spezialmedien 4. Setzen Sie das Fach in die Druckerfachöffnung ein und schieben Sie es vollständig in das Gerät. 8560-098 Hinweis: Legen Sie Hochglanzpapier nur bis zur Füllhöhenmarkierung für Transparentfolien in das Fach ein. Wenn die Füllhöhenmarkierung überschritten wird, sind Staus die mögliche Folge. 5. Drücken Sie auf dem Bedienfeld die Taste System. a. Wählen Sie Papierfach-Setup aus und drücken Sie dann die Taste OK. b. Wählen Sie Fach 2 Papier, Fach 3 Papier oder Fach 4 Papier aus und drücken Sie dann die Taste OK. c. Wählen Sie Aktuelles Setup verwenden aus, wenn als Papiersorte Spezial angezeigt wird oder ändern Sie die Papiersorte: ■ Wählen Sie Fach 2 Papier, Fach 3 Papier oder Fach 4 Papier aus und drücken Sie dann die Taste OK. ■ Wählen Sie Spezial aus der angezeigten Liste aus und drücken Sie anschließend die Taste OK. 6. Wählen Sie im Druckertreiber Spezial als Papiersorte oder das entsprechende Fach als Papierzufuhr aus. Phaser® 8510/8560MFP 3-51 Drucken auf Spezialmedien Benutzerdefinierte Papierformate Neben der breiten Vielfalt an unterstützten Standardpapierformaten kann auch auf Papier mit benutzerdefiniertem Format gedruckt werden, sofern es folgende Abmessungen hat. Hinweis: Legen Sie benutzerdefinierte Papierformate nur in Fach 1 ein. Einseitiger Druck Duplexdruck Kurze Kante 76–216 mm (3–8,5 Zoll) 140–216 mm (5,5–8,5 Zoll) Lange Kante 127–356 mm (5–14 Zoll) 210–356 mm (8,3–14 Zoll) Gewicht 60–220 g/m2 60–120 g/m2 (16–40 lb. Bondpapier) (22–80 lb. kartoniert) (16–32 lb. Bondpapier) (22–45 lb. kartoniert) Siehe auch: Papierformate und -gewichte für Fach 1 auf Seite 7 Bedrucken von Papier im benutzerdefinierten Format aus Fach 1 So bedrucken Sie ein benutzerdefiniertes Papierformat: 1. Öffnen Sie Fach 1, indem Sie den Griff nach unten und das Fach anschließend herausziehen. 8560-011 Phaser® 8510/8560MFP 3-52 Drucken auf Spezialmedien 2. Ziehen Sie die Fachverlängerung heraus. 8560-012 3. Legen Sie das benutzerdefinierte Papierformat in das Fach ein. ■ Einseitiger Druck: Legen Sie das Blatt so ein, dass die zu bedruckende Seite unten (also nicht zu sehen) ist und die obere Kante der Seite zuerst in das Gerät eingezogen wird. 8560-109 Phaser® 8510/8560MFP 3-53 ■ Duplexdruck: Legen Sie Seite 1 so ein, dass die zu bedruckende Seite oben (also zu sehen) ist und die untere Kante der Seite zuerst in das Gerät eingezogen wird. 8560-110 4. Schieben Sie die Papierführungen an das in das Fach eingelegte Papier heran. 5. Passen Sie das Ausgabefach der Druckmedienlänge an. 8560-016 Klappen Sie bei kurzen Druckmedien (bis 190 mm) den Papierstopper nach oben. 8560-017 Ziehen Sie bei langen Druckmedien (über 297 mm) die Ausgabefachverlängerung heraus. Phaser® 8510/8560MFP 3-54 Drucken auf Spezialmedien 6. Drücken Sie die Taste OK auf dem Bedienfeld, wenn das momentan angezeigte Papierformat und die Papiersorte richtig sind, oder wählen Sie Papierformat und sorte aus: a. Wählen Sie Setup ändern und drücken Sie die Taste OK. b. Wählen Sie Neues benutzerdefiniertes Format aus und drücken Sie dann die Taste OK. c. Geben Sie die kurze Kante mit einer der folgenden Methoden an: ■ Wird der richtige Wert angezeigt, drücken Sie die Taste OK. ■ Muss der angezeigte Wert geändert werden, wählen Sie Ändern, drücken Sie OK, geben Sie die richtigen Wert über die Pfeiltasten an und drücken Sie dann abschließend OK. d. Geben Sie die lange Kante mit einer der folgenden Methoden an: ■ Wird der richtige Wert angezeigt, drücken Sie die Taste OK. ■ Muss der angezeigte Wert geändert werden, wählen Sie Ändern, drücken Sie OK, geben Sie die richtigen Wert über die Pfeiltasten an und drücken Sie dann abschließend OK. 7. Wählen Sie die entsprechende Papiersorte aus und drücken Sie dann die Taste OK. 8. Wählen Sie im Druckertreiber als Papierzufuhr Fach 1 aus. Phaser® 8510/8560MFP 3-55 Kopieren Dieses Kapitel umfasst folgende Themen: ■ ■ ■ Grundlagen auf Seite 4-2 Einstellen der Kopieroptionen auf Seite 4-3 Steuern des Kopierbetriebs auf Seite 4-20 Hinweis: Einige der in diesem Kapitel beschriebenen Funktionen sind auf Ihrem Gerät u. U. nicht verfügbar. Phaser® 8510/8560MFP 4-1 Grundlagen Grundlagen Die Originale werden entweder über das Vorlagenglas oder über die Dokumentzuführung kopiert. Im Folgenden wird erläutert, wie die Originale eingelegt werden. Wenn Sie die Einstellung eines vorherigen Auftrags löschen möchten, drücken Sie einmal die Taste CA. Hinweis: Weitere Erläuterungen zum Kopieren liefert die Kopieranleitung. Drucken Sie diese Anleitung, indem Sie auf dem Bedienfeld die Taste Kopieren drücken, Kopieranleitung wählen und dann die Taste OK drücken. 8560-045 8560-044 Vorlagenglas Dokumentzuführung Heben Sie die Dokumentzuführung an und legen Sie das Original mit der Vorderseite nach unten so auf, dass es an der Ecke rechts hinten ausgerichtet ist. Legen Sie die Originale mit der Vorderseite nach oben und der Kopfzeile zum Einzug weisend ein. Schieben Sie die Papierführungen an die Originale heran. 1. Drücken Sie auf dem Bedienfeld die Taste Kopieren. 2. Geben Sie die gewünschte Auflage über den Ziffernblock auf dem Bedienfeld ein. Der eingegebene Wert wird dann oben rechts auf dem Display angezeigt. 3. Wählen Sie Sortieren aus und drücken Sie die Taste OK. 4. Wählen Sie Ein, Aus oder Automatisch aus und drücken Sie die Taste OK. 5. Drücken Sie die Starttaste. ■ Werden die Originale über die Dokumentzuführung zugeführt, werden diese nun ohne Unterbrechung alle kopiert. ■ Wurde das Original auf das Vorlagenglas gelegt, wird es kopiert und dann die Frage Weitere Vorlage kopieren? angezeigt. Soll diese Meldung nicht jedes Mal angezeigt werden, deaktivieren Sie die Sortierung vor Durchführung Ihres Auftrags. Hinweis: Im Netzverbund – zumeist die häufigste Einsatzweise für Phaser 8510/8560MFP – kommt es zwangsläufig vor, dass Kopier- oder Faxaufträge ausgeführt werden müssen, während ein Druckvorgang läuft. Die Geräte können so eingerichtet werden, dass Druckaufträge für die Verarbeitung von Kopier- oder Faxaufträgen unterbrochen werden können. Weitere Hinweise zu dieser Funktion finden Sie auf Seite 4-20. Phaser® 8510/8560MFP 4-2 Einstellen der Kopieroptionen Einstellen der Kopieroptionen Dieser Abschnitt umfasst folgende Themen: ■ ■ ■ ■ ■ Grundeinstellungen auf Seite 4-3 Bildeinstellung auf Seite 4-8 Bildpositionierung auf Seite 4-13 Ausgabe auf Seite 4-16 Zusatzeinstellungen auf Seite 4-18 Grundeinstellungen Zu den Grundeinstellungen gehört Folgendes: ■ ■ ■ ■ ■ ■ Wählen eines Papierfachs auf Seite 4-3 Einrichten eines Standardpapierfachs auf Seite 4-4 Erstellen von Farbkopien oder von Schwarzweißkopien auf Seite 4-4 Festlegen von zweiseitigen Originalen oder Kopien auf Seite 4-5 Einstellen der Kopierqualität auf Seite 4-6 Angeben des Dokumenttyps auf Seite 4-7 Wählen eines Papierfachs Sie können Kopien auf Spezialmedien, wie Briefkopfpapier, farbiges Papier oder Klarsichtfolien, ausgeben lassen. Legen Sie dazu das Papier in ein Fach ein und wählen Sie dieses Fach dann zum Kopieren aus. Fach auswählen: 1. Drücken Sie auf dem Bedienfeld die Taste Kopieren. 2. Wählen Sie Papiervorrat aus und drücken Sie dann die Taste OK. 3. Wählen Sie ein Fach aus und drücken Sie die Taste OK. ■ ■ Fach 1 Fach 2 ■ Fach 3 (falls vorhanden) ■ Fach 4 (falls vorhanden) Hinweis: Optimale Ergebnisse erzielen Sie, indem Sie das in Fach 1 eingelegte Papierformat und die Papiersorte angeben. Bei Fach 2, 3 oder 4 ist die Angabe der Papiersorte erforderlich. Phaser® 8510/8560MFP 4-3 Einstellen der Kopieroptionen Einrichten eines Standardpapierfachs Standardpapiervorrat für Kopieraufträge einstellen: 1. 2. 3. 4. 5. Drücken Sie auf dem Bedienfeld die Taste System. Wählen Sie Auftrags-Standardeinstellungen aus und drücken Sie dann die Taste OK. Wählen Sie Kopierstandardeinstellungen aus und drücken Sie dann die Taste OK. Wählen Sie Papiervorrat aus und drücken Sie dann die Taste OK. Wählen Sie das gewünschte Fach aus und drücken Sie die Taste OK. Erstellen von Farbkopien oder von Schwarzweißkopien Farbvorlagen können farbig oder schwarzweiß kopiert werden. Drücken Sie auf dem Bedienfeld die Taste Farbmodus, um „Farbe“, „Schwarzweiß“ oder Automatisch auszuwählen. Color Mode Document Type Output Quality 2 Sided Lighten Darken Reduce Enlarge 8560-046 Wird zur Eingabe eines Passworts aufgefordert, geben Sie dieses über den Ziffernblock ein und drücken Sie die Taste OK. Hinweis: Der Zugriff auf die Farbkopierfunktion des Geräts kann vom Systemadministrator mit einem Passwort belegt werden. Weitere Informationen finden Sie unter Kontrollieren des Farbkopierzugriffs auf Seite 4-21. Phaser® 8510/8560MFP 4-4 Einstellen der Kopieroptionen Festlegen von zweiseitigen Originalen oder Kopien Wenn Sie zum Kopieren von zweiseitigen Originalen die Dokumentzuführung verwenden, können nur die Vorder- oder nur die Rückseiten oder beide Seiten kopiert werden. Die Kopien können ebenfalls entweder nur auf der Vorderseite oder auf Vorder- und Rückseite bedruckt werden. Drücken Sie auf dem Bedienfeld die Taste Duplex und wählen Sie eine der folgenden Optionen: ■ 1 bis 1: erstellt 1-seitige Kopien von 1-seitigen Originalen. ■ 1 bis 2: erstellt 2-seitige Kopien von 1-seitigen Originalen. ■ 2 bis 2: erstellt 2-seitige Kopien von 2-seitigen Originalen. ■ 2 bis 1: erstellt 1-seitige Kopien von 2-seitigen Originalen. Hinweis: Die Funktion ist werkseitig auf 1-seitige Originale und 1-seitige Kopien eingestellt (1 bis 1). Color Mode Document Type Output Quality 2 Sided Lighten Darken Reduce Enlarge 8560-047 Der Kopiervorgang beginnt erst, wenn alle für die erste Seite benötigten Originale gescannt wurden. Beim zweiseitigen Kopieren (1 bis 2 oder 2 bis 2) beginnt der Kopiervorgang erst, wenn alle für Vorder- und Rückseite benötigten Originale gescannt wurden. Hinweis: Duplexfunktionalität ist nur verfügbar, wenn das Gerät mit einer Dokumentzuführung ausgestattet ist. Phaser® 8510/8560MFP 4-5 Einstellen der Kopieroptionen Einstellen der Kopierqualität Drücken Sie auf dem Bedienfeld die Taste Ausgabequalität und wählen Sie eine der folgenden Optionen: Hinweis: Der Standardmodus sowie der hoch auflösende Fotomodus sind bei Geräten vom Typ Phaser 8510MFP nicht verfügbar. Ausgabequalitätsmodus Kopierauftragstyp Hohe Auflösung/Foto Modus für Kopien höchster Qualität. Dieser Modus bietet die beste Detailauflösung und Glättung bei Bildern in Fotoqualität. Erzeugt Kopien für höchste Ansprüche mit der besten Textauflösung und klaren Bildern. Die Verarbeitung und der Druck in diesem Modus dauern länger als in den anderen Modi. Verbessert Bester Modus für Geschäftspräsentationen. Ein Modus mit sehr guter Textauflösung und Glättung bei Bildern. Die Verarbeitung und der Druck in diesem Modus dauern länger als im Standard- oder Schnellmodus. (Werkseinstellung) Standard Allzweckmodus für Kopien. Erzeugt scharfe, leuchtende Kopien mit hoher Geschwindigkeit. Empfohlen für kräftige Ausdrucke. Schnell Der schnellste Modus, der für viele Bilder sowie zur Druckvorschau eingesetzt werden kann. Hiermit können im Handumdrehen Korrekturdokumente erstellt werden (geeignet für Eilaufträge). Dieser Modus wird nicht für Dokumente mit kleingedrucktem Text, für detaillierte Dokumente oder für Dokumente mit großen Flächen von Volltonfarben empfohlen. Color Mode Document Type Output Quality 2 Sided Lighten Darken Reduce Enlarge 8560-048 Phaser® 8510/8560MFP 4-6 Einstellen der Kopieroptionen Angeben des Dokumenttyps Beim Scannen wird das Erscheinungsbild der Kopien anhand der für die Originale vorgegebenen Parameter abgestimmt. Drücken Sie auf dem Bedienfeld die Taste Dokumenttyp und wählen Sie eine der folgenden Optionen: ■ ■ ■ ■ Foto: optimiert Fotodrucke Grafiken: optimiert Dauerfarbbereiche Gemischt: optimiert Text und Fotos (z. B. Zeitungen und Zeitschriften) Text: optimiert Schwarzweiß- oder Farbtext Color Mode Document Type Output Quality 2 Sided Lighten Darken Reduce Enlarge 8560-049 Phaser® 8510/8560MFP 4-7 Einstellen der Kopieroptionen Bildeinstellung Zur Bildeinstellung zählt Folgendes: ■ ■ ■ ■ ■ ■ ■ ■ ■ Einstellen der Originalgröße auf Seite 4-8 Vorscannen auf Seite 4-9 Verkleinern oder Vergrößern von Bildern auf Seite 4-9 Ändern der Bildhelligkeit auf Seite 4-10 Ändern des Bildkontrasts auf Seite 4-10 Automatisches Unterdrücken von Hintergrundabweichungen auf Seite 4-10 Einstellen des Scanners auf Laseroriginale auf Seite 4-10 Einstellen der Farbbalance auf Seite 4-11 Löschen der Kanten auf Seite 4-12 Einstellen der Originalgröße Werden Originale über die Dokumentzuführung oder über das Vorlagenglas bei deaktivierter Vorscanfunktion zugeführt, können Sie das Originalformat selbst angeben, um sicherzustellen, dass die Kopie richtig erfolgt. Gehen Sie folgendermaßen vor: 1. Drücken Sie auf dem Bedienfeld die Taste Kopieren. 2. Wählen Sie Originalgröße aus und drücken Sie die Taste OK. 3. Wählen Sie eine der folgenden Optionen aus und drücken Sie dann die Taste OK: ■ Eines der aufgelisteten Formate ■ Papiervorrat-Format verwenden: Bei Auswahl dieser Option wird als Originalformat das Format des im ausgewählten Papierfach eingelegten Papiers eingestellt. Hinweis: Die werkseitig vorgegebene Einstellung lautet „Papiervorrat-Format verwenden“. Phaser® 8510/8560MFP 4-8 Einstellen der Kopieroptionen Vorscannen Werden Originale über das Vorlagenglas eingegeben, können sie vorgescannt werden, wenn die automatische Zentrierung, die Kantenlöschung, die automatische Größenänderung oder die Posterfunktion verwendet wird. Originale vorscannen: 1. Drücken Sie auf dem Bedienfeld die Taste Kopieren. 2. Wählen Sie Vorscannen und drücken Sie die Taste OK. 3. Wählen Sie eine der folgenden Optionen aus: ■ Aus: deaktiviert die Vorscanfunktion. Geben Sie das Originalformat an. ■ Ein: aktiviert die Vorscanfunktion, sofern die automatische Zentrierung, die Kantenlöschung, die automatische Größenänderung oder die Posterfunktion verwendet wird. Ist keine dieser Optionen aktiviert, wird die Originalgröße auf der Basis des eingelegten Papiers errechnet. Hinweis: Bei Auswahl von „Buchkopie“ erfolgt immer ein Vorscan. Siehe auch: Einstellen der Originalgröße auf Seite 4-8 Verkleinern oder Vergrößern von Bildern Sie können das Bild auf bis zu 25 % der Originalgröße verkleinern und auf 400 % vergrößern. Gehen Sie folgendermaßen vor: 1. Drücken Sie auf dem Bedienfeld die Taste Kopieren. 2. Wählen Sie eine der folgenden Optionen aus: ■ Verkleinern/Vergrößern-Festwert und drücken Sie die Taste OK. Es wird nun eine Liste voreingestellter Werte angezeigt, aus der Sie das Original- und dann das Papierformat auswählen können. ■ Drücken Sie die Taste Verkleinern/Vergrößern auf dem Bedienfeld und wählen Sie eine Option aus: ■ Automatisch: verkleinert/vergrößert das Bild automatisch so, dass es ganz auf das Papier passt. ■ 25%-400%: hier kann ein Größenänderungsfaktor ausgewählt werden: 25, 50, 100, 150, 200 oder 400. ■ Stellen Sie den Größenänderungswert mithilfe der Pfeiltasten unterhalb des Wertefelds ein. Mithilfe der Pfeiltasten ist eine Änderung in 1-%-Schritten möglich. Bei Auswahl von 100 % bleibt die Bildgröße unverändert. Hinweis: Die Werkseinstellung sieht 100% vor. Phaser® 8510/8560MFP 4-9 Einstellen der Kopieroptionen Ändern der Bildhelligkeit Soll das Bild heller oder dunkler auf den Kopien erscheinen, drücken Sie auf dem Bedienfeld die Taste Heller/Dunkler und wählen Sie die gewünschte Einstellung aus. Ändern des Bildkontrasts Der Kontrast wird folgendermaßen eingestellt: 1. Drücken Sie auf dem Bedienfeld die Taste Kopieren. 2. Wählen Sie Kontrast aus. Drücken Sie danach die Taste OK. 3. Wählen Sie eine Einstellung aus (Am höchsten (+3) - Am niedrigsten (-3)) und drücken Sie die Taste OK. Hinweis: Die Werkseinstellung sieht 0 vor. Automatisches Unterdrücken von Hintergrundabweichungen Wenn die Originale auf dünnem Papier vorliegen, kann es vorkommen, dass Text auf den Rückseiten durchscheint und mitkopiert wird. Dies können Sie mithilfe der Funktion Automatische Unterdrückung verhindern. Damit wird die Scannerempfindlichkeit vermindert. Gehen Sie dazu folgendermaßen vor: 1. Drücken Sie auf dem Bedienfeld die Taste Kopieren. 2. Wählen Sie Automatische Unterdrückung aus und drücken Sie die Taste OK. 3. Wählen Sie entweder Ein oder Aus aus und drücken Sie dann die Taste OK. Hinweis: Werkseitig ist die Option deaktiviert (Aus). Einstellen des Scanners auf Laseroriginale Mithilfe der Option Laseroriginal kann die Kopierqualität bei Originalen, die auf einem Laserkopierer oder -drucker erstellt wurden, verbessert werden. Die Option wird folgendermaßen eingestellt: 1. Drücken Sie auf dem Bedienfeld die Taste Kopieren. 2. Wählen Sie Laseroriginal aus und drücken Sie die Taste OK. 3. Wählen Sie entweder Ein oder Aus aus und drücken Sie dann die Taste OK. Hinweis: Werkseitig ist die Option deaktiviert (Aus). Phaser® 8510/8560MFP 4-10 Einstellen der Kopieroptionen Einstellen der Farbbalance Entsprechen die Farben auf den Kopien nicht denen auf dem Original, können Sie die einzelnen Primärfarben (Cyan, Magenta, Gelb und Schwarz) einstellen, um die Farbwiedergabe zu verbessern. Hinweis: Außerdem ist es möglich, über die Einstellung der Farben einen bestimmten Farbeffekt zu erzielen. Zur Einstellung der Farben gehen Sie folgendermaßen vor: 1. Drücken Sie auf dem Bedienfeld die Taste Kopieren. 2. Wählen Sie Farbbalance und drücken Sie dann die Taste OK. 3. Cyan einstellen: a. Wählen Sie Farbbalance Cyan und drücken Sie dann die Taste OK. b. Wählen Sie eine Einstellung aus (Am dunkelsten (+3) - Am hellsten (-3)) und drücken Sie die Taste OK. 4. Magenta einstellen: a. Wählen Sie Farbbalance Magenta und drücken Sie dann die Taste OK. b. Wählen Sie eine Einstellung aus (Am dunkelsten (+3) - Am hellsten (-3)) und drücken Sie die Taste OK. 5. Gelb einstellen: a. Wählen Sie Farbbalance Gelb und drücken Sie dann die Taste OK. b. Wählen Sie eine Einstellung aus (Am dunkelsten (+3) - Am hellsten (-3)) und drücken Sie die Taste OK. 6. Schwarz einstellen: a. Wählen Sie Farbbalance Schwarz und drücken Sie dann die Taste OK. b. Wählen Sie eine Einstellung aus (Am dunkelsten (+3) - Am hellsten (-3)) und drücken Sie die Taste OK. Hinweis: Werkseitig ist die Option deaktiviert (jede Farbe ist auf 0 eingestellt). Phaser® 8510/8560MFP 4-11 Einstellen der Kopieroptionen Löschen der Kanten Mithilfe der Funktion „Kante löschen“ werden unerwünschte Schatten, die beispielsweise durch eine Lochung der Originale auf den Kopien entstehen können, an allen Rändern ausgeblendet. Gehen Sie folgendermaßen vor: 1. Drücken Sie auf dem Bedienfeld die Taste Kopieren. 2. Wählen Sie Kante löschen aus und drücken Sie die Taste OK. 3. So löschen Sie die linke Kante: a. Wählen Sie Links aus und drücken Sie dann die Taste OK. b. Wählen Sie einen Wert zwischen 0 und 25 mm (1-mm-Schritte) aus und drücken Sie die Taste OK. 4. So löschen Sie die rechte Kante: a. Wählen Sie Rechts aus und drücken Sie dann die Taste OK. b. Wählen Sie einen Wert zwischen 0 und 25 mm (1-mm-Schritte) aus und drücken Sie die Taste OK. 5. So löschen Sie die obere Kante: a. Wählen Sie Oben aus und drücken Sie dann die Taste OK. b. Wählen Sie einen Wert zwischen 0 und 25 mm (1-mm-Schritte) aus und drücken Sie die Taste OK. 6. So löschen Sie die untere Kante: a. Wählen Sie Unten aus und drücken Sie dann die Taste OK. b. Wählen Sie einen Wert zwischen 0 und 25 mm (1-mm-Schritte) aus und drücken Sie die Taste OK. Bei Auswahl von Kante löschen wird rechts auf dem Display ein Symbol, das die aktuelle Einstellung repräsentiert, angezeigt. Hinweis: Werkseitig ist die Option deaktiviert, d. h. es werden keine Ränder berücksichtigt. Phaser® 8510/8560MFP 4-12 Einstellen der Kopieroptionen Bildpositionierung Unter Bildpositionierung fällt Folgendes: ■ ■ ■ ■ ■ Drucken von mehreren Bildern auf eine Seite (N-fach) auf Seite 4-13 Drucken von Postern auf Seite 4-14 Wiederholen von Bildern auf einer Seite auf Seite 4-14 Zentrieren des Bildes auf Seite 4-15 Verschieben des Bildes auf Seite 4-15 Drucken von mehreren Bildern auf eine Seite (N-fach) Sie können zwei oder vier Originalseiten auf eine Kopienseite kopieren. Die Bilder werden automatisch entsprechend verkleinert. Gehen Sie folgendermaßen vor: 1. Drücken Sie auf dem Bedienfeld die Taste Kopieren. 2. Wählen Sie N-fach aus und drücken Sie dann die Taste OK. 3. Wählen Sie eine der folgenden Optionen aus und drücken Sie dann die Taste OK: N-fach-Optionen Aus Kopiert ein Originalseitenbild auf eine Seite eines Blatts. 2-fach Hochformat Kopiert zwei Originalbilder im Hochformat auf eine Seite eines Blatts. 1 2 2-fach Querformat Kopiert zwei Originalbilder im Querformat auf eine Seite eines Blatts, wobei das erste Bild über dem zweiten platziert wird. 4-fach Hochformat Kopiert vier Originalbilder im Hochformat auf eine Seite eines Blatts, wobei das erste und zweite Bild über dem dritten und vierten platziert werden. 4-fach Querformat Kopiert vier Originalbilder im Querformat auf eine Seite eines Blatts, wobei das erste und zweite Bild über dem dritten und vierten platziert werden. 1 2 1 2 3 4 1 3 2 4 Hinweis: Der Kopiervorgang beginnt erst, wenn alle für die erste Seite benötigten Originale gescannt wurden. Beim zweiseitigen Kopieren (1 bis 2 oder 2 bis 2) beginnt der Kopiervorgang erst, wenn alle für Vorder- und Rückseite benötigten Originale gescannt wurden. Werkseitig ist die Option deaktiviert (Aus). Phaser® 8510/8560MFP 4-13 Einstellen der Kopieroptionen Drucken von Postern Die Posterfunktion dient dazu, ein Original auf mehrere Seiten zu verteilen, die dann zu einem Poster montiert werden können. Dabei wird die geltende Verkleinerungs/Vergrößerungseinstellung angewandt. Gehen Sie zur Auswahl dieser Option wie folgt vor: 1. Drücken Sie auf dem Bedienfeld die Taste Kopieren. 2. Wählen Sie Poster und drücken Sie dann die Taste OK. 3. Wählen Sie eine der folgenden Optionen aus: ■ Ein: aktiviert den Posterdruck. ■ Aus: deaktiviert den Posterdruck. Siehe auch: Verkleinern oder Vergrößern von Bildern auf Seite 4-9 Drucken von mehreren Bildern auf eine Seite (N-fach) auf Seite 4-13 Wiederholen von Bildern auf einer Seite Mithilfe dieser Funktion können Sie mehrere Kopien eines Originalbildes auf eine Seite abbilden. Dies bietet sich an, wenn mehrere Kopien eines kleinen Bildes gewünscht werden. Gehen Sie zur Verwendung dieser Funktion wie folgt vor: 1. Drücken Sie auf dem Bedienfeld die Taste Kopieren. 2. Wählen Sie Bild wiederholen und drücken Sie dann die Taste OK. 3. Zur Wiederholung des Bildes in mehreren Reihen: a. Wählen Sie Reihen und drücken Sie dann die Taste OK. b. Wählen Sie den Wert für die Anzahl Reihen zwischen 1 und 10 aus und drücken Sie dann OK. 4. Zur Wiederholung des Bildes in mehreren Spalten: a. Wählen Sie Spalten aus. Drücken Sie danach die Taste OK. b. Wählen Sie den Wert für die Anzahl Spalten zwischen 1 und 10 aus und drücken Sie dann OK. Hinweis: Per werkseitiger Standardeinstellung ist die Funktion deaktiviert (1 Reihe und 1 Spalte). Phaser® 8510/8560MFP 4-14 Einstellen der Kopieroptionen Zentrieren des Bildes Sie können das Bild auf den Seiten zentrieren lassen. Wird die Funktion "N-fach" verwendet, werden alle Bilder in ihrem jeweiligen Aufdruckbereich zentriert. Gehen Sie folgendermaßen vor: 1. Drücken Sie auf dem Bedienfeld die Taste Kopieren. 2. Wählen Sie Autom. zentrieren aus und drücken Sie die Taste OK. 3. Wählen Sie Ein aus oder deaktivieren Sie die Zentrierung mit Aus und drücken Sie dann die Taste OK. Hinweis: Werkseitig ist die Option deaktiviert (Aus). Verschieben des Bildes Falls gewünscht, können Sie das Bild auf den Kopien verschieben. Gehen Sie dazu wie folgt vor: 1. Drücken Sie auf dem Bedienfeld die Taste Kopieren. 2. Wählen Sie Rand verschieben und drücken Sie dann die Taste OK. 3. Soll der Rand an der langen Kante vergrößert werden, gehen Sie wie folgt vor: a. Wählen Sie Lange Kante aus und drücken Sie die Taste OK. b. Wählen Sie einen Wert zwischen 0 und 50 mm (1-mm-Schritte) aus und drücken Sie die Taste OK. 4. Soll der Rand an der kurzen Kante vergrößert werden, gehen Sie wie folgt vor: a. Wählen Sie Kurze Kante aus und drücken Sie die Taste OK. b. Wählen Sie einen Wert zwischen 0 und 50 mm (1-mm-Schritte) aus und drücken Sie die Taste OK. Wenn Sie die Randverschiebung aktivieren, erscheint rechts auf dem Display ein Seitensymbol, das die Verschiebungsrichtung anzeigt. Hinweis: Werkseitig ist die Option deaktiviert (Randeinstellung an der langen Kante = 0, Randeinstellung an der kurzen Kante = 0). Phaser® 8510/8560MFP 4-15 Einstellen der Kopieroptionen Ausgabe Zur Steuerung der Ausgabe siehe folgende Abschnitte: ■ ■ ■ Sortieren der Kopien auf Seite 4-16 Erstellen von Kopien mit Deckblättern auf Seite 4-16 Verwenden von leeren Trennblättern auf Seite 4-17 Sortieren der Kopien Wenn Sie von einem mehrseitigen Original mehrere Kopien erstellen, können Sie die Kopien sortieren lassen. Wenn Sie beispielsweise drei einseitige Kopien aus einem sechsseitigen Original erstellen und die Sortierung aktivieren, erfolgt die Ausgabe in dieser Reihenfolge: 1, 2, 3, 4, 5, 6, 1, 2, 3, 4, 5, 6, 1, 2, 3, 4, 5, 6 Ohne Sortierung werden die Seiten wie folgt ausgegeben: 1, 1, 1, 2, 2, 2, 3, 3, 3, 4, 4, 4, 5, 5, 5, 6, 6, 6 Sortierung einstellen: 1. Drücken Sie auf dem Bedienfeld die Taste Kopieren. 2. Wählen Sie Sortieren aus und drücken Sie die Taste OK. 3. Wählen Sie Ein, Aus oder Automatisch aus und drücken Sie die Taste OK. Hinweis: Per Werkseinstellung ist „Auto“ aktiviert. Erstellen von Kopien mit Deckblättern Die erste und/oder letzte Seite eines Auftrags kann auf Papier aus einem anderen Fach gedruckt werden. Auf diese Weise lassen sich Deckblätter aus Karton oder farbigem Druckmaterial erstellen. Gehen Sie hierzu folgendermaßen vor: 1. Drücken Sie auf dem Bedienfeld die Taste Kopieren. 2. Wählen Sie Deckblätter aus. Drücken Sie danach die Taste OK. 3. Wählen Sie eine der folgenden Optionen aus und drücken Sie dann die Taste OK. ■ Aus: Alle Kopien werden auf demselben Material ausgegeben. ■ Vorne: Die erste Kopie wird auf Papier aus einem anderen Fach ausgegeben. ■ Hinten: Die letzte Kopie wird auf Papier aus einem anderen Fach ausgegeben. ■ Vorne & hinten: Die erste und die letzte Kopie werden auf Papier aus einem anderen Fach ausgegeben. 4. Wählen Sie das Fach für die Deckblätter aus und drücken Sie die Taste OK. Wenn Sie die Deckblattfunktion aktivieren, wird auf der rechten Displayseite ein Deckblattsymbol angezeigt. Hinweis: Werkseitig ist die Option deaktiviert (Aus). Phaser® 8510/8560MFP 4-16 Einstellen der Kopieroptionen Verwenden von leeren Trennblättern Beim Kopieren auf Transparentfolien oder andere Spezialmedien können Sie zwischen die einzelnen Kopien leere Trennblätter einfügen lassen. Gehen Sie dazu folgendermaßen vor: 1. 2. 3. 4. Wählen Sie das Fach aus, das die Druckmedien für die Kopien enthält. Drücken Sie auf dem Bedienfeld die Taste Kopieren. Wählen Sie Leere Trennblätter und drücken Sie danach die Taste OK. Wählen Sie Ein aus, um zwischen allen Auftragsseiten ein Trennblatt einfügen zu lassen. Mit Aus können Sie die Trennblattoption deaktivieren. 5. Wählen Sie das Fach für die Trennblätter aus und drücken Sie die Taste OK. Hinweis: Werkseitig ist die Option deaktiviert (Aus). Phaser® 8510/8560MFP 4-17 Einstellen der Kopieroptionen Zusatzeinstellungen Die Zusatzeinstellungen umfassen Folgendes: ■ ■ Kopieren von Büchern auf Seite 4-18 Erstellen von Broschüren auf Seite 4-19 Kopieren von Büchern Wenn Sie Bücher, Zeitschriften oder andere gebundene Originale kopieren, können Sie auswählen, ob Sie nur die linke oder rechte Seite oder beide Seiten kopieren möchten. Hinweis: Für gebundene Originale wird das Vorlagenglas verwendet. 1. Drücken Sie auf dem Bedienfeld die Taste Kopieren. 2. Wählen Sie Buchkopie aus und drücken Sie dann die Taste OK. 3. Wählen Sie eine der folgenden Optionen aus und drücken Sie dann die Taste OK: ■ Aus: kopiert beide Seiten auf ein Blatt. ■ Beide Seiten: kopiert beide Seiten auf separate Blätter. ■ Nur linke Seite: kopiert nur die linke Seite. ■ Nur rechte Seite: kopiert nur die rechte Seite. Bei Auswahl der Buchkopierfunktion wird die Option Bundsteg löschen zusammen mit dem entsprechenden Symbol angezeigt. 4. Wählen Sie die Breite des Bundstegs (Abstand zwischen linker und rechter Seite) aus und drücken Sie die Taste OK: ■ 0,0 - 2,0 Zoll (in Schritten von 0,1 Zoll) ■ 0 - 50 Millimeter (in Schritten von 1 Millimeter) Hinweis: Werkseitig ist die Option deaktiviert (Aus). Phaser® 8510/8560MFP 4-18 Einstellen der Kopieroptionen Erstellen von Broschüren Sie können zwei Originalseiten so auf eine Kopienseite ausgeben lassen, dass dieses dann zur Broschüre gefaltet werden kann. Die Bilder werden automatisch entsprechend verkleinert. In Kombination mit der Buchkopierfunktion können so Buchvorlagen reproduziert werden. Broschüren erstellen: 1. Drücken Sie auf dem Bedienfeld die Taste Kopieren. 2. Wählen Sie Broschüre erstellen aus und drücken Sie die Taste OK. 3. Wählen Sie eine der folgenden Optionen aus und drücken Sie dann die Taste OK. ■ Aus: deaktiviert die Broschürenfunktion. ■ Einseitiges Original: erstellt eine Broschüre aus einseitig bedruckten Originalen. ■ Zweiseitiges Original: erstellt eine Broschüre aus beidseitig bedruckten Originalen. Wenn Sie die Broschürenfunktion aktivieren, wird auf der rechten Displayseite ein Broschürensymbol angezeigt. Außerdem werden automatisch die Sortierung und die Duplexausgabe aktiviert und die Trennblattfunktion deaktiviert. Die Kopienausgabe beginnt erst, wenn alle Originale eingescannt sind. Hinweis: Werkseitig ist die Option deaktiviert (Aus). Phaser® 8510/8560MFP 4-19 Steuern des Kopierbetriebs Steuern des Kopierbetriebs Dieser Abschnitt umfasst folgende Themen: ■ ■ Einstellen der Auftragsunterbrechung auf Seite 4-20 Kontrollieren des Farbkopierzugriffs auf Seite 4-21 Einstellen der Auftragsunterbrechung Normalerweise werden Druck- und Faxaufträge unterbrochen, wenn ein Benutzer Kopien erstellt. Druck-/Faxaufträge werden weiter verarbeitet, während die Originale eingescannt werden. Wenn die Kopien zum Audruck bereit sind, wird der Druck-/Faxauftrag angehalten, die Kopien ausgegeben und der Druck-/Faxauftrag wieder aufenommen. Sie können die Druckunterbrechung am Bedienfeld einstellen. 1. 2. 3. 4. 5. Drücken Sie auf dem Bedienfeld die Taste System. Wählen Sie Allgemeine Einstellungen aus und drücken Sie dann die Taste OK. Wählen Sie Systemsteuerungen aus und drücken Sie dann die Taste OK. Wählen Sie Unterbrechung Druckauftrag aus und drücken Sie dann die Taste OK. Wählen Sie eine der folgenden Optionen aus und drücken Sie dann die Taste OK: ■ Ein: unterbricht Druckaufträge für Kopieraufträge. ■ Aus: Druckaufträge werden zunächst fertig gestellt, bevor Kopien gemacht werden können. Hinweis: Standardmäßig ist diese Option aktiviert. Phaser® 8510/8560MFP 4-20 Steuern des Kopierbetriebs Kontrollieren des Farbkopierzugriffs Sie können ein Passwort festlegen, um den Zugang zur Farbkopierfunktion zu limitieren. Wenn ein Benutzer dann die Taste Farbmodus drückt, wird er zur Eingabe des Passworts aufgefordert. Am Bedienfeld können Sie das Passwort aktivieren, deaktivieren und ändern. 1. Drücken Sie auf dem Bedienfeld die Taste Kopieren. 2. Wählen Sie Passwort Farbkopie und drücken Sie dann die Taste OK. 3. Wählen Sie eine der folgenden Optionen aus und drücken Sie dann die Taste OK: ■ Passwort aktivieren: aktiviert das Passwort für den Farbkopiermodus. Geben Sie auf die Aufforderung hin ein vierstelliges Passwort über den Ziffernblock ein. ■ Passwort deaktivieren: Farbkopien können ohne Passworteingabe erstellt werden. Geben Sie auf die Aufforderung hin das derzeit eingestellt Passwort über den Ziffernblock ein. ■ Passwort ändern: dient zum Ändern des Farbkopierpassworts. Geben Sie auf die angezeigte Aufforderung hin das derzeit gültige Passwort ein und drücken Sie die Taste OK. Geben Sie dann das neue vierstellige Passwort ein. Hinweis: Die Optionen Passwort deaktivieren und Passwort ändern stehen nur dann zur Verfügung, wenn bereits ein Passwort aktiviert wurde. Wenn ein Passwort eingestellt wurde, wird die Option Passwort aktivieren nicht mehr angezeigt. Phaser® 8510/8560MFP 4-21 Scannen Dieses Kapitel umfasst folgende Themen: ■ ■ ■ ■ ■ ■ ■ ■ Überblick auf Seite 5-2 Grundlagen auf Seite 5-3 Abrufen von Scanbildern auf Seite 5-10 Scanoptionen auf Seite 5-19 Verwalten von Scanprofilen auf Seite 5-24 Verwalten von Ordner- und E-Mail-Profilen auf Seite 5-28 Dateiverwaltung und Scanzugriff auf Seite 5-33 Kalibrieren des Scanners auf Seite 5-37 Siehe auch: Videolehrgänge (Windows) zur Scanfunktion unter www.xerox.com/office/8510_8560support Videolehrgänge (Macintosh) zur Scanfunktion unter www.xerox.com/office/8510_8560support Hinweis: Einige der in diesem Kapitel beschriebenen Funktionen sind auf Ihrem Gerät u. U. nicht verfügbar. Phaser® 8510/8560MFP 5-1 Überblick Überblick Beim Phaser 8510/8560MFP unterscheidet sich der Scanvorgang von dem eines DesktopScanners. Weil das Produkt normalerweise an ein Netzwerk und nicht direkt an einen einzelnen Computer angeschlossen ist, wählen Sie das Ziel für das gescannte Bild am Gerät Phaser 8510/8560MFP aus. Phaser 8560MFP: Sie können die Scanbilder in einem öffentlichen oder in einem privaten Ordner auf der Festplatte des Geräts Phaser 8560MFP speichern. Sie können Bilder auch direkt auf den Computer scannen, auf dem Sie die Bilder in Ordner ablegen, an eine E-Mail anhängen oder in andere Anwendungen importieren können. Phaser 8510MFP: Sie können Bilder direkt auf den Computer scannen, auf dem Sie die Bilder in Ordner ablegen, an eine E-Mail anhängen oder in andere Anwendungen importieren können. Hinweis: Druck-, Kopier- und Faxaufträge können verarbeitet werden, während Originale gescannt oder Dateien von der Festplatte des Geräts Phaser 8560MFP abgerufen werden. Installieren des Scantreibers Wenn Sie Scans direkt in eine Anwendung (Photoshop, Word etc.) oder auf einen Computer importieren möchten, müssen Sie den Xerox-Scantreiber installieren. Die mit dem Gerät gelieferte Software and Documentation CD-ROM (CD-ROM mit Software und Dokumentation) enthält Scan-Treiber für Windows und Macintosh. Im Internet sind die Xerox-Scantreiber unter www.xerox.com/drivers zu beziehen. Scan-Treiber von der Software and Documentation CD-ROM (CD-ROM mit Software und Dokumentation) installieren: 1. Legen Sie die CD-ROM in das CD-ROM-Laufwerk des Computers ein. Hinweis: Windows: Startet das Installationsprogramm nicht automatisch, klicken Sie auf Start, Ausführen und geben Sie in das nun angezeigte Dialogfeld <CD-ROMLaufwerk>:\INSTALL.EXE ein. 2. Wählen Sie in der Liste die gewünschte Sprache aus. 3. Klicken Sie auf Treiber installieren. 4. Klicken Sie auf Drucker- und Scan-Treiber installieren oder Scan-Treiber installieren und befolgen Sie die angezeigten Anweisungen. Phaser® 8510/8560MFP 5-2 Grundlagen Grundlagen Dieser Abschnitt umfasst folgende Themen: ■ ■ ■ Scannen von Originalen mit dem Gerät Phaser 8510MFP auf Seite 5-4 Scannen von Originalen mit dem Gerät Phaser 8560MFP auf Seite 5-6 Verwenden von Walk-Up-Scannen auf Seite 5-9 Hinweis: Weitere Erläuterungen zum Scanbetrieb liefert die Scan-Anleitung. Drucken Sie diese Anleitung, indem Sie auf dem Bedienfeld die Taste Scannen drücken, Scan-Anleitung wählen und dann die Taste OK drücken. Führen Sie die folgenden Schritte für das Gerät Phaser 8510/8560MFP aus, um Bilder über das Bedienfeld zu scannen. Wenn Sie die Einstellung eines vorherigen Auftrags löschen möchten, drücken Sie einmal die Taste CA. 8560-045 8560-044 Dokumentzuführung Vorlagenglas Legen Sie die Originale mit der Vorderseite nach oben und der Kopfzeile zum Einzug weisend ein. Schieben Sie die Papierführungen an die Originale heran. Heben Sie die Dokumentzuführung an und legen Sie das Original mit der Vorderseite nach unten so auf, dass es an der Ecke rechts hinten ausgerichtet ist. Phaser® 8510/8560MFP 5-3 Grundlagen Scannen von Originalen mit dem Gerät Phaser 8510MFP Die Geräte Phaser8510MFP wählen einen Benutzernamen als Ziel, wenn Sie Originale mithilfe des Bedienfelds scannen. Ihr Benutzername ist der Name, der Ihren Computer in einem Netzwerk identifiziert. Identifizierung des Benutzernamens So identifizieren Sie Ihren Benutzernamen: ■ ■ Wenn Ihr Benutzername von Ihrem Unternehmen zugewiesen wurde, kann es sich hierbei um Ihre Mitarbeiter-ID oder einen anderen Namen mit Buchstaben, Ziffern oder einer Kombination aus Buchstaben und Ziffern handeln, wie z. B. XX09431 oder jschmitt. Wenn der Benutzername nicht von Ihrem Unternehmen zugewiesen wurde, handelt es sich bei dem Benutzernamen um den Namen, den Sie oder eine andere Person Ihrem Computer zugewiesen haben. So suchen Sie den Namen Ihres Computers: ■ Windows: Klicken Sie auf Start, Einstellungen, Systemsteuerung und anschließend auf System. Wählen Sie die Registerkarte Computername im Fenster Systemeigenschaften. Der Name des Computers wird im Feld Computerbeschreibung angezeigt. ■ Macintosh: Öffnen Sie Systemeinstellungen im Dock und klicken Sie dann auf Sharing im Bereich Internet und Netzwerk des Fensters. Der Name des Computers wird im Feld Gerätename angezeigt. Phaser® 8510/8560MFP 5-4 Grundlagen Scannen von Originalen in Ihren Benutzernamen So scannen Sie mithilfe des Bedienfelds Originale auf Ihren Benutzernamen: 1. Drücken Sie die Taste Scannen und wählen Sie Scannen auf. Drücken Sie dann die Taste OK. Die Benutzernamen werden alphabetisch aufgeführt. Sind mehr als 10 Einträge vorhanden, werden die Namen in alphabetischen Gruppen aufgeführt. 2. Wählen Sie den Anfangsbuchstaben des Benutzernamens aus und drücken Sie die Taste OK. 3. Wählen Sie Ihren Benutzernamen aus und drücken Sie dann die Taste OK. 4. Geben Sie auf Aufforderung das vierstellige Passwort ein und drücken Sie die Taste OK. 5. Wählen Sie ein Profil für diesen Scanauftrag aus und drücken Sie die Taste OK. Wenn Sie kein Profil eingerichtet haben, wählen Sie Standard aus. Das Bild wird mit den aktuellen Bedienfeldeinstellungen gescannt. 6. Ändern Sie gegebenenfalls die Scanoptionen mithilfe des Bedienfelds. 7. Drücken Sie die Taste Start. Das Bild wird auf Ihren Computer gescannt. 8. Wenn Sie fertig sind, drücken Sie die Taste CA. Damit wird verhindert, dass der nächste Benutzer versehentlich Ihre Dateien von Ihrem Benutzernamen löscht bzw. seine Scans unter Ihrem Benutzernamen speichert. 9. Kehren Sie zu Ihrem Computer zurück und zeigen Sie die Scanbilder mithilfe des Xerox Scan-Dienstprogramms an oder rufen Sie sie ab. Siehe auch: Hinzufügen eines Passworts für die Scanausgabe auf dem Computer auf Seite 5-35 Scanoptionen auf Seite 5-19 Verwalten von Scanprofilen auf Seite 5-24 Verwenden des Xerox Scan-Dienstprogramms zum Abrufen von Bildern auf Seite 5-12 Phaser® 8510/8560MFP 5-5 Grundlagen Scannen von Originalen mit dem Gerät Phaser 8560MFP Wählen Sie aus den drei Zielen für Bilder aus, wenn Sie Originale mithilfe des Bedienfelds des Geräts Phaser 8560MFP scannen: Öffentlicher Ordner, Privater Ordner oder Benutzername. Hinweis: Während der Scanvorgang von Originalen auf dem System aktiv ist, kann der Druckvorgang ebenfalls fortgesetzt werden. Scanablage im öffentlichen Ordner So scannen Sie mithilfe des Bedienfelds Originale in einen öffentlichen Ordner: 1. Drücken Sie die Taste Scannen und wählen Sie Scannen auf. Drücken Sie dann die Taste OK. 2. Wählen Sie Öffentlicher Ordner aus und drücken Sie die Taste OK. 3. Ändern Sie gegebenenfalls die Scanoptionen mithilfe des Bedienfelds. 4. Drücken Sie die Taste Start. Das Bild wird im öffentlichen Ordner auf der Gerätefestplatte gespeichert. 5. Kehren Sie zu Ihrem Computer zurück und rufen Sie die Bilder mithilfe von CentreWare IS ab. Siehe auch: Verwenden von CentreWare IS zum Abrufen von Bildern auf Seite 5-11 Scanoptionen auf Seite 5-19 Phaser® 8510/8560MFP 5-6 Grundlagen Scanablage im privaten Ordner So scannen Sie mithilfe des Bedienfelds Originale in einen privaten Ordner: 1. Drücken Sie die Taste Scannen und wählen Sie Scannen auf. Drücken Sie dann die Taste OK. 2. Wählen Sie <Privater Ordner>. Die privaten Ordner werden alphabetisch unter Öffentlicher Ordner aufgeführt. Sind mehr als 10 Einträge vorhanden, werden die Namen in alphabetischen Gruppen aufgeführt. 3. Wählen Sie den Anfangsbuchstaben des privaten Ordners aus und drücken Sie die Taste OK. 4. Wählen Sie den privaten Ordner aus und drücken Sie dann die Taste OK. 5. Geben Sie auf Aufforderung das vierstellige Passwort ein und drücken Sie die Taste OK. 6. Ändern Sie gegebenenfalls die Scanoptionen mithilfe des Bedienfelds. 7. Drücken Sie die Taste Start. Das Bild wird in einem privtaten Ordner auf der Gerätefestplatte gespeichert. 8. Wenn Sie fertig sind, drücken Sie die Taste CA. Damit wird verhindert, dass der nächste Benutzer versehentlich Ihre Dateien löscht bzw. seine Scans an Ihrem Scanziel speichert. 9. Kehren Sie zu Ihrem Computer zurück und rufen Sie die Bilder mithilfe von CentreWare IS ab. Siehe auch: Erstellen eines privaten Ordners auf Seite 5-36 Hinzufügen eines Passworts für die Scanausgabe auf dem Computer auf Seite 5-35 Verwenden von CentreWare IS zum Abrufen von Bildern auf Seite 5-11 Scanoptionen auf Seite 5-19 Scanausgabe in Ihren Benutzernamen Ihr Benutzername ist der Name, der Ihren Computer in einem Netzwerk identifiziert. Identifizierung des Benutzernamens So identifizieren Sie Ihren Benutzernamen: ■ ■ Wenn Ihr Benutzername von Ihrem Unternehmen zugewiesen wurde, kann es sich hierbei um Ihre Mitarbeiter-ID oder einen anderen Namen mit Buchstaben, Ziffern oder einer Kombination aus Buchstaben und Ziffern handeln, wie z. B. XX09431 oder jschmitt. Wenn der Benutzername nicht von Ihrem Unternehmen zugewiesen wurde, handelt es sich bei dem Benutzernamen um den Namen, den Sie oder eine andere Person Ihrem Computer zugewiesen haben. So suchen Sie den Namen Ihres Computers: ■ Windows: Klicken Sie auf Start, Systemsteuerung und dann auf System. Wählen Sie die Registerkarte Computername im Fenster Systemeigenschaften. Der Name des Computers wird im Feld Computerbeschreibung angezeigt. ■ Macintosh: Öffnen Sie Systemeinstellungen im Dock und klicken Sie dann auf Sharing im Bereich Internet und Netzwerk des Fensters. Der Name des Computers wird im Feld Gerätename angezeigt. Phaser® 8510/8560MFP 5-7 Grundlagen Scannen von Originalen in Ihren Benutzernamen So scannen Sie mithilfe des Bedienfelds Originale auf einen Benutzernamen: 1. Drücken Sie die Taste Scannen und wählen Sie Scannen auf. Drücken Sie dann die Taste OK. 2. Wählen Sie einen <Benutzernamen> aus und drücken Sie dann die Taste OK. Benutzernamen werden alphabetisch unter Öffentlicher Ordner aufgeführt. Sind mehr als 10 Einträge vorhanden, werden die Namen in alphabetischen Gruppen aufgeführt. 3. Wählen Sie den Anfangsbuchstaben des Benutzernamens aus und drücken Sie die Taste OK. 4. Wählen Sie Ihren Benutzernamen aus und drücken Sie dann die Taste OK. 5. Geben Sie auf Aufforderung das vierstellige Passwort ein und drücken Sie die Taste OK. 6. Wählen Sie ein Profil für diesen Scanauftrag aus und drücken Sie die Taste OK. Wenn Sie kein Profil eingerichtet haben, wählen Sie Standard aus. Das Bild wird mit den aktuellen Bedienfeldeinstellungen gescannt. 7. Ändern Sie gegebenenfalls die Scanoptionen mithilfe des Bedienfelds. 8. Drücken Sie die Taste Start. Das Bild wird an einen bestimmten Ordner auf der Computerfestplatte des Benutzers gesendet. 9. Wenn Sie fertig sind, drücken Sie die Taste CA. Damit wird verhindert, dass der nächste Benutzer versehentlich Ihre Dateien löscht bzw. seine Scans an Ihrem Scanziel speichert. 10. Kehren Sie zu Ihrem Computer zurück und rufen Sie die Bilder mithilfe des Xerox ScanDienstprogramms ab. Siehe auch: Verwalten von Scanprofilen auf Seite 5-24 Hinzufügen eines Passworts für die Scanausgabe auf dem Computer auf Seite 5-35 Verwenden des Xerox Scan-Dienstprogramms zum Abrufen von Bildern auf Seite 5-12 Scanoptionen auf Seite 5-19 Phaser® 8510/8560MFP 5-8 Grundlagen Verwenden von Walk-Up-Scannen Mit dem Xerox Scan-Dienstprogramm können Sie Dokumente von jedem Xerox Multifunktionssystem mit Walk-Up-Scanfunktionen auf Ihren Computer scannen. Es ist nicht erforderlich, die speziellen Scantreiber für jedes System zu installieren. So führen Sie das Walk-Up-Scannen auf dem Gerät Phaser 8510/8560MFP aus: 1. Rufen Sie das Xerox Scan-Dienstprogramm auf Ihrem Computer auf: ■ Windows: Klicken Sie mit der rechten Maustaste auf das Symbol des Dienstprogramms in der Taskleiste und wählen Sie Xerox Scan-Dienstprogramm aus. Wird das Symbol nicht angezeigt, klicken Sie auf Start und wählen Sie nacheinander Programme, Xerox Office Printing, Scanning und Xerox ScanDienstprogramm aus. ■ Macintosh: Klicken Sie im Dock auf das Symbol des Scan-Dienstprogramms. 2. Wählen Sie die Registerkarte Walk-Up-Scannen. 3. Klicken Sie auf die Schaltfläche Walk-Up-Scannen starten. 4. Folgen Sie den Anweisungen im Dialogfeld Walk-Up-Scannen, um das Dokument auf das System zu scannen: a. Legen Sie das Original mit der Vorderseite nach unten auf das Vorlagenglas oder mit der Vorderseite nach oben in die Dokumentzuführung. b. Drücken Sie auf dem Bedienfeld die Taste Scannen. c. Wählen Sie Scannen auf und drücken Sie die Taste OK. d. Wählen Sie Ihren Benutzernamen aus und drücken Sie dann die Taste OK. e. Geben Sie auf Aufforderung das vierstellige numerische Passwort ein und drücken Sie die Taste OK. f. Wählen Sie ein Profil aus der angezeigten Liste. Wenn Sie kein Profil eingerichtet haben, wählen Sie Standard aus. Das Bild wird mit den Standardeinstellungen gescannt. g. Ändern Sie gegebenenfalls die Scanoptionen mithilfe des Bedienfelds. h. Drücken Sie die Taste Start. 5. Klicken Sie auf Ihrem Computer im Dialogfled Walk-Up-Scannen des Xerox ScanDienstprogramms auf die Schaltfläche Fertig. Zeigen Sie dann die Bilder in den Registerkarten Scannen an E-Mail oder An Ordner senden an, oder rufen Sie sie ab. Siehe auch: Registerkarte „Scannen an E-Mail“ auf Seite 5-12 Registerkarte „An Ordner senden“ auf Seite 5-14 Verwalten von Scanprofilen auf Seite 5-24 Phaser® 8510/8560MFP 5-9 Abrufen von Scanbildern Abrufen von Scanbildern Dieser Abschnitt umfasst folgende Themen: ■ ■ ■ Verwenden von CentreWare IS zum Abrufen von Bildern auf Seite 5-11 Verwenden des Xerox Scan-Dienstprogramms zum Abrufen von Bildern auf Seite 5-12 Importieren von Bildern in eine Anwendung auf Seite 5-16 Die Methode, die Sie zum Anzeigen und Abrufen von Bildern anwenden, hängt vom Anschluss des Systems an den Computer, vom Ziel, das Sie für das Scanbild auswählen, sowie vom Betriebssystem ab. Weitere Informationen hierzu finden Sie in der nachfolgenden Tabelle. Windows Methode 98 SE 2000 Macintosh XP, Server 2003 OS 9.x Unix OS X, Version 10.2 oder höher Verwenden von CentreWare IS* (Seite 5-11) Verwenden des Xerox ScanDienstprogramms (Seite 5-12) Import in andere Anwendung (Seite 5-16) = mit einer TCP/IP-Netzwerkverbindung = mit einer USB-Verbindung * = Nur auf den Geräten Phaser 8560MFP verfügbar. Hinweis: Bei allen Methoden außer der CentreWare IS-Methode muss der Scantreiber über die Software and Documentation CD-ROM (CD-ROM mit Software und Dokumentation) installiert werden. Phaser® 8510/8560MFP 5-10 Abrufen von Scanbildern Verwenden von CentreWare IS zum Abrufen von Bildern Ist das Gerät Phaser 8560MFP an ein Netzwerk angeschlossen, können Sie mithilfe von CentreWare IS Bilder aus dem öffentlichen oder einem privaten Ordner auf der Gerätefestplatte anzeigen, abrufen oder löschen. Hinweis: Der öffentliche und die privaten Ordner sind nur bei den Geräten Phaser 8560MFP verfügbar. So rufen Sie ein Scanbild mit CentreWare IS ab: 1. Starten Sie Ihren Webbrowser. 2. Geben Sie die IP-Adresse des Geräts in das Feld Adresse des Browsers ein (http://xxx.xxx.xxx.xxx). 3. Klicken Sie auf die Schaltfläche Scans, um die gleichnamige Registerkarte zu öffnen. 4. So rufen Sie Scanbilder aus dem öffentlichen Ordner ab: a. Wählen Sie im linken Fensterbereich die Option Öffentlicher Ordner aus. b. Klicken Sie auf die Miniaturansicht des Bildes, das Sie abrufen möchten. c. Wählen Sie das gewünsche Dateiformat aus der Dropdown-Liste Abrufen als neben dem Bild aus. d. Klicken Sie auf die Schaltfläche Start. e. Befolgen Sie die angezeigten Anweisungen, um das Bild im gewünschten Ordner auf dem Computer (Windows) oder das Bild von der Anwendung, in der es geöffnet wurde, (Macintosh) zu speichern. 5. So rufen Sie Bilder aus einem privaten Ordner ab: a. Wählen Sie im linken Fensterbereich die Option Private Ordner aus. b. Wählen Sie in der angezeigten Liste den Namen des privaten Ordners aus. c. Geben Sie auf Aufforderung das vierstellige Passwort ein und klicken Sie auf die Schaltfläche OK. d. Klicken Sie auf die Miniaturansicht des Bildes, das Sie abrufen möchten. e. Wählen Sie das gewünsche Dateiformat aus der Dropdown-Liste Abrufen als neben dem Bild aus. f. Klicken Sie auf die Schaltfläche Start. g. Befolgen Sie die angezeigten Anweisungen, um den Scan auf dem Computer zu speichern. Phaser® 8510/8560MFP 5-11 Abrufen von Scanbildern Verwenden des Xerox Scan-Dienstprogramms zum Abrufen von Bildern Mithilfe der Registerkarten Scannen an E-Mail oder An Ordner senden im Xerox Scan-Dienstprogramm können Sie Bilder anzeigen und abrufen, die mit dem Gerät Phaser 8510/8560MFP auf den Computer gescannt wurden. Sie können die Bilder in einem bestimmten Ordner speichern oder Bilder als Anhänge in E-Mail-Nachrichten einfügen. Registerkarte „Scannen an E-Mail“ Wenn Sie Scanbilder als Anhang in einer E-Mail senden, können Sie ein E-Mail-Profil verwenden, das mit speziellen Einstellungen gespeichert wurde, oder Sie können Scanbilder an eine E-Mail anhängen und neue Einstellungen auswählen, ohne ein gespeichertes Profil zu verwenden. Verwenden eines E-Mail-Profils beim Senden von Scanbildern als Anhänge So senden Sie Scanbilder als Anhänge in einer E-Mail mithilfe eines E-Mail-Profils: 1. Rufen Sie das Xerox Scan-Dienstprogramm auf Ihrem Computer auf: ■ Windows: Klicken Sie mit der rechten Maustaste auf das Symbol des Xerox Scan-Dienstprogramms in der Taskleiste und wählen Sie Xerox Scan-Dienstprogramm aus. Wird das Symbol nicht angezeigt, klicken Sie auf Start und wählen nacheinander Programme, Xerox Office Printing, Scanning und Xerox Scan-Dienstprogramm aus. ■ Macintosh: Klicken Sie im Dock auf das Symbol des Xerox Scan-Dienstprogramms. 2. Wählen Sie die Registerkarte Scannen an E-Mail. 3. Wählen Sie mindestens ein Bild aus, das Sie in einer E-Mail senden möchten. 4. Wählen Sie das gewünschte Profil aus der Dropdown-Liste E-Mail-Profile aus. Die Felder Basis-Anlagennamen, An, CC, Betreff und Text enthalten Informationen zum gespeicherten Profil. 5. Geben Sie gegebenenfalls einen anderen Namen in das Feld Basis-Anlagenname ein und wählen Sie neue E-Mail-Einstellungen. Das Xerox Scan-Dienstprogramm fügt das Scandatum und die Uhrzeit für jedes Bild an das Ende des Dateinamens ein. Hinweis: Wenn Sie z. B. ein Bild am 27. April 2007 um 10:15:07 Uhr scannen, PDF als Dateinamenerweiterung wählen und den neuen Dateinamen Bericht in das Feld BasisAnlagennamen eingeben, lautet der tatsächliche Dateiname wie folgt: Bericht_2007-0427_10.15.07.pdf. 6. Klicken Sie auf die Schaltfläche An E-Mail senden, um die E-Mail-Anwendung zu öffnen. Die ausgewählten Bilder werden an die E-Mail angehängt. 7. Ändern Sie gegebenenfalls die E-Mail-Nachricht und senden Sie die E-Mail. Siehe auch: Verwalten von Scanprofilen auf Seite 5-24 Verwalten von Ordner- und E-Mail-Profilen auf Seite 5-28 Phaser® 8510/8560MFP 5-12 Abrufen von Scanbildern Auswählen neuer E-Mail-Einstellungen beim Senden von Scanbildern als Anhänge So senden Sie Scanbilder als Anhänge in einer E-Mail, ohne ein Profil zu verwenden: 1. Rufen Sie das Xerox Scan-Dienstprogramm auf Ihrem Computer auf: ■ Windows: Klicken Sie mit der rechten Maustaste auf das Symbol des Xerox Scan-Dienstprogramms in der Taskleiste und wählen Sie Xerox ScanDienstprogramm aus. Wird das Symbol nicht angezeigt, klicken Sie auf Start und wählen nacheinander Programme, Xerox Office Printing, Scanning und Xerox Scan-Dienstprogramm aus. ■ Macintosh: Klicken Sie im Dock auf das Symbol des Xerox Scan-Dienstprogramms. 2. Wählen Sie die Registerkarte Scannen an E-Mail. 3. Wählen Sie mindestens ein Bild aus, das Sie in einer E-Mail senden möchten. 4. Geben Sie einen Namen in das Feld Basis-Anlagenname ein. Das Xerox ScanDienstprogramm fügt das Scandatum und die Uhrzeit für jedes Bild an das Ende des Dateinamens ein. Hinweis: Wenn Sie z. B. ein Bild am 27. April 2007 um 10:15:07 Uhr scannen, PDF als Dateinamenerweiterung wählen und den neuen Dateinamen Bericht in das Feld BasisAnlagennamen eingeben, lautet der tatsächliche Dateiname wie folgt: Bericht_2007-0427_10.15.07.pdf. 5. Geben Sie die entsprechenden E-Mail-Informationen in die Felder An, CC, Betreff und Text ein. 6. Klicken Sie auf die Schaltfläche An E-Mail senden, um die E-Mail-Anwendung zu öffnen. Die ausgewählten Bilder werden an die E-Mail angehängt. 7. Ändern Sie gegebenenfalls die E-Mail-Nachricht und senden Sie die E-Mail. Siehe auch: Verwalten von Scanprofilen auf Seite 5-24 Verwalten von Ordner- und E-Mail-Profilen auf Seite 5-28 Phaser® 8510/8560MFP 5-13 Abrufen von Scanbildern Registerkarte „An Ordner senden“ Wenn Sie Scanbilder in einen Ordner kopieren, können Sie ein Ordnerprofil verwenden, das mit speziellen Einstellungen gespeichert wurde, oder Sie können Scanbilder an einen Ordner senden und neue Einstellungen auswählen, ohne ein gespeichertes Profil zu verwenden. Verwenden eines Ordnerprofils beim Kopieren von Scanbildern in einen Ordner Sie können ein Ordnerprofil erstellen, um häufig verwendete Ordnerinformationen zu speichern. So kopieren Sie mithilfe eines Ordnerprofils Scanbilder in einen Ordner: 1. Rufen Sie das Xerox Scan-Dienstprogramm auf Ihrem Computer auf: ■ Windows: Klicken Sie mit der rechten Maustaste auf das Symbol des Xerox Scan-Dienstprogramms in der Taskleiste und wählen Sie Xerox Scan-Dienstprogramm aus. Wird das Symbol nicht angezeigt, klicken Sie auf Start und wählen nacheinander Programme, Xerox Office Printing, Scanning und Xerox Scan-Dienstprogramm aus. ■ Macintosh: Klicken Sie im Dock auf das Symbol des Xerox Scan-Dienstprogramms. 2. Wählen Sie die Registerkarte An Ordner senden aus. 3. Wählen Sie mindestens ein Bild aus, das Sie in einen Ordner kopieren möchten. 4. Wählen Sie das gewünschte Profil aus der Dropdown-Liste Ordnerprofile aus. 5. Geben Sie gegebenenfalls einen anderen Namen in das Feld Basis-Dateiname ein und wählen Sie einen neuen Ordnerspeicherort. Das Xerox Scan-Dienstprogramm fügt das Scandatum und die Uhrzeit für jedes Bild an das Ende des Dateinamens ein. Hinweis: Wenn Sie z. B. ein Bild am 27. April 2007 um 10:15:07 Uhr scannen, PDF als Dateinamenerweiterung wählen und den neuen Dateinamen Bericht in das Feld BasisDateiname eingeben, lautet der tatsächliche Dateiname wie folgt: Bericht_2007-0427_10.15.07.pdf. 6. Klicken Sie auf die Schaltfläche An Ordner senden, um die ausgewählten Bilder in den Ordner zu kopieren. Siehe auch: Verwalten von Scanprofilen auf Seite 5-24 Verwalten von Ordner- und E-Mail-Profilen auf Seite 5-28 Phaser® 8510/8560MFP 5-14 Abrufen von Scanbildern Auswählen neuer Ordnereinstellungen beim Kopieren von Scanbildern in einen Ordner So kopieren Sie Scanbilder in einen Ordner, ohne ein Profil zu verwenden: 1. Rufen Sie das Xerox Scan-Dienstprogramm auf Ihrem Computer auf: ■ Windows: Klicken Sie mit der rechten Maustaste auf das Symbol des Xerox Scan-Dienstprogramms in der Taskleiste und wählen Sie Xerox Scan-Dienstprogramm aus. Wird das Symbol nicht angezeigt, klicken Sie auf Start und wählen nacheinander Programme, Xerox Office Printing, Scanning und Xerox Scan-Dienstprogramm aus. ■ Macintosh: Klicken Sie im Dock auf das Symbol des Xerox Scan-Dienstprogramms. 2. Wählen Sie die Registerkarte An Ordner senden aus. 3. Wählen Sie mindestens ein Bild aus, das Sie in einen Ordner kopieren möchten. 4. Geben Sie im Feld Basis-Dateiname einen Namen für das Bild ein. Das Xerox ScanDienstprogramm fügt das Scandatum und die Uhrzeit für jedes Bild an das Ende des Dateinamens ein. Hinweis: Wenn Sie z. B. ein Bild am 27. April 2007 um 10:15:07 Uhr scannen, PDF als Dateinamenerweiterung wählen und den neuen Dateinamen Bericht in das Feld BasisDateiname eingeben, lautet der tatsächliche Dateiname wie folgt: Bericht_2007-0427_10.15.07.pdf. 5. Geben Sie den Ordnerpfad für das Speichern der Datei in das Feld Speichern in ein oder klicken Sie auf die Schaltfläche Durchsuchen, um den Ordner zu suchen. 6. Klicken Sie auf die Schaltfläche An Ordner senden, um die ausgewählten Bilder in den Ordner zu kopieren. Siehe auch: Verwalten von Scanprofilen auf Seite 5-24 Verwalten von Ordner- und E-Mail-Profilen auf Seite 5-28 Phaser® 8510/8560MFP 5-15 Abrufen von Scanbildern Importieren von Bildern in eine Anwendung Sie können Bilder importieren, die mithilfe eines Phaser 8560MFP oder Phaser 8510MFP auf den Computer gescannt wurden, in Windows- oder Macintosh-Anwendungen auf dem Computer importieren. Importieren von Scanbildern in eine Windows-Anwendung (TWAIN) So importieren Sie Bilder in eine Anwendung für Windows 2000, Windows XP und Windows Server 2003: 1. Öffnen Sie die Datei, in die der Scan importiert werden soll. 2. Wählen Sie die anwendungsspezifische Option zur Übertragung des Bildes aus. Beispiel bei Word: a. Wählen Sie Einfügen. b. Klicken Sie auf Grafik. c. Wählen Sie Von Scanner oder Kamera aus. d. Wählen Sie den Scanner aus und klicken Sie auf Erfassen. Das Fenster enthält die Miniaturansichten der Bilder im Ordner. Unterhalb jeder Miniaturansicht erscheinen Datum und Uhrzeit des Einscannens. Wenn Sie den Mauszeiger über eine Miniaturansicht führen, werden Bildauflösung und Dateigröße eingeblendet. ■ Wenn Sie gerade ein Original eingescannt haben und dieses nicht angezeigt wird, klicken Sie auf die Schaltfläche Aktualisieren. 3. Markieren Sie das zu importierende Bild. Bei einigen Anwendungen können Sie mehrere Bilder importieren: ■ Wenn Sie mehrere Bilder auswählen möchten, halten Sie die Taste Strg auf der Tastatur beim Auswählen gedrückt. ■ Sollen alle Bilder des Ordners importiert werden, öffnen Sie das Menü Bearbeiten und wählen Sie die Option Alles markieren. 4. Klicken Sie auf die Schaltfläche Abrufen. Eine Kopie der Bilder wird dann in den in der Anwendung angegebenen Ordner importiert. Wenn Sie die ausgewählten Bilder löschen möchten, klicken Sie auf die Schaltfläche Löschen. ■ Hinweis: Weitere Informationen erhalten Sie, wenn Sie auf die Schaltfläche Hilfe klicken. Dadurch wird die Online-Hilfe aufgerufen. Phaser® 8510/8560MFP 5-16 Abrufen von Scanbildern Verwenden der Windows-Bilderfassung (WIA) in einer Windows-Anwendung Sie können Bilder importieren, die Sie mit dem Gerät mithilfe der Windows-Bilderfassung (WIA) unter Windows XP und Windows Server 2003 auf Ihren Computer in eine Anwendung gescannt haben. Gehen Sie folgendermaßen vor: 1. Öffnen Sie die Datei, in die das Bild eingefügt werden soll. 2. Wählen Sie die anwendungsspezifische Option zur Übertragung des Bildes aus. Beispiel bei Microsoft Word: a. Öffnen Sie das Menü Einfügen. b. Klicken Sie auf Grafik. c. Wählen Sie Von Scanner oder Kamera aus. d. Wählen Sie den gewünschten Scanner aus und klicken Sie dann auf OK. 3. Öffnen Sie im Fenster Grafik einfügen von WIA Xerox Phaser 8510MFP (oder Phaser 8560MFP) den Ordner mit den Miniaturansichten der Bilder. Der Dateiname wird unter jeder Miniaturansicht angezeigt. 4. Gehen Sie zur Ansicht einer Bilddatei wie folgt vor: a. Markieren Sie das Bild. b. Klicken Sie auf Bildinformationen anzeigen. Im Dialogfeld Eigenschaften werden Dateigröße sowie Datum und Uhrzeit des Scanvorgangs angezeigt. c. Schließen Sie das Dialogfeld mit OK. 5. Markieren Sie das zu importierende Bild. Bei einigen Anwendungen können Sie mehrere Bilder importieren: ■ Wenn Sie mehrere Bilder auswählen möchten, halten Sie die Taste Strg auf der Tastatur beim Auswählen gedrückt. ■ Sollen alle Bilder des Ordners importiert werden, öffnen Sie das Menü Bearbeiten und wählen die Option Alles markieren. 6. Klicken Sie auf die Schaltfläche Bilder übertragen. Eine Kopie des Bildes wird an die in der Anwendung vorgegebene Stelle übertragen. Hinweis: Wenn Sie die ausgewählten Bilder löschen möchten, klicken Sie auf die Schaltfläche Löschen. Phaser® 8510/8560MFP 5-17 Abrufen von Scanbildern Verwenden des Xerox Scan-Dienstprogramms in einer Macintosh OS XAnwendung (TWAIN) So importieren Sie Scans in eine Anwendung: 1. Öffnen Sie die Datei, in die der Scan importiert werden soll. 2. Öffnen Sie je nach Anwendung das Menü, das den Importbefehl enthält. Beispiel bei Word: a. Öffnen Sie das Menü Einfügen. b. Klicken Sie auf Grafik. c. Wählen Sie Von Scanner oder Kamera aus. d. Wählen Sie den Scanner aus und klicken Sie auf Erfassen. Die Registerkarten Scannen an E-Mail und An Ordner senden im Xerox ScanDienstproramm zeigen Miniaturansichten der Bilder an. Informationen über jedes Bild, einschließlich des verwendeten Profils, der Auflösung, der Größe der Bilddatei und des Profilnamens und der Einstellungen werden auf der rechten Seite des Miniaturbilds angezeigt. 3. Wählen Sie mindestens ein Bild für den Import aus. Bei einigen Anwendungen können Sie mehrere Bilder auswählen: ■ Wenn Sie mehrere Bilder auswählen möchten, halten Sie die Befehlstaste beim Auswählen gedrückt. ■ Wenn Sie alle Bilder in einen Ordner importieren möchten, klicken Sie auf das Kontrollkästchen Alles auswählen. 4. Klicken Sie auf die Schaltfläche Importieren. Eine Kopie der Bilder wird dann in den in der Anwendung angegebenen Ordner importiert. Wenn Sie die ausgewählten Bilder löschen möchten, klicken Sie auf die Schaltfläche Löschen. Hinweis: Weitere Informationen erhalten Sie, wenn Sie auf die Schaltfläche Hilfe klicken. Phaser® 8510/8560MFP 5-18 Scanoptionen Scanoptionen Dieser Abschnitt umfasst folgende Themen: ■ ■ ■ ■ ■ ■ Scanauflösung auf Seite 5-19 Automatisches Unterdrücken von Hintergrundabweichungen auf Seite 5-20 Einstellen des Farbmodus auf Seite 5-20 Auswählen von einseitigen oder zweiseitigen Originalen auf Seite 5-21 Auswählen des Dokumenttyps auf Seite 5-22 Originalgröße auf Seite 5-23 Siehe auch: Verwalten von Scanprofilen auf Seite 24 Scanauflösung Je nachdem, was Sie mit dem Scan vorhaben, können Sie eine andere Auflösung wählen. Die Einstellung der Auflösung hat Auswirkungen auf die Qualität des Scans und die Größe der Scandatei. Je höher die Auflösung, umso größer die Datei. Scanauflösung einstellen: 1. Drücken Sie auf dem Bedienfeld die Taste Scannen. 2. Wählen Sie Scan-Auflösung aus und drücken Sie dann die Taste OK. 3. Wählen Sie eine der folgenden Optionen aus und drücken Sie dann die Taste OK: ■ 100x100: niedrigste Auflösung, kleinste Scandatei. ■ 200x200: niedrige Auflösung und etwas größere Scandatei. ■ 300x300: mittlere Auflösung und mittlere Scandateigröße. ■ ■ 400x400: ergibt eine hohe Auflösung und große Dateigrößen. (Nicht für das Gerät Phaser 8510MFP verfügbar.) 600x600: ergibt die höchste Auflösung und die größten Dateigrößen. (Nicht für das Gerät Phaser 8510MFP verfügbar.) Phaser® 8510/8560MFP 5-19 Scanoptionen Automatisches Unterdrücken von Hintergrundabweichungen Wenn die Originale auf dünnem Papier vorliegen, kann es vorkommen, dass Text auf den Rückseiten durchscheint und mitkopiert wird. Sie können dies durch Aktivieren der Option Automatische Unterdrückung verhindern. Diese Funktion verringert die Lichtempfindlichkeit des Scanners bei verschieden hellen Hintergrundfarben. Automatische Unterdrückung ein-/ausschalten: 1. Drücken Sie auf dem Bedienfeld die Taste Scannen. 2. Wählen Sie Automatische Unterdrückung aus und drücken Sie die Taste OK. 3. Wählen Sie entweder Ein oder Aus aus und drücken Sie dann die Taste OK. Hinweis: Werkseitig ist die Option deaktiviert (Aus). Einstellen des Farbmodus Sie können Originale farbig oder schwarzweiß einscannen. Schwarzweißscans besitzen eine deutlich geringere Dateigröße als Farbscans. Die Dateigröße von Farbscans übersteigt die von Schwarzweißscans. Drücken Sie auf dem Bedienfeld die Taste Farbmodus, um die Auswahl zu ändern. Color Mode Document Type Output Quality 2 Sided Lighten Darken Reduce Enlarge 8560-046 Phaser® 8510/8560MFP 5-20 Scanoptionen Auswählen von einseitigen oder zweiseitigen Originalen Hinweis: Handelt es sich bei Ihrem Gerät um ein Gerät ohne Dokumentzuführung, müssen die Rückseite zweiseitiger Originale von Hand gedreht und über das Vorlagenglas eingelesen werden. Werden zweiseitige Originale über die Dokumentzuführung eingegeben, wählen Sie Duplexscanoption aus, um mehrseitige Scans zu erstellen. Drücken Sie auf dem Bedienfeld die Taste Duplex und wählen Sie eine der folgenden Optionen: ■ 1 - 1: Es wird nur eine Originalseite eingescannt. (Werkseinstellung) ■ 2 - 1: Es werden beide Originalseiten eingescannt. Color Mode Document Type Output Quality 2 Sided Lighten Darken Reduce Enlarge 8560-047 Hinweis: Das automatische zweiseitige Scannen steht für das System Phaser 8510MFP/N nicht zur Verfügung. Phaser® 8510/8560MFP 5-21 Scanoptionen Auswählen des Dokumenttyps Entsprechend den im Original enthaltenen Informationen wird das Erscheinungsbild des ausgegebenen Scans optimiert. Drücken Sie auf dem Bedienfeld die Taste Dokumenttyp und wählen Sie eine der folgenden Optionen: ■ ■ ■ ■ Foto: für Fotodrucke geeignet. Grafiken: für Originale mit Grafiken geeignet. Gemischt: für Zeitschriften und Zeitungen. Text: für Schwarzweiß- oder Farbtext. Color Mode Document Type Output Quality 2 Sided Lighten Darken Reduce Enlarge 8560-049 Phaser® 8510/8560MFP 5-22 Scanoptionen Originalgröße Das Format des Originals wird folgendermaßen angegeben: 1. Drücken Sie auf dem Bedienfeld die Taste Scannen. 2. Wählen Sie Originalgröße aus und drücken Sie die Taste OK. 3. Wählen Sie eine der folgenden Optionen aus und drücken Sie dann die Taste OK: ■ Automatisch ■ ■ ■ Vorlagenglas: Damit werden die einzelnen Originale vorgescannt, um das Format zu ermitteln. Jedes Schriftbild wird als separate Datei gespeichert. Dokumentzuführung: Als Vorlagenbreite wird 216 mm angenommen, die Länge wird beim Einscannen ermittelt. Jedes Schriftbild wird als separate Datei gespeichert. Automatisch (1. Seite) Vorlagenglas: Damit wird das erste Original vorgescannt und dessen Format für alle Originale verwendet. Alle Schriftbilder werden in einer Datei gespeichert. ■ Dokumentzuführung: Damit wird das erste Original vorgescannt und dessen Länge sowie eine Breite von 216 mm für alle Originale verwendet. Alle Schriftbilder werden in einer Datei gespeichert. <Formate>: Hier können Sie ein Format auswählen. Alle Schriftbilder werden in einer Datei gespeichert. ■ ■ Hinweis: Per Werkseinstellung ist Automatisch (1. Seite) aktiviert. Phaser® 8510/8560MFP 5-23 Verwalten von Scanprofilen Verwalten von Scanprofilen Dieser Abschnitt umfasst folgende Themen: ■ ■ ■ Erstellen eines Profils mithilfe einer Bildansichtseinstellung auf Seite 5-25 Erstellen eines Profils zum direkten Scannen von Bildern in einen Ordner auf Seite 5-26 Löschen von Profilen auf Seite 5-27 Sie können Scanprofile mit bestimmten Einstellungen, wie Dateityp, Auflösung und Vorlagenformat, erstellen. Sie können die Anzeige von Miniaturansichten im Xerox ScanDienstprogramm aktivieren, oder Sie können ein Ordnerziel wählen, in das die Bilder beim Scannen automatisch kopiert werden. Hinweis: Wenn Sie kein Profil erstellen, generiert das System Standarddateinamen für Scanbilder und verwendet dabei das Datum und die Uhrzeit des Scanvorgangs sowie die Dateierweiterung der Anwendung. Das Dateiformat lautet jjjj-mm-tt_hh.mm.ss.xxx. Wenn Sie die Systemuhrzeit bzw. das Systemdatum einstellen möchten, verwenden Sie das Bedienfeld oder CentreWare IS. Siehe auch: Handbuch zu erweiterten Funktionen unter www.xerox.com/office/8510_8560support für weitere Informationen zum Ändern der Systemeinstellungen. Phaser® 8510/8560MFP 5-24 Verwalten von Scanprofilen Erstellen eines Profils mithilfe einer Bildansichtseinstellung So erstellen Sie ein neues Profil oder bearbeiten ein vorhandenes Profil mit der Option, Miniaturansichten in den Registerkarten „Scannen an E-Mail“ oder „An Ordner senden“ anzuzeigen: 1. Rufen Sie das Xerox Scan-Dienstprogramm auf Ihrem Computer auf: ■ Windows: Klicken Sie mit der rechten Maustaste auf das Symbol des Dienstprogramms in der Taskleiste und wählen Sie Xerox Scan-Dienstprogramm aus. Wird das Symbol nicht angezeigt, klicken Sie auf Start und wählen Sie nacheinander Programme, Xerox Office Printing, Scanning und Xerox ScanDienstprogramm aus. ■ Macintosh: Klicken Sie im Dock auf das Symbol des Scan-Dienstprogramms. 2. Wählen Sie die Registerkarte Scaneinstellungen und anschließend die Einstellungen für das Profil: Farbe, Schwarzweiß, Vorlagenformat, Auflösung, Vorlagenart, Dateiformat und Zu scannende Seiten. 3. Wählen Sie die Option Vorschau im Xerox Scan-Dienstprogramm, um das Scanbild in den Registerkarten Scannen an E-Mail oder An Ordner senden anzuzeigen. In diesen Registerkarten können Sie die entsprechenden Ordner- oder E-Mail-Profileinstellungen für die Scanbilder auswählen. 4. Wählen Sie eine der folgenden Optionen aus: ■ So erstellen Sie ein neues Profil für die ausgewählten Einstellungen: Geben Sie den Namen für das neue Profil in das Feld Gespeicherte Profileinstellungen ein. ■ So bearbeiten Sie ein vorhandenes Profil mit den ausgewählten Einstellungen: Wählen Sie ein Profil aus der Dropdown-Liste Gespeicherte Profileinstellungen aus. 5. Klicken Sie auf die Schaltfläche Speichern, um die Einstellungen für das neue oder geänderte Profil zu speichern. Phaser® 8510/8560MFP 5-25 Verwalten von Scanprofilen Erstellen eines Profils zum direkten Scannen von Bildern in einen Ordner So erstellen Sie ein Profil, mit dem Scanbilder an einem bestimmten Ordnerziel abgelegt werden: 1. Rufen Sie das Xerox Scan-Dienstprogramm auf Ihrem Computer auf: ■ Windows: Klicken Sie mit der rechten Maustaste auf das Symbol des Xerox Scan-Dienstprogramms in der Taskleiste und wählen Sie Xerox ScanDienstprogramm aus. Wird das Symbol nicht angezeigt, klicken Sie auf Start und wählen nacheinander Programme, Xerox Office Printing, Scanning und Xerox Scan-Dienstprogramm aus. ■ Macintosh: Klicken Sie im Dock auf das Symbol des Xerox Scan-Dienstprogramms. 2. Wählen Sie die Registerkarte Scaneinstellungen und anschließend die Einstellungen für das Profil: Farbe, Schwarzweiß, Vorlagenformat, Auflösung, Vorlagenart, Dateiformat und Zu scannende Seiten. 3. Wählen Sie die Option Bild direkt an Ordner senden, um die Scanbilder direkt an einen angegebenen Ordner zu senden, ohne die Bilder zuerst anzuzeigen. Geben Sie Informationen in die folgenden Felder ein: a. Um einen eindeutigen Dateinamen für mindestens ein Scanbild in der Miniaturansicht zu erstellen, wählen Sie die Bilder aus und geben einen Dateinamen in das Feld BasisDateiname ein. Die Bilder zeigen den Dateinamen zusammen mit dem Datum und der Uhrzeit des Scanvorgangs an. b. Geben Sie den Ordnerpfad für das Speichern der Datei in das Feld Speichern in ein oder klicken Sie auf die Schaltfläche Durchsuchen, um den Ordner zu suchen. c. Wählen Sie eine der folgenden Optionen aus: ■ Aktivieren Sie die Option Kopie im Xerox Scan-Dienstprogramm speichern. Diese Option ermöglicht die Miniaturansicht der Scanbilder in den Registerkarten An Ordner senden oder Scannen an E-Mail. Dies ist die Standardeinstellung. ■ Deaktivieren Sie die Option Kopie im Xerox Scan-Dienstprogramm speichern. Hierdurch wird die Miniaturansicht von Scanbildern gelöscht. 4. Wählen Sie eine der folgenden Optionen aus: ■ So erstellen Sie ein neues Profil für die ausgewählten Einstellungen: Geben Sie den Namen für das neue Profil in das Feld Gespeicherte Profileinstellungen ein. ■ So bearbeiten Sie ein vorhandenes Profil mit den ausgewählten Einstellungen: Wählen Sie ein Profil aus der Dropdown-Liste Gespeicherte Profileinstellungen aus. 5. Klicken Sie auf die Schaltfläche Speichern, um die Einstellungen für das neue oder geänderte Profil zu speichern. Siehe auch: Erstellen eindeutiger Bilddateinamen auf Seite 5-27 Phaser® 8510/8560MFP 5-26 Verwalten von Scanprofilen Erstellen eindeutiger Bilddateinamen Wenn ein Bild gescannt wird, wird es unter einem Standarddateinamen gespeichert, der das Datum und die Uhrzeit des Scanvorgangs enthält. Der Dateiname wird im Format jjjj-mm-Tag_hh.mm.ss.xxx angezeigt, d. h. Jahr-MonatTag_Stunde.Minute.Sekunde.Dateityperweiterung. Beispielsweise bedeutet der Dateiname 2007-07-01_13-45-15.pdf, dass das Bild am 1. Juli 2007 um 13:45:15 Uhr gescannt wurde und es sich um eine PDF-Datei handelt. Wenn Sie Scanbildern einen neuen Namen zuweisen, zeigen die Bilder den neuen Namen mit dem Datum und der Uhrzeit des Scanvorgangs an. Hier einige Beispiele: ■ ■ Wenn Sie den Namen Bericht als neuen Namen für ein Bild eingeben, das am 1. Juli 2007 um 13:45:15 gesannt wurde, wird der neue Bildname als Bericht_2007-07-01_13-45-15.xxx angezeigt. Wenn Sie den Namen Bericht für mehrere Bilder eingeben, die am 1. Juli 2007 zu unterschiedlichen Zeiten gescannt wurden, wird der neue Name wie folgt angezeigt: Bericht_2007-07-01_13-45-15.xxx, Bericht_2007-07-01_13-45-25.xxx und Bericht_2007-07-01_13-47-32.xxx. Die Datums- und Uhrzeitinformationen sind für jedes Scanbild eindeutig. Löschen von Profilen So löschen Sie ein Profil: 1. Rufen Sie das Xerox Scan-Dienstprogramm auf Ihrem Computer auf: ■ Windows: Klicken Sie mit der rechten Maustaste auf das Symbol des Xerox Scan-Dienstprogramms in der Taskleiste und wählen Sie Xerox ScanDienstprogramm aus. Wird das Symbol nicht angezeigt, klicken Sie auf Start und wählen nacheinander Programme, Xerox Office Printing, Scanning und Xerox Scan-Dienstprogramm aus. ■ Macintosh: Klicken Sie im Dock auf das Symbol des Xerox Scan-Dienstprogramms. 2. Wählen Sie die Registerkarte Scaneinstellungen aus. 3. Wählen Sie das zu löschende Profil aus der Dropdown-Liste Gespeicherte Profileinstellungen aus. 4. Klicken Sie auf die Schaltfläche Löschen. 5. Bestätigen Sie das Löschen der Datei, wenn Sie dazu aufgefordert werden. Phaser® 8510/8560MFP 5-27 Verwalten von Ordner- und E-Mail-Profilen Verwalten von Ordner- und E-Mail-Profilen Dieser Abschnitt umfasst folgende Themen: ■ ■ ■ ■ Erstellen oder Bearbeiten von E-Mail-Profilen auf Seite 5-29 Löschen von E-Mail-Profilen auf Seite 5-30 Erstellen oder Bearbeiten von Ordnerprofilen auf Seite 5-31 Löschen von Ordnerprofilen auf Seite 5-32 Mithilfe des Xerox Scan-Dienstprogramms können Sie Profile erstellen, die Sie beim Senden von Scanbildern als E-Mail-Anhänge oder beim Kopieren von Scanbildern in bestimmte Ordner wieder verwenden können. Mithilfe von Profilen müssen Sie dieselben E-Mail- oder Ordnerzielinformationen nicht erneut eingeben. Phaser® 8510/8560MFP 5-28 Verwalten von Ordner- und E-Mail-Profilen Erstellen oder Bearbeiten von E-Mail-Profilen So erstellen oder prüfen Sie ein E-Mail-Profil: 1. Rufen Sie das Xerox Scan-Dienstprogramm auf Ihrem Computer auf: ■ Windows: Klicken Sie mit der rechten Maustaste auf das Symbol des Xerox Scan-Dienstprogramms in der Taskleiste und wählen Sie Xerox ScanDienstprogramm aus. Wird das Symbol nicht angezeigt, klicken Sie auf Start und wählen nacheinander Programme, Xerox Office Printing, Scanning und Xerox Scan-Dienstprogramm aus. ■ Macintosh: Klicken Sie im Dock auf das Symbol des Xerox Scan-Dienstprogramms. 2. Wählen Sie die Registerkarte Scannen an E-Mail. 3. Wählen Sie eine der folgenden Optionen aus: ■ Neues Profil erstellen: Geben Sie den Namen des neuen Profils in das Feld E-Mail-Profile ein. ■ Vorhandenes Profil bearbeiten: Wählen Sie ein Profil aus der Dropdown-Liste E-Mail-Profile. 4. So erstellen Sie einen eindeutigen Namen für mindestens ein Scanbild in der Miniaturansicht: a. Wählen Sie die Bilder und geben Sie einen Dateinamen in das Feld BasisAnlagenname ein. b. Geben Sie die entsprechenden Informationen in die Felder An, CC, Betreff und Text ein. 5. Klicken Sie auf die Schaltfläche Speichern, um die Einstellungen für das neue oder geänderte Profil zu speichern. Hinweis: Wenn Sie einen neuen Dateinamen für Bilder in das Feld „Basis-Anlagennamen“ eingeben und das Profil gespeichert ist, enthält der Dateiname den von Ihnen eingegebenen Namen sowie das Datum und die Uhrzeit des Scanvorgangs. Siehe auch: Erstellen eindeutiger Bilddateinamen auf Seite 5-27 Phaser® 8510/8560MFP 5-29 Verwalten von Ordner- und E-Mail-Profilen Löschen von E-Mail-Profilen So löschen Sie ein E-Mail-Profil: 1. Rufen Sie das Xerox Scan-Dienstprogramm auf Ihrem Computer auf: ■ Windows: Klicken Sie mit der rechten Maustaste auf das Symbol des Xerox Scan-Dienstprogramms in der Taskleiste und wählen Sie Xerox ScanDienstprogramm aus. Wird das Symbol nicht angezeigt, klicken Sie auf Start und wählen nacheinander Programme, Xerox Office Printing, Scanning und Xerox Scan-Dienstprogramm aus. ■ Macintosh: Klicken Sie im Dock auf das Symbol des Xerox Scan-Dienstprogramms. 2. Wählen Sie die Registerkarte Scannen an E-Mail. 3. Wählen Sie das zu löschende Profil aus der Dropdown-Liste E-Mail-Profile aus. 4. Klicken Sie auf die Schaltfläche Löschen. 5. Bestätigen Sie das Löschen des Profils, wenn Sie dazu aufgefordert werden. Phaser® 8510/8560MFP 5-30 Verwalten von Ordner- und E-Mail-Profilen Erstellen oder Bearbeiten von Ordnerprofilen So erstellen oder prüfen Sie ein Ordnerprofil: 1. Rufen Sie das Xerox Scan-Dienstprogramm auf Ihrem Computer auf: ■ Windows: Klicken Sie mit der rechten Maustaste auf das Symbol des Xerox Scan-Dienstprogramms in der Taskleiste und wählen Sie Xerox ScanDienstprogramm aus. Wird das Symbol nicht angezeigt, klicken Sie auf Start und wählen nacheinander Programme, Xerox Office Printing, Scanning und Xerox Scan-Dienstprogramm aus. ■ Macintosh: Klicken Sie im Dock auf das Symbol des Xerox Scan-Dienstprogramms. 2. Wählen Sie die Registerkarte An Ordner senden aus. 3. Wählen Sie eine der folgenden Optionen aus: ■ Neues Profil erstellen: Geben Sie den Namen des neuen Profils in das Feld Ordnerprofile ein. ■ Vorhandenes Profil bearbeiten: Wählen Sie ein Profil aus der Dropdown-Liste Ordnerprofile. 4. So erstellen Sie einen eindeutigen Namen für mindestens ein Scanbild in der Miniaturansicht: a. Wählen Sie die Bilder und geben Sie einen Dateinamen in das Feld Basis-Dateiname ein. b. Geben Sie den Ordnerpfad für das Speichern der Datei in das Feld Speichern in ein oder klicken Sie auf die Schaltfläche Durchsuchen, um den Ordner zu suchen. 5. Klicken Sie auf die Schaltfläche Speichern, um die Einstellungen für das neue oder geänderte Profil zu speichern. Hinweis: Wenn Sie einen neuen Dateinamen für Bilder in das Feld „Basis-Dateinamen“ eingeben und das Profil gespeichert ist, enthält der Dateiname den von Ihnen eingegebenen Namen sowie das Datum und die Uhrzeit des Scanvorgangs. Siehe auch: Erstellen eindeutiger Bilddateinamen auf Seite 5-27 Phaser® 8510/8560MFP 5-31 Verwalten von Ordner- und E-Mail-Profilen Löschen von Ordnerprofilen So löschen Sie ein Ordnerprofil: 1. Rufen Sie das Xerox Scan-Dienstprogramm auf Ihrem Computer auf: ■ Windows: Klicken Sie mit der rechten Maustaste auf das Symbol des Xerox Scan-Dienstprogramms in der Taskleiste und wählen Sie Xerox ScanDienstprogramm aus. Wird das Symbol nicht angezeigt, klicken Sie auf Start und wählen nacheinander Programme, Xerox Office Printing, Scanning und Xerox Scan-Dienstprogramm aus. ■ Macintosh: Klicken Sie im Dock auf das Symbol des Xerox Scan-Dienstprogramms. 2. Wählen Sie die Registerkarte An Ordner senden aus. 3. Wählen Sie das zu löschende Profil aus der Dropdown-Liste Ordnerprofile aus. 4. Klicken Sie auf die Schaltfläche Löschen. 5. Bestätigen Sie das Löschen des Profils, wenn Sie dazu aufgefordert werden. Phaser® 8510/8560MFP 5-32 Dateiverwaltung und Scanzugriff Dateiverwaltung und Scanzugriff Dieser Abschnitt umfasst folgende Themen: ■ ■ ■ ■ ■ Löschen von Bilddateien aus dem System auf Seite 5-33 Löschen von Bilddateien aus dem Xerox Scan-Dienstprogramm auf Seite 5-35 Hinzufügen eines Passworts für die Scanausgabe auf dem Computer auf Seite 5-35 Erstellen eines privaten Ordners auf Seite 5-36 Steuern des Scanzugriffs auf Seite 5-36 Löschen von Bilddateien aus dem System Sie können Bilddateien auf dem Gerät Phaser 8560MFP löschen, die nicht mehr auf der Gerätefestplatte gespeichert bleiben müssen. Durch das Löschen unnötiger Dateien erhöht sich die Speicherkapazität für neue Bilder. Wenn Sie auf dem Bedienfeld die Taste Scannen drücken, wird unter <%>Voll angezeigt, wie viel Speicherplatz auf der Festplatte durch Scans belegt ist. Steht nicht genügend Platz für neue Scans zur Verfügung, wird eine entsprechende Fehlermeldung angezeigt. Der Scanvorgang kann dann erst dann fortgesetzt werden, wenn einige Scans von der Festplatte gelöscht wurden. Hinweis: Die Größe der Scandateien hängt von der Auflösung und der Farbeinstellung ab. Es empfiehlt sich, von Zeit zu Zeit nicht mehr benötigte Scans von der Festplatte zu löschen. Dazu stehen folgende Instrumente zur Verfügung: ■ ■ Bedienfeld CentreWare IS Phaser® 8510/8560MFP 5-33 Dateiverwaltung und Scanzugriff Verwenden des Bedienfelds So löschen Sie alle Scandateien aus dem öffentlichen Ordner: 1. 2. 3. 4. 5. Drücken Sie auf dem Bedienfeld die Taste Scannen. Wählen Sie Scannen auf und drücken Sie die Taste OK. Wählen Sie den öffentlichen Ordner und drücken Sie die Taste OK. Wählen Sie Ordner löschen aus und drücken Sie die Taste OK. Wenn die entsprechende Bestätigung der Löschanforderung angezeigt wird, klicken Sie auf Ja und drücken Sie die Taste OK. Verwenden von CentreWare IS So löschen Sie mindestens eine Scandatei aus dem öffentlichen oder privaten Ordner: 1. Starten Sie Ihren Webbrowser. 2. Geben Sie die IP-Adresse des Geräts in das Feld Adresse des Browsers ein (http://xxx.xxx.xxx.xxx). 3. Klicken Sie auf die Schaltfläche Scans, um die gleichnamige Registerkarte zu öffnen. 4. So löschen Sie Scanbilder aus dem öffentlichen Ordner: a. Wählen Sie im linken Fensterbereich die Option Verwaltung aus. b. Klicken Sie auf Ordnerinhalt löschen. c. Geben Sie auf Aufforderung das vierstellige Passwort ein und drücken Sie die Taste OK. d. Wählen Sie die Optionen aus den angezeigten Elementen aus. e. Wenn Sie fertig sind, klicken Sie auf Änderungen speichern. 5. So löschen Sie Scanbilder aus einem privaten Ordner: a. Wählen Sie im linken Fensterbereich die Option Private Ordner aus. b. Klicken Sie in der angezeigten Liste auf den Namen des privaten Ordners. c. Geben Sie auf Aufforderung das vierstellige Passwort ein und drücken Sie die Taste OK. ■ Wenn Sie alle Dateien löschen möchten, klicken Sie auf Alle löschen. ■ Sollen nur bestimmte Dateien gelöscht werden, klicken Sie neben jeder zu löschenden Datei auf die Schaltfläche Löschen. Hinweis: Weitere Informationen erhalten Sie, wenn Sie auf die Schaltfläche Hilfe klicken. Dadurch wird die Online-Hilfe aufgerufen. Phaser® 8510/8560MFP 5-34 Dateiverwaltung und Scanzugriff Löschen von Bilddateien aus dem Xerox Scan-Dienstprogramm Die im Xerox Scan-Dienstprogramm angezeigten Scanbilder werden auf der Festplatte des Computers gespeichert. So löschen Sie nicht mehr benötigte Scanbilder aus dem Xerox Scan-Dienstprogramm: 1. Rufen Sie das Xerox Scan-Dienstprogramm auf Ihrem Computer auf: ■ Windows: Klicken Sie mit der rechten Maustaste auf das Symbol des Xerox Scan-Dienstprogramms in der Taskleiste und wählen Sie Xerox ScanDienstprogramm aus. Wird das Symbol nicht angezeigt, klicken Sie auf Start und wählen nacheinander Programme, Xerox Office Printing, Scanning und Xerox Scan-Dienstprogramm aus. ■ Macintosh: Klicken Sie im Dock auf das Symbol des Xerox Scan-Dienstprogramms. 2. Wählen Sie die Registerkarte Scannen an E-Mail oder An Ordner senden. 3. Wählen Sie die zu löschenden Bilder. 4. Klicken Sie auf die Schaltfläche Gescanntes Bild löschen. Hinzufügen eines Passworts für die Scanausgabe auf dem Computer Um für die Scanausgabe auf dem Computer ein Passwort einzurichten, öffnen Sie die Registerkarte Sicherheitseinstellungen im Xerox Scan-Dienstprogramm und geben ein numerisches vierstelliges Passwort ein. So richten Sie mithilfe des Xerox Scan-Dienstprogramms ein Passwort ein: 1. Rufen Sie das Xerox Scan-Dienstprogramm auf Ihrem Computer auf: ■ Windows: Klicken Sie mit der rechten Maustaste auf das Symbol des Xerox ScanDienstprogramms in der Taskleiste und wählen Sie Xerox Scan-Dienstprogramm aus. Wird das Symbol nicht angezeigt, klicken Sie auf Start und wählen nacheinander Programme, Xerox Office Printing, Scanning und Xerox Scan-Dienstprogramm aus. ■ Macintosh: Klicken Sie im Dock auf das Symbol des Xerox Scan-Dienstprogramms. 2. Wählen Sie die Registerkarte Sicherheitseinstellungen aus. 3. Wählen Sie die Option Zur Scanablage auf diesem Computer ist ein Passwort erforderlich. 4. Geben Sie dasselbe vierstellige numerische Passwort in die Felder Geben Sie das numerische Passwort ein und Numerisches Passwort bestätigen ein. 5. Klicken Sie auf die Schaltfläche Passwort speichern. 6. Klicken Sie auf die Schaltfläche Schließen, um das Xerox Scan-Dienstprogramm zu beenden. Phaser® 8510/8560MFP 5-35 Dateiverwaltung und Scanzugriff Erstellen eines privaten Ordners Sie können auf der Festplatte des Phaser 8560MFP einen privaten Ordner für die Scanbilder erstellen. Der private Ordner kann auch durch ein Passwort vor dem Zugriff Unbefugter geschützt werden. So erstellen Sie mithilfe von CentreWare IS einen privaten Ordner auf der Systemfestplatte: 1. Starten Sie Ihren Webbrowser. 2. Geben Sie die IP-Adresse des Geräts in das Feld Adresse des Browsers ein (http://xxx.xxx.xxx.xxx). 3. Klicken Sie auf die Schaltfläche Scans, um die gleichnamige Registerkarte zu öffnen. 4. Wählen Sie links unter Private Ordner die Option Ordner erstellen aus. 5. Geben Sie im Feld Ordner erstellen einen Namen für den privaten Ordner ein. Dieser darf maximal 10 Zeichen enthalten. Hinweis: Wenn Sie den privaten Ordner durch ein Passwort schützen möchten, geben Sie das vierstellige numerische Passwort in die Felder Numerisches Passwort und Numerisches Passwort bestätigen ein. 6. Klicken Sie auf die Schaltfläche Änderungen speichern. Steuern des Scanzugriffs Der Administrator kann Scanregeln, z. B. die Eingabe von Passwörtern zur Einrichtung privater Ordner, nach Bedarf vorgeben. 1. Starten Sie Ihren Webbrowser. 2. Geben Sie die IP-Adresse des Geräts in das Feld Adresse des Browsers ein (http://xxx.xxx.xxx.xxx). 3. Klicken Sie auf die Schaltfläche Scans, um die gleichnamige Registerkarte zu öffnen. 4. Klicken Sie links unter Verwaltung auf Allgemein und geben Sie, falls eine entsprechende Aufforderung erscheint, Ihr Passwort ein. 5. Nehmen Sie die gewünschten Änderungen vor. Hinweis: Weitere Informationen erhalten Sie, wenn Sie auf die Schaltfläche Hilfe klicken. Dadurch wird die Online-Hilfe aufgerufen. Phaser® 8510/8560MFP 5-36 Kalibrieren des Scanners Kalibrieren des Scanners Dieser Abschnitt umfasst folgende Themen: ■ ■ ■ Starten der Kalibrierung auf Seite 5-37 Kalibrieren des Scanners am Vorlagenglas auf Seite 5-38 Kalibrieren des Scanners an der Dokumentzuführung auf Seite 5-39 Führen Sie die Scannerkalibrierung aus, wenn Sie den Scanner, die Dokumentzuführung oder die Dokumentabdeckung ersetzen. Dabei wird die relative Ausgabequalität der Vorderund Rückseiten eingestellt. Im Normalbetrieb dürfte eine Scannerkalibrierung nicht nötig werden. Kalibrieren Sie den Scanner mithilfe der Scannerkalibrierungsseite, die zum Lieferumfang des Ersatzscanners, der Dokumentzuführung oder der Abdeckung der Dokumentzuführung gehört. Nachdem Sie den Kalibrierungsvorgang mithilfe des Bedienfelds gestartet haben, wird der Scanner in zwei Schritten kalibriert: ■ ■ Zuerst wird die Kalibrierungsseite vom Vorlagenglas gescannt. Führen Sie die Schritte im Abschnitt Vorlagenglas aus. (Führen Sie für Systeme ohne Dokumentzuführung nur die Schritte in diesem Abschnitt aus, um den Scanner zu kalibrieren.) Im zweiten Schritt wird die Kalibrierungsseite mithilfe der Dokumentzuführung gescannt. Führen Sie die Schritte im Abschnitt Dokumentzuführung aus. Starten der Kalibrierung 1. 2. 3. 4. 5. Drücken Sie auf dem Bedienfeld die Taste System. Wählen Sie Informationen und drücken Sie dann die Taste OK. Wählen Sie Fehlerbehebung und drücken Sie die Taste OK. Wählen Sie Wartungs-Tools aus und drücken Sie die Taste OK. Wählen Sie Scanner kalibrieren aus und drücken Sie dann die Taste OK. Fahren Sie mit den Schritten für das Vorlagenglas fort. Phaser® 8510/8560MFP 5-37 Kalibrieren des Scanners Kalibrieren des Scanners am Vorlagenglas So kalibrieren Sie den Scanner am Vorlagenglas: 1. Legen Sie die Scannerkalibrierungsseite auf das Vorlagenglas mit der oberen Kante der Seite nach links. Hinweis: Die Kalibrierungsseite muss ordnungsgemäß ausgerichtet sein. Wenn die Seite nicht richtig ausgerichtet ist, tritt ein Fehler bei der Kalibrierung auf. 2. Schließen Sie die Dokumentzuführung. 3. Wählen Sie auf dem Bedienfeld Schritt für Vorlagenglas und drücken Sie dann die Taste OK, um die Kalibrierungsseite zu scannen. 4. Warten Sie, bis der Scanvorgang abgeschlossen ist. Wählen Sie dann eine der folgenden Optionen: ■ Wenn auf dem Bedienfeld Erfolg angezeigt wird, drücken Sie die Taste OK und fahren mit Schritt 5 fort. ■ Wenn auf dem Bedienfeld Fehlgeschlagen angezeigt wird, drücken Sie die Taste OK und wiederholen die Schritte 1-4. 5. Nehmen Sie die Scannerkalibrierungsseite vom Vorlagenglas ab. ■ Wenn Sie eine Dokumentzuführung verwenden, fahren Sie mit den Schritten im Abschnitt Dokumentzuführung fort. ■ Wenn Sie eine Vorlagenglasabdeckung verwenden, ist die Scannerkalibrierung abgeschlossen. Phaser® 8510/8560MFP 5-38 Kalibrieren des Scanners Kalibrieren des Scanners an der Dokumentzuführung So kalibrieren Sie den Scanner an der Dokumentzuführung: 1. Legen Sie die Scannerkalibrierungsseite in die Dokumentzuführung, sodass die obere Kante der Seite zuerst in die Zuführung eingezogen wird. Passen Sie die Papierführungen an die Seite an. LTR/LGL Hinweis: Vergewissern Sie sich, dass die Scannerkalibrierungsseite ordnungsgemäß ausgerichtet ist und die Papierführungen an das Papier angepasst wurden. Wenn die Seite nicht richtig ausgerichtet ist, tritt ein Fehler bei der Kalibrierung auf. 2. Wählen Sie auf dem Bedienfeld Schritt für Dokumentzuführung und drücken Sie dann die Taste OK, um die Kalibrierungsseite zu scannen. 3. Warten Sie, bis der Scanvorgang abgeschlossen ist. Wählen Sie dann eine der folgenden Optionen: ■ Wenn auf dem Bedienfeld Erfolg angezeigt wird, drücken Sie die Taste OK. Die Kalibrierung ist abgeschlossen. ■ Wenn auf dem Bedienfeld Fehlgeschlagen angezeigt wird, drücken Sie die Taste OK und wiederholen die Schritte 1-3. Hinweis: Weitere Informationen über die Kalibrierung des Scanners finden Sie in der Knowledge Base unter www.xerox.com/office/8510_8560support. Phaser® 8510/8560MFP 5-39 Fax Dieses Kapitel umfasst folgende Themen: ■ ■ ■ ■ ■ ■ Grundlagen auf Seite 6-2 Einzel- und Gruppeneinträge im Kurzwahlverzeichnis auf Seite 6-5 Faxversand mittels Sendeliste auf Seite 6-12 Auswählen von Faxoptionen auf Seite 6-14 Steuern des Faxbetriebs auf Seite 6-17 Beseitigen von Faxstörungen auf Seite 6-25 Siehe auch: Videolehrgänge zur Faxfunktion unter www.xerox.com/office/8510_8560support Hinweis: Einige der in diesem Kapitel beschriebenen Funktionen sind auf Ihrem Gerät u. U. nicht verfügbar. Phaser® 8510/8560MFP 6-1 Grundlagen Grundlagen Dieser Abschnitt umfasst folgende Themen: ■ ■ Fax am Gerät senden auf Seite 6-2 Fax vom Computer senden auf Seite 6-3 Hinweis: Weitere Erläuterungen zum Faxbetrieb liefert die Faxanleitung. Drucken Sie diese Anleitung, indem Sie auf dem Bedienfeld die Taste Faxen drücken, Faxanleitung wählen und dann die Taste OK drücken. Fax am Gerät senden Gehen Sie zum Senden eines einfachen Faxes mit den werkseitigen Voreinstellungen an einen Einzelempfänger wie folgt vor: 1. Wählen Sie eine der folgenden Methoden aus: ■ Vorlagenglas: Legen Sie das erste zu faxende Blatt mit der Schriftseite nach unten und der Oberkante nach links auf das Vorlagenglas. ■ Dokumentzuführung: Entfernen Sie alle Heft- und Büroklammern und legen Sie die zu faxenden Blätter mit der Schriftseite nach oben und der Oberkante nach oben in die Dokumentzuführung ein. 2. Drücken Sie auf dem Bedienfeld die Taste Faxen. 3. Geben Sie über die Tastatur eine Faxnummer ein und drücken Sie die Taste Start. 4. Bei Verwendung der Dokumentzuführung werden alle Seiten gescannt, dann wird das Fax gesendet. Bei Verwendung des Vorlagenglases wird zunächst die erste Seite gescannt, dann erscheint die Frage Weitere Faxseite scannen? Wählen Sie eine der folgenden Optionen aus: ■ Sind weitere Seiten zu scannen, wählen Sie Ja und drücken Sie die Taste OK. Entnehmen Sie die erste Faxseite, legen Sie das nächste Blatt auf das Vorlagenglas und drücken Sie die Taste Start. ■ Sollen keine weiteren Seiten folgen, wählen Sie Nein und drücken Sie die Taste OK. Die Faxübertragung wird ausgeführt. Hinweis: Einzelheiten zur Faxübertragung können dem Sendebericht entnommen werden, falls die Berichtausgabe entsprechend eingestellt wurde. Siehe auch: Steuern des Faxbetriebs auf Seite 6-17 Drucken eines Sendeberichts auf Seite 6-17 Einfügen von Pausen in Faxnummern auf Seite 6-23 Ändern der Standardeinstellungen auf Seite 6-24 Phaser® 8510/8560MFP 6-2 Grundlagen Fax vom Computer senden Sie können Faxmitteilungen auch vom Computer aus über eine Anwendung unter Windows oder Macintosh senden. Anwendungen unter Windows Gehen Sie zum Senden einer Faxmitteilung mithilfe einer Anwendung unter Windows 2000, Windows XP oder Windows Server 2003 wie folgt vor: 1. Rufen Sie in der Anwendung das Dialogfeld Drucken auf, wählen Sie das Phaser 8510/8560MFP-Gerät aus und öffnen Sie dann den Druckertreiber, indem Sie auf Eigenschaften klicken. 2. Wählen Sie in der Registerkarte Ausgabeoptionen in der Dropdownliste Walk-UpFunktionen die Option Faxen und klicken Sie dann auf die Schaltfläche Faxeinrichtung. 3. Fügen Sie alle gewünschten Empfänger in der Faxempfängerliste hinzu. Weitere Informationen erhalten Sie, wenn Sie auf die Schaltfläche Hilfe klicken. Dadurch wird die Online-Hilfe aufgerufen. Hinweis: Wenn Sie die Faxoptionen wie beispielsweise die Faxauflösung oder den Sendezeitpunkt ändern möchten, müssen Sie die Registerkarte Faxoptionen öffnen. 4. 5. 6. 7. Klicken Sie zum Speichern der Faxeinstellungen für diesen Auftrag auf OK. Klicken Sie zum Speichern der Einstellungen im Treiber auf die Schaltfläche OK. Senden Sie den Auftrag an den Drucker. Klicken Sie im Dialogfeld Faxbestätigung auf OK. Der Auftrag wird an die angegebenen Empfänger gesendet. Phaser® 8510/8560MFP 6-3 Grundlagen Anwendungen unter Macintosh Gehen Sie bei der Übertragung eines Fax unter Macintosh OS X (ab Version 10.3) folgendermaßen vor: 1. Rufen Sie das Dialogfeld Drucken der Anwendung auf. 2. Markieren Sie in der Dropdownliste Drucker das Phaser 8510/8560MFP-Gerät. 3. Wählen Sie unter Auftragsart die Option Fax und klicken Sie dann auf die Schaltfläche Faxeinrichtung. 4. Klicken Sie auf die Schaltfläche Faxempfänger und wählen Sie eine der folgenden Optionen: ■ Faxempfänger hinzufügen: blendet die Anzeige zum Hinzufügen weiterer Faxempfänger ein. Tragen Sie die Angaben unter Name und Faxnummer ein. Die Angaben in den anderen Felder sind wahlfrei. Klicken Sie auf OK. ■ Adressen aus Adressbuch hinzufügen: blendet das Adressbuch ein. Markieren Sie die gewünschten Einträge in der Liste und klicken Sie dann auf Hinzufügen. 5. Weitere Einstellungen: ■ Nehmen Sie Änderungen an der Faxübertragungsgeschwindigkeit, der Faxauflösung, dem Sendezeitpunkt, den Faxwähloptionen und den Deckblattoptionen über die Schaltfläche Faxoptionen vor und klicken Sie abschließend auf OK. ■ Nehmen Sie ggf. Änderungen unter Voreinstellungen vor und klicken Sie dann auf OK. 6. Klicken Sie auf die Schaltfläche Drucken. Phaser® 8510/8560MFP 6-4 Einzel- und Gruppeneinträge im Kurzwahlverzeichnis Einzel- und Gruppeneinträge im Kurzwahlverzeichnis Dieser Abschnitt umfasst folgende Themen: Hinzufügen von Einzeleinträgen auf Seite 6-6 Hinzufügen einer Gruppe auf Seite 6-8 Bearbeiten oder Löschen von Einzeleinträgen im Kurzwahlverzeichnis auf Seite 6-10 Bearbeiten oder Löschen von Gruppeneinträgen im Kurzwahlverzeichnis auf Seite 6-11 ■ ■ ■ ■ Sie können Daten zu Empfängern oder Empfängergruppen, an die Sie häufiger Faxsendungen verschicken, speichern. Die Faxnummern müssen dann nicht jedes Mal wieder von Neuem eingegeben werden. Verwenden Sie zur Eingabe von Namen und Nummern von Einzelempfängern und Gruppen die Zifferntastatur auf dem Bedienfeld. 1. Durch Kommata dargestellte Pausen in Rufnummern werden mit der Taste Pause eingegeben. 1 , Speed Dial 2 Send List Delay Send 2. Die verschiedenen Zeichen, mit denen die Tasten jeweils belegt sind, werden durch mehrmaliges Drücken der Taste angesteuert. Pause ABC2 3. Durch mehrmaliges Drücken der Taste * werden die verschiedenen Symbole aufgerufen, mit denen diese Taste belegt ist. # =:(),!/* 3 4 8560-137 4. Durch mehrmaliges Drücken der Taste # werden die verschiedenen Symbole aufgerufen, mit denen diese Taste belegt ist. Phaser® 8510/8560MFP 6-5 Einzel- und Gruppeneinträge im Kurzwahlverzeichnis Hinzufügen von Einzeleinträgen Einzelne Empfänger können in das Wählverzeichnis aufgenommen werden, damit deren Faxnummer beim Senden eines Faxes unmittelbar zur Verfügung steht. Verwenden des Bedienfelds Einzelkurzwahleintrag einrichten: 1. Drücken Sie auf dem Bedienfeld die Taste Kurzwahl. 2. Wählen Sie Einzeleintrag aus und drücken Sie dann die Taste OK. Es wird nun die Anzeige Einzeleintrag eingeblendet. Gibt es bereits Einträge, so werden diese hier aufgeführt. 3. Wählen Sie eine unbelegte Nummer aus der angezeigten Liste aus und drücken Sie die Taste OK. 4. Geben Sie mithilfe der alphanumerischen Tastatur Folgendes ein: a. Geben Sie einen Namen für den Eintrag auf der Anzeige Name des Einzeleintrags ein und drücken Sie die Taste OK. b. Geben Sie die Rufnummer auf der Anzeige Faxnummer ein und drücken Sie die Taste OK. 5. Wählen Sie unter Startgeschwindigkeit eine Faxübertragungsrate aus und drücken Sie die Taste OK. 6. Führen Sie einen der folgenden Schritte durch: ■ Wenn Sie weitere Einträge anlegen möchten, führen Sie Schritte 2-5 erneut durch. ■ Wenn Sie fertig sind, drücken Sie die Taste Zurück so oft, bis die Fax-Hauptanzeige wieder angezeigt wird. Siehe auch: Fax am Gerät senden auf Seite 6-2 Festlegen des Faxziels auf Seite 6-14 Phaser® 8510/8560MFP 6-6 Einzel- und Gruppeneinträge im Kurzwahlverzeichnis Verwenden von CentreWare IS Einzelkurzwahleintrag einrichten: 1. Starten Sie Ihren Webbrowser. 2. Geben Sie die IP-Adresse des Geräts in das Feld Adresse des Browsers ein (http://xxx.xxx.xxx.xxx). 3. Öffnen Sie die Registerkarte Eigenschaften und klicken Sie im Ordner Faxeinstellungen auf Einzelverzeichnis. 4. Wählen Sie eine der folgenden Optionen aus: a. Importieren: Mithilfe dieser Option können Sie die Daten eines Empfängers auf dem Computer ansteuern und importieren. Befolgen Sie die angezeigten Anweisungen und klicken Sie dann auf die Schaltfläche Importieren. b. Hinzufügen: Mithilfe diese Schaltfläche können Sie die Daten des Empfängers selbst eingeben: ■ Nr.: Wählen Sie die Nummer für den Eintrag aus. Damit geben Sie vor, an welcher Stelle in der Liste der Eintrag aufgeführt wird. ■ Name: Geben Sie den Namen des Empfängers ein. ■ Telefonnummer: Geben Sie hier die Rufnummer des Empfängers ein. ■ Startgeschwindigkeit: Wählen Sie hier die Faxübertragungsrate aus. 5. Klicken Sie auf die Schaltfläche Änderungen speichern. Phaser® 8510/8560MFP 6-7 Einzel- und Gruppeneinträge im Kurzwahlverzeichnis Hinzufügen einer Gruppe Gruppeneinträge bieten sich an, wenn regelmäßig Faxmitteilungen an eine bestimmte Gruppe von Empfängern gesendet werden. Gruppen können sowohl zuvor angelegte Einzel- als auch Gruppeneinträge enthalten. Hinweis: Ehe Gruppeneinträge angelegt werden können, müssen zuvor Einzeleinträge definiert werden. Verwenden des Bedienfelds Einzeleinträge oder Gruppen werden über das Bedienfeld im Gruppenkurzwahlverzeichnis hinzugefügt bzw. daraus gelöscht. Gruppen einrichten Gruppe einrichten: 1. Drücken Sie auf dem Bedienfeld die Taste Kurzwahl. 2. Wählen Sie Gruppe aus und drücken Sie dann die Taste OK. 3. Wählen Sie eine unbelegte Nummer aus der angezeigten Liste aus und drücken Sie die Taste OK. 4. Geben Sie über die Tastatur einen Namen für die Gruppe ein und drücken Sie die Taste OK. 5. Mitglieder in Gruppe aufnehmen: a. Wählen Sie Einzeleintrag hinzufügen und drücken Sie die Taste OK. Diese Option erscheint nur, wenn Einzeleinträge in die Gruppe aufgenommen werden können. b. Wählen Sie einen Eintrag aus der angezeigten Liste aus und drücken Sie die Taste OK. c. Führen Sie diese Schritte mit allen gewünschten Einträgen durch. 6. Gruppen als Mitglieder aufnehmen: a. Wählen Sie Gruppe hinzufügen aus und drücken Sie dann die Taste OK. Diese Option erscheint nur, wenn Gruppen in die Gruppe aufgenommen werden können. b. Wählen Sie einen Eintrag aus der angezeigten Liste aus und drücken Sie die Taste OK. c. Führen Sie diese Schritte mit allen gewünschten Gruppen durch. 7. Wenn Sie fertig sind, wählen Sie Fertig aus und drücken Sie die Taste OK. Phaser® 8510/8560MFP 6-8 Einzel- und Gruppeneinträge im Kurzwahlverzeichnis Einträge aus einer Gruppe löschen Eintrag löschen: 1. Drücken Sie auf dem Bedienfeld die Taste Kurzwahl. 2. Wählen Sie Gruppe aus und drücken Sie dann die Taste OK. 3. Wählen Sie die gewünschte Gruppe aus der angezeigten Liste aus und drücken Sie die Taste OK. 4. Einzeleintrag löschen: a. Wählen Sie Einzeleintrag löschen aus und drücken Sie dann die Taste OK. Diese Option erscheint nur, wenn die Gruppe zumindest einen Einzeleintrag enthält. b. Wählen Sie den Eintrag aus der angezeigten Liste aus und drücken Sie die Taste OK. c. Führen Sie diese Schritte mit allen zu löschenden Einträgen durch. 5. Gruppeneintrag löschen: a. Wählen Sie Gruppe löschen aus und drücken Sie dann die Taste OK. Diese Option erscheint nur, wenn die Gruppe zumindest einen Gruppeneintrag enthält. b. Wählen Sie die zu löschende Gruppe aus der angezeigten Liste aus und drücken Sie die Taste OK. c. Führen Sie diese Schritte mit allen zu löschenden Gruppen durch. 6. Wenn Sie fertig sind, wählen Sie Fertig aus und drücken Sie die Taste OK. Siehe auch: Fax am Gerät senden auf Seite 6-2 Festlegen des Faxziels auf Seite 6-14 Phaser® 8510/8560MFP 6-9 Einzel- und Gruppeneinträge im Kurzwahlverzeichnis Verwenden von CentreWare IS Gruppeneintrag zur Kurzwahlliste hinzufügen: 1. Starten Sie Ihren Webbrowser. 2. Geben Sie die IP-Adresse des Geräts in das Feld Adresse des Browsers ein (http://xxx.xxx.xxx.xxx). 3. Öffnen Sie die Registerkarte Eigenschaften und klicken Sie im Ordner Faxeinstellungen auf Gruppenverzeichnis. 4. Klicken Sie auf die Schaltfläche Hinzufügen und füllen Sie folgende Felder aus: ■ Gruppen-Nr.: Wählen Sie die Gruppennummer aus. Damit geben Sie vor, an welcher Stelle in der Liste die Gruppe aufgeführt wird. ■ Grupppenname: Geben Sie einen Namen für die Gruppe ein. 5. Klicken Sie auf Weiter. 6. Wählen Sie aus der Liste Neue Mitglieder auswählen die Mitglieder der Gruppe aus. Zur Auswahl eines Mitglieds markieren Sie das Kontrollkästchen neben dessen Namen. 7. Wenn Sie fertig sind, klicken Sie auf die Schaltfläche Zu Gruppe hinzufügen. Bearbeiten oder Löschen von Einzeleinträgen im Kurzwahlverzeichnis Einzeleinträge ändern oder löschen: 1. 2. 3. 4. Drücken Sie auf dem Bedienfeld die Taste Kurzwahl. Wählen Sie Einzeleintrag aus und drücken Sie dann die Taste OK. Wählen Sie einen Eintrag aus der angezeigten Liste aus und drücken Sie die Taste OK. Wählen Sie eine der folgenden Optionen aus und drücken Sie dann die Taste OK: ■ Als Ziel verwenden: blendet die Hauptfaxanzeige wieder ein. Name und Nummer des ausgewählten Eintrags werden im Feld Fax an angezeigt. ■ Ändern: dient zur Bearbeitung des Eintrags. Sie können den Namen, die Nummer oder die Startgeschwindigkeit ändern. ■ Löschen: dient zum Löschen des Einzeleintrags aus dem Kurzwahlverzeichnis. 5. Befolgen Sie beim Ändern bzw. Löschen von Einträgen die angezeigten Anweisungen. Phaser® 8510/8560MFP 6-10 Einzel- und Gruppeneinträge im Kurzwahlverzeichnis Bearbeiten oder Löschen von Gruppeneinträgen im Kurzwahlverzeichnis Gruppen ändern/löschen: 1. 2. 3. 4. Drücken Sie auf dem Bedienfeld die Taste Kurzwahl. Wählen Sie Gruppe aus und drücken Sie dann die Taste OK. Wählen Sie die Gruppe aus der angezeigten Liste aus und drücken Sie die Taste OK. Wählen Sie eine der folgenden Optionen aus: ■ Als Ziel verwenden: blendet die Hauptfaxanzeige wieder ein. Die ausgewählte Gruppe wird dann im Feld Fax an angezeigt. ■ Ändern: dient zur Bearbeitung der Gruppe. Sie können den Namen der Gruppe ändern und Einträge hinzufügen oder löschen. ■ Löschen: dient zum Löschen einer Gruppe aus dem Kurzwahlverzeichnis. 5. Befolgen Sie beim Ändern bzw. Löschen von Gruppen die angezeigten Anweisungen. 6. Drücken Sie die Taste Zurück so oft, bis die Hauptanzeige wieder eingeblendet wird. Phaser® 8510/8560MFP 6-11 Faxversand mittels Sendeliste Faxversand mittels Sendeliste Dieser Abschnitt umfasst folgende Themen: ■ ■ Anlegen einer Sendeliste auf Seite 6-12 Einsehen oder Bearbeiten der Sendeliste auf Seite 6-13 Anlegen einer Sendeliste Sie können ein Fax an einen oder mehrere Empfänger senden. In der Sendeliste können die Empfänger mit Namen und Faxnummern zusammengefasst werden. Anlegen einer Liste von Faxempfängern Sendeliste mit Einzel- und/oder Gruppeneinträgen einrichten: 1. Drücken Sie auf dem Bedienfeld die Taste Sendeliste. 2. Wählen Sie eine der folgenden Optionen aus und drücken Sie dann die Taste OK: a. Faxnummer hinzufügen ■ Wählen Sie Faxnummer hinzufügen aus. ■ Geben Sie die Faxnummer über die Tastatur ein. ■ Drücken Sie die Taste OK. b. Einzeleintrag hinzufügen (erscheint nur, wenn das Verzeichnis der Einzeleinträge einen Eintrag enthält) ■ Wählen Sie Einzeleintrag hinzufügen aus. ■ Wählen Sie den gewünschten Eintrag aus. ■ Drücken Sie die Taste OK. c. Gruppe hinzufügen (erscheint nur, wenn das Verzeichnis der Gruppen einen Eintrag enthält) ■ Wählen Sie Gruppe hinzufügen aus. ■ Wählen Sie die gewünschte Gruppe aus der Liste aus. ■ Drücken Sie die Taste OK. 3. Wiederholen Sie Schritt 2, bis die Sendeliste komplett ist. 4. Wählen Sie Fertig aus und drücken Sie die Taste OK. 5. Stellen Sie, falls gewünscht, weitere Optionen am Bedienfeld ein und drücken Sie dann die Taste Start. Siehe auch: Festlegen des Faxziels auf Seite 6-14 Phaser® 8510/8560MFP 6-12 Faxversand mittels Sendeliste Einsehen oder Bearbeiten der Sendeliste Vor dem Absenden von Faxaufträgen kann die Liste der Empfänger überprüft und ggf. geändert werden. Gehen Sie dazu wie folgt vor: 1. Drücken Sie auf dem Bedienfeld die Taste Sendeliste. 2. Wählen Sie Sendeliste anzeigen/bearbeiten aus und drücken Sie die Taste OK. Die Liste wird dann angezeigt. 3. Einträge löschen: a. Wählen Sie den Eintrag aus der Liste aus und drücken Sie die Taste OK. b. Wählen Sie Löschen aus und drücken Sie dann die Taste OK. Der Eintrag wird nun gelöscht und die Sendeliste wieder angezeigt. Die gelöschte Nummer, Gruppe oder der gelöschte Einzeleintrag wird nicht mehr als Empfänger für das Fax angezeigt, das Sie senden. Hinweis: Wenn Sie einen Eintrag versehentlich ausgewählt haben, wählen Sie Nicht löschen aus. Mit dieser Option kehren Sie zur Sendeliste zurück. Die Empfängerliste für das Fax, das Sie senden, wird nicht geändert. 4. Stellen Sie, falls gewünscht, weitere Optionen am Bedienfeld ein und drücken Sie dann die Taste Start, um das Fax abzusenden. Phaser® 8510/8560MFP 6-13 Auswählen von Faxoptionen Auswählen von Faxoptionen Dieser Abschnitt umfasst folgende Themen: ■ ■ ■ ■ ■ ■ Festlegen des Faxziels auf Seite 6-14 Einstellen der Faxauflösung auf Seite 6-15 Einstellen der Originalgröße auf Seite 6-15 Aktivieren der automatischen Unterdrückung auf Seite 6-15 Auswählen der Startgeschwindigkeit auf Seite 6-16 Einstellen einer Sendeverzögerung auf Seite 6-16 Festlegen des Faxziels Ziel festlegen: 1. Drücken Sie auf dem Bedienfeld die Taste Faxen. 2. Wählen Sie Fax an und drücken Sie die Taste OK. 3. Wählen Sie eine der folgenden Optionen aus und drücken Sie dann die Taste OK: ■ Faxnummer: Mithilfe dieser Option können Sie die Faxnummer oder eine Kurzwahlnummer über den Ziffernblock eingeben. ■ Einzeleintrag: Geben Sie die dem gewünschten Einzeleintrag zugewiesene Nummer ein und drücken Sie die Taste Start. ■ Gruppe: Drücken Sie die Rautetaste (# ), geben Sie die der gewünschten Gruppe zugewiesene Nummer ein und drücken Sie die Taste Start. ■ Kurzwahl: ermöglicht die Auswahl einer Kurzwahlnummer. ■ Sendeliste: dient zur Einrichtung einer Liste von Empfängern. Hinweis: Drücken Sie eine beliebige Taste auf dem Ziffernblock, um die Option Faxnummer aufzurufen. Siehe auch: Fax am Gerät senden auf Seite 6-2 Hinzufügen von Einzeleinträgen auf Seite 6-6 Hinzufügen einer Gruppe auf Seite 6-8 Faxversand mittels Sendeliste auf Seite 6-12 Phaser® 8510/8560MFP 6-14 Auswählen von Faxoptionen Einstellen der Faxauflösung Faxauflösung einstellen: 1. Drücken Sie auf dem Bedienfeld die Taste Faxen. 2. Wählen Sie Auflösung aus und drücken Sie dann die Taste OK. 3. Wählen Sie eine Option aus der angezeigten Liste aus und drücken Sie die Taste OK. Hinweis: Die Werkseinstellung sieht „Fein“ vor. Einstellen der Originalgröße Format des Faxoriginals angeben: 1. Drücken Sie auf dem Bedienfeld die Taste Faxen. 2. Wählen Sie Originalgröße aus und drücken Sie die Taste OK. 3. Wählen Sie eine der folgenden Optionen aus und drücken Sie dann die Taste OK: ■ Automatisch Vorlagenglas: Damit werden die einzelnen Originale vorgescannt, um das Format zu ermitteln. ■ Dokumentzuführung: Als Vorlagenbreite wird 216 mm angenommen, die Länge wird beim Einscannen ermittelt. <Formate>: Wählen Sie ein Format aus der angezeigten Liste aus. ■ ■ Hinweis: Per Werkseinstellung ist „Automatisch“ aktiviert. Aktivieren der automatischen Unterdrückung Wenn die Originale auf dünnem Papier vorliegen, kann es vorkommen, dass Text auf den Rückseiten durchscheint und mitkopiert wird. Um dies zu verhindern, aktivieren Sie die Option Automatische Unterdrückung: 1. Drücken Sie auf dem Bedienfeld die Taste Faxen. 2. Wählen Sie Automatische Unterdrückung aus und drücken Sie die Taste OK. 3. Wählen Sie Ein aus und drücken Sie dann die Taste OK. Hinweis: Werkseitig ist die Option deaktiviert (Aus). Phaser® 8510/8560MFP 6-15 Auswählen von Faxoptionen Auswählen der Startgeschwindigkeit Wählen Sie für normale Gegenstellen die höchste Startgeschwindigkeit aus. Sendegeschwindigkeit festlegen: 1. Drücken Sie auf dem Bedienfeld die Taste Faxen. 2. Wählen Sie Startgeschwindigkeit aus und drücken Sie die Taste OK. 3. Wählen Sie eine Option aus der angezeigten Liste aus und drücken Sie die Taste OK. Hinweis: Bei Geräten vom Typ Phaser 8560MFP beträgt die werkseitige Standardeinstellung 33,6 KBit/s, bei Phaser 8510MFP beträgt sie 14,4 KBit/s. Einstellen einer Sendeverzögerung Faxsendezeitpunkt (innerhalb der nächsten 24 Stunden) programmieren: 1. Drücken Sie auf dem Bedienfeld die Taste Sendeverzögerung. 2. Wählen Sie Später senden und drücken Sie die Taste OK. 3. Legen Sie die Sendezeit fest: ■ Sendezeit (Stunde): Geben Sie die Stunde an (0-23) und drücken Sie die Taste OK. ■ Sendezeit (Minute): Geben Sie die Minute an (0-59) und drücken Sie die Taste OK. 4. Wählen Sie in der Anzeige Sendezeit eine der folgenden Optionen aus: ■ Wählen Sie OK, um die Sendezeit zu speichern. ■ Drücken Sie Ändern, wenn Sie die Sendezeit korrigieren möchten. Ändern Sie die Sendezeit nach Bedarf. 5. Stellen Sie, falls gewünscht, weitere Optionen am Bedienfeld ein und drücken Sie dann die Taste Start. Das Fax wird dann eingescannt und zum Versenden zu dem von Ihnen vorgegebenen Zeitpunkt gespeichert. Phaser® 8510/8560MFP 6-16 Steuern des Faxbetriebs Steuern des Faxbetriebs Dieser Abschnitt umfasst folgende Themen: ■ ■ ■ ■ ■ ■ ■ ■ Drucken eines Sendeberichts auf Seite 6-17 Aktivieren und Deaktivieren des Empfangsschutzes auf Seite 18 Drucken oder Löschen geschützter Faxe auf Seite 6-19 Löschen anstehender Faxe auf Seite 6-20 Aktivieren oder Deaktivieren der Werbefaxsperre auf Seite 21 Drucken von Faxberichten auf Seite 6-22 Einfügen von Pausen in Faxnummern auf Seite 6-23 Ändern der Standardeinstellungen auf Seite 6-24 Drucken eines Sendeberichts Sie können festlegen, wann ein Sendebericht ausgedruckt wird. Gehen Sie dazu wie folgt vor: 1. 2. 3. 4. 5. 6. Drücken Sie auf dem Bedienfeld die Taste System. Wählen Sie Auftrags-Standardeinstellungen aus und drücken Sie dann die Taste OK. Wählen Sie Faxstandardwerte einrichten aus und drücken Sie dann die Taste OK. Wählen Sie Faxsenden einrichten aus und drücken Sie dann die Taste OK. Wählen Sie Sendebericht aus und drücken Sie die Taste OK. Wählen Sie eine der folgenden Optionen aus und drücken Sie dann die Taste OK: ■ Immer: Damit wird bei jeder Sendung ein Bericht gedruckt. ■ Nie: Bei Auswahl dieser Option wird nie ein Bericht gedruckt. ■ Nur bei Fehler: druckt nur dann einen Sendebericht aus, wenn beim Senden ein Fehler aufgetreten ist. Hinweis: Die Werkseinstellung ist „Nur bei Fehler“. Sendeberichtsausgabe für einzelne Aufträge ein-/ausschalten: 1. Drücken Sie auf dem Bedienfeld die Taste Faxen. 2. Wählen Sie Sendebericht aus und drücken Sie die Taste OK. 3. Wählen Sie eine der folgenden Optionen aus und drücken Sie dann die Taste OK: ■ Ein: druckt einen Sendebericht aus. Diese Einstellung hat Vorrang vor der in Schritt 6 oben vorgenommenen Einstellung (Nie bzw. Nur bei Fehler). ■ Aus: druckt einen Sendebericht nur aus, wenn ein Fehler auftritt und der in Schritt 6 eingestellte Standardwert Nur bei Fehler ausgewählt wurde. Phaser® 8510/8560MFP 6-17 Steuern des Faxbetriebs Aktivieren und Deaktivieren des Empfangsschutzes Für den Faxempfang können Sicherheitsoptionen eingestellt werden. Ist die Faxempfangssicherung aktiviert, muss zum Ausdruck eines empfangenen Faxdokuments ein Passwort eingegeben werden. Faxempfangssicherung aktivieren: 1. 2. 3. 4. 5. 6. Drücken Sie auf dem Bedienfeld die Taste System. Wählen Sie Auftrags-Standardeinstellungen aus und drücken Sie dann die Taste OK. Wählen Sie Faxstandardwerte einrichten aus und drücken Sie dann die Taste OK. Wählen Sie Faxempfang einrichten aus und drücken Sie dann die Taste OK. Wählen Sie Geschützter Empfang aus und drücken Sie dann die Taste OK. Wählen Sie eine der folgenden Optionen aus und drücken Sie dann die Taste OK: ■ Aus: schaltet die Faxempfangssicherung aus. Geben Sie auf Anweisung am Display das vierstellige Passwort ein. ■ Ein: schaltet die Faxempfangssicherung ein. Geben Sie auf Anweisung am Display ein vierstelliges Passwort (Ziffern) ein. 7. Wenn Sie das Passwort ändern möchten, wählen Sie Passwort für geschützten Empfang ändern aus und drücken Sie die Taste OK. Befolgen Sie die angezeigten Anweisungen zur Eingabe des neuen Passworts. Phaser® 8510/8560MFP 6-18 Steuern des Faxbetriebs Drucken oder Löschen geschützter Faxe Bei aktiviertem Empfangsschutz können Faxe erst nach Eingabe eines numerischen Kennworts gedruckt oder gelöscht werden: Verwenden des Bedienfelds Geschützte Faxaufträge drucken/löschen: 1. Drücken Sie auf dem Bedienfeld die Taste Faxen. 2. Wählen Sie eine der folgenden Optionen aus, befolgen Sie die angezeigten Anweisungen und drücken Sie die Taste OK. ■ Geschützte Faxe ausdrucken: Mit dieser Option werden nach Eingabe des erforderlichen Passworts sämtliche geschützten Faxaufträge ausgedruckt und dann aus dem Gerät gelöscht. ■ Geschützte Faxe löschen: Mit dieser Option werden nach Eingabe des erforderlichen Passworts sämtliche geschützten Faxaufträge gelöscht. 3. Geben Sie auf Aufforderung das vierstellige Passwort ein und drücken Sie die Taste OK. Verwenden von CentreWare IS Geschützte Faxaufträge löschen: 1. Starten Sie Ihren Webbrowser. 2. Geben Sie die IP-Adresse des Geräts in das Feld Adresse des Browsers ein (http://xxx.xxx.xxx.xxx). 3. Öffnen Sie die Registerkarte Aufträge und klicken Sie auf Faxempfangsaufträge löschen. 4. Klicken Sie auf die Schaltfläche Faxempfangsaufträge löschen, um sämtliche empfangenen Faxaufträge zu löschen. 5. Geben Sie auf Aufforderung das vierstellige Passwort ein und drücken Sie die Taste OK. Phaser® 8510/8560MFP 6-19 Steuern des Faxbetriebs Löschen anstehender Faxe Die zum Versand anstehenden Faxe können eingesehen werden. Ggf. können ein oder mehrere Faxe gelöscht werden. Verwenden des Bedienfelds Anstehende Faxe löschen: 1. Drücken Sie auf dem Bedienfeld die Taste Faxen. 2. Wählen Sie Anstehende Faxe löschen und drücken Sie die Taste OK. 3. Wählen Sie Liste anstehender Aufträge und drücken Sie die Taste OK. Die Liste anstehender Aufträge wird dann ausgedruckt. 4. Wählen Sie eine der folgenden Optionen aus und drücken Sie dann die Taste OK: ■ Alle löschen: dient zum Löschen sämtlicher zum Senden programmierter Faxaufträge. ■ Eines löschen: Geben Sie die Nummer des Faxauftrags aus der Liste der anstehenden Aufträge ein, der gelöscht werden soll. Verwenden von CentreWare IS Anstehende Faxe löschen: 1. Starten Sie Ihren Webbrowser. 2. Geben Sie die IP-Adresse des Geräts in das Feld Adresse des Browsers ein (http://xxx.xxx.xxx.xxx). 3. Öffnen Sie die Registerkarte Aufträge und klicken Sie auf Anstehende Faxaufträge löschen. 4. Wählen Sie eine der folgenden Optionen aus: ■ Alle anstehenden Faxaufträge löschen: dient zum Löschen sämtlicher zum Senden programmierter Faxaufträge. ■ Einen anstehenden Faxauftrag löschen: Geben Sie im Feld Druckauftrags-ID aus der Liste anstehender Aufträge die Nummer des Faxauftrags ein, der gelöscht werden soll. 5. Klicken Sie auf die Schaltfläche Löschen Sie Faxaufträge., um den ausgewählten Faxauftrag zu löschen. Phaser® 8510/8560MFP 6-20 Steuern des Faxbetriebs Aktivieren oder Deaktivieren der Werbefaxsperre Mithilfe der Werbefaxsperre können Sie das Drucken von Faxen deaktivieren/aktivieren, die von Gegenstellen gesendet werden, deren Telefonnumern im Kurzwahlverzeichnis eingetragen sind. Verwenden des Bedienfelds So deaktivieren/aktivieren Sie die Werbefaxsperre: 1. 2. 3. 4. 5. 6. Drücken Sie auf dem Bedienfeld die Taste System. Wählen Sie Auftrags-Standardeinstellungen aus und drücken Sie dann die Taste OK. Wählen Sie Faxstandardwerte einrichten aus und drücken Sie dann die Taste OK. Wählen Sie Faxempfang einrichten aus und drücken Sie dann die Taste OK. Wählen Sie Werbefaxsperre aus und drücken Sie die Taste OK. Wählen Sie eine der folgenden Optionen aus und drücken Sie dann die Taste OK: ■ Aus: schaltet die Werbefaxsperre aus. Diese Option aktiviert die Druckausgabe von Faxsendungen von den Rufnummern, die im Kurzwahlverzeichnis eingetragen sind. ■ Ein: schaltet die Werbefaxsperre ein. Diese Option deaktiviert die Druckausgabe von Faxsendungen von Rufnummern, die im Kurzwahlverzeichnis eingetragen sind. Verwenden von CentreWare IS So deaktivieren/aktivieren Sie die Werbefaxsperre: 1. Starten Sie Ihren Webbrowser. 2. Geben Sie die IP-Adresse des Geräts in das Feld Adresse des Browsers ein (http://xxx.xxx.xxx.xxx). 3. Öffnen Sie die Registerkarte Eigenschaften, klicken Sie auf den Ordner Faxeinstellungen und dann auf Standards. 4. Wählen Sie unter Faxempfang einrichten eine Option im Feld Werbefaxsperre: ■ Aus: schaltet die Werbefaxsperre aus. Diese Option aktiviert die Druckausgabe von Faxsendungen von den Rufnummern, die im Kurzwahlverzeichnis eingetragen sind. ■ Ein: schaltet die Werbefaxsperre ein. Diese Option deaktiviert die Druckausgabe von Faxsendungen von Rufnummern, die im Kurzwahlverzeichnis eingetragen sind. 5. Wenn Sie fertig sind, klicken Sie auf die Schaltfläche Änderungen speichern. Phaser® 8510/8560MFP 6-21 Steuern des Faxbetriebs Drucken von Faxberichten Es können diverse Faxberichte mit Informationen zu Faxübertragungen, Verzeichnissen und anstehenden Aufträgen ausgegeben werden. Der Aktivitätenbericht enthält Angaben zu fertig gestellten Aufträgen. Der Wählverzeichnisbericht und der Gruppenwählverzeichnisbericht enthalten Informationen zu Faxnummern, Einzelempfängern und Gruppen. Die Liste anstehender Aufträge enthält alle Faxaufträge, die auf die Sendung warten. Verwenden des Bedienfelds Faxbericht drucken: 1. Drücken Sie auf dem Bedienfeld die Taste Faxen. 2. Wählen Sie Faxberichte aus und drücken Sie die Taste OK. 3. Wählen Sie einen der folgenden Berichte aus und drücken Sie die Taste OK, um ihn auszudrucken: ■ ■ ■ ■ Aktivitätenbericht Wählverzeichnisbericht Gruppenwählverzeichnisbericht Liste anstehender Aufträge Siehe auch: Drucken des Protokollüberwachungsberichts auf Seite 6-25 Verwenden von CentreWare IS Faxbericht drucken: 1. Starten Sie Ihren Webbrowser. 2. Geben Sie die IP-Adresse des Geräts in das Feld Adresse des Browsers ein (http://xxx.xxx.xxx.xxx). 3. Öffnen Sie die Registerkarte Support und klicken Sie auf Faxberichte drucken. Es werden nun folgenden Optionen angezeigt: ■ Aktivitätenbericht ■ Wählverzeichnisbericht ■ Gruppenwählverzeichnisbericht ■ Liste anstehender Aufträge ■ Protokollüberwachungsbericht 4. Wählen Sie den gewünschten Bericht aus und klicken Sie auf die große Schaltfläche am unteren Bildschirmrand. Phaser® 8510/8560MFP 6-22 Steuern des Faxbetriebs Einfügen von Pausen in Faxnummern Bei manchen Faxnummern müssen ein oder mehrere Wählpausen gemacht werden. Wählpausen einfügen: 1. Drücken Sie auf dem Bedienfeld die Taste Faxen. 2. Wählen Sie Fax an und drücken Sie die Taste OK. 3. Drücken Sie bei der Eingabe der Faxnummer an der Stelle, an der eine Wählpause erforderlich ist, die Taste Pause. Die Wählpause wird als Komma dargestellt. 4. Drücken Sie die Taste Start, um das Fax zu senden. Ändern der Pauseneinstellung Gehen Sie folgendermaßen vor: 1. 2. 3. 4. 5. Drücken Sie auf dem Bedienfeld die Taste System. Wählen Sie Fehlerbehebung und drücken Sie die Taste OK. Wählen Sie Faxprobleme und drücken Sie die Taste OK. Wählen Sie Wählverzögerung und drücken Sie dann die Taste OK. Befolgen Sie die angezeigten Anweisungen zur Änderung der Einstellung und drücken Sie die Taste OK. Hinweis: Die Werkseinstellung sieht 3 Sekunden vor. Phaser® 8510/8560MFP 6-23 Steuern des Faxbetriebs Ändern der Standardeinstellungen Gehen Sie zum Ändern der Standardeinstellungen für den Faxbetrieb nach einer der folgenden Methoden vor. Verwenden des Bedienfelds Standardeinstellung ändern: 1. 2. 3. 4. Drücken Sie auf dem Bedienfeld die Taste System. Wählen Sie Auftrags-Standardeinstellungen aus und drücken Sie dann die Taste OK. Wählen Sie Faxstandardwerte einrichten aus und drücken Sie dann die Taste OK. Wählen Sie eine der folgenden Optionen aus und drücken Sie dann die Taste OK: ■ Faxsenden einrichten: Stellen Sie die gewünschten Faxsendeoptionen ein und drücken Sie die Taste OK. ■ Faxempfang einrichten: Stellen Sie die gewünschten Faxempfangsoptionen ein und drücken Sie die Taste OK. ■ Faxkonfiguration: Stellen Sie die gewünschten Faxkonfigurationsoptionen ein und drücken Sie die Taste OK. Mit CentreWare IS Standardeinstellung ändern: 1. Starten Sie Ihren Webbrowser. 2. Geben Sie die IP-Adresse des Geräts in das Feld Adresse des Browsers ein (http://xxx.xxx.xxx.xxx). 3. Öffnen Sie die Registerkarte Eigenschaften, klicken Sie auf den Ordner Faxeinstellungen und dann auf Standards. 4. Ändern Sie nach Bedarf folgende Bereiche: ■ Faxkonfiguration ■ Faxsenden einrichten ■ Faxempfang einrichten 5. Wenn Sie fertig sind, klicken Sie auf die Schaltfläche Änderungen speichern. Phaser® 8510/8560MFP 6-24 Beseitigen von Faxstörungen Beseitigen von Faxstörungen Dieser Abschnitt umfasst folgende Themen: ■ ■ ■ Einrichten des Modems auf Seite 6-25 Drucken des Protokollüberwachungsberichts auf Seite 6-25 Rücksetzen der Faxoptionen auf die Werkseinstellungen auf Seite 6-26 Einrichten des Modems Modem einstellen: 1. 2. 3. 4. 5. Drücken Sie auf dem Bedienfeld die Taste System. Wählen Sie Fehlerbehebung und drücken Sie die Taste OK. Wählen Sie Faxprobleme und drücken Sie die Taste OK. Wählen Sie Modemkonfiguration aus und drücken Sie dann die Taste OK. Wählen Sie eine oder mehrere der folgenden Optionen aus und drücken Sie dann die Taste OK: ■ Wählpause: dient zur Einstellung der Länge von Wählpausen, die bei der Eingabe von Faxnummern eingegeben werden können. ■ Wählverzögerung: Hier wird das Intervall zwischen Ermittlung des Wähltons und Beginn des Wählvorgangs eingestellt. ■ Max. Komprimierung: dient zur Einstellung der maximalen Komprimierungsrate für ein- und ausgehende Faxaufträge. Drucken des Protokollüberwachungsberichts Der Protokollüberwachungsbericht enthält Informationen zu verarbeiteten Faxaufträgen, mit deren Hilfe Protokollprobleme gelöst werden können. Bericht ausdrucken: 1. 2. 3. 4. Drücken Sie auf dem Bedienfeld die Taste System. Wählen Sie Fehlerbehebung und drücken Sie die Taste OK. Wählen Sie Faxprobleme und drücken Sie die Taste OK. Wählen Sie Protokollüberwachungsbericht und drücken Sie dann die Taste OK, um den Bericht zu drucken. Phaser® 8510/8560MFP 6-25 Beseitigen von Faxstörungen Rücksetzen der Faxoptionen auf die Werkseinstellungen Wenn Sie die Faxeinstellungen zurücksetzen, werden die werkseitig vorgegebenen Standardeinstellungen wieder aktiv. Sämtliche ein- oder ausgehenden Faxaufträge werden abgebrochen oder gelöscht. Hinweis: Auf das Kurzwahlverzeichnis und die Landes- sowie ID-Einstellungen hat das Zurücksetzen keine Auswirkungen. Faxeinstellungen zurücksetzen: 1. 2. 3. 4. 5. Drücken Sie auf dem Bedienfeld die Taste System. Wählen Sie Fehlerbehebung und drücken Sie die Taste OK. Wählen Sie Faxprobleme und drücken Sie die Taste OK. Wählen Sie Fax zurücksetzen aus und drücken Sie die Taste OK. Wählen Sie Fax jetzt zurücksetzen aus und drücken Sie die Taste OK. Phaser® 8510/8560MFP 6-26 Druckqualität Dieses Kapitel umfasst folgende Themen: ■ ■ Beeinflussung der Qualität Ihrer Ausdrucke auf Seite 7-2 Lösungen für Probleme mit der Druckqualität auf Seite 7-6 Phaser® 8510/8560MFP 7-1 Beeinflussung der Qualität Ihrer Ausdrucke Beeinflussung der Qualität Ihrer Ausdrucke Dieses Kapitel umfasst folgende Themen: ■ ■ Auswählen eines Druckqualitätsmodus auf Seite 7-2 Anpassen von Farbe auf Seite 7-4 Der Druckqualitätsmodus und die TekColor -Farbkorrektur steuern die Qualität Ihrer Ausdrucke direkt. Der Druckqualitätsmodus und die Papiersorte steuern direkt die Druckgeschwindigkeit. Sie können diese Einstellungen im Druckertreiber oder auf dem Bedienfeld ändern. Hinweis: Einstellungen im Treiber überschreiben die auf dem Bedienfeld vorgenommenen Einstellungen. Siehe auch: Handbuch zu erweiterten Funktionen unter www.xerox.com/office/8510_8560support Auswählen eines Druckqualitätsmodus Als Druckqualitätsmodi stehen für Phaser 8510/8560MFP folgende Optionen zur Verfügung: ■ ■ Schnellfarben, Verbessert (alle Geräte) Standard, Hohe Auflösung/Foto (nur Geräte des Typs Phaser 8560MFP) Druckqualitätsmodus Druckauftragstyp Schnellfarben Der schnellste Vollfarbenmodus, der für viele Bilder und die Druckvorschau eingesetzt werden kann. Dieser Modus ist für Prüfdrucke oder Eilaufträge geeignet, er wird nicht für Dokumente mit kleingedrucktem Text, für detaillierte Dokumente oder für Dokumente mit großen Flächen von hellen Volltonfarben empfohlen. Standard Allzweckmodus für Vollfarbendruck. Erzeugt scharfe, leuchtende Drucke mit hoher Geschwindigkeit. Dieser Modus wird für strahlende, satte Farbdrucke empfohlen. Verbessert Bester Modus für Geschäftspräsentationen. Ein Modus mit sehr guter Textauflösung und kräftigen Farben. Die Verarbeitung und der Druck in diesem Modus dauern länger als im Standard- oder Schnellfarbenmodus. Hohe Auflösung/Foto Modus für Farbdrucke höchster Qualität. Dieser Modus bietet die beste Detailauflösung und Glättung bei Bildern in Fotoqualität. Erzeugt Farbdrucke für höchste Ansprüche mit der besten Textauflösung und weichen, hellen Farben. Die Verarbeitung und der Druck in diesem Modus dauern länger als in den anderen Modi. Phaser® 8510/8560MFP 7-2 Beeinflussung der Qualität Ihrer Ausdrucke So wählen Sie den Druckqualitätsmodus in einem unterstützten Treiber aus: Betriebssystem Schritte Windows 98 SE 1. Klicken Sie auf die Registerkarte Setup. 2. Wählen Sie einen Druckqualitätsmodus aus. Windows 2000, Windows XP oder Windows Server 2003 1. Wählen Sie die Registerkarte Papier/Qualität aus. Mac OS 9.x 1. Wählen Sie im Dialogfeld Drucken Allgemeines aus. 2. Wählen Sie einen Druckqualitätsmodus aus. 2. Wählen Sie aus der Dropdown-Liste Druckqualität aus. 3. Wählen Sie unter Qualität den gewünschten Modus aus. Mac OS X, Version 10.2 und höher 1. Wählen Sie im Dialogfeld Drucken aus der Dropdown-Liste Bildqualität aus. 2. Wählen Sie aus der Dropdown-Liste Druckqualität einen Druckqualitätsmodus aus. Phaser® 8510/8560MFP 7-3 Beeinflussung der Qualität Ihrer Ausdrucke Anpassen von Farbe Die TekColor-Farbkorrekturoptionen ermöglichen das Simulieren verschiedener Farbgeräte. Standardmäßig ist die Korrektur für allgemeine Bildverarbeitungen auf Automatisch eingestellt. Anhand der folgenden Tabelle können Sie die Option feststellen, die Sie verwenden möchten. TekColor-Farbkorrektur Beschreibung Automatisch Auf jedes Element (Text, Grafiken, Fotos) wird die optimale Farbkorrektur angewendet. Bürofarbe Entsprechender Druck sRGB-Anzeige Erzielt eine CRT-Bildschirmen angenäherte Farbwiedergabe. sRGB Kräftige Farben Die Farben erscheinen brillanter und mit mehr Sättigung als im Modus sRGB-Anzeige. LCD-Anzeige Erzielt eine LCD-Bildschirmen angenäherte Farbwiedergabe. SWOP-Druck Entspricht Spezifikationen für Web-OffsetPublikationen. Druck nach Euroskala Spezifikation für FOGRA-Glanzpapier-Publikationen. Offsetdruck Annäherung an die in den USA gültigen Vorgaben für den Offsetdruck. SNAP-Druck Spezifikationen für hochwertige Wiedergabe im Bilderdruck. ISO, gestrichen Entspricht der Spezifikation FOGRA 27L. ISO, ungestrichen Entspricht der Spezifikation FOGRA 29L. Keine Es wird keine Farbkorrektur angewendet. Dieser Modus wird dann gewählt, wenn andere Farbmanagement-Tools verwendet werden, wie etwa ICC-Profile (International Color Consortium), ColorSync oder die PANTONE®-Farbtabelle für Ihren Drucker. Schwarzweiß Alle Farben werden in Graustufen konvertiert. Siehe auch: Knowledge Base mit Hinweisen zu Farbabstimmung und ICC-Profilen unter www.xerox.com/office/8510_8560support. Phaser® 8510/8560MFP 7-4 Beeinflussung der Qualität Ihrer Ausdrucke So wählen Sie die Farbkorrektur in einem unterstützten Treiber aus: Betriebssystem Schritte Windows 98 SE, Windows 2000, Windows XP oder Windows Server 2003 1. Wählen Sie die Registerkarte TekColor aus. Mac OS 9.x 2. Wählen Sie die gewünschte Farbkorrektur aus. Einige der Farbkorrekturen sind unter Bürofarbe bzw. Entsprechender Druck zusammengefasst. 1. Wählen Sie im Dialogfeld Drucken die Option Allgemeines aus. 2. Wählen Sie aus der Dropdown-Liste TekColor aus. 3. Wählen Sie unter Farbe die gewünschte Farbkorrektur aus. Mac OS X, Version 10.2 und höher 1. Wählen Sie im Dialogfeld Drucken aus der Dropdown-Liste Bildqualität aus. 2. Wählen Sie aus der Dropdown-Liste Farbkorrektur die gewünschte Korrektureinstellung aus. Phaser® 8510/8560MFP 7-5 Lösungen für Probleme mit der Druckqualität Lösungen für Probleme mit der Druckqualität Dieser Abschnitt umfasst folgende Themen: ■ ■ ■ ■ ■ Verschmierte oder verwischte Ausdrucke auf Seite 7-6 Gelegentlich auftretende helle Streifen auf Seite 7-8 Deutliche helle Streifen auf Seite 7-10 Zu helle oder zu dunkle Transparentfolienbilder auf Seite 7-11 Falsche Farben auf Seite 7-12 Verschmierte oder verwischte Ausdrucke Problem Die Ausdrucke sind verschmiert oder verwischt. Lösung So verhindern Sie verschmierte oder verwischte Ausdrucke: 1. Achten Sie darauf, nur speziell für das Gerät geeignetes Papier zu verwenden und dieses ordnungsgemäß einzulegen. Informationen zu geeigneten Papiersorten und -gewichten erhalten Sie, wenn Sie die Papiertipps-Seite drucken: a. Drücken Sie auf dem Bedienfeld die Taste System. b. Wählen Sie Informationen und drücken Sie dann die Taste OK. c. Wählen Sie Informationsseiten und drücken Sie dann die Taste OK. d. Wählen Sie Papiertipps-Seite und drücken Sie dann die Taste OK. 2. Falls das Problem weiterhin auftritt, lassen Sie Reinigungsseiten durch das Gerät laufen: a. Drücken Sie auf dem Bedienfeld die Taste System. b. Wählen Sie Fehlerbehebung und drücken Sie die Taste OK. c. Wählen Sie Probleme mit der Druckqualität und drücken Sie die Taste OK. d. Wählen Sie Tintenflecke vermeiden und drücken Sie dann die Taste OK. Die Tinte wird von den Walzen entfernt, indem mehrere Papierblätter durch das Gerät gezogen werden. Wiederholen Sie Schritt 2 bis zu drei Mal, falls die Flecken weiterhin auftreten. Phaser® 8510/8560MFP 7-6 Lösungen für Probleme mit der Druckqualität 3. Sollte das Problem weiterhin bestehen: a. Öffnen Sie die Abdeckung an der rechten Seite des Geräts und nehmen Sie das Wartungs-Kit heraus. b. Wischen Sie die Kunststoff-Abstreifschiene mit einem fusselfreien Tuch ab. c. Setzen Sie das Wartungs-Kit wieder ein und schließen Sie die Abdeckung. Hinweis: Verschmierte oder verwischte Ausdrucke können entstehen, wenn Sie auf der Rückseite eines bereits bedruckten Papiers drucken, aber nicht „2. Seite“ als Papiersorte auswählen. Wählen Sie die Option 2. Seite auf dem Bedienfeld und im Druckertreiber aus. Siehe auch: Manueller Duplexdruck auf Seite 3-27 Reinigen der Abstreifschiene des Wartungs-Kits auf Seite 8-15 Phaser® 8510/8560MFP 7-7 Lösungen für Probleme mit der Druckqualität Gelegentlich auftretende helle Streifen Problem Auf der Testseite erscheinen an manchen Stellen helle Streifen, wenn einer oder mehrere Farbbalken fehlen. Light Stripes Test Lösung So verhindern Sie gelegentlich auftretende helle Streifen auf der Seite: 1. 2. 3. 4. Drücken Sie auf dem Bedienfeld die Taste System. Wählen Sie Fehlerbehebung und drücken Sie die Taste OK. Wählen Sie Probleme mit der Druckqualität und drücken Sie die Taste OK. Wählen Sie Helle Streifen vermeiden aus und drücken Sie dann die Taste OK. a. Wählen Sie Standard aus und drücken Sie dann die Taste OK. Wiederholen Sie dieses Verfahren bis zu zwei Mal, um helle Streifen zu verhindern. b. Falls das Problem weiterhin auftritt, wählen Sie Erweitert aus und drücken Sie dann die Taste OK. Befolgen Sie die Anweisungen auf dem Bedienfeld, um die Farbe und Nummer der fehlenden Düse auszuwählen. Farbe und Nummer der Düse können mit Hilfe der Seite „Lückentest“ ermittelt werden. 5. Wenn immer noch helle Streifen erscheinen: a. Schalten Sie das Gerät mindestens vier Stunden lang aus. b. Schalten Sie das Gerät ein und wiederholen Sie ggf. ein Mal das Standard-Verfahren. Phaser® 8510/8560MFP 7-8 Lösungen für Probleme mit der Druckqualität 6. Wenn das Problem weiterhin auftritt, wenden Sie sich an Ihren Service-Partner vor Ort bzw. an den technischen Support von Xerox. Um weiterhin drucken zu können, bis Ihr Gerät gewartet werden kann, wählen Sie Jet-Substitution-Modus aus, um die fehlerhafte Düse, die den hellen Streifen verursacht, durch eine andere Düse zu ersetzen. So wählen Sie den Jet-Substitution-Modus aus: a. b. c. d. e. f. Drücken Sie auf dem Bedienfeld die Taste System. Wählen Sie Fehlerbehebung und drücken Sie die Taste OK. Wählen Sie Probleme mit der Druckqualität und drücken Sie die Taste OK. Wählen Sie Helle Streifen vermeiden aus und drücken Sie dann die Taste OK. Wählen Sie Jet-Substitution-Modus aus und drücken Sie dann die Taste OK. Befolgen Sie die Anweisungen auf dem Bedienfeld, um Farbe und Nummer der auf der Seite „Lückentest“ angegebenen defekten Düse auszuwählen. Siehe auch: Knowledge Base zu Einzelheiten bzgl. der Jet-Substitution www.xerox.com/office/8510_8560support. Phaser® 8510/8560MFP 7-9 Lösungen für Probleme mit der Druckqualität Deutliche helle Streifen Problem Wenn alle vier Farbbalken fehlen, erscheinen auf der Testseite deutliche helle Streifen. Lösung So verhindern Sie helle Streifen auf der Seite: 1. Öffnen Sie die Ausgabeabdeckung: a. Entfernen Sie Schmutz aus dem Papierausgabebereich. b. Heben Sie die untere Papierführung an und wischen Sie die KunststoffPapiertrennklinge mit einem fusselfreien Tuch ab. 2. Schließen Sie die Ausgabeabdeckung. 3. Öffnen Sie die Abdeckung an der rechten Seite des Geräts: a. Entfernen Sie das Wartungs-Kit. b. Wischen Sie die Kunststoff-Abstreifschiene mit einem fusselfreien Tuch ab. c. Ersetzen Sie das Wartungs-Kit. d. Schließen Sie die Abdeckung. 4. Tritt das Problem weiterhin auf, führen Sie die Schritte für gelegentlich auftretende helle Streifen aus. Phaser® 8510/8560MFP 7-10 Lösungen für Probleme mit der Druckqualität Zu helle oder zu dunkle Transparentfolienbilder Problem Auf Transparentfolien gedruckter Text oder Grafiken sind entweder zu hell oder zu dunkel. Lösung Gehen Sie wie folgt vor, um einen ausgeglichenen Schwärzungsgrad auf Transparentfolien zu erzielen: 1. Überprüfen Sie, ob in der Softwareanwendung oder im Druckertreiber Transparentfolie ausgewählt ist. 2. Überprüfen Sie, ob das Fach mit den Transparentfolien auf Transparentfolie eingestellt ist: a. Drücken Sie auf dem Bedienfeld die Taste System. b. Wählen Sie Papierfach-Setup aus und drücken Sie dann die Taste OK. c. Wählen Sie Fach 1 Papier, Fach 2 Papier, Fach 3 Papier oder Fach 4 Papier aus und drücken Sie dann die Taste OK. d. Wählen Sie Transparentfolie aus und drücken Sie dann die Taste OK. 3. Drucken Sie die Papiertipps-Seite, um weitere Informationen zu Transparentfolien zu erhalten: a. Drücken Sie auf dem Bedienfeld die Taste System. b. Wählen Sie Informationen und drücken Sie dann die Taste OK. c. Wählen Sie Informationsseiten und drücken Sie dann die Taste OK. d. Wählen Sie Papiertipps-Seite und drücken Sie dann die Taste OK. Hinweis: Verwenden Sie nur von Xerox empfohlene Transparentfolien. Siehe auch: Recommended Media List (United States) (Liste empfohlener Druckmedien (USA) Recommended Media List (Europe) (Liste empfohlener Druckmedien (Europa) Phaser® 8510/8560MFP 7-11 Lösungen für Probleme mit der Druckqualität Falsche Farben Problem Die vom Gerät erzeugte Farbe ist falsch oder weicht von der gewünschten Farbe ab. Lösung Weitere Hinweise zur Farbabstimmung siehe www.xerox.com/office/8510_8560support. Phaser® 8510/8560MFP 7-12 Wartung Dieses Kapitel umfasst folgende Themen: ■ ■ ■ Wartung und Reinigung auf Seite 8-2 Bestellen von Verbrauchsmaterialien auf Seite 8-23 Transportieren und Verpacken des Druckers auf Seite 8-25 Siehe auch: Videolehrgänge zum Thema Wartung unter www.xerox.com/office/8510_8560support Videolehrgänge zum Thema Austauschen von Verbrauchsmaterialien unter www.xerox.com/office/8510_8560support Phaser® 8510/8560MFP 8-1 Wartung und Reinigung Wartung und Reinigung Dieser Abschnitt umfasst folgende Themen: ■ ■ ■ ■ ■ Regelmäßige Wartung auf Seite 8-2 Reinigen der Papiertrennklinge auf Seite 8-11 Reinigen der Abstreifschiene des Wartungs-Kits auf Seite 8-15 Reinigen der Außenflächen des Geräts auf Seite 8-18 Reinigen von Dokumentzuführung und Vorlagenglas auf Seite 8-18 Siehe auch: Benutzersicherheit auf Seite A-1 Regelmäßige Wartung Der Wartungsaufwand für Ihr System zur Gewährleistung einer optimalen Druckqualität ist minimal. Setzen Sie bei Bedarf Tintenstifte ein, leeren Sie das Abfallfach und ersetzen Sie das Wartungs-Kit, damit Ihr Drucker immer problemlos funktioniert. Einsetzen von Tintenstiften Tintenstifte können jederzeit, wenn sich das Gerät im Leerlauf befindet oder wenn auf dem Bedienfeld Tinte fast leer oder Tinte leer angezeigt wird, eingesetzt werden. ■ ■ ■ Bewahren Sie die Tinte bis zu ihrer Verwendung in der Verpackung auf. Identifizieren Sie die Tinte anhand von Nummer und Form, nicht der Farbe. Um Tintenstaus zu vermeiden, sollten Sie niemals zerbrochene Tintenstifte in die Tintenladefächer einsetzen. Phaser® 8510/8560MFP 8-2 Wartung und Reinigung Gehen Sie beim Einsetzen von Tintenstiften wie folgt vor: 1. Öffnen Sie das Bedienfeld. 8560-052 2. Öffnen Sie die Tintenabdeckung. 8560-053 Phaser® 8510/8560MFP 8-3 Wartung und Reinigung 3. Suchen Sie das fast leere Tintenladefach. Über jedem Tintenfach befindet sich ein Aufkleber mit der jeweiligen Farbe und Farbnummer. 4. Packen Sie den Tintenstift aus und setzen Sie ihn in den Ausschnitt des entsprechenden Tintenladefachs. Drücken Sie den Tintenstift nicht mit Gewalt in das Tintenladefach. Jeder Stift ist individuell geformt, um zu verhindern, dass er in ein falsches Tintenladefach eingesetzt wird. 1 2 3 4 8560-107 5. Schließen Sie die Tintenabdeckung. 6. Schließen Sie das Bedienfeld. Auf dem Bedienfeld wird Aufwärmen angezeigt, bis das Gerät druckbereit ist. Hinweis: Lassen Sie das Gerät immer eingeschaltet, um den Tintenabfall zu minimieren und die Leistung zu optimieren. Wenden Sie sich an Ihren Händler vor Ort oder gehen Sie zu www.xerox.com/office/8510_8560supplies, wenn Sie Tintenstifte bestellen möchten. Vorsicht: Wenn Sie andere Tinte als die Genuine Xerox Phaser 8510/8560MFP Solid Ink (Original-Festtinte 8510/8560 von Xerox) verwenden, kann sich dies auf die Druckqualität und den zuverlässigen Betrieb des Geräts auswirken.Die Tinte wurde speziell für die PhaserGeräte entwickelt und unterliegt strengen Qualitätskontrollen von Xerox. Phaser® 8510/8560MFP 8-4 Wartung und Reinigung Leeren des Abfallfachs Leeren Sie das Abfallfach, wenn auf dem Bedienfeld die Meldung erscheint, dass das Abfallfach voll ist. Warnung: Die Komponenten im Gerät können heiß werden. Berühren Sie nicht die heißen Flächen! Gehen Sie beim Leeren des Abfallfachs wie folgt vor: 1. Öffnen Sie die seitliche Abdeckung. 8560-055 Phaser® 8510/8560MFP 8-5 Wartung und Reinigung 2. Ziehen Sie das Abfallfach (B) vollständig aus dem Gerät heraus. Warnung: Das Abfallfach kann heiß sein, seien Sie vorsichtig. 8560-056 Hinweis: Das Abfallfach kann nicht herausgezogen werden, wenn sich das Gerät in der Aufwärmphase befindet oder während der Tintenkühlphase im Verlauf der Fehlerbehebungsmaßnahme Helle Streifen vermeiden. Wenn das Fach verriegelt ist, schließen Sie die Abdeckung, warten Sie 15 Minuten und führen Sie Schritt 1 und 2 erneut durch. 3. Entleeren Sie das Abfallfach in einen Abfalleimer. Die Tinte ist nicht giftig und kann wie normaler Büroabfall entsorgt werden. 8560-057 Hinweis: Das Abfallfach muss mehr als 5 Sekunden herausgezogen bleiben. Ansonsten wird weiterhin die Meldung Abfallfach voll auf dem Bedienfeld angezeigt. Phaser® 8510/8560MFP 8-6 Wartung und Reinigung 4. Schieben Sie das Abfallfach vollständig in den für das Fach vorgesehenen Bereich im Gerät. 8560-058 5. Schließen Sie die seitliche Abdeckung. 8560-059 Vorsicht: Abfalltinte darf nicht wiederverwendet werden, da dies zu Schäden am Gerät führen kann. Schäden dieser Art fallen nicht unter die Garantie. Phaser® 8510/8560MFP 8-7 Wartung und Reinigung Austauschen des Wartungs-Kits Das Wartungs-Kit enthält eine Rolle, die die Oberfläche der Bildtrommel sauber und geölt hält. Hinweis: Bestellen Sie ein neues Wartungs-Kit, wenn auf dem Bedienfeld die Meldung angezeigt wird, dass das Wartungs-Kit fast aufgebraucht ist. Ersetzen Sie es, wenn Sie auf dem Bedienfeld dazu aufgefordert werden. Wenden Sie sich an Ihren Händler vor Ort oder gehen Sie zu www.xerox.com/office/8510_8560supplies, wenn Sie ein Ersatz-Wartungs-Kit bestellen möchten. So tauschen Sie das Wartungs-Kit aus: 1. Öffnen Sie die seitliche Abdeckung auf der rechten Seite des Geräts. 8560-055 Warnung: Die Komponenten im Gerät können heiß werden. Berühren Sie nicht die heißen Flächen! Phaser® 8510/8560MFP 8-8 Wartung und Reinigung 2. Nehmen Sie das Wartungs-Kit (A) aus dem für das Wartungs-Kit vorgesehenen Steckplatz heraus. 8560-060 3. Schieben Sie das Ersatz-Wartungs-Kit vollständig in den für das Wartungs-Kit vorgesehenen Steckplatz hinein. Befolgen Sie die mit Illustrationen versehenen Anleitungen im Wartungs-Kit, um das Kit vollständig zu installieren bzw. zu entsorgen. 8560-061 Phaser® 8510/8560MFP 8-9 Wartung und Reinigung 4. Schließen Sie die seitliche Abdeckung. 8560-059 Phaser® 8510/8560MFP 8-10 Wartung und Reinigung Reinigen der Papiertrennklinge So reinigen Sie die Papiertrennklinge: 1. Öffnen Sie das Bedienfeld. 8560-052 2. Nehmen Sie sämtliches Papier aus dem Ausgabefach. 8560-076 Phaser® 8510/8560MFP 8-11 Wartung und Reinigung 3. Öffnen Sie die Ausgabeabdeckung. 8560-077 4. Legen Sie die untere Papierführung nach vorne hin um. 8560-079 Phaser® 8510/8560MFP 8-12 Wartung und Reinigung 5. Wischen Sie die Plastik-Papiertrennklinge auf der Papierführung mit einem in Alkohol (90 % Isopropanol) getränkten Tuch ab. 8560-062 6. Bringen Sie die Papierführung wieder in die Ausgangsposition zurück. 8560-063 Phaser® 8510/8560MFP 8-13 Wartung und Reinigung 7. Schließen Sie die Ausgabeabdeckung. 8560-081 8. Schließen Sie das Bedienfeld. 8560-082 Phaser® 8510/8560MFP 8-14 Wartung und Reinigung Reinigen der Abstreifschiene des Wartungs-Kits Die Abstreifschiene dient zum Entfernen überschüssiger Tinte. So reinigen Sie die Abstreifschiene des Wartungs-Kits: 1. Öffnen Sie die seitliche Abdeckung auf der rechten Seite des Geräts. 8560-055 2. Nehmen Sie das Wartungs-Kit (A) aus dem für das Wartungs-Kit vorgesehenen Steckplatz heraus. 8560-060 Phaser® 8510/8560MFP 8-15 Wartung und Reinigung 3. Reinigen Sie die obere und untere Kante der flexiblen Kunststoffabstreifschiene neben der Rolle mit einem fusselfreien Tuch. 8560-064 4. Schieben Sie das Ersatz-Wartungs-Kit vollständig in den für das Wartungs-Kit vorgesehenen Steckplatz hinein. 8560-061 Phaser® 8510/8560MFP 8-16 Wartung und Reinigung 5. Schließen Sie die seitliche Abdeckung. 8560-059 Phaser® 8510/8560MFP 8-17 Wartung und Reinigung Reinigen der Außenflächen des Geräts Entfernen Sie Flecken auf dem Gehäuse des Geräts mit einem weichen Tuch und einem mildem, neutralen Reinigungsmittel. Sprühen Sie Reinigungsmittel nicht direkt auf das Gerät. Warnung: Zum Schutz vor Stromschlägen muss das Gerät vor der Reinigung ausgeschaltet werden. Ziehen Sie außerdem das Netzkabel aus der Steckdose. Reinigen von Dokumentzuführung und Vorlagenglas Dokumentzuführung und Vorlagenglas müssen regelmäßig von Staub- und Schmutzablagerungen gereinigt werden, da diese die Kopien- und Scanqualität beeinträchtigen. Vorlagenglas Vorlagenglas reinigen: 1. Heben Sie die Dokumentzuführung an. 8560-093 2. Befeuchten Sie ein weiches Tuch oder ein Wattestäbchen mit Alkohol (90 % Isopropanol). Phaser® 8510/8560MFP 8-18 Wartung und Reinigung 3. Wischen Sie das Vorlagenglas mit dem Tuch oder einem Wattestäbchen ab. 8560-065 4. Schließen Sie die Dokumentzuführung. 8560-095 Phaser® 8510/8560MFP 8-19 Wartung und Reinigung Dokumentzuführung Dokumentzuführung reinigen: 1. Öffnen Sie die Stauzugangsabdeckung an der Dokumentzuführung. 8560-090 2. Befeuchten Sie ein weiches Tuch oder ein Wattestäbchen mit Alkohol (90 % Isopropanol). 3. Reinigen Sie die Zuführrollen und das Innere der Dokumentzuführung mit einem Tuch oder Wattestäbchen. 8560-066 Phaser® 8510/8560MFP 8-20 Wartung und Reinigung 4. Schließen Sie die Abdeckung. 8560-092 5. Heben Sie die Dokumentzuführung an. 8560-093 Phaser® 8510/8560MFP 8-21 Wartung und Reinigung 6. Reinigen Sie die Unterseite der Dokumentzuführung mit einem Tuch oder einem Wattestäbchen. 8560-067 7. Schließen Sie die Dokumentzuführung. 8560-095 Phaser® 8510/8560MFP 8-22 Bestellen von Verbrauchsmaterialien Bestellen von Verbrauchsmaterialien Dieser Abschnitt umfasst folgende Themen: ■ ■ ■ ■ Verbrauchsmaterialien auf Seite 8-23 Wartungspflichtige Elemente auf Seite 8-24 Bestellzeitpunkt auf Seite 8-24 Recycling von Verbrauchsmaterialien auf Seite 8-24 Bestimmte Verbrauchsmaterialien und regelmäßig zu wartende Komponenten müssen gelegentlich bestellt werden: Die Installationsanleitung finden Sie jeweils in der Verpackung der Verbrauchsmaterialien. Verbrauchsmaterialien Festtinte ist das einzige für die Phaser 8510/8560MFP-Geräte erforderliche Verbrauchsmaterial: ■ ■ Phaser 8510MFP: Genuine Xerox Phaser 8510MFP Solid ink (Original-Festtinte für Phaser 8510MFP von Xerox) (Cyan, Magenta, Gelb und Schwarz) Phaser 8560MFP: Genuine Xerox Phaser 8560MFP Solid ink (Original-Festtinte für Phaser 8560MFP von Xerox (Cyan, Magenta, Gelb und Schwarz) Hinweis: Achten Sie bei der Bestellung von Xerox-Verbrauchsmaterialien über den Händler bzw. über die Website www.xerox.com/office/8510_8560supplies darauf, dass die für das jeweilige Gerät passende Tinte angefordert wird. Die Tintenblockformen der beiden Geräte sind unterschiedlich, d. h. Tinten für das Phaser 8510MFP-Gerät können nicht im Phaser 8560MFP verwendet werden. Vorsicht: Wenn Sie andere Tinte als die Genuine Xerox Phaser 8510/8560MFP Solid Ink (Original-Festtinte 8510/8560 von Xerox) verwenden, kann sich dies auf die Druckqualität und den zuverlässigen Betrieb des Geräts auswirken. Die Tinte wurde speziell für die PhaserGeräte entwickelt und unterliegt strengen Qualitätskontrollen von Xerox. Lassen Sie den Drucker eingeschaltet, um Tinte zu sparen. Weitere Hinweise zu tintensparender Betriebsweise siehe www.xerox.com/office/8510_8560support. Siehe auch: Einsetzen von Tintenstiften auf Seite 8-2 Phaser® 8510/8560MFP 8-23 Bestellen von Verbrauchsmaterialien Wartungspflichtige Elemente Regelmäßig zu wartende Elemente sind Komponenten, die eine beschränkte Lebensdauer haben und daher in bestimmten Abständen ausgetauscht werden müssen. Ersatzteile können Komponenten oder Module sein. Regelmäßig zu wartende Elemente können normalerweise vom Kunden ausgetauscht werden. Das Wartungs-Kit ist die einzige Komponente im Phaser 8510/8560MFP, die regelmäßig ausgetauscht werden muss. Wenden Sie sich an Ihren Händler vor Ort oder gehen Sie zu www.xerox.com/office/8510_8560supplies, wenn Sie ein Ersatz-Wartungs-Kit bestellen möchten. So zeigen Sie Informationen zur verbleibenden Lebensdauer des Wartungs-Kits an: 1. 2. 3. 4. Drücken Sie auf dem Bedienfeld die Taste System. Wählen Sie Informationen und drücken Sie dann die Taste OK. Wählen Sie Verbrauchsmaterial-Info und drücken dann Sie die Taste OK. Wählen Sie Lebensdauer des Wartungs-Kits aus und drücken Sie dann die Taste OK. Siehe auch: Austauschen des Wartungs-Kits auf Seite 8-8 Bestellzeitpunkt Auf dem Bedienfeld wird eine Warnung angezeigt, wenn das Verbrauchsmaterial in Kürze ersetzt werden muss. Schauen Sie nach, ob Sie die benötigten Verbrauchsmaterialien zur Hand haben. Es ist sehr wichtig, diese Materialien nach der ersten Meldung zu bestellen, damit der Druckbetrieb nicht unterbrochen wird. Auf dem Bedienfeld wird eine Fehlermeldung angezeigt, wenn das Verbrauchsmaterial ersetzt werden muss. Wenden Sie sich zur Nachbestellung von Verbrauchsmaterialien an Ihren Händler vor Ort oder gehen Sie zur Verbrauchsmaterialien-Website von Xerox unter www.xerox.com/office/8510_8560supplies. Vorsicht: Es wird davon abgeraten, Zubehör von anderen Herstellern als Xerox zu verwenden. Schäden, Fehlfunktionen oder Leistungseinbußen, die durch die Verwendung von Zubehör anderer Hersteller als Xerox oder von nicht für diesen Drucker empfohlenem Zubehör verursacht werden, sind nicht durch die Xerox-Garantie, den Servicevertrag oder die Total Satisfaction Guarantee (umfassende Garantie) abgedeckt. Die Total Satisfaction Guarantee (umfassende Garantie) wird in den USA und in Kanada angeboten. Für die übrigen Länder kann ein anderer Gewährleistungsumfang gelten. Details erfahren Sie bei einer Vertriebsniederlassung in Ihrer Nähe. Recycling von Verbrauchsmaterialien Informationen zu den Recycling-Programmen für Xerox Verbrauchsmaterialien finden Sie unter www.xerox.com/gwa. Phaser® 8510/8560MFP 8-24 Transportieren und Verpacken des Druckers Transportieren und Verpacken des Druckers Dieser Abschnitt umfasst folgende Themen: ■ ■ ■ Vorsichtsmaßnahmen beim Transportieren des Geräts auf Seite 8-25 Transportieren des Geräts innerhalb des Büros auf Seite 8-25 Vorbereiten des Geräts auf den Versand auf Seite 8-27 Vorsicht: Teile des Systems werden sehr heiß. Damit es nicht zu Verletzungen von Personen oder zu Beschädigungen am System kommt, warten Sie, bis sich die Tinte verfestigt hat. Führen Sie die Funktion Abschaltung zum Transport des Systems auf dem Bedienfeld aus, damit sich das Gerät schnell abkühlt. Vorsichtsmaßnahmen beim Transportieren des Geräts Vorsichtsmaßnahmen und Richtlinien zum sicheren Transport Ihres Geräts finden Sie unter Benutzersicherheit auf Seite A-1 in diesem Benutzerhandbuch. Transportieren des Geräts innerhalb des Büros So transportieren Sie das Gerät innerhalb des Büros: 1. Schließen Sie alle Abdeckungen des Geräts. 2. Drücken Sie den Betriebsschalter hinter der Schnittstellenabdeckung an der Geräteseite. 8560-117 Phaser® 8510/8560MFP 8-25 Transportieren und Verpacken des Druckers 3. Wählen Sie innerhalb von 10 Sekunden nach dem Ausschalten des Geräts auf dem Bedienfeld die Option Abschaltung zum Transport des Systems aus. Hinweis: Sie dürfen den Drucker auf keinen Fall transportieren, wenn auf dem Bedienfeld die Meldung Fehler beim Herunterfahren - Der Kopf ist nicht geparkt angezeigt wird. Wenn der Druckkopf nicht gesichert ist, kann der Drucker beim Transport beschädigt werden. 4. Lassen Sie das Gerät abkühlen, damit sich die Tinte verfestigt. Der Lüfter schaltet sich ab, sobald das Gerät kühl genug für den Transport ist. Vorsicht: Wenn Sie das Gerät ausschalten, ohne die Option Abschaltung zum Transport des Systems auf dem Bedienfeld auszuwählen, läuft der Lüfter nicht weiter. In diesem Fall dauert es länger, bis sich die Tinte verfestigt. Warten Sie mit dem Transport oder Verpacken des Geräts mindestens 30 Minuten. Solange dauert es in etwa, bis das Gerät vollständig abgekühlt ist. 5. Ziehen Sie nach der Abkühlung den Netzstecker heraus. 6. Tragen Sie das Gerät an den beiden seitlichen Griffen. 38 kg 83.3 lb. 8560_132 Vorsicht: Ist das Gerät mit Zusatzfach 3 oder 4 ausgestattet, das Gerät vom Fach trennen. Phaser® 8510/8560MFP 8-26 Transportieren und Verpacken des Druckers Vorbereiten des Geräts auf den Versand Beachten Sie vor dem Versenden des Geräts Folgendes: 1. Entfernen Sie das Wartungs-Kit und das Abfallfach. Siehe Entfernen des Wartungs-Kits und des Abfallfachs auf Seite 8-28. 2. Schalten Sie das Gerät aus. Siehe Ausschalten des Geräts auf Seite 8-30. 3. Montieren Sie Dokumentzuführung und Scanner ab. Siehe Ausbauen von Dokumentzuführung und Scanner auf Seite 8-32. 4. Verpacken Sie das Gerät. Siehe Verpacken des Geräts auf Seite 8-34. Packen Sie das Gerät in die Originalverpackung oder in eine Xerox Verpackung ein. Weitere Anleitungen zum Verpacken des Geräts liegen der Verpackung bei. Wenn die Originalverpackung nicht mehr vollständig vorhanden ist oder wenn es Ihnen nicht gelingt, das Gerät zu verpacken, wenden Sie sich an den Xerox Service-Partner vor Ort. Vorsicht: Schäden am Gerät, die durch einen unsachgemäßen Transport oder ein unsachgemäßes Verpacken zum Versand des Geräts verursacht werden, fallen nicht unter die Garantie, den Servicevertrag oder die Total Satisfaction Guarantee (umfassende Garantie). Die Total Satisfaction Guarantee (umfassende Garantie) wird in den USA und in Kanada angeboten. Für die übrigen Länder kann ein anderer Gewährleistungsumfang gelten. Details erfahren Sie bei einer Vertriebsniederlassung in Ihrer Nähe. Phaser® 8510/8560MFP 8-27 Transportieren und Verpacken des Druckers Entfernen des Wartungs-Kits und des Abfallfachs Entfernen Sie vor Ausschalten des Geräts das Wartungs-Kit und das Abfallfach: 1. Öffnen Sie die seitliche Abdeckung auf der rechten Seite des Geräts. 8560-055 2. Entfernen Sie das Wartungs-Kit (A) und legen Sie es dann in einer Plastiktüte beiseite. 8560-060 Phaser® 8510/8560MFP 8-28 Transportieren und Verpacken des Druckers 3. Entfernen Sie das Abfallfach (B) aus dem für das Abfallfach vorgesehenen Steckplatz. 8560-056 Warnung: Das Abfallfach kann heiß sein, seien Sie vorsichtig. 4. Leeren Sie das Abfallfach und verstauen Sie das Fach dann in einer Plastiktüte. 8560-057 Vorsicht: Wenn Sie das Gerät transportieren, ohne das Wartungs-Kit und Abfallfach auszubauen, kann es beschädigt werden. 5. Schließen Sie alle Abdeckungen des Geräts. Phaser® 8510/8560MFP 8-29 Transportieren und Verpacken des Druckers Ausschalten des Geräts So schalten Sie das Gerät aus: 1. Drücken Sie den Betriebsschalter hinter der Schnittstellenabdeckung an der Geräteseite. 8560-117 2. Wählen Sie innerhalb von 10 Sekunden nach dem Ausschalten des Geräts auf dem Bedienfeld die Option Abschaltung zum Transport des Systems aus. Vorsicht: Sie dürfen den Drucker auf keinen Fall transportieren, wenn auf dem Bedienfeld die Meldung Fehler beim Herunterfahren - Der Kopf ist nicht geparkt angezeigt wird. Wenn der Druckkopf nicht gesichert ist, kann der Drucker beim Transport beschädigt werden. Phaser® 8510/8560MFP 8-30 Transportieren und Verpacken des Druckers 3. Sperren Sie die Scankopf-Transportsicherung, indem Sie sie im Uhrzeigersinn drehen. Vorsicht: Der Scankopf kann beschädigt werden, wenn die Sicherung nicht vollständig gesperrt wurde. 8560-131 4. Lassen Sie das Gerät abkühlen, damit sich die Tinte verfestigt. Der Lüfter schaltet sich ab, sobald das Gerät kühl genug für den Transport ist. Vorsicht: Wenn Sie das Gerät ausschalten, ohne die Option Abschaltung zum Transport des Systems auf dem Bedienfeld auszuwählen, läuft der Lüfter nicht weiter. In diesem Fall dauert es länger, bis sich die Tinte verfestigt. Warten Sie mit dem Transport oder Verpacken des Geräts mindestens 30 Minuten. Solange dauert es in etwa, bis das Gerät vollständig abgekühlt ist. 5. Ziehen Sie nach der Abkühlung den Netzstecker heraus. Phaser® 8510/8560MFP 8-31 Transportieren und Verpacken des Druckers Ausbauen von Dokumentzuführung und Scanner 1. Bauen Sie die Dokumentzuführung und den Scanner aus und verpacken Sie diese Komponenten separat. 2. Ziehen Sie das Verbindungskabel von Dokumentzuführung und Scanner ab. 3. Heben Sie die Dokumentzuführung an. 8560-093 a. Drücken Sie auf die Scharniere und nehmen Sie die Dokumentzuführung ab. 1 2 8560-071 Phaser® 8510/8560MFP 8-32 Transportieren und Verpacken des Druckers b. Ziehen Sie das Kabel ab, das Scanner und Gerät verbindet. c. Entriegeln Sie die Scannerverriegelungen mithilfe eines Stiftes o. Ä., schieben Sie den Scanner nach hinten und nehmen Sie ihn ab. 8560-072 d. Verpacken Sie den Scanner separat. 4. Klappen Sie die Stützen ein. 8560-073 Phaser® 8510/8560MFP 8-33 Transportieren und Verpacken des Druckers 5. Tragen Sie das Gerät an den beiden seitlichen Griffen. 38 kg 83.3 lb. 8560_132 Vorsicht: Ist das Gerät mit Zusatzfach 3 oder 4 ausgestattet, das Gerät vom Fach trennen. Verpacken des Geräts Packen Sie das Gerät in die Originalverpackung oder in eine Xerox Verpackung ein. Weitere Anleitungen zum Verpacken des Geräts liegen der Verpackung bei. Wenn die Originalverpackung nicht mehr vollständig vorhanden ist oder wenn es Ihnen nicht gelingt, das Gerät zu verpacken, wenden Sie sich an den Xerox Service-Partner vor Ort. Vorsicht: Schäden am Gerät, die durch einen unsachgemäßen Transport oder ein unsachgemäßes Verpacken zum Versand des Geräts verursacht werden, fallen nicht unter die Garantie, den Servicevertrag oder die Total Satisfaction Guarantee (umfassende Garantie). Die Total Satisfaction Guarantee (umfassende Garantie) wird in den USA und in Kanada angeboten. Für die übrigen Länder kann ein anderer Gewährleistungsumfang gelten. Details erfahren Sie bei einer Vertriebsniederlassung in Ihrer Nähe. Phaser® 8510/8560MFP 8-34 Fehlerbehebung Dieses Kapitel umfasst folgende Themen: ■ ■ Beseitigen von Papierstaus auf Seite 9-2 Hilfe auf Seite 9-27 Siehe auch: Videolehrgänge zum Thema Fehlerbehebung unter www.xerox.com/office/8510_8560support Druckqualität auf Seite 7-1 Phaser® 8510/8560MFP 9-1 Beseitigen von Papierstaus Beseitigen von Papierstaus Dieser Abschnitt umfasst folgende Themen: ■ ■ ■ ■ ■ Stau an Ausgabeabdeckung auf Seite 9-2 Stau an Ausgabe auf Seite 9-8 Stau an vorderer Abdeckung auf Seite 9-11 Stau an Fach 2, 3, oder 4 auf Seite 9-18 Stau an Dokumentzuführung auf Seite 9-23 Siehe auch: Benutzersicherheit auf Seite A-1 Stau an Ausgabeabdeckung So entfernen Sie einen Stau an der Ausgabeabdeckung: 1. Öffnen Sie das Bedienfeld. 8560-075 Phaser® 8510/8560MFP 9-2 Beseitigen von Papierstaus 2. Nehmen Sie das Papier aus dem Ausgabefach. 8560-076 3. Öffnen Sie die Ausgabeabdeckung. 8560-077 Phaser® 8510/8560MFP 9-3 Beseitigen von Papierstaus 4. Ziehen Sie das gestaute Papier vorsichtig aus dem Gerät. Stellen Sie sicher, dass keine Papierreste im Gerät verbleiben. 8560-078 5. Falls kein Papier sichtbar ist, heben Sie die Papierführungen an. 8560-079 6. Entfernen Sie das gestaute Papier. 8560-080 Phaser® 8510/8560MFP 9-4 Beseitigen von Papierstaus 7. Schließen Sie die Ausgabeabdeckung. 8560-081 8. Schließen Sie das Bedienfeld. 8560-082 Phaser® 8510/8560MFP 9-5 Beseitigen von Papierstaus 9. Falls Sie bei den vorherigen Schritten kein Papier gefunden haben, führen Sie die folgenden Schritte aus. a. Öffnen Sie die vordere Abdeckung, indem Sie am Griff an der Vorderseite des Geräts ziehen. 8560-083 b. Ziehen Sie das gestaute Papier vorsichtig aus dem Gerät. Stellen Sie sicher, dass keine Papierreste im Gerät verbleiben. 8560-084 Phaser® 8510/8560MFP 9-6 Beseitigen von Papierstaus c. Schließen Sie die vordere Abdeckung. 8560-085 Phaser® 8510/8560MFP 9-7 Beseitigen von Papierstaus Stau an Ausgabe So entfernen Sie einen Stau an der Ausgabe: 1. Öffnen Sie das Bedienfeld. 8560-075 2. Ziehen Sie das gestaute Papier vorsichtig aus dem Gerät. Stellen Sie sicher, dass keine Papierreste im Gerät verbleiben. 8560-086 Phaser® 8510/8560MFP 9-8 Beseitigen von Papierstaus 3. Nehmen Sie sämtliches Papier aus dem Ausgabefach. 8560-076 4. Schließen Sie das Bedienfeld. 8560-082 Phaser® 8510/8560MFP 9-9 Beseitigen von Papierstaus 5. Passen Sie das Ausgabefach der Druckmedienlänge an. 8560-016 Klappen Sie bei kurzen Druckmedien (bis 190 mm) den Papierstopper nach oben. 8560-017 Ziehen Sie bei langen Druckmedien (über 297 mm) die Ausgabefachverlängerung heraus. Phaser® 8510/8560MFP 9-10 Beseitigen von Papierstaus Stau an vorderer Abdeckung So entfernen Sie einen Stau an der vorderen Abdeckung: 1. Öffnen Sie die vordere Abdeckung, indem Sie am Griff an der Vorderseite des Geräts ziehen. 8560-083 2. Ziehen Sie das gestaute Papier vorsichtig aus dem Gerät. Stellen Sie sicher, dass keine Papierreste im Gerät verbleiben. 8560-084 Phaser® 8510/8560MFP 9-11 Beseitigen von Papierstaus 3. Schließen Sie die vordere Abdeckung. 8560-085 4. Falls Sie bei Durchführen von Schritt 2 kein Papier gefunden haben, führen Sie die folgenden Schritte aus: a. Öffnen Sie das Bedienfeld. 8560-075 Phaser® 8510/8560MFP 9-12 Beseitigen von Papierstaus b. Öffnen Sie die Ausgabeabdeckung. 8560-077 c. Ziehen Sie das gestaute Papier vorsichtig aus dem Gerät. Stellen Sie sicher, dass keine Papierreste im Gerät verbleiben. 8560-078 Phaser® 8510/8560MFP 9-13 Beseitigen von Papierstaus d. Heben Sie die Papierführungen an. 8560-079 e. Entfernen Sie das gestaute Papier. 8560-080 Phaser® 8510/8560MFP 9-14 Beseitigen von Papierstaus f. Schließen Sie die Ausgabeabdeckung. 8560-081 g. Schließen Sie das Bedienfeld. 8560-095 Phaser® 8510/8560MFP 9-15 Beseitigen von Papierstaus 5. Falls Sie bei den vorherigen Schritten kein gestautes Papier gefunden haben, führen Sie die folgenden Schritte aus. a. Ziehen Sie alle Fächer ganz aus dem Gerät und entfernen Sie alle Papierstaus. 8560-088 b. Ziehen Sie das gestaute Papier vorsichtig aus dem Gerät. Stellen Sie sicher, dass keine Papierreste im Gerät verbleiben. 8560-100 Phaser® 8510/8560MFP 9-16 Beseitigen von Papierstaus c. Schieben Sie alle Fächer wieder vollständig in das Gerät hinein. 8560-098 Hinweis: Verwenden Sie für dieses Fach nur zugelassene Papiersorten, Papiergewichte und Papierformate. Legen Sie benutzerdefinierte Papierformate nur in Fach 1 ein. Phaser® 8510/8560MFP 9-17 Beseitigen von Papierstaus Stau an Fach 2, 3, oder 4 So entfernen Sie einen Stau im auf dem Bedienfeld angegebenen Fach: 1. Ziehen Sie das auf dem Bedienfeld angegebene Fach vollständig aus dem Gerät heraus. 8560-088 2. Nehmen Sie das oberste Blatt aus dem Fach heraus. 8560-087 Phaser® 8510/8560MFP 9-18 Beseitigen von Papierstaus 3. Entfernen Sie gestautes Papier in der Fachöffnung. Vergewissern Sie sich, dass keine Papierreste mehr vorhanden sind. 8560-100 4. Schieben Sie das Fach vollständig in das Gerät ein. 8560-098 Phaser® 8510/8560MFP 9-19 Beseitigen von Papierstaus 5. Falls Sie bei den vorherigen Schritten kein Papier gefunden haben, führen Sie die folgenden Schritte aus. a. Ziehen Sie alle Fächer vollständig aus dem Gerät heraus. 8560-088 b. Öffnen Sie die vordere Abdeckung, indem Sie am Griff an der Vorderseite des Geräts ziehen. 8560-083 Phaser® 8510/8560MFP 9-20 Beseitigen von Papierstaus c. Entfernen Sie das gestaute Papier. Vergewissern Sie sich, dass keine Papierreste mehr vorhanden sind. 8560-084 d. Überprüfen Sie, ob das Papier richtig in das Fach eingelegt wurde. Stellen Sie die Längs- und Breitenführungen im Fach auf das Papier ein. ■ Längsführung: Drücken Sie auf die Seiten und verschieben Sie die Führung dann, bis der Pfeil auf der Führung auf das entsprechende Papierformat zeigt, das unten im Fach aufgedruckt ist. Wenn die Führung richtig positioniert ist, rastet sie automatisch ein. 8560-099 ■ Breitenführungen: Verschieben Sie die Breitenführungen, bis die Pfeile auf den Führungen auf das entsprechende Papierformat zeigen, das unten im Fach angegeben ist. Wenn die Führungen richtig positioniert sind, rasten sie automatisch ein. Phaser® 8510/8560MFP 9-21 Beseitigen von Papierstaus e. Schließen Sie die vordere Abdeckung. 8560-085 f. Schieben Sie alle Fächer wieder vollständig in das Gerät hinein. 8560-098 6. Achten Sie darauf, dass benutzerdefiniertes Papier nur aus Fach 1 zugeführt wird. Phaser® 8510/8560MFP 9-22 Beseitigen von Papierstaus Stau an Dokumentzuführung Hinweis: Staus an der Dokumentzuführung wirken sich auf den Fax- oder Scanbetrieb aus, Druckvorgänge können jedoch weiterhin ausgeführt werden. So entfernen Sie einen Stau an der Dokumentzuführung: 1. Entnehmen Sie die Originale aus Ein- und Ausgabefach der Dokumentzuführung. 8560-089 2. Öffnen Sie die Stauzugangsabdeckung an der Dokumentzuführung. 8560-090 Phaser® 8510/8560MFP 9-23 Beseitigen von Papierstaus 3. Entfernen Sie sämtliches Papier aus der Dokumentzuführung. 8560-091 4. Schließen Sie die Stauzugangsabdeckung an der Dokumentzuführung. 8560-092 Phaser® 8510/8560MFP 9-24 Beseitigen von Papierstaus 5. Heben Sie die Dokumentzuführung an. 8560-093 6. Entfernen Sie sämtliches Papier unter der Dokumentzuführung und vom Vorlagenglas. 8560-094 Phaser® 8510/8560MFP 9-25 Beseitigen von Papierstaus 7. Schließen Sie die Dokumentzuführung. 8560-095 8. Legen Sie die Originale wieder in die Dokumentzuführung ein. 8560-096 Phaser® 8510/8560MFP 9-26 Hilfe Hilfe Dieser Abschnitt umfasst folgende Themen: ■ ■ ■ ■ Bedienfeldmeldungen auf Seite 9-27 PrintingScout-Warnmeldungen auf Seite 9-27 PhaserSMART Technischer Support auf Seite 9-28 Web-Links auf Seite 9-29 Xerox stellt mehrere automatische Diagnose-Tools bereit, die Ihnen bei der Erzielung und Beibehaltung einer optimalen Druckqualität helfen. Siehe auch: Xerox Support-Zentrum auf Seite 1-15 Bedienfeldmeldungen Auf dem Bedienfeld werden Informationen und Tipps zur Fehlerbehebung angezeigt. Wenn ein Fehler oder ein kritischer Zustand eintritt, wird eine entsprechende Meldung auf dem Bedienfeld angezeigt. In vielen Fällen wird auf dem Bedienfeld auch eine animierte Grafik angezeigt, aus der ersichtlich ist, wo das Problem, z. B. ein Papierstau, aufgetreten ist. Drücken Sie auf dem Bedienfeld die Taste Hilfe, um weitere Informationen zur angezeigten Meldung oder zum angezeigten Menü zu sehen. Die Taste Hilfe ist mit einem ? beschriftet. 8560-127 PrintingScout-Warnmeldungen PrintingScout ist ein Tool, das zusammen mit Ihrem Xerox Druckertreiber installiert wird. Es überprüft automatisch den Druckerstatus, wenn Sie einen Druckauftrag senden. Wenn der Drucker nicht in der Lage ist, den Auftrag zu drucken, zeigt PrintingScout automatisch eine Warnmeldung auf dem Computerbildschirm an, um Sie darauf aufmerksam zu machen, dass eine Benutzeraktion am Drucker erforderlich ist. Klicken Sie auf die Warnmeldung, um Anweisungen zur Behebung des Problems zu erhalten. Phaser® 8510/8560MFP 9-27 Hilfe Fax- und Scanwarnmeldungen Warnmeldungen dienen dazu, die Aufmerksamkeit des Benutzers auf Probleme beim Fax- oder Scanbetrieb und die entsprechenden Lösungen hinzuweisen. Warnmeldungen können über CentreWare IS oder die Dienstprogramme des Xerox-Support-Zentrums eingesehen werden. Hinweis: Faxwarnmeldungen haben keine Auswirkung auf den Scan-, Kopieroder Druckbetrieb. PhaserSMART Technischer Support Der technische Support für PhaserSMART ist ein automatisiertes, internetbasiertes SupportSystem, das über Ihren Standard-Webbrowser Diagnosedaten von Ihrem Gerät zur Analyse an die Xerox-Website sendet. PhaserSMART Technischer Support prüft die Informationen, diagnostiziert das Problem und unterbreitet einen Lösungsvorschlag. Wenn das Problem trotzdem nicht behoben wird, hilft Ihnen PhaserSMART beim Initiieren einer ServiceAnforderung für den Kundendienst von Xerox. So greifen Sie auf PhaserSMART Technischer Support zu: 1. Öffnen Sie Ihren Browser und gehen Sie zu www.phaserSMART.com. 2. Geben Sie die IP-Adresse Ihres Geräts in das Browser-Fenster ein. 3. Folgen Sie den Anweisungen auf dem Bildschirm. Phaser® 8510/8560MFP 9-28 Hilfe Web-Links Auf verschiedenen Xerox Websites finden Sie zusätzliche Hilfe zu Ihrem Phaser 8510/8560MFP. Wenn Sie die Xerox Druckertreiber auf Ihrem Computer installieren, werden dem Favoriten-Ordner Ihres Webbrowsers verschiedene Xerox Links hinzugefügt. Die Registerkarte Fehlerbehebung in Ihrem Windows-Druckertreiber enthält ebenfalls nützliche Links. Besuchen Sie die folgenden Websites, um weitere Informationen zu erhalten. Informationsquelle Link Der PhaserSMART Technische Support diagnostiziert automatisch Probleme auf Ihrem Netzwerkgerät und unterbereitet Lösungsvorschläge: www.phasersmart.com Technische Support-Informationen für Ihr Gerät umfassen technischen Online-Support, Recommended Media List (Liste empfohlener Druckmedien), Knowledge Base, Treiber-Downloads, Dokumentation, Videolehrgänge und vieles mehr: www.xerox.com/office/8510_8560support Verbrauchsmaterialien für Ihr Gerät: www.xerox.com/office/8510_8560supplies Eine Quelle für Tools und Informationen, wie z. B. interaktive Lehrgänge, Druckvorlagen, nützliche Tipps und auf Ihre individuellen Bedürfnisse abgestimmte benutzerdefinierte Funktionen, finden Sie unter: www.colorconnection.xerox.com Vertriebs- und Support-Zentren in Ihrer Nähe: www.xerox.com/office/contacts Registrierung des Geräts: www.xerox.com/office/register Sicherheitsdatenblätter (nur auf Englisch) identifizieren Materialien und liefern Informationen zum sicheren Umgang und zur sicheren Lagerung gefährlicher Stoffe: www.xerox.com/msds (USA und Kanada) www.xerox.com/environment_europe (EU) Informationen zum Recycling von Verbrauchsmaterialien: www.xerox.com/gwa Phaser® 8510/8560MFP 9-29 Benutzersicherheit Das Gerät und die empfohlenen Verbrauchsmaterialien wurden entwickelt und getestet, um den strengsten Sicherheitsanforderungen zu entsprechen. Durch Beachtung der folgenden Hinweise können Sie einen dauerhaft sicheren Betrieb Ihres Geräts gewährleisten. Elektrische Sicherheit ■ ■ ■ ■ ■ Verwenden Sie das Netzkabel, das sich im Lieferumfang des Geräts befindet. Stecken Sie das Netzkabel direkt in eine ordnungsgemäß geerdete Netzsteckdose. Achten Sie darauf, dass beide Enden des Kabels fest angeschlossen sind. Wenn Sie nicht wissen, ob eine Netzsteckdose geerdet ist, beauftragen Sie einen Elektriker mit der Überprüfung der Steckdose. Verwenden Sie kein Netzkabel mit Masseanschlussstecker, um den Drucker an eine Netzsteckdose ohne Masseanschluss anzuschließen. Verwenden Sie weder ein Verlängerungskabel noch eine Anschlussleiste. Überprüfen Sie, ob das Gerät an eine Steckdose mit der richtigen Spannung und Leistung angeschlossen ist. Gehen Sie dazu die elektrische Spezifikation mit einem Elektriker (sofern notwendig) durch. Warnung: Vermeiden Sie mögliche elektrische Schläge, indem Sie für eine ordnungsgemäße Erdung des Geräts sorgen. Bei unsachgemäßem Gebrauch können von elektrischen Geräten Gefahren ausgehen. ■ ■ ■ ■ Stellen Sie das Gerät nicht an einem Ort auf, an dem Personen auf das Netzkabel treten könnten. Stellen Sie keine Gegenstände auf das Netzkabel. Verdecken Sie nicht die Lüftungsschlitze. Diese Öffnungen verhindern eine Überhitzung des Geräts. Achten Sie darauf, dass keine Büro- oder Heftklammern in das Gerät fallen. Warnung: Stecken Sie keine Gegenstände durch die Öffnungen und Lüftungsschlitze des Geräts. Beim Kontakt mit einem Spannungspunkt oder versehentlichen Kurzschließen eines Teils kann es zu einem Brand oder Stromschlägen kommen. Phaser® 8510/8560MFP A-1 Treffen Sie folgende Maßnahmen, wenn Sie ungewöhnliche Geräusche oder Gerüche wahrnehmen: 1. Schalten Sie das Gerät sofort aus. 2. Ziehen Sie das Netzkabel aus der Steckdose. 3. Wenden Sie sich an einen autorisierten Kundendienst, damit dieser das Problem behebt. Das Netzkabel ist an der Seite des Geräts angeschlossen. Wenn Sie das Gerät vom Stromnetz trennen müssen, ziehen Sie das Netzkabel aus der Steckdose. Warnung: Entfernen Sie die mit Schrauben befestigten Abdeckungen oder Schutzvorrichtungen nur dann, wenn Sie beim Installieren von optionalem Zubehör ausdrücklich dazu aufgefordert werden. Bei diesen Arbeiten muss das Gerät ausgeschaltet sein. Ziehen Sie unbedingt das Netzkabel ab, bevor Sie Abdeckungen oder Schutzvorrichtungen zum Einbauen optionaler Komponenten abnehmen. Außer den Optionen, die vom Benutzer zu installieren sind, gibt es unter diesen Abdeckungen keine Komponenten, die Sie selbst warten müssen. Hinweis: Lassen Sie das Gerät eingeschaltet, um eine optimale Leistung zu erzielen. Dies stellt keine Gefahrenquelle dar. Die folgenden Bedingungen gefährden Ihre Sicherheit: ■ ■ ■ Das Netzkabel ist beschädigt oder durchgescheuert. In das Gerät ist Flüssigkeit eingedrungen. Das Gerät ist Feuchtigkeit ausgesetzt. Wenn eine dieser Bedingungen zutrifft, gehen Sie wie folgt vor: 1. Schalten Sie das Gerät sofort aus. 2. Ziehen Sie das Netzkabel aus der Steckdose. 3. Wenden Sie sich umgehend an einen autorisierten Kundendienst. Vorsicht: Zur Brandvermeidung verwenden Sie nur AWG (American Wire Gauge) Nr. 26 oder größere Telekommunikationsleitungskabel. Wartungssicherheit ■ ■ ■ Wenden Sie nur die explizit in der Begleitdokumentation Ihres Geräts beschriebenen Wartungsmaßnahmen an. Verwenden Sie keine Aerosolreiniger. Bei Verwendung nicht zugelassener Verbrauchsmaterialien sind eine schlechte Leistung und potenzielle Gefahren nicht auszuschließen. Verbrennen Sie keine Verbrauchsmaterialien oder Elemente, die regelmäßig gewartet werden müssen. Informationen zu den Recycling-Programmen für Xerox Verbrauchsmaterialien finden Sie unter www.xerox.com/gwa. Phaser® 8510/8560MFP A-2 Betriebssicherheit Gerät und Verbrauchsmaterialien wurden nach strengen Sicherheitsmaßstäben entwickelt und getestet. Dies schließt die Untersuchung und Genehmigung durch die zuständige Sicherheitsbehörde sowie die Einhaltung der geltenden Umweltnormen ein. Durch Beachtung der folgenden Sicherheitsrichtlinien können Sie einen dauerhaft sicheren Betrieb Ihres Systems gewährleisten. Systemstandort ■ ■ ■ ■ ■ ■ Stellen Sie das Gerät an einem staubfreien Ort auf. Die Temperatur sollte zwischen 10 °C und 32 °C, die relative Luftfeuchtigkeit zwischen 10 und 80 Prozent liegen. Stellen Sie das Gerät an einem Ort auf, an dem ausreichender Platz für Lüftung, Betrieb und Wartung vorhanden ist. Stellen Sie das Gerät nicht auf einen Teppichbelag. Teppichfasern können in das Gerät gezogen werden und zu Druckqualitätsproblemen führen. Stellen Sie das Gerät nicht neben einer Wärmequelle auf. Stellen Sie das Gerät nicht in direktem Sonnenlicht auf, damit die lichtempfindlichen Komponenten geschützt werden. Stellen Sie das Gerät nicht an einem Ort auf, an dem es direkt dem Kaltluftstrom einer Klimaanlage ausgesetzt ist. Abstände um das Gerät Der empfohlene Mindestabstand beträgt: ■ ■ ■ ■ 30 cm nach oben, ab Dokumentzuführung bzw. Abdeckung der Dokumentzuführung 24 cm nach hinten 10 cm nach links 37 cm nach rechts (Zugang für Wartungsarbeiten und zum Abfallfach) Betriebsrichtlinien ■ ■ ■ Verdecken Sie nicht die Lüftungsschlitze und Öffnungen des Geräts. Bei unzureichender Luftzufuhr besteht Überhitzungsgefahr. Das Gerät ist für den Betrieb in Höhen bis maximal 2438 m ausgelegt. Stellen Sie das Gerät auf eine ebene, stabile und vibrationsfreie Oberfläche, die das Gewicht tragen kann. Die Neigung sollte höchstens 2 Grad betragen, alle vier Füße müssen auf dem Untergrund stehen. Das Grundgewicht ohne Verpackungsmaterial beträgt ca. 38 kg. Phaser® 8510/8560MFP A-3 Sicherheitsrichtlinien beim Drucken ■ ■ ■ ■ Hände, Haare, Krawatten usw. sollten nicht in die Nähe der Ausgabe- und Zuführrollen gebracht werden. Nehmen Sie auf keinen Fall das Papiereinzugsfach heraus, das Sie im Druckertreiber oder über das Bedienfeld ausgewählt haben. Öffnen Sie nicht die Abdeckungen, wenn das Gerät in Betrieb ist. Verrücken Sie das Gerät nicht, wenn es in Betrieb ist. Verbrauchsmaterialien ■ ■ Verwenden Sie nur die speziell für Ihr Gerät ausgelegten Verbrauchsmaterialien. Die Verwendung ungeeigneter Verbrauchsmaterialien kann zu einer geringeren Leistung und möglicherweise zu Gefahrensituationen führen. Beachten Sie alle Warnhinweise und Anweisungen, die auf dem Gerät, dem Zubehör und den Verbrauchsmaterialien angebracht bzw. in der dazugehörigen Dokumentation, auf der Verpackung usw. enthalten sind. Vorsicht: Es wird davon abgeraten, Zubehör von anderen Herstellern als Xerox zu verwenden. Schäden, Fehlfunktionen oder Leistungseinbußen, die durch die Verwendung von Zubehör anderer Hersteller als Xerox oder von nicht für diesen Drucker empfohlenem Zubehör verursacht werden, sind nicht durch die Xerox-Garantie, den Servicevertrag oder die Total Satisfaction Guarantee (umfassende Garantie) abgedeckt. Die Total Satisfaction Guarantee (umfassende Garantie) wird in den USA und in Kanada angeboten. Für die übrigen Länder kann ein anderer Gewährleistungsumfang gelten. Details erfahren Sie bei einer Vertriebsniederlassung in Ihrer Nähe. Phaser® 8510/8560MFP A-4 Transport des Geräts Befolgen Sie folgende Anweisungen, um Verletzungen sowie eine Beschädigung des Geräts zu vermeiden: ■ ■ Es wird empfohlen, den Modus Abschalten auf dem Bedienfeld zu verwenden. Lassen Sie das Gerät vor dem Transport immer abkühlen, damit es nicht durch flüssige Tinte beschädigt werden kann Warnung: Teile des Geräts können heiß sein. Um Verletzungen sowie Beschädigungen des Geräts zu vermeiden, lassen Sie dieses 30 Minuten abkühlen, bevor Sie es transportieren oder einpacken. Somit kann die Tinte fest werden. ■ Schalten Sie das Gerät immer an dessen Betriebsschalter an der Geräteseite aus. Ziehen Sie alle Kabel und Stecker heraus. Sie dürfen das Gerät nie durch Abziehen des Netzsteckers oder über eine Steckdosenleiste mit Ein/Aus-Schalter ausschalten. ■ Sie dürfen das Gerät auf keinen Fall transportieren, wenn auf dem Bedienfeld die Meldung Fehler beim Herunterfahren - Der Kopf ist nicht geparkt angezeigt wird. Das Gerät ist dann nicht transportbereit. Wenn der Druckkopf nicht gesichert ist, kann der Drucker beim Transport beschädigt werden. Vor dem Ausbau des Scanmoduls muss die Transportsicherung des Scannerkopfes immer verriegelt werden. Ansonsten kann das Scanmodul beschädigt werden. ■ 8560-131 Phaser® 8510/8560MFP A-5 ■ ■ ■ ■ Vor dem Transport des Geräts muss die Dokumentzuführung immer abgenommen werden. Außerdem ist das Scanmodul auszubauen. Behälter 3 und 4, falls vorhanden, vor dem Transport entnehmen. Das Gerät ist schwer und muss immer von zwei Personen transportiert werden. 42.5 kg 94 lb. ■ 8560_069 Niemals Getränke oder Speisen auf dem Gerät abstellen. Vorsicht: Schäden am Gerät, die durch einen unsachgemäßen Transport oder ein unsachgemäßes Verpacken zum Versand des Geräts verursacht werden, fallen nicht unter die Garantie, den Servicevertrag oder die Total Satisfaction Guarantee (umfassende Garantie). Die Total Satisfaction Guarantee (umfassende Garantie) wird in den USA und in Kanada angeboten. Die Gewährleistungsbedingungen in anderen Ländern können von der Beschreibung in diesem Dokument abweichen. Details erfahren Sie bei einer Vertriebsniederlassung in Ihrer Nähe. Phaser® 8510/8560MFP A-6 Symbole auf dem Produkt Vorsicht (lesen Sie, sofern vorhanden, den Aufkleber an der jeweiligen Komponente). Lesen Sie die Informationen in dem bzw. den Handbüchern. Achten Sie darauf, dass Sie sich nicht die Finger im Gerät einquetschen. Gehen Sie vorsichtig vor, andernfalls besteht Verletzungsgefahr. Heiße Flächen am oder im Gerät. Gehen Sie vorsichtig vor, andernfalls besteht Verletzungsgefahr. Nicht anfassen - Verletzungsgefahr! Phaser® 8510/8560MFP A-7 Gesetzliche Vorschriften zum Kopierbetrieb USA Der Kongress als solches hat die Reproduktion folgender Elemente unter bestimmten Bedingungen verboten. Die Nichteinhaltung dieses Verbots kann Geldbußen oder Gefängnisstrafen zur Folge haben. 1. Obligationen oder Wertpapiere der US-Regierung, wie z. B.: Schuldverschreibungen Papiergeld der National Bank Inhaberschuldverschreibungen Banknoten der Federal Reserve Bank Silberzertifikate Goldzertifikate US-Bonds Schatzanweisungen Banknoten der Federal Reserve Gestückelte Banknoten Geldmarktzertifikate Papiergeld Bonds und Obligationen bestimmter Regierungsbehörden, wie z. B. FHA usw. Bonds (US-Sparschuldverschreibungen dürfen nur aus Öffentlichkeitsgründen in Verbindung mit einer Verkaufskampagne solcher Bonds fotografiert werden.) Stempel für interne Steuern Ein legales Dokument mit einem entwerteten Steuerstempel darf für rechtmäßige Zwecke reproduziert werden. Postbriefmarken, entwertet oder nicht entwertet Aus philatelistischen Gründen dürfen Postbriefmarken fotografiert werden, vorausgesetzt, die Reproduktion erfolgt in schwarzweiß und ist 75 % kleiner oder 150 % größer als die tatsächlichen Abmessungen des Originals. Postzahlungsanweisungen Wechsel, Schecks oder Tratte, die von oder auf autorisierte Beamte der USA gezogen sind Stempel und andere repräsentative Werte beliebiger Stückelungen, die gemäß einem vom Kongress verabschiedeten Gesetz ausgestellt wurden oder werden. 2. Zertifikate für Entschädigungen für Veteranen des 2. Weltkriegs. 3. Obligationen oder Wertpapiere ausländischer Regierungen, Banken oder Unternehmen. 4. Copyright-Material, es sei denn, die Erlaubnis des Copyright-Eigentümers wurde eingeholt oder die Reproduktion fällt unter den „zulässigen Gebrauch“ oder unter die Bestimmungen für Bibliotheksreproduktionsrechte des Urheberrechtsgesetzes. Weitere Informationen zu diesen Bestimmungen erhalten Sie von Copyright Office, Library of Congress, Washington, D.C. 20559. Fragen Sie nach Circular (Rundschreiben) R21. 5. Staatsangehörigkeits- oder Einbürgerungsbescheinigungen Ausländische Einbürgerungsbescheinigungen dürfen fotografiert werden. Phaser® 8510/8560MFP B-1 6. 7. 8. 9. Pässe. Ausländische Pässe dürfen fotografiert werden. Immigrationspapiere. Vorläufige Registrierungskarten. Einberufungspapiere des Militärs, die eine der folgenden Informationen der zu registrierenden Person enthalten: ■ Einnahmen oder Einkommen ■ Gerichtseintragung ■ Physischer oder mentaler Zustand ■ Abhängigkeitsstatus ■ Vorheriger Militärdienst Ausnahme: Entlassungspapiere des US-Militärs dürfen fotografiert werden. 10. Vom Militärpersonal oder von Mitgliedern verschiedener staatlicher Einrichtungen, wie FBI, Treasure usw. getragene Abzeichen, ID-Karten, Pässe oder Militärabzeichen (ausgenommen, wenn ein Foto vom Leiter solcher Einrichtungen oder Büros angefordert wird). In manchen Staaten ist das Reproduzieren folgender Dokumente ebenfalls verboten: ■ ■ ■ PKW-Papiere Führerscheine Eigentumsbescheinigungen von Fahrzeugen Die o. a. Liste ist nicht vollständig und es wird keine Haftung für ihre Vollständigkeit oder Genauigkeit übernommen. Bei Fragen wenden Sie sich an Ihren Anwalt. Phaser® 8510/8560MFP B-2 Kanada Das Parlament als solches hat die Reproduktion folgender Elemente unter bestimmten Bedingungen verboten. Die Nichteinhaltung dieses Verbots kann Geldbußen oder Gefängnisstrafen zur Folge haben. 1. 2. 3. 4. 5. 6. 7. 8. 9. Aktuelle Banknoten oder aktuelles Papiergeld. Obligationen oder Wertpapiere einer Regierung oder Bank. Schatzwechsel oder Anleihen. Das öffentliche Siegel von Kanada oder einer Provinz oder das Siegel einer Gebietskörperschaft oder eines öffentlichen Amts in Kanada oder eines Gerichts. Bekanntmachungen, Befehle, Bestimmungen oder Ernennungen oder diesbezügliche Hinweise (mit der Absicht, diese so zu verwenden, als ob sie vom Drucker der Königin für Kanada oder eines äquivalenten Druckers für eine Provinz gedruckt worden wären). Marken, Warenzeichen, Siegel, Streifbänder oder Designs, die von oder im Namen der kanadischen Regierung, einer Provinz oder einer anderen Regierung oder eines anderen Staates als Kanada oder eines Ministeriums, einer Behörde, einer Kommission oder Geschäftsstelle, die von der kanadischen Regierung oder von einer anderen Regierung oder einem anderen Staat als Kanada eingerichtet wurden, verwendet werden. Gedruckte oder selbstklebende Briefmarken, die von der kanadischen Regierung oder einer Provinz oder einer anderen Regierung oder eines anderen Staates als Kanada aus Gründen von Umsatzerlösen verwendet werden. Dokumente, Register oder Aufzeichnung, die von öffentlichen Ämtern unterhalten werden, die davon zertifizierte Kopien erstellen und ausgeben und die Kopie den Anschein erweckt, eine zertifizierte Kopie davon zu sein. Copyright-Material oder Warenzeichen beliebiger Art ohne die Genehmigung des Copyright- oder Warenzeicheneigentümers. Die o. a. Liste dient als Informationshinweis, ist jedoch nicht vollständig. Es wird keine Haftung für die Vollständigkeit und Genauigkeit dieser Liste übernommen. Bei Fragen wenden Sie sich an Ihren Anwalt. Andere Länder Die Vervielfältigung bestimmter Dokumente ist in manchen Ländern gesetzeswidrig und kann mit Geld- oder Gefängnisstrafen geahndet werden. Je nach Land kann dies für folgende Dokumente gelten: ■ ■ ■ ■ ■ ■ Geldscheine Banknoten und Schecks Bank- und Staatsanleihen und Wertpapiere Reisepässe und Ausweise Urheberrechtlich geschütztes Material oder Markenzeichen, sofern nicht die Erlaubnis des Inhabers eingeholt wurde Briefmarken und andere begebare Wertpapiere Diese Liste ist nicht vollständig, und es wird keine Haftung für ihre Vollständigkeit oder Genauigkeit übernommen. Phaser® 8510/8560MFP B-3 Gesetzliche Vorschriften zum Faxbetrieb USA Anforderungen an die Faxkopfzeile Gemäß des Telephone Consumer Protection Act von 1991 ist es rechtlich nicht zulässig, einen Computer oder ein anderes elektronisches Gerät, einschließlich eines Faxgeräts, zum Senden von Nachrichten zu verwenden, es sei denn, die Nachricht enthält klar und deutlich am oberen oder unteren Rand jeder übertragenen Seite oder auf der ersten Seite der Übertragung das Datum und die Uhrzeit des Sendevorgangs sowie eine Identifikation des Unternehmens oder einer anderen Organisation oder einer Person, das bzw. die die Nachricht sendet, sowie die Telefonnummer des Absenders oder des Unternehmens, der Organisation oder einer Person. Bei der angegebenen Telefonnummer darf es sich nicht um eine 900er Nummer oder um eine andere Nummer handeln, für die Gebühren anfallen, welche die Gebühren für Orts- oder Ferngespräche überschreiten. Zum Programmieren dieser Informationen in Ihr Gerät lesen Sie die Dokumentation und befolgen die aufgeführten Schritte. Datenkopplungsinformationen Dieses Gerät entspricht den FCC-Vorschriften Part 68 und den Anforderungen des Administrative Council for Terminal Attachments (ACTA). Auf der Rückseite dieses Geräts befindet sich ein Aufkleber mit u. a. einer Produkt-ID im Format US:AAAEQ##TXXXX. Diese Nummer müssen Sie gegebenenfalls Ihrer Telefongesellschaft mitteilen. Der Stecker und die Buchse, mit denen dieses Gerät an die Steckdose und an das Telefonnetz angeschlossen werden, müssen mit den Vorschriften unter FCC Part 68 und den Anforderungen der ACTA übereinstimmen. Ein kompatibles Telefonkabel und ein modularer Stecker gehören zum Lieferumfang dieses Produkts. Das Gerät wurde für den Anschluss an eine kompatible modulare Buchse konzipiert, die ebenfalls kompatibel ist. Weitere Details finden Sie in den Installationsanweisungen. Sie können das Gerät sicher an folgende modulare Standardbuchsen anschließen: USOC RJ-11C mithilfe des kompatiblen Telefonkabels (mit modularen Steckern), das im Installationskit enthalten ist. Weitere Details finden Sie in den Installationsanweisungen. Phaser® 8510/8560MFP C-1 Mithilfe der REN (Ringer Equivalence Number, Rufäquivalenzzahl) wird die Anzahl der Geräte festgelegt, die an eine Telefonleitung angeschlossen werden darf. Zu viele RENs auf einer Telefonleitung kann dazu führen, dass die Geräte bei einem eingehenden Anruf nicht klingeln. In den meisten, jedoch nicht in allen Gebieten, darf die Anzahl der RENs fünf (5,0) nicht überschreiten. Informationen zur Anzahl der Geräte, die gemäß der RENs an eine Leitung angeschlossen werden darf, erhalten Sie von Ihrer Telefongesellschaft. Für Produkte, die nach dem 23. Juli 2001 zugelassen wurden, ist die REN für dieses Produkt Bestandteil der Produkt-ID und hat das Format: US:AAAEQ##TXXXX. Die durch ## dargestellte Ziffern sind die REN ohne Dezimalkomma (z. B. 03 ist eine REN von 0,3). Bei älteren Produkten wird die REN auf einem separaten Aufkleber aufgeführt. Wenn dieses Xerox Gerät das Telefonnetz beschädigt, werden Sie zuvor von Ihrer Telefongesellschaft benachrichtigt, dass der Dienst möglicherweise vorübergehend unterbrochen wird. Wenn die vorherige Benachrichtigung jedoch unpraktisch ist, wird der Kunde von der Telefongesellschaft so bald wie möglich unterrichtet. Sie werden auch auf Ihr Recht hingewiesen, eine Beschwerde bei der FCC einzureichen, falls Sie dies für erforderlich halten. Die Telefongesellschaft kann Änderungen an ihren Einrichtungen, Geräten, am Betrieb oder an ihren Prozeduren vornehmen, die sich auf den Betrieb des Geräts auswirken können. In diesem Fall werden Sie von der Telefongesellschaft zuvor benachrichtigt, damit Sie für den Erhalt des unterbrechungsfreien Betriebs die erforderlichen Modifikationen vornehmen können. Wenn Störungen bei diesem Xerox Gerät auftreten, wenden Sie sich bezüglich Reparaturoder Garantieinformationen an das entsprechende Kundendienstzentrum. Die Kontaktinformationen finden Sie entweder auf dem Gerät oder im Benutzerhandbuch. Wenn das Gerät das Telefonnetz beschädigt, werden Sie möglicherweise von der Telefongesellschaft aufgefordert, das Gerät vom Netz zu trennen, bis das Problem behoben ist. Reparaturen am Gerät dürfen nur vom Xerox Kundendienst oder einem autorisierten Xerox Servicepartner vorgenommen werden. Diese Regelung ist während oder nach dem Garantiezeitraum immer gültig. Wenn eine nicht autorisierte Reparatur vorgenommen wird, ist die restliche Garantie null und nichtig. Dieses Gerät darf nicht auf Partyleitungen verwendet werden. Die Verbindung zu einem Partydienst unterliegt den entsprechenden Tarifen. Informationen erhalten Sie von der State Public Utility Commission, der Public Service Commission oder der Corporation Commission. Wenn in Ihrem Büro speziell verkabelte Alarmgeräte an die Telefonleitung angeschlossen sind, müssen Sie sicherstellen, dass die Installation dieses Xerox Geräts Ihre Alarmgeräte nicht deaktiviert. Informationen darüber, durch welche Elemente die Alarmgeräte deaktiviert werden können, erhalten Sie von Ihrer Telefongesellschaft oder einem qualifizierten Installationstechniker. Phaser® 8510/8560MFP C-2 Kanada Hinweis: Der Aufkleber Industry Canada identifiziert zertifizierte Geräte Diese Zertifizierung bedeutet, dass die Geräte bestimmte Schutzbestimmungen im Bereich der Telekommunikationsnetze sowie betriebliche und Sicherheitsanforderungen erfüllen, die in den entsprechenden Dokumenten „Terminal Equipment Technical Requirements“ aufgeführt sind. Das Ministerium garantiert nicht, dass das Gerät zur Zufriedenheit des Kunden funktioniert. Vor der Installation dieses Geräts muss der Benutzer sicherstellen, dass das Gerät an die Einrichtungen des lokalen Telekommunikationsunternehmen angeschlossen werden darf. Das Gerät muss auch mithilfe einer akzeptablen Verbindungsmethode installiert werden. Für den Kunden sei hier erwähnt, dass die Einhaltung der o. a. Bedingungen nicht die Verschlechterung des Diensts unter bestimmten Umständen verhindert. Reparaturen an zertifizierten Geräten müssen von einem vom Lieferanten bestimmten Vertreter koordiniert werden. Sämtliche vom Benutzer vorgenommenen Reparaturen oder Änderungen an diesem Gerät oder Gerätefehler können dazuführen, dass die Trennung der Verbindung dieses Geräts vom Telekommunikationsunternehmen angefordert wird. Benutzer müssen zu ihrem eigenen Schutz sicherstellen, dass der Masseanschluss des Energieversorgungsunternehmens, die Telefonleitungen und die internen metallenen Wasserleitungssysteme, falls vorhanden, jeweils angeschlossen sind. Diese Vorsichtsmaßnahme ist besonders in ländlichen Gegenden wichtig. Vorsicht: Benutzer dürfen nicht versuchen, diese Verbindungen selbst vorzunehmen, sondern müssen, je nach Bedarf, die entsprechende elektrische Kontrollbehörde oder den Elektriker benachrichtigen. Die jedem Endgerät zugewiesene REN (Ringer Equivalence Number, Rufäquivalenzzahl) ist ein Hinweis auf die maximale Anzahl Endgeräte, die an eine Telefonschnittstelle angeschlossen werden darf. Der Abschluss einer Schnittstelle kann aus einer Kombination von Geräten bestehen, die nur den Anforderungen unterliegen, dass die Summe der REN aller Geräte die Zahl 5 nicht überschreitet. Die kanadische REN finden Sie auf dem Aufkleber auf dem Gerät. Phaser® 8510/8560MFP C-3 Europa Richtlinie zu Funkanlagen und Telekommunikationseinrichtungen Dieses Xerox-Gerät wurde von Xerox gemäß EU-Richtlinie 1999/5/EC für das Anschalten von Endeinrichtungen an analoge öffentliche Fernsprechnetze zertifiziert. Es ist zur Datenübertragung über das öffentliche Telefonnetz (PSTN) und die entsprechenden Nebenstellenanlagen (PBX) folgender Länder einsetzbar: Österreich Deutschland Luxemburg Schweden Belgien Griechenland Niederlande Schweiz Dänemark Island Norwegen Großbritannien Frankreich Irland Portugal Finnland Italien Spanien Beim Auftreten von Problemen ist der örtliche Händler die erste Anlaufstelle. Das Gerät entspricht TBR21, einer technischen Spezifikation für Endgeräte für europäische öffentliche Fernsprechnetze. Der Ländercode kann vom Benutzer selbst eingerichtet werden. Einzelheiten hierzu liefert die Kundendokumentation. Der Ländercode ist vor Inbetriebnahme dieses Geräts im Netzwerk einzurichten. Hinweis: Das Gerät ist sowohl puls- als auch tonwahlfähig (DTMF-Betrieb), es wird jedoch empfohlen, das DTMF-Verfahren zu benutzen. Das DTMF-Verfahren ermöglicht eine zuverlässigere und schnellere Anrufverbindungseinrichtung. Änderungen am Gerät oder die Verwendung einer externen Steuerungssoftware können zur Ungültigkeit der Produktzertifizierungen führen, sofern sie nicht ausdrücklich durch Xerox genehmigt wurden. Hinweis für Südafrika Dieses Modem muss zusammen mit einem zugelassenen Überspannungsschutzgerät verwendet werden. Phaser® 8510/8560MFP C-4 Warnhinweis der New Zealand Telecom 1. Die Gewährung eines Telepermit für eine beliebige Komponente eines Endgeräts bedeutet nur, dass Telecom die Einhaltung der Mindestbedingungen für Verbindungen zu ihrem Netz anerkennt. Dies bedeutet jedoch nicht, dass das Produkt von Telekom zugelassen ist. Telecom gibt hierauf keinerlei Gewährleistung. Außerdem bedeutet dies keinerlei Garantie, dass eine Komponente ordnungsgemäß mit einer anderen Komponente eines Geräts einer anderen Marke oder eines anderen Modells, für das ein Telepermit ausgestellt wurde, funktioniert oder dass ein Produkt mit den Netzdiensten der Telecom kompatibel ist. Der ordnungsgemäße Betrieb des Geräts ist bei Geschwindigkeiten, die höher liegen als die angegebenen Geschwindigkeiten, wahrscheinlich nicht möglich. Verbindungen mit 33,6 KBit/s und 56 KBit/s werden bei einigen PSTN-Implementierungen möglicherweise auf langsamere Bitraten beschränkt. Telecom übernimmt keine Haftung für Störungen unter solchen Bedingungen. 2. Bei Geräteschäden müssen Sie die Verbindung zu diesem Gerät sofort trennen und ordnungsgemäß entsorgen oder reparieren lassen. 3. Dieses Modem darf nicht auf eine Weise genutzt werden, die ein Ärgernis für andere Telecom-Benutzer darstellt. 4. Dieses Gerät ist mit Pulswahl ausgestattet, während der Telecom-Standard DTMF ist. Es gibt keine Garantie, dass die Telecom-Leitungen die Unterstützung für Pulswahl ewig fortsetzt. Die Verwendung der Pulswahl kann beim Anschluss dieses Geräts an dieselbe Leitung wie ein anderes Gerät zu einem Klingeln oder Geräusch führen und auch eine falsche Antwortbedingung auslösen. Falls solche Probleme auftreten, soll der Benutzer sich NICHT an den Telecom Faults Service wenden. Die bevorzugte Wählmethode ist DTMF, da diese Methode schneller ist als Pulswahl (dekadisch) und in fast allen Vermittlungsstellen in Neuseeland verfügbar ist. 5. Warnhinweis: Die Nr. „111“ oder andere Anrufe können während eines Stromausfalls von diesem Gerät getätigt werden. 6. Für dieses Gerät ist möglicherweise keine ordnungsgemäße Weiterleitung eines Anrufs an ein anderes Gerät möglich, das an dieselbe Leitung angeschlossen ist. 7. Einige für die Einhaltung der Telepermit-Anforderung von Telecom erforderlichen Parameter hängen vom Gerät (PC) ab, das mit diesem Gerät verwendet wird. Solche Geräte müssen bezüglich des Betriebs folgende Telecom-Anforderungen erfüllen: Für wiederholte Anrufe zur selben Nummer: ■ ■ Wahlwiederholungen dürfen 10 Anrufversuche für dieselbe Nummer innerhalb von 30 Minuten für einen einzelnen Anruf nicht überschreiten, und das Gerät muss zwischen dem Ende eines Versuchs und dem Beginn des nächsten Versuchs mindestens 30 Sekunden lang aufgelegt werden. Für automatische Anrufe zu verschiedenen Nummern: Das Gerät muss so eingestellt sein, dass für automatische Anrufe zu verschiedenen Nummern eine Pause von mindestens 5 Sekunden zwischen dem Ende eines Anrufversuchs und dem Beginn des nächsten Anrufs eingehalten wird. 8. Für den ordnungsgemäßen Betrieb dürfen nicht mehr als 5 registrierte Geräte gleichzeitig an eine einzelne Leitung angeschlossen werden. ■ Phaser® 8510/8560MFP C-5 Index A Abfallfach entfernen, 8-28 leeren, 8-5 Abrufen Scanbilder, 5-10 Abstreifschiene reinigen, 8-15 Abstreifschiene des Wartungs-Kits reinigen, 8-15 Aktivieren von DHCP auf dem Gerät, 2-6 Aktivitätenbericht, 6-22 Aktualisierungsset, 1-7 An Ordner senden, Registerkarte, 5-14 Einstellungen wählen, 5-15 Anschluss Ethernet, 2-4 USB, 2-3 Anwendungen Fax vom Computer unter Windows senden, 6-3 Fax vom Macintosh-Computer senden, 6-4 Scanbilder importieren, 5-16 Aufkleber, 3-41 aus Fach 1 bedrucken, 3-42 Bedrucken aus Fach 2, 3 oder 4, 3-44 Richtlinien, 3-41 Auflösung festlegen, 5-19, 6-15 maximal (dpi), 1-5 Auftrag Auftragsunterbrechung, 4-20 Druckoptionen auswählen Windows, 3-21 Druckqualitätsmodus auswählen, 7-2 individuelle Druckoptionen Macintosh, 3-23 Windows, 3-21 Liste anstehender Aufträge drucken, 6-22 Ausgabe Einstellung, 4-16 Stau, 9-8 Ausgabeabdeckung Stau, 9-2 Ausschalten des Geräts, A-5 Auswählen Druckeinstellungen (Windows), 3-20 Druckoptionen, 3-20 Druckoptionen für einen Auftrag Macintosh, 3-23 Windows, 3-21 Druckqualitätsmodus, 7-2 Duplexdruck, 3-26 Faxziel, 6-14 manueller Duplexdruck, 3-27 AutoIP IP-Adresse des Geräts dynamisch festlegen, 2-6 IP-Adresse des Geräts manuell festlegen, 2-9 Automatisch Druckqualitätsmodus, 7-2 Duplexdruck, 3-25 TekColor-Korrektur, 7-4 Automatische Dokumentzuführung, 3-5 Automatische DuplexDokumentzuführung, 3-5 Automatische Unterdrückung, 6-15 B Bedienfeld, 1-8 Beispielseiten drucken, 1-12 Druckqualität steuern, 7-2 Funktionen und Layout, 1-8 Informationsseiten, 1-12 Layout, 1-8 LED, 1-10 Meldungen, 9-27 Menüübersicht, 1-12 Statusmeldungen, 1-10 Tasten, 1-9, 1-10, 1-11 Zeichen, 1-11 Ziffernblock, 1-11 Beidseitiger Druck, 3-25 Beispielseiten drucken, 1-12 Phaser® 8510/8560MFP Index-1 Index Benutzerdefiniertes Papierformat, 3-52 aus Fach 1 bedrucken, 3-52 einseitiges Drucken, 3-52 Fach 2, 3 oder 4, 3-8, 3-52 unterstützt für Fach 1, 3-7, 3-52 Benutzername identifizieren, 5-4, 5-7 scannen, 5-5, 5-7 Walk-Up-Scannen, 5-9 Benutzersicherheit, A-1 Bericht Aktivitätenbericht, 6-22 Faxbericht drucken, 6-22 Faxsendebericht, 6-17 Guppenverzeichnisbericht, 6-22 Liste anstehender Aufträge, 6-22 Protokollüberwachung, 6-25 Wählverzeichnisbericht, 6-22 Beseitigen Fax, 6-19 Bestellen von Verbrauchsmaterialien, 8-23 Betriebssicherheit, A-3 Betriebssysteme Druckertreiber, 2-10 Bilder an E-Mail-Profile anhängen, 5-12 Bild beim Erstellen eines Scanprofils an einen Ordner senden, 5-26 Bildkontrast, 4-10 Bildpositionierung, 4-13 Druckvorschau beim Erstellen eines Scanprofils auswählen, 5-25 einseitige oder zweiseitige Originale scannen, 5-21 Einstellung, 4-8 Farbbalance, 4-11 Farbe oder Schwarzweiß, 5-20 Helligkeit, 4-10 in eine Anwendung importieren, 5-16 Kanten löschen, 4-12 mehrere Bilder auf eine Seite, 4-13 mit dem Xerox Scan-Dienstprogramm abrufen, 5-12 Scanbilder abrufen, 5-10 Scanbilder mit CentreWare IS abrufen, 5-11 Scanbilder mit neuen Dateinamen speichern, 5-27 Scanner auf Laseroriginale einstellen, 4-10 Scanner einstellen, 4-10 Standarddateiname mit Datum und Uhrzeit für Scanbilder, 5-27 verkleinern oder vergrößern, 4-9 Verschieben des Bildes, 4-15 von der Systemfestplatte löschen, 5-33 Zentrieren, 4-15 Bilder vergrößern, 4-9 Bilder verkleinern, 4-9 Bindekanten-Druckoptionen, 3-26 Broschüren erstellen, 4-19 Bücher Kopieren, 4-18 Buchstaben über den Ziffernblock eingeben, 6-2 Bürofarbe, 7-4 C CentreWare IS gescannte Bilder abrufen, 5-11 IP-Adresse des Geräts ändern oder modifizieren, 2-7 IP-Adresse des Geräts dynamisch festlegen, 2-6 Computer Faxübertragung, 6-3 D Dateinamen eindeutige Bilddateinamen erstellen, 5-27 Datenbank lokaler Domain Name Service (DNS)Namespace, 2-7 Deckblätter Kopien, 4-16 Deutliche helle Streifen, 7-10 DHCP auf dem Gerät aktivieren, 2-6 für Dynamic Domain Name Service (DDNS) aktivieren, 2-7 IP-Adresse des Geräts dynamisch festlegen, 2-6 IP-Adresse des Geräts manuell festlegen, 2-9 standardmäßig auf Phaser-Geräten aktiviert, 2-6 Phaser® 8510/8560MFP Index-2 Index DNS (Domain Name Service) Hostnamen verwenden, 2-7 Dokumente Deckblätter, 4-16 Kanten löschen, 4-12 Dokumenttyp auswählen, 4-7 Scanbilder, 5-22 Dokumentzuführung Aktualisierungsset, 1-7 Domain Name Service (DNS) Datenbank für lokalen DomainNamespace, 2-7 Druckauftrag Druckqualitätsmodus auswählen, 7-2 Unterbrechung, 4-20 Drucken auf beiden Seiten des Papiers, 3-25 Aufkleber, 3-41 Auftragsunterbrechung, 4-20 Ausgabeoptionen, Registerkarte, 3-21 Auswählen von Druckeinstellungen (Windows), 3-20 automatischer Duplexdruck, 3-25 benutzerdefiniertes Papierformat, 3-52 Bindekantenoptionen, 3-26 Druckoptionen für einen Auftrag auswählen Macintosh, 3-23 Windows, 3-21 Duplex, 3-26 Duplexdruck, 3-25 Duplexdruck auswählen, 3-26 Farbe anpassen, 7-4 Fax, 6-19 Gelochtes Papier, 3-27 grundlegende Informationen, 3-2 Hochglanzpapier, 3-47 Layout, Registerkarte, 3-21 manueller Duplexdruck, 3-27 mehrere Bilder auf eine Seite, 4-13 N-fach, 4-13 Optionen auswählen, 3-21, 3-23 Macintosh, 3-23 Windows, 3-21 Optionen auswählen, 3-20 Papier/Qualität, Registerkarte, 3-21 Poster, 4-14 Ränder, 3-7, 3-8 Seite 1, 3-27 Seite 2 von vorgedrucktem Papier, 3-28 Sicherheitsrichtlinien, A-4 TekColor, Registerkarte, 3-21 Transparentfolien, 3-29 Umschläge, 3-35 Drucken auf benutzerdefinierten Formaten Duplexdruck, 3-52 Druckertreiber Ausgabeoptionen, Registerkarte, 3-21 Betriebssysteme, 2-10 Druckqualität steuern, 7-2 installieren, 1-7, 2-10 Layout, Registerkarte, 3-21 Macintosh, 2-10 Macintosh OS 9.x, 2-11 Macintosh OS X, Version 10.2 und 10.3, 2-12 Papier/Qualität, Registerkarte, 3-21 PCL, 2-10 PostScript, 2-10 Seitenbeschreibungssprachen, 2-10 TekColor, Registerkarte, 3-21 UNIX, 2-10 verfügbar, 2-10 Windows 2000 oder höher, 2-11 Windows 98 SE oder höher, 2-11 Xerox Support-Zentrum, 1-15 Druckgeschwindigkeit maximal, 1-5 Druckmedien unterstützt, 3-3 unzulässige Sorten, 3-5 Druckqualität deutlicht helle Streifen, 7-10 Fehlen eines oder mehrerer Farbbalken, 7-8, 7-10 gelegentlich auftretende helle Streifen, 7-8 Modi, 7-2 Probleme lösen, 7-6 Druckqualitätsmodi automatisch, 7-2 Foto, 7-2 Standard, 7-2 verbessert, 7-2 Phaser® 8510/8560MFP Index-3 Index F Duplexdruck, 3-25 auswählen, 3-26 automatisch, 3-25 Bindekantenoptionen, 3-26 gelochtes Papier, 3-27 manuell, 3-27 Dynamic Domain Name Service (DDNS), 2-7 E Eeinfügen Trennblätter, 4-17 Einstellen einer Sendeverzögerung, 6-16 Einstellung Farbbalance, 4-11 Farbe TekColor-Korrektur, 7-4 Kopien, 4-16 Standardfaxeinstellungen ändern, 6-24 Einzeleintrag bearbeiten, 6-10 Faxdaten hinzufügen, 6-12 Faxverzeichnis, 6-6 Faxziel festlegen, 6-14 im Kurzwahlverzeichnis hinzufügen, 6-6 löschen, 6-10 Sendelisteneintrag bearbeiten oder löschen, 6-13 Elektrische Sicherheit, A-1 E-Mail-Profile, 5-12 erstellen oder bearbeiten, 5-29 löschen, 5-30 Entsprechender Druck, 7-4 TekColor-Korrektur, 7-4 Erstellen Einzeleintrag, Kurzwahlverzeichnis, 6-6 Einzeleinträge, 6-5 Gruppeneintrag, Kurzwahlverzeichnis, 6-8 Gruppeneinträge, 6-5 Scanprofil, 5-25 Sendeliste, 6-12 Sendeliste von Faxempfängern, 6-12 Erweiterter Kopiermodus, 4-6 Ethernet-Anschluss, 2-4 Fach 1 Aufkleber bedrucken, 3-42 benutzerdefiniertes Papierformat bedrucken, 3-52 Hochglanzpapier bedrucken, 3-47 Papier einlegen, 3-9 Papier- und Druckmediensorten, 3-7 Ränder, 3-7 Transparentfolien bedrucken, 3-30 Umschläge bedrucken, 3-36 unterstützte Papierformate und gewichte, 3-7 Fach 2, 3 oder 4 Aufkleber bedrucken, 3-44 Hochglanzpapier bedrucken, 3-49 Papier- und Druckmediensorten, 3-8 Ränder, 3-8 Transparentfolien bedrucken, 3-32 Umschläge bedrucken, 3-38 unterstützte Papierformate und gewichte, 3-8 Fächer Optionen, 1-7 Standardpapierfach einrichten, 4-4 zusätzliche, 1-7 Farbe deutliche helle Streifen, 7-10 dünne Originale, 5-20 einstellen, 7-4 Farbbalance für Kopien, 4-11 gelegentlich auftretende helle Streifen, 7-8 Kopieren mit Passwort, 4-21 Scannen, 5-20 Farbkorrektur im Druckertreiber auswählen, 7-4 Farbtabellenseiten, 1-13 Fax am Gerät senden, 6-2 an Einzelempfänger, 6-2 an Einzelempfänger und Gruppen, 6-12 an mehrere Empfänger, 6-12 anstehend, 6-20 anstehendes Fax löschen, 6-20 Auflösung einstellen, 6-15 automatische Unterdrückung, 6-15 Berichte, 6-22 Betrieb steuern, 6-17 Phaser® 8510/8560MFP Index-4 Index drucken oder löschen, 6-19 Einzeleinträge, 6-5 Empfängerliste einsehen oder bearbeiten, 6-13 Empfangsschutz aktivieren, 6-18 Fax vom Computer senden, 6-3 Faxnummer hinzufügen, 6-12 Faxoptionen auf die Werkseinstellungen zurücksetzen, 6-26 Gruppe hinzufügen, 6-12 Gruppeneinträge, 6-5 Originalgröße einstellen, 6-15 Pausen in Faxnummern einfügen, 6-23 Protokollüberwachung, 6-25 schnelle Methode, 6-2 Sendebericht, 6-17 senden, 6-2, 6-12 Sendeverzögerung, 6-16 Sendezeitpunkt festlegen, 6-16 Standardeinstellungen ändern, 6-24 Startgeschwindigkeit festlegen, 6-16 Störungen beseitigen, 6-25 unzulässig, C-1 Versand an Einzelempfänger, 6-12 Versand and Gruppen, 6-12 Vorschriften, C-1 Werbefaxe vermeiden, 6-21 Ziel festlegen, 6-14 Faxanleitung, 6-2 Faxbetrieb Faxoptionen auf die Werkseinstellungen zurücksetzen, 6-26 Grundlagen, 6-2 Hintergrundfarbe unterdrücken, 6-15 Hinzufügen von Einzeleinträgen, 6-12 mehrere Empfänger, 6-12 Modem einrichten, 6-25 Optionen auswählen, 6-14 Sendeliste verwenden, 6-12 Standardeinstellungen ändern, 6-24 Störungen beseitigen, 6-25 Zielbestimmung einrichten, 6-10 Faxeinzeleinträge, 6-5 Faxgruppeneinträge, 6-5 Faxnummer, 6-12 Pausen, 6-23 Ziel festlegen, 6-14 Faxnummern wählen Buchstaben oder Ziffern, 1-11, 6-2 Pausen, 1-11, 6-2, 6-23 Zeichen, 1-11, 6-2 Faxoptionen auf Werkseinstellungen zurücksetzen, 6-26 Faxwarnmeldungen, 9-28 Fehler- und Warnmeldungen, 9-27 Fehlerbehebung deutliche helle Streifen, 7-10 Druckqualität, 7-6 Faxstörungen, 6-25 gelegentlich auftretende helle Streifen, 7-8 Papierstaus, 9-2 PhaserSMART, 1-14 technischer Support, 1-14 Transparentfolienbilder zu hell oder zu dunkel, 7-11 verschmierte oder verwischte Ausdrucke, 7-6 Festlegen automatisch, IP-Adresse des Geräts (nur Windows), 2-6 dynamisch, IP-Adresse des Geräts, 2-6 manuell, IP-Adresse des Geräts, 2-9 Sendezeitpunkt für Faxübertragung, 6-16 Startgeschwindigkeit für Faxübertragung, 6-16 Format IP-Adresse, 2-6 Foto, Druckqualitätsmodus, 7-2 Funktionen Standard, 1-5 Systemkonfiguration, 1-6 Phaser® 8510/8560MFP Index-5 Index G Gelegentlich auftretende helle Streifen, 7-8 Gelochtes Papier, 3-9, 3-27 Gerät ausschalten, A-5 Bedienfeldfunktionen, 1-8 DHCP aktivieren, 2-6 Draufsicht, 1-4 erweiterte Funktionen, 1-6 Fächer, 1-5 Funktionen, 1-5 für Versand vorbereiten, 8-27 Gehäuse reinigen, 8-18 Informationsquellen, 1-14 innerhalb des Büros transportieren, 8-25 IP-Adresse festlegen, 2-6 IP-Adresse in CentreWare IS ändern, 2-7 Konfigurationen, 1-5, 1-6 maximale Auflösung (dpi), 1-5 maximale Druckgeschwindigkeit, 1-5 Optionen, 1-7 Registrierung, 9-29 Rückansicht, 1-3 Schriften, 1-5 Seitenansicht, 1-3 Standardfunktionen, 1-5 Standort, A-3 transportieren, 8-25 Treiber, 2-10 Verbindung, 1-5 Verbrauchsmaterialien, A-4 verfügbare Konfigurationen, 1-6 verpacken, 8-25 Vorderansicht, 1-2 Vorsichtsmaßnahmen für den Transport, A-5 Wagen, 1-7 Warnhinweise, A-7 zum Transport verpacken, 8-34 zum Transport vorbereiten, A-5 Gerät für Versand vorbereiten, 8-27 Gerät registrieren, 9-29 Gerät tragen, 8-25 Gerät verpacken, 8-34 Geräteansicht von der Seite, 1-3 von hinten, 1-3 von oben, 1-4 von vorne, 1-2 Gerätekomponenten, 1-2 Gerätepflege, 8-2 Grundlagen Drucken, 3-2 Faxbetrieb, 6-2 Kopieren, 4-2 Grundlegende Informationen Scannen, 5-3 mit dem Gerät Phaser 8510MFP, 5-4 mit dem Gerät Phaser 8560MFP, 5-6 Gruppe bearbeiten, 6-11 einrichten, 6-8 Einzeleintrag aus der Gruppe löschen, 6-9 Einzeleinträge hinzufügen, 6-8 Faxverzeichnis, 6-8 Faxziel festlegen, 6-14 Gruppendaten hinzufügen, 6-12 Gruppeneinträge aus der Gruppe löschen, 6-9 Gruppeneinträge hinzufügen, 6-8 im Kurzwahlverzeichnis hinzufügen, 6-8 Liste löschen, 6-11 löschen, 6-11 Sendelisteneintrag bearbeiten oder löschen, 6-13 Gruppenverzeichnis Bericht, 6-22 H Helle Streifen deutlich, 7-10 gelegentlich, 7-8 Hilfe, 9-27 Bedienfeldmeldungen, 9-27 Fax- und Scanwarnmeldungen, 9-28 Informationsquellen, 1-14 PrintingScout-Warnmeldungen, 9-27 technischer Support, 1-14 Technischer Support von PhaserSMART, 9-28 Hilfe erhalten Web-Links, 9-29 Phaser® 8510/8560MFP Index-6 Index Hintergrund Farbe Durchscheinen bei dünnen Originalen, 5-20, 6-15 Unterdrückung, 6-15 Hinzufügen Einzeleintrag, 6-6 Einzeleintrag, Kurzwahlverzeichnis, 6-6 Gruppe, 6-8 Gruppeneintrag, Kurzwahlverzeichnis, 6-8 Sendeliste, 6-12 hoch auflösender Druckmodus, 7-2 hoch auflösender Kopiermodus, 4-6 Hochglanzpapier, 3-47 aus Fach 1 bedrucken, 3-47 Bedrucken aus Fach 2, 3 oder 4, 3-49 Druckrichtlinien, 3-47 Hostnamen mit Domain Name Service (DNS) verwenden, 2-7 Hostnamen mit DNS (Domain Name Service) verwenden, 2-7 I Informationen Benutzerhandbuch, 1-14 Handbuch zu erweiterten Funktionen, 1-14 Informationsquellen, 1-14 Informationsseiten, 1-14 Installationshandbuch, 1-14 Kurzübersicht, 1-14 PhaserSMART, 1-14 Systemverwaltungshilfen, 1-14 Technischer Support, 1-14 Videolehrgänge, 1-14 Web-Links, 1-14 zum Gerät, 1-14 Informationsquellen Informationen, 1-14 Informationsseiten, 1-12 Konfigurationsseite, 1-12 Menüübersicht, 1-12 Papiertipps-Seite, 3-6 Installieren des Scantreibers, 5-2 unter Macintosh, 5-2 unter Windows, 5-2 Installieren von Druckertreibern, 2-10 Mac OS 9.x, 2-11 Mac OS X, Version 10.2 und 10.3, 2-12 Macintosh OS X, Version 10.4, 2-12 Windows 98 SE oder höher, 2-11 IP-Adresse automatisch festlegen (nur Windows), 2-6 dynamisch festlegen, 2-6 Format, 2-6 in CentreWare IS ändern, 2-7 manuell festlegen, 2-9 Router-Adresse, 2-6 IP-Adresse des Druckers manuell festlegen überschreibt DHCP, 2-9 IP-Adresse des Geräts automatisch festlegen (nur Windows), 2-6 IP-Adresse des Geräts dynamisch festlegen, 2-6 IP-Adresse des Geräts manuell festlegen, 2-9 überschreibt AutoIP, 2-9 IP-Adresse in CentreWare IS ändern, 2-7 IP-Adresse in CentreWare IS modifizieren, 2-7 K Kalibrieren Scanner, 5-37 Konfigurationskarte Aktualisierungsset, 1-7 Konfigurationsseite, 1-12 Konfigurieren Faxmodem, 6-25 Netzwerkadresse, 2-5 Kontrast Einstellung, 4-10 Kopieren Ändern Bildkontrast, 4-10 Farbbalance, 4-11 Auftragsunterbrechung, 4-20 Ausgabe, 4-16 Ausgabequalität einstellen, 4-6 Betrieb steuern, 4-20 Bildeinstellung, 4-8 Bildhelligkeit, 4-10 Bildpositionierung, 4-13 Broschüren erstellen, 4-19 Bücher, 4-18 Phaser® 8510/8560MFP Index-7 Index Deckblätter, 4-16 Dokumenttyp angeben, 4-7 Durchscheinen von Rückseitenbildern, 4-10 Farbe, 4-4 Farbkopien oder Schwarzweißkopien erstellen, 4-4 Farbkopieren mit Passwort, 4-21 Grundeinstellungen, 4-3 grundlegende Informationen, 4-2 Hintergrundabweichungen unterdrücken, 4-10 Kanten löschen, 4-12 mehrere Bilder auf eine Seite, 4-13 Optionen, 4-3 Originalgröße einstellen, 4-8 Papierfach wählen, 4-3 Poster, 4-14 Schwarzweiß, 4-4 Sortieren, 4-16 Standardkopierfach einrichten, 4-3 Trennblätter, 4-17 unzulässig, B-1 Verkleinern oder Vergrößern von Bildern, 4-9 Verschieben des Bildes, 4-15 vorscannen, 4-9 Vorschriften, B-1 Wiederholen von Bildern auf einer Seite, 4-14 Zentrieren des Bildes, 4-15 Zusatzeinstellungen, 4-18 zweiseitige Originale, 4-5 Kurzwahl Eintrag bearbeiten oder löschen, 6-10 Einzel- und Gruppeneinträge hinzufügen, 6-5 Einzeleintrag hinzufügen, 6-6 Faxziel festlegen, 6-14 Gruppeneintrag bearbeiten oder löschen, 6-11 Gruppeneintrag hinzufügen, 6-8 L Laseroriginale, 4-10 LED Bedienfeld, 1-10 leere Seiten, 4-17 Leeren Abfallfach, 8-5 Local Area Network (LAN), 2-5 Löschen Einzeleintrag, 6-10 Gruppe, 6-11 M Macintosh Bilder in Anwendung importieren, 5-18 Bilder in eine Macintosh-Anwendung scannen, 5-18 Druckoptionen für einen Auftrag auswählen, 3-23 Fax vom Computer senden, 6-4 manuelle Zuführung, 3-13 PostScript-Treibereinstellungen, 3-23 Xerox Support-Zentrum, 1-15 Macintosh OS 9.x Druckertreiber, 2-11 Macintosh OS X, Version 10.2 und 10.3 Druckertreiber, 2-12 Macintosh OS X, Version 10.4, 2-12 Druckertreiber, 2-12 Manuelle Zuführung, 3-13 Macintosh, 3-13 Windows, 3-13 Manueller Duplexdruck, 3-27 Maximale Auflösung (dpi), 1-5 Mehrere Bilder auf eine Seite, 4-13 Meine gescannten Bilder, 5-10 Meldungen Bedienfeld, 9-27 PrintingScout, 9-27 Menüübersicht, 1-12 Modem Faxmodem einrichten, 6-25 Modi Druckqualität, 7-2 Phaser® 8510/8560MFP Index-8 Index N Netzwerk Adresse konfigurieren, 2-5 Einrichtung und Konfiguration, 2-2 Local Area Network (LAN) erstellen, 2-5 Maske, 2-6 Netzwerkadresse konfigurieren, 2-5 Netzwerkanschluss wählen, 2-3 TCP/IP- und IP-Adressen, 2-5 Netzwerk einrichten, 2-2, 2-3 Netzwerkanschluss, 2-4 Netzwerkanschluss wählen, 2-3 Netzwerkverbindung Ethernet, 2-4 N-fach mehrere Bilder auf eine Seite, 4-13 O Öffentlicher Ordner, 5-10 scannen, 5-6 Optionen Arbeitsspeicher, 1-7 Druck, 3-20 Festplattenlaufwerk, 1-7 Gerät, 1-7 zusätzliche Fächer, 1-7 Ordner An Ordner senden, Registerkarte, 5-25, 5-26 Einstellungen für Scanbilder wählen, 5-15 Meine gescannten Bilder, 5-10 öffentlich, 5-10 privat, 5-10 privaten Scanordner anlegen, 5-36 Xerox Scan-Dienstprogramm, 5-25, 5-26 Ordnerprofile, 5-14 erstellen oder bearbeiten, 5-31 löschen, 5-32 Originale dünnes Papier, 5-20, 6-15 Duplex, 4-5 einseitig oder zweiseitig scannen, 5-21 Laser Scanner einstellen, 4-10 vorscannen, 4-9 Originalgröße festlegen, 5-23, 6-15 Scanprofil einrichten, 5-24 Scanprofileinrichtung, 5-24 P Papier auf Spezialmedien drucken, 3-29 Aufkleber, 3-41 benutzerdefinierte Formate, 3-52 dünne Originale, 5-20, 6-15 Fach 2, 3 oder 4, 3-8 geräteschädigend, 3-5 Hochglanzpapier, 3-47 in Papierfächer einlegen, 3-9 manuelle Zuführung verwenden, 3-13 Papier in automatische DuplexDokumentzuführung einlegen, 3-5 Richtlinien zur Aufbewahrung, 3-6 Richtlinien zur Verwendung, 3-4 Sorten, 3-3 Transparentfolien, 3-29 Umschläge, 3-35 unterstützt, 3-3 unterstützt für Fach 1, 3-7 unterstützte Formate und Gewichte, 3-6 unzulässige Druckmedien, 3-5 Papier einlegen Fach 1, 3-9 Fach 2, 3 oder 4, 3-14 Papierstaus, 9-2 Ausgabe, 9-8 Ausgabeabdeckung, 9-2 Finisher, 9-18 Vordere Abdeckung, 9-11 Papiertrennklingen reinigen, 8-11 Passwort Empfangsschutz aktivieren, 6-18 Farbkopieren, 4-21 für privaten Ordner einrichten, 5-36 für Scanausgabe auf dem Computer hinzufügen, 5-35 geschützte Faxe drucken oder löschen, 6-19 Pausen Faxnummer, 6-2, 6-23 Wählverzögerung, 6-23 Phaser® 8510/8560MFP Index-9 Index PCL, 2-10 Schriften, 1-5 Poster, 4-14 PostScript, 2-10 Schriften, 1-5 PrintingScout-Warnmeldungen, 9-27 Privater Ordner, 5-10, 5-36 scannen, 5-7 Probleme mit der Druckqualität lösen, 7-6 Profil An Ordner senden, Registerkarte, 5-25 erstellen oder bearbeiten, 5-25 erstellen, um Bilder direkt in einen Ordner zu scannen und zu senden, 5-26 löschen, 5-27 mit einer Bildansichtseinstellung erstellen, 5-25 Scannen an E-Mail, Registerkarte, 5-25 Profile Einstellungen für Ordnerprofile wählen, 5-15 E-Mail-Profil für Scanbilder erstellen, 5-12 E-Mail-Profile löschen, 5-30 E-Mail-Profile zum Scannen bearbeiten, 5-29 für E-Mail- und Ordnerscanoptionen verwalten, 5-28 Ordnerprofil für Scanbilder erstellen, 5-14 Ordnerprofile löschen, 5-32 Ordnerprofile zum Scannen bearbeiten, 5-31 Protokollüberwachungsbericht, 6-25 R Richtlinien auf beiden Seiten des Papiers drucken, 3-25 Aufkleber, 3-41 automatische DuplexDokumentzuführung, 3-5 automatischer Duplexdruck, 3-25 Hochglanzpapier, 3-47 manueller Duplexdruck, 3-27 Papieraufbewahrung, 3-6 Papierverwendung, 3-4 Sicherheit beim Drucken, A-4 Umschläge, 3-35 Vorlagenglas verwenden, 3-5 Richtlinien zur Verwendung Papier, 3-4 Router-Adresse IP-Adresse, 2-6 Rückseite bedrucken, 3-27, 3-28 S Scan-Anleitung, 5-3 Scanausgabe Benutzername, 5-5, 5-7 E-Mail, 1-6 öffentlicher Ordner, 5-6 PC oder Macintosh-Rechner, 1-6 privater Ordner, 5-7 Systemfestplatte, 1-6 Scanbilder abrufen, 5-10 in Windows- oder MacintoshAnwendungen ablegen, 5-16 mit CentreWare IS abrufen, 5-11 mit dem Xerox Scan-Dienstprogramm abrufen, 5-12 Recycling von Verbrauchsmaterialien, 8-24 Regelmäßige Wartung, 8-2 Reinigen Abstreifschiene des Wartungs-Kits, 8-15 Gerät, 8-18 Papiertrennklinge, 8-11 Phaser® 8510/8560MFP Index-10 Index Scannen Bilder an E-Mails anhängen, 5-13 Bilder in Windows-Anwendung importieren, 5-16 Bildverarbeitungsoptionen beim Erstellen eines Scanprofils auswählen, 5-25, 5-26 Dateien verwalten, 5-33 Dokumenttyp angeben, 5-22 einrichten Profil, 5-24 einseitige oder zweiseitige Originale, 5-21 Einstellungen für an E-Mails angehängte Bilder wählen, 5-13 E-Mail-Profile, 5-29 E-Mail-Profile beim Anhängen von Bildern an E-Mails verwenden, 5-12 E-Mail-Profile löschen, 5-30 Fabbilder, 5-20 festlegen Scanauflösung, 5-19 grundlegende Informationen, 5-3 Hintergrundfarbe unterdrücken, 5-20 in Benutzername, 5-5, 5-7 Laseroriginale, 4-10 mit dem Gerät Phaser 8510MFP, 5-4 mit dem Gerät Phaser 8560MFP, 5-6 öffentlicher Ordner, 5-6 Optionen, 5-19 Ordnerprofile erstellen oder bearbeiten, 5-31 Ordnerprofile löschen, 5-32 Originale auf das Vorlagenglas legen, 4-2 Originale in die Dokumentzuführung einlegen, 4-2 Originalgröße angeben, 5-23 Passwort für die Scanausgabe auf dem Computer hinzufügen, 5-35 privaten Ordner anlegen, 5-36 privater Ordner, 5-7 Profil, 5-24 Profil erstellen, 5-25 Profile löschen, 5-27 Scanauflösung einstellen, 5-19 Scanbilder abrufen, 5-10 Scanbilder in Macintosh-Anwendung importieren, 5-18 Scannen an E-Mail, Registerkarte, 5-12 Scanner kalibrieren, 5-37 Scanprofile erstellen, bearbeiten oder löschen, 5-28 Scantreiber installieren, 5-2 Schwarzweißbilder, 5-20 Überblick, 5-2 Walk-Up-Scannen, 5-9 Windows-Bilderfassung (WIA), 5-17 Zugriff, 5-36 Zugriffssteuerung, 5-33 Scannen an E-Mail, Registerkarte, 5-12 Einstellungen wählen, 5-13 Scantreiber installieren, 1-7, 5-2 Scanwarnmeldungen, 9-28 Schneller Kopiermodus, 4-6 Schwarzweiß, 7-4 Scannen, 5-20 Sendeliste anlegen, 6-12 einsehen oder bearbeiten, 6-13 Eintrag löschen, 6-13 Faxziel festlegen, 6-14 für mehrere Empfänger anlegen, 6-12 Senden Fax, 6-2, 6-12 Sendeverzögerung Faxübertragung, 6-16 Set Aktualisierung, 1-7 Sicherheit Benutzer, A-1 Betrieb, A-3 Druckrichtlinien, A-4 elektrisch, A-1 Empfangsschutz aktivieren, 6-18 geschützte Faxe drucken oder löschen, 6-19 privaten Scanordner anlegen, 5-36 Symbole, A-7 Wartung, A-2 Sortieren, 4-2 Kopien, 4-16 Speicher, 1-7 Aktualisierungsset, 1-7 Spezialmedien, 3-29 Aufkleber, 3-41 benutzerdefiniertes Papierformat, 3-52 Hochglanzpapier, 3-47 Transparentfolien, 3-29 Umschläge, 3-35 Phaser® 8510/8560MFP Index-11 Index Standard-Druckqualitätsmodus, 7-2 Standardkopiermodus, 4-6 Standard-Router-/Gateway-Adresse, 2-6 Standort des Geräts, A-3 Startgeschwindigkeit, 6-16 Statusmeldungen Bedienfeld, 1-10 Staus, 9-2 Steuern Faxbetrieb, 6-17 Kopierbetrieb, 4-20 Support-Zentrum, 1-15 Symbole Eingabe über die Bedienfeldtastatur, 6-5 in Namen und Nummern, 6-2 Symbole auf dem Produkt, A-7 System Bilder von der Festplatte löschen, 5-33 T Tastatur, 6-5 alphanumerische Tasten, 6-5 Taste #, 6-5 Taste *, 6-5 Taste Pause, 6-5 Tasten Bedienfeld, 1-9, 1-10, 1-11 Pause, 6-2 Telenfonnummer mit Pausen, 6-2 Zeichen, 6-2 TCP/IP-Adressen, 2-5 Technischer Support, 1-14 Technischer Support von PhaserSMART, 1-14, 9-28 TekColor-Korrektur, 7-4 automatisch, 7-4 Tinte einsetzen, 8-2 Verbrauch minimieren, 8-2, 8-23 Tintenstifte einsetzen, 8-2 Transparentfolien, 3-29 aus Fach 1 bedrucken, 3-30 Bedrucken aus Fach 2, 3 oder 4, 3-32 Bilder sind zu hell oder zu dunkel, 7-11 Richtlinien, 3-30 Transport des Geräts Abkühlphase, A-5 für Versand vorbereiten, 8-27 innerhalb des Büros, 8-25 Maßnahmen vor dem Transport, A-5 Verpacken, 8-34 Vorsichtsmaßnahmen, A-5 Wartungs-Kit und Abfallfach entfernen, 8-28 Transportieren und Verpacken des Geräts, 8-25 Treiber Beschreibung, 2-10 Drucker, 1-7 Duplexdruck auswählen, 3-26 Gerätetreiber installieren, 2-10 Macintosh, 2-10 Macintosh OS 9.x, 2-11 Macintosh OS X, Version 10.2 und 10.3, 2-12 Macintosh OS X, Version 10.4, 2-12 PCL, 2-10 PostScript, 2-10 Scannen, 1-7 Scantreiber installieren, 5-2 UNIX, 2-10 verfügbare, 2-10 Windows 2000 oder höher, 2-11 Windows 98 SE oder höher, 2-11 Xerox Support-Zentrum, 1-15 Trennblätter, 4-17 TWAIN-Treiber Macintosh Scanbilder in Anwendungen importieren, 5-18 Windows Scanbilder in Anwendungen importieren, 5-16 Phaser® 8510/8560MFP Index-12 Index U W Übertragung Faxbericht drucken, 6-17 Umschläge, 3-35 aus Fach 1 bedrucken, 3-36 Richtlinien, 3-35 Unterstützte Papierformate und -gewichte Fach 1, 3-7 Fach 2, 3 oder 4, 3-8 unterstützte Papierformate und gewichte, 3-6 Unterstützte Papiersorten und Druckmedien, 3-3, 3-6 Unzulässige Faxe, C-1 Unzulässige Papiersorten und Druckmedien, 3-5 Unzulässiges Kopieren, B-1 USB, 2-3 Wagen Bestellung, 1-7 Wählverzeichnis Bericht, 6-22 Walk-Up-Scannen, 5-9 Warn- und Fehlermeldungen, 9-27 Warnhinweise, A-7 Wartung Abfallfach leeren, 8-5 Abstreifschiene des Wartungs-Kits reinigen, 8-15 Gerät reinigen, 8-18 Papiertrennklinge reinigen, 8-11 Sicherheit, A-2 Tintenstifte einsetzen, 8-2 Verbrauchsmaterialien, 8-23 Verbrauchsmaterialien bestellen, 8-23, 8-24 Wartungs-Kit austauschen, 8-8 wartungspflichtige Elemente, 8-24 Wartungs-Kit austauschen, 8-8 entfernen, 8-28 Wartungs-Kit austauschen, 8-8 Wartungspflichtige Elemente, 8-24 Web-Links, 9-29 Informationen, 1-14 Website-Informationsquellen, 9-29 Werbefaxsperre, 6-21 Windows Bilder in Anwendung importieren, 5-16 Druckertreiber für Windows 2000 oder höher installieren, 2-11 Druckertreiber für Windows 98 SE oder höher installieren, 2-11 Druckoptionen, 3-21 Druckoptionen für einen Auftrag auswählen, 3-21 Fax vom Computer senden, 6-3 manuelle Zuführung, 3-13 Windows-Bilderfassung (WIA), 5-17 Xerox Support-Zentrum, 1-15 Windows-Bilderfassung (WIA), 5-17 Windows-PostScript-Treiber, 2-10 V Verbessert, Druckqualitätsmodus, 7-2 Verbrauchsmaterialien, 8-23, A-4 bestellen, 8-23 Bestellzeitpunkt, 8-24 Recycling, 8-24 Verbrauchsmaterialien bestellen, 8-24 Verfügbare Druckertreiber, 2-10 Vermeiden von Werbefaxen, 6-21 Verpacken des Geräts, 8-25 Verschmierte oder verwischte Ausdrucke, 7-6 Verwalten Scandateien und Zugriff, 5-33 Verzeichnis Einzeleintrag, 6-6 Gruppe, 6-8 Vordere Abdeckung Stau, 9-11 Vorlagen Dokumenttyp zum Scannen angeben, 5-22 Dokumentzuführung, 4-2, 6-2 Vorlagenglas, 4-2, 6-2 vorscannen, 4-9 Vorlagenglas, 3-5 Vorscannen der Originale, 4-9 Vorschriften Fax, C-1 Kopieren, B-1 Phaser® 8510/8560MFP Index-13 Index X Xerox Recycling-Programme für Verbrauchsmaterialien, 8-24 Support-Zentrum, 1-15 Verbrauchsmaterialien, Website, 8-24 Website-Informationsquellen, 9-29 Xerox Scan-Dienstprogramm An Ordner senden, Registerkarte, 5-14 E-Mail-Profile löschen, 5-30 Ordnerprofile löschen, 5-32 Passwort für die Scanausgabe auf dem Computer hinzufügen, 5-35 Profile löschen, 5-27 Scanbilder abrufen, 5-12 Scannen an E-Mail, Registerkarte, 5-12 Scanprofileinrichtung, 5-24 Walk-Up-Funktionen, 5-9 Z Zahlen über den Ziffernblock eingeben, 6-2 Zeichen Bedienfeldtasten, 1-11 Eingabe über die Bedienfeldtastatur, 6-5 in Namen und Nummern, 6-2 Ziel festlegen, 6-14 Ziffernblock, 1-11, 6-2 Faxziel, 6-14 Zubehör Systemwagen, 1-7 Zugangsschutz privaten Ordner anlegen, 5-36 Phaser® 8510/8560MFP Index-14